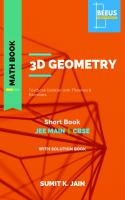Аскон. КОМПАС-3D V14 Руководство пользователя
Автор не указанЗАО АСКОН, 2013. – 2564 с.Основная задача, решаемая системой КОМПАС-3D — моделирование изделий с целью су
199 26 23MB
Russian Pages [2564]
Recommend Papers
File loading please wait...
Citation preview
КОМПАС-3D V14 Руководство пользователя
Информация, содержащаяся в данном документе, может быть изменена без предварительного уведомления. Никакая часть данного документа не может быть воспроизведена или передана в любой форме и любыми способами в каких-либо целях без письменного разрешения ЗАО АСКОН. ©2013 ЗАО АСКОН. С сохранением всех прав.
АСКОН, КОМПАС, логотипы АСКОН и КОМПАС являются зарегистрированными торговыми марками ЗАО АСКОН. Остальные упомянутые в документе торговые марки являются собственностью их законных владельцев.
Введение Компания АСКОН благодарит вас за приобретение системы КОМПАС-3D и надеется, что она будет верным и надежным помощником в вашей повседневной работе и позволит значительно расширить круг задач, решаемых на вашем предприятии при помощи САПР. Основная задача, решаемая системой КОМПАС-3D — моделирование изделий с целью существенного сокращения периода проектирования и скорейшего их запуска в производство. Эти цели достигаются благодаря возможностям: ▼
быстрого получения конструкторской и технологической документации, необходимой для выпуска изделий (сборочных чертежей, спецификаций, деталировок и т.д.),
▼
передачи геометрии изделий в расчетные пакеты,
▼
передачи геометрии в пакеты разработки управляющих программ для оборудования с ЧПУ,
▼
создания дополнительных изображений изделий (например, для составления каталогов, создания иллюстраций к технической документации и т.д.). Основные компоненты КОМПАС-3D — собственно система трехмерного твердотельного моделирования, чертежно-графический редактор и модуль проектирования спецификаций. Система трехмерного твердотельного моделирования предназначена для создания трехмерных ассоциативных моделей отдельных деталей и сборочных единиц, содержащих как оригинальные, так и стандартизованные конструктивные элементы. Параметрическая технология позволяет быстро получать модели типовых изделий на основе однажды спроектированного прототипа. Многочисленные сервисные функции облегчают решение вспомогательных задач проектирования и обслуживания производства. Чертежно-графический редактор (КОМПАС-График) предназначен для автоматизации проектно-конструкторских работ в различных отраслях деятельности. Он может успешно использоваться в машиностроении, архитектуре, строительстве, составлении планов и схем — везде, где необходимо разрабатывать и выпускать чертежную и текстовую документацию. Графические и текстовые документы в КОМПАС-График создаются так же, как и в КОМПАС-3D, поэтому при работе с КОМПАС-График можно использовать первый и второй тома настоящего Руководства пользователя. Совместно с любым компонентом КОМПАС-3D может использоваться модуль проектирования спецификаций, позволяющий выпускать разнообразные спецификации, ведомости и прочие табличные документы. Документ-спецификация может быть ассоциативно связан со сборочным чертежом (одним или несколькими его листами) и трехмерной моделью сборки. При разработке функций и интерфейса КОМПАС-3D учитывались приемы работы, присущие машиностроительному и строительному проектированию. Мы уверены, что вы сделали правильный выбор, начав сотрудничество с компанией АСКОН — одной из лидирующих фирм в области разработки систем автоматизированного проектирования!
3
КОМПАС-3D V14. Руководство пользователя
Как пользоваться этим Руководством Мы надеемся, что знакомство с описанием работы в КОМПАС-3D будет полезным как для начинающих пользователей, так и для тех, кто уже знаком с предыдущими версиями системы (3.Х и 4.Х, работающими в среде MS DOS, а также 5.Х и старше, работающих в среде Windows). Конструктору, впервые приступающему к созданию чертежей с помощью системы автоматизированного проектирования, можно рекомендовать сначала получить основные знания о компьютере и операционной системе Windows. Содержание настоящего Руководства рассчитано на то, что у пользователя уже имеются первоначальные знания и навыки работы с Windows, как-то: работа с меню, окнами, диалогами, элементами управления, содержащимися в диалогах, и т.п. Опытный пользователь, знакомый с Windows и системами САПР, может не изучать Руководство с самого начала, а выбрать только те главы, в которых содержится описание интересующей его возможности или конкретных особенностей выполнения той или иной операции.
Условности и сокращения В целях сокращения текста для описания выбора команд из меню использована следующая схема: Название пункта Главного меню — Название группы команд (если есть) — Название команды. Например, если в описании команды написано «...вызовите команду Выделить — Слой — Указанием...», это означает, что необходимо выполнить такую последовательность действий. 1. Выбрать в Главном меню пункт Выделить. 2. В появившемся списке команд меню Выделить выбрать группу Слой. 3. В появившемся списке способов выделения слоев выбрать команду Указанием. Похожая схема используется для описания процесса настройки: Сервис — Параметры... — Название вкладки настроечного диалога — Название раздела (группа объектов настройки) — Название подраздела (подгруппа объектов настройки). Например, если в тексте сказано: «...вызовите команду Сервис — Параметры — Новые документы — Графический документ — Стрелка взгляда...», то это означает, что необходимо выполнить такую последовательность действий. 1. Выбрать в Главном меню пункт Сервис. 2. В появившемся списке команд меню Сервис выбрать команду Параметры.... 3. В появившемся диалоге активизировать вкладку Новые документы. 4. В списке объектов настройки (он находится в левой части вкладки) развернуть раздел Графический документ. 5. Выделить пункт Стрелка взгляда. Если для вызова описываемой команды можно использовать кнопку, то изображение этой кнопки помещается на левом поле абзаца. Если в тексте упоминается какая-либо
4
Введение
кнопка, пиктограмма, курсор и т.д., соответствующее изображение также помещается на левом поле. Названия клавиш клавиатуры заключены в угловые скобки и выделены курсивом. Комбинации клавиш записываются с помощью знака «плюс», например, + . Такая запись означает, что следует нажать клавишу , затем, не отпуская ее, — клавишу . Замечания, советы и особенно важные сведения выделены горизонтальными линейками и отмечены следующими значками: — Замечание,
— Совет,
— Внимание!
Техническая поддержка и сопровождение При возникновении каких-либо проблем с установкой и эксплуатацией систем КОМПАС, а также с работой ключей аппаратной защиты, рекомендуется придерживаться такой последовательности действий. 1. Обратитесь к документации по системе и попробуйте найти сведения об устранении возникших неполадок. 2. Обратитесь к интерактивной Справочной системе. 3. По возможности обратитесь к Интернет-странице Службы технической поддержки ЗАО АСКОН, содержащей ответы на часто возникающие у пользователей вопросы. Страница Службы технической поддержки в Интернет: http://support.ascon.ru 4. Если указанные источники не содержат рекомендаций по возникшей проблеме, прибегните к услугам технического персонала вашего поставщика программных продуктов КОМПАС (регионального дилера). Адрес и телефон регионального дилера: ____________________________________ ____________________________________ ____________________________________ ____________________________________ ____________________________________ ____________________________________ 5. В том случае, если специалисты вашего поставщика не смогли помочь в разрешении проблемы, свяжитесь непосредственно с офисами компании АСКОН.
Санкт-Петербург Телефон
(812) 703-39-34
E-mаil:
[email protected]
Для корреспонденции:
198095, Санкт-Петербург, а/я 7, АСКОН
Web-сервер:
httр://аscon.ru
5
Книга 1 Начальные сведения
Часть 1 Установка системы
Глава 1. Требования к аппаратным средствам КОМПАС-3D предназначен для использования на персональных компьютерах типа IBM PC, работающих под управлением русскоязычных (локализованных) либо корректно русифицированных операционных систем (табл. 1.1). Табл. 1.1. Поддерживаемые операционные системы
ОС
32-разрядная версия КОМПАС-3D
64-разрядная версия КОМПАС-3D
MS Windows 8
+
+
MS Windows 7 SP1 и выше
+
+
MS Windows Vista SP2 и выше
+
+
MS Windows XP SP3 (32-разрядная)
+
64-разрядная версия КОМПАС-3D может быть установлена только на компьютер с 64разрядной версией операционной системы. Минимально возможная конфигурация компьютера для установки и запуска системы соответствует минимальным системным требованиям для соответствующих операционных систем. Объем свободного пространства на жестком диске, необходимый для установки, приведен в табл. 1.2. Табл. 1.2. Необходимый объем свободного пространства на жестком диске
Устанавливаемая часть инсталляционного пакета
32-разрядная версия КОМПАС-3D
64-разрядная версия КОМПАС-3D
Базовый пакет
1,7 ГБ
1,9 ГБ
Машиностроительная конфигурация
800 МБ
200 МБ
Строительная конфигурация
1,8 ГБ
1,8 ГБ
Приборостроительная конфигурация
600 МБ
600 МБ
Для установки с дистрибутивного диска требуется привод DVD-ROM. Для получения бумажных копий документов могут использоваться любые модели принтеров и плоттеров, для которых имеются драйверы, разработанные к установленной на вашем компьютере версии Windows. При подборе конфигурации следует иметь в виду, что требования к компьютеру возрастают с увеличением сложности задач (насыщенности чертежей, сложности сборок).
10
Глава 1. Требования к аппаратным средствам
Скорость работы КОМПАС-3D на конкретном компьютере зависит также от характеристик отдельных его комплектующих (процессора, оперативной памяти и др.). За информацией об оптимальных вариантах конфигурации компьютера вы можете обратиться к вашему поставщику.
11
Глава 2. Состав инсталляционного пакета КОМПАС-3D Инсталляционный пакет состоит из следующих частей.
12
▼
Базовая часть инсталляционного пакета КОМПАС-3D (далее — Базовый пакет).
▼
Машиностроительная конфигурация для КОМПАС-3D. Она включает в себя служебные файлы и библиотеки, необходимые для использования КОМПАС-3D в машиностроительном проектировании.
▼
Строительная конфигурация для КОМПАС-3D. Она включает в себя служебные файлы и библиотеки, необходимые для использования КОМПАС-3D в промышленно-строительном проектировании.
▼
Приборостроительная конфигурация для КОМПАС-3D. Она включает в себя служебные файлы и библиотеки, необходимые для использования КОМПАС-3D в приборостроительном проектировании.
Глава 3. Защита системы КОМПАС-3D от несанкционированного использования Система КОМПАС-3D и ее приложения, начиная с версии V11, защищаются от несанкционированного использования при помощи технологии Sentinel HASP. Система защиты представляет собой программно-аппаратный комплекс, использующий 128-битный криптографический алгоритм в соответствии со стандартом Advanced Encryption Standard (AES).
3.1.
Устройство аппаратной защиты В стандартную поставку системы КОМПАС-3D входит устройство защиты от несанкционированного использования — ключ аппаратной защиты (рис. 3.1), который устанавливается в разъем USB-поpта компьютера. Ключ обладает собственной памятью, в которой хранится информация об оплаченных компонентах системы КОМПАС-3D и условиях их использования.
Рис. 3.1. Ключи аппаратной защиты
Аппаратная защита системы КОМПАС-3D и отдельных ее компонентов от несанкционированного использования обеспечивается применением ключей HASP HL с прошивкой версии 3.25. Для обеспечения гибкости условий лицензирования могут быть использованы ключи различных типов (табл. 3.1). Все модели ключей обеспечивают защиту от несанкционированного использования программ. Отличия между ключами различных типов заключаются в особенностях управления лицензиями, записанными на ключе, и объеме памяти, доступной для использования. Табл. 3.1. Типы ключей аппаратной защиты, используемых в системе КОМПАС-3D
Тип ключа
Описание
Тип поддерживаемых лицензий
HASP HL Pro HASP HL Max
Защита нескольких ▼ Бессрочная, приложений и их ▼ Компонентоориентированная, компонентов на ▼ По количеству запусков продукта, локальном компьютере. ▼ Демонстрационная, ▼
Схема лицензирования, настраиваемая по счетчику запусков.
13
Часть 1. Установка системы Табл. 3.1. Типы ключей аппаратной защиты, используемых в системе КОМПАС-3D
Тип ключа
Описание
Тип поддерживаемых лицензий
HASP HL Time
Защита нескольких ▼ приложений и их ▼ компонентов на ▼ локальном компьютере. Содержит встроенные ▼ часы реального времени. ▼
HASP HL Net
Бессрочная, Компонентоориентированная, Подписная (оплата обновлений и новых версий), Арендная (оплата оговоренного времени эксплуатации), Схема лицензирования, настраиваемая по состоянию встроенных часов.
Сетевая защита ▼ Бессрочная, нескольких приложений ▼ Компонентоориентированная, и их компонентов. ▼ Плавающая (передаваемая между пользователями), ▼
Демонстрационная,
▼
Схема лицензирования, настраиваемая по количеству пользователей и счетчику запусков.
HASP HL NetTime Сетевая защита ▼ нескольких приложений ▼ и их компонентов. ▼ Содержит встроенные часы реального ▼ времени.
Бессрочная, Компонентоориентированная, Плавающая (Передаваемая между пользователями), Подписная или арендная,
▼
Демонстрационная,
▼
Схема лицензирования, настраиваемая по количеству пользователей, счетчику запусков и состоянию встроенных часов.
Ключи аппаратной защиты, изготовленные по технологии HASP, за исключением ключей типа HASP HL Max, обратно совместимы с ключами HASP4 и HASP HL, которые использовались для защиты системы КОМПАС-3D предыдущих версий. Ключи HASP HL могут быть перепрограммированы таким образом, чтобы использовать все возможности новой технологии (см. раздел 3.7 на с. 42).
3.2.
Программная реализация системы защиты Программы ключа защиты устанавливаются на компьютер при установке системы КОМПАС-3D (см. рис. 4.3 на с. 44). ▼
14
Выбор пункта Драйвер ключа защиты и средства администрирования означает установку программы HASP Run-time Environment. Она обеспечивает запуск программно-
Глава 3. Защита системы КОМПАС-3D от несанкционированного использования
го обеспечения, защищенного системой HASP, и его взаимодействие с ключом защиты во время работы. При установке этой программы автоматически устанавливаются следующие компоненты программного обеспечения HASP:
▼
3.3.
▼
драйвер ключа аппаратной защиты,
▼
HASP Admin Control Center — программа, обеспечивающая управление сетевыми лицензиями (см. раздел 3.4 на с. 17).
Выбор пункта Программа обновления лицензий означает установку программы HASP SRM Remote Update System. Она обеспечивает обновление лицензий в установленных ключах при изменении лицензионного соглашения (см. раздел 3.6 на с. 38).
Схема защиты Система HASP позволяет использовать защищенное программное обеспечение, установленное на локальных компьютерах либо на компьютерах, объединенных в локальную сеть. Корректной работе защиты HASP может препятствовать сетевой экран (например, Брандмауэр Windows). Если при наличии ключа и лицензии на нем КОМПАС-3D запускается в ознакомительном или демонстрационном режиме, необходимо изменить настройки сетевого экрана.
3.3.1.
Локальные ключи аппаратной защиты Для работы защищенного приложения на локальном компьютере могут использоваться локальные ключи следующих типов: ▼
HASP HL Pro,
▼
HASP HL Max,
▼
HASP HL Time. Один или несколько таких ключей, в соответствии с выбранными условиями лицензирования, входит в комплект поставки отдельного рабочего места. В памяти локального ключа записаны сведения об оплаченных компонентах и условиях лицензирования.
3.3.2.
Сетевые ключи аппаратной защиты Для использования системы КОМПАС-3D, установленной на компьютерах, объединенных в локальную сеть, достаточно сетевого ключа аппаратной защиты типа HASP HL Net или HASP HL NetTime. В память ключа записаны сведения об оплаченных компонентах, количестве лицензий и условиях лицензирования. Этот ключ подключается к одному из компьютеров локальной сети, на котором установлена программа защиты HASP Runtime Environment. Сетевой ключ входит в комплект поставки нескольких рабочих мест, предназначенных для работы в сети. Он позволяет работать с каждым компонентом системы нескольким пользователям одновременно. Максимальное количество пользователей, одновременно работающих с каждым компонентом, определяется количеством лицензий на этот ком-
15
Часть 1. Установка системы
понент. Компьютер, на котором установлен сетевой ключ, называется сервером сетевого ключа. На компьютерах, объединенных в сеть, для запуска системы КОМПАС-3D вместе с сетевым могут использоваться и локальные ключи.
3.3.3.
Порядок использования защищенного программного обеспечения При загрузке системы КОМПАС-3D и/или отдельных компонентов выполняется поиск действующих и доступных лицензий на их использование. Первоначально проверяется локальный ключ. Если требуемые лицензии не обнаружены на локальном ключе, автоматически выполняется их поиск на доступных сетевых ключах. Если лицензии не найдены, система КОМПАС-3D будет запущена в ознакомительном режиме. В этом режиме обеспечивается полная функциональность системы и всех компонентов в течение 30 календарных дней с момента первого запуска. Чтобы запустить систему КОМПАС-3D и ее компоненты заведомо в ознакомительном режиме, необходимо выполнить следующие действия: ▼
отключить локальный ключ,
▼
в настройках HASP Admin Control Center отключить возможность использования сетевых ключей (см. раздел 3.5.3 на с. 35).
При каждом запуске системы КОМПАС-3D в течение ознакомительного периода на экране будет появляться информационное сообщение, содержащее сведения о количестве оставшихся до окончания этого периода дней. Ознакомительный режим является однократным для конкретного компьютера. Если ключ не найден или на нем нет лицензии на систему КОМПАС-3D и/или запускаемые компоненты, или исчерпано количество лицензий на сетевом ключе, или исчерпан лимит времени на ключе со встроенными часами (HASP HL NetTime или HASP HL Time), то система КОМПАС-3D будет работать в демонстрационном режиме. В зависимости от программной реализации конкретного компонента (системы трехмерного моделирования, какой-либо библиотеки и т.п.) он будет работать в демонстрационном режиме либо не запустится. В процессе работы система КОМПАС-3D периодически проверяет наличие локального или сетевого ключа аппаратной защиты и определяет, разрешено ли использование загруженных в данный момент компонентов системы. Проверка ключа выполняется в фоновом режиме, практически не задерживая работу пользователя. Если при выполнении такой проверки ключ не обнаружен, или произошел сбой при обращении к нему, или исчерпан лимит времени на ключе со встроенными часами, на экране появится предупреждающее сообщение о переходе системы в демонстрационный режим через пять минут. Началом отсчета этого интервала времени является момент нажатия кнопки ОК в сообщении. По истечении пяти минут на экране появится сообщение о том, что система работает в демонстрационном режиме. После получения первого сообщения необходимо сохранить все открытые документы и перезапустить систему КОМПАС-3D. 16
Глава 3. Защита системы КОМПАС-3D от несанкционированного использования
При работе с системой КОМПАС-3D в демонстрационном режиме действуют различные ограничения, в том числе запрет на сохранение документов.
3.4.
Управление лицензиями при сетевом использовании системы КОМПАС-3D При установке HASP Run-time Environment на компьютере устанавливается менеджер лицензий HASP License Manager. Он позволяет управлять лицензиями при сетевом использовании системы КОМПАС-3D и ее компонентов. Для доступа к менеджеру лицензий и управлению ими используется программа Admin Control Center (далее ACC), входящая в состав HASP Run-time Environment. Умолчательная конфигурация ACC обеспечивает доступ ко всем командам программы и изменениям ее настроек. ACC, запущенный на любом компьютере сети, обеспечивает управление Менеджерами лицензий всех компьютеров. Рекомендуется разграничить доступ пользователей к ресурсам ACC, установленных на их компьютерах.
3.4.1.
Запуск Admin Control Center Способы запуска Запустить программу Admin Control Center можно следующими способами. ▼
Вызвать команду главного меню Windows Пуск — Программы — АСКОН — КОМПАС-3D V... — Программы ключа защиты — Сведения о ключах защиты. При использовании такого способа запуска в браузере будет раскрыта вкладка с информацией о доступных для текущего компьютера ключах аппаратной защиты (см. раздел 3.4.3 на с. 20).
▼
Вызвать команду главного меню Windows Пуск — Программы — АСКОН— КОМПАС-3D — Программы ключа защиты — Сведения о системе защиты. При использовании такого способа запуска в браузере будет раскрыта вкладка с информацией о текущем менеджере лицензий (см. раздел 3.4.8 на с. 27).
▼
В общем случае, чтобы запустить ACC, необходимо в окне браузера (Internet Explorer, Opera, и т.п.) ввести доменное имя или IP-адрес компьютера с установленным менеджером лицензий и номер порта 1947, например, http://10.3.1.37:1947 или http:// LM_server:1947, и перейти по этому адресу. Порт 1947 должен быть открыт, иначе использование ACC будет невозможно.
Чтобы получить доступ к менеджеру лицензий на удаленном компьютере, необходимо выполнение следующих условий: ▼
в настройках ACC удаленного компьютера должен быть разрешен доступ удаленных пользователей (см. раздел 3.5.4 на с. 37),
▼
для изменения настроек ACC удаленного компьютера необходимо знать пароль на доступ к ACC этого компьютера (см. раздел Парольная защита ACC на с. 33).
17
Часть 1. Установка системы
Чтобы получить доступ к менеджеру лицензий на локальном компьютере, содержание адресной строки должно быть следующим: http://localhost:1947. В Windows 8 при использовании metro-версии Internet Explorer с умолчательной настройкой доступ к менеджеру лицензий на локальном компьютере невозможен. Это обусловлено спецификой работы защитного механизма «Расширенный защитный режим» (EPM — Enhanced Protected Mode). По умолчанию этот механизм блокирует обращения к http://localhost. Чтобы в metro-версии Internet Explorer использовать адрес http://localhost:1947, можно добавить его в список надежных сайтов или изменить настройку браузера, отключив автоматическое определение принадлежности адресов к интрасети.
Использование языковых шаблонов Оригинальным языком интерфейса ACC является английский. В комплект поставки входит шаблон, обеспечивающий использование интерфейса и справочной системы на русском языке. Подробную информацию об использовании шаблонов для локализации ACC можно получить в документации на сайте разработчика программы. При запуске ACC командой из главного меню Windows (см. раздел Способы запуска на с. 17) в качестве языка интерфейса используется русский. Если программа запускается непосредственно из браузера, то использование адресной строки вида http://:1947 может привести к запуску англоязычной версии ACC. Для смены языка интерфейса используйте ярлыки в левой части страницы. Последующее описание интерфейса ACC приводится для обоих вариантов используемого интерфейса — русского и английского. Английский вариант имени команды приводится в скобках.
3.4.2.
Интерфейс ACC После запуска ACC на экране появится окно умолчательного браузера, в котором открыта страница программы. На рис. 3.2 показано окно Internet Explorer после вызова команды Пуск — Программы — АСКОН — КОМПАС-3D V... — Программы ключа защиты — Сведения о ключах защиты.
18
Глава 3. Защита системы КОМПАС-3D от несанкционированного использования
Рис. 3.2. Страница АСС в браузере
В левой части страницы представлено меню команд ACC. Описание команд приведено в табл. 3.2. Эти команды относятся к Менеджеру лицензий компьютера, сетевое имя или IP-адрес которого показан в строке заголовка ACC (далее упоминается как текущий компьютер). После вызова команды в окне браузера появляется новая вкладка, элементы управления которой позволяют выполнять дополнительные действия, связанные с этой командой. Табл. 3.2. Описание команд Admin Control Center
Имя команды
Назначение команды
Ключи Sentinel
Отображает список ключей аппаратной защиты, доступных в сети, включая сетевые и локальные ключи.
(Sentinel Keys) Продукты (Products)
Отображает список всех приложений, доступных при помощи всех Менеджеров лицензий в сети.
19
Часть 1. Установка системы Табл. 3.2. Описание команд Admin Control Center
Имя команды
Назначение команды
Компоненты
Отображает следующие сведения:
(Features)
▼
список компонентов системы КОМПАС-3D, лицензированных для каждого ключа, включая сетевые и локальные ключи,
▼
условия лицензирования компонентов,
▼
количество пользователей, использующих каждый компонент.
Сеансы (Sessions)
Обновление/ прикрепление
Отображает сессии клиентов на текущем компьютере, как локальных, так и подключенных к Менеджеру лицензий на этом компьютере по сети. При необходимости сессии могут быть завершены принудительно. Позволяет обновить лицензию на ключе.
(Update/Attach) Журнал доступа (Access Log)
Конфигурация (Configuration)
Диагностика
Отображает журнал истории подключений к Менеджеру лицензий на текущем компьютере. Журнал может сохраняться в текстовом файле access.log, который автоматически создается в той же папке, что и файл настроек ACC hasplm.ini. Полный путь к этому файлу отображается в нижней части вкладки браузера на странице настройки ACC (см. раздел 3.5 на с. 28). Позволяет настроить параметры использования ACC на текущем компьютере, например, доступ пользователей к управлению ACC, доступ к удаленному Менеджеру лицензий с текущего компьютера, доступ удаленных пользователей к Менеджеру лицензий текущего компьютера, формат создаваемых файлов журнала отчета (см. раздел 3.5 на с. 28).
(Diagnostics)
Позволяет просмотреть сведения о текущем Менеджере лицензий и подготовить отчет для службы технической поддержки.
Справка
Обеспечивает доступ к справочной системе ACC.
(Help) О программе (About)
Предоставляет сведения о версии Менеджера лицензий и содержит ссылку на сайт базы знаний разработчика системы HASP.
В правом нижнем углу вкладки каждой команды находится ссылка для вызова раздела справочной системы ACC, связанного с этой вкладкой.
3.4.3.
Просмотр списка ключей, доступных в сети Чтобы просмотреть список сетевых и локальных ключей аппаратной защиты, подключенных к компьютерам сети, следует вызвать команду Ключи Sentinel (Sentinel Keys).
20
Глава 3. Защита системы КОМПАС-3D от несанкционированного использования
В окне браузера появится вкладка Ключи Sentinel, доступные на (Sentinel Keys available on) . На вкладке показана таблица, содержащая сведения о ключах. Описание таблицы приведено в табл. 3.3. Табл. 3.3. Список ключей, доступных в сети
Имя колонки
Содержание колонки
Компьютер
Имя компьютера, к которому подключен ключ. Если ключ подключен к текущему компьютеру, его имя будет показано как Local. Имя удаленного компьютера является ссылкой. После перехода по этой ссылке текущим становится этот компьютер. ACC этого компьютера будет открыто на новой вкладке. В настройках ACC удаленного компьютера должен быть разрешен доступ удаленных пользователей.
(Location)
Поставщик
Код поставщика программного обеспечения.
Vendor ID ключа
Уникальный идентификатор ключа.
(Key ID) Тип ключа (Key Type)
Обозначение типа ключа аппаратной защиты и его уменьшенное изображение.
Конфигурация
Сведения о конфигурации ключа.
(Configuration) Версия
Номер версии прошивки ключа.
(Version) Сеансы
Количество открытых сеансов доступа (сессий) для ключа.
(Sessions)
21
Часть 1. Установка системы Табл. 3.3. Список ключей, доступных в сети
Имя колонки
Содержание колонки
Действия
Команды, обеспечивающие доступ к дополнительным сведениям о ключе. Набор команд зависит от того, является ли ключ сетевым или локальным.
(Actions)
▼
Сеансы (Sessions) — позволяет открыть вкладку, содержащую информацию о сессиях для этого ключа.
▼
Компоненты (Features) — позволяет открыть вкладку, содержащую информацию о компонентах приложения, лицензии для которых записаны на этом ключе. Доступна для локального ключа текущего компьютера.
▼
Диод вкл./выкл. (Blink on/off) — позволяет управлять мерцанием светодиода ключа, позволяя идентифицировать его.
▼
Обзор (Browse) — позволяет просмотреть все компоненты приложения для заданного сетевого ключа. Менеджер лицензий, установленный на компьютере, к которому подключен этот ключ, будет открыт на новой вкладке браузера. Доступ к удаленному менеджеру лицензий возможен, если в его настройках разрешен доступ удаленных пользователей (см. раздел 3.5.1 на с. 29).
▼
Сетевые комп. (Net Features) — позволяет просмотреть компоненты приложения для заданного сетевого ключа, доступные для текущего компьютера.
В списке доступных локальных и сетевых ключей аппаратной защиты первым показан локальный ключ программной защиты. Этот ключ обеспечивает работу системы КОМПАС-3D и отдельных компонентов в течение ознакомительного периода. Команда Компоненты позволяет просмотреть следующие сведения об этом периоде:
3.4.4.
▼
состояние (запущена работа в ознакомительном периоде или нет, возможна работа в ознакомительном режиме или срок его действия истек),
▼
дата и время начала и окончания.
Просмотр полного списка приложений, доступных для текущего компьютера в сети Чтобы просмотреть список приложений, следует вызвать команду Продукты (Products). В окне браузера появится вкладка Продукты на (Products available on) .
22
Глава 3. Защита системы КОМПАС-3D от несанкционированного использования
На вкладке показана таблица, содержащая обозначения приложений, относящихся ко всем Менеджерам лицензий в сети. Описание таблицы приведено в табл. 3.4. Табл. 3.4. Список приложений, доступных для текущего компьютера в сети
Имя колонки
Содержание колонки
Название продукта
Имя приложения, определенное поставщиком.
(Product Name) Поставщик
Код поставщика программного обеспечения.
(Vendor) Компьютер (Location) Действия (Actions)
Имя компьютера, к которому подключен ключ для данного компонента. Если ключ подключен к текущему компьютеру, его имя будет показано как Local. Команды, обеспечивающие доступ к дополнительным сведениям о приложении. ▼
3.4.5.
Компоненты (Features) — позволяет открыть вкладку Компоненты на, отображающую список компонентов приложения.
Просмотр списка компонентов приложения Чтобы просмотреть список компонентов приложения, лицензированных на ключах, доступных в сети, следует вызвать команду Компоненты (Features). В окне браузера появится вкладка Лицензии на (Features available on) . На вкладке показана таблица, содержащая сведения о компонентах приложения, лицензированных на каждом из ключей (сетевых и локальных), доступных в сети. В таблице приводятся сведения об условиях лицензирования и текущем использовании компонентов. Описание таблицы приведено в табл. 3.5.
Табл. 3.5. Список компонентов приложения, лицензированных на ключах, доступных в сети
Имя колонки
Содержание колонки
#
Порядковый номер строки
Поставщик
Код поставщика программного обеспечения.
(Vendor) ID ключа
Уникальный идентификатор ключа.
(Key) Продукт (Product)
Уникальный идентификатор и наименование продукта, установленное поставщиком.
23
Часть 1. Установка системы Табл. 3.5. Список компонентов приложения, лицензированных на ключах, доступных в сети
Имя колонки
Содержание колонки
Компонент
Уникальный идентификационный номер и наименование компонента приложения, установленное поставщиком.
(Feature) Компьютер (Location) Доступ (Access)
Счетчик (Counting)
Сеансы (Logins) Лимит
Имя компьютера, к которому подключен ключ. Если ключ подключен к текущему компьютеру, его имя будет показано как Local. Тип компьютеров, для которых разрешен доступ к использованию компонента. Возможными вариантами являются следующие: ▼
Loc — доступ разрешен только для локального компьютера,
▼
Net — доступ разрешен для удаленных компьютеров по сети,
▼
Disp — доступ разрешен для удаленных компьютеров с использованием терминального сервера (в системе КОМПАС-3D не используется).
Способ подсчета количества использований компонента. Возможными вариантами являются следующие: ▼
Process — все запросы доступа к использованию одного процесса считаются одним доступом,
▼
Station — все запросы доступа к использованию одного компьютера считаются одним доступом,
▼
Login — в подсчет количества использований компонента включаются все запросы к использованию.
Количество пользователей, использующих компонент приложения в текущий момент времени.
(Limit)
Максимально возможное количество пользователей, которые могут одновременно использовать компонент.
Откреплено
В настоящее время не используется.
(Detached) Ограничения (Restrictions)
Ограничения, связанные с использованием компонента приложения на данном ключе. Например, Expired — истек срок действия лицензии на ключе со встроенными часами реального времени.
Сеансы
Количество текущих сеансов доступа к ключу.
(Sessions)
24
Глава 3. Защита системы КОМПАС-3D от несанкционированного использования Табл. 3.5. Список компонентов приложения, лицензированных на ключах, доступных в сети
Имя колонки
Содержание колонки
Действия
Команды, обеспечивающие доступ к дополнительным сведениям о приложении.
(Actions)
▼
3.4.6.
Сеансы (Sessions) — позволяет открыть вкладку Сеансы на (Sessions on), содержащую сведения о сеансах доступа к конкретному компоненту приложения.
Просмотр списка сеансов доступа к защищенным продуктам и управление сеансами Чтобы просмотреть список сеансов доступа, необходимо вызвать команду Сеансы (Sessions). В окне браузера откроется страница Сеансы на (Sessions on) . На странице показана таблица, содержащая сведения о всех сеансах доступа локальных и удаленных пользователей к текущему компьютеру. Элементы управления, расположенные на странице, обеспечивают просмотр сведений о сеансах доступа и позволяют прерывать их. Описание таблицы приведено в табл. 3.6.
Табл. 3.6. Список сеансов доступа к текущему компьютеру
Имя колонки
Содержание колонки
ID
Уникальный идентификатор сеанса.
Ключ
Уникальный идентификатор ключа.
(Key) Компьютер (Location) Продукт (Product) Компонент (Feature) Адрес
Имя или IP-адрес компьютера, к которому подключен ключ. Если ключ подключен к текущему компьютеру, его имя будет показано как Local. Уникальный идентификатор и наименование продукта, установленное поставщиком. Уникальный идентификационный номер и наименование компонента приложения, установленное поставщиком.
(Address)
IP-адрес компьютера, доступ с которого выполнен или Local, если доступ выполнен с локального компьютера.
Пользователь
Имя пользователя, использующего компонент приложения.
(User)
25
Часть 1. Установка системы Табл. 3.6. Список сеансов доступа к текущему компьютеру
Имя колонки
Содержание колонки
Клиент (Machine)
Сетевое имя компьютера, с которого используется компонент приложения, и идентификатор процесса, открывшего сеанс доступа.
Время входа
Время начала сеанса доступа к компоненту приложения.
(Login Time) Время ожидания Оставшееся на текущий момент время удержания лицензии на сервере. Начальное значение временного интервала равна (Timeout) 12 часам. Во время проверки наличия лицензии, то есть каждые 15 минут, значение в колонке становится равным начальному. Если работа системы КОМПАС-3D завершается аварийно, проверка лицензии перестает выполняться. Если работа системы КОМПАС-3D на данном рабочем месте не будет возобновлена, то после обнуления значения колонки лицензия будет отключена. Действия (Actions)
Команды, обеспечивающие доступ к дополнительным сведениям о приложении. ▼
3.4.7.
Прервать (Disconnect) — позволяет прервать сеанс доступа текущего пользователя к текущему компоненту приложения (отключить пользователя от лицензии). Для выполнения команды необходимо знать пароль доступа к ACC компьютера, к которому подключен ключ аппаратной защиты (см. раздел Парольная защита ACC на с. 33).
Просмотр журнала истории подключений к Менеджеру лицензий на текущем компьютере Чтобы просмотреть журнал истории подключений, необходимо вызвать команду Журнал доступа (Access Log). В окне браузера появится страница Журнал доступа для (Access Log for) . На странице показана таблица, содержащая сведения о сеансах доступа локальных и удаленных пользователей к Менеджеру лицензий текущего компьютера. По умолчанию в таблице показаны крайние 20 записей. Кнопки 20, 100 и 1000 позволяют выбрать количество отображаемых записей на странице. Каждая запись журнала по умолчанию содержит следующие сведения:
26
▼
дата и время формирования записи,
▼
IP адрес и порт пользователя,
▼
идентификатор пользователя,
▼
метод доступа,
▼
URL ресурса, к которому адресован запрос,
Глава 3. Защита системы КОМПАС-3D от несанкционированного использования ▼
используемая функция,
▼
параметры функции,
▼
значение, возвращаемое функцией. Умолчательный шаблон журнала может быть изменен на вкладке Общие настройки (Basic Settings) страницы настройки ACC (см. раздел Шаблон журнала учета на с. 31). Если на вкладке Общие настройки страницы конфигурации ACC включена опция Вести Журнал доступа (Write an Access Log File), журнал истории подключений сохраняется в текстовом файле access.log. Файл автоматически создается в той же папке, что и файл настроек ACC hasplm.ini. Полный путь к этому файлу отображается в нижней части вкладки браузера на странице настройки ACC (см. раздел 3.5 на с. 28). По умолчанию указанные файлы сохраняются в папке C:\Program Files\Common Files\Aladdin Shared\HASP\.
3.4.8.
Просмотр сведений о текущем Менеджере лицензий Чтобы просмотреть сведения о текущем Менеджере лицензий, необходимо вызвать команду Диагностика (Diagnostics). В окне браузера появится вкладка Диагностика Менеджера лицензий Sentinel на (Diagnostics for Sentinel License Manager on) . На вкладке показана таблица, содержащая сведения о Менеджере лицензий. Описание таблицы приведено в табл. 3.7.
Табл. 3.7. Сведения о Менеджере лицензий
Описание сведений Содержание сведений Версия менеджера лицензий
Версия текущего Менеджера лицензий.
(License Manager Version) Имя компьютера Имя компьютера, на котором установлен Менеджер лицензий, и (Computer Name) идентификатор процесса (PID). Операционная система
Наименование и версия операционной системы компьютера, на котором запущен Менеджер лицензий.
(Host Operating System) Протоколы
▼
Текущий протокол, используемый Менеджером лицензий. Возможными вариантами значений являются IPv4 (только IPv4) или IPv4, IPv6 (IPv4 и IPv6).
▼
IP-адрес текущего менеджера лицензий.
(LM Protocols)
Время работы
Длительность текущего сеанса доступа к Менеджеру лицензий.
(Uptime)
27
Часть 1. Установка системы Табл. 3.7. Сведения о Менеджере лицензий
Описание сведений Содержание сведений Наборы шаблонов
Список доступных шаблонов интерфейса ACC.
(Template Sets) Текущий шаблон Наименование, номер версии и дата разработки используемого в (Current Template) настоящий момент шаблона интерфейса. Текущее использование (Current Usage)
Сессии (Login Requests) Запросы (Requests) Объем данных (Data Volume) Ошибки
Сведения о текущем использовании Менеджера лицензий: ▼
входов (logins) — количество захваченных лицензий,
▼
сеансов (sessions) — количество текущих сеансов доступа к Менеджеру лицензий,
▼
соединений (connections) — количество текущих сетевых соединений из общего количества доступных.
Количество полученных лицензий у текущего Менеджера лицензий с момента его запуска. Количество запросов к Менеджеру лицензий с момента его запуска. Количество принятых и переданных этим сервером байт информации с момента запуска Менеджера лицензий.
(Errors)
Суммарное количество ошибок, связанное с ключом или передачей на этом сервере с момента запуска Менеджера лицензий.
Клиентские потоки
Количество одновременно протекающих подпроцессов, открытых Менеджером лицензий.
(Client Threads) Среда исполнения Список запущенных компонентов системы HASP с указанием их версий. (Run-time) Под таблицей со сведениями о Менеджере лицензий находится кнопка вызова команды Создать отчет (Generate Report). Команда позволяет создать диагностический отчет в формате HTML. Отчет содержит детальную информацию о системе, на которой запущен конкретный экземпляр Менеджера лицензий, использованию лицензий и другие сведения, которые могут быть использованы в диагностических целях. Отчет следует использовать при обращении в службу технической поддержки.
3.5.
Настройка ACC Настройки ACC позволяют установить следующие параметры:
28
Глава 3. Защита системы КОМПАС-3D от несанкционированного использования ▼
права доступа пользователей к сетевым ресурсам системы защиты,
▼
параметры доступа к удаленным Менеджерам лицензий,
▼
права доступа пользователей сетевых компьютеров к управлению Менеджером лицензий текущего компьютера. Чтобы выполнить настройки, следует вызвать команду Конфигурация (Configuration). В окне браузера появится новая вкладка Конфигурация Менеджера лицензий Sentinel на (Configuration for Sentinel License Manager on) . Элементы управления, обеспечивающие настройку, сгруппированы на вкладках. Названия вкладок соответствуют типу настроек. Для выполнения настроек ACC необходимо ввести пароль администратора, если он был ранее задан (см. раздел Парольная защита ACC на с. 33). Настройки ACC сохраняются в файле hasplm.ini, который создается автоматически при первом изменении умолчательных настроек. Полный путь к файлу отображается в нижней части вкладки браузера.
3.5.1.
Общие настройки ACC; вкладка Общие настройки (Basic Settings) Общие настройки ACC Общие настройки ACC включают в себя задание имени компьютера, ACC которого настраивается, параметры формирования журналов отчетов и настройку парольной защиты. Описание элементов управления вкладки приведено в табл. 3.8.
Табл. 3.8. Элементы управления вкладки Общие настройки
Имя элемента управления
Описание
Имя компьютера Сетевое имя компьютера, для ACC которого выполняются (Machine Name) настройки. Разрешить удаленный доступ к ACC
Опция позволяет управлять доступом удаленных пользователей к ACC компьютера, имя которого задано в поле Имя компьютера. По умолчанию опция выключена.
(Allow Remote Access to ACC) Время обновления страницы
Период обновления информации на вкладках ACC в секундах.
(Display Refresh Time)
29
Часть 1. Установка системы Табл. 3.8. Элементы управления вкладки Общие настройки
Имя элемента управления
Описание
Записей на странице
Количество строк в таблицах, отображаемых на каждой странице вкладки. Значение может изменяться в пределах от 5 до 100.
(Table Rows per Page) Вести Журнал доступа (Write an Access Log File)
Локальные запросы (Include Local Requests)
Опция позволяет управлять созданием файла журнала учета доступа к Менеджеру лицензий. Если опция включена, становятся доступными следующие опции, позволяющие управлять содержанием журнала: Локальные запросы (Include Local Requests), Удаленные запросы (Include Remote Requests), Административные запросы (Include Administration Requests). Позволяет добавлять в журнал сведения о сеансах доступа пользователей локального компьютера к компонентам приложения, лицензированным на ключе, подключенном к этому компьютеру.
Удаленные Позволяет добавлять в журнал сведения о сеансах доступа запросы (Include пользователей сетевых компьютеров к компонентам приложения, Remote Requests) лицензированным на ключе, подключенном к текущему компьютеру. Административн Позволяет добавлять в журнал сведения о сеансах доступа к ые запросы Менеджеру лицензий при помощи ACC. (Include Administration Requests) Вести Журнал ошибок
Опция позволяет управлять созданием журнала ошибок.
(Write an Error Log File) Записывать ежедневно (Write Log Files Daily)
Опция позволяет создавать отдельный файл журнала для каждого дня, в течение которого в журнал были записаны какие-либо события.
Дней до сжатия Позволяет задать количество дней, по истечении которого файлов журнала закрытые файлы журнала сжимаются. Для сжатия используется стандартный алгоритм ZIP, к имени файла добавляется (Days Before Compressing Log расширение zip. Максимальное количество дней — 9999. Если значение равно нулю, файлы не сжимаются. Files)
30
Глава 3. Защита системы КОМПАС-3D от несанкционированного использования Табл. 3.8. Элементы управления вкладки Общие настройки
Имя элемента управления
Описание
Дней до удаления Позволяет задать число дней, в течение которых закрытый файл файлов журнала журнала (сжатый или несжатый) хранится на жестком диске компьютера. По истечении этого срока файл автоматически (Days Before Deleting Log Files) удаляется. При нулевом значении файлы журнала автоматически не удаляются. Вести Журнал процессов
Опция позволяет создавать файл идентификаторов процессов.
(Write a Process ID (.pid) File) Защита паролем Позволяет защитить доступ к АСС паролем. Укажите, требуется ли защитить только Страницы конфигурации (Configuration (Password Pages) или Все страницы ACC (All ACC Pages). Protection) Чтобы задать или сменить пароль, нажмите кнопку Смена пароля (Change Password).
Шаблон журнала учета Команда Параметры Журнала (Edit Log Parameters) позволяет изменить шаблон журнала учета доступа к Менеджеру лицензий. После вызова команды Параметры Журнала в окне браузера появляется страница Параметры журнала (Edit Log Parameters). Поле в верхней части страницы содержит текущий набор обозначений элементов шаблона. Содержание поля представлено в текстовом формате. Обозначения элементов являются зарезервированными словами. Они помещаются между фигурными скобками. Для пояснения элементов журнала можно добавлять к ним комментарии. Обозначения элементов можно редактировать как обычный текст или с использованием содержания поля Доступные метки: (Available tags for log:). Поле Доступные метки: содержит обозначения и краткие описания доступных элементов шаблона. Чтобы добавить элемент в шаблон, следует выделить его мышью и вызвать команду Добавить (Add). Обозначение элемента будет добавлено в конец списка. Команда Назад (Back to Configuration) позволяет завершить редактирование шаблона и вернуться на страницу конфигурации. Пример сформированного шаблона журнала приведен на рис. 3.3.
31
Часть 1. Установка системы
Рис. 3.3. Пример сформированного шаблона
В соответствии с этим шаблоном каждая запись журнала будет содержать следующие сведения: ▼
дату и время записи,
▼
идентификатор ключа, лицензия которого используется,
▼
идентификатор пользователя,
▼
длительность сеанса использования лицензии,
▼
идентификатор компонента,
▼
тип запроса, например, получение лицензии (LOGIN), освобождение лицензии (LOGOUT).
▼
IP адрес сервера лицензий,
▼
код результата выполнения запроса. Элемент newline обеспечивает перевод строки в журнале. Код результата выполнения запроса может быть использован для анализа возможных неудач при выполнении запросов. Например, значение кода, равное 0, соответствует успешному выполнению запроса. Значение кода, равное 7, возвращается в случае, если ключ аппаратной защиты не найден. Фрагмент файла журнала, сформированного по шаблону, показанному на рис. 3.3, приведен ниже. 2009-01-23 11:30:00 HASP ID:1086818230 ID пользователя:Test@Tester длительность сеанса: 0 days 0 hours 0 minutes 0 seconds ID компонента:120 тип запроса:LOGIN IP сервера лицензий: 127.0.0.1 код результата:0 2009-01-23 11:31:54 HASP ID:1086818230 ID пользователя:Test@Tester длительность сеанса: 0 days 0 hours 1 minutes 54 seconds ID компонента:120 тип запроса:LOGOUT IP сервера лицензий: 10.3.1.2 код результата:0
32
Глава 3. Защита системы КОМПАС-3D от несанкционированного использования
Помимо записей, содержащих сведения об использовании лицензий пользователями, журнал отчета содержит большое количество других сведений. Для удобства анализа журнала целесообразно обеспечить фильтрацию его содержания, например, средствами текстового редактора.
Парольная защита ACC Команда Смена пароля (Change Password) позволяет задать пароль ACC. При использовании программного обеспечения HASP паролем защищаются следующие действия: ▼
отключение пользователя от лицензии (см. раздел 3.4.6 на с. 25),
▼
изменение конфигурации ACC. Чтобы задать пароль, необходимо вызвать команду Смена пароля (Change Password). В окне браузера появится страница Изменение пароля (Change Password). В поле Текущий пароль администратора (Current Admin Password) необходимо ввести текущий пароль. По умолчанию пароль не задан. При первом задании пароля следует оставить поле Текущий пароль администратора пустым. В поле Новый пароль (New Admin Password) необходимо ввести новый пароль и повторно ввести его в поле Подтверждение нового пароля (Re-enter new Admin Password). После задания нового пароля необходимо вызвать команду Применить (Submit). Чтобы отказаться от изменений, вызовите команду Отмена (Cancel). Вкладка задания пароля будет закрыта. Активной станет вкладка Общие настройки (Basic Settings). Прежний пароль продолжает действовать в течение сеанса работы браузера. Чтобы изменения вступили в силу, необходимо перезапустить браузер. Чтобы изменения настроек, выполненные на вкладке Общие настройки, вступили в силу, вызовите команду Применить (Submit). Команда Сбросить настройки (Set Defaults) позволяет вернуть все настройки к умолчательным значениям. Действие команды Сбросить настройки не распространяется на установленный пароль.
3.5.2.
Настройка доступа пользователей к Менеджеру лицензий; вкладка Пользователи (Users) Настройки, выполняемые на вкладке Пользователи, позволяют явно указать имена пользователей, которым разрешен или запрещен доступ к Менеджерам лицензий, и
33
Часть 1. Установка системы
имена компьютеров, на которых установлены Менеджеры лицензий, к которым выполняются попытки доступа. Описание элементов управления вкладки приведено в табл. 3.9. Табл. 3.9. Элементы управления вкладки Пользователи
Имя элемента управления
Описание
Ограничения доступа
Поле позволяет задать правила разрешений/ограничений, применяемые при попытках доступа к Менеджеру лицензий со (User Restrictions) стороны пользователей. Правила имеют следующий формат: =[username]@[hostname] Описание параметров приведено в табл.3.10. Табл. 3.10. Элементы правил разграничения доступа
Обозначение параметра
Наименование
Возможные значения
Описание
restriction
Тип ограничения
allow
разрешено
deny
запрещено
hostname
username
Имя компьютера
Имя пользователя
test-2 all
все компьютеры сети
none
ни один компьютер сети
User1, testuser all
все пользователи сети
none
ни один из пользователей
Параметры hostname и username являются необязательными. Отсутствие параметра при вводе строки соответствует его значению, равному all. Например, если задать правило вида allow=[username], то доступ к Менеджеру лицензий для пользователя [username] будет разрешен вне зависимости от того, на каком компьютере в сети установлен Менеджер лицензий. Если при вводе строка задана в виде allow=[username], то после подтверждения изменений конфигурации командой Применить (Submit) она будет преобразована к виду allow=[username]@all.
34
Глава 3. Защита системы КОМПАС-3D от несанкционированного использования
Аналогично, если задать строку вида allow=@[hostname], то доступ к Менеджеру лицензий, установленному на компьютере [hostname], будет разрешен вне зависимости от того, какой пользователь выполняет доступ. Если при вводе строка задана в виде allow=@[hostname], то после подтверждения изменений конфигурации командой Применить она будет преобразована к виду allow=all@[hostname]. Каждое правило должно быть записано в отдельной строке. Правила обрабатываются по порядку следования сверху вниз. Обработка правил прекращается после нахождения первого соответствия условий. Примеры обработки правил приведены в табл. 3.11. Предполагается, что все правила записаны в поле Ограничения доступа (User Restriction) в том порядке, в котором они расположены в таблице. Табл. 3.11. Примеры обработки правил разграничения доступа
Правило
Описание обработки правила, выполняемое ACC
deny=User1@seat1
Пользователю User1 запрещен доступ к Менеджеру лицензий, установленному на компьютере seat1.
allow=User1@all
Пользователю User1 разрешен доступ ко всем компьютерам, за исключением seat1. Запрет определяется предыдущим правилом.
allow=User2@all
Пользователю User2 разрешен доступ ко всем компьютерам.
deny=all@seat2
Всем пользователям запрещен доступ к Менеджерам лицензий, установленным на компьютерах seat2, seat3, seat4, за исключением пользователей User1 и User2. Правила доступа этих пользователей уже обработаны.
deny=all@seat3 deny=all@seat4
Команда Недавние пользователи (Show Recent Users) позволяет отобразить список пользователей, выполнявших доступ к Менеджерам лицензий последними. Чтобы изменения настроек, выполненные на этой вкладке, вступили в силу, вызовите команду Применить (Submit). Команда Отмена (Cancel) позволяет отказаться от изменений в настройках. Команда Сбросить настройки (Set Defaults) позволяет вернуть все настройки к умолчательным значениям.
3.5.3.
Настройка доступа пользователей к удаленным Менеджерам лицензий; вкладка Доступ к удаленным Менеджерам лицензий (Access to Remote License Managers) Элементы управления, расположенные на вкладке Доступ к удаленным Менеджерам лицензий, позволяют указать имена компьютеров, с установленными Менеджерами лицензий, к которым может быть выполнен доступ. Описание элементов управления вкладки приведено в табл. 3.12.
35
Часть 1. Установка системы
Табл. 3.12. Элементы управления вкладки Доступ к удаленным Менеджерам лицензий
Имя элемента управления
Описание
Доступ к удаленным лицензиям
Опция позволяет управлять доступом к Менеджерам лицензий других компьютеров сети с текущего компьютера. По умолчанию включена.
(Allow Access to Remote Licenses) Широковещатель Опция позволяет управлять поиском компьютеров с ный поиск установленными Менеджерами лицензий в сети. Если опция (Broadcast Search выключена, имена компьютеров, среди которых будет выполнен поиск Менеджеров лицензий, должны быть явно указаны в поле for Remote Параметры поиска (Specify Search Parameters). Если опция Licenses) включена, поиск будет выполняться среди всех компьютеров (широковещательный поиск). Агрессивный поиск
Опция позволяет управлять способом поиска компьютеров с установленными Менеджерами лицензий. Если она включена, (Aggressive Search доступ к удаленным Менеджерам лицензий будет доступным даже в случае невозможности их обнаружения стандартными for Remote средствами поиска протокола UDP. «Агрессивный» способ поиска Licenses) уменьшает частоту обновления информации о состоянии системы HASP, однако может позволить обходить файерволы. Параметры поиска (Specify Search Parameters)
Поле позволяет явно указать имена компьютеров, среди которых будет выполнен поиск Менеджеров лицензий. Адреса компьютеров могут быть заданы следующими способами: ▼
IP-адрес компьютера, например, 10.3.1.37;
▼
сетевое имя компьютера, например, test-2;
широковещательный адрес, например, 10.3.1.255. При использовании протокола Ipv6 следует записывать адреса в формате этого протокола. Каждый адрес должен располагаться на отдельной строке.
▼
Чтобы изменения настроек, выполненные на этой вкладке, вступили в силу, вызовите команду Применить (Submit). Команда Отмена (Cancel) позволяет отказаться от изменений в настройках. Команда Сбросить настройки (Set Defaults) позволяет вернуть все настройки к умолчательным значениям.
36
Глава 3. Защита системы КОМПАС-3D от несанкционированного использования
3.5.4.
Настройка доступа удаленных пользователей к Менеджеру лицензий текущего компьютера; вкладка Доступ с удаленных клиентов (Access from Remote Clients) Элементы управления, расположенные на вкладке Доступ с удаленных клиентов, позволяют настроить следующие параметры: ▼
имена компьютеров, пользователям которых разрешен или запрещен доступ к Менеджеру лицензий текущего компьютера,
▼
правила доступа к Менеджеру лицензий. Описание элементов управления вкладки приведено в табл. 3.13.
Табл. 3.13. Элементы управления вкладки Доступ Удаленных клиентов
Имя элемента управления
Описание
Доступ с удаленных клиентов
Опция позволяет управлять доступом удаленных пользователей к Менеджеру лицензий текущего компьютера.
(Allow access from Remote Clients) Ограничения доступа
Поле позволяет задать правила разрешений/ограничений, применяемые при попытках доступа к Менеджеру лицензий со стороны пользователей.
(Access Restrictions)
Правила имеют следующий формат: =[item] Описание параметров приведено в табл.3.14. Табл. 3.14.
Обозначение параметра
Наименование
Возможные значения
Описание
restriction
Тип ограничения.
allow
разрешено
deny
запрещено
item
IP-адрес компьютера 10.3.1.27 или или имя компьютера TEST2 в сети. all none
все компьютеры сети ни один компьютер сети
37
Часть 1. Установка системы
Каждое правило должно быть записано в отдельной строке. Правила обрабатываются по порядку следования сверху вниз. Обработка правил прекращается после нахождения первого соответствия условий. Команда Показать недавних клиентов (Show Recent Client Access) позволяет просмотреть список компьютеров, с которых был выполнен доступ к Менеджеру лицензий текущего компьютера за последнее время. Чтобы изменения настроек, выполненные на этой вкладке, вступили в силу, вызовите команду Применить (Submit). Команда Отмена (Cancel) позволяет отказаться от изменений в настройках. Команда Сбросить настройки (Set Defaults) позволяет вернуть все настройки к умолчательным значениям.
3.6.
Дистанционное перепрограммирование ключа аппаратной защиты Дистанционное перепрограммирование ключа производится с помощью программы системы дистанционного обновления HASP Remote Update System.
3.6.1.
Общий порядок действий для обновления лицензий При покупке программного обеспечения КОМПАС вы получаете сетевые или локальные аппаратные ключи. В памяти ключей содержатся сведения о наборе модулей КОМПАС, которые были оплачены и с которыми, следовательно, разрешено работать пользователю. В дальнейшем может возникнуть необходимость изменить лицензионные условия, например, приобрести дополнительные модули системы КОМПАС-3D и установить их на тот же компьютер, изменить количество лицензий и т.п. Чтобы изменить лицензионные условия, необходимо выполнить следующие действия. 1. Оформить договор об изменении лицензионных условий. 2. Сформировать файл статуса ключа, содержащий сведения о состоянии лицензий пользователя. 3. Отправить файл статуса в компанию АСКОН по электронной почте. 4. Оплатить добавляемые компоненты. 5. Получить файл ответа из компании АСКОН. 6. Перепрограммировать ключ, записав в его память информацию о вновь приобретенных модулях. 7. Установить оплаченные компоненты системы КОМПАС-3D.
3.6.2.
Формирование файла статуса ключа Формирование файла статуса ключа и перепрограммирование ключа производится с помощью программы HASP SRM Remote Update System (далее HASP SRM RUS). Исполняемым файлом программы является hasprusa.exe. Для запуска HASP SRM RUS вызовите команду главного меню Windows Пуск — Программы — АСКОН — КОМПАС-3D V... — Программы ключа защиты — Об-
38
Глава 3. Защита системы КОМПАС-3D от несанкционированного использования
новление лицензий. Можно также запустить файл hasprusa.exe, расположенный в папке \HASP главной папки КОМПАС-3D. После запуска программы на экране появляется окно HASP SRM RUS (рис. 3.4).
Рис. 3.4. Окно программы обновления лицензий; вкладка сбора сведений
По умолчанию раскрыта вкладка сбора сведений о состоянии лицензий на ключе Collect Key Status Information. Чтобы подготовить файл статуса ключа, выполните следующие действия. 1. Вставьте аппаратный ключ в разъем порта компьютера. 2. Нажмите кнопку Collect information. На экране появится стандартный диалог сохранения файлов Windows. По умолчанию файл статуса ключа имеет расширение c2v (от customer to vendor). 3. Введите имя файла запроса и закройте диалог. В окне программы появится сообщение об успешном выполнении операции Key status retrieved from HASP successfully. Сформированный файл будет сохранен в указанной папке. Если при выполнении операции программа не обнаружит ключ, на экране появится предупреждающее сообщение (рис 3.5).
Рис. 3.5. Сообщение HASP SRM RUS, если ключ не обнаружен
39
Часть 1. Установка системы
В таком случае необходимо вставить ключ аппаратной защиты в USB порт и повторить операции. Если при выполнении операции программа обнаружит несколько ключей, на экране появится диалог Select HASP (рис 3.6).
Рис. 3.6. Сообщение HASP SRM RUS, если обнаружено несколько ключей
В таком случае необходимо выбрать мышью обозначение одного из ключей и нажать кнопку ОК либо отключить все ключи, кроме нужного, и нажать кнопку Refresh. Если необходимо обновить лицензии на нескольких ключах, следует выполнить рассмотренные операции для каждого из них поочередно. Для каждого ключа будет сформирован файл статуса.
3.6.3.
Отправка файла статуса Завершив подготовку файлов статуса ключей, отправьте их в компанию АСКОН по электронной почте, сопроводив необходимыми комментариями. Рекомендуется контактировать с тем офисом, в котором было первоначально приобретено программное обеспечение компании АСКОН. Если вы приобрели систему КОМПАС-3D у регионального дилера, можно выполнить процедуру обновления ключей с его помощью.
3.6.4.
Перепрограммирование ключа после получения ответа После того как вы оплатите заказанные дополнительные модули системы КОМПАС-3D, компания АСКОН вышлет вам файлы, содержащие обновления лицензий. Файлы обновления могут поставляться в следующих форматах: ▼
файл с расширением v2c (от vendor to customer).
▼
исполняемый файл с расширением exe. Для перепрограммирования ключа с использованием файла с расширением v2c выполните следующие действия.
1. Вставьте аппаратный ключ в разъем порта компьютера. 2. Запустите программу HASP SRM RUS и в появившемся на экране окне программы раскройте вкладку обновления лицензий Apply License Update (рис. 3.7).
40
Глава 3. Защита системы КОМПАС-3D от несанкционированного использования
Рис. 3.7. Окно программы обновления лицензий; вкладка обновления лицензии
3. Нажмите кнопку поиска файла обновления Browse for update file. На экране появится стандартный диалог открытия файлов Windows. 4. Откройте полученный от компании АСКОН файл обновления. 5. Нажмите кнопку Apply Update. Данные о дополнительных продуктах, содержащиеся в файле обновления лицензии и соответствующие текущему ключу, будут записаны в этот ключ. После успешной записи данных в ключ на экране появляется сообщение об этом. Если необходимо обновить лицензии на нескольких ключах, следует выполнить рассмотренные операции для каждого из них поочередно. Если файл обновления предоставлен поставщиком в виде исполняемого файла, имеющего расширение exe, для обновления лицензий необходимо запустить этот файл на выполнение. Программа HASP SRM RUS будет запущена автоматически.
3.6.5.
Установка компонентов системы КОМПАС-3D После перепрограммирования ключа аппаратной защиты можно установить компоненты системы КОМПАС-3D, лицензии на которые получены. Для этого следует выполнить следующие действия. ▼
Выберите часть инсталляционного пакета системы КОМПАС-3D, к которой относятся вновь устанавливаемые компоненты (Базовый пакет или одна из конфигураций).
▼
Запустите установку выбранной части (см. разделы 4.1 на с. 43, 4.2 на с. 46).
▼
В диалоге Обслуживание программы Мастера установки выберите вариант Изменить.
41
Часть 1. Установка системы ▼
3.7.
В последующих диалогах Мастера установки укажите необходимые компоненты и установите их.
Обновление прошивки ключа Программа HASP Run-time Environment версии 5.95, поставляемая с КОМПАС-3D V14, автоматически обновляет до версии 3.25 прошивку ключей аппаратной защиты HASP HL, полученных при покупке предыдущих версий КОМПАС-3D. Обновление производится после установки ключа в разъем USB. Кроме того, существует возможность обновления прошивки «старых» ключей до версии 3.21. Для этого следует использовать программу обновления, исполняемым файлом которой является FirmwareUpdate.exe. Этот файл находится в папке KOMPAS3D_V...\KOMPAS-3D\Support установочного диска. Подключите ключ, прошивку которого следует обновить. Чтобы запустить программу, откройте ее исполняемый файл. На экране появится окно HASP SRM RUS (рис 3.8).
Рис. 3.8. Окно программы обновления прошивки
Кнопка Apply Update позволяет обновить прошивку ключа аппаратной защиты. После обновления прошивки окно программы следует закрыть.
42
Глава 4. Установка, запуск и удаление КОМПАС-3D Установка системы КОМПАС-3D на компьютер производится в следующем порядке. 1. Установка Базового пакета. На этом же этапе устанавливаются программы ключа защиты. 2. При необходимости — установка одной или нескольких конфигураций. 3. Установка ключа аппаратной защиты в USB-порт компьютера. На время установки системы КОМПАС-3D рекомендуется выключать антивирусные программы и сетевые экраны, например, Брандмауэр Windows.
4.1.
Установка Базового пакета Чтобы установить Базовый пакет на жесткий диск вашего компьютера, выполните следующие действия. 1. Запустите Windows. 2. С дистрибутивного диска КОМПАС-3D запустите файл Setup.exe из папки KOMPAS3D_V14\KOMPAS-3D. 3. Следуйте запросам программы установки. В окне Тип установки укажите требуемый тип установки — Полная или Выборочная (рис. 4.1).
Рис. 4.1. Выбор типа установки
Первый вариант означает установку на компьютер всех компонентов системы. Второй вариант означает возможность выбора устанавливаемых компонентов (рис. 4.2, 4.3).
43
Часть 1. Установка системы
Рис. 4.2. Выбор компонентов КОМПАС-3D
Рис. 4.3. Выбор программ ключа защиты
Программа установки будет последовательно копировать файлы системы с компакт-диска в указанную папку на жестком диске компьютера, а затем распаковывать их. 4. Если вам по какой-то причине потребуется прервать установку системы, не дожидаясь ее нормального завершения, нажмите кнопку Отмена.
4.1.1.
Особенности установки Прикладной библиотеки КОМПАС-Макро Чтобы установить Прикладную библиотеку КОМПАС-Макро, необходимо выбрать этот компонент в окне установки системы КОМПАС (рис. 4.4).
44
Глава 4. Установка, запуск и удаление КОМПАС-3D
Рис. 4.4. Выбор компонентов системы
При установке Прикладной библиотеки КОМПАС-Макро автоматически на компьютер устанавливается расширение языка Python Pywin32.
4.1.2.
Подготовка к работе с библиотекой Материалы и Сортаменты База данных библиотеки, входящая в состав КОМПАС-3D V14, расширена по сравнению с базами данных предыдущих версий. Вместе с тем эта библиотека может использовать базу данных библиотеки, входившей в состав КОМПАС-3D V10–V13. Чтобы подключить «старую» базу данных, скопируйте ее файл MatSort.mdb в папку ..\ASCON\KOMPAS-3D V...\Libs\Materials. Затем запустите расположенный в этой же папке файл Materials.exe для преобразования базы данных. Дождитесь окончания преобразования базы и закройте библиотеку. Данное преобразование является однократными и при дальнейшей работе повторяться не будет. Для корректной работы с библиотекой необходимо предоставить пользователям права на запись в папку ..\ASCON\KOMPAS-3D V14\Libs\Materials. Если база данных библиотеки находится в другой папке, необходимо запустить программу настройки библиотеки MaterialsCfg.exe из папки ..\KOMPAS-3D V14\Libs\Materials и указать путь к базе данных. В библиотеке реализована интеграция с системой Технорма/ИнтраДок версии 3.1.15– 3.1.37. Перед началом совместной работы систем необходимо убедиться в том, что клиентская часть системы Технорма/ИнтраДок, включающая в себя модуль просмотра защищенных документов, установлена на компьютере. В системе Технорма/ИнтраДок возможны два способа аутентификации пользователей: доменная и автономная. При доменной аутентификации дополнительная настройка интеграции не требуется. 45
Часть 1. Установка системы
При автономной аутентификации для предоставления пользователю специальных прав на просмотр, печать или сохранение защищенных документов требуется ввести логин и пароль зарегистрированного пользователя системы. Если логин и пароль не указаны, то вход в систему выполняется от имени пользователя Гость (idoc_guest). Чтобы указать логин и пароль пользователя системы Технорма/ИнтраДок, запустите библиотеку, вызовите команду Сервис — Настройка и введите необходимые данные на вкладке Технорма/ИнтраДок диалога Настройка.
4.2.
Установка конфигураций После установки Базового пакета можно приступать к установке конфигураций. Вы можете установить одну, несколько или все конфигурации. Порядок установки конфигураций не имеет значения. Установка конфигураций при отсутствии на компьютере установленного Базового пакета невозможна. Чтобы установить конфигурацию, выполните следующие действия. 1. Запустите с дистрибутивного диска файл Setup.exe, соответствующий нужной конфигурации. 2. Далее следуйте запросам программы установки. Выбрав тип установки Выборочная, вы сможете указать в диалоговом окне те из входящих в конфигурацию библиотек, которые требуется установить на компьютер. Чтобы использовать профиль, соответствующий устанавливаемой конфигурации, включите опцию Применить настройки. Если опция включена, то после установки конфигурации КОМПАС-3D будет настроен для использования соответствующей системы стандартов. Например, после применения машиностроительных настроек новые чертежи будут оформляться согласно требованиям ЕСКД, а после применения строительных настроек — согласно требованиям СПДС. Текущий профиль можно сменить во время работы с КОМПАС-3D с помощью команды Сервис — Профили.... 3. Если вам по какой-то причине потребуется прервать установку конфигурации, не дожидаясь ее нормального завершения, нажмите кнопку Отмена. При установке конфигураций файлы автоматически размещаются в папках, созданных при установке Базового пакета. Не имеет смысла устанавливать не оплаченные вами модули, библиотеки или приложения: так как лицензии для них не предусмотрены, работать они не будут.
4.2.1.
Подготовка к работе с Библиотекой планировок цехов Работа с Библиотекой планировок цехов возможна в одном из трех вариантов:
46
Глава 4. Установка, запуск и удаление КОМПАС-3D ▼
локальная,
▼
интеграция с Универсальным технологическим справочником,
▼
интеграция с системой КОМПАС-Автопроект. При использовании локального варианта или интеграции с системой КОМПАС-Автопроект необходимо наличие на компьютере следующего программного обеспечения:
▼
один из SQL-серверов: InterBase 6.01 или FireBird,
▼
OLEDB драйвер IBProvider для доступа к InterBase и Firebird. Если предполагается первый вариант работы, то SQL-сервер и IBProvider можно установить, как описано в документе Руководство_пользователя.pdf, находящемся в подпапке \Libs\Templet главной папки КОМПАС-3D. Если предполагается второй или третий вариант работы с библиотекой, то установка SQL-сервера возможна при установке Универсального технологического справочника или системы КОМПАС-Автопроект.
4.3.
Установка шрифтов При установке системы КОМПАС-3D автоматически устанавливаются шрифты, необходимые для оформления КОМПАС-документов (см. табл. 4.1): ▼
шрифты, содержащие символы, начертание которых соответствует ГОСТ 2.304–81 «ЕСКД. Шрифты чертежные»,
▼
шрифты, содержащие спецсимволы. Файлы шрифтов копируются в системную папку Fonts.
Табл. 4.1. Шрифты КОМПАС-3D
ГОСТ 2.304–81 «ЕСКД. Шрифты чертежные»
TrueType шрифты
Векторные шрифты
имя шрифта; имя файла
имя шрифта; имя файла
GOST type A; gost_a.ttf
GOST type A (plotter); gost_a.fon
GOST type B; gost_b.ttf
GOST type B (plotter); gost_b.fon
GOST type AU, Юникод-шрифт; gost_au.ttf) GOST type BU, Юникод-шрифт; gost_bu.ttf Спецсимволы
Symbol type A; symbol_a.ttf
Symbol type A; symbol_a.fon
Symbol type B; symbol_b.ttf
Symbol type B; symbol_b.fon
47
Часть 1. Установка системы
4.4.
Устранение возможных проблем
4.4.1.
Установка системы, обновлений, восстановление установки 1. На время установки рекомендуется отключить все установленные на компьютере защитные средства, такие как антивирус и межсетевой экран (например, Брандмауэр Windows). 2. В процессе установки системы, ее обновления или восстановления установки могут возникнуть проблемы, обусловленные особенностями контроля учетных записей пользователя (UAC). Поэтому, если контроль учетных записей пользователя на компьютере включен, рекомендуется отключить его на время установки, обновления или восстановления, а после выполнения задачи — включить снова. 3. При установке КОМПАС-3D или конфигурации может возникнуть сообщение о прекращении работы Установщика Windows® Installer. Причиной этого может быть устаревшая версия Windows® Installer (ниже 4.5). Для получения дополнительных сведений и загрузки обновления Windows® Installer посетите сайт Microsoft: http://www.microsoft.com/download/en/details.aspx?displaylang=en&id=8483 После обновления Windows® Installer снова запустите установку КОМПАС-3D или конфигурации. 4. КОМПАС-3D требует наличия на компьютере установленного Microsoft .NET Framework версии 4.0 или более поздней. Необходимо, чтобы перед началом установки КОМПАС3D на компьютер был установлен Microsoft .NET Framework и произведена перезагрузка системы. Установочный комплект Microsoft .NET Framework (файл dotNetFx40_Client_x86_x64.exe) доступен на дистрибутивном диске КОМПАС-3D. Кроме того, Microsoft .NET Framework можно установить с сайта Microsoft: http://www.microsoft.com/en-us/download/details.aspx?id=24872
4.4.2.
Работа со Справочными системами приложений и библиотек Операционные системы Microsoft Windows Vista и Microsoft Windows 7 не содержат программу просмотра справки формата HLP (файлов с расширением HLP), входившую в состав предыдущих версий Windows. Вследствие этого использовать Справочную систему при работе с рядом приложений и библиотек в КОМПАС-3D невозможно. Для получения дополнительных сведений и загрузки программы просмотра справки формата HLP посетите сайт Microsoft: http://support.microsoft.com/kb/917607/en-us
4.4.3.
Отображение КОМПАС-документов В КОМПАС-3D изображение моделей на экране всегда формируется с помощью OpenGL. Изображение графических документов также может формироваться с помощью OpenGL (в Строительной конфигурации этот способ является умолчательным). Отрисовка с помощью OpenGL может производиться с использованием аппаратного ускорения или без него.
48
Глава 4. Установка, запуск и удаление КОМПАС-3D
Если компьютер, на котором планируется работа с КОМПАС-3D, не обеспечивает требуемую программно-аппаратную поддержку OpenGL, то могут возникать дефекты изображения, сбои в работе КОМПАС-3D. Ниже приведены возможные пути решения этих проблем. 1. Модернизация ПК, которая может заключаться в следующем: ▼
замена драйвера видеокарты,
▼
замена видеокарты и установка соответствующего драйвера. Не гарантируется стабильная работа на встроенных (расположенных на материнской плате компьютера) видеокартах. Рекомендуется использовать видеокарты с графическими процессорами: ▼
NVIDIA:
▼
Quadro FX 380, 580, 1800 и более новыми;
▼
GeForce серии 7ХХХ и более новыми;
▼
ATI (AMD):
▼
FirePro V5700, V7750, V8700;
▼
FireGL V5600, V7600, V7700, V8600;
▼
Radeon серии HD2XXX и более новыми.
Драйвер для видеокарты можно загрузить с сайтов NVIDIA (http://www.nvidia.com/ download/index.aspx?lang=ru) и AMD (http://support.amd.com/us/gpudownload/Pages/ index.aspx), указав требуемые сведения. 2. Отключение аппаратного ускорения (может привести к снижению скорости отрисовки). ▼
Для отключения аппаратного ускорения при отображении графических документов вызовите команду Сервис — Параметры — Система — Графический редактор — Управление изображением, отключите опцию Использовать аппаратное ускорение в правой части появившегося диалога, после чего перезапустите КОМПАС-3D.
▼
Для отключения аппаратного ускорения при отображении моделей вызовите команду Сервис — Параметры — Система — Редактор моделей — Управление изображением, отключите опцию Использовать аппаратное ускорение в правой части появившегося диалога, после чего перезапустите КОМПАС-3D.
3. Отключение использования OpenGL (для графических документов). Для этого в КОМПАС-3D вызовите команду Сервис — Параметры — Система — Графический редактор — Управление изображением, отключите опцию Использовать OpenGL в правой части появившегося диалога, после чего перезапустите КОМПАС3D.
4.5.
Установка ключа аппаратной защиты Ключ аппаратной защиты необходимо вставить в свободный разъем USB-порта. Никаких дополнительных действий выполнять не нужно, так как система КОМПАС-3D автоматически проверяет, установлен ли ключ на компьютере.
49
Часть 1. Установка системы
4.6.
Запуск КОМПАС-3D Чтобы начать работу с системой, вызовите команду КОМПАС-3D из программной группы АСКОН — КОМПАС-3D V... Эта программная группа создается автоматически при установке системы на жесткий диск. После запуска КОМПАС-3D автоматически восстанавливает состояние, имевшееся на момент завершения предыдущего сеанса работы (загруженные документы, размер и расположение окон и т.д.). Если предыдущий сеанс работы был завершен аварийно (сбой электропитания и т.п.) и было включено автосохранение, при запуске будет выполнено восстановление открытых документов по их временным копиям. После самого первого запуска КОМПАС-3D вы увидите главное окно системы, в котором пока нет ни одного открытого окна документа. Чтобы на экране появились остальные элементы интерфейса, необходимо открыть какой-либо документ (см. раздел 12.1 на с. 79). Существует возможность запуска КОМПАС-3D с одновременным открытием документа, например, двойным щелчком по имени файла документа в Проводнике Windows. В этом случае следует иметь в виду ряд особенностей. После такого запуска к системе КОМПАС-3D не подключаются библиотеки, подключенные на момент завершения предыдущего сеанса работы, и не загружаются открытые в предыдущем сеансе работы документы. Если во время открытого таким способом сеанса были подключены библиотеки и/или открыты документы, информация об этом не сохраняется после завершения сеанса.
4.7.
Удаление КОМПАС-3D
▼ ▼ ▼ ▼
50
КОМПАС-3D удаляется с компьютера обычным образом — с помощью Панели управления Windows. При удалении КОМПАС-3D из подпапок главной папки системы удаляются все системные файлы. Подпапки, ставшие в результате этого пустыми, также удаляются. Не удаляются (остаются на диске в прежних папках) следующие файлы: файлы конфигурации *.ini, *.cfg, *.dsk и *.рrj, шрифты КОМПАС-3D, драйвер ключа аппаратной защиты, файлы, сохраненные в главной папке системы и ее подпапках (файлы шаблонов документов, текстовых шаблонов, различных библиотек и т.п.).
Глава 4. Установка, запуск и удаление КОМПАС-3D
Во время работы с КОМПАС-3D пользователь может вносить изменения в любой из входящих в поставку файл библиотеки стилей линий (*.lcs), стилей штриховок (*.lhs) офоpмлений (*.lyt). Кроме того, возможно редактирование пользователем файла пользовательских меню (Graphic.pmn), справочного файла плотностей (Graphic.dns). При удалении КОМПАС-3D в числе прочих удаляются все библиотеки, входившие в поставку, а также файлы Graphic.pmn, Graphic.dns, находящиеся в подпапке \SYS главной папки системы, вне зависимости от того, редактировались они пользователем или нет. Если по какой-либо причине эти файлы необходимо сохранить, то перед удалением КОМПАС-3D следует создать их резервные копии.
51
Часть 2 Интерфейс системы
Глава 5. Окно системы КОМПАС-3D — это стандартное приложение Windows. Поэтому рабочий экран, который вы видите после запуска системы и загрузки документа, практически не отличается по своему внешнему виду от окон других приложений (рис. 5.1).
Рис. 5.1. Элементы интерфейса КОМПАС-3D
Описание элементов интерфейса КОМПАС-3D представлено в таблице 5.1.
54
Глава 5. Окно системы
Табл. 5.1. Элементы интерфейса КОМПАС-3D
Название
Описание
Заголовок
Содержит название, номер версии системы, имя текущего документа*, кнопку системного меню, а также кнопки управления окном системы.
Главное меню
Служит для вызова команд системы. Содержит названия страниц меню. Состав Главного меню зависит от типа текущего документа и режима работы системы.
Инструментальные панели
Содержат кнопки вызова команд системы.
Компактная панель
Содержит несколько инструментальных панелей и кнопки переключения между ними (подробнее — см. раздел 6.1.1 на с. 57). Состав компактной панели зависит от типа активного документа.
Окно переменных Служит для работы с переменными и выражениями (подробнее — см. часть 38). Менеджер библиотек
Служит для работы с КОМПАС-библиотеками. Подробнее о Менеджере библиотек рассказано в главе 268.
Панель свойств
Служит для настройки объекта при его создании или редактировании (подробнее — см. раздел 6.1 на с. 56).
Строка сообщений
Содержит сообщения системы, относящиеся к текущей команде или элементу рабочего окна, на который указывает курсор.
Дерево документа
Отражает порядок создания модели (чертежа) и связи между ее элементами и компонентами. Может располагаться только внутри окна документа (подробнее — см. раздел 154.1 на с. 1316, главу 17).
* Чтобы выбрать вариант отображения имени файла — полное или короткое, вызовите команду Сервис — Параметры... — Система — Общие — Отображение имен файлов.
Заголовок и Главное меню системы постоянно присутствуют на экране. Отображением остальных элементов интерфейса управляет пользователь. Команды включения и отключения этих элементов расположены в меню Вид — Панели инструментов.
55
Глава 6. Панели и окна 6.1.
Инструментальные панели Все инструментальные панели, по умолчанию присутствующие в окне КОМПАС-3D, можно разделить на две группы. ▼
Первую группу составляют панели Стандартная, Вид и Текущее состояние. Эти панели содержат кнопки вызова команд для работы с документом в целом (команды сохранения, изменения масштаба и т.п.). Однако лишь некоторые команды являются универсальными и могут использоваться при работе с документом любого типа. Поэтому в зависимости от типа текущего документа состав панелей первой группы изменяется: кнопки «ненужных» в данный момент команд удаляются, а кнопки «нужных» команд добавляются.
▼
Вторую группу составляют все остальные инструментальные панели. Они содержат кнопки вызова команд для создания и редактирования объектов, присущих конкретному типу документа. Кнопки на панелях сгруппированы по назначению и образуют расширенные панели команд (см. раздел 6.1.2). Панели второй группы для каждого типа документа объединены в системную компактную панель (о компактных панелях см. раздел 6.1.1). Типы объектов определяются типом документа (например, чертеж не может содержать тела, а модель не может содержать виды). Поэтому при переходе к документу другого типа состав системной компактной панели, т.е. набор входящих в нее инструментальных панелей, полностью меняется. Включение и отключение отображения панелей производится командами, которые находятся в подменю команды Вид — Панели инструментов. После подключения к КОМПАС-3D библиотек становятся доступны их инструментальные панели. Панель, отображение которой включено, может находиться в «плавающем» или зафиксированном состоянии. «Плавающая» панель может располагаться в любом месте экрана, а зафиксированная — только внутри окна КОМПАС-3D с прикреплением к какой-либо его границе. Чтобы зафиксировать панель рядом с границей окна, «перетащите» ее за заголовок к этой границе. Чтобы вернуть панель в «плавающее» состояние, выполните обратное действие — «перетащите» ее в направлении центра окна. Если панель зафиксирована, то роль заголовка играет рельефная линия у левого или верхнего края панели.
Для быстрого переключения между «плавающим» и зафиксированным состоянием панели можно дважды щелкнуть по ее заголовку.
56
Глава 6. Панели и окна
При необходимости вы можете создать пользовательские инструментальные панели и разместить на них кнопки любых команд (см. раздел 246.2 на с. 2145).
6.1.1.
Компактные панели
Рис. 6.1. Системная компактная панель при работе с графическим документом
Компактная панель содержит несколько инструментальных панелей, представленных кнопками переключения между ними и кнопками вызова команд активной панели. Активизация той или иной инструментальной панели производится при помощи кнопок переключения. По умолчанию в окне КОМПАС-3D отображается системная компактная панель, содержащая инструментальные панели для создания и редактирования объектов, присущих документу данного типа. Вы можете изменять состав системной компактной панели. Рядом с кнопками переключения находятся маркеры перемещения. Чтобы извлечь из системной компактной панели какую-либо инструментальную панель, «перетащите» соответствующий ей маркер мышью за пределы системной компактной панели. Отпустите кнопку мыши. На экране появится выбранная инструментальная панель. Соответствующая ей кнопка переключения на системной компактной панели исчезнет. Любые инструментальные панели, кроме панелей Стандартная, Вид, Текущее состояние, а также компактных панелей, можно объединить в пользовательскую компактную панель. Для этого нажмите и удерживайте клавишу , а затем «перетащите» мышью за заголовок одну панель на другую. Когда во время наложения панелей рядом с курсором появится знак «+», отпустите кнопку мыши, а затем — клавишу . Будет сформирована пользовательская компактная панель. Ей автоматически присваивается название «Компактная панель № N», где N — порядковый номер пользовательской компактной панели. Чтобы вернуть или добавить инструментальную панель в состав компактной панели, «перетащите» заголовок первой так, чтобы «наложить» ее на последнюю, удерживая клавишу . После появления знака «+», отпустите кнопку мыши и клавишу. Инструментальная панель будет включена в компактную.
6.1.2.
Расширенные панели команд Кнопки вызова команд сгруппированы по назначению и представлены на инструментальной панели кнопкой одной команды из группы. При нажатии кнопки команды и удержании ее в нажатом состоянии рядом с кнопкой появляется расширенная панель,
57
Часть 2. Интерфейс системы
включающая в себя все команды данной группы. Например, расширенная панель, вызываемая кнопкой Дуги панели Геометрия, содержит команды построения дуг различными способами: по трем точкам, касательной к кривой и других. Кнопки, позволяющие вызвать расширенную панель команд, отмечены маленьким черным треугольником в правом нижнем углу (рис. 6.2, а). Расширенная панель команд может быть преобразована в отдельную панель, имеющую обобщенный заголовок, например, Дуги (рис. 6.2, б).
а)
б)
Рис. 6.2. Расширенная панель команд: а) в составе инструментальной панели, б) отдельная
Чтобы отделить расширенную панель от инструментальной, выполните следующие действия. Вызовите на кнопке команды расширенную панель и, не отпуская левую кнопку мыши, подведите курсор к маркеру перемещения — рельефной линии у границы панели. После того как курсор примет вид четырехсторонней стрелки, отпустите кнопку мыши — расширенная панель должна оставаться на экране. Нажмите левую кнопку мыши вновь и «перетащите» панель за маркер перемещения в любое место экрана. Чтобы удалить отделенную расширенную панель с экрана, закройте ее, а чтобы вернуть — создайте вновь. Отделенные расширенные панели не могут включаться в состав компактных панелей; в расширенных панелях нельзя изменять состав кнопок и порядок их расположения. Одни и те же команды на отделенных расширенных панелях и инструментальных панелях являются равноправно доступными для вызова. В то же время расширенные панели могут использоваться в отсутствие на экране инструментальной панели, из которой они созданы.
6.2.
Окна В КОМПАС-3D широко используется элемент управления окно. Это выделенная часть экрана, размеры и расположение которого можно изменять. Основную часть окна составляет поле для ввода и вывода информации. Окно может содержать собственную инструментальную панель. Примеры окон: Окно переменных, Менеджер библиотек, окно Свойства, окно Нумерация,окно Технические требования, окно Дерево документа и Дополнительное окно Дерева. Некоторые окна, например, окно Дерево документа, являются принадлежностью документа, поэтому могут находиться только внутри ок-
58
Глава 6. Панели и окна
на документа, другие окна, например, окно Свойства, являются принадлежностью КОМПАС-3D, поэтому могут находиться в любом месте экрана. Панель свойств (см. раздел 15.1 на с. 92) также является окном.
6.3.
Управление состоянием панелей и окон Панели и окна могут отображаться на экране в одном из двух состояний: «плавающем» или зафиксированном. При необходимости можно закрепить положение как плавающих, так и зафиксированных панелей и окон (см. раздел 6.3.5). Инструментальные панели могут быть зафиксированы рядом с какой-либо границей окна системы. Чтобы зафиксировать панель, «перетащите» ее за заголовок к нужной границе. Чтобы вернуть панель в «плавающее» состояние, выполните обратное действие — «перетащите» ее в направлении центра окна системы. Окна, которые являются принадлежностью документа — Дерево документа и Технические требования — могут быть зафиксированы рядом с вертикальной границей окна документа. Фиксация таких окон производится так же, как фиксация панелей — путем «перетаскивания» мышью за заголовок. Остальные окна являются принадлежностью КОМПАС-3D и могут быть зафиксированы рядом с любой границей окна КОМПАС-3D (окна Нумерация и Свойства — только рядом с вертикальными границами). Фиксация таких окон производится следующим образом: 1. Установите указатель мыши на заголовке окна, нажмите левую кнопку и сдвиньте мышь. В центре окна КОМПАС-3D и у тех его границ, где может быть зафиксировано перемещаемое окно, появляются элементы управления для выбора его положения (рис. 6.3). 2. Переместите указатель мыши на нужный элемент управления. В окне КОМПАС-3D цветом выделяется приграничная область, которую займет перемещаемое окно. 3. Если новое положение окна вас устраивает, отпустите кнопку мыши. Окно фиксируется рядом с выбранной границей.
59
Часть 2. Интерфейс системы
Рис. 6.3. Фиксация Окна переменных у левой границы окна системы
Для фиксации Панели свойств рядом с нужной границей окна системы можно также воспользоваться командами Размещение — Вверху/Внизу/Слева/Справа из контекстного меню Панели.
Для быстрого переключения между «плавающим» и зафиксированным состоянием панели или окна можно дважды щелкнуть по его заголовку.
6.3.1.
Совмещение окон Окна, имеющие одинаковые варианты фиксации (к любой границе окна КОМПАС-3D или только к вертикальным), можно совместить друг с другом. Совмещение окон производится следующим образом: 1. Установите указатель мыши на заголовке одного окна, нажмите левую кнопку и переместите мышь так, чтобы указатель оказался в пределах второго окна. В центре второго окна появляются элементы управления для выбора положения первого окна (рис. 6.4, а). 2. Переместите указатель мыши на нужный элемент управления. Во втором окне цветом выделяется область, которую займет первое (перемещаемое) окно. ▼
Центральный элемент управления позволяет совместить окна, наложив их друг на друга с образованием вкладок (рис. 6.4, б).
▼
Остальные элементы управления позволяют совместить окна, разделив площадь второго окна по вертикали или горизонтали (рис. 6.4, в).
3. Если новое положение окна вас устраивает, отпустите кнопку мыши. Первое и второе окна совмещаются, образуя одно окно.
60
Глава 6. Панели и окна
а)
б)
в)
Рис. 6.4. Совмещение окон: а) выбор варианта совмещения, б) окно со вкладками, в) окно, разделенное по вертикали
Для наложения окон с образованием вкладок можно также «перетащить» первое окно на заголовок второго.
6.3.2.
Объединение окна Свойства и Панели свойств Назначение окна Свойства и Панели свойств таково, что их одновременное использование исключено: окно Свойства служит для изменения свойств выделенных объектов, а Панель свойств — для задания свойств создаваемого (редактируемого) объекта. В целях экономии экранного места вы можете объединить окно Свойства и Панель свойств в одно окно. Это можно сделать: ▼
вызвав команду Размещение — Объединить с окном Свойства из контекстного меню Панели свойств,
▼
либо вызвав команду Объединить с Панелью свойств из контекстного меню заголовка окна Свойства. Для отмены объединения следует вызвать любую из указанных команд повторно. Объединенное окно располагается вертикально; может быть зафиксировано рядом с вертикальной границей окна КОМПАС-3D. В зависимости от действия, выполняемого в данный момент, в объединенном окне отображается:
6.3.3.
▼
Панель свойств — при создании (редактировании) объекта,
▼
окно Свойства, отображающее свойства объектов — при наличии в окне выделенных объектов,
▼
пустое окно Свойства — при отсутствии выделенных объектов.
Автоматическое сворачивание окон Окно (в том числе окно, образованное совмещением или объединением других окон), зафиксированное около границы окна системы или документа, может автоматически сворачиваться к этой границе. Это позволяет более эффективно использовать рабочее по-
61
Часть 2. Интерфейс системы
ле: если работа с окном не ведется, оно автоматически исчезает с экрана, а на границе окна системы или документа остается «корешок» с названием свернутого окна. Чтобы вернуть свернутое окно на экран и продолжить работу с ним, следует поместить курсор в область «корешка». Для включения/отключения автоматического сворачивания окна служит кнопка Фиксация в его заголовке.
6.3.4.
Команды управления состоянием окна Для управления состоянием окна служат команды контекстного меню его заголовка (табл. 6.1). Если Панель свойств зафиксирована горизонтально (у верхней или нижней границы окна системы), то роль заголовка играет рельефная вертикальная линия у левого края Панели (см. рис. 5.1 на с. 54).
Табл. 6.1. Команды управления состоянием окна
Название
Описание
Плавающая
Позволяет перевести зафиксированное окно в «плавающее» состояние. Команда Плавающая недоступна, если включено автоматическое сворачивание окна или положение плавающих окон закреплено.
Зафиксированная Позволяет перевести «плавающее» окно в зафиксированное состояние. После вызова команды окно фиксируется рядом с той границей, где находилось до того, как стало «плавающим». Команда Зафиксированная недоступна, если включено автоматическое сворачивание окна или положение зафиксированных окон закреплено. Свернуть
Позволяет включить автоматическое сворачивание зафиксированного окна. Чтобы отключить автоматическое сворачивание, вызовите команду повторно. Сворачиванием зафиксированного окна можно управлять также с помощью кнопки Фиксация, расположенной в заголовке окна. Изображение на кнопке после нажатия изменяется, что является индикацией режима автоматического сворачивания: — автоматическое сворачивание окна включено, — автоматическое сворачивание окна отключено.
Закрыть
62
Позволяет закрыть окно. После закрытия окна оно исчезает с экрана. Чтобы вернуть его, необходимо вызвать команду отображения окна на экране.
Глава 6. Панели и окна
Если окно Технические требования или Дерево документа находится в «плавающем» состоянии, то оно может отображаться с разными степенями прозрачности. Для настройки степени прозрачности вызовите из контекстного меню заголовка окна команду Прозрачность — N% (рис. 6.5). Если щелкнуть по прозрачному окну левой кнопкой мыши, то оно станет непрозрачным.
Рис. 6.5. Пример настройки прозрачности окна
На ПК под управлением Microsoft Windows XP команда Прозрачность отсутствует в контекстном меню заголовка «плавающих» окон Технические требования и Дерево документа. Окна Технические требования и Дерево документа отображаются непрозрачными.
6.3.5.
Закрепление положения панелей и окон Положение панелей и окон можно закрепить. Для этого вызовите команду Вид — Панели инструментов — Закрепить положение. На экране появится подменю, включающее команды: Плавающих панелей, Зафиксированных панелей, Плавающих окон и Зафиксированных окон. Команды также могут быть вызваны из контекстного меню заголовка окна или из меню кнопки со стрелкой в заголовке панели (рис. 6.6).
Рис. 6.6. Пример вызова команды
В результате закрепления положения: ▼
для панелей и окон блокируются: ▼
перемещение,
▼
изменение размеров,
63
Часть 2. Интерфейс системы ▼
▼
▼
переключение между «плавающим» и зафиксированным состоянием двойным щелчком мыши по заголовку;
для панелей блокируются: ▼
изменение порядка и состава команд,
▼
отделение расширенных панелей команд и меню (для зафиксированных панелей);
для окон становятся недоступны команды контекстного меню: ▼
Плавающая,
▼
Зафиксированная.
В тех случаях, когда окно образовано совмещением других окон, закрепление положения блокирует перемещение их границ (внешних — только в случае, если окно зафиксировано). При настройке интерфейса (см. раздел 246 на с. 2143) закрепление панелей временно отключается. Разрешается изменение порядка, состава команд и управление их отображением. При попытке перемещения закрепленной панели или окна курсор отображается в виде предупреждающего значка. Чтобы временно отключить закрепление панелей и окон, нажмите и удерживайте клавишу .
64
Глава 7. Управление окнами документов КОМПАС-3D позволяет работать одновременно с несколькими различными документами. Каждый документ, который создается вновь или открывается для редактирования, отображается в отдельном окне. При необходимости с одним и тем же графическим документом или документом-моделью можно работать в нескольких окнах. Чтобы открыть дополнительно окно документа, вызовите команду Новое окно документа из меню Окно или из контекстного меню закладки документа. В разных окнах могут отображаться разные части документа в разных масштабах. Каждое окно имеет заголовок, который содержит название отображающегося в нем документа, кнопку системного меню и кнопки управления окном. Приемы работы с окнами стандартны (перетаскивание окна за его заголовок мышью, изменение границ окна и т.д.) и ничем не отличаются от принятых в других Windows-приложениях. Чтобы разместить на экране окна документов удобным образом, используйте команды Каскад и Мозаика... из меню Окно. Любое окно документа можно минимизировать до условного значка — пиктограммы. Это может быть удобным в случае, когда документ не нужен только на какое-то время, и желательно не закрывать его совсем. Для рационального размещения пиктограмм документов (они обычно отображаются в нижней части главного окна КОМПАС-3D) используйте команду Окно — Упорядочить значки. Для последовательного переключения между окнами документов можно использовать комбинацию клавиш +, а для произвольного — команды меню Окно. Кроме того, для выбора текущего документа можно пользоваться закладками документов (см. раздел 7.1 на с. 66). Управление документами и окнами возможно также в диалоге Окна, вызываемом командой Окно — Все окна. В окне просмотра диалога перечислены все окна, открытые в текущем сеансе работы. Выбрав один или несколько документов в этом списке, вы можете, воспользовавшись соответствующими кнопками, выполнить одно из следующих действий: ▼
активизировать (возможно, если выделен один документ),
▼
сохранить,
▼
закрыть,
▼
расположить каскадом,
▼
расположить горизонтально,
▼
расположить вертикально,
▼
минимизировать. Кнопки Каскадом, Горизонтально, Вертикально и Минимизировать присутствуют в диалоге Окна, если отключено отображение закладок (см. раздел 7.1 на с. 66).
65
Часть 2. Интерфейс системы
7.1.
Закладки документов Основное назначение закладок — быстрое переключение между окнами документов. На закладках документов указаны имена файлов этих документов (рис. 7.1). Включить и отключить закладки можно с помощью команды Окно — Показать закладки. Если рядом с этой командой в меню отображается «галочка», то закладки находятся на экране. Место расположения и внешнее оформление закладок, вид имен файлов документов (полные или короткие) настраиваются в диалоге настройки закладок документов (см. раздел 226.7 на с. 1939). В диалоге также можно включить и отключить закладки. Использование закладок возможно только при развернутых (максимизированных) окнах документов. Поэтому при включении отображения закладок все открытые окна автоматически разворачиваются. Системные кнопки Свернуть и Восстановить у окон исчезают, а кнопка Закрыть помещается справа на закладке текущего документа или на строке закладок в зависимости от настройки (см. раздел 226.7 на с. 1939). Чтобы активизировать окно документа, щелкните мышью по его закладке или укажите нужный документ в списке, вызываемом кнопкой со стрелкой в правой части строки закладок (рис. 7.1).
Рис. 7.1. Закладки документов
Контекстное меню закладки документа содержит команды:
66
▼
Сохранить;
▼
Сохранить как;
▼
Закрыть окно;
▼
Закрыть все другие окна;
▼
Закрыть все;
▼
Закрыть другие окна документа;
▼
Новое окно документа;
▼
Открыть папку с файлом;
▼
Копировать полное имя файла;
Глава 7. Управление окнами документов ▼
Настроить...;
▼
Все окна... Чтобы закрыть окно, дважды щелкните левой кнопкой или один раз средней кнопкой (колесом) мыши на закладке документа.
Чтобы создать новый документ, дважды щелкните левой кнопкой мыши на свободном месте строки закладок. Если включен показ закладок документов и открыто более одного окна, рабочую область главного окна системы можно разделить на несколько частей (см. раздел 7.2).
7.2.
Рабочая область Вы можете разделить рабочую область главного окна системы на несколько частей. В каждой из них может находиться одно или несколько окон документов. Разделение возможно, когда открыто более одного окна (в том числе для одного документа) и включен показ закладок документов. Чтобы разделить рабочую область по вертикали, «перетащите» мышью любую закладку в окно документа или на правую границу рабочей области. Рабочая область будет разделена на две части. В правой части будет находиться окно документа, закладка которого была перемещена, а в левой — все остальные окна. Левую часть — при условии, что в ней осталось более одного окна — можно разделить еще на две части таким же образом. Разделение рабочей области по горизонтали производится аналогично. Для этого «перетащите» мышью любую закладку на нижнюю границу рабочей области. Вы можете перемещать окна между областями, «перетаскивая» закладки мышью из одной области в другую. Для изменения ширины областей «перетаскивайте» мышью их границы. Чтобы вернуться к первоначальному виду рабочей области (т.е. «собрать» все ее части вместе), «перетащите» в любую часть рабочей области закладки всех окон, находящихся вне этой части.
67
Глава 8. Контекстные меню и контекстные панели Контекстное меню появляется на экране при нажатии правой кнопки мыши. Состав меню зависит от объекта, на который указывал курсор во время нажатия кнопки мыши, и от выполняемого действия. При этом в меню собраны команды, наиболее типичные для данного момента работы (рис. 8.1).
а)
б)
Рис. 8.1. Контекстное меню: а) для нескольких выделенных геометрических объектов, б) для выделенного фрагмента текста
Контекстная инструментальная панель появляется на экране: ▼
при выделении объектов в окне документа,
▼
при выделении объектов в Дереве чертежа или в Дереве построения модели,
▼
при щелчке мышью в свободном месте документа,
▼
при вызове контекстного меню, кроме случаев вызова контекстного меню во время работы какой-либо команды. Контекстная панель включает кнопки вызова наиболее часто используемых команд. Состав панели зависит от типа выделенного объекта, от типа документа и от текущего режима работы. Не предусмотрено появление контекстной панели при выделении следующих объектов:
68
▼
обозначения для строительства,
▼
обозначения для машиностроения, кроме линии-выноски и обозначения позиции,
▼
радиальный размер с изломом и размер высоты,
▼
OLE-вставка.
Глава 8. Контекстные меню и контекстные панели
На рисунке рис. 8.2 показаны некоторые контекстные панели.
а)
б)
в)
г)
Рис. 8.2. Контекстная панель при выделении: а) геометрического объекта в чертеже или фрагменте, б) грани тела в сборке, в) фрагмента текста в текстовом документе, г) геометрического объекта в эскизе трехмерного элемента
Вы можете настроить состав контекстной панели. Для этого служит кнопка Настройка интерфейса в правой части панели (рис. 8.3).
Рис. 8.3. Настройка состава контекстной панели
Кроме того, вы можете настроить отображение контекстной панели (в том числе отключить ее появление в документах того или иного типа). Для этого вызовите команду Сервис — Параметры... — Система — Общие — Контекстная панель. Контекстная панель, появляющаяся при вызове контекстного меню, не содержит кнопки Настройка интерфейса. Контекстная панель отображается полупрозрачной, а при наведении на нее курсора становится непрозрачной. Если отвести курсор от выделенного объекта или вызвать какую-либо команду, контекстная панель исчезает. Удобство работы с контекстными меню и панелями обеспечивается тем, что в них сгруппированы команды, находящиеся в разных разделах Главного меню, но часто использующиеся при работе. Кроме того, вызов команд ускоряется, так как контекстное меню появляется на экране в том месте, где его вызвали щелчком мыши, а контекстная панель — рядом с курсором. Чтобы закрыть контекстное меню и/или контекстную панель, нажмите клавишу .
69
Часть 3 Документы КОМПАС-3D
Глава 9. Типы документов Тип документа, создаваемого в системе КОМПАС-3D, зависит от рода информации, хранящейся в этом документе. Каждому типу документа соответствует расширение имени файла и собственная пиктограмма.
9.1.
Трехмерные модели Деталь Деталь — модель изделия, изготавливаемого из однородного материала, без применения сборочных операций. Файл детали имеет расширение m3d.
Сборка Сборка — модель изделия, состоящего из нескольких деталей с заданным взаимным положением. В состав сборки могут также входить другие сборки (подсборки) и стандартные изделия. Файл сборки имеет расширение a3d.
Технологическая сборка Технологическая сборка — сборка, содержащая технологические данные, например, результат пересчета размеров модели с учетом допусков, технологические объекты (центровые отверстия, отверстия для крепления и т.п.), технологические модели (люнеты, центры, инструменты и прочая оснастка). Файл технологической сборки имеет расширение t3d.
9.2.
Графические документы Чертеж Основной тип графического документа в КОМПАС-3D — чертеж. Чертеж содержит графическое изображение изделия, основную надпись, рамку, иногда — дополнительные элементы оформления (знак неуказанной шероховатости, технические требования и т.д.). Чертеж КОМПАС-3D может содержать один или несколько листов. Для каждого листа можно задать формат, кратность, ориентацию и др. свойства. В файле чертежа КОМПАС-3D могут содержаться не только чертежи (в понимании ЕСКД), но и схемы, плакаты и прочие графические документы. Файл чертежа имеет расширение cdw.
72
Глава 9. Типы документов
Фрагмент Вспомогательный тип графического документа в КОМПАС-3D — фрагмент. Фрагмент отличается от чертежа отсутствием рамки, основной надписи и других объектов оформления документа. Он используется для хранения изображений, которые не нужно оформлять как отдельный лист (эскизные прорисовки, разработки и т.д.). Кроме того, во фрагментах также хранятся созданные типовые решения для последующего использования в других документах. Файл фрагмента имеет расширение frw.
9.3.
Текстовые документы, спецификации Спецификация Спецификация — документ, содержащий информацию о составе сборки, представленную в виде таблицы. Спецификация оформляется рамкой и основной надписью. Она часто бывает многостраничной. Файл спецификации имеет расширение spw.
Текстовый документ Документ, содержащий преимущественно текстовую информацию — текстовый документ. Текстовый документ оформляется рамкой и основной надписью. Он часто бывает многостраничным. В текстовом документе могут быть созданы пояснительные записки, извещения, технические условия и т.п. Файл текстового документа имеет расширение kdw.
73
Глава 10. Системы координат и единицы измерения в документах 10.1.
Системы координат При работе в КОМПАС-3D используются стандартные правые декартовы системы координат. В каждом графическом документе и документе-модели присутствует абсолютная система координат. Ее удаление из документа невозможно. В трехмерной модели система координат определяет координатные плоскости. Система координат условно показывается на экране в виде трех ортогональных отрезков, а плоскости — в виде прямоугольников, лежащих в этих плоскостях. При необходимости возможно создание локальных систем координат. Подробнее о системах координат в трехмерных моделях рассказано в главе 60. Система координат в графическом документе лежит в плоскости, параллельной экрану, и отображается в виде двух ортогональных стрелок. При необходимости возможно создание локальных систем координат. Подробнее о системах координат в графических документах рассказано в главе 109.
10.2.
Единицы измерения В КОМПАС-3D используется стандартная метрическая система мер. Умолчательная единица измерения длины — миллиметр. В этих единицах задаются и отображаются линейные параметры (например, длина отрезка, радиус окружности, величина сдвига) на Панели свойств, значения в размерных надписях линейных размеров, координаты курсора и т.д. Для графических документов можно установить другую единицу измерения длины — сантиметр или метр (см. раздел 240.2 на с. 2026). Умолчательная единица измерения угла — градус. В этих единицах задаются и отображаются угловые параметры (например, угол раствора дуги или угол поворота копии объекта) на Панели свойств. Можно установить другие единицы измерения углов для полей Панели свойств — градусы, минуты и секунды или радианы (см. раздел 225.2 на с. 1922). Значения в размерных надписях угловых размеров по умолчанию отображаются в градусах. Можно установить другой способ отображения — в градусах и минутах или в градусах, минутах и секундах (см. раздел 240.10.1 на с. 2038). При вычислении массо-центровочных характеристик можно управлять представлением результатов, выбирая нужные единицы непосредственно в процессе измерения (килограммы или граммы — для массы; миллиметры, сантиметры, дециметры или метры — для длины).
74
Глава 10. Системы координат и единицы измерения в документах
При черчении в КОМПАС-3D пользователь всегда оперирует реальными размерами объектов (в масштабе 1:1), а размещение изображения на чертеже нужного формата выполняется путем выбора подходящего масштаба вида (см. раздел 149.1 на с. 1265).
75
Глава 11. Создание и сохранение документов 11.1.
Создание документа Чтобы создать новый документ, вызовите команду Файл — Создать. На экране появится диалог создания документа (рис. 11.1).
Рис. 11.1. Диалог создания документа
На вкладке Шаблоны можно выбрать нужный шаблон для нового документа. Если использование шаблона не требуется, выберите тип документа на вкладке Новые документы. Нажмите кнопку ОК для создания документа заданного типа или по заданному шаблону. Другим способом создания нового документа является выбор его из меню кнопки Создать (рис. 11.2). Команды этого меню можно расположить в виде кнопок на отдельной панели и поместить ее в любом удобном месте. Для этого «перетащите» меню кнопки Создать мышью за заголовок в любом направлении. Будет сформирована панель Новый документ (рис. 11.3).
Рис. 11.2.
76
Рис. 11.3.
Глава 11. Создание и сохранение документов
Обратите внимание на отличие панели Новый документ от остальных инструментальных панелей: состав и порядок кнопок на ней изменить невозможно. При создании новых документов используются оформления и формат, установленные по умолчанию. При необходимости вы можете настроить оформление и формат активного документа (см. разделы 147.1 на с. 1254 и 169.2 на с. 1459).
11.2.
Сохранение документа Чтобы сохранить документ в файл на диске, вызовите команду Файл — Сохранить. Документ будет автоматически сохранен в той же папке и в том же файле, что и в прошлый раз. Другими словами, файл, созданный при предыдущем сохранении документа, будет заменен новым файлом, содержащим документ в том виде, в котором он был на момент сохранения. При необходимости вы можете сохранить документ под другим именем или в другой папке (см. раздел 11.2.2).
11.2.1.
Сохранение документа в первый раз Для сохранения документа вызовите команду Файл — Сохранить. На экране появится диалог сохранения файла. Укажите в нем папку, в которую требуется записать документ, введите имя файла и нажмите кнопку Сохранить. По умолчанию предлагается расширение файла, соответствующее типу документа. Не рекомендуется изменять без крайней необходимости умолчательное расширение у имени файла документа, так как впоследствии это сильно затруднит поиск файла (он не будет отображаться в списке документов данного типа в диалоге открытия файла). При попытке сохранения документа в уже существующем файле выдается запрос для подтверждения перезаписи (замены старого документа новым). Если существующий документ открыт в данный момент, то его нельзя заменить новым документом — на экране появляется сообщение о невозможности записи. После закрытия диалога сохранения файла на экране появляется диалог информации о документе (см. раздел 13 на с. 81).
11.2.2.
Сохранение документа под другим именем Иногда требуется сохранить документ после его редактирования, оставив неизменной старую редакцию файла. В этом случае применяется сохранение документа под другим именем или в другом месте на диске. Вызовите команду Файл — Сохранить как... Дальнейшие действия аналогичны сохранению документа в первый раз (см. раздел 11.2.1). Отличие в том, что диалог информации о документе не появляется.
77
Часть 3. Документы КОМПАС-3D
Кроме того, команда Сохранить как... позволяет также сохранять КОМПАС-документы в виде шаблонов для новых документов, конвертировать КОМПАС-документы в другие форматы, а при работе с трехмерными моделями — также записывать деталь в файл сборки и сборку в файл детали. Для сохранения документа в виде шаблона, выполнения конвертации или смены типа модели выберите нужную строку из списка Тип файла.
11.2.3.
Сохранение всех документов Чтобы сохранить сразу все открытые документы, вызовите команду Файл — Сохранить все. При сохранении документов, которые записываются на диск впервые, на экране будет отображаться диалог, в котором следует задать имя файла и папку для записи. После закрытия этого диалога на экране будет появляться диалог информации о документе.
78
Глава 12. Открытие и закрытие документов 12.1.
Открытие документа Чтобы открыть существующий документ, вызовите команду Файл — Открыть. В появившемся на экране диалоге выберите тип документа, укажите имя файла и нажмите кнопку Открыть. Вы также можете открыть документ КОМПАС-3D с помощью Проводника Windows. Для этого выделите в нем файл, который нужно открыть, и дважды щелкните на нем левой кнопкой мыши или вызовите из контекстного меню команду Открыть. Если вы попытаетесь открыть уже загруженный для работы документ, КОМПАС-3D не выполнит повторное открытие, а просто активизирует окно этого документа. Если вы недавно редактировали документ, а затем закрыли его, повторное открытие можно выполнить более быстрым способом. В нижней части меню Файл отображается список нескольких последних документов, с которыми велась работа. Фактически это перечень документов в той последовательности, в которой они закрывались. Чтобы открыть нужный документ, просто выберите его имя в меню. Количество последних открывавшихся документов, имена которых отображаются в меню Файл, можно настроить. Для этого вызовите команду Сервис — Параметры... — Система — Общие — Отображение имен файлов. Вы можете открывать документы, находящиеся в одной папке, друг за другом без обращения к команде Файл — Открыть или Проводнику Windows. Для перехода от одного документа к другому служат команды Предыдущий документ и Следующий документ. Предыдущим (последующим) документом по отношению к текущему считается документ, находящийся в той же папке, что и текущий, и предшествующий ему (следующий за ним) при упорядочении файлов по типу. При вызове команды Предыдущий документ в активном окне открывается предыдущий документ по отношению к текущему, а при вызове команды Следующий документ — последующий. Таким образом, если текущий документ был открыт в одном окне, то при вызове команды Предыдущий документ или Следующий документ этот документ закрывается. Если документ, открытый в активном окне, последний в отсортированном по типу списке файлов, то недоступна команда Следующий документ, а если первый — то команда Предыдущий документ. Команды Предыдущий документ и Следующий документ относятся к командам программы просмотра. Чтобы использовать эти команды в КОМПАС-3D, добавьте их в любое меню или на любую панель (см. раздел 246.1 на с. 2143).
79
Часть 3. Документы КОМПАС-3D
12.2.
Закрытие документа Чтобы закрыть документ, вызовите команду Файл — Закрыть. Если документ содержит изменения, которые не были сохранены, на экране появится запрос на выполнение записи закрываемого документа. Если документ отображался в нескольких различных окнах, закрываются все эти окна. Чтобы закрыть только одно окно документа и оставить все остальные окна, дважды щелкните мышью на кнопке системного меню закрываемого окна.
80
Глава 13. Информация о документе Информацию о документе составляют различные справочные сведения об этом документе, хранящиеся вместе с ним, например, имя автора, дата и время создания, атрибуты и другие. Просмотреть и отредактировать эти сведения можно в диалоге Информация о документе (рис. 13.1). Для вызова этого диалога служит команда Файл — Информация о документе…. Кроме того, он автоматически появляется на экране при первом сохранении документа. Элементы управления диалога информации представлены в таблице 13.1.
Рис. 13.1. Диалог информации о документе Табл. 13.1. Диалог информации о документе
Элемент
Описание
Вкладка Содержит общую информацию о документе. Общие сведения Автор
Имя автора документа.
Организация
Название организации.
Комментарий
Произвольный комментарий к документу. Комментарий может состоять из нескольких строк.
Создан
Дата и время создания документа*.
Последнее изменение
Дата и время последнего сохранения документа*.
81
Часть 3. Документы КОМПАС-3D Табл. 13.1. Диалог информации о документе
Элемент
Описание
Вкладка Внешние ссылки
В окне просмотра этой вкладки перечислены все внешние файлы, на которые ссылается текущий документ, и с которыми он связан: ▼ библиотеки
оформлений,
▼ библиотеки
фрагментов,
▼ библиотеки
стилей,
▼ библиотеки
типов атрибутов,
▼ документы-спецификации,
подключенные к текущей сборке
или чертежу, ▼ сборки или листы сборочного чертежа, подключенные к текущей
спецификации, ▼ документы, подключенные к объектам спецификации в текущем
документе, ▼ документы,
к объектам спецификации в которых подключен текущий документ,
▼ вставленные
фрагменты,
▼ файлы деталей, ▼ файлы деталей
связанных с ассоциативными видами, и сборок, вставленных в сборку,
▼ адреса
электронной почты и внешние файлы, на которые сделаны гиперссылки.
Полный путь
Если полный путь и имя файла не помещаются в окне просмотра, происходит сжатие пути. Чтобы получить информацию о полном пути, включите опцию Полный путь.
Записать в файл
Кнопка, позволяющая записать в текстовый файл информацию о внешних связях документа, представленную в окне вкладки.
Вкладка Атрибуты
Вкладка появляется при просмотре сведений о графическом документе или спецификации. Она содержит список типов атрибутов, присвоенных текущему документу.
* Поле заполняется автоматически и не может быть изменено пользователем.
По умолчанию сведения об авторе и организации совпадают с указанными при установке системы КОМПАС-3D (в диалоге Сведения о пользователе). Эти сведения, включая комментарий, также могут быть получены из свойств документа (см.раздел 175.1.1 на с. 1501). При необходимости вы можете изменить умолчательные данные (см. главу 237).
82
Часть 4 Общие приемы работы
Глава 14. Работа в окне документа 14.1.
Графический курсор Курсор — это главный инструмент при работе с КОМПАС-3D. С помощью курсора осуществляется вызов команд из меню или с помощью кнопок, создание и редактирование объектов, выполняется множество других действий. Внешний вид курсора зависит от типа активного документа и выполняемой операции. Стандартный вид курсора при нахождении в поле графического документа или документа-модели — это квадратная «ловушка». Параметры курсора (размер, цвет и др.) могут настраиваться пользователем. Настройка осуществляется в диалоге, вызываемом командой Сервис — Параметры... — Система — Графический редактор — Курсор. Возможны следующие способы управления курсором. ▼
Перемещение мышью — основной способ, доступный в документах всех типов.
▼
Перемещение при помощи клавиатуры. Вы можете передвигать курсор, используя клавиши со стрелками на основной или расширенной клавиатуре. В этом случае перемещение будет не произвольным, как в случае использования мыши, а дискретным. В текстовых документах и спецификациях (во время ввода текстовой части объекта) при нажатии на кнопку со стрелкой курсор перемещается на один символ или на одну строку. В графических документах минимальное перемещение курсора при нажатии на кнопку со стрелкой зависит от установленного шага курсора. Для задания величины шага служит поле Текущий шаг курсора на панели Текущее состояние. Значение шага можно ввести с клавиатуры или выбрать из списка. Для быстрой активизации поля Текущий шаг курсора используйте комбинацию клавиш + (клавишу необходимо нажимать на дополнительной цифровой клавиатуре). Список шагов и умолчательный шаг можно установить в диалоге настройки курсора (см. раздел 229.1 на с. 1961).
▼
Задание координат курсора. При работе с графическими документами вы можете ввести координаты точки, в которую требуется поместить курсор, в поля Координаты курсора на панели Текущее состояние. Для быстрой активизации этих полей используйте комбинацию клавиш + . После ее нажатия активным становится поле координаты Х. Введите в него нужное значение. Чтобы перейти к полю координаты Y, нажмите клавишу . Введите значение. Подтвердите задание координат курсора, нажав клавишу . Вы можете указывать в полях координат курсора приращения к текущим координатам. Для этого введите символ ^, а затем — значение приращения. Если панель Текущее состояние расположена вертикально, то для доступа к полю Текущий шаг курсора или Координаты курсора нажмите соответствующую кнопку.
▼
84
Фиксация курсора. В графических документах и документах-моделях после установки курсора в нужную точку его требуется зафиксировать — подтвердить, что для создания объекта должна использоваться именно эта точка.
Глава 14. Работа в окне документа
Фиксация производится щелчком левой кнопки мыши или нажатием клавиши . Так, например, для построения отрезка необходимо указать и зафиксировать его начальную и конечную точки, при построении отверстия в модели можно изменить его умолчательное расположение, указав и зафиксировав новое положение точки привязки.
14.2.
Масштаб отображения документа КОМПАС-3D предоставляет пользователю широкий набор средств для изменения масштаба. Важно понимать, что изменение масштаба отображения не влияет на реальные размеры объектов (габариты деталей, длины отрезков, высоту шрифта и т.п.). Можно провести такую аналогию: лист бумаги c чертежом закреплен на кульмане, а вы перемещаетесь относительно него. Так, приближаясь или удаляясь от чертежа, вы будете видеть изображение крупнее или мельче. Команды изменения масштаба сгруппированы в меню Вид. Основные из них можно также вызвать с помощью кнопок панели Вид. Набор доступных команд для изменения масштаба отображения зависит от типа текущего документа. Увеличение и уменьшение масштаба, а также явное его задание доступны всегда. Автоматический подбор масштаба возможен при работе с текстовыми документами, спецификацией, при вводе текста технических требований и в некоторых других режимах. Остальные команды изменения масштаба доступны в графических документах и документах-моделях.
14.2.1. Увеличение и уменьшение масштаба отображения Чтобы увеличить или уменьшить масштаб отображения документа, вызовите команду Увеличить масштаб или Уменьшить масштаб. По умолчанию коэффициент изменения масштаба равен 1,2. Чтобы изменить данный коэффициент для документов-моделей, вызовите команду Сервис — Параметры... — Система — Редактор моделей — Управление изображением. Чтобы изменить данный коэффициент для графических документов, вызовите команду Сервис — Параметры... — Система — Графический редактор — Редактирование. Чтобы изменить данный коэффициент для текстовых документов, отчетов и спецификаций, вызовите команду Сервис — Параметры... — Система — Текстовый редактор — Редактирование. В правой части появившегося диалога введите или выберите из списка значение коэффициента изменения масштаба. По умолчанию при работе с графическими документами и моделями кнопки увеличения и уменьшения масштаба отсутствуют на панели Вид. Вы можете добавить эти кнопки на панель (см. раздел 246.1 на с. 2143).
85
Часть 4. Общие приемы работы
14.2.2. Явное задание масштаба отображения Масштаб отображения в активном окне показан в поле Текущий масштаб, расположенном на панели Вид. Чтобы изменить масштаб, разверните список и выберите нужное значение. Можно также ввести значение с клавиатуры. При вертикальном расположении панели для вызова этого поля нажмите кнопку Текущий масштаб. Если требуется установить коэффициент текущего масштаба равным 1,0, удобно использовать команду Масштаб 1,0.
14.2.3. Увеличение масштаба произвольного участка изображения Чтобы увеличить произвольный участок изображения, вызовите команду Увеличить масштаб рамкой. Щелкните мышью в точке первого угла рамки, которая должна охватить увеличиваемую область. Затем перемещайте курсор для достижения нужного размера рамки. При этом на экране будет отображаться фантом рамки. После фиксации второго угла рамки изображение будет увеличено таким образом, чтобы область документа, ограниченная рамкой, занимала всю площадь окна.
14.2.4. Масштаб по выделенным объектам Вы можете установить максимальный масштаб отображения, при котором в окне полностью умещаются все выделенные в документе объекты (подогнать масштаб к габаритам выделенной группы объектов). Для этого вызовите команду Масштаб по выделенным объектам. Выделенные вспомогательные прямые и пустые (не содержащие ни одного объекта) виды при выполнении команды не учитываются. Не учитывается также единственная выделенная точка. Команда Масштаб по выделенным объектам недоступна, если ни один объект не выделен(о способах выделения объектов см. главу 107).
14.2.5. Плавное изменение масштаба Если требуемый коэффициент изменения масштаба неизвестен, вы можете подобрать его визуально, панорамируя («приближая» или «отдаляя») изображение. Для этого вызовите команду Приблизить/отдалить. Внешний вид курсора изменится. Нажмите левую кнопку мыши и, не отпуская ее, перемещайте курсор в вертикальном направлении. При движении курсора вверх изображение будет плавно увеличиваться, в обратном направлении — уменьшаться. Центром масштабирования является точка, в которой была нажата левая кнопка мыши. Достигнув края экрана, отпустите кнопку мыши, переместите курсор в середину экрана, а затем вновь нажмите левую кнопку и перемещайте мышь.
86
Глава 14. Работа в окне документа
Чтобы центр панорамирования находился в центре экрана, удерживайте нажатой клавишу . Если вы пользуетесь мышью с колесом, то для панорамирования изображения вращайте колесо мыши. Центром панорамирования является точка, в которой было начато вращение колеса. Возможна настройка направления вращения колеса мыши, см. раздел 225.10. Чтобы центр панорамирования находился в центре экрана, удерживайте нажатой клавишу . Колесо мыши можно использовать также для панорамирования изображения в текстовых документах и документах-спецификациях. Для этого вращайте колесо, удерживая нажатой клавишу .
14.2.6. Отображение эскиза целиком Вы можете установить максимальный масштаб отображения текущего эскиза, при котором он полностью умещается в окне модели. Для этого вызовите команду Показать эскиз полностью. Вспомогательные прямые и вспомогательные проекции, построенные в эскизе, при выполнении команды не учитываются.
14.2.7. Отображение документа целиком Чтобы отобразить в окне весь редактируемый документ, вызовите команду Показать все.
14.2.8. Переход к предыдущему или последующему масштабу отображения При работе с графическими документами или моделями можно вернуться к одному из предыдущих масштабов отображения в окне. Чтобы вернуться к предыдущему масштабу, вызовите команду Предыдущий масштаб. Чтобы вновь перейти к следующему масштабу отображения, вызовите команду Последующий масштаб.
14.2.9. Автоматический подбор масштаба Вы можете изменить масштаб отображения текущего текстового документа, технических требований, отчета, таблицы основной надписи или спецификации таким образом, чтобы страница документа полностью умещалась в окне по ширине (горизонтальный размер изображения становится равным ширине окна) или по высоте (вертикальный размер изображения становится равным высоте окна). Для автоматического подбора масштаба вызовите команду Подогнать масштаб по высоте или Подогнать масштаб по ширине.
87
Часть 4. Общие приемы работы
14.3.
Сдвиг изображения Сдвиг (прокрутка) изображения — перемещение изображения документа в окне без изменения масштаба отображения. Важно понимать, что сдвиг изображения в окне не влияет на реальное местоположение объектов в документе. Можно провести такую аналогию: лист бумаги c чертежом закреплен на кульмане, а вы перемещаетесь относительно него. Так, при сдвиге влево, вправо вверх или вниз в поле зрения будет попадать не все изображение, а только его часть. Чтобы переместить изображение при работе с графическим документом или моделью, вызовите команду Вид — Сдвинуть или нажмите кнопку Сдвинуть на панели Вид. Курсор изменит свою форму. Для обращения к команде сдвига изображения можно также нажать комбинацию клавиш +, а затем левую кнопку мыши. Перемещайте курсор, удерживая кнопку мыши нажатой (если вы вызывали команду с помощью комбинации клавиш +, то эти клавиши также нужно удерживать нажатыми). Достигнув края экрана, отпустите кнопку мыши, переместите курсор в середину экрана, а затем вновь нажмите левую кнопку и перемещайте мышь. После того как рабочее поле сдвинуто в нужное положение, отпустите кнопку мыши и клавиши. Если вы пользуетесь трехкнопочной мышью или мышью с колесом, то для сдвига изображения в графическом, текстовом документе и документе-спецификации можно перемещать мышь с нажатой средней кнопкой (колесом). Можно сказать, что с помощью описанного способа сдвига изображения мы увеличиваем размер рабочего поля документа. Такой прием удобно использовать в тех случаях, когда не хватает диапазона действия линеек прокрутки.
14.3.1. Линейки прокрутки Линейки прокрутки позволяют перемещать изображение строго по вертикали или горизонтали. Они отображаются в окне документа внизу и справа. Для прокрутки изображения нажимайте кнопки со стрелками, расположенные по краям линеек. Можно также перемещать «ползунок», имеющийся на линейке. Если вы пользуетесь мышью с колесом, то для прокрутки изображения при работе с текстовыми документами и документами-спецификациями можно вращать колесо мыши. Для постраничной прокрутки следует дополнительно удерживать нажатой клавишу . Вы можете настроить отображение линеек прокрутки в текущем окне. Для этого вызовите команду Сервис — Параметры... — Текущее окно — Линейки прокрутки. В правой части появившегося диалога расположена группа Линейки прокрутки, управляющая отображением линеек.
14.4.
Обновление изображения В процессе выполнения различных команд ввода и редактирования на экране могут появляться вспомогательные линии и символы. В большинстве случаев после завершения
88
Глава 14. Работа в окне документа
команды КОМПАС-3D автоматически удаляет эти временные объекты. Однако иногда возникает необходимость в принудительном удалении с экрана оставшегося «мусора» — обновить изображение. Чтобы обновить изображение в активном окне, вызовите команду Обновить изображение. Обновление позволяет также прорисовать заново объекты, изображение которых повреждено. Такое повреждение происходит при удалении (перемещении) одного из наложенных или пересекающихся объектов. Например, при удалении вспомогательных линий с экрана может исчезнуть и сам вычерченный контур. После обновления изображения он появится вновь.
14.5.
Листание документа При работе с текстовыми документами, со спецификациями, а также при вводе текста технических требований документ можно листать — прокручивать постранично. Чтобы последовательно переходить от одной страницы к другой, нажимайте клавиши и . Для произвольного перехода к нужной странице введите ее номер в поле Текущая страница на панели Текущее состояние и нажмите клавишу . Курсор будет установлен в начало первой строки на странице с заданным номером. Если панель Текущее состояние расположена вертикально, то для доступа к полю Текущая страница нажмите соответствующую кнопку.
14.6.
Отмена и повтор действий Для отмены и повтора действий служат команды Отменить и Повторить в меню Редактор. Кнопки вызова этих команд расположены на панели Стандартная. Команда Отменить восстанавливает то состояние документа, которое было до выполнения последнего действия. Команда Повторить наоборот, выполняет отмененное действие вновь. Она доступна только после вызова команды отмены. Не все команды могут быть отменены и повторены. Это относится, в частности, к командам заполнения основной надписи, удаления всего содержимого документа, записи документа на диск.
Обратите внимание на то, что все операции редактирования параметров компонента (например, изменение типоразмеров), вставленного в сборку из библиотеки, считаются одним действием. Таким образом, отменить одну из операций редактирования библиотечного компонента невозможно: команда Отменить удаляет компонент из сборки, а команда Повторить — возвращает его с теми параметрами, которые он имел перед удалением.
89
Часть 4. Общие приемы работы
В графическом документе, кроме отмены и повтора команд, возможны отмена и повтор действий внутри текущей команды. При этом отменяются только те действия, которые относятся к данной команде. Например, в документе построено несколько окружностей. Если, не завершая команду Окружность, нажимать кнопку Отменить, то созданные окружности будут поочередно исчезать с экрана, а по нажатию кнопки Повторить — восстанавливаться. Для графического и текстового документов можно настроить параметры процесса отмены: задать количество шагов назад, а также включить или отключить группировку однотипных операций (см. разделы 229.11 на с. 1971 и 230.2 на с. 1980).
14.7.
Повтор последних команд Последняя выполненная команда может быть повторно вызвана не через Инструментальную панель, а из контекстного меню или из меню Редактор. Для вызова служит команда Повторить: (команду). Команда может быть вызвана нажатием клавиши . В контекстном меню, кроме последней выполненной команды, доступны также несколько предыдущих команд (рис. 14.1).
Рис. 14.1. Пример списка последних команд при работе в чертеже
Списки последних выполненных команд создаются для следующих типов документов КОМПАС-3D: ▼
деталь
▼
сборка
▼
чертеж
▼
фрагмент
▼
спецификация, а также для следующих режимов работы:
▼
режим эскиза,
▼
режим редактирования таблицы. При работе с текстовым редактором может быть повторена только одна последняя выполненная команда. Команда повтора вызывается из меню Редактор. Категории добавляемых в списки команд приведены в таблице 14.1.
90
Глава 14. Работа в окне документа
Табл. 14.1. Категории повторяемых команд в зависимости от типа документа и режима работы
Название типа документа Категории команд* или режима работы Деталь
Редактор, Инструменты, Выделить, Редактирование модели, Элементы листового тела, Пространственные кривые, Поверхности, Вспомогательная геометрия, Элементы оформления, Измерения 3D, Фильтры, Спецификация
Сборка
Редактор, Инструменты, Выделить, Редактирование модели, Сопряжения, Пространственные кривые, Поверхности, Вспомогательная геометрия, Элементы оформления, Измерения 3D, Фильтры, Спецификация
Чертеж
Редактор, Инструменты, Выделить, Измерения 2D, Управление листами
Фрагмент
Редактор, Инструменты, Выделить, Измерения 2D, Управление листами
Спецификация
Все команды редактирования, все команды спецификации, команды библиотек, работающих со спецификацией.
Текстовый документ
Все команды редактирования текста
Режим редактирования таблиц
Редактор, Вставка в текст, Все команды редактирования таблицы
Режим эскиза
Редактор, Инструменты, Выделить, Измерения 2D
* Команды, входящие в каждую категорию, перечислены в диалоге Настройка интерфейса — Команды (см. рис. 246.1 на с. 2144).
Команды включаются в список вне зависимости от того, были они завершены или нет.
Команда не повторяется, если она была вызвана двойным щелчком мыши по объекту. Если условия выполнения команды отсутствуют, то ее повторный вызов невозможен. Например, для выполнения команды Копирование необходимо, чтобы исходные объекты были выделены. Если в документе нет ни одного выделенного объекта, то в списке последних команд будет недоступна команда Копирование. Количество запоминаемых команд можно настроить в диалоге, вызываемом командой Сервис — Параметры... — Система — Общие — Повтор команд. В этом же диалоге можно отключить отображение последних команд в контекстном меню. При завершении сеанса работы КОМПАС-3D списки команд обнуляются.
91
Глава 15. Общие приемы выполнения операций 15.1.
Панель свойств Панель свойств (рис. 15.1) служит для управления процессом выполнения команды. Включение и отключение Панели свойств производится командой Вид — Панели инструментов — Панель свойств. Настройка внешнего вида Панели свойств описана в разделе 226.6 на с. 1938.
Рис. 15.1. Пример Панели свойств
В верхней или левой части Панели свойств находится Панель специального управления. На Панели специального управления расположены кнопки, с помощью которых выполняются специальные действия, такие как ввод объекта, прерывание текущей команды, включение автоматического создания объекта и т.д.
15.2.
Окно Свойства Окно Свойства (рис. 15.2) служит для просмотра и изменения свойств объектов, выделенных в модели или графическом документе. В графических документах окно Свойства можно использовать также при копировании свойств между объектами — для просмотра и выбора копируемых свойств (см. раздел 136.2 на с. 1206).
92
Глава 15. Общие приемы выполнения операций
Рис. 15.2. Свойства обозначения клеймения в модели
Чтобы отобразить окно Свойства на экране, вызовите команду Редактор — Свойства или нажмите кнопку Свойства на Стандартной панели. В графическом документе команду Свойства можно вызывать из контекстного меню выделенных объектов. В верхней части окна Свойства находится список типов выделенных объектов. Под списком расположена инструментальная панель окна. Основную часть окна Свойства занимает таблица свойств объектов. Таблица состоит из двух колонок. В первой находятся названия свойств объектов, а во второй — значения свойств. Если на инструментальной панели активизирован переключатель Группировка, то свойства в таблице разбиваются на группы. По умолчанию группы показываются развернутыми, т.е. в таблице видно содержимое групп — входящие в них свойства. Чтобы свернуть группу, оставив в таблице лишь ее название, щелкните мышью на значке минуса слева от названия группы. Повторный щелчок на этом символе (после сворачивания группы он отображается как плюс) приведет к развертыванию группы. Если на инструментальной панели активизирован переключатель Сортировка, то свойства в таблице сортируются по названиям в алфавитном порядке.
93
Часть 4. Общие приемы работы
Кнопка Выделить по свойствам служит для вызова команды, позволяющей выделять объекты по набору свойств, исключать объекты из числа выделенных по набору свойств, а также инвертировать выделение (подробнее см. раздел 107.3 на с. 947). Кнопка доступна в графических документах Об особенностях работы в окне Свойства с трехмерными объектами рассказано в разделе 73.4 на с. 744, с графическими объектами — в разделе 136.2.1 на с. 1207.
15.2.1.
Изменение свойств При помощи окна Свойства вы можете изменять свойства отдельного объекта или группы объектов, не прибегая к редактированию каждого из них в отдельности. Если окно не отображается на экране, включите его, нажав кнопку Свойства. Чтобы изменить свойства объектов, их необходимо выделить любым способом. Во время работы со свойствами можно добавлять объекты к уже выделенным или исключать из числа выделенных также любым способом.
Рис. 15.3. Изменение свойств объектов
Список типов объектов в окне Свойства содержит строку Все - N, где N — общее количество выделенных объектов, и строки, сформированные по шаблону Имя типа — n, где «Имя типа» — название типа объектов, а n — количество выделенных объектов данного типа (рис. 15.3). Если выделены объекты только одного типа, то строка Все отсутствует в списке типов объектов. При выделении дополнительных объектов или исключении объектов из числа выделенных список типов динамически изменяется. В таблице свойств отображаются: ▼
названия и значения всех свойств выделенных объектов одного типа — если в списке типов выбран конкретный тип объектов,
▼
названия и значения свойств, общих для всех выделенных объектов — если в списке типов выбрана строка Все. Значение свойства, не доступного для редактирования, отображено в ячейке серым цветом.
94
Глава 15. Общие приемы выполнения операций
Чтобы изменить значение какого-либо свойства, выполните следующие действия: 1. Щелкните в ячейке значения свойства, которое требуется изменить. ▼
Если значение числовое (например, радиус окружности), то ячейка становится доступной для его ввода.
▼
Если значение нечисловое (например, стиль линии), то в правой части ячейки появляется кнопка с черным треугольником. Она позволяет раскрыть список значений.
▼
Если значение текстовое (например, параметр шероховатости выносная надпись), то на экране появляется диалог ввода текста.
▼
Если значение — гиперссылка, то на экране появляется диалог редактирования гиперссылки.
2. Измените значение свойства. 3. Чтобы подтвердить ввод числового значения, нажмите клавишу или щелкните мышью вне редактируемой ячейки. Диалог ввода текста или редактирования гиперссылки закройте кнопкой ОК. Для нечисловых значений подтверждение не требуется. Объекты (объект) автоматически перестраиваются в соответствии с новым значением свойства. При этом объекты остаются выделенными и вы можете продолжать изменять их свойства. Об особенностях работы в окне Свойства в графических документах рассказано в разделе 136.2 на с. 1206, в моделях — в разделе 73.4 на с. 744.
15.3.
Запуск и завершение операций Чтобы запустить операцию, следует вызвать соответствующую ей команду. Для этого можно выбрать название команды из меню или нажать на инструментальной панели кнопку, соответствующую команде. Для некоторых команд вызов возможен только из меню или только с инструментальной панели. После запуска операции на Панели свойств появляются элементы управления параметрами операции и/или параметрами объекта, который будет создан в документе в результате выполнения этой операции. Для большинства операций необходимо подтверждение выполнения. Чтобы подтвердить выполнение операции, необходимо нажать кнопку Создать объект на Панели специального управления или комбинацию клавиш + . Команда Создать объект доступна также в контекстном меню и в меню Редактор. В некоторых операциях имеется возможность автоматического создания объектов. По умолчанию автосоздание включено. В этом случае выполнение операции подтверждается автоматически сразу после задания необходимого минимума параметров. Например, окружность автоматически фиксируется в графическом документе, если указаны две точки: центр и точка на окружности. Подробнее об автоматическом и ручном создании объектов рассказано в разделе 15.10 на с. 104. Некоторые операции позволяют создать несколько однотипных объектов подряд (или выполнения нескольких однотипных действий). Например, за один запуск операции построения отрезка можно построить несколько отрезков. Для выхода из операции требу-
95
Часть 4. Общие приемы работы
ется после построения последнего объекта нажать кнопку Прервать команду на Панели специального управления. Другие операции не предусматривают последовательного создания нескольких объектов (выполнения нескольких действий). Такие операции автоматически завершаются после подтверждения. Например, за один запуск операции очистки области можно очистить только один участок. Нажатие кнопки Прервать команду до подтверждения выполнения операции означает отказ от создания объекта (выполнения действия). Команда Прервать команду доступна также в контекстном меню. Для завершения операции можно также выполнить одно из следующих действий:
15.4.
▼
нажать клавишу ,
▼
отжать кнопку команды,
▼
вызвать любую другую команду.
Параметры объектов После вызова большинства команд создания объектов необходимо задать различные параметры этих объектов. Например, после вызова команды построения окружности требуется задание положения ее центра и радиуса, а после вызова команды построения тела выдавливания — направление, глубину выдавливания и величину уклона. Создать объект — значит определить все его параметры. При разработке моделей и чертежей с помощью КОМПАС-3D все параметры создаваемых объектов отображаются на Панели свойств (см. раздел 6.1 на с. 56). Каждому параметру соответствует один элемент Панели (рис. 15.4). Параметры можно разделить на числовые (координаты точки, длина, угол, количество вершин и т.п.) и нечисловые (стиль линии, наличие осей симметрии и т.п.).
Рис. 15.4. Параметры окружности
Рядом с названием большинства числовых параметров на Панели свойств находится переключатель, на котором отображается значок, соответствующий состоянию параметра (табл. 15.1).
96
Глава 15. Общие приемы выполнения операций
Табл. 15.1. Значки состояния параметров
Название
Описание
Зафиксированный
На переключателе зафиксированного параметра отображается перекрестие. Значение этого параметра принято системой. Оно остается постоянным при изменении остальных параметров и отображается на фантоме объекта. Зафиксированными могут быть любые числовые параметры.
Активный
На переключателе активного параметра отображается «галочка». Система ожидает, что значение этого параметра будет введено путем указания точки мышью в окне документа. Активными могут быть только параметры, представляющие собой координаты точек.
Вспомогательный
Переключатель вспомогательного параметра пустой. Значение этого параметра либо еще не задано, либо зависит от значений других параметров (в этом случае оно фиксируется автоматически после фиксации параметра, от которого зависит). Вспомогательный параметр можно в любой момент задать и зафиксировать. До фиксации значение вспомогательного параметра удерживается в поле. Вспомогательными параметрами могут быть любые числовые параметры.
Если нечисловые параметры объекта можно задать только одним способом — выбрав нужный вариант на Панели свойств, то для задания числовых параметров доступно несколько способов. ▼
Первый, наиболее простой и наглядный способ задания параметров — указание нужных точек в окне документа (см. раздел 15.4.1 на с. 98). Этот способ может применяться в основном для графических объектов, так как среди трехмерных объектов сравнительно мало таких, чьи параметры можно было бы задать, указав лишь точки.
▼
Второй способ — ввод параметров в предопределенном порядке — позволяет более гибко управлять параметрами объектов (см. раздел 15.4.2 на с. 99). Этот способ доступен при создании большинства объектов — как графических, так и трехмерных.
▼
Третий способ — задание значений параметров на Панели свойств — менее нагляден, но универсален и может применяться при создании объектов всех типов (см. раздел 15.5 на с. 101). Все эти способы задания параметров объектов можно комбинировать. После того как все параметры объекта будут заданы, необходимо подтвердить его создание. Это можно сделать одним из следующих способов:
▼
нажать кнопку Создать объект на Панели специального управления,
▼
вызвать команду Создать объект из меню Редактор или из контекстного меню,
▼
нажать комбинацию клавиш + .
97
Часть 4. Общие приемы работы
В большинстве команд построения графических объектов имеется возможность автоматического создания (см. раздел 15.10 на с. 104). По умолчанию автосоздание включено. В дальнейшем при описании команд построения объектов под словом «указание» будет подразумеваться указание некоторого элемента курсором в рабочем поле (т.е. установка курсора на этом объекте и щелчок левой кнопкой мыши), а под словом «задание» — задание параметров любым способом. В разделах, посвященных созданию объектов, описаны наиболее простые и часто используемые пути. Это касается как способа, так и порядка задания свойств объектов. Например, чтобы построить отрезок, необходимо каким-либо образом указать его длину, направление и положение. При этом можно действовать, например, так: ввести координаты первой точки, затем — угол наклона к оси абсцисс текущей системы координат, и, наконец, указать мышью конечную точку отрезка. Естественно, этот способ такой же правильный, как и все остальные; более того, в некоторых случаях он может оказаться единственно возможным. Однако в описании построения отрезка приведены лишь два основных способа построения: по двум точкам и по точке, длине и углу, так как именно они являются самыми простыми и наиболее употребительными.
15.4.1. Указание точек в окне документа Указать точку в окне документа — значит установить в нее курсор мыши и зафиксировать. В графическом документе и в эскизе для точной установки курсора можно использовать привязки (см. главу 105) или поля координат курсора на панели Текущее состояние (рис. 15.5).
Рис. 15.5. Поля координат курсора
Фиксация точки, в которой находится курсор, необходима для того, чтобы координаты этой точки были переданы в поля Панели свойств (т.е. стали параметрами объекта). Точку можно зафиксировать двумя способами: ▼
щелкнув левой кнопкой мыши (этот способ фиксации удобен, если точка указана мышью — «на глаз» либо с применением привязки),
▼
нажать клавишу или (этот способ удобен, если точка указана с помощью клавиатуры — путем ввода координат курсора или с применением клавиатурной привязки). Например, для создания отрезка достаточно указать и зафиксировать две точки: начальную и конечную. Обратите внимание на то, что при этом в поля Панели свойств будут занесены не только координаты концов отрезка, но также его длина и угол (они рассчитываются автоматически).
98
Глава 15. Общие приемы выполнения операций
Вы можете изменить умолчательную очередность указания точек, т.е. задавать параметры в последовательности, отличной от предлагаемой системой (см. раздел 15.8 на с. 102).
15.4.2. Ввод параметров в предопределенном порядке Этот способ задания параметров объектов состоит в следующем. Порядок ввода параметров, не являющихся координатами точек (длина, угол, расстояние, наименование и т.п.), для различных объектов определен заранее и хранится в системе. Поэтому значение (число или текст), введенное с клавиатуры во время создания или редактирования объекта, сразу воспринимается системой как значение предопределенного параметра и заносится в предопределенное поле. Чтобы отказаться от введенного значения, необходимо нажать клавишу , а чтобы зафиксировать и перейти к следующему предопределенному полю — . При указании точки или объекта в окне документа фиксация введенного значения и переход к следующему параметру происходят автоматически. Параметры для предопределенного ввода можно задавать в произвольном порядке. Для перемещения между предопределенными полями в прямом направлении служит клавиша , в обратном — комбинация клавиш +. После фиксации значения в выбранном поле производится автоматический переход к следующему полю для предопределенного ввода. Если текущим предопределенным полем является поле Текст (например, в процессе простановки обозначения шероховатости), то при вводе первых символов надписи на экране появляется соответствующий диалог. Рассмотрим способ ввода параметров в предопределенном порядке подробнее на примере построения отрезка, для которого известны начальная точка, длина и угол наклона. Очевидно, что строить его указанием начальной и конечной точек по меньшей мере нерационально.
Рис. 15.6. Панель свойств при построении отрезка
Предопределенную последовательность ввода параметров отрезка составляют поля Длина и Угол. После вызова команды Отрезок на Панели свойств выделено поле Длина — оно обведено рамкой и имеет отличающийся фон (см. рис. 15.6). Наберите значение длины отрезка. Вы увидите, что это значение попало в поле Длина. Обратите внимание на то, что выделение поля исчезло. Это произошло потому, что при вводе значения активизировалась Панель свойств, а режим предопределенного ввода параметров действует только тогда, когда активно окно документа (подробнее о переключении между Панелью свойств и окном документа см. следующий раздел). Укажите начальную точку отрезка мышью в окне. Вы увидите, что в окне документа появился фантом отрезка указанной длины с зафиксированной первой точкой. Поскольку при указании точки активизировалось окно документа, вновь включился режим предопределенного ввода: на Панели свойств выделилось следующее поле последовательности — Угол. Наберите
99
Часть 4. Общие приемы работы
значение угла. Оно будет занесено в поле Угол. Нажмите клавишу . Значение угла и сам отрезок будут зафиксированы. Начальную точку отрезка не обязательно указывать после ввода длины. Это можно сделать как до задания длины, так и после задания угла. Если по каким-либо причинам необходимо ввести сначала угол наклона отрезка, а затем его длину, нужно действовать следующим образом. 1. Вызвать команду Отрезок. Не выходя из режима предопределенного ввода — т.е. не вводя значение длины, нажать клавишу . Выделение переместится с поля Длина на следующее предопределенное поле — Угол. Поскольку при вводе значения предопределенного параметра активизируется Панель свойств, нажатие в это время клавиши или комбинации + приводит к активизации следующего или предыдущего элемента управления Панели свойств. 2. Ввести значение угла и нажать клавишу . Угол будет зафиксирован, выделение автоматически перейдет на поле Длина. 3. Ввести значение длины и нажать клавишу . Отрезок будет зафиксирован.
Переключение между Панелью свойств и окном документа Сразу после вызова команды создания графического или трехмерного объекта активным является окно документа, т.е. система ожидает задания параметров объекта путем указания точек или уже существующих объектов. В момент перехода к заданию параметров объекта с помощью Панели свойств становится активной Панель свойств. Это происходит при: ▼
вводе значений в предопределенные поля (см. предыдущий раздел),
▼
активизации элемента управления Панели свойств с помощью мыши или клавиши-акселератора,
▼
щелчке мышью на свободном месте вкладки,
▼
переключении между вкладками с помощью области выбора вкладки. Обратите внимание на то, что Панель свойств не активизируется при щелчке по ее заголовку, использовании ее контекстного меню, нажатии какой-либо кнопки Панели специального управления, а также при использовании геометрического калькулятора. Во время, когда активна Панель свойств, переключение на окно документа происходит при:
100
▼
нажатии клавиши или ,
▼
щелчке мышью в окне,
▼
переходе в окно другого приложения Windows.
Глава 15. Общие приемы выполнения операций
15.5.
Ввод значений в поля Панели свойств Чтобы явно задать значение параметра в поле Панели свойств, щелкните в этом поле левой кнопкой мыши. Оно станет доступно для редактирования. Введите нужное число. Другим способом доступа к полю параметра является нажатие клавиши и клавиши с подчеркнутым в названии параметра символом (например, + для ввода угла наклона отрезка). Значения числовых параметров графических объектов можно «снимать» с уже существующих объектов с помощью геометрического калькулятора (см. главу 106). Обратите внимание на то, что вызов геометрического калькулятора для поля параметра возможен, если это поле не активизировано. В поля Панели свойств возможен ввод не только числовых значений параметров, но и выражений для их вычисления. Синтаксис выражений описан в разделе 204.3.1 на с. 1814. Если выражение начинается с символа , например, ^5+M_PI, то результат вычисления выражения прибавляется к значению, которое содержалось в поле до ввода этого выражения. После ввода выражения нажмите клавишу для его вычисления. Описанные приемы можно использовать для параметров, находящихся в различных состояниях: зафиксированных, активных, вспомогательных (см. рис. 15.4 и табл. 15.1 на с. 97). При переходе к следующему параметру значение текущего параметра автоматически фиксируется. Числовые значения в полях Панели свойств отображаются с точностью, установленной в диалоге настройки представления чисел (см. раздел 225.2 на с. 1922). Эта точность не влияет на значение параметра, хранящееся внутри системы — оно всегда равно числу, заданному пользователем. Установка курсора в поле с уже заданным параметром и нажатие клавиши означает повторный ввод значения этого параметра. При этом внутри системы сохраняется то значение, которое отображалось в поле в момент нажатия клавиши , т.е. число записывается с точностью, установленной для отображения.
15.6.
Фиксация параметров Фиксация возможна для всех числовых параметров при графических объектах и для координат точек трехмерных объектов. Значение зафиксированного параметра остается постоянным, а другие параметры остаются доступны для изменения. Признаком того, что параметр зафиксирован, является отображение перекрестия на переключателе рядом с полем параметра (см. рис. 15.4 и табл. 15.1 на с. 97). Фиксацию параметра можно рассматривать как ограничение возможных конфигураций создаваемого объекта.
101
Часть 4. Общие приемы работы
Например, нужно вычертить отрезок, длина которого должна точно равняться 60 миллиметрам. Задайте начальную точку отрезка, затем введите значение 60 в поле длины отрезка и нажмите клавишу . Теперь при всех перемещениях курсора будет изменяться только угол наклона отрезка, а длина останется равной 60. Отметим, что при указании точки в рабочем поле, а также при снятии параметра существующего объекта (см. главу 106) фиксация этого параметра выполняется автоматически. Если, перемещая курсор, вы достигли нужного значения какого-либо параметра и хотите его зафиксировать, то, не сдвигая мышь, активизируйте поле параметра с помощью соответствующей комбинации клавиш (например, + для угла наклона отрезка) и затем нажмите клавишу .
15.7.
Освобождение параметров Чтобы отменить фиксацию значения параметра, щелкните левой кнопкой мыши на переключателе рядом с названием этого параметра. Признаком того, что фиксация снята, является отсутствие перекрестия на соответствующем переключателе (см. рис. 15.4 и табл. 15.1 на с. 97). Пусть при вычерчивании отрезка была задана первая точка, а затем введено и зафиксировано значение длины, равное 60 миллиметрам. В дальнейшем при всех перемещениях курсора изменялся только угол наклона отрезка. Если теперь освободить длину отрезка, то можно будет вновь изменять как угол наклона, так и длину. В процессе построения объекта вы можете многократно фиксировать и освобождать его параметры.
15.8.
Активизация параметров Данный прием доступен в графических документах при построении следующих объектов: произвольных, параллельных и перпендикулярных отрезков; окружностей по двум точкам, по трем точкам, касательных к одной кривой; дуг. Активизация возможна для параметров, которые задаются путем фиксации курсора в определенной точке поля документа (например, координаты точки, начальный и конечный углы дуги). Во время задания такого параметра на его переключателе отображается «галочка», означающая, что параметр активный (см. рис. 15.4 и табл. 15.1 на с. 97), т.е. система ожидает задания именно его значения. После задания значения параметр фиксируется и активным становится следующий параметр. При создании объектов их параметры активизируются в порядке, установленном в системе по умолчанию. Однако при необходимости пользователь может изменить его. Чтобы активизировать параметр объекта, щелкните левой кнопкой мыши на его названии (не на переключателе, соответствующем параметру, и не в поле ввода!). Параметр станет активным, и вы сможете задать его значение.
102
Глава 15. Общие приемы выполнения операций
Пусть необходимо построить отрезок заданной длины, параллельный данному и оканчивающийся в заданной точке. Вызовите команду построения параллельного отрезка, укажите данный отрезок, введите значение длины отрезка и зафиксируйте его. По умолчанию точка, которую вы укажете в поле документа, будет восприниматься как начальная точка отрезка, поэтому сейчас «галочкой» отмечен параметр т1. Чтобы можно было указать эту же точку в качестве конечной точки отрезка, активизируйте параметр т2, щелкнув по его названию мышью. «Галочка» на переключателе параметра т1 исчезнет, а на переключателе параметра т2 появится; фантом вводимого отрезка «повернется» на 180°. Теперь укажите положение конца отрезка — например, выполнив привязку к нужной точке. Вы можете активизировать как вспомогательные, так и уже зафиксированные параметры (например, при редактировании объектов). В этом случае активизация параметра равносильна расфиксированию его значения.
15.9.
Запоминание параметров Часто требуется создать несколько объектов, имеющих ряд одинаковых параметров. Типичный пример — концентрические окружности (их совпадающими параметрами являются координаты точки центра). КОМПАС-3D предоставляет возможность сохранить значение параметров и использовать их до завершения текущей команды при построении следующих объектов. Для использования одинаковых параметров при создании объектов выполните следующие действия. 1. Задайте параметры, которые должны быть запомнены. 2. Нажмите кнопку Запомнить состояние или комбинацию клавиш + +
. Кнопка останется в нажатом состоянии, что свидетельствует о запоминании параметров. 3. Выполняйте построения до тех пор, пока нужны запомненные параметры. 4. Отожмите кнопку Запомнить состояние. Если введенные параметры однозначно определяют объект (например, уже зафиксированы точка центра и радиус окружности), кнопка Запомнить состояние будет недоступна. Запоминать параметры можно при выполнении различных операций. Ниже приведено несколько примеров использования этой возможности. Ознакомившись с ними, попробуйте самостоятельно построить следующие группы объектов: ▼
концентрические дуги с одинаковым углом раствора,
▼
отрезки одинаковой длины с одной и той же начальной точкой,
▼
отрезки одинаковой длины, параллельные одному и тому же объекту, а также выполнить следующие действия:
▼
сделать одинаковыми радиусы нескольких окружностей и дуг,
▼
измерить длины нескольких участков кривой, начинающихся в одной и той же точке. Пример1. Концентрические окружности
103
Часть 4. Общие приемы работы
1. Вызовите команду Инструменты — Геометрия — Окружности — Окружность. 2. Задайте точку центра окружности. 3. Нажмите кнопку Запомнить состояние. 4. Последовательно указывайте точки, лежащие на окружностях. Если кнопка Автосоздание объекта на Панели специального управления нажата, то окружности будут строиться автоматически. В противном случае создание каждой окружности необходимо подтверждать нажатием кнопки Создать объект. Подробнее об автоматическом и ручном создании объектов см. раздел 15.10 на с. 104. Если расфиксировать координаты центра, а затем указать другую центральную точку, можно построить новое семейство концентрических окружностей. Пример 2. Расположение нескольких точек на одной вертикали 1. Вызовите команду Инструменты — Параметризация — Точки — Выровнять точки по вертикали. 2. Укажите первую точку для выравнивания. 3. Нажмите кнопку Запомнить состояние. 4. Последовательно указывайте остальные точки для выравнивания. Пример 3. Измерение расстояния от одной точки до нескольких других 1. Вызовите команду Сервис — Измерить — Расстояние между 2 точками. 2. Задайте точку, от которой требуется измерять расстояние. 3. Нажмите кнопку Запомнить состояние. 4. Последовательно указывайте точки, расстояние до которых нужно определить. В Информационном окне будут появляться значения измеренных расстояний.
15.10. Автоматическое и ручное создание объектов Когда вы изменяете параметры объекта при его построении, иногда бывает не нужно создавать объект сразу после задания всех определяющих его параметров. Удобнее сначала оценить, правильно ли заданы значения параметров, а уже затем подтвердить создание объекта. После вызова большинства команд ввода объектов на Панели специального управления (см. рис. 6.1 на с. 56) отображаются две кнопки. Одна из них, Автосоздание объекта, по умолчанию нажата. Пока она находится в этом состоянии, все объекты создаются (фиксируются) немедленно после ввода параметров, достаточных для построения. Остальные параметры объекта остаются с текущими значениями. Например, для построения окружности достаточно задать положение центра и точки на окружности. Поэтому при включенном автосоздании окружность фиксируется в документе после указания двух точек. Наличие осей зависит от того, какой переключа-
104
Глава 15. Общие приемы выполнения операций
тель был активен в группе Оси. Таким образом, чтобы построить окружность с осями, перед указанием центра или точки на окружности нужно проверить, включена ли отрисовка осей и, если отключена, — включить. В случае если не требуется, чтобы объекты создавались автоматически, отожмите кнопку Автосоздание. Теперь, чтобы подтвердить создание каждого очередного объекта, нужно будет дополнительно нажать кнопку Создать объект. До тех пор, пока эта кнопка не нажата, объект не считается зафиксированным, поэтому вы можете изменить любой его параметр (см. раздел 15.8 на с. 102) любое количество раз. Так, в приведенном выше примере включение/отключение отрисовки осей окружности возможно как до указания точек, таки и после. Каждое изменение будет немедленно отражаться на фантоме объекта в окне документа, что позволит контролировать правильность ввода значений. Вызов команды Автосоздание (и, соответственно, включение/отключение автосоздания объектов) возможен также с помощью клавиатурной комбинации + + . Автосоздание не предусмотрено для некоторых графических объектов (например, эквидистанты). Их необходимо фиксировать вручную.
Для фиксации графического объекта можно просто щелкнуть на нем мышью.
При описании команд построения объектов, для которых предусмотрено автосоздание, предполагается, что оно включено. Случаи необходимости отключения автосоздания специально оговорены.
15.11. Повторное указание объектов При выполнении многих команд требуется указывать объект, служащий базовым для построения. После того как объект указан, можно создать несколько базирующихся на нем объектов. Чтобы выбрать другой объект в качестве базового и создать новую группу объектов, следует нажать кнопку Указать заново или комбинацию клавиш + + . Построенные объекты будут зафиксированы, а система вновь будет ожидать указания базового объекта. Этой кнопкой можно воспользоваться для построения нескольких групп отрезков, параллельных или перпендикулярных указанному объекту, нескольких групп угловых размеров от общей базы и т.п. Второе назначение кнопки Указать заново — «перевыбор» базового объекта без повторного вызова команды. Например, если для построения дуги, касательной к кривой, случайно была указана не та кривая, которая нужна, нажмите кнопку Указать заново. Выделение с выбранной кривой будет снято, а система вновь будет ожидать указания базового объекта.
105
Часть 4. Общие приемы работы
15.12. Копирование свойств объектов Иногда необходимо, чтобы новый или редактируемый объект имел ряд таких же свойств, что и ранее созданный объект. При работе с графическими документами и эскизами существует возможность копирования некоторых свойств ранее созданного объекта, не выходя из процесса создания или редактирования. Копирование свойств производится по следующим правилам: ▼
Свойство Текущий стиль линии копируется между всеми объектами, допускающими изменение стиля линии (например, стиль линии окружности можно скопировать в отрезок, эквидистанту, волнистую линию, фигурную скобку и т.п.).
▼
Свойства Стиль текста, Параметры шрифта и Параметры абзаца копируются между всеми объектами, содержащими текст и допускающими изменение указанных свойств.
▼
Некоторые свойства копируются только между объектами одного и того же типа (например, вид стрелки линии-выноски можно скопировать только в другую линию-выноску, но не в размер). Копирование свойств объектов выполняется с помощью команды Копировать свойства. Команда Копировать свойства доступна на Панели специального управления после вызова большинства команд, размещенных на инструментальных панелях Геометрия, Размеры, Обозначения и Обозначения для строительства. Чтобы скопировать свойства объекта:
1. Нажмите на Панели специального управления кнопку Копировать свойства или выберите команду Копировать свойства из контекстного меню. Курсор изменит вид. 2. Укажите объект — источник свойств. Для этого установите курсор на объекте, свойства которого требуется скопировать. Когда выбранный объект подсветится, щелкните левой кнопкой мыши. Система автоматически возвратится в команду, из которой была вызвана команда Копировать свойства. 3. Задайте параметры нового или редактируемого объекта. 4. Завершите процесс создания или редактирования объекта. Объект будет иметь свойства объекта-источника. Команду Копировать свойства можно прервать до возвращения в команду, из которой она была вызвана, одним из следующих способов: ▼
нажать кнопку Прервать команду на Панели специального управления,
▼
вызвать команду Прервать команду из контекстного меню,
▼
нажать клавишу . Команду Копировать свойства можно вызвать также с помощью сочетания клавиш ++.
106
Глава 15. Общие приемы выполнения операций
15.13. Отображение параметров объектов рядом с курсором При создании и редактировании геометрических объектов их параметры могут отображаться не только в полях Панели свойств, но и рядом с курсором (рис. 15.7). Это облегчает контроль правильности построений.
а)
б)
Рис. 15.7. Отображение параметров объектов рядом с курсором: а) при построении дуги по трем точкам, б) при построении отрезка, параллельного данному
Управление показом параметров осуществляется опцией Отображать параметры команд в диалоге настройки параметров курсора (см. раздел 229.1 на с. 1961).
15.14. Округление значений параметров При работе с КОМПАС-документами вы можете включить округление линейных величин. Эта возможность используется во время выполнения различных команд построения и редактирования графических и трехмерных объектов. Включение и выключение режима округления в окне (окнах) текущего документа производится кнопкой Округление на панели Текущее состояние или клавишей . Умолчательная настройка режима округления (включен или выключен) для окон новых документов производится в диалоге настройки курсора (см. раздел 229.1 на с. 1961). При включенном режиме значения параметров округляются до ближайшего значения, кратного текущему шагу курсора. Величина округляется в меньшую сторону, если разница между ней и ближайшим кратным значением меньше половины шага курсора, и в большую сторону в противном случае. Рассмотрим работу в режиме округления подробнее на примере построения прямоугольника. Для этого выполните следующие действия. 1. Убедитесь в том, что режим округления отключен. 2. Установите текущее значение шага курсора 5 мм. 3. Вызовите команду Прямоугольник. 4. Укажите положение первой вершины прямоугольника. 5. Перемещайте курсор и наблюдайте за значениями в полях Высота и Ширина на Панели свойств. 6. Вы увидите, что в этих полях отображаются дробные значения с точностью до 0,0001. 7. Нажмите кнопку Округление. 8. Убедитесь, что в полях Высота и Ширина теперь отображаются целые значения, кратные 5, т.е. размеры прямоугольника изменяются дискретно с шагом, равным шагу курсора. 9. Смените значение шага курсора с 5 на 2.
107
Часть 4. Общие приемы работы
10. Убедитесь, что размеры сторон прямоугольника стали кратны 2. Обратите внимание на то, что в момент срабатывания привязки режим округления временно отключается. Например, если при построении отрезка его конечную точку указать с помощью какой-либо привязки, скажем, Ближайшая точка, длина отрезка не округлится. Она будет точно равняться расстоянию от первой точки до точки, к которой осуществлялась привязка. Кроме того, не производится округление значений зафиксированных параметров. Например, при построении отрезка, параллельного данному, вы можете ввести в поле Расстояние на Панели свойств любое значение и зафиксировать его. При указании начальной и конечной точек отрезка его длина будет округляться, а расстояние от базового — нет. Округление значений при работе с трехмерными объектами проявляется во время «перетаскивания» их характерных точек. Обратите внимание на то, что в деталях и сборках возможно округление не только линейных, но и угловых величин.
108
Книга 2 Трехмерное моделирование
Часть 5 Общие сведения
Глава 16. Основные понятия трехмерного моделирования 16.1.
Общие сведения В КОМПАС-3D возможно создание двух типов моделей: деталь и сборка. ▼
Деталь — тип модели, предназначенный для представления изделий, изготавливаемых без применения сборочных операций. Создается и хранится в документе «деталь», расширение файла — m3d.
▼
Сборка — тип модели, предназначенный для представления изделий, изготавливаемых с применением сборочных операций. Создается и хранится в документе «сборка», расширение файла — a3d. Разновидность сборки — технологическая сборка. Создается и хранится в документе «технологическая сборка», расширение файла — t3d. Трехмерная модель в КОМПАС-3D состоит из объектов. Объекты подразделяются на:
▼
геометрические,
▼
элементы оформления,
▼
объекты «измерение»,
▼
компоненты. К геометрическим объектам относятся: тела, поверхности, кривые, точки, эскизы, объекты вспомогательной геометрии. К элементам оформления относятся размеры, условное обозначение резьбы, линии-выноски, обозначения шероховатости, базы, позиции, допуска формы и расположения. В состав модели «деталь» могут входить любые из вышеперечисленных объектов, за исключением компонентов. В состав модели «сборка» могут входить любые объекты, в том числе компоненты. Компонент — это объект модели, в свою очередь являющийся моделью: деталью или сборкой. Модели компонентов могут храниться в файлах на диске или в библиотеках — прикладных или библиотеках моделей. Компоненты в сборке могут быть связаны сопряжениями друг с другом или с другими геометрическими объектами. Объекты модели создаются и редактируются путем выполнения операций. При создании и редактировании объекта возможно формирование ассоциативной связи его с другим объектом. Ассоциативная связь — это однонаправленная зависимость расположения или геометрии одного объекта от расположения или геометрии другого объекта. Зависимый объект считается производным, а объект, от которого производный объект зависит — исходным по отношению к производному. Модели в целом, а также отдельным ее частям можно назначить параметры для расчета МЦХ — материал и плотность материала, а также задать свойства — обозначение, наименование и т.п. Состав модели, последовательность ее построения и связи между объектами модели отображаются в Дереве построения. Модель в целом или отдельные ее части — тела и компоненты — могут иметь свойства — данные об изделии, которое эта модель (часть модели) представляет.
112
Глава 16. Основные понятия трехмерного моделирования
16.2.
Объекты модели
16.2.1.
Геометрические объекты Геометрические объекты состоят из примитивов. Примитивами являются:
▼
вершина,
▼
ребро,
▼
грань. Вершина — примитив, представляющий собой точку либо окончание ребра. Частным случаем вершины является ребро нулевой длины (например, вершина конуса). Ребро — примитив, представляющий собой участок кривой либо граничной линии грани, ограниченный вершинами и не содержащий внутри себя других вершин. В частных случаях ребро может не ограничиваться вершинами (замкнутые ребра). Грань — примитив, представляющий собой часть поверхности либо поверхность, ограниченную ребрами и не содержащую внутри себя других ребер. В частных случаях грань может не ограничиваться ребрами (например, сферические и тороидальные грани). Такие объекты, как плоскости и оси, не имеют примитивов. Остальные объекты, в зависимости от своего типа, состоят из одного или нескольких примитивов. Например, объект «точка» состоит из одной вершины, ломаные и эскизы — из ребер и вершин, тела — из ребер, вершин и граней. Тело — объект модели, имеющий некоторый объем и соотнесенный с каким-либо материалом. Тело, в отличие от компонента, не имеет самостоятельного файлового представления. Тело, как правило, представляет собой совокупность граней, ребер и вершин. В частном случае тело может быть представлено одной гранью (например, сферическое и тороидальное тела). Грани тела образуют замкнутую поверхность. Нарушение замкнутости приводит к нарушению целостности тела. Построение тел в модели описано в части 7. Особый вид тел — листовые тела. Они предназначены для моделирования деталей, полученных из листового материала с помощью операций гибки. Построение листовых тел описано в части 8. Поверхность — геометрический объект, представленный связной совокупностью граней или одной гранью. Грани поверхности не могут являться гранями каких-либо других объектов (других поверхностей, тел). Построение поверхностей, кривых и точек описано в части 9. Эскиз — объект трехмерного моделирования, созданный на плоскости или плоской грани средствами чертежно-графического редактора. Эскизы используются в некоторых операциях. Например, эскиз может задавать форму сечения тела, полученного операцией выдавливания, контур ребра жесткости и т.п. Требования к эскизу определяются операцией, в которой он используется. Построение эскизов описано в части 6.
113
Часть 5. Общие сведения
Объектами вспомогательной геометрии являются: ▼
системы координат,
▼
координатные и вспомогательные плоскости,
▼
координатные и вспомогательные оси,
▼
контрольные точки,
▼
присоединительные точки. Построение в модели объектов вспомогательной геометрии описано в части 12.
16.2.2. Элементы оформления Элементами оформления являются: ▼
условное обозначение резьбы,
▼
размеры:
▼
▼
линейный,
▼
угловой,
▼
диаметральный,
▼
радиальный,
обозначения: ▼
обозначение шероховатости,
▼
обозначение базы,
▼
линия-выноска,
▼
обозначение позиции,
▼
обозначение допуска формы и расположения.
Построение в модели элементов оформления описано в части 13.
16.2.3. Объекты «измерение» Объект «измерение» — объект, содержащий результаты работы операции измерения. Объектами «измерение» являются: ▼
расстояние и угол,
▼
длина ребра,
▼
площадь. Значение, хранящееся в объекте «измерение», всегда соответствует фактическому значению измеренного параметра модели. Выполнение измерений в модели описано в главе 94.
16.3.
Режимы работы с моделью В КОМПАС-3D существуют специальные режимы работы с трехмерной моделью (табл. 16.1). Включение и отключение этих режимов производится кнопками, расположенными на панели Режимы. Исключением являются режим эскиза и режим редакти-
114
Глава 16. Основные понятия трехмерного моделирования
рования компонента на месте — кнопки включения этих режимов находятся на панели Текущее состояние. Табл. 16.1. Режимы работы с моделью
Название
Назначение
Особенности
Режим эскиза (см. раздел 20.2 на с. 154)
Создание нового или редактирование существующего эскиза.
Доступны команды создания геометрических объектов и размеров.
Режим отображения Отображение модели модели в перспективной с учетом перспективы. проекции (см. раздел 18.4 на с. 139)
Степень вносимого перспективой искажения изображения настраивается.
Режим проверки Визуальная оценка гладкости поверхности гладкости соединения (см. главу 96) граней, а также выявление малозаметных изменений кривизны внутри граней.
Все грани модели представляются зеркально отражающими заданное изображение. Вид изображения настраивается.
Режим представления листового тела в развернутом виде (см. раздел 41.2 на с. 336)
Отображение выбранных пользователем сгибов в согнутом состоянии, остальных — в разомкнутом.
Возможны только следующие действия:
Режим разнесения компонентов сборки (см. главу 98)
Отображение компонентов сборки в разнесенном виде (это может потребоваться для более наглядного представления сборки).
Возможны только следующие действия:
Режим редактирования компонента на месте (см. раздел 81.2 на с. 803)
▼
просмотр и печать модели;
▼
измерение геометрических и массо-центровочных характеристик модели.
▼
просмотр и печать модели;
▼
создание отчетов.
Редактирование указанного Команды построения и компонента в текущем окне редактирования распространяются сборки в окружении других только на указанный компонент. компонентов. Остальные компоненты сборки видны в окне, но недоступны для редактирования, их можно использовать при выполнении команд (указывать грани, ребра, вершины).
115
Часть 5. Общие сведения Табл. 16.1. Режимы работы с моделью
Название
Назначение
Особенности
Режим пересчета размеров модели с использованием допусков (см. главу 69)
Пересчет размеров модели с учетом назначенных допусков. Расчет размеров модели производится согласно текущему пересчету (см. раздел 69.1 на с. 719).
Возможны только следующие действия:
Режим отображения размеров выбранного элемента (см. раздел 64.2.2)
16.4.
▼
просмотр и печать модели;
▼
измерение геометрических и массо-центровочных характеристик модели,
▼
создание отчетов.
Просмотр размеров При выборе объекта на экране объекта (эскиза или отображаются его размеры — операции), вне процесса размеры эскизов или операций, его редактирования. выраженные в линейных или угловых величинах. ▼ Изменение значения размеров объекта. ▼
Базовая точка трехмерного объекта Базовая точка трехмерного объекта — это точка, которая используется как начальная для построения геометрии объекта в модели. Положение базовой точки объекта определяется системой автоматически и зависит от типа объекта и способа его построения. Например, базовой точкой компонента является начало его абсолютной системы координат, базовой точкой операции, построенной на эскизе, является центр масс кривых этого эскиза. Базовая точка показывается на экране в виде трех взаимно перпендикулярных векторов. Например, базовая точка отображается при выборе копируемого объекта для построения массива (рис. 16.1).
а)
б)
Рис. 16.1. Примеры отображения базовой точки трехмерного объекта: а) базовая точка компонента; б) базовая точка операции выдавливания, построенной на эскизе
116
Глава 17. Дерево модели При работе с любой деталью или сборкой на экране может отображаться окно Дерево модели. Это окно всегда находится внутри окна документа-модели. Окно содержит две вкладки — Построение и Исполнения. На вкладке Построение отображается Дерево построения модели, описанное в текущей главе. Вкладка Исполнения служит для отображения Дерева исполнений модели. Описание этой вкладки приведено в разделе 86.2 на с. 842. Дерево построения модели (далее — Дерево построения) — это графическое представление набора объектов, составляющих модель. Корневой объект Дерева построения — сама модель, т.е. деталь или сборка. Пиктограммы объектов автоматически появляются в Дереве построения сразу после фиксации этих объектов в модели (см. раздел 17.5 на с. 124). Объекты модели и компоненты сборки могут располагаться в Дереве в порядке создания (см. раздел 17.1 на с. 118) или объединяться по типам и группам (см. раздел 17.2 на с. 119). Компоненты сборки — детали и подсборки — являются самостоятельными моделями. Поэтому на соответствующих им ветвях Дерева размещаются, в свою очередь, составляющие их объекты. В верхней части вкладки Построение находится инструментальная панель, содержащая четыре кнопки (табл. 17.1). Табл. 17.1. Кнопки инструментальной панели вкладки Построение
Название
Описание
Отображение Управляет способом представления информации в Дереве структуры модели построения. Если эта кнопка нажата, то в окне Дерева отображается структура модели (см. раздел 17.2), а если отжата, то — последовательность построения модели (см. раздел 17.1). Состав Дерева модели
Позволяет указать, какие типы объектов следует отображать в Дереве построения, а какие — нет. Для сборок также можно включить группирование компонентов (см. раздел 17.3 на с. 121). Настройка состава возможна, если нажата кнопка Отображение структуры модели.
Отношения
Управляет отображением специальной области, в которой показывается иерархия отношений объекта, выделенного в Дереве построения (см. раздел 17.7.2 на с. 128). Область отображается в нижней части окна Дерева.
Дополнительное Позволяет создать дополнительное окно Дерева построения и окно Дерева отобразить в нем раздел или объект, выделенный в Дереве перед нажатием этой кнопки (см. раздел 17.4 на с. 122).
117
Часть 5. Общие сведения
Дерево построения служит не только для фиксации объектов, но и для облегчения выделения и указания объектов при выполнении команд (см. раздел 19.1.5 на с. 146). Размер пиктограмм в Дереве построения можно настроить, см. раздел 226.8.7 на с. 1946. Контекстные меню объектов и разделов Дерева построения содержат наиболее часто используемые команды: команды управления отображением объектов, команды включения/исключения объектов из расчетов, команды редактирования, удаления и др. Дерево может содержать дополнительную информацию о модели, представленную в виде специальных значков, которыми отмечены те или иные объекты. Перечень таких обозначений и их описания приведены в таблице 2 Приложения I. Действие всех команд контекстного меню разделов, за исключением команды Атрибуты, распространяется на все объекты, входящие в этот раздел. Вы можете отключить показ окна Дерево модели. Для этого вызовите команду Вид — Дерево модели. Чтобы включить отображение окна, вызовите команду повторно. При включенном состоянии рядом с названием команды в меню отображается «галочка». Команда Вид — Дерево модели управляет отображением лишь главного окна Дерева. Дополнительные окна Дерева, если они созданы, необходимо закрывать вручную. Создание дополнительных окон описано в разделе 17.4 на с. 122. Если открыто несколько окон одного документа-модели, показ окна Дерево модели может быть включен или выключен в любом из них. Кроме того, в разных окнах документа-модели может быть различный набор дополнительных окон Дерева.
17.1.
Отображение последовательности построения модели в Дереве построения Последовательность построения модели отображается в Дереве построения, если не нажата кнопка Отображение структуры модели, расположенная на инструментальной панели вкладки Построение в окне Дерево модели. При этом объекты модели располагаются в Дереве построения в том порядке, в котором они были созданы (рис. 17.1).
118
Глава 17. Дерево модели
Рис. 17.1. Последовательность построения модели
При работе с Деревом, отображающим последовательность построения модели, доступны следующие возможности:
17.2.
▼
Изменение порядка построения (см. раздел 73.7 на с. 747),
▼
Использование Указателя окончания построения (см. раздел 17.6 на с. 125).
Отображение структуры модели в Дереве построения Структура модели отображается в Дереве построения при нажатой кнопке Отображение структуры модели, расположенной на инструментальной панели вкладки Построение в окне Дерево модели (рис. 17.2). Структура модели представляет собой набор разделов, в которые по типам объединяются объекты модели. Эти разделы отображаются в Дереве построения. Каждый раздел Дерева имеет название и пиктограмму. Раздел Дерева построения — именованная часть Дерева, состоящая из однотипных объектов модели, например, Эскизы, Тела и т.п. Внутри разделов объекты располагаются в порядке создания. Названия разделов, их пиктограммы и типы входящих в них объектов приведены в таблице 1 Приложения I.
119
Часть 5. Общие сведения
Рис. 17.2. Структура модели
Такие объекты, как Разбиение поверхности, Удалить грани, Сшивка поверхностей могут располагаться в разделе Поверхность или Тело в зависимости от того, к чему они относятся. Например, операция разбиения поверхности тела помещается в раздел, соответствующий этому телу, а операция разбиения поверхности — в раздел Поверхность. Объекты, которые относятся к нескольким телам, к телу и поверхности или к телу и компоненту сборки одновременно, размещаются на первом уровне Дерева (например, «Фаска», примененная к телу и поверхности; «Отверстие», примененное к телу и к компоненту сборки). Кроме того, на первом уровне Дерева построения отображаются некоторые ошибочные операции (например, содержащие ошибку «Не задана область применения операции»). Объекты могут дублироваться в Дереве построения: ▼
объекты, входящие в макроэлементы, размещаются на своих местах и в разделе Макро;
▼
поверхности, сформировавшие тело в результате операции Сшивка поверхностей, размещаются в разделе Поверхности и в разделе, соответствующем телу. Пользователь может настраивать состав Дерева построения, включая или отключая отображение разделов, а для сборок — также разбиение компонентов на группы Сборочные единицы, Детали, Библиотечные компоненты и т.д. (см. раздел 17.3). На рисунке 17.1 показано отображение последовательности построения той же детали, структура которой приведена на рисунке 17.2. Другими словами, эти рисунки демонстрируют различные представления в Дереве одной и той же модели.
120
Глава 17. Дерево модели
Модель сборки может содержать одинаковые компоненты. Например, несколько одинаковых компонентов можно получить, создав массив. Одинаковые компоненты формируют ветвь в разделе Компоненты или в группе, если включена группировка. Название ветви образуется по шаблону: (хN), где N — общее количество одинаковых компонентов. На рис.17.3 показано отображение компонентов, сгруппированных по типам.
Рис. 17.3. Структура сборки с отображением групп
17.3.
Настройка отображения Дерева построения Вы можете включать и выключать отображение разделов или групп компонентов сборки в Дереве построения, а также выбирать умолчательный способ представления информации — структура модели или последовательность построения модели. Кнопка Состав Дерева модели, расположенная на инструментальной панели вкладки Построение в окне Дерево модели, позволяет настроить умолчательный состав Дерева построения и выбрать сохраняемый вид Дерева. Эта кнопка доступна, если на инструментальной панели вкладки Построение нажата кнопка Отображение структуры модели. После нажатия кнопки Состав Дерева модели на экране появляется настроечный диалог, описанный в разделе 241.4.12 на с. 2127. Щелчок мышью по треугольнику справа от кнопки Состав Дерева модели раскрывает меню этой кнопки, содержащее команды, одноименные разделам (рис. 17.4). Чтобы включить или выключить отображение раздела в Дереве построения, вызовите нужную команду.
121
Часть 5. Общие сведения
Рис. 17.4. Настройка состава Дерева
Команда Группировать компоненты позволяет разбить компоненты в Дереве построения на группы в зависимости от типа — Сборочные единицы, Детали, Библиотечные компоненты и т.д. «Галочка» слева от названия команды означает, что отображение соответствующего раздела или группирование компонентов включено, отсутствие «галочки» — отключено. Существование в Дереве «пустых» разделов и групп невозможно. Поэтому разделы, отображение которых включено, или группы появляются в Дереве только после создания в модели первого объекта соответствующего типа. Например, если в модели нет ни одного эскиза, то и раздела Эскизы в Дереве не будет. Объекты, входящие в отключенный раздел, по-прежнему отображаются в окне модели (если только их показ не отключен специально). Если модель открыта в нескольких окнах, то настройка состава Дерева, произведенная в одном из них, распространяется на все окна этой модели.
17.4.
Дополнительное окно Дерева построения Дополнительное окно Дерева построения — это специальное окно, в котором отображается часть Дерева (объект, раздел или отношения). Например, на рисунке 17.5 показано дополнительное окно Дерева построения, в котором отображается раздел «Эскизы».
Рис. 17.5. Пример дополнительного окна Дерева построения
122
Глава 17. Дерево модели
Чтобы создать дополнительное окно Дерева построения, в котором будет показан объект или раздел, выделите в Дереве нужный объект или раздел и нажмите кнопку Дополнительное окно Дерева на инструментальной панели Дерева построения. Описание дополнительного окна Дерева для объекта или раздела приведено в текущем разделе. Чтобы создать дополнительное окно Дерева построения, в котором будут показаны отношения объекта, выделите в Дереве построения или в окне модели нужный объект и вызовите из его контекстного меню команду Отношения в дополнительном окне. Описание просмотра отношений в окне приведено в разделе 17.7.2 на с. 128. Для объекта или раздела в дополнительном окне отображается копия выбранной части Дерева построения. Заголовок дополнительного окна Дерева содержит название объекта или раздела, отображающегося в дополнительном окне. Изменение способа представления информации в Дереве построения, так же как и изменение состава Дерева, не влияет на содержимое дополнительного окна Дерева. На него влияет только изменение модели, касающееся объекта или раздела, который отображается в дополнительном окне. Например, когда в Дереве отображалась структура модели, было создано дополнительное окно, содержащее раздел «Эскизы». После этого отображение раздела «Эскизы» в Дереве было отключено. В дополнительном окне по-прежнему отображается раздел «Эскизы» со своим содержимым. Затем в Дереве построения было отключено отображение структуры, т.е. объекты перестали группироваться в разделы и начали показываться в порядке создания. В дополнительном окне по-прежнему отображается раздел «Эскизы» со своим содержимым. Создание же нового эскиза в модели приведет к появлению нового объекта в дополнительном окне с разделом «Эскизы». Удаление, скрытие и исключение какого-либо эскиза (эскизов) из расчетов тоже будет показано в этом дополнительном окне. При удалении из модели объекта (или всех объектов раздела), отображаемого в дополнительном окне, это окно закрывается. В дополнительном окне доступны такие же контекстные меню объектов, как и в Дереве построения. Из этих меню можно быстро вызвать часто используемые команды, например, редактирования или удаления объектов. Выделение объекта в дополнительном окне равносильно выделению его в Дереве построения. Набор дополнительных окон запоминается системой до закрытия окна модели, в котором они были созданы. При повторном открытии этой модели, а также при открытии ее в новом окне дополнительные окна Дерева построения отсутствуют. Дополнительные окна Дерева построения удобно применять для организации быстрого доступа к часто используемым объектам модели — эскизам, вспомогательной геометрии и т.п. Например, вы можете, включив отображение в Дереве структуры модели, создать дополнительные окна с разделами «Эскизы» и «Вспомогательная геометрия». Затем вы можете отключить показ этих разделов в Дереве построения, чтобы сократить его, или включить отображение в Дереве последовательности построения модели, если это более удобно для работы.
123
Часть 5. Общие сведения
Если в окне модели создано несколько дополнительных окон Дерева построения, то можно рекомендовать следующие варианты их расположения, позволяющие более рационально использовать площадь экрана:
17.5.
▼
зафиксировать все дополнительные окна Дерева у одной границы окна документа, а затем свернуть их к этой границе,
▼
зафиксировать все дополнительные окна Дерева у одной границы окна документа так, чтобы они образовывали единую панель.
Названия и пиктограммы объектов в Дереве Название каждого объекта можно ввести при его создании. По умолчанию оно присваивается объектам автоматически в зависимости от их типа (Деталь, Сборка, Сборочная единица, Тело и т.д.) или способа, которым они получены (Ось через ребро, Операция вращения, Фаска, Соосность (Крышка – Прокладка) и т.д). Названия деталей и подсборок, вставленных в сборку, берутся из файлов этих компонентов. В модели может существовать множество однотипных объектов. Чтобы различать их, к сформированному по умолчанию названию объекта автоматически прибавляется порядковый номер объекта данного типа. Например, Скругление:1 и Скругление:2, Сечение плоскостью:1 и Сечение плоскостью:2. Наименование объектов можно изменить: ▼
для корневого объекта модели, компонентов и тел — при помощи команды задания свойств модели, компонента, тела (см. раздел 175.1.1 на с. 1501);
▼
для остальных объектов — при их редактировании (на вкладке Свойства Панели свойств). Также вы можете переименовать любой объект непосредственно в Дереве построения. Для этого выполните следующие действия:
1. Выделите название объекта в Дереве построения. 2. Щелкните мышью по выделенному названию или нажмите . Название станет доступным для редактирования. 3. Введите новое название объекта. 4. Щелкните мышью вне списка объектов дерева или нажмите . Новое название объекта будет сохранено в Дереве построения. Для корневого объекта модели и компонентов можно включить отображение имен из двух частей, наименования и обозначения (см. раздел 241.4.13 на с. 2127). Чтобы обозначение отображалось, оно должно быть задано как свойство объекта (см. раздел 175.1.1 на с. 1501). При переименовании объекта в Дереве можно изменить только его наименование, но не обозначение, даже если оно отображается.
124
Глава 17. Дерево модели
Рис. 17.6. Переименование объектов в Дереве построения
Слева от названия каждого объекта в Дереве отображается пиктограмма. Она соответствует способу, которым этот объект получен. Пиктограмму, в отличие от названия объекта, изменить невозможно. Благодаря этому при любом переименовании объектов в Дереве построения остается наглядная информация о способе их создания. Обычно пиктограммы отображаются в Дереве построения синим цветом. Если объект выделен, то его пиктограмма в Дереве зеленая. Если объект указан для выполнения операции, то его пиктограмма в Дереве красная. В Дереве построения на пиктограммах объектов могут появляться значки, свидетельствующие о состоянии того или иного объекта. Например, к пиктограмме компонента добавляется признак запрета на редактирование, признак ошибки и т.п. После изменения состояния объекта значок исчезает или заменяется другим. Список дополнительных обозначений приведен в таблице 2 Приложения I.
17.6.
Указатель окончания построения модели Указатель окончания построения модели — горизонтальная линия, ограничивающая Дерево построения снизу или разбивающая его на две части. Указатель окончания построения присутствует в Дереве, если в нем включено отображение последовательности построения модели (см. раздел 17.1 на с. 118).
125
Часть 5. Общие сведения
Положение Указателя в Дереве можно изменить. Чтобы переместить указатель, подведите к нему курсор. Когда курсор примет форму двусторонней стрелки, нажмите левую кнопку мыши. Не отпуская кнопку, переместите указатель вверх или вниз. Несмотря на то что при перемещении Указателя мышью его можно подвести вплотную к верхней или нижней границе окна Дерева построения, он может располагаться только среди пиктограмм объектов модели. ▼
В Дереве детали Указатель может перемещаться от пиктограммы основания детали до конца Дерева.
▼
В Дереве сборки пиктограммы элементов располагаются после группы сопряжений. Поэтому Указатель может перемещаться от последнего сопряжения до конца Дерева. Объекты, оказавшиеся в Дереве построения ниже Указателя, условно удаляются. Такие объекты, а также производные от них не отображаются в окне модели, однако информация о них не удаляется из документа. Пиктограммы условно удаленных объектов отображаются в Дереве построения серым цветом и помечаются пиктограммой-«замком». Не старайтесь поместить Указатель точно в промежуток между объектами. Достаточно установить его на том объекте, который должен стать последним из существующих в модели. Вместо перемещения Указателя мышью можно воспользоваться командой Указатель под выделенный объект. Она находится в контекстном меню объекта, выделенного в Дереве построения. После каждого перемещения Указателя в Дереве модель перестраивается. Для быстрого перемещения Указателя в конец Дерева построения можно воспользоваться командой Указатель в конец Дерева из контекстного меню на Указателе. После перемещения Указателя вниз условно удаленные объекты модели восстанавливаются.
17.7.
Иерархия объектов модели Иерархия объектов модели — это порядок их подчинения друг другу. Для создания любого объекта модели используются уже существующие объекты (например, для создания эскиза нужна плоскость или грань, для создания фаски — ребро и т.д.). Объект, для создания которого использовались любые части и/или характеристики другого объекта, считается подчиненным этому объекту. Например, эскиз построен на грани элемента выдавливания — эскиз подчиняется элементу. В эскизе есть проекции ребер приклеенного формообразующего элемента — эскиз подчиняется этому элементу. Вырезанный формообразующий элемент построен путем операции над эскизом — элемент подчиняется эскизу. При приклеивании формообразующего элемента глубина его выдавливания задавалась до вершины элемента вращения — элемент выдавливания подчиняется элементу вращения. Фаска построена на ребре кинематического элемента — фаска подчиняется кинематическому элементу. Вспомогательная ось проведена через вершины формообразующих элементов — ось
126
Глава 17. Дерево модели
подчиняется этим элементам. Вспомогательная плоскость проведена через ось перпендикулярно грани формообразующего элемента — плоскость подчиняется оси и формообразующему элементу. И так далее. В иерархии объектов модели КОМПАС-3D существует два типа отношений между объектами. ▼
Если объект подчинен другому объекту, он называется производным по отношению к подчиняющему объекту.
▼
Если объекту подчинен другой объект, то подчиняющий объект называется исходным по отношению к подчиненному. В некоторых системах трехмерного моделирования исходные объекты называются «родителями» или «предками» («parents»), а производные объекты — «детьми» или «потомками» («children»). Система координат, существующая в модели сразу после ее создания, всегда является исходным объектом (только опираясь на нее или ее элементы — координатные плоскости — можно построить первый эскиз и другие объекты модели) и никогда не является производными объектом (ее параметры не зависят от других объектов). Последний объект в Дереве построения никогда не является исходным (т.к. после него не строились объекты, которые могли бы на нем основываться). Все остальные объекты могут быть как исходными, так и производными. Один и тот же объект может быть производным и исходным для разных объектов. Например, отверстие является производным объектом собственного эскиза и исходным объектом для фаски, построенной на ребре этого отверстия. Объект всегда является производным от одного или нескольких объектов, находящихся выше него в Дереве построения, и может являться исходным для одного или нескольких объектов, находящихся ниже него в Дереве построения. Однако это правило не определяет однозначно отношения конкретных объектов. По положению объектов в Дереве невозможно судить о том, какие из них являются исходными и/или производными по отношению к данному объекту. При необходимости вы можете просмотреть отношения любого объекта модели (см. раздел 17.7.2 на с. 128).
17.7.1.
Иерархические связи между объектами Иерархические связи между объектами модели являются неотъемлемой частью этой модели. Пользователь не может отказаться от формирования этих связей или удалить их. Связи возникают по мере создания объектов модели и существуют, пока эти объекты не будут удалены или отредактированы. Иерархические связи сохраняются при любом перестроении модели. Например, при создании эскиза на грани формообразующего элемента между эскизом и гранью возникает связь. В результате этот эскиз при любых изменениях модели будет оставаться на «своей» грани (до тех пор, пока его не удалят или не перенесут на другую грань).
127
Часть 5. Общие сведения
Любой объект участвует в иерархических связях со своими исходными и производными объектами. Связи обладают следующими свойствами: ▼
при изменении исходного объекта меняется производный,
▼
производный объект можно изменить путем редактирования как исходного объекта, так и собственных, независимых параметров этого производного объекта.
17.7.2.
Просмотр отношений объектов Чтобы просмотреть отношения, в которых участвует какой-либо объект, нажмите на инструментальной панели Дерева построения кнопку Отношения. В нижней части Дерева появится область просмотра отношений. Затем выделите нужный объект в Дереве построения или любую его часть (например, грань формообразующего элемента) в окне модели. В области просмотра отношений отобразится информация об иерархии отношений выбранного объекта (рис. 17.7).
Рис. 17.7. Просмотр иерархии
В первой строке области отношений показано название элемента, отношения которого рассматриваются. В двух разделах, подчиненных рассматриваемому элементу, в виде структурированных списков отображаются элементы, входящие в иерархию этого элемента. Разделы в этих списках можно раскрывать и закрывать, щелкая мышью на значках «+» и «–» рядом с их названиями. Для просмотра длинных списков можно пользоваться линейкой прокрутки. В разделе Исходные объекты показан список исходных объектов, в разделе Производные объекты — производных. Названия объектов в окне отношений совпадают с их названиями в Дереве построения (если вы вводили новые имена элементов взамен сформированных по умолчанию, эти имена будут показаны в окне отношений).
128
Глава 17. Дерево модели
На первом уровне списка исходных объектов находятся элементы, непосредственно исходные, т.е. непосредственно подчиняющие данный. Если эти элементы в свою очередь подчиняются другим элементам, то на следующем уровне списка находятся вышестоящие исходные элементы. На первом уровне списка производных объектов находятся элементы, непосредственно производные, т.е. непосредственно подчиненные данному. Если эти элементы в свою очередь подчиняют другие элементы, то на следующем уровне списка находятся нижестоящие производные элементы. Таким образом, окно отношений позволяет проследить не только прямые (непосредственные), но и косвенные (опосредованные) отношения подчинения. Иерархию отношений объектов можно просматривать в отдельном окне Дерева построения (рис. 17.8). Для этого следует выделить объект в Дереве построения или в окне модели и вызвать из контекстного меню команду Отношения в дополнительном окне.
Рис. 17.8. Просмотр иерархии в дополнительном окне Дерева построения
Иерархию объекта требуется знать, как правило, для того чтобы установить, изменение (редактирование или удаление) каких объектов может прямо или косвенно повлиять на данный объект, и на какие объекты может повлиять изменение данного объекта. Рассмотрим пример определения иерархических отношений объекта. На рисунках 17.7 и 17.8 показана иерархия отношений элемента Прилив. Прилив, судя по его пиктограмме — это приклеенный элемент выдавливания. Какие объекты являются исходными для Прилива? Чтобы ответить на этот вопрос, проанализируем структурированный список Исходные объекты. На уровне списка, следующем сразу за Приливом, находятся Основание корпуса и Эскиз прилива. Эти объекты являются непосредственно исходными для Прилива, т.к. напрямую связаны с ним: эскиз использован для формирования элемента выдавливания, а основание корпуса — для автоматического определения глубины выдавливания (при выполнении операции выдавливания была выбрана опция До вершины и указана вершина элемента-основания). Основание корпуса, судя по его пиктограмме, представляет собой элемент выдавливания. Этот элемент выдавливания создан на основе Эскиза основания (он расположен на следующем уровне иерархического списка).
129
Часть 5. Общие сведения
Эскиз основания, в свою очередь, был создан на Плоскости XY (она расположена в списке на уровне, следующем за Эскизом основания). Эскиз основания и Плоскость XY связаны с Приливом косвенно. Эскиз прилива был создан на грани Основания корпуса. Поэтому Основание корпуса расположено в списке на уровне, следующем за Эскизом прилива. Исходные для Основания корпуса объекты были рассмотрены выше, их список повторяется следом за Основанием корпуса. Если объект является исходным для нескольких других объектов, он (вместе со своими исходными объектами) повторяется в списке (возможно, на различных уровнях) соответствующее количество раз. Основание корпуса и его исходные объекты связаны с Приливом косвенно. Чтобы рассмотреть производные объекты Прилива, проанализируем структурированный список Производные объекты. На следующем за Приливом уровне находится пиктограмма эскиза, который называется Профиль отверстия. Этот эскиз построен на грани Прилива и является непосредственно производным по отношению к Приливу. Профиль отверстия использован для формирования вырезанного элемента вращения (судя по пиктограмме) — Отверстия (оно находится на следующем за эскизом уровне списка). Профиль отверстия и Отверстие связаны с Приливом косвенно. Других объектов в иерархии Прилива нет. Аналогичным образом можно проследить иерархические отношения любого объекта трехмерной модели. Иногда иерархия отношений объекта показывается не полностью. Это свидетельствует о том, что порядок построения модели был изменен вручную. Например, в модели имелись два элемента выдавливания, причем эскиз второго элемента базировался на грани первого. Таким образом, второй элемент являлся производным по отношению к первому. В списке исходных объектов второго элемента были перечислены: его эскиз, первый элемент, эскиз первого элемента. Первый элемент перемещается в Дереве так, что оказывается ниже второго (который при этом отмечается в Дереве как ошибочный), а затем возвращается на место (при этом ошибка исчезает). В результате этих действий в числе исходных объектов второго элемента выдавливания останется только эскиз этого элемента.
130
Глава 18. Управление изображением модели 18.1.
Масштабирование, сдвиг, поворот и вращение Вы можете управлять масштабом изображения модели на экране, сдвигать, поворачивать и вращать модель. Если в КОМПАС-3D открыто несколько окон модели, в каждом из них может быть свое положение модели и масштаб изображения. В некоторых случаях результат изменения масштаба и положения модели зависит от расположения в пространстве ее габаритного параллелепипеда. Например, вращение модели может производиться вокруг центра ее габаритного параллелепипеда; после вызова команды Показать все масштаб отображения модели изменяется так, чтобы проекция ее габаритного параллелепипеда на плоскость экрана вписалась в окно модели. Габаритный параллелепипед модели — условный параллелепипед, грани которого параллельны координатным плоскостям и проходят через наиболее удаленные друг от друга точки объектов модели. Вы можете выбрать типы объектов, которые будут учитываться при построении габаритного параллелепипеда. Для этого вызовите команду Сервис — Параметры... — Система — Редактор моделей — Габарит и в появившемся диалоге включите нужные опции.
18.1.1.
Масштабирование и сдвиг изображения Для изменения масштаба изображения модели и его сдвига используются следующие команды:
▼
Команда Сдвинуть (см. раздел 14.3 на с. 88),
▼
Команды масштабирования (раздел 14.2 на с. 85): ▼
Показать все,
▼
Увеличить масштаб рамкой,
▼
Приблизить/отдалить,
▼
Увеличить масштаб,
▼
Уменьшить масштаб,
▼
Показать эскиз полностью,
▼
Масштаб по выделенным объектам,
131
Часть 5. Общие сведения ▼
Предыдущий масштаб,
▼
Последующий масштаб.
Команда сдвига изображения находится в меню Вид, а команды изменения масштаба — в меню Вид — Масштаб. Кнопки для вызова команды сдвига и некоторых команд масштабирования находятся на панели Вид. Для быстрого сдвига изображения (без вызова специальной команды) можно воспользоваться клавиатурными комбинациями + . Нажатие на любую из них вызывает перемещение изображения в соответствующую сторону.
18.1.2.
Поворот модели При моделировании детали или сборки обычно возникает необходимость видеть ее с разных сторон. Чтобы повернуть модель в окне, вызовите команду Вид — Повернуть. После вызова команды внешний вид курсора изменится. Нажмите левую кнопку мыши в окне модели и, не отпуская ее, перемещайте курсор. Модель будет поворачиваться вокруг центральной точки габаритного параллелепипеда.
▼
Если требуется поворачивать модель вокруг точки (вершины детали, центра сферы), подведите курсор к нужному объекту в окне модели и щелкните левой кнопкой мыши. Элемент подсветится, а курсор примет вид «звездочки» с двумя дугообразными стрелками. Нажмите левую кнопку мыши в окне модели и, не отпуская ее, перемещайте курсор. Модель будет поворачиваться вокруг выбранной точки. Направление вращения вокруг центральной точки габаритного параллелепипеда или вокруг точки зависит от направления перемещения курсора (табл. 18.1).
Табл. 18.1. Зависимость направления поворота модели от перемещения курсора
▼
132
Направление перемещения курсора
Направление поворота модели
Вертикально
В вертикальной плоскости, перпендикулярной плоскости экрана.
Горизонтально
В горизонтальной плоскости, перпендикулярной плоскости экрана.
По диагонали
Направление складывается из соответствующих вертикальной и горизонтальной компонент.
Горизонтально при нажатой клавише
В плоскости экрана.
Если требуется поворачивать модель вокруг оси или прямолинейного ребра, подведите курсор к нужному элементу в окне модели и щелкните левой кнопкой мыши. Элемент подсветится, а курсор примет вид «оси» с двумя дугообразными стрелками. Нажмите левую кнопку мыши в окне модели и, не отпуская ее, перемещайте курсор. Модель будет поворачиваться вокруг выбранной оси.
Глава 18. Управление изображением модели ▼
Если требуется поворачивать модель вокруг оси, проходящей через указанную точку плоскости (вспомогательной, координатной плоскости или плоской грани детали) перпендикулярно этой плоскости, подведите курсор к нужной точке плоскости в окне модели и щелкните левой кнопкой мыши. Курсор примет вид «плоскости» с двумя дугообразными стрелками. Нажмите левую кнопку мыши в окне модели и, не отпуская ее, перемещайте курсор. Модель будет поворачиваться вокруг указанной оси.
Поворот модели при помощи клавиатуры Чтобы повернуть модель вокруг центра габаритного параллелепипеда без вызова специальной команды, можно воспользоваться клавиатурными комбинациями (они перечислены в таблице 18.2). Табл. 18.2. Комбинации клавиш для поворота модели
Комбинация клавиш
Направление поворота
+ +
Вверх в вертикальной плоскости, перпендикулярной плоскости экрана
+ +
Вниз в вертикальной плоскости, перпендикулярной плоскости экрана
+ +
Вправо в горизонтальной плоскости
+ +
Влево в горизонтальной плоскости
+
Против часовой стрелки в плоскости экрана
+
По часовой стрелке в плоскости экрана
+
На 90° вверх в вертикальной плоскости, перпендикулярной плоскости экрана
+
На 90° вниз в вертикальной плоскости, перпендикулярной плоскости экрана
+
На 90° вправо в горизонтальной плоскости
+
На 90° влево в горизонтальной плоскости
+
На 90° по часовой стрелке в плоскости экрана
+
На 90° против часовой стрелки в плоскости экрана
Угол поворота модели при однократном нажатии комбинации + + или + называется шагом угла поворота модели. Его величину можно настроить (см. раздел 233.5 на с. 1989).
Поворот модели при помощи мыши Если вы пользуетесь мышью с колесом или трехкнопочной мышью, то для вращения модели вокруг центра габаритного параллелепипеда можно перемещать мышь с нажатой 133
Часть 5. Общие сведения
средней кнопкой или колесом. Если при этом удерживать нажатой клавишу , то модель будет вращаться в плоскости экрана.
18.1.3.
Вращение модели При просмотре деталей и сборок вы можете запустить непрерывное вращение модели в заданном направлении с заданной скоростью. Чтобы запустить вращение, выполните следующие действия. 1. Вызовите команду Вращать модель. Курсор примет вид двух дугообразных стрелок. 2. Нажмите левую кнопку мыши в окне просмотра, переместите курсор в требуемом направлении вращения и отпустите кнопку мыши. Модель начнет вращаться в заданном направлении вокруг центра габаритного параллелограмма. 2.1.
Чтобы модель вращалась вокруг определенной точки (вершины детали, центра сферы), подведите курсор к нужному элементу в окне модели и щелкните мышью. Курсор примет вид «звездочки» с двумя дугообразными стрелками. Затем нажмите левую кнопку мыши, переместите курсор в требуемом направлении и отпустите кнопку.
2.1.
Чтобы модель вращалась вокруг оси (прямолинейного ребра, оси конической или цилиндрической грани), подведите курсор к нужному элементу в окне модели и щелкните мышью. Курсор примет вид «оси» с двумя дугообразными стрелками. Затем нажмите левую кнопку мыши, переместите курсор в требуемом направлении и отпустите кнопку.
2.1.
Чтобы модель вращалась вокруг оси, проходящей через указанную точку плоской грани перпендикулярно этой грани, подведите курсор к нужной точке плоскости в окне модели и щелкните мышью. Курсор примет вид «плоскости» с двумя дугообразными стрелками. Затем нажмите левую кнопку мыши, переместите курсор в требуемом направлении и отпустите кнопку.
Чем быстрее перемещался курсор при задании направления вращения, тем выше будет скорость вращения. Чтобы прервать вращение, щелкните мышью в любом месте окна. Модель остановится. При этом команда Вращать модель не прерывается, и вы можете задать другие направление и скорость вращения. Команда Вращать модель относится к командам программы просмотра. Чтобы использовать эту команду в КОМПАС-3D, добавьте ее в любое меню или на любую панель (см. раздел 246.1 на с. 2143).
18.2.
Ориентация модели Положение модели относительно наблюдателя называется ориентацией модели.
134
Глава 18. Управление изображением модели
Для изменения ориентации модели в КОМПАС-3D можно воспользоваться командой поворота модели. Часто требуется такая ориентация, при которой одна из плоскостей проекций параллельна плоскости экрана (в этом случае изображение модели соответствует ее изображению на чертеже в стандартной проекции, например, на виде сверху или слева). Такую ориентацию трудно получить, поворачивая модель мышью. В этом случае для изменения ориентации можно пользоваться предусмотренным системой списком названий ориентаций. На панели Вид расположена кнопка Ориентация. Нажатие на стрелку рядом с этой кнопкой вызывает меню с перечнем стандартных названий ориентаций: Сверху, Снизу, Слева, Справа, Спереди, Сзади, Изометрия XYZ, Изометрия YZX, Изометрия ZXY, Диметрия (каждое из них соответствует направлению взгляда наблюдателя на модель). Выберите из этого меню команду, соответствующую нужной ориентации (рис. 18.1). Модель в окне повернется так, чтобы ее положение соответствовало указанному направлению взгляда. Команды меню ориентаций можно расположить в виде кнопок на отдельной панели и поместить ее в любом удобном месте. Для этого «перетащите» меню ориентаций мышью за заголовок в любом направлении. Будет сформирована панель Ориентация (рис. 18.2). Обратите внимание на отличие панели Ориентация от остальных инструментальных панелей: состав и порядок кнопок на ней изменить невозможно.
Рис. 18.1. Выбор названия ориентации
Рис. 18.2. Панель Ориентация
Иногда требуется, чтобы параллельной плоскости экрана оказалась не координатная плоскость, а вспомогательная плоскость или плоская грань модели. Чтобы установить такую ориентацию, выделите нужный плоский объект и выберите из списка названий ориентаций или из контекстного меню строку Нормально к…. Модель повернется так, чтобы направление взгляда было перпендикулярно выбранному объекту. Вектор нормали плоского объекта при этом будет направлен к наблюдателю.
135
Часть 5. Общие сведения
Вы можете не только использовать стандартные названия ориентаций, но и сохранять текущую ориентацию под каким-либо именем (см. раздел 18.2.1), а затем возвращаться к ней в любой момент, выбрав это имя из списка.
18.2.1.
Сохранение текущей ориентации Чтобы сохранить текущую ориентацию модели, выполните следующие действия. 1. Нажмите кнопку Ориентация на панели Вид. На экране появится диалог со списком существующих в модели названий ориентаций. 2. Нажмите в нем кнопку Добавить и введите название новой ориентации (рис. 18.3). 3. Выйдите из диалога. Новое название появится в списке ориентаций (рис. 18.4).
Рис. 18.3. Ввод названия ориентации
Рис. 18.4. Новая ориентация в списке
В диалоге выбора ориентации можно не только создать новую ориентацию, но и выбрать существующую, а также удалить из списка созданное пользователем название ориентации. ▼
Чтобы выбрать существующую ориентацию, установите выделение на ее названии в списке и нажмите кнопку Установить диалога. Изображение будет перестроено в соответствии с указанным направлением взгляда.
▼
Чтобы удалить название ориентации из списка, установите на него выделение и нажмите кнопку Удалить диалога. Указанное название исчезнет из списка. Дальнейший выбор соответствующей ориентации будет невозможен. Удаление стандартных названий ориентаций (они начинаются с символа «#») не допускается. Пользовательские названия ориентаций появляются и в меню ориентаций (рис. 18.5). Для установки пользовательской ориентации можно вызвать нужную команду из этого меню.
136
Глава 18. Управление изображением модели
Рис. 18.5. Новая ориентация в меню
Если в КОМПАС-3D открыто несколько окон модели, в каждом из них может быть своя ориентация модели.
18.3.
Отображение модели При работе в КОМПАС-3D доступно несколько типов отображения модели. Чтобы установить тип отображения, выберите его название в меню Вид — Отображение или нажмите соответствующую кнопку на панели Вид (см. табл. 18.3).
Табл. 18.3. Типы отображения моделей
Тип
Описание
Каркас
Совокупность всех ребер и линии очерка модели*.
Как выглядит
137
Часть 5. Общие сведения Табл. 18.3. Типы отображения моделей
Тип
Описание
Как выглядит
Без невидимых линий
Совокупность видимых ребер, видимых частей ребер и видимых частей линии очерка модели.
Невидимые линии тонкие
Невидимые ребра, невидимые части ребер, невидимые части линии очерка отображаются отличающимся от видимых линий цветом*(более светлым).
Полутоновое отображение
Отображается поверхность модели. Учитываются оптические свойства ее поверхности (цвет, блеск, диффузия и т.д.).
Полутоновое отображение с каркасом
Объединение полутонового отображения и отображения без невидимых линий.
* Каким бы ни был тип отображения, он не оказывает влияния на свойства модели. Например, при выборе каркасного отображения модель остается сплошной и твердотельной (а не превращается в набор «проволочных» ребер), просто ее поверхность и материал не показываются на экране.
138
Глава 18. Управление изображением модели
Если в КОМПАС-3D открыто несколько окон, в каждом из них может быть включен свой тип отображения.
18.4.
Перспектива Любой оптический прибор (например, глаз человека или фотоаппарат) воспринимает изображение предметов, протяженных вдоль его оси, с искажением, иначе говоря, в перспективе. Перспективу иногда требуется учитывать для получения реалистичного изображения трехмерной модели. В КОМПАС-3D предусмотрено отображение модели в перспективной проекции. Для получения отображения модели с учетом перспективы вызовите команду Вид — Отображение — Перспектива. Кнопка для вызова этой команды расположена на панели Вид. Чтобы отключить отображение модели в перспективной проекции, отожмите кнопку Перспектива или повторно вызовите команду Вид — Отображение — Перспектива. С перспективной проекцией можно сочетать все типы отображения, перечисленные в разделе 18.3
Рис. 18.6. Перспективное полутоновое отображение модели
18.4.1. Настройка параметров перспективной проекции Степень вносимого перспективой искажения изображения можно настроить. Для этого вызовите команду Сервис — Параметры. На экране появится диалог Параметры. ▼
Если требуется настроить перспективу только в текущем окне, активизируйте вкладку Текущее окно и выберите пункт Параметры перспективной проекции.
▼
Если требуется настроить перспективу во всех вновь открываемых окнах, активизируйте вкладку Система и выберите пункт Редактор моделей — Параметры перспективной проекции. В диалоге находится единственное поле — Расстояние в габаритах модели. Его значение показывает, во сколько раз расстояние от модели до плоскости изображения больше, чем максимальный габарит модели. Другими словами, на экране показывается такое изображение модели, которое получил бы оптический прибор, находящийся на указанном расстоянии от модели. Чем меньше указанное расстояние, тем сильнее заметно искажение изображения.
139
Часть 5. Общие сведения
18.5.
Режим упрощенного отображения моделей По умолчанию в деталях и сборках включен режим упрощенного отображения. При этом относительно мелкие компоненты сборки и тела детали заменяются параллелепипедами соответствующих габаритов и цветов в следующих случаях: ▼
сдвиг и поворот модели мышью или с помощью команд Сдвиг и Поворот,
▼
изменение ориентации и масштаба (если включена плавность, см. раздел 233.6 на с. 1992),
▼
установка мелкого масштаба отображения,
▼
в сборке — сдвиг и поворот отдельных компонентов (при определенных условиях). После завершения изменения положения или масштаба, а также после увеличения масштаба, отображение модели восстанавливается. Режим упрощения действует при всех типах отображения модели. Чтобы выключить режим упрощенного отображения модели, вызовите команду Вид — Упрощения — Упрощенное отображение или отожмите кнопку Упрощенное отображение на панели Вид. Настройка работы режима упрощенного отображения производится в диалоге настройки системы (см. разделы 233.14.1 на с. 2000 и 233.14.2 на с. 2001).
18.5.1.
Особенности упрощения подсборок Отображение подсборок в упрощенном виде имеет следующие особенности.
140
▼
Параллелепипед, которым заменяется подсборка, отображается цветом, заданным для этой подсборки при настройке ее свойств. Цвета, заданные для отдельных деталей, не учитываются.
▼
Если сборка разнесена, то параллелепипед, заменяющий подсборку, располагается в пространстве в соответствии с параметрами разнесения, заданными для этой подсборки. Параметры разнесения, заданные для отдельных деталей подсборки, игнорируются.
Глава 19. Общие приемы работы в моделях 19.1.
Выбор объектов
19.1.1.
Выделение и указание объектов Для выполнения многих команд построения трехмерных элементов требуется указание или выделение объектов, на которых базируется это построение — эскизов, вершин, ребер и граней, вспомогательных осей и плоскостей, и т.п.
▼
Выделение объектов происходит, когда не активна ни одна команда трехмерных построений. Объекты выделяют для того, чтобы их просмотреть, или перед вызовом какой-либо команды. Например, элемент можно выделить для того, чтобы вызвать команду редактирования его параметров. Для отмены выделения объекта можно щелкнуть мышью в свободном месте окна модели или нажать клавишу .
▼
Указание объектов происходит в процессе задания параметров текущей команды. Например, после вызова команды создания элемента по сечениям нужно последовательно указывать эскизы-сечения. Выделение или указание объекта производится щелчком мыши на нем в окне модели. Часто для выполнения команды требуется выбрать объект, обладающий определенными геометрическими свойствами. Например, для отсечения части модели плоскостью необходимо указать объект, который будет играть роль плоскости отсечения. Таким объектом может являться плоская грань, координатная или вспомогательная плоскость. По наличию у объекта тех или иных геометрических свойств он относится к одному из типов, приведенных в таблице 19.1. Объекты можно выбирать в окне модели (см. раздел 19.1.2) или в Дереве построения (см. раздел 19.1.5). При этом в Дереве построения объект выбирается целиком, а в окне модели можно выбрать отдельные части объекта (если они есть). Например, чтобы в качестве направляющей для кинематической операции использовать всю ломаную, следует указать ее в Дереве построения, а чтобы использовать один или несколько сегментов ломаной, нужно указывать их в окне модели. Еще пример: указав поверхность выдавливания в Дереве построения, можно найти все линии пересечения ее с плоскостью, а указав в окне отдельную грань этой поверхности — линию пересечения грани с плоскостью. Указание такого объекта, как тело, возможно лишь в Дереве построения. Для этого в Дереве должно быть включено отображение структуры модели (см. раздел 17.2 на с. 119). Выделение тела возможно не только в Дереве построения, но и в окне модели. Для этого надо выделить грань, ребро или вершину тела, а затем вызвать из контекстного меню команду Выбрать тело.
141
Часть 5. Общие сведения
Табл. 19.1. Типы объектов модели
Тип объектов
Объекты, относящиеся к данному типу
Точечные объекты ▼ начало координат,
Прямолинейные объекты
Плоские объекты
19.1.2.
▼
характерная точка геометрического объекта в эскизе,
▼
отдельная точка в эскизе,
▼
отдельная точка в пространстве,
▼
вершина пространственной кривой,
▼
вершина ребра,
▼
точки группы,
▼
точки в составе экземпляров массива точек,
▼
контрольные и присоединительные точки.
▼
отрезок,
▼
отрезок в эскизе,
▼
сегмент ломаной,
▼
координатная или вспомогательная ось,
▼
прямолинейное ребро.
▼
координатная или вспомогательная плоскость,
▼
плоская грань,
▼
плоскость эскиза (для некоторых команд).
Выбор объектов в окне Во время прохождения курсора над моделью система автоматически производит динамический поиск объектов. Динамический поиск — это поиск объекта под курсором. Если объект найден, то он подсвечивается, а его символ (см. табл. 19.2) появляется рядом с курсором. При смещении курсора подсвечивание снимается, символ исчезает, и динамический поиск возобновляется. Динамический поиск при выполнении операции производится с учетом типов объектов. Во время прохождения курсора над моделью подсвечивается объект требуемого в данный момент типа. Чтобы указать или выделить объект в окне построения модели, подведите к нему курсор. Когда рядом с курсором появится символ текущего объекта, а сам объект подсветится, щелкните левой кнопкой мыши.
Табл. 19.2. Вид курсора при выборе различных типов объектов
Объект Вершина
142
Глава 19. Общие приемы работы в моделях Табл. 19.2. Вид курсора при выборе различных типов объектов
Объект Ребро Грань или поверхность Ось Плоскость Компонент Тело Пространственная кривая или ребро Поверхность Эскиз Условное изображение резьбы Начало абсолютной или локальной системы координат Точка Контрольная или присоединительная точка Линейный размер Линейный размер от отрезка до точки Радиальный размер Диаметральный размер Угловой размер Обозначение шероховатости Обозначение базы Линия-выноска Обозначение маркировки
143
Часть 5. Общие сведения Табл. 19.2. Вид курсора при выборе различных типов объектов
Объект Обозначение клеймения Обозначение допуска формы и расположения Обозначение позиции
Щелчок мышью на объекте при нажатой клавише позволяет выделить в окне модели компонент, элементом которого является или в состав которого входит указанный объект. Таким образом вы можете, например, выделить всю деталь, указав один из ее элементов — грань, ребро или вершину. Если при нажатой клавише выбирается какой-либо вспомогательный элемент, то в окне модели подсвечивается деталь или подсборка, которой принадлежит выбранный вспомогательный элемент. Иногда для выполнения команды требуется выделение группы объектов. Чтобы выделить в окне модели несколько объектов (граней, эскизов, вспомогательных элементов и т.п.), следует выбирать их, удерживая нажатой клавишу . Чтобы выделить в окне модели несколько деталей, следует выбирать их, удерживая нажатой клавишу . Выбор групп объектов и деталей можно совместить. Это означает, что можно сначала выделить, например, несколько объектов, удерживая клавишу , затем отпустить ее, нажать клавишу (при этом выделение с объектов не снимается) и, удерживая ее, выделить несколько деталей. Таким образом в окне модели будут одновременно выделены группа объектов и группа деталей.
19.1.3.
Фильтры объектов Иногда в «ловушку» курсора при прохождении курсора над моделью попадает сразу несколько объектов (например, грань и ее ребро), причем подсвечивается не тот объект, который вы хотите указать. Для облегчения выбора объектов нужного типа используются Фильтры объектов. Чтобы включить их, активизируйте панель Фильтры (см. рис. 19.1).
Рис. 19.1. Панель Фильтры
По умолчанию на панели нажата кнопка Фильтровать все. Нажатие этой кнопки означает, что подсвечиваются и могут быть указаны (выделены) курсором и вершины, и ребра, и грани, и оси, и плоскости и т.д. — все объекты, приведенные на панели Фильтры.
144
Глава 19. Общие приемы работы в моделях
Если для выполнения задуманного вами действия необходимо указание (выделение) определенных объектов (или примитивов объектов), нажмите соответствующую кнопку на панели Фильтры. Если нажата одна из этих кнопок, то кнопка Фильтровать все выключается. Если выключаются все кнопки, соответствующие типам примитивов или объектов, то кнопка Фильтровать все автоматически включается (то есть полностью отключить указание всех типов примитивов и объектов невозможно). Команды фильтрации условно поделены на три группы: ▼
1-я группа — фильтрация трехмерных примитивов (граней, ребер, вершин);
▼
2-я группа — фильтрация объектов, имеющих примитивы: компоненты, тела, поверхности, эскизы, кривые, точки;
▼
3-я группа — фильтрация объектов, не имеющих примитивов: конструктивные оси и плоскости, элементы оформления. Кнопки вызова команд этих групп разграничены на панели Фильтры разделителями. Вы можете выбрать несколько объектов для фильтрации, нажав соответствующие объектам кнопки на панели Фильтры. Переключать кнопки фильтров можно в любой момент работы с моделью. Фильтрация несколькими фильтрами одновременно может быть произведена следующими способами.
▼
Сочетание фильтров. Если фильтры выбраны только из 1-й, или только из 2-й, или только из 3-й группы, то в результате вы можете отфильтровать или все примитивы, или все объекты, кнопки которых нажаты. Объекты при этом выделяются целиком. ▼
Пример 1. При нажатых кнопках Фильтровать компоненты и Фильтровать поверхности для выбора доступны все компоненты и поверхности модели. При выборе объекта курсор принимает вид, соответствующий динамическому поиску компонента или поверхности.
▼
Пример 2. При нажатых кнопках Фильтровать вершины, Фильтровать ребра для выбора доступны все вершины и ребра модели. При выборе объекта курсор принимает вид, соответствующий динамическому поиску вершин или ребер.
▼
Наложение фильтров. Если выбраны фильтры одновременно из 1-ой и из 2-ой группы, то в результате вы можете отфильтровать примитивы, имеющиеся у объектов выбранного типа. При этом выделяются не целые объекты, а их примитивы — ребра, грани или вершины. ▼
Пример 3. При нажатых кнопках Фильтровать ребра и Фильтровать компоненты для выбора доступны только ребра компонентов. При выборе объекта курсор принимает вид, соответствующий динамическому поиску ребер.
▼
Пример 4. При нажатых кнопках Фильтровать грани и Фильтровать точки фильтрация не производится, так как точка не имеет примитива «грань».
Фильтры 3-ей группы в наложении не участвуют, а производят фильтрацию как при сочетании фильтров.
145
Часть 5. Общие сведения
19.1.4. Выбор скрытых, совпадающих или близко расположенных объектов Иногда объект, который требуется выбрать в окне модели, расположен близко к другим объектам, или наложен на них, или скрыт под ними. При этом трудно (а иногда и вовсе невозможно) указать его курсором. Для выбора любого из близко расположенных (в том числе наложенных друг на друга) объектов воспользуйтесь перебором объектов. Перебор возможен, когда система ожидает указания или выделения объекта, а в «ловушку» курсора попадает более одного объекта. Чтобы выбрать один из скрытых, совпадающих или близко расположенных объектов, выполните следующие действия. 1. Наведите курсор на группу объектов, содержащую нужный объект. 2. Не выбирая ни один из них, вызовите из контекстного меню команду Перебор объектов. Можно также нажать комбинацию клавиш +. 3. Перебирайте объекты, нажимая клавишу или вызывая команду Следующий объект из контекстного меню. Объекты, на которые указывал курсор в момент вызова команды перебора, будут поочередно подсвечиваться. 4. После подсвечивания нужного объекта выйдите из режима перебора с подтверждением выбора. Для этого вызовите команду Выбрать подсвеченный объект из контекстного меню или нажмите клавишу . Можно также щелкнуть мышью на подсвеченном объекте или в любом свободном месте окна документа. 5. Для выхода из режима перебора без указания объекта вызовите из контекстного меню команду Отказ от перебора. Можно также нажать клавишу . Если перебор использовался для указания объекта при выполнении какой-либо команды, система вернется к этой команде.
19.1.5.
Выбор в Дереве построения Некоторые объекты нужно выделять и указывать не только в окне редактирования модели, но и в Дереве построения. Чтобы указать или выделить объект в Дереве, щелкните мышью по его названию или пиктограмме. Таким способом вы можете выделить или указать эскиз, плоскость, ось, формообразующий или конструктивный элемент (например, элемент, приклеенный операцией вращения, или отверстие, или фаску), компонент сборки или сопряжение. Указание и выделение объектов в Дереве может производиться только в режиме трехмерных построений. Если система находится в режиме эскиза, указание и выделение объектов в Дереве построения невозможно, несмотря на то что Дерево видно на экране. При указании или выделении в Дереве любого объекта соответствующая ему часть модели подсвечивается или выделяется в окне. Если в Дереве выделено сопряжение, то в окне модели выделяются объекты, участвующие в этом сопряжении.
146
Глава 19. Общие приемы работы в моделях
Чтобы выделить несколько объектов в Дереве построения, указывайте их, удерживая нажатой клавишу . Чтобы выделить в Дереве построения группу объектов, расположенных подряд друг за другом, выделите первый (последний) из этих объектов, нажмите и удерживайте клавишу , затем выделите последний (первый) объект. Выделение будет распространено на все объекты группы. После того как объект выделен любым способом (в том числе в окне модели), соответствующая ему пиктограмма в Дереве построения из синей превращается в зеленую. Например, при указании ребра цвет изменяет пиктограмма операции, образовавшей это ребро, а при указании плоскости цвет изменяет пиктограмма этой плоскости. После того как объект указан любым способом, соответствующая ему пиктограмма в Дереве модели из синей превращается в красную. Например, при указании грани цвет изменяет пиктограмма операции, образовавшей эту грань, а при указании эскиза цвет изменяет пиктограмма этого эскиза. При работе со сборкой каждый компонент отображается в Дереве построения в виде пиктограммы. Слева от нее расположен знак «+». Он означает, что список объектов, составляющих компонент, свернут. Таким образом, объекты, из которых состоит компонент, могут быть не видны в Дереве даже в том случае, если они выделены в окне модели. Чтобы увидеть в Дереве объект, выделенный в окне модели, используйте команду Сервис — Показать в дереве. После вызова команды пиктограмма этого объекта выделяется зеленым цветом, а Дерево построения разворачивается так, чтобы она была видна. Если в окне модели выделен объект, принадлежащий формообразующему элементу (например, грань элемента выдавливания), после вызова команды Показать в дереве в Дереве построения выделяется пиктограмма соответствующего формообразующего элемента.
19.2.
Управление параметрами операции
19.2.1.
Общие сведения В КОМПАС-3D объекты модели создаются и редактируются путем выполнения операций. Большинство операций имеют определенный набор числовых параметров. Например, числовыми параметрами операции выдавливания являются расстояние выдавливания, угол наклона и толщина стенки, операции масштабирования — коэффициент масштабирования. Каждому числовому параметру операции соответствует характерная точка трехмерного объекта. Характерные точки отображаются на экране в виде черных квадратов. Если значение параметра операции выражено в линейных или угловых величинах, то этот параметр отображается на экране в виде размера операции, соответствующего типа.
147
Часть 5. Общие сведения
В приведенном выше примере расстояние выдавливания, угол наклона и толщина стенки отображаются на экране в виде соответствующего размера и характерной точки. Коэффициент масштабирования отображается только в виде характерной точки. Некоторые операции создаются на основе эскиза. Если в эскизе пользователем проставлены размеры, то при создании операции эти размеры отображаются на экране. Размеры эскизов и операций отображаются на экране при создании или редактировании операций, если в диалоге настройки отображения размеров и обозначений включена опция Размеры эскизов и операций (о настройке отображения размеров и обозначений см. раздел 233.11 на с. 1997). Подробнее о размерах эскизов и операций см. часть 64.2 на с. 674. На рисунке 19.2 показан пример построения элемента выдавливания на основе эскиза. На фантоме элемента отображаются: ▼
характерные точки — виде черных квадратов,
▼
размеры операции — расстояние выдавливания (25), угол наклона (10°), толщина стенки (12),
▼
размеры эскиза — высота (60), ширина (76.).
Рис. 19.2. Пример построения элемента выдавливания на основе эскиза
Для каждого числового параметра операции автоматически создается переменная. Размер эскиза также может иметь переменную (см. раздел 208.20 на с. 1856). Имена переменных отображаются под размерными линиями размеров в специальном режиме отображения размеров (см. рис. 19.2 на с. 148; о режиме см. главу 64.2.3 на с. 677). Значением числового параметра может являться число или константа. Кроме того, значение параметра можно задать математическим выражением. Для задания числовых параметров операции можно использовать следующие приемы:
148
▼
ввод значения параметра или выражения для вычисления значения параметра в соответствующее поле Панели свойств (о вводе значений в поля Панели свойств см. раздел 15.5 на с. 101, о синтаксисе выражений см. раздел 204.3.1 на с. 1814);
▼
перемещение характерной точки мышью (см. раздел 19.2.2 на с. 149);
Глава 19. Общие приемы работы в моделях ▼
задание значения размера эскиза или размера операции (см. раздел 19.2.3 на с. 150). Если числовой параметр операции отображается на экране в виде размера, то на значение этого параметра вы можете задать допуск. Назначение допуска на значение параметра операции описано в разделе 68.3 на с. 715. Числовые значения параметров операции можно изменить после создания операции. Подробнее редактирование числовых параметров операции описано в разделе 73.3 на с. 743.
19.2.2. Характерные точки объектов Использование характерных точек позволяет во время построения объектов изменять различные их параметры (размеры, положение, форму и др.) без помощи клавиатуры — путем перемещения точек мышью. Характерные точки трехмерных объектов соответствуют числовым параметрам операции (числовым полям, находящимся на Панели свойств). Характерные точки отображаются на экране в виде черных квадратов. Некоторые объекты (например, спирали, элементы выдавливания и др.) имеют довольно много числовых параметров. Отображение сразу всех характерных точек этих объектов невозможно, поэтому на экране одновременно показываются только те точки, которые соответствуют числовым полям, находящимся на текущей вкладке Панели свойств. В качестве примера такого объекта рассмотрим коническую спираль. Сразу после вызова команды Спираль коническая на Панели свойств активна вкладка Построение. На ней расположены четыре числовых поля, поэтому фантом спирали имеет четыре характерные точки (рис. 19.3, а). При переключении на вкладку Диаметр эти характерные точки исчезают и появляются другие — соответствующие числовым полям вкладки Диаметр (рис. 19.3, б).
а)
б)
Рис. 19.3. Характерные точки конической спирали: а) активна вкладка Построение Панели свойств; б) активна вкладка Диаметр Панели свойств
Чтобы изменить значение какого-либо параметра, необходимо активизировать соответствующую ему характерную точку и переместить ее. Для активизации точки подведите к ней курсор мыши. После того как точка будет выделена и рядом с ней появится надпись, содержащая имя и значение параметра (или выражение для вычисления значения параметра), нажмите левую кнопку мыши. Не отпуская кнопку, перемещайте мышь. Вслед за курсором будет перемещаться выбранная характерная точка, значение соответствующего ей параметра будет изменяться
149
Часть 5. Общие сведения
и отображаться в надписи рядом с курсором. Фантом объекта будет динамически перестраиваться. После того как нужное значение будет достигнуто, отпустите кнопку мыши. Значения некоторых параметров могут откладываться как в одну, так и в другую сторону от нейтрального положения. При перемещении характерной точки, соответствующей такому параметру, на Панели свойств автоматически активизируется нужный переключатель направления. Например, уклон боковых стенок элемента выдавливания может быть направлен внутрь или наружу. При перемещении характерной точки Угол из нулевого положения внутрь тела детали активизируется переключатель Уклон внутрь, а при перемещении наружу — переключатель Уклон наружу. Контролировать изменение значения параметра при перемещении характерной точки удобнее в режиме округления значений. Чтобы включить этот режим, нажмите кнопку Округление на панели Текущее состояние. В режиме округления параметр, соответствующий перемещаемой характерной точке, может принимать только такие значения, которые кратны текущему шагу курсора. Значение текущего шага курсора отображается в одноименном поле на панели Текущее состояние. В этом же поле вы можете сменить — ввести с клавиатуры или выбрать из списка — текущий шаг курсора для активного окна. Для быстрой активизации этого поля используйте комбинацию клавиш + (клавишу необходимо нажимать на дополнительной цифровой клавиатуре). Список шагов и умолчательный шаг можно установить в диалоге настройки курсора (см. раздел 229.1 на с. 1961).
19.2.3. Задание значения размера операции Одним из способов задания значения числового параметра операции является задание значения размера операции. Чтобы задать значение размера операции, выполните следующие действия. 1. Вызовите диалог установки значения размера. Для этого дважды щелкните мышью на размерной надписи размера в окне модели. 2. В поле Выражение появившегося диалога введите значение размера: число, константу или выражение для вычисления значения размера. Синтаксис выражений описан в разделе 204.3.1 на с. 1814. 3. Нажмите кнопку Создать объект. Диалог закрывается, модель перестраивается в соответствии с новым значением параметра. Подробнее диалог установки значения размера и его использование описаны в разделе 64.2.1 на с. 675. Значение размера эскиза задается аналогично значению размера операции. Задание значения размера эскиза возможно только в том случае, если размер ассоциативный.
19.2.4. Особенности задания числовых параметров операции в полях Панели свойств При вводе значений числовых параметров операции в поля Панели свойств необходимо учитывать следующие особенности.
150
Глава 19. Общие приемы работы в моделях ▼
Если поле содержит выражение, то результат его вычисления можно просмотреть. Для этого следует подвести курсор к полю. Рядом с курсором появится «ярлычок» с именем параметра и его вычисленным значением.
▼
Если поле содержит выражение, то при изменении значения параметра с помощью счетчика или характерной точки к выражению добавляется свободный член. Значение свободного члена равно величине изменения. Знак перед свободным членом зависит от того, увеличивается значение параметра или уменьшается.
▼
Если в поле введено выражение с переменной, отсутствующей в модели, то после подтверждения ввода (нажатия клавиши ) эта переменная примет умолчательное значение, а значение параметра операции будет равно результату вычисления выражения с новой переменной. После создания операции новая переменная автоматически появится в модели, а ее имя и умолчательное значение отобразятся в главном разделе Окна переменных (о переменных см.часть 38).
▼
Если в поле введено только имя переменной, отсутствующей в модели, то после подтверждении ввода эта переменная примет то значение, которое содержалось в поле до ее ввода. Если в поле содержалось выражение, то значение новой переменной будет равно результату вычисления выражения. После создания операции новая переменная автоматически появится в модели, а ее имя и значение отобразятся в главном разделе Окна переменных.
151
Часть 6 Эскизы
Глава 20. Работа с эскизом 20.1.
Общие сведения об эскизе Эскиз — объект трехмерного моделирования, созданный средствами чертежно-графического редактора. Эскиз может располагаться на координатной или вспомогательной плоскости, а также на плоской грани. Эскизы используются для разных целей, например: ▼
задание формы сечения тела или поверхности,
▼
задание траектории перемещения сечения,
▼
задание положения экземпляров массива. Один и тот же эскиз может использоваться в нескольких различных операциях. Работа с эскизом ведется в специальном режиме работы с моделью — режиме эскиза.
20.2.
Режим эскиза Режим эскиза — специальный режим работы с трехмерной моделью КОМПАС-3D. Переход в этот режим производится при создании нового или редактировании существующего эскиза. Работа в режиме эскиза практически аналогична работе в КОМПАС-фрагменте. Отличием является невозможность создания таких объектов, как технологические обозначения и таблицы, штриховки, заливки, линии обрыва и некоторые другие. Это связано с тем, что они, в отличие от графических объектов, не участвуют в образовании формы трехмерного элемента при перемещении эскиза и, в отличие от размеров, не определяют конфигурацию эскиза. По умолчанию в новом эскизе включен параметрический режим. Подробно об особенностях работы в нем см. раздел 207.7; о настройке параметрического режима в эскизе см. раздел 241.7.1 на с. 2134. Команды трехмерного моделирования в режиме эскиза недоступны. Объекты модели можно использовать в эскизе для проецирования и привязки, см. раздел 21.3 на с. 160. После завершения работы с эскизом следует выйти из режима эскиза, чтобы продолжить построение модели. Об использовании эскиза в операциях см. раздел 20.4.
20.3.
Диагностика состояния эскиза Если эскиз параметрический, то он может находиться в одном из трех состояний: полностью определенный, не полностью определенный или переопределенный. Эти состояния показываются в Дереве построения значками перед названиями эскизов: (+) — полностью определенный эскиз, т.е. его объекты не имеют ни одной степени свободы в системе координат эскиза, (-) — не полностью определенный эскиз, (!) — переопределенный эскиз.
154
Глава 20. Работа с эскизом
Рекомендуется, чтобы все эскизы в модели были полностью определены. В этом случае системы уравнений эскизов решаются более устойчиво. Чтобы просмотреть или изменить состояние эскиза, войдите в режим его редактирования. Включите отображение ограничений (см. раздел 211.1 на с. 1863) и степеней свободы объектов (см. раздел 211.2 на с. 1867), если оно отключено. ▼
Если эскиз определен полностью, то ни один из его объектов не имеет ни одной степени свободы, т.е. при включенном отображении степеней свободы символы степеней свободы не отображаются.
▼
Если эскиз определен не полностью, то хотя бы один из его объектов имеет хотя бы одну степень свободы. Для полного определения эскиза следует наложить на его объекты связи и/или ограничения так, чтобы ни один объект не имел ни одной степени свободы.
▼
Переопределенным считается эскиз, на объекты которого наложены избыточные связи и/или ограничения (при этом степени свободы у объектов могут как присутствовать, так и отсутствовать). Значки избыточных связей и/или ограничений отображаются коричневым цветом. Например, избыточной является связь параллельность, наложенная на отрезки, уже имеющие ограничение горизонтальность. Если эскиз непараметрический (т.е. его объекты не связаны ни друг с другом, ни с объектами модели и не имеют ограничений), то перед его названием в Дереве построения нет никаких значков.
20.4. Использование эскиза в операциях Вне режима работы с эскизом на экране отображаются не все построенные в нем графические объекты, а лишь те, которые лежат на текущем и активных слоях (эскиз может содержать несколько слоев, как и фрагмент, см. главу 151) и имеют один из следующих типов и/или стилей: ▼
точка,
▼
Осевая линия,
▼
линия со стилем Основная,
▼
отрезок со стилем Осевая. При выполнении операции, использующей эскиз, учитываются именно те его графические объекты, которые видны вне режима эскиза. Размеры, проставленные в эскизе, доступны при выполнении операции, а также при включении специального режима (см. раздел 64.2 на с. 674). Таким образом, если для построения изображения в эскизе (особенно параметрическом) требуются вспомогательные объекты, которые не должны учитываться при выполнении операции, используйте для них стиль линии, отличный от Основной и Осевой. Размеры, которые не должны быть видны вне режима эскиза, перенесите на погашенный слой. Эскиз, указанный для использования в той или иной операции, интерпретируется системой как один или несколько контуров, составленных из линий эскиза.
155
Часть 6. Эскизы
Обратите внимание на то, что линии эскиза всегда входят в контур целиком. Например, если в эскизе построены два отрезка, соединяющиеся в вершине, то они составят один контур, а если отрезки пересекаются, то контуров будет два. Также два контура образуют три отрезка, имеющие общую вершину. Если линии эскиза формируют несколько контуров, то обычно для корректного выполнения операции требуется, чтобы эти контуры не имели общих точек, не пересекались и не касались. Есть и другие требования, предъявляемые к эскизам. Эти требования зависят от операций, использующих эскизы, и описаны в разделах, посвященных операциям. В некоторых операциях можно использовать как эскиз целиком (т.е. все его контуры) — для этого следует указать эскиз в Дереве построения, так и отдельные линии эскиза — для этого нужно указывать их в окне модели.
20.5.
Выбор плоскости для построения эскиза Выбор плоскости для построения эскиза операции не влияет на дальнейший порядок работы с моделью и ее свойства. Однако, при выборе плоскости для эскиза первого тела или поверхности следует иметь в виду, что от этого выбора будет зависеть положение объекта в стандартной ориентации. Например, если эскиз-сечение тела выдавливания построен в плоскости XY, то проекция тела на виде спереди будет совпадать с формой эскиза (рис. 20.1).
Рис. 20.1. Положение детали относительно координатных плоскостей
20.6. Эскиз из библиотеки Вы можете не создавать изображение в эскизе «с нуля», а вставить в него объекты, уже существующие в библиотеке эскизов (подробнее см. раздел 271.2 на с. 2334).
20.7.
Ориентация плоскости эскиза и масштаб отображения эскиза Эскиз удобно строить, когда его плоскость совпадает с плоскостью экрана. Если плоскость эскиза перпендикулярна плоскости экрана, построение невозможно.
156
Глава 20. Работа с эскизом
По умолчанию система настроена так, что при входе в режим эскиза модель автоматически поворачивается в ориентацию Нормально к... по отношению к плоскости эскиза, а при выходе из режима эскиза возвращается в прежнее положение. Масштаб отображения эскиза определяется следующим образом: ▼
при создании нового эскиза принимается равным 1 (если эскиз строится на координатной плоскости) или подбирается по габариту объекта (если эскиз строится на вспомогательной плоскости или плоской грани),
▼
при редактировании существующего эскиза подбирается по габаритам изображения в эскизе, т.е. автоматически выполняется команда Показать эскиз полностью. Настройку автоматической установки ориентации и масштаба можно изменить в диалоге настройки параметров управления изображением (см. раздел. 233.5 на с. 1989). Если автоматический поворот модели отключен, то плоскость эскиза можно вручную разместить параллельно экрану. Для этого служит команда Нормально к... Вы можете установить плоскость эскиза в ориентацию Нормально к... как до перехода в режим эскиза, так и после. В первом случае необходимо выделить плоскость будущего эскиза и вызвать из контекстного меню команду Нормально к... Во втором случае плоскость выделять не нужно — можно просто вызвать команду Нормально к... из контекстного меню (она доступна, если не активна ни одна из команд геометрических построений) или из меню кнопки Ориентация.
157
Глава 21. Создание эскиза 21.1.
Порядок создания эскиза Эскиз размещается на плоском объекте — координатной или вспомогательной плоскости либо плоской грани. Этот объект можно указать как до перехода в режим эскиза, так и после. 1. Вызовите команду Операции — Эскиз или нажмите кнопку Эскиз на панели Текущее состояние. Кнопка Эскиз остается нажатой — это свидетельствует о том, что система находится в режиме эскиза. ▼
Если плоский объект был выделен перед вызовом команды, то эскиз создается на этой плоскости; система координат эскиза имеет умолчательное положение.
▼
Если плоский объект не был выделен, автоматически запускается процесс размещения эскиза (см. раздел 21.2 на с. 159). Укажите нужный плоский объект. В Дереве построения появляется пиктограмма эскиза. Она отмечена значком «замок» — признак того, что эскиз в данный момент редактируется. Меняется состав компактной панели и Главного меню — становятся доступными команды построения и редактирования графических объектов, выделения, измерений, простановки размеров, наложения параметрических связей и ограничений. На экране отображается система координат эскиза.
2. Постройте в эскизе нужное изображение. В эскиз можно перенести изображение из ранее созданного чертежа или фрагмента через буфер обмена. Это позволяет при создании трехмерной модели опираться на существующую чертежно-конструкторскую документацию. 3. Для возврата в режим трехмерных построений вновь вызовите команду Операции — Эскиз или отожмите кнопку Эскиз на панели Текущее состояние. Сразу после выхода из режима эскиза новый эскиз выделяется в графической области. Плоскость или плоскую грань для размещения эскиза можно указать и перед вызовом команды Эскиз.
Команды запуска операций, которые могут быть выполнены на основе созданного эскиза, можно вызвать прямо из режима эскиза. Например, построив в эскизе сечение тела выдавливания, можно сразу вызвать команду Операция выдавливания. Режим редактирования эскиза автоматически завершится, и будет запущена команда построения тела выдавливания.
158
Глава 21. Создание эскиза
Эскиз относится к объектам, использующим систему координат (о системе координат объекта см. раздел 60.4.1 на с. 646).
21.2.
Размещение эскиза Размещение эскиза состоит в выборе плоскости для него и задании положения его системы координат на этой плоскости. Процесс размещения эскиза запускается: ▼
Автоматически после вызова команды Эскиз, если перед ее вызовом не была указана плоскость или плоская грань. Обратите внимание на то, что в этом случае в процессе размещения эскиза по умолчанию включено автосоздание объекта (см. раздел 15.10 на с. 104). Поэтому для того, чтобы задать положение системы координат, требуется отключить автосоздание — отжать одноименную кнопку на Панели специального управления.
▼
Вручную, если требуется отредактировать размещение уже созданного эскиза. Для этого следует выделить эскиз в Дереве построения и вызвать из контекстного меню команду Разместить эскиз. Если графические объекты в эскизе параметрически связаны со вспомогательными проекциями объектов модели (см. раздел 21.3.2 на с. 161), то на экране появляется сообщение о возможном нарушении этих связей при смене плоскости эскиза. Вы можете продолжить размещение эскиза или отказаться от него. В процессе размещения эскиза в графической области отображается фантом системы координат эскиза, а Панель свойств имеет вид, показанный на рисунке 21.1.
Рис. 21.1. Панель свойств в процессе размещения эскиза
Чтобы задать плоскость для размещения эскиза, укажите вспомогательную или координатную плоскость, плоскую грань или другой, уже существующий, эскиз. Имя выбранного объекта отображается в поле Базовая плоскость на Панели свойств. Чтобы сместить и повернуть систему координат эскиза относительно ее исходного положения, введите значения координат и угла в поля Точка привязки и Угол на Панели свойств. Изменение координат и угла отражается на фантоме системы координат эскиза в графической области. Систему координат эскиза можно также произвольно переместить или повернуть мышью. Для этого следует расфиксировать поле Точка привязки или Угол на Панели свойств, а затем щелчком мыши указать новое положение или угол поворота системы координат эскиза в графической области. Нажмите кнопку Создать объект на Панели специального управления, чтобы подтвердить размещение эскиза.
159
Часть 6. Эскизы
21.3.
Использование объектов модели при построении эскиза Работая в эскизе, вы можете: ▼
Выполнять привязку к объектам модели при создании геометрических объектов. При этом в эскизе формируется вспомогательная проекция объекта модели. С проекцией параметрически связывается создаваемый объект. О привязке к объектам модели рассказано в разделе 21.3.1 на с. 160.
▼
Проецировать объекты модели на плоскость эскиза. При этом в эскизе формируется геометрический объект, связанный непосредственно с объектом модели. О проецировании объектов рассказано в разделе 21.3.3 на с. 161. Возможность выбора трехмерных объектов при работе в эскизе зависит от настройки фильтров (см. раздел 19.1.3 на с. 144). Изменив настройку, вы можете сузить или расширить набор доступных для указания объектов.
21.3.1.
Привязка к объектам модели при работе в эскизе При создании геометрических объектов в эскизе возможно использование глобальной и локальной привязок не только к геометрическим объектам этого эскиза, но и к объектам модели. О глобальной и локальной привязках к геометрическим объектам подробно рассказано в разделе 105.2 на с. 932. В данном разделе описаны особенности привязки к объектам модели. Для привязки можно использовать объекты модели, представляющие собой точки (вершины, начала координат и т.п.) или кривые (ребра, пространственные кривые, оси и т.п.). В результате выполнения привязки в эскизе формируется вспомогательная проекция объекта (см. раздел 21.3.2 на с. 161), выбранного для привязки, а создаваемый геометрический объект параметрически связывается с проекцией. Привязка выполняется обычным образом: в процессе построения подведите курсор к нужному объекту модели и щелкните мышью, когда в плоскости эскиза появится вспомогательная проекция выбранного объекта, название привязки и обозначение точки привязки («крестик»). Например, если требуется построить отрезок, начинающийся в середине проекции ребра, вызовите команду Отрезок, включите глобальную или локальную привязку Середина и подведите курсор к нужному ребру. Когда в плоскости эскиза появится проекция этого ребра, а в ее середине — «крестик» с надписью Середина кривой, щелкните мышью. При выполнении привязки к объектам модели имейте в виду следующее.
▼
Если объект прямолинейный и располагается перпендикулярно плоскости эскиза, то привязка возможна только к вершинам этого объекта.
▼
Невозможно создание двух и более вспомогательных проекций одновременно. Поэтому невозможно выполнение привязки Пересечение без проецирования в эскиз объектов, к точке пересечения которых требуется привязаться. При необходимости вы можете отключить привязку ко всем объектам модели или только к тем, которые не видны в ее текущем положении. Для этого служат команды Привязка к элементам модели и Только к видимым элементам модели в меню кнопки Привязки (рис. 21.2).
160
Глава 21. Создание эскиза
Рис. 21.2. Команды управления привязкой к объектам модели
21.3.2. Вспомогательная проекция объекта модели Вспомогательная проекция объекта модели создается в эскизе автоматически при выполнении привязки к объекту модели. Вспомогательная проекция присутствует в эскизе до тех пор, пока участвует в каких-либо параметрических связях. Если последняя связь, наложенная на вспомогательную проекцию, удалена, то после завершения работы с эскизом эта проекция автоматически удаляется. Например, при указании положения первой вершины отрезка была выполнена привязка к центру круглого ребра. В результате в эскизе была создана вспомогательная проекция ребра (окружность или эллипс), между ее центром и вершиной отрезка сформирована связь совпадение точек. В дальнейшем первую вершину отрезка потребовалось перенести в другую точку, для чего связь была удалена. Если других связей на вспомогательную проекцию не наложено, эта проекция будет удалена. Если параметрический режим в эскизе отключен, или при его настройке (см. раздел 241.7.1 на с. 2134) отключена параметризация привязок, то связи при выполнении привязки не накладываются и вспомогательные проекции не создаются. Пользователь может управлять отображением вспомогательных проекций в эскизе. Для этого служит кнопка Вспомогательные проекции на панели Текущее состояние. Если кнопка нажата, то все существующие в эскизе вспомогательные проекции отображаются в эскизе пунктирными линиями.
21.3.3. Проецирование объектов модели в эскиз Иногда в эскизе требуется создать линии или точки, представляющие собой проекции трехмерных объектов на плоскость эскиза.
161
Часть 6. Эскизы
Чтобы создать в эскизе проекцию какого-либо объекта, вызовите команду Операции — Спроецировать объект. Кнопка для вызова этой команды находится на панели Геометрия. Укажите объект, проекцию которого требуется получить — вершину, грань, ребро, пространственную кривую, ось, точку и т.п. В эскизе создается проекция указанного объекта. В зависимости от того, какой объект выбран для проецирования, в эскизе может быть создан один из следующих геометрических объектов: ▼
точка со стилем Вспомогательная — при проецировании вершины,
▼
вспомогательная прямая — при проецировании координатной или вспомогательной оси,
▼
объект типа проекционная кривая со стилем Основная — при проецировании ребра, пространственной кривой или грани (в последнем случае создаются проекционные кривые — проекции ребер, ограничивающих грань). Если для проецирования выбрано прямолинейное ребро, перпендикулярное плоскости эскиза, то в эскиз проецируется одна из вершин этого ребра. На созданную проекцию автоматически накладывается параметрическая связь — проекционная связь. Это обеспечивает постоянную связь проекции с исходным трехмерным объектом. Удаление связи проекционная связь приводит к удалению связи проекции с исходным объектом. Проекция становится обычным геометрическим объектом, который можно перемещать и редактировать. Аналогичный результат дает применение к проекции команды Разрушить. На проекционную кривую, если она разомкнута, также накладываются связи проекция конечной вершины. Эти связи обеспечивают совпадение крайних вершин проекционной кривой с проекциями крайних вершин исходного объекта. За один вызов команды Спроецировать объект вы можете построить в эскизе проекции нескольких различных объектов. Для этого указывайте их по очереди. Чтобы завершить проецирование, нажмите кнопку Прервать команду на Панели специального управления.
Работа с проекционной кривой
162
▼
Изменение формы проекционной кривой невозможно (например, нельзя изменить радиус дуги окружности). Однако эту кривую можно усечь. Проекционная кривая может также использоваться как ограничивающий объект в командах выравнивания или удлинения.
▼
При копировании проекционной кривой создается обычный геометрический объект (объекты).
▼
Команды редактирования (сдвиг, поворот и т.д.) можно применить к проекционной кривой, если в них включен режим, при котором исходные объекты при выполнении коман-
Глава 21. Создание эскиза
ды остаются. В результате работы этих команд создается обычный геометрический объект (объекты). ▼
Если проекционная кривая рассечена на несколько частей, то при выделении одной ее части выделяются все остальные.
▼
Для возвращения проекционной кривой исходного состояния (например, после усечения) служит команда контекстного меню Восстановить кривую.
21.4.
Особенности использования в эскизе некоторых типов объектов
21.4.1. Многоугольник, прямоугольник, ломаная Построенные в эскизе многоугольники, прямоугольники, ломаные автоматически разбиваются на отдельные отрезки (а не остаются едиными объектами, как при работе с графическими документами). В параметрическом режиме на эти отрезки накладываются связи и ограничения. Например, на стороны прямоугольника накладываются ограничения горизонтальность и вертикальность, а на их вершины — связи совпадение. Многоугольники, прямоугольники, ломаные, скопированные в эскиз из графических документов, не разбиваются на отрезки.
21.4.2. Текст Эскиз может содержать текст. После выхода из эскиза все содержащиеся в нем тексты автоматически преобразуются в один или несколько контуров, состоящих из сплайновых кривых. Иногда в результате автоматического преобразования могут получиться контуры, не удовлетворяющие требованиям операции, например, касающиеся. В этих случаях можно попробовать сменить шрифт надписи. Если контур по-прежнему не подходит для операции, можно в эскизе применить к тексту команду Преобразовать в NURBS. Полученные линии уже не будут текстом (т.е. для редактирования надписи ее потребуется ввести и преобразовать в NURBS снова), однако, они будут повторять контуры букв, и вы сможете исправить эскиз так, чтобы он удовлетворял требованиям операции. Надпись после преобразования в NURBS следует удалить из эскиза или перенести в нем на погашенный слой.
21.4.3. Вставки фрагментов, макроэлементы Для выполнения операций не могут использоваться следующие объекты эскиза: ▼
макроэлементы, вставленные из библиотек или скопированные через буфер обмена из графических документов,
▼
фрагменты, вставленные из библиотек,
163
Часть 6. Эскизы ▼
вставки локальных и внешних фрагментов, выполненные способом Внешней ссылкой или Взять в документ. Фрагменты и макроэлементы после вставки в эскиз необходимо разбить на отдельные геометрические объекты с помощью команды Редактор — Разрушить.
21.4.4. Технологические обозначения, таблицы, штриховки В эскизе невозможно создание технологических обозначений, таблиц, штриховок и некоторых других объектов. Если в эскиз попали (например, были скопированы из графического документа) какиелибо из объектов, построение которых в эскизе недоступно, это не препятствует дальнейшей работе. Эти объекты не учитываются при образовании объемного элемента. В эскизе они сохраняются. Их можно просмотреть при редактировании эскиза.
164
Часть 7 Тела
Глава 22. Общие сведения о телах Новое тело в модели можно создать с помощью одной из следующих операций: ▼
Выдавливание. Образует тело путем перемещения сечения вдоль прямолинейной траектории на заданное расстояние (см. главу 23).
▼
Вращение. Образует тело путем поворота сечения вокруг оси на заданный угол (см. главу 24).
▼
По сечениям. Образует тело путем соединения нескольких сечений (см. главу 26).
▼
Кинематическая. Образует тело путем перемещения сечения вдоль произвольной траектории (см. главу 25).
▼
Деталь-заготовка. Вставляет в модель тело, существующее в другой модели (см. главу 27).
▼
Придание толщины. Образует тело путем добавления слоя материала на указанную поверхность (см. главу 28).
▼
Листовое тело. Образует особый тип тела — листовое тело (см. часть 8).
▼
Сшивка поверхностей. Образует тело, ограниченное указанными поверхностями (см. раздел 48.4 на с. 523). После создания нового тела производится «приклеивание» к нему или «вырезание» из него дополнительных объемов, т.е. добавление или удаление материала тела (рис. 22.1).
а)
б)
в)
г)
Рис. 22.1. Построение тела: а) новое тело — цилиндр; б) «приклеивание» призмы; в) «вырезание» призмы; г) «вырезание» цилиндра
Примерами удаления материала тела могут быть различные отверстия, проточки, канавки, а примерами добавления — бобышки, выступы, ребра (рис. 22.2).
Рис. 22.2. Бобышка и лапки приклеены к телу, пазы и отверстия — вырезаны из него
166
Глава 22. Общие сведения о телах
Удаление и добавление элементов выдавливания, вращения, по сечениям, кинематической описано в главах 23–25; добавление слоя материала на грани тела — в главе 28. Прочие возможности редактирования тел (добавление фасок, скруглений, ребер жесткости, создание оболочки и др.) описаны в главе 30. Модель может содержать несколько тел. Над телами могут производиться булевы операции (см. главу 29). Используя существующие в модели тела, вы можете создавать новые с помощью команд построения массивов, см. часть 11.
22.1.
С чего начать построение модели Перед созданием модели всегда встает вопрос о том, с чего начать построение. Для ответа на него нужно хотя бы приблизительно представлять конструкцию будущей детали. Мысленно исключите из этой конструкции фаски, скругления, проточки и прочие мелкие конструктивные элементы. Разбейте деталь на составляющие ее элементы (параллелепипеды, призмы, цилиндры, конусы, торы, кинематические элементы и т.д.). Чаще всего первым строят самый крупный из этих элементов. Если в составе детали есть несколько сопоставимых по размерам элементов, можно начать построение с любого из них. Возможно, для создания такой детали целесообразно будет построить несколько тел и затем объединить их. Некоторые детали, например, сегментные вкладыши, состоят из нескольких тел, не объединенных между собой. Подробно о многотельном моделировании рассказано в главе 34. Иногда построение начинают с простого элемента (например, параллелепипеда, цилиндра), описанного вокруг проектируемой детали (или ее части). В некоторых случаях можно выбрать первый элемент (а также наметить дальнейший порядок проектирования детали), представив технологический процесс ее изготовления. Вообще говоря, дать универсальные рекомендации по созданию трехмерных моделей невозможно. Любой конструктор вырабатывает представления об удобном ему порядке моделирования после самостоятельного построения нескольких моделей.
167
Глава 23. Операции «Выдавливание» и «Вырезать выдавливанием» 23.1.
Элемент выдавливания Элемент выдавливания образуется путем перемещения сечения по прямолинейной направляющей в одну или в обе стороны на заданное расстояние. Например, элемент, показанный на рисунке 23.1, образован выдавливанием эскиза в направлении, перпендикулярном его плоскости.
Рис. 23.1. Эскиз и элемент, образованный операцией выдавливания
Элемент выдавливания может быть самостоятельным телом, а может быть приклеен к телу или вырезан из него. Для создания нового тела выдавливания или приклеивания элемента выдавливания к имеющемуся телу (т.е. для добавления материала) служит операция Выдавливание, а для вырезания элемента выдавливания из тела (т.е. для удаления материала) — операция Вырезать выдавливанием. В качестве сечения элемента выдавливания может использоваться грань, эскиз, ребро или пространственная кривая (в том числе контур, построенный по линиям эскиза, ребрам грани или произвольный1). При выдавливании грани, замкнутого эскиза, замкнутого Контура на грани или Контура эскиза возможен выбор между сплошным и тонкостенным элементом (рис. 23.2). При разомкнутом сечении возможно построение только тонкостенного элемента.
а)
б)
в)
Рис. 23.2. Выдавливание грани: а) сечение (цилиндрическая грань), б) сплошной элемент, в) тонкостенный элемент
Если сечение представляет собой плоскую грань, эскиз, контур, построенный по линиям эскиза или плоской грани, и выдавливается в направлении, перпендикулярном себе, то возможен уклон боковых граней элемента (рис. 23.3).
1. Т.е. имеющий тип Контур на грани, Контур эскиза и Произвольный, см. раздел 46.24.1 на с. 478.
168
Глава 23. Операции «Выдавливание» и «Вырезать выдавливанием»
а)
б)
Рис. 23.3. Уклон боковых граней элемента выдавливания: а) сплошного, б) тонкостенного
При выдавливании ребра или пространственной кривой (в том числе контура типа Произвольный) возможно построение только тонкостенного элемента. Уклон боковых граней невозможен. Пример выдавливания пространственной кривой приведен на рисунке 23.4.
Рис. 23.4. Элемент выдавливания с сечением-спиралью
23.2.
Выполнение операции 1. Запустите операцию. Для этого: ▼
нажмите нужную кнопку на панели Редактирование детали или Редактирование модели
▼
или вызовите нужную команду из меню Операции. Условие доступности команды Вырезать выдавливанием: наличие в модели тела (при работе со сборкой — тела или компонента). После запуска операции на Панели свойств появляются вкладки с элементами управления параметрами операции.
2. Задайте параметры операции: ▼
сечение, см. раздел 23.3;
▼
направление выдавливания, см. раздел 23.4;
▼
глубину выдавливания, см. раздел 23.5;
▼
угол уклона, см. раздел 23.6;
▼
параметры тонкой стенки, см. раздел 23.7;
▼
результат, см. раздел 23.8. Все значения параметров при их вводе и редактировании немедленно отображаются на экране в виде фантома элемента. Фантом позволяет визуально проконтролировать правильность задания параметров.
169
Часть 7. Тела
Для задания таких параметров операции, как направление и глубина выдавливания, угол уклона и толщина стенки, можно использовать характерные точки (о характерных точках см. раздел 19.2.2 на с. 149). 3. Нажмите кнопку Создать объект для завершения операции. 4. Если в результате операции образуется тело из нескольких частей, то после выполнения операции запускается процесс изменения набора частей. Выберите части, которые следует оставить (см. раздел 33.1). Результат операции — новое тело, приклеенный или вырезанный элемент — появляется в графической области. В Дереве построения появляется пиктограмма операции. Она совпадает с пиктограммой на кнопке команды, которая запускает операцию. Исключением является пиктограмма нового тела выдавливания — она отличается от пиктограммы на кнопке. — пиктограмма нового тела выдавливания
23.3.
Сечение элемента выдавливания
23.3.1. Зависимость результата операции выдавливания от сечения В таблице 23.1 представлены особенности выполнения и результата операции выдавливания, обусловленные выбором сечения. Табл. 23.1. Особенности операции выдавливания, зависящие от объекта, используемого в качестве сечения
Объект
Особенности выполнения и результата операции
эскиз, контур, построенный по линиям эскиза
▼
возможно создание как тонкостенного, так и сплошного элемента при условии, что сечение замкнуто
▼
возможен уклон боковых граней элемента
▼
эскиз должен подчиняться требованиям, приведенным в разделе 23.3.3
▼
возможно создание как тонкостенного, так и сплошного элемента (в случае сечения-контура — при условии, что он замкнут)
▼
возможен уклон боковых граней элемента при условии что грань плоская
грань, контур, построенный по ребрам грани
ребро, ▼ возможно создание только тонкостенного элемента пространственная ▼ невозможен уклон боковых граней элемента кривая, произвольный контур
170
Глава 23. Операции «Выдавливание» и «Вырезать выдавливанием»
23.3.2. Указание сечения элемента выдавливания Вы можете использовать в качестве сечения элемента выдавливания уже существующий в модели объект — ребро, кривую, эскиз или грань, а можете создать новый объект — контур — не прерывая операцию. Чтобы выбрать в качестве сечения существующий объект, укажите его в Дереве построения или в графической области. Чтобы построить контур, нажмите кнопку Контур на Панели специального управления. Будет запущена операция создания контура (см. раздел 46.24 на с. 477). Укажите объекты, входящие в контур, и нажмите кнопку Создать объект. Система вернется в процесс операции выдавливания, созданный контур появится в Дереве построения и будет автоматически выбран в качестве сечения элемента выдавливания. Название объекта-сечения отображается в поле Сечение на Панели свойств. Если при перемещении сечения в заданном направлении две или более точек сечения имеют совпадающие траектории, то выполнение операции невозможно. Необходимо сменить сечение или направление.
Сечение элемента выдавливания можно указать перед запуском операции. Вы можете в любой момент сменить сечение элемента выдавливания. Для этого активизируйте переключатель Сечение, а затем укажите нужный объект или постройте контур. Эскиз, выбранный в качестве сечения элемента выдавливая, можно отредактировать, не прерывая операцию. Для этого следует нажать кнопку Редактировать эскиз на Панели специального управления. Система перейдет в режим редактирования эскиза. Внесите в эскиз необходимые изменения. Затем нажмите кнопку Эскиз на панели Текущее состояние для возврата в процесс операции выдавливания.
23.3.3. Требования к эскизу элемента выдавливания ▼
Объекты эскиза могут составлять один или несколько контуров.
▼
Если контуров несколько, они должны быть либо все замкнуты, либо все разомкнуты.
▼
Если контуры замкнуты, они могут быть вложенными друг в друга. Уровень вложенности не ограничивается.
23.4. Направление выдавливания 23.4.1. Направляющий объект Если сечением элемента является эскиз или плоская грань, то этот объект автоматически выбирается в качестве направляющего. Если сечением является контур, построенный по эскизу или по ребрам плоской грани, то в качестве направляющего объекта автоматически выбирается соответствующий эскиз или грань. При необходимости направляющий объект можно сменить.
171
Часть 7. Тела
Направляющими объектами для выдавливания могут быть: ▼
▼
Существующий плоский или прямолинейный объект (перечень объектов см. в таблице 19.1 на с. 142). ▼
Прямолинейный объект задает направление, параллельное себе.
▼
Плоский объект задает направление, перпендикулярное своей плоскости.
Вектор. Чтобы выбрать в качестве направляющего существующий объект, активизируйте переключатель Направляющий объект на Панели свойств, а затем укажите нужный объект в Дереве построения или в графической области. Чтобы построить вектор, нажмите кнопку Построение вектора на Панели специального управления. Подробно построение вектора рассмотрено в главе 62. Название направляющего объекта отображается в поле Направляющий объект.
23.4.2. Выбор направления выдавливания Для выбора направления выдавливания служит список Направление (см. табл. 23.2) на Панели свойств. Табл. 23.2. Возможные направления выдавливания
Значение опции Направление
В каком направлении производится выдавливание. Особенности задания глубины выдавливания
Прямое
В прямом направлении относительно сечения*. При выборе этого варианта на Панели свойств присутствует список Способ 1 для выбора способа задания глубины выдавливания (см. раздел 23.5).
Обратное
В обратном направлении относительно сечения*. При выборе этого варианта на Панели свойств присутствует список Способ 2 для выбора способа задания глубины выдавливания (см. раздел 23.5).
Два направления В обе стороны относительно сечения. При выборе этого варианта на Панели свойств присутствуют два списка Способ 1 и Способ 2 для выбора способа задания глубины выдавливания в каждом направлении (см. раздел 23.5). Средняя плоскость
172
В обе стороны симметрично относительно сечения. При выборе этого варианта списки Способ 1 и Способ 2 недоступны, т.к. возможен только один способ определения расстояния — точное задание суммарной глубины выдавливания. Введите нужное значение в поле Расстояние 1.
Глава 23. Операции «Выдавливание» и «Вырезать выдавливанием»
* Чтобы различать направления (прямое и обратное), на фантоме в окне детали показана стрелка, соответствующая прямому направлению. Если выбран вариант Прямое направление, выдавливание будет производиться по стрелке. Если вариант Обратное направление — в противоположную стрелке сторону.
23.5.
Глубина выдавливания После выбора направления требуется задать расстояние, на которое будет производиться выдавливание. Для этого выберите нужный вариант из списка Способ 1 (и/или Способ 2 — в зависимости от выбранного направления) на Панели свойств. Список способов задания глубины выдавливания содержит следующие варианты (они описаны ниже): ▼
На расстояние,
▼
Через все,
▼
До вершины,
▼
До поверхности,
▼
До ближайшей поверхности.
23.5.1. Выдавливание на заданное расстояние Выдавливание производится точно на расстояние, заданное в поле Расстояние.
Рис. 23.5. Выдавливание на расстояние
23.5.2. Выдавливание через все Глубина выдавливания определяется автоматически. Элемент выдавливается до соприкосновения с плоскостью, которая проходит перпендикулярно направлению выдавливания через точку габаритного параллелепипеда, наиболее удаленную от сечения в направлении выдавливания.
173
Часть 7. Тела
Рис. 23.6. Выдавливание через все
При построении габаритного параллелепипеда учитываются только тела, поэтому, если в модели нет тел, способ определения глубины Через все недоступен.
23.5.3. Выдавливание до вершины Глубина выдавливания определяется автоматически по положению указанной пользователем вершины.
Рис. 23.7. Выдавливание до вершины ▼
Если в качестве сечения используется грань, эскиз, контур, построенный по линиям эскиза или ребрам грани, то вычисляется такая глубина выдавливания, при которой поверхность торца элемента (или ее продолжение) проходит через указанную вершину.
▼
Если в качестве сечения используется ребро, пространственная кривая или произвольный контур, то глубина выдавливания находится как расстояние от указанной вершины до ближайшей к сечению точки, которая лежит на прямой, проходящей через вершину в направлении выдавливания.
Чтобы указать вершину, определяющую глубину выдавливания, активизируйте на Панели свойств переключатель Вершина и укажите нужный точечный объект в графической области (точку можно указать также в Дереве построения). Название указанного объекта появится в поле рядом с переключателем. Опция Отсекать позволяет отсечь элемент выдавливания плоскостью, проходящей через указанную вершину перпендикулярно направлению выдавливания. В этом случае элемент имеет плоский торец вне зависимости от формы сечения. При необходимости можно задать расстояние, на котором торец элемента должен находиться от вершины, т.е. увеличить или уменьшить автоматически определенную глубину выдавливания (см. раздел 23.5.6 на с. 176).
174
Глава 23. Операции «Выдавливание» и «Вырезать выдавливанием»
Продление граней сложной формы не всегда возможно. Поэтому, если указанная вершина расположена так, что при заданном направлении выдавливания торец элемента не проходит через нее, то в некоторых случаях построение выполняется только при включенной опции Отсекать.
23.5.4. Выдавливание до поверхности Глубина выдавливания определяется автоматически по положению указанной пользователем грани или плоскости.
Рис. 23.8. Выдавливание до поверхности
Чтобы указать поверхность, определяющую глубину выдавливания, активизируйте на Панели свойств переключатель Грань и укажите нужный объект в графической области. Название указанного объекта появится в поле рядом с переключателем. Элемент выдавливается до указанной поверхности. Торец элемента имеет форму поверхности. При необходимости можно задать расстояние, на котором торец элемента должен находиться от поверхности (см. раздел 23.5.6 на с. 176). Рекомендуется выбирать такие сечение, направление и поверхность, чтобы поверхность полностью пересекала элемент выдавливания. В противном случае построение выполняется только в случае, если указанная поверхность может быть продолжена. Продолжение поверхностей сложной формы не всегда возможно.
23.5.5. Выдавливание до ближайшей поверхности Глубина выдавливания определяется автоматически. Элемент выдавливается точно до ближайших в направлении выдавливания граней тела, иными словами, до тех пор, пока не встретит на своем пути грань (или грани). Торец элемента имеет форму грани (граней).
Рис. 23.9. Выдавливание до ближайшей поверхности
175
Часть 7. Тела
Если в модели нет тел, способ определения глубины До ближайшей поверхности недоступен. Рекомендуется выбирать такие сечение и направление, чтобы элемент выдавливания пересекался с уже имеющимися в модели телами. Способ определения глубины До ближайшей поверхности удобно использовать для выдавливания элемента до ступенчатой или криволинейной грани (см. рис. 23.10).
Рис. 23.10. Выдавливание элемента до ближайшей криволинейной поверхности
23.5.6. Задание расстояния до объекта Если был выбран способ построения До вершины или До поверхности, то после указания вершины или поверхности требуется задать расстояние до нее. Для этого введите в поле Расстояние требуемое расстояние между торцем элемента и объектом. Если нужно выдавить элемент точно до объекта, введите нулевое расстояние. Если расстояние до объекта не нулевое, оно может быть отложено как в направлении выдавливания (в этом случае элемент будет выдавлен «за» объект на указанное расстояние), так и против направления выдавливания (в этом случае элемент не достигнет объекта на указанное расстояние). Чтобы задать направление отсчета расстояния до объекта, активизируйте переключатель До объекта или За объект в группе Тип 1.
а)
б)
в)
Рис. 23.11. Выдавливание элемента: а) точно до вершины; б) за вершину; в) не доходя до вершины
В случае выдавливания до поверхности на заданном расстоянии от нее строится эквидистантная поверхность, до которой и производится выдавливание.
23.6.
Угол уклона Уклон боковых граней элемента выдавливания возможен при выполнении следующих условий:
176
Глава 23. Операции «Выдавливание» и «Вырезать выдавливанием» ▼
в качестве сечения элемента используется эскиз, плоская грань или контур, построенный по линиям эскиза либо ребрам плоской грани,
▼
направление выдавливания перпендикулярно плоскости сечения. При выдавливании в прямом или обратном направлении (рис. 23.12) задайте направление уклона, активизировав переключатель Внутрь или Наружу в группе Уклон. Введите значение угла уклона в поле Угол. При выдавливании в двух направлениях направление и величину уклона требуется задать дважды — и для прямого, и для обратного направления (рис. 23.13). При выдавливании от средней плоскости направление и величина уклона задаются один раз и считаются одинаковыми в обоих направлениях.
а)
б)
в)
Рис. 23.12. Выдавливание в одном направлении: а) без уклона, б) уклон наружу, в) уклон внутрь
Рис. 23.13. Выдавливание в двух направлениях с различными параметрами уклона
23.7.
Тонкая стенка При создании элемента выдавливания, вращения, по сечениям, кинематического, а также некоторых других объектов, можно образовать тонкостенную оболочку. При формировании оболочки к поверхности элемента (без его «торцев») добавляется слой материала. Если требуется создать тонкостенную оболочку на основе поверхности сложного тела (а не одного элемента), воспользуйтесь командой Тонкостенная оболочка (см. раздел 30.3 на с. 218). Опции управления созданием тонкостенного элемента доступны во время задания параметров элемента. Они находятся на вкладке Панели свойств Тонкая стенка. Укажите направление добавления слоя материала относительно поверхности. Для этого выберите нужный вариант в списке Тип построения тонкой стенки (табл. 23.3).
177
Часть 7. Тела
Табл. 23.3. Возможные варианты построения тонкой стенки
Значение опции Тип построения тонкой стенки
В каком направлении добавляется слой материала. Особенности задания толщины стенки
Нет
Тонкая стенка не строится, т.е. образуется сплошной элемент. Этот вариант доступен, если сечение представляет собой замкнутый эскиз (при выполнении операций вращения и выдавливания построение сплошного элемента возможно также при использовании других объектов в качестве сечения, см. разделы 23.3.1 на с. 170 и 24.3.1 на с. 184).
Наружу
В прямом направлении относительно поверхности*. Введите толщину в поле Толщина стенки 1. Допускаются только положительные значения.
Внутрь
В обратном направлении относительно поверхности*. Введите толщину в поле Толщина стенки 2. Допускаются только положительные значения.
Два направления В обе стороны относительно поверхности. Введите в поле Толщина стенки 1 толщину в направлении наружу, а в поле Толщина стенки 2 — толщину в направлении внутрь (рис. 23.14, а). Одно из значений может быть отрицательным. Отрицательная толщина отсчитывается в направлении, противоположном положительному и означает удаление материала. Это позволяет построить тонкую стенку, отстоящую от поверхности элемента (рис. 23.14, б). Средняя плоскость
В обе стороны симметрично относительно поверхности. Введите в поле Толщина стенки 1 суммарную толщину. Допускаются только положительные значения.
* Используйте фантом для визуального контроля направления добавления материала.
а)
б)
Рис. 23.14. Построение тонкой стенки в двух направлениях (на примере элемента выдавливания; сечение показано утолщенной линией): а) толщина стенки 1 и толщина стенки 2 положительные; б) толщина стенки 2 не изменилась, а толщина стенки 1 получила противоположный знак
178
Глава 23. Операции «Выдавливание» и «Вырезать выдавливанием»
Рис. 23.15. Примеры тонкостенных элементов
Слово «тонкая» в термине «тонкая стенка» в значительной степени условно. Вообще говоря, в некоторых случаях к поверхности, образованной движением контура, можно добавить слой материала такой толщины, которая многократно превысит линейные размеры контура в эскизе. При этом получившийся элемент не будет «тонкостенным» в прямом смысле этого слова. Однако в большинстве случаев толщина создаваемого элемента на один или даже несколько порядков меньше его габаритов, поэтому стенку и называют «тонкой».
Для боковых стенок тонкостенного элемента выдавливания с уклоном заданная толщина соблюдается в плоскости сечения и параллельных ей плоскостях.
23.8. Результат операции Результатом операции является: ▼
При добавлении материала: самостоятельное тело или элемент, прикленный к уже имеющемуся телу (телам). При приклеивании можно задать область применения операции — набор тел, с которыми должен объединяться новый элемент.
▼
При удалении материала: вычитание элемента из тела (тел) или пересечение элемента с телом (телами). Как при вычитании, так и при пересечении можно задать область применения операции — набор тел (в сборке — также компонентов), материал которых будет удален в результате операции. Выбор результата операции описан ниже; задание области применения операции — в главе 32.
179
Часть 7. Тела
23.8.1. Результат добавления материала При выполнении операций выдавливания, вращения, по сечениям, кинематической, а также при создании листового тела и придании толщины можно указать, должен ли элемент быть отдельным телом или его следует объединить с уже имеющимся (т.е. приклеить к нему).
Рис. 23.16. Выбор результата операции, добавляющей материал
Чтобы выбрать вариант добавления материала, перейдите на вкладку Панели свойств Результат операции (рис. 23.16) и активизируйте нужный переключатель в группе Результат операции. ▼
Автообъединение — результат операции определяется автоматически. При этом построение выполняется следующим образом: ▼
если создаваемый элемент не пересекается и не имеет общих поверхностей ни с одним из имеющихся тел, то строится новое тело,
▼
если создаваемый элемент пересекается или имеет общую поверхность с какимилибо имеющимися телами, то происходит объединение элемента с этими телами.
▼
Новое тело — элемент создается как отдельное тело вне зависимости от того, пересекается он с другими телами или нет.
▼
Объединение — возможен произвольный выбор тел, с которыми будет объединен создаваемый элемент. Для указания тел служит группа переключателей Область применения (см. раздел 32.4.3 на с. 245). Если элемент объединяется с одним телом, то общее количество тел в модели не меняется, а если с несколькими, то — уменьшается, так как все объединенные тела становятся частями нового тела. По умолчанию в группе Результат операции активен переключатель Автообъединение. Его особенностью является то, что он работает только в момент выполнения операции. Чтобы убедиться в этом, войдите в режим редактирования элемента, при создании которого был включен переключатель Автоопределение. Вы увидите, что в зависимости от результата операции на Панели свойств активен переключатель Новое тело или Объединение. В последнем случае на Панели свойств появится Список тел, содержащий названия тел, с которыми имеются пересечения.
23.8.2. Результат удаления материала При вырезании из тела элемента выдавливания, вращения, по сечениям или кинематического можно удалить материал, находящийся внутри или снаружи поверхности элемента, т.е. вычесть элемент из тела, или получить пересечение элемента и тела (см. схему на рис. 23.17). Чтобы выбрать вариант вырезания, активизируйте вкладку Панели свойств Вырезание (рис. 23.18). 180
Глава 23. Операции «Выдавливание» и «Вырезать выдавливанием»
а)
б)
в)
Рис. 23.17. Различные способы вырезания: а) исходные элементы, б) результат вычитания Элемента Б из Элемента А, в) результат пересечения элементов А и Б
Рис. 23.18. Выбор результата операции, удаляющей материал
Активизируйте в группе Результат операции переключатель, соответствующий требуемому способу вырезания — Вычитание элемента или Пересечение элементов.
а)
б)
в)
Рис. 23.19. Различные способы вырезания: а) исходные элементы, б) результат вычитания цилиндра из полусферы, в) пересечение цилиндра и полусферы
181
Глава 24. Операции «Вращение» и «Вырезать вращением» 24.1.
Элемент вращения Элемент вращения образуется путем поворота сечения вокруг оси в одну или в обе стороны на заданный угол. Например, элемент, показанный на рисунке 24.1, образован поворотом эскиза вокруг оси, лежащей в его плоскости, на 270°.
Рис. 24.1. Эскиз, ось и элемент, образованный операцией вращения
Элемент вращения может быть самостоятельным телом, а может быть приклеен к телу или вырезан из него. Для создания нового тела выдавливания или приклеивания элемента вращения к имеющемуся телу (т.е. для добавления материала) служит операция Вращение, а для вырезания элемента вращения из тела (т.е. для удаления материала) — операция Вырезать вращением. В качестве сечения элемента вращения может использоваться грань, эскиз, ребро или пространственная кривая (в том числе контур, построенный по линиям эскиза, ребрам грани или произвольный1). При вращении грани, замкнутого эскиза, замкнутого Контура на грани или Контура эскиза возможен выбор между сплошным и тонкостенным элементом (рис. 24.2). При разомкнутом сечении возможно построение только тонкостенного элемента.
а)
б)
в)
Рис. 24.2. Вращение грани: а) сечение (цилиндрическая грань) и ось, б) сплошной элемент, в) тонкостенный элемент
Если сечение представляет собой разомкнутый эскиз или разомкнутый контур, построенный по линиям эскиза или ребрам плоской грани, и вращается вокруг оси, лежащей в плоскости сечения, доступен выбор типа построения — тороид или сфероид (рис. 23.3). При построении сфероида возможен также выбор между сплошным и тонкостенным элементом. Тороид может быть только тонкостенным. 1. Т.е. имеющий тип Контур на грани, Контур эскиза и Произвольный, см. раздел 46.24.1 на с. 478.
182
Глава 24. Операции «Вращение» и «Вырезать вращением»
а)
б)
в)
Рис. 24.3. Построение сфероида и тороида (сечение — эскиз — выделено утолщенной линией) а) сфероид сплошной, б) сфероид тонкостенный, в) тороид
При вращении ребра или пространственной кривой (в том числе контура типа Произвольный) возможно построение только тонкостенного элемента. Пример вращения пространственной кривой приведен на рисунке 23.4.
Рис. 24.4. Элемент вращения с сечением-спиралью
24.2. Выполнение операции 1. Запустите операцию. Для этого: ▼
нажмите нужную кнопку на панели Редактирование детали или Редактирование модели
▼
или вызовите нужную команду из меню Операции. Условие доступности команды Вырезать вращением: наличие в модели тела (для сборки — тела или компонента). После запуска операции на Панели свойств появляются вкладки с элементами управления параметрами операции.
2. Задайте параметры операции: ▼
сечение, см. раздел 24.3;
▼
ось вращения, см. раздел 24.4;
▼
тип построения, см. раздел 24.5;
▼
направление вращения, см. раздел 24.6;
▼
угол вращения, см. раздел 24.7;
▼
параметры тонкой стенки, см. раздел 23.7;
▼
результат, см. раздел 23.8. Все значения параметров при их вводе и редактировании немедленно отображаются на экране в виде фантома элемента. Фантом позволяет визуально проконтролировать правильность задания параметров. Для задания угла вращения и толщины стенки можно использовать характерные точки (о характерных точках см. раздел 19.2.2 на с. 149).
183
Часть 7. Тела
3. Нажмите кнопку Создать объект для завершения операции. 4. Если в результате операции образуется тело из нескольких частей, то после выполнения операции запускается процесс изменения набора частей. Выберите части, которые следует оставить (см. раздел 33.1 на с. 250). Результат операции — новое тело, приклеенный или вырезанный элемент — появляется в графической области. В Дереве построения появляется пиктограмма операции, совпадающая с пиктограммой на кнопке команды, которая запускает операцию. Исключением является пиктограмма нового тела вращения — она отличается от пиктограммы на кнопке. — пиктограмма нового тела вращения
24.3. Сечение элемента вращения 24.3.1. Зависимость результата операции вращения от сечения В таблице 24.1 представлены особенности выполнения и результата операции вращения, обусловленные выбором сечения. Табл. 24.1. Особенности операции вращения, зависящие от объекта, используемого в качестве сечения
Объект
Особенности выполнения и результата операции
эскиз, грань, контур, ▼ Возможен выбор типа построения — тороид или сфероид построенный (см. раздел 24.5 на с. 186) при выполнении следующих по линиям эскиза или условий: по ребрам грани ▼ сечение разомкнуто и представляет собой эскиз или контур, построенный по линиям эскиза или ребрам плоской грани, ▼
ось вращения лежит в плоскости сечения.
▼
Возможно создание как тонкостенного, так и сплошного элемента при условии, что сечение замкнуто. Если сечение разомкнуто, то выбор между тонкостенным и сплошным элементом возможен при построении сфероида; в остальных случаях при разомкнутом сечении строится тонкостенный элемент.
▼
Эскиз должен удовлетворять требованиям, приведенным в разделе 24.3.3.
ребро, ▼ возможно создание только тонкостенного элемента пространственная ▼ невозможен выбор типа построения — тороид или кривая, произвольный сфероид контур
184
Глава 24. Операции «Вращение» и «Вырезать вращением»
24.3.2. Указание сечения элемента вращения Вы можете использовать в качестве сечения элемента вращения уже существующий в модели объект — ребро, кривую, эскиз или грань, а можете создать новый объект — контур — не прерывая операцию. Чтобы выбрать в качестве сечения существующий объект, укажите его в Дереве построения или в графической области. Чтобы построить контур, нажмите кнопку Контур на Панели специального управления. Будет запущена операция создания контура (см. раздел 46.24 на с. 477). Укажите объекты, входящие в контур, и нажмите кнопку Создать объект. Система вернется в процесс операции вращения, созданный контур появится в Дереве построения и будет автоматически выбран в качестве сечения элемента вращения. Название объекта-сечения отображается в поле Сечение на Панели свойств. Если при вращении сечения вокруг выбранной оси две или более точек сечения имеют совпадающие траектории, то выполнение операции невозможно. Необходимо сменить сечение или ось.
Сечение элемента вращения можно указать перед запуском операции. Вы можете в любой момент сменить сечение элемента вращения. Для этого активизируйте переключатель Сечение, а затем укажите нужные объекты или постройте контур. Эскиз, выбранный в качестве сечения элемента вращения, можно отредактировать, не прерывая операцию. Для этого следует нажать кнопку Редактировать эскиз на Панели специального управления. Система перейдет в режим редактирования эскиза. Внесите в эскиз необходимые изменения. Затем нажмите кнопку Эскиз на панели Текущее состояние для возврата в процесс операции вращения.
24.3.3. Требования к эскизу элемента вращения ▼
Объекты эскиза могут составлять один или несколько контуров.
▼
Если контуров несколько, они должны быть либо все замкнуты, либо все разомкнуты.
▼
Если контуры замкнуты, они могут быть вложенными друг в друга. Уровень вложенности не ограничивается. Кроме сечения, эскиз может содержать также ось вращения. В этом случае к нему предъявляются дополнительные требования:
▼
ось должна быть изображена в эскизе отрезком со стилем линии Осевая или объектом типа Осевая линия;
▼
ни один из контуров не должен пересекать ось (или ее продолжение),
▼
часть точек контуров может лежать на оси (или ее продолжении): ▼
для замкнутых контуров — любые их точки и/или участки;
▼
для разомкнутых контуров — только их крайние точки.
185
Часть 7. Тела
24.4. Ось вращения Для задания оси вращения вы можете: ▼
▼
указать существующий объект: ▼
прямолинейный объект (ребро или ось) — осью будет сам этот объект,
▼
поверхность вращения, кроме сферы — осью будет ось вращения поверхности,
построить вспомогательную ось. Ось вращения может определяться автоматически. Для этого она должна находиться в том же эскизе, что и сечение элемента и являться отрезком со стилем Осевая или объектом Осевая линия. При необходимости вы можете сменить ось. Чтобы выбрать прямолинейный объект или поверхность вращения, активизируйте переключатель Ось на Панели свойств, а затем укажите нужный объект в Дереве построения или в графической области. Чтобы построить ось, нажмите кнопку Ось через вершину по объекту на Панели специального управления. Будет запущена операция создания оси (см. раздел 58.5 на с. 635). Постройте ось и нажмите кнопку Создать объект. Система вернется в процесс операции вращения, созданная ось появится в Дереве построения и будет автоматически выбрана в качестве оси вращения. Название объекта, задающего ось, отображается в поле Ось.
24.5. Тип построения Выбор типа построения — тороид или сфероид — возможен, если: ▼
сечение разомкнуто и представляет собой эскиз или контур, построенный по линиям эскиза или ребрам плоской грани,
▼
ось вращения лежит в плоскости сечения. Чтобы выбрать нужный тип построения, активизируйте соответствующий переключатель в группе Способ (см. табл. 24.2).
Табл. 24.2. Типы элемента вращения
186
Значение опции Тип
Особенности формирования элемента
Тороид
При построении тороида вращается только само сечение. К получившейся поверхности добавляется слой материала. В результате получается тонкостенная оболочка — элемент с отверстием вдоль оси вращения. О задании параметров тонкой стенки рассказано в разделе 23.7.
Результат построения
Глава 24. Операции «Вращение» и «Вырезать вращением» Табл. 24.2. Типы элемента вращения
Значение опции Тип
Особенности формирования элемента
Сфероид
При построении сфероида конечные точки сечения проецируются на ось вращения. Построение элемента производится с учетом этих проекций. В результате получается сплошной элемент.
Результат построения
Если требуется построить элемент вращения с плоскими торцами (рис. 24.5), создайте сечение, содержащее профиль этого элемента, а при выполнении операции активизируйте переключатель Сфероид.
Рис. 24.5. Построение элемента вращения с плоскими торцами
24.6. Направление вращения Направление вращения можно выбрать из списка Направление (см. табл. 24.3). Табл. 24.3. Возможные направления выдавливания
Значение опции Направление
В каком направлении производится вращение. Особенности задания угла вращения
Прямое
В прямом направлении относительно сечения*. При выборе этого варианта на Панели свойств присутствует список Способ 1 для выбора способа задания угла поворота (см. раздел 24.7)
Обратное
В обратном направлении относительно сечения*. При выборе этого варианта на Панели свойств присутствует список Способ 2 для выбора способа задания угла поворота (см. раздел 24.7).
187
Часть 7. Тела Табл. 24.3. Возможные направления выдавливания
Значение опции Направление
В каком направлении производится вращение. Особенности задания угла вращения
Два направления В обе стороны относительно сечения. При выборе этого варианта на Панели свойств присутствуют два списка Способ 1 и Способ 2 для выбора способа задания угла поворота в каждом направлении (см. раздел 24.7). Средняя плоскость
В обе стороны симметрично относительно сечения. При выборе этого варианта списки Способ 1 и Способ 2 недоступны, т.к. возможен только один способ определения угла — точное задание суммарного угла поворота. Введите нужное значение в поле Угол 1.
* Чтобы различать направления (прямое и обратное), на фантоме в окне детали показана стрелка, соответствующая прямому направлению. Если выбран вариант Прямое направление, вращение будет производиться по стрелке. Если вариант Обратное направление — в противоположную стрелке сторону.
24.7.
Угол вращения После выбора направления требуется задать угол, на который будет повернуто сечение. Для этого выберите нужный вариант из списка Способ 1 (и/или Способ 2 — в зависимости от выбранного направления вращения) на Панели свойств. Список способов определения угла вращения содержит следующие варианты (они описаны ниже): ▼
На угол,
▼
До вершины,
▼
До поверхности.
24.7.1. Вращение на заданный угол Поворот сечения производится точно на угол, заданный в поле Угол.
Рис. 24.6. Вращение на заданный угол
24.7.2. Вращение до вершины Угол поворота сечения определяется автоматически по положению указанной пользователем вершины.
188
Глава 24. Операции «Вращение» и «Вырезать вращением»
Рис. 24.7. Вращение до вершины ▼
Если в качестве сечения используется грань, эскиз, контур, построенный по линиям эскиза или ребрам грани, то вычисляется такой угол поворота, при котором поверхность торца элемента (или ее продолжение) проходит через указанную вершину.
▼
Если в качестве сечения используется ребро, пространственная кривая или произвольный контур, то угол поворота определяется следующим образом. В плоскости, перпендикулярной оси, строится окружность с центром на оси и проходящая через указанную вершину. На этой окружности находится точка, ближайшая к сечению. Угол поворота сечения принимается равным углу раствора дуги между найденной точкой и указанной вершиной.
Чтобы указать вершину, определяющую угол поворота, активизируйте на Панели свойств переключатель Вершина и укажите нужный точечный объект в графической области (точку можно указать также в Дереве построения). Название указанного объекта появится в поле рядом с переключателем. Опция Отсекать позволяет отсечь элемент вращения плоскостью, проходящей через указанную вершину и ось вращения. В этом случае элемент имеет плоский торец вне зависимости от формы сечения. Продление граней сложной формы не всегда возможно. Поэтому, если указанная вершина расположена так, что при заданной оси вращения торец элемента не проходит через нее, то в некоторых случаях построение выполняется только при включенной опции Отсекать.
24.7.3. Вращение до поверхности Угол поворота определяется автоматически по положению указанной пользователем грани или плоскости.
Рис. 24.8. Вращение до поверхности
Чтобы задать поверхность, активизируйте переключатель Грань и укажите нужную грань или плоскость в Дереве построения или в графической области. Элемент вращается до указанной поверхности. Торец элемента имеет форму поверхности. 189
Часть 7. Тела
Рекомендуется выбирать такие сечение, ось и поверхность, чтобы поверхность полностью пересекала элемент вращения. В противном случае построение выполняется только в случае, если указанная поверхность может быть продолжена. Продолжение поверхностей сложной формы не всегда возможно.
190
Глава 25. Операции «Кинематическая» и «Вырезать кинематически» 25.1.
Кинематический элемент Кинематический элемент образуется путем перемещения сечения вдоль траектории, например, как на рисунке 25.1.
Рис. 25.1. Сечение, направляющая и кинематический элемент
Кинематический элемент может быть самостоятельным телом, а может быть приклеен к телу или вырезан из него. Для создания нового кинематического тела или приклеивания кинематического элемента к имеющемуся телу (т.е. для добавления материала) служит операция Кинематическая, а для вырезания кинематического элемента из тела (т.е. для удаления материала) — операция Вырезать кинематически.
25.2.
Выполнение кинематической операции 1. Запустите операцию. Для этого: ▼
нажмите нужную кнопку на панели Редактирование детали или Редактирование модели
▼
или вызовите нужную команду из меню Операции. Условие доступности команд Кинематическая операция и Вырезать кинематически: наличие в модели как минимум одного эскиза. Дополнительное условие доступности команды Вырезать кинематически: наличие в модели тела (для сборки — тела или компонента). После запуска операции на Панели свойств появляются вкладки с элементами управления параметрами операции.
2. Задайте параметры операции: ▼
сечение, см. раздел 25.3;
▼
траекторию, см. раздел 25.4;
▼
тип движения сечения, см. раздел 25.5;
▼
параметры тонкой стенки, см. раздел 23.7;
▼
результат, см. раздел 23.8.
191
Часть 7. Тела
Все значения параметров при их вводе и редактировании немедленно отображаются на экране в виде фантома элемента. Фантом позволяет визуально проконтролировать правильность задания параметров. Для задания толщины стенки можно использовать характерные точки (о характерных точках см. раздел 19.2.2 на с. 149). 3. Нажмите кнопку Создать объект для завершения операции. 4. Если в результате операции образуется тело из нескольких частей, то после выполнения операции запускается процесс изменения набора частей. Выберите части, которые следует оставить (см. раздел 33.1). Результат операции — новое тело, приклеенный или вырезанный элемент — появляется в графической области. В Дереве построения появляется пиктограмма операции, совпадающая с пиктограммой на кнопке команды, которая запускает операцию. Исключением является пиктограмма нового кинематического тела — она отличается от пиктограммы на кнопке. — пиктограмма нового кинематического тела
25.3.
Сечение кинематического элемента В качестве сечения кинематического элемента используется эскиз. Требования к эскизу указаны в разделе 25.3.1. Чтобы задать сечение кинематического элемента, активизируйте переключатель Сечение и укажите нужный эскиз в Дереве построения или в графической области. Название выбранного эскиза отображается в поле Сечение на Панели свойств. Сечение можно указать перед запуском операции.
25.3.1. Требования к эскизу-сечению ▼
Объекты эскиза-сечения должны составлять один контур.
▼
Контур может быть разомкнутым или замкнутым. При выполнении операции Кинематическая или Вырезать кинематически в сборке эскиз для этой операции должен быть построен в самой сборке, а не в каком-либо из ее компонентов.
25.4. Траектория кинематического элемента В качестве траектории кинематического элемента может использоваться:
192
▼
пространственная кривая (или отдельный сегмент многосегментной кривой),
▼
линия эскиза,
▼
ребро,
▼
цепочка вышеперечисленных объектов в любом сочетании.
Глава 25. Операции «Кинематическая» и «Вырезать кинематически»
Чтобы задать траекторию движения сечения, активизируйте переключатель Траектория. Затем в Дереве построения или в графической области укажите нужные объекты в порядке их соединения. Название выбранного объекта или количество выбранных объектов отображается в поле Траектория на Панели свойств.
25.4.1. Требования к траектории
25.5.
▼
Траектория может быть разомкнутой или замкнутой.
▼
Если траектория разомкнута, ее начальная или конечная точка должна лежать в плоскости эскиза-сечения.
▼
Если траектория замкнута, она должна пересекать плоскость эскиза-сечения.
▼
Касательная к траектории в ее точке, общей с плоскостью эскиза, не должна лежать в этой плоскости.
Тип движения сечения При перемещении эскиза вдоль траектории его ориентация может меняться или оставаться постоянной. Чтобы задать требуемый тип движения сечения, активизируйте соответствующий переключатель в группе Движение сечения (см. табл. 25.1).
Табл. 25.1. Варианты изменения ориентации сечения при выполнении кинематической операции
Переключатель в Особенности группе Движение формирования элемента сечения Сохранять угол наклона*
Сечение перемещается так, чтобы в любой точке траектории угол между плоскостью сечения и траекторией был постоянным и равным углу между плоскостью эскиза-сечения и траекторией в начальной точке траектории.
Параллельно самому себе**
Сечение перемещается так, что в любой точке траектории его плоскость параллельна плоскости эскиза, содержащего сечение.
Схема образования элемента
193
Часть 7. Тела Табл. 25.1. Варианты изменения ориентации сечения при выполнении кинематической операции
Переключатель в Особенности группе Движение формирования элемента сечения Ортогонально траектории*
Схема образования элемента
Сечение перемещается так, чтобы в любой точке траектории плоскость сечения была перпендикулярна траектории.
* Если плоскость эскиза-сечения перпендикулярна траектории в ее начальной точке, то варианты Сохранять угол наклона и Ортогонально траектории дают одинаковый результат построения. ** Нельзя производить движение сечения параллельно самому себе, если траектория имеет точки, в которых касательная к ней параллельна плоскости эскиза-сечения.
На рисунке 25.2 показано образование кинематического элемента при различной ориентации сечения относительно траектории (начальное положение эскиза и траектории во всех случаях одинаковое, результаты построения — разные).
а)
б)
в)
г)
Рис. 25.2. Кинематический элемент: а) эскизы сечения и траектории, б) перемещение сечения с сохранением угла наклона, в) перемещение сечения параллельно самому себе, г) перемещение сечения ортогонально траектории.
194
Глава 26. Операции «По сечениям» и «Вырезать по сечениям» 26.1.
Элемент по сечениям Элемент по сечениям образуется путем соединения нескольких сечений произвольной формы и расположения, например, как на рисунке 26.1. Крайнее сечение может быть точкой.
Рис. 26.1. Сечения и построенный по ним элемент
В случае необходимости при построении элемента по сечениям можно использовать осевую линию (см. рис. 26.2). Элемент по сечениям может быть самостоятельным телом, а может быть приклеен к телу или вырезан из него. Для создания нового тела по сечениям или приклеивания элемента по сечениям к имеющемуся телу (т.е. для добавления материала) служит операция По сечениям, а для вырезания элемента по сечениям из тела (т.е. для удаления материала) — операция Вырезать по сечениям.
26.2.
Выполнение операции 1. Запустите операцию. Для этого:
▼
нажмите нужную кнопку на панели Редактирование детали или Редактирование модели
▼
или вызовите нужную команду из меню Операции. Условие доступности команд Операция по сечениям и Вырезать по сечениям: наличие в модели как минимум двух эскизов. Дополнительное условие доступности команды Вырезать по сечениям: наличие в модели тела (для сборки — тела или компонента). После запуска операции на Панели свойств появляются вкладки с элементами управления параметрами операции.
2. Задайте параметры операции: ▼
сечения, см. раздел 26.3; 195
Часть 7. Тела ▼
осевую линию, см. раздел 26.4;
▼
способ построения элемента у крайних сечений, см. раздел 26.5;
▼
траекторию соединения сечений, см. раздел 26.6;
▼
параметры тонкой стенки, см. раздел 23.7;
▼
результат, см. раздел 23.8. Все значения параметров при их вводе и редактировании немедленно отображаются на экране в виде фантома элемента. Фантом позволяет визуально проконтролировать правильность задания параметров. Построение тонкостенного элемента по сечениям возможно, только если все эскизы-сечения содержат контуры. Использовать эскизы, содержащие точки, для создания такого элемента нельзя.
Для задания толщины стенки можно использовать характерные точки (о характерных точках см. раздел 19.2.2 на с. 149). 3. Нажмите кнопку Создать объект для завершения операции. 4. Если в результате операции образуется тело из нескольких частей, то после выполнения операции запускается процесс изменения набора частей. Выберите части, которые следует оставить (см. раздел 33.1). Результат операции — новое тело, приклеенный или вырезанный элемент — появляется в графической области. В Дереве построения появляется пиктограмма операции, совпадающая с пиктограммой на кнопке команды, которая запускает операцию. Исключением является пиктограмма нового тела по сечениям — она отличается от пиктограммы на кнопке. — пиктограмма нового тела по сечениям
26.3.
Сечения элемента по сечениям В качестве сечений при построении элемента по сечениям используются эскизы. Требования к эскизам указаны в разделе 26.3.1. Чтобы задать сечения элемента, активизируйте переключатель Сечения и укажите нужные эскизы в Дереве построения или в графической области. Перечень эскизов в порядке их указания появляется в окне Список сечений. В этом же порядке сечения будут соединены при построении элемента. Чтобы изменить порядок следования сечений или удалить какие-либо из них, воспользуйтесь кнопками над списком. При выборе сечений в окне детали указывайте их в точках (вершинах), которые должны последовательно соединяться. В этом случае при автоматической генерации пути (см. табл. 26.2) будет построено тело требуемой формы.
196
Глава 26. Операции «По сечениям» и «Вырезать по сечениям»
Сечения можно указать перед запуском операции.
26.3.1. Требования к эскизам-сечениям ▼
Эскизы могут быть расположены в произвольно ориентированных плоскостях.
▼
Объекты каждого эскиза должны составлять один контур.
▼
В крайних (первом и последнем) эскизах может быть по одной точке (вместо контура).
▼
Контуры должны быть или все замкнуты, или все разомкнуты. При выполнении операции По сечениям или Вырезать по сечениям в сборке эскизы для этой операции должны быть построены в самой сборке, а не в каком-либо из ее компонентов.
26.4. Осевая линия элемента по сечениям В случае необходимости при построении элемента по сечениям можно задать осевую линию. Примеры элементов, построенных по одним и тем же сечениям с применением и без применения осевой линии, приведены на рисунке 26.2.
а)
б)
Рис. 26.2. Элементы по сечениям: а) без осевой линии; б) с осевой линией
В качестве осевой линии может использоваться: ▼
пространственная кривая,
▼
эскиз,
▼
ребро. Осевая линия должна удовлетворять требованиям, приведенным в разделе 26.4.1.
197
Часть 7. Тела
Чтобы задать осевую линию элемента, активизируйте переключатель Осевая линия и укажите нужный объект в Дереве построения или в графической области.
26.4.1. Требования к осевой линии ▼
Осевая линия может быть разомкнутой или замкнутой.
▼
Если осевая линия разомкнута, ее конечные точки должны лежать в плоскостях первого и последнего эскизов сечений.
▼
Если контуры сечений разомкнуты, то осевая линия должна пересекать плоскости эскизов сечений в точках, принадлежащих этим контурам. Если контуры сечений замкнуты, допускается пересечение внутри контуров.
▼
Касательная к осевой линии в ее точке, общей с плоскостью эскиза, не должна лежать в этой плоскости.
▼
Если осевая линия — многосегментная (например, контур, состоящий из нескольких кривых), то ее сегменты должны быть состыкованы по касательной или гладко.
26.5.
Способ построения элемента у крайних сечений Вы можете задать направление касательных к элементу, проведенных через точки контуров в его крайних сечениях. Иными словами, вы можете изменить направление «выхода» элемента из первого сечения и направление «входа» элемента в последнее сечение. Для этого выберите требуемый вариант в списке Начальное сечение и Конечное сечение соответственно (см. табл. 26.1).
Табл. 26.1. Способы построения элемента у начального и конечного сечения
Переключатель в Особенности группе Траектория формирования элемента По умолчанию
198
Указанные вершины сечений соединяются сплайнами третьего порядка.
Схема образования элемента
Глава 26. Операции «По сечениям» и «Вырезать по сечениям» Табл. 26.1. Способы построения элемента у начального и конечного сечения
Переключатель в Особенности группе Траектория формирования элемента
26.6.
По нормали
Элемент формируется так, чтобы плоскость, касательная к его поверхности вблизи граничного (начального или конечного) сечения, была перпендикулярна плоскости этого сечения.
По объекту
Элемент формируется так, чтобы плоскость, касательная к его поверхности вблизи граничного эскиза, была параллельна указанному прямолинейному объекту или перпендикулярна указанному плоскому объекту. Чтобы задать объект, активизируйте переключатель Вектор начального (конечного) сечения и укажите нужный объект в Дереве построения или в графической области.
Схема образования элемента
Траектория соединения сечений Одни и те же сечения можно соединить различными способами. Вы можете выбрать способ генерации траектории, а также сделать ее разомкнутой или замкнутой.
26.6.1. Способ генерации траектории Точки сечений, соединяемые при построении элемента, могут быть указаны вручную или определены автоматически. Для выбора нужного варианта активизируйте соответствующий переключатель в группе Траектория (см. табл. 26.2).
199
Часть 7. Тела
Табл. 26.2. Варианты генерации траектории
Переключатель в Особенности формирования элемента группе Траектория Автоматическая генерация траектории
Точки сечений, соединяемые при построении элемента, определяются автоматически. Этот способ рекомендуется использовать, если топология сечений одинакова (рис. 26.3).
Генерация траектории по указанным точкам
Эскизы последовательно соединяются по точкам, ближайшим к точкам их указания (рис. 26.4).
а)
б)
Рис. 26.3. Автоматическое соединение сечений
Рис. 26.4. Элементы, образованные путем соединения разных точек одинаковых сечений (соединенные точки выделены)
Если эскизы указываются в Дереве построения, срабатывает алгоритм автоматической генерации пути.
Если сечения не выпуклые, указывайте путь вручную.
200
Глава 26. Операции «По сечениям» и «Вырезать по сечениям»
Если топология сечений сильно различается (например, в одном из них — треугольник, а в другом — пятиугольник), результат построения может не соответствовать ожидаемому: может произойти «скручивание» элемента, появление дополнительных ребер (рис. 26.5).
а)
б)
Рис. 26.5. Автоматическое соединение сечений с разной топологией
Для исправления вышеописанной ошибки отредактируйте сечения следующим образом: 1. Найдите сечение, контур в котором содержит наибольшее количество сегментов — геометрических объектов (отрезков, дуг, сплайнов). Определите это количество. 2. Разбейте геометрические объекты в остальных сечениях так, чтобы выполнялись два условия: ▼
во всех сечениях должно оказаться одинаковое количество сегментов — геометрических объектов. Оно должно быть равно количеству, определенному в п. 1,
▼
точки разбиения должны лежать на предполагаемых ребрах элемента по сечениям.
О приемах разбиения геометрических объектов см. главу 141. Результат построения элемента по преобразованным сечениям показан на рисунке 26.6.
а)
б)
Рис. 26.6. Дуга в верхнем сечении разбита на три части. В результате контур в сечении не изменился, а результат построения стал предсказуемым
26.6.2. Замкнутая или разомкнутая траектория Чтобы выбрать вариант формирования траектории, активизируйте переключатель Разомкнутая или Замкнутая в группе Режим. При создании замкнутой траектории соединяются сечения, которые были указаны первым и последним.
201
Часть 7. Тела
Если осевая линия (см. раздел 26.4 на с. 197) не используется, то группа Режим доступна при условии, что указано более двух сечений. Если кроме сечений указана осевая линия, то группа Режим недоступна. При этом в ней активен переключатель, соответствующий конфигурации осевой линии.
Рис. 26.7. Разомкнутый и замкнутый элементы, построенные по одним и тем же сечениям
Если элемент замкнут, то способ его построения около всех сечений — По умолчанию (см. раздел 26.5).
202
Глава 27. Деталь-заготовка Удобный прием моделирования изделий, которые отличаются лишь некоторыми конструктивными элементами, — использование ранее созданной детали в качестве заготовки. Деталь, которую планируется использовать, должна быть записана на диск в файл с любым именем. Чтобы использовать готовую деталь в качестве заготовки, вызовите команду Операции — Деталь-заготовка…. После вызова команды на экране появляется диалог, в котором требуется выбрать нужную деталь. Если данная деталь содержит исполнения, то геометрия и свойства заготовки будут соответствовать одному из этих исполнений. Перечень всех исполнений, имеющихся в детали, содержится в списке Исполнение диалога выбора файла. Укажите нужное исполнение в списке. После завершения выбора детали на Панели свойств появляются элементы управления, позволяющие настроить параметры ее вставки. На вкладке Параметры укажите, должна ли заготовка сохранять связь с файлом-источником. Для этого активизируйте соответствующий переключатель в группе Способ вставки. При активном переключателе Вставка внешней ссылкой сохраняется связь заготовки с файлом-источником. Заготовка не копируется в модель, а существует в ней в виде ссылки на свой файл. Если в дальнейшем файл-источник будет отредактирован, изменения автоматически передадутся в деталь, использующую данную заготовку. Если активным является переключатель Вставка без истории, то связь заготовки с файлом-источником не сохраняется. Заготовка копируется в модель и теряет информацию о названии и расположении источника. Редактирование файла-источника не влияет на такую заготовку. Вы можете вставить в текущую модель зеркальную копию детали-заготовки. Для этого включите опцию Зеркальная деталь. Если требуется выбрать другую деталь или исполнение детали для вставки, используйте элементы вкладки Файл-источник. Для завершения вставки детали-заготовки нажмите кнопку Создать объект. Деталь-заготовка (или ее зеркальная копия) будет вставлена в текущий файл так, чтобы ее абсолютная система координат совпала с текущей системой координат модели (о выборе текущей системы координат — см раздел 60.3 на с. 645). В Дереве построения модели появится пиктограмма, соответствующая способу вставки: ▼
Заготовка, вставленная внешней ссылкой,
▼
Заготовка без истории.
203
Часть 7. Тела
В текущей модели отображаются только тела, имеющиеся в детали-заготовке. Объекты, не являющиеся телами (поверхности, обозначения резьбы, размеры и др.), не передаются в модель, которая использует заготовку. Последующая работа с заготовкой («приклеивание» и «вырезание» дополнительных объемов, построение фасок, отверстий и т.д.) ничем не отличается от работы с основанием, полученным путем операции над эскизом. Каким бы способом деталь-заготовка ни вставлялась в модель, редактировать элементы заготовки в модели невозможно. Изменить элементы можно только у вставленной ссылкой заготовки и только в ее файле-источнике. Для быстрого доступа к файлу-источнику заготовки удобно использовать команду Редактировать источник. Она находится в контекстном меню детали-заготовки, выделенной в Дереве построения. В контекстном меню детали-заготовки, вставленной ссылкой, находится также команда Заменить источник. Она позволяет указать другой файл детали в качестве источника заготовки. Если системой координат детали-заготовки является не абсолютная, а локальная система координат, то, изменяя положение локальной системы координат относительно абсолютной, можно изменять положение детали-заготовки в модели. Подробнее о системах координат объектов рассказано в разделе 60.4 на с. 646.
204
Глава 28. Придание толщины граням тела или поверхности Вы можете придать толщину граням тела или поверхности, т.е. добавить слой материала на эти грани. В сборке возможно придание толщины граням тел и поверхностей, построенных как в самой сборке, так и в любом из ее компонентов. Для добавления слоя материала вызовите команду Придать толщину. Команда доступна, если в модели есть хотя бы одна поверхность или тело.
а)
б)
Рис. 28.1. Придание толщины грани поверхности: а) исходная грань, б) добавление слоя материала в одном направлении
В качестве исходных объектов могут использоваться следующие: ▼
грань тела или поверхности;
▼
связная совокупность граней одного тела или поверхности. Если нужно добавить слой материала ко всем граням тела или поверхности, то это тело или поверхность следует указать в Дереве построения. Укажите исходный объект. Исходные объекты для добавления материала можно указать и перед вызовом команды. Повторное указание грани отменяет ее выбор. Если требуется сменить все объекты, указанные для придания толщины, нажмите кнопку Указать заново на Панели специального управления, а затем повторите выбор объектов. О выборе объектов подробно рассказано в разделе 19.1.1 на с. 141. После указания исходных объектов на экране отображается фантом добавляемого слоя и характерные точки управления толщиной. Задайте толщину добавляемого слоя. Это делается так же, как при настройке параметров тонкой стенки (см. раздел 23.7 на с. 177) с единственным отличием: нельзя отказаться от построения тонкой стенки, выбрав вариант Нет. При необходимости настройте область применения операции с помощью элементов управления вкладки Результат операции Панели свойств (см. раздел 32.4.1 на с. 244). Построение невозможно в следующих случаях:
205
Часть 7. Тела ▼
добавляемый слой материала является телом с нарушенной топологией, то есть с разрывами или участками поверхности, вырожденными в точку или линию;
▼
поверхность добавляемого слоя самопересекается;
▼
при указании нескольких граней однозначно не может быть определена линия пересечения их эквидистантных поверхностей. Нажмите кнопку Создать объект, чтобы зафиксировать добавление материала. Созданный элемент появляется в окне модели, а соответствующая ему пиктограмма — в Дереве. В результате операции формируется слой материала, ограниченный исходной поверхностью и эквидистантной к ней или двумя эквидистантными поверхностями. Придание толщины граням тела из частей невозможно. Необходимо сначала сделать тело целым, отредактировав имеющиеся элементы или создав новые элементы, которые соединят части.
206
Глава 29. Булева операция над телами Позволяет произвести булеву операцию над двумя телами, имеющимися в текущей модели. При работе со сборкой булева операция применима как к телам, построенным в самой сборке, так и к телам, построенным в ее компонентах. Результатом булевой операции является новое тело. Оно может участвовать в любых последующих операциях, в том числе булевых. Команда доступна, если в модели имеется более одного тела. Для вызова команды нажмите кнопку Булева операция на инструментальной панели редактирования модели или выберите ее название в меню Операции.
Рис. 29.1. Панель свойств при выполнении булевой операции
Укажите первое и второе тела, участвующие в операции. Указанные тела подсвечиваются в окне модели. Соответствующие им пиктограммы выделяются цветом в Дереве построения. Названия тел отображаются в Списке объектов на вкладке Параметры Панели свойств (рис. 29.1). Если необходимое отменить указание, нажмите кнопку Указать заново на Панели специального управления. Подсветка всех выбранных тел будет отменена, и вы сможете выбрать новые. Если неправильно выбрано только второе тело, просто укажите нужное, не отменяя предыдущего выбора. Задайте тип булевой операции с помощью группы переключателей Результат операции. Чтобы объединить выбранные тела, активизируйте переключатель Объединение. Чтобы удалить из первого тела объем, занимаемый вторым телом, активизируйте переключатель Вычитание. Первым считается тело, находящееся на первой позиции списка, а вторым — тело, находящееся на второй позиции. Для изменения порядка следования тел воспользуйтесь кнопками Переместить вниз и Переместить вверх на панели Список тел. Чтобы удалить весь объем обоих тел, кроме их общего объема, активизируйте переключатель Пересечение. Объединение тел возможно, если они пересекаются или имеют общую поверхность, а вычитание и пересечение возможны, только если тела пересекаются. Наименование объекта (название, которое отображается в Дереве построения) можно задать на вкладке Свойства Панели свойств. 207
Часть 7. Тела
Задав параметры операции, нажмите кнопку Создать объект на Панели специального управления. В Дереве построения появится пиктограмма булевой операции, а в окне детали — тело, являющееся результатом операции. В результате булевой операции вычитания или пересечения тел может образоваться тело, состоящее из нескольких частей (см. главу 33).
29.1.
Особенности отображения в Дереве булевой операции над телами в сборке Особенность булевой операции над телами в сборке состоит в том, что ее отображение в структуре модели зависит от того, какие тела в ней участвуют и в каком порядке они были указаны при выполнении операции (рис. 29.2).
а)
б)
Рис. 29.2. Отображение булевой операции в структуре сборки: а) исходное состояние модели, б) булева операция над телами, созданными в сборке, в) операция над телом, созданным в сборке (указано первым), и телом, созданным в компоненте (указано вторым), г) то же, но порядок указания тел обратный
208
Глава 29. Булева операция над телами
в)
г)
Рис. 29.2. Отображение булевой операции в структуре сборки: а) исходное состояние модели, б) булева операция над телами, созданными в сборке, в) операция над телом, созданным в сборке (указано первым), и телом, созданным в компоненте (указано вторым), г) то же, но порядок указания тел обратный
209
Глава 30. Операции редактирования тел В функционале КОМПАС-3D учтены приемы работы, присущие машиностроительному проектированию. Ориентация системы на формирование моделей конкретных деталей, содержащих типичные конструктивные элементы, упрощает выполнение некоторых характерных операций. К ним относятся, например, операции создания фаски, ребра жесткости и т.п. Для упрощения задания параметров этих элементов их создание выделено в отдельные команды. Так, для построения фаски не нужно рисовать эскиз, перемещать его вдоль ребра и вычитать получившийся объем из основного тела. Достаточно указать ребра для построения фаски и ввести ее параметры — величину катетов или величину катета и угол. Команды создания конструктивных элементов расположены в меню Операции. Для задания числовых параметров дополнительных конструктивных элементов можно использовать характерные точки (см. раздел 19.2.2 на с. 149). При работе со сборкой операции редактирования применимы как к телам, построенным в самой сборке, так и к телам, построенным в компонентах.
30.1.
Фаска Чтобы создать фаску на ребрах детали, вызовите команду Фаска. Команда не выполняется для ребер, образованных гладко сопряженными гранями.
Выберите способ построения фаски — По стороне и углу или По двум сторонам, активизировав соответствующий переключатель в группе Способ построения. ▼
Если фаска строится по стороне и углу, введите в поле Длина 1 длину стороны фаски, а в поле Угол — угол между этой стороной и поверхностью фаски. В справочном поле Длина 2 появится вычисленное значение длины второго катета фаски.
▼
Если фаска строится по двум сторонам, введите их длины в поля Длина 1 и Длина 2. В справочном поле Угол появится вычисленное значение угла фаски. Укажите в окне детали ребра, на которых требуется построить фаску. Если требуется построить фаски на всех ребрах какой-либо грани, укажите эту грань. После указания первого ребра в окне детали возникает фантом — стрелка, направленная вдоль одной из граней. Стрелка указывает направление, в котором будет откладываться сторона фаски с длиной Длина 1. Относительно этого же направления будет откладывается угол фаски. Если требуется изменить направление, в котором откладывается первая сторона, активизируйте нужный переключатель (Первое направление или Второе направление)
210
Глава 30. Операции редактирования тел
в группе Направление первой стороны. При этом направление стрелки-фантома (а значит, и направление первой стороны фаски) изменится. Если стороны фаски равны, то результат ее построения не будет зависеть от направления первой стороны.
Не стройте фаску для каждого ребра в отдельности. Если это возможно, указывайте при создании фаски как можно большее количество ребер, параметры фаски для которых одинаковы.
Выполнение предыдущего совета может быть затруднено, если фаска неравносторонняя. Если ребра, выбранные для построения такой фаски, относятся не к одной грани, то выбор единого направления фаски для всех ребер может привести к неверному результату построения. В этом случае рекомендуется указывать для построения фаски ребра, относящиеся к одной грани, и создавать отдельную фаску для каждой грани. Если несколько ребер, на которых строится фаска, гладко соединяются (имеют общую касательную в точке соединения), укажите одно из них и включите опцию По касательным ребрам. В этом случае система автоматически определит другие ребра, на которые требуется продолжить фаску. После подтверждения выполнения операции на ребрах детали появится фаска, а в Дереве модели — пиктограмма фаски. Создавайте фаски и скругления по возможности в конце процесса построения детали, а не сразу после возникновения формообразующих элементов, на ребрах которых требуется образовать фаски и скругления. В этом случае расчеты при выполнении формообразующих операций будут производиться быстрее.
30.2.
Скругление Чтобы скруглить ребро (или несколько ребер), вызовите команду Скругление. Команда не выполняется для ребер, образованных гладко сопряженными гранями.
Выберите Тип скругления — с постоянным или с переменным радиусом. По умолчанию активен переключатель Постоянный радиус. Если необходимо построить скругление с переменным радиусом, активизируйте переключатель Переменный радиус. Укажите скругляемые ребра. Если требуется скруглить все ребра, ограничивающие какую-либо грань, укажите эту грань.
211
Часть 7. Тела
а)
б)
Рис. 30.1. Скругление: а) для построения скругления указана верхняя грань, б) результат построения скругления
Не выполняйте скругление для каждого ребра в отдельности. Если это возможно, указывайте при создании скругления как можно большее количество ребер, которые требуется скруглить с одинаковым радиусом. В этом случае расчеты при перестроении модели будут производиться быстрее. Для скругления с постоянным радиусом выберите способ построения и задайте параметры (см. раздел 30.2.1 на с. 213). Для скругления с переменным радиусом задайте дополнительные параметры на вкладке Переменный радиус Панели свойств (см. раздел 30.2.2 на с. 214). Активизируйте вкладку Параметры Панели свойств и выберите способы сглаживания и обхода углов (см. раздел 30.2.3 на с. 216). Если несколько ребер, которые требуется скруглить, гладко соединяются (имеют общую касательную в точке соединения), укажите одно из них и включите опцию Продолжать по касательным ребрам. В этом случае система автоматически определит другие ребра, на которые требуется распространить скругление.
а)
б)
Рис. 30.2. Скругление: а) для построения скругления указано одно ребро и включена опция Продолжать по касательной, б) результат построения скругления
Опция Сохранять кромку позволяет построить скругление с сохранением формы ребер соседних граней (см. раздел 30.2.4 на с. 217). Опция недоступна при построении скругления с переменным радиусом. После подтверждения выполнения операции ребра детали будут скруглены, а в Дереве построения появится пиктограмма скругления.
212
Глава 30. Операции редактирования тел
30.2.1. Скругление с постоянным радиусом Для скругления с постоянным радиусом доступны четыре способа построения (табл. 30.1). Чтобы выбрать нужный способ, активизируйте соответствующий переключатель в группе Способ на Панели свойств. Табл. 30.1. Способы построения скругления с постоянным радиусом
Способ
Результат построения
Дугой окружности Профиль скругления — дуга окружности. Введите нужный радиус скругления в поле Радиус или установите с помощью счетчика.
Дугой эллипса Профиль скругления — дуга эллипса. Введите нужные значения полуосей эллипса (L1, L2) в поля Полуось 1 и Полуось 2 или установите с помощью счетчика.
С коэффициентом Профиль скругления — коническая кривая. Введите нужные значения радиуса скругления и коэффициента конической кривой скругления К в поля Радиус и Коэффициент или установите с помощью счетчика. Значение коэффициента К может изменяться в пределах от 0 до 1 (0