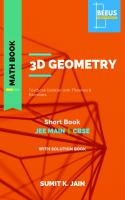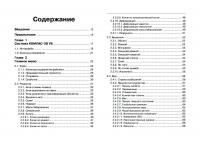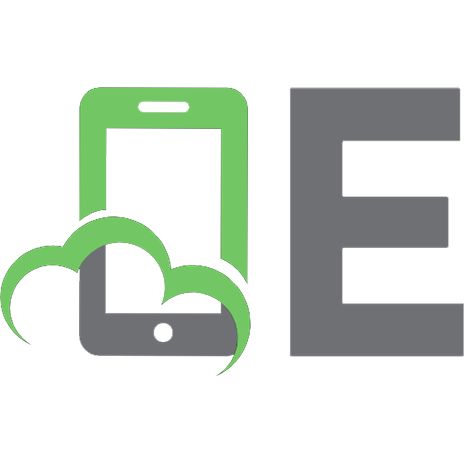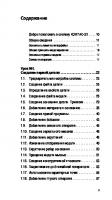КОМПАС-3D
В методических указаниях изложены материалы для выполнения графической части курсовых работ, проектов и выпускной квалиф
282 44 1MB
Russian Pages [22]
Recommend Papers
File loading please wait...
Citation preview
Copyright ОАО «ЦКБ «БИБКОМ» & ООО «Aгентство Kнига-Cервис»
Министерство сельского хозяйства Российской Федерации Федеральное государственное бюджетное образовательное учреждение высшего образования «Самарский государственный аграрный университет»
КОМПАС-3D (СИСТЕМА ТРЕХМЕРНОГО МОДЕЛИРОВАНИЯ) Методические указания для выполнения графической части курсовых работ, проектов и выпускной квалификационной работы)
Кинель РИО Самарского ГАУ 2019 1
Copyright ОАО «ЦКБ «БИБКОМ» & ООО «Aгентство Kнига-Cервис»
УДК 378:681.14 (075) ББК 74.58:004я7 К74
К74
КОМПАС-3D (система трёхмерного моделирования) / Методические указания / Ю. А. Киров, В. А. Киров – Кинель, РИО Самарского ГАУ, 2019. – 22 с. В методических указаниях изложены материалы для выполнения графической части курсовых работ, проектов и выпускной квалификационной работы. Учебное издание предназначено для обучающихся по направлению подготовки 35.03.06 Агроинженерия. Может быть полезно студентам направлений обучения: 23.03.03 Эксплуатация транспортнотехнологических машин и комплексов, 44.03.04 Профессиональное обучение (по отраслям).
© ФГБОУ ВО Самарский ГАУ, 2019 © Киров Ю. А., Киров В. А., составление, 2019
2
Copyright ОАО «ЦКБ «БИБКОМ» & ООО «Aгентство Kнига-Cервис»
ПРЕДИСЛОВИЕ Настоящие методические указания составлены для начального изучения чертежно-конструкторского редактора КОМПАС-ГРАФИК для Windows (иногда используется термин система). Данное руководство рассчитано для обучающихся, использующих данную программу при выполнении учебной чертежно-конструкторской документации. Целью данных указаний является: умение обучающихся самостоятельно выполнять простейшие геометрические построения в системе КОМПАС-ГРАФИК как в отдельности, так и в совокупности друг с другом, а также использовать возможности программы при изучении различных учебных дисциплин. Указания составлены для обучающихся, получивших навыки в работе на персональных компьютерах (ПК) и впервые решивших использовать компьютер как помощника в учебе.
3
Copyright ОАО «ЦКБ «БИБКОМ» & ООО «Aгентство Kнига-Cервис»
РАБОТА С КОМПАС-ГРАФИК Запуск КОМПАС-ГРАФИК Запуск системы в среде Windows осуществляется также как и запуск любых других Windows-приложений - передвиньте указатель мыши в нижний левый угол экрана и щелкните на кнопке Пуск (рис.1); - в раскрывшемся меню установите курсор на меню Программы, задержите курсор на секунду, после чего автоматически откроется каскадное меню Программы. - поместите указатель мыши на меню и Вы увидите меню системы КОМПАС-ГРАФИК; в нем содержится ряд пунктов или команд, одна из которых отвечает за запуск системы и является главной - КОМПАС-3D V16 (остальные носят вспомогательный характер); - теперь можно запустить программу: щелкните на пункте меню КОМПАС-3D V16 и начнется загрузка программы; после окончания процесса загрузки на экране откроется программное окно КОМПАС-ГРАФИК – система запущена и готова к работе.
Рис 1. Запуск КОМПАС-ГРАФИК с помощью кнопки ПУСК 4
Copyright ОАО «ЦКБ «БИБКОМ» & ООО «Aгентство Kнига-Cервис»
Эту операцию можно сократить: если на экране находится значок программы КОМПАС-3D V16, то достаточно щелкнуть на значке программы и начнется ее запуск. Знакомство с основными элементами интерфейса КОМПАС-ГРАФИК После запуска программы Вы увидите главное окно системы со всеми его основными элементами. Поскольку КОМПАС-ГРАФИК является программой для операционной системы Windows, то при активизации (запуске) он так же оформляется в виде окна. Это окно имеет те же стандартные элементы управления, что и другие окна Windows. Если у обучающегося имеются навыки работы в данной операционной системе, то основные элементы окна ему уже известны. Ниже они разбираются более подробно. Необходимо запомнить названия основных элементов окна и усвоить основные принципы управления ими. В верхней части экрана можно наблюдать три строки: - заголовок окна (верхняя); - строка меню (средняя); - панель управления (нижняя); кроме этого, правый верхний угол занимают кнопки управления окнами (свернуть, восстановить, закрыть). Для начала выполнения геометрических построений необходимо на панели управления активизировать кнопку Новый лист или Новый фрагмент. При этом на экране появится изображение, на котором будут дополнены Строка меню и Панель управления (рис.2), а на экране слева будет располагаться панель инструментов. На экране внизу дополнительно отображаются: - строка параметров (верхняя - активизируется при построениях); - строка текущего состояния (средняя); - строка сообщений (нижняя). Кроме этого, при работе в КОМПАС–ГРАФИК используются декартовы правые системы координат. Направление осей координат и направление отсчета углов показаны на рисунке 3. 5
Copyright ОАО «ЦКБ «БИБКОМ» & ООО «Aгентство Kнига-Cервис»
Рис. 2. Основные элементы интерфейса КОМПАС-ГРАФИК
Рис. 3. Система координат в КОМПАС-ГРАФИК
Начало абсолютной системы координат чертежа всегда находится в левой нижней точке габаритной рамки формата и представлено специальным системным символом начала координат. Для начала работы в КОМПАС-ГРАФИК рассмотрим основные элементы интерфейса системы. 6
Copyright ОАО «ЦКБ «БИБКОМ» & ООО «Aгентство Kнига-Cервис»
Панель инструментов Как уже было показано, панель инструментов находится в левой части программного окна системы и состоит из девяти отдельных страниц. Первые шесть станиц являются системными и содержат определенные наборы кнопок, сгруппированных по функциональному признаку. Остальные три страницы являются пользовательскими; на них можно поместить нужные кнопки команд из базового набора команд системы и из внешних прикладных библиотек. Сразу после запуска системы автоматически включается кнопка Геометрические построения на Панели переключения и открывается страница Геометрические построения Панели инструментов (рис.4).
Рис. 4. Инструментальная панель
На этой странице собраны команды, с помощью которых можно создавать геометрические объекты: отрезки, окружности, дуги и т. д. То есть к этой странице нужно обращаться при выполнении чертежей. 7
Copyright ОАО «ЦКБ «БИБКОМ» & ООО «Aгентство Kнига-Cервис»
Для переключения между страницами используются кнопки Панели переключения, расположенной в верхней части Панели инструментов. Одновременно на экране отображается только одна страница панели (рис.5).
Рис. 5. Страницы инструментальной панели 8
Copyright ОАО «ЦКБ «БИБКОМ» & ООО «Aгентство Kнига-Cервис»
Замечание: Кнопки, выделенные бледным цветом – это временно запрещенные команды (в настоящее время в документе отсутствуют условия для их выполнения). Панели расширенных команд Большинство команд на страницах Панели инструментов допускают несколько вариантов выполнения. Например, отрезок в КОМПАС-ГРАФИК может быть построен нескольким различными способами. По умолчанию строится отрезок, проходящий через две указанные точки. Для того чтобы получить доступ к прочим вариантам построения отрезков, необходимо вызвать на экран Панель расширенных команд построения отрезков. Для этого необходимо: - щелкнуть на кнопке основной команды левой клавишей мыши и не отпускать ее. Через непродолжительное время на экране появится связанная с данной кнопкой Панель расширенных команд (рис.6). - далее для выбора необходимого варианта команды нужно установит курсор на соответствующую кнопку панели и отпустить клавишу мыши (кнопки, имеющие Панель расширенных команд, помечены черным треугольником в правом нижнем углу кнопки). Панель специального управления Панель специального управления автоматически появляется на экране только после вызова какой-либо основной команды из Панели инструментов или в режиме редактирования объектов. На этой панели находятся кнопки, позволяющие управлять ходом выполнения данной команды.
Рис. 6. Панель расширенных команд 9
Copyright ОАО «ЦКБ «БИБКОМ» & ООО «Aгентство Kнига-Cервис»
Выбор команды на Панели специального управления осуществляется простым щелчком на нужной кнопке. После завершения работы основной команды Панель специального управления автоматически убирается с экрана. Замечание: Некоторые команды, например Фаска и Скругление всегда создаются в автоматическом режиме. Другие, например Штриховка, напротив, всегда требуют подтверждения создания объекта. Строка параметров Строка параметров объектов является важнейшим элементом интерфейса КОМПАС- ГРАФИК. Так же, как и Панель специального управления, она автоматически появляется на экране только после вызова какой-либо команды из Панели инструментов или в режиме редактирования объектов и располагается сразу под окном документа. Каждый чертежный объект, который создается при работе в КОМПАС-ГРАФИК, обладает определенным набором параметров. Например, параметрами отрезка прямой линии являются: координаты его начальной и конечной точек, длина, угол наклона и стиль линий. Другие объекты (окружность, прямоугольник, штриховка и т. д.) обладают своими наборами параметров. Таким образом вид Строки параметров зависит от того, какой объект создается или редактируется в настоящее время на экране. Однако управление любым параметром осуществляется по общим правилам. Автоматический ввод параметров Построим отрезок р1-р2 с автоматическим вводом координат его начальной и конечной точек. Допустим, точки р1-р2 явно заданы на чертеже. Для этого необходимо: - включить кнопку Ввод отрезка; после запуска команды в Строке сообщений появился запрос системы Укажите начальную точку отрезка или введите ее координаты. Кроме того, на экране появилась Строка параметров. На кнопке состояния поля Начальная точка отображается галочка – признак ожидания ввода данного параметра. 10
Copyright ОАО «ЦКБ «БИБКОМ» & ООО «Aгентство Kнига-Cервис»
- установить курсор в точку р1 и щелкнуть мышью; при этом в поля координат X и Y начальной точки отрезка автоматически будут внесены значения координат указанной точки на чертеже. В Строке сообщений появился новый запрос Укажите конечную точку отрезка или введите ее координаты. - установите курсор в точку р2 и щелкните мышью; система автоматически ввела и зафиксировала координаты конечной точки; отрезок построен. Ручной ввод параметров Построим отрезок р2-р3 с ручным вводом координат его начальной и конечной точек. Допустим, точки р2 и р3 отсутствуют на чертеже. Однако нам известны их координаты: р2 (Х=73; Y=15) и р3 (Х=123; Y=15). Для ручного ввода параметра нужно активизировать соответствующее поле. Активизация поля осуществляется одновременным нажатием клавиши «Alt» и клавиши, соответствующей подчеркнутому символу в имени поля. Например, для ввода координат начальной точки отрезка такая клавиатурная команда будет иметь вид «Аlt» + «2», для ввода координат конечной точки отрезка «Alt» + «3», для угла наклона отрезка «Alt» + «а». Это общее правило для всех полей: найдите имя управления полем, найдите в имени подчеркнутый символ и выполните команду «Alt» + «символ». Рассмотрим порядок ручного ввода параметров. 1. В ответ на запрос системы Укажите начальную точку отрезка или введите ее координаты левой рукой нажмите клавишу «Alt» и, не отпуская ее, правой рукой нажмите клавишу «2», быстро отпустите обе клавиши. Поле координаты Х начальной точки выделилось синим цветом и в нем появилась мигающая вертикальная черта (текстовый курсор) – признак готовности поля к приему данных. Введите значение координаты 73. Для родственных полей комбинация «Alt» + «символ» является общей. Переключение между родственными полями осуществляется с помощью клавиши «Таb» - клавиши табуляции. Поля координат Х и Y начальной точки являются родственными полями. 11
Copyright ОАО «ЦКБ «БИБКОМ» & ООО «Aгентство Kнига-Cервис»
2. Нажатием на клавишу «Tab» сделайте активным соседнее поле координаты Y и введите ее значение 15. 3. Нажмите клавишу «Enter»- система зафиксирует введенные значения. Начальная точка отрезка введена. 4. В ответ на запрос системы Укажите конечную точку отрезка или введите ее координаты введите клавиатурную команду «Alt» + «3» ,введите значение координаты 123, нажмите клавишу «Tab», введите значение 15. 5. Нажмите клавишу «Enter» - система зафиксирует введенные параметры и построит отрезок. Комбинированный ввод параметров При построении объектов в зависимости от ситуации можно свободно комбинировать автоматический и ручной ввод параметров. Посмотрим это на примере построения отрезка р1-р3. Предположим, точка р1 явно задана на чертеже, а точка р3 отсутствует. Зато нам известна длина отрезка 60 мм и угол его наклона по отношению к оси Х –45 градусов. В таком случае можно построить отрезок р1-р3 с автоматическим вводом его начальной точки р1 и с ручным вводом длины и угла наклона. 1. Щелкните мышью в точке р1 – система зафиксировала начальную точку отрезка. 2. Активизировать нужные поля в Строке параметров можно не только с помощью клавиатуры, но и с помощью мыши. Для этого нужно выполнить двойной щелчок в соответствующем поле. Двойным щелчком мыши активизируйте поле длины отрезка ln , введите значение 60 и нажмите клавишу «Enter» - система зафиксировала длину отрезка. 3. Двойным щелчком мыши активизируйте поле угла наклона отрезка an, введите значение - 45 и нажмите клавишу «Enter» система зафиксировала угол наклона отрезка и построила отрезок. Использование привязок В процессе работы над чертежом у пользователя постоянно возникает необходимость точно установить курсор в различные точки элементов, уже существующих на чертеже, иными словами, 12
Copyright ОАО «ЦКБ «БИБКОМ» & ООО «Aгентство Kнига-Cервис»
выполнить привязку к точкам или объектам. Основная ошибка начинающего пользователя заключается в том, что он выполняет эту операцию «на глаз», а это приводит к самым неприятным последствиям: ошибки при простановке размеров, штриховке областей и т. д. В конечном итоге неточность в построениях сказывается на качестве работы технологической системы. Замечание: Если при черчении Вы не используете привязки, значит Вы чертите неверно. Понятие привязки неразрывно связано с понятием характерных точек объектов, т.е. те его точки, которые определяют геометрию объекта или его положение на чертеже. В приведенной ниже таблице даны основные геометрические объекты КОМПАСГРАФИК и их характерные точки. Таблица Геометрический объект
Его характерные точки
Точка
Сама точка
Отрезок
Начало отрезка, конец отрезка
Дуга
Начало дуги, конец дуги и центр
Окружность
4 точки квадрантов и центр
Прямоугольник
4 точки в углах прямоугольника
Правильный многоугольник
Точки пересечения сторон и центр
Эллипс
Конечные точки полуосей и центр
Сплайн
Точки перегиба сплайна
Ломаная линия
Точки перегиба ломаной
Фаска
Аналогично отрезку
Скругление
Аналогично дуге
Строка текста
Точки начала и конца строки
Штриховка
Точки в углах контура штриховки
Таблица
Начальные и конечные точки всех отрезков
На рисунке 7 показана панель Установка глобальных привязок, которая включается и выключается с помощью кнопок Установка глобальных привязок и Запретить привязки в Строке текущего состояния. По умолчанию активной является привязка Ближайшая точка. 13
Copyright ОАО «ЦКБ «БИБКОМ» & ООО «Aгентство Kнига-Cервис»
На рисунке 8 показаны характерные точки основных геометрических объектов, доступные для выполнения привязок, показаны явно. При обычном черчении они, разумеется, не видны. Однако нужно постоянно помнить об их существовании и при необходимости использовать эти точки для выполнения операций привязки.
Рис. 7. Панель установки глобальных привязок
Рис. 8. Характерные точки основных геометрических объектов 14
Copyright ОАО «ЦКБ «БИБКОМ» & ООО «Aгентство Kнига-Cервис»
КОМПАС-ГРАФИК предоставляет самые разнообразные команды привязок к характерным точкам и объектам. Эти команды объединены в три независимых группы привязок: глобальные, локальные и клавиатурные. Важная особенность привязок заключается в том, что в КОМПАС-ГРАФИК можно включать несколько различных привязок к объектам, и все они будут работать одновременно. Кнопка для вызова глобальных привязок расположена в Строке текущего состояния. Более подробно с использованием привязок знакомство произойдет при непосредственном выполнении чертежей. Стиль линий Как Вам уже известно, в зависимости от назначения на чертежах используются различные линии, форма и размеры которых определяются соответствующими стандартами. В системе КОМПАС-ГРАФИК стиль этих линий выведен на Строке параметров в отдельное окно. Для выбора стиля линии достаточно щелчком мыши активизировать это окно и выбрать необходимую Вам линию.
УПРАЖНЕНИЯ В КОМПАС-ГРАФИК Дальнейшее освоение материала основано на использовании заранее подготовленных упражнений, оформленных в виде фрагментов КОМПАС-ГРАФИК. Такой порядок изложения материала значительно упрощает и ускоряет преподавание предмета, но и требует от пользователя творческого отношения к выполнению задания. Как открыть упражнение? 1. Запустите КОМПАС-ГРАФИК 2. Сразу после запуска системы щелкните на кнопке Открыть документ на панели управления 3. В диалоговом окне найдите папку КОМПАС-3D V16. В списке хранящихся в ней папок найдите и откройте папку Trener. 15
Copyright ОАО «ЦКБ «БИБКОМ» & ООО «Aгентство Kнига-Cервис»
4. В этой папке хранятся все задания, которые Вам предстоит выполнить. Чтобы увидеть полный список заданий, Вам нужно правильно задать тип отображаемых документов. Откройте список типов щелчком на кнопке открытия списка документов и укажите курсором на строку Компас-Фрагменты чертежа. 5. Теперь Вы видите полный список фрагментов, хранящихся в папке Trener. Документы отсортированы по номерам. В списке укажите мышью на документ, соответствующий номеру выполняемого упражнения, например 3-01. Щелчком мыши на кнопке Открыть откройте его. 6. Не забудьте при необходимости с помощью кнопки Развернуть переключить окно документа в полноэкранный режим (отобразить документ целиком при максимально возможном масштабе). Замечание: Поскольку после выполнения первого упражнения папка Trener остается открытой, для открытия следующих упражнений из описанных выше действий Вам будет достаточно выполнять лишь пункты 2, 5 и 6. Как выполнять упражнения? Графическая часть файла упражнения состоит из двух частей. Одна из них помечена как Образец: на нем изображено то, что Вы должны получить в результате выполнения задания. Образец дан исключительно для демонстрационных целей, чтобы Вы могли сами проконтролировать правильность выполнения упражнения. Рядом с образцом расположено само Задание. Именно здесь Вы должны выполнять все построения, описанные в текстовой части упражнения данного руководства. Следуя указаниям в упражнении, выполните предлагаемое задание. При выполнении задания нужно иметь в виду следующее: предлагаемый в руководстве порядок действий является далеко не единственным. В разных заданиях по возможности использованы различные приемы выполнения типовых действий. В дальнейшем Вы постепенно научитесь самостоятельно определять наиболее оптимальные из них. Выполнив упражнения, Вы сможете овладеть основными навыками работы в системе КОМПАС-ГРАФИК. 16
Copyright ОАО «ЦКБ «БИБКОМ» & ООО «Aгентство Kнига-Cервис»
ПРИМЕР ВЫПОЛНЕНИЯ РАБОЧЕГО ЧЕРТЕЖА ДЕТАЛИ Тема: Деталирование чертежа общего вида Задание: Выполнить рабочий чертеж одной детали, входящей в состав изделия: - определить необходимое количество изображений; - сделать разрезы и, при необходимости, сечения; - проставить размеры; - нанести шероховатость поверхностей; - заполнить основную надпись. Выполнение: 1. Запустить КОМПАС-ГРАФИК 2. На панели управления найти кнопку Новый лист и щелкнуть на ней мышью. На экране появится лист чертежа с основной надписью, а также активизируются Панель управления и Панель инструментов. 3. Построение чертежа. Для данной детали выбираем два изображения: - на месте главного вида выполняем соединение половины вида спереди с половиной фронтального разреза; причем на половине вида спереди необходимо сделать местный разрез одного из крепежных отверстий; - выполнить вид сверху. Чертеж начинаем выполнять с главного вида. На Панели управления активизируем кнопку новый лист. На экране высвечивается чистый лист с основной надписью и автоматически активизируется кнопка Геометрические построения на Панели инструментов. Кнопка Ввод отрезка позволит начать построения согласно размерам детали, выбрав в Строке параметров нужный стиль линий, в данном случае, основная линия (линия видимого контура). Закончив построения, обязательно используя Привязки в Строке текущего состояния, в тех местах, где это необходимо, проводим штрих-пунктирные осевые линии, которые выбираем на кнопке стиль линий. 17
Copyright ОАО «ЦКБ «БИБКОМ» & ООО «Aгентство Kнига-Cервис»
На половине фронтального разреза заштриховываем ту часть детали, которая попадает в секущую плоскость: на Панели команд запускаем кнопку Штриховка и курсором мыши указываем зону штриховки и щелчком на этом месте штрихуем указанную область. Переходя к тонкой линии, обозначаем резьбовую часть детали на обоих изображениях (в разных плоскостях). На поверхности детали сделаны три фаски одинакового размера. Для их обозначения на Панели команд активизируем кнопку Фаска и, обозначив на чертеже поверхности, между которыми нужна фаска, и величину фаски (в Строке параметров указывается величина и угол фаски) щелчком мыши выполняем намеченную операцию. 4. Нанесение размеров. Для нанесения размеров активизируем кнопку Размеры и технологические обозначения на Панели инструментов. Панель команд изменяется и выбираем на этой панели кнопку Линейный размер и щелчком мыши запускаем ее. На чертеже указываем точки, между которыми проставляется размер и на экране появляется размерная линия, над которой находится поле для текста размерной надписи. Оно может располагаться как слева, так и справа от выносных линий, а также между ними. Нажатием на правую кнопку мыши на экране высвечивается окно с командами, в котором выбираем необходимую команду, например Текст надписи. Появляется окно с параметрами размерной надписи. Выбираем нужные параметры - и фиксируем их; размер автоматически выводится на чертеж. Таким образом наносятся необходимое количество размеров на чертеже. 5. Заполнение основной надписи. В Строке меню активизируем окно Компоновка, в котором находим строку Основная надпись. Щелкнув на ней мышью, на экране видим основную надпись, подготовленную к заполнению. Вводим в графы основной надписи соответствующие данные. После этого на Панели специального управления подтверждаем правильность заполнения основной надписи. Проверяем правильность выполнения чертежа (рис. 9) и выводим его на печатающее устройство. 18
Copyright ОАО «ЦКБ «БИБКОМ» & ООО «Aгентство Kнига-Cервис»
Рис. 9. Рабочий чертеж седла клапана 19
Copyright ОАО «ЦКБ «БИБКОМ» & ООО «Aгентство Kнига-Cервис»
РЕКОМЕНДУЕМАЯ ЛИТЕРАТУРА 1. КОМПАС – 3D для Windowsтм. Руководство пользователя. – СПб. : АО АСКОН, 2016. – 194 с. 2. Гнилуша, И.И. Начертательная геометрия : учебное пособие / И.И. Гнилуша, В.А. Люторович, В.К. Кривой, Р.Б. Соколов. – СПб. : СпбГТИ(ТУ), 2008. – 93 с. – http://window.edu.ru/resource/793/76793 3. Чекмарев, А.А. Справочник по машиностроительному черчению / А.А. Чекмарев, В.К. Осипов. – М. : Высш.шк., 2002. – 493 с. 4. Петлина, Т.П. Начертательная геометрия : методические указания / С.В. Краснов, О.А. Артамонова, Т.П. Петлина. – Самара : РИЦ СГСХА, 2012. – 34 с. – http://rucont.ru/efd/224883 5. Петлина, Т.П. Сборник задач по начертательной геометрии для лабораторных занятий / С.С. Петрова, О.А. Артамонова, Т.П. Петлина. – Самара : РИЦ СГСХА, 2012. – 32 с. – http://rucont.ru/efd/224884 6. Петрова, С.С. Инженерная графика : методические рекомендации / О.А. Артамонова, С.С. Петрова. – Самара : РИЦ СГСХА, 2013. – 127 с. – http://rucont.ru/efd/231887 7. Емельянов, П.А. Начертательная геометрия : практикум / В.А. Овтов, П.А. Емельянов. — Пенза : РИО ПГСХА, 2015. – 110 с. – http://rucont.ru/efd/301100 8. Приложения КОМПАС 5.Х для Windowsтм. Руководство пользователя. – СПб. : АО АСКОН, 1999. – 240 с.
20
Copyright ОАО «ЦКБ «БИБКОМ» & ООО «Aгентство Kнига-Cервис»
ОГЛАВЛЕНИЕ Предисловие ….........................……………………………………………………..
3
Работа с КОМПАС-ГРАФИК …......................…………………………………..
4
Запуск КОМПАС-ГРАФИК ….......................…………………………………….
4
Знакомство с основными элементами интерфейса КОМПАСГРАФИК …….………............................………………………………………………. 5 Упражнения в КОМПАС-ГРАФИК ………...................……………………… 15 Пример выполнения рабочего чертежа детали …….........………….. 17 Рекомендованная литература ………………………...............……………... 20
21
Copyright ОАО «ЦКБ «БИБКОМ» & ООО «Aгентство Kнига-Cервис»
Учебное издание
Составители: Киров Юрий Александрович Киров Владимир Александрович
КОМПАС-3D (СИСТЕМА ТРЕХМЕРНОГО МОДЕЛИРОВАНИЯ) Методические указания
Отпечатано с готового оригинал-макета Подписано в печать 31.12.2019. Формат 60×84 1/16 Усл. печ. л. 1,28; печ. л. 1,38. Тираж 50. Заказ № 463. Редакционно-издательский отдел ФГБОУ ВО Самарского ГАУ 446442, Самарская область, п.г.т. Усть-Кинельский, ул. Учебная, 2 Тел.: 8 939 754 04 86, доб. 608 E-mail: [email protected] 22