Data Science Foundations Tools and Techniques: Core Skills for Quantitative Analysis with R and Git [1 ed.] 0135133106, 9780135133101
The Foundational Hands-On Skills You Need to Dive into Data Science “Freeman and Ross have created the definitive res
516 79 33MB
English Pages 384 [399] Year 2019
I
1
2
II
3
4
III
5
6
7
8
IV
9
10
11
12
13
14
V
15
16
17
VI
18
19
20
21
Recommend Papers
File loading please wait...
Citation preview
History
Programming Skills for Data Science
Topics Start Writing Code to Wrangle, Analyze, and Visualize Data with R
Michael Freeman Tutorials Joel Ross Offers & Deals
Highlights
Settings Support Sign Out
Preface Transforming data into actionable information requires the ability to clearly and Recommended reproducibly wrangle, analyze, and visualize that data. These skills are the foundations
of data science, a field which has amplified our collective understanding of issues that Playlists range from disease transmission to racial inequities. Moreover, the ability to
programmatically interact with data enables researchers and professionals to quickly History
discover and communicate patterns in data that are often difficult to detect. Understanding how to write code to work with data allows people to engage with
Topics
information in new ways and at larger scales.
Tutorials The existence of free and open source software has made these tools accessible to
anyone with access to a computer. The purpose of this book is to teach people how to Offers & Deals
leverage programming to ask questions of their data sets.
Highlights
FOCUS OF THE BOOK
Settings
This book revolves around the practical steps needed to program for data science using the R programming language. It takes a holistic approach to teaching the topic,
Support
recognizing that there is an entire ecosystem of tools and technologies necessary to do
Signthis. While writing code is a core part of being a data scientist (and this book) there are Out
many more foundational skills to acquire. Data science requires installing and configuring software to write, execute and manage code; tracking the version of (and changes to) your projects; leveraging core concepts from computer science to understand how to accomplish a given task; accessing and processing data from a variety of different sources; leveraging visual communication to expose patterns in your data, and building applications to share insights with others. The purpose of this text is to help people develop a strong foundation across these areas such that they can enter the data science field (or bring data science to their field).
WHO SHOULD READ THIS BOOK This book is written for people with no programming or data science
experience, though it would still be helpful for people active in the field. This book was originally developed to support a course in the Informatics undergraduate degree program at the University of Washington, so it is (not surprisingly) well suited for college students interested in entering the data science field. We also believe that anyone whose job involves working with data can benefit from learning how to reproducibly create analyses, visualizations, and reports. If you are interested in pursuing a career in data science, or if you use data on a regular basis and want to use programming techniques to gain information from that data, this text is for you.
BOOK STRUCTURE The book is divided into six sections, each of which is summarized below. Part I: Getting Started This section walks through the steps of downloading and installing necessary software for the rest of the book. More specifically, Chapter 1 details how to install a text editor, Bash terminal, the R interpreter, and the RStudio program. Then, Chapter 2 details how to use the command line for basic file system navigation. Part II: Managing Projects This section walks through the technical basis of project management, including keeping track of the version of your code, and producing documentation. Chapter 3 introduces the git software to track linebyline code changes, as well as the corresponding popular code hosting and collaboration service GitHub. Chapter 4 then describes how to use Markdown to produce well structured and styled documentation needed for sharing and presenting data. Part III: Foundational R Skills This section introduces the R programming language, the primary language used throughout book. In doing so, it introduces the basic syntax of the language (Chapter 5), describes fundamental programming concepts like functions (Chapter 6), and introduces the basic data structures of the language: vectors (Chapter 7), and lists (Chapter 8). Part IV: Data Wrangling
Because the most time consuming part of data science is often loading, formatting, exploring, and reshaping data, this section of the book provides a deep dive into the best ways to wrangle data in R. After introducing techniques and concepts for understanding the structure of realworld data (Chapter 9), the book introduces the most common data structure for managing data in R: the data frame (Chapter 10). To better support working with this data, the book then describes two packages for programmatically interacting with the data: dplyr (Chapter 11), and tidyr (Chapter 12). The last two chapters of the section describe how to load data from databases (Chapter 13) and webbased data services with Application Programming Interfaces, or APIs (Chapter 14) Part V: Data Visualization This section of the book focuses on the conceptual and technical skills necessary to design and build visualizations as part of the data science process. It begins with an overview of data visualization principles (Chapter 15) to guide your choices in designing visualizations. Chapter 16 then describes in granular detail how to use the ggplot2 visualization package in R. Finally, Chapter 17 explores the use of three additional R packages for producing engaging interactive visualizations. Part VI: Building and Sharing Applications As in any domain, data science insights are only valuable if they can be shared with and understood by others. The final section of the book focuses on using two different approaches to creating interactive platforms to share your insights (directly from your R program!). Chapter 18 uses the R Markdown framework to transform analyses into sharable documents and websites. Chapter 19 takes this a step further with the Shiny framework, which allows you to create interactive web applications using R. Chapter 20 then describes approaches for working on collaborative teams of data scientists, and Chapter 21 details how you can further your education beyond this book.
BOOK CONVENTIONS Throughout the book, you will see computer code appear inline with the text, as well as in distinct blocks. When code appears inline, it will appear in monospace font. A distinct code block looks like:
# This is a comment it describes the code that follows # This code prints the text "Hello world!" print("Hello world!")
The text in the code blocks will be colored to reflect the syntax of the programming language used (typically the R language). Code sections will all include comments: in programming, comments are bits of text that are not interpreted as computer instructions—they aren’t code, they’re just notes about the code! While a computer is able to understand the code, comments are there to help people understand it. Tips for writing your own descriptive comments are discussed in Introduction to R. To guide your reading, we also include five types of special callout notes:
Tip These boxes provide best practices and shortcuts for making your life easier.
Fun Fact These boxes provide interesting background information on a topic.
Remember These boxes reinforce key points that are important to keep in mind.
Caution These boxes describe common mistakes and how to avoid them.
Going Further These boxes provide suggestions for expanding your knowledge on a given topic or skill.
HOW TO READ THIS BOOK
The individual chapters in this book will walk you through the process of programming for data science. Chapters often build upon earlier examples and concepts (particularly through Part III and Part IV). Chapters include a large number of code examples and demonstrations, with reported output and results. That said, the best way to learn to program is to do it, so we highly recommend that as you read, you type out the code examples and try them yourself! Experiment with different options and variations—if you’re wondering how something works or if an option is supported, the best thing to do is try it yourself. This will help you not only practice the actual writing of code, but also better develop your own mental model of how data science programs work. Many chapters conclude by applying the described techniques to a real data set in an In Action section. These sections take a data driven approach to understanding issues such as gentrification, investment in education, and variation in life expectancy around the world. These sections use a handson approach to using new skills, and all code is available online Production Directive: add link. As you move through each chapter, you may want to complete the accompanying set of online exercises
1
. This will help you practice new techniques and ensure your
understanding of the material. Solutions to the exercises are also included. Finally, it is worth acknowledging that this text does not aim to be comprehensive. It is both impractical and detrimental to learning to try and explain every nuance and option in the R language and ecosystem (particularly to people who are just starting out). While we discuss a large number of popular tools and packages, the book cannot explain all possible options that exist now or will be created in the future. Thus this text aims to provide a primer on each topic—giving you enough details to understand the basics and to get up and running with a particular data science programming task. Beyond those basics, we provide copious links and references to further resources where you can explore more and dive deeper into topics that are relevant or of interest to you. This book will provide the foundations of using R for data science—it will be up to the reader how to apply or build upon those skills.
ACCOMPANYING CODE All of the code written in this text, as well a set of exercises for each chapter are available for download. Production Directive: Where will this be?
ACKNOWLEDGEMENTS
ACKNOWLEDGEMENTS We would like to thank the University of Washington Information School for providing us an environment to collaborate and develop these materials. We had the support of many faculty members: in particular David Stearns (who contributed to the materials on version control) as well as Jessica Hullman and Ott Toomet who provided initial feedback on the text. We also thank Kevin Hodges, Jason Baik, and Jared Lander for their comments and insights, as well as Debra Williams, Julie Nahil, and the staff at Pearson for their work bringing this book to press. Finally, this book would not have been possible without the extraordinary open source community around the R programming language. 1
Text Book Exercises: Production Directive: add link
Register your copy of Programming Skills for Data Science on the InformIT site for convenient access to updates and/or corrections as they become available. To start the registration process, go to informit.com/register and log in or create an account. Enter the product ISBN (9780135133101) and click Submit. Look on the Registered Products tab for an Access Bonus Content link next to this product, and follow that link to access any available bonus materials. If you would like to be notified of exclusive offers on new editions and updates, please check the box to receive email from us.
I
History
Getting Started
Topics
The first part of this book is designed to help you install necessary software for doing
Tutorials
data science (Chapter 1), and to introduce you to the syntax needed to provide text based instructions to your computer using the command line (Chapter 2). Note that all Offers & Deals of the software that you will download is free, and instructions are included for both Mac and Windows operating systems. Highlights Settings Support Sign Out
1
History
Setting Up Your Computer
Topics
In order to write code to work with data, you will need to use a number of different Tutorials
(free) software programs for writing, executing, and managing your code. This chapter details which software you will need and explains how to install those programs. While
Offers & Deals
there are a variety of options for each task, we discuss software programs that are largely supported within the data science community, and whose popularity continues
Highlights
to grow.
Settings
It is an unfortunate reality that one of the most frustrating and confusing barriers to working with code is getting your machine properly set up. This chapter aims to provide
Support
sufficient information for setting up your machine and troubleshooting the installation process.
Sign Out
In short, you will need to install the following programs, each of which is described in detail in the following sections. For Writing Code There are two different programs that we suggest you use for writing code: ▪ RStudio: An integrated development environment (IDE) for writing and executing R code. This will be your primary work environment for doing data science. You will also need to install the R software so that RStudio will be able to execute your code (discussed later in this section). ▪ Atom: A lightweight text editor that supports programming in lots of different languages. (Other text editors will also work effectively; some further suggestions are included in this chapter.) For Managing Code To manage your code, you will need to install and set up the following programs:
▪ git: An application used to track changes to your files (namely, your code). This is crucial for maintaining an organized project, and can help facilitate collaboration with other developers. This program is already installed on Macs. ▪ GitHub: A web service for hosting code online. You don’t actually need to install anything (GitHub uses git), but you will need to create a free account on the GitHub website. The corresponding exercises for this book are hosted on GitHub. For Executing Code To provide instructions to your machine (i.e., run code), you will need to have an environment in which to provide those instructions as well as ensure that your machine is able to understand the language in which you’re writing your code. ▪ Bash shell: A command line interface for controlling your computer. This will provide you with a textbased interface you can use to work with your machine. Macs already have a Bash shell program called Terminal, which you can use “out of the box.” On Windows, installing git will also install an application called Git Bash, which you can use as your Bash shell. ▪ R: A programming language commonly used for data science. This is the primary programming language used throughout this book. “Installing R” actually means downloading and installing tools that will let your computer understand and run R code. The remainder of this chapter has additional information about the purpose of each software system, how to install it, and alternative configurations or options. The programs are described in the order they are introduced in the book (though in many cases, the software programs are used in tandem).
1.1 SETTING UP COMMAND LINE TOOLS The command line provides a textbased interface for giving instructions to your computer (much more on this in Chapter 2). As you are getting started with data science, you will largely use the command line for navigating your computer’s file structure, and executing commands that allow you to keep track of changes to the code you write (i.e., version control with git). To use the command line, you will need to use a command shell (also called a command prompt or terminal). This computer program provides the interface in which you type commands. In particular, this book discusses the Bash shell, which provides a
particular set of commands common to Mac and Linux machines.
1.1.1 Command Line on a Mac On a Mac, you will want to use the builtin app called Terminal as your Bash shell. This application is part of the Mac operating system, so you don’t need to install anything. You can open Terminal by searching via Spotlight (press Cmd [Production Directive: Unicode character] and Spacebar together, type in “terminal”, then select the app to open it), or by finding it in the Applications > Utilities folder. This will open your Terminal window, as described in Chapter 2.
1.1.2 Command Line on Windows On Windows, we recommend using Git Bash as your Bash shell, which is installed along with git. Open this program to open the command shell. This works great, since you will primarily be using the command line for performing version control. Alternatively, the 64bit Windows 10 Anniversary update (August 2016) includes a version of an integrated Bash shell. You can access this by enabling the subsystem for Linux 1
1
and then running bash in the command prompt.
Install the Windows subsystem for Linux: https://msdn.microsoft.com/en
us/commandline/wsl/install_guide
Caution Windows includes its own command shell, called Command Prompt (previously DOS Prompt), but it has a different set of commands and features. If you try to use the commands described in Chapter 2 on DOS Prompt, they will not work. For a more advanced Windows Management Framework, you can look into using Powershell.
a
Because Bash is more common in open source programming like in
this book, so we will focus on that set of commands. a
https://docs.microsoft.com/enus/powershell/scripting/gettingstarted/getting
startedwithwindowspowershell
1.1.3 Command Line on Linux Most Linux flavors come with a command shell preinstalled; for example, in Ubuntu you can use the Terminal application (use ctrl+alt+t to open it, or search for it from
the Ubuntu dashboard).
1.2 INSTALLING GIT One of the most important aspects of doing data science is keeping track of the changes that you (and others) make to your code. git is a version control system that provides a set of commands that you can use to manage changes to written code, particularly when collaborating with other programmers (version control is described in more detail in Chapter 3). git comes preinstalled on Macs, though it is possible that the first time you try to use the tool you will be prompted to install the Xcode command line developer tools via a dialog box. You can choose to install these tools, or download the latest version of git online. On Windows, you will need to download
2
the git software. Once you have
downloaded the installer, doubleclick on your downloaded file, and follow the instructions to complete installation. This will also install a program called Git Bash, which provides a command line (textbased) interface for executing commands on your computer. See Section 1.1.2 for alternative and additional Windows command line tools. 2
git downloads: https://gitscm.com/downloads
On Linux, you can install git using aptget or a similar command. For more information, see the download page for Linux. 3
3
git download for Linux and Unix: https://gitscm.com/download/linux
1.3 CREATING A GITHUB ACCOUNT GitHub
4
is a website that is used to store copies of computer code that are being
managed with git. To use GitHub, you will need to create a free GitHub account.
5
When you register, remember that your profile is public, and future collaborators or employers may review your GitHub account to assess your background and ongoing projects. Because GitHub leverages the git software package, you don’t need to install anything else on your machine to use GitHub. 4
GitHub: https://github.com
5
Join GitHub: https://github.com/join
1.4 SELECTING A TEXT EDITOR
1.4 SELECTING A TEXT EDITOR While you will be using RStudio to write R code, you will sometimes want to use another text editor that is lighter weight (e.g., runs faster), more robust, or supports a different programming language than R. A codingfocused text editor provide features such as automatic formatting and coloring for easier interpretation of the code, auto completion, and integration with version control (features that are also available in RStudio). Many different text editors are available, all of which have slightly different appearances and features. You only need to download and use one of the following programs (we recommend Atom as a default), but feel free to try out different ones until you find something you like (and then evangelize about it to your friends!)
Tip Programming involves working with many different file types, each of which is indicated by its extension (the letters after the . in the file name, such as .pdf). It is useful to specify that your computer should show these extensions in File Explorer or Finder; see instructions for Windows a
a
or for Mac
b
to enable this.
https://support.microsoft.com/enus/help/865219/howtoshoworhidefile
nameextensionsinwindowsexplorer b
https://support.apple.com/kb/PH25381?locale=en_US
1.4.1 Atom Atom
6
is a text editor built by the folks at GitHub. As it is an open source project,
people are continually building (and making available) interesting and useful extensions to Atom. Atom’s builtin spellcheck is a great feature, especially for documents that require lots of written text. It also has excellent support for Markdown, a markup language used regularly in this book (see Chapter 4). In fact, much of this text was written using Atom! 6
Atom: https://atom.io/
To download Atom, visit the application’s webpage and click the “Download” button to download the program. On Windows, you will download the installer AtomSetup.exe file; doubleclick on that icon to install the application. On a Mac, you will download a
zip file; open that file and drag the Atom.app file to your “Applications” folder. Once you’ve installed Atom, you can open the program and create a new text file (just like you would create a new file with a word processor such as Microsoft Word). When you save a document that is a particular filetype (e.g., filename.R or file name.md), Atom (or any other modern text editor) will apply a language specific color scheme to your text, making it easier to read. The trick to using Atom more efficiently is to get comfortable with the Command Palette.
7
If you press cmd+shift+p (Mac) or ctrl+shift+p (Windows), Atom will
open a small window where you can search for whatever you want the editor to do. For example, if you type in markdown, you can get a list of commands related to Markdown files (including the ability to open up a preview right in Atom). 7
Atom Command Palette: http://flightmanual.atom.io/getting
started/sections/atombasics/#commandpalette For more information about using Atom, see the manual. 8
8
Atom Flight Manual: http://flightmanual.atom.io/
1.4.2 Visual Studio Code Visual Studio Code
9
(or VS Code; not to be confused with Visual Studio) is a free,
open source editor developed by Microsoft—yes, really. While it focuses on web programming and JavaScript, it readily supports lots of languages, including Markdown and R, and provides a number of extensions for adding even more features. It has a similar command palette to Atom, but isn’t quite as nice for editing Markdown specifically. Although fairly new, it is updated regularly and has become one of the authors’ main editors for programming. 9
Visual Studio Code: https://code.visualstudio.com/
1.4.3 Sublime Text Sublime Text10 is a very popular text editor with excellent defaults and a variety of available extensions (though you will need to manage and install extensions to achieve the functionality offered by other editors out of the box). While the software can be used for free, every 20 or so saves it will prompt you to purchase the full version (an offer that you can decline without loss of functionality). 10
Sublime Text: https://www.sublimetext.com/3
1.5 DOWNLOADING THE R LANGUAGE 11
The primary programming language used throughout this book is called R. It is a very powerful statistical programming language that is built to work well with large and diverse data sets. Chapter 5 provides a more indepth introduction to the language. 11
The R Project for Statistical Computing: https://www.rproject.org/
To program with R, you will need to install the R Interpreter on your machine. This software is able to “read” code written in R and use that code to control your computer, thereby “programming” it. The easiest way to install R is to download it from the Comprehensive R Archive Network (CRAN).12 Click on the appropriate link for your operating system to find a link to the installer. On a Mac, click the link to download the .pkg file for the latest version supported by your computer. Doubleclick on the .pkg file and follow the prompts to install the software. On Windows, follow the Windows link to “install R for the first time,” then click the link to download the latest version of R for Windows. You will need to doubleclick on the .exe file and follow the prompts to install the software. 12
The Comprehensive R Archive Network (CRAN): https://cran.rstudio.com
1.6 DOWNLOADING RSTUDIO While you are able to execute R scripts without a dedicated application, the RStudio program provides a wonderful way to engage with the R language by providing a single interface to write and execute code, search documentation, and view results such as charts and maps. RStudio is described in more detail in Chapter 5. This book assumes you are using RStudio to write R code. To install the RStudio program, visit the download page,13 select to “Download” the free version of RStudio Desktop, and then select the installer for your operating system to download it. 13
Download RStudio: https://www.rstudio.com/products/rstudio/download/
After the download is complete, doubleclick on the .exe or .dmg file to run the installer. Follow the steps of the installer, and you should be prepared to use RStudio. This chapter has walked you through setting up the necessary software for basic data
science, including the following programs: ▪ Bash for controlling your computer ▪ R for programmatically analyzing and working with data ▪ RStudio as an IDE for writing and executing R code ▪ git for version control ▪ Atom as a general text editor for creating and editing documents With this software installed, you are ready to get started programming for data science!
https://avxhm.se/blogs/hill0
2
History
Using the Command Line
Topics
The command line is an interface to a computer—a way for you (the human) to Tutorials
communicate with the machine. Unlike common graphical interfaces that use “windows, icons, menus, and pointers” (e.g., WIMP), the command line is textbased,
Offers & Deals
meaning you type commands instead of clicking on icons. The command line lets you do everything you would normally do by clicking with a mouse, but by typing in a
Highlights
manner similar to programming! As a data scientist, you will mostly use the command line to manage your files and keep track of your code using a version control system
Settings
(see Chapter 3).
Support
While the command line is not as friendly or intuitive as a graphical interface, it has the advantage of being both more powerful and more efficient (it’s faster to type than to
Sign Out
move a mouse, and you can do lots of “clicks” with a single command). The command line is also necessary when working on remote servers (other computers that often do not have graphical interfaces enabled). Thus, the command line is an essential tool for data scientists, particularly when working with large amounts of data or files. This chapter provides a brief introduction to basic tasks using the command line— enough to get you comfortable navigating the interface and to enable you to interpret commands.
2.1 ACCESSING THE COMMAND LINE To use the command line, you will need to open a command shell (also known as a command prompt or terminal). This program provides the interface you type commands into. You should have installed a command shell, here also referred to as “the terminal” or the “command line,” as detailed in Chapter 1. Once you open up the command shell (the Terminal program on Mac, or Git Bash on Windows), you should see something like the screen shown in Figure 2.1.
Figure 2.1 Newly opened command shells: Terminal on a Mac (top) and Git Bash on Windows (bottom). Red notes are added.
A command shell is the textual equivalent of having opened up Finder or File Explorer and having it display the user’s “Home” folder. While every command shell program has a slightly different interface, most will display at least the following information: ▪ The machine you are currently interfacing with (you can use the command line to control different computers across a network or the internet). In Figure 2.1 the Mac machine (top) is worklaptop1, and the Windows machine (bottom) is is joelrossm13. ▪ The directory (folder) you are currently looking at. In Figure 2.1 the Mac directory is ~/Documents, while the Windows directory is ~/Desktop. The ~ is a shorthand for the “home directory”: /Users/CURRENT_USER/ on a Mac, or C:/Users/CURRENT_USER/ on Windows. ▪ The user you are logged in as. In Figure 2.1 the users are mikefree (Mac), and joelross (Windows).
▪ The command prompt (typically denoted as the $ symbol), which is where you will type in your commands.
Remember Lines of code that begin with a pound symbol (#) are comments: They are included to explain the code to human readers (they will be ignored by your computer!).
2.2 NAVIGATING THE FILE SYSTEM Although the command prompt gives you the name of the folder you are in, you might like more detail about where that folder is. Time to send your first command! At the prompt, type the pwd command:
# Print the working directory (which folder the shell is currently inside) pwd
This command stands for print working directory (shell commands are highly abbreviated to make them faster to type), and will tell the computer to print the folder you are currently “in.” You can see the results of the pwd command (among others) in Figure 2.2.
Figure 2.2 Using basic commands to navigate and explore a file system using the command line.
Fun Fact Command line functions like pwd actually start a tiny program (app) that does exactly one thing. In this case, the app prints the working directory. When you run a command, you’re actually executing a tiny program!
Folders on computers are stored in a hierarchy: each folder has more folders inside it, which have more folders inside them. This produces a tree structure similar to the one shown in Figure 2.3.
Figure 2.3 The tree structure of directories (folders) on a Mac.
You describe what folder you are in by putting a slash / between each folder in the tree. Thus /Users/mikefree means “the mikefree folder, which is inside the Users folder.” You can optionally include a trailing / at the end of a directory: /Users/mikefree and /Users/mikefree/ are identical. The final / can be useful for indicating that something is a folder, rather than just a file that lacks an extension. At the very top (or bottom, depending on your point of view) is the root / directory— which has no name, and so is just indicated with that single slash. Thus /Users/mikefree really means “the mikefree folder, which is inside the Users folder, which is inside the root folder.”
2.2.1 Changing Directories To interact with your files of interest, you will need to change the directory in the command shell. In a graphical system like Finder, you would simply doubleclick on the folder to open it. On the command line, you perform this type of navigation by typing in commands for what you want to do.
Caution There is no clicking with the mouse on the command line (at all!). This includes clicking to move the cursor to an earlier part of the command you have typed, which can be frustrating. You will need to use your left and right arrow keys to move the cursor instead. However, you can make the cursor jump over segments of your syntax if you hold down the alt (or option) key when you press the left and right arrow keys.
The command to change your directory is called cd (for change directory). To use this command, type:
# Change the working directory to the child folder with the name "FOLDER_NAME" cd FOLDER_NAME
The first word in this example is the command, or what you want the computer to do. In this case, you’re issuing the cd command. The second word is an example of an argument, which is a programming term that means “more details about what to do.” In this case, you’re providing a required argument of what folder you want to change to! You will, of course, you will need to replace folder_name with the name of the folder to change to. For practice, you can try changing to the Desktop folder and printing your current location to confirm that you have moved locations.
Tip The up and down arrow keys will let you cycle though your previous commands so you don’t need to retype them!
2.2.2 Listing Files In a graphical system, File Explorer or Finder will show you the contents of that folder. The command line doesn’t do this automatically; instead, you need another command:
# List the contents of the current folder
ls
The ls command says to list the folder contents. If you just issue this command without an argument (as shown in the example), it will list the contents of the current folder. If you include an optional argument (e.g., ls folder_name), you can “peek” at the contents of a folder you are not currently in (as in Figure 2.2).
Caution The command line often gives limited or no feedback for your actions. For example, if there are no files in the folder, then ls will show nothing, so it may seem as if it “didn’t work.” Additionally, when you’re typing a password, the letters you type won’t be displayed (not even as *) as a security measure. Just because you don’t see any results from your command/typing, that doesn’t mean it didn’t work! Trust in yourself, and use basic commands like ls and pwd to confirm any changes if you’re unsure. Take it slow, one step at a time.
Caution The ls command is specific to Bash shells, such as Terminal or Git Bash. Other command shells such as the Windows Command Prompt use different commands. This book focuses on the syntax for Bash shells, which are available across all operating systems and are more common on remote servers where the command line becomes a necessity (see Section 2.6).
2.2.3 Paths Both the cd and ls commands work even for folders that are not “immediately inside” the current directory! You can refer to any file or folder on the computer by specifying its path. A file’s path is “how you get to that file”: the list of folders you would need to click through to get to the file, with each folder separated by a slash (/). For example, user mikefree could navigate to his Desktop by describing the path to that location in his file system:
# Change the directory to the Desktop using an absolute path (from the root) cd /Users/mikefree/Desktop/
This code says to start at the root directory (that initial /), then go to Users, then go to mikefree, then to Desktop. Because this path starts with a specific directory (the root directory), it is called an absolute path. No matter what folder you currently happen to be in, that path will refer to the correct directory because it always starts on its journey from the root. Contrast that with the following example:
# Change the directory to `mikefree/Desktop`, relative to the current location cd mikefree/Desktop/
Because this path doesn’t have the leading slash, it just says to “go to the mikefree/Desktop/ folder from the current location.” This is an example of a relative path: It gives you directions to a file relative to the current folder. As such, the relative path mikefree/Desktop/ path will refer to the correct location only if you happen to be in the /Users folder; if you start somewhere else, who knows where you will end up!
Remember You should always use relative paths, particularly when programming! Because you will almost always be managing multiples files in a project, you should refer to the files relatively within your project. That way, your program can easily work across computers. For example, if your code refers to /Users/youruser name/projectname/data, it can run only on the yourusername account. However, if you use a relative path within your code (i.e., projectname/data), the program will run on multiple computers—which is crucial for collaborative projects.
You can refer to the “current folder” by using a single dot (.). So the command
# List the contents of the current directory ls .
means “list the contents of the current folder” (the same thing you get if you leave off
the argument entirely). If you want to go up a directory, you use two dots (..) to refer to the parent folder (that is, the one that contains this one). So the command
# List the contents of the parent directory ls ..
means “list the contents of the folder that contains the current folder.” Note that . and .. act just like folder names, so you can include them anywhere in paths: ../../my_folder says to “go up two directories, and then into my_folder.”
Tip Most command shells like Terminal and Git Bash support tabcompletion. If you type out just the first few letters of a file or folder name and then press the tab key, it will automatically fill in the rest of the name! If the name is ambiguous (e.g., you type Do and there is both a Documents and a Downloads folder), you can press Tab twice to see the list of matching folders. Then add enough letters to distinguish them and press Tab to complete the name. This shortcut will make your life better.
Additionally, you can use a tilde ~ as shorthand for the absolute path to the home directory of the current user. Just as dot (.) refers to “current folder,” ~ refers to the user’s home directory (usually /Users/USERNAME). And of course, you can use the tilde as part of a path as well (e.g., ~/Desktop is an absolute path to the desktop for the current user). You can specify a path (relative or absolute) to a file as well as to a folder, by including the full filename at the end of the folder path—like the “destination”:
# Use the `cat` command to conCATenate and print the contents of a file cat ~/Desktop/my_file.txt
Files are sometimes discussed as if they were part of the folder that contains them. For example, telling someone to “go up a directory from ~/Desktop/my_file.txt” is just shorthand for saying “go up a directory from the folder that contains ~/Desktop/my_file.txt” (e.g., from ~/Desktop/ to the ~ home directory).
2.3 MANAGING FILES
2.3 MANAGING FILES Once you’re comfortable navigating folders using the command line, you can start to use it to do all the same things you would do with Finder or File Explorer, simply by using the correct command. Table 2.1 provides some commonly used commands to get you started using the command line, though there are many more.
1
Table 2.1 Basic command line commands
1
An example list of Unix commands can be found here:
http://www.lagmonster.org/docs/unix/intro137.html
Caution The command line makes it dangerously easy to permanently delete multiple files or folders and will not ask you to confirm that you want to delete them (or move them to the “recycling bin”). Be very careful when using the terminal to manage your files, as it is very powerful.
Be aware that many of these commands won’t print anything when you run them. This often means that they worked; they just did so quietly. If it doesn’t work, you will know because you will see a message telling you so (and why, if you read the message). So just because you didn’t get any output, that doesn’t mean you did something wrong—you can use another command (such as ls) to confirm that the files or folders changed in the way you wanted!
2.3.1 Learning New Commands Given the evolving nature of the data science field, you will frequently have to learn new things. One way to do this is to consult the official written descriptions (generically
called the documentation) that explain how the syntax works. This information is available online, but many command shells (though not Git Bash, unfortunately) also include their own manual you can use to look up commands. On the command line, you can use the man command to look up a specific command in the manual:
# View the manual for the `mkdir` command (not available in Git Bash) man mkdir
This command will display the manual for the mkdir command (shown in Figure 2.4). Because manuals are often long, they are opened up in a command line viewer called less. You can “scroll” up and down by using the arrow keys. Press the q key to quit and return to the command prompt.
Figure 2.4 The manual (“man”) page for the mkdir command, as shown on a Mac Terminal.
If you look under “Synopsis,” you can see a summary of all the different arguments this command understands. A few notes about reading this syntax: ▪ Anything written in brackets [] is optional. Arguments that are not in brackets (e.g., directory_name) are required. ▪ Underlined arguments are ones you choose: You don’t actually type the word directory_name, but instead insert your own directory name. Contrast this with the options: if you want to use the p option, you need to type p exactly.
▪ “Options” (or “flags”) for command line programs are often marked with a leading hyphen to distinguish them from file or folder names. Options may change the way a command line program behaves—just as you might set “easy” or “hard” as the mode in a game. You can either write out each option individually or combine them: mkdir p v and mkdir pv are equivalent. Some options may require an additional argument beyond just indicating a particular operation style. In Figure 2.4, you can see that the m option requires you to specify an additional mode argument; check the details in the “Description” for exactly what that argument should be. Command line manuals (“man pages”) are often very difficult to read and understand. Start by looking at just the required arguments (which are usually straightforward), and then search for and use a particular option if you want to change a command’s behavior. For practice, read the man page for rm and try to figure out how to delete a folder and not just a single file. Be careful, as this is a good way to unintentionally permanently delete files.
Tip Manual pages are a good example of the kind of syntax explanations you will find when learning about a particular command, but are not necessarily the best way to actually learn to use a command. To do that, we recommend more focused resources, such as Michael Hartle’s excellent online tutorial Learn Enough Command Line to Be Dangerous.
a
Try searching online for a particular command
to find many different tutorials and examples! a
Learn Enough Command Line to Be Dangerous online tutorial:
https://www.learnenough.com/commandlinetutorial
Some other useful commands you could explore are listed in Table 2.2.
Table 2.2 More advanced command line commands
2.3.2 Wildcards One last note about working with files: since you will often work with multiple files, command shells offer some shortcuts for talking about files with similar names. In particular, you can use an asterisk * as a wildcard when referring to files. This symbol acts like a “wild” or “blank” tile in the board game Scrabble—it can be “replaced” by any character (or any set of characters) when determining which file(s) you’re talking about. ▪ *.txt refers to all files that have .txt at the end. cat *.txt would output the contents of every .txt file in the folder. ▪ hello* refers to all files whose names start with hello. ▪ hello*.txt refers to all files that start with hello and end with .txt, no matter how many characters are in the middle (including no characters!). ▪ *.* refers to all files that have an extension (usually all files). As an example, you could remove all files that have the extension .txt by using the following syntax (again, be careful!):
rm *.txt
2.4 DEALING WITH ERRORS The syntax of the command line commands (how you write them out) is rather inflexible. Computers aren’t good at figuring out what you meant if you aren’t really specific; forgetting a space may result in an entirely different action.
Consider another command: echo lets you “echo” (print out) some text. For example, you can echo "Hello World", which is the traditional first computer program written for a new language or environment:
echo "Hello world"
What happens if you forget the closing quotation mark (")? You keep pressing Enter but the shell just shows a > each time! What’s going on? Because you didn’t “close” the quote, the shell thinks you are still typing the message you want to echo! When you press Enter, it adds a line break instead of ending the command, and the > indicates that you’re still going. If you finally close the quote, you will see your multiline message printed.
Tip If you ever get stuck in the command line, press ctrl+c (the control and c keys together). This almost always means “cancel” and will “stop” whatever program or command is currently running in the shell so that you can try again. Just remember: “ctrl+c to flee.” If that doesn’t work, try pressing the esc key, or typing exit, q, or quit. Those commands will cover most command line programs.
This book discusses a variety of approaches to handling errors in computer programs. Many programs do provide error messages that explain what went wrong, though the density of these messages may make it tempting to disregard them. If you enter an unrecognized command, the shell will inform you of your mistake, as shown in Figure 2.5. In that example, a simple typo (lx instead of ls) is invalid syntax, yielding a fairly helpful error message (command not found—the computer can’t find the lx command you are trying to use).
Figure 2.5 An error on the command line due to a typo in the command name.
However, forgetting arguments yields different results. In some cases, there will be a default behavior (consider what happens if you enter cd without any arguments). If some arguments are required to run a command, the shell may provide you with a brief summary of the command’s usage, as shown in Figure 2.6.
Figure 2.6 Executing a command without the required arguments may provide information about how to use the command.
Remember Whenever the command line (or any other code interpreter, for that matter) provides you with feedback, take the time to read the message and think about what the problem might be before you try again.
2.5 DIRECTING OUTPUT All commands discussed so far have either modified the file system or printed some output to the terminal. But you can also specify that you want the output to go somewhere else (e.g., to save it to a file for later). This is done using redirects. Redirect commands are usually single punctuation marks, because the commands are supposed to be as quick to type (but hard to read!) as possible. ▪ > says “take the output of the command and put it in this file.” For example, echo "Hello World" > hello.txt will put the outputted text "Hello World" into a
file called hello.txt. Note that this will replace any previous content in the file, or create the file if it doesn’t exist. This is a great way to save the output of your command line work! ▪ >> says “take the output of the command and append it to the end of this file.” This will keep you from overwriting previous content. ▪ | (the pipe) says “take the output of this command and send it to the next command.” For example, cat hello.txt | less would take the output of the hello.txt file and send it to the less program, which provides the arrowbased “scrolling” interface that man pages use. This is primarily used when you need to “chain” multiple commands together—that is, take the result of one command and send it to the next, and then send the result of that to the next command. This type of sequencing is used in R, as described in Chapter 11. You might not use this syntax on a regular basis, but it is useful to be familiar with the symbols and concepts. Indeed, you can use them to quickly perform some complex data tasks, such as determining how often a word appears in a set of files. For example, the text of this book was written across a number of different files, all with the extension .Rmd (more on this in Chapter 18). To see how frequently the word “data” appears in these .Rmd files, you could first search for the word using the grep command (using a wildcard to specify all files with that extension), then redirect the output of the search to the wc command to count the words:
# Search .Rmd files for the word "data", then perform a word count on the results grep io data *.Rmd | wc w
This command shows the value of interest on the command line: The word “data” is used 1897 times! While this example is somewhat dense and requires understanding the different options each command makes available, it demonstrates the potential power of the command line.
2.6 NETWORKING COMMANDS One of the most common uses of the command line is for accessing and controlling remote computers—that is, machines to which you can connect over the internet. This includes web servers that may host data or reports you wish to share, or cloud based clusters (such as Amazon Web Services) that may process data much more
quickly than your own machine. Because these computers are located somewhere else, you often can’t use a mouse, keyboard, and monitor to control them. The command line is the most effective way to control these machines as if you were actually there. To access a remote computer, you will most commonly use the ssh (secure shell) command. ssh is a command utility and protocol for securely transferring information over a network. In this case, the information being transferred will be the commands you run on the machine and the output they produce. At the most basic level, you can use the ssh command to connect to a remote machine by specifying the host URL of that machine. For example, if you wanted to connect to a computer at ovid.washington.edu, you would use the command:
# Use the secure shell (ssh) utility to connect to a remote computer ssh ovid.washington.edu
However, most remote machines don’t let just anyone connect to them for security reasons. Instead, you need to specify your username for that machine. You do this by putting the username followed by an @ symbol at the beginning of the host URL:
# Use the secure shell (ssh) utility to connect to a remote computer **as mikefree** ssh [email protected]
When you give this command, the remote server will prompt you for your password to that machine. Remember that the command line won’t show anything (even *) as you type in the password, but it is being entered nonetheless!
Tip If you connect to a remote server repeatedly, it can become tedious to constantly retype your password. Instead, you can create and use an ssh key,
a
which “saves”
your authentication information on the server so you don’t need to put in a password each time. Check with the administrator of the remote machine for specific instructions. a
See for example, GitHub: Authenticating to GitHub:
https://help.github.com/articles/generatinganewsshkeyandaddingittothe sshagent/
Once you connect to a remote server, you will see the command prompt change to that of the remote server, as shown in Figure 2.7.
Figure 2.7 Connecting to a remote server using the ssh command on the Mac Terminal.
At that point, you can use commands like pwd and ls to see where you are on that remote computer, cd to navigate to another folder, and any other command line command you wish—just as if you had opened a terminal on that machine! Once you are finished working on the remote machine, you can disconnect by using the exit command. Closing the command shell will also usually end your connection, but using exit will more explicitly stop any ongoing processes on a remote machine. The ssh utility will let you connect to a remote machine and control it as if it were right in front of you. But if you want to move files between your local machine and the remote one, you will need to use the scp (secure copy) command. This command works exactly like the cp command mentioned earlier, but copies files over the secure SSH protocol. To copy a local file to a location on a remote machine, you need to specify the username and host URL of that machine, similar to what you would use to connect via ssh. In addition, you will need to specify the destination path (which folder to copy the file to) on that remote machine. You can specify a path on a remote machine by including it after a colon (:) following the host URL. For example, to refer to the ~/projects
folder on the ovid.washington.edu machine (for user mikefree), you would use
[email protected]:~/projects
Thus to copy a local file to a folder on a remote machine, user mikefree would use a command like this:
# Securely copy the local file data.csv into the projects folder on the remote machine scp data.csv [email protected]:~/projects # Or more generically: scp my_local_file username@hostname:path/to/destination
It is important to note that file paths are relative to the currently connected machine— that is why you need to specify the host URL. For example, if you had connected to a remote server via ssh and wanted to copy a file back to your local machine, you would need to specify the remote path to your computer! Since most personal computers don’t have easily identifiable hostnames, it’s usually easiest to copy a file to a local machine by disconnecting from ssh and making the first scp argument the remote host:
# Run from local machine (not connected through SSH) # Copies the remote file to the current folder (indicated with the dot . below) scp username@hostname:path/to/destination/file .
Going Further Other utilities can also be used to copy files between machines. For example, the rsync command will copy only changes to a file or folder, which helps avoid the need to frequently transfer large amounts of data.
Overall, being able to use basic terminal commands will allow you to navigate to and interact with a wide variety of machines, and provides you with a quick and powerful interface to your computer. For practice using the command line, see the set of accompanying book exercises. 2
2
Command line exercises: Production Directive: Insert appropriate link
II
Managing Projects
Topics
This section of the book teaches you the necessary skills for managing data science
Tutorials
projects. The two core skills involved are keeping track of the version of your code (Chapter 3), and producing documentation for your code using a language called Offers & Deals Markdown (Chapter 4). Highlights
Settings Support Sign Out
https://avxhm.se/blogs/hill0
https://avxhm.se/blogs/hill0
3
History
Version Control with git and GitHub
Topics
One of the most important parts of writing code to work with data is keeping track of Tutorials
changes to your code. Maintaining a clear and welldocumented history of your work is crucial for transparency and collaboration. Even if you are working independently,
Offers & Deals
tracking your changes will enable you to revert to earlier versions of your project and more easily identify errors.
Highlights
Alternatives to proper version control systems—such as emailing code to others, or Settings
having dozens of versions of the same file—lack any structured way of backing up work, and are timeconsuming and errorprone. This is why you should be using a version
Support
control system like git.
Sign Out
This chapter introduces the git command line program and the GitHub cloud storage service, two wonderful tools that track changes to your code (git) and facilitate collaboration (GitHub). git and GitHub are the industry standards for the family of tasks known as version control. Being able to manage changes to your code and share that code with others is one of the most important technical skills a data scientist can learn, and is the focus of this chapter as well as Chapter 20.
Tip Because this chapter revolves around using new interfaces and commands to track file changes—which can be difficult to understand abstractly—we suggest that you follow along with the instructions as they are introduced throughout the chapter. The best way to learn is by doing!
3.1 WHAT IS G I T ? git
1
is an example of a version control system. Open source software guru Eric
Raymond defines version control as follows: A version control system (VCS) is a tool for managing a collection of program code that provides you with three important capabilities: reversibility, concurrency, and annotation.
2
1
Git homepage: http://gitscm.com/
2
Raymond, E. S. (2009). Understanding versioncontrol systems.
http://www.catb.org/esr/writings/versioncontrol/versioncontrol.html Version control systems work a lot like Dropbox or Google Docs: they allow multiple people to work on the same files at the same time, and to view or “roll back” to previous versions. However, systems like git differ from Dropbox in a couple of key ways: ▪ Each new version or “checkpoint” of your files must be explicitly created (committed). git doesn’t save a new version of your entire project each time you save a file to disk. Instead, after making progress on your project (which may involve editing multiple files), you will take a snapshot of your work along with a description of what you’ve changed. ▪ For text files (which almost all programming files are), git tracks changes line by line. This means it can easily and automatically combine changes from multiple people, and give you very precise information about which lines of code have changed. Like Dropbox and Google Docs, git can show you all previous versions of a file and can quickly roll back to one of those previous versions. This is often helpful in programming, especially if you embark on making a massive set of changes, only to discover partway through that those changes were a bad idea (we speak from experience here). But where git really comes in handy is in team development. Almost all professional development work is done in teams, which involves multiple people working on the same set of files at the same time. git helps teams coordinate all these changes, and provides a record so that anyone can see how a given file ended up the way it did. There are a number of different version control systems that offer these features, but git is the de facto standard—particularly when used in combination with the cloud based service GitHub.
3.1.1 git Core Concepts
To understand how git works, you need to understand its core concepts and terms: ▪ repository (repo): A database of your file history, containing all the checkpoints of all your files, along with some additional metadata. This database is stored in a hidden subdirectory named .git within your project directory. If you want to sound cool and intheknow, call a project folder itself a “repo” (even though the repository is technically the database inside the project folder). ▪ commit: A snapshot or checkpoint of your work at a given time that has been added to the repository (saved in the database). Each commit will also maintain additional information, including the name of the person who did the commit, a message describing the commit, and a timestamp. This extra tracking information allows you to see when, why, and by whom changes were made to a given file. Committing a set of changes creates a snapshot of what that work looks like at the time that you can return to in the future. ▪ remote: A link to a copy of your repository on a different machine. This link points to a location on the web where the copy is stored. Typically, this will be a central (“master”) version of the project that all local copies point to. This chapter generally uses copies stored on GitHub as remote repositories. You can push (upload) commits to, and pull (download) commits from, a remote repository to keep everything in sync. ▪ merging: git supports having multiple different versions of your work that all live side by side (in what are called branches), which may be created by one person or by many collaborators. git allows the commits (checkpoints) saved in different versions of the code to be easily merged (combined) back together without any need to manually copy and paste different pieces of the code. This makes it easy to separate and then recombine work from different developers.
3.1.2 What Is GitHub? git was created to support completely decentralized development, in which developers pull commits (sets of changes) from one another’s machines directly. But in practice, most professional teams take the approach of creating one central repository on a server that all developers push to and pull from. This repository contains the authoritative version of the source code, and all deployments to the “rest of the world” are done by downloading from this centralized repository. Teams can set up their own servers to host these centralized repositories, but many choose to use a server maintained by someone else. The most popular of these in the open source world is GitHub,
3
which as of 2017 had more than 24 million developers
using the site.
4
In addition to hosting centralized repositories, GitHub offers other
team development features such as issue tracking, wiki pages, and notifications. Public repositories on GitHub are free, but you have to pay for private ones. 3
GitHub: https://github.com/
4
The State of the Octoverse 2017: https://octoverse.github.com/
In short, GitHub is a site that will host a copy of your project in the cloud, enabling multiple people to collaborate (using git). git is what you use to do version control; GitHub is one possible place where repositories of code can be stored.
Going Further Although GitHub is the most service that hosts “git” repositories, it is not the only such site. BitBucket
a
offers a similar set of features to GitHub, though it has a
different pricing model (you get unlimited free private repos, but are limited in the number of collaborators). GitLab
b
offers a hosting system that incorporates more
operations and deployment services for software projects. a
BitBucket: https://bitbucket.org
b
GitLab: https://gitlab.com/
Caution The interface and functionality of websites such as GitHub are constantly evolving and may change. Additional features may become available, and the current structure may be reorganized to better support common usage.
3.2 CONFIGURATION AND PROJECT SETUP This section walks you through all the commands needed to set up version control for a project using git. It focuses on using git from the command line, which is the most effective way to learn (if not use) the program, and is how most professional developers interact with the software. That said, it is also possible to use git directly through code editors and IDEs such as Atom or RStudio—as well as through dedicated graphical
software such as GitHub Desktop
5
or Sourcetree.
6
5
GitHub Desktop: https://desktop.github.com/
6
Sourcetree: https://www.sourcetreeapp.com/
The first time you use git on your machine after having installed it, you will need to configure
7
the installation, telling git who you are so you can commit changes to a
repository. You can do this by using the git command line command with the config option (i.e., running the git config command):
# Configure `git` on your machine (only needs to be done once) # Set your name to appear alongside your commits # This *does not* need to be your GitHub username git config global user.name "YOUR FULLNAME"
# Set your email address # This *does* need to be the email associated with your GitHub account git config global user.email "YOUR.EMAIL.ADDRESS"
7
GitHub: Set up Git: https://help.github.com/articles/setupgit/
Even after git knows who you are, it will still prompt you for your password before pushing your code up to GitHub. One way to save some time is by setting up an SSH key for GitHub. This will allow GitHub to recognize and permit interactions coming from your machine. If you don’t set up the key, you will need to enter your GitHub password each time you want to push changes up to GitHub (which may be multiple times a day). Instructions for setting up an SSH key are available from GitHub Help.
8
Make sure you set up your key on a machine that you control and trust! 8
GitHub: Authenticating to GitHub:
https://help.github.com/articles/generatinganewsshkeyandaddingittothessh agent/
3.2.1 Creating a Repo To work with git, you will need to create a repository. A repository acts as a “database” of changes that you make to files in a directory. A repository is always created in an existing directory (folder) on your computer. For example, you could create a new folder called learning_git on your computer’s
Desktop. You can turn this directory into a repository by telling the git program to run the init action (running the git init command) inside that directory:
# Create a new folder in your current location called `learning_git` mkdir learning_git # Change your current directory to the new folder you just created cd learning_git # Initialize a new repository inside your `learning_git` folder git init
The git init command creates a new hidden folder called .git inside the current directory. Because it’s hidden, you won’t see this folder in Finder, but if you use ls a (the “list” command with the all option) you can see it listed. This folder is the “database” of changes that you will make—git will store all changes you commit in this folder. The presence of the .git folder causes that directory to become a repository; you refer to the whole directory as the “repo.” However, you won’t ever have to directly interact with this hidden folder; instead, you will use a short set of terminal commands to interact with the database.
Caution A git repository tracks all of the content inside of a single folder (including the content in subfolders). Do not put one repo inside of another! This will turn one repo into a “subrepo” of another, with the changes to both getting conflated. You do not want this. Instead, you should create a lot of different repos on your computer (one for each project), making sure that they are in separate folders. Note that it is not a good idea to have a git repository inside of a shared folder, such as one managed with Dropbox or Google Drive. Those systems’ builtin file tracking will interfere with how git manages changes to files.
3.2.2 Checking Status Once you have a repo, the next thing you should do is check its status:
# Check the status of your repository
# (this and other commands will only work inside of a folder that is a repository!) git status
The git status command will give you information about the current “state” of the repo. Running this command on a new repo tells you a few things (as shown in Figure 3.1): ▪ That you’re actually in a repo (otherwise you will get an error) ▪ That you’re on the master branch (think: line of development) ▪ That you’re at the initial commit (you haven’t committed anything yet) ▪ That currently there are no changes to files that you need to commit (save) to the database ▪ What to do next! (namely, create/copy files and use “git add” to track)
Figure 3.1 Checking the status of a new (empty) repository with the git status command.
That last point is important. git status messages are verbose and somewhat awkward to read (this is the command line after all). Nevertheless, if you look at them carefully, they will almost always tell you which command to use next.
Tip If you ever get stuck, use git status to figure out what to do next!
This makes git status the most useful command in the entire process. As you are
learning the basics of git, you will likely find it useful to run the command before and after each other command to see how the status of your project changes. Learn it, use it, love it.
3.3 TRACKING PROJECT CHANGES Running git status on a new repository will tell you to create a file—which we suggest you do now to practice the steps of using version control. For example, open up your favorite text editor (e.g., Atom) and create a plain text file with a list of your favorite books. Save this file in your learning_git folder as favorite_books.txt. git will be able to detect and manage changes to your file as long as it was saved inside the repo (project directory).
Remember After editing a file, always save it to your computer’s hard drive (e.g., with File > Save). git can track only changes that have been saved!
3.3.1 Adding Files After making a change to your repository (such as creating and saving the favorite_books.txt file), run git status again. As shown in Figure 3.2, git now gives a list of changed and “untracked” files, as well as instructions about what to do next to save those changes to the repo’s database.
Figure 3.2 The status of a repository with changes that have not (yet) been added, and are therefore shown in red.
The first step is to add those changes to the staging area. The staging area is like a shopping cart in an online store: you put changes in temporary storage before you
commit to recording them in the database (e.g., before clicking “purchase”). You add files to the staging area using the git add command (replacing FILENAME in the following example with the name/path of the file or folder you want to add):
# Add changes to a file with the name FILENAME to the staging area # Replace FILENAME with the name of your file (e.g., favorite_books.txt) git add FILENAME
This will add a single file in its current saved state to the staging area. For example, git add favorite_books.txt would add that file to the staging area. If you change the file later, you will need to add the updated version by running the git add command again. You can also add all of the contents of the current directory (tracked or untracked) to the staging area with the following command:
# Add all saved contents of the directory to the staging area git add .
This command is the most common way to add files to the staging area, unless you’ve made changes to specific files that you aren’t ready to commit yet. Once you’ve added files to the staging area, you’ve “changed” the repo and so can run git status again to see what it says to do next. As you can see in Figure 3.3, git will tell you which files are in the staging area, as well as the command to unstage those files (i.e., remove them from the “cart”).
Figure 3.3 The status of a repository after adding changes (added files are displayed in green).
3.3.2 Committing
When you’re happy with the contents of your staging area (i.e., you’re ready to purchase), it’s time to commit those changes, saving that snapshot of the files in the repository database. You do this with the git commit command:
# Create a commit (checkpoint) of the changes in the staging area # Replace "Your message here" with a more informative message git commit m "Your message here"
You should replace "Your message here" with a short message saying what changes that commit makes to the repo. For example, you could type git commit m "Create favorite_books.txt file".
Caution If you forget the m option, git will put you into a command line text editor so that you can compose a message (then save and exit to finish the commit). If you haven’t done any other configuration, you might be dropped into the vim editor. Type :q (colon then q) and press Enter to flee from this place and try again, remembering the m option! Don’t panic: getting stuck in vim happens to everyone. a
a
Stack Overflow: Helping One Million Developers Exit Vim: blog post on
this milestone. https://stackoverflow.blog/2017/05/23/stackoverflowhelpingone milliondevelopersexitvim/
3.3.2.1 Commit Message Etiquette Your commit messages should be informative
9
about which changes the commit is
making to the repo. "stuff" is not a good commit message. In contrast, "Fix critical authorization error" is a good commit message. 9
Do not do this: https://xkcd.com/1296/
Commit messages should use the imperative mood ("Add feature", not "Added feature"). They should complete the following sentence: If applied, this commit will {your message} Other advice suggests that you limit your message to 50 characters (like an email subject line), at least for the first line—this helps when you are going back and looking
at previous commits. If you want to include more detail, do so after a blank line. (For more detailed commit messages, we recommend you learn to use vim or another command line text editor.) A specific commit message format may also be required by your company or project team. Chris Beams provides further consideration of good commit messages in a blog post.10 10
Chris Beams: How to Write a Git Commit Message blog post:
http://chris.beams.io/posts/gitcommit/ As you make commits, remember that they are a public part of your project history, and will be read by your professors, bosses, coworkers, and other developers on the internet.11 11
Don’t join this group: https://twitter.com/gitlost
After you’ve committed your changes, be sure and check git status, which should now say that there is nothing to commit!
3.3.3 Reviewing the local git Process This cycle of edit files–add files–commit changes is the standard “development loop” when working with git, and is illustrated in Figure 3.4.
Figure 3.4 The local git process: add changes to the staging area, then create a checkpoint of your project by making a commit. The commit saves a version of the project at this point in time to the database of file history.
In general, you will make lots of changes to your code (editing lots of files, running and testing your code, and so on). Once you’re at a good “break point”—you’ve got a feature working, you’re stuck and need some coffee, you’re about to embark on some radical changes—you will add and commit your changes to make sure you don’t lose any work and you can always get back to that point.
Remember Each commit represents a set of changes, which can and usually does include multiple files. Do not think about each commit being a change to a file; instead, think about each commit as being a snapshot of your entire project!
Tip If you accidentally add files that you want to “unadd,” you can use the git reset command (with no additional arguments) to remove all added files from the staging area. If you accidentally commit files when you didn’t want to, you can “undo” the commit using the command git reset soft HEAD~1. This command makes it so the commit you just made never occurred, leaving the changed files in your working directory. You can then edit which files you wish to commit before running the git commit command again. Note that this works only on the most recent commit, and you cannot (easily) undo commits that have been pushed to a remote repository.
3.4 STORING PROJECTS ON GITHUB Once you are able to track your changes locally with git, you will often want to access your project from a different computer, or share your project with other people. You can do this using GitHub, an online service that stores copies of repositories in the cloud. These repositories can be linked to your local repositories (the ones on your machine, like those you’ve been working with so far) so that you can synchronize changes between them. The relationship between git and GitHub is the same as that between a Photos application on your computer and a photo hosting service such as Flickr: git is the program you use to (locally) create and manage repositories (like Photos); GitHub is simply a website that stores these repositories (like Flickr). Thus you use git, but upload to and download from GitHub. Repositories stored on GitHub are examples of remotes: other repos that are linked to your local one. Each repo can have multiple remotes, and you can synchronize commits between them. Each remote has a URL associated with it (indicating where on the
internet the remote copy of the repo can be found), but they are given “alias” names— similar to browser bookmarks. By convention, the remote repo stored on GitHub’s servers is named origin, since it tends to be the “origin” of any code you’ve started working on.
3.4.1 Forking and Cloning To use GitHub, you will need to create a free GitHub account, which is discussed in Chapter 1. Next, you will need to “link” your local repository to the remote one on GitHub. There are two common processes for doing this: 1. If you already have a project tracked with git on your computer, you can create a new repository on GitHub by clicking the green “New Repository” button on the GitHub homepage (you will need to be logged in). This will create a new empty repo on GitHub’s servers under your account. Follow the provided instructions on how to link a repository on your machine to the new one on GitHub. 2. If there is a project on GitHub that you want to edit on your computer, you can clone (download) a copy of a repo that already exists on GitHub, allowing you to work with and modify that code. This process is more common, so it is described in more detail here. Each repository on GitHub has a web portal at a unique location. For example, https://github.com/BOOKACCOUNTNAME/chapterexercises Production Directive: replace with correct URL is the webpage for the programming exercises that accompany this book. You can click on the files and folders on this page to view their source and contents online, but you won’t change them through the browser.
Remember You should always create a local copy of the repository when working with code. Although GitHub’s web interface supports it, you should never make changes or commit directly to GitHub. All development work is done locally, and changes you make are then uploaded and merged into the remote. This allows you to test your work and to be more flexible with your development.
Just like with Flickr or other imagehosting sites, all GitHub users have their own
account under which repos are stored. The repo mentioned earlier is under this book’s account (BOOKACCOUNTNAME Production Directive: replace with correct). Because it’s under the book’s user account, you won’t be able to modify it—just as you can’t change someone else’s picture on Flickr. So the first thing you will need to do is copy the repo over to your own account on GitHub’s servers. This process is called forking the repo (you’re creating a “fork” in the development, splitting off to your own version). To fork a repo, click the “Fork” button in the upper right of the screen (shown in Figure 3.5). This will copy the repo over to your own account; you will be able to download and upload changes to that copy but not to the original. Once you have a copy of the repo under your own account, you need to download the entire project (files and their history) to your local machine to make changes. You do this by using the git clone command:
# Change to the folder that will contain the downloaded repository folder cd ~/Desktop # Download the repository folder into the current directory git clone REPO_URL
Figure 3.5 The Fork button for a repository on GitHub’s web portal. Click this button to create your own copy of the repository on GitHub.
This command creates a new repo (directory) in the current folder, and downloads a copy of the code and all the commits from the URL you specify into that new folder.
Caution Make sure that you are in the desired location in the command line before running any git commands. For example, you would want to cd out of the learning_git directory described earlier; you don’t want to clone into a folder that is already a repo!
You can get the URL for the git clone command from the address bar of your browser, or by clicking the green “Clone or Download” button. If you click that button,
you will see a popup that contains a small clipboard icon that will copy the URL to your clipboard, as shown in Figure 3.6. This allows you to use your terminal to clone the repository. If you click “Open in Desktop,” it will prompt you to use a program called GitHub Desktop12 to manage your version control (a technology not discussed in this book). But do not click the “Download Zip” option, as it contains code without the previous version history (the code, but not the repository itself).
Figure 3.6 The Clone button for a repository on GitHub’s web portal. Click this button to open the dialog box, then click the clipboard icon to copy the GitHub URL needed to clone the repository to your machine. Red notes are added. 12
https://desktop.github.com/
Remember Make sure you clone from the forked version (the one under your account!) so that the repo downloads with a proper link back to the origin remote.
Note that you will only need to clone once per machine. clone is like init for repos that are on GitHub; in fact, the clone command includes the init command (so you do not need to init a cloned repo). After cloning, you will have a full copy of the repository—which includes the full project history—on your machine.
3.4.2 Pushing and Pulling Once you have a copy of the repo code, you can make changes to that code on your machine and then push those changes up to GitHub. You can edit the files (e.g., the README.md) in an editor as if you had created them locally. After making changes, you will, of course, need to add the changed files to the staging area and commit the changes to the repo (don’t forget the m message!).
Committing will save your changes locally, but it does not push those changes to GitHub. If you refresh the web portal page (make sure you’re looking at the one under your account), you shouldn’t see your changes yet. To get the changes to GitHub (and share your code with others), you will need to push (upload) them to GitHub’s computers. You can do this with the following command:
# Push commits from your computer up to a remove server (e.g., GitHub) git push
By default, this command will push the current code to the origin remote (specifically, to its master branch of development). When you cloned the repo, it came with an origin “bookmark” link to the original repo’s location on GitHub. To check where the remote is, you can use the following command:
# Print out (verbosely) the remote location(s) git remote v
Once you’ve pushed your code, you should be able to refresh the GitHub webpage and see your changes on the web portal. If you want to download the changes (commits) that someone else has made, you can do that using the pull command. This command will download the changes from GitHub and merge them into the code on your local machine:
# Pull changes down from a remove server (e.g., GitHub) git pull
Caution Because pulling down code involved merging versions of code together, you will need to keep an eye out for merge conflicts! Merge conflicts are discussed in more detail in Chapter 20.
Going Further The commands git pull and git push have the default behavior of interacting
with the master branch at the origin remote location. git push is thus equivalent to the more explicit command git push origin master. As discussed in Chapter 21, you will adjust these arguments when engaging in more complex and collaborative development processes.
The overall process of using git and GitHub together is illustrated in Figure 3.7.
Figure 3.7 The remote git process: fork a repository to create a copy on GitHub, then clone it to your machine. Then, add and commit changes, and push them up to GitHub to share.
Tip If you are working with others (or just on different computers), always pull in the latest changes before you start working. This will get you the most uptodate changes, and reduce the chances that you encounter an issue when you try to push your code.
3.5 ACCESSING PROJECT HISTORY The benefit of making each commit (checkpoint) is that you can easily view your project or revert to that checkpoint at any point in the future. This section details the introductory approaches for viewing files at an earlier point in time, and reverting to
those checkpoints.
3.5.1 Commit History You can view the history of commits you’ve made by using the git log command while inside of your repo on the command line:
# Print out a repository's commit history, formatted as one commit per line git log oneline
This will give you a list of the sequence of commits you’ve made: you can see who made which changes and when. (The term HEAD refers to the most recent commit made.) The optional oneline option gives you a nice compact printout, though it displays less information (as shown in Figure 3.8). Note that each commit is listed with its SHA1 hash (the sequence of randomlooking numbers and letters), which you can use to identify that commit.
Figure 3.8 A project’s commit history displayed using the git log oneline command in the terminal. Each commit is identified by a sixdigit hash (e.g., e4894a0), the most recent of which is referred to as the HEAD.
3.5.2 Reverting to Earlier Versions One of the key benefits of version control systems is reversibility, meaning the ability to “undo” a mistake (and we all make lots of mistakes when programming!). git provides two basic ways that you can go back and fix a mistake you’ve made previously: 1. You can replace a file (or the entire project directory!) with a version saved as a previous commit. 2. You can have git “reverse” the changes that you made with a previous commit, effectively applying the opposite changes and thereby undoing it. Note that both of these approaches require you to have committed a working version of the code that you want to go back to. git only knows about changes that have been
committed: if you don’t commit, git can’t help you!
Tip Commit early; commit often.
For both forms of undoing, you first need to decide which version of the file to revert to. Use the git log oneline command described earlier, and note the SHA1 hash for the commit that saved the version you want to revert to. The first six characters of each hash is a unique ID and acts as the “name” for the commit. To go back to an older version of the file (to “revert” it to the version of a previous commit), you can use the git checkout command:
# Print a list of commit hashes git log oneline # Checkout (load) the version of the file from the given commit git checkout COMMIT_HASH FILENAME
Replacing COMMIT_HASH and FILENAME with the commit ID hash and the file you want to revert respectively. This will replace the current version of that single file with the version saved in COMMIT_HASH. You can also use as the commit hash to refer to the the most recent commit (called the HEAD), such as if you want to discard current changes:
# Checkout the file from the HEAD (the most recent commit) git checkout FILENAME
This will change the file in your working directory, so that it appears just as it did when you made the earlier commit.
Caution You can use the git checkout command to view what the entire project looked at during the previous commit by leaving off the filename (e.g., git checkout COMMIT_HASH). Note that you can’t actually commit any changes to these files when you do this. Thus you should use this command only to explore the files at a
previous point in time. If you do this (or if you forget the filename when checking out), you can return to your most recent version of the code with the following command:
# Checkout the most recent version of the master branch git checkout master
If you just had one bad commit but don’t want to throw out other valuable changes you made to your project later, you can use the git revert command:
# Apply the opposite changes made by the given commit git revert COMMIT_HASH noedit
This command will determine which changes the specified commit made to the files, and then apply the opposite changes to effectively “back out” the commit. Note that this does not go back to the given commit number (that’s what git checkout is for!), but rather reverses only the commit you specify. The git revert command does create a new commit (the noedit option tells git that you don’t want to include a custom commit message). This is great from an archival point of view: you never “destroy history” and lose the record of which changes were made and then reverted. History is important; don’t mess with it!
Caution The git reset command can destroy your commit history. Be very careful when using it. We recommend you never reset beyond the most recent commit—that is, use it only to unstage files (git reset) or undo the most recent commit (git reset soft HEAD~1).
3.6 IGNORING FILES FROM A PROJECT Sometimes you want git to always ignore particular directories or files in your project. For example, if you use a Mac and you tend to organize your files in Finder, the operating system will create a hidden file in that folder named .DS_Store (the leading dot makes it “hidden”) to track the positions of icons, which folders have been
“expanded”, and so on. This file will likely be different from machine to machine, and has no meaningful information for your project. If it is added to your repository and you work from multiple machines (or as part of a team), it could lead to a lot of merge conflicts (not to mention cluttering up the folders for Windows users). You can tell git to ignore files like these by creating a special hidden file in your project directory called .gitignore (note the leading dot). This text file contains a list of files or folders that git should “ignore” and therefore not “see” as one of the files in the folder. The file uses a very simple format: each line contains the path to a directory or file to ignore; multiple files are placed on multiple lines. For example:
# This is an example .gitignore file # As with the command line, the leading "#" marks a comment that describes the code # Ignore Mac system files; .DS_Store # Don't check in passwords stored in this file secret/my_password.txt # Don't include large files or libraries movies/my_four_hour_epic.mov # Ignore everything in a particular folder; note the slash rawdata/
The easiest way to create the .gitignore file is to use your preferred text editor (e.g., Atom). Select File > New from the menu and choose to make the .gitignore file directly inside your repo. If you are on a Mac, we strongly suggest globally ignoring your .DS_Store file. There’s no need to ever share or track this file. To always ignore this file on your machine, you can create a “global” .gitignore file (e.g., in your ~ home directory), and then tell git to always exclude files listed there through the core.excludesfile configuration option:
# Append `.DS_Store` to the end of your `.gitignore` file in your home directory echo ".DS_Store" >> ~/.gitignore # Always ignore files listed in that central file git config global core.excludesfile ~/.gitignore
Note that you may still want to list .DS_Store in a repo’s local .gitignore file in case you are collaborating with others. Additionally, GitHub provides a number of suggested .gitignore files for different 13
14
languages, including R. These are good places to start when creating a local .gitignore file for a project. 13
.gitignore templates: https://github.com/github/gitignore
14
.gitignore template for R:
https://github.com/github/gitignore/blob/master/R.gitignore Whew! You made it through! This chapter has a lot to take in, but really you just need to understand and use the following halfdozen commands: ▪ git status: Check the status of a repo ▪ git add: Add files to the staging area ▪ git commit m "Message": Commit changes ▪ git clone: Copy a repo to the local machine ▪ git push: Upload commits to GitHub ▪ git pull: Download commits from GitHub While it’s tempting to ignore version control systems, they will save you time in the long run. git is a particularly complex and difficulttounderstand system given its usefulness and popularity. As such, a wide variety of tutorials and explanations are available online if you need further clarification. Here are a few recommendations to get started: ▪ Atlassian’s Git Tutorial15 is an excellent introduction to all of the major git commands. 15
https://www.atlassian.com/git/tutorials/whatisversioncontrol
▪ GitHub’s interactive tutorial tryGit16 will let you try out commands right in your browser. 16
https://try.github.io/ 17
18
▪ GitHub’s cheatsheet17 and supplemental resources18 provide clearly documented “howto” guides for performing specific actions. 17
https://education.github.com/gitcheatsheeteducation.pdf
18
https://help.github.com/articles/gitandgithublearningresources/ 19
▪ Jenny Bryan’s free online book Happy Git and GitHub for the useR provides an in depth approach to using version control for R users. 19
http://happygitwithr.com/ 20
▪ DataCamp’s online course Introduction to Git for Data Science will also cover the basics of git. 20
https://www.datacamp.com/courses/introductiontogitfordatascience)
▪ The Pro Git Book21 is the official reference for full (if not necessarily clear) details on any and all git commands. 21
https://gitscm.com/book/en/v2
For practice working with git and GitHub, see the set of accompanying book exercises.22 22
Version control exercises: Production Directive: Insert appropriate link
4
History
Using Markdown for Documentation
Topics
As a data scientist, you will often encounter the somewhat trivial task of adding Tutorials
formatting to plain text (e.g., making it bold or italic) without the use of a program like Microsoft Word. This chapter introduces Markdown, a simple programming syntax
Offers & Deals
that can be used to describe text formatting and structure by adding special characters to the text. Being comfortable with this simple syntax to describe text rendering will
Highlights
help you document your code, and post wellformatted messages to question forums (such as StackOverflow
Settings
1
) or chat applications (such as Slack
2
), as well as create clear
documentation that describes your code’s purpose when hosted on GitHub (called the “README” file). In this chapter, you will learn the basics of Markdown syntax, and
Support
how to leverage it to produce readable code documents.
Sign Out 1
StackOverflow: https://stackoverflow.com/
2
Slack: https://slack.com/
4.1 WRITING MARKDOWN Markdown
3
is a lightweight syntax that is used to describe the format and structure
of text documents. With only a small handful of options, Markdown allows you to apply formatting to your text (such as making text bold or italic), as well as to provide structure to a document (such as headers or bullet points). Mastering the basics of writing Markdown will allow you to quickly and easily create wellformatted documents. 3
Markdown: Syntax original specification by John Gruber:
https://daringfireball.net/projects/markdown/syntax
Fun Fact Markdown belongs to a family of programming languages used to describe
document formatting known as markup languages (confusing, right?). For example, HTML (HyperText Markup Language) is used to describe the content and format of websites. Additional Fun Fact: This book was written in Markdown!
4.1.1 Text Formatting At its most basic, Markdown is used to declare text formatting options. You do this by adding special symbols (punctuation) around the text you wish to “mark.” For example, if you want text to be rendered (displayed) in italics, you would surround that text with underscores (_): you would type _italics_, and a program would know to render that text as italics. You can see how this looks in Figure 4.1.
Figure 4.1 Markdown text formatting. The code version is on the left; the rendered version is on the right.
There are a few different ways you can format text, summarized in Table 4.1. Table 4.1 Markdown text formatting syntax
While there are further variations and syntax options, these are the most common.
4.1.2 Text Blocks Markdown isn’t just about adding bold and italics in the middle of text; it also enables you to create distinct blocks of formatted content (such as a header or a chunk of code). You do this by adding a symbol in front of the text. For example, in Figure 4.2, the document (shown on the right) is produced using the Markdown syntax (shown on the left) described in Table 4.2.
Figure 4.2 Markdown block formatting. Code (left) and rendered output (right).
Table 4.2 Markdown block formatting syntax
4.1.3 Hyperlinks Providing hyperlinks in documentation is a great way to reference other resources on the web. You turn text into a hyperlink in Markdown by surrounding the text in square brackets [], and placing the URL to link to immediately after that in parentheses (). As an example:
[text to display](https://some/url/or/path)
The text between the brackets (“text to display”) will be displayed in your document with hyperlink formatting. Clicking on the hyperlink will direct a web browser to the URL in the parentheses (https://some/url/or/path). Note that hyperlinks can be included inline in the middle of a paragraph or list item; the text to display can also be formatted with Markdown to make it bold or italic. While the URL is most commonly an absolute path to a resource on the web, it can also be a relative path to another file on the same machine (the file path is relative to the Markdown document that contains the link). This is particularly useful for linking from one Markdown file to another (e.g., if the documentation for a project is spread across multiple pages).
4.1.4 Images
4.1.4 Images Markdown also supports the rendering of images in your documents, which allows you to include diagrams, charts, and pictures in your documentation. The syntax for including images is similar to that for hyperlinks, except with an exclamation point ! before the link to indicate that it should be shown as an image:

When shown as an image, the “text to display” becomes an alternate text description for the image, which will be displayed if the image cannot be displayed (e.g., if it fails to load). This is particularly important for the accessibility of the documents you create, as anyone using a screenreader can be read the description provided in place of the image. As with hyperlinks, the path to an image can be an absolute path (for referencing images on the web), or a relative path to an image file on the same machine (the file path is relative to the Markdown document). Specifying the correct path is the most common problem when rendering images in Markdown; make sure to review Section 2.3.2 if you have any trouble rendering your image.
4.1.5 Tables While syntax for tables isn’t supported in all Markdown environments, tables can be shown on GitHub and in many other rendering engines. Tables are useful for organizing content, though they are somewhat verbose to express in markup syntax. For example, Table 4.2 describing Markdown syntax and formatting was written using the following Markdown syntax:
| Syntax | Formatting | :| : | `#` | Header (use `##` for second level, `###` for third level, etc. | ```` ``` ```` | Code section (3 backticks) that encapsulate the code | `` | Bulleted/unordered lists (hyphens) | `>` | Block quote
This is known as a pipe table, as columns are separated with the pipe symbol (|). The first line contains the column headers, followed by a line of hyphens (), followed by each row of the table on a new line. The colon (:) next to the hyphens indicates that the content in that column should be aligned to the left. The outer pipe characters and
additional spaces in each row are optional, but they help keep the code easy to read; it isn’t required to have the pipes line up. (Note that in the table the triple backticks used for a code section are surrounded by quadruple backticks to make sure that they are rendered as the ` symbol, and not interpreted as a Markdown command!) For other Markdown options—including blockquotes and syntaxcolored code blocks— see, for example, this GitHub Markdown Cheatsheet. 4
4
Markdown Cheatsheet: https://github.com/adamp/markdown
here/wiki/MarkdownCheatsheet.
4.2 RENDERING MARKDOWN To view the rendered version of your Markdownformatted syntax, you need to use a program that converts from Markdown into a formatted document. Luckily, this often happens automatically with systems that leverage Markdown. For example, GitHub’s web portal will automatically render Markdown files (which have the extension .md), and Slack and StackOverflow will automatically format your messages. Indeed, the web portal page for each GitHub repository will automatically format and display as project documentation the Markdown file called README.md (it must have this name) stored in the root directory of the project repo. The README file contains important instructions and details about the program—it asks you to “read me!” Most public GitHub repositories include a README that explains the context and usage of the code in the repo. For example, the documentation describing this book’s exercises is written in this README.md file,
5
with individual folders also having their own
README files to explain the code in those specific directories. 5
Production Directive: Input proper link
Caution The syntax may vary slightly across programs and services that render Markdown. For example, Slack doesn’t technically support Markdown syntax (though it is very similar to Markdown). GitHub in particular has special limitations and extensions to the language; see the documentation a
a
for details or if you run into problems.
https://help.github.com/categories/writingongithub/
However, it can be helpful to preview your rendered Markdown before posting code to GitHub or StackOverflow. One of the best ways to do this is to write your marked code in a text editor that supports preview rendering, such as Atom. To preview what your rendered content will look like, simply open a Markdown file (.md) in Atom. Then use the command palette
6
(or the shortcut ctrl+shift+m) to
toggle the Markdown Preview. Once this preview is open, it will automatically update to reflect any changes to the Markdown code as you type. 6
Atom Command Palette: http://flightmanual.atom.io/getting
started/sections/atombasics/#commandpalette
Tip You can use the command palette to Toggle Github Style for the Markdown preview; this will make the rendered preview look (mostly) the same as it will when uploaded to GitHub, though some syntactical differences may still apply.
Other options for previewing rendered Markdown include the following: ▪ Many editors (such as Visual Studio Code
7
) include automatic Markdown rendering,
or have extensions to provide that functionality. 7
Visual Studio Code: https://code.visualstudio.com/
▪ Standalone programs such as MacDown
8
(Mac only) will also do the same work,
often providing nicerlooking editor windows. 8
MacDown: Markdown editor (Mac Only): http://macdown.uranusjr.com/
▪ There are a variety of online Markdown editors that you can use for practice or quick tests. Dillinger
9
is one of the nicer ones, but there are plenty of others if you’re looking
for something more specific. 9
Dillinger: online Markdown editor: http://dillinger.io/
▪ A number of Google Chrome Extensions will render Markdown files for you. For example, Markdown Reader10 provides a simple rendering of a Markdown file (note it may differ slightly from the way GitHub would render the document). Once you’ve
installed the extension, you can draganddrop a .md file into a blank Chrome tab to view the formatted document. Doubleclick to view the raw code. 10
Markdown Reader extension for Google Chrome:
https://chrome.google.com/webstore/detail/markdown reader/gpoigdifkoadgajcincpilkjmejcaanc?hl=en ▪ If you want to render (compile) your markdown to a .pdf file, you can use an Atom extension11 or a variety of other programs to do so. 11
Markdown to PDF extension for Atom: https://atom.io/packages/markdownpdf
This chapter introduced Markdown syntax as a helpful tool for formatting documentation about your code. You will use this syntax to provide information about your code (e.g., in git repository README.md files), to ask questions about your code (e.g., on StackOverflow), and to present the results of your code analysis (e.g., using R Markdown, described in Chapter 18). For practice writing Markdown syntax, see the set of accompanying book exercises.12 12
Markdown exercises: Production Directive: Insert appropriate link
III
story
Foundational R Skills
opics
This section of the book introduces the fundamentals of the R programming language.
utorials
In doing so, it both explains the syntax of the language, and describes the core concepts in computer programming you will need to begin writing code to work with data. ffers & Deals ghlights
ettings Support Sign Out
5
History
Introduction to R
Topics
R is an extraordinarily powerful open source software program built for working with Tutorials
data. It is one of the most popular data science tools because of its ability to efficiently perform statistical analysis, implement machine learning algorithms, and create data
Offers & Deals
visualizations. R is the primary programming language used throughout this book, and understanding its foundational operations is key to being able to perform more
Highlights
complex tasks.
Settings
5.1 PROGRAMMING WITH R
Support
R is a statistical programming language that allows you to write code to work with
Signdata. It is an open source programming language, which means that it is free and Out
continually improved upon by the R community. The R language has a number of capabilities that allow you to read, analyze, and visualize data sets.
Fun Fact R is called “R” in part because it was inspired by the language “S,” a language for Statistics developed by AT&T, and because it was developed by Ross Ihaka and Robert Gentleman.
In previous chapters, you leveraged formal language to give instructions to your computer, such as by writing syntactically precise instructions at the command line. Programming in R works in a similar manner: you write instructions using R’s special language and syntax, which the computer interprets as instructions for how to work with data. However, as projects grow in complexity, it becomes useful if you can write down all the instructions in a single place, and then order the computer to execute all of those
instructions at once. This list of instructions is called a script. Executing or “running” a script will cause each instruction (line of code) to be run in order, one after the other, just as if you had typed them in one by one. Writing scripts allows you to save, share, and reuse your work. By saving instructions in a file (or set of files), you can easily check, change, and reexecute the list of instructions as you figure out how to use data to answer questions. And, because R is an interpreted language, rather than a compiled language like Java, R programming environments give you the ability to separately execute each individual line of code in your script if you desire. As you begin working with data in R, you will be writing multiple instructions (lines of code) and saving them in files with the .R extension, representing R scripts. You can write this R code in any text editor (such as Atom), but we recommend you usually use RStudio, a program that is specialized for writing and running R scripts.
5.2 RUNNING R CODE There are a few different ways in which you can have your computer execute code that you write in the R language. The most userfriendly approach is to use RStudio.
5.2.1 Using RStudio RStudio is an open source integrated development environment (IDE) that provides an informative user interface for interacting with the R interpreter. Generally speaking, IDEs provide a platform for writing and executing code, including viewing the results of the code you have run. This is distinct from a code editor (like Atom), which is used just to write code. When you open the RStudio program, you will see an interface similar to that in Figure 5.1. An RStudio session usually involves four sections (“panes”), though you can customize this layout if you wish: ▪ Script: The topleft pane is a simple text editor for writing your R code as different script files. While it is not as robust as a text editing program like Atom, it will colorize code, autocomplete text, and allow you to easily execute your code. Note that this pane is hidden if there are no open scripts; select File > New File > R Script from the menu to create a new script file. To execute (run) the code you write, you have two options: 1. You can execute a section of your script by selecting (highlighting) the desired code
and clicking the “Run” button (or use the keyboard shortcut
1
: cmd and enter on Mac,
or ctrl and enter on Windows). If no lines are selected, this will run the line currently containing the cursor. This is the most common way to execute code in RStudio. 1
RStudio Keyboard Shortcuts: https://support.rstudio.com/hc/en
us/articles/200711853KeyboardShortcuts
Tip Use cmd+a (Mac) or ctrl+a (Windows) to select the entire script!
2. You can execute an entire script by clicking the “Source” button (at the top right of the Script pane, or shift+cmd+enter) to execute all lines of code in the script file, one at a time, from top to bottom. This command will treat the current script file as the “source” of code to run. If you check the “Source on save” option, your entire script will be executed every time you save the file (this may or may not be appropriate, depending on the complexity of your script and its output). You can also hover your mouse over this or any other button to see keyboard shortcuts.
Fun Fact The Source button actually calls an R function called source(), described in Chapter 14.
▪ Console: The bottomleft pane is a console for entering R commands. This is identical to an interactive session you would run on the command line, in which you can type and execute one line of code at a time. The console will also show the printed results of executing the code from the Script pane. If you want to perform a task once, but don’t want to save that task in your script, simply type it in the console and press enter.
Tip Just as with the command line, you can use the up arrow to easily access previously executed lines of code.
▪ Environment: The topright pane displays information about the current R environment—specifically, information that you have stored inside of variables. In Figure 5.1, the value 3 is stored in a variable called num_cups_coffee. You will often create dozens of variables within a script, and the Environment pane helps you keep track of which values you have stored in which variables. This is incredibly useful for “debugging” (identifying and fixing errors)! ▪ Plots, packages, help, etc.: The bottomright pane contains multiple tabs for accessing various information about your program. When you create visualizations, those plots will be rendered in this section. You can also see which packages you have loaded or look up information about files. Most importantly, you can access the official documentation for the R language in this pane. If you ever have a question about how something in R works, this is a good place to start!
Figure 5.1 RStudio’s user interface, showing a script file. Red notes are added.
Note that you can use the small spaces between the quadrants to adjust the size of each area to your liking. You can also use menu options to reorganize the panes.
Tip RStudio provides a builtin link to a “Cheatsheet” for the IDE—as well as for other packages described in this text—through the “Help > Cheatsheets” menu.
5.2.2 Running from the Command Line
5.2.2 Running R from the Command Line While RStudio is the interface that we suggest for running R code, you may find that in certain situations you need to execute some code without the IDE. It is possible to issue R instructions (run lines of code) one by one at the command line by starting an interactive R session within your command shell. This will allow you to type R code directly into the terminal, and your computer will interpret and execute each line of code (if you just typed R syntax directly into the terminal, your computer wouldn’t understand it). With the R software installed, you can start an interactive R session on a Mac by typing R (or lowercase r) into the Terminal to run the R program. This will start the session and provide you with some information about the R language, as shown in Figure 5.2.
Figure 5.2 An interactive R session running in a command shell.
Notice that this description also includes instructions on what to do next—most importantly, "Type 'q()' to quit R."
Remember Always read the output carefully when working on the command line!
Once you’ve started running an interactive R session, you can begin entering one line of
code at a time at the prompt (>). This is a nice way to experiment with the R language or to quickly run some code. For example, you can try doing some math at the command prompt (e.g., enter 1 + 1 and see the output). It is also possible to run entire scripts from the command line by using the RScript program, specifying the .R file you wish to execute, as shown in Figure 5.3. Entering the command shown in Figure 5.3 in the terminal would execute each line of R code written in the analysis.R file, performing all of the instructions that you had saved there. This is helpful if your data has changed, and you want to recalculate the results of your analysis using the same instructions.
Figure 5.3 Using the RScript command to run an R script from a command shell: Mac (top) and Windows (bottom).
On Windows (and some other operating systems), you may need to tell the computer where to find the R and RScript programs to execute—that is, the path to these programs. You can do this by specifying the absolute path to the R.exe program when you execute it, as in Figure 5.3.
Going Further If you use Windows and plan to run R from the command line regularly (which is not required or even suggested in this book), a better solution is to add the folder containing these programs to your computer’s PATH variable. This systemlevel variable contains a list of folders that the computer searches when finding programs to execute. The reason the computer knows where to find the git.exe program when you type git in the command line is because that program is “on the PATH.”
In Windows, you can add the R.exe and RScript.exe programs to your computer’s PATH by editing your machine’s environment variables through the Control Panel.
a
Overall, using R from the command line can be tricky; we
recommend you just use RStudio instead as you’re starting out. a
https://helpdeskgeek.com/windows10/addwindowspathenvironment
variable/
Caution On Windows, the R interpreter download also installs an “RGui” application (e.g., “R x64 3.4.4”), which will likely be the default program for opening .R scripts. Make sure to use the RStudio IDE for working in R!
5.3 INCLUDING COMMENTS Before discussing how to write programs with R, it’s important to understand the syntax that lets you add comments your code. Since computer code can be opaque and difficult to understand, developers use comments to help write down the meaning and purpose of their code. This is particularly important when someone else will be looking at your work—whether that person is a collaborator or simply a future version of you (e.g., when you need to come back and fix something and so need to remember what you were trying to do). Comments should be clear, concise, and helpful. They should provide information that is not otherwise present or “obvious” in the code itself. In R, you mark text as a comment by putting it after the pound/hashtag symbol (#). Everything from the # until the end of the line is a comment. You put descriptive comments immediately above the code they describe, but you can also put very short notes at the end of the line of code, as in the following example (note that the R code syntax used is described in the following section):
# Calculate the number of minutes in a year minutes_in_a_year % addLegend( # include a legend on the plot "bottomright", title = input$analysis_var, pal = palette_fn, # the palette to label
values = shootings[[input$analysis_var]], # again, using doublebracket opacity = 1 # legend is opaque ) }) # Define a table to render in the UI output$grouped_table % count() %>% arrange(n)
colnames(table)
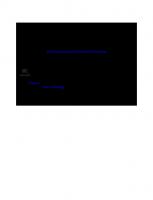

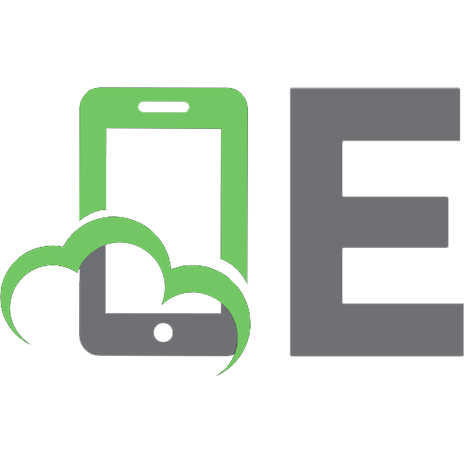


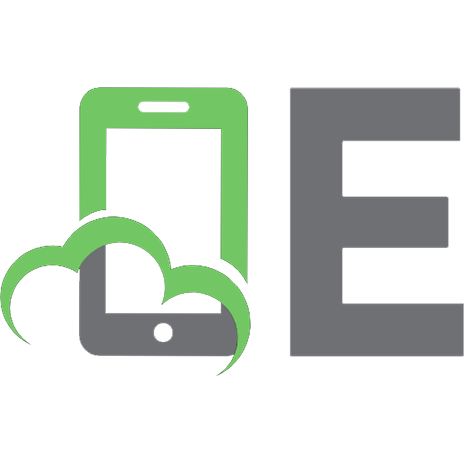
![Data Modeler's Workbench: Tools and Techniques for Analysis and Design [1st ed.]
9780471111757, 0471111759](https://ebin.pub/img/200x200/data-modelers-workbench-tools-and-techniques-for-analysis-and-design-1stnbsped-9780471111757-0471111759.jpg)
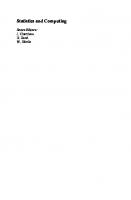
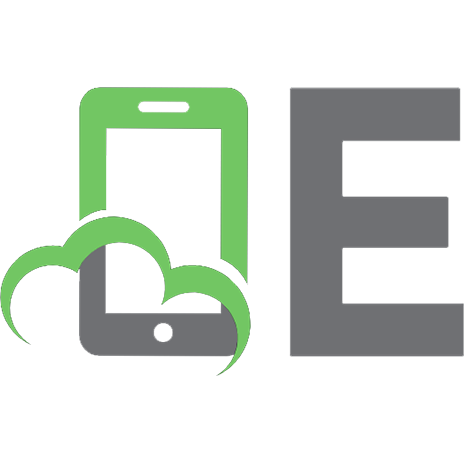
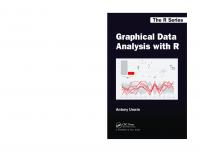
![Data Science Foundations Tools and Techniques: Core Skills for Quantitative Analysis with R and Git [1 ed.]
0135133106, 9780135133101](https://ebin.pub/img/200x200/data-science-foundations-tools-and-techniques-core-skills-for-quantitative-analysis-with-r-and-git-1nbsped-0135133106-9780135133101.jpg)