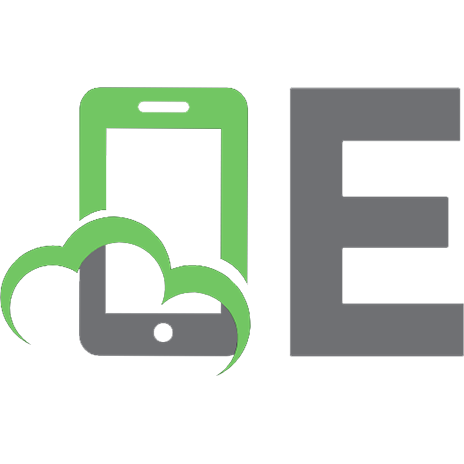Building your Mouseless Development Environment [1 ed.]
Do You Write Code With Your Mouse? A book to use more of the keyboard, less of the mouse. What Will This Book Bring You
935 131 2MB
English Pages 222 Year 2021
Introduction
Acknowledgments
Welcome, Mouseless Developers
Who Should Read This Book?
What Is a Mouseless Development Environment?
What Do You Need to Follow Along?
Creating Your Own Cheatsheets
Experimenting Is Key
Styling Conventions
Choose Your Tools
In a Nutshell
Part I - Arch Linux
A General Linux Overview
Diving Inside Linux
The Linux Filesystem
Linux Distributions
Packages and Repositories
Why Arch Linux?
The Glory of Rolling Distributions
The Arch Linux Community
Official Repositories and the Arch User Repositories (AUR)
The Fabulous Manual
Troubleshooting
General Recommendations
Using VMWare Software
In a Nutshell
Going Deeper
The Power Is In Your Fingers
Efficient Typing: The Two Rules
The First Week
The Second Week
Speed and Accuracy
In A Nutshell
Going Deeper
Preparing Your System for Arch Linux
Prerequisites
Burning the Arch Linux ISO
Configuring the Arch Linux Live System
Keyboard Layout
Connecting to the Internet
System Clock
BIOS or UEFI?
Partitioning the Hard Disk
Wiping Your Hard Disk
Using fdisk
Boot Partition
Root and Swap Partition
Formatting the Partitions
The UEFI Boot partition
Root and Swap Filesystems
Mounting the Filesystems
Mounting the Root Partition
UEFI and The Boot Partition
Continuing The Installation
In a Nutshell
Going Deeper
Installing Arch Linux
Installing the Base Packages
Mounting Automatically Partitions With fstab
Changing The Root Directory with arch-chroot
The Root User's Password
Through Time and Space: Configuring the Timezone
Choose Your Locale
Naming Your New World
GRUB, The Linux Bootloader
Bootloader With a UEFI
Bootloader With a BIOS
Enabling the Network Manager
Diving in the Shell
Command-Line 101
A Good Complement to the Manual
Input Output Redirections
Pipes
Input and Arguments
Rebooting The System
Troubleshooting Pacman
In a Nutshell
Going Deeper
Welcome To Arch Linux
Connecting to The Internet, Third Round
Using a Cable
Using the Wi-Fi
Installing the Manuals
Processes
The Init Process: systemd
Logging the Init Process With journald
Processes As Files
Environment Variables
Creating A New User
The Default Text Editors
The Return of the Environment Variable
Trying visudo Again
First Steps In Neovim
Neovim Modes
Editing with Neovim
Using Sudo
Best Practices For Linux Shells
Strings
Globbing
Strings And Quotes
In a Nutshell
Going Deeper
Links
Manual
Graphical Interface
The X Window System
The X What?
Installing X
URxvt, Our Terminal Emulator
Video Terminals and TTYs
Installing i3 Window Manager
Launching X
Installing Fonts
Launching i3
Graphic Cards and Video Drivers
In a Nutshell
Going Deeper
Part II - The Tools
First Steps in i3 Window Manager
Screen Resolution
The Basics of i3
i3bar and i3status
Installing Your Favorite Browser
Program Launcher
Copy and Paste
Pasting From a PDF
The Book Companion
Troubleshooting
In a Nutshell
Going Deeper
Configuring URxvt
The Colors of the Terminal
Making URxvt Prettier
Configuring URxvt
Character Fonts
Window Default
URxvt Daemon
In a Nutshell
Going Deeper
The Basics of Neovim
Neovim Modes
Configuring Neovim
Forget the Arrow Keys
Switching To Insert Mode
Undo And Redo
Motions
Horizontal Motions
Vertical Motions
Scrolling commands
The Language of Neovim
Operators
Text Objects
A Basic Configuration
Neovim's Options
Swap Files
Undo Tree
General Options
In a Nutshell
Going Deeper
Arch Linux Package Managers
Operations and Options
Official Repositories
Updating Your System
Removing Packages
Searching Packages
Pacman's Cache
The Arch User Repository (AUR)
The Package Manager Yay
Clearing Yay Cache
Installing Packages With Yay
Adding Tabs for URxvt
Neovim Language Extensions
Pacman Troubleshooting
Pacman Configuration
In a Nutshell
Going Deeper
Dotfiles
Hard and Symbolic Links
Hard Links
Symbolic Links
The Structure of the Dotfiles Project
Our First Bash Script
Running A Shell Script
Linux Permissions
Making Our Dotfiles Public
The SSH Protocol
Adding Your SSH Public Key to GitHub
In a Nutshell
Going Deeper
General Articles
Getting Inspired
i3: A Deeper Dive
How To Use i3?
General Organization
The Default Shortcuts
Configuring i3
Configuration Files
Default Configuration
Program Launcher
Moving Windows and Changing Focus
Split containers
Workspaces
Resizing Windows
Locking Your Screen
Lock, Shutdown, and Reboot Menu
Wallpaper
Floating windows
Colors and Style
Scratchpad
The i3 Status Bar
Managing Your Screen
Updating Our Dotfiles
In a Nutshell
Going Deeper
The Z-Shell (Zsh)
Framework Or No Framework?
Zsh Config Files
Basic Zsh Configuration
Environment Variables
Aliases
Options
Zsh Completion System
Pimp My Zsh Prompt
Zsh Directory Stack
Zsh, Your New Best Friend
Zsh With Vim Flavors
Enabling the Vi Mode
Changing Cursor
Vim Mapping For Completion
Editing Commands In Neovim
Zsh Plugins
Zsh Additional Completion
Zsh Syntax Highlighting
Jumping To A Parent Directory
Custom Scripts
The Fuzzy Finder fzf
Automatically Starting i3
In a Nutshell
Going Deeper
Zsh Documentation
Author's dotfiles
Improving Your Mouseless Development Environment
Improving the Dotfiles Install Script
Adding And Configuring Fonts
Installing Fonts
Changing URxvt's Fonts
Changing i3's Fonts
Desktop Notifications With Dunst
Automatically Mounting Devices
Visual Configuration
Remapping Your Caps Lock
A New Escape Key
Two Keys in One
The Problem of the External Keyboard
Git diff
In a Nutshell
Going Deeper
Neovim: A Deeper Dive
Neovim Spatial Organization
Buffers
Windows
Tabs
Argument List (arglist)
Mapping Keystrokes
Jump! Jump! Jump!
Jump List
Change List
Method Jump
Repeating Keystrokes
Single Repeat
Complex Repeat: The Macro
The Command Window
Revisiting the Undo Tree
Plugins
Plugin Manager
Closing Buffers Without Closing Windows
Managing Windows Easily
Navigating Through The Buffer List
Manipulating the Undo Tree
Automatically Installing the Plugin Manager
In a Nutshell
Going Deeper
The Terminal Multiplexer tmux
What's tmux?
Why use Tmux?
Background Operations
More Terminals! Everywhere!
Saving tmux Sessions
Remote Pair Programming
How to use tmux?
General Organization
tmux Workflow
Managing tmux Sessions
Configuring tmux
The Essentials of tmux
Increasing The Maximum Output Lines
Managing Windows
Design
Plugins
The tmux Plugins Manager
Fuzzy Search And Copy with fzf and Extrakto
Creating tmux Sessions Automatically
i3 Scratchpad Running tmux
Choosing Your tmux Session With fzf
In a nutshell
Going Deeper
Neovim Plugins
The Language Server Protocol
The Plugin coc.vim
Extensions to coc.vim
tmux completion
Fuzzy Finder in Neovim With fzf
Navigating files
Linter
Surrounding
Navigating in Open Buffers
Text Objects
Register History
Snippets
Search And Replace
Status Bar
Color Scheme
Manual Pages In Neovim
The Undo-tree
Tmux
Startup
Git
Syntax Highlighting
Misc
In a Nutshell
Going Deeper
Mouseless Browsers
Lynx
Help
Navigation
History
Page Data
Bookmarks
Downloading
Options
Quitting Lynx
Qutebrowser
Basics
Navigation
Tabs
Modes
Browser Plugins
Firefox
Chrome
In a Nutshell
Going Deeper
Part III - Arch Linux Installer
The System Installer
The Project
The User Interface
Preliminary Configuration
Is It the Good Time?
Return Code and Operators
Output Redirection
UEFI or BIOS, That Is The Question
Choosing The Hard Disk
Bash arrays
Pipes
Awk
Grep
Putting Everything Together
In a Nutshell
Going Deeper
Partitioning and Installing Arch Linux
Size of the Partitions
Erasing the Hard Disk
Creating Partitions
Boot Partition With BIOS or UEFI
Automating fdisk
Formatting partitions
General Case
Special Case
Generating fstab And Installing Arch Linux
The Adventure Continue!
The End of the Installer
In a Nutshell
Going Deeper
Creating Users and Passwords
Getting Back the Block Devices and the Boot Mode
Naming Your Newborn System
Installing The Bootloader GRUB
Clock and Timezone
Configuring the Locales
Root Password and User Creation
Arch Linux Is Now Fully Configured
In a Nutshell
Going Deeper
Installing The Tools
The List of Applications
Groups of Applications
Parsing the CSV
Updating the System
Installing the Packages
Permission For Power: sudo
Invoking The Last Installer Script
In a Nutshell
Going Deeper
The User Installer
Usual Linux Directories
Installing Packages From the AUR
Installing the Dotfiles
The One Command To Invoke The Installer
In a Nutshell
Going Deeper
This is the End
Going Deeper
Recommend Papers
File loading please wait...
Citation preview
a
Contents Introduction
10
Acknowledgments
11
Welcome, Mouseless Developers Who Should Read This Book? . . . . . . . . . . What Is a Mouseless Development Environment? What Do You Need to Follow Along? . . . . . . . Creating Your Own Cheatsheets . . . . . . . . . Experimenting Is Key . . . . . . . . . . . . . . Styling Conventions . . . . . . . . . . . . . . . Choose Your Tools . . . . . . . . . . . . . . . . In a Nutshell . . . . . . . . . . . . . . . . . . .
. . . . . . . .
. . . . . . . .
. . . . . . . .
. . . . . . . .
. . . . . . . .
. . . . . . . .
. . . . . . . .
. . . . . . . .
. . . . . . . .
. . . . . . . .
. . . . . . . .
. . . . . . . .
. . . . . . . .
. . . . . . . .
. . . . . . . .
. . . . . . . .
. . . . . . . .
. . . . . . . .
. . . . . . . .
Part I - Arch Linux
12 13 13 14 14 15 15 15 15
17
A General Linux Overview Diving Inside Linux . . . . . . . . . . . . . . . . . . . . . . . The Linux Filesystem . . . . . . . . . . . . . . . . . . . . . . Linux Distributions . . . . . . . . . . . . . . . . . . . . . . . Packages and Repositories . . . . . . . . . . . . . . . . . . . . Why Arch Linux? . . . . . . . . . . . . . . . . . . . . . . . . . The Glory of Rolling Distributions . . . . . . . . . . . . . The Arch Linux Community . . . . . . . . . . . . . . . . Official Repositories and the Arch User Repositories (AUR) The Fabulous Manual . . . . . . . . . . . . . . . . . . . . . . Troubleshooting . . . . . . . . . . . . . . . . . . . . . . . . . General Recommendations . . . . . . . . . . . . . . . . . Using VMWare Software . . . . . . . . . . . . . . . . . . In a Nutshell . . . . . . . . . . . . . . . . . . . . . . . . . . . Going Deeper . . . . . . . . . . . . . . . . . . . . . . . . . . .
. . . . . . . . . . . . . .
. . . . . . . . . . . . . .
. . . . . . . . . . . . . .
. . . . . . . . . . . . . .
. . . . . . . . . . . . . .
. . . . . . . . . . . . . .
. . . . . . . . . . . . . .
. . . . . . . . . . . . . .
. . . . . . . . . . . . . .
. . . . . . . . . . . . . .
. . . . . . . . . . . . . .
18 18 19 20 21 21 21 22 22 22 23 23 23 23 23
The Power Is In Your Fingers Efficient Typing: The Two Rules The First Week . . . . . . . . . . The Second Week . . . . . . . . Speed and Accuracy . . . . . . . In A Nutshell . . . . . . . . . . . Going Deeper . . . . . . . . . . .
. . . . . .
. . . . . .
. . . . . .
. . . . . .
. . . . . .
. . . . . .
. . . . . .
. . . . . .
. . . . . .
. . . . . .
. . . . . .
. . . . . .
. . . . . .
. . . . . .
. . . . . .
. . . . . .
. . . . . .
. . . . . .
. . . . . .
. . . . . .
. . . . . .
. . . . . .
. . . . . .
. . . . . .
25 25 26 26 27 27 27
Preparing Your System for Arch Linux Prerequisites . . . . . . . . . . . . . . . Burning the Arch Linux ISO . . . . . . . Configuring the Arch Linux Live System Keyboard Layout . . . . . . . . . . Connecting to the Internet . . . . .
. . . . .
. . . . .
. . . . .
. . . . .
. . . . .
. . . . .
. . . . .
. . . . .
. . . . .
. . . . .
. . . . .
. . . . .
. . . . .
. . . . .
. . . . .
. . . . .
. . . . .
. . . . .
. . . . .
. . . . .
. . . . .
. . . . .
. . . . .
28 28 28 29 30 31
. . . . . .
. . . . . .
. . . . . .
2
System Clock . . . . . . . . BIOS or UEFI? . . . . . . . . Partitioning the Hard Disk . . . . Wiping Your Hard Disk . . . Using fdisk . . . . . . . . . Boot Partition . . . . . . . . Root and Swap Partition . . Formatting the Partitions . . . . The UEFI Boot partition . . . Root and Swap Filesystems . Mounting the Filesystems . . . . Mounting the Root Partition UEFI and The Boot Partition Continuing The Installation . . . In a Nutshell . . . . . . . . . . . Going Deeper . . . . . . . . . . .
. . . . . . . . . . . . . . . .
. . . . . . . . . . . . . . . .
. . . . . . . . . . . . . . . .
. . . . . . . . . . . . . . . .
. . . . . . . . . . . . . . . .
. . . . . . . . . . . . . . . .
. . . . . . . . . . . . . . . .
. . . . . . . . . . . . . . . .
. . . . . . . . . . . . . . . .
. . . . . . . . . . . . . . . .
. . . . . . . . . . . . . . . .
. . . . . . . . . . . . . . . .
. . . . . . . . . . . . . . . .
. . . . . . . . . . . . . . . .
. . . . . . . . . . . . . . . .
. . . . . . . . . . . . . . . .
. . . . . . . . . . . . . . . .
. . . . . . . . . . . . . . . .
. . . . . . . . . . . . . . . .
. . . . . . . . . . . . . . . .
. . . . . . . . . . . . . . . .
. . . . . . . . . . . . . . . .
. . . . . . . . . . . . . . . .
32 32 33 34 35 35 37 38 38 38 39 39 39 40 40 40
Installing Arch Linux Installing the Base Packages . . . . . . . . . . . . . Mounting Automatically Partitions With fstab . . . Changing The Root Directory with arch-chroot . . . The Root User’s Password . . . . . . . . . . . . . . Through Time and Space: Configuring the Timezone Choose Your Locale . . . . . . . . . . . . . . . . . . Naming Your New World . . . . . . . . . . . . . . . GRUB, The Linux Bootloader . . . . . . . . . . . . . Bootloader With a UEFI . . . . . . . . . . . . . Bootloader With a BIOS . . . . . . . . . . . . . Enabling the Network Manager . . . . . . . . . . . Diving in the Shell . . . . . . . . . . . . . . . . . . Command-Line 101 . . . . . . . . . . . . . . . A Good Complement to the Manual . . . . . . . Input Output Redirections . . . . . . . . . . . Pipes . . . . . . . . . . . . . . . . . . . . . . Input and Arguments . . . . . . . . . . . . . . Rebooting The System . . . . . . . . . . . . . . . . Troubleshooting Pacman . . . . . . . . . . . . . . In a Nutshell . . . . . . . . . . . . . . . . . . . . . Going Deeper . . . . . . . . . . . . . . . . . . . . .
. . . . . . . . . . . . . . . . . . . . .
. . . . . . . . . . . . . . . . . . . . .
. . . . . . . . . . . . . . . . . . . . .
. . . . . . . . . . . . . . . . . . . . .
. . . . . . . . . . . . . . . . . . . . .
. . . . . . . . . . . . . . . . . . . . .
. . . . . . . . . . . . . . . . . . . . .
. . . . . . . . . . . . . . . . . . . . .
. . . . . . . . . . . . . . . . . . . . .
. . . . . . . . . . . . . . . . . . . . .
. . . . . . . . . . . . . . . . . . . . .
. . . . . . . . . . . . . . . . . . . . .
. . . . . . . . . . . . . . . . . . . . .
. . . . . . . . . . . . . . . . . . . . .
. . . . . . . . . . . . . . . . . . . . .
. . . . . . . . . . . . . . . . . . . . .
. . . . . . . . . . . . . . . . . . . . .
42 42 43 43 44 44 45 46 46 47 47 48 48 48 49 49 50 50 51 52 52 52
Welcome To Arch Linux Connecting to The Internet, Third Round . . Using a Cable . . . . . . . . . . . . . . Using the Wi-Fi . . . . . . . . . . . . . Installing the Manuals . . . . . . . . . . . . Processes . . . . . . . . . . . . . . . . . . . The Init Process: systemd . . . . . . . Logging the Init Process With journald . Processes As Files . . . . . . . . . . . . Environment Variables . . . . . . . . . Creating A New User . . . . . . . . . . . . . The Default Text Editors . . . . . . . . . . . The Return of the Environment Variable Trying visudo Again . . . . . . . . . . . First Steps In Neovim . . . . . . . . . . . . Neovim Modes . . . . . . . . . . . . . Editing with Neovim . . . . . . . . . . Using Sudo . . . . . . . . . . . . . . . . . .
. . . . . . . . . . . . . . . . .
. . . . . . . . . . . . . . . . .
. . . . . . . . . . . . . . . . .
. . . . . . . . . . . . . . . . .
. . . . . . . . . . . . . . . . .
. . . . . . . . . . . . . . . . .
. . . . . . . . . . . . . . . . .
. . . . . . . . . . . . . . . . .
. . . . . . . . . . . . . . . . .
. . . . . . . . . . . . . . . . .
. . . . . . . . . . . . . . . . .
. . . . . . . . . . . . . . . . .
. . . . . . . . . . . . . . . . .
. . . . . . . . . . . . . . . . .
. . . . . . . . . . . . . . . . .
. . . . . . . . . . . . . . . . .
. . . . . . . . . . . . . . . . .
53 53 53 54 54 54 55 57 58 58 58 60 61 61 62 62 63 63
3
. . . . . . . . . . . . . . . .
. . . . . . . . . . . . . . . .
. . . . . . . . . . . . . . . . .
. . . . . . . . . . . . . . . .
. . . . . . . . . . . . . . . . .
. . . . . . . . . . . . . . . .
. . . . . . . . . . . . . . . . .
. . . . . . . . . . . . . . . . .
Best Practices For Linux Shells Strings . . . . . . . . . . Globbing . . . . . . . . . Strings And Quotes . . . . In a Nutshell . . . . . . . . . . Going Deeper . . . . . . . . . . Links . . . . . . . . . . . Manual . . . . . . . . . .
. . . . . . . .
. . . . . . . .
. . . . . . . .
. . . . . . . .
. . . . . . . .
. . . . . . . .
. . . . . . . .
. . . . . . . .
. . . . . . . .
. . . . . . . .
. . . . . . . .
. . . . . . . .
. . . . . . . .
. . . . . . . .
. . . . . . . .
. . . . . . . .
. . . . . . . .
. . . . . . . .
. . . . . . . .
. . . . . . . .
. . . . . . . .
. . . . . . . .
. . . . . . . .
. . . . . . . .
. . . . . . . .
. . . . . . . .
. . . . . . . .
. . . . . . . .
64 64 64 64 65 66 66 66
Graphical Interface The X Window System . . . . . The X What? . . . . . . . . Installing X . . . . . . . . URxvt, Our Terminal Emulator Video Terminals and TTYs . . . Installing i3 Window Manager . Launching X . . . . . . . . . . Installing Fonts . . . . . . . . Launching i3 . . . . . . . . . . Graphic Cards and Video Drivers In a Nutshell . . . . . . . . . . Going Deeper . . . . . . . . . .
. . . . . . . . . . . .
. . . . . . . . . . . .
. . . . . . . . . . . .
. . . . . . . . . . . .
. . . . . . . . . . . .
. . . . . . . . . . . .
. . . . . . . . . . . .
. . . . . . . . . . . .
. . . . . . . . . . . .
. . . . . . . . . . . .
. . . . . . . . . . . .
. . . . . . . . . . . .
. . . . . . . . . . . .
. . . . . . . . . . . .
. . . . . . . . . . . .
. . . . . . . . . . . .
. . . . . . . . . . . .
. . . . . . . . . . . .
. . . . . . . . . . . .
. . . . . . . . . . . .
. . . . . . . . . . . .
. . . . . . . . . . . .
. . . . . . . . . . . .
. . . . . . . . . . . .
. . . . . . . . . . . .
. . . . . . . . . . . .
. . . . . . . . . . . .
. . . . . . . . . . . .
67 67 67 68 68 69 70 70 71 71 71 71 71
Part II - The Tools
72
First Steps in i3 Window Manager Screen Resolution . . . . . . . The Basics of i3 . . . . . . . . . i3bar and i3status . . . . . . . Installing Your Favorite Browser Program Launcher . . . . . . . Copy and Paste . . . . . . . . . Pasting From a PDF . . . . . . The Book Companion . . . . . Troubleshooting . . . . . . . . In a Nutshell . . . . . . . . . . Going Deeper . . . . . . . . . .
. . . . . . . . . . .
. . . . . . . . . . .
. . . . . . . . . . .
. . . . . . . . . . .
. . . . . . . . . . .
. . . . . . . . . . .
. . . . . . . . . . .
. . . . . . . . . . .
. . . . . . . . . . .
. . . . . . . . . . .
. . . . . . . . . . .
. . . . . . . . . . .
. . . . . . . . . . .
. . . . . . . . . . .
. . . . . . . . . . .
. . . . . . . . . . .
. . . . . . . . . . .
. . . . . . . . . . .
. . . . . . . . . . .
. . . . . . . . . . .
. . . . . . . . . . .
. . . . . . . . . . .
. . . . . . . . . . .
. . . . . . . . . . .
. . . . . . . . . . .
. . . . . . . . . . .
. . . . . . . . . . .
. . . . . . . . . . .
73 73 74 74 75 75 75 76 76 77 77 77
Configuring URxvt The Colors of the Terminal Making URxvt Prettier . . Configuring URxvt . . . . Character Fonts . . . Window Default . . . URxvt Daemon . . . . . . In a Nutshell . . . . . . . Going Deeper . . . . . . .
. . . . . . . .
. . . . . . . .
. . . . . . . .
. . . . . . . .
. . . . . . . .
. . . . . . . .
. . . . . . . .
. . . . . . . .
. . . . . . . .
. . . . . . . .
. . . . . . . .
. . . . . . . .
. . . . . . . .
. . . . . . . .
. . . . . . . .
. . . . . . . .
. . . . . . . .
. . . . . . . .
. . . . . . . .
. . . . . . . .
. . . . . . . .
. . . . . . . .
. . . . . . . .
. . . . . . . .
. . . . . . . .
. . . . . . . .
. . . . . . . .
. . . . . . . .
. . . . . . . .
. . . . . . . .
. . . . . . . .
78 78 79 80 81 81 81 82 82
The Basics of Neovim Neovim Modes . . . . . . Configuring Neovim . . . Forget the Arrow Keys . . Switching To Insert Mode Undo And Redo . . . . . . Motions . . . . . . . . . Horizontal Motions . Vertical Motions . . . Scrolling commands
. . . . . . . . .
. . . . . . . . .
. . . . . . . . .
. . . . . . . . .
. . . . . . . . .
. . . . . . . . .
. . . . . . . . .
. . . . . . . . .
. . . . . . . . .
. . . . . . . . .
. . . . . . . . .
. . . . . . . . .
. . . . . . . . .
. . . . . . . . .
. . . . . . . . .
. . . . . . . . .
. . . . . . . . .
. . . . . . . . .
. . . . . . . . .
. . . . . . . . .
. . . . . . . . .
. . . . . . . . .
. . . . . . . . .
. . . . . . . . .
. . . . . . . . .
. . . . . . . . .
. . . . . . . . .
. . . . . . . . .
. . . . . . . . .
. . . . . . . . .
. . . . . . . . .
83 83 84 84 85 85 85 86 86 86
4
The Language of Neovim Operators . . . . . Text Objects . . . . A Basic Configuration . Neovim’s Options . Swap Files . . . . . Undo Tree . . . . . General Options . . In a Nutshell . . . . . . Going Deeper . . . . . .
. . . . . . . . . .
. . . . . . . . . .
. . . . . . . . . .
. . . . . . . . . .
. . . . . . . . . .
. . . . . . . . . .
. . . . . . . . . .
. . . . . . . . . .
. . . . . . . . . .
. . . . . . . . . .
. . . . . . . . . .
. . . . . . . . . .
. . . . . . . . . .
. . . . . . . . . .
. . . . . . . . . .
. . . . . . . . . .
. . . . . . . . . .
. . . . . . . . . .
. . . . . . . . . .
. . . . . . . . . .
. . . . . . . . . .
. . . . . . . . . .
. . . . . . . . . .
. . . . . . . . . .
. . . . . . . . . .
. . . . . . . . . .
. . . . . . . . . .
. . . . . . . . . .
. . . . . . . . . .
. . . . . . . . . .
. . . . . . . . . .
. . . . . . . . . .
86 87 87 87 87 88 88 88 89 89
Arch Linux Package Managers Operations and Options . . . . Official Repositories . . . . . . Updating Your System . . . . . Removing Packages . . . . . . Searching Packages . . . . . . Pacman’s Cache . . . . . . . . The Arch User Repository (AUR) The Package Manager Yay . . . Clearing Yay Cache . . . . . . . Installing Packages With Yay . Adding Tabs for URxvt . . . . . Neovim Language Extensions . Pacman Troubleshooting . . . Pacman Configuration . . . . . In a Nutshell . . . . . . . . . . Going Deeper . . . . . . . . . .
. . . . . . . . . . . . . . . .
. . . . . . . . . . . . . . . .
. . . . . . . . . . . . . . . .
. . . . . . . . . . . . . . . .
. . . . . . . . . . . . . . . .
. . . . . . . . . . . . . . . .
. . . . . . . . . . . . . . . .
. . . . . . . . . . . . . . . .
. . . . . . . . . . . . . . . .
. . . . . . . . . . . . . . . .
. . . . . . . . . . . . . . . .
. . . . . . . . . . . . . . . .
. . . . . . . . . . . . . . . .
. . . . . . . . . . . . . . . .
. . . . . . . . . . . . . . . .
. . . . . . . . . . . . . . . .
. . . . . . . . . . . . . . . .
. . . . . . . . . . . . . . . .
. . . . . . . . . . . . . . . .
. . . . . . . . . . . . . . . .
. . . . . . . . . . . . . . . .
. . . . . . . . . . . . . . . .
. . . . . . . . . . . . . . . .
. . . . . . . . . . . . . . . .
. . . . . . . . . . . . . . . .
. . . . . . . . . . . . . . . .
. . . . . . . . . . . . . . . .
. . . . . . . . . . . . . . . .
90 90 90 91 91 92 92 92 93 94 94 94 95 95 96 96 96
Dotfiles Hard and Symbolic Links . . . . . . . Hard Links . . . . . . . . . . . . Symbolic Links . . . . . . . . . . The Structure of the Dotfiles Project . . Our First Bash Script . . . . . . . . . . Running A Shell Script . . . . . . . . . Linux Permissions . . . . . . . . . . . Making Our Dotfiles Public . . . . . . The SSH Protocol . . . . . . . . . . . . Adding Your SSH Public Key to GitHub In a Nutshell . . . . . . . . . . . . . . Going Deeper . . . . . . . . . . . . . . General Articles . . . . . . . . . . Getting Inspired . . . . . . . . . .
. . . . . . . . . . . . . .
. . . . . . . . . . . . . .
. . . . . . . . . . . . . .
. . . . . . . . . . . . . .
. . . . . . . . . . . . . .
. . . . . . . . . . . . . .
. . . . . . . . . . . . . .
. . . . . . . . . . . . . .
. . . . . . . . . . . . . .
. . . . . . . . . . . . . .
. . . . . . . . . . . . . .
. . . . . . . . . . . . . .
. . . . . . . . . . . . . .
. . . . . . . . . . . . . .
. . . . . . . . . . . . . .
. . . . . . . . . . . . . .
. . . . . . . . . . . . . .
. . . . . . . . . . . . . .
. . . . . . . . . . . . . .
. . . . . . . . . . . . . .
. . . . . . . . . . . . . .
. . . . . . . . . . . . . .
. . . . . . . . . . . . . .
. . . . . . . . . . . . . .
97 97 97 98 98 99 100 101 102 103 103 104 105 105 105
i3: A Deeper Dive How To Use i3? . . . . . . . . . . . . . . . General Organization . . . . . . . . . The Default Shortcuts . . . . . . . . . Configuring i3 . . . . . . . . . . . . . . . Configuration Files . . . . . . . . . . Default Configuration . . . . . . . . . Program Launcher . . . . . . . . . . Moving Windows and Changing Focus Split containers . . . . . . . . . . . . Workspaces . . . . . . . . . . . . . . Resizing Windows . . . . . . . . . . Locking Your Screen . . . . . . . . . Lock, Shutdown, and Reboot Menu . .
. . . . . . . . . . . . .
. . . . . . . . . . . . .
. . . . . . . . . . . . .
. . . . . . . . . . . . .
. . . . . . . . . . . . .
. . . . . . . . . . . . .
. . . . . . . . . . . . .
. . . . . . . . . . . . .
. . . . . . . . . . . . .
. . . . . . . . . . . . .
. . . . . . . . . . . . .
. . . . . . . . . . . . .
. . . . . . . . . . . . .
. . . . . . . . . . . . .
. . . . . . . . . . . . .
. . . . . . . . . . . . .
. . . . . . . . . . . . .
. . . . . . . . . . . . .
. . . . . . . . . . . . .
. . . . . . . . . . . . .
. . . . . . . . . . . . .
. . . . . . . . . . . . .
106 106 106 107 108 108 108 109 109 110 110 112 113 114
5
Wallpaper . . . . . . Floating windows . . Colors and Style . . . Scratchpad . . . . . . The i3 Status Bar . . . Managing Your Screen Updating Our Dotfiles In a Nutshell . . . . . Going Deeper . . . . .
. . . . . . . . .
. . . . . . . . .
. . . . . . . . .
. . . . . . . . .
. . . . . . . . .
. . . . . . . . .
. . . . . . . . .
. . . . . . . . .
. . . . . . . . .
. . . . . . . . .
. . . . . . . . .
. . . . . . . . .
. . . . . . . . .
. . . . . . . . .
. . . . . . . . .
. . . . . . . . .
. . . . . . . . .
. . . . . . . . .
. . . . . . . . .
. . . . . . . . .
. . . . . . . . .
. . . . . . . . .
. . . . . . . . .
. . . . . . . . .
. . . . . . . . .
. . . . . . . . .
. . . . . . . . .
. . . . . . . . .
. . . . . . . . .
. . . . . . . . .
. . . . . . . . .
. . . . . . . . .
. . . . . . . . .
115 115 116 117 118 119 120 120 121
The Z-Shell (Zsh) Framework Or No Framework? . . Zsh Config Files . . . . . . . . . . Basic Zsh Configuration . . . . . . Environment Variables . . . . Aliases . . . . . . . . . . . . . Options . . . . . . . . . . . . Zsh Completion System . . . . Pimp My Zsh Prompt . . . . . Zsh Directory Stack . . . . . . Zsh, Your New Best Friend . . Zsh With Vim Flavors . . . . . . . Enabling the Vi Mode . . . . . Changing Cursor . . . . . . . Vim Mapping For Completion . Editing Commands In Neovim Zsh Plugins . . . . . . . . . . . . . Zsh Additional Completion . . Zsh Syntax Highlighting . . . Jumping To A Parent Directory Custom Scripts . . . . . . . . The Fuzzy Finder fzf . . . . . Automatically Starting i3 . . . . . In a Nutshell . . . . . . . . . . . . Going Deeper . . . . . . . . . . . . Zsh Documentation . . . . . . Author’s dotfiles . . . . . . .
. . . . . . . . . . . . . . . . . . . . . . . . . .
. . . . . . . . . . . . . . . . . . . . . . . . . .
. . . . . . . . . . . . . . . . . . . . . . . . . .
. . . . . . . . . . . . . . . . . . . . . . . . . .
. . . . . . . . . . . . . . . . . . . . . . . . . .
. . . . . . . . . . . . . . . . . . . . . . . . . .
. . . . . . . . . . . . . . . . . . . . . . . . . .
. . . . . . . . . . . . . . . . . . . . . . . . . .
. . . . . . . . . . . . . . . . . . . . . . . . . .
. . . . . . . . . . . . . . . . . . . . . . . . . .
. . . . . . . . . . . . . . . . . . . . . . . . . .
. . . . . . . . . . . . . . . . . . . . . . . . . .
. . . . . . . . . . . . . . . . . . . . . . . . . .
. . . . . . . . . . . . . . . . . . . . . . . . . .
. . . . . . . . . . . . . . . . . . . . . . . . . .
. . . . . . . . . . . . . . . . . . . . . . . . . .
. . . . . . . . . . . . . . . . . . . . . . . . . .
. . . . . . . . . . . . . . . . . . . . . . . . . .
. . . . . . . . . . . . . . . . . . . . . . . . . .
. . . . . . . . . . . . . . . . . . . . . . . . . .
. . . . . . . . . . . . . . . . . . . . . . . . . .
. . . . . . . . . . . . . . . . . . . . . . . . . .
. . . . . . . . . . . . . . . . . . . . . . . . . .
. . . . . . . . . . . . . . . . . . . . . . . . . .
. . . . . . . . . . . . . . . . . . . . . . . . . .
. . . . . . . . . . . . . . . . . . . . . . . . . .
122 122 123 124 124 125 126 126 127 128 129 129 129 129 130 130 130 130 131 131 131 132 133 133 134 134 134
Improving Your Mouseless Development Environment Improving the Dotfiles Install Script . . . . . . . . Adding And Configuring Fonts . . . . . . . . . . . . Installing Fonts . . . . . . . . . . . . . . . . . Changing URxvt’s Fonts . . . . . . . . . . . . Changing i3’s Fonts . . . . . . . . . . . . . . . Desktop Notifications With Dunst . . . . . . . . . . Automatically Mounting Devices . . . . . . . . . . Visual Configuration . . . . . . . . . . . . . . . . . Remapping Your Caps Lock . . . . . . . . . . . . . A New Escape Key . . . . . . . . . . . . . . . . Two Keys in One . . . . . . . . . . . . . . . . The Problem of the External Keyboard . . . . . Git diff . . . . . . . . . . . . . . . . . . . . . . . . In a Nutshell . . . . . . . . . . . . . . . . . . . . . Going Deeper . . . . . . . . . . . . . . . . . . . . .
. . . . . . . . . . . . . . .
. . . . . . . . . . . . . . .
. . . . . . . . . . . . . . .
. . . . . . . . . . . . . . .
. . . . . . . . . . . . . . .
. . . . . . . . . . . . . . .
. . . . . . . . . . . . . . .
. . . . . . . . . . . . . . .
. . . . . . . . . . . . . . .
. . . . . . . . . . . . . . .
. . . . . . . . . . . . . . .
. . . . . . . . . . . . . . .
. . . . . . . . . . . . . . .
. . . . . . . . . . . . . . .
. . . . . . . . . . . . . . .
. . . . . . . . . . . . . . .
. . . . . . . . . . . . . . .
135 135 137 137 138 138 139 140 140 141 141 141 142 142 142 143
Neovim: A Deeper Dive 144 Neovim Spatial Organization . . . . . . . . . . . . . . . . . . . . . . . . . . . . . 144 Buffers . . . . . . . . . . . . . . . . . . . . . . . . . . . . . . . . . . . . . . 144 Windows . . . . . . . . . . . . . . . . . . . . . . . . . . . . . . . . . . . . . 146 6
Tabs . . . . . . . . . . . . . . . . . . . . . Argument List (arglist) . . . . . . . . . . . Mapping Keystrokes . . . . . . . . . . . . . . . Jump! Jump! Jump! . . . . . . . . . . . . . . . Jump List . . . . . . . . . . . . . . . . . . Change List . . . . . . . . . . . . . . . . . Method Jump . . . . . . . . . . . . . . . . Repeating Keystrokes . . . . . . . . . . . . . . Single Repeat . . . . . . . . . . . . . . . . Complex Repeat: The Macro . . . . . . . . The Command Window . . . . . . . . . . . . . Revisiting the Undo Tree . . . . . . . . . . . . . Plugins . . . . . . . . . . . . . . . . . . . . . . Plugin Manager . . . . . . . . . . . . . . . Closing Buffers Without Closing Windows . Managing Windows Easily . . . . . . . . . Navigating Through The Buffer List . . . . Manipulating the Undo Tree . . . . . . . . Automatically Installing the Plugin Manager In a Nutshell . . . . . . . . . . . . . . . . . . . Going Deeper . . . . . . . . . . . . . . . . . . .
. . . . . . . . . . . . . . . . . . . . .
. . . . . . . . . . . . . . . . . . . . .
. . . . . . . . . . . . . . . . . . . . .
. . . . . . . . . . . . . . . . . . . . .
. . . . . . . . . . . . . . . . . . . . .
. . . . . . . . . . . . . . . . . . . . .
. . . . . . . . . . . . . . . . . . . . .
. . . . . . . . . . . . . . . . . . . . .
. . . . . . . . . . . . . . . . . . . . .
. . . . . . . . . . . . . . . . . . . . .
. . . . . . . . . . . . . . . . . . . . .
. . . . . . . . . . . . . . . . . . . . .
. . . . . . . . . . . . . . . . . . . . .
. . . . . . . . . . . . . . . . . . . . .
. . . . . . . . . . . . . . . . . . . . .
. . . . . . . . . . . . . . . . . . . . .
. . . . . . . . . . . . . . . . . . . . .
. . . . . . . . . . . . . . . . . . . . .
. . . . . . . . . . . . . . . . . . . . .
147 147 148 150 150 150 150 150 150 151 151 151 152 152 153 154 154 154 154 155 155
The Terminal Multiplexer tmux What’s tmux? . . . . . . . . . . . . . . . . . . . Why use Tmux? . . . . . . . . . . . . . . . . . . Background Operations . . . . . . . . . . . . More Terminals! Everywhere! . . . . . . . . Saving tmux Sessions . . . . . . . . . . . . . Remote Pair Programming . . . . . . . . . . How to use tmux? . . . . . . . . . . . . . . . . . General Organization . . . . . . . . . . . . . tmux Workflow . . . . . . . . . . . . . . . . Managing tmux Sessions . . . . . . . . . . . . . Configuring tmux . . . . . . . . . . . . . . . . . The Essentials of tmux . . . . . . . . . . . . Increasing The Maximum Output Lines . . . Managing Windows . . . . . . . . . . . . . . Design . . . . . . . . . . . . . . . . . . . . . . . Plugins . . . . . . . . . . . . . . . . . . . . . . . The tmux Plugins Manager . . . . . . . . . . Fuzzy Search And Copy with fzf and Extrakto Creating tmux Sessions Automatically . . . . . . i3 Scratchpad Running tmux . . . . . . . . . . . Choosing Your tmux Session With fzf . . . . . . . In a nutshell . . . . . . . . . . . . . . . . . . . . Going Deeper . . . . . . . . . . . . . . . . . . . .
. . . . . . . . . . . . . . . . . . . . . . .
. . . . . . . . . . . . . . . . . . . . . . .
. . . . . . . . . . . . . . . . . . . . . . .
. . . . . . . . . . . . . . . . . . . . . . .
. . . . . . . . . . . . . . . . . . . . . . .
. . . . . . . . . . . . . . . . . . . . . . .
. . . . . . . . . . . . . . . . . . . . . . .
. . . . . . . . . . . . . . . . . . . . . . .
. . . . . . . . . . . . . . . . . . . . . . .
. . . . . . . . . . . . . . . . . . . . . . .
. . . . . . . . . . . . . . . . . . . . . . .
. . . . . . . . . . . . . . . . . . . . . . .
. . . . . . . . . . . . . . . . . . . . . . .
. . . . . . . . . . . . . . . . . . . . . . .
. . . . . . . . . . . . . . . . . . . . . . .
. . . . . . . . . . . . . . . . . . . . . . .
. . . . . . . . . . . . . . . . . . . . . . .
. . . . . . . . . . . . . . . . . . . . . . .
156 156 157 157 157 157 157 158 158 159 159 159 160 162 162 164 165 165 166 166 167 168 169 169
Neovim Plugins The Language Server Protocol . . The Plugin coc.vim . . . . . Extensions to coc.vim . . . . tmux completion . . . . . . Fuzzy Finder in Neovim With fzf Navigating files . . . . . . . . . Linter . . . . . . . . . . . . . . . Surrounding . . . . . . . . . . . Navigating in Open Buffers . . . Text Objects . . . . . . . . . . .
. . . . . . . . . .
. . . . . . . . . .
. . . . . . . . . .
. . . . . . . . . .
. . . . . . . . . .
. . . . . . . . . .
. . . . . . . . . .
. . . . . . . . . .
. . . . . . . . . .
. . . . . . . . . .
. . . . . . . . . .
. . . . . . . . . .
. . . . . . . . . .
. . . . . . . . . .
. . . . . . . . . .
. . . . . . . . . .
. . . . . . . . . .
. . . . . . . . . .
170 170 170 171 171 171 172 172 172 173 173
. . . . . . . . . .
. . . . . . . . . .
. . . . . . . . . .
. . . . . . . . . .
. . . . . . . . . . 7
. . . . . . . . . .
. . . . . . . . . .
. . . . . . . . . .
. . . . . . . . . .
Register History . . . . Snippets . . . . . . . . Search And Replace . . Status Bar . . . . . . . Color Scheme . . . . . . Manual Pages In Neovim The Undo-tree . . . . . Tmux . . . . . . . . . . Startup . . . . . . . . . Git . . . . . . . . . . . Syntax Highlighting . . Misc . . . . . . . . . . In a Nutshell . . . . . . Going Deeper . . . . . . Mouseless Browsers Lynx . . . . . . . Help . . . . . Navigation . History . . . Page Data . . Bookmarks . Downloading Options . . . Quitting Lynx Qutebrowser . . . Basics . . . . Navigation . Tabs . . . . . Modes . . . . Browser Plugins . Firefox . . . Chrome . . . In a Nutshell . . . Going Deeper . . .
. . . . . . . . . . . . . . . . . . .
. . . . . . . . . . . . . . . . . . .
. . . . . . . . . . . . . . . . . . .
. . . . . . . . . . . . . .
. . . . . . . . . . . . . .
. . . . . . . . . . . . . .
. . . . . . . . . . . . . .
. . . . . . . . . . . . . .
. . . . . . . . . . . . . .
. . . . . . . . . . . . . .
. . . . . . . . . . . . . .
. . . . . . . . . . . . . .
. . . . . . . . . . . . . .
. . . . . . . . . . . . . .
. . . . . . . . . . . . . .
. . . . . . . . . . . . . .
. . . . . . . . . . . . . .
. . . . . . . . . . . . . .
. . . . . . . . . . . . . .
. . . . . . . . . . . . . .
. . . . . . . . . . . . . .
. . . . . . . . . . . . . .
. . . . . . . . . . . . . .
. . . . . . . . . . . . . .
. . . . . . . . . . . . . .
. . . . . . . . . . . . . .
. . . . . . . . . . . . . .
. . . . . . . . . . . . . .
. . . . . . . . . . . . . .
. . . . . . . . . . . . . .
. . . . . . . . . . . . . .
. . . . . . . . . . . . . .
. . . . . . . . . . . . . .
. . . . . . . . . . . . . .
. . . . . . . . . . . . . .
173 173 174 174 174 174 175 175 175 176 176 176 176 177
. . . . . . . . . . . . . . . . . . .
. . . . . . . . . . . . . . . . . . .
. . . . . . . . . . . . . . . . . . .
. . . . . . . . . . . . . . . . . . .
. . . . . . . . . . . . . . . . . . .
. . . . . . . . . . . . . . . . . . .
. . . . . . . . . . . . . . . . . . .
. . . . . . . . . . . . . . . . . . .
. . . . . . . . . . . . . . . . . . .
. . . . . . . . . . . . . . . . . . .
. . . . . . . . . . . . . . . . . . .
. . . . . . . . . . . . . . . . . . .
. . . . . . . . . . . . . . . . . . .
. . . . . . . . . . . . . . . . . . .
. . . . . . . . . . . . . . . . . . .
. . . . . . . . . . . . . . . . . . .
. . . . . . . . . . . . . . . . . . .
. . . . . . . . . . . . . . . . . . .
. . . . . . . . . . . . . . . . . . .
. . . . . . . . . . . . . . . . . . .
. . . . . . . . . . . . . . . . . . .
. . . . . . . . . . . . . . . . . . .
. . . . . . . . . . . . . . . . . . .
. . . . . . . . . . . . . . . . . . .
. . . . . . . . . . . . . . . . . . .
. . . . . . . . . . . . . . . . . . .
. . . . . . . . . . . . . . . . . . .
. . . . . . . . . . . . . . . . . . .
. . . . . . . . . . . . . . . . . . .
. . . . . . . . . . . . . . . . . . .
. . . . . . . . . . . . . . . . . . .
. . . . . . . . . . . . . . . . . . .
178 178 179 179 179 179 179 179 179 180 180 180 180 180 181 181 181 181 181 182
Part III - Arch Linux Installer The System Installer The Project . . . . . . . . . . . . . The User Interface . . . . . . . . . Preliminary Configuration . . . . . Is It the Good Time? . . . . . . Return Code and Operators . . Output Redirection . . . . . . UEFI or BIOS, That Is The Question Choosing The Hard Disk . . . . . . Bash arrays . . . . . . . . . . Pipes . . . . . . . . . . . . . Awk . . . . . . . . . . . . . . Grep . . . . . . . . . . . . . . Putting Everything Together . In a Nutshell . . . . . . . . . . . . Going Deeper . . . . . . . . . . . .
183 . . . . . . . . . . . . . . .
184 184 186 186 186 186 188 189 190 190 192 192 193 193 194 194
Partitioning and Installing Arch Linux Size of the Partitions . . . . . . . . . . . . . . . . . . . . . . . . . . . . . . . . . . Erasing the Hard Disk . . . . . . . . . . . . . . . . . . . . . . . . . . . . . . . . .
195 195 196
. . . . . . . . . . . . . . .
. . . . . . . . . . . . . . .
. . . . . . . . . . . . . . .
. . . . . . . . . . . . . . .
8
. . . . . . . . . . . . . . .
. . . . . . . . . . . . . . .
. . . . . . . . . . . . . . .
. . . . . . . . . . . . . . .
. . . . . . . . . . . . . . .
. . . . . . . . . . . . . . .
. . . . . . . . . . . . . . .
. . . . . . . . . . . . . . .
. . . . . . . . . . . . . . .
. . . . . . . . . . . . . . .
. . . . . . . . . . . . . . .
. . . . . . . . . . . . . . .
. . . . . . . . . . . . . . .
. . . . . . . . . . . . . . .
. . . . . . . . . . . . . . .
. . . . . . . . . . . . . . .
. . . . . . . . . . . . . . .
. . . . . . . . . . . . . . .
. . . . . . . . . . . . . . .
. . . . . . . . . . . . . . .
. . . . . . . . . . . . . . .
Creating Partitions . . . . . . . . . . . . . Boot Partition With BIOS or UEFI . . . Automating fdisk . . . . . . . . . . . Formatting partitions . . . . . . . . . . . General Case . . . . . . . . . . . . . Special Case . . . . . . . . . . . . . . Generating fstab And Installing Arch Linux The Adventure Continue! . . . . . . . . . The End of the Installer . . . . . . . . . . In a Nutshell . . . . . . . . . . . . . . . . Going Deeper . . . . . . . . . . . . . . . .
. . . . . . . . . . .
. . . . . . . . . . .
. . . . . . . . . . .
. . . . . . . . . . .
. . . . . . . . . . .
. . . . . . . . . . .
. . . . . . . . . . .
. . . . . . . . . . .
. . . . . . . . . . .
. . . . . . . . . . .
. . . . . . . . . . .
. . . . . . . . . . .
. . . . . . . . . . .
. . . . . . . . . . .
. . . . . . . . . . .
. . . . . . . . . . .
. . . . . . . . . . .
. . . . . . . . . . .
. . . . . . . . . . .
. . . . . . . . . . .
. . . . . . . . . . .
. . . . . . . . . . .
197 197 197 199 199 199 199 200 200 201 201
Creating Users and Passwords Getting Back the Block Devices and the Boot Mode Naming Your Newborn System . . . . . . . . . . Installing The Bootloader GRUB . . . . . . . . . . Clock and Timezone . . . . . . . . . . . . . . . . Configuring the Locales . . . . . . . . . . . . . . Root Password and User Creation . . . . . . . . . Arch Linux Is Now Fully Configured . . . . . . . . In a Nutshell . . . . . . . . . . . . . . . . . . . . Going Deeper . . . . . . . . . . . . . . . . . . . .
. . . . . . . . .
. . . . . . . . .
. . . . . . . . .
. . . . . . . . .
. . . . . . . . .
. . . . . . . . .
. . . . . . . . .
. . . . . . . . .
. . . . . . . . .
. . . . . . . . .
. . . . . . . . .
. . . . . . . . .
. . . . . . . . .
. . . . . . . . .
. . . . . . . . .
. . . . . . . . .
. . . . . . . . .
. . . . . . . . .
202 202 203 203 203 204 204 207 208 208
Installing The Tools The List of Applications . . . . . Groups of Applications . . . . . . Parsing the CSV . . . . . . . . . Updating the System . . . . . . . Installing the Packages . . . . . Permission For Power: sudo . . . Invoking The Last Installer Script In a Nutshell . . . . . . . . . . . Going Deeper . . . . . . . . . . .
. . . . . . . . .
. . . . . . . . .
. . . . . . . . .
. . . . . . . . .
. . . . . . . . .
. . . . . . . . .
. . . . . . . . .
. . . . . . . . .
. . . . . . . . .
. . . . . . . . .
. . . . . . . . .
. . . . . . . . .
. . . . . . . . .
. . . . . . . . .
. . . . . . . . .
. . . . . . . . .
. . . . . . . . .
. . . . . . . . .
. . . . . . . . .
. . . . . . . . .
. . . . . . . . .
. . . . . . . . .
. . . . . . . . .
209 209 211 212 213 214 216 216 216 217
The User Installer Usual Linux Directories . . . . . . . . . . Installing Packages From the AUR . . . . . Installing the Dotfiles . . . . . . . . . . . The One Command To Invoke The Installer In a Nutshell . . . . . . . . . . . . . . . . Going Deeper . . . . . . . . . . . . . . . .
. . . . . .
. . . . . .
. . . . . .
. . . . . .
. . . . . .
. . . . . .
. . . . . .
. . . . . .
. . . . . .
. . . . . .
. . . . . .
. . . . . .
. . . . . .
. . . . . .
. . . . . .
. . . . . .
. . . . . .
. . . . . .
. . . . . .
. . . . . .
. . . . . .
. . . . . .
218 218 218 220 220 221 221
. . . . . . . . .
. . . . . . . . .
. . . . . . . . .
. . . . . . . . .
This is the End 222 Going Deeper . . . . . . . . . . . . . . . . . . . . . . . . . . . . . . . . . . . . . . 222
9
Introduction
10
Acknowledgments To my mom, who always encouraged me and supported me in everything I wanted to do in my life, including writing. What she did for me can’t be described in words. The biggest thanks for my girlfriend Antje, who always supported me in my weirdest dreams, in the bright and dark moments, without judgments. Antje, thanks for being on my side. We need more people like you in this world. Thanks to Jan Mollowitz and Martin Ohmann, who pushed me to try most of the tools I describe in this book. I thought it would be a waste of my time; I was terribly wrong. I’m not a native English speaker, so I needed some serious proofreading. The proofreaders of this book didn’t only help me to improve it: they provided great suggestions and kind encouragements I definitely needed. Thanks to (in no particular order): Tim Collins, Dr. Robert Koss, Zack Teska, Greg Wagner, Colin Roberts, Ariel Don, Ben Reedy, and Joe Gurr. To all my friends, to everybody who support my work in any way, and to all the kind, peaceful, and merciful people in this world: thanks a lot! And finally, thank you, dear reader, for picking up this book. I really hope you’ll enjoy it!
11
Welcome, Mouseless Developers With this book we’ll embark, together, in a creative journey where we’ll build an efficient and Mouseless Development Environment. We’ll go from the void of an empty hard disk to a complete system you can mostly use with a keyboard. We’ll install everything manually at the beginning, and we’ll become an omniscient entity able to summon the whole development environment with one command at the end. There are huge benefits to install a complete system by ourselves: we’ll learn a tonne along the way. It’s good to use tools to achieve our goals, but it’s even better to know a little about how they work. It will also allow us more flexibility to modify whatever we want according to our needs. Knowledge brings flexibility, and flexibility brings efficiency. Our secret weapon? The command-line. We’ll use it for almost everything we’ll do throughout this book, because it’s simply the most powerful tool we can use. It’s consistent, it doesn’t get out of fashion, it doesn’t get in our way, it doesn’t dramatically change when new versions are available. It will make your life easier and it will give you tremendous power. Who doesn’t want that? If you need more arguments to convince you that the command-line is what you need to level up to a higher plane of existence (at least), here we go: 1. As developers, we often have to deal with Linux-based systems on servers (or containers) where only the command-line is available. 2. Command-Line Interfaces (CLIs) don’t have any graphical interfaces. To use these programs, we have no choice: we need the shell. Keep the acronym “CLI” in mind: we’ll use it often throughout the book. 3. The shell gives you the ultimate power we all seek: automation. It’s difficult to automate the movements of your mouse on a graphical interface; it’s easier when you deal with plain text, like the command-line. This book will explain everything for you to understand what we’re doing, why we’re doing it, and how you can personalize your system according to your needs. To your workflow. To your personality. The goal: acquiring the knowledge you need by practicing and experimenting. You’ll then be able to transfer this knowledge on any development environment you want, even if it’s based on another Linux distribution, or if you want to use a more standard IDE instead of Neovim, for example. You can even use most of the tools described in this book on macOS. Now, a bummer: we won’t dive deep into everything we’ll talk about, or this book would become way too long for us to survive it; both the poor writer and the poor readers. Instead, it will focus on showing how the different tools described in this book can work together. 12
That said, each chapter of the book concludes on a list of resources you can read to satisfy your infinite curiosity.
Who Should Read This Book? Everyone can read this book, but not everybody will get the most value out of it. So, should you read this book? If you’re a beginner in software development, this book is for you. I try to explain everything you need to know to understand what we’re doing. Yet, it can be a bit tough on you because it’s a lot of information to swallow at once. My advice: go slowly, don’t hesitate to try things out, to experiment, to play with the command-line. This book will be truly rewarding if you put the effort and some patience. If you’re a seasoned developer but you don’t use the command-line often, you’re at the right place. This book is for you if you want to know more about Linux, the shell, and if a Mouseless Development Environment sparks your infinite curiosity. Personally, when I discovered it, the spark looked more like an enlightenment! You think I’m exaggerating? Yes, I am. But still. If you already use the command-line intensively and the tools I describe in this book, you might not learn much from it. I’m sorry. It breaks my heart more than yours. That said, Building Your Mouseless Development Environment can help you fill the gaps in your knowledge. Buying the book can be a good way to support my work, too; if you like my blog, my GitHub, my style, or my limited charisma. You can still offer this book to some poor souls who still work on Windows, too. It’s not that I judge you, Windows developers; I was in your situation for decades. It’s just that the grass is greener and tastier on the Linux side of the fence.
What Is a Mouseless Development Environment? The obvious goal of a Mouseless Development Environment is to use less of the mouse. It doesn’t mean that you can throw your mice through your windows. First, because you might kill somebody, second because it’s not nice to pollute, and third because the mouse is still useful in many cases. I’m not dogmatic. Using the mouse is great for some endeavors, like graphical manipulation, video editing, or musical creation. I wouldn’t draw in a terminal like I wouldn’t write a book with a brush; it wasn’t meant for that. I’m sure you noticed but software engineers deal with a lot of text: we spend our time writing code and (hopefully) documentation. It’s for this kind of job that our keyboard and our commands really shine. Text never goes out of trend: you can write scripts to parse them and to automate anything you want, thanks to the Holy Shell. Repeat after me: glory to the Holy Shell! A Mouseless Development Environment lets you keep your hands on the keyboard most of the time, which is a blessing by itself. It’s very comfy not to move your hands to reach your mouse, then your keyboard, then your mouse, in an infinite recursion of pain. Even if you think that it doesn’t bother you, you’ll see the truth by simply trying not to use it. I thought it wasn’t a problem for a long time, but trying to stay on the keyboard definitely changed my way of working.
13
What Do You Need to Follow Along? To follow this book, you need to have a place to install the whole system and its tools: Arch Linux, URxvt, Neovim, Zsh, tmux, and so on. If you have an empty hard disk, that’s a very good container for that. You can also use a virtual machine if you want to see first how it looks, or if you just want to follow the book for learning purposes, without the intention to use the final Mouseless Development Environment. The good news: even if you finish the book on a virtual machine, you’ll have a complete installer for the Mouseless Development Environment somewhere on GitHub. It’s something we’ll build together, too. You can use it on any standard computer you want, even on a MacBook Pro; tested and approved. If you fall in love with your new shiny environment, as I did, you’ll be able to install it quickly on a new computer. You can create virtual machines using Virtualbox. A virtual machine is a simulated computer using the resources of your physical computer. You can install anything you want on it, without your physical computer to know about it. Both systems (host and virtual machine) are decoupled as much as possible. In general, virtual machines are great to try different OS or Linux distributions without too much hassle. If you install the Mouseless Development Environment on a physical computer, I recommend you to find a way to be able to read this book while installing everything. You can use another computer, a tablet, or a reader for example.
Creating Your Own Cheatsheets Since a Mouseless Development Environment focuses on using the keyboard when it’s appropriate, we’ll see many shortcuts (or keystrokes) in this book. We’ll go through each tool step by step to understand why and how to use these keystrokes, for you to remember them easily. Still, you need to be able to go back to these keystrokes if you forget them while using your system. You can of course download ready-made cheatsheets from the Internet, but in my experience they are not very useful for beginners. You risk ending up in an ocean of keystrokes, not really knowing what are the most important ones, suffocating under too many possibilities. That’s why I would advise you to write your own cheatsheets while going through the book. Write one for each tool. If you need to be convinced, here some arguments: 1. Writing will help you to remember the different keystrokes. You can also write some comments, categorize them, and even add some personal mnemonics. You can draw something funny near your keystroke. Humour is a great tool to memorize. In short, you’ll make these keystrokes yours. 2. You can organize them in a way which makes sense to you. 3. When you’ll come back to them, you’ll feel they are some extension of your brain, not 10923810938 unknown keystrokes downloaded from a random, cold, and sad Internet corner. I followed this technique when I learnt to build my own Mouseless Development Environment, and I believe that’s one of the reasons why I never found Neovim or anything else to have a high learning curve. I was then able to get things done in this mouseless system very quickly. Believe me, it’s not because I’m a genius; I’m a very standard human. 14
Similarly, you should also write down the different commands you’ll see in this book, for the same reasons.
Experimenting Is Key To learn, you need to practice and experiment. It’s a bit more work than passively watching a Youtube video, but it’s more effective too. Write your own cheatsheet, comment your configuration files and bash scripts, and don’t hesitate to play around with everything. The goal is not to memorize but to understand how it works. Try to modify a command and see what options you can use, for example. In two words: be curious. The more you’ll learn about the shell in general, the easier it will be for you to learn what you can put on top and how it works.
Styling Conventions There are only a few special styling conventions in this book. You’ll know, while reading the book, what to execute in the shell, and what to write in what config files. Sometimes, < something > will pop up in some commands you need to execute. That is, an expression surrounded with the characters < and > . For example, fdisk < your_hard_disk > , or su < user_name > . These are variables you, and only you, know the values of. No worries: I’ll tell you each time how you can find the information you need to replace them with a good value.
Choose Your Tools You can replace any tool we’ll see in this book with another one or your liking, but I would suggest you to follow the entire book first to understand how they can work together. Then, you can modify any configuration file or replace any tool you want because, instead of copying and pasting the configuration of a random person on the Internet, you’ll have built your whole system by yourself. You’ll have a great control over it. We’ll use Neovim for every editing task from the start. If you don’t want to learn how it works, you can use Nano instead or anything else you prefer.
In a Nutshell What did we learn in this chapter?
• • •
If you’re not already using the command-line and a Mouseless Development Environment daily, you’ll learn many things from this book. Otherwise, you can still try to fill some gaps in your knowledge. Create your own cheatsheets to maximize your learning. Make the useful information your own. Don’t be afraid to experiment with the different commands and the tools we’ll see throughout the book. 15
In the next chapter, we’ll discuss about some important basics about Linux-based systems.
16
Part I - Arch Linux
17
A General Linux Overview This chapter is a high level overview of a Linux-based system. Don’t worry if you don’t remember everything: we’ll come back to these concepts in later chapters. Let’s first see some generalities about the system we’ll build. More specifically we’ll answer these questions:
• • • •
What’s Linux? What’s a Linux distribution? What are repositories? What’s the shell?
I know. It might look very boring for seasoned Linux users. Who knows? Maybe you’ll learn two or three things from it. Of course, you’re free to skip this chapter if you want to.
Diving Inside Linux Linux is an Operating System (OS) like Windows or macOS. The heart of any OS is a program called the kernel. It’s the interface between you (and the applications you use) and the hardware of your computer. Thanks to the kernel, the programs running on your system can communicate with the hard disk or the memory, for example. For you to speak with the kernel around a good cup of tea, you need another interface: the shell. For example, you can create a file using the shell, which is in fact you, the user, asking the kernel politely to create something on the hard disk. The kernel might accept your request or deny it ruthlessly. The shell is an interpreter, which means that it can read commands and perform actions depending on them, like running a program or creating a file. You can write these commands yourself using a standard input. The most obvious standard input is a keyboard, but you can use a script too, a file containing commands to execute. We’ll come back to that later in this book. There are many shells out there you can use, like Bash or Zsh. We’ll use Zsh to install Arch Linux, and then we’ll continue with Bash for a while. To use the shell, guess what? We need another interface. In computing, we heavily rely on layers of abstractions, and we use interfaces to communicate between these layers. This time, a terminal emulator, or terminal, will allow you to access the shell. Again, we’ll come back to that later, and explain more in detail what it is. You’ll see throughout the book and in many other places the sentences “execute in a shell”,
18
“execute in a terminal”, “run in a shell”, or “run in a terminal”. These sentences are all synonym. This means that you need to: 1. Type the command the book provides into a terminal. 2. Press the ENTER key to interpret the command. Then, our friend the shell will return an exit code, not directly visible, and possibly an output which will be displayed in the terminal by default. The shell should be your friend. She should be your best buddy, because she can do a lot for you. Yes, the shell is a feminine character in my world, but your shell can be anything you want. The sky’s the limit.
Figure 1: Kernel, shell, and terminal
The Linux Filesystem The directories in a Linux-based system are all children of a special directory called root directory. In the filesystem, it will seem hidden at first, known only under the name / . Don’t be fooled! It’s the most important directory because it contains every other one. A directory to rule them all! Direct children of the root directory have specific purposes we’ll see all along the book. How does a path to a file (or filepath) in a Linux-based system look? For example: / etc /zsh . The first / is our powerful root directory, supporting everything else as Atlas supported the world. The directory etc is a direct child of the root directory, and the directory zsh is itself 19
a child of etc . Every / which is not the first character of the filepath is a directory separator. It’s here to indicate a new level of directory. Confusing? I told you the root directory tried to hide! If, in a terminal, you run the command cd / etc , you’ll move from the directory you were to the directory / etc . It will become your working directory, also known as the current directory. Each time you move from directory to directory, your working directory changes too. You can think of it as the place you are, and you can jump from place to place. To display what your current directory is, you can run the command pwd (for p rint w orking d irectory) in a terminal. There are many special directories in a Linux-based system. Here are two you’ll encounter very often:
• . - Represents your working directory. • .. - Represents the direct parent of your working directory. If you run cd . , you’ll jump from the directory you’re in to the directory you’re in. Was it useless? Absolutely! Now, if you run cd .. , you’ll move to the parent directory of the working directory. Similarly, if you run in a shell cp ./ cat_picture ./ file , you’ll c o p y the file named cat_picture in your working directory and “move” it to your working directory. At the end, you’ll have two identical files in your working directory with different names.
Linux Distributions If you install an OS like Windows or macOS, it will include installing the kernel, a shell, and many other programs too. For example, the Windows installer will provide a desktop environment, a bundle of programs sharing the same graphical interface. It includes the desktop where you can place shortcuts of your programs, often a status bar with a truckload of stuff in it, a wallpaper, and all of these things. The OS doesn’t let you choose what programs and what desktop you want to install. A Linux distribution, commonly called distro, is a Linux kernel, a shell, and many programs too. The difference: there are 200+ Linux distros you can choose from. For example, the distro Ubuntu will install some version of the Linux kernel, the shell Bash, a desktop environment called Unity, and many other programs, like some Amazon ads. Who doesn’t want Amazon ads in a development environment? Everybody? Thanks, Ubuntu. Sometimes, when people use the word “Linux”, it’s often not very clear what they are speaking about: a Linux distro? The kernel? The Linux philosophy? What’s important to remember is this: there are not many differences between Linux distributions. You can roughly summarize them as follows:
• • • •
The set of applications a Linux distro installs on your system. The set of applications available in the repositories. The philosophy attached to the distro, especially the way you can update the Linux kernel, the shell, and all the programs installed. The package manager used to install packages.
Some distros are built on top of other ones. For example, Ubuntu is built on top of another distro called Debian; both will have many similarities.
20
Arch Linux is a distribution too, but it only installs a very minimal Linux-based system. You’ll have the kernel, the shell, a set of programs commonly used in the shell, and a package manager. No desktop environment, no Amazon thingy, not even a graphical environment to display Graphical User Interfaces (GUIs). We’ll install all of that ourselves, and at the same time we’ll see how these layers work together. By understanding this, you’ll be able to install anything you want and personalize everything following your craziest desires.
Packages and Repositories We were speaking about programs and applications. In the Linux world you’ll also often see the term package. A package is a compressed archive bundling every file for a given application. This archive has metadata to know how to install the application itself. These packages are stored in some locations called repositories. To download and install packages, we’ll use a package manager. Different Linux distros often use different repositories and package managers. For example, Ubuntu uses APT as a package manager, and Arch Linux uses Pacman (for Pac kage Man ager).
Why Arch Linux? Why will we install Arch Linux in this book, and not another distro? First, Arch Linux users have often the reputation to be arrogant individuals, pointing the finger to everybody who doesn’t use Arch Linux. They always have a great pleasure to mention that they use Arch Linux in any discussion, even if it’s about the price of the cheese at your favorite supermarket. I wanted to invite you in this very closed club. My pleasure! Additionally to the fact fact that installing Arch Linux can teach a great deal about Linux-based systems in general, using it in our daily work has many advantages too.
The Glory of Rolling Distributions As we saw above, the different Linux distros out there have different ways to manage everything installed on your system, from the Linux kernel to the packages installed. Arch Linux is a rolling distribution; the packages are kept up-to-date as much as possible. You can be pretty confident that you’ll have access to the latest versions of your favorite applications. The small downside: you’ll have to update your system pretty often, every week or every other week. Trust me, that’s a small price to pay for having the most up-to-date system possible. If you listen to the urban legend that Arch Linux is “very unstable” because of that, don’t believe it. Some friends run Arch Linux for years (otherwise they wouldn’t be my friends of course!) and I do, too. We never had any problems doing so. I used Windows from Windows 98 to Windows 7, macOS, and some other Linux distributions like Ubuntu. My conclusion: Arch Linux is the most stable system I’ve ever had.
21
The Arch Linux Community The Arch Linux community is great. Arch Linux folks have solid knowledge in many areas, and they have very useful tips too. The best place to fall in admiration for the Arch Linux community is the Arch Linux wiki. It’s simply the best resource you’ll find regarding Linux, even if you use another distro.
Official Repositories and the Arch User Repositories (AUR) The official repositories of Arch Linux provide many packages. I’m not exaggerating: you’ll find most of the applications you need in there. Even if you don’t, you’ll have access to the Arch User Repository too, an unofficial repository where you’ll find everything and anything. No need to install, compile, and update manually the obscure applications you use. An AUR helper can do that for you in one command.
The Fabulous Manual Almost every CLI out there has at least a man ual page describing what it is, how it works, and what it can do. This documentation is often very complete: I advise you to look at it as soon as you need some explanations. Here’s how to access the manual:
man For example, you can run man cd in a shell to read the manual page of the command cd . If you’re a beginner, it might be a bit difficult to read at first. When you better understand some concepts distilled in this book, you’ll find man less cryptic. Keep in mind: you don’t have to read everything. Often, reading the description is enough to understand what a CLI can do for you. If you’re searching for specific options, man can be very helpful too. A command-line option is often a single letter prefixed by a minus - , or a word prefixed by a double minus -- . Adding options will modify the behavior of a command. A command often has some kind of option to display some concise help, often something like -- help or -h . The output is often shorter and more condensed than the man page for the same command. To understand what I mean, try to run:
ls --help Manuals are often divided into sections. To look at a specific section, you can run the following:
man I won’t go into more detail here. If you want to know more about man (including this idea of sections), you should read the man page of man by running in a terminal:
man man It’s inception directly in your shell!
22
Troubleshooting General Recommendations Manually installing everything following a book can lead to some problems. Heck, using a computer lead to some problems. In my experience, using an automatic installer for a Linux distro can lead to some problems, too. In short: we can have problems. If you run into unexpected errors and weird behaviors, you should take a look at these resources: 1. The Arch Wiki is, as we just saw, the best resource for almost everything, except the meaning of life. If you search on the Internet something related to Linux, you’ll very often end up on it. 2. The official Arch Linux website is the place to go when you have problems updating your system. It describes the manual interventions you need to do from time to time. Everything is always explained clearly. 3. The Arch Linux forum is a good place to go if you have any question. Be sure that your problem is related to Arch Linux and that you’ve done some research before posting there.
Using VMWare Software You’ll need to install additional packages if you run this system on any VMWare product. I won’t go into the details here, but you can look at this page on the Arch Wiki if you have any problem down the road.
In a Nutshell What did we learn in this chapter?
• • • •
The kernel is the heart of an Operating System (OS). You can communicate with the kernel using the shell, which will read and interprets commands you type into a terminal emulator. In the Linux filesystem, every directory is a child of the root directory, named / . A filepath looks like this: / etc/ kernel , where the first / is the root directory and the subsequent / are directory separators. A package is an installer for an application. They are located in repositories you can access using the Internet. You need a package manager to install the application contained in a package. Linux distros are not that different from each others. Mostly, they have different philosophies on handling packages, different package managers, and different repositories. They come bundled with different applications, too.
The next chapter will be a short but important one: we’ll see how to have good typing techniques. This is mandatory if you really want to be efficient with a keyboard.
Going Deeper • •
Arch Wiki Arch Wiki - Arch Linux 23
• • •
Arch Linux Website Arch Linux Forum Manual pages for Arch Linux packages
24
The Power Is In Your Fingers You remember Frodo? He saved Middle Earth by throwing a ring into a volcano. He was quite small, but how important! This chapter is quite small too, and like Frodo, very important. You’re reading right now a book to build a Mouseless Development Environment, so it’s pretty obvious I’ll advocate to use your keyboard as much as you can. The goal is simple: you should move your hands as little as possible from this magical device. Knowing how to type properly is a stepping stone to master a keyboard driven workflow. You can practice the following techniques while reading the book. When you begin to replace your typing techniques, stick to it as much as you can. Don’t come back to your old (and bad) habits. The benefits are huge. Massive. Colossal!
• •
You’ll feel much more comfy while developing the next trendy application which will make you rich. What a secret pleasure to have our hands on the keyboard! The room for progression (speed and accuracy) will increase drastically.
If you look at pianists playing, you’ll notice that they never look at their hands. They don’t want to spend brain power on those kinds of detail; their hands follow their will as fast as possible. The analogy holds very well for us, computer addicts. When you are in a state of flow, focused on your craft, you don’t want to be interrupted every five minutes by moving your hand to the mouse or by looking at your fingers. You don’t want to think about all of that. You want to create, nothing else. Let’s see how we can achieve that.
Efficient Typing: The Two Rules It’s satisfying to see your typing techniques improving day after days, months after months, and even years after years. These techniques are easy to learn but difficult to master. The first rule you need to be aware of: placing your hands correctly. The keys a , s , d , f and j , k , l , a ; are called the row keys. They are the starting points for your hands. From there, you’ll be able to grab any other key as efficiently as possible. You’ll notice that there are little bumps on the keys f and j on your keyboard: they are indicators for you to know where you need to put your indexes. When they are at the good position, simply place the other fingers on the other row keys.
25
Figure 2: Correct hand placements - colorblind version The second rule you need to train for: try not looking at your keyboard while you’re typing. Of course, if you don’t remember where a key is, look at it, but only after trying blindly where you think it is. We want to train your muscle memory here. I was only typing with two fingers before trying to follow these two rules. It felt really weird to use these new techniques at first; now, I wouldn’t type differently. It’s efficient, it’s comfortable, it’s great!
The First Week When you decide to use the two rules we saw above, you need to try to follow them all the time. We need 100% commitment here. If you surprise yourself using your bad techniques again, which will happen, don’t worry: simply come back to the good ones. This is part of the learning process, not a horrible failure cursing your whole family on five generations. The first three days are the most difficult. You’ll alternate between good and bad technique without even noticing it. You’ll do mistakes. You’ll be slower. That’s great! It’s how you’ll learn. Fortunately, at the end of the week, the amount of mistakes you’ll make will decrease, and the need to watch the keyboard will slowly disappear.
The Second Week You’ll notice during the second week the amount of mistakes decreasing even more, and you won’t dare look at your keyboard while typing. At the end of the week, you’ll see your typing 26
speed improving already. The good feelings of reward will begin to please your brain. That’s what we all want.
Speed and Accuracy During your two weeks of initial training, you shouldn’t focus on speed or accuracy. Just type, as much as you can, and don’t worry about anything else yet. Not even about the mistakes you’re making. Only then, when you feel comfortable enough, you can shift your focus on speed and accuracy: how fast you can type while making as few mistakes as possible.
In A Nutshell What did we learn in this chapter?
• • • •
We need to focus on our work, not on our hands. Learning the good typing techniques will help you tremendously in this regard. The first rule: place your hands correctly on your keyboard, using the row keys. The second rule: don’t look at your hands while typing. Even if you don’t remember where a key is, don’t look at it before trying to get it without looking. Only train for speed and accuracy when you’re used to these new typing techniques.
In the next chapter, we’ll begin to prepare our hard disk for installing Arch Linux.
Going Deeper As always, to learn as fast as possible, you need to practice. This book ask you to type many commands, so you’ll have many occasions to learn these good typing techniques. You can also use typing software to have concrete data about your speed and accuracy. Here are my favorites:
• • •
Type Racer Online Typing Test WPM Speed Coder
27
Preparing Your System for Arch Linux It’s time to get our hands dirty! In this chapter, we’ll prepare our system for Arch Linux for us to feel at home. More precisely, we’ll answer these questions:
• • • •
How to burn an Arch Linux ISO on a USB key? How to configure the Arch Linux live system? How to partition a hard disk using fdisk? How to create and mount new filesystems?
This is the very beginning of the journey, so I’ll try to explain most things in details. Ready for the challenge? Let’s go!
Prerequisites To install our new Mouseless Development Environment, we’ll need the following: 1. 2. 3. 4.
A computer with a 64-bit CPU (not older than 10 years). An empty hard disk, or a hard disk you’ll wipe out (at least 20 GB to feel comfy). A USB key (at least 1 GB). A second computer, a tablet, or any other device allowing you to read this book while installing everything. 5. Internet access on your second device is highly recommended, in case you have a problem in the first chapters.
As we mentioned already, the computer can be a virtual machine or a physical one.
Burning the Arch Linux ISO If you wonder what the heck an ISO is, it’s a file representing a physical disk. We can burn ISO files on a real disk, which means copying everything from the ISO to the disk. To install Arch Linux, we need to start (or boot) our computer using the Arch Linux live system, and install the OS from there. Here’s how to do that: 1. Download the Arch Linux ISO. Find your country, click on the first link, and download archlinux -< the_last_release_date >- x86_64 . iso . 2. Verify that the ISO is the official one, and has not been modified by horrible hackers. You need to generate the MD5 hash of the ISO and compare it with the one provided on the download page. 28
• •
On Windows, you can use the command CertUtil - hashfile < path_to_ISO_file > MD5 .
On Linux, you can use the command md5sum < path_to_ISO_file > to get the MD5 of the file. 3. Burn the ISO on a USB key. You can use: • On Windows: rufus. • On Ubuntu: Startup Disk Creator. • On another Linux distro: UNetbootin. 4. Change the boot order to read USB devices before your hard disk. You can do that by using your BIOS interface. 5. Plug your USB key and start your computer. For the fourth point, you can normally access the BIOS interface by hitting a specific key when your computer starts. If you’re lucky, it might be displayed at startup long enough for you to see it. It’s often ESC , DEL or F10 . Every computer is different on this point, so I can’t really help you more. When you found a way to access your BIOS’ interface, search for any option concerning the boot. You can normally change the boot order of the devices: the goal is to put your USB device before your hard disk. When you’re done with that, there will be some options to save your changes and restart your computer. If you did everything correctly, your computer will boot from your USB key, and you’ll see a menu inviting you to install Arch Linux. Let’s do it!
Configuring the Arch Linux Live System Your screen will then spit out many green “OK” messages telling you what systemd is starting. We’ll talk about systemd later in this book. Then, you’ll end up in a shell prompt. It will look like this:
root@archiso ~ # A prompt is a set of characters indicating that you can execute commands. Here, it indicates what user you are ( root ) and the hostname archiso . The hostname is the name of your system as it will appear on a network. Welcome to the Arch Linux live system! What’s a live system? For now, nothing has been installed on your hard disk; instead, the system you have access to is running from your computer’s memory (RAM). Many distros provide a live system for you to test it even before installing anything. It also means that everything you’re doing in the live system won’t survive if you shut down or restart your computer, except if you deliberately write something on your hard disk. For example, any program you’ll install on the live system won’t be installed on your hard disk. The shell we’re using now is called the “Z shell”, or Zsh. It’s similar to the most famous shell, Bash. We’ll dig more into Zsh later in this book, too. Here are some functionalities you can use with the shell:
• •
You can enter any command in a shell prompt and execute it by hitting ENTER . The shell can save the command history:
29
•
• •
You can quickly access executed commands with the keys ARROW UP and ARROW DOWN . • You can search through the history with CTRL +r . You can use Zsh auto completion by hitting TAB . To stop a running command, you can use the keystroke CTRL +c . Be careful with it: patience is sometimes safer. Think about what your command is doing before interrupting it, and consider the price you might have to pay by stopping it before it’s done.
You are now the root user. You can create different users on a Linux system, but the root user is special. It has almost all power a user can have. Don’t confuse the root user and the root directory / we saw in the previous chapter. A filesystem and a bunch of users are different things, even if they have both root as their name. By being the root user, you’re in fact the demigod (or demigoddess!) of the “archiso” live system. Why only demi? Because a user can’t control directly the kernel. The kernel is the real master around here.
Keyboard Layout By default, you’ll end up with the American keyboard layout on the Arch Linux live system. If you’re not comfortable with it, you can change it. Here are the two commands you can use to do so: 1. ls / usr / share / kbd / keymaps /**/*. map .gz - List all layout available. 2. ls / usr / share / kbd / keymaps /**/*. map .gz | grep "< your_language_code >" Filter all layout with grep.
-
For example, if I want to use a French keyboard layout, I can do this:
ls /usr/share/kbd/keymaps/**/*.map.gz | grep "fr" The result will look like the following:
/usr/share/kbd/keymaps/i386/azerty/fr-latin1.map.gz /usr/share/kbd/keymaps/i386/azerty/fr-latin9.map.gz /usr/share/kbd/keymaps/i386/azerty/fr.map.gz /usr/share/kbd/keymaps/i386/azerty/fr-pc.map.gz /usr/share/kbd/keymaps/i386/bepo/fr-bepo-latin9.map.gz /usr/share/kbd/keymaps/i386/bepo/fr-bepo.map.gz /usr/share/kbd/keymaps/i386/dvorak/dvorak -ca-fr.map.gz /usr/share/kbd/keymaps/i386/dvorak/dvorak -fr.map.gz /usr/share/kbd/keymaps/i386/qwertz/fr_CH-latin1.map.gz /usr/share/kbd/keymaps/i386/qwertz/fr_CH.map.gz /usr/share/kbd/keymaps/mac/all/mac-fr_CH-latin1.map.gz /usr/share/kbd/keymaps/mac/all/mac-fr.map.gz /usr/share/kbd/keymaps/sun/sunt5-fr-latin1.map.gz You can then choose your layout by using the filename without the file extension map.gz :
loadkeys For example, for my French keyboard layout, I would run the command loadkeys fr- latin1 .
30
Connecting to the Internet What would we be without Internet? Nothing more than unconscious amoebas lost in a chain of misconceptions we call reality. Without Internet, I wouldn’t even be able to write the previous sentence! To connect to this infinite amount of knowledge and cat pictures, we need some network device. The command ip link will show you the truth about them. Let’s try to run it in the terminal:
ip link Something like this will be output:
1: lo: mtu 65536 qdisc noqueue state UNKNOWN mode DEFAULT group default qlen 1000 link/loopback 00:00:00:00:00:00 brd 00:00:00:00:00:00 2: enp0s25: mtu 1500 qdisc fq_codel state DOWN mode DEFAULT group default qlen 1000 link/ether f0:de:f1:84:f3:a6 brd ff:ff:ff:ff:ff:ff 3: wlp3s0: mtu 1500 qdisc mq state UP mode DORMANT group default qlen 1000 link/ether 08:11:96:0a:12:b4 brd ff:ff:ff:ff:ff:ff Don’t worry about the first result lo . The second one enp0s25 is my network device for Ethernet cable; it often begins with an ‘e’. The third one wlp3s0 is for the Wi-Fi; this one often begin with a “w”. We don’t have the same computer, so it’s more than likely we won’t have the same network devices either. If you want to connect to Internet using a cable, simply plug it. For the Wi-Fi, you can run the following:
iwctl A new shiny prompt will appear. It works similarly to the shell prompt you had before. Here are the commands you can use: 1. device list - List all your Wi-Fi devices. 2. station < device > get- networks - Replace < device > with the name of one of yours, to get a list of networks you can connect to with this particular device. 3. station < device > connnect "< network >" - Replace < device > and < network > by the device you want to use with the network you want to connect to. 4. If a password is required, enter it. 5. station < device > show - Show you if you’re indeed connected. 6. exit - Exit iwctl . If it failed, you might get the friendly message Operation failed . Don’t worry and try again: even demigods fail, sometimes. Demigoddesses too. Another reason why we’re only “demi” here, and not the full version. Let’s now verify that you’re really connected. Millions of people use this command all around the word as we speak, to verify their Internet connection:
ping -c 5 thevaluable.dev` 31
It will send 5 requests to the address thevaluable . dev and display the following:
64 bytes from v22017064675050008.supersrv.de ttl=58 time=32.6 ms 64 bytes from v22017064675050008.supersrv.de ttl=58 time=32.6 ms 64 bytes from v22017064675050008.supersrv.de ttl=58 time=32.1 ms 64 bytes from v22017064675050008.supersrv.de ttl=58 time=32.9 ms 64 bytes from v22017064675050008.supersrv.de ttl=58 time=32.2 ms
(185.183.156.38): icmp_seq=1 (185.183.156.38): icmp_seq=2 (185.183.156.38): icmp_seq=3 (185.183.156.38): icmp_seq=4 (185.183.156.38): icmp_seq=5
If you’ve got something similar, you’re connected to the infinite Internet! Lucky you. If it doesn’t work, try:
ping -c 5 185.183.156.38 If this last command works, this means that you can’t resolve addresses like thevaluable . dev to its IP address 185.183.156.38 . In that case, try to run a DHCP client:
dhcpcd & What’s thevaluable . dev ? It’s my blog, to show you how to do some subtle product placement in your own book.
System Clock Let’s now use one of the oldest protocols on the Internet. Anxious? Don’t worry, Internet is the only stuff which never breaks in the computing world. Not like enterprise Java code. Run this command:
timedatectl set-ntp true We synchronized our system clock with the Network Time Protocol. That’s all. Next!
BIOS or UEFI? You remember the interface you used to change the boot order of your devices, to boot your USB key before another device? This was the interface of some firmware, a piece of software tightly linked to a piece of hardware. In this precise case, this firmware is called a BIOS (for B asic I nput O utput S ystem) and it’s directly embedded in a chip in your motherboard. The BIOS is the first piece of software running when you’re booting (starting) your computer. This BIOS verifies that your hardware works properly. It also makes available an interface for you to configure some basics, like the order of the booting devices. It will also run the bootloader, another program which is used to boot an operating system, like Arch Linux. That said, the BIOS is now considered deprecated for a better alternative, called UEFI (for U nified E xtensible F irmware I nterface). BIOS and UEFI are two different types of 32
firmware, but confusion arises when the UEFI pretends to be a BIOS, sometimes using the term “BIOS” on its own interface! It’s often an ironic attempt not to confuse people who are used to having a BIOS. Long story short, because the firmware of your motherboard starts the bootloader of Arch Linux, we need to know if you have a BIOS or a UEFI on your computer. To verify that, simply run in the shell:
ls /sys/firmware/efi/efivars If you see the error no such file or directory , this means that your computer has a BIOS. If it outputs a bunch of files, you have a UEFI. You need to remember what kind of firmware you have to install Arch Linux properly. My advice: write it somewhere, on a piece of paper for example. We’ll need this information later to create our boot partition and install the bootloader itself. We’ve just learned the first piece of software which runs on our computer. You know what we should do? Create a diagram we’ll complete as we go, to describe the boot process of a Linuxbased system:
Figure 3: The boot process: BIOS and UEFI This process is followed by all Linux distros out there. The green box under the arrow indicates the program (or group of programs) used during this process, sometimes specific to Arch Linux.
Partitioning the Hard Disk Enough explanations. Let’s do some serious stuff now. First, let’s run the following in the shell:
lsblk This command will display your block devices. A block device is a file which represents a physical device. Confused? How can a device, such as a hard disk, be represented as a file? A Linux-based system tries hard to have a consistent way for you, the applications running on your system, the kernel, and the hardware, to interact with each other. In other words, Linux offers a consistent interface between you and your physical system, and between the programs running and your physical computer. Indeed, to facilitate this deep and intimate relationships, there is an important principle to understand on a Linux system: everything is a file. You don’t need to ask yourself how to read a program or write to a device, like your hard disk: the answer will always be via a file. 33
For example, you can try to run the following in your shell:
cat /proc/stat The output will give you the CPU status at the precise time you read the file. That’s what I mean when I speak about an interface between you (or some running programs) and a device (your CPU in that case). We’ll come back to this idea over and over: it’s central to any Linux-based system. For now, if you look at the output of our command lsblk , you’ll see something similar to this:
NAME sda sda1 sda2 sda3
MAJ:MIN RM SIZE RO TYPE MOUNTPOINT 8:0 0 465.8G 0 disk 8:1 0 200M 0 part /boot 8:2 0 16G 0 part [SWAP] 8:3 0 389.6G 0 part /
• sda is a file representing my hard disk ( TYPE disk ). • sda1 to sda4 are partitions of the hard disk ( TYPE part
for partition). A partition is
a virtual division of a physical hard drive. If your hard disk is empty, you shouldn’t see any partition. You can see the files representing your hard disk in the / dev directory (“dev” for “device”).
Wiping Your Hard Disk If your hard disk is not empty, you need to delete everything on it. All its data will be lost, forever. It can take a long time depending on the size and the type (mechanical or SSD) of the hard disk. As an example, for a mechanical disk of 1 GB, it took me 4 hours to entirely wipe it. If you’re good with that, run the following in your shell:
dd if=/dev/zero of= status=progress You need to replace < your_hard_disk > with yours. For example, considering the output above when I run the command lsblk , the name of my hard disk is / dev / sda . As a result, to wipe it, I need to run dd if =/ dev/ zero of=/ dev / sda status = progress . If you have multiple hard disks, be sure to select the good one! The command dd is merciless; its sweet little nickname is “Disk Destroyer”. It won’t ask you anything and will wipe out everything you give. You don’t want to mess up with dd ! The command copies everything from the file /dev / zero to any file representing your hard disk (for me, / dev / sda) . The file / dev/ zero is a file containing an infinity of zeros; new zeros will be created each time you try to read from it. In our precise example, your hard disk will be filled with zeros ’till it’s full. At this point, the command dd will stop and your disk will be “clean”. You can also use / dev/ urandom instead of / dev/ zero : it will fill your hard disk with random numbers instead of zeros. It takes even more time, so use this solution only if you don’t want anybody to be able to restore the removed data of your hard disk.
34
Using fdisk It’s time to virtually break our hard disk in pieces! We need to partition it for Arch Linux to come and make its nest. To do so, we’ll use a simple and powerful Command Line Interface (CLI) called fdisk . The first time I installed Arch Linux, fdisk felt very mysterious to me. It took me a long time to partition my disk, and I couldn’t repeat the process afterward without going through the same pain. The horrible truth is: fdisk is, in fact, quite easy to use. First, we need a partition table. This table is read by the OS to know what are the partitions on the disk. Then, we’ll create three partitions: 1. A boot partition, where the bootloader (to start the OS) will be installed. 2. A swap partition, a place on your hard disk used as memory when your RAM is full. It’s not perfect since the RAM is quicker than a hard disk, but it’s better than nothing. 3. A root partition, where everything else will be stored: Arch Linux files, your cat pictures, your secret poetry, and so on. Don’t confuse the root partition with the root directory or the root user we saw earlier. These concepts are different. Let’s now run the following command in your terminal:
fdisk For example, I can see that my disk is called sda when I run lsblk , so I should run the command fdisk /dev / sda . From there, a new prompt will appear. It will look like this:
Command (m for help): You can execute special one-letter commands in fdisk. Nothing will be written on your hard disk when doing so, except if you use the command w (for w rite). So if you do a mistake, don’t panic: you can abort everything with CTRL +c if you didn’t write anything yet. Let’s now create a GPT partition table. Let’s execute the following command in fdisk’s prompt:
g It can be surprising to use one-letter commands, but it’s how fdisk works.
Boot Partition Now that we’ve chosen our partition table, let’s create the boot partition. Enter the following command:
n At this point, fdisk will ask you the partition number. The default is normally 1 , so just hit ENTER . As CLIs go, fdisk is very curious. It loves asking questions. It will then ask you the first sector of the disk where the partition should begin. By default, it’s the beginning of the disk, and that’s what we want: simply hit ENTER again.
35
The last question will ask you what should be the last sectors for the partition. It’s not obvious, but you can enter the size you want for your partition here. For the boot partition, 512 MB is enough, so let’s type:
+512M You’ll come back to fdisk’s prompt after that. The whole operation should look like this, including the creation of the partition table:
Command (m for help): g Created a new GPT disklabel (GUID: ). Command (m for help): n Partition number (1-128, default 1): First sector (2048-71567838, default 2048): Last sector , +sectors or +size{K,M,G,T,P} (2048-71567838, default 71567838) : +512M Created a new partition 1 of type `Linux filesystem ` and of size 512MiB. Command (m for help): Now, we need to change the type of the boot partition, depending on your boot firmware (UEFI or BIOS). To do so, enter the following command:
t To list all the partition types possible, you can use the command L . To quit the list, use q .
UEFI Boot Mode If you have a UEFI, we want the boot partition to be of type EFI System . It’s normally the first one in the list, so you should enter:
1 Here’s how the whole operation should look:
Command (m for help): t Selected partition 1 Partition type (type L to list all types): 1 Changed type of partition 'Linux filesystem' to 'EFI System'
BIOS Boot Mode If you have a BIOS, we want the boot partition to be of type BIOS boot . It’s normally the fourth in the list, so you should enter:
4 36
Here’s how the whole operation should look:
Command (m for help): t Selected partition 1 Partition type (type L to list all types): 4 Changed type of partition 'Linux filesystem' to 'BIOS boot'
Root and Swap Partition We have now configured the boot partition. Don’t forget: we still didn’t write anything on the hard disk, so if you quit fdisk now, you’ll need to do everything again from the beginning. You should still see fdisk’s prompt at this point. We can now create a SWAP partition. If you have more than 8 GB of RAM and you don’t do anything which takes a lot of memory (like video editing, for example), you can skip the creation of a SWAP partition entirely. That being said, I always like to create one of 8 GB, because “you never know”. Let’s create a new partition with the command:
n When asking the partition number (normally 2 by default), just hit ENTER . When fdisk asks you the first sector of the partition on the disk, the default is just after the end of the last partition. This is again what we want, so simply press ENTER . Then, we can enter the size of the partition. It needs to be bigger than 512 MB. I want 8 GB, so I enter:
+8G When it’s done, you’re back to the fdisk’s prompt. Let’s move forward by creating the root partition. Execute the following:
n Then, it’s even easier: hit ENTER for every question fdisk asks. For the size of the partition, it will take all the space left on the disk by default. When you’re back at the prompt, enter the following command:
p You should see something like that:
Device /dev/sda1 /dev/sda2 /dev/sda3
Start End Sectors 2048 1050623 1048576 1050624 17827839 1677726 17827840 195352513 193569729
Size 512M 8G 923G
Type BIOS boot Linux filesystem Linux filesystem
If you have a UEFI, the only difference will be the type of the first partition: it will be EFI System instead of BIOS boot . Again, the device name, start, end, and sectors columns can have different values on your system. The things we have in common: the number of partition created, their sizes (except 37
for the last one), and their types. It’s time to write our changes on the hard disk. Enter the following command to write the partitions:
w That’s it! You can now quit fdisk using the command q . When you’re back in the shell prompt, you can run the command lsblk again to see the newly created partitions.
Formatting the Partitions The partition table and the partitions themselves are now created, but it’s not enough for Arch Linux to use them. Each partition needs to be formatted with a specific filesystem. Basically, a filesystem groups the data on a disk in files and directories. Using the filesystem, the OS can then display the content of a disk as we’re used to. Different OS support different filesystems; for example, Windows primarily supports the NTFS filesystem. I won’t describe every filesystem available here, it would be too cumbersome and quite boring. We’ll simply format our partitions using the filesystems we want, thanks to the CLI mkfs ( mk for m a k e, fs for f ile s ystem).
The UEFI Boot partition If you have a UEFI, we need first to format the boot partition using the filesystem FAT32 . Let’s run in the shell:
mkfs.fat -F32 For example, my boot partition is /dev / sda1 , so I run: mkfs .fat -F32 /dev / sda1 .
Root and Swap Filesystems If you have a BIOS, no need to create a filesystem for your boot partition. It will be done automatically later. For the Swap partition, you need to run the following commands no matter which firmware you have, BIOS or UEFI:
mkswap swapon For example, my swap partition is / dev/ sda2 , so I replace < your_swap_partition > from the above commands with / dev/ sda2 . Let’s create next an Ext4 filesystem for the root partition with the command:
mkfs.ext4 You root partition is normally the last partition listed when you run lsblk . It’s also the biggest partition you have. This operation can take some time. You don’t have to input anything, just let mkfs running. 38
Our partitions are now formatted! Glory and joy!
Mounting the Filesystems If you run lsblk again, you’ll see an empty MOUNTPOINT column. What’s that? For example, if I run lsblk on my current system, where Arch Linux is already running, I get this:
NAME sda sda1 sda2 sda3
MAJ:MIN RM SIZE RO TYPE MOUNTPOINT 8:0 0 465.8G 0 disk 8:1 0 200M 0 part /boot 8:2 0 16G 0 part [SWAP] 8:3 0 389.6G 0 part /
A mountpoint is a directory where we can access the filesystem of a precise partition. For example, you can see that the mountpoint of /dev / sda1 is / boot . What does it mean?
• •
If I list (read) the files in the directory / boot , the files on the partition / dev/ sda1 will be listed. If I create (write) a file in the directory / boot , the files on the partition / dev / sda1 will be written.
We’ve created partitions but we can’t access them yet. To do so, we need to mount our partitions on precise directories.
Mounting the Root Partition First, let’s mount our root partition / mnt . Your root partition is normally the last partition of your disk and the biggest one. Let’s run the following in the shell:
mount /mnt If you run the command ls / mnt , you’ll see that your partition is totally empty, except for a lost + found directory. A Linux based system uses this directory on every partition to recover bits of corrupted data if needed.
UEFI and The Boot Partition If you have a UEFI, you need to mount the boot partition on a new directory. Let’s first create this directory:
mkdir -p /mnt/boot/efi mkdir stands for “make ( mk ) a directory ( dir )”. What about the option -p ? Try to run mkdir -- help in your shell. You’ll see the argument -p and a brief explanation: no error if existing , make parent directories as needed . The CLI mkdir only creates the directory efi by default. If the directory boot doesn’t exist, it returns an error. The option -p automatically creates the directory efi and its p arent if it doesn’t exist. It doesn’t return any error if the directory exists already. 39
Let’s now mount our boot partition on our newly created directory:
mount /mnt/boot/efi You can run lsblk to see if your mountpoints are correct.
Continuing The Installation We’ve built, throughout this chapter, a comfy nest for Arch Linux to come and change your life. If you want to continue your installation later and stop your computer, you’ll have to go through the part Mounting the Filesystems again, after loading the Arch Linux live system from your USB key and connecting to the internet using iwctl. For now, we don’t have any way to automatically mount the partitions or connect to Internet when the computer is starting. It’s not that big of a deal. If your brain is about to explode, make yourself a good cup of tea, do some Yoga, go into the forest singing with the squirrels, and come back when you’re ready to install the one and unique Arch Linux.
In a Nutshell What did we learn in this chapter?
• • • • • • • • • •
A prompt invites you to run commands. An ISO is a file which represents a whole disk (CD-ROM, hard drive…). The Arch Linux live system (like any Linux live system) doesn’t run from your hard disk but from your RAM. A BIOS is a piece of firmware on your motherboard. Modern motherboards implement a different piece of firmware called UEFI. You can display information about your network devices using the CLI ip . You can make requests on a network with the CLI ping . Very handy to test your Internet connection! You can copy any content to any destination with the command dd . You can manage your partitions using fdisk . You can create new filesystems using mfks . You need to mount your partitions on directories to access them, using the command mount .
In the next chapter, we’ll install the basic packages we need: the Linux Kernel and some basic tools.
Going Deeper Taking the habit to read the manual of the CLIs you use will bring you an insane amount of knowledge regarding Linux-based systems. For example, you can read the description of fdisk by running man fdisk . Don’t worry if you don’t understand everything, just try to get into the habit of looking at the manual. You’ll understand more and more what you’re reading there as you go through this 40
book. You don’t have to read everything; often, only the description is enough at first. Don’t put too much pressure on yourself.
41
Installing Arch Linux This time, we’ll do it: we’ll install Arch Linux! In this chapter, we’ll see:
• • • • • • • • • •
What are the basic packages you can install to have a running installation on Arch Linux. How to automatically mount our partitions when the system starts. How to change the root directory of our system with arch-chroot. How to add a password for the root user. How to change the timezone. How to generate new locales and choose the ones we want to use. How to name our shiny new system. How to install the GRUB Bootloader. What are stream redirections (including pipes). What are the difference between an input and an argument when using CLIs.
If you have any problems, I recommend you look at the official installation guide from the Arch Wiki. It’s not as detailed and beginner friendly as this book, but it’s THE reference to install Arch Linux nonetheless. We have a lot to do in this chapter. I hope you’re ready! Let’s install the first layer of our crazy Mouseless Development Environment.
Installing the Base Packages Let’s run the following command in our shell:
pacstrap /mnt base base-devel linux linux-firmware Here, we use the script pacstrap to install on the root partition (mounted on / mnt ) the packages:
• base
- A meta-package including many “basic” packages like bash , pacman , or
systemd . You can see the whole list here. • base - devel - A group of packages, mostly including tools to build other packages or to compile programs. You can see the whole list of packages included here.
• linux - The Linux kernel. • linux - firmware - A bunch
of firmware for different hardware. That’s one of the biggest difficulties an OS needs to solve: trying to be compatible with every possible piece of hardware available.
We saw earlier that the BIOS (or the UEFI) is firmware directly embedded in the motherboard (on a ROM chip, or R ead O nly M emory). That said, not all firmware is embedded in a piece 42
of hardware. The firmware from the package linux - firware are loaded from the kernel and linked to the correct hardware, if it exists. If it was directly in a chip on the hardware itself, it would be more difficult to update. When the installation of the basic system is done, we can move forward and configure some basics.
Mounting Automatically Partitions With fstab We mounted our partitions manually with the command mount in the last chapter. The problem: each time we start our system, we need to mount them manually again. How do we automate this operation? The file fstab ( f ile s ystem tab le) is a configuration file which maps the different partitions to different mountpoints. This file is read at startup to automatically mount these partitions. To generate fstab, simply run in a terminal:
genfstab -U /mnt >> /mnt/etc/fstab If you look at the file by running in the shell cat / mnt /etc / fstab , you might be surprised to see that the root partition is mounted to the directory / . We already talked about this root directory in the first chapter of this book. Every directory in our system will be its direct children, grandchildren, great-grandchildren, and so on. As a result, it makes sense that the root partition is directly mounted to the root directory. I know you might be thinking: “Why the hell did we mount our root partition to / mnt in the previous chapter?” We need to remember that we are on the Arch Linux live system, a whole OS which runs from the RAM of your computer, not from the hard disk. Consequently, the root directory of this live system is not on the hard disk, either. To install and configure our system on the hard disk, we’ll need to swap the root directory from the one we’re using right now to a directory on the hard disk itself. We’ve chosen /mnt , but we could have chosen any other directory.
Changing The Root Directory with arch-chroot To change the root directory, we need to use the shell script arch - chroot . After doing so, every program we’ll run (or the ones already running) will use our root partition mounted on / mnt as the root directory. A good example is the package manager: it will install its program on your hard disk, instead of on the RAM where the live environment is running. I know, it’s confusing. Let’s move forward, and you’ll understand what I’m talking about. Learning by doing is often the best way to go. Let’s dive into the new world of our freshly installed Arch Linux. Run in the shell:
arch-chroot /mnt At that point, you should see a new prompt in your shell. If you run ls / , you’ll see every child of the new root directory on your hard disk. These directories were created when you ran pacstrap to install Arch Linux at the beginning of this chapter. 43
Using arch - chroot can be very useful to fix a system you can’t even start anymore. In that case, you could: 1. Use the Arch Linux live system from a USB key to mount the root partition to the directory / mnt , exactly as we did in the previous chapter. 2. Run arch - chroot / mnt and try to fix your system from there. You are still running the Arch Linux live system, but you’re using the filesystem of your root partition on your hard disk. Since everything is a file on a Linux-based system, in theory, you can debug everything you want. This is a very handy way to troubleshoot problems without reinstalling your whole system.
The Root User’s Password For now, our system is very basic and primitive, but it’s a solid foundation to install everything we want on top. It’s a bit like terraforming Mars, but from the comfort of your favorite chair. That’s nice and all but you want to be sure that you’re the only one terraforming your system. Imagine if a group of crazy hackers take over the outrageously powerful root user and begin to do some harm to your poor system. It wouldn’t be funny. That’s why we need to create a password for our root user. I would suggest setting a password strong enough: don’t use 0000 , your birth date, or the name of your favorite cat. Here’s how to create this password: 1. Run the shell command passwd . 2. Type the password. 3. Confirm the password. Nothing will be displayed on your screen when you type your password. It’s to avoid letting anybody looking over your shoulder copy it. Even if you don’t see anything, the inputs from your keyboard are registered.
Through Time and Space: Configuring the Timezone It’s time to configure the timezone you’re living in. Let’s run in a shell:
timedatectl list-timezones A CLI called less will automatically run when you enter this command. It’s a pager which can group and display content in pages. Here are some basic commands to use it:
•
To move around, you can use the arrow keys or hjkl . What sort of human could possibly use hjkl , you might wonder? We’ll talk about that later. So much suspense, I know!
• •
If you want to move faster, you can use CTRL +d (for Down) or CTRL +u (for UP). If you want to quit, press q .
You can also search for your timezone by using grep , as follows:
timedatectl list-timezones | grep "continent"
44
The CLI grep is a very powerful tool. In the example above, it will output only the lines where the pattern continent is matched. For example: timedatectl list - timezones | grep " Europe " will display only the line containing the string “Europe”. Very handy if you only want to display the European timezones! When you’ve found your timezone, run in a terminal:
timedatectl set-timezone "" For example, I’m living in Berlin, so I would set my timezone as follows:
timedatectl set-timezone "Europe/Berlin"
Choose Your Locale Enough with time and space, let’s talk about cultures and civilizations. A locale is a set of parameters that define different parameters like language, region, or currency. Many applications on your system, including the shell, use these locales. The format of a locale is < language_code >_< country_code > . For example:
• • •
For the French language in France, it’s fr_FR . For the French language in Belgium, it’s fr_BE . For the English language in the US, it’s en_US .
That’s not all. The complete format looks like this:
_.@ The file / etc / locale . gen contains all the locale you need. To display all of them, try to run:
cat /etc/locale.gen Doing so, you’ll only be able to read the last ones. It’s where a program like less can be very useful. Run in your shell:
less /etc/locale.gen As an aside, we saw in the first chapter that each directory directly under the root directory / has a specific meaning. The directory / etc is where all the global configurations - for every user - of the different applications installed on your system are stored. We can generate locales from the file locale . gen . As you can see, there is a comment # before each of the locale in the file itself. If you uncomment some of them, you’ll be able to generate the data corresponding to these locales. To uncomment the locales we want, we would use an editor to edit locale . gen . We can also add the desired locales at the end of the file. When you’ve found the locale you want, you can replace < your_locale > in the following command with the locale chosen, and run the whole command in a shell:
echo "" >> /etc/locale.gen 45
For example, if I want to have my system in US English, I can run:
echo "en_US.UTF-8 UTF-8" >> /etc/locale.gen When you’re done, we need to generate the data of the locale. Run in your shell:
locale -gen The locales are now generated! However, we didn’t tell the system what locale it should use. To do so, we need to write something like LANG =< language_code >_< country_code >.< character_encoding > in the file /etc / locale . conf . To write the file, run:
echo "LANG=_." > /etc/ locale.conf For example, in my case, I would execute the following in my shell:
echo "LANG=en_US.UTF-8" > /etc/locale.conf Then, you can verify that the file was written correctly by running:
cat /etc/locale.conf That’s all for the cultural touch.
Naming Your New World What will you call your new system? Did you prepare yourself for that? Don’t be ashamed of your system when you speak about it; choose a glorious and attractive name. When you’re ready to commit to a name, you can run the following command. Don’t forget to replace < crazy_name_for_your_beautiful_system > with the name you want:
echo "" > /etc/hostname My system is called tartarus , because it sounds cool and it’s below hell. I didn’t think enough about my name, I know. Don’t discuss my choice, or I won’t speak to you anymore. Here’s what I would do for my own system: tears of joy in my eyes.
echo " tartarus " > / etc/ hostname , with
GRUB, The Linux Bootloader We’re now at an important step of our installation. After installing the bootloader, you’ll be able to reboot your computer, boot onto your hard disk, and make your first step on your new system. A bootloader is the first software that runs from your hard disk when your computer starts. It loads the OS kernel and allows the init process to load everything else; we’ll talk more about this later. 46
The bootloader we’ll use is called GRUB (for Gr and U nified B ootloader). We can now fill another gap in the diagram of our booting process:
Figure 4: The bootloader GRUB To install GRUB, we’ll use for the first time the official package manager of Arch Linux, Pacman. To install packages, you can run in a terminal as the root user:
pacman -S You’ll need to replace < package_name > with the name of the package you want to install. You can install more than one package if you specify more than one name.
Bootloader With a UEFI If you have a UEFI, you’ll need to first install grub and efibootmgr (for EFI Boot Manager). It can be done in one shell command:
pacman -S grub efibootmgr Then, let’s install GRUB with this command:
grub-install --target=x86_64 -efi --bootloader -id=GRUB --efi-directory=/boot /efi By setting the option efi- directory to the directory / boot /efi , we tell our friend GRUB that the bootloader should be installed on your BIOS partition. Indeed, / boot / efi should be the mountpoint of your boot partition, as we did in the last chapter.
Bootloader With a BIOS If you don’t have a UEFI but a BIOS, you just need to install GRUB with the following command:
pacman -S grub Then, you need to specify the hard disk where the bootloader should be installed:
grub-install For example, my hard disk is /dev / sda on my system, so I would run: grub - install /dev / sda . As a reminder, you can use the command lsblk to display your block devices. Finally, we need to generate some configuration for GRUB. In a terminal, run:
47
grub-mkconfig -o /boot/grub/grub.cfg GRUB is now part of your life.
Enabling the Network Manager We have Internet right now because we configured it on the Arch Linux live system, but when we restart our computer and boot on Arch Linux from the hard disk, our RAM will be cleaned up and the live system will be gone. I know you’ll be saddened by this lost, but time does heal all wounds. Let’s install a program called networkmanager , allowing us to access The Great Internet:
pacman -S networkmanager Then, we need to enable the service NetworkManager by executing the command:
systemctl enable NetworkManager.service What’s systemctl ? It’s linked to the init process I mentioned above. We’ll come back to that later.
Diving in the Shell If you’re not familiar with the shell, we saw in these first two chapters several commands which might look pretty weird. Many of them are essential for a good shell experience, so let’s come back to them and explain how they work and what’s their purpose. I recommend you experiment and play with these commands to learn how they work, too.
Command-Line 101 The commands you’ll use often are on top. You can learn more about them by consulting the manual.
• man < command > • •
- Display the page of the manual for a command. You can read the manual of the manual with the command man man . ls - List the content of a directory. You can use the option -l (for l isting) to get more details. grep < pattern > < input > - Take an input, and output the lines matching the pattern. It’s very useful to filter any input, like the content of a file. cat < input > - Con cat tenate an input. It’s often used to output the content of a file.
• • less < input > - Pager to navigate easily long input. • ip < object > - Display some information about your network devices. < object >
can
be address or link for example; for a list of objects, run ip .
• ping < host >
- Send requests to a network host. Useful to test your internet connection.
48
• dd if =< source > of =< destination >
- Copy everything from a file to another. Note that the syntax of this command is peculiar. fdisk < block_device > - Can display or manipulate disk partition tables. mount < device > < directory > - Mount a device to a directory.
• • • timedatectl
- Control the system time and date.
When you see that mk (make) is part of the command’s name, it will often create something. For example: mkfs (create a filesystem), mkswap (create a linux swap area), or mkdir (create a directory). When you see that ls (list) is part of the command’s name, it will often list something. For example: ls (list files and directories) or lsblk (list block devices).
A Good Complement to the Manual If the manual is too daunting for you or if you have difficulties to understand it, you can also consult tldr-pages. It will give you a very short description of the CLI and nice examples. To install it, simply run:
sudo pacman -S tldr Then, like the manual, you can use it as follows:
tldr This tool was brought to you by one of my awesome proofreaders.
Input Output Redirections Let’s look closer at this command:
echo "en_US.UTF-8 UTF-8" >> /etc/locale.gen If you wonder what echo does, it simply outputs the string of characters given as argument; here, it outputs “en_US.UTF-8 UTF-8”. The sign >> is more interesting: together with > , they are called I/O ( I nput/ O utput) redirections. By default, when you execute a command, the standard output is the shell you’re in. If we use > or >> , we can redirect this output to a file or another stream. We’ll see this idea of stream later in the book. In short, the command above will redirect the output of echo to a file. If I was crazy enough to formulate the command in plain English, it would look like that: “I want to write en_US . UTF -8 UTF -8 in the file / etc / locale . gen ”. What’s the difference between > and >> , you might ask? That’s a very good and important question indeed:
• > •
will first delete the file you want to write in, recreate a file with the same name (but empty), and write in it. >> will simply write at the end of the file without deleting anything.
49
In short, use > if you want to overwrite all the content of a file with your output, and >> if you want to append an output to a file. You can try it by yourself in a shell. Run these commands in this order: 1. 2. 3. 4.
touch test - Create a new file named “test”. echo " hello " > test - Write “hello” into the file “test”. cat test - Display the content of the file “test”, showing “hello”. echo " bye " > test - Overwrite the file “test”. If you run cat test , you won’t see “hello” anymore, but “bye”.
5. echo " good morning !" >> test - Append the string “good morning” at the end of the file. Again, if you run cat test , you’ll see “bye” on the first line of output and “good morning!” on the second one. The command touch … touch a file. This means that the file is created if it doesn’t exist. If it does exist, its last modification date is updated with the current one. When you’re done fooling around, delete your file with rm test (for r e m ove).
Pipes Pipes allow us to redirect a CLI’s output to another CLI’s input. Let’s look at this command:
timedatectl list-timezones | grep "continent" Here we pass the output of the command timedatectl list - timezones to the input of the command grep " continent " , thanks to the pipe | . The role of grep is then to filter this input and output the result.
Input and Arguments Let’s take two commands we used already: cat and echo . There is a main difference between these two:
• cat concatenates its input and output the result. • echo output its argument. Since a pipe redirects an output to an input, you can’t redirect an output to the command echo, because it doesn’t take any input. Let’s try the following:
echo "hello" | cat Here’s what’s happening: 1. 2. 3. 4.
echo outputs ‘hello’. cat gets ‘hello’ as input. cat con cat enates the input hello . cat outputs the concatenation.
By the way, if you didn’t know, concatenation is the process of joining two strings together. The concatenation of the string “lin” and “ux” is “linux”. Now, let’s try this:
echo "hello" | echo 50
Nothing is output. Why? Because echo doesn’t take any input, but an argument. A pipe redirects an output to an input, so it doesn’t work. If my superpower allowing me to read minds still works, you might ask yourself: “how do I know what CLI takes some input, and what CLI takes arguments?” To answer this question, try to run in your terminal:
cat From there you’ll be able to give any input you want, using your keyboard. Each time you hit ENTER , you give the input to cat, which outputs it. To stop giving input, press CTRL +d . Another example:
grep "hello" You can again give any input to grep, which will output your line only if the pattern you try to match (“hello”) is in your input string. Now, if you run echo without argument, it doesn’t take any input; instead, it doesn’t output anything. This is a good way to know if a command take an input or an argument. You can give a filepath as input, too, to feed the CLI with the contents of the file. Is there a way to pass an input to echo using a pipe? Yes, by converting an input to an argument. The CLI xarg does exactly that. You can try to run in a terminal:
echo "hello" | xargs echo This silly command will output “hello” as expected. That said, always think twice before using xargs : there is often a CLI out there which can directly take an input instead of an argument and do what you wanted to do.
Rebooting The System We’ve completed the very basic installation of Arch Linux! Additionally, we saw some powerful CLIs and some very useful concepts surrounding the shell. You can congratulate and applaud yourself with vigor and strength! We don’t have many applications on our system to play with for now, but we’re not here to play. We’re serious and boring people. Let’s restart our computer and boot onto our hard disk this time, to meet our new friend the Mouseless Development Environment. It’s very mouseless right now, for sure. First, let’s exit the arch-chroot environment. Hit the keystroke CTRL +d or run in a terminal:
exit Then, let’s reboot our computer with the command:
reboot Don’t forget to change the boot order in the interface of your BIOS (or UEFI), to boot onto the hard disk this time, and not onto your USB key. 51
You’ll first see the GRUB interface, then you’ll discover the login screen in all its beauty and simplicity. It’s simple but effective: type root as user name (it’s our only user for now), and type the password you chose earlier. You’ll end up in a new shell: say goodbye to Zsh (for now), and give your respects to the famous and powerful Bash.
Troubleshooting Pacman When you install packages with Pacman, you might bump into 404 errors when retrieving them. In that case, the best solution is to update all your system with the following command:
pacman -Syu You can add the name of the package(s) you wanted to install as argument. We’ll speak more about Pacman in a later chapter; if you have any other problem with it, the Arch wiki is again the best reference to answer your troubles.
In a Nutshell What did we learn in this chapter?
• • • • • •
How to install the basic packages for Arch Linux. How to generate the fstab file, to automatically mount our partitions when starting the system. How to change the root directory with arch - chroot , and how it can be very useful to debug a system you can’t start anymore. How to install the GRUB bootloader. What a pipe is, how to redirect outputs, and the difference between an input and an argument. Common CLIs we’ll use again, and again, and again.
In the next chapter, we’ll boot on our new OS, Arch Linux.
Going Deeper • • • • • • •
Arch Wiki - Locale Arch Wiki - chroot Arch Wiki - UEFI Arch Wiki - GRUB Arch Wiki - fstab Arch Wiki - Man page tldr-pages
52
Welcome To Arch Linux “That’s one small step for [a] man, one giant leap for mankind”, said the genius who installed Arch Linux successfully for the first time in history. Now, it’s your turn to be the genius and to do your first steps in your new Mouseless Development Environment. We have the Bash shell for now and a few CLIs we can use. What about graphical interfaces? We won’t be able to display them before the next chapter, so let’s forget about them. Here’s what we’ll do in this chapter:
• • • • • •
We’ll first verify that we have Internet. It’s useful nowadays. We’ll see what systemd is. We’ll discuss about the concept of processes in a Linux-based system. We’ll create a new user you’ll be able to incarnate. Being the demigod (or demigoddess?) root user is quite demanding, and I feel you exhausted by so many responsibilities. We’ll give a new power to our user: the ability to take possession of the root user the time of a command with sudo . We’ll do our first steps in Neovim. It’s a magnificent tool to terraform your new mouseless world, if you can handle such power.
Connecting to The Internet, Third Round Do you have access to the Internet? We saw in the last chapter how we can verify that. If you don’t remember how, that’s fine; it’s a lot to take at once. The solution is just below.
Using a Cable If you’re connected to Internet with a good old cable, it should work fine already. To verify that, you can run in your terminal:
ping -c 5 www.google.com The output should be similar to this:
64 64 64 64 64
bytes bytes bytes bytes bytes
from from from from from
8.8.8.8: 8.8.8.8: 8.8.8.8: 8.8.8.8: 8.8.8.8:
icmp_seq=1 icmp_seq=2 icmp_seq=3 icmp_seq=4 icmp_seq=4
ttl=119 ttl=119 ttl=119 ttl=119 ttl=119
53
time=39.2 time=38.7 time=40.4 time=39.0 time=38.0
ms ms ms ms ms
Using the Wi-Fi If you want to use your Wi-Fi, let’s first run in a shell:
nmtui Then, follow these three steps: 1. Select Activate a connection . 2. Choose your Wi-Fi network. 3. Enter a password if needed. We need now to verify that it worked. Again, try to run the following in your shell:
ping -c 5 www.google.com The output should look like this:
64 64 64 64 64
bytes bytes bytes bytes bytes
from from from from from
8.8.8.8: 8.8.8.8: 8.8.8.8: 8.8.8.8: 8.8.8.8:
icmp_seq=1 icmp_seq=2 icmp_seq=3 icmp_seq=4 icmp_seq=4
ttl=119 ttl=119 ttl=119 ttl=119 ttl=119
time=39.2 time=38.7 time=40.4 time=39.0 time=38.0
ms ms ms ms ms
If it didn’t work, try these two commands:
systemctl enable NetworkManager.service systemctl start NetworkManager.service This should solve your problems.
Installing the Manuals Now that we have Internet access, we can install packages from repositories. Let’s install the most important CLI and its holy pages:
pacman -S man man-pages You can now access the infinite knowledge of the manual by using man < command > , as we saw already.
Processes You remember this command we executed in the last chapter?
systemctl start NetworkManager.service Let’s look at it more closely: what’s systemctl? What’s its purpose?
54
The Init Process: systemd The command systemctl allows you to interact with systemd. To understand what systemd is, let’s first speak briefly about processes. An instance of a running program is called a process. Your terminal, for example, is running right now, so it’s a process. Every process has a unique process ID, abbreviated to PID. You can imagine the different processes running on your system as part of a tree: a process can start some child process, and these possible children can start other processes. If a parent process terminates, every child of this process also terminates. Like the filesystem, the process tree has a root, called the init process. Its job? Creating the processes our system depends on. Many Linux distros use the init process called systemd, and its PID is always 1, the one process which rules them all. As a result, every single process on our system is a child of the systemd process. To display this process tree, you can run the command pstree in a terminal. Don’t forget that you can pipe it to less , to be able to look at it more easily. Here’s the first branches on the tree I get on my system:
systemd -+-NetworkManager ---2*[{NetworkManager}] |-dbus-daemon |-login---bash---pstree This means that the processes NetworkManager , dbus - daemon and login have systemd as parent process. The process bash has login as parent process, and pstree has bash as parent process. The init process systemd is the first process launched after the kernel was initialized by the bootloader. Great! We can add another piece of our puzzle:
Figure 5: Initialization of the kernel and the init process After some various kernel modules are loaded thanks to the bootloader, systemd starts the rest of the system. When we think of an OS, we can all agree that it’s highly dynamic nowadays: processes need to be started when we need them, plugged devices (like USB keys) need to be recognized when we plug them, and so on. systemd is an attempt to manage all these changes happening on your system at runtime. How does it work, you might ask? systemd manages dependencies called “units”. There are 11 different type of units in total. Yet, I don’t want to bore you to death, so we won’t cover all of them here. Most units can be configured with configuration files, and they can be “enabled” or “disabled” as follows:
55
systemctl enable . systemctl disable . If a unit is enabled, systemd will read its config during boot time and, depending on the unit type, it might start it if necessary. In that case, a new process will join your process tree! To go back to our command systemctl start
NetworkManager . service , it enables the
unit NetworkManager , which is of type service , and systemd will start it at boot time. If you’re curious, you can look at its configuration by running:
cat /usr/lib/systemd/system/NetworkManager.service At boot time, systemd can start programs which will continue to run in the background. They are often daemons: they’ll run on your system in the background till they’re killed. Speaking about killing, you can kill any process on your system with the command kill . It’s really useful when one of your process doesn’t want to stop, or when it consumes too many resources. A program which has the letter d at the end of its filename is an idiomatic way to specificy that it’s a daemon. For example: dhcpcd , urxvtd , or even systemd itself are all daemons. Don’t confuse a daemon with a demon: the first are useful programs who run without you noticing them (most of the time), the second is a horrible creature from hell you’ll surely notice. You can also start or stop a systemd unit manually for the current session. For example, you could run:
systemctl stop NetworkManager.service It will stop the Network Manager process running in the background, cutting yourself off from the rest of the world, and be alone, finally. If it’s enabled, it will be started again the next time your computer will boot. To have the status of a specific systemd unit, you can do, for example:
systemctl status NetworkManager.service Alternatively to pstree , you can use the command ps to list every p roce s ses running at that precise moment on your system. The options I use the most often is ps -eF , which will show you the PID of every process, its parent ID (or PPID), what user owns the process, and so on. As always, you can pipe this output to grep to filter it, or to less to navigate through it more easily. To list all processes and deamons that systemd manage and their status, you can use the command:
systemctl list-unit-files It will automatically use the CLI less by default. You can also filter this list by unit type:
systemctl list-unit-files --type service
56
An important step during boot time is to display the login prompt, for you to create a new session of a particular user. After login, a new shell process is started. With this information, we can complete our puzzle:
Figure 6: Login and the first shell process Bash is the default shell for the root user, that’s why it’s the one started just after login.
Logging the Init Process With journald You’ve understood it: systemd is an important process for many Linux distros out there, including Arch Linux. Since it manages so many processes, it would be nice to have some sort of log to see what’s happening. Fortunatelly, systemd offers a logging process called journald. You can interact with this journal using the command journalctl . Running it without parameters will display every message logged. As time pass, you’ll have more and more logs. You’ll need to filter them most of the time, to get the information you want. Of course, you could pipe the output of journalctl to grep or to any other CLIs to filter the output, but systemctl already offer this natively:
• • • •
-f - Display only the last entries and print new entries as they are written. -b - Display only the logs from the last b oot. -k - Only show k ernel messages. This option implies -b . -u < service > - Display the logs related to the service “”. For example, -u NetworkManager . -- since =' yesterday ' - Allow you to filter logs by date range. You can see every possible range you can use with man 7 systemd . time . • journalctl -p err - Filter errors by priority. • journalctl -o verbose - Display metadata for each log entry. journalctl journalctl journalctl journalctl journalctl • journalctl
The -o option stands for o utput and allows you to output journald logs in different format: for example short , json or even json - pretty . When you filter by priorities, you can use these: 0. 1. 2. 3. 4. 5. 6. 7.
“emerg” (0) “alert” (1) “crit” (2) “err” (3) “warning” (4) “notice” (5) “info” (6) “debug” (7) 57
Processes As Files You remember when we said that everything on Linux is a file? It won’t be a surprise if I tell you that a process is represented as a bunch of files, too. If you execute the command echo $$ , it will output the process ID of your terminal. Let’s try to run the following command:
ls -l "/proc/$$" The output of this command show you the files related to your terminal process. For example, if you do cat / proc /$$/ environ , you’ll see every environment variable set for your terminal process. Environment variables?
Environment Variables Since we speak about processes, let’s quickly see what an environment variable is. It can be defined as a variable attached to a process; this process can use it for different purposes. A child of a process can use the environment variables of its parent, too. Custom environment variables are usually set when your default shell runs for the first time. Everything running in the shell (becoming child processes of the shell) will be able to access these variables, too. We’ll declare many environment variables throughout this book. To output the environment variables attached to your shell process in a more readable way, you can use the command:
printenv You can add the name of an environment variable as argument to only display its value. For example, you can try printenv SHELL . It will output the name of the shell the root user use by default. The environment variable SHELL is set by systemd, and therefore every process running on the system can access it.
Creating A New User Enough explanations, I said! Let’s create our first user. Right now, we are the demigod (or demigoddess) root, you remember? It’s nice to have so much power, but it’s a lot of responsabilities, too. You can do everything you want, including:
• • •
Modifying file you shouldn’t modify. Crashing your entire system by deleting files you shouldn’t delete. Let attackers the possibility to control your current user session and, therefore, having all the permissions.
It’s not really what we want, do we? We need to protect our system against ourselves, and potential external attackers. If they can take control of root, they’ll be the demigods, and you’ll be their pet. Even if you have nothing to hide, they could use your computer to attack other, more protected systems, and it would be very sad. The user root has all permissions a user can have, but we don’t want the user that we’ll create to have that much power.
58
To manage the permissions on a Linux-based system, we can put our users in different groups. The user will only be allowed to do what the group rules authorize him (or her) to do. Let’s create this user. You need to replace < your_new_user_name > with the best name you can find. Don’t take this decision lightly! You’re naming your new baby here. When you’re good to go, run this command:
useradd -m -g wheel -s /bin/bash What are all these options, you might rightfully wonder?
• -m • -g • -s
will create a home directory for the user. You don’t want to be homeless, do you? put the user into the g roup “wheel”. allow you to specify the user’s default shell. It’s Bash for now, but we’ll change it later to use Zsh.
The home directory is a direct child of the root directory: its filepath is / home . Every one of its children will be named after the name of each user on your system. Each of these directories will contain all the files and configurations belonging to that user. For example, if I want to create the user “casimir” (an anthropomorphic orange dinosaur with yellow and red spots, according to Wikipedia), I can run : useradd -m -g wheel -s / bin/ bash casimir . Its home directory will be / home / casimir . Next, we need to create a password to our user:
passwd You can see the users of your system and their groups if you run the command:
cat /etc/passwd Now, what should our user be able to do? Everything would be nice, but it’s dangerous, as we saw. What about being able to do everything, if we ask each time for a password for the most sensitive commands? This approach has two main benefits: 1. If forces us to think. Instead of only hitting ENTER and regretting it later, we need to enter a password and wonder if what we’re doing makes any sense. 2. Even if devilish hackers take control of the user’s session, they won’t be able to do much without the user’s password. Our user is part of the group “wheel”. Every user in this group can use the command su (for su bstitute). This command creates a new shell process, child of your current shell process. This is called a subshell. You’ll be incarnating another user in this subshell, by default root. If you want to substitute your current user with one other than root, you can run su < user_name > . For example: try to run:
su In my case, I need to do su casimir . It will open a subshell, and you’ll see that the shell prompt display another user name. You’re now the user you’ve just created! That’s totally supernatural and therefore awesome. 59
This way, we can be our new user most of the time, and run a shell as the root user if we need to perform sensitive operations. That’s great, but it’s still not really secure: somebody can take control of the subshell. On top of that, it’s not really practical to navigate shell processes, and it can get quickly confusing in which shell we’re running what command. To make things more secure and practical, we need to be able to run the command sudo , for su bstitute do . Contrary to su , sudo won’t create a new subshell, but it can substitute our user for a specific command. It will then ask for a password; exactly what we want! Like su , if the user name is not given, it will default as the user root. Now, as your new user, try to run in your shell:
sudo echo "I want to use sudo!" After typing your password, you’ll receive this message which is, I think, the most helpful, wonderful, and good-willing message you’ll ever receive in a Linux-based system. It’s a very famous one, too:
is not in the sudoers file. This incident will be reported. This incident will be reported! The CIA, the KGB, the GIGN, or your local militia, depending on where you’re living, will soon break your door! You’ll regret what you just typed and, more generally, to be born. If you have any chair or heavy piece of wood (or even better, metal!), block your door, your windows, and everything else. If we believe the interpretation of the famous comic “xkcd”, it might be even worse than that!. To exit this subshell and come back to the parent process (the shell you were before doing these su shenenigans), simply type exit or, even faster, use the keystroke CTRL +d . We now need to modify a file for the group “wheel” to be able to use the command sudo . Since our new user is part of wheel, he (or she) will have access to the command sudo, too. To do that, let’s be crazy and try Neovim! First, let’s install it:
pacman -S neovim If you don’t want to use it because you hate it, that’s fine with me. You can install nano or anything else you like. The only condition: if it has a graphical interface, it won’t work (yet). We’ll see that in the next chapter.
The Default Text Editors The goal is to add the permission for the group “wheel” to use the command sudo . To do that, let’s run the following command:
visudo Bummer. Another error. I’m sorry to push you into errors like that, but it’s for you to understand what’s happening. We don’t have a default text editor set yet, and some commands will need an editor, like visudo . To find it, they will look at the value of the environment variable EDITOR . 60
The Return of the Environment Variable Let’s set our first environment variable, using the command export . Type in a terminal:
export EDITOR=nvim What’s nvim ? It’s just the name of the CLI to run Neovim. Note that setting a variable in Bash (or Zsh) doesn’t involve any dollar sign $ . However, you always need to use this sign as prefix when you want to use the value of a variable. For example, try to run these two commands:
echo EDITOR echo "$EDITOR" The first command will output EDITOR , the second command will output the value of our variable EDITOR , nvim . Let’s underline some important points: 1. When you use the value of a variable, always surround it with double quotes if you use it as an argument to a command. I’ll explain why at the end of this chapter. 2. When you assign a value to a variable, like we did with EDITOR = nvim , don’t add any space. Many shells, like Bash, are very sensitive to that; they will output an error if you do something like export EDITOR = nvim .
Trying visudo Again Back to our main goal: adding the right to the group “wheel” to run sudo . Under the hood, visudo will modify a file; let’s back it up first to be sure we won’t screw up our system:
cp /etc/sudoers ~/sudoers -backup What’s the directory ~ ? It’s an alias for the environment variable $HOME ; it has the value of the home directory’s filepath of the current user. The home directory of the root user is special in the sense that it’s not a child directory of the / home directory, it’s simply the directory / root . If you run ls / root , you’ll see the file you just copied. Using ~ and $HOME will have the same effect. As a result, the following command is equivalent to the one above:
cp /etc/sudoers "$HOME/sudoers -backup" Be aware that some CLIs won’t expand ~ and your command won’t work (or worse: it will do something unexpected). That’s why we should always use $HOME in shell scripts and in configuration files. If you modified wrongly (say you deleted half of the file /etc / sudoers ), you can restore the backup with the following command:
cp ~/sudoers -backup /etc/sudoers Let’s try visudo again. This time, it will correctly open Neovim for you to modify the file!
61
First Steps In Neovim Do you remember when you learned to walk? I don’t, but I’m sure my first steps were quite clunky. Today, I can walk without consciously thinking about what I’m doing with my legs. It’s the same for Neovim: at the beginning you might feel uncomfortable to use all these keystrokes, but after a (little) while it becomes second nature. Neovim’s keystrokes will become part of your muscle memory. Don’t forget to write the different keystrokes on your own cheatsheet as you learn them, as I was advising you in the first chapter of this very book. It will help you tremendously remembering them. Neovim is very similar to Vim. We’ll come back later to explain why Neovim exists and why I’m not using Vim in this book. You can use Vim of course, or you can try to migrate your whole Vim config to Neovim. It’s not as daunting as it sounds. Vim and Neovim are extremely similar: learn one and you’ll know how to use the other. If you already know how Neovim works, find the following line in the open file, uncomment it (delete the character # ), save and exit. You can now directly jump to that section.
Neovim Modes Neovim is a modal editor. It’s the first big difference between Neovim and the usual text editor or IDE: you need to switch between modes to do what you want to do. When I speak about mode in this book, I’ll always write them in uppercase for you to spot them more easily. By default, when you open Neovim, you’re in the NORMAL mode. You can move your cursor around using your arrow keys. With the NORMAL mode, you can’t write text, but you can edit it. The rationale behind it: developers edit existing content more often than they write new content. That said, Neovim is fantastic to write text, too. You can come back to NORMAL mode by hitting ESC if you’re in any other mode. The second most important mode you can use is the INSERT mode. This mode is the default (and only) mode for most text editors out there: when you type on your keyboard, you write text. You can use different keystrokes in Neovim to switch to INSERT mode, like i , a , or A . The third most important mode is the COMMAND-LINE mode. It allows you to run commands to perform some precise operations in Neovim. You can go in the COMMAND-LINE mode by hitting : . If you try it, you’ll end at the lower end of your window. From there, you can type and run Neovim commands. The most important command in Neovim is : help , which gives you access to Neovim’s documentation. For example, you can type : help vim- modes to learn more about Neovim modes. This help is your best way to learn new tricks in Neovim, and, like the manual man in the shell, it contains an insane amount of useful information. To quit a Neovim window, you can run the command :q . Also, if you have only one window, it will quit Neovim.
62
Editing with Neovim To authorize the group wheel to run the command sudo, we’ll only use the NORMAL mode. First, we need to search for what we want to modify: 1. In normal mode, hit the key / . Your cursor will end up at the bottom of your window (like in COMMAND-LINE mode) and you can type your search query. 2. Type wheel and press ENTER . 3. The first result will be highlighted. You can go to the n ext by hitting n , or to the previous result with N . While going through the results, you should see at one point these lines:
## Uncomment to allow members of group wheel to execute any command # %wheel ALL=(ALL) ALL We need know to uncomment the second line: 1. Place your cursor on the character # , at the very beginning of the line # % wheel ALL =( ALL ) ALL . 2. Hit the key x two times. This keystroke in normal mode is meant to delete the character under your cursor. The result should be the following:
## Uncomment to allow members of group wheel to execute any command %wheel ALL=(ALL) ALL If you deleted too much or if you made a mistake, don’t panic! You can undo your change using u in NORMAL mode. To redo them, use CTRL +r . If you did a bigger mistake and you don’t know how to fix it, you can quit without saving with the command :q! . When you’re done, you can save your changes with the command :w (for write) and quit with :q . You can even do both at the same time by running the Neovim command :wq . If you made a mistake and you saved your file, you can restore your backup (as we discussed earlier) and try to do the modification again. When you’re done and you’re back to the shell, hit CTRL +l to c l ean your screen.
Using Sudo Let’s see now if our modification had the impact we wanted: 1. Run the command su < your_new_user_name > . 2. 3. 4. 5.
A new subshell is created. Run sudo echo "DO I HAVE POWER ?!?" . Enter your user password. You should see a message which will make you even wiser. Exit the subshell with the command exit or by with the keystroke CTRL +d .
We’re done here! You can now reboot your computer by running:
reboot When you’re back to the login page, log in with the user you’ve created in this chapter.
63
Best Practices For Linux Shells We said above that we should surround Bash variables with double quote. Why is that? To know more about this, we need to dig a bit deeper in the semantics of different shell syntax.
Strings First things first: you don’t need to quote a string to tell the shell interpreter that it’s a string. Try to run the following in a terminal:
echo hello The shell interpreter will understand that “hello” is a string. For this precise example, you can surround hello with simple ' or double " quotes to obtain the same result.
Globbing Many CLIs running in the shell use regular expressions to match patterns of text, but the shell itself doesn’t use them. Instead, the shell expands or match specific metacharacters: this operation is called globbing. Wildcards are often used for globbing. A wildcard is a metacharacter: you can translate the meta part of the word by mean about . In short, it’s a character which has a specific meaning, or semantics. The wildcard is the character * , which has different meanings depending on the context. Let’s try to use it:
ls /usr/share/kbd/keymaps/**/*.map.gz You might already have run this command in the third chapter of the book, to choose a different layout for your keyboard. The part *. map.gz means that we want to display every filename (using ls ) ending with . map.gz . Any character (and any number of characters) can prefix . map .gz . Thus, the wildcard has the meaning “0 or more character” in this context. What about **/ ? This means “in every sub-directory recursively”. Here, we list every file which is in the directory keymaps and all its sub-directories. Be careful however: if you use Bash, it will only parse one level of sub-directories. If we translate the whole command in plain English, it would be something like this: “Dear shell, please output every file having a filename ending with .map .gz , in the directory
/ usr/ share / kbd/ keymaps / or one of its children, grandchildren, great-grandchildren, and so on. Thanks!”.
Strings And Quotes Now, let’s say you want to copy your favorite cat picture in another directory. You don’t know the filepath of the source and the destination, but they are stored in two different variables. You could then do that, for example:
64
cp $source $destination There’s a problem here: something like the wildcard character could be part of the filename of your cat picture. Let’s say that your file is called *. catpicture , which is a valid filename on a Linux-based system. When you execute cp , the shell will try to expand the wildcard to substitute it with the different files it represents. In short, you might copy every file with filename ending in . catpicture , instead of copying your file called *. catpicture . Sometimes you might not be sure of a variable’s value; when you parse unknown files from a directory, for example. In that case, you can use double quotes to prevent the globbing to be expanded. For example, if you do something like:
cp "$source" "$destination" Even if the variable $source or $destination contains filepaths with wildcards, they won’t be expanded. In short, it treats the wildcard as a normal character, not as a metacharacter. I would suggest that you always use double quotes around variables when you use them, except if you really want to expand any metacharacter. If you don’t do it, you’ll have bad surprises. For example, if you use rm * cat_picture to delete the file named * cat_picture , you might end up deleting every file with filenames that end with cat_picture . If you want to be sure that nothing is expanded, not even a variable, you can use single quotes. Try to run the following in your shell:
echo '$EDITOR*' It will output $EDITOR * .
In a Nutshell What did we learn in this chapter?
• • • • • •
A process is a program running on your computer. It can create other processes, which will be its children. Each process as a unique process ID (PID). The first process (init process) used in many Linux distros is systemd. It will launch basically everything the system needs to run, and stop or start some services depending on what’s happening: if a device is plugged to your computer, for example. How to create a new user. How to edit a file in Neovim. The most important to remember: Neovim has many modes, and each mode allow you to do different things. For example, moving around and editing in NORMAL mode or writing text in INSERT mode. A wildcard can be used in a shell to go through child directories recursively with ** , or match any character with * , like in *. map .gz . When you use a bash variable somewhere, surround it with double quotes.
In the next chapter, we’ll see everything we need in order to display graphical user interfaces (GUI) on our new system.
65
Going Deeper Links
• • • • •
Article announcing systemd Arch Wiki - Sudo Arch Wiki - Environment variables Arch Wiki - Users and groups Arch Wiki - mkinitcpio
Manual man boot * man useradd * man systemd * man systemd.unit * man systemd.service * man systemd.target * man nvim * man 7 glob‘
66
Graphical Interface We’re now at a crossroad with an existential question: should we reject all graphical interfaces and ban the mouse out of our life forever, or should we use graphical interfaces in some cases? Some brave adventurers, after renouncing of any graphical possession except a modest terminal emulator, tried to go the hard way by only using the shell. They never came back to speak about it. I believe it’s possible, but it’s difficult. The first problem you’ll have is the browser: you have text-based browsers out there for sure, but there is more than text on the Internet. Additionally, if you do some image or video manipulation, good luck trying to do that only with a terminal. I said it already: the mouse can be useful. It’s not the best tool we have, but it’s a good one. Let’s stop being philosophical and let’s see how to install a graphical interface on top of our beloved shell. Not every system has this layer on top: for example, many servers out there don’t offer you any graphical interface at all. In this chapter, we’ll see:
• • • • •
What’s the X Window System. A brief introduction of URxvt, the terminal emulator we’ll use. How to launch X. How to install and launch i3 Windows Manager (i3wm). How to install new fonts to display characters.
Let’s now configure the basics for our graphical interface.
The X Window System The X What? In the grand scheme of computing, the X Window System is a dinosaur like many tools we’ll use. That’s nice, because I like dinosaurs, and I hope you do, too. The X Window System was created in 1984. It’s commonly called “X11” because we use its 11th version since 1987. If something could survive that long, it might be quite stable, and that’s great news! Why hasn’t the version of X ever increased? It didn’t have to. The X Window System is extremely modular, and the core itself didn’t have to change. X11 provides a basic set of tools to create Graphical User Interfaces (GUIs). One of its most surprising features: it can be used over a network. 67
• • •
An X server can communicate with programs, which are the clients. The server accepts request from graphical outputs (commonly windows). It sends back user input, like mouse or keyboard input.
The X server only provides a protocol and drawing primitives. It’s the task of the different clients, like window managers or desktop environments for example, to do anything they want with it. As a result, it allows great flexibility for the different applications on your computer to have diverse graphical components. This flexibility shines for the user too: the X server is totally decoupled from the Linux kernel and the shell, so you can choose any window manager or desktop environment you want. Try to do that with Windows and you’ll regret it forever. Part of the graphical interface is coupled with part of the Window’s kernel. This is simply evil. This flexibility is one of the greatest benefits you’ll get with Linux-based systems, and it’s partly why there are so many Linux distros nowadays. The kernel stays the same, but the desktop environment and the applications provided by the distro can vary greatly. It’s a good example of a successful separation of concerns.
Installing X The X Window System is managed by the X.org foundation. That’s why we need to install the package xorg :
sudo pacman -S xorg This is a group of packages: when asked what package you want to install, just press ENTER to install everything. Alongside X, many utilities will be installed. We’ll be using some of them in the following chapters. You can also be more selective and just choose what you want from the group of packages if you want to install only what you’ll use.
URxvt, Our Terminal Emulator We’ll soon need a terminal emulator. My favorite is URxvt: it’s very light, very fast, very everything. The only downsides: it handles fonts weirdly sometimes, and you won’t be able to display emojis. I would recommend beginning with it; you can always change it afterward. To install it, run:
sudo pacman -S rxvt-unicode We’re not the root user anymore, so we need to use sudo each time we want to install a package. If we forget to it, we can repeat the previous command by using !! . As a result, sudo !! will be expanded to run your previous command using sudo. This last tip will simplify your life greatly.
68
Video Terminals and TTYs Now that we’ve installed our terminal emulator, it’s a good time to explain the importance and often misunderstood concept of TTY. Historically, TTY is the abbreviation of t ele ty pe. It’s a physical machine used to send messages long distances, before computers even existed. It looks like a big typewriter. When computers the size of a room were getting more and more powerful, engineers had the idea to plug teletypes into them to type commands. Why use teletypes? Simply because they were widely available. In the late 70s, physical video terminals (a teletype paired with a screen) also began to be widely used. The goal: displaying the commands typed and getting back an output on a screen. Nowadays, we don’t use teletypes or physical video terminal anymore, but we emulate these machines instead. Think of it as the representation of the machine as software, a virtual machine of sort. As a result, a TTY is roughly an emulated terminal with TTY drivers (implemented in the kernel), allowing you - among other things - to run multiple programs at once in the background, and sending input (from a device like a keyboard or a mouse) with a program on the foreground. You can have many applications running in the background but you can only interact with one application in the foreground with the shell prompt. To change what’s running in the background and what’s running in the foreground, you can use the commands fg or bg (for
f ore g round and b ack g round). To go through the different TTYs, you can use the range of keystrokes from CTRL + ALT+F1 to CTRL + ALT +F6 . The command tty can also be used in your shell to see what TTY you’re currently using. These TTYs are really useful to debug your system if the one you’re using crashed, or because your video drivers display nonsense. They’re your friends so don’t forget them. Like everything else in Linux, TTYs are represented using files, and the processes running on our system can directly act on them. These files are in the /dev directory. Right now, the TTY you’re using is directly emulated by the kernel. When we use our windows manager i3, we’ll use URxvt instead, a graphical terminal emulator which can be run directly by a user. Because of that, URxvt is called a Pseudo Terminal device, or PTY. When you start URxvt, a PTY master and a PTY slave (called PTS) will be created, and the shell you have by default for the current user will run as a subprocess (or child process, as we saw) of the PTY slave. When you use your keyboard with URxvt: 1. The input will be sent to the PTY master and displayed on your screen. 2. When you hit ENTER , the TTY drivers will copy the input from the PTY master to the PTY slave (PTS). 3. The shell, child of the PTS process, will interpret your command and send some output back to the PTS if needed. 4. The TTY drivers copy the output from the PTS back to the PTY master. 5. The PTY master displays the output. It’s a very high level overview of the TTY system, which is quite messy when you go into the details. Here’s a diagram which can help you understand: 69
Figure 7: Input and output of a terminal emulator running in userland
Installing i3 Window Manager It’s about time to install our windows manager i3! You know the drill:
sudo pacman -S i3-wm Let’s now try to launch it with the command i3 . Once again, you’ll get an error! There is no X server running on our machine yet, so i3 can’t use it to display wonderful GUIs.
Launching X Using xinit is the most straightforward way to launch our friend X. Let’s install it:
sudo pacman -S xorg-xinit A new X server can then be launched with the command startx . To launch applications using X (here i3), we can use the configuration file ~/. xinitrc . Let’s use Neovim again to create and setup the file:
nvim ~/.xinitrc This command will open Neovim and the file will be automatically created (if it didn’t exist already) when you save it. We are again in the NORMAL mode in Neovim. This time, we need to write into the file, so we’ll need to use the INSERT mode. Enter the keystroke:
i You should see -- INSERT -- at the bottom of the display to indicate that you’re in INSERT mode. The shape of your cursor will also normally change. Let’s type now the following:
exec i3 Press ESC to go back to NORMAL mode. If you made a mistake, you can delete the line with the keystroke dd . You can also use undo ( u ), and redo too ( CTRL +r ). Then, still in NORMAL mode, write the file and quit with :wq . You can clear the display with CTRL +l .
70
Installing Fonts Launching i3 now would be a bad idea. Indeed, we didn’t install any font to display characters! For now, let’s install the font Deja Vu:
sudo pacman -S ttf-dejavu We’ll install other fonts later.
Launching i3 Time has come! We’ll now launch our new tiling window manager. Simply run the command:
startx You need to enter this command manually to run i3 each time your reboot your computer. It’s a pain, so we’ll automate that later. Welcome to i3!
Graphic Cards and Video Drivers Your video drivers can be the cause of some graphical bugs if you don’t have the good ones. It really depends on your graphic card, so if you have any problem with your display I would recommend to look at this page in the Arch Wiki.
In a Nutshell What did we learn in this chapter?
• • •
The X Window System, also called X11 or X, is a server providing simple functions for drawing graphical interfaces. Video Terminals and TTYs are relics of the past. They were physical machines before being emulated directly by the Linux kernel. A PTY is an emulated teletype run by a user (and not by the kernel).
In the next chapter, we’ll do our first steps in i3.
Going Deeper • • • • • • •
Arch Wiki - General Recommendations Arch Wiki - Xorg Arch Wiki - URxvt Arch Wiki - Hardware video acceleration Arch Wiki - Intel Graphics Arch Wiki - Nvidia The TTY demystified
71
Part II - The Tools
72
First Steps in i3 Window Manager You’re now inside your new home. It’s a bit messy, we need to fix the place up, but soon we’ll have a beautiful castle. In this chapter, we’ll see:
• • • •
How to change your screen preferences: resolution, orientation, and placement (in case you have more than one screen). What are the basic keystrokes you need to know. What are i3bar and i3status. How to add a launcher to run your favorite applications.
This is a short introduction to i3 to allow us to configure anything we want. We’ll dive more into i3 in a subsequent chapter.
Screen Resolution When you first launch i3, you’ll normally see a message asking you if you want to generate some configuration. Accept it. Then, i3 will ask what modifier you want to set: keep the default WIN . The next two options are normally preselected so you just need to hit ENTER two times. The modifier in i3 is the most important key: almost every keystroke you’ll use will have this modifier as its prefix. The WIN key is normally on the left of your keyboard, with a little Windows logo on it, reminding us the crazy monopoly and unfair competition Microsoft has imposed on PC for decades. At this point you might want to change your screen layout and resolution. Maybe you have two, three, or 42 screens you want to use. We need an application to manage these preferences. The good news: we already have it! It’s called xrandr and it comes with the xorg package group we installed earlier. That said, I think it’s a bit a pain to use in the shell; I prefer using a simple graphical interface on top of it. Let’s first open URxvt with the keystroke WIN+ ENTER . I know, it’s ugly, but we’ll fix that soon. Then, let’s install ARandR:
sudo pacman -S arandr To open the application, let’s run it in URxvt:
arandr
73
A new window will open, taking half of your screen. From there you can configure your screens’ layouts and resolutions. As an aside, you can see that your terminal is “blocked”: you can’t really type anything anymore. This is because a terminal allows you to interact with only one program (the program in the foreground, as we saw), here ARandR. It doesn’t mean you can only run one program using the shell. Go back to your terminal and kill ARandR by hitting CTRL +c . Now try this command:
arandr& The program ARandR will run again, but this time you have the freedom to continue using your terminal. The & character indicates that the process will run in the background.
The Basics of i3 It’s time to see the basic commands you can use with i3. As with Neovim, I would advise you to create your own cheatsheet as you go, to become the keyboard master you’ve always wanted to be. As I was saying above, the keystrokes you can use with i3 very often include the modifier key, in our case the WIN key. Since the terminal will be the center of our Mouseless Development Environment, it’s nice that we can use the easy-to-remember keystroke WIN + ENTER to spawn them. To close the current window in focus, you can use the keystroke WIN + SHIFT +q . Now, try to open two terminals. Automatically, the screen will be divided vertically for the two applications to each take half of the space available. That’s the default behavior. You can select the windows with your mouse, but since we’re building a Mouseless Development Environment, you can also focus on them using WIN+ LEFT ARROW of WIN+ RIGHT ARROW . Let’s try to hit the keys WIN +e . The layout changed from vertical to horizontal. You can focus the windows using WIN +UP ARROW or WIN + DOWN ARROW this time. Finally, to end your i3 session, you can use WIN+ shift +e . There will be an ugly bar appearing on top of your screen with a button you need to click on. We’ll get rid of that too in the next chapter. To shut down your computer, you can run the following command in a terminal:
shutdown now That’s all for the very basics!
i3bar and i3status I’m sure you saw it with your hawk eyes: you have an error message at the bottom of your screen, status_command not found . By default, i3 comes with a status bar judiciously called i3bar , but we need to manually install i3status to display something with it:
sudo pacman -S i3status 74
To reload i3, you can hit the keystroke WIN+ SHIFT +r . You now have some information about your system displayed in the status bar! It’s still pretty ugly (in my opinion), but, again, no worries. We’ll see how to configure that, too.
Installing Your Favorite Browser It’s time to access the Great Internet, again, this time using browser. It will allow you to look at millions of cat pictures, watch videos of ducks rescued and raised by tigers, arguing on Reddit for hours, and downloading this book on your new system (or its companion) in case you want to copy and paste the commands instead of typing all of them. My heart goes to Firefox but you can install Chromium too (the open source equivalent of Chrome). If you want the original Google Chrome, you’ll have to wait a bit: it’s on the Arch User Repository (AUR) and we need to see how you can access it. To install Firefox, run this command:
sudo pacman -S firefox If you want to use Chromium, replace firefox with chromium in the command above. If you want to go mouseless even when you browse the Internet, a chapter in the book is entirely dedicated to this idea. When the browser you wanted is installed, one could ask this very profound question: how to launch it? You could do that from the terminal of course (as we did with ARandR), but there is a better solution.
Program Launcher We’ll now install a program called dmenu . Its purpose? Creating interactive menus. i3 also uses it as a program launcher. Let’s run:
sudo pacman -S dmenu Now, you can open the launcher with WIN+d . It will appear at the top of the screen; from there, type the name of any application you want to run and validate by hitting ENTER .
Copy and Paste There is a problem in the strategy above: we can’t copy and paste in Neovim yet. We need to install the program xsel :
sudo pacman -S xsel To understand how the clipboard works in Linux-based systems, I encourage you to read the description on xsel’s man page. To paste in urxvt , you need to use CTRL + SHIFT +v . I know, it’s not CTRL +v , but it’s close. You can do the same in Neovim (only in INSERT MODE): it’s not the idiomatic way we should use, but it’s good enough for now. 75
To copy from URxvt, you can use CTRL + SHIFT +c .
Pasting From a PDF We’ll now begin to configure everything, and I would understand if your fingers are tired at this point. Mine are too by writing this book; but it’s my duty, and I accept the suffering! Anyway, you can now download this book to copy and paste the different commands. You don’t have a PDF reader on your system yet, but you can normally use your browser to open PDF files, by running something like this in your terminal:
firefox & You can also install and use the excellent zathura to read your favorite PDF files. It’s a highly configurable PDF viewer using Vim keystrokes. To install it, run:
sudo pacman -S zathura -pdf-mupdf Then, you can read the pdf as following:
zathura & To copy text from zathura, you need to run a simple command in the application itself:
:set selection -clipboard clipboard Like in Neovim, hitting the keystroke : will bring you to a command-line at the bottom of the application. From there, you can type the command you want and run it by hitting ENTER . I won’t go in details on how to configure zathura in this book, but as always, zathura’s man page can help you. It contains the list of keystrokes you can use, too.
The Book Companion Unfortunately, copying and pasting commands from a PDF can introduce many formatting issues. In some cases, it might introduce some buggy behaviors if you’re not careful. I would definitely advise you to download the book companion. It contains every single line of configuration we’ll write throughout the book, giving you a solid reference in case you have a problem. First, you’ll need to download the archive and unzip it. For that, you need to install the application unzip :
sudo pacman -S unzip Next, let’s use the CLI cURL to download the file, and let’s unzip it at the same time. Run the following commands in your terminal:
curl -L -o ~/companion.zip \ https://github.com/Phantas0s/mouseless -book-companion/archive/master.zip \ && cd ~ \ && unzip ./companion.zip \ 76
&& mv ~/mouseless -book-companion -master ~/mouseless_book_companion \ && cd ~/mouseless_book_companion I won’t explain these commands now, we’ll speak more about these ideas later in this book. The book companion will be located in ~/ mouseless_book_companion . You’ll find in there all the configuration we’ll write, organized by chapter. You can copy and paste from there the commands you want in your own config files.
Troubleshooting It’s possible that you’re having an error in your i3 config file, even if you didn’t modify it yet! It’s often a keystroke declared two (or more) times. If it’s the case, you can still use i3 normally except for this specific keystroke. Still, you’ll have to live with an annoying error message on top of your screen. Normally, two buttons will be displayed with the error message. You can click on show error to see what’s the problem. You can click on edit config to fix the config itself. If it’s a keystroke declared multiple times, you can search for it and comment out one of these declarations. Then, reload the config with the keystroke WIN +r .
In a Nutshell We’ll begin to configure our terminal emulator URxvt in the next chapter. We saw in this chapter:
• •
How to configure your different screen using Xrandr and ARandR. The basic commands to work with i3: • WIN + ENTER - Create a new client for URxvt. • WIN + SHIFT +q - Close the focused window
• WIN +e - Change the windows layout. • WIN +r - Reload i3. • WIN + ARROW KEYS - Move the focus from window to window. • •
How to use dmenu with i3 as a program launcher with the keystroke WIN+d . How to copy and paste in URxvt using CTRL + SHIFT +c and CTRL + SHIFT +v .
Going Deeper • • •
Arch Wiki - i3 Arch Wiki - xrandr Arch Wiki - zathura
77
Configuring URxvt Let’s begin to configure the different tools we’ll use. One of the most important is our terminal emulator URxvt. Let’s configure it first to make it more pleasing to the eyes. After all, it should motivate you to do some good work, not to switch off your computer as fast as you can, your stomach rotating on itself by such ugliness. In this chapter, we’ll see:
• • •
How to change the colors of our terminal. How to configure the basics for URxvt. How to use URxvt as a daemon.
You won’t recognize your terminal emulator after that!
The Colors of the Terminal We can configure URxvt using a general purpose configuration file for X. First, let’s run in a terminal:
mkdir "~/.config/X11" We’ll put all the configuration files for X our new directory X11 . Let’s now create the configuration file itself:
touch "~/.config/X11/.Xresources" The file . Xresources will contain configurations for all applications that are clients of X, like URxvt. Don’t forget the dot . in the filename! This file is called a “dotfile”; you can see it as a synonym of “configuration file” in the Linux world. Be careful: not every configuration file has a filename beginning with a dot! Many Linux users put all their configuration files online, in projects they are often called “dotfiles”. We’ll do that in the subsequent chapters, too. For now, let’s go in the directory we just created:
cd ~/.config/X11/ If you try to run ls in your terminal, nothing will be displayed. Why? We created a file in there! It’s because all files that begins with a period . are hidden in Linux. You need to do ls -a ( a ll) to display them. Let’s now edit the configuration file. Run in the shell: 78
nvim ~/.config/X11/.Xresources Let’s add some colors for the foreground, background and the cursor, by writing these lines in the file ~/. config / X11 /. Xresources that we just opened.
*.foreground: *.background: *.cursorColor:
#C6C6C6 #1C1C1C #444444
The symbols *. means that the configuration will be applied to every application using this file. To reload the file . Xresources and apply the changes, run the following in another terminal:
xrdb -merge ~/.config/X11/.Xresources What does it mean? I’m glad you asked! The option - merge will merge the configuration you specified in . Xresources with the local settings of the applications using this configuration. To see the whole final settings set, you can run xrdb - query - all . You need to restart URxvt itself to display the changes you’ve just made. It would be nice to merge our customized . Xresources file at startup. Let’s edit again the file ~/. xinitrc :
nvim ~/.xinitrc Now add this line before exec i3 :
xrdb -merge ~/.config/X11/.Xresources Why do we need this line before exec i3 ? We want i3 to: 1. Replace the shell process which is started automatically after login with an i3 process. 2. Run i3 continuously in the background. To do so, we always need the line exec i3 to be at the end of the file!
Making URxvt Prettier URxvt is a terminal supporting 256 colors. It might not be enough for you (some terminal support True Color, or 16 million of them), but for me 256 colors is already too much. So many choices! Let’s configure every other color you can configure for a terminal emulator. Many other CLIs will use these colors, too. For example, here are mine you can add to . Xresources :
! black 236 238 *.color0: #303030 *.color8: #444444 ! red 167 *.color1: #d75f5f *.color9: #d75f5f 79
! green 108 *.color2: #87AF87 *.color10: #87AF87 ! yellow 221 *.color3: #ffd75f *.color11: #ffd75f ! blue 110 *.color4: #87afd7 *.color12: #87afd7 ! magenta 146 *.color5: #afafd7 *.color13: #afafd7 ! cyan 75 *.color6: #afd7ff *.color14: #afd7ff ! white 239 15 *.color7: #e4e4e4 *.color15: #ffffff You can copy this configuration directly from the book companion. If you don’t like these colors, you make me very sad. That said, you can go on the fantastic website called terminal sexy to help you configure the colors of your terminal easily. You can even import and export your . Xresources file back and forth. The exclamation marks ! are used for inserting comments. Everything after ! won’t be interpreted. I’ve added some information using comments for each color. The first color on the line just after each comment is the darkest version of the color, and the line just below it the lightest version. If an application wants to display light magenta, it will use the color13 we’ve configured. Regarding the comments themselves, the numbers just after the color names are called “Xterm color codes” (xterm is the standard terminal emulator for X). It’s a number between 1 and 256 which represents a color. You might need to use this color code for applications which don’t support hexadecimal colors ( # ffffff for example). It’s useful to have a consistent color scheme across your system. You can find all the colors you can use here.
Configuring URxvt Enough colors! If you didn’t notice already, the actual font used by URxvt is not really readable in some situations. Let’s change that.
80
Character Fonts You can display all fonts installed on your system with the command:
fc-list You can filter the list using grep as we saw in previous chapters, or you can navigate through it using a pager like less. If you use grep, you can use the option -i to filter without case sensitivity. This means that you can use uppercase and lowercase characters without grep making any distinction between them. Now, let’s add the following line in the file ~/. config /X11 /. Xresources :
URxvt*font: xft:DejaVuSansMono:size=14:antialias=true Reload the configuration with xrdb as we saw above and restart URxvt. Notice that your font has changed. You can see here that we’ve written URxvt * at the beginning of the line, which means that the following configuration is only applied to URxvt. If the spaces between the letters are too wide, you can try to add the following line:
URxvt*letterSpace: -1
Window Default Let’s now improve URxvt’s window itself by adding these four lines in our . Xresources :
URxvt*borderLess: false URxvt*externalBorder: 0 URxvt*internalBorder: 4 URxvt*scrollBar: false With this configuration we first hide the external border of the window. Then, we set an internal border to create some nice padding. These borders are transparent by default, but you can add a color with the option URxvt * borderColor . We hide the scroll bar, too: it’s quite ugly, and we’ll see later other ways to scroll up and down. Let’s display more lines in the terminal by adding this line:
URxvt*saveLines: 5000 It’s now possible to scroll through 5000 lines of output in our terminal! Let’s see next how to make our terminal even faster: that’s partly why URxvt is such a good choice.
URxvt Daemon URxvt is a very light terminal emulator. You can even run it as a daemon (program running in the background) as soon as you log in.
81
We can use instances of the client urxvtc to connect to the daemon urxvtd (the server). This means that if the daemon crashes, every client process connected to it will crash too. It might look like a major problem, but it’s not:
• •
We’ll install tmux later, allowing you to persist tmux sessions even if you close the terminal emulator itself. It has never happened to me in years of use.
We should run the daemon urxvtd at the beginning of our X session. To do so, let’s modify again our file . xinitrc :
nvim ~/.xinitrc Next, let’s add this line at the beginning of the file:
urxvtd -o -q -f This line will run URxvt’s daemon each time we launch our X server with these options:
• -q
for quiet - By default, urxvtd displays a welcome message. Even if it’s nice and welcoming, I see it as useless noise. -o for opendisplay - Keep the daemon process running at all time.
• • -f
for fork - Bound URxvt to its control socket.
If you log out, it’s important to note that the X server is restarted and urxvtd killed. As a result, if you modify some configuration for URxvt and it doesn’t seem to work, sometimes you only need to log out and log in again to see the change. It has happened to me often when changing the fonts in . Xresources , for example.
In a Nutshell What did we learn in this chapter?
• • • • •
How to configure the colors for our terminal and every program using . Xresources as a configuration file (dotfile). How to list all the fonts install on our system with fc- list . How to change the font for URxvt. How to modify slightly URxvt’s window. What’s the URxvt daemon and how it works.
In the next chapter, we’ll dive more into the basics of Neovim.
Going Deeper • •
Arch Wiki - rxvt-unicode Arch Wiki - X resources
82
The Basics of Neovim Now that we used a bit more Neovim, it’s time to dive deeper into the basics. We’ll write quite a bit of configuration in the subsequent chapters, so it will be definitely useful. I can never say it enough: I encourage you to write the keystrokes we’ll see in this chapter on your own cheatsheet. Trust me, you’ll learn much more that way. In this chapter, we’ll see:
• • • • •
The most important modes for Neovim. How to forget the arrow keys and use “h”, “j”, “k”, and “l” instead. The commands to switch from NORMAL mode to INSERT mode. The motions: horizontal, vertical, and scrolling keystrokes. The operators and text objects to navigate and edit your text.
There is a lot to cover here. Again, take your time and experiment while reading. If you’re already a seasoned Neovim (or Vim) user, feel free to jump to the next chapter.
Neovim Modes We saw previously three different modes you can use with Neovim. Let’s come back to them briefly:
• • •
NORMAL mode - This is the mode by default. You can navigate and edit your text using NORMAL mode. INSERT mode - This mode is meant to insert content. It’s the default (and only) mode of most editors available out there. COMMAND-LINE mode - When switching to this mode, your cursor will automatically jump to the very bottom of your Neovim instance. From there, you can type and execute Neovim ex commands.
You can also search for your open files using the keystroke / , which will bring you to the bottom of the screen. From there, you can search for anything you want. You can then use the keystroke n or N to go to the n ext or the previous result, respectively. Let’s now introduce a fourth mode: VISUAL mode. Its goal? Selecting your content. After selecting it, you can modify, edit, or copy it. To enter VISUAL mode - you might have guessed it already - you need to type v in NORMAL mode. You will see the indicator -- VISUAL -- appearing in the bottom left corner of your Neovim instance, indicating that you’re indeed in VISUAL mode.
83
These four modes are the most important ones you need to know. There are others, but I won’t speak about them in this book.
Configuring Neovim Let’s create now the file init . vim , the main configuration file for Neovim:
mkdir ~/.config/nvim nvim ~/.config/nvim/init.vim Then, let’s add the following:
set clipboard+=unnamedplus Here, we set the option clipboard , allowing us to paste directly from the OS clipboard to Neovim using Neovim paste keystroke. We’ll discuss this idea below. To save and exit the file, you need to go in COMMAND-LINE mode (using the keystroke : in NORMAL mode), type wq (for w rite and q uit), and press ENTER . In short, you need to use the keystroke :wq in NORMAL mode.
Forget the Arrow Keys That was the hardest part for me, when I learned to use Neovim: not using the arrow keys to move my cursor around. As we saw in a previous chapter, your fingers should be around the row keys as much as possible. First, for your typing skills to improve, and second because the Neovim keystrokes you can use in NORMAL mode are all around the row keys. Now, try to reach the arrow keys from the row keys. Yes, you need to move your hand! This is definitely not what we want. That’s why, instead of using the arrow keys, you should now use the keys h , j , k and l to move respectively left, down, up and right. It’s difficult at first to only use these keys: you’ll try to go back to the arrow keys more than once, trust me. We’ll see below a way to disable the arrow keys for you to commit to this new way of working. How to remember what action is mapped to what key?
• h
moves your cursor to the left, and l moves it to the right. It makes sense: h is on the far left of the sequence hjkl , and l is on the far right.
• j •
moves your cursor down. With a bit of imagination j looks like an arrow which points
down. Another mnemonic you can use: the j key has a little bump at the bottom, which means that the cursor will go down. k is the only letter left, so it has to go up. I always imagine a Ninja Turtle jumping, saying “Kowabunga”! It’s not even the good spelling (it would be “Cowabunga”) but it works for me. You can create ridiculous associations too; it’s a good way to remember. The more absurd it is, the better it works.
I see your mind full of doubts. Fear not, dear reader! I’ve got you covered for this one, with revolutionary AAA games everybody will speak about in twenty years. A snake game I made, where you must use the keys hjkl to play. 84
If you dream of a good old Sokoban game where you can use both hjkl and the arrow keys, your dream is now reality. When I first learned Neovim, I disabled the arrow keys to force myself to only use hjkl . I did it as I was learning the good typing techniques we saw at the beginning of the book. If you want to do the same, add the following in the file ~/. config / nvim / init . vim :
noremap noremap noremap noremap
Again, it might feel weird at the beginning, but don’t give up; the rewards are greater than the pain.
Switching To Insert Mode We saw previously that the keystroke i moved your whole being into the common and reassuring world of INSERT mode. There are other handy keystrokes you can use to make the transition, introducing welcome subtleties:
• • • • • • •
- Switch to i NSERT mode before the current character. - Switch to INSERT mode a fter the current character. - Switch to INSERT mode A fter the end of the current line. - o pen a new line below the current one, and switch to INSERT mode. - O pen a new line above the current one, and switch to INSERT mode. - r eplace one character by another one (it doesn’t switch to INSERT mode but it’s useful anyway). esc and CTRL +c - Bring you back to NORMAL mode if you’re in any other mode.
i a A o O r
This will normally cover all your secret desires for INSERT mode.
Undo And Redo What would we do without the essential undo and redo in an editor? Not much, I’m afraid. We would possibly regress to hunting and gathering while living in caves. We’ve seen these keystrokes earlier in the book, but let’s repeat them here for completeness:
• u - u ndo the last modifications you did. • CTRL +r - r edo the last undo.
b
: help search - commands : help undo - redo
Motions Moving is important: after all, targeting what we want to change is one of the main goal of the NORMAL mode. To do so, we can use motions.
85
Horizontal Motions Here are the most useful Vim motions:
• • • • •
w b 0 ^ $
- Move to the next w ord. - Move b‘ackward, to the previous word. - Move to the beginning of the current line. - Move to the first non blank character on the current line. - Move to the end of the current line.
The keys hjkl are also considered motions. You can even add a counter to any motion: if you type the keystroke 6w for example, you’ll move forward to 6 w ords; 6j will move your cursor 6 lines down.
Vertical Motions You can move vertically by searching for the word you want to move to (using the keystroke / as we saw). It’s not the most effective in many cases, but it’s good enough for the beginning. Other than that, here are other important vertical motions:
• • • •
< number > SHIFT +g - Move at line . For example: 8G . 1 SHIFT +g or gg - Move to the first line of the document. SHIFT +g - Move to the end of the document. % - Move your cursor to a matching bracket (if your cursor is on the closing bracket, it will move to the opening one, and vice versa).
Scrolling commands You have the ability to scroll in Neovim, too:
• CTRL +u • CTRL +d
- Move u pward half a screen. - Move d ownward half a screen.
The number of lines scrolled can be adjusted with the scroll option. We’ll talk about Neovim’s options in the next chapter.
b
: help : help : help : help
cursor - motions left - right - motions up- down - motions scrolling
The Language of Neovim Some keystrokes in Neovim can be combined to form sentences, describing an action you want to perform in NORMAL mode. I know, it sounds weird, but it’s brilliant: it will help you tremendously to remember all these keystrokes. These “keystrokes-sentences” are so common that you’ll associate more easily what you know already (the action you want to perform) with what you need to learn (the keystrokes). Even better: knowing that Neovim has this “keystroke language” will push you to combine keystrokes instinctively to do what you need to do, and, in many cases, it will work! 86
Operators Let see some basic keystrokes which need to be combined with a motion. These are called operators: you can think of them as the verb of your actions.
• d • c • y
- d elete. - c hange. - y ank (or copy).
You can paste what you’ve copied with the keystrokes p and P . Here are some example to combine these operators with motions:
• d$ - Delete from your cursor to the end of line. You can also use the alias D . • dgg - Delete everything from the cursor to the beginning of the file. • ggdG - Move your cursor to the beginning of the file and delete everything till the end. In short, you’ve deleted the whole content. Congratulations!
b
: help operator
Text Objects With operators, you can act on text objects, which can be considered as the noun of your action. Simply put, a text object is a set of characters. For example, in Neovim, a word , a sentence , a paragraph or even a single quote ' are all text objects. Here are some keystrokes I use all the time:
• diw • ciw •
- d elete i nside a w ord. It will delete the current word under the cursor. - c hange i nside the w ord. It will delete the current word under the cursor and switch to INSERT mode. ci' - c hange i nside the closest single quote on the line. Your cursor doesn’t even have to be inside the single quote! It also works for parenthesis.
You can try to change a word or delete a word, it also works and introduces some subtleties. I let you find what could be the keystrokes for these. That’s all! With these keystrokes, you should be able to be much more effective with Neovim. Be creative and try as many keystroke combinations as you like!
b
: help text - objects
A Basic Configuration Let’s now write a basic configuration for Neovim to make the experience a bit smoother.
Neovim’s Options Neovim has many options affecting its behavior. They can be turned on and off directly using the COMMAND-LINE mode, or using the file ~/. config / nvim / init . vim .
87
Here’s the basics to know about Neovim’s options:
• • • •
: set : set : set : set
< option > - Set the option. no< option > - Unset the option. < option >! - Toggle the option. < option >? - Return the option’s value.
Drop the prefix : if you want to set these options in init . vim .
b
: help options : help option - list
Swap Files The swap file is a mechanism forbidding you to modify a file which is already open in another Neovim process. In this world governed by source control (or more precisely Git), I find this functionality quite useless. Let’s disable it by adding to the file ~/. config / nvim / init .vim the following:
" no swap file set noswapfile As you can see, to add a comment in Neovim’s configuration, you need to use the character " at the beginning of the line.
Undo Tree The undo and redo system in Neovim is the most powerful one I’ve seen. It can keep track of every undo (or redo) you did per file, and save them to the disk. This means that even when you close Neovim and reopen it, you can still undo or redo your last (hundred) actions on a specific file. To enable this life-changing functionality, let’s add the following in our init .vim file:
" save undo-trees in files set undofile set undodir=$HOME/.config/nvim/undo " number of undo saved set undolevels=10000 set undoreload=10000
As you can see in the command, we know save undo trees in the directory set undodir = $HOME /. config / nvim What’s an undo-tree? It’s a powerful concept we’ll discuss later in the book.
General Options Let’s add the following to our init file to display the line numbers:
" set line number set number 88
Now the big question: tabs or spaces for indenting? We all know that 4 spaces are the best.
" use 4 spaces instead of tab () " copy indent from current line when starting a new line set autoindent set expandtab set tabstop=4 set softtabstop=4 set shiftwidth=4 If you prefer having 2 spaces for JSON files and tabs for Golang files, don’t panic. It’s possible to overwrite these options depending of the filetype of your open file.
In a Nutshell What did we learn in this chapter?
• • •
Neovim has many modes. The most used are NORMAL, INSERT, COMMAND-LINE, and VISUAL modes. You can use Vim motions to move around. For example: hjkl , gg , G … You can use operators and text-objects to edit your text in NORMAL mode, using Neovim language: diw will d elete i nside a w ord, for example.
In the next chapter, we’ll see the different package managers we can use in Arch Linux: Pacman and Yay.
Going Deeper • • • • •
Arch Wiki - Neovim Vimcasts Learn Vim Progressively Practical Vim 7 Habits of Effective Text Editing
89
Arch Linux Package Managers Now that we have a global understanding of Neovim, let’s switch to a totally different but important subject: your future favorite package manager. Pacman is not only a yellow cheese from the 80s trying to eat pills in dark rooms, it’s also the official package manager for Arch Linux. It’s a very versatile tool, offering you plenty of options to manage your lovely packages. In this chapter, we’ll see:
• • • • • • • • • •
What are the different types of arguments you can use with Pacman, and their function. What are the official repositories of Arch Linux. How to remove packages. How to search for packages in the repositories’ databases. How to clear Pacman’s cache. What’s the Arch User Repository (AUR). How to install Yay, a package manager able to pull packages from the AUR. How to install tabs for URxvt with Yay. How to install Neovim language extensions with Yay. Troubleshooting your Pacman problems.
I don’t know about you, but each time I use Pacman, I hear this well-known yellow cheese trying to escape colorful ghosts. I might be crazy.
Operations and Options You can perform operations with Pacman, and add options to control each operation’s behavior. For example, to update your whole system you can run pacman - Syu :
• -S • -y • -u
is the operation. is an option. is another option.
These two options -y and -u have a specific meaning when coupled with the operation -S , but can have other meanings (or don’t exist at all) when used with other operations.
Official Repositories As we saw, you can use Pacman to install packages from different repositories. Here are the official ones: 1. Core repository - In this repository, the community accepts only packages with very strict quality requirements. 90
2. Extra repositories - Includes every package which is not in core. 3. Communities - Packages from trusted users of the Arch Linux User Repository (AUR). 4. Multilib - Allows you to build and run 32-bit applications on 64-bit installations of Arch Linux (which is normally what we install). It’s disabled by default. Most of the time, you’ll install packages from one of these repositories. Each repository has a database indicating where you can find the packages. If you want to install packages from multilib, you need to modify the configuration of Pacman. I speak very briefly about this configuration file at the end of the chapter.
Updating Your System Let’s begin with one of the most important commands: how to upgrade your system. Arch Linux, as we discussed at the beginning of the book, is a rolling distribution. This means that everything can be updated very often: your applications, the drivers, even the Linux kernel itself. To update everything, you need to use the command pacman - Syu :
• -S • -y • -u
- Operation used to S ynchronize packages. - Update the repositories’ databases. - Update the packages which are out-of-date on your system.
Sometimes you’ll see multiple 404 errors when you try to install a package: this means that you need to update the databases of the different repositories. You might be tempted to run pacman -Sy at this point; don’t! Installing a new package following this command might break other packages you have. To keep it simple, always use pacman -S < package_name > , or pacman - Syu . You can even combine both: pacman - Syu < package_name > . You should update your system every week or two. It’s what I’ve done for years, and it has always worked well. If you didn’t update for a month or more, don’t panic; keep in mind, however, the more time you leave between updates, the more likely you are to experience package conflicts and problems. Sometimes, Pacman will ask you questions you have no idea about; 99% of the time, the process to follow is explained on the homepage of the official website for Arch Linux.
Removing Packages You installed this super cool application… but it’s not as cool as you thought? The operation -R allows you to remove any package you want. You can add the option -s (for recur s ive) to remove all the dependencies used by only this package. For example, if you want to remove the package php , you can do:
sudo pacman -Rs php Note that Pacman won’t delete dotfiles created by an application. You need to remove them manually.
91
Searching Packages If you want to install an application but you don’t know the exact package name, you can:
• •
Search for it on Google: < package_name > Arch Linux works pretty well. You can use Pacman with the operation -S (for s ynchronize) and the option -s (for s earch).
For example, if you want to see every PHP package available, you can run:
sudo pacman -Ss php To fetch some information about packages installed on your system, you can use the operation -Q . Coupled with the option -s (for s earch), you could search for every PHP package you have installed:
sudo pacman -Qs php If you’ve installed packages which are not in the databases of the official repositories (for example when you install packages from the Arch User Repository), you can query them with the operation -Q and the option -m .
Pacman’s Cache When a package is downloaded using the operation -S , it goes in the cache directory of Pacman, normally / var / cache / pacman / pkg / . Then, the package is installed. If you want to reinstall a package, Pacman will use the cache and won’t download anything. If you reinstall a package you’ve uninstalled before, Pacman will use the cache, too. That being said, if you want to empty the cache because you don’t have any space on your hard disk left thanks to your addiction to next-gen video games (yes, gaming on Linux is definitely possible), you can clean it with the command:
sudo pacman -Scc The two options mean everything will be super c lean afterward. You can use one c instead of two if you want to delete from cache only the packages which are not installed on your system.
The Arch User Repository (AUR) The official repositories of Arch Linux contain a very impressive list of packages. But sometimes you won’t find what you want in there. A rare gem or a very specific application written in Cobol in the 70s might not be available in the official Arch Linux repositories. In these rare cases, you can try to find what you secretly desire in the Arch User Repository, or AUR. For example, we would like to add tabs to our terminal emulator URxvt. There is a very good tab management plugin for it, called urxvt - tabbedex - mina86 . First, let’s try to find it in the official repositories as follows:
pacman -Ss rxvt 92
The package we want is definitely not there. If you Google it, you’ll find that the package is part of the Arch User Repository (AUR). We’ve already mentioned it quite often, so let’s see how we can install packages from this magical place. The AUR contains package description files called PKGBUILD (for, you know, p ac k a g e
build ). These can be read by a script called makepkg ( make
p ac k a g e). This script
should be run by a regular user and not by the root user (contrary to Pacman). Indeed, you need to keep in mind that these packages should be considered unsafe. Don’t allow them to use the great privileges of the root user. We can go to the official AUR website and search for the package urxvt - tabbedex - mina86 . You’ll see a list with the package urxvt - tabbedex - mina86 -git in it. Click on it and you’ll see useful information about the package:
• • •
Click on view PKGBUILD to see what a PKGBUILD file looks like. The comments can be useful if you have any problem installing the package. It’s useful to look at the list of dependencies, too, to know exactly what you’re installing on your system.
You know what would be awesome? Having a package manager like Pacman able to access the AUR. Well, that’s exactly what we’ll install next.
The Package Manager Yay The package manager Yay is a wrapper around Pacman. If you use Yay for anything concerning the official repositories, Pacman will be used under the hood. For example, yay -Syu will fetch the database from the official repositories, update all your official packages and the packages from the AUR. It also means that every operation and option you can use with Pacman will work with Yay. How great! Yay! Personally, I like to use Pacman when I use the official repositories, and Yay when I need to install packages from the AUR. It helps me make a clear distinction between the official and safe packages and the possibly unsafe packages from the AUR. How to install Yay? It’s in the AUR! You can search for it using the AUR website. In the list of results, click on the package yay . As you can see, there is a “Git Clone URL” on the page. Now, on a terminal, change your working directory to / tmp using the command cd /tmp . This directory is for anything temporary. In fact, everything in the whole directory is deleted each time your computer starts. We need Git to clone our package, so let’s install it first:
sudo pacman -S git Click on Git Clone URL on the AUR webpage to copy it. Then, run in a terminal:
git clone The URL is normally https :// aur. archlinux . org /yay . git . When you’re done cloning, go to the newly created directory: cd yay .
93
If you run ls , you’ll see there is only the PKGBUILD in it. Let’s now build the package:
makepkg -s The -s option (for s ync dependencies) will install the dependencies you need, automatically. If it doesn’t work and you have some 404 errors, try to update the databases from the official repositories (some dependencies might come from there) with the command pacman - Syu . Normally, Yay will install Golang as a dependency. It’s used for compiling the application; you can get rid of it afterward, if you don’t want it, with the command pacman -Rs go . When the build is done, there will be more files in your current directory. We can now install the package with:
sudo pacman -U yay-.pkg.tar.zst When you’re done, you can try to run this command to see if Yay is correctly installed:
yay --version You can see where yay is installed with the command type yay .
Clearing Yay Cache You can clear the cache of Yay the same way you clean the cache of Pacman (see above). To do so, you can use this command:
yay -Sc -- aur If you want to clean both the Pacman and Yay caches, drop the option -- aur .
Installing Packages With Yay We wanted to install some tabs for URxvt, remember? Thanks to Yay, we can do it easily with the command:
yay -S urxvt-tabbedex -mina86 -git Yay will ask you first if you want to see the difference between the PKGBUILD you used in the past and this one. Since you never installed urxvt - tabbedex - mina86 -git , there is no past
PKGBUILD and, therefore, no difference. You can still look at the PKGBUILD if you want. It’s always a good idea to verify that everything looks fine. Then say yes when Yay asks you if you want to install it.
Adding Tabs for URxvt Now that we’ve installed a plugin to have some tabs in URxvt, we need to modify URxvt’s configuration. Let’s edit the file . Xresources with the command nvim ~/. config / X11 /. Xresources . Then, add these wonderful lines to the file: 94
URxvt*perl-ext-common: default ,tabbedex URxvt*keysym.Control -Shift-N: perl:tabbedex:new_tab URxvt*keysym.Control -Shift-K: perl:tabbedex:next_tab URxvt*keysym.Control -Shift-J: perl:tabbedex:prev_tab URxvt.keysym.Control -Shift-R: perl:tabbedex:rename_tab URxvt.keysym.Control -Shift-H: perl:tabbedex:move_tab_left URxvt.keysym.Control -Shift-L: perl:tabbedex:move_tab_right URxvt*tabbedex.tabbar -fg: 15 URxvt*tabbedex.tabbar -bg: 236 URxvt*tabbedex.tab-fg: 110 URxvt*tabbedex.tab-bg: 236 URxvt*tabbedex.transparent:true URxvt*tabbedex.new-button: false The first line enables the Perl extension for URxvt we’ve just installed. The 6 lines following set the keystrokes to manipulate these tabs. Our prefix key for URxvt’s tabs is the keystroke CTRL + SHIFT :
• • • • • •
CTRL + SHIFT +N CTRL + SHIFT +K CTRL + SHIFT +J CTRL + SHIFT +R CTRL + SHIFT +H CTRL + SHIFT +L
- Open a new tab. - Select next tab. - Select previous tab. - Rename tab. - Move tab to the left. - Move tab to the right.
The last lines set the colors of the tabs. We use Xterm colors here, as discussed in a previous chapter. If you wonder what new - button is, it’s just an ugly button we hide. To try your new tabs, reload the configuration with xrdb - merge $HOME /. config / X11 /. Xresources and restart URxvt. Feel free to uninstall them if you don’t like them.
Neovim Language Extensions Neovim supports plugins written in Python, Ruby, and even Node.js. Now that we have access to the AUR, we can install the providers that enable this functionality. Let’s install them:
yay -S python -neovim python2 -neovim ruby-neovim For more information, you can run : help provider in Neovim.
Pacman Troubleshooting If you have any problems while using Pacman, these tips can help you troubleshoot: 1. Have a look at the official website of Arch Linux. You’ll find on the homepage the latest news regarding Arch Linux and the problems you can run into while upgrading your 95
system. 2. You can look at Pacman’s logs in /var / log/ pacman .log to understand what happened. 3. If you have 404 errors while installing a package, simply upgrade your system with the command sudo pacman - Syu . I’ve installed many AUR packages and I’ve never experienced huge problems with them, but keep in mind that they are potentially insecure and sometimes broken.
Pacman Configuration If you want to have a look at Pacman’s main configuration, you’ll find it in /etc / pacman . conf . As indicated at the very end of this chapter, there is a manpage dedicated to this configuration if you want to modify it or to simply understand what’s in there.
In a Nutshell What did we learn in this chapter?
• • • • • • •
Pacman can receive an operation and multiple options as arguments. The semantics of these options change depending on the operation used. You can synchronize packages with the operation -S , remove them with -R , and query the package databases with -Q . To update your whole system, you need to run sudo pacman - Syu (or yay - Syu if you have AUR packages installed). Never run the command sudo pacman -Sy (without the u )! The command pacman -Rs will safely remove any package you’ve installed on your system. Yay is a wrapper around Pacman. It allows you to manage packages from the Arch User Repository (AUR) seamlessly. You have the ability to use tabs in URxvt!
In the next chapter, we’ll gather all our dotfiles in one place and make them publicly available online. You’ll then be able to synchronize them with any computer you want.
Going Deeper •
Arch Wiki - Pacman
•
Arch Wiki - Pacman Troubleshooting
•
Arch Wiki - Pacman Tips and Tricks
•
Arch Wiki - System Maintenance
• man 5 pacman . conf
96
Dotfiles As we go through the configuration of our entire Mouseless Development Environment, we collect more and more dotfiles in the directory ~/. config . It would be nice to gather all these dotfiles in a central project to be able to access them easily. It would also be nice to have a backup of all these configuration files and a way to synchronize them across multiple computers. Modifying our configuration on one system would then replicate the changes everywhere. Many Linux users have public repositories on GitHub called “dotfiles” (how original!) where they put all their configuration files to share them with the entire community. We’ll do exactly the same in this chapter. More specifically, we’ll see:
• • • • • •
What are hard and symbolic links. The structure we’ll adopt for our repository full of dotfiles. How to write and run a shell script. How to manage file permissions on Linux-based systems. How to publish our dotfiles on the Internet using Git and GitHub. What is the SSH protocol and how to create SSH tunnels.
We’ll manage all our dotfiles in this book manually; if you want to use an external tool for that later, I would recommend GNU Stow.
Hard and Symbolic Links We’ll need to use symbolic links in order to create our dotfiles repository. Let’s first discuss what they are. A filesystem doesn’t really care about the content of the file itself, but more about its metadata (data describing data), like creation date, file ownership, or permissions. This metadata is stored in a data structure called an inode on Linux-based systems.
Hard Links If you create a hard link to a file, a second file will be created. This second file will point to the same inode as the original file. You can rename or delete one of the files without affecting the other, but if you change the metadata of one file, the other file’s metadata will be modified too. Not only the metadata: if you change the content of one file, the other file’s content will also be modified. To know how many hard links a file has, you can use the command ls -la . For example, if you run the command ls -la / etc/ pacman .d , the output will be something like this: 97
drwxr-xr-x 4 root root 4096 Aug 24 22:09 gnupg -rw-r--r-- 1 root root 20899 Apr 1 05:36 mirrorlist The numbers 4 and 1 in the second column means that the file gnupg has 4 hard links and
mirrorlist has only 1.
Symbolic Links A symbolic link (or “symlink”) is a file pointing to a target file. A symlink follows these rules:
• • • •
The symlink only contains the path to its target file. If you delete the symlink, the target file won’t be deleted. If you read or write the symlink, the target file will be read or written. If you delete the target file, the symlink won’t be deleted, but it won’t point to anything anymore.
You can see if a file is a symlink by using the command ls -l . If the output includes an arrow as shown below, you’ve just discovered a symlink.
program -> /path/to/program This arrow notation means that “program” is a symlink and its target file is / path /to/ program .
The Structure of the Dotfiles Project If we move all our config files to our dotfiles repository, the different applications using them won’t be able to find them anymore. But if we create symlinks to these dotfiles where the different applications look for them, the problem is solved! Let’s first create the directory dotfiles , and the two sub-directories nvim and X11 , by running these three commands:
mkdir ~/dotfiles cd ~/dotfiles mkdir nvim X11 Next, let’s move the dotfiles we already have into these new directories by running the following:
cp -R ~/.config/nvim/init.vim ~/dotfiles/nvim cp -R ~/.config/X11/.Xresources ~/dotfiles/X11 This is where a new journey begins! A journey full of mysteries, pitfalls, rewards, sweat, and blood! We’ll write our first Bash script using Neovim! How many exclamation marks do I need to show my enthusiasm?!! Let’s begin with this command:
nvim ~/dotfiles/install.sh
98
Our First Bash Script First things first: each time we write a script, we should always specify what shell should run it. Let’s insert this as the first line in our file:
#!/bin/bash This weird gibberish is called a shebang, which is the contraction of “shell” and “bang”. Why “bang”? It’s another name for the exclamation mark ! . When the script is run as an executable, the OS will parse the shebang, find the program /bin / bash , and use it to interpret our script. As an aside, here are the different directories where programs are located in Linux-based systems:
• / bin contains global bin aries (programs) for every user. • / sbin contains essential binaries for the system to run. • / usr / bin contains binaries which are user-specific. In Arch Linux, / bin and / sbin are just symlinks pointing to /usr / bin . As a result, we can consider every binary to be in / usr/ bin . If you want to add binaries manually to your system, you should put them in /usr / bin too. Let’s continue writing our install script. To create a symlink, we can use the command:
ln -s If you don’t use the option -s , you’ll create a hard link. Let’s add another line to our install script, creating a symlink for the first of our config files:
ln -sf "$HOME/dotfiles/nvim/init.vim" "$HOME/.config/nvim" The option -f f orces the creation of the link. It removes any existing link or file with the same name before creating a new symlink. We could create a symlink to the whole directory $HOME / dotfiles / nvim , but we don’t want to save everything in our dotfiles repository. For example, the undo directory in nvim always changes, and it’s not really interesting to synchronize our undo trees with other systems. We want in our dotfiles only the configuration files which are portable and relevant between systems. Of course, you can disagree and add to your dotfiles everything you want, with one exception: sensitive information, like passwords, for example. Don’t forget that your dotfiles will be public, everybody will be able to access them! What happens if the directory $HOME /. config / nvim doesn’t exist? The command ln will throw an error. Nobody likes errors, so let’s create the directory. Let’s create the directory “undo”, too, by adding these lines in our install script, just before the command creating the symlink:
######## # nvim # ######## mkdir -p "$HOME/.config/nvim" 99
mkdir -p "$HOME/.config/nvim/undo" By default, the command mkdir throws an error if you try to create a directory which already exists. To prevent this, we can use the option -p ; if the directory already exist, the command does nothing. Your file ~/ dotfiles / install .sh should now look like this:
#!/bin/bash ######## # nvim # ######## mkdir -p "$HOME/.config/nvim" mkdir -p "$HOME/.config/nvim/undo" ln -sf "$HOME/dotfiles/nvim/init.vim" "$HOME/.config/nvim/init.vim" We don’t have a symlink yet for . Xresources . Let’s fix that by adding to the script:
rm -rf "$HOME/.config/X11" ln -s "$HOME/dotfiles/X11" "$HOME/.config" We create a symlink targeting the whole directory X11 this time, because everything in this directory should be shared between systems. Here, we need to remove the directory manually, if it already exists, for the symlink to be created. For symlinks to files that already exist, we can use the -f option as we saw above, but this doesn’t work for directories. We’re now ready to run our first script! The emotional roller-coaster can begin.
Running A Shell Script There are three different ways to run our script: 1. ./ install .sh - With this command, the OS will run the script as a program. The OS doesn’t know what program to use to read the file, so it will use the one specified by the shebang. A new non-interactive subshell will be created where the script will run. 2. bash install .sh - This command bypasses the shebang and will run the shell in a Bash subshell. 3. source ./ install .sh - If you don’t want to use a subshell to run the script, this command will run it in your actual shell. If we create a subshell, all variables declared in the script will populate the environment of the subshell, without creating or overwriting variables in the environment of our current shell. When the script ends, the subshell is terminated. We haven’t created any variables in our script yet, but we’ll do so very soon. Now, let’s run it in our terminal:
./install.sh Did you get an error? Something like “permission denied”? No worries, it’s normal. Let’s now go through an essential idea in Linux-based systems: the file and directory permissions. 100
If you already now what to do to bypass this error, feel free to skip the next part.
Linux Permissions First, let’s run in a terminal the following command:
ls -l ~/dotfiles If I run it on my system, here’s what I get:
-rw-r--r-- 1 hypnos wheel 562 Oct 19 10:30 install.sh drwxr-xr-x 15 hypnos wheel 4.0K Oct 19 10:30 nvim/ drwxr-xr-x 2 hypnos wheel 4.0K Oct 19 10:29 X11/ Let’s have a closer look at this line:
-rw-r--r--
1 hypnos wheel
562 Oct 19 10:30 install.sh
You can divide the part -rw-r--r-- into 4 groups:
1. The first - is a special flag. For example, if one of the entries were a directory, the would be replaced with d , as you can see with the line drwxr -xr-x 15 hypnos wheel 4.0 K Oct 19 1 2. rw- represents the owner permissions. The owner is the first user name on the line. Here, it’s the user hypnos . 3. r-- represents the group permissions. The group name is just after the user name. Here, it’s the group wheel . 4. r-- represents the permissions for all other users. Each set of permissions for the owner, group, and all other users can be one of these:
• • • •
--r--w--x
means that no action is authorized. means that the user can only r ead the file. means that the user can only w rite the file. means that the user can only e x ecute a file.
You can combine them, too. For example, if you have something like rw- , the user can read and write the file, but not execute it. In short, and to go back to our example, the permissions -rw-r--r-- authorize the user hypnos to read and write the file, every user of the group wheel to read (but not write) the file, and all other users are authorized to read the file, too. To run a script or a program, we need to have the permission to execute it. That’s why we had the error “Permission denied”. To fix it, let’s run the following command:
chmod u+x ~/dotfiles/install.sh chmod is (again!) an abbreviation for ch ange m ode. The mode is the set of permissions for a given file. What does u+x mean?
• u • + • x
means u ser (or owner); the user hypnos in our example. means that we want to add a permission (you can use - to delete one). means the e x ecute permission.
101
We could formulate chmod u+w as “I want to add the permission ‘execute’ for the owner”. If you don’t want to change the permissions for the owner, but for a group, or for all other users, you can use one of the following instead of u :
• g • o • a
- g roup. - o ther users. - a ll users.
I encourage you to play around with the permissions to really understand how they work. It’s an essential mechanism to understand in Linux-based systems. Keep in mind that it’s better to have restrictive permissions for files with sensitive content. Imagine that somebody takes control of your user, who has permission to read and write important files: the hacker will be able to do a lot of damage! Now that we can execute our script, let’s try to run it again. This time, it should work:
./install.sh Don’t be surprised if there is no output: we didn’t add any in our script. If you try to run ls -l ~/. config and ls -l ~/. config / nvim , you should see the two symlinks created by the script.
Making Our Dotfiles Public If we want to be able to download our dotfiles on any system, we need to find a way to synchronize them. We could use a USB key, but nowadays we have a pretty handy tool called the Internet. We’ll use the CLI Git to version our dotfiles first (like everybody else), then we’ll put our dotfiles on GitHub, a hosting platform. I won’t explain how Git works, it’s way outside the scope of this book. If you don’t know Git, simply follow my instructions. Let’s install it:
sudo pacman -S git That’s not all. Our new friend Git is curious and wants to know who we are. Run the following commands in your shell and don’t forget to replace the placeholders with your email and name:
git config --global user.email "" git config --global user.name "" Now that Git is configured, we need to create an account on GitHub to store our dotfiles. Let’s go to the GitHub website. From there, you can create a new account or use an existing one. The next step: authorizing our new system to be able to modify repositories on this GitHub account. Without this layer of security, everybody could change our dotfiles! We want to be the only masters here. This is a great occasion to see, at a very high level, how an SSH tunnel works. Again, if you already know all of that, feel free to skip the next part.
102
The SSH Protocol The protocol SSH means s ecure sh ell. It creates a “tunnel”, an encrypted connection between two devices. In other words: a client will connect to a server via SSH. Yes, this clientserver model again! As an aside, if you don’t know what a protocol is, it’s just a set of rules to transmit data between electronic devices (phones, computers, servers…) To create this secured connection between the shell of a client and the shell of a server, let’s install OpenSSH:
sudo pacman -S openssh To guarantee that our connection between the two computers is secure and nobody can intercept the data we send, we need to create an SSH key. This key will be used to encrypt our data. Let’s run:
ssh-keygen Hit ENTER each time a question is asked. This command will create three things:
• •
The directory ~/. ssh . The files ~/. ssh/ id_rsa and ~/. ssh / id_rsa . pub .
The content of the file id_rsa . pub is your pub lic key. You can share it with trusted third parties, like GitHub. The content of the file id_rsa is your private key. You need to be careful with this one: 1. NEVER share your private key with anybody. 2. NEVER use the same key on multiple computers. 3. NEVER make copies of the private key. If you have many different computers, simply generate new keys for each of them as we just did, and add every single public key to your GitHub account.
Adding Your SSH Public Key to GitHub In our client-server model, GitHub will be our server. It needs to know that our system (the client) is authorized to modify our dotfiles. For that, we add our SSH public key to our GitHub account. On the GitHub website, you can add your SSH public key in “Settings” > “SSH and GPG keys” > “New SSH key”. Copy and paste your public key, the content of the file id_rsa . pub , in there. To copy the key, simply run cat ~/. ssh / id_rsa . pub , select the output from URxvt and copy it with CTRL + SHIFT +c . We’ll see mouseless ways to do that in a following chapter. You also need to create a new repository called “dotfiles” on your GitHub account. It’s in this repository that we’ll publish all our dotfiles. If you’re on the homepage of your GitHub account, you might see a green button New . Click on it, and type dotfiles for the Repository name . Keep the repository public and click on Create
103
repository .
We first need to initialize Git in our project, by indicating where the files should be pushed. Go to the root directory of the dotfiles project by running cd ~/ dotfiles . Then, run the following commands; you need to replace < your_github_user_name > by the user name of your GitHub account.
git init git remote add origin [email protected]:/dotfiles.git Now, let’s push everything to our GitHub account. Keep in mind that everything in the dotfiles directory will be visible to everybody, so you shouldn’t have any passwords or sensitive data in there. I repeat myself, I know, but it’s important. Let’s run the following in the shell:
git add * git commit -m "First commit" git push origin master When asked if you want to continue connecting, say “yes”. If it didn’t work, verify that you correctly copied your SSH public key (the content of ~/. ssh / id_rsa .pub ) to your GitHub account as described above. Your dotfiles should now be online! Congratulations! You can see them on the GitHub website, in your new repository “dotfiles”. Don’t forget to commit and push your dotfiles each time you modify them. Now, you have a backup of all your configuration files and an easy way to synchronize them between different computers.
In a Nutshell What did we learn in this chapter?
• • • • • •
A symbolic link is a “dummy” file which points to another file. Modifying the symbolic link modifies its target. Deleting the symbolic link doesn’t affect the target file. A shebang indicates to the OS what program it should use to read a shell script. There are three different ways to run a shell script: by using the program specified in the shebang, by directly using a specific shell, or by running the script in the current shell instead of a subshell. You can configure file and directory permissions for three types of users: the owner, the users in a specific group, and everybody else. Each type of user can have the permission to read, write, and execute a file. The SSH protocol can create a secure connection (called an SSH tunnel) between two shells on two different devices: a client and a server. You can use Git to synchronize and version your projects using hosting platforms, like GitHub or GitLab.
In the next chapter, we’ll dive into i3’s configuration.
104
Going Deeper General Articles
•
Arch Wiki - Dotfiles
•
Arch Wiki - File Permissions and Attributes
•
Arch Wiki - OpenSSH
•
Arch Wiki - Git
•
Arch Wiki - Command-line Shell
•
GNU Stow
•
dotbot
•
Unofficial guide to dotfiles on GitHub
Getting Inspired
• • • •
Arch Linux users’ dotfiles Author’s dotfiles dotshare.it For more ideas to improve your dotfiles, a search in GitHub for dotfiles will keep you busy for a while.
105
i3: A Deeper Dive We saw very quickly in the chapter First Steps In Your Mouseless Development Environment how to use i3. In this chapter, we’ll dive deeper into i3 configuration to really understand what we can do with this fantastic windows tilling manager. I hope that at the end of this chapter you’ll be able to understand i3’s excellent documentation and what to modify in your configuration to answer your own needs. A tiling window manager is often lighter than a full-blown desktop environment. It provides powerful mouseless functionalities to manage the windows displaying your favorite applications: the terminal, your favorite cat pictures viewer, and whatnot. Do you think resizing windows manually is an activity providing a lot of value? I don’t think so. As we saw already, i3 helps you manage your windows for 99% of your use cases, if you’re not in dear needs of floating windows. This percentage has no scientific foundation whatsoever, but it doesn’t stop me to believe in it. We have to believe my friends! In this chapter, we’ll see:
• • • • • • • • • • •
The general organization of i3. How to configure i3. What are workspaces and how to configure them. How to configure a locking screen. How to set up a wallpaper. How to configure floating windows. How to configure the colors and styles of i3’s graphical interface. How to configure scratchpads. What’s the i3 bar and how to configure it. How to create a menu with dmenu to manage your screens (if you have more than one). What do we need to update in our dotfiles project.
We’ll cover a lot here: take a solid beverage, a nice snack, and let’s go exploring the depth of i3 together.
How To Use i3? General Organization Like tmux we’ll see in a later chapter, i3 stores its information in a tree data structure. Let’s see what each node can represent.
106
Workspaces At the top of our tree you’ll find the workspaces. You can think of them as virtual desktops. A workspace can contain containers.
Containers A container can contain one or multiple windows. These windows will be positioned depending on the container’s layout. There are three different layouts possible:
• • •
Split - Each window shares the container space and are split horizontally (splith) or vertically (splitv). This is the default layout. Stacked - The focused window is visible on top and the other ones are stacked below. You can change the window’s focus via keystrokes easily. You can see the windows’ headers at the top of the container itself. Tabbed - This layout is similar to the stacked layout, except that the windows’ headers are vertically split, not horizontally.
Note that a container can contain other containers too. To understand this tree of workspaces, container, and windows, here’s a possible representation:
Figure 8: i3 general organization Of course, you can have more workspace, containers, and windows, if you want to. This is just an example to show the hierarchy of the different elements.
The Default Shortcuts We’ve seen that i3 uses a special key for (almost) every keystroke. This key is called a modifier; by default, it’s the WIN key (or CMD key, if you like Apple keyboards). The variable $mod in the configuration is there to set this modifier key. I’ll use this variable in this chapter to express the modifier key for the different keystrokes, and you should always use it in your own configuration. 107
Enough mumbling. Let’s practice! As we saw already, you can move the windows around and see how they are resized automatically. To do so, try to open multiple windows and hit $mod + SHIFT + ARROW KEY to see what happens. We can try to change the layout of the container, too, by using the following keystrokes:
• $mod +e • $mod +s • $mod +w
- Switch to split layout (“splith” or “splitv” depending on your screen). - Switch to stacked layout. - Switch to tabbed layout.
You can try to create and move windows using each layout to see the differences. You also need to know the following keystrokes:
• $mod + SHIFT +c •
- Reload i3’s configuration. You need to use it each time you modify your configuration file, to apply the changes to the current i3 session. $mod + SHIFT +e - Logout and quit i3. We will modify that later.
Configuring i3 Configuration Files Your config file ( ~/. config /i3/ config ) should already exists. This is not the only configuration file available for i3: different ones can be loaded in a specific order. Here’s the complete list; the configuration files on top can overwrite every other configuration files below. 1. ~/. config /i3/ config (or $XDG_CONFIG_HOME /i3/ config if $XDG_CONFIG_HOME is set). 2. ~/. i3/ config . 3. / etc / xdg/i3/ config (or set). 4. / etc /i3/ config .
$XDG_CONFIG_DIRS /i3/ config if
$XDG_CONFIG_DIRS
is
The first file overwriting everything else is ~/. config /i3/ config . That’s great, because it’s the configuration file we’ll use. In practice, this means that any option or keystroke set in this file will overwrite the same options or keystrokes set in other files.
Default Configuration Let’s dive a bit more into i3’s config. First, let’s open the file with Neovim:
nvim ~/.config/i3/config One of the first lines of the config will define your modifier key ( $mod ), as I explained above. You can modify it here if you like. To see every possible value you can use as modifier, you can run in your shell the command xmodmap . It will list everything you can use. As you can see, you can define variables using the keyword set followed by the variable name ( $mod here) and its value ( Mod4 ). Below in the configuration file, you’ll see something like this: 108
bindsym $mod+Return exec i3-sensible -terminal The keyword bindsym allows you to bind a symbol to a command. Internally, a symbol is mapped to a keycode (a key on your keyboard). To see this mapping, you can run in your terminal xmodmap - pke | less . Here, the symbol Return is used. If you prefer using a keycode directly instead of a symbol, you can use the command bindcode instead of bindsym . This keystroke will execute (using the command exec ) i3- sensible - terminal , a script trying to find and open an instance of your terminal. Since we use URxvt, we can replace this line with:
bindsym $mod+Return exec urxvtc Don’t forget to hit $mod + SHIFT +r to apply the changes. Let’s continue our exploration. Below you’ll find the line:
bindsym $mod+Shift+q kill It allows you to kill a window. Depending on the application running in that window, some operations might be done before closing. For example, Firefox will save the current session.
Program Launcher Again, as we saw, there is no start menu where you can find the applications installed on your system. Instead, you can launch your favorite software using a program launcher. Let’s look at the following line:
bindsym $mod+d exec --no-startup -id dmenu_run It defines a keystroke to launch dmenu, as we saw in a previous chapter. If you don’t like the launcher, you can install and use another one if you want later. As stated in the configuration, rofi is a good alternative.
Moving Windows and Changing Focus You can focus or move the different windows in your current workspace using $mod + jkl; or
$mod + SHIFT + jkl; . Since we use Neovim, it would make sense to use hjkl instead. It’s not only Neovim: other CLIs uses hjkl too, being consistent will save you some headaches. Let’s modify the binding for focusing windows:
# change focus bindsym $mod+h bindsym $mod+j bindsym $mod+k bindsym $mod+l
focus focus focus focus
left down up right
109
You’ll find below in the file the keystrokes to move focused windows. You can also change them:
bindsym bindsym bindsym bindsym
$mod+Shift+h $mod+Shift+j $mod+Shift+k $mod+Shift+l
move move move move
left down up right
If you reload your config at this point, it’s very likely you’ll have an error at the top of your screen. We’ll fix it next.
Split containers Sometimes, you’ll want to open new windows on the side, or below the windows already open. By default, to open a window horizontally, we need to hit $mod +h . But we already use this keystroke; that’s why you might see an error if you’ve reloaded your configuration. Let reconfigure the splits as follows:
# split in horizontal orientation bindsym $mod+CTRL+h split v # split in vertical orientation bindsym $mod+CTRL+v split h Note that changing orientation will create a new container. You can see its delimitation by changing the layout. Let’s now configure the workspaces you’ve always dreamt of.
Workspaces Defining Workspaces You can open and switch to workspaces with the same keystrokes. Here’s the default configuration you’ll normally find in your current configuration file:
# Define names for default *workspaces* for which we configure key bindings later on. # We use variables to avoid repeating the names in multiple places. set $ws1 "1" set $ws2 "2" set $ws3 "3" set $ws4 "4" set $ws5 "5" set $ws6 "6" set $ws7 "7" set $ws8 "8" set $ws9 "9" set $ws10 "10" # switch to workspace bindsym $mod+1 workspace number $ws1 110
bindsym bindsym bindsym bindsym bindsym bindsym bindsym bindsym bindsym
$mod+2 $mod+3 $mod+4 $mod+5 $mod+6 $mod+7 $mod+8 $mod+9 $mod+0
workspace workspace workspace workspace workspace workspace workspace workspace workspace
number number number number number number number number number
$ws2 $ws3 $ws4 $ws5 $ws6 $ws7 $ws8 $ws9 $ws10
# move focused container to workspace bindsym $mod+Shift+1 move container to bindsym $mod+Shift+2 move container to bindsym $mod+Shift+3 move container to bindsym $mod+Shift+4 move container to bindsym $mod+Shift+5 move container to bindsym $mod+Shift+6 move container to bindsym $mod+Shift+7 move container to bindsym $mod+Shift+8 move container to bindsym $mod+Shift+9 move container to bindsym $mod+Shift+0 move container to
workspace workspace workspace workspace workspace workspace workspace workspace workspace workspace
number number number number number number number number number number
$ws1 $ws2 $ws3 $ws4 $ws5 $ws6 $ws7 $ws8 $ws9 $ws10
What does it mean? 1. The first part defines the variables for each workspace. You have 10 of them by default. 2. The second part define keystrokes to switch between each of these workspaces. For example, hitting $mod +3 will display the third workspace. 3. The third part define keystrokes to move windows to specific workspaces. For example, $mod + SHIFT +3 will move the focused windows to the third workspace. Here’s my own config as an example:
set set set set set set set
$terms "1: terms" $web "2: web" $db "3: db" $file_manager "4: files" $mail "5: mails" $documents "6: documents" $mindmap "7: mindmap"
# switch to workspace bindsym $mod+1 workspace bindsym $mod+2 workspace bindsym $mod+3 workspace bindsym $mod+4 workspace bindsym $mod+5 workspace bindsym $mod+6 workspace bindsym $mod+7 workspace bindsym $mod+8 workspace bindsym $mod+9 workspace
$terms $web $db $file_manager $mail $documents $mindmap 8 9
# move focused container to workspace bindsym $mod+Shift+1 move container to workspace $terms 111
bindsym bindsym bindsym bindsym bindsym bindsym bindsym bindsym
$mod+Shift+2 $mod+Shift+3 $mod+Shift+4 $mod+Shift+5 $mod+Shift+6 $mod+Shift+7 $mod+Shift+8 $mod+Shift+9
move move move move move move move move
container container container container container container container container
to to to to to to to to
workspace workspace workspace workspace workspace workspace workspace workspace
$web $db $file_manager $mail $documents $mindmap 8 9
You also have the ability to go back to your last workspace with the same keystroke. For example, if you are on the first workspace and you hit $mod +2 , you’ll switch to the second workspace. Then, if you hit $mod +2 again, you’ll go back to your previous workspace, the first one. To enable this, you need to add to your configuration:
workspace_auto_back_and_forth yes
Opening Applications in a Specific Workspace You can also open a specific application in a specific workspace. Let’s say for example that you always want to open Firefox in the workspace 2. You can add in your config:
assign [class="firefox" instance="Navigator"] In my case, the variable for the workspace 2 is $web , so I would need to replace < workspace_variable > with $web . You can assign the application to a workspace using its class (its general identifier), its instance (an identifier which is specific to some windows from the application itself), or both. To get the class name and the instance name of a specific application’s window, you need to run the application itself. Then, open a terminal and run the following:
xprop | grep WM_CLASS Your mouse cursor will turn into a cross. Click on the window you want the class and instance of. Something similar to the following line will appear in your terminal:
WM_CLASS(STRING) = "Navigator", "firefox" The first element is always the instance ( Navigator ), the second always the class ( firefox ). Be careful: the case matters. What’s uppercase in these identifiers should stay uppercase in your config.
Resizing Windows If you continue to go through the configuration, you’ll find keystrokes to display a window fullscreen, to reload, or reset i3. Continuing our descent, we’ll find keystrokes to resize windows. Let’s modify them, again to match the Neovim key bindings hjlk.
112
bindsym bindsym bindsym bindsym
h j k l
resize resize resize resize
shrink width 10 px or 10 ppt grow height 10 px or 10 ppt shrink height 10 px or 10 ppt grow width 10 px or 10 ppt
You’ll notice that you first need to go in mode resize before being able to resize anything. This means that you first need to hit $mod +r (you’ll see the word “resize” appearing at the bottom of the screen). Then, you can resize your windows using $mod + hjkl . You might have noticed that when you hover your cursor (with your mouse! Blasphemy!) on different windows, it will automatically put them in focus. I hate that, so I always disable it with the following line:
focus_follows_mouse no Feel free to add it to your own config. Now, to focus a window with your mouse (don’t touch it, you fool!), you need to click on it.
Locking Your Screen To lock your screen for your coworkers not sending embarrassing messages on Slack on your behalf, you’ll need i3lock:
sudo pacman -S i3lock Now, you have the power to choose a nice looking lock screen. Here are two solutions you can pick from:
Simple wallpaper Your lock screen can simply display an image. To do so, add the following to your configuration:
set $i3lockwall i3lock -i Keep in mind that i3lock can only display PNG images using the argument -i . Don’t use JPEG or any other format.
Display With Blurry Effect You can also apply an effect on the current display you have when you lock the screen. For that, you need to install imagemagick and scrot:
sudo pacman -S imagemagick scrot Then, create a script:
mkdir ~/.config/i3/scripts nvim ~/.config/i3/scripts/lock.sh Add the following lines in your new script: 113
#!/bin/sh img=/tmp/i3lock.png scrot $img convert $img -scale 10% -scale 1000% $img i3lock -u -i $img Finally, add this line to i3’s configuration file:
set $i3lockwall sh ~/.config/i3/scripts/lock.sh
The Locking Keystroke Let’s now add a keystroke to lock our system:
bindsym $mod+CTRL+Shift+l exec --no-startup -id $i3lockwall To unlock your computer, you have to type your user’s password and hit ENTER .
Lock, Shutdown, and Reboot Menu Let’s find and delete the following line:
bindsym Mod1+Shift+e exec "i3-nagbar -t warning -m 'You pressed the exit shortcut. Do you really want to exit i3? This will end your X session.' -B 'Yes, exit i3' 'i3-msg exit'" This allowed you to log out of i3. Instead, let’s create a menu with dmenu to have a nice and discrete way to lock your screen, log out of i3, suspend your computer, hibernate, reboot, shutdown everything, or conquer the world. Simply add the following to your configuration:
# shutdown / restart / suspend... set $mode_system \ System (l) lock, (e) logout , (s) suspend , \ (h) hibernate , (r) reboot , (Ctrl+s) shutdown mode "$mode_system" { bindsym l exec --no-startup -id $i3lockwall , mode "default" bindsym e exec --no-startup -id i3-msg exit, mode "default" bindsym s exec --no-startup -id $i3lockwall && systemctl suspend , \ mode "default" bindsym h exec --no-startup -id $i3lockwall && systemctl hibernate , \ mode "default" bindsym r exec --no-startup -id systemctl reboot , mode "default" bindsym CTRL+s exec --no-startup -id systemctl poweroff -i, \ mode "default" # to close the menu: Enter or Escape 114
bindsym Return mode "default" bindsym Escape mode "default" } bindsym $mod+BackSpace mode "$mode_system" If you hit $mod + BackSpace after reloading your config, you’ll see at the bottom of your screen the menu you just defined. You can hit l , e , s , h , r or CTRL +s depending on what you want to do. To close the menu, you can hit ENTER or ESC .
Wallpaper It’s nice to have a wallpaper when you open a workspace instead of this dull, black, depressing void. We can use feh , a simple application which can display images. Let’s install it, and let’s create a directory where we’ll put our wallpaper:
sudo pacman -S feh mkdir -p ~/.config/i3/feh You can download a nice wallpaper from the Internet and put it in the directory you’ve just created. Then, add the following line in the config file of i3:
exec --no-startup -id feh --no-fehbg --bg-fill \ ~/.config/i3/feh/ You need to replace < my_image > with the filename of your wallpaper.
Floating windows Some applications are easier to use with floating windows, a more “traditional” window you can move with your mouse. For example, pop-up and task dialog should be floating. To do so, add these two lines in your configuration file:
# floating pop up automatically for_window [window_role="pop-up"] floating enable for_window [window_role="task_dialog"] floating enable You can specify what application should be open in a floating window automatically, using the class and instance of that application, as explained above in the workspace section. For example, it would be a good idea to open ARandR in a floating window. To do so, we can add in our i3’s configuration file:
for_window [class="Arandr"] floating enable Reload the configuration, try to launch ARandR, and, as expected, it’s floating!
115
Colors and Style You can configure colors and style for i3 directly in the configuration file. Even better: we can re-use the colors we defined in ~/. config / X11 /. Xresources to keep a consistent color scheme throughout our system. To do so, we need to use the set_from_resource
directive.
For example,
set_from_resource $foreground foreground # C6C6C6 will define a variable $foreground which will use the foreground color defined in the . Xresources file. If foreground is not defined, it will fallback to the color # C6C6C6 . Here’s my own configuration. You can simply copy paste it and change the fallback colors if you want to.
# special set_from_resource $foreground foreground #C6C6C6 set_from_resource $background background #1C1C1C set_from_resource $cursorColor cursorColor #C6C6C6 # black set_from_resource $black1 color0 #303030 set_from_resource $black2 color8 #444444 set $trueblack #000000 # red set_from_resource $red1 color1 #d75f5f set_from_resource $red2 color9 #d75f5f # green set_from_resource $green1 color2 #87AF87 set_from_resource $green2 color10 #87AF87 # yellow set_from_resource $yellow1 color3 #ffd75f set_from_resource $yellow2 color11 #ffd75f # blue set_from_resource $blue1 color4 #87afd7 set_from_resource $blue2 color12 #87afd7 # magenta set_from_resource $cyan1 color5 #afafd7 set_from_resource $cyan2 color13 #afafd7 # cyan set_from_resource $cyan1 color6 #afd7ff set_from_resource $cyan2 color14 #afd7ff # white set_from_resource $white1 color7 #4E4E4E set_from_resource $white2 color15 #ffffff Instead of using
set_from_resource , you can define your own variables, such as set $black # 000000 . We can now use the variables we just declared to change the 116
colors of i3:
########## # DESIGN # ########## # hide borders hide_edge_borders both # class client.focused client.focused_inactive client.unfocused client.urgent client.placeholder
border #333333 #333333 #333333 $red1 #000000
backgr. text indicator child_border $black2 $white2 #285577 $background $foreground #484e50 #222222 #888888 #292d2e #222222 $red1 $white2 $red1 $red1 #0c0c0c $white2 #000000 #0c0c0c
Since we’re speaking color and design, let’s make URxvt a bit prettier, too. I don’t like having borders around it; if you agree, you can add the following to your configuration:
for_window [class="URxvt*"] border pixel 1
Scratchpad I like to have a terminal running in the background at all time. It’s practical to run scripts or updating the system while admiring cat pictures. I’ve also configured a scratchpad to look at the precise resource consumption of my application using the application htop. Let’s configure all of that. First, let’s install htop:
sudo pacman -S htop With i3, you can create scratchpads you can then hide and show with a simple keystroke. Let’s add the following lines to the configuration file:
# Terminal scratchpad for_window [instance="urxvt_scratchpad"] move to scratchpad , border none bindsym $mod+Shift+t [instance="urxvt_scratchpad"] scratchpad show exec urxvtc -name urxvt_scratchpad # htop scratchpad for_window [instance="htop_scratchpad"] move to scratchpad , border none bindsym $mod+Shift+p [instance="htop_scratchpad"] scratchpad show exec urxvtc -name htop_scratchpad -e htop This is pretty self-explanatory, so I won’t go into the details here. You might need to log out and log in again for these changes to work. Then, you can try to hit $mod + SHIFT +t or $mod + SHIFT +p and see what happens.
117
The i3 Status Bar It’s time to modify the status bar at the bottom! To do so, we need to create a new configuration file only for i3status:
nvim ~/.config/i3/i3status.conf Let’s add the following lines:
# i3status configuration file. # See "man i3status" for documentation. # It is important that this file is edited as UTF-8. general { interval = 1 colors = true color_good="#FFFFFF" color_degraded="#ffd75f" color_bad="#d75f5f" } order order order order order order
+= += += += += +=
"volume master" "battery 0" "disk /" "cpu_usage" "load" "tztime local"
tztime local { format = " %Y-%m-%d %H:%M:%S " } disk "/" { format = " %avail " } cpu_usage { format = " %usage " } load { format = " %5min 5min " } volume master { format = " %volume " format_muted = " %volume " device = "default" mixer = "Master" mixer_idx = 0 }
118
battery 0 { format = "%status %percentage " format_down = " DOWN " status_chr = " CHARGING " status_bat = " BATTERY " status_unk = " UNKNOWN " status_full = " FULL " path = "/sys/class/power_supply/BAT%d/uevent" } After that, you need to delete the actual bar block in the file ~/. config /i3/ config and add this one instead:
bar { status_command i3status --config ~/.config/i3/i3status.conf # Disable all tray icons tray_output none # tray_output primary colors { background $black2 statusline $white2 separator $white2 # focused_workspace active_workspace inactive_workspace urgent_workspace binding_mode
border background text $background $background $red1 $black2 $black1 $white2 $black1 $black2 $foreground $red1 $red1 $white2 $background $red2 $white2
} } I won’t explain this configuration in details, I think it’s pretty self-explanatory. We’ll improve the status bar even further by adding icons in a later chapter of the book.
Managing Your Screen To manage different screen setups, you can use dmenu to choose what screen configuration you want. If you want to experiment with that, you need first to open ARandR and configure your screen layout and resolution as you like. Then, click on “Layout” -> “Save as” and save it in ~/. config / X11 / monitor .sh . You can then add this in i3’s configuration file (you know, ~/. config /i3/ config ):
set $mode_display Config monitor resolution - Default config (d) mode "$mode_display" { bindsym d exec --no-startup -id sh "$HOME/.config/X11/monitor.sh", mode "default" # back to normal: Enter or Escape bindsym Return mode "default" 119
bindsym Escape mode "default" } bindsym $mod+x mode "$mode_display" Using the keystroke $mod +x will display a menu for you to choose your screen setup. There is only one in this example, but you can create as many as you want.
Updating Our Dotfiles Congratulation! You’ve successfully configured i3 Windows Manager. This configuration is not part of our dotfiles yet, so let’s fix that. First, let’s move the i3 directory:
mv ~/.config/i3 ~/dotfiles The command mv stands for m o v e: it first copies files or directories, and, if it was successful, it deletes the source. You can also use it to rename a file; for example: mv < name > < new_name > . It’s time to edit ~/ dotfiles / install .sh . Simply add the following:
###### # i3 # ###### rm -rf "$HOME/.config/i3" ln -s "$HOME/dotfiles/i3" "$HOME/.config" We first delete the directory in case it exists, then we create a symlink targeting the whole i3 directory. To test the changes, let’s run:
cd ~/dotfiles && ./install.sh If everything worked fine, push your changes to GitHub:
git add * git commit -m "Add i3 config"
In a Nutshell What did we learn in this chapter?
• •
You can think of i3 as a tree: at the top you have the workspaces, containing containers, containing themselves windows, where applications display their graphical interfaces. You can configure keystrokes to move containers in a workspace, move containers from a workspace to another, resizing windows, and so on.
120
• •
We can use i3lock to lock our screen, dmenu to create helpful menu (even a program launcher), and i3status to have a nice status bar at the bottom of the screen. We can create floating windows for any application we want.
In the next chapter, we’ll switch shells, from Bash to the Z-shell (Zsh).
Going Deeper • •
Arch Wiki - i3 Official documentation
121
The Z-Shell (Zsh) We’ll now switch shells. We were using Bash; the future is Zsh. Why is that, you might ask? Why do you have to say goodbye to a shell that did so much for you?
• • • • •
The level of flexibility and customization of Zsh is crazy. You have access to a powerful auto-completion engine for your favorite CLIs. The Vi mode is golden for every Vim lover. There is an important and active community around Zsh. Bash scripts are (mostly) compatible with Zsh.
One of the goals of this book is to try different tools to see if you like using them. Feel free to go back to Bash if you don’t find Zsh appealing. Bash can mostly do what Zsh does, except for the auto-completion. Some prefer mastering Bash first, but I don’t think it’s a requirement. In this chapter we’ll see:
• • • • •
How to configure the basics of Zsh. How to use Zsh’s Vi mode to be able to modify commands using Neovim keystrokes. How to edit commands directly in Neovim with one keystroke. How to install very useful Zsh plugins. How to automatically start i3 without the need to enter startx each time we boot our system.
You can test your Zsh configuration while you’re writing it by simply running zsh in your shell. It will create a subshell you can exit with the command exit or by using the keystroke CTRL +d . Again, we’ll cover quite a lot in this chapter: prepare yourself, stretch a bit, do some yoga, meditate, eat a banana, then let’s go.
Framework Or No Framework? You’ll see many articles on the Internet advising you to install a Zsh framework with a crazy number of plugins, options, and aliases all fully configured. The most famous ones are Oh My Zsh and prezto. I tried this approach for years and I think the drawbacks outweigh the benefits:
• •
It’s difficult to know what’s included in these frameworks. When I read their documentation, I can’t possibly remember everything they set. Therefore, I barely use 10% of their functionalities. Zsh already has a lot of functionality and many options by default. It’s even more daunting to have a framework on top. 122
• •
A framework is a big external dependency which brings more complexity. If there is a conflict with our own configuration or a bug, it can take a long time to figure out what’s happening. A framework imposes rules and ways of doing things we don’t necessarily want or even need.
Don’t get me wrong: these frameworks are incredible. They can be useful to get some inspiration for your own configuration, too. But I wouldn’t couple them to my own configuration.
Zsh Config Files First and as always, let’s install our new shell:
sudo pacman -S zsh To configure Zsh for your user’s session, you can use the following files:
• • • • •
$ZDOTDIR /. zshenv $ZDOTDIR /. zprofile $ZDOTDIR /. zshrc $ZDOTDIR /. zlogin $ZDOTDIR /. zlogout
In case you wonder what the environment variable $ZDOTDIR stands for, we’ll come back to it soon. Zsh reads these configuration files in the following order: 1. . zshenv - Should only contain user’s environment variables. 2. . zprofile - Can be used to execute commands just after logging in. 3. . zshrc - Should be used to configure the shell itself and for running commands. 4. . zlogin - Same purpose as . zprofile , except that it’s read just after the file . zshrc . 5. . zlogout - Can be used to execute commands when a shell exits. We’ll only use the files . zshrc and . zshenv in our own configuration. Let’s create them directly in our dotfiles repository this time:
mkdir ~/dotfiles/zsh touch ~/dotfiles/zsh/.zshrc touch ~/dotfiles/zsh/.zshenv Next, let’s directly modify our installation file for our dotfiles by running the command nvim ~/ dotfiles / install .sh in a terminal. Add the following lines to the file:
mkdir -p "$HOME/.config/zsh" ln -sf "$HOME/dotfiles/zsh/.zshenv" "$HOME" ln -sf "$HOME/dotfiles/zsh/.zshrc" "$HOME/.config/zsh" Run your script and verify that your symlinks are properly created, then push your modifications to your GitHub repository:
123
git add * git commit -m "Add Zsh config"
Basic Zsh Configuration Environment Variables Now we’ll configure our first environment variables for the XDG Base Directory. A couple of variables set special locations for our user’s data, like dotfiles or cached data. Only your current users will have access to these directories. Normally, the different applications you install on your system will use the values of these variables to locate the user’s dotfiles and other user-specific files. This is also where new files would be added if needed. Unfortunately, some applications will install their dotfiles in other locations, like your $HOME directory. Let’s modify . zshenv with the command nvim ~/ dotfiles / zsh /. zshenv . Then, let’s add the following lines:
# For dotfiles export XDG_CONFIG_HOME="$HOME/.config" # For specific data export XDG_DATA_HOME="$XDG_CONFIG_HOME/local/share" # For cached files export XDG_CACHE_HOME="$XDG_CONFIG_HOME/cache" Many CLIs use the $EDITOR or $VISUAL environment variables to launch your favorite editor if they need to. Let’s set them:
export EDITOR="nvim" export VISUAL="nvim" Next, let’s set the variable $ZDOTDIR . It determines where the config files for Zsh should be located. Let’s add to . zshenv the following:
export ZDOTDIR="$XDG_CONFIG_HOME/zsh" # History filepath export HISTFILE="$ZDOTDIR/.zhistory" # Maximum events for internal history export HISTSIZE=10000 # Maximum events in history file export SAVEHIST=10000 This last piece of configuration is related to Zsh’s command history:
• •
Your history will be stored in the file $ZDOTDIR /. zhistory . Your history will have 10000 entries maximum.
124
An important note: don’t add your history file . zhistory to any repository on GitHub! Everything you’re running in your shell will end up in there, which can include passwords and other sensitive information about your favorite cat. Beware! We can also add the variable $DOTFILES in . zshenv , with the following:
export DOTFILES="$HOME/dotfiles" We’ll use this environment variable soon.
Aliases Aliases, in Linux-based systems, allow you to call a command with a string of characters of your choosing. For example, let’s imagine that I’ve an alias gp for git push . When I want to run git push , I only need to type the shorter gp instead. The shell will then expand the alias, which means that instead of running gp , it will run git push . Let’s first create an alias file:
touch ~/dotfiles/zsh/aliases We need now to source our new alias file. Let’s add the following line in our file ~/ dotfiles /zsh /. zshrc :
source "$XDG_CONFIG_HOME/zsh/aliases" We saw already different ways to execute shell scripts in a previous chapter. Sourcing a shell script will run it in the current shell. Let’s now modify ~/. dotfiles / install .sh to add this line:
ln -sf "$HOME/dotfiles/zsh/aliases" "$HOME/.config/zsh/aliases" As always, run the script install .sh to verify that everything works as expected. That’s great and all, but we haven’t set any aliases yet. We could add the following to the file “$HOME/dotfiles/zsh/aliases”, for example:
alias alias alias alias
ll='ls -lah' ga='git add' gc='git commit' gp='git push'
You’ll be soon able to add, commit, and push files with Git by running ga , gc , and gp respectively. Life is not easy however, and everything has drawbacks. Here are some thoughts to keep in mind: 1. Don’t try to create aliases for everything, or you’ll get lost in your forest of aliases. Create aliases only when you really need them. Good candidates are commands you’re annoyed to type every single time. 2. Don’t copy and paste random aliases from the Internet. You’ll never remember them if you just add them blindly to your dotfiles.
125
3. If you help somebody on his or her computer, or if you end up on a server, you’ll get very frustrated if you’ve aliased too many commands and you don’t remember the original commands. Your aliases are (often) only on your computer. Another detail: the aliases are not expanded when the shell is not interactive. In other words, your aliases won’t work in your shell scripts. That’s a good thing for portability. When you’re done configuring your first aliases, we can move forward to configure some Zsh options.
Options Zsh provide many options you can set with setopt or unset with unsetopt in the file
~/ dotfiles / zsh /. zshrc . For example: setopt AUTO_PARAM_SLASH unsetopt CASE_GLOB I won’t detail every possible option here. Your can read the detailed Zsh documentation to hour heart’s content.
Zsh Completion System Compared to other shells, Zsh’s completion system is one of its bigger strengths. To initialize completion for the current Zsh session, you’ll need to call the function compinit . More precisely, you’ll need to add this to the file ~/ dotfiles / zsh /. zshrc :
autoload -Uz compinit; compinit What does it mean? The autoload command loads a file containing shell commands. To find this file, Zsh will look in the directories of the Zsh file search path, defined in the variable $fpath . From there, it will try to find a file named compinit . When the file compinit is found, its contents will be loaded as a function. The function name will be the name of the file. You can then call this function like any other shell function. Why use autoload, and not source the file by doing source / path /of/ compinit , as we did before?
• • •
It avoids name conflicts if you have an executable with the same name. It doesn’t expand aliases thanks to the -U option. It will load the function only when it’s needed (lazy-loading), which nicely speeds up Zsh startup!
The -z option tells Zsh that your function is written using “Zsh style”. I’m not exactly sure what the “Zsh style” is, but I do know it’s an idiomatic way to autoload functions, so let’s go for it! Now, let’s add the following to our file . zshrc :
# Autocomplete hidden files _comp_options+=(globdots) 126
source ~/dotfiles/zsh/external/completion.zsh By default, auto-completion doesn’t work for dotfiles. We change that with the first line. The second line is the source file completion .zsh . First, let’s create a directory:
mkdir ~/dotfiles/zsh/external You might have noticed that you don’t have the file completion .zsh . You can find it in the book companion. Copy its contents into the new file ~/ dotfiles / zsh / external / completion .zsh . What’s the purpose of this file, you might rightfully ask? It’s from the Zsh framework prezto and it improves the auto-completion system. I basically pruned everything I didn’t want. The original file is here. If you look at the file’s content, you’ll see many instances of the command zstyle . It can be used to define and lookup styles for Zsh. You can play around with it to understand what it does, if you feel like it of course. Next, let’s add the following command to the file ~/ dotfiles / install .sh :
rm -rf "$HOME/.config/zsh/external" ln -sf "$HOME/dotfiles/zsh/external" "$HOME/.config/zsh" We’ll put in the directory ~/ dotfiles / zsh / external everything we didn’t write with our soft and gracious hands. To be able to autoload everything in this external directory, we need to add this line in our file ~/ dotfiles / zsh /. zshrc :
fpath=($ZDOTDIR/external $fpath) We’ve already seen the $fpath variable. Here we prepend our directory $ZDOTDIR / external to the variable’s value, which means that Zsh will first search in this directory for any function we want to autoload. We don’t autoload anything from this external directory at the moment, but that will change soon. You can now run ~/ dotfiles / install .sh . Then, let’s run zsh to try the auto-completion:
• •
If you type cp followed by a space ( cp ) and hit the tab key, you’ll see that Zsh will autocomplete the command. If you type cp - and hit the tab key, Zsh will display the possible arguments for the command.
Lovely, isn’t it?
Pimp My Zsh Prompt The time of the dull, lifeless, and depressing Zsh prompt has ended! We’ll now configure a better one, before our eyes start crying blood. Let’s define our needs first:
•
The prompt needs to be on one line. It’s simpler and it avoids display bugs. Been there, done that.
127
•
The prompt needs to display some information related to Git when necessary (branch, stash, and so on).
If these needs are not yours, that’s fine. You’ll be able to modify the prompt as much as you want. You can even make it completely different, I won’t stop you. Do everything your heart dictates. You’re free, like a little bird. First, let’s create a new file:
nvim ~/dotfiles/zsh/external/prompt_purification_setup Then, let’s copy the content of our new prompt into this new file. Finally, let’s add the following lines into our . zshrc :
autoload -Uz prompt_purification_setup; prompt_purification_setup I won’t explain the code of the prompt here, we’ll see bash scripting in more detail in the next chapters. Still, I’d like to point out two things:
• •
Two variables are set in this script: $PROMPT and $RPROMPT . The first one formats the left prompt, the second displays Git information on the right. You can add some formatting styles using, for example, %F{ blue }%f to change the color, or % Bmy - cool - prompt %b to make everything bold.
This prompt doesn’t need any external dependencies. You can modify it as much as you want. The icons for the right prompt (Git information) won’t work for now, but we’ll take care of that later.
Zsh Directory Stack You can push and pop directories on a directory stack with Zsh. By manipulating this stack, you can set up a history of directories visited and jump back to these directories easily. First, let’s set some options in our file ~/ dotfiles / zsh /. zshrc :
# Push the current directory visited on to the stack. setopt AUTO_PUSHD # Do not store duplicate directories in the stack. setopt PUSHD_IGNORE_DUPS # Do not print the directory stack after using pushd or popd. setopt PUSHD_SILENT From there, we can create a very handy alias in our file ~/ dotfiles / zsh / aliases :
alias d='dirs -v' for index ({1..9}) alias "$index"="cd +${index}"; unset index What does it mean?
• •
Thanks to the options we’ve set, every directory we visit will populate the stack. When you use the alias d in a terminal, it will output the directories on the stack prefixed with a number from 1 to 9.
128
•
The line for index ({1..9}) alias " $index "="cd +${ index }"; unset index will create aliases from 1 to 9. They will allow you to jump directly into a specific directory present in the stack.
For example, if you run the command 1 in Zsh, you’ll jump to the directory prefixed with 1 in your stack list. You can also increase index ({1..9}) to index ({1..100}) for example, if you want to be able to jump back to 100 different directories!
Zsh, Your New Best Friend It’s time to set Zsh as the default shell of our user. Are you now psychologically ready to switch from Bash to Zsh? Great! Let’s run this command:
chsh -s $(which zsh) When you’re done, restart your computer for the file ~/ dotfiles / zsh /. zshenv to be sourced (all the commands of the file will be read and executed). Normally, Zsh should run directly after logging in with your user.
Zsh With Vim Flavors We will now enable some very nice functionalities to be able to edit our commands “Neovim style”.
Enabling the Vi Mode Zsh has a Vi mode you can enable by adding the following into your file . zshrc :
bindkey -v export KEYTIMEOUT=1 You can now switch between INSERT and NORMAL mode with ESC directly in Zsh. The second line export KEYTIMEOUT =1 makes the switch between the two modes quicker.
Changing Cursor A visual indicator to show the current mode (NORMAL or INSERT) would be nice. In Neovim, the cursor is a beam | when we’re in INSERT mode, and a block when we’re in NORMAL mode. Let’s do the same for Zsh. First, we need to create a new file: nvim " $DOTFILES / zsh / external / cursor_mode " . Then, copy and paste the content of this file in it. Next, we need to autoload this script as a new function. Add the following to your . zshrc :
autoload -Uz cursor_mode && cursor_mode To apply the change, simply source your . zshrc as follows:
source "$DOTFILES/zsh/.zshrc" You can now speak about the beam and block with passion and verve to all your friends. 129
Vim Mapping For Completion To give Zsh even more of a Vim taste, we can set up the keys hjkl to navigate the autocompletion menu. First, add the following to your zshrc :
zmodload zsh/complist bindkey -M menuselect bindkey -M menuselect bindkey -M menuselect bindkey -M menuselect
'h' 'k' 'l' 'j'
vi-backward -char vi-up-line-or-history vi-forward -char vi-down-line-or-history
Here we load the Zsh module complist . Modules have functionalities which are not part of Zsh core, but they can be loaded on demand. This module gives you access to menuselect , to customize the way you can move your cursor around while auto-completing. The command bindkey -M binds a key to the command menuselect .
Editing Commands In Neovim You can also configure Zsh to use Neovim (or any editor running in a terminal) to directly edit what you type at the command-line prompt. To do so, add the following in your . zshrc :
autoload -Uz edit-command -line zle -N edit-command -line bindkey -M vicmd v edit-command -line We autoload edit - command - line , a function from zshcontrib, a melting pot of contributions from Zsh users. This function lets you edit the command using the default text editor we’ve set in the environment variable $EDITOR . Great! That’s what we wanted. We’ve seen bindkey -M at the beginning of this chapter. If you add vicmd to it, the keystroke will only work when you’re in NORMAL mode (called COMMAND mode in the documentation). In short, you can hit v in NORMAL mode to launch your editor to edit your command. When you’re done editing it, save and quit with :wq , as you would do with a file.
Zsh Plugins The term “plugin”, as I use it, is nothing official. People often speak about Zsh plugins as external pieces of configuration you can add to your own. There are many of these plugins available, and many of them are part of Zsh frameworks.
Zsh Additional Completion There are many auto-completion files for different CLIs which are not included in the basic installation of Zsh. Let’s fix that with this command:
sudo pacman -S zsh-completions Zsh now supports even more CLIs to auto-complete their arguments.
130
Zsh Syntax Highlighting What about having syntax highlighting directly in the shell? Let’s install the following plugin by running in your shell:
sudo pacman -S zsh-syntax -highlighting Then, let’s source it in our file ~/ dotfiles / zsh /. zshrc :
source /usr/share/zsh/plugins/zsh-syntax -highlighting/zsh-syntax highlighting.zsh You should source this plugin at the very bottom of your zshrc. Everything loaded before will then be able to use syntax highlighting if needed.
Jumping To A Parent Directory Do you like to type cd ../../.. to go back to the great-grand-parent of the current directory? Me neither. It’s where bd can help you. Imagine that you’re in the directory ~/a/b/c/d . You can jump directly to a with the command bd a . The auto-completion for Zsh is even included. Awesomeness! As always, let’s first create a file: nvim " $DOTFILES / zsh / external /bd. zsh" . Then, let’s copy and paste the content of the file bd.zsh into your new file. Finally, let’s source it in our . zshrc :
source ~/dotfiles/zsh/external/bd.zsh Alternatively, you can source it in another file (say ~/ dotfiles / zsh / external /bd ), and then autoload this file in your . zshrc .
Custom Scripts Using a shell allows you to automate many parts of your workflow with shell scripts. That’s a major benefit we should take advantage of! While you’re working, ask yourself what tasks you repeat again and again to automate them as much as you can. This is the real power of the shell, and it will make your whole workflow even more efficient! Let’s create a new file:
nvim $DOTFILES/zsh/scripts.sh Let’s add the following to the file:
#!/bin/zsh compress() { tar cvzf $1.tar.gz $1 } We can then source our functions in our file $DOTFILES / zsh /. zshrc by adding this line: 131
source $DOTFILES/zsh/scripts.sh That’s it! Now you can use the command compress to compress a directory. Joy and happiness! You can also look at the scripts I have in my dotfiles for inspiration. I even documented them. It’s not perfect, but it works.
The Fuzzy Finder fzf If there is one program which can significantly improve your shell experience, it’s fzf. It’s a fast and powerful tool to basically search for anything you want: an entry in your Zsh history, in your filesystem, or in your Git commits. The sky’s the limit! As always, let’s first install it:
sudo pacman -S fzf Then, add the following to your . zshrc :
if [ $(command -v "fzf") ]; then source /usr/share/fzf/completion.zsh source /usr/share/fzf/key-bindings.zsh fi These four lines simply verify that the command “fzf” exists, and if it does, it sources fzf completion for Zsh and creates some key bindings you can use in the shell. What are these key bindings?
• CTRL +t - Search for a file in the current directory and sub-directories. • CTRL +r - Search for an entry in the command history. • ALT+c - Allow you to select a sub-directory and make it your working directory. Additionally, you can fuzzy search for a process you want to kill by typing kill in your terminal followed by TAB . How awesome is that? By default, fzf uses the CLI find under the hood, but we can do better. First, let’s install a faster alternative to grep called ripgrep :
sudo pacman -S ripgrep You can now use the command rg in your terminal instead of grep (if you want to). We’re now ready to modify the behavior of fzf by adding the following in the file $DOTFILES / zsh / zshenv :
export FZF_DEFAULT_COMMAND="rg --files --hidden --glob '!.git'" export FZF_CTRL_T_COMMAND="$FZF_DEFAULT_COMMAND" Now you have more control over what fzf is doing. Here, we ask fzf to use ripgrep by default when we’re searching for files. Then, we add some options to ripgrep:
• -- files - Search for files. • -- hidden - Search for hidden files, too. 132
• -- glob '!. git'
- Exclude any file or directory called . git .
You can also use fzf in Neovim with the plugin fzf.vim. We’ll come back to fzf and fzf.vim later in this book.
Automatically Starting i3 Thanks to . zshrc being sourced just after login, we can start i3 automatically without the need to type startx each time. By doing so, we’re able to specify a path in the filesystem for the file . xinitrc , too. So let’s move it to where it should belong:
mv ~/.xinitrc ~/dotfiles/X11/.xinitrc Then, run the install script of our dotfiles:
cd "$DOTFILES" && ./install.sh Now, we can configure i3’s startup. Add the following in your . zshrc :
if [ "$(tty)" = "/dev/tty1" ]; then pgrep i3 || exec startx "$XDG_CONFIG_HOME/X11/.xinitrc" fi Let’s look at this in more detail:
• The CLI pgrep (for p rocess grep ) allow you to fetch a specific process. • || is a logical OR. If the process “i3” does exist, “true” is returned and nothing else is • •
• •
executed. If the process i3 doesn’t exist, the command exec startx " $XDG_CONFIG_HOME / X11 /. xinitrc " will be executed. The command exec replaces the shell process (running after logging in) with the startx process, which is then replaced by i3 thanks to our . xinitrc file and its last line exec i3 . That’s why, when you log out, you can’t come back to the shell process anymore, because it has been replaced by i3. Instead, you come back to the login prompt. The $() notation runs a command and return its output. If it wasn’t there, the string of characters “tty” would be compared to the string / dev/ tty1 , which is never true. We saw the tty command in a previous chapter. We verify here that we are in the first tty and, in that case, we launch i3. Why? Because we don’t want to launch i3 in every tty!
You can now restart your computer and see if everything works. Don’t forget to push the changes you’ve made to GitHub. By the way, when you’re committing your changes, you can run git commit instead of git commit -m "my changes " . Neovim will open automatically (thanks to the environment variable $EDITOR we’ve set) for you to add your commit message.
In a Nutshell What did we learn in this chapter?
133
• • • • • • • • •
Using a framework with Zsh is a risky move. Having many dependencies coupled to something as important as the shell might not be the best idea. Zsh read a bunch of config files in order to load environment variables and some configuration. The most important ones are . zshenv (for your environment variables) and . zshrc . The XDG directories are a set of environment variables containing directory paths. They are used by most applications to store user specific files, like dotfiles or caching. Aliases allow you to define shorter commands. You should use them when you’re annoyed by repeatedly typing long commands you use often. There are many options you can set or unset to customize Zsh. The Zsh completion system can auto-complete many CLIs’ arguments. Try it with Pacman for example. How nice is that? You can use a directory stack to be able to jump back easily to a previous directory you’ve visited. We can edit commands in Zsh with the Vi mode, or even edit them using Neovim directly. There are many plugins (external scripts) available for Zsh. You can find many of them on GitHub.
In the next chapter, we’ll improve our Mouseless Development Environment by installing and configuring useful applications.
Going Deeper •
Arch wiki - XDG Base Directory
Zsh Documentation
• • • • •
Options Prompt Modules Keymaps (Vi modes) Directory stack
Author’s dotfiles
• •
Scripts Scripts “documentation”
134
Improving Your Mouseless Development Environment Now that we have most of our tools installed and configured, let’s see how we can improve our new system even further. Here’s the program:
• • • • •
We’ll first improve the install script for our dotfiles. We’ll see how we can install new fonts. We’ll install Dunst to have nice desktop notifications. We’ll see how to mount and unmount new plugged devices automatically. We’ll see some ways to replace the caps lock key with a CTRL or ESC key.
With these small modifications, we’ll make our system even more enjoyable to use.
Improving the Dotfiles Install Script We’ll now refactor the install script for our dotfiles, using the environment variables we’ve created in the file ~/ dotfiles / zsh /. zshenv in the last chapter. More precisely, we’ll substitute every filepath in the file ~/ dotfiles / zsh / install .sh with equivalent environment variables. The CLI sed is very good at performing operations on plain text, like replacing text using following precise patterns, for example. This command takes an input and returns the modified content as output. For example, you can try to run in your terminal:
echo "I like you" | sed "s/like/appreciate/" You’ll get I appreciate you as output: you’ve just substituted like with appreciate . By default, remember that sed only replace the first occurrence of the match. Try to run:
echo "I like you and you like me" | sed "s/like/appreciate/" You could expect to have I really
appreciate you and you appreciate me as output, but you only get I appreciate you and you like me . What if you want to replace every single “like”? You need to add the flag “g” (for g lobal) to your substitution: echo "I like you and you like me" | sed "s/like/appreciate/g" In a more general way, we can use the substitution provided by sed like this: sed s/< search >/< replacement It will use your input and replace < search > with < replacement > , then it will output the 135
result. We are using the character / as the separator between the search, the replacement, and the flags, but you can use another one if you want to. The following example does exactly the same thing:
echo "I like you and you like me" | sed "s#like#appreciate#g" How can sed helps us to refactor our dotfiles? First, let’s change our working directory with the command cd $DOTFILES . Then, let’s run the following in Zsh:
sed "s#\$HOME/dotfiles#\$DOTFILES#g" "install.sh" It will output the whole file with the occurrence of $HOME / dotfiles $DOTFILES . Before going further, let’s clarify some key points here:
replaced with
1. sed accept regular expressions as search patterns. This means that some characters (called meta-character) can select precise patterns of text, because these meta-characters have a specific meaning (or semantics). 2. The character $ is part of this set of meta-characters, but we don’t want to use its special meaning. We want to search for the character itself. To do that, we need to escape it by adding \ as a prefix. 3. If you want to search for the character you use as separator between < search > and < replacement > , you need to escape it, too. The more you’ll escape characters with \ , the less your regular expression will be readable. That’s why we changed the usual separator / to # in our substitution. By running the above command, we didn’t actually modify anything; we’ve just output the whole contents of the file and replaced the string $HOME / dotfiles with $DOTFILES . The file itself didn’t change. You can write the changes you make directly into the file using the option -i . That being said, I would like to show you a different way to do the same thing, using Neovim this time. Let’s edit the file:
nvim $DOTFILES/install.sh Then, let’s type the following command:
:%s#$HOME/dotfiles#$DOTFILES#g We don’t need to escape the characters $ here because Neovim’s regular expression engine works a bit differently, and $ is not considered a meta-character by default. The new symbol % is a range, to specify that we want to apply our command to the whole file. Let’s run another command to replace $HOME /. config with $XDG_CONFIG_HOME :
:%s#$HOME/.config#$XDG_CONFIG_HOME#g Now, if one day we want to use another directory to store our configuration files, we just need to set a new value for the variables $DOTFILES and $XDG_CONFIG_HOME respectively, in the file $DOTFILES /zsh /. zshenv .
136
Adding And Configuring Fonts Installing Fonts Let’s switch to a totally different topic: what about having nice icons to please our marvelous eyes? These icons can be included in font files, so let’s see how to install them first. To display icons in URxvt, we need mono fonts (fonts with the same fixed size for every character), and another font to display icons in i3. If we use the same fonts for both, the icons displayed by i3 will be too small. If there’s a place where we can find font files with icons included, it’s definitely in Ryan L. McIntyre’s GitHub repository, aka ryanoasis. Let’s use for now, the font Inconsolata for the whole system: you can find the fonts for URxvt and i3 in the book companion. You can change it later, of course: the repository of ryanoasis is full of tasty fonts waiting to be downloaded and installed. You can also directly use his tool if you want to become a true nerd font. Again, let’s create a new directory:
mkdir "$DOTFILES/fonts" Next, let’s move the fonts downloaded using mv . You probably downloaded the fonts to the directory ~/ Downloads ; check the setting of your browser if it’s not there. Then, run this command in a shell:
mv ~/ Downloads /< my_font_file > ~/ Downloads /< my_other_font_file > ~/ dotfiles / fonts You can now add the following to the file $DOTFILES / install .sh :
######### # Fonts # ######### mkdir -p "$XDG_DATA_HOME" cp -rf "$DOTFILES/fonts" "$XDG_DATA_HOME" We don’t create a symbolic link here since we’ll never modify these fonts manually, so we just copy them. The option -r copies a directory r ecursively, and the option -f f orces overwriting the directory if it already exists. As always, run your install script to see if everything is working as expected. Next, we need to refresh the font cache:
fc-cache -f This cache is populated with some information about your fonts. This information is useful for the different applications on your system to find the fonts they need. The option -f f orces the regeneration, even if the fonts are apparently up to date. To see all the fonts available on the system, you need to run this command in a shell:
fc-list 137
Don’t hesitate to pipe the output to the pager less to navigate the list more easily. You can also use grep to see if the cache files for our new fonts have been correctly generated:
fc-list | grep -i "nerd" We filter for “nerd” here simply because it’s part of the name of the font. The option -i means case i nsensitive: grep will match “nerd” uppercase or lowercase.
Changing URxvt’s Fonts For URxvt to use our new fonts, we need to modify the file $DOTFILES / X11 /. Xresources . You can modify the value of the key URxvt * font as follows:
URxvt*font: xft:Inconsolata Nerd Font Mono:style=Medium:size=14:pixelsize =16:antialias=true I’ve got the name Inconsolata Nerd Font Mono thanks to the command fc- list we used above. Since we’ve changed our file . Xresources , we need to run the following command to apply the changes:
xrdb -merge $HOME/.config/X11/.Xresources That’s not all: you might also need to log out from your i3 session and login again to see our new wonderful fonts. If there’s too much space displayed between the characters of your font in URxvt, you can add the following option to the file . Xresources :
URxvt*letterSpace: -1
Changing i3’s Fonts Next step: configuring i3 with the second font we’ve downloaded. Let’s open the file $DOTFILES /i3/ config with Neovim and let’s search for the string of characters
font pango . Then, we can modify the line found as following: font pango:Inconsolata Nerd Font 12 Reload i3 with the keystroke $mod + SHIFT +c (if it doesn’t work, reset i3 with $mod + SHIFT +r ). Remember: $mod is normally the WIN key or any key you’ve configured in i3’s configuration. With all of that done, it’s time to add nice icons to our i3 status bar. I like the icons from fontawesome, but you can also use material icons or others. You can directly copy paste the icons you want to use in the i3bar to the file $DOTFILES /i3/ i3status . conf . For example, you can add a calendar icon in the string defining the clock as follows:
format = " %Y-%m-%d %H:%M:%S" You can replace < my_icon > with the icon itself. You can copy and paste from a cheatsheet like this one.
138
Desktop Notifications With Dunst Our dotfiles use nice environment variables for important filepaths. We have nice icons all over the place. What else can we do to make our system even better? What about desktop notifications? I personally hate notifications (it breaks my focus when I need it the most), but I admit that they can be useful for some cases, like reminding me of an important meeting, for example. I like to use the application dunst to manage desktop notifications. Let’s install it:
sudo pacman -S dunst libnotify To test our new notification system, let’s first run dunst in the background.
dunst& If you wonder what’s this & , it allows us to run programs in the background. We’ve seen it when we configured the layout of our screen(s). Next, let’s try to run the following command:
notify -send "hello" -u low The option -u lets you specify the u rgency level of the notification: critical .
low , normal or
As you can see, the notifications are quite simple by default (some would say “ugly”, and I’m part of them), so let’s improve that. The default configuration of Dunst for the whole system is in / usr / share / dunst / dunstrc . It’s often better to configure the applications we use only for a specific user, not for the whole system. I won’t describe Dunst’s configuration in details. It’s not an essential component for our Mouseless Development Environment, and the default configuration has many comments which can help you to configure it as you wish. For now, let’s download the configuration I’m using from the book’s companion. Then, create a new directory:
mdkir "$DOTFILES/dunst" Next, move the file you’ve downloaded:
mv ~/Downloads/ "$DOTFILES/dunst/dunstrc" We also need to start dunst when we boot our system. Let’s add the line in $DOTFILES /i3/ config :
exec --no-startup -id dunst As always when we add new dotfiles, we need to install them via our script $DOTFILES / install .sh . Let’s add these lines:
mkdir -p "$XDG_CONFIG_HOME/dunst" ln -sf "$DOTFILES/dunst/dunstrc" "$XDG_CONFIG_HOME/dunst/dunstrc"
139
That’s it! We now have a desktop notifier. Long live the desktop notifier!
Automatically Mounting Devices As we saw in a previous chapter, you need to manually mount any block device you plug in your system to a directory in order to access it. A block device can be a USB key or an external hard disk, for example. You can do it using both commands mount < your_block_device > and umount < directory > , but you also can automate the process. To do so, we’ll now install udiskie to automatically mount block devices when they’re plugged:
sudo pacman -S udiskie By default, the block devices will be mounted in the directory / run/ media /< your_user_name > . To unplug your devices safely, you need to unmount them. You can use udiskie to do so, too:
udiskie -umount Since we use Zsh, we can auto-complete the < device > we want to unplug. We can also use the option -a (for a ll) to unmount everything we’ve plugged manually. To have more information about what’s mounted, you can run in a terminal:
udiskie -info -a To automatically run udiskie when you’re booting your system, you can add the following line in your file $DOTFILES / X11 /. xinitrc .
udiskie & Don’t forget: the line exec i3 needs to be at the end of the file $DOTFILES / X11 /. xinitrc .
Visual Configuration When developers create desktop applications for Linux-based systems, they mainly use two toolkits (libraries) for the graphical user interface (GUI): GTK or QT. It’s usually easy to differentiate an application using one or the other; both libraries give a specific look and feel to their GUI. As a user, you can configure the appearance of GTK+ GUI. If you want to do so, let’s install the very lightweight LxAppearance:
sudo pacman -S lxappearance I know, applications with GUIs are evil because you need the mouse to use them, most of the time. But for some applications, we have little choices. Your browser is a good example, even if we’ll see different ways to make your internet experience kind-of-mouseless. You can then install any GTK theme you want and switch to it using LxAppearance. Some of them are available directly from the Arch Linux official repositories, others can be found on 140
the AUR. Most of them need to be installed manually. Personally, I like the GTK theme shades of gray.
Remapping Your Caps Lock Do you use often the Caps Lock key? I never use it. If I want some majestic uppercases, I use the SHIFT key. Let’s remap it to something more useful! The only downside remapping the Caps Lock key: you’ll hit this same key very often when you try to help your colleagues on their computers, and you’ll be confused to see uppercase letters suddenly appearing. As a result, many keyboards almost ended up out the window.
A New Escape Key I’ve said, in a previous chapter, that it wasn’t very nice to use your arrow keys because they were too far away from the row keys of your keyboard. When you look at your ESC key, it’s far away too, isn’t it? That’s why I’ve realized, a long time ago, while watching dinosaurs by my window, that I could remap the Caps Lock key to the ESC key. You know what? We have everything already installed to make it work. Try to run the following in your terminal:
setxkbmap -option caps:escape The tool setxkbmap allows you to change the layout of your keyboard. Let’s add the line just above to the file ~/ dotfiles / X11 /. xinitrc to always have this Caps Lock key mapped to the ESC key.
Two Keys in One We can do even better: remapping the Caps Lock key to behave both like the ESC key and the CTRL key! Sounds confusing? Do you think you can handle it? Do you think you need it? There is only one way to know: just try it! I was also doubtful about this idea, now I can’t live without it. We’ll first remap the Caps Lock key with the CTRL key. Run the following in your shell:
setxkbmap -option 'caps:ctrl_modifier' Then, we need to use a new tool which allows us to send a key’s event when the physical keyboard’s key is released. Let’s install it:
sudo pacman -S xcape Then, we can run xcape in the background. Run in your shell the following:
xcape -e 'Caps_Lock=Escape'& 141
Now, when you press the key Caps Lock with another key, it will act as the left CTRL key. When you press Caps Lock by itself, it’s like pressing the ESC key. In short, you have two very useful keys on the same physical key. Is it a problem? Not really, since you never use CTRL and ESC at the same time. Additionally, you always use CTRL with another key. To always have this mapping when you boot your system, you can add the following in the file ~/ dotfiles / X11 /. xinitrc :
setxkbmap -option 'caps:ctrl_modifier';xcape -e 'Caps_Lock=Escape'&
The Problem of the External Keyboard There is another downside when you remap one of your key: if you plug in an external keyboard while your system is running, your remapping won’t be applied automatically. The best solutions I’ve found is to re-apply the mapping manually with a keystroke of your choosing. To do so, add the following to the i3’s config file $DOTFILES /i3/ config :
bindsym $mod+z exec "setxkbmap -option 'caps:ctrl_modifier ';xcape -e ' Caps_Lock=Escape ' &" Here, I’ve configured the keystroke $mod +z to apply the remapping of my Caps Lock key; feel free to use any keystroke you want.
Git diff Finally, let’s install diff -so- fancy , a script to make our git diff more readable:
sudo pacman -S diff-so-fancy Then, modify Git’s configuration by running the following line:
git config --global core.pager "diff-so-fancy | less --tabs=4 -RFX" If you try to run git diff in the $DOTFILES directory for example, you’ll see the magic! While we’re speaking about Git, you might notice that we didn’t add our Git config file ~/. gitconfig in our dotfiles repository, simply because there is an email address in there. If you don’t care that everybody can see this email address, you can add ~/. gitconfig to your repository if you want to.
I would even advise you to move ~/. gitconfig
~/. config / git / config to keep as many dotfiles as you can in the directory.
In a Nutshell What did we learn in this chapter?
142
to
$XDG_CONFIG_HOME
• • • • • • •
If you have the same filepath all over your shell scripts, you can create variables (or environment variables) to be able to modify them easily if you need to. When you install a new font on your system, you first need to generate the cache with fc- cache . To list the fonts installed on your system, use fc- list . Dunst and libnotify allow you to have desktop notification. You can automatically mount devices when they’re plugged, thanks to udiskie. Remapping the Caps Lock key to the ESC key is a nice useful trick, especially if you use Vim or Neovim. If you want to feel the power, don’t be afraid: try to remap the CAPS LOCK key to the ESC key and the left CTRL key.
In the next chapter, we’ll come back to Neovim to prepare ourselves to write more complex bash scripts.
Going Deeper • • • • • • • •
Arch Wiki - Environment Variables Arch Wiki - Fonts Arch Wiki - USB storage devices Arch Wiki - Dunst Arch Wiki - GTK Arch Wiki - QT Arch Wiki - Xorg/Keyboard configuration diff-so-fancy
143
Neovim: A Deeper Dive To be comfortable writing our installer for our new system, we’ll now dive even more into the wonderful world of Neovim. Specifically, we’ll see in this chapter:
• • • • • •
Different places in Vim where we can modify and organize open files. Useful motions to jump quickly from one place to another in your codebase. How to create new keystrokes. Powerful functionalities to repeat some of your keystrokes easily. Ways of manipulating the command history. Plugins which offers different ways to manage some ideas we’ve already seen.
You’ll see at the end of each section the help commands related to what we’ve discussed. You can read these help sections directly in Neovim when you’re ready to dive even deeper.
Neovim Spatial Organization If you’ve used an IDE before, you’re certainly used to managing your files with tabs. Neovim uses other ways to represent and organize open files. Indeed, there are four layers of abstraction you can use for that: the buffers, the windows, the tabs, and the argument list.
Buffers A buffer directly matches to an open file in memory. To make a comparison with a standard IDE, a buffer would be the content of a tab. The big difference is that when you close a tab in an IDE, you also close the open file in it. Not in Neovim; if you close a window containing a buffer, the buffer is still there but it’s hidden. In fact, a buffer can have three different states:
• • •
active - The buffer is displayed in a window. hidden - The buffer is not displayed, but it exists and the file is still open. inactive - The buffer is not displayed and empty. It’s not linked to any file.
The content of a file in a hidden buffer is not directly visible in Neovim. But how do we know that this buffer is still open if we can’t see the content of the file displayed? To see all opened buffers, we can look at the buffer list. You can use the commands : buffers or :ls to display it. Each line contains: 1. The buffer unique ID. 2. Indicators displaying different information (for example a for active, h for hidden, or for inactive). 144
3. The name of the buffer, if any. It can be the filepath of the file linked to the buffer. 4. The line number where the cursor is. For example:
27 %a " layouts / shortcodes / notice . html " line 18 means that the buffer ID 27 is in state a (active), its name is layouts / shortcodes / notice . html and the cursor in this specific buffer is on line 18. You can also see that the current buffer is displayed with the flag % just before its state. You might have noticed that the path of the file is relative, but relative to what? To Neovim’s current directory. You can display its path with the command :pwd , and you can change it using :cd < new_path > . To navigate through the buffer list, you can use these commands:
• • • • • •
: buffer < ID_or_name > - Move to the buffer using its ID or its name. : bnext or :bn - Move to the next buffer. : bprevious or :bp - Move to the previous buffer. : bfirst or :bf - Move to the first buffer. : blast or :bl - Move to the last buffer. CTRL +^ - Switch to the alternative buffer. It’s marked in your buffer list with the symbol #. • CTRL +^ - Switch to a specific buffer with ID . For example, 75 CTRL -^ switch to the buffer with ID 75. You can also apply a command to all buffers using : bufdo < command > . Not all buffers are displayed in the buffer list. To display unlisted buffers, you can use the command : buffers ! or :ls! . You’ll see any unlisted buffers with an indicator u just after its ID. Now, let’s ask this existential question: how can we create buffers?
• If you create a window, a buffer will be created automatically. • : badd < filename > - Add < filename > to the buffer list. If we can create buffers, we should be able to delete them:
• : bdelete < ID_or_name >
- Delete a buffer by ID or name. To delete more than one buffer, you can specify more than one ID or name separated with spaces. :1,10 bdelete - Delete buffers from ID 1 to 10 included.
• • :% bdelete
- Delete all buffers.
Do you want an error message? Follow these steps: 1. Modify a buffer. 2. Forget to save it and hide it. 3. Try to quit Neovim Neovim will complain that you’re hidden buffer is not saved. To get around that, I would recommend setting the option hidden in your Neovim configuration file ( $DOTFILES / nvim / init . vim ) as follows:
set hidden You can try it directly in your current session by running the command : set hidden ! to toggle the option on and off. You can play around with it and see what you prefer. 145
To see the value of any option, you can use a question mark. For example: :set hidden ? or : set filetype ? . To be honest with you, the way I’m explaining this whole hidden concept is not totally accurate; I’ll let you dig into Neovim’s help if you want to know more. Finally, to see if a buffer was modified you can use the keystroke CTRL +G .
b
: help : help : help : help
buffers : buffers current - directory hidden
Windows A window in Neovim is a space (or a place) you can use to display the content of a buffer. Don’t forget: when you close the window, the buffer is still in the buffer list. To create windows, you can use the command : new or one of these keystrokes:
• • • • •
- Split the current window horizontally. - Split the current window vertically. - Split the current windows horizontally and edit a new file. - Split the current window with the alternate file (the buffer marked with a # in your buffer list). < buffer_ID > CTRL +W ^ - Split windows with the buffer of ID . For example, 75 CTRL -W ^ will open a window with a buffer of ID 75.
CTRL +W CTRL +W CTRL +W CTRL +W
s v n ^
To move your cursor from one window to another, you can use:
• • • •
CTRL +W CTRL +W CTRL +W CTRL +W
< Down > or CTRL -W j . or CTRL -W k . < Left > or CTRL -W h . < right > or CTRL -W l .
You want to move the windows? Here we go:
• CTRL +W r • CTRL +W x
- Rotate the windows. - Exchange the focused window with the next window.
Who wants windows without being able to resize them? Here are the keystrokes you’ve always dreamt of:
• • • • •
CTRL +W CTRL +W CTRL +W CTRL +W CTRL +W
+ < > =
- Decrease window’s height. - Increase window’s height. - Decrease window’s width. - Increase window’s width. - Resize windows for them to fit on the screen with the same size.
I think it’s pretty tedious to move the cursor from window to window and to move the windows themselves using these vanilla keystrokes. We’ll see later a plugin which can help us make everything a tad easier. If you want to quit windows, you can use the commands: 146
• :q • •
- To q uit the current window. People lied to you! :q doesn’t quit Neovim, but a window. Although, if there is only one window open, Neovim will close. :q! - To q uit the current window, even if there is only one window open with an unsaved buffer ! . :qa - To q uit all the current windows. Add ! if you don’t want to save your changes in unsaved buffers.
: help : help : help : help : help
b
windows opening - window window - move - cursor window - moving window - resize
Tabs We saw that a buffer is a document (often an open file), and a window is the container for an active buffer. We can see tabs as a container for a bunch of windows. As a result, Neovim’s tabs are different from the usual tabs you can find in many IDEs! Here are the commands to create and delete tabs:
• : tabnew or : tabe - Open a new tab. • : tabclose or : tabc - Close the current tab. • : tabonly or : tabo - Close every other tab except the current one. To move from tab to tab, you can use these keystrokes:
• gt • gT
- g o to the next t ab. - g o to the previous tab.
You can also add a count before the last two keystrokes. For example, 1gT goes to the first tab. Yep, tabs are indexed from 1, not from 0.
b
: help tab- page
Argument List (arglist) The argument list (also called arglist) is the fourth and last abstraction allowing you to organize your open files. It’s useful to see it as a stable subset of the buffer list, as Drew Neil points out in one of his vimcast. As a result, it follows these two rules: 1. Every file in the arglist will be in the buffer list. 2. Some files in the buffer list might not be in the arglist. The files you want to open when you run Neovim - such as executing vim file1 file2 file3 - will be automatically added to the arglist and, as we just saw, to the buffer list. The arglist can be useful to isolate some files from the buffer list to do some operations on them. Here are some commands you can use to manipulate the arglist:
• : args
- Display the arglist.
147
• : argadd - Add file to the arglist. • : argdo - Execute a command on every file in the arglist. To edit the files in the arglist, you can use these commands:
• : next - Move to the next file in the arglist. • : prev - Move to the previous file in the arglist. • : first - Move to the first file in the arglist. I never use the arglist, but many users do. The buffer list can be modified by other actions unrelated to buffers, like opening new windows. The arglist stays the same, except if you explicitly modify it. That’s why it’s more stable.
b
: help arglist
Mapping Keystrokes We’ve seen a great deal of vanilla keystrokes and commands. It would be nice to be able to create our own! For that, you can use mapping commands for every Neovim mode:
• : nmap • : imap • : xmap
- Create a new mapping for NORMAL mode. - Create a new mapping for INSERT mode. - Create a new mapping for VISUAL mode.
It might sound confusing to have different mappings for different modes, but it’s actually easy to remember, thanks to our muscle memory. Let’s try an example together by mapping w to dd . By default, dd deletes a line, and w is a motion to move your cursor from word to word. 1. Run the command : nmap w dd 2. Try to hit the keystroke dd . It will delete a line. 3. Try to hit w . It deletes a line too. However, w can’t be used anymore to move from word to word. Let’s try to fix that by running: : nmap w v . Try to hit v now. It deletes a line too! You just did a recursive mapping: v maps to w which maps to dd . It would be nice to: 1. Map w to dd 2. Map v to the motion made by w before its mapping with dd . To do that, you can use the following mapping commands:
• : nnoremap • : inoremap • : vnoremap
- Create mapping for NORMAL mode (non recursive). - Create mapping for INSERT mode (non recursive). - Create mapping for VISUAL mode (non recursive).
To do the silly mapping we wanted to do before, restart Neovim to have the default mapping, then execute these commands:
:nnoremap w dd :nnoremap v w 148
This time, w deletes a line and v moves from word to word. If you didn’t get this concept of recursive mapping, no worries: just use the non-recursive noremap commands when you need to map a keystroke. You can also use special characters in your mapping. For example:
• < space > for SPACE . • for CTRL +W . • for c arriage r eturn ( ENTER
).
To see the complete list, run the command : help key- notation in Neovim. Now that you have The Power, try to avoid changing the default Neovim’s keystrokes as much as you can. Don’t map w to dd , for example: it was just an example to show you how it works. It’s more practical for you to use the default keystrokes as much as you can, because you can use them on any instance of Vim or Neovim, even in a docker container or on a remote server. If you want to create new mappings, you should use a special key called the leader key. It’s a way to create namespaces for keystrokes: first you use your leader key, then you use your keystroke. Thanks to the leader key, your new keystroke will never conflict with the default Neovim keystrokes. You need to set the variable mapleader to use the key you want as leader key. Here’s an example:
:let mapleader = "\" The mapping commands we saw above are often written in Neovim’s configuration file to set them automatically when you open Neovim. For example, you can write the following in the file $DOTFILES / nvim / init .vim :
nnoremap let mapleader = "\" nnoremap bn :bn ;buffer next nnoremap tn gt ;new tab First, we remap < space > to < nop> . By default, SPACE in normal mode moves your cursor to the left; but we don’t want to keep this mapping. When you map a key to < nop > , the key doesn’t do anything anymore. Then, we define our leader key and other keystrokes. The keystrokes SPACE bn will move to the next buffer, and SPACE tn will move to the next tab. Notice that when you want to map a keystroke to a command, you need to add (for c arriage r return) at the end, exactly like you would type ENTER to execute the command. You’re now a space leader! How awesome!
b
: help mapping : help leader : help key- notation
149
Jump! Jump! Jump! There are special motions in Neovim called jump-motions. These motions move your cursor several lines away, like the keystroke gg we saw already in a previous chapter.
Jump List Each time we use a jump motion, the position of the cursor before the jump is saved in the jump list. You can move through it with the following keystrokes:
• CTRL +o • CTRL +i
- Go to the previous cursor positions. - Go to the next cursor positions.
You can move from line to line and even from buffer to buffer with these holy commands. I use them all the time, and I’m pretty sure you will too.
Change List I find the change list really useful. Each time you insert something (using INSERT mode), the position of your cursor is saved in the change list. You can navigate through it using these keystrokes:
• g; • g,
- Jump to the next change. - Jump to the previous change.
Discovering them was like seeing the light for the first time. At least.
Method Jump Being able to jump from method to method, if you’re programming with some OOP languages, is a nice feature to have. You can do that with the following keystrokes:
• [m • ]m
- Move to the start of a method. - Move to the end of a method.
The methods should have similar syntax to Java’s methods for these keystrokes to work.
b
: help jump - motions : help jumplist : help changelist
Repeating Keystrokes You know what’s great? Automation. You know what’s great with Vim? Keystroke automation. That’s a very powerful feature, so get ready!
Single Repeat When I heard about the sacred single repeat, my life in Neovim changed (again). Here’s how you can feel like a powerful superhuman:
• .
- Repeat the last change. 150
• @:
- Repeat the last command executed.
The keystroke . is now my best friend. It’s simple and diabolically effective.
b
help single - repeat
Complex Repeat: The Macro 1. q< letter > - Begin recording keystrokes in a register. You can think of a register as a place in memory. 2. Every keystrokes you’ll do onward will be saved. 3. q - Stop the recording. 4. @< letter > - Redo the keystrokes you’ve recorded. For example, let’s say that you need to repeat keystrokes on multiple lines: 1. Hit qq . 2. Do what you have to do. For example: ^ cawhello < Esc> . 3. Hit q again. 4. To repeat your series of keystrokes, hit @q . Here, I use the < letter > q as an example; but you can actually use any lowercase letter you want. If you need to repeat your keystrokes again after the first repeat, you can even use @@ which repeats your previous @ command.
b
: help complex - repeat
The Command Window You can access the command history directly in Neovim:
• q: - Open the command history. • q/ and q? - Open the search history. • CTRL +f - Open the command history while in COMMAND-LINE mode. From there, you can modify any commands you want and execute it with ENTER . Very handy when you need to repeat command lines with slight differences.
b
: help cmdline - window
Revisiting the Undo Tree We saw before how to undo and redo a command; Vim allows you to also save all these undos in a file for each file you modify. As a result, even if you close Neovim and come back to edit your file again, you’ll have access to your last changes by “undoing” or “redoing” them.
151
We’ve already configured that in a previous chapter, but that’s not all: you might think that Vim will only save a list of undos, but it actually saves an undo-tree. It changes everything! Let’s take an example: when you do three changes, then undo two of them, and do one (or more) changes afterward, a new branch will be created. You can picture it like this:
@ -> last change after two undos | | o -> third change | | | o -> second change |/ o -> first change | o The second and third change have been undone, @ represent where you are now. You can revert to any of these change (first, second or third), which means in general that you can revert to any last changes you’ve made. It’s a bit difficult to navigate in this tree with vanilla Vim, but we’ll see in the next section a very useful plugin to improve that. You’ll then be able to search for the entire undo tree for a piece of content you want to find back!
b
: help undo - redo : help undo - persistence : help undo - tree
Plugins Everything we saw till now can be managed differently using a couple of plugins. Here are the ones which make my life easier regarding everything we saw before. Let’s be clear here: plugins can modify many things in Neovim. I would suggest you use plugins which work well with the idiomatic ways to use Neovim, and to use the default keystrokes. Otherwise, each time you use Vim without your config files (like on a remote server or a docker container), you’ll be totally lost.
Plugin Manager First of all, we need a plugin manager. It’s a plugin helping you to manage your plugins (that’s so meta). There are many available out there; I’ve settled for vim - plug . To install it: 1. Go to the plugin’s GitHub page. You’ll have to type a command to fetch the plugin, something like this:
sh -c 'curl -fLo "${XDG_DATA_HOME:-$HOME/.local/share}"/nvim/site/autoload/ plug.vim --create -dirs \ https://raw.githubusercontent.com/junegunn/vim-plug/master/plug.vim' Now, add the following at the beginning of your configuration file ~/. config / init . vim :
152
call plug#begin("$XDG_CONFIG_HOME/nvim/plugged") call plug#end() You now have a new superpower: you can extend Neovim’s native functionalities with plugins. Let’s take a concrete example: we’ll write a CSV file later in this book when we write shell scripts to install the Mouseless Development Environment you’re building right now. The plugin csv. vim can help you to display CSVs in a more readable way, so let’s install it: You need to put between the two lines we’ve added to your file init .vim the following:
Plug ' chrisbra / csv .vim ' The final result in should look like this:
call plug#begin("$XDG_CONFIG_HOME/nvim/plugged") Plug 'chrisbra/csv.vim' call plug#end() Before installing the plugin, you need tor reload init . vim . Run the following command in COMMAND-LINE mode:
:source $MYVIMRC Then, run the command:
:PlugInstall You now have a new plugin. Congratulation! Where does the string chrisbra / csv .vim come from? It’s only the last part of the GitHub repository’s URL: https :// github . com / chrisbra / csv. vim . If the plugin is hosted on GitHub, you can always take the part of the URL with the user name and the repository’s name, and add it to your init . vim file as we did. You can also install plugins from sources other than GitHub; you’ll find all this information on the GitHub page of vim-plug itself. You can configure the plugins you’ve installed directly in init . vim too. For example, we can configure our new plugin for handling csv , as follows:
autocmd BufRead ,BufWritePost *.csv :%ArrangeColumn! autocmd BufWritePre *.csv :%UnArrangeColumn I won’t go into lengthy explanations here. Remember: you can read Neovim’s help for every command you don’t understand. Here’s what these lines do:
• •
Format in a more readable way each cell of your CSV when you read or write your buffer. Doesn’t save this formatting when you write your file.
Closing Buffers Without Closing Windows By default, when you use : bdelete to close a buffer, the window will also be closed. If you want to keep your window layout, you can use the plugin moll/vim-bbye. 153
It’s a very small plugin which gives you a new command, : Bdelete (with an uppercase B ), allowing you to close a buffer without closing a window. You can try to create a new keystroke for this command to easily close any buffer.
Managing Windows Easily I’m not a big fan of the vanilla way to resize windows. The plugin simeji/winresizer gives you a new mode to resize them. To enter this mode, you need to use the keystroke CTRL +e . If you don’t like the keystroke, you can add this line to your vimrc to change it:
let g:winresizer_start_key = "w" Now, you can use this new resize mode with the keystrole LEADER w . It’s just an example, use the keystroke which works for you. When you’re in this new resize mode, you’ll see some help at the bottom of Vim. You can use hjkl to resize the window, e to change modes from resize mode to focus mode to move mode. The last one allows you to swap windows.
Navigating Through The Buffer List We saw fzf already in a previous chapter. I use the plugin junegunn/fzf.vim intensively too. It allows you to fuzzy search in the buffer list, the command history, or even files in your current path (set up with the option path ). That’s only a tiny subset of what fzf.vim can do for you. I invite you to go on its GitHub repository for your mind to be blown away.
Manipulating the Undo Tree As promised, here’s a very useful plugin to go back to any change you want: simnalamburt/vimmundo. The command : MundoToggle will show you the undo-tree of your current buffer in a new buffer. From there, you can select any undo you want to go back to. I invite you to play a bit with this plugin to really understand how the undo-tree works in Neovim. It can be real life savior!
Automatically Installing the Plugin Manager What about automatically installing our plugin manager when we install our dotfiles on a new system? Let’s add the following commands in the file $DOTFILES / install .sh .
# install neovim plugin manager [ ! -f "$DOTFILES/nvim/autoload/plug.vim" ] \ && curl -fLo "$DOTFILES/nvim/autoload/plug.vim" --create -dirs \ https://raw.githubusercontent.com/junegunn/vim-plug/master/plug.vim mkdir -p "$XDG_CONFIG_HOME/nvim/autoload" ln -sf $DOTFILES/nvim/autoload/plug.vim" "$XDG_CONFIG_HOME/nvim/autoload/ plug.vim"
154
# Install (or update) all the plugins nvim --noplugin +PlugUpdate +qa The expression [ ! -f " $DOTFILES / nvim / autoload / plug .vim " ] is a conditional. I’ll explain later in more detail how to use them. Here, the -f flag verifes if the given file exists. The bang “!” is the negation operator: the expression will be true if it’s false, and false if it’s true. In short, the command curl -fLo " $DOTFILES / nvim / autoload / plug .vim " -- create - dirs will be executed if the file $DOTFILES / nvim / autoload / plug . vim doesn’t exist. The slashes \ are only there to write on multiple lines a command which should be on one line. For example, echo hello can be written as:
echo \ hello
In a Nutshell What did we learn in this article?
• • • • • •
Neovim has many abstractions to represent open documents (often files). A buffer is a file, a window can contain a buffer, and a tab can contain multiple windows. If you want to create a new keystroke, you should use a non-recursive mapping command depending on the mode you want your keystroke to be available in. It’s possible to jump from one place to another in a file and even in multiple files. The jump list and the change list are very useful to quickly navigate through a codebase. You can repeat previous keystrokes with the period . or by recording them. You can save many undos per file and come back to them even after closing and re-opening the file. Plugins can extend the functionality of Neovim and simplify your life. Beware: don’t install everything and anything, or you’ll get lost in an ocean of plugins.
In the next chapter, we’ll see how to configure another useful tool to improve our experience in the shell: tmux, the terminal multiplexer.
Going Deeper Again, reading Neovim’s help is the best way to learn more. It’s the most complete and accurate resource you’ll find.
155
The Terminal Multiplexer tmux It’s time to configure the last major tool we’ll use for our Mouseless Development Environment: tmux. It will offer you many new powerful functionalities. More precisely, we’ll explore in this chapter:
• • • •
What’s tmux, and what it can bring to your workflow. How to configure tmux, step by step. What are the best tmux plugins you can use. How to automate the creation of tmux sessions.
I already mentioned numerous times that creating a personal cheatsheet is a very good way to learn and have a solid reference for all your keystrokes. I’m sorry to repeat myself; it’s for your own good.
What’s tmux? How could we possibly know what tmux is without installing it on our system? Let’s do that with our favorite Pacman command:
sudo pacman -S tmux As the title of this chapter whispers, tmux is a t erminal mu ltiple x er. You can create multiple tmux sessions which can be attached to a terminal emulator. If you already know GNUscreen (another terminal multiplexer), tmux is somehow similar (but better, of course!). To understand this concept of terminal multiplexer, we’ll try to create a tmux session. But first, open a terminal and run tty : it will output the current tty you’re using. Then, simply run tmux in your terminal. You’ve just opened your first tmux session! Wonderful. If you run tty again, you’ll see that tmux created a new one. If you have no idea what I’m speaking about with ttys, we previously discussed it in a previous chapter. You can list every tmux session currently running with the command tmux list - sessions . You normally have only one session named 0 . Now, let’s run this in the terminal:
while :; do echo 'This will never end, except if you hit CTRL+C'; sleep 1; done We’ve just created an infinite loop; don’t stop it yet! Now, close the terminal with $mod + SHIFT +q . Did the loop stopped? Not at all! It continues to run in the background. Even if you closed your terminal, the tmux session itself is still alive. 156
You don’t believe me? You’re right; you need to experiment by yourself. Let’s do the following: 1. Open a new terminal and type tmux list - sessions . 2. Reattach the session to your freshly opened terminal by running tmux attach - session -t < session Your infinite loop is back, and as you can see, that it was still running in the background. Let’s really kill it this time by pressing CTRL +c .
Why use Tmux? I know there are developers using only i3, arguing that you can already spawn as many terminal emulators as you want. That’s true, and you can go down this road too, but I would argue that tmux offers more than just a couple of terminals.
Background Operations As we saw above, you can detach a tmux session from a client (the terminal) and you can attach it back. Yes, we’re back with our good old server-client paradigm. Since your tmux session is independent of your terminal, you don’t need to worry anymore if you close it or even if it crashes. You can always reattach your session afterward in a new terminal. This means that you can run any process in the background, even if you have no terminal open. For example, let’s imagine that you need to run a slow script on your remote server. You could: 1. 2. 3. 4. 5.
Connect to your remote server via SSH. Launch tmux on the remote server. Run a script which takes hours. Close the SSH connection. The script will still run on the remote server, thanks to tmux! Switch off your own computer and go home.
For this scenario to work, you’ll need tmux installed on your server.
More Terminals! Everywhere! Tmux allows you to create multiple ttys on a single screen. This is the functionality I use the most. You can configure it easily and precisely, according to your specific needs. It works very well with Neovim too, as we’ll see later.
Saving tmux Sessions It’s possible to save tmux sessions in a file and reopen them later, even after switching off your computer.
Remote Pair Programming A tmux session can be attached to many clients (terminals), even via SSH. Which means that you can do pair programming with another developer using tmux and Neovim by sharing the same tmux session!
157
How to use tmux? General Organization Let’s see in more details how to use tmux. Here’s an example of what kind of hierarchy you can have:
Figure 9: tmux hierarchy When you launch tmux, it will create a tmux-server, a tmux session, a window, and a pane.
tmux Server The tmux server manages every single tmux session. If you kill it, you also kill every session. You can try it by yourself with the command tmux kill - server .
Sessions We mentioned this concept before. You can detach sessions from a client (often a terminal) and attach them back.
Windows In tmux, a window represents the entire terminal. You can have multiple windows open in one session. Each of them are represented by a tab in the status bar at the bottom of the terminal.
Panes You can split your windows in panes to have multiple ttys in one window. These panes are independent by default, but you can synchronize them if you want to.
158
tmux Workflow tmux Keystrokes Like i3 or Neovim, tmux needs a way to separate its own shortcuts with the CLIs’s shortcuts running in the different panes. If you run Neovim in tmux, the keystrokes you use in the first should be different from the ones you use in the second, or they will conflict with each other. That’s why most of the keystrokes in tmux need to be done after entering a prefix key. As we saw already in the previous chapter, it’s a bit like having a namespace for your keystrokes. The tmux’s prefix key is CTRL +b by default. Let’s try it: 1. Go back to a tmux session and press CTRL +b . 2. Hit the double quote key " . Congratulation! You just opened a new pane. You can close it by simply typing exit (or hitting CTRL -d ). If you think that this prefix key is awkward and difficult to remember, no worries: we’ll change it later.
Command Prompt You can execute special tmux commands via a command prompt: 1. Hit the prefix key ctrl +b 2. Hit : 3. Look at the bottom of the terminal: welcome to the command prompt! Now, type split - window and press ENTER . You’ve just created another pane.
Managing tmux Sessions Here are the most useful tmux commands to manage your sessions:
• tmux list - sessions - List the tmux sessions open. • tmux attach - session -t < session_name > - Attach the session named “” to a client (often a terminal).
• tmux new- session -s < session_name > - Create a new session named “”. • tmux kill - session -t < session_name > - Kill the session named “”. • tmux kill - server - Kill the tmux server and, as a result, every session. I would advise you to create aliases into your file $DOTFILES / zsh/ aliases to shorten these commands a bit. For example, instead of typing tmux attach - session -t , you could create an alias tmuxa . If you use a tool to automate the creation of your sessions, like tmuxp, you will barely use these commands anyway. More on that later!
Configuring tmux Let’s now configure tmux. We need to create a new configuration file with this command:
mkdir $DOTFILES/tmux && touch $DOTFILES/tmux/tmux.conf As usual, let’s add a command to create a symlink in our install script $DOTFILES / install .sh :
159
######## # tmux # ######## mkdir -p "$XDG_CONFIG_HOME/tmux" ln -sf "$DOTFILES/tmux/tmux.conf" "$XDG_CONFIG_HOME/tmux/tmux.conf" You know what to do next: run the script and verify that everything worked as expected.
The Essentials of tmux Changing the Default Prefix Key The default prefix key CTRL +b is not very easy to type or to remember. I prefer using CTRL + SPACE ; it works nicely with Neovim’s leader key, SPACE . Let’s add the following in our file $DOTFILES / tmux / tmux . conf :
unbind C-b set -g prefix C-Space set -g default -terminal "rxvt -256color"; The flag -g stands for g lobal: this means that this prefix key will be set for every session, window, and pane in tmux. You could set the option only for a specific window, for example directly in the command prompt using set -w prefix C- Space . It can be useful if you want to try multiple prefix keys on the fly. Only add set -g default - terminal " rxvt -256 color "; if you use URxvt as terminal emulator.
Reloading tmux Config File Each time you change your config file, you need to reload it in tmux to apply the changes. Let’s set a keystroke to reload it easily:
unbind r bind r source -file $XDG_CONFIG_HOME/tmux/tmux.conf \; display "Reloaded tmux conf" Here, we have two commands combined into one, on the second line: 1. We bind the key r to reload the config file. 2. We display a message when we hit PREFIX +r . I’ll use the notation PREFIX in this chapter when referring to the tmux prefix key. Next, let’s kill every possible tmux session with the command tmux kill - server . Then, run tmux again and, if you hit PREFIX r , you’ll normally see the message Reloaded tmux conf appearing quickly at the bottom of your tmux session. Now, to apply any change you make in tmux’s configuration file, you’ll need to reload it with this keystroke. Some changes might not be applied even if you do; in that case, you have no other choice than killing the tmux server with tmux kill - server and running tmux again.
160
Mouse Mode If you want to use your mouse at the beginning because you’re afraid to only use your keyboard, you can definitely do so. Enabling the mouse allows you to use it for:
• • • • •
Selecting panes. Selecting windows (via the status line). Resizing panes. Scrolling windows. Copying text.
To enable all of that, add to the configuration file:
set -g mouse on Additionally, you can display a menu when you use the right button of your mouse. This option doesn’t forbid you to only use the keyboard, that’s why I like to keep it on.
Splitting Windows in Panes One of the most common operation you’ll do in tmux is splitting a window into multiple panes. Let’s add some useful keystrokes in our config to do exactly that:
# v and h are not binded by default , but we never know in the next versions ... unbind v unbind h unbind unbind bind v bind h
% # Split vertically '"' # Split horizontally split-window -h -c "#{pane_current_path}" split-window -v -c "#{pane_current_path}"
You might think that something is reversed here, between my keystroke v (for vertical) and the tmux flag -h (for horizontal). Well, it’s complicated. The flag -c executes a shell command, and #{ pane_current_path } sets the same working directory for the pane you were in and the new one. You could also change Neovim’s configuration to be able to split your windows horizontally in Neovim with the keystroke CTRL +w h instead of CTRL +w s to keep some consistency. If you want to do so, just add the following in $DOTFILES / nvim / init . vim :
nnoremap h s
Resizing Panes You can resize the panes with the keystroke PREFIX ALT+ ARROW KEY .
Navigating Panes To navigate from pane to pane, you can use the keystroke PREFIX ARROW KEY by default. Since I’m doing that very often, I don’t use the tmux prefix key for these bindings. 161
Let’s ditch the arrow keys in favor of our good old friends hjkl , to stay consistent with i3 and Neovim keystrokes:
bind bind bind bind
-n -n -n -n
C-h C-j C-k C-l
select -pane select -pane select -pane select -pane
-L -D -U -R
The flag -n disable the prefix key for these bindings. We’ll see later that we can even use these keystrokes to jump seamlessly between Neovim windows and tmux panes. That’s great, but we’ve got a problem now: we can’t use CTRL +l to clean our shell anymore. We need to configure another keystroke for this task. To do so, add the following to your file $DOTFILES / zsh /. zshrc :
bindkey -r '^l' bindkey -r '^g' bindkey -s '^g' 'clear\n' These lines will unbind the keystroke CTRL +l and rebind the keystroke CTRL +g to clear the shell. It takes a bit of practice to get used to it, but nothing bad.
Increasing The Maximum Output Lines One of the functionalities I love in tmux is being able to have thousands of output lines. Let’s add the following to our configuration file $XDG_CONFIG_HOME / tmux / tmux . conf :
set -g history -limit 10000 You can then do some search on the output of past commands directly in tmux. It’s very easy if you use the search plugins I’ll discuss below.
Managing Windows Let’s now modify the vanilla keystrokes to create a new window and to rename an existing one. Let’s add the following in our configuration file:
unbind n unbind w
#DEFAULT KEY: Move to next window #DEFAULT KEY: change current window interactively
bind n command -prompt "rename -window '%%'" bind w new-window -c "#{pane_current_path}" After reloading the file you’ll be able to use PREFIX w to create a new window and PREFIX n to rename the current window. If you look at the bottom of your tmux session, you’ll see a status bar and one (or multiple) tab(s) on the left. Each tab represents one window. You can select the windows open with the keystroke PREFIX < number > , with < number > being the window’s number you want to display. 162
You can see that a little star in the window’s tab indicates what window is currently displayed in your terminal. If you think that it’s not visible enough, I totally agree. We’ll improve the status bar later. You can also see that the windows’ numbers begin with 0. It’s more practical, however, to set it to 1 instead. To stay consistent, let’s do the same with the pane numbers by adding in the config:
set -g base-index 1 set-window -option -g pane-base-index 1 You might think it’s annoying to hit the keystroke PREFIX < number > to change windows, and I agree with you. Let’s add keystrokes to go through each of the open windows more easily. Just add the following to the tmux’s config file:
bind -n M-j previous -window bind -n M-k next-window With these keystrokes, we can go through our windows with ALT +k and ALT+j . Again, these keystrokes don’t use the prefix key, so be careful not to bind them in any other CLI.
Copy Mode Like Neovim, tmux has modes:
• •
The default mode. The copy mode.
The default mode is equivalent to the INSERT mode in Neovim. Speaking about Neovim, we can set the Vi mode in our configuration file as follows:
set-window -option -g mode-keys vi Now, let’s try the copy mode! Hit PREFIX +[ . To go back to the default mode, you need to hit q. You can see that you’re in copy mode thanks to the two numbers on the top right corner of your pane. The number on the left indicate the total number of lines which are below the visible output, and the one on the right how many lines are above. From there, you can use the vanilla Neovim keystrokes to navigate your current terminal output. For example:
• Ctrl -u - Scroll up. • Ctrl -d - Scroll down. • / - Search. Unsurprisingly, you can use copy mode to copy some content from your terminal. If you tried to copy terminal outputs already from tmux with your mouse, you might have been confused: it doesn’t really work. Indeed, tmux by default doesn’t copy anything in your system clipboard, but it uses one of its paste buffer. But, for convenience, I like to use the system clipboard directly when I copy something from the terminal. Let’s now configure exactly that by adding the following in our tmux configuration file:
163
unbind -T copy-mode-vi Space; #Default for begin-selection unbind -T copy-mode-vi Enter; #Default for copy-selection bind -T copy-mode-vi v send-keys -X begin-selection bind -T copy-mode-vi y send-keys -X copy-pipe-and-cancel "xsel --clipboard" To stay consistent with Neovim’s keystrokes, we did the following: 1. Changing the keystroke to select text from the default SPACE to v (for v isual). 2. Changing the keystroke to copy the selected text from the default ENTER to y (for y ank). Then, we pipe the action to xsel , to copy the selection to the system clipboard. Be aware that you can past what’s in the tmux paste buffer , by using PREFIX +] , if you don’t want to use the system clipboard directly. And voila! Now, copy and pasting in tmux will normally work like a charm. You can also copy using the mouse: select what you want and hit y without releasing the left button. If you release it, the selection will disappear before you had the chance to copy it.
Symbiosis Between tmux and Neovim There are some additional configurations you need to make for tmux to work seamlessly with Neovim. First, if you use Neovim in tmux, you might experience a cursor problem: it doesn’t change from rectangle to pipe when you go from Normal Mode to Insert Mode. Adding this line in $DOTFILES / tmux / tmux . conf will help:
set -g -a terminal -overrides ',*:Ss=\E[%p1%d q:Se=\E[2 q' It would also be nice to navigate between Neovim’s windows and tmux’s panes with the same keystroke. To do so, let’s add the following in our tmux . conf file:
# Smart pane switching with awareness of Vim splits. # See: https://github.com/christoomey/vim-tmux-navigator is_vim="ps -o state= -o comm= -t '#{pane_tty}' \ | grep -iqE '^[^TXZ ]+ +(\\S+\\/)?g?(view|n?vim?x?)(diff)?$'" bind -n C-h if-shell "$is_vim" "send-keys C-h" "select -pane -L" bind -n C-j if-shell "$is_vim" "send-keys C-j" "select -pane -D" bind -n C-k if-shell "$is_vim" "send-keys C-k" "select -pane -U" bind -n C-l if-shell "$is_vim" "send-keys C-l" "select -pane -R" bind -n C-\\ if-shell "$is_vim" "send-keys C-\\" "select -pane -l" You’ll also need to install the Neovim plugin christoomey / vim- tmux - navigator for everything to work as expected.
Design It’s time to improve the colors and look of tmux. I won’t copy all the configuration for the design here, but you’ll find it in the mouseless book companion. 164
When you’re done, restart the tmux server with the command tmux kill - server && tmux and enjoy the beauty. If you don’t like it (I would definitely understand that), you can change the colors easily; they match the colors you’ve defined already in $DOTFILES / X11 /. Xresources .
Plugins Even if we made tmux pretty and more consistent with the other tools, we can improve it even more by adding some useful plugins.
The tmux Plugins Manager To manage our tmux plugins, we need the tmux plugin manager. Let’s first clone the project with Git:
git clone https://github.com/tmux-plugins/tpm \ $XDG_CONFIG_HOME/tmux/plugins/tpm Then, let’s add the following line in our tmux config:
set -g @plugin 'tmux-plugins/tpm' With this line, we install the plugin tpm , for t mux p lugin m anager. Finally, let’s add the following line at the very end of the config file:
run -b "$XDG_CONFIG_HOME/tmux/plugins/tpm/tpm" As always, reload your tmux config with PREFIX r . Each time you add a new plugin to your configuration, You need to hit PREFIX SHIFT +I . Let’s do exactly that. A message will appear, saying that you can continue with ENTER , but you really need to hit q. It’s time now to modify our install script $DOTFILES / install .sh to automatically download the tmux plugin manager if it’s not already on the system:
[ ! -d "$XDG_CONFIG_HOME/tmux/plugins/tpm" ] \ && git clone https://github.com/tmux-plugins/tpm \ "$XDG_CONFIG_HOME/tmux/plugins/tpm" Next step: installing some nice tmux plugins to make it even better!
A Better Search With CopyCat As we saw, tmux copy mode allows you to search in the output of the current pane. But if you want advanced search capabilities, you can try tmux copycat. Here’s the superpower you’ll gain:
• • •
You won’t need to be in copy mode to search for something. You’ll be able to search using regex patterns or plain strings. You’ll have new keystrokes to automatically select filepaths, Git status output, urls, and IP addresses, from any output. You can then copy them easily.
165
•
The search result will be automatically selected. You can yank it (copy it) directly with the y keystroke we configured above.
Like in Neovim, you can use n and N to jump to the next or previous result, respectively. To install copycat, copy this line to your tmux . conf file:
set -g @plugin 'tmux-plugins/tmux-copycat' You then need to reload your tmux config and hit PREFIX SHIFT +I to install copycat. To use it, you need to kill the tmux server with the command tmux kill - server (all your sessions will be lost!) and relaunch tmux . Then, simply hit PREFIX / to search in your shell output. You’ll see at the bottom of your session that copycap is indeed working.
Fuzzy Search And Copy with fzf and Extrakto Extrakto allows you to search for some content in your pane using fzf . Let’s add the following in our configuration file:
set -g @plugin 'laktak/extrakto' Again, reload your tmux configuration and hit PREFIX SHIFT +I to install the new plugin. To use extrakto, kill the tmux server and relaunch it. You can now fuzzy search for the output of your terminal using PREFIX TAB . Select what you want and press ENTER to copy the search in your system clipboard.
Creating tmux Sessions Automatically The power of tmux doesn’t stop here. The CLI tmuxp allows you to automate the creation of tmux sessions via YAML (or JSON) config files. You can automate almost everything, from the number of windows and panes you want to the commands to run in each pane.
sudo pacman -S tmuxp To try it, we first need to create a configuration describing what we want in our tmux session. Let’s run the following command first:
mkdir "$XDG_CONFIG_HOME/tmuxp" nvim "$XDG_CONFIG_HOME/tmuxp/dotfiles.yml" Then, let’s add these lines in the file $XDG_CONFIG_HOME / tmuxp / dotfiles . yml :
session_name: dotfiles start_directory: $HOME/dotfiles windows: - window_name: nvim dotfiles layout: tiled panes: - nvim +FZF 166
- window_name: terms layout: tiled panes: - ls -lah This configuration sets up a session with 2 windows. The first contains one pane, the second three. Neovim will run in the first window called nvim dotfiles . In the second window called terms , three panes will be set, and the command ls - lah will run in one of them. This is just an example: you can configure your tmux sessions in a more granular way if you want. You could add the file we’ve just created directly in your dotfiles project, create a symlink as we did many times before (in the file $DOTFILES / install .sh ), and sync everything with Git. But keep in mind that it will become public. It’s fine if you don’t have any passwords or sensitive data in there; otherwise, don’t do it! To try your tmuxp configuration, execute the following command in a terminal without tmux:
tmuxp load dotfiles It should create a tmux session called “dotfiles”, two windows and the different panes we described above.
i3 Scratchpad Running tmux I don’t know if you remember, but we added the following lines in our i3 config file $DOTFILES /i3/ config when we configured our tiling window manager:
# Terminal scratchpad for_window [instance="urxvt_scratchpad"] move to scratchpad , border none bindsym $mod+Shift+t [instance="urxvt_scratchpad"] scratchpad show exec urxvtc -name urxvt_scratchpad With this configuration you can toggle a magical terminal with the keystroke $mod + SHIFT +t . It would be even better if we could automatically have tmux running in this terminal! We can make this wish comes true: replace the lines above with the following ones in the file $DOTFILES /i3/ config :
# Terminal scratchpad with tmux and two windows: 1.Terminal | 2.Neovim temp file for_window [instance="urxvt_scratchpad"] move to scratchpad , border none bindsym $mod+Shift+t [instance="urxvt_scratchpad"] scratchpad show exec urxvtc -name urxvt_scratchpad \ -e tmux new-session -d -s scratchpad \; \ new-window -n vim 'nvim +e /tmp/nvim-tmp.md' \; \ attach -session -d -t scratchpad Let’s explain this gibberish:
• tmux new- session -d -s scratchpad
- Create a new tmux session.
167
• -d - Doesn’t attach the session to the current terminal. • -s scratchpad - The tmux session is named scratchpad
.
• new- window -n nvim ' nvim +e / tmp/ nvim - tmp .md' - Create a new tmux window. • -n nvim - The window is called nvim . • nvim +e / tmp/ nvim - tmp .md - Create the file / tmp/ nvim - tmp .md (if it doesn’t •
exist yet) and edit it with Neovim. Practical to have a quick access to Neovim at all times! attach - session -d -t scratchpad - Create a new client in the current terminal and attach a tmux session to it. • -d - Detach the session to other possible attached clients. • -t scratchpad - Attach the session named scratchpad .
The semi-colon ; is used to execute multiple tmux commands on one line; here new - session ,
new - window and attach - session . Since ; has another meaning for the shell interpreter, we need to escape it with a backslash \ . I could have used a tmuxp layout here, but it was to show you that it’s possible to automate your tmux sessions without using any other external tool. It’s quite cumbersome but it works. As always, feel free to experiment with that by adding or modifying some options depending on what you want.
Choosing Your tmux Session With fzf Now, let’s imagine that you love creating tmuxp layout files. You’re creating more and more of them, and soon there are so many you forgot how you named them. If you don’t have their names, you can’t use them. To solve this problem, I’ve written a script which allows you to choose what you want to do: running a new tmux session, not running tmux at all, or using a specific layout file with tmuxp. You can add the following in the file $DOTFILES /zsh / scripts .sh :
ftmuxp() { if [[ -n $TMUX ]]; then return fi # get the IDs ID="$(ls $XDG_CONFIG_HOME/tmuxp | sed -e 's/\.yml$//')" if [[ -z "$ID" ]]; then tmux new-session fi create_new_session="Create New Session" ID="${create_new_session}\n$ID" ID="$(echo $ID | fzf | cut -d: -f1)" if [[ "$ID" = "${create_new_session}" ]]; then tmux new-session 168
elif [[ -n "$ID" ]]; then # Rename the current urxvt tab to session name printf '\033]777;tabbedx;set_tab_name;%s\007' "$ID" tmuxp load "$ID" fi } I won’t go into the details here. You’ll normally be able to understand this script after finishing part III of the book. Now, source the file in your shell (or open a new one) and try to run ftmuxp outside a tmux session. You can create a new tmux session with the option Create New Session . If you don’t want any tmux session, simply hit ESC . Note that the line printf ' \033]777; tabbedx ; set_tab_name ;%s \007 ' " $ID" is only useful if you use tabs for URxvt, something you might have installed in a previous chapter. It automatically renames the tab according to the name of the tmuxp’s layout you’ve chosen. If you want to run this function each time you open a new terminal, simply add the following to your file $DOTFILES / zsh /. zshrc , after the command which sources your scripts:
ftmuxp Magic!
In a nutshell What did we learn in this chapter?
• • • •
A tmux server manages all your tmux sessions. These sessions include windows and panes. You can configure tmux depending on your own workflow, needs and personality. Almost every tmux keystroke includes the prefix key. It’s easier to remember and doesn’t conflict with other keystrokes from other CLIs. You can enhance tmux even further with useful plugins.
The next chapter quickly describes what Neovim plugins I use to have a fantastic experience in the editor.
Going Deeper • • •
Arch Wiki - tmux tmux repository tmux plugins repository
169
Neovim Plugins A choice is now given to you, mouseless adventurer: you can dive into this chapter and begin to enter the wonderful world of Neovim plugins, or you can skip the next two chapters and continue to part III. In this chapter, I’ll describe briefly the plugins for Neovim I’m using. I encourage you to look at my dotfiles on GitHub, and more specifically to:
• •
The file init.vim to find the plugins I’m using and the options I’ve set. The different config files I have for each plugin I use. If you’re interested in some of my configuration, copy it directly in your file $DOTFILES / nvim / init . vim .
You’ll also find, in the companion of this book, a basic Neovim configuration with a couple of plugins configured, including coc.vim and Neomake. It’s a good start if you want to make an IDE out of Neovim, and it will help you debug your bash scripts when you’re ready for the part III of this book. I would recommend you to make sure that you understand what you’re copying from any external dotfiles you’ll find. Make sure as well that you really need it. Otherwise, you’ll have a hard time to understand what’s your system can do for you, and modifying your dotfiles later will be more challenging than it should be. That’s why I spent time explaining the pieces of configuration we’ve added to our system as much as I could throughout the book.
The Language Server Protocol A developer expects many functionalities in a modern editor (or IDE), like auto-completion with documentation, go to definition, or automatic refactoring. To implement these functionalities, some editors out there use the Language Service Protocol, or LSP. We’re coming back to the client server paradigm we’ve encountered numerous times in this book: 1. A client (the editor) communicate with a language server you need to install beforehand. 2. The server gives back to the editor everything it needs for nice IDE-like functionalities to work.
The Plugin coc.vim Neovim’s core team is developing a native solution to communicate with language servers at the time I’m writing these lines. But this functionality is not yet officially released, so I prefer relying on the plugin coc.vim to communicate to these language servers for now.
170
This plugin will be our client. What else do we need to do? 1. Installing nodejs and yarn for coc.vim to work. Both are available in the Arch Linux official repositories. 2. Installing a language server itself, often specific to a programming language. You’ll find many of them on the GitHub page of coc.vim.vim. Since we’re using Arch Linux, they’ll be very often available in the official repositories or in the AUR. 3. Configuring coc.vim for it to know what language server you want to use for what language, and how. Again, I provided an example in the companion of this book. If everything is correctly configured, you’ll have access to many new functionalities depending on what the language server provides. Neovim will feel like a real IDE!
Extensions to coc.vim You can also install extensions to coc.vim to communicate with precise language servers without the need to configure them manually in our JSON file coc - settings . json . For example, you can add the following in your file $DOTFILES / nvim / init . vim :
let g:coc_global_extensions = [ \ 'coc-snippets', \] The next time you’ll launch Neovim, this piece of configuration will automatically download the plugin coc - snippet . Coupled with the plugin honza/vim-snippet, it will allow you to auto-complete code snippets for many languages.
b
coc.vim
tmux completion You can install the plugin tmux - complete . vim to auto-complete anything in Neovim from your tmux session (commands, output, filepaths, and whatnot). It works out of the box if you’ve configured coc.vim already.
b
tmux-complete.vim
Fuzzy Finder in Neovim With fzf We’ve already installed fzf in a previous chapter. You can also install fzf.vim, a plugin allowing you to use it in Neovim. Here are some commands I use very often:
• : Files - Search recursively for a file in your working directory. • : History - Search into the history of open files. • : Buffers - Search through your open buffers.
171
You can even combine ripgrep with fzf to parse your files and find any pattern you want, in your working directory and all its sub-directories.
b
fzf.vim
Navigating files As we just saw, the plugin fzf.vim allows you to navigate easily through your files. But if you want to see your filesystem in a tree, you can use the build-in netrw . You can launch it with : Explore , : Lexplore , or Hexplore . If you don’t like it, you can use the plugin NERDTree instead. There are many other alternatives: coc-explorer, chadtree, nvim-tree.lua, or fern.vim. The choice is yours!
b
nerdtree coc-explorer (coc.vim plugin) chadtree nvim-tree.lua fern.vim
Linter How would look our life without a good linter? Full of failures and disappointments, I’m afraid. You could use coc.vim also for that, but I prefer using the plugin Neomake. You remember the paradigm client server? Well, Neomake act as a client to different linters you need to install manually, a bit like coc.vim act as a client to many language servers you need to install manually. Many Vim and Neovim users use Ale instead of Neomake. Again, it’s a question of preference. Neomake is not just a linter; in fact, it’s a plugin which allows you to run programs asynchronously.
b
Neomake Ale
Surrounding It’s often useful to be able to surround some text with special characters. For example, if you want to surround a couple of words with parenthesis, you can do it easily if you use the plugin vim-sandwich. Everybody else uses vim-surround but I think vim-sandwich has better defaults.
b
vim-sandwich vim-surround
172
Navigating in Open Buffers Many plugins out there will allow you to modify the way you can move your cursor in an open buffer. We saw already that Neovim offers many keystrokes to do that natively, so I don’t feel the need to add any plugin on top. There is one exception: when using f , F , t or T in NORMAL mode, vim-snipe allows you to choose exactly where you want to land. There is another plugin working similarly, but much more powerful: vim-easymotion. My brain don’t like it, but I know that many people are happy with it, so I add it here. If you’re a fan of vim-easymotion, you’ll be delighted to learn that it exists a similar plugin for tmux, allowing you to do roughly the same… but in tmux!
b
vim-snipe vim-easymotion
Text Objects What about adding new text objects? This is exactly what the plugin targets.vim does. For example, you’ll be able to change text between comma with the keystroke ci, in NORMAL mode. Handy!
b
targets.vim
Register History The plugin nvim-miniyank will create a yank history you can go through with any keystroke you want. I find it very useful. There are many alternatives to this one too.
b
nvim-miniyank Yoink.vim vim-easyclip
Snippets Having a set of snippets for the most common programming languages will save you some precious time. The plugin vim-snippets will add them to Neovim. You can then use coc.vim and its extension coc.snippets to auto-complete them. If you don’t want to use coc.vim for your snippets, you can also use the plugin UltiSnips.
b
vim-snippets UltiSnips
173
Search And Replace What about searching and replacing some text recursively in your working directory? That’s what quickfix-reflector allows you to do. You can use coc.vim for that too, with the command : CocSearch . It will open a buffer with all the search results. You can modify them and save the buffer to apply the modifications to the different files. Another good alternative: a plugin called ferret.
b
Quickfix Reflector ferret
Status Bar Do you like the status bar of Neovim? If you don’t, you can replace it with plugins like lightline or vim-airline. You can also find countless tutorials on the Awesome Internet to build your own.
b
lightline vim-airline
Color Scheme I like to have more or less the same colors for basically everything I’m running on my system. That’s why I’ve decided to write, step by step, my own color scheme for Neovim. I would understand if you don’t want to do that; it’s not easy and it takes time. Instead, you can just pick one you like and simply install it. I put here some popular ones, but there are many others if you take the time to search a bit.
b
gruvbox vim-colors-solarized iceberg.vim
Manual Pages In Neovim What about opening your man pages in Neovim? This plugin is one of my personal favorite. It’s so sweet to have all your Neovim keystrokes while consulting the manual! To make it work, you’ll need the plugin vim-superman. Then, you can open a man page with the following command:
nvim -c "SuperMan " For example, if I want to read the man page of the command cp , I can run nvim -c " SuperMan cp" . To make it even easier to use, you can add the following function to the file $DOTFILES / zsh / scripts .sh :
174
vman() { nvim -c "SuperMan $*" if [ "$?" != "0" ]; then echo "No manual entry for $*" fi } Don’t forget to source the file in your current shell to apply the changes, by running in your shell:
source $DOTFILES/zsh/scripts.sh Opening a new shell will have the same effect. You can then use the command vman < section > < the_man_page > to open any man page you want with Neovim! Like with man , the argument < section > is not mandatory.
b
vim-superman
The Undo-tree We’ve seen the plugin vim-mundo in a previous chapter but I add it here for completeness. Did I tell you that this plugin is awesome?
b
vim-mundo
Tmux We’ve seen vim-tmux; the others two plugins listed here make the use of Neovim inside of tmux even smoother. I recommend them.
b
vim-tmux vim-tmux-focus-events vim-tmux-navigator
Startup With the plugin vim-startify, you can personalize the content of the first window open in Neovim. I love it mostly because a cow will greet you with a nice quote, always related to programming. Who doesn’t want a greeting cow?
175
b
vim-startify
Git What about having some nice plugins to display some information from Git? The plugin vimfugitive will allow you to do exactly that. There are many plugins out there which extend its functionalities, too.
b
vim-fugitive gv.vim git-messenger.vim vim-gitgutter
Syntax Highlighting Neovim already has some functionalities built-in to enable syntax highlighting for many programming languages. Some plugins extend it for specific niches, like the config file for i3 or even systemd’s config files.
b
i3-vim-syntax vim-systemd-syntax vim-tmux-syntax
Misc Here’s a mix bag of plugins you might find useful:
• • • • • • •
vim-abolish - Add… many things. vim-commentary - Comment your code with a single keystroke. Support many common programming languages out of the box. vim-highlightedyank - Highlight briefly anything you yank . suda.vim - Allows you to write a file if you forgot to use sudo when you opened it. vimcss-color - Display the approximative color for any given hexadecimal notation. vimmatchup - Extend the possibilities given by the keystroke % in NORMAL mode. auto-pairs - Automatically close a bracket when you open it. vim-repeat - Increase the power of the single repeat (the dot . in NORMAL mode). splitjoin.vim - Allow you to split arrays or list of arguments on multiple line, or condense them on a single line. All of that can be done with one keystroke, and it supports many programming languages out of the box.
In a Nutshell What did we learn in this chapter?
•
You can add many plugins in Neovim. But they come at a cost: they might slow down Neovim’s startup. 176
•
Try to spend some time with vanilla Neovim before adding 3048309842 plugins.
In the next chapter, we’ll explore solutions to go on The Great Internet while trying to use the keyboard as much as we can.
Going Deeper • •
Vim Search, Find and Replace: a Detailed Guide Vim for PHP: The Complete Guide for a Powerful PHP IDE
177
Mouseless Browsers We’re now finding ourselves in slipping territories: browsing the web without using the mouse. Unfortunately, I never found any way to go through every possible website only using the keyboard. The solutions out there work for most of them, but if you’re on a page relying heavily on JavaScript for example, it might cause some problems. In this chapter, we’ll look at:
• • •
Lynx, a text-based browser you can run in your shell. The fantastic Qutebrowser, a browser allowing you to browse with vim-like keystrokes. A list of plugins adding nice vim-like keystrokes for Firefox and Chrome (or Chromium).
Let’s improve our virtual life by using more of the keyboard, less of the mouse!
Lynx You thought that Internet Explorer was the oldest browser still actively developed and maintained? You were wrong. Lynx is the owner of the title. It’s a text-based browser you can run in your shell; I use it mainly for websites where I don’t necessarily need to look at images or videos, like Wikipedia for example. I’m sure by now you have an idea how to install it. You can use it as follows:
lynx For example, if I want to go on Wikipedia, I can run in my terminal lynx https :// en. wikipedia .org . If you run that in a shell, Lynx will ask you (in the status bar, at the bottom) if you want to accept cookies: you can hit SHIFT +a for a lways. You can also use the argument - accept_all_cookies when launching Lynx if you’re annoyed by this question. Lynx can ask you more questions in the status bar when a choice needs to be made. This status bar will also display the different requests in progress and their responses. Below it, you’ve got some help you can disable in the options. You can also scroll with the keys jk and use h to go to the previous page if you add the argument - vikeys when launching Lynx. You can even add the following into your file $DOTFILES / zsh / scripts .sh if you wish:
wikipedia() { lynx -vikeys -accept_all_cookies "https://en.wikipedia.org/wiki/$@" }
178
duckduckgo() { lynx -vikeys -accept_all_cookies "https://lite.duckduckgo.com/lite/?q=' $@'" } You can then use the command wikipedia < anything_you_like > to directly search on Wikipedia, or duckduckgo < search > to search for anything you want. Let’s review quickly the basic keystrokes you can use in order to browse easily:
Help
• ? • K
- Display Lynx help. - Display a list of keystrokes.
Navigation
• • • • • • •
jk - Go up and down the page’s links (only with the argument - vikeys ). h - Go back to the previous page (only with the argument - vikeys ). l or ENTER - Follow the link you’re on. space or + - Scroll down to the next page. - - Scroll up to the previous page. g - Allows you to g o to another URL. CTRL +g - Abort the connection to a page.
You can also well use TAB and CTRL + TAB instead of j and k to go through every link and form element of the page. This is useful if you’re on an input text field, for example.
History
• backspace
- Jump to your history.
Page Data
• = • \
- Display information about the page, including its URL. - Toggle between source code and rendered view.
Bookmarks
• a • d
- Save a bookmark. - Save a bookmark as d ocument.
Downloading
• d
- Download the current link.
Options
• o
- Configure Lynx.
179
Quitting Lynx
• q • Q
- Quit lynx. You’ll need to hit y (or q again) to confirm. or CTRL +D - Quit lynx without confirmation.
Qutebrowser Qutebrowser is a very nice browser you can mainly use with your keyboard. Again, I’m sure you’ll find the way to install it. Like many other plugins we’ll see below, you can hit f in qutebrowser to go in “hint mode”. From there, each interactive element (links, buttons, input fields, and whatnot) gets a combination of one or more letters displayed on top, in a wonderful yellow. From there, if you type one of these combinations, you’ll interact with the corresponding element, exactly like if you clicked on it. To escape this “hint mode”, simply hit ESC . It’s one of those things you need to try to really understand how it works. You can also use SHIFT +f to open a new tab after choosing what you want to “click” on. Here are some useful keystrokes you can use in Qutebrowser:
Basics
• o • • • • •
- Open URL and fuzzy find the history. You can navigate through the history with TAB and CTRL + TAB . go - Edit the current URL.
gO yy pp Pp
- Same as go but in a new tab. - Copy the current URL into the clipboard. - Open a URL from the clipboard. - Open a URL from the clipboard in a new tab.
Navigation
• k
- Scroll up.
• j
- Scroll down.
• CTRL +f
- Page up ( f orward).
• CTRL +b
- Page down ( b ackward).
• CTRL +u
- Half page u p.
• CTRL +d
- Half page d own.
• shift +g • gg
- Scroll to the very bottom of the page.
- Scroll to the very top of the page.
Tabs
• CTRL +t
- Open a new tab. 180
• K
- Display the previous tab.
• J
- Display the next tab.
• ALT+ NUMBER • d
or NUMBER SHIFT +t - Display a specific tab depending on NUMBER.
- Close tab.
Modes Like in Neovim, qutebrowser has different modes:
• v
- Go to visual mode (to yank something from the page). Then, to select some text, hit
v (or SHIFT +v ). • y - Yank (copy) the selected text. • i - Go to insert mode when you need to fill some fields (input text fields or textareas, for example).
Browser Plugins Another solution for a mouseless browsing experience: installing a plugin to Firefox or Chromium, to add some vim-like keystrokes. These plugins work similarly to Qutebrowser: one key (often f ) will allow you to switch to “hint mode”. From there, you can type a combination of letters displayed on the screen to interact with anything you want. In my experience, Qutebrowser works better in general than these plugins. That being said, I often need to access developer tools and Qutebrowser don’t have any, so I often need to fall back to Firefox. I won’t describe every single plugin here. Using the usual Vim (or Neovim) keystrokes will often do the action you were expecting.
Firefox
• • • • •
Vimium Vim Vixen Tridactyl Saka Key Surfingkeys
Chrome
• • • •
Vimium cVim Saka Key Surfingkeys
In a Nutshell What did we learn in this chapter?
181
• • • •
The solutions discussed in this chapter will allow you to browse most websites only using the keyboard, but not all. Lynx is a good solution if you want to browse websites in your comfy shell and if you don’t care about images, videos, and other rich content. Qutebrowser is the best solution if you want to browse with Vim-like keystrokes. You can add existing plugins to Firefox or Chrome to be as mouseless as possible.
In part III we’ll embark in another journey: creating bash scripts to install the whole Mouseless Development Environment on any computer you want in one command line.
Going Deeper • • • • • •
Web Browsers - Arch wiki Official Lynx website Lynx user guide Arch Wiki - Qutebrowser Official Qutebrowser website Qutebrowser cheatsheet
182
Part III - Arch Linux Installer
183
The System Installer It’s time for being proud of yourself. You went from an empty hard disk to a nicely configured system you can modify for your own needs. You built, layer by layer, a Mouseless Development Environment. Congratulations! Go pour your favorite drink and take the time to appreciate how great you are. But it’s not over. Let’s continue this adventure by creating a set of scripts to install your whole system (Arch Linux and all your software) in one command. I used these scripts successfully on a dozen PCs, and even on a Macbook Pro, without any problems. But these scripts are not perfect; they are not meant to be extremely flexible either. But they’re good enough for our purpose. These last chapters will be a good occasion to talk about the basics of shell scripting, too. If you use tmux and Neovim to write these scripts, try to use the new functionalities we saw in the last chapters as much as you can. Practicing is the best way to memorize your new keystrokes and to find new ways to use your tools. In this chapter, we’ll see:
• • • •
How to use the CLI dialog. What the different output streams we can manipulate for a given process are. How to create variables and arrays in Bash scripts. How to use Awk and grep to get the output we want.
This chapter is full of information, which is especially useful if you don’t have that much experience with the shell. Take your time, experiment with the commands, and try to understand as much as you can about what we’re doing here. If you’re already a Shell Master, you can look at the book companion directly to see the scripts we’ll write in these last chapters. Simply come back to the book if you don’t understand them. Enough mumbling. Let’s go!
The Project I like to have a sub-directory of my home directory where I put everything I build. I call this sub-directory “workspace”. Let’s create every file and directory we need for this chapter by running the following in the shell:
mkdir ~/workspace && ~/workspace/arch_installer 184
touch ~/workspace/arch_installer/install_sys.sh cd ~/workspace/arch_installer We’ll version our installer using Git and push everything to GitHub, exactly like we did with our dotfiles repository. First, let’s create the repository arch_installer on GitHub. Then, let’s run the following commands:
git init git remote add origin [email protected]:/arch_installer .git Don’t forget to replace < your_github_user_name > with… your GitHub user name. While you’re writing these glorious scripts, try to commit and push your work to GitHub as often as possible. It’s a nice way to backup your progress in case you decide to throw your computer out the window. Unfortunately, our install scripts will be difficult to test. There are frameworks out there meant to test Bash scripts, but our problem here is that we’re doing many operations which have important side effects, like formatting a hard disk or creating a new user. You don’t want to do that on your actual system! As a result, I advise you to have two things open at all time:
• •
Neovim to write the scripts. A terminal running Bash (and not Zsh) to test most of the commands you’ll write. I’ll tell you what to test and what not to test throughout these chapters.
Running bash as a subshell is the easiest way you have to test your commands. Simply run bash in any other shell. For this project, you could also set up a layout file for tmuxp. We saw tmuxp in a previous chapter. Here’s the layout you could create in $XDG_CONFIG_HOME / tmuxp / arch_installer .yml :
session_name: arch_installer start_directory: $HOME/workspace/arch_installer windows: - window_name: nvim layout: tiled panes: - nvim - window_name: terms layout: tiled panes: - bash
185
The User Interface Our installation scripts will provide limited flexibility: the user will be able to choose between different options or input text when it’s needed. Consequently, we need some kind of interface: we’ll use the CLI dialog which can display dialog boxes in a shell. Let’s install it on our system first:
sudo pacman -S dialog Now, let’s write the first lines of our script install_sys .sh :
#!/bin/bash # Never run pacman -Sy on your system! pacman -Sy dialog We first download the databases of the official repositories with pacman -Sy before installing dialog. As we’ve seen in a previous chapter about package managers, using pacman -Sy is rarely a good idea. But here, on our Arch Linux live system, it’s not a problem. To see what dialog looks like, let’s try to run the following in Bash:
dialog --defaultno --title "Arch Linux Install" --yesno \ "First line. \n\ Second line. \n\n\ Are you sure?" 15 60 || exit You’ll see a delightful and old-school dialog box pop up. This is a simple confirmation dialog, but there are many others we’ll use. We’ll see later how this dialog box works.
Preliminary Configuration Is It the Good Time? First, we need to ensure that our time is correct. Let’s add the following in install_sys .sh :
timedatectl set-ntp true Next!
Return Code and Operators It’s time to greet anybody using our script in the most friendly manner. Let’s add the following in our file:
dialog --defaultno --title "Are you sure?" --yesno \ "This is my personnal arch linux install. \n\n\ It will DESTROY EVERYTHING on one of your hard disk. \n\n\ Don't say YES if you are not sure what you're doing! \n\n\ Do you want to continue?" 15 60 || exit
186
If you wonder what the character \n means, it’s called a control character. It doesn’t print anything. Instead, it moves output to the next line. You can replace the text of the dialog box no matter what your imagination orders you to write. Let’s briefly describe the options used:
• -- title - Display the title of your choosing. • -- yesno - Specify the type of the dialog box. Here, we want a dialog box type yesno • -- defaultno - The choice “No” is selected by default.
.
If you run the command man dialog in your terminal (or vman dialog wink wink), you’ll see every type of dialog you can create near the top of the page. If you search for -- yesno , you’ll see every argument you can pass to this specific type of dialog (text, height and width). As a result, 15 60 represents the height and width of the dialog box, respectively. Using the manual as we just did is the best way to know which arguments you can give to a specific type of dialog box. It serves as a good example to show that the manual can give you precisely the information you want quickly, information for which you could otherwise search for hours on the Internet without any success. If the user presses the button “Yes” or “No”, the dialog box will return an exit code. Every command you run in a shell returns an exit code, and you can use it to know if your command succeeded or failed. An exit code is always a number from 0 to 255, like the number of rubies you can have in the first Zelda game. I suppose they were using one byte to store it. What do these numbers mean?
• •
0 - The command succeeded. It’s the equivalent of true. Is it confusing that 0 represents true? Definitely! Any other number from 1 to 255 - The command failed.
To see the return code of the last command you’ve run, you can look at the value of the special shell variable $? . For example, you can try this in a shell:
date echo $? The first command date was successful, so the second command will output 0 . What about || exit ? You can use common logical operators in Bash or Zsh, like || (the OR operator) and && (the AND operator):
• < expression_1 > || < expression_2 >
- If < expression_1 > has 0 as its exit code,
< expression_2 > is not executed. • < expression_1 > && < expression_2 > - If < expression_1 > has something other than 0 as its exit code, < expression_2 > is not executed. To go back to our dialog box:
• • • •
If the button “Yes” is pressed, the dialog will return the exit code 0 . If No is pressed, it will return 1 . The operator OR || is used, so if No is pressed, exit is executed. If exit is executed, the subshell running the script is closed and the script stopped.
187
It might be a bit confusing if you’re not used to these operators, but don’t worry about it. You’ll have your “Aha” moment at one point, I promise. You can also play with them in your shell to understand how they behave.
Output Redirection Let’s now ask what name the users of our script (likely our future selves) want for their new system. Let’s add in our file the following:
dialog --no-cancel --inputbox "Enter a name for your computer." \ 10 60 2> comp Let’s try this command in Bash. Looking at the options of the command, we can see that we have a dialog of type -- inputbox this time. It normally has a cancel button, but we don’t want the user to cancel; that’s why we hide it with the option --no- cancel . To understand what 2> means, we need to talk about redirection again. This is a very important topic to understand. We saw that a command always returns a return code or an exit code. It can also produce an output, but not always. When you type a command, the output is redirected to your current shell by default. For example, echo " hello " will output hello in your shell. If you don’t want to redirect the output to your shell, you can redirect it to somewhere else using > . This symbol will redirect the standard output of a given process. We’ve seen what a process is in a previous chapter, and we saw this idea of I/O redirection while installing Arch Linux in one of the first chapter of this book. The command echo " hello " > comp will create the file comp (or remove it first if it exists, then create a new one), and the output of your command will be redirected to this file. In Linux-based systems, data (like output) travel from one point to another using streams. Streams are sequences of data made available over time, often created on the fly when you ask for the data. Normally, each process can use a total of 10 streams (from 0 to 9), and the streams 0, 1 and 2 are special:
• • •
The standard input stream (stdin) has the file descriptor 0. The standard output stream (stdout) has the file descriptor 1. The standard error stream (stderr) has the file descriptor 2.
These streams are represented by special files you can see if you do something like ls -lah / proc /$$/fd . What’s a file descriptor? It’s simply a number assigned by the kernel to an open file. When we use > , we redirect the standard output stream of a process. We can choose what stream we want to redirect to by adding the file descriptor just before the redirect symbol > . For example, try to run the following in a terminal:
echo "Goblins are charming" > comp echo "Goblins are charming" 1> comp These two commands are identical: using > implies that you’re using 1> . If you want to redirect the standard error stream, you can use 2> .
188
Most of the time, a command will output some data using the standard output stream when the command succeeds, and it will use the standard error stream when an error occurs. It allows you to redirect only the error messages of a command if you need to, or only the standard output, or both to different files. Welcome, flexibility, my old friend! To experiment with that, we can try to run the following command:
cat thisfiledoesnotexist The file doesn’t exist, so an error will be output in your shell. Now, try:
cat thisfiledoesnotexist 2> test Here, we redirect our standard error stream to the file test , so the error message is not output in our shell anymore. If you do cat test , you’ll see the error message. You can delete the file test with the command rm test . Back to our scripts, the CLI dialog uses a library called ncurses under the hood. It can draw in a terminal without the need to use X. To do so, the standard output stream is used to output the dialog box itself. Since this output stream is busy, what stream is used to output what the user types in the input box? If you look again at the command we’ve written in our script to display the dialog box, you should now be able to answer this question. Any idea? Yes! The CLI dialog uses the standard error stream to return the content of the input field. We redirect this output into a new file called comp by doing 2> comp . It’s quite misleading since the content of the input field is not an error, but standard error and standard output streams work the same. It’s not very elegant, I agree, but it works.
UEFI or BIOS, That Is The Question You might remember that the installation process for Arch Linux is quite different depending on the firmware of your motherboard: BIOS or UEFI . We need to determine if the computer we’re installing our system on uses one or the other. Let’s add this in our script:
# Verify boot (UEFI or BIOS) uefi=0 ls /sys/firmware/efi/efivars 2> /dev/null && uefi=1 First, we initialize the variable uefi to 0 . The last line will output an error using the standard error stream if the directory /sys / firmware / efi / efivars doesn’t exist, and return the exit code 1. If this is the case, the motherboard has a BIOS. If it does exist (and the command returns exit code 0), the expression on the right of the AND operator && will be executed, and the value of uefi will change to 1 . In short, if the computer has the UEFI, the variable uefi will be equal to 1 ; otherwise, it will be equal to 0 .
189
What’s / dev/ null ? It’s a black hole in the center of your computer. Everything you redirect to / dev / null will be lost forever in the depth of space and time. The standard error stream of ls will output an error message we don’t really care about, so we throw it away.
Choosing The Hard Disk What about having a nice dialog box inviting you to choose the hard disk you want to wipe like a savage? We’ll use this same hard disk afterward to install our system. We’ll see many important concepts from the following lines, so be ready to dive a bit more into Bash scripting:
devices_list=($(lsblk -d | awk '{print "/dev/" $1 " " $4 " on"}' \ | grep -E 'sd|hd|vd|nvme|mmcblk')) dialog --title "Choose your hard drive" --no-cancel --radiolist \ "Where do you want to install your new system? \n\n\ Select with SPACE, valid with ENTER. \n\n\ WARNING: Everything will be DESTROYED on the hard disk!" \ 15 60 4 "${devices_list[@]}" 2> hd hd=$(cat hd) && rm hd You can try to run these commands directly in Bash to be sure everything’s working. Normally, if you run echo $hd after validating your choice, you’ll see with delight the hard disk you’ve selected. Don’t be afraid to experiment with these commands to understand how it works, nothing will happen to your poor hard disk. I promise! As you can see, we now create a type of dialog box called radiolist . If you search in the manual ( vman dialog ) for -- radiolist , you’ll see the following:
--radiolist text height width list-height
[ tag item status ] ...
The last argument is a string containing as many tags, items and statuses as we need, all separated with a space. What are they?
• • •
The tag is an ID which differentiates each option. It has to be unique for each of them. The item is the description of the option. The status can be on or off ; the first means that the item is selected, the second means that it’s not.
What should be the options for our list? Every hard disk of the computer we’re installing the system on. This is the job of the first line of the code snippet. Let’s see how it works.
Bash arrays First, we need to speak about Bash arrays. An array, if you don’t know, is a collection of values. In Bash, you can create an array like this:
my_array=(1 2 3 4)
190
If you then run echo $my_array , it will only output the first element. How do we get the other ones? You can use the index of the array for that. We could try the following:
echo "$my_array[0]" echo "$my_array[1]" In theory, the lines above should output the first and second element of the array. Like many other programming languages, the first index of an array is 0. However, if you run the two lines above, you’ll end up with some weird output. For example, if you run echo " $my_array [1] , it will output 1[1] . Why? 1. Bash will first interpret $my_array , which outputs 1 as we saw above. 2. Bash will think that [1] is a simple string; it will output it without interpreting it. We wanted the value of the index 0 and 1, not this weird output. We need to be more explicit for Bash to interpret the entire string $my_array [1] as the variable we want to interpret, and not only $my_array . To do that, we need to use curly braces as follows:
echo "${my_array[1]}" If you try to execute the command above in a Bash shell, the output will be 2 , which is indeed the value of the second element of the array. If you want to display all the values separated with a space, you can use @ or * as follows:
echo "${my_array[@]}" echo "${my_array[*]}" Now, let’s come back to this line:
devices_list=($(lsblk -d | awk '{print "/dev/" $1 " " $4 " on"}' \ | grep -E 'sd|hd|vd|nvme|mmcblk')) We saw earlier that we need to use parenthesis to declare an array, which means that mo matter the output of the command $( lsblk ... 'sd|hd|vd| nvme | mmcblk ') , it will be put into an array and saved in the variable device_list . Inside of the array, we execute a command using $(< command >) . We’ve seen this $() construct when we were configuring Zsh. The inside of $() will be executed as a command. Without it, Bash would consider it as a string. Then, the standard output of the command will be stored in an array. Try to execute the command itself:
lsblk -d | awk '{print "/dev/" $1 " " $4 " off"}' \ | grep -E 'sd|hd|vd|nvme|mmcblk' On my computer, this command displays the hard disks I have. You should have something similar on your computer:
/dev/sda 465.8G on /dev/sdb 3.6T on If we look at the first line, the tag for our dialog box would be / dev/ sda , the item 465.8 G , 191
and the status on . The dialog box will output (using the standard error stream) every tag for every option selected separated with a space. The tag is also the name of the hard disk. We can use this name later to know which hard disk we should install Arch Linux on. The item is just here to indicate to the user how much space there is on each hard disk. The status looks a bit weird: we have a dialog of type radio button, and normally with this type of dialog you’re only authorized to select one option. Yet, it seems that trying to select all of them with the status on works! By doing so, the dialog box will only select the first one by default; it looks ugly, but it works. Let’s now analyze the command itself.
Pipes We saw pipes in a previous chapter. Consider what we have learned in this chapter about output streams (standard and error streams): the pipe redirects the standard output stream from the left side to the standard input stream on the right side. Let’s decompose the first part of our command: 1. lsblk -d will output every physical hard disk you have. The argument -d won’t display the partitions. You can try to run it in Bash to understand what I mean. 2. From this output, we need to extract the information we need: the name and the size of each hard drive. We do that by sending the output of lsblk to the input of awk .
Awk Awk is an amazing tool which can do a lot. Like A LOT, in uppercase, because it’s a lot. To keep it very brief, it can process rows (lines) and columns of information. This command-line tool works line by line, like many others (grep, for example). Each column on each line is separated by one or more spaces. That’s great, because if you look at the output of lsblk -d , it’s full of lines and columns. Output of CLIs are often formatted this way, which is why Awk is so damn useful. The action { print "/ dev /" $1 " " $4 " off"} is executed on each line of the output. It works like this:
• $1 is replaced by the first column of the output, $4 • Everything between double quotes is plain text. • print will print the result.
by the fourth column.
If you run lsblk -d | awk '{ print "/ dev /" $1 " " $4 " off "}' in Bash, you’ll end up with something like that:
/dev/NAME SIZE off /dev/sda 465.8G off /dev/sdb 3.7T off The first line is garbage. We’ll ditch it later. You can compare this output with the output of lsblk -d to really understand what Awk is doing.
192
Grep We used grep before in this book, but let’s explain a bit more about how it works here. Grep can filter output using regular expressions or plain text, line by line. Each time a match is found on a line, grep will output the whole line and continue till the end of the input is reached. I would advise you to use the options -F if you want to use a plain text pattern, and -P if you want to use regular expressions. Without these options, it’s easy to be confused about which metacharacters are available and which are not. Here, we use the regular expression sd|hd|vd| nvme | mmcblk . You can think of | as a logical OR. In our case, this means that we want to match every line where one of the pattern sd , hd , vd , nvme or mmcblk is matched. These weird strings represent different type of hard disk devices you can have on your system. Try to run the command:
lsblk -d | awk '{print "/dev/" $1 " " $4 " off"}' \ | grep -E 'sd|hd|vd|nvme|mmcblk' You’ll see that the first line of our output is filtered out, because it doesn’t match any of our patterns. On my system, the output looks like this:
/dev/sda 465.8G off /dev/sdb 3.7T off Hopefully, everything is becoming clear!
Putting Everything Together Why do we need to put the above output in an array? Let’s try to run the following in Bash:
devices_list=($(lsblk -d | awk '{print "/dev/" $1 " " $4 " on"}' \ | grep -E 'sd|hd|vd|nvme|mmcblk')) echo "${devices_list[@]}" Here’s the result of the echo command I’ve got on my computer:
/dev/sda 465.8G on /dev/sdb 3.6T on Everything is now on one line. You don’t necessarily need to use an array to do that, but I thought it would be a good occasion to explain what arrays are and how to use them. This formatting is great because it’s exactly how our dialog box expects the tags, items and statuses to be formatted. Let’s back up a bit and look at the whole block of instruction:
devices_list=($(lsblk -d | awk '{print "/dev/" $1 " " $4 " on"}' \ | grep -E 'sd|hd|vd|nvme|mmcblk')) dialog --title "Choose your hard drive" --no-cancel --radiolist \ "Where do you want to install your new system? \n\n\ Select with SPACE, valid with ENTER. \n\n\ 193
WARNING: Everything will be DESTROYED on the hard disk!" \ 15 60 4 "${devices_list[@]}" 2> hd hd=$(cat hd) && rm hd The two numbers 15 and 60 specify the height and the width of the dialog box, and 4 the height of the option list. When the user of our install script makes a choice, the tag will be returned again via the standard error stream. At that point, we save it into a file named hd . Since it’s easier to manipulate variables instead of files, we put the content of the file into the variable hd and we delete the file with the command hd=$( cat hd) && rm hd .
In a Nutshell What did we learn in this chapter?
• • • • • • •
Every command returns an exit code. The exit code 0 means that executing the command didn’t return any error. There are three streams you’ll often use in the shell: the standard input stream (0), the standard output stream (1), and the standard error stream (2). The CLI dialog allows you to create old school dialog boxes everybody loves. It has been scientifically proven. You can create variables and arrays in Bash: for example my_var =0 or my_array =(1 2 3 4) . Using Awk allows you to manipulate rows and columns (separated with spaces by default) of a given input. The backslash \ allows you to split a command across multiple lines that would otherwise be on one. Using grep allows you to filter lines of output using plain text (with the option -F ) or regular expressions (with the option -E ).
In the next chapter, we’ll write more commands to partition your hard disk and install Arch Linux.
Going Deeper • • •
Official documentation of dialog The Awk Manual The GNU Awk User’s Guide
194
Partitioning and Installing Arch Linux We know what hard disk we should use to install our system. That’s great! We’ll continue to put together our script to install Arch Linux in this chapter. More precisely, we’ll see:
• • • • • •
How to create a dialog where the user can specify the size of the swap partition. How to wipe a hard disk. How to automatically create partitions with fdisk. How to ask the user for the hostname of the current system. How to automatically format our partitions with a filesystem. How to install Arch Linux.
I won’t reexplain everything since we already did all of that manually in the first chapters. Instead, I’ll focus on the scripts themselves.
Size of the Partitions Let’s begin like real warriors by adding the following in our script install_sys .sh :
default_size="8" dialog --no-cancel --inputbox \ "You need three partitions: Boot, Root and Swap \n\ The boot partition will be 512M \n\ The root partition will be the remaining of the hard disk \n\n\ Enter below the partition size (in Gb) for the Swap. \n\n\ If you don't enter anything , it will default to ${default_size}G. \n" \ 20 60 2> swap_size size=$(cat swap_size) && rm swap_size [[ $size =~ ^[0-9]+$ ]] || size=$default_size First, we initialize a new variable default_size with the value 8 . This is the default size for our swap partition, in gigabytes. Then, we create a dialog box with a text field (type inputbox ) to let the user change the default size of the partition. We save this size in a file called swap_size . Nothing new here, we’ve already discussed all of that in the previous chapter. The last line of the script is more interesting. We already saw how to create conditionals in a 195
shell script using square brackets [] . The double square bracket [[]] extends the functionalities of the single square bracket, but it’s not always compatible with old shells. It allows you to use more operators, like matching a string against a regular expression using the operator =~ , exactly what we use in our script. The regular expression ^[0-9]+ $ will match any number. Consequently, we verify here if the value of the variable size is a number. If it’s not, what’s on the right part of the OR operator || is evaluated and the variable size takes the value of the default_size variable, 8 . It prevents our future self from typing nonsense and possibly crashing the script. Come on, we all know we love to type nonsense.
Erasing the Hard Disk It’s time to be a bit more violent: let’s destroy everything we have on the hard disk. We’ll offer to our user two possibilities: wiping the whole hard disk using dd or shred . Let’s add the following line to our script install_sys .sh :
dialog --no-cancel \ --title "!!! DELETE EVERYTHING !!!" \ --menu "Choose the way you'll wipe your hard disk ($hd)" \ 15 60 4 \ 1 "Use dd (wipe all disk)" \ 2 "Use schred (slow & secure)" \ 3 "No need - my hard disk is empty" 2> eraser hderaser=$(cat eraser); rm eraser function eraseDisk() { case $1 in 1) dd if=/dev/zero of="$hd" status=progress 2>&1 \ | dialog \ --title "Formatting $hd..." \ --progressbox --stdout 20 60;; 2) shred -v "$hd" \ | dialog \ --title "Formatting $hd..." \ --progressbox --stdout 20 60;; 3) ;; esac } We provide three choices to the user, thanks to the dialog box of type menu . This choice is saved to the file eraser , the content of which is assigned to the variable eraser . You can copy past the code for the dialog box above and try it safely into Bash. It won’t wipe your actual hard disk, I promise. Don’t copy and paste in your shell the function eraseDisk ! If you did, don’t call it, or it will have the effect of a Balrog on Gandalf: fire and shadows. Speaking of which, we are creating an eraseDisk function. The variable $1 in the function’s body contains the value of the first argument passed to that function. Increasing the number 196
will target different arguments depending on their order: $2 represents the second argument passed to the function, $3 the third, and so on. We create then a switch case: if $1 is equal to 1 , the command following 1) is executed. Note that every case of a switch construct in Bash needs to end with a double semicolon ;; . If the user chooses the first option, dd will fill the hard disk with zeros. I explain a bit more how dd works in one of the first chapters of this book. The second choice uses shred : it’s more secure (nobody will be able to recover the data except if the CIA is on the case) but it takes much more time. Since dd is already pretty slow, I always stick with it when I need to clean a hard disk. We can pass arguments to a Bash function by adding them after the function call, separated with space. Do not call this function on your current system. Don’t ruin your life with one command. Now, add the following in your script:
eraseDisk "$hderaser" We simply pass the choice the user made as first argument of the function.
Creating Partitions Let’s now automatically create partitions using fdisk , as we did manually a long time ago.
Boot Partition With BIOS or UEFI The type of the boot partition is different whether your motherboard’s firmware is a BIOS or a UEFI. Let’s create a variable to decide what type we need depending on that. We can add the following to our script:
boot_partition_type=1 [[ "$uefi" == 0 ]] && boot_partition_type=4 The variable boot_partition_type will be set to 4 only if the boot mode is UEFI. Wonderful!
Automating fdisk Let’s now automate the creation of partitions with fdisk. Don’t run the following in one of your shell, or you might mess up your actual partitions. I would advise you to copy the following code from the book companion in your script, because the formatting and empty lines between the two EOF are critically important. If you want to type them manually, there are two empty lines after the first and second n , three of them after the third one. If you wonder what’s the book companion, just click here.
#g - create non empty GPT partition table #n - create new partition #p - primary partition 197
#e - extended partition #w - write the table to disk and exit partprobe "$hd" fdisk "$hd" /mnt/var_uefi echo "$hd" > /mnt/var_hd mv comp /mnt/comp curl https://raw.githubusercontent.com/\ /arch_installer/master/install_chroot.sh > /mnt/install_chroot.sh arch-chroot /mnt bash install_chroot.sh rm /mnt/var_uefi rm /mnt/var_hd rm /mnt/install_chroot.sh Don’t forget to replace < your_github_user_name > with the user name of your GitHub account. What black magic are we doing here? First, we copy the values of the two variables uefi and hd into two files, and we copy the file comp too. We’ll need these values in the next script we’ll run using arch - chroot , and persisting them in files is a good way to pass values from one shell script to another. The command beginning with curl fetch the content from a server (using the HTTP protocol here) and output it. This script doesn’t exist yet, but we’ll write it in the next chapter. The line following the call of curl execute arch - chroot with two arguments:
• / mnt - Change the root directory of the live system to the / mnt directory. • bash install_chroot .sh - arch - chroot will run this command automatically after changing the root directory, in order to run the next script.
The End of the Installer The script install_chroot .sh will call other scripts, too. When the execution of the script is done, the complete installation will be done too. That’s why we clean up everything afterward, by deleting every file only useful for installing the system. Then, we display a farewell message. Add the following to the script install_sys .sh :
dialog --title "To reboot or not to reboot?" --yesno \ "Congrats! The install is done! \n\n\ Do you want to reboot your computer?" 20 60 response=$? case $response in 0) reboot;; 1) clear;; esac 200
We use the special Bash variable $? to get the return code of the dialog box: 0 if the user chose “Yes” and 1 if the user chose “No”.
In a Nutshell What did we learn in this chapter?
• •
We can wipe an entire hard disk using dd or shred. Using heredoc to pass a specific input can be very practical if you deal with CLIs using their own prompts.
In the next chapter, we’ll begin to write a new script we’ll execute in the chroot environment.
Going Deeper •
Linux Documentation Project- Here Documents
201
Creating Users and Passwords It’s time to create our new script:
touch ~/workspace/arch_installer/install_chroot.sh This script will run in the context of arch - chroot , which means that it will use the new root directory we’ve set. What will we see in this chapter?
• • • •
How to reuse the variables we’ve saved in files at the end of the previous chapter. How to automatically install the bootloader GRUB. How to automatically set the clock, the timezone, and the locale. How to create new users and change the password of existing ones using a homemade function.
Are you ready to dive even deeper into shell scripting? I hope, because let’s face it: it’s your destiny.
Getting Back the Block Devices and the Boot Mode First and foremost, we need our shebang at the beginning of our script, as always:
#!/bin/bash Next, we need to reuse the variables we saved at the end of the previous script. Just add the following lines to install_chroot .sh :
uefi=$(cat /var_uefi); hd=$(cat /var_hd) In case you forgot: using ; allows you to tell the shell interpreter that what follows should be on a new line. As a result, the line above is equivalent to:
uefi=$(cat /var_uefi) hd=$(cat /var_hd) We now have our block device (the hard disk) and the firmware of our motherboard (BIOS or UEFI) back.
202
Naming Your Newborn System We need to name our system. Just add the following command:
cat /comp > /etc/hostname && rm /comp That was easy!
Installing The Bootloader GRUB We’ve changed our root directory and the CLI dialog is not installed on this new filesystem, so let’s add to the script:
pacman --noconfirm -S dialog Next, let’s install GRUB by adding these lines:
pacman -S --noconfirm grub if [ "$uefi" = 1 ]; then pacman -S --noconfirm efibootmgr grub-install --target=x86_64 -efi \ --bootloader -id=GRUB \ --efi-directory=/boot/efi else grub-install "$hd" fi grub-mkconfig -o /boot/grub/grub.cfg As you can see, the GRUB installation is a bit different if we have a UEFI: we need to tell good old GRUB about the mount point of our boot partition.
Clock and Timezone Time is important, so let’s define our timezone. Let’s add these lines to the script:
# Set hardware clock from system clock hwclock --systohc timedatectl set-timezone "" Don’t forget to replace < your_timezone > with… your timezone. If you’re not sure what your timezone is, you can get it on your system by running timedatectl without any arguments. To list all timezones available, you can run timedatectl
203
list - timezones in your shell.
Configuring the Locales Now that our timezone is set, we need to configure our locales. Let’s add the following in the script:
echo "" >> /etc/locale.gen locale -gen echo "LANG=" > /etc/locale.conf Again, you need to replace < your_locale > with whichever locale you want. You can display the locale you have on your system with the command:
localectl status Here’s the output I have on my system:
System Locale: LANG=en_US.UTF-8 VC Keymap: n/a X11 Layout: n/a I’m French, living in Berlin, but I like my computer to speak American English. As a result, I have in my install script the following:
echo "en_US.UTF-8 UTF-8" >> /etc/locale.gen locale -gen echo "LANG=en_US.UTF-8" > /etc/locale.conf If you’re not sure what to write in the file / etc / locale . gen , you can run in a terminal
grep < country_code > / etc / locale . gen , as we did already a long time ago. I would advise you to choose UTF -8 if it’s available.
Root Password and User Creation This chapter till now was pretty easy (and boring). It’s time for interesting bash scripting. We need to ask the user running our installation scripts to choose a password for the root user. As we saw, it’s risky to use this user by default because it has too much power. We don’t want to destroy our beautiful system or allowing a creepy hacker to steal all our funny cat pictures, do we? The following function will allow you to create as many users as you want and to choose a password for them. The function itself can take zero or one argument. Let’s add it to your script:
function config_user() { if [ -z "$1" ]; then dialog --no-cancel --inputbox "Please enter your user name." \ 10 60 2> name else echo "$1" > name fi
204
dialog 10 dialog 10
--no-cancel --passwordbox "Enter your password." \ 60 2> pass1 --no-cancel --passwordbox "Confirm your password." \ 60 2> pass2
while [ "$(cat pass1)" != "$(cat pass2)" ] do dialog --no-cancel --passwordbox \ "The passwords do not match.\n\nEnter your password again." \ 10 60 2> pass1 dialog --no-cancel --passwordbox \ "Retype your password." \ 10 60 2> pass2 done name=$(cat name) && rm name pass1=$(cat pass1) && rm pass1 pass2 # Create user if doesn't exist if [[ ! "$(id -u "$name" 2> /dev/null)" ]]; then useradd -m -g wheel -s /bin/bash "$name" fi # Add password to user echo "$name:$pass1" | chpasswd } dialog --title "Root password" \ --msgbox "It's time to add a password for the root user" \ 10 60 config_user root dialog --title "Add user" \ --msgbox "Let's create another user." \ 10 60 config_user Let’s break this down to understand what this code is doing:
if [ -z "$1" ]; then dialog --no-cancel --inputbox "Please enter your user name." \ 10 60 2> name else echo "$1" > name fi As we saw earlier, $1 is the value of the first argument passed to the function config_user . The conditional operator -z verifies if the variable is empty.
• •
If that’s the case, we didn’t pass any argument when calling the function. Therefore, we want to create a new user; so we ask for a user name using a dialog input box. If we want to modify the password of an existing user, or creating a user with a specific name, we can directly pass the user name to the function.
205
In both cases, the user name is saved in a file called name . We then have the following commands:
dialog 10 dialog 10
--no-cancel --passwordbox "Enter your password." \ 60 2> pass1 --no-cancel --passwordbox "Confirm your password." \ 60 2> pass2
while [ "$(cat pass1)" != "$(cat pass2)" ] do dialog --no-cancel --passwordbox \ "The passwords do not match.\n\nEnter your password again." \ 10 60 2> pass1 dialog --no-cancel --passwordbox \ "Retype your password." \ 10 60 2> pass2 done name=$(cat name) && rm name pass1=$(cat pass1) && rm pass1 pass2 Two new dialog boxes are created. The first allows us to add a password for the user, the second one to confirm the password, and both input fields are saved in two different files. We use a loop while here to verify that the two passwords are the same. If not, the while loop goes on forever till the two passwords match. We then create the variables name and pass1 taking the content of the files we’ve created. We delete the useless files afterward. Next, we have this code:
# Create user if doesn't exist if [[ ! "$(id -u "$name" 2> /dev/null)" ]]; then useradd -m -g wheel -s /bin/bash "$name" fi # Add password to user echo "$name:$pass1" | chpasswd The condition "$(id -u " $name " 2> / dev/ null )" verify that the user does exist. To really understand how it works, you can try to pass the following in your Bash shell:
id -u root This command will return 0 because the user root exists; if you try to run echo $? , you’ll see that the exit code is 0 , too. Now, you can try to run this in Bash:
id -u thisUserDoesntExists Since the user thisUserDoesntExists doesn’t exist, an error will be output via the standard error stream, and the exit code will be 1 , which means that there’s an error somewhere. To go back to the conditional in our script, we throw away the error message because we don’t really care about it, by doing 2> / dev/ null .
206
Now, we want to execute the inside of the if statement if the user doesn’t exist. However, our conditional is true if the user does exist; that’s why we need to add a bang ! to inverse the exit code. If it’s 0 , it will be considered as false, and if it’s something else, it will be true. That’s all for the conditional. What about the following line?
useradd -m -g wheel -s /bin/bash "$name" We’ve seen useradd in a previous chapter. If the user doesn’t exist, this command will create it (with its home directory), add it to the group wheel , and set its default shell to Bash (for now). What about the last lines of the functions?
# Add password to user echo "$name:$pass1" | chpasswd This is a convenient way to set up passwords for users. It takes an input which is of format < user_name >:< password > . Simple and effective. That’s all! We’ve covered the entire function. What about these last lines?
dialog --title "Root password" \ --msgbox "It's time to add a password for the root user" \ 10 60 config_user root dialog --title "Add user" \ --msgbox "Let's create another user." \ 10 60 config_user The function config_user is called two times. The first call creates the root password: the user root does already exist so it’s not created. The second call create a new user, displaying an input box during installation to enter its name.
Arch Linux Is Now Fully Configured A big part of our installation is done! We can then install all the applications we need. We’ll create another script for that. But before let’s add the following in our current script install_chroot .sh :
echo "$name" > /tmp/user_name dialog --title "Continue installation" --yesno \ "Do you want to install all your apps and your dotfiles?" \ 10 60 \ && curl https://raw.githubusercontent.com/\ /arch_installer/master/install_apps.sh > /tmp/install_apps.sh \ && bash /tmp/install_apps.sh First, we save the user name we’ve created in a file to use it in the next script. Then, we ask 207
if the user wants to install all the applications we need and the dotfiles we’ve already created throughout the book. If we answer yes to this sweet dialog box, the next script will be downloaded thanks to cURL. Don’t forget to replace < your_github_user_name > with the user name of your GitHub account. Finally, we call the script. If the user answers “No”, the script stops. Since the whole purpose of arch - chroot is to run the script, it stops too. In that case, the last part of the first script install_sys .sh is executed and the farewell dialog box is displayed.
In a Nutshell What did we learn in this chapter?
• • •
The installation of Grub is different depending on the firmware of your motherboard. How to automatically configure timezones and locales using a Bash script. How to create a more complex function to create users or update their passwords.
In the next chapter, we’ll write another script to begin to install all the applications you need on your system.
Going Deeper • Bash conditional expressions • man id • man useradd
208
Installing The Tools Now that Arch Linux can be installed and configured using our beautiful installation scripts, it’s time to automatically fetch and install all the applications we need. We’ll introduce a bit of flexibility here. Our needs can change as well as the software we want to use. In this chapter we’ll see:
• • •
How to create a CSV containing all the apps we’d like to install using Neovim and how to parse it using Bash. How to install every application in this CSV. How to automatically add our new user to the wheel group (with the permission to run sudo).
We’re close to our goal: courage and determination!
The List of Applications It’s time to create another new script. Run the following in your shell:
nvim ~/workspace/arch_installer/install_apps.sh Then, let’s add the following:
#!/bin/bash name=$(cat /tmp/user_name) apps_path="/tmp/apps.csv" curl https://raw.githubusercontent.com/\ /arch_installer/master/apps.csv > $apps_path First we get back the user name we created in the last chapter and store it in the variable name . We’ll use this variable later in the script. Second, we download a mysterious file called apps . csv . As always, replace < your_github_user_name > with your real GitHub user name. The file apps .csv will contain all the applications we want to install on our new system. To create it, you can execute the Neovim command :new apps . csv directly in the editor. Neovim will open a new split window and create a new file apps . csv in the working directory. Remember: you can run : pwd to display the p ath of your w orking d irectory in Neovim. 209
This is where the Neovim plugin chrisbra / csv. vim we’ve installed in a previous chapter will come in handy. It will display the file in a more readable way, without modifying it. Let’s copy and paste the following lines in our file apps . csv :
essential ,xorg,X server essential ,xorg-xinit,Display server boot essential ,man,Manual essential ,man-pages,Manual pages network ,openssh ,Remote login tool for SSH protocol network ,networkmanager ,Network manager tools,rsync,Synchronizing files across computers tools,arandr ,xrandr GUI tools,xsel,Manipulate the X selection tools,fzf,Command line fuzzy finder tools,scrot,Screenshot software tools,udiskie ,Automount devices tools,lxappearance ,Theme switcher for GTK+ tools,xcape,Configure modifier keys to act as other keys tools,ripgrep ,Faster alternative to grep tools,htop,Interactive process viewer tmux,tmux,Terminal multiplexer tmux,tmuxp,Configure tmux session + windows + panes via config files notifier ,dunst,Notification system notifier ,libnotify ,Notifier git,git,Version control system git,diff-so-fancy,Human readable git diff i3,i3-wm,i3 window tile manager i3,i3status ,i3 status bar i3,i3lock ,i3 lock monitor i3,dmenu,Dynamic menu for X i3,feh,X11 image viewer i3,arc-gtk-theme,Desktop themes zsh,zsh,Unix shell (Z-Shell) zsh,zsh-completions ,Additional completions for Zsh zsh,zsh-syntax -highlighting ,Syntax highlighting for ZSH neovim ,neovim ,Editor... and much more neovim ,python -neovim ,Python for neovim neovim ,python2 -neovim ,Python2 for neovim (AUR) neovim ,ruby-neovim ,Ruby for neovim (AUR) neovim ,nodejs -neovim ,Nodejs for neovim (AUR) js,nodejs ,Nodejs (for coc.vim) js,yarn,Dependency manager (for coc.vim) urxvt,rxvt-unicode ,Terminal Urxvt urxvt,urxvt-tabbedex -mina86 -git,Improved tabs for Urxvt (AUR) firefox ,firefox ,Browser Firefox qutebrowser ,qutebrowser ,Qutebrowser lynx,lynx,Text-based browser What does each column represent?
• • •
The first column is the group ID. The second column is the exact name of the package we want to install. The third column is the description of the package (for information only). 210
Everything we’ve installed manually from the beginning of this book is included here. Feel free to add or delete anything you want.
Groups of Applications Why do we need a group ID as first column of our CSV? I find it very handy to let our future selves choose the applications we want to install. We won’t have the granularity to choose exactly what package we want, but we’ll have the opportunity to choose the groups of packages we need as defined in our apps . csv file. To do so, let’s copy the following in the script
install_apps .sh : dialog --title "Welcome!" \ --msgbox "Welcome to the installation script for your apps and dotfiles !" \ 10 60 apps=("essential" "Essentials" on "network" "Network" on "tools" "Nice tools to have (highly recommended)" on "tmux" "Tmux" on "notifier" "Notification tools" on "git" "Git & git tools" on "i3" "i3 wm" on "zsh" "The Z-Shell (zsh)" on "neovim" "Neovim" on "urxvt" "URxvt" on "firefox" "Firefox (browser)" off "js" "JavaScript tooling" off "qutebrowser" "Qutebrowser (browser)" off "lynx" "Lynx (browser)" off) dialog --checklist \ "You can now choose what group of application you want to install. \n\n\ You can select an option with SPACE and valid your choices with ENTER." \ 0 0 0 \ "${apps[@]}" 2> app_choices choices=$(cat app_choices) && rm app_choices Here we create a new Bash array apps . We build it based on these three elements: 1. A group ID matching the ones in our CSV file apps .csv . It’s important not to misspell them! 2. A name to display. 3. The default status ( on or off ) for each package group. Every package belonging in a group with status on will be installed. We can change it manually during the installation. If you remember our dialog box of type radiolist , we needed a tag, an item and a status for each option. We try to do the same here, but for another type of dialog box, a checklist . The only difference: the user can select more than one option. On the last two lines we save every group ID the user selected (the groups with the status on ) 211
in a file app_choices . We then copy the value of the file into a variable, as we did many times before. You can try to run in Bash the commands above to understand how it works. For example, if the user doesn’t change the default selection, the content of the variable $choices will be:
essential network tools tmux notifier git i3 zsh neovim urxvt We know what we want to install. Great! But it’s not over. We still need to: 1. Parse the CSV. 2. Find the group IDs in the CSV which are equal to the group IDs we’ve selected in our dialog box. 3. Install every application in these groups.
Parsing the CSV To get what we want from the CSV, we need to create a regular expression to extract the package names from the second column. Let’s copy the following into your script install_apps .sh :
selection="^$(echo $choices | sed -e 's/ /,|^/g')," lines=$(grep -E "$selection" "$apps_path") count=$(echo "$lines" | wc -l) packages=$(echo "$lines" | awk -F, {'print $2'}) echo "$selection" "$lines" "$count" >> "/tmp/packages" Let’s analyze this line by line:
selection="^$(echo $choices | sed -e 's/ /,|^/g')," We build here a regular expression (or regex) based on the observation that each group ID is at the very beginning of each line in the CSV. We also notice that a group ID end when we encounter the first comma , of each line. We get the value of the variable choices (the choices made by the user thanks to the dialog box), and we pass it as input to the CLI sed we’ve seen in a previous chapter. sed will replace every space with the characters ,|^ . For example, if the variable choice has the following value:
essential network tools tmux git i3 zsh neovim urxvt The variable selection will have therefore this value:
^essential ,|^network ,|^tools ,|^tmux ,|^git,|^i3,|^zsh,|^neovim ,|^urxvt, The value of selection is a regular expression. The characters ^ and | are called metacharacters. These characters have a meaning when they are used as argument to some CLIs. More precisely, the caret ^ means “beginning of the line”, and the pipe | is a logical OR in this context. Let’s now look at the second line: 212
lines=$(grep -E "$selection" "$apps_path") We create here a new variable lines , based on the value of the variable apps_path we’ve defined at the beginning of the script. We pass the whole content of the CSV file to grep as input, and grep will output every line matched by our regular expression. To really understand what this means, let’s look at the first group ID from the variable selection : ^ essential , . The CLI grep will output every line beginning ( ^ ) with the string essential , . Since we use an OR | , grep will try to match every line beginning with
network , every line beginning with tools , , and so on. As a result, the content of our CSV minus the lines not matching our regular expression will be saved in the variable lines . Let’s look now at the third line:
count=$(echo "$lines" | wc -l) We use the CLI wc (for w ord c ount) with the option -l to count the number of lines we have. It gives us how many applications we need to install; we’ll simply display this information for the user. What about the fourth line?
packages=$(echo "$lines" | awk -F, {'print $2'}) We use Awk again but, this time, we use it with the option -F followed by a comma , . This means that we want to separate the different columns of our input using a comma , , and not with a space (the default, as we saw in a previous chapter). The variable packages will contain the second column of every line in lines . In other words, we’ll end up with the list of packages we want to install. The last line output the result of all these variables in a temporary file.
echo "$selection" "$lines" "$count" >> "/tmp/packages" This temporary file can be useful if you have a problem and you need to debug what’s happening. Once again, I encourage you to try all of these commands in Bash to understand how it works.
Updating the System Now that we have the packages we want to install, we just have to loop through them and install them one by one. But before doing that, let’s update the whole system by adding the following in our script:
pacman -Syu --noconfirm Now it’s time to populate our empty system will all these juicy packages!
213
Installing the Packages We’ll use Pacman to install the different packages. We can’t install the AUR packages yet for two reasons: 1. We need to install the package manager Yay to install AUR packages. 2. An AUR package should never be installed by the user root. In our script, right now, we are the all powerful root. For now, let’s add this line in our script install_apps .sh :
rm -f /tmp/aur_queue If Pacman can’t find the package we want to install, we assume it’s available in the AUR. We need to defer the installation by writing the package name in the file / tmp/ aur_queue . We’ll use this file in our next script to install these packages. Before doing that, we need to make sure that the file / tmp / aur_queue doesn’t exist already. That’s why we delete it using rm . Without the option -f (for f orce), rm would output an error if the file doesn’t exist. Let’s add an amazing message in our script:
dialog --title "Let's go!" --msgbox \ "The system will now install everything you need.\n\n\ It will take some time.\n\n " \ 13 60 Then, copy the following lines in the same script:
c=0 echo "$packages" | while read -r line; do c=$(( "$c" + 1 )) dialog --title "Arch Linux Installation" --infobox \ "Downloading and installing program $c out of $count: $line..." \ 8 70 ((pacman --noconfirm --needed -S "$line" > /tmp/arch_install 2>&1) \ || echo "$line" >> /tmp/aur_queue) \ || echo "$line" >> /tmp/arch_install_failed if [ "$line" = "zsh" ]; then # Set Zsh as default terminal for our user chsh -s "$(which zsh)" "$name" fi if [ "$line" = "networkmanager" ]; then systemctl enable NetworkManager.service fi done As always, let’s go through the different commands, beginning by this one:
214
echo "$packages" | while read -r line; do done We iterate through every package here using a while loop, which begins with the keyword while and end with done . We give as input (using a pipe) the content of the variable packages to while read -r line . It will store every line of packages in a new variable,
line . This line variable will have the package name as value. We can then use this name in the body of the loop itself. The option -r is only useful if your input has backslashes, but I would advise to always use it with read because it’s always better to be safe than sorry. The awkward line c=$(( $c + 1 )) show you how to do arithmetic with Bash scripts. Quite horrible, isn’t it? The variable c represents the number of packages installed, to display how many packages we’ve installed and how many still need to be installed. Next, we display a dialog box with some useful information with the following commands:
dialog --title "Arch Linux Installation" --infobox \ "Downloading and installing program $c out of $count: $line..." 8 70 Nothing new here. After that, we finally install the packages themselves with the lines:
((pacman --noconfirm --needed -S "$line" > /tmp/app_install 2>&1) \ || echo "$1" >> /tmp/aur_queue) \ || echo "$1" >> /tmp/arch_install_failed ; The line pacman -- noconfirm -- needed -S " $line " installs the package. We know that the option -- confirm , and -- needed only install a package if it’s not installed on the system already (or not up-to-date). The symbol > indicate that we redirect the standard output stream of pacman into the file / tmp/ app_install , in case something goes wrong. We have not encountered yet 2>&1 . We can use & to indicate that we want to redirect a stream to another stream. If we would have written 2>1 , we would have redirected the standard error stream (with file descriptor 2) into the file with name “1”. What we do instead is redirecting the standard error stream to the standard output stream, which is itself redirected to the file / tmp/ app_install , thanks to the character & . In short, any output from Pacman (errors or not) will be redirected to / tmp / app_install . It’s very likely that one day you’ll encounter something very similar in another shell script:
pacman --noconfirm --needed -S "$line" &> /tmp/app_install `. If you do, don’t panic: &> is just a handy alias for 2>&1 . You’ll notice that all of this is surrounded with parentheses. If any command has an exit code different from 0 (meaning something went wrong), we will consider the package causing the failure is available via the AUR. Therefore, we write the package name into the file / tmp/ aur_queue . 215
If pacman itself fails, we write to another file to indicate that the package will never be installed. Again, pretty useful if you want to debug something which went wrong afterward. Finally, the last lines run some commands depending on the package we install:
if [ "$line" = "zsh" ]; then # Set Zsh as default terminal for our user chsh -s "$(which zsh)" "$name" fi if [ "$line" = "networkmanager" ]; then # Enable the service NetworkManager for systemd. systemctl enable NetworkManager.service fi If we’re installing Zsh, we set the default shell for our user at the same time. If we install the network manager, we make sure systemd will run the service at boot time, for us to then be able to access The Great Internet and argue on Reddit for hours.
Permission For Power: sudo You remember that we needed to use visudo to add our new user to the sudo group? Well, this time, we won’t. We’ll just add the line we want to the file /etc / sudoers :
echo "%wheel ALL=(ALL) ALL" >> /etc/sudoers I admit it’s a bit dirty (it’s always better to use visudo ) but it works. That’s the most important.
Invoking The Last Installer Script We can now call the next and final script install_user .sh that we haven’t written yet. Let’s add the following in our script (don’t forget to replace < your_github_user_name > ):
curl https://raw.githubusercontent.com/\ /arch_installer/master/install_user.sh > /tmp/install_user.sh; # Switch user and run the final script sudo -u "$name" sh /tmp/install_user.sh Thanks to sudo -u , this new script will be run by the user we’ve created in the last chapter. That’s all for this script!
In a Nutshell We went through quite a lot in this chapter:
•
We can filter out the packages we don’t want to install by creating a regular expression and use it with grep. 216
•
To install these packages, we go through every single one of them using a while loop.
In the next chapter, we’ll see how to install the packages available in the AUR.
Going Deeper I think you went deep enough!
217
The User Installer This is it! In this chapter we’ll write the last script for our installer. The end is near my friend. In this chapter we’ll see:
• •
How to install the applications which are available on the Arch User Repository (AUR). How to download and install our dotfiles.
Let’s first create a new script:
nvim ~/workspace/arch_installer/install_user.sh Courage! We’re almost there! I can already see the light!
Usual Linux Directories Many Linux distributions comes with two “well known” directories: ~/ Documents and ~/ Downloads . They are used by many applications so let’s create them. Just add the following at the beginning of the script:
#!/bin/bash mkdir -p "/home/$(whoami)/Documents" mkdir -p "/home/$(whoami)/Downloads" If your dream is to finally understand who you are, the command whoami will help you in a profound way. It will return the name of the current user, which is the name of the user’s home directory too. Deep, I know.
Installing Packages From the AUR Let’s create a new function in our script by adding these lines:
aur_install() { curl -O "https://aur.archlinux.org/cgit/aur.git/snapshot/$1.tar.gz" \ && tar -xvf "$1.tar.gz" \ && cd "$1" \ && makepkg --noconfirm -si \ && cd - \ && rm -rf "$1" "$1.tar.gz" ; } 218
This function needs to be called with one argument: the name of the package we want to install from the Arch User Repository (AUR). We already went through this process when we installed the package manager Yay; this is the automated version. What’s happening in aur_install ? 1. We download a snapshot of the repository. 2. We decompress it. 3. We use the script makepkg to build the package, with -s to s ynchronize its dependencies, and -i to i nstall the package with Pacman afterward. 4. The last line delete the temporary files. Next, let’s add the following function accepting one or more arguments:
aur_check() { qm=$(pacman -Qm | awk '{print $1}') for arg in "$@" do if [[ "$qm" != *"$arg"* ]]; then yay --noconfirm -S "$arg" &>> /tmp/aur_install \ || aur_install "$arg" &>> /tmp/aur_install fi done } The command pacman -Qm outputs the packages installed which are not in the databases of packages from the official repositories. These packages need to be installed manually, or with an AUR helper like Yay. The output of pacman -Qm gives back the name of the package in the first column and its version in the second. We pipe this output to Awk to only get the packages’ name. Then, we loop on the special variable $@ , which is an array of every argument passed to the function. At each iteration of the loop, a package name is stored in the variable arg . The conditional $qm != *" $arg "* verifies that if one of the arguments passed to the function is not in the list of packages installed (but not present in the official repositories), we install it. Let’s now look at the following line:
yay --noconfirm -S "$arg" &>> /tmp/aur_install \ || aur_install "$arg" &>> /tmp/aur_install What happens here is: 1. The command yay -- noconfirm -S $arg is interpreted. We try here to install the package given as an argument to the function. 2. &>> redirects the standard output and the standard error streams to the file / tmp / aur_install . 3. If Yay fails, we use the function aur_install to install the package. Everything’s good so far! Now, let’s add the following in our script:
cd /tmp dialog --infobox "Installing \"Yay\", an AUR helper..." 10 60 aur_check yay 219
count=$(wc -l < /tmp/aur_queue) c=0 cat /tmp/aur_queue | while read -r line do c=$(( "$c" + 1 )) dialog --infobox \ "AUR install - Downloading and installing program $c out of $count: $line..." \ 10 60 aur_check "$line" done We first install Yay directly using our function aur_check , and then we iterate through our file / tmp / aur_queue where we’ve written every package Pacman couldn’t install.
Installing the Dotfiles It’s time to install the dotfiles we’ve been crafting with love throughout the book. Let’s add the following to our script:
DOTFILES="/home/$(whoami)/dotfiles" if [ ! -d "$DOTFILES" ]; then git clone https://github.com//dotfiles.git \ "$DOTFILES" >/dev/null fi source "$DOTFILES/zsh/.zshenv" cd "$DOTFILES" && bash install.sh I know it’s getting a bit old, but I’ll repeat it anyway: don’t forget to replace < your_github_user_name > . The conditional -d " $DOTFILES " is true (return the exit code 0) if the d irectory stored in the variable DOTFILES exists. We negate this expression with a bang ! to execute the body of the conditional if the directory doesn’t exist. Then, we download our dotfiles. Next, we source our file . zshenv to get all the environment variables we need to install all our dotfiles. When the script ends, arch_chroot ends too, and we come back to our script install_sys .sh . It displays a last dialog box and… the installation is done!
The One Command To Invoke The Installer The easiest way to test our scripts is to use a virtual machine. We can install virtualbox for that:
sudo pacman -S virtualbox
220
When you boot the Arch Linux live system from your USB key, you first need to connect to the Internet. You’ll find everything you need in one of the first chapter of the book. Then you can type and run the following command in a shell:
curl -LO https://raw.githubusercontent.com/\ /arch_installer/master/install_sys.sh This command will download your first script. To run it:
bash install_sys.sh When you’ll install all your applications using Pacman, you can change tty with the keystroke CTRL + ALT +F2 , for example. To go back to the installation, hit CTRL + ALT+F1 . When you’re on another tty, you can look at the output of Pacman while all your software is being installed, with the command:
tail -f /tmp/arch_install Kind of neat, isn’t it?
In a Nutshell What did we learn in this chapter?
• • • •
Many applications use the directory ~/ Documents and ~/ Downloads by default. Using them is the easiest way to keep your sanity. To install our AUR packages, we need to be sure they’re not installed on our system, they’re not present in the official repository, and they can be fetched from the AUR. To install our dotfiles, we need to download them, source all the environment variables we need, and run the dotfiles installer we wrote. To install your own system after booting on the Arch Linux live system (from a USB key, for example), you need first to connect to the Internet, second to download and run the first script install_sys .sh .
In the next chapter, we’ll say goodbye, we’ll do some virtual hugs, and we’ll cry a bit.
Going Deeper • • •
Official AUR home Arch Wiki - Arch User Repository Arch Wiki - XDG user directories
221
This is the End If you’re here because you’ve just finished this book, I would like to congratulate you. You’ve made it, you’ve built your own Mouseless Development Environment. I hope it was useful and you’ve enjoyed it! I would like to thank you for picking this book. I’ve put a lot of time and energy into this project, and I hope it shows. I would also like to apologize for any mistakes I’ve made while describing the Mouseless Development Environment. Sorry. I’ll do my best to catch them… but, you know… I’m human… I think… Please feel free to contact me about any mistakes you’ve spotted, feedback, questions, or any cool stuff you’ve stumbled upon this morning while browsing the Internet:
• • •
I’m on Twitter, trying to deliver as much value as I can one tweet at a time. My content there is mostly for developers. I’ve a blog where I publish articles related to mouseless tools from time to time. You can send me an email at matthieu . cneude@yahoo .fr . I know, I might be the only one left on this planet using Yahoo as email provider. It’s mainly to feel different.
All the tools I describe in this book are free. It would be great to support these projects if you can. This kind of support often comes in the form of either money or time, please check the websites for these tools to see how to best contribute to their individual projects. If you don’t have the capacity to do that, please share these projects with like minded people, tell your friends how cool they are, the more exposure these tools get the better. Even a small amount can go a long way. Farewell, and see you soon for new and exciting adventures!
Going Deeper Here are some communities where you can find new tools and ideas to improve your system:
•
Arch Linux
•
Reddit - Command-line
•
Reddit - Unix porn (nothing offensive there)
•
Reddit - Neovim
•
Reddit - Zsh
•
Reddit - tmux
222
![Building Your Mouseless Development Environment [1 ed.]](https://ebin.pub/img/200x200/building-your-mouseless-development-environment-1nbsped.jpg)