Android For Beginners [4 ed.] 9781912847068
217 58 38MB
English Pages [82]
Recommend Papers
![Android For Beginners [4 ed.]
9781912847068](https://ebin.pub/img/200x200/android-for-beginners-4nbsped-9781912847068.jpg)
File loading please wait...
Citation preview
techgo
Android
For Beginners Over
6 2 4 ips & Hints
T
Inside
Jargon-free Tips & Advice
Step-by-step Tutorials
Clear Full Colour Guides
Discover more of our guides... techgo
Photoshop For Beginners
techgo
Mac
Android
techgo
techgo
Black & White Photography For Beginners
For Beginners
For Beginners Over
Over
459
426
Tips & Hints Inside
Tips & Hints Inside
Over
445
Tips & Hints Inside
Over
437
Tips & Hints Inside Jargon-free Tips & Advice
Step-by-step Tutorials
Cloud
Clear Full Colour Guides
techgo
Computing For Beginners
Jargon-free Tips & Advice
Step-by-step Tutorials
Jargon-free Tips & Advice
Clear Full Colour Guides
techgo
Step-by-step Tutorials
Clear Full Colour Guides
Jargon-free Tips & Advice
Step-by-step Tutorials
Clear Full Colour Guides
techgo
Python
techgo
Coding
For Beginners
C++ & Python For Beginners
For Beginners
Over
435
Tips & Hints Inside
Over
3 45 & Hints
Over
Tips Inside
0 45 & Hints
Tips Inside
Over
446
Tips & Hints Inside Jargon-free Tips & Advice
Step-by-step Tutorials
Clear Full Colour Guides
Jargon-free Tips & Advice
Step-by-step Tutorials
Clear Full Colour Guides
Jargon-free Tips & Advice
Step-by-step Tutorials
NEW! | Gmail | Drive | Chrome | Maps | Play
techgo
techgo
Over
435
Tips & Hints Inside
FRITZ!Box
For Beginners Over
0 43 & Hints
Tips Inside
BDM’s Made Easy Series The Complete
Photography For Beginners
The Complete
Clear Full Colour Guides
Step-by-step Tutorials
Clear Full Colour Guides
techgo
Instagram
For Beginners Over
448
Jargon-free Tips & Advice
Step-by-step Tutorials
Clear Full Colour Guides
techgo
iPhone
For Beginners
techgo
Google
Clear Full Colour Guides
GoPro
Guidebook For Beginners
techgo
For Beginners
Learn how to master Google’s unmissable free apps Over
9 44 7& Hints 2Inside 8Tips Over
tips hints & e insid
Over
430
£9.99
Volume 19
US$19.99 Can$19.99 Aus$17.99 NZ$18.99
Tips & Hints Inside
100% Independent
Enhance & protect Get the best Discover apps for Keep your photos your privacy applications for free work & play Clear Full & docs safe Jargon-free Step-by-step
Tips & Advice
Tutorials
iPad
Colour Guides
Jargon-free Tips & Advice
Step-by-step Tutorials
techgo
Clear Full Colour Guides
techgo
Landscape
For Beginners
Over
8 44 & Hints
Tips & Hints Inside
Step-by-step Tutorials
BDM’s Made Easy Series
Guidebook Volume 19
Jargon-free Tips & Advice
Jargon-free Tips & Advice
Photography For Beginners
Tips Inside
Over
455 Tips
& Hints Inside
Over
440 Tips
& Hints Inside
Jargon-free Tips & Advice
Step-by-step Tutorials
Clear Full Colour Guides
Jargon-free Tips & Advice
Step-by-step Tutorials
Clear Full Colour Guides
Jargon-free Tips & Advice
Step-by-step Tutorials
Clear Full Colour Guides
Jargon-free Tips & Advice
Step-by-step Tutorials
Clear Full Colour Guides
techgo
Android
For Beginners Starting something new can be daunting. Learning a skill or mastering a new piece of hardware is tough. Even tougher if you have no-one at hand to help. Conversely as the complexity of our consumer technology increases, the size of the requisite instruction manual decreases or in some cases it simply disappears. At numerous times in our lives we have all been “beginners”, there is no shame in that fact and rightly so. How many times have you asked aloud, “What does this button do?”. “Why doesn’t that work?”. “What do you mean it doesn’t do that?”. “HELP!”. At the start of any new journey or adventure we are all beginners but fortunately for you we are here to stand beside you at every stage. Over this extensive series of titles we will be looking in great depth at the latest consumer electronics, software, hobbies and trends out of the box! We will guide you step-by-step through using all aspects of the technology that you may have been previously apprehensive at attempting. Let our expert guide help you build your technology understanding and skills, taking you from a novice to a confident and experienced user. Over the page our journey begins. We would wish you luck but we’re sure with our support you won’t need it.
10
ANDROID 9.0 PIE Take a look at the key features of the newest and most advanced version of the Android operating system and learn exactly what Pie brings to your device.
38
58
www.bdmpublications.com
6
GETTING STARTED WITH ANDROID
The History of Android
8
Android 9.0 - Pie
10
Android Controls and Connections
14
Add and Use a MicroSD Card
18
Adding and Syncing Accounts
20
Connecting to Wi-Fi Networks
22
USING GOOGLE NOW ON TAP
Your Mobile Data Connection
24
Making and Receiving Calls
28
Learn how to search, both on and off your Android device, for anything from gig dates to settings information, with the much improved Google Now on Tap.
Sending SMS Messages
32
Using the Gmail App
34
Browse with Google Chrome
36
Get More from Google Now on Tap
38
Manage Your Notifications
40
Find and Install Apps & Games
42
Manage Your Apps and Games
46
Android Keyboard Tips
48
Locking Your Android Device
50
PERSONALISE YOUR ANDROID DEVICE Packed with tips and advice, learn how to personlise your Android device to make it work best for you.
4
Contents
Turn Your Device into a Mobile Hotspot 26
52
EXPLORING ANDROID
Guide to Android Photography
54
Personalise Your Android Device
58
Transferring Files to and from Android
64
Using the Samsung Biometric Tools
66
Google Home Devices
70
Google Home First Time Set-up
72
Google Home Voice Commands
74
Listening to Music on Google Home
76
Playing Music Using Bluetooth
78
Contents
“…learn how to get started with your Android device, including sending emails, customising the Home screen and choosing widgets…”
Android For Beginners 4th Edition ISBN: 978-1-912847-06-8 Published by: Papercut Limited Digital distribution by: Readly AB, Zinio, Magzter, Cafeyn, PocketMags
@bdmpubs
BDM Publications
© 2020 Papercut Limited All rights reserved. No part of this publication may be reproduced in any form, stored in a retrieval system or integrated into any other publication, database or commercial programs without the express written permission of the publisher. Under no circumstances should this publication and its contents be resold, loaned out or used in any form by way of trade without the publisher’s written permission. While we pride ourselves on the quality of the information we provide, Papercut Limited reserves the right not to be held responsible for any mistakes or inaccuracies found within the text of this publication. Due to the nature of the tech industry, the publisher cannot guarantee that all apps and software will work on every version of device. It remains the purchaser’s sole responsibility to determine the suitability of this book and its content for whatever purpose. Any app images reproduced on the front and back cover are solely for design purposes and are not representative of content. We advise all potential buyers to check listing prior to purchase for confirmation of actual content. All editorial opinion herein is that of the
reviewer - as an individual - and is not representative of the publisher or any of its affiliates. Therefore the publisher holds no responsibility in regard to editorial opinion and content. This is an independent publication and as such does not necessarily reflect the views or opinions of the producers of apps or products contained within. This publication is 100% unofficial. All copyrights, trademarks and registered trademarks for the respective companies are acknowledged. Relevant graphic imagery reproduced with courtesy of brands and products. Additional images contained within this publication are reproduced under licence from Shutterstock. Prices, international availability, ratings, titles and content are subject to change. All information was correct at time of publication. Some content may have been previously published in other volumes or titles. Papercut Limited Registered in England & Wales No: 4308513
www.bdmpublications.com
www.bdmpublications.com
5
Getting Started with Android
6
www.bdmpublications.com
GETTING STARTED WITH ANDROID Using our step-by-step guides, learn how to get started with your Android device, including sending emails, customising the Home screen and choosing widgets. Find out the best way to set up your device and the easiest way to get online. Discover how to customise the device and how to share images with friends.
www.bdmpublications.com
7
Getting Started with Android
The History of Android Android is the world’s most popular mobile platform, currently powering more smartphones and tablets than Windows and iOS combined! More than a billion phones and tablets around the world run Android. It’s customisable, easy to use, and since it’s made by Google, Android phones and tablets work perfectly with all your favourite Google apps. There are millions of apps and games available on Google Play to keep you entertained, alongside millions of songs, books and magazines and movies.
Understanding Android Android powers devices from some of the best handset and tablet manufacturers in the world, including Samsung, HTC, Motorola, Sony, Asus and more. Android devices come in all shapes and sizes, with vibrant high-resolution displays and cameras, giving you the flexibility to choose the one that’s just right for you. Android devices are already smart, and will only get smarter, with new features you won’t find on any other platform; this lets you focus on what’s important and puts you in control of your mobile experience. Not only that, Android lets you take control of your device. If you decide that you want a different keyboard, Android allows you to change that. If you want to alter how the home screen looks and even how it behaves, Android lets you do that too. Whilst these changes might sound complicated for some users, it is usually just a case of downloading an app from Google Play. Android, although usually referred to as an OS, is actually a Software Stack. This is a set of compatible software components which, when used together, provide a service or solution. Android is made up of the operating system, the middleware, which connects the OS to various applications, and the key applications. Android’s mobile operating system is based on the Linux Kernel and has been developed as an Open Source Project. The AOSP (Android Open Source Project) is tasked with maintaining and updating Android. Because Android is Open Source, there is a lot more freedom around who can use it on their devices and who can develop apps for it, as well as more freedom to adapt and customise it.
Early 2009
Mid 2009
Cupcake
8
www.bdmpublications.com
Donut
Late 2009
Eclair
Mid 2010
Froyo
Late 2010
Early 2011
Late 2011
Honeycomb Ice Cream Sandwich Gingerbread
The History of Android
The Evolution of Android It may not seem like a very long time but Android, and the devices it appears on, has changed greatly since it first arrived on commercially available handsets in 2008.
HTC Dream (G1) + Donut (1.6)
Galaxy Nexus + Ice Cream Sandwich (4.0)
Google Pixel + Nougat (7.0)
The very first commercially available Android phone was the HTC Dream (known as the G1 in some countries), which launched with a very early version of the OS that eventually updated to Donut. Donut was really the first version of Android even close to what we see on modern devices.
Ice Cream Sandwich was the first version of the OS that tried to close the gap between phones and tablets. It first appeared on the much-loved Galaxy Nexus phone and introduced greater customisation, more control over data use and the Android Beam feature.
The latest version of Android is Nougat and, although it may look fairly similar on the surface, it is a huge advance on Ice Cream Sandwich and other earlier versions. Paired with something like the incredible Pixel phone from Google, it is easily the best operating system around right now.
Android Oreo Android version 8.0 was codenamed Oreo in keeping with all previous dessert-themed releases. Google seemed to be aiming to address some of the main problems with previous versions and indeed, problems that affect all smartphones and tablet. Things like restrictions on background tasks to prolong battery life, increased device security and general performance boosts made up the meat of the update but also lots of smaller additions and improvements came along.
Mid 2012
Jelly Bean
Late 2013
KitKat
Late 2014
Late 2015
Lollipop
Mid 2016
Nougat
Late 2017
Early 2019
Oreo
Pie
Marshmallow www.bdmpublications.com
9
Getting Started with Android
Android 9.0 - Pie Android 9 puts a lot of focus on harnessing the power of artificial intelligence, letting you get more from your phone with less effort. The newest Android OS is smarter, faster and adapts as you use it on a daily basis, learning your needs and preferences without any additional input. This adds up to mean that your experience gets better with use and you should even see an improvement in hardware life.
10
www.bdmpublications.com
New Navigation Style
App Actions
With Android Pie, the march towards a buttonless home screen continues, with the option to completely lose the three icons that traditionally run along the bottom (Home, Back and Overview), replacing them with a single pill-shaped button. This can be tapped anywhere to return to Home, held to open Google Now and swiped up to open the Overview. On Samsung’s OneUI, the single button is replaced by three tiny buttons that you swipe up for Home, Overview and Back.
App Actions are automatic suggestions for tasks you might need to carry out on an app, as you use it. For example, if you open Google Photos, you might see an app action suggesting you clear up space on your device, or plug in headphones and your favourite playlist will be suggested. Based on use of your device, Android 9 will automatically begin to learn which actions are needed more and suggest actions based on that. If you see a suggested action you don’t want to perform, you can simply long press on it to remove it.
Adaptive Battery
Adaptive Brightness
The latest version of Android is very much about adapting to suit the user, not making the user adapt to using a new OS. One of the key features of this is the adaptive battery. Using machine learning, Adaptive Battery learns how you like to use your phone based on your daily use over time and then cleverly moves resources away from apps and services you don’t use so often.
You screen will use up a lot of the battery power, therefore adjusting the brightness downwards can really add to the time you have from a full charge. Adaptive brightness takes this control out of your hands (if you enable it) by learning how you like the brightness set at different times and automatically adjusting it to meet your preferences.
Android 9.0 - Pie
Night Mode
Redesigned Overview
Smart Pop-up View
Night Mode is a new feature that should help you conserve battery life and make your device’s screen easier on the eyes. Night mode essentially turns the interface (menus, notifications panel, settings, etc.) black or very dark grey. Most stock Samsung apps, including the Bixby Home UI, are compatible with Night Mode. You can manually turn Night Mode on whenever you want to use it from the quick setting panel and you should be able to automatically schedule Night Mode to turn on, in your device’s display settings.
Several existing features have been redesigned, including the Overview (also known as the Multi-tasking menu). Rather than having them stacked one behind the other, your active apps are now displayed side-by-side horizontally, making them easier to scroll through. Overview also introduces a search field and icon for the settings, meaning you can get to almost anywhere on your phone in a few clicks.
The Smart Pop-Up View feature is designed to allow selected applications to inform you when a new notification pops up. Once you have enabled your selected apps and a notification comes through, the application will then be viewed as a chat head, where you can adjust the transparency of the PopUp Window, as well as minimise and expand the window size.
Improved Notifications Much like battery life, notifications are another part of the Android experience that has gradually improved over recent versions of the OS. In Android Pie, if you reply to a message or email from an alert, you’ll see a trio of contextual smart replies that can save you time with a single tap. Additionally, in-line replies don’t disappear when you navigate to another app, making it easy to look something up then come back to finish off a response. Pie also has the capability to show images in the notifications panel, but this needs to be added by app developers, so you might not see it straight away.
www.bdmpublications.com
11
Getting Started with Android
New Emoji Android Pie is the first Android release to support Emoji 11.0 (and Unicode 11). You will see an overall design change to the emoji when you type, as well as some specific changes and additions. Specific design changes include: the pistol emoji being swapped for a water pistol, more gender-inclusive designs for the family emoji and the removal of the egg from the green salad emoji, making it vegan friendly.
Android Pie Full Change-list
lighting environments and automatically does it for you.
This is a complete list of all the main changes and additions to the Android OS with Pie. Be aware that not all of them will appear exactly as described on your non-pixel device, but all of the main features will be available in some form.
Android 9 is even better at alerting you to apps that are using battery in the background and will give you timely recommendations in Settings to restrict those apps.
Accessibility Menu Common actions such as taking screenshots and one-handed navigating are now easier for motor impaired users thanks to Android 9’s new Accessibility menu.
Select to Speak Another new accessibility feature, Select to Speak lets you select text on the screen and the selected content will be read aloud.
OCR in Camera View As well as Select to Speak, Android 9 has added OCR in Camera and Pictures. All you need to do is select text when using the camera, or in picture mode and the text will be highlighted and read aloud.
Battery Saver: Features like Always-on display are now turned off by the updated battery saver feature, letting you keep going longer when needed. You have more control over which features are disabled when activating the battery saver too allowing you more time between charges.
Digital Wellbeing The new Digital Wellbeing dashboard gives you a complete picture of how you use your phone. You can easily view a daily breakdown of the time spent on your device, how frequently/infrequently you use different apps and how many notifications you get each day. You can schedule custom breaks regularly, which will pause what you are currently doing/watching and encourage you to put your phone down for a few minutes. Another feature is “Time Watched”, which gives you a run-down of how much time you spend on things like YouTube, comparing it to previous time periods.
12
www.bdmpublications.com
Adaptive Battery: Using machine learning, Adaptive Battery learns to predict which apps you will be using in the next few hours and which ones you probably won’t. Your phone can then spend battery power only on the apps you care about.
Adaptive Brightness A big percentage of battery use is down to the, often huge, screen. With Adaptive Brightness, your phone learns how you set your screen’s brightness in different
Background Restrictions:
Multi-camera Support Using streams from two or more physical cameras, such as on devices with either dual-front or dual-back cameras, developers can now create more immersive experiences. Examples include depth, bokeh, stereo vision and more.
External Camera Support Android 9 now supports many external USB / UVC cameras on certain devices.
Do Not Disturb Small improvements to Do Not Disturb means that it now stops visual interruptions, not just sounds and alerts. You can still allow calls from starred contacts and specific apps, if you wish.
App Dashboard The App Dashboard lets you have a daily overview of the time you’ve spent on your phone, the apps you have used and how many alerts and notifications you got.
Wind Down A new feature that allows you to set a schedule to wind down before you sleep. This includes fading your screen and enabling Do Not Disturb settings automatically.
App Timers App Timers let you set daily time limits for your apps. When you reach the limit, the app is paused for the rest of the day.
Multiple Bluetooth Connections: Android 9 lets you connect up to five Bluetooth devices and switch between these devices seamlessly. Incoming phone calls will be sent
Android 9.0 - Pie
to all connected Bluetooth devices that can accept, so you’ll never miss a call.
backups with a client-side secret (the device PIN, pattern or password).
Volume Memory per Bluetooth Device
Biometric Prompt
Android 9 will now remember the last volume you set for each of your Bluetooth devices. That means no more blasting music too loudly when you reconnect to your Bluetooth device.
HDR HDR VP9 Profile 2, which improves the brightness and colour range of video, is now built in to Android 9, allowing you to watch HDR-enabled movies on YouTube, Google Play and other sources.
HD Audio Another small improvement, but one which is very much appreciated, is wider support for HD audio. This should allow your device to deliver clearer, sharper and richer quality sound.
HEIF Android 9 now supports HEIF photos on the Android platform to improve compression of pictures and reduce the amount of storage needed on your device.
Notification Enhancements Messaging Android 9 introduces the option for developers to add Smart Replies to their messaging apps. This means that you will be able to respond to messages via the notification, rather than having to navigate away to the actual app.
Manage Notifications More improvements to the way notifications work and are managed. You now have a quick way to turn off notifications from a wider range of apps. Smart prompts ask, when you are swiping away certain notifications, whether you want to keep seeing them.
Android Backups For better security, Android 9 now allows encryption of Android
Another new security feature is standardised biometric authentication prompts, which provides a more consistent authentication experience across the whole of the Android OS.
Android Protected Confirmation On compatible hardware, apps can now use UI controlled by the secure hardware to get your confirmation for a sensitive transaction, such as making a payment.
StrongBox Again, depending on compatible hardware, apps can now take advantage of tamper-resistant hardware to protect their private keys. This makes it much harder for malware to steal credentials.
Privacy Enhancements Android 9 will now restrict access to your phone’s microphone, camera, or other sensors when an app is idle or running in the background. There are also significant improvements to the protection of web communications and private web surfing.
At-a-Glance on Always-onDisplay The Always-on Display feature now allows you to see the time, weather and calendar events “At-a-glance” with a double tap of the screen.
Redesigned Quick Settings Android 9 now offers a more consistent user experience for Quick Settings, with an updated design style and additional informational subtext.
Volume Controls
Screenshots Screenshots are now even easier to take, even from the Power menu and once captured you have the ability to instantly draw on, annotate, or crop them.
Rotation Get more control over your phone’s display rotation with a simple button that confirms when you’d like to change the rotation on your device - even when your orientation is locked.
New System Navigation One of the biggest changes to the Android navigation system for a long time. It is now easier to search and move between apps and you can swipe up from anywhere to see full-screen previews of recently used apps. Swiping left and right lets you easily navigate between apps.
App Actions Not yet available on every device running Android 9, App Actions predict what you will want to do next based on previous use and then display that action in appropriate locations on your device (such as the main apps list).
Slices Again, a feature that will need to be added by app developers, Slices are interactive snippets of your favourite apps that can be displayed in different places. For example, search in Google for Lyft and details from your Lyft app (pickup times, etc.) will be displayed too.
Overview Selection This allows for a long-press to select text, or an image, in Overview mode and then see actions based on what you’ve selected. An example is the option to route to an address with Google Maps.
Simpler and more accessible volume controls let you control media volume instantly, as well as quickly toggle call and notification volume settings.
www.bdmpublications.com
13
Getting Started with Android
Android Controls and Connections Although the exact buttons and connection ports on your Android smartphone may vary, there are standard features that almost always appear. Let’s take a look at those buttons, connections and controls and see what they can and cannot do.
Connections These are the plugs, ports and other interfaces which allow you to connect or add something to your device, or connect your device to the mains for charging. Most devices have a standard set of connection ports, but some may have additional ones.
Micro USB/USB-C
3.5mm Audio Port
SIM Card Tray
Most modern devices use Micro USB or the newer USB-C connections for both the charging cable and the data cable (for connecting to a computer to transfer files). The position of this will vary depending on what device you have, but it can usually be found on the bottom edge or sometimes the side of the device.
Almost all Android devices, including Samsung, feature a 3.5mm standard audio port, for use with headphones, headsets or speakers. This is usually on the top or bottom edge of the device, but the exact location varies. A few Android devices have lost this port, in favour of Bluetooth connected headphones, etc.
Some devices, usually those with a removable battery cover, will have a SIM tray next to the battery. If your device has no battery cover, you will find the SIM tray embedded in the case. It is opened using a thin pin-like tool supplied with the device. It is often combined with a MicroSD card tray on unibody devices such as the S8.
What is USB-C? USB-C is the new industry-standard connector for transmitting both data and power to a device such as a phone or tablet. Unlike the older Micro USB, the USB-C connector is symmetrical and can fit in to the port either way up. USB-C provides much faster charging, and can even be used to charge large devices like laptops.
14
www.bdmpublications.com
Android Controls and Connections
Standard Buttons These buttons are the physical buttons you will find on your device, rather than the capacitive controls on screen.
1 Sleep/Wake Button As well as being the button which turns your tablet on and wakes it up out of sleep, the power button, when held, also brings up a menu for shutting down and restarting your tablet. The exact options vary between handsets, but may include: Power Off, Silent/Vibration Mode, Airplane Mode and Restart.
2
2 Volume Up/Down Buttons
1
What the Up and Down Volume button controls depends on what you are doing when it is pressed. If on the Home screen, this will change the main ringtone volume. If you are listening to music or watching a video, it will change the media volume. On most devices, pressing volume down along with the power button or home button will take a screenshot of whatever is on screen at the time.
Capacitive Buttons Capacitive buttons are those which are part of the Android user interface, or touch-only buttons which are part of the screen.
3 Recent Button This capacitive button, when tapped, opens the recent app screen. This shows a list of all apps opened recently, and allows you to quickly switch between them. At the bottom of the screen, you will often see tabs that allow you to switch to the Active Applications screen, where you can close running apps (background apps). In Lollipop, bookmarked web pages are also in the recent menu.
4 Home Button
3
4
5
LEDs and Sensors Your Android device is also equipped with several LED indicators and sensors, including a light meter. On most devices these will be clustered around the top speaker on the front and around the camera lens on the back. Almost all Android devices also include a number of sensors for light, motion, etc. hidden inside the body.
If your device doesn’t have a physical Home button, it will have a capacitive button instead. This will always return you to the Home screen with a single tap. Tap and hold the Home button and you can open Google Now. It is possible, using third-party apps, to change the features of the home button.
5 Back Button The back button always takes you back one step in whatever process you are currently following. If you tap Back from a settings submenu, it will return you to the previous or main settings menu. Pressing Back while playing a game will usually return you to the Home screen.
www.bdmpublications.com
15
Getting Started with Android
Tablet Controls Just as with the smartphone controls detailed on the previous pages, most Android tablet controls and connections follow a fairly standard layout plan. The exact position of the buttons may vary slightly between devices.
1 Sleep/Power As well as being the button that turns your tablet on and wakes it up out of sleep, the power button, when held also brings up a menu for shutting down and restarting your tablet.
1
2
2
Volume Up/Down
The volume profile that the up and down buttons controls depends on what you are doing when it is pressed. When the volume display appears on screen, you can access more volume sliders.
3 Recent Button This capacitive button, when tapped opens the recent app screen. This shows a list of all apps opened recently and allows you to quickly switch between them.
4 Home Button Almost all devices have a physical home button, flanked by capacitive (but part of the hardware) Back and Recent buttons. The Home button often doubles as a fingerprint scanner.
5 Back Button The back button always takes you back one step in whatever process you are currently following. If you tap Back from a settings submenu, it will return you to the previous or main settings menu.
Additional Buttons Some tablets will have additional buttons and some will have fewer. Many of the official Google tablets (the Nexus range for example) will only have physical volume and power buttons, with all the rest being capacitive buttons on screen.
3
16
www.bdmpublications.com
4
5
Tablet Connections Tablets usually have a similar amount of connections and ports as a phone. These can include a headphone port, MicroSD card slot and a SIM card slot in some cases. Some tablets may also include a mini HDMI port but this isn’t often seen nowadays.
Android Controls and Connections
Touch Screen Controls Modern Android devices no longer rely on physical pressure to register a touch, instead relying on tiny electrical charges in our fingers.
Single Touch
Touch and Hold
Touch and Drag
To activate items on the screen such as application and settings icons, to type letters and symbols using the on-screen keyboard, or to press on-screen buttons, you simply (gently) touch them with your finger. The touch screen is capacitive, meaning it is sensitive to the tiny electrical charge in our bodies. This means you only have to tap the screen, not press down hard with your finger.
Touch and Hold means to tap an item on the screen and not lift your finger until a secondary action occurs. This could be a menu opening, allowing you to customise the home screen, or an icon lifting off the screen and showing that it can be moved. Another useful tip is that when typing using the Android keyboard, touch and hold will reveal alternative uses for several keys.
To drag items around the screen touch and hold an item for a moment and then, without lifting your finger, move your finger across the screen until you reach the required position. Lift your finger off the screen and the item will drop into that location, if it’s free. You can drag items on the home screen to reposition them and you drag down the screen to open the Notifications panel.
Swipe or Scroll
Double Tap
Pinch and Rotate
Many of the menus or web pages that you can access on Android require you to scroll. To swipe or scroll, quickly move your finger across the surface of the screen, without pausing when you first touch it. For example the app drawer lets you slide the screen up or down to scroll through the list and in Calendar, you can swipe quickly across the screen to change the range of time visible.
There are several situations where a double-tap results in an action. Tap quickly twice on a web page, map or other screen to zoom. You can double-tap a section of a web page in the Browser to zoom that section to fit the width of the screen. Double-tapping after pinching to zoom in some applications such as the Browser, reflows a column of text to fit the width of the screen.
In some applications such as Maps, Browser and Gallery, you can zoom in and out by placing two fingers on the screen at once and pinching them together to zoom out or spreading them apart to zoom in. Two fingers can also be used to rotate the view of a picture or map for example, in several apps. The picture follows the rotation of your fingers and turns clockwise or anti-clockwise.
www.bdmpublications.com
17
Getting Started with Android
Add and Use a MicroSD Card Most Phones and many Android tablets offer the ability to expand the storage by inserting a MicroSD memory card. On modern devices, the capacity can be as much as 128GB, although this may vary and you should check before you buy an SD card. Inserting the card is relatively simple, although it might not be obvious to someone doing it for the first time.
Choosing a MicroSD Some memory cards may not be fully compatible with the device. Using an incompatible card may damage the device or the memory card.
18
Card Capacity
File Systems
As already mentioned, not all tablets can read all sizes of MicroSD card. The largest capacity card you will easily find is 256GB, and the smallest is 2GB. All tablets with a MicroSD slot or tray will accept and work with a 2GB card but only a very few will work with more than 128GB (let alone 256GB).
The device supports the FAT and the exFAT file systems for memory cards. When inserting a card formatted in a different file system, the device will ask to reformat the card or will not recognise the card. If the device does not recognise your memory card, format it on your computer.
Recycling Cards
Card Maintenance
You may have a MicroSD card in an old device you can use. Be aware that some memory cards may not be compatible with your device depending on the memory card manufacturer and type. To view your device’s maximum memory card capacity, refer to the Samsung website.
Once you have chosen a MicroSD card, remember that frequent writing and erasing of data shortens the lifespan of memory cards. When inserting a memory card into the device, the memory card’s file directory appears in the My Files > SD card folder. You can manage files from here.
www.bdmpublications.com
Add and Use a MicroSD Card
Inserting the MicroSD Most modern Android phones tablets with an SD card slot use the same mechanism for inserting and removing it: a sliding tray that needs to be opened with a special tool that should be supplied with the device.
1
2
3
4
Removing a MicroSD Card Never remove the memory card while the device is transferring or accessing information. Doing so can cause data to be lost or corrupted or damage to the memory card or device.
Before removing the memory card, first unmount it. To unmount a working MicroSD card, head in to the device Settings > Device maintenance > Storage > Storage settings > SD card > UNMOUNT. Wait for the message to appear on screen telling you the card is safe to remove.
1
Insert the ejection pin into the hole on the memory card tray to loosen the tray. Pull out the memory card tray gently from the memory card tray slot. Remove the memory card. Insert the memory card tray back into the memory card tray slot. If concerned, turn off your device before doing this.
2
www.bdmpublications.com
19
Getting Started with Android
Adding and Syncing Accounts When you set up your Android phone or tablet, you will be asked to link it to a Google account. If you don’t already use one of the Google products such as Gmail, Picasa or YouTube (if you use any of these, you already have a Google account), or if you want to create a new account to use with a new tablet for instance, you can create one on your device during the setup. It is easier, however, to set up an account on your computer.
Creating a Google Account You can easily find anything you want to do in Google, by simply searching using relevant terms. For example, if you want to find the Google+ account page, simply search for “Google+ Account” in your browser.
Using any Internet browser, navigate to https://accounts.google. com and click on the Sign Up button in the top-right corner of the screen. Alternatively, search for “Google Account” in any search engine. Enter your name into the boxes provided and choose your preferred gmail.com email address. This will be your future username for Android.
1
If the name you want is already taken, you will be shown some alternatives. Or you can try another of your own. Complete the remainder of the information, including a phone number and alternative email address (useful if you need to recover your login info). You will also need to complete a Captcha form and agree to Google Terms of Service.
2
Add a profile picture if you wish (or you can add one later in the Google account setting). Having a profile picture of yourself will help friends and family find you on products like Google+, Gmail chat and several other Google products. It will also, of course, appear as your avatar in Android accounts on your phone or tablet.
3
What is a Captcha? Captchas are included in a lot of online forms and are designed to make sure that it is a human filling out the form.
20
www.bdmpublications.com
Adding and Syncing Accounts
Add a Second Account
Third-party Accounts
Creating your Google account now will give you access to almost every Google product you need.
As well as a Google account, many device manufacturers encourage you to use their own service accounts. These can often add extra features and services. One of the most common, and the most useful, is the Samsung account.
Adding and syncing a second account will not merge those two accounts anywhere but on your phone or tablet. In fact, nothing is ever synced between your Google accounts, allowing you to keep things nicely separate. To add another account to your device, go to Settings > Accounts and then tap the Add Account button. This screen shows all accounts associated with the device. Choose what sort of account you wish to add from the
options on the screen. As you can see, it is not just multiple Google accounts that you can add.
Samsung Account Features
On your computer, open the browser and go to https:// account.samsung.com. This page lists many of the features you can take advantage of once you are signed up to your account.
1
Setting up a Samsung account will enable various features on your Samsung, as well as several that you can use on compatible TV’s, computers and more. Here are just a few of the services a Samsung account includes.
Remote Controls The latest smartphones and tablets contain a lot of personal data, so there is a high risk of revealing sensitive personal information if you lose it. Remote Controls can minimise the risk of losing your personal information by allowing you to lock and wipe your missing device remotely. Also, by using the Find My Mobile feature, you can hopefully find your missing device.
Family Story Family Story lets you share photos, memos, and events with your group members. Family Story groups provide a communication channel for a small group of up to 20 people. You can share photos of family moments and occasions to remember with group members. Photos can also be sorted by date, allowing you to enjoy specific images and recall treasured memories. You will need to download the Family Story app on your device before you can use it.
Click on Sign Up at the top of the page. Read through the Terms & Conditions, tick the check box and then agree to them. If you don’t agree to the Terms & Conditions, you unfortunately cannot continue.
2
Complete the sign up form by entering your email address (this can be your Gmail address if you wish, or any other you have access to), choosing a password and completing some profile information. You can keep information to a minimum if you prefer.
3
You will then need to verify your email address by looking out for the verification email sent from Samsung. Once the email has arrived, click the link in the email and then click Confirm on the web page that opens. Your account is now active.
4
www.bdmpublications.com
21
Getting Started with Android
Connecting to Wi-Fi Networks Connecting your Android device to the Internet is certainly going to be one of the first things you will want to do. You have a couple of options for connecting to the Internet on Android. If you have access to a Wi-Fi network at home, in work or elsewhere, this is the best option in terms of speed and reliability. By following these steps, setting up your Wi-Fi connection should be relatively pain-free.
Scan For Networks You need to make sure that you know the name of, and the password for, your chosen Wi-Fi Network. If you don’t know already, you can usually find it printed on a label stuck to the back or bottom of your wireless router.
Open the Settings app and look for the Wi-Fi heading. Before you can start to find your Wi-Fi connection, you will need to turn the feature on. Drag the slider to the right.
1
What is Wi-Fi? 22
www.bdmpublications.com
Now tap the Wi-Fi heading. The device will scan and any networks within range will appear in a list. Next to each is indication of signal strength and whether the network is secured.
2
Hopefully you will see your Wi-Fi network in the list (if not, tap Scan to try again to find it). Tap the name of your network and you will be prompted to enter your Wi-Fi password.
3
Wi-Fi is a way of connecting to the Internet, via a wireless router, without having to be connected to a broadband socket.
Connecting to Wi-Fi Networks
If you can’t see your network in the list of networks, tap the Add Wi-Fi Network button. You will then need to type in your Network SSID (if you know it) and select the security type (which is normally WEP or WPA).
4
Your device will now attempt to connect to the Wi-Fi network. If successful, the Wi-Fi icon will then appear in the status bar of your device. When you next turn Wi-Fi on, it will automatically choose this network, if it is in range.
5
Android lets you choose whether your phone notifies you when a public/accessible Wi-Fi network is in range. This is useful if you travel or work on the road a lot. Turn this on in the Advanced Wi-Fi settings.
6
Set Up a Wi-Fi Hotspot Despite how it may sound, a Wi-Fi Hotspot does not allow you to connect to the Internet using Wi-Fi, but rather allows you to use Wi-Fi to connect a PC or laptop to your phone and, through your phone’s data connection, connect to the Internet.
Open Settings > Wireless and Networks (in some cases, it will be under “Connections”) and then scroll down until you see Portable Wi-Fi Hotspot or a Mobile Hotspot and Tethering option. The option name may vary slightly between handsets from different manufacturers.
1
Now either touch the option called Portable Wi-Fi Hotspot Settings, or slide down the notification bar and choose Configure Hotspot. Here you will be able to set the SSID (name) of the hotspot and set a password to stop anyone else jumping on your connection.
2
Using any Wi-Fi enabled PC or laptop, search for available Wi-Fi access points and you should see the SSID (the name you set) of your new mobile hotspot. Enter the password you set previously on your phone, and you will be connected to the Internet through the hotspot and data connection.
3
www.bdmpublications.com
23
Getting Started with Android
Your Mobile Data Connection If you are away from an available Wi-Fi network, connecting to the Internet usually means using your 3G or 4G mobile data connection but with unlimited data packages nowhere near as common as they once were, it makes sense to ensure that you understand how mobile data works and how to keep track of your mobile data usage. This can be done fairly easily using monitoring tools built in to many Android phones and tablets.
Open a Data Connection As long as your device has a working SIM card inserted, you should be able to connect to a mobile data network. If not you should speak to your mobile service provider/carrier.
Your mobile data connection can be activated using the button in the quick settings on the notification panel, or you can go into the main Settings and turn it on via the Network Connections category. You can tell if you are connected to a data network by the 3G, 4G or similar symbol in the status bar.
1
24
www.bdmpublications.com
When connected to your mobile data connection, it is worth having a look to see which apps or other features are allowed to use the connection for downloads. Tap the Menu button and you can see if data roaming and auto-sync are enabled. Most are set to only use Wi-Fi by default, but it is worth taking a look.
2
If you activate Wi-Fi and a mobile data connection at the same time, your device will always try to use the Wi-Fi connection before the data connection, unless you specifically tell it not to. Be aware that having both connections open all of the time will ultimately use more battery power.
3
Your Mobile Data Connection
Checking Data and Wi-Fi Usage
Open the main Settings app and tap the Network Connections tab. Tap the Data Usage option from the list shown. By default, the graph here shows the amount of data used in a set period. Below the graph is a breakdown of the apps which have used the data.
Tap the Menu button at the top of the screen and tick the box next to Show Wi-Fi Usage. This adds a second tab to the main screen to show Wi-Fi usage, again over a set period. You can change the period shown using the horizontal sliders.
If your mobile data connection is open, you can set mobile data limits on the graph. Slide the warning and limit sliders up or down to meet your data allowance limits (if unsure, check with your carrier). A warning will appear when you meet those levels of usage.
If you think a particular app is using too much mobile data, tap its name in the list in order to see more detail, including if the data used was foreground (you using the app) or background (the app updating/ syncing automatically).
Many apps allow you to restrict updates or syncing until you have a Wi-Fi connection, rather than using your data allowance. Tap View App Settings from the data usage screen of an individual app to check these settings and correct them if needed.
Data Roaming, which is using a mobile data network other than that of your carrier (such as when abroad), can incur large costs. Unless you have a package that allows cheap data roaming, it is a good idea to make sure this is turned off. Go to Settings > Mobile Networks to check.
1
4
2
5
3
6
www.bdmpublications.com
25
Getting Started with Android
Turn Your Device into a Mobile Hotspot You can share your mobile Internet connection with nearby devices, including tablets and laptops, by turning your phone into a mobile hotspot. As long as the device has a SIM card and can connect to the mobile network, you can use it as a hub. You can do this with up to ten different devices at a time, depending on the quality of connection and model you are using, although this may put a strain on your data usage.
What is Pairing? Pairing devices or a device and peripheral ensures that the two can connect using Bluetooth more easily in the future.
Sharing Your Mobile Internet The ability to tether or share your Internet connection depends on your mobile device and your operator, although most carriers (and devices) will let you do this these days, even if your data is limited.
Open the main Settings app on your device and look in the Connections section for Tethering and Mobile Hotspot. Open the menu and tap Mobile Hotspot. You will see a slider to turn the mobile hotspot on. When you turn on mobile hotspot, any Wi-Fi connection open will be turned off.
1
26
www.bdmpublications.com
You now need to turn on the Wi-Fi on the device you want to connect to the Mobile Hotspot (your non-3G tablet or laptop, for example). When the list of possible Wi-Fi networks appears on the connecting device, you need to look for the one labelled “AndroidAP” (assuming you haven’t changed the name).
2
The password you need to use to connect to the hotspot will be displayed on the main device (the device hosting the hotspot). Enter the password exactly as displayed and wait for the connection to complete. You can now use the second device as if it is connected directly to the Internet.
3
Turn Your Device into a Mobile Hotspot
You can limit the devices able to connect to your mobile hotspot. From the Mobile Hotspot screen, tap the Menu button and select Allowed Device List, or tap the Configure button at the bottom of the screen. Tap the + button and enter the device name and MAC Address.
If you don’t want to use the preconfigured hotspot settings you can enter your own. Before activating the hotspot, tap the Menu button and then Configure Hotspot. You can then enter your own settings, including the security type and password options.
You can also set timeout settings. This means that the hotspot will be disabled after a set time if no devices are connected to it. The default setting is normally 20 minutes. You can change this to anything from never timeout to 60 minutes.
Tethering is similar, but uses either USB or Bluetooth as the connection. To use USB for the connection, plug the USB cable into your phone and connect it to your laptop or tablet. You should be shown a message on screen asking whether a new network connection needs setting up on your laptop.
Before you can tether using Bluetooth, you will need to pair the two devices in the normal way. Turn on Bluetooth on both devices, scan on the second device to find the first, and then follow the instructions to pair it. Now open the Bluetooth settings and choose Share Internet Connection.
To stop sharing your data connection, uncheck the box or turn off the switch next to Bluetooth Tethering in the Settings menu. You can also just use the Quick Settings panel to turn Bluetooth off and break the link. Your phone will still be connected to the mobile data network.
4
7
5
8
6
9
www.bdmpublications.com
27
Getting Started with Android
Making and Receiving Calls While your Android phone is an incredibly powerful device with lots of bells and whistles, let’s not forget that its main function is as a phone to make and receive phone calls. Making a call on your Android phone might seem like the most simple of things but there are actually several ways to initiate a call, as well as control who calls you. Plus there are a few settings you can change to make this simple phone function even simpler.
Dialling a Number There are lots of different ways to initiate a call on your Samsung Galaxy phone but if you know the number you want to dial this is usually the fastest method of making a call.
Tap the phone icon on your Home screen and, by default, the call log screen will open. This lets you quickly return a call to a recent caller. If the person you want to call is not in the call log, tap the dialler button at the bottom of the screen to enter a number manually. You can also search the call log/contact list.
1
28
www.bdmpublications.com
The Android phone dialler is pretty much standard and should be familiar to anyone who has used a phone in the last twenty years. Simply use the keypad to enter the number for the contact you want to call. As you type matching numbers from your contacts list will be displayed for selection.
2
When you have entered the number tap the green Call button to start the call. Tapping the white or green video camera button next to the call button on some devices will initiate the video Call option instead. The number will be dialled. You can cancel the call by tapping the red phone button.
3
Making and Receiving Calls
Checking Data and Wi-Fi Usage On your Android phone there are a couple of different ways to call a number in your contacts list.
Tap the phone icon on the Home screen and then tap the Contacts tab to display your contacts list. Scroll down to the contact you wish to call and touch their name to see the available options: call, video call or message. Alternatively, swipe to the right across the contact in the list to call them.
1
You can also open your contacts list directly rather than going through the dialling screen. Open the main apps list from your Home screen and look for the Contacts app. Once Contacts is open you can scroll to or search for the contact you wish to call. You can even search by voice by tapping the mic.
2
When you find the contact you want to call, tap their name to see the information screen. Here you can see the number and any associated numbers, email addresses, etc. You will also see buttons to call, video call or message the contact. Tap the phone button to make the call.
3
Dialling From Contacts There are a couple of different ways to call a number from your contacts list on your Android smartphone.
Either touch the phone icon at the bottom of the Home screen and use the tabs to open the call log or open the main apps list and look for Call History. By default the initial view is a full list of all calls and messages received, made and missed, listed with name and number.
1
You can change this view by pressing the Menu/More button and selecting “View By” or “Filter”. You can then choose from All Calls, Missed Calls or Rejected Calls. Just as with your contacts list, you can quickly dial a number in the Log by swiping it to the right or swipe left to message.
2
To protect your privacy you can delete your call log. To delete your call log press the Menu/ More button while viewing the call log and select “Delete”. You can then select all of the history or just individual calls and messages by tapping the appropriate checkboxes. Tap Delete again to finish.
3
www.bdmpublications.com
29
Getting Started with Android
Call Options During a call you have several useful options, including the ability to mute the call, all easily accessible from the dialler call screen. Exact options may vary between devices.
1 Call Details
1
2
3
The name, if known and number of the person you are calling will be displayed prominently at the top of the dialler, along with a contact photo if one is applied.
4
2 Add Call Dial and call a second number whist keeping the current call open. Once you tap the add call button the dialler pad will open on screen.
3
5
6
7
8
Extra Volume
This will give the call volume an instant boost, which is often easier than trying to fiddle around with the device volume buttons, particularly if calling hands-free.
4
Bluetooth
Allows you to quickly switch the call to a Bluetooth headset or microphone if you have one set up and paired with your device already.
5 Speaker Activate or deactivate the speakerphone. When using the speakerphone, speak into the microphone at the top of the device and keep the device away from your ears.
6 Keypad Hide or show the dialler keypad. Useful if you need to enter an extension number or options in an automated caller system.
7 Mute Mic If you need to talk with someone without the person on the other end of the call being able to hear, you can use this button to turn off the internal microphone.
8 End Call Tap the red phone icon to end the current call (not all calls, if connected to more than one). This button will be the same when in a video call.
Reject a Call You can reject calls in three ways: ignore it until the answerphone kicks in, tap the red Reject Call button, or reject it with an explanatory message.
You can reject any call by dragging the red Reject button out of the circle. This will result in the caller hearing a message explaining you are unable to take their call. If you just want to silence your ringtone without rejecting the call, you can simply press the Down Volume button.
1
30
www.bdmpublications.com
If you want to reject a call with an SMS message, drag the Reject Call with Message tab up over the screen. You will see a list of pre-set messages that you can choose from. Tap one of these messages or tap Create Custom Message. You can then write a message of your choice.
2
As soon as you select a message or start a custom message, the call will be rejected and the message will be sent to the caller within a few seconds. If you don’t like the pre-set messages and don’t want to have to write a custom message each time, you can create new ones in the settings.
3
Making and Receiving Calls
To create new or additional call rejection messages, open the Apps screen and tap Phone > More > Settings > Call rejection > Rejection messages, enter a message and then tap the + button. To remove the pre-set messages, tap the – button next to each one. You can create call rejection messages that say almost anything.
4
You can also select phone numbers for Automatic Rejection. Tap the “Auto Reject List” option and enter a number that you want to reject or tap the Contacts icon to choose from contacts. Tap the + button to add the number to the list. Tap the – button to remove a number from the list.
5
You can also reject all unknown numbers by tapping the slider below the reject list. You can now set the criteria for the number. This means you can enter a number prefix i.e. 0880, 0800 etc. and automatically reject any number that starts with that prefix. This is good for blocking those annoying sales calls.
6
Set Up a Wi-Fi Hotspot You have complete control over all outgoing and incoming calls thanks to the Call Barring option.
Call Barring options can be found by pressing the More button while on the phone dialler and then Call Settings > Additional Settings > Call Barring. You can then choose to set the call barring options for either voice calls or video calls independently.
1
Tap the voice call option and take a look at various call barring options open to you. Here you can choose to block all incoming calls, all outgoing calls, outgoing international calls and incoming calls while roaming. Use the sliders next to each option to activate it.
2
The Call Barring settings are password protected, meaning that you will be asked to set a password when you first activate one of the barring options. Password protection is useful if you want to limit the call options on a phone being used by your children for example.
3
www.bdmpublications.com
31
Getting Started with Android
Sending SMS Messages Sending text messages doesn’t change much from phone to phone, so if you have sent an SMS message in the past, you shouldn’t have any problems doing so on your current device. However, there are a few useful extras that Android can do that you might not have seen before. Many of them will almost certainly become an essential part of sending text messages. Let’s take a look at how you can make SMS messaging a breeze.
Create a New Message Despite how simple an act it might seem, there are a number of options to consider when composing and sending SMS messages on your Android device.
The easiest way to start a new message is to tap the Messaging app icon on the Home screen. The SMS icon will almost always be one of the icons in the dock at the bottom of the screen. Now tap the New Message icon at the top of the screen to begin composing the message.
1
32
www.bdmpublications.com
In the top box, either type the phone number that you want to message, type the name of the contact, or tap the Contacts icon beside the box, and then choose from the contacts list. You can add more than one contact to the message, and send a message to each.
2
You can then start to type your message in the box below the contact name. A text message cannot be more than 160 characters long, so keep an eye on the character count on the right-hand side. More than 160 characters and a second message is created.
3
Sending SMS Messages
If you want to attach a file (photo, document, etc.) to the message, tap the paperclip button. Once you add an image or video to a text message, it becomes a multimedia message and may cost more to send. You may also need to connect to a data network if you are not already.
4
When your message is ready, tap the Send button (usually an envelope with an arrow, or just an arrow). If you have not added a recipient, this button will be greyed out and not available to press. Depending on how busy the network is, messages should send instantly.
5
With your message now sent the screen will return to the conversation view. This shows your recent messages to that contact, as well as replies. Once you have started a conversation with a contact, messages can be scheduled by tapping More > Schedule Message.
6
Reply to Messages All Android devices will let you reply to messages either from a conversation, or from the notification when it appears in the status bar/notifications panel.
When you receive a message, a notification will appear in the status bar at the top of the screen. Drag the bar down to see your notifications. To reply to a message, simply tap it in the Notification panel.
1
To reply to an older message, tap the Messaging app icon and you will see a list of your messaging conversations. Tap the name of the person you want to reply to and you will see a history of your messages.
2
Tap in the Enter Message box and the keyboard will pop up. You can then type your reply, attach a file and send the message as normal. Your reply will appear in the message conversation view.
3
www.bdmpublications.com
33
Getting Started with Android
Using the Gmail App It isn’t a surprise that an operating system owned by Google includes the Gmail app as standard. Gmail works particularly well on Android because it can push new emails to your device rather than your device having to pull them from the server. This means that you do not have to manually connect to a data network (or Wi-Fi) to check your Gmail account. Gmail also integrates perfectly with many other apps that Android uses as standard.
Activating Your Gmail Account If you have a Google account, you also have a Gmail account by default, even if you have never used it. Your Gmail account is useful for lots of things on Android, including syncing your contacts.
When you open the Gmail app, if it’s the first time you have used it, it will ask you to set up a new account or log in to an existing one. Select “Sign In” and enter your username (Gmail address) and password. If you don’t already have an account choose Set Up.
1
34
www.bdmpublications.com
Enter your first and last name along with the Gmail address you would like to use. If your name is not available you can try a different one; you may need to add a number to the end or you can view suggestions made by Google. These will incorporate your name in some form.
2
Once you have activated or signed in to your account the Gmail app will open properly and display any emails you have in there. If it is a new account this will be a welcome email. If you are signing in to an existing account your old emails will load after a short time.
3
Using the Gmail App
Configure Your Gmail Account Once you have your account set up on your phone, you will probably want to change a few settings on the options menu. As mentioned on the previous page, Gmail uses Push technology, meaning your new emails can be pushed to your phone. However, if you are not careful this can use up a lot of your data allowance, not to mention putting a strain on your battery.
Account Settings
Notifications
Syncing
Within the Gmail setting you can add a signature which will be added to the end of every outgoing message, choose when you receive confirmation of actions such as archiving, deleting and sending emails, as well as choosing which labels are synced from your Gmail account. You can find all Gmail settings by tapping the Menu button from within the app, then selecting Settings.
There are several ways you can be notified of new emails, from a simple icon in the notification bar to a unique ringtone with vibration. You can also choose to be notified of every new email individually or just once to show you have new mail in your inbox. The level of notification is up to you, but please be aware that setting full notification (icon, ringtone and vibrate) will use more battery.
Open your phone’s main Settings menu and choose Accounts and Sync. Here you can select the level of sync for your Google account (including Gmail). Enable Background Data if it is not already, but disable Auto-Sync. Your emails will now not be pushed to your phone automatically; you will have to open the Gmail app and choose Sync. This will reduce battery usage.
Composing New Gmails Now that you have your Gmail account set up on your Android device, you can begin composing and replying to messages; Gmail makes both of these tasks simple.
Open the Gmail app. By default it will open to show your main Inbox for your primary account. Look at the bottom for the Compose Message icon. Tap this to start a new email. You will be able to see the Compose Message button on any screen/folder in Gmail.
1
Type the recipient’s address in the next box down. As you start to type, known email addresses for contacts will appear. Type a subject/title for the email and then type your message in the box below. If you want to attach an image or video, tap the Menu button and select Attach File.
2
You can also “Insert from Drive” meaning insert media from Google Drive. When you have typed your message tap the Send button at the top of the screen or tap Done on the keyboard. An icon in the notification bar will show if the message does not send for some reason.
3
www.bdmpublications.com
35
Getting Started with Android
Browse Online with Chrome The mobile version of Google Chrome is now the standard browser on most Android smartphones and tablets and is widely considered to be the fastest and safest browser around. The app will be preinstalled on your device but you should check for the latest updates on Google Play before you use the browser on your device. Some Android devices may also have a second web browser app that is called simply Internet.
Browsing the Internet The Google Chrome browser is far from the only option for getting onto the Internet but unless you need very specific features offered by other browsers, Chrome is a great all round choice.
1 Search Field Type your search terms or URL here. You will also see a microphone icon, which when
2
tapped will allow you to search by voice.
2 Chrome Menu The menu button should always be visible and gives you access to the bookmarking button, page refresh and the forward and back buttons.
3 Bookmarks List
Tap the star at the bottom of the Chrome Home screen to see your bookmarked websites. You can also
1 4
access bookmarks through the menu.
4
Recent Sites
Recently visited websites will be displayed as thumbnails on the opening screen of Chrome. Tap any to open that website.
5 History For a full browsing history tap the clock icon. The browsing history from your other devices will also be shown if they use the same Google account.
36
www.bdmpublications.com
3
5
Browse Online with Chrome
Tap the Chrome icon to open the app. The familiar Google search screen should open first, with recently opened or frequently opened websites as thumbnails below. If you’re using the app for the first time the screen will be blank. To start searching for websites, type in the search field.
You can either type a search term or a URL if you know the address of the website you want to visit. As you type Chrome will offer suggestions based on the words entered. Tap any of these to enter the word as your search term. If Location Services are active, local results will be shown.
By default Chrome will use Google as the search engine, so results for your will be displayed in a familiar Google format albeit slightly adapted for small screens. You can change the default search engine in Menu > Settings > Search Engine.
To begin a new search and view another website whilst keeping the first one open, you can create a new tab. On larger tablet screens tap the New Tab button at the top; you can also tap Menu > New Tab. You can then do a new search. If not browsing on a tablet you switch tabs by tapping the Overview button.
Request Desktop Site
Find in Page
Chrome will automatically detect if a website has a mobile version and display the version appropriate to your device. If you prefer to view the original version of a website, you can force Chrome to do so. Open the site tap the Menu button and check the box next to Request Desktop Site.
This feature, accessed through the Chrome menu, allows you to search an individual open web page for specific words or phrases. Tap Menu > Find in Page and then type the word in the search field that opens. The number of times the word appears is displayed and the arrows let you switch between instances.
1
3
2
4
www.bdmpublications.com
37
Getting Started with Android
Get More from Google Now on Tap Google Now is about getting you just the right information, at just the right time. It can tell you today’s weather before you start your day, how much traffic to expect before you leave for work and even the opening times of a restaurant you are talking about in Messenger. Google Now is always ready to work for you as you go through your day and with the addition of Now on Tap, it is even more fully integrated into Android.
Set Up Now on Tap Now on Tap, also known as Screen Search, is one of those features that you don’t know you were missing until you start to use it. Android works perfectly well without it, but even better with it.
You can activate Screen Search on Android by pressing and holding the Home button. If, when you do this, the Google (search) app opens instead, you will need to turn Screen Search on. Open the settings in the Google app (the multicoloured G icon) and enable the feature here.
1
38
www.bdmpublications.com
What is shown when you press and hold the Home button with Screen Search enabled, varies depending on what you are doing at the time. If you are on the Home screen, you may see a series of quick launch shortcuts for things like Set Alarm, Show Directions for Home, Set a Reminder.
2
There are always some set options available when you open Screen Search. Google Search on the left, Share next to that and then Select Screen and Settings. The select Screen button allows you to select text or an image on screen and then offers you different ways to search for that item.
3
Get More from Google Now on Tap
6 Ways to Use Now on Tap The more you try out Now on Tap, the more you realise just how useful and interactive it is. There is no substitute to discovering uses yourself but here are six to get you started.
Create Calendar Events
Follow Up on News Stories
Bookings and Reservations
When chatting in almost any of the messenger apps for Android, you can use mentions of times or dates to create events in calendar. For example, if you sent the message “Let’s meet at 2 tomorrow” and then activated Now on Tap, a calendar entry set for 2pm the following day will be created and be ready to confirm.
When you see stories in your news feeds and want to find some alternative sources or additional information, you don’t just have to rely on the feed source. Now on Tap will recognise that the information on screen is news and offers up several different sources or related stories to view.
You can use Now on Tap to make bookings and reservations for all sorts of things. If, for example, you are on the Facebook page of a restaurant, or if a friend mentions going to the cinema to see a certain film, activating Now on Tap should show you booking times, links and other info.
Check Band Tour Dates
Track Parcel Deliveries
Find Product Reviews
Bands are normally good at getting tour dates out on their websites or Facebook pages but keeping track if you follow lots of bands can be harder. If you are listening to a song from a favourite band and suddenly think “oh, that reminds me...” you can use Now on Tap > Events to find tour dates.
Google Now will automatically track packages for you as it finds valid tracking numbers in your email inbox. You can also track packages if a valid tracking number is mentioned in a chat or if you are on a courier website. Just activate Now on Tap and tap ‘Track [courier] Package’.
Any experienced online shopper knows to check customer reviews but also knows that reviews on certain sites aren’t always to be trusted. Using Now on Tap, you can jump to a Google search or YouTube for more professional reviews of the product you are looking at in any online store.
www.bdmpublications.com
39
Getting Started with Android
Manage Your Notifications Notifications on Android do lots more than just telling you to check activity in a certain app. You can now do a lot more with your alerts and notifications from within the panel itself and even reply directly to messages from certain communications apps. Let’s take a look at viewing and managing your notifications in Android.
Viewing Notifications Whilst it may seem that how you view notifications on Android has barely changed for years, this important element of the OS has been subtly updated several times.
When notifications appear, if you are using your device at the time, they will be displayed in a bar at the top of the screen for a few seconds. Icons for different notifications, an “F” for Facebook, for example, will then be displayed in the status bar until they are viewed or cleared.
To view notifications in more detail, drag your finger down over the status bar at the top of the screen. The notifications panel will then open, showing a list of everything from emails to Facebook updates to app alerts. Notifications are now (in Nougat) bundled together by the app they relate to.
You can expand bundled notifications to see details. For example, if showing 10 new emails, you can see all of those emails in the notifications panel. To do this, place two fingers (or finger and thumb) on the notification and quickly move your fingers apart as if you are spreading the edges of the box.
If you allow lock screen notifications on your device, you can view these in the same way as described in the previous steps. The only difference is that you don’t need to open the notifications panel, as it will already be displayed on the lock screen when you wake your device.
1
3
40
www.bdmpublications.com
2
4
Manage Your Notifications
Manage Your Notifications You can do a lot more to control your notifications in Android nowadays, from silencing them to stopping them showing private information on the lock screen.
Notification Settings
Silence Notifications
Notification controls let you manage individual notifications on the fly, from within the notifications panel. You can also go into the main Settings > Notifications and have access to further settings. Tap on an app to see notification controls or tap the settings icon (cog) and see further options.
You can control notifications from within the notifications panel. Slide a notification slightly to the left or right to reveal a settings icon. Tap this and you will see controls for ‘Showing notifications silently’, ‘Blocking all notifications’ (from that app) and ‘Don’t silence or block’.
Direct Reply Notifications
Clearing Notifications
Nougat lets you reply to messages from apps like Facebook Messenger, Hangouts or Messenger directly from the notification shade, and means less switching between apps. This feature isn’t limited to messaging apps. For example, in Twitter it could add the ability to reply to mentions.
Notifications will be cleared from the notifications panel when you tap through to the app they are from; or you can swipe them left or right to clear them one at a time from the list. You can also clear all active notifications by scrolling to the bottom of the notifications panel and tapping Clear all.
Lock Screen Notifications
Do Not Disturb
When you set up a lock screen on your Android device (and if you don’t have a lock screen, why not?), the last part of the set up process will ask if you want to hide or show notification details on the lock screen. You can also set this option in Settings > Notifications > Settings > On the lock screen.
If you use the Do Not Disturb feature of Android, you will know that it will silence or stop notifications from apps when it is activated. However, you can now set individual apps to override the Do Not Disturb settings so that you still get notifications from that app.
www.bdmpublications.com
41
Getting Started with Android
How to Find & Install Apps and Games All of the apps and games you could possibly want are available for download from the Google Play store; from WhatsApp and Viber to Pokemon Go and Clash of Clans. The Play Store is accessed through the Store app, usually found on the home screen of new devices. If you can’t see the app on the home screen you will find it in the main app drawer. If you want to get the most from your Android device, the Play store is definitely the key.
Using the Play Store Getting used to navigating the Play store is one of the first things you should do if you are new to Android.
1 Google Play
Menu
The default screen when you open the Play Store is the Apps & Games screen. To view the main screens for Movies, Music, Books etc. tap the menu button here. You can also access account settings here.
1
2 The Search Field The search field is always visible when browsing any category in Google Play. Search in Apps & Games and the results will be apps. If you search in Books the results will only include books.
2
3
4
42
www.bdmpublications.com
3 Charts and
Categories
These buttons will take you either to app charts, free, bestselling etc. or let you view the different categories within this section of the Play Store. Similar buttons appear in each section of the store.
4 Top App
Galleries
You can scroll down the main screen of the Play Store to see various app galleries. These range from New & Updated to apps which are specifically recommended for you.
How to Find & Install Apps and Games
Tap the Play store icon on the home screen or the main app drawer and the app will open on the Play store main screen. Tap the menu button in the top left of the screen to see links to other sections of the Play Store: Books, Music, Movies, etc.
The search bar at the top of the screen allows you to search for apps and other content by name if you know what you are looking for. Searching while in any of the main Store sections will return results only for that section; searching in Books for example just shows books in the results.
If you want to browse all available apps instead of searching, tap the Categories button. Choose the category you want to browse from the list or choose one of the “Top Categories” recommendations from the circles at the top of the screen.
Scroll down the main page of the app store and you will see recommendations, offers and other content available. This will change as you begin to install apps, reflecting your previous choices and offering more personal recommendations.
1
3
2
4
Play Store Menu Tap the menu button at the top of the Play store to open the app menu and access the Store Settings.
My Apps & Games
My Account
My Apps & Games allows you to see not only the apps that are currently installed on your device but also all apps that have been installed using the current Google account. This is also where you come to see if apps need updating and to action the updates when needed.
This screen lets you review all of your purchases from the Play store, as well as showing you your Google Play balance and current payment method. Tap any of the items in the order history list and then tap View to see more information about the app, music, movie, book or magazine.
www.bdmpublications.com
43
Getting Started with Android
Installing Apps and Games Installing the apps and games you have selected is fairly easy and only really varies depending on if the app is free or needs to be paid for. The app or game information screen contains a lot of useful information and it is worth checking each page out fully before you download anything. Let’s take a look at that screen and the process of installing apps from the Play Store.
App Info Screen There is a lot of information to be found here, from the number of downloads and screenshots, to user reviews and permissions.
1 App Title and Rating The full name of the app is shown here, along with the developer’s name and the PEGI suitability rating. The small blue stylised icon beside the developer name shows editor’s recommendations.
2 Install/Purchase Button
1
Tap the Install button to begin the installation process. You will have chance to confirm or cancel the installation. If the app is a premium app, this button will show the price and tapping it will open the payment window.
3 App Information The four icons, from left to right, show number of downloads, user reviews, the app category and similar apps. Aside from the downloads icon, they can be tapped to see more info. Below this is the developer’s description.
4 App Screenshots Here you can view images of the app, letting you further explore what the app does before installing. You will also sometimes find videos of the app here. Below the screenshots is a rating system.
Create a Wishlist The Google Play Store allows you to add apps and games, along with other content, to a Wishlist. You can add items to the list, on a mobile device or PC, by tapping the small + icon to the right of the app title. You will then be notified if an item on your Wishlist changes.
44
www.bdmpublications.com
3
4
2
How to Find & Install Apps and Games
When you find an app you want to know more about, tap the thumbnail to open the info screen. Everything you need to know about the app can be found here, from download statistics and screenshots, to user ratings, reviews and similar app suggestions.
Free apps will have an Install button and paid apps will have a button displaying the price in your regional currency. After tapping the Install button you will be shown the Permissions the app requires. These will vary from app to app. Tap Accept.
The app will now download and automatically install on your device. The button on the app info screen will then change to Open, allowing you to try the app straight away. An uninstall or Refund (if a paid app) button is also added to the screen.
If the app is a paid or premium app, after the permissions screen you will need to enter your Google account password to authenticate the purchase. If you don’t have a payment service set up, you will be asked to add one before you can continue.
You can easily see which apps you have installed from within the Google Play Store. Tap the menu button and then choose “My Apps & Games”. This will not only show you the apps you have installed but all apps you have downloaded.
We all make mistakes and if you download a paid app and decide that you have made a mistake, getting a refund is easy; as long as you act within 2 hours of purchase. Just go to the app screen in Google Play and tap the “Refund” button.
1
3
5
2
4
6
www.bdmpublications.com
45
Getting Started with Android
Manage Your Apps and Games As you add more and more apps to your Android phone or tablet, it will become more important to be able to manage them properly, and to keep them running smoothly and securely. The tips and tricks in this section will introduce you, amongst other things, to the Application Management screen of your Android device, as well as showing you how to disable preinstalled apps and get problem apps working after a fault.
Android App Management The app management options have changed slightly over time, so some older devices, or those running older versions of Android, may have fewer options than shown here.
46
Set App Defaults
Reset App Defaults
Removing Apps
There are many apps available on Google Play that provide the same or similar functions to your phone or tablet’s builtin tools. When you install one of these apps and then use a particular function it provides, Android will give you the option to make it the default app for that function.
If for any reason you decide that the default app you have chosen is not the one you want to use all the time, you can easily remove its default status. Go to Settings > Applications > Default Applications. Choose the function you want to alter and choose the app to assign to it.
Most apps take up just a few MB of space but if you wish to remove an app, the process is simple. Head to Settings > Applications > Application Manager. Select the app you wish to remove and then tap Uninstall. You can also remove apps by dragging them to the trash in the app drawer.
www.bdmpublications.com
Manage Your Apps and Games
Fix Problem Apps From time to time you might find that an app is not behaving as it should. You might see an error message pop up on screen or you might not. Sometimes an app just won’t seem to open.
Go to Settings > Applications > Application Manager and select the Enabled Apps tab at the top of the screen. Find the problem app in the list and tap on it to see the Application Info screen. You will then see several different things to try to get the app working.
You can try the Force Stop. This sounds worse than it actually is. It simply forces the app to stop running. You can then try running the app again to see if it works properly. You can also try Clear Cache before you retry the app. This removes files and data that the app has stored.
Your third option is Clear Data. This is more drastic (for the app) than clearing the cache and will remove stored password and settings. The fourth button on the App Info is selfexplanatory. If nothing else has helped, Uninstall the app and then download it again.
Check for App Updates
Disable Stock Apps
Move Apps to SD Card
If you have tried clearing the cache and data, and the app is still not working properly, it is worth checking to see if there are any updates available for it. Open the Play Store and tap the Menu button. Select My Apps from the menu and check if the problem app has Update next to it.
Newer versions of Android (Jelly Bean onwards) give you the option to disable apps that came preinstalled on your device. Head into the Application Manager and select the app you want to disable. You will see that if there is not an Uninstall button, there is a Disable button instead.
You can save space on your smart device by moving apps to your microSD card. Obviously, you will need an SD card inserted. Open the Application Manager, tap on the app you want to move, and then either tap Move to SD or tap Storage > Change > SD Card. System apps cannot be moved.
1
2
3
www.bdmpublications.com
47
Getting Started with Android
Android Keyboard Tips If you are not used to typing on your new phone or tablet, it can seem difficult at first. The keyboard found on most Android devices has been evolving and improving ever since the first touch screen phones appeared, as have the numerous added typing settings. A simple task like typing a quick email is easy enough, however, explore the keyboard’s many tricks and you will see that even this can be improved.
Default Keyboard These tips are based on using the standard keyboard found on devices running Lollipop. Custom keyboard settings will certainly vary from those shown here.
48
Tip 1 – Hide or Reveal
Tip 2 – Toggle Caps Lock
Tip 3 – Selecting Text
Many apps, especially communication apps where typing is assumed to be the standard input method and the reason you are using them, will automatically open the keyboard when first opened. In others, you will need to tap in the text box to make the keyboard appear. To hide the keyboard in any app, tap the Back button once.
To type a capital letter in any app, tap the Shift key once. The next letter you type will be upper case, after which it will automatically switch back to lower case as you continue typing. If you need to type all in upper case, either tap and hold, or doubletap the Shift key. Your text will remain in capitals until you tap the shift key again.
To select a single word or section of text you have typed, touch and hold or double-tap within the text. The nearest word highlights, with a tab at each end of the selection. You can then drag the tabsto increase the text selected. To place the cursor within a word, simply tap carefully where you want it to appear in that word.
www.bdmpublications.com
Android Keyboard Tips
Tip 4 – Change Capitalisation
Tip 5 – Using Emoji in Messages
Tip 6 – Next Word Suggestions
If you need to change the capitalisation of a word you have already typed, without having to delete the word and type it again, you can simply select it (see Selecting Text) and then tap the Shift key. Tapping once will capitalise the first letter of the word only, while doubletapping Shift will make the whole selection upper case. This doesn’t seem to work on every Android device, but it certainly should work on most of them.
Emoji are small, colourful images used to express emotions or to add fun to your messages. Depending on your device, you may need to touch and hold the Return key and then slide your finger to the happy face to display emoji. On a tablet, just touch the emoji symbol at the lower-right. To move between categories, swipe left or right or touch the symbols in the top row. To select an emoji, tap it and it will appear in the message.
As you type on the Android keyboard, you will notice that words will appear above it. This is Android guessing which word you are typing, along with alternative words. To speed up your typing, you can tap the correct word as it appears to insert it into the message, email or other text. The middle word suggestion may have three dots below it. This means that you can tap and hold on the word to see a larger list of suggestions.
Tip 7 – Gesture Typing
Tip 8 – Voice Typing
Tip 9 – Your Dictionary
To input a word using Gesture Typing, first tap the location in the text box where you want to type. Slide your finger slowly across the letters of the word you want to input. Release your finger when the word you need is displayed in the floating preview or the middle of the suggestion strip. To select one of the other words in the suggestion strip, touch it. If the word you want isn’t shown while using Gesture Typing, you can type it out manually.
The microphone button you can see on the Android keyboard allows you to input text by speaking. This applies in most places where you can enter text with the on-screen keyboard. To type with your voice, tap the Microphone key, and when you see the microphone image, say what you want to type. In some languages, you can also enter punctuation by speaking it, for example “comma,” “period,” “question mark,” “exclamation mark,” or “exclamation point.”
You can add words to your personal dictionary so that your device remembers them. To add a word, including an optional shortcut, go to Settings > Personal > Language & Input > Google Keyboard > Text Correction > Personal Dictionary and select the language of the dictionary you want to modify, then choose Add and type in the word. If you use the optional shortcut, your word or phrase appears as an option in the suggested words strip above the keyboard.
www.bdmpublications.com
49
Getting Started with Android
Locking Your Android Device Taking care of the security on your Android device is a very important step. Setting up a simple screen lock, whether that is a PIN, pattern or password, is one of the first things you should do to make your device more secure. Adding a lock screen not only stops prying eyes, but several of the more advanced security features require a screen lock to be set up before they can be activated.
PIN, Pattern or Password Locks Choosing between PIN, Pattern and Password lock is down to personal preference, and also your security concerns regarding the level at which you want to protect your data.
Open the main Settings and scroll down to the Security section. Screen Security is the first section, with Screen Lock the first option. Within the Screen Lock settings you will see five options: None, Swipe, Pattern, PIN, and Pattern. Swipe and None can be ignored for now.
1
50
www.bdmpublications.com
To set up a pattern lock, tap Pattern and choose whether you want to add an extra sign in on start-up. Tap Continue and draw your pattern out on the dots. The lines of your pattern can cross over each other, allowing you to make the pattern lock quite complicated and hard to guess.
2
You will have to repeat the pattern on the next screen to confirm it. Once you are back on the Security Settings screen, take a look at the Automatically Lock option and change it to a period which best suits you. You should choose Immediately or a short period for the best security.
3
Locking Your Android Device
To add an extra level of security, use the slider to make the pattern invisible when you input it. This stops someone looking over your shoulder and easily seeing the pattern drawn. To check your pattern lock, turn off the screen and then turn it back on again. Enter your pattern.
4
Both PIN and password locks are inherently more secure than a pattern lock, although they are not quite so quick to input. As when setting up a pattern lock, when you set up a PIN lock, you will be asked if you want to add a PIN on start-up for extra security.
5
Your PIN needs to be four numbers (PIN locks are always numerical only), but steer clear of repetition or runs of numbers such as 1111 or 1234, as these are easy to guess. You should also avoid using your birth date or any other easily guessed number.
6
Smart Lock As with a pattern lock, you will have to repeat the PIN to confirm it. Once you are back on the Security Settings screen, take a look at the Automatically Lock option and change it to a period which best suits you. Choose Immediately or a short period for the best security.
7
A password lock is the most secure type available on your Android device. Passwords can be alphanumeric and therefore the most difficult to guess if you choose well. As with a PIN lock, don’t choose an easily guessed word such as your surname.
8
If you are running Lollipop on your device, you can make unlocking easier using Smart Lock for Android. You will need to have a screen lock set up before you can activate Smart Lock. You can read more about Smart Lock elsewhere in this magazine.
www.bdmpublications.com
51
Exploring Android
52
www.bdmpublications.com
EXPLORING ANDROID From using new Android features like Allo, Duo and Google Assistant to playing music and making the most of every photo taken on your phone, this section is all about getting more from Android and some of the variety of apps, tools and features it offers to users prepared to explore.
www.bdmpublications.com
53
Exploring Android
Guide to Android Photography How well your Android photos turn out is partly down to the quality of the camera in your device but also to the software the camera uses. Not everyone realises that the camera software is not fixed, and can quite easily be replaced or added to. This guide looks at just a small selection of the software you can add to your camera, as well as some ways to help ensure any photo taken on Android is as good as can be.
AirBrush: Easy Photo Editor AirBrush won’t help you take better photos but it certainly can help you to improve the photos you have already taken. It includes loads of airbrushing tools, including these.
54
Blemish
Skin Tone
Reshape
This allows you to remove annoying acne spots or other blemishes from your photos. Zoom in on the blemish and tap and hold on screen. Move your finger to highlight the spot and then lift your finger off. The blemish should disappear, or at least lighten. You can repeat the action for stubborn blemishes.
Choose a skin tone you desire from the palette at the bottom and then tap and hold on the image. Rub your finger over the photo to gradually change the skin tone closer to the colour you chose. You can be quite bold with your rubbing, as the app is clever enough to avoid non-skin areas.
Reshape does what is says, letting you reshape objects in a photo. That could be a waist, nose, even a group of balloons. Open a photo and tap next to the edge you want to reshape (beside the bridge of the nose, for example) and then drag your finger in the direction you want to reshape. Easy!
www.bdmpublications.com
Guide to Android Photography
Camera FV-5 Lite Camera FV-5 is a professional camera application for mobile devices, that puts DSLR-like manual controls at your fingertips. This is used as a replacement for the native camera app.
Focus Mode
Photographic Controls
Intervalometer
The apps gives you much greater control over the auto-focus settings, allowing you to choose from several different modes. These include Auto-focus, Manual-focus, Macro (for close up shots), Face detection focus, Touch focus and even Infinity focus, which is usually found on high end cameras.
The main photographic controls of exposure compensation (EV), ISO, light metering mode, focus mode and white balance (WB), are always available at the bottom of the screen. Changing those parameters is easy and you always get a preview of the effects reflected on the viewfinder.
The intervalometer can be used to take automated picture series at a regular time interval. One of the uses of the intervalometer is to create time lapses but it has other users as well. Just set the number of seconds between shots, and the total number of shots, and you are ready to go.
8Bit Photo Lab This app is more about having some fun with your photos. It will certainly appeal to any old gamers who can remember the days of 8-bit graphics, but it can also be used by anyone to create fun photos.
Random 8-bit
Resolution
Glitch
Once you have opened a photo in the app, tap the randomiser button to flick through different 8-bit or pixelated. If you find a style you like, you can then adapt the style using the secondary controls, increasing the resolution or changing the colour palette from a list of presets.
Changing the resolution of a pixelated image is one of the easiest ways to quickly alter how it looks. By increasing the resolution you can make the image clearer and by reducing the resolution you can make is less defined (and more pixelated), depending on the result you want.
The Glitch tool, which looks like a blender icon, lets you simulate different graphical bugs in the image. This means you can randomise further the 8-bit image you have initially chosen. The bugs include: Melt from top to bottom, Scatter pixels, Vertical pixel sort and several more.
www.bdmpublications.com
55
Exploring Android
Android Camera Tips and Tricks Cameras on Android smartphones vary greatly in terms of features and image quality. However, photos taken with even fairly basic Android cameras can usually be improved by following some simple rules.
Clean the Lens
Don’t Zoom, Crop!
Turn Flash Off
The apps gives you much greater control over the auto-focus settings, allowing you to choose from several different modes. These include Auto-focus, Manual-focus, Macro (for close up shots), Face detection focus, Touch focus and even Infinity focus, which is usually found on high end cameras.
On most Android phones, the only way to zoom is to use the digital zoom. Digital zoom works by increasing the size of the pixels on screen to make the image larger. Increase the pixel size and you always lose image quality. It is better to crop the focus of the image in a wider shot without zoom.
If you are in the pitch black, outside, using the flash is probably unavoidable but if you have other lighting options, it is usually better to use them, rather than using the flash. Camera flashes are getting better but still often result in harsh, washed out images.
High Dynamic Range HDR or High Dynamic Range, is becoming a standard feature on more smartphone cameras and, when used correctly, can really help to improve photos. HDR mode captures three different versions of a single shot, at low, standard and high exposure. These images are then automatically stacked to create a single image that is hopefully closer to what the human eye sees. That said, there are certain situations where HDR will produce better results than others and it is worth remembering that just enabling HDR will not save a badly taken photograph.
Use HDR for: 1. Landscapes. HDR mode is perfect for images of landscapes and nature scenes. You should notice bluer skies and richer details in trees, plants and buildings. 2. Direct sunlight. For those situations where the sun is right behind the subject you’re shooting and there’s no way around it.
Don’t use HDR for: 1. Action shots. It is very hard to take a good HDR image of moving objects. Moving subjects will usually just result in a blurred composite image. 2. Portraits. Using HDR for portrait images can sometimes result in too much detail. A slightly softer edge is often preferable for photos of people.
56
www.bdmpublications.com
Guide to Android Photography
Camera Modes Most smartphone cameras, and camera software, give you access to a few different shooting modes. These can really help to create interesting or unusual images if used correctly.
Burst Mode
Photo Sphere
Panorama
A useful mode now often found on smartphone cameras is Burst mode. Burst mode captures up to 20 photos in the space of a few seconds, making it perfect for photos of moving subjects such as children or animals. When the photos are captured, you can go through and select the best ones to keep.
On most devices with Photo Sphere, to capture a 360-degree or wide angle shot, pan or tilt the phone until the circle in the centre of the screen moves over a blue dot and records that portion of the image. Keep moving over the dots until you’re finished, then touch the check mark at the bottom.
Normally, with this mode, you find your starting point and take the first picture. To take the subsequent pictures, slowly move the phone left or right, using the screen guide to keep the image aligned. When the panorama frame is full, save the image for review. Panoramas can be very large files.
Adding a Clip-on Lens A simple way to improve your camera’s capabilities is to add a clip-on lens. These can be bought fairly cheaply (although you can spend quite a lot if you wish) and let you take different types of photo.
3-in-1 Universal Lens Kit
10x Macro Lens
Wide Angle Lens
Enhance your smartphone and tablet photography with this universal 3-in-1 lens kit. Combines fisheye, wide-angle and macro lenses and is unique in that it does not require a special case or adapter. Simply use the clip to attach over the existing camera on your smartphone for immediate results.
The Macro lens allows you to achieve shots that are extremely close to an object, great for taking shots of small items to view every last detail up close. With a bit of practice, this lens can give you some really interesting and unique images of even everyday items you find laying around.
Perfect for capturing more of the world around you, allowing you to take photos of landscapes and group photos far easier than ever. Think of the wide angle shot as something between standard and panoramic, letting you capture more of a subject without creating a huge image.
www.bdmpublications.com
57
Exploring Android
Personalise Your Android Device Changing the Home screen, whether that means a new wallpaper, moving icons into folders or choosing widgets, is one of the first things most new Android users want to do. The Home screen is an extremely flexible area, particularly on Samsung Galaxy devices, and can be used to make your tablet much more usable, unique and personal to you.
Changing the Wallpaper The exact steps for changing the wallpaper may vary between devices, depending on how new the device is, and which version of Android is currently being used.
Tap and hold in any blank area on the Home screen until it shrinks and options appear. Exact options will vary but you will usually see Wallpapers, Widgets and Settings. Tap the Wallpapers option and the wallpaper selection screen will open.
Scroll through the wallpaper thumbnails to see all system wallpapers available on your device. If you like the look of one of the system wallpapers, tap on the thumbnail and then choose whether to apply it to lock screen, Home screen or both.
The wallpaper chooser also gives you the option to use an image from your Gallery. Tap From Gallery and a selection of recent images will appear. These can be displayed from multiple locations, depending on what apps you have installed.
If none of the recent images shown appeal to you, tap the Albums tab and choose the location you want to browse. Just as with system wallpapers, when you see an image you want to use, tap the thumbnail and then tap Set Wallpaper to complete the process.
1
3
58
www.bdmpublications.com
2
4
Personalise Your Android Device
An alternative way to set an image as a Home screen wallpaper is to open the application where the image is located (the Gallery for example), view the image and tap the Menu button. From the menu, select Set As and choose Wallpaper.
5
The image you choose will be shown as the background image on both the lock screen and the Home screen. On some devices, when setting the image as a wallpaper, you will be given the choice to save as Home screen, lock screen or both.
6
Finding New Wallpapers As mentioned, you can use almost any image on your device as a wallpaper but if you want to use a custom wallpaper image, you need to know where to look.
Open the Play Store app on your device and search for Zedge. There are a couple of different options but the free wallpaper repository is the one with the purple logo. There are other wallpaper repositories available, but we like Zedge.
The app will open with the main menu already selected. This is where you choose the type of media you want to browse. The categories include wallpapers, live wallpapers, ringtones and games. For now, choose Wallpapers.
Featured wallpapers are shown on screen first. You can scroll the screen left and right to see a full list of wallpaper categories, or sections such as Recent and Popular. These sections regularly update with new images.
When you find a wallpaper you like, tap the thumbnail to view it on screen. Not all wallpapers will be suitable for your device, so use the preview to make sure before you download. Use the tabs to see details of the image. Tap Download to finish.
1
3
2
4
www.bdmpublications.com
59
Exploring Android
Home Screen Widgets Widgets are an important and useful part of the Android OS, allowing you to access app info from the Home screen.
Your device may already have a few widgets placed on the Home screen when you first set it up. These can be removed or moved to suit your needs. See more on removing widgets further down the page. To begin adding new widgets, tap and hold on any blank area of the Home screen.
From the Menu, tap the Widgets option. You will now see a grid containing all available widgets currently installed. If there are different widgets available for the same app, different sizes for example, you can see them both by tapping on the image in the grid.
To add your chosen widget to the Home screen, tap and hold on the image in the grid until the view shifts back to the Home screen. Keeping your finger on the screen, you can drag the widget into position, even dragging it on to a new Home screen panel. Lift your finger to place the widget.
Some widgets can be made bigger or smaller to better fit your available Home screen space. To resize a widget, tap and hold on it for a couple of seconds and then let go. If the widget can be resized, tabs will appear around the edges. Drag these tabs to shrink or expand it.
When made larger, some widgets will expand to display more information automatically. Some widgets will stay the same size but their active area, the one that opens the app when tapped expands to cover more of the Home screen panel. Tap away from the widget to stop editing.
Removing widgets is easy and can be repeated as many times as needed. Removing a widget from the Home screen doesn’t mean it has been removed from the device; it will be in the widget menu if needed. Tap and hold a widget and then drag it to the Remove icon to delete it.
1
3
5
60
www.bdmpublications.com
2
4
6
Personalise Your Android Device
Creating Home Screen Folders If your Home screen is becoming too full of app icons and other elements, you can create folders to organise things.
Display Settings Aside from changing the wallpaper, widgets and app icons, there are several other display settings for the Home screen.
Brightness Some devices already have folders set up on the Home screen but if you want to add more, the process is very simple. In older versions of Android you could choose to create an empty folder first and then move items into it as you wished. In later versions, folders are automatically created.
1
You can change the display brightness to suit your needs using the slider in the Quick Settings panel, or by opening the main Display Settings. You can also select Adaptive Brightness, which will automatically adjust the display brightness based on ambient light.
Font Size Folders are automatically created when you pick up one app icon and hold it over another. Tap and hold on an app icon to pick it up, drag it over to another icon you want in the same folder and when the circle appears, lift your finger off the screen to drop the icon into the folder.
2
You can change the size of the system font in the display settings, choosing from Small, Normal (default), Large and Huge. You can also increase the font size on an ad hoc basis using settings in the Accessibility section.
Sleep After Once you have created a new folder, you can rename it to whatever you wish. Open the folder and tap on the existing name or where it says Unnamed Folder. Type your new folder name and then tap the OK button. Folders automatically delete when all contents are removed.
3
If you are constantly picking your phone up and putting it down, turning the screen on and off, it is a good idea to reduce the sleep timer. This means you don’t have to worry about putting the screen into sleep mode every time as it will do so automatically after a selected period: 15, 30, 60 seconds, etc.
www.bdmpublications.com
61
Exploring Android
Changing Your Launcher Android is great for personalisation, so if you really want to change how your device looks and behaves, you should consider installing a new Launcher.
What is a Launcher? Adding a new Home screen launcher is really just a way of changing how your phone or tablet looks (and sometimes how it behaves) by altering or replacing the preinstalled user interface. Launchers work just like apps in that they can be installed easily and removed just as easily if you don’t like the changes. You can find launchers which aim to improve on a standard interface, ones which add specific new features and even launchers which emulate rival operating systems such as iOS and Windows Phone 8. Launchers can be used alongside the preinstalled user interface, often allowing you to switch between the two at will. When you press the Home button on your device, it will load the launcher rather than the original UI; you will normally be given the choice of which to load until you tell your device to always load one or the other. Launchers are a great way to make major changes to how your device looks and behaves without having to root.
Easier than Rooting? Although rooting and then installing a custom ROM changes the way Android looks and allows you to make changes to widgets, icons and other graphics, just like a launcher, it is a much more difficult and risky process. This is because the custom ROM completely replaces the original operating system, not just the UI. At first it might sound similar to installing a custom ROM but Launchers do not affect your device in the same way at all. Using a launcher is a very accessible way to customise your device, without any of the potential problems or risks involved with rooting. Launchers usually include theme options, new icons and graphics, a customised app drawer and customised widgets. Some launchers even add new animations or pseudo-3D interfaces.
Will Launchers Work on Any Device? Sadly not. Just like the apps and games you install on your device, you will need to check that a launcher is compatible with your version of Android and with your device hardware before you install it. Furthermore, some launchers, particularly those that add a lot of new animations or features, may affect the performance of an underpowered device. Some launchers are designed only for tablets, and some only for phones, although it will normally tell you in the description on the Play Store if that is the case. That said, it will do your device no harm if you try out a launcher that does not work. You can simply uninstall it and try another.
62
www.bdmpublications.com
Personalise Your Android Device
Installing a New Launcher Although changing the whole look and style of your Android device might sound complicated, it is actually quite easy to install and switch between launchers.
Open the Play Store and either search for a launcher you know the name of, or simply search for Launchers. This may not display all launchers but it is a good way to get started. You can also look in the Personalisation section of the apps listings.
Not all launchers will work properly on a tablet, so you will need to check out the info screen carefully before installing. For this guide we are going to try out Action Launcher 3, but you can see some other recommendations below if that doesn’t appeal to you.
Install the launcher as you would any other app. When you press the home button to go back to the Home screen, you will be asked to choose the new ‘Home app’ (this means launcher). Select Action launcher from the options, and tap Always.
We chose Action Launcher because we know it works on tablets but even so, you will need to do a bit of setting up with any new launcher. It might move app icons or place things in different locations. Look in the app drawer for Action 3 Settings.
1
3
2
4
Try These Launchers First Apart from Action Launcher 3 mentioned above, the following two launchers are well worth a try. They are both well designed and much downloaded.
Nova Launcher
Smart Launcher 3
Nova Launcher is one of the top launchers for modern Android devices, embracing full Material Design throughout. It also features icon themes, subgrid positioning, app drawer customiser and an improved widget drawer.
This innovative launcher makes your Android device more intuitive and well organised, a fact that is backed up by the 20+ million downloads to date. Material design, low resource requirements and super quick app access make this a winner.
www.bdmpublications.com
63
Exploring Android
Transferring Files to and from Android Your Android phone or tablet is really just a tiny computer and so many of the file types that work on your PC can also be used on your mobile device. Transferring files to or from your PC to your device can be as easy as plugging in a data cable and copying and pasting but there are several other ways of sharing files if this option is not available.
Transferring Files with a USB Cable The USB cable that you use to charge your phone or tablet can also be used to transfer files between the device and a computer.
Connect the USB cable to your device and to a spare USB port on your PC. You may see a notification on your computer telling you that a device is being installed (USB drivers being added). Unlock your phone or tablet and check the notifications panel to see a ‘Use USB for…’ notification.
Select the Transfer files option and then open the File Explorer on your PC. You should now see you your device listed (Galaxy S8, for example) in the This PC section of the window. Click on the device name and select either the internal storage or the MicroSD card if you have one.
You will see various folders in whichever storage section you choose. You can now copy and paste or drag and drop files from your computer to the relevant folders on your device. For example, Music files placed in the Music folder, will automatically be found by your music app on the device.
If you are having problems with this process, try the following: check your computer’s settings to make sure that Windows automatically detects new hardware. Restart your computer and restart your device. Try a different USB cable and then try a different USB port on your PC.
1
3
64
www.bdmpublications.com
2
4
Transferring Files to and from Android
Transferring Files with Google Drive You can also transfer files with Google Drive. If you don’t want to use the browser-based Google Drive interface, you will need to have the Backup & Sync software installed on your PC.
On your computer, you can upload from HYPERLINK “https://drive.google.com/” \t “https://support.google. com/drive/answer/_blank” drive.google.com or your desktop. You can upload files into private or shared folders. On your computer, go to drive.google.com and open or create a folder. To upload files and folders, drag them into the Google Drive folder you want them to be in.
If you prefer to use the desktop version of Google Drive (now called Backup & Sync) you will need to install it first. Search online for Backup and Sync to find it. Once installed, you will see a folder called Google Drive. Drag files or folders into that folder and they will upload to Drive.
Open the Drive app on your phone or tablet and you should be able to see the files you have uploaded. You can view and even edit most files but they won’t actually be on your mobile device. If you want them on the device itself, select the menu icon on the file and tap Download.
To transfer files, such as photos, from your phone to your computer, open the app where the file was created, select share and choose Share to Drive. Once the file is copied into Google Drive, it will become available in Backup & Sync and through the drive.google.com interface.
1
3
2
4
Transfer Files with NFC You can share content directly from your device’s screen to another device by bringing the devices together. You can share content like webpages, directions, videos, photos and contacts.
Before sharing content, make sure that both devices are unlocked, have their screens on and have NFC and Android Beam turned on. On your device, open the exact content that you want to share, like a map, photo or web page. Move the back of your device towards the back of the other device.
1
When the devices connect, your device will make a sound or vibrate and the image on your screen will get smaller. When you see ‘Tap to beam’ or ‘Touch to beam,’ tap your screen. After you’ve sent the content, the image on your screen returns to normal size.
2
www.bdmpublications.com
65
Exploring Android
Using the Samsung Biometric Tools Many of the more recent Samsung Galaxy devices allow you to unlock using a few different biometric methods. Biometrics means the use of human characteristics to perform actions. Almost all current phones and tablets allow you to use a fingerprint or facial recognition to unlock and some, like the S8 and Note 8, have added the ability to use iris scanning technology.
Fingerprint Unlock Adding your fingerprint to compatible Samsung Galaxy devices is a relatively simple task but one that needs to be completed before continuing.
Before the fingerprint recognition will function, you will need to register your prints with the device. Once you have added one or more fingerprints, you can use it to unlock the device, sign in to certain websites and verify your Samsung account whenever asked to.
1
66
www.bdmpublications.com
Open Settings > Lock Screen & Security and look for Fingerprints or similar. Tap through to the next screen and then tap Add Fingerprint. You will now be taken to the print registration screen, where you can see some more information, along with some instructions.
2
You can actually register up to three fingerprints, either all of your own, or allow someone else access to your phone. Tap the fingerprint manager option. You now need to place your finger on to the home button, or rear fingerprint scanner for S8, several times, until 100 percent recognition is reached.
3
Using the Samsung Biometric Tools
Immediately following this process of allowing the scanner to register your print, you will need to enter an alternative password, just in case the fingerprint reader fails. This needs to contain at least one number and letter. Confirm the password when prompted.
4
If it isn’t set automatically, open the Screen Unlock options. If you don’t want to use fingerprint recognition as a way to unlock your phone or tablet, simply choose one of the other options. Assuming that you do, tap the Fingerprint option. You must have a print registered.
5
Lock your phone or tablet and then wake the screen. You will either see a series of dots just above the home button or a simple message telling you to use your fingerprint to unlock. Slide or tap your finger on the home button to unlock the device. Remember to use the same finger you registered.
6
Web Sign-in and Verification Aside from using it to unlock the phone, you can also use your fingerprint to verify your identity when making purchases from Samsung services such as Samsung Apps.
Ensure that you have a network connection open (either Wi-Fi or a data connection) and then open the Fingerprints section of the main settings. Tap Verify Samsung Account and then tap the switch to turn the feature on. If you are not connected, it will attempt to do so now.
1
You will then need to enter your Samsung account password. You will only need to do this once, even if you turn this option off and then on again at a later date; assuming your phone or tablet has not been reset or you have changed account details.
2
Now, when you attempt to download an app from Samsung Apps, or when you are asked to sign in to your Samsung account for any other reason, a fingerprint scanner screen will appear instead of a password entry screen. Just press or drag your finger over the home button to continue.
3
www.bdmpublications.com
67
Exploring Android
Unlocking with Your Iris Some of the newer Samsung Galaxy devices allow you to not only unlock with your fingerprint but also with your eyes (or more precisely, your irises). Here’s how you set up and use this feature on an S8.
You can use iris recognition as an alternative to entering passwords in certain apps, just like you can use your fingerprint. You can also use your irises to verify your identity when logging in to your Samsung account. It does involve some flashing light, so be wary if you suffer from epilepsy, etc.
1
Enter your PIN or Password and read the instructions for best results. Tap continue and hold the phone about 25-35cm in front of your face. When the circles appear on screen, line them up with your eyes (also shown on screen) until they are recognised. Try to keep your eyes open naturally.
4
68
www.bdmpublications.com
For best results, remove any eyeglasses. Do not use the Iris Scanner in bright sunlight or areas with excessive reflected light (for example, by the pool or seashore). Do not use the Iris Scanner in low light. Look straight at the device, not up, down or sideways and keep your head still for the scan.
2
You can turn on Iris Unlock now, or you can use the slider back in the main Lock screen settings at any time, now that your eyes have been registered. Back in the main iris scanner settings you will also see a new section labelled Manage Irises. In this you will see the option to Preview Mask.
5
Just as with setting up fingerprint unlock, you will need to register your eyes so that they can be recognised when you unlock; and you must set a pattern, PIN, or password before the option is available to use. Once you have done this, tap Iris Scanner in the Lock screen settings.
3
This is a fun addition to the iris scanner that you can use or ignore. It simply adds a cartoon mask over the scanner window when it appears on screen (e.g. robot or animal eyes). If you choose a mask and then change your mind, simply come back to this option and choose the blank mask.
6
Using the Biometric Tools
Once you turn on Iris Unlock, you will have the option to show the scanner as soon as you wake the screen or leave it on the default setting, which requires you to swipe the screen first. Try both options and see which works best for you if you are not sure which to choose.
7
To use the scanner, lock your phone and then press the power button to wake the screen. Line your eyes up with the circles (or the mask if you set one). Assuming proper set up, your phone should unlock almost instantly. Your alternative unlock option (PIN, etc.) is always available to use also. If you want to be able to use the iris scanner to authorise Samsung Pay transactions, use Samsung Pass or to make purchases through your Samsung account, you will need to set up these options in the Iris Scanner settings. You always need to unlock these settings from the Lock screen settings.
8
Face Recognition You can also use face recognition as an alternative to entering passwords in certain apps.
Be aware that Face recognition is less secure than Pattern, PIN or Password unlock. When registering your face, ensure that you are in a well-lit area and the camera lens is clean. To use your face to unlock your device, you must set a pattern, PIN or password first, as a backup method.
1
Tap Settings > Lock screen and security > Face recognition. You will need to enter your PIN, pattern or password. Tap continue and then line up your face with the circle that appears on screen. Hold position until the circle is highlighted and the screen changes.
2
You can choose to allow faster recognition but be aware that this is less secure than standard face recognition. If you have other biometrics set up (Iris, Fingerprint) you will now be asked to choose which one you want to use. The final screen gives you a few additional options to choose from.
3
www.bdmpublications.com
69
Exploring Android
Google Home Devices There are now 4 different Google Home devices to choose from, including the tiny Home Mini and the new Google Home Hub. The specification and size varies greatly, so if you are not yet sure which Home speaker is best for you, you can check out all of the details here.
Google Home Speaker
Google Home Mini Speaker
From enjoying your favourite music or hearing the morning news, to checking traffic or adjusting your thermostat, you can ask Google Home anything – no hands required. Powered by the Google Assistant, you have command of your home, your music and your curiosity, whilst its sleek design fits wherever you want to enjoy music or access the Google Assistant. Start by saying, “Ok Google,” or “Hey Google.”
The original Google Home gives you hands-free help, and the new Google Home Mini lets you experience it in more places. Whichever you choose, you can get answers, enjoy your entertainment, manage your day and control your smart home using just your voice. Both hear you reliably when you say, “Ok Google,” and they can even distinguish your voice from others in your home for a truly personalised experience.
Dimensions
Dimensions
Supported audio formats
Diameter: 3.86 in (98 mm) Height: 1.65 in (42 mm) Power cable: 1.5 m
HE-AAC, LC-AAC, MP3, Vorbis, WAV (LPCM), Opus, FLAC with support for high-resolution streams (24-bit/96 KHz)
Diameter: 3.79 in (96.4 mm) Height: 5.62 in (142.8 mm) Power cable: 70.8 in (1.8 m) Weight Device: 1.05 lbs (477 g)
Power adaptor: 4.58 oz (130 g) Colours Body: White Base: Standard base is slate fabric. Supported audio formats HE-AAC, LC-AAC, MP3, Vorbis, WAV (LPCM), Opus, FLAC with support for high-resolution streams (24-bit/96 KHz) Wireless Network 802.11b/g/n/ac (2.4 GHz/5 GHz) Wi-Fi for high-performance streaming Note: WPA2-Enterprise is not supported. Audio High excursion speaker with 2” driver + dual 2” passive radiators delivers clear highs and rich bass Far-field voice recognition supports hands-free use.
70
www.bdmpublications.com
Weight Device: 6.1 oz (173 g) Power adaptor and cable: approximately 2.6 oz (75 g) Colours Chalk, Charcoal, Coral (Google Store exclusive) Materials Durable fabric top, Nonskid silicon base, Plastic housings created using recycled material
Wireless Network 802.11b/g/n/ac (2.4 GHz/5 GHz) Wi-Fi Audio Far-field voice recognition supports hands-free use 360 sound with 40-mm driver Chromecast and Chromecast Audio built in Bluetooth support
Google Home Devices
Google Home Hub Just ask your Google Assistant to get in-depth, visual answers about recipes, local businesses, sports and more. Some questions however, are better answered with a video just say, “Hey Google, show me how to cut a pineapple,” for example. You can also enjoy songs and videos from YouTube Music on a crystal-clear screen and speaker or listen to Spotify, Deezer, and various radio stations from TuneIn. Dimensions Depth: 2.65 in (67.3 mm) Width: 7.02 in (178.5 mm) Height: 4.65 in (118 mm) Power Cable: 1.5m Weight Device: 16.9 oz (480g) Colours Sand, Aqua, Chalk, Charcoal Display 7 in (177.8 mm) LCD touch screen Resolution: 1024 x 600 Supported audio formats HE-AAC, LC-AAC, MP3, Vorbis, WAV (LPCM), Opus, FLAC with support for
high-resolution streams (24-bit/96 KHz) Wireless Network 802.11b/g/n/ac (2.4 GHz/5 GHz) Wi-Fi for highperformance streaming Note: WPA2-Enterprise is not supported. Bluetooth 5.0 Supported Bluetooth profiles: AVRCP controller, AVRCP target, A2DP sink, A2DP source, GATT server, GAP Audio 80 dB SPL @ 1KHz, @ 1m Full range speaker 2 mic array
Google Home Max Google Home Max brings the power of Google to music lovers, meaning you can fill even the biggest room in your home with rich, immersive sound. Google Home Max automatically tunes itself so that you can place it anywhere in the room. To ask it questions or give it commands just start by saying, “Ok Google” to bring your own Google to best-in-class speakers. Dimensions
Wireless Network
Width: 13.25 in (336.6 mm) Height: 7.48 in (190.0 mm) Depth: 6.08 in (154.4 mm) Power cable: 2 m
802.11b/g/n/ac (2.4 GHz/5 GHz) Wi-Fi for highperformance streaming
Colours
Bluetooth 4.2 Supported Bluetooth profiles: AVRCP controller, AVRCP target, A2DP sink, A2DP source. GATT server, GAP
Chalk, Charcoal
Audio
Materials
Two 114 mm high-excursion (+/- 11 mm) dual voice-coil woofers Two 18 mm custom tweeters Sealed rigid housing Acoustically transparent fabric
Weight Device: 11.68 lbs (5300 g)
Acoustically transparent fabric Rigid polycarbonate housing Silicone base Supported audio formats HE-AAC, LC-AAC, MP3, Vorbis, WAV (LPCM), Opus, FLAC with support for high-resolution streams (24-bit/96 KHz)
Processor 1.5 GHz 64-bit quadcore ARM Cortex A53 Sensors Ambient light sensor Orientation sensor
www.bdmpublications.com
71
Exploring Android
Google Home First Time Set Up Setting up your Google Home device properly for the first time will make using it much easier, so take the time to get things right. You will need to have the speaker, an Android device, a Google account and a working Wi-Fi connection that both Android and Home devices can connect to.
Setting Up Google Home All of the setup for your Google Home speaker is done through the Google Home app for Android. Use this app for future access and changes to the settings.
Plug in your Google Home device and wait for the audio cue to show it is ready to be set up. Make sure that the switch that controls the microphone is set to “On”. If you accidentally turn the microphone off on your speaker, the device will inform you accordingly.
1
72
www.bdmpublications.com
Currently, Google Home is only available for Android devices, and most have it pre-installed. If you don’t already have it, find the app on the Google Play store, download and install it on your mobile device (phone or tablet). Once installed, open the app.
2
You will need to make sure that your mobile device is connected to the same Wi-Fi network you intend to use for the Google Home speaker. It won’t work if you are using a 4G network to connect. Once connected, open the Home app and confirm which Google account you will use to log in.
3
Google Home First Time Set Up
The Google Home app scans for nearby devices that are plugged in and ready to set up. If no devices are found, and you’re setting up a device, tap Yes. Make sure that you’re near the Google Home device that you’re setting up and it’s plugged into a wall socket. Then tap Next.
Hopefully your device will be found by the app, displayed on screen and you can then tap Next to continue. If you are setting up multiple devices, select the one you want to set up first, and then tap Next. The app will now connect your phone to your new Google Home ready for configuration.
You should hear a sound on your speaker to show it is connected. You can now continue the setup by selecting the room it will be in (to identify the speaker), choosing your region, and setting the language you want to use. Next, you will need to connect to your Wi-Fi network.
Next, to improve your Google Home experience, set up Voice Match. Voice Match allows multiple users to use the same device and get personalised results. Follow the prompts on screen to teach Google to recognise you. You can remove Voice Match settings later if you wish.
The Google Home app will ask for access to use your location to pre-fill your address. This is the address where your device is located. If you allow access, your address will be pre-filled; otherwise, you will need to enter it manually. When your address is entered tap Next.
You can now add your favourite services, for example music. Spotify, Google Play Music, YouTube Music and Deezer are just some of those available. If you add more than one, you will need to choose a default music service. Follow the further on-screen prompts to complete the setup.
4
7
5
8
6
9
www.bdmpublications.com
73
Exploring Android
Google Home Voice Commands There are hundreds, if not thousands, of different voice commands you can use with Google Home, from simple music commands to asking for a currency conversion or changing the temperature on your smart thermostat. Here are a few of the most useful commands to try.
Music As well as Play, Stop, Pause and Resume, you can also: Request a song - “Play ,” “Play by .” Request an artist - “Play ,” “Play music by .” Request an album - “Play ”, “Play by .” Play music based on mood - “Play happy music.” Shuffle - “Shuffle.”
News You can choose which News sources to use in the Home app: Listen to the latest news “Catch me up,” “Listen to the news,” “Tell me the news.” Listen to news from a specific provider “Listen to NPR News,” “Play BBC Minute.” Listen to news about a topic “Listen to news about North Korea.” Listen to news from a specific category - “What’s the latest in business/technology?” Play next news story - “Next”, “Skip.”
Thermostat If you have a smart thermostat, (Nest, for example) you can control it with: To adjust the temperature - “Make it warmer/cooler,” “Raise/lower the temp.” To switch heating or cooling modes - “Turn on the heat/cooling.” To set the mode and temperature - “Set the heat to 20.” Turn thermostat off - “Turn off thermostat.” To hear the ambient temperature on the thermostat - “What’s the temperature inside?”
74
www.bdmpublications.com
Google Home Voice Commands
Traffic You can get information on traffic and commute times: Hear commute conditions - “How long is my commute?” Specify method - “How long will it take to walk/train/bus/bike to the library?” Specify destination - “How long will it take to get to Costco?” Specify source and destination - “How long will it take to get from work to Heathrow airport?”
Weather You can ask Google Home to tell you about the weather: Ask for current weather - “What’s the weather?” Ask the weather forecast for a specific day - “What’s the weather tomorrow, Monday, weekend, etc.?” Ask specific questions about weather/forecast - “Is it going to rain tomorrow?” Weather in a specific location - “Will it rain tomorrow in London?” Specify unit - “What’s the weather in Celsius?”
Alarms & Timers You can easily set your morning alarm or time an egg with Google Home: Set new alarm - “Set alarm for 6.00 a.m. tomorrow.” Set recurring alarm - “Set alarm for 7.00 a.m. every day of the week.” Ask about existing alarm - “When is my alarm set for?” Snooze - “Snooze for 10 minutes.” Set a timer - “Set a timer for 1 minute.” Find out time remaining on timer - “How much time is left?” Cancel a timer - “Cancel timer.”
Facts & Information You can ask your Google Home speaker to tell you all sorts of info: Questions - “What’s the capital of Mali?” or “How far is the sun?” Calculations - “What is 15% of 92?” or “What’s the fifth root of 97? “ Translations - “How do you say hello in Japanese?” or “What’s ‘good morning’ in Danish?” Currency Conversion - “How many euros is a dollar worth?” or “What is 100 pounds in Danish Krone?” Dictionary - “How do I spell vigorously?” or “What does circumlocution mean?” Learn more things Google Home can do - “What can you do?”
www.bdmpublications.com
75
Exploring Android
Listening to Music on Google Home Listening to the music you want on Google Home requires you to set up the music services it uses. To do this you need to know how to ask the speaker to play, stop, pause, shuffle and skip the music you want! Let’s take a look at just how you listen to music on Google Home.
Choosing Music Services You can connect your speaker to a great variety of different music services, from Google Play Music to Spotify and Deezer, which will give you access to millions of songs.
You will have been asked to choose a music service during the setup of the Google home speaker, but if you skipped this step, or want to add more, you can add services at any time. Open the Google Home app on your Android device and tap the +Add button on the Home tab. Then tap Music and audio.
1
76
www.bdmpublications.com
If you have a Google Play Music or YouTube Red account (connected to the current Google account), these services will be linked automatically to the Home app. To link one of the other music services (Spotify, etc.), tap the small link icon next to each one, read the information in the box that pops up, and then tap Link Account.
2
You will now be taken to the individual music service Login screen, where you will have to log in to your account (or create a new account if you don’t already have one set up). Once this is done successfully, you will be returned to the Home app where you should now see the music service linked to your Home device.
3
Listening to Music on Google
Playing Music on Google Home
Now you have your music services linked to Google Home, you can start listening. Exactly what music you can listen to depends on which service you are using. For example, you may not be able to request certain songs by name if you only have a Spotify Free account.
To play a specific song, say “Hey Google, play ,” “Hey Google, play by ,” or “…play on .” Certain music services will also allow you to search for similar songs by saying, “…play songs like .”
There are some specific commands for the different music services, but all of them will react to the general music control commands. These are: “Play,” “Shuffle,” “Pause,” “Resume,” “Stop,” “Next,” “Skip,” “What song is playing?” “Volume up/ down,” or “Set volume to 5.”
Guests and housemates cannot access your library content if you’ve set up Voice Match. However, you can give them access by uploading your music to their account. If you haven’t set up Voice Match, guests and housemates can access music from your library in the same way you can.
You can also play music from your desktop Chrome browser on your Google Home speaker (as long as the computer is connected to the same Wi-Fi network). Open the browser and start playing the music. Click the Chrome menu button, select Cast and choose the speaker to play through.
You can use the Home app on your Android device to control the music that is playing on your speaker. Open the app and tap the speaker name on the home tab. Here you will see play and pause controls, along with a volume slider. Tap the Equaliser button to change bass and treble levels.
1
4
2
5
3
6
www.bdmpublications.com
77
Exploring Android
Playing Music Using Bluetooth As well as being connected by Wi-Fi, your Google Home device can also be used as a Bluetooth speaker, playing music that is stored on your phone or tablet or even your laptop. You can also stream music from your Google Home device to a pair of Bluetooth headphones.
Play Music on Home Speaker Being able to play music stored on your phone or tablet through the Google Home speaker is a useful addition to its bag of tricks.
Open the Google Home app and tap the name of the device you want to connect with via Bluetooth. In the top right corner of the device info card, tap the device settings menu and then find the Paired Bluetooth devices heading and tap it. In the next screen, tap the Enable Pairing Mode button.
1
78
www.bdmpublications.com
Now open the Bluetooth settings on your mobile device and turn Bluetooth on. The device will scan for available connections and you should see the name you gave your speaker appear in the list. If not, tap the Scan button to make your device look again. Tap the speaker name to pair the devices using Bluetooth.
2
If the Google Home app is paired with multiple speakers, it will default to the most recently paired device. You can tell Google Home to connect by saying “Hey Google, connect to Bluetooth,” or you can change which speaker is paired by opening the Bluetooth settings on your device and selecting the one you want.
3
Playing Music Using Bluetooth
To play music through the connected speaker, just use whichever music player you normally use to play your device music. When connected to the speaker using Bluetooth, anything you play (from MP3 files to YouTube videos) will play through the speaker.
4
You can also use voice commands to tell your Google Home speaker to play music that is stored on your mobile device. Just say “Hey Google or .” You can use all of the normal music voice commands to pause, stop, skip, change volume, etc.
5
To unpair the devices, open the Google Home app and find the device card for the Google Home that you want to unpair. Open the device settings and then go to Paired Bluetooth devices. Tap the X next to the device that you want to unpair and then tap Unpair.
6
Play Music on Bluetooth headphones You can also connect a set of Bluetooth headphones (or another Bluetooth speaker) through the Google Home speaker and app.
Turn on your Bluetooth headphones and make sure that they’re in pairing mode; this is normally done by pressing the Pairing button on your headphones (a light will usually flash to tell you). Now open the Google Home app on your Android device and select the speaker you want to connect to.
1
Tap the Settings button and scroll down to find the Bluetooth options. Tap “Default music speaker” and then tap “Pair Bluetooth speaker”. It will then scan for available headphones (or speakers) and allow you to connect by tapping the name in the list of available devices.
2
You can only have one connected speaker or headphones to play music through at a time. Once you pair and connect your speaker to a Google Home, it will auto-connect unless the speaker is disconnected or turned off. You can now use normal Google Assistant commands to play music.
3
www.bdmpublications.com
79
Now you’ve got the basics down, you can improve and learn more essential skills in our next guide...
Android Tricks and Tips Coming soon!
Discover more of our guides... techgo
MacBook
For Beginners
techgo
macOS
Catalina For Beginners
Over
techgo
Make Your
Own PC
For Beginners
Over
Jargon-free Tips & Advice
Step-by-step Tutorials
techgo
Outdoor
Clear Full Colour Guides
Over
425
Over
Elements
For Beginners 430
Step-by-step Tutorials
Clear Full Colour Guides
Jargon-free Tips & Advice
Step-by-step Tutorials
Galaxy
For Beginners
Clear Full Colour Guides
Adobe
Lightroom
For Beginners Over
8 43Hints
techgo
Raspberry Pi For Beginners Over
445
Jargon-free Tips & Advice
Step-by-step Tutorials
Clear Full Colour Guides
techgo
Windows 10
For Beginners
Jargon-free Tips & Advice
Step-by-step Tutorials
Clear Full Colour Guides
Canon
techgo
For Beginners Over
448
430
Tips & Hints Inside
Over
Clear Full Colour Guides
Tips & Hints Inside
Over
Tips & Inside
Step-by-step Tutorials
For Beginners
techgo
WhatsApp
Jargon-free Tips & Advice
techgo
Tips & Hints Inside
techgo
Samsung
Clear Full Colour Guides
435
Tips & Hints Inside
Jargon-free Tips & Advice
Step-by-step Tutorials
Over
Over
450
Tips & Hints Inside
Jargon-free Tips & Advice
Tips & Hints Inside
techgo
Adobe
Photography For Beginners
For Beginners
435
436
Clear Full Colour Guides
Security
Tips & Hints Inside
Tips & Hints Inside Step-by-step Tutorials
Online
Over
445
Tips & Hints Inside
Jargon-free Tips & Advice
techgo
Tips & Hints Inside
425
Tips & Hints Inside
Jargon-free Tips & Advice
Step-by-step Tutorials
Nikon
Clear Full Colour Guides
techgo
For Beginners
Jargon-free Tips & Advice
Step-by-step Tutorials
Linux
Clear Full Colour Guides
techgo
For Beginners
Jargon-free Tips & Advice
Step-by-step Tutorials
Clear Full Colour Guides
iPhone • MacBooks • iPad • Mac • iPod touch • Watch • TV
ESSENTIAL
100%
INDEPENDENT
BDM’s
Jargon-free Tips & Advice
Step-by-step Tutorials
Clear Full Colour Guides
iPhone • MacBooks • iPad • Mac • iPod touch • Watch • TV
ESSENTIAL
100%
INDEPENDENT
BDM’s
AppleUser
AppleUser
THE NEW OS ISSUE
THE NEW TECH ISSUE
MAGAZINE I S S U E 1 8 | S E P T/ O C T 2 0 2 0
MAGAZINE ISSUE 19 | NOVEMBER 2020
Over
428
Over
5 44 & Hints
Tips & Hints Inside
Tips Inside
iOS 14 + Jargon-free Tips & Advice
Step-by-step Tutorials
Clear Full Colour Guides
Jargon-free Tips & Advice
Step-by-step Tutorials
Clear Full Colour Guides
iPad OS 14
Go Deep with Apple’s OS!
MACOS BIG SUR
We preview Apple’s Mac Game Changer
iPhone 12 is here
4 x 12 = AWESOME!
NEW IPADS
More iPad for Your Money
.
From Beginner to Expert
Master Your Tech
To continue learning more about your tech visit us at:
www.bdmpublications.com
FREE Tech Guides
Apple iPhone, iPad, Mac, MacBook & Watch
PC & Windows 10
Samsung & Android
Photography, Photoshop & Lightroom
Coding Python, Raspberry Pi & Linux
EXCLUSIVE Offers on our Tech Guidebooks
G Print & digital editions G Featuring the very latest updates G Step-by-step tutorials and guides G Created by BDM experts Check out our latest titles today! PLUS
SPECIAL DEALS and Bonus Content
Sign up to our monthly newsletter bdmpublications.com/ultimate-photoshop and get the latest updates, offers Buy our Photoshop guides and download tutorial and news from BDM. We are here images for free! Simply sign up and get creative. to help you Master Your Tech!
![Android for Absolute - Beginners Getting Started with Mobile Apps Development Using the Android Java SDK. [1 ed.]
9781484266458, 9781484266465](https://ebin.pub/img/200x200/android-for-absolute-beginners-getting-started-with-mobile-apps-development-using-the-android-java-sdk-1nbsped-9781484266458-9781484266465.jpg)

![Android for Absolute Beginners: Getting Started with Mobile Apps Development Using the Android Java SDK [1 ed.]
1484266455, 9781484266458](https://ebin.pub/img/200x200/android-for-absolute-beginners-getting-started-with-mobile-apps-development-using-the-android-java-sdk-1nbsped-1484266455-9781484266458.jpg)



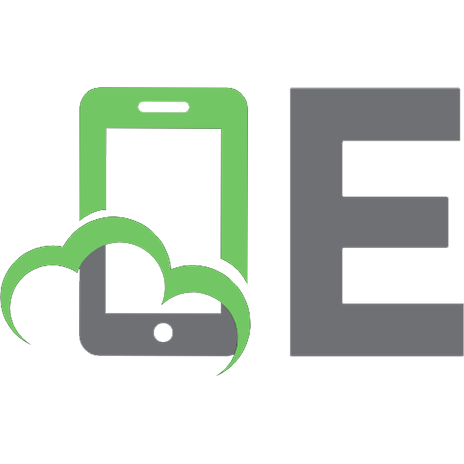

![Android Programming for Beginners: Build in-depth, full-featured Android apps starting from zero programming experience [3 ed.]
1800563434, 9781800563438](https://ebin.pub/img/200x200/android-programming-for-beginners-build-in-depth-full-featured-android-apps-starting-from-zero-programming-experience-3nbsped-1800563434-9781800563438.jpg)
![Android Programming for Beginners: Build in-depth, full-featured Android apps starting from zero programming experience, 3rd Edition [3 ed.]
9781800566446, 1800566441](https://ebin.pub/img/200x200/android-programming-for-beginners-build-in-depth-full-featured-android-apps-starting-from-zero-programming-experience-3rd-edition-3nbsped-9781800566446-1800566441.jpg)