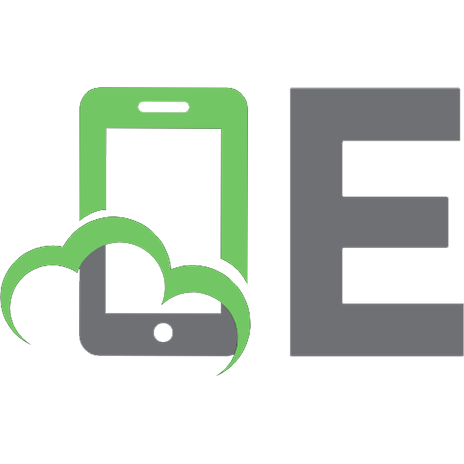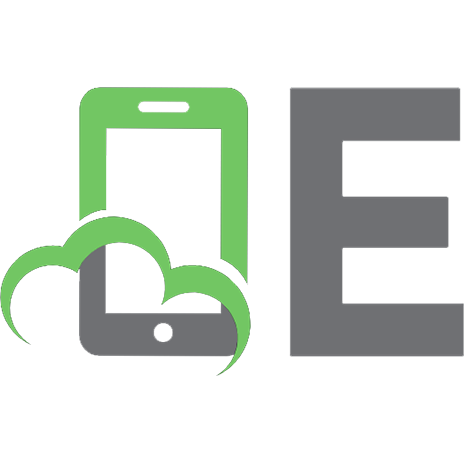Android Cookbook: Problems and Solutions for Android Developers 9781449374433, 1449374433
Jump in and build working Android apps with the help of more than 230 tested recipes. The second edition of this acclaim
619 128 23MB
English Pages 772 [766] Year 2017
Copyright......Page 4
Table of Contents......Page 7
Preface......Page 15
Conventions Used in This Book......Page 19
Getting and Using the Code Examples......Page 20
How to Contact Us......Page 22
Acknowledgments......Page 23
Problem......Page 25
Discussion......Page 26
Discussion......Page 27
Discussion......Page 29
Discussion......Page 31
Discussion......Page 32
Discussion......Page 37
Discussion......Page 39
Discussion......Page 42
Discussion......Page 45
See Also......Page 48
Discussion......Page 49
Discussion......Page 54
Discussion......Page 58
Discussion......Page 60
Discussion......Page 63
Discussion......Page 70
Discussion......Page 75
Solution......Page 77
Discussion......Page 78
Solution......Page 81
Discussion......Page 82
Discussion......Page 83
See Also......Page 85
Discussion......Page 86
Discussion......Page 91
Problem......Page 92
Discussion......Page 93
Discussion......Page 94
Discussion......Page 100
Solution......Page 103
Discussion......Page 104
Source Download URL......Page 119
Chapter 2. Designing a Successful Application......Page 121
Discussion......Page 125
Solution......Page 128
Discussion......Page 129
2.3 Accessing Android’s Application Object as a “Singleton”......Page 130
Discussion......Page 131
Discussion......Page 133
Solution......Page 135
Discussion......Page 136
Discussion......Page 137
Discussion......Page 141
Discussion......Page 143
Discussion......Page 0
Discussion......Page 146
Problem......Page 147
Discussion......Page 148
Discussion......Page 152
Discussion......Page 154
Solution......Page 156
Discussion......Page 157
Solution......Page 158
Discussion......Page 159
Problem......Page 161
Discussion......Page 162
Discussion......Page 168
Chapter 3. Application Testing......Page 171
Discussion......Page 172
Discussion......Page 178
Solution......Page 179
Discussion......Page 180
Discussion......Page 182
Problem......Page 187
Discussion......Page 188
Discussion......Page 190
Solution......Page 194
Discussion......Page 195
Problem......Page 197
Discussion......Page 198
Discussion......Page 199
See Also......Page 201
Discussion......Page 202
Problem......Page 205
Discussion......Page 206
Discussion......Page 210
Discussion......Page 211
Discussion......Page 213
Discussion......Page 215
See Also......Page 216
Chapter 4. Inter-/Intra-Process Communication......Page 217
Discussion......Page 218
Discussion......Page 220
Source Download URL......Page 222
Discussion......Page 223
Discussion......Page 225
Discussion......Page 226
Discussion......Page 229
Discussion......Page 231
Discussion......Page 232
Discussion......Page 233
Problem......Page 234
Discussion......Page 235
See Also......Page 241
Discussion......Page 242
Discussion......Page 244
Source Download URL......Page 249
Solution......Page 251
Discussion......Page 252
Discussion......Page 254
Discussion......Page 258
See Also......Page 260
Discussion......Page 261
Discussion......Page 268
Discussion......Page 272
Discussion......Page 275
Source Download URL......Page 277
Problem......Page 278
Discussion......Page 279
Problem......Page 283
Discussion......Page 284
See Also......Page 290
Discussion......Page 291
5.12 Creating HTML5 Charts with Android RGraph......Page 294
Discussion......Page 295
Problem......Page 298
Discussion......Page 299
Discussion......Page 302
Source Download URL......Page 304
Chapter 6. Graphical User Interface......Page 305
Solution......Page 306
Solution......Page 307
Discussion......Page 308
Discussion......Page 311
Solution......Page 312
Discussion......Page 313
Solution......Page 315
Discussion......Page 316
6.6 Adding a Share Action to Your Action Bar......Page 319
Discussion......Page 320
Discussion......Page 323
Discussion......Page 328
Discussion......Page 329
Problem......Page 330
Discussion......Page 331
See Also......Page 332
Discussion......Page 333
Discussion......Page 338
Discussion......Page 342
Solution......Page 344
Discussion......Page 345
Discussion......Page 347
Solution......Page 348
Discussion......Page 349
Solution......Page 352
Discussion......Page 353
Solution......Page 354
Discussion......Page 355
Discussion......Page 356
Discussion......Page 357
Discussion......Page 360
Discussion......Page 361
Discussion......Page 365
Solution......Page 366
Discussion......Page 367
See Also......Page 369
Discussion......Page 370
Problem......Page 371
Discussion......Page 372
Solution......Page 373
Discussion......Page 374
Problem......Page 375
Discussion......Page 376
Solution......Page 382
Discussion......Page 383
Source Download URL......Page 386
Chapter 7. GUI Alerts: Menus, Dialogs, Toasts, Snackbars, and Notifications......Page 387
Discussion......Page 388
Discussion......Page 390
Discussion......Page 391
Source Download URL......Page 393
Discussion......Page 394
Solution......Page 396
Discussion......Page 397
Discussion......Page 398
Discussion......Page 400
Discussion......Page 403
Source Download URL......Page 405
Discussion......Page 406
Discussion......Page 407
Discussion......Page 409
Discussion......Page 413
See Also......Page 417
Source Download URL......Page 418
Solution......Page 419
Discussion......Page 420
See Also......Page 422
Discussion......Page 423
Discussion......Page 427
Discussion......Page 429
Source Download URL......Page 432
Discussion......Page 433
8.6 Keeping the ListView with the User’s Focus......Page 437
Problem......Page 438
Discussion......Page 439
Discussion......Page 442
Source Download URL......Page 443
Discussion......Page 444
Source Download URL......Page 448
Discussion......Page 449
Discussion......Page 450
Discussion......Page 453
9.4 Playing Audio from a File......Page 456
Discussion......Page 457
Discussion......Page 459
Source Download URL......Page 460
Discussion......Page 461
Discussion......Page 462
Source Download URL......Page 464
Chapter 10. Data Persistence......Page 465
Discussion......Page 466
Source Download URL......Page 469
Discussion......Page 470
Solution......Page 475
Discussion......Page 476
Discussion......Page 477
Discussion......Page 478
Discussion......Page 483
Discussion......Page 485
Problem......Page 488
Discussion......Page 489
See Also......Page 493
Discussion......Page 494
Discussion......Page 496
Problem......Page 499
Discussion......Page 500
10.12 Parsing JSON Using JSONObject......Page 502
Discussion......Page 503
Discussion......Page 504
Discussion......Page 506
10.15 Writing a Content Provider......Page 507
Discussion......Page 508
Discussion......Page 511
Source Download URL......Page 513
Discussion......Page 514
Discussion......Page 516
Discussion......Page 520
Discussion......Page 525
See Also......Page 532
Sample Code......Page 533
Solution......Page 534
Discussion......Page 535
See Also......Page 539
Solution......Page 541
Discussion......Page 542
Discussion......Page 545
Discussion......Page 549
Source Download URL......Page 550
Discussion......Page 551
See Also......Page 552
Solution......Page 553
Discussion......Page 554
Discussion......Page 555
Discussion......Page 556
Source Download URL......Page 566
Chapter 12. Networked Applications......Page 567
Discussion......Page 568
See Also......Page 570
Discussion......Page 571
Solution......Page 573
Discussion......Page 574
Source Download URL......Page 581
Discussion......Page 582
12.5 Parsing RSS/Atom Feeds Using ROME......Page 583
Discussion......Page 584
Discussion......Page 588
Discussion......Page 589
Discussion......Page 590
Discussion......Page 591
Discussion......Page 592
Source Download URL......Page 597
Chapter 13. Gaming and Animation......Page 599
Discussion......Page 600
Solution......Page 604
Discussion......Page 605
Source Download URL......Page 610
Discussion......Page 611
Solution......Page 613
Discussion......Page 614
Problem......Page 617
Discussion......Page 618
Solution......Page 620
Discussion......Page 621
Discussion......Page 623
Discussion......Page 625
Solution......Page 627
Discussion......Page 628
Source Download URL......Page 629
Discussion......Page 630
Discussion......Page 631
Solution......Page 636
Discussion......Page 637
Source Download URL......Page 641
Discussion......Page 642
Discussion......Page 645
Solution......Page 647
Problem......Page 648
Discussion......Page 649
Discussion......Page 651
Source Download URL......Page 654
Problem......Page 655
Problem......Page 656
Discussion......Page 657
Discussion......Page 660
Solution......Page 661
See Also......Page 662
Problem......Page 663
Discussion......Page 664
Discussion......Page 665
Discussion......Page 668
Discussion......Page 669
Source Download URL......Page 670
Discussion......Page 671
Discussion......Page 672
Discussion......Page 673
Solution......Page 676
Discussion......Page 677
Discussion......Page 678
Chapter 19. All the World’s Not Java: Other Programming Languages and Frameworks......Page 681
Discussion......Page 682
Discussion......Page 683
Source Download URL......Page 684
Discussion......Page 685
Source Download URL......Page 690
Discussion......Page 691
Solution......Page 693
Discussion......Page 694
Solution......Page 697
Discussion......Page 698
Discussion......Page 700
Problem......Page 702
Discussion......Page 703
Discussion......Page 704
Discussion......Page 709
Source Download URL......Page 712
Chapter 20. All the World’s Not English: Strings and Internationalization......Page 713
Discussion......Page 714
Solution......Page 717
Discussion......Page 718
Discussion......Page 719
Source Download URL......Page 724
Discussion......Page 725
See Also......Page 728
Discussion......Page 729
Discussion......Page 731
Discussion......Page 732
See Also......Page 737
Discussion......Page 738
Discussion......Page 741
Problem......Page 742
Discussion......Page 743
Problem......Page 744
Discussion......Page 745
Source Download URL......Page 748
Index......Page 749
About the Author......Page 766
Recommend Papers

File loading please wait...
Citation preview
Co rs
7 o n at iti oug Ed N d oid 2n ndr A
ve
.0
Android Cookbook PROBLEMS AND SOLUTIONS FOR ANDROID DEVELOPERS
Ian F. Darwin
SECOND EDITION
Android Cookbook
Problems and Solutions for Android Developers
Ian Darwin
Android Cookbook by Ian F. Darwin Copyright © 2017 O’Reilly Media, Inc. All rights reserved. Printed in the United States of America. Published by O’Reilly Media, Inc., 1005 Gravenstein Highway North, Sebastopol, CA 95472. O’Reilly books may be purchased for educational, business, or sales promotional use. Online editions are also available for most titles (http://www.oreilly.com/safari). For more information, contact our corporate/ institutional sales department: 800-998-9938 or [email protected].
Editors: Dawn Schanafelt and Meghan Blanchette Production Editor: Colleen Lobner Copyeditor: Kim Cofer Proofreader: Rachel Head
Indexer: Judith McConville Interior Designer: David Futato Cover Designer: Randy Comer Illustrator: Rebecca Demarest
Second Edition
May 2017:
Revision History for the Second Edition 2017-05-05:
First Release
See http://oreilly.com/catalog/errata.csp?isbn=9781449374433 for release details. The O’Reilly logo is a registered trademark of O’Reilly Media, Inc. Android Cookbook, the cover image of a marine iguana, and related trade dress are trademarks of O’Reilly Media, Inc. While the publisher and the author have used good faith efforts to ensure that the information and instructions contained in this work are accurate, the publisher and the author disclaim all responsibility for errors or omissions, including without limitation responsibility for damages resulting from the use of or reliance on this work. Use of the information and instructions contained in this work is at your own risk. If any code samples or other technology this work contains or describes is subject to open source licenses or the intellectual property rights of others, it is your responsibility to ensure that your use thereof complies with such licenses and/or rights.
978-1-449-37443-3 [LSI]
To Dennis M. Ritchie (1941–2011), language pioneer and co-inventor of Unix, who showed us all where the braces go, reminded us to keep it simple, and gave us so much more…
Table of Contents
Preface. . . . . . . . . . . . . . . . . . . . . . . . . . . . . . . . . . . . . . . . . . . . . . . . . . . . . . . . . . . . . . . . . . . . . . xiii 1. Getting Started. . . . . . . . . . . . . . . . . . . . . . . . . . . . . . . . . . . . . . . . . . . . . . . . . . . . . . . . . . . . . 1 1.1 Understanding the Android Application Architecture 1.2 Understanding the Android Activity Life Cycle 1.3 Learning About Android Releases 1.4 Learning the Java Language 1.5 Creating a “Hello, World” Application from the Command Line 1.6 Creating a “Hello, World” App with Apache Maven 1.7 Choosing an IDE for Android Development 1.8 Setting Up Android Studio 1.9 Installing Platform Editions and Keeping the SDK Updated 1.10 Creating a “Hello, World” App Using Android Studio 1.11 Converting an Eclipse ADT Project to Android Studio 1.12 Preserving History While Converting from Eclipse to Android Studio 1.13 Building an Android Application with both Eclipse and Android Studio 1.14 Setting Up Eclipse with AndMore (Replacing ADT) 1.15 Creating a “Hello, World” Application Using Eclipse 1.16 Installing the Eclipse Marketplace Client in Your Eclipse 1.17 Upgrading a Project from Eclipse ADT to Eclipse AndMore 1.18 Controlling Emulators/Devices Using Command-Line ADB 1.19 Sharing Java Classes from Another Eclipse Project 1.20 Referencing Libraries to Implement External Functionality 1.21 Using New Features on Old Devices via the Compatibility Libraries 1.22 Using SDK Samples to Help Avoid Head Scratching 1.23 Taking a Screenshot/Video from the Emulator/Android Device 1.24 Program: A Simple CountDownTimer Example 1.25 Program: Tipster, a Tip Calculator for the Android OS
1 3 5 7 8 13 15 18 21 25 30 34 36 39 46 51 53 57 59 62 67 68 70 76 79 v
2. Designing a Successful Application. . . . . . . . . . . . . . . . . . . . . . . . . . . . . . . . . . . . . . . . . . . . 97 2.1 Exception Handling 2.2 Requesting Android Permissions at Runtime 2.3 Accessing Android’s Application Object as a “Singleton” 2.4 Keeping Data When the User Rotates the Device 2.5 Monitoring the Battery Level of an Android Device 2.6 Creating Splash Screens in Android 2.7 Designing a Conference/Camp/Hackathon/Institution App 2.8 Using Google Analytics in an Android Application 2.9 Setting First-Run Preferences 2.10 Formatting Numbers 2.11 Formatting with Correct Plurals 2.12 Formatting the Time and Date for Display 2.13 Simplifying Date/Time Calculations with the Java 8 java.time API 2.14 Controlling Input with KeyListeners 2.15 Backing Up Android Application Data 2.16 Using Hints Instead of Tool Tips
101 104 106 109 111 113 117 119 122 123 127 130 132 134 137 144
3. Application Testing. . . . . . . . . . . . . . . . . . . . . . . . . . . . . . . . . . . . . . . . . . . . . . . . . . . . . . . . 147 3.1 Setting Up an Android Virtual Device (AVD) for App Testing 3.2 Testing on a Wide Range of Devices with Cloud-Based Testing 3.3 Testing with Eclipse and JUnit 3.4 Testing with Android Studio and JUnit 3.5 Testing with Robolectric and JUnit 4 3.6 Testing with ATSL, Espresso, and JUnit 4 3.7 Troubleshooting Application Crashes 3.8 Debugging Using Log.d() and LogCat 3.9 Getting Bug Reports Automatically with Crash Reporting 3.10 Using a Local Runtime Application Log for Analysis of Field Errors or Situations 3.11 Reproducing Activity Life-Cycle Scenarios for Testing 3.12 Keeping Your App Snappy with StrictMode 3.13 Static Code Testing with Android Lint 3.14 Dynamic Testing with the Monkey Program 3.15 Sending Text Messages and Placing Calls Between AVDs
148 154 155 158 163 166 170 173 175 178 181 186 187 189 191
4. Inter-/Intra-Process Communication. . . . . . . . . . . . . . . . . . . . . . . . . . . . . . . . . . . . . . . . . 193 4.1 Opening a Web Page, Phone Number, or Anything Else with an Intent 4.2 Emailing Text from a View 4.3 Sending an Email with Attachments 4.4 Pushing String Values Using Intent.putExtra() 4.5 Retrieving Data from a Subactivity Back to Your Main Activity
vi
|
Table of Contents
194 196 199 201 202
4.6 Keeping a Background Service Running While Other Apps Are on Display 205 4.7 Sending/Receiving a Broadcast Message 207 4.8 Starting a Service After Device Reboot 208 4.9 Creating a Responsive Application Using Threads 209 4.10 Using AsyncTask to Do Background Processing 210 4.11 Sending Messages Between Threads Using an Activity Thread Queue and Handler 218 4.12 Creating an Android Epoch HTML/JavaScript Calendar 220
5. Graphics. . . . . . . . . . . . . . . . . . . . . . . . . . . . . . . . . . . . . . . . . . . . . . . . . . . . . . . . . . . . . . . . . 227 5.1 Using a Custom Font 5.2 Drawing a Spinning Cube with OpenGL ES 5.3 Adding Controls to the OpenGL Spinning Cube 5.4 Freehand Drawing Smooth Curves 5.5 Taking a Picture Using an Intent 5.6 Taking a Picture Using android.media.Camera 5.7 Scanning a Barcode or QR Code with the Google ZXing Barcode Scanner 5.8 Using AndroidPlot to Display Charts and Graphs 5.9 Using Inkscape to Create an Android Launcher Icon from OpenClipArt.org 5.10 Using Paint.NET to Create Launcher Icons from OpenClipArt.org 5.11 Using Nine Patch Files 5.12 Creating HTML5 Charts with Android RGraph 5.13 Adding a Simple Raster Animation 5.14 Using Pinch to Zoom
227 230 234 237 242 244 248 251
254 259 267 270 274 278
6. Graphical User Interface. . . . . . . . . . . . . . . . . . . . . . . . . . . . . . . . . . . . . . . . . . . . . . . . . . . . 281
6.1 Understanding and Following User Interface Guidelines 282 6.2 Looking Good with Material Design 283 6.3 Choosing a Layout Manager (a.k.a. ViewGroup) and Arranging Components 287 6.4 Handling Configuration Changes by Decoupling the View from the Model 288 6.5 Controlling the Action Bar 291 6.6 Adding a Share Action to Your Action Bar 295 6.7 Building Modern UIs with the Fragment API 299 6.8 Creating a Button and Its Click Event Listener 304 6.9 Enhancing UI Design Using Image Buttons 305 6.10 Using a FloatingActionButton 306 6.11 Wiring Up an Event Listener in Many Different Ways 309 6.12 Using CheckBoxes and RadioButtons 314 6.13 Using Card Widgets 318 6.14 Offering a Drop-Down Chooser via the Spinner Class 320
Table of Contents
|
vii
6.15 Handling Long-Press/Long-Click Events 6.16 Displaying Text Fields with TextView and EditText 6.17 Constraining EditText Values with Attributes and the TextWatcher Interface 6.18 Implementing AutoCompleteTextView 6.19 Feeding AutoCompleteTextView Using a SQLite Database Query 6.20 Turning Edit Fields into Password Fields 6.21 Changing the Enter Key to “Next” on the Soft Keyboard 6.22 Processing Key-Press Events in an Activity 6.23 Let Them See Stars: Using RatingBar 6.24 Making a View Shake 6.25 Providing Haptic Feedback 6.26 Navigating Different Activities Within a TabView 6.27 Creating a Loading Screen that Will Appear Between Two Activities 6.28 Adding a Border with Rounded Corners to a Layout 6.29 Detecting Gestures in Android 6.30 Creating a Simple App Widget
323 324 325 328 330 332 333 336 337 341 342 346 347 349 351 358
7. GUI Alerts: Menus, Dialogs, Toasts, Snackbars, and Notifications. . . . . . . . . . . . . . . . . 363 7.1 Alerting the User with Toast and Snackbar 7.2 Customizing the Appearance of a Toast 7.3 Creating and Displaying a Menu 7.4 Handling Choice Selection in a Menu 7.5 Creating a Submenu 7.6 Creating a Pop-up/Alert Dialog 7.7 Using a Timepicker Widget 7.8 Creating an iPhone-like WheelPicker for Selection 7.9 Creating a Tabbed Dialog 7.10 Creating a ProgressDialog 7.11 Creating a Custom Dialog with Buttons, Images, and Text 7.12 Creating a Reusable “About Box” Class 7.13 Creating a Notification in the Status Bar
364 366 367 369 370 372 374 376 379 382 383 385 389
8. Other GUI Elements: Lists and Views. . . . . . . . . . . . . . . . . . . . . . . . . . . . . . . . . . . . . . . . . 395 8.1 Building List-Based Applications with RecyclerView 8.2 Building List-Based Applications with ListView 8.3 Creating a “No Data” View for ListViews 8.4 Creating an Advanced ListView with Images and Text 8.5 Using Section Headers in ListViews 8.6 Keeping the ListView with the User’s Focus 8.7 Writing a Custom List Adapter 8.8 Using a SearchView to Search Through Data in a ListView
viii
|
Table of Contents
395 399 403 405 409 413 414 418
8.9 Handling Orientation Changes: From ListView Data Values to Landscape Charting 420
9. Multimedia. . . . . . . . . . . . . . . . . . . . . . . . . . . . . . . . . . . . . . . . . . . . . . . . . . . . . . . . . . . . . . . 425 9.1 Playing a YouTube Video 9.2 Capturing Video Using MediaRecorder 9.3 Using Android’s Face Detection Capability 9.4 Playing Audio from a File 9.5 Playing Audio Without Interaction 9.6 Using Speech to Text 9.7 Making the Device Speak with Text-to-Speech
425 426 429 432 435 437 438
10. Data Persistence. . . . . . . . . . . . . . . . . . . . . . . . . . . . . . . . . . . . . . . . . . . . . . . . . . . . . . . . . . 441 10.1 Reading and Writing Files in Internal and External Storage 10.2 Getting File and Directory Information 10.3 Reading a File Shipped with the App Rather than in the Filesystem 10.4 Getting Space Information About the SD Card 10.5 Providing a Preference Activity 10.6 Checking the Consistency of Default Shared Preferences 10.7 Using a SQLite Database in an Android Application 10.8 Performing Advanced Text Searches on a SQLite Database 10.9 Working with Dates in SQLite 10.10 Exposing Non-SQL Data as a SQL Cursor 10.11 Displaying Data with a CursorLoader 10.12 Parsing JSON Using JSONObject 10.13 Parsing an XML Document Using the DOM API 10.14 Storing and Retrieving Data via a Content Provider 10.15 Writing a Content Provider 10.16 Adding a Contact Through the Contacts Content Provider 10.17 Reading Contact Data Using a Content Provider 10.18 Implementing Drag and Drop 10.19 Sharing Files via a FileProvider 10.20 Backing Up Your SQLite Data to the Cloud with a SyncAdapter 10.21 Storing Data in the Cloud with Google Firebase
442 446 451 453 454 459 461 464 470 472 475 478 480 482 483 487 490 492 496 501 510
11. Telephone Applications. . . . . . . . . . . . . . . . . . . . . . . . . . . . . . . . . . . . . . . . . . . . . . . . . . . . 517 11.1 Doing Something When the Phone Rings 11.2 Processing Outgoing Phone Calls 11.3 Dialing the Phone 11.4 Sending Single-part or Multipart SMS Messages 11.5 Receiving an SMS Message 11.6 Using Emulator Controls to Send SMS Messages to the Emulator
Table of Contents
517 521 525 527 529 531
|
ix
11.7 Using Android’s TelephonyManager to Obtain Device Information
532
12. Networked Applications. . . . . . . . . . . . . . . . . . . . . . . . . . . . . . . . . . . . . . . . . . . . . . . . . . . . 543 12.1 Consuming a RESTful Web Service Using a URLConnection 12.2 Consuming a RESTful Web Service with Volley 12.3 Notifying Your App with Google Cloud Messaging “Push Messaging” 12.4 Extracting Information from Unstructured Text Using Regular Expressions 12.5 Parsing RSS/Atom Feeds Using ROME 12.6 Using MD5 to Digest Clear Text 12.7 Converting Text into Hyperlinks 12.8 Accessing a Web Page Using a WebView 12.9 Customizing a WebView 12.10 Writing an Inter-Process Communication Service
544 547 549 558 559 564 565 566 567 568
13. Gaming and Animation. . . . . . . . . . . . . . . . . . . . . . . . . . . . . . . . . . . . . . . . . . . . . . . . . . . . 575 13.1 Building an Android Game Using flixel-gdx 13.2 Building an Android Game Using AndEngine 13.3 Processing Timed Keyboard Input
576 580 587
14. Social Networking. . . . . . . . . . . . . . . . . . . . . . . . . . . . . . . . . . . . . . . . . . . . . . . . . . . . . . . . . 589 14.1 Authenticating Users with OAUTH2 14.2 Integrating Social Networking Using HTTP 14.3 Loading a User’s Twitter Timeline Using HTML or JSON
589 593 596
15. Location and Map Applications. . . . . . . . . . . . . . . . . . . . . . . . . . . . . . . . . . . . . . . . . . . . . . 599 15.1 Getting Location Information 15.2 Accessing GPS Information in Your Application 15.3 Mocking GPS Coordinates on a Device 15.4 Using Geocoding and Reverse Geocoding 15.5 Getting Ready for Google Maps API V2 Development 15.6 Using the Google Maps API V2 15.7 Displaying Map Data Using OpenStreetMap 15.8 Creating Overlays in OpenStreetMap Maps 15.9 Using a Scale on an OpenStreetMap Map 15.10 Handling Touch Events on an OpenStreetMap Overlay 15.11 Getting Location Updates with OpenStreetMap Maps
599 601 603 606 607 612 618 621 623 624 627
16. Accelerometer. . . . . . . . . . . . . . . . . . . . . . . . . . . . . . . . . . . . . . . . . . . . . . . . . . . . . . . . . . . . 631 16.1 Checking for the Presence or Absence of a Sensor 16.2 Using the Accelerometer to Detect Shaking 16.3 Checking Whether a Device Is Facing Up or Down
x
|
Table of Contents
631 632 636
16.4 Reading the Temperature Sensor
637
17. Bluetooth. . . . . . . . . . . . . . . . . . . . . . . . . . . . . . . . . . . . . . . . . . . . . . . . . . . . . . . . . . . . . . . . 639 17.1 Enabling Bluetooth and Making the Device Discoverable 17.2 Connecting to a Bluetooth-Enabled Device 17.3 Accepting Connections from a Bluetooth Device 17.4 Implementing Bluetooth Device Discovery
639 641 644 645
18. System and Device Control. . . . . . . . . . . . . . . . . . . . . . . . . . . . . . . . . . . . . . . . . . . . . . . . . . 647 18.1 Accessing Phone Network/Connectivity Information 18.2 Obtaining Information from the Manifest File 18.3 Changing Incoming Call Notification to Silent, Vibrate, or Normal 18.4 Copying Text and Getting Text from the Clipboard 18.5 Using LED-Based Notifications 18.6 Making the Device Vibrate 18.7 Determining Whether a Given Application Is Running
647 648 649 652 652 653 654
19. All the World’s Not Java: Other Programming Languages and Frameworks. . . . . . . . . 657 19.1 Learning About Cross-Platform Solutions 19.2 Running Shell Commands from Your Application 19.3 Running Native C/C++ Code with JNI on the NDK 19.4 Getting Started with SL4A, the Scripting Layer for Android 19.5 Creating Alerts in SL4A 19.6 Fetching Your Google Documents and Displaying Them in a ListView Using SL4A 19.7 Sharing SL4A Scripts in QR Codes 19.8 Using Native Handset Functionality from a WebView via JavaScript 19.9 Building a Cross-Platform App with Xamarin 19.10 Creating a Cross-Platform App Using PhoneGap/Cordova
658 659 661 667 669 673 676 678 680 685
20. All the World’s Not English: Strings and Internationalization. . . . . . . . . . . . . . . . . . . . 689 20.1 Internationalizing Application Text 20.2 Finding and Translating Strings 20.3 Handling the Nuances of strings.xml
690 693 695
21. Packaging, Deploying, and Distributing/Selling Your App. . . . . . . . . . . . . . . . . . . . . . . 701 21.1 Creating a Signing Certificate and Using It to Sign Your Application 21.2 Distributing Your Application via the Google Play Store 21.3 Distributing Your Application via Other App Stores 21.4 Monetizing Your App with AdMob 21.5 Obfuscating and Optimizing with ProGuard 21.6 Hosting Your App on Your Own Server
Table of Contents
701 705 707 708 714 717
|
xi
21.7 Creating a “Self-Updating” App 21.8 Providing a Link to Other Published Apps in the Google Play Store
718 720
Index. . . . . . . . . . . . . . . . . . . . . . . . . . . . . . . . . . . . . . . . . . . . . . . . . . . . . . . . . . . . . . . . . . . . . . . 725
xii
|
Table of Contents
Preface
Android is “the open source revolution” applied to cellular telephony and mobile computing. At least, part of the revolution. There have been many other attempts to provide open source cell phones, most of them largely defunct, ranging from the Openmoko Neo FreeRunner to QT Embedded, Moblin, LiMo, Debian Mobile, Maemo, Firefox OS, and Ubuntu Mobile to the open sourced Symbian OS and the now-defunct HP WebOS. And let’s not forget the established closed source stalwart, Apple’s iOS, and the two minor players (by market share), Microsoft’s Windows Phone, and the now-abandoned BlackBerry OS 10. Amongst all these offerings, two stand out as major players. Android is definitely here to stay! Due to its open source licensing, Android is used on many economymodel phones around the world, and indeed, Android has been estimated to be on as many as 90% of the world’s smartphones. This book is here to help the Android developer community share the knowledge that will help make better apps. Those who contribute knowledge here are helping to make Android development easier for those who come after.
About Android Android is a mobile technology platform that provides cell phones, tablets, and other handheld and mobile devices (even netbooks) with the power and portability of the Linux operating system, the reliability and portability of a standard high-level lan‐ guage and API, and a vast ecosystem of useful applications. Android apps are mostly written in the Java language (using tools such as Eclipse and Android Studio), com‐ piled against the Android API, and translated into bytecode for an Android-specific VM. Android is thus related by OS family to other Linux-based cell phone projects. Android is also related by programming language to BlackBerry’s older Java ME phones, and to Java and the wider realm of Java Enterprise applications. Not to men‐ tion that all current BlackBerry devices can run Android applications, and, in fact, xiii
before it outsourced the remains of its smartphone business, BlackBerry’s last devices only ran Android. It’s now generally believed that Android has almost three-quarters of the world smartphone market, although it has not displaced Apple’s iPad in the tablet market. Sales figures change all the time, but it is clear that Android is, and will remain, one of the dominant players in the mobile space. Android is also available for several specialized platforms. Android Wear brings Android’s programming model to the smartwatch and wearable environment for uses such as fitness trackers. Android Auto is designed for controlling the entertainment units in automobiles. Android TV runs in smart TVs and controllers for not-sosmart TVs. Finally, Android Things is designed for the embedded market, now known as “the internet of things” (IoT). Each of these platforms is fascinating, but to keep the book to a reasonable size, we focus primarily on “regular Android,” Android for smartphone and tablet applications.
Who This Book Is By This book was co-written by several dozen Android developers from the Android community at large. Development occurred in the open, on the Android Cookbook website, which I built (using Java, of course) to allow people to contribute, view, review, and comment on the recipes that would make up this book. A complete list can be found in “Acknowledgments” on page xxi. I am deeply grateful to all the con‐ tributors, who have helped move this book from a dream to the reality that you have in your hands (or onscreen if you are reading the ebook format). Thank you all!
Who This Book Is For This book focuses on building Android applications using Java, the native language of Android applications. It is of course possible to package up a web application as a mobile app (see Recipe 19.10), but it will be difficult to get the all-important 100%correct user experience with all the current features of Android that way. So. Java. We assume you know the basics of the Java language. If not, see Recipe 1.4. We also assume you know the basics of the Java Standard Edition API (since this forms the basis of Android’s runtime libraries) as well as the basics of Android. The terms Activity, Intent, Service, and content provider, while not necessarily being what you dream about at night, should at least be familiar to you. But if not, we’ve got you covered: see Recipe 1.2. This book differs from the Samples associated with the Android SDK in that it tries to focus more on how a given piece of technology works, rather than giving you (as many of the Samples do) a complete, working example that has both been simplified
xiv
|
Preface
(to use very simple data) and complicated by adding in several “neat” features that are irrelevant to the problem at hand.
What’s in This Book? Chapter 1 takes you through the steps of setting up the Android development envi‐ ronment and building several simple applications of the well-known “Hello, World” type pioneered by Brian Kernighan. Chapter 2 covers some of the differences in mobile computing that will hit developers coming from desktop and enterprise software environments, and talks about how mobile design (in particular, Android design) differs from those other environments. Testing is often an afterthought for some developers, so we discuss this early on, in Chapter 3. Not so that you’ll skip it, but so that you’ll read and heed. We talk about unit testing individual components as well as testing out your entire application in a well-controlled way. Android provides a variety of mechanisms for communicating within and across applications. In Chapter 4 we discuss Intents and broadcast receivers, Services, AsyncTasks, and handlers. Chapter 5 covers a range of topics related to graphics, including use of the graphical drawing and compositing facilities in Android as well as using desktop tools to develop graphical images, textures, icons, and so on that will be incorporated into your finished application. Every mobile app needs a GUI, so Chapter 6 covers the main ins and outs of GUI development for Android. Examples are given both in XML and, in a few cases, in Java-coded GUI development. Chapter 7 covers all the pop-up mechanisms—menus, dialogs, and toasts—and one that doesn’t pop up but is also for interaction outside your application’s window, Android’s notification mechanism. Lists of items are very common in mobile applications on all platforms. Chapter 8 focuses on the “list” components in Android: the ListView and its newer replacement, the RecyclerView. Android is rich in multimedia capabilities. Chapter 9 shows how to use the most important of these. Chapter 10 shows how to save data into files, databases, and so on—and how to retrieve it later, of course. Another communication mechanism is about allowing controlled access to data that is usually in a SQL database. This chapter also shows you how to make application data available to other applications through something
Preface
|
xv
as simple but ubiquitous (in Android) as the URL, and how to use various cloudbased services to store data. Android started out as an operating system for mobile telephones. Chapter 11 shows how to control and react to the telephony component that is in most mobile devices nowadays. Mobile devices are, for the most part, always-on and always-connected. This has a major impact on how people use them and think about them. Chapter 12 shows the coding for traditional networked applications. This is followed by Chapter 13, which discusses gaming and animation, and Chapter 14, which discusses social networking. The now-ubiquitous Global Positioning System (GPS) has also had a major impact on how mobile applications work. Chapter 15 discusses how to find a device’s loca‐ tion, how to get map data from Google and OpenStreetMap, and how applications can be location-aware in ways that are just now being explored. Chapter 16 talks about the sensors built into most Android devices and how to use them. Chapter 17 talks about the low-energy very-local area networking that Bluetooth ena‐ bles, going beyond connecting your Bluetooth headset to your phone. Android devices are perhaps unique in how much control they give the developer. Some of these angles are explored in Chapter 18. Because Android is Linux-based, a few of the recipes in this chapter deal with traditional Unix/Linux commands and facilities. In Chapter 19, we explore the use of other programming languages to write all or part of your Android application. Examples include C, Perl, Python, Lisp, and other lan‐ guages. While this edition of this book is in English, and English remains the number-one technical language worldwide, it is far from the only one. Most end users would rather have an application that has its text in their language and its icons in a form that is culturally correct for them. Chapter 20 goes over the issues of language and culture and how they relate to Android.
xvi
| Preface
Finally, most Android developers hope other people will use their applications. But this won’t happen if users can’t find the applications. Chapter 21 shows how to pre‐ pare your application for distribution via the Google Play Store, and to use that as well as other markets to get your application out to the people who will use it.
Content Updates—Second Edition, March 2017 Major revision for Android Nougat (7.x). As befits a major revision, there are numer‐ ous new recipes to cover all the APIs that have been added or replaced over the past several releases of Android. Of necessity, a few older recipes were retired. Some rec‐ ipes were moved around, which resulted in renumbering of most of the chapters. The Android O Preview was released in the final week of this edition’s proofing stage, and a few references are made to Android O; these should be regarded as “forwardlooking statements,” as “O” is still in a preview release.
Conventions Used in This Book The following typographical conventions are used in this book: Italic
Indicates new terms, URLs, email addresses, filenames, and file extensions.
Constant width
Used for program listings, as well as within paragraphs to refer to program ele‐ ments such as variable or function names, databases, data types, environment variables, statements, and keywords.
Constant width bold
Shows commands or other text that should be typed literally by the user.
Constant width italic
Shows text that should be replaced with user-supplied values or by values deter‐ mined by context. This element signifies a tip or suggestion.
This element signifies a general note.
Preface
|
xvii
This element signifies a warning or caution.
And here is our first warning: the term “I” used in a given recipe reflects the opinions or experience of that recipe’s contributor, not necessarily of the book’s editor.
Getting and Using the Code Examples The code examples in this book vary from a few lines pasted from a complete applica‐ tion through to fully working apps. For those at the “few lines” end of the spectrum, you should not expect to be able to compile them from what we provide; these are intended to be merged into your application. All the examples that we have code for and that are compilable have been merged into a single GitHub repository, which is the recommended way of getting the source code and keeping it up-to-date. This reposi‐ tory can be accessed at https://github.com/IanDarwin/Android-Cookbook-Examples. Each directory in the repo contains one example program’s project. As you will see if you visit this page, GitHub allows you to check out the source repository using the git clone command. As well, the web page offers the option to download the entire repos‐ itory as a single (large) ZIP file as well as to browse portions of the repository in a web browser. Using Git will allow you to receive corrections and updates. Contributors of each recipe also have the option to provide a download URL for their source code, hosted on some other public repository. These are listed as hyperlinks for ebook users to download from at the end of each recipe. In each case the archive file is expected to contain a complete Eclipse or Android Studio project. We have no control over these other repositories, so if one of them is incomplete, or stops work‐ ing, please refer to the GitHub repository instead. Almost all code examples originally written for Eclipse now also contain a build.gradle file so they can be opened directly in Android Studio as well (see Recipe 1.12 to see how we did this). Code examples originally written for Android Studio can, in gen‐ eral, not be used by Eclipse without reorganizing the project struc‐ ture.
xviii
|
Preface
How to Determine How a Project Can Be Built If a project’s top-level directory contains:
AndroidManifest.xml and .project It is openable with Eclipse. build.gradle It is openable with Android Studio or buildable with command-line Gradle. pom.xml It is buildable with command-line Maven (or using Maven inside an IDE). build.xml It might still be buildable with the older Ant build tool. See Figure P-1 for an example of a typical project layout. The top level of the Git repository for the examples contains a README file, viewable below the list of files and directories, which summarizes which projects can be built using which tools. Please pay attention to the Notes column, as there may at any time be some known issues with building the examples.
Figure P-1. Project layout for typical Eclipse and Studio projects This book is here to help you get your job done. In general, you may use the code in this book in your programs and documentation. You do not need to contact us for
Preface
|
xix
permission unless you’re reproducing a significant portion of the code. For example, writing a program that uses several chunks of code from this book does not require permission. Selling or distributing a CD-ROM of examples from O’Reilly books does require permission. Answering a question by citing this book and quoting example code does not require permission. Incorporating a significant amount of example code from this book into your product’s documentation does require permission. We appreciate, but do not require, attribution. An attribution usually includes the title, author, publisher, and ISBN. For example: "Android Cookbook, Second Edi‐ tion, by Ian F. Darwin (O’Reilly). Copyright 2017 O’Reilly Media, Inc., 978-1-449-37443-3.” If you feel your use of code examples falls outside fair use or the permission given above, feel free to contact us at [email protected].
O’Reilly Safari Safari (formerly Safari Books Online) is a membership-based training and reference platform for enterprise, government, educators, and individuals. Members have access to thousands of books, training videos, Learning Paths, interac‐ tive tutorials, and curated playlists from over 250 publishers, including O’Reilly Media, Harvard Business Review, Prentice Hall Professional, Addison-Wesley Profes‐ sional, Microsoft Press, Sams, Que, Peachpit Press, Adobe, Focal Press, Cisco Press, John Wiley & Sons, Syngress, Morgan Kaufmann, IBM Redbooks, Packt, Adobe Press, FT Press, Apress, Manning, New Riders, McGraw-Hill, Jones & Bartlett, and Course Technology, among others. For more information, please visit http://oreilly.com/safari.
How to Contact Us Please address comments and questions concerning this book to the publisher: O’Reilly Media, Inc. 1005 Gravenstein Highway North Sebastopol, CA 95472 800-998-9938 (in the United States or Canada) 707-829-0515 (international or local) 707-829-0104 (fax)
xx
|
Preface
We have a web page for this book, where we list errata, examples, and any additional information. You can access this page at http://bit.ly/android-cookbook-2e. To comment or ask technical questions about this book, send email to bookques‐ [email protected]. For more information about our books, courses, conferences, and news, see our web‐ site at http://www.oreilly.com. Find us on Facebook: https://facebook.com/oreilly Follow us on Twitter: https://twitter.com/oreillymedia Watch us on YouTube: https://www.youtube.com/oreillymedia
Acknowledgments I would like to thank the dozens of people from the Android community at large who contributed so many of the recipes in the first edition of this book: Amir Alagic, Jim Blackler, Luis Vitorio Cargnini, Rupesh Chavan, Adrian Cowham, Wagied Davids, Nidhin Jose Davis, David Dawes, Enrique Diaz, Marco Dinacci, Claudio Esperanca, Kurosh Fallahzadeh, Daniel Fowler, Jonathan Fuerth, Sunit Katkar, Roger Kind Kris‐ tiansen, Vladimir Kroz, Alex Leffelman, Ulysses Levy, Thomas Manthey, Emaad Manzoor, Zigurd Mednieks, Keith Mendoza, Roberto Calvo Palomino, Federico Pao‐ linelli, Johan Pelgrim, Catarina Reis, Mike Rowehl, Pratik Rupwal, Oscar Salguero, Ashwini Shahapurkar, Shraddha Shravagi, Rachee Singh, Saketkumar Srivastav, Corey Sunwold, Kailuo Wang, and Colin Wilcox. Thanks to Mike Way, who contributed the permissions recipe (Recipe 2.2) for the second edition, and Daniel Fowler for updating several of his recipes for this second edition. I must also mention the many people at O’Reilly who have helped shape this book, including my editors Mike Loukides, Courtney Nash, Meghan Blanchette, and Dawn Schanafelt; Adam Witwer and Sarah Schneider in production; production editor Ter‐ esa Elsey, who shepherded the whole production process; external copyeditor Audrey Doyle, who painstakingly read every word and phrase; Stacie Arellano, who proof‐ read it all again; Lucie Haskins, who added index terms to all those recipes; designers Karen Montgomery and David Futato; illustrators Robert Romano and Rebecca Demarest; and anyone whom I’ve neglected to mention—you know who you are! For the second edition: Colleen Lobner, Kim Cofer, Rachel Head, and Judith McConville. My late son Andrej Darwin helped with some administrative tasks late in the recipe editing phase of the first edition. Thanks to all my family for their support. Finally, a note of thanks to my two technical reviewers, Greg Ostravich and Zettie Chinfong, without whom there would be many more errors and omissions than the Preface
|
xxi
ones that doubtless remain. Not only that, they both came back for the second edi‐ tion! Rick Isaacs made another pass and tested many recipes. Thanks also to the many people who pointed out minor errors and omissions in the first printing of the book, especially Anto Jurkovic and Joseph C. Eddy; most of these have been corrected at this time. The errors which surely remain are my own. To all of the above, thank you!
xxii
|
Preface
CHAPTER 1
Getting Started
The famous “Hello, World” pattern came about back in 1978 when Brian Kernighan and P.J. Plauger wrote a “recipe” on how to get started in any new programming lan‐ guage and environment. Their idea was that, if you could get a computer program to print out “Hello, World,” then you had mastered how to use the system in general: how to create/edit a program’s source code, compile/translate/process it into a runna‐ ble program as needed, and run it. And once you’d done that you could, with elabora‐ tion, make the computer do anything! This chapter is affectionately dedicated to these fine gentlemen, and to everyone who has ever struggled to get started in a new programming paradigm. This chapter is a smorgasbord of “how to get started” recipes. We show you how to create and build an Android app using almost no tooling, using Apache Maven, using Eclipse, using Gradle, and using Android Studio. Nobody will regularly use all these techniques, but we chose to cover them all because some readers will like each way of doing things. Feel free to pick and choose, and try different ways of working on your application!
1.1 Understanding the Android Application Architecture Ian Darwin
Problem An Android application consists of many “moving parts” whose natures and interac‐ tions need to be understood in order to develop effectively.
1
Discussion An Android application consists of one or more of the following components, written as Java classes: • An Activity comprises the visual components (“views”) for one screen as well as the code that displays data into that screen and can respond to user events on that screen. Almost every application has at least one Activity class. • A Service is a component that has no user interface, and can run for a longer period of time than an Activity. Two main uses for Services are for long-running tasks (such as a music player), and running medium-length tasks without tying up the user-interface thread. • Broadcast receivers are less common, and are used to respond to system-wide events such as the network losing or regaining connectivity, the battery running low, the system rebooting, and so on. • Content providers are also relatively rare, and are used when one application needs to share its data with other applications; they can also be used with sync adapters. • Sync adapters synchronize data with cloud services; the best-known examples are the Contacts and Calendar apps on the device, which can easily be synchronized to your Google account. Your code does not create these objects using the new operator, as in conventional Java, but requests the invocation of Activities, Services, etc., using an Intent, an object that specifies your intention to have something done. Intents can start Activities within your application (by class name), start Activities in other applications (by specifying content type and other information), start Services, and request other operations. The interactions among these components are outlined in Figure 1-1. Of these, the Activity is the most basic component, and the place you need to start when learning to develop Android applications.
Reference Documentation Every Android developer should probably save at least these bookmarks or favorites in their browser for quick reference at any time: • Introductory Documentation • Android API Reference
2
|
Chapter 1: Getting Started
1.2 Understanding the Android Activity Life Cycle Ian Darwin
Problem Android apps do not have a “main” method; you need to understand how they get started and how they stop or get stopped.
Solution The class android.app.Activity provides a number of well-defined life-cycle methods that are called when an application is started, suspended, restarted, and so on, as well as a method you can call to mark an Activity as finished.
Figure 1-1. Android application components
Discussion Your Android application runs in its own Unix process, so in general it cannot directly affect any other running application. The Android Runtime interfaces with the operating system to call you when your application starts, when the user switches to another application, and so on. There is a well-defined life cycle for Android appli‐ cations. An Android app can be in one of three states: • Active, in which the app is visible to the user and is running.
1.2 Understanding the Android Activity Life Cycle
|
3
• Paused, in which the app is partly obscured and has lost the input focus (e.g., when a dialog is in front of your Activity). • Stopped, in which the app is completely hidden from view. Your app will be transitioned among these states by Android calling the following methods on the current Activity at the appropriate time: void void void void void void void
onCreate(Bundle savedInstanceState) onStart() onResume() onRestart() onPause() onStop() onDestroy()
You can see the state diagram for this life cycle in Figure 1-2.
Figure 1-2. Android life-cycle states The system’s call to onCreate() is how you know that the Activity has been started. This is where you normally do constructor-like work such as setting up the “main win‐
4
|
Chapter 1: Getting Started
dow” with setContentView(), adding listeners to buttons to do work (including starting additional Activities), and so on. This is the one method that even the simplest Android Activity needs. Note that most applications today base their UI on Fragments. A Fragment is a part of the UI for an Activity. For example, in the early days of Android a typical list-detail application would use two Activities, one for the list and one for the detail. This is still allowed, of course, but has the drawback that, on a tablet or a large-screen phone in landscape mode, it isn’t possible to have both views side-by-side. An Activity can be divided into multiple Fragments (see Recipe 6.7), which solves this problem. A Frag‐ ment can only exist inside an Activity. The Fragment life cycle is similar to that of the Activity, but has a few additional methods. You can see the invocations of the various life-cycle methods by creating a dummy project in Eclipse and overriding all the life-cycle methods with log “debug” state‐ ments (see also Recipe 3.11): @Override public void onPause() { Log.d(TAG, "In method onPause()"); }
1.3 Learning About Android Releases Ian Darwin
Problem You keep hearing about Ice Cream Sandwiches, Jelly Beans, Lollipops, KitKats, Marshmallows, and Nougats, and need to know what it all means.
Discussion Android has gone through many versions in its lifetime. Each version has a version number, a code name, and an API level. The version number is a conventional ver‐ sioning system like 2.1, 2.3.3, 3.0, 4.0, 4.1, 5.0, 6.0, and so on. When the first digit of the version changes, it’s a big deal with lots of new APIs; when the second digit changes, it’s more evolution than revolution (and occasionally a new code name); and if only the third digit changes, it’s a minor change. The API levels are numbered monotonically. The code names are alphabetical and always refer to sweet foods. API levels 1 and 2 did not officially have code names. Note that the Android system is backward-compatible in the usual sense: an app built for an older release will run on a newer version of Android, but not vice versa (unless special care is taken; see Recipe 1.21). An app built for 1.5 should run without recom‐ pilation on Android 7, for example. But an app written for and compiled on Android 1.3 Learning About Android Releases
|
5
7 will probably use API calls that don’t exist on the 1.5 phone, so the phone will, in fact, refuse to install the newer app, unless you use some versioning and compatibility tricks that we’ll touch on later (Recipe 1.21). The major versions of Android are sum‐ marized in Table 1-1. Table 1-1. Android versions Version number API level Name
Major change/Notes Datea 2008-09-23
CM version
1.0
1
1.1
2
1.5
3
Cupcake
2009-04-30
3
1.6
4
Donut
2009-09-15
4
2.0
5
Eclair
2009-10-26
5
2.1
7
Eclair
2010-01-12
2.2
8
Froyo
2010-05-20
6
2.3
9
Gingerbread
2010-12-06 Long the most widely-used version
7
2.3
10
Gingerbread
3.0
11
Honeycomb
2011-02-22 Tablets only; source code release delayed
3.1
12
Honeycomb
2011-05-10
3.2
13
Honeycomb
2011-07-15
4.0
14
Ice Cream Sandwich 2011-10-19 Merge tablet and phone support
4.0.3
15
Ice Cream Sandwich 2011-12-16
4.1.2
16
Jelly Bean
2012-07-09
10
4.2.2
17
Jelly Bean
2012-11-13
10.1
4.3
18
Jelly Bean
2013-07-24
10.2
4.4
19
KitKat
2013-10-31 Co-marketing deal with Nestlé (makers of KitKat chocolate bar)
11
5.0
21
Lollipop
2014-11-10
12
6.0
23
Marshmallow
2015-10-05
13
7.0
24
Nougat
2016-08-22
14.0
7.1
25
Nougat
2009-02-09
9
14.1
a Date information sourced from Wikipedia.
The final column, “CM version,” shows the main version numbers of CyanogenMod, long the leading “alternate distribution” or “community build” of Android. Based on the Android Open Source Project, “CM” was much beloved by many open source fans because it was independent of Google, allowed easier “root” access, and so on. As this edition of this book was going to press, CyanogenMod, Inc. decided to terminate its support for CyanogenMod, leading the community to fork the project and rename it to LineageOS. There are many other community builds of Android. One focusing on security is CopperheadOS. Several others are built by people frequenting XDA 6
| Chapter 1: Getting Started
Developers groups. Several commercial outfits claim to offer community builds, too; a web search will find these. Of course, this table will continue to grow as new versions are released, and Android continues to grow.
1.4 Learning the Java Language Ian Darwin
Problem Android apps are written in the Java programming language before they are con‐ verted into Android’s own class file format, DEX. If you don’t know how to program in Java you will find it hard to write Android apps.
Solution Lots of resources are available for learning Java. Most of them will teach you what you need, but will also mention some API classes that are not available for Android devel‐ opment. Avoid any sections in any resource that talk about topics listed in the left‐ hand column of Table 1-2. Table 1-2. Parts of the Java API to ignore Java API Swing, applets
Android equivalent Android’s GUI; see Chapter 6.
Application entry point main() See Recipe 1.2. J2ME/Java ME
Most of android.* replaces the Java ME API.
Servlets/JSP/JSF, Java EE
Designed for server-side use.
Discussion Here are some books and resources on Java programming: • Java in a Nutshell by David Flanagan (O’Reilly). This is a good introduction for programmers, particularly those who are coming from C/C++. The book has grown from an acorn to a coconut in size through its various editions, to keep up with the growth of Java SE over its lifetime. • Head First Java by Kathy Sierra and Bert Bates (O’Reilly). This provides a great visual-learner-oriented introduction to the language. • Thinking in Java by Bruce Eckel (Prentice-Hall). • Learning Java by Patrick Niemeyer and Jonathan Knudsen (O’Reilly).
1.4 Learning the Java Language
|
7
• “Great Java: Level 1,” by Brett McLaughlin (O’Reilly). This video provides a visual introduction to the language. • Java: The Good Parts by Jim Waldo (O’Reilly). • Java Cookbook, which I wrote and O’Reilly published. This is regarded as a good second book for Java developers. It has entire chapters on strings, regular expres‐ sions, numbers, dates and times, structuring data, I/O and directories, interna‐ tionalization, threading, and networking, all of which apply to Android. It also has a number of chapters that are specific to Swing and to some EE-based tech‐ nologies. • Java Testing for Developers, a video series I did on how to test out Java code as you develop it; covers both dynamic testing (with JUnit and many others) and static testing (with tools such as PMD and FindBugs). Please understand that this list will probably never be completely up-to-date.
See Also I maintain a list of Java resources online at http://www.darwinsys.com/java/. O’Reilly has many of the best Java books around; there’s a complete list at http:// oreilly.com/pub/topic/java.
1.5 Creating a “Hello, World” Application from the Command Line Ian Darwin
Problem You want to create a new Android project without using any IDEs or plug-ins.
Solution Use the Android Software Development Kit (SDK) tool android with the create argument and some additional arguments to configure your project.
project
Discussion This discussion assumes you have installed the Android SDK—one of the easiest ways to do so is to follow Recipe 1.8—and installed at least one platform version. In addition to being the name of the platform, android is also the name of a commandline tool for creating, updating, and managing projects. To use it, you can either navi‐
8
|
Chapter 1: Getting Started
gate into the android-sdk-nnn directory or set your subdirectory.
PATH
variable to include its tools
You have a choice of creating your project in the old format, which is the default, or the “new” Gradle-based format. We’ll show the old way first, then the Gradle way. To create a new project, give the command android create project with some arguments. Example 1-1 shows running the command in a terminal window in a Microsoft envi‐ ronment. Example 1-1. Creating a new project—old format C:> PATH=%PATH%;"C:\Documents and Settings\Ian\My Documents\android-sdk-windows\tools"; \ C:\Documents and Settings\Ian\My Documents\android-sdk-windows\platform-tools" C:> android create project --target android-21 --package com.example.foo --name Foo --activity HelloWorldActivity --path .\MyAndroid Created project directory: C:\Documents and Settings\Ian\My Documents\MyAndroid Created directory C:\Documents and Settings\Ian\My Documents\MyAndroid\src\com\example\foo Added file C:\Documents and Settings\Ian\My Documents\MyAndroid\src\com\example\foo\HelloWorldActivity.java Created directory C:\Documents and Settings\Ian\My Documents\MyAndroid\res Created directory C:\Documents and Settings\Ian\My Documents\MyAndroid\bin Created directory C:\Documents and Settings\Ian\My Documents\MyAndroid\libs Created directory C:\Documents and Settings\Ian\My Documents\MyAndroid\res\values Added file C:\Documents and Settings\Ian\My Documents\MyAndroid\res\values\strings.xml Created directory C:\Documents and Settings\Ian\My Documents\MyAndroid\res\layout Added file C:\Documents and Settings\Ian\My Documents\MyAndroid\res\layout\main.xml Added file C:\Documents and Settings\Ian\My Documents\MyAndroid\AndroidManifest.xml Added file C:\Documents and Settings\Ian\My Documents\MyAndroid\build.xml C:>
On Unix or macOS you can use something like the following: /Users/ian/android-sdk-macosx/tools/android create project --target android-21 \ --package com.example.foo \ --name Foo --activity HelloWorldActivity --path MyAndroid
Table 1-3 lists the arguments for the android
create project command.
Table 1-3. List of android create project arguments Name
Meaning Name of your “main class” and default name for the generated .apk file.
Example
--activity --name
Name of the project and the generated .apk file.
--name MyProject
--package
Name of the Java package for your classes.
--package com.example.hello
--path
Path to create the project in (does not create a subdirectory under this, so don’t use /home/you/workspace, but rather / home / you / workspace / NewProjectName).
--path /home/ian/ workspace/MyProject
--activity HelloWorldActivity
(see Example 1-1 for Windows example)
1.5 Creating a “Hello, World” Application from the Command Line
|
9
Name --target
Meaning Example API level of the Android platform to target; use android list targets --target android-10 to see list of targets. A number is an “ID,” not an API level; for that, use android- with the API level you want.
--gradle
Use Gradle format (requires --gradle-version).
--gradle
--gradleversion
Version of Gradle plug-in to use.
--gradle-version 3.3
If it cannot complete the requested operation, the android command presents a volu‐ minous “command usage” message listing all the operations it can do and the argu‐ ments for them. If successful, the android create project command creates the files and directories listed in Table 1-4. Table 1-4. Artifacts created by android create project Name AndroidManifest.xml
Content Config file that tells Android about your project
bin
Generated binaries (compiled class files)
build.properties
Editable properties file
build.xml
Ant build control file
default.properties or project.properties (depending on tools version)
Stores SDK version and libraries used; maintained by plug-in
gen
Generated stuff
libs
Libraries, of course
res
Important resource files (strings.xml, layouts, etc.)
src
Source code for your application
src/packagename/ActivityName.java
Source of “main” starting Activity
test
Copies of most of the above
If we use the two Gradle-related arguments, we get a slightly different project struc‐ ture, as shown in Example 1-2. Example 1-2. Project creation—Gradle format $ /Users/ian/android-sdk-macosx/tools/android create project \ --target android-23 --package com.example.foo \ --gradle --gradle-version 2.0.0 \ --name Foo --activity HelloWorldActivity --path HelloGradle Created project directory: HelloGradle Created directory /home/ian/HelloGradle/src/main/java Created directory /home/ian/HelloGradle/src/main/java/com/example/foo Added file HelloGradle/src/main/java/com/example/foo/HelloWorldActivity.java Created directory /home/ian/HelloGradle/src/androidTest/java Created directory /home/ian/HelloGradle/src/androidTest/java/com/example/foo Added file...
10
|
Chapter 1: Getting Started
HelloGradle/src/androidTest/java/com/example/foo/HelloWorldActivityTest.java Created directory /home/ian/HelloGradle/src/main/res Created directory /home/ian/HelloGradle/src/main/res/values Added file HelloGradle/src/main/res/values/strings.xml Created directory /home/ian/HelloGradle/src/main/res/layout Added file HelloGradle/src/main/res/layout/main.xml Created directory /home/ian/HelloGradle/src/main/res/drawable-xhdpi Created directory /home/ian/HelloGradle/src/main/res/drawable-hdpi Created directory /home/ian/HelloGradle/src/main/res/drawable-mdpi Created directory /home/ian/HelloGradle/src/main/res/drawable-ldpi Added file HelloGradle/src/main/AndroidManifest.xml Added file HelloGradle/build.gradle Created directory /home/ian/HelloGradle/gradle/wrapper $
It is a normal and recommended Android practice to create your user interface in XML using the layout file created under res/layout, but it is certainly possible to write all the code in Java. To keep this example self-contained, we’ll do it the “wrong” way for now. Use your favorite text editor to replace the contents of the file Hello‐ World.java with the contents of Example 1-3. Example 1-3. HelloWorld.java import android.app.Activity; import android.widget.*; public class HelloWorld extends Activity { /** * This method gets invoked when the Activity is instantiated in * response to, e.g., clicking on the app's icon in the Home screen. * Reminder: this is NOT a best-practices way of creating the UI! */ @Override public void onCreate(Bundle savedInstanceState) { super.onCreate(savedInstanceState); // Create a TextView for the current Activity TextView view = new TextView(this); // Make it say something view.setText("Hello World"); // Put this newly created view into the Activity, // sort of like JFrame.getContentPane().add(view) setContentView(view); } }
Although Google has moved from Eclipse to Android Studio, which uses the Gradle build tool, the command-line version of generated projects still uses the Ant build tool by default (i.e., if you omit the two Gradle-related arguments shown in Example 1-2). Assuming you have the Apache Software Foundation Ant build tool installed (and it is included with recent versions of the Android SDK), you can now
1.5 Creating a “Hello, World” Application from the Command Line
|
11
(in a command-line window) change to the project directory (…MyDocuments\MyAndroid in Example 1-1) and issue the command: $ ant debug
This will create an archive file named, for example, MyAndroid.apk (with “apk” stand‐ ing for Android Package) in the bin directory. If you are using the Gradle version, you can instead type: gradlew build
The first time you run this, it may take a long time to complete. But it should work. If it doesn’t, use the HelloGradle project in this book’s GitHub repository. If this is your first time here, you may need to create an Android Virtual Device (AVD), which is just a named configuration for the Android emulator specifying tar‐ get resolution, API level, and so on. You can create an emulator using: android create avd -n my_droid -t 21
The argument to -t is the target API level; see Recipe 1.3. For more details on creating an AVD, see Recipe 3.1. You can then start the Android Debug Bridge (ADB) server for communication, and the emulator: adb start-server emulator -avd my_droid -t 19
Assuming you now have either the emulator running or your device plugged in and recognized via USB, you can issue a command similar to one of the following, depending on exactly what you built earlier. If you have both an emulator and a real device, add an argument of -e for emulator or -d for device between the adb command and the install operation: $ adb install -r bin/HelloAndroid.apk # Ant build $ adb install -r target/HelloAndroid-1.0-SNAPSHOT-debug.apk # Maven build $ adb install -r build/outputs/apk/HelloAndroid-debug.apk # Gradle build
If you are handy with shell scripts or batch files, you’ll want to create one called, say, download, to avoid having to type the adb invocation on every build cycle. Finally, you can start your app! You can use the application list: tap the little icon that looks like a 5×5 row of dots, scroll to your application by name, and tap its icon. You will probably find it convenient to create an icon for your app on the Home screen of the device or emulator; this icon will survive multiple install -r cycles, as long as you don’t uninstall, so it’s the easiest way to test the running of your applica‐ tion.
12
|
Chapter 1: Getting Started
See Also Recipe 1.10, Recipe 1.15.
1.6 Creating a “Hello, World” App with Apache Maven Ian Darwin
Problem The previous recipe used Android to create a project buildable with Apache Ant. However, many organizations are moving or have moved from Ant to Maven, due to Maven’s dependency management. In fact, Maven is almost certainly the most widely used build tool in the Java environment. Ant doesn’t handle dependencies on its own; although this can be grafted in (using Apache Ivy), Maven’s shorter configuration files make direct use of Maven a better fit most of the time.
Solution Use Apache Maven. Use a “Maven archetype” to generate your project, and use Maven to build and run it.
Discussion There are several approaches to using Apache Maven to build Android projects. Here’s one I’ve tested, based upon the akquinet maven-android-archetypes: $ mvn archetype:generate \ -DarchetypeArtifactId=android-quickstart \ -DarchetypeGroupId=de.akquinet.android.archetypes \ -DarchetypeVersion=1.0.8 \ -DgroupId=com.androidcookbook \ -DartifactId=android-demo \ -Dplatform=17 \ -Dpackage=com.androidcookbook.hellomaven
Most of the -D arguments are obvious. platform is the API level. You can specify a number of other parameters and variations, including test projects. Once you’ve created your project you can build it: $ mvn clean package
1.6 Creating a “Hello, World” App with Apache Maven
|
13
Before the next step, you should plug in a device or start an emulator: $ mvn android:deploy # (not mvn deploy!) this will package and install, but not run, the app $ mvn android:run # This will run the app
Maven and its Android plug-in offer support for other operations, including signing the APK for release. There are also Eclipse plug-ins for Maven; these are included with the latest Eclipse builds, or see Recipe 1.16 and use the Marketplace to install M2E and M2E-Android. It is possible to “Eclipsify” a project such as the one you created using Maven. You can create minimal Eclipse project structures using mvn eclipse:eclipse, and make it into a full M2E project by right-clicking on the project in the Project Explorer and selecting Configure → Convert to Maven Project. This has been done to create many of the Eclipse files in the downloadable version of this project. Incidentally, if you get an Eclipse error on your POM file stating “Plugin execution not covered by lifecycle configuration,” you can turn this into a warning or even ignore it, under Eclipse Preferences → Maven → Errors/Warnings → Plugin execu‐ tion not covered by lifecycle configuration → Warning, as shown in Figure 1-3.
Figure 1-3. Maven: Plugin execution not covered by lifecycle configuration
14
|
Chapter 1: Getting Started
See Also Akquinet’s guide to getting started with archetypes; the source code for the artifacts. I have an experimental Maven archetype that creates a Maven project that should also work with Eclipse and Android Studio; you can try it out by referring to GitHub.
1.7 Choosing an IDE for Android Development Ian Darwin
Problem Using build tools is OK, but coding with a plain-text editor is too slow to be your regular development stream. You want to choose an integrated development environ‐ ment (IDE) to use for your Android projects: Android Studio, Eclipse, or “other.”
Solution Weigh the pros and cons of each, then roll the dice. Try each one on a reasonablesized project.
Discussion Whereas in the MS Windows world there is a single IDE that dominates, and in the Android world there is a single IDE that is “official,” in the larger Java world there are several that are worth considering. Eclipse was created by IBM in the early days of Java, once it was clear that its thencurrent IDE Visual Age was not going to live a long life (Visual Age was written in Smalltalk, not in Java). In my experience teaching Java courses, about 80% of Java developers use Eclipse, and that figure has been fairly steady over the years. Spring Tool Suite (STS) and various IBM developer studios are based on Eclipse and included in that figure. Android Studio is the official Android IDE supported by Google. It is based on Intel‐ liJ IDEA, a Java IDE that has long been around but had a relatively small usage level in the Java community until Google incorporated its plug-in into ItelliJ and renamed this version to “Android Studio.” NetBeans was written by a small company that Sun Microsystems acquired in 1999. Sun Microsystems was in turn acquired by Oracle in 2009. NetBeans has been the “official” Java IDE for a long time, but its usage was “eclipsed” by Eclipse (remember: an eclipse occurs when another body passes in front of the Sun). Relatively few devel‐ opers use NetBeans specifically for Android, so to keep the discussion focused, Net‐ Beans will not be covered in this book. 1.7 Choosing an IDE for Android Development
|
15
For the first decade of Android’s life, Google recommended use of Eclipse with its own plug-in, called Android Development Tools (ADT). Google offered it both as a standalone plug-in (for those who already had Eclipse up and running) and in a bun‐ dle already integrated with Eclipse. Around 2013 it announced the switch to Android Studio based on IntelliJ. Shortly thereafter, the Eclipse Foundation announced that a small team was picking up ADT (since it was open source) and merging in some additional tools. This new plug-in is called AndMore. Eclipse with AndMore is equiv‐ alent to and forward-compatible with Eclipse with ADT, though some names in the project files have to be changed (see Recipe 1.11). Note that some organizations may choose to stay with ADT; if you’re in that camp, you can (mostly) just substitute ADT where we say AndMore. Your project structure and accompanying build tool might also be a factor in choos‐ ing. Eclipse supports a single-level project, which is typically what you need for an application, with an optional second project for testing if you use the official Android unit testing framework (see Chapter 3). ADT (and thus AndMore) does not require an external build tool; the plug-in contains all the smarts to build any type of Android application. It has only two project files that need to be kept under source con‐ trol: .project and .classpath. A directory .settings file can be controlled as well, but it changes a lot and can just as easily be ignored. There is even an API in Eclipse for manipulating project structure. Because there are only two files, hacking a project by editing configuration files is not out of the question. As well, Eclipse is well supported by the Maven build tool using the M2E (Maven Eclipse) and M2E-Android plug-ins (you’ll want both). However, this setup can be a little bit quirky. Android Studio, on the other hand, uses a maze of project files. Here is a list of the files (not including the source of your program!) in a project created by Android Stu‐ dio 2.0: ./.gradle/2.4/taskArtifacts/cache.properties ./.gradle/2.4/taskArtifacts/cache.properties.lock ./.gradle/2.4/taskArtifacts/fileHashes.bin ./.gradle/2.4/taskArtifacts/fileSnapshots.bin ./.gradle/2.4/taskArtifacts/outputFileStates.bin ./.gradle/2.4/taskArtifacts/taskArtifacts.bin ./.idea/.name ./.idea/compiler.xml ./.idea/copyright/profiles_settings.xml ./.idea/encodings.xml ./.idea/gradle.xml ./.idea/libraries/appcompat_v7_23_0_1.xml ./.idea/libraries/design_23_0_1.xml ./.idea/libraries/hamcrest_core_1_3.xml ./.idea/libraries/junit_4_12.xml ./.idea/libraries/support_annotations_23_0_1.xml ./.idea/libraries/support_v4_23_0_1.xml ./.idea/misc.xml ./.idea/modules.xml ./.idea/runConfigurations.xml
16
|
Chapter 1: Getting Started
./.idea/workspace.xml ./build/ - ignore ./build.gradle ./gradle/wrapper/gradle-wrapper.jar ./gradle/wrapper/gradle-wrapper.properties ./gradle.properties ./gradlew ./gradlew.bat ./local.properties ./MyApplication.iml ./settings.gradle ./mainapp/.gitignore ./mainapp/build.gradle ./mainapp/mainapp.iml ./mainapp/proguard-rules.pro
It appears to take Android Studio about 30 files to do what Eclipse does in just a few. Admittedly not all of those have to be kept under source control, but which ones do? To answer that, look in the .gitignore file in a project generated by Android Studio 2.x; this lists the files that should not be included in source control. Android Studio also expects that every project have an extra level of directory struc‐ ture, called app for the application, to cater to the relatively few applications that have multiple modules, such as a library. In Eclipse, you just make the project using the library depend on the library project. The extra directory structure put in by Studio encumbers pathnames, means the directory where a Studio project is created does not conform to the decade-old Maven project structure, and means that you can’t use the old familiar grep -r somePattern projectname/src; you have to remember to type an extra “app/” every time. Seemingly harmless, but annoying. Of course people who commonly use multiple projects but forget to create them as such when they start will appreciate the way Studio does things. You should also consider speed. Both are fairly quick at entering code you type. Because Studio is not a complete IDE but depends on Gradle to build, it used to be a lot slower, but Studio 2.x is supposed to be much improved in this regard. Different people have different ideas on how to measure speed, and different results have been claimed, so you should try this yourself on representative development hardware. Eclipse provides a single window with a tree-based “Package Explorer,” so you can easily move, copy, or compare files between projects. IntelliJ/Studio opens each project in a new window and, by default, closes the previous one. So, there are many differences, but also many obvious similarities. It’s sort of like buy‐ ing a car: GM, Ford, Chrysler, Tesla, BMW, Toyota, and many more make automo‐ biles, but you have to pick one of these to buy. With IDEs the choice is not as exclu‐ sive, though. What if you like both? You could use Eclipse for your regular Java work and IntelliJ/Android Studio for your Android work—especially if you need the latest Android support—although switching back and forth might be annoying. You could
1.7 Choosing an IDE for Android Development
|
17
even set up your Android projects to be openable in both IDEs—we’ve done so for most of the projects in the samples repository. However, it’s not a very profitable undertaking, and we don’t recommend it as a general practice. Oh, and if you do run both, be sure to configure them to share the same “SDK” folder —the actual Android tools, libraries, and emulator images—so you won’t have to update everything twice. As another path forward for the experienced Eclipse user, you could use Android Studio but tell it to use the Eclipse key-mappings, which will make it work somewhat like Eclipse—although many of the key sequence settings there are not quite right, and you’ll need to fiddle with them a bit. And if you do so but another developer in your team is a “native” user of Studio or the underlying IntelliJ, you will both get frus‐ trated when doing pair programming.
Summary If you want the best support of new features, Android Studio may be a better choice. If you want an IDE that is widely used across the Java community, Eclipse may be a better choice. There is no hard and fast answer.
1.8 Setting Up Android Studio Daniel Fowler, Ian Darwin
Problem You want to develop your Android applications using Android Studio, so a concise guide to setting up that IDE would be useful.
Solution The use of the Android Studio IDE is recommended by Google for developing Android apps. Configuring the IDE is not a single-shot install; several stages need to be completed. This recipe provides details on those stages.
Discussion The Android Studio integrated development environment (IDE) is provided for free by Google to develop applications. Studio comes with the Android Software Develop‐ ment Kit (SDK), which provides essential programs to develop Android software. To set up a development system you will need to download and run the installers for: • The Java Standard Edition Development Kit (JDK), if not already installed
18
|
Chapter 1: Getting Started
• Android Studio
Installing the JDK, if necessary Go to the Java download page. Click the Java icon to access the JDK downloads:
The list of JDK downloads will be shown. Click the Accept License Agreement radio button; otherwise, you will not be allowed to continue. You’ll want to download and run one of the latest JDKs present; as of this writing, they are Java 8 builds whose ver‐ sion string ends in 8u121, but that will surely change by the time you read this. Choose the download appropriate for your operating system: Windows x86 or 64bit.exe, MacOS .dmg, Linux .rpm or .tgz, and so on. Accept any security warnings that appear, but only if you are downloading from the official Java download web page. When the download has completed, run the installer and go through all the screens, clicking Next until the installer has finished. You should not need to change any options presented. When the JDK installer has completed, click the Finish button. A product registration web page may load; you can close this or you can choose to reg‐ ister your installation. For Android use, you do not need to download any of the “demos or samples” from this site.
Install Android Studio Go to the Android Studio download page. The installation process can take some time as the installer will download additional files. Click the Download Android Studio button, accept the terms and conditions, and begin the download by clicking a second Download Android Studio button. On MS Windows, the default is a file with a name like android-studio-bundle-X.Xwindows.exe, which is over 1 GB and includes both the IDE and the Android SDK. If you already have the Android SDK installed, select Other Download Options and you will see the page in Figure 1-4, where you have a choice of that file or one without the SDK bundle, with a name like android-studio-ide-X.X-windows.exe. For macOS there is only the unbundled file, android-studio-ide-X.X-mac.dmg, where X.X is Studio’s build number (this may not match the displayed version number; e.g., Android
1.8 Setting Up Android Studio
|
19
Studio 2.0 has a build number of 143.2739321). On Windows, accept the Windows User Account Control dialog. On some 64-bit versions of Windows the installer may require the JAVA_HOME environ‐ ment variable to be set. Use the Control Panel to access the System settings, and open the “Advanced systems settings” section. The Advanced tab on the System Properties dialog should be visible. Click the Environment Variables button to add a new JAVA_HOME system variable, and set it to the path of the Java JDK (e.g., C:\Program Files \Java\jdk1.8.0; enter the correct path for your system).
Figure 1-4. Android Studio download page Proceed through the installer’s dialogs. The installer configures Studio and the Android SDK (if you installed the bundle version), and downloads an initial Android Virtual Device (AVD). The default install location for the Android SDK is under the logged-in user’s AppData\Local directory on Windows, or $HOME/android-sdk-nnn under macOS or Linux. You may want to select an easier-to-remember and shallower location (e.g., C:\AndroidSDK). After installing Studio, further configuration (and downloading of the SDK if neces‐ sary) occurs when it is first run. Allow access through your desktop system’s configu‐ ration if required. Further SDK packages will be downloaded. As well, each time Stu‐ dio runs it checks for updates and may display a message if updates are needed. Aside from updates to Studio itself, the Android SDK and additional SDK packages are best updated via the Android SDK Manager program (see Recipe 1.9). Once that’s done, Studio is now configured to build and debug Android apps. See Recipe 3.1 to configure an Android emulator; then try a “Hello, World” app as a 20
|
Chapter 1: Getting Started
sanity check. Or plug a real Android device into the computer’s USB port and use its settings to turn on USB Debugging. For a few Windows users Studio may not start the first time, and a DLL error is displayed. Installing the Microsoft Visual C++ 2010 SP1 Redistributable Package has been known to clear the error.
See Also Recipe 3.1, Recipe 1.9.
1.9 Installing Platform Editions and Keeping the SDK Updated Daniel Fowler
Problem Whether using Android Studio, Eclipse, or command-line tools, you must install at least one Platform Edition before you can compile applications. The SDK should be kept updated so you can work with the latest APIs on the evolving Android platform.
Solution Use the Android SDK Manager program to install, and later to update, the installed SDK packages and to install new SDK packages.
Discussion Android itself is constantly evolving, and therefore so is the Android Software Devel‐ opment Kit. The ongoing development of Android is driven by: • Google’s research and development • Phone manufacturers developing new and improved handsets • Addressing security issues and possible exploits • The need to support new devices • Support for new hardware interfaces • Fixing bugs • Improvements in functionality (e.g., a new JavaScript engine) • Changes in the underlying Linux kernel 1.9 Installing Platform Editions and Keeping the SDK Updated
|
21
• Deprecation of redundant programming interfaces • New uses (e.g., Android Wear, Android Auto) • The wider Android development community The following discussion is illustrated with screenshots from Android Studio, but the same tooling can be invoked from within Eclipse or by invoking the command-line tool named simply android.
Installation of the IDEs and the Android SDK has been covered elsewhere; see Recipe 1.8 or the developer documentation. When Android Studio is run it will check for updates to both Studio and the SDK. A message is displayed when updates are avail‐ able. Most updates will be performed via the SDK Manager program. If you OK the update, Studio will close and the SDK Manager will run. If you don’t want to update when the upgrade is offered, you can access the SDK Manager later from within Stu‐ dio (see Figure 1-5) or directly from the Android SDK install location.
Figure 1-5. SDK Manager toolbar icon The following steps work through the update process. In Studio, selecting SDK Manager from the toolbar or via the Tools → Android menu shows the Android SDK settings, which shows what packages are installed or avail‐ able (see Figure 1-6).
22
|
Chapter 1: Getting Started
Figure 1-6. Android SDK settings, showing current installation status To actually make changes, click the Launch Standalone SDK Manager link, which runs the external SDK Manager program shown in Figure 1-7. The Android SDK is divided into several packages. The SDK Manager automatically scans for updates to existing packages and will list new packages. Available updates will be shown in a list (alongside available optional packages).
Figure 1-7. Standalone SDK Manager Available updates will be checked ready for download and installation; uncheck the ones not required. (Unless you’re short on disk space, you can have as many of the 1.9 Installing Platform Editions and Keeping the SDK Updated
|
23
API packages installed as you wish.) Then click the “Install x packages” button. If an update or package has license terms that require accepting, they will be listed. High‐ light each package to read the license terms, and then accept or reject the package using the radio buttons. (Rejected packages will be marked with a red cross.) Alterna‐ tively, highlight the parent package and click Accept All to accept everything that is available. All packages and updates ready to download and install will be shown with a green tick. Click Install; while the download and installation is progressing, you can view the log by clicking the log icon in the bottom right of the Android SDK Manager dialog (see Figure 1-8).
Figure 1-8. Android SDK update log Any errors during the download and installation will be shown in red in the log dia‐ log. Updates that affect the Android Debug Bridge (ADB) will result in a request to restart ADB; click Yes to restart it. Obsolete packages will have been deleted during the download and installation. When all packages have been updated and you’ve had a chance to inspect the log, you can close the log dialog, if open, and the Android SDK Manager dialog. Android is an evolving platform, so checking for updates every few weeks allows you to work with the latest tools and APIs.
See Also Recipe 1.8, The Android Studio User Guide documentation on installation.
24
| Chapter 1: Getting Started
1.10 Creating a “Hello, World” App Using Android Studio Ian Darwin
Problem You want to use Android Studio to develop your Android application.
Solution Install Java, Android Studio, and one or more SDK versions. Create your project and start writing your app. Build it and test it under the emulator, all from within the IDE.
Discussion Before you can create your application with Android Studio, you have to install these two packages: • Android Studio itself • One or more Android SDK versions For details on installing these items, please refer to Recipe 1.8. Once you’ve done that, click on “Start a new Android Studio project” from the Wel‐ come screen (Figure 1-9), which appears when you don’t have any projects open.
Figure 1-9. Studio Welcome screen
1.10 Creating a “Hello, World” App Using Android Studio
|
25
On the Create New Project screen (Figure 1-10), choose the application name and Java code package.
Figure 1-10. Studio New Project screen On the next page of the same dialog, you can specify what kinds of devices (phone/ tablet, Android Wear, Android TV, etc.) your project is going to target and, for mobile devices, the minimum and target SDK API levels (Figure 1-11). Almost every Android application has at least one Activity class defined, and the “Hello, World” app is no exception. You can either pick Empty Activity (in which case you’ll have to add some code) or Basic Activity; we went with the latter (Figure 1-12). The next page asks you to pick names for your Activity and its layout file (Figure 1-13). For a single-Activity app, the defaults are fine.
26
|
Chapter 1: Getting Started
Figure 1-11. Studio device and target APIs
Figure 1-12. Defining the Activity class
1.10 Creating a “Hello, World” App Using Android Studio
|
27
Figure 1-13. Studio customizing the Activity After chugging for a while, Studio will create your project and give you a blank view of it, since you haven’t told it how to display the project (Figure 1-14).
Figure 1-14. Studio blank view
28
|
Chapter 1: Getting Started
Click the sideways label 1. Project at the upper left of the main window. Drill down into App → Java → package-name/MainActivity, or whatever you called the Activity. Have a brief look at the provided Java code (Figure 1-15).
Figure 1-15. Studio-generated Activity If you don’t see a graphic representation of your Activity soon, expand Res → Layout and double-click content_main.xml. You should see a visual UI editor (Figure 1-16).
Figure 1-16. Studio layout editor
1.10 Creating a “Hello, World” App Using Android Studio
|
29
Note that the Studio Layout Editor isn’t really running your application, just inter‐ preting the user interface layout. To actually run it, click the Run button in the middle of the top toolbar. In the process of starting the app, Studio will ask you which AVD (emulator) to use. Eventually the application should appear in its own emulator win‐ dow (Figure 1-17).
Figure 1-17. Studio running an app in AVD
1.11 Converting an Eclipse ADT Project to Android Studio Ian Darwin
Problem You have existing Eclipse/ADT projects but want to or have to use Android Studio.
Solution Use the Android Studio Import project feature. This will make a copy of the files it needs in a new location, allowing you to build the project under Android Studio.
Discussion Note that, at the time of writing, this works for ADT projects but not for AndMore projects. To convert an ADT project to Studio, close any previous projects, or start Android Studio if it’s not running. Select “Import project” from the Welcome screen (Figure 1-18). 30
|
Chapter 1: Getting Started
Figure 1-18. Studio: Starting to convert a project In the dialog that pops up, navigate to the root of the Eclipse folder. This will nor‐ mally have res and src folders underneath it, assuming that standard ADT layout was used (Figure 1-19).
Figure 1-19. Studio: Location of project to convert Now you get to pick a new location for the converted project (Figure 1-20). The default is good for starting, unless you or your organization has a policy on where to place projects.
1.11 Converting an Eclipse ADT Project to Android Studio
|
31
Figure 1-20. Studio: Location to convert the project into Note that you must pick a different location from where the Android project exists, which totally destroys the project history—your Git or CVS or Subversion history ends at the current state of the application under Eclipse, and a new history will begin with it under Studio. For people who think Studio is the best thing since the motor car, this will seem like a good thing. For those of us who understand that Studio is just another tool in a long series, it will seem like an aberration, or at least an annoy‐ ance. I have files on GitHub whose revision dates precede the existence of both Java IDEs and GitHub (and at least one repository whose creation predates the existence of Java), and I wouldn’t want to lose that history. It’s annoying because it could be done better, by more comprehensive integration with tools such as Git. However, it is what it is. If you want to keep the history, you can work around this as described in Recipe 1.12, instead of following the recipe you are now reading. After you’ve specified the import directory more options will appear, related to replacing JARs with references to standard ones (Figure 1-21). Again, the defaults are usually what you want. Finally, the converted project will appear (Figure 1-22). The editor window is filled with a summary of what happened. If it looks similar to the one here, it has probably succeeded. You should now be able to run the project by selecting the “app” module and pressing the green Run button.
32
|
Chapter 1: Getting Started
Figure 1-21. Studio: Options for converting the project
Figure 1-22. Studio: The converted project
1.11 Converting an Eclipse ADT Project to Android Studio
|
33
1.12 Preserving History While Converting from Eclipse to Android Studio Ian Darwin
Problem As shown in Recipe 1.11, the Android Studio import mechanism creates a new project in a new directory, causing a break in your revision control history. You want instead to convert a project permanently from Eclipse to Android Studio, but without losing years of valuable source control history.
Solution One approach is to use the source control program’s “move” command to restructure the project in place, into a form that Studio/Gradle can understand. Eclipse can no longer process the project after it’s been rearranged this much; there doesn’t seem to be a way to tell it the new location for the Android manifest and the resource files. If you want to be able to use both IDEs, see Recipe 1.13 instead of the recipe you are now reading.
Discussion The process will vary greatly depending on which source code management (SCM) system you use. One of the oldest widely used SCMs was CVS, the Concurrent Ver‐ sions System. CVS did not support moving of files, so if your project is still in CVS (or RCS or SCCS, two even older SCMs) you will want to convert it into Git first, and learn to use Git, if you really want to preserve history. I know this process can work well because my public GitHub repositories contain some files with modification dates a full 10 years before Git was written. Accordingly, this example assumes you have your Eclipse Android project in the Git SCM. And I’ll describe the steps in the form of Unix/Linux/macOS command-line steps because that’s the most concise for‐ mat. Understand that this is only general guidance; your mileage will certainly vary! You will also want to have a variety of both Eclipse and Android Studio projects to compare with and to copy missing bits from; the examples from this book (see “Get‐ ting and Using the Code Examples” on page 18, or git clone https://github.com/IanDar win/Android-Cookbook-Examples) would be a good resource to have at hand.
34
| Chapter 1: Getting Started
Plan A: Moving files around I used this approach to convert a privately funded Android app, consisting of 30 Java files and numerous resource files, from Eclipse format to Android Studio format; I got it going in an hour or two, with its revision history intact. First, create a copy, so that if the conversion messes up too badly you can delete the whole thing and start over (a Git purist might argue that you should just use a branch, but this is my way of doing it): $ cp -r ~/git/myproject /tmp/myproject $ cd /tmp/myproject
Now you need to convert the structure of the project. Eclipse used a simple src folder, whereas modern build tools like Maven (Recipe 1.6) and Gradle (Recipe 1.10) use a structure like src/main/java. If you have standalone (pure Java, non-Android) unit tests, they may be in a folder called test, which has to become src/test/java. Also, the resources folder (res) and the Android manifest file have to move to src/main: $ $ $ $ $ $ $ $
rm -fr bin build gen target # Start with a cleanup mkdir -p src/main/java mkdir -p src/test/java git mv src/com src/main/java git mv test/com src/test/java/ git mv res src/main/ git mv AndroidManifest.xml src/main/ rmdir test
The next step is to convert the dependency information in your .classpath or pom.xml file into the build.gradle file: $ $ $ $
cat ../__SomeExistingStudioProject__/build.gradle pom.xml > build.gradle vi build.gradle # Merge the dependencies by hand git rm -f pom.xml git add build.gradle
Create a local.properties file containing the path to the Android SDK on your dev machine, using a command like one of the following: $ cp ../__SomeExistingStudioProject__/local.properties . $ echo 'sdk.dir=/Users/ian/android-sdk-macosx' > local.properties
Now you will need to copy a few files from an existing Android Studio project: at least gradlew (for Unix/Linux/macOS) and/or gradlew.bat (for Windows cmd.exe). If your project doesn’t have a .gitignore file, create one, and add the local.properties file to it: $ echo local.properties >> .gitignore
Now try building the project, either by typing gradlew build or by opening it in Android Studio. Then hack at it until it works. When you’re comfortable, git commit. When you’re really happy, git push. 1.12 Preserving History While Converting from Eclipse to Android Studio
|
35
Plan B: Moving files into a new project An alternative approach would be as follows. I have not tested this myself, but it seems simpler: 1. Create a new project using the Studio New Project wizard. 2. Copy files from your existing project into the new project, using the earlier move commands as a guide. 3. Copy your revision history into the new project, which won’t have one yet: $ cp -r oldProject/.git newProject/.git
4. After verifying that the project is reasonably sane, save the changes, assuming that Git will recognize the moved files (it usually will): $ git commit -m "Reorganize project for Android Studio"
5. Hack at it as needed until it works properly. 6.
git commit any last-minute changes, and git push.
See Also Recipe 1.13.
1.13 Building an Android Application with both Eclipse and Android Studio Ian Darwin
Problem Your project team may have some developers who want to stay on Eclipse and some who want to work with Android Studio.
Solution Make your project work with both major IDEs, by providing both Eclipse and Gradle build files.
Discussion Assume you have a project that is working with Eclipse. It is possible to create a build.gradle file with all the file and directory paths set to the locations that Eclipse uses, and thus allow coexistence. This way you can edit and build the project using
36
|
Chapter 1: Getting Started
either Eclipse or Android Studio! I did this several years ago, when Studio was still in Alpha or Beta status, and it can still be done. The basic steps are: 1. Copy the sample build.gradle file shown in Example 1-4 to the root of your Eclipse project. 2. Edit the file, uncommenting and changing the string YOUR.PACKAGE.NAME.HERE to your package name (as per AndroidManifest.xml) in the +applicationId line. 3. Either move the src folder to “Maven standard” src/main/java (and update your .classpath), or add a java.src entry to build.gradle. I recommend the first way because it’s more commonplace to use this structure today. 4. Create the directory structure gradle/wrapper and copy the gradle-wrapper.jar and gradle-wrapper.properties into the new directory.
files
5. Tell your revision control system (e.g., Git) to ignore build, .gradle, .idea, and local.properties. 6. Start Android Studio, choose “Open an existing Android Studio project,” and select the root of your project! Example 1-4. Sample build.gradle starter file apply plugin: 'com.android.application' buildscript { repositories { jcenter() } dependencies { classpath 'com.android.tools.build:gradle:+' } } android { compileSdkVersion 24 buildToolsVersion "24" defaultConfig { applicationId "YOUR.PACKAGE.NAME.HERE" minSdkVersion 15 targetSdkVersion 23 versionCode 1 versionName "1.0" } sourceSets { main { // Comment next line out if using maven/gradle str src/main/java java.srcDirs = ['src'] res.srcDirs = ['res']
1.13 Building an Android Application with both Eclipse and Android Studio
|
37
} } }
assets.srcDirs = ['assets'] manifest.srcFile 'AndroidManifest.xml' androidTest.setRoot('tests')
dependencies { compile fileTree(dir: 'libs', include: ['*.jar']) compile 'com.android.support:appcompat-v7:+' }
A sample Unix/Linux/macOS shell script called add-gradle-to-eclipse that implements this (adapting the build.gradle to your src structure), as well as the files just men‐ tioned, is provided in the Android Cookbook repository, in the subdirectory duellin‐ gIDEs (see “Getting and Using the Code Examples” on page 18). Android Studio may need to “synchronize the project” and set up a few files the first time it opens this project, but you should eventually wind up with a working project structure like Figure 1-23.
Figure 1-23. Android Studio editing an Eclipse project Of course, if you have any extra JAR files you will need to tell Android Studio about them; if they are not already picked up by the reference to libs in the compile fileTree statement, you can either adjust that to refer to a different directory—older Eclipse projects used lib (singular), for example—or use the module settings as described in “Depend on a module or project” on page 63. At this point your project should build and run under Android Studio (you may have to build it manually the first time, using the Build menu, to enable the green Run but‐ ton). You will probably want to add the new files to your source repository.
38
|
Chapter 1: Getting Started
Finally, commit (and push) your changes, and you should now have a working “bilin‐ gual” project!
1.14 Setting Up Eclipse with AndMore (Replacing ADT) Daniel Fowler, Ian Darwin
Problem You want to develop your Android applications using Eclipse, so a concise guide to setting up that IDE would be useful.
Solution Many people use Eclipse for editing “standard Java” and Java Enterprise Edition (EE) projects. Some people would like to keep using the Eclipse IDE for developing Android apps. Configuring Eclipse is not a single-shot install; several stages need to be completed. This recipe provides details on those stages.
Discussion The Eclipse integrated development environment for Java is one option for develop‐ ing applications for Android. The formerly available Android Development Tools (ADT) plug-in has been discontinued by Google—it recommends switching to Android Studio (Recipe 1.8)—but ADT has arisen phoenix-like under the new name AndMore, from the Eclipse foundation. Like ADT (as well as the newer Android Stu‐ dio), AndMore uses the Android Software Development Kit, which contains essential programs for developing Android software. To set up a development system you will need to download and install the following: • The Java Standard Edition Development Kit (JDK, not JRE) • The Eclipse IDE for Java Developers • The Android Software Development Kit • The AndMore Android plug-in (install from within Eclipse) In the subsections that follow, we will cover these stages in detail for a PC running Windows. These steps have been tested on Windows 7 and 10 and on Mac OS X (though most of the screenshots and directory paths are Windows-based examples). Installing on Linux is similar but we haven’t tested these steps in current versions of Linux.
Installing the JDK, if necessary Go to the Java download page. Click the Java icon to access the JDK downloads: 1.14 Setting Up Eclipse with AndMore (Replacing ADT)
|
39
The list of JDK downloads will be shown. Click the Accept License Agreement radio button; otherwise, you will not be allowed to continue. You’ll want to download and run one of the latest JDKs present; as of this writing, they are Java 8 builds whose ver‐ sion string ends in 8u121, but that will surely change by the time you read this. Choose the download appropriate for your operating system: Windows x86 or 64bit.exe, MacOS .dmg, Linux .rpm or .tgz, and so on. Accept any security warnings that appear, but only if you are downloading from the official Java download web page. When the download has completed, run the installer and go through all the screens, clicking Next until the installer has finished. You should not need to change any options presented. When the JDK installer has completed, click the Finish button. A product registration web page may load; you can close this or you can choose to reg‐ ister your installation. For Android use, you do not need to download any of the “demos or samples” from this site.
Installing Eclipse for Java development Go to the Eclipse Downloads web page. The web page will usually autodetect your operating system (and 32- or 64-bit variant on systems that have this distinction); select the relevant (usually the latest) Eclipse IDE for Java Developers download link (see Figure 1-24). On the next page you will be prompted to make a donation to the providers, the Eclipse Software Foundation, which is always a good thing to do when using open source software. The next step will download and run a typical software installer pro‐ gram. Then you will be prompted to specify the install location; the default is usually good (Figure 1-25).
40
|
Chapter 1: Getting Started
Figure 1-24. Choosing an Eclipse download
Figure 1-25. Setting the Eclipse install location
1.14 Setting Up Eclipse with AndMore (Replacing ADT)
|
41
You will eventually wind up with a lot of files in an Eclipse folder at that location, as shown in Figure 1-26 (obviously the exact list will vary from one release to the next). Enable the checkboxes to add a desktop icon, start menu entry, etc., as you prefer.
Figure 1-26. Contents of the Eclipse folder Run Eclipse so that it sets up a workspace. This will also check that both Java and Eclipse were installed correctly. When you run Eclipse a security warning may be dis‐ played; select Run to continue. Accept the default workspace location or use a differ‐ ent directory. You should install the SDK next, if you don’t already have it on your system.
Installing the Android SDK Go to the Android Studio download page. The goal of this web page is to convince you to use Android Studio, but we just need the SDK. If you think you might want to use both Studio and Eclipse (see Recipe 1.13), you can install the “Studio and SDK” package here and share that SDK between the two IDEs—there is no need to down‐ load the SDK and all the add-ins twice! However, if you’re a dedicated Eclipse user, you can scroll to the very bottom of the page and get the “command line tools” (which are what both AndMore and Studio use). See Figure 1-27. Choose the latest installer package for your operating system and run it. The Android SDK Tools installer will show some screens. Select the Next button on each screen; you should not need to change any options. Since C:\Program Files is a protected directory on some versions of MS Windows, you can either get permission to install there (“Run As Administrator”) or, as some developers do, install to your user folder or another directory—for example, C:\Android\android-sdk.
42
| Chapter 1: Getting Started
Figure 1-27. Downloading the standalone SDK When you click the Install button, a progress screen will briefly display while the Android files are copied. Click the final Next button and the Finish button at the end of the installation. If you left the Start SDK Manager checkbox ticked the SDK Man‐ ager will run. Otherwise, select SDK Manager from the Android SDK Tools program group (Start → All Programs → Android SDK Tools → SDK Manager). When the SDK Manager starts, the Android packages available to download are checked. Then a list of all available packages is shown, with some preselected for download. A Status column shows whether a package is installed or not. In Figure 1-28, you can see that the Android SDK Tools have just been installed but there is already an update avail‐ able, as reflected in the Status column. Check each package that needs to be installed. Multiple packages are available. These include SDK platform packages for each application programming interface (API) level, application samples for most API levels, Google Maps APIs, manufacturers’ device-specific APIs, documentation, source code, and a number of Google extra packages. From the “Extras,” you should install the Android Support Repository, Google Play Services, Google USB Driver if offered, and Intel X86 Emulator Accelera‐ tor (HAXM) if offered, and anything else that looks interesting.
1.14 Setting Up Eclipse with AndMore (Replacing ADT)
|
43
Figure 1-28. Android SDK Manager, showing installed and downloadable components It is recommended that you download several SDK platforms to allow testing of apps against various device configurations. If in doubt about what to download, either accept the initial choices and rerun the SDK Manager to get other packages as and when required, or select all packages to download everything (the download may take a while). Click the “Install x packages” button. The selected packages will be shown in a list; if a package has licensing terms that require acceptance, it is shown with a question mark. Highlight each package that has a question mark to read the licensing terms. You can accept or reject the package using the radio buttons. Rejected packages are marked with a red ×. Alternatively, click Accept All to accept everything that is available. Click the Install button and a progress log will show the packages being installed, as well as any errors that occur. On Windows a common error occurs when the SDK Manager is unable to access or rename directories. If this happens, rerun the SDK Manager as administrator and check that the directory does not have any read-only flags or files. When complete, close the SDK Manager by clicking the × button in the top corner of the window. Note that, when updates to these packages become available, the SDK will notify you.
Installing the Android Tools (AndMore) plug-in You install the ADT plug-in via Eclipse. Depending on where you installed Eclipse and/or the account you are using, you may need to run Eclipse with administrator privileges. If so, bring up the context menu (usually via a right-click), select “Run as 44
|
Chapter 1: Getting Started
administrator,” and accept any security warnings. On newer versions of Windows, and on macOS, you will get a prompt that the installer wants to make changes to your system. Say yes, as long as you’re installing from the official location. If your Eclipse installation is so old that it lacks the “Eclipse Marketplace Client,” install it as per the instructions in Recipe 1.16. Start the Marketplace Client from the Help menu. Type “andmore” in the search box on the left side of the Marketplace Client window, and press the Go button at the right side. Select AndMore in the search results. Click Install. A screen displays the licenses; ensure that each license has been accepted (select the “I accept the terms of the license agreements” radio button). Then click the Finish but‐ ton. A security warning may need to be accepted to complete the installation; select OK when you see this warning. Eclipse will ask you for a restart. Select the Restart Now button and Eclipse will close and reload, and then a “Welcome to Android Development” dialog will appear. Set the SDK location in the Existing Location box (since the SDK Manager will have already run), browse to the Android SDK folder (if you installed it somewhere other than the default location), and click Next (see Figure 1-29).
Figure 1-29. Connecting the newly installed SDK to the newly installed AndMore plug-in
1.14 Setting Up Eclipse with AndMore (Replacing ADT)
|
45
A Google Android SDK usage monitoring question will appear; change the option if required and click Finish. Eclipse is now configured to build and debug Android apps. See Recipe 3.1 to configure an Android emulator; then try Recipe 1.15 as a san‐ ity check. Plug a physical device into the computer and use its settings to turn on USB Debugging (under Development in Applications).
See Also Recipe 1.9, Recipe 1.15, Recipe 3.1.
1.15 Creating a “Hello, World” Application Using Eclipse Ian Darwin
Problem You want to use Eclipse to develop your Android application.
Solution Install Eclipse and the AndMore plug-in. Then, create your project and start writing your app. Build it and test it under the emulator, from within Eclipse.
Discussion Before you can start creating an app with Eclipse, you need to install these three items: • The Eclipse IDE • The Android SDK • The AndMore plug-in For details on installing these items, please refer to Recipe 1.14. Once you’ve done that, create a new Android project from the File → New menu, and you should see a screen like that in Figure 1-30.
46
|
Chapter 1: Getting Started
Figure 1-30. Starting to create an Eclipse project Click Next. Give your new project a name (Figure 1-31), and click Next again.
Figure 1-31. Setting parameters for a new Eclipse project Select an SDK version to target (Figure 1-32). Version 4.0 gives you almost all the devices in use today; later versions give you more features. You decide.
1.15 Creating a “Hello, World” Application Using Eclipse
|
47
Figure 1-32. Setting SDK to target for a new Eclipse project Figure 1-33 shows the project structure expanded in the Project panel on the right. It also shows the extent to which you can use Eclipse auto-completion within Android —I added the gravity attribute for the label, and Eclipse is offering a full list of possi‐ ble attribute values. I chose center-horizontal, so the label should be centered when we get the application running.
Figure 1-33. Using the Eclipse editor to set gravity on a TextView 48
| Chapter 1: Getting Started
In fact, if you set gravity to center_vertical on the LinearLayout and set it to center_horizontal on the TextView, the text will be centered both vertically and horizon‐ tally. Example 1-5 is the layout file main.xml (located under res/layout) that achieves this. Example 1-5. The XML layout
As always, Eclipse generates a compiled version whenever you save a source file. In an Android project it also creates the compiled, packaged APK that is ready to run, so you only need to run it. Right-click the project itself and select Run As → Android Application. (See Figure 1-34.)
Figure 1-34. Running an Eclipse Android project
1.15 Creating a “Hello, World” Application Using Eclipse
|
49
This will start the Android emulator if it’s not already running. The emulator window will start with the word Android by itself on the screen (Figure 1-35), then after a while, you’ll see the Android home screen.
Figure 1-35. The Android project starting up in the emulator After a little longer, your application should start up (Figure 1-36 only shows a screenshot of the application itself, since the rest of the emulator view is redundant).
Figure 1-36. The Eclipse project running in the emulator
50
|
Chapter 1: Getting Started
See Also Recipe 1.5. While a little dated, the blog “a little madness” has a detailed example of setting up an Eclipse project.
1.16 Installing the Eclipse Marketplace Client in Your Eclipse Ian Darwin
Problem The Eclipse Marketplace Client (MPC) is the best way to find and install Eclipse plugins. Some installations of Eclipse include the MPC, but some do not. Since the MPC is the easiest way to install new plug-ins into Eclipse, we document how to install it here.
Solution If you don’t have the MPC in your Eclipse installation, use the traditional Install New Software mechanism to bootstrap the Marketplace Client.
Discussion First, see if your Eclipse installation already has the Marketplace Client. Near the bot‐ tom of the Help menu, in the section with “Check for Updates,” you may or may not see an entry for “Eclipse Marketplace.” If you do, you are done. If not, continue. To install the Marketplace, select “Install New Software” from the above-mentioned Eclipse menu. To see what versions of Marketplace Client are available, switch to a web browser and visit http://www.eclipse.org/mpc (see Figure 1-37). Mouse over the link for the version of Eclipse you are running (e.g., Mars, which also works in Neon). Right-click, and select “copy link location” or whatever your browser calls that function. Switch back to Eclipse, and paste the URL in the “Work with” field on the Install dialog as shown in Figure 1-38. Click Add. After a moment you will see some items to install. You probably don’t need the source code for the Marketplace Client, so you can deselect that, as in Figure 1-38. Click Next, Finish, Accept, and whatever it takes to complete this operation—remember that it will wake up part way through to remind you that you’re installing unsigned software.
1.16 Installing the Eclipse Marketplace Client in Your Eclipse
|
51
Figure 1-37. Download site for Eclipse Marketplace
Figure 1-38. Install dialog for Eclipse Marketplace
52
| Chapter 1: Getting Started
When it’s done, and Eclipse has restarted, go back to the Help menu, and you should now see a menu item for the Eclipse Marketplace (see Figure 1-39). Click this, and you should see the market, looking something like Figure 1-40.
Figure 1-39. Eclipse Marketplace now in menu
1.17 Upgrading a Project from Eclipse ADT to Eclipse AndMore Ian Darwin
Problem You have projects that were based on Eclipse ADT and want to use them with Eclipse AndMore.
Solution Convert the projects by changing some strings in two config files, or use the And‐ More “convert project” feature.
1.17 Upgrading a Project from Eclipse ADT to Eclipse AndMore
|
53
Figure 1-40. Eclipse Marketplace in action
Discussion Editing config files In the .project file you will see lines referring to com.android.ide.eclipse.adt, like:
54
|
Chapter 1: Getting Started
com.android.ide.eclipse.adt.ResourceManagerBuilder ...
com.android.ide.eclipse.adt.AndroidNature org.eclipse.jdt.core.javanature
Change these to, for example, this: org.eclipse.andmore.ResourceManagerBuilder
Similarly, in your .classpath you will see lines like:
Change them to, for example, this:
You can also make these changes globally. If you are experienced with command-line work you may have written a script like Brian Kernighan’s replace, which changes lines in a large number of files without your having to open each one in an editor. You can find this script (and its helpers) in my scripts project. Then you can change into the workspace root folder and convert tens or hundreds of projects with one command (be sure you have a backup, in case it goes wrong!): $ cd workspace $ replace com.android.ide.eclipse.adt org.eclipse.andmore */.classpath */.project
I in fact used that command to bulk-convert the Eclipse projects in the book’s GitHub repository. If you don’t like that approach, use the built-in AndMore converter to convert one project at a time.
Using the AndMore converter Once you have installed AndMore as per Recipe 1.14, you can convert projects in your workspace. Open each project in Eclipse, with AndMore but not ADT installed, and you will see several errors, mainly to the effect that the class file for java.lang.Object cannot be found—a clear indication that the classpath is totally hosed (Figure 1-41).
1.17 Upgrading a Project from Eclipse ADT to Eclipse AndMore
|
55
Figure 1-41. AndMore converter: Before, with classpath errors To convert a project from ADT to AndMore, right-click the project in the Package Explorer and select Configure → Convert Android ADT Configuration (Figure 1-42).
Figure 1-42. AndMore converter: Starting the conversion
56
|
Chapter 1: Getting Started
Then just sit back and relax while the converter does its work and Eclipse rebuilds the project. It should wind up with no errors (Figure 1-43).
Figure 1-43. AndMore converter: After, with errors resolved You can repeat this for as many projects as you have.
1.18 Controlling Emulators/Devices Using Command-Line ADB Rachee Singh
Problem You have an application’s .apk file, and you want to install it on the emulator or a real device to check out the application, or because an application you are developing requires it.
Solution Use the ADB command-line tool to install the .apk file onto the running emulator; you can also use this tool to install an .apk file onto a connected Android device, uninstall an .apk from such a device, list running/connected devices, etc.
1.18 Controlling Emulators/Devices Using Command-Line ADB
|
57
Discussion To install the .apk file, follow these steps: 1. Find the location on your machine where you have installed the Android SDK. In the Android SDK directory, go to the tools directory. 2. In the tools directory, look for an executable named adb. If it is not present, there should be an adb_has_moved.txt file. The contents of this file merely state that adb is present in the platform-tools directory instead of the tools directory. 3. Once you have located the adb program, either cd to that location in a terminal (Linux) or command prompt (Windows), or, add that directory to your PATH, however that’s done on your operating system. 4. Use the command adb install location of the .apk you want to install. If you get “command not found” on macOS or Linux, try using ./adb instead of just adb. This should start the installation on the device that is currently running (either an emulator that is running on your desktop, or a physical Android device that is con‐ nected). You can also use adb to uninstall, but here, you must use the package name: e.g., adb uninstall com.example.myapp. If you have more than one connected device or running emulator, you can list them with adb devices: $ adb devices List of devices attached emulator-5554 device ZX1G000BXB device $
In this listing, the ZX entry is a Nexus device, and one emulator is running. When you only have one device connected or one emulator running, you can simply use adb -d … or adb -e …, respectively. There are also command-line options that let you refer to an emulator by its port number (port numbers are displayed at the top of the emulator window; they are the TCP/IP communications ports that start at 5554 and increment by 2 for each running emulator) or by its device serial number for a real device. The emulator in the preceding adb devices output is listening on TCP port 5554 for connections from adb. One more thing you can do: adb shell gets you a Unix command-line shell on the device, which can be useful for developers to have access to. Unless your device is “rooted” it will run as a nonprivileged user, but at least you can look around, copy public files, etc. After the installation finishes, you should see the icon of the application you just installed in the application drawer of the Android device/emulator. In this example 58
| Chapter 1: Getting Started
we installed the HelloMaven application from Recipe 1.6, so the HelloMaven app icon appears near the lower left of Figure 1-44.
Figure 1-44. The HelloMaven app icon in the app drawer after installation completes The adb command with no arguments, or invalid arguments, prints a very long “help text,” which lists all its options.
1.19 Sharing Java Classes from Another Eclipse Project Ian Darwin
Problem You want to use a class from another project, but you don’t want to copy and paste.
Solution Add the project as a “referenced project,” and Eclipse (and DEX) will do the work.
Discussion Developers often need to reuse classes from another project. In my JPSTrack GPS tracking program, the Android version borrows classes such as the file I/O module from the Java SE version. You surely do not want to copy and paste classes willy-nilly from one project into another, because this makes maintenance improbable. 1.19 Sharing Java Classes from Another Eclipse Project
|
59
In the simplest case, when the library project contains the source of the classes you want to import, all you have to do is declare the project containing the needed classes (the Java SE version in my case) as a referenced project on the build path. Select Project → Properties → Java Build Path, select Projects, and click Add. In Figure 1-45, I am adding the SE project “jpstrack” as a dependency on the Android project “jpstrack.android.”
Figure 1-45. Making one Eclipse project depend on another—using standard Eclipse Alternatively, create a JAR file using either Ant or the Eclipse wizard. Have the other project refer to it as an external JAR in the classpath settings, or physically copy it into the libs directory and refer to it from there. A newer method that is often more reliable and is now officially recommended, but is only useful if both projects are Android projects, is to declare the library one as a library project, under Project → Properties → Android → Library tab, and use the Add button on the other project on the same screen to list the library project as a dependency on the main project (see Figure 1-46).
60
|
Chapter 1: Getting Started
Figure 1-46. Making one project depend on another—using AndMore For command-line fans, the first method involves editing the .classpath file, while the second method simply creates entries in the project.properties file. For example: # Project target target=android-7 android.library=false android.library.reference.1=../wheel
Since you are probably keeping both projects under source control (and if these are programs you ever intend to ship, you should be!), remember to “tag” both projects when you release the Android project—one of the points in favor of source control is that you are able to re-create exactly what you shipped.
See Also The Android Studio User Guide documentation on library projects.
1.19 Sharing Java Classes from Another Eclipse Project
|
61
1.20 Referencing Libraries to Implement External Functionality Rachee Singh
Problem You need to reference an external library in your source code.
Solution There are several solutions: • Use Maven or Gradle to build your project. Just list a Maven or Gradle depend‐ ency, and your build tool will download and verify it. • Depend on a module (Studio) or a library project. • (last resort) Download the JAR file for the library that you require and add it to your project.
Discussion We describe here various mechanisms for downloading and including JAR files into your projects. We do not discuss the burden of responsibility for licensing issues when including third-party JAR files; that’s between you and your organization’s legal department. Please be aware of, and comply with, the license requirements of JAR files that you use!
List the dependency Few developers want to download JAR files explicitly, when tools like Maven and Gradle will handle dependency management for them. To use an external API, you need only find the correct “coordinates” and list them. The coordinates consist of three parts: • A group ID, which is often based on the JAR developer’s domain name and project name, such as com.darwinsys, org.apache.commons, etc. • An artifact ID, which is the name of the particular project from the developer, such as darwinsys-api, commons-logging-api, etc. • A version number/string, such as 1.0.1, 1.2.3-SNAPSHOT, 8.1.0-Stable, etc. These three parts are combined into a form like this for Maven in build.xml:
62
|
Chapter 1: Getting Started
commons-logging commons-logging-api 1.1
For Gradle you use a shorter form in build.gradle: compile 'commons-logging:commons-logging-api:1.1'
This shorter form of the coordinates is often used in documentation, even when working with other tools like Maven! How do you find this information for a particular API? If you know the name of the API, you can use the ever-popular Maven Central site. Type the API name (e.g., commons-logging) into the search box, pick a match from the list, select the default ver‐ sion number (unless you know you need an older version), pick your build tool if it’s other than Maven (Maven is the default because the Maven people built up this entire wonderful infrastructure!), and copy and paste the dependency into your build tool. Alternatively, you can use your IDE (Studio, or Eclipse with the M2E plug-in) to explicitly add the dependency. Once the dependency is in your build file, just build your project! If the JAR you need hasn’t been downloaded already, the build tool will download it and save it in a pri‐ vate repository (e.g., for Maven, in $USER_HOME/.m2/repository), so you never have to download it again until you change the version number you’re depending on. For more on Apache Maven, see https://maven.apache.org. For more on Gradle, see https://gradle.org. The Gradle people are pretty zealous propagandists about their tool; the Maven people are a bit more laid back. Note that in the future, if you develop an API that might be useful to others and are willing to make it available, and have a community around it or other ways of getting the word out about it, you are encouraged to give back to this pool of software; see http://central.sonatype.org to contribute your JAR.
Depend on a module or project In Android Studio, right-click in the Project pane (upper left of screen) and select Open Module Settings. Choose the Dependencies tab. Click the Add button (the “+” sign in the lower left). Choose Library to use an existing library, File for a JAR file, or Module for a module in your project. Suppose you want to depend on my darwinsysapi JAR file, and have it downloaded from Maven Central so you don’t have to keep track of the file. Select the Library choice. Enter darwinsys in the search box, and press Enter. After a second or two, you should see the list of darwinsys projects. Click the darwinsys-api entry (the first one in Figure 1-47). If you need to add more libraries, repeat the Add process. When done, click OK. The build files will be updated and the dependency downloaded, and it will be available on your classpath. 1.20 Referencing Libraries to Implement External Functionality
|
63
Figure 1-47. Adding a dependency in Android Studio For Eclipse: • If you are using Maven and the M2E plug-in, you can add a Maven dependency by editing your pom.xml file, then right-click the project and select Maven → Update Project. • If you are not using Maven, use the following steps to download a JAR file man‐ ually.
Download a JAR file manually Suppose you need to use AndroidPlot, a library for plotting charts and graphs in your application, or OpenStreetMap, a wiki project that creates and provides free geo‐ graphic data and mapping. If so, your application needs to reference these libraries. You can do this in Eclipse in a few simple steps: 1. Download the JAR file corresponding to the library you wish to use. 2. With your Android project open in Eclipse, right-click the project name and select Properties in the menu (Figure 1-48). 3. From the list on the left side, select Java Build Path and click the Libraries tab (Figure 1-49). 4. Click the Add External JARs button (Figure 1-50). 5. Provide the location where you downloaded the JAR file for the library you wish to use.
64
|
Chapter 1: Getting Started
Figure 1-48. Selecting project properties At this point you will see a Referenced Libraries directory in your project. The JARs you added will appear. An alternative approach is to create a libs folder in your project, physically copy the JAR files there, and add them individually as you did earlier, but instead clicking the Add JARs button. This keeps everything in one place (especially useful if your project is shared via a version control system with others who might use a different operating system and be unable to locate the external JARs in the same place). Whichever way you do it, it’s pretty easy to add libraries to your project.
1.20 Referencing Libraries to Implement External Functionality
|
65
Figure 1-49. Adding libraries to an Eclipse project
Figure 1-50. Adding the external JAR file
66
|
Chapter 1: Getting Started
1.21 Using New Features on Old Devices via the Compatibility Libraries Ian Darwin
Problem You want to use new features of Android but have your application run correctly on older versions.
Solution Use the compatibility libraries—that’s what they’re there for.
Discussion Android is a wonderful system for users—new features are added with every release. But there’s a problem—older devices don’t get the latest version of Android. Manufac‐ turers at the low end (low-budget devices) might not ever issue an update to their devices. At the higher end (so-called “flagship” devices), users usually get 2 or 3 years of updates from the manufacturer. But manufacturers (and cell phone carriers) expect users to update often, like car manufacturers who come out with new models every year to embarrass owners into buying upgrades they don’t really need. The downside of this for us as developers is that some features that have been added in modern versions, such as Android 7, will not exist on some users’ devices. If you don’t take this into account, you may wind up calling methods that exist in modern versions but not in the library on every user’s device. This will, of course, end badly. The solution is the compatibility libraries. These provide replacement versions of common classes (such as Activity) that use only features found on the older Android version, but provide the functionality of newer versions. Now, you might think that old versions fade away quickly, but a look at the Android Versions dashboard reveals this to be true only from a certain point of view (Figure 1-51). Notice that Froyo, API 8, is at 0.1%, which is the threshold for inclusion. Thus you’d expect it to disappear any day now, but in fact, it’s been at 0.1% for several months. There are an estimated 1.5 billion Android devices. So 0.1% of that means there are still a million and a half active users of Froyo devices. For Gingerbread there are still 25 million active devices. If you’re prepared to overlook 26 million potential custom‐ ers, fine. But even then it’s not that simple—there are features that were added in Android 4, 5, 6, … How do you keep track of what features are in what versions? For the most part, you don’t need to. That is, if you use the compatibility libraries! 1.21 Using New Features on Old Devices via the Compatibility Libraries
|
67
Figure 1-51. Android Platform Versions dashboard (as of August 2016) If you create a new project using Android Studio, the project will by default use the compatibility library. If you are working on a project that doesn’t have “compat” support, you can add it easily. One way is to add the library manually by editing your build file to include the library with coordinates (see Recipe 1.20) com.android.support:design:24.1.1; add this to pom.xml for Maven or app/build.gradle for Android Studio (you may have to do a “Refresh” or “Project Sync” afterward). In Android Studio you can also select the “app” module and select Module Properties → Dependencies, click Add, and select the latest version of the compatibility library. Then, the most important change is to ensure that your Activities—any that will need the latest facilities—are based on AppCompatActivity rather than the regular Activity: public class MainActivity extends AppCompatActivity { ... }
There are some other places where the “appcompat” libraries enter into the view of the coder; we will mostly call these out in place in the rest of this book.
1.22 Using SDK Samples to Help Avoid Head Scratching Daniel Fowler
Problem Sometimes it is a struggle to code up some functionality, especially when the docu‐ mentation is sketchy or does not provide any examples.
68
|
Chapter 1: Getting Started
Solution Looking at existing working code will help. The Android SDK has sample programs that you can pick apart to see how they work.
Discussion The Android SDK comes with many sample applications that can be useful when try‐ ing to code up some functionality. Looking through the sample code can be instruc‐ tive. Once you have installed the Android SDK, several samples become available. In Android Studio, you can examine the list, and make a runnable copy of one, using the Import Sample wizard (File → Import Sample). The available samples change over time; part of the list as of late 2016 is shown in Figure 1-52. Some of the samples fea‐ ture screenshot previews, as does the Camera app currently selected. All the samples are individual repositories that can also be directly downloaded from Google Sam‐ ples.
Figure 1-52. Google Android samples
1.22 Using SDK Samples to Help Avoid Head Scratching
|
69
To open a sample project, just select it in the list, and click Next. You will be given the option to change the application’s name and where it is stored. Click Finish and the project will be created. After a short time, the sample will open as a project, and you will be able to browse the source code to see how it is all done.
See Also The samples at Google Samples; Android Developers; and this cookbook, of course. You can also search the web for additional programs or examples. If you still can’t find what you need, you can seek help from Stack Overflow, using “android” as the tag, or from the Internet Relay Chat (IRC) channel #android-dev on Freenode.
1.23 Taking a Screenshot/Video from the Emulator/ Android Device Rachee Singh, Ian Darwin
Problem You want to take a screenshot or video of an application running on an Android device.
Solution For screenshots, use any one of the following: • The camera button in the toolbar of modern emulators • On a physical device, your device’s hardware buttons • The Device Screen Capture feature of the Dalvik Debug Monitor Server (DDMS) view •
adb screencap
For videos, use adb
screenrecord.
Discussion Capturing screenshots There are several methods of recording screen captures. Modern versions of the Android emulator or AVD feature a toolbar with a camera button, which works as
70
| Chapter 1: Getting Started
long as the emulated device is based on API 14 or higher. This is shown in Figure 1-53.
Figure 1-53. Android emulator camera button Pictures taken with this technique are stored on your desktop computer rather than on the device: $ ls -lt ~/Desktop | head -2 total 12345 -rw-r--r-1 ian staff 254317 Nov 6 10:05 Screenshot_1478444709.png open ~/Desktop/Screenshot_1478444709.png $
On a Mac, the open command will normally cause the file to be opened (obvious, eh?) in the user’s chosen image handling application (Preview by default). If you are running on a real device, use the built-in hardware feature for screen cap‐ ture. This varies per device, but on many commercial devices long-pressing both the Power and Volume Down (or Volume Up and Volume Down), buttons at the same time will work—you’ll hear a camera sound, and on modern devices you’ll see a noti‐ fication. You then have to locate and pull the file from your device, either using the Android Device Monitor in the IDE or from the command line, as shown here:
1.23 Taking a Screenshot/Video from the Emulator/Android Device
|
71
$ adb -d ls /sdcard/Pictures/Screenshots $ adb -d pull /sdcard/Pictures/Screenshots/Screenshot_20160820-104327.png x.png copy it someplace safe $ adb -d shell rm /sdcard/Pictures/Screenshots/Screenshot_20160820-104327.png
This gets a listing (ls) of files in the Screenshots folder (whose location may vary slightly on different devices or versions) from the physical device (-d). Using -d avoids you having to shut down your running emulators or specify the device’s long name. Then we pull the file from the device to the desktop machine, picking a meaningful name for it in the process. After backing it up, we return here and remove (rm) the file from the device. You don’t have to do this, but if you don’t it will get harder and harder to find the images, as the ls output will get longer and longer, and it’s not dis‐ played in any useful order. It is believed that Android 7.1 will allow you to take a “partial screenshot” by starting in a similar fashion (perhaps pressing Power + Volume Up?), then dragging to select a region on the screen; the code exists but this is an unannounced feature, so we’ll have to see whether it becomes available. To use the DDMS Device Screen Capture feature, follow these steps: 1. Run the application in the IDE and go to the DDMS view (Window menu → Open Perspective → Other → DDMS or Window menu → Show View → Other → Android → Devices); the former is shown in Figure 1-54).
Figure 1-54. Starting DDMS view 2. In the DDMS view, select the device or emulator whose screen you want to cap‐ ture. 3. In the DDMS view, click the Screen Capture icon (see Figure 1-55).
72
| Chapter 1: Getting Started
Figure 1-55. Device Screen Capture 4. A window showing the current screen of the emulator/Android device will pop up. It should look like Figure 1-56. You can save the screenshot and use it to document the app.
Figure 1-56. The screenshot
1.23 Taking a Screenshot/Video from the Emulator/Android Device
|
73
Alternatively, to do this at a command-line level, use adb. You will have to use adb shell to run the “mount” command to find a writable directory on your particular device, since most Android versions do not feature the otherwise-universal /tmp folder. Once that’s done, use adb shell to run the screencap program on the device, then “pull” the file down to your desktop, as shown here: $ adb shell screencap -p /mnt/asec/pic.png # $ adb -e pull /mnt/asec/pic.png # [100%] /mnt/asec/pic.png $ ls -l pic.png # -rw-r--r--@ 1 ian staff 59393 Jun 21 17:30 $ adb shell rm /mnt/asec/pic.png # $ # ... now do something with pic.png on the
Now in a file on the device Now in a file on my dev machine Make sure! pic.png Free up storage on the device developer machine
If you create your screenshot with the on-device key sequence (usually pressing and holding Power and Volume Down at the same time), the screenshot will be created in a fixed directory with a datestamp in the name; you can then “list” (ls) the directory and pull the file down and rename it to a better name: $ adb -d ls /sdcard/Pictures/Screenshots 000041f9 00001000 57c62dd8 . 000041f9 00001000 578f7813 .. 000081b0 000a231c 55760303 Screenshot_20150608-170256.png 000081b0 0001176d 55760308 Screenshot_20150608-170303.png 000081b0 0006b9b4 557a1619 Screenshot_20150611-191328.png 000081b0 0001968a 55869982 Screenshot_20150621-070121.png ... and a bunch more ... $ adb -d pull /sdcard/Pictures/Screenshots/Screenshot_20160714-093303.png [100%] /sdcard/Pictures/Screenshots/Screenshot_20160714-093303.png $ mv Screenshot_2016-07-14-09-33-03.png SomeBetterName.png $
The datestamp portion of the filenames is, in case it isn’t obvious, in the ISO interna‐ tional standard order—year, month, and day, then a dash (-), then hour, minute, and second—though not quite in the ISO format.
Capturing screen video To record your device’s screen for documentation or screencast purposes, you need to run the screenrecord program on the device, which creates a file there, then use adb pull or other means to bring the file over to your desktop system. Remember that both your desktop computer and your device have a similar hierarchical filesystem (if you run Unix, including macOS, or Linux, the filesystem structure is almost identical, since Android is based on Linux, and Linux began as a copy of Unix). Just keep in mind which filenames are on which computer! The adb command communicates with the device and runs a “shell” or command interpreter, which we use to run the screenrecord command on the device, capturing output into a temporary file in the / sdcard directory: $ adb shell screenrecord /sdcard/tmpFileName.mp4
74
|
Chapter 1: Getting Started
Now you can interact with the application to show the bug or feature that you want to document. When you are done, stop the adb command, e.g., with Ctrl-C in the termi‐ nal window. Then pull the temporary file from the /sdcard folder on the device to some convenient place on your desktop (you can assign it a better name at the same time if you like, such as myScreencastSegment.mp4): $ adb pull /sdcard/tmpFileName.mp4 myScreencastSegment.mp4
You can then view or post-process the video using whatever tools you have on your desktop system. Figure 1-57 shows a simple video, recorded and downloaded in this way, playing on my desktop. Once the video is safely on your desktop (and backed up!), you’ll probably want to remove the file from your device so you don’t run out of disk space: $ adb rm /sdcard/tmpFileName.mp4
Figure 1-57. Captured video playing
1.23 Taking a Screenshot/Video from the Emulator/Android Device
|
75
See Also The Android Studio User Guide documentation on the screencap tool and screenrecord tool.
1.24 Program: A Simple CountDownTimer Example Wagied Davids
Problem You want a simple countdown timer, a program that will count down a given number of seconds until it reaches zero.
Solution Android comes with a built-in class for constructing it’s efficient, and it works (that goes without saying!).
CountDownTimers.
It’s easy to use,
Discussion The steps to provide a countdown timer are as follows: 1. Create a subclass of
CountDownTimer.
This class’s constructor takes two arguments: The first is the number of milliseconds from now when the interval should be done; at this point the sub‐ class’s onFinish() method will be called. The second is the frequency in milli‐ seconds of how often you want to get notified that the timer is still running, typi‐ cally to update a progress monitor or otherwise communicate with the user. Your subclass’s onTick() method will be called with each passage of this many milli‐ seconds. CountDownTimer(long millisInFuture, long countDownInterval).
2. Override the onTick() and onFinish() methods. 3. Instantiate a new instance in your Android Activity. 4. Call the start() method on the new instance created! The example Countdown Timer program consists of an XML layout (shown in Example 1-6) and some Java code (shown in Example 1-7). When run, it should look something like Figure 1-58, though the times will probably be different.
76
| Chapter 1: Getting Started
Example 1-6. main.xml
Example 1-7. Main.java package com.examples; import import import import import import import
android.app.Activity; android.os.Bundle; android.os.CountDownTimer; android.view.View; android.view.View.OnClickListener; android.widget.Button; android.widget.TextView;
public class Main extends Activity implements OnClickListener { private MalibuCountDownTimer countDownTimer; private long timeElapsed; private boolean timerHasStarted = false; private Button startB;
1.24 Program: A Simple CountDownTimer Example
|
77
private TextView text; private TextView timeElapsedView; private final long startTime = 50 * 1000; private final long interval = 1 * 1000; /** Called when the Activity is first created. */ @Override public void onCreate(Bundle savedInstanceState) { super.onCreate(savedInstanceState); setContentView(R.layout.main); startB = (Button) this.findViewById(R.id.button); startB.setOnClickListener(this); text = (TextView) this.findViewById(R.id.timer); timeElapsedView = (TextView) this.findViewById(R.id.timeElapsed); countDownTimer = new MalibuCountDownTimer(startTime, interval); text.setText(text.getText() + String.valueOf(startTime)); } @Override public void onClick(View v) { if (!timerHasStarted) { countDownTimer.start(); timerHasStarted = true; startB.setText("Start"); } else { countDownTimer.cancel(); timerHasStarted = false; startB.setText("RESET"); } } // CountDownTimer class public class MalibuCountDownTimer extends CountDownTimer { public MalibuCountDownTimer(long startTime, long interval) { super(startTime, interval); } @Override public void onFinish() { text.setText("Time's up!"); timeElapsedView.setText("Time Elapsed: " + String.valueOf(startTime)); } @Override public void onTick(long millisUntilFinished) { text.setText("Time remain:" + millisUntilFinished); timeElapsed = startTime - millisUntilFinished; timeElapsedView.setText("Time Elapsed: " + String.valueOf(timeElapsed)); }
78
|
Chapter 1: Getting Started
}
}
Figure 1-58. Timer reset
Source Download URL The source code for this example is in the Android Cookbook repository, in the sub‐ directory CountDownTimerExample (see “Getting and Using the Code Examples” on page 18).
1.25 Program: Tipster, a Tip Calculator for the Android OS Sunit Katkar
Problem When you go with friends to a restaurant and wish to divide the check and tip, you can get into a lot of manual calculations and disagreements. Instead, you want to use an app that lets you simply add the tip percentage to the total and divide by the num‐ ber of diners. Tipster is an implementation of this in Android, to show a complete application.
Solution This is a simple exercise that uses the basic GUI elements in Android, with some sim‐ ple calculations and some event-driven UI code to tie it all together.
1.25 Program: Tipster, a Tip Calculator for the Android OS
|
79
Discussion Android uses XML files for the layout of widgets. In our example project, the Android plug-in for Eclipse generates a main.xml file for the layout. This file has the XML-based definitions of the different widgets and their containers. There is a strings.xml file, which has all the string resources used in the application. A default icon.png file is provided for the application icon. Then there is the R.java file, which is automatically generated (and updated when any changes are made to any XML resource file). This file has the constants defined for each layout and widget. Do not edit this file manually; the SDK tooling does it for you when you make any changes to your XML files. In our example we have Tipster.java as the main Java file for the Activity.
Creating the layout and placing the widgets The end goal is to create a layout similar to the one shown in Figure 1-59. For this screen layout we will use the following layouts and widgets: TableLayout
THis lays out View components in tabular form. Analogous to the HTML Table tag paradigm.
TableRow
This defines a row in the TableLayout. It’s like the HTML TR and TD tags combined.
TextView
This View provides a label for displaying static text on the screen.
EditText
This View provides a text field for entering values.
RadioGroup
This groups together “radio buttons,” only one of which can be pressed at a time (named by analogy with the station selection button on a car radio).
RadioButton
This provides a radio button, for use in a group.
Button
This is a regular button.
View
We will use a attributes.
View
to create a visual separator with certain height and color
Familiarize yourself with these widgets, as you will be using these quite a lot in appli‐ cations you build. When you go to the Javadocs for the given layout and widget com‐ 80
|
Chapter 1: Getting Started
ponents, look up the XML attributes. This will help you correlate the usage in the main.xml layout file and the Java code (Tipster.java and R.java) where these are accessed. Also available is a visual layout editor in the IDE, which lets you create a layout by dragging and dropping widgets from a palette, like any form designer tool. However, it’s probably a good exercise for you to create the layout by hand in XML, at least in your initial stages of learning Android. Later on, as you learn all the nuances of the XML layout API, you can delegate the task to such tools. The layout file, main.xml, has the layout information (see Example 1-8). A TableRow widget creates a single row inside the TableLayout, so you use as many TableRows as the number of rows you want. In this tutorial we will use eight TableRows—five for the widgets up to the visual separator below the buttons, and three for the results area below the buttons and separator. Example 1-8. /res/layout/main.xml
82
|
Chapter 1: Getting Started
-->
TableLayout and TableRow After examining main.xml, you can gather that TableLayout and TableRow are straight‐ forward to use. You create the TableLayout once, then insert a TableRow. Now you are free to insert any other widgets, such as TextView, EditView, and so on, inside this TableRow. Do look at the attributes, especially android:stretchColumns, android:layout_column, and android:layout_span, which allow you to place widgets the same way you would use a regular HTML table. I recommend that you follow the links to these attributes and read up on how they work for a TableLayout.
Controlling input values Look at the EditText widget in the main.xml file at . This is the first text field for entering the “Total Amount” of the check. We want only numbers here. We can accept decimal numbers because real restaurant checks can be for dollars and cents— not just dollars, so we use the android:numeric attribute with a value of decimal. This will allow whole values like 10 and decimal values like 10.12, but will prevent any other type of entry. Similarly,
uses android:integer because you can’t eat dinner with half a guest!
This is a simple and concise way to control input values, thus saving us the trouble of writing validation code in the Tipster.java file and ensuring that the user does not enter nonsensical values. This XML-based constraints feature of Android is quite powerful and useful. You should explore all the possible attributes that go with a par‐ ticular widget to extract the maximum benefit from this XML shorthand way of set‐ ting constraints. In a future release, unless I have missed it completely in this release, 84
|
Chapter 1: Getting Started
I hope that Android allows for entering ranges for the android:numeric attribute so that we can define what range of numbers we wish to accept. Since ranges are not currently available (to the best of my knowledge), you will see later on that we do have to check for certain values like zero or empty values to ensure that our tip calculation arithmetic does not fail.
Examining Tipster.java Now we will look at the Tipster.java file, which controls our application. This is the main class that does the layout and event handling and provides the application logic. The Android Eclipse plug-in creates the Tipster.java file in our project with the default code shown in Example 1-9. Example 1-9. Code snippet 1 of TipsterActivity.java package com.examples.tipcalc; import android.app.Activity; public class Tipster extends Activity { /** Called when the Activity is first created. */ @Override public void onCreate(Bundle savedInstanceState) { super.onCreate(savedInstanceState); setContentView(R.layout.main); } }
The Tipster class extends the android.app.Activity class. An Activity is a single, focused thing that the user can do. The Activity class takes care of creating the window and then laying out the UI. You have to call the setContentView(View view) method to put your UI in the Activity, so think of Activity as an outer frame that is empty and that you populate with your UI. Now look at the snippet of the Tipster.java class shown in Example 1-10. First we define the widgets as class members. (Look at through in particular for refer‐ ence.) Then we use the findViewById(int id) method to locate the widgets. The ID of each widget, defined in your main.xml file, is automatically defined in the R.java file when you clean and build the project in Eclipse. (By default, Eclipse is set to build automatically, so the R.java file is instantaneously updated when you update main.xml.) Each widget is derived from the View class and provides special GUI features, so a TextView provides a way to put labels on the UI, while EditText provides a text field. through in Example 1-10. You can see how findViewById() is used to Look at locate the widgets.
1.25 Program: Tipster, a Tip Calculator for the Android OS
|
85
Example 1-10. Code snippet 2 of TipsterActivity.java public class Tipster extends Activity { // Widgets in the application private EditText txtAmount; private EditText txtPeople; private EditText txtTipOther; private RadioGroup rdoGroupTips; private Button btnCalculate; private Button btnReset; private TextView txtTipAmount; private TextView txtTotalToPay; private TextView txtTipPerPerson; // For the ID of the radio button selected private int radioCheckedId = -1; /** Called when the Activity is first created. */ @Override public void onCreate(Bundle savedInstanceState) { super.onCreate(savedInstanceState); setContentView(R.layout.main); // Access the various widgets by their ID in R.java txtAmount = (EditText) findViewById(R.id.txtAmount); // On app load, the cursor should be in the Amount field txtAmount.requestFocus(); txtPeople = (EditText) findViewById(R.id.txtPeople); txtTipOther = (EditText) findViewById(R.id.txtTipOther); rdoGroupTips = (RadioGroup) findViewById(R.id.RadioGroupTips); btnCalculate = (Button) findViewById(R.id.btnCalculate); // On app load, the Calculate button is disabled btnCalculate.setEnabled(false); btnReset = (Button) findViewById(R.id.btnReset); txtTipAmount = (TextView) findViewById(R.id.txtTipAmount); txtTotalToPay = (TextView) findViewById(R.id.txtTotalToPay); txtTipPerPerson = (TextView) findViewById(R.id.txtTipPerPerson); // On app load, disable the Other Tip Percentage text field txtTipOther.setEnabled(false);
Addressing ease of use or usability concerns Our application must try to be as usable as any other established application or web page. In short, adding usability features will result in a good user experience. To address these concerns, look at Example 1-10 again.
86
| Chapter 1: Getting Started
First, look at where we use the requestFocus() method of the View class. Since the EditText widget is derived from the View class, this method is applicable to it. This is done so that when our application loads, the Total Amount text field will receive focus and the cursor will be placed in it. This is similar to popular web application login screens where the cursor is present in the Username text field. Now look at where the Calculate button is disabled by calling the setEnabled(boolean enabled) method on the Button widget. This is done so that the user cannot click on it before entering values in the required fields. If we allowed the user to click Calculate without entering values in the Total Amount and No. of People fields, we would have to write validation code to catch these conditions. This would entail showing an alert pop-up warning the user about the empty values. This adds unnecessary code and user interaction. When the user sees the Calculate button disabled, it’s quite obvious that unless all values are entered, the tip cannot be calculated. Now look at in Example 1-10. Here, the Other Tip Percentage text field is disabled. This is done because the “15% tip” radio button is selected by default when the appli‐ cation loads. This default selection on application load is done via the main.xml file, in the following statement: android:checkedButton="@+id/radioFifteen"
The RadioGroup attribute android:checkedButton allows you to select one of the RadioButton widgets in the group by default. Most users who have used popular applications on the desktop as well as the web are familiar with the “disabled widgets enabled in certain conditions” paradigm. Adding such small conveniences always makes an application more usable and the user expe‐ rience richer.
Processing UI events Like popular Windows, Java Swing, Flex, and other UI frameworks, Android provides an event model that allows you to listen to certain events in the UI caused by user interaction. Let’s see how we can use the Android event model in our application. First let’s focus on the radio buttons in the UI. We want to know which radio button the user selected, as this will allow us to determine the tip percentage in our calcula‐ tions. To “listen” to radio buttons, we use the static interface OnCheckedChangeListener(). This will notify us when the selection state of a radio button changes. In our application, we want to enable the Other Tip Percentage text field only when the Other radio button is selected. When the “15% tip” or “20% tip” button is selected, we want to disable this text field. Besides this, we want to add some more logic for the sake of usability. As we discussed before, we should not enable the Cal‐ culate button until all the required fields have valid values. In terms of the three radio
1.25 Program: Tipster, a Tip Calculator for the Android OS
|
87
buttons, we want to ensure that the Calculate button gets enabled for the following two conditions: • The Other radio button is selected and the Other Tip Percentage text field has a valid value. • The “15% tip” or “20% tip” radio button is selected and the Total Amount and No. of People text fields have valid values. Look at Example 1-11, which deals with the radio buttons. The source code com‐ ments are quite self-explanatory. Example 1-11. Code snippet 3 of TipsterActivity.java /* * Attach an OnCheckedChangeListener to the * radio group to monitor radio buttons selected by user */ rdoGroupTips.setOnCheckedChangeListener(new OnCheckedChangeListener() {
});
88
@Override public void onCheckedChanged(RadioGroup group, int checkedId) { // Enable/disable Other Tip Percentage field if (checkedId == R.id.radioFifteen || checkedId == R.id.radioTwenty) { txtTipOther.setEnabled(false); /* * Enable the Calculate button if Total Amount and No. of * People fields have valid values. */ btnCalculate.setEnabled(txtAmount.getText().length() > 0 && txtPeople.getText().length() > 0); } if (checkedId == R.id.radioOther) { // Enable the Other Tip Percentage field txtTipOther.setEnabled(true); // Set the focus to this field txtTipOther.requestFocus(); /* * Enable the Calculate button if Total Amount and No. of * People fields have valid values. Also ensure that user * has entered an Other Tip Percentage value before enabling * the Calculate button. */ btnCalculate.setEnabled(txtAmount.getText().length() > 0 && txtPeople.getText().length() > 0 && txtTipOther.getText().length() > 0); } // To determine the tip percentage choice made by user radioCheckedId = checkedId; }
|
Chapter 1: Getting Started
Monitoring key activity in text fields As I mentioned earlier, the Calculate button must not be enabled unless the text fields have valid values. So we have to ensure that the Calculate button will be enabled only if the Total Amount, No. of People, and Other Tip Percentage text fields have valid values. The Other Tip Percentage text field is enabled only if the Other radio button is selected. We do not have to worry about the type of values—that is, whether the user entered negative values or letters—because the android:numeric attribute has been defined for the text fields, thus limiting the types of values that the user can enter. We just have to ensure that the values are present. So, we use the static interface OnKeyListener(). This will notify us when a key is pressed. The notification reaches us before the actual key pressed is sent to the EditText widget. Look at the code in Examples 1-12 and 1-13, which deal with key events in the text fields. As in Example 1-11, the source code comments are quite self-explanatory. Example 1-12. Code snippet 4 of TipsterActivity.java /* * Attach a KeyListener to the Tip Amount, No. of People, and Other Tip * Percentage text fields */ txtAmount.setOnKeyListener(mKeyListener); txtPeople.setOnKeyListener(mKeyListener); txtTipOther.setOnKeyListener(mKeyListener);
Notice that we create just one listener instead of creating anonymous/inner listeners for each text field. I am not sure if my style is better or recommended, but I always write in this style if the listeners are going to perform some common actions. Here the common concern for all the text fields is that they should not be empty, and only when they have values should the Calculate button be enabled. Example 1-13. Code snippet 5 from KeyListener of TipsterActivity.java /* * KeyListener for the Total Amount, No. of People, and Other Tip Percentage * text fields. We need to apply this key listener to check for the following * conditions: * * 1) If the user selects Other Tip Percentage, then the Other Tip Percentage text * field should have a valid tip percentage entered by the user. Enable the * Calculate button only when the user enters a valid value. * * 2) If the user does not enter values in the Total Amount and No. of People fields, * we cannot perform the calculations. Hence we enable the Calculate button * only when the user enters valid values. */
1.25 Program: Tipster, a Tip Calculator for the Android OS
|
89
private OnKeyListener mKeyListener = new OnKeyListener() { @Override public boolean onKey(View v, int keyCode, KeyEvent event) { switch (v.getId()) { case R.id.txtAmount: case R.id.txtPeople: btnCalculate.setEnabled(txtAmount.getText().length() > 0 && txtPeople.getText().length() > 0); break; case R.id.txtTipOther: btnCalculate.setEnabled(txtAmount.getText().length() > 0 && txtPeople.getText().length() > 0 && txtTipOther.getText().length() > 0); break; } return false; } };
At in Example 1-13, we examine the ID of the View. Remember that each widget has a unique ID, defined in the main.xml file. These values are then defined in the gener‐ ated R.java class. At and , if the key event occurred in the Total Amount or No. of People field, we check for the value entered in the field. We are ensuring that the user has not left both fields blank. At we check if the user has selected the Other radio button, and then we ensure that the Other text field is not empty. We also check once again if the Total Amount and No. of People fields are empty. So, the purpose of our KeyListener is now clear: ensure that all text fields are not empty and only then enable the Calculate button.
Listening to button clicks Now we will look at the Calculate and Reset buttons. When the user clicks these but‐ tons, we use the static interface OnClickListener(), which will let us know when a but‐ ton is clicked. As we did with the text fields, we create just one listener and within it we detect which button was clicked. Depending on the button that was clicked, the calculate() or reset() method is called. Example 1-14 shows how the click listener is added to the buttons.
90
| Chapter 1: Getting Started
Example 1-14. Code snippet 6 of TipsterActivity.java /* Attach listener to the Calculate and Reset buttons */ btnCalculate.setOnClickListener(mClickListener); btnReset.setOnClickListener(mClickListener);
Example 1-15 shows how to detect which button is clicked by checking for the ID of the View that receives the click event. Example 1-15. Code snippet 7 of TipsterActivity.java /** * ClickListener for the Calculate and Reset buttons. * Depending on the button clicked, the corresponding * method is called. */ private OnClickListener mClickListener = new OnClickListener() { @Override public void onClick(View v) { if (v.getId() == R.id.btnCalculate) { calculate(); } else { reset(); } } };
Resetting the application When the user clicks the Reset button, the input text fields should be cleared, the default “15% tip” radio button should be selected, and any results calculated should be cleared. Example 1-16 shows the reset() method. Example 1-16. Code snippet 8 of TipsterActivity.java /** * Resets the results text views at the bottom of the screen and * resets the text fields and radio buttons. */ private void reset() { txtTipAmount.setText(""); txtTotalToPay.setText(""); txtTipPerPerson.setText(""); txtAmount.setText(""); txtPeople.setText(""); txtTipOther.setText(""); rdoGroupTips.clearCheck(); rdoGroupTips.check(R.id.radioFifteen); // Set focus on the first field txtAmount.requestFocus(); }
1.25 Program: Tipster, a Tip Calculator for the Android OS
|
91
Validating the input to calculate the tip As I said before, we are limiting what types of values the user can enter in the text fields. However, the user could still enter a value of zero in the Total Amount, No. of People, or Other Tip Percentage text fields, thus causing error conditions like divide by zero in our tip calculations. If the user enters zero, we must show an alert pop-up asking the user to enter a non‐ zero value. We handle this with a method called showErrorAlert(String errorMessage, final int fieldId), which we will discuss in more detail later. First, look at Example 1-17, which shows the calculate() method. Notice how the val‐ ues entered by the user are parsed as double values. Now notice and where we check for zero values. If the user enters zero, we show a pop-up requesting a valid value. Next, look at , where the Other Tip Percentage text field is enabled because the user selected the Other radio button. Here, too, we must check for the tip percent‐ age being zero. Example 1-17. Code snippet 9 of TipsterActivity.java /** * Calculate the tip as per data entered by the user. */ private void calculate() { Double billAmount = Double.parseDouble( txtAmount.getText().toString()); Double totalPeople = Double.parseDouble( txtPeople.getText().toString()); Double percentage = null; boolean isError = false; if (billAmount < 1.0) { showErrorAlert("Enter a valid Total Amount.", txtAmount.getId()); isError = true; } if (totalPeople < 1.0) { showErrorAlert("Enter a valid value for No. of People.", txtPeople.getId()); isError = true; } /* * If the user never changes the radio selection, then it means * the default selection of 15% is in effect. But it's * safer to verify */ if (radioCheckedId == -1) { radioCheckedId = rdoGroupTips.getCheckedRadioButtonId(); } if (radioCheckedId == R.id.radioFifteen) { percentage = 15.00;
92
|
Chapter 1: Getting Started
} else if (radioCheckedId == R.id.radioTwenty) { percentage = 20.00; } else if (radioCheckedId == R.id.radioOther) { percentage = Double.parseDouble( txtTipOther.getText().toString()); if (percentage < 1.0) { showErrorAlert("Enter a valid Tip percentage", txtTipOther.getId()); isError = true; } } /* * If all fields are populated with valid values, then proceed to * calculate the tip */ if (!isError) { Double tipAmount = ((billAmount * percentage) / 100); Double totalToPay = billAmount + tipAmount; Double perPersonPays = totalToPay / totalPeople; txtTipAmount.setText(tipAmount.toString()); txtTotalToPay.setText(totalToPay.toString()); txtTipPerPerson.setText(perPersonPays.toString()); } }
When the application loads, the “15% tip” radio button is selected by default. If the user changes the selection, we assign the ID of the selected radio button to the mem‐ ber variable radioCheckedId, as we saw in Example 1-11, in OnCheckedChangeListener. But if the user accepts the default selection, radioCheckedId will have the default value of –1. In short, we will never know which radio button was selected. Of course, we know which one is selected by default and could have coded the logic slightly differ‐ ently, to assume 15% if radioCheckedId has the value –1. But if you refer to the API, you will see that we can call the method getCheckedRadioButtonId() only on the RadioGroup and not on individual radio buttons. This is because OnCheckedChangeListener readily provides us with the ID of the radio button selected.
Showing the results Calculating the tip is simple. If there are no validation errors, the Boolean flag isError will be false. Look at through in Example 1-17 for the simple tip calculations. Next, the calculated values are set to the TextView widgets from to .
Showing the alerts Android provides the AlertDialog class to show alert pop-ups. This lets us show a dia‐ log with up to three buttons and a message.
1.25 Program: Tipster, a Tip Calculator for the Android OS
|
93
Example 1-18 shows the showErrorAlert() method, which uses this AlertDialog to show the error messages. Notice that we pass two arguments to this method: String errorMessage and int fieldId. The first argument is the error message we want to show to the user. The fieldId is the ID of the field that caused the error condition. After the user dismisses the alert dialog, this fieldId will allow us to request the focus on that field, so the user knows which field has the error. Example 1-18. Code snippet 10 of TipsterActivity.java /** * Shows the error message in an alert dialog * * @param errorMessage * String for the error message to show * @param fieldId * ID of the field which caused the error. * This is required so that the focus can be * set on that field once the dialog is * dismissed. */ private void showErrorAlert(String errorMessage, final int fieldId) { new AlertDialog.Builder(this).setTitle("Error") .setMessage(errorMessage).setNeutralButton("Close", new DialogInterface.OnClickListener() { @Override public void onClick(DialogInterface dialog, int which) { findViewById(fieldId).requestFocus(); } }).show(); }
When all this is put together, it should look like Figure 1-59.
Conclusion Developing for the Android OS is not too different from developing for any other UI toolkit, including Microsoft Windows, X Windows, or Java Swing. Of course Android has its difference, and, overall, a very good design. The XML layout paradigm is quite cool and useful for building complex UIs using simple XML. In addition, the event handling model is simple, feature-rich, and intuitive to use in code.
94
|
Chapter 1: Getting Started
Figure 1-59. Tipster in action
See Also “Reference Documentation” on page 2.
Source Download URL The source code for this example is in the Android Cookbook repository, in the sub‐ directory Tipster (see “Getting and Using the Code Examples” on page 18).
1.25 Program: Tipster, a Tip Calculator for the Android OS
|
95
CHAPTER 2
Designing a Successful Application
This chapter is about design guidelines for writing imaginative and useful Android applications. Several recipes describe specific aspects of successful design. This sec‐ tion will list some others. One purpose of this chapter is to explain the benefits of developing native Java Android applications over other methods of delivering rich content on mobile devices.
Requirements of a native handset application There are a number of key requirements for successfully delivering any mobile hand‐ set application, regardless of the platform onto which it will be deployed: • The application should be easy to install, remove, and update on a device. • It should address the user’s needs in a compelling, unique, and elegant way. • It should be feature-rich while remaining usable by both novice and expert users. • It should be familiar to users who have accessed the same information through other routes, such as a website. • Key areas of functionality should be readily accessible. • It should have a common look and feel with other native applications on the handset, conforming to the target platform’s standards and style guidelines. • It should be stable, scalable, usable, and responsive. • It should use the platform’s capabilities tastefully, when it makes the user’s experi‐ ence more compelling.
97
Android application design Colin Wilcox The Android application we will design in this chapter will exploit the features and functions unique to the Android OS platform. In general, the application will be an Activity-based solution allowing independent and controlled access to data on a screen-by-screen basis. This approach helps to localize potential errors and allows sections of the flow to be readily replaced or enhanced independently of the rest of the application. Navigation will use a similar approach to that of the Apple iPhone solution in that all key areas of functionality will be accessed from a single navigation bar control. The navigation bar will be accessible from anywhere within the application, allowing the user to freely move around the application. The Android solution will exploit features inherent to Android devices, supporting the devices’ touch-screen features, the hardware button that allows users to switch the application to the background, and application switching capability. Android provides the ability to jump back into an application at the point where it was switched out. This will be supported, when possible, within this design. The application will use only standard Android user interface controls to make it as portable as possible. The use of themes or custom controls is outside the scope of this chapter. The application will be designed such that it interfaces to a thin layer of RESTful web services that provide data in a JSON format. This interface will be the same as the one used by the Apple iPhone, as well as applications written for other platforms. The application will adopt the Android style and design guidelines wherever possible so that it fits in with other Android applications on the device. Data that is local to each view will be saved when the view is exited and automatically restored with the corresponding user interface controls repopulated when the view is next loaded. A number of important device characteristics should be considered, as discussed in the following subsections.
Screen size and density. In order to categorize devices by their screen type, Android defines two characteristics for each device: screen size (the physical dimensions of the screen) and screen density (the physical density of the pixels on the screen, or dpi [dots per inch]). To simplify all the different types of screen configurations, the Android system generalizes them into select groups that make them easier to target.
98
|
Chapter 2: Designing a Successful Application
The designer should take into account the most appropriate choices for screen size and screen density when designing the application. By default, an application is compatible with all screen sizes and densities, because the Android system makes the appropriate adjustments to the UI layout and image resources. However, you should create specialized layouts for certain screen sizes and provide specialized images for certain densities, by using alternative layout resources and by declaring in your manifest exactly which screen sizes your application sup‐ ports.
Input configurations. Many devices provide a different type of user input mechanism, such as a hardware keyboard, a trackball, or a five-way navigation pad. If your appli‐ cation requires a particular kind of input hardware, you must declare it in the AndroidManifest.xml file, and be aware that the Google Play Store will not display your app on devices that lack this feature. However, it is rare for an application to require a certain input configuration. Device features. There are many hardware and software features that may or may not exist on a given Android-powered device, such as a camera, a light sensor, Bluetooth capability, a certain version of OpenGL, or the fidelity of the touch screen. You should never assume that a certain feature is available on all Android-powered devices (other than the availability of the standard Android library). A sophisticated Android application will use both types of menus provided by the Android framework, depending on the circumstances: • Options menus contain primary functionality that applies globally to the current Activity or starts a related Activity. An options menu is typically invoked by a user pressing a hard button, often labeled Menu, or a soft menu button on an Action Bar (a vertical stack of three dots). • Context menus contain secondary functionality for the currently selected item. A context menu is typically invoked by a user performing a long-press (press and hold) on an item. Like on the options menu, the selected operation can run in either the current or another Activity. A context menu is for any commands that apply to the current selection. The commands on the context menu that appear when you long-press on an item should be duplicated in the Activity you get to by a normal press on that item. As very general guidance: • Place the most frequently used operations first in the menu.
Designing a Successful Application
|
99
• Only the most important commands should appear as buttons on the screen; del‐ egate the rest to the menu. • Consider moving menu items to the action bar if your application uses one. The system will automatically lay out the menus and provide standard ways for users to access them, ensuring that the application will conform to the Android user inter‐ face guidelines. In this sense, menus are familiar and dependable ways for users to access functionality across all applications. Our Android application will make extensive use of Google’s Intent mechanism for passing data between Activity objects. Intents not only are used to pass data between views within a single application, but also allow data, or requests, to be passed to external modules. As such, much functionality can be adopted by the Android appli‐ cation by embedded functionality from other applications invoked by Intent calls. This reduces the development process and maintains the common look and feel and functionality behavior across all applications.
Data feeds and feed formats. It is not a good idea to interface directly to any thirdparty data source; for example, it would be a bad idea to use a Type 3 JDBC driver in your mobile application to talk directly to a database on your server. The normal approach would be to mediate the data, from several sources in potentially multiple data formats, through middleware, which then passes data to an application through a series of RESTful web service APIs in the form of JSON data streams. Typically, data is provided in such formats as XML, SOAP, or some other XMLderived representation. Representations such as SOAP are heavyweight, and as such, transferring data from the backend servers in this format increases development time significantly as the responsibility of converting this data into something more man‐ ageable falls on either the handset application or an object on the middleware server. Mitigating the source data through a middleware server also helps to break the dependency between the application and the data. Such a dependency has the disad‐ vantage that if, for some reason, the nature of the data changes or the data cannot be retrieved, the application may be broken and become unusable, and such changes may require the application to be republished. Mitigating the data on a middleware server ensures that the application will continue to work, albeit possibly in a limited fashion, regardless of whether the source data exists. The link between the application and the mitigated data will remain.
100
| Chapter 2: Designing a Successful Application
2.1 Exception Handling Ian Darwin
Problem Java has a well-defined exception handling mechanism, but it takes some time to learn to use it effectively without frustrating either users or tech support people.
Solution Java offers an exception hierarchy that provides considerable flexibility when used correctly. Android offers several mechanisms, including dialogs and toasts, for noti‐ fying the user of error conditions. The Android developer should become acquainted with these mechanisms and learn to use them effectively.
Discussion Java has had two categories of exceptions (actually of Exception’s parent, Throwable) since it was introduced: checked and unchecked. In Java Standard Edition, apparently the intention was to force the programmer to face the fact that, while certain things could be detected at compile time, others could not. For example, if you were instal‐ ling a desktop application on a large number of PCs, it’s likely that the disk on some of those PCs would be near capacity, and trying to save data on them could fail; meanwhile, on other PCs some file that the application depended upon might have gone missing, not due to programmer error but to user error, filesystem happen‐ stance, gerbils chewing on the cables, or whatever. So the category of IOException was created as a “checked exception,” meaning that the programmer would have to check for it, either by having a try-catch clause inside the file-using method or by having a throws clause on the method definition. The general rule, which all well-trained Java developers memorize, is the following: Throwable is the root of the throwable hierarchy. Exception, and all of its subclasses other than RuntimeException or any subclass thereof, is checked. All else is unchecked.
This means that Error and all of its subclasses are unchecked (see Figure 2-1). If you get a VMError, for example, it means there’s a bug in the runtime. There’s nothing you can do about this as an application programmer. RuntimeException subclasses include things like the excessively long-named ArrayIndexOutOfBoundsException; this and friends are unchecked because it is your responsibility to catch these exceptions at develop‐ ment time, by testing for them (see Chapter 3).
2.1 Exception Handling
|
101
Figure 2-1. Throwable hierarchy
Where to catch exceptions The (over)use of checked exceptions led a lot of early Java developers to write code that was sprinkled with try-catch blocks, partly because the use of the throws clause was not emphasized early enough in some training programs and books. As Java itself has moved more to enterprise work, and newer frameworks such as Spring, Hiber‐ nate, and JPA have come along and are emphasizing the use of unchecked exceptions, this early position has shifted. It is now generally accepted that you want to catch exceptions as close to the user as possible. Code that is meant for reuse—in libraries or even in multiple applications—should not try to do error handling. What it can do is what’s called exception translation; that is, turning a technology-specific (and usu‐ ally checked) exception into a generic, unchecked exception. Example 2-1 shows the basic pattern. Example 2-1. Exception translation public class ExceptionTranslation { public String readTheFile(String f) { try (BufferedReader is = new BufferedReader(new FileReader(f))) { String line = is.readLine(); return line; } catch (FileNotFoundException fnf) { throw new RuntimeException("Could not open file " + f, fnf); } catch (IOException ex) { throw new RuntimeException("Problem reading file " + f, ex); } } }
102
| Chapter 2: Designing a Successful Application
Note that prior to Java 7, you’d have had to write an explicit the file:
}
finally
clause to close
} finally { if (is != null) { try { is.close(); } catch(IOException grr) { throw new RuntimeException("Error on close of " + f, grr); } } }
Note how the use of checked exceptions clutters even that code: it is virtually impos‐ sible for the is.close() to fail, but since you want to have it in a finally block (to ensure that it gets tried if the file was opened but then something went wrong), you have to have an additional try-catch around it. So, checked exceptions are (more often than not) an annoyance, should be avoided in new APIs, and should be paved over with unchecked exceptions when using code that requires them. There is an opposing view, espoused by the official Oracle website and others. In a comment on the website from which this book was produced, reader Al Sutton points out the following: Checked exceptions exist to force developers to acknowledge that an error condition can occur and that they have thought about how they want to deal with it. In many cases there may be little that can be done beyond logging and recovery, but it is still an acknowledgment by the developer that they have considered what should happen with this type of error. The example shown … stops callers of the method from differentiat‐ ing between when a file doesn’t exist (and thus may need to be re-fetched), and when there is a problem reading the file (and thus the file exists but is unreadable), which are two different types of error conditions.
Android, wishing to be faithful to the Java API, has a number of these checked excep‐ tions (including the ones shown in the example), so they should be treated the same way.
What to do with exceptions Exceptions should almost always be reported. When I see code that catches excep‐ tions and does nothing at all about them, I despair. They should, however, be reported only once (do not both log and translate/rethrow!). The point of all normal exceptions is to indicate, as the name implies, an exceptional condition. Since on an Android device there is no system administrator or console operator, exceptional conditions need to be reported to the user. You should think about whether to report exceptions via a dialog or a toast. The exception handling situation on a mobile device is different from that on a desktop
2.1 Exception Handling
|
103
computer. The user may be driving a car or operating other machinery, interacting with people, and so on, so you should not assume you have her full attention. I know that most examples, even in this book, use a toast, because it involves less cod‐ ing than a dialog. But remember that a toast will only appear on the screen for a few seconds; blink and you may miss it. If the user needs to do something to correct the problem, you should use a dialog. Toasts simply pop up and then obliviate. Dialogs require the user to acknowledge an exceptional condition, and either do, or give the app permission to do, something that might cost money (such as turning on internet access in order to run an applica‐ tion that needs to download map tiles). Use toasts to “pop up” unimportant information; use dialogs to dis‐ play important information and to obtain confirmation.
See Also Recipe 3.9.
2.2 Requesting Android Permissions at Runtime Mike Way
Problem In Android 6 and later, you must check permissions at runtime in addition to specify‐ ing them in the manifest.
Solution “Dangerous” resources are those that could affect the user’s stored information, or privacy, etc. To access resources protected by “dangerous” permissions you must: • Check if the user has already granted permission before accessing a resource. • Explicitly request permissions from the user if the permissions have not previ‐ ously been granted. • Have an alternate course of action so the application does not crash if the permis‐ sion is not granted.
104
|
Chapter 2: Designing a Successful Application
Discussion Before accessing a resource that requires permission, you must first check if the user has already granted permission. To do this, call the Activity method checkSelfPermission(permission). It will return either PERMISSION_GRANTED or PERMISSION_DENIED: if (ActivityCompat.checkSelfPermission(this, Manifest.permission.WRITE_EXTERNAL_STORAGE) == PackageManager.PERMISSION_GRANTED) { // If you get here then you have the permission and can do some work } else { // See below }
If the preceding check indicates that the permission has not been granted, you must explicitly request it by calling the Activity method requestPermissions(): void requestPermissions (String[] permissions, int requestCode)
As this will interact with the user, it is an asynchronous request. You must override the Activity method onRequestPermissionsResult() to get notified of the response: public void onRequestPermissionsResult( int requestCode, String[] permissions, int[] grantResults);
For example: // Unique request code for the particular permissions request private static int REQUEST_EXTERNAL_STORAGE = 1; ... // Request the permission from the user ActivityCompat.requestPermissions(this, new String[]{Manifest.permission.WRITE_EXTERNAL_STORAGE }, REQUEST_EXTERNAL_STORAGE); // Callback handler for the eventual response @Override public void onRequestPermissionsResult( int requestCode, String[] permissions, int[] grantResults) { boolean granted = true; if (requestCode == REQUEST_EXTERNAL_STORAGE) { // Received permission result for external storage permission. Log.i(TAG, "Got response for external storage permission request."); // Check if all the permissions have been granted if (grantResults.length > 0 ) { for (int result : grantResults) { if (result != PackageManager.PERMISSION_GRANTED) { granted = false; } } } else { granted = false;
2.2 Requesting Android Permissions at Runtime
|
105
} } ... // If granted is true: carry on and perform the action. Calling // checkSelfPermission() will now return PackageManager.PERMISSION_GRANTED
It is usually a good idea to provide the user with information as to why the permis‐ sions are required. To do this you call the Activity method boolean shouldShowRequestPermissionRationale(String permission). If the user has previously refused to grant the permissions this method will return true, giving you the opportu‐ nity to display extra information as to why they should be granted: if (ActivityCompat.shouldShowRequestPermissionRationale(this, Manifest.permission.WRITE_EXTERNAL_STORAGE)) { // Provide additional info if the permission was not granted // and the user would benefit from additional // context for the use of the permission Log.i(TAG, "Displaying permission rationale to provide additional context."); Snackbar.make(mLayout, R.string.external_storage_rationale, Snackbar.LENGTH_INDEFINITE) .setAction(R.string.ok, new View.OnClickListener() { @Override public void onClick(View view) { ActivityCompat.requestPermissions(MainActivity.this, new String[]{ Manifest.permission.WRITE_EXTERNAL_STORAGE, Manifest.permission.READ_EXTERNAL_STORAGE}, REQUEST_EXTERNAL_STORAGE); } }).show();
This uses a Snackbar (see Recipe 7.1) to display the rationale, until the user clicks the Snackbar to dismiss it.
See Also This permission checking technique is also used in the example project in Recipe 14.1. There is more documention at the official documentation site.
Source Download URL The source code for this example is in the Android Cookbook repository, in the sub‐ directory PermissionRequest (see “Getting and Using the Code Examples” on page 18).
2.3 Accessing Android’s Application Object as a “Singleton” Adrian Cowham
106
|
Chapter 2: Designing a Successful Application
Problem You need to access “global” data from within your Android app.
Solution The best solution is to subclass android.app.Application and treat it as a singleton with static accessors. Every Android app is guaranteed to have exactly one android.app.Application instance for the lifetime of the app. If you choose to subclass android.app.Application, Android will create an instance of your class and invoke the android.app.Application life-cycle methods on it. Because there’s nothing preventing you from creating another instance of your subclassed android.app.Application, it isn’t a genuine singleton, but it’s close enough. Having global access to such objects as session handlers, web service gateways, or anything that your application only needs a single instance of will dramatically sim‐ plify your code. Sometimes these objects can be implemented as singletons, and sometimes they cannot because they require a Context instance for proper initializa‐ tion. In either case, it’s still valuable to add static accessors to your subclassed android.app.Application instance so that you can consolidate all globally accessible data in one place, have guaranteed access to a Context instance, and easily write “correct” singleton code without having to worry about synchronization.
Discussion When writing your Android app you may find it necessary to share data and services across multiple Activities. For example, if your app has session data, such as the iden‐ tity of the currently logged-in user, you will likely want to expose this information. When developing on the Android platform, the pattern for solving this problem is to have your android.app.Application instance own all global data, and then treat your Application instance as a singleton with static accessors to the various data and serv‐ ices. When writing an Android app you’re guaranteed to only have one instance of the android.app.Application class, so it’s safe (and recommended by the Google Android team) to treat it as a singleton. That is, you can safely add a static getInstance() method to your Application implementation. Example 2-2 provides an example. Example 2-2. The Application implementation public class AndroidApplication extends Application { private static AndroidApplication sInstance; private SessionHandler sessionHandler; // Generic your-application handler
2.3 Accessing Android’s Application Object as a “Singleton”
|
107
public static AndroidApplication getInstance() { return sInstance; } public Session Handler getSessionHandler() return sessionHandler; } @Override public void onCreate() { super.onCreate(); sInstance = this; sInstance.initializeInstance(); } protected void initializeInstance() { // Do all your initialization here sessionHandler = new SessionHandler( this.getSharedPreferences( "PREFS_PRIVATE", Context.MODE_PRIVATE ) ); } /** This is a stand-in for some application-specific session handler; * would normally be a self-contained public class. */ private class SessionHandler { SharedPreferences sp; SessionHandler(SharedPreferences sp) { this.sp = sp; } } }
This isn’t the classical singleton implementation, but given the constraints of the Android framework it’s the closest thing we have; it’s safe, and it works. The notion of the “session handler” is that it keeps track of per-user information such as name and perhaps password, or any other relevant information, across different Activities and the same Activity even if it gets destroyed and re-created. Our SessionHandler class is a placeholder for you to compose such a handler, using what‐ ever information you need to maintain across Activities! Using this technique in this app has simplified and cleaned up the implementation. Also, it has made it much easier to develop tests. Using this technique in conjunction with the Robolectric testing framework (see Recipe 3.5), you can mock out the entire execution environment in a straightforward fashion. Also, don’t forget to add the application class’s android:"name" declaration to the exist‐ ing application element in your AndroidManifest.xml file:
108
|
Chapter 2: Designing a Successful Application
See Also My blog post.
Source Download URL The source code for this project is in the Android Cookbook repository, in the sub‐ directory AppSingleton (see “Getting and Using the Code Examples” on page 18).
2.4 Keeping Data When the User Rotates the Device Ian Darwin
Problem When the user rotates the device, Android will normally destroy and re-create the current Activity. You want to keep some data across this cycle, but all the fields in your Activity are lost during it.
Solution There are several approaches. If all your data comprises primitive types, consists of Strings, or is Serializable, you can save it in onSaveInstanceState() in the Bundle that is passed in. Another solution lets you return a single arbitrary object. You need only override onRetainNonConfigurationInstance() in your Activity to save some values, call getLastNonConfigurationInstance() near the end of your onCreate() method to see if there is a previously saved value, and, if so, assign your fields accordingly.
Discussion Using onSaveInstanceState() See Recipe 1.2.
Using onRetainNonConfigurationInstance() The getLastNonConfigurationInstance() method’s return type is Object, so you can return any value you want from it. You might want to create a Map or write an inner class in which to store the values, but it’s often easier just to pass a reference to the current Activity, for example, using this: public class MyActivity extends Activity { ... /** Returns arbitrary single token object to keep alive across
2.4 Keeping Data When the User Rotates the Device
|
109
* the destruction and re-creation of the entire Enterprise. */ @Override public Object onRetainNonConfigurationInstance() { return this; }
The preceding method will be called when Android destroys your main Activity. Sup‐ pose you wanted to keep a reference to another object that was being updated by a running service, which is referred to by a field in your Activity. There might also be a Boolean to indicate whether the service is active. In the preceding code, we return a reference to the Activity from which all of its fields can be accessed (even private fields, since the outgoing and incoming Activity objects are of the same class). In my geotracking app JPSTrack, for example, I have a FileSaver class that accepts data from the location service; I want it to keep getting the location, and saving it to disk, in spite of rotations, rather than having to restart it every time the screen rotates. Rota‐ tion is unlikely if the device is anchored in a car dash mount (we hope), but quite likely if a passenger, or a pedestrian, is taking pictures or typing notes while geotrack‐ ing. After Android creates the new instance, it calls onCreate() to notify the new instance that it has been created. In onCreate() you typically do constructor-like actions such as initializing fields and assigning event listeners. You still need to do those, so leave them alone. Near the end of onCreate(), however, you will add some code to get the old instance, if there is one, and get some of the important fields from it. The code should look something like Example 2-3. Example 2-3. The onCreate() method @Override public void onCreate(Bundle savedInstanceState) { super.onCreate(savedInstanceState); setContentView(R.layout.main); saving = false; paused = false; // Lots of other initializations... // Now see if we just got interrupted by, e.g., rotation Main old = (Main) getLastNonConfigurationInstance(); if (old != null) { saving = old.saving; paused = old.paused; // This is the most important line: keep saving to same file! fileSaver = old.fileSaver; if (saving) { fileNameLabel.setText(fileSaver.getFileName()); }
110
|
Chapter 2: Designing a Successful Application
return; }
}
// I/O helper fileSaver = new GPSFileSaver(...);
The fileSaver object is the big one, the one we want to keep running and not re-create every time. If we don’t have an old instance, we create the fileSaver only at the very end of onCreate(), since otherwise we’d be creating a new one just to replace it with the old one, which is (at the least) bad for performance. When the onCreate() method fin‐ ishes, we hold no reference to the old instance, so it should be eligible for Java garbage collection. The net result is that the Activity appears to keep running nicely across screen rotations, despite the re-creation. An alternative possibility is to set android:configChanges="orientation" in your Android‐ Manifest.xml. This approach prevents the Activity from being destroyed and recreated, but typically also prevents the application from displaying correctly in land‐ scape mode, and is officially regarded as not good practice—see the following refer‐ ence.
See Also Recipe 2.3, the developer documentation on handling configuration changes.
Source Download URL You can download the source code for this example from GitHub. Note that if you want it to compile, you will also need the jpstrack project, from the same GitHub account.
2.5 Monitoring the Battery Level of an Android Device Pratik Rupwal
Problem You want to detect the battery level on an Android device so that you can notify the user when the battery level goes below a certain threshold, thereby avoiding unexpec‐ ted surprises.
Solution A broadcast receiver that receives the broadcast message sent when the battery status changes can identify the battery level and can issue alerts to users.
2.5 Monitoring the Battery Level of an Android Device
|
111
Discussion Sometimes we need to show an alert to the user when the battery level of an Android device goes below a certain limit. The code in Example 2-4 sets the broadcast message to be sent whenever the battery level changes and creates a broadcast receiver to receive the broadcast message, which can alert the user when the battery gets dis‐ charged below a certain level. Example 2-4. The main Activity public class MainActivity extends Activity { /** Called when the Activity is first created. */ @Override public void onCreate(Bundle savedInstanceState) { super.onCreate(savedInstanceState); setContentView(R.layout.main); /** This registers the receiver for a broadcast message to be sent * to when the battery level is changed. */ this.registerReceiver(this.myBatteryReceiver, new IntentFilter(Intent.ACTION_BATTERY_CHANGED)); /** Intent.ACTION_BATTERY_CHANGED can be replaced with * Intent.ACTION_BATTERY_LOW for receiving * a message only when battery level is low rather than sending * a broadcast message every time battery level changes. * There is also ACTION_BATTERY_OK for when the battery * has been charged a certain amount above the level that * would trigger the low condition. */ } private BroadcastReceiver myBatteryReceiver = new BroadcastReceiver() { @Override public void onReceive(Context ctx, Intent intent) { // bLevel is battery percent-full as an integer int bLevel = intent.getIntExtra("level", 0); Log.i("BatteryMon", "Level now " + bLevel); } }; }
The ACTION_BATTERY_LOW and ACTION_BATTERY_OK levels are not documented, and are setta‐ ble only by rebuilding the operating system, but they may be around 10 and 15, or 15 and 20, respectively.
112
| Chapter 2: Designing a Successful Application
2.6 Creating Splash Screens in Android Rachee Singh and Ian Darwin
Problem You want to create a splash screen that will appear while an application is loading.
Solution You can construct a splash screen as an Activity or as a dialog. Since its purpose is accomplished within a few seconds, it can be dismissed after a short time interval has elapsed or upon the click of a button in the splash screen.
Discussion The splash screen was invented in the PC era, initially as a cover-up for slow GUI construction when PCs were slow. Vendors have kept them for branding purposes. But in the mobile world, where the longest app start-up time is probably less than a second, people are starting to recognize that splash screens have become somewhat anachronistic. When I (Ian Darwin) worked at eHealth Innovation, we recognized this by making the splash screen for our BANT application disappear after just one second. The question arises whether we still need splash screens at all. With most mobile apps, the name and logo appear in the app launcher, and on lots of other screens within the app. Is it time to make the splash screen disappear altogether? The answer to that question is left up to you and your organization. For complete‐ ness, here are two methods of handling the application splash screen. The first version uses an Activity that is dedicated to displaying the splash screen. The splash screen displays for two seconds or until the user presses the Menu key, and then the main Activity of the application appears. First we use a thread to wait for a fixed number of seconds, and then we use an Intent to start the real main Activity. The one downside to this method is that your “main” Activity in your AndroidMani‐ fest.xml file is the splash Activity, not your real main Activity. Example 2-5 shows the splash Activity. Example 2-5. The splash Activity public class SplashScreen extends Activity { private long ms=0; private long splashTime=2000; private boolean splashActive = true; private boolean paused=false; @Override protected void onCreate(Bundle savedInstanceState) {
2.6 Creating Splash Screens in Android
|
113
super.onCreate(savedInstanceState); setContentView(R.layout.splash); Thread mythread = new Thread() { public void run() { try { while (splashActive && ms < splashTime) { if(!paused) ms=ms+100; sleep(100); } } catch(Exception e) {} finally { Intent intent = new Intent(SplashScreen.this, Main.class); startActivity(intent); } } }; mythread.start(); } }
Example 2-6 shows the layout of the splash Activity, splash.xml. Example 2-6. The splash layout
One additional requirement is to put the attribute android:noHistory="true" on the splash Activity in your AndroidManifest.xml file so that this Activity will not appear in the history stack, meaning if the user uses the Back button from the main app he will go to the expected Home screen, not back into your splash screen (see Figure 2-2).
114
|
Chapter 2: Designing a Successful Application
Figure 2-2. Splash screen Two seconds later, this Activity leads to the next Activity, which is the standard “Hello, World” Android Activity, as a proxy for your application’s main Activity (see Figure 2-3).
Figure 2-3. “Main” Activity In the second version (Example 2-7), the splash screen displays until the Menu key on the Android device is pressed, then the main Activity of the application appears. For this, we add a Java class that displays the splash screen. We check for the pressing of the Menu key by checking the KeyCode and then finishing the Activity (see Example 2-7).
2.6 Creating Splash Screens in Android
|
115
Example 2-7. Watching for KeyCodes public class SplashScreen extends Activity { private long ms=0; private long splashTime=2000; private boolean splashActive = true; private boolean paused=false; @Override protected void onCreate(Bundle savedInstanceState) { super.onCreate(savedInstanceState); setContentView(R.layout.splash); } public boolean onKeyDown(int keyCode, KeyEvent event) { super.onKeyDown(keyCode, event); if (KeyEvent.KEYCODE_MENU == keyCode) { Intent intent = new Intent(SplashScreen.this, Main.class); startActivity(intent); } if (KeyEvent.KEYCODE_BACK == keyCode) { finish(); } return false; } }
The layout of the splash Activity, splash.xml, is unchanged from the earlier version. As before, after the button press this Activity leads to the next Activity, which repre‐ sents the main Activity. The other major method involves use of a dialog, started from the onCreate() method in your main method. This has a number of advantages, including a simpler Activity stack and the fact that you don’t need an extra Activity that’s only used for the first few seconds. The disadvantage is that it takes a bit more code, as you can see in Example 2-8. Example 2-8. The splash dialog public class SplashDialog extends Activity { private Dialog splashDialog; /** Called when the Activity is first created. */ @Override public void onCreate(Bundle savedInstanceState) { super.onCreate(savedInstanceState); StateSaver data = (StateSaver) getLastNonConfigurationInstance(); if (data != null) { // "All this has happened before" if (data.showSplashScreen ) { // And we didn't already finish showSplashScreen(); } setContentView(R.layout.main);
116
|
Chapter 2: Designing a Successful Application
}
// Do any UI rebuilding here using saved state } else { showSplashScreen(); setContentView(R.layout.main); // Start any heavy-duty loading here, but on its own thread }
The basic idea is to display the splash dialog at application startup, but also to redis‐ play it if you get, for example, an orientation change while the splash screen is run‐ ning, and to be careful to remove it at the correct time if the user backs out or if the timer expires while the splash screen is running.
See Also Ian Clifton’s blog post titled “Android Splash Screens Done Right” argues passionately for the dialog method.
Source Download URL The source code for this example is in the Android Cookbook repository, in the sub‐ directory SplashDialog (see “Getting and Using the Code Examples” on page 18).
2.7 Designing a Conference/Camp/Hackathon/Institution App Ian Darwin
Problem You want to design an app for use at a conference, BarCamp, or hackathon, or inside a large institution such as a hospital.
Solution Provide at least the required functions listed in this recipe’s “Discussion” section, and as many of the optional ones as you think make sense.
Discussion A good app of this type requires some or most of the following functions, as appro‐ priate: • A map of the building, showing the locations of meetings, food services, wash‐ rooms, emergency exits, and so on. You get extra points if you provide a visual slider for moving up or down levels if your conference takes place on more than 2.7 Designing a Conference/Camp/Hackathon/Institution App
|
117
one floor or level in the building (think about a 3D fly-through of San Francisco’s Moscone Center, including the huge escalators). Remember that some people may know the building, but others will not. Consider having a “where am I” function (the user will type in the name or number of a room he sees; you get extra points if you offer visual matching or use the GPS instead of making the user type) as well as a “where is” function (the user selects from a list and the application jumps to the map view with a pushpin showing the desired location). Turn-by-turn walking directions through a maze of twisty little passages? • A map of the exhibit hall (if there is a show floor, have a map and an easy way to find a given exhibitor). Ditto for poster papers if your conference features these. • A schedule view. Highlight changes in red as they happen, including additions, last-minute cancellations, and room changes. • A sign-up button if your conference has Birds of a Feather (BOF) gatherings; you might even want a “Suggest a new BOF” Activity. • A local area map. This could be OpenStreetMap or Google Maps, or maybe something more detailed than the standard map. Add folklore, points of interest, navigation shortcuts, and other features. Limit it to a few blocks so that you can get the details right. A university campus is about the right size. • An overview map of the city. Again, this is not the Google map, but an artistic, neighborhood/zone view with just the highlights. • Tourist attractions within an hour of the site. Your mileage may vary. • A food finder. People always get tired of convention food and set out on foot to find something better to eat. • A friend finder. If Google’s Latitude app were open to use by third-party apps, you could tie into Google’s data. If it’s a security conference, implement this func‐ tionality yourself. • Private voice chat. If it’s a small security gathering, provide a Session Initiation Protocol (SIP) server on a well-connected host, with carefully controlled access; it should be possible to have almost walkie talkie–like service. • Sign-ups for impromptu group formation for trips to tourist attractions or any other purpose. • Functionality to post comments to Twitter, Facebook, and LinkedIn. • Note taking! Many people will have Android on large-screen tablets, so a “Note‐ pad” equivalent, ideally linked to the session the notes are taken in, will be useful. • A way for users to signal chosen friends that they want to eat (at a certain time, in so many minutes, right now), including the type of food or restaurant name and seeing if they’re also interested.
118
|
Chapter 2: Designing a Successful Application
See Also The rest of this book shows how to implement most of these functions. Google Maps has recently started serving building maps. The article shows who to contact to get your building’s internal locations added to the map data; if appropriate, consider getting the venue operators to give Google their building’s data.
2.8 Using Google Analytics in an Android Application Ashwini Shahapurkar
Problem Developers often want to track their applications in terms of features used by users. How can you determine which feature is most used by your app’s users?
Solution Use Google Analytics to track the app based on defined criteria, similar to Google Analytics’s website-tracking mechanism.
Discussion Before we use Google Analytics in our app, we need an analytics account which you can get for free from Google using one of two approaches to getting the Google Ana‐ lytics SDK running:
Automated Approach For Android Studio only, you can follow the steps to get the Analytics SDK given at https://developers.google.com/analytics/devguides/collection/android/resources, which involve having Google generate a simple configuration file containing your Analytics account, then adding two classpath dependencies and a Gradle plugin in your Gradle build scripts. The plugin will read your downloaded configuration file and apply the information to your code.
Hands-On Approach A more hands-on approach involves creating your account directly at https:// accounts.google.com/SignUp?continue=https%3A%2F%2Fwww.google.com%2Fanalyt ics%2Fmobile%2F&hl=en, then adding two dependencies and providing the analytics account to the SDK. The two dependencies are com.google.gms:google-services:3.0.0 and com.google.android.gms:play-services-analytics:10.0.1.
2.8 Using Google Analytics in an Android Application
|
119
Now, sign in to your analytics account and create a website profile for the app. The website URL can be fake but should be descriptive. I recommend that you use the reverse package name for this. For example, if the application package name is com.example.analytics.test, the website URL for this app can be http://test.analyt ics.example.com. After you create the website profile, a web property ID is generated for that profile. Jot it down - save it in a safe place-as we will be using this ID in our app. The ID, also known as the UA number of the tracking code, uniquely identifies the website profile.
Common Steps Next, ensure you have the following permissions in your project’s AndroidMani‐ fest.xml file:
For both legal and licensing reasons, you must inform your users that you are collecting anonymous user data in your app. You can do so via a policy statement, in the end-user license agreement, or somewhere else where users will see this information. See Recipe 2.9.
Now we are ready to track our application. Obtain the singleton instance of the tracker by calling the GoogleAnalytics.getInstance().newTracker() method. Usually, you will want to track more than Activities in the app. In such a scenario, it’s a good idea to have this tracker instance in the onCreate() method of the Application class of the app (see Example 2-9). Example 2-9. The application implementation for tracking public class GADemoApp extends Application { /* * Define web property ID obtained after creating a profile for the app. If * using the Gradle plugin, this should be available as R.xml.global_tracker. */ private String webId = "UA-NNNNNNNN-Y"; /* Analytics tracker instance */ Tracker tracker; /* This is the getter for the tracker instance. This is called from * within the Activity to get a reference to the tracker instance. */ public synchronized Tracker getTracker() { if (tracker == null) { // Get the singleton Analytics instance, get Tracker from it GoogleAnalytics instance = GoogleAnalytics.getInstance(this);
120
|
Chapter 2: Designing a Successful Application
// Start tracking the app with your web property ID tracker = instance.newTracker(webId);
}
// Any app-specific Application setup code goes here... } return tracker; }
You can track page views and events in the Activity by calling the setScreenName() and send() methods on the tracker instance (see Example 2-10). Example 2-10. The Main Activity with tracking public class MainActivity extends Activity { public void onCreate(Bundle savedInstanceState) { super.onCreate(savedInstanceState); setContentView(R.layout.main); // Track the page view for the Activity Tracker tracker = ((GADemoApp)getApplication()).getTracker(); tracker.setScreenName("MainActivity"); tracker.send(new HitBuilders.ScreenViewBuilder().build()); /* You can track events like button clicks... */ findViewById(R.id.actionButton).setOnClickListener(v -> { Tracker tracker = ((GADemoApp)getApplication()).getTracker(); tracker.send(new HitBuilders.EventBuilder( "Action Event", "Button Clicked").build()); }); } }
Using this mechanism, you can track all the Activities and events inside them. You then visit the Analytics web site to see how many times each Activity or other event has been invoked.
See Also The main page for the Android Analytics API.
Source Download URL The source code for this example is in the Android Cookbook repository, in the sub‐ directory Analytics (see “Getting and Using the Code Examples” on page 18).
2.8 Using Google Analytics in an Android Application
|
121
2.9 Setting First-Run Preferences Ashwini Shahapurkar
Problem You have an application that collects app usage data anonymously, so you are obliga‐ ted to make users aware of this the first time they run your application.
Solution Use shared preferences as persistent storage to store a value, which gets updated only once. Each time the application launches, it will check for this value in the preferen‐ ces. If the value has been set (is available), it is not the first run of the application; otherwise it is the first run.
Discussion You can manage the application life cycle by using the Application class of the Android framework. We will use shared preferences as persistent storage to store the first-run value. We will store a Boolean flag in the preferences if this is the first run. When the appli‐ cation is installed and used for the first time, there are no preferences available for it. They will be created for us. In that case the flag will return a value of true. After get‐ ting the true flag, we can update this flag with a value of false as we no longer need it to be true. See Example 2-11. Example 2-11. First-run preferences public class MyApp extends Application { SharedPreferences mPrefs; @Override public void onCreate() { super.onCreate(); Context mContext = this.getApplicationContext(); // 0 = mode private. Only this app can read these preferences. mPrefs = mContext.getSharedPreferences("myAppPrefs", 0); // Your app initialization code goes here } public boolean getFirstRun() { return mPrefs.getBoolean("firstRun", true); }
122
|
Chapter 2: Designing a Successful Application
}
public void setRunned() { SharedPreferences.Editor edit = mPrefs.edit(); edit.putBoolean("firstRun", false); edit.commit(); }
This flag from the preferences will be tested in the launcher Activity, as shown in Example 2-12. Example 2-12. Checking whether this is the first run of this app if(((MyApp) getApplication()).getFirstRun()) { // This is the first run ((MyApp) getApplication()).setRunned(); // Your code for the first run goes here } else { // This is not the first run on this device }
Even if you publish updates for the app and the user installs the updates, these prefer‐ ences will not be modified; therefore, the code will work for only the first run after installation. Subsequent updates to the app will not bring the code into the picture, unless the user has manually uninstalled and reinstalled the app. You could use a similar technique for distributing shareware ver‐ sions of an Android app (i.e., limit the number of trials of the application). In this case, you would use an integer count value in the preferences to indicate the number of trials. Each trial would update the preferences. After the desired value is reached, you would block the usage of the application until the user pays the usage fee.
2.10 Formatting Numbers Ian Darwin
Problem You need to format numbers, because the default formatting of Double.toString() and friends does not give you enough control over how the results are displayed.
2.10 Formatting Numbers
|
123
Solution Use String.format() or one of the NumberFormat subclasses.
Discussion The printf() function was first included in the C programming language in the 1970s, and it has been used in many other languages since, including Java. Here’s a simple printf() example in Java SE: System.out.printf("Hello %s at %s%n", userName, time);
The preceding example could be expected to print something like this: Hello Robin at Wed Jun 16 08:38:46 EDT 2010
Since we don’t use System.out in Android, you’ll be relieved to note that you can get the same string that would be printed, for putting it into a view, by using: String msg = String.format("Hello %s at %s%n", userName, time);
If you haven’t seen printf() before, the first argument is obviously the format code string, and any other arguments here, (userName and time) are values to be formatted. The format codes begin with a percent sign (%) and have at least one “type” code; Table 2-1 shows some common type codes. Table 2-1. Some common format codes Character Meaning String (convert primitive values using defaults; convert objects by toString)
s
d
Decimal integer (int, long)
f
Floating point (float, double)
n
Newline
t
Time/date formats, Java-specific; see the discussion referred to in the “See Also” section at the end of the recipe
The default date formatting is pretty ugly, so we often need to expand on it. The printf() formatting capabilities are actually housed in the java.util.Formatter class, to which reference should be made for the full details of its formatting language. Unlike printf() in other languages you may have used, all these format routines optionally allow you to refer to arguments by their number, by putting a number plus a dollar sign after the % lead-in but before the formatting code proper; for example, %2$3.1f means to format the second argument as a decimal number with three charac‐ ters and one digit after the decimal place. This numbering can be used for two pur‐ poses: to change the order in which arguments print (often useful with internationali‐ zation), and to refer to a given argument more than once. The date/time format char‐
124
|
Chapter 2: Designing a Successful Application
acter t requires a second character after it, such as Y for the year, m for the month, and so on. Here we take the time argument and extract several fields from it: msg = String.format("Hello at %1$tB %1$td, %1$tY%n", time);
This might format as July
4, 2010.
To print numbers with a specific precision, you can use sion, such as:
f
with a width and a preci‐
msg = String.format("Latitude: %10.6f", latitude);
This might yield: Latitude: -79.281818
While such formatting is OK for specific uses such as latitudes and longitudes, for general use such as currencies, it may give you too much control.
General formatters Java has an entire package, java.text, that is full of formatting routines as general and flexible as anything you might imagine. Like printf(), it has an involved formatting language, described in the online documentation page. Consider the presentation of numbers. In North America, the number “one thousand twenty-four and a quarter” is written 1,024.25; in most of Europe it is 1 024,25, and in some other parts of the world it might be written 1.024,25. The formatting of currencies and percentages is equally varied. Trying to keep track of this yourself would drive the average software developer around the bend rather quickly. Fortunately, the java.text package includes a Locale class. Furthermore, the Java or Android runtime automatically sets a default Locale object based on the user’s envi‐ ronment; this code works the same on desktop Java as it does in Android. To provide formatters customized for numbers, currencies, and percentages, the NumberFormat class has static factory methods that normally return a DecimalFormat with the correct pattern already instantiated. A DecimalFormat object appropriate to the user’s locale can be obtained from the factory method NumberFormat.getInstance() and manipulated using set methods. Surprisingly, the method setMinimumIntegerDigits() turns out to be the easy way to generate a number format with leading zeros. Example 2-13 is an example. Example 2-13. Number formatting demo import java.text.NumberFormat; /* * Format a number our way and the default way. */ public class NumFormat2 { /** A number to format */
2.10 Formatting Numbers
|
125
public static final double data[] = { 0, 1, 22d/7, 100.2345678 }; public static void main(String[] av) { // Get a format instance NumberFormat form = NumberFormat.getInstance(); // Tailor it to look like 999.99[99] form.setMinimumIntegerDigits(3); form.setMinimumFractionDigits(2); form.setMaximumFractionDigits(4); // Now print using it for (int i=0; i= Level.FINE.intValue()) return; final LogRecord record = new LogRecord(logLevel, msg); record.setLoggerName(logfileName); logger.log(record);
}
}
180
/** * Reveal the logfile path, so part of your app can read the * logfile and either email it to you, or * upload it to your server via REST * @return */ public static String getFileName() { return logfileName; }
| Chapter 3: Application Testing
This code has the advantage of automatically dropping verbose-level log calls when in production mode. There are, of course, variations that could be used: • You can use the same mechanism to uncover complex runtime issues while you are developing the app. To do so, set the Mode variable to MODE_DEBUG. • For a complex app with many modules, it might be useful to add the module name to the log call, as an additional parameter. • You can also extract the ClassName and MethodName from the LogRecord and add them to the log statements; however, it is not recommended that you do this for run‐ time logs. Example 3-9 shows that basic use of this facility is as simple as regular Log.d() calls. Example 3-9. Using the RuntimeLog class RuntimeLog.log(Level.ERROR, "Network resource access request failed"); RuntimeLog.log(Level.WARNING, "App changed state to STRANGE_STATE"); ...
The filename shouldn’t be hardcoded, but should be obtained as in Recipe 10.1. Even better, create a directory, with logfile rotation (delete logfiles that are older than a cer‐ tain age deemed no longer useful) to limit the disk storage of the logfiles. To allow users to send the logfile(s) from their devices to your support team, you would certainly want to write code to automate this, using the getLogfileName() method to access the file. Or you could use the same Java language hooks as the crash recorders (see Recipe 3.9) use, and send the file automatically upon detecting an application crash. This mechanism does not have to be in an “always on” state. You can log based on a user-settable configuration option and enable it only when end users are trying to reproduce problem scenarios.
See Also Recipe 3.8, Recipe 3.9.
3.11 Reproducing Activity Life-Cycle Scenarios for Testing Daniel Fowler
Problem Apps should be resilient to the Activity life cycle. Developers need to know how to reproduce different life-cycle scenarios. 3.11 Reproducing Activity Life-Cycle Scenarios for Testing
|
181
Solution Use logging to get a good understanding of the Activity life cycle. Life-cycle scenarios are then easier to reproduce for app testing.
Discussion Android is designed for life on the go, where a user is engaged in multiple tasks: tak‐ ing calls, checking email, sending SMS messages, engaging in social networking, tak‐ ing pictures, accessing the internet, running apps—maybe even getting some work done! As such, a device can have multiple apps, and hence many Activities, loaded in memory. The foreground app and its current Activity can be interrupted and paused at any moment. Apps, and hence Activities, that are paused can be removed from memory to free up space for newly started apps. An app has a life cycle that it cannot control, as it is the Android operating system that starts, monitors, pauses, resumes, and destroys the app’s Activities. Yet an Activity does know what is going on, because as Activities are instantiated, hidden, and destroyed, various functions are called. This allows the Activity to keep track of what the operating system is doing to the app, as discussed in Recipe 1.2. Because of all this, app developers become familiar with the functions invoked when an Activity starts: •
onCreate(Bundle savedInstanceState){…};
•
onStart(){…};
•
onResume(){…};
and with the functions called when an Activity is paused and then removed from memory (destroyed): •
onPause(){…};
•
onStop(){…};
•
onDestroy(){…};
It is easy to see these functions in action. Create a simple app in Android Studio and, in the first loaded Activity, override the preceding functions, calling through to the superclass versions. Add a call to Log.d() to pass in the name of the app and the func‐ tion being invoked. (Here, for a basic app, the application name is set to MyAndroid and an empty Activity is used. Note that by default Studio uses the AppCompatActivity class, which is derived from Activity.) The MainActivity code will look like Example 3-10.
182
|
Chapter 3: Application Testing
Example 3-10. Life-cycle logging public class Main extends Activity { @Override public void onCreate(Bundle savedInstanceState) { super.onCreate(savedInstanceState); setContentView(R.layout.main); Log.d("MyAndroid", "onCreate"); } @Override public void onStart() { super.onStart(); Log.d("MyAndroid", "onStart"); } @Override public void onResume() { super.onResume(); Log.d("MyAndroid","onResume"); } @Override public void onPause() { super.onPause(); Log.d("MyAndroid","onPause"); } public void onStop() { super.onStop(); Log.d("MyAndroid","onStop"); } public void onDestroy() { super.onDestroy(); Log.d("MyAndroid","onDestroy"); } }
(There are other ways to print the program name and function name in Java, but hardcoded strings are used here for convenience and simplicity.) Run the program on a device (virtual or physical) to see the debug messages in Log‐ cat. If Logcat isn’t visible, open the Android Monitor (click the button at the bottom of the main Studio window, or use the View → Tool Windows menu, or press Alt-6). When the Back button is pressed, the three teardown messages are seen, as in Figure 3-18. To see only the messages from the app, add a Logcat filter: use the last drop-down above the Logcat display area to select Edit Filter Configuration. In the Create New Logcat Filter dialog, give the filter a name; here we used “MyAndroid.” The Log Tag is used for filtering (the first parameter of the Log.d() call; again set to “MyAndroid”). Logcat will now show only the messages explicitly sent from the app (see Figure 3-19).
3.11 Reproducing Activity Life-Cycle Scenarios for Testing
|
183
Figure 3-18. The Android Monitor
Figure 3-19. Filtering with Logcat The Logcat output can be further simplified by changing the header configuration (use the gear icon to the left of the Logcat area). The LogCat output can be cleared by clicking the trash can icon to the left of the Logcat area. It is useful to have a clean sheet before performing an action to watch for more messages. To see the functions called when a program is paused, open another application while the MyAndroid program is running. The code for the onRestart() method is key here. Create the function for onRestart(), and this debug message: @Override public void onRestart() { super.onRestart();
184
|
Chapter 3: Application Testing
}
Log.d("MyAndroid","onRestart");
Run the program, click the Home button, and then launch the program again from the device (or emulator). You should see output similar to that in Figure 3-20.
Figure 3-20. Filtered, with onRestart() Logcat shows the usual start-up function sequence; then, when the Home button is clicked, onPause() and onStop() run, but not onDestroy(). The program is not ending but effectively sleeping. When the program is run again it isn’t reloaded, so no onCreate() executes; instead, onRestart() is called. Run the program again, then swipe it from the screen in tiled view to kill it (or go into Apps via Settings, select the program, and then press the Force Close button). Then start the app again. The usual start-up functions (onStart() and onResume()) are invoked, and then the Activity “sleeps.” No onDestroy() is seen as the second instance is run (see Figure 3-21).
Figure 3-21. Force-stop messages
3.11 Reproducing Activity Life-Cycle Scenarios for Testing
|
185
In this recipe, we discussed the following different life-cycle scenarios: • Normal start-up and then finish • Start-up, pause, and then restart • Start-up, pause, forced removal from memory, and then start-up again These scenarios result in different sequences of life-cycle functions being executed. Using these scenarios when testing ensures that an app performs correctly for a user. You can extend the techniques described here when implementing additional over‐ ridden functions. These techniques also apply to using Fragments in an Activity and testing their life cycle.
See Also Recipe 1.2, Recipe 1.15, and the developer documentation on the Log class, and Fragments.
Activity
class, the
Source Download URL The code for this recipe can be downloaded from Tek Eye.
3.12 Keeping Your App Snappy with StrictMode Adrian Cowham
Problem You want to make sure your app’s GUI is as snappy as possible.
Solution Android has a tool called StrictMode that will detect all cases where an “Application Not Responding” (ANR) error might occur. For example, it will detect and log to Logcat all database reads and writes that happen on the main thread (i.e., the GUI thread).
Discussion I wish I could have used a tool like StrictMode back when I was doing Java Swing desk‐ top development. Making sure our Java Swing app was snappy was a constant chal‐ lenge: green and seasoned engineers alike would invariably perform database opera‐ tions on the UI thread that would cause the app to hiccup. Typically, we found these hiccups when QA (or customers) used the app with a larger data set than the engi‐ neers were testing with. Having QA find these little defects was unacceptable, and 186
|
Chapter 3: Application Testing
ultimately a waste of everyone’s time (and the company’s money). We eventually solved the problem by investing more heavily in peer reviews, but having a tool like StrictMode would have been comparatively cheaper. The following example code illustrates how easy it is to turn on app:
StrictMode
in your
// Make sure you import StrictMode import android.os.StrictMode; // In your app's Application or Activity instance, add the following // lines to the onCreate() method if (Build.VERSION.SDK_INT >= 9 && isDebug() ) { StrictMode.enableDefaults(); }
Please note that I have intentionally omitted the isDebug() implementation, as the logic of that depends on your application. I recommend only enabling StrictMode when your app is in debug mode; it’s unwise to put your app in the Google Play Store with StrictMode running in the background and consuming resources unnecessarily.
See Also is highly configurable, allowing you to customize what problems to look for. For detailed information on customizing StrictMode policies, see the developer documentation. StrictMode
3.13 Static Code Testing with Android Lint Ian Darwin
Problem Your code looks OK, but you want to see if it passes muster when subjected to expert scrutiny.
Solution Run your code through Android Lint (included with modern versions of the Android SDK and supported by the relevant versions of the IDE plug-ins). Examine the warn‐ ings, and improve the code where it needs it.
Discussion The first “lint” program originated at Bell Laboratories, in Seventh Edition Unix. Steve Johnson wrote it as an offshoot of his development of the first Portable C Com‐ piler, in the late 1970s. It was covered in my little book Checking C Programs with Lint
3.13 Static Code Testing with Android Lint
|
187
(O’Reilly). Ever since, people have been writing lint-like tools. Some well-known ones for Java code include PMD, FindBugs, and Checkstyle. The first two, plus a number of other tools, are covered in my 2007 book Checking Java Programs (O’Reilly). The most recent one that’s relevant to us is, of course, Android Lint, a part of the standard Android SDK. What each of these tools does is examine your code, and offer opinions based on expert-level knowledge of the language and libraries. The hard part is to bear in mind that they are only opinions. There will be cases where you think you know better than the tool, and you later find out that you’re wrong. But there will be cases where you’re right. And, of course, it’s impossibly hard for the computer to know which, so there is no substitute for the judgment of an experienced developer! These tools typically find a lot of embarrassing issues in your code the first time you run them. One very common error is to create a toast by calling makeText(), and forget to call the new toast’s show() method; the toast is created but never pops up! The stan‐ dard compiler cannot catch this kind of error, but Android Lint can, and that is just one of its many capabilities. After laughing at yourself for a minute, you can edit (and test!) your code, and run lint again. You repeat this process until you no longer get any messages that you care about. To run Android Lint, you can use the command-line version in $SDK_HOME/tools/ lint. Under Eclipse, you invoke Android Lint by right-clicking the project in the Project Explorer and selecting Android Tools → Run Lint. The warnings appear as code markers just like the ones from Eclipse itself. Since they are not managed by the Eclipse compiler, you may need to run lint again after editing your code. If you get tired of the game, you can use the same menu to remove the lint markers. Under Android Studio, the Analyze → Inspect Code tool actually runs Android Lint. Example 3-11 shows the command-line version of lint since that’s the clearest way to show in print some examples of the errors it catches; rest assured it will catch the same errors when run under an IDE, though the messages may be less verbose. Example 3-11. Running lint from the command line $ cd MyAndroidProject $ lint . Scanning .: ...... Scanning . (Phase 2): .. AndroidManifest.xml:16: Warning: tag should specify a target API level (the highest verified version; when running on later versions, compatibility behaviors may be enabled) with android:targetSdkVersion="?" [UsesMinSdkAttributes]
~~~~~~~~~~~~~~~~~~~~~~~~~~~~~~~~~~~~~~ AndroidManifest.xml:16: Warning: tag appears after tag [ManifestOrder]
~~~~~~~~~~~~~~~~~~~~~~~~~~~~~~~~~~~~~~
188
|
Chapter 3: Application Testing
AndroidManifest.xml:6: Warning: Should explicitly set android:allowBackup to true or false (it's true by default, and that can have some security implications for the application's data) [AllowBackup]
^ res/values/strings.xml:5: Warning: The resource R.string.addAccounrSuccess appears to be unused [UnusedResources] Account created ~~~~~~~~~~~~~~~~~~~~~~~~ res/values/strings.xml:6: Warning: The resource R.string.addAccounrFailure appears to be unused [UnusedResources] Account creation failed ~~~~~~~~~~~~~~~~~~~~~~~~ res: Warning: Missing density variation folders in res: drawable-xhdpi [IconMissingDensityFolder] 0 errors, 6 warnings $
Nothing serious was found in this project, but several things can be cleaned up quickly and easily. Of course the unused string resources don’t need any action if they are intended for future use, but if they are old and have fallen out of use, you should remove them to keep your app clean. As with any automated tool, you know your app better than the tool does, at least for making such decisions.
See Also The developer documentation on checking code with lint, my book Checking Java Programs, my video training series Java Testing for Developers, and my older book Checking C Programs with Lint (all from O’Reilly Media).
3.14 Dynamic Testing with the Monkey Program Adrian Cowham
Problem You want some good random usage testing of your application.
Solution Use the Android Monkey command-line tool to test applications you are developing.
Discussion Testing is so easy a monkey can do it, literally. Despite the limitations of testing tools for Android, I have to admit that the Monkey is pretty cool. The Android Monkey is a testing tool (included with the Android SDK) that simulates a monkey (or perhaps a
3.14 Dynamic Testing with the Monkey Program
|
189
child) using an Android device. Imagine a monkey sitting at a keyboard and flailing away—get the idea? What better way to flush out those hidden ANR messages? Running the Monkey is as simple as starting the emulator (or connecting your devel‐ opment device to your development machine) and launching the Monkey script. I hate to admit this, but by running the Monkey on a daily basis, we’ve repeatedly found defects that probably would’ve escaped a normal QA pass and would’ve been very challenging to troubleshoot if found in the field—or, worse yet, caused users to stop using our app. Here are a few best practices for using the Monkey in your development process: • Create your own Monkey script that wraps Android’s Monkey script. This is to ensure that all the developers on your team are running the Monkey with the same parameters. If you’re a team of one, this helps with predictability (discussed shortly). • Configure the Monkey so that it runs long enough to catch defects but not so long that it’s a productivity killer. In our development process, we configured the Monkey to run for a total of 50,000 events. This took about 40 minutes on a Sam‐ sung Galaxy Tab. Not too bad, but I would’ve liked it to be in the 30-minute range. Obviously, faster tablets will have a higher throughput. • The Monkey is random, so when we first started running it, every developer was getting different results and we were unable to reproduce defects. We then fig‐ ured out that the Monkey allows you to set the seed for its random number gen‐ erator. So, configure your wrapper script to set the Monkey’s seed. This will ensure uniformity and predictability across Monkey runs in your development team. • Once you gain confidence in your app with a specific seed value, change it, because you’ll never know what the Monkey will find. • Never run the Monkey on your production (“daily driver”) phone, as it will occa‐ sionally escape from the program under test and “creatively” alter settings in other apps! Here is a Monkey script wrapper, followed by a description of its arguments: #!/bin/bash # Utility script to run monkey # # See: https://developer.android.com/studio/test/monkey.html rm tmp/monkey.log adb shell monkey -p package_name --throttle 100 -s 43686 -v 50000 | tee tmp/monkey.log
• 190
-p package_name will ensure that the Monkey only targets the package specified.
| Chapter 3: Application Testing
•
--throttle is the delay between events.
•
-s is the seed value.
•
-v is the VERBOSE option.
•
50000 is the number of events the Monkey will simulate.
Many more configuration options are available for the Monkey; we deliberately chose not to mess around with what types of events the Monkey generates because we appreciate the pain. For example, the seed value we chose causes the Monkey to dis‐ able WiFi about halfway through the run. This was really frustrating at first because we felt like we weren’t getting the coverage we wanted. It turns out that the Monkey did us a favor by disabling WiFi and then relentlessly playing with our app. After dis‐ covering and fixing a few defects, we soon had complete confidence that our app operated as expected without a network connection. Good Monkey.
See Also The developer documentation on the Monkey.
3.15 Sending Text Messages and Placing Calls Between AVDs Johan Pelgrim
Problem You have developed an app that needs to place or listen for calls or send or receive text messages, and you want to test this behavior.
Solution Fire up two Android Virtual Devices and use the port number to send text messages and place calls.
Discussion When you create an app that listens for incoming calls or text messages—similar to the one in Recipe 11.1—you can, of course, use the DDMS perspective in Eclipse to simulate placing calls or sending text messages. But you can also fire up another AVD! If you look at the AVD window’s title, you will see a number before your AVD’s name. This is the port number that you can use to telnet to your AVD’s shell (e.g., telnet 3.15 Sending Text Messages and Placing Calls Between AVDs
|
191
localhost 5554). Fortunately, for testing purposes this number is your AVD’s phone number as well, so you can use this number to place calls (see Figure 3-22) or to send a text (Figure 3-23).
See Also Recipe 11.1.
Figure 3-22. Calling from one AVD to another
Figure 3-23. Sending a text message (SMS) from one AVD to another 192
| Chapter 3: Application Testing
CHAPTER 4
Inter-/Intra-Process Communication
Android offers a unique collection of mechanisms for inter-application (and intraapplication) communication. This chapter discusses the following: Intents
Specify what you intend to do next: either to invoke a particular class within your application, or to invoke whatever application the user has configured to process a particular request on a particular type of data
Broadcast receivers
In conjunction with Intent filters, allow you to define an application as able to process a particular request on a particular type of data (i.e., the target of an Intent)
AsyncTasks
Allow you to specify long-running code that should not be on the “GUI thread” or “main event thread” to avoid slowing the app to the point that it gets ANR (“Application Not Responding”) errors
Handlers
Allow you to queue up messages from a background thread to be handled by another thread such as the main Activity thread, usually to cause information to update the screen safely
193
4.1 Opening a Web Page, Phone Number, or Anything Else with an Intent Ian Darwin
Problem You want one application to have some entity processed by another application without knowing or caring what that other application is.
Solution Invoke the Intent constructor; then invoke startActivity() on the constructed Intent.
Discussion The Intent constructor takes two arguments: the action to take and the entity to act on. Think of the first as the verb and the second as the object of the verb. The most common action is Intent.ACTION_VIEW, for which the string representation is android.intent.action.VIEW. The second will typically be a URL or, in Android, a URI (uniform resource identifier). URI objects can be created using the static parse() method in the Uri class (note the two lowercase letters in the class name do not use the URI class from java.net). Assuming that the string variable data contains the loca‐ tion we want to view, the code to create an Intent for it might be something like the following: Intent intent = new Intent(Intent.ACTION_VIEW, Uri.parse(data));
That’s all! The beauty of Android is shown here—we don’t know or care if data con‐ tains a web page URL with http:, a phone number with tel:, or even something we’ve never seen. As long as there is an application registered to process this type of Intent, Android will find it for us, after we invoke it. How do we invoke the Intent? Remem‐ ber that Android will start a new Activity to run the Intent. Assuming the code is in an Activity, we just call the inherited startIntent() method. For example: startActivity(intent);
If all goes well, the user will see the web browser, phone dialer, maps application, or whatever. Google defines many other actions, such as ACTION_OPEN (which tries to open the named object). In some cases VIEW and OPEN will have the same effect, but in other cases the former may display data and the latter may allow the user to edit or update the data.
194
|
Chapter 4: Inter-/Intra-Process Communication
If the request fails because your particular device doesn’t have a single Activity in all its applications that has said it can handle this particular Intent, the user will not see another Activity, but instead the startActivity() call will throw the unchecked ActivityNotFoundException. And even if things do work, we won’t find out about it. That’s because we basically told Android that we don’t care whether the Intent succeeds or fails. To get feedback, we would instead call startActivityForResult(): startActivityForResult(intent, requestCode);
The requestCode is an arbitrary number used to keep track of multiple Intent requests; you should generally pick a unique number for each Intent you start, and keep track of these numbers to track the results later (if you only have one Intent whose results you care about, just use the number 1). Just making this change will have no effect, however, unless we also override an important method in Activity: @Override public void onActivityResult(int requestCode, int resultCode, Intent data) { // Do something with the results... }
It may be obvious, but it is important to note that you cannot know the result of an Intent until the Activity that was processing it is finished, which may be an arbitrary time later. However, onActivityResult() will eventually be called. The resultCode is, of course, used to indicate success or failure. There are defined con‐ stants for these, notably Activity.RESULT_OK and Activity.RESULT_CANCELED. Some Intents provide their own, more specific result codes; for one example, see Recipe 9.7. For information on use of the passed Intent, please refer to recipes on passing extra data, such as Recipe 4.4. The sample program attached to this recipe allows you to type in a URL and either OPEN or VIEW it, using the actions defined previously. Some example URLs that you might try are shown in the following table.
http://www.google.com/
URL
Meaning Web page
content://contacts/people/
List of contacts
Note
content://contacts/people/1 Contact details for one person geo:50.123,7.1434?z=10
Location and zoom
Need Google API
geo:39.0997,-94.5783
Location
Need Google API
4.1 Opening a Web Page, Phone Number, or Anything Else with an Intent
|
195
Source Download URL The source code for this example is in the Android Cookbook repository, in the sub‐ directory IntentsDemo (see “Getting and Using the Code Examples” on page 18).
4.2 Emailing Text from a View Wagied Davids
Problem You want to send an email containing text or images from a view.
Solution Pass the data to be emailed to the mail app as a parameter using an Intent.
Discussion The steps for emailing text from a view are pretty straightforward: 1. Modify the AndroidManifest.xml file to allow for an internet connection so that email can be sent. This is shown in Example 4-1. 2. Create the visual presentation layer with an Email button that the user clicks. The layout is shown in Example 4-2, and the strings used to populate it are shown in Example 4-3. 3. Attach an OnClickListener to allow the email to be sent when the user clicks the Email button. The code for this is shown in Example 4-4. Example 4-1. AndroidManifest.xml
196
|
Chapter 4: Inter-/Intra-Process Communication
Example 4-2. Main.xml
Example 4-3. Strings.xml
Hello World, Main! EmailFromView
Lorem Ipsum is simply dummy text of the printing and typesetting industry. Lorem Ipsum has been the industry's standard dummy text ever since the 1500s, when an unknown printer took a galley of type and scrambled it to make a type specimen book. It has survived not only five centuries, but also the leap into electronic typesetting, remaining essentially unchanged. It was popularized in the 1960s with the release of Letraset sheets containing Lorem Ipsum passages, and more recently with desktop publishing software like Aldus PageMaker including versions of Lorem Ipsum.
4.2 Emailing Text from a View
|
197
Example 4-4. Main.java import import import import import import
android.app.Activity; android.content.Intent; android.os.Bundle; android.view.View; android.view.View.OnClickListener; android.widget.Button;
public class Main extends Activity implements OnClickListener { private static final String TAG = "Main"; private Button emailButton; /** Called when the Activity is first created. */ @Override public void onCreate(Bundle savedInstanceState) { super.onCreate(savedInstanceState); // Set the view layer setContentView(R.layout.main); // Get reference to Email button this.emailButton = (Button) this.findViewById(R.id.emailButton); // Set the onClick event listener this.emailButton.setOnClickListener(this); } @Override public void onClick(View view) { if (view == this.emailButton) { Intent emailIntent = new Intent(Intent.ACTION_SEND); emailIntent.setType("text/html"); emailIntent.putExtra(Intent.EXTRA_TITLE, "My Title"); emailIntent.putExtra(Intent.EXTRA_SUBJECT, "My Subject"); // Obtain reference to String and pass it to Intent emailIntent.putExtra(Intent.EXTRA_TEXT, getString(R.string.my_text)); startActivity(emailIntent); } } }
Source Download URL The source code for this example is in the Android Cookbook repository, in the sub‐ directory EmailTextView (see “Getting and Using the Code Examples” on page 18).
198
| Chapter 4: Inter-/Intra-Process Communication
4.3 Sending an Email with Attachments Marco Dinacci
Problem You want to send an email with attachments.
Solution Create an Intent, add extended data to specify the file you want to include, and start a new Activity to allow the user to send the email.
Discussion The easiest way to send an email is to create an Intent of type ACTION_SEND: Intent intent = new Intent(Intent.ACTION_SEND); intent.putExtra(Intent.EXTRA_SUBJECT, "Test single attachment"); intent.putExtra(Intent.EXTRA_EMAIL, new String[]{recipient_address}); intent.putExtra(Intent.EXTRA_TEXT, "Mail with an attachment");
To attach a single file, we add some extended data to our Intent: intent.putExtra(Intent.EXTRA_STREAM, Uri.fromFile(new File("/path/to/file"))); intent.setType("text/plain");
The MIME type can always be set as text/plain, but you may want to be more specific so that applications parsing your message will work properly. For instance, if you’re including a JPEG image you should write image/jpeg. To send an email with multiple attachments, the procedure is slightly different, as shown in Example 4-5. Example 4-5. Multiple attachments Intent intent = new Intent(Intent.ACTION_SEND_MULTIPLE); intent.setType("text/plain"); intent.putExtra(Intent.EXTRA_SUBJECT, "Test multiple attachments"); intent.putExtra(Intent.EXTRA_TEXT, "Mail with multiple attachments"); intent.putExtra(Intent.EXTRA_EMAIL, new String[]{recipient_address}); ArrayList uris = new ArrayList(); uris.add(Uri.fromFile(new File("/path/to/first/file"))); uris.add(Uri.fromFile(new File("/path/to/second/file"))); intent.putParcelableArrayListExtra(Intent.EXTRA_STREAM, uris);
First, you need to use Intent.ACTION_SEND_MULTIPLE, which has been available since Android 1.6. Second, you need to create an ArrayList with the URIs of the files you
4.3 Sending an Email with Attachments
|
199
want to attach to the mail and call putParcelableArrayListExtra(). If you are sending dif‐ ferent types of files you may want to use multipart/mixed as the MIME type. Finally, in both cases, don’t forget to start the desired Activity with the following code: startActivity(this, intent);
Which mail program will be used if there’s more than one on the device? If the user has previously made a choice that will be respected, but if the user hasn’t selected an application to handle this type of Intent a chooser will be launched. The example in the source download shows both the single attachment and multiple attachment options, each connected to a Button with obvious labeling. The multiple attachment button looks like Figure 4-1 in my email client.
Figure 4-1. Email with multiple attachments
200
|
Chapter 4: Inter-/Intra-Process Communication
Source Download URL The source code for this example is in the Android Cookbook repository, in the sub‐ directory EmailWithAttachments (see “Getting and Using the Code Examples” on page 18).
4.4 Pushing String Values Using Intent.putExtra() Ulysses Levy
Problem You need to pass some parameters into an Activity while launching it.
Solution A quick solution is to use
Intent.putExtra()
getIntent().getExtras().getString() to retrieve it.
to push the data. Then use
Discussion Example 4-6 shows the code to push the data. Example 4-6. The push data import android.content.Intent; ... Intent intent = new Intent( this, MyActivity.class ); intent.putExtra( "paramName", "paramValue" ); startActivity( intent );
This code might be inside the main Activity. MyActivity.class is the second Activity we want to launch and it must be explicitly included in your AndroidManifest.xml file:
Example 4-7 shows the code to pull the data in the target (receiving) Activity. Example 4-7. The code to pull the data import android.os.Bundle; ... Bundle extras = getIntent().getExtras();
4.4 Pushing String Values Using Intent.putExtra()
|
201
if (extras != null) { String myParam = extras.getString("paramName"); } else { //Oops! }
In this example, the code would be inside your main Activity.java file. In addition to Strings, the Bundle (the “extras”) can contain several other types of data; see the documentation for Bundle for a complete list.
See Also The blog post “Playing with Intents”, the developer documentation on Intent.putExtra().
4.5 Retrieving Data from a Subactivity Back to Your Main Activity Ulysses Levy
Problem Your main Activity needs to retrieve data from another Activity, sometimes infor‐ mally called a “subactivity.”
Solution Use startActivityForResult(), onActivityResult() in the main Activity, and setResult() in the subactivity.
Discussion In this example, we return a string from a subactivity (MySubActivity) back to the main Activity (MyMainActivity). The first step is to “push” data from MyMainActivity via the Intent mechanism (see Example 4-8). Example 4-8. The push data from the Activity public class MyMainActivity extends Activity { //For logging private static final String TAG = "MainActivity"; //The request code is supposed to be unique public static final int MY_REQUEST_CODE = 123;
202
|
Chapter 4: Inter-/Intra-Process Communication
@Override public void onCreate( Bundle savedInstanceState ) { ... } private void pushFxn() { Intent intent = new Intent( this, MySubActivity.class ); startActivityForResult( intent, MY_REQUEST_CODE ); } protected void onActivityResult( int requestCode, int resultCode, Intent pData) { if ( requestCode == MY_REQUEST_CODE ) { if (resultCode == Activity.RESULT_OK ) { final String zData = pData.getExtras().getString ( MySubActivity.EXTRA_STRING_NAME ); //Do something with our retrieved value Log.v( TAG, "Retrieved Value zData is "+zData ); //Logcats "Retrieved Value zData is returnValueAsString" } } } }
There will be a button with an event listener that calls the pushFxn() method; this starts the subactivity. In Example 4-8, the following occurs: • The
main
Activity’s
MySubActivity.finish().
onActivityResult()
method
gets
called
after
• The retrieved value is technically an Intent, and so we could use it for more com‐ plex data (such as a URI to a Google contact). However, in Example 4-8, we are only interested in a string value via Intent.getExtras(). • The requestCode (MY_REQUEST_CODE) is supposed to be unique, and is used to differen‐ tiate among multiple outstanding subactivity calls. The second major step is to “pull” data back from Example 4-9).
MySubActivity
to
MyMainActivity
4.5 Retrieving Data from a Subactivity Back to Your Main Activity
|
(see
203
Example 4-9. The pull data from the subactivity public class MySubActivity extends Activity { public static final String EXTRA_STRING_NAME = "extraStringName"; @Override public void onCreate( Bundle savedInstanceState ) { ... } private void returnValuesFxn() { Intent iData = new Intent(); iData.putExtra( EXTRA_STRING_NAME, "returnValueAsString" ); setResult( android.app.Activity.RESULT_OK, iData ); //Returns us to the parent "MyMainActivity" finish(); } }
Again, something in the MySubActivity will call the Example 4-9. Note the following:
returnValuesFxn()
method in
• Once again, Intents are used as data (i.e., iData). •
setResult() requires a result code such as RESULT_OK.
•
finish() essentially pushes the result from setResult().
• The data from MySubActivity doesn’t get “pulled” until we’re back on the other side with MyMainActivity, so arguably it is more similar to a second “push.” • We don’t have to use a public static final String variable for our “extra” field name, but I chose to do so because I thought it was a good style.
Use case (informal) In my app, I have a ListActivity with a ContextMenu (the user long-presses a selection to do something), and I wanted to let the MainActivity know which row the user had selected for the ContextMenu action (my app only has one action). I ended up using Intent extras to pass the selected row’s index as a string back to the parent Activity; from there I could just convert the index back to an int and use it to identify the user’s row selection via ArrayList.get(index). This worked for me; however, I am sure there is another/better way.
204
| Chapter 4: Inter-/Intra-Process Communication
See Also Recipe 4.4, resultCode “gotcha”, startActivityForResultExample (under “Returning a Result from a Screen”); Activity.startActivityForResult().
4.6 Keeping a Background Service Running While Other Apps Are on Display Ian Darwin
Problem You want part of your application to continue running in the background while the user switches to interact with other apps.
Solution Create a Service class to do the background work; start the Service from your main application. Optionally provide a Notification icon to allow the user either to stop the running Service or to resume the main application.
Discussion A Service class (android.app.Service) runs as part of the same process as your main application, but keeps running even if the user switches to another app or goes to the Home screen and starts up a new app. As you know by now, Activity classes can be started either by an Intent that matches their content provider or by an Intent that mentions them by class name. The same is true for Services. This recipe focuses on starting a Service directly; Recipe 4.1 covers starting a Service implicitly. The following example is taken from JPSTrack, a GPS tracking program for Android. Once you start tracking, you don’t want the tracking to stop if you answer the phone or have to look at a map(!), so we made it into a Ser‐ vice. As shown in Example 4-10, the Service is started by the main Activity when you click the Start Tracking button, and is stopped by the Stop button. Note that this is so common that startService() and stopService() are built into the Activity class. Example 4-10. The onCreate{} method @Override public void onCreate(Bundle savedInstanceState) { ... Intent theIntent = new Intent(this, TrackService.class); Button startButton = (Button) findViewById(R.id.startButton); startButton.setOnClickListener(new OnClickListener() { @Override
4.6 Keeping a Background Service Running While Other Apps Are on Display
|
205
public void onClick(View v) { startService(theIntent); Toast.makeText(Main.this, "Starting", Toast.LENGTH_LONG).show(); } }); Button stopButton = (Button) findViewById(R.id.stopButton); stopButton.setOnClickListener(new OnClickListener() { @Override public void onClick(View v) { stopService(theIntent); Toast.makeText(Main.this, "Stopped", Toast.LENGTH_LONG).show(); } }); ... }
The
class directly extends Service, so it has to implement the abstract method. This is not used when the class is started directly, so it can be a stub method. You will typically override at least the onStartCommand() and onUnbind() meth‐ ods, to begin and end some Activity. Example 4-11 starts the GPS service sending us notifications that we save to disk, and we do want that to keep running, hence this Service class. TrackService
onBind()
Example 4-11. The TrackService (GPS-using service) class public class TrackService extends Service { private LocationManager mgr; private String preferredProvider; @Override public IBinder onBind(Intent intent) { return null; } @Override public int onStartCommand(Intent intent, int flags, int startId) { initGPS(); // Sets up the LocationManager mgr if (preferredProvider != null) { mgr.requestLocationUpdates(preferredProvider, MIN_SECONDS * 1000, MIN_METRES, this); return START_STICKY; } return START_NOT_STICKY; } @Override public boolean onUnbind(Intent intent) { mgr.removeUpdates(this); return super.onUnbind(intent); }
206
|
Chapter 4: Inter-/Intra-Process Communication
You may have noticed the different return values from onStartCommand(). If you return START_STICKY, Android will restart your Service if it gets terminated. If you return START_NOT_STICKY, the Service will not be restarted automatically. These values are dis‐ cussed in more detail in the online documentation for the Service class. Remember to declare the Service subclass in the Application part of your AndroidManifest.xml:
4.7 Sending/Receiving a Broadcast Message Vladimir Kroz
Problem You want to create an Activity that receives a simple broadcast message sent by another Activity.
Solution Set up a broadcast receiver, instantiate the message receiver object, and create an Then register your receiver with an Activity that must receive the broad‐ cast message. IntentFilter.
Discussion The code in Example 4-12 sets up the broadcast receiver, instantiates the message receiver object, and creates the IntentFilter. Example 4-12. Creating and registering the BroadcastReceiver // Instantiate message receiver object. You should // create this class by extending android.content.BroadcastReceiver. // The method onReceive() of this class will be called when broadcast is sent. MyBroadcastMessageReceiver _bcReceiver = new MyBroadcastMessageReceiver(); // Create IntentFilter IntentFilter filter = new IntentFilter(MyBroadcastMessageReceiver.class.getName()); // Register your receiver with your Activity, which must receive broadcast messages. // Now whenever this type of message is generated somewhere in the system the // _bcReceiver.onReceive() method will be called within main thread of myActivity. myActivity.registerReceiver(_bcReceiver, filter);
The code in Example 4-13 shows how to publish the broadcast event.
4.7 Sending/Receiving a Broadcast Message
|
207
Example 4-13. Publishing the broadcast event Intent intent = new Intent(MyBroadcastMessageReceiver.class.getName()); intent.putExtra("some additional data", choice); someActivity.sendBroadcast(intent);
4.8 Starting a Service After Device Reboot Ashwini Shahapurkar
Problem You have a Service in your app and you want it to start after the phone reboots.
Solution Listen to the Intent for boot events and start the Service when the event occurs.
Discussion Whenever a platform boot is completed, an Intent is broadcast with the android.intent.action.BOOT_COMPLETED action. You need to register your application to receive this Intent, and to request permission for it. To do so, add the following code to your AndroidManifest.xml file:
...
For ServiceManager to be the broadcast receiver that receives the Intent for the boot event, the ServiceManager class would be coded as shown in Example 4-14. Example 4-14. The BroadcastReceiver implementation public class ServiceManager extends BroadcastReceiver { Context mContext; private final String BOOT_ACTION = "android.intent.action.BOOT_COMPLETED"; @Override public void onReceive(Context context, Intent intent) { // All registered broadcasts are received by this mContext = context; String action = intent.getAction(); if (action.equalsIgnoreCase(BOOT_ACTION)) { // Check for boot complete event & start your service
208
|
Chapter 4: Inter-/Intra-Process Communication
}
}
}
startService();
private void startService() { // Here, you will start your service Intent mServiceIntent = new Intent(); mServiceIntent.setAction("com.bootservice.test.DataService"); mContext.startService(mServiceIntent); }
4.9 Creating a Responsive Application Using Threads Amir Alagic
Problem You have an application that performs long tasks, and you don’t want your applica‐ tion to appear nonresponsive while these are ongoing.
Solution By using threads, you can create an application that is responsive even when it is han‐ dling time-consuming operations.
Discussion To make your application responsive while time-consuming operations are running on the Android OS you have a few options. If you already know Java, you know you can create a class that extends the Thread class and overrides the public void run() method and then call the start() method on that object to run the time-consuming process. If your class already extends another class, you can implement the Runnable interface. Another approach is to create your own class that extends Android’s AsyncTask class, but we will talk about AsyncTask in Recipe 4.10. In the early days of Java and Android, we were taught about direct use of the class. This pattern was coded as follows: Thread thread = new Thread(new Runnable() { public void run() { getServerData(); } }); thread.start();
Thread
// Deprecated, do not use!
There are many issues around this usage of threads, but the biggest strike against it is the overhead of creating threads. For all but the simplest cases, it is now recom‐
4.9 Creating a Responsive Application Using Threads
|
209
mended to use thread pools, which have been in Java for half of its lifetime. Example 4-15 shows the pool-based implementation of this class. Example 4-15. The networked Activity implementation public class NetworkConnection extends Activity { ExecutorService pool = Executors.newSingleThreadExecutor(); /** Called when the Activity is first created. */ @Override public void onCreate(Bundle savedInstanceState) { super.onCreate(savedInstanceState); setContentView(R.layout.main); pool.submit(new Runnable() { public void run() { getServerData(); } }); } }
As you can see, when we start our Activity in the onCreate() method we create and submit a Runnable object. The Runnable method run() will be executed some time after we call the submit() method on the pool. From here you can call another method or a few other methods and operations that are time-consuming and that would otherwise block the main thread and make your application look unresponsive. Often when we are done with the thread we get results that we want to present to the application user. If you try to update the GUI from the thread that you started (not the main thread) your application will crash. The Android UI is not thread safe—this was done deliberately, for performance reasons—so that if you try to change any UI component (even a single call to, e.g, someTextView.setText()) from a thread other than the main thread, your app will crash. Of course, there are several ways to send data from background threads to the UI. One way is to use a Handler class; see Recipe 4.11. Alternatively, you can divide your code differently using AsyncTask (see Recipe 4.10).
4.10 Using AsyncTask to Do Background Processing Johan Pelgrim
Problem You have to do some heavy processing, or load resources from the network, and you want to show the progress and results in the UI. 210
|
Chapter 4: Inter-/Intra-Process Communication
Solution Use AsyncTask and ProgressDialog.
Discussion As explained in the Processes and Threads” section of the Android Developers API Guides, you should never block the UI thread, or access the Android UI toolkit from outside the UI thread. Bad things will happen if you do. You can run processes in the background and update the UI inside the UI thread (a.k.a. the main thread) in several ways, but using the AsyncTask class is very conve‐ nient and every Android developer should know how to do so. The steps boil down to creating a class that extends AsyncTask. AsyncTask itself is abstract and has one abstract method, Result doInBackground(Params… params);. The AsyncTask simply creates a callable working thread in which your implementation of doInBackground() runs. Result and Params are two of the types we need to define in our class definition. The third is the Progress type, which we will talk about later. Our first implementation will do everything in the background, showing the user a spinner in the title bar and updating the ListView once the processing is done. This is the typical use case, not interfering with the user’s task at hand and updating the UI when we have retrieved the result. The second implementation will use a modal dialog to show the processing progress‐ ing in the background. In some cases we want to prevent the user from doing any‐ thing else when some processing takes place, and this is a good way to do just that. We will create a UI that contains three Buttons and a ListView. The first button is to start our first refresh process. The second is for the other refresh process and the third is to clear the results in the ListView (see Example 4-16). Example 4-16. The main layout
We assign these UI elements to various fields in onCreate() and add some click listen‐ ers (see Example 4-17). Example 4-17. The onCreate() and onItemClick() methods ListView mListView; Button mClear; Button mRefresh1; Button mRefresh2; @Override public void onCreate(Bundle savedInstanceState) { super.onCreate(savedInstanceState); setContentView(R.layout.main); mListView = (ListView) findViewById(R.id.listView1); mListView.setTextFilterEnabled(true); mListView.setOnItemClickListener(this); mRefresh1 = (Button) findViewById(R.id.button1); mClear = (Button) findViewById(R.id.button3); mClear.setOnClickListener(new OnClickListener() { @Override public void onClick(View v) { mListView.setAdapter(null); } }); } public void onItemClick(AdapterView parent, View view, int position, long id) { Datum datum = (Datum) mListView.getItemAtPosition(position); Uri uri = Uri.parse("http://androidcookbook.com/Recipe.seam?recipeId=" + datum.getId()); Intent intent = new Intent(Intent.ACTION_VIEW, uri); this.startActivity(intent); }
The following subsections describe two use cases: processing in the background and processing in the foreground.
Use case 1: Processing in the background First we create an inner class that extends AsyncTask:
212
|
Chapter 4: Inter-/Intra-Process Communication
protected class LoadRecipesTask1 extends AsyncTask { ... }
As you can see, we must supply three types to the class definition. The first is the type of the parameter we will provide when starting this background task—in our case a String, containing a URL. The second type is used for progress updates (we will use this later). The third type is the type returned by our implementation of the doInBackground() method, and typically is something with which you can update a spe‐ cific UI element (a ListView in our case). Let’s implement the doInBackground() method: @Override protected ArrayList doInBackground(String... urls) { ArrayList datumList = new ArrayList(); try { datumList = parse(urls[0]); } catch (IOException e) { e.printStackTrace(); } catch (XmlPullParserException e) { e.printStackTrace(); } return datumList; }
As you can see, this is pretty simple. The parse() method—which creates a list of Datum objects—is not shown as it’s related to a specific data format in one application. The result of the doInBackground() method is then passed as an argument to the onPostExecute() method in the same (inner) class. In this method we are allowed to update the UI elements in our layout, so we set the adapter of the ListView to show our result: @Override protected void onPostExecute(ArrayList result) { mListView.setAdapter(new ArrayAdapter(MainActivity.this, R.layout.list_item, result)); }
Now we need a way to start this task. We do this in mRefresh1’s onClickListener() by call‐ ing the execute(Params… params) method of AsyncTask (execute(String… urls) in our case): mRefresh1.setOnClickListener(new OnClickListener() { @Override public void onClick(View v) { LoadRecipesTask1 mLoadRecipesTask = new LoadRecipesTask1(); mLoadRecipesTask.execute( "http://androidcookbook.com/seam/resource/rest/recipe/list"); } });
4.10 Using AsyncTask to Do Background Processing
|
213
Now, when we start the app it indeed retrieves the recipes and fills the ListView, but the user has no idea that something is happening in the background. In order to notify the user of ongoing activity, we can set the window state to “indefinite pro‐ gress”; this displays a small progress animation in the top right of our app’s title bar. We request this feature by calling the following method in onCreate(): requestWindowFeature(Window.FEATURE_INDETERMINATE_PROGRESS). (Be aware that this feature is deprecated; we will show a better way to keep the user informed on progress in use case 2, next.) Then
we
can
start
the
progress
animation by calling the set method from within a new method in our inner class, the onPreExecute() method: ProgressBarIndeterminateVisibility(boolean visibility)
protected void onPreExecute() { MainActivity.this.setProgressBarIndeterminateVisibility(true); }
We stop the spinning progress bar in our window title by calling the same method from within our onPostExecute() method, which will become: protected void onPostExecute(ArrayList result) { mListView.setAdapter(new ArrayAdapter(MainActivity.this, R.layout.list_item, result)); MainActivity.this.setProgressBarIndeterminateVisibility(false); }
We’re done! Take your app for a spin (pun intended). See Figure 4-2.
Figure 4-2. The AsyncTask demo in action As you can see, this is a nifty feature for creating a better user experience!
Use case 2: Processing in the foreground In this example, we show a modal dialog to the user that displays the progress of loading the recipes in the background. Such a dialog is called a ProgressDialog. First we add it as a field to our Activity:
214
| Chapter 4: Inter-/Intra-Process Communication
ProgressDialog mProgressDialog;
Then we add the create our dialog:
onCreateDialog()
method to be able to answer
showDialog()
calls and
protected Dialog onCreateDialog(int id) { switch (id) { case DIALOG_KEY: mProgressDialog = new ProgressDialog(this); mProgressDialog.setProgressStyle(ProgressDialog.STYLE_HORIZONTAL); mProgressDialog.setMessage("Retrieving recipes..."); mProgressDialog.setCancelable(false); return mProgressDialog; } return null; }
We should handle the request and creation of all dialogs here. The DIALOG_KEY is an int constant with an arbitrary value (we used 0) to identify this dialog. We set the progress style to STYLE_HORIZONTAL, which shows a horizontal progress bar. The default is STYLE_SPINNER. We set our custom message, which is displayed above the progress bar. By calling setCancelable() with the argument making this dialog modal.
false
we disable the Back button,
Our new implementation of AsyncTask is as shown in Example 4-18. Example 4-18. The AsyncTask implementation protected class LoadRecipesTask2 extends AsyncTask{ @Override protected void onPreExecute() { mProgressDialog.show(); } @Override protected ArrayList doInBackground(String... urls) { ArrayList datumList = new ArrayList(); for (int i = 0; i < urls.length; i++) { try { datumList = parse(urls[i]); publishProgress((int) (((i+1) / (float) urls.length) * 100)); } catch (IOException e) { e.printStackTrace(); } catch (XmlPullParserException e) { e.printStackTrace(); }
4.10 Using AsyncTask to Do Background Processing
|
215
}
} return datumList; @Override protected void onProgressUpdate(Integer... values) { mProgressDialog.setProgress(values[0]); } @Override protected void onPostExecute(ArrayList result) { mListView.setAdapter(new ArrayAdapter( MainActivity.this, R.layout.list_item, result)); mProgressDialog.dismiss(); } }
We see a couple of new things here: Before we start our background process we show the modal dialog. In our background process we loop through all the URLs, expecting to receive more than one. This will give us a good indication of our progress. We can update the progress by calling publishProgress(). Notice that the argument is of type int, which will be auto-boxed to the second type defined in our class definition, Integer. The call to publishProgress() will result in a call to onProgressUpdate(), which again has arguments of type Integer. You could, of course, use String or something else as the argument type by simply changing the second type in the inner class defi‐ nition to String and, of course, in the call to publishProgress(). We use the first Integer to set the new progress value in our ProgressDialog. We dismiss the dialog, which removes it. Now we can bind this all together by implementing our onClickListener() for our sec‐ ond refresh button.: mRefresh2.setOnClickListener(new OnClickListener() { @Override public void onClick(View v) { LoadRecipesTask2 mLoadRecipesTask = new LoadRecipesTask2(); String url = "http://androidcookbook.com/seam/resource/rest/recipe/list"; showDialog(DIALOG_KEY); mLoadRecipesTask.execute(url, url, url, url, url);
216
|
Chapter 4: Inter-/Intra-Process Communication
});
}
We show the dialog by calling showDialog() with the DIALOG_KEY argument, which will trigger our previously defined onCreateDialog() method. We execute our new task with five URLs, simply to show a little bit of progress. It will look something like Figure 4-3.
Figure 4-3. Retrieving recipes in the background Implementing background tasks with AsyncTask is very simple and should be done for all long-running processes that also need to update your user interface.
See Also The developer documentation on processes and threads.
4.10 Using AsyncTask to Do Background Processing
|
217
Source Download URL The source code for this project is in the Android Cookbook repository, in the sub‐ directory RecipeList (see “Getting and Using the Code Examples” on page 18).
4.11 Sending Messages Between Threads Using an Activity Thread Queue and Handler Vladimir Kroz
Problem You need to pass information or data from a Service or other background task to an Activity. Because Activities run on the UI thread, it is not safe to call them from a background thread.
Solution You can write a nested class that extends Android’s Handler class, then override the method that will read messages from the thread queue. Pass this han‐ dler to the worker thread, usually via the worker class’s constructor; in the worker thread, post messages using the various obtainMessage() and sendMessage() methods. This will cause the Activity to be called in the handleMessage() method, but on the event thread so that you can safely update the GUI.
handleMessage()
Discussion There are many situations in which you must have a thread running in the back‐ ground and send information to the main Activity’s UI thread. At the architectural level, you can take one of the following two approaches: • Use Android’s AsyncTask class. • Start a new thread. Though using AsyncTask is very convenient, sometimes you really need to construct a worker thread by yourself. In such situations, you likely will need to send some infor‐ mation back to the Activity thread. Keep in mind that Android doesn’t allow other threads to modify any content of the main UI thread. Instead, you must wrap the data into messages and send the messages through the message queue. To do this, you must first add an instance of the
MapActivity instance (see Example 4-19).
218
|
Chapter 4: Inter-/Intra-Process Communication
Handler
class to, for example, your
Example 4-19. The handler public class MyMap extends MapActivity { . public Handler _handler = new Handler() { @Override public void handleMessage(Message msg) { Log.d(TAG, String.format("Handler.handleMessage(): msg=%s", msg)); // This is where the main Activity thread receives messages // Put incoming message handling posted by other threads here super.handleMessage(msg); } }; . }
Now, in the worker thread, post a message to the Activity’s main queue whenever you need to add the Handler class instance to your main Activity instance (see Example 4-20). Example 4-20. Posting a Runnable to the queue /** * Performs background job */ class MyThreadRunner implements Runnable { // @Override public void run() { while (!Thread.currentThread().isInterrupted()) { // Dummy message -- real implementation // will put some meaningful data in it Message msg = Message.obtain(); msg.what = 999; MyMap.this._handler.sendMessage(msg); // Dummy code to simulate delay while working with remote server try { Thread.sleep(5000); } catch (InterruptedException e) { Thread.currentThread().interrupt(); } } } }
4.11 Sending Messages Between Threads Using an Activity Thread Queue and Handler
|
219
4.12 Creating an Android Epoch HTML/JavaScript Calendar Wagied Davids
Problem You need a custom calendar written in JavaScript, and you want it to understand how to interact between JavaScript and Java.
Solution Use a WebView component to load an HTML file containing the Epoch JavaScript calen‐ dar component. An epoch is a contiguous set of years, such as the years of recorded history BC or BCE, the years AD or CE, or the years since “time zero,” the beginning of modern computer timekeeping (January 1, 1970 in Unix, macOS, Java 1.0’s Date class, some MS Windows time functions, and so on). The “Epoch” discussed here is a JavaScript calendaring package that takes its name from the conventional meaning of epoch.
Briefly, here are the steps in creating this calendar app: 1. Download the Epoch DHTML/JavaScript calendar. 2. Create an assets directory under your Android project folder (e.g., TestCalendar/ assets/). 3. Code your main HTML file for referencing the Epoch calendar. 4. Create an Android Activity for launching the Epoch calendar. Files placed in the Android assets directory are referenced as file:///android_asset/ (note the triple leading slash and the singular spelling of asset).
Discussion To enable interaction between the JavaScript-based view layer and the Java-based logic layer, a Java‒JavaScript bridge interface is required: the MyJavaScriptInterface inner class. The onDayClick() function, shown in Example 4-21, shows how to call a JavaScript function from an Android Activity—for example, webview.loadUrl("javascript: popup();");. The HTML/JavaScript component is shown in Example 4-21, and the Java Activity code is shown in Example 4-22.
220
|
Chapter 4: Inter-/Intra-Process Communication
Example 4-21. calendarview.html
My Epoch DHTML JavaScript Calendar
8.5 Using Section Headers in ListViews
|
411
Finally, Example 8-11 contains the Java Activity code. Example 8-11. ListSample.java public class ListSample extends Activity { public final static String ITEM_TITLE = "title"; public final static String ITEM_CAPTION = "caption"; // Section headers private final static String[] days = new String[]{"Mon", "Tue", "Wed", "Thur", "Fri"}; // Section contents private final static String[] notes = new String[] {"Ate Breakfast", "Ran a Marathon ...yah really", "Slept all day"}; // Menu - ListView private ListView addJournalEntryItem; // Adapter for ListView contents private SeparatedListAdapter adapter; // ListView contents private ListView journalListView; public Map createItem(String title, String caption) { Map item = new HashMap(); item.put(ITEM_TITLE, title); item.put(ITEM_CAPTION, caption); return item; } @Override public void onCreate(Bundle icicle) { super.onCreate(icicle); // Sets the view layer setContentView(R.layout.main); // Interactive tools final ArrayAdapter journalEntryAdapter = new ArrayAdapter(this, R.layout.add_journalentry_menuitem, new String[]{"Add Journal Entry"}); // addJournalEntryItem addJournalEntryItem = (ListView) this.findViewById( R.id.add_journalentry_menuitem); addJournalEntryItem.setAdapter(journalEntryAdapter); addJournalEntryItem.setOnItemClickListener(new OnItemClickListener() { @Override public void onItemClick(AdapterView parent, View view, int position, long duration) { String item = journalEntryAdapter.getItem(position); Toast.makeText(getApplicationContext(), item,
412
|
Chapter 8: Other GUI Elements: Lists and Views
});
}
Toast.LENGTH_SHORT).show();
// Create the ListView adapter adapter = new SeparatedListAdapter(this); ArrayAdapter listadapter = new ArrayAdapter(this, R.layout.list_item, notes); // Add sections for (int i = 0; i < days.length; i++) { adapter.addSection(days[i], listadapter); } // Get a reference to the ListView holder journalListView = (ListView) this.findViewById(R.id.list_journal); // Set the adapter on the ListView holder journalListView.setAdapter(adapter); // Listen for click events journalListView.setOnItemClickListener(new OnItemClickListener() { @Override public void onItemClick(AdapterView parent, View view, int position, long duration) { String item = (String) adapter.getItem(position); Toast.makeText(getApplicationContext(), item, Toast.LENGTH_SHORT).show(); } }); } }
Unfortunately, we could not get copyright clearance from Jeff Sharkey to include the code, so you will have to download his SeparatedListAdapter, which ties all the pieces together; the link appears in the following “See Also” section.
See Also Jeff ’s original article on section headers.
Source Download URL The source code for this example is in the Android Cookbook repository, in the sub‐ directory ListViewSectionedHeader (see “Getting and Using the Code Examples” on page 18).
8.6 Keeping the ListView with the User’s Focus Ian Darwin 8.6 Keeping the ListView with the User’s Focus
|
413
Problem You don’t want to distract the user by moving the ListView to its beginning, away from what the user just did.
Solution Keep track of the last thing you did in the List, and move the view there in onCreate().
Discussion One of my biggest peeves is list-based applications that are always going back to the top of the list. Here are a few examples, some of which may have been fixed in recent years: The standard Contacts manager
When you edit an item, it forgets about it and goes back to the top of the list.
The OpenIntents File Manager
When you delete an item from the bottom of a long list, it goes back to the top of the list to redisplay it, ignoring the fact that if I deleted an item, I may be cleaning up, and would like to keep working in the same area.
The HTC SenseUI for Tablets mail program
When you select a large number of emails using the per-message checkboxes and then delete them as one, it leaves the scrolling list in its previous position, which is now typically occupied by mail from yesterday or the day before!
It’s actually pretty simple to set the focus where you want it. Just find the item’s index in the adapter (using theList.getAdapter(), if needed), and then call: theList.setSelection(index);
This will scroll to the given item and select it so that it becomes the default to act upon, though it doesn’t invoke the action associated with the item. You can calculate this anyplace in your action code and pass it back to the main list view with Intent.putExtra(), or set it as a field in your main class and scroll the list in your onCreate() method or elsewhere.
8.7 Writing a Custom List Adapter Alex Leffelman
Problem You want to customize the content of a ListView.
414
|
Chapter 8: Other GUI Elements: Lists and Views
Solution In the Activity that will host your ListView, define a private class that extends Android’s BaseAdapter class. Then override the base class’s methods to display custom views that you define in an XML layout file.
Discussion This code is lifted from a media application I wrote that allowed the user to build playlists from the songs on the SD card. We’ll extend the BaseAdapter class inside my MediaListActivity: private class MediaAdapter extends BaseAdapter { ... }
Querying the phone for the media info is outside the scope of this recipe, but the data to populate the list was stored in a MediaItem class that kept standard artist, title, album, and track number information, as well as a Boolean field indicating whether the item was selected for the current playlist. In certain cases, you may want to con‐ tinually add items to your list—for example, if you’re downloading information and displaying it as it comes in—but in this recipe we’re going to supply all the required data to the adapter at once in the constructor: public MediaAdapter(ArrayList items) { mMediaList = items; ... }
If you’re developing in Eclipse you’ll notice that it wants us to override BaseAdapter’s abstract methods; if you’re not, you’ll find this out as soon as you try to compile the code without them. Let’s take a look at those abstract methods: public int getCount() { return mMediaList.size(); }
The framework needs to know how many views it needs to create in your list. It finds out by asking your adapter how many items you’re managing. In our case we’ll have a view for every item in the media list: public Object getItem(int position) { return mMediaList.get(position); } public long getItemId(int position) { return position; }
We won’t really be using these methods, but for completeness, getItem(int) is what gets returned when the ListView hosting this adapter calls getItemAtPosition(int), which won’t happen in our case. getItemId(int) is what gets passed to the 8.7 Writing a Custom List Adapter
|
415
ListView.onListItemClick(ListView, View, int, int) callback when you select an item. It gives you the position of the view in the list and the ID supplied by your adapter. In our case they’re the same.
The real work of your custom adapter will be done in the getView() method. This method is called every time the ListView brings a new item into view. When an item goes out of view, it is recycled by the system to be used later. This is a powerful mech‐ anism for providing potentially thousands of View objects to our ListView while using only as many views as can be displayed on the screen. The getView() method provides the position of the item it’s creating, a view that may be not-null that the system is recycling for you to use, and the ViewGroup parent. You’ll return either a new view for the list to display, or a modified copy of the supplied convertView parameter to con‐ serve system resources. Example 8-12 shows the code. Example 8-12. The getView() method public View getView(int position, View convertView, ViewGroup parent) { View V = convertView; if(V == null) { LayoutInflater vi = (LayoutInflater)getSystemService(Context.LAYOUT_INFLATER_SERVICE); V = vi.inflate(R.layout.media_row, null); } MediaItem mi = mMediaList.get(position); ImageView icon = (ImageView)V.findViewById(R.id.media_image); TextView title = (TextView)V.findViewById(R.id.media_title); TextView artist = (TextView)V.findViewById(R.id.media_artist); if(mi.isSelected()) { icon.setImageResource(R.drawable.item_selected); } else { icon.setImageResource(R.drawable.item_unselected); } title.setText(mi.getTitle()); artist.setText("by " + mi.getArtist()); return V; }
We start by checking whether we’ll be recycling a view (which is a good practice) or need to generate a new view from scratch. If we weren’t given a convertView, we’ll call the LayoutInflater Service to build a view that we’ve defined in an XML layout file. Using the view that we’ve ensured was built with our desired layout resource (or is a recycled copy of one we previously built), it’s simply a matter of updating its UI ele‐ ments. In our case, we want to display the song title, artist, and an indication of 416
|
Chapter 8: Other GUI Elements: Lists and Views
whether the song is in our current playlist. (I’ve removed the error checking, but it’s a good practice to make sure any UI elements you’re updating are not null—you don’t want to crash the whole ListView if there was a small mistake in one item.) This method gets called for every (visible) item in the ListView, so in this example we have a list of identical View objects with different data being displayed in each one. If you wanted to get really creative, you could populate the list with different view layouts based on the list item’s position or content. That takes care of the required BaseAdapter overrides. However, you can add any func‐ tionality to your adapter to work on the data set it represents. In my example, I want the user to be able to click a list item and toggle it on/off for the current playlist. This is easily accomplished with a simple callback on the ListView and a short function in the adapter. This function belongs to ListActivity: protected void onListItemClick(ListView l, View v, int position, long id) { super.onListItemClick(l, v, position, id); mAdapter.toggleItem(position); }
This is a member function in our MediaAdapter: public void toggleItem(int position) { MediaItem mi = mMediaList.get(position); mi.setSelected(!mi.getSelected()); mMediaList.set(position, mi); this.notifyDataSetChanged(); }
First we simply register a callback for when the user clicks an item in our list. We’re given the ListView, the View, the position, and the ID of the item that was clicked, but we’ll only need the position, which we simply pass to the MediaAdapter.toggleItem(int) method. In that method we update the state of the corresponding MediaItem and make an important call to notifyDataSetChanged(). This method lets the framework know that it needs to redraw the ListView. If we don’t call it, we can do whatever we want to the data, but we won’t see anything change until the next redraw (e.g., when we scroll the list). When all is said and done, we need to tell the parent ListView to use our adapter to populate the list. That’s done with a simple call in the ListActivity’s onCreate(Bundle) method: MediaAdapter mAdapter = new MediaAdapter(getSongsFromSD()); this.setListAdapter(mAdapter);
First we instantiate a new adapter with data generated from a private function that queries the phone for the song data, and then we tell the ListActivity to use that 8.7 Writing a Custom List Adapter
|
417
adapter to draw the list. And there it is—your own list adapter with a custom view and extensible functionality.
8.8 Using a SearchView to Search Through Data in a ListView Ian Darwin
Problem You want a search box (with a magnifying glass icon and an X to clear the text) to filter the content displayed in a ListView.
Solution Use a SearchView in your layout. Call setTextFilterEnabled(true) on the ListView. Call setOnQueryTextListener() on the SearchView, passing an instance of SearchView.OnQueryTextListener. In the listener’s onQueryTextChanged() method, pass the argument along to the ListView’s setFilterText(), and you’re done!
Discussion SearchView is a powerful control that is often overlooked in designing list applications. It has two modes: inline and Activity-based. In the inline mode, which we’ll demon‐ strate here, the SearchView can be added to an existing list-based application with mini‐ mal disruption. In the Activity-based mode, a separate Activity must be created to display the results; that is not covered here but is in the official documentation.
The
class has a filter mechanism built in. If you enable it and call then only items in the list that contain +string+ will be visible. You can call this many times, e.g., as each character is typed, for a dynamic effect. ListView
setFilterText("string"),
Assuming you have a working lowing steps:
ListView-based
application, you need to take the fol‐
1. Add a SearchView to the layout file and give it an id such as searchView. 2. In your list Activity’s
onCreate()
method, find the
setTextFilterEnabled(true) method.
ListView
if needed, and call its
3. In your list Activity’s onCreate() method, find the SearchView by ID and call several methods on it, the important one being setOnQueryTextListener(). 4. In the QueryTextListener’s onQueryTextChanged() method, if the passed CharSequence is empty, clear the ListView’s filter text (so it will display all the entries). If the passed
418
|
Chapter 8: Other GUI Elements: Lists and Views
CharSequence
is not empty, convert it to a
setFilterText() method.
String
and pass it to the
ListView’s
It really is that simple! The following code snippets are taken from a longer example that was made to work with a SearchView by following this recipe.
ListView
In the Activity’s onCreate() method: // Tailor the adapter for the SearchView mListView.setTextFilterEnabled(true); // Tailor the SearchView mSearchView = (SearchView) findViewById(R.id.searchView); mSearchView.setIconifiedByDefault(false); mSearchView.setOnQueryTextListener(this); mSearchView.setSubmitButtonEnabled(false); mSearchView.setQueryHint(getString(R.string.search_hint));
And in the Activity’s implementation of SearchView.OnQueryTextListener: public boolean onQueryTextChange(String newText) { if (TextUtils.isEmpty(newText)) { mListView.clearTextFilter(); } else { mListView.setFilterText(newText.toString()); } return true; } public boolean onQueryTextSubmit(String query) { return false; }
The ListView does the work of filtering; we just need to control its filtering using the two methods called from onQueryTextChange(). There is a lot more to the SearchView, though; consult the Javadoc page or the developer documentation for more informa‐ tion.
See Also The Android training guide on adding search functionality, the developer documen‐ tation on SearchView.
Source Download URL This code is in the MainActivity class of TodoAndroid, a simple to-do list manager.
8.8 Using a SearchView to Search Through Data in a ListView
|
419
8.9 Handling Orientation Changes: From ListView Data Values to Landscape Charting Wagied Davids
Problem You want to react to orientation changes in layout-appropriate ways. For example, data values to be plotted are contained in a portrait list view, and upon device rota‐ tion to landscape, a graph of the data values in a chart/plot is displayed.
Solution Do something in reaction to physical device orientation changes. A new View object is created on orientation changes. You can override the Activity method onConfigurationChanged(Configuration newConfig) to accommodate orientation changes.
Discussion In this recipe, data values to be plotted are contained in a portrait list view. When the device/emulator is rotated to landscape, a new Intent is launched to change to a plot/ charting View to graphically display the data values. Charting is accomplished using the free DroidCharts package. Note that for testing this in the Android emulator, the Ctrl-F11 key combination will result in a portrait to landscape (or vice versa) orientation change. The most important trick is to modify the AndroidManifest.xml file (shown in Example 8-13) to allow for the following: android:configChanges="orientation|keyboardHidden" android:screenOrientation="portrait"
Example 8-13. AndroidManifest.xml
The main Activity in this example is DemoCharts, shown in Example 8-14. It does the usual onCreate() stuff, but also—if a parameter was passed—it assumes our app was restarted from the DemoList class shown in Example 8-15 and sets up the data accord‐ ingly. (A number of methods have been elided here as they aren’t relevant to the core issue, that of configuration changes. These are in the online source for this recipe.) Example 8-14. DemoCharts.java ... import net.droidsolutions.droidcharts.core.data.XYDataset; import net.droidsolutions.droidcharts.core.data.xy.XYSeries; import net.droidsolutions.droidcharts.core.data.xy.XYSeriesCollection; public class DemoCharts extends Activity { private static final String tag = "DemoCharts"; private final String chartTitle = "My Daily Starbucks Allowance"; private final String xLabel = "Week Day"; private final String yLabel = "Allowance"; /** Called when the Activity is first created. */ @Override public void onCreate(Bundle savedInstanceState) { super.onCreate(savedInstanceState); // Access the Extras from the Intent Bundle params = getIntent().getExtras(); // If we get no parameters, we do nothing if (params == null) { return; } // Get the passed parameter values String paramVals = params.getString("param"); Log.d(tag, "Data Param:= " + paramVals); Toast.makeText(getApplicationContext(), "Data Param:= " + paramVals, Toast.LENGTH_LONG).show(); ArrayList dataVals = stringArrayToDouble(paramVals);
8.9 Handling Orientation Changes: From ListView Data Values to Landscape Charting
|
421
XYDataset dataset = createDataset("My Daily Starbucks Allowance", dataVals); XYLineChartView graphView = new XYLineChartView(this, chartTitle, xLabel, yLabel, dataset); setContentView(graphView);
}
private String arrayToString(String[] data) { ... } private ArrayList stringArrayToDouble(String paramVals) { ... } /** * Creates a sample data set. */ private XYDataset createDataset(String title, ArrayList dataVals) { final XYSeries series1 = new XYSeries(title); for (ArrayList tuple : dataVals) { double x = tuple.get(0).doubleValue(); double y = tuple.get(1).doubleValue(); series1.add(x, y); } // Create a collection to hold various data sets final XYSeriesCollection dataset = new XYSeriesCollection(); dataset.addSeries(series1); return dataset; } @Override public void onConfigurationChanged(Configuration newConfig) { super.onConfigurationChanged(newConfig); Toast.makeText(this, "Orientation Change", Toast.LENGTH_SHORT); // Let's go to our DemoList view Intent intent = new Intent(this, DemoList.class); startActivity(intent); // Finish current Activity this.finish(); } }
The DemoList view is the portrait view. Its onConfigurationChanged() method passes con‐ trol back to the landscape DemoCharts class if a configuration change occurs.
422
|
Chapter 8: Other GUI Elements: Lists and Views
Example 8-15. DemoList.java public class DemoList extends ListActivity implements OnItemClickListener { private static final String tag = "DemoList"; private ListView listview; private ArrayAdapter listAdapter; // Want to pass data values as parameters to next Activity/View/Page private String params; // Our data for plotting private final double[][] data = { { 1, 1.0 }, { 2.0, 4.0 }, { 3.0, 10.0 }, { 4, 2.0 }, { 5.0, 20 }, { 6.0, 4.0 }, { 7.0, 1.0 }, }; @Override public void onCreate(Bundle savedInstanceState) { super.onCreate(savedInstanceState); // Set the view layer setContentView(R.layout.data_listview); // Get the default declared ListView @android:list listview = getListView(); // List for click events to the ListView items listview.setOnItemClickListener(this); // Get the data ArrayList dataList = getDataStringList(data); // Create an adapter for viewing the ListView listAdapter = new ArrayAdapter(this, android.R.layout.simple_list_item_1, dataList); // Bind the adapter to the ListView listview.setAdapter(listAdapter); // Set the parameters to pass to the next view/page setParameters(data); } private String doubleArrayToString(double[][] dataVals) { ... } /** * Sets parameters for the Bundle * @param dataList */ private void setParameters(double[][] dataVals) { params = toJSON(dataVals); } public String getParameters() {
8.9 Handling Orientation Changes: From ListView Data Values to Landscape Charting
|
423
}
return this.params;
/** * @param dataVals * @return */ private String toJSON(double[][] dataVals) { ... } private ArrayList getDataStringList(double[][] dataVals) { ... } @Override public void onConfigurationChanged(Configuration newConfig) { super.onConfigurationChanged(newConfig); // Create an Intent to switch view to the next page view Intent intent = new Intent(this, DemoCharts.class); // Pass parameters along to the next page intent.putExtra("param", getParameters()); // Start the Activity startActivity(intent); Log.d(tag, "Orientation Change..."); Log.d(tag, "Params: " + getParameters()); } @Override public void onItemClick(AdapterView parent, View view, int position, long duration) { // Upon clicking item in list, pop up a toast String msg = "#Item: " + String.valueOf(position) + " - " + listAdapter.getItem(position); Toast.makeText(getApplicationContext(), msg, Toast.LENGTH_LONG).show(); } }
The XYLineChartView class is not included here as it relates only to the plotting. It is included in the online version of the code, which you can download.
Source Download URL The source code for this example is in the Android Cookbook repository, in the sub‐ directory OrientationChanges (see “Getting and Using the Code Examples” on page 18).
424
| Chapter 8: Other GUI Elements: Lists and Views
CHAPTER 9
Multimedia
Android is a rich multimedia environment. The standard Android load includes music and video players, and most commercial devices ship with these or fancier ver‐ sions as well as YouTube players and more. The recipes in this chapter show you how to control some aspects of the multimedia world that Android provides.
9.1 Playing a YouTube Video Marco Dinacci
Problem You want to play a video from YouTube on your device.
Solution Given a URI to play the video, create an Activity.
ACTION_VIEW
Intent with it and start a new
Discussion Example 9-1 shows the code required to start a YouTube video with an Intent. For this recipe to work, the standard YouTube application (or one compatible with it) must be installed on the device.
425
Example 9-1. Starting a YouTube video with an Intent public void onCreate(Bundle savedInstanceState) { super.onCreate(savedInstanceState); setContentView(R.layout.main); String video_path = "http://www.youtube.com/watch?v=opZ69P-0Jbc"; Uri uri = Uri.parse(video_path); // With this line the YouTube application, if installed, will launch immediately. // Without it you will be prompted with a list of applications to choose from. uri = Uri.parse("vnd.youtube:" + uri.getQueryParameter("v")); Intent intent = new Intent(Intent.ACTION_VIEW, uri); startActivity(intent); }
The example uses a standard YouTube.com URL. The uri.getQueryParameter("v") is used to extract the video ID from the URI itself; in our example, the ID is opZ69P-0Jbc.
9.2 Capturing Video Using MediaRecorder Marco Dinacci
Problem You want to capture video using the built-in device camera and save it to disk.
Solution Capture a video and record it on the phone by using the Android framework.
c
class provided by the
Discussion The MediaRecorder is normally used to perform audio and/or video recording. The class has a straightforward API, but because it is based on a simple state machine, the methods must be called in the proper order to avoid IllegalStateExceptions from pop‐ ping up. Create a new Activity and override the Example 9-2.
onCreate()
method with the code shown in
Example 9-2. The onCreate() method of the main Activity @Override public void onCreate(Bundle savedInstanceState) { super.onCreate(savedInstanceState); setContentView(R.layout.media_recorder_recipe);
426
| Chapter 9: Multimedia
// We shall take the video in landscape orientation setRequestedOrientation(ActivityInfo.SCREEN_ORIENTATION_LANDSCAPE); mSurfaceView = (SurfaceView) findViewById(R.id.surfaceView); mHolder = mSurfaceView.getHolder(); mHolder.addCallback(this); mHolder.setType(SurfaceHolder.SURFACE_TYPE_PUSH_BUFFERS); mToggleButton = (ToggleButton) findViewById(R.id.toggleRecordingButton); mToggleButton.setOnClickListener(new OnClickListener() { @Override // Toggle video recording public void onClick(View v) { if (((ToggleButton)v).isChecked()) mMediaRecorder.start(); else { mMediaRecorder.stop(); mMediaRecorder.reset(); try { initRecorder(mHolder.getSurface()); } catch (IOException e) { e.printStackTrace(); } } } }); }
The preview frames from the camera will be displayed on a SurfaceView. Recording is controlled by a toggle button. After the recording is over, we stop the MediaRecorder. Since the stop() method resets all the state machine variables in order to be able to grab another video, we reset the state machine and call our initRecorder() method once more. initRecorder() is where we configure the MediaRecorder and the camera, as shown in Example 9-3. Example 9-3. Setting up the MediaRecorder /* Init the MediaRecorder. The order the methods are called in is vital to * its correct functioning. */ private void initRecorder(Surface surface) throws IOException { // It is very important to unlock the camera before calling setCamera(), // or it will result in a black preview if(mCamera == null) { mCamera = Camera.open(); mCamera.unlock(); } if(mMediaRecorder == null) mMediaRecorder = new MediaRecorder(); mMediaRecorder.setPreviewDisplay(surface);
9.2 Capturing Video Using MediaRecorder
|
427
mMediaRecorder.setCamera(mCamera); mMediaRecorder.setVideoSource(MediaRecorder.VideoSource.CAMERA); mMediaRecorder.setOutputFormat(MediaRecorder.OutputFormat.DEFAULT); File file = createFile(); mMediaRecorder.setOutputFile(file.getAbsolutePath()); // No limit. Don't forget to check the space on disk. mMediaRecorder.setMaxDuration(-1); mMediaRecorder.setVideoFrameRate(15); mMediaRecorder.setVideoEncoder(MediaRecorder.VideoEncoder.DEFAULT); try { mMediaRecorder.prepare(); } catch (IllegalStateException e) { // This is thrown if the previous calls are not made in the // proper order e.printStackTrace(); } mInitSuccesful = true; }
It is important to create and unlock a Camera object before the creation of a MediaRecorder. setPreviewDisplay, and setCamera() must be called immediately after the creation of the MediaRecorder. The choice of the format and output file is obligatory. Other options, if present, must be called in the order outlined in Example 9-3. The MediaRecorder is best initialized when the surface has been created. We register our Activity as a SurfaceHolder.Callback listener in order to be notified of this and override the surfaceCreated() method to call our initialization code: @Override public void surfaceCreated(SurfaceHolder holder) { try { if(!mInitSuccessful) initRecorder(mHolder.getSurface()); } catch (IOException e) { e.printStackTrace(); // Better error handling? } }
When you’re done with the surface, don’t forget to release the resources, as the Cam‐ era is a shared object and may be used by other applications: private void shutdown() { // Release MediaRecorder and especially the Camera as it's a shared // object that can be used by other applications mMediaRecorder.reset(); mMediaRecorder.release(); mCamera.release();
428
|
Chapter 9: Multimedia
}
// Once the objects have been released they can't be reused mMediaRecorder = null; mCamera = null;
Override the surfaceDestroyed() method so that the preceding code can be called auto‐ matically when the user is done with the Activity: @Override public void surfaceDestroyed(SurfaceHolder holder) { shutdown(); }
Source Download URL The source code for this project is in the Android Cookbook repository, in the sub‐ directory MediaRecorderDemo (see “Getting and Using the Code Examples” on page 18).
9.3 Using Android’s Face Detection Capability Wagied Davids
Problem You want to find out whether a given image contains any human faces and, if so, where they’re located.
Solution Use Android’s built-in face detection capability.
Discussion This recipe illustrates how to implement face detection in images. Face detection is a cool and fun hidden API feature of Android. In essence, face detection is the act of recognizing the parts of an image that appear to be human faces. It is part of a machine learning technique of recognizing objects using a set of features. Note that this is not face recognition; it detects the parts of the image that are faces, but does not tell you who the faces belong to. Android 4.0 and later feature face rec‐ ognition for unlocking the phone. The main Activity (see Example 9-4) creates an instance of our FaceDetectionView. In this example, we hardcode the file to be scanned, but in real life you would probably want to capture the image using the camera, or choose the image from a gallery.
9.3 Using Android’s Face Detection Capability
|
429
Example 9-4. The main Activity import android.app.Activity; import android.os.Bundle; public class Main extends Activity { /** Called when the Activity is first created. */ @Override public void onCreate(Bundle savedInstanceState) { super.onCreate(savedInstanceState); setContentView(new FaceDetectionView(this, "face5.JPG")); } }
is our custom class used to manage the face detection code using The init() method conditions some graphics used to mark the faces—in this example, we know where the faces are, and hope that Android will find them. The real work is done in detectFaces(), where we call the FaceDetector’s findFaces() method, passing in our image and an array to contain the results. We then iterate over the found faces. Example 9-5 shows the code, and Figure 9-1 shows the result. FaceDetectionView
android.media.FaceDetector.
Example 9-5. FaceDetectionView.java ... import android.media.FaceDetector; public class FaceDetectionView extends View { private static final String tag = FaceDetectionView.class.getName(); private static final int NUM_FACES = 10; private FaceDetector arrayFaces; private final FaceDetector.Face getAllFaces[] = new FaceDetector.Face[NUM_FACES]; private FaceDetector.Face getFace = null; private final PointF eyesMidPts[] = new PointF[NUM_FACES]; private final float eyesDistance[] = new float[NUM_FACES]; private Bitmap sourceImage; private final Paint tmpPaint = new Paint(Paint.ANTI_ALIAS_FLAG); private final Paint pOuterBullsEye = new Paint(Paint.ANTI_ALIAS_FLAG); private final Paint pInnerBullsEye = new Paint(Paint.ANTI_ALIAS_FLAG); private int picWidth, picHeight; private float xRatio, yRatio; private ImageLoader mImageLoader = null; public FaceDetectionView(Context context, String imagePath) { super(context); init(); mImageLoader = ImageLoader.getInstance(context);
430
|
Chapter 9: Multimedia
}
sourceImage = mImageLoader.loadFromFile(imagePath); detectFaces(); private void init() { Log.d(tag, "Init()..."); pInnerBullsEye.setStyle(Paint.Style.FILL); pInnerBullsEye.setColor(Color.RED); pOuterBullsEye.setStyle(Paint.Style.STROKE); pOuterBullsEye.setColor(Color.RED); tmpPaint.setStyle(Paint.Style.STROKE); tmpPaint.setTextAlign(Paint.Align.CENTER); BitmapFactory.Options bfo = new BitmapFactory.Options(); bfo.inPreferredConfig = Bitmap.Config.RGB_565; } private void loadImage(String imagePath) { sourceImage = mImageLoader.loadFromFile(imagePath); } @Override protected void onDraw(Canvas canvas) { Log.d(tag, "onDraw()..."); xRatio = getWidth() * 1.0f / picWidth; yRatio = getHeight() * 1.0f / picHeight; canvas.drawBitmap( sourceImage, null, new Rect(0, 0, getWidth(), getHeight()), tmpPaint); for (int i = 0; i < eyesMidPts.length; i++) { if (eyesMidPts[i] != null) { pOuterBullsEye.setStrokeWidth(eyesDistance[i] / 6); canvas.drawCircle(eyesMidPts[i].x * xRatio, eyesMidPts[i].y * yRatio, eyesDistance[i] / 2, pOuterBullsEye); canvas.drawCircle(eyesMidPts[i].x * xRatio, eyesMidPts[i].y * yRatio, eyesDistance[i] / 6, pInnerBullsEye); } } } private void detectFaces() { Log.d(tag, "detectFaces()..."); picWidth = sourceImage.getWidth(); picHeight = sourceImage.getHeight(); arrayFaces = new FaceDetector(picWidth, picHeight, NUM_FACES); arrayFaces.findFaces(sourceImage, getAllFaces); for (int i = 0; i < getAllFaces.length; i++) { getFace = getAllFaces[i]; try { PointF eyesMP = new PointF(); getFace.getMidPoint(eyesMP); eyesDistance[i] = getFace.eyesDistance(); eyesMidPts[i] = eyesMP;
9.3 Using Android’s Face Detection Capability
|
431
Log.i("Face", i + " " + getFace.confidence() + " " + getFace.eyesDistance() + " " + "Pose: (" + getFace.pose(FaceDetector.Face.EULER_X) + "," + getFace.pose(FaceDetector.Face.EULER_Y) + "," + getFace.pose(FaceDetector.Face.EULER_Z) + ")" + "Eyes Midpoint: (" + eyesMidPts[i].x + "," + eyesMidPts[i].y + ")"); } catch (Exception e) { Log.e("Face", i + " is null"); } }
} }
Figure 9-1. Face detection in action
Source Download URL The source code for this example is in the Android Cookbook repository, in the sub‐ directory FaceFinder (see “Getting and Using the Code Examples” on page 18).
9.4 Playing Audio from a File Marco Dinacci
432
|
Chapter 9: Multimedia
Problem You want to play an audio file stored on the device.
Solution Create and properly configure a MediaPlayer and a MediaController, provide the path of the audio file to play, and enjoy the music.
Discussion Playing an audio file is as easy as setting up a MediaPlayer and a MediaController. First, create a new Activity that implements the MediaPlayerControl interface (see Example 9-6). Example 9-6. The MediaPlayerControl class header public class PlayAudioActivity extends Activity implements MediaPlayerControl { private MediaController mMediaController; private MediaPlayer mMediaPlayer; private Handler mHandler = new Handler();
In the onCreate() method, we create and configure a MediaPlayer and a MediaController. The first is the object that performs the typical operations on an audio file, such as playing, pausing, and seeking. The second is a view containing the buttons that launch the aforementioned operations through our MediaPlayerControl class. Example 9-7 shows the onCreate() code. Example 9-7. The MediaPlayer’s onCreate() method @Override public void onCreate(Bundle savedInstanceState) { super.onCreate(savedInstanceState); setContentView(R.layout.main); mMediaPlayer = new MediaPlayer(); mMediaController = new MediaController(this); mMediaController.setMediaPlayer(PlayAudioActivity.this); mMediaController.setAnchorView(findViewById(R.id.audioView)); String audioFile = "" ; try { mMediaPlayer.setDataSource(audioFile); mMediaPlayer.prepare(); } catch (IOException e) { Log.e("PlayAudioDemo", "Could not open file " + audioFile + " for playback.", e); } mMediaPlayer.setOnPreparedListener(new OnPreparedListener() {
9.4 Playing Audio from a File
|
433
@Override public void onPrepared(MediaPlayer mp) { mHandler.post(new Runnable() { public void run() { mMediaController.show(10000); mMediaPlayer.start(); } }); } }
});
In addition to configuring our MediaController and MediaPlayer, we create an anony‐ mous OnPreparedListener in order to start the player only when the media source is ready for playback. Remember to clean up the MediaPlayer when the Activity is destroyed (see Example 9-8). Example 9-8. The MediaPlayer cleanup @Override protected void onDestroy() { super.onDestroy(); mMediaPlayer.stop(); mMediaPlayer.release(); }
Lastly, we implement the shown in Example 9-9.
MediaPlayerControl
interface. The code is straightforward, as
Example 9-9. The MediaPlayerControl implementation @Override public boolean canPause() { return true; } @Override public boolean canSeekBackward() { return false; } @Override public boolean canSeekForward() { return false; } @Override public int getBufferPercentage() { return (mMediaPlayer.getCurrentPosition() * 100) / mMediaPlayer.getDuration(); }
434
| Chapter 9: Multimedia
}
// Remaining methods just delegate to the MediaPlayer
As a final touch, we override the onTouchEvent() method in order to show the MediaController buttons when the user clicks the screen. Since we create our MediaController programmatically, the layout is very simple:
Source Download URL The source code for this example is in the Android Cookbook repository, in the sub‐ directory MediaPlayerInteractive (see “Getting and Using the Code Examples” on page 18).
9.5 Playing Audio Without Interaction Ian Darwin
Problem You want to play an audio file with no interaction (e.g., no user-settable volume, pause/play controls, etc.).
Solution All you need to do to play a file with no interaction is create a MediaPlayer for the file and call its start() method.
Discussion This is the simplest way to play a sound file. In contrast with Recipe 9.4, this version offers the user no controls to interact with the sound. You should therefore usually offer at least a Stop or Cancel button, especially if the audio file is (or might be) long. If you’re just playing a short sound effect within your application, no such control is needed.
9.5 Playing Audio Without Interaction
|
435
You must have a MediaPlayer created for your file. The audio file may be on the SD card or in your application’s res/raw directory. If the sound file is part of your applica‐ tion, store it under res/raw. Suppose it is in res/raw/alarm_sound.3gp; then the refer‐ ence to it is R.raw.alarm_sound, and you can play it as follows: MediaPlayer player = MediaPlayer.create(this, R.raw.alarm_sound); player.start();
In the SD card case, use the following invocation: MediaPlayer player = new MediaPlayer(); player.setDataSource(fileName); player.prepare(); player.start();
There is also a convenience routine, MediaPlayer.create(Context, in all cases, create() calls prepare() for you.
URI),
that you can use;
To control the player from within your application, you can call the relevant methods such as player.stop(), player.pause(), and so on. If you want to reuse a player after stopping it, you must call prepare() again. To be notified when the audio is finished, use an OnCompletionListener: player.setOnCompletionListener(new OnCompletionListener() { @Override public void onCompletion(MediaPlayer mp) { Toast.makeText(Main.this, "Media Play Complete", Toast.LENGTH_SHORT).show(); } });
When you are truly done with any MediaPlayer instance, you should call its release() method to free up memory; otherwise, you will run out of resources if you create a lot of MediaPlayer objects.
See Also To really use the MediaPlayer effectively, you should understand its various states and transitions, as this will help you to understand what methods are valid. The developer documentation contains a complete state diagram for the MediaPlayer.
Source Download URL The source code for this example is in the Android Cookbook repository, in the sub‐ directory MediaPlayerDemo (see “Getting and Using the Code Examples” on page 18).
436
|
Chapter 9: Multimedia
9.6 Using Speech to Text Corey Sunwold
Problem You want to accept speech input and process it as text.
Solution One of Android’s unique features is native speech-to-text processing. This provides an alternative form of text input for the user, who in some situations might not have her hands free to type in information.
Discussion Android provides an easy API for using its built-in voice recognition capability through the RecognizerIntent. Our example layout will be very simple (see Example 9-10). I’ve only included a TextView called speechText and a Button called getSpeechButton. The Button will be used to launch the voice recognizer, which will remain listening and recognizing until the user stops talking for a few seconds. When results are returned they will be displayed in the TextView. Example 9-10. The speech recognizer demo program public class Main extends Activity { private static final int RECOGNIZER_RESULT = 1234; /** Called when the Atctivity is first created. */ @Override public void onCreate(Bundle savedInstanceState) { super.onCreate(savedInstanceState); setContentView(R.layout.main); Button startSpeech = (Button)findViewById(R.id.getSpeechButton); startSpeech.setOnClickListener(new OnClickListener() { @Override public void onClick(View v) { Intent intent = new Intent(RecognizerIntent.ACTION_RECOGNIZE_SPEECH); intent.putExtra(RecognizerIntent.EXTRA_LANGUAGE_MODEL, RecognizerIntent.LANGUAGE_MODEL_FREE_FORM); intent.putExtra(RecognizerIntent.EXTRA_PROMPT, "Speech to text"); startActivityForResult(intent, RECOGNIZER_RESULT); } });
9.6 Using Speech to Text
|
437
} /** * Handle the results from the recognition Activity. */ @Override protected void onActivityResult(int requestCode, int resultCode, Intent data) { if (requestCode == RECOGNIZER_RESULT && resultCode == RESULT_OK) { ArrayList matches = data.getStringArrayListExtra( RecognizerIntent.EXTRA_RESULTS);
}
TextView speechText = (TextView)findViewById(R.id.speechText); speechText.setText(matches.get(0).toString()); super.onActivityResult(requestCode, resultCode, data); } }
See Also The developer documentation on RecognizerIntent.
Source Download URL The source code for this project is in the Android Cookbook repository, in the sub‐ directory SpeechRecognizerDemo (see “Getting and Using the Code Examples” on page 18).
9.7 Making the Device Speak with Text-to-Speech Ian Darwin
Problem You want your application to pronounce words of text so that the user can perceive them without watching the screen (e.g., when driving).
Solution Use the TextToSpeech API.
Discussion The TextToSpeech (TTS) API is built into Android (though you may have to install the voice files, depending on the version you are using). To get started you just need a TextToSpeech object. In theory, you could simply do this: private TextToSpeech myTTS = new TextToSpeech(this, this); myTTS.setLanguage(Locale.US);
438
|
Chapter 9: Multimedia
myTTS.speak(textToBeSpoken, TextToSpeech.QUEUE_FLUSH, null); myTTS.shutdown();
However, to ensure success, you actually have to use a couple of Intents: one to check that the TTS data is available and install it if not, and another to start the TTS mecha‐ nism. So, in practice, the code needs to look something like Example 9-11. This quaint little application chooses one of half a dozen banal phrases to utter each time the Speak button is pressed. Example 9-11. The text-to-speech demo program public class Main extends Activity implements OnInitListener { private TextToSpeech myTTS; private List phrases = new ArrayList(); public void onCreate(Bundle savedInstanceState) { phrases.add("Hello Android, Goodbye iPhone"); phrases.add("The quick brown fox jumped over the lazy dog"); phrases.add("What is your mother's maiden name?"); phrases.add("Etaoin Shrdlu for Prime Minister"); phrases.add( "The letter 'Q' does not appear in 'antidisestablishmentarianism')"); super.onCreate(savedInstanceState); setContentView(R.layout.main); Button startButton = (Button) findViewById(R.id.start_button); startButton.setOnClickListener(new View.OnClickListener() { @Override public void onClick(View arg0) { Intent checkIntent = new Intent(); checkIntent.setAction(TextToSpeech.Engine.ACTION_CHECK_TTS_DATA); startActivityForResult(checkIntent, 1); } }); } protected void onActivityResult(int requestCode, int resultCode, Intent data) { if (requestCode == 1) { if (resultCode == TextToSpeech.Engine.CHECK_VOICE_DATA_PASS) { myTTS = new TextToSpeech(this, this); myTTS.setLanguage(Locale.US); } else { // TTS data not yet loaded, try to install it Intent ttsLoadIntent = new Intent(); ttsLoadIntent.setAction(TextToSpeech.Engine.ACTION_INSTALL_TTS_DATA); startActivity(ttsLoadIntent); } } } public void onInit(int status) {
9.7 Making the Device Speak with Text-to-Speech
|
439
if (status == TextToSpeech.SUCCESS) { int n = (int)(Math.random() * phrases.size()); myTTS.speak(phrases.get(n), TextToSpeech.QUEUE_FLUSH, null);
}
} else if (status == TextToSpeech.ERROR) { myTTS.shutdown(); } }
The first argument is a Context (the Activity) and the second is an OnInitListener, also implemented by the main Activity in this case. When the initialization of the TextToSpeech object is done, it calls the listener, whose onInit() method is meant to notify that the TTS is ready. In this trivial Speaker program, we simply do the speaking. In a longer example, you would probably want to start a thread or Ser‐ vice to do the speaking operation.
Source Download URL The source code for this example is in the Android Cookbook repository, in the sub‐ directory Speaker (see “Getting and Using the Code Examples” on page 18).
440
| Chapter 9: Multimedia
CHAPTER 10
Data Persistence
Data persistence is a wide subject area. In this chapter we focus on selected topics, including: • Filesystem topics relating to the app-accessible parts of the filesystems (/sdcard and friends)—but we assume you know the basics of reading/writing text files in Java. • Persisting data in a database, commonly but not exclusively SQLite. • Reading data from the database, and doing various conversions on it. • Reading and writing the Preferences data, used to store small per-application customization values. • Some data format conversions (e.g., JSON and XML conversions) that don’t fit naturally into any of the other chapters. • The Android ContentProvider, which allows unrelated applications to share data in the form of a SQLite cursor. We’ll focus specifically on the Android Contacts pro‐ vider. • Drag and drop, which might seem to be a GUI topic but typically involves using a ContentProvider. •
FileProvider,
a simplification of the tions to share individual files.
ContentProvider
that allows unrelated applica‐
• The SyncAdapter mechanism, which allows data to be synchronized to/from a backend database; we discuss one example, that of synchronizing “todo list” items. • Finally, we cover a new cloud database called Firebase from Google.
441
10.1 Reading and Writing Files in Internal and External Storage Ian Darwin
Problem You want to know how to store files in internal versus external storage. Files can be created and accessed in several different places on the device (notably, application private data and SD card–style data). You need to learn the APIs for dealing with these sections of the filesystem.
Solution Use the Context methods getFilesDir(), openFileInput(), and openFileOutput() for “internal” storage, and use the methods Context.getExternalFilesDir() or Environment.getExternalStoragePublicDirectory() for shared storage.
Discussion Every Android device features a fairly complete Unix/Linux filesystem hierarchy. Parts of it are “off-limits” for normal applications, to ensure that the device’s integrity and functionality are not compromised. Storage areas available for reading/writing within the application are divided into “internal” storage, which is private per applica‐ tion, and “public” storage, which may be accessed by other applications. Internal storage is always located in the device’s “flash memory” area—part of the 8 GB or 32 GB of “storage” that your device was advertised with—under /data/data/ PKG_NAME/. External storage may be on the SD card (which should technically be called “removable storage,” as it might be a MicroSD card or even some other media type). However, there are several complications. First, some devices don’t have removable storage. On these, the external storage directory always exists—it is just in a different partition of the same flash memory storage as internal storage. Second, on devices that do have removable storage, the storage might be removed at the time your application checks it. There’s no point trying to write it if it’s not there. On these devices, as well, the storage might be “read-only” as most removable media memory devices have a “write-protect” switch that disables power to the write circui‐ try.
442
|
Chapter 10: Data Persistence
The Files API Internal storage can be accessed using the Context methods openFileInput(String filename), which returns a FileInputStream object, or openFileOutput(String filename, int mode), which returns a FileOutputStream. The mode value should either be 0 for a new file, or Context.MODE_APPEND to add to the end of an existing file. Other mode values are depre‐ cated and should not be used. Once obtained, these streams can be read using stan‐ dard java.io classes and methods (e.g., wrap the FileInputStream in an InputStreamReader and a BufferedReader to get line-at-a-time access to character data). You should close these when finished with them. Alternatively, the Context method getFilesDir() returns the root of this directory, and you can then access it using normal java.io methods and classes. Example 10-1 shows a simple example of writing a file into this area and then reading it back. Example 10-1. Writing and reading internal storage try (FileOutputStream os = openFileOutput(DATA_FILE_NAME, Context.MODE_PRIVATE)) { os.write(message.getBytes()); println("Wrote the string " + message + " to file " + DATA_FILE_NAME); } catch (IOException e) { println("Failed to write " + DATA_FILE_NAME + " due to " + e); } // Get the absolute path to the directory for our app's internal storage File where = getFilesDir(); println("Our private dir is " + where.getAbsolutePath()); try (BufferedReader is = new BufferedReader( new InputStreamReader(openFileInput(DATA_FILE_NAME)))) { String line = is.readLine(); println("Read the string " + line); } catch (IOException e) { println("Failed to read back " + DATA_FILE_NAME + " due to " + e); }
Accessing the external storage is, predictably, more complicated. The mental model of external storage is a removable flash-memory card such as an SD card. Initially most devices had an SD card or MicroSD card slot. Today most do not, but some still do, so Android always treats the SD card as though it might be removable, or might be present but the write-protect switch might be enabled. You should not access it by the directory name /sdcard, but rather through API calls. On some devices the path may change when an SD card is inserted or removed. And, Murphy’s Law being what it is, a removable card can be inserted or removed at any time; the users may or may not
10.1 Reading and Writing Files in Internal and External Storage
|
443
know that they’re supposed to unmount it in software before removing it. Be pre‐ pared for IOExceptions! For external storage you will usually require the permission (note that WRITE implies both): WRITE_EXTERNAL_STORAGE
or so you don’t need
READ_EXTERNAL_STORAGE
READ,
The first thing your application must do is check if the external storage is even avail‐ able. The method static String Environment.getExternalStorageState() returns one of almost a dozen String values, but unless you are writing a File Manager–type applica‐ tion, you only care about two: MEDIA_MOUNTED and MEDIA_MOUNTED_READ_ONLY. Any other val‐ ues imply that the external storage directory is not currently usable. You can verify this as follows: String state = Environment.getExternalStorageState(); println("External storage state = " + state); if (state.equals(Environment.MEDIA_MOUNTED_READ_ONLY)) { mounted = true; readOnly = true; println("External storage is read-only!!"); } else if (state.equals(Environment.MEDIA_MOUNTED)) { mounted = true; readOnly = false; println("External storage is usable"); } else { println("External storage NOT USABLE"); }
Once you’ve ascertained that the external storage is usable, you can create files and/or directories in it. The Environment class exposes a bunch of public directory types, such as DIRECTORY_MUSIC for playable music, DIRECTORY_RINGTONES for music files that should only be used as telephone ringtones, DIRECTORY_MOVIES for videos, and so on. If you use one of these your files will be placed in the correct directory for the stated purpose. You can create subdirectories here using File.mkdirs(): // Get the external storage folder for Music final File externalStoragePublicDirectory = Environment.getExternalStoragePublicDirectory( Environment.DIRECTORY_MUSIC); // Get the directory for the user's public pictures directory. // We want to use it, for example, to create a new music album. File albumDir = new File(externalStoragePublicDirectory, "Jam Session 2017"); albumDir.mkdirs(); if (!albumDir.isDirectory()) { println("Unable to create music album"); } else { println("Music album exists as " + albumDir); }
444
|
Chapter 10: Data Persistence
You could then create files in the subdirectory that would show up as the “album” “Jam Session 2017.” The final category of files is “private external storage.” This is just a directory with your package name in it, for convenience, and offers zero security—any application with the appropriate EXTERNAL_STORAGE permission can read or write to it. However, it has the advantage that it will be removed if the user uninstalls your app. This category is thus intended for use for configuration and data files that are specific to your appli‐ cation, and should not be used for files that logically “belong” to the user. Directories
in
this
category are accessed by getExternalStorageDirectory() method, as in Example 10-2.
passing
null
to
the
Example 10-2. Reading and writing “private” external storage // Finally, we'll create an "application private" file on /sdcard, // Note that these are accessible to all other applications! final File privateDir = getExternalFilesDir(null); File semiPrivateFile = new File(privateDir, "fred.jpg"); try (OutputStream is = new FileOutputStream(semiPrivateFile)) { println("Writing to " + semiPrivateFile); // Do some writing here... } catch (IOException e) { println("Failed to create " + semiPrivateFile + " due to " + e); }
The sample project FilesystemDemos includes all this code plus a bit more. Running it will produce the result shown in Figure 10-1.
See Also For getting information about files, and directory listings, see Recipe 10.2. To read static files that are shipped (read-only) as part of your application, see Recipe 10.3. For more information on data storage options in Android, refer to the official docu‐ mentation.
Source Download URL The source code for this example is in the Android Cookbook repository, in the sub‐ directory FilesystemDemos (see “Getting and Using the Code Examples” on page 18).
10.1 Reading and Writing Files in Internal and External Storage
|
445
Figure 10-1. FilesystemDemos in action
10.2 Getting File and Directory Information Ian Darwin
Problem You need to know all you can about a given file “on disk,” typically in internal mem‐ ory or on the SD card, or you need to list the filesystem entries named in a directory.
Solution Use a java.io.File object.
Discussion The File class has a number of “informational” methods. To use any of these, you must construct a File object containing the name of the file on which it is to operate. It should be noted up front that creating a File object has no effect on the permanent filesystem; it is only an object in Java’s memory. You must call methods on the File
446
|
Chapter 10: Data Persistence
object in order to change the filesystem; there are numerous “change” methods, such as one for creating a new (but empty) file, one for renaming a file, and so on, as well as many informational methods. Table 10-1 lists some of the informational methods. Table 10-1. File class informational methods Return type Method name boolean
exists()
Meaning True if something of that name exists
String
getCanonicalPath() Full name
String
getName()
Relative filename
String
getParent()
Parent directory
boolean
canRead()
True if file is readable
boolean
canWrite()
True if file is writable
long
lastModified()
File modification time
long
length()
File size
boolean
isFile()
True if it’s a file
boolean
isDirectory()
True if it’s a directory (note: might be neither file nor directory)
String[]
list()
List contents if it’s a directory
File[]
listFiles()
List contents if it’s a directory
You cannot change the name stored in a File object; you simply create a new object each time you need to refer to a different file.
File
Standard Java as of JDK 1.7 includes java.nio.Files, which is a newer replacement for the File class, but Android does not yet ship with this class.
Example 10-3 is drawn from desktop Java, but the Android as in Java SE.
File
object operates the same in
Example 10-3. A file information program import java.io.*; import java.util.*; /** * Report on a file's status in Java */ public class FileStatus { public static void main(String[] argv) throws IOException { // Ensure that a filename (or something) was given in argv[0] if (argv.length == 0) {
10.2 Getting File and Directory Information
|
447
}
System.err.println("Usage: FileStatus filename"); System.exit(1); for (int i = 0; i< argv.length; i++) { status(argv[i]); }
}
public static void status(String fileName) throws IOException { System.out.println("---" + fileName + "---"); // Construct a File object for the given file File f = new File(fileName); // See if it actually exists if (!f.exists()) { System.out.println("file not found"); System.out.println(); // Blank line return; } // Print full name System.out.println("Canonical name " + f.getCanonicalPath()); // Print parent directory if possible String p = f.getParent(); if (p != null) { System.out.println("Parent directory: " + p); } // Check our permissions on this file if (f.canRead()) { System.out.println("File is readable by us."); } // Check if the file is writable if (f.canWrite()) { System.out.println("File is writable by us."); } // Report on the modification time Date d = new Date(); d.setTime(f.lastModified()); System.out.println("Last modified " + d); // See if file, directory, or other. If file, print size. if (f.isFile()) { // Report on the file's size System.out.println("File size is " + f.length() + " bytes."); } else if (f.isDirectory()) { System.out.println("It's a directory"); } else { System.out.println("So weird, man! Neither a file nor a directory!"); } System.out.println(); // Blank line between entries
448
|
Chapter 10: Data Persistence
}
}
Take a look at the output produced when the program is run (on MS Windows) with the three command-line arguments shown, it produces the output shown here: C:\javasrc\dir_file> java FileStatus / /tmp/id /autoexec.bat ---/--Canonical name C:\ File is readable. File is writable. Last modified Thu Jan 01 00:00:00 GMT 1970 It's a directory ---/tmp/id--file not found ---/autoexec.bat--Canonical name C:\AUTOEXEC.BAT Parent directory: \ File is readable. File is writable. Last modified Fri Sep 10 15:40:32 GMT 1999 File size is 308 bytes.
As you can see, the so-called canonical name not only includes a leading directory root of C:\, but also has had the name converted to uppercase. You can tell I ran that on an older version of Windows. On Unix, it behaves differently, as you can see here: $ java FileStatus / /tmp/id /autoexec.bat ---/--Canonical name / File is readable. Last modified October 4, 1999 6:29:14 AM PDT It's a directory ---/tmp/id--Canonical name /tmp/id Parent directory: /tmp File is readable. File is writable. Last modified October 8, 1999 1:01:54 PM PDT File size is 0 bytes. ---/autoexec.bat--file not found $
This is because a typical Unix system has no autoexec.bat file. And Unix filenames (like those on the filesystem inside your Android device, and those on a Mac) can consist of upper- and lowercase characters: what you type is what you get.
10.2 Getting File and Directory Information
|
449
The java.io.File class also contains methods for working with directories. For exam‐ ple, to list the filesystem entities named in the current directory, just write: String[] list = new File(".").list()
To get an array of already constructed File objects rather than strings, use: File[] list = new File(".").listFiles();
You can display the result in a ListView (see Recipe 8.2). Of course, there’s lots of room for elaboration. You could print the names in multiple columns across or down the screen in a TextView in a monospace font, since you know the number of items in the list before you print. You could omit filenames with lead‐ ing periods, as does the Unix ls program, or you could print the directory names first, as some “file manager"–type programs do. By using listFiles(), which constructs a new File object for each name, you could print the size of each, as per the MS-DOS dir command or the Unix ls -l command. Or you could figure out whether each object is a file, a directory, or neither. Having done that, you could pass each directory to your top-level function, and you would have directory recursion (the equivalent of using the Unix find command, or ls -R, or the DOS DIR /S command). Quite the mak‐ ings of a file manager application of your own! A more flexible way to list filesystem entries is with list(FilenameFilter ff). FilenameFilter is a tiny interface with only one method: boolean accept(File inDir, String fileName). Suppose you want a listing of only Java-related files (*.java, *.class, *.jar, etc.). Just write the accept() method so that it returns true for these files and false for any others. Example 10-4 shows the Ls class warmed over to use a FilenameFilter instance. Example 10-4. Directory lister with FilenameFilter import java.io.*; /** * FNFilter - directory lister modified to use FilenameFilter */ public class FNFilter { public static String[] getListing(String startingDir) { // Generate the selective list, with a one-use File object String[] dir = new java.io.File(startingDir).list(new OnlyJava()); java.util.Arrays.sort(dir); // Sorts by name return dir; } /** FilenameFilter implementation: * The accept() method only returns true for .java , .jar, and .class files. */ class OnlyJava implements FilenameFilter { public boolean accept(File dir, String s) { if (s.endsWith(".java") || s.endsWith(".jar") || s.endsWith(".dex"))
450
| Chapter 10: Data Persistence
return true; // Others: projects, ... ? return false; } }
We could make the FilenameFilter a bit more flexible; in a full-scale application, the list of files returned by the FilenameFilter would be chosen dynamically, possibly automat‐ ically, based on what you were working on. File chooser dialogs implement this as well, allowing the user to select interactively from one of several sets of files to be lis‐ ted. This is a great convenience in finding files, just as it is here in reducing the num‐ ber of files that must be examined. For the listFiles() method, there is an additional overload that accepts a FileFilter. The only difference is that FileFilter’s accept() method is called with a File object, whereas FileNameFilter’s is called with a filename string.
See Also See Recipe 8.2 to display the results in your GUI. Chapter 11 of Java Cookbook, writ‐ ten by me and published by O’Reilly, has more information on file and directory operations.
10.3 Reading a File Shipped with the App Rather than in the Filesystem Rachee Singh
Problem The standard file-oriented Java I/O classes can only open files stored on “disk,” as described in Recipe 10.1. If you want to read a file that is a static part of your applica‐ tion (installed as part of the APK rather than downloaded), you can access it in one of two special places.
Solution If you’d like to read a static file, you can place it either in the assets directory or in res/ raw. For res/raw, open it with the getResources() and openRawResource() methods, and then read it normally. For assets, you access the file as a filesystem entry (see Recipe 10.1); Android maps this directory to file:///android_asset/ (note the triple slash and singular spelling of “asset”).
10.3 Reading a File Shipped with the App Rather than in the Filesystem
|
451
Discussion We wish to read information from a file packaged with the Android application, so we will need to put the relevant file in the res/raw directory or the assets directory (and probably create the directory, since it is often not created by default). If the file is stored in res/raw, the generated R class will have an ID for it, which we pass into openRawResource(). Then we will read the file using the returned InputStreamReader wrapped in a BufferedReader. Finally, we extract the string from the BufferedReader using the readLine() method. If the file is stored in assets, it will appear to be in the file:///android_asset/ directory, which we can just open and read normally. In both cases the IDE will ask us to enclose the readLine() function within a try-catch block since there is a possibility of it throwing an IOException. For res/$$raw the file is named samplefile and is shown in Example 10-5. Example 10-5. Reading a static file from res/raw InputStreamReader is = new InputStreamReader(this.getResources().openRawResource(R.raw.samplefile)); BufferedReader reader = new BufferedReader(is); StringBuilder finalText = new StringBuilder(); String line; try { while ((line = reader.readLine()) != null) { finalText.append(line); } } catch (IOException e) { e.printStackTrace(); } fileTextView = (TextView)findViewById(R.id.fileText); fileTextView.setText(finalText.toString());
After reading the entire string, we set it to the TextView in the Activity. When using the assets folder, the most common use is for loading a web resource into a WebView. Suppose we have samplefile.html stored in the assets folder; the code in Example 10-6 will load it into a web display. Example 10-6. Reading from assets webView = (WebView)findViewById(R.id.about_html); webview.loadUrl("file:///android_asset/samplefile.html");
Figure 10-2 shows the result of both the text and HTML files.
452
|
Chapter 10: Data Persistence
Figure 10-2. File read from application resource
Source Download URL The source code for this example is in the Android Cookbook repository, in the sub‐ directory StaticFileRead (see “Getting and Using the Code Examples” on page 18).
10.4 Getting Space Information About the SD Card Amir Alagic
Problem You want to find out the amount of total and available space on the SD card.
Solution Use the StatFs and Environment classes from the android.os package to find the total and available space on the SD card.
Discussion Here is some code that obtains the information: StatFs statFs = new StatFs(Environment.getExternalStorageDirectory().getPath()); double bytesTotal = (long) statFs.getBlockSize() * (long) statFs.getBlockCount(); double megTotal = bytesTotal / 1048576;
To get the total space on the SD card, use
StatFs
in the
android.os
package. Use
Environment.getExternalStorageDirectory().getPath() as a constructor parameter.
Then, multiply the block size by the number of blocks on the SD card: 10.4 Getting Space Information About the SD Card
|
453
(long) statFs.getBlockSize() * (long) statFs.getBlockCount();
To get size in megabytes, divide the result by 1048576. To get the amount of available space on the SD card, replace statFs.getBlockCount() with statFs.getAvailableBlocks(): (long) statFs.getBlockSize() * (long) statFs.getAvailableBlocks();
If you want to display the value with two decimal places you can use a object from java.text:
DecimalFormat
DecimalFormat twoDecimalForm = new DecimalFormat("#.##");
10.5 Providing a Preference Activity Ian Darwin
Problem You want to let the user specify one or more preferences values, and have them per‐ sisted across runs of the program.
Solution Have your Preferences or Settings menu item or button load an Activity that sub‐ classes PreferenceActivity; in its onCreate() method, load an XML PreferenceScreen.
Discussion Android will happily maintain a SharedPreferences object for you in semipermanent storage. To retrieve settings from it, use: sharedPreferences = PreferenceManager.getDefaultSharedPreferences(this);
This should be called in your main Activity’s onCreate() method, or in the onCreate() of any Activity that needs to view the user’s chosen preferences. You do need to tell Android what values you want the user to be able to specify, such as name, Twitter account, favorite color, or whatever. You don’t use the traditional view items such as ListView or Spinner, but instead use the special Preference items. A reasonable set of choices are available, such as Lists, TextEdits, CheckBoxes, and so on, but remember, these are not the standard View subclasses. Example 10-7 uses a List, a TextEdit, and a CheckBox. Example 10-7. XML PreferenceScreen
The PreferenceCategory in the XML allows you to subdivide your panel into labeled sections. It is also possible to have more than one PreferenceScreen if you have a large number of settings and want to divide it into “pages.” Several additional kinds of UI elements can be used in the XML PreferenceScreen; see the official documentation for details. The PreferenceActivity subclass can consist of as little as this onCreate() method: @Override protected void onCreate(Bundle savedInstanceState) { super.onCreate(savedInstanceState); addPreferencesFromResource(R.layout.prefs); }
When activated, the PreferenceActivity looks like Figure 10-3. When the user clicks, say, Name, an Edit dialog opens, as in Figure 10-4. In the XML layout for the preferences screen, each preference setting is assigned a name or “key,” as in a Java Map or Properties object. The supported value types are the obvious String, int, float, and boolean. You use this to retrieve the user’s values, and you provide a default value in case the settings screen hasn’t been put up yet or in case the user didn’t bother to specify a particular setting: String preferredName = sharedPreferences.getString("nameChoice", "No name");
10.5 Providing a Preference Activity
|
455
Figure 10-3. Preferences screen
Figure 10-4. String edit dialog
456
|
Chapter 10: Data Persistence
Since the preferences screen does the editing for you, there is little need to set prefer‐ ences from within your application. There are a few uses, though, such as remember‐ ing that the user has accepted an end-user license agreement, or EULA. The code for this would be something like the following: sharedPreferences.edit().putBoolean("accepted EULA", true).commit();
When writing, don’t forget the commit()! And, for this particular use case, the EULA option should obviously not appear in the GUI, or the user could just set it there without having a chance to read and ignore the text of your license agreement. Like many Android apps, this demo has no Back button from its preferences screen; the user simply presses the system’s Back button. When the user returns to the main Activity, a real app would operate based on the user’s choices. My demo app simply displays the values. This is shown in Figure 10-5.
Figure 10-5. Values the main Activity uses There is no “official” way to add a Done button to an XML PreferenceScreen, but some developers use a generic Preference item:
10.5 Providing a Preference Activity
|
457
You can then make this work like a Button just by giving it an Preference, not the normal one from View):
OnClickListener
(from
// Set up our Done preference to function as a Button Preference button = findPreference("settingsDoneButton"); // NOI18N button.setOnPreferenceClickListener( new Preference.OnPreferenceClickListener() { @Override public boolean onPreferenceClick(Preference arg0) { finish(); return true; } });
When building a full-size application, I like to define the keys used as strings, for sty‐ listic reasons and to prevent misspellings. I create a separate XML resource file for these strings called, say, keys.xml:
KEY_PASSWORD
Note the use of translatable="false" to prevent translation accidents. I can use these strings directly in the prefs.xml file, and in code using the method getString():
Activity
...
Basically, that’s all you need: an XML PreferenceScreen to define the properties and how the user sets them; a call to getDefaultSharedPrefences(); and calls to getString(), getBoolean(), and so on on the returned SharedPreferences object. It’s easy to handle
458
|
Chapter 10: Data Persistence
preferences this way, and it gives the Android system a feel of uniformity, consistency, and predictability that is important to the overall user experience.
10.6 Checking the Consistency of Default Shared Preferences Federico Paolinelli
Problem Android provides a very easy way to set up default preferences by defining a PreferenceActivity and providing it a resource file, as discussed in Recipe 10.5. What is not clear is how to perform checks on preferences given by the user.
Solution You can implement the PreferenceActivity method onSharedPreferenceChanged(): public void onSharedPreferenceChanged(SharedPreferences prefs, String key)
You perform your checks in this method’s body. If the check fails you can restore a default value for the preference. Be aware that even though the SharedPreferences will contain the right value, you won’t see it displayed correctly; for this reason, you need to reload the PreferenceActivity.
Discussion If
you
have
a
default PreferenceActivity that implements your PreferenceActivity can implement the SharedPreferenceChanged() method, as shown in Example 10-8.
SharedPreferenceChangeListener,
On on
Example 10-8. PreferenceActivity implementation public class MyPreferenceActivity extends PreferenceActivity implements OnSharedPreferenceChangeListener { public void onCreate(Bundle savedInstanceState) { super.onCreate(savedInstanceState); Context context = getApplicationContext(); prefs = PreferenceManager.getDefaultSharedPreferences(context); addPreferencesFromResource(R.xml.userprefs); }
10.6 Checking the Consistency of Default Shared Preferences
|
459
The onSharedPreferenceChanged() method will be called after the change is committed, so every other change you perform will be permanent. The idea is to check whether the value is appropriate, and if not replace it with a default value or disable it. To arrange to have this method called at the appropriate time, you have to register your Activity as a valid listener. A good way to do so is to register in onResume() and unregister in onPause(): @Override protected void onResume() { super.onResume(); prefs.registerOnSharedPreferenceChangeListener(this); } @Override protected void onPause() { super.onPause(); prefs.unregisterOnSharedPreferenceChangeListener(this); }
Now it’s time to perform the consistency check. For example, if you have an option whose key is MY_OPTION_KEY, you can use the code in Example 10-9 to check and allow/ disallow the value. Example 10-9. Checking and allowing/disallowing the supplied value public void onSharedPreferenceChanged(SharedPreferences prefs, String key) { SharedPreferences.Editor prefEditor = prefs.edit(); if(key.equals(MY_OPTION_KEY)) { String optionValue = prefs.getString(MY_OPTION_KEY, ""); if(dontLikeTheValue(optionValue)) { prefEditor.putString(MY_OPTION_KEY, "Default value"); prefEditor.commit(); reload(); } } return; }
Of course, if the check fails the user will be surprised and will not know why you refused his option. You can then show an error dialog and perform the reload action after the user confirms the dialog (see Example 10-10). Example 10-10. Explaining rejection private void showErrorDialog(String errorString) { String okButtonString = context.getString(R.string.ok_name); AlertDialog.Builder ad = new AlertDialog.Builder(context); ad.setTitle(context.getString(R.string.error_name));
460
|
Chapter 10: Data Persistence
}
ad.setMessage(errorString); ad.setPositiveButton(okButtonString,new OnClickListener() { public void onClick(DialogInterface dialog, int arg1) { reload(); } } ); ad.show(); return;
In this way, the dontLikeTheValue() “if ” becomes: if(dontLikeTheValue(optionValue)) { if(!GeneralUtils.isPhoneNumber(smsNumber)) { showErrorDialog("I dont like the option"); prefEditor.putString(MY_OPTION_KEY, "Default value"); prefEditor.commit(); } }
What’s still missing is the reload() function, but it’s pretty obvious. It relaunches the Activity using the same Intent that fired it: private void reload() { startActivity(getIntent()); finish(); }
10.7 Using a SQLite Database in an Android Application Rachee Singh
Problem You want data you save to last longer than the application’s run, and you want to access that data in a standardized way.
Solution SQLite is a popular relational database using the SQL model that you can use to store application data. To access it in Android, create and use a class that subclasses SQLiteOpenHelper.
Discussion SQLite is used in many platforms, not just Android. While SQLite provides an API, many systems (including Android) develop their own APIs for their particular needs.
10.7 Using a SQLite Database in an Android Application
|
461
Getting started To use a SQLite database in an Android application, it is necessary to create a class that inherits from the SQLiteOpenHelper class, a standard Android class that arranges to open the database file: public class SqlOpenHelper extends SQLiteOpenHelper {
It checks for the existence of the database file and, if it exists, it opens it; otherwise, it creates one. The constructor for the parent SQLiteOpenHelper class takes in a few arguments—the context, the database name, the CursorFactory object (which is most often null), and the version number of your database schema: public public public public public
static static static static static
final final final final final
String DBNAME = "tasksdb.sqlite"; int VERSION =1; String TABLE_NAME = "tasks"; String ID= "id"; String NAME="name";
public SqlOpenHelper(Context context) { super(context, DBNAME, null, VERSION); }
To create a table in SQL, you use the CREATE TABLE statement. Note that Android’s API for SQLite assumes that your primary key will be a long integer (long in Java). The primary key column can have any name for now, but when we wrap the data in a ContentProvider in a later recipe (Recipe 10.15) this column is required to be named _id, so we’ll start on the right foot by using that name now: CREATE TABLE some_table_name ( _id INTEGER PRIMARY KEY AUTOINCREMENT NOT NULL, name TEXT);
The SQLiteOpenHelper method onCreate() is called to allow you to create (and possibly populate) the database. At this point the database file exists, so you can use the passed-in SQLiteDatabase object to invoke SQL commands, using its execSql(String) method: public void onCreate(SQLiteDatabase db) { createDatabase(db); } private void createDatabase(SQLiteDatabase db) { db.execSQL("create table " + TABLE_NAME + "(" + ID + " integer primary key autoincrement not null, " + NAME + " text " + ");" ); }
462
|
Chapter 10: Data Persistence
The table name is needed to insert or retrieve data, so it is customary to identify it in a final String field named TABLE or TABLE_NAME. To get a “handle” to write to or read from the SQL database you created, instantiate the SQLiteOpenHelper subclass, passing the Android Context (e.g., Activity) into the con‐ structor, then call its getReadableDatabase() method for read-only access or getWritableDatabase() for read/write access: SqlOpenHelper helper = new SqlOpenHelper(this); SQLiteDatabase database= helper.getWritableDatabase();
Inserting data Now, the SQLiteDatabase database methods can be used to insert and retrieve data. To insert data, we’ll use the SQLiteDatabase insert() method and pass an object of type ContentValues. ContentValues is similar to a Map, a set of key/value pairs. Android does not provide an object-oriented API to the database; you must decompose your object into a ContentValues. The keys must map to the names of columns in the database. For example, NAME could be a final string containing the key (the name of the “Name” col‐ umn), and Mangoes could be the value. We could pass this to the insert() method to insert a row in the database with the value Mangoes in it. SQLite returns the ID for the newly created row in the database (id): ContentValues values = new ContentValues(); values.put(NAME, "Mangoes"); long id = (database.insert(TABLE_NAME, null, values));
Reading data Now we want to retrieve data from the existing database. To query the database, we use the query() method along with appropriate arguments, most importantly the table name and the column names for which we are extracting values (see Example 10-11). We’ll use the returned Cursor object to iterate over the database and process the data. Example 10-11. Querying and iterating over results ArrayList foods = new ArrayList(); Cursor listCursor = database.query(TABLE_NAME, new String [] {ID, NAME}, null, null, null, null, NAME); while (listCursor.moveToNext()) { Long id = listCursor.getLong(0); String name= listCursor.getString(1); Food t = new Food(name); foods.add(t); } listCursor.close();
10.7 Using a SQLite Database in an Android Application
|
463
The moveToNext() method moves the Cursor to the next item and returns true if there is such an item, rather like the JDBC ResultSet.next() in standard Java (there is also moveToFirst() to move back to the first item in the database, a moveToLast() method, and so on). We keep checking until we have reached the end of the database Cursor. Each item of the database is added to an ArrayList. We close the Cursor to free up resources. There is considerably more functionality available in the query() method, whose most common signature is:1 Cursor query(String tableName, String[] columns, String selection, String[] selectionArgs, String groupBy, String having, String orderBy)
The most important of these are the selection and orderBy arguments. Unlike in stan‐ dard JDBC, the selection argument is just the selection part of the SELECT statement. However, it does use the ? syntax for parameter markers, whose values are taken from the following selectionArgs parameter, which must be an array of Strings regardless of the underlying column types. The orderBy argument is the ORDER BY part of a standard SQL query, which causes the database to return the results in sorted order instead of making the application do the sorting. In both cases, the keywords (SELECT and ORDER BY) must be omitted as they will be added by the database code. Likewise for the SQL keywords GROUP BY and HAVING, if you are familiar with those; their values without the keywords appear as the third-to-last and second-to-last arguments, which are usually null. For example, to obtain a list of customers aged 18 or over living in the US state of New York, sorted by last name, you might use something like this: Cursor custCursor = db.query("customer", "age > ? AND state = ? and COUNTRY = ?", new String[] { Integer.toString(minAge), "NY", "US" }, null, null, "lastname ASC");
I’ve written the SQL keywords in uppercase in the query to identify them; this is not required as SQL keywords are not case-sensitive.
10.8 Performing Advanced Text Searches on a SQLite Database Claudio Esperanca
Problem You want to implement an advanced “search” capability, and you need to know how to build a data layer to store and search text data using SQLite’s full-text search exten‐ sion.
1 There are other signatures; see the official documentation for details.
464
| Chapter 10: Data Persistence
Solution Use a SQLite Full-Text Search 3 (FTS3) virtual table and the SQLite to build such a mechanism.
MATCH
function from
Discussion By following these steps, you will be able to create an example Android project with a data layer where you will be able to store and retrieve some data using a SQLite data‐ base: 1. Create a new Android project (AdvancedSearchProject) targeting a current API level. 2. Specify AdvancedSearch as the application name. 3. Use com.androidcookbook.example.advancedsearch as the package name. 4. Create an Activity with the name AdvancedSearchActivity. 5. Create
a
new
Java
class
called DbAdapter within com.androidcookbook.example.advancedsearch in the src folder.
the
package
To create the data layer for the example application, enter the Example 10-12 source code in the created file. Example 10-12. The DbAdapter class public class DbAdapter { public static final String APP_NAME = "AdvancedSearch"; private static final String DATABASE_NAME = "AdvancedSearch_db"; private static final int DATABASE_VERSION = 1; // Our internal database version (e.g., to control upgrades) private static final String TABLE_NAME = "example_tbl"; public static final String KEY_USERNAME = "username"; public static final String KEY_FULLNAME = "fullname"; public static final String KEY_EMAIL = "email"; public static long GENERIC_ERROR = -1; public static long GENERIC_NO_RESULTS = -2; public static long ROW_INSERT_FAILED = -3; private final Context context; private DbHelper dbHelper; private SQLiteDatabase sqlDatabase; public DbAdapter(Context context) { this.context = context; } private static class DbHelper extends SQLiteOpenHelper { private boolean databaseCreated=false; DbHelper(Context context) { super(context, DATABASE_NAME, null, DATABASE_VERSION); }
10.8 Performing Advanced Text Searches on a SQLite Database
|
465
@Override public void onCreate(SQLiteDatabase db) { Log.d(APP_NAME, "Creating the application database"); try { // Create the FTS3 virtual table db.execSQL( "CREATE VIRTUAL TABLE ["+TABLE_NAME+"] USING FTS3 (" + "["+KEY_USERNAME+"] TEXT," + "["+KEY_FULLNAME+"] TEXT," + "["+KEY_EMAIL+"] TEXT" + ");" ); this.databaseCreated = true; } catch (Exception e) { Log.e(APP_NAME, "An error occurred while creating the database: " + e.toString(), e); this.deleteDatabaseStructure(db); } } public boolean databaseCreated() { return this.databaseCreated; } private boolean deleteDatabaseStructure(SQLiteDatabase db) { try { db.execSQL("DROP TABLE IF EXISTS ["+TABLE_NAME+"];"); return true; } catch (Exception e) { Log.e(APP_NAME, "An error occurred while deleting the database: " + e.toString(), e); } return false; } } /** * Open the database; if the database can't be opened, try to create it * * @return {@link Boolean} true if database opened/created OK, false otherwise * @throws {@link SQLException] if an error occurred */ public boolean open() throws SQLException { try { this.dbHelper = new DbHelper(this.context); this.sqlDatabase = this.dbHelper.getWritableDatabase(); return this.sqlDatabase.isOpen(); } catch (SQLException e) { throw e; } } /** * Close the database connection * @return {@link Boolean} true if the connection was terminated, false otherwise */ public boolean close() {
466
|
Chapter 10: Data Persistence
}
this.dbHelper.close(); return !this.sqlDatabase.isOpen(); /** * Check if the database was opened * * @return {@link Boolean} true if it was, false otherwise */ public boolean isOpen() { return this.sqlDatabase.isOpen(); } /** * Check if the database was created * * @return {@link Boolean} true if it was, false otherwise */ public boolean databaseCreated() { return this.dbHelper.databaseCreated(); } /** * Insert a new row i3n the table * * @param username {@link String} with the username * @param fullname {@link String} with the fullname * @param email {@link String} with the email * @return {@link Long} with the row ID or ROW_INSERT_FAILED (value < 0) on error */ public long insertRow(String username, String fullname, String email) { try{ // Prepare the values ContentValues values = new ContentValues(); values.put(KEY_USERNAME, username); values.put(KEY_FULLNAME, fullname); values.put(KEY_EMAIL, email); // Try to insert the row return this.sqlDatabase.insert(TABLE_NAME, null, values); }catch (Exception e) { Log.e(APP_NAME, "An error occurred while inserting the row: "+e.toString(), e); } return ROW_INSERT_FAILED; } /** * The search() method uses the FTS3 virtual table and * the MATCH function from SQLite to search for data. * @see http://www.sqlite.org/fts3.html to know more about the syntax. * @param search {@link String} with the search expression * @return {@link LinkedList} with the {@link String} search results */ public LinkedList search(String search) {
10.8 Performing Advanced Text Searches on a SQLite Database
|
467
LinkedList results = new LinkedList(); Cursor cursor = null; try { cursor = this.sqlDatabase.query(true, TABLE_NAME, new String[] { KEY_USERNAME, KEY_FULLNAME, KEY_EMAIL }, TABLE_NAME + " MATCH ?", new String[] { search }, null, null, null, null); if(cursor!=null && cursor.getCount()>0 && cursor.moveToFirst()) { int iUsername = cursor.getColumnIndex(KEY_USERNAME); int iFullname = cursor.getColumnIndex(KEY_FULLNAME); int iEmail = cursor.getColumnIndex(KEY_EMAIL); do { results.add( new String( "Username: "+cursor.getString(iUsername) + ", Fullname: "+cursor.getString(iFullname) + ", Email: "+cursor.getString(iEmail) ) ); } while(cursor.moveToNext()); } } catch(Exception e) { Log.e(APP_NAME, "An error occurred while searching for "+search+": "+e.toString(), e); } finally { if(cursor!=null && !cursor.isClosed()) { cursor.close(); } } return results; } }
Now that the data layer is usable, the AdvancedSearchActivity can be used to test it. To define the application strings, replace the contents of the res/values/strings.xml file with the following:
Search AdvancedSearch
The application layout can be set within the file res/layout/main.xml. This contains the expected EditText (named etSearch), a Button (named btnSearch), and a TextView (named tvResults) to display the results, all in a LinearLayout. Finally, Example 10-13 shows the AdvancedSearchActivity.java code.
468
|
Chapter 10: Data Persistence
Example 10-13. AdvancedSearchActivity.java public class AdvancedSearchActivity extends Activity { private DbAdapter dbAdapter; @Override public void onCreate(Bundle savedInstanceState) { super.onCreate(savedInstanceState); setContentView(R.layout.main); dbAdapter = new DbAdapter(this); dbAdapter.open(); if(dbAdapter.databaseCreated()) { dbAdapter.insertRow("test", "test example", "[email protected]"); dbAdapter.insertRow("lorem", "lorem ipsum", "[email protected]"); dbAdapter.insertRow("jdoe", "Jonh Doe", "[email protected]"); } Button button = (Button) findViewById(R.id.btnSearch); final EditText etSearch = (EditText) findViewById(R.id.etSearch); final TextView tvResults = (TextView) findViewById(R.id.tvResults); button.setOnClickListener(new View.OnClickListener() { public void onClick(View v) { LinkedList results = dbAdapter.search(etSearch.getText().toString()); if(results.isEmpty()) { tvResults.setText("No results found"); } else { Iterator i = results.iterator(); tvResults.setText(""); while(i.hasNext()) { tvResults.setText(tvResults.getText()+i.next()+"\n"); } } } }); } @Override protected void onDestroy() { dbAdapter.close(); super.onDestroy(); } }
See Also See the SQLite website to learn more about the Full-Text Search 3 extension module’s capabilities, including the search syntax, and localizeandroid to learn about a project with an implementation of this search mechanism.
10.8 Performing Advanced Text Searches on a SQLite Database
|
469
10.9 Working with Dates in SQLite Jonathan Fuerth
Problem Android’s embedded SQLite3 database supports date and time data directly, including some useful date and time arithmetic. However, getting these dates out of the data‐ base is troublesome: there is no Cursor.getDate() in the Android API.
Solution Use SQLite’s strftime() function to convert between the SQLite timestamp format and the Java API’s “milliseconds since the epoch” representation.
Discussion This recipe demonstrates the advantages of using SQLite timestamps over storing raw millisecond values in your database, and shows how to retrieve those timestamps from your database as java.util.Date objects.
Background The usual representation for an absolute timestamp in Unix is time_t, which histori‐ cally was just an alias for a 32-bit integer. This integer represented the date as the number of seconds elapsed since UTC 00:00 on January 1, 1970 (the Unix epoch). On systems where time_t is still a 32-bit integer, the clock will roll over partway through the year 2038. Java adopted a similar convention, but with a few twists. The epoch remains the same, but the count is always stored in a 64-bit signed integer (the native Java long type) and the units are milliseconds rather than seconds. This method of timekeeping will not roll over for another 292 million years. Android example code that deals with persisting dates and times tends to simply store and retrieve the raw milliseconds since the epoch values in the database. However, by doing this, it misses out on some useful features built into SQLite.
The advantages There are several advantages to storing proper SQLite timestamps in your data: you can default timestamp columns to the current time using no Java code at all; you can perform calendar-sensitive arithmetic such as selecting the first day of a week or month, or adding a week to the value stored in the database; and you can extract just the date or time components and return those from your data provider.
470
|
Chapter 10: Data Persistence
All of these code-saving advantages come with two added bonuses: first, your data provider’s API can stick to the Android convention of passing timestamps around as long values; second, all of this date manipulation is done in the natively compiled SQLite code, so the manipulations don’t incur the garbage collection overhead of cre‐ ating multiple java.util.Date or java.util.Calendar objects.
The code Without further ado, here’s how to do it. First, create a table that defines a column of type timestamp: CREATE TABLE current_list ( item_id INTEGER NOT NULL, added_on TIMESTAMP NOT NULL DEFAULT current_timestamp, added_by VARCHAR(50) NOT NULL, quantity INTEGER NOT NULL, units VARCHAR(50) NOT NULL, CONSTRAINT current_list_pk PRIMARY KEY (item_id) );
Note the default value for the added_on column. Whenever you insert a row into this table, SQLite will automatically fill in the current time, accurate to the second, for the new record (this is shown here using the command-line SQLite program running on a desktop; we’ll see later in this recipe how to get these into a database under Android): sqlite> insert into current_list (item_id, added_by, quantity, units) ...> values (1, 'fuerth', 1, 'EA'); sqlite> select * from current_list where item_id = 1; 1|2020-05-14 23:10:26|fuerth|1|EA sqlite>
See how the current date was inserted automatically? This is one of the advantages you get from working with SQLite timestamps. How about the other advantages? Select just the date part, forcing the time back to midnight: sqlite> select item_id, date(added_on,'start of day') ...> from current_list where item_id = 1; 1|2020-05-14 sqlite>
Or adjust the date to the Monday of the following week: sqlite> select item_id, date(added_on,'weekday 1') ...> from current_list where item_id = 1; 1|2020-05-17 sqlite>
10.9 Working with Dates in SQLite
|
471
Or the Monday before: sqlite> select item_id, date(added_on,'weekday 1','-7 days') ...> from current_list where item_id = 1; 1|2020-05-10 sqlite>
These examples are just the tip of the iceberg. You can do a lot of useful things with your timestamps once SQLite recognizes them as such. Last, but not least, you must be wondering how to get these dates back into your Java code. The trick is to press another of SQLite’s date functions into service—this time strftime(). Here is a Java method that fetches a row from the current_list table we’ve been working with: Cursor cursor = database.rawQuery( "SELECT item_id AS _id," + " (strftime('%s', added_on) * 1000) AS added_on," + " added_by, quantity, units" + " FROM current_list", new String[0]); long millis = cursor.getLong(cursor.getColumnIndexOrThrow("added_on")); Date addedOn = new Date(millis);
That’s it: using strftime()’s %s format, you can select timestamps directly into your as Java milliseconds since the epoch values. Client code will be none the wiser, except that your content provider will be able to do date manipulations for free that would otherwise take significant amounts of Java code and extra object allocations.
Cursor
See Also SQLite’s documentation for its date and time functions.
10.10 Exposing Non-SQL Data as a SQL Cursor Ian Darwin
Problem You have non-SQL data, such as a list of files, and want to present it as a Cursor.
Solution Subclass AbstractCursor and implement various required methods.
Discussion It is common to have data in a form other than a Cursor, but to want to present it as a Cursor for use in a ListView with an Adapter or a CursorLoader.
472
|
Chapter 10: Data Persistence
The AbstractCursor class facilitates this. While Cursor is an interface that you could implement directly, there are a number of routines therein that are pretty much the same in every implementation of Cursor, so they have been abstracted out and made into the AbstractCursor class. In this short example we expose a list of filenames with the following structure: •
_id is the sequence number.
•
filename is the full path.
•
type is the filename extension.
This list of files is hardcoded to simplify the demo. We will expose this as a Cursor and consume it in a SimpleCursorAdapter. First, the start of the DataToCursor class: /** * Provide a Cursor from a fixed list of data * column 1 - _id * column 2 - filename * column 3 - file type */ public class DataToCursor extends AbstractCursor { private static final String[] COLUMN_NAMES = {"_id", "filename", "type"}; private static final String[] DATA_ROWS = { "one.mpg", "two.jpg", "tre.dat", "fou.git", };
As you can see, there are two arrays: one for the column names going across, and one for the rows going down. In this simple example we don’t have to track the ID values (since they are the same as the index into the DATA_ROWS array) or the file types (since they are the same as the filename extension). There are a few structural methods that are needed: @Override public int getCount() { return DATA.length; } @Override public int getColumnCount() { return COLUMN_NAMES.length; } @Override public String[] getColumnNames() { return COLUMN_NAMES; }
10.10 Exposing Non-SQL Data as a SQL Cursor
|
473
The getColumnCount() method’s value is obviously derivable from the array, but since it’s constant, we override the method for efficiency reasons—probably not necessary in most applications. Then there are some necessary get methods, notably getType() for getting the type of a given column (whether it’s numeric, string, etc.): @Override public int getType(int column) { switch(column) { case 0: return Cursor.FIELD_TYPE_INTEGER; case 1: case 2: return Cursor.FIELD_TYPE_STRING; default: throw new IllegalArgumentException(Integer.toString(column)); } }
The next methods have to do with getting the value of a given column in the current row. Nicely, the AbstractCursor handles all the moveToRow() and related methods, so we just have to call the inherited (and protected) method getPosition(): /** * Return the _id value (the only integer-valued column). * Conveniently, rows and array indices are both 0-based. */ @Override public int getInt(int column) { int row = getPosition(); switch(column) { case 0: return row; default: throw new IllegalArgumentException(Integer.toString(column)); } } /** SQLite _ids are actually long, so make this work as well. * This direct equivalence is usually not applicable; do not blindly copy. */ @Override public long getLong(int column) { return getInt(column); } @Override public String getString(int column) { int row = getPosition(); switch(column) { case 1: return DATA_ROWS[row]; case 2: return extension(DATA_ROWS[row]); default: throw new IllegalArgumentException(Integer.toString(column)); } }
474
|
Chapter 10: Data Persistence
The remaining methods aren’t interesting; methods like getFloat(), getBlob(), and so on merely throw exceptions as, in this example, there are no columns of those types. The main Activity shows nothing different than the other ListView examples in Chap‐ ter 8: the data from the Cursor is loaded into a ListView using a SimpleCursorAdapter (this overload of which is deprecated, but works fine for this example). The result is shown in Figure 10-6.
Figure 10-6. Main Activity with synthetic Cursor data We have successfully shown this proof-of-concept of generating a Cursor without using SQLite. It would obviously be straightforward to turn this into a more dynamic file-listing utility, even a file manager. You’d want to use a CursorLoader instead of a SimpleCursorAdapter to make it complete, though; CursorLoader is covered in the next recipe.
10.11 Displaying Data with a CursorLoader Ian Darwin
Problem You need to fetch information via a database Cursor and display it in a graphical user interface with correct use of threads to avoid blocking the UI thread.
10.11 Displaying Data with a CursorLoader
|
475
Solution Use a CursorLoader.
Discussion Loader is a top-level class that provides a basic capability for loading almost any type of data. AsyncTaskLoader provides a specialization of Loader to handle threading. Its important subclass is CursorLoader, which is used to load data from a database Cursor and, typically in conjunction with a Fragment or Activity, to display it. The Android documentation for AsyncTaskLoader shows a comprehensive example of loading the list of all applications installed on a device, and keeping that information up-to-date as it changes. We will start with something a bit simpler, which reads (as CursorLoader classes are expected to) a list of data from a ContentProvider implementation, and dis‐ plays it in a list. To keep the example simple, we’ll use the preinstalled Browser Book‐ marks content provider. (Note that this content provider is not available in Android 7 or later). The application will provide a list of installed bookmarks, similar to that shown in Figure 10-7.
Figure 10-7. CursorLoader showing Browser Bookmarks
476
|
Chapter 10: Data Persistence
To
use
the
Loader,
you
have to provide an implementation of the interface, where T is the type you want to load from; in our case, Cursor. While most examples have the Activity or Fragment directly imple‐ ment this, we’ll make it an inner class just to isolate it, and make more of the argu‐ ment types explicit. LoaderManager.LoaderCallbacks
We start off in onCreate() or onResume() by creating a SimpleCursorAdapter. The construc‐ tor for this adapter—the mainstay of many a list-based application in prior releases of Android—is now deprecated, but calling it with an additional flags argument (the final 0 argument here) for use with the Loader family is not deprecated. Other than the final flags arg, and passing null for the Cursor, the code is largely the same as our nonLoader-based example, ContentProviderBookmarks, which has been left in the Android Cookbook repository to show “the old way.” With the extra flags argument the Cursor may be null, as we will provide it later, in the LoaderCallbacks code (Example 10-14): @Override protected void onCreate(Bundle savedInstanceState) { super.onCreate(savedInstanceState); setContentView(R.layout.activity_main); String[] fromFields = new String[] { Browser.BookmarkColumns.TITLE, Browser.BookmarkColumns.URL }; int[] toViews = new int[] { android.R.id.text1, android.R.id.text2 }; mAdapter = new SimpleCursorAdapter(this, android.R.layout.simple_list_item_2, null, fromFields, toViews, 0); setListAdapter(mAdapter); // Prepare the loader: reconnects an existing one or reuses one getLoaderManager().initLoader(0, null, new MyCallbacks(this)); }
Note also the last line, which will find a Loader instance and associate our callbacks with it. The callbacks are where the actual work gets done. There are three required methods in the LoaderCallbacks object: onCreateLoader()
Called to create an instance of the actual loader; the framework will start it, which will perform a ContentProvider query
onLoadFinished()
Called when the loader has finished loading its data, to set its cursor to the one from the query
onLoaderReset()
Called when the loader is done, to disassociate it from the view (by setting its cursor back to null)
10.11 Displaying Data with a CursorLoader
|
477
Our implementation is fairly simple. As we want all the columns and don’t care about the order, we only need to provide the bookmarks Uri, which is predefined for us (see Example 10-14). Example 10-14. The LoaderCallbacks implementation class MyCallbacks implements LoaderCallbacks { Context context; public MyCallbacks(Activity context) { this.context = context; } @Override public Loader onCreateLoader(int id, Bundle stuff) { Log.d(TAG, "MainActivity.onCreateLoader()"); return new CursorLoader(context, // Normal CP query: url, proj, select, where, having Browser.BOOKMARKS_URI, null, null, null, null); } @Override public void onLoadFinished(Loader loader, Cursor data) { // Load has finished, swap the loaded cursor into the view mAdapter.swapCursor(data); } @Override public void onLoaderReset(Loader loader) { // The end of time: set cursor to null to prevent bad ending mAdapter.swapCursor(null); } }
The Loader family is quite sophisticated; it lets you load a Cursor in the background then adapt it to the GUI. The AsyncTaskLoader, as the name implies, uses an AsyncTask (see Recipe 4.10) to do the data loading on a background thread and runs the updat‐ ing on the UI thread. Its subclass, the CursorLoader, is now the tool of choice for load‐ ing lists of data.
Source Download URL The source code for this example is in the Android Cookbook repository, in the sub‐ directory CursorLoaderDemo (see “Getting and Using the Code Examples” on page 18).
10.12 Parsing JSON Using JSONObject Rachee Singh
478
|
Chapter 10: Data Persistence
Problem JavaScript Object Notation (JSON) is a simple text format for data interchange. Many websites provide data in JSON, and many applications need to parse and provide JSON data.
Solution While there are a couple of dozen Java APIs for JSON listed on the JSON website, we’ll use the built-in JSONObject class to parse JSON and retrieve the data values con‐ tained in it.
Discussion For this recipe, we will use a method to generate JSON code. In a real application you would likely obtain the JSON data from some web service. In this method we make use of a JSONObject class object to put in values and then to return the corresponding string (using the toString() method). Creating an object of type JSONObject can throw a JSONException, so we enclose the code in a try-catch block (see Example 10-15). Example 10-15. Generating mock data in JSON format private String getJsonString() { JSONObject string = new JSONObject(); try { string.put("name", "John Doe"); string.put("age", new Integer(25)); string.put("address", "75 Ninth Avenue, New York, NY 10011"); string.put("phone", "8367667829"); } catch (JSONException e) { e.printStackTrace(); } return string.toString(); }
We need to instantiate an object of class JSONObject that takes the JSON string as an argument. In this case, the JSON string is being obtained from the getJsonString() method. We extract the information from the JSONObject and print it in a TextView (see Example 10-16). Example 10-16. Parsing the JSON string and retrieving values try { String jsonString = getJsonString(); JSONObject jsonObject = new JSONObject(jsonString); String name = jsonObject.getString("name"); String age = jsonObject.getString("age"); String address = jsonObject.getString("address");
10.12 Parsing JSON Using JSONObject
|
479
String phone = jsonObject.getString("phone"); String jsonText = name + "\n" + age + "\n" + address + "\n" + phone; json = (TextView)findViewById(R.id.json); json.setText(jsonText); } catch (JSONException e) { // Display the exception... }
See Also For more information on JavaScript Object Notation, see the JSON website. There are about two dozen JSON APIs for Java alone. One of the more powerful ones —which includes a data-binding package that will automatically convert between Java objects and JSON—is JackSON.
Source Download URL The source code for this project is in the Android Cookbook repository, in the sub‐ directory JSONParsing (see “Getting and Using the Code Examples” on page 18).
10.13 Parsing an XML Document Using the DOM API Ian Darwin
Problem You have data in XML, and you want to transform it into something useful in your application.
Solution Android provides a fairly good clone of the standard DOM API used in the Java Stan‐ dard Edition. Using the DOM API instead of writing your own parsing code is clearly the more efficient approach.
Discussion Example 10-17 is the code that parses the XML document containing the list of rec‐ ipes in this book, as discussed in Recipe 12.1. The input file has a single recipes root element, followed by a sequence of recipe elements, each with an id and a title with textual content. The code creates a DOM DocumentBuilderFactory, which can be tailored, for example, to make schema-aware parsers. In real code you could create this in a static initializer instead of re-creating it each time. The DocumentBuilderFactory is used to create a docu‐ ment builder, a.k.a. parser. The parser expects to be reading from an InputStream, so we 480
|
Chapter 10: Data Persistence
convert the data that we have in string form into an array of bytes and construct a ByteArrayInputStream. Again, in real life you would probably want to combine this code with the web service consumer so that you could simply get the input stream from the network connection and read the XML directly into the parser, instead of saving it as a string and then wrapping that in a converter as we do here. Once the elements are parsed, we convert the document into an array of data (the sin‐ gular of data is datum, so the class is called Datum) by calling tDOM API methods such as getDocumentElement(), getChildNodes(), and getNodeValue(). Since the DOM API was not invented by Java people, it doesn’t use the standard Collections API but has its own collections, like NodeList. In DOM’s defense, the same or similar APIs are used in a really wide variety of programming languages, so it can be said to be as much a stan‐ dard as Java’s Collections. Example 10-17 shows the code. Example 10-17. Parsing XML code /** Convert the list of Recipes in the String result from the * web service into an ArrayList of Datum objects. * @throws ParserConfigurationException * @throws IOException * @throws SAXException */ public static ArrayList parse(String input) throws Exception { final ArrayList results = new ArrayList(1000); final DocumentBuilderFactory dbFactory = DocumentBuilderFactory.newInstance(); final DocumentBuilder parser = dbFactory.newDocumentBuilder(); final Document document = parser.parse(new ByteArrayInputStream(input.getBytes())); Element root = document.getDocumentElement(); NodeList recipesList = root.getChildNodes(); for (int i = 0; i < recipesList.getLength(); i++) { Node recipe = recipesList.item(i); NodeList fields = recipe.getChildNodes(); String id = ((Element) fields.item(0)).getNodeValue(); String title = ((Element) fields.item(1)).getNodeValue(); Datum d = new Datum(Integer.parseInt(id), title); results.add(d); } return results; }
In converting this code from Java SE to Android, the only change we had to make was to use getNodeValue() in the retrieval of id and title instead of Java SE’s getTextContent(), so the API really is very close. 10.13 Parsing an XML Document Using the DOM API
|
481
See Also The web service is discussed in Recipe 12.1. There is much more in the XML chapter of my Java Cookbook (O’Reilly). Should you wish to process XML in a streaming mode, you can use the XMLPull‐ Parser, documented in the online version of this Cookbook.
10.14 Storing and Retrieving Data via a Content Provider Ian Darwin
Problem You want to read from and write to a ContentProvider such as Contacts.
Solution One way is to create a Content Uri using constants provided by the ContentProvider and use Activity.getContentResolver().query(), which returns a SQLite Cursor object. Another way, useful if you want to select one record such as a single contact, is to create a PICK Uri, open it in an Intent using startActivityForResult(), extract the URI from the returned Intent, then perform the query as just described.
Discussion This is part of the contact selection code from TabbyText, my SMS-over-WiFi text message sender (the rest of its code is in Recipe 10.17). First, the main program sets up an chooser, from a Find Contact button:
OnClickListener
to use the Contacts app as a
b.setOnClickListener(new View.OnClickListener() { @Override public void onClick(View arg0) { Uri uri = ContactsContract.Contacts.CONTENT_URI; System.out.println(uri); Intent intent = new Intent(Intent.ACTION_PICK, uri); startActivityForResult(intent, REQ_GET_CONTACT); } });
The URI is predefined for us; it actually has the value content://com.android.contacts/ The constant REQ_GET_CONTACT is arbitrary; it’s just there to associate this Intent start-up with the handler code, since more complex apps will often start more than one Intent and they need to handle the results differently. Once this button is pressed, control passes from our app out to the Contacts app. The user can then select a con‐ tact she wishes to send an SMS message to. The Contacts app then is backgrounded contacts.
482
|
Chapter 10: Data Persistence
and control returns to our app at the onActivityResult() method, to indicate that the Activity we started has completed and delivered a result. The next bit of code shows how the onActivityResult() method converts the response from the Activity into a SQLite cursor (see Example 10-18). Example 10-18. onActivityResult() @Override protected void onActivityResult(int requestCode, int resultCode, Intent data) { if (requestCode == REQ_GET_CONTACT) { switch(resultCode) { case Activity.RESULT_OK: // The Contacts API is about the most complex to use. // First retrieve the Contact, as we only get its URI from the Intent. Uri resultUri = data.getData(); // E.g., content://contacts/people/123 Cursor cont = getContentResolver().query(resultUri, null, null, null, null); if (!cont.moveToNext()) { // Expect exactly one row Toast.makeText(this, "Cursor has no data", Toast.LENGTH_LONG).show(); return; } ...
There are a few key things to note here. First, make sure the request Code is the one you started, and the resultCode is RESULT_OK or RESULT_CANCELED (if not, pop up a warning dialog). Then, extract the URL for the response you picked—the Intent data from the returned Intent—and use that to create a query, using the inherited Activity method getContentResolver() to get the ContentResolver and its query() method to make up a SQLite cursor. We expect the user to have selected one contact, so if that’s not the case we error out. Otherwise, we’d go ahead and use the SQLite cursor to read the data. The exact for‐ matting of the Contacts database is a bit out of scope for this recipe, so it’s been deferred to Recipe 10.17. To insert data, we need to create a ContentValues object and populate it with the fields. Once that’s done, we use the ContentContracts-provided base Uri value, along with the ContentValues, to insert the values, somewhat like the following: mNewUri = getContentResolver(). insert(ContactsContract.Contacts.CONTENT_URI, contentValues);
You could then put the mNewUri into an Intent and display it. This is shown in more detail in Recipe 10.16.
10.15 Writing a Content Provider Ashwini Shahapurkar, Ian Darwin
10.15 Writing a Content Provider
|
483
Problem You want to expose data from your application without giving direct access to your application’s database.
Solution Write a ContentProvider that will allow other applications to access data contained in your app.
Discussion ContentProviders
allow other applications to access the data generated by your app. A custom ContentProvider is effectively a wrapper around your existing application data (typically but not necessarily contained in a SQLite database; see Recipe 10.7). Remember that just because you can do so doesn’t mean that you should; in particu‐ lar, you generally do not need to write a ContentProvider just to access your data from within your application. To make other apps aware that a AndroidManifest.xml as follows:
ContentProvider
is available, we need to declare it in
The android:authorities attribute is a string used throughout the system to identify your ContentProvider; it should also be declared in a public static final String variable in your provider class. The android:name attribute refers to the class MyContentProvider, which extends the ContentProvider class. We need to override the following methods in this class: onCreate(); getType(Uri); insert(Uri, ContentValues); query(Uri, String[], String, String[], String); update(Uri, ContentValues, String, String[]); delete(Uri, String, String[]);
The onCreate() method is for setup, as in any other Android component. Our example just creates a SQLite database in a field: mDatabase = new MyDatabaseHelper(this);
The getType() method assigns MIME types to incoming Uri values. This method will typically use a statically allocated UriMatcher to determine whether the incoming Uri
484
|
Chapter 10: Data Persistence
refers to a list of values (does not end with a numeric ID) or a single value (ends with a / and a numeric ID, indicated by “/#” in the pattern argument). The method must return either ContentResolver.CURSOR_ITEM_BASE_TYPE + "/" + MIME_VND_TYPE for a single item or ContentResolver.CURSOR_DIR_BASE_TYPE + "/" + MIME_VND_TYPE for a multiplicity, where MIME_VND_TYPE is an application-specific MIME type string; in our example that’s “vnd.example.item”. It must begin with “vnd,” which stands, throughout this para‐ graph, for “Vendor,” as these values are not provided by the official MIME type com‐ mittee but by Android. The UriMatcher is also used in the four data methods shown next to sort out singular from plural requests. Example 10-19 contains the declara‐ tions and code for the matcher and the getType() method. Example 10-19. Declarations and code for the UriMatcher and the getType() method public class MyContentProvider extends ContentProvider { /** The authority name. MUST be as listed in * in AndroidManifest.xml */ public static final String AUTHORITY = "com.example.contentprovidersample"; public static final String MIME_VND_TYPE = "vnd.example.item"; private static final UriMatcher matcher = new UriMatcher(UriMatcher.NO_MATCH); private static final int ITEM = 1; private static final int ITEMS = 2; static { matcher.addURI(AUTHORITY, "items/#", ITEM); matcher.addURI(AUTHORITY, "items", ITEMS); } @Override public String getType(Uri uri) { int matchType = matcher.match(uri); Log.d("ReadingsContentProvider.getType()", uri + " --> " + matchType); switch (matchType) { case ITEM: return ContentResolver.CURSOR_ITEM_BASE_TYPE + "/" + MIME_VND_TYPE; case ITEMS: return ContentResolver.CURSOR_DIR_BASE_TYPE + "/" + MIME_VND_TYPE; default: throw new IllegalArgumentException("Unknown or Invalid URI " + uri); } }
The last four methods are usually wrapper functions for SQL queries on the SQLite database; note that they have the same parameter lists as the like-named SQLite methods, with the insertion of a Uri at the front of the parameter list. These methods typically parse the input parameters, do some error checking, and forward the opera‐ tion on to the SQLite database, as shown in Example 10-20. 10.15 Writing a Content Provider
|
485
Example 10-20. The ContentProvider: data methods /** The C of CRUD: insert() */ @Override public Uri insert(Uri uri, ContentValues values) { Log.d(Constants.TAG, "MyContentProvider.insert()"); switch(matcher.match(uri)) { case ITEM: // Fail throw new RuntimeException("Cannot specify ID when inserting"); case ITEMS: // OK break; default: throw new IllegalArgumentException("Did not recognize URI " + uri); } long id = mDatabase.getWritableDatabase().insert( TABLE_NAME, null, values); uri = Uri.withAppendedPath(uri, "/" + id); getContext().getContentResolver().notifyChange(uri, null); return uri; } /** The R of CRUD: query() */ @Override public Cursor query(Uri uri, String[] projection, String selection, String[] selectionArgs, String sortOrder) { Log.d(Constants.TAG, "MyContentProvider.query()"); switch(matcher.match(uri)) { case ITEM: // OK selection = "_id = ?"; selectionArgs = new String[]{ Long.toString(ContentUris.parseId(uri)) }; break; case ITEMS: // OK break; default: throw new IllegalArgumentException("Did not recognize URI " + uri); } // Build the query with SQLiteQueryBuilder SQLiteQueryBuilder qBuilder = new SQLiteQueryBuilder(); qBuilder.setTables(TABLE_NAME); // Query the database and get result in cursor final SQLiteDatabase db = mDatabase.getWritableDatabase(); Cursor resultCursor = qBuilder.query(db, projection, selection, selectionArgs, null, null, sortOrder, null); resultCursor.setNotificationUri(getContext().getContentResolver(), uri); return resultCursor; } }
The remaining methods, update() and delete(), are parallel in structure and so have been omitted from this book to save space, but the online example is fully fleshed out.
486
|
Chapter 10: Data Persistence
Providing a ContentProvider lets you expose your data without giving other developers direct access to your database and also reduces the chances of database inconsistency.
Source Download URL The source code for this recipe is in the Android Cookbook repository, in the subdir‐ ectory ContentProviderSample (see “Getting and Using the Code Examples” on page 18).
10.16 Adding a Contact Through the Contacts Content Provider Ian Darwin
Problem You have a person’s contact information that you want to save for use by the Contacts application and other apps on your device.
Solution Set up a list of operations for batch insert, and tell the persistence manager to run it.
Discussion The Contacts database is, to be sure, “flexible.” It has to adapt to many different kinds of accounts and contact management uses, with different types of data. And it is, as a result, somewhat complicated. The classes named Contacts (and, by extension, all their inner classes and interfaces) are deprecated, meaning “don’t use them in new development.” The classes and interfaces that take their place have names beginning with the somewhat cumbersome and tongue-twisting ContactsContract.
10.16 Adding a Contact Through the Contacts Content Provider
|
487
We’ll start with the simplest case of adding a person’s contact information. We want to insert the following information, which we either got from the user or found on the network someplace: Name
Jon Smith
Home Phone 416-555-5555 Work Phone 416-555-6666 Email
[email protected]
First we have to determine which Android account to associate the data with. For now we will use a fake account name (darwinian is both an adjective and my name, so we’ll use that). For each of the four fields, we’ll need to create an account operation. We
add
all
five
operations getContentResolver().applyBatch().
to
a
List,
and
pass
that
Example 10-21 shows the code for the addContact() method. Example 10-21. The addContact() method private void addContact() { final String ACCOUNT_NAME = "darwinian" String name = "Jon Smith"; String homePhone = "416-555-5555"; String workPhone = "416-555-6666"; String email = "[email protected]"; // Use new-style Contacts batch operations. // Build List of ops, then call applyBatch(). try { ArrayList ops = new ArrayList(); AuthenticatorDescription[] types = accountManager.getAuthenticatorTypes(); ops.add(ContentProviderOperation.newInsert( ContactsContract.RawContacts.CONTENT_URI).withValue( ContactsContract.RawContacts.ACCOUNT_TYPE, types[0].type) .withValue(ContactsContract.RawContacts.ACCOUNT_NAME, ACCOUNT_NAME) .build()); ops.add(ContentProviderOperation .newInsert(ContactsContract.Data.CONTENT_URI) .withValueBackReference(ContactsContract.Data.RAW_CONTACT_ID, 0) .withValue(ContactsContract.Data.MIMETYPE, ContactsContract.CommonDataKinds.StructuredName.CONTENT_ITEM_TYPE) .withValue (ContactsContract.CommonDataKinds.StructuredName.DISPLAY_NAME,name) .build()); ops.add(ContentProviderOperation.newInsert( ContactsContract.Data.CONTENT_URI).withValueBackReference( ContactsContract.Data.RAW_CONTACT_ID, 0).withValue(
488
|
Chapter 10: Data Persistence
into
ContactsContract.Data.MIMETYPE, ContactsContract.CommonDataKinds.Phone.CONTENT_ITEM_TYPE) .withValue(ContactsContract.CommonDataKinds.Phone.NUMBER, homePhone).withValue( ContactsContract.CommonDataKinds.Phone.TYPE, ContactsContract.CommonDataKinds.Phone.TYPE_HOME) .build()); ops.add(ContentProviderOperation.newInsert( ContactsContract.Data.CONTENT_URI).withValueBackReference( ContactsContract.Data.RAW_CONTACT_ID, 0).withValue( ContactsContract.Data.MIMETYPE, ContactsContract.CommonDataKinds.Phone.CONTENT_ITEM_TYPE) .withValue(ContactsContract.CommonDataKinds.Phone.NUMBER, workPhone).withValue( ContactsContract.CommonDataKinds.Phone.TYPE, ContactsContract.CommonDataKinds.Phone.TYPE_WORK) .build()); ops.add(ContentProviderOperation.newInsert( ContactsContract.Data.CONTENT_URI).withValueBackReference( ContactsContract.Data.RAW_CONTACT_ID, 0).withValue( ContactsContract.Data.MIMETYPE, ContactsContract.CommonDataKinds.Email.CONTENT_ITEM_TYPE) .withValue(ContactsContract.CommonDataKinds.Email.DATA,email) .withValue(ContactsContract.CommonDataKinds.Email.TYPE, ContactsContract.CommonDataKinds.Email.TYPE_HOME) .build()); getContentResolver().applyBatch(ContactsContract.AUTHORITY, ops); Toast.makeText(this, getString(R.string.addContactSuccess), Toast.LENGTH_LONG).show(); } catch (Exception e) { Toast.makeText(this, getString(R.string.addContactFailure), Toast.LENGTH_LONG).show(); Log.e(LOG_TAG, getString(R.string.addContactFailure), e); } }
The resultant contact shows up in the Contacts app, as shown in Figure 10-8. If the new contact is not initially visible, go to the main Contacts list page, press Menu, select Display Options, and select Groups until it does appear. Alternatively, you can search in All Contacts and it will show up.
Source Download URL The source code for this project is in the Android Cookbook repository, in the sub‐ directory AddContact (see “Getting and Using the Code Examples” on page 18).
10.16 Adding a Contact Through the Contacts Content Provider
|
489
Figure 10-8. Contact added
10.17 Reading Contact Data Using a Content Provider Ian Darwin
Problem You need to extract details, such as a phone number or email address, from the Con‐ tacts database.
Solution Use an Intent to let the user pick one contact. Use a ContentResolver to create a SQLite query for the chosen contact, and use SQLite and predefined constants in the confus‐ ingly named ContactsContract class to retrieve the parts you want. Be aware that the Contacts database was designed for generality, not for simplicity.
Discussion The code in Example 10-22 is from TabbyText, my SMS/text message sender for tab‐ lets. The user has already picked the given contact (using the Contactz app; see Recipe 10.14). Here we want to extract the mobile number and save it in a text field in
490
|
Chapter 10: Data Persistence
the current Activity, so the user can post-edit it if need be, or even reject it, before actually sending the message, so we just set the text in an EditText once we find it. Finding it turns out to be the hard part. We start with a query that we get from the ContentProvider, to extract the ID field for the given contact. Information such as phone numbers and email addresses are in their own tables, so we need a second query to feed in the ID as part of the “select” part of the query. This query gives a list of the contact’s phone numbers. We iterate through this, taking each valid phone number and setting it on the EditText. A further elaboration would restrict this to only selecting the mobile number (some versions of Contacts allow both home and work numbers, but only one mobile num‐ ber). Example 10-22. Getting the contact from the Intent query’s ContentResolver @Override protected void onActivityResult(int requestCode, int resultCode, Intent data) { if (requestCode == REQ_GET_CONTACT) { switch(resultCode) { case Activity.RESULT_OK: // The Contacts API is about the most complex to use. // First we have to retrieve the Contact, since // we only get its URI from the Intent. Uri resultUri = data.getData(); // E.g., content://contacts/people/123 Cursor cont = getContentResolver().query(resultUri, null, null, null, null); if (!cont.moveToNext()) { // Expect 001 row(s) Toast.makeText(this, "Cursor contains no data", Toast.LENGTH_LONG).show(); return; } int columnIndexForId = cont.getColumnIndex(ContactsContract.Contacts._ID); String contactId = cont.getString(columnIndexForId); int columnIndexForHasPhone = cont.getColumnIndex(ContactsContract.Contacts.HAS_PHONE_NUMBER); boolean hasAnyPhone = Boolean.parseBoolean(cont.getString(columnIndexForHasPhone)); if (!hasAnyPhone) { Toast.makeText(this, "Selected contact seems to have no phone numbers ", Toast.LENGTH_LONG).show(); } // Now we have to do another query to actually get the numbers! Cursor numbers = getContentResolver().query( ContactsContract.CommonDataKinds.Phone.CONTENT_URI, null, ContactsContract.CommonDataKinds.Phone.CONTACT_ID + "=" + contactId, // "selection",
10.17 Reading Contact Data Using a Content Provider
|
491
null, null); // Could further restrict to mobile number... while (numbers.moveToNext()) { String aNumber = numbers.getString(numbers.getColumnIndex( ContactsContract.CommonDataKinds.Phone.NUMBER)); System.out.println(aNumber); number.setText(aNumber); } if (cont.moveToNext()) { System.out.println( "WARNING: More than 1 contact returned by picker!"); } numbers.close(); cont.close(); break; case Activity.RESULT_CANCELED: // Nothing to do here break; default: Toast.makeText(this, "Unexpected resultCode: " + resultCode, Toast.LENGTH_LONG).show(); break; } } super.onActivityResult(requestCode, resultCode, data); }
Source Download URL You can download the source code for this example from GitHub.
10.18 Implementing Drag and Drop Ian Darwin
Problem You want to implement drag-and-drop, similar to what the Home screen/launcher does when you long-press on an application icon.
Solution Use the drag and drop API, supported since Android 3.0 and even in the appcompat library. Register a drag listener on the drop target. Start the drag in response to a UI event in the drag source.
Discussion The normal use of drag-and-drop is to request a change, such as uninstalling an application, removing an item from a list, and so on. The normal operation of a drag 492
|
Chapter 10: Data Persistence
is to communicate some user-chosen data from one View to another; i.e, both the source of the drag and the target of the drop must be View objects. To pass informa‐ tion from the source View (e.g., the list item from where you start the drag) to the drop target, there is a special wrapper object called a ClipData. The ClipData can either hold an Android URI representing the object to be dropped, or some arbitrary data. The URI will usually be passed to a ContentProvider for processing. The basic steps in a drag and drop are: 1. Implement an OnDragListener; its only method is onDrag(), in which you should be prepared for the various action events such as ACTION_DRAG_STARTED, ACTION_DRAG_ENTERED, ACTION_DRAG_EXITED, ACTION_DROP, and ACTION_DRAG_ENDED. 2. Register this listener on the drop target, using the method.
View’s setOnDragListener()
3. In a listener attached to the source View, usually in an onItemLongClick() or similar method, start the drag. 4. For ACTION_DRAG_STARTED and/or ACTION_DRAG_ENTERED on the drop target, highlight the View to direct the user’s attention to it as a target, by changing the background color, the image, or similar. 5. For ACTION_DROP, in the drop target, perform the action. 6. For ACTION_DRAG_EXITED and/or ACTION_DRAG_ENDED, do any cleanup required (e.g., undo changes made in the ACTION_DRAG_STARTED and/or ACTION_DRAG_ENTERED case). In this example (Figure 10-9) we implement a very simple drag-and-drop scenario: a URL is passed from a button to a text field. You start the drag by long-pressing on the button at the top, and drag it down to the text view at the bottom. As soon as you start the drag, the drop target’s background changes to yellow, and the “drag shadow” (by default, an image of the source View object) appears to indicate the drag position. At this point, if you release the drag shadow outside the drop target, the drag shadow will find its way back to the drag source, and the drag will end (the target turns white again). On the other hand, if you drag into the drop target, its color changes to red. If you release the drag shadow here, it is considered a successful drop, and the listener is called with an action code of ACTION_DROP; you should perform the corresponding action (our example just displays the Uri in a toast to prove that it arrived).
10.18 Implementing Drag and Drop
|
493
Figure 10-9. Drag and drop sequence
494
|
Chapter 10: Data Persistence
Example 10-23 shows the code in press on the top button.
onCreate()
to start the drag in response to a long-
Example 10-23. Starting the drag-and-drop operation // Register the long-click listener to START the drag Button b = (Button) findViewById(R.id.button); b.setOnLongClickListener(new View.OnLongClickListener() { @Override public boolean onLongClick(View v) { Uri contentUri = Uri.parse("http://oracle.com/java/"); ClipData cd = ClipData.newUri(getContentResolver(), "Dragging", contentUri); v.startDrag(cd, new DragShadowBuilder(v), null, 0); return true; } });
This version passes a Uri through the ClipData. To pass arbitrary information, you can use another factory method such as: ClipData.newPlainText(String label, String data)
Then you need to register your OnDragListener with the target View: target = findViewById(R.id.drop_target); target.setOnDragListener(new MyDrag());
The code for our OnDragListener is shown in Example 10-24. Example 10-24. Drag-and-drop listener public class MyDrag implements View.OnDragListener { @Override public boolean onDrag(View v, DragEvent e) { switch (e.getAction()) { case DragEvent.ACTION_DRAG_STARTED: target.setBackgroundColor(COLOR_TARGET_DRAGGING); return true; case DragEvent.ACTION_DRAG_ENTERED: Log.d(TAG, "onDrag: ENTERED e=" + e); target.setBackgroundColor(COLOR_TARGET_ALERT); return true; case DragEvent.ACTION_DRAG_LOCATION: // Nothing to do but MUST consume the event return true; case DragEvent.ACTION_DROP: Log.d(TAG, "onDrag: DROP e=" + e); final ClipData clipItem = e.getClipData(); Toast.makeText(DragDropActivity.this, "DROPPED: " + clipItem.getItemAt(0).getUri(), Toast.LENGTH_LONG).show(); return true; case DragEvent.ACTION_DRAG_EXITED:
10.18 Implementing Drag and Drop
|
495
target.setBackgroundColor(COLOR_TARGET_NORMAL); return true; case DragEvent.ACTION_DRAG_ENDED: target.setBackgroundColor(COLOR_TARGET_NORMAL); return true; default: // Unhandled event type return false; } } }
In the ACTION_DROP case, you would usually pass the Uri to a ContentResolver; for example: getContentResolver().delete(event.getClipData().getItemAt(0).getUri());
In some versions of Android, you must consume the DragEvent.ACTION_DRAG_LOCATION event as shown, or you will get a strange ClassCastException with the stack trace down in the View class. If you are maintaining compatibility with ancient legacy versions of Android (anything pre-Honeycomb), you must protect the calls to this API with a code guard; it will compile for those older releases with the compatibility library, but calls will cause an application failure.
10.19 Sharing Files via a FileProvider Ian Darwin
Problem You want to share internal-storage files (see Recipe 10.1) with another app, without the bother of putting the data into a Cursor and creating a ContentProvider.
Solution The FileProvider class allows you to make files available to another application, usually in response to an Intent. It is simpler to set up than a ContentProvider (Recipe 10.15), but is actually a subclass of ContentProvider.
Discussion This example exposes a secrets.txt file from one application to another. For this exam‐ ple I have created an Android Studio project called FileProviderDemo, which contains two different applications in two different packages, providerapp and requestingapp. We’ll start by discussing the Provider app since it contains the actual FileProvider. However, you have to run the Requester application first, as it will start the Provider 496
|
Chapter 10: Data Persistence
app. Figure 10-10 shows the sequence of the Requester app, then the Provider app, and finally the Requester app with its request satisfied.
Figure 10-10. FileProviderDemo in action: request, confirmation, completion Unlike the ContentProvider case, you rarely have to write code for the provider itself; instead, use the FileProvider class directly as a provider in your AndroidManifest.xml file, as shown in Example 10-25. Example 10-25. The provider definition
The provider does not have to be exported for this usage, but must have the ability to grant Uri permissions as shown. The meta-data element gives the name of a simple mapping file, which is required to map “virtual paths” to actual paths, as shown in Example 10-26.
10.19 Sharing Files via a FileProvider
|
497
Example 10-26. The filepaths file
Finally, there has to be an Activity to provide the Uri to the requested file. In our example this is the ProvidingActivity, shown in Example 10-27. Example 10-27. The Provider Activity /** * The backend app, part of FileProviderDemo. * There is only one file provided; in a real app there would * probably be a file chooser UI or other means of selecting a file. */ public class ProvidingActivity extends AppCompatActivity { private File mRequestFile; private Intent mResultIntent; @Override protected void onCreate(Bundle savedInstanceState) { super.onCreate(savedInstanceState); mResultIntent = new Intent("com.darwinsys.fileprovider.ACTION_RETURN_FILE"); setContentView(R.layout.activity_providing); Toolbar toolbar = (Toolbar) findViewById(R.id.toolbar); setSupportActionBar(toolbar); // The Layout provides a text field with text like // "If you agree to provide the file, press the Agree button" Button button = (Button) findViewById(R.id.button); button.setOnClickListener(new View.OnClickListener() { @Override public void onClick(View view) { provideFile(); } }); mRequestFile = new File(getFilesDir(), "secrets/demo.txt"); // On first run of application, create the "hidden" file in internal storage if (!mRequestFile.exists()) { mRequestFile.getParentFile().mkdirs(); try (PrintWriter pout = new PrintWriter(mRequestFile)) { pout.println("This is the revealed text"); pout.println("And then some."); } catch (IOException e) { e.printStackTrace(); } }
}
498
|
Chapter 10: Data Persistence
/** * The provider application has to return a Uri wrapped in an Intent, * along with permission to read that file. */ private void provideFile() { // The approved target is one hardcoded file in our directory mRequestFile = new File(getFilesDir(), "secrets/demo.txt"); Uri fileUri = FileProvider.getUriForFile(this, "com.darwinsys.fileprovider", mRequestFile); // The requester is in a different app so can't normally read our files! mResultIntent.addFlags(Intent.FLAG_GRANT_READ_URI_PERMISSION); mResultIntent.setDataAndType(fileUri, getContentResolver().getType(fileUri)); // Attach that to the result Intent mResultIntent.setData(fileUri); // Set the result to be "success" + the result setResult(Activity.RESULT_OK, mResultIntent); finish(); } }
The important part of this code is in the provideFile() method, which: • Creates a Uri for the actual file (in this trivial example there is only one file, with a hardcoded filename) • Adds flags to the result Intent to let the receiving app read this one file (only) with our permissions • Sets the MIME type of the result • Adds the file Uri as data to the result Intent • Sets the result Intent, and the “success” flags this Activity
Activity.RESULT_OK,
as the result of
• Calls finish() to end the Activity Note that this Activity is not meant to be invoked by the user directly, so it does not have LAUNCHER in its AndroidManifest entry. Thus when you “run” it, you will get an error message, “Could not identify launch activity: Default Activity not found.” This error is normal and expected. If it bothers you, build the application and install it, but don’t try to run it. Or, you could add a dummy Activity with a trivial message onscreen.
10.19 Sharing Files via a FileProvider
|
499
Remember that the point of the FileProvider is to share files from one application to another, running with different user permissions. Our second application also has only one Activity, the “requesting” Activity. Most of this is pretty standard boilerplate code. In onCreate(), we create the requesting Intent: mRequestFileIntent = new Intent(Intent.ACTION_PICK); mRequestFileIntent.setType("text/plain");
The main part of the UI is a text area, which initially suggests that you request a file by pressing the button. That button’s action listener is only one line: startActivityForResult(mRequestFileIntent, ACTION_GET_FILE);
This will, as discussed in Recipe 4.5, result in a subsequent call to onActivityComplete(), which is shown in Example 10-28. Example 10-28. The Requester Activity: onActivityResult() public class RequestingActivity extends AppCompatActivity { private static final int ACTION_GET_FILE = 1; private Intent mRequestFileIntent; ... @Override protected void onActivityResult(int requestCode, int resultCode, Intent resultIntent) { if (requestCode == ACTION_GET_FILE) { if (resultCode == Activity.RESULT_OK) { try { // get the file Uri returnUri = resultIntent.getData(); final InputStream is = getContentResolver().openInputStream(returnUri); final BufferedReader br = new BufferedReader(new InputStreamReader(is)); String line; TextView fileViewTextArea = (TextView) findViewById(R.id.fileView); fileViewTextArea.setText(""); // reset each time while ((line = br.readLine()) != null) { fileViewTextArea.append(line); fileViewTextArea.append("\n"); } } catch (IOException e) { Toast.makeText(this, "IO Error: " + e, Toast.LENGTH_LONG).show(); } } else { Toast.makeText(this, "Request denied or canceled", Toast.LENGTH_LONG).show(); } return; }
500
|
Chapter 10: Data Persistence
}
}
// For any other Activity, we can do nothing... super.onActivityResult(requestCode, resultCode, resultIntent);
Assuming that the request succeeds, you will get called here with requestCode set to the only valid action, RESULT_OK, and the resultIntent being the one that the providing Activity set as the Activity result—that is, the Intent wrapping the Uri that we need in order to read the file! So we just get the Uri from the Intent and open that as an input stream, and we can read the “secret” file from the providing application’s otherwiseprivate internal storage. Just to show that we got it, we display the “secret” file in a text area, shown in the righthand screenshot in Figure 10-10.
See Also The official documentation on sharing files.
10.20 Backing Up Your SQLite Data to the Cloud with a SyncAdapter Problem You want your SQLite or ContentProvider data to be bidirectionally synchronized with a database running on a server.
Solution Use a SyncAdapter, which lets you synchronize in both directions, providing the infra‐ structure to run a “merge” algorithm of your own devising.
Discussion Assuming that you have decided to go the make some design decisions:
SyncAdapter
route, you will first need to
• How will you access the remote service? (A REST API, as in Recipe 12.1? Volley, as in Recipe 12.2? Custom socket code?) • How will you package the remote service code? (ContentProvider, as in Recipe 10.15? DAO? Other?) • What algorithm will you use for ensuring that all the objects are kept up-to-date on the server and on one (or more!) mobile devices? (Don’t forget to handle inserts, updates, and deletions originating from either end!) Then you need to prepare (design and code) the following: 10.20 Backing Up Your SQLite Data to the Cloud with a SyncAdapter
|
501
1. A ContentProvider (see Recipe 10.15. You’ll need this even if you aren’t using one to access your on-device data, but if you already have one, you can certainly use it. 2. An AuthenticatorService, which is boilerplate code, to start the Authenticator. 3. An Authenticator class, since you must have an on-device “account” to allow the system to control syncing. 4. A SyncAdapterService, which is boilerplate code, to start the SyncAdapter. 5. And
finally,
the
actual
AbstractThreadedSyncAdapter.
SyncAdapter,
which
can
probably
subclass
The following code snippets are taken from my working todo list manager, Todo‐ More, which exists as an Android app, a JavaServer Faces (JSF) web application, a JAX-RS REST service used by the Android app, and possibly others. Each is its own GitHub module, so you can git clone just the parts you need. In your main Activity’s onCreate() method you need to tell the system that you want to be synchronized. This consists mainly of creating an Account (the first time; after that, finding it) and requesting synchronization using this Account. You can start this in your main Activity’s onCreate() method by calling two helper methods shown in Example 10-29. Note that accountType is just a unique string, such as "MyTodoAccount". Example 10-29. Sync setup code in main Activity class public void onCreate(Bundle savedInstanceState) { // ... mAccount = createSyncAccount(this); enableSynching(mPrefs.getBoolean(KEY_ENABLE_SYNC, true)); } Account createSyncAccount(Context context) { AccountManager accountManager = (AccountManager) context.getSystemService(ACCOUNT_SERVICE); Account[] accounts = accountManager.getAccountsByType( getString(R.string.accountType)); // Our account type if (accounts.length == 0) { // Haven't created one? // Create the account type and default account Account newAccount = new Account(ACCOUNT, getString(R.string.accountType)); /* * Add the account and account type; no password or user data yet. * If successful, return the Account object; else report an error. */ if (accountManager.addAccountExplicitly( newAccount, "top secret", null)) { Log.d(TAG, "Add Account Explicitly: Success!"); return newAccount; } else { throw new IllegalStateException("Add Account failed..."); }
502
|
Chapter 10: Data Persistence
}
} else { return accounts[0]; }
// Or we already created one, so use it
void enableSynching(boolean enable) { String authority = getString(R.string.datasync_provider_authority); if (enable) { ContentResolver.setSyncAutomatically(mAccount, authority, true); // Force immediate syncing at startup - optional feature Bundle immedExtras = new Bundle(); immedExtras.putBoolean("SYNC_EXTRAS_MANUAL", true); ContentResolver.requestSync(mAccount, authority, immedExtras); Bundle extras = new Bundle(); long pollFrequency = SYNC_INTERVAL_IN_MINUTES; ContentResolver.addPeriodicSync( mAccount, authority, extras, pollFrequency); } else { // Disabling, so cancel all outstanding syncs until further notice ContentResolver.cancelSync(mAccount, authority); } }
The Authority is that of your ContentProvider, which is why you need one of those even if you are accessing your data through a DAO (Data Access Object) that, for example, calls SQLite directly. The Extras that you put in your call to requestSync() control some of the optional behavior of the SyncAdapter. You can just copy my code for now, but you’ll want to read the full documentation at some point. Let’s turn now to the most interesting (and complex) part, the SyncAdapter itself, which subclasses AbstractThreadedSyncAdapter and whose central mover and shaker is the onPerformSync() method: public class MySyncAdapter extends AbstractThreadedSyncAdapter { public void onPerformSync(Account account, Bundle extras, String authority, ContentProviderClient provider, SyncResult syncResult) { // Do some awesome work here syncResult.clear(); // Indicate success } }
This one method is called automatically by the synchronization subsystem when the specified interval has elapsed, or when you call requestSync() for an immediate sync (which is optional, but you probably want to do it at application startup, as we did in our onCreate()).
10.20 Backing Up Your SQLite Data to the Cloud with a SyncAdapter
|
503
As the method signature states, it is called with an Account (which you created earlier), a Bundle for arguments, your Authority string again, a ContentProvider wrapper called a ContentProviderClient, and a SyncResult (which you have to use to inform the frame‐ work whether your operation succeeded or failed). When it comes to writing the body of this method, you’re completely on your own. I did something like the following in my todo list application: 1. Fetch the previous update timestamp. 2. Delete remotely any Tasks that were deleted locally. 3. Get a list of all the Remote tasks. 4. Get a list of all the Local tasks. 5. Step through each list, determining which Tasks need to be sent to the other side (remote Tasks to local database, local Tasks to remote database), by such criteria as whether they have a Server ID yet, whether their modification time is later than the previous update timestamp, etc. 6. Save any new/modified remote Tasks into the local database. 7. Save any new/modified local Tasks into the remote database. 8. Update the timestamp. The core of this operation is #5, “step through each list.” Because this does all the decision making, I extracted it to a separate method, unimaginatively called algorithm(), which does no I/O or networking, but just works on lists that are passed in. This was done for testability: I can easily unit test this part without invoking any Android or networking functionality. It gets passed the remote list and the local list from steps 3 and 4, and populates two more lists (which are passed in empty) to con‐ tain the to-be-copied tasks. The algorithm() method is called in the middle of the onPerformSync() method—after steps 1–4 have been completed—to prepare the lists for use in steps 6 and 7, in which the code in onPerformSync() has to do the actual work of updating the local and remote databases. Here you can use almost any database access method for the local database (such as a ContentProvider, a DAO, direct use of SQLite, etc.), and almost any network method to add, update, and remove remote objects (URLConnection to the REST service, the deprecated HttpClient, perhaps Volley, etc.). I don’t even show the code for onPerformSync() or my inner algorithm() method, as this is something you’ll have to work out on your own; it is in the sample GitHub download if you want to look at mine. I will say that I used a DAO locally and a URLConnection to the REST service for remote access. You must have a ContentProvider, even if you’re not using it but are instead using SQLite directly, as mentioned. A dummy ContentProvider just has to exist, it doesn’t 504
|
Chapter 10: Data Persistence
have to do anything if you don’t use it. All the methods can in fact be dummied out, as long as your dummy content provider in fact subclasses ContentProvider: public class TodoContentProvider extends ContentProvider { /* * Always return true, indicating success */ @Override public boolean onCreate() { return true; } /* * Return no type for MIME type */ @Override public String getType(Uri uri) { return null; } /* * query() always returns no results */ @Override public Cursor query( Uri uri, String[] projection, String selection, String[] selectionArgs, String sortOrder) { return null; } // Other methods similarly return null // or could throw UnsupportedOperationException(?) }
You will also need a Service to start your SyncAdapter. This is pretty basic; my version just gets the SharedPreferences because they are needed in the adapter, and passes that to the constructor. The onBind() method is called by the system to connect things up: public class TodoSyncService extends Service { private TodoSyncAdapter mSyncAdapter; private static final Object sLock = new Object(); @Override public void onCreate() { super.onCreate(); SharedPreferences prefs = PreferenceManager.getDefaultSharedPreferences(getApplication()); synchronized(sLock) { if (mSyncAdapter == null) { mSyncAdapter = new TodoSyncAdapter(getApplicationContext(), prefs, true); }
10.20 Backing Up Your SQLite Data to the Cloud with a SyncAdapter
|
505
}
}
}
@Override public IBinder onBind(Intent intent) { return mSyncAdapter.getSyncAdapterBinder(); }
We also need an AccountAuthenticator, which can be dummied out: public class TodoDummyAuthenticator extends AbstractAccountAuthenticator { private final static String TAG = "TodoDummyAuthenticator"; public TodoDummyAuthenticator(Context context) { super(context); } @Override public Bundle editProperties( AccountAuthenticatorResponse response, String accountType) { throw new UnsupportedOperationException(); } @Override public Bundle addAccount( AccountAuthenticatorResponse response, String accountType, String authTokenType, String[] requiredFeatures, Bundle options) { Log.d(TAG, "TodoDummyAuthenticator.addAccount()"); return null; } @Override public Bundle confirmCredentials( AccountAuthenticatorResponse response, Account account, Bundle options) { return null; } @Override public Bundle getAuthToken( AccountAuthenticatorResponse response, Account account, String authTokenType, Bundle options) { throw new UnsupportedOperationException(); } @Override public String getAuthTokenLabel(String authTokenType) { throw new UnsupportedOperationException(); } @Override public Bundle updateCredentials( AccountAuthenticatorResponse response, Account account, String authTokenType, Bundle options) { throw new UnsupportedOperationException();
506
|
Chapter 10: Data Persistence
}
}
@Override public Bundle hasFeatures( AccountAuthenticatorResponse response, Account account, String[] features) { throw new UnsupportedOperationException(); }
And as with the SyncAdapter itself, you need a Service class to start this, which is pretty simple: public class TodoDummyAuthenticatorService extends Service { // Instance field that stores the authenticator object, // so we only create it once for multiple uses private TodoDummyAuthenticator mAuthenticator; @Override public void onCreate() { // Create the Authenticator object mAuthenticator = new TodoDummyAuthenticator(this); } /* * Called when the system binds to this Service to make the IPC call; * just return the authenticator's IBinder */ @Override public IBinder onBind(Intent intent) { return mAuthenticator.getIBinder(); } }
The Services that expose the SyncAdapter and the Authenticator, as well as the are Android components, so they must all be listed in the Android manifest: ContentProvider,
Example 12-5. AndroidRss.java import import import import import import
java.io.IOException; java.net.MalformedURLException; java.net.URL; java.util.ArrayList; java.util.Iterator; java.util.List;
import import import import import import import import import import import import
android.app.Activity; android.os.Bundle; android.util.Log; android.view.View; android.view.View.OnClickListener; android.widget.AdapterView; android.widget.ArrayAdapter; android.widget.Button; android.widget.EditText; android.widget.ListView; android.widget.Toast; android.widget.AdapterView.OnItemClickListener;
import import import import import
com.sun.syndication.feed.synd.SyndEntry; com.sun.syndication.feed.synd.SyndFeed; com.sun.syndication.io.FeedException; com.sun.syndication.io.SyndFeedInput; com.sun.syndication.io.XmlReader;
public class AndroidRss extends Activity { private static final String tag="AndroidRss "; private int selectedItemIndex = 0; private final ArrayList list = new ArrayList(); private EditText text; private ListView listView; private Button goButton; private Button clearButton;
562
|
Chapter 12: Networked Applications
private ArrayAdapter adapter = null; @Override public void onCreate(Bundle savedInstanceState) { super.onCreate(savedInstanceState); setContentView(R.layout.main); text = (EditText) this.findViewById(R.id.rssURL); goButton = (Button) this.findViewById(R.id.goButton); goButton.setOnClickListener(new OnClickListener() { @Override public void onClick(View v) { String rss = text.getText().toString().trim(); getRSS(rss); } }); clearButton = (Button) this.findViewById(R.id.clearButton); clearButton.setOnClickListener(new OnClickListener() { @Override public void onClick(View v) { adapter.clear(); adapter.notifyDataSetChanged(); } }); listView = (ListView) this.findViewById(R.id.ListView); listView.setOnItemClickListener(new OnItemClickListener() { @Override public void onItemClick(AdapterView parent, View view, int position, long duration) { selectedItemIndex = position; Toast.makeText(getApplicationContext(), "Selected " + adapter.getItem(position) + " @ " + position, Toast.LENGTH_SHORT).show(); } }); adapter = new ArrayAdapter(this, R.layout.dataview, R.id.ListItemView); listView.setAdapter(adapter); } private void getRSS(String rss) { URL feedUrl; try { Log.d("DEBUG", "Entered:" + rss); feedUrl = new URL(rss); SyndFeedInput input = new SyndFeedInput(); SyndFeed feed = input.build(new XmlReader(feedUrl)); List entries = feed.getEntries(); Toast.makeText(this, "#Feeds retrieved: " + entries.size(), Toast.LENGTH_SHORT).show();
12.5 Parsing RSS/Atom Feeds Using ROME
|
563
Iterator iterator = entries.listIterator(); while (iterator.hasNext()) { SyndEntry ent = (SyndEntry) iterator.next(); String title = ent.getTitle(); adapter.add(title); } adapter.notifyDataSetChanged();
}
} catch (Exception e) { e.printStackTrace(); } private void clearTextFields() { Log.d(tag, "clearTextFields()"); this.text.setText(""); } }
Source Download URL The source code for this example is in the Android Cookbook repository, in the sub‐ directory AndroidRss (see “Getting and Using the Code Examples” on page 18).
12.6 Using MD5 to Digest Clear Text Colin Wilcox
Problem Sometimes you need to convert clear text to a nonreadable form before saving or transmitting it.
Solution Android provides a standard Java MD5 class to allow plain text to be replaced with an MD5 digest of the original text. This is a one-way digest that is not believed to be easily reversible (if you need that, use Java Cryptography (O’Reilly)).
Discussion Example 12-6 is a simple function that takes a clear-text string and digests it using MD5, returning the encrypted string as a return value.
564
|
Chapter 12: Networked Applications
Example 12-6. MD5 hash public static String md5(String s) { try { // Create MD5 hasher MessageDigest digest = java.security.MessageDigest.getInstance("MD5"); digest.update(s.getBytes()); byte messageDigest[] = digest.digest(); // Create hex string StringBuffer hexString = new StringBuffer(); for (int i = 0; i < messageDigest.length; i++) { hexString.append(Integer.toHexString(0xFF & messageDigest[i])); } return hexString.toString(); } catch (NoSuchAlgorithmException e) { e.printStackTrace(); } return ""; // Or give the user an Exception... }
12.7 Converting Text into Hyperlinks Rachee Singh
Problem You need to turn web page URLs into hyperlinks in a TextView of your Android app.
Solution Use the autoLink property for a TextView.
Discussion Say you are setting the URL www.google.com as part of the text in a TextView, but you want this text to be a hyperlink so that the user can open the web page in a browser by clicking it. To achieve this, add the autoLink property to the TextView: android:autoLink = "all"
Now, in the Activity’s code, you can set any text to the TextView and all the URLs will be converted to hyperlinks! See Figure 12-3. linkText = (TextView)findViewById(R.id.link); linkText.setText("The link is: www.google.com");
12.7 Converting Text into Hyperlinks
|
565
Figure 12-3. TextView with links auto-converted
12.8 Accessing a Web Page Using a WebView Rachee Singh
Problem You want to download and display a web page within your application.
Solution Embed the standard WebView component in the layout and invoke its loadUrl() method to load and display the web page.
Discussion WebView is a View component that can be placed in an Activity. Its primary use is, as its name implies, to handle web pages for you. Since WebViews usually need to access remote web page(s), don’t forget to add the INTERNET permission into the manifest file:
Then you can add the WebView to your XML layout:
566
|
Chapter 12: Networked Applications
In the Java code for the Activity that displays the web page, we obtain a handle onto the WebView using the findViewById() method. On the WebView we use the loadUrl() method to provide it the URL of the website we wish to open in the application: WebView webview = (WebView)findViewById(R.id.webview); webview.loadUrl("http://google.com");
Source Download URL You can download the source code for this example from Google Docs.
12.9 Customizing a WebView Rachee Singh
Problem You need to customize the WebView opened by your application.
Solution Use the WebSettings class to access built-in functions for customizing the browser.
Discussion As discussed in Recipe 12.8, to open a web page in an Android application, we use a WebView component. Then, to load a URL in the WebView, we use, for example: webview.loadUrl("http://www.google.com/");
We can do many things to customize the browser to suit users’ needs. To customize the view, we need an instance of the WebSettings class, which we can get from the WebView component: WebSettings webSettings = webView.getSettings();
Here are some of the things we can do using WebSettings: • Tell the WebView to block network images: webSettings.setBlockNetworkImage(true);
• Set the default font size in the browser: webSettings.setDefaultFontSize(25);
• Control whether the WebView supports zoom: webSettings.setSupportZoom(true);
• Tell the WebView to enable JavaScript execution: webSettings.setJavaScriptEnabled(true);
12.9 Customizing a WebView
|
567
• Control whether the WebView will save passwords: webSettings.setSavePassword(false);
• Control whether the WebView will save form data: webSettings.setSaveFormData(false);
Many more methods of this kind are available. For more information, see the devel‐ oper documentation on the WebView class.
12.10 Writing an Inter-Process Communication Service Rupesh Chavan
Problem You want to know how to write an IPC service and access it from another application.
Solution Android provides an AIDL-based programming interface that both the client and the service agree upon in order to communicate with each other using inter-process communication (IPC).
Discussion IPC is a key feature of the Android programming model. It provides the following two mechanisms: • Intent-based communication • Remote service–based communication In this recipe we will concentrate on the remote service–based communication approach. This Android feature allows you to make method calls that look “local” but are executed in another process. This is somewhat similar to standard Java’s Remote Method Invocation (RMI), and involves use of the Android Interface Definition Lan‐ guage (AIDL). The service has to declare a service interface in an AIDL files and then the AIDL tool will automatically create a Java interface corresponding to the AIDL file. The AIDL tool also generates a stub class that provides an abstract implementa‐ tion of the service interface methods. You have to provide a Service class, which will extend this stub class to provide the real implementation of the methods exposed through the interface. The service clients will invoke the onBind() method of the Service in order to connect to the service. The onBind() method returns an object of the stub class to the client. Example 12-7 shows the code-related snippets. 568
|
Chapter 12: Networked Applications
Example 12-7. IMyRemoteService.aidl package com.demoapp.service; interface IMyRemoteService { String getMessage(); }
Note that the AIDL file in Example 12-7 looks like Java code but must be stored with a filename extension of .aidl in order to be processed correctly. Either Eclipse or Android Studio will automatically generate (in the generated sources directory, since you don’t need to modify it) the remote interface corresponding to your AIDL file; the generated interface will also provide an abstract member class named Stub, which must be implemented by the RemoteService class. The stub class implementation within the service class is shown in Example 12-8. Example 12-8. Remote service stub public class MyService extends Service { private IMyRemoteService.Stub myRemoteServiceStub = new IMyRemoteService.Stub() { public int getMessage() throws RemoteException { return "Hello World!"; } }; // The onBind() method in the service class: public IBinder onBind(Intent arg0) { Log.d(getClass().getSimpleName(), "onBind()"); return myRemoteServiceStub; }
Now, let’s quickly look at the meat of the service class before we move on to how the client connects to this class. Our MyService class consists of one method, which just returns a string. Example 12-9 shows the overridden onCreate(), onStart(), and onDestroy() methods. The onCreate() method of the service will be called only once in a service life cycle. The onStart() method will be called every time the service is started. Note that the resources are all released in the onDestroy() method (see Example 12-9). Since these just call super() and log their presence, they could be omitted from the service class. Example 12-9. Service class onCreate(), onStart(), and onDestroy() methods public void onCreate() { super.onCreate(); Log.d(getClass().getSimpleName(),"onCreate()"); } public void onStart(Intent intent, int startId) { super.onStart(intent, startId); Log.d(getClass().getSimpleName(), "onStart()"); }
12.10 Writing an Inter-Process Communication Service
|
569
public void onDestroy() { super.onDestroy(); Log.d(getClass().getSimpleName(),"onDestroy()"); }
Let’s discuss the client class. For simplicity, I placed the start, stop, bind, release, and invoke methods all in the same client, and will discuss each method in turn. In reality, though, one client may start and another can bind to the already started service. There are five buttons, one each for the start, stop, bind, release, and invoke actions, each with an obvious listener method to invoke one of the five corresponding meth‐ ods. A client needs to bind to a service before it can invoke any method on the service, so we begin with Example 12-10, which shows the start method. In our simplified exam‐ ple, the code from Example 12-10 (which starts the service) to the end of this Recipe is all in the main Activity class; in a “real” application, the service would be started in a separate application. Example 12-10. The startService() method private void startService() { if (started) { Toast.makeText(RemoteServiceClient.this, "Service already started", Toast.LENGTH_SHORT).show(); } else { Intent i = new Intent(this, MyRemoteService.class); startService(i); started = true; updateServiceStatus(); Log.d( getClass().getSimpleName(), "startService()" ); } }
An explicit Intent is created and the service is started with the Context.startService(i) method. The rest of the code updates some status on the UI. There is nothing specific to a remote service invocation here; it is in the bindService() method that we see the difference from a local service (see Example 12-11). Example 12-11. The bindService() method private void bindService() { if(conn == null) { conn = new RemoteServiceConnection(); Intent i = new Intent(this, MyRemoteService.class); bindService(i, conn, Context.BIND_AUTO_CREATE); updateServiceStatus(); Log.d( getClass().getSimpleName(), "bindService()" ); } else { Toast.makeText(RemoteServiceClient.this,
570
| Chapter 12: Networked Applications
}
}
"Cannot bind - service already bound", Toast.LENGTH_SHORT).show();
Here we get a connection to the remote service through the RemoteServiceConnection class, which implements the ServiceConnection interface. The connection object is required by the bindService() method—an intent, a connection object, and the type of binding are to be specified. So, how do we create a connection to the RemoteService? Example 12-12 shows the implementation. Example 12-12. The ServiceConnection implementation class RemoteServiceConnection implements ServiceConnection { public void onServiceConnected(ComponentName className, IBinder boundService ) { remoteService = IMyRemoteService.Stub.asInterface((IBinder)boundService); Log.d( getClass().getSimpleName(), "onServiceConnected()" ); } public void onServiceDisconnected(ComponentName className) { remoteService = null; updateServiceStatus(); Log.d( getClass().getSimpleName(), "onServiceDisconnected" ); } };
The Context.BIND_AUTO_CREATE ensures that a service is created if one did not exist, although the onStart() method will be called only on explicit start of the service. Once the client is bound to the service and the service has already started, we can invoke any of the methods that are exposed by the service. In our interface and its implementation (see Example 12-7 and Example 12-8), there is only one method, getMessage(). In this example, the invocation is done by clicking the Invoke button. That will return the text message and update it below the button. Example 12-13 shows the invoke method. Example 12-13. The invokeService() method private void invokeService() { if(conn == null) { Toast.makeText(RemoteServiceClient.this, "Cannot invoke - service not bound", Toast.LENGTH_SHORT).show(); } else { try { String message = remoteService.getMessage(); TextView t = (TextView)findViewById(R.id.R.id.output); t.setText( "Message: "+message ); Log.d( getClass().getSimpleName(), "invokeService()" ); } catch (RemoteException re) { Log.e( getClass().getSimpleName(), "RemoteException" );
12.10 Writing an Inter-Process Communication Service
|
571
} }
}
Once we use the service methods, we can release the service. This is done as shown in Example 12-14 (by clicking the Release button). Example 12-14. The releaseService() method private void releaseService() { if(conn != null) { unbindService(conn); conn = null; updateServiceStatus(); Log.d( getClass().getSimpleName(), "releaseService()" ); } else { Toast.makeText(RemoteServiceClient.this, "Cannot unbind - service not bound", Toast.LENGTH_SHORT).show(); } }
Finally, we can stop the service by clicking the Stop button. After this point, no client can invoke this service. Example 12-15 shows the relevant code. Example 12-15. The stopService() method private void stopService() { if (!started) { Toast.makeText(RemoteServiceClient.this, "Service not yet started", Toast.LENGTH_SHORT).show(); } else { Intent i = new Intent(this, MyRemoteService.class); stopService(i); started = false; updateServiceStatus(); Log.d( TAG, "stopService()" ); } }
If the client and the service are using different package structures, then the client has to include the AIDL file along with the package structure, just like the service does.
These are the basics of working with a remote service on the Android platform.
572
|
Chapter 12: Networked Applications
Source Download URL The source code for this example is in the Android Cookbook repository, in the sub‐ directory IPCDemo (see “Getting and Using the Code Examples” on page 18).
12.10 Writing an Inter-Process Communication Service
|
573
CHAPTER 13
Gaming and Animation
Gaming is an important activity that people used to perform on “computers” and now perform on mobile devices. Android is a perfectly capable contender in the graphics arena, providing support for OpenGL ES. If you want to use some advanced gaming features without having to write a lot of code, you’re in luck, as there are many game-development frameworks in existence today. Many of them are primarily or exclusively for desktops. The ones shown in Table 13-1 are known to be usable on Android; if you find others, please add a comment on this book’s website, and we will incorporate it into the online version and eventually into a future revision of the published book. Table 13-1. Android game frameworks Name AndEngine
Open source? Cost Y Free
URL http://www.andengine.org/
Box2D
Y
Free
http://www.box2d.org
Corona SDK N
Free and Enterprise editions available
https://coronalabs.com/
Flixel-gdx
Y
Free
http://flixel-gdx.com/
libgdx
Y
Free
https://github.com/libgdx/libgdx/
PlayN
Y
Free
https://github.com/playn/playn
rokon
Y
Free
https://code.google.com/archive/p/rokon
ShiVa3D
N
Free, basic, and advanced licenses available http://www.shiva-engine.com/
Unity
N
Free and paid plans available
https://unity3d.com/unity/multiplatform/
A list of Android-compatible game frameworks is also maintained on this book’s website.
575
You will need to compare the functions that each offers before choosing one for your project.
13.1 Building an Android Game Using flixel-gdx Wagied Davids
Problem You want to build an Android game using a high-level framework.
Solution Use the flixel-gdx framework.
Discussion The original Flixel framework was an Adobe ActionScript-based game framework developed by Adam (“Atomic”) Saltsman. This was ported by “Wing Eraser” to make flixel-gdx, a Java-based port that closely resembles the AS3-based Flixel in terms of programming paradigm. Flixel-gdk on its own was not released in distribution form, but required you to merge its source code and resources into your project. It was then modified to use the libgdx graphics framework, and made more suitable for distribu‐ tion; in the process, it gained desktop support, so it is possible to run your games on Android, or on the desktop using either Java SE or HTML5. Documentation on flixelgdk is available at http://flixel-gdx.com/documentation/, and the source code is avail‐ able on GitHub. Due to the fact that Android doesn’t use the standard Java classpath mechanism for “resources” such as drawables, so flixel-gdx must provide drawable and other resour‐ ces, it is not a single-JAR solution, and there are no public Maven or Gradle artifacts. Instead, flixel-gdx provides a setup JAR file that creates three Eclipse projects (sorry Gradle fans): one for common code, one for Android code, and one for Java Desktop code; see Figure 13-1. Note that after you select “Open the generation screen,” on the next screen you will see a Launch button. When you click this button, the setup program will download some files and create the projects. When it is all done, the text area in the upper left will end with the words “All done”: Finding required files... done Decompressing projects... done Decompressing libraries... done Configuring libraries... done Post-processing files... done Copying projects... done
576
|
Chapter 13: Gaming and Animation
Cleaning... done All done!
Figure 13-1. The flixel-gdx project installer You then need to import the projects into Eclipse, or just “open” them in Eclipse (by selecting File → New Java Project) if you have created them at the top level of your workspace. You could presumably import them into Android Studio, but I haven’t tested this. Note that the two UI projects have a “-” in their name, which isn’t valid in Eclipse, so I renamed them, e.g., from SimpleJumper-android to SimpleJumper.android. At this point you can run the Android and desktop applications. The desktop version is much quicker to start up (no need to deploy to a device or AVD) and so is useful for quick tests, even if you don’t plan to release a desktop edition of your game.
13.1 Building an Android Game Using flixel-gdx
|
577
The desktop version (either of the default app or of our app) works; the Android version works on ARM-based (“armeabi”) devices (most real devices) but crashes with a missing GDX runtime library on the Intel-based emulators because the GDX library is only precompiled for ARM. If you need Intel support, you could download the code and build it.
The generated files, like most Flixel games, provide a few little classes for starting up the program, then a PlayState class (which must have an extends FlxState clause). This class has several main methods: @Override public void create(); @Override public void update(); @Override public void destroy();
The purpose of create() and destroy() are obvious. The update() method is called peri‐ odically, and each call represents either a clock tick or a user interaction such as pressing an arrow key to move the player. As well, there can be any number of ancillary classes. Each object that moves around the screen, such as a player, an enemy, and so on, will have its own class, which will extend FlxSprite (a sprite is a small graphic that moves around in a graphics applica‐ tion, such as a player in a video game). The player classes can also have an update() method. For a simple game with only one sprite-type object, the main body of the update() method can be in either the PlayState class or the Sprite class. For a larger game, it makes sense to have the overall game logic in the PlayState class’s update() method, and some sprite-specific code in the Sprite class. In this recipe, we will create a simple “jumper” game (think Mario™). We’ll do this by replacing code in the core and Android projects created by the setup JAR. We’ll need a few entities, a Droid (FlxSprite subclass) to move around, a pusher, and a few eleva‐ tors. Each entity is declared as a separate class containing its own asset resources and listeners for digital touchpad events. Example 13-1 shows the code for the Flixelbased game Activity, from the SimpleJumper.android project. Example 13-1. The Flixel-based game Activity public class MainActivity extends FlxAndroidApplication { public MainActivity() { super(new FlixelGame()); } @Override public void onCreate(Bundle savedInstanceState) { super.onCreate(savedInstanceState);
578
|
Chapter 13: Gaming and Animation
getWindow().setFlags(WindowManager.LayoutParams.FLAG_FULLSCREEN, WindowManager.LayoutParams.FLAG_FULLSCREEN); // ORIENTATION // setRequestedOrientation(ActivityInfo.SCREEN_ORIENTATION_PORTRAIT); setRequestedOrientation(ActivityInfo.SCREEN_ORIENTATION_LANDSCAPE); } }
Example 13-2 shows the code for the Flixel-based PlayState class, where we add a label in the upper right and start an animation. Example 13-2. The Flixel-based PlayState class public class PlayState extends FlxState { @Override public void create() { add(new FlxText(0, 0, 200, "SimpleJumper 0.0")); add(new Droid(50, 50)); } }
Example 13-3 shows the code for the Flixel-based Sprite class. Example 13-3. Droid.java, a FlxSprite implementation public class Droid extends FlxSprite { private final FlxSound sound = new FlxSound(); public Droid(int X, int Y) { super(X, Y); // loadGraphic("player", true, true); maxVelocity.x = 100; // Walking speed acceleration.y = 10; // Gravity drag.x = maxVelocity.x * 4; // Deceleration (sliding to a stop) // Tweak the bounding box for better feel width = 8; height = 10; offset.x = 3; offset.y = 3; addAnimation("idle", new int[] { 0 }, 0, false); addAnimation("walk", new int[] { 1, 2, 3, 0 }, 12); addAnimation("walk_back", new int[] { 3, 2, 1, 0 }, 10, true); addAnimation("flail", new int[] { 1, 2, 3, 0 }, 18, true); addAnimation("jump", new int[] { 4 }, 0, false); } @Override public void update() {
13.1 Building an Android Game Using flixel-gdx
|
579
// Smooth slidey walking controls acceleration.x = 0; if (FlxG.keys.LEFT) acceleration.x -= drag.x; if (FlxG.keys.RIGHT) acceleration.x += drag.x; if (isTouching(FLOOR)) { // Jump controls if (FlxG.keys.UP) { // sound.loadEmbedded(R.raw.jump); // sound.play(); velocity.y = -acceleration.y * 0.51f; play("jump"); } // Animations else if (velocity.x > 0) { play("walk"); } else if (velocity.x < 0) { play("walk_back"); } else play("idle"); } else if (velocity.y < 0) play("jump"); else play("flail"); // Default object physics update //super.update(); } }
Source Download URL The source code for this example is in the Android Cookbook repository, in the sub‐ directory SimpleJumper (see “Getting and Using the Code Examples” on page 18).
13.2 Building an Android Game Using AndEngine Wagied Davids
Problem You want to design an Android game using the AndEngine game framework.
Solution AndEngine is a game engine framework designed for producing games on Android. Originally developed by Nicholas Gramlich, it has some advanced features for pro‐ ducing awesome games. 580
|
Chapter 13: Gaming and Animation
Discussion For this recipe, I have designed a simple pool game with physics capabilities, such that the effects of the accelerometer are taken into account, as are touch events. As a result, touching a specific billiard ball and pulling down on it will cause it to shoot into other balls, with the collision detection taken care of. Example 13-4 shows the code for the AndEngine-based game Activity. Example 13-4. The AndEngine-based game Activity import import import import import import import import import import import import import import import import import import import import import import import import import import import import
org.anddev.andengine.engine.Engine; org.anddev.andengine.engine.camera.Camera; org.anddev.andengine.engine.options.EngineOptions; org.anddev.andengine.engine.options.EngineOptions.ScreenOrientation; org.anddev.andengine.engine.options.resolutionpolicy.RatioResolutionPolicy; org.anddev.andengine.entity.Entity; org.anddev.andengine.entity.primitive.Rectangle; org.anddev.andengine.entity.scene.Scene; org.anddev.andengine.entity.scene.Scene.IOnAreaTouchListener; org.anddev.andengine.entity.scene.Scene.IOnSceneTouchListener; org.anddev.andengine.entity.scene.Scene.ITouchArea; org.anddev.andengine.entity.shape.Shape; org.anddev.andengine.entity.sprite.AnimatedSprite; org.anddev.andengine.entity.sprite.Sprite; org.anddev.andengine.entity.util.FPSLogger; org.anddev.andengine.extension.physics.box2d.PhysicsConnector; org.anddev.andengine.extension.physics.box2d.PhysicsFactory; org.anddev.andengine.extension.physics.box2d.PhysicsWorld; org.anddev.andengine.extension.physics.box2d.util.Vector2Pool; org.anddev.andengine.input.touch.TouchEvent; org.anddev.andengine.opengl.texture.Texture; org.anddev.andengine.opengl.texture.TextureOptions; org.anddev.andengine.opengl.texture.region.TextureRegion; org.anddev.andengine.opengl.texture.region.TextureRegionFactory; org.anddev.andengine.opengl.texture.region.TiledTextureRegion; org.anddev.andengine.sensor.accelerometer.AccelerometerData; org.anddev.andengine.sensor.accelerometer.IAccelerometerListener; org.anddev.andengine.ui.activity.BaseGameActivity;
import android.hardware.SensorManager; import android.util.DisplayMetrics; import import import import
com.badlogic.gdx.math.Vector2; com.badlogic.gdx.physics.box2d.Body; com.badlogic.gdx.physics.box2d.BodyDef.BodyType; com.badlogic.gdx.physics.box2d.FixtureDef;
public class SimplePool extends BaseGameActivity implements IAccelerometerListener, IOnSceneTouchListener, IOnAreaTouchListener { private Camera mCamera; private Texture mTexture; private Texture mBallYellowTexture;
13.2 Building an Android Game Using AndEngine
|
581
private private private private private private private private
Texture Texture Texture Texture Texture Texture Texture Texture
mBallRedTexture; mBallBlackTexture; mBallBlueTexture; mBallGreenTexture; mBallOrangeTexture; mBallPinkTexture; mBallPurpleTexture; mBallWhiteTexture;
private private private private private private private private private
TiledTextureRegion TiledTextureRegion TiledTextureRegion TiledTextureRegion TiledTextureRegion TiledTextureRegion TiledTextureRegion TiledTextureRegion TiledTextureRegion
mBallYellowTextureRegion; mBallRedTextureRegion; mBallBlackTextureRegion; mBallBlueTextureRegion; mBallGreenTextureRegion; mBallOrangeTextureRegion; mBallPinkTextureRegion; mBallPurpleTextureRegion; mBallWhiteTextureRegion;
private Texture mBackgroundTexture; private TextureRegion mBackgroundTextureRegion; private PhysicsWorld mPhysicsWorld; private float mGravityX; private float mGravityY; private Scene mScene; private final int mFaceCount = 0; private final int CAMERA_WIDTH = 720; private final int CAMERA_HEIGHT = 480; @Override public Engine onLoadEngine() { DisplayMetrics dm = new DisplayMetrics(); getWindowManager().getDefaultDisplay().getMetrics(dm); this.mCamera = new Camera(0, 0, CAMERA_WIDTH, CAMERA_HEIGHT); return new Engine(new EngineOptions(true, ScreenOrientation.LANDSCAPE, new RatioResolutionPolicy(CAMERA_WIDTH, CAMERA_HEIGHT), this.mCamera)); } @Override public void onLoadResources() { this.mTexture = new Texture(64, 64, TextureOptions.BILINEAR_PREMULTIPLYALPHA); this.mBallBlackTexture = new Texture(64, 64, TextureOptions.BILINEAR_PREMULTIPLYALPHA); this.mBallBlueTexture = new Texture(64, 64, TextureOptions.BILINEAR_PREMULTIPLYALPHA); this.mBallGreenTexture = new Texture(64, 64, TextureOptions.BILINEAR_PREMULTIPLYALPHA); this.mBallOrangeTexture = new Texture(64, 64, TextureOptions.BILINEAR_PREMULTIPLYALPHA); this.mBallPinkTexture =
582
| Chapter 13: Gaming and Animation
new Texture(64, 64, TextureOptions.BILINEAR_PREMULTIPLYALPHA); this.mBallPurpleTexture = new Texture(64, 64, TextureOptions.BILINEAR_PREMULTIPLYALPHA); this.mBallYellowTexture = new Texture(64, 64, TextureOptions.BILINEAR_PREMULTIPLYALPHA); this.mBallRedTexture = new Texture(64, 64, TextureOptions.BILINEAR_PREMULTIPLYALPHA); this.mBallWhiteTexture = new Texture(64, 64, TextureOptions.BILINEAR_PREMULTIPLYALPHA); TextureRegionFactory.setAssetBasePath("gfx/"); mBallYellowTextureRegion = TextureRegionFactory.createTiledFromAsset(this.mBallYellowTexture, this, "ball_yellow.png", 0, 0, 1, 1); // 64x32 mBallRedTextureRegion = TextureRegionFactory.createTiledFromAsset(this.mBallRedTexture, this, "ball_red.png", 0, 0, 1, 1); // 64x32 mBallBlackTextureRegion = TextureRegionFactory.createTiledFromAsset(this.mBallBlackTexture, this, "ball_black.png", 0, 0, 1, 1); // 64x32 mBallBlueTextureRegion = TextureRegionFactory.createTiledFromAsset(this.mBallBlueTexture, this, "ball_blue.png", 0, 0, 1, 1); // 64x32 mBallGreenTextureRegion = TextureRegionFactory.createTiledFromAsset(this.mBallGreenTexture, this, "ball_green.png", 0, 0, 1, 1); // 64x32 mBallOrangeTextureRegion = TextureRegionFactory.createTiledFromAsset(this.mBallOrangeTexture, this, "ball_orange.png", 0, 0, 1, 1); // 64x32 mBallPinkTextureRegion = TextureRegionFactory.createTiledFromAsset(this.mBallPinkTexture, this, "ball_pink.png", 0, 0, 1, 1); // 64x32 mBallPurpleTextureRegion = TextureRegionFactory.createTiledFromAsset(this.mBallPurpleTexture, this, "ball_purple.png", 0, 0, 1, 1); // 64x32 mBallWhiteTextureRegion = TextureRegionFactory.createTiledFromAsset(this.mBallWhiteTexture, this, "ball_white.png", 0, 0, 1, 1); // 64x32 this.mBackgroundTexture = new Texture(512, 1024, TextureOptions.BILINEAR_PREMULTIPLYALPHA); this.mBackgroundTextureRegion = TextureRegionFactory.createFromAsset(this.mBackgroundTexture, this, "table_bkg.png", 0, 0); this.enableAccelerometerSensor(this); mEngine.getTextureManager().loadTextures(mBackgroundTexture, mBallYellowTexture, mBallRedTexture, mBallBlackTexture, mBallBlueTexture, mBallGreenTexture, mBallOrangeTexture, mBallPinkTexture, mBallPurpleTexture); } @Override public Scene onLoadScene() {
13.2 Building an Android Game Using AndEngine
|
583
this.mEngine.registerUpdateHandler(new FPSLogger()); this.mPhysicsWorld = new PhysicsWorld( new Vector2(0, SensorManager.GRAVITY_EARTH), false); this.mScene = new Scene(); this.mScene.attachChild(new Entity()); this.mScene.setBackgroundEnabled(false); this.mScene.setOnSceneTouchListener(this); Sprite background = new Sprite(0, 0, this.mBackgroundTextureRegion); background.setWidth(CAMERA_WIDTH); background.setHeight(CAMERA_HEIGHT); background.setPosition(0, 0); this.mScene.getChild(0).attachChild(background); final final final final
Shape Shape Shape Shape
ground = new Rectangle(0, CAMERA_HEIGHT, CAMERA_WIDTH, 0); roof = new Rectangle(0, 0, CAMERA_WIDTH, 0); left = new Rectangle(0, 0, 0, CAMERA_HEIGHT); right = new Rectangle(CAMERA_WIDTH, 0, 0, CAMERA_HEIGHT);
final FixtureDef wallFixtureDef = PhysicsFactory.createFixtureDef(0, 0.5f, 0.5f); PhysicsFactory.createBoxBody( mPhysicsWorld, ground, BodyType.StaticBody, wallFixtureDef); PhysicsFactory.createBoxBody( mPhysicsWorld, roof, BodyType.StaticBody, wallFixtureDef); PhysicsFactory.createBoxBody( mPhysicsWorld, left, BodyType.StaticBody, wallFixtureDef); PhysicsFactory.createBoxBody( mPhysicsWorld, right, BodyType.StaticBody, wallFixtureDef); this.mScene.attachChild(ground); this.mScene.attachChild(roof); this.mScene.attachChild(left); this.mScene.attachChild(right); this.mScene.registerUpdateHandler(this.mPhysicsWorld); this.mScene.setOnAreaTouchListener(this); return this.mScene; } @Override public void onLoadComplete() { setupBalls(); } @Override public boolean onAreaTouched( final TouchEvent pSceneTouchEvent, final ITouchArea pTouchArea, final float pTouchAreaLocalX, final float pTouchAreaLocalY) { if (pSceneTouchEvent.isActionDown()) { final AnimatedSprite face = (AnimatedSprite) pTouchArea; this.jumpFace(face); return true;
584
| Chapter 13: Gaming and Animation
}
} return false; @Override public boolean onSceneTouchEvent( final Scene pScene, final TouchEvent pSceneTouchEvent) { if (this.mPhysicsWorld != null) { if (pSceneTouchEvent.isActionDown()) { // this.addFace(pSceneTouchEvent.getX(), // pSceneTouchEvent.getY()); return true; } } return false; } @Override public void onAccelerometerChanged(final AccelerometerData pAccelerometerData) { this.mGravityX = pAccelerometerData.getX(); this.mGravityY = pAccelerometerData.getY(); final Vector2 gravity = Vector2Pool.obtain(this.mGravityX, this.mGravityY); this.mPhysicsWorld.setGravity(gravity); Vector2Pool.recycle(gravity); } private void setupBalls() { final AnimatedSprite[] balls = new AnimatedSprite[9]; final FixtureDef objectFixtureDef = PhysicsFactory.createFixtureDef(1, 0.5f, 0.5f); AnimatedSprite redBall = new AnimatedSprite(10, 10, AnimatedSprite yellowBall = new AnimatedSprite(20, 20, AnimatedSprite blueBall = new AnimatedSprite(30, 30, AnimatedSprite greenBall = new AnimatedSprite(40, 40, AnimatedSprite orangeBall = new AnimatedSprite(50, 50, AnimatedSprite pinkBall = new AnimatedSprite(60, 60, AnimatedSprite purpleBall = new AnimatedSprite(70, 70, AnimatedSprite blackBall = new AnimatedSprite(70, 70, AnimatedSprite whiteBall = new AnimatedSprite(70, 70, balls[0] balls[1] balls[2] balls[3]
= = = =
this.mBallRedTextureRegion); this.mBallYellowTextureRegion); this.mBallBlueTextureRegion); this.mBallGreenTextureRegion); this.mBallOrangeTextureRegion); this.mBallPinkTextureRegion); this.mBallPurpleTextureRegion); this.mBallBlackTextureRegion); this.mBallWhiteTextureRegion);
redBall; yellowBall; blueBall; greenBall;
13.2 Building an Android Game Using AndEngine
|
585
balls[4] balls[5] balls[6] balls[7] balls[8]
= = = = =
orangeBall; pinkBall; purpleBall; blackBall; whiteBall;
for (int i = 0; i < 9; i++) { Body body = PhysicsFactory.createBoxBody(this.mPhysicsWorld, balls[i], BodyType.DynamicBody, objectFixtureDef); mPhysicsWorld.registerPhysicsConnector(new PhysicsConnector(balls[i], body, true, true)); balls[i].animate(new long[] { 200, 200 }, 0, 1, true); balls[i].setUserData(body); this.mScene.registerTouchArea(balls[i]); this.mScene.attachChild(balls[i]); } } private void jumpFace(final AnimatedSprite face) { final Body faceBody = (Body) face.getUserData(); final Vector2 velocity = Vector2Pool.obtain(this.mGravityX * -50, this.mGravityY * -50); faceBody.setLinearVelocity(velocity); Vector2Pool.recycle(velocity); } }
Source Download URL The source code for this example is in the Android Cookbook repository, in the sub‐ directory SimplePool (see “Getting and Using the Code Examples” on page 18).
586
|
Chapter 13: Gaming and Animation
13.3 Processing Timed Keyboard Input Kurosh Fallahzadeh
Problem You want to determine whether a user-generated action, such as a key-press/release, has occurred within a certain time interval. This can be useful in game input han‐ dling and elsewhere.
Solution Put the thread to sleep for the time interval and use a handler to determine whether a key-press/release has occurred.
Discussion The interval is a long integer that represents time in milliseconds. In Example 13-5, we override the onKeyUp() method so that when the user releases a key, Android will invoke our taskHandler methods, which basically continue to repeatedly execute task A as long as the user continues to press/release any key within the one-second interval; otherwise, they execute task B. Example 13-5. The keyboard input timing code // In the main class... private long interval = 1000; // 1-second time interval private taskHandler myTaskHandler = new TaskHandler(); class TaskHandler extends Handler { @Override public void handleMessage(Message msg) { MyMainClass.this.executeTaskB(); } public void sleep(long timeInterval) { // Remove previous keyboard message in queue this.removeMessages(0); // Enqueue current keyboard message to execute after timeInterval sendMessageDelayed(obtainMessage(0), timeInterval); } } @Override public boolean onKeyUp(int keyCode, KeyEvent event) {
13.3 Processing Timed Keyboard Input
|
587
// Execute TaskA and call handler to execute TaskB if / Key release message arrives after 'interval' has elapsed executeTaskA(); myTaskHandler.sleep(interval); return true; } public void executeTaskA() { ... } public void executeTaskB() { ... }
588
| Chapter 13: Gaming and Animation
CHAPTER 14
Social Networking
In the second decade of this century, nobody writing about the internet would under‐ estimate the importance of social networking. Dominated as it is by a few major sites —Facebook and Twitter being the biggest of the big—social networking provides both an opportunity for developers and a missed opportunity for the developer com‐ munity as a whole. Certainly there are still opportunities for creative use of social net‐ working. But what is missing (despite valiant efforts) is a single “open social network‐ ing” API that includes authorization, messaging, and media interchange. This chapter provides a few how-tos for accessing sites such as Facebook and Twitter, using plain HTTP (they all originated as web-based sites just before the explosion of mobile apps) and using more comprehensive (but more specific) APIs.
14.1 Authenticating Users with OAUTH2 Ian Darwin
Problem Most of the popular social networks use OAuth2 for authentication, so you will prob‐ ably need to connect to it sometime.
Solution There are many APIs available for OAuth2. Here’s a short list: • The Android code in the built-in AccountManager • The Google Play Android code in the library
GoogleAuthUtil
class in the Google Play
589
• The open source android-oauth-client library • A commercial toolkit from Auth0 We’ll use the first of these in this recipe, and the third in Recipe 14.3.
Discussion OAuth2 is the second version of the Open Authentication protocol, the core of many sites’ user-authentication strategies. It is a multistep protocol with several variations, so you should probably learn a bit about it. If you are new to OAuth, there’s plenty of background reading available. For a textbook, refer to Ryan Boyd’s Getting Started with OAuth 2.0 (O’Reilly). For online information, start with this search query or Mitchell Anicas’s introduction to OAuth 2. For our example, we’ll take the Tasks (todo list) API, which is a Google-hosted, OAuth2-authenticated service. There is a user interface to this service in the GMail web client (Figure 14-1), and some Android applications use it (although Google Keep doesn’t).
Figure 14-1. GMail Tasks interface Because authorization with OAuth2 requires network traffic, any API for use on Android must be written to be asynchronous, and any application that uses it must have INTERNET permission. We’ll use the AccountManager to handle OAuth2. Using OAuth2 requires:
590
|
Chapter 14: Social Networking
• Identifying your application (using a obtained from the server)
clientId
and a
clientSecret
previously
• Getting permission from the user for the identified application to work on his behalf on the server • An “authentication token” that represents the combination of the previous two items In addition, for Google APIs, you need a Google API key, also obtained from the server (the Google API web console). Once you’ve obtained the authentication token (we’ll show how to get it in Example 14-1), you send it with the request you want to authorize, along with the other information. In the case of HTTP/HTTPS, the authentication is sent as HTTP headers, using something like this: public void fetchTasks() { // Following code must not run on UI thread URL url = new URL( "https://www.googleapis.com/tasks/v1/users/@me/lists/@default/tasks?key=" + our_api_key); Map headers = new HashMap(); headers.put("accept", "text/json"); headers.put("authorization", "OAuth " + authToken); headers.put("client_id", our_client_id); headers.put("client_secret", our_client_secret); final String result = ConversationURL.converse(url, null, headers); // Convert to List using some JSON API // Display list in a RecyclerView or ListView }
Of course, before we can run that code, we have to get the auth token (Example 14-1). Since we aren’t writing a Google app (only Google can do that!) but we want to use a Google service, we need the GET_ACCOUNTS Android permission to be able to view arbi‐ trary accounts on the device. On Android 6 or later we will have to request this per‐ mission (see Recipe 2.2).
14.1 Authenticating Users with OAUTH2
|
591
Example 14-1. Requesting the OAuth token public void getTasks() { // Code to request GET_ACCOUNTS permission not shown... // Find the Google account - other AccountManager calls would // let you choose by type final Account[] accounts = am.getAccounts(); if (accounts.length == 0) { Toast.makeText(this, "Please create a Google account before using this app", Toast.LENGTH_LONG).show(); finish(); return; } for (Account acct : accounts) { Log.d(TAG, "Account " + acct.name + "(" + acct.type + ")"); if (acct.type.equals("com.google")) { // Since the credential often expires, just get a new one am.invalidateAuthToken(acct.type, authToken); // Get the authToken. Async: doesn't return token; // find it in the callbacks. am.getAuthToken( // Android "Account" for Google access: acct, // Google-provided auth scope for viewing tasks: AUTHDOM_RO, // If any authenticator-specific options needed: new Bundle(), MainActivity.this, // Success callback: new OnTokenAcquired(), Failure callback: new Handler(new OnError())); break; } } }
As mentioned, this is all asynchronous. The call to getAuthToken() will contact the serv‐ er’s OAuth code and get the auth token for us to use. If it succeeds, it will call our success callback: /** * Success callback indicates that OAuth2 authenticator has gotten an auth * token for us, so save it in a field for use in the REST service code, * and invoke same. */ private class OnTokenAcquired implements AccountManagerCallback { @Override
592
| Chapter 14: Social Networking
public void run(AccountManagerFuture result) { Log.d(TAG, "OnTokenAcquired.run()"); // Get the result of the operation from the AccountManagerFuture try { Bundle bundle = result.getResult(); // The authToken arrives in the bundle, named KEY_AUTHTOKEN authToken = bundle.getString(AccountManager.KEY_AUTHTOKEN); Log.d(TAG, "Got this authToken: " + authToken); doFetchTasks();
// Near start of this recipe
} catch (OperationCanceledException | IOException e) { // Handle this error... } catch (AuthenticatorException e) { // Handle this error... } } }
A vulnerability in how some mobile apps use OAuth2 was discov‐ ered just as the second edition of this book was going to press; see the original paper for details.
See Also There is some official documentation on the techniques in this recipe. For a more general (non-Android) API, see Google OAuth2 client library for Java. This library is open sourced on GitHub.
Source Download URL The source code for this project is in the Android Cookbook repository, in the sub‐ directory OAuth2Demo (see “Getting and Using the Code Examples” on page 18).
14.2 Integrating Social Networking Using HTTP Shraddha Shravagi
Problem You need a basic level of social networking support in your app.
14.2 Integrating Social Networking Using HTTP
|
593
Solution Instead of diving into the API, you can simply add social networking support. For Facebook, Twitter, and LinkedIn integration, just follow three simple steps to get started: 1. Download the logos for Facebook, Twitter, and LinkedIn. 2. Create image buttons for each of them. 3. Implement an event handler that, when the user presses the button, passes con‐ trol to the relevant site and displays the results in a browser window.
Discussion Here is a simple approach to adding basic social networking.
Step 1: Get the logos Download the logos from their respective websites, or use a web search engine.
Step 2: Create image buttons for each logo The layout shown in Example 14-2 provides image buttons for each of the social net‐ working sites. Figure 14-2 shows the buttons. Example 14-2. The main layout
594
|
Chapter 14: Social Networking
Figure 14-2. Social networking buttons
Step 3: Implement the click event The code in Example 14-3 provides a series of listeners, each of which will open an Intent to the respective social networking website. These are added as OnClickListeners by use of android:onClick attributes in the layout in Example 14-2, so the main Activity code is fairly short. Example 14-3. The social networking action handling code /* The URL used here is for the application I want the user to redirect to, * and a comment about it. For example, here I am using http://goo.gl/eRAD9 * as the URL, but you can use the URL of your app. Take the URL from * Google Play and shorten it with bit.ly or the Google URL shortener. */ public void facebookBtnClicked(View v) { Toast.makeText(this, "Facebook Loading...\n + "Please make sure you are connected to the internet.", Toast.LENGTH_SHORT).show(); String url="http://m.facebook.com/sharer.php?u=http%3A%2F%2Fgoo.gl%2FeRAD9"; Intent i = new Intent(Intent.ACTION_VIEW); i.setData(Uri.parse(url)); startActivity(i); }
14.2 Integrating Social Networking Using HTTP
|
595
public void twitterBtnClicked(View v) { Toast.makeText(this, "Twitter Loading... \n Please make sure you are connected to the internet.", Toast.LENGTH_SHORT).show(); String url = "http://www.twitter.com/share?text= Checkout+This+Demo+http://goo.gl/eRAD9+"; Intent i = new Intent(Intent.ACTION_VIEW); i.setData(Uri.parse(url)); startActivity(i); } public void linkedinBtnClicked(View v) { Toast.makeText(this, "LinkedIn Loading... \n Please make sure you are connected to the internet", Toast.LENGTH_SHORT).show(); String url="http://www.linkedin.com/shareArticle?url= http%3A%2F%2Fgoo.gl%2FeRAD9&mini= true&source=SampleApp&title=App+on+your+mobile"; Intent intent=new Intent(Intent.ACTION_VIEW); intent.setData(Uri.parse(url)); startActivity(intent); }
This is how, in three simple steps, you can get a social networking feature for your application. Here we used Intents to start the site in the user’s browser; you could also use a WebView as shown in Recipe 12.8.
14.3 Loading a User’s Twitter Timeline Using HTML or JSON Rachee Singh, Ian Darwin
Problem You want to load a user’s Twitter timeline (list of tweets) into an Android application.
Solution Since timeline information is public, you don’t necessarily have to deal with Twitter’s authentication. You can use a WebView or an Intent to launch a Twitter search for the user’s screen name to get an HTML page without authenticating. Or, you can authen‐ ticate using OAuth2 (see Recipe 14.1) and use a REST API to obtain the data from the user’s Twitter page in JSON format.
596
|
Chapter 14: Social Networking
Discussion If you just want to view a given user’s Twitter feed, for example, you can use a URL like https://twitter.com/search?q=%40androidcook, which searches for the @AndroidCook user. You could load this into a WebView object: String url = "https://twitter.com/search?q=%40androidcook"; WebView wv = (WebView)findViewById(R.id.webview); wv.loadUrl(url);
Or, to have the URL show up in its own window, just open an Intent for it: startActivity(new Intent(url));
What if you want to be able to process the results yourself? HTML is notoriously dif‐ ficult to extract useful information from. Due to Twitter’s current permissions scheme, the URL method described in this recipe in the first edition of this book no longer works: String url = "http://twitter.com/statuses/user_timeline/androidcook.json";
If you open the preceding URL today, the result comes back in JSON as: {"errors":[{"message":"Sorry, that page does not exist","code":34}]}
Instead, you have to authenticate using OAuth2 and use the REST API to get results back in JSON format. One of the best libraries around appears to be the wuman OAuth library, which supports OAuth versions 1 and 2, the latter with various types of authorization. It is also noteworthy as it ships with sample applications for Flickr, Foursquare, GitHub, Instagram, LinkedIn, Twitter, and more, all in open source. This API requires an external dependency:
com.wu-man android-oauth-client 0.4.5
The code is more complicated than our previous OAuth recipe, and rather than repeat the sample application, we will just direct your attention to the project website. The library folder contains the library, and the samples folder contains the applica‐ tions for the social sites previously listed. The wuman library is licensed under the Apache Software License v2 so you can pretty much use it for any purpose.
14.3 Loading a User’s Twitter Timeline Using HTML or JSON
|
597
CHAPTER 15
Location and Map Applications
Not that long ago, GPS devices were either unavailable, expensive, or cumbersome. Today, almost every smartphone has a GPS receiver, and many digital cameras do, too. GPS is well on its way to becoming truly ubiquitous in devices. The organizations that provide map data are well aware of this trend. Indeed, OpenStreetMap exists and provides its “free, editable map of the world” in part because of the rise of consumer GPS devices; most of its map data was provided by enthusiasts. Google gets much of its data from commercial mapping services, but in Android, Google has been very driven by the availability of GPS receivers in Android devices. This chapter thus con‐ centrates on the ins and outs of using Google Maps and OpenStreetMap in Android devices.
15.1 Getting Location Information Ian Darwin
Problem You want to know where you are.
Solution Use Android’s built-in location providers.
Discussion Android provides two levels of location detection. If you need to know fairly precisely where you are, you can use the FINE resolution, which is GPS-based. If you only need to know roughly where you are, you can use the coarse resolution, which is based on the location of the cell tower(s) your phone is talking to or in range of. The FINE reso‐ 599
lution is usually accurate to a few meters; the coarse resolution may be accurate down to the building or city block in densely built-up areas, or to the nearest 5 or 10 kilo‐ meters in very lightly populated areas with cell towers maximally spaced out. Example 15-1 shows the setup portion of the code that gets location data. This is part of JPSTrack, a mapping application for OpenStreetMap. For mapping purposes the GPS is a must, so I only ask for the FINE resolution. Example 15-1. Getting location data // Part of JPSTrack Main.java LocationManager mgr = (LocationManager) getSystemService(LOCATION_SERVICE); for (String prov : mgr.getAllProviders()) { Log.i(LOG_TAG, getString(R.string.provider_found) + prov); } // GPS setup Criteria criteria = new Criteria(); criteria.setAccuracy(Criteria.ACCURACY_FINE); List providers = mgr.getProviders(criteria, true); if (providers == null || providers.size() == 0) { Log.e(JPSTRACK, getString(R.string.cannot_get_gps_service)); Toast.makeText(this, "Could not open GPS service", Toast.LENGTH_LONG).show(); return; } String preferred = providers.get(0); // first == preferred
After this setup, when you actually want to start the GPS sending you location data, you have to call LocationManager.requestLocationUpdates() with the name of the provider you looked up previously, the minimum time between updates (in milliseconds), the minimum distance between updates (in meters), and an instance of the LocationListener interface. You should stop updates by calling removeUpdates() with the previously passed-in LocationListener; doing so will reduce overhead and save battery life. In JPSTrack, the code looks like Example 15-2. Example 15-2. Suspend and resume location updates @Override protected void onResume() { super.onResume(); if (preferred != null) { mgr.requestLocationUpdates(preferred, MIN_SECONDS * 1000, MIN_METRES, this); } } @Override
600
| Chapter 15: Location and Map Applications
protected void onPause() { super.onPause(); if (preferred != null) { mgr.removeUpdates(this); } }
Finally, the LocationListener’s onLocationChanged() method is called when the location changes, and this is where you do something with the location information: @Override public void onLocationChanged(Location location) { long time = location.getTime(); double latitude = location.getLatitude(); double longitude = location.getLongitude(); // Do something with latitude and longitude (and time?)... }
The remaining few methods in LocationListener can be stub methods. What you do with the location data depends on your application, of course. In JPSTrack, I save it into a track file with handwritten XML-writing code. Commonly you would use it to update your position on a map, or upload it to a location service. There’s no limit to what you can do with it.
Source Download URL You can download the source code for this example from GitHub.
15.2 Accessing GPS Information in Your Application Pratik Rupwal
Problem You need access to the GPS location in a class of your application.
Solution Add a class that implements the LocationListener interface. Create an instance of this class where you want to access the GPS information and retrieve the data.
Discussion In Example 15-3, the MyLocationListener class implements LocationListener.
15.2 Accessing GPS Information in Your Application
|
601
Example 15-3. LocationListener implementation public class MyLocationListener implements LocationListener { @Override public void onLocationChanged(Location loc) { loc.getLatitude(); loc.getLongitude(); } @Override public void onProviderDisabled(String provider) { // Empty } @Override public void onProviderEnabled(String provider) { // Empty } @Override public void onStatusChanged(String provider, int status, Bundle extras) { // Empty } } // End of class MyLocationListener
Add the class file in Example 15-3 in the package of your application; you can use its instance as shown in Example 15-4 to access GPS information in any class. Example 15-4. Class that uses the LocationListener public class AccessGPS extends Activity { // Declaration of required objects LocationManager mlocManager; LocationListener mlocListener; Location lastKnownLocation; Double latitude,longitude; ... ... protected void onCreate(Bundle savedInstanceState) { ... ... // Instantiating objects for accessing GPS information mlocListener = new MyLocationListener(); // Request for location updates mlocManager.requestLocationUpdates( LocationManager.GPS_PROVIDER, 0, 0, mlocListener); locationProvider=LocationManager.GPS_PROVIDER; ...
602
|
Chapter 15: Location and Map Applications
... // Access the last identified location lastKnownLocation = mlocManager.getLastKnownLocation(locationProvider); // The above object can be used for accessing GPS data as below latitude=lastKnownLocation.getLatitude(); longitude=lastKnownLocation.getLongitude(); // The above GPS data can be used to carry out operations // specific to the location ... ... } }
You can use the Location object loc in onLocationChanged() to access GPS information; however, it is not always possible in an application to perform all the GPS informa‐ tion–related tasks in this overridden method due to issues such as data accessibility. For example, in an application providing information on shopping malls near the user’s current location, the app accesses the names of malls according to the user’s location and displays them; when the user chooses a mall, the app displays the differ‐ ent stores in that mall. In this example, the application uses the user’s location to determine which mall names to fetch from the database through a database handler that is a private member of the class hosting the view to the display list of malls; hence that database handler cannot be accessible in this overridden method, and therefore this operation cannot be carried out.
15.3 Mocking GPS Coordinates on a Device Emaad Manzoor
Problem You need to demonstrate your application, but you’re scared it might choke when try‐ ing to triangulate your GPS coordinates. Or you’d like to simulate being in a place you’re not.
Solution Attach a mock location provider to your LocationManager object, and then attach mock coordinates to the mock location provider.
15.3 Mocking GPS Coordinates on a Device
|
603
Discussion The Android LocationManager has support for testing in code. While it will often be used in testing (see Chapter 3), we will use it directly in the application in Example 15-5 to set mock GPS coordinates on the device. Example 15-5. Setting mock GPS coordinates private void setMockLocation(double latitude, double longitude, float accuracy) { // This coding style is a way of handling a long list of boolean parameters lm.addTestProvider (LocationManager.GPS_PROVIDER, "requiresNetwork" == "", "requiresSatellite" == "", "requiresCell" == "", "hasMonetaryCost" == "", "supportsAltitude" == "", "supportsSpeed" == "", "supportsBearing" == "", android.location.Criteria.POWER_LOW, android.location.Criteria.ACCURACY_FINE); Location newLocation = new Location(LocationManager.GPS_PROVIDER); newLocation.setLatitude(latitude); newLocation.setLongitude(longitude); newLocation.setAccuracy(accuracy); newLocation.setTime(System.currentTimeMillis()); lm.setTestProviderEnabled(LocationManager.GPS_PROVIDER, true); lm.setTestProviderStatus(LocationManager.GPS_PROVIDER, LocationProvider.AVAILABLE, null,System.currentTimeMillis()); lm.setTestProviderLocation(LocationManager.GPS_PROVIDER, newLocation); }
In Example 15-5, we add a mock provider using the addTestProvider() method of the LocationManager class. Then we create a new location using the Location object, which allows us to set latitude, longitude, and accuracy. We activate the mock provider by first setting a mock-enabled value for the using its setTestProviderEnabled() method; then we set a mock status, and finally a mock location. LocationManager
To use the setMockLocation() method, you must create a LocationManager object as you usually would, and then invoke the method with your coordinates (see Example 15-6).
604
|
Chapter 15: Location and Map Applications
Example 15-6. Mocking location LocationManager lm = (LocationManager)getSystemService(Context.LOCATION_SERVICE); lm.requestLocationUpdates(LocationManager.GPS_PROVIDER, 0, 0, new LocationListener(){ @Override public void onStatusChanged(String provider, int status, Bundle extras){} @Override public void onProviderEnabled(String provider){} @Override public void onProviderDisabled(String provider){} @Override public void onLocationChanged(Location location){} }); /* Set a mock location for debugging purposes */ setMockLocation(15.387653, 73.872585, 500);
• In your AndroidManifest.xml file, you’ll have to add the permission permission android:name="android.permission.ACCESS_MOCK_LOCATION>.
YOUR_KEY_HERE
This string resource is in a file all by itself, so that if you are sharing your source code you can choose whether to give out your API key along with the code.
Follow the link (to console.developers.google.com) in Example 15-9 and you will be asked to create a project (Figure 15-2). Then you will be asked to create credentials (see Figure 15-3). Note that the “Create credentials” screen already has one package name and key hash filled in—the only one you need for development and debugging—courtesy of the URL provided in Example 15-9.
Figure 15-2. Starting a project
15.5 Getting Ready for Google Maps API V2 Development
|
609
Figure 15-3. Creating credentials Then you will be presented with your API key (Figure 15-4). Paste it into the goo‐ gle_maps_api.xml file, replacing the string YOUR_KEY_HERE and (optionally) removing the comments at the same time. Your file should now look like Example 15-10. Example 15-10. The updated google_maps_api.xml file, with API key installed
AIzaSyBgNZndPB67egfGMRukE1dVc_te1869Zkk
Figure 15-4. Maps project Finally, with all these steps completed, you can run the application. It should look something like Figure 15-5.
610
| Chapter 15: Location and Map Applications
Figure 15-5. Default map application running Note, however, that when you want to ship your application to the Google Play Store or some other production environment, you will need to obtain a new API key, since the one generated in this recipe is based on your debug signing key. To create an API key, you need to provide the package name and a certificate signa‐ ture; the “signature” is in the form of a SHA1 hash of the actual production signing key. You will typically have two signing certificates. The one for development and debug is called debug.keystore, and lives in ~/.android (or in C:\Users\your_user_name \.android on current Windows systems). After you cd to the correct .android directory path, you can extract its SHA1 hash using the following: keytool -list -v -keystore debug.keystore -alias androiddebugkey \ -storepass android -keypass android
The debug key hash was provided for you earlier in this recipe; see Figure 15-3.
15.5 Getting Ready for Google Maps API V2 Development
|
611
For your production signing key, neither the filename, the alias, nor the keystore password is standard, so getting the hash takes a bit more work: keytool -list keystore YOUR_KEYSTORE keytool -v -list -keystore YOUR_KEYSTORE -alias THE_LISTED_ALIAS
For both invocations of prompted.
keytool,
you will need to enter the keystore password when
In either case, once you have done the -list with -alias, you will see lines like those in Example 15-11 (except there will be hex digits where I have all zeros). Example 15-11. Partial output from keytool -list Certificate fingerprints: MD5: 4D:00:00:00:00:00:00:00:00:00:00:00:00:00:00:00 SHA1 0F:00:00:00:00:00:00:00:00:00:00:00:00:00:00:00:00:00:00:00
To create your production API key, copy the SHA1 value and repeat the process start‐ ing from the beginning of this recipe, replacing the hexadecimal digits in the URL with the SHA1 hash for your production signing key. This API key will be placed in src/main/res/values/google_maps_api.xml. See more on publishing your application to the Google Play Store in Chapter 21. We will discuss the Maps API V2 in more detail in Recipe 15.6.
Source Download URL The source code for this project is in the Android Cookbook repository, in the sub‐ directory MapsV2AddToProject (see “Getting and Using the Code Examples” on page 18).
15.6 Using the Google Maps API V2 Ian Darwin
Problem Now that you’ve set up your environment as described in Recipe 15.5, you want to do something with the Maps API.
Solution This recipe will show some of the useful things you can do using the Maps API V2.
612
|
Chapter 15: Location and Map Applications
Discussion The main class through which you generally interact with a map is the GoogleMap class. There is a wealth of functionality in this class. In this recipe we will show you how to: • Add one or more Google Maps–style markers to the map. • Move the map to a given location. • Display the (mandatory!) internationalized attribution text. • Add some extra UI elements.
Add markers and center the map position First, we need to get the GoogleMap controller from the layout, in onCreate(). The that we used in the layout file in Recipe 15.5 has a getMap() method that returns the GoogleMap:
MapFragment
map = ((MapFragment) getFragmentManager().findFragmentById(R.id.map)).getMap();
To add markers (“map pins”) to the map, create a LatLng object and call the GoogleMap class’s addMarker() method. This is a “fluent API” with each call returning the object operated upon, supporting what some Java people call “method call chaining,” so you can call map.addMarker().setTitle().setSnippet() and so on. The code looks like Example 15-12. Example 15-12. Adding a map marker in Maps API V2 LatLng location = new LatLng(markerLat, markerLng); map.addMarker(new MarkerOptions() .position(location) .title(markerTitle) .snippet(markerSnippet));
The “title” and “snippet” are the title and detail text that pop up when the user taps the map marker. The map can be moved and zoomed to give a convenient starting view. The Google Maps API V2 uses the notion of a “camera” or view position, which we set with moveCamera() (see Example 15-13). Example 15-13. Moving and zooming the view (“camera”) in Maps API V2 // Move the "camera" (view position) to our center point with a zoom of 15 final LatLng CENTER = new LatLng(lat, lng); map.moveCamera(CameraUpdateFactory.newLatLng(CENTER); // Zoom in, animating the camera map.animateCamera(CameraUpdateFactory.zoomTo(15), 1000, null);
15.6 Using the Google Maps API V2
|
613
Example 15-14 shows a complete example of creating a map with half a dozen marker pins, taken from data stored in an array. This data originally came from a Google Map I prepared on the Google Maps website for a computer conference at the Uni‐ versity of Toronto. A better way of getting the data—actually used in the conference app—is to download the KML file from Google Maps and parse it yourself, or to host the data in a simple JSON format on a server and parse that. Example 15-14. Code for Maps API V2 demo import import import import import
com.google.android.gms.maps.CameraUpdateFactory; com.google.android.gms.maps.GoogleMap; com.google.android.gms.maps.MapFragment; com.google.android.gms.maps.model.LatLng; com.google.android.gms.maps.model.MarkerOptions;
public class MapsActivity extends Activity { public static final String TAG = MainActivity.TAG; private GoogleMap map; final LatLng CENTER = new LatLng(43.661049, -79.400917); class Data { public Data(float lng, float lat, String title, String snippet) { super(); this.lat = (float)lat; this.lng = (float)lng; this.title = title; this.snippet = snippet; } float lat; float lng; String title; String snippet; } Data[] data = { new Data(-79.400917f,43.661049f, "New New College Res", "Residence building (new concrete high-rise)"), new Data(-79.394524f,43.655796f, "Baldwin Street", "Here be many good restaurants!"), new Data(-79.402206f,43.657688f, "College St", "Many discount computer stores if you forgot a cable or need to buy hardware."), new Data(-79.390381f,43.659878f, "Queen's Park Subway", "Quickest way to the north-south (Yonge-University-Spadina) subway/metro line"), new Data(-79.403732f,43.666801f, "Spadina Subway", "Quickest way to the east-west (Bloor-Danforth) subway/metro line"), new Data(-79.399696f,43.667873f, "St. George Subway back door", "Token-only admittance, else use Spadina or Bedford entrances!"), new Data(-79.384163f,43.655083f, "Eaton Centre (megamall)",
614
| Chapter 15: Location and Map Applications
};
"One of the largest indoor shopping centres in eastern Canada. Runs from Dundas to Queen."), @Override protected void onCreate(Bundle savedInstanceState) { Log.d(TAG, "MapsActivity.onCreate()"); super.onCreate(savedInstanceState); setContentView(R.layout.activity_main); map = ((MapFragment) getFragmentManager() .findFragmentById(R.id.map)).getMap(); if (map==null) { String message = "Map Fragment Not Found or no Map in it!"; Log.e(TAG, message); Toast.makeText(this, message, Toast.DURATION_LONG).show(); return; } for (Data d : data) { LatLng location = new LatLng(d.lat, d.lng); map.addMarker(new MarkerOptions().position(location) .title(d.title) .snippet(d.snippet)); } // Let the user see indoor maps if available map.setIndoorEnabled(true); // Enable my-location stuff map.setMyLocationEnabled(true); // Set the "camera" (view position) to our center point, then animate motion map.moveCamera(CameraUpdateFactory.zoomTo(14)); map.animateCamera(CameraUpdateFactory.newLatLng(CENTER), 1750, null); } }
The resulting map page looks something like Figure 15-6.
15.6 Using the Google Maps API V2
|
615
Figure 15-6. The map demo in action
Attribution text The Google Android Maps API’s terms of use (which you agreed to when you got your API key; see Recipe 15.5) require you to display the attribution text, which at present is basically the Apache 2 License. You can get the (hopefully international‐ ized) version of the required text by calling the convenience method GooglePlayServicesUtil.getOpenSourceSoftwareLicenseInfo(Context). The AboutActivity for this app contains an HTML file in a WebView (loaded from the assets folder), with a TextView below that for the attribution text. The code for this is shown in Example 15-15. Example 15-15. Code to display app-specific text along with Google attribution public void onCreate(Bundle savedInstanceState) { super.onCreate(savedInstanceState); setContentView(R.layout.about_activity);
616
|
Chapter 15: Location and Map Applications
}
WebView aboutView = (WebView)findViewById(R.id.about_content); aboutView.loadUrl("file:///android_asset/about.html"); TextView tv = (TextView)findViewById(R.id.about_version_tv); tv.setText(GooglePlayServicesUtil.getOpenSourceSoftwareLicenseInfo(this));
Everything else There is quite a bit more that you can do with the Android Maps API V2. Among other things, you can: • Add or remove various UI controls. • Add polygons or polylines to the map. • Add a GroundOverlay (anchored to the map) or these, you can do any kind of drawing.
TileOverlay
(floating above it); in
• Add various kinds of event listeners. This is a new API and more features may be added. For example, there are several GUI controls that can be shown (Example 15-14 enables the “My Location” button), but there is not yet a way to enable the “Map Type” control. You can set the map type initially or programmatically, but you’d have to provide your own GUI for it. None‐ theless, it is quite a capable API. I urge you to explore it on your own until we get more recipes added or updated.
See Also The official Maps documentation.
Source Download URL The source code for this project is in the Android Cookbook repository, in the sub‐ directory MapDemosV2 (see “Getting and Using the Code Examples” on page 18).
15.6 Using the Google Maps API V2
|
617
15.7 Displaying Map Data Using OpenStreetMap Rachee Singh
Problem You want to use OpenStreetMap (OSM) map data in your application in place of Google Maps.
Solution Use the third-party osmdroid library to interact with OpenStreetMap data.
Discussion OpenStreetMap is a free, editable map of the world. osmdroid is “a (almost) full/free replacement for Android’s MapView (v1 API) class.” To use OSM map data in your Android app, you need to include two JARs in the Android project, namely osmdroid-android-x.xx.jar and slf4j-android-1.x.x.jar. osm‐ droid is a set of tools for OpenStreetMap data; SLF4J is (yet another) simplified log‐ ging facade. You can add the JAR files to your Maven project using this dependency:
org.osmdroid osmdroid-android ${osmdroid.version}
The version should be 4.2 to compile the examples in this chapter. The current ver‐ sion as of this writing is 5.2, but there are several incompatible changes, including the removal (not just deprecation) of the DefaultResourceProxyImpl class and the switch from providing JAR files to proving AAR files (requiring the extra aar element). On the other hand, using 5.0 or later does eliminate the need for the extra SLF4J logging API. If you prefer not to use a build tool to manage dependencies, you’ll need to download the following: • osmdroid. • If using a version of osmdroid prior to 5.0, you will also need slf4jandroid-1.7.5.jar. When using slf4j, you need both its API JAR file (e.g., slf4j-1.x.x.jar) as well as one “implementation” JAR file (such as slf4jandroid-1.x.x.jar) Note that the file on the download page is a ZIP file, which you will have to extract the files from (slf4j-1.7.25/slf4j-api-1.7.25.jar and slf4jandroid-1.7.25.jar). 618
|
Chapter 15: Location and Map Applications
• If using SLF4J and you want to get logging output from osmdroid, you will also need an implementation JAR such as slf4j-jdk14, from the same source and the same version number. See Recipe 1.20 for more information on using external libraries in your Android project. After adding the JARs to the project you can start coding. You need to add an OSM MapView to your XML layout, like so:
Remember that you need to include the INTERNET permission in the AndroidMani‐ fest.xml file for any app that downloads information over the internet. The osmdroid code also needs the ACCESS_NETWORK_STATE permission:
Now you can use this MapView in the Activity code. The process is similar to the case of using Google Maps (see Example 15-16). Example 15-16. Using the MapView in the application private MapView mapView; private MapController mapController; mapView = (MapView) this.findViewById(R.id.mapview); mapView.setBuiltInZoomControls(true); mapView.setMultiTouchControls(true); mapController = this.mapView.getController(); mapController.setZoom(2);
Figure 15-7 shows how the application should look on initial startup, and Figure 15-8 shows how it might look after the user has touched the zoom controls.
15.7 Displaying Map Data Using OpenStreetMap
|
619
Figure 15-7. An OSM map
Figure 15-8. OSM map zoomed in
620
|
Chapter 15: Location and Map Applications
Source Download URL The source code for this project is in the Android Cookbook repository, in the sub‐ directory OSMIntro (see “Getting and Using the Code Examples” on page 18).
15.8 Creating Overlays in OpenStreetMap Maps Rachee Singh
Problem You want to display graphics such as map markers on your OpenStreetMap view.
Solution Instantiate an Overlay class and add the overlay to the point you wish to demarcate on the map.
Discussion To get started with OpenStreetMap, see Recipe 15.7. To add overlays, first we need to get a handle on the MapView defined in the XML lay‐ out of the Activity: mapView = (MapView) this.findViewById(R.id.mapview);
Then we enable zoom controls on the MapView using the setBuiltInZoomControls method, and set the zoom level to a reasonable value: mapView.setBuiltInZoomControls(true); mapController = this.mapView.getController(); mapController.setZoom(12);
Now we create two GeoPoints. The first one (mapCenter) is to center the OSM map around the point where the application starts, and the second (overlayPoint) is where the overlay will be placed: GeoPoint mapCenter = new GeoPoint(53554070, -2959520); GeoPoint overlayPoint = new GeoPoint(53554070 + 1000, -2959520 + 1000); mapController.setCenter(mapCenter);
Note that this GeoPoint constructor uses a long value, which the osmdroid API uses; this represents the latitude or longitude multiplied by 1e6 and cast to long. There is also a constructor overload that takes “normal” lat/long values as doubles; e.g., new GeoPoint(53.5547, -29.59520);. To add the overlay, we create an ArrayList of OverlayItems. To this list, we will add the overlays we wish to add to the OSM map:
15.8 Creating Overlays in OpenStreetMap Maps
|
621
ArrayList overlays = new ArrayList(); overlays.add(new OverlayItem("New Overlay", "Overlay Description", overlayPoint));
To create the overlay item, we need to instantiate the ItemizedIconOverlay class (along with appropriate arguments specifying the point at which the overlay has to be placed, resource proxy, etc.). Then we add the overlay to the OSM map: resourceProxy = new DefaultResourceProxyImpl(getApplicationContext()); this.myLocationOverlay = new ItemizedIconOverlay( overlays, null, resourceProxy); this.mapView.getOverlays().add(this.myLocationOverlay);
Then, if we are updating values after onCreate(), a call to the invalidate() method is needed to update the MapView so that the user will see the changes we made to it: mapView.invalidate();
The end result should look like Figure 15-9, and Figure 15-10 after zooming.
Figure 15-9. OSM map with marker overlay
622
| Chapter 15: Location and Map Applications
Figure 15-10. OSM map with marker overlay after zooming
Source Download URL The source code for this project is in the Android Cookbook repository, in the sub‐ directory OSMOverlay (see “Getting and Using the Code Examples” on page 18).
15.9 Using a Scale on an OpenStreetMap Map Rachee Singh
Problem You need to show a map scale on your OSM map to indicate the zoom level on the MapView.
Solution You can add a scale on the OSM map as an overlay using the osmdroid ScaleBarOverlay class.
15.9 Using a Scale on an OpenStreetMap Map
|
623
Discussion Putting a scale on your MapView helps the user keep track of the map’s zoom level (as well as estimate distances on the map). To overlay a scale on your OSM MapView, instantiate the ScaleBarOverlay class and add it to the list of overlays in your MapView using the add() method. Here is how the code would look: ScaleBarOverlay myScaleBarOverlay = new ScaleBarOverlay(this); this.mapView.getOverlays().add(this.myScaleBarOverlay);
The scale bar overlay is shown in Figure 15-11.
Figure 15-11. OSM map with scale
15.10 Handling Touch Events on an OpenStreetMap Overlay Rachee Singh
Problem You need to perform actions when the overlay on an OpenStreetMap map is tapped.
624
|
Chapter 15: Location and Map Applications
Solution Override the methods of the OnItemGestureListener class for single-tap events and longpress events.
Discussion To address touch events on the map overlay, we modify the way we instantiate an overlay item (for more details on using overlays in OSM, refer back to Recipe 15.8). While instantiating the OverlayItem, we make use of an anonymous object of the OnItemGestureListener class as an argument and provide our own implementation of the onItemSingleTapUp() and onItemLongPress() methods. In these methods, we simply display a toast depicting which action took place—single-tap or long-press—and the title and description of the overlay touched. Example 15-17 shows the code for this. Example 15-17. Code for touch events in OSM ArrayList items = new ArrayList(); items.add( new OverlayItem("New Overlay", "Overlay Sample Description", overlayPoint)); resourceProxy = new DefaultResourceProxyImpl(getApplicationContext()); this.myLocationOverlay = new ItemizedIconOverlay(items, new ItemizedIconOverlay.OnItemGestureListener() { @Override public boolean onItemSingleTapUp( final int index, final OverlayItem item) { Toast.makeText( getApplicationContext(), "Overlay Titled: " + item.mTitle + " Single Tapped" + "\n" + "Description: " + item.mDescription, Toast.LENGTH_LONG).show(); return true; } @Override public boolean onItemLongPress( final int index, final OverlayItem item) { Toast.makeText( getApplicationContext(), "Overlay Titled: " + item.mTitle + " Long pressed" + "\n" + "Description: " + item.mDescription ,Toast.LENGTH_LONG).show(); return false; } }, resourceProxy); this.mapView.getOverlays().add(this.myLocationOverlay); mapView.invalidate();
After a single-tap of the overlay, the application should look like Figure 15-12. Figure 15-13 shows how the application might look after a long-press of the overlay.
15.10 Handling Touch Events on an OpenStreetMap Overlay
|
625
Figure 15-12. OSM map with touch event
Figure 15-13. Long-press overlay reaction
626
|
Chapter 15: Location and Map Applications
Source Download URL The source code for this project is in the Android Cookbook repository, in the sub‐ directory OSMTouchEvents (see “Getting and Using the Code Examples” on page 18).
15.11 Getting Location Updates with OpenStreetMap Maps Rachee Singh
Problem You need to react to changes in the device’s location and move the map to display the new location.
Solution Using LocationListener, you can make an application request location updates (see Recipe 15.1) and then react to these changes in location by moving the map.
Discussion The Activity that includes the OSM MapView needs to implement LocationListener to be able to request changes in the device’s location. An Activity implementing LocationListener will also need to add the unimplemented (abstract) methods from the LocationListener interface (Eclipse will do this for you). We set the center of the map to the GeoPoint named mapCenter so that the application starts with the map focused on that point. Now we need to get an instance of LocationManager and use it to request location updates using the requestLocationUpdates() method. In one of the overridden methods (which were abstracted in the LocationListener interface), named onLocationChanged(), we can write the code that we want to be exe‐ cuted when the location of the device changes. In the onLocationChanged() method we obtain the latitude and longitude of the new location and set the map’s center to the new GeoPoint. Example 15-18 shows the rele‐ vant code. Example 15-18. Managing location changes with OSM public class LocationChange extends Activity implements LocationListener { private LocationManager myLocationManager; private MapView mapView; private MapController mapController;
15.11 Getting Location Updates with OpenStreetMap Maps
|
627
@Override public void onCreate(Bundle savedInstanceState) { super.onCreate(savedInstanceState); setContentView(R.layout.main); mapView = (MapView)findViewById(R.id.mapview); mapController = this.mapView.getController(); mapController.setZoom(15); GeoPoint mapCenter = new GeoPoint(53554070, -2959520); mapController.setCenter(mapCenter); myLocationManager = (LocationManager) getSystemService(LOCATION_SERVICE); myLocationManager.requestLocationUpdates( LocationManager.GPS_PROVIDER, 1000, 100, this); } @Override public void onLocationChanged(Location location) { int latitude = (int) (location.getLatitude() * 1E6); int longitude = (int) (location.getLongitude() * 1E6); GeoPoint geopoint = new GeoPoint(latitude, longitude); mapController.setCenter(geopoint); mapView.invalidate(); } @Override public void onProviderDisabled(String arg0) { } @Override public void onProviderEnabled(String arg0) { } @Override public void onStatusChanged(String arg0, int arg1, Bundle arg2) { } }
When the application starts, the map is centered on the mapCenter GeoPoint. Since the application is listening to location changes, the icon in the top bar of the phone is visible (see Figure 15-14). Now, using the emulator controls, new GPS coordinates (–122.094095, 37.422006) are sent to the emulator. The application reacts to this and centers the map on the new coordinates (see Figure 15-15). Similarly, different GPS coordinates are given from the emulator controls and the application centers the map on the new location (see Figure 15-16).
628
|
Chapter 15: Location and Map Applications
Figure 15-14. Moving the map, start of move
Figure 15-15. Moving the map, end of move
15.11 Getting Location Updates with OpenStreetMap Maps
|
629
Figure 15-16. Changing the location via the emulator Also, to allow the application to listen for location changes, include the following per‐ missions in the AndroidManifest.xml file:
Source Download URL You can download the source code for this recipe from Google Drive.
630
|
Chapter 15: Location and Map Applications
CHAPTER 16
Accelerometer
Accelerometers are one of the more interesting bits of hardware in smartphones. Ear‐ lier devices such as the Openmoko Neo FreeRunner smartphone and the original Apple iPhone included them. Before Android was released I was advocating for Openmoko at open source conferences. One of my favorite imaginary applications was private key generation. Adhering to the theory that “When privacy is outlawed, only outlaws will have privacy,” several people were talking about this as early as 2008 (when I presented the idea at the Ontario Linux Fest). The idea is: if you can’t or don’t want to exchange private keys over a public channel, you meet on a street corner and shake hands—with each hand having a cell phone concealed in the palm. The devices are touching each other, thus their sensors should record exactly the same somewhat random motions. With a bit of mathematics to filter out the leading and trailing motion of the hands moving together, both devices should have quite a few bits’ worth of identical, random data that nobody else has—just what you need for crypto key exchange. I’ve yet to see any‐ body implement this, but I must admit I still hope somebody will come through. Meanwhile, we have many other recipes on accelerometers and other sensors in this chapter…
16.1 Checking for the Presence or Absence of a Sensor Rachee Singh
Problem You want to use a given sensor. Before using an Android device for a sensor-based application, you should ensure that the device supports the required sensor.
631
Solution Check for the availability of the sensor on the Android device.
Discussion The SensorManager class is used to manage the sensors available on an Android device. So we require an object of this class: SensorManager deviceSensorManager = (SensorManager) getSystemService(SOME_SENSOR_SERVICE);
Then, using the getSensorList() method, we check for the presence of sensors of any type (accelerometer, gyroscope, pressure, etc.). If the list returned contains any ele‐ ments, this implies that the sensor is present. A TextView is used to show the result: either "Sensor present!" or "Sensor absent.” Example 16-1 shows the code. Example 16-1. Checking for the accelerometer List sensorList = deviceSensorManager.getSensorList(Sensor.TYPE_ACCELEROMETER); if (sensorList.size() > 0) { sensorPresent = true; sensor = sensorList.get(0); } else sensorPresent = false; /* Set the face TextView to display sensor presence */ face = (TextView) findViewById(R.id.face); if (sensorPresent) face.setText("Sensor present!"); else face.setText("Sensor absent.");
16.2 Using the Accelerometer to Detect Shaking Thomas Manthey
Problem Sometimes it makes sense to evaluate not only onscreen input, but also gestures like tilting or shaking the phone. You need to use the accelerometer to detect whether the phone has been shaken.
632
|
Chapter 16: Accelerometer
Solution Register with the accelerometer and compare the current acceleration values on all three axes to the previous ones. If the values have repeatedly changed on at least two axes and those changes exceed a high enough threshold, you can clearly determine shaking.
Discussion Let’s first define shaking as a fairly rapid movement of the device in one direction fol‐ lowed by a further movement in another direction, typically (but not necessarily) the opposite one. If we want to detect such a shake motion in an Activity, we need a con‐ nection to the hardware sensors; those are exposed by the class SensorManager. Further‐ more, we need to define a SensorEventListener and register it with the SensorManager. So the source of our Activity starts as shown in Example 16-2. Example 16-2. ShakeActivity—getting accelerometer data public class ShakeActivity extends Activity { /* The connection to the hardware */ private SensorManager mySensorManager; /* The SensorEventListener lets us wire up to the real hardware events */ private final SensorEventListener mySensorEventListener = new SensorEventListener() { public void onSensorChanged(SensorEvent se) { /* We will fill this one later */ } public void onAccuracyChanged(Sensor sensor, int accuracy) { /* Can be ignored in this example */ } }; ....
In order to implement
SensorEventListener,
we have to implement two methods: and onAccuracyChanged(Sensor sensor, int accuracy). The first one gets called whenever new sensor data is available, and the second one when‐ ever the accuracy of the measurement changes—for example, when the location ser‐ vice switches from GPS to network-based. In our example, we just need to cover onSensorChanged().
onSensorChanged(SensorEvent se)
Before we continue, let’s define some more variables, which will store the information about values of acceleration and some state (see Example 16-3).
16.2 Using the Accelerometer to Detect Shaking
|
633
Example 16-3. Variables for acceleration /* Here private private private
we store the current values of acceleration, one for each axis */ float xAccel; float yAccel; float zAccel;
/* And here the previous ones */ private float xPreviousAccel; private float yPreviousAccel; private float zPreviousAccel; /* Used to suppress the first shaking */ private boolean firstUpdate = true; /* What acceleration difference would we assume as a rapid movement? */ private final float shakeThreshold = 1.5f; /* Has a shaking motion been started (one direction)? */ private boolean shakeInitiated = false;
I hope that the names and comments explain enough about what is stored in these variables; if not, it will become clearer in the next steps. Now let’s connect to the hardware sensors and wire up their events. perfect place to do so (see Example 16-4).
onCreate()
is the
Example 16-4. Initializing for accelerometer data @Override public void onCreate(Bundle savedInstanceState) { super.onCreate(savedInstanceState); setContentView(R.layout.main); mySensorManager = (SensorManager)getSystemService(Context.SENSOR_SERVICE); mySensorManager.registerListener(mySensorEventListener, mySensorManager .getDefaultSensor(Sensor.TYPE_ACCELEROMETER), SensorManager.SENSOR_DELAY_NORMAL); }
We get a reference to Android’s sensor service. We register the previously defined SensorEventListener with the service. More pre‐ cisely, we register only for events of the accelerometer and for a normal update rate; this could be changed if we needed to be more precise. Now let’s define what we want to do when new sensor data arrives. We have defined a stub for the SensorEventListener’s method onSensorChanged(), so now we will fill it with some life (see Example 16-5).
634
|
Chapter 16: Accelerometer
Example 16-5. Using the sensor data public void onSensorChanged(SensorEvent se) { updateAccelParameters(se.values[0], se.values[1], se.values[2]); if ((!shakeInitiated) && isAccelerationChanged()) { shakeInitiated = true; } else if ((shakeInitiated) && isAccelerationChanged()) { executeShakeAction(); } else if ((shakeInitiated) && (!isAccelerationChanged())) { shakeInitiated = false; } }
We copy the values of acceleration that we received from the SensorEvent into our state variables. The corresponding method is declared like this: /* Store acceleration values from sensor */ private void updateAccelParameters(float xNewAccel, float yNewAccel, float zNewAccel) { /* We have to suppress the first change of acceleration, * it results from first values being initialized with 0 */ if (firstUpdate) { xPreviousAccel = xNewAccel; yPreviousAccel = yNewAccel; zPreviousAccel = zNewAccel; firstUpdate = false; } else { xPreviousAccel = xAccel; yPreviousAccel = yAccel; zPreviousAccel = zAccel; } xAccel = xNewAccel; yAccel = yNewAccel; zAccel = zNewAccel; }
We test for a rapid change of acceleration and whether any has happened before; if not, we store the information that now has been gathered. We test again for a rapid change of acceleration, this time with the information from before. If this test is true, we can assume a shaking movement according to our definition and commence action. Finally, we reset the shake status if we detected shaking before but don’t get a rapid change of acceleration anymore. To complete the code, we add the last two methods. The first is the
isAccelerationChanged() method (see Example 16-6).
16.2 Using the Accelerometer to Detect Shaking
|
635
Example 16-6. The isAccelerationChanged() method /* If the values of acceleration have changed on at least two axes, we are probably in a shake motion */ private boolean isAccelerationChanged() { float deltaX = Math.abs(xPreviousAccel - xAccel); float deltaY = Math.abs(yPreviousAccel - yAccel); float deltaZ = Math.abs(zPreviousAccel - zAccel); return (deltaX > shakeThreshold && deltaY > shakeThreshold) || (deltaX > shakeThreshold && deltaZ > shakeThreshold) || (deltaY > shakeThreshold && deltaZ > shakeThreshold); }
Here we compare the current values of acceleration with the previous ones, and if at least two of them have changed above our threshold, we return true. The last method is executeShakeAction(), which does whatever we wish to do when the phone is being shaken: private void executeShakeAction() { /* Save the cheerleader, save the world or do something more sensible... */ }
Source Download URL The source code for this project is in the Android Cookbook repository, in the sub‐ directory SensorShakeDetection (see “Getting and Using the Code Examples” on page 18).
16.3 Checking Whether a Device Is Facing Up or Down Rachee Singh
Problem You want to check for the orientation (facing up/facing down) of the Android device.
Solution Use a SensorEventListener to check for appropriate accelerometer values.
Discussion To implement a SensorEventListener, the onSensorChanged() method is called when sensor values change. Within this method, we check to see if the values lie within a particu‐ lar range for the device to be facing down or facing up. Here is the code to obtain the sensor object for an accelerometer:
636
| Chapter 16: Accelerometer
List sensorList = deviceSensorManager.getSensorList(Sensor.TYPE_ACCELEROMETER); sensor = sensorList.get(0);
Example 16-7 shows the SensorEventListener implementation. Example 16-7. The SensorEventListener implementation private SensorEventListener accelerometerListener = new SensorEventListener() { @Override public void onSensorChanged(SensorEvent event) { float z = event.values[2]; if (z >9 && z < 10) face.setText("FACE UP"); else if (z > -10 && z < -9) face.setText("FACE DOWN"); } @Override public void onAccuracyChanged(Sensor arg0, int arg1) { } };
After implementing the listener along with the methods required, we need to register the listener for a particular sensor (which in our case is the accelerometer). sensor is an object of the Sensor class; it represents the sensor being used in the application (the accelerometer): deviceSensorManager.registerListener(accelerometerListener, sensor, 0, null);
Source Download URL The source code for this project is in the Android Cookbook repository, in the sub‐ directory SensorUpOrDown (see “Getting and Using the Code Examples” on page 18).
16.4 Reading the Temperature Sensor Rachee Singh
Problem You need to get temperature values using the temperature sensor.
Solution Use SensorManager and SensorEventListener to track changes in temperature values detec‐ ted by the temperature sensor.
16.4 Reading the Temperature Sensor
|
637
Discussion We need to create an object of the SensorManager class to use sensors in an application. Then we register a listener with the type of sensor we require. To register the listener we provide the name of the listener, a Sensor object, and the type of delay (in this case, SENSOR_DELAY_FASTEST) to the registerListener() method. In this listener, within the over‐ ridden onSensorChanged() method, we can print the temperature value into a TextView named tempVal: SensorManager sensorManager = (SensorManager)getSystemService(SENSOR_SERVICE); sensorManager.registerListener(temperatureListener, sensorManager.getDefaultSensor(Sensor.TYPE_TEMPERATURE), SensorManager.SENSOR_DELAY_FASTEST);
Example 16-8 shows the SensorEventListener implementation. Example 16-8. The SensorEventListener implementation private final SensorEventListener temperatureListener = new SensorEventListener() { @Override public void onAccuracyChanged(Sensor sensor, int accuracy) {} @Override public void onSensorChanged(SensorEvent event) { tempVal.setText("Temperature is:"+event.values[0]); } };
See Also Recipe 16.1.
638
|
Chapter 16: Accelerometer
CHAPTER 17
Bluetooth
Bluetooth technology allows users to connect a variety of peripherals to a computer, tablet, or phone. Headsets, speakers, keyboards, and printers; medical devices such as glucometers and ECG machines; these are only some of the numerous types of devi‐ ces that can be connected via Bluetooth. Some, such as headsets, are supported auto‐ matically by Android; more esoteric ones will require some programming. Some of these other devices use the Serial Port Protocol (SPP), which is basically an unstruc‐ tured protocol that requires you to write code to format data yourself. This chapter has recipes on how to ensure that Bluetooth is turned on, how to make your device discoverable, how to discover other devices, and how to read from and write to another device over a Bluetooth connection.1 A future edition of this work will provide coverage of the Bluetooth Health Device Profile (HDP) standardized by the Continua Health Alliance.
17.1 Enabling Bluetooth and Making the Device Discoverable Rachee Singh
Problem The application requires that the Bluetooth adapter be switched on, so you need to check if this capability is enabled. If it isn’t, you need to prompt the user to enable
1 Bluetooth is a trademark of the Bluetooth Special Interest Group.
639
Bluetooth. To allow remote devices to detect the host device, you must make the host device discoverable.
Solution Use Intents to prompt the user to enable Bluetooth and make the device discoverable.
Discussion Before performing any action with an instance of the BluetoothAdapter class, you should check whether the Bluetooth adapter is enabled on the device using the isEnabled() method. If the method returns false, the user should be prompted to enable Bluetooth: BluetoothAdapter BT = BluetoothAdapter.getDefaultAdapter(); if (!BT.isEnabled()) { // Request user's permission to switch the Bluetooth adapter on. Intent enableIntent = new Intent(BluetoothAdapter.ACTION_REQUEST_ENABLE); startActivityForResult(enableIntent, REQUEST_ENABLE_BT); }
The preceding code will show an Bluetooth (see Figure 17-1).
AlertDialog
to the user prompting her to enable
Figure 17-1. Bluetooth enable prompt On returning to the Activity that started the Intent, onActivityResult() is called, in which the name of the host device and its MAC address can be extracted (see Example 17-1). Example 17-1. Getting the device and its Bluetooth MAC address protected void onActivityResult(int requestCode, int resultCode, Intent data) { if(requestCode==REQUEST_ENABLE_BT && resultCode==Activity.RESULT_OK) { BluetoothAdapter BT = BluetoothAdapter.getDefaultAdapter(); String address = BT.getAddress(); String name = BT.getName(); String toastText = name + " : " + address;
640
|
Chapter 17: Bluetooth
}
Toast.makeText(this, toastText, Toast.LENGTH_LONG).show();
To request the user’s permission to make the device discoverable to other Bluetoothenabled devices in the vicinity, you can use the following lines of code: // Request user's permission to make the device discoverable for 120 secs Intent discoverableIntent = new Intent(BluetoothAdapter.ACTION_REQUEST_DISCOVERABLE); startActivity(discoverableIntent);
The preceding code will show an AlertDialog to the user prompting her to make her device discoverable by other devices for 120 seconds (Figure 17-2).
Figure 17-2. Bluetooth configuration
17.2 Connecting to a Bluetooth-Enabled Device Ashwini Shahapurkar
Problem You want to connect to another Bluetooth-enabled device and communicate with it.
Solution Use the Android Bluetooth API to connect to the device using sockets. The commu‐ nication will be over the socket streams.
Discussion For any Bluetooth application, you need to add these two permissions to the Android‐ Manifest.xml file:
17.2 Connecting to a Bluetooth-Enabled Device
|
641
You will create the socket connection to the other Bluetooth device using some varia‐ tion of the createRfcommSocket() API, as shown in Example 17-2. Then you should con‐ tinuously listen for the data from the socket stream in a thread. You can write to the connected stream outside the thread. The Bluetooth socket connection is a blocking call and returns only if a connection is successful or an exception occurs while con‐ necting to the device. With Bluetooth device discovery being a heavy process, this may slow down the connection, so it is a good practice to cancel the device discovery before trying to connect to the other device. The BluetoothConnection will, once instantiated, create the socket connection to the other device and start listening to the data from the connected device. Example 17-2. Reading from and writing to a Bluetooth device private class BluetoothConnection extends Thread { private final BluetoothSocket mmSocket; private final InputStream mmInStream; private final OutputStream mmOutStream; byte[] buffer; // Unique UUID for this application, you should use a different one private static final UUID MY_UUID = UUID .fromString("fa87c0d0-afac-11de-8a39-0800200c9a66"); public BluetoothConnection(BluetoothDevice device) { BluetoothSocket tmp = null; // Get a BluetoothSocket for a connection with the given BluetoothDevice try { tmp = device.createRfcommSocketToServiceRecord(MY_UUID); } catch (IOException e) { e.printStackTrace(); } mmSocket = tmp; // Now make the socket connection in separate thread to avoid FC Thread connectionThread = new Thread(new Runnable() { @Override public void run() { // Always cancel discovery because it will slow down a connection mAdapter.cancelDiscovery(); // Make a connection to the BluetoothSocket try { // This is a blocking call and will only return on a // successful connection or an exception mmSocket.connect(); } catch (IOException e) { // Connection to device failed, so close the socket try {
642
| Chapter 17: Bluetooth
});
}
}
mmSocket.close(); } catch (IOException e2) { e2.printStackTrace(); }
connectionThread.start(); InputStream tmpIn = null; OutputStream tmpOut = null; // Get the BluetoothSocket input and output streams try { tmpIn = socket.getInputStream(); tmpOut = socket.getOutputStream(); buffer = new byte[1024]; } catch (IOException e) { e.printStackTrace(); } mmInStream = tmpIn; mmOutStream = tmpOut; } public void run() { // Keep listening to the InputStream while connected while (true) { try { // Read the data from socket stream mmInStream.read(buffer); // Send the obtained bytes to the UI Activity } catch (IOException e) { // An exception here marks connection loss // Send message to UI Activity break; } } } public void write(byte[] buffer) { try { // Write the data to socket stream mmOutStream.write(buffer); } catch (IOException e) { e.printStackTrace(); } } public void cancel() { try { mmSocket.close(); } catch (IOException e) { e.printStackTrace();
17.2 Connecting to a Bluetooth-Enabled Device
|
643
}
}
}
See Also Recipe 17.4.
17.3 Accepting Connections from a Bluetooth Device Rachee Singh
Problem You want to create a listening server for Bluetooth connections.
Solution Before two Bluetooth devices can interact, one of the communicating devices must act like a server. It obtains a BluetoothServerSocket instance and listens for incoming requests.
Discussion The
instance is obtained by calling the listenUsingRfcommWithServiceRecord() method on the Bluetooth adapter. With this instance, we can start listening for incoming requests from remote devices through the start() method. Listening is a blocking process, so we have to make a new thread and call it within the thread; otherwise, the UI of the application becomes unrespon‐ sive. Example 17-3 shows the relevant code. BluetoothServerSocket
Example 17-3. Creating a Bluetooth server and accepting connections // Make the host device discoverable startActivityForResult(new Intent(BluetoothAdapter.ACTION_REQUEST_DISCOVERABLE), DISCOVERY_REQUEST_BLUETOOTH); @Override protected void onActivityResult(int requestCode, int resultCode, Intent data) { if (requestCode == DISCOVERY_REQUEST_BLUETOOTH) { boolean isDiscoverable = resultCode > 0; if (isDiscoverable) { UUID uuid = UUID.fromString("a60f35f0-b93a-11de-8a39-08002009c666"); String serverName = "BTserver"; final BluetoothServerSocket bluetoothServer = bluetoothAdapter.listenUsingRfcommWithServiceRecord(serverName, uuid); Thread listenThread = new Thread(new Runnable() { public void run() {
644
|
Chapter 17: Bluetooth
try { BluetoothSocket serverSocket = bluetoothServer.accept(); myHandleConnectionWith(serverSocket); } catch (IOException e) { Log.d("BLUETOOTH", e.getMessage()); } } }); listenThread.start(); }
}
}
17.4 Implementing Bluetooth Device Discovery Shraddha Shravagi
Problem You want to display a list of Bluetooth devices that are within communication range of your device.
Solution Create an XML file to display the list, create a class file to load the list, and then edit the manifest file. It’s that simple. For security reasons, devices to be discovered must be in “discover‐ able” mode (also known as “pairing”); for Android devices there is a Discoverable setting in the Bluetooth settings, while for “conven‐ tional” Bluetooth devices you may need to refer to the device’s instruction manual.
Discussion Use the following code to create the XML file to display the list:
The code in Example 17-4 creates a class file to load the list. Example 17-4. Activity with BroadcastReceiver for connections // IntentFilter will match the action specified IntentFilter filter = new IntentFilter(BluetoothDevice.ACTION_FOUND);
17.4 Implementing Bluetooth Device Discovery
|
645
// Broadcast receiver for any matching filter this.registerReceiver(mReceiver, filter); // Attach the adapter ListView newDevicesListView = (ListView)findViewById(R.id.pairedBtDevices); newDevicesListView.setAdapter(mNewDevicesArrayAdapter); filter = new IntentFilter(BluetoothAdapter.ACTION_DISCOVERY_FINISHED); this.registerReceiver(mReceiver, filter); // Create a receiver for the Intent private final BroadcastReceiver mReceiver = new BroadcastReceiver() { @Override public void onReceive(Context context, Intent intent) { String action = intent.getAction(); if(BluetoothDevice.ACTION_FOUND.equals(action)) { BluetoothDevice btDevice = intent.getParcelableExtra(BluetoothDevice.EXTRA_DEVICE); if(btDevice.getBondState() != BluetoothDevice.BOND_BONDED) { mNewDevicesArrayAdapter.add(btDevice.getName()+"\n"+ btDevice.getAddress()); } } else if(BluetoothAdapter.ACTION_DISCOVERY_FINISHED.equals(action)) { setProgressBarIndeterminateVisibility(false); setTitle(R.string.select_device); if(mNewDevicesArrayAdapter.getCount() == 0) { String noDevice = getResources().getText(R.string.none_paired).toString(); mNewDevicesArrayAdapter.add(noDevice); } } } };
Source Download URL The source code for this example is in the Android Cookbook repository, in the sub‐ directory BluetoothDemo (see “Getting and Using the Code Examples” on page 18).
646
|
Chapter 17: Bluetooth
CHAPTER 18
System and Device Control
Android provides a good compromise between the needs of the carriers for control and the needs of developers for device access. This chapter looks at some of the infor‐ mational and control APIs that are publicly available that allow Android developers to explore and control the extensive hardware facilities provided by the system and to deal with the wide range of hardware it runs on, from 2-inch cell phones to 10-inch tablets and netbooks.
18.1 Accessing Phone Network/Connectivity Information Amir Alagic
Problem You want to find information about the device’s current network connectivity.
Solution Determine whether your phone is connected to the network, the type of connection, and whether it’s in roaming territory using the ConnectivityManager class and a NetworkInfo object.
Discussion Often you need to know whether the device you are running on can currently con‐ nect to the internet, and, since roaming can be expensive, it is also very useful if you can tell the user whether he is roaming. To do this and more we can use the NetworkInfo class in the android.net package, as in Example 18-1.
647
Example 18-1. Getting network information ConnectivityManager connManager = (ConnectivityManager)this.getSystemService(Context.CONNECTIVITY_SERVICE); NetworkInfo ni = connManager.getActiveNetworkInfo(); /* Indicates whether network connectivity is possible. A network is unavailable when a persistent or semi-persistent condition prevents the possibility of connecting to that network. */ boolean available = ni.isAvailable(); /* Indicates whether network connectivity exists */ boolean connected = ni.isConnected(); /* Indicates whether the device is currently roaming */ boolean roaming = ni.isRoaming(); /* Reports the type of network (currently mobile or WiFi) to which the info in this object pertains; will be one of ConnectivityManager.TYPE_MOBILE, ConnectivityManager.TYPE_WIFI, ... */ int networkType = ni.getType(); // See also String ni.getTypeName();
See Also The developer documentation for the NetworkInfo class.
18.2 Obtaining Information from the Manifest File Colin Wilcox
Problem You want to obtain project settings (e.g., app version) data from the AndroidMani‐ fest.xml file during program execution.
Solution Use the PackageManager.
Discussion Rather than hardcoding values into the application that need to be changed each time the application is modified, it is easier to read the version number from the manifest file. Other settings can be read in a similar manner. The PackageManager is fairly straightforward to use. The two code need to be added to the Activity: import android.content.pm.PackageInfo; import android.content.pm.PackageManager;
648
|
Chapter 18: System and Device Control
imports
in the following
The main part of the code is shown in Example 18-2. Example 18-2. Code to get information from the manifest // In the main Activity... public String readVersionNameFromManifest() { PackageInfo packageInfo = null; // Read package name and version number from manifest try { // Load the package manager for the current context PackageManager packageManager = this.getPackageManager(); // Get the package info structure and pick out the fields you want packageInfo = packageManager.getPackageInfo(this.getPackageName(), 0); } catch (Exception e) { Log.e(TAG, "Exception reading manifest version " + e); } return (packageInfo.versionName); }
18.3 Changing Incoming Call Notification to Silent, Vibrate, or Normal Rachee Singh
Problem You need to set the Android device to silent, vibrate, or normal mode.
Solution Use Android’s AudioManager system service to set the phone to normal, silent, or vibrate mode.
Discussion This recipe presents a simple application that has three buttons to change the phone mode to Silent, Vibrate, and Normal, as shown in Figure 18-1.
18.3 Changing Incoming Call Notification to Silent, Vibrate, or Normal
|
649
Figure 18-1. Setting phone notification mode We instantiate the AudioManager class to be able to use the setRingerMode() method. For each of these buttons (silentButton, normalButton, and vibrateButton) we have OnClickListeners defined in which we use the AudioManager object to set the ringer mode. We also display a toast notifying the user of the mode change. See Example 18-3. Example 18-3. Setting the audio mode am = (AudioManager) getBaseContext().getSystemService(Context.AUDIO_SERVICE); silentButton = (Button)findViewById(R.id.silent); normalButton = (Button)findViewById(R.id.normal); vibrateButton = (Button)findViewById(R.id.vibrate); // For Silent mode silentButton.setOnClickListener(new View.OnClickListener() { @Override public void onClick(View arg0) { am.setRingerMode(AudioManager.RINGER_MODE_SILENT); Toast.makeText(getApplicationContext(), "Silent Mode Activated.", Toast.LENGTH_LONG).show(); } }); // For Normal mode normalButton.setOnClickListener(new View.OnClickListener() { @Override public void onClick(View arg0) {
650
|
Chapter 18: System and Device Control
});
}
am.setRingerMode(AudioManager.RINGER_MODE_NORMAL); Toast.makeText(getApplicationContext(), "Normal Mode Activated", Toast.LENGTH_LONG).show();
// For Vibrate mode vibrateButton.setOnClickListener(new View.OnClickListener() { @Override public void onClick(View arg0) { am.setRingerMode(AudioManager.RINGER_MODE_VIBRATE); Toast.makeText(getApplicationContext(), "Vibrate Mode Activated", Toast.LENGTH_LONG).show(); } });
Figure 18-2 shows the application when the Silent button is clicked (notice also the silent icon in the phone’s status bar).
Figure 18-2. Silent mode activated
18.3 Changing Incoming Call Notification to Silent, Vibrate, or Normal
|
651
18.4 Copying Text and Getting Text from the Clipboard Rachee Singh
Problem You need to copy text to the clipboard and access the text stored on the clipboard; this allows you to provide full copy-and-paste functionality for text.
Solution With the help of the ClipboardManager class, you can access the items stored on the clip‐ board of an Android device.
Discussion The ClipboardManager class allows you to copy text to the clipboard using the setText() method and get the text stored on the clipboard using the getText() method. getText() returns a charSequence that is converted to a String by the toString() method. Example 18-4 demonstrates how to obtain an instance of the ClipboardManager class and how to use it to copy text to the clipboard. Then the getText() method is used to get the text on the clipboard, and the text is set to a TextView. Example 18-4. Copying text to the clipboard ClipboardManager clipboard = (ClipboardManager)getSystemService(CLIPBOARD_SERVICE); clipboard.setText("Using the clipboard for the first time!"); String clip = clipboard.getText().toString(); clipTextView = (TextView) findViewById(R.id.clipText); clipTextView.setText(clip);
18.5 Using LED-Based Notifications Rachee Singh
Problem Most Android devices are equipped with an LED for notification purposes. You want to flash different colored lights using the LED.
Solution Using the NotificationManager and Notification classes allows you to provide notifica‐ tions using the LED on the device. 652
|
Chapter 18: System and Device Control
Discussion As in the case of all notifications, we begin by obtaining a reference to the NotificationManager for our app. Then we create a Notification object. Using the method ledARGB() we can specify the color of the LED light. The constant ledOnMS is used to specify the duration (in milliseconds) that the LED will be on; ledOffMS specifies the time (in milliseconds) that the LED is off. The notify() method starts the notification process. Example 18-5 shows the code corresponding to the actions just described. Example 18-5. Making the LED flash blue NotificationManager notificationManager = (NotificationManager)getSystemService(NOTIFICATION_SERVICE); Notification notification = new Notification(); notification.ledARGB = 0xff0000ff; // Blue color light flash notification.ledOnMS = 1000; // LED is on for 1 second notification.ledOffMS = 1000; // LED is off for 1 second notification.flags = Notification.FLAG_SHOW_LIGHTS; notificationManager.notify(0, notification);
18.6 Making the Device Vibrate Rachee Singh
Problem You wish to notify the user of some event by means of device vibration.
Solution Use notifications to set a vibration pattern.
Discussion To allow device vibration, include this permission in the AndroidManifest.xml file:
In the Java code, we need to get an instance of the NotificationManager class and of the Notification class: NotificationManager notificationManager = (NotificationManager) getSystemService(NOTIFICATION_SERVICE); Notification notification = new Notification();
To set a pattern for the vibration, we assign a sequence of long value pairs (time in milliseconds) to the Notification’s vibrate property. This sequence represents the dura‐ tion that the device will be silent and that it will vibrate. There should be an even 18.6 Making the Device Vibrate
|
653
number of values in the array. For instance, the pattern used in this example will cause the device to wait for one second and then vibrate for one second, then repeat this pattern two more times, then stop: notification.vibrate = new long[]{ 1000, 1000, 1000, 1000, 1000, 1000 }; notificationManager.notify(0, notification);
Source Download URL You can download the source code for this example from the Android Cookbook repository, in the subdirectory Vibrate (see “Getting and Using the Code Examples” on page 18).
18.7 Determining Whether a Given Application Is Running Colin Wilcox
Problem You want to know whether a certain app is running.
Solution The system activity manager maintains a list of all active tasks. This provides the names of all running tasks and can be interrogated for various system-specific infor‐ mation.
Discussion The code in Example 18-6 takes the name of an application and returns
ActivityManager thinks it is currently running.
Example 18-6. Checking for a running app import android.app.ActivityManager; import android.app.ActivityManager.RunningAppProcessInfo; public boolean isAppRunning (String aApplicationPackageName) { ActivityManager activityManager = (ActivityManager) this.getSystemService(ACTIVITY_SERVICE); if (activityManager == null) { return false; // Should report: can't get Activity Manager } List procInfos = activityManager.getRunningAppProcesses(); for(int idx = 0; idx < procInfos.size(); idx++) {
654
|
Chapter 18: System and Device Control
true
if the
} }
if (procInfos.get(i).processName.equals(aApplicationPackageName)) { return true; }
return false;
18.7 Determining Whether a Given Application Is Running
|
655
CHAPTER 19
All the World’s Not Java: Other Programming Languages and Frameworks
Developing new programming languages is a constant process in this industry. Sev‐ eral new (or not-so-new) languages have become popular recently. These include JVM languages like Groovy, Kotlin, Clojure, Scala as well as non-JVM languages such as Scheme, Erlang, C#, F#, Haskell, and more. Android encourages the use of many languages. You can write your app in pure Java using the SDK, of course—that’s the subject of most of the rest of this book. You can also mix some C/C++ code into Java using Android’s NDK for native code (see Recipe 19.3). People have made most of the major compiled languages work, especially (but not exclusively) the JVM-based ones. You can write using a variety of scripting languages such as Perl, Python, and Ruby (see Recipe 19.4). And there’s more… If you want a very high-level, drag-and-drop development process, look at Android App Inventor, a Google-originated environment for building applications easily using the drag-and-drop metaphor and “blocks” that snap together. App Inventor is now maintained at MIT. If you are a web developer used to working your magic in HTML, JavaScript, and CSS, there is a route for you to become an Android developer using the tools you already know. There are, in fact, five or six technologies that go this route, including AppCelerator Titanium, PhoneGap/Cordova (see Recipe 19.10), and more. These generally use CSS to build a style that looks close to the native device toolkit, Java‐ Script to provide actions, and W3 standards to provide device access such as GPS. Most of these work by packaging up a JavaScript interpreter along with your HTML and CSS into an APK file. Many have the further advantage that they can be packaged to run on iPhone, BlackBerry, and other mobile platforms. The risk I see with these is that, since they’re not using native toolkit items, they may easily provide strange-
657
looking user interfaces that don’t conform either to the Android Guidelines or to users’ expectations of how apps should behave on the Android platform. That is cer‐ tainly something to be aware of if you are using one of these toolkits. One of the main design goals of Android was to keep it as an open platform. The wide range of languages that you can use to develop Android apps testifies that this openness has been maintained.
19.1 Learning About Cross-Platform Solutions Ian Darwin
Problem There is no central list of the various “other” environments and languages available to build Android apps.
Discussion There are many paths to cross-platform development that allow you to develop appli‐ cations that run both on Android and on iOS, and possibly other less-used platforms. One thing to beware of is that many of these paths do not give the full native experi‐ ence. Android’s user interface is not the same as that of iOS, for example, and it’s diffi‐ cult to reconcile them; the basics are easy, but the nuances are hard. Some crossplatform apps don’t even have the Android “Back button” working correctly! How‐ ever, on the plus side, some of these development approaches also generate desktop apps for Microsoft Windows, macOS, or desktop Java versions. Table 19-1 lists some of the better-known tools at the time of this writing. Before using any of these, study it well. Table 19-1. Cross-platform development tools Name Appcelerator Platform
Language JavaScript
URL Notes http://www.appcelerator.com/mobile-app-development-produc ts/
App Inventor
Blocks (Logo)
http://www.appinventor.org/
Visual, no-code solution
Application Craft
HTML5
https://www.applicationcraft.com/
Cloud-based development; uses Cordova for Mobile
B4A (formerly Basic4android)
BASIC
https://www.b4x.com/
Cordova
HTML5
https://cordova.apache.org/
Corona
Lua
https://coronalabs.com/
658
|
Chapter 19: All the World’s Not Java: Other Programming Languages and Frameworks
See Recipe 19.10
Name Gluon Mobile
Language Java
URL http://gluonhq.com/products/mobile/
Notes Own Java API for device/hardware features; FOSS version
Intel XDK
HTML5
https://software.intel.com/en-us/html5/tools
Uses Cordova for Mobile
Monkey X
BASIC
http://www.monkeycoder.co.nz/
Focus on 2D games
Kivy
Python
https://kivy.org/#home
MonoGame
C#
http://www.monogame.net/
NDK
C/C++
-
NSB/AppStudio
BASIC
https://www.nsbasic.com/
PhoneGap
HTML5
Now known as Cordova; see above
RFO BASIC!
BASIC
http://laughton.com/basic/
RhoMobile Suite
Ruby
https://rms.rhomobile.com
Xamarin
C#
https://www.xamarin.com/
Standard Android toolset for using native code; see Recipe 19.3
Acquired by Microsoft
Of these, Cordova/PhoneGap is covered in Recipe 19.10 and Xamarin is covered in Recipe 19.9.
19.2 Running Shell Commands from Your Application Rachee Singh
Problem You need to run a Unix/Linux command (command-line program) or shell script from within your application (e.g., pwd, ls, etc.).
Solution Determine the path of the program you wish to run. Use the exec() method of the class, passing in the command (and any arguments) that you wish to run. Sometimes you will need to read results back from the program; to do that, use classes from java.io.
Runtime
Discussion The Runtime class is a part of standard Java (Java SE), and works the same here as it does in Java SE. Your applications cannot create an instance of the Runtime class, but rather can get an instance by invoking the static getRuntime() method. Using this instance you call the exec() method, which executes the specified program in a sepa‐
19.2 Running Shell Commands from Your Application
|
659
rate native process. It takes the name of the program to execute as an argument. The exec() method returns the new Process object that represents the native process. Usually standard Unix/Linux programs live in /system/bin, but this path does vary on some versions or some distributions; you can explore the paths to find commands using a file manager application, or using adb ls. As an example, we will run the ps command that lists all the processes running on the system. The full location of this command (/system/bin/ps) is specified as an argument to exec(). We get the output of the command and return the string. Then process.waitFor() is used to wait for the command to finish executing. See Example 19-1. Example 19-1. Running a shell command private String runShellCommand() { try { Process process = Runtime.getRuntime().exec("/system/bin/ps"); InputStreamReader reader = new InputStreamReader(process.getInputStream()); BufferedReader bufferedReader = new BufferedReader(reader); int numRead; char[] buffer = new char[5000]; StringBuffer commandOutput = new StringBuffer(); while ((numRead = bufferedReader.read(buffer)) > 0) { commandOutput.append(buffer, 0, numRead); } bufferedReader.close(); process.waitFor(); return commandOutput.toString(); } catch (IOException e) { throw new RuntimeException(e); } catch (InterruptedException e) { throw new RuntimeException(e); } }
Figure 19-1 shows the output of the ps command displayed in a TextView. You could, of course, capture the output of any system command back into your pro‐ gram and either parse it for display in, for example, a ListView, or display it as text in a TextView as was done here.
Source Download URL The source code for this project is in the Android Cookbook repository, in the sub‐ directory ShellCommand (see “Getting and Using the Code Examples” on page 18).
660
|
Chapter 19: All the World’s Not Java: Other Programming Languages and Frameworks
Figure 19-1. Android ps(1) command output
19.3 Running Native C/C++ Code with JNI on the NDK Ian Darwin
Problem You need to run parts of your application natively in order to use existing C/C++ code or, possibly, to improve performance of CPU-intensive code.
Solution Use JNI (Java Native Interface) via the NDK, the Android Native Development Kit.
Discussion Standard Java has always allowed you to load native or compiled code into your Java program, and the Android Runtime supports this in a way that is pretty much identi‐ cal to the original. Why would you as a developer want to do such a thing? One rea‐ son might be to access OS-dependent functionality. Another is speed: native code will likely run faster than Java, at least at present, although there is some contention as to how much of a difference this really makes. Search the web for conflicting answers.
19.3 Running Native C/C++ Code with JNI on the NDK
|
661
The native code language bindings are defined for code that has been written in C or C++. If you need to access a language other than C/C++, you could write a bit of C/C++ and have it pass control to other functions or applications, but you should also consider using the Scripting Layer for Android (see Recipe 19.4). For this example I use a simple numeric calculation, computing the square root of a double using the Newton–Raphson iterative method. The code provides both a Java and a C version, to compare the speeds.
Ian’s basic steps: Java calling native code To call native code from Java, follow these steps: 1. Install the NDK in addition to the Android Development Kit (ADK). 2. Write Java code that declares and calls a native method. 3. Compile this Java code. 4. Create an .h header file using javah. 5. Write a C function that includes this header file and implements the native method to do the work. 6. Prepare the Android.mk (and optionally Application.mk) configuration file. 7. Compile the C code into a loadable object using $NDK/ndk-build. 8. Package and deploy your application, and test it. We will now walk through the details of each of these steps. The preliminary step is to download the NDK as a TAR or ZIP file. Extract it someplace convenient, and set the environment variable NDK to the full path where you’ve installed it, for referring back to the NDK install. You’ll want this to read documentation as well as to run the tools. The next step is to write Java code that declares and calls a native method (see Example 19-2). Use the keyword native in the method declaration to indicate that the method is native. To use the native method, no special syntax is required, but your application—typically in the main Activity—must provide a static code block that loads your native method using System.loadLibrary(), as shown in Example 19-3. (The dynamically loadable module will be created in step 6.) Static blocks are executed when the class containing them is loaded; loading the native code here ensures that it is in memory when needed! Object variables that your native code may modify should carry the volatile modifier. In my example, SqrtDemo.java contains the native method declaration (as well as a Java implementation of the algorithm).
662
|
Chapter 19: All the World’s Not Java: Other Programming Languages and Frameworks
Example 19-2. The Java code (SqrtDemo.java) public class SqrtDemo { public static final double EPSILON = 0.05d; public static native double sqrtC(double d); public static double sqrtJava(double d) { double x0 = 10.0, x1 = d, diff; do { x1 = x0 - (((x0 * x0) - d) / (x0 * 2)); diff = x1 - x0; x0 = x1; } while (Math.abs(diff) > EPSILON); return x1; } }
Example 19-3. The Activity class Main.java uses the native code // In the Activity class, outside any methods: static { System.loadLibrary("sqrt-demo"); } // In a method of the Activity class where you need to use it: double d = SqrtDemo.sqrtC(123456789.0);
The next step is simple: just build the project normally, using your usual build pro‐ cess. Next, you need to create a C-language .h header file that provides the interface between the JVM and your native code. Use javah to produce this file. javah needs to read the class that declares one or more native methods, and will generate an .h file specific to the package and class name (in the following example, foo_ndkdemo_SqrtDemo.h): $ mkdir jni # Keep everything JNI-related here $ javah -d jni -classpath bin foo.ndkdemo.SqrtDemo
The .h file produced is a “glue” file, not really meant for human consumption and particularly not for editing. But by inspecting the resultant .h file, you’ll see that the C method’s name is composed of the name “Java,"” the package name, the class name, and the method name: JNIEXPORT jdouble JNICALL Java_foo_ndkdemo_SqrtDemo_sqrtC (JNIEnv *, jclass, jdouble);
Now create a C function that does the work. You must import the .h file and use the same function signature as is used in the .h file.
19.3 Running Native C/C++ Code with JNI on the NDK
|
663
This function can do whatever it wishes. Note that it is passed two arguments before any declared arguments: a JVM environment variable and a “this” handle for the invocation context object. Table 19-2 shows the correspondence between Java types and the C types (JNI types) used in the C code. Table 19-2. Java and JNI types Java type
JNI
Java array type JNI
byte
jbyte
byte[]
jbyteArray
short
jshort
short[]
jshortArray
int
jint
int[]
jintArray
long
jlong
long[]
jlongArray
float
jfloat
float[]
jfloatArray
double
jdouble
double[]
jdoubleArray
char
jchar
char[]
jcharArray
boolean
jboolean
boolean[]
jbooleanArray
void
jvoid
Object
jobject
Object[]
jobjectArray
Class
jclass
String
jstring
array
jarray
Throwable jthrowable
Example 19-4 shows the complete C native implementation. It simply computes the square root of the input number, and returns the result. The method is static, so the “this” pointer is not used. Example 19-4. The C code // jni/sqrt-demo.c #include #include "foo_ndkdemo_SqrtDemo.h" JNIEXPORT jdouble JNICALL Java_foo_ndkdemo_SqrtDemo_sqrtC( JNIEnv *env, jclass clazz, jdouble d) { jdouble x0 = 10.0, x1 = d, diff; do { x1 = x0 - (((x0 * x0) - d) / (x0 * 2)); diff = x1 - x0; x0 = x1; } while (labs(diff) > foo_ndkdemo_SqrtDemo_EPSILON);
664
|
Chapter 19: All the World’s Not Java: Other Programming Languages and Frameworks
}
return x1;
The implementation is basically the same as the Java version. Note that javah even maps the final double EPSILON from the Java class SqrtDemo into a #define for use within the C version. The next step is to prepare the file Android.mk, also in the jni folder. For a simple shared library, Example 19-5 will suffice. Example 19-5. An Android.mk makefile example # Android.mk LOCAL_PATH := $(call my-dir) include $(CLEAR_VARS) LOCAL_MODULE := sqrt-demo LOCAL_SRC_FILES := sqrt-demo.c include $(BUILD_SHARED_LIBRARY)
Finally, you compile the C code into a loadable object. In desktop Java, the details depend on the platform, compiler, and so on. However, the NDK provides a build script to automate this. Assuming you have set the NDK variable to the install root of the NDK download from step 1, you only need to type the following: $ $NDK/ndk-build # For Linux, Unix, macOS? > %NDK%/ndk-build # For MS-Windows Compile thumb SharedLibrary Install
: sqrt-demo libs/armeabi/libsqrt-demo.so
And you’re done! Just package and run the application normally. The output should be similar to Figure 19-2.The full download example for this chapter includes buttons to run the sqrt function a number of times in either Java or C and compare the times. Note that at present it does this work on the event thread, so large numbers of repeti‐ tions will result in Application Not Responding (ANR) errors, which will mess up the timing. Congratulations! You’ve called a native method. Your code may run slightly faster. However, you will have to do extra work for portability; as Android begins to run on more hardware platforms, you will have to (at least) add them to the Application.mk file. If you have used any assembly language (machine-specific) code, the problem is much worse.
19.3 Running Native C/C++ Code with JNI on the NDK
|
665
Figure 19-2. NDK demonstration output Beware that problems with your native code can and will crash the runtime process right out from underneath the Java Virtual Machine. The JVM can do nothing to pro‐ tect itself from poorly written C/C++ code. Memory must be managed by the pro‐ grammer; there is no automatic garbage collection of memory obtained by the system runtime allocator. You’re dealing directly with the operating system and sometimes even the hardware, so “Be careful. Be very careful.”
See Also There is a recipe in Chapter 26 of my Java Cookbook, published by O’Reilly, that shows variables from the Java class being accessed from within the native code. The official documentation for Android’s NDK is found on the Android Native SDK information page. Considerable documentation is included in the docs folder of the NDK download. If you need more information on Java native methods, you might be interested in the comprehensive treatment found in Essential JNI: Java Native Inter‐ face by Rob Gordon (Prentice Hall), originally written for desktop Java.
Source Download URL The source code for this example is in the Android Cookbook repository, in the sub‐ directory NdkDemo (see “Getting and Using the Code Examples” on page 18).
666
|
Chapter 19: All the World’s Not Java: Other Programming Languages and Frameworks
19.4 Getting Started with SL4A, the Scripting Layer for Android Ian Darwin
Problem You want to write your application in one of several popular scripting languages, or you want to program interactively on your phone.
Solution One of the best approaches is to use the Scripting Layer for Android (SL4A). The original developers of SL4A appear to have abandoned it, but there are several alternative builds still available; you can find these by searching for “sl4a” on GitHub.
Here’s how to get started: 1. Download the Scripting Layer for Android (formerly Android Scripting Environ‐ ment) from GitHub. 2. Add the interpreter(s) you want to use. 3. Type in your program. 4. Run your program immediately—no compilation or packaging steps are needed!
Discussion SL4A provides support for several popular scripting languages (including Python, Perl, Lua, and BeanShell). An Android object is provided that gives access to most of the underlying Android APIs from this language. This recipe shows how to get started; several of the following recipes explore particular aspects of using SL4A. The SL4A application is not in the Google Play Store, so you have to visit the website and download it (there is a QR code for downloading on the website referenced in step 1, so start there, in your laptop or desktop browser). Before doing that, you’ll have to go into Settings and allow applications from “Unknown sources.” Also note that since you are not downloading via the Play Store, you will not be notified if the Google project releases a new binary.
19.4 Getting Started with SL4A, the Scripting Layer for Android
|
667
Once you have the SL4A binary installed, you must start it and download the particu‐ lar interpreter you want to use. The following are available as of this writing: • Python • Perl • JRuby • Lua • BeanShell • JavaScript • Tcl • Unix shell Some of the interpreters (e.g., JRuby) run in the Android VM, while others (e.g., Python) run the “native” version of the language under Linux on your device. Com‐ munication happens via a little server that is started automatically when needed or can be started from the Interpreters menu bar. The technique for downloading new interpreters isn’t very intuitive. When you start the SL4A application it shows a list of scripts, if you have any. Click the Menu button, then go to the View menu and select Interpreters (while here, notice that you can also view the LogCat, the system exception logfile). From the Interpreters list, clicking Menu again will get you a menu bar with an Add button, and this lets you add another interpreter.
Pick a language (Python) Suppose you think Python is a great language (which it is). Once your interpreter is installed, go back to the SL4A main page and click the Menu button, then Add (in this context, Add creates a new file, not another interpreter). Select the installed interpreter and you’ll be in Edit mode. We’re trying Python, so type in this canonical “Hello, World” example: import android droid = android.Android() droid.makeToast("Hello, Android")
Click the Menu button, and choose “Save and Run” if enabled, or “Save and Exit” otherwise. The former will run your new app; the latter will return you to the list of scripts, in which case you want to tap your script’s name. In the resultant pop-up, the choices are (left to right): • Run (DOS box icon) • Disabled 668
|
Chapter 19: All the World’s Not Java: Other Programming Languages and Frameworks
• Edit (pencil icon) • Save (1980s floppy disk icon) • Delete (trash can icon) If you long-press a filename, a pop-up gives you the choice of Rename or Delete. When you run this trivial application, you will see the toast near the bottom of your screen.
Source editing If you want to keep your scripts in a source repository, and/or if you prefer to edit them on a laptop or desktop with a traditional keyboard, just copy the files back and forth (if your phone is rooted, you can probably run your repository directly on the phone). Scripts are stored in sl4a/scripts on the SD card. If you have your phone mounted on your laptop’s /mnt folder, for example, you might see the code shown in Example 19-6 (on Windows it might be E: or F: instead of /mnt). Example 19-6. List of scripting files laptop$ ls /mnt/sl4a/ Shell.log demo.sh.log dialer.py.log hello_world.py.log ifconfig.py.log notify_weather.py.log phonepicker.py.log say_chat.py.log say_time.py.log say_weather.py.log scripts/ sms.py.log speak.py.log take_picture.py.log test.py.log laptop$ ls /mnt/sl4a/scripts bluetooth_chat.py demo.sh dialer.py foo.sh hello_world.py ifconfig.py notify_weather.py phonepicker.py say_chat.py say_time.py say_weather.py sms.py speak.py take_picture.py test.py weather.py weather.pyc laptop$
19.5 Creating Alerts in SL4A Rachee Singh
Problem You need to create an alert box or pop-up dialog using Python in the Scripting Layer for Android.
Solution You can create many kinds of alert dialogs using Python in SL4A. They can have but‐ tons, lists, and other features.
19.5 Creating Alerts in SL4A
|
669
Discussion Begin by starting the SL4A app on your emulator/device (see Recipe 19.4). Then add a new Python script by clicking the Menu button and choosing Add (see Figure 19-3).
Figure 19-3. Starting to add a new script Choose the Python 2.x option from the submenu that appears, as shown in Figure 19-4.
Figure 19-4. Choosing the language
670
|
Chapter 19: All the World’s Not Java: Other Programming Languages and Frameworks
This opens an editor, with the first two lines (shown in Figure 19-5) already filled in for you. Enter the name of the script (I have named mine alertdialog.py).
Figure 19-5. Composing the script Now we are ready to enter the code to create the alert dialogs. Type in the code shown in Example 19-7. Example 19-7. A simple SL4A Python script title = 'Sample Alert Dialog' text = 'Alert Dialog Type 1!' droid.dialogCreateAlert(title, text) droid.dialogSetPositiveButtonText('Continue') droid.dialogShow()
Press the Menu button and choose “Save and Run” from the menu. This runs the script. The alert dialog should look like Figure 19-6.
19.5 Creating Alerts in SL4A
|
671
Figure 19-6. Sample alert dialog Now let’s create an alert dialog with two buttons, using the code in Example 19-8. Example 19-8. Composing an alert with three choices title = 'Sample Alert Dialog' text = 'Alert Dialog Type 2 with buttons!' droid.dialogCreateAlert(title, text) droid.dialogSetPositiveButtonText('Yes') droid.dialogSetNegativeButtonText('No') droid.dialogSetNeutralButtonText('Cancel') droid.dialogShow()
Figure 19-7 shows how this alert dialog looks.
Figure 19-7. Alert dialog with two choices in action
672
|
Chapter 19: All the World’s Not Java: Other Programming Languages and Frameworks
Now try the code in Example 19-9 to create an alert dialog with a list. Example 19-9. Another approach to composing an alert with three choices title = 'Sample Alert Dialog' droid.dialogCreateAlert(title) droid.dialogSetItems(['mango', 'apple', 'strawberry']) droid.dialogShow()
Figure 19-8 shows how this alert dialog looks.
Figure 19-8. Dialog with three choices
19.6 Fetching Your Google Documents and Displaying Them in a ListView Using SL4A Rachee Singh
Problem You need to get the details of your Google documents after logging in to Google with your Google ID and password.
Solution Google Docs is a widely used document editing and sharing service. Using the library gdata.docs.service, we can log in (getting the username and password from the user) and then get the “Google documents feed” or list of documents.
19.6 Fetching Your Google Documents and Displaying Them in a ListView Using SL4A
|
673
Discussion Fire up the Scripting Layer for Android on your device (or emulator). Open a new Python script and add to the script the code shown in Example 19-10. If you have not worked in Python before, be aware that indentation, rather than braces, is used for statement grouping, so you must be very consistent about leading spaces. Example 19-10. Composing a script to fetch Google documents import android import gdata.docs.service droid = android.Android() client =
gdata.docs.service.DocsService()
username = droid.dialogGetInput('Username').result password = droid.dialogGetPassword('Password', 'For ' _username).result def truncate(content, length=15, suffix='...'): if len(content) /usr/local/lib/node_modules/cordova/bin/cordova /usr/local/lib └└└ [email protected] └└└ [email protected] └ └└└ [email protected] └ └└└ [email protected] └ └ └└└ [email protected] └ └└└ [email protected] ... $
3. Create a project and configure it: $ cd SomePlaceNice $ cordova create CordovaDemo Creating a new cordova project. $ cd CordovaDemo $ cordova platform add android Adding android project... Creating Cordova project for the Android platform: Path: platforms/android Package: io.cordova.hellocordova Name: HelloCordova
686
|
Chapter 19: All the World’s Not Java: Other Programming Languages and Frameworks
Activity: MainActivity Android target: android-25 Subproject Path: CordovaLib Android project created with [email protected] Discovered plugin "cordova-plugin-whitelist" in config.xml. Adding it to the project Fetching plugin "cordova-plugin-whitelist@1" via npm Installing "cordova-plugin-whitelist" for android $
4. Run your demo project: $ cordova run android
If you get the following message: Error: Could not find gradle wrapper within Android SDK. Might need to update your Android SDK. Looked here: /Users/YOURNAME/android-sdk-macosx/tools/templates/gradle/wrapper
this is because your Android SDK is newer than the cordova you’ve installed (newer versions no longer feature this templates directory). Try this workaround: $ cordova platform update [email protected] Updating android project... Subproject Path: CordovaLib Android project updated with [email protected]
And try the run again: $ cordova run android ANDROID_HOME=/Users/ian/android-sdk-macosx JAVA_HOME=/Library/Java/JavaVirtualMachines/jdk1.8.0.jdk/Contents/Home Starting a Gradle Daemon (subsequent builds will be faster) :wrapper BUILD SUCCESSFUL Total time: 10.935 secs Subproject Path: CordovaLib Starting a Gradle Daemon (subsequent builds will be faster) Download https://jcenter.bintray.com/com/android/tools/build/gradle/2.2.3/ gradle-2.2.3.pom Download https://jcenter.bintray.com/com/android/tools/build/gradle-core/2.2.3/ gradle-core-2.2.3.pom Download https://jcenter.bintray.com/com/android/tools/build/builder/2.2.3/ builder-2.2.3.pom Download https://jcenter.bintray.com/com/android/tools/lint/lint/25.2.3/ lint-25.2.3.pom
Again, it may take a time-out to download another half of the Internet. Finally it should end up building an APK:
CordovaDemo/platforms/android/build/
outputs/apk/android-debug.apk
It will run it if there is an emulator running or a device connected that’s usable by ADB, or else it will error out at this point. 5. You can build your app for any of the other supported applications just by using cordova platform add platname followed by cordova run platname. 19.10 Creating a Cross-Platform App Using PhoneGap/Cordova
|
687
6. Now that the structure is in place, you can build out your JavaScript application, starting with the “main program” web page file www/index.html and JavaScript file www/js/index.js. That is not detailed here since this is not a JavaScript book, but we’ll give a brief example. In the body of this HTML page, change the h1 element to read: Hello World
You can add all your HTML/jQuery mobile code in the div element named app in the HTML file. For example, to add a button:
Click Me!!!
7. In this JavaScript file you can add all your jQuery mobile and JavaScript code: function showAlert() { alert('Hello World from Cordova using JavaScript!!! '); }
That’s it. You should be able to run the application.
See Also http://cordova.apache.org/ is the current home page for the Apache Cordova project. http://phonegap.com/ is the current home page for the Adobe PhoneGap tooling for Cordova. Also, Building Android Apps with HTML, CSS, and JavaScript by Jonathan Stark (O’Reilly) gives slightly older PhoneGap-centric coverage of these “background” tech‐ nologies as well as more information on PhoneGap development.
Source Download URL The source code for this example is in the Android Cookbook repository, in the sub‐ directory CordovaDemo (see “Getting and Using the Code Examples” on page 18).
688
|
Chapter 19: All the World’s Not Java: Other Programming Languages and Frameworks
CHAPTER 20
All the World’s Not English: Strings and Internationalization
“All the world’s a stage,” wrote William Shakespeare. But not all the players on that great and turbulent stage speak the great Bard’s native tongue. To be usable on a global scale, your software needs to communicate in many different languages. The menu labels, button strings, dialog messages, title bar/action bar titles, and error mes‐ sages must be settable to the user’s choice of language. This is the topic of internation‐ alization and localization. (Because the words “internationalization” and “localization” take a long time to say and write, they’re often abbreviated using their first and last letters and the count of omitted letters: I18N and L10N.) If you’ve got your strings in a separate XML file, as we advised in Chapter 1, you have already done part of the work of internationalizing your app. Aren’t you glad you fol‐ lowed our advice? Android provides a Locale class to discover/control the internationalization settings. A default Locale is inherited from the user’s language settings when your app starts up. As a best practice, your app should never ask the users to choose a language, because they’ll already have chosen one when setting up the device. Note that if you know internationalization from desktop Java, it’s pretty much the same here. We’ll explain as we go along, with examples, in this chapter.
Ian’s basic steps: Internationalization Internationalization and localization consist of: Sensitivity training (internationalization or I18N)
Making your software sensitive to the issues introduced in the first paragraph of this recipe. 689
Language lessons (localization or L10N)
Writing text mapping files for each language.
Culture lessons (optional)
Customizing the presentation of numbers, fractions, dates, and message format‐ ting. Images and colors, for example, can mean different things in different cul‐ tures.
This chapter’s recipes provide examples of doing all three.
See also Wikipedia has a good article on internalization and localization. See also Java Interna‐ tionalization by Andy Deitsch and David Czarnecki (O’Reilly). Microsoft’s The GUI Guide: International Terminology for the Windows Interface was, despite the title, less about UI design than about internationalization; it came with a 3.5-inch floppy disk holding suggested translations of common Microsoft Windows GUI element names into a dozen or so common languages. This book is rather dated today, but it might be a start for translating simple texts into some common lan‐ guages. It can often be found on the usual used-book websites.
20.1 Internationalizing Application Text Ian Darwin
Problem You want the text of your buttons, labels, and so on to appear in the user’s chosen language.
Solution Create or update the file strings.xml in the res/values subdirectory of your application. Translate the string values into the given language.
Discussion Every Android project created with the SDK has a file called strings.xml in the res/ values directory. This is where you are advised to place your application’s strings, from the application title through to the button text and even down to the contents of dialogs. You can refer to a string by name in the following two ways: • By a reference in a layout file, to apply the correct version of the string directly to a GUI component; for example, android:text="@string/hello"
690
| Chapter 20: All the World’s Not English: Strings and Internationalization
• If you need the value in Java code, by using a lookup such as getString(R.string.hello) to look up the string’s value from the file To make all of these strings available in a different language, you need to know the correct ISO-639 language code; a few common ones are shown in Table 20-1. Table 20-1. Common languages and codes Language Code Chinese (traditional) cn-tw Chinese (simplified) cn-zh English
en
French
fr
German
de
Italian
it
Japanese
jp
Spanish
es
With this information, you can create a new subdirectory, res/values-LL (where LL is replaced by the ISO language code). In this directory you create a copy of strings.xml, and in it you translate the individual string values (but not the names). For example, a simple application might have the following in strings.xml:
MyAndroid Hello Android
You might create res/values-es/strings.xml containing the following Spanish text (see Figure 20-1):
MiAndroid Hola Android
You might also create the file res/values-fr/strings.xml containing the following French text:
Bonjour Android MonAndroid
Note that the order of entries within this file does not matter.
20.1 Internationalizing Application Text
|
691
Now when you look up the string "hello" using either of the methods described ear‐ lier, you will get the version based on the user’s language choice. If the user selects a language that you don’t have a L10N file for, the app will still work, but it will get the value from the default file—the one in the values directory with no language code. This lookup is done per string, so if there is a string that’s not defined in a languagespecific file, the app will find the version of it in the default strings.xml file.
Is it really that simple? Yes. Just package your application and deploy it as usual. Go into the Settings app of your emulator or device, choose Language, select French or Spanish, and the program title and window contents should reflect the change (Figure 20-1).
Figure 20-1. Hello app in Spanish You just have to remember to keep all the versions of strings.xml in sync with the “master” copy.
Regional variants OK, so it’s not quite that simple. There are also regional variations within a language. In English there are, for example, UK English (a.k.a. “the real thing” to some, or “the Queen’s/King’s English”), US English, Canadian, Australian, and so on. These, fortu‐ nately, have tended to use the same vocabulary for technical terms, so using the 692
| Chapter 20: All the World’s Not English: Strings and Internationalization
regional variations is not as important for English. On the other hand, French and Spanish, to name two that I am familiar with, are languages where there is significant variation in vocabulary from one region to another. Parisian French and Canadian French have used different vocabularies for many words coined since the 1500s, when the exodus to Canada began. The many Spanish colonies were likewise largely iso‐ lated from hearing and reading one another’s words for hundreds of years—from the time of their founding until the age of radio—and they have diverged even more than French. So you may want to create “variant” files for these languages, as for any other that has significant regional variation. Android’s practice here diverges slightly from Java’s, in that Android uses a letter r to denote regional variations; for example, you’d create a directory named values-fr-rCA for Canadian French. Note that, as in Java, language codes are in lowercase and varia‐ tions (which are usually the two-letter ISO 3166-1 alpha-2 country codes) are written in capital letters (except for the leading r). So, for example, we might wind up with the set of files listed in Table 20-2. Table 20-2. L10N directory examples Directory values
Meaning English - default
values-es
Spanish - Castilian, generic
values-es-rCU Spanish - Cuban values-es-rCL Spanish - Chilean values-fr
French - generic
values-fr-rCA French - Canadian
See Also There is a bit more detail in the official Android localization documentation.
20.2 Finding and Translating Strings Ian Darwin
Problem You need to find all the strings in your application, internationalize them, and trans‐ late them.
Solution Use one of the several good tools for finding string literals, as well as collaborative and commercial services that translate text files. 20.2 Finding and Translating Strings
|
693
Discussion Suppose you have a mix of old and new Java code in your app; the new code was writ‐ ten specifically for Android, while the older code may have been used in some other Java environment. You need to find every string literal, isolate them into a Strings.xml file, and translate it into any necessary languages. Current versions of Android Studio and Eclipse plug-ins will warn about strings that are not internationalized, when you use them inside your app. Android Lint (see Recipe 3.13) will do a stronger job of this. The Android Localizer from ArtfulBits is a free and open source tool that you can use to handle both finding and translating strings. Imagine a slightly different scenario: suppose your organization has a “native” (Objective-C) application from iOS and you are building the “native” Java version for Android. Here, the properties files are in very different formats—on iOS there is a Java properties-like file, but with the default (probably English) strings on the left and the translations on the right. No names are used, just the actual strings, so you might find something like the following: You-not us-are responsible=You-not us-are responsible
You cannot translate this directly into XML, since the “name” is used as an identifier in the generated R (Resources) class, and the hyphen (-) and straight quotes (") charac‐ ters are not valid in Java identifiers. Doing it manually, you might come up with something like this: You-not us-are responsible
Stack Overflow user johnthuss has developed a version of a Java program that per‐ forms such translations from iOS to Android format, handling characters that are not valid identifiers. Now you are ready to begin translating your master resource file into other lan‐ guages. While it may be tempting to scrimp on this part of the work, it is generally worthwhile to engage the services of a professional translation service skilled in the particular language(s) you target. Google offers an outsourced translation service through the Google Play Developer Console. Alternatively, you may wish to investi‐ gate the commercial collaborative translation service Crowdin. When using any third-party translation service, especially for languages with which you or your staff are not personally “first or second childhood language” familiar, you should get a second opinion. Embarrassing errors in software shipped with “bad” translations can be very expensive. A quick web search will find many commercial services that will perform translations for you, as well as some that can help with the internationalization part of the work.
694
|
Chapter 20: All the World’s Not English: Strings and Internationalization
20.3 Handling the Nuances of strings.xml Daniel Fowler
Problem On most occasions, entering text in the strings.xml file is easy enough, but sometimes peculiar results crop up.
Solution Understanding how some text strings and characters work in strings.xml will prevent strange results.
Discussion When some text is required on a screen, it can be declared in a layout file, as shown in the following android:text attribute:
The text can also be set in code: TextView tview = (TextView) findViewById(R.id.textview1); tview.setText("This is text");
However, hardcoding strings like this is not recommended, because it reduces main‐ tainability. Changing text at a later date may mean hunting down declarations across several Java source files and layout files. Instead, text in a project can be centralized into a strings.xml file. The file is located in the project’s res/values folder. Centralizing text means that, if you need to change it, you only need to do so in one place. It also makes localization much easier (see Recipe 20.1}. Here is an example of a strings.xml file:
Strings XML This is text And so is this
To access the declared string from another project’s XML file, use @string/ . Using the preceding example, the text for two TextViews is set with the following layout XML file:
When the strings.xml file is saved in the IDE, the R.string class is generated (see R.java in the generated sources folder for the project). This provides a static int that can be used to reference the string in code: tview = (TextView) findViewById(R.id.textview1); tview.setText(R.string.text1);
The R class should never be edited, because it is generated by the SDK and any changes you do make will be overwritten. In Android Studio the text attribute of a textual View object can be accessed via the Properties pane. The ellipsis button to the right of the name field allows an existing resource to be chosen or a new one gener‐ ated (see Figure 20-2).
Figure 20-2. Assigning a string resource to the Text property of a View In the strings.xml file, an entry can duplicate another string by referencing it the same way as a layout file: This is text @string/text1
This results in:
696
|
Chapter 20: All the World’s Not English: Strings and Internationalization
Since @ is used to indicate another string resource, trying to set the text to a single @ using @ will not work. Nor will text that starts with an @, such as @mytwittername:
The first @ needs to be escaped with a \ (backslash), as in \@ and \@mytwittername:
If the @ does not start a string or is being set in code, it does not need to be escaped; you can use android:text=Twitter:@mytwittername or tview.setText("@mytwittername");, for example. This problem of @ as the first character, or only character, also applies to the ? (question mark). If it appears at the start of a string, it also needs escaping, as in android:text=\?. An alternative to escaping the @ or ? is to use quotes (speech marks); the closing quote mark is optional: "@" "?"
In fact, any number of quotes and any whitespace before and after the text will be dropped. The two lines in the preceding code snippet produce an identical result to these two lines: """"""""""@"""""""
"?"
There is, however, a character for which this approach will not work:
20.3 Handling the Nuances of strings.xml
|
697
War & Peace War and Peace
The first line will result in an error because of the &. This is because of the XML file format itself. XML requires balanced pairs of tags—for example, and —and each start tag and end tag is enclosed in opening () angle brackets. Once a start tag is encountered, the editor is on the lookout for the opening bracket of the end tag. This produces a problem if the content of the XML tags con‐ tains the open angle bracket itself: Is 5 < 6?
This will not work. The solution is to use an XML internal entity; this is similar to using an escape character but is in a specific format for XML. The format is an ampersand, &, followed by the entity name and then a semicolon. For the open angle bracket, or less-than symbol, the name is lt, and therefore the full entity is < as in: Is 5 < 6?
Depending on what is required in an XML file at a particular point, there are five internal entities defined for XML that can be used, as this table shows: Entity The left angle bracket ()
gt
>
The ampersand (&)
amp
&
The single quote or apostrophe (') apos ' The double quote (")
quot
"
Now we can see why the ampersand causes us a problem. It is used to define an inter‐ nal entity, and thus when one is required, the amp entity itself must be used. Therefore, War & Peace becomes War & Peace:
However, the XML internal entity when the file is saved:
apos,
while valid for XML, is reported as an error
This isn't working This isn't working either
This is another character that requires escaping or wrapping in quotes:
698
|
Chapter 20: All the World’s Not English: Strings and Internationalization
This\'ll work "This'll work as well"
To use quotes (speech marks) themselves—even the XML internal entity version— escape them: Quote: \"to be, or not to be\" Quote: \"to be, or not to be\"
Either form will work, so these two lines display identically:
When defining a string that requires space before or after it, again use quotes: No spaces before and after " Two spaces before and after "
The strings will support a newline by escaping the letter n: Split over\ntwo lines 2 TextViews\n4 Lines
Escaping a t adds a tab to the defined string: Tab stops\ta\t\tb \t\t\t\tc\t\td
To see the escape character (backslash), use two of them: Backlash:\\ Slash:/
20.3 Handling the Nuances of strings.xml
|
699
The android:textstyle attribute of a TextView in a layout file can be used to set the text to bold or italic (or both): android:textStyle="bold" android:textStyle="italic" android:textStyle="bold|italic"
This can be achieved in the strings.xml file using a bold () or italic () tag. It also supports an underline tag (). However, instead of applying the formatting to the whole text of the TextView, it can be used for individual portions of the text: Hey look:bold and italic. And look: underline and bold italic underline .
This results in:
See Also The developer documentation on string resources.
Source Download URL The source code for this project is in the Android Cookbook repository, in the sub‐ directory StringsXML (see “Getting and Using the Code Examples” on page 18).
700
|
Chapter 20: All the World’s Not English: Strings and Internationalization
CHAPTER 21
Packaging, Deploying, and Distributing/Selling Your App
The success of Android has led to a proliferation of application markets. But the offi‐ cial Google Play Store remains the largest marketplace for distributing your app, so we will cover that here, along with information on preparing your app, making it harder to reverse-engineer, and other information you may need along the way.
21.1 Creating a Signing Certificate and Using It to Sign Your Application Zigurd Mednieks
Problem You want to publish an application, and you need a “signing key” to complete the process. You then want to sign your application prior to uploading it to the Google Play Store.
Solution Use the standard JDK tool keytool to generate a self-signed certificate. An APK file is a standard Java Archive (JAR) file, so you just use the standard JDK tool jarsigner.
Discussion Google has stated that one of its intentions with Android was to minimize the hassle of getting applications signed. You don’t have to go to a central signing authority to get a signing certificate; you can create the certificate yourself. Once you generate the 701
certificate, you can sign your application using the jarsigner tool that comes with the Java JDK. Once again, you don’t need to apply for or get anyone’s approval. As you’ll see, it’s about as straightforward as signing can be. In this recipe, we are going to create an encrypted signing certificate and use it to sign an application. You can sign every Android application you develop with the same signing certificate. You can create as many signing certificates as you want, but you really only need one for all your applications. And using one certificate for all your applications lets you do some things that you couldn’t do otherwise: Simplify upgrades
Signing certificates are tied to the application package name, so if you change the signing certificate you use with subsequent versions of your application, you’ll have to change the package name, too. Changing certificates is manageable, but messy.
Run multiple applications per user ID
When all your applications share the same signing certificate, they can run in the same Linux process. You can use this to separate your application into smaller modules (each one an Android application) that together make up the larger application. If you were to do that, you could update the modules separately and they could still communicate freely.
Share code/data
Android lets you enable or restrict access to parts of your application based on the requester’s signing certificate. If all your applications share the same certifi‐ cate, it’s easy for you to reuse parts of one application in another.
When you generate a key pair and certificate, you’ll be asked for the validity period you desire for the certificate. Although usual practice in website development is to use 1 or 2 years, Google recommends that you set the validity period to at least 25 years, and in fact, if you’re going to use the Google Play Store to distribute your appli‐ cation, it requires that your certificate be valid at least until October 22, 2033 (25 years to the day from when Google opened the Play Store, then known as the Android Market).
Generating a key pair (public and private keys) and a signing certificate To generate a pair of public/private keys, use a tool called keytool, which came with the Sun JDK when you installed it onto your development computer. keytool asks you for some information and uses that to generate the pair of keys: • A private key that will be kept in a keystore on your computer, secured with pass‐ words. You will use this key to sign your application, and if you need a Maps API key for your application, you will use the MD5 fingerprint of the signing certifi‐ cate to generate that key. 702
| Chapter 21: Packaging, Deploying, and Distributing/Selling Your App
• A public key that Android can use to decrypt your signing certificate. You will send this key along with your published application so that it can be made avail‐ able in the runtime environment. Signing certificates are actually checked only at install time, so once installed your application is good to run, even if the certifi‐ cate or keys expire. is pretty straightforward. From your operating system’s command line, enter something like the following: keytool
$ keytool -genkey -v -keystore myapp.keystore -alias myapp -keyalg RSA -validity 10000
This asks keytool to generate a key pair and self-signed certificate (-genkey) in verbose mode (-v), so you get all the information, and put it in a keystore called myapp.keystore (-keystore). It also says that in the future you want to refer to that key by the name myapp (-alias), and that keytool should use the RSA algorithm for generating public/ private key pairs (-keyalg). Finally, it says that you’d like the key to be valid for 10,000 days (-validity), or about 27 years. keytool
cate:
will prompt you for some information it uses to build the key pair and certifi‐
• A password to be used in the future when you want to access the keystore • Your first and last names • Your organizational unit (the name for your division of your company, or something like “self ” if you aren’t developing for a company) • Your organization’s name (the name of your company, or anything else you want to use) • The name of your city or locality • The name of your state or province • The two-letter country code where you are located keytool will then echo all this information back to you to make sure it’s accurate, and if you confirm the information it will generate the key pair and certificate. It will then ask you for another password to use for the key itself (and give you the option of using the same password you used for the keystore). Using that password, keytool will store the key pair and certificate in the keystore.
Signing your application Having created a key pair, and a Maps API key if needed, you are almost ready to sign your application—but first you need to create an unsigned version that you can sign with your digital certificate. To do that, in the Package Explorer window of Eclipse, right-click your project name. You’ll get a long pop-up menu; toward the bottom, 21.1 Creating a Signing Certificate and Using It to Sign Your Application
|
703
click Android Tools. You should see another menu that includes the item you want: Export Unsigned Application Package. This item takes you to a dialog box where you can pick a place to save the unsigned version of your APK file. It doesn’t matter where you put it, just pick a spot you can remember. Now that you have an unsigned version of your APK file, you can go ahead and sign it using jarsigner. Open a terminal or command window in the directory where you stored the unsigned APK file. To sign MyApp, using the key you generated earlier, enter this command: $ jarsigner -verbose -keystore myapp.keystore MyApp.apk myapp
You should now have a signed version of your application that can be loaded and run on any Android device. But before you send it in to the Google Play Store, there’s one more intervening step: you have rebuilt the application, so you must test it again, on real devices. If you don’t have a real device, get one. If you only have one, get more, or make friends with somebody who owns a device from a different manufacturer. Note that in the current version of the IDE, there is an Export Signed Application Package option that will allow you to create the keys and sign your application all from one wizard. This option is available in the project’s context menu in the Android Tools submenu and also in the File menu under Export, where it is known simply as Export Android Project. This action is so convenient that it probably makes it more likely that you will forget where you put the keystore. Don’t do that! In fact, you must not lose either your keystore file or the keyphrase used to unlock it, or you will never be able to update your applica‐ tion. There is no recovery from this failure mode; it is not possible to reverse-engineer your key from your application (or else the bad guys would be able to do it, and install malware versions of your app!).
See Also If you’re not familiar with the algorithms used here, such as RSA and MD5, you don’t actually need to know much. Assuming you’ve a modicum of curiosity, you can find out all you need to know about them with any good web search engine. You can get more information about security, key pairs, and the keytool utility on the Java website.
704
|
Chapter 21: Packaging, Deploying, and Distributing/Selling Your App
21.2 Distributing Your Application via the Google Play Store Zigurd Mednieks
Problem You want to give away or sell your application via Google Play, the app store formerly known as Android Market.
Solution Submit your app to the Google Play Store.
Discussion The original Android Market was combined with Google Books and other services to create the Play Store shortly after the first edi‐ tion of this book went to press.
After you’re satisfied that your application runs as expected on real Android devices, you’re ready to upload it to the Play Store, Google’s service for publishing and down‐ loading Android applications. The procedure is pretty straightforward: 1. Sign up as an Android developer (if you haven’t done so already). 2. Upload your signed application.
Signing up as an Android developer Go to Google’s website, and fill out the forms provided. You will be asked to: • Use your Google account to log in (if you don’t have a Google account, you can get one for free by following the Create Account link on the login page), • Agree to the Google Play Developer distribution agreement. • Pay a one-time fee of $25 (payable by credit card via Google Checkout; again, if you don’t have an account set up, you can do so quickly). • If the game is being charged for, specify your payment processor (again, you can easily sign up for a Google Payments account).
21.2 Distributing Your Application via the Google Play Store
|
705
The forms ask for a minimal amount of information—your name, phone number, and so on. Once you provide that info, you’re signed up.
Uploading your application Now you can upload your application. To identify and categorize your application, you will be asked for the following: Application APK filename and location
This refers to the APK file of your application, signed with your private signing certificate.
Title and description
These are very important, because they are the core of your marketing message to potential users. Try to make the title descriptive and catchy, and describe the application in a way that will make your target market want to download it.
Application type
There are currently two choices: Applications or Games.
Category
The list of categories varies depending on application type. The currently avail‐ able categories for apps include items such as Business, Communications, Educa‐ tion, Entertainment, Finance, Lifestyle, Maps & Navigation, Productivity, Shop‐ ping, Social, Tools, Travel & Local, Video Players & Editors, and Weather. For games, the available categories include Action, Arcade, Card, Casino, Puzzle, Role Playing, Sports, and more.
Price
This can be Free or a fixed price. Refer to the agreement you agreed to earlier to see what percentage you actually get to keep.
Distribution
You can limit where your application is available, or make it available every‐ where.
Finally, you are asked to confirm that your application meets the Android Content Ratings Guidelines and that it does not knowingly violate any export laws. After that, you can upload your APK file, and within a few hours your application will appear on the Google Play online catalog, accessible from any connected Android device. To view your application, just open Google Play on your device and use its Search box, or load in the device’s browser a file with a URL of the form market://details? id=com.yourorg.yourprog, but with your application’s actual package name. You can also visit the Play Store in a desktop browser and view your app’s details page.
706
|
Chapter 21: Packaging, Deploying, and Distributing/Selling Your App
Then what? Sit back and watch the fame or money—and the support emails—roll in. Be patient with end users, for they do not think as we do.
21.3 Distributing Your Application via Other App Stores Ian Darwin
Problem There are many Android stores now. Where should you publish your app?
Discussion To use any “unofficial” source, the user will have to enable “Unknown sources” in the Settings app, which comes with a security warning. “Unofficial source” means an app store that is not shipped by default with the device. For the vast majority of devices, Google Play is the official store. However, for Amazon Kindle devices, Google Play is not even available, and the Amazon Appstore is the only official app store. Black‐ Berry maintains its own market as well, also without Google Play. There may be some other devices that ship with a different app store, particularly in Asia. Google does a really good job of vetting apps for security problems; it is not known to what extent these other stores do so (well, actually it is, but we can’t say it here; just do a web search for which app stores have the worst security track record). Apps using Google Maps or other Google Play Services will not succeed in marketplaces that do not support Google Play.
From a developer point of view, you of course want to reach as many consumers as possible, so getting your app into multiple stores makes sense. Google Play and the Amazon Appstore are the two largest stores, so start there. To get your app into one of the others, start with the URL from Table 21-1, look at the store carefully, and see if you want to be associated with it. If so, look around for the “developer” or “partner” or “publisher” link, and sign up. Table 21-1. The Main Android app stores Name Google Play
Comments Formerly Android Market
URL https://play.google.com/apps/
Amazon Appstore
Most Android apps can run unchanged https://developer.amazon.com/apps-and-games
Barnes & Noble
Discontinued
N/A
21.3 Distributing Your Application via Other App Stores
|
707
Name BlackBerry World
Comments Most Android apps run unchanged
URL https://appworld.blackberry.com
F-Droid
Free (open source) apps only!
https://f-droid.org/
GetJar
Not limited to Android
http://www.getjar.com/
Samsung Galaxy Apps Included in Galaxy devices
http://www.samsung.com/global/galaxy/apps/galaxy-apps/
SlideME
http://slideme.org/
See Also Table 21-1, although focused only on the major stores, will probably always be out of date, but updates are welcome. A web search on “alternative android market” will find some smaller/newer app stores. A fairly comprehensive list can be found on the AlternativeTo website.
21.4 Monetizing Your App with AdMob Enrique Diaz, Ian Darwin
Problem You want to monetize your free app by showing advertisements within it.
Solution Using AdMob libraries, you can display ads in your free app, getting money each time a user taps/clicks an ad.
Discussion AdMob, which is owned by Google, is one of the world’s largest mobile advertising networks. You can get more information and download the SDK for various plat‐ forms from the AdMob website. The AdMob Android SDK contains the code necessary to install AdMob ads in your application. You can manually perform all the steps involved in integrating AdMob, but it’s easier to let Android Studio add the code for you. Just create a project whose main Activity already includes the AdMob code, or add an AdMob Activity to your existing app. Figure 21-1 shows how to select the AdMob Activity.
708
| Chapter 21: Packaging, Deploying, and Distributing/Selling Your App
Figure 21-1. Creating the AdMob Activity Figure 21-2 shows how to customize the Activity. The main choice that’s ad-specific is the Ad Format. You can choose from one of the following (only the first two are sup‐ ported in this AdMob Activity wizard): Interstitial
Interstitial means “in the spaces between.” Interstitial ads appear in their own Activity so they cover up the rest of the app, forcing the user to interact.
Banner
Banner ads appear at the top or bottom of the regular Activity; the user is more free to ignore them.
Video
These are videos that play to drive the user to the advertiser’s site.
Native
These are graphics that are placed inside your Activity; supported with Firebase AdMob integration.
21.4 Monetizing Your App with AdMob
|
709
Figure 21-2. Configuring the Activity Since the code is different for each type of ad, and because interstitials are usually more profitable (even though they are more annoying), this recipe will just show the interstitial type. In this example, the New Activity wizard creates an app with two Activity classes, one that simulates a game with multiple levels, and another that shows the actual ads (ini‐ tially a dummy ad) so you can get on with developing the rest of your application. Notice the following Toast text: public class MainActivity extends Activity { // Remove the following line after defining your own ad unit ID private static final String TOAST_TEXT = "Test ads are being shown. " + "To show live ads, replace the ad unit ID in " + "res/values/strings.xml with your own ad unit ID.";
The string TOAST_TEXT is displayed in the sample application; you can remove it after you’ve installed your real application key, as discussed later in this recipe. This basic Activity will work out of the box, as shown in the first image of Figure 21-3. When the user presses the Next Level button, the ad is imposed on the screen ahead of the next-level Activity, as shown in the second image of Figure 21-3. The user can either press the X in the upper left to ignore the ad and go on to the next level (third image), or tap anywhere in the ad and get taken to the ad’s website (fourth image). 710
|
Chapter 21: Packaging, Deploying, and Distributing/Selling Your App
Figure 21-3. AdMob basic Activity running 21.4 Monetizing Your App with AdMob
|
711
If you’d rather perform all the steps by hand, here’s a brief summary: 1. Add the Google Play “Ad Services” dependency (com.google.android.gms:playservices-ads:10.0.1) to your build file. 2. Add an AdActivity to your AndroidManifest.xml file. 3. Add the INTERNET and fest.xml file.
ACCESS_NETWORK_STATE
permissions to your AndroidMani‐
4. Add a field of type InterstitialAd to your main Activity. 5. Add code to instantiate the InterstitialAd, configure it, and load it in the back‐ ground with a listener to record completed loading (see Example 21-1). Example 21-1. Code from main Activity to manage interstitial ad // In onCreate(): mInterstitialAd = newInterstitialAd(); loadInterstitial(); // Method to get a new ad private InterstitialAd newInterstitialAd() { InterstitialAd interstitialAd = new InterstitialAd(this); interstitialAd.setAdUnitId(getString(R.string.interstitial_ad_unit_id)); interstitialAd.setAdListener(new AdListener() { @Override public void onAdLoaded() { mNextLevelButton.setEnabled(true); } @Override public void onAdFailedToLoad(int errorCode) { mNextLevelButton.setEnabled(true); } @Override public void onAdClosed() { // Proceed to the next level goToNextLevel(); } }); return interstitialAd; } private void showInterstitial() { // Show the ad if it's ready; otherwise toast and reload the ad if (mInterstitialAd != null && mInterstitialAd.isLoaded()) { mInterstitialAd.show(); } else { Toast.makeText(this, "Ad did not load", Toast.LENGTH_SHORT).show(); goToNextLevel(); }
712
| Chapter 21: Packaging, Deploying, and Distributing/Selling Your App
} private void loadInterstitial() { // Disable the next level button and load the ad mNextLevelButton.setEnabled(false); AdRequest adRequest = new AdRequest.Builder() .setRequestAgent("android_studio:ad_template").build(); mInterstitialAd.loadAd(adRequest); }
For this code to compile, you must also provide the goToNextLevel() method, which is highly application-dependent, but should at least have these two calls: mInterstitialAd = newInterstitialAd(); // Get the next ad to be displayed loadInterstitial(); // Start the ad loading
When your application is complete and you are ready to ship it and display ads and generate revenue, you must open an AdMob account, which in turn requires an AdWords account. To get these accounts, go to https://admob.com, click the signup button, and follow the steps to create an account and set up an Android interstitial ad. When you have your “ad unit” set up, copy and paste the “Ad Unit ID”—a long string that begins with ca-app-pub-—over top of the fake one ("ca-app-pub3940256099942544/1033173712") in the provided strings.xml. This string resource can be put into a file all by itself, so that if you are sharing your source code you can choose whether to give out your map key along with the code.
Note that even with a live ID, the software will always show fake test ads when run on the emulator. Also, do not click live ads, as that would generate false pay-per-click sta‐ tistics and can result in suspension of your AdMob account.
See Also There is much more to AdMob, including other types of ads, monitoring, Firebase integration, and more. See the website for details on these topics. For more on interstitial ads and the Firebase integration, see the Firebase documenta‐ tion. For a comparison of mobile ad options, see Brittany Fleit’s blog post on the topic. You may also want to join AdMob Publisher Discuss, the official support forum for AdMob.
21.4 Monetizing Your App with AdMob
|
713
Source Download URL The source code for this project is in the Android Cookbook repository, in the sub‐ directory AdMobDemo (see “Getting and Using the Code Examples” on page 18).
21.5 Obfuscating and Optimizing with ProGuard Ian Darwin
Problem You want to obfuscate your code, or optimize it for speed or size, or all of the above.
Solution The optimization and obfuscation tool ProGuard is supported by the build script provided with the Android New Project Wizard in the IDEs, needing only to be enabled.
Discussion Obfuscation of code is the process of trying to hide information (such as compiletime names visible in the binary) that would be useful in reverse-engineering your code. If your application contains commercial or trade secrets, you probably want to obfuscate it. If your program is open source, there is probably no need to obfuscate the code. You decide. Optimization of code is analogous to refactoring at the source level, but it usually aims to make the code either faster, smaller, or both. The normal development cycle involves compilation to standard Java bytecode and then conversion to the Android-specific DEX format. DEX is the Dalvik Executable format (Dalvik being the old version of the Android Runtime). With Eclipse, the compilation is done by the built-in compiler (Eclipse being a full IDE). With Android Studio and other tools, a compiler (presumably javac) is invoked as part of the build. In either case, the Android SDK tool dex or dx is invoked; the current usage clause from dx explains that it is used to “Convert a set of classfiles into a dex file.” Current versions of Android Studio provide an alternate build chain called Jack, which sup‐ ports the latest version of Java, Java 8, providing both compilation and translation to DEX.
714
|
Chapter 21: Packaging, Deploying, and Distributing/Selling Your App
ProGuard is Eric Lafortune’s open source, free software program for optimizing and obfuscating Java bytecode. ProGuard is not Android-specific; it works with consolemode applications, applets, Swing applications, Java ME midlets, Android applica‐ tions, and just about any type of Java program. ProGuard works on compiled Java (.class format), so it must be interposed in the development cycle before conversion to DEX. This is most readily achieved using the standard Java build tool Ant. Most build chains (see Chapter 1) include support for ProGuard. If using the older ant process, for example, you only need to edit the file build.properties to include the following line, which gives the name of the configuration file: proguard.config=proguard.cfg
When using Maven, the command mvn
android:proguard will run ProGuard.
At present it does not appear possible to use ProGuard with the Java 8 compiler Jack (described in Recipe 1.18).
Configuration file Regardless of your build process, the actual operation of ProGuard is controlled by the configuration file (normally called proguard.cfg), which has its own syntax. Basi‐ cally, keywords begin with a - in the first character position, followed by a keyword, followed by optional parameters. Where the parameters reference Java classes or members, the syntax somewhat mimics Java syntax to make your life easier. Here is a minimal ProGuard configuration file for an Android application: -injars bin/classes -outjars bin/classes-processed.jar -libraryjars /usr/local/android-sdk/platforms/android-19/android.jar -dontpreverify -repackageclasses '' -allowaccessmodification -optimizations !code/simplification/arithmetic -keep public class com.example.MainActivity
The first section specifies the paths of your project, including a temporary dir3ectory for the optimized classes. The Activity class (in this example com.example.MainActivity) must be present in the output of the optimization and obfuscation process, since it is the main Activity and is referred to by name in the AndroidManifest.xml file. This would also apply to any components mentioned by name in AndroidManifest.xml.
21.5 Obfuscating and Optimizing with ProGuard
|
715
A full working proguard.cfg file will normally be generated for you by the Eclipse New Android Project wizard. Example 21-2 is one such configuration file. Example 21-2. Example proguard.cfg file -optimizationpasses 5 -dontusemixedcaseclassnames -dontskipnonpubliclibraryclasses -dontpreverify -verbose -optimizations !code/simplification/arithmetic,!field/*,!class/merging/* -keep -keep -keep -keep -keep -keep -keep -keep
public public public public public public public public
class class class class class class class class
* extends android.app.Activity * extends android.app.Application * extends android.app.Service * extends android.content.BroadcastReceiver * extends android.content.ContentProvider * extends android.app.backup.BackupAgentHelper * extends android.preference.Preference com.android.vending.licensing.ILicensingService
-keepclasseswithmembernames class * { native ; } -keepclasseswithmembernames class * { public (android.content.Context, android.util.AttributeSet); } -keepclasseswithmembernames class * { public (android.content.Context, android.util.AttributeSet, int); } -keepclassmembers enum * { public static **[] values(); public static ** valueOf(java.lang.String); } -keep class * implements android.os.Parcelable { public static final android.os.Parcelable$Creator *; }
The
prolog
is
mostly similar to the earlier example. The keep, and keepclassmembers entries specify particular classes that must be retained. These are mostly obvious, but the enum entries may not be: the Java 5 enum methods values() and valueOf() are sometimes used with the Reflection API, so they must remain visible, as must any classes that you access via the Reflection API. keepclasseswithmembernames,
The ILicensingService entry is only needed if you are using Android’s License Valida‐ tion Tool (LVT): -keep class com.android.vending.licensing.ILicensingService
716
|
Chapter 21: Packaging, Deploying, and Distributing/Selling Your App
See Also The ProGuard Reference Manual has many more details. There is also information on optimization in at the Android Studio User Guide. Finally, Matt Quigley has writ‐ ten a helpful article titled “Optimizing, Obfuscating, and Shrinking your Android Applications with ProGuard” on the Android Engineer Blog.
21.6 Hosting Your App on Your Own Server Ian Darwin
Problem While it may not be prudent to host your own email server, you want to host your own application on a server.
Solution Just put your APK up on a web server, and get users to download it from the browser on their devices.
Discussion You can host an application yourself on your own web server or a web server you can upload files to. Just install the APK file and tell users to visit that URL in their device’s browser. The browser will give the usual security warnings, but will usually allow the user to install the application. Hopefully most users will be skeptical of the security implications of downloading an app from some website they’ve never heard of, but for internal-only use, this approach is simpler than setting up an account on a major app store. This will be especially interesting to enterprise users where it isn’t necessary or desira‐ ble to put an internal-use application out into a public marketplace like Google Play. Here is the formula to upload an APK to a web server using scp, the secure copy pro‐ gram (use of the old unencrypted ftp being generally considered hopelessly insecure in this day and age): $ scp bin/*.apk [email protected]:/www/tmp Enter password for testuser: ShellCommand.apk 100% 15KB 14.5KB/s $
00:00
For this example we just reused the ShellCommand APK from Recipe 19.2. Then you can visit the site in a browser on your device (Chrome, in this example) and ask for the file by its full URL, e.g., https://myserver.com/tmp/ShellCommand.apk. 21.6 Hosting Your App on Your Own Server
|
717
You’ll get the expected security warning (see Figure 21-4), but if you click OK, the app will install.
Figure 21-4. The security warning Then you can open the app like any other app. This whole process could be automated by having some other application open an Intent for the URL, but that begs the question of how you would get that app onto the users’ devices. Because it is not in an app store, this app will not get updates automatically. You can simply tell users to fetch it again, or you can use the fancier technique described in Recipe 21.7.
21.7 Creating a “Self-Updating” App Problem Your app is not in Google Play or another full-featured market, but you still want users to get updates when you improve the app.
718
|
Chapter 21: Packaging, Deploying, and Distributing/Selling Your App
Solution You can find the last time your app was updated by use of the package manager. And you can usually get the last time the APK on the web server was updated just by send‐ ing an HTTP HEAD request. Compare the two timestamps, and if the web file is newer, open an Intent for the same URI used in the HTTP HEAD, and let the browser handle things from there.
Discussion If you are hosting your app yourself, as discussed in Recipe 21.6, you almost certainly want a way to notify users when you update the app. Sending emails doesn’t scale well unless you have a scheme for capturing users’ email addresses with each download. And even then, many users will be too busy to update the app manually. Automating this task makes sense. The package manager knows when it last updated the app, and the web server knows when you last updated the file containing the app. You just have to ask them both and compare the timestamps. If the web file is newer, you have an install candidate; start your UpdateActivity to ask the user if it’s OK to update. If she says yes, open the browser via a URI back to the web server file. For a slightly better experience, send her to a page about the update. The browser will ultimately prompt the user for the final install. You will need to convince your users that it’s OK to accept the somewhat scary warning about installing a non–Play Store app in this way, but they will have already needed to enable the Settings option to download from unknown sources to get your app installed in the first place. This code in the AutoUpdater project uses a background Service (Recipe 4.6) to check once a day for an updated APK on the web server: protected void onHandleIntent(Intent intent) { Log.d(TAG, "Starting One-time Service Runner"); /* Now the simple arithmetic: if web package was updated after * last time app was updated, then it's time * again to update! */ final long appUpdatedOnDevice = getAppUpdatedOnDevice(); final long webPackageUpdated = getWebPackageUpdated(); if (appUpdatedOnDevice == -1 || webPackageUpdated == -1) { return; // FAIL, try another day } if (webPackageUpdated > appUpdatedOnDevice) { triggerUpdate(); } } public long getAppUpdatedOnDevice() {
21.7 Creating a “Self-Updating” App
|
719
}
PackageInfo packageInfo = null; try { packageInfo = getPackageManager() .getPackageInfo(getClass().getPackage().getName(), PackageManager.GET_PERMISSIONS); } catch (NameNotFoundException e) { Log.d(TAG, "Failed to get package info for own package!"); return -1; } return packageInfo.lastUpdateTime;
protected void triggerUpdate() { Log.d(TAG, "UpdateService.triggerUpdate()"); final Intent intent = new Intent(this, UpdateActivity.class); intent.setData(Uri.parse("http://" + SERVER_NAME + PATH_TO_APK)); intent.setFlags(Intent.FLAG_ACTIVITY_NEW_TASK); startActivity(intent); }
The code of getWebPackageUpdated() is not shown, but it basically sends a HEAD request for the same URL handled in triggerUpdate(), and extracts the value of the LastModified header from the HTTP response. A better way to get the installer to open your file is to save it locally yourself and to open it via an Intent. The AppDownloader project downloads the API to a local file in an AsyncTask (Recipe 4.10) and does the following to install the file: // Do the install notifyFromBackground("Installing..."); Intent promptInstall = new Intent(Intent.ACTION_VIEW) .setDataAndType(Uri.fromFile(outputFile), "application/vnd.android.package-archive"); startActivity(promptInstall);
See Also https://dzone.com/articles/12-dev-tools-to-update-your-app-instantly-skip-the discusses several other methods for updating your app without going back to the Play market.
21.8 Providing a Link to Other Published Apps in the Google Play Store Daniel Fowler
Problem Your developed app is running on a device; you want a link to your other apps on the Play Store to encourage users to try them.
720
|
Chapter 21: Packaging, Deploying, and Distributing/Selling Your App
Solution Use an Intent and a URI that contains your publisher name or the package name.
Discussion Android’s Intent system is a great way for your application to leverage functionality that has already been written by other developers. The Google Play application, which is used to browse and install apps, can be called from an application using an Intent. This allows an existing app to link to other apps on Google Play, thus allowing app developers and publishers to encourage users to try their other apps. To view an app in the Google Play app, the standard Intent mechanism is used, as described in Recipe 4.1. The uniform resource identifier (URI) used is market://search? q=search_term, where search_termis replaced with the appropriate text, such as the pro‐ gram name or keyword. The Intent action is ACTION_VIEW. The URI can also point directly to the Google Play details page for a package by using market://details?id=package_name, where package_name_ is replaced with the unique package_name for the app. The program shown in this recipe (and whose output is shown in Figure 21-5) will allow a text search of Google Play or show the details page for a given app. Example 21-3 is the layout. Example 21-3. The main layout
21.8 Providing a Link to Other Published Apps in the Google Play Store
|
721
An EditText allows entry of the search term, and a RadioButton can be used to choose to do a straight search or show an app’s details page (provided the full package name is known). The Button starts the search.
Figure 21-5. Google Play search The important point to notice in the code shown in Example 21-4 is that the search term is URL-encoded. Example 21-4. The main Activity public class Main extends Activity { RadioButton publisherOption; // Option for straight search or details @Override public void onCreate(Bundle savedInstanceState) { super.onCreate(savedInstanceState); setContentView(R.layout.main); // Search button press processed by inner class HandleClick findViewById(R.id.butSearch).setOnClickListener(new OnClickListener() { public void onClick(View arg0) { String searchText; // Reference search input EditText searchFor=(EditText)findViewById(R.id.etSearch); try { // URL encoding handles spaces and punctuation in search term searchText = URLEncoder.encode(searchFor.getText().toString(),"UTF-8"); } catch (UnsupportedEncodingException e) { searchText = searchFor.getText().toString(); } Uri uri; // Stores Intent Uri // Get search option RadioButton searchOption=(RadioButton)findViewById(R.id.rdSearch); if(searchOption.isChecked()) {
722
| Chapter 21: Packaging, Deploying, and Distributing/Selling Your App
uri=Uri.parse("market://search?q=" + searchText); } else { uri=Uri.parse("market://details?id=" + searchText); } Intent intent = new Intent(Intent.ACTION_VIEW, uri); try { main.this.startActivity(intent); } catch (ActivityNotFoundException anfe) { Toast.makeText(main.this, "Please install the Google Play App", Toast.LENGTH_SHORT); } } }); } }
A straight text search is simply the text appended to the URI market://search?q=. To search by publisher name use the pub: qualifier; that is, append the publisher’s name to market://search?q=pub:. The regular search is not case-sensitive; however, the pub: search qualifier is casesensitive. Thus, market://search?q=pub:IMDb returns a result but market://search?q=pub:imdb does not. It’s also possible to search for a specific application (if the package name is known) by using the id: qualifier. So, if an app has a package name of com.example.myapp, the search term will be market://search?q=id:com.example.myapp. Even better is to go straight to the app’s details page with market://details?q=id:com.example.myapp. For example, O’Reilly has a free app, the details of which can be shown using market://details? id=com.aldiko.android.oreilly.isbn9781449388294. Figure 21-6 shows the output of the search entered in Figure 21-5.
21.8 Providing a Link to Other Published Apps in the Google Play Store
|
723
Figure 21-6. Google Play search results Using these techniques, it is very easy to put a button or menu option on a screen to allow users to go directly to other apps that you’ve published.
See Also The developer documentation on launch checklists.
Source Download URL The source code for this project is in the Android Cookbook repository, in the sub‐ directory MarketSearch (see “Getting and Using the Code Examples” on page 18).
724
| Chapter 21: Packaging, Deploying, and Distributing/Selling Your App
Index
Symbols
.apk files, 57 12-key layout, 137 3D graphics, 230
A
About Face: The Essentials of Interaction Design (Microsoft), 283 AboutBox class, 385 AbstractCursor class, 472 accelerometers checking for device position, 636 detecting shaking, 632 unique private key generation using, 631 AccountManager API, 589 acknowledgements, xxi action bars creating and controlling, 291 elevation of, 285 Share icons for, 296 vs. Snackbars, 363 soft menu buttons for, 367 action buttons, 306 actionDone, 335 ActionProvider, 296 Active state, 3 Activity class basics of, 2 changing Activities within tabs, 346 customizing in Android Studio, 26 defining in Android Studio, 26 life cycle of, 3 life-cycle scenarios, 181 ActivityManager, 654
adb logcat command, 171 addMarker(), 613 addresses, geographical coordinates for, 606 addTestProvider, 604 AdMob, 708 advertisements, displaying AdMob, 708 AlertDialog class, 372 alerts (see GUI alerts) alternate distributions of Android, 6 Amazon Kindle devices, 707 Amazon Market, 707 AndEngine framework, 580 AndMore plug-in configuring Eclipse with, 39 convert project feature, 53 history of, 16 installing, 44 support for project conversion, 30 upgrading projects from ADT to, 53 Android App Inventor, 657 Android app stores, 707 Android applications application design, 97-145 application distribution, 701-724 application testing, 147-192 Bluetooth networking, 639-646 communication mechanisms, 193-225 data persistence, 441-515 development environment, 1-95 gaming and animation, 575-587 graphics, 227-280 GUI alerts, 363-394 GUI development, 281-362 lists and views, 395-424
725
location and map applications, 599-630 multimedia, 425-440 networked applications, 543-573 programming languages and frameworks, 657-688 sensors, 631-638 social networking, 589-597 strings and localization, 689-700 system and device control, 647-654 telephone applications, 517-542 Android Auto, xiv Android Content Guidelines, 706 Android Cookbook acknowledgments, xxi comments and questions, xx contributors, xiv, xviii, xxi errata, xxi focus of, xiv overview of, xv-xvii permission and attribution, xix prerequisite knowledge, xiv typographical conventions, xvii website for, xiv Android Debug Bridge (ADB) emulator/device control using, 57 starting, 12 updating, 24 Android Design site, 282 Android Development Tools (ADT) (see also AndMore plugin) converting projects to Studio from, 30 history of, 16 sharing Java classes using, 59 upgrading projects to AndMore, 53 Android Interface Definition Language (AIDL), 568 Android Lint, 187, 694 Android Localizer, 694 Android Market (see Google Play Store) Android mobile technology (see also telephone applications) benefits of, xiii market share, xiii open platform design goals, 658 programming language, xiii release cycles, 5, 21, 67 specialized platforms, xiv user interface technology for, 281 Android Monkey, 189
726
|
Index
Android New Project Wizard, 714 Android Patterns site, 282 Android Runtime, 3 Android Software Development Kit (SDK) Android Studio setup, 18 "Hello World" from command line, 8 installing, 42 Monkey testing tool, 189 ongoing development of, 21 sample programs to examine, 68 Android Studio benefits and drawbacks of, 15 build.gradle files, xviii compatibility libraries, 68 converting Eclipse/ADT projects to, 30 "Hello World" creation with, 25 Image Asset utility, 260 import project feature, 30 JUnit testing, 158 layout editor, 29 loss of revision control history when importing, 32 managing dependencies with, 63 preserving history while converting from Eclipse to, 34 providing Eclipse and Gradle build files, 36 SDK sample programs, 69 setup, 18 updating, 22 Android Testing Support Library (ASTL), 166 Android Things, xiv Android TV, xiv Android UI Guidelines, 283 Android Virtual Device (AVD) (see also appli‐ cation testing) command-line ADB control of, 57 creating, 12 running applications in, 30 screen captures, 70 setup, 148 testing text messages and calls with, 191 Android Wear, xiv android-oauth-client library, 590 android.media.Camera, 244 AndroidManifest.xml file, obtaining data from, 648 AndroidPlot graph library, 251 Android’s Backup Manager, 138 animation (see gaming and animation)
anonymous data collection, 122 ANR (Application Not Responding) BroadcastReceiver and, 520 defined, 147 detecting all cases, 186 during geocoding, 606 flushing out hidden, 189 Ant build tool, 11 Apache HttpClient library, 544 Apache Software Foundation Ant build tool, 11 Maven build tool, 13 .apk files, 57 App Inventor, 657 app widgets creating, 358 vs. GUI control widgets, 282 AppCelerator, 657 AppInventor, 658 application architecture, 1 Application Craft, 658 Application Crash Reports for Android (ACRA), 175, 179 application design (see also strings and localiza‐ tion) Android-style capabilities, 98 battery level monitoring, 111 conference or institution apps, 117 data backups, 137 data feeds and feed formats, 100 data input control with KeyListeners, 134 exception handling, 101 feature availability and, 99 first-run preferences, 122 global data access, 107 Google Analytics and, 119 hints vs. tool tips, 144 input configurations, 99 native handset functionality via JavaScript, 678 native handset key requirements, 97 popular feature tracking, 119 preserving data upon device rotation, 109, 288 requesting permissions at run time, 104 screen size and density, 98 shareware versions, 123 signing certificates, 703 splash screens, 113
time/date calculations, 132 time/date formatting, 130 application distribution code obfuscation and optimization, 714 via Google Play Store, 705 hosting your own application, 717 linking to other published apps, 720 monetization with AdMob, 708 self-updating apps, 718 signing certificates, 701 via unofficial app stores, 707 Application object, 107 application testing Activity life-cycle scenarios, 181 Android Lint, 187, 694 Android Monkey command-line tool, 189 Android Studio and JUnit, 158 Android Virtual Device setup, 148 ASTL, Espresso, and JUnit4, 166 automatic crash reports, 175 cloud-based app testing services, 154 common terms defined, 147 debugging with Log.d and LogCat, 173 developer mode, 148 Eclipse and JUnit, 155 emulators vs. devices, 147 field errors and situation analysis, 178 GUI response, 186 prior to Google Play deployment, 704 Roboelectric and JUnit4, 163 simulating GPS coordinates, 603 software verification tools, 147 testing on wide variety of devices, 154 text messages and calls, 191 troubleshooting application crashes, 170 types of, 147 ArrayAdapter, 330 ArtfulBits, Inc., 694 assets directory, 451 AsyncTask background processing with, 210 purpose of, 193 AsyncTaskLoader, 476 attachments, sending with emails, 199 attribution for code use, xix audio files, 433, 435 AudioManager, 649 auth0 toolkit, 590 authentication, 589
Index
|
727
auto-completion implementing, 328 using SQLite queries, 330 autoLink property, 565 automatic crash reports, 175 automatic data restoration, 137 AutoUpdater project, 719 AWT, 281, 287
B
background images, 267, 349 background tasks, 205, 210, 382 BackupManager class, 138 backups, 137 BarCamp apps, 117 barcodes, scanning, 248 BaseAdapter, 400, 415 BaseKeyListener, 137 Basic4Android, 658 batch insert, 487 battery level monitoring, 111 Bitbar TestDroid, 155 blocking phone calls, 521 Bluetooth API, 641 Bluetooth networking (see also networked applications) accepting Bluetooth connections, 644 connectable devices and support for, 639 connecting/communicating with enabled devices, 641 enablement and discoverability, 639 implementing device discovery, 645 BluetoothAdapter class, 640 BluetoothServerSocket, 644 borders, rounded-corner, 349 Broadcast Receiver class acting on incoming phone calls, 517 basics of, 2 purpose of, 193 receiving GCM messages, 553 receiving SMS messages, 529 sending/receiving messages with, 207 Bsquare, 155 BufferedReader, 452 BugSense, 176, 179 build.gradle files, xviii, 36 buttons (see also keys/keyboards) creating, 304 in custom dialogs, 383
728
|
Index
Done buttons, 335 floating action buttons, 306 image buttons, 305 radio buttons, 314 Submit buttons, 333
C
C# language, 680 C/C++ code, 661 calendars, creating custom, 220 call blocking, 521 calls, testing, 191 camera (see pictures/photos) canonical names, 449 card widgets, 318 central signing authorities, 701 certificates, self-signed, 701 charSequence, 652 charts and graphs portrait vs. landscape display, 420 using AndroidPlot, 251 using RGraph, 271 checkboxes, 314 ChoiceFormat class, 128 clear-text strings, 564 ClickListener, 245 clipart images, 254, 259 clipboard, copying to and from, 652 ClipboardManager class, 652 cloud storage, 143 cloud-based app testing services, 154 COARSE resolution (locational position), 541, 599 code examples, obtaining and using, xviii, 34 command-line programs, 659 comments and questions, xx communication mechanisms background processing with AsyncTask, 210 broadcast messages, 207, 520 emailing attachments, 199 emailing text from a view, 196 inter-process communication, 568 JavaScript and Java interaction, 220 opening web pages/phone numbers, 194 passing parameters during launch, 201 retrieving subactivity data, 202 running background Services, 205 sending messages between threads, 218 socket streams, 641
starting Services after reboots, 208 threads, 209 types of, 193 community builds, 6 Community Edition of Xamarin Studio, 681 compatibility Android releases, 5 compatibility libraries, 67 Composite design pattern, 409 computer graphics (see graphics) Concurrent Versions System (CVS), 34 conference/convention apps, 117 configuration changes, handling, 109, 288 ConnectivityManager, 647 contact information, xxi Contacts database adding information to, 487 extracting information from, 490 storing/retrieving data via ContentProvider, 482 ContactsContract class, 487, 490 Content Provider class basics of, 2 bidirectional synchronization, 501 storing/retrieving data via, 482 vs. sharing files via FileProvider, 496 writing, 484 ContentResolver, 490 context menus (see GUI alerts) contributors, xiv, xviii, xxi control APIs (see system and device control) CopperHead, 6 copy-and-paste functionality, 652 Cordova, 658, 685 Corona, 658 CountDownTimers class, 76 CrashBurnFree service, 175 crashes, troubleshooting automatic crash reports, 175 C/C++ code, 666 debugging with LogCat and Log.d(), 173 thread/threading, 210 viewing the log, 170 create project command "Hello World" from command line, 8 list of, 9 list of artifacts created by, 10 createRfcommSocket(), 642 cross-platform development
PhoneGap/Cordova, 685 tools for, 658 Xamarin, 680 cryptography, 564 cubes controlling movement, 234 drawing, 230 Cupcake, 6 Cursor class, 472, 475, 496 CursorLoader class, 472, 475 curved borders, 349 curves, drawing freehand, 237 CustomDialog class, 383 CyanogenMod (CM), 6
D
Dalvik Debug Monitor Server (DDMS) Device Screen Capture feature, 70 emulator control, 531 dangerous resources, 104 data feeds and formats (see also data persis‐ tence) anonymous data collection, 122 automatic data restoration, 138 bidirectional data synchronization, 501 data backups, 137 data input clarification with hints, 144 data input control with KeyListeners, 134 data input limits for range/type, 325, 335 design considerations, 100 extracting information using regular expres‐ sions, 558 global data access, 107 JSON parsing using JSONObject, 479 MD5 digest of clear-text strings, 564 portrait vs. landscape display, 420 preserving data upon device rotation, 109, 288 preventing black "waiting" screens, 347, 403 pushing string values using Intent, 201 retrieving subactivity data, 202 RSS/Atom feed parsing using ROME, 560 searching through data in lists, 418 sharing files via FileProvider, 496 speech-to-text, 437 text-to-speech, 438 timed keyboard input handling, 587 data persistence
Index
|
729
adding information to Contacts database, 487 checking default shared preferences, 459 displaying data with CursorLoader, 475 drag-and-drop implementation, 492 exposing data to other applications, 484 extracting information from Contacts data‐ base, 490 file and directory information, 446 Firebase cloud storage, 509-515 JSON parsing using JSONObject, 479 overview of topics covered, 441 reading static files, 451 reading/writing files in storage, 442 SD card space information, 453 shared preferences as, 122, 454 sharing files via FileProvider, 496 SQL Cursor presentation of non-SQL data, 472 SQLite databases accessing, 461 advanced text searches, 464 cloud synchronization, 501 date/time data, 470 storing/retrieving data via ContentProvider, 482 user preference values, 454 XML parsing using DOM API, 480 databases (see data persistence; SQLite data‐ bases) date/time calculations, 132, 470 DateFormat class, 130 DateKeyListener class, 135 Datepicker widget, 374 DateTimeKeyListener, 137 debugging (see also application testing) Android Debug Bridge (ADB), 12 automatic crash reports, 175 with Log.d and LogCat, 173 dependencies managing with Eclipse, 59 managing with Maven or Gradle, 62 deployment (see application distribution) design considerations (see application design) Designing Visual Interfaces: CommunicationOriented Techniques (Muller and Sano), 283 desktop apps, development tools for, 658 developer mode, 148
730
|
Index
development environment (see also Java lan‐ guage; programming languages and frame‐ works) Android Activity lifecycle, 3 Android application architecture, 1 Android releases, 5 Android Studio setup, 18 becoming an Android developer on Ama‐ zon Market, 707 becoming an Android developer on Google Play, 705 building applications with both Eclipse and Studio, 36 compatibility libraries, 67 converting projects from ADT to AndMore, 53 converting projects to Studio from Eclipse, 30, 34 cross-platform development tools, 658, 680, 685 Eclipse Marketplace Client installation, 51 emulator/device control, 57 "Hello World" application from command line, 8 with Android Studio, 25 with Apache Maven, 13 with Eclipse, 46 IDE selection, 15 Java language, 7 Platform Edition, installing/updating, 21 project layout, xix, 29 referencing external libraries, 62 sample programs, 76, 79 screen captures, 70 SDK sample programs, 68 SDK updates, 21 setting up Eclipse with AndMore, 39 device control (see system and device control) Dialog class, 379 dialogs Bluetooth enable prompts, 640 with buttons, images, and text, 383 creating in SL4A, 669 customizing appearance of, 379 in exception handling, 104 intended use for, 364 modal dialog, 211 pop-up alerts, 372 ProgressDialog, 210, 382
tabbed layout, 379 vs. Toasts, 363 DigitsKeyListener class, 135 directional pads (D-pads), 234 discoverability (Bluetooth), 639, 645 displays (see also graphics; GUI alerts; GUI development; text) hints vs. tool tips, 144 launcher icon files, 253 pinch-to-zoom capability, 278 running background Services, 205 scaling images, 267 screen captures, 74 screen size and density, 98 scrolling/swiping capability, 351 signaling LED, 393, 652 splash screens, 113 distribution (see application distribution) DocumentBuilderFactory, 480 doInBackground, 211 doInBackground(Params… params);, 211 DOM API, 480 Done buttons, 335 Donut, 6 Double.toString(), 123 drag-and-drop API, 492, 657 drawable folders, 253 drawing (see graphics) DroidCharts package, 420 DroidDraw, 288 drop-down menus, 320 drop-shadow effects, 284 dynamic testing, 147, 189
E
Eclair, 6 Eclipse benefits and drawbacks of, 15 build.gradle files, xviii converting projects to Android Studio, 30 "Hello World" creation with, 46 installing for Java development, 40 JUnit testing, 155 LogCat window, 171 Marketplace Client (MPC), 51 preserving history while converting to Stu‐ dio, 34 providing Eclipse and Gradle build files, 36 setting up with AndMore plugin, 39
sharing Java classes using, 59 SWT GUI layer, 281 upgrading projects to AndMore, 53 EditText class limiting input range and type, 325 read-write access, 324 elevation, in Material Design, 284 emails emailing text from a view, 196 sending attachments with, 199 emulators (see Android Virtual Device (AVD); Dalvik Debug monitor Server (DDMS)) Enter keys, 333 Environment class, 453 Epoch calendar, 220 errata, xxi Espresso, 166 evaluation stars, 337 exception handling Android mechanisms, 101 checked exceptions, 103 exception translation, 102 Java categories, 101 reporting exceptions, 103 where to catch exceptions, 102 exec(), 659 Experitest, 155 Export Signed Application Package, 704 external file storage getting space information about, 453 reading/writing files in, 442
F
face detection, 429 face recognition, 429 FC (Force Close), 148 feature availability, 99 field errors, 178 FileProvider class, 496 Files API informational methods, 446 reading/writing files in, 443 fileSaver object, 111 FindBugs, 147 FINE resolution (locational position), 599 Firebase (database as a service), 509-515 first-run preferences, 122, 454 flixel-gdx framework, 576 floating action buttons, 306
Index
|
731
Focused state, 305 fonts, creating custom, 227 Fragments building modern UIs with, 299 defined, 5 frame-anchored menus, 363 freehand bezier curves, 237 Froyo, 6, 67 Full Text Search 3 (FTS3), 465
G
gaming and animation AndEngine framework, 580 flixel-gdx framework, 576 game-development frameworks, 575 raster animation, 274 shaking View components, 341 timed keyboard input handling, 587 gdata.docs.service library, 673 Geocoder class, 606 GeoPoint, 627 gesture detection, 351 getExtras(), 201 getFilesDir(), 442 getIntent(), 201 getLastNonConfigurationInstance(), 109 getResources(), 451 getRuntime(), 659 getSensorList(), 632 getString(), 201 getText(), 652 getting started (see development environment) Gingerbread, 6, 67, 367 global data access, 107 Gluon Mobile, 658 Google Analytics, 119 Google Cloud Messaging (GCM), 549 Google Code Archive, 376 Google Docs, fetching/displaying, 673 Google Maps API V2 additional features, 617 attribution text, 616 map pins and map centering, 613 marketplace support for, 707 setup, 607 Google Play Store Android Content Ratings Guidelines, 706 app distribution via, 705 input hardware declarations, 99
732
|
Index
linking to other published apps, 720 signing certificates, 701 Google ZXing barcode scanner, 248 GoogleAuthUtil class, 589 GPRS/EDGE data services, 543 GPS devices, 599 (see also location and map applications) Gradle format HelloGradle project, 12 project creation, 10 providing Eclipse and Gradle build files, 36 graphics charts and graphs, 251, 271, 420 in custom dialogs, 383 custom fonts, 227 defined, 227 freehand drawing smooth curves, 237 launcher icons design considerations, 253 with Inkscape, 254 with Paint.NET, 259 in OpenStreetMap maps, 621 picture taking using android.media.Camera, 244 using Intents, 242 pinch-to-zoom capability, 278 raster animation, 274 scaling images, 267 scanning barcodes/QR Codes, 248, 676 spinning cubes controlling movement, 234 creating, 230 graphs and charts using AndroidPlot, 251 using RGraph, 271 GUI alerts about boxes, 385 Android vs. other interfaces, 363 background processing alerts, 382 Bluetooth enable prompts, 640 creating in SL4A, 669 dialogs with buttons, images, and text, 383, 669 menu choice selection, 369 menu creation and display, 367 pop-up/alert dialog, 372 revealing/accepting time and dates, 374 scroll-wheel picker creation, 376 status bar notifications, 389
submenu creation, 370 tabbed dialog displays, 379 Toast and Snackbar creation, 364 Toast customization, 366 GUI development action bar creation and control, 291 action bar Share icons, 296 Android Design site, 282 Android Patterns site, 282 Android UI Guidelines, 283 animating View components, 341 app widgets, 358 auto-completion implementation, 328 auto-completion using SQLite queries, 330 button creation, 304 card widgets, 318 changing Activities within tabs, 346 checkboxes and radio buttons, 314 data input limits for range and type, 325 drop-down menus, 320 floating action buttons, 306 using Fragments, 299 gesture detection, 351 GUI controls vs. app widgets, 282 handling configuration changes, 288 haptic (physical) user feedback, 342 image buttons, 305 key-press event processing, 336 layout manager selection, 287 loading screens between Activities, 347 long-press/long-click events, 323 using Material Design, 283 Next keys, 333 number formatting, 123 password fields, 332 plurals formatting, 127 ratings/evaluation stars, 337 read-only vs. editable text, 324 rounded-corner borders, 349 testing response time, 186 UI pattern notes, 283 user interface guidelines, 282 user interface technology, 281 View event techniques, 309
H
hackathon apps, 117 handleMessage(), 218 Handlers
activity thread queue and handler, 218 purpose of, 193 haptic feedback, 342 hashes/hashing, 564 Hello World application origin of, 1 Spanish translation of, 692 using Android Studio, 25 using Apache Maven, 13 using command line, 8 using Eclipse, 46 HelloGradle project, 12 help text, 144 hints vs. tool tips, 144 Holo-based themes, 284 Honeycomb, 6 hosting, 717 HTML5 Charts, 271 HTML5 development tools, 658, 678 HTTP/HTTPS connections benefits and drawbacks of, 543 social networking support using, 593 Twitter timeline loading, 596 HttpClient library, 544 HVGA (Half VGA), 265 hyperlinked text, 565
I
I18N (internationalization) (see strings and localization) Ice Cream Sandwich, 6, 429 IllegalStateExceptions, 426 Image Asset utility, 260 image buttons, 305 images (see graphics) imeOptions, 335 incoming calls, interceptor code, 518 Inkscape, 254, 275 input configurations, 99 Input Method Editor (IME), 333 InputStreamReader, 452 institution apps, 117 integration testing, 147 Intel XDK, 658 IntelliJ IDEA, 15 Intent object accessing Google barcode scanner, 249 basics of, 2 benefits of, 100
Index
|
733
Bluetooth networking, 640 opening web pages/phone numbers, 194 picture taking using, 242 purpose of, 193 Intent.putExtra(), 201 IntentFilter class, 207 inter-process communication (IPC), 568 (see also communication mechanisms) internal file storage, 442 International Mobile Equipment Identity (IMEI) number, 532 internationalization (I18N) (see strings and localization) internet connectivity, determining, 647 internet of things (IoT), xiv iOS development tools, 658, 680, 685 isEnabled(), 640 ISO-639 language codes, 691
J
Jamo Solutions, 155 JAR files downloading manually, 64 in flixel-gdx gaming framework, 576 license requirements, 62 reusing Java classes, 60 jarsigner, 701 Java language (see also programming languages and frameworks) Eclipse IDE for, 39 exception handling, 101 interaction with JavaScript, 220 Java 8 java.time API, 132 learning, 7 prerequisite knowledge, xiv reusing classes, 59 user interface technology for, 281 Java Look and Feel Design Guidelines, 283 Java ME (Java Micro Edition), 281 Java Standard Edition Development Kit (JDK) drawbacks of, 281 installing, 18, 39 Java-JavaScript bridge interface, 220 java.io, 659 java.io.File object, 446 java.net, 558 java.util.Date objects, 470 JavaScript, 220
734
|
Index
JavaScript Object Notation (JSON), 479, 548, 596 Jelly Bean, 6 JNI (Java Native Interface), 661 JSONObject class, 479 JSR-310 date/time API, 132 JUnit Android Studio testing, 158 Eclipse testing, 155 JUnit 4 and Roboelectric, 163 JUnit4, ASTL, and Espresso, 166
K
kanban wheel components, 377 key pairs, 702 KeyListener classes, 134 keys/keyboards (see also buttons) hiding, 335 key-press event processing, 336 timed keyboard input handling, 587 keystores, 704 keytool, 701 KitKat, 6 Kivy, 658
L
L10N (localization) (see strings and localiza‐ tion) landscape charting, 420 language codes (ISO-639), 691 Launch Standalone SDK Manager link, 23 launcher icons color palette, 261 design considerations, 253 design guidelines, 262 formatting summary, 264 using Inkscape and OpenClipArt.org, 254 using Paint.NET and OpenClipArt.org, 259 layout managers, selecting, 29, 287 LED-based notifications, 393, 652 ledARGB(), 653 ledOffMS, 653 ledOnMS, 653 libraries Android Testing Support Library (ASTL), 166 android-oauth-client library, 590 AndroidPlot graph library, 251 Apache HttpClient library, 544
compatibility libraries, 67 gdata.docs.service library, 673 managing dependencies with Eclipse, 59 osmdroid library, 618 referencing external, 62 Volley library, 547 life-cycle states, 3 LineageOS, 6 lint-like tools, 187, 694 ListActivity, 400 ListAdapter, 400 listenUsingRfcommWithServiceRecord(), 644 lists and views absence of data messages, 403 building with ListView, 399 building with RecyclerView, 395 categorized items display, 409 components handling, 395 customizing content, 414 with images and text, 405 landscape charting, 420 maintaining user's focus in, 414 searching through data in, 418 ListView advantages of, 399 creating custom content, 414 history of, 395 with images and text, 405 list-based applications using, 399 maintaining user's focus in, 414 No Data views, 403 overview of, 395 using Section Headers in, 409 SQL Cursor presentation of non-SQL data, 472 loadAnimation(), 341 LoaderCallbacks object, 477 loading progress bars background processing, 210 creating ProgressDialog, 382 haptic feedback, 343 rating bars, 337 splash screens, 113 loading screens, 347 loadUrl(), 566 Locale class, 689 localization (L10N) (see strings and localiza‐ tion) location and map applications
geocoding and reverse geocoding, 606 Google Maps API V2 set up, 607 using, 612 GPS information, 601 location information, 599 OpenStreetMap getting location updates with, 627 handling touch events, 624 overlay creation, 621 showing scale on, 623 using, 618 simulating GPS coordinates, 603 LocationListener, 601, 627 LocationManager, 603, 627 Log.d(), 174, 182 LogCat Activity life-cycle scenarios, 183 debugging with, 173 troubleshooting application crashes with, 171 logs/logging Activity life-cycle scenarios, 182 debugging with LogCat and Log.d(), 173 LogCat window for, 170 using local runtime application, 178 Lollipop, 6 long-press/long-click events, 323, 625
M
manifest file, obtaining data from, 648 map applications (see location and map appli‐ cations) map pins, adding, 613, 621 MapView class, 618, 621 marketing messages, 706 Marketplace Client (MPC), 51 Marshmallow, 6 Material Design color palette, 284 elevation in, 284 new icons for, 286 updating your app for, 283 web toolkit for, 284 Material-Lite web toolkit, 284 Maven build tool benefits of, 13 compatibility libraries, 68 managing dependencies with, 62
Index
|
735
MD5 digests (hashes), 564 MediaController class, 433 MediaPlayer class, 433, 435 MediaRecorder class, 426 Menu buttons, 367 menus context menus, 363 creating and displaying, 367 drop-down using Spinner class, 320 frame-anchored menus, 363 handling menu choices, 369 nested menus, 370 pop-up menus, 363 submenus, 370 MetaKeyKeyListener, 137 method call chaining, 613 milliseconds since the epoch values, 470 mipmap folders, 253 mobile advertising networks, 708 mock location providers, 603 mock objects, 147 modal dialog, 211 monetization, 708 Monkey testing tool, 189 Monkey X, 658 MonoGame, 658 MoSync, 658 MotionEvent, 237 multi-platform development (see crossplatform development) multimedia audio files, 433 audio files without interaction, 435 face detection, 429 speech-to-text, 437 text-to-speech, 438 video capture using MediaRecorder, 426 YouTube videos, 425 multiple-choice views, 314 MultiTapKeyListener, 137
networked applications (see also Bluetooth net‐ working) accessing web pages via WebView, 566 customizing appearance of WebView, 567 extracting information using regular expres‐ sions, 558 Google Cloud Messaging (GCM), 549 hyperlinked text, 565 inter-process communication, 568 MD5 digest of clear-text strings, 564 overview of, 543 protocol choices, 543 RESTful web service access via URLConnec‐ tion, 544 RESTful web service access via Volley, 547 RSS/Atom feed parsing using ROME, 560 NetworkInfo, 647 New Project Wizard, 714 news icons, 560 Next keys, 333 NinePatch files, 267 No Data views, 403 Nomad, 658 normal broadcast messages, 520, 523 Notification class, 652 NotificationManager, 652 notifications behavior of, 363 intended uses for, 389 LED-based notifications, 393, 652 push and ping notifications, 549 silent, vibrate, or normal, 649 status bar notifications, 389 notify(), 653 Nougat, 6 NPE (Null Pointer Exception), 147 NS BASIC, 658 NumberFormat, 124 NumberKeyListener, 137 numbers, formatting, 123
N
O
native handset functionality design requirements, 97 from WebView via JavaScript, 678 NDK (Native Development Kit), 658, 661 nested menus, 370 NetBeans, 15
736
| Index
OAuth2, 589, 596 obfuscation, 714 obtainMessage(), 218 onAccuracyChanged(), 633 onActivityResult(), 202 OnClickListener, 304, 650 onCreate(), 110
onCreate(Bundle savedInstanceState), 4 onCreateOptionsMenu(), 367 onDestroy(), 4 onDraw(), 237 OnItemGestureListener, 625 onKeyDown, 336 onLocationChanged(), 601, 603, 627 OnLongClickListener, 323 onOptionsItemSelected(), 369 onPause(), 4 OnRatingBarChangeListener, 338 onRestart(), 4 onResume(), 4 onRetainNonConfigurationInstance(), 109 onSaveInstanceState(), 4, 109 onSensorChanged(), 633, 636 onSharedPreferenceChanged, 459 OnSharedPreferenceChangeListener, 459 onStart(), 4 onStop(), 4 onTouchEvent(), 237 OnTouchListener, 237 Open Authentication protocol, 590 OpenClipArt.org and Inkscape, 254 and Paint.NET, 259 raster animation, 275 openFileInput(), 442 openFileOutput(), 442 OpenGL ES animation using D-pads, 234 basic application creation, 230 OpenMoko, 631 openRawResource(), 451 OpenStreetMap getting location updates with, 627 handling touch events on overlays, 624 JPStrack mapping application, 600 overlay creation, 621 scale and zoom level, 623 user-supplied data in, 599 using, 618 optimization, 714 ordered broadcast messages, 520, 523 orientation, determining, 636 OS-dependent functionality, 661 osmdroid library, 618 OTF (OpenTypeFace), 228 outgoing phone calls, 521, 525
Overlay class, 621, 625
P
PackageManager, 648, 719 packaging and deployment (see application dis‐ tribution) paging, 399 Paint.NET, 259 pairing (Bluetooth), 639, 645 parameters, passing into Activities during launch, 201 password fields, 332 Paused state, 4 Perfecto Mobile, 155 permission for code use, xix permissions, requesting at run time, 104 phone calls (see telephone applications) PhoneGap, 657, 658, 685 physical feedback, 342 pictures/photos (see also video) accessing raw image data, 244 face detection, 429 using android.media.Camera, 244 using Intents, 242 pinch-in and pinch-out movements, 278 ping notifications, 549 Platform Editions, installing and updating, 21 Please Wait alerts, 382 plug-ins, installing, 51 plural words, correct formatting of, 127 PMD, 147 PNG (Portable Network Graphics), 253, 255 pop-up windows (see GUI alerts) portrait list views, 420 PostMan, 548 Preference items, 454 PreferenceActivity class, 454, 459 Pressed state, 305 printf-like formatting, 124, 339 private external storage, 445 programming languages and frameworks (see also Java language) cross-platform solutions, 658, 680, 685 native C/C++ code, 661 overview of, 657 PhoneGap/Cordova, 685 shell commands, 659 SL4A creating alerts in, 669
Index
|
737
download and use, 667 fetching/displaying Google Docs, 673 sharing scripts in QR codes, 676 WebView, native handset functionality using, 678 Xamarin, 680 progress bars background processing, 210 creating ProgressDialog, 382 haptic feedback, 343 RatingBar subclass, 337 splash screens, 113 ProgressDialog, 210, 382 ProGuard, 714 project creation using Android Studio, 25 using Apache Maven, 13 using Eclipse, 46 Gradle format, 10 IDE selection, 15 old format, 9 providing Eclipse and Gradle build files, 36 reusing Java classes, 59 sample programs to examine, 68, 76, 79 project layout, xix, 16, 29 public/private keys, 702 push notifications, 549 pushFxn(), 203
Q
QR codes scanning, 248 sharing SL4A scripts in, 676 questions and comments, xx QVGA (Quarter VGA), 265
R
radio buttons, 314 raster images, 274 RatingBar widget, 337 ratings/evaluation stars, 337 read-write access, 324 readLine method, 452 RecognizerIntent, 437 RecyclerView list-based applications using, 395 using Section Headers in, 409 referenced projects, 59 regional language variations, 692
738
|
Index
Registration ID, 556 regular expressions (regex), 558 release cycles, 5, 21, 67 Remote Methods Invocation (RMI), 568 removable storage, 442 RequestQueue class, 547 res/raw directory, 451 resources, accessing dangerous, 104 REST Client, 548 RESTful web services access via URLConnection, 544 access via Volley, 547 Twitter timeline loading, 596 returnValuesFxn(), 204 reverse geocoding, 606 reverse-engineering, avoiding, 714 revision control history loss of in Android Studio, 32 preserving, 34 sharing Java classes and, 61 RFO Basic, 658 RGraph, 271 RhoMobile Suite, 658 roaming, 647 Roboelectric, 163 ROME feed parser, 560 rounded-corner borders, 349 RSS/Atom feeds, 560 Runtime class, 659, 659
S
sample programs in Android SDK, 68 Scalable Vector Graphics (SVG), 255 ScaleBarOverlay class, 623 scaling images, 267 screen captures, 70 screen size and density, 98 screen video captures, 74 Scripting Layer for Android (SL4A) creating alerts in, 669 download and use, 667 fetching/displaying Google Docs, 673 interpreters available, 668 Python example, 668 sharing scripts in QR codes, 676 source editing, 669 scroll-wheel pickers, 376 scrolling/swiping capability, 351
SD cards getting space information about, 453 reading/writing files on, 442 SDK Manager, 21, 43 search boxes, 418 SearchView, 418 section headers, 409 self-signed certificates, 701 self-updating apps, 718 sendMessage(), 218 sendTextMessage(), 527 SensorEventListener, 633, 636, 637 SensorManager class, 632, 633, 637 sensors checking for device position, 636 checking for presence or absence of, 631 detecting shaking, 632 temperature values, 637 SeparatedListAdapter class, 409 Service class basics of, 2 running in background, 205 starting after reboots, 208 ServiceManager, 208 session handlers, 108 setListAdapter(), 400 setLongClickable(), 323 setOnLongClickListener(), 323 setResult(), 202 setRingerMode, 650 setTestProviderEnabled(), 604 setTypeface(), 227 shadow effect, in Material Design, 284 shaking/tilting detection, 632 Share icons, 296 SharedPreferences object, 122, 454 shareware, 123 shell commands, 659 signatures, drawing legal, 237 signing certificates, 701 SimpleCursorAdapter, 330, 475, 477 single-tap events, 625 situation analysis, 178 SMS (Short Message Service) messages receiving, 529 sending single- or multi-part, 527 testing, 191, 531 SmsManager class, 527 Snackbars
behavior of, 363 creating, 364 social networking authentication with OAuth2, 589 support for using HTTP, 593 Twitter timeline loading, 596 socket stream communication, 641 soft menu buttons, 367 software verification tools, 147 sounds, 393 source code management (SCM) systems moving projects with, 34 sharing Java classes and, 61 source code, obtaining and using, xviii, 34 speech-to-text, 437 Spinner class, 320 spinning cubes controlling, 234 drawing, 230 splash screens, 113 SQLite databases accessing, 461 advanced text searches, 464 date/time data, 470 inserting data, 463 querying, 330, 463 reading data, 463 select and order arguments, 464 SQL Cursor presentation of non-SQL data, 472 SQLiteOpenHelper class, 461 startActivity(), 194 startActivityForResult(), 202 startAnimation(), 341 startIntent(), 194 startService(), 205 state information, maintaining, 288 StatFs class, 453 static code analysis, 147, 187 static files, 451 status bars, 389 Stopped state, 4 stopService(), 205 strftime(), 470 StrictMode tool, 186 String.format(), 124 strings and localization basic steps, 689 converting to strings, 652
Index
|
739
finding and translating strings, 693 MD5 digest of clear-text strings, 564 pushing string values using Intent, 201 string handling, 695 time/date calculations, 132 time/date formatting, 130 translating application text, 690 subactivities, retrieving data from, 202 submenus, 370 Submit buttons, 333 Swing, 281, 287 SWT GUI layer, 281 SyncAdapter class, 2, 501 system activity manager, 654 system and device control copying to and from clipboards, 652 determining active tasks and apps, 654 device vibration, 653 LED-based notifications, 652 obtaining network-related and telephony information, 532, 647 obtaining project settings information, 648 silent, vibrate, or normal notifications, 649
T
TabView, 346 target markets, 706 telephone applications acting on incoming phone calls, 517 calls and text messages testing, 191 obtaining network-related and telephony information, 532, 647 outgoing phone call blocking/altering, 521 overview of, 517 phone dialing, 525 silent, vibrate, or normal notifications, 649 SMS messages receiving, 529 sending single- or multi-part, 527 sending to the emulator, 531 testing, 191 TelephonyManager class, 532 temperature values, 637 test-hosting companies, 154 testing (see application testing) text advanced text searches in SQLite, 464 auto-completion implementation, 328 auto-completion using SQLite queries, 330
740
|
Index
copying to and from clipboards, 652 in custom dialogs, 383 extracting information from unstructured, 558 help text, 144 hyperlinked text, 565 limiting input range and type, 325, 335 MD5 digest of clear-text strings, 564 password fields, 332 plurals formatting, 127 read-only vs. editable fields, 324 special effects, 227 speech-to-text, 437 string handling and localization, 689-700 text-to-speech, 438 translating into user's language, 690 text messages receiving, 529 sending single- or multi-part, 527 sending to the emulator, 531 testing, 191 TextKeyListener, 137 TextView class, 324, 565 TextWatcher interface, 325 themes, in Material Design, 284 threads/threading Android Development Guide, 211 vs. AsyncTask processing, 193, 211 avoiding crashes with, 210 creating responsive applications with, 209 pool-based implementation, 209 sending messages between threads, 193, 218 3D graphics, 230 time/date formatting in SQLite database, 470 using DateFormat class, 130 using java.time API, 132 Timepicker widget, 374 timestamp format, 470 Tipster (tip calculator program), 79 Titanium, 657, 658 titling/shaking detection, 632 Toasts creating, 364 customizing appearance of, 366 in exception handling, 104 intended uses for, 363 tool tips vs. hints, 144 toString(), 652
touch events, 237, 625 TrackService class, 206 translation (see strings and localization) TTF (TrueType Fonts), 228 12-key layout, 137 Twitter timelines, 596 Typeface.create(), 228 typographical conventions, xvii
U
unit testing, 147 unsaved changes alerts, 372 UpdateActivity, 718 updates, 21, 123, 718 URLConnection objects, 544
V
versioning Android releases, 5, 67 obtaining project settings information, 648 vibration creating device vibrations, 393 for incoming calls, 649 setting up vibration pattern, 653 stock haptic controls, 343 video screen captures, 74 video capture using MediaRecorder, 426 YouTube videos, 425, 425 View events Activity implementation technique, 311 anonymous inner class technique, 310 attribute in View layout, 312 interface type technique, 310 lambda expression technique, 311 Member class technique, 309 overview of, 309 ViewGroups, 287 vocabulary, localization of, 692
voice recognition, 437 Volley library, 547
W
WakefulBroadcastReceiver, 553 WAP proxies, 543 watermarks, 144 web servers, 717 web-based app testing services, 154 WebSettings class, 567 WebView accessing web pages via, 566 customizing appearance of, 567 native handset functionality via JavaScript, 678 wheel pickers, 376 widgets Android-Wheel, 376 AutoCompleteTextView, 328 BaseAdapter, 400 card widgets, 318 Datepicker, 374 GUI controls vs. app widgets, 282, 358 RatingBar, 337 Timepicker, 374 widget toolkit (AWT), 281, 287
X
Xamarin, 658, 680 XDA Developers groups, 6 XML documents, 480
Y
YouTube videos, 425
Z
zoom-in and zoom-out operations, 278 ZXing barcode scanner, 248
Index
|
741
About the Author Ian Darwin has worked in the computer field for “quite a while” and has worked with Java since before the release of JDK 1.0. He’s the author of several other O’Reilly works, including the well-known Java Cookbook and the new video series “Java Test‐ ing for Developers: From JUnit to Findbugs and PMD; Tools and Techniques for Java Testing.” Ian holds an MSc in Computing from Staffordshire University and has done software development for various organizations in the Toronto area. He and his wife live north of the city, surrounded by acres of hills and trees.
Colophon The animal on the cover of the Android Cookbook is a marine iguana (Amblyrhynchus cristatus). These lizards are found exclusively in the Galapagos (with a subspecies par‐ ticular to each island). They are believed to be descended from land iguanas carried to the islands on log rafts from mainland South America. The marine iguana is the only type of lizard that feeds in the water. Darwin found the reptiles unattractive and awkward, labeling them “disgusting clumsy lizards” and “imps of darkness,” but these streamlined large animals (up to 5 or 6 feet long) are graceful in the water, with flattened tails designed for swimming. These lizards feed on seaweed and marine algae. They can dive deeply (as far as 50 feet), though their dives are usually shallow, and they can stay underwater for up to an hour (though 5 to 10 minutes is more typical). Like all reptiles, marine iguanas are cold-blooded and must regulate their body temperature by basking in the sun; their black or gray coloration maximizes their heat absorption when they come out of the cold ocean. Though these harmless herbivores often allow humans to approach them closely, they can be aggressive when cold. Marine iguanas have specialized nasal glands that filter ocean salt from their blood. They sneeze up the excess salt, which often accumulates on their heads or faces, creat‐ ing a distinctive white patch or “wig.” These iguanas are vulnerable to predation by introduced species (including dogs and cats), as well as to ocean pollution and fluctu‐ ations in their food supply caused by weather events such as El Niño. Many of the animals on O’Reilly covers are endangered; all of them are important to the world. To learn more about how you can help, go to animals.oreilly.com. The cover image is from Wood’s Animate Creation. The cover fonts are URW Type‐ writer and Guardian Sans. The text font is Adobe Minion Pro; the heading font is Adobe Myriad Condensed; and the code font is Dalton Maag’s Ubuntu Mono.