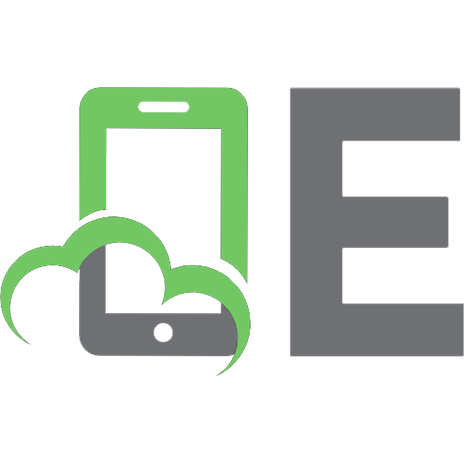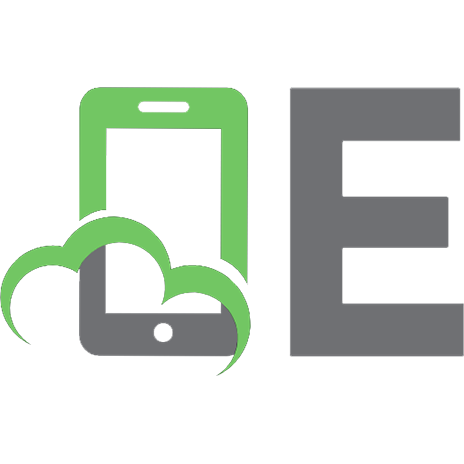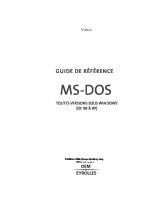Windows 98 для ''чайников''. Учебный курс 5-8459-0034-4
Если вы новичок, эта книга преподаст вам основы общения с компьютером. Если у вас есть какой-то опыт, она расширит ваш к
217 58 21MB
Russian Pages 265 Year 1999
Windows 98 для "чайников".......Page 1
Оглавление......Page 259
Введение......Page 9
Часть I. Основы основ......Page 14
Тема 1. Начало и конец работы в Windows 98......Page 16
Тема 2. Работа с мышкой и клавиатурой......Page 23
Тема 3. Разберемся с окнами и меню......Page 37
Часть II. Организация рабочего стола......Page 64
Тема 4. Рабочий стол, меню Пуск и панель задач......Page 66
Тема 5. Программы Мой компьютер и Проводник: работа с файлами и папками......Page 86
Часть III. Внутри Windows......Page 116
Тема 6. Запуск программ......Page 118
Тема 7. Открытие или создание файла......Page 127
Тема 8. Сохранение файлов......Page 134
Тема 9. Печатаем файл......Page 144
Тема 10. Обмен информацией, или Все о командах. Вырезать и Вставить......Page 153
Часть IV. Бесплатные программы......Page 166
Тема 11. Графический редактор Paint, или Делаем приглашение на вечеринку......Page 168
Тема 12. Текстовый редактор WordPad, или Как написать письмо......Page 181
Тема 13. Блокнот, или Черкнем пару слов......Page 188
Тема 14. Изучение броузера Internet Explorer......Page 193
Тема 15. Делаем из компьютера игрушку......Page 202
Часть V. А если Вдруг неполадки?......Page 218
Тема 16. Организация рабочего стола......Page 220
Тема 17. Настройка Windows 98......Page 225
Тема 18. Справочная система Windows 98......Page 237
Приложение А. Ответы на вопросы тестов......Page 247
Приложение Б. Инсталляция программ и драйверов......Page 252
Предметный указатель......Page 257
Recommend Papers
File loading please wait...
Citation preview
WINDOW6'98 Для "ЧАЙНИКОВ": УЧЕБНЫЙ КУРС
WINDOW5® 98 by Andy Rathbone
IDG BOOKS WORLDWIDE
IDG Books Worldwide, Inc. An International Data Group Company Foster City, CA • Chicago, IL • Indianapolis, IN - New York, NY • Southlake, TX
@
WINDOW6 98 Для "ЧАЙНИКОВ": УЧЕБНЫЙ КУРС Энди Ратбон
ДИАЛЕКТИКА Москва • Санкт-Петербург • Киев 2003
ББК 32.973.26-018.2.я75 Р25 УДК 681.3.066
Компьютерное изд-во "Диалектика" По общим вопросам, обращайтесь в издательство "Диалектика" по адресу: [email protected],
http://www.dialektika.com
Ратбон, Энди. Р25
Windows 98 для "чайников". Учебный к у р с : Пер. с англ. - М . : Издательский дом "Вильяме", 2003. - 272 с. : ил. - Парал. тит. англ. ISBN 5-8459-0034-4 (рус.) Если вы новичок, эта книга преподаст вам основы общения с компьютером. Если у вас есть какой-то опыт, она расширит ваш кругозор. Ё любом случае книга поможет вам справиться со многими проблемами, неизбежно возникающими при обучении методом проб и ошибок. Книга рассчитана на читателя, знакомого с компьютером только понаслышке. Легкий и доступный стиль изложения поможет начинающим быстро разобраться с Windows 98 и эффективно использовать эту систему в своей повседневной работе. ББК З2.973.26-О18.2.я75
Все названия программных продуктов являются зарегистрированными торговыми марками соответствующих фирм. Никакая часть настоящего издания ни в каких целях не может быть воспроизведена в какой бы то ни было форме и какими бы то ни было средствами, будь то электронные или механические, включая фотокопирование и запись па магнитный носитель, если па это нет письменного разрешения издательства IDG Books Worldwide, Inc. Copyright © 1999 by Dialektika Computer Publishing, Original English language edition copyright © 1998 by IDG Books Worldwide, Inc. All rights reserved including the right of reproduction in whole or in part in any form. This edition published by arrangement with the original publisher, IDG Books Worldwide, Inc., Foster City, California, USA. Windows is a trademark of Microsoft Corporation. ...For Dummies, Dummies Man, and the IDG Books Wordwide logos are trademarks under exclusive license to IDG Books Worldwide, Inc., from International Data Group, inc. Used by permission. Russian language edition published by Dialektika Computer Publishing according to the Agreement with R&l Enterprises International. ISBN 5-8459-0034-4 ( P y c . ) ISBN O-7645-O208-5 (англ.)
© Комоьютерное издательство "Диалектика" 2001 © IDG Books Worldwide, Inc., 1998
сомневающихся COMPUTER BOOK SERIES
FROM IDG
КОМПЬЮТЕРНЫХ КНИГ OX ДИАЛЕКТИКИ
Издательство "Диалектика" предлагает вниманию читателей серию компьютерных книг
.„ для
"ЧАЙНИКОВ" Вы побаиваетесь компьютера? Бы находите, что традиционные руководства перегружены техническими деталями, которые вам никогда не понадобятся? Обращаются ли к вам родные или приятели с просьбой разобраться с какими-то мелочами, связанными с работой на компьютере? Тогда серия компьютерных книг от "Диалектики" ...для "чайников" специально для вас. Книги серии ...для "чайников" пригодятся даже тем раздраженным пользователям, которые запутались в компьютерной терминологии и чувствуют себя беспомощными, разбираясь в персональных компьютерах и в программном обеспечении. Книги серии ...для "чайников" написаны в легком шутливом тоне, даже смешные рисунки и забавные пиктограммы специально предназначены для того, чтобы развеять страх компьютерных новичков и добавить им уверенности в собственных силах. Шутливые, но не легкомысленные, эти книги служат идеальным руководством для любого, стремящегося освоить компьютер.
Если вы ищете самый легкий и веселый путь изучения компьютеров, загляните в предлагаемую серию книг ...для "чайников и вам обеспечена помощь и доступность!
Об авторе Энди Ратбон (Andy Rathbone) приобрел свой первый компьютер СР/М Каурго 2Х с ядовито-зелеными буквами на экране монитора в 1985 году. Как и его друзьякомпьютерщики, он вскоре стал развлекаться с адаптерами нуль-модема, интересоваться электронной доской объявлений и работать на полставки на Radio Shack. В свободное от компьютерных игр время он работал редактором в газете Daily Aztec в университете города Сан-Диего в штате Калифорния. Закончив факультет сравнительного литературоведения, он какое-то время прозябал в малоизвестном желтом журнальчике, который вскоре прекратил свое существование. Затем Энди объединил два своих увлечения ~ литературу и компьютер — и стал писать статьи в местный компьютерный журнал. Спустя несколько лет Энди начал карьеру "литературного негра", т.е. писал книжки, которые под своими именами издавали маститые авторы-компьютерщики, а также сочинил несколько сотен статей о компьютерах для технических изданий типа Supercomputing Review, CompuServe Magazine, ID Systems, DataPro и Shareware. В 1992 году Энди и человек-легенда Дэн Гукин, автор книги DOS для. "чайников", совместными усилиями написали ПК для "чайников", которая была удостоена премии Ассоциации компьютерной прессы в 1993 году. После этого Энди написал Windows 3.1 для- "чайников", OS/2 Warp для "чайников", Модернизация и ремонт ПК для "чайников", Мультимедиа и CD-ROM для "чайников", Windows 95 для "чайников". Учебный курс, Еще о Windows 95 для. "чайников" и многое другое. Он также является соавтором книг VCRs and Camcorders For Dummies и Windows NT 4 For Dummies. Книги Энди Ратбона разошлись тиражом свыше четырех миллионов и переведены более чем на 30 языков мира, Согласно спискам журнала USA Today, его книга Windows 95 для "чайников". Учебный курс стала бестселлером в категории "Наука и техника". Энди живет со своей женой Тиной — самой лучшей женой в мире — и своим котом в городе Сан-Диего (штат Калифорния). В свободное от написания книг время он бренчит на синтезаторе MIDI, отгоняя кота то от одной, то от другой клавиатуры.
Посвящается Моей жене, родителям, сестре и коту,
Благодарности Благодарю Дэна Гукина (Dan Gookin) и его жену Сэнди, Мэгга Вагнера, Сэнди Блэкторн, Дженнифер Эрлич, Терри и Дэвида Соломонов (Matt Wagner, Sandy Blackthorn, Jennifer Ehrlich, Terrie and David Solomon), семьи Клески и Трэджизерс (the Kleskes, the Tragesers). Благодарю также Майка Кслли, Кэтти Кокс, Голин РаЙнсбергер, Пэм Моурозис, Ким Даросет (Mike Kelly, Kathy Кох, Gollecn Rainsberger, Pam Mourouzis, Kim Daroset) и весь производственный отдел в IDG Books Worldwide.
8 Windows 98 для "чайников". Учебный курс
В
Введение ы не ошиблись: Windows 98 для "чайников". Учебный курс — это именно та книга, которая поможет вам освоить Windows 98 за минимальный срок и побыстрее приступить к настоящей работе.
Конечно, вы не "чайник". Просто первый контакт с Windows иногда вызывает такое ощущение, и не только у вас. Почти каждый чувствует себя туповатым, сидя перед компьютером. (Хотя некоторые умеют следить за выражением своего лица.)
Не воспринимайте эту книгу как очередной скучный курс компьютерной грамотности. Скорее, это самоучитель, который поможет вам освоить Windows в удобном для вас темпе и настолько, насколько вам это нужно.
Как использовать Windows 98 Знакомство с компьютером и с Windows 98 немного напоминает переезд в новый дом. Что значит "новый дом"? Большая пустая комната. Конечно, там есть холодильник и плита, и стены, наверное, покрашены, но следов вашей жизни пока нет. Это же справедливо и для Windows 98. Скорее всего, в вашем новом компьютере уже есть кое-какие программы, но пока вы не научитесь приспосабливать Windows к своим личным потребностям, работать с ней — все равно что сидеть в нежилом доме. Неуютно,.. Именно поэтому компьютеры кажутся такими холодными и неотзывчивыми. Но как только вы научитесь немного их шевелить, дело пойдет на лад, и в этом вам поможет данная книга. Вы узнаете, что произойдет, если нажать ту или иную кнопку, и тогда Windows 98 станет не такой страшной и более дружественной.
Зачем читать эту книгу Причин может быть несколько. ->
Руководство, поставляемое с Windows 98, читать слишком трудно.
••
На работе от вас требуют изучить Windows 98. (Очень приятный случай — ведь вам платят за это изучение.)
-> Вы уже знакомы с Windows 3.1 или с Windows 3.11 и даже с Windows 95, но эта новая версия немного вас настораживает, •>
Вам уже надоело обращаться к книге Windows 98 для- "чайников" всякий раз, когда нужно установить новую программу. Или еще хуже: ваш экзем-
Введение 9 пляр исчез — Фред из отдела поставок взял его "только на выходные", и с концами... •* У вас нет времени посещать вечерние компьютерные курсы, да и выходного тоже жалко. •> Вы не собираетесь становиться компьютерным гуру, но и не хотите быть беспомощным, когда этого гуру нигде не найдешь, Вот тут-то и пригодится эта книга. Экспертом по Windows 98 вы не станете, но научитесь повседневному обращению с ней. И когда ваши друзья узнают, что вы умеете делать веселые картинки с помощью программы Paint, вы станете большим авторитетом у себя в офисе и вне его. Но если кто-нибудь начнет нагружать вас каверзными вопросами о Windows 98, швырните в него этой книгой. Пусть тоже попотеет!
Как пользоваться этой книгой По существу, эта книга — учебник, простой и доходчивый. Очень простой и доходчивый, я надеюсь. Сначала вы узнаете, как включить компьютер и вызвать Windows 98 к жизни. Потом вы научитесь манипулировать мышкой и передвигать окна по экрану. Постепенно вы узнаете, как запускать программы, а продираясь через темы и уроки, научитесь писать письма, делать рисунки, связываться с другим компьютером с помощью модема и копировать файлы с диска на диск. Можете двигаться в произвольном темпе от первой страницы до последней. Но если вас интересует, как написать и напечатать письмо, читайте сразу тему о текстовом процессоре WordPad, который поставляется с Windows 98. Если вы собираетесь учиться (и запоминать выученное), не ленитесь отвечать на вопросы, приведенные в конце каждой темы. Так вы сможете выяснить, какой материал вы усвоили, а что надо перечитать. (Ответы на вопросы вы найдете в Приложении А.) Затем попрактикуйтесь, выполнив упражнения. Чтобы облегчить восприятие информации, мы будем придерживаться в этой книге некоторых соглашений, Например, инструкция В окне диалога введите этот текст означает, что вы должны набрать слова этот текст на клавиатуре и нажать клавишу . Когда мы будем говорить о сообщении на экране, оно будет представлено вот так: Это — с о о б щ е н и е на э к р а н е . (Не волнуйтесь, картинок тоже будет достаточно.) Не уверены, что потянете очередную тему? На первой странице каждой темы (кроме темы 1) рассказывается, что вы должны уметь, чтобы ее усвоить. В конце каждой части приведены краткие итоги, вопросы для самопроверки и лабораторные работы.
10 Windows 98 для "чайников". Учебный курс
Ну а технические подробности? Вам необязательно знать, как устроен автомобиль, чтобы успешно его водить. Точно так же необязательно знать программистские штучки о Windows 98. Поэтому в книге приведен минимум технических подробностей. Конечно, мне придется задержаться на некоторых "почему", чтобы объяснить, почему Windows 98 требует некоторых усилий ради выполнения, казалось бы, элементарной операции. (Иначе вы мне просто не поверите.) Кроме того, все компьютерные словечки выделены в тексте курсивом и, по возможности, объяснены человеческим языком.
Как организована эта книга Информация выстроена вроде цепочки хлебных крошек, вдоль которой вы можете двигаться хоть быстро, хоть медленно. Если вы голодны, начинайте сначала и ешьте все подряд. Если же у вас есть время только чтобы перекусить, читайте отдельные места и потратьте всего несколько минут. В любом случае, до конца, вы доберетесь, и вся Windows-премудрость окажется у вас за поясом.
Части Книга разделена на пять частей и 18 тем, но это не так много, как кажется. Рассмотрим их подробнее,
Часть I. Основы осноб Новички Windows определенно должны начинать отсюда, чтобы узнать, как включать компьютер и запускать Windows. Бы научитесь пользоваться мышкой, в том числе выполнять осмысленные действия, щелкая в определенных местах экрана, заканчивать работу с Windows и расставаться с компьютером.
Часть II. Организация рабочего стола Windows 98 превращает экран вашего компьютера в некую рабочую поверхность, заполненную папками, наклейками и прочими офисными принадлежностями. В этой части книги рассказывается, как Windows 98 управляет программами — компьютерными инструментами для выполнения пашей работы. Вы узнаете, как расположить на столе кнопки, вызывающие программы, и научитесь работать с ними. Программы сохраняют результаты работы в файлах (это компьютерный способ хранения информации, например, писем, таблиц и пр.). В теме 5 рассказывается об
Введение 11 операциях с файлами — копировании, удалении, перемещении в ту или иную папку и сохранении на дискете. Да, самое главное! Вы узнаете, как найти файл, который, как вам казалось, был безвозвратно потерян!
Часть III. Внутри Windows Здесь объясняется вся механика Windows. Сначала вы узнаете, как запустить программу вроде текстового процессора или электронной таблицы. Потом — как загрузить в программу информацию, т.е. файл. Вы изменили файл? Тогда придется сохранить его, и это тоже подробно описывается в данной части. Вы также научитесь печатать все это на принтере для дальнейшего использования. Кроме того, вы освоите всю эту премудрость насчет "вырезать и вставить", чтобы переносить информацию из одной программы в другую. (Это способ, которым на вашем компьютере можно сделать красочный пригласительный билет.)
Часть IV. Бесплатные программы Наверное, вы уже видели на экране эти небольшие этикетки с названиями ироде WordPad. Здесь вы узнаете, как работать с этими программами: написать письмо, сделать пригласительный билет, подсоединиться к другому компьютеру с помощью телефона и пр.
Часть V. А если Вдруг неполадки? Windows 98 остановилась на полпути? И неоткуда ждать помощи? Здесь вам расскажут, как сменить лопнувшее колесо, установить новую программу, вставить в компьютер новое оборудование и сделать настройки, а если проблема не устраняется, как; выжать максимум из встроенной программы Справка.
Пиктограммы Поскольку Windows для наглядности использует картинки, эта книга делает то же самое. Картинки на полях означают следующее. ёгъ.
Эту информацию постарайтесь запомнить получше: она понадобится вам для выполнения упражнений и тестирования. Хорошо усвоили прочитанное? Тогда можете немного углубиться, прочитав дополнительные сведения. Но, конечно, это необязательно.
Внимание! Возможен подвох! Упражнение не такое простое, как может показаться, или предложенные действия могут привести к неожиданным последствиям.
12 Windows 98 для "чайников". Учебный курс
Тесты (Ну Вы Же хотели научиться?!) Чтобы проверить, как вы усвоили тему, попытайтесь пройти тестирование. Постойте, все не так страшно! Если вы можете справиться с тестом, не читая тему, валяйте дальше, чего зря читать! Если некоторые вопросы застали вас врасплох, лучше сейчас потратьте время на чтение, чем потом — на поиски. В конце концов, если вас так и тянет пропустить что-то, вы можете сразу перейти к лабораторным работам, приведенным в конце каждой части. Это поможет определить, откуда начинать читать. (Даже если вам придется читать книгу с самого начала, не огорчайтесь — вопросы для проверки совсем несложные. Пиктограмма "К упражнению" появляется рядом с тем материалом, который вам нужно запомнить.) Ответы на вопросы тестов и контрольных упражнений вы найдете в Приложении А. Если вы пропустили вопрос, тут вам подскажут, куда нужно вернуться, чтобы прочитать пропущенное.
Что дальше? Вы никогда раньше не работали с Windows 98? Тогда начинайте читать с первой темы. Если же вам приходилось иметь с ней дело, просмотрите часть I, чтобы убедиться, что вы знаете основы, и переходите к части II за более подробной информацией. Хотя эта книга и является учебником, вам совсем необязательно зазубривать все подряд. Поскольку здесь приведены пошаговые инструкции почти для всего, что вам придется делать в Windows, вы можете просто вернуться к нужной странице, когда потребуется. И когда вы устанете от чтения материала и вам захочется закрепить прочитанное, выполните приведенные в конце темы упражнения. Как бы то ни было, книга научит вас, как победить Windows 98 с наименьшими потерями. Удачи вам!
•
— — —
—
_
_
_
_
_
_
.
_
.
_
_
_
J
•
L
1 ЧдСЮТЬ _
^
™
_
—
г—s
1 \
УСНОШШО —
—
—
•
_
_
_
—
N
i
^
.
—
_
В этой части... Внешне Windows 98 напоминает экран дорогого мультиэкранного телевизора, на котором можно смотреть, например, автомобильные гонки и краем глаза в маленьком угловом экране следить за ходом бейсбольного матча. Windows тоже позволяет запускать сразу несколько программ, каждую в своем окне. А если в вашем мультимедиа-компьютере есть телевизионная плата, вы можете одновременно смотреть бейсбольный матч в углу экрана и печатать квартальный отчет на переднем плане. Чтобы ввести вас в этот мир Windows, мы начнем с самого элементарного: включения и выключения компьютера (и Windows). Это лишь немногим сложнее включения телевизора и проще записывания на видеомагнитофон. Когда окошки заполнят ваш экран, вы научитесь ими управлять. Одна из тем этой части расскажет, как расположить их на экране, убирая в сторону одни и выдвигая на передний план другие. Вы узнаете, как увеличить, уменьшить или удалить окошко. Вы, наконец, узнаете, как заставить Windows выполнить то, что вам нужно, хотя это, как правило, не сложнее, чем сделать заказ в ресторане. Замечание. Не путайте Windows 98 с ранними версиями, такими как Windows 3,1 или Windows 95. Почти вес программы, написанные для ранних версий, будут работать с Windows 98, но программы для Windows 98 не будут работать с ранними версиями.
Начало и конец работы 6 Windows 98 Цель обучения: Vх Включить компьютер ^ Запустить Windows и завершить работу с ней ^ Выключить компьютер и монитор
С
корее всего, первое, что вы будете делать по утрам после запуска кофевярки, — включать ком11ьютср и запускать Windows. Поэтому мы начнем с самого начала: с поиска кнопки включения компьютера и установки ее в правильное положение.
Затем вы узнаете, что нужно сделать для того, чтобы вытащить Windows "за уши", если она не запускается.
Здесь же рассказывается, как в конце дня закончить работу с Windows и выключить компьютер. Кроме того, мы обсудим старую компьютерную проблему: нркно ли выключать компьютер на ночь.
Урок 1.1. Включаем компьютер Если компьютер не издает никаких звуков, значит, он либо выключен, либо неисправен. Хорошо, если после включения он начинает подавать признаки жизни. Плохо другое: у компьютерных дизайнеров, когда они трудились над кнопкой включения/выключения, не хватило ума встретиться и договориться. Поэтому иногда это большой красный рычаг, иногда — небольшая кнопка на передней панели. Но почти всегда это самый крупный выключатель на вашем компьютере. Нашли? Тогда идем дальше.
16 1.
Часть I. Основы основ Включаем монитор. Большинство мониторов при включении щелкает, как телевизор, но ничего не показывает, пока не включен компьютер.
2.
Переводим выключатель компьютера в противоположное положение.
Некоторые выключатели имеют обозначения: черточка означает положение "Включено", а кружок — "Выключено". После включения ваш компьютер должен ожить и начать издавать характерное пощелкивание. Не работает? Попробуйте вот что: верните переключатель в положение Выключено . Убедитесь, что шнур питания плотно вставлен в гнездо компьютера и в розетку на стене. Хорошо вставлен? Включите опять. Все равно не работает? Проверьте блок питания: некоторые компьютеры имеют дополнительный выключатель на блоке питания. Если удача не отвернулась от вас, на экране появится Windows 98, как на рис. 1.1. Но случается, что вместо этого вы видите нечто, называемое приглашением DOS. Выглядит оно примерно так: С Л > .
.. - ...... . , . 1! - С парвзагрулпъ компьютвр-йреличле MS-OQ-
*r,-f| •.>-,„-. *,_д »г„ гу—-ч-У—
РИС. 1.1. Обычно экран Windows появляется автоматически после включения компьютера
Рис. 1.2. Если в меню Пуск выбрана команда Завершение работы, на экране появляется такое предупреждение
Видите на экране Windows? Тогда переходите к разделу "Завершение работы с Windows" в конце урока 1.2. Получили вместо Windows это самое приглашение? В начале урока 1.2 рассказывается, как вытащить Windows 98 на экран. В любом случае примите мои поздравления! Вы сделали первый шаг в сторону компьютерной грамотности
Тема 1. Начало и конец работы в Windows 98 17 Замечание. Видите эту приветствующую вас картинку на экране? Чтобы убрать ее, щелкните на кнопке З а к р ы т ь . Или, если вам надоело видеть это приветствие при каждом включении компьютера, щелкните в маленьком окошке рядом с
надписью Показать это приветствие следующий раз при старте Windows. Вы еще не знаете, что такое "щелкнуть"? Просмотрите урок 2.1 для быстрого ознакомления. •
Проверим успехи
Вы усвоили урок, если можете: •
Включить монитор
LJ Включить компьютер • Объяснить, что такое "сеанс DOS"
Урок 1.2. Начало и конец работы с W/indows После включения компьютер почти всегда автоматически запускает Windows 98. Если этого не произошло, прочитайте данный урок и узнайте, как это сделать вручную. Кроме того, вы научитесь выходить из Windows, когда работа закончена.
Запуск Windows Если после включения компьютера Windows не появляется на экране, скорее всего, вы увидите приглашение DOS. Чтобы запустить Windows 98, сделайте следующее.
1. Наберите EXIT в ответ на приглашение, как показано ниже: С:\>ЕХ1Т 2. Нажмите . Ваш компьютер должен немедленно начать загрузку Windows.
Каверзы приглашения DOS Вопрос Когда я набираю WIN в ответ на приглашение DOS, то получаю дурацкое сообщение о том, что Windows уже работает. В чем дело?
;» ; ;
Ответ. Windows может не только выполнять Windows-программы, но и запускать DOS. Если вы наберете WIN в DOS под Windows, то получите это сообщение об ошибке. Выйти из положения можно, набрав EXIT. Это прервет сеанс DOS и вызовет Windows. .
18
Часть I. Основы основ
Завершение работы с Windows Никогда не завершайте работу с Windows простым выключением компьютера! Во-первых, этим вы не позволяете Windows сохранить вашу работу. Ro-вторых, Windows часто хранит информацию во временных файлах, обращаясь к ним по мере надобности. Всегда выходите из Windows следующим образом. 1.
Найдите кнопку Пуск и щелкните на ней. Если кнопка Пуск видна, переходите к п. 2. Если нет, нажмите одновременно клавиши и , и кнопка Пуск появится на экране. После щелчка на кнопке Пуск раскроется одноименное меню.
2. Щелкните на словах Завершение работы в меню Пуск.
кишевши
Завершение работы — это официальный выключатель Windows. Выполнив эту команду, вы сможете выйти из Windows. Правда, сначала Windows выдаст предупредительное сообщение, как на рис. 1.2. Несмотря на то, что кнопка называется "Пуск", она служит также для завершения работы Windows. 3. Убедитесь, что выбрана строка Выключить компьютер, и щелкните на кнопке Да. Убедившись, что вы действительно хотите закончить работу, Windows выключится. Перед этим она проверит, сохранили ли вы изменения в программах. (Тем не менее возьмите себе за правило сохранять работу при каждом удобном случае; подробнее об этом — в теме 8.)
Эй, что это еще за двойной щелчок? Видите мышку, привязанную к компьютеру за хвост? Видите на ней кнопки? Положите правую руку на мышь и посмотрите на кнопку, которой касается ваш указательный палец. Если вы нажмете эту кнопку один раз, получится гцелчок, нажмете два раза (довольно быстренько) — будет двойной щелчок. Посмотрите, как двигается стрелка по экрану, когда вы катаете мышь по столу. Это и есть способ управления в Windows. Вы просто указываете на ту или ;. иную кнопку на экране и делаете щелчок. (Мышам и всей мышиной .. •' премудрости посвящен урок 2.1.) . . - • ." Если в это время у вас работает какая-то D0S-npoq3aMMa, придется выйти из нее, прежде чем попрощаться с Windows (Windows не желает закрывать DOS-программы самостоятельно).
Тема 1. Начало и конец работы е Windows 98 19 Что означают остальные пункты меню Завершение работы В меню Завершение работы есть и другие команды. Поскольку компьютеры бывают разных конфигураций, вы можете увидеть там следующее. s ВЫКЛЮЧИТЬ компьютер Выбирайте эту команду, чтобы выйти из Windows 95, если хотите выключить компьютер. s Перезагрузить компьютер Иногда приходится это делать при установке новой программы. s Перезагрузить компьютер в режиме эмуляции MS DOS Иногда некоторые DOS-программы не желают работать под Windows. Приходится временно переходить в режим DOS, чтобы удовлетворить капризницу. S Войти в систему под другим именем Иногда Windows 95 сконфигурирована таким образом, что разные люди могут работать на одном и том же компьютере, имея различные права доступа и пароли. Если ваша Windows из таких, данная команда появится в меню Завершение рабОТЫ, готовая зарегистрировать нового пользователя. • Проверим успехи Вы усвоили урок, если можете: • Запустить Windows • Найти кнопку Пуск • Закончить работу Wmdows через меню Пуск
Урок 1.3. Выключаем компьютер Нужно ли выключать компьютер на ночь, вы узнаете в конце урока, и я не собираюсь спорить здесь по этому поводу. Однако все единодушны в том, что, оставляя компьютер в конце рабочего дня, необходимо сделать следующее. 1. Сохраните свою работу и закройте все Windows- и DOS-программы. Обязательно все сохраните — это самое главное! Вы не знаете, как сохранить файл? Читайте тему 8. (Здесь лишь сообщу, что нужно щелкнуть на слове Файл в верхнем левом углу окна данной программы и в выпавшем меню выбрать слово Сохранить.) Если вы сохраняете файл впервые, вам придется присвоить ему имя — емкое и описательное. DOS-программы не всегда закрываются точно так же, но сделать это все равно нужно.
20
Часть I. Основы основ
2. Сделайте резервную копию вашей информации. Если у вас есть специальное оборудование и программа (те самые, о которых говорил парень из магазина), самое время ими воспользоваться. Спрячьте копию подальше от компьютера. 3. Выйдите из Windows. Это вы уже знаете: выполните команду Завершение работы из меню кнопки Пуск (урок 1,2). 4. Выключите монитор. На ночь это делают все, кроме службы безопасности. Выключается он тем же выключателем, которым включался в уроке 1.1. 5. Выключите компьютер (необязательно). Сделайте это так, как описывалось в уроке 1.1, только наоборот. Если вы решили не выключать компьютер на ночь, проследите, чтобы кто-нибудь не накрыл его одеялом, а то перегреется.
Дискуссия о целесообразности выключения компьютера Некоторые вообще не выключают свои компьютеры. Никогда! Дело в том, что, когда компьютер включен, его внутренние компоненты нагреваются, а когда выключен — остывают. Поскольку самое главное в компьютере сидит на так называемой материнской плате, сделанной, из фибергласа, все эти перепады температуры со временем могут привести к ухудшению контакта. Напротив, поддержка постоянной температуры снижает вероятность порчи компьютеров. Другие говорят, что 1фуглосуточная работа вентилятора и жесткого диска никому не нужна. Кроме того, компьютер постоянно подвержен перепадам напряжения, что тоже не радует. Кто прав? Решайте сами.
Тесты Обведите правильный ответ на каждый вопрос. (На некоторые вопросы есть несколько правильных ответов,) 1. Если компьютер не хочет работать, вы должны сделать следующее. a) Убедиться, что выключатель установлен в положение "Включено" b) Убедиться, что шнур питания не валяется на полу c) Проверить питание в розетке d) Поднять руки и покачать ими из стороны в сторону 2.
Заканчивая работу с Windows 98, вы делаете следующее.
а) Выбираете команду З а в е р ш е н и е работы из меню Пуск
Тема 1. Начало и конец работы в Windows 98 21 b) Щелкаете на кнопке Закрыть c) Просто щелкаете выключателем компьютера d) Выключаете монитор 3.
Выключите ли вы компьютер на ночь?
a) Да b) Нет c) Может быть d) Есть дела и поважнее 4.
Что значит "сделать резервную копию" (back up)?
а) Включить задний ход и дать газу - Ь) Скопировать важные файлы на дискеты, ленту или другой носитель c) Спрятать коробки с программами в безопасное место d) Убедиться, что у вас есть по две копии всех важных файлов
Упражнения 1. Включите монитор и компьютер. 2. Если Windows 98 не загружается, сделайте это вручную. 3. Найдите кнопку Пуск. 4. Завершите работу с Windows, выбрав команду Завершение работы из меню Пуск и нажав кнопку Да. 5. Выключите монитор и компьютер, если решили так поступать в дальнейшем.
Тема 2
Работа с мышкой и клавиатурой Цель обучения: V Сделать щелчок мышкой .\/ Сделать двойной щелчок мышкой S Перетащить объекты S Пользоваться функциональными клавишами S Пользоваться клавишами и S Пользоваться клавишей ^ Пользоваться клавишами управления курсором
Вы должны уметь: Включать компьютер (урок 1.1) Запускать Windows 98 (урок 1.2)
С
истема Windows управляется мышью и клавиатурой, как автомобиль рулем и педалями, Большинство пользователей отмечают, что ни на разговоры, ни на крик компьютеры не реагируют.
В этой теме мы рассмотрим, как с помощью мыши нажимать кнопки на экране и выбирать команды из меню. Вы узнаете, что такое перетаскивание объектов из одного окна в другое, и научитесь пользоваться клавишами , , , функциональными клавишами и клавишами управления курсором. Здесь же вы узнаете, как играть в "Пасьянс" — карточную игру, которая постоянно у всех на экране.
Тема 2. Работа с мышкой и клавиатурой 23
Урок 2.1. Мышь В старину компьютеры понимали только текст, введенный с клавиатуры. Для перемещения по экрану использовались клавиши управления курсором. Пользователям современных компьютеров нет нужды изнурять себя нажиманием клавиш, поскольку есть мышь. На рис. 2.1 вы видите мышь — устройство величиной с ладошку и с проводом, подключенным к задней стенке компьютера.
Рис. 2.1. Мышка
Рис. 2.2. Щелкнуть на кнопке Пуск означает нажать и отпустить кнопку мыши в то время, когда указатель находится на кнопке Пуск
Двигая мышь рукой, вы тем самым двигаете по экрану небольшую стрелку. Наводя эту стрелку на кнопки, изображенные на экране, и нажимая кнопку на мышке, вы управляете программами. Существует три способа работы с мышкой, и они описаны ниже — каждый в своем разделе.
24
Часть I. Основы основ
Щелчок Если вы нажмете1 и отпустите кнопку на мышке, мышка сделает щелчок. Программисты используют зтот научный термин для обозначения нажатия одной из кнопок мыши. Если хотите испытать себя в щелчке, сделайте следующее. 1. Запустите Windows 98. Что, не выходит? Читайте тему 1. 2. Подвигайте мышку и понаблюдайте за стрелкой, движущейся по экрану. Двигать мышку нужно по гладкой поверхности кнопками кверху. Не пытайтесь катать мышку по экрану монитора. (Да, да, такие случаи наблюдались!) 3. Наедьте стрелкой на кнопку Пуск, как на рис. 2.2, и щелкните левой кнопкой. Видите кнопку Пуск в левом нижнем углу экрана? Когда вы щелкнете левой кнопкой мышки, выскочит меню, как на рис. 2.2. Меню предложит вам на выбор несколько строк, но не следует играть с ними сейчас: меню вы будете изучать в теме 3. Главное то, что вы освоили щелчок, а это — половина дела в работе с Windows. (Чтобы убрать меню с экрана, нажмите кнопку Пуск еще раз. Конечно, можно нажать клавишу , но это вам пока еще не по плечу — клавишу мы будем проходить на уроке 2.2.)
КУПРИПЕМ)
Windows 98, как и ранние версии Windows, предполагает, что вы пользуетесь левой кнопкой. (Если, конечно, никто не поменял функции левой и правой кнопок. В этом случае Windows будет ожидать нажатия правой.) Однако Windows 98 отзывается и на правую кнопку. Например, если вам интересно, для чего предназначен тот или иной объект, щелкните на нем правой кнопкой. Появится меню, которое расскажет вам, что можно сделать с ним.
Полезные трюки Windows 98 вываливает на экран кучу информации. Ну кто не запутается в том, для чего предназначено то или иное окно или кнопка?! К счастью, на помощь может прийти мышка. Если вас озадачила какая-то кнопка или значок, просто укажите на него и подождите пару секунд. Часто этого бывает достаточно, чтобы программа вывела небольшое окошко, в котором объясняется назначение этого объекта. Если же вас интересует окно или пункт меню, щелкните на нем правой кнопкой мыши. Windows 98 обычно выводит небольшое меню со списком возможных действии.
1УШШШВ
Обычно Windows не обращает внимания на то, где отдыхает указатель мыши, пока ЕЫ не сделаете щелчок. Поэтому, если вы хотите, чтобы где-то чтонибудь произошло, поместите туда указатель и щелкните, чтобы Windows заметила ваше присутствие
Тема 2. Работа с мышкой и клавиатурой 25
ДВойной щелчок УСВОИЛИ щелчок? Тогда приготовьтесь к двойному гцелчку. В этом нет ничего хитрого: укажите мышкой на что-нибудь и сделайте два щелчка левой кнопкой (один за другим и довольно быстро). Для практики попробуйте сделать следующее. 1. Запустите Windows 98. Наверняка Windows и так почти всегда находится на экране, поэтому я больше не буду предлагать это в качестве первого шага. (Но вы все-таки упражняйтесь в запуске Windows!) 2. Двигайте мышку и наблюдайте за указателем на экране. Большинство новоиспеченных владельцев компьютеров получают к рождеству коврики для мышки. Хороший коврик украшает жизнь и письменный стол. 3. Поместите указатель мыши на значок Мой компьютер, расположенный слева вверху экрана (рис. 2.3), и дважды щелкните левой кнопкой. Вместо обычного щелчка, который вы делали раньше, дважды нажмите и отпустите левую кнопку мыши. Программа Мой компьютер откроет окно с картинками, называемыми ярлыками. Дважды щелкая на этих ярлыках, вы сможете увидеть "начинку" вашего компьютера: файлы, программы, устройства и прочее. (Подробнее о программе Мой компьютер вы узнаете в части II.) 4. Чтобы закрыть окно, щелкните на кнопке с крестиком в правом верхнем углу экрана. Любое окно в Windows 98 закрывается щелчком на этой кнопке. (На рис. 2.4 указатель мыши находится именно на ней.)
В-Ной компьютер
р ъ Мой компьюте Выберите элемент для просготрл его описания.
"^ЙУ J2J
Принт епы
-
I
а пенный досгчп
Рис. 2.3. Дважды щелкните на ярлыке Мой компьютер, и вы увидите внутренности компьютера
Рис. 2.4. Щелкните на кнопке с крестиком в верхнем правом углу окна, чтобы убрать его с экрана
Часть I. Основы основ
26
А я левша! Можно поменять кнопки местами? О чем разговор! Панель управления позволяет менять кнопки так, как вам удобно. (Настройка Windows обсуждается в теме 17.) Хотя звучит это довольно просто (подумаешь, двойной щелчок!), поначалу он может вызвать затруднения. Зато овладев им, вы получите доступ почти ко всему, что есть в Windows. К ШАШЕШ
У вас все эти щелчки не вызывают проблем? Тогда переходите к тесту в конце темы и экономьте время.
дашщьнш
Не выходит двойной щелчок! Скорее всего, вы не удерживаете мышку на одном месте во время двойного Ецелчка. Дело в том, что, для того чтобы двойной щелчок был правильно распознан, мышка должна оставаться неподвижной. Если вы щелкаете слишком яростно, мышка вздрагивает и двойной щелчок превращается в два одинарных. Кроме того, нужно уложиться в определенный интервал времени (в теме 17 рассказывается, как задать этот интервал).
Перетаскивание объектов Можно сказать, что перетаскивание объектов — это очень медленный щелчок. На самом деле, это способ двигать что-то по экрану, и работает он так. Поместите указатель мыши на объект на экране, который вы хотите передвинуть, и нажмите кнопку мыши. Теперь, удерживая кнопку нажатой, двигайте мышь по столу. Когда указатель окажется там, куда вы хотите перетащить объект, отпустите кнопку, Вот и перетащили! Я предлагаю для тренировки в перетаскивании воспользоваться пасьянсом Косынка, и вот почему. Во-первых, это игра, и обучение идет веселее. Во-вторых, таким образом вы научитесь запускать программы с помощью кнопки Пуск, а это необходимо для работы в Windows 98. Итак, вперед! 1. Щелкните на кнопке Пуск. Вы, наверное, уже знаете, что кнопка Пуск находится в левом нижнем углу экрана, как на рис. 2.5. 2. Щелкните на слове Программы. Появится следующее меню (рис. 2.6). 3.
Щелкните на слове Стандартные.
Тема 2. Работа с мышкой и клавиатурой 27 Ну да — еще одно меню (рис. 2.7)! 4. Теперь щелкните на слове Игры. Ну, закидали! Прямо как на рис. 2.8! Не может быть! У вас в меню Стандартные нет строки Игры? Ну ничего, в Приложении Б написано, как установить на компьютере новую программу. 5. Последний раз: щелкните на слове Пасьянс. Пасьянс — официально рекомендованное средство для изучения техники работы с Windows. В самом деле, часто можно видеть, как сотрудники в офисе неустанно упражняются в этом нелегком искусстве. 6. Потренируйтесь и вы в перетаскивании объектов. Если вы не знаете, как играть в Пасьянс, просто укажите на карту, нажмите левую кнопку мыши и двигайте мышку по столу. Видите, карта поехала? Отпустите кнопку, и карта брошена. Если вы бросили карту в место, разрешенное правилами, она останется там лежать, иначе программа вернет ее на место, и вам придется начать сначала.
dows Update
"?T"j Программы. -f f Избранное
Завершение сеанса
г
Ъ л
Рис. 2.5. Щелкните на кноп- ке Пуск, и появится меню
Рис. 2.6. Щелкните на слове Программы, и вы увидите следующее меню
28
Часть I. Основы основ -. •;
Рис. 2.7. Щелкните на слове Стандартные, и появится еще одно меню
Рис. 2.8. Щелкните на слове Игры — еще одно!
Рис. 2.9. Пасьянс — отличный способ научиться работать с мышкой!
ЩШТШИЕ
Для новичков игры Пасьянс
БОЛЬШИНСТВО знает, что такое пасьянс, поэтому я буду говорить о технике использования мышки. Вы перетаскиваете открытые карты с одной колоды на другую, стараясь сложить их в правильном порядке. Например, на рис. 2.9 снимается тройка бубен и кладется на четверку пик. Если вы сняли карту с колоды, щелкните на закрытой карте, оставшейся на ее месте, и карта перевернется. Сняв с колоды последнюю карту, можете положить на свободное место короля. Еще одно правило: если вы положили туза на одно из четырех мест в правом верхнем углу, можете класть на него карты той же масти (по старшинству, разумеется).
Тема 2. Работа с мышкой и клавиатурой
29
Сначала лосмогрите на карты, разложенные на экране. Можете ли вы сразу, положить.какого-нибудь туза на его место наверху? Можете ли вы переложить карту с одной из нижних колод на туза? Можете ли перетащить карту с одной колоды на другую? Чем больше карт у вас открыто, тем лучше вы можете . . : планировать свою игру. • • . .. . . : Совет. Чтобы перетащить карту наверх, на туза, достаточно сделать на ней двойной щелчок. Сама улетит. : . ... . . ./.. . . Если вам нечем ходить, щелкните на колоде, лежащей рубашкой вверх в левом верхнем углу, и она откроется. Есть ход?. Вперед! Нет хода? Щелкайте дальше. Когда колода слева вверху иссякнет, щелкните на том месте, где она лежала, переверните ее, и так далее. И далее. Пока не "устанете. ' - - ' • '''• . Если все-таки остались какие-нибудь неясности, попросите помощи: щелкните на вопросительном знаке вверху окна. В появившемся меню щелкните на , кнопке Содержание, а потом — на словах Как играть в Пасьянс. (Подробнее о программе Справка вы прочтете в теме 18.) :-
А что это за колесико у меня на мышке? Компания Microsoft недавно выпустила мышь нового поколения и назвала ее IntelliMouse. У такой мыши сверху, между кнопками, расположено небольшое колесико. Это колесико можно крутить пальцами вперед и назад, но эффект от этого в разных программах бывает разный. Иногда от этого меняется размер окна, а в программе Microsoft Word таким образом молено менять размер шрифта. Б некоторых графических программах колесико меняет масштаб изображения; в общем, в двух словах не расскажешь. Гораздо важнее то, что вся эта премудрость работает не со всеми программами, а только с теми, которые были сделаны специально для Windows 98. Если ваша любимая программа никак не реагирует на вращения колеса, значит, она не. поддерживает эту технологию, Как быстро все устаревает! В табл. 2.1 дан краткий обзор всего, что можно перетаскивать я Windows (подробнее об этом идет речь в теме 3).
Таблица 2 . 1 . Что можно перемещать в Windows 98 Цель
Средство ее достижения
Изменить размер окна
Перетащить его углы или границы
Передвинуть окно целиком
Перетащить его заголовок
Прокрутить содержимое окна
Перетащить ползунок у правого края окна
Организовать рабочий стол
Перетащить значки с места на место
30
Часть /. Основы основ Окончание табл. 2.1
Цель
Средство ее достижения
Копировать файлы
Перетащить их значки в программе Мой
компьютер или Проводник в другую папку Двигать все, что не прибито гвоз- дями
ХУШШВД
•
Указать, перетащить и бросить
Замучил двойной щелчок? Хотите верьте, хотите — нет, но Windows 98 любезно позволяет регулировать скорость. Подробные инструкции — в теме 17.
Проверим успехи Вы усвоили урок, если можете:
•
Переместить курсор мыши
•
Щелкнуть мышкой на кнопке
•
Сделать двойной щелчок
•
Перетащить что-нибудь на экране
•
Поиграть в Пасьянс (выигрывать необязательно)
Урок 2.2. Клавиатура Обычно начинающие пользователи Windows знакомы с клавиатурой лучше, чем с мышкой, но часто клавиатура кажется им неудобной, особенно из-за этих непонятных дополнительных клавиш, которые на каждой новой клавиатуре находятся не там, где ожидаешь их найти. На этом уроке мы рассмотрим четыре вида клавиш, с которыми вам придется столкнуться, работая в Windows: функциональные клавиши, клавиши и , клавиша и клавиши управления курсором.
Функциональные клавиши Сидящие наверху клавиатуры, как зрители на галерке, функциональные клавиши облегчают и ускоряют управление системой Windows. Обозначение функциональной клавиши часто появляется рядом с пунктом меню, который она заменяет, как, например, на рис. 2.10. Нажатие такой клавиши равнозначно щелчку мышкой на этом пункте меню, но использовать клавишу значительно удобнее.
Тема 2. Работа с мышкой и клавиатурой 31
Вы не
",гтг:
вам нужна? Нажмите СЯТЕ *~ППГ?, и Winiiouo покажет нам список всех запушенных гфнгпами. Нажимайте до тех п о р , пока подсвеэится т а , погорая вам нужна. Затем о т п у с - т н т е < f ! l t > , и ваша программа выйдет на сцену.
Рис. 2.10. В некоторых меню приведены горячие клавиши, например нажатие *;F3> заставляет Блокнот выполнить команду Найти д а л е е
-COS
Рис. 2.11. Нажмите кнопку Отмена, если не хотите покидать Windows
Есть одна функциональная клавиш;!, которая почти всегда вызывает встроенную в Windows программу помощи (независимо от того, чем вы в данный момент занимаетесь). Вот как она работает. 1. Запустите Windows 98 и щелкните где-нибудь на свободном месте. Вам, может быть, придется даже раздвинуть окна программ, чтобы добраться до фона. Хотя, казалось бы, ничего не происходит, этот щелчок привлечет внимание Windows к рабочему столу и к фону, на котором все расположено. 2. Нажмите клавишу . Появится программа Справка, готовая выложить информацию об активном в данный момент окне. В нашем случае Справка ознакомит вас с основными понятиями Windows, советами на случай неприятностей и проведет небольшую экскурсию. (Программа С п р а в к а подробно описана в теме 18, рабочий стол получит свое в теме 4.)
I ЩЛХНЕШ
Если где-нибудь в Windows или в этой книге вы увидите что-то вроде < О т 1 + Н > или , значит, вы должны нажать две клавиши одновременно. Не обязательно одновременно с точностью до секунды, просто нажмите первую клавишу, и, не отпуская ее, нажмите вторую. Потом отпустите обе.
32
Часть I. Основы основ
КлаВиши и ЭТИ клавиши сами по себе ничего не делают. Им всегда нужна клавиша-спутник, чтобы что-то произошло. Например, вот как можно закрыть Windows или любое другое окно безо всяких щелкании (это может пригодиться, если ваша мышка вдруг, Боже упаси, сдохнет). 1.
Щелкните на рабочем столе Windows 98. Не на программе, а просто на фоне.
2. Нажмите . Эта комбинация приказывает активному окну закрыться. Поскольку, закрыв рабочий стол, вы закроете и Windows, программа заботливо выдаст вам сообщение, как на рис. 2.11. 3. Щелкните на кнопке Нет. Восстановится статус-кво, но вы теперь знаете секрет.
Восстановление случайно удаленного Нечаянно удалили нужный абзац в текстовом процессоре? Ну так нажмите , и, если вы ничего не набирали перед этим, Windows, возможно, вернет удаленное на экран. Того же эффекта можно добиться, нажав .
Клавиша Хотя название этой клавиши может навести на мысль о чем-то, помогающем в аварийной ситуации (to escape означает избежать, смыться), на самом деле она — довольно слабый герой. Но все-таки и она может пригодиться, если дела идут не так, как надо. Например, если вы щелкнули на чем-то и выпало меню, которое вам не нужно, загоните его назад следующим образом. 1. Щелкните на кнопке Пуск. Появится меню, все нюансы которого будут описаны в теме 4. 2. Нажмите (обычно это крайняя слева верхняя клавиша). Меню уйдет. Клавиша немного делает сама, но с ее помощью проще всего отказаться от предложенного меню. КУПРШВД
Тема 2. Работа с мышкой и клавиатурой 3 3
Клавиши управления курсором Здесь тоже нет ничего особенного. Просто клавиши управления курсором позволяют перемещать курсор по экрану. Потому они так и называются. Важно только запомнить, что курсор и указатель мыши — это не одно и то же, и вот почему. Двигая мышку, вы тем самым перемещаете по экрану ее указатель. Это помогает выбрать тот или иной объект или перетащить его с места на место. Указатель мыши может указывать на любое место рабочей поверхности, а щелчок сообщает Windows, на какой объект ей следует обратить внимание. Когда же вы нажимаете клавишу управления курсором, вы всего лишь перемещаете курсор в окне той программы, с которой в данный момент работаете, и ничего больше. Следующий пример объяснит разницу. 1. Щелкните на кнопке Пуск. Опять это меню... 2. Нажмите клавишу . Видите, подсветились слова Завершение работы? Клавиши управления курсором позволяют передвигаться по меню кнопки Пуск без мыши, 3. Опять нажмите . Подсветилось слово Выполнить. 4. Нажимайте клавишу до тех пор, пока подсветится слово Программы. 5. Нажмите клавишу >. Очередное меню выдаст список доступных программ. Обратите внимание, что с помощью клавиш управления курсором вы можете перемещаться по меню Пуск, не покидая его пределов. 6. Щелкните на значке Мой компьютер в верхнем левом углу рабочего стола и посмотрите, как исчезнет меню Пуск. Вы видите, что мышь позволяет выйти из раскрытого меню. Хотя функции мышки и клавиатуры похожи, у мыши возможности шире. Указатель мыши и курсор — это разные вещи, хотя часто они выглядят и ведут себя похоже. Но есть верный способ их отличить: если мигает, значит, это курсор клавиатуры, так как указатель мыши не делает этого никогда. • Проверим успехи Вы усвоили урок, если можете: Q Пользоваться функциональными клавишами Q Объяснить, как Windows 98 использует клавиши , и • Пользоваться клавишами управления курсором
34
Часть I. Основы основ
Тесты Обведите правильный ответ на каждый вопрос. (Помните, что правильных ответов может быть несколько, так что не ленитесь погрызть карандаш.) 1. Программы для Windows 98 используют только левую кнопку мыши. a) Да b) Нет 2.
Двойной щелчок проще пареной репы!
a) Да, все равно что дважды стукнуть в дверь b) Нет, это штука очень тонкая! c) Нет, потому что чуть дрогнет мышка — и все пропало! d) Зависит от мастерства 3.
Windows позволяет подстроить интервал двойного щелчка под проворство ваших пальцев.
a) Не может быть! b) Да запросто! 4.
Чтобы привлечь внимание Windows к какому-либо участку экрана, нужно сделать следующее.
a) Двигать мышку, пока стрелка на экране не укажет на нужный участок b) Двигать мышку, пока стрелка на экране не укажет на нужный участок, а потом щелкнуть левой кнопкой мышки c) Двигать мышку, пока стрелка на экране не укажет на нркный участок, а потом щелкнуть правой кнопкой мышки d) Нажимать клавиши управления курсором 5. Клавиша служит для следующего. a) Для исправления ваших ошибок b) Чтобы не ударить лицом в грязь c) Чтобы пораньше смыться с работы d) Чтобы закрыть ненужное меню 6. Фраза "Нажмите " означает следующее. a) Каждый должен выйти из-под контроля b) Нажать , отпустить ее, потом нажать c) Нажать , потом d) Нажать при нажатой клавише
Тема 2. Работа с мышкой и клавиатурой 35
Упражнения 1. Щелкните на кнопке Пуск. 2. Выберите строку Программы из меню Пуск. 3. Выберите строку С т а н д а р т н ы е из меню Программы. 4. Щелкните на строке Блокнот в меню Стандартные. 5. Установите указатель на словах Б е з Имени: БЛОКНОТ у верхнего края окна и перетащите окно на пару сантиметров в любом направлении. 6. Щелкните на слове ФаЙЛ в верхнем левом углу окна. 7. Нажмите , чтобы закрыть меню ФаЙЛ. 8. Закроите программу БЛОКНОТ, нажав .
Тема 3
Разберемся с окнами и меню
Вы должны уметь: -» Включать компьютер и запускать Windows (уроки 1.1 и 1.2) •> Указывать мышью и делать щелчок (урок 2.1) •> Дважды щелкать (урок 2.1) -»
Перетаскивать объекты (урок 2.1)
•• Пользоваться клавиатурой (урок 2.2)
В
былые дни люди работали за простыми конторскими столами, передвигая по ним горы бумаг, пока не приходило ьремя идти домой. Теперь все изменилось. Современная программа, известная кик Windows 98, создает новый тип конторского стола на экране вашего монитора. И вместо того, чтобы рыться в горах бумаг, Windows предлагает вам работать с окнами. Вдоль границ окон расположены кнопки и меню для управления работой внутри окна. (Да, поначалу это звучит странно, но вы скоро привыкнете.) В самом деле, вам придется привыкнуть, потому что все эти понятия, эти окно /кнопка./меню используются при работе с каждой Windows-программой,
Тема 3. Разберемся с окнами и меню 37 Вам придется привыкнуть и ко многим другим странностям. Во-первых, ваш стол будет размером с квадратный фут, и окна постоянно будут перекрывать друг друга. Кроме того, под окно не заглянешь и не смахнешь его со стола. Вместо этого вам придется управляться с ним с помощью мыши и клавиатуры, что поначалу будет не очень-то удобно, вроде как с каминными щипцами. В этой теме вы научитесь открывать окна и запускать программы на вашем новом компьютеризованном столе, научитесь закрывать ненужные окна и выдвигать нужные на передний план. Вы узнаете, где находятся чувствительные зоны окна, на которых есть смысл щелкать. И наконец, здесь вы изучите довольно обычное, но не очень веселое занятие — работу с окном диалога. Ну да, а как вы думали?
Урок 3.1. Развернуть и свернуть окно С окном, установленным у вас в доме, вы можете делать только две операции: открывать и закрывать. Для всего прочего потребуется или оконный мастер, или художникдекоратор, или большой кирпич. Другое дело — окна от Microsoft. Windows-программа может работать внутри небольшого экранного окна, как обсуждалось в теме 1, а может занять весь экран, что иногда бывает удобнее. Если окно другой программы мешает, путаясь под ногами, можно свернуть его в небольшую картинку, расположенную где-нибудь у края экрана. Вы можете расположить сразу несколько программ на своем рабочем столе, не прерывая их работы.
Открыть и закрыть окно Когда вы хотите поручить Windows какую-то работу, вы запускаете программу — эдакий набор инструкций, которые заставляют компьютер сделать что-нибудь полезное. Одни программы умеют делать финансовый отчет, другие, например, помогут напечатать письмо или нарисовать красивое приглашение на вечеринку. Чтобы вызвать программу на экран, дважды щелкните на ее ярлыке, расположенном в меню Пуск. Windows 98 разыщет инструкции, и готовая к действию программа появится на экране. (Не робейте, если все это звучит отпугивающе, — подробно меню ПуСК будет описано в теме 4.) Открывается окно следующим образом. 1. Щелкните на кнопке Пуск. Мы проходили это в теме 1; кнопка Пуск появляется внизу слева на экране сразу после запуска Windows 98. Если она не видна, меню Пуск можно вызвать, нажав . 2. Щелкните на слове Программы. Появится список программ рядом со словом Программы.
38
Часть I. Основы основ
3. Щелкните на строке Проводник внизу меню. Когда вы щелкаете на каком-либо пункте меню Пуск, на экране либо появляется новое меню, либо запускается программа. В нашем случае запускается программа Проводник в своем собственном окне. (Эта штука служит для работы с файлами, но вам нет нужды заботиться об этом, пока вы не дошли до темы 5.) 4. Закройте программу Проводник. Как вы уже знаете из урока 1.2, программу закрывают щелчком на маленькой кнопке с крестиком, расположенной в ее верхнем правом углу. Это срабатывает независимо от того, как была запущена программа: в окне или на всем экране. Если программа была свернута в ярлык, щелкните на ней правой кнопкой мыши и выберите команду Закрыть в меню, которое выскочит из ее головы. Иногда окно программы занимает весь экран, иногда — небольшую его часть. Бывает и так, что программа с самого начала выглядит как ярлык у края экрана. Каждое окно имеет четкие границы, поэтому содержимое окон не смешивается, даже если они перекрывают Друг Друга. Кроме того, границы окна служат для изменения размера и формы окна (об этом — в следующем уроке). Вы можете свободно двигать окна работающих программ и располагать их так, как вам удобно. Все следующие уроки данной темы учат перемещать окна, но обязателыго изучите последний урок: в нем раскрыты некоторые тонкости быстрою перемещения, на которые вы потратили бы несколько месяцев, изучая их методом проб и ошибок. В Windows есть несколько способов запускать программы, но кнопка ПуСК, безусловно, — самый легкий и общепринятый из них.
Развернуть окно на весь экран Часто работать с программой удобно в небольшом окне, так как это позволяет видеть другие окна, выбирать из них нужную информацию и вставлять ее в вашу программу. Но иногда удобнее развернуть окно программы на весь экран (например, составляя письмо, вы хотите видеть всю страницу). Вот как развернуть окно программы ПрОВОДНИК. 1. Щелкнув на кнопке Пуск, запустите программу Проводник. В этом уроке уже говорилось, как это сделать. 2. Дважды щелкните на самой верхней панели окна. На рис. 3.1 вы видите это место (там написано Проводник). Двойной щелчок на этой панели переключает программу между двумя режимами — полноэкранным и оконным. Кроме того, в правом верхнем углу окна, показанного на этом же рисунке, есть три небольшие кнопки. Щелчок на средней дает тот же результат. Двойной щелчок в области заголовка — самой верхней панели — переключает программу между полноэкранным режимом и оконным.
Тема 3. Разберемся с окнами и меню 3 9
Рис. 3.1. Дважды щелкните на верхней панели окна программы Проводник, и окно развернется на весь экран Верхняя панель окна с именем программы называется областью заголовка. Мы говорим, что окно развернуто, когда не видны его границы.
Как перейти из полноэкранного реЖима б оконный ЕСЛИ программа была развернута, т.е. ее окно заняло весь экран, можно опять загнать ее в окно, сделав следующее. 1. Разверните окно. Как это сделать, описано выше (повторите на всякий случай). 2. Щелкните на средней из трех кнопок, расположенных в правом верхнем углу окна. На рис. 3.2 вы видите эту кнопку, на ней нарисованы два квадрата. Эта кнопка переключает режим окна и называется кнопкой восстановления.
40
Часть I. Основы основ
3 Katam (С:)
S s e tm tcy o
f= «Ж. £
Л
ш 5
!
^
I
JB
Рис. З.2. Щелчок на кнопке восстановления переведет программу из полноэкранного режима в оконный
к шнвхш
а i.
Л.
?j из а
s
«д. А.
«
1
Рис. 3.3. Хотя программа Проводник занимает почти весь экран, это оконный режим, так как видны границы окна
Совет. Полноэкранную программу можно также загнать в окно, дважды щелкнув на ее области заголовка. Поскольку строка заголовка крупнее и доступнее, чем кнопка восстановления, такой способ управления размером окна оказывается более удобным.
Иногда окно так велико, что занимает практически весь экран. Это может сбить вас с толку, так как двойной щелчок в области заголовка, на первый взгляд, ничего не дает (слишком мала разница между полным экраном и этим большим окном). Посмотрите внимательно на рис. 3.3: на нем видны границы окна и на средней кнопке в правом верхнем углу вы видите один квадрат, что характерно для оконного режима. Можно изменить размеры такого окна, перетаскивая его границы. (Подробнее об этом мы поговорим на уроке 3.2.)
Сворачивание окна в значок Даже если у вас достаточно памяти, чтобы одновременно запускать дюжину программ, ваш компьютерный рабочий стол не сможет вместить все. Рано или поздно вам придется убрать некоторые окна с дороги. К счастью, сделать это не сложно: оставьте программу в памяти, готовую к действию, но не занимающую места на экране. Windows просто убирает программу с экрана и помещает ее значок на полоске, идущей вдоль нижней границы экрана. Щелкните на этом значке, и спрятанная программа тут же выскочит на экран. Если ваш экран переполнится, сверните одну из программ в значок. Для этого сделайте следующее,
Тема 3. Разберемся с окнами и меню 41 1. Запустите программу Проводник из меню Пуск. Это мы уже проходили. 2. Щелкните на кнопке в верхнем правом углу окна программы Проводник, на которой нарисована черточка. Эта кнопка называется кнопкой минимизации. Щелкните на ней, и программа свернется в значок, ожидающий дальнейших распоряжений внизу экрана. Сворачивать и разворачивать программы приходится довольно часто. Свернутая программа может продолжат!, работу в фоновом режиме. Например, гуру телекоммуникаций может принимать файл из сети Internet, в то время как программа, выполняющая этот прием, сидит себе значком внизу экрана. Если вы свернули программу (превратили ее в значок внизу экрана), а потом запустили ее с помощью кнопки Пуск, она появится на экране, но это будет копия программы! А оригинал сидит внизу экрана и ждет ваших распоряжений! Будьте внимательны, так как случайно запущенная копия часто создает путаницу и напрасно расходует память.
Совет. Вы не знаете, запущена ли в данный момент программа, которая вам нужна? Нажмите , и Windows покажет вам список всех запущенных программ. Нажимайте до тех пор, пока подсветится та, которая вам нужна. Затем отпустите , и ваша программа выйдет на сцену. Если у вас большой монитор, у вас есть и больше места для работы. Чтобы полностью воспользоваться его преимуществами, вам, возможно, придется изменить разрешение экрана, но об этом — в теме 17. Обратите внимание на различие между ярлыком в меню ПуСК и значком программы внизу экрана. Они обозначают одну и ту же программу, выглядят они довольно похоже, но суть у них совершенно разная. 1ШИНЕЕИВ
>
J
з
f
t
Значок внизу экрана означает программу, которая уже была загрркена в память компьютера и запущена. Щелчок на значке только раскроет на экране ее окно. Ярлык же в меню Пуск, будучи нажатым, должен проделать всю работу с самого начала, т.е. найти программу на диске, загрузить ее в память и запустить. Таким образом, ярлык в меню ПуСК обозначает программу, хранящуюся на диске, а значок — программу, хранящуюся в памяти. Вывод? Если значок нужной программы отдыхает внизу экрана, не вызывайте эту программу через меню ПуСК.
Превращение значка 6 окно Программы, которые "приклеены" к панели внизу экрана, просто свернуты в значок. Они по-прежнему хранятся в памяти компьютера и готовы к работе, хотя их и пришлось отодвинуть с переполненного рабочего стола.
42
Часть I. Основы основ
Если надо снова вызвать программу, например ПрОВОДНИК, чтобы удалить какие-то файлы, сделайте следующее. 1. Найдите значок Проводник на рабочем столе. Он точно находится где-то на панели задач, этой полосе внизу экрана. Но найти его довольно нелегко, особенно если сама панель не видна. Если вы не можете найти значок, попробуйте установить указатель мыши на нижнюю границу экрана (иногда это вызывает панель задач). Если другие окна попрежнему перекрывают ее, нажмите . (Если и это не помогает, обратитесь к соответствующему разделу темы 4.) 2. Щелкните на значке Проводник. Программа немедленно оживет, и Проводник появится на экране. ЕСЛИ даже после этого вам не удается найти значок программы, изучите урок 3.3, где приведены способы укрощения строптивых программ. • Проверим успехи. Бы усвоили урок, если можете: • Открыть и закрыть окно • Развернуть окно на весь экран • Перевести полноэкранную программу в оконный режим • Свернуть работающую программу в значок • Развернуть значок в окно
Урок 3.2. изменение размеров окна В предыдущем уроке рассказывалось, как орудовать окнами на экране на скорую руку и сворачивать программы в значок, отдыхающий внизу экрана. Сейчас вы узнаете, как обращаться с окнами более деликатно, как установить оптимальный размер и перенести их с места на место, не разбив.
Перетаскивание границ окна ЕСЛИ вам не нравится размер окна, можете его изменить. К счастью, это несложно: установите указатель мыши на границу окна, нажмите кнопку и тащите, пока окно не примет нужный размер, потом отпустите кнопку. Вот вам то же самое шаг за шагом. 1. Дважды щелкните на ярлыке Мой компьютер. Программа Мой компьютер возникнет из верхнего левого угла, выдав список дисков. (Между прочим, эта программа подробно описана в теме 4.) Сделайте так, чтобы программа была в окне.
Тема 3. Разберемся с окнами и меню
43
Не можете понять, то ли это окно, то ли полный экран? А в уроке 3.1 было сказано, что окно имеет обрамление, которое исчезает в полноэкранном режиме. (Там же рассказывалось, как переключаться между этими режимами.) 1. Наведите мышь на край окна. (Инструкции по управлению мышью приведены в уроке 2.1.) Когда вы сделаете это, указатель мыши примет форму двунаправленной стрелки, которая указывает, в каких направлениях можно передвигать границу. 3. Нажмите левую кнопку мыши. 4. Перемещайте мышь и вместе с ней границу окна. Подвигайте туда-сюда, пока не решите, как лучше. 5. Отпустите кнопку, когда будете удовлетворены достигнутым. Когда вы отпустите кнопку, граница окна перепрыгнет на новое место и там останется. Перетаскивая таким образом границы окон, вы можете устанавливать такие их размеры, чтобы было удобно работать. Каждую границу молено двигать в двух направлениях. Совет. Что делать, если вы потянули границу окна, а потом вдруг передумали? Ну так нажмите , прежде чем отпускать кнопку мыши, и Windows восстановит исходное состояние. Зря старались...
Перетаскивание углов окна Тут и учить-то особенно нечего, если только вы не прогуляли предыдущий урок. Просто передвигайте угол окна так, как раньше передвигали его границу. Многие предпочитают перемещать угол, так как это быстрее: вы тахците сразу два края, только и всего. Выполните приведенные ниже действия. 1. Дважды щелкните на ярлыке Мой компьютер. Ну естественно, если Мой компьютер остался у вас на экране с прошлого раза, переходите к следующему пункту. 2. Наведите мышь на угол окна. Посмотрите внимательно на рис. 3.4: вы увидите, что указатель мыши принял форму диагональной двунаправленной стрелки. 3. Нажмите левую кнопку мыши. 4. Перемещайте мышь и вместе с ней угол окна. 5. Отпустите кнопку, когда будете удовлетворены достигнутым. Проще некуда.
44
Часть I. Основы основ
Двунаправленная стрелка
Рис. 3.4. Наведенный на угол окна указатель мыши принимает форму двунаправленной стрелки и указывает, в каких направлениях можно перемещать этот угол G Проверим успехи Вы усвоили урок, если можете: • Изменить размер и форму окна, перетаскивая его границы • Изменить размер и форму окна, перетаскивая его углы
Урок 3*3. Поиски окна и его перемещение по экрану Запустив в работу больше одной программы, вы обязательно столкнетесь с проблемой: как уследить за всеми этими окнами, каждое из которых размером почти с ваш экран? В предыдущем уроке рассказывалось, как изменить форму окна. Здесь мы научимся находить на экране потерявшиеся окна и располагать их так, чтобы с ними было удобно работать.
Разыщем спрятавшуюся программу Как только вы приступите к работе с несколькими программами, их окна начнут перекрывать друг друга. Ниже перечислены способы поиска спрятавшегося окна. (По правде говоря, способов найти существует не меньше, чем способов потерять.) Повторяйте описанные ниже пункты, пока не обнаружите все запущенные программы. (Это займет не так много времени, как кажется, — не больше минуты.)
Тема 3. Разберемся с окнами и меню
45
Если у вас не работает ни одна программа, запустите несколько программ, чтобы было с чем работать (меню Пуск, подменю Игры или С т а н д а р т н ы е , как описано в уроке 2.1). 1.
ЕСЛИ ВЫ видите хотя бы часть окна на вашем рабочем столе, щелкните
на ней. Это привлечет внимание системы к окну, и оно появится на переднем плане, даже если было похоронено под целой стопкой окон. Теперь можно изменять его размер, как описано в уроке 3.2. 2. Если вы видите значок окна внизу экрана, щелкните на нем. Я говорю о значке свернутой программы, который сидит на панели задач, а не о ярлыке в меню Пуск или на рабочем столе. Щелкните на этом значке, и он вытолкнет программу на экран. 3. Нажмите , и увидите список всех запущенных в данный момент программ. Этот список содержит все программы, которые в данный момент загружены в память Windows и готовы к работе (рис. 3.5). Есть в нем ваша программа? Если есть, переходите к следующему пункту. (Если вашей программы в этом списке нет, значит она не загружена. Вам придется загрузить ее, воспользовавшись кнопкой Пуск, как уже было описано вкратце; подробнее об этом рассказывается в теме 4.) 4. Найдите в этом списке свою программу и щелкните на ней. Можете нажимать , пока не увидите свою программу в рамке, тогда отпустите , и окно программы появится на экране. Теперь можно изменять его размер всеми перечисленными выше способами.
Перемещение окна по экрану МНОГИМ нравится заваливать свой настоящий рабочий стол разной ерундой (например, рядом с подставкой для бумаг положить бутерброд). Когда что-то мешает, вы просто перекладываете его на другое место. Так же легко перекладывать окна на вашем компьютерном рабочем столе, если вы выполните следующее. 1. Найдите в окне область заголовка. (Как уже было сказано, она расположена вдоль верхней границы окна, там, где написано имя программы.) 2. Поместите на нее указатель мыши и перемещайте мышь, нажав левую кнопку. Ну да, двигается только обрамление окна. Но как только вы отпустите кнопку, окно займет новое положение. Наблюдая за обрамлением окна во время перетаскивания, вы можете увидеть, куда оно переместится, когда вы отпустите кнопку. I ШШЕНИП
46
Часть L Основы основ
Как расположить окна каскадом или рядом Windows предлагает два быстрых способа размещения окон на рабочем столе. В обоих случаях используется Панель задач. Вот как это сделать. 1. Отыщите Панель задач. Обычно она отдыхает внизу экрана вместе со значками запущенных программ. Если ее не видно, нажмите . Все равно не видно? Попробуйте установить курсор мыши на нижней или боковой границе экрана. Иногда Windows сконфигурирована таким образом, что панель задач прячется у боковой границы. Если видна хотя бы часть панели, вытащите ее на свет Божий с помощью мыши. Когда она появится, то будет выглядеть, как на рис. 3.6. 2. Щелкните правой кнопкой на пустом месте панели (например, возле часов) и выберите команду Каскадом в появившемся меню. Windows разложит все открытые окна на рабочем столе, как карты {рис. 3.7). 3. Щелкните на панели правой кнопкой еще раз. 4. Выберите строку Сверху вниз. На этот раз Windows разложит окна на экране, отведя каждому из них одинаковое пространство. Может быть, такой размер и покажется вам неудобным, но все окна будут находиться у вас перед глазами, как на рис. 3.8.
Эбэор ~ Syitem [CJ.:
Рис. 3.5. Нажав комбинацию , вы увидите список всех запущенных программ Рис. 3.6. Панель задач содержит список запущенных программ
Рис. 3.7. Щелкните на кнопке Каскадом на Панели задач, и Windows разложит все открытые окна, как карточную колоду
Тема 3. Разберемся с окнами и меню
—
• • .
47
.
ё. Рис. 3.8. Щелкните на строке Сверху вниз в меню Панели задач, и Windows разложит окна на экране Команды Каскадом, Сверху вниз и Слева направо очень удобны для нахождения окна запущенной программы. Однако они работают только с открытыми окнами и не влияют на программы, свернутые в значок на панели задач. • Проверим успехи Вы усвоили урок, если можете: Q Найти любую из запущенных программ и ее окно Q Передвинуть окна на экране • Разложить окна каскадом или рядом
Урок 3.4. Меню и другие органы управления В первых уроках этой темы рассказывалось, как расположить окно, чтобы с ним было удобно работать. Когда же окно сидит там, где надо, вы начинаете управлять им, используя для этого меню, кнопки, переключатели и ползунки, которые влияют на работу программы. Делая выбор в разнообразных меню окна, вы заставляете программу выполнять то, что вам нужно.
48
Часть I. Основы основ
Как сделать Выбор 8 меню Вверху окна, сразу под областью заголовка, находятся меню. На рис. 3.9, например, вы видите слова Правка, Вид и знак ? под областью заголовка. Ниже объясняется их назначение. 1. Запустите программу Калькулятор. Сделайте это так же, как при запуске программы Пасьянс в теме 2: щелкните на кнопке Пуск, а затем на пунктах Программы, Стандартные в меню Программы и Калькулятор в меню Стандартные. (В теме 4 подробно описывается запуск программ.) 1. Щелкните на слове Вид в главном меню. Появится меню, показанное на рис. 3.10. Это выпадающее меню предлагает на выбор две разновидности калькулятора, которые программа может моделировать.
\. т
.. .. i t s МяЩДай-и--!. •|x:
|Г К 7Г7
«a 0,
1 ••• I J J _
1
_J_J'
' Г н »
j
d
Л1 Dec
J
J
I™ Qci
J
Г Br.
o.- 1
I ' 1
; F
J
J J J j . 1 : l
_ d
iiiiiiiiiiSiil
I
U
РИС. З.9. Щелкните на слове Правка, или Вид, или знаке ? и увидите, что можно сделать с этими объектами Рис. 3.10. Щелкните на слове Вид и увидите, какие разновидности калькулятора может моделировать программа
Рис. 3.11. Щелкнув на слове Инженерный, вы превратите калькулятор в его инженерную ипостась
Тема 3. Разберемся с окнами и меню
49
3. Щелкните на слове Инженерный. Окно примет вид, как на рис. 3.11. 4. Щелкните на Вид и выберите Обычный. Калькулятор примет свой обычный вид. Почти все меню, которые вы встретите в Windows, выпадают из слов, расположенных вверху окна. Щелкните на любом из этих слов, и увидите всевозможные варианты команд, относящиеся к данному слову. Иногда выбор пункта меню приводит к появлению целого окна, полного кнопок и переключателей. Эту кошмарную ситуацию мы рассмотрим в уроке 3.5. Обратите внимание на то, что в пунктах меню некоторые буквы подчеркнуты. Эти подчеркнутые буквы пригодятся тем, кто предпочитает работать с клавиатурой, а не с мышкой. Вместо того чтобы щелкать на слове, можно нажать на клавиатуре и подчеркнутую букву. Например, нажатие на клавиатуре дает тот же результат, что и выбор слова Вид мышкой.
Выбор команды щелчком на кнопке Это самое простое. Windows предлагает на выбор несколько кнопок. Щелкните на той из них, которая вам нужна. Вот пример. 1. Щелкните на кнопке Пуск. Нажмите , если не можете ее найти. 2. Выберите команду Завершение работы. Windows спросит, действительно ли вы хотите выключить компьютер. 3. Щелкните на кнопке Нет. В данном случае Windows воспринимает ваш ответ так: "Нет, я не хочу выключать компьютер".
Кнопка прокрутки Помните, выше мы рассматривали перетаскивание? Вы снова встретитесь с ним в меню. Перетаскивая определенные объекты в окне, вы управляете поведением программы. Вот как можно прокручивать список тем в окне Справка. I. Запустите программу Калькулятор и нажмите . Запустите его через меню Пуск, как делали это раньше, и нажмите функциональную клавишу , которая находится в левом верхнем углу клавиатуры. На экране появится справочная программа.
50
Часть I. Основы основ
2. Щелкните на кнопке с надписью Предметный указатель в верхней части экрана. Появится окно, как на рис. 3.12. Обратите внимание на странную полосу в правой части окна,
Рис. 3.12. Перетаскивая кнопку прокрутки, вы можете просматривать содержимое окна 3 . Найдите полосу прокрутки и кнопку прокрутки. Полоса прокрутки — это широкая полоса у правой границы окна, а кнопка прокрутки — это небольшой прямоугольник на этой полосе (см. рис. 3.12). 4. Перетащите кнопку прокрутки на пару сантиметров вниз. Кнопка двигается, как лифт в шахте, и при этом сдвигается содержимое окна. ЕСЛИ ВСЯ информация не помещается в окне, программа создает полосу прокрутки в правой части окна, с помощью которой вы можете увидеть то, что не поместилось на экране. Совет. Вы можете быстро покрутить содержимое экрана ровно на одну страницу вниз, щелкнув на полосе прокрутки под кнопкой. И наоборот: щелкнув над кнопкой, вы перейдете на предыдущую страницу. Иногда, перетаскивая кнопку, можно изменить настройку Windows, Например, вы изменяете скорость двойного щелчка, перетаскивая рычажок на панели (т.е. сделав так, чтобы Windows отличала двойной щелчок от двух одинарных). • Проверим успехи Вы усвоили урок, если можете: LJ Выбрать что-нибудь из меню
Тема 3. Разберемся с окнами и меню 51 D Щелкнуть на кнопке • Перетащить кнопку прокрутки
Vpok 3.5. Заполнение бланка Ьо многих конторах слркащие заполняют бланки. Если вы работаете с Windows, вам также приходится это делать. Windows не понимает слов, и, если вы хотите заставить ее что-нибудь сделать, вам придется выбирать команды. Хотите выделить слово в письме? Заполните диалоговое окно, чтобы выбрать курсив или полужирный шрифт. (И не забудьте о его размере.) Попробуйте поменять опции во время игры в пасьянс, и вы вынуждены будете ответить на ряд вопросов. (Открывать по одной? Игра на время? Как считать — по системе Вегас, по стандартной системе или вообще не считать?) Вам не избежать этого. Использование мышки значительно облегчает данный процесс. (Кроме того, в этом же уроке вы познакомитесь с некоторыми быстрыми клавишами. ) Диалоговые окна бывают разными, и ниже мы их рассмотрим.
Ввод слоВ и чисел Это самый простой случай: обычная ерунда вроде "Заполните поля в бланке", знакомая всем из повседневной жизни. Когда Windows нужны какие-то слова или числа, она выстреливает в вас таким бланком и просит ввести текст. Вот как это происходит.
1. Щелкните на кнопке Пуск. 2. Выберите команду Выполнить в меню Пуск. Появится окошко, как на рис. 3.13. 3. Введите слово "Сезам", как на рис. 3.14. 4. Щелкните на кнопке Отмена. Обычно после ввода текста вы щелкаете на ОК, что говорит Windows принять и обработать введенные числа и текст. Но сейчас это только пример, так что щелкайте на кнопке Отмена." (Команда "Сезам, откройся!" этой версией Windows не поддерживается.) В текстовое окно диалога можно вводить буквы, цифры и пробелы. i тчшл
52 Часть I. Основы основ
3
_
-
J
|
-ж ''••-
1
-р V
^ .... •• "1 -'w \^Г^~^У' :&•'••
• " ' " ' • • • • .
:•.'.'•-•>
"'
*
.
и 1
1 :нё'8ёд
Р Строка соетрлмя
Г" С"
Рис. 3.13. В текстовое окно диалога можно вводить буквы, цифры и пробелы
"
Рис. 3.14. Вводите буквы и цифры в текстовое окно диалога для дальнейшей обработки
Рис. 3.15. В игре Пасьянс тоже приходится заполнять окна диалога
ФлаЖок Обычно мы выбираем в меню несколько пунктов: аперитив, например, главное блюдо и десерт. Когда Windows предлагает вам выбрать несколько пунктов из списка, она делает это с помощью флажков. Бот как это выглядит на примере игры Пасьянс.
1. Запустите Пасьянс. Вы наверняка уже знаете, как это делать. 2. Щелкните на слове Игра. 3. Щелкните на кнопке Параметры. Появится окно, как на рис. 3.15. 4. Щелкните в маленьком окошке возле слов Лимит времени или Строка состояния. Когда вы щелкаете на флажке, вы переключаете его между положениями "Включено" и "Выключено". Отмеченный флажок называется установленным, а не отмеченный — сброшенным.
Тема 3. Разберемся с окнами и меню 53 5. Нажмите клавишу . Ваша задача — изучать механику Windows, а не играть в карты, поэтому нажатием вы просите забыть об упражнениях с меню и убрать его от греха подальше. В дальнейшем, если вы всерьез будете выбирать, как играть в Пасьянс, нажимайте ОК. Совет. ЕСЛИ ВЫ не установили флажок ЛИМИТ Времени, солнце на рубашке колоды не будет показывать язык, летучие мыши не будут летать, а шулер временно перевоспитается.
Выбор из списка Из урока 3.4 вы знаете, как раскрыть меню у верхнего края окна: щелкнули на слове и выбрали нужный пункт. Но Windows иногда прячет меню в окнах диалога. Это удобный способ расположить много пунктов в маленьком пространстве. Ниже показано, как увидеть список запускавшихся программ в меню кнопки Пуск. 1. Щелкните на кнопке Пуск. 2. Выберите команду Выполнить. Как было сказано (и как видно на рис. 3.16), окно Запуск программы позволяет ввести имя программы для ее запуска. 3. Щелкните на направленной вниз стрелке, расположенной рядом со словом Открыть. При этом выпадет список имен программ, которые вы уже вводили в это окно (рис. 3.16).
.'Janчсг. программы
Рис. 3.16. Окно Выполнить служит ДЛЯ ввода имени программы, которую вы хотите запустить
РИС. 3.17. Щелкните на направленной вниз стрелке, и выпадет список программ, которые запускались раньше
54
Часть I. Основы основ
4. Щелкните на кнопке Отмена. Если бы вам нужно было запустить одну из этих программ, то вы должны были бы щелкнуть на ее имени и на кнопке ОК, но сейчас мы заняты другим. Эти окна списков очень похожи на выпадающие меню (это такой же удобный способ упаковать много пунктов в маленьком объеме.) • Проверим успехи Вы усвоили урок, если можете:
• .
• Заполнить текстовое поле LJ Сделать выбор кнопкой LI Найти и выбрать нужный пункт в списке
Тесты Выберите правильные ответы. (Имейте в виду, что правильных ответов может быть несколько.) 1. Небольшая полоса вверху окна, в которой указано имя программы, называется так. a) Верхняя полоска b) Именная полоса c) Панель заголовка d) Взлетная полоса 2.
Двойной щелчок на полосе вверху окна, в которой написано имя программы, делает следующее.
a) Разворачивает окно на весь экран b) Сворачивает полноэкранную программу в окно c) Закрывает окно d) Сворачивает программу в значок 3. Когда окно разворачивается, происходит следующее. a) Окно заполняет весь экран b) Обрамление окна исчезает c) Обрамление углов исчезает d) Окно перестает работать 4.
В текстовое окно вы можете вводить цифры, буквы и пробелы.
a) Да b) Her
Тема 3. Разберемся с окнами и меню
55
5.
Что произойдет, когда вы сделаете двойной щелчок на ярлыке программы в меню Пуск, если ярлык этой программы есть и на панели задач? a) Ярлык взорвется b) Windows запустит копию этой программы c) Windows вызовет окно этой программы на передний план
6. Что происходит при перетаскивании окна мышкой? a) Все окно движется за мышкой b) Тусклое обрамление окна движется за мышкой 7. Можете ли вы использовать меню Windows, не имея мышки? a) Никогда! b) Да, нажимая комбинацию клавиши и букву, подчеркнутую в нужном слове
Упражнения 1. Щелкните на кнопке ЛуСК и выберите раздел Стандартные из меню Программы. 2. Запустите программу Калькулятор. 3. Закройте Калькулятор. 4. Запустите ПЭСЬЯНС. 5. Разверните окно программы ПЭСЬЯНС. 6. Верните ПаСЬЯНС в окно. 7. Сверните ПаСЬЯНС. 8. Верните ПаСЬЯНС в окно. 9. Сделайте окно программы ПаСЬЯНС на пару сантиметров меньше. 10. Передвиньте окно программы ПаСЬЯНС на пару сантиметров. 11. Разместите окна на экране рядом, используя панель задач. 12. Расположите окна каскадом, используя панель задач. 13. Смените рубашку колоды в программе ПаСЬЯНС,
56
Часть I. Основы основ
Обзор части I 11тоги темы 1 Мышка. Работая с Windows, вы управляете компьютером с помощью мышки. Когда вы двигаете мышь, по экрану перемещается маленькая стрелка — указатель мыши. Устанавливая указатель в различных местах экрана и нажимая кнопки мышки, вы заставляете Windows делать то, что вам нркно. DOS — старый метод управления компьютером — требует ввода команд с клавиатуры. Запуск Windows. Если Windows не появляется на экране автоматически при включении компьютера, введите команду win и нажмите . Кнопка ПуСК. Когда Windows запущена, на экране появляется так называемая панель задач, на которой есть кнопка Пуск. Чтобы закрыть Windows, щелкните на кнопке Пуск и выберите в меню команду З а в е р ш е -
ние работы. Закрытие программы. Чтобы закрыть программу, щелкните на маленькой кнопке с крестиком в ее правом верхнем углу. Выключение компьютера. Одни пользователи не выключают свой компьютер вообще, другие выключают его в конце дня, (И то, и другое имеет свои преимущества.) Но все по окончании работы выключают монитор.
11тоги темы 2 Щелчок. Чтобы щелкнуть на объекте, двигайте мышь, пока ее указатель не остановится на нужном объекте. Потом нажмите и отпустите левую кнопку мыши. Щелчок левой и правой кнопкой мыши. Щелчок левой кнопкой на некотором объекте обычно заставляет Windows 98 выделить этот объект. Щелчок правой кнопкой обычно выдает меню или дополнительную информацию об объекте. Двойной щелчок — это два довольно быстрых щелчка при неподвижной мыши. Если вы делаете их слишком медленно, они будут распознаны не как двойной щелчок, а как два одинарных. Перетаскивание. Чтобы перетащить какой-либо объект (окно или ярлык) , установите указатель мыши на этот объект и, нажав левую кнопку мыши, двигайте мышь по столу. Когда указатель окажется на нужном месте, отпустите кнопку. Мышь IntelliMouse. У мыши новой системы, называемой IntelliMouse, между кнопками есть маленькое колесико. Это колесико дает вам дополнительные возможности для управления программой. Например, в Microsoft
Обзор части I 57 Word вы можете прокручивать документ. Windows 98 уделяет владельцам IntelliMouse больше внимания, чем предыдущие версии Windows. Сведения об объекте. Для того чтобы получить дополнительные сведения о том или ином объекте, например, о папке или файле, наведите на него указатель мыши и щелкните правой кнопкой. Функциональные клавиши. Эти клавиши расположены вдоль верхнего края клавиатуры и служат для быстрого выполнения каких-либо действий. Например, нажатие клавиши обычно вызывает программу Справка. Клавиши и . Эти клавиши работают в тандеме с другими клавишами. Например, одновременное нажатие и (обозначается как ) отменяет ваше последнее действие. Клавиша . Нажатие этой клавиши заставляет Windows прервать текущее действие, например убрать ненужное меню. Клавиши управления курсором. Эти клавиши передвигают курсор по экрану, позволяя вам вводить текст.
итоги темы 3
..-Jii.
•> Запуск программы. Чтобы запустить программу, щелкните на ее ярлыке или имени в меню ПуСК. •• Закрытие программы. Чтобы закрыть программу, щелкните на кнопке с крестиком в ее верхнем правом углу. •* Развернуть программу на весь экран. Чтобы сделать это, щелкните на средней из трех кнопок в правом верхнем углу окна. (На ней изображен квадрат.) •> Перевести в окно. Чтобы вернуть полноэкранную программу в окно, щелкните на средней из трех кнопок в правом верхнем углу окна. (На ней изображены два перекрывающихся квадрата.) •> Свернуть программу в значок на панели задач. Чтобы свернуть программу в значок, щелкните на левой из трех кнопок в правом верхнем углу окна. (На ней изображен символ подчеркивания.) •* Вызвать свернутую программу. Щелчок на ее значке в панели задач вернет программу на экран. -> Изменить размер окна. Размер окна можно изменять, перетаскивая его границы. •> Найти окно программы. Чтобы найти потерявшееся окно, нажмите , и появится список всех запущенных в данный момент программ. г> Передвинуть окно. Окно можно двигать по экрану, перетаскивая его область заголовка. •* Панель задач. Щелкните на панели задач правой кнопкой мыши, и вы сможете разложить на экране все открытые окна либо как колоду карт, либо как паркет.
58
Часть /. Основы основ Раскрыть меню. Щелчок на слове у верхнего края окна раскрывает меню, в котором вы можете сделать дополнительный выбор. Выбор. Чтобы выбрать пункт из меню или отметить кнопку выбора, щелкните на ней. Дополнительная информация об объекте. Чтобы получить дополнительную информацию, установите указатель мыши на объекте или щелкните правой кнопкой мыши.
Тесты к части I Вопросы этого теста имеют отношение к материалу всей части I,
Верно или неверно Каждое утверждение или истинно, или ложно. 1. Windows при включении компьютера всегда загрркается автоматически. 2. Windows всегда заканчивает работу автоматически при выборе команды
Завершение работы из меню Пуск. 3. Монитор компьютера никогда не следует выключать. 4. Для работы с Windows вам необходима мышь. 5. Значок на панели задач — это то же самое, что и ярлык в меню Пуск. 6. Открытые окна нельзя передвигать по экрану. 7. Нельзя загружать больше одной программы одновременно. 8. Windows 98 использует как правую, так и левую кнопки мыши. 9. Панель задач — это что-то вроде директорской папки "К исполнению". 10. Все окна программ похожи друг на друга.
Неоднозначный Выбор Отметьте правильные ответы (помните, что их может быть несколько). 11. Вы можете использовать мышь для того, чтобы сделать следующее. a) Изменить размер и положение окна b) Запустить программу c) Выполнить лабораторную работу d) Сообщить Windows, что нужно сделать 12. Меню Пуск выполняет следующие функции. a) Запускает программы b) Управляет программами
Обзор части / 59 c) Прячет программы d) Заканчивает работу Windows 13. Сохранять работу нужно в таких случаях. a) Перед выходом из программы b) Перед выходом из Windows c) После каждого написанного абзаца d) Как только вы об этом подумали 14. Перетаскивать молено следующие объекты. a) Ярлыки на экране b) Открытые окна c) Границы окон d) Карты в игре Пасьянс 15. Что такое окно диалога в Windows? a) Способ передавать сообщения по сети Internet b) Особый вид окна для передачи информации программе c) Бесплатная программа, поставляемая с Windows d) Психологический тест, встроенный в Windows 98 16. Меню в "Windows содержит следующее. a) Список мясных блюд b) Следы жевательной резинки c) Список параметров для настройки программы d) Карту вин 17. Следующие действия помогут найти потерявшееся или скрытое окно. a) Нажать и поискать программу в появившемся списке b) Поискать имя программы в списке на панели задач c) Щелкнуть на любой видимой части ее окна d) Позвонить в компьютерный магазин 18. Если в программе Пасьянс выбрана игра на время, то в процессе игры вы увидите такие анимационные эффекты. a) Робот с тикающими часами b) Рука с вылезающей из рукава картой c) Летучие мыши, машущие крыльями d) Пляж с кривляющимся солнцем 19. Для каждой клавиши найдите соответствующее ей действие, a) 1. Открывает меню Пуск для запуска программ b)
2. Отменяет последнее действие
60
Часть I. Основы основ :)
3. убирает ненужное меню
i)
4. Вызывает программу Справка
с)
5. Закрывает активную программу
20. Для каждого элемента окна найдите соответствующее ему действие. 1. Щелчок закрывает окно а) 2. Щелчок сворачивает окно
Ъ)
3. Щелчок разворачивает окно на весь экран 4. Щелчок возвращает развернутую программу в окно
d) е)
5. Перетаскивание изменяет размеры окна
X
21. Найдите соответствие между картинкой справа и действием слева. а) Т | ! 1. 1. Сдвигает Сдвигает экран экран вниз вниз на на d) d) ~Щ- 4. Сдвигает экран на одну страницу одну строку вверх
J
Ш Ь)
ТЛ] 2. Сдвигает экран вверх на одну страницу
е)
~Щ
5. Сдвигает экран на одну строку вниз
J
с)
т !
"vj
3. Прокручивает экран
idl
I
м Лабораторная работа к части I Такие лабораторные работы будут приведены в конце каждой части. Их цель — проверить на практике знания, которые вы приобрели, изучая темы конкретной части. Ё отличие от упражнений в конце каждой темы, лабораторные работы предусматривают творческий подход. Это значит, что вы можете поэкспериментировать и открыть много нового.
Обзор части I 61 В первой работе вы запустите Windows, запустите пару программ, подвигаете окна с помощью мыши и клавиатуры и завершите работу с Windows.
1. Запустите Windows и найдите кнопку Пуск и меню Пуск. Включите компьютер и найдите меню Пуск.
2. Запустите программы. Запустите программы Пасьянс и Калькулятор.
3. Расположите программы на экране. Сделайте это так. 1. С помощью панели задач разложите программы на экране каскадом и рядом. 2. Сверните окно, разверните его на весь экран и верните программу в окно с помощью соответствующих кнопок. 3. Измените размеры окна, перетаскивая его границы. 4. Измените положение окна, перетаскивая его область заголовка, 5. Закройте все окна.
4. Завершите работу с Windows. В части I были изложены основы основ Windows 98. Поэтому в этой лабораторной работе не было ничего особенного.
Часть
В этой части... Windows 98 полностью компьютеризует ваше захламленное рабочее место. Папки для документов, почтовый ящик, бумажные наклейки, проигрыватель, даже мусорная корзина — все это теперь живет на экране вашего компьютера. Компьютерная версия рабочего стола во многих отношениях удобна. Карандаши не закатываются в черную дыру между столом и стенкой. Нркно вытереть пыль со стола? Одно движение рукава, и порядок! Но, с другой стороны, рабочий стол Windows 98 сложнее в обращении, чем традиционная версия из красного дерева. На каждом шагу выскакивают пугающие меню, а в особо неудачные дни ваши папки бесследно исчезают. Даже когда вы точно знаете, чего хотите, не так-то просто объяснить это системе Windows. Б этой части вы узнаете, как перенести свое рабочее место на компьютерный экран с минимальными усилиями. Кроме того, вы убедитесь, что всякое хорошее дело начинается с кнопки Пуск, а если ваших любимых программ нет в ее меню, вы узнаете, как их туда поместить. Вы познакомитесь со значками, украшающими экран (Мой компьютер, Входящие и Корзина), научитесь разбираться с папками и файлами, разбросанными по внутренностям вашего компьютера. Вы не будете ежедневно пользоваться всеми своими Windows-программами, но материал этой части вы будете вспоминать по нескольку раз в день. И не стесняйтесь делать записи на полях этой книги.
Тема 4
Рабочий стол, меню Пуск и панель задач шшшшш я Цель обучения: ^ Найти и использовать панель задач ^ Запустить программу из меню Пуск s Настроить меню Пуск на сбой Окус S 11спользо6агпь меню Пуск для поиска утерянных программ и файлов ^ Создать ярлыки к программам и файлам на рабочем столе ^ использовать папку Корзина
Вы должны уметь: •> Использовать мышь (урок 2.1) •* Перемещать окна и изменять их размеры (уроки 3.2 и 3.3) -> Заполнять бланки (урок 3.5)
К
огда вы запускаете Windows, ваш винчестер начинает издавать непонятные звуки и множество симпатичных значков тут же выпрыгивает на экран. Но зато после всех проделанных операций Windows ведет себя, как обыкновенный бюрократ, и остается в том состоянии, в котором вы ее бросили.
В этой теме вы узнаете, как бороться с этой ленивой нерешительностью, как находить значки, запускающие ваши программы, и нажимать на них. Вдобавок ко всему этому вы научитесь использовать кнопку Пуск для удобного размещения значков в главном и вложенных меню. Кроме того, вы столкнетесь с несколькими различными способами запуска программ из меню Пуск.
66 Часть П. Организация рабочего стола Если в списке меню Пуск не оказалось ваших любимых программ или файлов, не переживайте. Вскоре вы узнаете, как можно поместить туда нужные ярлыки. И в конце концов вы познакомитесь с такими постоянно присутствующими на экране объектами, как панель задач, папки Корзина, Входящие и Мой компьютер.
Урок 4.1. использование панели задач Поскольку панель задач всегда присутствует на экране, она является удобным "плацдармом" для всех действий. Она позволяет выполнять и закрывать программы, изменять настройки компьютера и даже показывает текущее время. В этом уроке вы узнаете, как эффективно использовать панель задач.
Как отыскать панель задач Панель задач, изображенная на рис. 4.1, была бы очень удобным инструментом Windows 98, если бы иногда не было так сложно ее найти.
Рис. 4.1. Панель задач обычно располагается вдоль нижнего края экрана Обычно панель задач располагается внизу экрана. Но если ее нет в вашем поле зрения, сделайте ее видимой. Для этого выполните следующее. 1. Отыщите Панель задач внизу экрана. В большинстве случаев вы там ее и увидите. Она содержит кнопку Пуск и значки каждой исполняемой на данный момент программы. Что, ничего подобного? Подождите пару секунд, пока она сама не появится на экране. Возможно, панель задач находится в скрытом режиме. В противном случае перейдите к п. 2. 2. Посмотрите, нет ли внизу экрана маленькой серой рамки. Иногда панель задач "проваливается" за нижнюю границу экрана и может быть почти незаметной. В этом случае поместите указатель мыши на видимую часть панели задач. Указатель мыши изменится, и вы сможете перетащить ее в зону видимости. 3. Разместите указатель мыши поочередно на каждой стороне экрана, выдерживая каждый раз небольшую паузу.
Тема 4. Рабочий стол, меню Пуск и Панель задач 67 В своем неистребимом желании предоставить организацию и настройку рабочего стола самим пользователям, Windows 98 позволяет перемещать панель задач в любую точку экрана. Переместив в случае необходимости панель задач в зону видимости и разместив ее вдоль одной из границ экрана, вы сможете заставить ее выполнять все необходимые операции, описанные ниже в этом уроке.
Запуск программ с помощью кнопки Пуск на панели задач Меню Пуск иногда может свести с ума: вместо того чтобы представить все операции на одной странице, оно постоянно выбрасывает все новые и новые подменю! Если вы человек терпеливый, такая система вложенных меню может оказаться очень удобной, так как позволяет найти необходимую программу путем многочисленных операций выбора. А если нет, вы можете застрять в этих раздражающих подменю, которые предлагают список всех программ, кроме той, которая вам нужна. К примеру, ниже рассказывается, как загрузить "рисующую" программу Paint, если все сложится для вас удачно. 1. Щелкните на кнопке Пуск. Как найти панель задач, описывалось в предыдущем разделе этого урока. 2. Выберите Программы. В списке, предложенном меню Пуск, появятся все категории программ. 3.
Выберите Стандартные. Меню Пуск выдаст список всех программ этой группы.
4. Щелкните на строке Paint в группе Стандартные (рис. 4.2). На экране появится окно Paint. 5. Закройте окно Paint. В теме 3 рассказывалось, как это сделать. Для этого нужно щелкнуть на кнопке с крестиком, расположенной в правом верхнем углу окна. Ну что, сложно? Иногда бывает и так, что значка, который вы ищете, нет в поле зрения. Это случается потому, что некоторые невежливые программы не хотят "поселяться" в меню Пуск, когда вы их инсталлируете впервые. В таком случае придется искать программу самому. К счастью, существует программа Поиск, которая поможет разыскать на жестком диске потерянную программу или файл. Программу Поиск молено найти в меню кнопки Пуск, которое будет описано в этой главе. (Бы также научитесь настраивать меню Пуск на свой вкус, помещая в него ваши любимые программы с помощью мыши.) Пункт Программы, находящийся в меню Пуск, предложит вам программы, готовые к загрузке. Щелкая на соответствующем пункте этого меню, вы сможете запустить нужную программу.
68 Часть II. Организация рабочего стола
Рис. 4.2. Для того чтобы загрузить программу, щелкните на ее ярлыке в меню Пуск Устанавливая указатель мыши на маленьких черных треугольниках, расположенных напротив некоторых пунктов меню, можно вызвать на экран другое, более подробное подменю. ЕУШШНКО
Большинство программ Windows появляется в группе Программы меню Пуск при первой инсталляции. К Ш Ш Е Ш
использование панели задач б качестВе переключателя меЖду программами Как только Windows 98 загрузит какую-нибудь программу, на панели задач появится соответствующий ей значок. И поскольку на переполненном рабочем столе окна часто перекрывают друг друга, панель задач очень удобно использовать при переходе от одной программы к другой. 1. Щелкните на кнопке Пуск и загрузите графический редактор Paint. Вы научились этому в предыдущем разделе этого урока. Обратите внимание на то, что значок программы Paint появился на панели задач. 2. Загрузите программу Калькулятор. Она находится в том же меню, что и программа Paint. Когда она будет загружена, ее значок также появится на панели задач.
Тема 4. Рабочий стол, меню Пуск и Панель задач 69 3. Загрузите программу Блокнот. На панели задач появится значок данной программы, после чего она будет выглядеть, как на рис. 4.3. .—
—..„..,,,,„.•—.... -.•.••••-. • ...... .
Рис. 4.3. После запуска программы ее значок появляется на панели задач 4. Щелкните на значке Paint в панели задач. Заметили, как панель задач при этом выводит окно Paint на первый план? 5. Щелкните на значке Калькулятор, расположенном на панели задач. Windows разместит Калькулятор поверх существующего изображения. Панель задяч не только выводит список выполняемых в данный момент программ, но и позволяет переключаться между ними. Совет. Для того чтобы закрыть любую программу Windows, щелкните правой, кнопкой мыши на соответствующем ей значке в панели задач. Когда появится меню, выберите З а к р ы т ь . Панель задач закроет программу, предварительно спросив вас, не хотите ли вы сохранить результаты своей работы.
ЕУПРШЕОД
Для того чтобы перейти от одной программы к другой, щелкните на значке этой программы, расположенном на панели задач. Панель задач немедленно выведет ее на экран, даже если до тога она была погребена под остальными программами.
Выбор места для панели задач ХОТЯ панель задач представляет собой очень удобный инструмент для работы в Windows 98, кое-кому не нравится ее местоположение внизу экрана. Чтобы удовлетворить вкусы различных пользователей, Windows 98 предоставляет три возможных варианта ее расположения: у границ экрана, в нижней области экрана (так, чтобы она едва выглядывала) или вообще за пределами экрана. Ниже рассказывается, как использовать все три варианта. 1. Установите указатель мыши в свободном месте панели задач и нажмите левую кнопку мыши. 2. Перетащите панель задач к левой границе экрана. Вы научились перемещать объекты по экрану в теме 3. Перетаскивая панель задач, вы можете поместить ее в любое место, при этом ее рамка отобразит текущее положение панели во время перемещения. В этом случае ваш экран будет выглядеть так, как на рис. 4.4.
70 Часть II. Организация рабочего стола
Г^ранетрь na-e.1!tasM4 j Настрой., маню)
Г~ мелкие ЛгЛчК11дгг?е
Рис. 4.4. Используя перетаскивание, вы можете расположить панель задач в любом месте экрана Рис. 4.5. Меню Свойства панели задач позволяет изменять ее внешний вид и поведение
3. Перетащите панель задач опять в нижнюю часть экрана. Когда вы отпустите кнопку мыши, панель задач останется на том месте, с которого вы начали перетаскивание, 4. Наведите указатель на верхнюю границу панели задач. Указатель мыши при этом изменится так же, как раньше, когда вы щелкали на границе окна. 5. Перетащите границу панели задач немного вверх, а затем отпустите кнопку мыши. Вы обратили внимание, что при перетаскивании верхней границы панели задач можно изменять ее размер, точно так же, как это происходит с окнами? Когда вы отпустите кнопку мыши, панель задач останется на том месте, куда вы ее перетащили, и сохранит те размеры, которые вы ей придали. 6. Перетаскивайте вниз верхнюю границу панели задач до тех пор, пока последняя превратится в тоненькую полоску. Некоторые пользователи любят сохранять на экране панель задач именно в таком виде, что позволяет почти полностью убрать ее с экрана. Только тоненькая полоска напоминает о присутствии этой панели. 7. Перетащите панель задач туда, где она была в п. 1. 8. Щелкните на свободном месте панели задач правой кнопкой мыши.
Тема 4. Рабочий стол, меню Пуск и Панель задач 71 Не щелкайте на значке, а щелкните там, где было сказано. При этом на экране появится меню. 9. Выберите Свойства в предложенном меню. Появится еще одно меню, изображенное на рис. 4.5. 10. Щелкните на Автоматически убирать с экрана, а затем на кнопке ОК. В окошке Автоматически убирать с экрана появится галочка, которая будет означать, что вы выбрали данную опцию. После щелчка на кнопке ОК панель задач исчезнет с экрана. 11. Расположите указатель мыши у нижней границы экрана. Как только вы сделаете это, панель задач таинственным образом возвратится на экран. Если вы не перетаскивали панель задач в другое место, то она, как всегда, будет находиться внизу экрана. 12. Повторите пп. 8 и 9 и отключите Автоматически убирать с экрана. Совет. ЕСЛИ вам приходится иметь дело сразу с несколькими программами, перетащите одну из сторон панели задач, чтобы увеличить ее ширину, Сделав это, вы освободите гораздо большее пространство для ваших значков, каждый из которых при необходимости будет легче найти. V
Что еще есть в меню Свойства панели задач? Меню Свойства, изображенное на рис. 4.5, предлагает несколько пунктов, о которых рассказывается ниже. Р а с п о л о ж и т ь п о в е р х в с е х ОКОН. Метка в этом окошке означает, что Панель задач будет всегда расположена вверху, независимо от того, сколько окон будет пытаться ее накрыть. Если метки нет, то Панель задач окажется погребенной под множеством открытых окон. (Однако, нажав , вы всегда сможете вывести ее на передний план.) Автоматически убирать С экрана. Как уже объяснялось в этой теме, данная опция прячет Панель задач до тех пор, пока вы не установите на ней указатель мыши. (Вы забыли, в каком месте она спрятана? Попробуйте поместить указатель поочередно на все стороны экрана и наверняка ее обнаружите.) ;
• >. •, •;,; •
. . ; • : .
• • - • . •
Мелкие значки в Главном меню. Метка в этом окошке уменьшит размеры значков, расположенных в меню Пуск. Эта операция будет незаменимой, если вы работаете с множеством программ и меню ПуСК переполнено. • . • - • - . . . . . -
.
Отображать часы. Метка в этом окошке выводит на экран маленькие электронные часики. Настройка м е н ю . Щелкнув на этой вкладке, вы сможете добавить или убрать программы из меню Пуск, а также очистить список недавно открытых документов в подменю Документы, находящемся в меню ПуСК.
72 Часть П. Организация рабочего стола Панель задач может находиться у верхней, нижней, левой или правой границы экрана. КУШШШ
Регулировка громкости ЭТО самая лучшая вещь, которую может предложить Windows 98! Благодаря ей, вы можете без труда увеличивать или уменьшать громкость вашего компьютера. Вот что для этого нужно сделать. 1. Щелкните на маленьком динамике в панели задач, расположенном рядом с часами. Появится странное на вид окошко, изображенное на рис. 4.6. _
Рис. 4.6. Перемещая регулятор громкости вверх или вниз, вы соответственно увеличиваете или уменьшаете громкость 2. Перетащите с помощью мыши регулятор громкости вверх или вниз. Когда вы опустите регулятор вниз, Windows 98 пикнет, чтобы воспроизвести текущую громкость. Поднимая регулятор вверх, можно усилить звук, передвигая его вниз, вы получите обратный эффект. Перемещая регулятор вверх или вниз, и прислушиваясь к силе звука, установите необходимую вам громкость. Совет. Хотите быстро отключить громкость воспроизведения любимого компакт-диска с Би Би Кингом, когда звонят в дверь? Щелкните на окошке Вык/1 в панели управления громкостью, чтобы временно отключить звук.
КУЛРШЕНЩ
Не забывайте, что панель задач позволяет размещать окна каскадом, а также уменьшать их размеры. Для этого, как уже объяснялось в теме 3, необходимо щелкнуть правой кнопкой мыши на пустом месте в панели задач и выбрать один из трех вариантов.
Тема 4. Рабочий стол, меню Пуск и Панель задач
73
Совет. Когда вы поместите указатель мыши на часах в панели задач, Windows 98 представит текущие день недели и дату. U Проверим успехи Вы усвоили урок, если можете: U Запустить программу из меню Пуск • Переключиться с одной программы на другую в панели задач • Передвинуть панель задач в выбранное вами место на экране • Заставить панель задач спрятаться G Использовать панель задач для изменения громкости звука
Урок 4.2. использование меню Пуск В своем желании угодить пользователям Microsoft пытается сделать все возможное, чтобы облегчить общение с компьютером. Поэтому, чтобы начать работать в среде Windows 98, она предлагает вам щелкнуть на кнопке ПуСК. Щелчок на ней выведет на экран меню Пуск, в котором вы найдете все, что может понадобиться для дальнейшей работы, А что делать, если в списке, предлагаемом меню ПуСК, не окажется программы, которую вы ищете? И на кой черт вам сдались все эти ненужные пункты? В этом уроке рассказывается, как заставить меню ПуСК выглядеть так, как вы тою хотите,
V
Коротко о том, для чего предназначены остальные пункты меню Пуск В большинстве случаев вы используете меню Пуск только для того, чтобы запускать программы. Но иногда вам может захотеться узнать назначение некоторых пунктов этого меню. Несмотря на то, что вся эта информация представлена дальше, приведенный ниже список поможет хотя бы немного прояснить ситуацию. ; Программы. Как вы 'уже знаете из этой темы, щелчок на данном пункте позволит вам запустить нужную программу (щелкните на ее имени в списке меню). „ Документы. Эта штука порядком сэкономит ваше время, потому что выдаст список последних десяти файлов, с которыми вы работали. Поэтому, когда в следующий раз вы сядете за компьютер, выберите данную опцию, а затем . щелкните в предложенном списке на имени файла, с которым работали в последний раз. Windows 9S перенесет на экран этот файл и сама загрузит программу, создавшую его. Это избавит вас от лишних хлопот.
74 Часть //. Организация рабочего стола Настройка. Этот пункт изменяет установки вашего компьютера. К примеру, выбрав пункт Панель з а д а ч , вы настроите на свой вкус панель задач. Того же эффекта можно добиться выбором команды Свойства, находящейся в панели задач, как было описано на уроке 4.1. Можно также изменить установки для принтера и облегчить доступ к панели управления. Описанная более подробно в теме 17, панель управления позволяет изменять большинство характеристик вашего компьютера, ПОИСК. Этому пункту посвящена отдельная часть данного урока. Он позволяет найти файл или программу, местонахождение которых вы случайно забыли. Справка. Выбрав этот пункт, вы получите тот же эффект, что и при щелчке на фоне рабочего стола с последующим нажатием клавиши . Это действие выводит на экран справочную систему Windows, готовую ответить на ваши вопросы. (Справочная система подробнее описана в теме 18.) ВЫПОЛНИТЬ. Наберите здесь имя вашей программы и нажмите . Windows запустит программу на выполнение. Некоторые особенности этого пункта раскрыты в теме 6.
Поиск утерянных программ и файлов 8 меню Пуск Компьютеры умеют так же легко терять вещи, как и создавать их. Поэтому в распоряжении Windows 98 имеется мощная программа Поиск, которая готова "обшарить' каждый закоулок вашего компьютера для того, чтобы найти утерянный файл. Как видно из меню, пункт ПОИСК позволяет осуществлять поиск несколькими способами, Первый из них дает возможность найти файл по его имени. Ах, вы забыли имя файла? Тогда программа Поиск сможет найти потерянный файл по времени и дате его создания. Не помните ни имени файла, ни времени его создания? Ну что ж, всемогущая программа Поиск сумеет отыскать нужный файл, основываясь на содержащихся в его имени специфичных словах. Выполнив следующие действия, вы научитесь находить даже самые неуловимые файлы или программы. 1.
Выберите пункт Поиск в меню Пуск, а затем — Файлы и папки. На экране появится окно Найти со всеми файлами, как показано на рис. 4.7.
2. Наберите "лес" в поле Имя, как показано на рис. 4.8, и щелкните на кнопке Найти. Windows 98 просмотрит весь жесткий диск и выдаст на экран список всех файлов, содержащих в своем имени слово "лес". Если у вас не один жесткий диск, Windows может искать и на всех остальных. В. Когда вы узнаете свой файл в приведенном списке, дважды щелкните на нем. Windows 98 загрузит программу, создавшую этот файл, затем загрузит данный файл в указанную программу и выведет их на экран. Здорово, правда?
Тема 4. Рабочий стол, меню Пуск и Панель задач 75
':•• Щь
,
Йс
н.
'
—
Рис. 4.7. Программа Поиск может найти и вернуть на экран потерянные вами файлы
|
•*сг; J
^
1
Рис. 4.8. Наберите полное имя или часть имени потерянного файла в поле Имя, и Windows 98 начнет его поиски на жестком диске
Если вы помните дату создания файла, но не помните его имени, не щелкайте в поле Имя, как в п. 2. Лучше щелкните на вкладке Д а т а и з м е н е н и я . Этим вы укажете Windows 98 вывести список файлов, созданных в течение заданного времени. (Не забудьте щелкнуть на кнопке НаЙТИ, чтобы запустить программу Поиск на выполнение.) Чтобы заставить Windows 98 искать файлы, содержащие определенные слова, щелкните на вкладке Дополнительно. В поле Искать текст наберите слово (или слова), которое содержится в разыскиваемом вами файле, а затем щелкните на кнопке
Найти. Совет. Прежде чем использовать программу Поиск, посмотрите, нет ли потерянного файла в подменю Документы меню Пуск. Если вы недавно им пользовались, ваш файл, вероятно, будет там, что позволит вернуть его к работе с помощью двойного щелчка.
ВНЖШЕ
Когда вы используете дополнительные возможности программы Поиск (вкладка Д о п о л н и т е л ь н о ) , убедитесь, что вы точно указали слова, содержащиеся в этом файле. Например, если вы ищете файл, содержащий фразу рекомендации и полезные советы, а в поле Искать т е к с т указали рекомендации и советы, программа не найдет файл потому, что вы пропустили слово полезные.
Совет. Обычно программа Поиск осуществляет поиск на жестком диске, т.е. там, где "живет" Windows 98. Для того чтобы заставить Windows 98 искать где-нибудь еще, например на дополнительных жестких дисках, компакт-диске в CD-дисководе или на флоппи-диске в обычном дисководе, щелкните на маленькой стрелке справа от поля Папка в окне НаЙТИ. Затем выберите Мой к о м п ь ю т е р в предложенном списке.
76 Часть II. Организация рабочего стола • Проверим успехи Вы усвоили урок, если можете: • Запустить программу через меню Пуск • Загрузить бывший в употреблении файл из списка Документы Q Найти файл, воспользовавшись программой Поиск
Урок 4*3. использование Рабочего стола Windows 98 предлагает множество способов выполнения одной и той же операции. Такая гибкость программы облегчает общение с ней, так; как повышает ваши шансы найти правильное решение. Однако это часто усложняет дело, потому что приходится многое запоминать. Хотите узнать маленький секрет? Не пытайтесь все запомнить. Выберите один метод для себя и используйте только его. Следующие разделы поведают вам о нескольких самых простых методах работы на рабочем столе Windows 98, т.е. на том фоне экрана компьютера, на котором "живут" все окна. Здесь вы научитесь самому главному. В теме 16 рассказывается, как настроить рабочий стол на свой вкус.
Создание ярлыков к программам и файлам на рабочем столе Вряд ли КТО-ТО из нас захочет ПОЙТИ В обход, если можно выбрать дорогу напрямик. Вот почему Microsoft наделила Windows 98 огромным количеством ярлыков (графических объектов, которые позволяют добраться до заветной цели самым коротким путем). Использование ярлыков, которые можно легко разместить в любом месте экрана, позволяет загрузить необходимую программу или файл, избежав утомительной процедуры выбора из множества меню. Таким образом, вы можете создать для каждой папки ярлыки. (Напомню, что папка — это место, в котором Windows 98 размещает файлы. Подробнее о папках вы узнаете в следующей теме.) Например, если вам придется часто использовать программу Калькулятор, создайте соответствующий ярлык, чтобы обеспечить к ней быстрый доступ. Ниже рассказывается, как это сделать. 1. Щелкните на рабочем столе правой кнопкой мыши. На экран выскочит меню, изображенное на рис. 4.9. 2. Выберите пункт Создать в предложенном меню. Появится новое меню.
Тема 4. Рабочий стол, меню Пуск и Панель задач 77
НЕШ
£j PaSt-Wi стоя Active!
едите пь~ь и имя объекта ЙОД ке^лдгс снедает яр)1и>„ пибо нзйднге его с
зпачг -Л TJ/..:
. . . . .
изъять•Овоцетв»:
Рис. 4.9. Для того чтобы вызвать контекстное меню, щелкните на фоне рабочего стола правой кнопкой мыши
Рис. 4.10. Щелкните на кнопке Обзор, чтобы выбрать программу для соответствующего ярлыка
3. Выберите пункт Ярлык в подменю Создать. Появится изображенное на рис. 4.10 окно Создание ярлыка. 4. Щелкните на кнопке Обзор, а затем дважды щелкните на маленькой папке Windows. В появившемся окошке предстанут программы, "живущие" в папке Windows. Для того чтобы увидеть остальные программы, пощелкайте на полосках прокрутки — таких штучках, напоминающих шахту с лифтом, которые мы изучали в теме 3. 5. Дважды щелкните на значке Калькулятор. Он расположен слева от имени программы. 6. Щелкните на кнопке Далее. 7. Наберите слово "Калькулятор" в поле Имя и щелкните на кнопке Готово. Теперь на рабочем столе появится ярлык для программы Калькулятор, который можно перетащить в любое удобное для вас место. Когда вы сидите за рабочим столом, ярлык ассоциируется с программой, которую он обозначает, Однако не следует путать его с самой программой. Ярлык — это всего лишь кнопка, которая его запускает. Поэтому создание или удаление ярлыков никоим образом не отражается на самих программах. Бы просто добавляете или убираете кнопки, которые запускают соответствующие программы. Вот на что также следует обратить внимание. Помните, как команда ПОИСК и предыдущем разделе этой темы выдавала на экран список файлов, удовлетворяющих опре-
78 Часть II. Организация рабочего стола деленным критериям? Для этих файлов вы можете также создать ярлыки. Просто установите указатель на нужном вам файле и перетащите его на рабочий стол. На нем тут же появится соответствующий этому файлу ярлык. Совет. Для того чтобы быстро упорядочить значки на рабочем столе, щелкните на них правой кнопкой мыши и выберите пункт Выстроить ЗНЭЧКИ.
Добавление папок на рабочем столе Чем больше ярлыков на рабочем столе, тем сложнее выбрать из них тот, который вам нужен. Для того чтобы их как-то упорядочить, Windows 98 позволяет создавать специальные папки, После этого остается только перетащить значки в необходимую папку. Вот как это делается. 1.
Создайте ярлык для программы Калькулятор. В предыдущем разделе этого урока уже говорилось, как это сделать. Поэтому вы можете пропустить этот пункт, если данный ярлык уже есть на вашем рабочем столе.
2. Щелкните на фоне рабочего стола правой кнопкой мыши и выберите пункт Папка в меню Создать. Там, где вы щелкнули при выполнении предыдущего пункта, появится симпатичная пустая папочка. 3. Наберите слово "Хлам" и нажмите . Появится новая папка, ожидающая ввода ее имени. Если этого не сделать, Windows 98 присвоит ей имя Новая папка. 4. Перетащите ярлык программы Калькулятор в только что созданную папку Хлам. Ярлык программы Калькулятор исчезнет с рабочего стола. 5. Щелкните на папке Хлам. Папка откроется и в специальном окошке представит свое содержимое (в нашем случае — ярлык программы Калькулятор). Выполненные действия сейчас могут показаться бессмысленными, но не торопитесь с выводами. Создавая ярлыки для любимых программ или файлов и помещая их в аккуратно упорядоченные на экране папки, вы гораздо легче и быстрее найдете результаты своего труда. И тогда, если повезет, вам уже не придется так часто использовать команду ПОИСК в меню ПуСК, потому что ничто не будет утеряно. (Б теме 16 рассказывается, как организовать рабочий стол, используя ярлыки и папки.) Совет. Если вы не знаете, как следует перетаскивать файлы или папки, делайте это, нажав ПРАВУЮ кнопку мыши. Появившееся при этом меню предложит вам переместить, скопировать или создать ярлык для конкретной программы или файла.
Тема 4. Рабочий стол, меню Пуск и Панель задач 79
Настройка меню Пуск Все очень просто. В меню Пуск содержится список ярлыков, запускающих программы. Поэтому для того, чтобы поместить программы или файлы в меню Пуск, достаточно перетащить туда соответствующие им ярлыки. Для этого сделайте следующее. 1.
Создайте на рабочем столе ярлык для программы Калькулятор. Если он у вас уже есть, этот пункт можно пропустить.
2. Перетащите ярлык программы Калькулятор на кнопку Пуск. Вот и все. Калькулятор уже в меню Пуск {рис. 4.11).
,Рис. 4.11. Перетаскивая ярлыки на кнопку Пуск, вы размещаете их в главном меню под теми же именами • Проверим успехи. Вы усвоили урок, если можете: • Разобраться в работе меню ПуСК • Найти утерянные программы и файлы с помощью команды ПОИСК • Создать на рабочем столе ярлыки для программ и файлов G Дополнить рабочий стол новыми папками • Поместить ярлыки в папку на рабочем столе • Дополнить меню Пуск новыми ярлыками
80
Часть fl. Организация рабочего стола
Урок 4.4* Как достать из Корзины удаленные файлы ЕСЛИ ВЫ НО ошибке выбросили нужный документ в мусорную корзину, есть шанс вернуть его до того, как ее опорожнят. Совсем иначе обстоит дело с компьютерами, которые не умеют прощать. Одним нажатием клавиши молено уничтожить результаты годичной работы без единого шанса вернуть утерянное. Компьютерные инженеры наконец-то прислушались к мольбам пострадавших пользователей, наделив Windows 98 папкой Корзина. Изображенный на рис, 4.12, значок этой программы позволяет самым волшебным образом вернуть случайно удаленные файлы. Ниже рассказано, как это сделать.
. у ¥.¥& Приеме ' Дна Рерщщ -LI Жранчм ' £правк BereoHFu . i . О'менить
Рис. 4.12. Так выглядит значок Корзина 1.
Уиалить;': 'Сеой
Рис. 4.13. Во избежание несчастных случаев программа К о р з и н а хранит удаленные файлы (если они вдруг вам понадобятся)
Создайте на рабочем столе ярлык для программы Калькулятор. Вы уже научились делать это в первом разделе урока 4.3.
2.
Перетащите значок Калькулятора в Корзину. То же самое можно сделать, щелкнув правой кнопкой мыши на ярлыке программы Калькулятор и выбрав пункт Удалить в появившемся меню. Можно также щелкнуть левой кнопкой мыши, а затем нажать клавишу .
3. Щелкните на значке Корзина. При этом откроется окно со списком всех недавно удаленных файлов, как показано на рис. 4.13. 4- Перетащите значок Калькулятор обратно на рабочий стол.
Тема 4. Рабочий стол, меню Пуск и Панель задач 81 Можно также возвратить необходимый файл, щелкнув на нем правой кнопкой мыши и выбрав пункт Восстановить. ЕСЛИ В папке Корзина нет удаленных файлов, в изображенной на ее значке корзинке не будет бумаги. Но как только вы начнете помещать в нее ненужные файлы, корзинка тут же станет наполняться, Совет. Иногда найти удаленные файлы значительно проще, если в списке указана дата их удаления. Для того чтобы указать дату, сначала выберите пункт УпОрЯДОЧИТЬ
значки в меню Вид окна Корзина, а затем — По дате удаления. Удаляя ярлык, вы удаляете только кнопку, ведущую к программе, файлу или папке, а не их самих. Совет. У вас не осталось места на жестком диске? Щелкните на значке Корзина правой кнопкой мыши и выберите в предложенном меню команду ОЧИСТИТЬ КОрЗИНу. Папка КорЗИНЭ освободится от всех старых удаленных файлов, тем самым освободив место на жестком диске. (Она все равно будет хранить удаляемые вами файлы, но сначала ей придется навсегда избавиться от старых.)
Что на самом деле означает Корзина? В действительности Windows 98 не "выбрасывает" удаленные файлы, а. помещает их в засекреченную папку. Поэтому, когда вы обращаетесь к КорЗИНв, Windows 98 просто показывает содержимое этой папки. Вынимая любой файл из Корзины, вы тем самым даете команду Windows 98 достать его из засекреченной папки КорЗИНЭ. К сожалению, чтобы избежать переполнения жесткого диска, КорЗИНЭ не хранит удаляемые вами файлы вечно. Windows 98 выделяет себе 10% памяти жесткого диска и использует их для хранения засекреченной папки Корзина. Например, если ваш жесткий диск рассчитан на 500 Мбайт, то 50 Мбайт из них будет отведено для хранения удаленных файлов. Когда Корзина израсходует лимит в 50 Мбайт, Windows 98 начнет действительно удалять файлы. Таким образом, она уничтожает только самые старые из них.';; : ; Представьте себе, что Корзина — это контейнер с открывающимся дном, в который вы выбрасываете ненужный (как вам может показаться на тот момент) бумажный мусор. Ё случае необходимости его всегда можно оттуда достать. Но когда корзина переполнится, придется выбросить часть ее содержимого, чтобы освободить место для новой использованной бумаги. Вследствие того, что старый мусор находится на самом дне корзины, он выбрасывается в первую очередь. Новый же, и обычно наиболее важный, . лежит сверху и остается нетронутым.
82 Часть /А Организация рабочего стола Все это Windows 98 делает автоматически, но если вы захотите, можете вмешаться в этот процесс, используя опции программы Корзина. Просто щелкните на значке КорЗИНЭ правой кнопкой мыши и выберите Свойства в предложенном меню.
Что такое Outlook Express? Программа Outlook Express подразумевает использование телекоммуни- '• каций — замечательное словечко, за которым скрывается чрезвычайно .. :; сложный мир компьютеров, соединенных между собой телефонными линиями и сетями, благодаря чему они могут общаться Друг с другом. =; ..."•,.: Программа Outlook Express работает как почтовый клиент, доставляя вам почту и отправляя вашу корреспонденцию. Она помогает вам составить письмо, в том числе может проверить орфографию в вашем письме потенциальному работодателю. К сожалению, данная программа не рассматривается в этой книге. Если вы хотите узнать о ней побольше, обратитесь к книге Дуга Лоу Internet Explorer 4 для Windows для "чайников''. • Проверим успехи Вы усвоили урок, если можете: • Удалить файл • Вернуть удаленный файл из папки КорЗИНа
Тесты Обведите правильный ответ на каждый из предложенных вопросов. (На некоторые вопросы есть несколько правильных ответов.) 1. Основной задачей меню Пуск является следующее. a) Запуск программ b) Потеря программ c) Помощь в нахождении утерянных программ d) Запуск Windows и выход из нее 2. Как вы оперируете окнами и папками на рабочем столе a) Так же, как и другими программами и окнами Windows b) С помощью мыши и клавиатуры
Тема 4. Рабочий стол, меню Пуск и Панель задач 83 с) С помощью пунктов Каскадом, Сверху вниз и Слева направо, расположенных в контекстном меню панели задач d.) С помощью джойстика 3. Большинство программ Windows размещается в подменю Программы м е н ю Пуск, когда вы впервые их инсталлируете. a) Верно b) Неверно 4. Установка указателя м ы ш и на пункте меню с маленьким черным треугольником позволяет вызвать на экран дополнительное подменю. a) Верно b) Неверно 5. Удаление ярлыка с рабочего стола приводит к следующему. a) Удаляется ярлык с жесткого диска вашего компьютера b) Удаляются ярлык и соответствующие ему программа, папка или файл с жесткого диска c) Удаляется ярлык соответствующих программы, папки или файла, а также все остальные программы с жесткого диска d) Убирается только ярлык с рабочего стола 6. Каким из следующих методов можно удалить файл? a) Перетаскивая этот файл в программу КорЗИНЭ b) Щелкая на имени файла с последующим нажатием клавиши c) Щелкам на имени файла правой кнопкой мыши и выбирая пункт УдаЛИТЬ
7. Невозможно добавить или убрать программу в меню Пуск. a) Верно b) Неверно 8. Панель задач можно передвинуть к любой границе экрана. a) Верно b) Неверно 9. Чтобы заставить скрытую панель задач появиться на экране, нужно одновременно нажать следующие клавиши. a) b) c) d)
84 Часть II. Организация рабочего стола
УпраЖнения 1. Создайте на рабочем столе новую папку Л ю б и м ы е Программы. 2. Поместите значки программ ПаСЬЯНС и Калькулятор в папку Люби-
мые программы. 3. Удалите эту папку. 4. Достаньте ярлыки из папки КорЗИНЭ. 5- Найдите все файлы на жестком диске, содержащие слово "Расстояние", а затем создайте на рабочем столе ярлыки к ним. (Используйте для этого команду ПОИСК в меню Пуск.) 6. Создайте на рабочем столе новую палку Д а л е к о и перетащите в нее ярлыки вышеуказанных файлов. 7. Удалите папку Д а л е к о и содержащиеся в ней ярлыки.
Тема 5
Программы Мой компьютер и проводник: работа с файлами и папками Разобраться с файлами, папками, дисководамиi'tk yV:
к
й
'
У
'\
Ознакомиться с программой Мой компьютер
^ Открыть, скопировать и удалить файлы и папки, ^Отформатировать гибкие диски Вы должны уметь: -> Запускать программу (урэк 4.2) •> Выбирать пункт меню (урок 5.4) •Ъ Щелкпть мышью в ну;хном месте экрана (урок 2.1) •* Открывать, закрывать и перемещать окна (уроки 3.1—3.3) •> Перетаскивать объекты с помощью мыши (урок 2.1)
П
осле того как вы немного поработаете с Windows, ваши файлы начнут складываться в стопки так же, как это происходит в жизни с бумагами на столе, за которым вы работаете. Искренне желая помочь вам организовать рабагу, Windows предлагает компьютеризованную систему файловых бюро для хранения всей важной информации.
Стараясь быть как можно полезнее, Windows 9S работает с двумя совершенно различными компьютеризованными файловыми бюро. Первое из них называется Мой
86
Часть П. Организация рабочего стола
Компьютер, а второе — ПрОВОДНИК. Упрямство и запутанность этих систем могут иногда порядком заморочить вам голову. Вероятно, это самые сложные программы Windows 98. Но если вы не научитесь пользоваться ими, вам вряд ли удастся обнаружить результаты своей работы, когда это потребуется.
Урок 5.1. Что такое „управление файлами" Для того чтобы создавать и хранить файлы, нужно усвоить основные компьютерные понятия: файлы, папки, дисководы и диски (как гибкие диски, или дискеты, так и жесткие диски). Представьте, что ваш компьютер — это бюро, т.е. такой деревянный шкафчик со множеством выдвижных ящичков для хранения документации, и тогда, может быть, все станет немного понятнее. Так же как в жизни, приводя в порядок бумаги в своем бюро, вы их сначала сортируете, а затем раскладываете в специально для этого помеченные ящички, так и при работе с компьютером приходится делать то же самое с файлами. Вот где могут пригодиться программы Мой к о м п ь ю т е р и ПрОВОДНИК, которые позволяют создавать папки, присваивать им имена, а затем перемещать в них ваши файлы. И МОЙ компьютер, и ПрОВОДНИК размещают на экране все кнопки, окна и папки, обеспечивая доступ к другим папкам, файлам и дискам (дисководам), одним словом, ко всему тому, о чем говорится в этом уроке. На рис. 5.1 изображено окно программы Мой КОМПЬЮТер со всеми ее графическими компонентами. На рис 5.2 изображено окно программы ПрОВОДНИК. Обе программы выдают на экран внутренности вашего компьютера, но делают это по-разному. Вам придется обращаться к этим рисункам, когда вы будете читать следующие разделы.
Рис. 5.1. Программа Мой компьютер выдает на экран файлы, каталоги (папки) и диски (дисководы) в виде значков. Щелкая на значках, вы можете заглядывать в них или передвигать их в другое место
Тема 5. Программы Мой компьютер и Проводник... 87 И хотя в данном уроке вам вряд ли удастся закрепить на практике полученные знания, не волнуйтесь: все enje впереди.
Что такое „ Следуя приведенному выше сравнению, можно заключить, что файл напоминает стопку деловых бумаг, помещенную в специально для этого отведенный выдвижной ящичек. Однако файлы содержат свою информацию в удобном для компьютера виде. Это могут быть разнообразные звуки, любовные письма, музыкальное видео, программы и даже ваши рисунки. Одним словом, все, что помещается в память компьютера и хранится там в виде файлов. Поэтому, когда бы вам ни пришлось сохранять информацию или доставать ее из памяти, вы столкнетесь с необходимостью использовать все те же файлы. Последние, в зависимости от объема и типа находящейся в них информации, могут иметь любые размеры, от самых маленьких (например, пустые файлы) до неимоверно больших. Сама система Windows 98 "запихивает" в ваш компьютер больше 400 файлов, а со временем вы прибавите к этому количеству еще и пару сотен своих. На рис. 5,2 показано окно программы ПрОВОДНИК. Щелкая на папках, расположенных в левой части панели, вы увидите их содержимое в правой части.
/ Овощи System (С:) {§» •
•JSs
[к!
Йй
"и
^L ! £ 1
Еда ^ — - Мясо 4
МОЛОКО
а о Ж = „•'*™Л
• Г
и
п
Рис. 5.2. Программа Проводник выдает на экран ту же информацию, что и программа Мой компьютер, но в другом формате
Рис. 5.3. Помещая родственные файлы в папки, вы сможете хранить информацию в упорядоченном виде
Часть II. Организация рабочего стола
Что такое „папки" и „каталоги" После ТОГО как деловые бумаги начнут накапливаться, вам, вероятно, захочется отсортировать их по определенным признакам, чтобы в дальнейшем хранить в отдельных папках. В компьютерном мире такие папки обычно называют каталогами. Но Windows уэ нарушила эту традицию и ввела термин папка, a Windows 98 с удовольствием поддерживает это новшество. Таким образом, связанные файлы хранятся в соответствующих папках, что позволяет в случае необходимости обеспечить к ним легкий доступ. Для того чтобы избежать путаницы, в папках лучше хранить взаимосвязанную информацию. Например, если в файлах содержатся сведения о горохе, моркови или зеленом салате, очень удобно было бы поместить их в папку ОВОЩИ. Когда вы станете инсталлировать какую-нибудь программу, последняя, вероятно, также создаст папку для хранения всех своих файлов. Однако, несмотря на то, что компьютер позволяет хранить родственные файлы в упорядоченных каталогах, многие пользователи разбрасывают их по всему жесткому диску. Помните: чем лучше упорядочены файлы, тем проще их найти, если вдруг возникнет необходимость. По аналогии с тем, как в реальной жизни мы можем хранить одну папку внутри другой, Windows 98 позволяет проделывать то же самое и с их компьютерными собратьями. Создавая, к примеру, папку Еда, создайте в ней две вложенные папки: МЯСО и МОЛОКО. Тогда сюда же удобно оудет поместить и папку ОВОЩИ. Замечание. Не бойтесь создавать отдельные папки для новых программ и поступающих файлов. Делая так, вы легко их найдете в дальнейшем.
Что такое "корневая папка" На рис. 5.3 изображено типичное дерево каталога с "ответвляющимися" от него папками., Чем дальше ответвляется ветвь, тем более "родственными" становятся папки. Настоящее дерево всегда растет от корней: ствол переходит в ветви, которые, в свою очередь, ведут к листьям; Следуя этой аналогии с деревом, папке, от которой отходят все ветви, присвоено официальное компьютерное имя — корневая папка. (Это не я придумал.) . Когда вы, находясь в программе Мой компьютер, дважды щелкнете на значке диска С, на экране появится содержимое диска С. В окне будет представлена корневая папка диска С.
; :
Признаюсь, что все это немного попахивает технократией. Однако теперь, если программа попросит вас вернуться в корневую папку, вы будете знать, где ее : найти. Это первое окно, которое появляется на экране после двойного щелчка на значке диска в программе Мой КОМПЬЮТвр. ..
Тема 5. Программы Мой компьютер и Проводник... 89
Что такое „диски" Б бюро папки и подшивки деловых бумаг хранятся в специальных выдвижных ящичках. Компьютер же располагает свои файлы и папки на дисках.
I WtffiM
Большинство компьютеров хранит информацию на трех типах дисков: гибких дисках (дискетах), жестких дисках и компакт-дисках, которые иногда называются CD-ROM. Гибкие диски — это такие квадратные пластиковые штучки, похожие на подставку для стакана. Компакт-диски напоминают своих музыкальных собратьев, которые вы слушаете на своем стереопроигрывателе. Жесткие диски всегда находятся внутри компьютеров, и поэтому их нельзя увидеть.
Что, уже зеваете? Кстати, еще одна немаловажная информация о гибких дисках: держите их подальше от магнитов и влаги. (Гибкие диски страшно этого боятся.) Гибкие диски бывают различных размеров, форм и объемов. Б табл. 5.1 представлены все их разновидности.
Таблица 5 . 1 . Распространенные компьютерные диски
Имя дисковода
Тип
Объем памяти
Распространенность
А или В
5,25 флоппи-диск
360 Кбайт
Устарел
А или В
5,25 флоппи-диск
1,2 Мбайт
Очень редок
А или В
3,5 флоппи-диск
720 Кбайт
Очень редок
А
3,5 флоппи-диск
1,44 Мбайт
Обычный
свыше 500 Мбайт
Обычный
свыше 600 Мбайт
Обычный
С или далее D или далее
Жесткий диск Компакт-диск
Запомни. Следите за объемом памяти, которая остается на диске. Иногда она заканчивается раньше, чем вы того ожидаете.
Что означают все эти Кбайт и Мбайт? Компьютеры хранят информацию в специальных ячейках, называемых байтами. Б а й т — это один символ информации в слове. Например, слова pigs eye содержат 9 байт. (Пробел и апостроф занимают также по одному байту.) Компьютеры используют метрическую систему счисления, поэтому объём информации измеряется в килобайтах (1000 байт), мегабайтах (1000000 байт) и гигабайтах (ну очень много байтов). .
90
Часть Я. Организация рабочего стола
Что такое „дисковод" — это устройства, которые позволяют компьютеру записывать или считывать информацию с дисков или дискет. Например, дисковод гибких дисков — это специальное устройство на компьютере, куда обычно вставляют дискету. В LU-оисковод компакт-диск помещается точно так же, как в ооычную стереосистему. Жесткий диск вставляется в свой дисковод только однажды и находится внутри компьютера, недосягаемый для глаз. Все дисководы работают на заднем плане, поэтому нужно помнить только о следующем. -> Дисководы гибких дисков не могут вмещать много дискет. Хотя последние не обладают большим объемом памяти, они достаточно дешевы и портативны, что делает их идеальным средством переноса информации с одного компьютера на другой. -> Дисководы жестких дисков позволяют очень быстро считывать и записывать большой объем информации. Поэтому используются они чаще всего. В действительности, каждый раз, когда .вы сохраняете файл, компьютер записывает его содержимое на жесткий диск. (Однако их не так-то легко перенести на другой компьютер.) ->• CD-дисководы могут считывать большой объем информации, но несколько медленнее, чем дисководы жестких дисков. Большинство CD-дисководов не позволяет записывать информацию на компакт-диски (это не касается самых современных и дорогих из них). Поэтому даже не пытайтесь проделать это. Вероятнее всего, ваша информация будет записана на жесткий диск. Большинство современных компьютеров снабжено по крайней мере одним дисководом гибких дисков и одним дисководом жесткого диска. Наличие дополнительных дисководов зависит только от толщины кошелька пользователя компьютера. Как папки, так и файлы могут иметь схожие имена, состоящие не более чем из 255 символов. Дисководы используют в своем названии одну букву. Например, ваш дисковод гибких дисков, вероятнее всего, называется диском А, а дисковод жесткого диска — диском С.
Длина имени файла Вопрос Почему мой компьютер использует в именах файлов и папок до 255 символов, а компьютер моего друга только до 8 символов? Ответ. Многие годы большинство IBM-совместимых компьютеров работали только с и\менами файлов, состоящими не более чем из 8 букв или цифр. В противоположность этому Windows 98 использует до 255 символов. И хотя такие длинные имена позволяют полнее охарактеризовать содержимое файлов, они могут вызвать проблемы у тех, кто захочет воспользоваться вашими, файлами не в Windows 98, ,
Тема 5. Программы Мой компьютер и Проводник...
91
Например, если вы дадите своей подружке дискету, содержащую файл с ,..;,. именем "Мудрые мысли", то последний будет выглядеть на компьютере, использующем Windows 3.1, как "МУДРЫЕ~1". : . . . Если ваша подруга скопирует этот файл на свой жесткий диск, дополнит его' ^своими мудрыми мыслями, а затем перепишет обратно на вашу .дискету, не удивляйтесь, когда получите его назад: он по-прежнему будет называться МУДРЫЕ" 1. Урок .8.2 содержит более подробную информацию о присвоении имен файлам и о том, как и х сохранять. . . . • Проверим успехи Вы усвоили урок, если можете: • Объяснить разницу между диском и дискетой • Понять, как Windows 98 хранит файлы
Урок 5.2* Работа с дисководом ЕСЛИ ВЫ ищете какой-нибудь документ, затерявшийся в одном из ящиков вашего бюро, откройте ящик и просмотрите его содержимое. Поиск информации в Windows 98 осуществляется подобным образом. Открывая нужный диск, вы получаете доступ ко всем находящимся на нем файлам и папкам. В этом уроке содержится несколько практических упражнений для работы с гибкими дисками.
Как просмотреть содержимое дискеты Windows 98 позволяет "заглянуть внутрь" вашего компьютера и увидеть список всех находящихся в нем файлов. Для этого воспользуйтесь значком МОЙ компьютер, который изображен на рис. 5.4. Чтобы использовать программу Мой компьютер для просмотра всех файлов и папок, расположенных на дисках вашего компьютера, сделайте следующее. 1. Откройте программу Мой компьютер. Щелкните на значке Мой компьютер (см. рис. 5.4). На экране появится окно, изображенное на рис. 5.1. Каждый значок представляет собой отдельный дисковод (или диск) вашего компьютера; папки содержат другую информацию. Обратите внимание, что все диски обозначены различными типами значков. 2. Вставьте дискету в дисковод. Дисковод гибких дисков — это устройство, расположенное на передней панели компьютера. Поместите дискету в дисковод таким образом, чтобы ее этикетка была обращена вверх.
92 Часть И. Организация рабочего стола
| Г
1
Нет доступа RA\. Устройство s-fe гот
Рис. 5.4. Для того чтобы увидеть содержимое вашего компьютера, щелкните на значке Мой компьютер 3.
Рис. 5.5. Такое послание обычно появляется на экране, когда вы забываете вставить в дисковод дискету
Щелкните на значке соответствующего диска. Например, если вы вставляете дискету в дисковод А, передвиньте указатель мыши так, чтобы его стрелка была на значке А (см. рис. 5.1), и щелкните левой кнопкой мыши. Программа Мой компьютер выведет на экран новое окно с содержимым данной дискеты. Если вы не вставили дискету, хотя бы просто из озорства, Windows напомнит о себе сообщением, подобным тому, которое изображено на рис. 5.5. Поместите дискету в дисковод и щелкните на кнопке Повтор, чтобы повторить операцию сначала.
4.
Щелкните на значке диска С. Мой компьютер выведет на экран другое окно, на этот раз представляя содержимое диска С — вашего жесткого диска.
5.
Щелкните на остальных значках, чтобы взглянуть на содержимое остальных дисков вашего компьютера.
Сейчас, когда программа МОЙ КОМПЬЮТвр использует уже знакомые вам окна, вы заметили маленькие таинственные значки, расположенные Е ИХ углах? А полосу прокрутки и панель заголовка, о которых говорилось в теме 3 ? Окна в программе Мой компьютер работают аналогично тем, о которых уже упоминалось в этой книге. Причем можно вывести на экран одновременно несколько окон, например те, которые представляют содержимое нескольких дисков. Окна можно также минимизировать или максимизировать, чтобы в дальнейшем их было проще найти. (У нас еще будет время попробовать все это на практике, поэтому не торопитесь узнать все сразу.) Вы можете даже перетаскивать файлы и папки из одного окна в другое. (Об этом еще будет рассказано в данной теме.) И последнее: открывая все эти папки, вы, вероятно, оставили на рабочем столе много открытых окон. Те из них, которые уже не нужны, стоит закрыть, щелкнув на кнопке с крестиком в верхнем правом углу.
Тема 5. Программы Мой компьютер и Проводник...
93
Как получить больше информации о диске Иногда вас больше интересует информация о. диске, чем о его содержимом. Например, какой объем информации он может вмещать? И, что еще более важно, сколько свободного места осталось на нем для размещения новой информации? • . , - . . . Все это вы сможете определить с помощью трюка, с которым сейчас ознакомитесь. Щелкните правой кнопкой мыши на значке выбранного вами дисковода и выберите команду Свойства в появившемся меню. Появится окно, изображенное на рис. 5.6, которое предоставляет информацию о емкости диска и объеме использованного и свободного пространства на диске. Б поле Метка вы можете присвоить имя вашему диску, Плюс ко всему этому, вкладка Сервис позволит обнаружить ошибки, если с диском происходит чтото неладное. Закройте данное окно 'так же, как и все остальные: щелкните на кнопке с крестиком в правом верхнем углу.
Свойства: S u i t e » | С |
Тип: '.
•' Локальны
.^ЭЭвЩбЯЮбайт.;.-. 895НЕ
Емыкль.
Рис. 5.6. Щелкните правой кнопкой на значке диска и выберите Свойства
I УЗР1ШЕЯВ
Запомни. Когда вы вставляете новый гибкий диск в дисковод, программа МОЙ КОМПЬЮТер часто забывает обновлять свой экран и по-прежнему представляет список файлов, которые находились на предыдущей дискете. Для того чтобы обновить вид экрана, нажмите клавишу . В дальнейшем, каждый раз, когда вы захотите просмотреть гибкий диск, используя Мой компьютер, не забывайте нажимать . Пусть это войдет в привычку, и тогда вам удастся избежать многих недоразумений.
94 Часть II. Организация рабочего стола Для того чтобы просмотреть файлы и папки определенного диска, щелкните на значке соответствующего диска в окне МОЙ КОМПЬЮТвр. купршт
Удаление дисковода Удалить дисковод из компьютера почти невозможно, если только у вас нет отвертки и терпения. Вы также не сможете перетащить его значок в Корзину. Даже если щелкнуть правой кнопкой мыши на этом значке, на экране все равно не появится слово "Удалить". (Однако1 можно удалить содержимое диска, поэтому будьте осторожны, устанавливая указатель и щелкая на папках и файлах.) U Проверим успехи Вы усвоили урок, если понимаете: • Какая информация хранится на дисках G Что удалять можно файлы, но не диски
Урок 5.3. Работа с папками Хранящиеся в папках файлы могут легко изменять свое местоположение. Когда бы вы ни открывали диск и ни пытались заглянуть вовнутрь, программа МОЙ КОМПЬЮТер выведет на экран содержащиеся в нем папки. Следующие разделы посвящены тому, как открывать, создавать, копировать, перемещать и удалять папки,
Просмотр содержимого папки ЕСЛИ ВЫ хотите посмотреть, что находится в папке, просто щелкните на ней. К УПРШЕЕИЕ
1. Откройте Мой компьютер. 2. Щелкните на значке диска С. Программа Мой компьютер выведет на экран окно, представляющее файлы и папки диска С. 3. Щелкните на папке с именем Windows. Файлы и папки, находящиеся внутри папки Windows, появятся на экране справа. Если вы не обнаружили папки с этим именем, попробуйте пощелкать на полосе прокрутки в окне диска С. (О полосах прокрутки рассказывается в уроке 3.4.) Совет. Когда вы щелкаете на какой-либо папке, программа Мой КОМПЬЮТер обычно открывает эту папку, представляя ее содержимое. Продвижение в глубину не-
Тема 5. Программы Мой компьютер и Проводник...
95
скольких вложенных друг в друга папок приводит к появлению на экране ряда последовательно расположенных окон, отображающих содержимое этих папок. Для того чтобы заставить программу Мой компьютер использовать одно и то же окно, которое обновлялось бы при каждом двойном щелчке на одной из его папок, нажмите и удерживайте во время двойного щелчка клавишу .
Создание папки Рано ИЛИ ПОЗДНО вам придется создавать новые файлы, а значит, потребуются и новые папки для их хранения. Ниже рассказывается, как создать новую папку на диске С. 1.
Откройте Мой компьютер.
2. Щелкните на значке диска С. Появится окно, отображающее все файлы и папки диска С. 3. Щелкните правой кнопкой мыши на фоне только что открытого окна диска С. На экран выскочит меню, показанное на рис. 5.7.
^.
Рис. 5.7. Щелкнув на папке правой кнопкой мыши, вы увидите список операций, которые можно выполнить над данной папкой
/.
-V:
г
Рис. 5.8. Выбирая имя для новой папки, используйте только буквы, цифры и самые распространенные символы
4. Выберите пункт Папка в меню Создать. Появится новая папка, изображенная на рис. 5.8. 5. Наберите "Временный хлам" в качестве имени новой папки и нажмите . Почему "Временный хлам"? А потому, что вам необходимо создать временную папку для хранения файлов, места размещения которых вы еще не оп-
96 Часть //. Организация рабочего стола ределили. (Не забывайте, что имена папок и файлов не могут состоять более чем из 255 символов.) После нажатия клавиши на экране появится новая папка. Поместить новую папку в уже существующую можно следующим образом. Откройте панку, щелкните на ней правой кнопкой мыши и выберите пункт Папка в меню
Создать.
Копирование или перемещение папки Хотя вряд ли вам захочется очень часто копировать или перемещать папку, данная процедура не вызовет затруднений, так как использует самый распространенный прием Windows: перетаскивание. Выполнив следующие действия, вы переместите вашу папку в папку В р е м е н н ы й
хлам.
1. Создайте папку с именем "Хлам" на диске С. 2.
Перетащите папку Хлам в папку Временный хлам.
Вы научились этому приему в уроке 2.1. Но если что-то подзабыли, напомню: установите указатель на папку Хлам и, удерживая левую кнопку мыши нажатой, переместите его на папку Временный хлам. Затем отпустите кнопку мыши. Иногда Windows 98 вытворяет довольно странные вещи, пытаясь смутить тех, кто с ней работает. Она заставляет вас следовать различным правилам во время копирования или перемещения файлов. Но это еще куда ни шло. Если же копировать или перемещать файлы на разные диски, эти правила изменяются на прямо противоположные. Табл. 5.2 поможет вам не запутаться в данной ситуации. Замечание. Windows 98 не позволяет размещать две папки с одним именем внутри одной и той же папки. Например, вы не сможете хранить две папки с именем Pigs Breath в папке Barnyard Hygiene. А если и попытаетесь, программа вас остановит, сообщив, что в данной папке уже есть файл с именем Pigs Breath, а также предложит присвоить последнему другое имя. Таблица 5 . 2 . Перемещение файлов и папок
ХУЛИВШИ
1УППЕШ»
Для ТОГО чтобы
Нужно
Скопировать файл или папку на новое место в пределах одного диска
Удерживая нажатой клавишу , перетащить туда папку или файл
Скопировать файл или папку на другой диск
Перетащить туда папку или файл
Переместить файл или папку на новое место в пределах одного диска Переместить файл или папку на другой диск
Перетащить туда папку или файл
Удерживая нажатой клавишу , перетащить туда папку или файл
Тема 5. Программы Мой компьютер и Проводник...
97
Как скопировать папку на другой диск? Просто перетащите ее на этот диск, Например, откройте Мой компьютер и отыщите папку, которую необходимо скопировать. Затем найдите значок того диска, на который хотите ее скопировать. Вам, возможно, понадобится поместить каждую папку в отдельное окошко и найти для последнего удобное местоположение на экране, воспользовавшись операцией перетаскивания. : Помните, однако, что если вы станете использовать перетаскивание правой тшопкой мыши, Windows 98 выдаст на экран меню со списком возможных действий. Когда вы увидите на экране место назначения для вашей папки, перетащите ее : туда и отпустите кнопку мыши. . . . . -
Удаление папки О! Это очень просто! Настолько просто, что может быть даже опасным. Прежде чем удалять папку, взгляните на нее в последний раз и подумайте хорошенько, нет ли в ней чего-нибудь важного. Создайте на рабочем столе папку Хлам. Для удаления вам понадобится что-нибудь неважное. 2. Щелкните на папке Хлам в окне Мой компьютер. Программа Мой компьютер высветит имя данной папки. 3. Нажмите клавишу . В зависимости от установок на вашем компьютере, программа Мой компьютер может или немедленно удалить вашу папку, или выдать сообщение, подобное изображенному на рис. 5.9.
РИС. 5.9. Если вы уверены в том, что хотите удалить папку, щелкните на кнопке Да Если вы не любитель скоропалительных действий, вернитесь к п. 2. А после просто перетащите папку ХЛЭМ в Корзину.
98 Часть //. Организация рабочего стола
изменение имени папки 1. Щелкните на папке, имя которой хотите изменить, например на папке с именем Временный хлам. 2. Щелкните на имени этой папки, чтобы высветить его. 3. Наберите новое имя и нажмите . На месте старого имени появится новое. Просто, не правда ли? G Проверим успехи Вы усвоили урок, если умеете: • Заглянуть в папку • Создавать, копировать, перемещать и удалять папки • Переименовать папку
Урок 5.4. Работа с файлами Из урока 5.1 вы уже поняли, почему для хранения информации компьютер использует файлы, папки, диски и дискеты, В большинстве случаев вам придется использовать файлы, поэтому обратите на этот, урок особое внимание.
Открытие файла Открыть файл в Windows 98 довольно просто (при условии, что вы знаете, где его найти). Другими словами, необходимо знать не только его имя, но и место его расположения, т.е. имя папки, в которой находится этот файл, а также имя диска, на котором "живет" данная папка. После того как вы найдете необходимый файл, откройте его, щелкнув на его имени. Ниже рассказывается, как открыть письмо, написанное в текстовом редакторе WordPad и хранящееся на дискете, 1.
Откройте Мой компьютер.
2. Щелкните на значке диска С. 3. Щелкните на папке, в которой хранятся письма. 4. Щелкните на значке файла. Windows проверит файл и выяснит, что последний был создан в текстовом процессоре WordPad. Поэтому она сначала загрузит WordPad, а затем ваш файл. Совет. Чтобы быстро заглянуть в файл, щелкните на нем правой кнопкой мыши и выберите в меню Быстрый просмотр. Windows 98 представит его содержимое и
Тема 5. Программы Мой компьютер и Проводник...
99
тип программы, в которой он создавался (текстовый процессор, электронную таблицу или какую-нибудь другую программу). (К сожалению, программа Быстрый ПрОСМОТр лучше работает с программными продуктами фирмы Microsoft, чем с аналогичными продуктами других компаний.)
Копирование иди перемещение файла Данная процедура работает подобно копированию и перемещению папок, которые описывались в уроке 5.3. Тем не менее следующая информация еще раз напомнит, как это сделать, если вы уже успели что-то подзабыть. 1. Создайте на рабочем столе папку Временный хлам. 2. Откройте Мой компьютер и щелкните на значке диска С. 3. Откройте папку с именем Windows. 4. Выберите файлы Clouds и Bubbles. Во время щелчка на этих файлах клавиша должна оставаться нажатой, Так вы сможете высветить сразу несколько файлов. (Если вы случайно щелкнули не на том файле, щелкните на нем снова, чтобы убрать выделение.)
imastm 5. Перетащите эти файлы правой кнопкой мыши в папку Временный хлам. 6. Выберите в меню Копировать. Каждый раз, когда вы осуществляете перетаскивание ПРАВОЙ кнопкой мыши, появляется возможность выбора между операциями копирования и перемещения файлов. Если у вас хорошая память, запомните табл. 5.2, которая позволяет сразу определить, когда перетаскивание файла копирует его, а когда перемещает. (При этом вы заметите кое-какую разницу, которая иногда может вас обескуражить.)
Автоматическая загрузка Вопрос Почему после двойного щелчка Windows одни файлы загружает автоматически, а с другими такой трюк не проходит? .
.
Ответ. Когда программа Windows создает файл, она обычно присоединяет к концу его имени три буквы. Например, попробуйте сохранить файл с именем Pistachio в графическом редакторе Paint, и последний поместит в конец его. имени буквы BMP. Текстовый процессор WordPad использует для этого буквы WRI, а БЛОКНОТ — ТХТ. Благодаря этому коду Windows 98 может сопоставлять файлы с создающими их программами. Это означает следующее. Во-первых, отображая файл в программе Мой компьютер, Windows 98 использует определенный значок. Например, любой файл, созданный в программе Блокнот, использует значок этой программы. Вовторых, после прочтения трех последних букв имени файла Windows 98 может решить, какая из программ создала этот файл, а также, если вы щелкнули на : его имени, вывести указанный файл на экран внутри создавшей его программы.
1 0 0 Часть II. Организация рабочего стола Если Windows не сможет распознать последние буквы имени, она будет использовать уже поднадоевший вам значок и выдавать сообщение об ошибке каждый раз, когда вы будете щелкать мышью на соответствующем ему файле.
Удаление файла Вам уже не нужен какой-нибудь файл? Тогда можете удалить его так же, как когда-то удаляли папки. 1. Щелкните на файле, чтобы отметить его. 2. Нажмите клавишу . Ух! Программа Мой компьютер удаляет этот файл с вашего жесткого или гибкого диска и помещает его в Корзину (из которой вы всегда можете достать ваш файл, если удалили его по ошибке). Однако вы не сможете удалить файлы и папки с компакт-дисков. 3. Откройте Корзину, щелкните правой кнопкой мыши на файле и выберите пункт Восстановить. Сделав это, можно достать из Корзины "выброшенный" файл и вернуть его на жесткий диск. (Этот файл вам понадобится для следующих уроков.)
Копирование с дискеты на дискету Вопрос Мне надо скопировать несколько файлов с одного гибкого диска на другой, но у меня только один дисковод гибких дисков. Как быть? Ответ. Если вы хотите скопировать несколько файлов с одного гибкого диска на другой, создайте на рабочем столе папку ХЛЭМ и скопируйте их в эту папку. Когда все файлы будут скопированы, достаньте из дисковода первый гибкий диск, вставьте в него второй, а затем перенесите на него все файлы из папки Хлам. „ Помните, что когда вы щелкаете на именах файлов, удерживая при этом нажатой клавишу , программа Мой компьютер выделяет сразу несколько файлов. Таким образом, у вас появится возможность удалять, копировать или перемещать не один, а целую группу файлов. Вы можете удалить файл программы так же легко, как и файл, который был создан вами, но не советую вам такое делать. Программы редко бывают аккуратно упакованными в один файл, и при инсталляции они могут разбрасывать себя по всему жесткому диску, Лучше положиться на программу Установка и у д а л е н и е прог р а м м , предназначенную для снятия какой-либо программы с вашего компьютера, (Эта программа описывается в Приложении Б.)
Изменение имени файла Имя файла изменяется так же, как и имя папки: щелкните на выбранном вами файле и на его имени, наберите новое имя и нажмите .
Тема 5. Программы Мой компьютер и Проводник... 101 Только не торопитесь и будьте осторожны! Иначе Windows 98 воспримет два отдельных щелчка как один двойной и попытается загрузить ваш файл
• Проверим успехи Вы усвоили урок, если умеете: • Создавать, копировать, перемещать и удалять файлы • Переименовать файл
Урок 5.5. Работа с дискетами и компакт-дисками Дискеты и компакт-диски требуют особого внимания и осторожности. В этом уроке рассказывается, как продлить им жизнь и обеспечить нормальное функционирование.
Форматирование гибких дисков Когда вы впервые достаете из коробки гибкие диски, они редко бывают готовыми к работе. Прежде всего их необходимо отформатировать, т.е. подготовить к хранению информации. Как узнать, нужно ли форматировать диск? Если при попытке использовать новый диск на экране появилось сообщение, изображенное на рис. 5.10, знайте, что вы имеете дело с неформатированным диском.
Форматиропдние; Д и с к 3,5 (А.| Емкость;'
-йиск
• . • • • • • ' . . •
L-
"
1
-
Е
•
1
1
*
-
.
-
•
•
• •
a
i
t
•-Пдачигпараметры-" -"'-- : • - -*••-". .'. Метка • .' ' ;;;Ш
15 £а
Рис. 5.10. Подобное сообщение об ошибке означает, что ваш диск не отформатирован
Рис. 5.11. Программе Windows 98 необходимо знать емкость форматируемого гибкого диска
1 0 2 Часть И. Организация рабочего стола Чтобы отформатировать гибкий диск, сделайте следующее. 1.
Вставьте гибкий диск в дисковод гибких дисков. В процессе форматирования вся информация на гибком диске уничтожается. Поэтому, прежде чем форматировать дискету, убедитесь, что она не содержит важной информации.
2. Щелкните правой кнопкой мыши на значке соответствующего диска внутри программы Мой компьютер и выберите пункт Форматировать. Появится окно, изображенное на рис. 5.11. 3. Выберите емкость диска в окошке Емкость. Как показано в табл. 5.1, гибкие диски могут иметь различные емкости. Если у вас современная модель компьютера, вы, вероятно, используете 3,5дюймовые дискеты высокой плотности. 4. Щелкните на кнопке Начать. Замечание. Купив коробку с новыми гибкими дисками, не пожалейте времени на их форматирование. Сделав это, иы не натолкнетесь на неформатированную дискету, когда вдруг появится необходимость срочно скопировать важную информацию.
Создание копии гибкого диска Иногда необходимо сделать точный дубликат одного из гибких дисков. Дело усложняется тем, что некоторые компьютеры имеют несколько дисководов различных размеров. Если два дисковода на вашем компьютере имеют одинаковые размер и емкость, вставьте дискету с оригиналом в один из них, а вторую дискету — в другой. Затем, используя знания, полученные на уроке 5.4, скопируйте файлы с одной дискеты на другую. Если в вашем распоряжении есть всего лишь один дисковод (или даже если их несколько, но для конкретной дискеты подходит только один-единственный), выполните следующие действия, (Кстати, они немного проще тех, что встречались в уроке 5.4.) Т. Откройте Мой компьютер и щелкните правой кнопкой мыши на значке гибкого диска. 2.
Выберите Копировать диск в предложенном меню. Появится окно, подобное изображенному на рис. 5.12, которое позволит сообщить программе Windows 98, с какого и на какой диск вы собираетесь копировать информацию. В процессе создания точного дубликата первой дискеты Windows 98 отформатирует вторую дискету, поэтому прежде убедитесь, что она не хранит никакой ценной информации. К счастью, перед тем как сделать это, Windows предупредит вас, что вся информация на второй дискете будет уничтожена.
Тема 5. Программы Мой компьютер и Проводник...
103
РИС. 5.12. Windows может создать копню гибкого диска, даже если в вашем распоряжении только один дисковод 3. Проверьте, чтобы Windows 98 отображала на экране диск с оригиналом в левом окне, а диск для дубликата — в правом. Windows 98 позволяет сделать дубликат оригинала, даже если в вашем распоряжении только один дисковод, поэтому оба окна могут представлять дисковод А. (Вам просто придется периодически заменять дискету в дисководе, пока Windows 98 будет осуществлять копирование.) 4. Щелкните на кнопке Начать. Windows 98 начнет считывать информацию с дискеты. 5. После выполнения инструкций вставьте в дисковод второй диск и нажмите . 6. Следуйте инструкциям, появляющимся на экране. Windows 98 попросит вас пару раз переставить дискеты, пока не будет скопирована вся информация с одной из них на другую. Вот почему так важно помнить, на какой из них находится оригинал, а какая предназначена для дубликата. Команда Копировать ДИСК удаляет всю информацию с того гибкого диска, на который вы копируете новую информацию. КШШЕШ
Форматирование Жесткого диска Пожалуйста, не делайте этого! Форматируя жесткий диск, вы уничтожите всю информацию, хранящуюся на нем. Даже до того, как подумать о форматировании жесткого диска, посоветуйтесь хотя бы с кем-нибудь. (А затем, если форматирование действительно необходимо, предоставьте сделать это грязное дело тому, кто одобрил такое решение.)
1 0 4 Часть II. Организация рабочего стола Что я этим хочу сказать? А то, что жесткие диски форматируются лишь один раз и лишь тогда, когда вы впервые устанавливаете их на компьютер. В остальных случаях вы только будете искать неприятности на свою голову. • Проверим успехи Вы усвоили урок, если можете: • Отформатировать дискету О Сделать копию дискеты • Не отформатировать сгоряча жесткий диск
Урок 5.6. Работа с программой Проводник К настоящему моменту вы уже знаете, для чего предназначены файлы и папки, а также какие кнопки необходимо нажимать для того, чтобы их перемещать. Вы научились тому, как с помощью программы МОЙ КОМПЬЮТер просмотреть содержимое жестких дисков компьютера, на которых хранятся ваши папки и файлы. По аналогии с тем, как некоторые люди не любят пиццу с ананасами, Windows 98 предлагает тем, кому не нравится программа Мой компьютер, альтернативную программу с названием ПрОВОДНИК. Данная программа позволяет просматривать файлы, папки и дисководы, но несколько иным способом, В этом уроке рассказывается, как заставить программу ПрОВОДНИК делать то же самое, что раньше делала для вас программа Мой компьютер. К концу урока выберите для работы ту программу, которая покажется вам более простой.
Просмотр файлов и папок с помощью программы Проводник Программы ПрОВОДНИК и Мой КОМПЬЮТер делают одно и то же, но по-разному. Вследствие того, что обе программы так похожи Друг на друга, вас вряд ли удивит тот факт, что ПрОВОДНИК можно запустить прямо из программы МОЙ КОМПЬЮТер. Ниже рассказывается, как загрузить ПрОВОДНИК и выполнить некоторые задачи, описанные раньше в этой главе. Не думайте, что все это можно пропустить лишь потому, что вы уже знаете, как работать с программой МОЙ КОМПЬЮТер. Программы ПрОВОДНИК и МОЙ КОМПЬЮТер используют одни и те же команды, поэтому все, что вы узнаете на этом уроке о первой из них, в равной степени относится и ко второй. 1. Щелкните правой кнопкой мыши на программе Мой компьютер, а затем выберите программу Проводник в предложенном меню. Вы можете также выбрать эту программу, находясь в подменю Программы меню Пуск или щелкнуть правой кнопкой на любой папке, чтобы выбрать
Тема 5. Программы Мой компьютер и Проводник... 105 Проводник в появившемся окне. Любое из этих трех действий выведет программу Проводник на экран, как показано на рис. 5.13.
System (С:}
J^i
Рис. 5.13. Слева в окне программы Проводник отображаются диски и файлы вашего компьютера, а справа — их содержимое
МвЯиНШ
п
bjL£SE0
Рис. 5.14. Щелкните на папке или диске в левой части окна программы Проводник, и последняя отобразит их содержимое
2. Щелкните на значке диска С в левом окне программы Проводник. Программа Проводник изменит свой вид и выдаст на экран содержимое диска С в правом окне (рис. 5.14). Здесь вы увидите знакомые вам папки и файлы — те, которые вы уже видели, когда впервые открывали программу Мой компьютер. Однако значки здесь будут чуть меньше. 3. Выберите пункт Крупные значки в меню Вид программы Проводник. Папки Windows могут отображать на экране свое содержимое, используя большие значки, маленькие значки, список из маленьких значков, а также в виде таблицы, в которой приводится информация о файлах (их размер, тип и дата создания). Программа Мой компьютер запускается, отображая на экране большие значки. 4. Откройте папку Windows. Справа на экране появится содержимое данной папки, расположенной на диске С. 5. Выберите команду Список в меню Вид программы Проводник. Эта команда часто облегчает работу с большими группами файлов. 6. Щелкните правой кнопкой мыши на файле с именем Display, а затем выберите команду Быстрый просмотр. На экран выведется содержимое файла Display.
1 0 6 Часть //. Организация рабочего стола 7. Закройте открытые вами окна. Подобно тому, как вы это делаете с другими окнами, закройте окна Проводник и Быстрый просмотр, щелкнув на кнопке с крестиком в правом верхнем углу. Хотя программы ПрОВОДНИК и МОЙ к о м п ь ю т е р (а также папки) выглядят на рабочем столе по-разному, все они используют для отображения своих файлов и папок почти идентичные меню. Например, все они используют меню В и д , чтобы изменить размер значков, отображаемых в окне. Все они позволяют упорядочивать значки по имени, размеру, типу и дате создания благодаря команде УпОрЯДОЧИТЬ ЗНЭЧКИ в меню В и д . И, что самое важное, все они позволяют копировать; перемещать или удалять значки и папки на вашем рабочем столе благодаря перетаскиванию последних из одной области рабочего стола в другую. Перетаскивание объектов в другие папки ведет к их копированию или перемещению, а перетаскивание в Корзину удаляет их. Вы можете даже перетаскивать папки и файлы из программы Мой к о м п ь ю т е р в программу ПрОВОДНИК и наоборот. Совет. Не можете отыскать файл? Выберите команду НаЙТИ в меню С е р в и с программы ПрОВОДНИК. Данное действие выведет на экран все ту же программу ПоИСК, с которой вы уже встречались в меню Пуск. • П р о в е р и м успехи Вы усвоили урок, если можете: Г_1 Получить информацию о дисках, папках и файлах • Копировать и перемещать файлы на другой диск или в другую папку • Создавать, перемещать, копировать и удалять папки • Отформатировать гибкий диск LJ Сделать копии гибких дисков • Отыскать потерявшийся файл с помощью команды НаЙТИ программы ПрОВОДНИК
Тесты Для каждого вопроса найдите правильный ответ. (Помните, что правильных ответов может быть несколько.) 1. Для размещения деловых бумаг в компьютере используется следующее. a) Файловые папки b) Скоросшиватели c) Папки d) Каталоги
Тема 5. Программы Мой компьютер и Проводник... 107 2.
Папки предназначены для следующего. a) Организации более легкого доступа к файлам b) Размещения взаимосвязанных файлов c) Утери файлов d) Создания фильмов
3.
Имена файлов и папок не могут состоять из следующего количества символов.
a) 8 b) 11 c) 265 d) 64 4.
Для хранения информации компьютеры используют следующие типы дисков. a) Гибкие диски b) Компакт-диски c) Жесткие диски d) Метательные диски
5.
Компьютеры используют дисководы для записи и считывания информации с дисков. a) Верно b) Неверно
6.
Имя дисковода обозначается одной буквой, у большинства компьютеров есть жесткий диск С. a) Верно b) Неверно
7.
Когда вы открываете программу Мой компьютер впервые, она отображает на экране следующее. a) Корневую папку b) Ветвистую папку c) Смородиновую папку d) Текущую папку
8.
Каким из следующих действий можно заставить программу Мой компьютер вывести на экран новое окно, отображающее файлы и папки, расположенные на определенном диске? a) Щелкнуть правой кнопкой мыши на значке этого диска b) Вытереть пыль с монитора c) Попросить ее об этом d) Щелкнуть мышью на значке этою диска, удерживая нажатой клавишу
108 Часть П. Организация рабочего стола 9.
Чтобы заставить программу Мой компьютер отобразить в текущем открытом окне файлы и папки определенного диска, необходимо сделать следующее. a) Щелкнуть на значке этого диска b) Протереть монитор рукавом c) Попросить ее об этом d) Щелкнуть на значке этого диска, удерживая нажатой клавишу
10. Чтобы убедиться в том, что программа Мой компьютер отображает на экране текущее содержимое вашего гибкого диска, необходимо нажать следующую клавишу. a) b) c) d) 11. Чтобы просмотреть содержимое папки, необходимо сделать следующее. a) Щелкнуть на ней в программе ПрОВОДНИК b) Щелкнуть на ней в программе Мой компьютер c) Щелкнуть на ней на рабочем столе d) Щелкнуть на ней правой кнопкой мыши, а затем выбрать команду Открыть в предложенном меню 12. Чтобы переместить папку в пределах одного диска, необходимо сделать следующее. a) Перетащить ее с помощью мыши b) Перетащить ее, удерживая нажатой клавишу c) Поднять и положить ее в нужное место d) Унести ее в другую комнату 13. Для того чтобы скопировать папку на новое место в пределах одного диска, необходимо сделать следующее. a) Перетащить папку с помощью мыши b) Перетащить папку, удерживая нажатой клавишу c) Поднять и положить ее в нужное место d) Унести папку в другую комнату 14. Чтобы выделить сразу несколько файлов, необходимо щелкнуть на их именах, удерживая нажатой клавишу . a) Верно b) Неверно
Тема 5. Программы Мой компьютер и Проводник... 1 0 9 15. При использовании команды Копировать диск программы Мой компьютер последняя удаляет всю старую информацию с того гибкого диска, на который осуществляется копирование a) Верно b) Неверно
Упражнения 1. Запустите программу Мой компьютер. 2. Вставьте дискету в дисковод А и просмотрите ее содержимое. 3. Создайте папку на диске А. 4. Переместите только что созданную папку на диск С. 5. Удалите только что созданную папку с обоих дисков. 6. Отформатируйте новый гибкий диск. 7. Закройте программу Мой компьютер и все относящиеся к ней окна. 8. Откройте программу ПрОВОДНИК и просмотрите содержимое папки Windows, расположенной на диске С. 9. Используя команду УПОРЯДОЧИТЬ ЗНЭЧКИ в меню ВИД, отсортируйте файлы в алфавитном порядке, затем отыщите все файлы папки Windows, начинающиеся с буквы С. 10. Закройте программу ПрОВОДНИК и откройте программу Мой компьютер. 11. Перетащите все диски (значки дисков) на рабочий стол, чтобы создать ярлыки.
110
Часть II Организация рабочего стола
Обзор части II Umosu темы 4 ->
Панель задач. Это полоса вдоль границы экрана (обычно нижней). На ней отображаются все выполняемые на данный момент программы, что упрощает их поиск. Достаточно просто щелкнуть на значке нужной программы, чтобы вызвать ее окно на экран. Панель задач можно перетащить в любое место экрана, хотя обычно она находится в его нижней области.
-> М е н ю Пуск. Щелчок на кнопке Пуск, расположенной на панели задач, выводит на экран меню П у с к , которое, в свою очередь, позволяет загружать программы, находить утерянные файлы, изменять установки компьютера, открывать недавно использованные документы и выполнять другие операции. •>
Запуск п р о г р а м м . Список большинства программ можно обнаружить в группе П р о г р а м м ы меню ПуСК. Щелкните на имени нужной вам программы, и Windows 98 выведет ее на экран.
•>
Рабочий стол. Бы работаете с Windows 98 на рабочем столе. Окна на рабочем столе можно максимизировать, и они займут весь экран, или минимизировать, и на панели задач появятся соответствующие им значки. Почти во всех окнах есть полосы прокрутки и меню, позволяющие их перемещать и изменять их размеры, используя одни и те же методы.
•>
Ярлыки. Иногда работа со множеством меню для выполнения одних и тех же часто повторяемых операций может оказаться довольно утомительным занятием. Для того чтобы ускорить дело, Windows 98 позволяет установить соответствующий ярлык для каждой из таких операций. Щелчок на ярлыке заставляет Windows 98 вести себя так, как будто вы щелкнули на соответствующем ему пункте меню. Вы можете создать ярлыки к программам, файлам и папкам.
•>
Удаление я р л ы к а . Удаляя ярлык, вы не удаляете объект, к которому он относится, а уничтожаете только кнопку, которая его запускает. Сами же объекты, будь то файл, программа или папка, продолжают оставаться на жестком диске.
->
Корзина. Для того чтобы удалить файл или папку, перетащите их в КорЗИНу — маленькое мусорное ведерко на вашем рабочем столе. Если вы по ошибке что-то удалили, щелкните па КорЗИНв. Обычно можно вернуть недавно удаленные файлы, если перетащить их обратно на рабочий стол или в другую папку.
Umosu темы 5 •*
Четыре о с н о в н ы х инструмента к о м п ь ю т е р а . Работая с информацией, компьютер использует файлы, папки (известные как каталоги), дисководы и диски. Программы МОЙ КОМПЬЮТер и ПрОВОДНИК позволяют манипулировать всеми этими инструментами.
•*
Файлы. Windows 98 использует файлы для размещения информации. Файлы хранятся в папках, чтобы их было проще найти. Папки и файлы размещаются на дисках. Дисководы записывают и считывают файлы с дисков (дискет).
Обзор части U
111
Окна. Программа МОЙ КОМПЬЮТер отображает информацию в окнах, впрочем, так же, как и любая другая Windows-программа. Каждое окно представляет файлы и папки, расположенные на том или ином диске или в какой-то папке. Копирование и перемещение файлов и папок. Вы можете скопировать иди переместить файлы и папки в любое место жесткого диска, перетаскивая их. Это можно сделать, находясь в программе МОЙ КОМПЬЮТер или ПрОВОДНИК, а также на рабочем столе. Программы МОЙ КОМПЬЮТер и ПрОВОДНИК. Использование этих программ напоминает работу с картотекой, где вся информация находится в папках, сами папки расположены на дисках и могут хранить сотни папок. Кроме того, вы можете хранить папки внутри других папок, что позволяет упорядочить информацию. Присвоение имен файлам и папкам. Присвоение имен файлам и папкам осуществляется по определенным правилам: имена могут состоять только из букв, цифр и некоторых символов. Вдобавок ко всему, количество символов не должно превышать 255. Старые версии Windows используют в именах не более 8 символов, что часто вызывает проблемы при обмене файлами с теми, у кого нет Windows 98.
Teem k части II Вопросы данного теста охватывают материал, представленный в темах 4 и 5.
Верно или неверно 1. ДИСКОВОД может считывать и записывать информацию на диск. 2. После того как вы удалили файл, его уже невозможно восстановить. 3. Вы можете манипулировать окнами и папками в программе Мой ПрОВОДНИК так же, как окнами на рабочем столе. 4. Двойной щелчок на имени программы в меню Пуск запускает эту программу. 5. Программы обычно помещают свое имя в меню Пуск, что упрощает их запуск. 6. Работать в Windows 98 можно и без мыши. 7. Удаляя ярлык, вы удаляете и тот объект, которому он соответствует, будь то файл, программа или папка. 8. Программы МОЙ КОМПЬЮТер и ПрОВОДНИК выполняют одни и те же функции, но различными способами. 9. Большинство гибких дисков перед использованием должно быть отформатировано. 10. Вы можете копировать файлы и папки с одного места в другое, перетаскивая их в программах МОЙ КОМПЬЮТер и ПрОВОДНИК.
112 Часть II. Организация рабочего стола
Неоднозначный Выбор Обведите букву с правильным ответом на каждый из предложенных вопросов. (Помните, что на некоторые вопросы может быть несколько правильных ответов.) 11. Программу Мой компьютер можно сравнить со следующим объектом. a) Мусорное ведро b) Пилочка для ногтей c) Бюро для деловых бумаг (картотека) d) Телевизор 12. Программа Мой компьютер позволяет перетаскивать следующие объекты. a) Файлы, папки и диски на рабочем столе b) Одни папки в другие папки c) Файлы на гибкие диски d) Картофельные очистки в мусорное ведро 13. Программы Мой компьютер и Проводник могут выполнить следующие задачи. a) Загрузить вашу программу b) Удалить вашу программу c) Создать папку d) Создать значок 14. Что такое "корневая папка"? a) Самая большая папка на диске, которая содержит в себе остальные папки b) Папка, имеющая то же имя, что и диск, на котором она находится c) Книга, популярная у фермеров d) Первая папка, появляющаяся на экране после того, как вы откроете программу Мой компьютер 15. Следующие диски хранят наибольший объем информации. a) Гибкие диски b) Жесткие диски c) Компакт-диски d) Виниловые диски 16. Это может повредить гибкие диски. a) Грязные пальцы b) Магниты c) Неприятный запах d) Блага
Обзор части II 113 17. Чтобы найти потерянное или закрытое окно на рабочем столе, нужно сделать следующее. a) Щелкнуть на панели задач правой кнопкой мыши и выбрать пункт Каскадом, Сверху вниз или Слева направо b) Нажать c) Щелкнуть на видимой части окна d) Позвонить домой 18. Программа Мой компьютер позволяет использовать мышь для следующих целей. a) Изменение местоположения и размера окна b) Загрузка программ c) Кормление кошек d) Удаление значков
Найти соответствие 19. Найдите соответствие между клавишами и их назначением. a)
1. Выводит на экран список исполняемых на данный момент программ
b)
2. Отменяет действие
c) d)
3. Выводит на экран окно Справочная система 4. Заставляет программы Мой компьютер и Проводник просмотреть вставленную в дисковод дискету
e)
5. Открывает или загружает выделенный объект
20. Найдите соответствие между значками и типами дисководов ggp Л
2. Дисковод гибких дисков
Ш
3. Жесткий диск
b) ISP!»
с)
1. Дисковод компакт-дисков
Лабораторная работа к части II Перед вами еще одна лабораторная работа. Выполнив ее, вы узнаете, насколько полно вы усвоили материал этой части.
114 Часть //. Организация рабочего стола Данная лабораторная работа поможет усвоить основы Windows 98, т.е. то, с чем вам придется сталкиваться каждый день: запуск Windows, создание папок, копирование файлов, загрузка программы-другой и завершение работы с Windows.
1. Создайте папку для проекта Создайте на рабочем столе новую папку с названием Сегодняшняя работа,
2. Создайте ярлык к папке со своими файлами Создайте на рабочем столе ярлык к папке, в которой находятся ваши письма. Намек. Просто перетащите с помощью правой кнопки мыши папку из окна программы Мой компьютер па рабочий стол. Затем выберите в меню Создать ярлык.
В* Закройте Все окна на рабочем столе 4. Щелкните на ярлыке папки На экране откроется папка, содержащая файлы,
5. Скопируйте файлы 6 папку на рабочем столе Найдите файл Письмо и скопируйте его в папку Сегодняшняя работа.
6. Загрузка и закрытие программы Дважды щелкните на значке файла Письмо в папке Сегодняшняя работа, а затем закройте графический редактор Paint.
7. Удалите файл, ярлык и папку Удалите файл Письмо из папки Сегодняшняя работа. Затем закройте папку и удалите ее ярлык с рабочего стола.
8. Достаньте из Корзины удаленный файл Дважды щелкните па Корзине и перетащите файл Письмо обратно на рабочий стол.
Часть
Windows
В этой части... Первая половина этой книги была посвящена основам. Windows 98: вы научились правильно пользоваться мышью, свободно перемещать по экрану окна, а также в нужное время нажимать нужные кнопки. Кроме того, вы теперь можете объяснить программам Мой компьютер и Проводник, чего вам хочется. Ну что ж, вас можно поздравить! Вы прошли, половину пути, и то, что вам еще предстоит изучить, не представляет собой ничего сложного, Поскольку основы вы уже освоили, самое время перейти к вещам более серьезным. Б следующих темах вы научитесь запускать программы и открывать в них файлы. Вы также научитесь сохранять файл после работы с ним. И, наконец, вы узнаете, как вывести файл на принтер, в том случае, если решите, что он того заслуживает.
Тема 6
Запуск программ Цель обучения: ^ Запустить программу и? меню Пуск ^ Запустить программу с рабочего стола S Запустить программу В окне Мой компьютер ^ Запустить программу 6 окне Проводник J Запускать программу В окне Выполнить
Вы должны уметь: -> Пользоваться мышью (урок 2.1) •* Перемещать окна (урок 3.3) •> Пользоваться панелью задач (уроки 4.1, 4.3 и 4.4) -» Вызывать меню Пуск (урок 4.2) •» Открывать МОЙ КОМЛЬЮТер (урок 5.2) •* Открывать ПрОВОДНИК (урок 5.6) • • Й indows — это тот же рабочий стол. Когда вы начинаете с ним работать, он •Л* безупречно чист. Точно так же, как вам необходимо вынуть скоросшиватель из W W ящика стола, прежде чем скреплять бумаги с его помощью, чтобы начать работу в Windows, необходимо загрузить нужную программу. Уроки этой темы помогут вам достать программу из ящичка вашего компьютера. Вообще-то, для этого есть несколько способов, но в дальнейшем мы будем использовать только тот, который описан в первом уроке. (Остальные приведены здесь для тех, кто хочет знать абсолютно все.)
118 Часть III. Внутри Windows
Урок 6*1. Запуск программы из меню Пуск К тому времени, когда вы дойдете до этого места, вы, возможно, уже будете знать, как запускать программы, используя меню Пуск. Но в случае, если вы что-то подзабыли, обратитесь к следующим инструкциям. К тому же, совсем неплохо собрать воедино все способы запуска программ. Ниже рассказано, как загрузить графический редактор Paint. !.
Нажмите кнопку Пуск и выберите в главном меню пункт Программы. Рядом с основным меню появится список-программ.
2. Выберите пункт Стандартные в списке программ. 3. Выберите Paint в открывшемся списке. Графический редактор Paint появится у вас на экране. БОЛЬШИНСТВО программ во время инсталляции сами добавляют свои имена в меню Пуск, так что самый простой способ их запустить — выбрать соответствующий пункт.
Урок 6.2. Запуск программ с Рабочего стола Существует три способа запуска программ с рабочего стола. Во-первых, можно щелкнуть на значке программы (например, на значке К о р з и н а ) , что приведет к ее запуску. Во-вторых, вы можете создать ярлык программы и щелкнуть на нем мышью. Создавая ярлык, вы получаете удобную кнопку для запуска программы, которая может использоваться в дальнейшем. И в-третьих, можно щелкнуть на рабочем столе правой кнопкой мыши и выбрать нужную программу из появившегося меню. Ниже описаны вес три метода,
Запуск программы из значка на рабочем столе 1. Щелкните на значке Мой компьютер. Windows 98 откроет окно Мой компьютер. 2. Закройте окно Мой компьютер. Видите, как все просто, когда нужная программа уже имеет значок на рабочем столе? Вот почему ярлыки, описываемые в следующем подразделе, иногда бывают очень кстати. Создавая ярлыки для часто используемых программ или файлов, вы обеспечиваете моментальный доступ к ним,
Тема 6. Запуск программ 119
Создание на рабочем столе ярлыка и запуск программы ЕСЛИ на рабочем столе уже.есть ярлык нужной вам программы, можете запустить ее быстро и без усилий, Однако не торопитесь создавать ярлыки сразу ко всем используемым программам; если вы запускаете программу только один раз, лучше воспользуйтесь каким-либо другим методом из описанных в этой теме. Но если вы планируете пользоваться данной программой часто, эффект от создания ярлыка значительно возрастает. Следуйте таким инструкциям. 1. Щелкните на рабочем столе правой кнопкой мыши. 2. Выберите Ярлык в меню Создать. 3. Щелкните на кнопке Обзор. Появится окно, отдаленно напоминающее окно программы Проводник. Оно позволяет открывать папки с помощью двойного щелчка. А чтобы просмотреть другой диск, щелкните в поле Папка недалеко от верхнего края окна. 4. Дважды щелкните на папке Windows. Я буду использовать папку Windows как пример, поскольку в ней довольно много программ. 5. Дважды щелкните на файле Calc. 6. Щелкните на кнопке Далее. 7. Наберите "Калькулятор" в поле, где вас попросят указать название ярлыка, после чего щелкните на кнопке Готово. Ярлык к программе Калькулятор, появившийся на вашем рабочем столе, готов. Щелкните на нем, и программа Калькулятор предстанет перед вами на экране. Не бойтесь передвинуть ярлык в более удобное для него место на экране. Можно, кстати, создать целую папку, наполнив ее ярлыками к вашим любимым программам и файлам.
Запуск программы из контекстного меню рабочего стола Некоторые программы сами добавляют себя в специальное секретное меню (называемое также контекстным), которое появляется из ниоткуда, когда вы щелкаете правой кнопкой мыши на незанятой области рабочего стола. 1. Щелкните на рабочем столе правой кнопкой мыши. Появится то самое секретное меню. (Ну, в общем-то, никакого секрета здесь нет, поскольку вы уже видели подобное меню в предыдущих разделах.) 2. Выберите из контекстного меню пункт Создать. Windows 98 предоставляет вам право выбора из нескольких программ, как показано на рис. 6.1.
120 Часть Ш. Внутри Windows
Рис. 6.1. Щелчок правой кнопкой мыши на поверхности рабочего стола обеспечивает доступ к ряду программ 3. Выберите из меню пункт Текстовый документ. В то же мгновение Windows 98 откроет окно Блокнот, где от вас будут ждать ввода каких-то оперативных данных. Многие программы сями добавляют себя в контекстное меню рабочего стола, обеспечивая тем самым быстрый вызов.
Урок 6.3. Запуск программы 6 окне Мой компьютер Сам запуск программы в окне МОЙ КОМПЬЮТер не представляет особого труда, гораздо труднее отыскать нужную программу. Если вы знаете имя папки, где находится интересующая вас программа, то для ее запуска сделайте следующее. 1, Щелкните на значке Мой компьютер. Перед вами откроется окно, отображающее диски вашего компьютера. 1. Щелкните на значке диска С. 3. Щелкните на папке Windows. 4. Щелкните на значке Caic. Загрузится программа Калькулятор. Если вы точно не знаете, в какой папке находится нужная вам программа, у вас, возможно, возникнут проблемы. В этом случае можно сделать ставку на программу Поиск, описанную в теме 4.
Тема 6. Запуск программ 121
Урок 6.4. Запуск программы В окне Проводник Открытие программы в окне ПрОВОДНИК почти идентично открытию программы в окне Мой компьютер. Это означает, что они одинаково трудны в обращении, если вы понятия не имеете, где расположена интересующая вас программа. В то же время ПрОВОДНИК может оказаться более удобным, поскольку у нею есть одна неплохая черта: он не оставляет на экране кучи открытых окон, пока вы передвигаетесь от папки к папке, Если вы знаете имя папки, где находится нужная вам программа, действуйте следующим образом. 1. Щелкните на значке Мой компьютер правой кнопкой мыши. 2. Выберите Проводник из появившегося меню. На экран выпрыгнет окно Проводник, показанное на рис. 6.2.
Рис. 6.2. Файлы и папки, отображаемые в правой половине окна Проводник, находятся внутри папки, выделенной в Проводнике слева 3. Щелкните на диске С в левой половине окна Проводник. Проводник отразит содержимое диска С в правой половине. 4. Щелкните на папке Windows в окне справа. Проводник предоставит список всего, что имеется в папке Windows, тут же, в окне справа. Вам, возможно, придется воспользоваться полосой прокрутки, чтобы детально просмотреть все содержимое папки Windows. (О полосах прокрутки мы говорили в теме 3.) 5. Щелкните на значке Калькулятор.
122 Часть ///. Внутри Windows При этом загрузится программа Калькулятор, о чем можно будет судить по окну, вылезшему на экран. Так же как и в окне Мой компьютер, запуск программы в окне Проводник может вызвать затруднения, если вы не знаете точного имени папки, в которой обитает нужная программа. 6. 7.
Закройте окно Калькулятор. Щелкните на папке Сегодняшняя работа. Содержимое папки тут же разместится в правой половине окна Проводник.
8. Щелкните на файле с именем Письмо. Этот трюк продемонстрирует вам еще один способ открытия программ, поддерживаемый Windows 98: щелчок на файле приводит к тому, что Windows 98 сначала запускает программу, создавшую этот файл, а затем загружает в открытую программу сам файл. Имя программы и имя файла — две абсолютно разные вещи. Имя программы (например, Калькулятор) предназначено для пользователей, а имя файла (в данном примере —• Calc) придумано сугубо для компьютеров и тех, кто их программирует.
Урок 6.5. Запуск программы 6 окне Выполнить Вам, вероятно, еще не приходилось иметь дело с этим окном, но от случая к случаю наверняка придется к нему прибегать. Особенно это понравится тем компьютерным маньякам, которые были без ума от традиционной подсказки и DOS, поскольку данное окно возвратит их к незабываемым стародавним временам, когда людям, вместо того чтобы просто навести указатель мыши на нужную картинку и сделать щелчок, приходилось набирать полное имя програлшы и нажимать . Windows 98, проявляя уважение к представителям старой школы компьютерщиков, позволяет загружать программы путем указания нужного имени в окне ВЫПОЛНИТЬ, которое появляется на экране после выбора из меню Пуск пункта ВЫПОЛНИТЬ. Ниже рассказывается, как это сделать, если вам это все еще интересно. 1. 2.
Нажмите кнопку Пуск. Выберите из меню пункт Выполнить. Появится окно, похожее на то, что изображено на рис. 6.3.
3.
Наберите в поле Открыть путь и имя программы и щелкните на ОК.
Вот тут задача несколько осложняется. Вам уже не достаточно знать только имя файла программы, как вы, возможно, предполагали. Теперь вы должны знать и путь к ней, Путь — это местоположение программы на жестком J r v к шивши ' . r диске, и работает он так же, как Атлас автомобильных дорог, помогая компьютеру найти нужный файл. Прежде всего, путь содержит букву диска со следующим за ней двоеточием. Далее в пути перечисляются папки, которые компьютер должен последовательно открыть,
Тема 6. Запуск программ 123 чтобы найти файл. Предположим, вям нужна программа Нож, расположенная в каталоге Морковка, а Морковка находится в каталоге Овощи, который, в свою очередь, размещается в каталоге Продукты. И вся эта кухня помещается на диске С. Да, еще один момент: все имена папок должны быть разделены в списке символом \. Так вот, путь к программе Нож будет выглядеть следующим образом: С:\Продукты\Овощи\Морковка\Нож, и это именно то, что вы вынуждены будете нябрать в окне, представленном на рис. 6.3.
Загмс* программы гбёвйи^е имя фэгр^ямш, папки
который требуется открыть
Отмена
Sfe
Рис. 6.3. Окну Запуск программы требуются точные имя и местоположение программы для того, чтобы ее запустить
Рис. 6.4. Компьютер даст вам знать, если попытки найти файл не увенчались успехом
Когда вы щелкнете на ОК, меню Пуск воспользуется этим путем, как картой, чтобы отыскать программу Нож, Как только программа будет найдена, она запустится и появится у вас на экране. Скорее всего, вы редко будете использовать окно ВЫПОЛНИТЬ в своей работе, но тем не менее... К тому же, вы теперь знаете, что означает слово "путь". И последнее: если компьютер не находит заказанной программы (достаточно сделать одну-единственную ошибку в имени пути, и он будет обескуражен), то на экране появится окно с соответствующим сообщением, представленным на рис. 6.4. Окно О б з о р , которое мы использовали в уроке 6,2, также позволяет сразу ввести путь и имя нужной программы, минуя утомительные путешествия по дебрям меню. I ЩИЕЕШ
Совет. Если вы хотите быстро подключиться к какому-то узлу Internet, можете просто набрать адрес узла в окне З а п у с к п р о г р а м м ы . Windows 98 автоматически загрузит Internet Explorer и подключит вас к указанному узлу. •
Проверим успехи Вы усвоили урок, если можете:
•
Запустить программу из меню Пуск
•
Запустить программу с рабочего стола
•
Запустить программу в окне Мой компьютер
124 Часть Ш. Внутри Windows • •
Запустить программу в окне ПрОВОДНИК Запустить программу в окне
Выполнить
Тесты ДЛЯ каждого вопроса найдите правильный ответ. (Помните, что правильных ответов может быть несколько.) 1. Чем отличается имя программы от имени файла? a) Первое предназначено для пользователей, а второе — для компьютеров b) Первое может состоит более чем из 255 символов, а второе — нет c) Первое является торговой маркой, а второе — нет d) Первым дразнят друг друга в школе, а вторым — нет 2.
Самым удобным средством для запуска программ является следующее. a) Меню Пуск
b) Проводник c) Мой компьютер d) UNIX 3.
Windows 98 может создавать ярлыки к следующим объектам. a) Программы b) Папки c) Файлы d) Консервные банки
4.
Когда вы щелкнете на имени файла, Windows делает следующее. a) Выдает сообщение об ошибке b) Открывает файл c) Открывает файл, если удается определить программу, для этого предназначенную d) Корчится в агонии
5.
Путь нужен, чтобы: a) Оставлять на нем крошки от печенья b) Подсказать компьютеру, где находится файл c) Выводить на экран файлы текущей папки d) Выводить на экран папки текущего диска
Тема 6. Запуск программ 125
Упражнения Здесь вы попрактикуетесь в запуске программы WordPad всеми возможными способами, Закрывайте WordPad после каждого выполненного пункта. 1. Щелкните на значке WordPad в меню кнопки Пуск. 2. Наберите C:\Windows\Write в окне Запуск Программы и нажмите . 3. Находясь в окне Мой компьютер, щелкните на файле Write, расположенном в папке Windows. 4. Находясь в окне ПрОВОДНИК, щелкните на файле Write, расположенном в папке Windows. 5. Щелкните на файле ПИСЬМО в папке СегОДНЯШНЯЯ р а б о т а . 6. Создайте на рабочем столе ярлык к файлу ПИСЬМО. (Намек. Вместо открытия окна О б з о р и утомительных выборов среди множества папок можно сразу набрать в командной строке С:\Сегодняшняя работя\Письмо.)
Тема 7
Открытие или создание файла Цель обучения: S Создать файл на рабочем столе •S Открыть файл из программы s Открыть файл, используя Мой компьютер или Проводник
Вы должны уметь: •* Использовать мышь (урок 2.1) •> Перемещать окна и изменять их размеры (тема 3) -» Открывать Мой компьютер и Проводник (тема 5) •* Запускать текстовый редактор WordPad (урок 4.2)
Х
удожник создает картину раз и навсегда. Ему, как правило, не приходится возиться с ней после- того, как краски высохли и работа представлена на всеобщее обозрение. Компьютеры в этом сллысле несколько отличаются от картинок с выставки. После того как вы создали файл и сохранили его на диске, в один прекрасный день нам, возможно, захочется открыть его снова. Например, вы решите еще разок распечатать его содержимое либо слегка видоизменить письмо, в котором вы выражаете свое недовольство кредитной компании, чтобы обратить его в совсем уж злобное послание в адрес другой недавно объявившейся фирмы.
Уроки этой темы научат вас загружать нужные файлы в нужные программы, т.е. тому, с чем вам придется не раз сталкиваться.
Тема 7. Открытие или создание файла 127
Урок 7.1. Открытие файла из программы Вы случайно не чувствуете себя пуделем, которого заставляют прыгать сквозь все новые и новые обручи? Текстовый редактор WordPad подставит вам еще парочку, прежде чем вы сможете начать работу. Но, к счастью, большинство программ использует одинаковую схему открытия файлов. Ниже вы откроете файл ПИСЬМО из папки С:\Сегодняшняя работа. 1. Нажмите кнопку Пуск. 2. Выберите WordPad в подменю Стандартные меню Программы. Щелкните на значке WordPad (он выглядит как маленькое перо, нависшее над страницей блокнота). 3. Выберите пункт Открыть в меню Файл окна WordPad. Появится окно, очень похожее на то, что изображено на рис. 7.1. Обратите внимание на четыре основные области окна Открытие файла. В верхнем поле Папка указывается текущая папка, содержимое которой в виде папок и дисков располагается во второй, самой большой, области. Два остальных поля, определяющих имя и тип файла, размещаются в нижней части окна. Поскольку разные компьютеры имеют разные установки, ваш экран может выглядеть не совсем так, как на рис. 7.1.
zi $A Ml d Ш*\
rflmw f j MSOcirl Doc h. Ек*1 .Jj Office l l Pows'prit 1] Schedule
'Jj Эвчк* CJ Лайте™
Рис. 7.1. Открывая файл, Windows-программы предлагают вам выбрать диск, папку и имя нужного файла
Qanr.a
•.ijM 5(3 free
$
m
m
^ Лисп 3 EIA) j | MSOik-5 « P I
D тис
Рис. 7.2. Щелчок на диске С отображает папки и файлы формата WordPad
С помощью поля Тип файлов WordPad отфильтровывает те файлы, которые были созданы не им. Дело в том, что когда WordPad создает или сохраняет файл, он тайком добавляет в конец его имени буквы DOC, что позволяет ему в дальнейшем легко находить "свои" файлы.
128 Часть ///. Внутри Windows Windows 98 упорно замалчивает эти пресловутые три буквы, известные как расширение файла, поскольку здравомыслящим людям знать о них вовсе не обязательно. На самом деле только программе WordPad (да еще некоторым компьютерным специалистам) есть до всего этого дело. 4. Щелкните в поле Папка. Это позволит вам выбрать нужный диск, чтобы WordPad заглянул в него. 5. Выберите диск С из распахнувшегося в поле Папка списка. Поскольку вам нужен файл, расположенный на диске С, выберите этот диск, как показано на рис. 7.2. WordPad отобразит файлы и папки диска С. 6. Выберите папку Сегодняшняя работа. Окно тут же изменит свой вид, предоставляя вашему вниманию файлы и папки, разместившиеся в папке Сегодняшняя работа, как это видно из рис. 7.3. 7. Дважды щелкните на файле Письмо.
В '
Рис. 7.3. Дважды щелкните на папке, в которой располагается искомый файл
.
•
"
"
Рис. 7.4. Поле Тип файлов позволяет отсеивать файлы, несоответствующие выбранному вами типу
Этот двойной щелчок подскажет программе WordPad открыть файл. Замечание. Когда вы предлагаете программе открыть файл, она отображает файлы и папки, расположенные в текущей папке — последней папке, к которой вы обращались. Если файл, за которым вы охотитесь, находится в текущей папке, вы его тут же увидите. Если нужного файла нет, вам придется проделать некоторые финты, чтобы отыскать его, просматривая различные диски и папки. Когда вы выберете команду Открыть в меню Файл какой-то программы, она автоматически отразит все созданные ею файлы, присутствующие в текущей папке.
Тема 7. Открытие или создание файла 129 Чтобы просмотреть содержимое других папок или дисков, дважды щелкните на нужной папке либо один раз в поле ПзПКа, чтобы выбрать нужный диск,
кишит
Хотя обычно в окне Открыть программы отображают только те файлы, которые они сами создали, вы можете заставить их показать и другие файлы путем выбора определенного формата в поле Тип фЭЙЛОВ.
Шаг назад Вопрос Щелкая на значках, я все глубже и глубже погружаюсь в ворох моих компьютерных папок. Однако могу ли я повернуть назад и начать сначала, если я случайно щелкнул не на том значке? Ответ- Всякий раз, когда вы дважды щелкаете на папке либо на диске в окне Открытие ф а й л а какой-то программы, вы заставляете последнюю показать вам содержимое выбранной папки или диска. Продолжая таким образом свои пощелкивания, вы приближаетесь к концу ответвления. И если нужного вам файла там не окажется, вам придется поворачивать обратно. Чтобы пройти назад по тому же пути, щелкайте на значке маленькой папки с изображенной на ней стрелочкой, расположенной справа от поля Папка. Каждый щелчок возвращает вас на один шаг назад, вверх; по структуре папок. Когда в конце концов вы увидите значок Мой компьютер, можете начинать спускаться вниз другим маршрутом. . .
Урок 7.2. Открытие файла из программ Мой компьютер и Проводник Послушайте, я не собираюсь тут дважды вас наказывать, вы ведь уже изучили этот трюк в уроке 5.4! Однако, если в тот день вы были больны и не смогли присутствовать на уроке, предлагаю вам грубый набросок того, что вы пропустили. Следуйте таким инструкциям, чтобы сделать то же самое, что и в уроке 7.1: загрузить файл ПИСЬМО в текстовый редактор WordPad. 1.
Откройте Мой компьютер или Проводник.
2. Щелкните на диске С. 3. Щелкните на папке Сегодняшняя работа. 4. Щелкните на файле Письмо. Windows 98 распознает засекреченное расширение файла, откроет текстовый редактор WordPad и загрузит в него файл с именем Письмо. Если данный метод показался вам несколько странным, вернитесь к уроку 5.4.
130 Часть ///- Внутри Windows Вопросы/Ответы Вопрос. Как загрузить файл в текстовый редактор WordPad, если его имя не оканчивается на DOC? Ответ. Когда вы предлагаете программе открыть файл, она автоматически отображает только те файлы, которые были созданы ею самой. Например,, WordPad добавляет к именам своих файлов буквы DOC, и только файлы, оканчивающиеся на эти буквы, будут представлены в окне Открытие ф а й л а . Но что делать, если вам нркно загрузить в WordPad файл, к которому тот не имеет никакого отношения? Например, файл FLAPPER.TXT не будет представлен в окне, поскольку он оканчивается на ТХТ. Хотите исправить ситуацию? Воспользуйтесь полем Тип фаЙЛОВ. Щелкните на маленькой стрелке, направленной вниз, и выберите нужный вам тип файла, как показано на рис. 7.4. Таким образом вы отберете из всех файлов только те, которые вас интересуют. . Если вы хотите увидеть сразу все. файлы текущей папки, выберите маску *.*. Но не очень-то обольщайтесь! Поскольку многие программы имеют тенденцию сохранять свои файлы в своем формате, вам вряд ли удастся открыть в своей программе файл "чужого" типа. И последнее. Microsoft настолько тесно увязывает между собой свои программы, что у нормальных людей даже не возникает мысли приобрести что-нибудь новенькое у другой компании. Так, Microsoft Word for Windows и текстовый редактор WordPad используют одно и то же расширение DOC для идентификации своих файлов. Поэтому не удивляйтесь, увт!дев у себя на экране текстовый процессор Word вместо ожидаемого WordPad и наоборот.
Урок 7.3. Создание файла из контекстного меню рабочего стола У вас не должно возникнуть никаких проблем при прохождении этого уроки, поскольку вы уже знаете, как справиться с этой задачей. В теме 6 мы говорили о том, как загрузить программу прямо с рабочего стола. Этот трюк проходит и при создании файла, в чем вы сможете убедиться, выполнив следующее. 1. Щелкните на рабочем столе правой кнопкой мыши. Появится пресловутое засекреченное меню. (Но для вас это уже не секрет, а неотъемлемая часть Windows 98.) 2. Выберите Создать из контекстного меню. Windows 98 представит список файлов, которые могут быть созданы, как показано на рис. 7.5. 3. Выберите в появившемся меню пункт Текстовый документ. Windows 98 тут же предоставит в ваше распоряжение программу Блокнот, ожидая от вас ввода каких-то экстренных данных.
Тема 7. Открытие или создание файла 131
^JiBS
Рис. 7.5. Щелчок на рабочем столе правой кнопкой мыши открывает доступ сразу к нескольким программам Многие программы сами добавляют себя в контекстное меню рабочего стола, что позволяет оперативно их вызывать. Совет. Чтобы создать новый текстовый, звуковой или графический файл либо запустить одну из имеющихся программ, щелкните на рабочем столе правой кнопкой мыши и выберите СОЗДЭТЬ из контекстного меню. • Проверим успехи Вы усвоили урок, если можете: • Запустить программу из меню ПуСК • Открыть файл из запущенной программы • Открыть файл из программ Мой Компьютер и Проводник G Создать файл на рабочем столе щелчком правой кнопкой мыши
Тесты Для каждого вопроса найдите правильный ответ. (Помните, что правильных ответов может быть несколько.) 1. Выбор команды Открыть из меню Файл любой программы приводит к отображению следующего. а) &сех файлов вашего компьютера
132 Часть III. Внутри Windows b) Всех файлов, созданных этой программой c) Всех файлов в текущей папке, созданных этой программой d) Ничего 2.
Двойной щелчок на папке или диске в окне Открытие файла какой-то программы позволяет увидеть следующее.
a) Файлы и папки внутри выбранной папки b) Файлы и папки внутри выбранного диска c) Содержимое файла d) Файлы, которые были созданы на другом компьютере 3.
Выбор этой строки в поле Тип файлов вынудит программу отобразить все файлы текущей папки.
a) Показать все b) Документы $.$ d) Все файлы (*.*)
Упражнения Здесь, используя на деле полученные знания, вы откроете файл Лес, созданный в графическом редакторе Paint. 1. Щелкните на кнопке ПуСК. 2. Откройте графический редактор Paint. 3. Загрузите в окно Paint файл Лес, находящийся в папке Windows на диске С. 4. Закройте Paint. 5. Откройте файл Лес, щелкнув на его имени в окне Мой компьютер. 6. Закройте Paint. 7. Откройте файл Л е с , щелкнув на его имени в окне Проводник. 8. Закройте Paint.
Тема 8
Сохранение файлов Цель обучения: ^ Выбрать место для сохранения v Сохранить результаты своей работы ^ Сохранить файл В другом формате
Вы должны уметь: •> Делать щелчок (урок 2.1) •> Управлять окнами (тема 3) -» Открывать папки (урок 5.3) •> Запускать программы (урок 4.2) •• Открывать файлы (урок 7.1)
В
ы, наверное, не раз замечали, что незаписанная сразу хорошая мысль может неожиданно улетучиться. Так вот, с компьютерами случается то хсе самое. Сохраняя файл, компьютер записывает всю информацию на диск, чтобы ею можно было воспользоваться в дальнейшем. И если этого не произойдет, весь ваш труд растворится, словно запах духов проходящей мимо девушки. Вся сложность заключается в том, что многие компьютерные программы не сохраняют сделанное вами автоматически, и вам приходится делать это самостоятельно. У вас уже, наверное, возник справедливый вопрос: как часто следует сохранять файл? Ответ прост: сохраняйте свой труд, как только об этом подумаете. Ведь вы не знаете, когда в вашем офисе отключится электроэнергия или кто-то случайно выдернет ногой сетевой шнур, или ваш компьютер просто выйдет из строя. Поэтому, если вы работаете с текстом, сохраняйте свой файл после каждого абзаца. В случае, если вы вдруг столкнулись с убийственно длинным предложением, тоже не
134 Часть ///. Внутри Windows помешает сохраниться. Ну и, конечно же, сохраните вес сделанные вами изменения по окончании работы с документом. Кстати, при выходе из программы Windows сама предложит вам сохранить файл, если в нем были сделаны какие-то изменения. Тем lie менее данная тема целиком посвящена тому, где и как сохранять в Windows 98 результаты вашей работы.
Урок 8.1. Где моЖно сохранять результаты работы Вы уже, наверное, слышали это правило, когда изучали урок 5.1, но давайте вернемся к нему еще раз. Помещая файл на диск компьютера, сохраняйте его в папке с осмысленным именем. Например, всю корреспонденцию храните в папке ПИСЬМЭ. И если, к примеру, вы имеете дело с целой кучей деловых и личных писем, очень разумно будет создать в папке Письма две дополнительные папки: одну для деловых писем, другую — для личных. Затем распределите файлы по соответствующим папкам. Если количество корреспонденции по-прежнему слишком велико, не колеблясь создавайте все новые и новые папки, разделяя файлы по датам создания. Тогда, поверьте, вы без особого труда отыщете нужное письмо, даже если оно было написано приблизительно в июне 1992 года и в нем вы требовали у телефонной компании объяснений по поводу неимоверно высокого тарифа за звонок в Болгарию. Ниже рассказывается, как создать подобную структуру папок. 1. Запустите Мой компьютер. Щелкните мышью на этом значке, и откроется окно. 2. Откройте диск С. Тот же трюк с двойным щелчком. 3. Щелкните правой кнопкой мыши на пустом месте окна диска С. Появится знакомое меню. 4. Выберите Папка из меню Создать. Появится новая, ожидающая ввода имени папка. 5. Наберите слово "Письма" и нажмите . 6. Щелкните на вновь созданной папке Письма. Папка Письма откроется. 7. Щелкните правой кнопкой мыши в окне папки Письма и выберите команду Папка из меню Создать. 8. Присвойте созданной вами папке имя Деловые письма. 9. Повторите п. 7 и создайте папку Личные письма. В результате, если вы точно следовали указаниям, на вашем диске С появилась папка Письма с двумя вложенными папками — Личные письма и Деловые письма. Проделав как-нибудь на досуге такую операцию, вы сможете убедиться в ее простоте.
Тема 8. Сохранение файлов 135 Почему бы не разместить все папки на рабочем столе? Рабочий стол на самом деле является не лучшим местом для размещения открываемых вами папок. Его гораздо удобнее использовать для ярлыков, позволяющих получить быстрый доступ к нужной папке. Это поможет вам избежать захламления рабочего стола и удобно разместить все папки на жестком диске. "' Конечно, совсем не нужно бояться создавать новые разделы прямо на рабочем столе, как было с папкой Письма, которую мы разбили на папки Деловые ПИСЬМа и Личные ПИСЬМа. Но после того как. вы создали папку ПИСЬМЭ на своем рабочем столе, позаботьтесь о создании раздела Тексты на диске С и : переместите в него папку Письма. ~
Урок 8.2. Как сохранить результаты работы Все Windows-программы ведут себя абсолютно одинаково, когда вы, наконец, решаетесь сохранить свое творение. Вот как происходит запись файла в текстовом редакторе Wordi'ad (выполняйте эти же инструкции, если вы работаете в каком-то другом приложении). 1. Запустите текстовый редактор WordPad, поискав его в меню Пуск. WordPad находится в подменю Стандартные, которое, в свою очередь, скрывается за строкой Программы. 2. Наберите что-нибудь в редакторе WordPad. Здесь вы вправе использовать всю свою фантазию. Например, наберите Мама мыла раму, если вы не в состоянии придумать что-либо оригинальное. Все равно что — лишь бы было что сохранять. 3. Выберите команду Сохранить из меню Файл. Если бы вы сохранили этот файл раньше, программа просто-напросто повторила бы эту операцию, основываясь на предоставленной ей ранее информации. Но поскольку вы делаете это впервые, на экране возникнет диалоговое окно, изображенное на рис. 8.1. 4. Выберите диск С в поле Папка. Поле Папка, как можно видеть на рис. 8.1, располагается в верхней части диалогового окна и поясняет, где WordPad намеревается сохранить ваш файл, если вы не выберете что-то другое. Но если вы планируете перейти к диску С, щелкните мышкой на маленьком черненьком треугольнике справа от поля Папка и выберите диск С из предложенного списка дисков и папок. (Вы, конечно же, можете сохранить свое творение на любом другом диске, но в данном примере мы используем диск С.) Диалоговое окно Сохранить как слегка видоизменится, чтобы отобразить все папки, обитающие на вашем диске С (рис. 8.2).
136 Часть ///. Внутри Windows 5. Щелкните мышью на папке Сегодняшняя работа. Видите в раскрывшемся окне папку Сегодняшняя работа? Так вот, щелкните на ней два раза, и она откроется. Windows 98 покажет вам, что находится внутри этой папки. Совет. Вы заблудились? Может быть, вы слишком углубились в ваши папки . и теперь ищете выход? Щелкните на маленькой папке со стрелкой (она находится рядом с полем Папка) и сделайте шаг назад. Продолжая в том же духе, вы постепенно пройдете все папки в обратном направлении. Теперь можете начинать все сначала. 6. Оставьте без внимания строку Тип файла. Поскольку мы в данный момент работаем в редакторе WordPad, последний автоматически запишет ваш файл в своем собственном формате (именно поэтому к имени файла дописываются буквы WRI). WordPad, как, впрочем, и другие Windows-программы, на самом деле можно "надуть" и сохранить данные в другом формате, но этот секрет я вам открою чуточку позже. 7. Наберите "Чем занималась мама" в строке Имя файла вместо слова "Документ". А теперь немного хороших новостей об именах файлов. Многие годы, имея дело с IBM-совместимыми ПК, пользователи могли использовать только 8 символов в имени файла. Это вынуждало их придумывать такие имена, как REPORT12 или 980122. Теперь, с приходом на ваш компьютер Windows 98, имя файла может состоять из 255 символов, так что вы имеете полное право назвать свой файл Чем занималась мама, поскольку в нем повествуется о том, что мама мыла раму. 8. Щелкните на кнопке ОК. Компьютер сохранит файл Чем занималась мама в папке на диске С.
e-n |C 1 OWrflAB
LjFr*n«38 _ll Frogram Fe li s |_J Weboaan OWH3e_l01
ens • jwзгоn,HWindi»i 60
Рис. 8.1. Сохраняя файл первый раз, вы должны будете заполнить такую форму
Рис. 8.2. Выбрав диск С в поле Папка, вы увидите все папки, живущие на этом диске
Тема 8. Сохранение файлов 137 Вопросы/Ответы Вопрос. Окно С о х р а н е н и е ф а й л а не позволяет завести новую папку для хранения в ней моего творения! Что делать? .... ,
.
Ответ. На протяжении долгих-долгих лет Winclows-программы действительно не позволяли пользователю создавать новые папки или каталоги в процессе . . сохранения файла. К примеру, вы только что с помощью графического редактора Paint нарисовали довольно симпатичную сигару и собираетесь . ; сохранить ее в уже существующей папке Сигары. Но тут выясняется, что сигара, которую вы только что изобразили, на самом деле — кубинская и . . . . сохранять ее нужно не иначе как в специальной папке Кубинские СИГЭрЫ, которой еще не существует. Как же вам создать эту самую новую папку внутри уже имеющейся, если вы в данный момент пытаетесь сохранить ваше детище? Спешу вас обрадовать: Windows 98 позволяет делать такой трюк — создавать новые папки и одновременно впервые сохранять файл. Для этого сначала откройте окно Сохранить как и перейдите к папке Сигары. Далее, как на рис. 8.4, щелкните на значке, изображающем папку со вспышкой в правом:; верхнем углу. (Если вы не смогли ее найти, подводите указатель мыши к каждому значку, который вы увидите, до тех пор, пока в маленькой рамке под значком появится Создание НОВОЙ папки.) Если до этого вы все делали правильно, появится предложение присвоить новой папке имя. После того как вы проделаете эту операцию, войдите во вновь созданную папку, дважды щелкнув мышью, чтобы сохранить в ней вашу картинку. Теперь, когда вы определили для своего файла имя, папку и диск, вам придется выполнить п. 3, если вы захотите повторно сохранить данный файл, Достаточно выбрать команду СохраниТЬ в меню Файл, и WordPad автоматически сохранит измененный файл, руководствуясь тол же именем и тем же маршрутом, которые вы указали раньше.
А если я не укажу диск или папку, когда захочу сохранить файл? Если вы настолько ленивы и не сделаете этого, программа попросту запишет ваш файл в текущую папку либо на диск^ который в тот момент окажется случайно открытым. Обычно это означает, что программа сохранит ваш файл на том же диске и в той же папке, где она обитает сама, что существенно затруднит поиск этого файла. В большинстве случаев программы заставляют вас выбрать какое-нибудь имя для сохраняемого файла. Однако если вы этого не сделаете, они самостоятельно назовут ваш файл, правда, совсем не оригинально, вроде Без имени или
Текст нового документа.
ГУПРШЕВИ)
Имена файлов могут состоять из 255 символов и включать в себя все буквы, цифры, а также некоторые распространенные символы. Давая файлу имя, нельзя использовать следующие символы: . , " / \ [ ] : * [ < > + = ;
138 Часть III. Внутри Windows
Урок 8.3* Сохранение В другом формате, или Команда Сохранить как Народы, населяющие разные страны мира, говорят на разных языках. Так, человек, попавший в чужую страну, не сможет понять ни слова из того, что ему будут там говорить. Поэтому вполне естественно, что компьютерные программы, записывая файлы на диск, поступают таким же образом. Каждая из них сохраняет информацию в персональном формате, не понятном остальным программам. Но, как и люди, знающие больше одного языка, некоторые Windows-программы могут считывать и сохранять данные в нескольких форматах одновременно.
Г?Тк]
~ВШ i_J GamesJV. Photo.Djni JWrSBJCI
РипиЗЙ aamet_Fn .1 Hunt F4olo_ Durum _. V/eb-psges Wm3S_l[J1 ~
•3Wod 57 F]23-tepl3Sdoc Qa-ie[198 doc ^]a4_!oBDSdm:
- • - ' ' .
Рис. 8.3. Когда вы хотите открыть файл, Блокнот показывает все файлы своего формата в текущем каталоге
"
•
-
и jNotkhH.* jCoH-picdoc jFicioeram.d i a ]Нствиат и
. • . . )
Рис. 8.4. Команда Сохранить как позволяет сохранять файлы в формате, отличном от обычного
Рис. 8.5. Щелкнув мышью на маленькой стрелочке справа от окна Тип файла, вы увидите список всех форматов, в которые программа может обратить ваш файл
Тема 8. Сохранение файлов 139 Для сохранения файла в разных форматах используется команда Сохранить КЭК. Чтобы продемонстрировать вам ее работу, создадим файл в текстовом редакторе WordPad и поместим его на диск в таком формате, чтобы БЛОКНОТ, другая Windows-программа, смогла его прочитать. Для начала давайте посмотрим, что произойдет, если вы, находясь в программе БЛОКНОТ, попытаетесь открыть файл, созданный в редакторе WordPad. !. Запустите программу Блокнот. На значке этой программы изображен маленький блокнотик, скрепленный спиралью, который располагается в группе Стандартные меню Пуск. 2. Выберите команду Открыть в меню Файл программы Блокнот. Появится окно, изображенное на рис. 8.3. 3. Выберите диск С в окне Папка. В окне ниже появятся файлы и папки диска С. 4. Выберите папку Сегодняшняя работа. Теперь в своем окне вы увидите только те файлы, которые были записаны в формате, соответствующем формату программы Блокнот. И поскольку вы сохранили файл Чем занималась мама в формате WordPad, по всей видимости, он не будет отражен. 5. Выберите Отмена и закройте Блокнот. Теперь давайте загрузим файл с именем Чем з а н и м а л а с ь м а м а в редактор WordPad и сохраним его в понятном для программы БЛОКНОТ формате. 1. Загрузите WordPad. 2. Выберите команду Открыть в меню Файл и откройте файл Чем занималась мама. Как открыть файл, объяснялось в уроке 7.1. Наш файл находится в папке, которая в свою очередь размещается на диске С в папке Сегодняшняя работа. 3. Выберите команду Сохранить как в меню Файл. На экране появится окно, которое позволит вам сохранить файл Чем занималась мама в каком-нибудь другом формате (рис. 8.4). 4. Выберите строку Текстовый документ в раскрывающемся меню Тип файла. Щелкните мышью, подведя указатель к окну Тип файла, чтобы посмотреть, какие еще форматы использует WordPad (рис. 8.5). Затем выберите строчку Текстовый документ, чтобы сохранить файл Чем занималась мама как ASCII-файл, т.е. файл, который программа Блокнот сможет прочесть (в отличие от файла в формате WordPad, который этой программе просто не под силу). 5. Измените имя файла Чем занималась мама на Чем занималась мама, txt. Таким образом, программа Блокнот сможет воспринять ваш файл как доступный. Как видите, эта программа не настолько мила, чтобы иметь дело с
140 Часть Ш. Внутри Windows файлом, не разобравшись в нем. Для этого она смотрит на три последние буквы в имени файла (называемые еще расширением), которые Windows 98 обычно скрывает. Именно добавив к имени расширение ТХТ, вы указываете программе Блокнот прочитать файл. 6. Загрузите программу Блокнот. 7. Откройте файл Чем занималась мама. Теперь, когда вы сохранили свой файл как текстовый и добавили к имени файла расширение ТХТ, Блокнот примет его как старого знакомого. Потомуто он и включит файл Чем занималась мама в список файлов, которые можно открыть, т.е. сделает то, чего не мог сделать раньше, е п. 4 первой части нашего урока.
Вопросы/Ответы Вопрос Нельзя ли сэкономить время, попросту переименовав файл Чем занималась мама в файл с именем Чем занималась мама-txt, чтобы зятем прочитать его в программе БЛОКНОТ? Ответ. Нет, простое переименование файла с помощью команды П е р е и м е н о в а т ь не даст желаемого результата. Переименованный файл, конечно, появится в списке доступных для программы БЛОКНОТ файлов, и программа даже попытается его прочесть. Но она "выплюнет" этот файл как "несъедобный", как только узнает, что он записан в непонятном формате. LJ Проверим успехи Вы усвоили урок, если можете: • Сохранить файл • Сохранить файл в другом формате • Сохранить файл вовремя
Тесты Обведите букву, которая, по вашему мнению, соответствует правильному ответу. (Имейте в виду, что на некоторые вопросы есть несколько правильных ответов.) 1. Сохраняйте сделанное вами... a) По завершении всей работы b) После каждой страницы c) После каждой главы d) Всякий раз, когда вы об этом подумаете
Тема 8. Сохранение файлов 141 2.
Windows-программы позволяют создать новую папку по ходу сохранения файла.
a) Совершенно верно b) Совершенно неверно c) Иногда возможно d) Ни при каких обстоятельствах 3.
Имя файла не может превышать следующего количества символов.
a) 8 b) 16
c) 64 d) 255 4. Имя файла не должно содержать следующих символов.
a) , 7 \ b) [ ] : * |
c) < > + = ; d) @ ! # $ % 5. Изменение расширения в имени файла позволяет другим программам, работающим в своем формате, прочесть его. a) Совершенно верно b) Совершенно неверно c) Иногда возможно d) Ни при каких обстоятельствах
Упражнения 1. Создайте файл в текстовом редакторе WordPad и сохраните его в формате RTF. Формат RTF — это что-то вроде формата ASCII, но похитрее. С ним могут работать почти все программы, плюс ко всему, в отличие от обычного формата ASCII, формат RTF сохраняет многие достоинства форматирования документов (например, выделение фрагментов текста полужирным, курсивным шрифтом либо подчеркиванием), а также всяческие другие примочки. 2. Выберите команду Открыть из меню ФаЙЛ редактора WordPad. Когда у вас на экране появится окно Открытие файла, как изображено на рис, 8.3, попробуйте попутешествовать по своему жесткому диску (с помощью двойного щелчка мыши на значках, изображающих как открытые, так и закрытые папки), пока не просмотрите все его содержимое.
1 4 2 Часть III. Внутри Windows Для того чтобы просмотреть содержимое какой-либо папки, просто щелкните на се значке. Чтобы вернуться на шаг назад, выберите значок, изображающий папку со стрелкой (рис. 8.6).
_U Games Jin 2j Musci
данГ Пользоваться мышью при работе с окнами (урок 2.1) -> Использовать рабочий стол (тема 4) •> Запускать программу (тема 6) -> Сохранять файл (тема 8)
Б
локнот — это компьютеризованный собрат обычной записной книжки (либо того случайно подвернувшегося под руку листочка бумаги, которым вы воспользовались на прошлой неделе, чтобы записать телефонограмму для вашего шефа).
Однако оперативность, столь характерная для программы БЛОКНОТ, иногда идет в ущерб комфорту и не всегда приносит вам только положительные эмоции. Так что не обижайтесь, если вдруг возникнут некоторые неудобства.
Урок 13.1. Как быстро записать телефонограмму Представьте себе, вам только что позвонил ваш товарищ и по доброте душевной сообщил адрес нового ресторана, который он недавно обнаружил (кстати, недалеко от вашего дома). Вы в панике, так как вам нужно срочно записать адрес по причине короткой памяти. Не отчаивайтесь, если у вас под рукой не оказалось карандаша, а все бумаги, лежащие на столе, — важные документы. Изучите этот урок, и вы узнаете, что нужно делать в таких ситуациях. 1.
Щелкните правой кнопкой мыши на любом свободном месте рабочего стола.
188 Часть IV. Бесплатные программы 2. Выберите команду Создать из появившегося меню. 3. В раскрывшемся подменю выберите Текстовый документ. Появится новый значок Текстовый документ (рис. 13.1). 4. Наберите слова "Срочное сообщение" в качестве нового имени и нажмите клавишу . Старое имя должно исчезнуть при вводе первого символа. Теперь файл, расположившийся на рабочем столе в виде маленького блокнота, полностью готов к работе. 5. Щелкните на значке Срочное сообщение и наберите пришедшую информацию. Ну, например, как на рис. 13.2: "В 10 часов вечера у Мортона — ресторан для кинозвезд" 6. Сохраните файл.
Рис. 13.1. Можно загрузить программу Блокнот прямо с рабочего стола
Рис. 13.2. Блокнот выручит вас, когда нужно что-то срочно записать
Не очень симпатично, но быстро и практигшо! Неплохо бы создать отдельную папку СлуЧЭЙНЫе сообщения и перенести ваше сообщение в нее. А может быть, вы захотите оставить на рабочем столе значок нового файла, как напоминание. Тогда впоследствии, когда вы выучите адрес наизусть или информация устареет, файл молено будет удалить. Кстати, в любое время вы сможете вернуться к сохраненной информации и внести изменения, если, скажем, захотите дополнить адрес кафе списком предлагаемых гам блюд. При этом вы можете воспользоваться любым текстовым процессором, например редактором WordPad. БЛОКНОТ очень напоминает губку и впитывает всю поступаютцую к нему информацию. А если вы однажды захотите ею воспользоваться, просто откройте нужный файл, конечно, при условии, что вы помните его имя.
Тема 13. Блокнот, или Черкнем пару слов 189 И редактор WordPad, и программа БЛОКНОТ являются текстовыми процессорами, но имеют ряд специфичных черт. Это связано с тем, что текстовый редактор WordPad в большей степени предназначен для составления писем и документов, в то время как БЛОКНОТ был задуман как обычная записная книжка; Как уже говорилось в уроке 8.3, БЛОКНОТ сохраняет свои файлы в формате ASCII, что делает их доступными для большинства текстовых процессоров.
Урок 13.2. Перенос строк Если ваш телефонный разговор затянулся и вам пришлось занести в свой БЛОКНОТ больше двух-трех слов, вы заметите, что все слова невозмутимо продолжают оставаться в одной строке. &ы сами увидите это, выполнив задание этого урока. 8 отличие от редактора WordPad и других подобных ему текстовых процессоров, БЛОКНОТ не переносит вводимую информацию на следующую строку автоматически, когда текущая уже заполнена. Поэтому, столкнувшись с этим впервые, у вас может возникнуть естественное и непреодолимое желание нажать клавишу в тот самый момент, когда строка начнет выходить за пределы окна. Ни в коем случае не делайте этого! Просто продолжайте набирать текст в том же духе и увидите, что произойдет. Для полной ясности давайте выполним следующие действия. 1. Откройте программу Блокнот.
I ШШЕЕНО
Разомните пальцы, поскольку на следующем этапе вам придется набрать небольшой текст. Обратите внимание, как слова будут скрываться за границей окна. Продолжайте набирать и ни в коем случае не нажимайте , пока не наберете весь текст. По окончании окно Блокнот, наверное, будет выглядеть так, как на рис. 13.3. 2. Наберите следующий абзац, помня, что клавишу нужно нажимать только в самом конце. "Джерри осенила блестящая идея по поводу того, как заработать большие деньги. Мы идем в ресторан Мортона к закрытию и берем с собой скребок. Когда гуляки разойдутся, мы отскребаем жвачку изпод столов. Ты представляешь, сколько нам отвалят за жвачку Джима Керри?! Аза Spearmint от Долли Партон?!" 3. Выберите Перенос по словам в меню Правка. То же самое можно сделать, нажав комбинацию клавиш и . Блокнот автоматически упакует текст таким образом, что он целиком будет располагаться внутри окна, как показано на рис. 13.4.
Работая в программе БЛОКНОТ, вы не застрахованы от того, что однажды столкнетесь с проблемой. Например, вы несказанно огорчитесь, узнав, что нельзя загрузить текст большого объема. Если такое случится и на экран вылезет сообщение о том, что вы пытаетесь открыть слишком большой файл, не расстраивайтесь раньше времени. По-
1 9 0
Часть IV. Бесплатные программы
пытайтесь воспользоваться редактором WordPacl либо каким-то другим текстовым процессором. Кроме того, программа БЛОКНОТ работает только с одним видом шрифта. Что поделаешь, придется с этим смириться...
С
ш t f РВ ПО ПОО Запускать программы (тема 6) -> Открывать и сохранять файлы (темы 7 и 8) -» Пользоваться меню Пуск (урок 4.2) •• Пользоваться программами Мой компьютер и Проводник (тема 5)
Д
есять лет назад компьютеры выглядели как телевизоры, выдавая при этом на экран лишь примитивный набор слов и цифр, в то время как настоящие телевизоры могли развлекать людей разной чепухой вроде мыльных опер. Сегодня ситуация изменилась. Телевидение становится все скучнее и скучнее, а компьютеры — все притягательнее.
Современные компьютеры умеют не только воспроизводить звуки и фильмы, но и записывать их, предоставляя вам все возможности для создания домашней студии. Одним словом, все — Человеку, все — для Человека! (И даже ваш любимый поп-корн!) Но, прежде чем заменить телевизор компьютером, вам придется разобраться в некоторых хитростях последнего. Поэтому данная тема научит вас, как сделать из вашего компьютера телевизор 90-х годов.
2 0 4 Часть IV. Бесплатные программы
Урок 15.1. Воспроизведение фильмов и музыкальных файлов Windows может работать с видеофильмами, но не спешите выбрасывать ват видеомагнитофон, так как у компьютера есть ряд недостатков. Во-первых, видеоизображение редко заполняет весь экран компьютера, а если это и происходит, то оно получается зернистым. Во-вторых, видеофайлы занимают много памяти. Всего несколько секунд такого фильма, как "Касабланка", занимает всю дискету. И в-третьих, загрузить видеофильм в компьютер не так уж и легко. Для продолжительных фильмов используются компакт-диски. Для тех, что поменьше, может подойти и дискета. Но если вам не терпится и вы сумели подключиться к подходящей интерактивной службе, как описано в теме 14, можете загрузить видео из сети. И наконец, если у вас достаточно денег, вы можете делать собственные видеофильмы, используя плату видеозахвата и видеокамеру. Можете попробовать все сами. Ниже рассказывается, как просмотреть видеофильм. 1.
Щелкните на кнопке Пуск и выберите Стандартные из меню Программы.
2. Щелкните на Развлечения, а затем на Универсальный проигрыватель. Программа Универсальный проигрыватель для Windows 98 появится на экране, как показано на рис. 15.1. 3.
Выберите Video для Windows из меню Устройство. Появится знакомое окно; вам уже приходилось работать с ним, когда вы открывали файлы, находясь в других программах. Однако на этот раз в окне появится список только тех файлов, в которых хранятся видеофильмы. (Файлы этого типа имеют расширение AVI, хотя Windows и не выдает его на экран.)
4. Откройте любой из этих файлов. 5. Щелкните на кнопке Воспроизведение. Как показано на рис. 15.2, это первая кнопка слева, щелкнув на которой, вы начнете просмотр видеофильма. ДЛЯ многократного воспроизведения песни или видео с самого начала воспользуйтесь опцией А в т о п е р е м о т к а н а з а д или А в т о п о в т о р , которая находится в области П а р а м е т р ы меню П р а в к а .
к ущгавш Для того чтобы быстро изменить громкость, щелкните на маленьком динамике, расположенном в нижнем правом углу панели задач, и передвиньте регулятор громкости вниз, как показано на рис. 15.3.
Тема 15. Делаем из компьютера игрушку 2 0 5
Двигайте рычал и для n^pe** u-.-.iназ Прокрутка назад as Универсальный проигрывэтеаь к» 'Устройство Шкала Cnpssse
l i f . _
•M i
! I Следующая „;.\ мета Перемотка s,
начало ~~ Конец выделения выделена ='"-
: ; ;г
' ' ч:'"!Р: к
:
Предь1дущая;метка'
•шишншаанш
о
~~
Рис. 15.1. Универсальный проигрыватель может воспроизводить звуки, видео, аудиокомпакт-диски и MIDI-файлы с синтезированной музыкой Рис. 15.2. Кнопки универсального проигрывате- ля выполняют следующие функции
Рис. 15.3. Управление громкостью
Урок 15*2. Воспроизведение звука ЕСЛИ ваш компьютер укомплектован звуковой платой, Windows сможет проиграть звуковой или музыкальный файл. И хотя ваш компьютерный Универсальный проигрыватель тоже может это сделать, мы воспользуемся другой программой, ЗвукоЗЭПИСЬ, и прослушаем звуковые файлы. 1. Щелкните на кнопке Пуск и выберите Стандартные из меню Программы. 2. Щелкните на Развлечения, а затем на Звукозапись. Программа Звукозапись покажется на экране, как изображено на рис. 15.4. 3. Откройте файл Ding из папки Media в папке Windows. 4. Щелкните на кнопке Воспроизведение.
2 0 6
Часть IV. Бесплатные программы
Как показано на рис. 15.4, это большая кнопка с треугольником, расположенная по середине. Щелчок на этой кнопке заставит программу воспроизвести звук.
•
- ," -.-...'..Двигайте рычажок ДЛИ перемещения назад и вперед Диж 2ла п^рвме фи 1 Ш!'Э©%1
« Знак - Зидюванисъ:
£Ю
-£лраека;
.. . . 1
ш
1 0 1 ] 0 1 : 4 3 ИГР ,; Исполнитель' ]НОБЫ*. ИСПОЛЬИТ
Незваные. 5аписв:
Переход в начало
Воспроизвести \ Зш1ись
Переход а конец
]3e-i*c
\ 1
"Запись
Останов
Рис. 15.4. Назначение кнопок программы
Звукозапись
Ноеое НКЗЕОМИЗ -
Рис. 15.5. Программа Лазерный проигрыватель загружается автоматически, когда вы вставляете компакт-диск в CD-дисковод
Вопросы/Ответы Вопрос Какими качествами обладает программа Универсальный проигрыватель? Ответ. Щелкните на строке Параметры в меню Правка и увидите несколько дополнительных параметров. •* Автоперемотка. Щелкнув на этой кнопке, вы заставите Универсальный Проигрыватель автоматически вернуться к началу фильма после его просмотра. •* Автоповтор. Если этот пункт отмечен, Универсальный проигрыватель будет каждый раз автоматически запускать фильм после его просмотра. Остальные параметры проявят себя, когда вы вставите видеоизображение в документы. -> Панель управления воспроизведением. После выбора этой опции на экране появится панель управления программы Универсальный проигрыватель, если вы захотите прокрутить фильм из документа. + Граница вокруг объекта. Выбор этой опции создаст тоненькую рамку вокруг видеоизображения, если вы захотите вставить его в документ.
Тема 15. Делаем из компьютера игрушку 2 0 7 •*• Воспроизведение в документе. Щелкнув здесь, вы сможете воспроизвести фильм, находясь внутри документа, при. этом фильм не будет прыгать в специально отведенное для него окошко на экране. •> Использовать палитру VGA. А это слишком сложная опция. Поэтому не забивайте ею свою голову до тех пор, пока цвета на экране выглядят . ; прилично. В противном случае щелкните на этой кнопке. И последнее. Меняя свойства в меню Устройство, вы измените размер Окна, в котором будет воспроизводиться видео. (Однако помните, что чем оно . больше, тем менее качественным будет изображение.)., . . . ,- : =,: Программа ЗвукОЗЭПИСЬ может также добавлять некоторые эффекты воспроизведения звуков. К примеру, попробуйте кнопку Обратить из меню Э ф ф е к т ы и проиграйте файл снова. Не забудьте попробовать и кнопку Д о б а в и т ь ЭХО. Несмотря на то, что программа названа "Звукозапись", она может и воспроизводить звуки. I ШАШШ
MIDI-файлы содержат синтезированную музыку. WAV-файлы, наоборот, содержат только натуральный звук. Программа З в у к о з а п и с ь может воспроГУДРЛШШ ИЗВОДИТЬ ТОЛЬКО WAV-файлы.
Урок 15.3. Запись звука ЕСЛИ В вашем компьютере есть звуковая плата, программа ЗвукОЗЭПИСЬ может записывать звуки так же легко, как и воспроизводить их. Для записи большинства звуков вам потребуется микрофон, но вы можете обойтись и без него, если будете делать запись с домашнего стереомагнитофона или CD-проигрывателя. 1. Запустите программу Звукозапись. Вы уже делали это в уроке 15.2. 2. Приготовьтесь к записи звука. В разных случаях это будет происходить по-разному. Если вы записываете звук с помощью микрофона, убедитесь, что разъем микрофона вставлен в соответствующее гнездо звуковой платы. А если нужно сделать запись с компакт-диска, то придется проверить, правильно ли установлен CD-дисковод. Если все это уже сделано, но ничего не происходит, то, как это ни неприятно, возможно, придется покопаться в руководствах, поступающих в комплекте с используемыми вами устройствами. (Если же вдруг вы захотите разобраться в этой проблеме сами, поищите книгу Мультимедиа и CD-ROM для "чайников". Может быть, она поможет.)
2 0 8 Часть IV. Бесплатные программы Кроме того, большинство звуковых плат укомплектовано специальными микширующими программами. Попытайтесь найти таковую для вашей звуковой платы и убедитесь, что она направляет звук в программу Звукозапись. 3. Щелкните на кнопке Запись. Расположение кнопок на звукозаписывающем устройстве показано на рис. 15.4. 4. Воспроизведите звук, который вы хотите записать. Для этого можете воспользоваться микрофоном, проигрывателем для компакт-дисков или домашней стереосистемой. Если все сделано верно, на экране появится зеленая пульсирующая линия. Чем громче будет поступающий звук, тем больше будет амплитуда колебаний линии. 5. Чтобы остановить запись, щелкните на кнопке с изображенным на ней черным прямоугольничком. Звукозапись отводит вам на запись не больше 60-ти секунд. После этого она просто останавливается. 6. Щелкните на кнопке Переход в начало. 7. Для того чтобы прослушать запись, щелкните на кнопке с изображенным на ней маленьким треугольничком. Если все звучит отлично, прейдите к п. 8. А если что-то не получилось, то выберите Создать из меню Файл, чтобы все удалить и начать с п. 2. 8. Сохраните ваш файл. После того как вы это сделали, попробуйте добавить некоторые эффекты, описанные в предыдущем уроке. В меню Правка вы сможете найти еще одну опцию звукозаписывающего устройства Звукозапись с названием Копировать, которая позволит вам объединять файлы. Таким образом, вы сможете записать звук хлюпающих шагов в один файл, а вашу версию песни "Пусть бегут неуклюже пешеходы по лужам..." — в другой. Объединив эти файлы, вы уподобитесь Крокодилу Гене, но при этом совершенно не испачкаете ноги.
ш
Звуки, которые вы записываете, могут быть связаны с различными событиями, происходящими в Windows. Это значит, что панель управления, описанI ная в теме 17, может проигрывать одну из ваших записей, когда вы, к примеру, будете включать или выключать компьютер.
Урок 15*4. ВоспроизВедение музыки на компакт-дисках ЕСЛИ у вашего компьютера есть CD-ДИСКОВОД, Windows может воспроизвести ваш любимый старый Лед Зеппелин двумя различными способами, пользуясь для этого разными программами. Однако удобнее всего использовать программу Лазерный Про-
игрыватель.
Тема 15. Делаем из компьютера игрушку 2 0 9 Ниже рассказывается, насколько она действительно проста в обращении. 1.
Вставьте компакт-диск с концертом Houses of the Holy (или любой другой CD, который вам нравится) в CD-дисковод.
И сразу же начнет играть музыка (всего-навсего!). Убедились, что Windows 98 далеко не глупа и может отличить компьютерный компакт-диск от музыкального. Поэтому, когда вы вставляете в дисковод музыкальный компакт-диск, Windows 98 автоматически загружает программу Л а з е р н ы й Проигрыватель, как показано на рис. 15.5. Причем даже не надо щелкать на кнопке В о с п р о и з в е д е н и е . Программа Л а з е р н ы й Проигрыватель может выполнять и другие действия, Следующие пункты покажут вам, как заставить ее проиграть ваш любимый компакт-диск не один раз, выбирая песни в любом порядке. 2. Запустите Лазерный проигрыватель. Обычно, как только вы вставляете компакт-диск в дисковод, программа Лазерный проигрыватель автоматически выводится на экран. Но вы можете загрузить ее из того же меню, что и Универсальный проигрыватель, как это уже было описано в уроке 15.1. 3.
Выберите Произвольный порядок в меню Параметры. Это даст команду программе Лазерный проигрыватель установить новый порядок песен на компакт-диске, чтобы вам не надоела одна и та же очередность их воспроизведения.
4.
Выберите Непрерывное воспроизведение в меню Параметры. Это даст команду программе Лазерный проигрыватель проигрывать песни до тех пор, пока вам не надоест.
5. Щелкните на кнопке Воспроизведение, чтобы заставить Лазерный проигрыватель воспроизвести песни в выбранном вами порядке. Совет. Выберите О п и с а н и е диска в меню Диск и наберите названия песен так, как вы это делали с названием компакт-диска. Лазерный проигрыватель автоматически вспомнит названия этих песен и выдаст вам их список в следующий раз, когда вы будете вставлять компакт-диск в CD-дисковод. Устанавливайте указатель мыши поочередно на каждую кнопку программы Лазерный проигрыватель для того, чтобы понять, как она функционирует. А если не терпится, обратитесь к рис. 15.6. Примечание. Если вы до сих пор не слышите никаких звуков, попробуйте изменить громкость звуковой платы с помощью щелчка на маленькой колонке в правом нижнем углу панели задач. Передвигая рычажок вверх, вы увеличиваете громкость. Но если и это не помогает, придется вскрыть компьютер и убедиться, что CD-дисковод правильно подключен к звуковой плате. (Предоставьте все это компьютерному гуру, который наверняка найдется в вашем офисе, или тем, кто уже ознакомился с книгой Модерншсирш и ремонт ПК для "чайников", 2-е издание.)
210
Часть IV. Бесплатные программы
Воспроизвести" Пауза
Ш Лазерный проигрыватель ^Ёйск Циа Параметры ?
[ 0 1 ] 0 1 : 4 3
н|«[ i»|*»t| ^ j ~ -^
Нйээвние '-Запись:
-Остгшовить -Извлечь Следующая; запись Перемотка вперед; ;
(Новое«озвоние £J З а п HI {-л:ЙЗЛЗ.мие1,ь.
Предыдущая
Рис. 15.6. Назначение кнопок программы Лазерный проигрыватель У вас не оказалось программы Л а з е р н ы й Проигрыватель? Вероятно, это случилось потому, что данная программа идет в комплекте только с версией Windows 98 на компакт-диске. Однако если у вас есть модем, тема 14 расскажет вам, как загрузить ее по сети из компьютера фирмы Microsoft, находящегося в городе Сиэтле.
Урок 15.5. Быстрый просмотр звуковых и видеофайлов Загрузка звуковых и видеофайлов обычным способом оказывается довольно утомительным занятием. Сначала вам надо запустить Универсальный проигрыватель или Звукозапись, загрузить файл через систему меню, а затем щелкнуть на кнопке ВОСПрОИЗведение. Все эти мероприятия, включая установку указателя мыши и щелчки, могут отнять некоторое время. А вам, например, надо найти среди множества других файлов только тот, в котором записан звук разорвавшейся гранаты, чтобы присоединить его к автоответчику. Поэтому в Windows есть парочка крутых способов более быстрой загрузки файлов, При использовании первого вы можете просто дважды щелкнуть на имени файла, находясь в программах Мой компьютер или ПрОВОДНИК. Например, двойной щелчок на звуковом файле выведет на экран программу Звукозапись, готовую воспроизвести ваш файл.
Тема 15. Делаем из компьютера игрушку 211
Рис. 15.7. Переместите окно программы М о й к о м п ь ю т е р так, чтобы оно располагалось над окном программы Универсальный проигрыватель, затем перетащите мышью звуковые и видеофайлы на Универсальный проигрыватель для быстрого прочтения
Рис. 15.8. Наберите такие символы в поле Имя окна Найти, и Windows 98 выведет на экран список звуковых, музыкальных и видеофайлов
А вот со вторым, еще более быстрым способом, мы ознакомимся, выполнив следующие действия. 1. Загрузите программу Мой компьютер. 2. Выведите папку WindowsXMedia на экран. 3. Загрузите программу Универсальный проигрыватель. 4. Установите папку Media и Универсальный проигрыватель таким образом, чтобы они были на экране одновременно. Меню панели задач поможет вам разместить на экране и программы, и папки, чтобы их было удобнее перетаскивать. 5. Перетащите файл Tada.wav из окна программы Мой компьютер в Универсальный проигрыватель (рис. 15.7), чтобы воспроизвести звук или видеофильм. • Проверим успехи Вы усвоили урок, если можете: • Проиграть фильм в программе Универсальный проигрыватель
212 Часть IV. Бесплатные программы • Записать и воспроизвести звук в программе ЗвукОЗЭПИСЬ G Воспроизвести музыкальный MIDI-файл в программе Универсальный ПрОИГ-
рыватель • Воспроизвести файл с помощью двойного щелчка на его имени
Воспроизведение мультимедиа-файлов Вы можете быстро проиграть звуковой, музыкальный или видеофайл почти из любой программы Windows 98. Где бы вы ни увидели имя файла, щелкните на нем правой кнопкой мыши и спокойно нажимайте на кнопку ВОСПрОИЗВеДвНИе в предложенном меню. Попытайтесь сделать это из
программ Мой компьютер и Проводник или даже в окне Открыть, которое появится, когда вы будете открывать файл внутри одной из программ. Для того чтобы увидеть список всех медиа-файлов, находящихся на жестком диске, используйте программу ПОИСК - Файлы и ПЭПКИ из меню Пуск, описанного в теме 4. Наберите символы *.WAV*.AVt*.MID в окошке Имя и нажмите . На экране появится список всех звуковых, музыкальных и видеофайлов на диске С, как показано на рис. 15.8. Дважды щелкните на любом имени файла, и Windows 98 немедленно их воспроизведет. То же самое можно сделать с помощью одного щелчка и - " ; выбора кнопки Воспроизведение в предложенном меню.
Урок 15*6. Смотрим телевизор Windows 98 позволяет вам смотреть телевизионные передачи прямо на экране компьютера. Вы можете просматривать такую передачу в окне или на полном экране, Быстрее зовите друзей смотреть новую игрушку! Но не слишком торопитесь.,. Дело в том, что, просто установив программу для просмотра телепередач, вы еще не сможете смотреть на своем компьютере любимый сериал. Вам еще нужно купить и вставить в компьютер специальную плату (TV Tuner) и подX УПРАЖНЕНИЕ
/
v
r*
\
ключить антенну (еще лучше — телевизионный кабель). Программа для просмотра телепередач поможет вам ориентироваться в информационном потоке, запомнит ваши любимые каналы и даже вовремя напомнит о том, что пора смотреть футбольный матч. Эта программа особенно хороша тем, что может получать расписание телепередач прямо из Internet. Но для этого вы должны иметь Internet Explorer и запустить его перед тем, как пытаться настроить программу TV Viewer.
Тема 15. Делаем из компьютера игрушку 213 После того как вы установили программу TV Viewer (для этого стоит заглянуть в Приложение Б), вставили в компьютер плату и подключили антенну, вздохните поглубже и сделайте следующее. 1. Щелкните на значке программы TV Viewer на панели задач. У вас на панели задач нет этого значка? Тогда, скорее всего, у вас нет и платы TV Tuner или она не установлена, как положено. (В этом случае вам придется обратиться к специалисту.) Если же все у вас в порядке, на экране компьютера вы увидите окно телевизионной передачи. 2. Щелчком 8 окне телепередачи раскройте меню, нажмите клавишу с цифрой 1 и . Следуйте инструкциям на экране, щелкая каждый раз на кнопке Далее. Программа в это время будет исследовать доступные вам телеканалы. 3. В конце инсталляции щелкните на кнопке Готово. Наконец-то! Не огорчайтесь, если не все сразу у вас получится. У компании Microsoft тоже не все сразу получается. Программа TV Viewer была последней доделкой, которую Microsoft прицепила к Windows 98, когда та уже скатывалась с конвейера. ЕСЛИ даже Windows у вас работает на нескольких мониторах, все равно вы сможете смотреть телевизор только на главном мониторе, на том, на котором вы наблюдали за процессом загрузки компьютера,
Тесты Найдите правильный ответ на каждый вопрос. (Помните, что правильных ответов может быть несколько.) 1. Чтобы остановить циклическое повторение звукового или видеофайла, необходимо сделать следующее. a) Выйти из программы Универсальный проигрыватель b) Отменить автоповтор в разделе Параметры меню Правка c) Выключить компьютер d) Отключить монитор 2. Программа Звукозапись может только записывать звуковой файл, но не воспроизводить его. a) Верно b) Неверно
214 Часть IV. Бесплатные программы 3. WAV-файлы содержат записанные вами звуковые или музыкальные файлы. a) Верно b) Неверно 4. Звукозапись м о ж е т записать MIDI-файлы. a) Верно b) Неверно 5. Какие мультимедиа-файлы может воспроизвести Универсальный
проигрыватель? a) Видеофайлы b) MIDI-файлы c) Записанные вами звуковые файлы cl) Текстовые файлы 6. Мультимедиа-комьютер с помощью Windows может записать следующее. a) Звук b) Фильм c) Текст d) Песню 7. Что вам потребуется для того, чтобы смотреть на компьютере телепередачи? a) Программа TV Viewer b) Плата TV Tuner c) Антенна, подключенная к плате d) Все перечисленное выше
Упражнения 1. Запустите Мой компьютер и Универсальный проигрыватель. 2. Перетащите по очереди все мультимедиа-файлы на ярлык программы Универ-
сальный проигрыватель. 3. Откройте файл Chord в окне Звукозапись. 4. Выберите Добавить эхо в меню Эффекты. 5. Трижды повторите п. 4. 6. Выберите Обратить в меню Эффекты. 7. Выберите ВоСПрОИЗВвдение, чтобы услышать, что получилось.
Обзор части IV 215
Обзор части IV Umosu темы 11 Графический редактор Paint — специальная программа Windows, которая умеет чертить и рисовать в цветные и черно-белые изображения. Прямые и изогнутые линии, окружности, эллипсы, а также некоторые эффекты, например эффект распыления краски, — все это доступно в Paint. Вы также можете добавлять текст к рисункам, превращая их в поздравительные открытки или приглашения на торжества, что, безусловно, повысит в ваших глазах достоинства этой программы. Вырезка и вставка графики в Paint Графику, созданную в Paint, можно вырезать и вставлять в другие ггрограммы, позволяя, например, к письму, напечатанному в WordPad, добавить личную монограмму. Вывод графики на экран. Paint позволяет также выводить на экран картинки, созданные другими пользователями.
11тоги темы 12 ->
Текстовый процессор WordPad — одно из самых MOIIJHHX приложений Windows 98. WordPad может вменить самый лучший текстовый процессор, позволяя печатать полужирным шрифтом, курсивом, делать подчеркивания, а также изменять стиль и размер символов.
^ Отсутствие программы, проверяющей правописание. WordPad не умеет проверять правописание, что отличает его от других, более совершенных текстовых процессоров.
итоги темы 13 ••• БЛОКНОТ. Будучи очень удобным средством для записи срочных сообщений, БЛОКНОТ хранит всю информацию в формате ASCII, что позволяет почти любому текстовому процессору прочесть этот файл. Однако следует помнить, что данная программа не очень хороша для форматирования текста. •> Когда стоит использовать БЛОКНОТ. Если вы хотите хранить случайные записи не на бумаге, а на диске компьютера, лучше программы вам не найти. Но если вы хотите их распечатывать, то используйте текстовый процессор WordPad.
итоги темы 14 -*
Internet — это огромная сеть, состоящая из тысяч компьютеров, расположенных по всему миру и соединенных между собой. Чаше всего вы будете пользоваться Internet, путешествуя по World Wide Web — службе Internet, предназначенной для удобного обмена информацией в виде текста и рисунков.
216
Часть IV. Бесплатные программы Internet Explorer. Это программа для путешествий по World Wide Web, так называемый Web-броузер. Internet Explorer поставляется бесплатно в комплекте с Windows 98. Просмотр Web-страниц. На Web-страницах есть гиперссылки — специальные кнопки, переводящие вас на другую страницу. Щелкая на таких ссылках, вы можете перемещаться со страницы на страницу, как телезритель переключается с канала на канал.
Umoau темы 15 XV Viewer, Универсальный проигрыватель и Звукозапись — самые эффектные среди всех приложений Windows, которые не нуждаются в рекламе. Они всегда к вашим услугам, готовые воспроизвести музыкальные, звуковые и видеофайлы.
Teem k части IV Представленные вопросы касаются материала тем 11—15 части IV.
Верно или неверно 1. ЕСЛИ у вашего компьютера есть дисковод для компакт-дисков, программа Универсальный ПрОИГрЫВатеЛЬ может их воспроизвести. 2. Бы можете вырезать весь рисунок или его часть из графического редактора Paint для дальнейшего использования в других программах. 3. Когда вы печатаете в программе БЛОКНОТ, строка будет выходить за границы экранной области. 4. Программа Калькулятор не может вычислять логарифмические функции. 5. Если ваш компьютер укомплектован звуковой платой и микрофоном, Windows 98 может записывать звук. 6. Hyper Terminal позволяет связываться с другими компьютерами посредством телефонной связи и копировать файлы. 7. MIDI-файлы звучат одинаково с любыми звуковыми платами,
Неоднозначный выбор Обведите букву с правильным ответом для каждого из предложенных вопросов. (Помните, что на каждый вопрос может быть несколько правильных ответов.) 8. Программа Универсальный проигрыватель м о ж е т вое- г * произвести следующие ти- пы файлов. , „ , .... ч п а) в ^ формате AVI ' Видеофайлы ^ *
Ь) MIDI-файлы с записью песен \ о •. - •, с) Звуковые файлы в формате WAV d) Музыкальные файлы на компакт-дисках
Обзор части IV 217 9. HyperTerminal может выводить на экран следующее.
b) Изменить границы расположения текста на экране
a) Текст
c) Вставить графику
b) Картинки
d) Использовать различные виды шрифтов
c) Звуки d) Видео 10. Для того чтобы начертить в Paint идеальную окружность или квадрат, нужно удерживать нажатой следующую клавишу.
13. Какие из следующих вычислений не может выполнить
Калькулятор? a) 8 умножить на 34 b) 1/5 умножить на 5
a)
c) Найти квадратный корень из 131
b)
d) Найти sin 57/3
c) d) 11. К рисункам, сделанным в Paint, можно добавить следующее. a) Текст b) Цвет c) Распыленную краску d) Акварель или масляную краску 12. Текстовый процессор WordPad может следующее. а) Проверить правописание
14. Программа Часы может показывать время таким образом. a) На цифровом табло b) На традиционном стрелочном циферблате c) Произносить его вслух с восточноевропейским акцентом 15. Процесс копирования файлов посредством телефонной сети называется так. a) Кражей b) Загрузкой c) Погрузкой
16. Найдите соответствие между компьютерными устройствами и программами, которые их обслуживают. a) Модем b) Звуковая плата
1. Звукозапись 2. Универсальный проигрыватель с микрофоном
c) Звуковая плата с акустическими колонками d) Накопитель компакт-диска
3. HyperTerminal
17. Найдите соответствие между задачами и выполняющими их программами. a) Отправление и получение электронной 1. HyperTerminal почты b) Вызов электронной доски объявлений 2. Exchange
218 Часть IV. Бесплатные программы с) Воспроизведение записанных звуков . d) Воспроизведение синтезированных звуков
3.
Универсальный проигрыватель
4. Фонограф
18. Найдите соответствие между форматами файлов и их содержимым. a) MIDI
1. Компьютеризованное видео, полученное с помощью видеокамеры или компьютерной анимации
b) WAV
2.
c) AVI
3. Запись звука с помощью микрофона
Картинка или рисунок
d) BMP
4.
Инструкции для звуковой платы синтезатора, используемые при создании музыки
Лабораторная работа к части IV В ЭТОЙ части вы научились использовать основные программы фирмы Microsoft, создавая что-нибудь осмысленное в конце каждой темы. Но из-за того, что данная лабораторная работа охватывает материал сразу шести тем, она немного отличается от предшествующих и не заставляет вас заново создавать новые объекты. Зато позволяет их немного изменить на ваш собственный вкус.
1. Создайте сбое собственное приглашение на Вечеринку Используя навыки, полученные в теме 11, употребите для этого все возможные средства, включая различные шрифты и формы воздушных шаров. Попробуйте начертить карту расположения вашего дома и затем вставьте ее в приглашение.
2. Создайте В Paint новый заголовок Воспользовавшись для ЭТОГО программой Paint, дополните заголовок монограммой с вашими инициалами, а затем поместите полученный файл в текстовый редактор WordPad для его дальнейшего использования.
3. Погуляйте по 1/1/еЬ-пространстВу Оторвитесь от надоевшего телевизора и проведите часок-другой в World Wide Web, посещая музеи, библиотеки, зоопарки, выставки и образовательные заведения.
4. Посмотрите телевизор Но, конечно же, на компьютере! Настройте программу так, чтобы она напоминала вам о том, что пора смотреть любимую передачу.
В этой части..* Раньше их всегда узнавали по хулиганским проделкам в школе, а теперь они — самые уважаемые люди. Сегодняшние компьютерные монстры умеют многое, но, к сожалению, они настолько заняты, что их почти невозможно поймать. В этой части книги вы научитесь самостоятельно решать основные проблемы, которые могут возникнуть при работе с Windows 98. Вы узнаете, как сделать так, чтобы программа сама запускалась после включения компьютера, использовать предохраняющие экран заставки, а также подключать мышь и клавиатуру. Вы сможете далее сами инсталлировать новые программы. Кроме того, в этой части рассказывается, как пользоваться совершенно необходимой для компьютерного гуру штукой -— встроенной в Windows 98 Справочной системой.
Тема 16
Организация рабочего стола Цель обучения: S Организовать рабочий стол S изучить стратегию размещения ярлыкоВ ^ Быстро Выполнить задачи ^ Автоматически запустить программы
Вы должны уметь: -> Загружать файлы (тема 7) •> Управлять окнами с помощью мыши (урок 2.1) •> Перетаскивать объекты на экране (тема 10) •» Пользоваться программами ПрОВОДНИК и МОЙ КОМПЬЮТер (тема 5)
Д
алее после того как вы научитесь водить машину, все равно когда-нибудь придется хоть раз заглянуть в дорожную карту. Конечно, можно просто выбрать направление и нажать на газ, но это редко бывает самым эффективным способом добраться до места назначения. Вследствие того, что Windows 98 предлагает слишком .много путей выполнения одной и той л Загружать файл (тема 7) •> Управлять окнами с помощью мыши (урок 2.1) •* Пользоваться п р о г р а м м а м и МОЙ КОМПЬЮТвр и ПрОВОДНИК (тема 5)
В
аш персональный компьютер чем-то напоминает личного робота: обе эти электромеханические бестии созданы специально для удовлетворения самых странных ваших желаний. Для того чтобы еще больше вас запутать, Windows 98 позволяет добавлять "тупой железяке" разные возможности.
Стоит нажать одни клавиши, и она будет готова надеть черный кожаный пиджак, ворча что-то про себя. Нажмете другие — и рабочий стол покроется осенними листьями. В этой теме вы научитесь не только изменять имидж вашего компьютера, но и придавать изображению на экране самые лучшие качества, на которые способна Windows (при условии, что ваш компьютер достаточно мощный для этого).
Урок 17.1. изменение обоев и цветовых схем В Windows обоями называется картинка, висящая на заднем плане экрана. Однажды изменив обои, вам обязательно захочется проделать эту операцию еще раз. Она достаточно проста и к тому же совсем не требует клея.
Тема 17. Настройка Windows 98 2 2 7 Цветовая- схема — это определенный набор цветов для рамок, окошек меню и других объектов на экране, которые могут показаться вам недостаточно красочными и которые можно легко изменить. Б двух разделах этого урока рассказывается, как управлять цветом.
изменение обоев В Windows 98 Следующие действия заменят ваши обои новыми, а именно той картинкой, которую вы нарисовали в теме И в качестве пригласительного билете на вечеринку.
Рис. 17.1. Вы можете обустраивать ваш рабочий стол, изменяя его Свойства
Рис. 17.2. Выберите новую цветовую схему в окошке Схема
1. Щелкните правой кнопкой мыши на пустом месте рабочего стола и выберите Свойства в предложенном меню. Появится окно, изображенное на рис. 17.1. 2. Щелкните на имени любого файла, находящегося в списке Фоновый узор. На экране маленького монитора появится перечень возможных вариантов для выбора. 3. Щелкните на кнопке Применить, чтобы вывести обои на экран. Ну как, нравится? Тогда щелкните на кнопке ОК, чтобы вернуться к работе. В противном случае вернитесь к п. 2 и попробуйте другой файл. Windows 98 автоматически представит все файлы обоев, находящиеся в папке Windows. 4. Щелкните на кнопке Обзор. На экране появится окно, похожее на описанное в теме 7.
2 2 8 Часть V. А если вдруг неполадки? 5. Дважды щелкните на папке С;\ в окне Папки. Папка С:\ — это самый короткий путь к накопителю С, который содержит все остальные папки. 6. Дважды щелкните на папке Сегодняшняя работа. Вам могут понадобиться полосы прокрутки. Двойной щелчок откроет папку. 7. Дважды щелкните на файле Banner, а затем один раз на ОК. На экране маленького монитора вы увидите свой пригласительный билет. 8. Щелкните на ОК, чтобы выбрать файл Banner в качестве обоев. Совет. Помните, как вы рисовали в графическом редакторе Paint? Если вы не забыли сохранить ваше произведение искусства, выберите одну из двух опций ИСПОЛЬЗОВЭТЬ В качестве Обоев в меню Файл этого редактора. Windows 98 скопирует его и будет использовать в качестве обоев для рабочего стола. Совет. Щелкая на кнопке Применить, вы "оживляете" сделанный выбор. Окно на экране остается открытым, поэтому, если полученный результат вас не удовлетворит, можно попробовать что-нибудь еще, Но как только вы щелкнете на кнопке О К, окно закроется. Совет. Если где-нибудь на просторах Internet вам попадется эффектный рисунок, вы можете тут же перетащить его на свой рабочий стол (при условии, что вы пользуетесь Internet Explorer). Щелкните на рисунке правой кнопкой и в меню выберите Ис-
пользовать в качестве обоев.
изменение цветовой схемы В то время как обои придают новый вид поверхности рабочего стола, цветовая схема определяет цвета, которые Windows 98 использует для своих основных графических объектов. Проделайте следующее, чтобы изменить основные цвета, используемые Windows. 1. Щелкните правой кнопкой мыши на свободном пространстве рабочего стола и выберите Свойства в предложенном меню. На экране появится то же окно, что и на рис. 17.1. 2. Щелкните на кнопке Оформление. На экране появится окно Оформление, изображенное на рис. 17.2. 3. Выберите цветовую схему в окошке Схема. Щелчок на направленной вниз стрелке откроет список возможных вариантов. Щелчок на элементе списка даст возможность предварительного просмотра. 4. Щелкните на кнопке Применить, чтобы посмотреть на настоящем экране новые цвета, а затем на кнопке ОК, если они вам нравятся. Windows будет использовать новый набор цветов до тех пор,, пока вы их не измените.
Тема 17. Настройка Windows 98 2 2 9 Обои хранятся в специальных файлах и используются Windows в качестве фона для экрана.
Цветовая схема Windows является не файлом, а списком цветов, используемых программой для окраски рамок, меню и других графических объектов. i шшшп
Урок 17.2. изменение экранных заставок Экранные заставки (специальные программы) чем-то напоминают веселых сказочных существ — этаких проказников, которые выходят пошалить в тот момент, когда вы этого совсем не ожидаете. Например, если вы некоторое время не прикасались к компьютеру, а монитор потихоньку нагревался, то экран может вдруг погаснуть и какой-нибудь человечек станет бегать по нему, догоняя кошку.
£4 i Kv ifT*HneT!St
Рис. 17.3. Заставка появляется на экране, если вы на какое-то время делаете паузу в работе
Рис. 17.4. Windows 98 позволяет просмотреть существующие заставки в окошке в виде маленького монитора
Как только это случится, знайте: перед вами типичный пример экранной заставки. И хотя у Windows 98 нет именно этой заставки, есть множество других, выполняющих ту же задачу. Попытайтесь использовать этих шалунов во время работы. 1.
Щелкните на свободном месте рабочего стола правой кнопкой мыши и выберите Свойства в предложенном меню.
2 3 0
Часть V. А если вдруг неполадки?
Мы это уже делали на уроке 17.1. 2. Щелкните на кнопке Заставка, расположенной в верхней части окна. На экране появится картинка с изображением монитора {рис. 17.3). 3. Щелкните на стрелке справа от строки Заставка. Появится меню со списком всех заставок, инсталлированных в ваш компьютер. 4. Щелкните на заставке с именем В мире Windows. На экране миниатюрного монитора появится заставка, изображенная на 1 рис. 17.4. 5. Щелкните на кнопке Просмотр. Данная заставка займет всю область экрана, и у вас будет возможность решить, нравится ли она вам. В противном случае пошевелите мышью или нажмите клавишу пробела, чтобы опять вернуться в меню. 6. Если заставка все-таки вам понравилась, щелкните на кнопке ОК, если нет, вернитесь к п. 2. Щелкнув на кнопке Параметры в п. 5, можно выбрать и другие заставки Windows 98. Хотя многие из них требуют своих собственных установок, большинство позволяет изменять такие характеристики, как количество объектов на экране и скорость их передвижения. Если вам надоели заставки Windows, приобретите другие у компаний, специализирующихся на их продаже. Совет. Windows 98 не инсталлирует сама экранные заставки, поступающие в комплекте с ней. Поэтому, чтобы убедиться, что они подключены, обратитесь к Приложению Б. В нем вы узнаете, как пользоваться отдельными программами Windows 98.
Урок 17.3. изменение размеров экрана Иногда рабочий стол Windows 98 напоминает раздвижной обеденный стол, который молено увеличить, чтобы удобнее разместить за ним большое количество гостей. Однако кажущееся увеличение размеров — всего-навсего иллюзия. На самом деле вы просто уменьшаете значки, обозначающие отдельные программы или их группы. Тем не менее данная операция иногда бывает очень полезной. Ниже показано, как изменять размер рабочего стола, чтобы на нем удобнее было работать. 1. Щелкните на незаполненном пространстве рабочего стола правой кнопкой мыши и выберите Свойства в предложенном меню. Еще раз повторяем п. 1 уроков 17.1 и 17.2. 2. Щелкните на корешке вкладки Настройка.
Тема 17. Настройка Windows 98 231 Появится соответствующее окно, изображенное на рис. 17.5. 3. На полях этой книги напишите цифры, которые вы увидите в Окошках Цветовая палитра и Область экрана. Вам может понадобиться вернуть первоначальные значения после того, как вы выполните этот урок. 4. Переместите рычажок в окне Область экрана до упора вправо. В результате этого Windows уменьшить размеры значков до минимально возможных. На разных компьютерах это может выглядеть по-разному, но в целом получится нечто, похожее на то, что изображено на рис. 17.5. 5. Щелкните на окошке Цветовая палитра и выберите из списка последнюю строку. Это действие даст команду Windows упаковать как можно больше цветов на вашем мониторе (обычно вы имеете дело с 256 цветами. Использование большего количества цветов приведет к замедлению работы компьютера, если только ваш компьютер не относится к разряду самых быстрых). 6. Щелкните на кнопке Применить. Чтобы новые установки начали работать, Windows иногда приходится перезапускаться. Она также может выдать на экран дополнительное окно, в котором спросит, нравится ли вам новый видсорежим (рис. 17.6). Если это так, щелкните на кнопке Да. Если вы этого не сделаете в течение 15 секунд, Windows посчитает, что новые установки либо вам не подходят, либо вы полностью расстроили изображение на экране. После этого, для вашего же блага, она вернет первоначальный видеорежим. Совет. Видеоплаты могут работать с экранными областями различных размеров, определяемых количеством точек (пикселей), помещающихся на экране в длину и ширину. Мониторы в 17 дюймов по диагонали или больше позволяют использовать 1024x768 пикселей, меньшие — 800x600 или 640x480.
Вопросы/Ответы Вопрос. Для чего предназначены другие параметры заставок? Ответ. Рассказываю. •* Пароль. ЕСЛИ, уходя на ланч, вы не желаете, чтобы кто-то просматривал ваши файлы, щелкните здесь и задайте пароль, убрать экранную заставку можно только после того, как введен пароль. г \; . -> Интервал. Эта установка позволяет изменять время (от 1 до 60 минут), которое Windows будет ждать, прежде чем отключит экран. •> Отключение д и с п л е я . Вы можете сэкономить электроэнергию, если у вас есть специальный энергосберегающий монитор. Установите здесь интервал в минутах, после которого заставка выключится и экран монитора п о г а с н е т .
•• ,
.
-> Отключение ДИСКОВ. Эта опция работает подобно предыдущей, но полностью отключает диски.
2 3 2
Часть V. А если вдруг неполадки?
"":
: т —--, — **'" -^ -^ ' «#-
.5»™.
. • к
.
>. _^—'_^_^ ЕГРЬШЗ
1
г -
Рис. 17.5. Вкладка Настройка выдает количество цветов, которыми может оперировать ваш компьютер, а также размер экранной области
Рис. 17.6. Иногда Windows переключается в новый видеорежим сразу же, а иногда ей приходится повозиться
Урок 17.4. Звуковые сигналы Забудьте обо всех бреднях, которые иногда можно услышать в телевизионных научнопопулярных программах. Современные компьютеры до сих пор не могут толком выразить свою мысль, еще хуже умеют готовить кофе и тем более не знают, есть ли жизнь на Марсе, Однако, если у вашего компьютера есть звуковая плата и акустические колонки, можно выдавить из него немного больше звуковых эффектов, чем просто парочку гудков. В этом уроке вы узнаете, как воспользоваться встроенными в Windows 98 звуками. 1. Раскройте Панель управления. Щелкните на меню Пуск, а затем на словах Панель управления в меню Настройка. Как показано на рис. 17.7, Панель управления позволяет изменять почти все параметры, предусмотренные Windows 98. Вы даже можете изменять экранные заставки, цвета и размеры экрана с помощью двойного щелчка на значке Экран. 2. Щелкните на значке Звук, находящемся в окне Панель управления. На экран выскочит окно Свойства: Звук, как показано на рис, 17.8, со списком звуков, связанных с тем или иным событием, например включением или выключением компьютера.
Тема 17. Настройка Windows 98 2 3 3
Рис. 17.7. Двойной щелчок на значке Панель управления позволяет изменить почти любой параметр Windows 98
Рис. 17.8. Windows 98 может воспроизводить звуки во время определенных событий
3. Щелкните на строке Запуск Windows. 4. Щелкните на кнопке Обзор. Это выведет на экран стандартное окно Обзор, описанное в теме 7. 5. Перейдите к папке Windows, и щелкните на любом файле, который увидите в списке. 6. Щелкните на кнопке Проба с изображенным на ней треугольником, чтобы воспроизвести звук. Windows проиграет выделенный файл. 7. Щелкните на кнопке ОК, чтобы закрыть окно. Теперь, когда бы вы ни запускали Windows, она будет сопровождать выбранным звуком ваш первый утренний кофе! Замечание. Не связывайте событие с файлом на дискете. Если вы вытащите диск в то время, когда компьютер воспроизводит звуки, это вряд ли приведет к чему-нибудь хорошему.
2 3 4 Часть V. А если вдруг неполадки?
Рис. 17.9. Окно Мышь позволяет настро- ить мышь для работы
Рис. 17.10. Окно Клавиатура позволяет изменить чувствительность клавиатуры
Урок 17.5. Настройка мыши и клавиатуры Во Еремя диалога с компьютером последний иногда позволяет себе делать вам некоторые замечания, издавая при этом непонятные звуки, но чаще говорите именно вы, причем делаете это с помощью мыши и клавиатуры. На этом уроке вы научитесь настраивать мышь и клавиатуру, заставляя их тем самым лучше понимать вас.
Как настроить мышь 1. Щелкните на значке Мышь в окне Панель управления. Так же как и в предыдущем уроке, на экране появится окно, изображенное на рис. 17.9. 2. Передвиньте регулятор Скорость двойного нажатия на Низкая, затем дважды щелкните на квадратике с джокером. Джокер спрячется в коробку, если вам удался двойной щелчок при данной скорости, и выпрыгнет снова при следующем удачном двойном щелчке. 3. Передвиньте регулятор Скорость двойного нажатия на Высокая, затем дважды щелкните на квадратике с джокером.
Тема 17. Настройка Windows 98 2 3 5 Заметили разницу? Вероятно, сейчас у вас уже не получится щелкать настолько быстро, чтобы упрятать его в коробку или достать оттуда. 4. Поместите регулятор на середину, что наверняка будет соответствовать вашим требованиям. Если и такая скорость покажется слишком высокой, переместите регулятор до упора влево {на Низкая). Если вы левша, воспользуйтесь кнопкой Для левши. Тогда можно будет щелкать, как все, но при этом держать мышь в левой руке. 5. Щелкните на кнопке ОК. Сделав это, вы сохраните сделанные установки для дальнейшей работы. Левши могут переопределить для Windows назначение правой и левой кнопок мыши, КШШЕШШ
Вопросы/Ответы Вопрос Для чего служат остальные установки мыши? Ответ. Хотя вряд ли вам придется изменять эти характеристики, в следующем списке объясняется назначение параметров окна Мышь: Свойства. •• -> Указатели. Windows может работать с мышью по различным схемам, которые используют разные типы указателей. Например, выбрав Крупные указатели, вы сделаете указатель мыши более заметным на экране. (Однако некоторые возможности работают только с CD-версией Windows 98.) •* Перемещение. Изменяя скорость передвижения указателя мыши, можно повышать или понижать чувствительность к любым перемещениям мышки на вашем столе. Передвиньте регулятор скорости до упора вправо, . щелкните на кнопке Применить, и указатель начнет буквально "летать" по экрану. Передвинув регулятор до упора влево, вы заставите указатель просто "ползать" по нему. •* Если вы пользуетесь компьютером типа laptop, то при быстром перемещении указателя он может потеряться на экране монитора. Выберите тогда Отображать шлейф, и указатель будет оставлять следы п р и п е р е м е щ е н и и .
••• =
• "" •• • : -
,;
-* Общие- Не изменяйте здесь ничего до тех пор, пока не купите новую мышь и не захотите установить ее на свой компьютер. (Эта опция выведет на экран окно, о котором вы прочтете в Приложении Б.)
Настройка клавиатуры I.
Щелкните на значке Клавиатура в окне Панель управления. На предыдущем уроке вы уже загружали эту программу.
2 3 6
Часть V. А если вдруг неполадки?
1. Настройте клавиатуру. Окно Свойства: Клавиатура, изображенное на рис. 17.10, позволяет изменять две вещи, влияющие на поведение нажатой клавиши. Единственный способ понять, как работает эта штука, — поэкспериментировать с ней. Регулятор Интервал перед началом повтора определяет, как долго будет ждать Windows, пока не начнет повторятьььььььь символ нажатой клавиши. Вторая опция, Скорость повтора, задает скорость пппппппробежки символа нажатой клавиши по экрану. 3. Если в результате всех экспериментов клавиатура заработала лучше, щелкните на ОК, в противном случае — на Отмена. До тех пор пока, вы не поедете за границу, где может понадобиться другой язык, вряд ли стоит щелкать на кнопке ЯЗЫК. (Хотя теперь вы уже знаете, где она находится.) То же самое касается кнопки Общие, если только вы не решили покупать новую клавиатуру- (Обратитесь к Приложению Б, в котором можно найти более подробные объяснения того, что надо делать при замене различных частей компьютера.) • Проверим успехи Вы усвоили урок, если можете: UJ Изменить цветовую схему Windows • Переключиться на другие обои • Установить различное звуковое сопровождение к событиям Windows • Настроить чувствительность мыши • Изменить экранную заставку U Переключиться на другой видеорежим или размер рабочей области экрана
Тесты Для каждого вопроса выберите правильный ответ. (Не забудьте, что на каждый вопрос может быть несколько правильных ответов,) 1. Обои в Windows делают следующее. a) Украшают задний план экрана b) Требуют для себя отдельного файла c) Определяют цвет экранных меню d) Отстают от стены, если их плохо поклеить 2. Какие из данных цветовых схем не поступают в комплекте с Windows? a) Слива » b) Дождливый день
Тема 17. Настройка Windows 98 2 3 7 c) Тыква d) Апельсин 3. Левши могут изменить в Windows назначение левой и правой кнопок мыши. a) Верно b) Неверно 4. Windows не может работать в видеорежимах, список которых она выдает на экран. a) Верно b) Неверно
Упражнения 1. Измените обои Windows. 2. Поэкспериментируйте с другими файлами, находящимися в папке Windows. 3. Выберите звуковой файл для торжественного события. 4. Просмотрите все экранные заставки. 5. Поэкспериментируйте с различными видеорежимами для вашей видеоплаты, чтобы определить, какой из них вам больше нравится, а. также, с каким из них компьютер работает быстрее всего.
Тема 18
Справочная система Windows 98 Цель обучения: S Освоить справочную систему Windows 98 ^ изучить справочную систему программ Windows ^ Настроить программу Справка S Получить справку в особых случаях
Вы должны уметь: •> Управлять окнами с помощью мыши (урок 2.1) -* Использовать меню Пуск (урок 4.2) -> Загружать и выполнять программы (тема 6)
В
о всех телевизионных рекламах твердят, что компьютеры умеют все, но при этом никто далее не пытается помочь вам решить несложную конкретную проблему (например, как изменить ноля в вашем новом текстовом процессоре).
Хорошо, что хоть фирма Microsoft приложила некоторые усилия в этом направлении и наделила Windows встроенной справочной системой, которая всегда готова прийти на помощь измученному пользователю ПК. Но, к сожалению, давая полезные советы, эта система редко может отличить новичка ог "прожженного" компьютерного профи. Вот почему иногда ее подсказки напоминают бесполезный набор технических терминов.
Однако это лучше, чем вообще ничего, особенно учитывая, что предыдущие версии были и того хуже. Поэтому данная тема поможет вам извлечь максимум из того, что Windows называет справочной системой.
Тема 18. Справочная система Windows 98 2 3 9
Урок 18.1. Программа Справка Так же как некоторые ваши соседи не могут принимать все телевизионные каналы, так и не все программы Windows наделены встроенной справочной системой. Выполнив следующие действия, можно узнать, в каких программах она есть и насколько полезной она может оказаться для вас. 1. Загрузите программу (в нашем случае — программу Блокнот) и нажмите клавишу . Иногда уже простым нажатием вы сможете вывести на экран кое-что полезное для себя, как показано на рие. 18.1. Маленькая книжечка работает, как папка. Щелчок на ней выведет на экран ее содержимое, что иногда стоит затраченных усилий.
Рис. 18.1. Нажатие клавиши Bnpoграммах типа Блокнот выводит на экран окно Справочная система
Рис. 18.2. Щелчок на значке, изображающем книгу, выводит на экран список ее страниц
Рис. 18.3. Наберите первые буквы слова, которое хотите найти в предметном указателе
2 4 0
Часть V. А если вдруг неполадки?
2. Щелчок на книжке с надписью Работа с текстом выведет всю информацию, касающуюся этого вопроса. Книжечка раскроется, выдав более подробный список (рис. 18.2). 3. Щелкните на разделе Перенос слов. Справочная система выведет на экран окно, объясняющее, как выполнить эту задачу (рис. 18.3). Щелкая на разных книжечках и читая их содержимое, вы сможете разрешить возникшую проблему. К сожалению, в некоторых программах Windows нет встроенной справочной системы. Если ваша программа случайно оказалась одной из них, то нажатия на клавишу ничего не изменят, впрочем, как и ваши проклятия. Совет. Вам не хочется расставаться с мышью? Тогда щелкните на вкладке Указат е л ь в окне Справочная с и с т е м а , и вы сможете сделать то же самое, что и при нажатии клавиши , не пользуясь при этом клавиатурой. Если вашей проблемы нет в предложенном списке, возможно, программе С п р а в к а просто нечего сказать по этому поводу. (Эта система может рассказать только о самых основополагающих вещах.) Нажимая клавишу , можно обратиться за справкой. Но, к сожалению, это срабатывает не во всех программах.
Урок 18.2. Помощь В общих случаях Щелканье "методом тыка" поочередно на всех темах списка, предложенного программой Справка (см. рис. 18.1), не всегда стоит затраченных на это усилий. Ведь ответа на возникший вопрос там может просто не быть. Следующие действия помогут сделать ваши поиски более эффективными. Например, вам необходима справка о том, как изменить поля в текстовом редакторе WordPad. !. Загрузите WordPad и нажмите клавишу . Появится окно программы Справка, похожее на то, что изображено на рис. 18.1. 2. Щелкните на кнопке Предметный указатель. Появится предметный указатель всех содержащихся в программе Справка вопросов. 3.
Наберите первые буквы слова "поля" в расположенном вверху маленьком окошке. Программа немедленно поместит вас в то место предметного указателя, который начинается со слова "поля".
Тема 18. Справочная система Windows 98 2 4 1 4. Щелкните на выделенной строке. В окне появится информация, касающаяся указанного предмета {рис. 18.3). Запомни. Windows осуществляет поиск в предметном указателе по первым буквам ключевого слова, поэтому используйте для этого, например, ключевое слово "поля", а не "изменение полей". I УПРШЕШ
Урок 18.3. Как решать специфичные проблемы Иногда вам необходимо решить проблему узкой направленности, а у вас нет желания перелопачивать горы информации, предоставляемые предметно-ориентированными меню. Что делать тогда?
Рис. 18.4. Очень часто, наведя указатель мыши на неизвестную вам кнопку, вы узнаете ее назначение
Рис. 18.5. Щелкая на знаке вопроса, а затем на определенном объекте, можно узнать, как он работает
ЕСЛИ вам действительно необходимо решить подобную проблему, ниже рассказывается, как это сделать (в качестве примера возьмем графический редактор Paint). 1. Загрузите Paint, нажмите и щелкните на вкладке Поиск. 2. Введите в поле ввода слово, вызвавшее у вас затруднение, и щелкните на кнопке Список разделов. Например, введите слово круг. 3. Дважды щелкните на одной из строк, предложенных вам программой Справка. В правой части окна вы увидите всю информацию по этому вопросу.
2 4 2
Часть V. А если вдруг неполадки?
• Проверим успехи Вы усвоили урок, если можете: Р Получить справку о Windows 98 3 Получить справку о конкретной программе • Найти справку о конкретной проблеме
Урок 18.4. Получение помощи В окне диалога ОКНО диалога может сбить с толку кого угодно. Где еще можно встретить столько кнопок, фигурок и непонятно что обозначающих значков! Как определить, что все они значат? Ниже рассказывается, как это сделать. 1. Загрузите программу Звукозапись. 2. Поместите указатель мыши на какой-нибудь кнопке. Через несколько секунд появится флажок с объяснением работы этой кнопки, как показано на рис. 18.4. 3. Выберите Настройка в меню Параметры. Появится соответствующее окно со списком всевозможных установок для данной программы. 4. Щелкните на квадратике со знаком вопроса в правом верхнем углу, а затем на любой строке в списке, как показано на рис. 18.5.
Тесты ДЛЯ каждого вопроса найдите правильный ответ. (Помните, что правильных ответов может быть несколько.) 1. Нажатие всегда вызывает программу Справка. a) Верно b) Неверно 2. Каким образом справочная система Windows отображает список тем на экране? a) Сортирует их в алфавитном порядке по первым буквам b) Сортирует их в алфавитном порядке по категориям c) Сортирует их по датам создания d) Вообще не сортирует 3. Для того чтобы узнать, как чертить прямые линии в программе Paint, лучше всего использовать следующую фразу. а) Рисование прямых линий
Тема 18. Справочная система Windows 98 2 4 3 b) Прямые линии c) Линия d) Только не кривая
Упражнения Теперь, когда тема 18 позади, вы, наверное, научились обращаться с клавишей . Поэтому данное упражнение выглядит скорее как напутственные советы, а не как обязательный материал. Но вы все-таки просмотрите его, прежде чем переходить к следующей теме. 1. Щелкните на пустом месте рабочего стола, нажмите и щелкните на значке Разрешение ВОПРОСОВ. Если в списке есть интересующая вас тема, щелкните на ней. 2. Ознакомьтесь с программой Справка до того, как: у вас возникнут проблемы. 3. Очень полезно было бы запустить программу Справка и почитать ее справочный раздел, который расскажет, как пользоваться программой Справка. 4. Не забывайте о вопросительном знаке, который бывает в верхнем правом углу некоторых диалоговьгх окон. Часто это оказывается единственным способом разобраться в этих ужасных бланках.
2 4 4
Часть V. А если вдруг неполадки?
Обзор части V 11тоги темы 16 •• Обустраиваем Рабочий СТОЛ. У каждого свой порядок на рабочем столе. То же самое можно сказать и о Windows 98. Бы можете создавать папки для текущей работы и ярлыки для этих папок. Есть у вас какая-нибудь программа, которой вы пользуетесь постоянно? Можете включить ее в группу Автозагрузка меню Пуск, и она будет загружаться автоматически при каждом запуске Windows.
Итоги теш 17 •* Настройка Windows. Вы можете настроить Windows на свой вкус, имея в виду как практическую, так и эстетическую сторону. Например, вы можете изменять цветовую схему или выбирать звуки, издаваемые системой во время того или иного события. Вы можете изменять видеорежим, в зависимости от чего будет изменяться количество цветов на экране и его разрешение. Можете также настраивать чувствительность мыши в соответствии с вашей ловкостью. •> Обои. Для большей художественности Windows позволяет подкладыватъ картинки на рабочий стол в качестве фона для всех программ. Такой картинкой может быть любой файл, созданный программой Paint.
11тоги темы 18 -> Справочная система. Windows 98 поставляется с программой, предназначенной для оказания помощи. Очень часто она оказывается полезной, но иногда в ней встречаются трудные для понимания термины. К счастью, в справочной системе есть встроенный словарь терминов, в котором объясняется значение трудных слов. •> Программы-помощники. К вашим услугам специальные программы, которые задают вопросы и в зависимости от ваших ответов пытаются разрешить ту или иную проблему. -»
Клавиша . Находясь в затруднении, нажимайте эту клавишу. Если в окне программы вы видите значок с вопросительным знаком, щелкните на нем, а затем на объекте, вызвавшем затруднение. Очень часто это помогает.
Обзор части V 2 4 5
Тест к части V Вопросы этого теста охватывают материал части V (темы 16—18).
Верно или неверно 1. Вы можете создать собственные обои с помощью программы Paint. 2. Левши могут поменять местами левую и правую КНОПКИ МЫШИ. 3. Щелчок на подчеркнутом слове или фразе в программе Справка выдает дополнительную информацию. 4. Если у вас есть звуковая плата, Windows может сопровождать свой запуск эффектными звуками. 5. Заставка предохраняет монитор от пыли. 6. Windows имеет несколько цветовых схем, позволяющих изменять цвета обрамлений, меню и других элементов экрана. 7. В комплект Windows входит несколько файлов, которые можно использовать в качестве обоев. 8. Windows может работать во всех видеорежимах, которые вы видите в списке; эксперименты с размером экрана не приводят к отказу системы.
Неоднозначный выбор Для каждого вопроса найдите правильный ответ. (Помните, что правильных ответов может быть несколько.) 9. Какие из этих функций выполняет заставка? a) Затемняет экран, когда никто не пользуется компьютером b) Развлекает c) Защищает экран от грязи d) Предотвращает "выгорание" экрана 10. Какая из этих клавиш обычно вызывает программу помощи? a) b) c) d) 11. Что содержится в файле READ.ME? a) Компьютерная почта b) Самые свежие советы и инструкции, которые не вошли в документацию программы c) Программистские стишки
2 4 6
Часть V. А если вдруг неполадки?
Установите соответствия 12. Для каждого выражения найдите соответствующее определение. a) Цветовая схема
1.
Количество цветов, которые Windows может показать на экране
b) Обои
2.
Программа, которая затемняет экран или выводит на него подвижную картинку, когда никто не использует компьютер
c) Заставка
3. Картинка, служащая фоном для рабочего стола
d) Видео-режим
4. Набор цветов, которыми раскрашены элементы экрана
13. Для каждого выражения найдите соответствующее определение. a) Troubleshooter
1. Объект на экране, предназначенный для запуска программ и открытия файлов или папок.
b) Мастер
2. Картинка
c) Значок
3. Программа, предназначенная для установки другой программы или оборудования
d) Ярлык
4. Программа для устранения проблем
e) Папка
5. Место, где хранятся файлы
Лабораторная работа к части V Поздравляю! Но не спешите сообщать своим друзьям и коллегам, что вы закончили курс, иначе при каждом затруднении они будут звать вас на помо'щь. Кроме того, раз вы теперь Официальный Пользователь Windows 98, вам пора заняться "обживанием" Windows. Примените изученное, чтобы придать своему рабочему месту немного своеобразия. Эта лабораторная работа подбросит вам некоторые идеи, но вы не бойтесь экспериментировать (это лучший способ научиться).
1. Наклейте обои Попробуйте те, которые вы получили с Windows (их там должно быть около дюжины). А если вы чувствуете призвание художника, сделайте свои собственные обои с помощью программы Paint,
2. Займитесь звуком ЕСЛИ у вас есть звуковая плата, назначьте звуковые сигналы различным событиям Windows.
Обзор части V 247
3. Заставки Попробуйте разные заставки, поставляемые с Windows 98 (их гам около десятка).
4* Поэкспериментируйте со справочной системой Уделите этому хотя бы 15 минут. Гораздо полезнее поупражняться с программой Справка до того, как в ней возникнет настоящая потребность.
^Ш Приложение А 1
Ответы на Вопросы тестоЕ! Тема 1 Ответ а, Ь, с а с, d
Где читать Урок 1.1 Урок 1.1 Урок 1.3 Урок 1.1
Вопрос
Ответ
1. 2.
Ъ
Где читать Урок 2.1 Урок 2.1 Урок 2.1 Урок 2.1 Урок 2.2 Урок 2.2
Вопрос 1. 2. 3.
4.
ь, а
Тема 2 3. 4.
5. б.
Ъ, c,d
Ь Ь, с
d d
3. 4.
5. 6. 7. 8. 9. 10. 11. 12. 13. 14. 15. 16. 17, 18, 19.
Тема 3 Вопрос 1. 2. 3. 4.
Ответ
5.
Ь
6.
Ь
7.
ь
с
a, b а, Ь, с а
Где читать Урок 3.1 Урок 3.1 Урок 3.1 Урок 3.5 Урок 3.1 Урок 3.3 Урок 3.4
Ответ Да Нет
с
a, b, с а, Ь, с, d а, 4 Ь, 1 с, 2
Где читать Урок 1.1 Урок 1.2
Урок 1.3 Урок 2.1 Урок 3.1 Урок 3.3 Урок 3.3 Урок 2.1 Урок 3.3 Тема 3 Урок 2.1 Урок 3.1 Урок 1.2 Урок 2.1 Урок 3.5 Урок 3.4 Урок 3.3 Урок 2.1 Урок 2.2
d,3 е,5 20.
л, 5 Ь,4
Урок 3.1
2
С , D
21.
d 2 е, 1 а, 3
Ь,1 с, 4 d, 2
Тест к части 1 Вопрос 1. 2.
Нет Нет Нет Нет Нет Да Нет Да a, b , d a,d a, b, с, d a, b, с, d b
р S е, J
Урок 3.4
Приложение А. Ответы на вопросы тестов 2 4 9
Тема 4 Вопрос 1. 2.
Ответ a, d а, Ь, с
3.
а
4.
•л
5.
d а, Ь, с
6. 7.
ь
8.
а
ь
9.
Где читать Урок 4.1 Урок 4.1 Урок 4.2 Урок 4.2 Урок 4.3 Урок 4.4 Урок 4.3 Урок 4.1 Урок 4.1
9. 10. 11. 12.
Да Да Да с а, Ь, с
13. 14.
а, Ь, с, d a, b, d
15. 16. 17. 18. 19.
с а, Ь, d а, Ь, с
Ь a, 3 b, 4 c, 1 d, 2 e, 5 а, 3 Ъ,2 с, 1
Тема 5 Вопрос 1. 2. 3. 4.
5. б. 7. 9. 10. 11. 12. 13. 14. 15.
Ответ с а, Ь с а, Ъ, с а а а d d d a, b, с, d а b а
Где читать Урок 5.1 Урок 5.1 Урок 5.1 Урок 5.1 Урок 5.1 Урок 5.1 Урок 5.2 Урок 5.2 Урок 5.2 Урок 5.2 Урок 5.3 Урок 5.3 Урок 5.3 Урок 5.4
Урок 5.2
Тема 6 Вопрос 1.
Ответ a, b
Где читать Урок 6.2
2.
а
3.
а, Ь, с
Урок 6.1 Урок 6.2
4,
с
Урок 6.2
Ъ, с, d
Урок 6.3
Вопрос
Ответ
Где читать
1.
с
Урок 7.1
2.
а, Ь
Урок 7.1
5,
а
Тест к части II Вопрос 1. 2. 3. 4.
20.
Урок 5.3 Урок 5.5 Урок 5.6 Урок 4.1 Уроки 4.1 и 5.4 Урок 5.1 Уроки 4.3, 5.3 и 5.4 Таблица 5.1 Урок 5.1 Урок 5.6 Урок 5.1 Уроки 4.1 и 5.1
Ответ
5.
Да Нет Да Да Да
6.
Да, но мышь гораздо удобнее
7.
Нет
Тема 7 Где читать Урок 5.1 Урок 4.3 Урок 4.1 Урок 4.1 Урок 4.3 Урок 4.3 VDOK 4.3
3.
d
Урок 7.1
2 5 0 Windows 98 для "чайников". Учебный курс
Тема 8 Вопрос 1.
Ответ а, Ь, с, d
Где читать Темя 8
2.
а
Урок 8.1
3.
d
Урок 8.2
4.
а, Ь, с
Урок 8.2
5.
Ь, d
Урок 8.3
Тема 9 Вопрос
Ответ
Где читать
1.
а, Ь, с a, d
Урок 9.1 Урок 9.1
a, d
Урок 9.4
2. 3.
12.
а, с
13. 14. 15.
a, Ь, с
16. 17. 18.
19.
Ответ с
2. 3.
а, Ь
4.
а, Ь, с
ь
5.
а, Ь, с
6.
а
7.
а, Ь, с
Где читать
Урок 10.2 Урок 10.1 Урок 10.1 Урок 10.1 Урок 10.3 Урок 10.3 Урок 10.4
Teem k части III Вопрос 1. 2. 3. 4. 5. 6. 7. 8. 9- 10. И .
Ответ Нет Нет Да Да Нет Да Да Нет Да Да а, Ь, с, d
Где читать Урок 6.1 Урок 6.2 Урок 10.2 Урок 9.3 Урок 8.2 Урок 8.3 Урок 10.1 Урок 8.3 Урок 8.3 Урок 8.3 Урок 7.1
b, с (Блокнот сохраняет в формате ASCII) а Ь, с
a, 4 b, 3 c, 1 d, 2 e, 5
a, 3
Урок 6.1 Урок 6.1 Уроки 7.1, 9.4 и 8.2
Урок 7.1
b, 1 c, 2 d,4
Тема 10 Вопрос 1.
ь
Уроки 6.1 и 6.2 Урок 7.1 Урок 8.3 Урок 8.3
Тема 11 Вопрос Ответ Т. Ь,с 2. с 3. а 4. а 5. 6. а 7.
Где читать Урок 11.1 Урок П.2 Урок 11.4 Урок 11.5 Урок 11.6 Урок 11.8 Урок 11.9
Тема 12 Вопрос Ответ 1. а, Ь, с, d 2. а 3. 4.
а, с d
Где читать Урок 12.1 Урок 12.2 Урок 12.3 Урок 12.3
Тема 13 Вопрос Ответ 1. а, Ь
Где читать Урок 13.2
Приложение А. Ответы на вопросы тестов 251 2.
Ь
3.
;i
4. 5.
а а
Урок 13.1 Урок 13.1 Урок 13.1 Урок 13.2
Ответ d
2.
а
3.
d
4.
а
5.
Ь, с
6.
а
Где читать
3.
а
4.
Ь
5.
а, Ь, с
6.
а. Ь, с, d
7.
а, Ь, с, d
Урок 14.1 Уроки 14.1 и 14.3
Урок 14.2 Урок 14.5 Урок 14.4
Где читать Урок 15.1 Урок 15.2 Урок 15.3 Урок 15.2 Урок 15.2 Урок 15.2 Урок 15.2
Teem k части IV Вопрос 1. 2. 3. 4. 5. 6. ' 7. 8. 9. 10. 11. 12.
Ответ Д* Нет Да Да Нет Нет Да а, Ь, с, d а с я.Ь, с Ь, с, d
16.
а,
а
b 3
ь, 1 г d, 2
17.
Где читать Урок 15.4 Урок 14.1 Урок 16.1 Урок 11.6 Урок 13.2 Урок 16.1 Урок 15.3 Урок 15.2 Урок 14.1 Урок 11.7 Урок 11.1 Урок 12.1
а, 2 1 с. 4 d, 3 а, 4 3 с, 1 d, 2
ь,
Урок 14.1
Тема 15 Вопрос Ответ 1. Ь 2. Ъ
Все может
с.
Тема 14 Вопрос 1.
13. 14. 15.
18,
ь,
Урок 16.1 Урок 17.2 Урок 14.3 Тема 14 Уроки 15.1 15.3 и 15.4 Уроки 14.1 15.2 и 16.2
Уроки 15.1 и 15.2
Тема 16 Вопрос Ответ 1. d 2. 3.
а а, Ъ, с
Где читать Урок 16.1 Урок 16.2 Урок 16.1
Тема 17 Вопрос 1. 2. 3. 4.
Ответ a, b d а Ъ
Где читать Урок 17.1 Урок 17.1 Урок 17.4 Урок 17.5
Тема 18 Вопрос Ответ 1. b (но почти всегда) 2. а 3. Ь
Где читать Урок 18.1 Урок 18.2 Урок 18.2
Teem k части V Вопрос Ответ 1. Да 2. Да
Где читать Урок 17.1 Урок 17.4
2 5 2 Windows 98 для "чайников". Учебный курс 3. 4. 5. 6. 7. 8. 9. 10. 11. 12,
Да Да Нет Да
Ад Нет a, b,d с
ь
а, 4
Ь, 3
13.
с, 2 d, 1 а, 4
Ь, 3 с, 2 d, 1 е, 5
Урок 18.1 Урок 17.2 Урок 17.3 Урок 17.1 Урок 17.1 Урок 17.3 Урок 17.3 Урок 18.1 Урок 18.1 Уроки 17.1, 17.3 и 17.5
Уроки 17.1, 17.2, 17.5
Приложение Б
инсталляция программ и драйверов ' п=
Цель обучения: v" Инсталлировать программы S Заменить различные части Windows *f Настроить программы Windows 98
П
оздравляю с благополучным окончанием этого курса! К настоящему моменту вы знаете достаточно много о Windows 98, чтобы не сбиться с правильного пути.
Уроки этого приложения могут показаться немного сложнее обычного, но они включены сюда по двум причинам. Во-первых, вам предстоит защитить степень магистра, что позволит в дальнейшем продолжить образование, и во-вторых, чего скрывать, считайте это приложение своеобразным вызовом, брошенным вам! Теперь все будет зависеть только от вас. В дальнейшем полученные здесь навыки могут вам пригодиться при инсталляции программ или использовании отдельных приложений Windows 98.
инсталляция программы ОДНИ приложения поступают в продажу вместе с инсталляционными программами, которые настраивают их и помещают на диск автоматически. Другие же предоставляют вам самим выполнять всю работу по созданию папок и копированию файлов, Этот урок объяснит, что делать при использовании и тех, и других приложений.
1. Найдите диск или диски вашего приложения.
2 5 4
Windows 98 для "чайников". Учебный курс
Покопайтесь в коробке и найдите диск, помеченный либо номером 1, либо Setup, либо Installation. 2. Поместите этот диск в дисковод. Независимо от того, что вы помещаете (дискету в обычный дисковод или компакт-диск в дисковод для компакт-дисков), убедитесь, что вы делаете это правильно {наклейка всегда должна быть обращена вверх и к вам). 3. Щелкните на значке программы Установка и удаление программ, находящемся в панели управления. Вы уже научились пользоваться панелью управления в теме 17. (А если вдруг забыли, где она находится, попробуйте отыскать ее в группе Настройка меню Пуск.) На экран выскочит окно Свойства: Установка и удаление программ. 4. Щелкните на кнопках Установить и на Далее. Windows 98 бросится на поиски обычного или CD-дисковода, в котором находится соответственно дискета или компакт-диск с программой, предназначенной для инсталляции. Если она при этом обнаружит инсталляционную программу, щелкните на кнопке Готово и считайте, что дело сделано. При инсталляции большинства приложений для Windows 98 вам придется выполнить только то, о чем говорилось выше. Но если Windows 98 не сможет обнаружить инсталляционную программу для вашего приложения, перейдите к следующему пункту. 5. Щелкните на кнопке Отмена, чтобы закрыть окно Установка программы. 6. Щелкните на кнопке Отмена, чтобы закрыть окно Свойства: Установка и удаление программ. 7. Закройте Панель управления, а затем щелкните на значке Мой компьютер. 8. Щелкните на дисководе А в окне Мой компьютер, чтобы увидеть его содержимое. Но если ваш диск находится в дисководе В, то щелкните соответственно на значке дисковода В. (Все это уже объяснялось в теме 5.) 9. Поищите файл с названием Readme или вроде того. Вам, наверное, уже приходилось иметь дело с подобными файлами. Если так, щелкните на его имени, чтобы прочитать его содержимое, которое может оказаться полезным в данный момент. Обычно при этом на экран выскакивает программа Блокнот или WordPad. 10. Создайте новую папку на жестком диске. Как это сделать, рассказывалось в теме 5. Совет. Создавая новые папки, присваивайте им имена, соответствующие их содержанию. Например, игровые программы храните в папке с именем Игры. 11. Скопируйте файлы вашего приложения в новую папку. Для этого перетащите файлы с соответствующего дисковода (обычного или CD-дисковода) в только что созданную папку, как вы это делали в теме 5. За-
Приложение Б. Инсталляция программ и драйверов 2 5 5 тем сохраните информацию на дискете в качестве резервной копии на тот случай, если что-нибудь произойдет с оригиналом. 12. Поместите значок приложения в меню Пуск. В теме 4 уже объяснялось, как это сделать. Для этого необходимо перетащить имя вашего файла из программы Мой компьютер или Проводник в меню Пуск. Значок вашей программы при этом появится вверху данного меню после того, как вы щелкнете на кнопке Пуск.
К УОРШШИ
Инсталляционной программой называется программа, предназначенная для инсталляции какого-либо приложения. Не все приложения поступают в комплекте с инсталлирующими их программами. Некоторые из них вам придется инсталлировать самим.
Настройка меню Пуск Самый быстрый способ поместить значок вашей программы в меню Пуск — перетащить его на кнопку Пуск, но это полз^чается не всегда. Когда он займет свое положение вверху окна, где до него легко добраться, вы рискуете излишне загромоздить экран. Ниже рассказывается, как поместить значок вашей программы в меню Игры кнопки Пуск. ; 1. Щелкните правой кнопкой мыши на кнопке Пуск и выберите Открыть. Появится окно Главное меню, напоминающее по виду и принципу: работы программу Мой компьютер. 2. Щелкните на значке Программы. 3.
Щелкните на значке Стандартные.
4. Щелкните на значке Игры. 5. Перетащите значок вашей игровой программы из папки Мой компьютер в папку Игры. \ ;.; и 6. Закройте все окна. Б результате ваша игровая программа окажется в группе Игры, находящейся в меню Пуск,
инсталляция драйверов оборудования Вам уже удалось кое-что прикупить для вашего компьютера? Поздравляю! Теперь, вероятно, возникнет вопрос: захочет ли Windows 98 общаться на своем компьютерном языке с новыми аппаратными средствами, например купленной вами звуковой платой или CD-дисководом?
2 5 6 Windows 98 для "чайников". Учебный курс Дело в том, что, когда Windows придется делать это, ей потребуется особая программа, называемая драйвером. Специально написанный для того, чтобы управлять работой отдельных частей компьютерного оборудования, драйвер обеспечивает их взаимодействие с Windows. Если вам повезет, Windows 98 автоматически распознает новое оборудование. Например, она с первого взгляда узнает модем и автоматически настроится на общение со своим новым знакомым. А если нет, вам придется инсталлировать драйвер самостоятельно. В любом случае этот урок поможет вам., 1. Убедитесь, что компьютер отключен, и подключите новое устройство. Это может быть модем, звуковая плата, CD-дисковод, видеоплата, мышь, принтер или монитор. {Для того чтобы получить дополнительную информацию об изменении режима работы видеоплаты и монитора, вернитесь ктеме 17.) 2. Включите компьютер. Если Windows 98 автоматически узнает "новичка", следуйте инструкциям на экране вашего компьютера. Вам повезло! Windows иногда сама может обнаружить новое устройство и автоматически инсталлировать необходимое для него программное обеспечение. А если этого не произошло, перейдите к следующему пункту. 3.
Выберите Панель управления из группы Настройка меню Пуск. На экране появится окно Панели управления.
4. Дважды щелкните на значке Установка оборудования, а затем один раз на кнопке Далее. Программа Установка оборудования проверит новое устройство. Если знакомство увенчается успехом, она попросит вас вставить дискету или CD-диск из комплекта Windows 98, чтобы скопировать драйвер устройства на жесткий диск. Некоторые виды аппаратного обеспечения поступают в продажу со специальными инсталляционными программами, что позволяет Windows 98 избежать процедуры установки драйвера, как это обычно происходит. В любом случае "новичок" будет чувствовать себя, как дома.
В моей версии Windows 98 нет необходимых дшшитишз оцшя программ! В зависимости от того, на какие кнопки вы будете нажимать при установке Windows, вы столкнетесь с различным набором программ на жестком диске. В редких случаях удается сразу инсталлировать весь необходимый набор \ программ. Поэтому, если вы чувствуете себя обделенным и хотите иметь все дополнительные программы проделайте следующее.
2 1. Щелкните на значке Установка и удаление программ, находящемся в Панели управления. : , Открыть Панель управления можно, выбрав Настройка в меню Пуск. 2. Щелкните на кнопке Установка Windows. Это одна из трех кнопок, расположенных вверху. В появившемся окошке вы увидите список всех программ Windows 98, а также количество необходимого дискового пространства для них. 3. Щелкните на маленьких квадратиках программ или приложений, которые вам хотелось бы использовать. , • В квадратиках выделенных вами программ появится галочка. Для того чтобы выделить отдельную категорию или группу программ, щелкните на имени этой категории, а затем на кнопке Состав. Windows 98 вы- • даст на экран список всех файлов, относящихся к данной категории, чтобы вы могли выбрать те из них, которые необходимы. Чтобы снова вернуться к главному списку категорий, после того как вы щелкнули на кнопке Состав, щелкните на кнопке ОК. ; 4. Щелкните на кнопке ОК и вставьте инсталляционный диск, когда потребуется. Windows 98 скопирует с него все необходимые файлы на жесткий диск. Аналогичным образом можно уничтожить ненужные файлы программ, удалив галочку в квадратике перед их именами, •.
2 5 8 Предметный указатель
Предметный указатель А автоматический запуск программ, 223
Б Блокнот, программа, 187
В
инсталляция драйверов, 255 инсталляция программ, 253
К каскадом расположить окна, 46 каталоги, 88 клавиатура, 30 кнопка выбора, 52
включение компьютера, 16
конец работы с Windows, 18
воспроизведение звука, 205
копирование в документе, 154
вставка в документе, 157
копирование папки, 96
Входящие, папка, 82
копия гибкого диска, создание, 102
выключение компьютера, 19
Корзина, папка, 80
границы экрана, изменение, 230
Лазерный проигрыватель, программа, 208
графический редактор Paint, 167
А
м меню, 47
двойной щелчок, 25 диалоговое окно, 51
меню Пуск, 73
диски, 89
мультимедиа программы, 203
дисковод, 91 добавление папок на рабочем столе, 78
мышь, 23
Добро пожаловать, программа, 223
мышь и клавиатура, настройка, 234
н настройка меню Пуск, 79
запись звука, 207 запуск программ, 118; 121; 122 заставка, изменение, 229 звуковые сигналы, 232
И изменение размеров окна, 37
настройка поиска, программа, 241
О обои, фоновый узор, 227 открытие файла, 98; 127; 129 отметить блок информации, 153
Предметный указатель 25 9 П Панель задач, 66 папки, 88 Пасьянс, игра, 28; 29 переключение между программами, 68 перемещение окна, 45 перемещение папки, 96 перенос строк, Блокнот, 189
создание папки, 95 создание файла, 130 создание ярлыков, 76 сохранение в другом формате, 138 сохранение файлов, 133 специфические проблемы, справка, 241 справочная система, 239 старт Windows, 17
перетаскивание, 26 печатать файл, 146 панель инструментов редактора Paint, 168 поиск и замена слов, WordPad, 184 поиск программ и файлов, 74 поиск окна на эгране, 44 полоса прокрутки, 4" принтер, настройка, 147 принтер, подключение, 143 Проводник, программа, 104
текстовый редактор WordPad, 180
У удаление папки, 97 удаление файла, 100 управление файлами, 86 управляющие клавиши, 32
Ф файл, 87; 98 форматирование, 101
работа с папками, 94 рабочий стол, 221 рабочий стол, 76 развернуть окно, 38 размеры окна, изменение, 42 регулировка громкости, 72
свернуть окно, 40
Функциональные клавиши, 30
Ц цветовая схема, изменение, 228
Я ярлык, создание, 222
2 6 0 Оглавление
Оглавление Введение
Часть I. Основы основ Тема 1. Начало и конец работы в Windows 98
8
13 15
Урок 1.1. Включаем компьютер
15
Урок 1.2. Начало и конец работы с Windows Урок 1.3. Выключаем компьютер Тесты
17 19 20
Упражнения
21
Тема 2. Работа с мышкой и клавиатурой
22
Урок 2.1. Мышь Урок 2.2. Клавиатура Тесты
23 30 34
Упражнения
35
Тема 3. Разберемся с окнами и меню
36
Урок 3.1. Развернуть и свернуть окно Урок 3.2. Изменение размеров окна Урок 3.3. Поиски окна и его перемещение по экрану Урок 3.4. Меню и другие органы управления
37 42 44 47
Урок 3.5. Заполнение бланка Тесты
51 54
Упражнения
55
Обзор части 1
56
Тесты к части 1 Лабораторная работа к части 1
58 60
Оглавление
Часть II. Организация рабочего стола
63
Тема 4. Рабочий стол, меню Пуск и панель задач
65
Урок 4.1. Использование панели задач
66
Урок 4,2. Использование меню Пуск Урок 4.3. Использование Рабочего стола
73 16
Урок 4.4. Как достать из Корзины удаленные файлы
80
Тесты
82
Упражнения
•
Тема 5. Программы Мой компьютер и Проводник: работа с файлами и папками
84
85
Урок 5.1. Что такое "управление файлами"
86
Урок 5.2. Работа с дисководом
91
Урок 5.3. Работа с папками Урок 5.4. Работа с файлами
94 98
Урок 5.5. Работа с дискетами и компакт-дисками
101
Урок 5.6. Работа с программой Проводник Тесты
104 106
Упражнения Обзор части II
109 110
Тест к части II Лабораторная работа к части II
111 113
Часть III. Внутри Windows Тема 6. Запуск программ
117
Урок 6,1. Запуск программы из меню Пуск Урок 6.2. Запуск программ с Рабочего стола
118 118
Урок 6.3. Запуск программы в окне Мой компьютер
120
Урок 6.4. Запуск программы в окне Проводник
121
Урок 6.5. Запуск программы в окне Выполнить
122
Тесты Упражнения
124 125
2 6 2 Оглавление Тема 7. Открытие или создание файла
126
Урок 7.1. Открытие файла из программы
127
Урок 7.2. Открытие файла из программ Мой компьютер и Проводник Урок 7.3. Создание файла из контекстного меню рабочего стола Тесты Упражнения
129 130 131 132
Тема 8. Сохранение файлов
133
Урок 8.1. Где можно сохранять результаты работы
134
Урок 8.2. Как сохранить результаты работы Урок 8.3. Сохранение в другом формате, или Команда Сохранить как Тесты Упражнения
135
Тема 9. Печатаем файл
138 140 141
143
Урок 9.1. Как подключить новый принтер Урок 9.2. Как отослать информацию на принтер
143 146
Урок 9.3. Настройка параметров принтера Урок 9.4. Печать файла из программы Мой компьютер или Проводник
147
Тесты
150
Упражнения
151
Тема 10. Обмен информацией, или Все о командах Вырезать и Вставить
149
152
Урок 10.1. Как выделить блок
153
Урок 10.2. Как скопировать блок Урок 10.3. Как вырезать блок Урок 10.4. Как вставить блок Тесты
154 156 157 157
Упражнения
159
Обзор части III Тест к части III
160 162
Лабораторная работа к части III
164
Оглавление 26 3 Часть IV. Бесплатные программы Тема 11. Графический редактор Paint, или Делаем приглашение на вечеринку
165 167
Урок 11.1. Панель инструментов редактора Paint Урок 11.2. Выбор размера и цвета
168 169
Урок 11.3. Как нарисовать рамку
170
Урок 11.4. Заполнение цветом Урок 11.5. Добавление текста
172 173
Урок 11.6. Копирование графических изображений в файл Урок 11.7. Как рисовать окружности и овалы
174 175
Урок 11.8. Удаление графических изображений с помощью инструмента Ластик Урок 11.9. Как: нарисовать линию Урок 11.10. Копирование графических изображений Тесты Упражнения
176 177 178 178 179
Тема 12. Текстовый редактор WordPad, или Как написать письмо
180
Урок 12.1. Создание заголовка
181
Урок 12.2. Как составить письмо
182
Урок 12.3. Поиск и замена слов
184
Тесты
185
Упражнения
186
Тема 13. Блокнот, или Черкнем пару слов
187
Урок 13.1. Как быстро записать телефонограмму Урок 13.2. Перенос строк
187 189
Тесты Упражнения
190 191
Тема 14. Изучение броузера Internet Explorer
192
Урок 14.1. Соединение с Internet Урок 14.2. Путешествие по World Wide Web
193 196
Урок 14.3. Как попасть на нужную Web-страницу
198
Урок 14.4. Поиск информации по определенной теме
199
2 6 4 Оглавление Урок 14.5. Возвращение на свои любимые Web-страницы
200
Тесты
201
«,
Упражнения
202
Тема 15. Делаем из компьютера игрушку
203
Урок 15.1. Воспроизведение фильмов и музыкальных файлов Урок 15.2. Воспроизведение звука
204 205
Урок 15.3. Запись звука Урок 15.4. Воспроизведение музыки на компакт-дисках
207 208
Урок 15.5. Быстрый просмотр звуковых и видеофайлов., Урок 15.6. Смотрим телевизор
210 212
Тесты
213
Упражнения
214
Обзор части IV Тест к части IV Лабораторная работа к части IV
215 216 218
Часть V. А если Вдруг неполадки?
219
Тема 16. Организация рабочего стола
221
Урок 16.1. Создание ярлыков на рабочем столе
222
Урок 16.2. Автоматический запуск программ в Windows 98 Тесты
223 224
Упражнения
225
Тема 17. Настройка Windows 98
226
Урок 17.1. Изменение обоев и цветовых схем
226
Урок 17.2. Изменение экранных заставок Урок 17.3. Изменение размеров экрана Урок 17.4. Звуковые сигналы
229 230 232
,
Урок 17.5. Настройка мыши и клавиатуры Тесты
234 236
Упражнения
237
Оглавление 2 6 5 Тема 18. Справочная система Windows 98
238
Урок 18.1. Программа Справка
239
Урок 18.2. Помощь в общих случаях
240
Урок 18.3. Как решать специфичные проблемы
241
Урок 18.4. Получение помощи в окне диалога
242
Тесты
242
Упражнения
243
Обзор части V
244
Тест к части V Лабораторная работа к части V
245 246
Приложение А. Ответы на вопросы тестов
248
Приложение Б. Инсталляция программ и драйверов
253
Инсталляция программы Инсталляция драйверов оборудования
253 255
Энди Ратбон
Windows 98 для "чайников" Учебный курс
Издательский дом "Вильяме". 101509, Москва, ул. Лесная, л. 43, стр. 1. Изд. лиц. ЛР № 090230 от 23.06.99.
Подписано в печать 10.02.2003. Формат 70x100/16. Гарнитура Times. Печать офсетная. Усл. печ. л. 21,93. Уч.-изд. л. 15,59. Доп. тираж 6000 экз. Заказ № 2325.
Отпечатано с фотоформ в ФГУ.П "Печатный двор" Министерства РФ по делам печати, телерадиовещания и средств массовых коммуникаций. 197110, Санкт-Петербург, Чкаловский пр., 15.