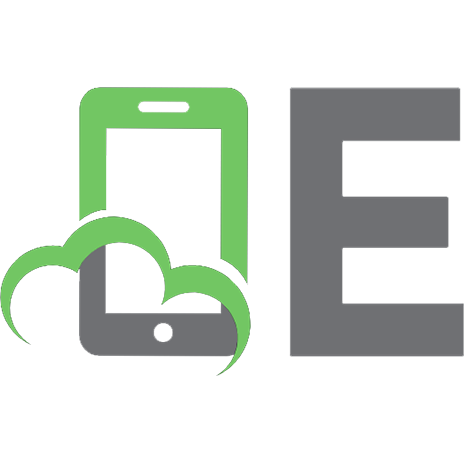MetaStock Professional For Windows 98 and higher User's Manual Version 8.0
309 12 5MB
English Pages 576 Year 2002
Recommend Papers

- Similar Topics
- Computers
- Operating Systems
File loading please wait...
Citation preview
MetaStock Professional
®
For Windows 98 and higher User's Manual Version 8.0
All Rights Reserved Copyright 1985-2002 Printed in the USA Equis International 3950 South 700 East, First Floor Salt Lake City, UT 84107 http://www.equis.com
Achelis Binary Wave, DataOnDemand, The DownLoader, Expert Advisor, The Explorer, Visual Control, QuoteCenter, and Smart Charts are trademarks of Equis International. Equis, MetaStock, and OptionScope are registered trademarks of Equis International. Reuters is a registered trademark of Reuters Limited. eSignal is a registered trademark of Data Broadcasting Corporation. IBM is a registered trademark of International Business Machines Corporation. MS-DOS, Microsoft Windows, Microsoft Windows 98, Microsoft Windows NT, Microsoft IntelliMouse, Microsoft Office, Microsoft Word, Microsoft Excel, and Paint are registered trademarks of Microsoft Corporation. ODDS is a trademark of Fishback Management & Research Co. All other product names or services mentioned are trademarks or registered trademarks of their respective owners.
Contents Getting Started............................................................................................... 1 Welcome ....................................................................................................................................1 What You Need to Run MetaStock Pro .....................................................................................2 Two Quick Steps for Getting Up to Speed Fast.........................................................................2 Installing MetaStock Pro............................................................................................................3 Running MetaStock Pro.............................................................................................................3 Getting Help...............................................................................................................................4
The Workplace ............................................................................................... 7 Microsoft Windows Standard Features......................................................................................7 Using the Menus ......................................................................................................................17 Using Dialogs ..........................................................................................................................18 Using the Toolbars...................................................................................................................19 Using the Status Bar.................................................................................................................27 HELP! Using MetaStock Pro’s Help System..........................................................................29 Changing the Appearance of MetaStock Pro’s Workplace......................................................31
Collecting Your Data ................................................................................... 41 What is Data?...........................................................................................................................41 DataOnDemand™....................................................................................................................42 Collecting Local Real-time Data..............................................................................................43 End-of-day Data Collection with The DownLoader................................................................58
Chart Concepts............................................................................................ 63 Managing Your Charting .........................................................................................................63 Opening, Closing and Saving (General) ..................................................................................64 Special Controls in the New, Open, and Save Dialogs ............................................................70 Searching for Securities with the Find Command ...................................................................74 Deleting Chart and Layout Files ..............................................................................................75
Saving Your Work with Charts ................................................................... 77 What is a Chart?.......................................................................................................................77 Creating a New Chart...............................................................................................................78 Displaying Existing Charts ......................................................................................................79 Saving Charts ...........................................................................................................................81 Closing Charts..........................................................................................................................82 MetaStock Professional
Contents • i
Scanning Charts with the Change Security Commands...........................................................83 Scrolling Charts .......................................................................................................................85 Cloning Charts .........................................................................................................................86 Using the Microsoft IntelliMouse Pointing Device .................................................................87
Combining Multiple Charts with Layouts .................................................. 89 What is a Layout? ....................................................................................................................89 Creating a New Layout ............................................................................................................90 Displaying an Existing Layout.................................................................................................91 Scanning Charts in a Layout ....................................................................................................92 Making Changes to a Layout ...................................................................................................92 Saving a Layout .......................................................................................................................95 Closing a Layout ......................................................................................................................96
Recycling Your Work with Templates........................................................ 97 What is a Template?.................................................................................................................97 Creating a New Template ........................................................................................................97 Applying an Existing Template ...............................................................................................98 Making Changes to a Template .............................................................................................101 Saving a Template..................................................................................................................101 The Default Template ............................................................................................................102
Customizing a Chart's Appearance ......................................................... 103 Chart Window........................................................................................................................103 Inner Windows.......................................................................................................................110 Scales .....................................................................................................................................118
Printing Charts and Data .......................................................................... 133 Introduction............................................................................................................................133 Selecting and Configuring Your Printer ................................................................................133 Customizing the Printout with Page Setup.............................................................................134 Previewing Charts Before Printing ........................................................................................137 Printing Charts and Data........................................................................................................138
Working with Price Plots .......................................................................... 143 Introduction............................................................................................................................143 Base Security Concept ...........................................................................................................143 Types of Price Plots ...............................................................................................................144 Modifying a Price Plot ...........................................................................................................146 Updating and Editing a Price Plot's Data ...............................................................................152 Copying, Deleting, and Moving Price Plots ..........................................................................153 Inserting Price Plots ...............................................................................................................158 Viewing Values on the Chart.................................................................................................158
Working with Indicators............................................................................ 163 ii • Contents
MetaStock Professional
What is an Indicator? .............................................................................................................163 Plotting an Indicator...............................................................................................................163 Modifying an Indicator ..........................................................................................................167 Copying, Deleting, and Moving Indicators............................................................................172 Viewing Indicator Values with the Data Window .................................................................174 Online Indicator Interpretation ..............................................................................................174 Indicator Parameters ..............................................................................................................174
Working with Line Studies........................................................................ 205 What is a Line Study? ............................................................................................................205 Drawing a Line Study ............................................................................................................205 Modifying a Line Study .........................................................................................................208 Adjusting, Copying, Deleting, and Moving Line Studies......................................................211 Line Study Parameters ...........................................................................................................215
Working with the Internet ......................................................................... 227 Internet Integration.................................................................................................................227 Collecting Data through the Internet......................................................................................228 Updating MetaStock Pro........................................................................................................228 E-mailing Charts with the Send Command............................................................................228 Saving Charts as HTML ........................................................................................................228 Internet Shortcut Menus.........................................................................................................229 Equis on the Web...................................................................................................................234
The MetaStock Formula Language .......................................................... 235 What is the MetaStock Formula Language? ..........................................................................235 Price Array Identifiers............................................................................................................235 Mathematical Operators.........................................................................................................236 Operator Precedence ..............................................................................................................236 Formula Functions .................................................................................................................237 Function Parameters...............................................................................................................238 Locating Errors in Formulas ..................................................................................................238 Inserting Functions ................................................................................................................239 Writing Comments.................................................................................................................240 Nesting Functions ..................................................................................................................240 The if() function.....................................................................................................................241 Using "And" and "Or" Operators...........................................................................................241 Referencing Existing Custom Indicators ...............................................................................242 Referencing Securities with the Security Data Function .......................................................243 Using Variables to Enhance and Simplify .............................................................................244 Self Referencing Formulas Using PREV...............................................................................246 The “P” Data Array Identifier................................................................................................247 Formula Tips..........................................................................................................................248 Using the Formula Organizer to Import and Export ..............................................................249 Glossary .................................................................................................................................249 Error Messages ......................................................................................................................251 Functions................................................................................................................................252 MetaStock Professional
Contents • iii
Creating Your Own Indicators .................................................................. 299 What is the Indicator Builder? ...............................................................................................299 Indicator Builder Tutorial ......................................................................................................300 Indicator Builder Dialog ........................................................................................................302 Indicator Editor Dialog ..........................................................................................................303 Copying and Deleting Custom Indicators ..............................................................................304 Printing Custom Indicators ....................................................................................................304 Pasting Functions Into Formulas............................................................................................305 Creating Custom Indicators with Multiple Plots....................................................................306 Creating Custom Indicators that Prompt for Input.................................................................306 Sample Custom Indicators .....................................................................................................308 Achelis Binary Waves............................................................................................................312 Errors .....................................................................................................................................316
Testing Your Trading Ideas ...................................................................... 319 What is a System Test? ..........................................................................................................319 Enhanced System Tester Tutorial ..........................................................................................320 The Enhanced System Tester.................................................................................................327 Creating a System Test ..........................................................................................................331 The System Editor..................................................................................................................331 Copying and Deleting System Tests ......................................................................................337 Testing Systems .....................................................................................................................338 The Test View Screen............................................................................................................343 The Results Detail View Dialog ............................................................................................345 Optimization ..........................................................................................................................356 System Development Tips .....................................................................................................359 Technical Reference...............................................................................................................362 Trading Rule Syntax ..............................................................................................................365
Ranking and Screening Securities........................................................... 369 What is The Explorer? ...........................................................................................................369 The Explorer Tutorial ............................................................................................................370 The Explorer Dialog ..............................................................................................................377 Creating an Exploration .........................................................................................................379 Copying and Deleting Explorations.......................................................................................384 Printing Explorations .............................................................................................................384 Running the Exploration ........................................................................................................385 Viewing the Reports ..............................................................................................................388 Sample Explorations ..............................................................................................................393 Exploration Tips ....................................................................................................................395
Getting Expert Advice on Your Securities .............................................. 397 What is the Expert Advisor? ..................................................................................................397 Using Pre-packaged Experts ..................................................................................................398 Expert Advisor Dialog ...........................................................................................................399 Creating an Expert .................................................................................................................400 iv • Contents
MetaStock Professional
Components of an Expert.......................................................................................................402 Defining Bullish and Bearish Trends.....................................................................................403 Writing Commentaries to Summarize and Instruct................................................................406 Using Highlights to Emphasize Specified Conditions ...........................................................421 Using Symbols to Identify Key Points on Charts ..................................................................425 Using Alerts to Grab Your Attention.....................................................................................430 Attaching an Expert to a Chart...............................................................................................435 Copying and Deleting Experts ...............................................................................................436 Printing Experts .....................................................................................................................436 Pre-packaged Experts.............................................................................................................437 Input() Function, Variables, and Multi-plot Indicators..........................................................437 Expert Advisor Tips...............................................................................................................438 Execution Errors in an Expert................................................................................................439
Interpretation of Indicators and Line Studies ......................................... 441 Indicator Guide ......................................................................................................................441 Accumulation/Distribution.....................................................................................................446 Accumulation Swing Index....................................................................................................446 Andrews' Pitchfork ................................................................................................................447 Aroon .....................................................................................................................................447 Average True Range ..............................................................................................................448 Bollinger Bands .....................................................................................................................449 Candlesticks, Japanese ...........................................................................................................450 Candlevolume ........................................................................................................................451 Chaikin A/D Oscillator ..........................................................................................................451 Chaikin Money Flow .............................................................................................................453 Chande Momentum Oscillator ...............................................................................................454 Commodity Channel Index ....................................................................................................456 Commodity Selection Index...................................................................................................456 Correlation .............................................................................................................................457 Cycle Lines ............................................................................................................................458 DEMA....................................................................................................................................459 Demand Index........................................................................................................................459 Detrended Price Oscillator .....................................................................................................460 Directional Movement ...........................................................................................................461 Dynamic Momentum Index ...................................................................................................462 Ease of Movement .................................................................................................................463 Envelope ................................................................................................................................464 Equivolume ............................................................................................................................464 Fibonacci Studies ...................................................................................................................465 Forecast Oscillator .................................................................................................................467 Fourier Transform..................................................................................................................467 Gann Studies ..........................................................................................................................468 Herrick Payoff Index .............................................................................................................470 High/Low/Close Bar ..............................................................................................................470 Inertia .....................................................................................................................................471 Intraday Momentum Index.....................................................................................................472 Kagi........................................................................................................................................472 MetaStock Professional
Contents • v
Klinger Oscillator...................................................................................................................473 Line Chart ..............................................................................................................................475 Linear Regression Indicator ...................................................................................................475 Linear Regression Slope ........................................................................................................476 Linear Regression Trendline..................................................................................................477 MACD ...................................................................................................................................478 Market Facilitation Index.......................................................................................................479 Mass Index.............................................................................................................................480 Median Price ..........................................................................................................................481 MESA Sine Wave ..................................................................................................................482 Momentum.............................................................................................................................482 Money Flow Index.................................................................................................................483 Moving Averages...................................................................................................................484 Negative Volume Index .........................................................................................................489 ODDS Probability Cones.......................................................................................................490 On Balance Volume ...............................................................................................................492 Open Interest..........................................................................................................................494 Option Indicators ...................................................................................................................494 Parabolic SAR........................................................................................................................496 Performance ...........................................................................................................................497 Point & Figure .......................................................................................................................497 Polarized Fractal Efficiency...................................................................................................498 Positive Volume Index...........................................................................................................499 Price Channel .........................................................................................................................500 Price Oscillator.......................................................................................................................501 Price Rate-Of-Change............................................................................................................501 Price Volume Trend...............................................................................................................502 Projection Bands ....................................................................................................................503 Projection Oscillator ..............................................................................................................504 Qstick Indicator......................................................................................................................505 Quadrant Lines.......................................................................................................................506 r-squared ................................................................................................................................506 Raff Regression Channel .......................................................................................................508 Random Walk Index ..............................................................................................................508 Range Indicator......................................................................................................................509 Relative Momentum Index.....................................................................................................510 Relative Strength Comparative ..............................................................................................511 Relative Strength Index..........................................................................................................512 Relative Volatility Index........................................................................................................513 Renko .....................................................................................................................................514 Speed Resistance Lines..........................................................................................................515 Spread ....................................................................................................................................515 Standard Deviation.................................................................................................................516 Standard Deviation Channel ..................................................................................................517 Standard Error........................................................................................................................518 Standard Error Bands.............................................................................................................518 Standard Error Channel..........................................................................................................519 Stochastic Momentum Index .................................................................................................520 Stochastic Oscillator ..............................................................................................................521 vi • Contents
MetaStock Professional
Support and Resistance Levels ..............................................................................................523 Swing Index ...........................................................................................................................524 TEMA ....................................................................................................................................525 Three Line Break ...................................................................................................................526 Time Series Forecast..............................................................................................................527 Tirone Levels .........................................................................................................................528 Trade Volume Index ..............................................................................................................528 Trendlines ..............................................................................................................................529 TRIX ......................................................................................................................................531 Typical Price ..........................................................................................................................532 Ultimate Oscillator.................................................................................................................532 Vertical Horizontal Filter .......................................................................................................533 Volatility, Chaikin's ...............................................................................................................533 Volume...................................................................................................................................534 Volume Oscillator ..................................................................................................................535 Volume Rate-Of-Change .......................................................................................................536 Weighted Close......................................................................................................................537 Wilder's Smoothing................................................................................................................537 Williams' %R .........................................................................................................................538 Williams' Accumulation/Distribution ....................................................................................539 Zig Zag...................................................................................................................................539
Appendices ................................................................................................ 541 Information About Your Computer System...........................................................................541 Installing and Using MetaStock Pro on a Network................................................................541 Converting Custom Formulas, System Tests, Explorations, and Experts..............................542 Program Performance ............................................................................................................543 Using OptionScope ................................................................................................................543 Suggested Reading.................................................................................................................544
Index ........................................................................................................... 547
MetaStock Professional
Contents • vii
Getting Started
Welcome When you need to make an investment decision, the last thing you want is to have your computer get in the way. Technology should help you reach a decision, not hinder you. Which is why MetaStock Professional is based on visual investing. Visual investing lets your eyes operate the software, freeing your mind to concentrate on more important matters--like your trades. Visual investing is made possible through object orientation. Simply put, “object orientation” means that the commands for objects are contained within the objects themselves. Rather than having to search a maze of menus and toolbars, you access commands directly from the objects. To use MetaStock Professional, you only need to know two commands: • •
Right-click on everything. The object will display a menu of its commands. Drag and drop everything. The on-screen animation of line studies and the fluid manner in which you can move indicators, prices, and inner windows greatly simplify the interface while helping you see investment opportunities.
By mastering these two commands, you will be positioned to make better trades using MetaStock Professional’s extensive collection of analysis tools. Thank you for using MetaStock Professional.
MetaStock Professional
Getting Started • 1
What You Need to Run MetaStock Pro Minimum Configuration •
•
•
•
Microsoft Windows 98 (or higher) Pentium 166 MHz 32 megabytes of RAM 50 megabytes of free hard disk space
Minimum Configuration for Real-time Data Collection •
•
•
• •
Microsoft Windows 98 (or higher) Pentium 233 MHz 64 megabytes of RAM 50 megabytes of free hard disk space for installation. An additional 100 megabytes for real-time data. A real-time data feed compatible with MetaStock Pro (e.g., DBC Signal, etc.)
Recommended Configuration •
•
•
• •
Microsoft Windows 98 (or higher) Pentium 233 MHz (or faster) 128 megabytes of RAM 50 megabytes of free hard disk space for installation. An additional 200 megabytes (or more) for real-time data. A real-time data feed compatible with MetaStock Pro (e.g., DBC Signal, etc.)
Detailed information about your computer system is available from the About MetaStock command in the Help menu (see page 541).
Two Quick Steps for Getting Up to Speed Fast The following steps will help you get up to speed as fast as possible.
Ten Steps to Productivity The Ten Steps to Productivity, found in your Getting Started manual, are a quick and easy way to immediately begin using MetaStock Pro. They provide clear, illustrated, step-by-step instructions for getting around MetaStock Pro's visually oriented interface. It only takes 30 to 45 minutes to go through these steps. 2 • Getting Started
MetaStock Professional
The Quickstart Tutorials
Quickstart button
The Quickstart Tutorials are on-screen tutorials of MetaStock Pro. Choose Quickstart Tutorials from the Help menu, or the Quickstart button wherever it appears in Help.
Installing MetaStock Pro To install MetaStock Pro from a CD 1.
Insert the Program CD into your drive. The setup program should start automatically. If the auto-run feature of Windows isn't enabled on your system, click the Start button and choose the Run command. Type "D:\SETUP.EXE" in the Open box and click the OK button. (Note that "D" represents the letter assigned to your CD-ROM drive. If your drive is assigned a different letter, use it instead of "D".)
2.
Follow the on-screen instructions. You will be prompted to enter a Setup Key. Your Setup Key is found on the back of the CD case.
To remove (uninstall) MetaStock Pro from your hard disk 1.
Choose Settings from the Windows Start menu.
2.
Choose Control Panel.
3.
Choose Add/Remove Programs.
4.
Choose MetaStock Professional and click the Add/Remove button.
Running MetaStock Pro Important: Before your charts can receive real-time updates, you must be certain that the software supplied by your real-time data vendor is installed and operating correctly. For more information, see your Getting Started manual.
To run MetaStock Pro
MetaStock icon
1.
Choose Programs from the Start menu.
2.
Choose the Equis International folder.
3.
Choose MetaStock Professional.
Tip of the Day Every time you run MetaStock Pro you can see a MetaStock Pro tip to help you use MetaStock Pro more productively. You can display the Tip of the Day dialog at any time by choosing Tip of the Day from the Help menu. You can control the complexity of tips with the Options button. MetaStock Professional
Getting Started • 3
Getting Help Equis International stands ready to help you with problems you may encounter or questions you may have with the operation of MetaStock Pro. However, before picking up the phone, please consider using some of Equis' other support alternatives.
Windows Related Problems If the problem is related to the Windows operating environment, please contact Microsoft via the Internet at http://www.microsoft.com/support.
User's Manual The first place to check when you have a question about the operation of MetaStock Pro is in the user's manual (or help system). The manual can be a great help if you run into a snag. We have tried to provide every answer you will need to operate your software in the pages of your manual. For immediate answers to most of your questions, please consult the manual.
Context Sensitive Help Help button
Every dialog in MetaStock Pro contains a Help button. Click the mouse on a Help button and MetaStock Pro will display a detailed help screen about the dialog or feature. In fact, almost all the information contained in the manual is just a mouse click away. Many of the help screens provide step-by-step examples of how to accomplish a task. MetaStock Pro's help system can also be accessed by simply pressing the F1 key.
Quickstart Tutorials Some help topics have a Quickstart Tutorial associated with them. Click the Quickstart button to start the tutorial for that help topic. Quickstart Button
Equis Web Site You may also want to check out our web site on the Internet at http://www.equis.com. Not only do we offer information about our products, we also offer valuable free services and information.
Equis User Groups Equis has users all over the world. In many of these areas, user groups have formed. Contact Equis to find out if there is an Equis user group in your area. Not only is this a great way to meet people with similar 4 • Getting Started
MetaStock Professional
interests, these clubs also offer a wealth of information and help not available elsewhere.
Contact Technical Support If the problem or question relates to data or your data vendor, please contact your data vendor's technical support. If you've checked the manual and still cannot find the answer to your problem or question, Equis has a full staff of technical support representatives ready to help you. Please try to call us by phone only if the situation is urgent and you need an immediate answer. This will ensure that lines are free when you and others have an urgent matter. There are several ways to reach our support staff: By E-mail [email protected] By Fax 801-265-2114 By Mail Equis International Technical Support Dept. 3950 South 700 East, Suite 100 Salt Lake City, UT 84107 By Phone 801-265-9998 (8:00 AM to 5:00 PM Mountain Standard Time except Wednesdays, 9:00 AM to 5:00 PM) When calling technical support the first time, you will be provided with a customer number. Please write it here for future reference. Customer # ________________________ When you call technical support, it is helpful if you can provide your version number and build date. This information is displayed by choosing About MetaStock from the Help menu. Due to the inherent complexity in the design and creation of custom indicators, explorations, system tests, and experts, Equis cannot provide free support for these tools. However, support is available for a reasonable fee. Call Equis at 801-265-9998 for details or fill-out the FORMULA HELP.DOC file found in the MetaStock folder. This file is viewable with Wordpad.
MetaStock Professional
Getting Started • 5
The Workplace
Microsoft Windows Standard Features This section explains the commands in MetaStock Pro that are standard to Microsoft Windows.
Recent File List The four most recently opened or closed charts, Smart Charts, or layouts are displayed at the bottom of the File menu.
To open one, you can either click it with the mouse, highlight it and press ENTER, or choose the number (with the File menu displayed) that corresponds to the one you want to open. An expanded list of your most recently opened items is available in the Open dialog by choosing the History shortcut (see page 67). You can also create a list of favorite charts, Smart Charts, layouts, and folders which is accessed in the Open dialog by choosing the Favorites shortcut (see page 67).
MetaStock Professional
The Workplace • 7
Exiting MetaStock Pro Choose Exit from the File menu to exit MetaStock Pro. If any of your open charts or layouts have been changed, you will be asked if you want to save them prior to exiting. Smart Charts will be saved automatically. Close button
You can also exit MetaStock Pro by clicking the close button in the upper-right corner of the screen.
To exit MetaStock Pro 1.
Choose Exit from the File menu.
2.
Save any open charts or layouts when prompted.
Undo, Redo Undo button
Choose Undo and Redo from the Edit menu or toolbar. Use the Undo command to cancel the most recent command or action completed. The Undo command is useful if you've deleted something by accident or if you don't like the results of your last action. Choose the Undo command to return to the condition prior to your last action. If nothing is available to "undo," the command is disabled. Use the Redo command to cancel the results of the most recent Undo command. The Redo command restores the command or action you undid. If nothing is available to "redo," the command is disabled.
Cut, Copy, Paste Cut button
8 • The Workplace
Choose the Cut, Copy, and Paste commands from the Edit menu. Use the Cut command to move the selected object's data (i.e., price values, indicator values, or moving average values) to the Windows clipboard. You can then transfer the clipboard information to another Windows application (such as a word processor or spreadsheet) using the Paste command. For information on creating OLE links using these commands see page 9.
MetaStock Professional
Copy button
The Copy command is used to copy the selected chart or the selected object's data (e.g., price values, indicator values, etc.) to the Windows clipboard. You can then transfer the clipboard information to another Windows application (such as a word processor or spreadsheet) using the Paste command. You can also press CTRL+SHIFT+Print Scrn to copy a chart to the clipboard.
Paste button
The Paste command is used to transfer the information in the Windows clipboard to the insertion point of the current window. See your Windows User's Manual for additional information concerning the Cut, Copy, and Paste commands.
To copy indicator or price values to a Windows spreadsheet 1.
Display the desired indicator or security plot.
2.
Select the plot by clicking the left mouse button anywhere on the indicator or price plot. Small black handles will appear on the plot to show that it is selected.
3.
Choose Copy from the Edit menu.
4.
Open (or switch to) your spreadsheet.
5.
Click on the cell you wish to copy the plot's data to.
6.
Choose Paste from the spreadsheet's Edit menu.
To copy a chart to a Windows word processor document 1.
Display the desired chart in MetaStock Pro.
2.
Select the chart by clicking anywhere on the chart's background. Make sure you have not selected an individual object within the chart. You should also make sure that the chart is not maximized; otherwise the toolbar will be included.
3.
Choose Copy from the Edit menu.
4.
Open (or switch to) your word processor document.
5.
Position the cursor at the desired location within the document.
6.
Choose Paste from the word processor's Edit menu.
Creating OLE links One of the great features found in many programs designed for Windows 98 or NT 4.0 is the ability to create links between programs using OLE (object linking and embedding). For example, you could create an OLE link between MetaStock Pro and Excel. Data that exists in the Excel spreadsheet could be plotted in MetaStock Pro. If the data changes in Excel, the changes will also be made in MetaStock Pro because of the OLE link. (Note that Excel 7.0 can only handle a Paste Link of about 1,000 records. Excel 97 doesn't have this limitation). MetaStock Professional
The Workplace • 9
OLE links are created by copying data from one OLE compatible Windows application and then pasting it (using the Paste Special command in the Edit menu) to the other application. The following illustration shows the Paste Special dialog found in Microsoft Excel (typical of others).
When using the Paste Special dialog, be sure to look at the helpful messages at the bottom of the dialog. These instructions will guide you through the process of creating the link. If you right click on an indicator in MetaStock Pro that has been paste linked from another application (i.e., Excel, Lotus 123, etc.), two options appear in the shortcut menu—Update Link and Open Link.
10 • The Workplace
MetaStock Professional
Use the Update Link command to refresh the indicator in MetaStock Pro with the data from the server application (i.e., Excel, Lotus 123, etc.). Choose Open Link to open the server application so that you can edit the data in the server application. Note that links to a real-time chart in MetaStock Pro can adversely affect MetaStock Pro's performance, especially if intense calculations are involved. A warning message appears if you attempt to create an OLE link to a real-time chart.
To create an OLE link between an indicator in a MetaStock Pro chart and an Excel spreadsheet 1.
Display the desired chart and indicator in MetaStock Pro.
2.
Right-click on the indicator plot and choose Copy from the shortcut menu. Note that you could also copy the security's prices instead of the indicator (if desired).
3.
Open (or switch to) your spreadsheet.
4.
Position the cursor at the desired location within the spreadsheet.
5.
Right-click on the cell and choose Paste Special from the shortcut menu.
6.
Choose the Paste Link radio button and choose Csv from the list. Click OK. Csv stands for "comma separated values."
(Note that Excel 7.0 and earlier can only handle a Paste Link of about 1,000 records. Excel 97 doesn't have this limitation). The link has now been created. If changes are made to the indicator in MetaStock Pro (e.g., different number of time periods, etc.) the changes MetaStock Professional
The Workplace • 11
will automatically be reflected in the spreadsheet—even if the spreadsheet is not open.
To link data in an Excel spreadsheet to MetaStock Pro At this point you can perform further calculations on the indicator values in Excel if desired. Once these new values are calculated, they can be linked back to MetaStock Pro and plotted in a new inner window by doing the following: 1.
Select the entire column of newly calculated values in the spreadsheet by clicking on the column heading.
2.
Right-click on the selected column and choose Copy from the shortcut menu. In the illustration below, columns A and B are the values linked from MetaStock Pro. Column D is the newly calculated values that will be linked back to MetaStock Pro.
3.
Switch back to MetaStock Pro.
4.
Choose New Inner Window from the Window menu to open a new inner window in the chart.
5.
Right-click on the new inner window and choose Paste Special from the shortcut menu.
6.
Choose the Paste Link radio button and choose Csv from the list. Click OK.
To link a chart in MetaStock Pro to a Word document Now to really exploit the power of OLE, you could create a third link between the MetaStock Pro chart and your Word document. 12 • The Workplace
MetaStock Professional
1.
Right-click on the chart and choose Copy from the shortcut menu.
2.
Open (or switch to) your Word document.
3.
Position the cursor at the desired location within the document.
4.
Choose Paste Special from Word’s Edit menu.
5.
Choose the Paste Link radio button and choose MetaStock Pro Chart Object from the list. Click OK.
6.
Switch back to MetaStock Pro and draw a trendline on the chart. Watch the chart in Word as the trendline magically appears through the power of OLE.
Now whenever you change the parameters (e.g., the number of periods in a moving average) in the original indicator within MetaStock Pro, the spreadsheet will automatically reflect the changes. The spreadsheet will then perform the additional calculations and plot the results in the new inner window back in MetaStock Pro. The chart in the Word document will also be updated. And what’s more, MetaStock Pro’s Smart Chart feature keeps the OLE links. So the next time you load the chart, all of the above steps and calculations will be performed seamlessly.
OLE Tips •
MetaStock Professional
To insure proper date alignment when creating a link from an Excel spreadsheet to a MetaStock Pro chart, you can copy the Date column along with the data values. The Workplace • 13
• "Not" sign • • • •
You can drag and drop an indicator or price plot from MetaStock Pro to a spreadsheet. Before dropping the plot into the spreadsheet, however, make sure that the "not" sign next to the mouse pointer has disappeared (This may take a moment, depending on the speed of your computer and the amount of data). The faster your computer and the more memory it has, the better OLE links will perform. When creating a link from a spreadsheet to MetaStock Pro, the text in the top cell of the column is automatically displayed in the inner window title bar. When using the Paste Special dialog, look at the information at the bottom of the dialog if you need help. You don't have to have all the applications open in order for the OLE links to remain up-to-date. Once an OLE link is established the exchanging of information occurs seamlessly in the background.
Delete Choose the Delete command from the Edit menu to delete the selected object. For example, if you want to delete a moving average, select the moving average, and choose Delete. The Delete command is also available from an object's shortcut menu. If you have the "Confirm Deletion of Objects" option enabled in the Applications Properties dialog (see page 32), a dialog will appear after you choose Delete prompting you to confirm the deletion. See page 157 for more information on deleting price plots. See page 173 for more information on deleting indicators. See page 214 for more information on deleting line studies.
To delete an object from a chart 1.
Right-click on the desired object (i.e., line study, indicator, or price plot).
2.
Choose Delete from the object's shortcut menu.
System Menus
System box
14 • The Workplace
The upper-left corner of every window contains a square box called the system box. The application window, the chart windows, and even the charts' inner windows have a system box. Click the system box to display the window's system menu.
MetaStock Professional
The System menu contains commands to move, resize, and close the window. The Next command in a chart window's system menu is used to switch to the next open chart.
Windowing Commands The Tile, Cascade, and Arrange Icons commands in the Windows menu are common to most Windows applications. The Stack and Column commands are unique to MetaStock Pro. Cascade button
The Cascade command arranges the open chart windows alphabetically in an overlapping formation so that only the title bars of all but the front chart are visible.
Column button
The Column command arranges the open chart windows alphabetically from left to right in vertical columns alphabetically so that all are completely visible on the screen.
Stack button
The Stack command arranges the open chart windows alphabetically so that the charts are stacked on top of each other and are fully visible. Arranging them in a stacked formation allows you to easily compare charts across their date axes.
Tile button
The Tile command arranges the open chart windows alphabetically from left to right and top to bottom so that all are completely visible on the screen. The Arrange Icons command arranges all chart icons at the bottom of MetaStock Pro's workspace.
MetaStock Professional
The Workplace • 15
Restore / Minimize Maximize / Close buttons
All windows, including the MetaStock Pro application window, can be minimized by clicking on the minimize button, or maximized by clicking on the maximize button, in the top right corner of the chart. To restore a minimized or maximized window to it's previous position, click on the Restore button. An inner window is a window within a chart window that can be controlled within the confines of the chart window. A chart can contain up to 10 inner windows. The most common reason for opening an inner window is to plot an indicator. However, price plots are also contained within an inner window. The Arrange Inner Windows command is available from the Chart shortcut menu by right-clicking on an inner window. You can also choose Arrange Inner Windows from the Window menu. The Arrange Inner Windows command resizes the inner windows within a chart so they are equally sized. Any window can be closed by clicking on the Close button.
Open Windows List The bottom section of the Window menu lists the names of each of the open charts (or layouts) in the order in which they were opened. A check mark designates the currently selected chart.
To switch between charts using the Window menu, click on the desired name. You can also switch by simply clicking directly on the desired chart in the MetaStock Pro workspace. The selected chart has a unique heading background color. For more information see page 103.
16 • The Workplace
MetaStock Professional
Accessibility Options MetaStock supports all of the Accessibility Options found in your Windows Control Panel. These options allow you to customize windows to suit varying eyesight, hearing, and motor skills without requiring any additional expenditure on software or hardware. Refer to your Windows Help system for more information on using these options.
To adjust the Accessibility Options on your computer system 1.
Click the Windows Start button.
2.
Choose Control Panel from the Settings menu.
3.
Double-click the Accessibility Options icon.
If the Accessibility Options icon is not displayed in your Control Panel, you will need to install it using Windows Setup. Choose Add/Remove Programs from the Control Panel to access Windows Setup.
Help The Help menu provides three different ways to access MetaStock Pro’s help system. For more information on using the help system, see page 29.
For information on contacting Equis technical support, see page 5.
Using the Menus MetaStock Pro's menu organization, and many other program features, are similar to Microsoft Office applications. Notice the similarities between MetaStock Pro's and Word's menu bars. MetaStock Professional
The Workplace • 17
Many of the menu commands can be accessed with special keystroke combinations called "accelerator keys." For example, instead of choosing System Tester from the Tools menu, you could press the accelerator key CTRL+T. If a command has an accelerator key, it is shown in the menu next to the command. Many menu items also have a picture displayed next to them. Choose this same icon from a toolbar to access the command without using the menus.
To select a command using the menus 1.
Click the left mouse button once directly on the menu item (i.e., File, Edit, View, etc.).
2.
When the menu drops down, click once on the desired command.
Using Dialogs After you choose a command, a dialog often appears. A dialog is used to select options pertaining to the command or feature. If an option in a dialog is dimmed, this means the option is not available. Some dialogs provide various sets of options. These sets of options are divided into tabbed pages. For example, the System Testing Options dialog has two tabs: Testing and Reporting. Click on the tab to display the page's options. The System Testing Options dialog is a good example of the various controls within a dialog.
18 • The Workplace
MetaStock Professional
Restoring Factory Defaults The Defaults button in a dialog sets the options in the dialog to the original default settings as they were shipped. Every Properties dialog in MetaStock Pro contains a Defaults button. When the Defaults button is clicked, the Defaults dialog appears.
Using the Toolbars The tools on the toolbars give you quick access to many of the commonly used commands and features in MetaStock Pro. To find out the name of a tool, hold the mouse pointer motionless over the tool for about a second and a ScreenTip will appear showing the name of the tool.
MetaStock Professional
The Workplace • 19
The status bar also provides a brief description of the tool on which the mouse is positioned (see page 27).
To select a command using the toolbar 1.
Position the mouse over the desired button.
2.
Click the left mouse button once.
Displaying/Removing Toolbars You can control which toolbars appear by choosing Toolbars from the View menu.
You can control the color, size, and ScreenTip display with the checkboxes at the bottom of the Toolbars dialog. You can also right-click on any toolbar and check/uncheck the desired toolbars from the shortcut menu.
Note that you can choose to have separately displayed toolbars for each of the groups of line studies (i.e., Trendline, Gann, and Text). Or you can just choose the Line Studies toolbar. The Line Studies toolbar contains rotator arrows that allow you to rotate between the three groups of line studies. Some people like to remove the toolbars to provide more space for charts. 20 • The Workplace
MetaStock Professional
Custom Toolbar The custom toolbar provides shortcut buttons to your favorite charts, layouts, templates, and even other documents and programs. To display the custom toolbar, choose Toolbars from the View menu, then choose Custom.
You can also right click on any toolbar and choose Custom from the shortcut menu to display the Custom toolbar.
MetaStock Professional
The Workplace • 21
To edit the items shown on the custom toolbar, choose Toolbars from the View menu, then choose Custom Toolbar Properties, or right click on the custom toolbar and choose Custom Toolbar Properties from the shortcut menu. The Customize dialog will appear from which you can edit, delete, and create new custom shortcut buttons.
To change the path, icon, or screen tip for an existing shortcut, select the item, then choose Edit. To change the order in which the icons are displayed, use the arrows displayed to the right of the shortcut list.
22 • The Workplace
MetaStock Professional
To add a new item to the toolbar, choose New. The Create Button dialog will appear.
Click the Browse button to navigate to the item you are adding. This can be a chart, layout, template, document, application, URL, etc. If you choose a document, the application used to edit that type of document will start when you click on that shortcut. If you know the path to the item you are adding, you may simply type the path in the box (ie. c:\program files\equis\metastock\charts\colorful.mwt). After you have selected the item or typed the path, click Next. The Select An Icon dialog will appear.
Select an icon for this button. Choose an icon to represent this item on the toolbar. The first selection is the icon windows uses for this file. Enter the screen tip for this button. Type a label for this button that will appear when you hold the mouse pointer over it.
MetaStock Professional
The Workplace • 23
Enter the status bar prompt for this button. Type a label for this button that will appear in the status bar when you hold the mouse pointer over it.
To add an item to the custom toolbar: 1.
Choose Toolbars from the View menu, then choose Custom Toolbar Properties, or right click on the Custom toolbar and choose Custom Toolbar Properties from the shortcut menu.
2.
Click the New button.
3.
Click the Browse button and navigate to the item you are adding, or type the path in the box, then click Next.
4.
Choose an icon to represent this item on the toolbar.
5.
Type the name of this icon as you want it to appear in the screentip. Click Next.
6.
Type the name of this icon as you want it to appear in the status bar, then click Finish.
Chart Toolbar The chart toolbar appears at the bottom right corner of a chart. You can turn all chart toolbars on and off from the Application Properties dialog (see page 31). You can remove an individual chart's chart toolbar by right-clicking on the chart toolbar and choosing Remove Toolbar from the shortcut menu.
24 • The Workplace
MetaStock Professional
The chart toolbar can be displayed or removed using any of the following methods: •
Use the Show All Chart Toolbars option in the Application Properties dialog. The Application Properties dialog is displayed by right-clicking on the Application's menu bar or by choosing Options from the Tools menu.
Note that the Show All Chart Toolbars box in the Application
• •
Properties dialog has a gray square in it if you have removed a data toolbar from a currently displayed individual chart. This is just a visual reminder that checking the box will turn on an individual chart's chart toolbar that you have previously turned off. Right-click directly on the chart toolbar and choose Remove Toolbar. Note that this only removes the toolbar for the selected chart. Use the Show Chart Toolbar option in the Chart Window Properties dialog (see page 104). Note that this only removes the toolbar for the selected chart.
For more information on the options in the Applications Properties dialog, see page 31.
Color and Line Style Toolbars The Color and Style toolbars allow you to quickly change the color, line style, and weight of the selected plot (i.e., indicator, price, or line study).
MetaStock Professional
The Workplace • 25
To change the color or line style of a plot 1.
Select the plot (i.e., indicator, price, or line study) by clicking directly on the plot. Small black boxes appear on the plot showing that it is selected.
2.
Choose the desired color or line style from the toolbar. To see more colors or to create custom colors, click the small triangle on the right side of the color toolbar and click More Colors. Note: If you select a heavier line weight, the Style will always appear as a solid line.
To create custom colors 1.
Click the small triangle on the right side of the color toolbar. The color toolbar expands, and the More Colors buttons appears.
2.
Click the More Colors button. The Color dialog appears.
3.
In the Color dialog, click anywhere in the color swatch to set the hue and saturation.
4.
Use the slider on the right side of the dialog to adjust the luminosity (brightness).
5.
Click the Add to Custom Colors button. The new color appears in one of the Custom Colors boxes in the lower left corner of the dialog.
Floating and Docking Toolbars All toolbars (except for chart toolbars) can be moved anywhere on the screen you desire. Perhaps you are doing a lot of work with trendline studies. To decrease the distance the mouse must travel when using the trendline toolbar, you may want to move the toolbar closer to the area of the chart in which you are working. QuickList button 26 • The Workplace
If the Standard toolbar is docked on either the left or right side of the screen (so it appears vertically), the Indicator QuickList changes to a button that displays the Indicators dialog.
MetaStock Professional
To float and dock a toolbar 1.
Double-click on the toolbar. Note that you must double-click on an area between or below the toolbar buttons. The tools will now appear in a floatable window.
2.
Click and drag the toolbar to the desired location. If you want the toolbar docked on the screen’s edge, drag the toolbar until the mouse appears over the edge. The drag box will change shape to indicate that it can be docked.
3.
To return a floating toolbar to its docked location, simply doubleclick on the title bar of the floating toolbar’s window.
Using the Status Bar The status bar appears at the bottom of the screen. It provides you with feedback on the location of the mouse pointer (i.e., menu commands, tools, line studies on a chart, and x-/y-axis coordinates). It also displays the current time.
As you move through menu commands, the status bar gives you a more detailed explanation of the highlighted command. When the mouse is positioned over a tool on the toolbar, a brief explanation of the tool is provided. MetaStock Professional
The Workplace • 27
The status bar is also very helpful when selecting and modifying objects on a chart, such as indicators, price plots, and line studies. If you have numerous objects on a chart, the status bar is helpful in telling you which one the mouse is currently positioned over. This can be very helpful, especially when the objects are grouped close together. As you move the mouse around on a chart, the x-axis (i.e., date/time) and y-axis values at the mouse location are continuously updated. This can be useful for such tasks as drawing support/resistance lines (see page 444) to help you locate an exact price level, drawing trendlines (see page 529) to help locate more precise date and price coordinates, etc. You can use the Data Window for more detailed information on price values at the mouse pointer location (see page 160).
Displaying/Removing the Status Bar The status bar can be displayed or removed using the Application Properties dialog. To display this dialog choose Options from the Tools menu or right-click on the application menu bar and choose Application Properties.
To display/remove the status bar 1.
Choose Options from the Tools menu.
2.
From the General page, (un)check the Display Status Bar box.
3.
Click the OK button.
For more information on the options in the Applications Properties dialog, see page 31.
28 • The Workplace
MetaStock Professional
HELP! Using MetaStock Pro’s Help System
Help button
The quickest way to find out how a specific feature in MetaStock Pro operates is to use the online help system. MetaStock Pro's help system can be accessed from every dialog within MetaStock Pro by simply clicking the Help button or pressing the F1 key. The MetaStock Pro's User's Manual and the help system are based on the same material. The help system is like having a User's Manual that automatically turns its pages based on what you are doing. If you find that you need more help than what the manuals or help system provide, you can contact Equis' technical support (see page 5).
Getting Around with the Help System There are three primary ways of using the system. The method you choose depends on how you prefer to obtain information. When you are looking in a book for information on a specific topic, do you usually use the Table of Contents or do you use the Index? If you use the Table of Contents, then you'll probably feel more comfortable using the Contents page in the Help dialog. If you prefer the Index, you'll want to use the Index or Find pages in the Help dialog.
Contents The Contents page is used to access MetaStock Pro's Help Contents page. The Contents page is the main jumping off point for the on-line help system. It is organized very similarly to a Table of Contents in a book. But instead of turning the pages to reach the desired subject, you simply double-click on the topics.
MetaStock Professional
The Workplace • 29
Index The Index page is used to search for help on a specific topic. Begin by typing the first few letters of the topic you are looking for. For example, suppose you want to find out how to print a chart. If you type the word "print" in the edit box, the index entry list will quickly display those keywords beginning with "Print." Double-click "Print - charts" to display the corresponding help page.
Find The Find page is used to search for every occurrence of a word or phrase within MetaStock Pro's help topics. This search is more extensive yet less selective than using the Index page. For example, suppose you want to find every occurrence of the word "resistance" within the help topics. If you type the word "resistance" in the edit box, every help topic containing the word "resistance" will appear in the list. Double-click the desired help topic to view.
30 • The Workplace
MetaStock Professional
Context Sensitive Help Context Sensitive Help button
The Context Sensitive command displays a "question mark" next to the mouse pointer indicating that you are in help mode. You can click the special help mode pointer on any of the menu commands, toolbar, or chart objects to display the corresponding help page. For example, clicking the help mode pointer on a chart's x-axis will display a help screen on the x-axis scales. Likewise, clicking on the Print button will display a help screen on printing. You can also press the F1 key when a menu command is highlighted to display help for that command.
Quickstart Tutorials
Quickstart button
The Quickstart Tutorials are a quick and easy way to get up to speed with MetaStock Pro. These interactive videos are fun and informative for both the beginner and the experienced MetaStock user. To run the Quickstart Tutorials, choose Quickstart Tutorials from the Help menu, or watch for the Quickstart button when viewing MetaStock help topics.
Changing the Appearance of MetaStock Pro’s Workplace Changing the Application Properties Use the Application Properties dialog to choose from various options pertaining to the overall MetaStock Pro application. You use this dialog to control the appearance of the general workspace, the location of files, your network user name, etc. MetaStock Professional
The Workplace • 31
Access the Application Properties dialog by choosing Options from the Tools menu or right-click on the application's menu bar.
General Page
Restore workspace on startup. Check this box if you want MetaStock Pro’s workspace to appear exactly as it did when you last exited the program. This includes all charts that were open. Display status bar. Check this box if you want the status bar displayed (see page 27). Enable integrated browser Check this box if you want to view web pages requested by MetaStock in MetaStock's built-in web browser. If you do not check this box, your default web browser will be launched when you access a web page from within MetaStock. Confirm deletion of objects. Check this box if you want MetaStock Pro to prompt you to select "yes" or "no" each time you delete an object (e.g., trendline, indicator, etc.) from a chart (see page 214). Return to Select mode after drawing. Check this box if you want MetaStock Pro to return to select mode (see page 207) after drawing a line study. Allow mixed case ticker symbols. Check this box if you want MetaStock Pro to allow upper and lower case characters when creating new securities or adding new symbols to the Symbol Database. Mixed case symbols are required by some data vendors.
32 • The Workplace
MetaStock Professional
File Locations Page
The DownLoader. Type the path to The DownLoader folder. This is usually C:\Program Files\Equis\The DownLoader (see page 58 for more information on using The DownLoader). OptionScope. Type the path to the OptionScope folder. This is usually C:\Program Files\Equis\OptionScope.
Chart Options Page
MetaStock Professional
The Workplace • 33
Show All chart title bars. Check this box if you want the title bars displayed for all charts. To control this option for individual charts, see page 104. Show All chart toolbars. Check this box if you want the data toolbars displayed on all charts. To control this option for individual charts, see page 105. Note that this box has a gray square in it if you have removed a data toolbar from a single chart that is currently displayed. This is just a visual reminder that checking the box will turn on a chart's data toolbar that you have previously turned off. Show ChartTips. Check this box if you want ChartTips to display next to the mouse pointer. ChartTips allow you to quickly display the values for a particular plot without invoking any special command. By simply positioning the mouse over a plot (e.g., price bar, indicator, moving average, etc.) and holding the mouse pointer motionless for a second or so, a ChartTip displays, giving you information about the plot. P&F boxes stay square. Check this box if you want P&F boxes to stay square when plotting a point & figure chart (see page 497). Purists to point & figure charting prefer to have exactly square X and O boxes. However, the advantage of leaving the box unchecked is that the point & figure charts will utilize chart space much more efficiently. Note that if you manually scale the y-axis, this option is ignored because it becomes impossible to keep the boxes square. Scroll rescales y-axis. Check this box if you want the y-axis to automatically rescale when moving through the data using a chart's scroll bar. Checking this box will slow down the scrolling somewhat. However, you can leave this box unchecked and manually rescale the yaxis using the Rescale Y-Axis button on the chart toolbar (see page 86). Ignore weekend data. Check this box if you do not want weekend data to be displayed in your charts. Use Smart Charts. Choose this option if you want each chart to load its individual Smart Chart (see page 77) rather than retaining the previous chart's information when using the Change Security commands (see page 83). You can also select this option in the Options tab of the Choose a Security dialog (see page 84). Use chart as template. Choose this option if you want each chart to use the same set of indicators and styles rather than using each individual Smart Chart when using the Change Security commands (see page 83). You can also select this option in the Options tab of the Choose a Security dialog (see page 84). Keep line studies. Check this box if you want line studies to be transferred from one chart to the next when using the Change Security commands (see page 83). For most circumstances, you will probably want to leave this box unchecked, because a line study drawn on one security is rarely useful on another security's chart (without some adjustments). 34 • The Workplace
MetaStock Professional
Note that this option is disabled if you choose the Use Smart Charts option. You can also select this option in the Options tab of the Choose a Security dialog (see page 84). Change All charts in layout. Check this box if you want to use a layout as a multi-chart template when using the Change Security commands (see page 83). When selected, this option causes all charts in the layout to change to the new security when using the Next Security command (or button on the Chart Toolbar), the Previous Security command (or button on the Chart Toolbar), or the Choose a Security command (or button on the Chart Toolbar). If this option is not selected, only the active chart will be changed. You can also select this option in the Options tab of the Choose a Security dialog (see page 84). Show empty holidays. Check this box if you want a blank space displayed in place of market holidays. On line plots (see page 151) this will cause a break to appear in the line. This option is primarily used by cycle analysts interested in maintaining equal time/space relationships on their charts. Show empty weekends. Check this box if you want a blank space displayed on the chart in place of weekends. On line plots (see page 151) this will cause a break to appear in the line. This option is primarily used by cycle analysts interested in maintaining equal time/space relationships on their charts.
User Info Page
MetaStock Professional
The Workplace • 35
Name. Type your name. Your name is used for multi-user network control of shared data files (see page 541). If you change your User Name, it does not take effect until the next time you run MetaStock Pro.
Real-time Page
Enable Real-time. Check this box if you want intraday data to flow into MetaStock Pro from your real-time data vendor. Note that real-time data will only flow into MetaStock Pro if your vendor's software is properly installed and running (see your Getting Started manual for realtime vendor information). Enable Live Bars. Check this box if you want the current bar to reflect the incoming real-time tick prices. If this is left unchecked, a bar will not appear until the end of the specified intraday interval (i.e., 1-minute, 5minute, etc). Recalculate Expert Live. Check this box if you would like the experts that are attached to your intraday charts to recalculate and update with each new tick. If left unchecked, experts will only recalculate at the completion of each bar. A mathematically complex expert can be demanding on your system's resources, particularly with actively traded securities. If your system is struggling to keep up, you may want to leave this box unchecked. Update Commentary on. Choose when to update the expert commentary attached to a chart—with each tick, at the completion of each bar, or with the Refresh button only. Maximum number of records in intraday charts. Enter the number of bars (or ticks) that a chart can display (between 200 and 65,500). If the number of bars exceeds this number, the oldest bars will 36 • The Workplace
MetaStock Professional
automatically be removed from the chart. Note however, that no data is actually lost, since MetaStock Pro stores all data to the security's files. Configure Server. The Real-time Configuration dialog is used to configure various functions of the data, files, data vendor, and servers. For more information on this dialog see page 51.
Alerts Page
Allow e-mail alerts. Check this box to enable e-mail notifications for Expert Advisor alerts (see page 430). This feature requires a MAPI compatible e-mail program, such as Microsoft Exchange, Microsoft Outlook, Eudora, etc. If you do not have a MAPI compatible e-mail program installed on your computer, this box will be disabled.
Address Book button
To. Enter the e-mail address to notify when an Expert Advisor alert is triggered (see page 430). To notify multiple e-mail addresses, create a mailing list in your e-mail program, then enter the mailing list in this box. The address book from your MAPI compatible e-mail program will be displayed when you click the Address Book button. Allow pager alerts. Check this box to enable pager notification when an Expert Advisor alert is triggered. You may only use a pager that can receive data transfers. If you do not have a modem installed in your computer, this box will be disabled. Country code. If a country code is required to make a call from your computer to your pager, enter the country code in this box. Area code. Enter the area code for your pager. Phone number. Enter the phone number for your pager. Connect using. Select a modem from the list. Click the Configure button to re-configure the selected modem. Pager ID. Enter your pager ID in this box. Your pager ID is assigned to you by your pager service provider.
MetaStock Professional
The Workplace • 37
Your location. Select the current location of your computer. Click the Dialing Properties button to re-configure the selected location.
Online Data Vendor Page The controls on the Online Data Vendor page of Application Properties are explained in detail in the vendor features chapter of your Getting Started manual. This page is available only if you chose an online vendor during installation.
Enlarging the Space Allotted for Charts If you want more screen space allotted for your charts, you may want to try the Full Screen command in the View menu. Enabling Full Screen mode increases the space allotted for charts by about 10%. It does this by removing the application's title bar, the menu bar, and the status bar. You can even expand the screen further by removing the toolbars with the Toolbars command in the View menu. The following illustration shows a maximized chart in Full Screen mode. Notice the Close Full Screen button in the bottom right corner of the screen.
38 • The Workplace
MetaStock Professional
Even though the menu bar is not visible in Full Screen mode, you can still access it with the accelerator keys (ALT+F, ALT+E, ALT+V, ALT+I, ALT+O, ALT+T, ALT+W, and ALT+H). For example, to access the Tools menu you can press ALT+T.
Restoring the Screen to Normal View To return the screen to normal view while in Full Screen mode, click the Close Full Screen button that appears on the screen.
Or right-click on the empty workspace and uncheck the Full Screen option from the Application shortcut menu. You can also press ALT+V and uncheck Full Screen from the View menu to return to normal view.
Using Dual Monitors with MetaStock Pro MetaStock Pro supports dual monitor capacity. To maximize MetaStock Pro on both monitors, choose Full Desktop from the View menu.
MetaStock Professional
The Workplace • 39
Collecting Your Data
What is Data? Before you can look at a chart, you must have data. A chart is simply a graphical representation of price data. Price data can include Open, High, Low, Close, Volume, and Open Interest information for a specific time period. MetaStock Pro can use price data that is stored on your local hard drive, or stored remotely on a computer at your data vendor. Data that is stored remotely at your data vendor is called online data. Online data is accessed through MetaStock Pro's DataOnDemand™ technology. You simply choose a symbol from the online data vendor shortcut, or if you already have a chart open, just type the symbol. The data flows instantly to your chart from your data vendor, usually through the Internet. Data that is stored on your hard drive is called local data. To view local data, you must first create a security file, then collect the data through real-time collection with MetaStock Professional or end-of-day collection with The DownLoader.
MetaStock Professional
Collecting Your Data • 41
Intraday data is based on trades as they occur throughout the day. End-of-day data is based on the high, low, open, close, and volume for an entire trading day.
DataOnDemand allows you to display a chart of intraday or end-of-day data that is stored in a database on a remote computer. This information can be temporarily stored on your hard drive, but the main storage location is the remote computer at your data vendor. Real-time data collection with MetaStock Professional allows you to view intraday data that is collected and stored locally on your hard drive as the trades occur. End-of-day data collection with The DownLoader allows you to display a chart of end-of day data that is downloaded and stored locally on your hard drive.
The goal of each of these processes is the same to retrieve data that can be displayed as a chart in MetaStock Pro. For more information on collecting data from your data vendor, see your Getting Started manual.
DataOnDemand™ Online data is end-of-day or intraday data that is stored on a remote computer. You access online data through MetaStock Pro's DataOnDemand technology by simply choosing the symbol from the Open dialog, or by typing the symbol if you already have a chart displayed. MetaStock Pro then requests data for that security from your data vendor. The data is temporarily held in your computer's memory while you have the chart displayed. Online data can be stored in an online cache folder, much like a web browser saves web pages, for quick retrieval. See your Getting Started manual for online cache information specific to your data vendor.
Managing Online Securities Because your data is stored remotely on a computer at your data vendor, you will not need to create securities or perform any file or data maintenance. If you choose to store the data temporarily on your hard drive in the online cache, you may use that data with The Explorer or view the data in a datasheet in The DownLoader. If there is an error in the data, or a split occurs after you have stored the data in your online cache, you can re-collect the data from your vendor by choosing Refresh Data from the View menu while you have the chart displayed.
The DataOnDemand Collection Process DataOnDemand occurs entirely behind the scenes. You just tell MetaStock Pro what chart you want to display. MetaStock Pro will get the data from your online vendor and display the chart on your screen. Your chart will then be updated as the trades occur. If you have previously opened a chart for a security, MetaStock Pro will first check for data stored in your online cache folder for that security, 42 • Collecting Your Data
MetaStock Professional
then retrieve any additional data to fill in to the current period from your data vendor. The data is then displayed in your chart.
Important Facts About DataOnDemand • •
• • • • •
• Refresh button
With DataOnDemand, you have the entire database of securities supported by the vendor available to you instantly. You simply type a symbol and the data appears. DataOnDemand is the quickest way to view a chart! DataOnDemand is only available while you are connected to your data vendor. If your connection is interrupted, or not available, you will not be able to display up-to-date charts. Running explorations on online data is extremely slow. If you plan to run explorations regularly, you should consider using local data instead. Each time you open a new online security after your cache has reached its limit, the oldest security will be removed from the cache, and the newly requested security will be added. Data in the online cache can be merged with local data files to create permanent securities on your hard drive. See the DownLoader User's Manual for information on the Merge function. Because the data is primarily stored on a remote computer at your data vendor, you do not need a large amount of hard drive space for storing data. If any changes are made to the data by the vendor, a split occurs for example, you can quickly update the data in your online cache by choosing Refresh from the View menu or clicking the Refresh button on the Chart Toolbar while you have the chart displayed. You will not need to edit the data in the datasheet or use any of the other file and data maintenance features in The DownLoader.
Collecting Local Real-time Data Local real-time data is intraday data that is collected and stored on your computer as the trades occur. Before you can store local data, you must create security files for the data to be stored in. You are limited to viewing the charts for the securities you have created. If you enter a symbol in the Choose a Security dialog that does not have a security file created, you will be prompted to create a security file for it. The chart will then be displayed and the data will be stored.
Creating Real-time Securities Real-time securities are stored locally on your hard drive. Once the securities have been created, they remain on your hard drive until you delete them. You are limited only by the size of your hard drive. Each MetaStock Professional
Collecting Your Data • 43
local data folder can contain up to 6,000 securities, and you can have an unlimited number of folders. The MetaStock File Server updates the data in your real-time security files. As long as the File Server is running, your charts will be updated, even if MetaStock Pro has been shut down. See page 51 for more information on the real-time collection process. To create securities for real-time data collection, choose New, then Security from the File menu in MetaStock Pro. You may also do this in The DownLoader.
The New Security dialog also appears if you begin typing the name or ticker symbol of a security that does not already exist. As you type, the Choose a Security dialog appears (see page 84). If the active chart contains local data, and the security or ticker symbol is not found within the Choose a Security dialog, the New Security dialog will appear, allowing you to create a new security. After specifying the parameters in the New Security dialog, click the OK button. If the periodicity is set for intraday and MetaStock Pro is in real-time mode, the chart for the new security will open and begin to collect data. Folder. Type (or use the Browse button to select) the folder that will contain the new security file. See page 50 for information on creating new folders. Name. Type the name of the security. If you use the Symbol Database (see page 46), the name and symbol will automatically be filled in. Symbol. Type the ticker symbol for the security. Click the Look-up button for help with ticker symbols. First Date. This field is disabled when you choose Intraday as the Periodicity. Periodicity. Choose Intraday to maintain intraday price data (e.g., tick, 5-minute, hourly, etc.). Units. Choose the unit format in which you would like the price data to be displayed. For example, if you choose "1/8," the portion of the price to the right of the decimal will be displayed in eighths. Only the numerator is shown; the denominator is dropped (e.g., 25 3/8 is displayed as 25 ^3). If you choose "decimal" (the default), the portion of the price 44 • Collecting Your Data
MetaStock Professional
to the right of the decimal will be displayed in decimal format (e.g., 25.375, 45.25, etc.). Opening Prices/Open Interest. To track the Opening Prices or Open Interest, select these boxes. Open interest is available with most futures and options contracts. Interval. Choose the interval from the drop-list. The interval specifies how often to update real-time charts. For example, choosing "5" causes MetaStock Professional to update the security with 5-minute bars. Once the interval has been chosen for a security, it cannot be changed. A 5-minute bar labeled on a chart at 11:15 includes the first tick of 11:10:00 through the last tick of 11:14:59. Similarly, a 1-minute bar includes all ticks from 11:14:00 to 11:14:59. This option is only available when Intraday has been chosen as the Periodicity. Start/End Times. Specify the time to begin and end collecting intraday data. Start and End times are required so that MetaStock Pro knows when to store data. They are normally set to correspond with the times the market opens and closes. Enter the Start and End times from your local time zone. If you want after-market ticks to be included in the last bar, see page 52 for the "Last bar lag time" option. Browse. Click the Browse button to select the data folder where the new security will be created. The folder you select appears in the Folder edit box. Look-up. Use the Look-up button to display the Symbol Database, which is used to quickly fill in the Name and Symbol fields with the desired security. See page 46 for more information on using the Symbol Database.
Create Button
Create. Choose the Create button to repeatedly create multiple securities without leaving the dialog. When you’re done creating securities, click the Cancel button.
To create new local intraday securities 1.
Choose New from the File menu. Choose Security.
2.
Complete the security attribute information in the New Security dialog. If you do not know the ticker symbol, click the Look-up button. See page 46 for more information on using the Symbol Database.
If the security you are creating is intraday and you are running in realtime mode, the chart will immediately appear once you click the New Security dialog's OK button. The new security will be created in the specified data folder.
MetaStock Professional
Collecting Your Data • 45
Using the Symbol Database to Create Securities The Symbol Database provides you with instant access to ticker symbol information on over 15,000 stocks and about 7,200 mutual funds, for all major US exchanges. In addition, futures, indices (both U.S. and international), market indicators, and Canadian stocks that are symbolcompatible with Reuters DataLink data service are available. The Database is used to place the name and ticker symbol of the selected security in the New Security dialog. It can also be used to quickly create multiple security files at once. The number of securities selected (i.e., highlighted) in the Symbol Database is displayed on the status bar at the bottom of the application window.
Type. Use the Type drop list to choose the type of security to list (i.e., stocks, futures, etc.). Group. Use the Group drop-list to control which securities are listed in the dialog. The contents of the drop-list are dependent on your selection in the Type box. If you are searching for a specific security and you're not sure which exchange grouping the security belongs to, you should select the "All" group to list all securities. You can also choose from several specialized groups (i.e., S&P 100 stocks, NYSE stocks, etc.). The group called "optionable stocks" lists all stocks on which options are traded. Search. Use this box to search the list for the specified name or symbol. Select All. Click this button to quickly select all securities listed. Deselect All. Click this button to quickly deselect all securities. New Symbol. Click this button to add a new symbol to the database. 46 • Collecting Your Data
MetaStock Professional
Delete Symbol. Click this button to delete the selected symbol from the database. Edit Symbol. Click this button to edit the properties of the selected symbol.
Creating Multiple Securities with the Symbol Database Instead of you having to create each security file individually, the Symbol Database dialog allows you to search for and select multiple files to create at once. The number of securities selected (i.e., highlighted) in the Symbol Database is displayed on the status bar at the bottom of the application window. You can even create special groupings of stocks, such as the Dow 30 stocks, S&P 100 stocks, all optionable stocks, etc.
To create multiple securities using the Symbol Database 1. Choose New from the File menu. Choose Security. 2. Click the Look-up button. The Symbol Database dialog will appear. 3. Choose the Type and Group to specify the securities listed. Note that you can restrict the list and select individual securities by typing specific names or symbols in the Search box. Simply separate them with a semi-colon (e.g. MSFT;IBM;AAPL;NSCP). You can also separate the names or symbols with a comma to find everything beginning with a certain letter (e.g. A,B,C will show every security beginning with an A, a B, and a C). 4. Click the Select All button to quickly select all securities generated by the search. To select a continuous group of securities, click on the first item, then hold down the SHIFT key as you click on the last item. All items between the first and last items will be selected. To select multiple individual securities, hold down the CTRL key as you click on each one. 5. Click the OK button. The New Security dialog will appear with the text "(MULTIPLE)" in the Name, Symbol, and Units fields. The Start and End times will be blank.
6. Verify that the remaining attributes in the New Security dialog are set correctly. MetaStock Professional
Collecting Your Data • 47
7. Click the OK button in the New Security dialog to create the selected securities.
Creating Futures Contracts with the Symbol Database If you use the Reuters DataLink or DBC Signal data services to collect your end-of-day data, you can use the Symbol Database dialog to create indices and futures (in addition to stocks and mutual funds). If you select a Futures symbol from the Symbol Database dialog, the Futures Contracts dialog is displayed. You use this dialog to specify which contracts to create. Use the Contracts page to control the type and date range for the contracts.
Specific contracts. Choose this box to create all contracts for the selected futures between the specified start month and end month. If you only need to create the contracts for one month, then specify the same month for the start and end months. Continuous contracts (Reuters DataLink only). Choose this box to create a continuous contract for all the selected futures contracts. A continuous contract is a special contract that automatically rolls to the next contract when the current contract expires, thereby making it "continuous." Type. Choose the type of continuous contract. Note that the "timeweighted average" returns an average of the nearby contract and the contract with a delivery month closest to 90 days into the future. Cash prices (DBC only). Choose this box to create cash/spot symbols for all the selected futures. Use the Other page to control the future contract volume option.
48 • Collecting Your Data
MetaStock Professional
Use volume from all contracts (Reuters DataLink only). Choose this box if you want the volume for all contracts to be stored. Even if you choose a specific contract month, checking this box will cause the volume to reflect the total volume for all contract months.
Updating the Symbol Database The list of symbols is updated monthly on the Equis International web site at www.equis.com in the Files section of the Customer Support area. You may update this list automatically by choosing Update Symbol Database from the Tools menu in either MetaStock Pro or The DownLoader.
Modifying the Symbol Database The symbols and information included in the Symbol Database can be adjusted. To edit information for a specific symbol, select the symbol, then choose Edit Symbol from the Symbol Database dialog. To delete a symbol, select the symbol, then choose Delete Symbol from the Symbol Database dialog. To add a symbol, choose New Symbol from the Symbol Database dialog, or choose New symbol from the Tools menu in the Open dialog.
Creating Custom Symbol Lists for the Symbol Database The Symbol Database includes nearly all U.S. and Canadian stocks and mutual funds. However, if you follow securities that do not have a universally accepted symbol format, like futures, indices, or international securities, the symbols you need may not be included in the Symbol Database. To accommodate these types of symbols, you can create your own groups of symbols for use inside the Symbol Database dialog by creating an ASCII file with a “SYM” extension. For detailed instructions on creating these groups, refer to The DownLoader User’s Manual or Help file.
MetaStock Professional
Collecting Your Data • 49
Creating Data Folders for Your Security Files MetaStock security files are stored in folders on your hard disk. You can store up to 6,000 securities in a folder, and can create an unlimited number of folders.
To create folders for your security files 1.
Choose New from the File menu. Choose Security.
2.
Type the name of the new folder to create in the Folder box (e.g., c:\MetaStockData\stocks).
3.
Fill out the remaining information in the New Security dialog. Note that you must also add a security at this time so that the folder will have a reason for being created. Choose OK.
4.
Choose Yes when asked if you want to create the folder.
Maintaining Local Securities All file and data maintenance functions for local data are found in The DownLoader. The DownLoader is a separate program provided with MetaStock Pro.
The DownLoader icon
You can run The DownLoader using the Windows Start command by going to the Equis International folder and choosing The DownLoader. You also can run The DownLoader directly from within MetaStock Pro by choosing The DownLoader from the Tools menu. There are many unique functions that The DownLoader can perform: •
•
You can create and edit local MetaStock security files using The DownLoader's datasheets.
•
You can convert security files from one format to another.
•
You can sort securities or the securities' data.
•
You can delete securities or a range of data within the files.
•
You can test the integrity of your security files.
•
You can merge securities. You can copy and move your securities from one folder to another.
The folder where The DownLoader program is located is specified in the Application Properties dialog (see page 33). This specified folder must be correct in order for The DownLoader to run successfully from within MetaStock Pro. You can quickly access the data for an open chart by right-clicking on the price plot and choosing Edit Data from the shortcut menu. The security's datasheet will open in The DownLoader where you can make the desired changes.
50 • Collecting Your Data
MetaStock Professional
To edit local securities 1.
Right click on the price bar that needs to be edited.
2.
Choose Edit Data from the shortcut menu.
3.
Enter the desired changes.
4.
Choose Save from the File menu.
If a chart for a security is open, any change made in The DownLoader to that security's attributes (e.g., name, ticker, units, etc.) will not be immediately reflected in the open chart. The chart must be closed and then reopened to reflect the changes. However, changes made to the pricing data itself (i.e., date, open, high, low, close, etc.) will be immediately reflected in the open chart.
The Real-time Collection Process Real-time data collection is handled by the MetaStock File Server and the Equis Data Server. The MetaStock File Server controls the data being stored into your local security files, while the Equis Data Server actually collects the data from your data vendor. When a new local intraday security is created and the chart opened, a request for data is sent to the Equis Data Server. As the data is received by the Equis Data Server, it is passed to the MetaStock File Server to be stored, and to MetaStock Pro to be displayed (if the chart is open). When a chart of an existing local security is opened, the File Server retrieves the data already stored in the security file, then the Data Server requests new data from the data vendor.
Real-time Configuration The Real-time Configuration dialog is used to configure various functions of the data, files, data vendor, and servers. Note that many of
MetaStock Professional
Collecting Your Data • 51
the configuration settings will not take effect until the Data Server and the File Server are restarted.
Equis Real-time Configuration button
The Real-time Configuration dialog is accessed by clicking the Configure Server button on the Real-time page in the Application Properties dialog (see page 36), or by choosing the Equis Real-time Configuration application from the Equis International folder in the Windows Start menu.
Data Options The Data Options page is used to adjust settings for data retrieved from the Equis Data Server.
Last bar lag time (minutes). This adjusts the lag time for the last bar of the day for all intraday securities. Normally, the last bar for the day terminates exactly at the specified end trade time (see page 43). If a lag time is in effect, the last bar will include any “late trades” beyond the ending trade time. For example, if a 5-minute security has an ending trade time at 16:00, the last bar will normally end at 16:00. If a 3-minute lag time is in effect, the last bar will still be time stamped with 16:00, but it will also contain any ticks that arrived through 16:03. If the lag time goes beyond the start time for the next trading session, the last bar will be terminated at the start time of the next session. Any change to this setting takes effect immediately and does not require restarting the Equis Data Server. Generate bars for intervals with no trades. If this box is checked, "flat" bars will be displayed for time intervals during which there are no trades. The last closing price will be used to generate these bars. 52 • Collecting Your Data
MetaStock Professional
Replace vendor trade volume with calculated change in total volume. Check this box to display volume as the change in volume since the previously reported trade. If unchecked, the volume displayed is the volume as reported by the data vendor for the current trade. Warn if unusual time change. If this box is checked, the Data Server will display a warning message on the screen if a large time change is detected in the data stream from the data vendor. This warning does not necessarily indicate a problem. It may appear when the system automatically adjusts the system time according to Daylight Savings Time. If the data vendor does not supply its own time (i.e., the computer system time is used), or if the "Replace vendor supplied time with computer system time" checkbox is checked, this warning may occur if you manually change the system time while the server is running. A time change in the data stream should not cause any significant problems with the Data Server, but the time stamps of the records produced may be unusual. Replace vendor supplied time with computer system time. If this box is checked, the Data Server will stamp all records with the computer system time rather than using the time provided by the vendor. Note that if the vendor does not supply time, the computer system time is automatically used and this box will have no effect. Adjust data record time (hours). This control allows you to adjust all time stamps on all records by a specified number of hours. This adjustment is applied to all records regardless of whether the times are supplied by the data vendor or the computer system time is used. Note that this does not affect historical records stored in your data files.
File Updates The File Updates page controls the folders where the MetaStock File Server is maintaining local real-time data.
MetaStock Professional
Collecting Your Data • 53
Folders with MetaStock intraday data. This list box shows all folders that the MetaStock File Server is currently maintaining. All intraday data files in these folders will be updated with data while the File Server application is running. The Add button allows you to add a new folder to the list. If the File Server is running, it will automatically start updating the intraday files contained in the new folder. If the File Server is not currently running, it will begin updating the files in the folder when the application is started. The Remove button allows you to remove a folder from the list. If the File Server is running, it will automatically stop updating all intraday securities contained in the removed folder. While it is possible to add and remove these folders when the File Server is running, it is not suggested that this be done on a regular basis. The CPU time required by the File Server to add and remove a folder “on the fly” is significant. Do not attempt to access a real-time data folder that is in use by another MetaStock Pro user (i.e., a shared folder on a network). If you do, the other user will lose "write" privileges to the folder. Max # of records to store in intraday files. The maximum number of records that MetaStock Pro can write to an intraday file is 65,500. The minimum value for this option is 5,000. If you need to conserve hard disk space or if the performance of your datasheets is poor, then you may want to lower this value. If during normal operation, this maximum value is reached, MetaStock Pro removes 10% of the oldest records to make space for the new records.
Data Vendor This page allows you to change settings for the real-time data vendor. 54 • Collecting Your Data
MetaStock Professional
The name of your data vendor appears at the top of the dialog. Vendor DLL Folder. All communications with a data vendor take place through the use of a special file called a DLL. Each vendor has a unique DLL to implement the data collection. This control specifies where the vendor DLL is located. Normally, this setting is initialized during program installation and should not be changed. Configure Vendor. If the data vendor allows access to their configuration, this button will be enabled. If you click on this button, a dialog will appear that allows you to configure specific settings within the data vendor's application itself. If the vendor does not allow access to their applications directly, this button will be disabled.
Server Options This page allows you to change options for the Equis Data Server and MetaStock File Server applications.
MetaStock Professional
Collecting Your Data • 55
The following are the Equis Data Server controls: Minimize main window. If this box is checked, the Equis Data Server application will run in a minimized state (i.e., the main window of the application will not appear on the desktop). Terminate if no clients attached. If this box is checked, the Equis Data Server application will automatically shut itself down when it detects that there are no client applications (i.e., MetaStock Pro, File Server, etc.) currently attached. This frees system resources for other applications. Normal Priority / High Priority. The Equis Data Server application is a multi-threaded application that runs in the background. These radio buttons allow you to change the priority of this background operation. Normally, the Data Server should run at a high priority. This ensures that the application has as much CPU time as possible to keep up with the real-time data flow from the vendor. This setting may be changed to "normal" if other applications seem to be unresponsive and if there is not a high volume of real-time data being processed. However, a "normal" priority setting can hinder the ability of the Data Server to keep up with the real-time data flow. The following are the MetaStock File Server controls: Minimize main window. If this box is checked, the MetaStock File Server application will run in a minimized state (i.e., the main window of the application will not appear on the desktop). Normal Priority / High Priority. The MetaStock File Server application is a multi-threaded application that runs in the background. These radio buttons allow you to change the priority of this background operation. Normally, the File Server should run at a high priority. This 56 • Collecting Your Data
MetaStock Professional
ensures that the application has as much CPU time as possible to keep up with the real-time data flow and to maintain the local intraday data files. This setting may be changed to "normal" if other applications seem to be unresponsive and if there is not a high volume of real-time data being processed. A "normal" priority setting can hinder the ability of the File Server to keep up with the real-time data flow.
Things to Know about the Equis Servers You should not be concerned with the operation of the Equis Data Server and File Server applications. In fact, you may never even need to see them. These programs do the "behind the scenes" work. MetaStock File Server Equis Data Server
If you prefer that the taskbar not show the buttons for the Data Server and File Server, right-click on the buttons and choose Minimize. Once minimized, you can click on their icons on the right side of the taskbar to switch back. The majority of the options in the menus of the Equis Data Server and File Server are standard controls and need no explanation. However, the following provides a brief explanation of a few options in the View menu that do require additional explanation. If you exit MetaStock Pro while the File Server is collecting data, a message box appears asking if you want to shut down the File Server. To continue to collect real-time data after shutting down MetaStock Pro, click No. Once the File Server has been closed, the Data Server will shut down also.
Performance Statistics Performance Statistics button
The Statistics dialogs of the Data Server and File Server are accessed by choosing Performance Statistics from the View menu or clicking the Performance Statistics button on the toolbar. The Performance pages of the File Server's and Data Server's Statistics dialog provide feedback on the efficiency of the flow of real-time data. The Efficiency area at the bottom of the Statistics page is worth noting. It shows the current and minimum amount of idle time. If these values get too low, warnings may start popping up on your screen complaining about MetaStock Pro's inability to keep up. To remedy this, you may need to reduce the number of real-time securities you follow, or upgrade your computer's resources (i.e., RAM, CPU, hard disk).
Cache The Cache page of the File Server Statistics dialog shows the total realtime securities being processed, the current cache size (in RAM), and the amount of this cache being used. The cache temporarily holds the real-time data as it waits to be sent to the appropriate data files. The cache size will automatically increase/decrease (up to 2 meg) as needed to accommodate the flow of real-time data. MetaStock Professional
Collecting Your Data • 57
Controlling the Message Levels As the Data Server and File Server process the incoming real-time data, a running log of informative messages is maintained in the window. To control the amount of detail to display, choose from one of three options in the View menu: Critical Messages Only, Standard and Critical Messages (default), Diagnostic, Standard, and Critical Messages.
Important Facts About Real-time Data • •
•
• •
Real-time data collection provides data as the trades occur. You do not need to wait until the end of the day to get your data. For active day-traders, this is a necessity. Intraday data collected through real-time data collection is stored locally on your hard drive. The data can require a significant amount of hard drive space, depending on how many securities you are following and what periodicity you prefer. You will need more room on your hard drive for data if you prefer tick data over hourly data, for example. Because local intraday data is stored on your computer, it can be used for your analysis anytime you need it. For example, you can collect prices all day, take your laptop with you when you leave the office, and do your analysis after market hours. You can also use local intraday data in other software that is OLE compatible (see page 9). MetaStock Pro cannot collect history for local intraday securities. Your history begins when you first create the security file. To view historical intraday data, use DataOnDemand (see page 42).
End-of-day Data Collection with The DownLoader Downloaded data is stored locally on your hard drive. You must create security files and download data before opening a chart. Once the data has been collected, it can be used with any of MetaStock Pro's advanced analysis tools. The DownLoader is used to collect data from one of several end-of-day data vendors, and for more comprehensive data maintenance such as editing, merging, deleting, and sorting security files.
Creating Local End-of-day Securities Security files are created using the New Security dialog. You can do this in either MetaStock Pro or The DownLoader. The New Security dialog is accessed by choosing New from the File menu, then Security.
58 • Collecting Your Data
MetaStock Professional
The New Security dialog also appears if you begin typing the name or ticker symbol of a security that does not already exist. As you type, the Choose a Security dialog appears (see page 84). If the active chart contains local data, and the security or ticker symbol is not found within the Choose a Security dialog, the New Security dialog will appear, allowing you to create a new security. After specifying the parameters in the New Security dialog, click the OK button. You will then need to download the data for that security using The DownLoader. Folder. Type (or use the Browse button to select) the folder that will contain the new security file. See page 49 for information on creating new folders. Name. Type the name of the security. If you use the Symbol Database (see page 46), the name and symbol will automatically be filled in. Symbol. Type the ticker symbol for the security. Click the Look-up button for help with ticker symbols. First Date. Enter the first date for which you want to collect data. Note that you can enter the year using two or four digits (i.e., 98 or 1998). You will specify the Last Date to collect at the time of data collection. Units. Choose the unit format in which you would like the price data to be displayed. For example, if you choose "1/8," the portion of the price to the right of the decimal will be displayed in eighths. Only the numerator is shown; the denominator is dropped (e.g., 25 3/8 is displayed as 25 ^3). If you choose "decimal" (the default), the portion of the price to the right of the decimal will be displayed in decimal format (e.g., 25.375, 45.25, etc.). Opening Prices/Open Interest. To track the Opening Prices or Open Interest, select these boxes. Open interest is available with most futures and option contracts. Browse. Click the Browse button to select the data folder where the new security will be created. The folder you select appears in the Folder edit box. Look-up. Use the Look-up button to display the Symbol Database which is used to quickly fill in the Name and Symbol fields with the
MetaStock Professional
Collecting Your Data • 59
desired security. See page 46 for more information on using the Symbol Database. Periodicity. Choose the desired periodicity for the security. Choose Daily if you want to maintain price data for each day that the security trades. Choose Weekly if you want to maintain price data for the security on a weekly basis (Friday to Friday). Choose Monthly if you want to maintain price data for the security on a monthly basis (month-end to month-end). (See page 43 for information on adding intraday securities.) Create Button
Create. Choose the Create button to repeatedly create multiple securities without leaving the dialog. When you’re finished creating securities, click the Cancel button.
To create new local end-of-day securities 1.
Choose New from the File menu. Choose Security.
2.
Complete the security attribute information in the New Security dialog. If you do not know the ticker symbol, click the Look-up button. See page 46 for more information on using the Symbol Database.
3.
Collect data for this security by choosing Download Prices from the Tools menu in The DownLoader.
Maintaining Local Securities with The DownLoader All file and data maintenance functions are found in The DownLoader. The DownLoader is a separate program provided with MetaStock Pro.
The DownLoader icon
You can run The DownLoader using the Windows Start command by going to the Equis International folder and choosing The DownLoader. You also can run The DownLoader directly from within MetaStock Pro by choosing The DownLoader from the Tools menu. There are many unique functions that The DownLoader can perform: •
• •
You can create and edit MetaStock security files using The DownLoader's datasheets. You can update your local end-of-day security files from an end-ofday data vendor (e.g., CompuServe, Dial/Data, Reuters DataLink, Telescan, etc.).
•
You can convert security files from one format to another.
•
You can sort securities or the securities' data.
•
You can delete securities or a range of data within the files.
•
You can test the integrity of your security files.
•
You can merge securities. You can copy and move your securities from one folder to another.
The folder where The DownLoader program is located is specified in the Application Properties dialog (see page 33). This specified folder must 60 • Collecting Your Data
MetaStock Professional
be correct in order for The DownLoader to run successfully from within MetaStock Pro. You can quickly access the data for an open chart by right-clicking on the price plot and choosing Edit Data from the shortcut menu. The security's datasheet will open in The DownLoader where you can make the desired changes.
To edit end-of-day securities 1.
Right click on the price bar that needs to be edited.
2.
Choose Edit Data from the shortcut menu.
3.
Enter the desired changes.
4.
Choose Save from the File menu.
If a chart for a security is open, any change made in The DownLoader to that security's attributes (e.g., name, ticker, units, etc.) will not be immediately reflected in the open chart. The chart must be closed and then reopened to reflect the changes. However, changes made to the pricing data itself (i.e., date, open, high, low, close, etc.) will be immediately reflected in the open chart.
The DownLoader's Collection Process You use The DownLoader to collect data for end-of-day local securities. To connect to your end-of-day data vendor, choose Download Prices from the Tools menu in The DownLoader. See The DownLoader User's Manual or Help file for more information.
Important Facts About Downloading •
MetaStock Professional
The DownLoader can collect only end-of-day data. End-of-day data includes Daily, Weekly, and Monthly prices. Collecting Your Data • 61
• • •
62 • Collecting Your Data
The data for the current trading day is not available until after the market closes. All of the data is stored on your local hard drive, which takes up a significant amount of space. You only have to be connected to your vendor for downloading for a short amount of time.
MetaStock Professional
Chart Concepts
Managing Your Charting MetaStock Pro provides three ways to manage your charting using charts, Smart Charts™, and layouts. All three file types are managed from one central location, the File menu.
Charts A "chart" is a graphical representation of a security in a single window. A chart can contain price plots, indicators, line studies, text, etc. in one or multiple inner windows. You can create a chart by choosing New Chart from the File menu. To save a chart, choose Save As from the File menu, then provide a unique file name using the *.mwc extension. For more information on charts, see page 77.
Smart Charts A “Smart Chart” is a chart that is saved with the security name. You do not need to provide a file name. The changes are saved automatically when you close the Smart Chart. To open a Smart Chart, choose Open from the File menu. The first time you open a Smart Chart, a special template is used, called DEFAULT.MWT (see page 102), to display the price information.
Layouts A "layout" is a graphical representation of one or multiple securities in one or multiple windows. A layout can contain price plots, line studies, text, etc. With a layout, you can group charts of the same or different securities into one manageable unit. For example, perhaps you'd like to see charts of all of your computer stocks on the screen not just today, but every day. You could load them all, display them as you'd like, and then save them in a layout for later use using an *.mwl extension. Or maybe you always like to display Corn and Wheat charts with a 14-day Stochastic, 9-day RSI, and 10-day moving average. Again, use a layout. For more information on layouts, see page 89. MetaStock Professional
Chart Concepts • 63
Opening, Closing and Saving (General) This section explains the controls in the common Windows dialogs used to open, close, and save files. These commands are found in the File menu.
New Chart The New dialog is used to create a new chart. Choose New from the File menu, then choose Chart.
64 • Chart Concepts
MetaStock Professional
History. Choose the History shortcut from the Shortcut Bar to create a new chart for a security you have recently accessed. You can adjust the size of the history by choosing Limit History Items from the Open dialog's Tools menu. Local Data. Choose the Local Data shortcut from the Shortcut Bar to create a new chart for a security located on a local disk drive. The local data folder from which you last viewed a security is displayed. Favorites. Choose the Favorites shortcut from the Shortcut Bar to create a new chart for one of your pre-defined favorite securities. To add an item to Favorites, choose Add to Favorites from the Open dialog's Tools menu. . If you are using an online data vendor, you may select from a list of securities available from your vendor by choosing this shortcut from the Shortcut Bar. Look in. Use this drop-list to select the folder that contains the security for which you want to create a chart. Traverse the folders until the desired folder is listed. Security / Symbol. The security you select from the list appears in this box. This is the security for which a new chart will be created. You can select multiple securities by holding down the SHIFT or CTRL key as you make your selections. A new chart will be created for each selected security. See page 68 for information on filtering securities in the New dialog. Files of type. This is disabled since charts are always saved with a *.mwc extension. Periodicity. Choose the desired periodicity from the drop list. (Only available when creating a chart for an online security.)
MetaStock Professional
Chart Concepts • 65
File Description. Enter a description of the new chart. For more information on creating charts, see page 78. For more information on the Shortcut Bar and menus found in the New dialog, see page 70.
66 • Chart Concepts
MetaStock Professional
Open Dialog The Open dialog is used to open Smart Charts, existing charts, and layouts. Choose Open from the File menu.
History. Choose the History shortcut from the Shortcut Bar to select from the list of securities you have most recently accessed. You can adjust the size of the history by choosing Limit History Items from the Tools menu. Local Data. Choose the Local Data shortcut from the Shortcut Bar to open an existing Smart Chart located on a local disk drive. The local data folder from which you last viewed a security is displayed. Favorites. Choose the Favorites shortcut from the Shortcut Bar to choose from your list of pre-defined favorite securities, charts, and layouts. To add an item to Favorites, choose Add to Favorites from the Tools menu. . If you are using an online data vendor, you may select from a list of securities available from your vendor by choosing this shortcut from the Shortcut Bar. Look in. Use the drop-list to select the folder that contains the desired Smart Chart, chart, or layout. Traverse the folders until the desired folder is listed. Security / Symbol / File Name. The chart or layout you select from the underlying list appears in this box. This is the chart or layout that will be opened. You can select multiple charts or layouts to open by holding down the SHIFT or CTRL key as you make your selections. See page 68 for information on filtering securities in the Open dialog. Files of type. Choose the type of files (i.e., Smart Charts, charts, or layouts) you want to display in the list. The last folder you opened that type of file from will be displayed.
MetaStock Professional
Chart Concepts • 67
Periodicity. Choose the desired periodicity from the drop list. This option is available only when opening an online security.
File Description. Enter a description of the chart or layout. For more information on displaying existing charts, see page 79. For more information on displaying existing layouts, see page 91. For more information on the Shortcut Bar and menus found in the Open dialog, see page 70.
Filtering Securities in the Open and New Dialogs To filter online securities displayed in the Open and New dialogs, begin typing the name or symbol in the Security name / Symbol box. As you type, the list is filtered. To filter local securities displayed in the Open and New dialogs type the security name or part of a security name in the Security box and press the ENTER key. The wildcard characters * and ? can be used as shown below. B* Securities that begin with the letter "B" are displayed. *B Securities that end with the letter "B" are displayed. B? Securities that begin with the letter "B" and are followed by only one other character are displayed. To reset the list to display all securities, delete all characters in the Security box and press the ENTER key.
Close and Close All Commands Choose the Close command from the File menu to close the selected chart or layout. Choose the Close All command from the File menu to close all open charts and layouts. If any changes were made to the chart or layout, you will be asked if you want to save the changes. You can also close a chart by double-clicking the system box at the top left corner of the chart. 68 • Chart Concepts
MetaStock Professional
For information on saving charts, see page 81. For information on saving layouts, see page 95.
Save Command The Save command is used to save charts and layouts. When you open a chart or layout, MetaStock Pro copies it from your disk to the screen. Changes made to charts are temporarily stored in memory until you save them to the disk. Choose Save from the File menu. If the selected chart or layout is unnamed, the Save As dialog will appear, prompting you to provide a name. We recommend that you use the Save command when you are in the middle of making extensive changes so that you avoid losing your work due to power outages or other unplanned events. For more information on saving charts, see page 81. For more information on saving layouts, see page 95.
Save Dialog The Save dialog is used to save a chart, layout, or template to a file name that you provide. Choose Save As from the File menu. If you attempt to close a chart or layout that you have made changes to, MetaStock Pro will automatically ask you if you want to save the chart. For information on saving a chart as an Internet HTML file, see page 228.
MetaStock Professional
Chart Concepts • 69
Save in. Use the drop-list to select the folder where the file should be saved. If you have selected Smart Chart from the Save As Type list, the tree is disabled and the chart is automatically saved with the security data file. File Name. Type the name you want to assign to the file. The name of the selected chart, layout, or template is displayed in the File Name box. You can save it to its existing path and name or you can specify a new one. Charts are given a *.mwc file extension, layouts *.mwl, and templates *.mwt. If you have selected Smart Chart from the Save As Type list, the File Name box is disabled since Smart Charts are automatically assigned a name. File Description. Enter a description of the file. Save As Type. Choose the type of file you want to save. Choose Chart if you want to save the selected chart to a file name. Choose Template if you want to save a template based on the selected chart's contents. Choose Smart Chart if you want to save the selected chart as this security’s Smart Chart. To save charts as a layout, first use the New Layout command in the File menu (see page 90). To save a chart as an Internet HTML file, see page 228. See page 78 for information on creating a new chart. See page 101 for more information on saving templates. For more information on the Shortcut Bar and menus found in the Save dialog, see page 70.
Save All Command You use the Save All command to save all open charts and layouts to their existing file names. If a chart or layout is unnamed, the Save As dialog will appear prompting you to provide a name. For more information on saving charts, see page 81. For more information on saving layouts, see page 95.
Special Controls in the New, Open, and Save Dialogs The New, Open, and Save dialogs are very versatile. From these dialogs you can control the information listed with the securities, rename securities, sort the list of securities, and delete folders, charts, layouts and templates.
70 • Chart Concepts
MetaStock Professional
The items on the Shortcut Bar give you quick access to your charts. The controls in the Tools and Options menu are dependent on the item you choose from the Shortcut Bar.
Shortcut Bar History. The History shortcut provides quick access to the items you have recently opened. You can limit the number of items in your history list by choosing Limit History Items from the Tools menu after choosing History from the Shortcut Bar. To delete all items from your History, choose Clear History Items from the Tools menu after choosing History from the Shortcut Bar. Local Data. Choose Local Data from the Shortcut Bar to display the last folder you opened a local chart from. Favorites. Choose Favorites from the Shortcut Bar to display your list of favorite items. To add an item to your favorites, choose Add to Favorites from the Tools menu or right-click on the item and choose Add to Favorites from the shortcut menu. To organize your favorite items into folders, choose the Create in button from the Add Favorites dialog when adding an item to favorites, or choose Create new folder from the shortcut menu when right-clicking on an item in your favorites folder. . The current online data vendor is listed on the Shortcut Bar for quick access to online data. Click this shortcut, then choose from the list of folders and securities. The list of securities that is displayed when you first select the online vendor shortcut includes all securities available from that vendor. Choose a folder to filter this list. When using the Change Security commands, the folder you opened the original security from will be used to scan the securities. For example, if you open IBM from the S&P 100 folder, using the Next Security button on the Chart Toolbar will scan through the securities in the S&P 100
MetaStock Professional
Chart Concepts • 71
folder only. If you open IBM from the main list of securities, it will scan through the entire list.
Tools Menu Select All. Choose this option to select all securities currently displayed in the dialog. Add to Favorites. Choose this option to add the selected item(s) to your Favorites folder. Symbol Database. Choose this option to display the Symbol Database for the current online vendor. From this dialog, you can edit or delete existing symbols, or add new symbols. New Symbol. Choose this option to add a symbol to the Symbol Database. New Local Security. Choose this option to display the New Security dialog from which you can create a new local security file. Find Local Security. Choose this option to display the Find dialog. This dialog is used to search your disk for specified securities. See page 74 for more information on using the Find command. Clear History. Choose this option to remove all items from your History. This option is available only when you choose History from the Shortcut Bar. Limit History Items. Choose this option to change the number of items listed in your history. This option is available only when you choose History from the Shortcut Bar. Clear Favorites. Choose this option to remove all items from your favorites. This option is available only when you choose Favorites from the Shortcut Bar. Properties. Choose this to display detailed information about the selected item. If an online security is selected, the Edit Symbol dialog appears, allowing you to change the properties of the selected security in the Symbol Database. Some of the information in the Properties dialog can be viewed by choosing the Details view from the Views drop-list at the top of the dialog.
Options Menu View By Symbol. Choose to view the securities by ticker symbol. View By Name. Choose to view the securities by name. Load Options. Choose this option to specify the amount of data to load and display when a chart is created (see page 80). Open with template. Choose this option to select a template to apply to the security. For more information on applying templates, see page 98. 72 • Chart Concepts
MetaStock Professional
Remove Existing Charts. Choose this option if you want all open charts to be closed before displaying the new chart.
Using the Open Dialog Toolbar Choose List from the Views drop-list to display just the securities’ names or ticker symbols. Choose Details to display name, periodicity, date ranges, etc. If the dialog is in Detail mode, you can sort the list by clicking on the column headings. Click on the column heading you want the list sorted by. Click on the heading a second time to reverse the sort order. You can also resize the width of the columns by dragging the column heading separators. The Recent button takes you back to the folder you were viewing prior to the current folder. The Up One Level button allows you to move to the folder that is up one level from the current folder. The Create New Folder button allows you to create a new folder in the current folder. Charts, layouts, templates and folders can be deleted by selecting the item, then clicking the Delete button. You may also delete these items by right-clicking on the item and choosing Delete from the shortcut menu.
Using the Right-click Shortcut Menu You can right-click directly on an item in the list to display commands specific to that item.
Rename. Choose the Rename command to rename the item. This command is available only for items saved on a local drive (i.e. local securities, folders, layouts, charts, templates, etc). Delete item. Choose Delete item to delete the selected item. Add to Favorites. Choose this to add the selected item(s) to your Favorites. Properties. Choose this to display detailed information about the selected item. If an online security is selected, the Edit Symbol dialog appears, allowing you to change the properties of the selected security in MetaStock Professional
Chart Concepts • 73
the Symbol Database. The Properties dialog is also accessed by choosing Properties from the Tools menu. Some of the information in the Properties dialog can be viewed by choosing the Details view from the Views drop-list at the top of the dialog.
Searching for Securities with the Find Command The Find command lets you search your disk for securities by name and/or symbol. The results of the search are displayed at the bottom of the dialog. This command is available from the Open and New dialogs by choosing Find Local Security from the Tools menu.
Name. Enter the name of the security to find. Use the drop-list to select from previously entered names. Use the wildcard character *, to find any character. For example, M* will find all securities beginning with the letter "M" and ME* will find all securities beginning with the letters "ME". Leave the box blank to find all securities in the specified drive and folder. Symbol. Enter the symbol of the security to find. Use the drop-list to select from previously entered symbols. See the information about using wildcard characters in the Name section above. Look in. Enter (or use the Browse button to select) the folder to search. Include subfolders. Check this box if you want the search to include subfolders for the folder specified in the Look in box. Find Now. Click this button to start the search. Stop. Click this button to stop a search in progress. If you stop before the search is complete, no securities will be listed. New Search. Click this button to clear the current search and specify a new one. Open. Click this button to open a chart of the selected security. Options. Choose this button to display the Load Options dialog, where you can control the amount of data to display in the chart (see page 80). 74 • Chart Concepts
MetaStock Professional
If the specified securities are found, the dialog will expand and list the securities. You can display a chart of a security by selecting the security and choosing the Open button, or by double-clicking on the security’s name. Note that you can right-click on the listed securities to change the way the files are displayed (i.e., by name, by symbol, small icons, large icons, detail or list). You can sort the listed securities by clicking on the column headings.
Deleting Chart and Layout Files Each chart and layout is saved with a unique file name. Charts are saved with a *.mwc extension; layouts with *.mwl. Charts and layouts can be deleted from the Open dialog by choosing Delete from their right-click shortcut menu, or by clicking the Delete button. Securities can only be deleted using The DownLoader (see page 60 in this manual). Templates can be deleted from the Open Template dialog (see page 100) by choosing Delete from their right-click shortcut menu, or by clicking the Delete button.
To delete charts or layouts
MetaStock Professional
1.
Choose Open from the File menu.
2.
Choose Layout or Charts from the List Files of Type drop-list.
3.
Right-click directly on the layout or chart to delete.
4.
Choose Delete from the shortcut menu.
Chart Concepts • 75
Saving Your Work with Charts
What is a Chart? A chart is the focal point of much of what you do in MetaStock Pro. A chart is a graphical representation of security prices along with any accompanying indicators and line studies. In MetaStock Pro, a chart is contained within a single window. The window is divided into one or more inner windows where the prices and indicators are plotted.
A chart helps you perform a visual interpretation of a security. Indicators can be plotted on a chart to help you see what prices have done in the past, what they are currently doing, and what they may do in the future (see page 163). Line studies can be drawn on a chart to see how prices (and indicators) react at certain price levels or time intervals (see page 205).
The Convenience of Smart Charts To help with the management of your charts, MetaStock Pro automatically creates for every security a special type of chart called a Smart Chart. A Smart Chart is simply a chart that is automatically saved under the security's name each time you are done working with it. The MetaStock Professional
Saving Your Work with Charts • 77
next time you load a security's Smart Chart, it appears exactly as it did when you last saw it. This frees you from having to worry about saving your charts using the more involved (yet more flexible) Save As command (see page 69). Smart Charts appear in the Open dialog. Choose Smart Charts from the Files of Type drop-list to display the Smart Charts. MetaStock Pro maintains one Smart Chart per security. If you have not yet opened the Smart Chart for a security, a special template called DEFAULT.MWT (see page 102) is used to determine how your Smart Chart will look initially. You may then make the necessary changes which will be saved automatically. You may find that you only need to see one chart of a security. If this is the case, then Smart Charts will be a great convenience for you. However, if you'd like the flexibility of having multiple charts per security, then use the Save As command (see page 69) to assign a name to each chart. If you want to save a Smart Chart under a unique filename, choose Save As from the File menu. Specify the file type as "Chart."
Accessing Smart Charts from Read-only Media In order for a Smart Chart and its information (e.g., trendlines, indicators, moving averages, etc.) to be saved, you must be able to write to the disk on which the data is located. If you are accessing data from a read-only disk (e.g., CD-ROM, network drive, etc.), changes to Smart Charts cannot be saved. If you need to save the changes, you can save the chart as a Chart file using the Save As command (see page 81).
Creating a New Chart New button
A new chart is created by using the New command in the File menu. When a new chart is created and displayed on the screen, a special default template called DEFAULT.MWT is automatically used to determine how the initial chart will appear. For more information on the default template, see page 102. You can apply a custom template to a new chart at the time you are creating the chart by choosing the Template button in the New dialog. See page 97 for more information on Templates. The name of a chart appears in the chart's title bar. Newly created charts are assigned a default name of "CHARTx.MWC" where "x" is a number corresponding to the number of unnamed charts opened. If you attempt to close or save a chart that has a default "CHARTx" name, the Save As dialog will appear prompting you to provide the chart a customized name (if desired).
To create a chart 1. 78 • Saving Your Work with Charts
Choose New from the File menu. Choose Chart. MetaStock Professional
2.
From the Look in box, select the folder where the security you want to chart is located.
3.
Double-click the name of the security you want to chart.
Displaying Existing Charts Open button
After a chart is saved (either manually by you or automatically as a Smart Chart), it can be redisplayed by using the Open command in the File menu.
Use the Files of Type drop-list to choose Charts or Smart Charts to display in the list. If the chart or Smart Chart you want to open is not listed, make sure the correct folder is chosen in the Look in box. To select multiple charts, hold the SHFT or CTRL keys down as you click.
If you want to open multiple charts at once, you can select multiple charts from the list in the Open dialog and click the OK button. Each chart you select will be opened. If you click on a chart's name, a description of the chart (if one was entered) is displayed in the Description box. You can also filter the securities displayed in the Open dialog. See page 68 for more information. If displaying the securities in the Open dialog is too slow, you may want to reduce the number of securities in the folder. Although a folder can hold up to 6,000 securities, anything over 1,000 may cause the Open dialog to display very slowly on some computers. You can apply a custom template to a Smart Chart by choosing Open with Template from the Options menu. See page 97 for more information on Templates. If you attempt to open a chart or Smart Chart that is already open, the open chart or Smart Chart is selected. If you need to make a "clone" of
MetaStock Professional
Saving Your Work with Charts • 79
an open chart, use the New Window command in the Window menu (see page 86).
To open an existing chart 1.
Choose Open from the File menu.
2.
From the Files of Type drop-list, select either Charts or Smart Charts, depending on the type of chart you want to open.
3.
If you chose Smart Charts, you can also apply a template (if desired) by choosing Open with Template from the Options menu.
4.
From the Look in box or Shortcut Bar, select the folder where the chart you want to display is located.
5.
Double-click the name of the chart you want to display.
To quickly open multiple charts 1.
Choose Open from the File menu.
2.
From the Files of Type drop-list, select either Charts or Smart Charts, depending on the type of chart you want to open. If you chose Smart Charts, you can also apply a template to each of the charts (if desired) by choosing Open with Template from the Options menu.
3.
From the Look in box or Shortcut Bar, select the folder where the charts you want to display are located.
4.
Select multiple charts by holding down the CTRL key as you click the mouse.
5.
Click the Open button.
Controlling the Number of Periods Loaded You can control how many periods of data are loaded and displayed by choosing Load Options from the Options menu in the New or Open dialogs. Up to 65,500 periods (i.e., days, weeks, months, etc.) of data can be loaded and displayed in a chart.
Load [ ] periods display [ ] periods. Enter the number of periods to load and display. Prompt for dates when chart is opened. Select this button if you want to specify the amount of data loaded each time a chart is opened. 80 • Saving Your Work with Charts
MetaStock Professional
Specifying the Date Range When Loading If you choose the "Prompt for dates when chart is opened" button in the Load Options dialog, MetaStock Pro will prompt you for the amount of data to load each time a chart is created or opened. This is useful to view different ranges of data for different charts.
The periods displayed in the "Last __ time periods" box defaults to the last number entered. Also note that the dates displayed in the First Date and Last Date boxes correspond to first and last dates available in the data file.
To specify the date range when loading 1.
Choose New (or Open) from the File menu.
2.
Choose Load Options from the Options menu.
3.
Select the Prompt for dates when chart is opened button.
4.
Click the OK button.
5.
Select the security (or chart) you want to load. The Date Range dialog will appear prompting you for the range of data to load.
Identifying Composite Securities A composite is a special security type that links two securities together with a mathematical operator. Composite securities are created with The DownLoader. Composite security
Composite securities are easily identified from the Open and New dialogs by a special icon to the left of the security's name.
Saving Charts When you open a chart, MetaStock Pro copies it from your disk to the screen. Changes made to charts are temporarily stored in memory until you save them to the disk. Save button
MetaStock Professional
Charts are saved with the Save and Save As commands in the File menu. MetaStock Pro also has an automatic saving feature called Smart Charts. If you open a Smart Chart, the changes you make are automatically saved when the chart is closed (see page 77).
Saving Your Work with Charts • 81
If you use the Save command to save a chart and the selected chart is unnamed, the Save dialog will appear prompting you to provide a name. If you attempt to close a chart to which you have made changes, you will be asked if you want to save the chart. We recommend that you save your charts often when making extensive changes so that you avoid losing your work due to power outages or other unplanned events. Although a Smart Chart is automatically maintained for every security, there may be times when you want a specific "chart" to replace the security's automatically-created Smart Chart. Choose Smart Charts as the Save as type if you want the selected "chart" to replace the underlying security's Smart Chart.
To save a chart 1.
Select the chart you want to save by clicking directly on the chart.
2.
Choose Save from the File menu. If the chart is new and unnamed, you will be prompted to supply a name in the Save dialog (see page 69).
Closing Charts After you finish working on a chart, you should close it to free memory. If you attempt to close a chart to which you have made changes, MetaStock Pro will ask you if you want to save the chart first. If you attempt to close a chart that has never been saved before (e.g., a newly created chart), MetaStock Pro displays the Save dialog which prompts you to provide the chart a name.
82 • Saving Your Work with Charts
MetaStock Professional
To close a chart 1.
Select the chart you want to close and do one of the following: •
•
•
2.
Choose Close from the File menu. Click the Close button in the upper-right corner of the chart. Double-click the chart's system box in the upper-left corner of the chart.
If the chart has been changed, you are asked if you want to save it. If the chart is unnamed, you are prompted to provide a name.
To close all open charts 1.
Choose Close All from the File menu.
2.
If any chart has been changed, you are asked if you want to save it. If any chart is unnamed, you are prompted to provide a name.
Scanning Charts with the Change Security Commands A quick way to scan all the securities in a folder is with the Change Security commands. The Change Security commands replace the base security of the selected chart or layout with the next (or previous) security in the folder. All indicators are recalculated (using the same parameters) on the new base security. Everything else about the chart or layout remains intact. There are four ways to access the Change Security commands. • •
• •
You can choose them with the Change Security command in the File menu. You can use the Microsoft IntelliMouse™ pointing device. While holding the ALT key down, rotate the wheel forward to move to the next security or rotate back to move to the previous security. See page 87 for more information on the IntelliMouse pointing device. You can type ALT+RIGHT ARROW to move to the next security or ALT+LEFT ARROW to move to the previous security. You can click the Next Security or Previous Security buttons on the Chart toolbar (see page 24).
This feature can be a great time saver, particularly for those who like to look at all their securities with the same set of indicators. MetaStock Professional
Saving Your Work with Charts • 83
If you are in the middle of scanning through securities, any changes made to a chart are reflected in all charts that you subsequently scan to. Smart Charts are unaffected unless you make changes to a chart. If changes are made to the displayed security, the security's Smart Chart will be overwritten.
To scan through charts 1.
Display a chart that you'd like to use as the base chart when scanning.
2.
Do one of the following: •
•
•
Choose Change Security from the File menu. Choose Next. Type ALT+RIGHT ARROW. Click the Next Security or Previous Security button on the Chart toolbar.
Choose a Security If you like the idea of scanning charts, but don't want to sequentially advance through every security in the folder, you can use the Choose a Security dialog. This dialog allows you to select a security from a list. The simplest way to access this dialog is to simply type the name or ticker symbol while a chart is displayed. If you type the name, make sure the "By Name" radio button is selected (or the "By Symbol" button if typing a ticker symbol). As you type, the Choose a Security dialog automatically appears and advances to the security's name or ticker symbol. Press the ENTER key or click the OK button to display the chart.
If you type a name or symbol that does not exist in your security files, the Choose a Security dialog will appear with no match. Press the ENTER key or click the OK button and the New Security dialog automatically appears and allows you to create a new security. See page 60 for more information on adding new securities. There are three ways to access the Choose a Security dialog. •
•
•
Choose the Change Security command in the File menu. Click the Choose Security button on the Chart toolbar (see page 24). With a chart displayed, begin typing a security’s name. As you type, the Choose a Security dialog will automatically appear.
Options for Scanning Charts The Change Security options can be accessed by choosing the Options tab in the Choose Security dialog. 84 • Saving Your Work with Charts
MetaStock Professional
Use Smart Charts. Choose this option to display a security's own Smart Chart when scanning (see page 34). Use Chart as Template. Choose this option to scan charts with the same information (i.e., indicators, periodicity, etc.). Keep Line Studies. Check this box to transfer line studies from one chart to the next when scanning (see page 34). Change All Charts in a Layout. Check this box to scan your charts using a multi-chart template or layout (see page 33).
Scrolling Charts A horizontal scroll bar is located at the bottom of every chart. This scroll bar lets you move forward and backward through the loaded data. Click the left scroll button to scroll backward through the data, and click the right scroll button to scroll forward through the data. You can also click and drag the scroller to move in either direction.
To scroll your data, you must have more data loaded than displayed. You can use the Load Options dialog (see page 80), the X-Axis properties dialog (see page 118), or the Zoom-In command (see page 128) to reduce the amount of data displayed versus the amount loaded.
MetaStock Professional
Saving Your Work with Charts • 85
You can also scroll through the data in a chart using the Microsoft IntelliMouse pointing device. Simply rotate the wheel forward to scroll forward and rotate back to scroll backward. See page 87 for more information on the IntelliMouse pointing device.
Learn as You Plot You can scroll a chart by only a single time period (i.e., day, week, or month) by holding down the SHIFT key when clicking on a chart's horizontal scroll buttons. This can be useful if you want to do what we call "learn as you plot." By analyzing a chart and then scrolling a chart forward one period at a time, thereby simulating the passing of time, you can quickly improve your technical analysis skills. It is helpful to use the histogram or dot as your indicator style when using learn as you plot. If you use a standard line style, you will be able to see the direction the indicator is moving before you scroll to the next period.
To automatically scroll through a chart, you can also use the Microsoft IntelliMouse pointing device. See page 87 for more information on the autoscroll feature of the IntelliMouse pointing device.
Rescale Y-Axis The Rescale Y-Axis button is used to manually force the y-axis to rescale. This tool is primarily used when you are using the chart's scroll bar to scroll through the data. Choose this command from the View menu or from the Chart toolbar.
Rescale Y-axis button
When scrolling forward or backward through a chart, the y-axis scale remains fixed (unless the Scroll Rescales Y-Axis checkbox in the Application Properties dialog is checked, see page 34). However, the data being scrolled may oscillate up and down. Very often, the data moves outside the fixed range of the y-axis scale. When this occurs, use the Rescale Y-axis command to rescale the chart so that the data comes into complete view.
Cloning Charts The New Window command in the Window menu is used to create a copy (i.e., clone) of the selected chart. For example, if you have a chart named "IBM" selected, and you choose the New Window command, another chart will open containing the same data and plots. The new chart will be unnamed with the title "Chart1-IBM." 86 • Saving Your Work with Charts
MetaStock Professional
This command is useful for quickly designing a layout or template that requires multiple charts of the same security.
To clone a chart 1. Select the desired chart by clicking anywhere on it. 2.
Choose New Window from the Window menu.
Using the Microsoft IntelliMouse Pointing Device The Microsoft IntelliMouse pointing device is similar to a typical mouse in much of its functionality with one unique difference. It contains a wheel that gives you quick and convenient access to several commonly used features in MetaStock Pro.
IntelliMouse Action
Result
Rotate wheel
Scrolls chart
ALT + rotate wheel
Scan through charts
CTRL + rotate wheel
Zoom-in/out
SHIFT + rotate wheel
Change periodicity
Press wheel button and move
Autoscroll chart
Scrolling Charts. When you have more data loaded than displayed, you are able to scroll through the data. To scroll forward using the IntelliMouse pointing device, simply rotate the wheel forward (i.e., toward the monitor). To scroll back using the IntelliMouse pointing device, simply rotate the wheel back (i.e., away from the monitor). See page 85 for more information on scrolling through charts. Scanning Charts. To scan from one chart to the next in your folder, hold the ALT key down and rotate the wheel forward (i.e., toward the monitor) to advance to the next security or rotate back to move to the previous security. See page 83 for more information on scanning charts. Zoom Scaling Charts. To zoom-in/out on a chart, hold the CTRL key down and rotate the wheel forward (i.e., toward the monitor) to zoom-in or back (i.e., away from the monitor) to zoom-out. See page 128 for more information on zoom scaling. Change Periodicity of a Chart. To change the periodicity in a chart, hold the SHIFT key down and rotate the wheel forward (i.e., toward the MetaStock Professional
Saving Your Work with Charts • 87
monitor) to move to a shorter periodicity (e.g., weekly to daily) or back (i.e., away from the monitor) to move to a longer periodicity (e.g., weekly to monthly). See page 120 for more information on periodicity. Autoscrolling Charts. To scroll through a chart automatically, press the wheel button on the IntelliMouse pointing device. The pointer will change to a double arrow. Move the arrow left or right depending on which direction you wish to autoscroll. The further you move the arrow away from its origin the faster the autoscroll. Note that you must have the wheel button assignment set to "Default" in the Windows Mouse Properties dialog in Control Panel. Otherwise, the autoscroll feature will not operate. See page 85 for more information on scrolling through charts.
88 • Saving Your Work with Charts
MetaStock Professional
Combining Multiple Charts with Layouts
What is a Layout? Layouts provide a convenient way to manage groups of charts. Maybe you'd like to combine your favorite computer stocks into one easily managed group. Or maybe you'd like to see IBM along with the Dow and four of your favorite indicators. The best way to manage such groups of charts is with a layout. A layout itself is a single file that, when opened, brings up all the charts that were saved in the layout. When displayed on your screen, each member chart can be identified by the layout's name, which appears in each chart's heading. A layout can even include minimized charts.
When a layout is opened, each member chart is opened and positioned on the screen exactly as it appeared when the layout was saved, including the
MetaStock Professional
Combining Multiple Charts with Layouts • 89
scaling. Even charts that were not visible (or were minimized) when the layout was saved will be opened.
Creating a New Layout Layouts can be created after you have opened and arranged the desired charts. You'll notice that the Layout command (choose File|New) is disabled until a chart (or charts) is opened. New button
Once you have opened and arranged the desired charts to your liking, use the New command in the File menu to create the layout. The Layout dialog is used to choose which charts to include in the layout. Until you save a newly created layout, a default name of "Layoutx" (where "x" is a number) is automatically assigned. This name appears in the title bar of each chart included in the layout (along with the security name). See page 95 for information on saving the layout with a new name.
To select multiple charts, hold the SHFT or CTRL key down as you click the mouse.
Add. This button moves the selected chart(s) from the Available Charts list to the Included Charts list. You can also double-click a chart to add it to the Included list. Add All. This button moves all charts in the Available Charts list to the Included Charts list. Remove. This button moves the selected chart(s) from the Included Charts list to the Available Charts list. This removes the selected chart(s) from the layout. You can also double-click a chart to remove it from the Included list. Remove All. This button moves all charts from the Included list to the Available list. This removes all charts from the layout.
To create a layout 1.
Display the charts to include in the layout by using the Open (or New) command in the File menu (see page 78).
2.
Modify the charts as desired (e.g., add indicators, add moving averages, resize, etc.).
90 • Combining Multiple Charts with Layouts
MetaStock Professional
3.
Choose New from the File menu. Choose Layout.
4.
Click the Add All button to add all the open charts to the Included list. These are the charts that will appear in the layout.
5.
To save the layout, choose Save As from the File menu, and give the layout a unique file name.
Each chart will now have the name "Layoutx" (where "x" is a number) in the title bar to show that the chart is a member of the layout. For more information on saving layouts, see page 95.
Displaying an Existing Layout Open button
To select multiple layouts, hold the SHFT or CTRL keys down as you click.
After a layout has been saved, it can be re-opened using the Open command in the File menu. If Layouts is selected in the Files of Type drop-list in the Open dialog, all layouts in the selected folder are displayed. Layouts have a *.mwl file extension.
If you want to open multiple layouts at once, you can select multiple layouts from the list in the Open dialog and click the OK button. Each layout you select will be opened. If you click on a layout's name in the Open dialog, a description of the layout (if one was entered) is displayed in the Description box. The Options button (see page 80) in the Open dialog is disabled if the File Type is "Layouts." This button is disabled because layouts always load the amount of data that was saved with the layout. When a layout is loaded, each chart included in the layout will have the layout name in its title bar.
To display an existing layout 1. MetaStock Professional
Choose Open from the File menu. Combining Multiple Charts with Layouts • 91
2.
From the Files of Type drop-list, select Layouts.
3.
From the Look in box, select the folder where the layout you want to display is located.
4.
Double-click the name of the layout you want to display.
Scanning Charts in a Layout You can use the Change Security commands to scan the securities in a folder using a layout as the template. This can be useful if you’d like to see more than one periodicity at a time, more than one Expert Advisor at a time, or like to see several different indicators plotted separately but still plotted with the price plot. To scan your securities using a multi-chart template or layout, choose the Change All Charts in a Layout option in the Change Security options (see page 33). Once this option is selected, simply click the Next or Previous Security button on the Chart Toolbar to scan your securities in a layout. If this option is not selected, only the active chart will change to the new security.
To scan charts in a layout 1.
Open a layout.
2.
Click the Choose a Security button on the chart toolbar.
3.
Click the Options tab.
4.
Select Use Chart As Template and Change All Charts in a Layout. Click OK.
5.
Click the Next, Previous, or Choose a Security buttons from the Chart Toolbar to scan the securities in the folder containing the active chart's security.
Making Changes to a Layout After a layout has been created, you can easily add and delete charts from the layout using the Edit Layout command in the File menu. A layout must be open before the Edit Layout command is available. If you choose the Edit Layout command when there is more than one layout open, the Select Layout dialog appears (see page 94).
92 • Combining Multiple Charts with Layouts
MetaStock Professional
For information on the controls in the Edit Layout dialog, see page 90. Whenever you make changes to individual charts within a layout, be sure to save the layout (see page 95) if you want the changes permanently reflected in the layout. The scaling of individual charts within a layout are set at the time the layout is saved. Therefore, if you need to change the scaling of a chart within a layout, you must remove the chart from the layout, change the scaling, then re-add the chart to the layout. Special windowing commands implemented exclusively for layouts allow you to cascade, stack, and tile only those charts included in a layout. By holding the SHIFT key down as you choose the cascade, tile, or stack options in the Window menu, you can arrange only those charts in the layout. This feature is handy to view charts in a specific layout on your screen when you have multiple charts and layouts open simultaneously. See page 15 for more information on these windowing commands. If you want to save a chart that is already in a layout as a separate chart file, you should use the New Window command in the Window menu to create a duplicate of the chart (see page 86) and then use the Save As command in the File menu (see page 69). If you remove a chart from a layout using the Edit Layout dialog, the chart remains on your screen and becomes an unnamed chart (e.g., Chart1, Chart2, etc.).
To edit charts within a layout 1.
Choose Open from the File menu. Select Layout from the Files of Type drop-list.
2.
Select the desired layout and click Open.
3.
Make the desired changes to the chart(s) within the layout.
4.
Choose Save from the File menu.
To add charts to a layout 1.
MetaStock Professional
Choose Open from the File menu. Choose Layout from the Files of Type drop-list. Combining Multiple Charts with Layouts • 93
2.
Select the desired layout and click Open.
3.
Choose Open from the File menu. Select Smart Charts from the Files of Type drop-list.
4.
Select the charts you want to add to the layout and click Open.
5.
Choose Edit Layout from the File menu.
6.
Select the charts you want to add to the layout from the Available Charts list and click the Add button to add them to Included Charts list. You can also double-click a chart to add it to the Included Charts list.
7.
Click the OK button.
To delete charts from a layout 1.
Choose Open from the File menu. Select Layout from the Files of Type drop-list.
2.
Select the desired layout and click Open.
3.
Choose Edit Layout from the File menu.
4.
Select the charts you want to delete from the Included Charts list and click the Remove button. You can also double-click a chart to remove it from the Included Charts list.
5.
Click the OK button.
The charts will remain on your screen until you have saved, closed, and re-opened the layout. System box
You can also remove a chart from a layout by double-clicking the chart's system box in the upper left corner of the chart. The Close Layout dialog will appear. Select "Close the chart and remove it from the layout."
To tile/stack/cascade charts in a layout 1.
Select a chart in the layout you want to arrange by clicking anywhere on the chart.
2.
Hold the SHIFT key down to arrange only the charts in the layout, then click the tile, stack, or cascade button on the toolbar.
Select Layout Dialog If you choose the Edit Layout command when you have more than one layout open, you are prompted to select the layout to edit from the Select Layout dialog.
94 • Combining Multiple Charts with Layouts
MetaStock Professional
To select the layout to edit, you can either double-click the layout or click the layout and choose the OK button.
Saving a Layout Save button
When you make changes to a layout, you should save the layout using the Save or Save As commands in the File menu. The Save command saves the layout to its existing name. The Save As command lets you specify a new name (and location) for the layout.
If you use the Save command to save a layout and the layout is unnamed (i.e., a newly created layout), the Save dialog will appear prompting you to provide a name. If you attempt to close a layout to which you have made changes, you will be asked if you want to save the layout first. We recommend that you save your layouts often when making extensive changes so that you avoid losing your work due to power outages or other unplanned events.
To save a layout
MetaStock Professional
1.
Select the layout you want to save by clicking directly on any chart in the layout.
2.
Choose Save from the File menu. If the layout is new and unnamed, you will be prompted to supply a name in the Save dialog (see page 69). Combining Multiple Charts with Layouts • 95
Closing a Layout Since a layout is a set of charts, whenever you attempt to close a chart within a layout, the Close Layout dialog appears prompting you to close just the chart or to close the entire layout.
If you attempt to close a layout to which you have made changes, MetaStock Pro will ask you if you want to save the layout. If you attempt to close a layout that has never been saved before (e.g., a newly created layout), MetaStock Pro displays the Save As dialog in which you can provide the layout a name.
To close a layout 1.
Select a chart in the layout you want to close and do one of the following: •
• •
• System box 2.
Choose Close from the File menu. Click the Close box in the upper-right corner of any chart in the layout. Choose Close Layout from the chart's control menu. The control menu is displayed by clicking on the system box in the upper left corner of the chart. Double-click the chart's system box in the upper-left corner of the chart.
The Close Layout dialog appears. Choose Close the entire layout.
96 • Combining Multiple Charts with Layouts
MetaStock Professional
Recycling Your Work with Templates
What is a Template? A template contains all the information in a chart or layout excluding the base security. A template is applied to a security (either to an existing open chart or when loading a chart) at which time a new chart or layout is created based on the template's information. Each template is saved as a file with a *.mwt extension. If the information from a template came from a single chart, then a chart is created when the template is applied. If the information came from a layout, then a multi-chart layout is created. For example, suppose you like to analyze your securities with an RSI, MACD, and a 50-day moving average. You could save this information in a template and apply it to any security in one quick step. You can also create a default template that is always used when a new chart is created (see page 102). Once a template is created, it can be used over and over.
Creating a New Template A template is created from the information in either a chart or a layout. Once the chart or layout appears as you'd like, use the Save As command in the File menu to save the template. If you create a template when a multi-chart layout is selected, a multichart template is created. If you create a template when a single chart is selected, a single-chart template is created.
MetaStock Professional
Recycling Your Work with Templates • 97
To create a template 1.
Choose Open from the File menu.
2.
Choose Smart Chart, Chart or Layout from the File of Type droplist. Choose Smart Chart or Chart to create a single chart template. Choose Layout to create a multi-chart template.
3.
Select the desired chart or layout and click the Open button.
4.
Make the desired changes to the chart (i.e., add indicators or moving averages, change the scaling, etc.).
5.
Choose Save As from the File menu.
6.
Choose Template from the Save as type drop-list.
7.
Type a name in the File Name box.
8.
Click the Save button.
Applying an Existing Template Templates can be applied to a chart on the screen, when you open a Smart Chart from the Open dialog, or when you create a new chart. When a template is applied to a chart, the template uses the chart's base security for all charts in the template. If the template was created from a single chart, then a chart is created when it is applied. The name in the affected chart's title bar will appear as "Chartx-Security Name" (where "x" is a number). 98 • Recycling Your Work with Templates
MetaStock Professional
If the template was created from a multi-chart layout, then a layout is created when the template is applied. The name in each of the chart's title bars will appear as "Layoutx-Security Name:x" (where "x" in Layout refers to the layout number and "x" next to the Security Name is the chart's differentiating number).
As previously mentioned, when a template is applied to a chart, a new chart is created. However, the chart to which the template was applied remains on the screen. If you do not want the original chart to remain on the screen, check the Close all open charts box in the Apply Templates dialog. A template can be applied to an open chart by right-clicking on the chart and selecting Apply Template from the shortcut menu.
MetaStock Professional
Recycling Your Work with Templates • 99
You can also apply a template when creating a new chart or when opening Smart Charts by choosing Open with Template from the Options menu in the New or Open dialogs. Note that this option is disabled in the Open dialog if you don't have Smart Charts selected in the Files of Type droplist. If you find templates useful for your analysis, you may also want to try the Change Security commands (see page 83).
To apply a template to an open chart 1.
Right-click on the chart.
2.
Choose Apply Template from the shortcut menu.
3.
Choose the desired template from the Apply Template dialog.
To apply a template when loading a security 1.
Choose Open or New from the File menu.
2.
If you are opening an existing security with the Open dialog, select Smart Charts from the Files of Type drop-list.
3.
Choose Open with Template from the Options menu.
4.
Choose the desired template from the Open Template dialog. Click Open.
5.
Choose the desired security. Click Open.
Open Template Dialog You can apply a template to a security when loading by choosing Open with Template from the Options menu in the New or Open dialog. If you are in the Open dialog, this option is disabled if you don't have Smart Charts selected in the Files of Type drop-list.
100 • Recycling Your Work with Templates
MetaStock Professional
Look in. Use the drop-list to select the drive for the folder of files you want to display in the list. Traverse the folders until the folder containing the templates is listed. File Name. The template you select from the list appears in this box. This is the template that will be opened and applied to the selected security. For information on creating templates, see page 97. For information on creating layouts, see page 90.
Making Changes to a Template Changes are made to a template by opening (applying) the desired template, making the changes, and resaving the template to the same file name.
To make changes to an existing template 1.
Apply the template you want to change to a security or chart (see page 98).
2.
Make the desired changes.
3.
Choose Save As from the File menu.
4.
Choose Template from the Save as Type drop-list.
5.
Double-click the name of the template file you are currently editing.
6.
Choose Yes when asked if you want to "replace the existing file."
Saving a Template Templates are saved using the Save As command in the File menu. If you want the changes you have made to a template to be retained, you must save the template using the Save As command. You can also save a template as the default template. The default template is automatically applied to all newly created charts. See page 102 for more information on the default template.
To save a template
MetaStock Professional
1.
Choose Save As from the File menu.
2.
Choose Template from the Save as Type drop-list.
3.
If you are editing a template and want to save the changes to the same template name, double-click the name of the template file.
4.
If you are saving a new template, type a name in the File Name box and click Save.
Recycling Your Work with Templates • 101
The Default Template You can control how a newly created chart appears using the default template. The default template is a special template that is exactly like a regular template except that MetaStock Pro automatically applies it to newly created charts. The default template that is shipped with MetaStock Pro is just a single chart with high-low-close price bars and volume. The default template is named DEFAULT.MWT and it is stored beneath the MetaStock Pro program folder (i.e., c:\Program Files\equis\metastock\charts) along with your other templates. This means that the default template can be applied at any time just like a regular template. For example, you could change the default template so that candlesticks and a moving average are always plotted when a new chart is created. To quickly make the information in the currently selected chart the default template, right-click on the chart and choose Save as Default Template.
To edit the default template 1.
Choose New from the File menu. Choose Chart.
2.
Double-click any security or chart listed in the dialog.
3.
Make the desired changes to the chart.
4.
Right-click on the chart and choose Save as Default Template from the shortcut menu.
102 • Recycling Your Work with Templates
MetaStock Professional
Customizing a Chart's Appearance
Chart Window Selecting a Chart Before any changes can be made to a chart, the chart must be selected. You can select a chart from the Window menu (a checkmark designates the selected chart), or by clicking anywhere on the chart. The selected chart is distinguished by its unique title bar color. The name of the selected chart is also shown in the Application's title bar.
The chart of Intel above has a different title bar color than the others. This lets you know that it is the selected chart. MetaStock Professional
Customizing a Chart's Appearance • 103
To select a chart Do one of the following: •
•
Click the mouse anywhere on the desired chart. Choose the desired chart at the bottom of the Window menu.
Modifying a Chart The properties of a chart are modified with the Chart Window Properties dialog. This dialog is accessed by right clicking on a chart and selecting Chart Window Properties from the shortcut menu. You can also choose Chart Window from the Format menu. Modifications made to a chart's window are retained automatically by MetaStock Pro's Smart Chart feature if you are working with a Smart Chart. If you are working with a chart or layout, you should save the chart or layout to retain the changes.
To modify a chart 1.
Right-click on the desired chart.
2.
Choose Chart Window Properties from the shortcut menu.
3.
Make the desired changes in the Chart Window Properties dialog.
4.
Click the OK button.
For information on modifying an inner window's properties, see page 111.
Chart Options The Chart Options page is located in the Chart Window Properties dialog. Choose Chart Window from the Format menu, or right-click on a chart and choose Chart Window Properties from the shortcut menu.
Show Chart Title Bar. Check this box if you want the title bar of the selected chart displayed. The chart title bar displays the name of the chart (or layout) and the information specified in the "Title" page of this dialog (see page 107). 104 • Customizing a Chart's Appearance
MetaStock Professional
To control the display of the chart title bar for all charts, use the Application Properties dialog (see page 33).
Show Chart Toolbar. Check this box if you want the toolbar of the selected chart displayed (see page 24 for more information on the chart toolbar). To control the display of the chart toolbar for all charts, use the Application Property dialog (see page 34). Show Inner Window Title Bars. Check this box if you want the inner window title bars in the selected chart displayed. The inner window title bars display the names of the plots (e.g., security name, indicator name, etc.) in the inner window. If you choose the accompanying "Show Values in Title Bars" box, the last period's value for the plot in each inner window will display. If this checkbox is grayed, it means that the display of at least one of the inner window title bars is being controlled by the inner window's properties page (see page 112).
MetaStock Professional
Customizing a Chart's Appearance • 105
Show Inner Window Splitter Bars. Check this box if you want splitter bars between the inner windows. The splitter bar allows you to resize inner windows with the mouse (see page 113).
Scale Locations The Scale Locations page is located in the Chart Window Properties dialog. Choose Chart Window from the Format menu (or right-click on a chart and choose Chart Window Properties from the shortcut menu).
106 • Customizing a Chart's Appearance
MetaStock Professional
Left (Y-Axis). Check this box if you want a y-axis scale displayed on the left side of all inner windows in the chart. Use the Y-Axis Properties dialog to control properties of the scale itself (see page 123). Right (Y-Axis). Check this box if you want a y-axis scale displayed on the right side of all inner windows in the chart. Some people like to have just the right y-axis displayed since it is closest to the most recent data. Use the Y-Axis Properties dialog to control properties of the scale itself (see page 123). Date (X-Axis). Check this box if you want an x-axis scale displayed at the bottom of the chart window. The same x-axis scale is used for all inner windows displayed in a chart. Use the X-Axis Properties dialog to control properties of the scale itself (see page 118).
Title The Title page is located in the Chart Window Properties dialog. Choose Chart Window from the Format menu, or right-click on a chart and choose Chart Window Properties from the shortcut menu. While you can control what is displayed in the center and right side of the title bar, the name of the chart is always displayed on the left side. If you display the "Last Price" in an intraday chart, the change in price from the previous day's close is also included in parenthesis.
MetaStock Professional
Customizing a Chart's Appearance • 107
Center. Choose the information to display in the center of the title bar. Right. Choose the information to display on the right side of the title bar. Description. These boxes are used to enter or edit a description about the selected chart and/or layout. This description appears in the Open dialog (see page 68). Charts that are members of a layout share the same layout description.
Repositioning Charts Since a chart is contained within a window, repositioning a chart is just a matter of using basic click and drag techniques common to all Windows programs.
108 • Customizing a Chart's Appearance
MetaStock Professional
If the title bar of a chart is not displayed, you can still move a chart by typing ALT+ "-" to access the chart's system box, choosing Move, and then using the arrow keys.
To reposition a chart 1.
Position the mouse pointer over the chart's title bar.
2.
Click and drag the mouse until the chart is in the desired location.
You can quickly arrange the charts on your screen by using the windowing commands (tile, cascade, etc.) in the Window menu (see page 15).
Resizing Charts Since a chart is contained within a window, resizing a chart is just a matter of using basic click and drag techniques common to all Windows programs. For information on resizing inner windows within a chart, see page 113.
To resize a chart
Minimize/Maximize buttons
1.
Position the mouse pointer over the chart's border until a doublesided resizing arrow appears.
2.
Click and drag the mouse until the chart is the desired size.
You can quickly enlarge a chart to full-screen with the maximize button, or you can minimize a chart with the minimize button. The minimize/maximize buttons are found in the upper-right corner of a chart. You can restore a minimized chart to its original size by double-clicking directly on the minimized chart's title bar. The application itself (i.e., the MetaStock Pro program) is also contained within a window. It can be resized using the same methods described above.
Clearing a Chart The Delete All command in the Edit menu provides a quick and convenient way to remove indicators, line studies, symbols, text, and non-base securities from your chart. Simply click on the items you want removed from the selected chart and click the OK button. The chart will redisplay with the selected items removed.
MetaStock Professional
Customizing a Chart's Appearance • 109
Click the "Close Empty Inner Windows" box if you want MetaStock Pro to close any leftover inner windows.
Inner Windows Opening Inner Windows An inner window is a window within a chart window that can be controlled within the confines of the chart window. A chart can contain up to 10 inner windows. The most common reason for opening an inner window is to plot an indicator. However, price plots are also contained within an inner window. There are four ways to open an inner window. 1.
You can use the Indicators command (see page 164) from the Insert menu to plot an indicator in a new inner window.
2.
You can drag and drop an indicator from the Indicator QuickList (see page 165).
110 • Customizing a Chart's Appearance
MetaStock Professional
3.
You can choose New Inner Window from the Window menu.
4.
You can choose Inner Window, New from the chart shortcut menu. Right-click anywhere on a chart to access the chart shortcut menu.
If you don't want to plot an indicator in an inner window (i.e., maybe you'd like to copy another security's prices into it), you should use methods three or four to create an empty inner window.
Modifying Inner Windows The properties of an inner window are modified with the Inner Window Properties dialog. This dialog is accessed by right-clicking on an inner
MetaStock Professional
Customizing a Chart's Appearance • 111
window and selecting Inner Window, then Properties from the shortcut menu. You can also choose Inner Window from the Format menu. This command acts on the inner window most recently modified or clicked in. If you are working with a Smart Chart, modifications made to an inner window are retained automatically. If you are working with a chart or layout, you should save the chart or layout to retain the changes.
Background Color. Choose the desired background color for the inner window. You should choose a color that is different from any other items plotted in the window (e.g., a blue indicator on a blue background will disappear). Show Title Bar. Check this box if you want to display the inner window's title bar. The title bar displays the contents of the inner window (e.g., indicator, security name, etc.) and provides a system box and maximize/restore buttons. Show Value In Title Bar. Check this box if you want the inner window to display the value of the last period's plot(s). Use Color of Plot. Check this box if you want the plot values in the inner window title bar to match the color of the plot(s). Apply to All Inner Windows. Check this box if you want the settings in this dialog to apply to all inner windows within the chart. Leave it unchecked if you only want the settings to apply to the selected inner window. If an indicator is calculated on a security other than the chart's base security, the name of the security is shown in parenthesis after the indicator's name in the inner window’s title bar.
To modify an inner window 1.
Right-click within the desired inner window.
2.
Choose Inner Window from the shortcut menu. Then choose Properties.
3.
Make the desired changes to the Inner Window Properties dialog.
4.
Click the OK button.
112 • Customizing a Chart's Appearance
MetaStock Professional
For information on modifying a chart's properties, see page 104.
Resizing Inner Windows The height of an inner window can be adjusted several ways including using the splitter bar, maximize/restore buttons, and the Arrange Inner Window command. Adjusting the height of an inner window is useful if you want to provide more space for a certain price plot or indicator. Maybe you'd like to temporarily see the indicator enlarged to fit the entire chart window. Or maybe you always like to have the base security plot occupy three-fourths of the chart. The Arrange Inner Windows command is available from the Chart shortcut menu by right-clicking on an inner window. You can also choose Arrange Inner Windows from the Window menu. The Arrange Inner Windows command resizes the inner windows within a chart so they are equally sized. Click on an inner window's maximize button to enlarge the inner window to occupy the entire chart. To restore the chart to its pre-maximized state, click the restore button. Before maximizing the MACD's inner window...
MetaStock Professional
Customizing a Chart's Appearance • 113
After maximizing the MACD's inner window...
For information on resizing charts, see page 109.
Resizing With The Splitter Bar An inner window can be resized with the splitter bar by positioning the mouse pointer over the border above an inner window, clicking the mouse, and dragging the border up/down until the inner window reaches the desired size.
Moving Inner Windows One of the great advantages of having charts divided into inner windows is that the inner windows can be easily resized and even moved. For example, if you have a chart with the indicator displayed above the price and you'd like the indicator below the price, you can simply drag and drop the inner window so that it appears where you'd like. You can even drag an inner window from one chart to another.
114 • Customizing a Chart's Appearance
MetaStock Professional
MetaStock Professional
Customizing a Chart's Appearance • 115
For information on moving charts, see page 108.
To move an inner window 1.
Position the mouse on the inner window's title bar. Notice that the mouse displays a special move pointer. This tells you that the inner window can be moved.
2.
Click and hold the left mouse button on the inner window's title bar and drag the inner window until it is located where you'd like. Note that you can even drag an inner window to another chart.
3.
Release the mouse button to drop the inner window.
Move pointer
Closing Inner Windows Inner windows are closed much like a normal window. You can click the inner window's close box in the top-right corner or you can double-click the system box in the top-left corner.
116 • Customizing a Chart's Appearance
MetaStock Professional
Note that you cannot close the last inner window. A chart must contain at least one inner window. If an inner window does not have a title bar displayed (which means there is no close box or system box to click), you can still close the inner window. Right-click on the inner window and choose Inner Window then Close Inner Window from the chart shortcut menu.
To close an inner window Do one of the following: •
MetaStock Professional
Double-click the inner window's system box.
Customizing a Chart's Appearance • 117
• •
•
Click the inner window's system box and choose Close Inner Window. Click the Close button on the right side of the inner window title bar. If the inner window's title bar is not displayed, right-click on the inner window and choose Inner Window, then Close Inner Window.
Scales MetaStock Pro handles the scaling of charts automatically based on the data plotted. However, you can override the automatic scaling by changing the properties of the scales or by using the Zoom Scaling tools (see page 128).
X-Axis Properties The x-axis (or date scale) is located along the bottom of a chart. One xaxis is shared by all inner windows in the chart. You can change the properties of the x-axis by right-clicking directly on the chart's x-axis or by choosing X-Axis from the Format menu.
Scale The Scale page is located in the X-Axis Properties dialog. Choose XAxis from the Format menu (or right-click on a chart's x-axis and choose X-Axis Properties from the shortcut menu).
118 • Customizing a Chart's Appearance
MetaStock Professional
Displayed. The First Date and Last Date boxes control the range of data displayed on the chart. This range cannot be outside of the range of data loaded. Click the "D" button to enter dates. Click the "T" button to enter times. Loaded. The First Date and Last Date boxes control the range of data loaded from the data file. Click the "D" button to enter dates. Click the "T" button to enter times. Retain Scale. Check this box if you want the x- and y-axis to be scaled as currently specified when the chart is opened using the Open command in the File menu. Checking this box instructs MetaStock Pro to override the settings in the Load Options dialog (see page 80). Note that if the active chart is part of a layout, the Retain Scale option is disabled since layouts remember the exact scaling for each individual chart in the layout at the time the layout was saved. Font. Choose this button to display the standard Windows Font dialog. Use this dialog to specify the font for the x-axis labels. See page 171 for more information on fonts.
To load more data into the chart using the Scale page 1.
Right-click on the chart's x-axis.
2.
Choose X-Axis Properties.
3.
From the Scale page, type an earlier date into the Loaded First Date box. Note this assumes that you have earlier data in the file to load.
4.
Click the OK button.
To display a specific range of data using the Scale page
MetaStock Professional
1.
Right-click on the chart's x-axis.
2.
Choose X-Axis Properties.
3.
From the Scale page, type the range of dates to display in the Displayed First Date and Last Date boxes. Customizing a Chart's Appearance • 119
4.
Click the OK button.
The x-axis of a real-time chart displays three time frames: days of month, hours, and minutes. For example, "18" means the 18th day of the month; "10h" means the 10th hour of the day; and ":48" means the 48th minute of the hour.
A 5-minute bar labeled on the x-axis of a chart at 11:15 includes the first tick of 11:10:00 through the last tick of 11:14:xxx. Similarly, a 1-minute bar includes all ticks from 11:14:00 to 11:14:xxx.
Periodicity The Periodicity page is located in the X-Axis Properties dialog. Choose X-Axis from the Format menu, or right-click on a chart's x-axis and choose X-Axis Properties from the shortcut menu.
Use the periodicity page to specify the periodicity of the data. For example, if your chart contains daily data, you could change the data into weekly bars. Or if your chart contains tick data, you could change it to hourly bars. Even though the periodicity has been changed, the same date range is maintained. So if a daily chart ranging from 06/01/96 to 12/31/96 is changed to weekly, the chart will display weekly bars for the same date range, 06/01/96 to 12/31/96. Volume and open interest are summed over the new period. For example, monthly periodicity displays the sum of the entire month's volume. 120 • Customizing a Chart's Appearance
MetaStock Professional
If the last day loaded is not the end of the selected periodicity, MetaStock Pro displays a bar of the shortened period. For example, if today is Wednesday and daily data is loaded, the last price bar of a weekly chart represents the shortened week of Monday through Wednesday. The Other periodicity option allows you to control the number of periods over which to compress the data. This allows you to view the data using non-standard periods. For example, a periodicity of eight periods with daily data loaded would display a price bar every eight trading days. You can also change the periodicity by right-clicking on the x-axis and choosing Periodicity from the shortcut menu.
You can also click the Periodicity button on the chart toolbar to change the periodicity.
You can also change the periodicity with your Microsoft IntelliMouse pointing device. Hold the SHIFT key down and rotate the wheel forward to lengthen the periodicity or back to shorten the periodicity. See page 87 for more information on the Microsoft IntelliMouse pointing device.
Margins The Margins page is located in the X-Axis Properties dialog. Choose XAxis from the Format menu, or right-click on a chart's x-axis and choose X-Axis Properties from the shortcut menu.
MetaStock Professional
Customizing a Chart's Appearance • 121
Right Margin. This box specifies how much blank space (by number of time periods) there is between the last data point and the right border of the chart. This is useful to project trendlines or other line studies into the future. Real-time Margin. This box specifies how much blank space (by number of time periods) to display between the last data point and the right margin. This is the area of the chart where real-time bars are drawn. When the bars reach the right margin, the chart is redrawn. The larger the number, the less redrawing required. A small value like five will cause the chart to redraw every fifth bar. The following chart illustrates the location of the real-time margin and the right margin.
Grid (X-axis) The Grid page is located in the X-Axis Properties dialog. Choose X-Axis from the Format menu (or right-click on a chart's x-axis and choose XAxis Properties from the shortcut menu). 122 • Customizing a Chart's Appearance
MetaStock Professional
Show Grid. Check this box if you want vertical grid lines to be displayed in every inner window at each of the x-axis labels. Color. Choose the color of the grid lines from the drop-list. Style. Choose the line style (dotted, dashed, etc.) of the grid lines from the drop-list. Weight. Choose the weight (thick, thin, etc.) of the grid lines from the drop-list. If you select a heavier weight, the Style will always appear as a solid line.
Y-Axis Properties The y-axis of a chart is located along the side of an inner window.
Rescale Y-Axis button
If you want to quickly reset the y-axis to accommodate new data that you have scrolled to with the chart's scroll bar, use the Rescale Y-Axis button on the chart toolbar (see page 86). The Scroll Rescales Y-axis option in the Application options dialog also lets you control the effect of scrolling on the y-axis (see page 33). You can also change the scaling of the y-axis by using drag and drop techniques directly on the y-axis scale of the chart. See page 126 for more information. You can change the properties of the y-axis by right-clicking directly on the chart's y-axis or by choosing Left Y-Axis or Right Y-Axis from the Format menu.
MetaStock Professional
Customizing a Chart's Appearance • 123
Scale The Scale page is located in the Y-Axis Properties dialog. Choose Left Y-Axis or Right Y-Axis from the Format menu (or right-click on an inner window's y-axis and choose Y-Axis Properties from the shortcut menu).
Check the box under the Auto heading if you want the corresponding scaling control to be automatically determined by MetaStock Pro. If the Auto box is unchecked, you can manually enter a value. Minimum. Type the minimum value to display on the y-axis. Maximum. Type the maximum value to display on the y-axis. Major Unit. Type the major unit to increment the y-axis labels. For example, if you want y-axis labels to display every five units, then type "5". Grid lines (if enabled) are displayed at the major units. The y-axis is displayed in decimal or fractions (e.g., eighths, 32nds, etc.) depending on the "Units" setting in the security's data file. Use The DownLoader to change the Units setting (see page 58 in this manual). Minor Unit. Type the minor unit to increment the y-axis labels. Hash marks are displayed at each minor unit along the y-axis scale. For example, if you want scaling hash marks displayed every 2.5 units, then enter "2.5". If you want y-axis labels to increment by five units, then type "5". Note that labels are not displayed on the minor units hash marks. 124 • Customizing a Chart's Appearance
MetaStock Professional
Invert Scale. Check this box if you want the y-axis scale inverted. Inverting the scale of indicators that are negatively correlated with the price (e.g., Williams' %R or interest rates) is a popular use of this feature. Semi-log Scale. Check this box if you want the y-axis scaled in semilog. In a semi-log scaled chart, the distance between each point is exponential. For example, the distance between 30 and 60 (a 30 point, 100% increase) is the same as the distance between 60 and 120 (a 60 point, but still 100% increase). Semi-log scaling is used to compare relative price changes rather than physical point changes.
Font. Choose this button to display the standard Windows Font dialog. Use this dialog to specify the font for the y-axis labels. If you choose a font that is too large to display without overlapping, MetaStock Pro will not place a label at every major unit. See page 171 for more information on fonts. MetaStock Professional
Customizing a Chart's Appearance • 125
To change the y-axis scale 1.
Right-click on the chart's y-axis scale.
2.
Choose Y-Axis Properties.
3.
From the Scale page, uncheck the Auto box for the Minimum and Maximum controls and type the desired values for the range of the yaxis.
4.
If you want to manually specify the step size of the y-axis, uncheck the Auto box for the Major and Minor units and enter the desired values. If you want semi-log or inverted scaling, check the boxes.
5.
Click the OK button.
Grid (Y-axis) The Grid page is located in the Y-Axis Properties dialog. Choose Y-Axis from the Format menu, or right-click on an inner window's y-axis and choose Y-Axis Properties from the shortcut menu.
Show Grid. Check this box if you want grid lines to be displayed in the selected inner window at each of the y-axis major unit labels. Color. Choose the color of the grid lines from the drop-list. Style. Choose the line style (dotted, dashed, etc.) of the grid lines from the drop-list. Weight. Choose the weight (thick, thin, etc.) of the grid lines from the drop-list. If you select a heavier weight, the Style will always appear as a solid line.
Using Drag and Drop to Change the Scaling Both the x- and y-axis can be adjusted using your mouse and basic drag and drop techniques. By clicking directly on a chart's x- or y-axis and dragging either up/down (for y-axis) or left/right (for x-axis), the range of the scale will be adjusted. For example, if a chart's y-axis scale ranges between 50 and 70, you can adjust the scale to go from 40 to 70 by clicking directly on the y-axis at 126 • Customizing a Chart's Appearance
MetaStock Professional
the "50" label, and dragging the mouse upwards. The same type of adjustment can be done with the x-axis using the same technique.
Scale Locations Some people like to display the y-axis scale on the right side of the chart since it is closer to the more recent data.
To display/remove the x- or y-axis 1. MetaStock Professional
Right-click on the chart's inner window. Customizing a Chart's Appearance • 127
2.
Choose Chart Window Properties from the shortcut menu.
3.
Click on the Scale Locations tab.
4.
Check the Left, Right, or Date boxes to display the corresponding scales. Uncheck the boxes to remove the scales.
5.
Click the OK button.
Zoom Scaling The Zoom-In, Zoom-Out, and Zoom Reset commands are selected from the View menu or from the Chart toolbar. The Zoom Box command is selected from the View menu or from the standard toolbar. Zoom In button
Zoom Out button
Zoom Box button Zoom Reset button
The Zoom In command progressively zooms in on the most recent data displayed in the chart. Each time the command is used, the more detailed the view of the most recent data. The Zoom Out command changes the scaling to the previously zoomed state. For example, if you have used the Zoom In command to zoom in on the chart four times, the Zoom Out command will take you back to the third zoomed view. Using it again will take you back to the second zoomed view, etc. The Zoom Box command allows you to define a section of the chart to enlarge. The Zoom Reset command undoes the scaling effects of any zooming by resetting the chart's scales so that all the loaded data is displayed. The zooming can be the result of using the Zoom In and Zoom Box commands or the automatic zooming that occurs as a result of the settings in the Load Options dialog (see page 80). You can also use the Microsoft IntelliMouse pointing device to zoomin/out on your chart. Hold the CTRL key down and rotate the wheel forward to zoom-in or rotate back to zoom-out. See page 87 for more information on the Microsoft IntelliMouse pointing device. The following illustrations show a chart before and after using the Zoom In command:
128 • Customizing a Chart's Appearance
MetaStock Professional
Before using the Zoom In command...
After clicking twice on the Zoom In button...
The following illustrations show a chart before and after zooming using the Zoom box command.
MetaStock Professional
Customizing a Chart's Appearance • 129
Before using the Zoom Box...
After using the Zoom Box...
130 • Customizing a Chart's Appearance
MetaStock Professional
To zoom in on the most recent data Do one of the following: •
Zoom In button
• • •
Choose Zoom then Zoom In from the View menu repeatedly until the view you want is displayed. Click the Zoom In button on the Chart toolbar repeatedly until the view you want is displayed. Press CTRL+ "+" repeatedly CTRL+ "-" zooms out.
until the view you want is displayed.
Using the Microsoft IntelliMouse pointing device, hold the CTRL key down and rotate the wheel forward to zoom-in or rotate back to zoom-out.
To zoom in on a specified area 1.
Choose Zoom then Zoom Box from the View menu or toolbar. A small box appears next to the mouse pointer indicating that you should select an area to zoom.
2.
Position the mouse pointer at one corner of the desired zoom area.
3.
Click and drag the mouse pointer to the opposite corner of the desired zoom area and release your mouse button.
Zoom Box mouse pointer
To reset a zoomed chart Do one of the following: •
•
Choose Zoom then Zoom Reset from the View menu. Click the Zoom Reset button on the Chart toolbar.
Zoom Reset button
MetaStock Professional
Customizing a Chart's Appearance • 131
Printing Charts and Data
Introduction MetaStock Pro's Print command lets you print charts and the pricing data in charts. Before you can print, you must first select and configure your printer using the Print Setup dialog.
Selecting and Configuring Your Printer MetaStock Pro uses the default Windows printer selected from the Windows Printers folder. Direct access to your printer’s properties dialog is available from within MetaStock Pro via the Print menu. To display the Properties dialog, open a chart, select Print from the File menu, and click the Properties button.
See your Windows manual for additional information on the controls in the Print Setup dialog.
MetaStock Professional
Printing Charts and Data • 133
To select and configure your printer 1.
Choose Print from the File menu.
2.
Choose the desired printer from the Name drop-list.
3.
Click the Properties button if you need to change the printer’s configuration settings.
4.
Click the OK button.
Customizing the Printout with Page Setup To control such things as paper size, margins, headers/footers, orientation, etc., use the Page Setup command in the File menu. Maybe you'd like your company name to appear at the top of every page and the date and time at the bottom. Or maybe you'd like a larger margin. All this and more can be controlled within the Page Setup dialog.
Layout The Layout page is located in the Page Setup dialog. Choose Page Setup from the File menu or from the Print dialog.
Print Layout. Choose the Charts per Page button to specify the number of charts you want to appear on a page. For example, if you have eight charts open and you want the charts printed on two pages then type "4" in the Charts per Page box. Choose Print to Fit to print all open charts on one page. Choose Print Where Displayed to print the charts in the same size and location as they appear on the screen. Page Border. Choose the type of border to surround the page. The Page Border is printed at the specified margin settings. Chart Border. Choose the type of border to surround each chart. 134 • Printing Charts and Data
MetaStock Professional
Chart Title. Check this box if you want the information appearing in the chart title bar (see page 107) to print. Click the Font button to choose the desired font for the chart title. Automatically Reduce Fonts. Choose this box if you want the x- and y-axis fonts to be reduced in relation to the size of the chart. The smaller the chart, the smaller the font used. Leave the box unchecked if you want the fonts to remain at the specified sizes.
Margins The Margins page is located in the Page Setup dialog. Choose Page Setup from the File menu or from the Print dialog.
Page Margins. Specify the distance the chart should be printed from the top, bottom, left, and right sides of the page. Note that the Page Border is printed directly against the margins. Chart Spacing. Specify the distance between charts on the printout. Units. Choose inches or centimeters to use for the margin and chart spacing measurements.
Header/Footer The Header/Footer page is located in the Page Setup dialog. Choose Page Setup from the File menu or from the Print dialog.
MetaStock Professional
Printing Charts and Data • 135
Fields. Click on the time, date, or page number buttons to automatically insert the corresponding field into your header or footer.
Alignment. Click on the button that corresponds with the way you want both your header and footer aligned.
Header. Type the desired header to be printed at the top of the page. Footer. Type the desired footer to be printed at the bottom of the page. Fonts. Click this button to select the font for the header and footer. The Font dialog is used to select the font and the font's style, size, effect, and color. See page 171 for more information on fonts.
Paper The Paper page is located in the Page Setup dialog. Choose Page Setup from the File menu or from the Print dialog.
136 • Printing Charts and Data
MetaStock Professional
Use the Default Printer Settings. Use the default settings already specified in the Windows Printer Properties for the selected printer. Use the Following Printer Settings. Use the settings specified in this dialog. Paper Size. Choose the size of paper (i.e., letter or legal) loaded in the printer's paper tray. Orientation. Choose the orientation for your printout. Landscape prints horizontally on the page; portrait prints vertically on the page. Black-on-White Printing. Check this box to print charts with a white background and black foreground. All background colors are printed as white; all foreground colors are printed as black. Invert Black and White. Check this box if you want all black colors to print white and all white colors to print black. Thicken Lines by. Check this box if you want all lines within a chart to print thicker by the specified percentage. This includes price plots, indicators, and line studies (excluding text). This setting also affects charts shared with other programs using the Copy and Paste commands (see page 8).
Previewing Charts Before Printing
Print Preview button
MetaStock Professional
To see how a chart will appear when printed, use the Print Preview command in the File menu or click the Print Preview button on the toolbar. Print Preview will show you an exact replica of the printed chart on your computer screen. The Print Preview command is also available directly from the Print dialog.
Printing Charts and Data • 137
The buttons along the top of the Print Preview screen allow you to print and change the view of the chart.
To preview a chart before printing 1.
Select the chart you want to preview by clicking anywhere on the chart.
2.
Make any desired changes at the Page Setup dialog.
3.
Choose Print Preview from the Print dialog or the File menu.
Printing Charts and Data Before you can print, be sure that you have selected the correct printer (see page 133). Print button
138 • Printing Charts and Data
You print charts or data by using the Print command located in the File menu, by clicking the Print button on the toolbar, or by right-clicking on a chart and choosing Print Chart from the shortcut menu.
MetaStock Professional
Name. Choose the desired printer from the drop-list. Only those printers that you have installed from within Windows will appear. All open charts are listed at the bottom of the Window menu.
Print What. Choose what you want to print from this drop-list. Choose Active Chart to print the currently selected chart. Choose All Open Charts to print all charts currently open. From the As box, choose whether you'd like the chart(s) printed in graphics or text. If you choose text, the Print Range options are made available. Copies. Type the number of copies to print. Print Range. If you have chosen to print Text, you can choose to print all or a specific range (by data points or dates). The values default to the amount of data loaded.
MetaStock Professional
Printing Charts and Data • 139
Page Setup. Choose this button to access the Page Setup dialog where you can specify the layout, margins, header/footer, and paper size. See page 134 for more information. Print Preview. Choose this button to access the Print Preview screen. This lets you see exactly how the printout will appear on your screen. See page 137 for more information. Properties. Choose this button to access the printer’s Properties dialog where you can configure your printer. See page 133for more information.
To print a chart 1.
Select the chart you want to print by clicking anywhere on the chart.
2.
Do one of the following:
•
• •
Choose Print from the File menu. Right-click on the chart and choose Print Chart from the Chart shortcut menu. Click the Print button on the toolbar.
3.
Click the Print What drop-list and select Active Chart. Click the As box and select Graphics.
4.
Click the OK button.
To print a chart's pricing data 1.
Select the chart whose data you want to print by clicking on the chart.
2.
Do one of the following: •
• •
Choose Print from the File menu. Right-click on the chart and choose Print Chart from the Chart shortcut menu. Click the Print button on the toolbar.
3.
Click the Print What drop-list and select Active Chart. Click the As drop-list and select Text.
4.
Choose the desired Print Range.
5.
Click the OK button.
To print multiple charts 1.
Open the charts you want to print.
2.
Do one of the following: •
•
• 140 • Printing Charts and Data
Choose Print from the File menu. Right-click on the chart and choose Print Chart from the Chart shortcut menu. Click the Print button on the toolbar.
MetaStock Professional
MetaStock Professional
3.
Click the Print What drop-list and select All Open Charts. Click the As drop-list and select Graphics.
4.
Click the OK button.
Printing Charts and Data • 141
Working with Price Plots
Introduction The primary focus of a chart is its price plot. Every chart consists of a base security. A base security is simply a security's pricing data. There are nine different styles of displaying pricing data. Each of these styles uses one or more of the four basic pieces of pricing data--open, high, low, or close. Each of the nine styles has unique differences that can be interpreted in various ways.
Base Security Concept Every chart has a base security. The base security is the security that was selected when the chart was originally created. All indicators plotted in a new inner window calculate on the chart's base security. The base security's name is displayed in the chart's title bar.
The base security of a chart can be changed by using the Change Security command in the File menu (see page 83). You can close the base security's inner window, but closing the inner window does not break the link to the base security.
MetaStock Professional
Working with Price Plots • 143
If you close the inner window of the base security or delete the base security and want to redisplay it, right-click on the chart and choose Display Base Security from the Chart shortcut menu. A new inner window will be created in which the base security will be plotted. Although a chart has only one base security, pricing data for other securities can be displayed in inner windows within the same chart (see page 154).
Types of Price Plots MetaStock Pro provides nine ways to view the pricing information: candlesticks, candlevolume, equivolume, kagi, high/low/close bars, line, point & figure, renko, and three line break. The most common style of price plot is the high/low/close bar. The following illustration shows the same security's data plotted in each of the nine styles.
Candlestick Chart
Equivolume Chart
144 • Working with Price Plots
Candlevolume Chart
High/Low/Close Bar Chart
MetaStock Professional
Kagi Chart
Point & Figure Chart
Line Chart
Renko Chart
Three Line Break Chart Line charts require only closing prices to plot, whereas Candlesticks require all four pieces of pricing information--open, high, low, and close. And as their names imply, Equivolume and Candlevolume incorporate volume into the price plot. Certain line studies (i.e., cycle lines, Gann grids, and Fibonacci Time Zones) plot unevenly on equivolume and candlevolume charts. This is MetaStock Professional
Working with Price Plots • 145
because the distance between time periods on these charts varies. The same line studies, when plotted on kagi, point & figure, renko, and three line break charts, also produce results inconsistent with normal interpretation. Indicators calculated on kagi, point & figure, renko, and three line break charts use all the data in each column and then display the average value of the indicator for that column.
Modifying a Price Plot Price plots have several properties including style and color. The properties of a price plot are changed from the Price Plot's Properties dialog.
Right-click directly on the price plot and choose the Properties command to display the Properties dialog. You can also double-click on the price plot to bypass the shortcut menu and go directly to the Properties dialog. The Properties dialog can also be displayed by choosing Prices from the Format menu. If you just want to change the line style of the price plot, the fastest way is to click directly on the plot to select it, and then choose the desired style from the Price Style QuickList on the Style toolbar.
146 • Working with Price Plots
MetaStock Professional
Ambiguity Menu You can also use the TAB key to cycle through selectable objects on your chart.
When you click on a plot (i.e., price, indicator, or line study), an "ambiguity" menu may appear if the plot you are clicking on is close to other plots. When plots are very close together, it is impossible for MetaStock Pro to know which plot was clicked on. The illustration below shows the ambiguity menu that appeared because MetaStock Pro didn’t know whether the price plot or moving average was clicked.
When the ambiguity menu appears, simply choose the desired plot from the menu.
Parameters Page The following sections explain the parameters for each of the price styles that require parameters (i.e., kagi, point & figure, renko, and three line break).
To change a price plot's parameters 1.
Do one of the following: •
• 2.
MetaStock Professional
Right-click on the price plot and choose Properties. Double-click on the price plot.
From the Parameters page of the Properties dialog, make the desired changes to the parameters. Working with Price Plots • 147
3.
Click the OK button.
Kagi
Reversal Amount. Enter the Reversal Amount to control when the direction of the kagi chart changes. For example, if you enter a reversal amount of 2.00 points, the kagi chart will change from up to down if there is a two point downward change in the closing prices. Likewise, it will change from down to up if there is a two point upward change in the closing prices. The length of time required to make the reversal does not matter. Calculation Method. Choose one of the two calculation methods. Choose Percent if you want the reversal amount determined on a percentage basis (e.g., a Reversal Amount of 2.00 requires a two percent change in the close to cause a reversal). Choose Points if you want the reversal amount determined on a points basis (e.g., a Reversal Amount of 3.00 requires a three point change in the close to cause a reversal). Display Midpoint. Choose Display Midpoint if you want a "tick" mark displayed at the midpoint of each of the up and down lines. Indicators calculated on kagi charts use all the data in each column and then display the average value of the indicator for that column. Also note that certain line studies, (i.e., Gann, Fibonacci time zones, cycle lines, etc.) when plotted on kagi charts, produce results inconsistent with normal interpretation. See page 472 for interpretation information on kagi charts.
148 • Working with Price Plots
MetaStock Professional
Point & Figure
Box Size. Enter the Box Size (the size may contain a decimal portion, e.g., 1.33). The default box size is determined automatically depending on the price of the security being charted. Note that the smaller the box is, the more boxes will be displayed. Reversal Amount. Enter the Reversal Amount. The Reversal Amount controls how many boxes the price must change to cause a reversal and move to the next column. For example, specifying 3 boxes per reversal when the box size is set to 2 will require that prices change 6 points (3 boxes times a box size of 2) before changing columns. Because the reversal is in boxes, the number may not contain a decimal portion. Larger reversal amounts cause fewer, taller columns. Price Field. Choose the price field to use when plotting the point & figure chart. The default "High/Low Range" is recommended. When calculated on the High/Low Range, MetaStock Pro takes into account the intraday extreme moves when drawing the boxes. A checkbox in the Chart Options page of the Application Options dialog (see page 34) lets you specify if you want point & figure boxes to stay square when plotting a point & figure chart. Purists to point & figure charting prefer to have exactly square X and O. However, the advantage of leaving the box unchecked is that the point & figure charts will utilize chart space much more efficiently. The inner window title bar of a point & figure chart displays information about the chart. The first number is the Box Size and the second number is the Box Size multiplied by the Reversal Amount. The Price Field that a point & figure chart is based on is also identified in the title bar of the chart. Indicators calculated on point & figure charts use all the data in each column and then display the average value of the indicator in that column. Also note that certain line studies, (i.e., Gann, Fibonacci time zones, cycle lines, etc.) when plotted on point & figure charts, produce results inconsistent with normal interpretation. MetaStock Professional
Working with Price Plots • 149
See page 498 for interpretation information on point & figure charts.
Renko
Box Size. Enter the Box Size (the size may contain a decimal portion, e.g., 1.33). The default box size is determined automatically depending on the price of the security being charted. Note that the smaller the box, the more boxes displayed. Indicators calculated on renko charts use all the data in each column and then display the average value of the indicator in that column. Also note that certain line studies, (i.e., gann, Fibonacci time zones, cycle lines, etc.) when plotted on renko charts, produce results inconsistent with normal interpretation. See page 515 for interpretation information on renko charts.
Three Line Break
Lines. Enter the lines per break. The default is three. Note that the smaller the lines per break, the more blocks displayed. Indicators calculated on three line break charts use all the data in each column and then display the average value of the indicator in that column.
150 • Working with Price Plots
MetaStock Professional
Also note that certain line studies, (i.e., Gann, Fibonacci time zones, cycle lines, etc.) when plotted on three line break charts, produce results inconsistent with normal interpretation. See page 526 for interpretation information on three line break charts.
Color/Style Page The color/style page allows you to change the color, line style, and weight of the selected price plot. You can also make these changes by using the color and line style toolbars (see page 25).
Price Styles. Click on the Price Style drop-list to display the nine price styles: Bars, Candlesticks, Candlevolume, Equivolume, Line, Kagi, Point & Figure, Renko, and Three Line Break. Up. Use this drop-list to select the color when the closing price moves upward (as compared to the previous period's price). Note that this color only affects the currently selected Price Style. If an expert containing a Highlight is attached to the chart (and its condition is true), the Highlight's color will override this setting. Down. Use this drop-list to select the color when the closing price moves downward (as compared to the previous period's price). Note that this color only affects the currently selected Price Style. If an expert containing a Highlight is attached to the chart (and its condition is true), the Highlight's color will override this setting. Weight. Use this drop-list to select the weight (i.e., thickness) of the price plot. Apply To All Price Styles. Check this box if you want the Up and Down colors selected for the current price style to apply to all Price Styles (rather than just the currently selected Price Style).
To change the style of the price plot
MetaStock Professional
1.
Double-click on the price plot in the chart.
2.
From the Color/Style page, click the Price Styles drop-list.
Working with Price Plots • 151
3.
Choose the desired price style and click the OK button. Or
1.
Select the price plot in the chart.
2.
Choose the desired price style from the Price Style QuickList located on the style toolbar.
To change the color of a price plot 1.
Double-click on the price plot in the chart.
2.
From the Color/Style page, click the Up drop-list.
3.
Choose the desired color for upward price changes.
4.
Click the Down drop-list.
5.
Choose the desired color for downward price changes.
6.
Click the OK button. Or
1.
Select the price plot in the chart.
2.
Choose the desired color from the color palette located on the style toolbar.
Updating and Editing a Price Plot's Data The method you use to update and edit data depends on the type of data you are using – online data, real-time local data, or end-of-day local data (see page 41). To update online data, choose Refresh from the View menu. The data will be re-collected from your online vendor, including any splits or adjustments that have occurred since you opened the chart. Note that weekly and monthly charts do not update in real time. Real-time data is updated automatically as the trades occur. All you need to do is start MetaStock Pro, which will then start the File and Data Servers. If your charts stop updating, there may be a problem with one of the servers (see page 51). To update your end-of-day downloaded data, use the Download Prices command in The DownLoader. The DownLoader is a separate program provided with MetaStock Pro. However, MetaStock Pro provides seamless integration with The DownLoader, making data changes quick and easy.
152 • Working with Price Plots
MetaStock Professional
The DownLoader icon
You can run The DownLoader using the Windows Start command by going to the Equis International folder and choosing The DownLoader. Or you can run The DownLoader directly from within MetaStock Pro by choosing The DownLoader from the Tools menu. You can quickly access the data for an open chart by right-clicking on the price plot and choosing Edit Data from the shortcut menu. The security's datasheet will open in The DownLoader where you can make the desired changes. This makes it easy for you to quickly edit an erroneous price on a chart.
If a chart for a security is open, changes made in The DownLoader to that security's attributes (i.e., name, ticker, units, etc.) will not be immediately reflected in the open chart. The chart must be closed and then reopened to reflect the changes. However, changes made to the pricing data itself (i.e., date, open, high, low, close, etc.) will be immediately reflected in the open chart.
Copying, Deleting, and Moving Price Plots Copying, moving, and overlaying price plots involves basic drag and drop techniques. Perhaps you want to see three computer stocks in the same chart. Or maybe you want to overlay several stocks in the same inner window. "Moving" a price plot means to actually remove the selected price plot from its original location and move it to a new location. "Copying" means to make a copy of the selected price plot and place the copy in another location. "Deleting" a price plot means to remove the selected price plot from the chart, but this does not delete the data permanently from the security file.
MetaStock Professional
Working with Price Plots • 153
Copying and Moving a Price Plot You can copy any price plot from one inner window to another by selecting and dragging the price plot with the CTRL key depressed, and then dropping it in a new location. A price plot is moved from one inner window to another using the same procedure described in the previous paragraph, except that you don't need to hold the CTRL key down. The only exception to this is if you attempt to move a base security price plot (see page 143) from one chart to another. In this case the base security price plot is always copied. This prevents the accidental removal of a base security from its chart. When you click on a price plot, an "ambiguity" menu may appear if the plot you are clicking on is close to other plots (e.g., moving averages, trendlines, etc.). See page 147 for more information. A "not" sign appears next to the mouse pointer when dragging a price plot over an area where it cannot be dropped. “Not” sign The following illustrations show how to copy a price plot from one chart to another. If the price plot is not the base security (see page 143), you can move the price plot by following the same procedure, except don't hold the CTRL key.
154 • Working with Price Plots
MetaStock Professional
MetaStock Professional
Working with Price Plots • 155
To copy or move a price plot to a new inner window in the same or different chart 1.
Open two charts.
2.
Position the mouse over the price plot you want to copy or move.
3.
Hold the CTRL key down. Then click and hold the left mouse button and drag the price plot to the destination chart's title bar.
4.
With the mouse still positioned over the destination chart's title bar, release the mouse button.
To overlay a price plot on an existing plot 1.
Position the mouse over the price plot you want to copy or move.
2.
Hold the CTRL key down (for copying only). Then click and hold the left mouse button and drag the price plot to the inner window containing the price plot or indicator you want to overlay on. The inner window can be in the same chart or a different chart.
3.
Release the mouse button.
4.
Choose the desired option from the Scaling Options dialog (see page 156) and click OK.
Scaling Options Dialog When you copy or move a plot (i.e., price plot or indicator) to another inner window, it is likely that the other inner window's y-axis scale will not be compatible. If this is the case, MetaStock Pro displays the Scaling Options dialog so that you can choose how to handle the scaling when the plot is overlayed.
Display New Scale on Left. Use a new scale on the left side of the chart that is compatible with the new plot. The existing plot will continue to display, but the left y-axis scale represents the new plot. Display New Scale on Right. Use a new scale on the right side of the chart that is compatible with the new plot. The existing plot will continue to display, but the right y-axis scale represents the new plot. Merge with Scale on Left. Adjust the existing left y-axis scale so that the new price plot can be represented. Merge with Scale on Right. Adjust the existing right y-axis scale so that the new price plot can be represented.
156 • Working with Price Plots
MetaStock Professional
Overlay without Scale. Overlay the plot without displaying a scale. You may want to do this if you are only concerned about comparing relative movements between the plots.
Deleting a Price Plot Deleting a price plot from an inner window will remove the price plot and leave the inner window intact. See page 116 for information on closing inner windows. You can delete the selected price plot by pressing the DEL key or by rightclicking on the price plot and choosing Delete from the shortcut menu. You are asked to confirm the deletion. An option in the Application Properties dialog controls whether the Confirm Deletions dialog appears (see page 32). You can also delete price plots by using the Cut command from the Edit menu or the price plot's shortcut menu. However, the Cut command also copies the price plot to the Windows clipboard. See page 8 for more information. If the price plot you delete is the chart's base security (see page 143), you can redisplay the base security by right-clicking on any inner window and choosing Display Base Security from the chart's shortcut menu. A new inner window will be opened at the top of the chart where the base security will be replotted.
To delete a price plot 1.
Do one of the following: •
•
MetaStock Professional
Right-click on the price plot and choose Delete. Click the left mouse button on the price plot and press the DEL key. Working with Price Plots • 157
• 2.
Select the price plot and choose Delete from the Edit menu.
Choose Yes when asked to confirm the deletion.
Confirm Deletions When you delete price plots, indicators, or line studies from a chart, the Confirm Deletions dialog will appear (if you haven't disabled it).
Choose Yes if you want the selected object deleted. Choose No to cancel the deletion. You can prevent this message from appearing by checking the "Don't display this message anymore" box in this dialog or by unchecking the "Confirm Deletion of Objects" box in the Application Properties dialog (see page 32).
Inserting Price Plots Any security can be added to the current chart using the Insert Security command. This method is quicker than opening the chart and using drag and drop to copy the price plot. To insert the price plot of a security that is not open, choose Security from the Insert menu.
If the periodicities are not the same, the data will be displayed in the best way possible.
Viewing Values on the Chart There are two ways to view a plot's value in a chart. For a detailed, colorcoded view of the data, use the Data Window. For a quick inspection of the data for a particular bar, use ChartTips. The Data Window displays the values at the location of the mouse pointer. You can display the base security's date, time, open, high, low, 158 • Working with Price Plots
MetaStock Professional
close, volume, open interest, price change from previous period, and indicator values. The Data Window displays the values for the chart that the mouse pointer is in. If the Data Window is docked, it will also display the ticker symbol. Data Window button
The Data Window is displayed by choosing Data Window from the View menu, or by clicking the Data Window button on the toolbar. The format of the price values displayed in the Data Window are either in decimal or fractions depending on the "Units" setting for the security. A security's Units setting is controlled with The DownLoader (see page 60 in this manual). The color of the values displayed in the Data Window correspond to the color of the price plots represented. You can turn this "coloring" of text off from the Data Window Properties dialog (see page 161).
If you have multiple charts displayed on your screen, you can simply move the mouse from chart to chart and the Data Window will display the appropriate data. When attempting to display the data for a specific bar, you may want to use your mouse to quickly move to the general area of the chart, and then switch to the keyboard's arrow keys to zero in on the specific bar. The Data Window can be moved just like any window by clicking on the title bar and dragging. You can also resize the Data Window vertically by clicking on the bottom border and dragging. The active chart's ticker symbol appears in a docked Data Window.
MetaStock Professional
You can dock the Data Window on the left or right side of the screen by clicking and dragging the Data Window to the desired side of the screen. Double-clicking anywhere on the Data Window will also dock it. After it is docked, double-clicking returns it to a floating window, or you can click and drag it to the desired location. Note that when the Data Window is docked, the ticker symbol of the security in the active chart is displayed. Working with Price Plots • 159
ChartTips allow you to quickly display the values for a particular bar without invoking any special command. By simply positioning the mouse over a plot (e.g., price bar, indicator, moving average, etc.) and holding the mouse pointer motionless for a second or so, a ChartTip displays, giving you information about the plot. The first line of a ChartTip provides the name of the plot plus any parameters associated with that plot. The remaining lines provide other useful information about the plot.
To display the Data Window Do one of the following:
• Choose Data Window from the View menu.
• Click the Data Window button on the toolbar.
To remove the Data Window Do one of the following:
• Choose Data Window from the View menu.
• Click the Data Window button on the toolbar.
• Double-click the control menu box on the Data Window.
• Right-click on the Data Window and choose Remove Data Window.
To dock the Data Window 1.
Display the Data Window.
2.
Double-click anywhere on the Data Window. Or you can drag the Data Window until the mouse appears near the left or right edge of the screen. Release the mouse button to dock it.
To undock the Data Window Double-click anywhere on the Data Window. It will return to a floating window. 160 • Working with Price Plots
MetaStock Professional
Changing the Properties of the Data Window To specify the properties of the Data Window, use the Data Window Properties dialog. This dialog is accessed by right-clicking on the Data Window or by choosing Data Window from the Format menu.
Check the box next to the values you want displayed in the Data Window. Click on the General tab to access the "Update Only On Drag" and the "Display Data Window Text In Color" options. Check "Update Only On Drag" box if you would like the Data Window to update only when you are dragging the mouse (i.e., clicking and holding the left mouse button down). Check the "Display Data Window Text In Color" box if you would like the color of the values in the Data Window to correspond to the color of the represented plot.
To specify the contents of the Data Window 1.
Choose Data Window from the Format menu.
2.
Check the desired values to display in the Data Window Properties dialog.
3.
Click the OK button.
Visual Inspection Using the Crosshairs Crosshairs button
The crosshairs are helpful when inspecting the relative moves of indicator and price plots. They are also good for spotting support/resistance levels (see page 523). The crosshairs are turned on by choosing Crosshairs from the View menu or clicking the Crosshairs button on the trendline toolbar. You can turn off Crosshairs by pressing the ESC key, clicking the Crosshairs button on the toolbar, or choosing Crosshairs from the View menu. You may find the crosshairs helpful when you have the Data Window displayed so that you can see the exact location of all values shown in the Data Window. The mouse pointer disappears when crosshairs are displayed to allow better visibility of the underlying plot(s) at the intersection point.
MetaStock Professional
Working with Price Plots • 161
Even when crosshairs are turned on, you still can use all the menus and toolbars. In fact, you may find it helpful to have the crosshairs displayed when drawing line studies (see page 205).
To turn on the crosshairs Choose Crosshairs from the View menu. A checkmark will appear next to the menu item indicating they are turned on. Or Click the crosshairs button from the toolbar.
162 • Working with Price Plots
MetaStock Professional
Working with Indicators
What is an Indicator? An indicator is a mathematical calculation that can be applied to a security's price, volume or even to another indicator. The result is a value that is used to anticipate future changes in prices. Indicators are plotted either in a separate inner window or overlayed in the base security's inner window (e.g., a moving average). There are three types of indicators in MetaStock Pro (explained below). The small icon displayed next to indicators in the Indicator QuickList (see page 165) shows you the indicator's type. These small icons are also described below. Price Indicators . Price indicators are always calculated using security pricing data. Custom Indicators . Custom indicators are calculated using a formula you created with the Indicator Builder (see page 299). Plot-based Indicators . Plot-based indicators can be plotted directly on an existing plot (i.e., a price plot or another indicator plot). For example, a moving average is a plot-based indicator since it is always calculated on an existing price or indicator. If a plot-based indicator is not dropped directly on a plot (i.e., you plot it in a new inner window) it is calculated using the base security. All indicators (price, custom, and plot) appear together in the Indicator QuickList (see page 165) and the Indicators dialog (see page 164).
Plotting an Indicator There are two ways of plotting an indicator in MetaStock Pro. You can drag and drop an indicator from the Indicator QuickList or you can choose Indicators from the Insert menu to display the Indicators dialog. When an indicator is plotted, it is usually calculated on the chart's base security (see page 143). However, some indicators (i.e., "plot-based" indicators) can be calculated on other indicators. For example, a moving average can be calculated on any plot. You could calculate a moving average using an indicator, another moving average, or a price plot. MetaStock Professional
Working with Indicators • 163
If an indicator is calculated on a security other than the base security of the chart, the name of the security is shown in parenthesis after the indicator's name. Indicators calculated on kagi, point & figure, renko, and three line break charts use all the data in each column and then display the average value of the indicator for that column.
Using the Indicators Dialog The Indicators dialog is accessed by choosing Indicators from the Insert menu. The Indicator dialog lets you choose the indicator(s) and the inner window in which it should be plotted.
You can select multiple indicators by holding down the CTRL or SHIFT key as you make your selections.
You can select one (or multiple) indicators from the Indicators list on the left side of the dialog. Pick an inner window in which to plot the indicator(s) from the Inner Windows list on the right side of the dialog. If the selected indicator is a "plot-based" indicator, then the Inner Windows list displays the plots within each of the inner windows. This allows you to choose a specific plot on which to calculate the indicator. The inner windows listed on the right side of the dialog are labeled Inner Window #1, Inner Window #2, etc. corresponding with the location (top to bottom) in the chart. If you choose New Inner Window, the indicator is plotted in a new inner window at the top of the chart.
To plot an indicator using the Indicators dialog
164 • Working with Indicators
1.
Select the chart in which you want to plot an indicator.
2.
Choose Indicators from the Insert menu.
3.
Click the indicator(s) you want to plot in the Indicators list on the left side of the dialog.
4.
From the Inner Windows list on the right side of the dialog, choose the inner window in which to plot the indicator.
5.
Click the OK button. MetaStock Professional
Using the Indicator QuickList The Indicator QuickList (located on the standard toolbar) provides quick access to all the indicators in MetaStock Pro.
You can drag indicators from the list and drop them on your charts. If you drop an indicator on a chart's title bar, a new inner window is automatically created for the indicator at the top of the chart. If you drop the indicator on an inner window title bar, the indicator will plot in a new inner window above the title bar. If you drop the indicator on the x-axis, the new inner window will plot at the bottom of the chart.
You can also drop an indicator on an existing plot. Moving averages, Envelopes, and Bollinger Bands are almost always dropped on an existing plot, since you usually want them overlayed on a plot. When you drop an indicator on an existing inner window, the Scaling Options dialog may
MetaStock Professional
Working with Indicators • 165
appear prompting you to choose how you want to handle the scaling (see page 156). When dragging an indicator from the QuickList, the status bar (see page 27) provides useful feedback on the location of the mouse. As a visual cue, the plot that will be used for the calculation changes to a unique color as the indicator is being dragged. A quick way to get to the desired indicator in the QuickList is to display the QuickList and then type the first letter of the indicator's name. The list will quickly advance down the list to indicators beginning with that letter. Indicators button
If the Standard toolbar (where the QuickList is found) is docked on either the left or right side of the screen (so it appears vertically), the Indicator QuickList changes to a button that displays the Indicators dialog when clicked.
To plot an indicator in a new inner window using the QuickList 1.
Click the Indicator QuickList on the toolbar and scroll the list until the desired indicator appears.
2.
Position your mouse pointer over the small icon to the left of the desired indicator. Note how the mouse pointer changes to a hand.
3.
Click and hold the left mouse button and drag the indicator until you have it positioned on any inner window title bar within the chart. Notice how the mouse cursor changes appearance when it's positioned over the title bar. You can even drop the indicator on the x-axis if you want it plotted at the very bottom of the chart.
4.
Drop the indicator by releasing the mouse button.
To plot an indicator on an existing plot 1.
Click the Indicator QuickList on the toolbar and scroll the list until the desired "plot-based" indicator appears. A plot based indicator has a icon next to it. See page 163 for more information on plotbased indicators.
2.
Position your mouse pointer over the small icon to the left of the desired indicator. Note how the mouse pointer changes to a hand.
3.
Click and hold the left mouse button and drag the indicator until you have it positioned over the plot to calculate on. The color of the plot will change to inform you that it will be used for the indicator's calculation.
4.
Drop the indicator by releasing the mouse button.
Controlling which Indicators are in the QuickList By default, all available indicators (including custom indicators) are displayed in the QuickList. However, you may want to shorten the list by 166 • Working with Indicators
MetaStock Professional
excluding those you seldom use. This can be done with the QuickList Properties dialog. The QuickList Properties dialog is displayed by choosing Indicator QuickList from the Format menu, or by right-clicking directly on the QuickList and choosing QuickList Properties.
Check the indicators you want displayed in the QuickList. Remove the check if you prefer not to have the indicator displayed. You can check and uncheck all indicators by using the Check All and Uncheck All buttons.
Modifying an Indicator After an indicator is plotted, you can modify any of its properties (e.g., color, number of periods, etc.) with the indicator's Properties dialog. Indicators can also be copied or moved to a new inner window within the same chart or a different chart. An indicator's Properties dialog can be accessed three ways: • •
• You can press the TAB key to cycle through all selectable objects on your chart.
MetaStock Professional
You can right-click directly on the plotted indicator and choose Properties from the shortcut menu. You can double-click directly on the plotted indicator. You can select the indicator and choose Selected Object from the Format menu.
When you are clicking on an indicator and the indicator is closely surrounded by other plots (e.g., prices, moving averages, etc.) a menu will pop up prompting you to choose the desired plot.
Working with Indicators • 167
The following Properties dialog for the Relative Strength Index is typical of most indicator Property dialogs. Indicators that do not require parameters (e.g., Median Price, Typical Price, etc.) do not have a Parameters page in the Properties dialog.
To modify the properties of an indicator 1.
Position the mouse on the plotted indicator and double-click.
2.
Make the desired changes from the indicator's Properties dialog.
3.
Click the OK button.
Properties Common to All Indicators Every Indicator Properties dialog contains two common pages--the Color/Style page and the Horizontal Line page. You can modify the color/style and horizontal line placement of every indicator in MetaStock Pro. Every indicator Properties dialog also contains an Apply button. If you click this button, the changes made in the Properties dialog are immediately applied. The Properties dialog remains on the screen. This is helpful if you need to make quick visual adjustments to an indicator. You display an indicator's Properties dialog by right-clicking on the indicator and choosing Properties from the shortcut menu. 168 • Working with Indicators
MetaStock Professional
Color/Style Page The Color/Style page is used to modify the selected indicator only. The Color/Style page is located in the indicator's Properties dialog. This dialog is displayed by right-clicking on the indicator and choosing Properties from the shortcut menu. You can also change the color and line style of the indicator by using the color and line style toolbars (see page 25). If you want to change the default color/style for all new indicators, choose Default Colors & Styles from the Tools menu.
Color. Choose the indicator color for the selected indicator from the drop-list. MetaStock Pro can automatically rotate through different colors when plotting indicators. See page 171 for more information. Style. Choose the line style for the selected indicator from the drop-list. The Invisible style is useful when overlaying one indicator on another (i.e., a moving average overlayed on an RSI). When plotting a moving average on an existing indicator, there may be times that you want to hide the indicator and just show the moving average. If you delete the indicator, the moving average will also disappear since it is dependent on the indicator for the calculation. However, you can hide the indicator, by choosing the Invisible Style from the Color/Style page in the indicator's Properties dialog. To redisplay a hidden indicator, use the TAB key to select it and then choose Selected Object from the Format menu. Weight. Choose the thickness of the selected indicator from the droplist. If you select a heavier weight, the Style will always appear as a solid line.
Horizontal Lines Page Many indicators require specific values for their interpretation. For example, a Stochastic is generally considered to be at an overbought level above 80 and oversold below 20. Horizontal lines are usually placed at these levels to help in the interpretation.
MetaStock Professional
Working with Indicators • 169
The Horizontal Lines page allows you to control the placement of these lines for each indicator. Every time the indicator is plotted, the specified horizontal lines are automatically drawn. The Horizontal Lines page is located in the indicator's Properties dialog. This dialog is displayed by right-clicking on the indicator and choosing Properties from the shortcut menu.
You can also control the color, line style, and weight of the horizontal lines. The color, style, and weight you choose is used for all horizontal lines drawn with the indicator.
Default Colors and Styles Dialog The Default Colors and Style command in the Tools menu is used to change the default colors and styles used for new plots (i.e., indicators, line studies, and text/symbols). Note that the default colors and styles do not affect existing charts. They only affect new items. For example, if you always want new indicators plotted as dotted blue instead of solid red, you could use the Default Colors and Styles dialog to make this change.
The Indicators and Line Studies pages contain the usual color, style, and weight drop-lists for modifying indicators and line studies. Note that if you select a heavier weight, the Style will always appear as a solid line, regardless of the line style. 170 • Working with Indicators
MetaStock Professional
When the Auto Rotate checkbox on the Indicators page is checked, MetaStock Pro automatically chooses different colors for indicators plotted successively in the same inner window. This is particularly useful if you frequently plot multiple indicators (e.g., moving averages) in the same inner window. The background color of the indicator's inner window is automatically skipped. You can also change the font used for text (see page 223) and the size of symbols (see page 222) with the Text/Symbols page.
Changing Fonts Click the Font button on the Text/Symbols page of the Default Colors and Styles dialog to change the fonts for text and symbols that appears on charts. Note that this font does not change the fonts associated with the x- and y-axis, or headers/footers. You can change the font for text, the xand y-axis, symbol labels, and headers/footers on charts using the standard Windows Font dialog.
Font. Choose the font. The number and type of fonts appearing in this list depends on your printer selection. MetaStock Professional
Working with Indicators • 171
Font Style. Choose the style for the font. Font Size. Choose the point size for the font. Effects. Check the box for the desired effects. Color. Choose the desired color for the font. Sample. This box shows how your selected font will appear. Script. Choose the desired script style for the font.
Copying, Deleting, and Moving Indicators Just as price plots and line studies can be moved using drag and drop techniques, so can indicators. Perhaps you want to see three of your favorite indicators overlayed on each other in the same inner window. Or maybe you want to copy an RSI of the Dow into your IBM chart. Or maybe you want to delete the moving average plotted on your Corn chart. Sometimes when you are trying to click on an indicator that is crowded among other plots, a pop-up "ambiguity" menu appears from which you can select the desired plot. See page 147 for more information. You can select multiple indicators for copying, moving, or deleting by holding down the SHIFT key as you click your mouse.
Copying and Moving Indicators Move cursor
Copying and moving an indicator plot involves basic drag and drop techniques. The only difference between copying and moving is that you hold the CTRL key down when copying. When the mouse pointer is positioned over an indicator, the mouse pointer displays a four-sided arrow (i.e., the move cursor) indicating that the indicator can be moved or copied. When an indicator (or any object, for that matter) is being copied, a small plus sign appears next to the mouse pointer while dragging. When you drag an indicator and drop it into an existing inner window, the Scaling Options dialog may appear prompting you to decide how to handle the scaling (see page 156). You can copy (or move) an indicator to a new inner window by dragging and dropping the indicator on a chart title bar or inner window title bar.
To move (or copy) an indicator to an existing inner window
172 • Working with Indicators
1.
Position the mouse over the indicator you want to move or copy.
2.
If copying, hold the CTRL key down. Click and hold the left mouse button and drag the indicator to another inner window. The inner window can be in the same chart or a different chart.
3.
Release the mouse button.
MetaStock Professional
4.
Choose the desired option from the Scaling Options dialog (see page 156) and click OK.
To move (or copy) an indicator to a new inner window 1.
Position the mouse over the indicator you want to move or copy.
2.
If copying, hold the CTRL key down. Click and hold the left mouse button and drag the indicator so that it is positioned over the desired chart title bar, or inner window title bar. The chart can be the same chart or a different chart.
3.
Release the mouse button.
Deleting Indicators You can delete an indicator by right-clicking on the indicator plot and choosing Delete from the shortcut menu. You can also delete an indicator by selecting the indicator and pressing the DEL key. An option in the Application Properties dialog (see page 32) controls whether or not you are asked to confirm the deletion of the object.
To delete an indicator
MetaStock Professional
1.
Position the mouse on the desired indicator plot.
2.
Click the right mouse button.
3.
Choose Delete from the shortcut menu or press the DEL key..
Working with Indicators • 173
Viewing Indicator Values with the Data Window Data Window button
To see the numerical values of a chart at the mouse pointer's location, use the Data Window. The Data Window is displayed by choosing Data Window from the View menu. You can also display the Data Window by clicking the Data Window button on the toolbar. The Data Window continually updates to reflect the numerical values at the mouse pointer's location. The name of the security being displayed is shown in the title bar of the Data Window. If the Data Window is docked the name appears inside the Data Window itself. Therefore, if you have multiple charts displayed on your screen, you can simply move the mouse from chart to chart and the Data Window will display the appropriate data. See page 158 for more information on using the Data Window.
Online Indicator Interpretation If you need help interpreting an indicator, MetaStock Pro's help system contains information on every indicator. Right-click on the plotted indicator and choose Help from the shortcut menu to get a help screen explaining the indicator and how to interpret it.
See page 441 for more information on interpreting indicators.
Indicator Parameters The parameters for every indicator are listed on the following pages. The parameter pages for color/style and horizontal lines are identical for every indicator. See page 169 for information on the Color/Style page 174 • Working with Indicators
MetaStock Professional
within the indicator's Properties dialog. See page 169 for information on the Horizontal Lines page within the indicator's Properties dialog. The parameters for an indicator are specified at the time the indicator is plotted. You can edit the parameters of a plotted indicator by double-clicking on the indicator (see page 167).
Accumulation Swing Index The parameters for the Accumulation Swing index are shown below. These parameters are specified at the time the indicator is plotted. You can edit the parameters of an existing plot by right-clicking on the indicator and choosing Properties from the shortcut menu. Note that the Accumulation Swing Index requires open prices to calculate. Limit Move. The following table lists the limit moves for several commodities traded on the Chicago Board of Trade: Commodity
Limit Move
Corn
$0.10
Heating Oil
$0.04
Soybeans
$0.30
T-bonds
$3.00
You may need to adjust the limit moves shown in the above table based on the position of the decimal in your data files. For example, if the price of corn is quoted as $2.45, the limit move would be $0.10. However, if the price of corn is quoted as $245.00, the limit move would be $10.00. If the security does not have a limit move (e.g., a stock or some futures), we suggest you enter the maximum value allowed (i.e., $30,000). See page 167 for information on the Color/Style and Horizontal Lines pages. See page 446 for interpretation information on the Accumulation Swing Index.
Accumulation/Distribution There are no parameters for the Accumulation/Distribution indicator. See page 167 for information on the Color/Style and Horizontal Lines pages. See page 446 for interpretation information on the Accumulation/Distribution indicator.
Aroon The parameters for the Aroon indicator are shown below. These parameters are specified at the time the indicator is plotted. You can edit the parameters of an existing plot by right-clicking on the indicator and choosing Properties from the shortcut menu.
MetaStock Professional
Working with Indicators • 175
Time Periods. Enter the number of time periods to use when calculating Aroon. The term "time periods" refers to days if the chart contains daily data, weeks for weekly data, hours for hourly data, etc. See page 167 for information on the Color/Style and Horizontal Lines pages. See page 448 for interpretation information on Aroon indicator.
Average True Range The parameters for the Average True Range are shown below. These parameters are specified at the time the indicator is plotted. You can edit the parameters of an existing plot by right-clicking on the indicator and choosing Properties from the shortcut menu. Time Periods. Enter the number of time periods to use when calculating Average True Range. The term "time periods" refers to days if the chart contains daily data, weeks for weekly data, hours for hourly data, etc. See page 167 for information on the Color/Style and Horizontal Lines pages. See page 449 for interpretation information on the Average True Range indicator.
Bollinger Bands The parameters for the Bollinger Bands are shown below. These parameters are specified at the time the indicator is plotted. You can edit the parameters of an existing plot by right-clicking on the indicator and choosing Properties from the shortcut menu. Time Periods. Enter the number of time periods to use when calculating. The term "time periods" refers to days if the chart contains daily data, weeks for weekly data, hours for hourly data, etc. Deviations. Enter the number of standard deviations by which to shift the upper and lower bands. Horizontal Shift. Enter the number of periods to shift the Bollinger Bands. For example, enter "5" to shift them five periods to the right; enter "-5" to shift them five periods to the left; etc. Method. Choose the moving average calculation method (i.e., simple, exponential, weighted, time series, triangular, variable, or volume adjusted). Price Field. Choose the price field (i.e., open, high, low, or close) to use when calculating Bollinger Bands. If you edit the parameters of the middle band, all three bands are affected. If you edit the parameters of the upper or lower bands individually, only that band is affected. Therefore, if you want symmetrical bands, edit the parameters of the middle band only. 176 • Working with Indicators
MetaStock Professional
See page 167 for information on the Color/Style and Horizontal Lines pages. See page 449 for interpretation information on the Bollinger Bands.
Chaikin A/D Oscillator There are no parameters for the Chaikin A/D Oscillator. See page 167 for information on the Color/Style and Horizontal Lines pages. See page 451 for interpretation information on the Chaikin Oscillator.
Chaikin Money Flow The parameters for the Chaikin Money Flow indicator are shown below. These parameters are specified at the time the indicator is plotted. You can edit the parameters of an existing plot by right-clicking on the indicator and choosing Properties from the shortcut menu. Time Periods. Enter the number of time periods to use when calculating the indicator. The term "time periods" refers to days if the chart contains daily data, weeks for weekly data, hours for hourly data, etc. See page 167 for information on the Color/Style and Horizontal Lines pages. See page 454 for interpretation information on the Chaikin Money Flow indicator.
Chande Momentum Oscillator The parameters for the Chande Momentum Oscillator are shown below. These parameters are specified at the time the indicator is plotted. You can edit the parameters of an existing plot by right-clicking on the indicator and choosing Properties from the shortcut menu. Time Periods. Enter the number of time periods to use when calculating the indicator. The term "time periods" refers to days if the chart contains daily data, weeks for weekly data, hours for hourly data, etc. Price Field. Choose the price field (i.e., open, high, low, or close) to use when calculating the indicator. See page 167 for information on the Color/Style and Horizontal Lines pages. See page 455 for interpretation information on the Chande Momentum Oscillator.
Commodity Channel Index (CCI) The parameters for the CCI are shown below. These parameters are specified at the time the indicator is plotted. You can edit the parameters of an existing plot by right-clicking on the indicator and choosing Properties from the shortcut menu. MetaStock Professional
Working with Indicators • 177
Time Periods. Enter the number of time periods to use when calculating the Commodity Channel Index. The term "time periods" refers to days if the chart contains daily data, weeks for weekly data, hours for hourly data, etc. See page 167 for information on the Color/Style and Horizontal Lines pages. See page 456 for interpretation information on the Commodity Channel Index.
Commodity Selection Index The parameters for the Commodity Selection Index are shown below. These parameters are specified at the time the indicator is plotted. You can edit the parameters of an existing plot by right-clicking on the indicator and choosing Properties from the shortcut menu. Time Periods. Enter the number of time periods to use when calculating the Commodity Selection Index. The term "time periods" refers to days if the chart contains daily data, weeks for weekly data, hours for hourly data, etc. Value a $.01 Move. In Wilder's book (see page 544), he uses $50 for Soybeans, $400 for Pork Bellies, and $375 for Coffee. Margin Requirement. Enter the margin requirement for the contract in dollars. Commission Amount. Enter the commission cost in dollars. See page 167 for information on the Color/Style and Horizontal Lines pages. See page 457 for interpretation information on the Commodity Selection Index.
Correlation Before attempting to plot the Correlation indicator, you must first select two plots. This could be two price plots, an indicator and a price plot, or two indicators. The first plot selected will be the independent variable and the second, the dependent variable. The parameters for the Correlation indicator are shown below. These parameters are specified at the time the indicator is plotted. You can edit the parameters of an existing plot by right-clicking on the indicator and choosing Properties from the shortcut menu. Time Periods. This parameter specifies the number of time periods that are used to "smooth" the dependent and independent variables when determining their correlation. Forward Shift. This parameter specifies the number of time periods to shift the independent variable's data forward. This can be used to determine whether a change in an indicator (the independent variable) "leads" a change in prices (the dependent variable). For example, if you find that an indicator has a high positive correlation to the security's price when shifted forward three periods, you may assume that a change in the 178 • Working with Indicators
MetaStock Professional
indicator today will predict a change in the security's price three periods from now. See page 167 for information on the Color/Style and Horizontal Lines pages. See page 457 for interpretation information on Correlation Analysis.
To plot the Correlation indicator 1.
Select the two plots that you want to correlate (i.e., two indicators, a price plot and an indicator, or two price plots). Select the first plot (the independent variable) by simply clicking on it. Select the second plot (the dependent variable) by holding down the SHIFT key and clicking on it. Small square handles will appear on the plots indicating that they are selected.
2.
Drag the Correlation indicator from the Indicator QuickList and drop it on the chart.
Dema The parameters for the Dema indicator are shown below. These parameters are specified at the time the indicator is plotted. You can edit the parameters of an existing plot by right-clicking on the indicator and choosing Properties from the shortcut menu. Time Periods. Enter the number of time periods to use when calculating the indicator. The term "time periods" refers to days if the chart contains daily data, weeks for weekly data, hours for hourly data, etc. Price Field. Choose the price field (i.e., open, high, low, or close) to use when calculating DEMA. See page 167 for information on the Color/Style and Horizontal Lines pages. See page 459 for interpretation information on the Dema indicator.
Demand Index There are no parameters for the Demand Index. See page 167 for information on the Color/Style and Horizontal Lines pages. See page 460 for interpretation information on the Demand Index.
Detrended Price Oscillator The parameters for the Detrended Price Oscillator are shown below. These parameters are specified at the time the indicator is plotted. You can edit the parameters of an existing plot by right-clicking on the indicator and choosing Properties from the shortcut menu. Time Periods. Enter the number of time periods to use when calculating the Detrended Price Oscillator. The term "time periods"
MetaStock Professional
Working with Indicators • 179
refers to days if the chart contains daily data, weeks for weekly data, hours for hourly data, etc. See page 167 for information on the Color/Style and Horizontal Lines pages. See page 461 for interpretation information on the Detrended Price Oscillator.
Directional Movement There are five indicators comprising the Directional Movement system: +DI, -DI, ADX, ADXR, and DX. The parameters for the Directional Movement indicators are shown below. These parameters are specified at the time the indicator is plotted. You can edit the parameters of an existing plot by right-clicking on the indicator and choosing Properties from the shortcut menu. Time Periods. Enter the number of time periods to use when calculating Directional Movement. The term "time periods" refers to days if the chart contains daily data, weeks for weekly data, hours for hourly data, etc. See page 167 for information on the Color/Style and Horizontal Lines pages. See page 461 for interpretation information on the Directional Movement indicator.
Dynamic Momentum Index The parameters for the Dynamic Momentum Index are shown below. These parameters are specified at the time the indicator is plotted. You can edit the parameters of an existing plot by right-clicking on the indicator and choosing Properties from the shortcut menu. Price Field. Choose the price field (i.e., open, high, low, or close) to use when calculating the Dynamic Momentum Index. See page 167 for information on the Color/Style and Horizontal Lines pages. See page 462 for interpretation information on the Dynamic Momentum Index.
Ease of Movement The parameters for the Ease of Movement are shown below. These parameters are specified at the time the indicator is plotted. You can edit the parameters of an existing plot by right-clicking on the indicator and choosing Properties from the shortcut menu. Time Periods. Enter the number of time periods to use when calculating Ease of Movement. The term "time periods" refers to days if the chart contains daily data, weeks for weekly data, hours for hourly data, etc.
180 • Working with Indicators
MetaStock Professional
Method. Choose the moving average calculation method (i.e., simple, exponential, weighted, time series, triangular, variable, or volume adjusted). See page 167 for information on the Color/Style and Horizontal Lines pages. See page 463 for interpretation information on the Ease of Movement indicator.
Envelope The parameters for Envelopes are shown below. These parameters are specified at the time the indicator is plotted. You can edit the parameters of an existing plot by right-clicking on the indicator and choosing Properties from the shortcut menu. Time Periods. Enter the number of time periods to use when calculating the envelopes. The term "time periods" refers to days if the chart contains daily data, weeks for weekly data, hours for hourly data, etc. Vertical Shift %. Enter the percentage to shift the upper and lower envelopes from the base moving average. For example, enter "10" to shift the envelopes 10 percent above and below the base moving average. Horizontal Shift. Enter the number of periods to shift the envelopes. For example, enter "5" to shift the envelopes five periods to the right; enter "-5" to shift the envelopes five periods to the left; etc. Method. Choose the moving average calculation method (i.e., simple, exponential, weighted, time series, triangular, variable, or volume adjusted). Price Field. Choose the price field (i.e., open, high, low, or close) to use when calculating the envelopes. When you initially plot envelopes, the above options affect the upper and lower envelopes equally. However, after the envelopes are plotted, you can edit the parameters of each band separately. See page 167 for information on the Color/Style and Horizontal Lines pages. See page 464 for interpretation information on Envelopes.
Forecast Oscillator The parameters for the Forecast Oscillator are shown below. These parameters are specified at the time the indicator is plotted. You can edit the parameters of an existing plot by right-clicking on the indicator and choosing Properties from the shortcut menu. Time Periods. Enter the number of time periods to use when calculating the indicator. The term "time periods" refers to days if the chart contains daily data, weeks for weekly data, hours for hourly data, etc.
MetaStock Professional
Working with Indicators • 181
Price Field. Choose the price field (i.e., open, high, low, or close) to use when calculating the indicator. Signal Moving Average Time Periods. Enter the number of time periods to use when calculating the Forecast Oscillator's signal line. The term "time periods" refers to days if the chart contains daily data, weeks for weekly data, hours for hourly data, etc. Style. Choose the line style for the signal line. Note that the style for the Forecast Oscillator line itself is changed from the Color/Style page in the MACD Properties dialog. Color. Choose the color for the signal line. Note that the color for the Forecast Oscillator line itself is changed from the Color/Style page of the MACD Properties dialog. See page 167 for information on the Color/Style and Horizontal Lines pages. See page 467 for interpretation information on the Forecast Oscillator.
Fourier Transform The parameters for the Fourier Transform are shown below. These parameters are specified at the time the indicator is plotted. You can edit the parameters of an existing plot by right-clicking on the indicator and choosing Properties from the shortcut menu. Interpreted. Choose this option if you want MetaStock Pro to interpret the Fourier data and display the information in an easily understood format. Raw. Choose this option if you want MetaStock Pro to display the raw (i.e., more detailed and complex) Fourier data. If you select Raw, you will be prompted for the following additional parameters: Time Periods. Enter the number of time periods to analyze. Sample Length. The Fourier Transform can group a number of data values together and analyze them as a "set of sets." For example, selecting 5 will group the data into sets of 5 periods. The maximum value for the sample length is 1/4 the number of time periods loaded, but the maximum useful sample length is around 5. Price Field. Choose the price field (i.e., open, high, low, or close) to use when calculating the Fourier Transform. Method. Choose the type of analysis, either Amplitude (strength) or Spectrum. Smoothing. Choose the smoothing method to remove trends from the data (normalization method). The choices are Detrend (linear regression) and Mean (averaging) . See page 167 for information on the Color/Style and Horizontal Lines pages. See page 468 for interpretation information on Fourier Transform. 182 • Working with Indicators
MetaStock Professional
Herrick Payoff Index The parameters for the Herrick Payoff Index are shown below. These parameters are specified at the time the indicator is plotted. You can edit the parameters of an existing plot by right-clicking on the indicator and choosing Properties from the shortcut menu. Note that the Herrick Payoff Index requires open interest to calculate. One Cent Move. According to Herrick, the recommended input for "the value of a one cent move" is "100" for most commodities. The only exception is for Silver, which should be "50." Multiplying Factor. The multiplying factor is part of a complex smoothing mechanism. However, the results are similar to the smoothing obtained by a moving average. For example, a multiplying factor of ten produces results similar to a 10-period moving average. See page 167 for information on the Color/Style and Horizontal Lines pages. See page 470 for interpretation information on the Herrick Payoff Index.
Inertia The parameters for the Inertia indicator are shown below. These parameters are specified at the time the indicator is plotted. You can edit the parameters of an existing plot by right-clicking on the indicator and choosing Properties from the shortcut menu. Time Periods. Enter the number of time periods to use when calculating the indicator. The term "time periods" refers to days if the chart contains daily data, weeks for weekly data, hours for hourly data, etc. RVI Periods. Enter the number of periods to use for the Relative Volatility Index (RVI) which the Inertia indicator is based on. Price Field. Choose the price field (i.e., open, high, low, or close) to use when calculating the indicator. See page 167 for information on the Color/Style and Horizontal Lines pages. See page 471 for interpretation information on the Inertia indicator.
Intraday Momentum Index The parameters for the Intraday Momentum Index are shown below. These parameters are specified at the time the indicator is plotted. You can edit the parameters of an existing plot by right-clicking on the indicator and choosing Properties from the shortcut menu. Note that the Intraday Momentum Index requires open prices to calculate.
MetaStock Professional
Working with Indicators • 183
Time Periods. Enter the number of time periods to use when calculating the indicator. The term "time periods" refers to days if the chart contains daily data, weeks for weekly data, hours for hourly data, etc. See page 167 for information on the Color/Style and Horizontal Lines pages. See page 472 for interpretation information on the Intraday Momentum Index.
Klinger Oscillator The parameters for the Klinger Oscillator are shown below. You can edit the parameters of an existing plot by right-clicking on the indicator and choosing Properties from the shortcut menu. Time Periods. Enter the number of time periods to use when calculating the oscillator's signal line. The term "time periods" refers to days if the chart contains daily data, weeks for weekly data, hours for hourly data, etc. Style. Choose the line style for the signal line. Note that the style for the oscillator itself is changed from the Color/Style page of the Klinger Oscillator Properties dialog. Color. Choose the color for the signal line. Note that the color for the oscillator itself is changed from the Color/Style page in the Klinger Oscillator Properties dialog. See page 167 for information on the Color/Style and Horizontal Lines pages. See page 474 for interpretation information on the Klinger Oscillator.
Linear Regression Indicator The parameters for the Linear Regression indicator are shown below. These parameters are specified at the time the indicator is plotted. You can edit the parameters of an existing plot by right-clicking on the indicator and choosing Properties from the shortcut menu. Time Periods. Enter the number of time periods to use when calculating the indicator. The term "time periods" refers to days if the chart contains daily data, weeks for weekly data, hours for hourly data, etc. Price Field. Choose the price field (i.e., open, high, low, or close) to use when calculating the indicator. See page 167 for information on the Color/Style and Horizontal Lines pages. See page 476 for interpretation information on the Linear Regression indicator.
184 • Working with Indicators
MetaStock Professional
Linear Regression Slope The parameters for the Linear Regression Slope are shown below. These parameters are specified at the time the indicator is plotted. You can edit the parameters of an existing plot by right-clicking on the indicator and choosing Properties from the shortcut menu. Time Periods. Enter the number of time periods to use when calculating the indicator. The term "time periods" refers to days if the chart contains daily data, weeks for weekly data, hours for hourly data, etc. Price Field. Choose the price field (i.e., open, high, low, or close) to use when calculating the indicator. See page 167 for information on the Color/Style and Horizontal Lines pages. See page 476 for interpretation information on the Linear Regression Slope.
MACD The parameters for the MACD are shown below. You can edit the parameters of an existing plot by right-clicking on the indicator and choosing Properties from the shortcut menu. In order to maintain the mathematical integrity of the MACD as prescribed by Gerald Appel, MetaStock Pro does not allow the time periods in the MACD to be changed. The MACD is actually the difference between 0.075 and 0.15 exponential moving averages. No exact time periods (using whole numbers) correspond with these percentages. If you want to plot an MACD-like indicator using moving averages other than the ones recommended by Gerald Appel, use the Price Oscillator (see page 191). Signal Time Periods. Enter the number of time periods to use when calculating the MACD's signal line. The term "time periods" refers to days if the chart contains daily data, weeks for weekly data, hours for hourly data, etc. Style. Choose the line style for the signal line. Note that the style for the MACD line itself is changed from the Color/Style page in the MACD Properties dialog. Color. Choose the color for the signal line. Note that the color for the MACD line itself is changed from the Color/Style page of the MACD Properties dialog. See page 167 for information on the Color/Style and Horizontal Lines pages. See page 478 for interpretation information on the MACD.
Market Facilitation Index There are no parameters for the Market Facilitation Index.
MetaStock Professional
Working with Indicators • 185
See page 167 for information on the Color/Style and Horizontal Lines pages. See page 479 for interpretation information on the Market Facilitation Index.
Mass Index The parameters for the Mass Index are shown below. These parameters are specified at the time the indicator is plotted. You can edit the parameters of an existing plot by right-clicking on the indicator and choosing Properties from the shortcut menu. Time Periods. Enter the number of time periods to use when calculating the Mass Index. The term "time periods" refers to days if the chart contains daily data, weeks for weekly data, hours for hourly data, etc. See page 167 for information on the Color/Style and Horizontal Lines pages. See page 481 for interpretation information on the Mass Index.
Median Price There are no parameters for the Median Price. See page 167 for information on the Color/Style and Horizontal Lines pages. See page 481 for interpretation information on the Median Price indicator.
MESA Sine Wave Indicator The parameters for the MESA Sine Wave indicator are shown below. These parameters are specified at the time the indicator is plotted. You can edit the parameters of an existing plot by right-clicking on the indicator and choosing Properties from the shortcut menu. Time Periods. Enter the number of time periods to use when calculating the MESA Sine Wave indicator. The term "time periods" refers to days if the chart contains daily data, weeks for weekly data, hours for hourly data, etc. Mesa Lead Sine. Choose the style and color for the lead sine plot. See page 167 for information on the Color/Style and Horizontal Lines pages. See page 482 for interpretation information on the MESA Sine Wave indicator.
Momentum The parameters for the Momentum indicator are shown below. These parameters are specified at the time the indicator is plotted. You can edit the parameters of an existing plot by right-clicking on the indicator and choosing Properties from the shortcut menu. Time Periods. Enter the number of time periods to use when calculating Momentum. The term "time periods" refers to days if the 186 • Working with Indicators
MetaStock Professional
chart contains daily data, weeks for weekly data, hours for hourly data, etc. Price Field. Choose the price field (i.e., open, high, low, or close) to use when calculating Momentum. See page 167 for information on the Color/Style and Horizontal Lines pages. See page 483 for interpretation information on the Momentum indicator.
Money Flow Index The parameters for the Money Flow Index are shown below. These parameters are specified at the time the indicator is plotted. You can edit the parameters of an existing plot by right-clicking on the indicator and choosing Properties from the shortcut menu. Time Periods. Enter the number of time periods to use when calculating the Money Flow Index. The term "time periods" refers to days if the chart contains daily data, weeks for weekly data, hours for hourly data, etc. See page 167 for information on the Color/Style and Horizontal Lines pages. See page 483 for interpretation information on the Money Flow Index.
Moving Average The parameters for a moving average are shown below. These parameters are specified at the time the moving average is plotted. You can edit the parameters of an existing moving average by right-clicking on the moving average and choosing Properties from the shortcut menu. Time Periods. Enter the number of time periods to use when calculating the moving average. The term "time periods" refers to days if the chart contains daily data, weeks for weekly data, hours for hourly data, etc. Vertical Shift %. Enter the percentage to shift the moving average up or down. For example, enter "10" to shift the moving average upward by 10 percent; enter "-5" to shift the moving average downward by 5 percent. Horizontal Shift. Enter the number of periods to shift the moving average. For example, enter "5" to shift the moving average five periods to the right; enter "-5" to shift the moving average five periods to the left; etc. Method. Choose the moving average calculation method (i.e., simple, exponential, weighted, time series, triangular, variable, and volume adjusted. Price Field. Choose the price field (i.e., open, high, low, close, median price, or typical price) to use when calculating the moving average. The MetaStock Professional
Working with Indicators • 187
median price (see page 481) is defined as the "(high + low) / 2" and the typical price (see page 532) is defined as the "(high + low + close) / 3." When plotting a moving average on an existing indicator, there may be times that you want to hide the indicator and just show the moving average. If you delete the indicator, the moving average will also disappear since it is dependent on the indicator for the calculation. However, you can hide the indicator, by choosing the Invisible Style from the indicator's Properties dialog. See page 167 for information on the Color/Style and Horizontal Lines pages. See page 488 for interpretation information on moving averages.
Negative Volume Index The parameters for the Negative Volume Index are shown below. These parameters are specified at the time the indicator is plotted. You can edit the parameters of an existing plot by right-clicking on the indicator and choosing Properties from the shortcut menu. Price Field. Choose the price field (i.e., open, high, low, or close) to use when calculating the moving average. See page 167 for information on the Color/Style and Horizontal Lines pages. See page 490 for interpretation information on the Negative Volume Index.
On Balance Volume The parameters for the On Balance Volume are shown below. These parameters are specified at the time the indicator is plotted. You can edit the parameters of an existing plot by right-clicking on the indicator and choosing Properties from the shortcut menu. Price Field. Choose the price field (i.e., open, high, low, or close) to use when calculating the moving average. See page 167 for information on the Color/Style and Horizontal Lines pages. See page 493 for interpretation information on On Balance Volume.
Open Interest There are no parameters for Open Interest. Note that your security files must contain open interest in order to plot open interest. See page 167 for information on the Color/Style and Horizontal Lines pages. See page 494 for interpretation information on the Open Interest.
Option Expiration There are no parameters for the Option Expiration indicator. 188 • Working with Indicators
MetaStock Professional
See page 167 for information on the Color/Style and Horizontal Lines pages. See page 495 for interpretation information on the Option Expiration indicator.
Option Delta, Gamma, Price, Theta, Vega The parameters for the Option indicators are shown below. These parameters are specified at the time the indicator is plotted. You can edit the parameters of an existing plot by right-clicking on the indicator and choosing Properties from the shortcut menu. Put or Call. Choose the type of option. Equity or Future. Choose the underlying security type. The BlackScholes model must be adjusted for options on futures, because no initial investment (other than a margin deposit) is required to open a future position. You should choose Equity if you are analyzing an index option. Expiration Date. Enter the date the option contract expires. In the USA, this is usually the third Friday of the expiration month. Strike Price. Enter the option's strike price. Interest Rate. Enter the short-term "risk free" interest rate (e.g., 13week T-bills). The interest rate should be entered as a percentage (e.g., 4.75). Annual Dividend. Enter the total of the most recent four quarters of dividend payments per share (e.g., 3.00). If no dividends were paid, enter 0. See page 167 for information on the Color/Style and Horizontal Lines pages. See page 494 for interpretation information on Option indicators.
Option Life The parameters for the Option Life are shown below. These parameters are specified at the time the indicator is plotted. You can edit the parameters of an existing plot by right-clicking on the indicator and choosing Properties from the shortcut menu. Expiration Date. Enter the date the option contract expires. In the USA this is usually the third Friday of the expiration month. See page 167 for information on the Color/Style and Horizontal Lines pages. See page 495 for interpretation information on Option Life.
Option Volatility There are no parameters for Option Volatility. See page 167 for information on the Color/Style and Horizontal Lines pages. See page 496 for interpretation information on Option Volatility.
MetaStock Professional
Working with Indicators • 189
Parabolic SAR The parameters for the Parabolic SAR are shown below. These parameters are specified at the time the indicator is plotted. You can edit the parameters of an existing plot by right-clicking on the indicator and choosing Properties from the shortcut menu. Step. As a trade makes new highs/lows, the Parabolic SAR will rise/fall according to the SAR step size. For example, if the trade makes new highs for three consecutive days, then the SAR step increases by 0.02 each day (i.e., 0.02 to 0.04 to 0.06, etc.). The author (Welles Wilder) recommends a step size of 0.02 for most securities. Maximum. Enter the maximum value the SAR Step can obtain. The author recommends an SAR Maximum of 0.20 for most securities. See page 167 for information on the Color/Style and Horizontal Lines pages. See page 496 for interpretation information on the Parabolic SAR.
Performance The parameters for the Performance are shown below. These parameters are specified at the time the indicator is plotted. You can edit the parameters of an existing plot by right-clicking on the indicator and choosing Properties from the shortcut menu. Price Field. Choose the price field (i.e., open, high, low, or close) to use when calculating the Performance indicator. See page 167 for information on the Color/Style and Horizontal Lines pages. See page 497 for interpretation information on the Performance indicator.
Polarized Fractal Efficiency The parameters for the Polarized Fractal Efficiency indicator (PFE) are shown below. These parameters are specified at the time the indicator is plotted. You can edit the parameters of an existing plot by right-clicking on the indicator and choosing Properties from the shortcut menu. Time Periods. Enter the number of time periods to use when calculating the indicator. The term "time periods" refers to days if the chart contains daily data, weeks for weekly data, hours for hourly data, etc. Smoothing Periods. Enter the number of periods to use when smoothing the PFE. Price Field. Choose the price field (i.e., open, high, low, or close) to use when calculating the PFE. See page 167 for information on the Color/Style and Horizontal Lines pages. See page 498 for interpretation information on the Polarized Fractal Efficiency indicator. 190 • Working with Indicators
MetaStock Professional
Positive Volume Index The parameters for the Positive Volume Index are shown below. These parameters are specified at the time the indicator is plotted. You can edit the parameters of an existing plot by right-clicking on the indicator and choosing Properties from the shortcut menu. Price Field. Choose the price field (i.e., open, high, low, or close) to use when calculating the Positive Volume Index. See page 167 for information on the Color/Style and Horizontal Lines pages. See page 499 for interpretation information on the Positive Volume Index.
Price Channel The parameters for the Price Channel are shown below. These parameters are specified at the time the indicator is plotted. You can edit the parameters of an existing plot by right-clicking on the indicator and choosing Properties from the shortcut menu. Time Periods. Enter the number of time periods to use when calculating the indicator. The term "time periods" refers to days if the chart contains daily data, weeks for weekly data, hours for hourly data, etc. See page 167 for information on the Color/Style and Horizontal Lines pages. See page 500 for interpretation information on the Price Channel.
Price Oscillator The parameters for the Price Oscillator are shown below. These parameters are specified at the time the indicator is plotted. You can edit the parameters of an existing plot by right-clicking on the indicator and choosing Properties from the shortcut menu. Short-term. Enter the number of time periods in the short-term moving average. Long-term. Enter the number of time periods in the long-term moving average. Method. Choose the moving average calculation method (i.e., simple, exponential, weighted, time series, triangular, or variable). Percent or Points. Choose the method to use when displaying the relationship between the two moving averages. Choose Percent to see the ratio (in percent) between the short- and long-term moving averages. Choose Points to see the point difference. See page 167 for information on the Color/Style and Horizontal Lines pages. See page 501 for interpretation information on the Price Oscillator.
MetaStock Professional
Working with Indicators • 191
Price Rate-Of-Change The parameters for the Price Rate-Of-Change are shown below. These parameters are specified at the time the indicator is plotted. You can edit the parameters of an existing plot by right-clicking on the indicator and choosing Properties from the shortcut menu. Time Periods. Enter the number of time periods to use when calculating Price Rate-Of-Change. The term "time periods" refers to days if the chart contains daily data, weeks for weekly data, hours for hourly data, etc. Percent or Points. Choose the method to use when displaying the change in the prices. Choose Percent to see the ratio (in percent) between the prices. Choose Points to see the point difference. See page 167 for information on the Color/Style and Horizontal Lines pages. See page 501 for interpretation information on the Price Rate-OfChange.
Price Volume Trend The parameters for the Price Volume Trend are shown below. These parameters are specified at the time the indicator is plotted. You can edit the parameters of an existing plot by right-clicking on the indicator and choosing Properties from the shortcut menu. Price Field. Choose the price field (i.e., open, high, low or close) to use when calculating the Price Volume Trend. See page 167 for information on the Color/Style and Horizontal Lines pages. See page 503 for interpretation information on the Price Volume Trend.
Projection Bands The parameters for the Projection Bands are shown below. These parameters are specified at the time the indicator is plotted. You can edit the parameters of an existing plot by right-clicking on the indicator and choosing Properties from the shortcut menu. Time Periods. Enter the number of time periods to use when calculating the indicator. The term "time periods" refers to days if the chart contains daily data, weeks for weekly data, hours for hourly data, etc. See page 167 for information on the Color/Style and Horizontal Lines pages. See page 504 for interpretation information on Projection Bands.
Projection Oscillator The parameters for the Projection Oscillator are shown below. These parameters are specified at the time the indicator is plotted. You can edit 192 • Working with Indicators
MetaStock Professional
the parameters of an existing plot by right-clicking on the indicator and choosing Properties from the shortcut menu. Time Periods. Enter the number of time periods to use when calculating the indicator. The term "time periods" refers to days if the chart contains daily data, weeks for weekly data, hours for hourly data, etc. Slowing Periods. Enter the number of time periods used in the moving average trigger line. See page 167 for information on the Color/Style and Horizontal Lines pages. See page 504 for interpretation information on the Projection Oscillator.
Qstick The parameters for the Qstick indicator are shown below. These parameters are specified at the time the indicator is plotted. You can edit the parameters of an existing plot by right-clicking on the indicator and choosing Properties from the shortcut menu. Note that the Qstick requires open prices to calculate. Time Periods. Enter the number of time periods to use when calculating the indicator. The term "time periods" refers to days if the chart contains daily data, weeks for weekly data, hours for hourly data, etc. Method. Choose the method used to calculate the moving average of the difference between opening and closing prices. See page 167 for information on the Color/Style and Horizontal Lines pages. See page 505 for interpretation information on the Qstick indicator.
r-squared The parameters for the r-squared indicator are shown below. These parameters are specified at the time the indicator is plotted. You can edit the parameters of an existing plot by right-clicking on the indicator and choosing Properties from the shortcut menu. Time Periods. Enter the number of time periods to use when calculating the indicator. The term "time periods" refers to days if the chart contains daily data, weeks for weekly data, hours for hourly data, etc. Price Field. Choose the price field (i.e., open, high, low, or close) to use when calculating the indicator. See page 167 for information on the Color/Style and Horizontal Lines pages. See page 506 for interpretation information on the r-squared indicator.
MetaStock Professional
Working with Indicators • 193
Random Walk Index The parameters for the Random Walk Index are shown below. These parameters are specified at the time the indicator is plotted. You can edit the parameters of an existing plot by right-clicking on the indicator and choosing Properties from the shortcut menu. The Random Walk Index automatically determines the optimum time periods to use in the calculation. You can control the range of time periods analyzed by setting the minimum and maximum values. The author of the indicator recommends values of 8 and 64 (the defaults) for long-term analysis, and 2 and 7 for short-term. Minimum Time Periods. Enter the minimum number of time periods to consider when calculating the indicator. The term "time periods" refers to 5 minutes if the chart contains 5-minute data, days if the chart contains daily data, weeks if the chart contains weekly data, etc. Maximum Time Periods. Enter the number of maximum number of time periods to consider when calculating the indicator. The term "time periods" refers to 5 minutes if the chart contains 5-minute data, days if the chart contains daily data, weeks if the chart contains weekly data, etc. See page 167 for information on the Color/Style and Horizontal Lines pages. See page 509 for interpretation information on the Random Walk Index.
Range Indicator The parameters for the Range Indicator are shown below. These parameters are specified at the time the indicator is plotted. You can edit the parameters of an existing plot by right-clicking on the indicator and choosing Properties from the shortcut menu. Time Periods. Enter the number of time periods to use when calculating the indicator. The term "time periods" refers to days if the chart contains daily data, weeks for weekly data, hours for hourly data, etc. Smoothing Periods. Enter the number of periods to use when smoothing the Range Indicator. See page 167 for information on the Color/Style and Horizontal Lines pages. See page 509 for interpretation information on the Range Indicator.
Relative Momentum Index The parameters for the Relative Momentum Index are shown below. These parameters are specified at the time the indicator is plotted. You can edit the parameters of an existing plot by right-clicking on the indicator and choosing Properties from the shortcut menu.
194 • Working with Indicators
MetaStock Professional
Time Periods. Enter the number of time periods to use when calculating the indicator. The term "time periods" refers to days if the chart contains daily data, weeks for weekly data, hours for hourly data, etc. Momentum. Enter the number of periods to use when calculating the momentum component of the Range Indicator. Price Field. Choose the price field (i.e., open, high, low, or close) to use when calculating the indicator. See page 167 for information on the Color/Style and Horizontal Lines pages. See page 510 for interpretation information on the Relative Momentum Index.
Relative Strength Comparative The parameters for the Relative Strength Comparative indicator are shown below. These parameters are specified at the time the indicator is plotted. You can edit the parameters of an existing plot by right-clicking on the indicator and choosing Properties from the shortcut menu. Security and Folder. Click the Browse button to select the security with which to compare the chart's base security. This is usually a market index like the S&P 500. The chart's base security is divided by the selected security. Normalize To Start At Zero. Check this box if you want the indicator to be "normalized" to start at zero. This is done by subtracting the beginning Relative Strength ratio (for the first bar loaded in the chart) from every subsequent value. This is helpful for comparing one security's Relative Strength with another's. See page 167 for information on the Color/Style and Horizontal Lines pages. See page 511 for interpretation information on the Relative Strength Comparative indicator.
Relative Strength Index (RSI) The parameters for the RSI are shown below. These parameters are specified at the time the indicator is plotted. You can edit the parameters of an existing plot by right-clicking on the indicator and choosing Properties from the shortcut menu. Time Periods. Enter the number of time periods to use when calculating the Relative Strength Index. The term "time periods" refers to days if the chart contains daily data, weeks for weekly data, hours for hourly data, etc. Price Field. Choose the price field (i.e., open, high, low, or close) to use when calculating the Relative Strength Index. See page 167 for information on the Color/Style and Horizontal Lines pages. See page 512 for interpretation information on the Relative Strength Index. MetaStock Professional
Working with Indicators • 195
Relative Volatility Index The parameters for the Relative Volatility Index are shown below. These parameters are specified at the time the indicator is plotted. You can edit the parameters of an existing plot by right-clicking on the indicator and choosing Properties from the shortcut menu. Time Periods. Enter the number of time periods to use when calculating the indicator. The term "time periods" refers to days if the chart contains daily data, weeks for weekly data, hours for hourly data, etc. Price Field. Choose the price field (i.e., open, high, low, or close) to use when calculating the indicator. See page 167 for information on the Color/Style and Horizontal Lines pages. See page 513 for interpretation information on the Relative Volatility Index.
Spread The parameters for the Spread indicator are shown below. These parameters are specified at the time the indicator is plotted. You can edit the parameters of an existing plot by right-clicking on the indicator and choosing Properties from the shortcut menu. Security and Folder. Click the Browse button to select the security with which to spread against the chart's base security. The selected security is subtracted from the chart's base security. See page 167 for information on the Color/Style and Horizontal Lines pages. See page 516 for interpretation information on the Spread indicator.
Standard Deviation The parameters for the Standard Deviation indicator are shown below. These parameters are specified at the time the indicator is plotted. You can edit the parameters of an existing plot by right-clicking on the indicator and choosing Properties from the shortcut menu. Time Periods. Enter the number of time periods to use when calculating the Standard Deviation. The term "time periods" refers to days if the chart contains daily data, weeks for weekly data, hours for hourly data, etc. Deviations. Enter the number of standard deviations by which to shift the plot upward. Price Field. Choose the price field (i.e., open, high, low, or close) to use when calculating the Standard Deviation. See page 167 for information on the Color/Style and Horizontal Lines pages. See page 516 for interpretation information on Standard Deviation. 196 • Working with Indicators
MetaStock Professional
Standard Error The parameters for the Standard Error indicator are shown below. These parameters are specified at the time the indicator is plotted. You can edit the parameters of an existing plot by right-clicking on the indicator and choosing Properties from the shortcut menu. Time Periods. Enter the number of time periods to use when calculating the indicator. The term "time periods" refers to days if the chart contains daily data, weeks for weekly data, hours for hourly data, etc. Price Field. Choose the price field (i.e., open, high, low, or close) to use when calculating the indicator. See page 167 for information on the Color/Style and Horizontal Lines pages. See page 518 for interpretation information on Standard Error.
Standard Error Bands The parameters for the Standard Error Bands are shown below. These parameters are specified at the time the indicator is plotted. You can edit the parameters of an existing plot by right-clicking on the indicator and choosing Properties from the shortcut menu. Time Periods. Enter the number of time periods to use when calculating the indicator. The term "time periods" refers to days if the chart contains daily data, weeks for weekly data, hours for hourly data, etc. Standard Error. Enter the number of standard errors by which to shift the upper and lower bands. Horizontal Shift. Enter the number of periods to shift the Standard Error Bands. For example, enter "5" to shift them five periods to the right; enter "-5" to shift them five periods to the left; etc. Price Field. Choose the price field (i.e., open, high, low, or close) to use when calculating the indicator. Smoothing Periods. Enter the number of periods to use for the smoothing (i.e., the moving average calculation). Smoothing Method. Choose the moving average calculation method (i.e., simple, exponential, weighted, time series, triangular, variable, or volume adjusted). See page 167 for information on the Color/Style and Horizontal Lines pages. See page 519 for interpretation information on Standard Error Bands.
Stochastic Momentum Index The parameters for the Stochastic Momentum Index are shown below. These parameters are specified at the time the indicator is plotted. You
MetaStock Professional
Working with Indicators • 197
can edit the parameters of an existing plot by right-clicking on the indicator and choosing Properties from the shortcut menu. %K Time Periods. Enter the number of time periods used in the %K calculation. %K Smoothing Periods. Enter the number of time periods used in the internal smoothing of the %K value. Double Smooth Periods. Enter the number of time periods used in the double smoothing component of the %K value. %D Time Periods. Enter the number of time periods used in the moving average signal line of %K. This is plotted as a dotted line (default) on top of %K. Method. Choose the method (i.e., exponential, simple, weighted, time series, triangular, or variable) used to calculate %D. Style. Choose the line style (i.e., solid, dashed, etc.) used for the %D. Color. Choose the color used for the %D. See page 167 for information on the Color/Style and Horizontal Lines pages. See page 521 for interpretation information on the Stochastic Momentum Index.
Stochastic Oscillator The parameters for the Stochastic Oscillator are shown below. These parameters are specified at the time the indicator is plotted. You can edit the parameters of an existing plot by right-clicking on the indicator and choosing Properties from the shortcut menu. %K Time Periods. Enter the number of time periods used in the stochastic calculation. %K Slowing. Enter the number of time periods used in the internal smoothing of the %K value. A value of 1 is considered a fast stochastic; the default value of 3 is considered a slow stochastic. %D Time Periods. Enter the number of time periods used in the moving average of %K. This is plotted as a dotted line (default) on top of %K. %D Method. Choose the method (i.e., exponential, simple, weighted, time series, triangular, or variable) used to calculate %D. %D Style. Choose the line style (i.e., solid, dashed, etc.) used for the %D. %D Color. Choose the color used for the %D. See page 167 for information on the Color/Style and Horizontal Lines pages. See page 522 for interpretation information on the Stochastic Oscillator.
198 • Working with Indicators
MetaStock Professional
Swing Index The parameters for the Swing Index are shown below. These parameters are specified at the time the indicator is plotted. You can edit the parameters of an existing plot by right-clicking on the indicator and choosing Properties from the shortcut menu. Note that the Qstick requires open prices to calculate. Limit Move. The table below lists the limit moves for several commodities traded on the Chicago Board of Trade: Commodity
Limit Move
Corn
$0.10
Heating Oil
$0.04
Soybeans
$0.30
T-bonds
$3.00
You may need to adjust the limit moves shown in the above table based on the position of the decimal in your data files. For example, if the price of corn is quoted as $3.45, the limit move would be $0.10. However, if the price of corn is quoted as $345.00, the limit move would be $10.00. If the security does not have a limit move (e.g., a stock or some futures), we suggest you enter the maximum value allowed (i.e., $30,000). See page 167 for information on the Color/Style and Horizontal Lines pages. See page 525 for interpretation information on the Swing Index.
TEMA The parameters for the TEMA indicator are shown below. These parameters are specified at the time the indicator is plotted. You can edit the parameters of an existing plot by right-clicking on the indicator and choosing Properties from the shortcut menu. Time Periods. Enter the number of time periods to use when calculating the TEMA indicator. The term "time periods" refers to days if the chart contains daily data, weeks for weekly data, hours for hourly data, etc. Price Field. Choose the price field (i.e., open, high, low, or close) to use when calculating the indicator. See page 167 for information on the Color/Style and Horizontal Lines pages. See page 525 for interpretation information on the TEMA indicator.
Time Series Forecast The parameters for the Time Series Forecast are shown below. These parameters are specified at the time the indicator is plotted. You can edit MetaStock Professional
Working with Indicators • 199
the parameters of an existing plot by right-clicking on the indicator and choosing Properties from the shortcut menu. Time Periods. Enter the number of time periods to use when calculating the Time Series Forecast. The term "time periods" refers to days if the chart contains daily data, weeks for weekly data, hours for hourly data, etc. Price Field. Choose the price field (i.e., open, high, low, or close) to use when calculating the Time Series Forecast. See page 167 for information on the Color/Style and Horizontal Lines pages. See page 527 for interpretation information on the Time Series Forecast.
Trade Volume Index The parameters for the Trade Volume Index are shown below. These parameters are specified at the time the indicator is plotted. You can edit the parameters of an existing plot by right-clicking on the indicator and choosing Properties from the shortcut menu. Minimum Tick. This controls when volume switches from the buy side to the sell side. If the absolute value of the uptick or downtick is less than the Minimum Tick Value, MetaStock Pro will continue to assign the volume to the current side (i.e., buy or sell side). If the absolute value of the price change is greater than the Minimum Tick Value and the price changes direction, MetaStock Pro will switch and begin assigning volume to the opposite side. Price Field. Choose the price field (i.e., open, high, low, or close) to use when calculating the Trade Volume Index. See page 167 for information on the Color/Style and Horizontal Lines pages. See page 529 for interpretation information on the Trade Volume Index.
TRIX The parameters for the TRIX are shown below. These parameters are specified at the time the indicator is plotted. You can edit the parameters of an existing plot by right-clicking on the indicator and choosing Properties from the shortcut menu. Time Periods. Enter the number of time periods to use when calculating TRIX. The term "time periods" refers to days if the chart contains daily data, weeks for weekly data, hours for hourly data, etc. Price Field. Choose the price field (i.e., open, high, low, or close) to use when calculating TRIX. See page 167 for information on the Color/Style and Horizontal Lines pages. See page 532 for interpretation information on the TRIX indicator. 200 • Working with Indicators
MetaStock Professional
Typical Price There are no parameters for Typical Price. See page 167 for information on the Color/Style and Horizontal Lines pages. See page 532 for interpretation information on Typical Price.
Ultimate Oscillator The parameters for the Ultimate Oscillator are shown below. These parameters are specified at the time the indicator is plotted. You can edit the parameters of an existing plot by right-clicking on the indicator and choosing Properties from the shortcut menu. First Cycle. Enter the number of time periods in the short-term cycle. Second Cycle. Enter the number of time periods in the intermediateterm cycle. Third Cycle. Enter the number of time periods in the long-term cycle. See page 167 for information on the Color/Style and Horizontal Lines pages. See page 533 for interpretation information on the Ultimate Oscillator.
Vertical Horizontal Filter (VHF) The parameters for the VHF are shown below. These parameters are specified at the time the indicator is plotted. You can edit the parameters of an existing plot by right-clicking on the indicator and choosing Properties from the shortcut menu. Time Periods. Enter the number of time periods to use when calculating the Vertical Horizontal Filter. The term "time periods" refers to days if the chart contains daily data, weeks for weekly data, hours for hourly data, etc. Price Field. Choose the price field (i.e., open, high, low, or close) to use when calculating the Vertical Horizontal Filter. See page 167 for information on the Color/Style and Horizontal Lines pages. See page 533 for interpretation information on the Vertical Horizontal Filter.
Volatility (Chaikin's) The parameters for the Chaikin's Volatility indicator are shown below. These parameters are specified at the time the indicator is plotted. You can edit the parameters of an existing plot by right-clicking on the indicator and choosing Properties from the shortcut menu. Moving Average. Enter the number of time periods to use when smoothing the differences between the high and low prices. The author (Marc Chaikin) recommends a value of 10.
MetaStock Professional
Working with Indicators • 201
Rate-of-Change. Enter the number of time periods to use when calculating the percent rate-of-change of the moving average. The author (Marc Chaikin) recommends a value of 10. See page 167 for information on the Color/Style and Horizontal Lines pages. See page 534 for interpretation information on Chaikin's Volatility.
Volume The parameters for the Volume indicator are shown below. You can edit the parameters of an existing plot by right-clicking on the indicator and choosing Properties from the shortcut menu. Note that your security files must contain volume in order to plot volume. Zero-Based. Check this box if you want the volume bars to be scaled with a base of zero. If the box is unchecked, the volume is scaled using the lowest volume bar as a base. Some real-time data vendors do not provide volume with every tick. If this is the case, MetaStock Pro will automatically assign a volume value of "1" for every incoming tick. This allows you to see the number of "ticks" that have come in during a specified period. For example, if the volume on a 1-minute bar is 22, 22 trades came in during that minute. See page 167 for information on the Color/Style and Horizontal Lines pages. See page 535 for interpretation information on Volume.
Volume Oscillator The parameters for the Volume Oscillator are shown below. These parameters are specified at the time the indicator is plotted. You can edit the parameters of an existing plot by right-clicking on the indicator and choosing Properties from the shortcut menu. Short-term. Enter the number of time periods in the short-term moving average. Long-term. Enter the number of time periods in the long-term moving average. Method. Choose the moving average calculation method (i.e., simple, exponential, weighted, time series, triangular, variable, or volume adjusted). Percent or Points. Choose the method to use when displaying the relationship between the two moving averages. Choose Percent to see the ratio (in percent) between the short- and long-term moving averages. Choose Points to see the point difference. See page 167 for information on the Color/Style and Horizontal Lines pages. See page 535 for interpretation information on the Volume Oscillator.
202 • Working with Indicators
MetaStock Professional
Volume Rate-Of-Change The parameters for the Volume Rate-Of-Change are shown below. These parameters are specified at the time the indicator is plotted. You can edit the parameters of an existing plot by right-clicking on the indicator and choosing Properties from the shortcut menu. Time Periods. Enter the number of time periods to use when calculating the Volume Rate-Of-Change. The term "time periods" refers to days if the chart contains daily data, weeks for weekly data, hours for hourly data, etc. Percent or Points. Choose the method to use when displaying the change in the volume. Choose Percent to see the ratio (in percent) between the volume figures. Choose Points to see the point difference. See page 167 for information on the Color/Style and Horizontal Lines pages. See page 536 for interpretation information on the Volume RateOf-Change.
Weighted Close There are no parameters for Weighted Close. See page 167 for information on the Color/Style and Horizontal Lines pages. See page 537 for interpretation information on the Weighted Close indicator.
Wilder's Smoothing The parameters for the Wilder's Smoothing indicator are shown below. These parameters are specified at the time the indicator is plotted. You can edit the parameters of an existing plot by right-clicking on the indicator and choosing Properties from the shortcut menu. Time Periods. Enter the number of time periods to use when calculating the Wilder's Smoothing indicator. The term "time periods" refers to days if the chart contains daily data, weeks for weekly data, hours for hourly data, etc. Price Field. Choose the price field (i.e., open, high, low, or close) to use when calculating the Wilder's Smoothing indicator. See page 167 for information on the Color/Style and Horizontal Lines pages. See page 537 for interpretation information on the Wilder's Smoothing indicator.
Williams' %R The parameters for the Williams' %R are shown below. These parameters are specified at the time the indicator is plotted. You can edit the parameters of an existing plot by right-clicking on the indicator and choosing Properties from the shortcut menu.
MetaStock Professional
Working with Indicators • 203
Time Periods. Enter the number of time periods to use when calculating the Williams' %R. The term "time periods" refers to days if the chart contains daily data, weeks for weekly data, hours for hourly data, etc. See page 167 for information on the Color/Style and Horizontal Lines pages. See page 538 for interpretation information on Williams' %R.
Williams' Accumulation/Distribution There are no parameters for Williams' Accumulation/Distribution. See page 167 for information on the Color/Style and Horizontal Lines pages. See page 539 for interpretation information on Williams' Accumulation/Distribution.
Zig Zag The parameters for the Zig Zag are shown below. These parameters are specified at the time the indicator is plotted. You can edit the parameters of an existing plot by right-clicking on the indicator and choosing Properties from the shortcut menu. Price Field. Choose the price field (i.e., open, high, low, or close) to use when calculating the Zig Zag. Reversal Amount. Enter the amount that will cause a reversal. For example, if you enter "5," a five percent move is required to cause a bend (i.e., zig or zag) in the Zig Zag indicator. Percent or Points. Choose the calculation method to use for the reversal amount. Choose Percent if you want the Reversal Amount calculated in percent. Choose Points if you want the Reversal amount calculated in points. See page 167 for information on the Color/Style and Horizontal Lines pages. See page 539 for interpretation information on the Zig Zag indicator.
204 • Working with Indicators
MetaStock Professional
Working with Line Studies
What is a Line Study? Line studies are plots that you draw or place on a chart to help interpret price or indicator movement. Examples are trendlines, Fibonacci Arcs, ellipses, Gann Angles, vertical lines, etc. Although not officially designated as line studies, text and symbols are very similar to line studies in the way they are placed on a chart. Text and symbols are also covered in this chapter. Every line study is an object containing its own set of parameters that can be accessed by right-clicking directly on the study. Most line studies are contained within a single inner window. However, some lines studies (e.g., cycle lines, Fibonacci Time Zones, and vertical lines) can span vertically across all inner windows within a chart. There are two types of line studies--those that are line based and those that aren't. Line studies that are line based require you to click and drag a line between a starting and ending point to draw the line study. Those that aren't line based appear as soon as the mouse pointer is inside an inner window. A mouse click anchors the line study. Linear Regression Lines, Quadrant Lines, Speed Resistance Lines, Raff Regression Channels, and Tirone Levels require actual pricing data to plot. When these line studies are plotted on Kagi, Point & Figure, Three Line Break, or Renko charts, they use all the data in all the columns.
Drawing a Line Study Line studies are drawn on a chart by either selecting the desired button on the appropriate drawing toolbar or by choosing the line study from the Insert menu.
MetaStock Professional
Working with Line Studies • 205
Line studies are attached to the closest plot to the mouse pointer when you first click to begin drawing. You can change the plot a line study is attached to from the Select Plot dialog. Right-click on the line study and choose Scaling to display the Select Plot dialog.
To draw a line study 1.
Choose the desired line study from the appropriate drawing toolbar or the Insert menu.
2.
If the line study is trendline based, position the mouse at the starting point, click and hold the left mouse button, and drag the line study to an ending point.
3.
If the line study is not trendline based, simply position the mouse at the location you want to anchor it and click the left mouse button.
206 • Working with Line Studies
MetaStock Professional
The Five Groups of Line Studies The following illustrations show the five toolbars of line studies available.
Data
Gann Text
Channel
Trendline
The Studies toolbar combines the Data, Gann, Channel, and Text groups of tools. Use the rotate buttons to rotate between these five groups of lines studies. The Trendline toolbar is always displayed.
Select Mode versus Drawing Mode When you choose a line study, the mouse pointer changes appearance to indicate that you have switched from "select" mode to "drawing" mode. When you are in drawing mode, you can draw the chosen line study, but you cannot select other objects on the chart (e.g., price plots or line studies).
Select Mode button
To return to select mode after drawing a line study, click the Select Mode button on the trendline toolbar. An Application property (see page 31) controls whether you return to select mode immediately after drawing a line study or remain in drawing mode.
Helpful Feedback from the Status Bar The status bar provides helpful feedback when drawing line studies. It tells you where the mouse pointer is positioned by showing the date/time MetaStock Professional
Working with Line Studies • 207
and the y-axis value as you are drawing, which can be very helpful on a crowded chart.
Modifying a Line Study After a line study is drawn, you can modify any of its properties (e.g., start/end date, color, etc.) with the line study's Properties dialog. Line studies can also be copied or moved to a new inner window in the same chart or in a different chart. You can also reposition line studies. A line study's Properties dialog can be accessed three ways: • •
• You can press the TAB key to cycle through all selectable objects on a chart.
You can right-click directly on the line study and choose Properties from the shortcut menu. You can double-click directly on the line study. You can click the line study to select it and then choose Selected Object from the Format menu.
When you are clicking (either double-clicking or right-clicking) on a line study and the line study is closely surrounded by other plots (i.e., prices, moving averages, etc.), an ambiguity menu may pop up prompting you to choose the desired line study.
208 • Working with Line Studies
MetaStock Professional
The following Properties dialog for a Fibonacci Arc is typical of many line studies.
To modify the properties of a line study 1.
Position the mouse on the plotted line study and right-click.
2.
Choose Properties.
3.
Make the desired changes from the line study's Properties dialog.
4.
Click the OK button.
Properties Common to Many Line Studies Every line study Properties dialog contains two pages--a Parameters and a Color/Style page. The Color/Style page for every line study is identical, although the Parameters page is unique to each line study. Several controls are common to many line studies as explained below.
Parameters Page The Parameters page for many line studies includes one (or more) of the seven controls shown in the Trendline Parameters page below.
MetaStock Professional
Working with Line Studies • 209
Start Date. This is the date/time the line study starts. You can modify this date/time by typing in a new one or by selecting the line study and dragging the leftmost handle left or right. Click the "D" button to enter dates. Click the "T" button to enter times. Start Value. This is the y-axis value at the starting point of the line study. You can modify this value by typing in a new one or by selecting the line study and dragging the leftmost handle up or down. End Date. This is the date/time the line study ends. You can modify this date/time by typing in a new one or by selecting the line study and dragging the rightmost handle left or right. Click the "D" button to enter dates. Click the "T" button to enter times. End Value. This is the y-axis value at the ending point of the line study. You can modify this value by typing in a new one or by selecting the line study and dragging the rightmost handle up or down. Left Extension. Check this box if you want the line study extended to the left before the Start Date. Even though a line study is extended, it retains its original start and end dates so that the original rendering of the trendline can be restored (if desired). Right Extension. Check this box if you want the line study extended to the right beyond the End Date. Even though a line study is extended, it retains its original start and end dates. Snap to Price. Check this box if you want the line study's ending points to automatically snap to the open, high, low, or close prices when plotting and dragging. Line studies snap to the high price if the mouse pointer is above the price bar. The end points snap to the low price when the mouse pointer is below the price bar. If the mouse pointer is between the high and low, the line study's end point snaps to either the open or close price depending on which one it's closest to.
Color/Style Page The Color/Style page is used to modify the selected line study only. If you want to change the color/style for all new line studies, use the Default Colors & Styles command in the Tools menu (see page 170). 210 • Working with Line Studies
MetaStock Professional
You can also change the color and line style of the line study by using the color and line style toolbars (see page 25).
Color. This drop-list is used to choose the line study's color. Style. This drop-list is used to choose the line study's line style. Weight. This drop-list is used to choose the thickness of the line study. If you select a heavier weight, the Style will always appear as a solid line.
Adjusting, Copying, Deleting, and Moving Line Studies Just as price plots and indicators can be moved around using drag and drop techniques, so can line studies. Perhaps you want to copy a trendline to make parallel channels above and below the price plot. Or maybe you'd like to adjust the range of the Fibonacci Retracements a bit. Or maybe you'd like to remove an old trendline from your chart. This can easily be done using common Windows techniques (i.e., click, drag and drop). Sometimes when you are trying to click on a line study that is crowded among other plots, a pop-up "ambiguity" menu appears from which you can select the desired line study. See page 147 for more information. You can select multiple line studies for copying, moving, or deleting by holding down the SHIFT key as you click your left mouse button.
Copying and Moving Line Studies Move cursor
Copying and moving a line study involves basic drag and drop techniques. The only difference between copying and moving is that you hold the CTRL key down when copying. When the mouse pointer is positioned over a line study, the mouse pointer displays a four-sided arrow (i.e., the move cursor) indicating that the line study can be moved. A line study can be dragged to a new location anywhere within the current chart or a different chart. When a line study (or any object) is being copied, a small plus sign appears next to the mouse pointer while dragging.
MetaStock Professional
Working with Line Studies • 211
When you drag a line study and drop it into an existing inner window, the Scaling Options dialog may appear prompting you to decide how to handle the scaling (see page 156). Copying a trendline is an excellent way to create channel lines above and below a price plot.
You can select multiple plots by holding down the SHIFT key as you click.
A unique characteristic of line studies is that they can be copied along with an indicator. For example, if you have a trendline drawn on an indicator, you can select both the indicator and trendline and drag them to a new location.
To move (or copy) a line study 1.
Position the mouse over the line study you want to move or copy.
2.
Hold the CTRL key down (for copying only). Click and hold the left mouse button and drag the line study to another location within the inner window.
3.
Release the mouse button.
4.
Choose the desired option from the Scaling Options dialog (see page 156) and click OK.
Adjusting Line Studies Line studies are adjusted directly on the chart by selecting the line study, positioning the mouse pointer over one of the square handles and dragging. When the mouse pointer is positioned on a handle, a closed hand appears next to the mouse indicating that the line study can be adjusted. The following illustrations show how a line study is adjusted.
212 • Working with Line Studies
MetaStock Professional
To adjust a line study
MetaStock Professional
1.
Position the mouse pointer over the line study you want to adjust and click the left mouse button.
2.
Position the mouse pointer over one of the small square handles on the line study.
3.
Click and hold the left mouse button and drag the handle to another location. Working with Line Studies • 213
4.
Release the mouse button.
Deleting Line Studies You can delete a line study by right-clicking on the line study and choosing Delete from the shortcut menu. You can also delete a line study by selecting the line study and pressing the DEL key. An option in the Application Properties dialog (see page 32) controls whether or not you are asked to confirm the deletion.
If you want to quickly delete all line studies from a chart, choose Delete All from the Edit menu (see page 109).
To delete a line study 1.
Position the mouse on the desired line study.
2.
Click the right mouse button.
3.
Choose Delete from the shortcut menu.
To delete all line studies from a chart 1.
Select the chart from which you want to delete the line studies.
2.
Choose Delete All from the Edit menu. Click the Line Studies box and click OK.
214 • Working with Line Studies
MetaStock Professional
Line Study Parameters Andrews' Pitchfork The parameters for Andrews' Pitchfork are shown below. You can edit the parameters of an Andrews' Pitchfork that's already plotted by rightclicking on it and choosing Andrews' Pitchfork Properties from the shortcut menu. First Date. This is the date/time of the first marked point. First Value. This is the y-axis value of the first marked point. Second Date. This is the date/time of the second marked point. Second Value. This is the y-axis value of the second marked point. Third Date. This is the date/time of the third marked point. Third Value. This is the y-axis value of the third marked point. See page 209 for information on the other controls in this page. For general information on line studies, see page 205. For interpretation information on Andrews' Pitchfork, see page 447.
Drawing Tips The Andrews' Pitchfork line study requires that you mark three separate points on your chart. The first point is usually a major peak or trough on the left side of the chart. The second and third points are drawn at a major peak and major trough to the right of the first point.
Cycle Lines The parameters for Cycle Lines are shown below. You can edit the parameters of Cycle Lines that are already plotted by right-clicking on them and choosing Cycle Lines Properties from the shortcut menu. Date. This is the date/time on which the dotted "reference" line is drawn. The remaining cycle lines are drawn on either side of the reference line at the specified spacing interval. Spacing. This is the number of periods between cycle lines. The initial spacing is set by positioning the mouse pointer at a starting point and clicking and dragging the mouse until the lines are the desired distance apart. Show Lines in All Windows. Check this box if you want the cycle lines to extend vertically across all inner windows within the chart. For general information on line studies, see page 205. For interpretation information on Cycle Lines, see page 458.
Drawing Tips When drawing cycle lines, remember to click the mouse (don't release) and drag to control the spacing of the cycle lines. MetaStock Professional
Working with Line Studies • 215
Ellipse The parameters for an Ellipse are shown below. You can edit the parameters of an Ellipse that's already plotted by right-clicking on it and choosing Ellipse Properties from the shortcut menu. Force Circular. Check this box if you want the ellipse to maintain a circular shape at all times (even when resizing). See page 209 for information on the other controls in this page. For general information on line studies, see page 205.
Equidistant Channel Trendlines The parameters for Equidistant Channel Trendlines are shown below. You can edit the parameters of Equidistant Channel Trendlines that are already plotted by right-clicking on them and choosing Equidistant Channel Trendlines Properties from the shortcut menu. Distance. This is the distance between the two lines, expressed as a yaxis value. Up. When this box is checked, the channel appears above the line you draw. When the box is unchecked, the channel appears below the line you draw. Reflections. This number determines how many channels appear in addition to the first one you draw. See page 209 for information on the other controls in this page. For general information on line studies, see page 205.
Fibonacci Arcs You can edit the parameters of a Fibonacci Arc that's already plotted by right-clicking on it and choosing Fibonacci Arcs Properties from the shortcut menu. See page 209 for information on the controls in this page. For general information on line studies, see page 205. For interpretation information on Fibonacci Arcs, see page 466.
Drawing Tips Fibonacci Arcs are based on a trendline that you draw between a significant trough and peak. If the trendline is rising, the arcs will point upward; if the trendline is falling, the arcs will point downward. Fibonacci Arcs are drawn to appear circular on the average screen regardless of the number of periods displayed. This means the locations at which the arcs cross the data will vary depending on the number of periods displayed and the shape of the window; it also means that the arcs may appear oblong on some laptop computers.
216 • Working with Line Studies
MetaStock Professional
Fibonacci Fans You can edit the parameters of a Fibonacci Fan that's already plotted by right-clicking on it and choosing Fibonacci Fans Properties from the shortcut menu. See page 209 for information on the controls in this page. For general information on line studies, see page 205. For interpretation information on Fibonacci Fans, see page 466.
Drawing Tips Fibonacci Fans are based on a trendline that you draw between a significant trough and peak. If the trendline is rising, the fan lines point upward; if the trendline is falling, the fan lines will point downward.
Fibonacci Retracements You can edit the parameters of a Fibonacci Retracement that is already plotted by right-clicking on it and choosing Fibonacci Retracements Properties from the shortcut menu. See page 209 for information on the controls in this page. For general information on line studies, see page 205. For interpretation information on Fibonacci Retracements, see page 466. Show Retracement Labels. Check this box if you want the percent labels to be displayed next to the retracement lines.
Drawing Tips Fibonacci Retracements are based on a trendline that you draw between a significant trough and peak. If the trendline is rising, the retracement lines will project downward; if the trendline is falling, the retracement lines will project upward. The number of Fibonacci Retracement levels appearing on the chart depends on the range of the y-axis. If you want to see all nine retracement levels, you may need to manually adjust the minimum and maximum values of the y-axis (see page 124).
Fibonacci Time Zones The parameters for Fibonacci Time Zones are shown below. You can edit the parameters of Fibonacci Time Zones that are already plotted by rightclicking on them and choosing Fibonacci Time Zones Properties from the shortcut menu. Date. This is the date/time on which the dotted "reference" line is drawn. The remaining time zone lines are drawn to the right of the reference line at the predefined Fibonacci intervals. Show Lines in All Windows. Check this box if you want the time zones to extend vertically across all inner windows within the chart.
MetaStock Professional
Working with Line Studies • 217
For general information on line studies, see page 205. For interpretation information on Fibonacci Time Zones, see page 467.
Gann Fans, Grids, and Lines The parameters for Gann studies are shown below. You can edit the parameters of a Gann study that is already plotted by right-clicking on it and choosing Properties from the shortcut menu. Rise. This is the number of y-axis points to rise for every Run interval. Run. This is the number of time periods to run (extend) for every Rise interval. If you want a Gann Line to project to the left, enter a negative value. Snap to Integer Ratio. Check this box if you always want the ratio of the Rise and Run to be an integer value (i.e., 4 x 1, 3 x 1, 1x1, etc.). Extend. Check this box if you want the Gann Line to extend in both directions. For general information on line studies, see page 205. For interpretation information on Gann Studies, see page 469.
Drawing Tip Gann studies are anchored on the chart by clicking the left mouse button. When a Gann study is selected, two handles (i.e., small squares) appear directly on the study. Click and drag the anchored handle to move the study; click and drag the other handle to change the angle.
Horizontal Line The parameters for Horizontal Lines are shown below. You can edit the parameters of a Horizontal Line that is already plotted by right-clicking on it and choosing Horizontal Line Properties from the shortcut menu. Value. This is the location on the y-axis of the horizontal line. For general information on line studies, see page 205.
Drawing Tip Look at the y-axis value on the status bar to help you position your horizontal line at the desired position.
Linear Regression Trendline The parameters for Linear Regression are shown below. You can edit the parameters of a Linear Regression line that is already plotted by rightclicking on it and choosing Linear Regression Properties from the shortcut menu. Price Field. This is the price field (i.e., open, high, low, or close) to use when calculating the Linear Regression trendline. 218 • Working with Line Studies
MetaStock Professional
Linear Regression requires actual pricing data to plot. When it is plotted on Kagi, point & figure, Three Line Break, or Renko charts, it uses all the data in all the columns. You can easily draw a parallel line next to a Linear Regression line by choosing Parallel Trendline from the Linear Regression shortcut menu. The shortcut menu is displayed by right-clicking directly on the Linear Regression line plotted on the chart. See page 209 for information on the other controls in this page. For general information on line studies, see page 205. For interpretation information on Linear Regression, see page 477.
ODDS Probability Cones The parameters for the ODDS™ Probability Cones are shown below. You can edit the parameters of the cones that are already plotted by rightclicking on them and choosing Properties from the shortcut menu. A warning appears if you attempt to plot ODDS Probability Cones on a tick chart. This is because tick charts have an undeterminable number of periods in one year. However, if you compress the tick chart (1-minute, 5-minute, etc.) the cones will plot. Probability. Enter the probability percentage. The higher the percentage the wider the cones. The default value is 68.26% is equal to one standard deviation. Given the volatility, this means there is a 68.26% chance that prices will remain within the cones. Use Historic Volatility. Choose this button if you want MetaStock Pro to calculate the volatility over the number of periods specified in the box to the right. The calculation is based on the Bookstaber method--the same formula used by the Option Volatility indicator (see page 496). Note that the width of the cones will fluctuate (due to changing volatility) if you choose this method and you drag the cones around the chart. You also can change the number of periods used in the calculation of the historic volatility directly on the chart by selecting the Probability Cones and then dragging the handles on the horizontal line protruding from the left of the cone's apex. Use Specific Volatility. Choose this button if you want MetaStock Pro to used a fixed volatility as specified in the box to the right. Note that the width of the cones will remain constant if you choose this method and you drag the cones around the chart. See page 209 for information on the controls in this page. For general information on line studies, see page 205. For interpretation information on ODDS Probability Cones, see page 491.
MetaStock Professional
Working with Line Studies • 219
Quadrant Lines You can edit the parameters of a Quadrant Line that is already plotted by right-clicking on it and choosing Quadrant Lines Properties. Quadrant Lines require actual pricing data to plot. When it is plotted on Kagi, Point & Figure, Three Line Break, or Renko charts, it uses all the data in all the columns. See page 209 for information on the controls in this page. See page 205 for information on the Select Plot dialog. For general information on line studies, see page 205. For interpretation information on Quadrant Lines, see page 506.
Raff Regression Channels The parameters for Raff Regression Channels are shown below. You can edit the parameters of Raff Regression Channels that are already plotted by right-clicking on them and choosing Properties from the shortcut menu. You can easily draw a parallel line next to a Raff Regression Channel by choosing Parallel Trendline from the Raff Regression Channel shortcut menu. The shortcut menu is displayed by right-clicking directly on the Raff Regression Channel plotted on the chart. Price Field. This is the price field (i.e., open, high, low, or close) to use when calculating the Raff Regression Channels. Raff Regression Channels require actual pricing data to plot. When it is plotted on kagi, point & figure, three line break, or renko charts, it uses all the data in all the columns. See page 205 for information on the Select Plot dialog. See page 209 for information on the other controls in this page. For general information on line studies, see page 205. For interpretation information on Raff Regression Channels, see page 508.
Rectangle You can edit the parameters of a Rectangle that is already plotted by right-clicking on it and choosing Rectangle Properties from the shortcut menu. See page 209 for information on the controls in this page. For general information on line studies, see page 205.
Speed Resistance Lines You can edit the parameters of Speed Resistance Lines that are already plotted by right-clicking on them and choosing Speed Resistance Lines Properties from the shortcut menu.
220 • Working with Line Studies
MetaStock Professional
See page 209 for information on the controls in this page. For general information on line studies, see page 205. For interpretation information on Speed Resistance Lines, see page 515.
Standard Deviation Channel The parameters for the Standard Deviation Channel are shown below. You can edit the parameters of Standard Deviation Channels that are already plotted by right-clicking on them and choosing Properties from the shortcut menu. You can easily draw a parallel line next to a Standard Deviation Channel by choosing Parallel Trendline from the shortcut menu. The shortcut menu is displayed by right-clicking directly on the Standard Deviation Channel plotted on the chart. Price Field. This is the price field (i.e., open, high, low, or close) to use when calculating the Standard Deviation Channels. Units. Enter the number of standard deviations to shift the upper and lower channel lines. Standard Deviation Channels require actual pricing data to plot. When it is plotted on kagi, point & figure, three line break, or renko charts, it uses all the data in all the columns. See page 205 for information on the Select Plot dialog. See page 209 for information on the other controls in this page. For general information on line studies, see page 205. For interpretation information on Standard Deviation Channels, see page 517.
Standard Error Channel The parameters for the Standard Error Channel are shown below. You can edit the parameters of Standard Error Channels that are already plotted by right-clicking on them and choosing Properties from the shortcut menu. You can easily draw a parallel line next to a Standard Error Channel by choosing Parallel Trendline from the shortcut menu. The shortcut menu is displayed by right-clicking directly on the Standard Error Channel plotted on the chart. Price Field. This is the price field (i.e., open, high, low, or close) to use when calculating the Standard Error Channels. Units. Enter the number of standard errors to shift the upper and lower channel lines. Standard Error Channels require actual pricing data to plot. When it is plotted on kagi, point & figure, three line break, or renko charts, it uses all the data in all the columns. See page 205 for information on the Select Plot dialog. See page 209 for information on the other controls in this page. For general information on MetaStock Professional
Working with Line Studies • 221
line studies, see page 205. For interpretation information on Standard Error Channels, see page 520.
Symbols The Symbols Properties dialogs contains two pages--one for controlling the size and color of the symbol, the other for specifying a label to attach to the symbol. For general information on line studies, see page 205.
To stamp a symbol on a chart 1.
Choose Symbols from the Insert menu or text toolbar.
2.
Click a symbol from the Symbol palette.
3.
Position the mouse pointer where you want the symbol to appear on the chart.
4.
Click the mouse to stamp the symbol on the chart.
To remove the symbol palette from the screen Click the Close button in the upper-right corner of the palette.
Symbol Page The Symbol page is located in the Symbol Properties dialog. This dialog is displayed by right-clicking on a symbol and choosing Symbol Properties from the shortcut menu. Color. Choose the color for the symbol. You can choose the default color for all new symbols from the Line Studies page of the Default Colors and Styles dialog (see page 170). Size. Choose the size (i.e., small, medium, or large) for the symbol. You can choose the default size for all new symbols from the Text/Symbols page of the Default Colors and Styles dialog (see page 170).
Label Page The Label attached to a Symbol and the Symbol itself make up one object. So to edit a Symbol's label, you should right click on the Symbol, choose Symbol Properties from the shortcut menu, and choose the Label tab. Label. Type the text to attach to the symbol. Position. Choose whether you want the label to appear above or below the symbol. Font. This button displays the font dialog where you can change the font style of the label. See page 171 for more information on fonts.
Deleting All Symbols You can quickly delete all symbols (and arrows) from a chart by choosing Delete All from the Edit menu. If you have enabled the "Confirm 222 • Working with Line Studies
MetaStock Professional
Deletion of Objects" option in the Application Options dialog (see page 32), you will be asked to confirm the deletion.
Drawing Tip The default size of new symbols is controlled from the Default Colors and Styles dialog (see page 170).
Text The parameters for Text are shown below. You can edit the Text parameters by right-clicking on the text and choosing Text Properties from the shortcut menu. Text. Use this box to edit the text. Font. This button displays the font dialog where you can change the font style of the text. See page 171 for more information on fonts. Anchor to Date. Check this box if you want the text to stay at the specified x-axis position. If it is unchecked the text remains at the relative screen position. For example, if the text was positioned at the center of the chart, it remains at the center of the chart regardless of any scrolling, resizing, etc. Choose the Frame/Fill page to control the fill color of the boxed area around the text or to change the color, style, and weight of the frame around the text. For general information on line studies, see page 205.
To write text on a chart 1.
Choose Text from the Insert menu or text toolbar.
2.
Position the mouse pointer where you want the text to appear on the chart.
3.
Click the mouse to display the text box and cursor. Begin typing. You can press ENTER to write multiple lines.
4.
Click the mouse outside the text box (or press CTRL+ENTER) to end the writing and anchor the text.
Drawing Tip The initial default font is controlled from the Default Color and Styles dialog (see page 170).
Tirone Levels The parameters for Tirone Levels are shown below. You can edit the parameters of Tirone Levels that are already plotted by right-clicking on them and choosing Tirone Levels Properties from the shortcut menu. Midpoint or Mean. Choose the calculation method for the Tirone Levels. The Midpoint method displays three lines that divide the highest high and lowest low of the range into symmetrical segments. The Mean MetaStock Professional
Working with Line Studies • 223
method displays five lines ranging between the extreme high and lows and the adjusted mean price. Tirone Levels require actual pricing data to plot. When it is plotted on kagi, point & figure, three line break, or renko charts, it uses all the data in all the columns. See page 209 for information on the other controls in this page. See page 205 for information on the Select Plot dialog. For general information on line studies, see page 205. For interpretation information on Tirone Levels, see page 528.
Drawing Tip When using the Mean method, it is common for the extreme high and/or the extreme low to be so extreme that they do not display with the current scale. Before displaying Mean Tirone Levels, you may want to change the y-axis scaling (see page 123) so that all of the Tirone Levels are visible.
Trendline You can edit the parameters of a Trendline that is already plotted by rightclicking on it and choosing Trendline Properties from the shortcut menu. See page 209 for information on the controls in this page. For general information on line studies, see page 205. For interpretation information on trendlines, see page 529.
Trendline By Angle The parameters for Trendline By Angle are shown below. You can edit the parameters of a Trendline By Angle that is already plotted by rightclicking on it and choosing Trendline By Angle Properties from the shortcut menu. Angle. This is the angle (in degrees) of the trendline. See page 209 for information on the other controls in this page. For general information on line studies, see page 205. For interpretation information on trendlines, see page 529.
Drawing Tip When using the Trendline by Angle line study, the angle of the trendline is shown and continually updated on the status bar (see page 27).
Triangle The parameters for a Triangle are shown below. The Triangle line study requires that you mark three separate points on your chart. You can edit the parameters of an Triangle that's already plotted by right-clicking on it and choosing Triangle Properties from the shortcut menu. First Date. This is the date/time of the first marked point. 224 • Working with Line Studies
MetaStock Professional
First Value. This is the y-axis value of the first marked point. Second Date. This is the date/time of the second marked point. Second Value. This is the y-axis value of the second marked point. Third Date. This is the date/time of the third marked point. Third Value. This is the y-axis value of the third marked point. For general information on line studies, see page 205.
Vertical Line The parameters for Vertical Lines are shown below. You can edit the parameters of a Vertical Line that is already plotted by right-clicking on it and choosing Vertical Line Properties from the shortcut menu. Date. This is the date/time on which the vertical line is drawn. Show In All Windows. Check this box if you want the vertical line to extend across all inner windows in the chart. For general information on line studies, see page 205.
Drawing Tips Look at the date on the status bar to help you position your vertical line at the desired position. The inner window in which the vertical line is displayed is determined by where the vertical line was dropped (i.e., the inner window the mouse pointer was in).
MetaStock Professional
Working with Line Studies • 225
Working with the Internet
Internet Integration The Internet can be a useful source of information, if you know where to look. MetaStock Pro is seamlessly integrated with the Internet, providing instant access to many exclusive resources that help you make more informed trading decisions. Some of the many things you can do with MetaStock Pro and the Internet are: •
•
•
•
•
•
•
•
•
•
•
•
•
Collect data from an online data vendor using DataOnDemand™ Collect local data from an end-of-day vendor E-mail a bitmap graphic of a chart directly from MetaStock Pro Save the active chart as an HTML document Request a current intraday quote for the active chart Read current company news for the active chart Research fundamental information for the active chart Display option chains for the active chart Launch the Equis International home page Learn about technical analysis with the online version of Technical Analysis from A to Z Find a MetaStock user group in your area Get help from Equis technical support Update MetaStock Pro automatically.
…and more. Many of these Internet resources are accessed from your chart's shortcut menu. To access information relevant to your current chart, right-click the background of the chart. Sharing your charts with others through email or HTML is done through the File menu. Other Internet resources are available by choosing Equis on the Web from the Help menu.
MetaStock Professional
Working with the Internet • 227
Collecting Data through the Internet Collecting price data is quick and easy with the Internet. Some data vendors compatible with The DownLoader (see page 58) can be accessed through the Internet which provides a faster download with fewer errors. Check your DownLoader User's Manual to see if your data vendor provides Internet collection. The fastest way to view a chart is with DataOnDemand™. You just type or select a symbol and the data flows instantly from your data vendor to your chart. MetaStock Pro typically goes through the Internet to your online data vendor to get the data. See page 42 for more information on DataOnDemand™.
Updating MetaStock Pro Updating MetaStock Pro with the latest patches and Symbol Database files is easy with the Internet. Simply choose Update Symbol Database or MetaStock Updates from the Tools menu. See page 49 for more information on updating the Symbol Database.
E-mailing Charts with the Send Command You can use the Send command in the File menu to send charts via email. You must have one of the following e-mail systems to use this feature: • •
MAPI. Microsoft Exchange (or other mail systems compatible with the Messaging Application Programming Interface). VIM. Lotus cc:Mail (or other mail system compatible with Vendor Independent Messaging).
To send a chart via e-mail 1.
Open the chart you want to send. Make sure it is the selected chart.
2.
At this point, you may want to add text or analysis.
3.
Choose Send from the File menu.
Your MAPI or VIM compatible e-mail software will run. A bitmap file of the MetaStock Pro chart will automatically be inserted into a new message.
Saving Charts as HTML Documents published on the World Wide Web and those on corporate intranets are usually written in a special scripting language called Hypertext Markup Language (HTML). MetaStock Pro allows you to create a simple HTML file containing a chart and data that is readable by web browser software. 228 • Working with the Internet
MetaStock Professional
When a chart is saved as HTML, two files are created —an HTML file containing the data, and a graphical image of the chart. The image can be saved in either JPEG, which is more widely supported, or PNG format, which is smaller. The data is the same data that would be displayed in MetaStock Pro's Data Window (see page 158) for the last day (or column) on the chart. You can view an HTML file by opening it in a web browser such as Microsoft Internet Explorer or Netscape Navigator.
To save a chart as an HTML file 1.
Choose Save As HTML from the File menu.
2.
Type a name for the HTML file in the File name box. All HTML files are automatically assigned an HTM extension. Be sure to save the file in a folder you will remember.
3.
Choose the graphic format that you prefer.
4.
Click the Save button.
Internet Shortcut Menus Equis International has arranged exclusive Internet access to current quotes, news, options data, financial statements, insider trading, and more for MetaStock Pro users. This free information is "chart-centric"— meaning that if you right-click on your chart of "Intel," choose "Research," and click "Company News" from the shortcut menu, news on Intel will be retrieved. Of course, to take advantage of this feature, the computer on which you installed MetaStock Pro must be connected to the Internet.
MetaStock Professional
Working with the Internet • 229
The Internet functionality built into MetaStock Pro is designed to be flexible enough that you can easily update MetaStock Pro to add new Internet-specific features as they become available from Equis. The choices that appear in the Internet shortcut menus are controlled by a file named "ms80menu.dta". This file is located in your MetaStock program folder. The latest version of this file can be downloaded from the Equis web site at www.equis.com. We encourage you to check the web site periodically for the availability of a new version of the "ms80menu.dta" file. When you choose one of the Internet features from the shortcut menu, MetaStock Pro automatically launches your default web browser software (e.g., Netscape Navigator, Microsoft Internet Explorer) and displays the web page containing the information.
The Quotes Menu Current quotes and Option Chains are available from the Quotes menu.
230 • Working with the Internet
MetaStock Professional
Current price data for the active chart is displayed by choosing Current Quote from the Quotes shortcut menu.
The prices shown are based on a 20-minute delayed intraday price quote. To view company news for this security, you may choose the News link from this page.
MetaStock Professional
Working with the Internet • 231
A list of the put or call options available for the current chart can be displayed by choosing Option Chain from the Quotes shortcut menu. This information is provided by Reuters, and is a MetaStock Pro exclusive.
The Research Menu News and fundamental data are available from the Research menu.
Current company news for the active chart is displayed by choosing Company News from the Research menu. Click on a headline to view the news story. 232 • Working with the Internet
MetaStock Professional
Free Broker Recommendations and Research and a variety of fundamental data is also available, including Financial Highlights, Financial Statements, Insider Trading, Institutional Ownership, Performance/Short Interest, and Ratio Comparison.
MetaStock Professional
Working with the Internet • 233
Equis on the Web The information on the Equis International web site is available with just a few mouse clicks in MetaStock Pro. Choose Equis on the Web from the Help menu.
Select Equis Home Page from the Equis on the Web menu to launch the main Equis International web site. Choose Technical Analysis from A to Z to read the online version of this book by the founder of Equis, Steve Achelis. Choose Free Investment Services to view a list of free resources available at www.equis.com. Choose Investment Products from the Equis on the Web menu to learn more about the family of products available from Equis International. Choose Equis Customer Resources to find a MetaStock Users Group in your area, check the Equis Events calendar for investment-related events in your area, read the quarterly Equis newsletter, find other investmentrelated web sites, or locate MetaStock-compatible data vendors. Choose Latest Files to view a list of the free downloads and patches available for Equis products. The Equis Technical Support staff is available through the Internet. Choose Technical Support from the Equis on the Web menu. Select Reuters Money Network to launch the Reuters MoneyNet web site where you can manage your portfolio, read category and market news, view quotes and charts, and more.
234 • Working with the Internet
MetaStock Professional
The MetaStock Formula Language
What is the MetaStock Formula Language? The MetaStock formula language is a special programming language used to define and create custom indicators, system tests, explorations, and experts. It is patterned after popular spreadsheet languages. In its simplest form, the MetaStock formula language is comprised of high-level functions (e.g., mov(), rsi(), abs() ), mathematical operators (e.g., +, -, /, *), and parameters (open, high, low, close, etc.). Each of these basic components can be combined to create your own indicators with the Indicator Builder, backtest your trading ideas with the System Tester, rank and filter your securities with The Explorer, and generate chart-specific feedback with the Expert Advisor. In order to effectively use the Indicator Builder, System Tester, Explorer, or Expert Advisor, you need to be familiar with the MetaStock formula language. The MetaStock formula language is the foundation and common link for each of these four tools. Custom System Indicators Tests
Explorations
Experts
MetaStock Formula Language The Indicator Builder will be used in this chapter to teach the MetaStock formula language. For specific tutorials on each of the four formulabased tools, refer to their specific chapters. For information on the Equis Solution Provider program and the MetaStock developers Kit, go to www.equis.com.
Price Array Identifiers One of the most basic building blocks of a formula is called a price array identifier. A price array identifier "identifies" specific price fields that the formula should operate on. The valid price array identifiers are open, high, low, close, volume, open interest, and indicator. MetaStock Professional
The MetaStock Formula Language • 235
Price array identifiers can be abbreviated as shown in the following table. Note that these are not case-specific. Long Name
Abbreviation
Open
O
High
H
Low
L
Close
C
Volume
V
Open Interest
OI
Indicator
P
Previous Value
PREV
Examples of the use of price array identifiers in formulas are shown below. The actual price array identifier component of the formulas are in bold for these examples. mov( close,10, simple ) if (h > ref(h,-1), mov(h,20,s), mov(c,20,s) ) stdev( volume, 20 )
Mathematical Operators Mathematical operators are the "glue" that binds formulas. Formulas can contain the following mathematical operators. (They also can contain advanced operators such as square root, as explained later.) + * /
Addition Subtraction (or negative) Multiplication Division
The following formulas illustrate the use of operators (bolded) in a formula: ( H + L ) / 2 mov(c,10,s)-mov(c,20,s) / (h + l + c) close + ((1.02 * high)-high)
Operator Precedence Parentheses were used in many of the preceding formulas in this chapter to control the operation precedence (the order in which the operators are 236 • The MetaStock Formula Language
MetaStock Professional
calculated). MetaStock Pro always does operations within the innermost parentheses first. When parentheses are not used, the precedence is as follows: * / + < > = =
And Or :=
Negative values Multiplication Division Addition Subtraction Less than Greater than Less than or equal to Greater than or equal to Equal to Not equal to Logical "And" Logical "Or" Variable assignment operator
The expression "H + L / 2" (without parenthesis) would be calculated by MetaStock Pro as "L / 2" plus "H," since division has a higher precedence. This would result in a much different value than "(H + L) / 2." For ease of reading, we recommend that you always use parenthesis to control precedence.
Formula Functions In addition to the four mathematical operators, MetaStock Pro contains over 200 "functions" that perform mathematical operations. See page 252 for a complete listing of all built-in functions. The following formula consists of a single function that plots the square roots of the closing prices. The names of the actual functions in the following examples are in bold. sqrt( CLOSE ) The following formula consists of a single function that plots a 14-period RSI indicator. rsi(14) The following formula consists of a single function that plots a 10-period simple moving average. mov(c,10,s) The following formula consists of two functions. The result is the difference between the MACD indicator and a 9-period exponential moving average of the MACD. macd()- mov(macd(),9,exponential)
MetaStock Professional
The MetaStock Formula Language • 237
As you've probably noticed, this syntax is very similar to the syntax used to enter formulas in spreadsheets. All functions must be followed by a pair of parentheses. If an opening parenthesis is not the first character after a function name, an error message will be displayed.
Function Parameters Parameters provide a function the necessary information required to calculate. For example, the sqrt() function requires a single "parameter" within the parentheses. Other functions, such as macd(), do not require any parameters. Others, like the Volume Oscillator require four parameters. The following formula calculates a 14-period Money Flow Index. The actual parameters are in bold in the following examples. mfi(14) Some functions require multiple parameters within the parentheses. For example, the moving average function (shown below) requires three parameters. mov(rsi(14),30,simple) In the above formula, the parameters instruct MetaStock Pro to calculate a 30-period simple moving average of a 14-period RSI. Note that another function (i.e., rsi(14) ) serves as one of the parameters. If you forget to insert the proper parameter, MetaStock Pro will display a window reminding you of the expected parameter.
Locating Errors in Formulas MetaStock Pro does an excellent job of reporting errors in formulas. In fact, it is impossible to enter an invalid formula. This doesn't mean your formulas will always work as you expect them to, because MetaStock Pro does not know what you are trying to create. However, it does mean that the syntax of the formula (e.g., function names, parameters, operators, parentheses, etc.) will always be valid. When you enter a formula, MetaStock Pro tests the formula's syntax. If an error is found, the formula will be redisplayed, the cursor will be positioned at the error location, and a message explaining the error will be displayed. The effect of this error-reporting technique is that MetaStock Pro helps you enter valid formulas. This is illustrated in the following example. Suppose you want to plot a formula containing a 10-period exponential moving average of the closing price and all you can remember is that the moving average function is "mov" (see page 305 if you don't remember a function name). 238 • The MetaStock Formula Language
MetaStock Professional
1. Enter what you do know in the Formula box of the Indicator Editor dialog: mov
and click the OK button. The cursor will be positioned after the "mov" function name and the message "A '(' must immediately follow a function name" will be displayed. 2.
Now add an opening parenthesis mov(
and click OK. This time, the cursor will be positioned after the "(" and the message "Price array (e.g., HIGH, LOW, CLOSE, etc.) or function expected" will be displayed. 3.
Enter the price array identifier "CLOSE." mov(CLOSE
and click OK. If you continue this process (i.e., enter partial formulas and then respond to the error message), MetaStock Pro will prompt you through the formula entry process until the formula's syntax is correct (shown below). mov(CLOSE,10,EXPONENTIAL)
This is a valuable technique! Any time you are not sure of the syntax of a formula or function, click OK.
Inserting Functions The preceding section explained how MetaStock Pro helps you correct syntax errors within formulas. This section explains how MetaStock Pro can help you remember (and enter) the 200+ functions. Clicking the Functions button while editing a formula displays the Paste Functions dialog. This dialog lists the categories of the available functions on the left-hand side and the function names within the category on the right-hand side.
MetaStock Professional
The MetaStock Formula Language • 239
Exploring the Paste Functions dialog is an excellent way to learn more about formulas.
Clicking OK when the Paste Functions dialog is displayed will insert the function that is currently highlighted into your formula (at the location of the cursor). The function can be inserted with a description of the required arguments (if required) by checking the Paste Arguments checkbox. The list on the right side of the dialog can display the actual function names or the English names of the functions by checking/unchecking the Show English Names checkbox. See page 305 for more information on pasting functions into formulas.
Writing Comments When writing long, complex formulas, it is helpful to make comments throughout the formula to describe what is going on. Experienced programmers will attest to the fact that the prudent use of comments makes programming code much easier to debug and work with. Comments can be entered in a formula by surrounding them with "{" and "}" braces. The following formula contains two comments (shown in bold). macd() {the MACD times} * ((H+L+C) / 3) {the average price} Note that comments within comments will cause an error message to be displayed.
Nesting Functions As has been eluded to in earlier examples, a function can be "nested" within a function. The nested function can serve as the main function's data array parameter. The following examples show functions nested within functions. The nested functions are in bold. stdev( stoch(5,3), 10 ) mov( rsi(15), 10, SIMPLE) mov( mov( rsi(15), 20, W), 10, SIMPLE) 240 • The MetaStock Formula Language
MetaStock Professional
The first example calculates a stochastic oscillator and then calculates a 10-period standard deviation of the stochastic oscillator. The second example calculates a 10-period simple moving average of a 15-period Relative Strength Index (RSI). The third example calculates a 20-period weighted moving average of a 15-period RSI, and then calculates a 10-period simple moving average of this moving average. This technique (placing functions within functions) is referred to as the "nesting of functions."
The if() function The if() function is used to create conditional (i.e., "if-then") statements. It is perhaps the most used function in the MetaStock formula language. It contains three parameters as shown in the following example. if( close > mov(c,10,s), rsi(9), rsi(14) )
The above "if" statement reads (in English) as follows: If today's close is greater than today's 10-day simple moving average of the close, then plot a 9-day RSI, otherwise, plot a 14-day RSI. The next formula plots “positive volume” if the close is greater than the median price. Otherwise, "negative volume" is plotted. if( CLOSE > (HIGH+LOW)/2, +V, -V )
A good example of the if() function can be found in the On Balance Volume example (see page 310). If you simply want an expression to be evaluated as either true or false, it can be done without the use of the if() function. The following formula will result in either a 1 (true) or a 0 (false). rsi(14) > 70
If the 14-period RSI is greater than 70, then this formula will evaluate to "true" and return the number 1. If it is below 70, the formula will evaluate to "false" and return the number 0. This is done without the if() function being used. The formula below uses the if() function and will return the same results, but it is longer. if(rsi(14) > 70, 1, 0 )
Using "And" and "Or" Operators If a formula requires multiple conditions, you can combine the conditions with "and" and "or" operators. For example, maybe you'd like to plot a +1 when the MACD is greater than zero and the RSI is greater than 70. The formula could be written two ways: macd() > 0 AND rsi(14) > 70
or MetaStock Professional
The MetaStock Formula Language • 241
if(macd() > 0 and rsi(14) > 70, +1, 0)
You can add as many conditions within a formula as space allows. For example: If(macd() > 0 AND rsi(14) > 70 AND CCI(14) > 100 AND close > mov(close,10,e), +1, 0)
You can even combine AND and OR operators within the same formula as follows: If((macd() > 0 OR close > mov(close,10,e)) AND rsi(14) > 70, +1, 0)
The formula above says to plot a "+1" if either the MACD is greater than zero or the close is above its moving average, and the RSI is greater than 70. Note that parentheses were placed around the OR condition because precedence specifies that the AND condition be evaluated first (see page 236). If the parentheses were not placed around the OR condition, the moving average and the RSI would have been grouped together with the AND condition, which is not how we want the formula evaluated.
Referencing Existing Custom Indicators You can reference other custom indicators using the fml() function. For example, the function "fml( "My MACD")" is the value of the formula that contains the text "My MACD" in its name. The entire name is not required--only enough of the name to make it unique. However, preference is given to the formula name that exactly matches. So if another formula named "MyMACD2" existed, "MyMACD" would be used since it matches exactly. The following formula plots the value of the formula named "Down Day" if the close is less-than-or-equal-to a 10-period exponential moving average of the closing prices. Otherwise, it plots the value of the formula named "Up Day." if( close 500" condition holds true over the entire three time periods even if the volume drops below 500 during that three period time span. If you removed the alert() function in the above example, both conditions (i.e., RSI(14) < 30 and VOLUME > 500) would have to be true simultaneously in order for the Buy Order signal to be generated. By using the alert() function, a true condition generated by the "VOLUME > 500" condition is extended over a three period time span.
MetaStock Professional
Testing Your Trading Ideas • 367
Ranking and Screening Securities
What is The Explorer? The Explorer is a powerful, multi-purpose analysis tool that can perform in-depth "explorations" on multiple securities across multiple folders. The Explorer can perform a number of unique tasks, including comparing, filtering, listing multiple indicator values for multiple securities, ranking, searching, showing securities with current "buy/sell" signals, sorting, etc. You can use The Explorer to do such things as: • • •
• •
• • •
Discover which securities have just generated a "buy" (or "sell") signal. Discover the securities that have just crossed above their 200-day moving average on increased volume. Discover which securities rank highest by Wilder's RSI. Discover which securities are above their 10-week moving average, with a Stochastic of 80 or higher, and are at a level of four on a customized binary wave. Generate a performance report of all your mutual funds. Generate a list of every security along with the values of your favorite six indicators for each security. Copy only those securities which meet your personal criteria from the MetaStock Data CD to your hard drive for updating. …and more.
This is just a small sampling of what The Explorer can do for you. Due to the inherent complexity in the design and creation of custom indicators, trading systems, explorations, and experts, Equis cannot provide free support for this process. However, support is available for a reasonable fee. Call Equis at 801-265-9998 for details or fill-out the FORMULA HELP.DOC file found in the MetaStock folder. This file is viewable with Wordpad. The rules and criteria that define this process are called an "exploration." Up to six columns and a "filter" can be specified in an exploration. The criteria that define the columns and filter are written in MetaStock's MetaStock Professional
Ranking and Screening Securities • 369
formula language (see page 235). A list of securities can be screened for those candidates that meet your criteria by applying a filter. A report showing the results of an exploration can be viewed on screen or printed. The Explorer is designed to be simple and straightforward, yet extremely powerful. By combining the MetaStock formula language (see page 235) and System Tester syntax, designing an exploration is just a matter of using the skills you may already possess. You will find the MetaStock formula language section (see page 235), the Indicator Builder Tutorial (see page 300), and the Enhanced System Tester Tutorial (see page 320) helpful in getting you up to speed. Please note that the performance of The Explorer is significantly slower when exploring intraday data while collecting real-time data. Therefore, you may want to wait until after market hours to run explorations on intraday data. Before you attempt to write your own explorations, we encourage you to take a few minutes to go through the following short tutorial. Doing this will provide you with a solid foundation on which to build your skills.
The Explorer Tutorial This tutorial provides a brief introduction to the process of creating an exploration and viewing the resulting reports. It is important that you follow this tutorial before you create your own explorations. You should also be familiar with the Indicator Builder (see page 299) and Enhanced System Tester (see page 327) syntax.
Quick Start (The Basics) In its simplest form, creating an exploration involves the following steps: 1.
Choose The Explorer from the Tools menu.
2.
From The Explorer dialog choose New.
3.
Fill out the Exploration Editor dialog by typing a Name and up to six column formulas and a filter (if desired) using the MetaStock formula language (see page 235). Note that the column criteria and the filter criteria are independent--one can exist without the other.
4.
Choose OK at the bottom of the dialog and choose Explore from The Explorer dialog.
5.
Select the folder and securities to explore from the Select Securities dialog, then click OK to start the exploration.
That's it! Although there are other features that increase the power of The Explorer, creating an exploration involves just the five steps. The next several sections of the tutorial provide more details on the five basic steps shown above. Please follow each step carefully, since each step is dependent on the previous one. 370 • Ranking and Screening Securities
MetaStock Professional
The Explorer Dialog The Explorer button
Choose The Explorer from the Tools menu or click The Explorer button on the standard toolbar to access The Explorer dialog.
You use The Explorer dialog to create, manage, and print explorations. The explorations listed in your dialog will be different than the ones shown above.
Creating a New Exploration 1. With The Explorer dialog displayed, choose New. The Exploration Editor dialog appears.
The Exploration Editor dialog is the heart of an exploration. You use this dialog to specify the name, column, and filter information. MetaStock Professional
Ranking and Screening Securities • 371
2. Enter the exploration name as "My First Exploration" (do not enter the quotation marks in this, or the remaining, examples). 3.
Click the Column A tab and type the following in the box: CLOSE
4.
Type the following into the Column Name box: CLOSE
Note that you can enter anything you want for the name. For this tutorial, however, enter the name as shown above. 5. Click the Column B tab and type the following in the box below all the column headings: mov(CLOSE,20,SIMPLE) 6. Type the following into the Col. Name box: MOV-20
7. Click the Column C tab and type the following in the box: rsi( 14 )
8. Enter the following into the Col. Name box: RSI-14
Note that the column formulas use the identical syntax as MetaStock Pro's custom indicators. You can even reference existing formulas by using the "FML" function (e.g., fml("MYMACD") ). This saves you from having 372 • Ranking and Screening Securities
MetaStock Professional
to retype formulas that you have already defined in the Indicator Builder dialog. If you want to paste in a custom indicator formula, choose the Functions button. See page 305 for information on using the Paste Functions dialog. 9. Choose OK to return to The Explorer dialog. 10. Choose Explore to begin the exploration. 11. The Select Securities dialog appears, where you choose the securities to explore.
12. Click the Add Securities... button. The Add Securities dialog appears. 13. This dialog looks a lot like the Open dialog, and works just like it. (The Open dialog is described on page 67.)You can select one or more local or online securities. 14. Double-click the “Stocks – Common” folder. 15. For this tutorial, select all the stocks that begin with the letter A. (Select the stock at the top of the list, then hold the Shift key and select the last stock on the list that begins with “A”.) 16. Click Open. For this tutorial, just choose OK. Every security in the selected folder will be included in the exploration. However, you could have selected specific securities and additional folders. As the exploration is being calculated, the Exploration Status window is displayed. 17. When MetaStock Pro has completed calculating the exploration, choose Reports from the Exploration Completed dialog. MetaStock Professional
Ranking and Screening Securities • 373
A report showing the results will appear.
The Exploration Report shows the name of each security and the calculated results of each of the columns. The values shown in the columns represent the closing price (i.e. close), a 20-day moving average (i.e., mov(close,20,simple) ), and a 14-day RSI (i.e., rsi(14)) for the most recent day of data. The sort order can be changed using the Sort command (see page 390).
Adding a Filter A filter narrows your list to securities that meet specific criteria. You can write a filter based on the existing column formulas, or you can write one that is completely independent of the column formulas. In fact, you could write an exploration with the columns left empty with just a filter. In this tutorial, we will write a filter that lists securities that are below a 20-day moving average and have a 14-day RSI below 40. Since we have already written these two indicators in columns A and B, we can save time by referencing them directly within the filter. 1. Choose Close to exit the report. 2. With "My First Exploration" selected, choose Edit. 3. Choose the Filter tab.
374 • Ranking and Screening Securities
MetaStock Professional
Enter the following into the Filter box: (colA < colB ) and (colC < 40)
Note that the filter could also be written as follows: (CLOSE < mov(CLOSE,20,SIMPLE))and(rsi(14)< 40)
If your filter is based on the column formulas directly (as shown above), you can save yourself some typing by simply referencing the columns using the "COL" variable (e.g., colA and colB). This is particularly handy if the column formulas are long. The filter formulas use the identical syntax as MetaStock Pro's Enhanced System Tester. You can even reference existing custom indicators by using the "FML" function (e.g., fml("MYMACD") ). This saves you from having to retype formulas that you have already defined in the Indicator Builder dialog. 4. Choose Options in the Exploration Editor dialog. Check the Use Filter box in the Exploration Options dialog to enable the filter. For the filter to take effect, this box must be checked. Choose OK. 5. Choose OK to exit the Exploration Editor dialog. 6. To perform the exploration with the newly added filter, choose Explore. 7. When MetaStock Pro has finished calculating the exploration, choose Reports from the Exploration Completed dialog. A report showing the results will appear.
MetaStock Professional
Ranking and Screening Securities • 375
Note that only those securities that are below their 20-day moving average and have a 14-day RSI less than 40 will appear in the Results report. If you wanted to narrow the list down even further, you could go back to the Exploration Editor dialog and make the filter more restrictive: 8. Choose Close to exit the report. 9. With "My First Exploration" selected, choose Edit. 10. Make the filter more restrictive by editing the filter box to appear as
follows: (colA < colB) and (colC < 30)
11. Choose OK to return to The Explorer dialog. 12. To perform the exploration with the more restrictive filter, choose Explore. 13. When MetaStock Pro has finished calculating the exploration, choose Reports from the Exploration Completed dialog. A report showing the results will appear. Note that the number of securities appearing in the report is probably less than the last report, since we made the RSI portion of the filter more restrictive. 14. To display a report showing the historical column values for a security, select a security in the Results report and choose Inspect.
Tutorial Summary • •
The Explorer provides tremendous power and flexibility by giving you a multi-purpose analysis tool that lets you perform in-depth explorations of your securities. An exploration is comprised of columns and/or a filter. Although they are entered in the same dialog and can be combined in a single
376 • Ranking and Screening Securities
MetaStock Professional
•
• • •
exploration, the columns and filter are separate and distinct functions. Column formulas and filter rules are written with the MetaStock formula language (see page 235). They can reference existing custom indicators using the "FML" function (e.g., fml("My MACD") ). A filter can reference the column formulas directly using the "COL" variable (e.g., colA). The results of an exploration are shown in the Results report (see page 388). Each security along with the designated column values are displayed in the specified sort order. Historical column values for individual securities can be displayed by choosing the Inspect button in the Results report.
The Explorer Dialog The Explorer button
The Explorer dialog is displayed by choosing The Explorer from the Tools menu or clicking The Explorer button on the standard toolbar. The Explorer dialog lists the names of all your explorations. You can create up to 1,000 explorations. The selected exploration can be edited, copied, deleted, printed, and tested. Explorations that have an "R" next to the name have reports available from the most recent exploration.
New. Use this to display the Exploration Editor dialog in which you can specify the name, columns, and filter for a new exploration. See page 379 for more information on creating new explorations. Edit. Use this to display the Exploration Editor dialog in which you can edit the selected exploration. Copy. Use this to make a copy of the selected exploration. See page 384 for more information on copying explorations.
MetaStock Professional
Ranking and Screening Securities • 377
You can select multiple explorations by holding down the CTRL key as you click the mouse.
Delete. Use this to delete the selected explorations. See page 384 for more information on deleting explorations. Print. Use this to print the selected explorations. See page 384 for more information on printing explorations. Organize. Use this to display the Formula Organizer Wizard from which you can import and export explorations, system tests, custom indicators, and experts. This is normally used if you have purchased add-on products from Equis or a third party. See page 249 for more information on the Formula Organizer Wizard. Explore. Use this to start the exploration process for the selected exploration(s). See page 385 for more information on exploring. Reports. This button displays the reports for the selected exploration. This button is grayed out unless an exploration with an "R" next to it (signifying "reports available") is selected. See page 388 for more information on reports. Options. This button displays the Explorer Options dialog from which you can control data and reporting options.
Explorer Options The Explorer Options dialog is used to specify options that affect all explorations. To display the Explorer Option dialog, click the Options button in The Explorer dialog. This dialog controls options that affect all explorations. To control options that affect single explorations, see page 380.
Load ___ Records. Enter the number of periods to use when calculating the exploration results. Entering a value equal to the number of periods loaded in the chart provides increased precision between cumulative type indicators (see below) calculated on your charts and those calculated in your explorations. You should also choose this if your exploration uses any of the Candlestick functions (see page 288) or the barssince() function (see page 254). Some indicators are referred to as "cumulative" type indicators. The results of a cumulative type indicator depend on the amount of data loaded. For example, the results of a 10-day exponential moving average calculated with 40 days of data loaded will be slightly different than one 378 • Ranking and Screening Securities
MetaStock Professional
calculated with 500 days of data loaded. This is because an exponential moving average retains a small portion of all previous data. Load Minimum Records. Choose this to optimize the calculation of the exploration for speed. Certain "cumulative" type indicators may not exactly match the results displayed on your charts (see above). Notify When Exploration is Done. Check this box if you want the Exploration Completed dialog to appear when an exploration is done.
Creating an Exploration An exploration performs two separate and distinct tasks. It displays your securities with up to six columns of indicator values. It can also filter your securities. You can create up to 1,000 explorations. To run The Explorer, choose The Explorer from the Tools menu or click The Explorer button on the standard toolbar. To create a new exploration, choose New from The Explorer dialog. The Exploration Editor dialog appears. This dialog is used to enter the criteria for the exploration. Up to six column formulas and one filter can be included in an exploration.
Name. Enter the name of the exploration in the Name box. Notes. Enter any descriptive notes in the Notes box. Columns. Columns A-F specify the values to display in the Results report (see page 388). A separate page is provided for each column. As you click a column's tab, a new page appears where a formula can be typed. Each of the columns represents a unique calculated value. The
MetaStock Professional
Ranking and Screening Securities • 379
column formulas are written in MetaStock's formula language (see page 235). Each column formula can be up to 2,500 characters long. Functions. This is used to display the Paste Functions dialog. This dialog is used to select from a list of over 190 functions. The selected function can be inserted directly into your exploration. See page 305 for more detailed information on this dialog. Securities. This button gives you access to the Select Securities dialog from which you can choose the securities to include in your exploration. See page 382 for more detailed information on this dialog. Options. You use this to display the Exploration Options dialog in which you can set options for the selected exploration.
Exploration Options The Exploration Options dialog is used to specify options that affect only the selected exploration. To display the Exploration Options dialog, click the Options button in the Exploration Editor dialog. This dialog controls options for a specific exploration. To control options that affect all explorations, see page 378.
Most Recent Date. Click this button if you want to use the most recent date in each security file for the exploration calculations. Specific Date. Click this button to enter the date on which you want the exploration calculated. The most recent date for each security equal to or prior to the date you enter will be used in the exploration. Periodicity. Select the desired periodicity for the securities in the exploration. Security data will be compressed (if necessary) to match your selection. For example, daily security files can be compressed to weekly or monthly. Note that if you select "daily" periodicity, weekly, monthly, and yearly security files will be rejected since files cannot be compressed to a shorter periodicity. 380 • Ranking and Screening Securities
MetaStock Professional
Use Filter. Check this box to enable the filter. See page 381 for information on specifying a filter for your exploration.
Column Formula Syntax Column formulas are written using MetaStock's formula language (see page 235). All custom indicator functions can be used in The Explorer's columns. This includes the "FML" function, which allows you to reference an existing custom indicator with a simple function call. For example, if you wanted to use one of your custom indicators, "Combination Wave" (a complex binary wave) in an exploration column, you could use the FML function instead of retyping it (e.g., fml("Combination Wave") ). The following shows an example of a column formula that will display the values of the difference between a 10- and 50-day moving average in the Exploration report: mov(CLOSE,10,SIMPLE)- mov(CLOSE,50,SIMPLE)
The following shows an example of a column formula that displays a basic 14-day RSI in the Exploration report: rsi(14)
The following shows an example of a column formula that will display the difference between formula "ROC1" and formula "ROC2" in the Exploration report: fml("ROC1") - fml("ROC2")
Filter Syntax A filter is written in the identical syntax as the rules in MetaStock Pro's Enhanced System Tester. An additional variable that is unique to the filter criteria is "COL". The COL variable references the exploration columns directly. This keeps you from having to retype the entire column formula and makes the filter more readable. For example, suppose you've defined column A as follows: mov( rsi( 20 ), 9, SIMPLE)
Now you want to display only those securities whose moving average is less than 40. A filter could be written as follows: mov( rsi( 20 ), 9, SIMPLE) < 40
However, to save yourself some typing and make the filter more readable, you could use the COL variable as follows: colA < 40
Both filters accomplish the same thing, but the second filter requires less typing. This is particularly true when your filter involves long and complex formulas.
MetaStock Professional
Ranking and Screening Securities • 381
Stand-alone Filters Although a filter can be based on the exploration columns directly, a filter can also be completely independent of the columns. In fact, the exploration columns can be left completely empty. Perhaps you simply want to list the securities that meet your filter criteria without any column values displayed in the report. For example, your entire exploration could be a filter written as follows: cci(9) < -90 and mfi(6) < 50
In a report, note that the columns are empty when only a filter is specified. Only the security names are displayed.
Input() Function, Variables, and Multi-plot Indicators The Explorer will accept assigned variables (see page 244) in the column formula and filter rules. For example, the following is a valid column rule: myvar:=200; mov(c,myvar,s);
An exploration cannot use the input() function directly (see page 306). This function is reserved for custom indicators only. However, if a rule uses the fml() function (see page 261) to call the results of a custom indicator, and the custom indicator uses the input() function, the fml() function will only use the assigned default input value—the Explorer will not prompt for input. If an exploration contains or references (using the fml() function) a multiplot indicator, only the last plot is used in the calculation of the exploration.
Selecting Securities to Explore MetaStock Pro can explore virtually unlimited local securities across multiple folders, as well as online securities, using the Add Securities dialog. This dialog is accessed by choosing Securities from the Exploration Editor dialog, or by clicking Add Securities in the Select Securities dialog. If no securities have been specified for an exploration, The Explorer displays the Select Securities dialog automatically, prompting you to make your selections. The Add Securities dialog is almost identical to the Open dialog.
382 • Ranking and Screening Securities
MetaStock Professional
History. Choose the History shortcut from the Shortcut Bar to select from the list of securities you have most recently accessed. You can adjust the size of the history by choosing Limit History Items from the Tools menu. Local Data. Choose the Local Data shortcut from the Shortcut Bar to open an existing Smart Chart located on a local disk drive. The local data folder from which you last viewed a security is displayed. Favorites. Choose the Favorites shortcut from the Shortcut Bar to choose from your list of pre-defined favorite securities, and charts. To add an item to Favorites, choose Add to Favorites from the Tools menu. . If you are using an online data vendor, you may select from a list of securities available from your vendor by choosing this shortcut from the Shortcut Bar. Look in. Use the drop-list to select the folder that contains the desired Smart Chart, or chart. Traverse the folders until the desired folder is listed. Security name / Symbol / File Name. The chart you select from the underlying list appears in this box. This is the chart that will be opened. You can select multiple charts to open by holding down the SHIFT or CTRL key as you make your selections. See page 68 for information on filtering securities in the Open dialog.
Maintaining Lists of Securities with Favorites The Favorites feature lets you load and save predefined lists of securities to perform explorations on. To add a list of securities to your Favorites, click the Save... button in the Select Securities dialog. To load a list of securities from your Favorites, click the Favorites button in the Add Securities dialog.
MetaStock Professional
Ranking and Screening Securities • 383
Perhaps you want to divide your securities into specific categories. To do this, you could create a list that includes only computer stocks, another that contains only commodities, another that contains only automobile stocks. Instead of having to select these individually each time for different explorations, you can group them into easily accessible folders. You can also save the list of securities generated by an Exploration as a list (see page 388). NOTE: Explorations and system tests can be run on a list that has been created in The DownLoader, but the lists that are saved to the favorites folder after running a system test or exploration can't be used in The DownLoader. The list "Results of Last Exploration" is automatically generated by MetaStock Pro. This includes only the securities from the last exploration that were not rejected. This list can be used, but it cannot be deleted or modified.
Copying and Deleting Explorations You can make a copy of a selected exploration from The Explorer dialog using the Copy button. This is useful when you need to design a new exploration that is very similar to an existing one. For example, if Exploration A was similar to a new exploration you want to create, you could use the Copy command in the Explorer dialog to make a duplicate rather than rewriting it. You could then make the minor modifications necessary and name it Exploration B. You can select multiple explorations by holding down the CTRL or SHIFT key as you click the mouse.
You can delete the selected explorations from The Explorer dialog using the Delete button. The Delete button displays the Delete Exploration dialog.
Choose whether you want to delete the explorations or the explorations' reports. If you delete the explorations, the reports are also deleted.
Printing Explorations You can print the names and/or formulas of your explorations with the Print dialog. To access the Print dialog, choose Print from The Explorer dialog.
384 • Ranking and Screening Securities
MetaStock Professional
Print What. Choose Names Only if you want to print only the names of the explorations. Choose Names and Formulas if you want to print the names and formulas. Copies. Enter the number of copies to print. All. Choose this button if you want to print all explorations. Selection. Choose this button if you want to print only the selected explorations.
Running the Exploration To run an exploration, highlight the exploration name and choose the Explore button from The Explorer dialog.
The time required to complete an exploration depends on the complexity of the exploration and if you've chosen to use the minimum or maximum amount of data for the calculations (see page 378). Your computer hardware (i.e., processor, hard disk, etc.) also has a big impact on speed.
Exploration Status Dialog During the execution of an exploration, the Exploration Status dialog appears. This dialog keeps you informed on the progress of the MetaStock Professional
Ranking and Screening Securities • 385
exploration. You can also use it to run the exploration in the background, allowing you to perform other tasks while the exploration is executing.
Most of the information in this window is self-explanatory. Several of the items are explained below. Estimated Completion Time. This is based on the average time to explore each security. The estimated completion time is adjusted after each security. Execution Priority. This drop-list allows you to control the amount of processor time devoted to the computation of the exploration. You will normally leave this set to "Medium." Set this to "Low" if the program seems "jerky" or unresponsive while an exploration is running in the background (i.e., the exploration is minimized). Minimize. Use this button to minimize the Exploration Status dialog. When an exploration is minimized, you are free to use any other feature in the program. You can even perform a system test, which can also be minimized (see page 319). When minimized, double-click the exploration icon to redisplay the Exploration Status dialog. Cancel. You can cancel the exploration process by pressing the Cancel button. There may be a slight delay after you choose Cancel. A window appears asking you to confirm the Cancel. Reports for the securities that were completed before pressing Cancel will be available for your inspection.
386 • Ranking and Screening Securities
MetaStock Professional
To run an exploration in the background 1.
Start an exploration.
2.
When the Exploration Status dialog appears, click the Execution Priority drop-list to choose the desired execution priority. If you are planning on using other calculation intensive features in this or other programs while the exploration runs in the background, choose Medium or Low.
3.
Click the Minimize button.
Running Multiple Explorations There may be times when you wish to run more than one exploration on the same list of securities, run an exploration on the results of another exploration, or run several explorations on separate lists of securities without having to start each exploration separately. Each of these scenarios is possible using the Multiple Explorations dialog. To run more than one exploration, hold down the CTRL or SHIFT key while selecting the explorations, then choose the Explore button from The Explorer dialog. The Multiple Explorations dialog will appear allowing you to specify how each exploration is run.
The explorations are listed in numerical order. Use the arrows to the right of the list to change the order of the explorations. Use the results from the preceding exploration. Choose this option to run each subsequent exploration on the results of the previous exploration. The first exploration uses the list of securities selected in the Select Securities dialog (see page 382).
MetaStock Professional
Ranking and Screening Securities • 387
Use a single security list for all Explorations. Choose this option to run all explorations on the same list of securities. Use a separate security list for each Exploration. This option allows you to choose a separate list of securities for each exploration. Automatically print results. Check this box to send the exploration results directly to your printer as each exploration is completed. Print. Click this button to select a printer.
Speed of Calculation The speed of the exploration can be increased by: •
• • •
•
•
Decreasing the number of periods used in the formulas. Selecting "Load Minimum Records" in the Explorer Options dialog (see page 378). Reducing the number of references to formulas (i.e., the FML() function). Adding a faster CPU. Adding a faster disk drive. Using local data instead of data stored in the online cache folder (see page 38).
Viewing the Reports Exploration reports can be accessed two ways. You can choose the Reports button from the Exploration Completed dialog. This dialog appears immediately after an exploration has completed (the "Notify When Exploration is Done" box must be checked in Explorer Options, see page 378). You can also view a report by selecting an exploration in The Explorer dialog and choosing Reports. An "R" must be displayed next to the selected exploration. There are three reports available for an exploration; each is available by choosing the corresponding tab from the Reports dialog. The Results report displays every security (that was not rejected) in the exploration and its accompanying column values. The folder from which each security came is displayed in the last column. The Rejects report shows every security that was rejected and the reason (see page 392). The Exploration Security Column Data report shows the historical column values for the selected security (see page 391).
Results Report The Results report displays the results of the exploration. Every security that passed the filter (if enabled), along with all of the defined columns 388 • Ranking and Screening Securities
MetaStock Professional
will appear. The name assigned to the exploration along with the calculation date is displayed at the top of the report. The width of a column in the Results report can be adjusted by dragging the vertical separator between the column headings with the mouse until the column is the desired width.
Inspect. This displays the Exploration Security Column Data report for the selected security. This report displays historical values required to calculate each column for the highlighted security. See page 391 for more information on this report. Open Chart. Click this button to display a chart of the selected security. Sort. Use this to sort the report on any of the columns. Note that you can also click directly on the column headings to sort. Click repeatedly to change between ascending and descending order. See page 390 for more information on sorting. Print. Choose this to print the contents of the Results report. See page 355 for information on printing reports. Save List. Choose this option to save the results as a list that you can use in The Explorer and The DownLoader.
Using the Shortcut Menu You can also add to favorites, copy, delete, or edit the securities in the results report. First, select the desired securities, then right click on one of the highlighted securities. A menu appears for you to choose from.
MetaStock Professional
Ranking and Screening Securities • 389
Copy. Choose this to copy the entire report onto the Windows clipboard so it can be pasted into another Windows document. Save to file. Choose this to save the list as a text file. Edit data. Choose this to open the selected security(s) in a datasheet in The DownLoader where the data may be edited. Delete security. Choose this to delete the selected security(s). Copy security. Choose this to copy the selected security(s) to another folder on a local drive. The Copy Securities dialog will appear. Enter the new folder in the Destination folder box, or click the Browse button to find the folder you want to copy to. If you want the Smart Chart for that security to be copied also, check the Copy Smart Chart box. If you want to delete the security from the current folder, check the Delete source security box.
Add to favorites. Choose this to add the selected security(s) to your favorites. See page 71 for more information about favorites.
Sorting the Results Report You can sort the Results report on any of the columns (including the Security name column) in either ascending or descending order. Simply click the column heading on which you want to sort. Click repeatedly to toggle between ascending and descending order. When you sort on the security name column, the report is sorted alphabetically. 390 • Ranking and Screening Securities
MetaStock Professional
To control the primary, secondary, and tertiary sort columns, use the Exploration Column Sort dialog. This dialog is accessed by clicking the Sort button in the Results report.
Sort by. Choose the primary column on which the report is sorted from the drop-list. Then by. Choose the column on which duplicates from the previous "sort" should be sorted. For example, if the security named "IBM" appeared five times in the report, these five occurrences of IBM would then be sorted by the column you choose here. The sort order of the report is affected the most by the sort column specified in the "Sort by" box. The sort columns specified in the "Then by" boxes only take effect when there are duplicates. Ascending. Choose this to change the sort order of the column to ascending (i.e., the values increase as you go down the report). Descending. Choose this to change the sort order of the column to descending (i.e., the values decrease as you go down the report).
Exploration Security Column Data Report This report is accessed by selecting a security in the Results report and choosing Inspect. This report lets you view the column values for every time period used in the calculation of the exploration. The amount of data displayed in this report is determined by the Data Loading option setting in the Explorer Options dialog (see page 378). The width of a column in this report can be adjusted by dragging the vertical separator between the column headings with the mouse until the column is the desired width.
MetaStock Professional
Ranking and Screening Securities • 391
Print. Choose this to print the contents of the report. See page 355 for information on printing reports.
Rejects Report This report displays the securities that were not included in the Results report. Each security that was rejected from the report will be listed, with a brief description of why it was rejected. If your exploration contains a filter, this report will list all securities that were filtered out. Securities that were rejected due to an error are also listed. For example, if your exploration calculates a 200-period moving average and your IBM data file only contains 100 days of data, IBM would appear in the Reject report. Print. Choose this to print the contents of the Rejects report. See page 355 for information on printing reports. Save List. Choose this option to save the results as a list that you can use in The Explorer and The DownLoader.
Exploration Page The Exploration page displays the column formulas, the filter rule, periodicity and other information used for the exploration. Having this information available with the reports lets you view this information without having to close the reports.
392 • Ranking and Screening Securities
MetaStock Professional
Copying Reports to the Windows Clipboard You can copy the contents of an exploration report to the Windows Clipboard for use in other Windows applications.
To copy a report to the clipboard 1.
Display a report.
2.
Right-click anywhere within the report's page.
3.
Choose Copy to copy the contents of the report to the clipboard. You can then paste the contents into another Windows application.
Sample Explorations This section shows the column and filter formulas for six example explorations. Several pre-defined explorations are also included with MetaStock Pro.
Long-term Bearish This exploration shows securities that are below their 200-day moving average. Column A: Column B: Column C:
close mov(close,200,exponential) ((close-mov(close, 200, exponential)) / Abs(Mov(close,200,exponential))) * 100 Filter: colA < colB
This exploration requires only a filter to produce the desired list of securities. However, the exploration also includes columns for the closing price, the 200-day moving average value, and the percent the close is below its 200-day moving average.
MetaStock Professional
Ranking and Screening Securities • 393
Long-term Bullish This exploration shows securities that are above their 200-day moving average. Column A: Column B: Column C:
close mov(close,200,exponential) ((close-mov(close, 200, exponential)) / Abs(Mov(close,200,exponential))) * 100 Filter: colA > colB
This exploration requires only a filter to produce the desired list of securities. However, the exploration includes columns for the closing price, the 200-day moving average value, and the percent the close is above its 200-day moving average. Note that the only difference between this exploration and the Long-term Bearish exploration is the "greater than" sign (i.e., ">") in the filter.
MACD Buy Signal This exploration shows securities that have produced a classic MACD "buy" signal (i.e., when the MACD rises above its signal line). close Column A: Column B: macd() Column C: mov(macd(),9,exponential) Filter: cross(macd(),mov(macd(),9,exponential)
This exploration only requires a filter to produce the desired list of securities. However, the exploration also includes columns for the closing price, the MACD value, and the 9-day signal line value.
Indicators, 5 popular This exploration shows the column formulas that will show each security's close along with five popular indicators. Column A: Column B: Column C: Column D: Column E: Column F:
close macd() Stoch(5,3) cci(14) obv() rsi(14)
This exploration does not require a filter. This exploration could be easily modified to include your favorite indicators.
Performance, Daily This exploration shows the short-term performance of each security. Column A: Column B: Column C: 394 • Ranking and Screening Securities
close roc(close,1, percent) roc(close,5, percent) MetaStock Professional
Column D: Column E: Column F:
roc(close,10, percent) roc(close,30, percent) roc(close,60, percent)
This exploration does not require a filter since we want to see every security's performance ranking. The Exploration Report has been written to include columns for five performance criteria including a one-day, fiveday, 10-day, 30-day, and 60-day percentage rate-of-change. You may want to use the Sort button in the Results report to sort on one of the performance columns. For example, you could sort the report so that securities with the highest 60-day performance appear at the top of the column.
Price and Volume Breakout The following exploration produces a report listing all securities that have risen more that 5% in the last day on at least 50% greater than average volume. Column A: Column B: Column C: Column D: Column E: Column F:
close ref(close,-1) roc(close,1,percent) volume mov(volume,50,exponential) ((volume - mov(volume,50,exponential)) / mov(volume, 50, exponential)) * 100 Filter: (colC >= 5) and (colD >= (colE*1.5))
This exploration requires only a filter to produce the desired list of securities. However, the exploration also includes columns for the closing price, the previous day's closing price, the percent rate-of-change, volume, average volume, and the percent the volume is above its average.
Exploration Tips
•
• • •
MetaStock Professional
Due to the way the Performance indicator is calculated, you may notice that the column values displayed on the Results report for the Performance indicator are not consistent. We recommend that you avoid using the Per() function in explorations. The Explorer will not include composite securities in an exploration. If an exploration folder contains composite securities, they will be ignored. Exploring data stored in the online cache folder is very slow. If you plan to run explorations regularly, you should consider using local data instead. Remember to use the COL variable within your filter to directly reference the columns. Using the COL variable is especially beneficial when the column formulas are long. Ranking and Screening Securities • 395
•
•
•
•
•
•
For your explorations to be valid, it is important that your data be accurate and date-aligned. Date-aligned means that the dates for each of the securities included in the exploration match. If data is missing for a security (even a single day), the values shown in the reports may not be accurate. You may want to include a broad-based market index in your exploration to see how it compares to your other securities. Including an index is especially helpful when you are using The Explorer to rank your securities by performance. Several pre-defined performance explorations are included with MetaStock Pro. You can reference an indicator in a chart by selecting the indicator (i.e., clicking on it so handles appear) and then substituting the "P" variable in place of a formula's data array. For example, the formula "mov(p,10,s)" would calculate a 10-period moving average of the selected indicator. You should avoid using the "ref()" function to reference column formulas (e.g., ref(colA, -1) ). The Explorer only calculates values for the "calculation date." The ref() function returns the value for this date only. You should avoid using the "cross()" function to reference column formulas (e.g., cross(colB, colC) ). The cross() function requires data for two days in order to determine if the "cross" actually occurred. The Explorer only calculates the column values for the specified "calculation date." When doing an exploration with the Exploration Periodicity set to "weekly," you may receive a "period value out of range" error message due to there not being enough data. For example, there may be enough data to calculate a 200-day moving average, but not enough for a 200-week moving average.
396 • Ranking and Screening Securities
MetaStock Professional
Getting Expert Advice on Your Securities
What is the Expert Advisor? The Expert Advisor is a collection of powerful tools that keep you informed of the current technical state of a chart. When attached to a chart, an Expert can inform you on the state of these conditions by various methods: •
•
•
•
•
•
•
descriptive text (called Commentaries) colored bars (called Highlights) a symbol in the bottom corner of the chart (called the Expert Corner) a special inner window (called a Ribbon) symbols on the chart (called Symbols) pop-up messages, sound or video (with Alerts) e-mail and pager messages (with Alerts)
Most people will simply use experts that are pre-packaged with MetaStock Pro, or purchased from Equis or a third party. For example, if you want to see Bill William's expert commentary on any chart you display, simply right-click on the chart, choose Expert Advisor, Attach, then choose Bill William's pre-packaged expert. Due to the inherent complexity in the design and creation of custom indicators, trading systems, explorations, and experts, Equis cannot provide free support for this process. However, support is available for a reasonable fee. Call Equis at 801-265-9998 for details or fill-out the FORMULA HELP.DOC file found in the MetaStock folder. This file is viewable with Wordpad. For information on the Equis Solution Provider program and the MetaStock Developer's Kit, go to www.equis.com. If you are willing to invest a little time, you can create your own experts. For example, you could create your own customized commentary. You could create alerts that will sound and display a message when certain conditions are met. Perhaps you would like to have your price bars MetaStock Professional
Getting Expert Advice on Your Securities • 397
colored red when the RSI is above 50 and black when they're below 50. The possibilities are endless. If you want to create your own experts, you must be familiar with the MetaStock formula language. Please see page 235 for more information on the MetaStock formula language. Equis International is not a Registered Investment Advisory service. The experts included with MetaStock Pro are for educational purposes and are to be used at your own risk. Equis International (or its partners) is not liable for the investment decisions you make based on information obtained from the Expert Advisor.
Using Pre-packaged Experts Most people will never create their own experts. That’s fine! We designed the Expert Advisor as a tool to provide information on the technical status of a security. Not only is MetaStock Pro shipped with many pre-packaged experts that you should find useful, other prepackaged offerings will be available directly from Equis and third parties. Therefore, if you just want to use the experts that are pre-packaged with MetaStock Pro (or purchased separately), this section is all you really need to read. 1. Display a chart to which you would like to attach an expert. 2. Right-click anywhere within the chart’s inner window. The chart’s shortcut menu appears.
398 • Getting Expert Advice on Your Securities
MetaStock Professional
3. Choose Expert Advisor and then Attach. 4. For this example, choose Equis – Stochastic Oscillator from the Attach Expert dialog. Click the OK button. 5. The appearance of your chart will now change to reflect the newly attached expert. The illustration below shows some of the components that you may see.
6. To quickly display the commentary for the attached Expert, rightclick on the chart, choose Expert Advisor and then Commentary. That’s it. This simple procedure is all that is required to reap the power of the Expert Advisor. Equis International is not a Registered Investment Advisory service. The experts included with MetaStock Pro are for educational purposes and are to be used at your own risk. Equis International (or its partners) is not liable for the investment decisions you make based on information obtained from the Expert Advisor.
Expert Advisor Dialog Expert Advisor button
The Expert Advisor dialog is displayed by choosing Expert Advisor from the Tools menu or clicking the Expert Advisor button on the standard toolbar. The Expert Advisor dialog lists the names of all your experts (both those you have created and those pre-packaged with the software). The Expert Advisor dialog can hold up to 1,000 experts. The selected expert can be edited, copied, deleted, printed, and attached. You can also create new experts from this dialog. A small triangle appears next to the expert that is currently attached to the selected chart. New. Use this to display the Expert Editor dialog in which you can specify the components of a new expert.
MetaStock Professional
Getting Expert Advice on Your Securities • 399
Edit. Use this to display the Expert Editor dialog in which you can edit the selected expert. Copy. Use this to make a copy of the selected expert. See page 436 for more information on copying experts. You can select multiple experts by holding down the CTRL key as you click the mouse.
Delete. Use this to delete the selected expert. See page 436 for more information on deleting experts. Print. Use this to print the selected expert. See page 436 for more information on printing experts. Organize. Use this to display the Formula Organizer Wizard from which you can import and export explorations, system tests, custom indicators, and experts. This is normally used if you have purchased add-on products from Equis or a third party. See page 249 for more information on the Formula Organizer Wizard. Attach/Detach. Use this to attach the selected expert to the current chart. This button changes to Detach if the selected expert is already attached to your chart. A small triangle appears next to the attached expert. The Attach button is disabled if no chart is displayed. See page 435 for more information on attaching experts. Commentary. Use this to view the corresponding commentary (if available) for the selected expert. The Commentary button is disabled if no chart is displayed. See page 406 for more information on commentaries.
Creating an Expert Perhaps the most important thing to remember when creating an expert is that it can be as simple or complex as you like. For example, you can create a very simple expert that simply sounds an alert whenever the close crosses above its moving average. Another expert could be written to display a ribbon at the bottom of the chart showing the bullish and bearish zones as defined by an RSI. Or you could write an expert that generates a commentary explaining the current state of the security as defined by five of your favorite indicators. The possibilities are many. Expert Advisor button
To run the Expert Advisor, choose Expert Advisor from the Tools menu or click the Expert Advisor button on the standard toolbar. To create a new expert, choose New from the Expert Advisor dialog. The Expert Editor dialog appears. You use this dialog to create the various components of an expert. Again it is important to remember that an expert need not contain every component. In fact most experts you create will probably only contain one or two components. The only components required are the Name and one of the other five components (i.e., Trend, Commentary, Highlights, Symbols, or Alerts). This dialog is different from most in that you can resize it. Position the mouse over the border of the dialog and click and drag the mouse until the
400 • Getting Expert Advice on Your Securities
MetaStock Professional
dialog is the desired size. This is very convenient when writing commentaries.
Name. Enter the name of the expert in the Name box. Type any unique information about the expert in the Notes box. You may want to use a consistent naming convention that describes the components used in the expert. For example, if the only component of the expert is a commentary, you may want to name it “MyExpert (commentary)”. If the only component was an alert, you may name it “MyExpert (alert). The more descriptive the name, the easier it will be for you to remember what the expert does. Trend. Enter the Bullish and Bearish trend rules. The rules are written using MetaStock’s formula language (see page 235). The rules are interpreted as either true or false. The results of the trend rules are displayed in a ribbon, the expert corner, or in the Data Window. See page 403 for more information on writing and viewing trend rules. Commentary. Enter the commentary to display. Commentaries are used to tell you, in English (or German, Spanish, etc.), the technical state of the security. There are two special functions and five constants available specifically for writing commentaries. The built-in editor also has a basic word-processing like toolbar that allows you to control fonts and formatting. The results of the commentary are displayed in the Expert Commentary dialog. See page 406 for more information on writing and viewing commentaries.
MetaStock Professional
Getting Expert Advice on Your Securities • 401
Highlights. The Highlight page is used to create and edit highlights. A highlight colors a chart’s price bars to indicate specific conditions. An unlimited number of highlights can be defined for an expert. See page 422 for more information on creating highlights. Symbols. The Symbol page is used to create and edit symbols. A symbol can be placed above or below price bars to indicate specific conditions. An unlimited number of symbols can be defined for an expert. See page 426 for more information on creating symbols. Alerts. The Alert page is used to create and edit alerts. When the defined conditions of the alert are met, a specified message will appear, an audible sound file or video will play, or an e-mail or pager notification will be sent. An unlimited number of alerts can be defined for an expert. See page 430 for more information on using alerts.
Components of an Expert An expert can be as simple or complex as you want. The following illustration shows an expert that contains all five components. In order for an expert to produce results, it must be attached to a chart as illustrated by the arrow.
In most cases, an expert will only contain one or two components. In fact an expert containing just one of the components will likely be the most common. The illustration below shows an expert containing just two components being attached to a chart.
402 • Getting Expert Advice on Your Securities
MetaStock Professional
Defining Bullish and Bearish Trends Bullish and bearish trends are defined in the Trends page in the Expert Editor dialog. The rules for the bullish and bearish conditions are written using MetaStock’s formula language (see page 235). Each rule can contain up to 2,500 characters.
There are three states that a trend normally falls within: Bullish. The trend is considered bullish if and only if the bullish trend rule is true. Bearish. The trend is considered bearish if and only if the bearish trend rule is true. Neutral. The trend is considered neutral if neither the bullish nor bearish trend rules are true. A trend can also be in one of the following states: Confused. The trend is considered confused if both the bullish and bearish trend rules are true simultaneously. This usually indicates an error in the logic of the trend rules. You should double-check your formulas to make sure they define the conditions properly. Undefined. The trend is considered undefined if the formula is not up to speed (e.g., during the first 49 periods of a 50-period moving average). The first few days displayed in the ribbon are usually undefined since most indicators take a while to get up to speed. The results of a trend are displayed in an expert ribbon, the expert corner or in the Data Window.The following chart shows both an expert ribbon and the expert corner. MetaStock Professional
Getting Expert Advice on Your Securities • 403
The expert ribbon is a small, narrow window located in the chart. The color, patterns, and labels for the bullish, bearish, and neutral zones can be defined within the Expert Ribbon dialog. The ribbon can be moved within the chart using the same drag and drop techniques as with inner windows (see page 114). The expert corner is located in the bottom corner of the chart where the x-and y-axes meet. This is where a user-specified symbol is displayed. This symbol denotes the current condition of the security as defined by the trend rules (i.e., bullish, bearish, or neutral). See page 405 for more information on the expert corner.
Displaying the Trend in a Ribbon The ribbon is displayed at the bottom of the chart. It shows the bullish, bearish, and neutral zones in the chart.
The expert ribbon provides a convenient way to view the historical bullish, bearish, and neutral zones of a security. The rules that define these zones on a ribbon are created in the Trends page of the Expert Editor dialog (see page 404). You can control the color, patterns and labels used in the expert ribbon from the Expert Ribbon dialog. This dialog is displayed by choosing the Ribbon button on the Trend page of the Expert Editor dialog.
404 • Getting Expert Advice on Your Securities
MetaStock Professional
Display Ribbon in Chart. Check this box if you want the ribbon displayed in the chart. Display Vertical Lines. Check this box if you want vertical lines displayed when the trend changes. Choose the Ribbon's Inner Window radio button if you only want the lines displayed in the inner window in which the ribbon is located. Choose All Inner Windows if you want the lines to extend through every inner window in the chart. Background. Choose the background color to use for bullish, bearish, and neutral zones of the ribbon. Pattern. Choose the pattern to use for bullish, bearish, and neutral zones of the ribbon. Label. Type a label or choose a symbol (depending on whether you chose the Text or Symbols radio button) to use for the bullish, bearish, and neutral zones in the ribbon. Note that text labels will not display if the zone is not wide enough to hold the entire label. Therefore you may want to limit the number of characters used in your text labels. If your zones are very narrow, you may want to use symbols rather than textbased labels, since they occupy less space. Text. Choose this radio button if you want the labels displayed using the specified text. Symbols. Choose this button if you want the labels displayed using the specified symbols.
Displaying the Trend in the Expert Corner The expert corner is displayed beneath the right y-axis if both axes are displayed.
The expert corner is a small area located in the bottom corner of the chart where the x-and y-axes meet. This area is reserved for the display of a symbol. The symbol indicates the current trend (i.e., for the last bar loaded in the chart) of the security. The rules that define expert corner symbol are created in the Trend page of the Expert Editor dialog (see page 403). A user defined symbol will appear if the current state is bullish, bearish, or neutral. If the state is confused (403), the symbol for neutral will appear. If the state is undefined, no symbol will appear.
MetaStock Professional
Getting Expert Advice on Your Securities • 405
The color and style of the symbol is controlled from the Expert Corner dialog. This dialog is displayed by choosing the Corner button on the Trend page of the Expert Editor dialog.
Display Symbol in Expert Corner. Check this box if you want symbols displayed in the Expert Corner area of the chart. Symbol. Choose the symbol to use for the bullish, bearish, and neutral state of the security. Color. Choose the color to use for the symbol. Be sure to choose a color that is different from the background color of the expert. Otherwise, the symbol will not be visible.
Tips for Using Trends •
•
•
If you find the vertical lines obstructive to your charts, but you’d still like to pinpoint the beginning and ends of trends, use highlights (see page 422). Create two highlights, one that matches the bullish trend, and another that matches the bearish trend. The color of the price bars will coincide with the ribbon. If most of the labels on your ribbons aren’t showing up due to the narrowness of the zones, change the label to display a symbol rather than text. Symbols generally take up much less space. This is done from the Expert Ribbon dialog (see page 404). The 200-day moving average is considered sacred to many technical analysts. It is a good indicator of the long-term trend of the security. You may want to create an expert corner that shows a bullish symbol when the price is above its 200-day moving average and a bearish sign when it's below.
Writing Commentaries to Summarize and Instruct A commentary is perhaps the most versatile and powerful component of the Expert Advisor. Although many people will use pre-packaged expert commentaries, you may want to create your own. Briefly stated, a commentary allows you to write text and then control what text is displayed based on logical conditions. In other words, some text can be displayed at all times and the display of other text can be dependent on whether a specified condition is true or false. The writeif() 406 • Getting Expert Advice on Your Securities
MetaStock Professional
and writeval() functions are the key functions used when writing commentaries. These two functions are unique to the commentary syntax. As is the case with the other components in the Expert Advisor, commentaries can take full advantage of MetaStock Pro’s powerful formula language (see page 235). Therefore, you should be familiar with custom indicators to take full advantage of commentaries. The following illustration shows a commentary in its native format:
The following illustration shows the same commentary as it would be viewed:
A great way to learn the power and flexibility of commentaries is by viewing the pre-packaged expert named "Equis - Instructional Commentary" written by Steve Achelis, founder of Equis International. MetaStock Professional
Getting Expert Advice on Your Securities • 407
To view Steve Achelis' pre-packaged instructional commentary 1.
Display a chart.
2.
Choose Expert Advisor from the Tools menu.
3.
Choose the expert named "Equis - Instructional Commentary" from the dialog and click the Edit button.
4.
Click the Commentary tab.
Displaying Conditional Text with Writeif() The writeif() function displays the specified text if the condition is true. Optionally, you can have the function display the specified text if the condition is false. If the condition is true, the first text string is displayed. If the condition is false, the second text string is displayed. The following is the syntax of the writeif() function. writeif(logical formula, “true text string”, “false text string”)
Each text string must be contained within double quotes (" "). If you need the text itself to contain quotes, they can be written as \” as shown below. writeif(c>mov(c,200,s),"The trend is up and remember \"the trend is your friend.\"", "The trend is down.")
The length of a text string is virtually unlimited (64K or about 20 pages). This means that your text can wrap across multiple lines if needed. It can even contain line feeds. The following example writes “The market is bullish” if the closing price is above its 200-day moving average. It writes “The market is bearish” if the closing price is equal to or below its 200-day moving average. writeif(c > mov(c,200,s),”The market is bullish”,”The market is bearish”)
The writeif() function can display numerical values using the writeval() function (see page 409). For example, the following example displays the value of the RSI if the close crosses above a 50-day moving average. writeif(cross(c,mov(c,50,s)),”writeval(rsi(14))”)
Note that in the above example, there was no text specified for a false condition. You don’t have to specify the text for when the condition is false. Just like the standard if() function in the MetaStock formula language (see page 235), you can also nest writeif() statements as shown in the following example. writeif(v>ref(v,-1),”writeif(c>mov(c,10,s), ”bullish”,”bearish”)”,”volume down”)
Note that the second writeif() function is completely contained within quotes because it is the true text string for the first writeif() function. 408 • Getting Expert Advice on Your Securities
MetaStock Professional
In English, the previous statement says, "If the volume is greater than the previous day's volume (i.e., v>ref(v,-1) ), then check the close to see if it is above its 10-day moving average (i.e., c>mov(c,10,s) ). If both of these are true, the word "bullish" is displayed. If volume is greater than the previous day's, but the close isn't greater than the 10-day moving average, "bearish" is displayed. Otherwise, if the volume is not greater than the previous day's volume, "volume down" is displayed."
Clarifying with Comments You may want to strategically place comments within your commentaries to clarify and explain what is happening. Comments can be very helpful when you need to debug or modify the syntax at a later time. Comments can be inserted into conditional statements by surrounding the statement in braces. The text inside the braces will not appear when the commentary is viewed. In the formula below, "{This is bullish output}" and "{This is neutral/bearish output}" are the comments inside the conditional statement. writeif(cross(c,mov(c,50,s)), {This is bullish output}"RSI is writeval(rsi(14))”, {This is neutral/bearish output}"RSI neutral/bearish")
If a comment is entered on its own line, you will probably want to place a backslash (see page 413) after the comment so that an extra line feed does not show up in your commentary. {The following defines a support line}\ support:=(If(Abs((Trough(1,L,1)Trough(2,L,1))/Trough(2,L,1))80,mov(c,10,s),mov(c,20,s)))
Of course the same results would be generated by the following formula using the writeif() function. However, the previous example is more concise. writeif(rsi(14)>80,”writeval(mov(c,10,s))”,”writeval (mov(c,20,s))”)
The above method is required however, if your true/false text needs to combine formula values and text as shown below. writeif(rsi(14)>80,”The 10-period moving average is writeval(mov(c,10,s)).”,”The 20-period moving average is writeval(mov(c,20,s)).”)
Controlling the Width and Decimal Placement There may be times when you would like to control the width and decimal placement of numbers generated by the writeval() function. The most obvious use is when aligning values in columns. An additional parameter can be attached to the end of the writeval() function to control width and decimal positions. The value to the left of the period controls the width and the value to the right of the period controls the number of places to display to the right of the decimal. Here are some examples. 10 characters wide and 3 decimal places: writeval(macd(),10.3) 5 characters wide and 2 decimal places: writeval (rsi(14),5.2) Left-justified with 3 decimal places: writeval(rsi(21),0.3) 8 characters wide with no decimal places: writeval(rsi(34),8.0) If the width specified is too small to display all of the digits required, the actual number of digits displayed will be the minimum number required to hold the entire value. If the decimals field is too small to display the total number of decimal digits in the value, the number of decimal digits displayed is truncated (not rounded) to the number requested. The following illustration shows the commentary to generate a table of indicator values.
410 • Getting Expert Advice on Your Securities
MetaStock Professional
The following shows the resulting commentary.
Using Constants in Commentaries There are five constants that are used to display information about the security the commentary is attached to. . This displays the name of the security. . This displays the ticker symbol of the security. . This displays the periodicity of the security in the default long format (i.e., daily, weekly, etc.). To display the periodicity in the short format (i.e., day, week, etc.) append a ":S" (e.g., ). Note that appending a ":L" or nothing at all, displays the default long format. You can also control whether or not the first letter of the periodicity is capitalized. capitalizes the first letter (i.e., Daily); whereas keeps the first letter in lower-case (i.e., weekly). MetaStock Professional
Getting Expert Advice on Your Securities • 411
. This displays the date (and time for intraday charts) for which the commentary is generated (i.e., the last date and time loaded in the chart). To display the date in the long format (e.g., "Friday, September 20, 1998") append an ":L" (e.g., ""). Note that appending an ":S" or nothing at all, displays the default short format. The format of your date (both long and short) is controlled from the Regional Settings Properties dialog in the Windows Control Panel. . This displays the name of the expert. The following commentary makes use of these constants.
The following is the resulting commentary.
412 • Getting Expert Advice on Your Securities
MetaStock Professional
Controlling the Look of Commentaries You can control the way a commentary appears by using fonts, colors, formatting, bullets, and special control characters.
The Backslash The backslash character (i.e., \ ) tells MetaStock Pro to suppress the start of a new line. This prevents a lot of blank lines when the conditional text isn't displayed. For example, the following text will appear on five lines: This appears on five lines.
Whereas, due to the backslashes, the following text appears on one line. This \ appears \ on \ one \ line.
Note that a backslash must be followed by a carriage return. To prevent blank lines from appearing when the nested conditional statements are not displayed, backslashes are used in the following example. writeif(Highest(high)=high," is making new highs.")\ writeif(Lowest(low)=low," is making new lows.", "" )\ writeif(cross(macd(),mov(macd(),9,e)),"The MACD is giving a new buy signal today ().", "")\
Using Colors, Fonts, and Formatting To make your commentaries more readable, you should take advantage of the word-processing tools on the commentary toolbar. You have a choice of multiple fonts, point sizes, colors, formatting, text alignment, and even bullets. A rather boring commentary that looks like this…
MetaStock Professional
Getting Expert Advice on Your Securities • 413
…can be brought to life by using the tools creatively.
To change the fonts, colors, and formatting of text within the expert commentary editor, use the toolbar at the top of the dialog.
Accelerator Keys In addition to the buttons on the commentary toolbar, the following accelerators are also available when editing a commentary:
414 • Getting Expert Advice on Your Securities
MetaStock Professional
Action
Accelerator Key
Bold toggle
CTRL+B
Underline toggle
CTRL+U
Italics toggle
CTRL+I
Center align paragraph
CTRL+E
Left align paragraph
CTRL+L
Right align paragraph
CTRL+R
Increase paragraph indent
CTRL+M
Decrease paragraph indent
CTRL+SHIFT+M
Find text
CTRL+F
Find next
F3
Replace text
CTRL+H
The standard Windows Edit controls also work within a commentary. Action
Accelerator Key
Cut to clipboard
CTRL+X
Copy to clipboard
CTRL+C
Paste from clipboard
CTRL+V
Select All text
CTRL+A
Undo last action
CTRL+Z
Redo last Undo
CTRL+Y
Embedding Video, Sound, and Other Files in Commentaries A great way to enhance an expert is to add multimedia and/or links to additional files (e.g., spreadsheets, docs, etc.) within a commentary. Video files, sound files, and other files (e.g., an Excel spreadsheet, WordPerfect document, etc.) can be pasted directly in an expert commentary. Several of the pre-packaged experts that are shipped with MetaStock Pro include linked video clips. Files that are linked within a commentary are usually displayed as icons. When a commentary window for a specific chart is displayed, you can double-click on the icon to view the file. The necessary application to view (or run) the file is automatically launched. You can link a file within a writeif() function in a commentary, thereby making the display of the file's icon dependent on the condition as shown below.
MetaStock Professional
Getting Expert Advice on Your Securities • 415
Writeif(cross(c,mov(c,21,s),"
")
In the above example, the video clip icon will only display in the commentary if the close has crossed above a 21-period moving average. Note that the video clip icon is contained within quotes, just as regular text would be. The following example shows an Excel spreadsheet linked within a writeif() function. Writeif(rsi(14)>80 and fml("Volatility Breakout")=1,"View this Excel spreadsheet for
additional analysis,
")
Of course, if you want the file's icon to always display in the commentary (several pre-packaged experts have these), simply paste link it directly in the commentary editor box, outside of any writeif() functions. You can paste link a file by right-clicking on the file in the Windows Explorer and choosing Copy and then right-clicking on the commentary window in MetaStock Pro and choosing Paste Special. If the linked file represented by the icon has been moved, renamed, deleted, etc., and you double-click the icon to view it, nothing will happen since MetaStock Pro does not know where the original file is located. Note that this will always occur if you purchased MetaStockPro on the floppy disks (rather than on CD-ROM) and you attempt to run any of the pre-packaged linked video clips (see page 417 for instructions on overcoming this problem). The pre-packaged video clips are not shipped on floppy disks due to their large size.
To paste a video, sound or other files into a commentary 1.
Open the Windows Explorer.
2.
Right-click on the file to copy and choose Copy from the shortcut menu.
3.
In MetaStock Pro, open the expert in which you want to copy the file and click the Commentary tab.
4.
In the Commentary editor box, right-click where you want the file to be inserted.
5.
Choose Paste Special from the shortcut menu.
6.
From the Paste Special dialog, choose the Paste Link radio button.
7.
If you want the file displayed as an icon in your commentary, check the Display As Icon box.
416 • Getting Expert Advice on Your Securities
MetaStock Professional
Accessing the Videos on the MetaStock Pro CD If you chose not to install the multimedia files on your hard disk during the installation of MetaStock Pro, you can still view the video clips from the MetaStock Pro CD by manually editing the link within the commentary.
To access video directly from the MetaStock Pro CD 1.
In MetaStock Pro, edit the expert that you want to view the video in and click the Commentary tab.
2.
Right-click anywhere within the Commentary editor box. You can do this even if it says "Formula is password protected or read-only."
3.
Choose Links from the shortcut menu.
4.
Click the Change Source button from the Links dialog and locate the correct AVI file from the \experts folder on the MetaStock Pro CD.
5.
Click the Update Now button in the Links dialog and then click the Close button.
Note that the MetaStock Pro CD-ROM must be in the CD-ROM drive if you want to view the videos. In addition, an operating system quirk prevents the path name shown with a video's icon from updating to reflect the new linked source.
Finding and Replacing Text in Commentaries You can quickly locate text within a commentary by using the Find dialog. When editing a commentary press the CTRL+F key to display the Find dialog. You can press the F3 key to find the next occurrence of the text.
Find What. Type the text to search for. Match Whole Word Only. Check this box to search for occurrences that are whole words and not part of a larger word. Match Case. Check this box to distinguish between uppercase and lowercase characters. You can find text and replace with alternate text by using the Replace command. When editing a commentary press the CTRL+H key to display the Replace dialog.
MetaStock Professional
Getting Expert Advice on Your Securities • 417
Find What. Type the text to search for. Replace With. Type the text to replace the text in the Find What box. Match Whole Word Only. Check this box to search for occurrences that are whole words and not part of a larger word. Match Case. Check this box to distinguish between uppercase and lowercase characters. Replace. Click this button to replace the text in the Find What box with the text in the Replace With box. Replace All. Click this button to replace all text in the commentary matching the text in the Find What box with the text in the Replace With box.
Different Ways to View Commentaries The Preview button allows you to view the output of the commentary.
There are several ways to view a commentary. When writing your commentaries, you’ll want to use the Preview button in the Expert Editor dialog to see how things are turning out. Clicking this button shows you exactly how your commentary will appear when viewed in the Expert Commentary Preview Window. If there are errors in your commentary, you will be notified after clicking the Preview button. Note that the Preview button is disabled if no chart is open. A chart must be open in order to view a commentary, otherwise the Commentary button will be disabled. After the expert to which the commentary belongs has been attached to a chart, you can view the commentary by using one of the following methods: •
• •
Right-click the chart and choose Expert Advisor, then Commentary from the short-cut menu. The Commentary Window appears. Choose Expert Commentary from the View menu. The Commentary Window appears. Click the Expert Advisor button on the standard toolbar. Select the commentary to view and then click the Commentary button. The Commentary Preview Window appears. Use the Commentary Preview Window if you want to quickly scan through multiple commentaries. If no chart is displayed, the Commentary button is disabled.
418 • Getting Expert Advice on Your Securities
MetaStock Professional
Docking the Commentary Window The Commentary Window (not the Commentary Preview Window) can be docked on the top, bottom or sides of the screen. Drag the Commentary Window so that it overlaps the side of the screen by which you want to dock and release the mouse button. Double-click just to the right of the Commentary Window's toolbar to undock. To change the size of a docked Commentary Window, you must change the size prior to docking. If you dock the window on the left or right side of the screen, the width of the window (prior to docking) is retained. Likewise, if you dock the window on the top or bottom of the screen, the height of the window (prior to docking) is retained.
Changing Analysis Dates with the Commentary Window Displayed By default the Commentary Window analyzes the last bar in the chart. However, you are not limited to just the last bar. Perhaps, you'd like to read what the commentary said just prior to the last market selloff. You can use the toolbar buttons in the Commentary Window to change from bar to bar, or you can click directly on the chart above or below the bar to analyze. Note that this functionality is not available from the Commentary Preview Window which is displayed from within the Expert Advisor dialog.
The bar that the commentary is analyzing is labeled with a small black triangle directly above the bar.
MetaStock Professional
Getting Expert Advice on Your Securities • 419
Changing from bar to bar as described above is a quick and convenient way to test the output of your commentaries for different market conditions.
Commentaries Updating in Real-time An option in the Application Options dialog (see page 36) controls when a commentary attached to a real-time chart is updated. You can choose whether the commentary should be updated with every tick, at the completion of each bar, or only when the Refresh button is pressed.
Complex commentaries attached to active real-time charts can be a significant drain on system resources. Therefore, you should be careful about choosing the "Update Commentary on each tick" option in the Application Options dialog.
Tips for Writing Commentaries • • •
Take advantage of the font, color, formatting, bullets, etc. to enliven your commentaries (see page 413). Create columns of indicator values by using the writeval() function in combination with width and decimal parameters (see page 410). Use the backslash at the end of nested writeif() functions to avoid blank lines (see page 413).
420 • Getting Expert Advice on Your Securities
MetaStock Professional
• •
•
• •
• • • • •
Use constants to inform the reader about the security being analyzed (see page 411). You may even make a standard header to appear at the top of every commentary. When writing a commentary and you want to preview the true text string of the logical formula in a writeif() statement, you can force the condition to true by placing the words "or true" after the logical formula. Likewise, the words "or false" after a logical formula will force the condition to false and allow you to preview the false text string. Instead of using generic words like "bars" or "periods" in commentaries, use the constant with the letter "s" immediately following it (e.g., s ). This will return a much more descriptive "days", "weeks", etc., matching the periodicity of the chart. If you need to place quotes around a word in the true/false text of a writeif() statement, precede the quote with a backslash (i.e., \"bearish\"). Comments can be inserted within a commentary by placing the text in braces (i.e., {} ). You may want to use comments to clarify complex functions. The text inside the braces will not display when the commentary is viewed. If a comment is entered on its own line, you will probably want to place a backslash (see page 413) after the comment so that an extra carriage return does not show up in your commentary. See the pre-packaged commentary named "Equis - Instructional Commentary." You can jump directly from a chart to its commentary by rightclicking on the chart, choosing Expert Advisor and then choosing Commentary. You can increase the size of the Expert Editor dialog by clicking on the border of the dialog and dragging. You may find this especially helpful when writing commentaries. When creating columns of text or numbers, use a fixed width font such as Courier or Courier New to help align columns neatly.
Using Highlights to Emphasize Specified Conditions Highlights are a great visual tool for analyzing a chart. Since the focalpoint of a chart is the price bars, it only makes sense to have the display of the bars convey information about the technical status of the security. This is done with the use of color. The Expert Advisor allows you to define an unlimited number of conditions that will cause the bars to change colors. For example, the bars could be colored red when the RSI is above 80, blue when its below MetaStock Professional
Getting Expert Advice on Your Securities • 421
20, and black when its between 20 and 80. A simple concept, yet amazingly convenient and powerful.
Creating and Editing Highlights Highlights are created and edited from the Highlights page of the Expert Advisor dialog. Highlights are enabled by checking the box to the left of the highlight's name.
New. Choose this to create a new highlight. The Expert Highlight Editor appears from which you can specify the name, conditions, and color for a highlight. Edit. Choose this to edit the selected highlight. The Expert Highlight Editor dialog appears. Delete. Choose this to delete the selected highlights. Check All. Click this button to enable (check) all highlights. If you select only a portion of the highlights, only those selected are enabled. Uncheck All. Click this button to disable (uncheck) all highlights. If you select only a portion of the highlights, only those selected are disabled. Move Up button
Move Up. Click the Move Up button to move the selected highlight up the list. The higher a highlight is on the list, the higher the priority it is given. See page 430 for information on priority.
Move Down button
Move Down. Click the Move Down button to move the selected highlight down the list. The higher a highlight is on the list, the higher the priority it is given. See page 430 for information on priority.
422 • Getting Expert Advice on Your Securities
MetaStock Professional
Specifying the Condition for a Highlight As with the other components in the Expert Advisor, the conditions for the highlights are written in the MetaStock formula language. They are evaluated as either true or false. A true condition will cause the price plot to be drawn (highlighted) in the specified color. If the condition is false, prices are displayed in the colors specified in the Price Properties dialog (see page 151). You use the Expert Highlight Editor dialog to specify the condition and the color to use for a highlight. This dialog is accessed by choosing New or Edit from the Highlights page of the Expert Editor dialog.
Name. Enter the name for the highlight. You should use a name that is descriptive of the highlight (e.g., "RSI/Moving Average Bullish"). The maximum length of the name is 40 characters. Condition. Enter the formula to use for the highlight. If the formula is true for a given time period (i.e., day, week, month, etc.), the price plot will be highlighted with the selected color. Click the Functions button if you need help with the MetaStock formula language. Formulas must be written in the MetaStock formula language (see page 235). Color. Choose the color from the drop list box. This is the color that will be used when the highlight’s condition is true. Functions. Click this button to display the Paste Functions dialog (see page 305). Note that this button is enabled only when the cursor is located within the Condition box.
Viewing the Results of Highlights As with all components of an expert, you must attach the expert containing the highlight to a chart in order to see the results.
To view the results of a highlight
MetaStock Professional
1.
Open a chart.
2.
Choose Expert Advisor from the Tools menu.
3.
Choose the expert that contains the highlights and choose Edit. Getting Expert Advice on Your Securities • 423
4.
Click the Highlights tab.
5.
Check the box next to the desired highlight(s). Click the OK button.
6.
Choose Attach from the Expert Advisor dialog. The price plot on the chart should now redraw to reflect the highlight contained within the attached expert.
7.
Click the Close button in the Expert Advisor dialog.
Sample Highlights The following illustrations show some examples of highlights. This highlight colors the bars blue when the close is below its 20-period moving average.
This highlight colors the bars green when the closing price is up, the RSI is below 30, the CCI is below -100, and volume is twice its average.
You can also combine multiple highlights. For example, the previous two highlights could both be enabled simultaneously from the Highlights page as shown below. Note that the checked box indicates both are enabled.
424 • Getting Expert Advice on Your Securities
MetaStock Professional
Move Up/Dn buttons
When the conditions for these highlights are evaluated, the highlight that appears at the top of the list is given highest priority. Use the Move Up and Move Down buttons to change the priority. In this case, the highlight named “Oversold Reversal” is given the highest priority since it is listed first. This means that if the conditions for both the Oversold Reversal and the RSI/CCI are true on the same day, the Oversold Reversal highlight will take precedence. The bar would be colored green.
Tips for Using Highlights • •
Highlights and Trend ribbons (see page 404) are very similar. Both are used to place emphasis on zones of prices when a specified condition is true. Highlights are best used for conditions that remain true over a period of time. Symbols are best to mark conditions that are triggered momentarily (i.e., moving average crossovers).
Using Symbols to Identify Key Points on Charts Symbols provide a great way to mark points on your chart where specified conditions are met. Expert Symbols can be distinguished from other symbols by the small "e" that appears next to them.
Conceptually, symbols are almost identical to highlights. In fact, the only difference is the way the results are displayed on the chart. The Expert Advisor allows you to define an unlimited number of conditions that will cause the specified graphic or text to appear above or below the price bar that triggered the condition “true.” For example, a bull graphic could be placed below the price bar on the day when the RSI crosses above 20--a bear graphic when the RSI crosses below 80. If you use the System Tester, this may be just the tool you’ve been looking for. It's like having your chart constantly being monitored by a
MetaStock Professional
Getting Expert Advice on Your Securities • 425
system test. Much like the results of the buy/sell signals of a system test are displayed with arrows on your chart, the Expert Advisor’s symbols feature can keep you up-to-date on conditions in your chart.
Creating and Editing Symbols Symbols are created and edited from the Symbols page of the Expert Advisor dialog. Symbols are enabled by checking the box to the left of the symbol's name.
New. Choose this to create a new symbol. The Expert Symbol Editor appears from which you can specify the name, conditions, and graphic/text for a symbol. See 428 for more information on this dialog. Edit. Choose this to edit the selected symbol. The Expert Symbol Editor dialog appears (see page 426). Delete. Choose this to delete the selected symbol. Check All. Click this button to enable (check) all symbols. If you select only a portion of the symbols, only those selected are enabled. Uncheck All. Click this button to disable (uncheck) all symbols. If you select only a portion of the symbols, only those selected are disabled. Move Up button
Move Up. Click the Move Up button to move the selected symbol up in the list. The higher a symbol is on the list, the higher the priority it is given. See page 430 for information on priority.
Move Down button
Move Down. Click the Move Down button to move the selected symbol down in the list. The higher a symbol is on the list, the higher the priority it is given. See page 430 for information on priority.
Specifying the Condition for a Symbol As with the other components in the Expert Advisor, the conditions for symbols are written in the MetaStock formula language. They are 426 • Getting Expert Advice on Your Securities
MetaStock Professional
evaluated as either true or false. A true condition will cause the symbol to be drawn near the price plot using the specified graphic and/or text. You use the Expert Symbol Editor dialog to specify the formula condition and the graphic/text to use for a symbol. This dialog is accessed by choosing New or Edit from the Symbol page of the Expert Editor dialog.
Name. Enter the name for the symbol. You should use a name that is descriptive of the symbol's condition (e.g., "RSI/Moving Average Bullish"). The maximum length of the name is 40 characters. Condition. Enter the formula to use for the symbol. If the formula is true for a given time period (i.e., day, week, month, etc.), the price bar will be marked with the selected graphic and/or text. You may want to click the Functions button if you need help with the MetaStock formula language. Formulas must be written in the MetaStock formula language (see page 235). Functions. Click this button to display the Paste Functions dialog (see page 305). Note that this button is enabled only when the cursor is located within the Condition box.
Defining the Symbols to Display The Symbols page of the Expert Symbol Editor dialog is used to define the graphic and label to use for the symbols. Note that a symbol does not have to contain both a graphic and a label.
MetaStock Professional
Getting Expert Advice on Your Securities • 427
Graphic. Choose the graphic to display for the symbol from the droplist. If you prefer not to have a graphic attached to the symbol, choose “(None)” from the drop-list. Size. Choose the size of the graphic (but not the label), from the droplist. Use the Font button to change the size of the label. Color. Choose the color for the graphic (but not the label) from the drop-list. Use the Font button to change the color of the label. Label. Enter the label to display for the symbol. A label can contain up to 40 characters, including line feeds. If you prefer not to display a label, simply leave the box blank. Symbol Position. Choose the location for the graphic. Label Position. Choose the location for the label. Font. Click this button to display the standard Windows Font dialog. This dialog is used to change the font, color, and style of the label.
Viewing the Results of Symbols As with all components of an expert, you must attach the expert containing the symbol to a chart in order to see the results.
To view the results of a symbol 1.
Open a chart.
2.
Choose Expert Advisor from the Tools menu.
3.
Choose the expert that contains the symbol(s) and choose Edit.
4.
Click the Symbols tab.
5.
Check the box next to the desired symbol(s). Click the OK button.
6.
Choose Attach from the Expert Advisor dialog. The chart will now redraw to reflect the symbol contained within the attached expert.
7.
Click the Close button in the Expert Advisor dialog.
428 • Getting Expert Advice on Your Securities
MetaStock Professional
Sample Symbols The following illustrations show some examples of symbols. This symbol draws a graphic of a bear below the price bar when the close crosses below its 40-period moving average.
This symbol places the label “Overbought” if the Stochastic crosses above 80, the CCI is above 100, and volume is twice its average.
You can also combine multiple symbols. For example, the previous two symbols could both be enabled simultaneously from the Symbols page as shown below. Note that the checked boxes indicate both are enabled.
MetaStock Professional
Getting Expert Advice on Your Securities • 429
Move Up/Dn buttons
When the conditions for these symbols are evaluated, the symbol that appears at the top of the list is given highest priority. Use the Move Up and Move Down buttons to change the order. In this case, the symbol named “Moving Average Crossover” is given the highest priority since it is listed first. This means that if the conditions for both Moving Average Crossover and the Stochastic/CCI/Volume are true on the same day, only the Moving Average Crossover symbol will be displayed.
Tips for Using Symbols • •
Highlights are best used for conditions that remain true over a period of time. Symbols are best to mark conditions that are triggered momentarily (i.e., moving average crossovers). Symbols in combination with Alerts provide a great way to keep abreast of the signals generated by your favorite system test. In fact, you may want to copy the system test rules into the Expert Symbol Editor dialog and the Expert Alert Editor dialog so that they are constantly monitored.
Using Alerts to Grab Your Attention Alerts give you the ability to ensure that you stay in touch with current conditions in your chart, even when you’re away from the office. An alert is defined just like highlights and symbols. However, where highlights and symbols are activated on all the data loaded in the chart, alerts are displayed only if the condition is “true” for any new bars since the chart was last opened. (When you first attach an expert to a chart, alerts will be triggered only for the last bar in the chart.) The Expert Advisor allows you to define an unlimited number of alerts. When the alerts are triggered, you can be notified by a message box on your screen, play a sound or video file, or send notification to an e-mail 430 • Getting Expert Advice on Your Securities
MetaStock Professional
address or pager. For example, you could define an alert that would popup and play a sound file of the Star Spangled Banner whenever your U.S. Treasury Bond prices fall below the lower Bollinger Band. Or maybe you’d like a video clip of fireworks displayed whenever IBM’s 14-day RSI falls below 70 on twice the average volume. There’s nothing wrong with being a little creative and having some fun with these tools. For those that use the System Tester, this may be just the tool you’ve been looking for. It's like having your chart constantly being monitored by a system test. Much like the results of the buy/sell signals of a system test are displayed with arrows on your chart--the Expert Advisor’s Alert feature can be used to keep you up-to-date on conditions in your chart.
Creating and Editing Alerts Alerts are created and edited from the Alerts page in the Expert Advisor dialog. Alerts are enabled by checking the box to the left of the alert's name.
New. Choose this button to create a new alert. The Expert Alert Editor appears from which you can specify the name, conditions, and define the pop-up message and WAV or AVI file to play. See page 433 for more information on this dialog. Edit. Choose this button to edit the selected alert. The Expert Alert Editor dialog appears. Delete. Choose this button to delete the selected alert. Check All. Click this button to enable (check) all alerts. If you select only a portion of the alerts, only those selected are enabled. Uncheck All. Click this button to disable (uncheck) all alerts. If you select only a portion of the alerts, only those selected are disabled.
MetaStock Professional
Getting Expert Advice on Your Securities • 431
Move Up button
Move Up. Click the Move Up button to move the selected alert up in the list. This has no effect on the priority given to an alert. All alerts are given equal priority.
Move Down button
Move Down. Click the Move Down button to move the selected alert down in the list. This has no effect on the priority given to an alert. All alerts are given equal priority.
Specifying the Conditions for an Alert As with the other components in the Expert Advisor, the conditions for alerts are written in the MetaStock formula language. They are evaluated as either true or false. A true condition on any bar more current than the last time the chart was opened will cause the alert to trigger and display the specified pop-up message, or play the accompanying sound or video file (if available), and send notification via e-mail or a pager. (When you first attach an expert to a chart, alerts will be triggered only for the last bar in the chart.) You use the Expert Alert Editor dialog to specify the formula conditions and how you want to be notified that the alert has been triggered. This dialog is accessed by choosing New or Edit from the Alert page in the Expert Editor dialog.
Name. Enter the name for the symbol. You should use a name that is descriptive of the alert’s condition (e.g., RSI/Moving Average Bullish). The maximum length of the name is 40 characters. Condition. Enter the formula to use for the alert. When first attaching the expert, the alert will trigger if the formula is true for the most recent period loaded in the chart. When opening the chart after the expert is attached, the alert will trigger if the formula is true for any bars that are more current than the last time you opened the chart. You may want to click the Functions button if you need help with the MetaStock formula language. Formulas must be written using the MetaStock formula language (see page 235). 432 • Getting Expert Advice on Your Securities
MetaStock Professional
Function. Click this button to display the Paste Functions dialog (see page 305). You may want to click the Functions button if you need help with the MetaStock formula language (see page 235). Note that this button is enabled only when the cursor is located within the Condition box.
Defining the Alert The Alerts page of the Expert Alert Editor dialog is used to define the pop-up message, WAV or AVI file to play, and whether or not to send notification by e-mail or pager when the alert is triggered. Note that a alert does not have to contain both a message and a multimedia file.
Message. Enter the message to display when the alert triggers. You can enter up to 40 characters. Text Only. Choose this button if you want only the specified text message shown in the Message box to display when an alert is triggered. Play Video. Choose this button if you want the specified video file shown in the Video File box to play when an alert is triggered. Play Sound. Choose this button if you want the specified sound file shown in the Sound File box to play when an alert is triggered. Check the accompanying "Repeat Sound" box if you want the sound file to repeat playing once it is triggered. You can stop the sound from playing by clicking the OK button in the pop-up Expert Alert dialog. Play button
MetaStock Professional
Sound/Video File. Enter the folder and file name of the sound or video file to play. Sound files have a WAV file extension. Video files have an AVI file extension. There is no limit to the size of the sound or video file you can play. Use the Browse button if you need to search your disk. Once the path and file name are entered, you can click the play button to test the playback.
Getting Expert Advice on Your Securities • 433
Send alert to e-mail recipient. Check this box to send an e-mail message to the recipient listed in Application Properties (see page 37) when this alert is triggered. Send alert to pager. Check this box to send a notification of the triggered alert to the pager specified in Application Properties (see page 37).
Viewing Triggered Alerts Each time a chart is opened after an alert has been attached to the chart, the alert conditions are checked to see if any alerts have triggered. If an alert is triggered for any period that is more current than the last time the chart was opened, the Expert Alert dialog will pop-up.
This dialog shows the date on which the alert triggered, and displays the message specified in the Expert Alert Editor. E-mail and pager notifications associated with the alert are also sent. If a sound or video file was attached to the alert, it will begin playing. Click the OK button to remove the dialog and stop the sound or video. If other alerts remain to be displayed, you can click the “Skip all remaining alerts for this security” box to keep them from popping up. Any e-mail and pager alerts will be sent, however. Alerts can also be triggered if you change the periodicity (see page 120). For example, an alert that was not triggered on daily data may be triggered if the periodicity is changed to weekly.
Tips for Using Alerts •
•
When you open a chart with an expert attached, any e-mail or pager alerts that are triggered for any bar more current than the last time you opened the chart will be sent. If you do not want these notifications to be sent, you can edit the Expert Advisor, or go into Application Properties (see page 37) and disable e-mail and pager alerts before opening the charts. For those that have the ability to record their own sound or video files, you may find it useful (and even fun) to attach a multimedia file to your alerts. When the alert is triggered, the sound or video file
434 • Getting Expert Advice on Your Securities
MetaStock Professional
•
•
will begin playing—informing you in plain English (or Spanish, German, etc.) what has occurred. You can use the Sound Recorder located in the Windows Multimedia folder to record your own sound files.
Symbols in combination with Alerts provide a great way to keep abreast of the signals generated by your favorite system test. In fact, you may want to copy the system test rules into the Expert Symbol Editor dialog and the Expert Alert Editor dialog so that they are constantly monitored.
Attaching an Expert to a Chart After you have created an expert, you must attach the expert to a chart in order for it to function. As mentioned earlier, an expert can contain just one or all five of the components. Most of your experts will probably contain just one or two components. MetaStock Pro’s Smart Chart feature automatically saves the expert that is attached to a chart. So the next time you open the chart, the expert will automatically reevaluate your chart and display the updated results. The Attach button in the Expert Advisor dialog is a toggle button. If an expert that is not already attached is selected, the button toggles to Attach. If the selected expert is already attached (i.e., a small triangle appears next to it), the button toggles to Detach. If no chart is open, the button is disabled. A chart can only have one expert attached to it at a time. However, you can create multiple charts of the same security using the New Window command in the Window menu (see page 86). After creating a “clone” of the selected chart, you could then attach another expert to it.
To attach an expert to a chart
Expert Advisor button
MetaStock Professional
1.
Open the chart to which you want to attach the expert.
2.
Display the Expert Advisor dialog by doing one of the following:
•
•
Choose Expert Advisor from the Tools menu. Click the Expert Advisor button on the standard toolbar.
Getting Expert Advice on Your Securities • 435
3.
Choose the desired expert from the Expert Advisor dialog and click the Attach button. or Right-click on the chart.
4.
Choose Expert Advisor from the shortcut menu, then choose Attach.
5.
Choose the desired expert from the Attach Expert dialog.
To detach an expert from a chart 1.
Open the chart that has the attached expert.
2.
Display the Expert Advisor dialog by doing one of the following:
Expert Advisor button
•
•
Choose Expert Advisor from the Tools menu. Click the Expert Advisor button on the standard toolbar.
3.
Select the attached expert from the Expert Advisor dialog (i.e., the one with the small triangle next to it) and click the Detach button. or Right-click on the chart’s inner window.
4.
Choose Expert Advisor from the shortcut menu, then choose Detach.
Copying and Deleting Experts You can make a copy of a selected expert from the Expert Advisor dialog using the Copy button. This is useful when you need to design a new expert that is similar to an existing one.
You can select multiple experts by holding down the CTRL key as you click the mouse.
For example, if Expert A was similar to a new expert you want to create, you could use the Copy command in the Expert Advisor dialog to make a duplicate rather than rewriting it. You could then make the minor modifications necessary and name it Expert B (or whatever). You delete the selected experts from the Expert Advisor dialog using the Delete button.
Printing Experts You can print the names and/or formulas of your experts with the Print dialog. To access the Print dialog, choose Print from Expert Advisor dialog.
436 • Getting Expert Advice on Your Securities
MetaStock Professional
Printer. Choose the desired printer from the drop-list. Print Range. The All option is always enabled. All selected experts will be printed. Copies. Enter the number of copies to print.
Pre-packaged Experts Many pre-packaged experts are included with MetaStock Pro. The experts written by Equis and shipped with MetaStock Pro begin with “Equis” (i.e., Equis - Volatility Analysis). The experts written by industry experts (e.g., Pring, Raff, Fishback, etc.) begin with their name (e.g., Don Fishback – ODDS™ Option Analyst). Equis International is not a Registered Investment Advisory service. The experts included with MetaStock Pro are for educational purposes and are to be used at your own risk. Equis International (or its partners) is not liable for the investment decisions you make based on information obtained from the Expert Advisor.
Input() Function, Variables, and Multi-plot Indicators The Expert Advisor will accept assigned variables (see page 244) in trends, commentaries, highlights, symbols, and alerts. In commentaries, however, variables must always be assigned within a writeif() or writeval() formula. In other words, you cannot write a commentary that appears as follows: myvar:=mov(c,200,s); writeif(c>myvar,"The close is above it's 200-period moving average"); writeif(myvar>ref(myvar,-10),"The 200-period moving average is trending up.");
MetaStock Professional
Getting Expert Advice on Your Securities • 437
The syntax above is invalid because the assignment of the "myvar" variable is made outside of the writeif() functions. However, this could be correctly rewritten as follows: writeif(myvar:=mov(c,200,s);c>myvar,"The close is above it's 200-period moving average. ")\ writeif(myvar:=mov(c,200,s);myvar>ref(myvar,-10),"The 200-period moving average is trending up.")
Note that the assignment of the variable "myvar" is made inside each of the writeif() functions. As is always the case when assigning variables, the variable assignment must be followed by a semi-colon. Although the use of variables in the example above does not seem very beneficial, you will find that assigning variables to long, complex formulas can make the commentary much easier to read. An expert cannot use the input() function directly (see page 306). This function is reserved for custom indicators only. However, if an expert uses the fml() function (see page 261) to call the results of a custom indicator, and the custom indicator uses the input() function, the fml() function will only return the assigned default input value—the expert will not prompt for input. If an expert contains or references (using the fml() function) a multi-plot indicator, only the last plot is used in the calculation of the exploration.
Expert Advisor Tips •
•
•
• •
Due to the way the Performance indicator is calculated (its values are dependent on the amount of data loaded in the chart), you may experience inconsistent results if you use it. Therefore, we recommend that you avoid using the Per() function in experts. You can reference an indicator in a chart by selecting the indicator (i.e., clicking on it so handles appear) and then substitute the "P" variable in place of a formula's data array. For example, the formula "mov(p,10,s)" would calculate a 10-period moving average of the selected indicator. Note that “P” will represent the plot selected at the time the expert is attached to the chart. See page 247 for more information on the "P" variable. If you aren't familiar with the MetaStock formula language, you really should learn how to use the Indicator Builder and System Tester. The Indicator Builder and System Tester are the key building blocks for the Expert Advisor. You can jump directly from a chart to its commentary by rightclicking on the chart, choosing Expert Advisor and then choosing Commentary. You can increase the size of the Expert Editor dialog by clicking on the border of the dialog and dragging. You may find this especially helpful when writing commentaries.
438 • Getting Expert Advice on Your Securities
MetaStock Professional
•
Experts are saved with templates and smart charts.
Equis International is not a Registered Investment Advisory service. The experts included with MetaStock Pro are for educational purposes and are to be used at your own risk. Equis International (or its partners) is not liable for the investment decisions you make based on information obtained from the Expert Advisor.
Execution Errors in an Expert The Error Executing Expert dialog will appear if a run-time error occurs while calculating an expert. Any error that is not a "math" error qualifies as a run-time error.
Remove this Expert from the chart. The expert is removed from the chart so that it will not calculate again. Keep this Expert in the chart. The expert will calculate again with the next data update of the chart and any errors that occur will be reported. Don't show future errors for this Expert in this chart. The expert will calculate again with the next data update of the chart. Any errors that occur will not be reported. Note that the errors will be suppressed only for the expert in the current chart. Note that this dialog may also appear if you changed the folder listed in the File Locations page in the Application Options dialog (see page 33).
MetaStock Professional
Getting Expert Advice on Your Securities • 439
Interpretation of Indicators and Line Studies
Indicator Guide The indicators and line studies found in MetaStock Pro can be divided into six categories. The intent of this guide is to help you develop better trading systems. A robust technical trading system should probably incorporate indicators from several of these categories. Note that some indicators fall into more than one category.
Trend Indicators The following indicators and line studies can be used to measure trend. Trend is a term used to describe the persistence of prices to move in one direction. Indicator
Creator
Page Reference
Aroon
Chande
449
Commodity Selection Index
Wilder
458
DEMA
Mulloy
461
Directional Movement
Wilder
463
Forecast Oscillator
Chande
469
Linear Regression Indicator
478
Linear Regression Slope
478
Linear Regression Trendline
480
MACD
Appel
Moving Averages (all methods) Parabolic SAR
486 Wilder
Performance Polarized Fractal Efficiency Price Oscillator MetaStock Professional
480 499 499
Hannula
501 503
Interpretation of Indicators and Line Studies • 441
Qstick Indicator
Chande
r-squared
508 509
Raff Regression Channel
Raff
511
Standard Deviation Channel
Equis
520
Standard Error Standard Error Bands Standard Error Channel TEMA
521 Equis (Andersen)
521
Equis
523
Mulloy
528
Time Series Forecast
530
Trendlines
532
Vertical Horizontal Filter
White
536
Zig Zag
Merril
542
Volatility Indicators The following indicators can be used to measure volatility. Volatility is a general term used to describe the magnitude of day-to-day fluctuations in prices (independent of direction). Generally, changes in volatility tend to lead changes in prices. Indicator
Creator
Page Reference
Wilder
450
Bollinger
451
Wilder
458
Moving Average (variable)
Chande
488
ODDS™ Probability Cones
Fishback
492
Dorsey
516
Average True Range Bollinger Bands Commodity Selection Index
Relative Volatility Index Standard Deviation
519
Standard Error Bands
Equis (Andersen)
521
Volatility, Chaikin’s
Chaikin
537
Bookstaber
498
Volatility, Option
Momentum Indicators The following indicators can be used to measure momentum. Momentum is a general term used to describe the speed at which prices move over a given time period. Generally, changes in momentum tend to lead changes in prices.
442 • Interpretation of Indicators and Line Studies
MetaStock Professional
Indicator
Creator
Page Reference
Accumulation Swing Index
Wilder
448
Chande Momentum Oscillator
Chande
456
Commodity Channel Index
Lambert
458
Dynamic Momentum Index
Chande
464
Intraday Momentum Index
Chande
474
Linear Regression Slope
478
MACD
Appel
480
Mass Index
Dorsey
483
Momentum Indicator
485
Price Oscillator
503
Price Rate-Of-Change
Appel
504
Random Walk Index
Poulus
511
Weinberg
512
Range Indicator Relative Momentum Index
Altman
513
Relative Strength Index
Wilder
515
Stochastic Momentum Index
Blau
523
Stochastic Oscillator
Lane
524
Wilder
527
Trix
unknown
534
Ultimate Oscillator
Williams
535
Swing Index
Williams’ %R
Williams
541
Williams’ Accumulation/Distribution
Williams
542
Cycle Indicators The following indicators and line studies can be used to measure cycles. Many securities, particularly futures, show a tendency to move in cyclical patterns. Price changes can often be anticipated at key cyclical intervals. Indicator
MetaStock Professional
Creator
Page Reference
Cycle Lines
460
Detrended Price Oscillator
462
Fibonacci Time Zones
469
Fourier Transform
469 Interpretation of Indicators and Line Studies • 443
MESA Sine Wave Indicator
Ehlers
484
Market Strength Indicators The following indicators can be used to measure market strength. Each of these indicators incorporate either volume or open interest, which are the basic ingredients to the measurement of market strength. Generally higher volume and/or open interest levels indicate more participants and therefore more strength. Indicator
Creator
Page Reference
Williams
448
Sibbet
462
Chaikin Money Flow
Chaikin
456
Chaikin Oscillator
Chaikin
453
Ease of Movement
Arms
465
Herrick
472
Klinger Oscillator
Klinger
476
Money Flow Index
Quong/Soudack
485
Arms
487
Negative Volume Index
Fosback
492
On Balance Volume
Granville
495
Accumulation/Distribution Demand Index
Herrick Payoff Index
Moving Average (volume adjusted)
Open Interest Positive Volume Index
496 Fosback
Price Volume Trend Trade Volume Index
501 505
Equis (Slauson)
531
Volume
537
Volume Oscillator
538
Volume Rate-Of-Change
539
Support and Resistance Indicators The following indicators and line studies can be used to measure support and resistance. A common occurrence is for prices to repeatedly rise or fall to a certain level and then reverse. This phenomenon (attributed to basic supply and demand) is called support and resistance. Indicator 444 • Interpretation of Indicators and Line Studies
Creator
Page Reference MetaStock Professional
Andrews' Pitchfork
449
Envelope
466
Fibonacci Arcs, Fans, Retracements
467
Gann Lines, Fans, Grids
Gann
471
Projection Bands
Widner
506
Projection Oscillator
Widner
507
Quadrant Lines
509
Speed Resistance Lines
518
Tirone Levels Trendlines
MetaStock Professional
Andrews
Tirone
531 532
Interpretation of Indicators and Line Studies • 445
Accumulation/Distribution The contents of the Accumulation/Distribution Line are explained in detail under the discussion of the Chaikin Oscillator (page 4). Briefly, the indicator is: ( Close - Low ) - ( High - Close ) × Volume + I ( High - Low )
Where "I" is yesterday's Accumulation/Distribution value. See page 163 for more information on plotting indicators. See page 175 for more information on the Accumulation/Distribution's parameters.
Interpretation The interpretation of the Accumulation/Distribution Line is similar to the interpretation of On Balance Volume (see page 493) wherein the indicator displays the flow of volume into or out of a security. The discussion on the Chaikin Oscillator (see page 451) explains the principles behind the Accumulation/Distribution Line.
Tips Please don't confuse the volume Accumulation/Distribution indicator with Williams' price Accumulation/Distribution indicator (see page 539). An example custom indicator (see page 308) shows how to calculate the Accumulation/Distribution line.
Accumulation Swing Index The Accumulation Swing Index is a cumulative total of the Swing Index (see page 524). Step-by-step instructions on calculating the Swing Index are provided in Wilder's book, New Concepts In Technical Trading Systems (see page 544). See page 163 for more information on plotting indicators. See page 175 for more information on the Accumulation Swing Index's parameters.
Interpretation A breakout is indicated when the Accumulation Swing Index exceeds its value on the day when a previous significant high swing point was made. A downside breakout is indicated when the value of the Accumulation Swing Index drops below its value on a day when a previous significant low swing point was made. You can confirm trendline breakouts by comparing trendlines on the Accumulation Swing Index to trendlines on the price chart. A false breakout is indicated when a trendline drawn on a price chart is 446 • Interpretation of Indicators and Line Studies
MetaStock Professional
penetrated, but a similar trendline drawn on the Accumulation Swing Index is not penetrated.
Andrews' Pitchfork Andrews' Pitchfork is a line study consisting of three parallel lines. The lines are drawn from three points that you select. The three trendlines are drawn as follows: The first trendline begins at the left-most point selected and is drawn so it passes directly between the right-most points. This line is the handle of the pitchfork. The second and third trendlines are then drawn beginning at the right-most points and are drawn parallel to the first line. These lines are the tines of the pitchfork. See page 205 for more information on drawing line studies. See page 215 for more information on the Andrews' Pitchfork parameters.
Interpretation The interpretation of a Pitchfork is based on normal trendline support and resistance principles (see page 529).
Aroon The Aroon indicator was developed by Tushar Chande. Aroon is Sanskrit word meaning “dawn’s early light” or the change from night to day. The Aroon indicator allows you to anticipate changes in security prices from trending to trading range. For more information on the Aroon indicator see the article written by Tushar Chande in the September 1995 issue of Technical Analysis of Stocks & Commodities magazine. These changes are anticipated by measuring the number of periods that have passed since the most recent x-period high and x-period low. Therefore, the Aroon indicator consists of two plots; one measuring the number of periods since the most recent x-period high (Aroon Up) and the other measuring the number of periods since the most recent x-period low (Aroon Down). The actual plotted value is a “stochastic” like scale (see page 521) ranging from 0 to 100. Assuming a default time-period of 14 days, if a security makes a new 14-day high, the Aroon Up = 100; when the security makes a new 14-day low, the Aroon Down = 100. When the security has not made a new high for 14 days, the Aroon Up = 0; when the security has not made a new low for 14 days, the Aroon Down = 0. As explained in the interpretation section for the VHF indicator (see page 533) the age-old problem for many trading systems is their inability to determine if a trending or trading range market is at hand. Trendfollowing indicators such as MACD and moving averages, tend to be whipsawed as markets enter a non-trending congestion phase. On the MetaStock Professional
Interpretation of Indicators and Line Studies • 447
other hand, overbought/oversold oscillators (which work well during trading range markets) tend to overreact to price pull-backs during trending markets—thereby closing a position prematurely. The Aroon indicator attempts to remedy this by helping you determine when trendfollowing or overbought/oversold indicators are likely to succeed. See page 163 for more information on plotting indicators. See page 175 for more information on the Aroon parameters.
Interpretation There are basically three conditions that you look for when interpreting the Aroon indicator: extremes at 0 and 100, parallel movement between Aroon Up and Aroon Down, and crossovers between Aroon Up and Aroon Down. Extremes. When the Aroon Up line reaches 100, strength is indicated. If the Aroon Up remains persistently between 70 and 100, a new uptrend is indicated. Likewise if the Aroon Down line reaches 100, potential weakness is indicated. If the Aroon Down remains persistently between 70 and 100, a new downtrend is indicated. A strong uptrend is indicated when the Aroon Up line persistently remains between 70 and 100 while the Aroon Down line persistently remains between 0 and 30. Likewise a strong downtrend is indicated when the Aroon Down line persistently remains between 70 and 100 while the Aroon Up line persistently remains between 0 and 30. Parallel Movement. When the Aroon Up and Aroon Down Lines move parallel with each other (are roughly at the same level), then consolidation is indicated. Expect further consolidation until a directional move is indicated by an extreme level or a crossover. Crossovers. When the Aroon Down line crosses above the Aroon Up line, potential weakness is indicated. Expect prices to begin trending lower. When the Aroon Up line crosses above the Aroon Down line, potential strength is indicated. Expect prices to begin trending higher.
Average True Range The True Range indicator is defined by Wilder to be the greatest of the following for each period: •
•
•
•
The distance from today's high to today's low. The distance from yesterday's close to today's high. The distance from yesterday's close to today's low. The Average True Range is simply the average of the true ranges over the past x periods (where x is specified by the user).
See page 163 for more information on plotting indicators. See page 175 for more information on the Average True Range parameters. 448 • Interpretation of Indicators and Line Studies
MetaStock Professional
Interpretation In his book, New Concepts In Technical Trading Systems (see page 544), Wilder defines a trading system that uses the Average True Range. He also provides details on calculating the Average True Range and the trading system. The Average True Range also can be interpreted using the same techniques that are used with the other volatility indicators. Refer to the discussion on Standard Deviation for additional information on volatility interpretation (see page 516).
Bollinger Bands Bollinger Bands are a type of envelope (see page 464) developed by John Bollinger. However, where envelopes are plotted at a fixed percentage above and below a moving average, Bollinger Bands are plotted at standard deviation levels above and below a moving average. You may find the expert named "Equis - Bollinger Bands" helpful in interpreting Bollinger Bands. See page 435 for more information an experts. For information on products and services offered by John Bollinger contact Bollinger Capital Management at 1-310-798-8855. See page 163 for more information on plotting indicators. See page 176 for more information on the Bollinger Band parameters.
Interpretation When displaying Bollinger Bands in MetaStock Pro (see page 176), you are prompted to enter the number of periods in the bands and the number of standard deviations between the bands and the moving average. Mr. Bollinger recommends default values of "20" for the number of periods, "simple" for the moving average method, and "2" deviations. He notes that periods of less than 10 periods do not appear to work very well. MetaStock Pro plots Bollinger Bands on the security's prices or indicator. These interpretational comments refer to bands on the security's closing price. Because the spacing between Bollinger Bands is based on the standard deviation of the security, the bands widen when the security becomes more volatile, and contract when the security becomes less volatile. Mr. Bollinger notes the following characteristics of Bollinger Bands. • •
MetaStock Professional
Sharp price changes tend to occur after the bands tighten, as volatility lessens. When prices move outside the bands, a continuation of the trend is implied. Interpretation of Indicators and Line Studies • 449
• •
Bottoms/tops made outside the bands followed by bottoms/tops made inside the bands call for reversals in the trend. A move that originates at one band tends to go all the way to the other band. This observation is useful when projecting price targets.
Tip An example custom indicator (see page 308) shows how to calculate Bollinger Bands.
Candlesticks, Japanese The Japanese developed a method of technical analysis in the 1600s to analyze the price of rice contracts. This technique is called Candlestick charting. Candlestick charts display the open, high, low, and closing prices in a format similar to a modern-day bar-chart. Articles written by Steven Nison that explain Candlestick charting appeared in the December, 1989 and April, 1990 issues of Futures Magazine. The definitive book on the subject is Japanese Candlestick Charting Techniques also by Steve Nison (see page 544). You may find the expert named "Equis - Candlesticks" helpful in interpreting Candlestick patterns. See page 435 for more information an experts. The following illustration shows the components of the two types of candlesticks:
Some investors are attracted to Candlestick charts by their mystique-maybe they are the "long forgotten Asian secret" to investment analysis. Other investors may be turned-off by their mystique. Regardless of your feelings about the mystique of Candlestick charting, we strongly encourage you to explore their use. Candlestick charts dramatically illustrate supply/demand concepts defined by classical technical analysis theories. IMPORTANT: Because Candlesticks display the relationship between the open, high, low, and closing prices, they cannot be displayed on securities that only have closing prices, nor were they intended to be displayed on securities that lack opening prices. If you attempt to display a Candlestick chart on a security that does not have opening prices, 450 • Interpretation of Indicators and Line Studies
MetaStock Professional
MetaStock Pro will use the previous period's closing prices in place of opening prices. Note that this technique can create Candlestick lines and patterns that are not valid (e.g., the previous period's close may have been outside the current period's high-low range).
Interpretation See page 288 for detailed information on many candlestick patterns. A good way to learn about candlestick patterns is to attach the expert named "Equis - Candlesticks" to a chart.
Candlevolume Candlevolume charts are a unique hybrid of the Equivolume and Candlestick charting methods. A candlevolume chart possesses the shadows and empty/filled body characteristics of Candlestick charts, plus the volume-based body width of Equivolume charts. This combination gives you the unique ability to study Candlestick patterns in combination with their volume.
Chaikin A/D Oscillator The Chaikin Oscillator is created by subtracting a 10-period exponential moving average of the Accumulation/Distribution Line (see page 446) from a 3-period moving average of the Accumulation/Distribution Line. The formula equivalent of the calculation is shown below: mov( ad(), 3, E) - mov( ad(), 10, E) See page 163 for more information on plotting indicators. See page 178 for more information on the Chaikin Oscillator parameters.
Interpretation The following article on volume accumulation/distribution interpretation, written by Mr. Marc Chaikin, is reprinted here with his permission. Technical analysis of both market averages and stocks must include volume studies in order to give the technician a true picture of the internal dynamics of a given market. Volume analysis helps in identifying internal strengths and weaknesses that exist under the cover of price action. Very often, volume divergences versus price movement are the only clues to an important reversal that is about to take place. While volume has always been mentioned by technicians as important, little effective volume work was done until Joe Granville and Larry Williams began to look at volume versus price in the late 1960s in a more creative way. For many years it had been accepted that volume and price normally rose and fell together, but when this relationship changed, the price action should be examined for a possible change of trend. The Granville OBV MetaStock Professional
Interpretation of Indicators and Line Studies • 451
concept which views the total volume on an up day as accumulation and the total volume on a down day as distribution is a decent one, but much too simplistic to be of value. The reason is that there are too many important tops and bottoms, both short-term and intermediate-term, where OBV confirms the price extreme. However, when an OBV line gives a divergence signal versus a price extreme, it can be a valuable technical signal and usually triggers a reversal in price. Larry Williams took the OBV concept and improved on it. In order to determine whether there was accumulation or distribution in the market or an individual stock on a given day, Granville compared the closing price to the previous close, whereas Williams compared the closing price to the opening price. He [Williams] created a cumulative line by adding a percentage of total volume to the line if the close was higher than the opening and, subtracting a percentage of the total volume if the close was lower than its opening price. The accumulation/distribution line improved results dramatically over the classic OBV approach to volume divergences. Williams then took this one step further in analyzing the Dow Jones Industrials by creating an oscillator of the accumulation/distribution line for even better buy and sell signals. In the early 1970s, however, the opening price for stocks was eliminated from the daily newspaper and Williams' formula became difficult to compute without many daily calls to a stockbroker with a quote machine. Because of this void, I created the Chaikin Oscillator substituting the average price of the day for Williams' opening and took the approach one step further by applying the oscillator to stocks and commodities. The Chaikin Oscillator is an excellent tool for generating buy and sell signals when its action is compared to price movement. I believe it is a significant improvement over the work that preceded it. The premise behind my oscillator is three-fold. The first premise is that if a stock or market average closes above its midpoint for the day (as defined by [high+low]/2), then there was accumulation on that day. The closer a stock or average closes to its high, the more accumulation there was. Conversely, if a stock closes below its midpoint for the day, there was distribution on that day. The closer a stock closes to its low, the more distribution there was. The second premise is that a healthy advance is accompanied by rising volume and a strong volume accumulation. Since volume is the fuel that powers rallies, it follows that lagging volume on rallies is a sign of less fuel available to move stocks higher. Conversely, declines are usually accompanied by low volume, but end with panic-like liquidation on the part of institutional investors. Thus, we look for a pickup in volume and then lower lows on reduced volume with some accumulation before a valid bottom can develop. The third premise is that by using the Chaikin Oscillator, you can monitor the flow of volume into and out of the market. Comparing this flow to 452 • Interpretation of Indicators and Line Studies
MetaStock Professional
price action can help identify tops and bottoms, both short-term and intermediate-term. Since no technical approach works all the time, I suggest using the oscillator along with other technical indicators to avoid problems. I favor using a price envelope (see page 464) around a 21-day moving average and an overbought/oversold oscillator together with the Chaikin Oscillator for the best short and intermediate-term technical signals. 1.
The most important signal generated by the Chaikin Oscillator occurs when prices reach a new high or new low for a swing, particularly at an overbought or oversold level, and the oscillator fails to exceed its previous extreme reading and then reverses direction. Signals in the direction of the intermediate-term trend are more reliable than those against the trend. A confirmed high or low does not imply any further price action in that direction. I view that as a non-event.
2.
A second way to use the Chaikin Oscillator is to view a change of direction in the oscillator as a buy or sell signal, but only in the direction of the trend. For example, if we say that a stock that is above its 90-day moving average of price is in an up-trend, then an upturn of the oscillator while in negative territory would constitute a buy signal only if the stock were above its 90-day moving average-not below it. A downturn of the oscillator while in positive territory (above zero) would be a sell signal if the stock were below its 90-day moving average of closing prices.