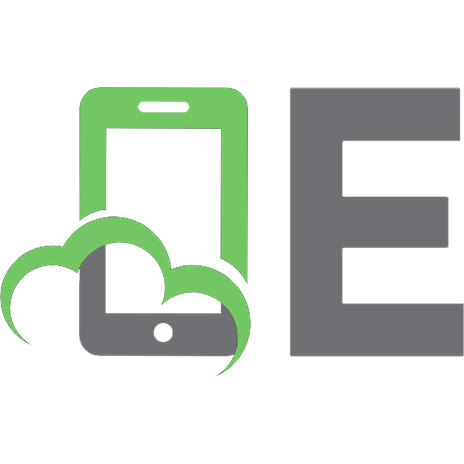VERITAS Backup ExecTM 10.0 for Windows Servers. Руководство администратора
Backup Exec' это высокопроизводительное решение для управления данными в сетях серверов на платформах Windows'
325 58 16MB
Russian Pages 1696 Year 2005
Руководство администратора......Page 0
Руководство администратора - Оглавление......Page 7
Соглашения......Page 43
Введение в Backup Exec......Page 45
Новое в Backup Exec......Page 47
Новое в агентах и модулях Backup Exec......Page 49
Компоненты Backup Exec......Page 53
Как работает программа Backup Exec......Page 57
Компоненты Microsoft SQL Server 2000 Desktop Engine (MSDE), устанавливаемые вместе с Backup Exec......Page 59
Требования к системе......Page 61
Изменение параметров безопасности Windows......Page 63
Программа Backup Exec Environment Check......Page 65
Установка Backup Exec......Page 66
Установка Backup Exec с помощью программы установки......Page 68
Установка компонентов Backup Exec на локальном компьютере......Page 72
Установка Backup Exec на удаленных компьютерах......Page 74
Установка агентов Backup Exec на удаленных компьютерах......Page 79
Установка Backup Exec из командной строки (неинтерактивный режим)......Page 83
Параметры командной строки для установки Backup Exec в неинтерактивном режиме......Page 84
Установка удаленного администратора из командной строки......Page 89
Удаленная установка агента Remote Agent for Windows Servers и компонента Advanced Open File Option из командной строки......Page 90
Создание и использование файлов параметров установки......Page 92
Исправление Backup Exec......Page 94
Запуск и завершение работы служб Backup Exec......Page 95
Удаление Backup Exec......Page 96
Удаление компонентов Backup Exec с локального сервера резервного копирования......Page 97
Установка удаленного администратора Backup Exec......Page 98
Создание образа компакт-диска для клонирования......Page 101
Установка на удаленном компьютере с использованием образа компакт-диска для клонирования......Page 102
Использование VERITAS Update......Page 104
Просмотр установленных обновлений......Page 105
Просмотр сведений о лицензии......Page 106
Обновление предыдущих версий Backup Exec......Page 107
Обновление компонентов Backup Exec на удаленных компьютерах......Page 108
Перед тем, как запустить Backup Exec......Page 109
Мастер первой загрузки......Page 110
Использование консоли администрирования......Page 112
Использование панели Overview (Обзор)......Page 115
Использование помощника по Backup Exec (Backup Exec Assistant)......Page 118
Часто задаваемые вопросы......Page 119
Параметры Backup Exec по умолчанию......Page 121
Изменение значений по умолчанию......Page 122
Изменение общих параметров по умолчанию для заданий......Page 125
Управление устройствами......Page 127
Просмотр устройств......Page 129
Просмотр информации о носителях......Page 130
Устройства хранения с возможностью оперативной замены......Page 133
Мастер установки драйверов устройств VERITAS......Page 134
Приостановка и возобновление работы устройств, изменение имен устройств......Page 135
Работа с пулами устройств......Page 136
Создание пулов устройств......Page 138
Добавление устройств в пул устройств......Page 139
Указание приоритетов для устройств, входящих в пул устройств......Page 141
Удаление пулов устройств......Page 143
Перенос заданий, связанных с удаленным пулом устройств или набором носителей......Page 144
Просмотр свойств пула устройств......Page 145
Работа с объединенными пулами устройств......Page 146
Создание объединенного пула накопителей......Page 147
Добавление накопителей в объединенный пул накопителей......Page 149
Удаление накопителей из объединенного пула накопителей......Page 150
Удаление объединенного пула накопителей......Page 151
Просмотр свойств объединенного пула накопителей......Page 152
Просмотр свойств и диагностика сервера резервного копирования......Page 153
Просмотр общих свойств сервера резервного копирования......Page 154
Просмотр системных свойств сервера резервного копирования......Page 157
Просмотр дополнительных свойств сервера резервного копирования......Page 159
Просмотр информации о лицензии сервера резервного копирования......Page 162
Просмотр и использование свойств устройств и статистики......Page 163
Просмотр общих свойств устройства......Page 164
Просмотр свойств конфигурации устройства......Page 167
Просмотр сведений о конфигурации SCSI......Page 172
Просмотр статистики накопителя......Page 174
Просмотр сведений об очистке накопителя......Page 176
Просмотр и указание типов носителей, применяемых устройством......Page 179
Применение роботизированных библиотек в программе Backup Exec......Page 181
Настройка роботизированной библиотеки......Page 182
Просмотр общих свойств роботизированной библиотеки......Page 184
Просмотр свойств конфигурации роботизированной библиотеки......Page 187
Просмотр конфигурации SCSI роботизированной библиотеки......Page 189
Просмотр статистики роботизированной библиотеки......Page 191
Разбиение роботизированной библиотеки на разделы......Page 192
Переопределение разделов роботизированной библиотеки......Page 195
Работа с папками и файлами резервного копирования на диск......Page 196
Добавление папки резервного копирования......Page 197
Изменение расположения папки резервного копирования......Page 201
Удаление папки резервного копирования......Page 202
Восстановление папки резервного копирования и ее содержимого......Page 203
Просмотр свойств папки резервного копирования......Page 204
Просмотр общих свойств папки резервного копирования......Page 205
Просмотр свойств конфигурации папки резервного копирования......Page 207
Удаление файла резервного копирования......Page 210
Восстановление удаленного файла резервного копирования......Page 211
Применение службы Microsoft Removable Storage Manager (RSM) в программе Backup Exec......Page 212
Особенности использования носителей в накопителях, управляемых с помощью службы Removable Storage Manager......Page 213
Исключительный доступ Backup Exec к устройствам......Page 214
Создание служебных заданий......Page 215
Инвентаризация носителей в устройствах......Page 216
Инвентаризация всех накопителей при запуске служб Backup Exec......Page 217
Создание задания инвентаризации......Page 218
Очистка носителя......Page 220
Удаление файлов резервного копирования......Page 222
Перемотка магнитной ленты......Page 223
Форматирование носителя, установленного в накопителе......Page 225
Создание метки носителя......Page 226
Извлечение носителя......Page 228
Настройка заданий очистки......Page 229
Импорт носителей......Page 231
Экспорт носителей......Page 232
Блокирование роботизированной библиотеки......Page 234
Разблокирование роботизированной библиотеки......Page 235
Экспорт просроченных носителей......Page 236
Управление носителями......Page 239
Защита носителя от перезаписи......Page 240
Набор носителей по умолчанию......Page 243
Создание наборов носителей......Page 244
Запуск мастера наборов носителей......Page 248
Удаление набора носителей......Page 249
Общие свойства набора носителей......Page 250
Свойства правила складов для наборов носителей......Page 253
Уровни защиты носителя от перезаписи......Page 255
Категории носителей......Page 256
Параметры перезаписи носителя......Page 258
Поиск перезаписываемых носителей в Backup Exec......Page 259
Способы добавления данных на носитель......Page 261
Удаление поврежденного носителя......Page 262
Создание метки носителя......Page 263
Создание метки импортированного носителя......Page 264
Правила обработки штриховых кодов в смешанных библиотеках носителей......Page 265
Переименование носителя......Page 268
Настройка параметров носителей по умолчанию......Page 270
Расположение носителя......Page 275
Поиск носителя в складе или расположении......Page 276
Добавление носителя в расположение «Извлеченные» или на склад......Page 277
Обновление складов носителей с помощью мастера......Page 278
Перемещение носителя мышью......Page 279
Удаление склада носителей......Page 280
Стратегия ротации носителей «Сын»......Page 281
Стратегия ротации носителей «Отец/Сын»......Page 282
Стратегия ротации носителей «Дед»......Page 283
Удаление носителя......Page 284
Перемещение носителя в набор или на склад носителей......Page 285
Просмотр общих свойств носителя......Page 286
Просмотр статистики в свойствах носителя......Page 289
Резервное копирование данных......Page 293
Создание задания резервного копирования......Page 295
Создание задания резервного копирования вручную путем настройки свойств задания......Page 296
Выбор ресурсов для резервного копирования......Page 299
Настройка устройств и носителей для заданий резервного копирования и шаблонов......Page 301
Общие параметры заданий резервного копирования и шаблонов......Page 306
Дополнительные параметры заданий резервного копирования......Page 312
Команды предварительных и завершающих заданий резервного копирования и восстановления......Page 317
Выбор данных для резервного копирования......Page 322
Особенности резервного копирования ссылок распределенной файловой системы......Page 325
Добавление и удаление файлов для резервного копирования с помощью функции расширенного выбора файлов......Page 327
Изменение порядка обработки ресурсов, выбранных для резервного копирования......Page 331
Изменение и проверка учетных записей, применяемых для обращения к ресурсам......Page 332
Работа со списками выбранных ресурсов......Page 333
Создание списков выбранных ресурсов......Page 334
Создание задания на основе списков выбранных ресурсов......Page 336
Объединение и замена списков выбранных ресурсов......Page 338
Удаление списков выбранных ресурсов......Page 339
Редактирование списков выбранных ресурсов......Page 340
Сведения о списке исключенных ресурсов......Page 341
Указание приоритета и интервалов доступности списков выбранных ресурсов......Page 343
Создание нескольких списков выбранных ресурсов на основе одного списка......Page 345
Поиск списков выбранных ресурсов......Page 346
Настройка пользовательских ресурсов......Page 347
Работа с интерфейсом Проводника Windows программы Backup Exec......Page 348
Передача задания резервного копирования на выполнение с помощью Проводника Windows......Page 349
Запуск задания резервного копирования одним нажатием......Page 352
Архивирование данных......Page 353
Архивирование данных в ходе очистки диска......Page 354
Поиск новых ресурсов......Page 355
Исключение компьютеров из области поиска ресурсов......Page 359
Дублирование резервной копии......Page 360
Проверка резервной копии......Page 363
Создание пробного задания......Page 365
Настройка параметров пробного задания по умолчанию......Page 368
Настройка параметров резервного копирования по умолчанию......Page 369
Параметры команд предварительного и завершающего заданий......Page 377
Указание сетей резервного копирования......Page 381
Настройка параметров сети резервного копирования и брандмауэра по умолчанию......Page 382
Изменение сети резервного копирования задания......Page 386
Применение программы Backup Exec совместно с брандмауэрами......Page 388
Просмотр систем, расположенных за брандмауэром......Page 389
Обзор файловой системы компонентов теневого копирования Shadow Copy Backup Exec......Page 391
Автоматическое исключение файлов в ходе резервного копирования на уровне тома......Page 393
Поддержка загрузчика Active Directory Application Mode......Page 394
Защита обновленных ресурсов Windows Server 2003......Page 395
Резервное копирование служебных разделов......Page 397
Резервное копирование системных разделов EFI......Page 398
Выбор стратегии резервного копирования......Page 399
Общие сведения о способах резервного копирования и их достоинствах......Page 402
Описание резервного копирования с учетом бита архива......Page 408
Описание резервного копирования с учетом времени изменения......Page 409
Поиск измененных файлов с помощью журнала изменений файловой системы NTFS......Page 410
Политики и шаблоны......Page 411
Создание новой политики......Page 412
Удаление политики......Page 415
Использование образцов политик......Page 416
Использование шаблонов в политиках......Page 417
Добавление шаблона резервного копирования в политику......Page 418
Установка расписания для шаблона......Page 421
Добавление шаблона экспорта носителей к политике......Page 423
Импорт шаблона в политику......Page 425
Изменение шаблона в политике......Page 426
Установка правил шаблонов......Page 427
Удаление правил шаблонов......Page 432
Создание заданий с использованием политик......Page 433
Просмотр политик, защищающих списки ресурсов......Page 434
Удаление задания, созданного из политики......Page 435
О шаблонах дублирования наборов данных резервного копирования......Page 436
Добавление шаблона дублирования данных резервного копирования в политику......Page 438
Администрирование Backup Exec......Page 443
Учетная запись Backup Exec по умолчанию......Page 444
Создание учетной записи Backup Exec......Page 446
Изменение учетной записи Backup Exec......Page 448
Замена учетной записи в Backup Exec......Page 449
Изменение учетной записи по умолчанию в Backup Exec......Page 450
Создание системной учетной записи Backup Exec......Page 451
Копирование заданий, списков ресурсов и политик......Page 452
Копирование параметров конфигурации и сведений об учетной записи......Page 456
Планирование заданий......Page 458
Изменение расписания задания......Page 462
Настройка параметров расписания по умолчанию......Page 465
Настройка расписания заданий на праздничные дни......Page 466
Просмотр и фильтрация заданий на панели Job List (Список заданий)......Page 467
Управление пользовательскими фильтрами......Page 470
Создание пользовательских фильтров для панели текущих заданий......Page 472
Создание пользовательских фильтров для панели Хронология задания......Page 475
Просмотр и фильтрация заданий на панели Calendar (Календарь)......Page 479
Просмотр и изменение активных заданий......Page 483
Состояния активного задания......Page 488
Просмотр и изменение запланированных заданий......Page 489
Состояния запланированного задания......Page 490
Блокирование запланированных заданий......Page 494
Изменение приоритета запланированного задания......Page 495
Пробный запуск запланированного задания......Page 496
Удаление запланированных заданий......Page 497
Просмотр и изменение завершенных заданий......Page 498
Уникальный ИД сообщения (Unique Message Identifier, UMI): коды ошибок в журнале задания......Page 503
Удаление завершенных заданий......Page 504
Состояния завершенных заданий......Page 505
Настройка параметров журнала по умолчанию......Page 507
Анализ деятельности в Backup Exec с помощью журналов аудита......Page 509
Настройка журнала аудита......Page 512
Правила обработки ошибок......Page 513
Пользовательское правило обработки ошибок для восстановленных заданий......Page 518
Правило обработки ошибок «Cluster Failover» (Переключение кластера)......Page 519
Настройка пороговых значений для восстановления заданий......Page 520
Настройка обслуживания базы данных......Page 521
Работа с ExecView в Backup Exec......Page 524
Настройка ExecView......Page 525
Восстановление данных......Page 527
Операции восстановления и каталог......Page 528
Каталогизация носителей в накопителе......Page 529
Настройка параметров каталога по умолчанию......Page 531
Уровни каталога......Page 533
Использование мастера восстановления......Page 534
Создание задания восстановления путем настройки свойств задания вручную......Page 535
Параметры выбранных ресурсов для заданий восстановления......Page 538
Общие параметры для заданий восстановления......Page 540
Дополнительные параметры для заданий восстановления......Page 543
Предварительные/завершающие команды для заданий восстановления......Page 546
Восстановление разрешений файлов......Page 551
Восстановление состояния системы......Page 552
Восстановление Windows Server 2003......Page 554
Выполнение перенаправленного восстановления служебных разделов......Page 555
Восстановление данных системного раздела EFI......Page 556
Восстановление носителей, созданных с помощью других программ резервного копирования......Page 557
Восстановление носителей ARCserve......Page 559
Использование панели ресурсов......Page 560
Использование панели носителей......Page 561
Изменение и проверка идентификационных данных ресурса для заданий восстановления......Page 562
Расширенный выбор файлов для восстановления......Page 563
Поиск файлов для восстановления......Page 566
Параметры вкладки Name and Location (Имя и расположение) для поиска в каталоге......Page 567
Параметры вкладки Date Modified (Дата изменения) для поиска в каталоге......Page 568
Перенаправление операции восстановления......Page 569
Использование перенаправленного восстановления для Active Directory, Active Directory Application Mode и Install from Media......Page 572
Установка параметров по умолчанию......Page 574
Выбор сети для задания восстановления......Page 577
Отмена операции восстановления......Page 579
Значки каталогов......Page 580
Предупреждения и уведомления......Page 585
Просмотр и фильтрация предупреждений......Page 586
Просмотр свойств предупреждений......Page 590
Отправка ответов на активные предупреждения......Page 593
Просмотр предупреждений в журнале задания......Page 595
Включение и выключение предупреждений с помощью панели активных предупреждений......Page 597
Настройка свойств категории предупреждений......Page 598
Удаление предупреждений из хронологии......Page 600
Настройка отправки уведомлений по электронной почте и на пейджер......Page 601
Настройка уведомления по электронной почте с помощью протокола SMTP......Page 602
Настройка уведомления по электронной почте с помощью протокола MAPI......Page 603
Настройка уведомления по электронной почте с помощью протокола VIM......Page 605
Настройка отправки уведомлений на пейджер......Page 606
Настройка получателей......Page 607
Настройка получателя уведомлений, отправляемых по протоколу SMTP......Page 608
Настройка получателя уведомлений, отправляемых по протоколу MAPI......Page 610
Настройка получателя уведомлений, отправляемых по протоколу VIM......Page 613
Настройка пользователя для получения уведомлений на пейджер......Page 615
Настройка получателя сетевых сообщений......Page 619
Настройка принтера для получения уведомлений......Page 622
Настройка группы получателей......Page 624
Настройка расписания уведомления получателей......Page 625
Изменение свойств получателей уведомлений......Page 626
Изменение способа уведомления получателя......Page 627
Указание категорий предупреждений для получателей......Page 628
Выбор получателей уведомлений......Page 630
Настройка отправки уведомлений по протоколу SNMP......Page 632
Добавление инструментария управления Windows (WMI)......Page 640
Удаление поставщиков WMI......Page 641
Отчеты......Page 643
Просмотр отчетов......Page 644
Запуск отчета......Page 645
Запуск и просмотр нового задания отчета......Page 648
Планирование заданий отчетов и настройка отправки уведомлений......Page 653
Просмотр свойств отчета......Page 654
Доступные отчеты......Page 655
Отчет Active Alerts by Media Server Report (Активные предупреждения для серверов резервного копирования)......Page 661
Отчет Alert History (Хронология предупреждений)......Page 662
Отчет Alert History by Media Server (Хронология предупреждений для серверов резервного копирования)......Page 663
Отчет Audit Log (Журнал аудита)......Page 665
Отчет Backup Job Success Rate (Коэффициент успешного выполнения задания резервного копирования)......Page 666
Отчет Backup Resource Success Rate (Коэффициент успешного выполнения заданий резервного копирования ресурсов)......Page 667
Отчет Backup Set Details by Resource (Сведения о наборах данных резервного копирования для ресурсов)......Page 668
Backup Sets by Media Set (Сведения о наборах данных резервного копирования для наборов носителей)......Page 669
Отчет Backup Size by Resource (Размеры резервных копий ресурсов)......Page 671
Отчет Configuration Settings (Параметры конфигурации)......Page 672
Отчет Current Job Status (Текущее состояние задания)......Page 673
Отчет Daily Network Device Utilization (Ежедневная статистика использования сетевого устройства)......Page 674
Отчет Device Summary (Обзор устройств)......Page 675
Отчет Device Usage by Policy (Политики, связанные с устройствами)......Page 676
Отчет Error-Handling Rules (Правила обработки ошибок)......Page 677
Отчет Event Logs (Журналы событий)......Page 679
Отчет Event Recipients (Получатели событий)......Page 680
Отчет Failed Backup Jobs (Задания резервного копирования, выполненные с ошибками)......Page 681
Отчет Job Distribution by Device (Распределение заданий по устройствам)......Page 682
Отчет Jobs Summary (Обзор заданий)......Page 683
Отчет Machines Backed Up (Защищенные компьютеры)......Page 684
Отчет Managed Media Servers (Управляемые серверы резервного копирования)......Page 685
Отчет Media Required for Recovery (Носители, необходимые для восстановления)......Page 687
Отчет Media Set (Набор носителей)......Page 688
Отчет Media Vault Contents (Содержимое склада носителей)......Page 689
Отчет Missed Availability Window (Задания, не выполненные в течение интервала доступности)......Page 690
Отчет Move Media to Vault (Носители, доступные для перемещения в склад)......Page 691
Отчет Operations Overview (Обзор операций)......Page 693
Отчет Overnight Summary (Обзор результатов за последний день)......Page 695
Отчет Policy Jobs by Resource (Задания, связанные с политиками, для ресурсов)......Page 697
Отчет Policy Jobs Summary (Обзор заданий, связанных с политиками)......Page 698
Отчет Policy Properties (Свойства политик)......Page 700
Отчет Policy Protected Resources (Ресурсы, защищенные с помощью политик)......Page 701
Отчет Problem Files (Файлы, вызвавшие неполадки)......Page 702
Отчет Recently Written Media (Недавно записанные носители)......Page 703
Отчет Resource Backup Policy Performance (Производительность политики резервного копирования ресурсов)......Page 704
Отчет Resource Risk Assessment (Оценка риска потери данных)......Page 705
Отчет Restore Set Details by Resource (Сведения о наборах данных восстановления для ресурсов)......Page 706
Отчет Retrieve Media from Vault (Носители, доступные для извлечения из склада)......Page 707
Отчет Robotic Library Inventory (Инвентаризация роботизированной библиотеки)......Page 708
Отчет Scheduled Server Workload (Запланированная нагрузка на сервер)......Page 710
Отчет Scratch Media Availability (Свободные носители)......Page 711
Отчет Test Run Results (Результаты пробного запуска)......Page 712
Подготовка к аварийной ситуации и восстановление после аварии......Page 715
Ключевые элементы плана подготовки к аварийной ситуации (DPP)......Page 716
Возврат к последней удачной конфигурации......Page 717
Создание копии профиля аппаратного обеспечения......Page 718
Создание диска аварийного восстановления......Page 719
Использование функции автоматического восстановления системы и функции восстановления системы Windows XP или Windows Server 20......Page 720
Восстановление вручную после аварии в системах Windows......Page 721
Восстановление после аварии локальной системы Windows 2000/XP/Server 2003 вручную (включая неавторизованное и авторизованное в......Page 722
Восстановление после аварии удаленной системы Windows 2000/XP/Server 2003 (включает неавторизованное и авторизованное восстано......Page 726
Устранение неполадок......Page 731
Вопросы, связанные с оборудованием......Page 732
Вопросы, связанные с резервным копированием......Page 737
Вопросы, связанные с восстановлением......Page 740
Увеличение производительности программы Backup Exec......Page 741
Обращение в центр технической поддержки......Page 743
Диагностические служебные программы Backup Exec......Page 744
Запуск BEDIAG.EXE для создания диагностического файла для устранения неполадок......Page 745
Запуск BEGather для сбора информации журналов для устранения неполадок......Page 748
Использование VERITAS DirectAssist для устранения неполадок......Page 749
VERITAS Backup Exec - Агенты рабочих станций......Page 751
Установка агента Windows 98/Me программы Backup Exec на рабочей станции......Page 752
Настройка агента Windows 98/Me программы Backup Exec......Page 753
Публикация накопителей и каталогов с помощью агента Windows 98/Me программы Backup Exec......Page 757
Настройка сетевого протокола для агента Windows 98/Me программы Backup Exec......Page 758
Требования для запуска агента Macintosh программы Backup Exec......Page 761
Установка и настройка агента Macintosh в системе Mac OS X......Page 762
Изменение базы данных NetInfo......Page 766
Об агенте программы Backup Exec версий 8.x и 9.x для Unix......Page 767
Установка агента Backup Exec версий 8.x и 9.x для Unix на рабочей станции......Page 768
Настройка агента Backup Exec 8.x и 9.x для Unix......Page 771
Устранение неполадок агентов рабочих станций......Page 775
Использование VERITAS Backup Exec в кластерах серверов......Page 777
Принципы работы Backup Exec в среде Microsoft Cluster Server......Page 778
Требования к установке Backup Exec в среде Microsoft Cluster Server......Page 779
Установка Backup Exec в среде Microsoft Cluster Server......Page 780
Обновление Backup Exec в кластере Microsoft......Page 781
Установка дополнительных компонентов Backup Exec Options в кластере Microsoft......Page 782
Удаление Backup Exec из кластера Microsoft......Page 783
Создание пула устройств для Microsoft Cluster Servers......Page 784
Использование перезапуска с контрольной точки в случае переключения Microsoft Cluster Server......Page 786
Включение или выключение перезапуска с контрольной точки......Page 788
Выбор другого узла для переключения......Page 790
Назначение нового первичного сервера SAN SSO и сервера централизованного администрирования в среде Microsoft Cluster Server......Page 791
Конфигурации для Backup Exec и Microsoft Cluster Servers......Page 793
Кластер, состоящий из двух узлов, с локально подключенными устройствами хранения......Page 794
Кластер, состоящий из двух узлов, с накопителями на магнитной ленте на общей шине SCSI......Page 795
Настройка общей шины SCSI для накопителей на магнитной ленте......Page 796
Многоузловые кластеры в оптоволоконной сети хранения данных с компонентом SAN SSO......Page 799
Использование компонента Central Admin Server Option в кластерах Microsoft с компонентом SAN SSO......Page 802
Резервное копирование Microsoft Cluster Servers......Page 804
Резервное копирование функций Windows 2000 и Windows Server 2003 в кластере Microsoft......Page 805
Создание резервных копий общих дисков в кластере Microsoft......Page 806
Создание резервных копий файлов базы данных в кластере Microsoft......Page 807
Восстановление кворума кластера для компьютеров с Windows 2000 и Windows Server 2003 в кластере Microsoft......Page 809
Восстановление кворума кластера на узле Windows 2000 или Windows Server 2003, на котором выполняется Active Directory, в класт......Page 811
Выбор новой буквы для диска кворума кластера......Page 813
Использование Backup Exec в среде VERITAS Cluster Server......Page 814
Установка Backup Exec в среде VERITAS Cluster Server......Page 815
Резервное копирование серверов кластеров VERITAS......Page 816
Резервное копирование функций Windows 2000 и Windows Server 2003 в кластере VERITAS......Page 817
Создание резервных копий локальных дисков в кластере VERITAS......Page 818
Создание резервных копий файлов базы данных в кластере VERITAS......Page 819
Использование переключения задания резервного копирования в среде VERITAS Cluster Servers......Page 821
Восстановление кластера после аварии......Page 822
Восстановление узлов кластера с помощью компонента IDR......Page 823
Восстановление всего кластера после аварии вручную......Page 825
Восстановление файлов данных кластера Microsoft......Page 827
Восстановление всех общих дисков в кластере Microsoft......Page 828
Восстановление всех общих дисков в кластере VERITAS......Page 829
Устранение неполадок, связанных с кластерами......Page 830
Требования для BEWAC......Page 835
Запуск BEWAC......Page 836
Различия между BEWAC и Backup Exec for Windows Servers......Page 837
Навигация в BEWAC......Page 838
Tools (Сервис)......Page 839
Просмотр, очистка и обработка предупреждений......Page 841
Программа Backup Exec Utility......Page 843
Запуск программы Backup Exec Utility......Page 844
Начало работы......Page 845
Выполнение задач с помощью программы Backup Exec Utility......Page 846
Выполнение общих задач Backup Exec Utility......Page 848
Добавление нового сервера резервного копирования......Page 849
Создание новой группы серверов резервного копирования......Page 850
Удаление сервера резервного копирования из раздела All Media Servers (Все серверы резервного копирования)......Page 851
Удаление группы серверов резервного копирования.......Page 852
Включение журналов отладки......Page 853
Просмотр свойств сервера резервного копирования......Page 857
Страница Media Server Properties (Свойства сервера резервного копирования) - вкладка Options (Компоненты)......Page 860
Страница Media Server Properties (Свойства сервера резервного копирования) - вкладка System (Система)......Page 862
Выполнение задач служб Backup Exec Utility......Page 864
Останов служб......Page 865
Изменение учетных записей служб......Page 866
Изменение конфигурации сервера резервного копирования......Page 868
Копирование конфигурации сервера резервного копирования......Page 873
Применение скопированной конфигурации сервера......Page 874
Изменение имени сервера резервного копирования в конфигурации......Page 875
Указание сервера централизованного администрирования......Page 878
Удаление сервера централизованного администрирования......Page 879
Разрешение передачи задания на сервер резервного копирования службой CASO......Page 880
Отключение передачи задания на сервер резервного копирования службой CASO......Page 881
Перемещение сервера централизованного администрирования......Page 882
Изменение расположения каталога......Page 883
Выполнение задач SAN SSO программы Backup Exec Utility......Page 884
Удаление первичного сервера SAN SSO......Page 885
Настройка SAN SSO......Page 886
Преобразование сервера резервного копирования в первичный сервер SAN SSO......Page 887
Перемещение первичного сервера SAN SSO......Page 889
Выполнение задач базы данных......Page 890
Проверка согласованности базы данных......Page 891
Сжатие базы данных сервера резервного копирования......Page 892
Перестроение индексов базы данных сервера резервного копирования......Page 893
Восстановление базы данных сервера резервного копирования......Page 894
Изменение пароля SA сервера SQL......Page 896
Настройка доступа к базе данных......Page 897
Создание нового расположения базы данных Backup Exec......Page 898
Копирование базы данных......Page 899
Добавление сервера резервного копирования......Page 900
Исключение сервера резервного копирования......Page 901
Задание сервера централизованного администрирования для группы серверов резервного копирования......Page 903
Изменение конфигурации кластера......Page 904
Требования для компонента TSM......Page 907
Backup Exec в качестве клиента TSM......Page 908
Компоненты TSM Backup Exec......Page 909
Выделение места для хранения......Page 911
Создание тома хранения bexpi.dsm......Page 912
Выполнение макроса BEX.MAC......Page 914
Изменение параметров Backup Exec for Windows Servers по умолчанию......Page 915
Описание команд макроса BEX.MAC......Page 919
Просмотр ошибок, связанных с TSM......Page 922
Устранение неполадок TSM в Backup Exec for Windows Servers......Page 923
VERITAS Backup Exec - Remote Agent for Windows Servers......Page 925
Требования к удаленному агенту......Page 927
Резервное копирование данных с помощью удаленного агента в разнородной среде......Page 928
Установка удаленного агента на 64-разрядный компьютер с помощью программы установки......Page 929
Установка и удаление 32-разрядного удаленного агента на компьютерах Windows из командной строки......Page 930
Установка и удаление 64-разрядного удаленного агента и компонента Advanced Open File Option с помощью командного сценария......Page 931
Монитор удаленного агента для серверов Windows......Page 933
Настройка параметров по умолчанию для монитора удаленного агента......Page 934
Просмотр активности монитора удаленного агента......Page 935
Включение рассылки объявлений для Remote Agent for Windows Servers......Page 936
Включение ведения журнала отладки для удаленных компьютеров Windows......Page 938
Требования к удаленному агенту для Linux и Unix......Page 941
Создание группы BEOPER......Page 942
Установка RALUS с помощью программы установки......Page 943
Компоненты формата файла Ralus.cfg......Page 946
Выбор ресурсов для резервного копирования посредством RALUS......Page 948
Настройка свойств Linux/Unix для заданий резервного копирования посредством RALUS......Page 950
Удаление Remote Agent for Linux or Unix Servers......Page 952
Установка RALUS вручную из архива TAR......Page 953
Удаление RALUS вручную......Page 954
RALUS и агент Backup Exec 8.x and 9.x Agent for Unix......Page 955
О компоненте Central Admin Server Option......Page 957
Компоненты Central Admin Server Option......Page 958
Принцип работы компонента Central Admin Server Option......Page 959
Варианты конфигурации CASO......Page 960
Глобальная сеть......Page 962
Функции компонента Central Admin Server Option......Page 963
Требования к установке компонента Central Admin Server Option......Page 966
Начало работы с Central Admin Server Option......Page 967
Установка управляемых серверов резервного копирования......Page 971
Установка управляемых серверов резервного копирования за брандмауэром......Page 975
Обновление сервера резервного копирования Backup Exec до сервера централизованного администрирования......Page 976
Установка сервера централизованного администрирования для автономных серверов резервного копирования......Page 977
Переход от Network Storage Executive v8.6 (NSE)......Page 978
Удаление программы Backup Exec из системы управляемого сервера резервного копирования......Page 980
Настройка пороговых значений времени и размещения хранилищ каталогов управляемых серверов резервного копирования......Page 981
Настройка параметров журнала и хронологии задания для управляемых серверов резервного копирования......Page 987
Настройка предупреждений CASO......Page 989
Настройка предупреждений на сервере централизованного администрирования и на управляемых серверах резервного копирования......Page 990
Настройка уведомлений CASO......Page 991
Приостановка и возобновление работы управляемого сервера резервного копирования......Page 992
Выключение и включение взаимодействия с сервером централизованного администрирования......Page 993
Остановка и запуск служб Backup Exec на управляемом сервере резервного копирования с сервера централизованного администрирован......Page 995
Удаленное подключение к управляемому серверу резервного копирования......Page 997
Просмотр свойств управляемого сервера резервного копирования......Page 998
Панель CASO Media Servers (Серверы резервного копирования)......Page 1000
Столбцы в панели Media Servers (Серверы резервного копирования)......Page 1001
Изменения в панели Job Monitor/Job History (Монитор задания/Хронология задания) при использовании CASO......Page 1004
Значки CASO......Page 1005
Резервное копирование с помощью компонента Central Admin Server Option......Page 1006
Настройка свойств сервера резервного копирования для заданий резервного копирования CASO......Page 1007
Установка сетевого интерфейса по умолчанию для переданных на выполнение заданий......Page 1008
Параметры свойства Device and Media (Устройство и носитель) для заданий CASO......Page 1010
Операции восстановления и централизованные каталоги CASO......Page 1011
Требования для операций восстановления при использовании сервера централизованного администрирования......Page 1013
Принципы централизованного восстановления......Page 1014
Каким образом CASO восстанавливает данные, находящиеся в нескольких устройствах хранения......Page 1015
Использование свойства Device and Media (Устройство и Носитель) с заданиями централизованного восстановления......Page 1017
Использование пулов серверов резервного копирования в CASO......Page 1018
Создание пула серверов резервного копирования и добавление управляемых серверов резервного копирования......Page 1019
Добавление управляемых серверов резервного копирования в пул серверов резервного копирования......Page 1020
Переименование пула серверов резервного копирования......Page 1021
Удаление пула серверов резервного копирования......Page 1022
Удаление управляемого сервера резервного копирования из пула серверов резервного копирования......Page 1023
Специальные вопросы......Page 1024
Восстановление невыполненных заданий......Page 1025
Коды ошибок CASO и пользовательские правила обработки ошибок восстановленных заданий......Page 1026
Сведения о шаблонах дублирования резервной копии и синтетического резервного копирования......Page 1027
Восстановление после аварии с помощью Intelligent Disaster Recovery (IDR) с компонентом CASO......Page 1028
Установка компонента Advanced Disk-based Backup Option......Page 1031
Функция синтетического резервного копирования......Page 1032
Требования для синтетического резервного копирования......Page 1034
Рекомендуемые методы реализации синтетического резервного копирования......Page 1035
Сбор дополнительной информации для синтетического резервного копирования......Page 1036
Создание политики синтетического резервного копирования с помощью мастера политик......Page 1038
Создание политики синтетического резервного копирования путем копирования примера политики......Page 1039
Создание политики синтетического резервного копирования путем добавления шаблонов......Page 1041
Внесерверное резервное копирование......Page 1049
Требования к внесерверному резервному копированию......Page 1050
Требования к внесерверному резервному копированию с помощью поставщика VERITAS Storage Foundation for Windows......Page 1051
Рекомендуемые методы реализации внесерверного резервного копирования......Page 1052
Настройка параметров внесерверного копирования для заданий резервного копирования......Page 1053
Проверка поставщиков моментальных копий на удаленных компьютерах......Page 1057
Восстановление данных, сохраненных по внесерверному алгоритму......Page 1059
Устранение неполадок при внесерверном резервном копировании......Page 1060
VERITAS Backup Exec - Intelligent Disaster Recovery Option......Page 1065
Требования для применения IDR......Page 1066
Подготовка систем к IDR......Page 1067
Начало работы с IDR......Page 1070
Установка путей к данным в файлах *.dr вручную......Page 1073
О создании и обновлении носителей восстановления......Page 1076
Запуск мастера подготовки IDR......Page 1078
Создание носителя восстановления после аварии......Page 1079
Создание полного набора of дискет......Page 1081
Создание загрузочного образа на компакт-диске......Page 1085
Создание загрузочного образа на магнитной ленте......Page 1089
Создание только дискет аварийного восстановления......Page 1092
Обновление загрузочного носителя......Page 1094
Обновление полного набора дискет аварийного восстановления......Page 1096
Обновление только дискет аварийного восстановления......Page 1099
Подготовка носителя IDR на других серверах резервного копирования......Page 1102
Подготовка к восстановлению после аварии с помощью IDR......Page 1104
Восстановление систем IBM с помощью IDR......Page 1106
Восстановление систем Windows 2000 с помощью IDR......Page 1107
Восстановление системы с помощью IDR......Page 1108
Работа с мастером аварийного восстановления.......Page 1110
Изменение размера разделов жесткого диска......Page 1115
Восстановление систем, требующих драйверы SCSI от конкретного поставщика оборудования......Page 1116
Выполнение восстановления вручную......Page 1117
Выполнение удаленного восстановления IDR......Page 1118
Замечания о восстановлении Microsoft SQL Server......Page 1120
Применение IDR с компонентом Central Admin Server Option......Page 1121
О восстановлении 64-разрядных систем Itanium с помощью IDR......Page 1122
Рекомендуемые способы работы с IDR......Page 1123
VERITAS Backup Exec - SAN Shared Storage Option......Page 1125
Требования компонента SAN Shared Storage Option......Page 1127
Установка компонента SAN Shared Storage Option......Page 1128
Устройства в общей среде хранения данных......Page 1129
Просмотр информации о накопителях в общей среде хранения данных......Page 1130
Просмотр информации о носителях в общей среде хранения данных......Page 1131
Применение пулов накопителей в компоненте SAN Shared Storage Option......Page 1133
Переименование роботизированных библиотек и накопителей......Page 1134
Предварительные требования для совместного использования библиотек......Page 1135
Настройка серверов резервного копирования для совместного использования роботизированных библиотек......Page 1136
Планирование и просмотр заданий......Page 1140
Совместное использование носителей......Page 1141
Ротация носителей в среде SAN SSO......Page 1142
Выбор нового сервера базы данных и настройка серверов......Page 1143
Создание резервного первичного сервера базы данных......Page 1144
Запуск и завершение работы служб Backup Exec на нескольких серверах......Page 1146
Справочная таблица по устранению неполадок отключившихся устройств......Page 1147
Рекомендации по устранению неполадок аппаратного обеспечения SAN......Page 1148
Инициализация SAN......Page 1149
Включение устройств после небезопасного удаления устройства......Page 1150
Практические советы по использованию SAN SSO......Page 1151
Описание технологии резервного копирования ServerFree......Page 1153
Необходимые компоненты......Page 1156
Установка компонента ServerFree Option......Page 1158
Запуск ServerFree Option......Page 1159
Восстановление резервной копии ServerFree......Page 1161
Общие сведения о компоненте Advanced Open File Option......Page 1163
Поддерживаемые технологии моментальных копий......Page 1166
Требования для работы с компонентом Advanced Open File Option......Page 1167
Установка компонента Advanced Open File Option......Page 1169
Установка и удаление компонента Advanced Open File Option на удаленных компьютерах Windows с помощью командной строки......Page 1170
Удаление компонента Advanced Open File Option......Page 1171
Выбор параметров по умолчанию для компонента Advanced Open File Option для заданий резервного копирования......Page 1172
Применение Snap Start для томов VERITAS Storage Foundation for Windows......Page 1178
Советы для работы с поставщиком моментальных копий томов VERITAS......Page 1179
Расположение файла кэш-памяти поставщика моментальных копий томов VERITAS......Page 1180
Изменение параметров по умолчанию для поставщика моментальных копий томов VERITAS......Page 1181
Проверка журнала задания при работе с AOFO......Page 1188
VERITAS Backup Exec - Agent for Microsoft SQL Server......Page 1191
Требования для работы с агентом SQL......Page 1192
Установка агента SQL......Page 1193
Работа с учетными записями Backup Exec для ресурсов SQL......Page 1194
Стратегии резервного копирования для SQL......Page 1197
Применение технологии моментальных копий с агентом SQL......Page 1201
Применение AOFO с агентом SQL......Page 1202
Защита SQL в системе Windows 2000......Page 1203
Настройка параметров резервного копирования для SQL......Page 1204
Автоматическое исключение файлов в процессе резервного копирования уровня томов......Page 1209
Резервное копирование баз данных SQL......Page 1210
Резервное копирование групп файлов SQL......Page 1213
Резервное копирование журналов транзакций SQL......Page 1215
Опции восстановления для SQL......Page 1218
О восстановлении баз данных и групп файлов SQL......Page 1225
Восстановление данных из резервных копий базы данных SQL......Page 1227
Восстановление данных из журналов транзакций SQL до определенного момента времени......Page 1228
Восстановление данных из журналов транзакций SQL 2000 до именованной транзакции......Page 1229
Восстановление резервных копий групп файлов SQL......Page 1231
Восстановление главной базы данных SQL......Page 1234
Перенаправление восстанавливаемых данных для SQL......Page 1237
Установка значений по умолчанию для резервного копирования и восстановления SQL......Page 1241
Подготовка к аварийному восстановлению SQL 2000......Page 1247
Аварийное восстановление SQL......Page 1249
Восстановление SQL вручную......Page 1250
VERITAS Backup Exec - Agent for Microsoft Exchange Server......Page 1255
Требования для работы с агентом Exchange......Page 1256
Установка агента Exchange......Page 1257
Применение учетных записей Backup Exec совместно с ресурсами Exchange......Page 1258
Стратегии резервного копирования для Exchange......Page 1259
Рекомендуемые конфигурации для Exchange......Page 1263
Применение технологии моментальных копий совместно с агентом Exchange......Page 1264
Параметры резервного копирования для Exchange......Page 1266
Резервное копирование Exchange......Page 1271
Автоматическое исключение файлов во время резервного копирования на уровне тома......Page 1273
Просмотр циклического ведения журнала......Page 1274
Создание резервных копий почтовых ящиков и общих папок Exchange......Page 1275
Параметры восстановления для Exchange......Page 1281
Восстановление данных Exchange......Page 1287
Восстановление данных Exchange 2003 с помощью функции Recovery Storage Group......Page 1290
Восстановление почтовых ящиков Exchange и общедоступных папок......Page 1292
Перенаправление данных Exchange......Page 1295
Перенаправление восстановления групп устройств хранения и баз данных Exchange 2000 и 2003......Page 1298
Перенаправление восстановления базы данных Exchange 5.5......Page 1299
Перенаправление восстановления почтовых ящиков......Page 1300
Выбор параметров резервного копирования и восстановления по умолчанию......Page 1303
Восстановление после аварии для Exchange 2000 и 2003......Page 1311
Восстановление после аварии для Exchange Server 5.5......Page 1314
Настройка аппаратного обеспечения роботизированной библиотеки......Page 1319
Настройка роботизированных библиотек с несколькими накопителями......Page 1320
Запуск Backup Exec после установки компонента Library Expansion Option......Page 1321
Просмотр роботизированных библиотек......Page 1323
Принцип действия компонента Desktop and Laptop Option......Page 1325
Системные требования консоли администрирования......Page 1328
Указание пароля восстановления......Page 1329
Особенности идентификации......Page 1330
Настройка конкретного порта доступа к базе данных DLO......Page 1331
Совместное применение компонента DLO и прочих продуктов VERITAS......Page 1332
Применение в качестве хранилищ скрытых общих каталогов......Page 1333
Установка компонента Backup Exec Desktop and Laptop Option......Page 1335
Обновление службы Desktop Agent......Page 1336
Развертывание службы Desktop Agent......Page 1338
Работа с консолью администрирования DLO......Page 1340
Создание учетных записей с правами администратора......Page 1341
Подключение сервера резервного копирования Backup Exec к DLO......Page 1345
Панель DLO Overview (Обзор DLO)......Page 1347
Настройка DLO......Page 1349
Настройка профиля DLO......Page 1350
Управление списками выбранных ресурсов......Page 1362
Управление ревизиями......Page 1363
Добавление списка выбранных ресурсов......Page 1364
Выбор ресурсов для резервного копирования с помощью макросов DLO......Page 1371
Изменение ресурса для резервного копирования......Page 1372
Удаление списков выбранных ресурсов......Page 1373
Поддерживаемые конфигурации хранилищ......Page 1374
Особенности создания хранилищ DLO......Page 1375
Удаление хранилищ DLO......Page 1377
Настройка автоматического назначения пользователей......Page 1378
Изменение существующих записей автоматического назначения пользователей......Page 1381
Изменение приоритета записей автоматического назначения пользователей......Page 1382
Удаление записи автоматического назначения пользователей......Page 1383
Настройка глобального списка исключенных ресурсов......Page 1384
Определение записей глобального списка исключенных ресурсов с помощью макросов DLO......Page 1386
Создание новой сетевой папки пользовательских данных......Page 1387
Добавление отдельного пользователя Desktop Agent в компонент DLO......Page 1388
Импорт нескольких пользователей рабочих станций вместе с существующими хранилищами......Page 1390
Изменение свойств пользователя DLO Desktop Agent......Page 1391
Удаление пользователя из компонента DLO......Page 1392
Перемещение пользователя Desktop Agent......Page 1393
Включение и выключение рабочей станции.......Page 1395
Удаление рабочей станции из DLO......Page 1396
Немедленное резервное копирование рабочей станции......Page 1397
Восстановление файлов и папок с помощью консоли администрирования DLO......Page 1398
Поиск файлов рабочей станции для восстановления......Page 1401
Удаление рабочей станции из DLO......Page 1403
Просмотр хронологии задания DLO......Page 1404
Настройка фильтров панели хронологии заданий......Page 1407
Мониторинг предупреждений с помощью консоли администрирования DLO......Page 1413
Настройка предупреждений......Page 1418
Управление предупреждениями......Page 1419
Отчеты DLO......Page 1421
Просмотр свойств отчета......Page 1423
Запуск отчета......Page 1424
Применение компонента Desktop and Laptop Option в кластере......Page 1426
Синтаксис команд DLO......Page 1428
Описание команд......Page 1429
Команда -AssignSL......Page 1430
Команда -EnableUser......Page 1431
Команда -ChangeServer......Page 1433
Команда -KeyTest......Page 1434
Команда -ListProfile......Page 1435
Команда -ListSL......Page 1436
Команда -ListUser......Page 1437
Команда -LogFile......Page 1438
Команда -Update......Page 1439
Команда -EmergencyRestore......Page 1441
Команда -CreateRecoveryKeys......Page 1442
Возможности и преимущества......Page 1443
Работа с консолью Desktop Agent......Page 1444
Сброс окон диалога и информации об учетных записях......Page 1447
Установка службы Desktop Agent......Page 1448
Работа с локальными учетными записями рабочих станций......Page 1450
Применение альтернативных идентификационных данных для работы со службой Desktop Agent......Page 1451
Резервное копирование данных с помощью службы Desktop Agent......Page 1453
Управление ревизиями......Page 1454
Изменение списков выбранных ресурсов с помощью стандартной панели......Page 1455
Добавление ресурсов для резервного копирования с помощью расширенной панели......Page 1457
Изменение списка выбранных ресурсов с помощью расширенной панели......Page 1462
Удаление списка выбранных ресурсов с помощью расширенной панели......Page 1463
Резервное копирование файлов Outlook PST......Page 1464
Настройка параметров службы Desktop Agent......Page 1465
Изменение параметров расписания задания резервного копирования......Page 1466
Перемещение локальной папки пользовательских данных......Page 1468
Настройка дополнительных параметров......Page 1469
Синхронизация локальных пользовательских данных......Page 1472
Принцип работы функции синхронизации......Page 1474
Устранение конфликтов, связанных с синхронизированными файлами......Page 1476
Просмотр состояния службы Desktop Agent......Page 1477
Просмотр статистики использования......Page 1479
Восстановление файлов с помощью службы Desktop Agent......Page 1483
Поиск локальных файлов для восстановления......Page 1486
Восстановление файлов Microsoft Outlook PST......Page 1488
Отслеживание хронологии заданий с помощью службы Desktop Agent......Page 1489
Просмотр файлов журналов......Page 1490
Поиск файлов журналов......Page 1491
Очистка файлов журналов......Page 1495
Устранение неполадок консоли администрирования DLO......Page 1496
Устранение неполадок службы Desktop Agent......Page 1501
Коды ошибок консоли администрирования DLO......Page 1503
Коды ошибок Desktop Agent......Page 1506
Ошибки журнала хронологии DLO......Page 1513
Словарь терминов......Page 1516
VERITAS Backup Exec - Agent for Oracle Server......Page 1519
Стратегии резервного копирования для сервера базы данных Oracle......Page 1520
Защищаемые типы данных базы данных Oracle......Page 1521
Требования для настройки Oracle Agent......Page 1523
Создание новой учетной записи пользователя Oracle для Oracle Agent......Page 1524
Проверка режима ARCHIVELOG и параметров автоматической архивации......Page 1525
Завершение работы и перезапуск базы данных......Page 1527
Переименование файлов данных из одной табличной области......Page 1528
Утилита настройки Oracle Agent......Page 1529
Установка Oracle Agent......Page 1530
Настройка Oracle Agent......Page 1531
Добавление серверов резервного копирования для использования с Oracle Agent......Page 1534
Резервное копирование всей оперативной базы данных......Page 1535
Резервное копирование отдельных оперативных табличных областей......Page 1537
Восстановление базы данных Oracle с помощью Oracle Agent......Page 1539
Восстановление оперативной базы данных Oracle......Page 1540
Восстановление закрытой базы данных Oracle......Page 1542
Восстановление отдельных табличных областей......Page 1543
Необходимые условия для восстановления после аварии......Page 1545
Восстановление удаленного сервера базы данных Oracle после аварии......Page 1546
Восстановление сервера базы данных Oracle вместе с сервером резервного копирования......Page 1547
Список сообщений об ошибках Oracle Agent......Page 1548
VERITAS Backup Exec - Agent for Lotus® Domino™......Page 1551
Требования для агента Lotus Domino......Page 1552
Установка агента Lotus Domino на сервере резервного копирования......Page 1553
Просмотр и выбор баз данных Lotus Domino......Page 1554
Настройка параметров по умолчанию для Lotus Domino......Page 1556
Поддерживаемые конфигурации базы данных Lotus Domino......Page 1557
Журналы транзакций Lotus Domino......Page 1558
Параметры резервного копирования баз данных Lotus Domino......Page 1559
Восстановление баз данных Lotus Domino......Page 1562
Выбор баз данных Lotus Domino для восстановления......Page 1563
Параметры восстановления баз данных Lotus Domino......Page 1565
Перенаправление заданий восстановления для баз данных Lotus Domino......Page 1567
Аварийное восстановление сервера Lotus Domino......Page 1568
Аварийное восстановление сервера Lotus Domino при архивном ведении журналов......Page 1569
Аварийное восстановление сервера Lotus Domino при циклическом ведении журналов......Page 1571
VERITAS Backup Exec - Agent for R/3 for Oracle Server......Page 1573
Защита агента R/3 программы Backup Exec......Page 1574
Требования для агента R/3 программы Backup Exec......Page 1575
Работа с базой данных агента R/3 программы Backup Exec......Page 1576
Установка параметров Backup Exec......Page 1577
Резервное копирование базы данных R/3......Page 1580
Восстановление базы данных R/3......Page 1581
Аварийное восстановление агента R/3 программы Backup Exec......Page 1582
Восстановление удаленного сервера базы данных R/3 после аварии......Page 1583
Восстановление комбинации сервера базы данных R/3 и сервера резервного копирования......Page 1585
Требования к агенту SharePoint......Page 1587
Использование агента SharePoint с сервером SharePoint Portal Server 2001......Page 1588
Резервное копирование сервера SharePoint Portal Server 2001......Page 1589
Резервное копирование папок и документов из рабочей области SharePoint Portal......Page 1590
Восстановление данных сервера SharePoint Portal Servers и рабочих областей SharePoint Portal......Page 1591
Восстановление рабочей области SharePoint Portal......Page 1592
Восстановление предыдущих версий документов из резервных копий рабочей области......Page 1593
Перенаправление заданий восстановления сервера SharePoint Portal Server......Page 1594
Перенаправление восстановленных данных рабочей области в другую рабочую область......Page 1596
Перенаправление восстановленных данных рабочей области в каталог......Page 1598
Аварийное восстановление сервере SharePoint Portal Server......Page 1600
Рекомендуемые действия для SharePoint Portal Server 2001......Page 1601
Выбор ресурсов сервера SharePoint Portal Server 2003 для резервного копирования......Page 1602
Добавление фермы серверов в список ресурсов для резервного копирования......Page 1603
Отключение и активизация соединения между веб-сервером и программой Backup Exec......Page 1605
Удаление фермы SharePoint Portal из раздела Microsoft SharePoint Server Farms......Page 1606
Резервное копирование ресурсов сервера SharePoint Portal Server 2003......Page 1607
Восстановление сайтов портала SharePoint Portal, сайтов служб, хранилищ библиотек документов, баз данных конфигурации и баз да......Page 1609
Восстановление предыдущих версий документов из резервных копий библиотеки документов......Page 1611
Перенаправление задания восстановления для SharePoint Portal Server 2003......Page 1612
Перенаправление восстановленных данных библиотеки документов в другую библиотеку документов......Page 1613
Перенаправление восстановленных данных библиотеки документов в каталог......Page 1614
Настройка параметров по умолчанию для сервера SharePoint Portal Server 2003......Page 1615
VERITAS Backup Exec - Remote Agent for NetWare Servers......Page 1619
Установка удаленного агента на сервере NetWare......Page 1620
Добавление BESTART в файл AUTOEXEC.NCF на сервере NetWare......Page 1621
Общие сведения о резервном копировании серверов NetWare......Page 1622
Резервное копирование служб каталогов NetWare (NDS)......Page 1624
Резервное копирование серверов NetWare......Page 1626
Восстановление серверов NetWare......Page 1628
Параметры по умолчанию для удаленного агента......Page 1630
Сохранение сведений о конфигурации сервера NetWare......Page 1633
Аварийное восстановление серверов NetWare......Page 1634
Специальные возможности в Backup Exec......Page 1635
Общее управление клавиатурой в GUI......Page 1636
Окна со вкладками......Page 1637
Комбинации клавиш......Page 1638
Поддержка специальных возможностей......Page 1642
Глоссарий......Page 1643
Алфавитный указатель......Page 1659
Recommend Papers

- Similar Topics
- Computers
- System Administration
File loading please wait...
Citation preview
VERITAS Backup ExecTM 10.0 for Windows Servers Руководство администратора
N177288
Отказ от гарантий Информация, содержащаяся в настоящей публикации, может изменяться без предварительного уведомления. VERITAS Software Corporation не предоставляет относительно этого руководства никаких гарантий, включая, но не ограничиваясь этим, подразумеваемые гарантии коммерческой ценности или пригодности для какой-либо цели. VERITAS Software Corporation не несет ответственности за ошибки в настоящем руководстве и за прямой или косвенный ущерб, вызванный приобретением, исполнением или использованием данного руководства. Юридическая информация VERITAS © 2004 VERITAS Software Corporation. Все права защищены. VERITAS, эмблема VERITAS и все другие названия продуктов и девизы VERITAS являются товарными знаками или зарегистрированными товарными знаками корпорации VERITAS Software Corporation. VERITAS, VERITAS Backup Exec for Windows Servers и эмблема VERITAS зарегистрированы в Бюро патентов и товарных знаков США (Reg. U.S. Pat. & Tm. Off.). Названия и девизы других продуктов, упомянутые здесь, могут являться товарными знаками или зарегистрированными товарными знаками соответствующих владельцев. УВЕДОМЛЕНИЕ КОРПОРАЦИИ VERITAS ДЛЯ ИСХОДНОГО КОДА ПРОДУКТА НЕПУБЛИКУЕМЫЙ МАТЕРИАЛ - ПРАВА ЗАЩИЩЕНЫ ЗАКОНАМИ ОБ АВТОРСКИХ ПРАВАХ США. ИСПОЛЬЗОВАНИЕ УВЕДОМЛЕНИЯ ОБ АВТОРСКИХ ПРАВАХ ЯВЛЯЕТСЯ ПРЕДУПРЕЖДЕНИЕМ И НЕ ПОДРАЗУМЕВАЕТ ПУБЛИКАЦИЮ ИЛИ РАСКРЫТИЕ. НАСТОЯЩЕЕ ПРОГРАММНОЕ ОБЕСПЕЧЕНИЕ СОДЕРЖИТ КОНФИДЕНЦИАЛЬНУЮ ИНФОРМАЦИЮ И ЯВЛЯЕТСЯ КОММЕРЧЕСКОЙ ТАЙНОЙ КОРПОРАЦИИ VERITAS SOFTWARE. ИСПОЛЬЗОВАНИЕ, РАСКРЫТИЕ ИЛИ ВОСПРОИЗВЕДЕНИЕ БЕЗ ПРЕДВАРИТЕЛЬНОГО ПИСЬМЕННОГО СОГЛАСИЯ КОРПОРАЦИИ VERITAS SOFTWARE ЗАПРЕЩЕНО. Лицензированное программное обеспечение и документация считаются «коммерческим компьютерным программным обеспечением» и «документацией коммерческого компьютерного программного обеспечения» согласно определению в документах FAR раздел 12.212 и DFARS раздел 227.7202. VERITAS Software Corporation 350 Ellis Street Mountain View, CA 94043 USA Телефон: 650–527–8000 Факс: 650–527–2908 www.veritas.com Авторские права, принадлежащие третьим сторонам Douglas C. Schmidt and his research group at Washington University and University of California, Irvine ACE (TM) is copyrighted by Douglas C. Schmidt and his research group at Washington University and University of California, Irvine, Copyright (c) 1993-2002, all rights reserved.
Apache Software Foundation Apache Tomcat 4.0, Apache Xerces C++ 1.2.0 and 1.3.0 Apache Software License Version 1.1 Copyright (c) 2000 The Apache Software Foundation. All rights reserved. Redistribution and use in source and binary forms, with or without modification, are permitted provided that the following conditions are met: 1. Redistributions of source code must retain the above copyright notice, this list of conditions and the following disclaimer. 2. Redistributions in binary form must reproduce the above copyright notice, this list of conditions and the following disclaimer in the documentation and/or other materials provided with the distribution. 3. The end-user documentation included with the redistribution, if any, must include the following acknowledgment: “This product includes software developed by the Apache Software Foundation (http://www.apache.org/).» Alternately, this acknowledgment may appear in the software itself, if and wherever such third-party acknowledgments normally appears. 4. The names «Apache» and «Apache Software Foundation» must not be used to endorse or promote products derived from this software without prior written permission. For written permission, please contact [email protected]. 5. Products derived from this software may not be called «Apache», nor may «Apache» appear in their name, without prior written permission of the Apache Software Foundation. THIS SOFTWARE IS PROVIDED «AS IS» AND ANY EXPRESSED OR IMPLIED WARRANTIES, INCLUDING, BUT NOT LIMITED TO, THE IMPLIED WARRANTIES OF MERCHANTABILITY AND FITNESS FOR A PARTICULAR PURPOSE ARE DISCLAIMED. IN NO EVENT SHALL THE APACHE SOFTWARE FOUNDATION OR ITS CONTRIBUTORS BE LIABLE FOR ANY DIRECT, INDIRECT, INCIDENTAL, SPECIAL, EXEMPLARY, OR CONSEQUENTIAL DAMAGES (INCLUDING, BUT NOT LIMITED TO, PROCUREMENT OF SUBSTITUTE GOODS OR SERVICES; LOSS OF USE, DATA, OR PROFITS; OR BUSINESS INTERRUPTION) HOWEVER CAUSED AND ON ANY THEORY OF LIABILITY, WHETHER IN CONTRACT, STRICT LIABILITY, OR TORT (INCLUDING NEGLIGENCE OR OTHERWISE) ARISING IN ANY WAY OUT OF THE USE OF THIS SOFTWARE, EVEN IF ADVISED OF THE POSSIBILITY OF SUCH DAMAGE. This software consists of voluntary contributions made by many individuals on behalf of the Apache Software Foundation. For more information on the Apache Software Foundation, please see . Portions of this software are based upon public domain software originally written at the National Center for Supercomputing Applications, University of Illinois, Urbana-Champaign.
Crystal Decisions, Inc. (formerly Seagate Software Information Management Group, Holdings, Inc. Crystal Reports 8.5 Use, duplication, reproduction, or transfer of this commercial software and accompanying documentation is restricted in accordance with FAR 12.212 and DFARS 227.7202 and by a license agreement. Contact: Crystal Decisions, Inc., Attn: Contracts Department, 895 Emerson Street, Palo Alto, CA 94301.
Nebiru Software Inc. (dba DomAPI) DomAPI LIbrary 5.0 Copyright 2001-2003
Boris Fornitchev STLPort 3.2.1 Copyright 1999,2000 Boris Fomitchev This material is provided «as is», with absolutely no warranty expressed or implied. Any use is at your own risk. Permission to use or copy this software for any purpose is hereby granted without fee, provided the above notices are retained on all copies. Permission to modify the code and to distribute modified code is granted, provided the above notices are retained, and a notice that the code was modified is included with the above copyright notice. The Licensee may distribute binaries compiled with STLport (whether original or modified) without any royalties or restrictions. The Licensee may distribute original or modified STLport sources, provided that: (i) The conditions indicated in the above permission notice are met; (ii) The following copyright notices are retained when present, and conditions provided in accompanying permission notices are met: Copyright 1994 Hewlett-Packard Company Copyright 1996,97 Silicon Graphics Computer Systems, Inc. Copyright 1997 Moscow Center for SPARC Technology. Permission to use, copy, modify, distribute and sell this software and its documentation for any purpose is hereby granted without fee, provided that the above copyright notice appear in all copies and that both that copyright notice and this permission notice appear in supporting documentation. Hewlett- Packard Company makes no representations about the suitability of this software for any purpose. It is provided «as is» without express or implied warranty. Permission to use, copy, modify, distribute and sell this software and its documentation for any purpose is hereby granted without fee, provided that the above copyright notice appear in all copies and that both that copyright notice and this permission notice appear in supporting documentation. Silicon Graphics makes no representations about the suitability of this software for any purpose. It is provided «as is» without express or implied warranty. Permission to use, copy, modify,
distribute and sell this software and its documentation for any purpose is hereby granted without fee, provided that the above copyright notice appear in all copies and that both that copyright notice and this permission notice appear in supporting documentation. Moscow Center for SPARC Technology makes no representations about the suitability of this software for any purpose. It is provided «as is» without express or implied warranty.
Carnegie Mellon University and The Regents of the University of California ucd-snmp 4.1.1 Copyright 1989, 1991, 1992 by Carnegie Mellon University Derivative Work -Copyright 1996, 1998-2000 The Regents of the University of California All Rights Reserved Permission to use, copy, modify and distribute this software and its documentation for any purpose and without fee is hereby granted, provided that the above copyright notice appears in all copies and that both that copyright notice and this permission notice appear in supporting documentation, and that the name of CMU and The Regents of the University of California not be used in advertising or publicity pertaining to distribution of the software without specific written permission. CMU AND THE REGENTS OF THE UNIVERSITY OF CALIFORNIA DISCLAIM ALL WARRANTIES WITH REGARD TO THIS SOFTWARE, INCLUDING ALL IMPLIED WARRANTIES OF MERCHANTABILITY AND FITNESS. IN NO EVENT SHALL CMU OR THE REGENTS OF THE UNIVERSITY OF CALIFORNIA BE LIABLE FOR ANY SPECIAL, INDIRECT OR CONSEQUENTIAL DAMAGES OR ANY DAMAGES WHATSOEVER RESULTING FROM THE LOSS OF USE, DATA OR PROFITS, WHETHER IN AN ACTION OF CONTRACT, NEGLIGENCE OR OTHER TORTIOUS ACTION, ARISING OUT OF OR IN CONNECTION WITH THE USE OR PERFORMANCE OF THIS SOFTWARE.
Ronald L. Rivest Copyright (C) 1991-2, RSA Data Security, Inc. Created 1991. All rights reserved. License to copy and use this software is granted provided that it is identified as the «RSA Data Security, Inc. MD5 Message-Digest Algorithm» in all material mentioning or referencing this software or this function. License is also granted to make and use derivative works provided that such works are identified as «derived from the RSA Data Security, Inc. MD5 Message-Digest Algorithm» in all material mentioning or referencing the derived work. RSA Data Security, Inc. makes no representations concerning either the merchantability of this software or the suitability of this software for any particular purpose. It is provided «as is» without express or implied warranty of any kind. These notices must be retained in any copies of any part of this documentation and/or software.
Wei Dai Compilation Copyright (c) 1995-2003 by Wei Dai. All rights reserved. This copyright applies only to this software distribution package as a compilation, and does not imply a copyright on any particular file in the package. The following files are copyrighted by their respective original authors, and their use is subject to additional licenses included in these files. mars.cpp — Copyright 1998 Brian Gladman. All other files in this compilation are placed in the public domain by Wei Dai and other contributors. I would like to thank the following authors for placing their works into the public domain: Joan Daemen — 3way.cpp Leonard Janke — cast.cpp, seal.cpp Steve Reid — cast.cpp Phil Karn — des.cpp Michael Paul Johnson — diamond.cpp Andrew M. Kuchling — md2.cpp, md4.cpp Colin Plumb — md5.cpp, md5mac.cpp Seal Woods — rc6.cpp Chris Morgan — rijndael.cpp Paulo Baretto — rijndael.cpp, skipjack.cpp, square.cpp Richard De Moliner — safer.cpp Matthew Skala — twofish.cpp Permission to use, copy, modify, and distribute this compilation for any purpose, including commercial applications, is hereby granted without fee, subject to the following restrictions: 1. Any copy or modification of this compilation in any form, except in object code form as part of an application software, must include the above copyright notice and this license. 2. Users of this software agree that any modification or extension they provide to Wei Dai will be considered public domain and not copyrighted unless it includes an explicit copyright notice.
3. Wei Dai makes no warranty or representation that the operation of the software in this compilation will be error-free, and Wei Dai is under no obligation to provide any services, by way of maintenance, update, or otherwise. THE SOFTWARE AND ANY DOCUMENTATION ARE PROVIDED «AS IS» WITHOUT EXPRESS OR IMPLIED WARRANTY INCLUDING, BUT NOT LIMITED TO, THE IMPLIED WARRANTIES OF MERCHANTABILITY AND FITNESS FOR A PARTICULAR PURPOSE. IN NO EVENT WILL WEI DAI OR ANY OTHER CONTRIBUTOR BE LIABLE FOR DIRECT, INCIDENTAL OR CONSEQUENTIAL DAMAGES, EVEN IF ADVISED OF THE POSSIBILITY OF SUCH DAMAGES. 4. Users will not use Wei Dai or any other contributor's name in any publicity or advertising, without prior written consent in each case. 5. Export of this software from the United States may require a specific license from the United States Government. It is the responsibility of any person or organization contemplating export to obtain such a license before exporting. 6. Certain parts of this software may be protected by patents. It is the users' responsibility to obtain the appropriate licenses before using those parts. If this compilation is used in object code form in an application software, acknowledgement of the author is not required but would be appreciated. The contribution of any useful modifications or extensions to Wei Dai is not required but would also be appreciated.
Maarten Hoeben ReportCtrl.h 2.0.1
Stac Electronics Copyright (C) Stac Electronics 1993, including one or more U.S. patents No. 4701745, 5016009, 5126739 and 5146221 and other pending patents.
Руководство администратора — Оглавление Работа с документацией по программе Backup Exec . . . . . . . . . . . . . . . . . . . . . . 1 Соглашения . . . . . . . . . . . . . . . . . . . . . . . . . . . . . . . . . . . . . . . . . . . . . . . . . . . . . . . . . . . . . . . . . . . . 1 Глава 1. Введение в Backup Exec . . . . . . . . . . . . . . . . . . . . . . . . . . . . . . . . . . . . . . . 3 Новое в Backup Exec . . . . . . . . . . . . . . . . . . . . . . . . . . . . . . . . . . . . . . . . . . . . . . . . . . . . . . . . . . . . 5 Новое в агентах и модулях Backup Exec . . . . . . . . . . . . . . . . . . . . . . . . . . . . . . . . . . . . . . . . . . . 7 Компоненты Backup Exec . . . . . . . . . . . . . . . . . . . . . . . . . . . . . . . . . . . . . . . . . . . . . . . . . . . . . . . 11 Как работает программа Backup Exec . . . . . . . . . . . . . . . . . . . . . . . . . . . . . . . . . . . . . . . . . . . . 15 Глава 2. Установка Backup Exec . . . . . . . . . . . . . . . . . . . . . . . . . . . . . . . . . . . . . . 17 Компоненты Microsoft SQL Server 2000 Desktop Engine (MSDE), устанавливаемые вместе с Backup Exec . . . . . . . . . . . . . . . . . . . . . . . . . . . . . . . . . . . . . . . . . . . 17 Требования к системе . . . . . . . . . . . . . . . . . . . . . . . . . . . . . . . . . . . . . . . . . . . . . . . . . . . . . . . . . . 19 Изменение параметров безопасности Windows . . . . . . . . . . . . . . . . . . . . . . . . . . . . . . . . . . . 21 Программа Backup Exec Environment Check . . . . . . . . . . . . . . . . . . . . . . . . . . . . . . . . . . . . . . 23 Установка Backup Exec . . . . . . . . . . . . . . . . . . . . . . . . . . . . . . . . . . . . . . . . . . . . . . . . . . . . . . . . . 24 Установка Backup Exec с помощью программы установки . . . . . . . . . . . . . . . . . . . . . . 26 Установка компонентов Backup Exec на локальном компьютере . . . . . . . . . . . . . . . . . 30 Установка Backup Exec на удаленных компьютерах . . . . . . . . . . . . . . . . . . . . . . . . . . . . . . . . 32 Установка агентов Backup Exec на удаленных компьютерах . . . . . . . . . . . . . . . . . . . . . 37 Установка Backup Exec из командной строки (неинтерактивный режим) . . . . . . . . . 41 Установка удаленного администратора из командной строки . . . . . . . . . . . . . . . . . . . 47 Удаленная установка агента Remote Agent for Windows Servers и компонента Advanced Open File Option из командной строки . . . . . . . . . . . . . . . . . . . 48 Удаление Backup Exec с помощью командной строки . . . . . . . . . . . . . . . . . . . . . . . . . . 50 i
Электронная регистрация Backup Exec . . . . . . . . . . . . . . . . . . . . . . . . . . . . . . . . . . . . . . . . . . . 52 Исправление Backup Exec . . . . . . . . . . . . . . . . . . . . . . . . . . . . . . . . . . . . . . . . . . . . . . . . . . . . . . . 52 Запуск и завершение работы служб Backup Exec . . . . . . . . . . . . . . . . . . . . . . . . . . . . . . . . . . 53 Удаление Backup Exec . . . . . . . . . . . . . . . . . . . . . . . . . . . . . . . . . . . . . . . . . . . . . . . . . . . . . . . . . . 54 Удаление компонентов Backup Exec с локального сервера резервного копирования . . . . . . . . . . . . . . . . . . . . . . . . . . . . . . . . . . . . . . . . . . . . . . . . . . . . 55 Установка удаленного администратора Backup Exec . . . . . . . . . . . . . . . . . . . . . . . . . . . . . . . 56 Использование образа компакт-диска для клонирования . . . . . . . . . . . . . . . . . . . . . . . . . . 59 Создание образа компакт-диска для клонирования . . . . . . . . . . . . . . . . . . . . . . . . . . . . 59 Локальная установка с использованием образа компакт-диска для клонирования . . . . . . . . . . . . . . . . . . . . . . . . . . . . . . . . . . . . . . . . . . . . . . . . . . . . . . . . . . 60 Установка на удаленном компьютере с использованием образа компакт-диска для клонирования . . . . . . . . . . . . . . . . . . . . . . . . . . . . . . . . . . . . . . . . . . . . 60 Использование VERITAS Update . . . . . . . . . . . . . . . . . . . . . . . . . . . . . . . . . . . . . . . . . . . . . . . . 62 Просмотр установленных обновлений . . . . . . . . . . . . . . . . . . . . . . . . . . . . . . . . . . . . . . . . . . . 63 Просмотр сведений о лицензии . . . . . . . . . . . . . . . . . . . . . . . . . . . . . . . . . . . . . . . . . . . . . . . . . 64 Обновление предыдущих версий Backup Exec . . . . . . . . . . . . . . . . . . . . . . . . . . . . . . . . . . . . 65 Обновление компонентов Backup Exec на удаленных компьютерах . . . . . . . . . . . . . . . . . 66 Глава 3. Начало работы . . . . . . . . . . . . . . . . . . . . . . . . . . . . . . . . . . . . . . . . . . . . . . .67 Перед тем, как запустить Backup Exec . . . . . . . . . . . . . . . . . . . . . . . . . . . . . . . . . . . . . . . . . . . . 67 Запуск Backup Exec . . . . . . . . . . . . . . . . . . . . . . . . . . . . . . . . . . . . . . . . . . . . . . . . . . . . . . . . . . . . 68 Мастер первой загрузки . . . . . . . . . . . . . . . . . . . . . . . . . . . . . . . . . . . . . . . . . . . . . . . . . . . . . . . . 68 Использование консоли администрирования . . . . . . . . . . . . . . . . . . . . . . . . . . . . . . . . . . . . 70 Использование диалоговых окон Backup Exec . . . . . . . . . . . . . . . . . . . . . . . . . . . . . . . . . 73 Использование панели Overview (Обзор) . . . . . . . . . . . . . . . . . . . . . . . . . . . . . . . . . . . . . 73 Использование помощника по Backup Exec (Backup Exec Assistant) . . . . . . . . . . . . . . 76 Часто задаваемые вопросы . . . . . . . . . . . . . . . . . . . . . . . . . . . . . . . . . . . . . . . . . . . . . . . . . . . . . 77 Параметры Backup Exec по умолчанию . . . . . . . . . . . . . . . . . . . . . . . . . . . . . . . . . . . . . . . . . . 79 Изменение значений по умолчанию . . . . . . . . . . . . . . . . . . . . . . . . . . . . . . . . . . . . . . . . . . 80 Изменение общих параметров по умолчанию для заданий . . . . . . . . . . . . . . . . . . . . . . 83
ii
Руководство администратора
Глава 4. Управление устройствами . . . . . . . . . . . . . . . . . . . . . . . . . . . . . . . . . . . . 85 Просмотр устройств . . . . . . . . . . . . . . . . . . . . . . . . . . . . . . . . . . . . . . . . . . . . . . . . . . . . . . . . . . . 87 Просмотр информации о носителях . . . . . . . . . . . . . . . . . . . . . . . . . . . . . . . . . . . . . . . . . . 88 Настройка устройств . . . . . . . . . . . . . . . . . . . . . . . . . . . . . . . . . . . . . . . . . . . . . . . . . . . . . . . . . . . 91 Устройства хранения с возможностью оперативной замены . . . . . . . . . . . . . . . . . . . . 91 Мастер установки драйверов устройств VERITAS . . . . . . . . . . . . . . . . . . . . . . . . . . . . . . 92 Приостановка и возобновление работы устройств, изменение имен устройств . . . . 93 Работа с пулами устройств . . . . . . . . . . . . . . . . . . . . . . . . . . . . . . . . . . . . . . . . . . . . . . . . . . . . . . 94 Создание пулов устройств . . . . . . . . . . . . . . . . . . . . . . . . . . . . . . . . . . . . . . . . . . . . . . . . . . . 96 Добавление устройств в пул устройств . . . . . . . . . . . . . . . . . . . . . . . . . . . . . . . . . . . . . . . . 97 Указание приоритетов для устройств, входящих в пул устройств . . . . . . . . . . . . . . . . 99 Удаление устройств из пулов устройств . . . . . . . . . . . . . . . . . . . . . . . . . . . . . . . . . . . . . . 101 Удаление пулов устройств . . . . . . . . . . . . . . . . . . . . . . . . . . . . . . . . . . . . . . . . . . . . . . . . . . 101 Перенос заданий, связанных с удаленным пулом устройств или набором носителей . . . . . . . . . . . . . . . . . . . . . . . . . . . . . . . . . . . . . . . . . . . . . . . . . . . . 102 Переименование пула устройств . . . . . . . . . . . . . . . . . . . . . . . . . . . . . . . . . . . . . . . . . . . . 103 Просмотр свойств пула устройств . . . . . . . . . . . . . . . . . . . . . . . . . . . . . . . . . . . . . . . . . . . 103 Работа с объединенными пулами устройств . . . . . . . . . . . . . . . . . . . . . . . . . . . . . . . . . . . . . 104 Требования для работы с объединенными пулами накопителей . . . . . . . . . . . . . . . . 105 Создание объединенного пула накопителей . . . . . . . . . . . . . . . . . . . . . . . . . . . . . . . . . . 105 Добавление накопителей в объединенный пул накопителей . . . . . . . . . . . . . . . . . . . . 107 Удаление накопителей из объединенного пула накопителей . . . . . . . . . . . . . . . . . . . 108 Удаление объединенного пула накопителей . . . . . . . . . . . . . . . . . . . . . . . . . . . . . . . . . . 109 Переименование объединенного пула накопителей . . . . . . . . . . . . . . . . . . . . . . . . . . . 110 Просмотр свойств объединенного пула накопителей . . . . . . . . . . . . . . . . . . . . . . . . . . 110 Просмотр свойств и диагностика сервера резервного копирования . . . . . . . . . . . . . . . . 111 Просмотр общих свойств сервера резервного копирования . . . . . . . . . . . . . . . . . . . . 112 Просмотр системных свойств сервера резервного копирования . . . . . . . . . . . . . . . . 115 Просмотр дополнительных свойств сервера резервного копирования . . . . . . . . . . 117 Просмотр информации о лицензии сервера резервного копирования . . . . . . . . . . 120
Руководство администратора — Оглавление
iii
Просмотр и использование свойств устройств и статистики . . . . . . . . . . . . . . . . . . . . . . 121 Просмотр общих свойств устройства . . . . . . . . . . . . . . . . . . . . . . . . . . . . . . . . . . . . . . . . 122 Просмотр свойств конфигурации устройства . . . . . . . . . . . . . . . . . . . . . . . . . . . . . . . . 125 Просмотр сведений о конфигурации SCSI . . . . . . . . . . . . . . . . . . . . . . . . . . . . . . . . . . . 130 Просмотр статистики накопителя . . . . . . . . . . . . . . . . . . . . . . . . . . . . . . . . . . . . . . . . . . . 132 Просмотр сведений об очистке накопителя . . . . . . . . . . . . . . . . . . . . . . . . . . . . . . . . . . 134 Просмотр и указание типов носителей, применяемых устройством . . . . . . . . . . . . 137 Применение роботизированных библиотек в программе Backup Exec . . . . . . . . . . . . . . 139 Настройка роботизированной библиотеки . . . . . . . . . . . . . . . . . . . . . . . . . . . . . . . . . . . 140 Просмотр свойств роботизированной библиотеки . . . . . . . . . . . . . . . . . . . . . . . . . . . . 142 Разбиение роботизированной библиотеки на разделы . . . . . . . . . . . . . . . . . . . . . . . . . 150 Переопределение разделов роботизированной библиотеки . . . . . . . . . . . . . . . . . . . . 153 Работа с папками и файлами резервного копирования на диск . . . . . . . . . . . . . . . . . . . 154 Добавление папки резервного копирования . . . . . . . . . . . . . . . . . . . . . . . . . . . . . . . . . . 155 Переименование папки резервного копирования . . . . . . . . . . . . . . . . . . . . . . . . . . . . . 159 Изменение расположения папки резервного копирования . . . . . . . . . . . . . . . . . . . . 159 Удаление папки резервного копирования . . . . . . . . . . . . . . . . . . . . . . . . . . . . . . . . . . . . 160 Восстановление папки резервного копирования и ее содержимого . . . . . . . . . . . . . 161 Приостановка и возобновление работы резервной папки . . . . . . . . . . . . . . . . . . . . . . 162 Просмотр свойств папки резервного копирования . . . . . . . . . . . . . . . . . . . . . . . . . . . 162 Просмотр общих свойств папки резервного копирования . . . . . . . . . . . . . . . . . . . . . 163 Просмотр свойств конфигурации папки резервного копирования . . . . . . . . . . . . . 165 Переименование файла резервного копирования . . . . . . . . . . . . . . . . . . . . . . . . . . . . . 168 Удаление файла резервного копирования . . . . . . . . . . . . . . . . . . . . . . . . . . . . . . . . . . . . 168 Восстановление удаленного файла резервного копирования . . . . . . . . . . . . . . . . . . . 169 Применение службы Microsoft Removable Storage Manager (RSM) в программе Backup Exec . . . . . . . . . . . . . . . . . . . . . . . . . . . . . . . . . . . . . . . . . . . . . . . . . . . . . . 170 Особенности использования носителей в накопителях, управляемых с помощью службы Removable Storage Manager . . . . . . . . . . . . . . . . . . . . . . . . . . . . . . . 171 Создание служебных заданий . . . . . . . . . . . . . . . . . . . . . . . . . . . . . . . . . . . . . . . . . . . . . . . . . . 173 Инвентаризация носителей в устройствах . . . . . . . . . . . . . . . . . . . . . . . . . . . . . . . . . . . 174 iv
Руководство администратора
Очистка носителя . . . . . . . . . . . . . . . . . . . . . . . . . . . . . . . . . . . . . . . . . . . . . . . . . . . . . . . . . 178 Удаление файлов резервного копирования . . . . . . . . . . . . . . . . . . . . . . . . . . . . . . . . . . . 180 Перемотка магнитной ленты . . . . . . . . . . . . . . . . . . . . . . . . . . . . . . . . . . . . . . . . . . . . . . . 181 Форматирование носителя, установленного в накопителе . . . . . . . . . . . . . . . . . . . . . 183 Создание метки носителя . . . . . . . . . . . . . . . . . . . . . . . . . . . . . . . . . . . . . . . . . . . . . . . . . . 184 Извлечение носителя . . . . . . . . . . . . . . . . . . . . . . . . . . . . . . . . . . . . . . . . . . . . . . . . . . . . . . 186 Настройка заданий очистки . . . . . . . . . . . . . . . . . . . . . . . . . . . . . . . . . . . . . . . . . . . . . . . . 187 Импорт носителей . . . . . . . . . . . . . . . . . . . . . . . . . . . . . . . . . . . . . . . . . . . . . . . . . . . . . . . . . 189 Экспорт носителей . . . . . . . . . . . . . . . . . . . . . . . . . . . . . . . . . . . . . . . . . . . . . . . . . . . . . . . . 190 Блокирование роботизированной библиотеки . . . . . . . . . . . . . . . . . . . . . . . . . . . . . . . . 192 Разблокирование роботизированной библиотеки . . . . . . . . . . . . . . . . . . . . . . . . . . . . . 193 Экспорт просроченных носителей . . . . . . . . . . . . . . . . . . . . . . . . . . . . . . . . . . . . . . . . . . . 194 Глава 5. Управление носителями . . . . . . . . . . . . . . . . . . . . . . . . . . . . . . . . . . . . . 197 Защита носителя от перезаписи . . . . . . . . . . . . . . . . . . . . . . . . . . . . . . . . . . . . . . . . . . . . . . . 198 Набор носителей по умолчанию . . . . . . . . . . . . . . . . . . . . . . . . . . . . . . . . . . . . . . . . . . . . 201 Создание наборов носителей . . . . . . . . . . . . . . . . . . . . . . . . . . . . . . . . . . . . . . . . . . . . . . . 202 Запуск мастера наборов носителей . . . . . . . . . . . . . . . . . . . . . . . . . . . . . . . . . . . . . . . . . . 206 Удаление набора носителей . . . . . . . . . . . . . . . . . . . . . . . . . . . . . . . . . . . . . . . . . . . . . . . . . 207 Переименование набора носителей . . . . . . . . . . . . . . . . . . . . . . . . . . . . . . . . . . . . . . . . . . 208 Общие свойства набора носителей . . . . . . . . . . . . . . . . . . . . . . . . . . . . . . . . . . . . . . . . . . 208 Свойства правила складов для наборов носителей . . . . . . . . . . . . . . . . . . . . . . . . . . . . 211 Уровни защиты носителя от перезаписи . . . . . . . . . . . . . . . . . . . . . . . . . . . . . . . . . . . . . 213 Категории носителей . . . . . . . . . . . . . . . . . . . . . . . . . . . . . . . . . . . . . . . . . . . . . . . . . . . . . . 214 Параметры перезаписи носителя . . . . . . . . . . . . . . . . . . . . . . . . . . . . . . . . . . . . . . . . . . . . 216 Способы добавления данных на носитель . . . . . . . . . . . . . . . . . . . . . . . . . . . . . . . . . . . . 219 Перезапись занятых и импортированных носителей . . . . . . . . . . . . . . . . . . . . . . . . . . 220 Удаление поврежденного носителя . . . . . . . . . . . . . . . . . . . . . . . . . . . . . . . . . . . . . . . . . . 220 Создание метки носителя . . . . . . . . . . . . . . . . . . . . . . . . . . . . . . . . . . . . . . . . . . . . . . . . . . . . . . 221 Создание метки импортированного носителя . . . . . . . . . . . . . . . . . . . . . . . . . . . . . . . . 222
Руководство администратора — Оглавление
v
Создание этикеток со штриховым кодом . . . . . . . . . . . . . . . . . . . . . . . . . . . . . . . . . . . . 223 Переименование носителя . . . . . . . . . . . . . . . . . . . . . . . . . . . . . . . . . . . . . . . . . . . . . . . . . 226 Настройка параметров носителей по умолчанию . . . . . . . . . . . . . . . . . . . . . . . . . . . . . . . . 228 Расположение носителя . . . . . . . . . . . . . . . . . . . . . . . . . . . . . . . . . . . . . . . . . . . . . . . . . . . . . . . 233 Создание складов носителей . . . . . . . . . . . . . . . . . . . . . . . . . . . . . . . . . . . . . . . . . . . . . . . . 234 Поиск носителя в складе или расположении . . . . . . . . . . . . . . . . . . . . . . . . . . . . . . . . . 234 Переименование склада носителей . . . . . . . . . . . . . . . . . . . . . . . . . . . . . . . . . . . . . . . . . . 235 Добавление носителя в расположение «Извлеченные» или на склад . . . . . . . . . . . . . 235 Обновление складов носителей с помощью мастера . . . . . . . . . . . . . . . . . . . . . . . . . . 236 Перемещение носителя мышью . . . . . . . . . . . . . . . . . . . . . . . . . . . . . . . . . . . . . . . . . . . . 237 Удаление склада носителей . . . . . . . . . . . . . . . . . . . . . . . . . . . . . . . . . . . . . . . . . . . . . . . . . 238 Стратегии ротации носителей . . . . . . . . . . . . . . . . . . . . . . . . . . . . . . . . . . . . . . . . . . . . . . . . . 239 Стратегия ротации носителей «Сын» . . . . . . . . . . . . . . . . . . . . . . . . . . . . . . . . . . . . . . . . 239 Стратегия ротации носителей «Отец/Сын» . . . . . . . . . . . . . . . . . . . . . . . . . . . . . . . . . . . 240 Стратегия ротации носителей «Дед» . . . . . . . . . . . . . . . . . . . . . . . . . . . . . . . . . . . . . . . . . 241 Операции с носителями . . . . . . . . . . . . . . . . . . . . . . . . . . . . . . . . . . . . . . . . . . . . . . . . . . . . . . . 242 Удаление носителя . . . . . . . . . . . . . . . . . . . . . . . . . . . . . . . . . . . . . . . . . . . . . . . . . . . . . . . . 242 Перемещение носителя в набор или на склад носителей . . . . . . . . . . . . . . . . . . . . . . . 243 Просмотр общих свойств носителя . . . . . . . . . . . . . . . . . . . . . . . . . . . . . . . . . . . . . . . . . 244 Просмотр статистики в свойствах носителя . . . . . . . . . . . . . . . . . . . . . . . . . . . . . . . . . . 247 Глава 6. Резервное копирование данных . . . . . . . . . . . . . . . . . . . . . . . . . . . . . .251 Создание задания резервного копирования . . . . . . . . . . . . . . . . . . . . . . . . . . . . . . . . . . . . . 253 Работа с мастером резервного копирования . . . . . . . . . . . . . . . . . . . . . . . . . . . . . . . . . . 254 Создание задания резервного копирования вручную путем настройки свойств задания . . . . . . . . . . . . . . . . . . . . . . . . . . . . . . . . . . . . . . . . . . . . . . . . . . . . . . . . . . . 254 Выбор данных для резервного копирования . . . . . . . . . . . . . . . . . . . . . . . . . . . . . . . . . . . . 280 Особенности резервного копирования ссылок распределенной файловой системы . . . . . . . . . . . . . . . . . . . . . . . . . . . . . . . . . . . . . . . . . . . . . . . . . . . . . . . . 283 Добавление и удаление файлов для резервного копирования с помощью функции расширенного выбора файлов . . . . . . . . . . . . . . . . . . . . . . . . . . . . . . . . . . . . . 285
vi
Руководство администратора
Изменение порядка обработки ресурсов, выбранных для резервного копирования . . 289 Изменение и проверка учетных записей, применяемых для обращения к ресурсам . . . . . . . . . . . . . . . . . . . . . . . . . . . . . . . . . . . . . . . . . . . . . . . . . . . . . 290 Работа со списками выбранных ресурсов . . . . . . . . . . . . . . . . . . . . . . . . . . . . . . . . . . . . . . . . 291 Создание списков выбранных ресурсов . . . . . . . . . . . . . . . . . . . . . . . . . . . . . . . . . . . . . . 292 Создание задания на основе списков выбранных ресурсов . . . . . . . . . . . . . . . . . . . . . 294 Блокирование заданий резервного копирования, связанных со списком выбранных ресурсов . . . . . . . . . . . . . . . . . . . . . . . . . . . . . . . . . . . . . . . . . . . . 296 Объединение и замена списков выбранных ресурсов . . . . . . . . . . . . . . . . . . . . . . . . . . 296 Удаление списков выбранных ресурсов . . . . . . . . . . . . . . . . . . . . . . . . . . . . . . . . . . . . . . 297 Редактирование списков выбранных ресурсов . . . . . . . . . . . . . . . . . . . . . . . . . . . . . . . . 298 Сведения о списке исключенных ресурсов . . . . . . . . . . . . . . . . . . . . . . . . . . . . . . . . . . . 299 Указание приоритета и интервалов доступности списков выбранных ресурсов . . 301 Создание нескольких списков выбранных ресурсов на основе одного списка . . . . 303 Поиск списков выбранных ресурсов . . . . . . . . . . . . . . . . . . . . . . . . . . . . . . . . . . . . . . . . . 304 Настройка пользовательских ресурсов . . . . . . . . . . . . . . . . . . . . . . . . . . . . . . . . . . . . . . . . . . 305 Работа с интерфейсом Проводника Windows программы Backup Exec . . . . . . . . . . . . . 306 Передача задания резервного копирования на выполнение с помощью Проводника Windows . . . . . . . . . . . . . . . . . . . . . . . . . . . . . . . . . . . . . . . . . . . . . . . . . . . . . . 307 Запуск задания резервного копирования одним нажатием . . . . . . . . . . . . . . . . . . . . . . . . 310 Архивирование данных . . . . . . . . . . . . . . . . . . . . . . . . . . . . . . . . . . . . . . . . . . . . . . . . . . . . . . . 311 Архивирование данных в ходе очистки диска . . . . . . . . . . . . . . . . . . . . . . . . . . . . . . . . 312 Поиск новых ресурсов . . . . . . . . . . . . . . . . . . . . . . . . . . . . . . . . . . . . . . . . . . . . . . . . . . . . . . . . 313 Исключение компьютеров из области поиска ресурсов . . . . . . . . . . . . . . . . . . . . . . . . 317 Дублирование резервной копии . . . . . . . . . . . . . . . . . . . . . . . . . . . . . . . . . . . . . . . . . . . . . . . . 318 Проверка резервной копии . . . . . . . . . . . . . . . . . . . . . . . . . . . . . . . . . . . . . . . . . . . . . . . . . . . . 321 Создание пробного задания . . . . . . . . . . . . . . . . . . . . . . . . . . . . . . . . . . . . . . . . . . . . . . . . . . . 323 Настройка параметров пробного задания по умолчанию . . . . . . . . . . . . . . . . . . . . . . 326 Настройка параметров резервного копирования по умолчанию . . . . . . . . . . . . . . . . . . . 327 Параметры команд предварительного и завершающего заданий
Руководство администратора — Оглавление
. . . . . . . . . . . . . . . . . 335
vii
Указание сетей резервного копирования . . . . . . . . . . . . . . . . . . . . . . . . . . . . . . . . . . . . . . . . 339 Настройка параметров сети резервного копирования и брандмауэра по умолчанию . . . . . . . . . . . . . . . . . . . . . . . . . . . . . . . . . . . . . . . . . . . . . . . . . . . . . . . . . . . . 340 Изменение сети резервного копирования задания . . . . . . . . . . . . . . . . . . . . . . . . . . . . 344 Применение программы Backup Exec совместно с брандмауэрами . . . . . . . . . . . . . . . . . 346 Просмотр систем, расположенных за брандмауэром . . . . . . . . . . . . . . . . . . . . . . . . . . 347 Защита систем Windows Server 2003 . . . . . . . . . . . . . . . . . . . . . . . . . . . . . . . . . . . . . . . . . . . . 349 Обзор файловой системы компонентов теневого копирования Shadow Copy Backup Exec . . . . . . . . . . . . . . . . . . . . . . . . . . . . . . . . . . . . . . . . . . . . . . . . . . . 349 Защита обновленных ресурсов Windows Server 2003 . . . . . . . . . . . . . . . . . . . . . . . . . . . 353 Резервное копирование служебных разделов . . . . . . . . . . . . . . . . . . . . . . . . . . . . . . . . . . . . 355 Резервное копирование системных разделов EFI . . . . . . . . . . . . . . . . . . . . . . . . . . . . . . . . . 356 Сведения о стратегиях . . . . . . . . . . . . . . . . . . . . . . . . . . . . . . . . . . . . . . . . . . . . . . . . . . . . . . . . 357 Выбор стратегии резервного копирования . . . . . . . . . . . . . . . . . . . . . . . . . . . . . . . . . . . 357 Общие сведения о способах резервного копирования и их достоинствах . . . . . . . . 360 Описание резервного копирования с учетом бита архива . . . . . . . . . . . . . . . . . . . . . . 366 Описание резервного копирования с учетом времени изменения . . . . . . . . . . . . . . 367 Глава 7. Политики и шаблоны . . . . . . . . . . . . . . . . . . . . . . . . . . . . . . . . . . . . . . . . 369 Создание новой политики . . . . . . . . . . . . . . . . . . . . . . . . . . . . . . . . . . . . . . . . . . . . . . . . . . . . . 370 Изменение политики . . . . . . . . . . . . . . . . . . . . . . . . . . . . . . . . . . . . . . . . . . . . . . . . . . . . . . 373 Удаление политики . . . . . . . . . . . . . . . . . . . . . . . . . . . . . . . . . . . . . . . . . . . . . . . . . . . . . . . . 373 Использование образцов политик . . . . . . . . . . . . . . . . . . . . . . . . . . . . . . . . . . . . . . . . . . . 374 Использование шаблонов в политиках . . . . . . . . . . . . . . . . . . . . . . . . . . . . . . . . . . . . . . . . . 375 Перенос шаблонов из предыдущих версий Backup Exec . . . . . . . . . . . . . . . . . . . . . . . 376 Добавление шаблона резервного копирования в политику . . . . . . . . . . . . . . . . . . . . 376 Установка расписания для шаблона . . . . . . . . . . . . . . . . . . . . . . . . . . . . . . . . . . . . . . . . . 379 Добавление шаблона экспорта носителей к политике . . . . . . . . . . . . . . . . . . . . . . . . . 381 Импорт шаблона в политику . . . . . . . . . . . . . . . . . . . . . . . . . . . . . . . . . . . . . . . . . . . . . . . 383 Изменение шаблона в политике . . . . . . . . . . . . . . . . . . . . . . . . . . . . . . . . . . . . . . . . . . . . 384 Удаление шаблона из политики . . . . . . . . . . . . . . . . . . . . . . . . . . . . . . . . . . . . . . . . . . . . . 385 viii
Руководство администратора
Установка правил шаблонов . . . . . . . . . . . . . . . . . . . . . . . . . . . . . . . . . . . . . . . . . . . . . . . . . . . 385 Изменение правил шаблонов . . . . . . . . . . . . . . . . . . . . . . . . . . . . . . . . . . . . . . . . . . . . . . . 390 Удаление правил шаблонов . . . . . . . . . . . . . . . . . . . . . . . . . . . . . . . . . . . . . . . . . . . . . . . . . 390 Создание заданий с использованием политик . . . . . . . . . . . . . . . . . . . . . . . . . . . . . . . . . . . 391 Просмотр политик, защищающих списки ресурсов . . . . . . . . . . . . . . . . . . . . . . . . . . . 392 Изменение параметров следующего запуска задания, основанного на политике . . 393 Удаление задания, созданного из политики . . . . . . . . . . . . . . . . . . . . . . . . . . . . . . . . . . 393 Изменение имени задания, созданного из политики . . . . . . . . . . . . . . . . . . . . . . . . . . 394 О шаблонах дублирования наборов данных резервного копирования . . . . . . . . . . . . . . 394 Добавление шаблона дублирования данных резервного копирования в политику . . . . . . . . . . . . . . . . . . . . . . . . . . . . . . . . . . . . . . . . . . . . . . . . . . . 396 Глава 8. Администрирование Backup Exec . . . . . . . . . . . . . . . . . . . . . . . . . . . . . 401 Настройка учетных записей . . . . . . . . . . . . . . . . . . . . . . . . . . . . . . . . . . . . . . . . . . . . . . . . . . . 402 Учетная запись Backup Exec по умолчанию . . . . . . . . . . . . . . . . . . . . . . . . . . . . . . . . . . . 402 Системная учетная запись Backup Exec . . . . . . . . . . . . . . . . . . . . . . . . . . . . . . . . . . . . . . . 404 Создание учетной записи Backup Exec . . . . . . . . . . . . . . . . . . . . . . . . . . . . . . . . . . . . . . . 404 Изменение учетной записи Backup Exec . . . . . . . . . . . . . . . . . . . . . . . . . . . . . . . . . . . . . . 406 Замена учетной записи в Backup Exec . . . . . . . . . . . . . . . . . . . . . . . . . . . . . . . . . . . . . . . . 407 Удаление учетной записи в Backup Exec . . . . . . . . . . . . . . . . . . . . . . . . . . . . . . . . . . . . . . 408 Изменение учетной записи по умолчанию в Backup Exec . . . . . . . . . . . . . . . . . . . . . . . 408 Создание системной учетной записи Backup Exec . . . . . . . . . . . . . . . . . . . . . . . . . . . . . 409 Копирование заданий, списков ресурсов и политик . . . . . . . . . . . . . . . . . . . . . . . . . . . . . . 410 Копирование параметров конфигурации и сведений об учетной записи . . . . . . . . . . . . 414 Планирование заданий . . . . . . . . . . . . . . . . . . . . . . . . . . . . . . . . . . . . . . . . . . . . . . . . . . . . . . . . 416 Изменение расписания задания . . . . . . . . . . . . . . . . . . . . . . . . . . . . . . . . . . . . . . . . . . . . . 420 Настройка параметров расписания по умолчанию . . . . . . . . . . . . . . . . . . . . . . . . . . . . 423 Настройка расписания заданий на праздничные дни . . . . . . . . . . . . . . . . . . . . . . . . . . 424 Наблюдение за заданиями . . . . . . . . . . . . . . . . . . . . . . . . . . . . . . . . . . . . . . . . . . . . . . . . . . . . . 425 Просмотр и фильтрация заданий на панели Job List (Список заданий) . . . . . . . . . . 425 Управление пользовательскими фильтрами . . . . . . . . . . . . . . . . . . . . . . . . . . . . . . . . . . 428 Руководство администратора — Оглавление
ix
Просмотр и фильтрация заданий на панели Calendar (Календарь) . . . . . . . . . . . . . . 437 Просмотр и изменение активных заданий . . . . . . . . . . . . . . . . . . . . . . . . . . . . . . . . . . . 441 Просмотр и изменение запланированных заданий . . . . . . . . . . . . . . . . . . . . . . . . . . . . 447 Просмотр и изменение завершенных заданий . . . . . . . . . . . . . . . . . . . . . . . . . . . . . . . . 456 Анализ деятельности в Backup Exec с помощью журналов аудита . . . . . . . . . . . . . . . . . 467 Настройка журнала аудита . . . . . . . . . . . . . . . . . . . . . . . . . . . . . . . . . . . . . . . . . . . . . . . . . 470 Правила обработки ошибок . . . . . . . . . . . . . . . . . . . . . . . . . . . . . . . . . . . . . . . . . . . . . . . . . . . 471 Пользовательское правило обработки ошибок для восстановленных заданий . . . 476 Правило обработки ошибок «Cluster Failover» (Переключение кластера) . . . . . . . . 477 Настройка пороговых значений для восстановления заданий . . . . . . . . . . . . . . . . . . . . . 478 Настройка обслуживания базы данных . . . . . . . . . . . . . . . . . . . . . . . . . . . . . . . . . . . . . . . . . 479 Работа с ExecView в Backup Exec . . . . . . . . . . . . . . . . . . . . . . . . . . . . . . . . . . . . . . . . . . . . . . . . 482 Настройка ExecView . . . . . . . . . . . . . . . . . . . . . . . . . . . . . . . . . . . . . . . . . . . . . . . . . . . . . . . 483 Глава 9. Восстановление данных . . . . . . . . . . . . . . . . . . . . . . . . . . . . . . . . . . . . .485 Операции восстановления и каталог . . . . . . . . . . . . . . . . . . . . . . . . . . . . . . . . . . . . . . . . . . . 486 Каталогизация носителей в накопителе . . . . . . . . . . . . . . . . . . . . . . . . . . . . . . . . . . . . . . 487 Настройка параметров каталога по умолчанию . . . . . . . . . . . . . . . . . . . . . . . . . . . . . . . 489 Уровни каталога . . . . . . . . . . . . . . . . . . . . . . . . . . . . . . . . . . . . . . . . . . . . . . . . . . . . . . . . . . 491 Восстановление данных на сервере или рабочей станции . . . . . . . . . . . . . . . . . . . . . . . . . 492 Использование мастера восстановления . . . . . . . . . . . . . . . . . . . . . . . . . . . . . . . . . . . . . 492 Создание задания восстановления путем настройки свойств задания вручную . . . 493 Восстановление разрешений файлов . . . . . . . . . . . . . . . . . . . . . . . . . . . . . . . . . . . . . . . . 509 Восстановление состояния системы . . . . . . . . . . . . . . . . . . . . . . . . . . . . . . . . . . . . . . . . . 510 Восстановление Windows Server 2003 . . . . . . . . . . . . . . . . . . . . . . . . . . . . . . . . . . . . . . . . 512 Восстановление служебных разделов . . . . . . . . . . . . . . . . . . . . . . . . . . . . . . . . . . . . . . . . 513 Восстановление данных системного раздела EFI . . . . . . . . . . . . . . . . . . . . . . . . . . . . . . 514 Восстановление ссылок распределенной файловой системы (Dfs) . . . . . . . . . . . . . . 515 Восстановление носителей, созданных с помощью других программ резервного копирования . . . . . . . . . . . . . . . . . . . . . . . . . . . . . . . . . . . . . . . . . . . . . . . . . . . 515 Выбор данных для восстановления . . . . . . . . . . . . . . . . . . . . . . . . . . . . . . . . . . . . . . . . . . . . . 518 x
Руководство администратора
Использование панели ресурсов . . . . . . . . . . . . . . . . . . . . . . . . . . . . . . . . . . . . . . . . . . . . 518 Использование панели носителей . . . . . . . . . . . . . . . . . . . . . . . . . . . . . . . . . . . . . . . . . . . 519 Изменение и проверка идентификационных данных ресурса для заданий восстановления . . . . . . . . . . . . . . . . . . . . . . . . . . . . . . . . . . . . . . . . . . . . . . . . 520 Расширенный выбор файлов для восстановления . . . . . . . . . . . . . . . . . . . . . . . . . . . . . 521 Поиск файлов для восстановления . . . . . . . . . . . . . . . . . . . . . . . . . . . . . . . . . . . . . . . . . . 524 Операции восстановления и библиотеки носителей . . . . . . . . . . . . . . . . . . . . . . . . . . . 527 Перенаправление операции восстановления . . . . . . . . . . . . . . . . . . . . . . . . . . . . . . . . . . . . . 527 Использование перенаправленного восстановления для Active Directory, Active Directory Application Mode и Install from Media . . . . . . . . . . . . . . . . . . . . . . . . . . 530 Установка параметров по умолчанию . . . . . . . . . . . . . . . . . . . . . . . . . . . . . . . . . . . . . . . . . . . 532 Выбор сети для задания восстановления . . . . . . . . . . . . . . . . . . . . . . . . . . . . . . . . . . . . . . . . 535 Отмена операции восстановления . . . . . . . . . . . . . . . . . . . . . . . . . . . . . . . . . . . . . . . . . . . . . . 537 Значки каталогов . . . . . . . . . . . . . . . . . . . . . . . . . . . . . . . . . . . . . . . . . . . . . . . . . . . . . . . . . . . . . 538 Глава 10. Предупреждения и уведомления . . . . . . . . . . . . . . . . . . . . . . . . . . . . 543 Просмотр и фильтрация предупреждений . . . . . . . . . . . . . . . . . . . . . . . . . . . . . . . . . . . . . . 544 Просмотр свойств предупреждений . . . . . . . . . . . . . . . . . . . . . . . . . . . . . . . . . . . . . . . . . . . . 548 Отправка ответов на активные предупреждения . . . . . . . . . . . . . . . . . . . . . . . . . . . . . . . . . 551 Просмотр предупреждений в журнале задания . . . . . . . . . . . . . . . . . . . . . . . . . . . . . . . . . . 553 Удаление информационных предупреждений с панели активных предупреждений . 555 Включение и выключение предупреждений с помощью панели активных предупреждений . . . . . . . . . . . . . . . . . . . . . . . . . . . . . . . . . . . . . . . . . . . . . . . . . . . . 555 Настройка свойств категории предупреждений . . . . . . . . . . . . . . . . . . . . . . . . . . . . . . . . . . 556 Удаление предупреждений из хронологии . . . . . . . . . . . . . . . . . . . . . . . . . . . . . . . . . . . . . . . 558 Настройка отправки уведомлений по электронной почте и на пейджер . . . . . . . . . . . . 559 Настройка уведомления по электронной почте с помощью протокола SMTP . . . . 560 Настройка уведомления по электронной почте с помощью протокола MAPI . . . . 561 Настройка уведомления по электронной почте с помощью протокола VIM . . . . . 563 Настройка отправки уведомлений на пейджер . . . . . . . . . . . . . . . . . . . . . . . . . . . . . . . 564 Настройка получателей . . . . . . . . . . . . . . . . . . . . . . . . . . . . . . . . . . . . . . . . . . . . . . . . . . . . . . . 565
Руководство администратора — Оглавление
xi
Настройка получателя уведомлений, отправляемых по протоколу SMTP . . . . . . . . 566 Настройка получателя уведомлений, отправляемых по протоколу MAPI . . . . . . . . 568 Настройка получателя уведомлений, отправляемых по протоколу VIM . . . . . . . . . 571 Настройка пользователя для получения уведомлений на пейджер . . . . . . . . . . . . . . 573 Настройка получателя сетевых сообщений . . . . . . . . . . . . . . . . . . . . . . . . . . . . . . . . . . . 577 Настройка принтера для получения уведомлений . . . . . . . . . . . . . . . . . . . . . . . . . . . . . 580 Настройка группы получателей . . . . . . . . . . . . . . . . . . . . . . . . . . . . . . . . . . . . . . . . . . . . . 582 Настройка расписания уведомления получателей . . . . . . . . . . . . . . . . . . . . . . . . . . . . . 583 Изменение свойств получателей уведомлений . . . . . . . . . . . . . . . . . . . . . . . . . . . . . . . . 584 Изменение способа уведомления получателя . . . . . . . . . . . . . . . . . . . . . . . . . . . . . . . . . 585 Удаление получателей . . . . . . . . . . . . . . . . . . . . . . . . . . . . . . . . . . . . . . . . . . . . . . . . . . . . . 586 Указание категорий предупреждений для получателей . . . . . . . . . . . . . . . . . . . . . . . . . . . 586 Выбор получателей уведомлений . . . . . . . . . . . . . . . . . . . . . . . . . . . . . . . . . . . . . . . . . . . . . . . 588 Настройка отправки уведомлений по протоколу SNMP . . . . . . . . . . . . . . . . . . . . . . . . . . 590 Добавление инструментария управления Windows (WMI) . . . . . . . . . . . . . . . . . . . . . . . . 598 Удаление поставщиков WMI . . . . . . . . . . . . . . . . . . . . . . . . . . . . . . . . . . . . . . . . . . . . . . . 599 Глава 11. Отчеты . . . . . . . . . . . . . . . . . . . . . . . . . . . . . . . . . . . . . . . . . . . . . . . . . . . .601 Просмотр отчетов . . . . . . . . . . . . . . . . . . . . . . . . . . . . . . . . . . . . . . . . . . . . . . . . . . . . . . . . . . . . 602 Запуск отчета . . . . . . . . . . . . . . . . . . . . . . . . . . . . . . . . . . . . . . . . . . . . . . . . . . . . . . . . . . . . . . . . 603 Запуск и просмотр нового задания отчета . . . . . . . . . . . . . . . . . . . . . . . . . . . . . . . . . . . . . . . 606 Планирование заданий отчетов и настройка отправки уведомлений . . . . . . . . . . . . 611 Просмотр свойств отчета . . . . . . . . . . . . . . . . . . . . . . . . . . . . . . . . . . . . . . . . . . . . . . . . . . . . . 612 Доступные отчеты . . . . . . . . . . . . . . . . . . . . . . . . . . . . . . . . . . . . . . . . . . . . . . . . . . . . . . . . . . . . 613 Отчет Active Alerts (Активные предупреждения) . . . . . . . . . . . . . . . . . . . . . . . . . . . . . . 619 Отчет Active Alerts by Media Server Report (Активные предупреждения для серверов резервного копирования) . . . . . . . . . . . . . . . . . . . . . . . . . . . . . . . . . . . . . . 619 Отчет Alert History (Хронология предупреждений) . . . . . . . . . . . . . . . . . . . . . . . . . . . 620 Отчет Alert History by Media Server (Хронология предупреждений для серверов резервного копирования) . . . . . . . . . . . . . . . . . . . . . . . . . . . . . . . . . . . . . . 621 Отчет Audit Log (Журнал аудита) . . . . . . . . . . . . . . . . . . . . . . . . . . . . . . . . . . . . . . . . . . . 623 xii
Руководство администратора
Отчет Backup Job Success Rate (Коэффициент успешного выполнения задания резервного копирования) . . . . . . . . . . . . . . . . . . . . . . . . . . . . . . . . . . . . . . . . . . . . . . . . . . 624 Отчет Backup Resource Success Rate (Коэффициент успешного выполнения заданий резервного копирования ресурсов) . . . . . . . . . . . . . . . . . . . . . . . . . . . . . . . . . . 625 Отчет Backup Set Details by Resource (Сведения о наборах данных резервного копирования для ресурсов) . . . . . . . . . . . . . . . . . . . . . . . . . . . . . . . . . . . . . . . . . . . . . . . . . 626 Backup Sets by Media Set (Сведения о наборах данных резервного копирования для наборов носителей) . . . . . . . . . . . . . . . . . . . . . . . . . . . . . . . . . . . . . . . . . . . . . . . . . . . . 627 Отчет Backup Size by Resource (Размеры резервных копий ресурсов) . . . . . . . . . . . . 629 Отчет Configuration Settings (Параметры конфигурации) . . . . . . . . . . . . . . . . . . . . . . 630 Отчет Current Job Status (Текущее состояние задания) . . . . . . . . . . . . . . . . . . . . . . . . . 631 Отчет Daily Network Device Utilization (Ежедневная статистика использования сетевого устройства) . . . . . . . . . . . . . . . . . . . . . . . . . . . . . . . . . . . . . . . . . . . . . . . . . . . . . . . 632 Отчет Device Summary (Обзор устройств) . . . . . . . . . . . . . . . . . . . . . . . . . . . . . . . . . . . . 633 Отчет Device Usage by Policy (Политики, связанные с устройствами) . . . . . . . . . . . . 634 Отчет Error-Handling Rules (Правила обработки ошибок) . . . . . . . . . . . . . . . . . . . . . 635 Отчет Event Logs (Журналы событий) . . . . . . . . . . . . . . . . . . . . . . . . . . . . . . . . . . . . . . . 637 Отчет Event Recipients (Получатели событий) . . . . . . . . . . . . . . . . . . . . . . . . . . . . . . . . . 638 Отчет Failed Backup Jobs (Задания резервного копирования, выполненные с ошибками) . . . . . . . . . . . . . . . . . . . . . . . . . . . . . . . . . . . . . . . . . . . . . . . . . . . . . . . . . . . . . . . 639 Отчет Job Distribution by Device (Распределение заданий по устройствам) . . . . . . . 640 Отчет Jobs Summary (Обзор заданий) . . . . . . . . . . . . . . . . . . . . . . . . . . . . . . . . . . . . . . . . 641 Отчет Machines Backed Up (Защищенные компьютеры) . . . . . . . . . . . . . . . . . . . . . . . 642 Отчет Managed Media Servers (Управляемые серверы резервного копирования) . . 643 Отчет Media Required for Recovery (Носители, необходимые для восстановления) . . . . . . . . . . . . . . . . . . . . . . . . . . . . . . . . . . . . . . . . . . . . . . . . . . . . . . . 645 Отчет Media Set (Набор носителей) . . . . . . . . . . . . . . . . . . . . . . . . . . . . . . . . . . . . . . . . . . 646 Отчет Media Vault Contents (Содержимое склада носителей) . . . . . . . . . . . . . . . . . . . 647 Отчет Missed Availability Window (Задания, не выполненные в течение интервала доступности) . . . . . . . . . . . . . . . . . . . . . . . . . . . . . . . . . . . . . . . . . . . . . . . . . . . . 648 Отчет Move Media to Vault (Носители, доступные для перемещения в склад) . . . . 649 Отчет Operations Overview (Обзор операций) . . . . . . . . . . . . . . . . . . . . . . . . . . . . . . . . . 651 Отчет Overnight Summary (Обзор результатов за последний день) . . . . . . . . . . . . . . 653 Руководство администратора — Оглавление
xiii
Отчет Policy Jobs by Resource (Задания, связанные с политиками, для ресурсов) . . 655 Отчет Policy Jobs Summary (Обзор заданий, связанных с политиками) . . . . . . . . . . 656 Отчет Policy Properties (Свойства политик) . . . . . . . . . . . . . . . . . . . . . . . . . . . . . . . . . . 658 Отчет Policy Protected Resources (Ресурсы, защищенные с помощью политик) . . . 659 Отчет Problem Files (Файлы, вызвавшие неполадки) . . . . . . . . . . . . . . . . . . . . . . . . . . 660 Отчет Recently Written Media (Недавно записанные носители) . . . . . . . . . . . . . . . . . 661 Отчет Resource Backup Policy Performance (Производительность политики резервного копирования ресурсов) . . . . . . . . . . . . . . . . . . . . . . . . . . . . . . . . . . . . . . . . . . 662 Отчет Resource Risk Assessment (Оценка риска потери данных) . . . . . . . . . . . . . . . . . 663 Отчет Restore Set Details by Resource (Сведения о наборах данных восстановления для ресурсов) . . . . . . . . . . . . . . . . . . . . . . . . . . . . . . . . . . . . . . . . . . . . . . 664 Отчет Retrieve Media from Vault (Носители, доступные для извлечения из склада) . . . . . . . . . . . . . . . . . . . . . . . . . . . . . . . . . . . . . . . . . . . . . . . . . . . . . . . . . . . . . . . . 665 Отчет Robotic Library Inventory (Инвентаризация роботизированной библиотеки) . . . . . . . . . . . . . . . . . . . . . . . . . . . . . . . . . . . . . . . . . . . . . . . . . . . . . . . . . . . . . . 666 Отчет Scheduled Server Workload (Запланированная нагрузка на сервер) . . . . . . . . 668 Отчет Scratch Media Availability (Свободные носители) . . . . . . . . . . . . . . . . . . . . . . . . 669 Отчет Test Run Results (Результаты пробного запуска) . . . . . . . . . . . . . . . . . . . . . . . . . 670 Глава 12. Подготовка к аварийной ситуации и восстановление после аварии . . . . . . . . . . . . . . . . . . . . . . . . . . . . . . . . . . . . . . . . . . . . . . . . . . . . . . . 673 Ключевые элементы плана подготовки к аварийной ситуации (DPP) . . . . . . . . . . . . . . 674 Подготовка к возможной аварийной ситуации в системе Windows . . . . . . . . . . . . . . . . 675 Возврат к последней удачной конфигурации . . . . . . . . . . . . . . . . . . . . . . . . . . . . . . . . . 675 Создание копии профиля аппаратного обеспечения . . . . . . . . . . . . . . . . . . . . . . . . . . 676 Создание диска аварийного восстановления . . . . . . . . . . . . . . . . . . . . . . . . . . . . . . . . . . . . 677 Использование функции автоматического восстановления системы и функции восстановления системы Windows XP или Windows Server 2003 . . . . . . . . . . . . . . . . 678 Восстановление вручную после аварии в системах Windows . . . . . . . . . . . . . . . . . . . . . . . 679 Восстановление после аварии локальной системы Windows 2000/XP/Server 2003 вручную (включая неавторизованное и авторизованное восстановление каталога Active Directory контроллера домена) . . . . . . . . . . . . . . . . . . . . . . . . . . . . . . . 680
xiv
Руководство администратора
Восстановление после аварии удаленной системы Windows 2000/XP/Server 2003 (включает неавторизованное и авторизованное восстановление каталога Active Directory контроллера домена) . . . . . . . . . . . . . . . . . . . . . . . . . . . . . . . . 684 Глава 13. Устранение неполадок . . . . . . . . . . . . . . . . . . . . . . . . . . . . . . . . . . . . . 689 Вопросы, связанные с оборудованием . . . . . . . . . . . . . . . . . . . . . . . . . . . . . . . . . . . . . . . . . . 690 Сообщения об ошибках . . . . . . . . . . . . . . . . . . . . . . . . . . . . . . . . . . . . . . . . . . . . . . . . . . . . . . . 695 Вопросы, связанные с резервным копированием . . . . . . . . . . . . . . . . . . . . . . . . . . . . . . . . 695 Вопросы, связанные с восстановлением . . . . . . . . . . . . . . . . . . . . . . . . . . . . . . . . . . . . . . . . . 698 Увеличение производительности программы Backup Exec . . . . . . . . . . . . . . . . . . . . . . . . 699 Обращение в центр технической поддержки . . . . . . . . . . . . . . . . . . . . . . . . . . . . . . . . . . . . 701 Перед обращением в центр технической поддержки . . . . . . . . . . . . . . . . . . . . . . . . . . 702 Определение номера версии и ревизии вашей копии программы Backup Exec . . . 702 Диагностические служебные программы Backup Exec . . . . . . . . . . . . . . . . . . . . . . . . . 702 Использование VERITAS DirectAssist для устранения неполадок . . . . . . . . . . . . . . . . 707 Глава 14. VERITAS Backup Exec — Агенты рабочих станций . . . . . . . . . . . . . 709 Агенты Windows 98 и Windows Me программы Backup Exec . . . . . . . . . . . . . . . . . . . . . . . 710 Требования для запуска агента Windows 98/Me программы Backup Exec . . . . . . . . . 710 Установка агента Windows 98/Me программы Backup Exec на рабочей станции . . . 710 Настройка агента Windows 98/Me программы Backup Exec . . . . . . . . . . . . . . . . . . . . . 711 Публикация накопителей и каталогов с помощью агента Windows 98/Me программы Backup Exec . . . . . . . . . . . . . . . . . . . . . . . . . . . . . . . . . . . . . . . . . . . . . . . . . . . . 715 Настройка сетевого протокола для агента Windows 98/Me программы Backup Exec . . . . . . . . . . . . . . . . . . . . . . . . . . . . . . . . . . . . . . . . . . . . . . . . . . . . . . . . . . . . . . . 716 Агент Macintosh программы Backup Exec . . . . . . . . . . . . . . . . . . . . . . . . . . . . . . . . . . . . . . . . 719 Требования для запуска агента Macintosh программы Backup Exec . . . . . . . . . . . . . . 719 Установка и настройка агента Macintosh в системе Mac OS X . . . . . . . . . . . . . . . . . . . 720 Изменение базы данных NetInfo . . . . . . . . . . . . . . . . . . . . . . . . . . . . . . . . . . . . . . . . . . . . 724 Об агенте программы Backup Exec версий 8.x и 9.x для Unix . . . . . . . . . . . . . . . . . . . . . . . 725 Требования для запуска агента Backup Exec 8.x и 9.x для Unix . . . . . . . . . . . . . . . . . . 726 Установка агента Backup Exec версий 8.x и 9.x для Unix на рабочей станции . . . . . 726 Руководство администратора — Оглавление
xv
Настройка агента Backup Exec 8.x и 9.x для Unix . . . . . . . . . . . . . . . . . . . . . . . . . . . . . . 729 Загрузка агента Backup Exec 8.x и 9.x для Unix . . . . . . . . . . . . . . . . . . . . . . . . . . . . . . . . . . . 733 Устранение неполадок агентов рабочих станций . . . . . . . . . . . . . . . . . . . . . . . . . . . . . . . . . 733 Глава 15. Использование VERITAS Backup Exec в кластерах серверов . . . .735 Принципы работы Backup Exec в среде Microsoft Cluster Server . . . . . . . . . . . . . . . . . . . . 736 Требования к установке Backup Exec в среде Microsoft Cluster Server . . . . . . . . . . . . . . . 737 Установка Backup Exec в среде Microsoft Cluster Server . . . . . . . . . . . . . . . . . . . . . . . . . . . . 738 Обновление Backup Exec в кластере Microsoft . . . . . . . . . . . . . . . . . . . . . . . . . . . . . . . . . 739 Установка дополнительных компонентов Backup Exec Options в кластере Microsoft . . . . . . . . . . . . . . . . . . . . . . . . . . . . . . . . . . . . . . . . . . . . . . . . . . . . . . . . 740 Удаление Backup Exec из кластера Microsoft . . . . . . . . . . . . . . . . . . . . . . . . . . . . . . . . . . 741 Создание пула устройств для Microsoft Cluster Servers . . . . . . . . . . . . . . . . . . . . . . . . . . . . 742 Использование перезапуска с контрольной точки в случае переключения Microsoft Cluster Server . . . . . . . . . . . . . . . . . . . . . . . . . . . . . . . . . . . . . . . . . . . . . . . . . . . . . . . . 744 Включение или выключение перезапуска с контрольной точки . . . . . . . . . . . . . . . . 746 Выбор другого узла для переключения . . . . . . . . . . . . . . . . . . . . . . . . . . . . . . . . . . . . . . . . . . 748 Назначение нового первичного сервера SAN SSO и сервера централизованного администрирования в среде Microsoft Cluster Server . . . . . . . . . . . . . . . . . . . . . . . . . . . . . . 749 Конфигурации для Backup Exec и Microsoft Cluster Servers . . . . . . . . . . . . . . . . . . . . . . . . 751 Кластер, состоящий из двух узлов, с локально подключенными устройствами хранения . . . . . . . . . . . . . . . . . . . . . . . . . . . . . . . . . . . . . . . . . . . . . . . . . . . . . . . . . . . . . . . . . 752 Кластер, состоящий из двух узлов, с накопителями на магнитной ленте на общей шине SCSI . . . . . . . . . . . . . . . . . . . . . . . . . . . . . . . . . . . . . . . . . . . . . . . . . . . . . . . 753 Многоузловые кластеры в оптоволоконной сети хранения данных с компонентом SAN SSO . . . . . . . . . . . . . . . . . . . . . . . . . . . . . . . . . . . . . . . . . . . . . . . . . . . 757 Использование компонента Central Admin Server Option в кластерах Microsoft с компонентом SAN SSO . . . . . . . . . . . . . . . . . . . . . . . . . . . . . . . . . . . . . . . . . . . . . . . . . . . . . . . . 760 Резервное копирование Microsoft Cluster Servers . . . . . . . . . . . . . . . . . . . . . . . . . . . . . . . . . 762 Резервное копирование функций Windows 2000 и Windows Server 2003 в кластере Microsoft . . . . . . . . . . . . . . . . . . . . . . . . . . . . . . . . . . . . . . . . . . . . . . . . . . . . . . . . 763 Создание резервных копий локальных дисков в кластере Microsoft . . . . . . . . . . . . . 764 Создание резервных копий общих дисков в кластере Microsoft . . . . . . . . . . . . . . . . . 764 xvi
Руководство администратора
Создание резервных копий файлов базы данных в кластере Microsoft . . . . . . . . . . . 765 Восстановление данных в кластере Microsoft . . . . . . . . . . . . . . . . . . . . . . . . . . . . . . . . . . . . 767 Восстановление функций Windows 2000 и Windows Server 2003 в кластере Microsoft . . . . . . . . . . . . . . . . . . . . . . . . . . . . . . . . . . . . . . . . . . . . . . . . . . . . . . . . 767 Восстановление кворума кластера для компьютеров с Windows 2000 и Windows Server 2003 в кластере Microsoft . . . . . . . . . . . . . . . . . . . . . . . . . . . . . . . . . . . 767 Восстановление кворума кластера на узле Windows 2000 или Windows Server 2003, на котором выполняется Active Directory, в кластере Microsoft . . . . . . 769 Выбор новой буквы для диска кворума кластера . . . . . . . . . . . . . . . . . . . . . . . . . . . . . . 771 Использование Backup Exec в среде VERITAS Cluster Server . . . . . . . . . . . . . . . . . . . . . . . 772 Требования к установке Backup Exec в среде VERITAS Cluster Server . . . . . . . . . . . . . . . 773 Установка Backup Exec в среде VERITAS Cluster Server . . . . . . . . . . . . . . . . . . . . . . . . . . . . 773 Резервное копирование серверов кластеров VERITAS . . . . . . . . . . . . . . . . . . . . . . . . . . . . 774 Резервное копирование функций Windows 2000 и Windows Server 2003 в кластере VERITAS . . . . . . . . . . . . . . . . . . . . . . . . . . . . . . . . . . . . . . . . . . . . . . . . . . . . . . . . 775 Создание резервных копий локальных дисков в кластере VERITAS . . . . . . . . . . . . . 776 Создание резервных копий общих дисков в кластере VERITAS . . . . . . . . . . . . . . . . . 777 Создание резервных копий файлов базы данных в кластере VERITAS . . . . . . . . . . . 777 Восстановление данных в среде VERITAS Cluster Servers . . . . . . . . . . . . . . . . . . . . . . . . . . 779 Восстановление функций Windows 2000 и Windows Server 2003 в кластере VERITAS . . . . . . . . . . . . . . . . . . . . . . . . . . . . . . . . . . . . . . . . . . . . . . . . . . . . . . . . 779 Использование переключения задания резервного копирования в среде VERITAS Cluster Servers . . . . . . . . . . . . . . . . . . . . . . . . . . . . . . . . . . . . . . . . . . . . . . . . . 779 Восстановление кластера после аварии . . . . . . . . . . . . . . . . . . . . . . . . . . . . . . . . . . . . . . . . . . 780 Использование IDR для подготовки к восстановлению кластера после аварии . . . 781 Восстановление узлов кластера с помощью компонента IDR . . . . . . . . . . . . . . . . . . . 781 Восстановление Backup Exec в кластере Microsoft с помощью компонента IDR . . . 783 Восстановление всего кластера после аварии вручную . . . . . . . . . . . . . . . . . . . . . . . . . 783 Восстановление файлов данных кластера Microsoft . . . . . . . . . . . . . . . . . . . . . . . . . . . . 785 Восстановление всех общих дисков в кластере Microsoft . . . . . . . . . . . . . . . . . . . . . . . 786 Восстановление всех общих дисков в кластере VERITAS . . . . . . . . . . . . . . . . . . . . . . . 787 Восстановление Backup Exec в кластере Microsoft . . . . . . . . . . . . . . . . . . . . . . . . . . . . . 788 Руководство администратора — Оглавление
xvii
Устранение неполадок, связанных с кластерами . . . . . . . . . . . . . . . . . . . . . . . . . . . . . . . . . 788 Глава 16. VERITAS Backup Exec — Web Administration Console . . . . . . . . . . .793 Требования для BEWAC . . . . . . . . . . . . . . . . . . . . . . . . . . . . . . . . . . . . . . . . . . . . . . . . . . . . . . . 793 Установка BEWAC . . . . . . . . . . . . . . . . . . . . . . . . . . . . . . . . . . . . . . . . . . . . . . . . . . . . . . . . . . . . 794 Настройка свойств Internet Explorer . . . . . . . . . . . . . . . . . . . . . . . . . . . . . . . . . . . . . . . . . 794 Запуск BEWAC . . . . . . . . . . . . . . . . . . . . . . . . . . . . . . . . . . . . . . . . . . . . . . . . . . . . . . . . . . . . 794 Различия между BEWAC и Backup Exec for Windows Servers . . . . . . . . . . . . . . . . . . . . . . . 795 Работа со справкой . . . . . . . . . . . . . . . . . . . . . . . . . . . . . . . . . . . . . . . . . . . . . . . . . . . . . . . . 796 Навигация в BEWAC . . . . . . . . . . . . . . . . . . . . . . . . . . . . . . . . . . . . . . . . . . . . . . . . . . . . . . . . . . 796 Tools (Сервис) . . . . . . . . . . . . . . . . . . . . . . . . . . . . . . . . . . . . . . . . . . . . . . . . . . . . . . . . . . . . . . . 797 Просмотр, очистка и обработка предупреждений . . . . . . . . . . . . . . . . . . . . . . . . . . . . . . . . 799 Глава 17. Программа Backup Exec Utility . . . . . . . . . . . . . . . . . . . . . . . . . . . . . . . 801 Запуск программы Backup Exec Utility . . . . . . . . . . . . . . . . . . . . . . . . . . . . . . . . . . . . . . . . . . 802 Начало работы . . . . . . . . . . . . . . . . . . . . . . . . . . . . . . . . . . . . . . . . . . . . . . . . . . . . . . . . . . . . . . . 803 Выполнение задач с помощью программы Backup Exec Utility . . . . . . . . . . . . . . . . . . . . . 804 Выполнение общих задач Backup Exec Utility . . . . . . . . . . . . . . . . . . . . . . . . . . . . . . . . . . . . 806 Добавление нового сервера резервного копирования . . . . . . . . . . . . . . . . . . . . . . . . . 807 Создание новой группы серверов резервного копирования . . . . . . . . . . . . . . . . . . . . 808 Удаление сервера резервного копирования из раздела All Media Servers (Все серверы резервного копирования) . . . . . . . . . . . . . . . . . . . . . . . . . . . . . . . . . . . . . . 809 Удаление группы серверов резервного копирования. . . . . . . . . . . . . . . . . . . . . . . . . . 810 Запуск диагностики Backup Exec . . . . . . . . . . . . . . . . . . . . . . . . . . . . . . . . . . . . . . . . . . . . 811 Включение журналов отладки . . . . . . . . . . . . . . . . . . . . . . . . . . . . . . . . . . . . . . . . . . . . . . 811 Просмотр свойств сервера резервного копирования . . . . . . . . . . . . . . . . . . . . . . . . . . 815 Выполнение задач служб Backup Exec Utility . . . . . . . . . . . . . . . . . . . . . . . . . . . . . . . . . . . . 822 Останов служб . . . . . . . . . . . . . . . . . . . . . . . . . . . . . . . . . . . . . . . . . . . . . . . . . . . . . . . . . . . . 823 Запуск служб . . . . . . . . . . . . . . . . . . . . . . . . . . . . . . . . . . . . . . . . . . . . . . . . . . . . . . . . . . . . . . 824 Изменение учетных записей служб . . . . . . . . . . . . . . . . . . . . . . . . . . . . . . . . . . . . . . . . . . 824 Изменение конфигурации сервера резервного копирования . . . . . . . . . . . . . . . . . . . 826 xviii
Руководство администратора
Копирование конфигурации сервера резервного копирования . . . . . . . . . . . . . . . . . 831 Применение скопированной конфигурации сервера . . . . . . . . . . . . . . . . . . . . . . . . . . 832 Изменение имени сервера резервного копирования в конфигурации . . . . . . . . . . . 833 Выполнение задач CASO программы Backup Exec Utility . . . . . . . . . . . . . . . . . . . . . . . . . . 836 Указание сервера централизованного администрирования . . . . . . . . . . . . . . . . . . . . 836 Удаление сервера централизованного администрирования . . . . . . . . . . . . . . . . . . . . 837 Разрешение передачи задания на сервер резервного копирования службой CASO . . . . . . . . . . . . . . . . . . . . . . . . . . . . . . . . . . . . . . . . . . . . . . . . . . . . . . . . . . . . 838 Отключение передачи задания на сервер резервного копирования службой CASO . . . . . . . . . . . . . . . . . . . . . . . . . . . . . . . . . . . . . . . . . . . . . . . . . . . . . . . . . . . . 839 Перемещение сервера централизованного администрирования . . . . . . . . . . . . . . . . 840 Изменение расположения каталога . . . . . . . . . . . . . . . . . . . . . . . . . . . . . . . . . . . . . . . . . . 841 Выполнение задач SAN SSO программы Backup Exec Utility . . . . . . . . . . . . . . . . . . . . . . . 842 Задание первичного сервера SAN SSO . . . . . . . . . . . . . . . . . . . . . . . . . . . . . . . . . . . . . . . 843 Удаление первичного сервера SAN SSO . . . . . . . . . . . . . . . . . . . . . . . . . . . . . . . . . . . . . . 843 Настройка SAN SSO . . . . . . . . . . . . . . . . . . . . . . . . . . . . . . . . . . . . . . . . . . . . . . . . . . . . . . . . 844 Преобразование сервера резервного копирования в первичный сервер SAN SSO . . . . . . . . . . . . . . . . . . . . . . . . . . . . . . . . . . . . . . . . . . . . . . . . . . . . . . . . . . . 845 Перемещение первичного сервера SAN SSO . . . . . . . . . . . . . . . . . . . . . . . . . . . . . . . . . . 847 Выполнение задач базы данных . . . . . . . . . . . . . . . . . . . . . . . . . . . . . . . . . . . . . . . . . . . . . . . . 848 Проверка согласованности базы данных . . . . . . . . . . . . . . . . . . . . . . . . . . . . . . . . . . . . . 849 Удаление устаревших данных . . . . . . . . . . . . . . . . . . . . . . . . . . . . . . . . . . . . . . . . . . . . . . . 850 Сжатие базы данных сервера резервного копирования . . . . . . . . . . . . . . . . . . . . . . . . 850 Создание дампа базы данных сервера резервного копирования . . . . . . . . . . . . . . . . 851 Перестроение индексов базы данных сервера резервного копирования . . . . . . . . . 851 Исправление базы данных сервера резервного копирования . . . . . . . . . . . . . . . . . . . 852 Восстановление базы данных сервера резервного копирования . . . . . . . . . . . . . . . . 852 Изменение пароля SA сервера SQL . . . . . . . . . . . . . . . . . . . . . . . . . . . . . . . . . . . . . . . . . . 854 Настройка доступа к базе данных . . . . . . . . . . . . . . . . . . . . . . . . . . . . . . . . . . . . . . . . . . . 855 Создание нового расположения базы данных Backup Exec . . . . . . . . . . . . . . . . . . . . . 856 Копирование базы данных . . . . . . . . . . . . . . . . . . . . . . . . . . . . . . . . . . . . . . . . . . . . . . . . . 857 Руководство администратора — Оглавление
xix
Выполнение задач группы серверов резервного копирования . . . . . . . . . . . . . . . . . . . . . 858 Добавление сервера резервного копирования . . . . . . . . . . . . . . . . . . . . . . . . . . . . . . . . 858 Исключение сервера резервного копирования . . . . . . . . . . . . . . . . . . . . . . . . . . . . . . . . 859 Задание сервера централизованного администрирования для группы серверов резервного копирования . . . . . . . . . . . . . . . . . . . . . . . . . . . . . . . . . . . . . . . . . . . . . . . . . . . 861 Выполнение задач кластера . . . . . . . . . . . . . . . . . . . . . . . . . . . . . . . . . . . . . . . . . . . . . . . . . . . . 862 Изменение конфигурации кластера . . . . . . . . . . . . . . . . . . . . . . . . . . . . . . . . . . . . . . . . . 862 Глава 18. VERITAS Backup Exec — Tivoli Storage Manager . . . . . . . . . . . . . . . . 865 Требования для компонента TSM . . . . . . . . . . . . . . . . . . . . . . . . . . . . . . . . . . . . . . . . . . . 865 Backup Exec в качестве клиента TSM . . . . . . . . . . . . . . . . . . . . . . . . . . . . . . . . . . . . . . . . . 866 Компоненты TSM Backup Exec . . . . . . . . . . . . . . . . . . . . . . . . . . . . . . . . . . . . . . . . . . . . . . 867 Подготовка сервера TSM . . . . . . . . . . . . . . . . . . . . . . . . . . . . . . . . . . . . . . . . . . . . . . . . . . . . . . 869 Выделение места для хранения . . . . . . . . . . . . . . . . . . . . . . . . . . . . . . . . . . . . . . . . . . . . . . 869 Создание тома хранения bexpi.dsm . . . . . . . . . . . . . . . . . . . . . . . . . . . . . . . . . . . . . . . . . . 870 Выполнение макроса BEX.MAC . . . . . . . . . . . . . . . . . . . . . . . . . . . . . . . . . . . . . . . . . . . . . 872 Активизация поддержки TSM . . . . . . . . . . . . . . . . . . . . . . . . . . . . . . . . . . . . . . . . . . . . . . . . . 873 Изменение параметров Backup Exec for Windows Servers по умолчанию . . . . . . . . . . . . 873 Описание команд макроса BEX.MAC . . . . . . . . . . . . . . . . . . . . . . . . . . . . . . . . . . . . . . . . . . . 877 Устранение неполадок . . . . . . . . . . . . . . . . . . . . . . . . . . . . . . . . . . . . . . . . . . . . . . . . . . . . . . . . 880 Просмотр ошибок, связанных с TSM . . . . . . . . . . . . . . . . . . . . . . . . . . . . . . . . . . . . . . . . . . . 880 Устранение неполадок TSM в Backup Exec for Windows Servers . . . . . . . . . . . . . . . . . 881 Приложение A. VERITAS Backup Exec — Remote Agent for Windows Servers . . . . . . . . . . . . . . . . . . . . . . . . . . . . . . . . . . . . . . . . . . . . . . . . . 883 Требования к удаленному агенту . . . . . . . . . . . . . . . . . . . . . . . . . . . . . . . . . . . . . . . . . . . . . . . 885 Резервное копирование данных с помощью удаленного агента в разнородной среде 886 Установка удаленного агента на удаленные компьютеры Windows . . . . . . . . . . . . . . . . . 887 Установка удаленного агента на 64-разрядный компьютер с помощью программы установки . . . . . . . . . . . . . . . . . . . . . . . . . . . . . . . . . . . . . . . . . . . . . . . . . . . . . 887 Установка и удаление 32-разрядного удаленного агента на компьютерах Windows из командной строки . . . . . . . . . . . . . . . . . . . . . . . . . . . . . . . . . . . . . . . . . . . . . 888 xx
Руководство администратора
Установка и удаление 64-разрядного удаленного агента и компонента Advanced Open File Option с помощью командного сценария . . . . . . . . . . . . . . . . . . 889 Останов и запуск удаленного агента . . . . . . . . . . . . . . . . . . . . . . . . . . . . . . . . . . . . . . . . . . . . 891 Монитор удаленного агента для серверов Windows . . . . . . . . . . . . . . . . . . . . . . . . . . . . . . . 891 Настройка параметров по умолчанию для монитора удаленного агента . . . . . . . . . 892 Просмотр активности монитора удаленного агента . . . . . . . . . . . . . . . . . . . . . . . . . . . 893 Включение рассылки объявлений для Remote Agent for Windows Servers . . . . . . . . . 894 Включение ведения журнала отладки для удаленных компьютеров Windows . . . . 896 Приложение B. VERITAS Backup Exec — Remote Agent for Linux or Unix Servers . . . . . . . . . . . . . . . . . . . . . . . . . . . . . . . . . . . . . . . . . . . . . . . . . . . . . 899 Требования к удаленному агенту для Linux и Unix . . . . . . . . . . . . . . . . . . . . . . . . . . . . . . . 899 Установка агента Remote Agent for Linux or Unix Servers . . . . . . . . . . . . . . . . . . . . . . . . . . 900 Создание группы BEOPER . . . . . . . . . . . . . . . . . . . . . . . . . . . . . . . . . . . . . . . . . . . . . . . . . . 900 Установка RALUS с помощью программы установки . . . . . . . . . . . . . . . . . . . . . . . . . 901 Файл ralus.cfg . . . . . . . . . . . . . . . . . . . . . . . . . . . . . . . . . . . . . . . . . . . . . . . . . . . . . . . . . . . . . . 904 Работа с удаленным агентом для серверов Linux и Unix . . . . . . . . . . . . . . . . . . . . . . . . . . . 906 Выбор ресурсов для резервного копирования посредством RALUS . . . . . . . . . . . . . 906 Удаление Remote Agent for Linux or Unix Servers . . . . . . . . . . . . . . . . . . . . . . . . . . . . . . . . . . 910 Установка и удаление RALUS вручную . . . . . . . . . . . . . . . . . . . . . . . . . . . . . . . . . . . . . . . . . . 911 Установка RALUS вручную из архива TAR . . . . . . . . . . . . . . . . . . . . . . . . . . . . . . . . . . . 911 Удаление RALUS вручную . . . . . . . . . . . . . . . . . . . . . . . . . . . . . . . . . . . . . . . . . . . . . . . . . . 912 Запуск демона RALUS вручную . . . . . . . . . . . . . . . . . . . . . . . . . . . . . . . . . . . . . . . . . . . . . 913 Останов демона RALUS вручную . . . . . . . . . . . . . . . . . . . . . . . . . . . . . . . . . . . . . . . . . . . . 913 RALUS и агент Backup Exec 8.x and 9.x Agent for Unix . . . . . . . . . . . . . . . . . . . . . . . . . . . . . 913 Приложение C. VERITAS Backup Exec — Central Admin Server Option . . . . . . 915 О компоненте Central Admin Server Option . . . . . . . . . . . . . . . . . . . . . . . . . . . . . . . . . . . . . . 915 Компоненты Central Admin Server Option . . . . . . . . . . . . . . . . . . . . . . . . . . . . . . . . . . . . 916 Принцип работы компонента Central Admin Server Option . . . . . . . . . . . . . . . . . . . . . 917 Функции компонента Central Admin Server Option . . . . . . . . . . . . . . . . . . . . . . . . . . . . 921
Руководство администратора — Оглавление
xxi
Требования к установке компонента Central Admin Server Option . . . . . . . . . . . . . . 924 Начало работы с Central Admin Server Option . . . . . . . . . . . . . . . . . . . . . . . . . . . . . . . . . . . . 925 Установка компонента Central Admin Server Option . . . . . . . . . . . . . . . . . . . . . . . . . . . . . . 929 Установка управляемых серверов резервного копирования . . . . . . . . . . . . . . . . . . . . 929 Установка управляемых серверов резервного копирования за брандмауэром . . . . 933 Обновление сервера резервного копирования Backup Exec до сервера централизованного администрирования . . . . . . . . . . . . . . . . . . . . . . . . . . . . . . . . . . . . . 934 Установка сервера централизованного администрирования для автономных серверов резервного копирования . . . . . . . . . . . . . . . . . . . . . . . . . . . . . . . . . . . . . . . . . . 935 Переход от Network Storage Executive v8.6 (NSE) . . . . . . . . . . . . . . . . . . . . . . . . . . . . . . 936 Удаление Backup Exec с сервера централизованного администрирования . . . . . . . . 938 Удаление программы Backup Exec из системы управляемого сервера резервного копирования . . . . . . . . . . . . . . . . . . . . . . . . . . . . . . . . . . . . . . . . . . . . . . . . . . . 938 Настройка компонента Central Admin Server Option . . . . . . . . . . . . . . . . . . . . . . . . . . . . . . 939 Настройка пулов устройств . . . . . . . . . . . . . . . . . . . . . . . . . . . . . . . . . . . . . . . . . . . . . . . . 939 Настройка пороговых значений времени и размещения хранилищ каталогов управляемых серверов резервного копирования . . . . . . . . . . . . . . . . . . . . . . . . . . . . . . 939 Настройка параметров журнала и хронологии задания для управляемых серверов резервного копирования . . . . . . . . . . . . . . . . . . . . . . . . . . . . . . . . . . . . . . . . . . 945 Настройка предупреждений CASO . . . . . . . . . . . . . . . . . . . . . . . . . . . . . . . . . . . . . . . . . . 947 Настройка уведомлений CASO . . . . . . . . . . . . . . . . . . . . . . . . . . . . . . . . . . . . . . . . . . . . . . 949 Запуск операций управляемого сервера резервного копирования с сервера централизованного администрирования . . . . . . . . . . . . . . . . . . . . . . . . . . . . . . . . . . . . . . . . 950 Приостановка и возобновление работы управляемого сервера резервного копирования . . . . . . . . . . . . . . . . . . . . . . . . . . . . . . . . . . . . . . . . . . . . . . . . . . . . . . . . . . . . . . 950 Выключение и включение взаимодействия с сервером централизованного администрирования . . . . . . . . . . . . . . . . . . . . . . . . . . . . . . . . . . . . . . . . . . . . . . . . . . . . . . . 951 Остановка и запуск служб Backup Exec на управляемом сервере резервного копирования с сервера централизованного администрирования . . . . . . . . . . . . . . . 953 Удаленное подключение к управляемому серверу резервного копирования . . . . . 955 Удаление управляемого сервера резервного копирования из панели Media Servers (Серверы резервного копирования) . . . . . . . . . . . . . . . . . . . . . . . . . . . . 956 Просмотр свойств управляемого сервера резервного копирования . . . . . . . . . . . . . 956
xxii
Руководство администратора
Изменения в программе Backup Exec, связанные с CASO . . . . . . . . . . . . . . . . . . . . . . . . . 958 Панель CASO Media Servers (Серверы резервного копирования) . . . . . . . . . . . . . . . . 958 Изменения в панели Job Monitor/Job History (Монитор задания/ Хронология задания) при использовании CASO . . . . . . . . . . . . . . . . . . . . . . . . . . . . . . 962 Значки CASO . . . . . . . . . . . . . . . . . . . . . . . . . . . . . . . . . . . . . . . . . . . . . . . . . . . . . . . . . . . . . 963 Резервное копирование с помощью компонента Central Admin Server Option . . . . . . . 964 Настройка свойств сервера резервного копирования для заданий резервного копирования CASO . . . . . . . . . . . . . . . . . . . . . . . . . . . . . . . . . . . . . . . . . . . . . . . . . . . . . . . . 965 Установка сетевого интерфейса по умолчанию для переданных на выполнение заданий . . . . . . . . . . . . . . . . . . . . . . . . . . . . . . . . . . . . . . . . . . . . . . . . . . . . 966 Параметры свойства Device and Media (Устройство и носитель) для заданий CASO . . . . . . . . . . . . . . . . . . . . . . . . . . . . . . . . . . . . . . . . . . . . . . . . . . . . . . . . . 968 Восстановление данных с помощью сервера централизованного администрирования . . . . . . . . . . . . . . . . . . . . . . . . . . . . . . . . . . . . . . . . . . . . . . . . . . . . . . . . . . 969 Операции восстановления и централизованные каталоги CASO . . . . . . . . . . . . . . . . 969 Требования для операций восстановления при использовании сервера централизованного администрирования . . . . . . . . . . . . . . . . . . . . . . . . . . . . . . . . . . . . . 971 Принципы централизованного восстановления . . . . . . . . . . . . . . . . . . . . . . . . . . . . . . 972 Каким образом CASO восстанавливает данные, находящиеся в нескольких устройствах хранения . . . . . . . . . . . . . . . . . . . . . . . . . . . . . . . . . . . . . . . . . . . . . . . . . . . . . . 973 Использование свойства Device and Media (Устройство и Носитель) с заданиями централизованного восстановления . . . . . . . . . . . . . . . . . . . . . . . . . . . . . 975 Использование пулов серверов резервного копирования в CASO . . . . . . . . . . . . . . . . . . 976 Создание пула серверов резервного копирования и добавление управляемых серверов резервного копирования . . . . . . . . . . . . . . . . . . . . . . . . . . . . . . 977 Добавление управляемых серверов резервного копирования в пул серверов резервного копирования . . . . . . . . . . . . . . . . . . . . . . . . . . . . . . . . . . . . . . . . . . . . . . . . . . . 978 Переименование пула серверов резервного копирования . . . . . . . . . . . . . . . . . . . . . . 979 Удаление пула серверов резервного копирования . . . . . . . . . . . . . . . . . . . . . . . . . . . . . 980 Удаление управляемого сервера резервного копирования из пула серверов резервного копирования . . . . . . . . . . . . . . . . . . . . . . . . . . . . . . . . . . . . . . . . . . . . . . . . . . . 981 Настройка пулов устройств для использования с пулами серверов резервного копирования CASO . . . . . . . . . . . . . . . . . . . . . . . . . . . . . . . . . . . . . . . . . . . . . . . . . . . . . . . . 982 Специальные вопросы . . . . . . . . . . . . . . . . . . . . . . . . . . . . . . . . . . . . . . . . . . . . . . . . . . . . . . . . 982 Руководство администратора — Оглавление
xxiii
Восстановление невыполненных заданий . . . . . . . . . . . . . . . . . . . . . . . . . . . . . . . . . . . . 983 Приостановка устройств хранения на управляемых серверах резервного копирования с сервера централизованного администрирования . . . . . . . . . . . . . . . 985 Сведения о шаблонах дублирования резервной копии и синтетического резервного копирования . . . . . . . . . . . . . . . . . . . . . . . . . . . . . . . . . . . . . . . . . . . . . . . . . . . 985 Восстановление после аварии с помощью Intelligent Disaster Recovery (IDR) с компонентом CASO . . . . . . . . . . . . . . . . . . . . . . . . . . . . . . . . . . . . . . . . . . . . . . . . . . . . . . . . . . 986 Приложение D. VERITAS Backup Exec — Advanced Disk-based Backup Option . . . . . . . . . . . . . . . . . . . . . . . . . . . . . . . . . . . . . . . . . . . . . . . . . . . . . . 989 Установка компонента Advanced Disk-based Backup Option . . . . . . . . . . . . . . . . . . . . . . . 989 Функция синтетического резервного копирования . . . . . . . . . . . . . . . . . . . . . . . . . . . . . . 990 Требования для синтетического резервного копирования . . . . . . . . . . . . . . . . . . . . . . . . 992 Рекомендуемые методы реализации синтетического резервного копирования . . . 993 Сбор дополнительной информации для синтетического резервного копирования . . . . . . . . . . . . . . . . . . . . . . . . . . . . . . . . . . . . . . . . . . . . . . . . . . . 994 Создание политики синтетического резервного копирования . . . . . . . . . . . . . . . . . . . . . 996 Создание политики синтетического резервного копирования с помощью мастера политик . . . . . . . . . . . . . . . . . . . . . . . . . . . . . . . . . . . . . . . . . . . . . . . . . . . . . . . . . . 996 Создание политики синтетического резервного копирования путем копирования примера политики . . . . . . . . . . . . . . . . . . . . . . . . . . . . . . . . . . . . . . . . . . . . 997 Создание политики синтетического резервного копирования путем добавления шаблонов . . . . . . . . . . . . . . . . . . . . . . . . . . . . . . . . . . . . . . . . . . . . . . . . . . . . . 999 Внесерверное резервное копирование . . . . . . . . . . . . . . . . . . . . . . . . . . . . . . . . . . . . . . . . . 1007 Требования к внесерверному резервному копированию . . . . . . . . . . . . . . . . . . . . . . 1008 Требования к внесерверному резервному копированию с помощью поставщика VERITAS Storage Foundation for Windows . . . . . . . . . . . . . . . . . . . . . . . . 1009 Рекомендуемые методы реализации внесерверного резервного копирования . . . 1010 Настройка параметров внесерверного копирования для заданий резервного копирования . . . . . . . . . . . . . . . . . . . . . . . . . . . . . . . . . . . . . . . . . . . . . . . . . . . . . . . . . . . . . 1011 Проверка поставщиков моментальных копий на удаленных компьютерах . . . . . 1015 Восстановление данных, сохраненных по внесерверному алгоритму . . . . . . . . . . . 1017 Устранение неполадок при внесерверном резервном копировании . . . . . . . . . . . . . . . 1018
xxiv
Руководство администратора
Приложение E. VERITAS Backup Exec — Intelligent Disaster Recovery Option . . . . . . . . . . . . . . . . . . . . . . . . . . . . . . . . . . . . . . . . . . . . . . . . . . . 1023 Требования для применения IDR . . . . . . . . . . . . . . . . . . . . . . . . . . . . . . . . . . . . . . . . . . . . . . 1024 Установка компонента IDR . . . . . . . . . . . . . . . . . . . . . . . . . . . . . . . . . . . . . . . . . . . . . . . . . . . 1025 Работа с пробной версией компонента IDR . . . . . . . . . . . . . . . . . . . . . . . . . . . . . . . . . . 1025 Подготовка систем к IDR . . . . . . . . . . . . . . . . . . . . . . . . . . . . . . . . . . . . . . . . . . . . . . . . . . . . . 1025 Начало работы с IDR . . . . . . . . . . . . . . . . . . . . . . . . . . . . . . . . . . . . . . . . . . . . . . . . . . . . . . . . . 1028 Установка путей к данным в файлах *.dr вручную . . . . . . . . . . . . . . . . . . . . . . . . . . . 1031 О создании и обновлении носителей восстановления . . . . . . . . . . . . . . . . . . . . . . . . . . . . 1034 Требования для запуска мастера подготовки IDR . . . . . . . . . . . . . . . . . . . . . . . . . . . . 1036 Запуск мастера подготовки IDR . . . . . . . . . . . . . . . . . . . . . . . . . . . . . . . . . . . . . . . . . . . . 1036 Создание носителя восстановления после аварии . . . . . . . . . . . . . . . . . . . . . . . . . . . . 1037 Создание полного набора of дискет . . . . . . . . . . . . . . . . . . . . . . . . . . . . . . . . . . . . . . . . 1039 Создание загрузочного образа на компакт-диске . . . . . . . . . . . . . . . . . . . . . . . . . . . . 1043 Создание загрузочного образа на магнитной ленте . . . . . . . . . . . . . . . . . . . . . . . . . . . 1047 Создание только дискет аварийного восстановления . . . . . . . . . . . . . . . . . . . . . . . . . 1050 Обновление загрузочного носителя . . . . . . . . . . . . . . . . . . . . . . . . . . . . . . . . . . . . . . . . 1052 Обновление полного набора дискет аварийного восстановления . . . . . . . . . . . . . . 1054 Обновление только дискет аварийного восстановления . . . . . . . . . . . . . . . . . . . . . . 1057 Подготовка носителя IDR на других серверах резервного копирования . . . . . . . . 1060 Подготовка к восстановлению после аварии с помощью IDR . . . . . . . . . . . . . . . . . . . . 1062 Изменения в аппаратном обеспечении восстанавливаемой системы . . . . . . . . . . . 1064 Восстановление систем IBM с помощью IDR . . . . . . . . . . . . . . . . . . . . . . . . . . . . . . . . 1064 Восстановление систем Windows 2000 с помощью IDR . . . . . . . . . . . . . . . . . . . . . . . 1065 Восстановление системы с помощью IDR . . . . . . . . . . . . . . . . . . . . . . . . . . . . . . . . . . . . . . 1066 Работа с мастером аварийного восстановления. . . . . . . . . . . . . . . . . . . . . . . . . . . . . . . 1068 Изменение размера разделов жесткого диска . . . . . . . . . . . . . . . . . . . . . . . . . . . . . . . . 1073 Восстановление систем, требующих драйверы SCSI от конкретного поставщика оборудования . . . . . . . . . . . . . . . . . . . . . . . . . . . . . . . . . . . . . . . . . . . . . . . . 1074 Выполнение восстановления вручную . . . . . . . . . . . . . . . . . . . . . . . . . . . . . . . . . . . . . . 1075 Выполнение удаленного восстановления IDR . . . . . . . . . . . . . . . . . . . . . . . . . . . . . . . . 1076 Руководство администратора — Оглавление
xxv
Замечания о восстановлении Microsoft SQL Server . . . . . . . . . . . . . . . . . . . . . . . . . . . 1078 Замечания о восстановлении Microsoft Exchange . . . . . . . . . . . . . . . . . . . . . . . . . . . . . 1079 Замечания о восстановлении SharePoint Portal Server . . . . . . . . . . . . . . . . . . . . . . . . . 1079 Замечания о восстановлении Citrix Metaframe . . . . . . . . . . . . . . . . . . . . . . . . . . . . . . . 1079 Применение IDR с компонентом Central Admin Server Option . . . . . . . . . . . . . . . . . 1079 Применение IDR с VERITAS Storage Foundation for Windows . . . . . . . . . . . . . . . . . . 1080 О восстановлении 64-разрядных систем Itanium с помощью IDR . . . . . . . . . . . . . . 1080 Рекомендуемые способы работы с IDR . . . . . . . . . . . . . . . . . . . . . . . . . . . . . . . . . . . . . . . . 1081 Приложение F. VERITAS Backup Exec — SAN Shared Storage Option . . . . . .1083 Требования компонента SAN Shared Storage Option . . . . . . . . . . . . . . . . . . . . . . . . . . . . . 1085 Установка компонента SAN Shared Storage Option . . . . . . . . . . . . . . . . . . . . . . . . . . . . . . 1086 Устройства в общей среде хранения данных . . . . . . . . . . . . . . . . . . . . . . . . . . . . . . . . . . . . 1087 Просмотр информации о накопителях в общей среде хранения данных . . . . . . . 1088 Просмотр информации о носителях в общей среде хранения данных . . . . . . . . . . 1089 Применение пулов накопителей в компоненте SAN Shared Storage Option . . . . . . 1091 Выполнение операций над устройствами при наличии компонента SAN Shared Storage Option . . . . . . . . . . . . . . . . . . . . . . . . . . . . . . . . . . . . . . . . . . . . . . . . . 1092 Совместное использование роботизированных библиотек программами Backup Exec for NetWare Servers и Backup Exec for Windows Servers . . . . . . . . . . . . . 1093 Планирование и просмотр заданий . . . . . . . . . . . . . . . . . . . . . . . . . . . . . . . . . . . . . . . . 1098 Совместное использование носителей . . . . . . . . . . . . . . . . . . . . . . . . . . . . . . . . . . . . . . 1099 Регистрация носителя в каталоге в среде SAN SSO . . . . . . . . . . . . . . . . . . . . . . . . . . . 1100 Ротация носителей в среде SAN SSO . . . . . . . . . . . . . . . . . . . . . . . . . . . . . . . . . . . . . . . . 1100 Выбор нового сервера базы данных и настройка серверов . . . . . . . . . . . . . . . . . . . . . . . 1101 Рекомендации по сохранению сервера базы данных и базы данных ADAMM . . . . . . . . . . . . . . . . . . . . . . . . . . . . . . . . . . . . . . . . . . . . . . . . . . . 1102 Создание резервного первичного сервера базы данных . . . . . . . . . . . . . . . . . . . . . . . 1102 Запуск и завершение работы служб Backup Exec на нескольких серверах . . . . . . . 1104 Устранение неполадок и сбоев компонентов . . . . . . . . . . . . . . . . . . . . . . . . . . . . . . . . . . . 1105 Справочная таблица по устранению неполадок отключившихся устройств . . . . . 1105
xxvi
Руководство администратора
Инициализация SAN . . . . . . . . . . . . . . . . . . . . . . . . . . . . . . . . . . . . . . . . . . . . . . . . . . . . . . 1107 Включение устройств после небезопасного удаления устройства . . . . . . . . . . . . . . 1108 Практические советы по использованию SAN SSO . . . . . . . . . . . . . . . . . . . . . . . . . . . . . . 1109 Приложение G. VERITAS Backup Exec — ServerFree Option . . . . . . . . . . . . . 1111 Описание технологии резервного копирования ServerFree . . . . . . . . . . . . . . . . . . . . 1111 Конфигурация резервного копирования с компонентом ServerFree Option . . . . . 1114 Установка компонента ServerFree Option . . . . . . . . . . . . . . . . . . . . . . . . . . . . . . . . . . . . 1116 Запуск ServerFree Option . . . . . . . . . . . . . . . . . . . . . . . . . . . . . . . . . . . . . . . . . . . . . . . . . . . 1117 Восстановление резервной копии ServerFree . . . . . . . . . . . . . . . . . . . . . . . . . . . . . . . . . 1119 Приложение H. VERITAS Backup Exec — Advanced Open File Option . . . . . . 1121 Общие сведения о компоненте Advanced Open File Option . . . . . . . . . . . . . . . . . . . . . . . 1121 Поддерживаемые технологии моментальных копий . . . . . . . . . . . . . . . . . . . . . . . . . 1124 Требования для работы с компонентом Advanced Open File Option . . . . . . . . . . . . 1125 Установка компонента Advanced Open File Option . . . . . . . . . . . . . . . . . . . . . . . . . . . . . . 1127 Установка и удаление компонента Advanced Open File Option на удаленных компьютерах Windows с помощью командной строки . . . . . . . . . . . . . . . . . . . . . . . 1128 Удаление компонента Advanced Open File Option . . . . . . . . . . . . . . . . . . . . . . . . . . . . 1129 Выбор параметров по умолчанию для компонента Advanced Open File Option для заданий резервного копирования . . . . . . . . . . . . . . . . . . . . . . . . . . . . . . . . . . . . . . . . . . 1130 Применение Snap Start для томов VERITAS Storage Foundation for Windows . . . . . 1136 Советы для работы с поставщиком моментальных копий томов VERITAS . . . . . 1137 Расположение файла кэш-памяти поставщика моментальных копий томов VERITAS . . . . . . . . . . . . . . . . . . . . . . . . . . . . . . . . . . . . . . . . . . . . . . . . . . . . . . . . . . 1138 Изменение параметров по умолчанию для поставщика моментальных копий томов VERITAS . . . . . . . . . . . . . . . . . . . . . . . . . . . . . . . . . . . . . . . . . . . . . . . . . . . . . . . 1139 Проверка журнала задания при работе с AOFO . . . . . . . . . . . . . . . . . . . . . . . . . . . . . . . . . 1146 Приложение I. VERITAS Backup Exec — Agent for Microsoft SQL Server . . . 1149 Требования для работы с агентом SQL . . . . . . . . . . . . . . . . . . . . . . . . . . . . . . . . . . . . . . . . . 1150 Установка агента SQL . . . . . . . . . . . . . . . . . . . . . . . . . . . . . . . . . . . . . . . . . . . . . . . . . . . . . . . . 1151
Руководство администратора — Оглавление
xxvii
Работа с учетными записями Backup Exec для ресурсов SQL . . . . . . . . . . . . . . . . . . . . . . 1152 Стратегии резервного копирования для SQL . . . . . . . . . . . . . . . . . . . . . . . . . . . . . . . . . . . 1155 Проверка согласованности для SQL . . . . . . . . . . . . . . . . . . . . . . . . . . . . . . . . . . . . . . . . . . . 1159 Применение технологии моментальных копий с агентом SQL . . . . . . . . . . . . . . . . . . . 1159 Применение AOFO с агентом SQL . . . . . . . . . . . . . . . . . . . . . . . . . . . . . . . . . . . . . . . . . . 1160 Применение ADBO с агентом SQL . . . . . . . . . . . . . . . . . . . . . . . . . . . . . . . . . . . . . . . . . 1162 Настройка параметров резервного копирования для SQL . . . . . . . . . . . . . . . . . . . . . . . . 1162 Автоматическое исключение файлов в процессе резервного копирования уровня томов . . . . . . . . . . . . . . . . . . . . . . . . . . . . . . . . . . . . . . . . . . . . . . . . . . . . . . . . . . . . 1167 Резервное копирование баз данных SQL . . . . . . . . . . . . . . . . . . . . . . . . . . . . . . . . . . . . 1168 Резервное копирование групп файлов SQL . . . . . . . . . . . . . . . . . . . . . . . . . . . . . . . . . . 1171 Резервное копирование журналов транзакций SQL . . . . . . . . . . . . . . . . . . . . . . . . . . 1173 Опции восстановления для SQL . . . . . . . . . . . . . . . . . . . . . . . . . . . . . . . . . . . . . . . . . . . . . . . 1176 О восстановлении баз данных и групп файлов SQL . . . . . . . . . . . . . . . . . . . . . . . . . . . . . 1183 Восстановление данных из резервных копий базы данных SQL . . . . . . . . . . . . . . . . 1185 Восстановление данных из журналов транзакций SQL до определенного момента времени . . . . . . . . . . . . . . . . . . . . . . . . . . . . . . . . . . . . . . . . . . . . . . . . . . . . . . . . . 1186 Восстановление данных из журналов транзакций SQL 2000 до именованной транзакции . . . . . . . . . . . . . . . . . . . . . . . . . . . . . . . . . . . . . . . . . . . . . . . . . . . . . . . . . . . . . . 1187 Восстановление резервных копий групп файлов SQL . . . . . . . . . . . . . . . . . . . . . . . . . 1189 Восстановление главной базы данных SQL . . . . . . . . . . . . . . . . . . . . . . . . . . . . . . . . . . 1192 Перенаправление восстанавливаемых данных для SQL . . . . . . . . . . . . . . . . . . . . . . . 1195 Установка значений по умолчанию для резервного копирования и восстановления SQL . . . . . . . . . . . . . . . . . . . . . . . . . . . . . . . . . . . . . . . . . . . . . . . . . . . . . . . 1199 Подготовка к аварийному восстановлению SQL 2000 . . . . . . . . . . . . . . . . . . . . . . . . . . . . 1205 Аварийное восстановление SQL . . . . . . . . . . . . . . . . . . . . . . . . . . . . . . . . . . . . . . . . . . . . . . . 1207 Восстановление SQL вручную . . . . . . . . . . . . . . . . . . . . . . . . . . . . . . . . . . . . . . . . . . . . . . 1208 Приложение J. VERITAS Backup Exec — Agent for Microsoft Exchange Server . . . . . . . . . . . . . . . . . . . . . . . . . . . . . . . . . . . . . . . . . . . . . . . . . . .1213 Требования для работы с агентом Exchange . . . . . . . . . . . . . . . . . . . . . . . . . . . . . . . . . . . . 1214 Установка агента Exchange . . . . . . . . . . . . . . . . . . . . . . . . . . . . . . . . . . . . . . . . . . . . . . . . . . . 1215 xxviii
Руководство администратора
Применение учетных записей Backup Exec совместно с ресурсами Exchange . . . . . . . 1216 Стратегии резервного копирования для Exchange . . . . . . . . . . . . . . . . . . . . . . . . . . . . . . . 1217 Рекомендуемые конфигурации для Exchange . . . . . . . . . . . . . . . . . . . . . . . . . . . . . . . . 1221 Применение технологии моментальных копий совместно с агентом Exchange . . . . . 1222 Параметры резервного копирования для Exchange . . . . . . . . . . . . . . . . . . . . . . . . . . . . . 1224 Резервное копирование Exchange . . . . . . . . . . . . . . . . . . . . . . . . . . . . . . . . . . . . . . . . . . . . . . 1229 Автоматическое исключение файлов во время резервного копирования на уровне тома . . . . . . . . . . . . . . . . . . . . . . . . . . . . . . . . . . . . . . . . . . . . . . . . . . . . . . . . . . . 1231 Просмотр циклического ведения журнала . . . . . . . . . . . . . . . . . . . . . . . . . . . . . . . . . . 1232 Создание резервных копий почтовых ящиков и общих папок Exchange . . . . . . . . . . 1233 Параметры восстановления для Exchange . . . . . . . . . . . . . . . . . . . . . . . . . . . . . . . . . . . . . . 1239 Восстановление данных Exchange . . . . . . . . . . . . . . . . . . . . . . . . . . . . . . . . . . . . . . . . . . . . . 1245 Восстановление данных Exchange 2003 с помощью функции Recovery Storage Group . . . . . . . . . . . . . . . . . . . . . . . . . . . . . . . . . . . . . . . . . . . . . . . . . . . . . . . . . . . . 1248 Восстановление почтовых ящиков Exchange и общедоступных папок . . . . . . . . . . 1250 Перенаправление данных Exchange . . . . . . . . . . . . . . . . . . . . . . . . . . . . . . . . . . . . . . . . . . . 1253 Перенаправление восстановления групп устройств хранения и баз данных Exchange 2000 и 2003 . . . . . . . . . . . . . . . . . . . . . . . . . . . . . . . . . . . . . . . . . 1256 Перенаправление восстановления базы данных Exchange 5.5 . . . . . . . . . . . . . . . . . 1257 Перенаправление восстановления Exchange 2003 с помощью Recovery Storage Group . . . . . . . . . . . . . . . . . . . . . . . . . . . . . . . . . . . . . . . . . . . . . . . . . . . . . . . . . . . . 1258 Перенаправление восстановления почтовых ящиков . . . . . . . . . . . . . . . . . . . . . . . . . 1258 Выбор параметров резервного копирования и восстановления по умолчанию . . . . . 1261 Подготовка к восстановлению сервера Exchange после аварии . . . . . . . . . . . . . . . . . . . . 1269 Восстановление после аварии для Exchange 2000 и 2003 . . . . . . . . . . . . . . . . . . . . . . . . . . 1269 Восстановление после аварии для Exchange Server 5.5 . . . . . . . . . . . . . . . . . . . . . . . . . . . . 1272 Приложение K. VERITAS Backup Exec — Library Expansion Option . . . . . . . 1277 Настройка аппаратного обеспечения роботизированной библиотеки . . . . . . . . . . . . . 1277 Настройка роботизированных библиотек с несколькими накопителями . . . . . . . 1278 Установка компонента Library Expansion Option . . . . . . . . . . . . . . . . . . . . . . . . . . . . . . . . 1279 Запуск Backup Exec после установки компонента Library Expansion Option . . . . . . . . . 1279 Руководство администратора — Оглавление
xxix
Просмотр роботизированных библиотек . . . . . . . . . . . . . . . . . . . . . . . . . . . . . . . . . . . 1281 Приложение L. Backup Exec Desktop and Laptop Option . . . . . . . . . . . . . . . .1283 Принцип действия компонента Desktop and Laptop Option . . . . . . . . . . . . . . . . . . . . . . 1283 Системные требования консоли администрирования . . . . . . . . . . . . . . . . . . . . . . . . . . . 1286 Начало работы . . . . . . . . . . . . . . . . . . . . . . . . . . . . . . . . . . . . . . . . . . . . . . . . . . . . . . . . . . . . . . 1287 Особенности применения сервера резервного копирования Backup Exec . . . . . . . 1287 Указание пароля восстановления . . . . . . . . . . . . . . . . . . . . . . . . . . . . . . . . . . . . . . . . . . 1287 Управление нагрузкой на сервер . . . . . . . . . . . . . . . . . . . . . . . . . . . . . . . . . . . . . . . . . . . 1288 Особенности идентификации . . . . . . . . . . . . . . . . . . . . . . . . . . . . . . . . . . . . . . . . . . . . . 1288 Применение компонента DLO совместно с брандмауэрами . . . . . . . . . . . . . . . . . . . 1289 Настройка конкретного порта доступа к базе данных DLO . . . . . . . . . . . . . . . . . . . 1289 Исключение постоянно открытых файлов . . . . . . . . . . . . . . . . . . . . . . . . . . . . . . . . . . 1290 Совместное применение компонента DLO и прочих продуктов VERITAS . . . . . . 1290 Применение в качестве хранилищ скрытых общих каталогов . . . . . . . . . . . . . . . . . 1291 Установка компонента Backup Exec Desktop and Laptop Option . . . . . . . . . . . . . . . . . . . 1293 Обновление DLO . . . . . . . . . . . . . . . . . . . . . . . . . . . . . . . . . . . . . . . . . . . . . . . . . . . . . . . . . 1294 Развертывание службы Desktop Agent . . . . . . . . . . . . . . . . . . . . . . . . . . . . . . . . . . . . . . 1296 Работа с консолью администрирования DLO . . . . . . . . . . . . . . . . . . . . . . . . . . . . . . . . . . . 1298 Создание учетных записей с правами администратора . . . . . . . . . . . . . . . . . . . . . . . 1299 Подключение сервера резервного копирования Backup Exec к DLO . . . . . . . . . . . . 1303 Панель DLO Overview (Обзор DLO) . . . . . . . . . . . . . . . . . . . . . . . . . . . . . . . . . . . . . . . . 1305 Настройка DLO . . . . . . . . . . . . . . . . . . . . . . . . . . . . . . . . . . . . . . . . . . . . . . . . . . . . . . . . . . . . . 1307 Настройка профиля DLO . . . . . . . . . . . . . . . . . . . . . . . . . . . . . . . . . . . . . . . . . . . . . . . . . 1308 Управление списками выбранных ресурсов . . . . . . . . . . . . . . . . . . . . . . . . . . . . . . . . . 1320 Создание хранилищ DLO . . . . . . . . . . . . . . . . . . . . . . . . . . . . . . . . . . . . . . . . . . . . . . . . . 1332 Настройка автоматического назначения пользователей . . . . . . . . . . . . . . . . . . . . . . 1336 Настройка глобального списка исключенных ресурсов . . . . . . . . . . . . . . . . . . . . . . . 1342 Управление пользователями службы Desktop Agent . . . . . . . . . . . . . . . . . . . . . . . . . . 1345 Управление рабочими станциями . . . . . . . . . . . . . . . . . . . . . . . . . . . . . . . . . . . . . . . . . . 1353
xxx
Руководство администратора
Восстановление файлов и папок с помощью консоли администрирования DLO . . . 1356 Поиск файлов рабочей станции для восстановления . . . . . . . . . . . . . . . . . . . . . . . . . 1359 Удаление рабочей станции из DLO . . . . . . . . . . . . . . . . . . . . . . . . . . . . . . . . . . . . . . . . . 1361 Мониторинг хронологий заданий DLO . . . . . . . . . . . . . . . . . . . . . . . . . . . . . . . . . . . . . . . . 1362 Просмотр хронологии задания DLO . . . . . . . . . . . . . . . . . . . . . . . . . . . . . . . . . . . . . . . . 1362 Настройка фильтров панели хронологии заданий . . . . . . . . . . . . . . . . . . . . . . . . . . . . 1365 Мониторинг предупреждений с помощью консоли администрирования DLO . . . . . 1371 Настройка предупреждений . . . . . . . . . . . . . . . . . . . . . . . . . . . . . . . . . . . . . . . . . . . . . . . 1376 Управление предупреждениями . . . . . . . . . . . . . . . . . . . . . . . . . . . . . . . . . . . . . . . . . . . . 1377 Отчеты DLO . . . . . . . . . . . . . . . . . . . . . . . . . . . . . . . . . . . . . . . . . . . . . . . . . . . . . . . . . . . . . . . . 1379 Просмотр свойств отчета . . . . . . . . . . . . . . . . . . . . . . . . . . . . . . . . . . . . . . . . . . . . . . . . . . 1381 Запуск отчета . . . . . . . . . . . . . . . . . . . . . . . . . . . . . . . . . . . . . . . . . . . . . . . . . . . . . . . . . . . . 1382 Обслуживание базы данных DLO . . . . . . . . . . . . . . . . . . . . . . . . . . . . . . . . . . . . . . . . . . . . . 1384 Применение компонента Desktop and Laptop Option в кластере . . . . . . . . . . . . . . . . . . 1384 Утилиты интерфейса командной строки DLO . . . . . . . . . . . . . . . . . . . . . . . . . . . . . . . . . . 1386 Синтаксис команд DLO . . . . . . . . . . . . . . . . . . . . . . . . . . . . . . . . . . . . . . . . . . . . . . . . . . . 1386 Описание команд . . . . . . . . . . . . . . . . . . . . . . . . . . . . . . . . . . . . . . . . . . . . . . . . . . . . . . . . . 1387 Работа со службой Desktop Agent . . . . . . . . . . . . . . . . . . . . . . . . . . . . . . . . . . . . . . . . . . . . . . 1401 Возможности и преимущества . . . . . . . . . . . . . . . . . . . . . . . . . . . . . . . . . . . . . . . . . . . . . 1401 Системные требования службы Desktop Agent . . . . . . . . . . . . . . . . . . . . . . . . . . . . . . . 1402 Работа с консолью Desktop Agent . . . . . . . . . . . . . . . . . . . . . . . . . . . . . . . . . . . . . . . . . . . 1402 Установка службы Desktop Agent . . . . . . . . . . . . . . . . . . . . . . . . . . . . . . . . . . . . . . . . . . . 1406 Подключение к серверу резервного копирования Backup Exec . . . . . . . . . . . . . . . . . 1408 Резервное копирование данных с помощью службы Desktop Agent . . . . . . . . . . . . 1411 Настройка параметров службы Desktop Agent . . . . . . . . . . . . . . . . . . . . . . . . . . . . . . . 1423 Синхронизация локальных пользовательских данных . . . . . . . . . . . . . . . . . . . . . . . . 1430 Просмотр состояния службы Desktop Agent . . . . . . . . . . . . . . . . . . . . . . . . . . . . . . . . . 1435 Восстановление файлов с помощью службы Desktop Agent . . . . . . . . . . . . . . . . . . . 1441 Отслеживание хронологии заданий с помощью службы Desktop Agent . . . . . . . . . 1447 Устранение неполадок . . . . . . . . . . . . . . . . . . . . . . . . . . . . . . . . . . . . . . . . . . . . . . . . . . . . . . . 1454 Руководство администратора — Оглавление
xxxi
Устранение неполадок консоли администрирования DLO . . . . . . . . . . . . . . . . . . . . 1454 Устранение неполадок службы Desktop Agent . . . . . . . . . . . . . . . . . . . . . . . . . . . . . . . 1459 Коды ошибок консоли администрирования DLO . . . . . . . . . . . . . . . . . . . . . . . . . . . . 1461 Коды ошибок Desktop Agent . . . . . . . . . . . . . . . . . . . . . . . . . . . . . . . . . . . . . . . . . . . . . . . 1464 Ошибки журнала хронологии DLO . . . . . . . . . . . . . . . . . . . . . . . . . . . . . . . . . . . . . . . . . 1471 Словарь терминов . . . . . . . . . . . . . . . . . . . . . . . . . . . . . . . . . . . . . . . . . . . . . . . . . . . . . . . . . . . 1474 Приложение M. VERITAS Backup Exec — Agent for Oracle Server . . . . . . . . .1477 Требования для работы с агентом сервера Oracle . . . . . . . . . . . . . . . . . . . . . . . . . . . . . . . 1478 Стратегии резервного копирования для сервера базы данных Oracle . . . . . . . . . . . . . . 1478 Защищаемые типы данных базы данных Oracle . . . . . . . . . . . . . . . . . . . . . . . . . . . . . 1479 Требования для настройки Oracle Agent . . . . . . . . . . . . . . . . . . . . . . . . . . . . . . . . . . . . 1481 Создание новой учетной записи пользователя Oracle для Oracle Agent . . . . . . . . . 1482 Проверка режима ARCHIVELOG и параметров автоматической архивации . . . . 1483 Запуск нескольких экземпляров базы данных на одном сервере . . . . . . . . . . . . . . . 1486 Использование полного пути для файлов данных Oracle . . . . . . . . . . . . . . . . . . . . . 1486 Утилита настройки Oracle Agent . . . . . . . . . . . . . . . . . . . . . . . . . . . . . . . . . . . . . . . . . . . 1487 Установка Oracle Agent . . . . . . . . . . . . . . . . . . . . . . . . . . . . . . . . . . . . . . . . . . . . . . . . . . . . . . . 1488 Настройка Oracle Agent . . . . . . . . . . . . . . . . . . . . . . . . . . . . . . . . . . . . . . . . . . . . . . . . . . . 1489 Добавление серверов резервного копирования для использования с Oracle Agent . . . . . . . . . . . . . . . . . . . . . . . . . . . . . . . . . . . . . . . . . . . . . . . . . . . . . . . . . . . . 1492 Резервное копирование данных с помощью Oracle Agent . . . . . . . . . . . . . . . . . . . . . . . . 1493 Резервное копирование всей оперативной базы данных . . . . . . . . . . . . . . . . . . . . . . 1493 Резервное копирование отдельных оперативных табличных областей . . . . . . . . . 1495 Резервное копирование закрытой базы данных . . . . . . . . . . . . . . . . . . . . . . . . . . . . . . 1497 Восстановление базы данных Oracle с помощью Oracle Agent . . . . . . . . . . . . . . . . . . . . 1497 Восстановление оперативной базы данных Oracle . . . . . . . . . . . . . . . . . . . . . . . . . . . 1498 Восстановление закрытой базы данных Oracle . . . . . . . . . . . . . . . . . . . . . . . . . . . . . . . 1500 Восстановление отдельных табличных областей . . . . . . . . . . . . . . . . . . . . . . . . . . . . . 1501 Восстановление контрольного файла базы данных . . . . . . . . . . . . . . . . . . . . . . . . . . . 1503 Восстановление после аварии с помощью Oracle Agent . . . . . . . . . . . . . . . . . . . . . . . . . . 1503 xxxii
Руководство администратора
Необходимые условия для восстановления после аварии . . . . . . . . . . . . . . . . . . . . . 1503 Восстановление удаленного сервера базы данных Oracle после аварии . . . . . . . . . 1504 Восстановление сервера базы данных Oracle вместе с сервером резервного копирования . . . . . . . . . . . . . . . . . . . . . . . . . . . . . . . . . . . . . . . . . . . . . . . . . . . . . . . . . . . . . 1505 Список сообщений об ошибках Oracle Agent . . . . . . . . . . . . . . . . . . . . . . . . . . . . . . . . . . . 1506 Приложение N. VERITAS Backup Exec — Agent for Lotus® Domino™ . . . . . . 1509 Требования для агента Lotus Domino . . . . . . . . . . . . . . . . . . . . . . . . . . . . . . . . . . . . . . . . . . 1510 Установка агента Lotus Domino на сервере резервного копирования . . . . . . . . . . . . . . 1511 Просмотр и выбор баз данных Lotus Domino . . . . . . . . . . . . . . . . . . . . . . . . . . . . . . . . . . . 1512 Настройка параметров по умолчанию для Lotus Domino . . . . . . . . . . . . . . . . . . . . . . . . . 1514 Резервное копирование баз данных Lotus Domino . . . . . . . . . . . . . . . . . . . . . . . . . . . . . . . 1515 Поддерживаемые конфигурации базы данных Lotus Domino . . . . . . . . . . . . . . . . . 1515 Журналы транзакций Lotus Domino . . . . . . . . . . . . . . . . . . . . . . . . . . . . . . . . . . . . . . . . 1516 Параметры резервного копирования баз данных Lotus Domino . . . . . . . . . . . . . . . . . . 1517 Восстановление баз данных Lotus Domino . . . . . . . . . . . . . . . . . . . . . . . . . . . . . . . . . . . . . . 1520 Выбор баз данных Lotus Domino для восстановления . . . . . . . . . . . . . . . . . . . . . . . . . 1521 Параметры восстановления баз данных Lotus Domino . . . . . . . . . . . . . . . . . . . . . . . . . . . 1523 Перенаправление заданий восстановления для баз данных Lotus Domino . . . . . . . 1525 Подготовка к восстановлению после аварии на сервере Lotus Domino Server . . . . . . . 1526 Аварийное восстановление сервера Lotus Domino . . . . . . . . . . . . . . . . . . . . . . . . . . . . 1526 Аварийное восстановление сервера Lotus Domino при архивном ведении журналов . . . . . . . . . . . . . . . . . . . . . . . . . . . . . . . . . . . . . . . . . . . . . . . . . . . . . . . . 1527 Аварийное восстановление сервера Lotus Domino при циклическом ведении журналов . . . . . . . . . . . . . . . . . . . . . . . . . . . . . . . . . . . . . . . . . . . . . . . . . . . . . . . . 1529 Приложение O. VERITAS Backup Exec — Agent for R/3 for Oracle Server . . 1531 Защита агента R/3 программы Backup Exec . . . . . . . . . . . . . . . . . . . . . . . . . . . . . . . . . . 1532 Предупреждения Backup Exec и интерфейс BACKINT . . . . . . . . . . . . . . . . . . . . . . . . 1533 Требования для агента R/3 программы Backup Exec . . . . . . . . . . . . . . . . . . . . . . . . . . 1533 Установка агента R/3 программы Backup Exec . . . . . . . . . . . . . . . . . . . . . . . . . . . . . . . 1534 Работа с базой данных агента R/3 программы Backup Exec . . . . . . . . . . . . . . . . . . . . . . . 1534 Руководство администратора — Оглавление
xxxiii
Установка параметров Backup Exec . . . . . . . . . . . . . . . . . . . . . . . . . . . . . . . . . . . . . . . . . 1535 Резервное копирование базы данных R/3 . . . . . . . . . . . . . . . . . . . . . . . . . . . . . . . . . . . 1538 Восстановление базы данных R/3 . . . . . . . . . . . . . . . . . . . . . . . . . . . . . . . . . . . . . . . . . . . . . . 1539 Аварийное восстановление агента R/3 программы Backup Exec . . . . . . . . . . . . . . . . . . . 1540 Предварительные требования для аварийного восстановления . . . . . . . . . . . . . . . . 1541 Восстановление удаленного сервера базы данных R/3 после аварии . . . . . . . . . . . . 1541 Восстановление комбинации сервера базы данных R/3 и сервера резервного копирования . . . . . . . . . . . . . . . . . . . . . . . . . . . . . . . . . . . . . . . . . . . . . . . . . . 1543 Приложение P. VERITAS Backup Exec — Agent for Microsoft SharePoint Portal Server . . . . . . . . . . . . . . . . . . . . . . . . . . . . . . . . . . . . . . . . . . . .1545 Требования к агенту SharePoint . . . . . . . . . . . . . . . . . . . . . . . . . . . . . . . . . . . . . . . . . . . . . . . 1545 Установка агента SharePoint . . . . . . . . . . . . . . . . . . . . . . . . . . . . . . . . . . . . . . . . . . . . . . . . . . 1546 Использование агента SharePoint с сервером SharePoint Portal Server 2001 . . . . . . . . . 1546 Резервное копирование сервера SharePoint Portal Server 2001 . . . . . . . . . . . . . . . . . . 1547 Резервное копирование базы данных сервера SharePoint Portal Server . . . . . . . . . . 1548 Резервное копирование папок и документов из рабочей области SharePoint Portal . . . . . . . . . . . . . . . . . . . . . . . . . . . . . . . . . . . . . . . . . . . . . . . . . . . . . . . . . . 1548 Восстановление данных сервера SharePoint Portal Servers и рабочих областей SharePoint Portal . . . . . . . . . . . . . . . . . . . . . . . . . . . . . . . . . . . . . . . . . . . . . . . . . 1549 Восстановление сервера SharePoint Portal Server . . . . . . . . . . . . . . . . . . . . . . . . . . . . . 1550 Восстановление рабочей области SharePoint Portal . . . . . . . . . . . . . . . . . . . . . . . . . . . 1550 Восстановление предыдущих версий документов из резервных копий рабочей области . . . . . . . . . . . . . . . . . . . . . . . . . . . . . . . . . . . . . . . . . . . . . . . . . . . . . . . . . . 1551 Перенаправление заданий восстановления сервера SharePoint Portal Server . . . . . 1552 Перенаправление восстановленных данных рабочей области в другую рабочую область . . . . . . . . . . . . . . . . . . . . . . . . . . . . . . . . . . . . . . . . . . . . . . . . . . . . . . . . . 1554 Перенаправление восстановленных данных рабочей области в каталог . . . . . . . . 1556 Аварийное восстановление сервере SharePoint Portal Server . . . . . . . . . . . . . . . . . . . 1558 Удаление и повторная установка программы SharePoint Portal Server . . . . . . . . . . 1559 Рекомендуемые действия для SharePoint Portal Server 2001 . . . . . . . . . . . . . . . . . . . . 1559 Использование агента SharePoint с сервером SharePoint Portal Server 2003 . . . . . . . . . 1560
xxxiv
Руководство администратора
Выбор ресурсов сервера SharePoint Portal Server 2003 для резервного копирования . . . . . . . . . . . . . . . . . . . . . . . . . . . . . . . . . . . . . . . . . . . . . . . . . . . . . . . . . . . . . 1560 Добавление фермы серверов в список ресурсов для резервного копирования . . . 1561 Отключение и активизация соединения между веб-сервером и программой Backup Exec . . . . . . . . . . . . . . . . . . . . . . . . . . . . . . . . . . . . . . . . . . . . . . . . 1563 Переименование фермы . . . . . . . . . . . . . . . . . . . . . . . . . . . . . . . . . . . . . . . . . . . . . . . . . . 1564 Удаление фермы SharePoint Portal из раздела Microsoft SharePoint Server Farms . . . . . . . . . . . . . . . . . . . . . . . . . . . . . . . . . . . . . . . . . . . 1564 Резервное копирование ресурсов сервера SharePoint Portal Server 2003 . . . . . . . . . 1565 Выбор ресурсов сервера SharePoint Portal Server 2003 для восстановления . . . . . . 1567 Восстановление сайтов портала SharePoint Portal, сайтов служб, хранилищ библиотек документов, баз данных конфигурации и баз данных Single Sign-on . . 1567 Восстановление библиотек документов SharePoint . . . . . . . . . . . . . . . . . . . . . . . . . . . 1569 Восстановление предыдущих версий документов из резервных копий библиотеки документов . . . . . . . . . . . . . . . . . . . . . . . . . . . . . . . . . . . . . . . . . . . . . . . . . . . 1569 Перенаправление задания восстановления для SharePoint Portal Server 2003 . . . . 1570 Перенаправление восстановленных данных библиотеки документов в другую библиотеку документов . . . . . . . . . . . . . . . . . . . . . . . . . . . . . . . . . . . . . . . . . . . . . . . . . . . 1571 Перенаправление восстановленных данных библиотеки документов в каталог . . 1572 Настройка параметров по умолчанию для сервера SharePoint Portal Server 2003 . 1573 Приложение Q. VERITAS Backup Exec — Remote Agent for NetWare Servers . . . . . . . . . . . . . . . . . . . . . . . . . . . . . . . . . . . . . . . . . . . . . . . . 1577 Требования к установке удаленного агента на сервере NetWare . . . . . . . . . . . . . . . . . . . 1578 Установка удаленного агента на сервере NetWare . . . . . . . . . . . . . . . . . . . . . . . . . . . . . . . 1578 Добавление серверов NetWare в список агентов NetWare . . . . . . . . . . . . . . . . . . . . . 1579 Добавление BESTART в файл AUTOEXEC.NCF на сервере NetWare . . . . . . . . . . . . 1579 Выгрузка удаленного агента . . . . . . . . . . . . . . . . . . . . . . . . . . . . . . . . . . . . . . . . . . . . . . . 1580 Общие сведения о резервном копировании серверов NetWare . . . . . . . . . . . . . . . . . . . 1580 Резервное копирование служб каталогов NetWare (NDS) . . . . . . . . . . . . . . . . . . . . . 1582 Резервное копирование серверов NetWare . . . . . . . . . . . . . . . . . . . . . . . . . . . . . . . . . . 1584 Общие сведения о восстановлении серверов NetWare . . . . . . . . . . . . . . . . . . . . . . . . . . . 1586 Восстановление серверов NetWare . . . . . . . . . . . . . . . . . . . . . . . . . . . . . . . . . . . . . . . . . . 1586 Руководство администратора — Оглавление
xxxv
Параметры по умолчанию для удаленного агента . . . . . . . . . . . . . . . . . . . . . . . . . . . . . . 1588 Сохранение сведений о конфигурации сервера NetWare . . . . . . . . . . . . . . . . . . . . . . . . . 1591 Аварийное восстановление серверов NetWare . . . . . . . . . . . . . . . . . . . . . . . . . . . . . . . . . . 1592 Приложение R. Специальные возможности в Backup Exec . . . . . . . . . . . . . .1593 Работа с клавиатурой и клавишами быстрого доступа в Backup Exec . . . . . . . . . . . . . . 1594 Общее управление клавиатурой в GUI . . . . . . . . . . . . . . . . . . . . . . . . . . . . . . . . . . . . . . 1594 Управление клавиатурой в окнах диалога . . . . . . . . . . . . . . . . . . . . . . . . . . . . . . . . . . . 1595 Комбинации клавиш . . . . . . . . . . . . . . . . . . . . . . . . . . . . . . . . . . . . . . . . . . . . . . . . . . . . . 1596 Поддержка специальных возможностей . . . . . . . . . . . . . . . . . . . . . . . . . . . . . . . . . . . . . . . 1600 Глоссарий . . . . . . . . . . . . . . . . . . . . . . . . . . . . . . . . . . . . . . . . . . . . . . . . . . . . . . . .1601 Алфавитный указатель . . . . . . . . . . . . . . . . . . . . . . . . . . . . . . . . . . . . . . . . . . . . .1617
xxxvi
Руководство администратора
Работа с документацией по программе Backup Exec В этом руководстве вы найдете исчерпывающую информацию о программе Backup Exec, а также подробные инструкции по работе с этой программой. Далее предполагается, что читатель обладает навыками работы с операционной системой Windows.
Соглашения В этом руководстве применяются следующие условные обозначения:
Шаги
Нумерованные шаги отображаются следующим образом: 1., 2., … и т.д.
Вводимый текст
Перед текстом, который вы должны ввести с помощью клавиатуры, обычно стоит слово «Введите», а за ним указан список клавиш, которые может потребоваться нажать. Например: Введите a:install и нажмите .
Заменяемый текст
Курсивом показан текст, который требуется заменить. Например: JOB_PRIORITY=приоритет
Элементы интерфейса
Элементы интерфейса программы показываются полужирным шрифтом. Например: На панели Properties (Свойства) выберите Settings (Настройка), затем Exchange.
Клавиши
Клавиши отображаются заглавными буквами. Например: ENTER, ESC, DELETE и т.д. Если требуется нажать одновременно две или более клавиш, то они показаны со знаком плюс. Например: SHIFT + F1
1
Соглашения
2
Руководство администратора
Введение
1
Введение в Backup Exec
Backup Exec — это высокопроизводительное решение для управления данными в сетях серверов на платформах Windows®. В программе Backup Exec используется архитектура клиент-сервер, что позволяет создать быстродействующие и надежные средства резервного копирования и восстановления для серверов и рабочих станций сети. Различные конфигурации Backup Exec предназначены для применения этого программного обеспечения в многоплатформенных сетях любого размера: VERITAS Backup ExecTM for Windows® Servers
Устанавливается в любой поддерживаемой версии операционных систем Microsoft Windows Server 2003, Windows 2000 и Windows XP Professional и обеспечивает ее защиту. В состав программы входит агент Backup Exec, предназначенный для защиты удаленных рабочих станций с платформами Windows XP Professional, Windows 2000 Professional, Windows Me, Windows 98, UNIX и Macintosh. Эта версия поддерживает неограниченное число автономных накопителей. Вместе с приобретенным продуктом Backup Exec по умолчанию предоставляется поддержка одного накопителя роботизированной библиотеки. Для того чтобы обеспечить поддержку дополнительных накопителей, необходимо приобрести модуль Library Expansion Option. Средства защиты дополнительных серверов Windows Server 2003, Windows 2000, NetWare, баз данных, открытых файлов и т. д. можно приобрести отдельно.
3
Small Business Server
Устанавливается в операционных системах Microsoft Small Business Server для Microsoft Windows Server 2003 или Windows 2000 и Standard Edition и обеспечивает их защиту. В состав программы входят агент Backup Exec для сервера Microsoft Exchange, агент для сервера Microsoft SQL Server и модуль аварийного восстановления Intelligent Disaster Recovery. В версии Small Business Server можно приобрести следующие компоненты: Library Expansion Option, Advanced Open File Option, Desktop and Laptop Option и Remote Agent for Windows and NetWare Servers. В версии Small Business Server агент Remote Agent for Windows and NetWare Servers будет обеспечивать защиту только серверов на платформе Windows; для защиты серверов NetWare или баз данных необходимо обновить программу до версии Backup Exec for Windows Servers Edition. Версия Small Business Server Edition поддерживает клиентские рабочие станции, работающие под управлением Windows XP Professional, Windows 2000 Professional, Windows Me и Windows 98. Эта версия поддерживает неограниченное число автономных накопителей. Вместе с приобретенным продуктом Backup Exec по умолчанию предоставляется поддержка одного накопителя роботизированной библиотеки. Для того чтобы обеспечить поддержку дополнительных накопителей, необходимо приобрести модуль Library Expansion Option.
QuickStart Edition (только OEM-версия)
Устанавливается в любых поддерживаемых версиях операционной системы Microsoft Windows Server 2003 или Windows 2000 и обеспечивает их защиту. В состав этого ПО также входит агент резервного копирования Backup Exec, предназначенный для рабочих станций на платформах Windows XP Professional, Windows 2000 Professional, Windows Me, Windows 98, UNIX и Macintosh. Эта версия поддерживает неограниченное число автономных накопителей. Вместе с приобретенным продуктом Backup Exec по умолчанию предоставляется поддержка одного накопителя роботизированной библиотеки. Для того чтобы обеспечить поддержку дополнительных накопителей, необходимо приобрести модуль Library Expansion Option.
См. также: «Компоненты Backup Exec» на стр. 11
4
Руководство администратора
Новое в Backup Exec Эта версия Backup Exec содержит следующие новые функции и возможности. Сведения о новых функциях и компонентах агентов Backup Exec приведены в разделе «Новое в агентах и модулях Backup Exec» на стр. 7. Новое в Backup Exec Новая функция
Описание
Политики
Политики представляют собой способ управления заданиями и стратегиями резервного копирования. Политики содержат шаблоны заданий — атрибуты заданий, указывающие время и способ обработки задания программой Backup Exec. В политиках определяются устройства, параметры и расписание задания, но не указывается, какие данные будут копироваться. Для того чтобы создать задание, необходимо объединить политику со списком выбранных ресурсов. В программе Backup Exec применяются шаблоны четырех типов: резервное копирование, дублирование резервного копирования, экспорт носителя и синтетическое резервное копирование (для создания шаблонов синтетического резервного копирования необходим модуль Advanced Disk-based Backup Option).
Резервное копирование и восстановление разделов EFI
Для загрузки Windows на компьютерах с 64-разрядными процессорами Intel Itanium необходим интерфейс Extensible Firmware Interface (EFI). Вам предоставляется возможность резервного копирования и восстановления данных системного раздела EFI на удаленных компьютерах с 64-разрядным процессором Intel Itanium.
Интервалы доступности для списков выбранных ресурсов
Теперь можно указать интервал времени, в течение которого ресурсы, включенные в список выбранных, будут доступны для резервного копирования. Можно использовать стандартный интервал доступности для всех списков выбранных ресурсов или указать отдельный интервал для каждого списка.
Пользовательские фильтры
Создание и изменение пользовательских фильтров для просмотра только необходимой пользователю информации о текущих заданиях и заданиях из журнала. Фильтрам можно присваивать имена и сохранять их для последующего использования, что позволяет сортировать большие списки объектов с использованием необходимых пользователю критериев.
Установка порогов для восстановления остановленных заданий
Если службы Backup Exec не отвечают, можно установить пороги, при которых Backup Exec изменяет состояние активных заданий на «остановленные» и при которых Backup Exec принимает решение, что остановленные задания не были выполнены и восстанавливает их.
Глава 1, Введение в Backup Exec
5
Введение
Новое в Backup Exec
Новое в Backup Exec Новое в Backup Exec
6
Новая функция
Описание
Правила для складов носителей
Позволяет указывать для наборов носителей даты, в которые эти наборы следует отправить на склад. Данная функция позволяет обновлять сведения о размещении носителей на складе и создавать отчеты, в соответствии с которыми вы можете физически выбрать носитель, чтобы поместить его на склад или извлечь из склада.
Backup Exec for Windows Server Environment Check
Это новое средство запускается перед установкой Backup Exec проверяет, соответствует ли среда сервера резервного копирования заданным требованиям (версия операционной системы, пакет обновлений и т. д.). Также проверяются версии приложений сторонних производителей (Internet Explorer, ODBC, MDAC и т. п.).
Журналы аудита
Журналы аудита применяются для проверки и изучения операций, выполненных в Backup Exec. В журнале аудита показаны дата и время операции, сведения о том, кто ее выполнял, тип операции и ее описание. Журналы аудита можно сохранять в виде файлов, а очистка этих журналов выполняется в составе процесса обслуживания базы данных Backup Exec.
Пользовательские правила обработки ошибок
Помимо применения стандартного правила обработки для группы схожих ошибок или категории ошибок, теперь можно создать пользовательское правило обработки ошибок для одного или нескольких конкретных кодов ошибок из категории.
Коды ошибок с уникальными идентификаторами сообщений
Каждая ошибка, регистрируемая в журнале заданий, имеет уникальный код, называемый уникальным идентификатором сообщения (UMI — Unique Message Identifier). Эти коды содержат гиперссылки, по которым можно перейти на сайт поддержки программного обеспечения компании VERITAS и получить доступ к техническим материалам и процедурам устранения неполадок, связанным с конкретной ошибкой. Коды ошибки с уникальными идентификаторами сообщений (UMI) являются уникальными во всем наборе продуктов VERITAS.
Руководство администратора
Новое в агентах и модулях Backup Exec Эта версия Backup Exec содержит следующие новые функции и возможности, относящиеся к агентам и модулям: Новое в агентах и модулях Backup Exec Агент или модуль
Новая функция
Centralized Admin Server Option
Новая функция Central Admin Server Option (CASO) пакета Backup Exec for Windows Servers позволяет получить максимальную отдачу от инвестиций в Backup Exec for Windows Servers за счет функций централизованного администрирования, обработки заданий и балансирования нагрузки на серверы резервного копирования Backup Exec for Windows Servers в среде хранения данных. Функция Central Admin Server Option преобразует среду на основе автономных серверов резервного копирования Backup Exec в систему защиты данных с централизованным управлением, построенную с применением следующих принципов:
Remote Agent for Linux/Unix Servers
Глава 1, Введение в Backup Exec
Использование сервера резервного копирования Backup Exec for Windows Servers в качестве сервера централизованного управления. Использование сервера централизованного управления для хранения каталогов, информации о носителях и устройствах, политик, заданий и списков выбранных ресурсов. Журналы заданий, создаваемые различными серверами резервного копирования Backup Exec, также могут храниться на этом центральном сервере. Использование существующего оборудования с применением концепции делегирования, что позволяет распределять обработку заданий резервного копирования и восстановления по различным серверам резервного копирования Backup Exec в сети. Использование масштабируемой архитектуры с расчетом на будущий рост сети.
Новый агент VERITAS Backup Exec for Windows Servers Remote Agent for Linux/Unix Servers (RALUS) устанавливается в качестве отдельного модуля и позволяет сетевым администраторам сервера Windows выполнять операции резервного копирования и восстановления объединенных в сеть хостов на большинстве платформ Linux и Unix.
7
Введение
Новое в агентах и модулях Backup Exec
Новое в агентах и модулях Backup Exec Новое в агентах и модулях Backup Exec Агент или модуль
Новая функция
Intelligent Disaster Recovery (Аварийное восстановление данных)
В IDR добавлены следующие новые функции:
8
64-разрядная IDR. Появилась функция IDR для подключенных в локальную сеть удаленных компьютеров с 64-разрядными процессорами Intel Itanium. Путь к альтернативному носителю операционной системы. При создании загрузочных лент или компакт-дисков необходимо предоставить файлы операционной системы Windows. В предыдущей версии Backup Exec функция IDR могла работать только с установочным компакт-диском Windows. В данной версии можно указать путь к файлам ОС Windows, расположенным в сети, или к файлам образов .iso. Помимо этого можно использовать компакт-диски в формате MSDN. Автономная защита. Если сбой системы произошел до того, как был создан носитель аварийного восстановления, функция IDR может восстановить компьютер, если перед выходом системы из строя была создана полная резервная копия, включающая информацию, необходимую для восстановления системы. Поддержка для VERITAS Storage Foundation for Windows. Если программа VERITAS Storage Foundation for Windows применяется в Windows 2003, функция IDR сможет восстановить динамические тома. В процессе резервного копирования IDR собирает компоненты, необходимые для восстановления динамических томов, и добавляет их на носитель аварийного восстановления. Альтернативные места для хранения образа IDR на ленте. Теперь можно выбрать расположение, в котором IDR будет сохранять образ IDR на ленте. Текстовый файл с информацией о разделах на носителе IDR. Загрузочный носитель теперь содержит текстовый файл с именем -diskconf.txt, содержащий информацию о разметке жесткого диска компьютера.
SAN SSO
Теперь поддерживаются лентопротяжные устройства с технологией Plug-and-play.
SharePoint Agent
Теперь SharePoint Agent позволяет выполнять резервное копирование и восстановление ресурсов SharePoint Portal Server 2003. Эта версия SharePoint Agent поддерживает фермы SharePoint.
Руководство администратора
Новое в агентах и модулях Backup Exec Агент или модуль
Новая функция
Advanced Disk-based Backup Option
Модуль Advanced Disk-based Backup Option (ADBO) предоставляет в ваше распоряжение следующие функции: Синтетическое резервное копирование: с помощью политики выполняется сборка, или синтез, полной резервной копии из базовой резервной копии и последующих инкрементальных резервных копий, также содержащихся в политике. Внесерверное резервное копирование: позволяет выполнять операцию резервного копирования на сервере резервного копирования Backup Exec, а не на удаленном компьютере или хосте. Перенос операций, связанных с резервным копированием, с удаленного компьютера на сервер резервного копирования обеспечивает лучшую производительность резервного копирования и снижает нагрузку на канал связи с удаленным компьютером.
Advanced Open File Option
Модуль Advanced Open File Option (AOFO) теперь позволяет выполнять резервное копирование нескольких томов в одном задании, создавая при этом моментальную копию только одного логического тома в каждый момент времени. (Логический том может состоять из несколько физических томов. Один логический том может содержать все тома, на которых размещаются базы данных.) После того как получена моментальная копия тома и выполнено ее резервное копирование, копия удаляется перед получением моментальной копии следующего тома. При таком подходе минимизируется время ожидания, требуемое для создания моментальной копии.
Remote Agent for Windows and NetWare Servers
Модули агентов Remote Agent for Windows Servers и Remote Agent for NetWare Servers теперь представлены в виде одного модуля, а не двух отдельных программ.
Remote Agent for Windows Server Monitor
Агент Remote Agent for Windows Servers Monitor применяется для проверки выполнения на компьютере заданий резервного копирования или восстановления. Агент Remote Agent Monitor устанавливается при установке агента Remote Agent на удаленный компьютер с платформой Windows. С помощью параметров можно указать, как часто Remote Agent Monitor будет проверять операции на удаленном компьютере, настроить запуск Remote Agent Monitor при входе пользователя в систему, разрешить рассылку из Remote Agent на серверы резервного копирования, а также включить ведение журнала отладки.
Глава 1, Введение в Backup Exec
9
Введение
Новое в агентах и модулях Backup Exec
Новое в агентах и модулях Backup Exec Новое в агентах и модулях Backup Exec
10
Агент или модуль
Новая функция
SQL Agent
Агент SQL Agent теперь поддерживает технологию снимков Microsoft Volume Shadow Copy Service (VSS) для создания целостных моментальных копий SQL Server 2000 в Windows Server 2003, обеспечивающих согласованное восстановление. Локальные снимки SQL Server 2000 могут создаваться с помощью SQL Agent и Advanced Open File Option (AOFO), а внесерверные — с помощью Advanced Disk-based Backup Option (ADBO). Использование снимков VSS в SQL сокращает время восстановления.
Exchange Agent
Агент Exchange Agent теперь поддерживает технологию снимков Microsoft Volume Shadow Copy Service (VSS) и ExchangeVSS Writer для создания целостных моментальных копий Exchange Server 2003 в Windows Server 2003, обеспечивающих согласованное восстановление. Локальные снимки Exchange Server 2003 могут создаваться с помощью Exchange Agent и Advanced Open File Option (AOFO), а внесерверные — с помощью Advanced Disk-based Backup Option (ADBO).
Oracle Agent
Теперь агент Oracle Agent поддерживает некоторые функции Oracle Database Server версии 10g.
Поддержка Microsoft Operations Manager
Пользователи Microsoft Operations Manager могут активно контролировать и управлять серверами Backup Exec с помощью Microsoft Operations Manager — Management Pack.
Руководство администратора
Компоненты Backup Exec Для любой конфигурации Backup Exec можно приобрести следующие компоненты: ◆
VERITAS Backup Exec Library Expansion Option (LEO) обеспечивает поддержку лентопротяжных накопителей с несколькими приводами, оптических роботизированных библиотек и библиотечных систем хранения. При использовании функций Advanced Device And Media Management (ADAMM) модуль Library Expansion Option предоставляет широкие возможности настройки и управления, включая автономные операции резервного копирования и восстановления, считывание штрих-кодов и поддержку портала. Разбивка устройства на разделы позволяет указывать конкретные ячейки роботизированной библиотеки в качестве целевых устройств при резервном копировании. Дополнительные сведения см. в разделе «VERITAS Backup Exec — Library Expansion Option» на стр. 1277.
◆
VERITAS Backup Exec Advanced Open File Option гарантирует защиту всех файлов в сети, даже если они используются в момент резервного копирования. При использовании отдельно или в комбинации с определенными агентами базы данных, эта функция обрабатывает открытые файлы на уровне тома и прозрачно интегрирована в Backup Exec. Пользователю не требуется знать, когда файлы открыты или закрыты; чтобы использовать эту функцию, он просто планирует резервное копирование. Дополнительные сведения см. в разделе «VERITAS Backup Exec — Advanced Open File Option» на стр. 1121.
◆
VERITAS Backup Exec Intelligent Disaster Recovery Option (IDR) представляет собой решение для восстановления как локальных, так и удаленных систем на платформе Windows. Этот компонент устраняет необходимость в полной переустановке операционной системы вручную после неисправимого системного сбоя. При использовании дискет, компакт дисков (обычных и перезаписываемых) или загружаемых лент компонент IDR позволяет вам быстро выполнить восстановление с последнего полного комплекта резервного копирования, включая полную, инкрементальную, дифференциальную и рабочую резервные копии. Дополнительные сведения см. в разделе «VERITAS Backup Exec — Intelligent Disaster Recovery Option» на стр. 1023.
◆
VERITAS Backup Exec Agent for Microsoft Exchange Server предоставляет быстрый и универсальный способ защиты текущих данных серверов Exchange 5.5, Exchange 2000 и Exchange 2003 Server. Этот агент выполняет полное резервное копирование конкретных почтовых ящиков (также с возможностью восстановления одного ящика), включая защиту внедренных сообщений, объектов, атрибутов и все компонентов Outlook. Дополнительные сведения см. в разделе «VERITAS Backup Exec — Agent for Microsoft Exchange Server» на стр. 1213.
Глава 1, Введение в Backup Exec
11
Введение
Компоненты Backup Exec
Компоненты Backup Exec ◆
VERITAS Backup Exec Agent for Microsoft SQL Server полностью защищает активные базы данных и автоматически проверяет все данные серверов SQL v7.0 и SQL 2000. Пользователи SQL 7.0 и SQL 2000 могут настраивать защиту данных вплоть до уровня групп файлов. При быстром резервном копировании с созданием моментальных копий эту функцию можно использовать для резервного копирования журнала транзакций с усечением данных. Перенаправленное восстановление позволяет легко восстанавливать данные SQL на других серверах SQL в сети. Дополнительные сведения см. в разделе «VERITAS Backup Exec — Agent for Microsoft SQL Server» на стр. 1149.
◆
VERITAS Backup Exec Remote Agent for Windows or NetWare Servers
◆
12
-
На серверах на платформе Windows этот удаленный агент предоставляет клиентскую лицензию доступа (Client Access License — CAL), чтобы разрешить защиту удаленных серверов Windows. Для оптимизации характеристик резервного копирования это удаленный агент, в соответствии с эксклюзивной технологией Agent Accelerator™, использует сжатие исходных данных и распределенную обработку. Дополнительные сведения см. в разделе «VERITAS Backup Exec — Remote Agent for Windows Servers» на стр. 883.
-
На серверах NetWare этот удаленный агент обеспечивает защиту данных в пределах всей сети, предоставляя клиентскую лицензию доступа (Client Access License — CAL) и полностью защищая всю информацию службы каталогов Novell в средах NetWare 4.2, 5.1 и 6.x. Данные и специальные файлы на ресурсах удаленного сервера NetWare можно выбирать для резервного копирования, только если установлен этот удаленный агент. В дополнение к резервному копированию серверов NetWare с сервера резервного копирования на платформе Windows вы получаете полную совместимость по SMS, поддерживаемую текущими версиями NetWare. С помощью Backup Exec можно установить стандартные сетевые параметры для всех операций резервного копирования и восстановления, выполняемых на серверах NetWare, включая указание диапазона динамического переопределения портов, используемых этим удаленным агентом. Эти стандартные параметры можно переопределять при каждом создании задания резервного копирования или восстановление. Дополнительную информацию см. в разделе «VERITAS Backup Exec — Remote Agent for NetWare Servers» на стр. 1577.
VERITAS Backup Exec Agent for Oracle® обеспечивает защиту Oracle Database Server версий 8.0.5, 8i-8.1.6, 9i, 10g и Oracle Application Server 9i за счет надежного оперативного резервного копирования. Объединение резервного копирования, имеющегося в Oracle, с расширенными функциями, предоставляемыми Backup Exec, обеспечивает защиту данных как на уровне отдельных таблиц, так на уровне полных баз данных Oracle. В архивы также можно включать файлы повторения и управляющие файлы, не переводя их в автономный режим. Дополнительные сведения см. в разделе «VERITAS Backup Exec — Agent for Oracle Server» на стр. 1477.
Руководство администратора
◆
VERITAS Backup Exec Agent for R/3™ for Oracle® Server обеспечивает превосходную защиту данных, осуществляя резервное копирование во время работы приложения. Агент R/3 Agent, сертифицированный компанией SAP, — это надежное решение, обеспечивающее с помощью пакета Backup Exec как локальную, так и удаленную защиту самых последних версий баз данных SAP™R/3™ с помощью интерфейса SAP (BC-BRI BACKINT) с эффективным управлением данными. Дополнительные сведения см. в разделе «VERITAS Backup Exec — Agent for R/3 for Oracle Server» на стр. 1531.
◆
VERITAS Backup Exec, Agent for Lotus® Domino™ обеспечивает защиту версий 5 и 6 за счет надежного оперативного резервного копирования. Этот агент для Lotus Domino, использующий API Lotus Domino, теперь полностью поддерживает ведение журнала транзакций и предоставляет беспрецедентную защиту данных всего сервера Lotus Domino. Дополнительные сведения см. в разделе «VERITAS Backup Exec — Agent for Lotus® Domino™» на стр. 1509.
◆
VERITAS Backup Exec SAN Shared Storage Option (SAN SSO) позволяет пакету Backup Exec работать в сетях хранения данных (SAN), предоставляя решения для высокопроизводительного резервного копирования без локальной сети. SAN SSO обеспечивает совместное использование централизованных устройств хранения, подключенных через SAN, несколькими распределенными серверами резервного копирования. Эта конфигурация обеспечивает высокую эффективность и отказоустойчивость. Кроме увеличения производительности и скорости копирования в среде SAN, функция Shared Storage Option выполняет балансирование нагрузки по нескольким серверам резервного копирования Backup Exec и обеспечивает централизованное управление задачами, что снижает полную стоимость владения оборудованием. Дополнительные сведения см. в разделе «VERITAS Backup Exec — SAN Shared Storage Option» на стр. 1083.
◆
VERITAS Backup Exec — Agent for Microsoft SharePoint Portal Server защищает все файлы и атрибуты, связанные с установкой SharePoint Portal Server 2001 или SharePoint Portal Server 2003. Пакет Backup Exec, являющийся первым полным решением для резервного копирования и восстановления SharePoint Portal Server, теперь обеспечивает резервное копирование и восстановление индивидуальных рабочих пространств и документов. Данные могут восстанавливаться в исходном информационном хранилище SPS или могут быть перенаправлены в другое хранилище SPS, не затрагивая при этом прочие рабочие пространства. Дополнительные сведения см. в разделе «VERITAS Backup Exec — Agent for Microsoft SharePoint Portal Server» на стр. 1545.
◆
VERITAS Backup Exec — ServerFree Option обеспечивает увеличение производительности резервного копирования, высвобождая вычислительные ресурсы сервера резервного копирования и перемещая операции, связанные с резервным копированием, в оборудование, которое может устанавливаться в сетях хранения данных. Для использования этой функции требуются компоненты VERITAS Backup Exec Advanced Open File Option и VERITAS Backup Exec SAN Shared Storage Option. Дополнительные сведения см. в разделе «VERITAS Backup Exec — ServerFree Option» на стр. 1111.
Глава 1, Введение в Backup Exec
13
Введение
Компоненты Backup Exec
Компоненты Backup Exec ◆
VERITAS Backup Exec — Desktop and Laptop Option обеспечивает защиту всей деловой информации. Этот компонент обеспечивает постоянное резервное копирование вне зависимости от того, находится ли пользователь в офисе или в пути. Пользователи могут синхронизировать файлы на настольном и портативном компьютерах. Дополнительные сведения см. в разделе «Backup Exec Desktop and Laptop Option» на стр. 1283.
◆
VERITAS Backup Exec — Central Admin Server Option позволяет получить максимальную отдачу инвестиций в Backup Exec for Windows Servers за счет централизованного администрирования и обработки заданий, а также за счет использования функций балансирования нагрузки на существующие или новые серверы резервного копирования Backup Exec for Windows Servers. Дополнительные сведения см. в разделе «VERITAS Backup Exec — Central Admin Server Option» на стр. 915.
◆
VERITAS Backup Exec for Windows Servers — Advanced Disk-based Backup Option (ADBO) обеспечивает резервное копирование следующих видов: -
Синтетическое резервное копирование — эта функция позволяет собирать или синтезировать резервные копии из одной исходной полной или инкрементальной резервной копии и последующих инкрементальных резервных копий. Эта функция устраняет потребность в выполнении полного резервного копирования и, поскольку синтез выполняется на сервере резервного копирования Backup Exec без доступа к удаленному компьютеру, существенно снижает требования к общему интервалу времени резервного копирования и пропускной способности сети.
-
Внесерверное резервное копирование — эта функция позволяет перенести операции резервного копирования с удаленного компьютера на сервер резервного копирования Backup Exec в среде SAN с оптическими линиями связи. Перенос операций, связанных с резервным копированием, с удаленного компьютера на сервер резервного копирования обеспечивает лучшие характеристики резервирования и освобождает удаленный компьютер.
Дополнительные сведения см. в разделе «VERITAS Backup Exec — Advanced Disk-based Backup Option» на стр. 989. ◆
14
VERITAS Backup Exec for Windows Servers Remote Agent for Linux/Unix Servers (RALUS) дает возможность сетевым администраторам Windows Server выполнять операции резервного копирования и восстановления на объединенных в сеть рабочих станциях и серверах на платформах Linux, Unix и Solaris. Этот агент должен работать на таких компьютерах, чтобы можно было выполнить резервное копирование. Дополнительные сведения см. в разделе «VERITAS Backup Exec — Remote Agent for Linux or Unix Servers» на стр. 899.
Руководство администратора
Как работает программа Backup Exec В программе Backup Exec операции резервного копирования, восстановления и служебные операции, вместе называемые «заданиями», запускаются с консоли администрирования. Администраторы могут запускать консоль администрирования с сервера резервного копирования — сервера на платформе Windows с подключенным оборудованием для хранения данных — или с удаленного компьютера. Созданные задания обрабатываются компонентами сервера Backup Exec, работающими на сервере резервного копирования. Все взаимодействия с системой Backup Exec, такие как запуск заданий, просмотр результатов и операции с устройствами и носителями, могут выполняться с помощью консоли администрирования. На следующей диаграмме показано, как различные компоненты обеспечивают полное резервное копирование и восстановление всей сети: Как работает Backup Exec Консоль администрирования Backup Exec
База данных Backup Exec
Устройства хранения и носители
Сервер резервного копирования Backup Exec с программой Backup Exec
Агенты рабочих станций и серверов Backup Exec
С помощью консоли администрирования пользователи настраивают параметры, называемые параметрами по умолчанию или «стандартными параметрами», которые и определяют режим работы Backup Exec для большинства заданий. Однако при настройке конкретного задания, например, еженедельного резервного копирования выбранной рабочей станции, эти стандартные параметры можно переопределить. Можно как создать Глава 1, Введение в Backup Exec
15
Введение
Как работает программа Backup Exec
Как работает программа Backup Exec
одноразовое задание, такое как восстановление конкретного файла на сервере, так и запланировать регулярно выполняющиеся задания, такие как задания ежедневного резервного копирования. Большая часть операций в Backup Exec, включая создание заданий резервного копирования и восстановления, настройку заданий ротации носителей и настройку защиты носителей от перезаписи, выполняется с помощью мастеров. Ход выполнения заданий можно контролировать с помощью монитора заданий или с помощью входящего в состав пакета Backup Exec календаря, позволяющего быстро просмотреть все задания, запланированные на день, неделю или месяц. Сервер резервного копирования содержит базы данных носителей и устройств, разработанные для упрощения процесса организации и распределения устройств хранения, подключенных к этому серверу, и предотвращения случайной перезаписи носителей. С помощью предусмотренных в Backup Exec функций управления устройствами можно логически группировать устройства хранения в пулы устройств. С помощью функций управления носителями можно осуществлять поиск неполадок, организовывать и отслеживать все носители, имеющиеся в вашей библиотеке. Можно задавать следующие параметры: ◆
Периоды защиты от перезаписи, позволяющие устранить возможность случайной перезаписи носителя.
◆
Параметры автоматической маркировки носителей.
◆
Просмотр автоматически отслеживаемой пакетом Backup Exec статистики по носителям, такой как возраст носителя, общее время использования, число монтирований, число записанных и считанных байтов и количество зарегистрированных ошибок.
После выполнения задания результаты сохраняются в базе данных хронологии заданий. Сведения о данных, для которых было выполнено резервное копирование, сохраняются в каталоге Backup Exec. Хронология задания — это отчет о всех событиях, произошедших в процессе выполнения задания (статистика, ошибки и т. д.), а файл каталога — это запись, из которой выбираются данные для восстановления.
16
Руководство администратора
Установка Backup Exec на сервере резервного копирования включает следующие этапы: ◆
Запуск Backup Exec Environment Check на компьютере, на котором выполняется установка Backup Exec. Environment Check анализирует компьютер, чтобы убедиться в возможности выполнения установки. В случае несовместимости конфигурации системы с требованиями Backup Exec на экран выводятся предупреждения.
◆
Установка устройств хранения (контроллер, накопители, роботизированные библиотеки) на сервере резервного копирования. Инструкции по установке приведены в документации по устройству хранения. Для настройки контроллера и устройств хранения используются стандартные функции, предусмотренные в Windows. Дополнительные сведения приведены в документации по Microsoft Windows.
◆
Установка программного обеспечения Backup Exec на сервере резервного копирования. Файлы программы Backup Exec устанавливаются на сервере резервного копирования с установочного компакт-диска Backup Exec. Во время установки файлы, необходимые для установки агента рабочей станции, также копируются на сервер резервного копирования.
◆
Перезагрузка сервера резервного копирования для того чтобы изменения вступили в силу (при необходимости).
Компоненты Microsoft SQL Server 2000 Desktop Engine (MSDE), устанавливаемые вместе с Backup Exec Программа установки Backup Exec устанавливает компоненты Microsoft SQL Server 2000 Desktop Engine (MSDE 2000) с пакетом обновлений 3а, необходимые для работы Backup Exec. К ним относятся базовые компоненты SQL Server 2000, компоненты Microsoft Data Access Components (MDAC) 2.8 и Open Database Connectivity (ODBC) 3.0. Вместе с ODBC устанавливаются и настраиваются базовый 32-разрядный администратор ODBC версии 3.0, в том числе динамически компонуемые библиотеки (DLL) и драйвер ODBC для каталогов Backup Exec.
17
Установка
2
Установка Backup Exec
Компоненты Microsoft SQL Server 2000 Desktop Engine (MSDE), устанавливаемые вместе с Backup Exec
Если на компьютере есть приложения, использующие более ранние версии этих компонентов, то из-за обновленных драйверов могут возникнуть ошибки. В этом случае обратитесь к производителю несовместимого программного обеспечения и получите версию, совместимую с MDAC. Внимание. Версия MDAC, которая устанавливается вместе с MSDE 2000, не совместима с кластерной версией Microsoft SQL Server 7.0. Программу Backup Exec не следует устанавливать на кластерном сервере SQL 7.0. Если в процессе установки обнаружена существующая версия SQL, выполните одно из следующих действий: ◆
Установите необходимые компоненты MSDE 2000 вместе с Backup Exec и создайте экземпляр Backup Exec по умолчанию.
◆
Выберите в сети экземпляр Microsoft SQL Server 2000 (с пакетом исправлений 3а), в котором необходимо запустить Backup Exec.
Если программа Backup Exec устанавливается в существующем экземпляре SQL 2000, то убедитесь, что установлен SQL 2000 с пакетом исправлений 3а или выше. При установке Backup Exec в существующем экземпляре возможность автоматического восстановления главной базы данных отсутствует. Для восстановления главной базы данных необходимо заменить ее на копию, которая автоматически создается и обновляется программой Backup Exec при выполнении резервного копирования главной базы данных. Если Backup Exec устанавливается в существующем экземпляре, то мастер настройки кластера (Cluster Configuration Wizard) недоступен. Примечание. В случае установки управляемого сервера резервного копирования рекомендуется выбрать локальный экземпляр Microsoft SQL Server 2000 (пакет исправлений 3а), на котором следует установить базу данных Backup Exec для данного управляемого сервера резервного копирования. Не следует выбирать экземпляр SQL Server, который используется на сервере централизованного администрирования.
18
Руководство администратора
Требования к системе
Требования к системе Минимальные требования к системе для запуска данной версии Backup Exec:
Установка
Минимальные требования к системе Операционная система
Семейство Microsoft Windows 2000 Server. Семейство Microsoft Windows Server 2003. Пакет исправлений 1 или выше для Microsoft Windows XP. Microsoft Windows Storage Server 2003 Microsoft Small Business Server 2003 Standard и Premium Microsoft Small Business Server 2000
Веб-браузер
Internet Explorer 6.0 или выше.
Процессор
Intel Pentium, Xeon или совместимый
Оперативная память
Необходимо: 256 Мб оперативной памяти Рекомендуется: 512 Мб оперативной памяти (или выше для лучшей производительности). Примечание. Требования к объему оперативной памяти могут меняться в зависимости от выполняемых операций, установленных компонентов и конфигурации системы. Рекомендуемый объем виртуальной памяти: на 20 Мб выше рекомендуемого Windows общего размера файла подкачки (на всех томах диска). Для просмотра или изменения размера файла виртуальной памяти:
Глава 2, Установка Backup Exec
В Windows 2000 выберите Пуск, затем Настройка и Панель управления. Дважды щелкните на значке Система, выберите закладку Дополнительно, затем Параметры быстродействия. Нажмите Изменить, чтобы задать размер файла подкачки для всех дисков. В Windows Server 2003 и Windows XP откройте Панель управления, дважды щелкните на значке Система, выберите закладку Дополнительно и в разделе Быстродействие нажмите Параметры. Откройте закладку Дополнительно, затем в разделе Виртуальная память нажмите Изменить, чтобы задать размер файла виртуальной памяти для всех дисков.
19
Требования к системе Минимальные требования к системе (продолжение) Место на диске
350 Мб (обычная установка) 550 Мб (включая все компоненты)
Примечание. Требования к свободному месту на диске могут меняться в зависимости от выполняемых операций, установленных компонентов и конфигурации системы. Для базы данных и каталогов Backup Exec необходимо дополнительное место. Прочее аппаратное обеспечение
(Рекомендуется, если выполняются удаленные операции) Сетевая карта или виртуальная сетевая карта. Дисковод CD-ROM. (Рекомендуется) Мышь. (Для отправки уведомлений на пейджер) Модем, поддерживаемый Microsoft Windows. (Для отправки уведомлений на принтер) Принтер, поддерживаемый Microsoft Windows.
Оборудование устройств Для Backup Exec необходим по крайней мере один накопитель и/или хранения роботизированная библиотека с одним накопителем и соответствующая плата контроллера. Устройства хранения данных со съёмным носителем и несъемные жесткие диски также могут использоваться для резервного копирования. Полный список поддерживаемых устройств для определения совместимости аппаратного обеспечения с Backup Exec приведен на веб-сайте http://support.veritas.com/rd/bews-compatibility.htm. Вместе с приобретенным продуктом Backup Exec предоставляется поддержка одного накопителя роботизированной библиотеки. Для того чтобы обеспечить поддержку дополнительных накопителей, необходимо приобрести модуль Library Expansion Option.
20
Руководство администратора
Изменение параметров безопасности Windows
Изменение параметров безопасности Windows
◆
Серверы в одном домене.
◆
Серверы и выбранные рабочие станции в одном домене.
◆
Серверы в нескольких доменах.
◆
Серверы и рабочие станции в нескольких доменах.
Ниже описаны процедуры предоставления служебной учетной записи Backup Exec прав на администрирование в соответствующих доменах и рабочих станциях. Права на администрирование необходимы для предоставления Backup Exec доступа к административным общим каталогам (например, C$) и для защиты реестра Windows. ◆
▼
В случае резервного копирования серверов (только) в одном домене: ❖
▼
В Windows 2000 применяется инструмент Active Directory — пользователи и компьютеры и Домены и доверие в группе администрирования Active Directory.
После приглашения ввести имя пользователя в окне Service Account (Учетная запись службы) добавьте имя существующей или новой учетной записи службы (например, «Администратор») как члена группы «Администраторы» для домена. Настоятельно рекомендуется ввести пароль.
В случае резервного копирования серверов и выбранных рабочих станций в одном домене: 1. Добавьте имя существующей или новой учетной записи службы (например, «Администратор») как члена группы «Глобальные администраторы домена» («Global Domain Admins»). 2. Убедитесь, что на каждой рабочей станции в домене, для которого создается резервная копия, группа «Глобальные администраторы домена» («Global Domain Admins») является членом локальной группы «Администраторы» рабочей станции.
Глава 2, Установка Backup Exec
21
Установка
Для защиты данных можно настроить в системе безопасности Windows служебную учетную запись Backup Exec. В зависимости от конфигурации сети Windows, измените параметры безопасности следующим образом:
Изменение параметров безопасности Windows ▼
В случае резервного копирования серверов в нескольких доменах: 1. Установите односторонние доверительные отношения между доменом хоста (доменом, в котором расположен сервер резервного копирования) и целевыми доменами (доменами, для которых создается резервная копия): a. В домене хоста разрешите целевым доменам доверять домену хоста. b. В каждом целевом домене разрешите доверять домену хоста. 2. В каждом целевом домене добавьте имя существующей или новой учетной записи службы домена хоста (например, «Администратор») в группу локальных администраторов.
▼
В случае резервного копирования серверов и рабочих станций в нескольких доменах: 1. Установите односторонние доверительные отношения между доменом хоста и целевыми доменами: a. В домене хоста разрешите целевым доменам доверять домену хоста. b. В каждом целевом домене разрешите доверять домену хоста. 2. В каждом целевом домене добавьте имя существующей или новой учетной записи службы домена хоста (например, «Администратор») в группу локальных администраторов. 3. На каждой рабочей станции добавьте имя существующей или новой учетной записи службы домена хоста (например, «Администратор») в группу локальных администраторов.
22
Руководство администратора
Программа Backup Exec Environment Check
Программа Backup Exec Environment Check VERITAS Backup Exec for Windows Server Environment Check — это средство, которое после запуска на компьютере сообщает следующую информацию: Соответствует ли система минимальным требованиям для установки, таким как требования к операционной системе, оперативной памяти и свободному месту на диске, правам доступа учетной записи и т.д.
◆
Правильно ли настроено программное обеспечения сторонних производителей, которое использует порты Backup Exec.
◆
Установлены ли обязательные компоненты и совместимы ли их версии с Backup Exec.
◆
Установлены ли предыдущие версии Backup Exec и компонентов Backup Exec.
◆
Правильно ли установлены устройства хранения и соответствующие драйверы, а также распознаны ли они операционной системой Windows.
Для каждого элемента Environment Check сообщает о результатах проверки, необходимости дополнительной настройки во время установки Backup Exec или об изменениях, которые необходимо внести для успешной установки Backup Exec. Программу Backup Exec Environment Check рекомендуется запустить перед установкой Backup Exec. Эту программу можно также запустить в любое время после установки, чтобы проверить конфигурацию системы. ▼
Для запуска Backup Exec Environment Check: 1. Вставьте установочный компакт-диск Backup Exec в компьютер, который требуется проверить. 2. В окне установочного компакт-диска в разделе Installation (Установка) выберите Backup Exec Environment Check. Появится окно приветствия программы Backup Exec Environment Check. 3. Для того чтобы начать проверку, нажмите Next (Далее). Для каждого элемента отчет содержит следующие результаты: -
Passed (Выполнено успешно). Несовместимости, которые могут помешать установке Backup Exec, не обнаружены. Для аппаратного обеспечения этот результат означает, что конфигурация оборудования распознана Backup Exec.
-
Warning (Предупреждение). Обнаружены несовместимости с Backup Exec, однако их можно устранить в процессе установки Backup Exec.
-
Failed (Произошел сбой). Обнаружены несовместимости с Backup Exec, которые приведут к сбою при установке Backup Exec. Перед установкой Backup Exec необходимо выполнить определенные действия.
Глава 2, Установка Backup Exec
23
Установка
◆
Установка Backup Exec
Рекомендуемые и обязательные действия перечислены в окне результатов Backup Exec Environment Check. Для печати результатов нажмите в окне Environment Checks кнопку Print (Печать). Результаты также будут записаны в файл: C:\temp\VERITAS\EnvironmentChecks.html. 4. Для выхода из мастера нажмите Finish (Готово).
Установка Backup Exec Примечание. Для того чтобы до установки Backup Exec убедиться в том, что система соответствует минимальным требованиям, запустите Backup Exec Environment Check. См. «Программа Backup Exec Environment Check» на стр. 23. Для установки Backup Exec используется программа установки с компакт-диска Backup Exec или командная строка, при этом установка выполняется в неинтерактивном режиме. В неинтерактивном режиме используется программа setup.exe, расположенная на компакт-диске Backup Exec. Если устанавливается пробная версия Backup Exec, можно установить любые дополнительные компоненты. Для установки веб-консоли администрирования необходимо установить Backup Exec в серверной системе или на сервере Windows Server 2003 с компонентами для удаленного администрирования (HTML). Перед установкой Backup Exec необходимо учесть следующие требования: Минимальные требования к системе Аппаратное обеспечение Убедитесь, что устройства хранения и соответствующие драйверы установлены и распознаны операционной системой Windows.
24
Система
Перед установкой Backup Exec закройте все программы.
Права
Для установки Backup Exec необходимы права администратора или учетная запись, которая входит в группу, эквивалентную группе администраторов.
Руководство администратора
Установка Backup Exec Минимальные требования к системе (продолжение) Учетная запись службы Backup Exec
Если данная система входит в домен, введите учетную запись администратора домена или эквивалентную учетную запись, которая входит в группу администраторов домена. В списке доменов выберите или введите Domain name (Имя домена). Если система входит в рабочую группу, введите учетную запись администратора или эквивалентную учетную запись, которая входит в группу администраторов. В списке доменов выберите или введите имя компьютера. Учетная запись, созданная для служб Backup Exec (новая или существующая учетная запись пользователя) получает следующие права:
Идентифицироваться и получать доступ к ресурсам, используя учетную запись любого пользователя. Создавать объект-маркер, который затем можно использовать для доступа к любым локальным ресурсам. Входить в систему в качестве службы. Права администратора (полные и неограниченные права в системе). Права оператора резервного копирования (права для восстановления файлов и каталогов). Управление журналом аудита и безопасности.
Учитывая механизмы безопасности, реализованные в Microsoft Small Business Server, служебная учетная запись в этой операционной системе должна называться «Administrator» («Администратор» в версии на русском языке). На компьютере с Windows Server 2003 или Windows XP установка Backup Exec с использованием учетной записи службы с пустым паролем невозможна. Если вы попытаетесь сделать это, то при создании служб Backup Exec появится сообщение об ошибке: The given password is not correct for account [server]\[username].» («Неправильный пароль для учетной записи [сервер]\[имя пользователя]».) В операционной системе Windows можно настроить использование пустых паролей. Дополнительная информация приведена в документации по Windows.
Глава 2, Установка Backup Exec
25
Установка
Все службы Backup Exec на сервере резервного копирования работают в контексте учетной записи пользователя, настроенной для системных служб Backup Exec. Эта учетная запись может быть создана во время установки Backup Exec. Кроме того, можно воспользоваться существующей учетной записью пользователя. Для создания учетной записи служб во время установки Backup Exec введите имя и пароль учетной записи администратора для служб Backup Exec.
Установка Backup Exec
См. также: «Установка Backup Exec с помощью программы установки» на стр. 26 «Установка Backup Exec из командной строки (неинтерактивный режим)» на стр. 41
Установка Backup Exec с помощью программы установки На компакт-диске Backup Exec есть программа установки, которая помогает выполнить установку. Примечание. Если установка Backup Exec выполняется с помощью Terminal Services, а установочный носитель находится на общем диске (компакт-диске или общем сетевом ресурсе), то необходимо использовать путь UNC. В данном случае установка с использованием подключенных дисков не поддерживается. ▼
Для того чтобы установить Backup Exec с помощью программы установки: 1. В окне установочного компакт-диска выберите установку VERITAS Backup Exec. Появится окно приветствия. 2. Для продолжения установки нажмите Next (Далее). Появится окно License Agreement (Лицензионное соглашение). 3. Выберите I accept the terms of the license agreement (Я принимаю условия этого лицензионного соглашения) и нажмите Next (Далее). 4. Выберите одно из следующих действий:
26
-
Для установки на локальный компьютер выберите Local Install (Локальная установка) и Install Backup Exec software and options (Установить программное обеспечение и компоненты Backup Exec), затем перейдите к шаг 5.
-
Для установки консоли администрирования в качестве удаленного администратора выберите Install Remote Administration Console only (Установить только консоль удаленного администрирования) и перейдите к шаг 4 в разделе «Установка удаленного администратора Backup Exec» на стр. 56 для выполнения дальнейших действий.
-
Для установки Backup Exec, компонентов Backup Exec и удаленных агентов Backup Exec на удаленном компьютере выберите Remote Install (Удаленная установка). Если локальная установка при этом не выполняется, выключите переключатель Local Install (Локальная установка).
Руководство администратора
Установка Backup Exec
Если необходимо установить сервер резервного копирования и компоненты Backup Exec на удаленном компьютере, откройте раздел «Установка Backup Exec на удаленных компьютерах» на стр. 32 для получения дальнейших инструкций.
-
Для установки удаленного агента Backup Exec для Windows Server, компонента Advanced Open File Option или Desktop and Laptop Agent на удаленном компьютере или для установки агента NetWare Agent на удаленном сервере NetWare, перейдите к разделу «Установка агентов Backup Exec на удаленных компьютерах» на стр. 37.
5. Нажмите Next (Далее). Появится окно для ввода серийных номеров VERITAS Backup Exec (VERITAS Backup Exec Serial Numbers). Если выполняется обновление более ранней версии Backup Exec, перейдите к разделу «Обновление предыдущих версий Backup Exec» на стр. 65. 6. Серийные номера для Backup Exec и компонентов можно ввести вручную или импортировать из файла besernum.xml. -
Для того чтобы вручную ввести серийные номера для Backup Exec и компонентов, введите серийный номер в соответствующем поле и нажмите Add (Добавить). После завершения нажмите Next (Далее).
-
Для того чтобы импортировать серийные номера из файла, нажмите Import (Импортировать) и найдите файл besernum.xml. После завершения нажмите Next (Далее).
Примечание. После нажатия кнопки Next (Далее) введенные серийные номера сохраняются в файле besernum.xml, расположенном в каталоге Windows. Если найдена предыдущая установка Backup Exec for Windows Servers, серийные номера появляются в поле Existing Serial Numbers (Существующие серийные номера). Для удаления прежнего серийного номера выберите необходимый номер и нажмите Remove (Удалить). Для полнофункциональной пробной версии Backup Exec серийный номер не обязателен. -
Для того чтобы установить пробную версию, нажмите Next (Далее), не указывая серийные номера. Пробная версия включает множество компонентов, которые должны приобретаться отдельно и не входят в состав Backup Exec.
Примечание. Сведения о кластерах Backup Exec см. в разделе «Установка Backup Exec в среде Microsoft Cluster Server» на стр. 738
Глава 2, Установка Backup Exec
27
Установка
-
Установка Backup Exec
7. Ознакомьтесь с локальными компонентами, которые требуется установить. При вводе серийного номера Backup Exec for Windows Servers можно также выбрать дополнительные компоненты, доступные для установки. К ним относятся: -
Copy Server Configurations: позволяет копировать конфигурации сервера, информацию об учетных записях, задания, политики и списки выбранных ресурсов на удаленные серверы резервного копирования. Если вы ввели серийный номер CASO, данный компонент будет недоступен.
-
Tivoli Storage Manager Option: данный компонент позволяет представить ресурсы сервера TSM в виде роботизированной библиотеки магнитных лент в списке целевых устройств на сервере Backup Exec. Администраторы Backup Exec могут передать выходные данные любого задания Backup Exec на сервер TSM, выбрав имя роботизированной библиотеки TSM в качестве целевой системы при отправке задания. Дополнительные сведения приведены в разделе «VERITAS Backup Exec — Tivoli Storage Manager» на стр. 865.
-
Create Clone CD: позволяет создавать компакт-диск с образом для клонирования параметров программы установки Backup Exec, включая информацию об учетной записи, дополнительные компоненты и целевой каталог. Созданный образ копируется на компакт-диск. Этот компакт-диск позволяет установить Backup Exec на дополнительных серверах, используя те же настройки. Дополнительные сведения приведены в разделе «Локальная установка с использованием образа компакт-диска для клонирования» на стр. 60.
-
Managed Media Server: преобразовывает автономный сервер резервного копирования в управляемый сервер резервного копирования, которым управляет сервер централизованного администрирования. Если вы ввели серийный номер CASO, данный компонент будет недоступен.
По умолчанию эти компоненты не устанавливаются, для установки необходимо их явно выбрать. Все компоненты, которые не будут установлены, отмечены красным значком «X». Для их установки щелкните на значке и следуйте процедуре установки. Если значок компонента серый, то компонент изменить нельзя. 8. Для выбора устанавливаемых локальных компонентов и целевой папки по умолчанию для Backup Exec нажмите Next (Далее). Для того чтобы выбрать другую целевую папку для Backup Exec, нажмите Change (Изменить) и следуйте указаниям. Примечание. Не рекомендуется выбирать в качестве целевого каталога точку монтирования, поскольку после удаления Backup Exec точка монтирования также удаляется.
28
Руководство администратора
Установка Backup Exec
9. Укажите имя и пароль пользователя для системных служб Backup Exec (см. «Учетная запись службы Backup Exec» на стр. 25), затем нажмите Next (Далее).
10. Выполните одно из следующих действий: -
Создайте новый локальный экземпляр Backup Exec MSDE, в котором будет храниться база данных Backup Exec, затем нажмите Next (Далее). Дополнительную информацию о создании локального экземпляра Backup Exec MSDE можно найти в разделе «Компоненты Microsoft SQL Server 2000 Desktop Engine (MSDE), устанавливаемые вместе с Backup Exec» на стр. 17.
-
Используйте существующий экземпляр SQL Server 2000 (с установленным пакетом исправлений 3а). Выберите необходимый экземпляр из списка или введите имя экземпляра вручную, затем нажмите Next (Далее). Backup Exec попытается подключиться к экземпляру.
Примечание. При установке Backup Exec в существующем экземпляре возможность автоматического восстановления главной базы данных недоступна. Для восстановления главной базы данных необходимо заменить ее на копию, которая автоматически создается и обновляется программой Backup Exec при выполнении резервного копирования главной базы данных. Если Backup Exec устанавливается в существующем экземпляре, то мастер настройки кластера (Cluster Configuration Wizard) недоступен. 11. При появлении запроса укажите, как программа установки драйверов устройств VERITAS должна устанавливать драйверы для лентопротяжных устройств, которые подключены к серверу, затем нажмите Next (Далее). Рекомендуется выбрать Use VERITAS device drivers for all tape devices (Использовать драйверы устройств VERITAS для всех накопителей на магнитной ленте). 12. При появлении запроса введите информацию или выберите значения для дополнительных устанавливаемых компонентов. После выбора каждого компонента нажмите Next (Далее). 13. Ознакомьтесь с процедурой установки Backup Exec и нажмите Install (Установить). Будут установлены файлы программ MSDE 2000 (если выбрано), VERITAS Update и Backup Exec.
Глава 2, Установка Backup Exec
29
Установка
Появится окно базы данных VERITAS Backup Exec (VERITAS Backup Exec Database), предназначенное для выбора расположения базы данных Backup Exec.
Установка Backup Exec
14. После завершения установки вы можете зарегистрировать программу Backup Exec через Интернет, просмотреть файл «readme», создать ярлык для запуска Backup Exec на рабочем столе и перезапустить компьютер. При появлении окна Restart System (Перезапустите систему) выполните перезагрузку компьютера, чтобы конфигурация вступила в силу. При установке Backup Exec в корневом каталоге Windows создается журнал установки bkupinst.log. В этом файле перечислены ошибки, возникшие в процессе установки. В последней строке журнала указано, выполнена ли установка успешно и требуется ли перезапуск системы. После установки Backup Exec на сервере резервного копирования можно установить и настроить программное обеспечение Backup Exec Workstation Agent на удаленных рабочих станциях сети. См. также: «Начало работы» на стр. 67
Установка компонентов Backup Exec на локальном компьютере Для установки дополнительных компонентов Backup Exec, таких как Library Expansion Option, следуйте инструкциям, приведенным в разделе «Установка Backup Exec» на стр. 24. Однако если вы хотите установить дополнительные компоненты после установки Backup Exec, необходимо внимательно ознакомиться с разделом, посвященным данному компоненту, проверить выполнение минимальных требований, а затем перейти к следующим действиям. Если установлена пробная версия Backup Exec или версия «Не для перепродажи» (Not For Resale (NFR)), то установить можно только пробные версии дополнительных компонентов. Примечание. Если установка Backup Exec выполняется с помощью Terminal Services, а установочный носитель находится на общем диске (компакт-диске или общем сетевом ресурсе), то необходимо использовать путь UNC. В таком случае установка с использованием подключенных дисков не поддерживается. Во время установки дополнительных компонентов службы Backup Exec приостанавливаются. Если есть активные задания, остановите их или дождитесь их завершения.
30
Руководство администратора
Установка Backup Exec
Дополнительную информацию можно найти в разделе «Приостановка и возобновление работы управляемого сервера резервного копирования» на стр. 950. ▼
Для того чтобы установить компоненты Backup Exec на локальном сервере резервного копирования: 1. Запустите Backup Exec for Windows Servers или убедитесь, что эта программа запущена. 2. В меню Tools (Сервис) выберите Serial Numbers and Installation (Серийные номера и установка). 3. Прочитайте информацию в окне приветствия и нажмите Next (Далее). 4. Введите серийный номер для устанавливаемого компонента и нажмите Add (Добавить). Для импортирования серийного номера из файла besernum.xml нажмите кнопку Import (Импортировать). Если найдена предыдущая установка Backup Exec for Windows Servers, серийные номера появляются в поле Existing Serial Numbers (Существующие серийные номера). Для удаления старого серийного номера выберите его и нажмите Remove (Удалить). Для полнофункциональной пробной версии Backup Exec серийный номер не обязателен. 5. Нажмите Next (Далее) и ознакомьтесь со списком локальных компонентов, которые будут установлены. 6. Для выбора устанавливаемых локальных компонентов и целевой папки по умолчанию для компонента нажмите Next (Далее). Для того чтобы выбрать другую целевую папку для Backup Exec, нажмите Change (Изменить) и следуйте указаниям. Все компоненты, которые не будут установлены, отмечены красным значком «X». Для их установки щелкните на значке и следуйте процедуре установки. Если значок компонента серый, то компонент изменить нельзя. 7. При появлении запроса введите информацию или выберите значения для дополнительных устанавливаемых компонентов. После выбора каждого компонента нажмите Next (Далее).
Глава 2, Установка Backup Exec
31
Установка
Примечание. Если установлен компонент Central Admin Server Option и требуется установить дополнительные компоненты на управляемом сервере резервного копирования, можно приостановить управляемый сервер резервного копирования, чтобы отключить передачу ему заданий с сервера централизованного администрирования. После завершения установки возобновите работу управляемого сервера резервного копирования.
Установка Backup Exec на удаленных компьютерах
8. Ознакомьтесь с процедурой установки Backup Exec и нажмите Install (Установить). Во время установки дополнительных компонентов службы Backup Exec приостанавливаются. Если есть активные задания, остановите их или дождитесь их завершения. После завершения установки службы возобновляют свою работу. 9. Нажмите Finish (Готово). См. также: «Установка Backup Exec на удаленных компьютерах» на стр. 32 «Установка агентов Backup Exec на удаленных компьютерах» на стр. 37
Установка Backup Exec на удаленных компьютерах Для того чтобы установить Backup Exec на удаленном компьютере необходимо, чтобы на локальном сервере резервного копирования была установлена одна из следующих версий: ◆
Пробная версия Backup Exec
◆
Версия «Не для перепродажи» (NFR)
Если установка Backup Exec выполняется с помощью Terminal Services, а установочный носитель находится на общем диске (компакт-диске или общем сетевом ресурсе), то необходимо использовать путь UNC. В таком случае установка с использованием подключенных дисков не поддерживается. Примечание. Для установки Backup Exec на удаленном компьютере можно использовать стандартное средство фирмы Microsoft Добавление и удаление программ. Дополнительную информацию см. в документации по Windows. ▼
Для того чтобы установить Backup Exec на удаленном компьютере: 1. Выполните одно из следующих действий:
32
-
Если установка Backup Exec с установочного компакт-диска выполняется впервые, выберите установку VERITAS Backup Exec, затем нажмите Next (Далее) для продолжения установки. Выберите I accept the terms of the license agreement (Я принимаю условия этого лицензионного соглашения) и нажмите Next (Далее).
-
Если программа Backup Exec уже установлена на локальном компьютере, откройте меню Tools (Сервис) и выберите Serial Numbers and Installation (Серийные номера и установка). После появления окна приветствия нажмите Next (Далее).
Руководство администратора
Установка Backup Exec на удаленных компьютерах
2. Для установки сервера резервного копирования и компонентов Backup Exec на удаленном компьютере выберите Remote Install (Удаленная установка) и нажмите Next (Далее).
-
Нажмите Add Remote Computer (Добавить удаленный компьютер), затем выберите из списка все удаленные компьютеры, на которые требуется установить данный компонент, и нажмите Next (Далее).
-
Нажмите Add Remote Computer Manually (Добавить удаленный компьютер вручную), укажите Domain (Домен) и Computer Name (Имя компьютера), затем нажмите OK. Добавьте все удаленные компьютеры, на которые необходимо установить Backup Exec.
4. Введите имя и пароль пользователя, идентификационные данные учетной записи, имеющей права администратора на удаленных компьютерах, и нажмите OK. Примечание. Для того чтобы избежать ввода учетных данных для каждого удаленного компьютера, нажмите Use this user name and password when attempting to connect to additional computers during the installation (Использовать данное имя и пароль пользователя при подключении к дополнительным компьютерам во время установки). 5. Выберите один из следующих вариантов и нажмите Next (Далее):
Элемент
Описание
Remote install with serialized options (Удаленная установка с сериализованными параметрами)
Выберите этот вариант установки, чтобы ввести серийные номера для удаленных компьютеров. В ходе установки появится приглашение ввести серийные номера для удаленных компьютеров. Если для установки Backup Exec for Windows Servers на удаленном компьютере выбран этот вариант, появится приглашение выбрать целевую папку. Можно выбрать целевую папку по умолчанию или указать любую другую папку. Если выбран этот вариант, откройте шаг 6 на стр. 34.
Глава 2, Установка Backup Exec
33
Установка
3. Щелкните правой кнопкой на объекте Backup Exec Servers (Серверы Backup Exec) и выполните одно из следующих действий:
Установка Backup Exec на удаленных компьютерах
Элемент
Описание
Remote install with cloned local settings (Удаленная установка с использованием дубликата локальных параметров)
Выберите этот вариант для выполнения удаленной установки с использованием всех компонентов, установленных на локальном компьютере. Этот вариант не предусматривает изменение каких-либо параметров на удаленном компьютере. Например, если локально установлен компонент аварийного восстановления, он будет также установлен на удаленном компьютере.
Remote install from clone file settings (Удаленная установка с использованием параметров из файла клонирования)
Выберите этот вариант установки для выполнения удаленной установки с использованием параметров из файла клонирования, которые могут храниться на компакт-диске с образом для клонирования или в ранее созданном файле параметров (см. «Создание и использование файлов параметров установки» на стр. 50). Если выбран этот вариант установки, укажите файл параметров.
Если выбран этот вариант, откройте шаг 14 на стр. 36.
Если выбран этот вариант, откройте шаг 14 на стр. 36.
6. В окне Destination Folder (Целевая папка) введите имя папки, в которую будут установлены файлы сервера резервного копирования Backup Exec на удаленном компьютере, затем нажмите OK. Папка по умолчанию: C:\Program Files\VERITAS\Backup Exec\NT. 7. Введите серийные номера для Backup Exec и всех компонентов, которые необходимо установить. Нажмите Add (Добавить) после ввода каждого серийного номера. После завершения нажмите Next (Далее). Для того чтобы импортировать серийные номера из существующего файла besernum.xml, нажмите Import (Импорт) и укажите расположение файла besernum.xml. После завершения нажмите Next (Далее). Введенные серийные номера сохраняются в файле besernum.xml, расположенном в каталоге Windows. Примечание. Все компоненты, которые устанавливаются на каждом удаленном компьютере, должны иметь уникальные серийные номера. Если найдена предыдущая установка Backup Exec for Windows Servers, серийные номера появляются в поле Existing Serial Numbers (Существующие серийные номера). Для удаления старого серийного номера выберите его и нажмите Remove (Удалить). Для полнофункциональной пробной версии Backup Exec серийный номер не обязателен. 8. Укажите имя и пароль пользователя для системных служб Backup Exec (см. «Учетная запись службы Backup Exec» на стр. 25), затем нажмите Next (Далее).
34
Руководство администратора
Установка Backup Exec на удаленных компьютерах
9. Появится приглашение выбрать каталог для базы данных Backup Exec. Выполните одно из следующих действий: Создайте новый локальный экземпляр Backup Exec MSDE, в котором будет храниться база данных Backup Exec, затем нажмите OK. Дополнительную информацию см. в разделе «Компоненты Microsoft SQL Server 2000 Desktop Engine (MSDE), устанавливаемые вместе с Backup Exec» на стр. 17.
-
Используйте существующий экземпляр Microsoft SQL Server 2000 (с установленным пакетом исправлений 3а). Выберите необходимый экземпляр из списка или введите имя экземпляра вручную, затем нажмите OK. Backup Exec попытается подключиться к экземпляру.
Примечание. При установке Backup Exec в существующем экземпляре возможность автоматического восстановления главной базы данных не предусмотрена. Для восстановления главной базы данных необходимо заменить ее на копию, которая автоматически создается и обновляется программой Backup Exec при выполнении резервного копирования главной базы данных. Если Backup Exec устанавливается в существующем экземпляре, то мастер настройки кластера (Cluster Configuration Wizard) недоступен. 10. Появится приглашение установить драйверы для лентопротяжных устройств, подключенных к серверу. Нажмите OK и продолжите установку. После установки Backup Exec установите драйверы для лентопротяжных устройств. См. шаг 20. Появится окно Remote Installation Status (Состояние удаленной установки), а выбранные компоненты будут установлены на удаленном компьютере. Если необходимо перезапустить удаленный компьютер, в столбце состояния установки появится соответствующее сообщение. 11. При появлении запроса введите информацию или выберите значения для дополнительных устанавливаемых компонентов. После выбора каждого компонента нажмите Next (Далее) или OK. 12. Прочитайте информацию об устанавливаемых компонентах и нажмите Next (Далее). Все компоненты, которые не будут установлены, отмечены значком «X». Для их установки щелкните на значке и следуйте процедуре установки. Если значок компонента серый, то компонент изменить нельзя.
Глава 2, Установка Backup Exec
35
Установка
-
Установка Backup Exec на удаленных компьютерах
13. Ознакомьтесь с процедурой установки Backup Exec и нажмите Install (Установить). Если во время установки Backup Exec на удаленном компьютере обнаружено, что версия компонентов Microsoft Data Access Components (MDAC) требует обновления до версии, поставляемой вместе с Backup Exec (MDAC v2.8), необходимо выполнить перезагрузку удаленного компьютера. См. шаг 14. Если версия MDAC не требует обновления, см. шаг 9. Дополнительную информацию о версии MDAC, которая устанавливается вместе с Backup Exec, можно найти в разделе «Компоненты Microsoft SQL Server 2000 Desktop Engine (MSDE), устанавливаемые вместе с Backup Exec» на стр. 17. 14. Если на удаленном компьютере необходимо обновить версию MDAC, перезапустите удаленный компьютер. Щелкните правой кнопкой на имени компьютера и нажмите Reboot Computer (Перезагрузка компьютера). 15. После перезагрузки компьютера щелкните правой кнопкой на имени компьютера и выберите Retry Install (Повторить установку). Проверьте учетные данные при появлении запроса. 16. Для того чтобы перезапустить удаленный компьютер, щелкните правой кнопкой на имени сервера в окне Remote Installation Status (Состояние удаленной установки) и выберите Reboot Computer (Перезагрузка компьютера). Удаленный компьютер можно перезапустить после выхода из мастера установки. В столбце состояния установки появится сообщение о перезагрузке компьютера. 17. Когда в строке состояния установки будет указано, что перезагрузка завершена, вновь щелкните правой кнопкой на имени сервера и выберите View Install Log (Показать журнал установки) или View Push Log (Показать журнал удаленной установки). При установке Backup Exec в корневом каталоге Windows создается журнал установки bkupinst.log. В этом файле перечислены ошибки, возникшие в процессе установки. В последней строке журнала указано, выполнена ли установка успешно и требуется ли перезапуск системы. 18. Закройте журнал и в мастере установки нажмите Next (Далее), затем Finish (Готово), чтобы выйти из мастера. 19. Если удаленный компьютер не был перезапущен, выполните перезагрузку сейчас, чтобы новая конфигурация вступила в силу.
36
Руководство администратора
Установка Backup Exec на удаленных компьютерах
20. (Необязательно) Для того чтобы установить драйверы для лентопротяжных устройств, подключенных к серверу, выполните следующие действия: a.
b. На экране Device and Resource Management for Windows 2000 (Управление устройствами и ресурсами для Windows 2000) нажмите кнопку, чтобы установить драйверы устройств VERITAS. c. На странице приветствия VERITAS Device Driver Installation (Установка драйверов устройств VERITAS) нажмите Next (Далее). d. Выберите установку драйверов лентопротяжных устройств. Рекомендуется выбрать Use VERITAS device drivers for all tape devices (Использовать драйверы устройств VERITAS для всех накопителей на магнитной ленте). Дополнительные сведения приведены в разделе «Настройка устройств» на стр. 91.
Установка агентов Backup Exec на удаленных компьютерах На удаленном компьютере можно установить следующие программы: ◆
Backup Exec for Windows Servers (см. «Установка Backup Exec на удаленных компьютерах» на стр. 32)
◆
Remote Agent for Windows or NetWare Servers
◆
Advanced Open File Option (AOFO)
◆
Агент Desktop and Laptop Option (DLO)
Эти компоненты устанавливаются на удаленные компьютеры с сервера резервного копирования. Удаленная установка позволяет сэкономить время, не требуя наличия локального доступа к целевому компьютеру для выполнения установки. Таким образом можно установить агент Remote Agent for Windows Servers и компонент AOFO, используя командную строку. См. «Удаленная установка агента Remote Agent for Windows Servers и компонента Advanced Open File Option из командной строки» на стр. 48. Примечание. Перед установкой компонента Advanced Open File Option необходимо получить доступ к реестру удаленного компьютера. Убедитесь, что применяемая для входа учетная запись имеет достаточные права для изменения реестра удаленного сервера.
Глава 2, Установка Backup Exec
37
Установка
С помощью мастера первой загрузки (First Time Wizard) или мастера настройки устройств (Device Configuration Wizard) на странице Detected Hardware (Обнаруженные устройства) выберите Configure Devices (Настройка устройств).
Установка Backup Exec на удаленных компьютерах
Установка удаленного агента Backup Exec для Windows Server на удаленном компьютере с Windows XP Professional будет невозможна, если используется конфигурация операционной системы ForceGuest, а удаленный компьютер находится не в домене. Конфигурация ForceGuest накладывает ограничения на число пользователей, запрашивающих разрешение на доступ на уровне гостя. Поэтому удаленный агент устанавливается на компьютере с Windows XP локально, используя установочный диск, либо по сети с помощью процедуры, описанной в разделе «Установка Backup Exec из командной строки (неинтерактивный режим)» на стр. 41. 64-разрядная версия агента Remote Agent for Windows Servers не может быть установлена удаленно. Примечание. Если для установки агентов и компонентов Backup Exec используются Terminal Services, а установочный носитель находится на общем диске (компакт-диске или общем сетевом ресурсе), необходимо использовать путь UNC. В таком случае установка с использованием подключенных дисков не поддерживается. ▼
Для того чтобы установить агент или компонент Backup Exec на удаленном компьютере: 1. Выполните одно из следующих действий: -
Если программа Backup Exec уже установлена на локальном компьютере, откройте меню Tools (Сервис) и выберите Install Remote Agents (Установка удаленных агентов). После появления окна приветствия нажмите Next (Далее). Перейдите к шагу 2.
-
Если Backup Exec устанавливается с компакт-диска впервые:
a. Выберите установку VERITAS Backup Exec, затем нажмите Next (Далее), чтобы начать установку. b. Выберите I accept the terms of the license agreement (Я принимаю условия этого лицензионного соглашения) и нажмите Next (Далее). c. Для установки удаленного агента и компонентов Backup Exec на удаленном компьютере выберите Remote Install (Удаленная установка) и нажмите Next (Далее). Если не требуется устанавливать компоненты Backup Exec на локальном компьютере, снимите флажок Local Install (Локальная установка).
38
Руководство администратора
Установка Backup Exec на удаленных компьютерах
2. Щелкните правой кнопкой на объекте Windows Remote Agents (Удаленные агенты Windows) или NetWare Remote Agent (Удаленный агент NetWare), чтобы выбрать удаленные компьютеры, на которые будут установлены компоненты: Windows Remote Agents (Удаленные агенты Windows). Позволяет установить на удаленном компьютере удаленный агент Backup Exec for Windows Server, компонент Advanced Open File Option, удаленный агент компонента Desktop and Laptop Option.
-
NetWare Remote Agents (Удаленные агенты NetWare). Позволяет установить удаленный агент Backup Exec for NetWare Server на удаленном сервере NetWare.
Выберите в меню правой кнопки мыши одно из следующих действий: -
Нажмите Add Remote Computer (Добавить удаленный компьютер), затем выберите в списке все удаленные компьютеры, на которые требуется установить данный компонент, и нажмите Next (Далее).
-
Нажмите Add Remote Computer Manually (Добавить удаленный компьютер вручную), укажите Domain (Домен) и Computer Name (Имя компьютера), затем нажмите OK. Добавьте все удаленные компьютеры, на которые необходимо установить данный компонент.
4. Введите имя и пароль пользователя, идентификационные данные учетной записи, имеющей права администратора на удаленных компьютерах, и нажмите OK. Примечание. Для того чтобы избежать ввода учетных данных для каждого удаленного компьютера, нажмите Use this user name and password when attempting to connect to additional computers during the installation (Использовать данное имя и пароль пользователя при подключении к дополнительным компьютерам во время установки). 5. На панели Features (Компоненты) установите флажок рядом с компонентом, который требуется установить, затем выберите This feature will be installed on hard drive (Этот компонент будет установлен на жестком диске сервера). Все компоненты, которые не будут установлены, отмечены значком «X». Для их установки щелкните на значке и следуйте процедуре установки. Если значок компонента серый, то компонент изменить нельзя. Если удаленный агент устанавливается на сервере Windows или NetWare, см. шаг 6; в противном случае см. шаг 8.
Глава 2, Установка Backup Exec
39
Установка
3.
-
Установка Backup Exec на удаленных компьютерах
6.
В окне Enable Network Backups (Optional) (Разрешить резервное копирование по сети (необязательно)) выберите необходимые элементы: Окно Enable Network Backups (Optional) (Разрешить резервное копирование по сети (необязательно)) Элемент
Описание
Enhance backups run over the network for
(Увеличить трафик резервного копирования по сети для )
Установите этот флажок, чтобы направить основной трафик резервного копирования, созданный Backup Exec, в определенную локальную сеть. В поле Media server name (Имя сервера резервного копирования) укажите сервер резервного копирования, который будет использовать альтернативную сеть, или укажите IP-адрес. Для каждого сервера резервного копирования можно указать локальную сеть для трафика резервного копирования и заданий восстановления при выполнении операций между сервером резервного копирования и удаленным компьютером, на котором установлен удаленный агент. Дополнительные сведения приведены в разделе «Настройка параметров сети резервного копирования и брандмауэра по умолчанию» на стр. 340.
Media server name or IP address (Имя сервера резервного копирования или IP-адрес)
Введите имя или IP-адрес сервера резервного копирования, который будет использовать альтернативную сеть для резервного копирования данных, хранящихся на компьютере, на котором установлен удаленный агент.
Add (Добавить)
После ввода имени или IP-адреса сервера резервного копирования нажмите Add (Добавить).
Edit (Изменить)
Для изменения имени или IP-адреса сервера резервного копирования выберите необходимый сервер из списка и нажмите Edit (Изменить).
Remove (Удалить)
Для удаления имени или IP-адреса сервера резервного копирования выберите необходимый сервер из списка и нажмите Remove (Удалить).
Для того чтобы пропустить это диалоговое окно и продолжить процедуру установки, нажмите OK. Имя или IP-адрес сервера резервного копирования можно добавить позднее с помощью монитора удаленного агента на удаленном компьютере. Дополнительные сведения приведены в разделе «Включение рассылки объявлений для Remote Agent for Windows Servers» на стр. 894. 7. Нажмите Next (Далее).
40
Руководство администратора
Установка Backup Exec на удаленных компьютерах
8. Ознакомьтесь с процедурой установки и нажмите Install (Установить). Появится окно Remote Installation Status (Состояние удаленной установки), а выбранные компоненты будут установлены на удаленном компьютере.
10. После завершения установки нажмите Next (Далее), затем нажмите Finish (Готово). Для вступления новой конфигурации в силу может потребоваться перезагрузка компьютера. При установке Backup Exec в корневом каталоге Windows создается журнал установки bkupinst.log. В этом файле перечислены ошибки, возникшие в процессе установки. В последней строке журнала указано, выполнена ли установка успешно и требуется ли перезапуск системы. Примечание. Если вам не удается установить удаленный агент Backup Exec таким способом, попытайтесь установить его вручную (см. «Установка и удаление 32-разрядного удаленного агента на компьютерах Windows из командной строки» на стр. 888.) 11. Закройте журнал и нажмите Next (Далее) в мастере установки, затем нажмите Finish (Готово), чтобы выйти из мастера. 12. Если удаленный компьютер не был перезапущен, выполните перезагрузку сейчас, чтобы новая конфигурация вступила в силу.
Установка Backup Exec из командной строки (неинтерактивный режим) Установка Backup Exec из командной строки также называется установкой в неинтерактивном режиме (Silent Mode Installation). Данный способ установки использует программу setup.exe, расположенную на компакт-диске Backup Exec, несколько параметров команды и параметр -S. Установка в неинтерактивном режиме доступна только в том случае, если Backup Exec устанавливается на компьютере впервые. Требования для установки из командной строки: ◆
Установочный компакт-диск Backup Exec.
◆
Права администратора в системе, в которой выполняется установка, настройка или удаление Backup Exec.
Глава 2, Установка Backup Exec
41
Установка
9. Когда в строке состояния установки будет указано, что перезагрузка завершена, вновь щелкните правой кнопкой на имени сервера и выберите View Install Log (Показать журнал установки) или View Push Log (Показать журнал удаленной установки).
Установка Backup Exec на удаленных компьютерах ▼
Для того чтобы установить Backup Exec из командной строки: 1. Откройте командную строку Windows. 2. Измените текущий диск на компакт-диск Backup Exec. 3. Перейдите в каталог \WINNT\INSTALL\BE. 4. Введите setup /TS: и необходимые параметры. Например: setup /TS: /USER: /DOM:домен /PASS:пароль /SNO:серийный номер -S Описание параметров приведено в разделе «Параметры командной строки для установки Backup Exec в неинтерактивном режиме» на стр. 42. Если в командной строке вместе с остальными параметрами не указан параметр -S, программа установки Backup Exec будет использовать параметры командной строки, принятые по умолчанию. Например, если в приведенном примере убрать параметр -S, программа установки Backup Exec будет запущена с параметрами, указанными в диалоговом окне установки (имя пользователя, домен, пароль и серийный номер). 5. Нажмите ENTER. При установке Backup Exec в корневом каталоге Windows создается журнал установки bkupinst.log. Этот файл содержит список ошибок, возникающих в процессе установки, и является всего лишь средством обратной связи при выполнении программы setup.exe В последней строке журнала указано, выполнена ли установка успешно и требуется ли перезапуск системы.
Параметры командной строки для установки Backup Exec в неинтерактивном режиме Параметры командной строки, которые используются для установки Backup Exec в неинтерактивном режиме, перечислены в следующей таблице. При работе с параметрами следует помнить следующие общие правила:
42
◆
Вместо значений, выделенных курсивом, укажите значения, соответствующие вашей среде, например, укажите свой пароль вместо пароль.
◆
Если значение содержит пробелы, заключите его в кавычки, например, «Еженедельное резервное копирование».
Руководство администратора
Установка Backup Exec на удаленных компьютерах
Примечание. Выделенные полужирным шрифтом параметры являются обязательными. Параметры командной строки для установки Backup Exec в неинтерактивном режиме Дополнительные параметры
/TS:
Описание
Устанавливает Backup Exec, используя значения, указанные с помощью дополнительных параметров. Параметры /USER:"пользователь" /DOM:"домен" /PASS:"пароль" являются обязательными. /USER:"пользователь" /DOM:"домен" /PASS:"пароль"
Обязательное значение. Указывает имя пользователя, домен и пароль для системной учетной записи службы Backup Exec. Во время установки в неинтерактивном режиме пользователь не создается. Примечание. Для параметра /PASS:, если пароль содержит кавычки, обозначьте их с помощью \". Например, чтобы указать паро"ль, введите /PASS:паро\"ль. Если пароль содержит символы \", добавьте перед каждым символом \. Например, чтобы ввести паро\"ль, введите /PASS:паро\\\"ль.
Глава 2, Установка Backup Exec
/DEST:"путь"
Обозначает путь к каталогу, в котором будет установлен Backup Exec. По умолчанию используется каталог Program Files\VERITAS\Backup Exec\NT.
/DOCS:
Устанавливает электронную документацию.
/NOINSTALL:
Позволяет выбрать все компоненты без установки программного обеспечения Backup Exec. Этот параметр можно указывать вместе с параметрами /CPF: или /XML: .
43
Установка
Параметр
Установка Backup Exec на удаленных компьютерах Параметры командной строки для установки Backup Exec в неинтерактивном режиме Параметр
Дополнительные параметры
Описание
/SNO:серийный номер
Содержит один или несколько серийных номеров для установки Backup Exec и дополнительных компонентов. Для установки удаленного администратора серийные номера не нужны. Можно указать не более 99 серийных номеров. Если серийные номера не указаны, устанавливается пробная версия Backup Exec. Ниже приведены примеры использования параметра /SNO: /SNO:s1 /SNO:s1 s2 s3 s4 /SNO:s1 /SNO:s2 /SNO:s3 /SNO:s4
/TD:NEW или ALL
/TD:NEW позволяет установить драйверы только для тех накопителей на магнитной ленте, для которых драйверы не загружены. /TD:ALL устанавливает драйверы для всех накопителей на магнитной ленте.
/CPF:"имя файла"
Создает файл, содержащий указанные параметры установки. Этот файл шифруется.
/XML:"имя файла"
Создает файл XML, содержащий указанные параметры установки. Примечание. Файл XML не шифруется, что делает общедоступными такие параметры, как пароли.
44
/DBSERVER:
Устанавливает базу данных Backup Exec на указанный сервер SQL.
/NOVUPDATE:
Не выполняет установку обновления VERITAS.
Руководство администратора
Установка Backup Exec на удаленных компьютерах Параметры командной строки для установки Backup Exec в неинтерактивном режиме Параметр
Дополнительные параметры
Описание
Глава 2, Установка Backup Exec
/LOADER:
Устанавливает компонент Library Expansion Option.
/IDR:
Устанавливает компонент аварийного восстановления.
/R3:
Устанавливает агент Backup Exec для R/3™ for Oracle® Server.
/OFO:
Устанавливает компонент Advanced Open File Option.
/TSM:IP-адрес:порт
Устанавливает компонент IBM ADSM/TSM Option.
/SSO:
Устанавливает компонент SAN Shared Storage Option, где первичным сервером является данный сервер.
/SSO:имя сервера
Устанавливает компонент SAN Shared Storage Option, где вторичным сервером является данный сервер, а первичным является .
/SHAREPT:
Устанавливает агент для Microsoft SharePoint Portal Server.
/EXCH:
Устанавливает агент для Microsoft Exchange Server.
/LOTUS:
Устанавливает агент для Lotus Domino.
/ORACLE:
Устанавливает агент для Oracle Server.
/SQL:
Устанавливает агент для Microsoft SQL Server.
45
Установка
Примечание. Следующие параметры используется только для версий «Не для перепродажи», компонента Open Option и пробных версий Backup Exec.
Установка Backup Exec на удаленных компьютерах
Параметры командной строки для установки Backup Exec в неинтерактивном режиме Параметр
Дополнительные параметры
Описание
/NTA:
Устанавливает агент Remote Agent for Windows Servers.
/NWA:
Устанавливает агент Remote Agent for NetWare Servers.
/SVRFREE:
Устанавливает компонент ServerFree Option.
/BEWSA:
Устанавливает веб-консоль Backup Exec Web Administration Console.
/DLO:
Устанавливает компонент Backup Exec Desktop and Laptop Option.
/ADBO:
Устанавливает компонент Advanced Disk-based Backup Option.
/CASO:
Устанавливает компонент Central Admin Server Option
/MMS:
Создает управляемый сервер резервного копирования для использования вместе с компонентом Central Admin Server Option.
/ECM: ...
Устанавливает модуль ExecView Communication Module. Для просмотра справки по синтаксису команды введите setup.exe /?. Например: setup.exe /ECM:myserver1 myserver2 myserver3 -s Если сервер не указан, параметр ECM указывать нельзя.
См. также: «Удаленная установка агента Remote Agent for Windows Servers и компонента Advanced Open File Option из командной строки» на стр. 48
46
Руководство администратора
Установка Backup Exec на удаленных компьютерах
Установка удаленного администратора из командной строки
▼
Для того чтобы установить удаленный администратор из командной строки: 1. Откройте командную строку Windows. 2. Измените текущий диск на компакт-диск Backup Exec. 3. Перейдите в каталог \WINNT\INSTALL\BE 4. Введите setup /RA: и необходимые параметры. Например: setup /RA: -s Параметры командной строки, которые используются для установки удаленного администратора в неинтерактивном режиме, перечислены в следующей таблице. При работе с параметрами следует помнить следующие общие правила: -
Вместо значений, выделенных курсивом, укажите значения, соответствующие вашей среде, например, укажите свой пароль вместо пароль.
-
Если значение содержит пробелы, заключите его в кавычки, например, "Program Files\VERITAS\Backup Exec\NT".
Параметры командной строки для установки удаленного администратора в неинтерактивном режиме Параметр
Дополнительные параметры
/RA:
Глава 2, Установка Backup Exec
Описание
Устанавливает удаленный администратор, используя значения, указанные с помощью дополнительных параметров. /DEST:"путь"
Указывает путь к каталогу, в котором будет установлен удаленный администратор. По умолчанию используется каталог Program Files\VERITAS\Backup Exec\NT.
/DOCS:
Устанавливает электронную документацию.
47
Установка
Для установки удаленного администратора также можно использовать неинтерактивный режим. Компоненты для удаленного администратора указываются с помощью дополнительных параметров команды.
Установка Backup Exec на удаленных компьютерах Параметры командной строки для установки удаленного администратора в неинтерактивном режиме (продолжение) Параметр
Дополнительные параметры
Описание
/NOINSTALL:
Позволяет выбрать все компоненты без установки программного обеспечения Backup Exec. Этот параметр можно указывать вместе с параметрами /CPF: или /XML: .
/CPF:"имя файла"
Создает файл, содержащий указанные параметры установки. Этот файл шифруется.
/XML:"имя файла"
Создает файл XML, содержащий указанные параметры установки. Примечание. Файл XML не шифруется, что делает общедоступными такие параметры, как пароли.
Удаленная установка агента Remote Agent for Windows Servers и компонента Advanced Open File Option из командной строки Установка в неинтерактивном режиме (или установка из командной строки) позволяет установить агент Remote Agent for Windows Servers, а также компонент Advanced Open File Option (AOFO) на одном и более удаленных компьютерах. Кроме того, их можно установить одновременно, если создать командный файл, который будет считывать имена удаленных компьютеров из текстового файла. ▼
Для того чтобы установить удаленный агент или компонент AOFO из командной строки: 1. Откройте командную строку Windows. 2. Измените текущий диск на компакт-диск Backup Exec. 3. Перейдите в каталог \WINNT\INSTALL\BE. 4. Если необходимо указать командный файл со списком имен удаленных компьютеров, см. шаг 6; в противном случае см. шаг 5.
48
Руководство администратора
Установка Backup Exec на удаленных компьютерах
5. Введите необходимую команду: -
Для того чтобы установить удаленный агент, введите:
-
Для того чтобы установить компонент Advanced Open File Option, введите: SETUP /PUSHRAWS: /USER: /DOM:домен /PASS:пароль /SVR: /AOFO: -boot -S
В параметре /SVR: укажите имя удаленного компьютера, на котором будут установлены компоненты. Описание остальных параметров приведено в разделе «Параметры командной строки для установки Backup Exec в неинтерактивном режиме» на стр. 42. Если в командной строке вместе с остальными параметрами не указан параметр -S, программа установки Backup Exec будет использовать параметры командной строки, принятые по умолчанию. Например, если в приведенном примере убрать параметр -S, программа установки Backup Exec будет запущена с параметрами, указанными в диалоговом окне установки (имя пользователя, домен, пароль и серийный номер). 6. (Необязательно) Для того чтобы установить удаленный агент Remote Agent или компонент AOFO с помощью командного файла, который считывает имена серверов из текстового файла, используйте следующий примерный сценарий, указав для переменных правильные значения: for /f %%I in do call :sub1 %%I goto :eof :sub1 Echo Pushing to %1 call ..\BE\setup.exe /PUSHRAWS: /DOM:домен /USER:администратор /PASS:пароль /SVR:%1 -S if "%errorlevel%" == "0" goto :good echo %1 failed with error %errorlevel% goto :eof :good echo %1 completed successful goto :eof 7. Нажмите ENTER.
Глава 2, Установка Backup Exec
49
Установка
SETUP /PUSHRAWS: /USER: /DOM:домен /PASS:пароль /SVR: -S
Установка Backup Exec на удаленных компьютерах
При установке Backup Exec в корневом каталоге Windows создается журнал установки bkupinst.log. Этот файл содержит список ошибок, возникающих в процессе установки, и является всего лишь средством обратной связи при выполнении программы setup.exe В последней строке журнала указано, выполнена ли установка успешно и требуется ли перезапуск системы.
Удаление Backup Exec с помощью командной строки Если программа Backup Exec уже установлена, то для удаления ее файлов и данных можно использовать программу setup.exe. ▼
Для того чтобы удалить Backup Exec с помощью командной строки: 1. Откройте командную строку Windows. 2. Измените текущий диск на компакт-диск Backup Exec. 3. Перейдите в каталог \WINNT\INSTALL\BE. 4. Для удаления файлов программы и сохранения данных Backup Exec введите: SETUP /UNINSTALL: Для удаления файлов программы и данных Backup Exec введите: SETUP
/REMOVEALL:
Создание и использование файлов параметров установки Если в командной строке вместе с остальными параметрами не указан параметр -S, программа установки Backup Exec использует значения параметров командной строки, принятые по умолчанию. Допустим, что вы ввели: SETUP /TS: /USER:пользователь /DOM:домен /PASS:пароль /SNO:серийный номер Запускается программа установки Backup Exec. Появится окно для ввода учетных данных входа в систему и серийного номера, причем в нем уже будет указана информация, введенная в командной строке. Если выполняется установка какой-либо версии, кроме версии «Не для перепродажи» (NFR) или Open Options Suite, то вводить команды для установки таких компонентов, как агент для Microsoft SQL Server или агент для Microsoft Exchange Server, не требуется. Кроме того, можно использовать параметры /CPF: и /XML: для создания файла параметров, содержащего указанные в командной строке значения. Этот файл параметров можно затем использовать для установки Backup Exec или удаленного администратора.
50
Руководство администратора
Установка Backup Exec на удаленных компьютерах ▼
Для того чтобы создать файл параметров для Backup Exec: 1. Откройте командную строку Windows.
3. Перейдите в каталог \WINNT\INSTALL\BE. 4. Введите setup /TS: и необходимые параметры, в том числе /CPF: и полный путь к файлу параметров. Например, введите: setup /TS: /USER:пользователь /DOM:домен /PASS:пароль /SNO:серийный номер /CPF:"A:\имя файла"-S Будет выполнена установка Backup Exe, а файл параметров, содержащий имя пользователя, домен, пароль и серийный номер, будет сохранен на дискете. Этот файл параметров можно использовать для установки программы на другом компьютере. ▼
Для этого: 1. Откройте командную строку Windows. 2. Измените текущий диск на компакт-диск Backup Exec. 3. Перейдите в каталог \WINNT\INSTALL\BE. 4. Введите: SETUP /PARAMS:"A:\имя файла" -S 5. Если необходимо переопределить значение параметра, то укажите его новое значение. Например, для изменения пароля введите: SETUP /PARAMS:"A:\имя файла" /PASS:новый пароль -S Примечание. Для создания файла XML, содержащего все параметры, используется параметр /XML: . Файл XML не шифруется, что делает общедоступными такие параметры, как пароли. См. также: «Установка Backup Exec из командной строки (неинтерактивный режим)» на стр. 41 «Параметры командной строки для установки Backup Exec в неинтерактивном режиме» на стр. 42
Глава 2, Установка Backup Exec
51
Установка
2. Измените текущий диск на компакт-диск Backup Exec.
Электронная регистрация Backup Exec
Электронная регистрация Backup Exec Запустите VERITAS Backup Exec Online Registration Wizard (мастер электронной регистрации VERITAS) с помощью программы установки или меню Help (Справка). ▼
Для выполнения электронной регистрации Backup Exec из консоли администрирования: 1. Откройте меню Help (Справка) и выберите Register VERITAS Backup Exec (Регистрация VERITAS Backup Exec). 2. Следуйте указаниям мастера. Мастер электронной регистрации помогает отправить форму регистрации в VERITAS Software Corporation и заполнить анкету, данные которой помогут корпорации VERITAS Software Corporation узнать об использовании данного продукта и понять потребности пользователей. Примечание. Если для подключения к сети Интернет используется прокси-сервер, может появиться сообщение об ошибке «Logon request was denied» («Запрос на вход отклонен»). Для исправления ошибки необходимо изменить параметры подключения и включить автоматическое определение параметров прокси. Подробную информацию об изменении параметров прокси см. в документации по веб-браузеру.
Исправление Backup Exec Если на локальном сервере резервного копирования отсутствуют или повреждены некоторые файлы Backup Exec или записи реестра, воспользуйтесь компонентом Repair (Исправление). Программа останавливает все службы Backup Exec, заново устанавливает поврежденные файлы, записи реестра и накопители на магнитной ленте (автономные устройства и библиотеки), затем вновь запускает службы. База данных не переустанавливается. При этом восстанавливаются исходные настройки файлов программы Backup Exec и записей реестра. ▼
Для того чтобы запустить компонент Repair: 1. Закройте приложение Backup Exec. 2. Нажмите Пуск, затем выберите Настройка, Панель управления и дважды щелкните на значке Добавление и удаление программ.
52
Руководство администратора
Запуск и завершение работы служб Backup Exec
3. В окне «Добавление и удаление программ» выберите VERITAS Backup Exec for Windows Servers и нажмите Изменить. 4. В окне приветствия нажмите Next (Далее).
Примечание. Убедитесь, что параметр Remote Install (Удаленная установка) не выбран. 6. Выберите Install (Установить). 7. Нажмите Finish (Готово).
Запуск и завершение работы служб Backup Exec ▼
Для того чтобы остановить или запустить службы Backup Exec: 1. В меню Tools (Сервис) выберите Backup Exec Services (Службы Backup Exec). 2. Выберите одну из следующих команд: Параметры Backup Exec Services Manager Элемент
Описание
Server (Сервер)
Введите имя сервера, который необходимо добавить в список, и нажмите Add (Добавить). Для импорта списка серверов нажмите Import List (Импортировать список) и выберите файл, содержащий список серверов.
Start all services (Запустить все службы)
Позволяет запустить все службы Backup Exec для выбранного сервера.
Stop all services (Остановить все службы)
Позволяет остановить все службы Backup Exec для выбранного сервера.
Restart all services (Перезапустить все службы)
Позволяет остановить и повторно запустить все службы Backup Exec для выбранного сервера.
Глава 2, Установка Backup Exec
53
Установка
5. Выберите Local Install (Локальная установка) и Repair (Исправить), затем нажмите Next (Далее).
Удаление Backup Exec Параметры Backup Exec Services Manager (продолжение) Элемент
Описание
Services credentials (Идентификационные данные служб)
Позволяет изменить информацию об учетной записи службы или параметры запуска.
Refresh (Обновить)
Позволяет обновить это окно.
Remove Servers (Удалить серверы)
Выберите эту команду, чтобы удалить выбранные серверы из списка серверов.
Удаление Backup Exec Для удаления программы Backup Exec используется стандартное средство фирмы Microsoft Добавление или удаление программ. Дополнительную информацию о средстве Добавление и удаление программ можно найти в документации Microsoft. Примечание. Если используется компонент Shared Storage Option, то перед удалением Backup Exec с первичного сервера удалите программу со вторичных серверов. ▼
Для того чтобы удалить Backup Exec: 1. Закройте приложение Backup Exec. 2. Нажмите Пуск, затем выберите Настройка, Панель управления и дважды щелкните на значке Добавление и удаление программ. 3. В окне «Добавление и удаление программ» выберите VERITAS Backup Exec for Windows Servers и нажмите Удалить. 4. Для того чтобы подтвердить удаление Backup Exec с этого компьютера, нажмите Да. 5. Если появится запрос об удалении только файлов программы Backup Exec или всех данных, нажмите Yes (Да); если необходимо сохранить пользовательские данные, например, каталоги и данные заданий, нажмите No (Нет). 6. Если в процессе удаления произошел сбой, нажмите View Installation Log File (Показать файл журнала установки), чтобы просмотреть дополнительную информацию. 7. После завершения удаления нажмите Finish (Готово).
54
Руководство администратора
Удаление Backup Exec
8. При появлении запроса перезагрузите компьютер.
См. также: «Удаленная установка агента Remote Agent for Windows Servers и компонента Advanced Open File Option из командной строки» на стр. 48
Удаление компонентов Backup Exec с локального сервера резервного копирования Для удаления компонентов Backup Exec с локального сервера резервного копирования используется мастер установки. ▼
Для того чтобы удалить компоненты Backup Exec: 1. В меню Tools (Сервис) выберите Serial Numbers and Installation (Серийные номера и установка). 2. В окне приветствия нажмите Next (Далее). 3. В диалоговом окне Backup Exec Serial Numbers (Серийные номера Backup Exec) выберите серийный номер компонента, который необходимо удалить, и нажмите Remove (Удалить). 4. В окне Backup Exec Local Features (Локальные компоненты Backup Exec) щелкните на значке рядом с компонентом и выберите This feature will not be available (Этот компонент будет недоступен) и нажмите Next (Далее). Появится значок «X». 5. В окне Installation Review (Просмотр установки) нажмите Next (Далее), затем нажмите Install (Установить), чтобы начать процесс удаления. 6. После завершения работы мастера установки нажмите Finish (Готово). Соответствующие файлы, записи реестра и конфигурация будут удалены.
Глава 2, Установка Backup Exec
55
Установка
При удалении программы Backup Exec также удаляются драйверы накопителей на магнитной ленте. Для использования драйверов накопителей на магнитной ленте после удаления программы Backup Exec переустановите их.
Установка удаленного администратора Backup Exec
Установка удаленного администратора Backup Exec Удаленный администратор Backup Exec (Backup Exec Remote Administrator) позволяет управлять сервером резервного копирования с удаленного сервера или рабочей станции Windows. Для удаленного управления серверами резервного копирования Backup Exec 9.1 и 10.0 установите удаленный администратор обеих версий на одном и том же компьютере, но в разных каталогах. Для поддержки удаленного администратора необходимо, чтобы были запущены системные службы Backup Exec. Примечание. Версии удаленного администратора и сервера резервного копирования, к которому он подключается, должны совпадать. ▼
Для того чтобы установить удаленный администратор Backup Exec: 1. В окне установочного компакт-диска выберите установку VERITAS Backup Exec. Появляется окно приветствия. 2. Для продолжения установки нажмите Next (Далее). Появится окно License Agreement (Лицензионное соглашение). 3. Выберите I accept the terms of the license agreement (Я принимаю условия этого лицензионного соглашения) и нажмите Next (Далее). 4. Для установки консоли администрирования (Administration Console) в качестве удаленного администратора выберите Install Remote Administration Console only (Установить только консоль удаленного администрирования) и нажмите Next (Далее). Появляется окно Destination Folder (Целевая папка). 5. Нажмите Next (Далее), чтобы установить файлы программы Backup Exec в каталог по умолчанию, или нажмите Change (Изменить), чтобы выбрать другой каталог для установки, затем нажмите Next (Далее). 6. Нажмите Install (Установить). Программа установки скопирует файлы Backup Exec на данный компьютер. 7. Нажмите Finish (Готово). Удаленный администратор установлен. Программа Backup Exec готова к работе. Дополнительная информация приведена в разделе «Начало работы» на стр. 67.
56
Руководство администратора
Установка удаленного администратора Backup Exec ▼
Для того чтобы запустить удаленный администратор: 1. Нажмите Пуск.
Примечание. Если вы подключены к консоли удаленного администрирования с сервера резервного копирования, откройте меню Network (Сеть) и нажмите Connect to Local Media Server (Подключиться к локальному серверу резервного копирования), чтобы разорвать соединение. Для подключения к другому серверу нажмите Connect to Media Server (Подключиться к серверу резервного копирования). 3. Выберите необходимые параметры: Параметры окна Connect to Server (Подключение к серверу ) Элемент
Описание
Server (Сервер)
Выберите имя сервера резервного копирования или введите имя вручную, если вы запустили удаленный администратор с сервера резервного копирования. Если службы имен Backup Exec запущены на обоих компьютерах, список должен содержать имя сервера резервного копирования. Примечание. Каждый сервер Windows 2000, на котором установлена программа Backup Exec, автоматически добавляется в список.
Low speed connection Выберите этот параметр, чтобы сократить объем информации, (RAS) (Подключение на получаемой с сервера резервного копирования. В этом случае при низкой скорости) загрузке консоли администрирования панели устройств и данных не будут разворачиваться автоматически. Это позволяет сократить время, необходимое для подключения к удаленному серверу резервного копирования. Информация обновляется при выборе панели. Этот параметр используется, если для подключения к серверу резервного копирования используется модемная линия.
Глава 2, Установка Backup Exec
57
Установка
2. Выберите Программы, затем VERITAS Backup Exec for Windows Servers.
Установка удаленного администратора Backup Exec Параметры окна Connect to Server (Подключение к серверу (продолжение)) Элемент
Описание
Logon Information (Информация о входе в систему) User name (Имя пользователя)
Введите имя учетной записи администратора для сервера, к которому вы подключены. Примечание. В случае Windows Server 2003 и Windows XP войти в консоль удаленного администрирования с пустым паролем невозможно, если пустые пароли не разрешены в Windows. Появляется сообщение об ошибке «Logon failure: user account restriction» («Ошибка входа в систему: ограничение на учетную запись пользователя»). Дополнительную информацию см. в документации по Windows.
Password (Пароль)
Введите пароль.
Domain (Домен)
В раскрывающемся списке выберите домен, которому принадлежит пользователь, или введите имя домена вручную, если оно отсутствует в списке.
Services (Службы)
Выберите этот параметр, чтобы запустить программу Backup Exec Services Manager, позволяющую остановить или запустить службы, а также указать идентификационные данные входа, которые используются для запуска этих служб.
Состояние локальных служб показано в нижней части диалогового окна. Если при попытке соединения с сервером произошел сбой, то в диалоговом окне отображается состояние служб для этого сервера. 4. Нажмите OK. Консоль администрирования подключается к службам, которые работают на сервере резервного копирования. Теперь вы можете управлять сервером резервного копирования так же, как если бы консоль администрирования была запущена на этом сервере. Для просмотра некоторых общих сетевых ресурсов может потребоваться повторный ввод имени и пароля пользователя, даже если для входа в систему применяется учетная запись с достаточными для их просмотра правами. При появлении запроса введите имя пользователя и пароль с указанием домена (например, домен1\howard). Для учетных записей рабочих групп: если вы входите в систему, используя учетные записи различных рабочих групп, в приглашении входа можно ввести только ИД пользователя и не заполнять строку рабочей группы.
58
Руководство администратора
Использование образа компакт-диска для клонирования
Использование образа компакт-диска для клонирования
Образ компакт-диска для клонирования не удаляется из системы при удалении Backup Exec.
Создание образа компакт-диска для клонирования ▼
Для того чтобы создать образ компакт-диска для клонирования: 1. Запустите программу установки Backup Exec согласно процедурам, описанным в разделе «Установка Backup Exec» на стр. 24. Если образ компакт-диска для клонирования создается впервые, необходимо использовать установочный компакт-диск Backup Exec или его копию. Структура каталогов загруженной версии Backup Exec отличается от структуры каталогов на установочном диске, поэтому ее нельзя использовать для создания образа компакт-диска для клонирования. 2. При появлении списка устанавливаемых компонентов выберите Create Clone CD (Создать компакт-диск для клонирования). 3. Нажмите Next (Далее) и продолжите установку. 4. При появлении окна Create Clone CD Image (Создание образа компакт-диска для клонирования) убедитесь, что текущий каталог является каталогом, в который необходимо скопировать образ компакт-диска для клонирования. Если выбран неправильный каталог, нажмите Change (Изменить) и выберите правильное расположение. Каталог, в который будет скопировать файл образа компакт-диска, должен быть пустым. 5. Нажмите Next (Далее) и продолжите установку. Примечание. Если в дисководе нет установочного компакт-диска Backup Exec, появится приглашение выбрать путь к образу компакт-диска. Если образ компакт-диска для клонирования еще не создан, необходимо вставить установочный компакт-диск Backup Exec или найти его в сети.
Глава 2, Установка Backup Exec
59
Установка
В образе компакт-диска для клонирования хранятся настройки программы установки Backup Exec, включая информацию об учетной записи, дополнительных компонентах и целевом каталоге. Созданный образ копируется на компакт-диск. Этот компакт-диск позволяет установить Backup Exec на дополнительных серверах, используя те же настройки.
Использование образа компакт-диска для клонирования
Локальная установка с использованием образа компакт-диска для клонирования Созданный образ компакт-диска для клонирования можно использовать для установки Backup Exec и идентичными параметрами в других системах. ▼
Для установки программы на локальном компьютере с использованием образа компакт-диска для клонирования: ❖
Вставьте компакт-диск, содержащий образ для клонирования, в дисковод.
Примечание. Если автозапуск выключен, запустите файл SETUP.CMD, который находится в корневом каталоге установочного компакт-диска. Поскольку образа компакт-диска уже содержит сведения о параметрах установки и компонентах, указывать их повторно не требуется.
Установка на удаленном компьютере с использованием образа компакт-диска для клонирования ▼
Для установки программы на удаленном компьютере с использованием образа компакт-диска: 1. Запустите программу установки Backup Exec, следуя инструкциям, описанным в разделе «Установка Backup Exec» на стр. 24. 2. Добавьте удаленные системы, на которые выполняется установка. Параметры удаленной установки
60
Руководство администратора
Использование образа компакт-диска для клонирования
3. В окне Select Push Method (Выбор метода удаленной установки) выберите один из следующих элементов: Параметры удаленной установки Описание
Remote install with serialized options (Удаленная установка с сериализованными параметрами)
Выберите этот вариант установки, чтобы ввести серийные номера для удаленных компьютеров. В ходе установки появится окно для ввода серийных номеров для удаленных компьютеров.
Remote install with cloned local settings (Удаленная установка с использованием дубликата локальных параметров)
Выберите этот вариант для выполнения удаленной установки с использованием всех компонентов, установленных на локальном компьютере. Этот вариант не предусматривает изменение каких-либо параметров на удаленном компьютере. Например, если локально установлен компонент аварийного восстановления, он будет также установлен на удаленном компьютере.
Remote install from clone file settings (Удаленная установка с использованием дубликата параметров из файла)
Выберите этот вариант для выполнения удаленной установки с использованием параметров, которые могут храниться в файле на образе компакт-диска для клонирования или в ранее созданном файле параметров (см. «Создание и использование файлов параметров установки» на стр. 50). Если выбран этот вариант установки, необходимо указать расположение файла параметров.
4. Следуйте указаниям на экране.
Глава 2, Установка Backup Exec
61
Установка
Элемент
Использование VERITAS Update
Использование VERITAS Update Программа VERITAS Update, которая сообщает пользователям Backup Exec о доступных обновлениях и новых версиях программы, устанавливается автоматически вместе с Backup Exec. Если включено автоматическое обновление, в программе обновления можно настроить автоматическое получение доступных обновлений с веб-сервера VERITAS. Программа обновления VERITAS может запускаться каждый день, каждую неделю или месяц. Также можно настроить время запуска программы. Если есть доступные обновления, появится соответствующее предупреждение, после чего вы можете выбрать необходимые обновления для последующей загрузки и установки. Примечание. Быстрый просмотр оперативных исправлений или пакетов исправлений, установленных на сервере резервного копирования, описан в разделе «Просмотр установленных обновлений» на стр. 63. Программу VERITAS Update нельзя запустить, если установлен слишком высокий уровень безопасности в веб-браузере Internet Explorer. ▼
Для изменения параметров безопасности Internet Explorer: 1. В меню Internet Explorer Сервис выберите Свойства обозревателя, затем откройте вкладку Безопасность. 2. Щелкните на значке Интернет и выберите Другой. 3. Выберите средний уровень безопасности или ниже. 4. Убедитесь, что для перечисленных ниже параметров выбраны значения Разрешить или Предлагать
▼
-
Загрузка подписанных элементов ActiveX
-
Запуск элементов ActiveX и модулей подключения
-
Выполнять сценарии элементов ActiveX, помеченных как безопасные
-
Активные сценарии
Для настройки VERITAS Update: 1. В меню Tools (Сервис) выберите VERITAS Update (Обновление VERITAS). 2. В окне приветствия VERITAS Update нажмите Configure (Настроить). 3. Нажмите Notify when new updates are available (Сообщать о доступных обновлениях).
62
Руководство администратора
Просмотр установленных обновлений
4. Выберите дату и время для запуска программы обновления. 5. Выберите Frequency (Частота обращения). Допустимые значения: Daily (Ежедневно). Backup Exec отправляет запрос о наличии обновлений каждый день в выбранное время.
-
Weekly (Еженедельно). Backup Exec отправляет запрос о наличии обновлений каждую неделю в один и тот же день недели в выбранное время.
-
Monthly (Ежемесячно). Backup Exec отправляет запрос о наличии обновлений каждый месяц в один и тот же день в выбранное время.
6. Введите Local Task Credentials (Локальные идентификационные данные заданий). 7. Нажмите Apply (Применить).
Просмотр установленных обновлений Для просмотра оперативных исправлений или пакетов исправлений, установленных на сервере резервного копирования, не обязательно использовать программу VERITAS Update. Для этого вам необходимы права администратора. ▼
Для просмотра установленных обновлений: 1. После установки Backup Exec и завершения работы мастера первой загрузки выберите в строке меню пункт Help (Справка). 2. Выберите About VERITAS Backup Exec for Windows Servers (О программе VERITAS Backup Exec for Windows Servers), затем нажмите кнопку Installed Updates (Установленные обновления). Появится окно Installed Updates (Установленные обновления). Если оперативное исправление было установлено до пакета исправлений, оно не отображается, так как пакет исправлений содержит это оперативное исправление. Оперативное исправление, установленное позднее пакета исправлений, отображается после него. Пакеты исправлений и оперативные исправления удалить нельзя. 3. Для того чтобы установить оперативные исправления и пакеты исправлений, нажмите Click here for VERITAS Update (Щелкните здесь для получения обновлений VERITAS). 4. Нажмите Next (Далее). Установка обновления завершена. Если необходима перезагрузка, появится соответствующее предупреждение.
Глава 2, Установка Backup Exec
63
Установка
-
Просмотр сведений о лицензии
Просмотр сведений о лицензии ▼
Для просмотра сведений о лицензии: 1. В меню Help (Справка) выберите About VERITAS Backup Exec for Windows Servers (О программе VERITAS Backup Exec for Windows Servers), затем нажмите кнопку License Information (Сведения о лицензии). Окно License Information (Сведения о лицензии) содержит следующую информацию: Параметры окна License Information (Сведения о лицензии) Элемент
Описание
Option (Компонент)
Названия доступных компонентов Backup Exec.
Licensed (Лицензирован)
Если использование компонента на сервере резервного копирования лицензировано, то показано значение Yes (Да), в противном случае — No (Нет).
Installed (Установлен) Если компонент установлен на сервере резервного копирования, то показано значение Yes (Да), в противном случае — No (Нет). Даже если компонент установлен, может потребоваться его дополнительная настройка.
64
Руководство администратора
Обновление предыдущих версий Backup Exec
Обновление предыдущих версий Backup Exec
Новая версия Backup Exec for Windows Servers (включая пробную версию) заменяет любые установленные версии. На одном компьютере не могут быть установлены несколько различных версий. Информацию о переносе шаблонов из Backup Exec версии 9.0 и 9.1 можно найти в разделе «Перенос шаблонов из предыдущих версий Backup Exec» на стр. 376. Информация об обновлении VERITAS Network Storage Executive (NSE) приведена в разделе «Переход от Network Storage Executive v8.6 (NSE)» на стр. 936. Перед обновлением Backup Exec выполните следующие действия:
▼
◆
Удалите ненужные журналы заданий и каталоги, чтобы сократить время обновления.
◆
Запустите программу обслуживания базы данных.
Для обновления Backup Exec версии 8.0 или выше: 1. Выполните шаги с 1 по 5, описанные в разделе «Установка Backup Exec с помощью программы установки» на стр. 26. 2. Введите серийные номера для Backup Exec и компонентов, затем нажмите Next (Далее). Прочтите информацию об установке. Для того чтобы добавить дополнительные серийные номера, нажмите Back (Назад) до появления страницы VERITAS Backup Exec Serial Numbers (Серийные номера VERITAS Backup Exec). Введите серийные номера и нажмите Next (Далее), чтобы продолжить обновление. Папка по умолчанию: C:\Program Files\VERITAS\Backup Exec\NT. 3. На странице Back Up Existing Catalog and Data (Резервное копирование каталогов и данных) введите имя или укажите расположение каталога, в котором будут храниться резервные копии каталогов и данных. Папка по умолчанию: C:\Program Files\VERITAS\Backup Exec\NT\DataBackup. Если не требуется сохранять существующие каталоги и данные, нажмите Do not back up previous data and catalogs (Не создавать резервную копию данных и каталогов). 4. Нажмите Next (Далее) для продолжения. Будут показаны сведения о результатах обновления.
Глава 2, Установка Backup Exec
65
Установка
Данная версия Backup Exec for Windows Servers заменяет все предыдущие версии, не требуя специальных средств для переноса или обновления программ. Большая часть настроек, а также все каталоги и данные из предыдущих версий Backup Exec сохраняются (например, если компонент TSM добавил свои настройки в реестр). После завершения установки на экране отображаются сведения о процессе обновления. До данного выпуска можно обновить только Backup Exec версии 8.0 или выше.
Обновление компонентов Backup Exec на удаленных компьютерах
Обновление компонентов Backup Exec на удаленных компьютерах Для обновления компонентов, установленных на удаленных компьютерах, их необходимо переустановить. Перечисленные ниже компоненты устанавливаются удаленно и обновить их без переустановки нельзя: ◆
Backup Exec Remote Agent for Windows Servers. Дополнительная информация приведена в разделе «Установка удаленного агента на удаленные компьютеры Windows» на стр. 887.
◆
Backup Exec NetWare Agent. Дополнительная информацию приведена в разделах «Установка удаленного агента на сервере NetWare» на стр. 1578 и «Установка агентов Backup Exec на удаленных компьютерах» на стр. 37.
◆
Компонент Backup Exec Advanced Open File Option. Дополнительная информация приведена в разделе «Установка компонента Advanced Open File Option» на стр. 1127.
Для того чтобы переустановить любой из этих компонентов, повторите все шаги установки.
66
Руководство администратора
3
Начало работы ◆
Контрольный список, который поможет вам подготовиться к использованию мастера первой загрузки (First Time Startup Wizard).
◆
Подробную информацию о помощнике Backup Exec (Backup Exec Assistant), справочном столе (Information Desk), обзоре информации о системе (System Summary) и других компонентах консоли администрирования Backup Exec.
◆
Подробную информацию о значениях по умолчанию, заданных во время установки Backup Exec.
◆
Описания меню Backup Exec.
Перед тем, как запустить Backup Exec Перед запуском Backup Exec рекомендуется выполнить следующие действия: ❏
Убедитесь, что устройства хранения подключены и настроены правильно.
❏
Выберите устройство для хранения резервной копии (накопитель на магнитной ленте или диск). Для настройки этих устройств используется First Time Startup Wizard (мастер первой загрузки).
❏
-
Если используется накопитель на магнитной ленте, то убедитесь, что данное устройство поддерживается. Для установки драйверов устройств применяется мастер первой загрузки.
-
Если используется функция резервного копирования на диск, создайте папку для резервных копий. Диск, на котором создается папка, не должен использоваться в заданиях резервного копирования и должен иметь достаточно свободного места для хранения данных. Дополнительная информация приведена в разделе «Работа с папками и файлами резервного копирования на диск» на стр. 154.
Узнайте, как обеспечивается защита носителя от перезаписи. Дополнительная информация приведена в разделе «Защита носителя от перезаписи» на стр. 198.
67
Начало работы
Этот раздел содержит:
Запуск Backup Exec
❏
Узнайте, что такое набор носителей по умолчанию и неограниченный период защиты от перезаписи. Дополнительная информация приведена в разделе «Уровни защиты носителя от перезаписи» на стр. 213.
❏
Ознакомьтесь с процессом создания новых наборов носителей с периодом хранения одна неделя, месяц или квартал. Дополнительная информация приведена в разделе «Набор носителей по умолчанию» на стр. 201.
❏
Определите идентификационные данные для учетной записи входа в систему, которые необходимы для просмотра и создания резервных копий. Можно использовать существующую учетную запись или создать новую. Мастер первой загрузки предложит выбрать учетную запись для входа в систему по умолчанию. Дополнительная информация приведена в разделе «Настройка учетных записей» на стр. 402.
Запуск Backup Exec ❖
Для запуска консоли администрирования Backup Exec нажмите Пуск, выберите Программы, затем VERITAS Backup Exec for Windows Servers. Если во время установки Backup Exec на рабочем столе был создан ярлык для запуска программы, дважды щелкните на нем, чтобы запустить Backup Exec.
См. также: «Использование консоли администрирования» на стр. 70 «Использование диалоговых окон Backup Exec» на стр. 73
Мастер первой загрузки При первом запуске Backup Exec появляется мастер первой загрузки. Мастер первой загрузки (First Time Startup Wizard) — это набор программ, помогающих настроить функции Backup Exec, в том числе наборы носителей, защиту от перезаписи, устройства и учетные записи для входа в систему. Для того чтобы подготовить Backup Exec к работе, необходимо выполнить соответствующие указания мастера. Для запуска мастера нажмите на странице приветствия кнопку Next (Далее). Мастер первой загрузки содержит следующие программы:
68
◆
Управление носителями с помощью наборов носителей. Дополнительную информацию об управлении носителями можно найти в разделе «Защита носителя от перезаписи» на стр. 198.
◆
Предпочитаемый тип перезаписи носителей. Подробную информацию об условиях и порядке поиска перезаписываемых носителей см. в разделе «Параметры перезаписи носителя» на стр. 216.
Руководство администратора
Мастер первой загрузки ◆
Уровень защиты от перезаписи. Уровни защиты носителя от перезаписи — это глобальные настройки, характеризующие группы носителей как перезаписываемые или защищенные от записи. Дополнительная информация приведена в разделе «Уровни защиты носителя от перезаписи» на стр. 213.
◆
Обнаруженные устройства. Мастер настройки устройств позволяет проверить наличие всех подключенных устройств хранения, а также правильность настройки роботизированных библиотек и устройств хранения.
-
Обнаруженные папки резервного копирования на диск. Нажмите Add Backup-to-Disk Folder (Добавить папку резервного копирования на диск), чтобы настроить папки на жестком диске для хранения заданий резервного копирования. Дополнительная информация приведена в разделе «Работа с папками и файлами резервного копирования на диск» на стр. 154. Папки резервного копирования, добавленные на этом этапе, добавляются в пул накопителей All Drives («Все накопители»), который принят по умолчанию для заданий резервного копирования. Задания резервного копирования, переданные в пул накопителей All Drives, могут быть обработаны на подключенном накопителе или в одной из папок резервного копирования на жестком диске.
-
Настройка дисков. Убедитесь, что все диски настроены правильно. Если список дисков неполный, следуйте инструкциям мастера установки драйверов устройств VERITAS.
◆
Настройка параметров IDR. Если установлен компонент аварийного восстановления, появится приглашение настроить параметры IDR. Дополнительная информация приведена в разделе «Начало работы с IDR» на стр. 1028.
◆
Учетные записи для входа в систему. Мастер учетных записей для входа в систему позволяет настроить учетные записи, которые используются для обращения к таким ресурсам, как серверы, общие сетевые папки и базы данных. Дополнительная информация приведена в разделе «Настройка учетных записей» на стр. 402.
После завершения работы мастера первой загрузки некоторые программы, входящие в его состав, могут быть запущены отдельно. Для запуска отдельных программ откройте меню Tools (Сервис), выберите Wizards (Мастера), затем выберите необходимый мастер.
Глава 3, Начало работы
69
Начало работы
Если одно или несколько подключенных устройств хранения отсутствуют в окне Backup Devices (Устройства резервного копирования), нажмите кнопку Configure Devices (Настройка устройств). Появится мастер установки драйверов для устройств хранения, установленных в системе.
Использование консоли администрирования
Использование консоли администрирования После установки Backup Exec появляется консоль администрирования. Консоль администрирования предоставляет доступ ко всем функциям Backup Exec. Примечание. Если используется веб-консоль администрирования Backup Exec (BEWAC), ее вид отличается от обычной консоли администрирования. Дополнительная информация приведена в разделе «Навигация в BEWAC» на стр. 796.
Консоль администрирования Меню Панель навигации
Столбцы
Панель результатов
Панель задач
Строка состояния Панель выбора
Панель предварительного просмотра
На главном экране консоли администрирования находятся следующие компоненты: ◆
70
Строка меню. Строка меню Backup Exec отображается в верхней части экрана. Для того чтобы открыть меню, щелкните на его названии или нажмите клавиши быстрого вызова. Команды меню позволяют запустить различные операции Backup Exec. Если на экране консоли не выбран какой-либо элемент, некоторые команды меню могут быть недоступны. Например, нельзя выбрать команду Rename (Переименовать) в меню Edit (Правка), если при этом не выбран элемент для переименования в панели Devices (Устройства) или Media (Носители). Руководство администратора
Использование консоли администрирования ◆
Панель навигации. Панель навигации расположена под строкой меню и позволяет создавать задания резервного копирования или восстановления, а также переходить к одной из восьми панелей Backup Exec. Панель навигации позволяет открыть следующие панели: Overview (Обзор). С помощью этой панели можно открыть Справочный стол (Information Desk), просмотреть информацию о системе, запустить компонент Desktop and Laptop Option (DLO), если он установлен, а также настроить параметры подключения для ExecView.
-
Media Server (Сервер резервного копирования). Эта панель доступна только в том случае, если установлен компонент Central Admin Server Option (CASO). Эта панель позволяет выполнять мониторинг и управление серверами резервного копирования в среде Backup Exec с компонентом CASO.
-
Job Setup (Конфигурация задания). Эта панель позволяет выполнять задачи по созданию новых заданий резервного копирования, восстановления и ротации носителей, а также запускать некоторые вспомогательные задачи.
-
Job Monitor (Монитор заданий). Эта панель позволяет наблюдать за заданиями и хронологией заданий. С помощью этой панели можно также просмотреть календарь заданий, похожий на календарь в программе Outlook.
Примечание. Если используется BEWAC, календарь заданий недоступен.
◆
-
Alerts (Предупреждения). Эта панель позволяет просматривать и реагировать на предупреждения, просматривать хронологию предупреждений, а также выбирать получателей для отправки им уведомлений по электронной почте или на пейджер в случае появления предупреждения.
-
Reports (Отчеты). Эта панель позволяет просматривать, печатать, сохранять и планировать отчеты о работе сервера резервного копирования, его операциях, а также об использовании устройств и накопителей.
-
Devices (Устройства). Эта панель позволяет создавать пулы накопителей, объединенные пулы накопителей и папки резервного копирования на диск, а также выполнять операции с устройствами и просматривать страницы свойств устройств.
-
Media (Носители). Эта панель позволяет управлять носителями, создавать наборы носителей и расположения носителей.
Task pane (Панель задач). По умолчанию панель задач отображается в левой части консоли администрирования. Для того чтобы скрыть эту панель, откройте меню View (Вид) и выберите Task Pane (Панель задач). В панели задач можно запускать такие действия, как создание нового задания резервного копирования или действия в ответ на предупреждение. Содержимое панели задач обновляется динамически, в зависимости от окна, выбранного в панели навигации. Некоторые команды могут быть недоступны, если на экране консоли не выбран ни один элемент или не выполнена
Глава 3, Начало работы
71
Начало работы
-
Использование консоли администрирования
необходимая задача. Например, нельзя выбрать команду Rename (Переименовать) в панели задач Devices (Устройства), если при этом не выбран элемент для переименования, например пул накопителей, созданный пользователем. ◆
Selection pane (Панель выбора). В панели выбора можно выбрать необходимые элементы, такие как файлы для резервного копирования или восстановления.
◆
Results pane (Панель результатов). Панель результатов расположена в правой части экрана и обычно содержит список или дерево элементов, которые соответствуют элементам, выбранным в левой панели. Например, если в панели выбора слева выбрана папка резервного копирования на диск, то файлы резервного копирования на диск, которые хранятся в данной папке, будут показаны в панели результатов. Эту панель можно разделить и показать панель предварительного просмотра.
◆
Preview pane (Панель предварительного просмотра). Панель предварительного просмотра показана в правой нижней части консоли администрирования. Она содержит информацию об элементе, который выбран в списке или дереве просмотра. Для того чтобы скрыть эту панель, откройте меню View (Вид) и выберите Preview Pane (Панель предварительного просмотра).
Примечание. Если используется BEWAC, панель Предварительный просмотр недоступна.
72
◆
Status bar (Строка состояния). Строка состояния отображается в нижней части консоли администрирования и содержит информацию о сервере резервного копирования, выполняемых или запланированных заданиях, предупреждениях и активных службах.
◆
Columns (Столбцы). Для изменения расположения столбцов перетащите их в нужное место. Кроме того, можно изменить порядок элементов в столбце, щелкнув на заголовке столбца. Например, по умолчанию названия отчетов отображаются в алфавитном порядке. Для просмотра названий в обратном алфавитном порядке щелкните на заголовке столбца Name (Имя) в панели Reports (Отчеты).
Руководство администратора
Использование консоли администрирования
Использование диалоговых окон Backup Exec При выборе команды меню, контекстного меню или панели задач обычно появляется диалоговое окно.
Диалоговое окно
Начало работы
Узлы
Подузлы
Панель свойств
Большинство диалоговых окон Backup Exec содержат в левой части панель Properties (Свойства). Команды, которые соответствуют выбранному узлу, отображаются в правой части диалогового окна.
Использование панели Overview (Обзор) На панели Обзор находятся Справочный стол (Information Desk) и Обзор информации о системе (System Summary). В панели Overview можно также настроить параметры соединения ExecView. При первом запуске Backup Exec появляется Справочный стол (Information Desk) консоли администрирования. Справочный стол (Information Desk) содержит ссылки на список новых функций в данном выпуске, веб-сайт технической поддержки, список поддерживаемых устройств, информацию о настройке устройств, стандартные компоненты Backup Exec и некоторые
Глава 3, Начало работы
73
Использование консоли администрирования
задачи, такие как резервное копирование данных и мониторинг заданий. Кроме того, здесь приводятся ссылки на файл ReadMe, электронное Руководство администратора, мастера и веб-сайт компании VERITAS. ▼
Для того чтобы открыть Справочный стол (Information Desk): ❖
В панели навигации нажмите Overview (Обзор), затем в панели задач под заголовком Views (Панели) щелкните Information Desk (Справочный стол).
Справочный стол
Обзор информации о системе (System Summary) содержит краткую информацию о работе Backup Exec за последние 24, 48 или 72 часа, например: число выполненных заданий, число не выполненных заданий, объем сохраненных данных, а также число использованных носителей. Также можно просмотреть число и типы активных предупреждений, число свободных носителей в устройствах хранения, список запланированных заданий, а также число заданий, активных в данный момент.
74
Руководство администратора
Использование консоли администрирования ▼
Для того чтобы открыть панель System Summary (Обзор информации о системе): ❖
В панели навигации нажмите Overview (Обзор), затем в панели задач под заголовком Views (Панели) выберите System Summary (Обзор информации о системе).
Обзорная информация о системе
Начало работы
Глава 3, Начало работы
75
Использование консоли администрирования
Использование помощника по Backup Exec (Backup Exec Assistant) Помощник Backup Exec (Backup Exec Assistant) обеспечивает простой доступ к наиболее часто используемым функциям, таким как мастера Backup Exec, мониторы заданий или настройка заданий. Помощник Backup Exec недоступен в BEWAC. Помощник Backup Exec
▼
Для вызова помощника Backup Exec (Backup Exec Assistant) в окне с изменяемым размером: ❖
76
В панели навигации нажмите Overview (Обзор), затем в панели задач под заголовком Views (Панели) выберите Open Assistant in new window (Открыть помощник в новом окне).
Руководство администратора
Часто задаваемые вопросы
Часто задаваемые вопросы Как выполнить задание резервного копирования? Существует несколько способов создания резервной копии, зависящих от ваших требований и опыта работы с Backup Exec. ◆
Если у вас небольшой опыт работы с Backup Exec, используйте мастер резервного копирования, который поможет вам настроить задание резервного копирования.
◆
Если вы опытный пользователь Backup Exec, выполните одно из следующих действий: В панели навигации выберите Backup (Резервное копирование), чтобы настроить параметры задания резервного копирования.
-
В панели навигации выберите Job Setup (Конфигурация задания), чтобы создать стратегию использования нескольких заданий резервного копирования.
◆
Для быстрого создания задания резервного копирования выберите Back up this media server now with One-button Backup (Мгновенное резервное копирование этого сервера) в панели Information desk (Справочный стол).
◆
Воспользуйтесь Проводником Windows, чтобы создать задание резервного копирования.
Дополнительную информацию о различных способах создания задания резервного копирования см. в разделе «Создание задания резервного копирования» на стр. 253. Где можно найти программу-мастер? Программу-мастер можно найти: ◆
В панели Information Desk (Справочный стол). -
◆
В панели навигации нажмите Overview (Обзор), затем в панели задач под заголовком Views (Панели) выберите Information desk (Справочный стол).
В меню Tools (Сервис). -
Глава 3, Начало работы
В меню Tools (Сервис) выберите Backup Exec Assistant (Помощник Backup Exec) или нажмите Wizards (Мастера).
77
Начало работы
-
Часто задаваемые вопросы
Где можно найти файл Readme? Файл Readme можно найти: ◆
В панели Information Desk (Справочный стол). -
В панели навигации нажмите Overview (Обзор), затем в панели задач под заголовком Views (Панели) выберите Information desk (Справочный стол).
-
В разделе Documentation (Документация) выберите View ReadMe file (Показать файл ReadMe).
◆
В каталоге, в котором установлен Backup Exec.
◆
В меню Help (Справка).
Где можно найти электронную документацию по Backup Exec? ◆
◆
В панели Information Desk (Справочный стол). -
В панели навигации нажмите Overview (Обзор), затем в панели задач под заголовком Views (Панели) выберите Information desk (Справочный стол).
-
В разделе Documentation (Документация) выберите View VERITAS Backup Exec Administrator’s Guide (Показать Руководство администратора VERITAS Backup Exec).
В меню Help (Справка). -
В меню Help (Справка) выберите Topics (Темы), чтобы просмотреть электронную справку, или нажмите View VERITAS Backup Exec Administrator’s Guide (Показать Руководство администратора VERITAS Backup Exec), чтобы просмотреть электронную версию руководства системного администратора в формате PDF.
Как связаться со службой технической поддержки? ◆
78
С помощью панели Information Desk (Справочный стол). -
В панели навигации нажмите Overview (Обзор), затем в панели задач под заголовком Views (Панели) выберите Information desk (Справочный стол).
-
В разделе Technical Support (Техническая поддержка) выберите VERITAS Backup Exec support (Служба поддержки VERITAS Backup Exec).
Руководство администратора
Параметры Backup Exec по умолчанию
Параметры Backup Exec по умолчанию При первом запуске Backup Exec параметры по умолчанию уже настроены. Их можно изменить, если это требуется для работы в конкретной среде. Параметры по умолчанию доступны для различных типов заданий, таких как задания резервного копирования, восстановления или пробного запуска. Кроме того, можно задать параметры по умолчанию для каталогов, управления носителями, правил обработки штриховых кодов и обслуживания базы данных.
См. также: «Настройка параметров резервного копирования по умолчанию» на стр. 327 «Установка параметров по умолчанию» на стр. 532 «Настройка параметров пробного задания по умолчанию» на стр. 326 «Параметры команд предварительного и завершающего заданий» на стр. 335 «Настройка параметров журнала по умолчанию» на стр. 465 «Настройка параметров сети резервного копирования и брандмауэра по умолчанию» на стр. 340 «Выбор параметров по умолчанию для компонента Advanced Open File Option для заданий резервного копирования» на стр. 1130 «Установка значений по умолчанию для резервного копирования и восстановления SQL» на стр. 1199 «Выбор параметров резервного копирования и восстановления по умолчанию» на стр. 1261 «Настройка параметров по умолчанию для Lotus Domino» на стр. 1514 «Параметры по умолчанию для удаленного агента» на стр. 1588 «Настройка параметров расписания по умолчанию» на стр. 423 «Изменение значений по умолчанию» на стр. 80 «Настройка параметров каталога по умолчанию» на стр. 489 «Настройка параметров носителей по умолчанию» на стр. 228 «Правила обработки штриховых кодов в смешанных библиотеках носителей» на стр. 223 Глава 3, Начало работы
79
Начало работы
Наиболее важные параметры по умолчанию связаны с заданиями резервного копирования. Большую часть этих параметров по умолчанию можно изменить после создания стратегии ротации носителей, создания дополнительных наборов носителей и пулов накопителей. Однако для работы Backup Exec, выполнения заданий резервного копирования и восстановления можно использовать и параметры по умолчанию, заданные в процессе установки.
Параметры Backup Exec по умолчанию
«Настройка обслуживания базы данных» на стр. 479 «Настройка параметров внесерверного копирования для заданий резервного копирования» на стр. 1011 «Настройка параметров по умолчанию для сервера SharePoint Portal Server 2003» на стр. 1573 «Использование перезапуска с контрольной точки в случае переключения Microsoft Cluster Server» на стр. 744 «Создание нескольких списков выбранных ресурсов на основе одного списка» на стр. 303 «Указание приоритета и интервалов доступности списков выбранных ресурсов» на стр. 301 «Настройка пороговых значений для восстановления заданий» на стр. 478
Изменение значений по умолчанию Пользователь может задать значения по умолчанию для просмотра различных окон, индикаторов и предупреждений. ▼
Для того чтобы задать значения по умолчанию: 1. В меню Tools (Сервис) выберите Options (Параметры). 2. В панели Properties (Свойства) в разделе Settings (Настройка) выберите Preferences (Предпочтения). 3. Выберите необходимые параметры: Параметры — выбор значений по умолчанию для приложений — предпочтения Элемент
Описание
Show splash screen at Выберите этот параметр, чтобы при запуске Backup Exec появлялась заставка. Если этот параметр не выбран, то при startup (Показывать заставку при запуске) запуске Backup Exec будет открываться консоль администрирования.
80
Руководство администратора
Параметры Backup Exec по умолчанию Параметры — выбор значений по умолчанию для приложений — предпочтения Описание
Inventory all drives on Backup Exec services startup (Выполнять инвентаризацию всех накопителей при запуске служб Backup Exec)
Для того чтобы в ходе запуска служб Backup Exec выполнялась инвентаризация доступных носителей, выберите этот параметр. Этот процесс может занять несколько минут, в зависимости от числа устройств хранения, подключенных к системе. В случае применения роботизированной библиотеки выполняется инвентаризация всех ее ячеек.
Enable backup from Windows Explorer (Разрешить резервное копирование из Проводника Windows)
Позволяет создавать и передавать на выполнение задания резервного копирования из Проводника Windows. Дополнительная информация приведена в разделе «Работа с интерфейсом Проводника Windows программы Backup Exec» на стр. 306. Если этот параметр не выбран, задания резервного копирования нельзя передавать из Проводка Windows.
Display the job Выберите этот параметр, чтобы перед отправкой выбранного summary before задания в очередь для выполнения отображалась сводка creating a job параметров данного задания. (Показывать сводку о задании перед созданием задания) Create jobs after a new policy is created (Создавать задания после создания новой стратегии)
Выберите этот параметр, чтобы после создания стратегии автоматически появлялось окно Create or Delete Policy Jobs (Создание или удаление заданий для стратегии). Окно Create or Delete Policy Jobs (Создание или удаление заданий для стратегии) позволяет создавать задания путем связывания списков выбранных ресурсов со стратегиями.
Display progress indicators for backup jobs (requires additional time to pre-scan devices) [Показывать индикаторы выполнения для заданий резервного копирования (требует дополнительного времени для предварительного сканирования устройств)]
Позволяет просматривать процент выполнения задания резервного копирования. Эти индикаторы отображаются на вкладке Job Activity (Действия задания), они позволяют наблюдать за состоянием выполнения задания. Применение индикаторов состояния приводит к увеличению времени выполнения задания резервного копирования, поскольку для определения объема обрабатываемых данных требуется дополнительное взаимодействие с целевыми ресурсами.
Глава 3, Начало работы
Примечание. По этой причине данный параметр не рекомендуется указывать при работе с удаленными ресурсами.
81
Начало работы
Элемент
Параметры Backup Exec по умолчанию Параметры — выбор значений по умолчанию для приложений — предпочтения Элемент
Описание
Enable percentage bars when available (Включить отображение индикатора процентов, если доступно)
Позволяет включить индикатор выполнения в столбце Percent Complete (Процент выполнения) для активных заданий. Индикатор выполнения отображается вместе со значением процента выполнения.
Alerts (Предупреждения) Automatically display new alerts (Автоматически показывать новые предупреждения)
Позволяет автоматически показывать на рабочем столе новые предупреждения. Если этот параметр не выбран, то для просмотра предупреждений следует использовать панель Alerts (Предупреждения).
Play sound after receiving alert (Выдавать звуковой сигнал при получении нового предупреждения)
Выберите этот параметр, чтобы при получении нового предупреждения выдавался звуковой сигнал. Для просмотра информации о предупреждениях используется панель Alerts (Предупреждения).
ScreenTips (Подсказки) Позволяет включить или выключить функцию ScreenTips, Enable ScreenTips (Включить подсказки) которая отображает краткие пояснения для элементов, выбранных в консоли администрирования. Если функция ScreenTips активна, то для просмотра подсказки следует навести указатель мыши на необходимый элемент. Функция ScreenTips доступна только для выбранных элементов. Seconds to delay display of ScreenTips (Число секунд перед показом подсказки)
82
Если вы выбрали параметр Enable ScreenTips (Включить подсказки), введите число секунд перед показом подсказки. Например, если указано 10 секунд, то для просмотра подсказки по выбранному элементу задержите указатель мыши над этим объектом в течение 10 секунд.
Руководство администратора
Параметры Backup Exec по умолчанию Параметры — выбор значений по умолчанию для приложений — предпочтения Элемент
Описание
Row highlights (Выделять строки) Позволяет включить или выключить выделение каждой строки в различных списках, таких как списки текущих заданий и хронология заданий в мониторе заданий. Выделение облегчает просмотр длинных списков. Этот параметр выбран по умолчанию.
Set contrast of highlighting (Контрастность выделения)
Если выбран параметр Enable highlighting of every other row in Backup Exec views (Разрешить выделение каждой строки в панелях Backup Exec), установите контрастность выделения с помощью регулируемой шкалы.
Изменение общих параметров по умолчанию для заданий Для каждого создаваемого задания можно установить приоритет, устройство и набор накопителей по умолчанию. ▼
Для того чтобы изменить общие параметры по умолчанию для заданий: 1. В меню Tools (Сервис) выберите Options (Параметры). 2. В панели Properties (Свойства) в разделе Job Defaults (Параметры по умолчанию для заданий) выберите General (Общие). 3. Выберите необходимые параметры: Параметры — выбор общих параметров по умолчанию для приложений Элемент
Описание
Device (Устройство)
Выберите устройство по умолчанию для заданий. Его можно изменить для каждого отдельного задания.
Media set (Набор носителей)
Выберите набор носителей по умолчанию для заданий. Его можно изменить для каждого отдельного задания.
Глава 3, Начало работы
83
Начало работы
Включает выделение каждой строки в панелях Backup Exec
Параметры Backup Exec по умолчанию
84
Руководство администратора
4
Управление устройствами
Функции управления устройствами, предусмотренные в программе Backup Exec, облегчают процесс организации поддерживаемых устройств хранения и управления ими. Программа Backup Exec поддерживает следующие устройства: Накопители на магнитной ленте и роботизированные библиотеки с физическим подключением к серверу.
◆
Виртуальные устройства, называемые папками резервного копирования на диск, которые создаются с помощью функции резервного копирования на диск программы Backup Exec.
◆
Общие устройства, применяемые в среде сети хранения данных.
◆
Съемные устройства хранения, общий доступ к которым предоставляется с помощью службы Microsoft Removable Storage Manager.
Полный список поддерживаемых устройств приведен на следующей веб-странице: http://support.veritas.com/rd/bews-compatibility.htm. Программа Backup Exec позволяет максимизировать инвестиции в аппаратное обеспечение за счет организации устройств одним из предложенных ниже способов. ◆
Пулы устройств. Устройства сгруппированы таким образом, что задания, передаваемые на выполнение конкретному пулу устройств, выполняются на первом доступном устройстве. Применение пулов устройств обеспечивает следующие преимущества: -
Автоматическое повторное планирование заданий. Если во время выполнения задания устройство выходит из строя, задание планируется заново и блокируется. Другие запланированные задания перенаправляются на рабочие устройства, входящие в состав пула.
-
Параллельная обработка. На устройствах, входящих в пул устройств, одновременно можно выполнять несколько заданий Такой подход обеспечивает наиболее эффективное использование аппаратного обеспечения.
-
Динамическое распределение нагрузки. Параллельные задания более равномерно распределяются между всеми устройствами, входящими в состав пула устройств.
85
Управление устройствами
◆
◆
Объединенные пулы накопителей. Объединенный пул накопителей представляет собой набор связанных накопителей одного типа, позволяющий выполнять большие задания, размер которых превышает емкость отдельного носителя. Задание автоматически продолжается на носителе, установленном в следующем накопителе пула. Накопитель из такого пула логически представлен в виде одного устройства.
Кроме того, всегда можно воспользоваться исходной конфигурацией устройств хранения, созданной программой Backup Exec в процессе установки. Пул устройств по умолчанию All Devices (Все устройства) (имя-системы) представляет собой целевое устройство по умолчанию для создаваемых заданий. По умолчанию в состав пула устройств All Devices (Все устройства) входят все доступные логические устройства. При наличии компонента SAN Shared Storage Option пул All Devices (Все устройства) (имя-системы) содержит как логические, так и общие устройства хранения. Помимо поддержки пулов устройств и объединенных пулов накопителей программа Backup Exec предоставляет дополнительные функции управления устройствами. Вы можете выполнять следующие действия: ◆
Определять и отслеживать текущее состояние любого устройства хранения.
◆
Изменять конфигурацию физических накопителей на магнитной ленте без перезагрузки сервера Backup Exec.
◆
Отслеживать статистику использования устройств, а также ошибки аппаратного обеспечения. Программа Backup Exec отслеживает срок службы устройства, время работы, число монтирований, объем обработанных данных (чтение и запись), число ошибок, время последней очистки и т.д.
◆
Управлять физическими устройствами, подключенными к серверу резервного копирования, а также выполнять различные операции над ними и содержащимися в них носителями.
Примечание. В большинстве случаев преимущества, связанные с применением функций управления устройствами Backup Exec, наиболее очевидны при работе с несколькими устройствами хранения. Однако даже при работе с одним устройством вы можете воспользоваться полным набором функций мониторинга устройств Backup Exec. См. также: «VERITAS Backup Exec — SAN Shared Storage Option» на стр. 1083
86
Руководство администратора
Просмотр устройств
Просмотр устройств В процессе установки программы Backup Exec все устройства хранения, подключенные к серверу резервного копирования, автоматически распознаются в качестве роботизированных библиотек или автономных накопителей. Автономный накопитель представляет собой отдельный локальный накопитель на магнитной ленте. Примечание. По умолчанию программа Backup Exec for Windows Servers предоставляет поддержку только одной роботизированной библиотеки. Лицензии на использование дополнительных роботизированных библиотек можно приобрести отдельно. Если создать на основе ячеек роботизированной библиотеки несколько разделов, то соответствующие пулы накопителей отображаются на панели Devices (Устройства) в разделе Device Pools (Пулы устройств). Дополнительная информация о разделах ячеек роботизированных библиотек приведена в разделе «Разбиение роботизированной библиотеки на разделы» на стр. 150.
Устройства
Глава 4, Управление устройствами
87
Управление устройствами
Для того чтобы просмотреть логическую структуру пулов устройств, а также физическое размещение устройств на серверах, щелкните на значке Devices (Устройства), расположенном на панели навигации. Вы можете обратиться ко всем устройствам, входящим в состав категории Storage Devices (Устройства хранения), в том числе к пулам устройств, автономным накопителям, роботизированным библиотекам, папкам резервного копирования на диск и объединенным пулам накопителей. При наличии компонента Shared Storage Option можно просмотреть список дополнительных устройств хранения в сети хранения данных.
Просмотр устройств
На панелях Device Pools (Пулы устройств) и Cascaded Drive Pools (Объединенные пулы устройств) отображаются все логические группы физических устройств. Объединенные пулы накопителей отображаются в разделе серверов, поскольку в состав отдельного пула могут входить только накопители, принадлежащие одному серверу; они эффективно выполняют роль одиночного устройства этого сервера. Пул устройств по умолчанию All Devices (Все устройства) (имя-системы) содержит как локальные устройства, подключенные к серверу резервного копирования, так и созданные папки резервного копирования на диск. Папка резервного копирования на диск представляет собой целевое устройство операций резервного копирования, сохраняющих данные на жестком диске. Данные, поступающие от этих операций, сохраняются на диске в виде файлов резервного копирования. При наличии компонента SAN Shared Storage Option для каждого сервера сети хранения данных создается отдельный раздел All Devices (Все устройства) (имя-системы), содержащий доступные локальные и общие устройства хранения. В процессе установки в раздел All Devices (имя-системы) автоматически добавляются все доступные устройства хранения. См. также: «Просмотр информации о носителях» на стр. 88 «Просмотр свойств пула устройств» на стр. 103 «Просмотр свойств объединенного пула накопителей» на стр. 110 «Просмотр и использование свойств устройств и статистики» на стр. 121 «Устройства в общей среде хранения данных» на стр. 1087
Просмотр информации о носителях Выбрав на панели Devices (Устройства) отдельное устройство или раздел Slots (Ячейки), справа вы увидите информацию об установленном носителе. Кроме того, эту информацию можно просмотреть, щелкнув на значке Media (Носители) на панели навигации и выбрав All Media (Все носители). Информация о носителе на панели Devices (Устройства)
88
Элемент
Описание
Slot number (Номер ячейки)
Номер выбранной ячейки. Это поле отображается только в том случае, если выбран раздел Slots (Ячейки).
Bar Code (Штриховой код)
Метка, полученная функцией чтения штриховых кодов. Это поле отображается только в том случае, если выбран раздел Slots (Ячейки). Информация о штриховом коде доступна, если роботизированная библиотека поддерживает функцию чтения штриховых кодов и на носителе присутствует метка со штриховым кодом. Руководство администратора
Просмотр устройств Информация о носителе на панели Devices (Устройства) Элемент
Описание
Cleaning slot (Ячейка очистки)
Переключатель, позволяющий выбрать ячейку в качестве ячейки очистки. Убедитесь, что в ячейке очистки установлена чистящая магнитная лента. Определив ячейку очистки, для накопителя роботизированной библиотеки можно настроить задание очистки.
Media label (Метка носителя)
Метка, автоматически присвоенная носителю программой Backup Exec, указанная администратором или полученная в результате чтения штрихового кода.
В некоторых случаях автоматически могут быть созданы одинаковые метки. Например, это может быть вызвано повторной установкой программы Backup Exec или импортом носителя из другого экземпляра Backup Exec. Хотя одинаковые метки допустимы, их применение не рекомендуется. Примечание. При наличии штрихового кода и соответствующей аппаратной поддержки, в качестве метки автоматически указывается значение, полученное в результате чтения штрихового кода. Description (Описание) Для импортированных носителей по умолчанию отображаются исходные метки. Если в описание носителя были внесены изменения, отображается новое описание. В противном случае, значение в этом поле отсутствует. Media type (Тип носителя)
Тип носителя (например, 4mm), а также связанная категория носителя (например, CLN для магнитной ленты очистки). Если рядом с типом носителя в квадратных скобках указано числовое значение (например, 4mm [6]), он применим для задания конкретных правил обработки штриховых кодов. Для того чтобы изменить тип носителя, нажмите кнопку Browse (Обзор), расположенную справа от поля, и выберите другое значение.
Глава 4, Управление устройствами
89
Управление устройствами
Метку носителя можно изменять. Длина метки ограничивается 32 символами. В результате изменения метки изменяется имя, под которым носитель отображается в программе Backup Exec, однако фактически новая метка записывается на носитель только в ходе последующей операции перезаписи. Рекомендуется указывать метку таким образом, чтобы она представляла собой четкий идентификатор, который останется неизменным даже в случае повторного использования носителя. Указанное значение следует записать на наклейке, расположенной на физическом носителе.
Просмотр устройств Информация о носителе на панели Devices (Устройства) Элемент
Описание
Export pending (Ожидание экспорта)
Если с выполняемым шаблоном связан шаблон экспорта этого носителя, отображается значение Yes (Да). В противном случае отображается значение No (Нет). Дополнительная информация приведена в разделе «Добавление шаблона экспорта носителей к политике» на стр. 381.
Media set (Набор носителей)
Имя набора носителей, в состав которого входит выбранный носитель.
Media location (Расположение носителя)
Имя устройства или склада, в котором расположен выбранный носитель.
Creation date (Дата создания)
Дата и время импорта выбранного носителя в программу Backup Exec.
Allocated date (Дата использования носителя)
Дата и время добавления носителя в набор в результате операции перезаписи.
Modified date (Дата изменения)
Дата и время последней записи данных на носитель.
Overwrite protection until (Защита от перезаписи до)
Дата и время, после которых носитель будет доступен для перезаписи.
Appendable until (Допускает добавление до)
Дата и время, после которых носитель не будет доступен для добавления.
Number of cleanings (Число операций очистки)
Отображается число операций очистки, выполненных с помощью этого чистящего носителя.
Maximum number of Укажите максимальное число операций очистки, разрешенное для этого cleanings носителя. Если носитель поддерживает стандарт Media Auxiliary Memory, (Максимальное число то максимальное количество очисток отображается автоматически. операций очистки)
См. также: «VERITAS Backup Exec — Library Expansion Option» на стр. 1277 «Устройства в общей среде хранения данных» на стр. 1087 90
Руководство администратора
Настройка устройств
Настройка устройств Для добавления устройств хранения на сервер резервного копирования и их настройки в программе Backup Exec предусмотрено два мастера. ◆
Мастер настройки устройств. Этот мастер позволяет проверить доступность всех устройств хранения, подключенных к системе, а также правильность настройки роботизированных библиотек и накопителей. Он автоматически запускается в процессе установки программы Backup Exec. Кроме того, с помощью мастера настройки устройств можно настроить папки резервного копирования на жесткий диск. Для того чтобы запустить этот мастер, выберите Tools (Сервис), Wizards (Мастеры), затем выберите Device Configuration Wizard (Мастер настройки устройств).
◆
Мастер устройств с возможностью оперативной замены. Этот мастер позволяет добавлять и заменять устройства хранения без перезагрузки сервера резервного копирования.
◆
Мастер установки драйверов устройств VERITAS . Этот мастер управляет пошаговым процессом установки драйверов устройств VERITAS.
Управление устройствами
В случае применения роботизированной библиотеки убедитесь, что аппаратное обеспечение библиотеки настроено правильно. См. также: «Мастер первой загрузки» на стр. 68 «Устройства хранения с возможностью оперативной замены» на стр. 91 «Мастер установки драйверов устройств VERITAS» на стр. 92 «Настройка аппаратного обеспечения роботизированной библиотеки» на стр. 1277
Устройства хранения с возможностью оперативной замены Для замены и добавления на сервер резервного копирования Backup Exec накопителей на магнитной ленте с возможностью оперативной замены не требуется перезагрузка сервера. Данным процессом управляет мастер устройств с возможностью оперативной замены. После запуска мастера устройств с возможностью оперативной замены и закрытия консоли администрирования Backup Exec мастер ожидает завершения всех текущих заданий. Затем мастер приостанавливает работу сервера и служб Backup Exec. После этого вы можете добавить или заменить устройства хранения. Мастер обнаружит новые или замененные устройства и добавит сведения о них в базу данных Backup Exec. На этом работа мастера завершается, и вы можете повторно открыть консоль администрирования Backup Exec.
Глава 4, Управление устройствами
91
Настройка устройств
Новое устройство хранения отображается на панели Devices (Устройства) и начинается процесс сбора статистики его использования. При необходимости новое устройство можно добавить в пул устройств или объединенный пул накопителей. Замененное устройство хранения отображается на панели Devices (Устройства) в состоянии Offline (Выключено). Для того чтобы удалить устройство из программы Backup Exec, выключите его и удалите с панели Devices (Устройства). Примечание. Поддержка оперативной замены и добавления предусмотрена только для накопителей на магнитной ленте с возможностью оперативной замены. За дополнительной информацией обратитесь к документации по накопителю на магнитной ленте. ▼
Для того чтобы запустить мастер устройств с возможностью оперативной замены, выполните следующие действия: 1. Выберите Tools (Сервис), Wizards (Мастеры), затем выберите Hot-swappable Device Wizard (Мастер устройств с возможностью оперативной замены). 2. Следуйте указаниям мастера.
Мастер установки драйверов устройств VERITAS Этот мастер управляет пошаговым процессом установки драйверов устройств VERITAS. С его помощью можно просмотреть доступные накопители на магнитной ленте и связанные драйверы. ▼
Для того чтобы запустить мастер установки драйверов устройств VERITAS, выполните следующие действия: 1. В установочном каталоге Backup Exec for Windows Servers дважды щелкните на файле tapeinst.exe. Расположение по умолчанию — C:\Program Files\VERITAS\Backup Exec\NT. 2. Ознакомившись с информацией, приведенной в окне приветствия, нажмите кнопку Next (Далее). 3. В окне Choosing tape drivers (Выбор накопителей на магнитной ленте) нажмите кнопку More Information (Дополнительная информация), чтобы посмотреть подробные сведения о каждом варианте. 4. Нажмите кнопку Next (Далее).
92
Руководство администратора
Настройка устройств
5. Кнопка Details (Сведения), предусмотренная в окне Scanning hardware (Просмотр аппаратного обеспечения), позволяет просмотреть список изменений, вносимых в соответствии с параметрами, выбранными в окне Choosing tape drivers (Выбор накопителей на магнитной ленте). Примечание. Если требуется только просмотреть информацию, то вместо продолжения с помощью кнопки Next (Далее) закройте приложение tapeinst.exe, нажав кнопку «X» в верхнем правом углу диалогового окна. 6. Для применения изменений, показанных в окне Details (Сведения), нажмите кнопку Next (Далее). Приложение tapeinst.exe обновляется с помощью пакета Device Driver Installer, который можно загрузить с веб-сайта поддержки VERITAS.
Программа Backup Exec позволяет приостановить и возобновить работу сервера резервного копирования и всех его устройств, включая автономные накопители, роботизированные библиотеки и папки резервного копирования на диск. Кроме того, она позволяет переименовать устройства хранения сервера резервного копирования и подключенные роботизированные библиотеки. Приостановка работы сервера резервного копирования позволяет запретить выполнение запланированных и новых заданий на время профилактического обслуживания, например в случае замены накопителя на магнитной ленте. Задания, запущенные до приостановки работы сервера, не прерываются. ▼
Для того чтобы приостановить или возобновить работу сервера резервного копирования, выполните следующие действия: 1. На панели навигации щелкните на значке Devices (Устройства). 2. Щелкните на значке нужного сервера. 3. На панели задач в списке Device Tasks (Задачи устройства) выберите переключатель Paused (Приостановить). Если переключатель Paused (Приостановить) выбран, то сервер резервного копирования уже приостановлен. Если сервер резервного копирования работает, то он будет приостановлен. Если сервер резервного копирования был приостановлен, его работа возобновляется.
Глава 4, Управление устройствами
93
Управление устройствами
Приостановка и возобновление работы устройств, изменение имен устройств
Работа с пулами устройств ▼
Для того чтобы приостановить или возобновить работу роботизированной библиотеки или устройства, выполните следующие действия: 1. На панели навигации щелкните на значке Devices (Устройства). 2. Щелкните на роботизированной библиотеке или автономном устройстве. 3. На панели задач в списке Device Tasks (Задачи устройства) выберите переключатель Paused (Приостановить). Если переключатель Paused (Приостановить) выбран, то устройство уже приостановлено. Если устройство работает, оно будет приостановлено. Если устройство было приостановлено, его работа будет возобновлена.
▼
Для того чтобы переименовать роботизированную библиотеку или устройство, выполните следующие действия: 1. На панели навигации щелкните на значке Devices (Устройства). 2. Щелкните на роботизированной библиотеке или устройстве, которое требуется переименовать. 3. На панели задач в списке General Tasks (Общие задачи) выберите Rename (Переименовать). 4. В окне диалога Rename (Переименовать) укажите новое имя и нажмите кнопку OK. См. также: «Переименование папки резервного копирования» на стр. 159 «Приостановка и возобновление работы резервной папки» на стр. 162 «Переименование пула устройств» на стр. 103 «Переименование объединенного пула накопителей» на стр. 110
Работа с пулами устройств Пул устройств (device pool) — это группа целевых устройств для операций Backup Exec. При необходимости устройства могут принадлежать нескольким пулам устройств. Исключение в этом случае составляют устройства, входящие в состав объединенного пула накопителей. В пул устройств можно добавить устройства различных типов, в том числе отдельные устройства роботизированных библиотек.
94
Руководство администратора
Работа с пулами устройств
При работе с пулом устройств программа Backup Exec в первую очередь выбирает самый старый перезаписываемый носитель. Если найдено несколько подходящих носителей, программа Backup Exec выбирает один из них в соответствии с приоритетом устройств. Задание, передаваемое на выполнение в пул устройств, автоматически отправляется первому доступному устройству, принадлежащему этому пулу. В запоминающих устройствах, входящих в состав пула устройств, могут параллельно выполняться несколько заданий. Динамическое распределение устройств по мере передачи заданий на выполнение позволяет программе Backup Exec повысить скорость и эффективность их обработки. Кроме того, пулы устройств обеспечивают автоматическое повторное планирование заданий. Например, если пул устройств состоит из четырех автономных накопителей, то в случае выхода из строя одного из накопителей выполняющееся в нем задание повторно передается на выполнение и блокируется, а остальные задания автоматически распределяются между рабочими устройствами пула накопителей.
Кроме того, для выполнения заданий резервного копирования можно указать конкретные устройства из пула устройств. Однако если это устройство занято, задание будет ожидать до тех пор, пока оно не станет доступным. Задание, связанное с конкретным устройством, нельзя автоматически передать следующему доступному устройству. В процессе установки программы Backup Exec создается пул устройств по умолчанию All Devices (Все устройства) (имя-системы) . В пул All Devices (имя-системы) автоматически добавляются все устройства, обнаруженные при запуске программы Backup Exec. Вы можете создать дополнительные пулы устройств в соответствии со своими потребностями, добавив в них нужные устройства хранения. Например, может потребоваться разделить быстрые и медленные устройства. Такой подход позволяет отправлять задания с высоким приоритетом в пул быстрых устройств, обеспечивая тем самым их более быстрое завершение. См. также: «Работа с объединенными пулами устройств» на стр. 104
Глава 4, Управление устройствами
95
Управление устройствами
При необходимости отдельным устройствам пула можно присвоить различные уровни приоритета, в соответствии с которым они будут выбираться для использования. Приоритет, указанный для устройства в одном пуле устройств, не связан с приоритетом этого устройства в другом пуле. Например, если устройство-1 принадлежит пулу-устройств-А и пулу-устройств-В, то в каждом из них для него можно указать разные уровни приоритета. Таким образом, в пуле-устройств-А оно может иметь высокий приоритет, а в пуле-устройств-В — низкий.
Работа с пулами устройств
Создание пулов устройств В состав пулов устройств могут входить автономные накопители, накопители из роботизированных библиотек, папки резервного копирования на диск, а также съемные диски для резервного копирования. Накопители на магнитной ленте, принадлежащие объединенным пулам накопителей, нельзя одновременно добавить в другие пулы устройств. Для этого необходимо предварительно удалить их из объединенного пула накопителей. ▼
Для того чтобы создать пул устройств, выполните следующие действия: 1. На панели навигации щелкните на значке Devices (Устройства). 2. Выберите Device Pools (Пулы устройств). 3. На панели задач в списке Device Pool Tasks (Задачи пула устройств) выберите New device pool (Создать пул устройств). Окно New Device Pool (Создать пул устройств)
96
Руководство администратора
Работа с пулами устройств
4. Выберите необходимые параметры (см. ниже) и нажмите OK: Поля окна диалога New Device Pool (Создать пул устройств) Элемент
Описание
Device pool name Укажите имя нового пула устройств. (Имя пула устройств) Description (Описание)
Укажите описание нового пула устройств.
Device List Filter (Фильтр списка устройств) Device type (Тип устройства)
В выпадающем списке выберите тип устройств для отображения в списке доступных устройств. В списке остаются только устройства указанного типа.
Select the devices to Выберите устройства, которые требуется добавить в новый пул устройств. be included in this device pool (Выбрать устройства для добавления в пул устройств)
См. также: «Работа с объединенными пулами устройств» на стр. 104 «Создание объединенного пула накопителей» на стр. 105
Добавление устройств в пул устройств В существующий пул устройств можно добавить дополнительные устройства, за исключением накопителей на магнитной ленте, входящих в состав объединенного пула накопителей. Накопители на магнитной ленте, принадлежащие объединенному пулу накопителей, автоматически удаляются из него при добавлении в другой пул устройств.
Глава 4, Управление устройствами
97
Управление устройствами
Device sub-type: Если устройства разделяются на подтипы, то вы можете выбрать (Подтип устройства:) подтип, позволяющий дополнительно ограничить список доступных устройств. В списке остаются только устройства, соответствующие указанным типу и подтипу.
Работа с пулами устройств ▼
Для того чтобы добавить устройство в пул устройств, выполните следующие действия: 1. На панели навигации щелкните на значке Devices (Устройства). 2. Выберите пул устройств. 3. На панели задач в списке Device Pool Tasks (Задачи пула устройств) выберите Add device (Добавить устройство). Окно Add Device to Device Pool (Добавить устройство в пул устройств)
4. Выберите необходимые параметры (см. ниже) и нажмите OK: Параметры окна Add Device to Device Pool (Добавить устройство в пул устройств) Элемент
Описание
Укажите имя целевого пула устройств для добавления устройств. Device pool name (Имя пула устройств) Description (Описание)
98
Описание пула устройств.
Руководство администратора
Работа с пулами устройств Параметры окна Add Device to Device Pool (Добавить устройство в пул устройств) Элемент
Описание
Device List Filter (Фильтр списка устройств) Device type (Тип устройства)
В выпадающем списке выберите тип устройств, которые следует показать в списке доступных устройств. В списке остаются только устройства указанного типа.
Device sub-type: Если устройства разделяются на подтипы, то вы можете выбрать (Подтип устройства:) подтип, позволяющий дополнительно ограничить список доступных устройств. В списке остаются только устройства, соответствующие указанным типу и подтипу.
Указание приоритетов для устройств, входящих в пул устройств Для устройств, входящих в состав пула устройств, можно указать приоритет, определяющий порядок их применения. По умолчанию всем устройствам присваивается приоритет 10. В первую очередь выбирается устройство с наименьшим значением приоритета. Например, устройство, для которого указан приоритет 1, применяется перед устройством с приоритетом 5. Допустимы значения в диапазоне от 1 до 99. Примечание. Периоды перезаписи и добавления имеют преимущество перед приоритетом устройства. Параметр Priority (Приоритет) отображается только в том случае, если устройство выбрано в пуле устройств. Для накопителей, показанных в разделах Stand-alone Drives (Автономные накопители) или Robotic Libraries (Роботизированные библиотеки) параметр Priority (Приоритет) не применяется, поскольку они могут принадлежать нескольким пулам устройств, в которых для них может быть указан разный приоритет.
Глава 4, Управление устройствами
99
Управление устройствами
Select the devices to Выберите устройства, которые требуется добавить в пул устройств. be included in this device pool (Выбрать устройства для добавления в пул устройств)
Работа с пулами устройств ▼
Для того чтобы указать приоритет устройства, входящего в состав пула устройств, выполните следующие действия: 1. На панели навигации щелкните на значке Devices (Устройства). 2. В категории Device Pools (Пулы устройств) выберите нужный пул устройств. 3. Выберите устройство. 4. На панели задач в списке General Tasks (Общие задачи) выберите Properties (Свойства). 5. Перейдите на вкладку General (Общие). Вкладка General (Общие)
6. В поле Priority (Приоритет) введите число от 1 до 99 (меньшее значение соответствует большему приоритету при выборе устройства) и нажмите кнопку OK. См. также: «Просмотр свойств конфигурации устройства» на стр. 125
100
Руководство администратора
Работа с пулами устройств
Удаление устройств из пулов устройств При необходимости из пула устройств можно удалить отдельные устройства. При этом устройство не удаляется из базы данных Backup Exec и может применяться в других пулах устройств. Перед удалением пула не обязательно удалять из него все устройства, поскольку они удаляются автоматически. ▼
Для того чтобы удалить устройство из пула устройств, выполните следующие действия: 1. На панели навигации щелкните на значке Devices (Устройства). 2. В категории Device Pools (Пулы устройств) выберите нужный пул устройств. 3. Выберите устройство, которое требуется удалить из пула устройств. Можно выбрать несколько устройств для удаления.
4. На панели задач в списке Device Pool Tasks (Задачи пула устройств) выберите Remove device (Удалить устройство). 5. В окне, предлагающем удалить указанное устройство из пула устройств, нажмите кнопку Yes (Да).
Удаление пулов устройств Перед удалением пула не обязательно удалять из него все устройства, поскольку они удаляются автоматически. Пул устройств All Devices (Все устройства) удалить нельзя, однако при необходимости из него можно удалить все устройства. Если с удаляемым пулом связаны запланированные задания, вам будет предложено перенаправить их в другой пул устройств. ▼
Для того чтобы удалить пул устройств, выполните следующие действия: 1. На панели навигации щелкните на значке Devices (Устройства). 2. В категории Device Pools (Пулы устройств) выберите нужный пул устройств. 3. На панели задач в списке General Tasks (Общие задачи) выберите Delete (Удалить).
Глава 4, Управление устройствами
101
Управление устройствами
Убедитесь, что устройства выбраны в разделе Device Pools (Пулы устройств), а не в списке устройств сервера. Удаление устройства из списка устройств сервера приведет к его удалению из базы данных.
Работа с пулами устройств
4. В окне, предлагающем удалить указанные пулы устройств, нажмите кнопку Да или Да для всех. 5. Если с удаляемым пулом устройств связаны запланированные задания, вам будет предложено перенаправить их в другой пул устройств или автономный накопитель. См. также: «Удаление устройств из пулов устройств» на стр. 101 «Перенос заданий, связанных с удаленным пулом устройств или набором носителей» на стр. 102
Перенос заданий, связанных с удаленным пулом устройств или набором носителей При удалении пула устройств или набора носителей, с которым связаны запланированные задания, вам будет предложено перенаправить их в другой пул устройств или автономный накопитель. ▼
Для того чтобы перенаправить запланированное задание, выполните следующие действия: 1. В окне, предлагающем перенаправить задания, нажмите кнопку Yes (Да). Окно Retarget Job (Перенаправить задание)
Задание, которое требуется перенаправить, отображается в окне диалога Retarget Job (Перенести задание). Если с удаляемым пулом устройств или набором носителей связаны запланированные задания, вам будет предложено перенаправить их в другое устройство, пул устройств или набор носителей. 2. В выпадающем списке Destination (Назначение) выберите для запланированных заданий новый целевой пул устройств, автономный накопитель или набор носителей.
102
Руководство администратора
Работа с пулами устройств
3. Для того чтобы перенаправить задания, нажмите кнопку Да или Да для всех. Примечание. В противном случае задание выполнено не будет. При необходимости впоследствии для задания можно вручную указать другое целевое устройство.
Переименование пула устройств Имя пула устройств по умолчанию All Devices (Все устройства) изменить нельзя. Однако пользовательский пул устройств можно переименовать с помощью команды Rename (Переименовать) или связанного окна диалога Properties (Свойства). ▼
Для того чтобы переименовать пул устройств, выполните следующие действия: 1. На панели навигации щелкните на значке Devices (Устройства).
3. На панели задач в списке General Tasks (Общие задачи) выберите Rename (Переименовать). 4. В окне диалога Rename (Переименовать) укажите новое имя пула устройств и нажмите кнопку OK. Пул устройств будет показан под новым именем. См. также: «Просмотр свойств пула устройств» на стр. 103
Просмотр свойств пула устройств Окно Properties (Свойства) позволяет просмотреть свойства пула устройств, а также переименовать его. ▼
Для того чтобы просмотреть свойства пула устройств, выполните следующие действия: 1. На панели навигации щелкните на значке Devices (Устройства). 2. Разверните раздел Device Pools (Пулы устройств) и выберите нужный пул устройств. 3. На панели задач в списке General Tasks (Общие задачи) выберите Properties (Свойства).
Глава 4, Управление устройствами
103
Управление устройствами
2. В категории Device Pools (Пулы устройств) выберите нужный пул устройств.
Работа с объединенными пулами устройств Окно Device Pool Properties (Свойства пула устройств)
В окне свойств пула устройств отображается следующая информация: Свойства пула устройств Элемент
Описание
Name (Имя)
Имя пула устройств. В этом поле можно указать новое имя пула устройств.
Description (Описание)
Описание пула устройств. В этом поле можно указать новое описание или внести изменения в существующее.
Creation date (Дата создания)
Дата и время создания выбранного пула устройств.
Работа с объединенными пулами устройств Связав несколько автономных накопителей друг с другом, можно создать один логический накопитель. Такой подход позволяет при выполнении заданий резервного копирования после заполнения текущего носителя переходить к следующему накопителю на магнитной ленте. Хотя объединенный пул накопителей состоит из нескольких накопителей на магнитной ленте, в качестве целевого устройства создаваемого задания резервного копирования отображается только имя этого пула.
104
Руководство администратора
Работа с объединенными пулами устройств
Накопители на магнитной ленте, входящие в состав объединенного пула накопителей, недоступны для выполнения параллельных операций. Одновременно может использоваться только один накопитель на магнитной ленте. Следующий накопитель используется только после заполнения текущего носителя или если следующее задание предусматривает работу с отдельным носителем (например, в случае перезаписи). Объединенные пулы накопителей (cascaded drive pools) рекомендуется применять для автономных заданий резервного копирования, а также для выполнения больших заданий резервного копирования без вмешательства оператора. Кроме того, они позволяют сохранить данные одного или нескольких заданий на магнитной ленте одного типа. См. также: «Работа с пулами устройств» на стр. 94
Требования для работы с объединенными пулами накопителей
Внимание. Если в объединенный пул накопителей добавляется накопитель на магнитной ленте без поддержки аппаратного сжатия, то функция аппаратного сжатия автоматически выключается на всех остальных накопителях этого пула. При необходимости аппаратное сжатие можно включить, однако это приведет к конфигурации со смешанным сжатием, которая может вызвать сложности при восстановлении. Папки резервного копирования на диск не могут находиться в объединенных пулах накопителей.
Создание объединенного пула накопителей В списке накопителей, доступных для добавления в объединенный пул накопителей, отображаются только накопители на магнитной ленте одного типа. Новые накопители, добавляемые в объединенный пул накопителей, удаляются из всех пулов устройств, в состав которых они входят. Примечание. Периоды перезаписи и добавления имеют преимущество перед приоритетом накопителя на магнитной ленте.
Глава 4, Управление устройствами
105
Управление устройствами
В состав объединенного пула накопителей могут входить накопители на магнитной ленте одного типа, например DLT 32K. Тип накопителя на магнитной ленте можно определить на соответствующей странице свойств. Дополнительная информация приведена в разделе «Просмотр и использование свойств устройств и статистики» на стр. 121.
Работа с объединенными пулами устройств ▼
Для того чтобы создать объединенный пул накопителей, выполните следующие действия: 1. На панели навигации щелкните на значке Devices (Устройства). 2. Выберите Cascaded Drive Pools (Объединенные пулы накопителей). 3. На панели задач в списке Device Pool Tasks (Задачи пула устройств) выберите New device pool (Создать пул устройств). Окно New Cascaded Drive Pool (Создать объединенный пул накопителей)
4. Выберите необходимые параметры (см. ниже) и нажмите OK: Параметры окна диалога New Cascaded Drive Pool (Создать объединенный пул накопителей) Элемент
Описание
Drive pool name (Имя Укажите имя нового объединенного пула накопителей. пула накопителей) Description (Описание)
106
Описание объединенного пула накопителей.
Руководство администратора
Работа с объединенными пулами устройств Параметры окна диалога New Cascaded Drive Pool (Создать объединенный пул накопителей) (продолжение) Элемент
Описание
Device List Filter (Фильтр списка устройств) Device type (Тип устройства)
В выпадающем списке выберите тип устройств, которые следует показать в списке доступных накопителей. В списке остаются только накопители указанного типа.
Device sub-type: Если устройства разделяются на подтипы, то вы можете выбрать (Подтип устройства:) подтип, позволяющий дополнительно ограничить список доступных накопителей. В списке остаются только накопители, соответствующие указанным типу и подтипу. Выберите накопители, которые требуется добавить в новый объединенный пул накопителей. Новые накопители, добавляемые в объединенный пул накопителей, удаляются из всех пулов устройств, в состав которых одни входили.
См. также: «Удаление накопителей из объединенного пула накопителей» на стр. 108 «Удаление объединенного пула накопителей» на стр. 109
Добавление накопителей в объединенный пул накопителей Для добавления накопителя в существующий объединенный пул должны выполняться два требования. Тип накопителя должен совпадать с типом накопителей, используемых в этом пуле. Кроме того, он не должен входить в состав другого объединенного пула. Накопители, добавляемые в объединенный пул накопителей, удаляются из всех пулов устройств, в состав которых они входили. ▼
Для того чтобы добавить накопитель в объединенный пул накопителей, выполните следующие действия: 1. На панели навигации щелкните на значке Devices (Устройства). 2. Выберите нужный объединенный пул накопителей.
Глава 4, Управление устройствами
107
Управление устройствами
Select the drives to be included in this device pool (Выбрать накопители для добавления в этот пул устройств)
Работа с объединенными пулами устройств
3. На панели задач в списке Device Pool Tasks (Задачи пула устройств) выберите Add device (Добавить устройство). 4. Выберите необходимые параметры (см. ниже) и нажмите OK: Поля окна диалога Add Drive to Cascaded Drive Pool (Добавить накопитель в объединенный пул накопителей) Элемент
Описание
Device pool name Укажите имя целевого объединенного пула для добавления (Имя пула устройств) накопителей. Description (Описание)
Описание объединенного пула накопителей.
Device List Filter (Фильтр списка устройств) Device type (Тип устройства)
В этом списке отображаются только автономные накопители.
Device sub-type: Выберите подтип или тип носителей для дополнительного (Подтип устройства:) ограничения списка доступных накопителей. В списке остаются только накопители, применяющие носители указанного типа. Select the devices to Выберите устройства, которые требуется добавить в пул накопителей. be included in this device pool (Выбрать устройства для добавления в пул устройств)
Удаление накопителей из объединенного пула накопителей Накопитель можно удалить с помощью кнопки Delete (Удалить) или путем переноса из объединенного пула накопителей в категорию Stand-alone Drives (Автономные устройства). Если перемещение допустимо, то внешний вид указателя мыши изменится на знак плюса. При этом устройство не удаляется из базы данных Backup Exec и может использоваться в других пулах устройств. Перед удалением объединенного пула накопителей не обязательно удалять из него все накопители, поскольку они удаляются автоматически. Ниже описана процедура удаления с помощью команд меню.
108
Руководство администратора
Работа с объединенными пулами устройств ▼
Для того чтобы удалить накопитель из объединенного пула накопителей, выполните следующие действия: 1. На панели навигации щелкните на значке Devices (Устройства). 2. Выберите нужный объединенный пул накопителей. 3. Выберите накопитель, который требуется удалить. 4. На панели задач в списке Device Pool Tasks (Задачи пула устройств) выберите Remove device (Удалить устройство). 5. В окне, предлагающем удалить накопитель, нажмите кнопку Yes (Да). См. также: «Удаление объединенного пула накопителей» на стр. 109 «Очистка носителя» на стр. 178
Перед удалением объединенного пула накопителей не обязательно удалять из него все накопители, поскольку они удаляются автоматически. Если с удаляемым пулом связаны запланированные задания, вам будет предложено перенаправить их в другое устройство или пул накопителей. ▼
Для того чтобы удалить объединенный пул накопителей, выполните следующие действия: 1. На панели навигации щелкните на значке Devices (Устройства). 2. В категории Cascaded Drive Pools (Объединенные пулы накопителей) выберите один или несколько пулов для удаления. 3. На панели задач в списке General Tasks (Общие задачи) выберите Delete (Удалить). 4. В окне, предлагающем удалить указанные объединенные пулы накопителей, нажмите кнопку Да или Да для всех. 5. Если с удаляемым объединенным пулом накопителей связаны запланированные задания, вам будет предложено перенаправить их в другой пул устройств или автономный накопитель.
Глава 4, Управление устройствами
109
Управление устройствами
Удаление объединенного пула накопителей
Работа с объединенными пулами устройств
6. Если с удаляемым объединенным пулом накопителей связаны запланированные задания, вам будет предложено перенаправить их в другое расположение. См. также: «Перенос заданий, связанных с удаленным пулом устройств или набором носителей» на стр. 102
Переименование объединенного пула накопителей Объединенный пул накопителей можно переименовать с помощью команды Rename (Переименовать) или указав новое имя в связанном окне свойств. ▼
Для того чтобы переименовать объединенный пул накопителей, выполните следующие действия: 1. На панели навигации щелкните на значке Devices (Устройства). 2. В категории Cascaded Drive Pools (Объединенные пулы накопителей) выберите один или несколько пулов, которые требуется переименовать. 3. На панели задач в списке General Tasks (Общие задачи) выберите Rename (Переименовать). 4. В окне диалога Rename (Переименовать) укажите новое имя объединенного пула накопителей и нажмите кнопку OK.
Просмотр свойств объединенного пула накопителей Окно Properties (Свойства) позволяет просмотреть свойства объединенного пула накопителей, а также переименовать его. ▼
Для того чтобы просмотреть свойства объединенного пула накопителей, выполните следующие действия: 1. На панели навигации щелкните на значке Devices (Устройства). 2. В категории Cascaded Drive Pools (Объединенные пулы накопителей) выберите один или несколько пулов, свойства которых требуется просмотреть. 3. На панели задач в списке General Tasks (Общие задачи) выберите Properties (Свойства).
110
Руководство администратора
Просмотр свойств и диагностика сервера резервного копирования
В окне диалога Cascaded Drive Pool Properties (Свойства объединенного пула накопителей) отображается следующая информация: Свойства объединенного пула накопителей Элемент
Описание
Name (Имя)
Имя объединенного пула накопителей. В этом поле можно указать новое имя.
Description (Описание)
Описание объединенного пула накопителей. В этом поле можно указать новое описание или внести изменения в существующее.
Creation date (Дата создания)
Дата и время создания объединенного пула накопителей.
Окно Properties (Свойства) позволяет просмотреть сведения о сервере резервного копирования, такие как установленная версия программы Backup Exec и информация о системе. Большая часть сведений, представленных на вкладках этого окна, предназначена только для справки. Тем не менее, вкладка General (Общие) позволяет запустить средство диагностики Backup Exec. ▼
Для того чтобы просмотреть свойства сервера резервного копирования, выполните следующие действия: 1. На панели навигации щелкните на значке Devices (Устройства). 2. Выберите нужный сервер резервного копирования. 3. На панели задач в списке General Tasks (Общие задачи) выберите Properties (Свойства), затем перейдите на одну из вкладок. См. также: «Просмотр общих свойств сервера резервного копирования» на стр. 112 «Просмотр системных свойств сервера резервного копирования» на стр. 115 «Просмотр информации о лицензии сервера резервного копирования» на стр. 120
Глава 4, Управление устройствами
111
Управление устройствами
Просмотр свойств и диагностика сервера резервного копирования
Просмотр свойств и диагностика сервера резервного копирования
Просмотр общих свойств сервера резервного копирования Вкладка General (Общие) позволяет запустить средство диагностики Backup Exec. Эта утилита создает файл (bediag_(имя-системы).txt), содержащий полезную информацию о сервере. Дополнительная информация приведена в разделе «Запуск BEDIAG.EXE для создания диагностического файла для устранения неполадок» на стр. 703. Как правило, результаты диагностики Backup Exec применяются службой поддержки для устранения неполадок. Примечание. Кроме того, предусмотрена возможность диагностики удаленного сервера (см. раздел «Запуск BEDiag на удаленном компьютере» на стр. 705). ▼
Для того чтобы просмотреть общие свойства сервера резервного копирования, выполните следующие действия: 1. На панели навигации щелкните на значке Devices (Устройства). 2. Выберите нужный сервер резервного копирования. 3. На панели задач в списке General Tasks (Общие задачи) выберите Properties (Свойства), затем перейдите на вкладку General (Общие). Окно Media Server Properties, General (Свойства сервера рез. копирования, Общие)
112
Руководство администратора
Просмотр свойств и диагностика сервера резервного копирования
На вкладке General (Общие) окна диалога Media Server Properties (Свойства сервера резервного копирования) отображается следующая информация: Вкладка общих свойств сервера резервного копирования Элемент
Описание
Name (Имя)
Имя сервера резервного копирования.
Media server status (Состояние сервера резервного копирования)
Состояние сервера резервного копирования:
Pause (Приостановлен) — Работа сервера приостановлена. Приостановка работы сервера резервного копирования позволяет запретить выполнение запланированных и новых заданий на время профилактического обслуживания, например в случае замены накопителя на магнитной ленте. Задания, запущенные до приостановки работы сервера, не прерываются. Unavailable (Недоступен) — Службы Backup Exec не отвечают. В зависимости от заданных пороговых значений, активное задание сначала блокируется, затем завершается и после этого восстанавливается. Дополнительная информация приведена в разделе «Настройка пороговых значений для восстановления заданий» на стр. 478. Offline (Выключен) — Сервер резервного копирования выключен. Работа служб была завершена.
Примечание. При наличии компонента Central Admin Server Option доступны дополнительные состояния. Дополнительная информация приведена в разделе «Столбцы в панели Media Servers (Серверы резервного копирования)» на стр. 959. Media server type (Тип Если установлен отдельный экземпляр программы Backup Exec, сервера резервного сервер резервного копирования отображается в качестве автономного сервера резервного копирования. копирования) При наличии компонента Central Admin Server Option (CASO) сервер резервного копирования отображается в качестве управляемого сервера или сервера централизованного администрирования. Дополнительная информация приведена в разделе «Столбцы в панели Media Servers (Серверы резервного копирования)» на стр. 959. Description (Описание)
Укажите описание сервера резервного копирования.
Version (Версия)
Сведения о версии и ревизии программы Backup Exec.
Глава 4, Управление устройствами
113
Управление устройствами
Online (Включен) — Все службы запущены.
Просмотр свойств и диагностика сервера резервного копирования Вкладка общих свойств сервера резервного копирования (продолжение) Элемент
Описание
Serial number (Серийный номер)
Серийный номер, указанный при установке программы Backup Exec. Если серийный номер не был указан, отображается значение «Evaluation Edition» (Пробная версия).
Number of devices (Число устройств)
Число запоминающих устройств, подключенных к серверу резервного копирования. Если к системе подключена роботизированная библиотека, в состав которой входят несколько накопителей, то каждый накопитель отображается в качестве отдельного устройства.
Number of active jobs Число активных заданий, выполняемых в данный момент на сервере (Число активных резервного копирования. заданий)
114
Alerts since startup (Число предупреждений с момента запуска)
Общее число предупреждений, выданных на этом сервере резервного копирования, с момента последнего запуска служб Backup Exec.
Time zone (Часовой пояс)
Часовой пояс, указанный для сервера резервного копирования.
Start date and time (Дата и время запуска)
Дата и время установки и первого запуска программы Backup Exec на этом сервере резервного копирования.
Current date and time (Текущие дата и время)
Текущие дата и время.
Руководство администратора
Просмотр свойств и диагностика сервера резервного копирования Вкладка общих свойств сервера резервного копирования (продолжение) Элемент
Описание
Run Diagnostics (Выполнить диагностику)
Примечание. Результаты диагностики могут потребоваться при обращении в службу технической поддержки. Результаты диагностики облегчают процесс поиска и устранения неполадок. Эта кнопка позволяет запустить средство диагностики, которое собирает полезные сведения о сервере и сохраняет их в файле (bediag_(имя-системы).txt). В частности, добавляется следующая информация:
Refresh (Обновить)
Версия программного обеспечения Backup Exec и сведения о реестре, список агентов Backup Exec, версия Windows, аппаратная конфигурация SCSI, сведения о сервере SQL, информация о службах драйверов, а также информация о службах Windows. Информация о файловом сервере, поддерживаемых общих каталогах и сокетах Windows.
Позволяет обновить показанные данные.
Просмотр системных свойств сервера резервного копирования ▼
Для того чтобы просмотреть системные свойства сервера резервного копирования, выполните следующие действия: 1. На панели навигации щелкните на значке Devices (Устройства). 2. Выберите нужный сервер резервного копирования. 3. На панели задач в списке General Tasks (Общие задачи) выберите Properties (Свойства), затем перейдите на вкладку System (Система).
Глава 4, Управление устройствами
115
Управление устройствами
Группы и права доступа учетных записей, а также параметры среды.
Просмотр свойств и диагностика сервера резервного копирования Окно Media Server Properties, System (Свойства сервера рез. копирования, Система)
На вкладке System (Система) окна диалога Media Server Properties (Свойства сервера резервного копирования) отображается следующая информация: Вкладка системных свойств сервера резервного копирования Элемент
Описание
Operating system (Операционная система) Type (Тип)
Операционная система, под управлением которой работает сервер резервного копирования.
Version (Версия)
Версия операционной системы.
Build (Компиляция)
Номер компиляции операционной системы.
Processor (Процессор)
116
Type (Тип)
Процессор, установленный в системе.
Total processors (Всего процессоров)
Число процессоров, установленных в системе.
Руководство администратора
Просмотр свойств и диагностика сервера резервного копирования Вкладка системных свойств сервера резервного копирования (продолжение) Элемент
Описание
Memory (Оперативная память) Physical (Физическая)
Объем оперативной памяти, установленной в системе.
Virtual remaining Объем свободной виртуальной памяти сервера резервного (Виртуальная память копирования. (свободно)) Page size (Размер страницы)
Размер страницы виртуальной памяти.
Page file (Файл подкачки)
Размер файла подкачки виртуальной памяти.
На вкладке Advanced (Дополнительно) отображается информация о расположении баз данных, используемых программой Backup Exec. В частности — базы данных Backup Exec, базы данных устройств и носителей (ADAMM), а также базы данных каталогов. Если в процессе установки программы Backup Exec был выбран параметр по умолчанию, предусматривающий создание локального экземпляра MSDE для хранения базы данных Backup Exec, то все базы данных будут расположены на локальном сервере резервного копирования. Если для хранения базы данных Backup Exec выбран другой экземпляр, то все базы данных будут расположены на сервере Microsoft SQL Server, которому принадлежит этот экземпляр. В конфигурации SAN SSO расположения баз данных на первичном и вторичном серверах совпадают. Если установлен компонент Central Admin Server Option, то расположения базы данных устройств и носителей на управляемых серверах и сервере централизованного администрирования совпадают. Если в процессе установки программы Backup Exec был выбран параметр по умолчанию, предусматривающий создание локального экземпляра для хранения базы данных Backup Exec, то база данных каталогов и база данных Backup Exec, относящиеся к управляемым серверам, будут расположены на локальном сервере резервного копирования. По окончании установки в качестве расположения базы данных
Глава 4, Управление устройствами
117
Управление устройствами
Просмотр дополнительных свойств сервера резервного копирования
Просмотр свойств и диагностика сервера резервного копирования
каталога можно указать сервер централизованного администрирования (см. раздел «Настройка пороговых значений времени и размещения хранилищ каталогов управляемых серверов резервного копирования» на стр. 939). Примечание. Дополнительные свойства отображаются только для того сервера резервного копирования, к которому подключена консоль администрирования Backup Exec. ▼
Для того чтобы просмотреть дополнительные свойства сервера резервного копирования, выполните следующие действия: 1. На панели навигации щелкните на значке Devices (Устройства). 2. Выберите нужный сервер резервного копирования. 3. На панели задач в списке General Tasks (Общие задачи) выберите Properties (Свойства), затем перейдите на вкладку Advanced (Дополнительно). Окно Media Server Properties, Advanced (Свойства сервера резервного копирования, Дополнительно)
118
Руководство администратора
Просмотр свойств и диагностика сервера резервного копирования
На вкладке Advanced (Дополнительно) окна диалога Media Server Properties (Свойства сервера резервного копирования) отображается следующая информация: Вкладка дополнительных свойств сервера резервного копирования Элемент
Описание
Backup Exec Database (База данных Backup Exec) Server (Сервер)
Имя сервера Microsoft SQL Server, под управлением которого работает база данных Backup Exec.
Instance (Экземпляр) Имя экземпляра, на котором установлена база данных Backup Exec. Name (Имя)
Имя базы данных SQL, связанной с базой данных Backup Exec.
Path (Путь)
Путь к базе данных Backup Exec.
Device and Media Database (База данных устройств и носителей) Имя сервера Microsoft SQL Server, под управлением которого работает база данных расширенного управления устройствами и носителями (ADAMM).
Instance (Экземпляр) Имя экземпляра, на котором установлена база данных ADAMM. Name (Имя)
Имя базы данных SQL, связанной с базой данных ADAMM.
Path (Путь)
Путь к базе данных ADAMM.
Catalog Database (База данных каталогов) Server (Сервер)
Имя сервера Microsoft SQL Server, под управлением которого работает база данных каталогов Backup Exec.
Instance (Экземпляр) Имя экземпляра базы данных, содержащего базу данных каталогов. Name (Имя)
Имя базы данных SQL, связанной с базой данных каталогов Backup Exec.
Path (Путь)
Путь к базе данных каталогов Backup Exec.
Глава 4, Управление устройствами
119
Управление устройствами
Server (Сервер)
Просмотр свойств и диагностика сервера резервного копирования
Просмотр информации о лицензии сервера резервного копирования 1. На панели навигации щелкните на значке Devices (Устройства). 2. Выберите нужный сервер резервного копирования. 3. На панели задач в списке General Tasks (Общие задачи) выберите Properties (Свойства), затем перейдите на вкладку License Information (Информация о лицензии). На этой вкладке показаны дополнительные лицензионные компоненты, установленные на сервере резервного копирования. Окно Media Server Properties, License Information (Свойства сервера резервного копирования, Информация о лицензии)
120
Руководство администратора
Просмотр и использование свойств устройств и статистики
На вкладке License Information (Информация о лицензии) окна диалога Media Server Properties (Свойства сервера резервного копирования) отображается следующая информация: Информация о лицензии сервера резервного копирования Элемент
Описание
Option (Компонент)
Имя компонента Backup Exec.
Licensed (Лицензионный)
Если на использование компонента на сервере резервного копирования имеется лицензия, то отображается значение Yes (Да); в противном случае отображается значение No (Нет).
Installed (Установлен) Если компонент установлен на сервере резервного копирования, отображается значение Yes (Да); в противном случае отображается значение No (Нет).
Просмотр и использование свойств устройств и статистики Программа Backup Exec позволяет просмотреть подробные сведения о каждом устройстве, подключенном к серверу резервного копирования, а также о первом накопителе роботизированной библиотеки. Примечание. Вместе с приобретенным продуктом Backup Exec по умолчанию предоставляется поддержка одного накопителя роботизированной библиотеки. Для поддержки дополнительных накопителей роботизированной библиотеки необходимо приобрести компонент Library Expansion Option. Большая часть сведений, представленных на вкладках этого окна диалога, предназначена только для информационных целей.
Глава 4, Управление устройствами
121
Управление устройствами
После установки компонента может потребоваться его дополнительная настройка. За дополнительной информацией обратитесь к книге VERITAS Backup Exec for Windows Servers: Руководство администратора или нажмите кнопку Help (Справка).
Просмотр и использование свойств устройств и статистики ▼
Для того чтобы просмотреть свойства устройства, выполните следующие действия: 1.
На панели навигации щелкните на значке Devices (Устройства).
2. Разверните значок сервера, выберите Stand-alone Drives (Автономные накопители) или Robotic Libraries (Роботизированные библиотеки), если накопитель подключен к роботизированной библиотеке. 3.
Выберите устройство, свойства которого требуется просмотреть.
4. На панели задач в списке General Tasks (Общие задачи) выберите Properties (Свойства). См. также: «Просмотр общих свойств устройства» на стр. 122 «Просмотр свойств конфигурации устройства» на стр. 125 «Просмотр сведений о конфигурации SCSI» на стр. 130 «Просмотр статистики накопителя» на стр. 132 «Просмотр сведений об очистке накопителя» на стр. 134 «Просмотр и указание типов носителей, применяемых устройством» на стр. 137
Просмотр общих свойств устройства На вкладке Device Properties — General (Свойства устройства — Общие) отображается общая информация об устройстве. Большая часть этой информации предназначена только для просмотра. Тем не менее, вы можете переименовать устройство, указав новое имя в поле Name (Имя). ▼
Для того чтобы просмотреть общие свойства устройства, выполните следующие действия: 1.
На панели навигации щелкните на значке Devices (Устройства).
2. Разверните значок сервера, выберите Stand-alone Drives (Автономные накопители) или Robotic Libraries (Роботизированные библиотеки), если накопитель подключен к роботизированной библиотеке. 3.
Выберите устройство, свойства которого требуется просмотреть.
4. На панели задач в списке General Tasks (Общие задачи) выберите Properties (Свойства), затем в окне диалога Drive Properties (Свойства накопителя) перейдите на вкладку General (Общие).
122
Руководство администратора
Просмотр и использование свойств устройств и статистики Окно General Drive Properties (Свойства накопителя, Общие)
Управление устройствами
На вкладке General (Общие) отображается следующая информация: Общие свойства устройства Элемент
Описание
Name (Имя)
Имя устройства. В этом поле можно указать новое имя устройства.
Status (Состояние)
Глава 4, Управление устройствами
Pause (Приостановить): Для того чтобы приостановить работу устройства, выберите этот переключатель и нажмите кнопку OK. Enable (Включить): Выберите этот переключатель, для того чтобы включить устройство. Отмените выбор этого переключателя, для того чтобы выключить устройство, предоставив доступ к нему другим приложениям. Если переключатель не выбран, устройство выключено и недоступно программе Backup Exec. Изменив значение этого параметра, нажмите кнопку OK. Online (Доступно): Если устройство доступно, то переключатель выбран и показан серым цветом. В противном случае, переключатель не выбран. Для того чтобы активизировать устройство, выберите переключатель Online (Доступно). Операции можно выполнять только над доступным устройством.
123
Просмотр и использование свойств устройств и статистики Общие свойства устройства (продолжение) Элемент
Описание
Status (Состояние) (продолжение)
Устройство может быть недоступно в следующих случаях:
Устройство было выключено после запуска программы Backup Exec. Во время запуска программы Backup Exec устройство было занято другим приложением (например, средством резервного копирования Windows). Устройство было физически удалено из компьютера. Накопитель на магнитной ленте вышел из строя. В накопителе застряла магнитная лента. После обновления встроенного программного обеспечения, поскольку программа Backup Exec игнорирует устройство со старым именем или идентификатором.
Для того чтобы активизировать устройство, выполните следующие действия:
124
Убедитесь, что на устройство подается питание и все кабели подключены правильным образом. Включите устройство и перезагрузите сервер, либо остановите и перезапустите службы Backup Exec. Закройте программу, работающую с устройством, затем перезагрузите сервер, либо остановите и перезапустите службы Backup Exec. Для того чтобы перезапустить службы Backup Exec, выполните следующие действия: В операционных системах Windows 2000, Windows XP и Windows Server 2003: Выберите Управление компьютером, Служебные программы, Службы и Приложения. В случае изменения встроенного ПО удалите устройство и перезапустите службы Backup Exec. Устройство будет показано с новым идентификатором встроенного ПО. Перенаправьте все задания, связанные со старым устройством, на новое устройство.
Vendor (Производитель)
Название производителя устройства.
Product ID (ИД продукта)
Идентификатор продукта из строки запроса SCSI.
Firmware (Встроенное ПО)
Версия встроенного ПО, применяемого в этом устройстве.
Руководство администратора
Просмотр и использование свойств устройств и статистики Общие свойства устройства (продолжение) Элемент
Описание
Drive type (Тип накопителя)
Спецификации носителей и памяти устройства.
Media type (Тип носителя)
Если устройство представляет собой автономный накопитель, отображается тип применяемых носителей.
Date in service (Срок службы)
Дата первоначального обнаружения этого устройства данным экземпляром Backup Exec.
Serial number (Серийный номер)
Серийный номер накопителя.
См. также: «Просмотр и использование свойств устройств и статистики» на стр. 121
Просмотр свойств конфигурации устройства Вкладка Drive Properties — Configuration (Свойства накопителя — Конфигурация) позволяет выполнить следующие действия: ◆
Разрешить или запретить применение аппаратного сжатия (если накопитель поддерживает сжатие).
◆
Изменить предпочитаемый размер блока, размер буферов, число буферов и пороговое число буферов.
Внимание. Предпочитаемые параметры конфигурации применяются для точной настройки производительности операций резервного копирования и восстановления. В большинстве случаев предпочитаемые параметры конфигурации изменять не рекомендуется, поскольку это может отрицательно сказаться на производительности системы и скорости выполнения операций резервного копирования. Перед применением изменений в рабочей среде следует выполнить их тщательное тестирование и убедиться, что они не приводят к снижению производительности системы.
Глава 4, Управление устройствами
125
Управление устройствами
«Просмотр свойств папки резервного копирования» на стр. 162
Просмотр и использование свойств устройств и статистики ▼
Для того чтобы просмотреть свойства конфигурации накопителя, выполните следующие действия: 1.
На панели навигации щелкните на значке Devices (Устройства).
2. Разверните значок сервера, выберите Stand-alone Drives (Автономные накопители) или Robotic Libraries (Роботизированные библиотеки), если накопитель подключен к роботизированной библиотеке. 3.
Выберите устройство, свойства которого требуется просмотреть.
4. На панели задач в списке General Tasks (Общие задачи) выберите Properties (Свойства), затем в окне диалога Drive Properties (Свойства накопителя) перейдите на вкладку Configuration (Конфигурация). Окно Drive Properties Configuration (Свойства накопителя, Конфигурация)
126
Руководство администратора
Просмотр и использование свойств устройств и статистики
На вкладке Configuration (Конфигурация) отображается следующая информация: Свойства конфигурации накопителя Элемент
Описание
Enable compression Если этот переключатель доступен, то устройство поддерживает (Разрешить аппаратное аппаратное сжатие. сжатие) Выберите его, для того чтобы разрешить применение аппаратного сжатия. Если задание, предусматривающее применение аппаратного сжатия, выполняется в устройстве, для которого функция аппаратного сжатия выключена (даже при наличии соответствующей поддержки), то аппаратное сжатие считается недоступным и не применяется.
Preferred configuration (Предпочитаемая конфигурация) Примечание. Предпочитаемые параметры конфигурации применяются для точной настройки производительности операций резервного копирования и восстановления. В большинстве случаев предпочитаемые параметры конфигурации изменять не рекомендуется, поскольку это может отрицательно сказаться на производительности системы и скорости выполнения операций резервного копирования. Перед применением изменений в рабочей среде следует выполнить их тщательное тестирование и убедиться, что они не приводят к снижению производительности системы.
Глава 4, Управление устройствами
127
Управление устройствами
Если устройство без поддержки аппаратного сжатия добавляется в объединенный пул накопителей, то функция аппаратного сжатия автоматически выключается на всех остальных накопителях этого пула. При необходимости функцию аппаратного сжатия можно включить заново, однако это приведет к созданию конфигурации со смешанным сжатием, которая может вызвать сложности при выполнении операций восстановления.
Просмотр и использование свойств устройств и статистики Свойства конфигурации накопителя (продолжение) Элемент
Описание
Block size (per device) (Размер блока (на устройство))
По умолчанию указан предпочитаемый размер блоков данных, записываемых устройством на новый носитель. Для того чтобы изменить размер блока, выберите нужное значение в выпадающем списке и нажмите кнопку OK. Максимальная производительность некоторых устройств (например, DLT) обеспечивается при больших размерах блока. Допустимый предпочитаемый размер блока лежит в диапазоне от 512 байт до 64 килобайт. Программа Backup Exec дополнительно не проверяет, поддерживает ли устройство указанный размер блока. Рекомендуется проверять размер блока в руководстве по работе с накопителем. Если указанный размер блока не поддерживается, то автоматически устанавливается стандартный размер блока. Если устройство не поддерживает настройку размера блока, это поле будет недоступно.
Buffer size (per device) (Размер буфера (на устройство))
По умолчанию указан предпочитаемый размер данных, передаваемых устройству в каждом запросе на чтение или запись. В качестве размера буфера следует указать значение, кратное размеру блока. Для того чтобы изменить размер буфера, выберите нужное значение в выпадающем списке и нажмите кнопку OK. В зависимости от объема памяти системы увеличение этого значения позволяет повысить производительность. Размер буфера, обеспечивающий максимальную производительность, зависит от типа устройства.
Buffer count (Число буферов)
По умолчанию указано предпочитаемое число буферов, выделяемых устройству. Для того чтобы изменить число буферов, выберите нужное значение в выпадающем списке и нажмите кнопку OK. В зависимости от объема памяти системы увеличение этого значения позволяет повысить производительность. Число буферов, обеспечивающее максимальную производительность, зависит от типа устройства. Изменение числа буферов предусматривает соответствующую настройку порогового числа буферов.
128
Руководство администратора
Просмотр и использование свойств устройств и статистики Свойства конфигурации накопителя (продолжение) Элемент
Описание
High water count (Пороговое число буферов)
По умолчанию указано предпочитаемое число буферов, после заполнения которых данные передаются устройству в первый раз или при опустошении буфера устройства. Для того чтобы изменить пороговое число буферов, выберите нужное значение в выпадающем списке и нажмите кнопку OK. Пороговое число буферов не может превышать общего числа буферов. Значение 0 позволяет запретить применение пороговой логики, т.е. содержимое каждого буфера отправляется устройству по мере заполнения.
Default Settings (Параметры по умолчанию)
Для того чтобы восстановить параметры предпочитаемой конфигурации по умолчанию, нажмите эту кнопку, затем нажмите OK.
Read single block mode (Режим последовательного чтения блоков)
Выберите этот переключатель, для того чтобы разрешить устройству одновременно считывать только один блок данных. Если этот переключатель выбран, то одновременно устройство может считывать один блок данных независимо от размера блока буфера. VERITAS рекомендует использовать это значение для общих запоминающих устройств.
Write single block mode (Режим последовательной записи блоков)
Выберите этот переключатель, для того чтобы разрешить устройству одновременно записывать только один блок данных. Этот режим обеспечивает более эффективный контроль за обработкой ошибок записи данных. VERITAS рекомендует использовать это значение для общих запоминающих устройств.
Глава 4, Управление устройствами
129
Управление устройствами
Как правило, значения по умолчанию обеспечивают удовлетворительную производительность. В некоторых конфигурациях производительность можно увеличить, указав в этом поле другие значения. Изменение числа буферов предусматривает соответствующую настройку порогового числа буферов. Если для устройства по умолчанию указано нулевое пороговое число буферов, то изменять его не рекомендуется.
Просмотр и использование свойств устройств и статистики Свойства конфигурации накопителя (продолжение) Элемент
Описание
Read SCSI pass-through Если этот переключатель выбран, данные считываются с mode (Режим сквозного устройства без применения API накопителей на магнитной ленте чтения SCSI) Microsoft. В этом режиме данные передаются непосредственно устройству, что позволяет в случае сбоя устройства получить более подробную информацию об ошибке. VERITAS рекомендует использовать это значение для общих запоминающих устройств. Write SCSI pass-through Если этот переключатель выбран, данные записываются на mode (Режим сквозной устройство без применения API накопителей на магнитной ленте записи SCSI) Microsoft. В этом режиме данные передаются непосредственно драйверу устройства, что позволяет в случае сбоя устройства получить более подробную информацию об ошибке. VERITAS рекомендует использовать это значение для общих запоминающих устройств.
См. также: «Просмотр и использование свойств устройств и статистики» на стр. 121
Просмотр сведений о конфигурации SCSI ▼
Для того чтобы просмотреть сведения о конфигурации SCSI, выполните следующие действия: 1.
На панели навигации щелкните на значке Devices (Устройства).
2. Разверните значок сервера, выберите Stand-alone Drives (Автономные накопители) или Robotic Libraries (Роботизированные библиотеки), если накопитель подключен к роботизированной библиотеке. 3.
Выберите устройство, свойства которого требуется просмотреть.
4. На панели задач в списке General Tasks (Общие задачи) выберите Properties (Свойства), затем в окне диалога Drive Properties (Свойства накопителя) перейдите на вкладку SCSI Information (Информация о SCSI).
130
Руководство администратора
Просмотр и использование свойств устройств и статистики Окно Drive Properties SCSI Information (Свойства накопителя, Информация о SCSI)
Вкладка свойств конфигурации SCSI Элемент
Описание
Inquiry (Запрос)
Информация об устройстве, указанная во встроенном ПО устройства.
Port (Порт)
Номер порта сервера, к которому подключено устройство.
Bus (Шина)
Номер шины, к которой подключено устройство.
Target ID (Целевой ИД)
Уникальный ИД SCSI (номер физического устройства).
LUN
Номер логического накопителя, указанный для устройства.
См. также: «Просмотр и использование свойств устройств и статистики» на стр. 121
Глава 4, Управление устройствами
131
Управление устройствами
На вкладке Drive Properties — SCSI Information (Свойства накопителя — Информация о SCSI) отображается следующая информация об интерфейсе SCSI:
Просмотр и использование свойств устройств и статистики
Просмотр статистики накопителя На вкладке статистики накопителя отображается такая информация, как срок службы устройства, время работы, число монтирований, объем обработанных данных (чтение и запись) и число ошибок. Число ошибок зависит от носителя, степени загрязнения и износа головки. Допустимые ограничения на число устойчивых и неустойчивых ошибок должны быть указаны в документации, поставляемой вместе с устройством. Кроме того, их можно узнать, обратившись к производителю устройства. ▼
Для того чтобы просмотреть статистку накопителя, выполните следующие действия: 1.
На панели навигации щелкните на значке Devices (Устройства).
2. Разверните значок сервера, выберите Stand-alone Drives (Автономные накопители) или Robotic Libraries (Роботизированные библиотеки), если накопитель подключен к роботизированной библиотеке. 3.
Выберите устройство, свойства которого требуется просмотреть.
4. На панели задач в списке General Tasks (Общие задачи) выберите Properties (Свойства), затем в окне диалога Drive Properties (Свойства накопителя) перейдите на вкладку Statistics (Статистика). Окно Drive Properties Statistics (Свойства накопителя, Статистика)
132
Руководство администратора
Просмотр и использование свойств устройств и статистики
На вкладке Statistics (Статистика) отображается следующая информация: Вкладка статистики устройства Элемент
Описание
Last mount date (Дата последнего монтирования)
Дата последнего монтирования носителя в этом устройстве.
Drive totals (Статистика данных) Total bytes written (Объем записанных данных)
Объем данных в байтах, записанных этим устройством.
Total bytes read (Объем Объем данных в байтах, прочитанных этим устройством. прочитанных данных) Указывает, сколько раз с помощью этого устройства монтировались носители.
Total seeks (Операции поиска)
Общее число операций поиска (необходимы для поиска конкретных данных), выполненных этим устройством.
Total hours in use (Время работы (часы))
Общее время работы (чтение, запись, монтирование и поиск) устройства в часах.
Drive errors (Ошибки накопителя) Seek errors (Ошибки поиска)
Число ошибок, произошедших в процессе поиска данных.
Soft read errors (Число неустойчивых ошибок чтения)
Число исправимых ошибок чтения. Неустойчивая ошибка указывает на возможность возникновения более серьезной неполадки. В случае избыточного числа ошибок проверьте устройство, выполните его обслуживание, а также убедитесь, что носитель не поврежден.
Hard read errors (Число Число неисправимых ошибок чтения. В случае избыточного числа устойчивых ошибок устойчивых ошибок проверьте устройство, выполните его чтения) обслуживание, а также убедитесь, что носитель не поврежден.
Глава 4, Управление устройствами
133
Управление устройствами
Total mounts (Общее число монтирований)
Просмотр и использование свойств устройств и статистики Вкладка статистики устройства (продолжение) Элемент
Описание
Soft write errors (Число неустойчивых ошибок записи)
Число исправимых ошибок записи. Неустойчивая ошибка указывает на возможность возникновения более серьезной неполадки. В случае избыточного числа ошибок проверьте устройство, выполните его обслуживание, а также убедитесь, что носитель не поврежден.
Hard write errors (Число Число неисправимых ошибок записи. В случае избыточного числа устойчивых ошибок устойчивых ошибок проверьте устройство, выполните его записи) обслуживание, а также убедитесь, что носитель не поврежден.
См. также: «Просмотр и использование свойств устройств и статистики» на стр. 121
Просмотр сведений об очистке накопителя На вкладке Drive Properties — Cleaning (Свойства накопителя — Очистка) отображается следующая информация: Допустимые ограничения на число устойчивых и неустойчивых ошибок должны быть указаны в документации, поставляемой вместе с устройством. Кроме того, их можно узнать, обратившись к производителю устройства. Статистика, отображаемая на вкладке Drive Properties — Cleaning (Свойства накопителя — Очистка), автоматически обновляется каждый раз после успешного завершения задания очистки. (Задания очистки можно создать только для роботизированных библиотек). Для поддержания точной статистики очистки автономных накопителей после очистки накопителя вручную нажмите кнопку Reset Cleaning Statistics (Сбросить статистику очистки). ▼
Для того чтобы просмотреть статистику очистки накопителя, выполните следующие действия: 1.
На панели навигации щелкните на значке Devices (Устройства).
2. Разверните значок сервера, выберите Stand-alone Drives (Автономные накопители) или Robotic Libraries (Роботизированные библиотеки), если накопитель подключен к роботизированной библиотеке. 3.
134
Выберите устройство, свойства которого требуется просмотреть.
Руководство администратора
Просмотр и использование свойств устройств и статистики
4. На панели задач в списке General Tasks (Общие задачи) выберите Properties (Свойства), затем в окне диалога Drive Properties (Свойства накопителя) перейдите на вкладку Cleaning (Очистка). Окно Drive Properties Cleaning (Свойства накопителя, Очистка)
Управление устройствами
На вкладке Cleaning (Очистка) отображается следующая информация: Статистика очистки накопителя Элемент
Описание
Last cleaning date (Дата Дата выполнения последней операции очистки устройства. последней очистки) Hours since last cleaning Время работы устройства с момента последней очистки в часах. (Время с момента последней очистки (часов)) Reset Cleaning Statistics Позволяет сбросить всю собранную статистику (только для автономных накопителей). (Сбросить статистику очистки)
Глава 4, Управление устройствами
135
Просмотр и использование свойств устройств и статистики Статистика очистки накопителя (продолжение) Элемент
Описание
Totals since last cleaning (Статистика данных с момента последней очистки) Bytes written (Записано Число байт, записанных этим устройством с момента последней очистки. байт) Bytes read (Прочитано байт)
Число байт, прочитанных этим устройством с момента последней очистки.
Total mounts (Общее число монтирований)
Указывает, сколько раз с момента последней очистки в этом устройстве монтировались носители.
Total seeks (Операции поиска)
Общее число операций поиска (необходимы для поиска конкретных данных), выполненных этим устройством с момента последней очистки.
Hours in use (Время использования (в часах))
Общее время работы (чтение, запись, монтирование и поиск) устройства в часах с момента последней очистки.
Errors since last cleaning (Число ошибок с момента последней очистки) Seek errors (Ошибки поиска)
Число ошибок, произошедших в процессе поиска данных с момента последней очистки.
Soft read errors (Число неустойчивых ошибок чтения)
Число исправимых ошибок чтения, произошедших с момента последней очистки. Неустойчивая ошибка указывает на возможность возникновения более серьезной неполадки. В случае избыточного числа ошибок проверьте устройство, выполните его обслуживание, а также убедитесь, что носитель не поврежден.
Hard read errors (Число Число неисправимых ошибок чтения, произошедших с момента устойчивых ошибок последней очистки. В случае избыточного числа устойчивых чтения) ошибок проверьте устройство, выполните его обслуживание, а также убедитесь, что носитель не поврежден. Soft write errors (Число неустойчивых ошибок записи)
136
Число исправимых ошибок записи, произошедших с момента последней очистки. Неустойчивая ошибка указывает на возможность возникновения более серьезной неполадки. В случае избыточного числа ошибок проверьте устройство, выполните его обслуживание, а также убедитесь, что носитель не поврежден.
Руководство администратора
Просмотр и использование свойств устройств и статистики Статистика очистки накопителя (продолжение) Элемент
Описание
Hard write errors (Число Число неисправимых ошибок записи, произошедших с момента последней очистки. В случае избыточного числа устойчивых устойчивых ошибок записи) ошибок проверьте устройство, выполните его обслуживание, а также убедитесь, что носитель не поврежден.
См. также: «Просмотр и использование свойств устройств и статистики» на стр. 121
Просмотр и указание типов носителей, применяемых устройством
База данных ADAMM программы Backup Exec содержит список типов носителей (таких как 4MM), а также позволяет дополнительно разделить их на подкатегории. Например, тип носителей 4MM может включать в себя носители 4MM DDS-1 с лентой длиной 60 метров и емкостью 1,3 Гб, а также длиной 90 метров и емкостью 2,0 Гб. По умолчанию на вкладке Media Types (Типы носителей) перечислены все известные категории носителей, доступных для операций чтения и записи. Если рядом с типом носителей указано число в квадратных скобках, то для применения носителя необходимо создать правило штрихового кода. Для конкретных типов носителей можно указать ограничения на операции чтения и записи. Например, если в документации по устройству указано, что запись на магнитную ленту 4MM DDS-4 не поддерживается, выберите этот тип носителей в окне диалога, отмените выбор переключателя Write (Запись) и нажмите кнопку OK. Эта информация добавляется в базу данных ADAMM и в соответствии с ней программа Backup Exec в процессе поиска носителя для выполнения операции (например, задания резервного копирования), предусматривающей запись данных на носитель, игнорирует носители указанного типа. ▼
Для того чтобы просмотреть свойства, связанные с типами носителей, выполните следующие действия: 1.
На панели навигации щелкните на значке Devices (Устройства).
2. Разверните значок сервера, выберите Stand-alone Drives (Автономные накопители) или Robotic Libraries (Роботизированные библиотеки), если накопитель подключен к роботизированной библиотеке.
Глава 4, Управление устройствами
137
Управление устройствами
Вкладка Media Types (Типы носителей) окна диалога свойств накопителя позволяет просмотреть список типов носителей, поддерживаемых устройством, а также разрешить или запретить их применение для операций чтения и записи.
Просмотр и использование свойств устройств и статистики
3.
Выберите устройство, свойства которого требуется просмотреть.
4. На панели задач в списке General Tasks (Общие задачи) выберите Properties (Свойства), затем в окне диалога Drive Properties (Свойства накопителя) перейдите на вкладку Media Types (Типы носителей). Окно Drive Properties — Media Types (Свойства накопителя, Типы носителей)
На вкладке Media Types (Типы носителей) отображается следующая информация: Свойства, связанные с типами носителей устройства
138
Элемент
Описание
Media type (Тип носителя)
Тип носителя (например, 4mm), а также связанная категория носителя (например, CLN для чистящей магнитной ленты). Если рядом с типом носителя в квадратных скобках указано числовое значение (например, 4mm [6]), он применим для задания конкретных правил обработки штриховых кодов.
Read (Чтение)
Если данный тип носителей доступен только для чтения, отображается значение Yes (Да); в противном случае отображается значение No (Нет).
Write (Запись)
Если данный тип носителей доступен только для записи, отображается значение Yes (Да); в противном случае отображается значение No (Нет).
Руководство администратора
Применение роботизированных библиотек в программе Backup Exec
См. также: «Просмотр и использование свойств устройств и статистики» на стр. 121 «Правила обработки штриховых кодов в смешанных библиотеках носителей» на стр. 223
Применение роботизированных библиотек в программе Backup Exec Примечание. Вместе с приобретенным продуктом Backup Exec по умолчанию предоставляется поддержка одного накопителя роботизированной библиотеки. Для поддержки дополнительных накопителей роботизированной библиотеки необходимо приобрести компонент Library Expansion Option.
Функция расширенного управления устройствами и носителями (ADAMM) программы Backup Exec позволяет устранить стандартные неполадки модулей роботизированных библиотек. Вместо того чтобы указывать для задания резервного копирования конкретную целевую группу ячеек с конечным числом носителей, программа Backup Exec обращается ко всем носителям роботизированной библиотеки и использует носители, принадлежащие целевому набору носителей задания. В случае превышения заданием резервного копирования емкости одного носителя программа Backup Exec выполняет поиск подходящего носителя среди всех носителей роботизированной библиотеки.
Глава 4, Управление устройствами
139
Управление устройствами
Функция расширенного управления устройствами и носителями (ADAMM), предусмотренная в программе Backup Exec, предоставляет широкие возможности по работе с роботизированными библиотеками. Как правило, ячейки (slots) роботизированных библиотек разделяются на определенные группы, с которыми впоследствии связываются задания резервного копирования. Такой подход применим до тех пор, пока в группе достаточно носителей для обработки связанных заданий. Если объем данных превысит емкость группы носителей, возникнет ошибка, поскольку для продолжения операции потребуется физическое добавление нового носителя. Такая ошибка может возникнуть даже в том случае, если в ячейках, относящихся к другим группам роботизированной библиотеки, установлены рабочие носители.
Применение роботизированных библиотек в программе Backup Exec
Например: Оператор управляет роботизированной библиотекой, в состав которой входят шесть ячеек. Он устанавливает шесть пустых кассет магнитной ленты и распределяет задания резервного копирования между несколькими наборами носителей роботизированной библиотеки. В зависимости от типа заданий резервного копирования (перезапись или добавление), программа Backup Exec автоматически выделяет доступные носители из роботизированной библиотеки. В случае превышения заданием резервного копирования емкости одного носителя программа Backup Exec продолжит выполнение задания на одном из доступных перезаписываемых носителей. Когда доступные носители закончатся, программа Backup Exec предложит оператору добавить дополнительные рабочие носители. При работе с роботизированной библиотекой программа Backup Exec в первую очередь выбирает самый старый перезаписываемый носитель. Если найдено несколько подходящих носителей, программа Backup Exec выбирает носитель из ячейки с наименьшим номером. Например, носитель, расположенный в ячейке 2 выбирается до аналогичного носителя из ячейки 4. Если задание, которому требуется перезаписываемый носитель, связано с роботизированной библиотекой, в которой такой носитель отсутствует, то задание будет пропущено и в очередь будет добавлено следующее задание, связанное с этой библиотекой. Пропущенное задание будет выполнено после того, как в библиотеке появится доступный перезаписываемый носитель. Например, в результате добавления нового носителя или истечения периода защиты от перезаписи одного из текущих носителей. См. также: «VERITAS Backup Exec — Library Expansion Option» на стр. 1277
Настройка роботизированной библиотеки Перед установкой программы Backup Exec убедитесь, что адреса SCSI роботизированной библиотеки, а также запоминающие устройства настроены правильным образом. Если поддержка роботизированной библиотеки еще не включена, в меню Tools (Сервис) выберите Serial Numbers and Installation (Серийные номера и установка), затем в списке компонентов для установки выберите Enable Robotic Library Support (Включить поддержку роботизированной библиотеки). Компонент Enable Robotic Library Support обеспечивает поддержку роботизированной библиотеки с одним накопителем, либо одного накопителя роботизированной библиотеки с несколькими накопителями. Для поддержки каждой дополнительной библиотеки или накопителя, входящего в состав библиотеки с несколькими накопителями, необходимо приобрести и установить компонент Library Expansion Option.
140
Руководство администратора
Применение роботизированных библиотек в программе Backup Exec
Включив поддержку роботизированной библиотеки, проверьте конфигурацию с помощью мастера настройки устройств. Этот мастер автоматически запускается во время первого запуска программы Backup Exec. Кроме того, его можно запустить, выбрав Tools (Сервис), Wizards (Мастеры), затем выбрав Device Configuration Wizard (Мастер настройки устройств). Убедитесь, что каждое устройство, входящее в состав роботизированной библиотеки, связано с ней правильным образом. Если роботизированная библиотека отображается в списке устройств резервного копирования в качестве автономного накопителя, исправьте это, щелкнув на накопителе и перенеся его на значок роботизированной библиотеки. Если манипулятор роботизированной библиотеки не показан, запустите программу установки и выберите Enable Robotic Library Support. Если нумерация ячеек начинается с нуля, убедитесь что в окне диалога свойств роботизированной библиотеки на вкладке Configuration (Конфигурация) в поле Slot Base (Начальная ячейка) указано значение 0. Завершив настройку роботизированной библиотеки, выполните инвентаризацию для обновления базы данных носителей Backup Exec.
См. также: «Настройка аппаратного обеспечения роботизированной библиотеки» на стр. 1277 «Установка Backup Exec» на стр. 24 «Мастер первой загрузки» на стр. 68 «Настройка заданий очистки» на стр. 187
Глава 4, Управление устройствами
141
Управление устройствами
В процессе запуска, если в запоминающих устройствах библиотеки установлены носители, Backup Exec попытается вернуть их в исходные ячейки магазина. Если носитель нельзя возвратить в ячейку, будет выдано сообщение об ошибке, предлагающее извлечь носитель из устройства хранения.
Применение роботизированных библиотек в программе Backup Exec
Просмотр свойств роботизированной библиотеки Окно диалога свойств роботизированной библиотеки позволяет изменить имя библиотеки, разрешить или запретить ее применение в программе Backup Exec, указать способ нумерации ячеек, а также просмотреть сведения о библиотеке. ▼
Для того чтобы просмотреть свойства роботизированной библиотеки, выполните следующие действия: 1.
На панели навигации щелкните на значке Devices (Устройства).
2. Разверните запись сервера и выберите раздел Robotic Libraries (Роботизированные библиотеки). 3. Выберите нужную роботизированную библиотеку. 4. На панели задач в списке General Tasks (Общие задачи) выберите Properties (Свойства). См. также: «Просмотр общих свойств роботизированной библиотеки» на стр. 142 «Просмотр свойств конфигурации роботизированной библиотеки» на стр. 145 «Просмотр конфигурации SCSI роботизированной библиотеки» на стр. 147 «Просмотр статистики роботизированной библиотеки» на стр. 149
Просмотр общих свойств роботизированной библиотеки Большая части информации, отображаемой на вкладке General (Общие) окна диалога свойств роботизированной библиотеки, предназначена для только для просмотра. Однако при необходимости с помощью этого окна можно изменить имя или состояние библиотеки. ▼
Для того чтобы просмотреть общие свойства роботизированной библиотеки, выполните следующие действия: 1.
На панели навигации щелкните на значке Devices (Устройства).
2. Разверните запись сервера и выберите раздел Robotic Libraries (Роботизированные библиотеки). 3. Выберите нужную роботизированную библиотеку. 4. На панели задач в списке General Tasks (Общие задачи) выберите Properties (Свойства), затем в окне свойств библиотеки перейдите на вкладку General (Общие).
142
Руководство администратора
Применение роботизированных библиотек в программе Backup Exec Общие свойства роботизированной библиотеки
Общие свойства роботизированной библиотеки Элемент
Описание
Name (Имя)
Имя роботизированной библиотеки. В этом поле можно указать новое имя устройства.
Status (Состояние)
Глава 4, Управление устройствами
Pause (Приостановить): Для того чтобы приостановить работу устройства, выберите этот переключатель и нажмите кнопку OK. Enable (Включить): Выберите этот переключатель, для того чтобы включить устройство. Отмените выбор этого переключателя, для того чтобы выключить устройство, предоставив к нему доступ другим приложениям. Если переключатель не выбран, устройство выключено и недоступно программе Backup Exec. Изменив значение этого параметра, нажмите кнопку OK. Online (Доступно): Если устройство доступно, то переключатель выбран и показан серым цветом. В противном случае, переключатель не выбран. Для того чтобы активизировать устройство, выберите переключатель Online (Доступно). Операции можно выполнять только над доступным устройством.
143
Управление устройствами
На вкладке General (Общие) отображается следующая информация:
Применение роботизированных библиотек в программе Backup Exec Общие свойства роботизированной библиотеки (продолжение) Элемент
Описание
Status (Состояние)
Устройство может быть недоступно в следующих случаях:
Устройство было выключено после запуска программы Backup Exec. Во время запуска программы Backup Exec устройство было занято другим приложением (например, средством резервного копирования Windows). Устройство было физически удалено из компьютера. Накопитель на магнитной ленте вышел из строя. В накопителе застряла магнитная лента. После обновления встроенного программного обеспечения, поскольку программа Backup Exec игнорирует устройство со старым именем или идентификатором.
Для того чтобы активизировать устройство, выполните следующие действия:
144
Убедитесь, что на устройство подается питание и все кабели подключены правильным образом. Включите устройство и перезагрузите сервер, либо остановите и перезапустите службы Backup Exec. Закройте программу, работающую с устройством, затем перезагрузите сервер, либо остановите и перезапустите службы Backup Exec. Для того чтобы перезапустить службы Backup Exec, выполните следующие действия: В операционных системах Windows 2000, Windows XP и Windows Server 2003: Выберите Управление компьютером, Служебные программы, Службы и Приложения. В случае изменения встроенного ПО удалите устройство и перезапустите службы Backup Exec. Устройство будет показано с новым идентификатором встроенного ПО. Перенаправьте все задания, связанные со старым устройством, на новое устройство.
Vendor (Производитель)
Имя производителя роботизированной библиотеки.
Product ID (ИД продукта)
Идентификатор продукта из строки запроса SCSI.
Firmware (Встроенное ПО)
Версия встроенного ПО, применяемого в этом устройстве.
Руководство администратора
Применение роботизированных библиотек в программе Backup Exec Общие свойства роботизированной библиотеки (продолжение) Элемент
Описание
Library type (Тип библиотеки)
Имя производителя и номер модели роботизированной библиотеки.
Date in service (Срок службы)
Дата первоначального обнаружения этого устройства программой Backup Exec.
Serial number (Серийный номер)
Серийный номер роботизированной библиотеки.
См. также: «Просмотр свойств роботизированной библиотеки» на стр. 142
Просмотр свойств конфигурации роботизированной библиотеки
▼
Для того чтобы просмотреть свойства конфигурации роботизированной библиотеки, выполните следующие действия: 1.
На панели навигации щелкните на значке Devices (Устройства).
2. Разверните запись сервера и выберите раздел Robotic Libraries (Роботизированные библиотеки). 3. Выберите нужную роботизированную библиотеку. 4. На панели задач в списке General Tasks (Общие задачи) выберите Properties (Свойства), затем в окне диалога свойств библиотеки перейдите на вкладку Configuration (Конфигурация).
Глава 4, Управление устройствами
145
Управление устройствами
Вкладка Configuration (Конфигурация) окна свойств роботизированной библиотеки позволяет разрешить инициализацию библиотеки при запуске, применение правил штриховых кодов и службы Removable Storage Manager (RSM), а также указать способ нумерации ячеек.
Применение роботизированных библиотек в программе Backup Exec Свойства конфигурации роботизированной библиотеки
На вкладке Configuration (Конфигурация) отображается следующая информация: Свойства конфигурации роботизированной библиотеки Элемент
Описание
Enable startup initialization (Разрешить инициализацию при запуске)
Позволяет выполнять инициализацию роботизированной библиотеки при запуске программы Backup Exec. В зависимости от типа роботизированной библиотеки, процесс инициализации может включать в себя чтение всех меток штриховых кодов, расположенных на носителях.
Enable bar code rules Этот переключатель позволяет разрешить применение правил (Разрешить правила штриховых кодов (см. раздел «Правила обработки штриховых кодов в смешанных библиотеках носителей» на стр. 223). штриховых кодов) Enable Removable Storage (RSM) (Разрешить применение службы Removable Storage Manager (RSM))
Позволяет разрешить службе Removable Storage Manager (RSM) предоставлять доступ к устройствам, входящим в состав роботизированной библиотеки, нескольким приложениям. Если этот переключатель выбран, то программа Backup Exec выполняет операции над устройством и его носителями с помощью службы Removable Storage. В противном случае, Backup Exec управляет устройством напрямую. Дополнительная информация о применении службы Removable Storage Manager (RSM) совместно с функцией расширенного управления устройствами и носителями программы Backup Exec приведена в разделе «Применение службы Microsoft Removable Storage Manager (RSM) в программе Backup Exec» на стр. 170.
146
Руководство администратора
Применение роботизированных библиотек в программе Backup Exec Свойства конфигурации роботизированной библиотеки (продолжение) Элемент
Описание
Slot base (Начальная Задает начальную ячейку. В различных роботизированных ячейка) библиотеках отсчет ячеек может начинаться как с «0», так и с «1». Если в конфигурации роботизированной библиотеки указана нулевая начальная ячейка, способ отображения ячеек можно изменить, указав соответствующее значение в поле Slot Base (Начальная ячейка).
См. также: «Просмотр свойств роботизированной библиотеки» на стр. 142
Просмотр конфигурации SCSI роботизированной библиотеки ▼
Для того чтобы просмотреть сведения о конфигурации SCSI роботизированной библиотеки, выполните следующие действия: На панели навигации щелкните на значке Devices (Устройства).
2. Разверните запись сервера и выберите раздел Robotic Libraries (Роботизированные библиотеки). 3. Выберите нужную роботизированную библиотеку. 4. На панели задач в списке General Tasks (Общие задачи) выберите Properties (Свойства), затем в окне диалога свойств библиотеки перейдите на вкладку SCSI Information (Информация о SCSI).
Глава 4, Управление устройствами
147
Управление устройствами
1.
Применение роботизированных библиотек в программе Backup Exec Роботизированная библиотека, Информация о SCSI
На вкладке SCSI Information (Информация о SCSI) отображается следующая информация: Информация о конфигурации SCSI роботизированной библиотеки Элемент
Описание
Inquiry (Запрос)
Информация об устройстве, указанная во встроенном ПО устройства.
Port (Порт)
Номер порта сервера, к которому подключено устройство.
Bus (Шина)
Номер шины, к которой подключено устройство.
Target ID (Целевой ИД)
Уникальный ИД SCSI (номер физического устройства).
LUN
Номер логического накопителя, указанный для устройства.
См. также: «Просмотр свойств роботизированной библиотеки» на стр. 142
148
Руководство администратора
Применение роботизированных библиотек в программе Backup Exec
Просмотр статистики роботизированной библиотеки ▼
Для того чтобы просмотреть статистику роботизированной библиотеки, выполните следующие действия: 1.
На панели навигации щелкните на значке Devices (Устройства).
2. Разверните запись сервера и выберите раздел Robotic Libraries (Роботизированные библиотеки). 3. Выберите нужную роботизированную библиотеку. 4. На панели задач в списке General Tasks (Общие задачи) выберите Properties (Свойства), затем в окне свойств библиотеки перейдите на вкладку Statistics (Статистика). Статистика роботизированной библиотеки
Управление устройствами
На вкладке Statistics (Статистика) отображается следующая информация: Статистика работы роботизированной библиотеки Элемент
Описание
Slot count (Число ячеек)
Число ячеек, входящих в состав роботизированной библиотеки.
Drive element count Число накопителей, входящих в состав роботизированной (Число накопителей) библиотеки.
Глава 4, Управление устройствами
149
Применение роботизированных библиотек в программе Backup Exec Статистика работы роботизированной библиотеки (продолжение) Элемент
Описание
Total mounts (Общее Указывает, сколько раз с помощью этого устройства монтировались число монтирований) носители. Mount errors (Ошибки Число ошибок, произошедших в процессе монтирования носителей в монтирования) накопителе.
См. также: «Просмотр свойств роботизированной библиотеки» на стр. 142
Разбиение роботизированной библиотеки на разделы Ячейки роботизированной библиотеки можно сгруппировать, создав несколько разделов. Разбиение ячеек библиотеки на разделы позволяет более эффективно управлять носителями, применяемыми заданиями резервного копирования. Для каждого создаваемого раздела роботизированной библиотеки программа Backup Exec создает пул устройств. Задание, связанное с пулом устройств раздела, выполняется на носителях, расположенных в ячейках раздела. Например, предположим, что в состав раздела входят ячейки 1 и 2 и требуется еженедельно выполнять резервное копирование только на носителях, расположенных в этих ячейках. Для этого следует передать задание на выполнение в пул устройств раздела, содержащего эти ячейки. Пулы устройств разделов отображаются на панели Devices (Устройства) в разделе Devices Pools (Пулы устройств). Если роботизированная библиотека разбита на разделы, то Backup Exec будет искать самый старый носитель только в целевом разделе. Если найдено несколько подходящих носителей, программа Backup Exec выбирает носитель из ячейки с наименьшим номером. Например, носитель, расположенный в ячейке 2 выбирается до аналогичного носителя из ячейки 4. Для наиболее эффективного применения функции управления разделами программы Backup Exec компания VERITAS рекомендует разработать схему разбиения на разделы в наибольшей степени соответствующую способу управления резервным копированием. Например, в некоторых случаях эффективное управление резервным копированием обеспечивается путем предоставления доступа к разделам пользователям и группам. Кроме того, разделы можно разбить по типам операций (резервное копирование, ротация магнитных лент, архивирование и т.д.).
150
Руководство администратора
Применение роботизированных библиотек в программе Backup Exec ▼
Для того чтобы создать разделы, выполните следующие действия: 1. На панели навигации щелкните на значке Devices (Устройства). 2. Разверните узел сервера и выберите категорию Robotic Libraries (Роботизированные библиотеки). 3. Выберите роботизированную библиотеку, которую требуется разбить на разделы. 4. На панели задач в списке Robotic Library Tasks (Задачи роботизированных библиотек) выберите Configure partitions (Настроить разделы). 5. Выберите ячейки библиотеки для добавления в каждый раздел. Для этого последовательно щелкните на начальных ячейках разделов. При этом автоматически вставляется ограничитель разделов, описывающий диапазон ячеек, которые входят в состав выбранного раздела.
Число ячеек роботизированной библиотеки, входящих в состав раздела, не ограничено. Однако перемещение и удаление первого раздела невозможно, если существуют другие разделы. Примечание. В зависимости от конфигурации роботизированной библиотеки, номер первой ячейки может быть 1 или 0. Если в конфигурации с нулевой начальной ячейкой указано, что первый раздел начинается с ячейки 1, средство работы с разделами автоматически выберет нулевую ячейку в качестве начальной ячейки первого раздела и соответствующим образом изменит начальные ячейки других разделов.
Глава 4, Управление устройствами
151
Управление устройствами
Например, для того чтобы разбить роботизированную библиотеку, состоящую из 10 ячеек, на два раздела по 5 ячеек, щелкните на ячейке 1, затем на ячейке 6. В данном примере, первый раздел будет содержать ячейки с 1 по 5, второй — с 6 по 10.
Применение роботизированных библиотек в программе Backup Exec Окно Configure Partitions (Настройка разделов) Разделитель разделов
6. При создании разделов применяются следующие кнопки: Окно Configure Partitions (Настройка разделов) Элемент
Описание
Remove Partition (Удалить раздел)
Удалить выбранный раздел. Ячейки, содержавшиеся в удаляемом разделе, перемещаются в предудущий раздел.
Move Up (Вверх)
Переместить разделитель разделов вверх, чтобы увеличить число ячеек в разделе. (Количество ячеек в предыдущем разделе сокращается.)
Move Down (Вниз)
Переместить выбранный разделитель разделов вниз, чтобы уменьшить число ячеек в разделе. (Количество ячеек в предыдущем разделе увеличивается.)
Remove All (Удалить все)
Удалить все настройки разделов.
7. Завершив настройку разделов, нажмите кнопку OK. 8. Для того чтобы подтвердить создание разделов, нажмите кнопку Yes (Да). Пулы накопителей разделов отображаются в категории Robotic Libraries (Роботизированные библиотеки) в записи родительской роботизированной библиотеки. Всем пулам накопителей разделов роботизированной библиотеки присваивается одно и то же имя, рядом с которым в скобках отображается диапазон ячеек.
152
Руководство администратора
Применение роботизированных библиотек в программе Backup Exec
Определив разделы, вы можете передавать задания на выполнение в соответствующие пулы накопителей. Пулы накопителей разделов перечислены в списке устройств вместе с остальными устройствами, доступными серверу резервного копирования. Щелкните на целевом пуле накопителей раздела и запустите задание в соответствии со стандартной процедурой.
Переопределение разделов роботизированной библиотеки При необходимости вы можете присвоить ячейки другим разделам, а также добавить новые разделы в пул накопителей или удалить из него существующие разделы. Для этого следует повторить процедуру создания разделов и указать другие начальные ячейки. В качестве примера рассмотрим роботизированную библиотеку, содержащую 6 ячеек, в которой созданы два раздела (раздел 1 = ячейки 1-3 и раздел 2 = ячейки 4-6). Для того чтобы создать три раздела (раздел 1 = ячейки 1-2, раздел 2 = ячейки 3-5, раздел 3 = ячейка 6), выберите ячейки 1, 3 и 6.
Тем не менее, если вы вернетесь к конфигурации из двух разделов, то для заданий, переданных на выполнение третьему разделу, потребуется указать новое целевое устройство. Кроме того, новое целевое устройство потребуется указать для существующих заданий в случае объединения двух старых разделов в один. Например, рассмотрим роботизированную библиотеку, разбитую на разделы следующим образом:
Раздел 1
Ячейки 1-2
Раздел 2
Ячейки 3-4
Раздел 3
Ячейки 5-10
Конфигурация разделов изменяется на следующую:
Раздел 1
Ячейки 1-4
Раздел 2
Ячейки 5-6
Раздел 3
Ячейки 7-10
Глава 4, Управление устройствами
153
Управление устройствами
Поскольку идентификаторы первых двух разделов сохраняются, то изменение конфигурации ячеек не потребует повторного выбора целевых устройств для заданий, переданных на выполнение пулам накопителей этих разделов.
Работа с папками и файлами резервного копирования на диск
Для всех заданий, связанных со старым разделом 2 (ячейки 3-4), потребуется указать новые целевые устройства. Примечание. Если задание связано с конкретным накопителем роботизированной библиотеки (или пулом устройств, отличным от пула устройств раздела), то задания по умолчанию предаются на выполнение первому разделу библиотеки. См. также: «Разбиение роботизированной библиотеки на разделы» на стр. 150 «Перенос заданий, связанных с удаленным пулом устройств или набором носителей» на стр. 102
Работа с папками и файлами резервного копирования на диск Функция резервного копирования на диск позволяет создать резервную копию данных на жестком диске. Такой подход обеспечивает более быстрое резервное копирование и восстановление файлов, что может потребоваться в условиях ограниченного времени, выделенного на выполнение операции. Применение этой функции допустимо в качестве одного из промежуточных этапов процесса резервного копирования, если данные сначала сохраняются на жестком диске, а затем копируются на магнитную ленту в более подходящее время. Перед тем как приступить к работе функцией резервного копирования на диск, необходимо создать папку резервного копирования (backup folder), которая представляет собой виртуальное устройство, рассматриваемое программой Backup Exec как любое другое физическое устройство. Папка резервного копирования может входить в состав пулов устройств, однако помещать ее в объединенные пулы накопителей нельзя. При создании новой папки резервного копирования программа Backup Exec автоматически указывает для нее имя и путь, которые при необходимости впоследствии можно изменить. Число папок резервного копирования не ограничено. В процессе сохранения резервной копии на жестком диске программа Backup Exec записывает передаваемые данные в файл резервного копирования, расположенный в папке резервного копирования. Файлы резервного копирования представляют собой виртуальные носители, в которых сохраняются данные. Файлы резервного копирования во многом аналогичны носителям других типов, т.е. вы можете выполнить их инвентаризацию, добавить в каталог, стереть и восстановить. Поскольку программа Backup Exec рассматривает папки резервного копирования в качестве устройств, их список можно просмотреть, щелкнув на значке Devices (Устройства), расположенном на панели навигации. Файлы резервного копирования можно просмотреть 154
Руководство администратора
Работа с папками и файлами резервного копирования на диск
как на панели Devices (Устройства), так и на панели Media (Носители). В Проводнике Windows папки резервного копирования показаны в том каталоге, в котором они фактически находятся, а файлы резервного копирования отображаются с расширением .bkf. Кроме того, в состав каждой папки резервного копирования входят файлы changer.cfg и folder.cfg, содержащие информацию о файлах резервного копирования. Примечание. Файлы changer.cfg и folder.cfg не следует изменять или удалять. Аварийное восстановление с помощью виртуальных устройств, таких как диски для резервного копирования, следует выполнять с помощью удаленной службы аварийного восстановления (IDR) и сервера резервного копирования, обладающего правами доступа к виртуальному устройству. См. также: «Просмотр устройств» на стр. 87
Перед тем как приступать к работе с функцией резервного копирования на диск, необходимо создать по крайней мере одну папку резервного копирования. Новую папку резервного копирования не рекомендуется создавать на том же диске, резервную копию которого предполагается создать. Вы можете создать как папку на диске для резервного копирования, так и папку на съемном диске для резервного копирования. Папку на диске для резервного копирования можно создать в любом расположении, в которое можно записать файл. В частности, допустимы следующие варианты: ◆
Разделы NTFS (локальные или удаленные)
◆
Сетевые устройства хранения (NAS)
◆
Общие каталоги DFS
◆
Разделы FAT/FAT32 (локальные или удаленные)
◆
Разделы администратора томов VERITAS
◆
Накопители RAID любой конфигурации
◆
Подключенные сетевые диски
◆
Тома NFS
Глава 4, Управление устройствами
155
Управление устройствами
Добавление папки резервного копирования
Работа с папками и файлами резервного копирования на диск
Папку на съемном диске для резервного копирования можно создать на любом съемном устройстве с файловой системой, для которого указано буквенное обозначение. Поддерживаются следующие съемные устройства: ◆
CDR-RW
◆
DVD-RW
◆
ZIP
◆
JAZZ
◆
Съемные жесткие диски
Перед применением в программе Backup Exec диски CDR-RW и DVD-RW следует отформатировать с помощью программного обеспечения других производителей. Ниже приведены инструкции по добавлению папки резервного копирования вручную. Кроме того, папку резервного копирования можно создать с помощью мастера настройки устройств. ▼
Для того чтобы добавить папку резервного копирования, выполните следующие действия: 1. На панели навигации щелкните на значке Devices (Устройства). 2. Выберите Backup-to-Disk Folder (Папка резервного копирования на диск). 3. На панели задач в списке Backup-to-Disk Tasks (Задачи резервного копирования на диск) выберите New folder (Создать папку). Откроется окно диалога New Backup-to-Disk Folder (Создать папку резервного копирования на диск). Окно New Backup-to-Disk Folder (Создать папку резервного копирования на диск)
156
Руководство администратора
Работа с папками и файлами резервного копирования на диск
4. Выберите необходимые параметры (см. ниже) и нажмите OK: Параметры окна диалога New Backup-to-Disk Folder (Создать папку резервного копирования на диск) Элемент
Описание
Name (Имя)
Укажите имя папки. Примечание. Длина имени папки не может превышать 243 символа.
Path or Drive (Путь или накопитель)
Укажите расположение папки. Параметр Path (Путь) следует указать, если выбран переключатель Backup-to-Disk folder (Папка на диске для резервного копирования). Параметр Drive (Накопитель) следует указать, если выбран переключатель Removable Backup-to-Disk folder (Папка на съемном диске для резервного копирования). Примечание. Если точный путь вам не известен, нажмите кнопку обзора, расположенную рядом с полем Path (Путь), и выберите нужный каталог. Выберите этот переключатель, для того чтобы создать папку в устройстве без съемных носителей. Такая папка позволяет обрабатывать операции нескольких серверов резервного копирования в параллельном режиме. Резервную папку можно создать в любом расположении, в которое можно записать файл. В частности, допустимы следующие варианты:
Разделы NTFS (локальные или удаленные) Сетевые устройства хранения (NAS) Общие каталоги DFS Разделы FAT/FAT32 (локальные или удаленные) Разделы администратора томов VERITAS Накопители RAID любой конфигурации Подключенные сетевые диски Тома NFS
Примечание. Программа Backup Exec не различает съемные устройства. Однако VERITAS не рекомендует выбирать этот переключатель для работы со съемными носителями, такими как ZIP.
Глава 4, Управление устройствами
157
Управление устройствами
Backup-to-Disk Folder (Папка на диске для резервного копирования)
Работа с папками и файлами резервного копирования на диск Параметры окна диалога New Backup-to-Disk Folder (Создать папку резервного копирования на диск) Элемент
Описание
Removable Backup-to-Disk Folder (Папка на съемном диске для резервного копирования)
Выберите этот переключатель, для того чтобы создать папку в устройстве со съемными носителями. Папка такого типа позволяет создавать наборы резервного копирования на нескольких носителях, но не поддерживает параллельное выполнение операций. Совместное использование этой папки несколькими серверами резервного копирования недопустимо. Для папки этого типа требуется указать только устройство, а не конкретный путь. Папку на съемном диске для резервного копирования можно создать на любом съемном устройстве с файловой системой, для которого указано буквенное обозначение. Поддерживаются следующие съемные устройства:
CDR-RW DVD-RW ZIP JAZZ Съемные жесткие диски
Перед применением в программе Backup Exec диски CDR-RW и DVD-RW следует отформатировать с помощью программного обеспечения других производителей. Set Default Path (Задать путь по умолчанию)
Позволяет указать путь по умолчанию для всех папок резервного копирования, создаваемых в дальнейшем. Нажав кнопку, введите или выберите путь по умолчанию.
Созданная папка отображается на вкладке Devices в разделе Backup-to-Disk Folders (Папки на дисках для резервного копирования) или Removable Backup-to-Disk Devices (Папки на съемных дисках для резервного копирования) в зависимости от указанного типа, а также в разделе All Devices (Все устройства). В Проводнике Windows она отображается в виде папки. Созданная папка резервного копирования готова для приема данных резервного копирования. См. также: «Просмотр устройств» на стр. 87
158
Руководство администратора
Работа с папками и файлами резервного копирования на диск
Переименование папки резервного копирования Команда Rename (Переименовать) программы Backup Exec позволяет изменить имя папки резервного копирования, отображаемое в программе Backup Exec. Имя папки на диске остается без изменений. Для того чтобы изменить имя папки в операционной системе Windows, воспользуйтесь командой Переименовать Проводника Windows. ▼
Для того чтобы переименовать папку резервного копирования, выполните следующие действия: 1. На панели навигации щелкните на значке Devices (Устройства). 2. В разделе Backup-to-Disk Folders (Папки на дисках для резервного копирования) выберите Backup-to-Disk Folders (Папки на дисках для резервного копирования) или Removable Backup-to-Disk Folders (Папки на съемных дисках для резервного копирования). 3. Выберите папку резервного копирования, которую требуется переименовать.
5. В окне диалога Rename (Переименовать) укажите новое имя папки резервного копирования и нажмите кнопку OK. Примечание. Длина имени папки не может превышать 243 символа. 6. Для того чтобы изменить имя папки в операционной системе Windows, воспользуйтесь командой Переименовать Проводника Windows.
Изменение расположения папки резервного копирования Изменение расположения папки резервного копирования предусматривает создание новой папки и последующее перемещение в нее резервных файлов из исходной папки. ▼
Для того чтобы изменить расположение папки резервного копирования, выполните следующие действия: 1. Создайте новую папку резервного копирования с другим именем и в другом расположении. 2. С помощью Проводника Windows скопируйте файлы из исходной папки резервного копирования и вставьте их в новую папку.
Глава 4, Управление устройствами
159
Управление устройствами
4. На панели задач в списке General Tasks (Общие задачи) выберите Rename (Переименовать).
Работа с папками и файлами резервного копирования на диск
3. На панели навигации Backup Exec щелкните на значке Devices (Устройства). 4. Щелкните правой кнопкой мыши на новой папке резервного копирования и выберите Scan (Просмотреть), либо выберите эту папку и нажмите клавишу . 5. Выберите новую папку резервного копирования и убедитесь, что она содержит резервные файлы, список которых должен быть показан на правой панели. 6. Измените имя новой папки на имя исходной папки, предварительно удалив исходную папку резервного копирования. См. также: «Добавление папки резервного копирования» на стр. 155 «Переименование папки резервного копирования» на стр. 159 «Удаление файла резервного копирования» на стр. 168
Удаление папки резервного копирования Команда Delete (Удалить) программы Backup Exec позволяет удалить папку резервного копирования из программы Backup Exec. Однако сама папка и ее содержимое остаются на диске, что позволяет при необходимости восстановить их. Для окончательного удаления папки с диска воспользуйтесь командой Удалить операционной системы Windows. После удаления с диска папку резервного копирования и содержащиеся в ней файлы восстановить нельзя. ▼
Для того чтобы удалить папку резервного копирования, выполните следующие действия: 1. На панели навигации щелкните на значке Devices (Устройства). 2. Выберите сервер, затем разверните раздел Backup-to-Disk Folders (Папки на дисках для резервного копирования) или Removable Backup-to-Disk Folders (Папки на съемных дисках для резервного копирования). 3. Выберите папку резервного копирования, которую требуется удалить. 4. На панели задач в списке General Tasks (Общие задачи) выберите Delete (Удалить). 5. Нажмите кнопку Yes (Да). Папка резервного копирования удаляется из программы Backup Exec, однако сама папка и ее содержимое остаются на диске. При необходимости ее можно восстановить. Процедура удаления завершена, если удаление папки с диска не требуется.
160
Руководство администратора
Работа с папками и файлами резервного копирования на диск
6. Если папку следует полностью удалить с диска, перейдите к ней с помощью Проводника Windows. Внимание. После удаления папки с диска вы не сможете восстановить ее. Все файлы, содержащиеся в этой папке, будут потеряны. 7. Правой кнопкой мыши щелкните на папке, которую требуется удалить, и в контекстном меню выберите команду Delete (Удалить). 8. В окне, предлагающем удалить папку, нажмите кнопку Yes (Да). Папка будет удалена с диска. Все файлы, содержащиеся в этой папке, будут потеряны.
Восстановление папки резервного копирования и ее содержимого
▼
Для того чтобы восстановить папку резервного копирования, выполните следующие действия: 1. Создайте в программе Backup Exec новую папку, указав имя и расположение удаленной папки. 2. На панели навигации щелкните на значке Devices (Устройства). 3. Разверните раздел Backup-to-Disk Folders (Папки на дисках для резервного копирования) или Removable Backup-to-Disk Folders (Папки на съемных дисках для резервного копирования). 4. Выберите новую папку. 5. На панели задач в списке Media Tasks (Задачи носителей) выберите Inventory (Инвентаризация). Создайте и выполните задание инвентаризации. По окончании этого задания файлы будут показаны на панели Results (Результаты). См. также: «Добавление папки резервного копирования» на стр. 155 «Инвентаризация носителей в устройствах» на стр. 174
Глава 4, Управление устройствами
161
Управление устройствами
Папку резервного копирования и содержащиеся в ней файлы можно восстановить только в том случае, если она была удалена из программы Backup Exec, но не была удалена с диска. Для этого необходимо знать имя и расположение исходной папки резервного копирования. Если папка была удалена с диска, вы не сможете восстановить ее.
Работа с папками и файлами резервного копирования на диск
Приостановка и возобновление работы резервной папки Приостановка работы папки резервного копирования позволяет запретить выполнение заданий, связанных с этой папкой. Все задания, выполнявшиеся в момент приостановки папки резервного копирования, выполняются до конца. Однако запуск новых заданий будет запрещен до тех пор, пока работа папки не будет возобновлена. Если папка резервного копирования выключается в результате сбоя задания, то после устранения неполадки на панели задач в списке Devices tasks (Задачи устройств) выберите Online (Включить). ▼
Для того чтобы приостановить или возобновить работу папки резервного копирования, выполните следующие действия: 1. На панели навигации щелкните на значке Devices (Устройства). 2. Выберите систему, в которой расположена папка резервного копирования. 3. Разверните раздел Backup-to-Disk Folders (Папки на дисках для резервного копирования) или Removable Backup-to-Disk Devices (Съемные диски для резервного копирования). 4. Выберите папку резервного копирования, работу которой требуется приостановить или возобновить. Если папка уже приостановлена, ее состояние отображается рядом с именем в списке Devices (Устройства). 5. На панели задач в списке Device Tasks (Задачи устройства) выберите Pause (Приостановить). Если папка работает, она будет приостановлена. Если папка была приостановлена, ее работа будет возобновлена.
Просмотр свойств папки резервного копирования Окно Properties (Свойства) позволяет просмотреть информацию о папке резервного копирования, а также (в некоторых случаях) внести изменения в ее конфигурацию. С помощью окна диалога Properties (Свойства) можно изменить имя папки, параметры управления файлами, параметры дисковой памяти, устройства, а также параметры параллельных операций.
162
Руководство администратора
Работа с папками и файлами резервного копирования на диск ▼
Для того чтобы просмотреть или изменить свойства папки резервного копирования, выполните следующие действия: 1. На панели навигации щелкните на значке Devices (Устройства). 2. Выберите систему, в которой расположена папка резервного копирования. 3. Разверните раздел Backup-to-Disk Folders (Папки на дисках для резервного копирования) или Removable Backup-to-Disk Devices (Съемные диски для резервного копирования). 4. Выберите папку резервного копирования, свойства которой требуется просмотреть. 5. На панели задач в списке General Tasks (Общие задачи) выберите Properties (Свойства).
Просмотр общих свойств папки резервного копирования Для того чтобы просмотреть общие свойства папки резервного копирования, выполните следующие действия: 1. На панели навигации щелкните на значке Devices (Устройства). 2. Выберите систему, в которой расположена папка резервного копирования. 3. Разверните раздел Backup-to-Disk Folders (Папки на дисках для резервного копирования) или Removable Backup-to-Disk Devices (Съемные диски для резервного копирования). 4. Выберите папку резервного копирования, свойства которой требуется просмотреть. 5. На панели задач в списке General Tasks (Общие задачи) выберите Properties (Свойства), затем перейдите на вкладку General (Общие).
Глава 4, Управление устройствами
163
Управление устройствами
▼
Работа с папками и файлами резервного копирования на диск Общие свойства папки резервного копирования на диск
На вкладке общих свойств папки резервного копирования отображается следующая информация: Вкладка General (Общие) окна диалога Backup Folder Properties (Свойства папки резервного копирования) Элемент
Описание
Name (Имя)
Имя папки резервного копирования. При необходимости в этом поле можно указать новое имя.
Status (Состояние)
Path (Путь)
164
Pause (Приостановить): Для того чтобы приостановить работу устройства, выберите этот переключатель и нажмите кнопку OK. Enable (Включить): Выберите этот переключатель, для того чтобы включить устройство. Отмените выбор этого переключателя, для того чтобы выключить устройство, предоставив к нему доступ другим приложениям. Если переключатель не выбран, устройство выключено и недоступно программе Backup Exec. Изменив значение этого параметра, нажмите кнопку OK. Online (Доступно): Если устройство доступно, то переключатель выбран и показан серым цветом. В противном случае, переключатель не выбран. Для того чтобы активизировать устройство, выберите переключатель Online (Доступно). Операции можно выполнять только над доступным устройством.
Путь к папке резервного копирования.
Руководство администратора
Работа с папками и файлами резервного копирования на диск Вкладка General (Общие) окна диалога Backup Folder Properties (Свойства папки резервного копирования) Элемент
Описание
Priority (Приоритет)
Опция Priority (Приоритет) отображается только в том случае, если папка резервного копирования входит в состав пула устройств и выбрана для просмотра в разделе соответствующего пула устройств. Поле Priority (Приоритет) недоступно, если папка выбрана в разделе Backup-to-Disk Folders (Папки на дисках для резервного копирования) или Removable Backup-to-Disk (Съемный диск для резервного копирования). Дополнительная информация приведена в разделе «Указание приоритетов для устройств, входящих в пул устройств» на стр. 99. Для папки резервного копирования можно указать приоритет, определяющий порядок применения устройств, входящих в состав пула устройств. В поле Priority (Приоритет) введите число от 1 до 99 (меньшее значение соответствует большему приоритету при выборе устройства).
Примечание. Периоды перезаписи и добавления имеют преимущество перед приоритетом устройства.
Просмотр свойств конфигурации папки резервного копирования ▼
Для того чтобы просмотреть общие свойства папки резервного копирования, выполните следующие действия: 1. На панели навигации щелкните на значке Devices (Устройства). 2. Выберите систему, в которой расположена папка резервного копирования. 3. Разверните раздел Backup-to-Disk Folders (Папки на дисках для резервного копирования) или Removable Backup-to-Disk Devices (Съемные диски для резервного копирования). 4. Выберите папку резервного копирования, свойства которой требуется просмотреть. 5. На панели задач в списке General Tasks (Общие задачи) выберите Properties (Свойства), затем перейдите на вкладку Configuration (Конфигурация).
Глава 4, Управление устройствами
165
Управление устройствами
По умолчанию всем устройствам присваивается приоритет 10. В первую очередь выбирается устройство с наименьшим числом. Например, устройство, для которого указан приоритет 1, применяется перед устройством с приоритетом 5.
Работа с папками и файлами резервного копирования на диск Свойства конфигурации папки резервного копирования на диск
6. Укажите нужные параметры, описание которых приведено ниже, и нажмите OK. Параметры конфигурации папки резервного копирования на диск Элемент
Описание
Backup-to-Disk file management (Управление файлами на диске для резервного копирования)
166
Maximum size for Backup-to-Disk files (Максимальный размер файлов на диске для резервного копирования)
Укажите максимальный размер отдельных файлов, расположенных в этой папке, и выберите единицы измерения. Допустимый размер файла лежит в диапазоне от 1 Мб до 4096 Гб. Значение по умолчанию — 1 Гб.
Maximum number of backup sets per Backup-to-Disk file (Максимальный размер наборов резервного копирования на один файл)
Укажите максимальное число наборов резервного копирования, которые можно записать в отдельный файл, расположенный в этой папке. Допустимое значение лежит в диапазоне от 1 до 8192. Значение по умолчанию — 100.
Руководство администратора
Работа с папками и файлами резервного копирования на диск Параметры конфигурации папки резервного копирования на диск (продолжение) Элемент
Описание
Disk Space Settings (Параметры дисковой памяти) Disk space reserve (Зарезервированная дисковая память)
Укажите минимальный объем свободной памяти в мегабайтах или гигабайтах, необходимый для работы папки резервного копирования на диск. Если папка для резервного копирования находится на съемном диске, то при достижении минимального значения задание переходит на новый носитель.
Device settings (Параметры устройства) Если этот переключатель не выбран, то для запоминающего устройства параметры буферов чтения и записи можно указать вручную. В противном случае, программа Backup Exec автоматически обнаруживает предпочитаемые параметры устройства.
Buffered reads (Буферизация чтения)
Выберите этот переключатель, если устройство поддерживает буферизацию чтения (т.е. чтение больших блоков данных) и автоматическое обнаружение параметров устройства не требуется.
Buffered writes (Буферизация записи)
Выберите этот переключатель, если устройство поддерживает буферизацию записи (т.е. запись больших блоков данных) и автоматическое обнаружение параметров устройства не требуется.
Concurrent Operations (Параллельные операции) Укажите Это поле недоступно для папок на съемных дисках для резервного максимальное число копирования. Укажите число параллельных операций для этой параллельных папки. Допустимое значение лежит в диапазоне от 1 до 16. операций (x ), разрешенных для этой папки резервного копирования на диск.
Глава 4, Управление устройствами
167
Управление устройствами
Auto detect settings (Автоматическое обнаружение параметров)
Работа с папками и файлами резервного копирования на диск
Переименование файла резервного копирования Имя файла резервного копирования изменяется на уровне программы Backup Exec, диска и метки носителя. ▼
Для того чтобы переименовать файл резервного копирования, выполните следующие действия: 1. На панели навигации щелкните на значке Devices (Устройства). 2. Дважды щелкните на значке компьютера, содержащего связанную папку резервного копирования. 3. Дважды щелкните на записи Backup-to-Disk Folders (Папки резервного копирования на диск). 4. Выберите папку, в которой расположен нужный файл. 5. На панели Results (Результаты) выберите файл, который требуется переименовать. 6. На панели задач в списке General Tasks (Общие задачи) выберите Rename (Переименовать). 7. Укажите новое имя файла и нажмите кнопку OK.
Удаление файла резервного копирования Для удаления файла резервного копирования его необходимо предварительно переместить в набор Retired Media (Отработанные носители). При удалении файла резервного копирования с вкладки Media (Носитель) он удаляется только из программы Backup Exec. К папкам и файлам Windows можно обратиться с помощью Проводника Windows. При необходимости файлы резервного копирования можно восстановить, если они не были удалены с диска с помощью Проводника Windows. ▼
Для того чтобы удалить файл резервного копирования, выполните следующие действия: 1. На панели навигации щелкните на значке Media (Носители). 2. Выберите набор носителей, в состав которого входит файл резервного копирования. 3. С помощью указателя мыши перенесите файл резервного копирования в набор Отработанные носители.
168
Руководство администратора
Работа с папками и файлами резервного копирования на диск
4. На панели Results (Результаты) выберите файл, который требуется удалить. 5. На панели задач в списке General Tasks (Общие задачи) выберите Delete (Удалить). 6. В окне, предлагающем удалить указанные файлы резервного копирования, нажмите кнопку Да или Да для всех. Файл резервного копирования удаляется из программы Backup Exec, но сохраняется на диске. Для того чтобы окончательно удалить файл, перейдите к шагу 7. В противном случае, процедура удаления завершена. Внимание. После выполнения шага 7 файлы удаляются с диска без возможности восстановления. 7. С помощью Проводника Windows откройте папку, в которой расположен файл резервного копирования. 8. Щелкните на нем правой кнопкой мыши.
Управление устройствами
9. В контекстном меню выберите команду Удалить и нажмите кнопку Да.
Восстановление удаленного файла резервного копирования Задача Inventory (Выполнить инвентаризацию) позволяет восстановить файлы резервного копирования, удаленные из программы Backup Exec, но сохраненные на диске. ▼
Для того чтобы восстановить файл резервного копирования, выполните следующие действия: 1. На панели навигации щелкните на значке Devices (Устройства). 2. Выберите систему, в которой расположена связанная папка резервного копирования. 3. Разверните раздел Backup-to-Disk Folders (Папки на дисках для резервного копирования) или Removable Backup-to-Disk Devices (Съемные диски для резервного копирования). 4. Выберите папку, из которой был удален резервный файл.
Глава 4, Управление устройствами
169
Применение службы Microsoft Removable Storage Manager (RSM) в программе Backup Exec
5. На панели задач в списке Media Tasks (Задачи носителей) выберите Inventory (Инвентаризация). Создайте и выполните задание инвентаризации. После завершения задания инвентаризации файл резервного копирования отображается на панели Results (Результаты). См. также: «Инвентаризация носителей в устройствах» на стр. 174
Применение службы Microsoft Removable Storage Manager (RSM) в программе Backup Exec Removable Storage Manager (RSM) — это функция, предусмотренная в операционных системах Windows 2000, Windows XP и Windows Server 2003, обеспечивающая совместный доступ приложений к съемным устройствам хранения. Запросы на обращение к устройствам, поступающие от приложений, обрабатываются в соответствии с принципом «первым вошел — первым вышел». Кроме того, Removable Storage Manager отслеживает использование доступных (смонтированных в роботизированной библиотеке) и недоступных носителей, которые были установлены в библиотеке ранее. Removable Storage Manager не поддерживает управление накопителями на магнитной ленте, оснащенными одной ячейкой. На сервере резервного копирования функция Removable Storage Manager позволяет предоставить совместный доступ к устройствам роботизированных библиотек нескольким приложениям. Кроме того, она позволяет предоставить исключительный доступ к устройствам службе расширенного управления устройствами и носителями (ADAMM). Если поддержка Removable Storage Manager включена для устройства, входящего в состав роботизированной библиотеки (см. раздел «Просмотр свойств конфигурации роботизированной библиотеки» на стр. 145), то Backup Exec выполняет операции над этим устройством и его носителями с помощью Removable Storage. В противном случае, Backup Exec управляет устройством напрямую. Примечание. В некоторых случаях Removable Storage Manager может поддерживать не все устройства, входящие в состав роботизированной библиотеки. При этом роботизированная библиотека выключается и включаются только отдельные поддерживаемые устройства. Все накопители роботизированной библиотеки можно выключить с помощью модуля Управление съемными носителями, предусмотренного в консоли управления Microsoft (MMC). Такой подход позволяет программе Backup Exec управлять роботизированной библиотекой и всеми принадлежащими ей накопителями.
170
Руководство администратора
Применение службы Microsoft Removable Storage Manager (RSM) в программе Backup Exec
Если совместное использование устройств не требуется, исключительный доступ позволит повысить скорость выполнения заданий резервного копирования и восстановления. Исключительный доступ, предоставленный программе Backup Exec, не запрещает включение и выключение устройств с помощью службы Removable Storage Manager во время работы Backup Exec. В этом случае программа Backup Exec переключается на другие устройства. Примечание. Службу Removable Storage Manager не следует применять для управления устройствами, используемыми компонентом SAN Shared Storage Option (SAN SSO). RSM не позволяет правильным образом обеспечить совместное использование устройств и носителей несколькими серверами. База данных Removable Storage Manager автоматически сохраняется программой Backup Exec и может быть восстановлена при необходимости. Дополнительная информация приведена в разделе «Дополнительные параметры для заданий восстановления» на стр. 501.
Для совместного применения программы Backup Exec и службы Removable Storage Manager допустимы только драйверы класса магнитной ленты Microsoft. Для применения драйверов, выпущенных VERITAS или другими производителями, следует предварительно запретить применение устройства в RSM.
Особенности использования носителей в накопителях, управляемых с помощью службы Removable Storage Manager Модуль управления съемными носителями позволяет вручную управлять перемещением носителей между управляемыми библиотеками, а также за их пределы, выделять носители разным приложениям, подготавливать новые, импортированные и нераспознанные носители для применения в домене Removable Storage. Для перемещения носителей между приложениями следует применять соответствующие процессы. Носитель, присвоенный службой Removable Storage Manager приложению, отличному от Backup Exec, будет недоступен службе ADAMM.
Глава 4, Управление устройствами
171
Управление устройствами
Примечание. Для обеспечения защиты базы данных Removable Storage Manager учетной записи служб Backup Exec следует предоставить права доступа администратора. Если прав недостаточно, в журнал задания будет занесено следующее сообщение об ошибке: «An error occurred while exporting the RSM Database files. The RSM Database could not be backed up.» (Произошла ошибка при экспорте файлов базы данных RSM. Не удалось создать резервную копию базы данных RSM.)
Применение службы Microsoft Removable Storage Manager (RSM) в программе Backup Exec
Носители, входящие в состав пулов импортированных и свободных носителей Removable Storage Manager, можно присвоить программе Backup Exec одним из следующих способов: ◆
В локальной системе выберите Управление компьютером, Запоминающие устройства, Съемные ЗУ, затем Пулы носителей. Переместите носители из пулов свободных и импортированных носителей в пул носителей Backup Exec (дополнительная информация приведена в документации по Microsoft Windows 2000, а также в электронной справке). При обновлении списка съемных запоминающих устройств носители, добавленные в пул Backup Exec, выделяются программе Backup Exec и для них указывается состояние «используется» Backup Exec.
◆
Зарезервируйте доступный носитель в соответствии со стандартной процедурой Backup Exec. Носитель добавляется в пул импортированных съемных запоминающих устройств. Программа Backup Exec обращается к нему с помощью политик, настроенных для работы с импортированными носителями.
Носители, добавленные в пул свободных носителей, а также нераспознанные носители отображаются в программе Backup Exec как неизвестные носители. Для монтирования и чтения заголовка носителя применяется задание Inventory (Инвентаризация). Оно позволяет импортировать носитель в программу Backup Exec и указать для него состояние «используется» Backup Exec. Для того чтобы запретить программе Backup Exec применение носителя, удалите его из базы данных ADAMM. Дополнительная информация приведена в разделе «Удаление носителя» на стр. 242. Программа Backup Exec не поддерживает добавление данных на носители, подготовленные функцией Removable Storage Manager. Для работы с такими носителями допустима только операция перезаписи. Если новый носитель уже использовался программой Backup Exec, которая могла быть установлена на другом сервере, то функция Removable Storage Manager предоставит программе Backup Exec исключительный доступ к нему.
Исключительный доступ Backup Exec к устройствам Для того чтобы предоставить программе Backup Exec исключительный доступ к устройствам, отмените выбор переключателя Enable Remote Storage (RSM) (Разрешить применение Removable Storage Manager (RSM)), расположенного на вкладке Configuration (Конфигурация) соответствующей роботизированной библиотеки. Если необходимо с помощью службы Removable Storage Manager обеспечить совместное использование устройств другими приложениями, выберите Enable Remote Storage (RSM) (Разрешить применение Remote Storage (RSM)) (см. раздел «Просмотр свойств конфигурации роботизированной библиотеки» на стр. 145). В соответствии с рекомендациями VERITAS, перед тем как разрешить или запретить применение устройства с помощью службы Removable Storage Manager, убедитесь, что оно не используется и в его внутренних накопителях не установлены носители.
172
Руководство администратора
Создание служебных заданий
Мониторинг программы Backup Exec и службы Removable Storage Manager ▼
Для того чтобы просмотреть рабочую очередь службы Removable Storage Manager, выполните следующие действия: 1. Нажмите кнопку Пуск, затем выберите Программы. 2. Выберите Администрирование, затем Управление компьютером. 3. Разверните раздел Запоминающие устройства. 4. Разверните раздел Съемные ЗУ и выберите запись Рабочая очередь. Кроме того, состояние и расположение носителей можно отслеживать с помощью объектов носителей и накопителей, связанных с загрузчиком, применяемым совместно с Backup Exec. Состояние носителя обновляется в процессе его перемещения.
Удаление пула Backup Exec из службы Removable Storage Manager может потребоваться в ходе удаления программы Backup Exec из системы. Подробные инструкции по удалению пула носителей приложений с помощью модуля Управление съемными носителями приведены в соответствующей документации Microsoft.
Создание служебных заданий В программе Backup Exec предусмотрены служебные задания, призванные облегчить процесс управления устройствами и носителями. При выполнении этих заданий для них можно указать приоритет и получателя уведомлений. Аналогично заданиям резервного копирования и восстановления, служебные задания создают записи хронологии, а также ведут журнал XML. Некоторые из следующих заданий можно запланировать в качестве регулярных. Они перечислены в следующей таблице: ◆
Выполнить инвентаризацию роботизированной библиотеки или устройства
◆
Очистить носитель, расположенный в роботизированной библиотеке или устройстве
◆
Импортировать носитель
◆
Экспортировать носитель
Глава 4, Управление устройствами
173
Управление устройствами
Удаление пула Backup Exec из службы Removable Storage Manager
Создание служебных заданий ◆
Экспортировать носитель, срок действия которого истек (только роботизированные библиотеки)
◆
Блокировать роботизированную библиотеку
◆
Разблокировать роботизированную библиотеку
◆
Очистить накопитель
Ниже перечислены служебные задания, которые можно выполнить только один раз, т.е. немедленно или в соответствии с расписанием: ◆
Создать метку
◆
Форматировать носитель
◆
Перемотать носитель
◆
Извлечь носитель
◆
Инициализировать роботизированную библиотеку
Служебные операции применимы на уровне роботизированной библиотеки в целом, отдельных ее накопителей, а также всех или отдельных ячеек. Операции над устройствами Backup Exec можно выполнить следующими способами: ◆
Правой кнопкой мыши щелкните на объекте. Откроется контекстное меню со списком доступных команд.
◆
Выберите объект, затем на панели задач выберите одну из доступных задач.
Инвентаризация носителей в устройствах Задание Inventory (Выполнить инвентаризацию) позволяет смонтировать носитель в устройстве и прочитать его метку, которая затем отображается на панели Devices (Устройства). Если носитель применяется в программе Backup Exec впервые, то метка также добавляется на панель Media (Носитель). Задание Inventory (Выполнить инвентаризацию) рекомендуется выполнять каждый раз после смены носителя в роботизированной библиотеке или устройстве для обновления состояния устройства. В противном случае, на всех панелях будет показано, что в устройстве установлен предыдущий носитель. Кроме того, инвентаризация необходима при первом запуске программы Backup Exec после установки или обновления. При закрытии программа Backup Exec сохраняет сведения о расположениях и содержимом всех носителей из последнего сеанса Backup Exec (предполагается, что носители в устройствах не изменяются). В соответствии с этой информацией после перезапуска программа Backup Exec может немедленно приступить к обработке операций.
174
Руководство администратора
Создание служебных заданий
После смены носителей в роботизированной библиотеке можно выполнить инвентаризацию всех или только выбранных ячеек. При добавлении носителей в соответствии с указаниями программы Backup Exec повторная инвентаризация не требуется. Например: Если данные, необходимые для выполнения операции восстановления, расположены на носителе, который отсутствует в роботизированной библиотеке, вам будет предложено установить данный носитель. В этом случае повторная инвентаризация ячейки, в которой размещается исходный носитель восстановления, не требуется. Инвентаризация измененных ячеек требуется в том случае, если носитель, добавленный в магазин или удаленный из него, неизвестен программе Backup Exec. При этом база данных носителей обновляется таким образом, что программе не требуется загружать и выгружать каждый носитель из магазина в поисках нужного носителя для обработки задания. Для инвентаризации можно указать конкретные ячейки. Если смена носителей выполняется часто, программу Backup Exec рекомендуется настроить таким образом, чтобы инвентаризация магазина роботизированной библиотеки выполнялась каждый раз при запуске служб Backup Exec.
При необходимости инвентаризацию всех накопителей можно выполнять при каждом запуске Backup Exec. Такой подход рекомендуется применять, если носители часто перемещаются между роботизированными библиотеками. Однако в этом случае для запуска программы Backup Exec может потребоваться больше времени. ▼
Для того чтобы настроить инвентаризацию при каждом запуске программы Backup Exec, выполните следующие действия: 1. В меню Tools (Сервис) выберите пункт Options (Параметры). 2. На панели Properties (Свойства) выберите Settings (Настройка), затем Preferences (Параметры). 3. Выберите Inventory all drives on Backup Exec services startup (Выполнять инвентаризацию всех накопителей при запуске служб Backup Exec). 4. Нажмите OK.
Глава 4, Управление устройствами
175
Управление устройствами
Инвентаризация всех накопителей при запуске служб Backup Exec
Создание служебных заданий
Создание задания инвентаризации ▼
Для того чтобы создать задание инвентаризации, выполните следующие действия: 1. На панели навигации щелкните на значке Devices (Устройства). 2. Разверните запись сервера, выберите Stand-alone Drives (Автономные накопители) или Robotic Libraries (Роботизированные библиотеки), если устройство принадлежит роботизированной библиотеке. 3. Для инвентаризации накопителя или ячейки выберите нужное устройство или выберите Slots (Ячейки). 4. Для того чтобы выполнить инвентаризацию файла резервного копирования, выполните следующие действия: a. Дважды щелкните на значке компьютера, содержащего связанную папку резервного копирования. b. Дважды щелкните на записи Backup-to-Disk Folders (Папки резервного копирования на диск). c. Разверните раздел Backup-to-Disk Folders (Папки резервного копирования на диск) или Removable Backup-to-Disk Devices (Съемные диски для резервного копирования). d. Выберите папку резервного копирования, в которой расположен нужный файл. e. На панели Results (Результаты) выберите файл, инвентаризацию которого требуется выполнить.
176
Руководство администратора
Создание служебных заданий
5. На панели задач в списке Media Tasks (Задачи носителей) выберите Inventory (Выполнить инвентаризацию). Общие параметры задания инвентаризации
Управление устройствами
6. Укажите следующие параметры: Свойства задания инвентаризации Элемент
Описание
Job name (Имя задания)
Укажите собственное имя задания или подтвердите имя по умолчанию.
Job priority (Приоритет задания)
Выберите приоритет задания. Допустимые значения:
Глава 4, Управление устройствами
Lowest (Самый низкий) Low (Низкий) Medium (Средний) High (Высокий) Highest (Наивысший)
177
Создание служебных заданий
7. При необходимости можно настроить отправку уведомлений о завершении задания отдельным пользователям или группам. Для этого на панели Properties (Свойства) выберите Settings (Настройка), затем Notification (Уведомление) и укажите необходимые параметры (см. раздел «Выбор получателей уведомлений» на стр. 588). 8. Кнопка Run Now (Выполнить сейчас) позволяет выполнить задание немедленно. Кроме того, можно указать расписание задания. Для этого на панели Properties (Свойства) выберите Frequency (Частота), затем Schedule (Расписание) и укажите необходимые параметры (см. раздел «Планирование заданий» на стр. 416). Операции монтирования и инвентаризации носителей могут занять несколько минут. Монитор заданий позволяет отслеживать операцию инвентаризации и отменить ее при необходимости. См. также: «Создание метки носителя» на стр. 221 «Inventory all drives on Backup Exec services startup (Выполнять инвентаризацию всех накопителей при запуске служб Backup Exec)» на стр. 81
Очистка носителя Предусмотрено для два способа очистки носителей: Quick erase (Быстрая очистка) и Long erase (Полная очистка). Полная очистка поддерживается не всеми устройствами. В ходе быстрой очистки в начало носителя записывается индикатор, делающий невозможным доступ к данным. Быстрая очистка, как правило, подходит для большинства целей. Полная очистка предусматривает физическую очистку всего носителя. Например, ее рекомендуется применять для безвозвратного удаления с носителя конфиденциальной информации. Для полной очистки носителя может потребоваться от нескольких минут до нескольких часов (в зависимости от типа накопителя и емкости носителя). При выполнении быстрой или полной очистки метка носителя не изменяется. Для изменения метки перед очисткой следует выполнить команду Label Media (Указать метку носителя) или Rename (Переименовать). ▼
Для того чтобы очистить носитель, выполните следующие действия: 1. На панели навигации щелкните на значке Devices (Устройства). 2. Разверните запись сервера, выберите Stand-alone Drives (Автономные накопители) или Robotic Libraries (Роботизированные библиотеки), если устройство принадлежит роботизированной библиотеке.
178
Руководство администратора
Создание служебных заданий
3. Выберите накопитель или ячейку, в которой расположен носитель, подлежащий очистке. 4. На панели задач в списке Media Tasks (Задачи носителей) выберите Erase media, quick (Быстрая очистка носителя) или Erase media, long (Полная очистка носителя). Примечание. Если выбранный накопитель не поддерживает полную очистку, задача Erase media, long (Полная очистка носителя) не отображается. Будет выдано следующее предупреждение: «This operation will be performed on the current media in the drive or slot. If the media has been changed since the last inventory operation was performed, the media label in the next dialog may not match the media in the drive or slot selected.» (Эта операция будет выполнена над текущем носителем, расположенным в накопителе или ячейке. Если с момента последней инвентаризации в накопитель был установлен другой носитель, метка носителя, показанная в следующем окне диалога, может не соответствовать фактическому носителю, установленному в накопителе или ячейке.)
Показанный носитель был обнаружен в ходе последней инвентаризации. Если после этого был установлен другой носитель, то изменения будут показаны только после повторного выполнения инвентаризации. Таким образом, если в накопитель или ячейку был установлен другой носитель, инвентаризация которого не была выполнена, то отображаемая метка носителя не будет соответствовать носителю, фактически расположенному в накопителе или ячейке. 6. Для того чтобы очистить носитель, нажмите кнопку Yes (Да). 7. Укажите следующие параметры: Параметры очистки носителя Элемент
Описание
Job name (Имя задания)
Укажите собственное имя задания или подтвердите имя по умолчанию.
Job priority (Приоритет задания)
Выберите приоритет задания. Допустимые значения:
Глава 4, Управление устройствами
Lowest (Самый низкий) Low (Низкий) Medium (Средний) High (Высокий) Highest (Наивысший) 179
Управление устройствами
5. Для продолжения нажмите кнопку OK.
Создание служебных заданий
8. При необходимости можно настроить отправку уведомлений о завершении задания отдельным пользователям или группам. Для этого на панели Properties (Свойства) выберите Settings (Настройка), затем Notification (Уведомление) и укажите необходимые параметры (см. раздел «Выбор получателей уведомлений» на стр. 588). 9. Кнопка Run Now (Выполнить сейчас) позволяет выполнить задание немедленно. Кроме того, можно указать расписание задания. Для этого на панели Properties (Свойства) выберите Frequency (Частота), затем Schedule (Расписание) и укажите необходимые параметры (см. раздел «Планирование заданий» на стр. 416). Ход выполнения операции очистки можно отслеживать с помощью монитора задания. Запущенную операцию очистки отменить нельзя. Однако с помощью команды Cancel (Отмена) можно остановить операцию очистки, занесенную в очередь.
Удаление файлов резервного копирования В процессе удаления файлов резервного копирования данные удаляются из папки резервного копирования и с диска. Кроме того, ссылки на файлы удаляются из каталога. При этом сам резервный файл сохраняется для будущих заданий резервного копирования. Стертые данные восстановить нельзя. Для того чтобы удалить данные из программы Backup Exec с возможностью последующего восстановления, удалите файл с панели Media (Носители) (см. раздел «Удаление файла резервного копирования» на стр. 168). В отличие от устройств других типов, при удалении файла из папки резервного копирования не предлагается быстрый или полный способ удаления. Программа Backup Exec поддерживает только быстрое удаление файлов из папок резервного копирования. ▼
Для того чтобы удалить файл резервного копирования, выполните следующие действия: Внимание. Стертые данные восстановить нельзя. Перед тем как удалить файлы, убедитесь, что они больше не нужны. 1. На панели навигации щелкните на значке Devices (Устройства). 2. Выберите систему, в которой расположена папка резервного копирования. 3. В разделе Backup-to-Disk Folders (Папки на диске для резервного копирования) выберите папку резервного копирования, содержащую файл, который требуется удалить. 4. На панели Results (Результаты) выберите нужный файл.
180
Руководство администратора
Создание служебных заданий
5. На панели задач в списке Media Tasks (Задачи носителей) выберите Erase media, quick (Быстрая очистка носителя). 6. Для продолжения нажмите кнопку OK. 7. Нажмите кнопку Yes (Да) или Yes to All (Да для всех), если выбрано несколько файлов. 8. Укажите следующие параметры: Параметры очистки носителя Элемент
Описание
Job name (Имя задания)
Укажите собственное имя задания или подтвердите имя по умолчанию.
Job priority (Приоритет задания)
Выберите приоритет задания. Допустимые значения:
Lowest (Самый низкий) Low (Низкий) Medium (Средний) High (Высокий) Highest (Наивысший)
9. При необходимости можно настроить отправку уведомлений о завершении задания отдельным пользователям или группам. Для этого на панели Properties (Свойства) выберите Settings (Настройка), затем Notification (Уведомление) и укажите необходимые параметры (см. раздел «Выбор получателей уведомлений» на стр. 588). 10. Кнопка Run Now (Выполнить сейчас) позволяет выполнить задание немедленно. Кроме того, можно указать расписание задания. Для этого на панели Properties (Свойства) выберите Frequency (Частота), затем Schedule (Расписание) и укажите необходимые параметры (см. раздел «Планирование заданий» на стр. 416).
Перемотка магнитной ленты Задание Retension media (Перемотка магнитной ленты) предусматривает перемотку магнитной ленты от начала до конца с большой скоростью. Это обеспечивает плавную и равномерную подачу пленки на головки накопителя на магнитной ленте. Информация о рекомендуемой частоте выполнения этой операции приведена в документации, поставляемой вместе с накопителем на магнитной ленте. Эта задача предназначена для мини- и 1/4-дюймовых кассет и не поддерживается большинством других накопителей на магнитной ленте.
Глава 4, Управление устройствами
181
Управление устройствами
Создание служебных заданий ▼
Для того чтобы перемотать магнитную ленту, выполните следующие действия: 1. На панели навигации щелкните на значке Devices (Устройства). 2. Разверните значок сервера, выберите Stand-alone Drives (Автономные накопители) или Robotic Libraries (Роботизированные библиотеки), если накопитель подключен к роботизированной библиотеке. 3. Выберите накопитель или ячейку, в которой расположен нужный носитель. 4. На панели задач в списке Media Tasks (Задачи носителей) выберите Retension media (Перемотать магнитную ленту). 5. Укажите следующие параметры: Параметры перемотки магнитной ленты Элемент
Описание
Job name (Имя задания)
Укажите собственное имя задания или подтвердите имя по умолчанию.
Job priority (Приоритет задания)
Выберите приоритет задания. Допустимые значения:
Lowest (Самый низкий) Low (Низкий) Medium (Средний) High (Высокий) Highest (Наивысший)
6. При необходимости можно настроить отправку уведомлений о завершении задания отдельным пользователям или группам. Для этого на панели Properties (Свойства) выберите Settings (Настройка), затем Notification (Уведомление) и укажите необходимые параметры (см. раздел «Выбор получателей уведомлений» на стр. 588). 7. Нажмите кнопку Run now (Выполнить сейчас). Если задание дополнительно не блокировано, оно отправляется на выполнение немедленно. Ход выполнения операции перемотки можно отслеживать с помощью монитора задания. Запущенную операцию перемотки отменить нельзя. Однако с помощью команды Cancel (Отмена) можно остановить операцию, занесенную в очередь.
182
Руководство администратора
Создание служебных заданий
Форматирование носителя, установленного в накопителе Задача Format media (Форматировать носитель) позволяет отформатировать носитель, установленный в накопителе. Функция форматирования поддерживается не всеми устройствами. Если форматирование не поддерживается, данная задача недоступна. Обратите внимание, что форматирование магнитной ленты DC2000 может занять более двух часов. Внимание. Форматирование предусматривает очистку носителя. Все данные, записанные на носителе, при этом теряются. ▼
Для того чтобы отформатировать носитель, выполните следующие действия: 1. На панели навигации щелкните на значке Devices (Устройства).
3. Выберите накопитель или ячейку, в которой расположен нужный носитель. 4. На панели задач в списке Media Tasks (Задачи носителей) выберите Format media (Форматировать носитель). Будет показана метка носителя, обнаруженного в ходе последней операции инвентаризации. Метка не изменяется до тех пор, пока не будет выполнена очередная инвентаризация. Таким образом, если в накопитель или ячейку был установлен другой носитель, инвентаризация которого не была выполнена, то отображаемая метка носителя не будет соответствовать носителю, фактически расположенному в накопителе или ячейке. 5. Для того чтобы отформатировать показанный носитель, нажмите кнопку Yes (Да). 6. Укажите следующие параметры: Параметры форматирования носителя Элемент
Описание
Job name (Имя задания)
Укажите собственное имя задания или подтвердите имя по умолчанию.
Глава 4, Управление устройствами
183
Управление устройствами
2. Разверните значок сервера, выберите Stand-alone Drives (Автономные накопители) или Robotic Libraries (Роботизированные библиотеки), если накопитель подключен к роботизированной библиотеке.
Создание служебных заданий Параметры форматирования носителя (продолжение) Элемент
Описание
Job priority (Приоритет задания)
Выберите приоритет задания. Допустимые значения:
Lowest (Самый низкий) Low (Низкий) Medium (Средний) High (Высокий) Highest (Наивысший)
7. При необходимости можно настроить отправку уведомлений о завершении задания отдельным пользователям или группам. Для этого на панели Properties (Свойства) выберите Settings (Настройка), затем Notification (Уведомление) и укажите необходимые параметры (см. раздел «Выбор получателей уведомлений» на стр. 588). 8. Нажмите кнопку Run now (Выполнить сейчас). Если задание дополнительно не блокировано, оно отправляется на выполнение немедленно. Ход выполнения операции форматирования можно отслеживать с помощью монитора задания. Запущенную операцию форматирования носителя отменить нельзя. Однако с помощью команды Cancel (Отмена) можно остановить операцию, занесенную в очередь.
Создание метки носителя Задание Label media (Указать метку носителя) позволяет записать новую метку на носитель, расположенный в выбранном накопителе. В результате выполнения этой операции все данные, записанные на носителе, уничтожаются. Для того чтобы изменить метку без потери данных (до перезаписи носителя), воспользуйтесь командой Rename (Переименовать). ▼
Для того чтобы указать метку носителя, выполните следующие действия: 1. На панели навигации щелкните на значке Devices (Устройства). 2. Разверните значок сервера, выберите Stand-alone Drives (Автономные накопители) или Robotic Libraries (Роботизированные библиотеки), если накопитель подключен к роботизированной библиотеке. 3. Выберите накопитель или ячейку, в которой расположен нужный носитель.
184
Руководство администратора
Создание служебных заданий
4. На панели задач в списке Media Tasks (Задачи носителей) выберите Label media (Указать метку носителя). Будет выдано следующее предупреждение: «This operation will be performed on the current media in the drive or slot. If the media has been changed since the last inventory operation was performed, the media label in the next dialog may not match the media in the drive or slot selected.» (Эта операция будет выполнена над текущем носителем, расположенным в накопителе или ячейке. Если с момента последней инвентаризации в накопитель был установлен другой носитель, метка носителя, показанная в следующем окне диалога, может не соответствовать фактическому носителю, установленному в накопителе или ячейке.) 5. Нажмите OK. 6. Укажите имя, применяемое в качестве метки носителя. Примечание. Носитель будет перезаписан.
Управление устройствами
7. Нажмите OK для удаления всех данных и создания новой метки. 8. Укажите следующие параметры: Параметры задания метки Элемент
Описание
Job name (Имя задания)
Укажите собственное имя задания или подтвердите имя по умолчанию.
Job priority (Приоритет задания)
Выберите приоритет rзадания. Допустимые значения:
Lowest (Самый низкий) Low (Низкий) Medium (Средний) High (Высокий) Highest (Наивысший)
9. При необходимости можно настроить отправку уведомлений о завершении задания отдельным пользователям или группам. Для этого на панели Properties (Свойства) выберите Settings (Настройка), затем Notification (Уведомление) и укажите необходимые параметры (см. раздел «Выбор получателей уведомлений» на стр. 588).
Глава 4, Управление устройствами
185
Создание служебных заданий
10. Нажмите кнопку Run now (Выполнить сейчас). Если задание дополнительно не блокировано, оно отправляется на выполнение немедленно. Ход выполнения операции указания метки можно отслеживать с помощью монитора задания. Запущенную операцию отменить нельзя. Однако с помощью команды Cancel (Отмена) можно остановить операцию, занесенную в очередь. 11. Указанное значение следует записать на наклейке, расположенной на физическом носителе. См. также: «Переименование носителя» на стр. 226
Извлечение носителя Задача Eject media (Извлечь носитель) позволяет извлечь носитель, расположенный в накопителе. В случае накопителя на магнитной ленте носитель перед извлечением перематывается. Некоторые накопители не поддерживают программное извлечение носителей. В накопителях на магнитной ленте носитель перематывается и вам может быть предложено извлечь его вручную. ▼
Для того чтобы извлечь носитель, выполните следующие действия: 1. На панели навигации щелкните на значке Devices (Устройства). 2. Разверните узел сервера и выберите категорию Stand-alone Drives (Автономные накопители). 3. На панели задач в списке Media Tasks (Задачи носителей) выберите Eject media (Извлечь носитель).
186
Руководство администратора
Создание служебных заданий
4. Укажите следующие параметры: Параметры извлечения носителя Элемент
Описание
Job name (Имя задания)
Укажите собственное имя задания или подтвердите имя по умолчанию.
Job priority (Приоритет задания)
Выберите приоритет задания. Допустимые значения:
Lowest (Самый низкий) Low (Низкий) Medium (Средний) High (Высокий) Highest (Наивысший)
6. Нажмите кнопку Run now (Выполнить сейчас). Если задание дополнительно не блокировано, оно отправляется на выполнение немедленно.
Настройка заданий очистки Задание очистки можно передать для немедленного выполнения, либо указать время его выполнения в расписании. Перед тем как передавать задание очистки на выполнение, следует указать ячейку очистки, содержащую очищающую магнитную ленту. ▼
Для того чтобы задать ячейку очистки, выполните следующие действия: 1. На панели навигации щелкните на значке Devices (Устройства). 2. Выберите Robotic Libraries (Роботизированные библиотеки), затем щелкните на накопителе или роботизированной библиотеке, для которой требуется настроить очистку. 3. Выберите Slots (Ячейки). На правой панели будет показан список ячеек библиотеки. 4. Выберите ячейку, содержащую чистящую магнитную ленту.
Глава 4, Управление устройствами
187
Управление устройствами
5. При необходимости можно настроить отправку уведомлений о завершении задания отдельным пользователям или группам. Для этого на панели Properties (Свойства) выберите Settings (Настройка), затем Notification (Уведомление) и укажите необходимые параметры (см. раздел «Выбор получателей уведомлений» на стр. 588).
Создание служебных заданий
5. На панели задач в списке Device Tasks (Задачи устройства) выберите Clean (Очистить). Убедитесь, что в ячейке очистки установлена чистящая магнитная лента. Определив ячейку очистки, для накопителя роботизированной библиотеки можно настроить задание очистки. ▼
Для того чтобы настроить задание очистки, выполните следующие действия: 1. На панели навигации щелкните на значке Devices (Устройства). 2. Выберите Robotic Libraries (Роботизированные библиотеки), затем щелкните на накопителе или роботизированной библиотеке и выберите один из ее накопителей. 3. На панели задач в списке Device Tasks (Задачи устройства) выберите Clean (Очистить). 4. Укажите следующие параметры: Параметры очистки накопителя роботизированной библиотеки Элемент
Описание
Job name (Имя задания)
Укажите собственное имя задания или подтвердите имя по умолчанию.
Job priority (Приоритет задания)
Выберите приоритет задания. Допустимые значения:
Lowest (Самый низкий) Low (Низкий) Medium (Средний) High (Высокий) Highest (Наивысший)
5. При необходимости можно настроить отправку уведомлений о завершении задания отдельным пользователям или группам. Для этого на панели Properties (Свойства) выберите Settings (Настройка), затем Notification (Уведомление) и укажите необходимые параметры (см. раздел «Выбор получателей уведомлений» на стр. 588). 6. Кнопка Run Now (Выполнить сейчас) позволяет выполнить задание немедленно. Кроме того, можно указать расписание задания. Для этого на панели Properties (Свойства) выберите Frequency (Частота), затем Schedule (Расписание) и укажите необходимые параметры (см. раздел «Планирование заданий» на стр. 416). Ход выполнения операции можно отслеживать с помощью монитора задания. Для того чтобы просмотреть статистику очистки, щелкните на накопителе и выберите в контекстном меню пункт Properties (Свойства). Дополнительная информация приведена в разделе «Просмотр и использование свойств устройств и статистики» на стр. 121. 188
Руководство администратора
Создание служебных заданий
Импорт носителей В программе Backup Exec for Windows Servers предусмотрена поддержка роботизированных библиотек с порталами. Для этой цели применяются служебные задания импорта и экспорта. Задания Import (Импортировать) и Export (Экспортировать) позволяют обновить базу данных Backup Exec после смены носителей в роботизированной библиотеке. Они применимы для произвольного числа ячеек. В ходе выполнения операции импорта ячейки проверяются на наличие носителей. Все обнаруженные носители экспортируются в портал. После экспорта носителей вам будет предложено установить в портал новые носители для импорта. Данный процесс продолжается до тех пор, пока в роботизированную библиотеку не будут импортированы все запрошенные носители. Если в роботизированной библиотеке применяется магазин носителей, то перед сменой магазинов убедитесь, что все задания приостановлены и носители возвращены в магазин. ▼
Для того чтобы импортировать носитель в роботизированную библиотеку, выполните следующие действия:
2. Выберите нужную роботизированную библиотеку. 3. Выберите раздел Slots (Ячейки). 4. На панели Results (Результаты) выберите ячейки, в которые требуется импортировать носитель. 5. На панели задач в списке Media Tasks (Задачи носителей) выберите Import media (Импортировать носитель).
Глава 4, Управление устройствами
189
Управление устройствами
1. На панели навигации щелкните на значке Devices (Устройства).
Создание служебных заданий
6. Укажите следующие параметры: Параметры импорта Элемент
Описание
Job name (Имя задания)
Укажите собственное имя задания или подтвердите имя по умолчанию.
Job priority (Приоритет задания)
Выберите приоритет задания. Допустимые значения:
Lowest (Самый низкий) Low (Низкий) Medium (Средний) High (Высокий) Highest (Наивысший)
7. Программа Backup Exec может автоматически создавать задание инвентаризации, выполняемое после завершения задания импорта. Для этого дважды щелкните на значке Settings (Настройка), выберите Options (Параметры), затем выберите переключатель Auto-inventory after import is completed (Выполнять инвентаризацию после завершения импорта). 8. При необходимости можно настроить отправку уведомлений о завершении задания отдельным пользователям или группам. Для этого на панели Properties (Свойства) выберите Settings (Настройка), затем Notification (Уведомление) и укажите необходимые параметры (см. раздел «Выбор получателей уведомлений» на стр. 588). 9. Кнопка Run Now (Выполнить сейчас) позволяет выполнить задание немедленно. Кроме того, можно указать расписание задания. Для этого на панели Properties (Свойства) выберите Frequency (Частота), затем Schedule (Расписание) и укажите необходимые параметры (см. раздел «Планирование заданий» на стр. 416). Ход выполнения операции можно отслеживать с помощью монитора задания.
Экспорт носителей Служебные задания Import media (Импортировать носитель) и Export media (Экспортировать носитель) позволяют программе Backup Exec обеспечить полную поддержку роботизированных библиотек с порталами. Применение задания Export media (Экспортировать носитель) в роботизированной библиотеке предусматривает размещение экспортированного носителя в портале. Если число носителей превышает число порталов, то роботизированная библиотека заполнит максимально возможное число ячеек. После этого вам будет предложено удалить носители из портала. Данный процесс продолжается, пока из роботизированной библиотеки не будут извлечены все выбранные носители. 190
Руководство администратора
Создание служебных заданий ▼
Для того чтобы экспортировать носитель, выполните следующие действия: 1. На панели навигации щелкните на значке Devices (Устройства). 2. Выберите нужную роботизированную библиотеку. 3. Выберите раздел Slots (Ячейки). 4. На панели Results (Результаты) выберите ячейки, из которых требуется экспортировать носитель. 5. На панели задач в списке Media Tasks (Задачи носителей) выберите Export media (Экспортировать носитель). 6. Укажите следующие параметры: Параметры экспорта носителей Описание
Job name (Имя задания)
Укажите собственное имя задания или подтвердите имя по умолчанию.
Job priority (Приоритет задания)
Выберите приоритет задания. Допустимые значения:
Lowest (Самый низкий) Low (Низкий) Medium (Средний) High (Высокий) Highest (Наивысший)
7. При необходимости можно настроить отправку уведомлений о завершении задания отдельным пользователям или группам. Для этого на панели Properties (Свойства) выберите Settings (Настройка), затем Notification (Уведомление) и укажите необходимые параметры (см. раздел «Выбор получателей уведомлений» на стр. 588). 8. Кнопка Run Now (Выполнить сейчас) позволяет выполнить задание немедленно. Кроме того, можно указать расписание задания. Для этого на панели Properties (Свойства) выберите Frequency (Частота), затем Schedule (Расписание) и укажите необходимые параметры (см. раздел «Планирование заданий» на стр. 416). Ход выполнения операции можно отслеживать с помощью монитора задания.
Глава 4, Управление устройствами
191
Управление устройствами
Элемент
Создание служебных заданий
Блокирование роботизированной библиотеки ▼
Для того чтобы создать задание, блокирующее переднюю дверцу библиотеки, выполните следующие действия: 1. На панели навигации щелкните на значке Devices (Устройства). 2. Выберите нужную роботизированную библиотеку. 3. На панели задач в списке Robotic Library Tasks (Задачи роботизированных библиотек) выберите Lock (Блокировать). 4. Укажите следующие параметры: Параметры блокирования Элемент
Описание
Job name (Имя задания)
Укажите собственное имя задания или подтвердите имя по умолчанию.
Job priority (Приоритет задания)
Выберите приоритет задания. Допустимые значения:
Lowest (Самый низкий) Low (Низкий) Medium (Средний) High (Высокий) Highest (Наивысший)
5. При необходимости можно настроить отправку уведомлений о завершении задания отдельным пользователям или группам. Для этого на панели Properties (Свойства) выберите Settings (Настройка), затем Notification (Уведомление) и укажите необходимые параметры (см. раздел «Выбор получателей уведомлений» на стр. 588). 6. Кнопка Run Now (Выполнить сейчас) позволяет выполнить задание немедленно. Кроме того, можно указать расписание задания. Для этого на панели Properties (Свойства) выберите Frequency (Частота), затем Schedule (Расписание) и укажите необходимые параметры (см. раздел «Планирование заданий» на стр. 416). Ход выполнения операции можно отслеживать с помощью монитора задания.
192
Руководство администратора
Создание служебных заданий
Разблокирование роботизированной библиотеки ▼
Для того чтобы создать задание, разблокирующее переднюю дверцу библиотеки, выполните следующие действия: 1. На панели навигации щелкните на значке Devices (Устройства). 2. Выберите нужную роботизированную библиотеку. 3. На панели задач в списке Robotic Library Tasks (Задачи роботизированных библиотек) выберите Unlock (Разблокировать). 4. Укажите следующие параметры: Параметры разблокирования Описание
Job name (Имя задания)
Укажите собственное имя задания или подтвердите имя по умолчанию.
Job priority (Приоритет задания)
Выберите приоритет задания. Допустимые значения:
Lowest (Самый низкий) Low (Низкий) Medium (Средний) High (Высокий) Highest (Наивысший)
5. При необходимости можно настроить отправку уведомлений о завершении задания отдельным пользователям или группам. Для этого на панели Properties (Свойства) выберите Settings (Настройка), затем Notification (Уведомление) и укажите необходимые параметры (см. раздел «Выбор получателей уведомлений» на стр. 588). 6. Кнопка Run Now (Выполнить сейчас) позволяет выполнить задание немедленно. Кроме того, можно указать расписание задания. Для этого на панели Properties (Свойства) выберите Frequency (Частота), затем Schedule (Расписание) и укажите необходимые параметры (см. раздел «Планирование заданий» на стр. 416). Ход выполнения операции можно отслеживать с помощью монитора задания.
Глава 4, Управление устройствами
193
Управление устройствами
Элемент
Создание служебных заданий
Экспорт просроченных носителей Задание экспорта просроченных носителей позволяет автоматизировать процедуру обработки носителей в роботизированных библиотеках путем удаления носителей, недоступных для записи. Такой подход упрощает добавление носителей в библиотеку перед очередным интервалом резервного копирования. Просроченный носитель — это любой носитель, недоступный для записи. После экспорта носителя из роботизированной библиотеки он становится недоступен программе Backup Exec. Если носитель принадлежит набору носителей, для которого указано правило работы со складом, то носитель перемещается в соответствующий склад. Задание экспорта просроченных носителей применимо к чистящим носителям. Можно указать как все чистящие носители, так и чистящие носители, которые применялись указанное число раз. Кроме того, после экспорта просроченных носителей программа Backup Exec может автоматически предлагать импортировать новые носители. ▼
Для того чтобы экспортировать просроченный носитель из роботизированной библиотеки, выполните следующие действия: 1. На панели навигации щелкните на значке Devices (Устройства). 2. Выберите нужную роботизированную библиотеку. 3. На панели задач в списке Robotic Library Tasks (Задачи роботизированной библиотеки) выберите Export expired media (Экспортировать просроченный носитель). 4. На панели Export Job Properties (Свойства задания экспорта) выберите Settings (Настройка), затем General (Общие) и укажите необходимую информацию. Параметры экспорта просроченных носителей Элемент
Описание
Job name (Имя задания)
Укажите собственное имя задания или подтвердите имя по умолчанию.
Job priority (Приоритет задания)
Выберите приоритет задания. Допустимые значения:
194
Lowest (Самый низкий) Low (Низкий) Medium (Средний) High (Высокий) Highest (Наивысший)
Руководство администратора
Создание служебных заданий
5. Для того чтобы настроить параметры задания экспорта просроченных носителей, на панели Properties (Свойства) выберите Settings (Настройка), затем Options (Параметры) и укажите следующие параметры: Параметры задания экспорта просроченных носителей Элемент
Описание
Include cleaning media Этот переключатель позволяет вместе с просроченными носителями in export экспортировать чистящие носители. (Экспортировать чистящие носители)
After export, automatically prompt for new media to be imported (После экспорта автоматически предлагать импортировать новые носители)
Если этот переключатель выбран, то после экспорта просроченных носителей вам будет предложено установить в портал новые носители для импорта.
6. При необходимости можно настроить отправку уведомлений о завершении задания отдельным пользователям или группам. Для этого на панели Properties (Свойства) выберите Settings (Настройка), затем Notification (Уведомление) и укажите необходимые параметры (см. раздел «Выбор получателей уведомлений» на стр. 588). 7. Кнопка Run Now (Выполнить сейчас) позволяет выполнить задание немедленно. Кроме того, можно указать расписание задания. Для этого на панели Properties (Свойства) выберите Frequency (Частота), затем Schedule (Расписание) и укажите необходимые параметры (см. раздел «Планирование заданий» на стр. 416). Ход выполнения операции можно отслеживать с помощью монитора задания.
Глава 4, Управление устройствами
195
Управление устройствами
Export cleaning media Укажите, сколько раз чистящий носитель может применяться перед used more than x экспортом с помощью этого задания. times (Экспортировать чистящие носители, использовавшиеся более х раз)
Создание служебных заданий
196
Руководство администратора
5
Управление носителями Инструменты управления носителями Backup Exec позволяют выполнять следующие операции: ◆
Защищать данные от перезаписи.
◆
Настраивать стратегии ротации носителей.
◆
Отслеживать расположение носителей.
◆
Автоматически создавать метки.
◆
Считывать и отслеживать метки со штрихкодами.
◆
Собирать и показывать статистику о носителе.
На панели навигации нажмите кнопку Media (Носители), чтобы просмотреть все носители в Backup Exec, пулы, наборы и склады носителей и их свойства. Носители
Управление носителями
197
Защита носителя от перезаписи
Защита носителя от перезаписи При работе в Backup Exec носитель для заданий выбирать не требуется; это для вас делает компонент Advanced Device and Media Management (ADAMM, Расширенное управление устройствами и носителями). Программа Backup Exec позволяет в любой момент найти все носители, загруженные в подключенные устройства хранения, недоступные носители, а также носители, помещенные в склады. Каждому носителю соответствует состояние, по которому Backup Exec различает перезаписываемые и защищенные от записи носители. При разработке стратегии ротации носителей следует соблюдать баланс между необходимостью сохранять важные данные как можно дольше и количеством используемых носителей. Компромисс между длительностью хранения данных и стоимостью комплекта носителей достигается в Backup Exec путем наложения на записываемые данные некоторых ограничений. Одно ограничение накладывается на продолжительность записи на носитель новых заданий после записи первого задания (период добавления), а второе — на время сохранения данных после записи (период защиты от перезаписи). Эти два ограничения — период добавления и период защиты от перезаписи — применяются к группам носителей, называемым наборами носителей (media sets). Наборы носителей — это носители с равными периодами добавления и равными периодами защиты от перезаписи. Набор носителей
Добавление Период: 5 дней Защита от перезаписи Период: 30 дней
Период добавления — это время, в течение которого на носитель можно дозаписывать (добавлять) данные. Он отсчитывается с момента добавления носителя в набор носителей (присвоения носителя). Этот период можно задавать в часах, днях, неделях или годах. Период защиты от перезаписи — это время, в течение которого носитель будет защищен от 198
Руководство администратора
Защита носителя от перезаписи
перезаписи. Он отсчитывается с момента последней записи на носитель, т.е. с момента последнего выполнения задания добавления или перезаписи. Этот период можно задавать в часах, днях, неделях или годах. По истечении периода защиты от перезаписи носитель становится перезаписываемым (recyclable).
Период защиты от перезаписи отсчитывается с момента последней записи на носитель. В течение периода добавления на носитель можно дозаписывать данные. Все записанные данные защищаются от стирания. Период добавления заканчивается. Если период добавления истек, но период защиты от перезаписи еще продолжается, то данные на носитель добавлять нельзя. Все записанные данные защищаются от стирания.
Перезаписать носитель в течение этого периода нельзя. (Можно очистить или переместить в пул свободных.)
Управление носителями
ВРЕМЯ
Период добавления отсчитывается с момента добавления носителя в набор носителей.
ПЕРИОД _ЗАЩИТЫ ОТ_ПЕРЕЗАПИСИ
П Е Р И О Д_ Д О Б А В Л Е Н И Я
ВРЕМЯ
Периоды добавления и периоды защиты от перезаписи
Период защиты от перезаписи заканчивается.
ВРЕМЯ
Новые данные
Старые данные
Глава 5, Управление носителями
По завершении периода защиты от перезаписи носитель становится «перезаписываемым». Это означает, что новое задание резервного копирования может записать в начало носителя новые данные (что приводит к потере первоначальных данных).
199
Защита носителя от перезаписи
Периоды добавления и защиты от перезаписи распространяются на все данные, хранящиеся на носителе. Следовательно, всякий раз при записи данных на носитель таймер отсчета времени защиты от перезаписи сбрасывается и отсчет начинается заново.
Время в днях
1
Период добавления = 5 дней
Время в днях
Период добавления = 5 дней
Время в днях
1
Normal Bkup
1
2
2
Normal Bkup 1
3
3
2
4
4
5
5
6
6
7
7
8
8
9 10 11
Normal Bkup
Период защиты 14 дней
9 10 11
12
12
13
13
14
14
15
15
16
16
17 18
В это время носитель может быть перезаписан
19
4 5
18
Normal Bkup 1 Normal Bkup 1 2 Normal Bkup 1 2 3 Normal Bkup 1 2 3 4
7
Период защиты 14 дней
8 9 10
Период защиты 14 дней
11 12 13 14 15 16 В это время носитель может быть перезаписан
17 18
Пятый день
19
20
Первый день
Normal Bkup
6
17 19
20
3
Период добавления = 5 дней
Второй день
20
В это время носитель может быть перезаписан
Поскольку пока задание не будет выполнено, период защиты от перезаписи не начнется, то время выполнения задания влияет на время доступности носителя для перезаписи. Например, предположим, что создается набор носителей «Еженедельный» с периодом защиты от записи в семь дней и периодом добавления в 0 дней. Вы планируете задание полного резервного копирования на каждую пятницу в 21:00, начиная со следующей пятницы. Такое задание выполняться не будет, поскольку задание, запущенное в прошлую пятницу, завершило выполнение в 22:10. Следовательно, для набора «Еженедельный» останется еще 70 минут периода защиты от перезаписи. Обычно для предотвращения таких ситуаций период защиты от перезаписи сокращают с учетом времени выполнения задания. В этом примере задание, запланированное на 21:00, сможет выполниться, если установить период защиты от перезаписи равным не 7 дням, а 6.
200
Руководство администратора
Защита носителя от перезаписи
Набор носителей по умолчанию При установке Backup Exec задаются три важных параметра по умолчанию, связанных с защитой носителя от перезаписи: ◆
Создается набор носителей с именем Media Set 1.
◆
Период добавления и период защиты от перезаписи для этого набора устанавливаются равными бесконечности.
◆
Все создаваемые задания резервного копирования направляются в набор Media Set 1, если в мастере первой загрузки не указано иначе.
Набор Default Media Set 1
Глава 5, Управление носителями
201
Управление носителями
Такие значения по умолчанию гарантируют сохранность ваших данных и постоянную защиту их от перезаписи (если только вы не сотрете их, не создадите метку, не переформатируете носитель или не переместите его в «Свободные носители»). Если вы не будете постоянно добавлять в Backup Exec свободные носители, то перезаписываемые носители в конце концов закончатся.
Защита носителя от перезаписи
Для того чтобы гарантировать, что у программы Backup Exec всегда будут доступные носители, можно сделать следующее: ◆
Создать новые наборы носителей с нужными периодами добавления и защиты от перезаписи (например: неделя, месяц и т.п.), и связать с ними задания. По истечении периода защиты от перезаписи носитель становится перезаписываемым, и Backup Exec может использовать его для других заданий.
◆
Изменить периоды добавления и защиты от перезаписи для набора Media Set 1 на конечные. При изменении периода защиты от перезаписи для набора Media Set 1 учтите, что если продолжать использовать этот набор в качестве целевого для всех заданий резервного копирования, то данные могут быть защищены не столько времени, сколько вам нужно.
В один набор носителей могут входить носители для нескольких заданий. Занятый носитель (Allocated media) — это носитель, входящий в набор носителей. Носитель считается занятым в наборе носителей, пока не закончатся периоды добавления и защиты от перезаписи. Backup Exec занимает носители автоматически. По завершении периода защиты от перезаписи носитель становится перезаписываемым. Носитель по-прежнему отображается как относящийся к набору носителей, но уже в состоянии перезаписываемого. Перемещать носители между наборами не нужно; если носитель потребуется для других заданий, Backup Exec перезапишет его в любом наборе. См. также: «Создание наборов носителей» на стр. 202 «Удаление набора носителей» на стр. 207 «Переименование набора носителей» на стр. 208 «Общие свойства набора носителей» на стр. 208
Создание наборов носителей Набор носителей (media set) — это хранилище для носителей. При создании нового набора носителей следует настроить для него периоды добавления и защиты от перезаписи. Носитель, помещаемый в набор, наследует атрибуты этого набора. В наборах носителей могут содержаться занятые и перезаписываемые носители. При создании задания резервного копирования следует определить набор носителей для записи резервных копий. Наборы носителей можно создавать вручную или с помощью Media Set Wizard (мастера наборов носителей).
202
Руководство администратора
Защита носителя от перезаписи
При создании набора носителей следует также указать правила для складов, позволяющие задавать даты помещения носителя на склад или возврата из него. Перемещать носитель на склад или из него необходимо физически, однако, включив правила для складов, можно распечатать или просмотреть отчет со сведениями о готовых к перемещению носителях или обновить расположение носителя с помощью мастера (см. «Обновление складов носителей с помощью мастера» на стр. 236). Если в вашей среде есть удаленные узлы, то для каждого такого узла следует создавать отдельные наборы носителей. Тогда с помощью правил для складов вы сможете посмотреть отчет со сведениями о готовых к перемещению носителях только для конкретного узла. ▼
Для создания набора носителей выполните следующие действия: 1. На панели навигации щелкните на значке Media (Носители). 2. На панели задач в меню Media Set Tasks (Задачи набора носителей) нажмите New Media Set (Создать набор носителей). 3. На вкладке General (Общие) выберите нужные параметры (см. ниже) и нажмите OK: New Media Set (Создать набор носителей), вкладка General (Общие) Описание
Name (Имя)
Введите имя нового набора носителей.
Creation date (Дата создания)
Дата и время создания набора носителей. Дата и время в Backup Exec устанавливается автоматически. Изменить их нельзя.
Глава 5, Управление носителями
203
Управление носителями
Элемент
Защита носителя от перезаписи New Media Set (Создать набор носителей), вкладка General (Общие) (продолжение) Элемент
Описание
Media set periods (Периоды для набора носителей) Введите время защиты данных на носителе от перезаписи (в часах, Overwrite protection period (Период защиты днях, неделях или годах). Данные сохраняются, если носитель не будет очищен, отформатирован, помечен, перемещен в число от перезаписи) свободных носителей или если не будет установлен уровень защиты носителя от перезаписи «None (Нет)». Период защиты от перезаписи отсчитывается с момента завершения задания резервного копирования. Если установлен период добавления, то всякий раз после завершения задания добавления период защиты от перезаписи отсчитывается заново. Поскольку пока задание не будет выполнено, период защиты от перезаписи не начнется, то время выполнения задания влияет на время доступности носителя для перезаписи. Период защиты от перезаписи можно уменьшить с учетом времени выполнения самого задания. Например, если задать период защиты от перезаписи равным семи дням, а период добавления равным четырем дням, то данные не будут перезаписаны минимум семь дней, по окончании которых в течение следующих четырех дней можно будет добавлять данные. Последние добавленные на носитель данные также будут сохраняться минимум семь дней. Так как Backup Exec использует свой метод расчета времени, то введенные единицы времени могут быть преобразованы. Например, если вы укажете 14 дней, то при следующем просмотре это значение может отобразиться как две недели. Значение по умолчанию равно Infinite — Don’t Allow Overwrite (Бесконечный — Перезапись запрещена). Это значение защищает носитель от перезаписи на 1000 лет, если он не будет очищен, отформатирован, помечен, перемещен в число свободных носителей или если значение его уровня защиты от перезаписи не станет равным None (Нет).
204
Руководство администратора
Защита носителя от перезаписи New Media Set (Создать набор носителей), вкладка General (Общие) (продолжение) Элемент
Описание
Append period (Период добавления)
Введите время, в течение которого на носитель можно добавлять данные (в часах, днях или неделях). Так как Backup Exec использует свой метод расчета времени, то введенные единицы времени могут быть преобразованы. Например, если вы укажете 14 дней, то при следующем просмотре это значение может отобразиться как две недели. Период добавления отсчитывается с момента завершения первого задания резервного копирования. Значение по умолчанию равно Infinite — Allow Append (Бесконечный — Добавление разрешено), что означает возможность добавления данных до тех пор, пока хватает объема носителя.
4. Для того чтобы с помощью правил для складов установить даты перемещения носителя на склад и возврата из него, перейдите на вкладку Vault Rules (Правила для складов). 5. Выберите необходимые параметры (см. ниже) и нажмите OK. New Media Set (Создать набор носителей), вкладка Vault Rules (Правила для складов) Описание
Select the media vault to use with this media set (Склад носителей, который будет использоваться с этим набором носителей):
Выберите склад в выпадающем меню (щелкните на стрелке). На этом складе будут содержаться носители набора с соответствующими периодами помещения и возврата.
Глава 5, Управление носителями
Для того чтобы обновить расположение носителя, даже если даты перемещения и возврата уже прошли, следует запустить задачу Update vault using wizard (Обновление склада с помощью мастера) (см. «Обновление складов носителей с помощью мастера» на стр. 236). Этот мастер позволяет распечатать отчеты со сведениями о носителях, готовых к помещению на склад и возврату из него, а также обновить расположение носителей в случае их перемещения. Однако для того, чтобы поместить носители на склад или вернуть их из него, носители следует найти физически.
205
Управление носителями
Элемент
Защита носителя от перезаписи New Media Set (Создать набор носителей), вкладка Vault Rules (Правила для складов) Элемент
Описание
Move media to this vault x after Укажите период времени, после которого носитель будет готов к помещению на этот склад. it can no longer be written to (Поместить носитель на склад через x после последней записи) Return media from this vault x after it was sent to the vault (Вернуть носитель из склада через x после отправки).
Укажите период времени, после которого носитель будет готов к возврату из склада.
См. также: «Защита носителя от перезаписи» на стр. 198 «Удаление набора носителей» на стр. 207 «Переименование набора носителей» на стр. 208 «Общие свойства набора носителей» на стр. 208 «Свойства правила складов для наборов носителей» на стр. 211 «Обновление складов носителей с помощью мастера» на стр. 236
Запуск мастера наборов носителей Мастер наборов носителей помогает пользователю создать набор носителей. Этот мастер может пригодиться новым пользователям Backup Exec, а также пользователям, не знакомым с принципами и терминологией наборов носителей. Прежде чем запускать этот мастер, следует разобраться в том, что такое периоды защиты носителя от перезаписи и добавления. Эти вопросы рассмотрены в разделе «Защита носителя от перезаписи» на стр. 198. Если вы хотите настроить новый набор носителей без применения мастера, то обратитесь к разделу «Создание наборов носителей» на стр. 202. ▼
Для запуска мастера наборов носителей выполните следующие действия: 1. В меню Tools (Сервис) выберите Wizards (Мастеры). 2. Нажмите Media Set Wizard (Мастер наборов носителей) и следуйте появляющимся инструкциям.
206
Руководство администратора
Защита носителя от перезаписи
Если вы установите полный (Full) уровень защиты носителя от перезаписи, то перед запуском первого задания резервного копирования носитель следует очистить и сделать доступным. Если вы планируете работать с импортированным носителем, то сначала следует выполнить его инвентаризацию.
Удаление набора носителей Удалить набор носителей из категории «Наборы носителей» можно с помощью кнопки Delete (Удалить). Если вы удалите набор носителей, являющийся целевым для какого-либо запланированного задания, то система попросит вас выбрать для этого задания другой набор носителей. Набор носителей, содержащий носители, удалять нельзя. Сначала необходимо переместить содержащиеся в нем носители в другой набор. Внимание. Убедитесь, что набор, в который вы будете перемещать носители, имеет соответствующие периоды добавления и защиты от перезаписи. ▼
Для удаления набора носителей выполните следующие действия: 1. На панели навигации щелкните на значке Media (Носители). 2. В окне выбора носителя панели Media Sets (Наборы носителей) выберите набор носителей, который требуется удалить.
4. Подтвердите удаление нажатием Yes (Да), или, при выборе нескольких наборов носителей, нажатием Yes to All (Да для всех), чтобы не подтверждать удаление каждого набора по отдельности. 5. Если удаляемый набор носителей выбран для каких-либо запланированных заданий, то система предложит перенаправить их в другие наборы. 6. В окне выбора Media Set (Набор носителей) откройте дополнительное меню (стрелка вниз), в котором можно выбрать набор носителей для перенаправления. 7. Подтвердите перенаправление задания в выбранный набор носителей кнопкой Yes (Да), или, при выборе нескольких заданий, кнопкой Yes to All (Да для всех), чтобы не подтверждать каждое задание по отдельности. Запланированные задания будут перенаправлены.
Глава 5, Управление носителями
207
Управление носителями
3. В списке General Tasks (Общие задачи) выберите Delete (Удалить).
Защита носителя от перезаписи
Переименование набора носителей При переименовании набора носителей в свойствах всех относящихся к этому набору заданий будет по-прежнему отображаться старое имя. Для обновления имени набора носителей в конкретном задании выберите задание в окне Job Setup (Настройка задания) и на вкладке General Tasks (Общие задачи) выберите Properties (Свойства). Имя набора носителей обновится. ▼
Для переименования набора носителей выполните следующие действия: 1. На панели навигации щелкните на значке Media (Носители). 2. В окне выбора носителя панели Media Sets (Наборы носителей) выберите набор носителей, который требуется переименовать. 3. В списке General Tasks (Общие задачи) выберите Rename (Переименовать). 4. В поле Name (Имя) введите новое имя набора носителей и нажмите OK.
Общие свойства набора носителей На странице общих свойств набора носителей можно настроить следующие параметры:
▼
◆
Имя набора носителей
◆
Периоды добавления и защиты носителя от перезаписи
◆
Склад носителей и периоды для склада, связанного с набором носителей.
Для просмотра или изменения общих свойств набора носителей выполните следующие действия: 1. На панели навигации щелкните на значке Media (Носители). 2. В окне выбора носителя на панели Media Sets (Наборы носителей) выберите набор носителей. 3. На странице General Tasks (Общие задачи) выберите Properties (Свойства). 4. Для того чтобы изменить имя набора носителей, периоды добавления или защиты от перезаписи, перейдите на вкладку General (Общие). Откроется страница общих свойств набора носителей.
208
Руководство администратора
Защита носителя от перезаписи Окно Media Set Properties (Свойства набора носителей), вкладка General (Общие)
5. Укажите значения выбранных параметров, затем нажмите OK: Свойства набора носителей, вкладка General (Общие) Элемент
Описание
Name (Имя)
Просмотр или изменение имени набора носителей.
См. «Переименование набора носителей» на стр. 208. Creation date (Дата создания)
Глава 5, Управление носителями
Дата, когда был создан набор носителей.
209
Управление носителями
После переименования набора носителей в свойствах связанных с ним наборов носителей по-прежнему будет показано старое имя. Для того чтобы обновить это имя, выберите задание в списке Job Setup (Настройка заданий), а затем в разделе General Tasks (Общие задачи) на панели задач выберите Properties (Свойства). Имя набора носителей будет обновлено.
Защита носителя от перезаписи Свойства набора носителей, вкладка General (Общие) (продолжение) Элемент
Описание
Media set periods (Периоды для набора носителей) Overwrite protection period (Период защиты от перезаписи)
Введите время защиты данных на носителе от перезаписи (в часах, днях, неделях или годах). Данные сохраняются, если носитель не будет очищен, отформатирован, помечен, перемещен в число свободных носителей или если не будет установлен уровень защиты носителя от перезаписи «None (Нет)». Период защиты от перезаписи отсчитывается с момента завершения задания резервного копирования. Если установлен период добавления, то всякий раз после завершения задания добавления период защиты от перезаписи отсчитывается заново. Например, если задать период защиты от перезаписи равным семи дням, а период добавления равным четырем дням, то данные не будут перезаписаны минимум семь дней, по окончании которых в течение следующих четырех дней можно будет добавлять данные. Последние добавленные на носитель данные также будут сохраняться минимум семь дней. Так как Backup Exec использует свой метод расчета времени, то введенные единицы времени могут быть преобразованы. Например, если вы укажете 14 дней, то при следующем просмотре это значение может отобразиться как две недели. Значение по умолчанию равно Infinite — Don’t Allow Overwrite (Бесконечный — Перезапись запрещена). Это значение защищает носитель от перезаписи на 1000 лет, если он не будет очищен, отформатирован, помечен, перемещен в число свободных носителей или если значение его уровня защиты от перезаписи не станет равным None (Нет).
Append period (Период Введите время, в течение которого на носитель можно добавления) добавлять данные (в часах, днях или неделях). Так как Backup Exec использует свой метод расчета времени, то введенные единицы времени могут быть преобразованы. Например, если вы укажете 14 дней, то при следующем просмотре это значение может отобразиться как две недели. Период добавления отсчитывается с момента завершения первого задания резервного копирования. Значение по умолчанию равно Infinite — Allow Append (Бесконечный — Добавление разрешено), что означает возможность добавления данных до тех пор, пока хватает объема носителя.
210
Руководство администратора
Защита носителя от перезаписи
Свойства правила складов для наборов носителей На странице свойств правила складов можно добавить или изменить следующие значения: ◆
Склад носителей, в который будет направлен носитель из этого набора по окончании заданного периода времени.
◆
Время ожидания перед отправкой на склад, в течение которого на носитель будет нельзя записывать данные.
◆
Время с момента первой отправки носителя на склад до возврата со склада.
Носители не перемещаются на склад и из него автоматически. Для просмотра и печати отчетов со сведениями о готовности носителя к перемещению и для обновления расположения носителя воспользуйтесь задачей Update vault using wizard (Обновить склад с помощью мастера). Дополнительная информация приведена в разделе «Обновление складов носителей с помощью мастера» на стр. 236. ▼
Для просмотра или изменения правила складов для набора носителей выполните следующие действия: 1. На панели навигации щелкните на значке Media (Носители). 2. В окне выбора носителя на панели Media Sets (Наборы носителей) выберите набор носителей. 3. На странице General Tasks (Общие задачи) выберите Properties (Свойства).
Откроется вкладка Vault Rules (Правила для складов) окна свойств набора носителей.
Глава 5, Управление носителями
211
Управление носителями
4. Щелкните на вкладке Vault Rules (Правила для складов).
Защита носителя от перезаписи Окно Media Set Properties, Vault Rules (Свойства набора носителей, правила для складов)
5. Укажите значения выбранных параметров, затем нажмите OK:.: Media Set Properties (Свойства набора носителей), вкладка Vault Rules (Правила для складов)
212
Элемент
Описание
Select the media vault to use with this media set (Склад носителей, который будет использоваться с этим набором носителей):
Выберите склад в выпадающем меню (щелкните на стрелке). На этом складе будут содержаться носители набора с соответствующими периодами помещения и возврата. Для того чтобы обновить расположение носителя, даже если даты перемещения и возврата уже прошли, следует запустить задачу Update vault using wizard (Обновление склада с помощью мастера) (см. «Обновление складов носителей с помощью мастера» на стр. 236). Этот мастер позволяет распечатать отчеты со сведениями о носителях, готовых к помещению на склад и возврату из него, а также обновить расположение носителей в случае их перемещения. Однако для того, чтобы поместить носители на склад или вернуть их из него, носители следует найти физически.
Руководство администратора
Защита носителя от перезаписи Media Set Properties (Свойства набора носителей), вкладка Vault Rules (Правила для складов) (продолжение) Элемент
Описание
Move media to this vault x after Укажите период времени, после которого носитель будет it can no longer be written to готов к помещению на этот склад. (Поместить носитель на склад через x после последней записи) Return media from this vault x after it was sent to the vault (Вернуть носитель из склада через x после отправки).
Укажите период времени, после которого носитель будет готов к возврату из склада.
См. также: «Обновление складов носителей с помощью мастера» на стр. 236 «Создание наборов носителей» на стр. 202
Уровни защиты носителя от перезаписи С помощью уровней защиты носителя от перезаписи можно выбрать типы носителей для заданий резервного копирования.
Возможные уровни защиты носителей от перезаписи: ◆
Full (Полный). Позволяет перезаписывать свободные (носители с данными, которые планируется стереть) и перезаписываемые носители (носители с истекшим периодом защиты от перезаписи).
◆
Partial (Частичный). Допускается перезапись свободных и импортированных носителей, т.е. тех, которые были созданы другим экземпляром Backup Exec или похожим продуктом.
◆
None (Нет). Допускается перезапись всех носителей, в том числе и тех, для которых период защиты от перезаписи еще не закончился (занятых).
Внимание. Значение None (Нет) устанавливать не рекомендуется, поскольку в этом случае данные не будут защищены от перезаписи.
Глава 5, Управление носителями
213
Управление носителями
Несмотря на кажущееся сходство, уровень и период защиты носителя от перезаписи — это не одно и то же. Уровни защиты носителя от перезаписи — это глобальные параметры, обозначающие группы носителей как перезаписываемые, а период защиты носителя от перезаписи — это интервал времени, различающийся в разных наборах.
Защита носителя от перезаписи
В разделе 1рисунка «Защита носителей от перезаписи» на стр. 218 показан механизм защиты носителя от перезаписи. См. также: «Настройка параметров носителей по умолчанию» на стр. 228
Категории носителей Backup Exec распознает носитель, вставленный в устройство хранения, и относит его к одной из следующих категорий: ◆
All Media (Все носители). Все носители, с которыми когда-либо работал Backup Exec. Это может быть любой носитель, доступный для перезаписи в заданиях резервного копирования: свободный или перезаписываемый. Отображается голубым цветом. При щелчке мышью на значке All Media (Все носители) появится панель результатов, содержащая свойства носителей в Backup Exec. Дополнительная информация приведена в разделе «Просмотр информации о носителях» на стр. 88.
◆
System Media (Системные носители). Все носители, существующие в Backup Exec, за исключением тех, которые были заняты какоим-либо набором носителей. Системным может быть свободный, отработанный или импортированный носитель. В окнах Media (Носители) и Devices (Устройства) свободные носители отображаются голубым цветом. -
Retired Media (Отработанные носители). Носитель, которым вы больше не пользуетесь, обычно из-за большого количества ошибок. В программе Backup Exec отработанный носитель нельзя добавить в набор носителей. Если носитель не поврежден, то он будет доступен только для операций восстановления данных. Носитель, находящийся в наборе «Отработанные носители», можно удалить из Backup Exec. Например, можно удалить внешние носители, которые вы не хотите перезаписывать, или носители, которые вы хотите выбросить. Если вам снова потребуется использовать удаленный носитель в Backup Exec, то он будет распознан как импортированный. Его потребуется каталогизировать, прежде чем данные с него можно будет восстановить.
-
-
214
Scratch Media (Свободные носители). Носители, которые не относятся ни к одному набору и которые можно перезаписывать. Свободным может быть: -
Новый или пустой носитель.
-
Носитель, перемещенный из другой группы — например, из другого набора носителей или из числа импортированных носителей.
-
Очищенный носитель.
Cleaning Media (Чистящий носитель). Все чистящие носители.
Руководство администратора
Защита носителя от перезаписи
-
◆
Imported Media (Импортированный носитель). Носитель, созданный в другой программе. По умолчанию период защиты от перезаписи для импортированных носителей равен Infinite (бесконечный), но перезапись носителя все же возможна: при уровнях защиты Partial (частичный) или None (Нет). Перезаписать импортированный носитель можно несколькими способами. Пока импортированный носитель не перезаписан, с него можно восстановить данные. Импортированными могут быть следующие пулы носителей: -
Носитель Backup Exec или Windows NT Backup. Носитель из другого экземпляра Backup Exec.
-
Backup Exec Archive Media (Архивный носитель Backup Exec). Носитель, используемый для заданий архивации.
-
Foreign Media («Чужой» носитель). Носитель из продукта, отличного от Backup Exec.
Наборы носителей. Наборы носителей — это группы носителей, у которых совпадают периоды защиты от перезаписи и добавления. Период защиты от перезаписи — это интервал времени, в течение которого данные на носителе сохраняются и защищены от перезаписи. Период добавления — это интервал времени, в течение которого на носитель можно дозаписывать данные. Можно создавать различные наборы носителей с различными периодами добавления и защиты от перезаписи. При создании задания резервного копирования для него указывается набор носителей, для которого настроены конкретные периоды добавления и защиты от перезаписи, соответствующие этому заданию. Наборы носителей позволяют реализовывать стратегии ротации носителей. Наборы носителей могут содержать: Allocated media (Занятые носители). Носители, относящиеся к набору носителей. Занятые носители всегда отображаются в соответствующем наборе носителей, даже после окончания периода защиты от перезаписи.
-
Recyclable media (Перезаписываемые носители). Носители, занятые в наборе носителей, но с истекшим периодом защиты от перезаписи. Перезаписываемый носитель можно переместить в число свободных носителей или оставить в списке набора носителей. При запуске задания резервного копирования Backup Exec по умолчанию сначала использует для записи свободные носители, а затем, если свободных носителей нет, перезаписываемые носители, находящиеся в целевом наборе. Изменить это поведение можно в меню Tools (Сервис) — Options (Параметры) — страница Settings (Настройки) — Media Management (Управление носителями). В окнах Media (Носители) и Devices (Устройства) свободные и перезаписываемые носители отображаются голубым цветом.
Глава 5, Управление носителями
215
Управление носителями
-
Защита носителя от перезаписи
Параметры перезаписи носителя Параметры перезаписи носителей задают порядок, в котором Backup Exec будет искать перезаписываемые носители. При поиске носителя для задания резервного копирования Backup ищет либо свободный носитель, либо носитель с истекшим периодом защиты от перезаписи. Система предложит выбрать тип носителя, который должен обрабатываться в первую очередь: ◆
В первую очередь обрабатывать свободные носители, входящие в состав целевого набора носителей. Если вы выбираете обработку свободных носителей в первую очередь, то для того же количества заданий может потребоваться больше носителей, но перезаписываемые носители могут дольше сохранять данные на случай восстановления.
◆
В первую очередь обрабатывать перезаписываемые носители, входящие в состав целевого набора носителей. Если вы выбираете обработку перезаписываемых носителей в первую очередь, то некоторые носители будут использоваться чаще, чем другие.
Примечание. В пуле устройств Backup Exec в первую очередь выбирает самый старый перезаписываемый носитель из всех устройств. При работе с роботизированной библиотекой программа Backup Exec в первую очередь выбирает самый старый перезаписываемый носитель. Если роботизированная библиотека разбита на разделы, то Backup Exec будет искать самый старый носитель только в целевом разделе. Внимание. Носители, содержащие важные данные, следует физически защищать от записи с помощью наклейки защиты от записи на кассетах. Это делается во избежание случайного стирания или перемещения данных и позволяет не зависеть от значения периода защиты от перезаписи. См. также: «Настройка параметров носителей по умолчанию» на стр. 228
216
Руководство администратора
Защита носителя от перезаписи
Поиск перезаписываемых носителей в Backup Exec В следующей таблице описан порядок поиска носителей для заданий перезаписи в Backup Exec. Этот порядок зависит от уровня защиты от перезаписи и выбранных параметров перезаписи носителя. Поиск перезаписываемых носителей в Backup Exec Уровень защиты и способ перезаписи:
Порядок перезаписи носителей:
Full (Полный) + Обработка свободных носителей в первую очередь
1. Свободные носители
(Full) Полный + Обработка перезаписываемых носителей в первую очередь
1. Перезаписываемые носители в целевом наборе
(Partial) Частичный + Обработка свободных носителей в первую очередь
1. Свободные носители
2. Перезаписываемые носители в целевом наборе Примечание. Эта комбинация дает 3. Перезаписываемые носители в любом наборе максимальную защиту носителей от перезаписи.
2. Свободные носители 3. Перезаписываемые носители в любом наборе
2. Перезаписываемые носители в целевом наборе 3. Перезаписываемые носители в любом наборе 4. Импортированные носители 1. Перезаписываемые носители в целевом наборе 2. Свободные носители 3. Перезаписываемые носители в любом наборе 4. Импортированные носители
(None) Нет — Без защиты от перезаписи + 1. Свободные носители Обработка свободных носителей в 2. Перезаписываемые носители в целевом наборе первую очередь 3. Перезаписываемые носители в любом наборе Предупреждение. Такой способ применять не 4. Импортированные носители рекомендуется, поскольку в нем данные не 5. Занятые носители в любом наборе защищаются от перезаписи. (None) Нет — Без защиты от перезаписи + 1. Перезаписываемые носители в целевом наборе Обработка перезаписываемых носителей 2. Свободные носители в первую очередь 3. Перезаписываемые носители в любом наборе Предупреждение. Такой способ применять не 4. Импортированные носители рекомендуется, поскольку в нем данные не 5. Занятые носители в любом наборе защищаются от перезаписи.
Глава 5, Управление носителями
217
Управление носителями
(Partial) Частичный + Обработка перезаписываемых носителей в первую очередь
Защита носителя от перезаписи Защита носителей от перезаписи
1 1 1
Уровень защиты носителя от перезаписи
2
Уровень защиты носителя
None
Partial
Full
Способы перезаписи носителей 2 Перезаписываемые носители (наборы носителей текущего пользователя)
Свободные носители
Порядок поиска носителей можно изменить таким образом, чтобы свободные носители обрабатывались во вторую очередь.
Свободные носители Перезаписываемые носители Перезаписываемые носители
(прочие наборы носителей)
Импортированные носители
Перезаписываемые носители Импортированные носители Занятые носители
С помощью параметров перезаписи можно настроить Backup Exec так, чтобы приоритет свободного носителя был выше, чем приоритет перезаписываемого, входящего в набор для текущего задания (справа на странице), или так, чтобы последний носитель был предпочтительнее первого (слева на странице).
Занятые носители
Если Backup Exec не удается найти подходящий носитель, то пользователю предлагается предоставить его.
Для задания резервного копирования первыми кандидатами на перезапись являются свободные и перезаписываемые носители (с истекшим периодом защиты от перезаписи). Именно их в первую очередь будет искать Backup Exec, если в задании резервного копирования потребуется перезаписать носитель. Шаблон поиска зависит от выбранного уровня защиты: Full (Полный), Partial (Частичный) или None (Нет). В наборе носителей выполняется поиск носителя нужного типа. Кроме настройки уровней защиты от перезаписи, следует также указать способ перезаписи, указывающий порядок поиска носителей в Backup Exec. См. также «Параметры перезаписи носителя» на стр. 216 218
Руководство администратора
Защита носителя от перезаписи
Способы добавления данных на носитель При настройке задания резервного копирования с добавлением в Backup Exec можно настроить способ обработки этого задания. В разделе Device and Media (Устройства и носители) окна Backup Job Properties (Свойства задания резервного копирования) можно настроить следующие параметры добавления. ◆
Append to media, overwrite if no appendable media is available (Добавить на носитель, при отсутствии носителей с возможностью добавления — перезаписать). Если выбран этот параметр, то при выполнении операции добавления Backup Exec будет искать носители в следующем порядке: 1. Носители с возможностью добавления в целевом наборе для операции резервного копирования. 2. Если таких носителей нет, то операция резервного копирования становится операцией перезаписи, и поиск продолжается уже для перезаписываемых носителей по схеме, приведенной в разделе «Поиск перезаписываемых носителей в Backup Exec» на стр. 217.
Внимание. Если задание добавления заполняет носитель полностью, то оно продолжается на другом участке перезаписываемого носителя. В зависимости от конфигурации, перезаписываемый носитель выбирается из наборов «Свободные» или «Перезаписываемые» носители. Если носитель в устройстве не является перезаписываемым, то будет выведено сообщение с просьбой вставить перезаписываемый носитель. ◆
1. Носители с возможностью добавления в целевом наборе для операции резервного копирования. 2. Если такие носители не найдены, операция резервного копирования завершается. См. также: «Создание задания резервного копирования» на стр. 253
Глава 5, Управление носителями
219
Управление носителями
Append to media, terminate job if no appendable media is available (Добавить на носитель, при отсутствии носителей с возможностью добавления завершить задание). Если выбран этот параметр, то при выполнении операции добавления Backup Exec будет искать носители в следующем порядке:
Защита носителя от перезаписи
Перезапись занятых и импортированных носителей Занятые носители в Backup Exec защищаются от перезаписи, если настроена полная или частичная защита. Однако при необходимости и занятые, и импортированные носители в Backup Exec можно перезаписать до истечения периода защиты от перезаписи и не устанавливая уровень защиты None (Нет). Это можно сделать несколькими способами: ◆
Переместить носитель в группу свободных носителей. Если этот носитель будет выбран заданием перезаписи, то он перезапишется.
◆
Очистить носитель. Очищенный носитель автоматически распознается как свободный и перезаписывается в первую очередь.
◆
Создать метку носителя. Операция создания метки записывает на носитель новую метку, за счет чего все хранящиеся на нем данные уничтожаются.
◆
Отформатировать носитель. Форматирование уничтожает все хранящиеся на носителе данные.
◆
Изменить период защиты от перезаписи для набора носителей на истекший. Выберите набор носителей и на странице General Tasks (Общие задачи) выберите Properties (Свойства).
См. также: «Удаление носителя» на стр. 242 «Общие свойства набора носителей» на стр. 208 «Параметры перезаписи носителя» на стр. 216
Удаление поврежденного носителя Носитель, достигший или превысивший пороговые значения пригодности, определенные производителем, следует переместить в «Отработанные носители». После подсчета количества неустойчивых ошибок, обнаруженных встроенным ПО устройства хранения, носитель, превысивший допустимые уровни этих ошибок, является в Backup Exec потенциальным кандидатом на уничтожение. Для того чтобы найти отработанные носители, запустите отчет о наборах носителей и определите по нему общее количество ошибок для носителя или просмотрите свойства конкретного носителя. Все носители с недопустимым количеством ошибок перемещаются в «Отработанные носители», позволяя таким образом защитить вас от записи важных данных на дефектные носители. Как только носитель будет помечен как отработанный, Backup Exec перестанет использовать его для заданий резервного копирования. Если носитель не поврежден, то он будет по-прежнему доступен для восстановления данных.
220
Руководство администратора
Создание метки носителя
В Backup Exec можно удалять только носители, входящие в набор «Отработанные носители». См. также: «Удаление носителя» на стр. 242 «Просмотр статистики в свойствах носителя» на стр. 247 «Отчет Failed Backup Jobs (Задания резервного копирования, выполненные с ошибками)» на стр. 639
Создание метки носителя Носители в Backup Exec идентифицируются по меткам (media label). Если во время операции резервного копирования используется новый, пустой или непомеченный носитель, то Backup Exec автоматически создает для него метку. Эта метка состоит из префикса, обозначающего тип кассеты, и порядкового номера. Например, если носитель работает с кассетами с четырехмиллиметровой лентой, то префикс будет 4M, а за ним будет следовать число 000001. Метка следующего носителя того же типа будет 4M000002, и так далее.
В Backup Exec применяется еще один тип меток — это идентификатор носителя, представляющий собой уникальную метку, присвоенную Backup Exec носителю. Идентификатор носителя используется во внутренних функциях Backup Exec и служит для сбора статистики о каждом носителе. Так как обычную метку носителя или метку со штрихкодом можно изменить, то для сохранения непрерывности записи сведений о каждом носителе в Backup Exec должен использоваться неизменяемый и нестираемый ИД носителя. Идентификатор носителя не влияет ни на метку носителя, ни на возможность его переименования, очистки и создания меток. Иногда идентификатор служит для различения носителей с одинаковыми метками. Метки могут дублироваться, например, при переустановке Backup Exec или при использовании носителей из других экземпляров Backup Exec. Носители с одинаковыми метками различаются по уникальным ИД носителя. Эти ИД можно посмотреть на странице свойств носителя. Метку носителя рекомендуется записать на наклейке, которая приклеивается к физическому носителю. Всякий раз при изменении метки исправляйте и эту наклейку.
Глава 5, Управление носителями
221
Управление носителями
Можно либо сохранить автоматическое присвоение меток носителей в Backup Exec, либо указывать префикс и номер для заданного типа вручную. Например, можно указать, что все кассеты с четырехмиллиметровой лентой, впервые используемые в Backup Exec, будут помечаться префиксом ACCT, а их нумерация будет начинаться с 1000. Другой тип носителей можно пометить префиксом FIN и начать нумерацию с 10000. Такой подход позволяет систематизировать носители так, как вам удобно.
Создание метки носителя
Изменить метку носителя в Backup Exec можно тремя способами: ◆
С помощью операции создания метки носителя. Эта операция записывает на носитель новую метку. При этом все хранящиеся на носителе данные уничтожаются. Эта операция доступна в панели устройств.
◆
С помощью операции переименования носителя. При этом изменяется отображаемое имя носителя, но новая метка не записывается на носитель до тех пор, пока не будет выполнена операция перезаписи. Пока носитель не будет перезаписан, данные на нем сохраняются.
◆
С помощью изменения метки на странице свойств носителя. В результате изменения метки изменяется имя, под которым носитель отображается в программе Backup Exec, однако фактически новая метка записывается на носитель только в ходе последующей операции перезаписи. Пока носитель не будет перезаписан, данные на нем сохраняются.
См. также: «Настройка параметров носителей по умолчанию» на стр. 228 «Создание метки носителя» на стр. 184 «Создание этикеток со штриховым кодом» на стр. 223 «Переименование носителя» на стр. 226 «Просмотр общих свойств носителя» на стр. 244
Создание метки импортированного носителя Новые метки для импортированных носителей в Backup Exec автоматически не создаются. Вместо этого имеющаяся метка носителя считывается и отображается в панели Media (Носители), в одном из наборов Импортированные носители. Кроме этого, исходная метка отображается в поле Media Description (Описание носителя) на странице результатов панели Media (Носители). Описание носителя на странице свойств можно изменять по своему усмотрению. Если для импортированного носителя установлен уровень защиты от перезаписи Partial (частичный) или None (Нет), то носитель может быть выбран для какого-либо задания и перезаписан. Во время выполнения операции перезаписи для импортированного носителя создается новая метка. Если требуется создать метку для конкретного импортированного носителя, сохраняя для остальных импортированных носителей полную защиту от перезаписи, очистите этот носитель, а затем заново пометьте его. См. также: «Просмотр общих свойств носителя» на стр. 244 222
Руководство администратора
Создание метки носителя
Создание этикеток со штриховым кодом Если на кассете есть этикетка со штриховым кодом и эта кассета находится в роботизированной библиотеке, в которой есть сканер штрихкодов, то метка с этикетки со штрихкодом автоматически становится меткой носителя. Метку носителя в Backup Exec можно изменить, но если носитель снабжен этикеткой со штриховым кодом и есть возможность ее прочесть, то приоритет этой этикетки всегда будет выше, чем приоритет обычной метки носителя. Для того, чтобы можно было работать с обычной меткой носителя, измененной в Backup Exec, следует физически удалить с кассеты этикетку со штрихкодом или использовать этот носитель в устройстве без сканера штрихкодов. Пример В роботизированной библиотеке 1 есть поддержка штриховых кодов. При выполнении операции резервного копирования Backup Exec запрашивает новый или перезаписываемый носитель. В магазин роботизированной библиотеки вставляется новый носитель с этикеткой со штрихкодом «ABCD». Сканер штрихкодов считывает штрихкод метки с этикетки носителя. Backup Exec выбирает этот носитель для операции и обнаруживает, что ему присвоена метка штрихового кода. Backup Exec автоматически использует эту метку и продолжает операцию. Если вы меняете магазины или вставляете в магазин новый носитель, сканеры штрихкодов позволяют быстро обновить информацию о ячейке: щелкните на ячейке (или ячейках) правой кнопкой мыши и выберите Scan (Сканировать). См. также:
Правила обработки штриховых кодов в смешанных библиотеках носителей Если поддержка штриховых кодов вашей роботизированной библиотеки работает с различными типами накопителей, то можно создать правило обработки штриховых кодов, чтобы Backup Exec мог опознать тип носителя. Когда Backup Exec прочтет это правило, он найдет тип носителя, соответствующий префиксу и суффиксу, и смонтирует носитель в соответствующем ему накопителе. Для того, чтобы правила обработки штриховых кодов работали, необходимо после их настройки сделать следующее: ◆
Включить правила обработки штрихкодов для роботизированной библиотеки, отметив соответствующий переключатель на вкладке Configuration (Конфигурация) на странице свойств библиотеки.
Глава 5, Управление носителями
223
Управление носителями
«Создание метки носителя» на стр. 221
Создание метки носителя ◆
▼
Для каждого накопителя смешанной библиотеки задать тип носителя, с которым он работает, а также указать, доступен ли этот носитель для операций чтения и записи. Инструкции по выполнению этих действий приведены в разделе «Просмотр и указание типов носителей, применяемых устройством» на стр. 137.
Для настройки правила обработки меток со штрихкодом выполните следующие действия: 1. В меню Tools (Сервис) выберите пункт Options (Параметры). 2. В панели Properties (Свойства) на вкладке Settings (Настройки) щелкните на Bar Code Rules (Правила обработки штриховых кодов). Окно Bar Code Rules (Правила обработки штриховых кодов)
224
Руководство администратора
Создание метки носителя
3. Выберите New (Создать). Окно Add Bar Code Rule (Добавить правило обработки штриховых кодов)
4. Укажите следующие параметры: Окно добавления правила обработки штрихкодов Элемент
Описание
Select a media type (Выберите тип носителя)
Выберите носитель, который требуется добавить в правило.
Если указано название производителя, то правило обработки штрихкодов будет работать только для библиотек этого производителя. Если вы создаете глобальное правило, которое должно работать с библиотеками любых производителей, то оставьте это поле пустым. Barcode prefix (Префикс штрихкода)
Введите код, который будет обозначать тип носителя. Этот код ставится перед штрихкодом. Код может представлять собой любую буквенно-числовую комбинацию длиной не более 16 символов. Прописные и строчные буквы в этом поле не различаются.
Barcode suffix (Суффикс штрихкода)
Введите код, который будет обозначать тип носителя. Этот код ставится после штрихкода. Код может представлять собой любую буквенно-числовую комбинацию длиной не более 16 символов. Прописные и строчные буквы в этом поле не различаются.
5. Для сохранения правила обработки штрихового кода для носителя нажмите OK.
Глава 5, Управление носителями
225
Управление носителями
Vendor (Необязательный параметр) Укажите название производителя этой (Производитель) библиотеки. Его можно найти на странице свойств библиотеки. Прописные и строчные буквы в этом поле не различаются.
Создание метки носителя
6. Проверьте, включены ли правила обработки штриховых кодов для роботизированной библиотеки. Если нет, то правила работать не будут. Дополнительная информация приведена в разделе «Просмотр свойств конфигурации роботизированной библиотеки» на стр. 145. ▼
Для изменения правила обработки штрихкодов выполните следующие действия: 1. В меню Tools (Сервис) выберите пункт Options (Параметры). 2. В панели Properties (Свойства) на вкладке Settings (Настройки) щелкните на Bar Code Rules (Правила обработки штриховых кодов). 3. Нажмите Edit (Изменить) и измените необходимые параметры. 4. Нажмите OK для сохранения изменений, затем нажмите OK для выхода.
▼
Для удаления правила обработки штрихкодов выполните следующие действия: 1. В меню Tools (Сервис) выберите пункт Options (Параметры). 2. В панели Properties (Свойства) на вкладке Settings (Настройки) щелкните на Bar Code Rules (Правила обработки штриховых кодов). 3. Выберите правило, которое требуется удалить, и нажмите Delete (Удалить). 4. Нажмите Yes (Да) для подтверждения удаления правила, затем нажмите OK.
Переименование носителя Для того чтобы присвоить носителю новую метку, выберите Rename (Переименовать). Пока не будет выполнена операция перезаписи, новая метка не будет физически записана на носитель. Все данные на носителе сохраняются до следующего задания перезаписи. Новая метка сохраняется в базе данных, и носитель отображается уже с ней. Для немедленной записи новой метки на носитель перейдите на страницу свойств накопителя и выберите Label Media (Создать метку носителя). Все содержимое носителя при этом будет уничтожено. Если вы переименовываете носитель, а затем используете его в другом экземпляре Backup Exec, этот носитель будет считаться импортированным. Он будет отображаться с первоначальной меткой, поскольку измененная метка в другие экземпляры Backup Exec не передается.
226
Руководство администратора
Создание метки носителя ▼
Для переименования метки носителя выполните следующие действия: 1. Выполните одно из следующих действий: -
Если носитель находится в устройстве, то для его просмотра выберите в панели навигации пункт Devices (Устройства).
-
Если вы не знаете, где находится носитель, то для просмотра всех носителей выберите в панели навигации пункт Media (Носители), затем — All Media (Все носители) .
2. Выберите носитель, который требуется переименовать. 3. На странице General Tasks (Общие задачи) панели задач выберите Rename (Переименовать). Окно Rename Media (Переименовать носитель)
4. В поле Name (Имя) введите новую метку носителя и нажмите OK. 5. Эту метку рекомендуется записать на наклейке и приклеить к физическому носителю.
Управление носителями
См. также: «Просмотр общих свойств носителя» на стр. 244
Глава 5, Управление носителями
227
Настройка параметров носителей по умолчанию
Настройка параметров носителей по умолчанию Эта процедура служит для настройки уровней защиты носителя от перезаписи, настройки параметров перезаписи, создания меток носителей по умолчанию и указания стандартного расположения для папок резервного копирования на диск (Backup-to-Disk). ▼
Для настройки параметров носителя выполните следующие действия: 1. В меню Tools (Сервис) выберите пункт Options (Параметры). 2. На странице Properties (Свойства) перейдите на вкладку Settings (Параметры) и выберите Media Management (Управление носителями). Окно Media Options — Set Application Defaults
228
Руководство администратора
Настройка параметров носителей по умолчанию
3. Выберите необходимые параметры (см. ниже) и нажмите OK: Параметры носителя — окно настройки параметров по умолчанию Элемент
Описание
Уровень защиты носителя от перезаписи Full — protect allocated and imported media (Полный — защита занятых и импортированных носителей)
Выберите этот параметр, если необходимо защитить от перезаписи импортированные и находящиеся в наборах носители. Это самый «безопасный» параметр, поскольку носитель с такой защитой не будет перезаписан до тех пор, пока не произойдет следующее:
Носитель, относящийся к активному набору, будет перемещен в Свободные носители. Будет выполнена очистка, форматирование или изменение метки носителя. Носитель будет перемещен из набора Импортированные носители в Свободные носители.
Выберите этот параметр, если необходимо разрешить перезапись импортированных и свободных носителей. Носитель, входящий в набор, у которого период защиты от перезаписи еще не истек (занятый носитель), не может быть перезаписан. Этот параметр рекомендуется выбирать, если вы хотите повторно использовать носители из более ранних версий Backup Exec или другого продукта (импортированные носители).
Prompt before overwriting imported media (Запрос перед перезаписью импортированного носителя)
Глава 5, Управление носителями
Этот параметр следует выбирать, если требуется, чтобы при частичном уровне защиты Backup Exec выдавал запрос перед перезаписью импортированных носителей. Примечание. Пока пользователь не ответит на запрос, задание запущено не будет.
229
Управление носителями
Partial — protect only allocated media (Частичный — защита только занятых носителей)
Закончится период защиты носителя от перезаписи.
Настройка параметров носителей по умолчанию Параметры носителя — окно настройки параметров по умолчанию (продолжение) Элемент
Описание
None (Нет)
Этот параметр рекомендуется выбирать, если вы хотите полностью отключить защиту носителя от перезаписи. Если указан этот параметр, то за защиту от случайной перезаписи носителей, находящихся в устройствах хранения, отвечает пользователь.
Предупреждение. Такой способ применять не рекомендуется, поскольку в нем данные не защищаются от перезаписи. Prompt before overwriting allocated or imported media (Запрос перед перезаписью занятого или импортированного носителя)
Например, если задание перезаписи выбирает устройство, а уровень защиты находящегося в нем носителя равен None (Нет), то носитель в устройстве будет перезаписан.
Если вы отключили защиту от перезаписи (уровень None (Нет)), то настоятельно рекомендуется выбирать этот параметр, чтобы перезапись занятых и импортированных носителей производилась только с подтверждением. Примечание. Пока пользователь не ответит на запрос, задание запущено не будет.
Параметры перезаписи носителя Overwrite scratch media before overwriting recyclable media contained in the targeted media set (В первую очередь обрабатывать свободные носители, входящие в состав целевого набора носителей)
Этот параметр следует выбирать, если требуется, чтобы Backup Exec в первую очередь обрабатывал свободные носители. Если свободных носителей не окажется ни в одном устройстве хранения, то Backup Exec будет обрабатывать перезаписываемые носители в целевом наборе. Если перезаписываемых носителей также не окажется, Backup Exec будет автоматически искать для перезаписи любой доступный носитель. Какой носитель будет перезаписан, зависит от настроенного уровня защиты от перезаписи (Full (Полный), Partial (Частичный)или None (Нет)). См. «Поиск перезаписываемых носителей в Backup Exec» на стр. 217. Если выбран этот параметр, то при том же количестве заданий может потребоваться больше носителей, чем при обработке в первую очередь перезаписываемых носителей. Так как этот параметр влияет на порядок перезаписи носителей в Backup Exec, то выбор первоочередной обработки свободных носителей позволит дольше сохранять перезаписываемые носители на случай восстановления.
230
Руководство администратора
Настройка параметров носителей по умолчанию Параметры носителя — окно настройки параметров по умолчанию (продолжение) Элемент
Описание
Overwrite recyclable media contained in the targeted media set before overwriting scratch media (В первую очередь обрабатывать перезаписываемые носители, входящие в состав целевого набора носителей)
Этот параметр следует выбирать, если требуется, чтобы Backup Exec в первую очередь обрабатывал перезаписываемые носители, входящие в целевой набор. Если перезаписываемых носителей не окажется ни в одном устройстве хранения, то Backup Exec будет обрабатывать свободные носители. Если ни перезаписываемых, ни свободных носителей нет, то Backup Exec будет автоматически искать для перезаписи любой доступный носитель. Какой носитель будет перезаписан, зависит от настроенного уровня защиты от перезаписи (Full (Полный), Partial (Частичный)или None (Нет)). См. «Поиск перезаписываемых носителей в Backup Exec» на стр. 217. Если вы выбрали первоочередную обработку перезаписываемых носителей из целевого набора, то некоторые носители будут использоватьcя чаще, чем при предыдущем способе.
Настройка метки носителя Выберите тип носителя, для которого требуется создать метки по умолчанию. Например, если выберете значение «4mm», то носители этого типа (4mm), в первый раз используемые в этом экземпляре Backup Exec, получат метки в соответствии со значениями следующих полей.
Prefix (Префикс)
Текущий префикс по умолчанию для выбранного типа кассет. Для изменения префикса метки введите буквенно-цифровую комбинацию длиной от одного до восьми символов.
Next value (Следующее значение)
Следующий номер, который будет включен в метку следующего носителя для этого же типа кассет при его первом использовании в этом экземпляре Backup Exec. Каждый раз при появлении нового носителя этого типа номер увеличивается на единицу. Например, если в поле Cartridge type (Тип кассеты) стоит значение 4mm, и Next value (Следующее значение) равно 1, то метка следующего носителя на четырехмиллимитровой ленте будет содержать номер 1. Метка следующего за ним носителя этого типа — номер 2. Допустимые значения этого поля — числа длиной от одного до восьми цифр. Количество цифр не должно превышать число, указанное в поле Digits (Количество знаков).
Глава 5, Управление носителями
231
Управление носителями
Media Type (Тип носителя)
Настройка параметров носителей по умолчанию Параметры носителя — окно настройки параметров по умолчанию (продолжение) Элемент
Описание
Digits (Количество знаков)
Длина поля Next value (Следующее значение), включая незначащие нули. Это поле задает минимальный размер цифровой части метки. Например, если Next value (Следующее значение) равно 1, а Digits (Количество знаков) равно 6, то Next value (Следующее значение) для метки носителя будет 000001, 000002, 000003, и т.д. Если длина поля Next value (Следующее значение) превышает значение поля Digits (Количество знаков), то к номеру добавляются дополнительные знаки. Если (см. предыдущий пример) нумерация меток дошла до 999999, то следующий номер будет 1000000, даже если в поле Digits (Количество знаков) указано значение 6. Замена нумерации меток на 1000000 и 1000001 с большей вероятностью предотвратит дублирование меток, чем 000000 и 000001. Значение поля Digits (Количество знаков) должно быть от 3 до 8.
Backup-to-Disk default folder location (Расположение папки резервного копирования на диск по умолчанию)
Введите путь по умолчанию к новым папкам для резервного копирования. Путь по умолчанию отображается при создании новой резервной папки в соответствующем окне диалога. Дополнительная информация приведена в разделе «Работа с папками и файлами резервного копирования на диск» на стр. 154. При выборе резервного копирования в папку старайтесь не включать эту папку резервного копирования в число сохраняемых папок. Например, если вы создаете новую резервную папку в каталоге c:\Backup Folders и затем выбираете для резервного копирования весь диск c:\, то убедитесь, что самой папки c:\Backup Folders в списке выбора нет. При добавлении папок для резервного копирования убедитесь, что на диске достаточно места. Резервные копии, для которых не хватит места, созданы не будут.
См. также: «Параметры перезаписи носителя» на стр. 216 «Способы добавления данных на носитель» на стр. 219 «Создание метки носителя» на стр. 221
232
Руководство администратора
Расположение носителя
Расположение носителя Программа Backup Exec позволяет отслеживать расположение носителя. С этой точки зрения носители можно разбить на три категории: ◆
Online (Вставленные носители). Вставленные носители — это носители, которые находятся в устройстве хранения, ячейке роботизированной библиотеки или в папке резервного копирования на диск. Расположение «Вставленные» определено в программе Backup Exec, поэтому его нельзя удалить или переименовать. Кроме того, в это расположение нельзя добавлять носители.
Примечание. При перемещении носителя из расположения «Вставленные» его периоды добавления и защиты от перезаписи не изменяются. Offline (Извлеченные носители). Извлеченные носители — это носители, которые находятся в системе, но не в устройствах, ячейках или складах носителей. Если вы извлекаете носитель из устройства или ячейки с помощью Backup Exec, носитель автоматически переходит в расположение «Извлеченные». В это расположение можно добавлять носители из других расположений. Для того чтобы перевести носитель обратно в состояние «Вставленные», запустите инвентаризацию устройств или ячеек или создание каталога носителей. Расположение «Извлеченные» также нельзя ни переименовать, ни удалить.
◆
Пользовательский склад носителей (media vault). Склад носителей — это логическое представление физического расположения носителя. С помощью складов носителей можно отслеживать, где на самом деле физически хранятся носители: в специальном хранилище, в лотке для чистых носителей или в каким-нибудь другом месте. Например, можно создать склад, на который помещаются носители, предназначенные для внешнего хранения. Затем можно распечатать отчет о содержимом склада со списком всех содержащихся в нем носителей и физически отправить носители во внешнее хранилище. Для удобства отслеживания времени перемещения носителя на склад и возврата из него можно создать правила для складов носителей.
См. также: «Поиск носителя в складе или расположении» на стр. 234 «Свойства правила складов для наборов носителей» на стр. 211 «Обновление складов носителей с помощью мастера» на стр. 236 «Переименование склада носителей» на стр. 235 «Добавление носителя в расположение «Извлеченные» или на склад» на стр. 235 «Перемещение носителя мышью» на стр. 237 «Удаление склада носителей» на стр. 238 «Отчет Media Vault Contents (Содержимое склада носителей)» на стр. 647 Глава 5, Управление носителями
233
Управление носителями
◆
Расположение носителя
Создание складов носителей Склады носителей служат для отслеживания носителей, хранящихся в разных местах. ▼
Для создания пользовательского склада носителей выполните следующие действия: 1. На панели навигации щелкните на значке Media (Носители). 2. В меню Media Location Tasks (Задачи расположения носителей) панели задач выберите New media vault (Создать склад носителей). 3. Введите имя и описание нового склада, затем нажмите OK.
Поиск носителя в складе или расположении Узнать, где находится носитель, можно по его метке. ▼
Для поиска носителя выполните следующие действия: 1. На панели навигации щелкните на значке Media (Носители). 2. В панели выбора носителя щелкните на Media Location (Расположение носителей). 3. В меню Media Location Tasks (Задачи расположения носителей) панели задач выберите Find media (Найти носитель). 4. Введите имя метки носителя, который требуется найти, и нажмите OK. Расположение носителя будет выделено, а на панели предварительного просмотра появятся его свойства. Примечание. При работе с BEWAC панель предварительного просмотра недоступна.
234
Руководство администратора
Расположение носителя
Переименование склада носителей Склад носителей можно переименовать. Системные расположения носителей Online «Вставленные» и Offline «Извлеченные» переименовывать нельзя. ▼
Для переименования пользовательского склада носителей выполните следующие действия: 1. На панели навигации щелкните на значке Media (Носители). 2. В панели выбора носителей щелкните на складе, который требуется переименовать. 3. На панели задач в списке General Tasks (Общие задачи) выберите Rename (Переименовать). 4. Введите новое имя и нажмите OK.
Добавление носителя в расположение «Извлеченные» или на склад Носитель можно добавить либо в расположение «Извлеченные», либо на склад. В расположение «Вставленные» носители добавить нельзя. При перемещении носителя в другое место или на склад Backup Exec автоматически обновляет его расположение. ▼
1. На панели навигации щелкните на значке Media (Носители). 2. В панели выбора носителя выберите расположение или склад, на который требуется переместить носитель. 3. В меню Media Location Tasks (Задачи расположения носителей) панели задач выберите Add media to selected vault (Добавить носитель на выбранный склад). 4. Введите метку нужного носителя или отсканируйте этикетку со штриховым кодом. Носитель также можно перетащить мышью из панели носителей на склад. 5. Нажмите Add (Добавить). 6. Повторите шаги 4 и 5 для всех остальных добавляемых носителей. 7. Нажмите OK.
Глава 5, Управление носителями
235
Управление носителями
Для добавления носителя в расположение «Извлеченные» или на склад носителей выполните следующие действия:
Расположение носителя
Обновление складов носителей с помощью мастера При создании набора носителей следует также указать правила для складов, позволяющие задавать даты помещения носителя на склад или возврата из него. Перемещать носитель на склад или из него необходимо физически, но если включены правила для складов, то с помощью задачи Обновление склада с помощью мастера можно распечатать или просмотреть отчеты, содержащие сведения о каждом носителе, помещенном на склад и возвращенном из него, и обновить расположение носителя в Backup Exec. Примечание. Если в вашей среде есть удаленные узлы, то для каждого такого узла следует создавать отдельные наборы носителей. Тогда с помощью правил для складов вы сможете посмотреть отчет со сведениями о готовых к перемещению носителях только для конкретного узла. Инструкции по настройке правил для складов при создании нового набора носителей см. в разделе «Создание наборов носителей» на стр. 202. Инструкции по изменению правил для складов для существующего набора носителей см. в разделе «Свойства правила складов для наборов носителей» на стр. 211. ▼
Для обновления склада носителей выполните следующие действия: 1. На панели навигации щелкните на значке Media (Носители). 2. Выберите склад, который требуется обновить. 3. В меню Media Location Tasks (Задачи расположения носителей) панели задач выберите Update vault using wizard (Обновить склад носителей с помощью мастера). Будет запущен Мастер складов (Vault Wizard). 4. Следуйте его инструкциям. См. также: «Создание наборов носителей» на стр. 202 «Свойства правила складов для наборов носителей» на стр. 211
236
Руководство администратора
Расположение носителя
Перемещение носителя мышью Работать с носителем в расположении можно так же, как и в наборах носителей, импортированных носителях или других областях. Для того чтобы переместить носитель между расположениями, перетащите его мышью из одного расположения в другое. Правила перетаскивания для носителей приведены в таблице: Примечание. При перемещении носителя из расположения «Вставленные» его периоды добавления и защиты от перезаписи не изменяются. Правила перемещения носителя мышью Из/В
Расположение «Вставленные»
Расположение «Извлеченные»
Склады носителей
Расположение Нет «Вставленные»
Да, с предупреждением, что физически носитель в это расположение не перемещается.
Да, с Нет предупреждением, что физически носитель в это расположение не перемещается.
Нет
Расположение Нет «Извлеченные»
Нет
Да
Нет
Нет
Пользователь- Нет ский склад носителей
Да
Да
Нет
Нет
Пулы/Наборы носителей
Нет
Да, с Да, с Да предупрежде- предупреждением нием
Нет
Все носители
Нет
Да, с предупреждением, что физически носитель в это расположение не перемещается.
Нет
Да, с Да предупреждением, что физически носитель в это расположение не перемещается.
Все носители
Управление носителями
Глава 5, Управление носителями
Пулы/ Наборы носителей
237
Расположение носителя ▼
Для перемещения носителя из расположения или склада выполните следующие действия: 1. На панели навигации щелкните на значке Media (Носители). 2. В панели выбора носителей щелкните на складе, на котором содержится носитель. 3. Выберите носитель в окне результатов и перетащите его в новое расположение.
Удаление склада носителей Удалить можно только пустой склад носителей. Если на складе содержатся носители, то перед удалением склада их необходимо переместить. Расположения «Вставленные» и «Извлеченные» удалить нельзя. ▼
Для удаления пользовательского склада носителей выполните следующие действия: 1. На панели навигации щелкните на значке Media (Носители). 2. В панели выбора носителей щелкните на складе носителей, который требуется удалить. 3. В General Tasks (Общие задачи) выберите Delete (Удалить). 4. Нажмите Yes (Да) для удаления или, при удалении нескольких складов, Yes to All (Да для всех) .
238
Руководство администратора
Стратегии ротации носителей
Стратегии ротации носителей Защитить данные можно с помощью различных стратегий ротации носителей. В основном они различаются количеством необходимых носителей и временем хранения носителя перед возвращением по расписанию. Наиболее распространены три следующие стратегии: ◆
«Сын». Ежедневное полное резервное копирование данных на тот же носитель. См. «Стратегия ротации носителей «Сын»» на стр. 239.
◆
«Отец/Сын». Используются несколько носителей; стратегия комбинирует еженедельное полное и ежедневное инкрементальное или дифференциальное резервное копирование. Расписание составляется на две недели. Эта стратегия позволяет копировать на внешнее устройство хранения. См. «Стратегия ротации носителей «Отец/Сын»» на стр. 240.
◆
«Дед». Используются несколько носителей; стратегия комбинирует полное резервное копирование один раз в месяц и один раз в неделю плюс ежедневное инкрементальное или дифференциальное резервное копирование. Эта стратегия позволяет копировать на внешнее устройство хранения. См. «Стратегия ротации носителей «Дед»» на стр. 241.
Сведения о создании этих стратегий приведены в разделе «Создание новой политики» на стр. 370.
Стратегия ротации носителей «Сын» Необходимое количество носителей: 1 (минимум) Период защиты от перезаписи: последнее резервное копирование
Стратегия резервного копирования «Сын» Пн Носитель 1 Неделя 1
Вт
Ср
Чт
Пт
Носитель 1
Носитель 1
Носитель 1
Носитель 1
Полное копирование
Глава 5, Управление носителями
239
Управление носителями
Стратегия «Сын» подразумевает ежедневное выполнение полного резервного копирования. Несмотря на то, что эта стратегия проста в администрировании, резервное копирование на один и тот же носитель не является эффективным способом резервного копирования. Магнитная лента из-за интенсивного использования изнашивается, а из резервной копии можно восстановить только последние сохраненные данные.
Стратегии ротации носителей
Стратегия ротации носителей «Отец/Сын» Необходимое количество носителей: 6 (минимум) Период защиты от перезаписи: Две недели Стратегия «Отец/Сын» строится на комбинации полного и дифференциального или инкрементального резервного копирования в течение двух недель. В сценарии «Отец/Сын» для инкрементального и дифференциального резервного копирования с понедельника по четверг используются четыре носителя. Два остальных носителя хранятся отдельно и предназначены для полного резервного копирования каждую пятницу. Стратегия резервного копирования «Отец/Сын» Пн
Неделя 1
Неделя 2
Вт
Ср
Чт
Пт
Носитель Носитель 1 2
Носитель Носитель 3 4
Носитель 5
Носитель Носитель 1 2
Носитель Носитель 3 4
Носитель 6
Полное копирование
Инкрементальное или дифференциальное резервное копирование
Примечание. Для того чтобы начать реализовывать эту стратегию, следует выполнить полное резервное копирование. Стратегия «Отец/Сын» также проста в администрировании и позволяет сохранять данные дольше, чем в стратегии «Сын», но при строгих требованиях к защите данных в большинстве сетевых сред она неудобна.
240
Руководство администратора
Стратегии ротации носителей
Стратегия ротации носителей «Дед» Необходимое количество носителей: 19 (минимум) Период защиты от перезаписи: Один год Схема «Дед» — одна из самых популярных стратегий ротации носителей. Она проста в администрировании и вполне достаточна для быстрого нахождения файлов, когда в них появляется необходимость. В сценарии «Дед» с понедельника по четверг выполняется инкрементальное или дифференциальное резервное копирование на четыре носителя, а по пятницам делается полное копирование еще на три носителя. Остальные 12 носителей хранятся отдельно и служат для полного резервного копирования раз в месяц. Стратегия резервного копирования «Дед» Пн Пн 1
Вт Вт 2
Ср Ср 3
Чт Чт 4
Пт Пт 5
Пн 1
Вт 2
Ср 3
Чт 4
Пт 6
Пн 1
Вт 2
Ср 3
Чт 4
Пт 7
Пн 1
Вт 2
Ср 3
Чт 4
Ежемесячно
Неделя 1
Неделя 2
Неделя 3
Управление носителями
Неделя 4
Полное копирование
Инкрементальное или дифференциальное резервное копирование
Рекомендуется пользоваться именно этой стратегией, поскольку она дает хорошее соотношение количества носителей и длительности хранения (19 носителей/1 год). Если потребуется увеличить количество носителей, эту стратегию легко будет адаптировать. Например, можно постоянно выполнять полное резервное копирование каждую последнюю субботу месяца.
Глава 5, Управление носителями
241
Операции с носителями
Операции с носителями Предусмотрено несколько типов операций над носителями. Например, можно удалить носитель из набора «Отработанные носители», переместить носитель в другой набор или создать новый каталог носителей. Кроме того, можно посмотреть свойства носителя, в том числе общие, служебные свойства, статистику и сведения об очистке. См. также: «Удаление носителя» на стр. 242 «Перемещение носителя в набор или на склад носителей» на стр. 243 «Каталогизация носителей в накопителе» на стр. 487 «Просмотр общих свойств носителя» на стр. 244 «Просмотр статистики в свойствах носителя» на стр. 247
Удаление носителя Носитель удаляется в следующих случаях: ◆
Если есть внешние носители, которые вы больше не хотите использовать.
◆
Если необходимо выбросить старый или испорченный носитель.
В Backup Exec можно удалять только носители, входящие в набор Отработанные носители. При повторном использовании удаленный носитель распознается в Backup Exec как импортированный. Прежде, чем восстанавливать данные с такого носителя, его необходимо каталогизировать. Примечание. Удаление носителя из Backup Exec и стирание носителя — это не одно и то же. ▼
Для удаления носителя выполните следующие действия: 1. На панели навигации щелкните на значке Media (Носители). 2. Если носитель еще не содержится в наборе Отработанные носители, переместите его туда. Для того чтобы посмотреть содержимое набора Отработанные носители, разверните значок сервера, затем развернитеСистемные носители, а затем — Отработанные носители. Переместить носитель в набор Отработанные носители можно путем перетаскивания носителя на значок Отработанные носители.
242
Руководство администратора
Операции с носителями
3. Выберите носитель, который требуется удалить. 4. В General Tasks (Общие задачи) на панели задач выберите Delete (Удалить). Если задача Delete (Удалить) недоступна, то носитель не находится в наборе Отработанные носители. Переместите носитель в Отработанные носители, и задача Delete (Удалить) станет доступной. 5. Для удаления показанных носителей нажмите Yes (Да) или Yes to All (Да для всех). См. также: «Удаление поврежденного носителя» на стр. 220
Перемещение носителя в набор или на склад носителей Носитель можно переместить в набор носителей или на склад. При перемещении носителя в набор носителей периоды добавления и защиты от перезаписи для носителя устанавливаются в соответствии с периодами для этого набора. Примечание. Перемещать в набор свободные или импортированные носители не рекомендуется. ▼
Для перемещения носителя выполните следующие действия: 1. На панели навигации щелкните на значке Media (Носители).
3. Переместить носитель можно, перетащив его мышью в набор, или выбрав в меню Media Tasks (Задачи носителя) на панели задач пункты Move to media set (Переместить в набор носителей) или Move to vault (Переместить на склад).
Глава 5, Управление носителями
243
Управление носителями
2. Разверните All Media (Все носители), и в появившемся списке носителей выберите тот, который требуется переместить.
Операции с носителями Окно Move Media (Переместить носитель)
4. Щелкните на стрелке вниз рядом с полем Move to (Переместить в). Откройте набор носителей, в который требуется переместить носитель, и нажмите Yes (Да) или Yes to All (Да для всех).
Просмотр общих свойств носителя ▼
Для просмотра свойств носителя выполните следующие действия: 1. На панели навигации щелкните на значке Media (Носители). 2. Разверните значок All Media (Все носители) и выберите нужный носитель. 3. На странице General Tasks (Общие задачи) выберите Properties (Свойства).
244
Руководство администратора
Операции с носителями
На вкладке General Media Properties (Общие свойства носителя) представлены следующие сведения: Вкладка General Media Properties (Общие свойства носителя) Элемент
Описание
Media Label (Метка носителя)
Метка, автоматически присвоенная носителю программой Backup Exec, указанная администратором или полученная в результате чтения штрихового кода. Метку носителя можно изменять. Длина метки ограничивается 32 символами. В результате изменения метки изменяется имя, под которым носитель отображается в программе Backup Exec, однако фактически новая метка записывается на носитель только в ходе последующей операции перезаписи. Рекомендуется указывать метку таким образом, чтобы она представляла собой четкий идентификатор, который останется неизменным даже в случае повторного использования носителя. Указанное значение следует записать на наклейке, расположенной на физическом носителе. В некоторых случаях автоматически могут быть созданы одинаковые метки. Например, это может быть вызвано повторной установкой программы Backup Exec или импортом носителя из другого экземпляра Backup Exec. Хотя одинаковые метки допустимы, их применение не рекомендуется.
Description (Описание) Для импортированных носителей по умолчанию отображаются исходные метки. Описание носителя на странице свойств можно изменять по своему усмотрению. Длина описания не должна превышать 128 символов. Media type (Тип носителя)
Тип и подтип носителя (если есть). Для изменения типа или подтипа нажмите кнопку рядом с полем.
Export pending (Ожидание экспорта)
Если с выполняемым шаблоном связан шаблон экспорта этого носителя, отображается значение Yes (Да). В противном случае отображается значение No (Нет). Дополнительная информация приведена в разделе «Добавление шаблона экспорта носителей к политике» на стр. 381.
Глава 5, Управление носителями
245
Управление носителями
Примечание. При наличии штрихового кода и соответствующей аппаратной поддержки, в качестве метки автоматически указывается значение, полученное в результате чтения штрихового кода.
Операции с носителями Вкладка General Media Properties (Общие свойства носителя) (продолжение) Элемент
Описание
Media set (Набор носителей)
Имя набора носителей, в состав которого входит выбранный носитель.
Media location (Расположение носителя)
Имя устройства или склада, в котором расположен выбранный носитель.
Creation date (Дата создания)
Дата и время появления выбранного носителя в программе Backup Exec.
Allocated date (Дата использования носителя)
Дата и время добавления носителя в набор в результате операции перезаписи.
Modified date (Дата изменения)
Дата и время последней записи данных на носитель.
Overwrite protection until (Защита от перезаписи до)
Дата и время, после которых носитель будет доступен для перезаписи.
Appendable until (Допускает добавление до)
Дата и время, после которых носитель не будет доступен для добавления.
Примечание. В BEWAC вместо клиентского формата даты и времени используется серверный. См. также: «Создание метки носителя» на стр. 221 «Создание пробного задания» на стр. 323 «Просмотр информации о носителях» на стр. 88 «Просмотр статистики в свойствах носителя» на стр. 247
246
Руководство администратора
Операции с носителями
Просмотр статистики в свойствах носителя ▼
Для просмотра статистики в свойствах носителя выполните следующие действия: 1. На панели навигации щелкните на значке Media (Носители). 2. Разверните значок All Media (Все носители) и выберите нужный носитель. 3. В General Tasks (Общие задачи) выберите Properties (Свойства). 4. Перейдите на вкладку Статистика. На вкладке Media Properties Statistics (Статистика носителя) можно посмотреть следующие сведения: Свойства носителя, вкладка Statistics (Статистика) Описание
Hours in use (Время использования (в часах))
Общее время использования носителя (в часах).
Used capacity (Используемый объем)
Исходный объем пространства на носителе, который занимают данные. Значение Used Capacity (Используемый объем) представляет собой разницу между Total Capacity (Полным объемом) и Available Capacity (Доступным объемом). Used Capacity (Используемый объем) может равняться, а может и не равняться значению Bytes Written (Записано байт).
Available capacity (Доступный объем)
Объем свободного пространства для неформатированного носителя. В некоторых лентопротяжных устройствах есть возможность узнать объем свободного пространства на носителе, загруженном в устройство в данный момент. Если устройство поддерживает такую функцию, то значение Available Capacity (Доступного объема) определяется исходя из размера свободного пространства. В противном случае Available Capacity (Доступный объем) рассчитывается как разность между значениями Total Capacity (Полный объем) и Bytes Written (Записано байт). Так как в значении Free Space (Размер свободного пространства) указывается объем неформатированного носителя, то более точный расчет достаточности места на носителе для конкретного задания следует выполнять по значениям Bytes Written (Записано байт) и Compression Ratio (Степень сжатия).
Глава 5, Управление носителями
247
Управление носителями
Элемент
Операции с носителями Свойства носителя, вкладка Statistics (Статистика) (продолжение) Элемент
Описание
Total capacity (Полный объем)
Предполагаемый объем неформатированного носителя. В некоторых лентопротяжных устройствах есть возможность узнать полный объем носителя, загруженного в устройство в данный момент. Если устройство поддерживает такую функцию, то значение Total Capacity (Полный объем) соответствует этому объему. В противном случае Total Capacity (Полный объем) оценивается по результатам работы с носителем.
Compression ratio (Степень сжатия)
Отношение значения Bytes Written (Записано байт) к значению Used Capacity (Используемый объем). Степень сжатия показывает суммарное воздействие сжатия данных и дефектов носителя на количество данных, хранящихся на этом носителе.
Bytes written (Записано байт)
Количество данных, записанных в блоки носителя. Значение Bytes Written (Записано байт) может отличаться от значения Used Capacity (Используемый объем) за счет сжатия или дефектов носителя. При сжатии данных значение Bytes Written (Записано байт) будет больше, чем Used Capacity (Используемый объем). Если на носителе есть дефекты, то значение Bytes Written (Записано байт) будет меньше, чем Used Capacity (Используемый объем).
Bytes read (Прочитано байт)
Количество байт, считанных с носителя.
Mounts (Количество монтирований)
Количество монтирований носителя.
Seeks (Количество операций поиска)
Общее количество операций поиска (выполняемых, если требуется найти определенный блок информации), выполненных на этом носителе.
Seek errors (Ошибки поиска)
Количество ошибок, возникавших при попытках поиска данных.
Soft write errors Количество устранимых ошибок записи. Неустойчивая ошибка (Число неустойчивых указывает на возможность возникновения более серьезной ошибок записи) неполадки. Если таких ошибок слишком много, проверьте, не поврежден ли носитель. Hard write errors (Число устойчивых ошибок записи)
248
Количество неустранимых ошибок записи. Если появляются неисправимые ошибки, проверьте, не поврежден ли носитель.
Руководство администратора
Операции с носителями Свойства носителя, вкладка Statistics (Статистика) (продолжение) Элемент
Описание
Soft read errors Количество устранимых ошибок чтения. Неустойчивая ошибка (Число неустойчивых указывает на возможность возникновения более серьезной ошибок чтения) неполадки. Если таких ошибок слишком много, проверьте, не поврежден ли носитель. Hard read errors (Число устойчивых ошибок чтения)
Количество неустранимых ошибок чтения. Если появляются неисправимые ошибки, проверьте, не поврежден ли носитель.
См. также: «Общие свойства набора носителей» на стр. 208 «Создание наборов носителей» на стр. 202
Управление носителями
Глава 5, Управление носителями
249
Операции с носителями
250
Руководство администратора
6
Резервное копирование данных
Резервное копирование является важной составляющей эффективной стратегии защиты данных. Ниже перечислены способы создания заданий резервного копирования, предусмотренные в программе Backup Exec: С помощью мастера резервного копирования. Этот мастер рекомендуется использовать для передачи заданий на выполнение новым пользователям Backup Exec без опыта работы с этой программой. В пошаговом процессе создания задания резервного копирования обычно применяются параметры по умолчанию. Пользователи, обладающие опытом работы с программой Backup Exec, как правило создают задания резервного копирования путем настройки необходимых параметров.
◆
Настройка параметров задания резервного копирования. Опытные пользователи Backup Exec могут создать задание резервного копирования путем выбора защищаемых ресурсов и указания параметров резервного копирования на страницах свойств задания резервного копирования. Обратиться к этим страницам можно, нажав кнопку Backup (Сохранить) или выбрав на панели задач Job Setup (Настройка задания) команду New Job (Создать задание). На страницах свойств задания резервного копирования можно указать параметры, недоступные с помощью мастера резервного копирования, такие как приоритет и параметры базы данных.
◆
Создание списка выбранных ресурсов. Данный способ предусматривает выбор данных для резервного копирования и сохранение выбранных вариантов в качестве списка выбранных ресурсов. Список выбранных ресурсов можно указать при создании задания резервного копирования. Один и тот же список ресурсов можно использовать в нескольких заданиях. Кроме того, задание можно создать на основе списка выбранных ресурсов, объединенного с политикой. Кроме того, ресурсы можно выбрать описанными ниже способами.
◆
С помощью интерфейса Проводника Windows. Файлы и папки для резервного копирования можно выбирать непосредственно в Проводнике Windows. Запуск консоли администрирования Backup Exec при этом не требуется.
◆
Выполнив задание резервного копирования одним нажатием. Резервное копирование одним нажатием, которое можно выполнить с помощью помощника по работе с Backup Exec или справочного стола, позволяет оперативно создать резервную копию локального сервера резервного копирования. Для резервного копирования одним нажатием применяются параметры резервного копирования по умолчанию. 251
Резервное копирование
◆
Программа Backup Exec позволяет настроить параметры заданий резервного копирования по умолчанию. Кроме того, она обеспечивает гибкость переопределения этих параметров для конкретных заданий. Область действия заданий резервного копирования можно ограничить отдельным сегментом сети, изолировав данные резервного копирования таким образом, что выполнение операций резервного копирования не повлияет на другие подключенные сети. Кроме того, одиночное задание можно выполнить в локальной сети. Программа Backup Exec позволяет настроить как регулярные задания резервного копирования, выполняющиеся в соответствии с расписанием, так и одноразовые задания. Помимо заданий резервного копирования, обеспечивающих защиту данных, программа Backup Exec позволяет создать следующие задания: ◆
Пробное задание, позволяющее проверить возможность выполнения запланированного задания резервного копирования.
◆
Задание, копирующее наборы данных резервного копирования из существующих резервных копий, либо данных, подлежащих резервному копированию в соответствии с расписанием. Если копируются наборы данных резервного копирования запланированного задания, то связанное задание дублирования автоматически выполняется непосредственно после завершения задания резервного копирования.
◆
Задания проверки, позволяющие проверить целостность носителей.
◆
Задания архивирования, позволяющие повысить эффективность использования памяти.
◆
Задания поиска ресурсов, позволяющие найти новые ресурсы, резервное копирование которых еще не запланировано.
Перед тем как приступить к резервному копированию данных, следует разработать стратегию резервного копирования, описывающую способ и частоту резервного копирования, а также ротацию носителей в соответствии с потребностями вашей организации. Для различных уровней организации можно указать разные стратегии. Кроме того, перед созданием заданий резервного копирования может потребоваться дополнительная настройка параметров управления устройствами и носителями. Программа Backup Exec поддерживает физические устройства, такие как автономные накопители, а также виртуальные устройства, такие как папки резервного копирования на диск. Также допустимо применение логических группировок устройств, например пулов накопителей. В частности, следующие задачи позволяют с максимальной эффективностью управлять носителями и аппаратным обеспечением хранения данных:
252
◆
Создание пулов накопителей в системах, оснащенных несколькими запоминающими устройствами. Дополнительная информация приведена в разделе «Создание пулов устройств» на стр. 96.
◆
Создание наборов носителей. Дополнительная информация приведена в разделе «Создание наборов носителей» на стр. 202.
Руководство администратора
Создание задания резервного копирования
Внимание. Для защиты удаленных ресурсов в удаленной системе следует установить программу Backup Exec Remote Agent for Windows Servers. Удаленный агент представляет собой системную службу серверов или рабочих станций Windows, обеспечивающую локальную обработку операций резервного копирования, которые в обычных условиях предусматривают интенсивную передачу данных по сети. См. также: «Создание задания резервного копирования» на стр. 253 «Настройка параметров резервного копирования по умолчанию» на стр. 327 «Сведения о стратегиях» на стр. 357 «VERITAS Backup Exec — Remote Agent for Windows Servers» на стр. 883
Создание задания резервного копирования Процесс резервного копирования данных сервера или рабочей станции предусматривает создание задания резервного копирования. Для этого необходимо указать следующую информацию: ◆
Источник
◆
Целевое расположение
◆
Параметры
◆
Расписание
По умолчанию задание резервного копирования использует параметры, которые можно указать, выбрав команду Options (Параметры) в меню Tools (Сервис).
См. также: «Работа с мастером резервного копирования» на стр. 254 «Создание задания резервного копирования вручную путем настройки свойств задания» на стр. 254 «Настройка параметров резервного копирования по умолчанию» на стр. 327 «Указание сетей резервного копирования» на стр. 339
Глава 6, Резервное копирование данных
253
Резервное копирование
Задание резервного копирования можно создать с помощью мастера резервного копирования, однако после более подробного ознакомления с программой Backup Exec вы сможете настраивать свойства задания резервного копирования вручную.
Создание задания резервного копирования
Работа с мастером резервного копирования Мастер резервного копирования предназначен для новых пользователей Backup Exec, не обладающих достаточным опытом работы с этой программой. Он позволяет выполнить процедуру создания задания резервного копирования в пошаговом режиме. Вам будет предложено указать несколько параметров, однако в основном применяются параметры по умолчанию, которые можно настроить, выбрав команду Options (Параметры) в меню Tools (Сервис). ▼
Для того чтобы запустить мастер резервного копирования, выполните следующие действия: 1. На панели навигации щелкните на значке Job Setup (Настройка задания). 2. На панели задач в списке Backup Tasks (Задачи резервного копирования) выберите New job using wizard (Создать задание с помощью мастера). 3. Следуйте инструкциям, показанным на экране. Ход выполнения задания резервного копирования можно отслеживать с помощью монитора задания. См. также: «Создание задания резервного копирования вручную путем настройки свойств задания» на стр. 254 «Настройка параметров резервного копирования по умолчанию» на стр. 327 «Наблюдение за заданиями» на стр. 425
Создание задания резервного копирования вручную путем настройки свойств задания ▼
Для того чтобы создать задание резервного копирования для сервера или рабочей станции, выполните следующие действия: 1. На панели навигации щелкните на значке Backup (Резервное копирование). 2. Выберите данные для резервного копирования на панели ресурсов (см. «Выбор данных для резервного копирования» на стр. 280), либо выберите существующий список выбранных ресурсов в поле Selection list name (Имя списка выбранных ресурсов) (см. «Работа со списками выбранных ресурсов» на стр. 291). Дополнительная информация о списках выбранных ресурсов приведена в разделе «Выбор ресурсов для резервного копирования» на стр. 257.
254
Руководство администратора
Создание задания резервного копирования
3. На панели Properties (Свойства) в разделе Destination (Назначение) выберите Device and Media (Устройства и носители) и укажите параметры, описание которых приведено в разделе «Настройка устройств и носителей для заданий резервного копирования и шаблонов» на стр. 259. 4. На панели Properties (Свойства) в разделе Settings (Настройка) выберите General (Общие) и укажите параметры, описание которых приведено в разделе «Общие параметры заданий резервного копирования и шаблонов» на стр. 264. Дополнительные параметры можно указать перед передачей задания резервного копирования на выполнение на панели Properties (Свойства) окна диалога свойств задания: Для того чтобы задать дополнительные параметры задания резервного копирования, на панели Properties (Свойства) выберите раздел Settings (Настройка), затем выберите Advanced (Дополнительно). Затем укажите параметры, описанные в разделе «Дополнительные параметры заданий резервного копирования» на стр. 270.
-
Для того чтобы задать команды, выполняемые до и после задания, на панели Properties (Свойства) в разделе Settings (Настройка) выберите Pre/Post Commands (Команды предварительного/завершающего заданий) и укажите параметры, описание которых приведено в разделе «Команды предварительных и завершающих заданий резервного копирования и восстановления» на стр. 275.
-
При наличии компонента Advanced Open File Option на панели Properties (Свойства) в разделе Settings (Настройка) выберите Advanced Open File и укажите параметры, описание которых приведено в разделе «Выбор параметров по умолчанию для компонента Advanced Open File Option для заданий резервного копирования» на стр. 1130.
-
В случае резервного копирования данных с других платформ или агентов баз данных, таких как NetWare, Exchange или SQL, выберите тип платформы или агент базы данных на панели Properties (Свойства). Инструкции по указанию параметров приведены в разделе или приложении, посвященном выбранному элементу.
-
Для того чтобы изменить сеть резервного копирования, на панели Properties (Свойства) в разделе Settings (Настройка) выберите Network and Firewall (Сеть и брандмауэр) и укажите нужную сеть резервного копирования (см. раздел «Изменение сети резервного копирования задания» на стр. 344).
-
Для того чтобы настроить отправку уведомлений о завершении задания, на панели Properties (Свойства) в разделе Settings (Настройка) выберите Notification (Уведомление) (см. раздел «Выбор получателей уведомлений» на стр. 588).
Глава 6, Резервное копирование данных
255
Резервное копирование
-
Создание задания резервного копирования
-
Для того чтобы настроить отправку уведомлений о завершении задания, содержащего конкретный список ресурсов, на панели Properties (Свойства) в разделе Source (Источник) выберите Selection List Notification (Уведомление о списке выбранных ресурсов) (см. раздел «Выбор получателей уведомлений» на стр. 588).
5. Кнопка Run Now (Выполнить сейчас) позволяет выполнить задание немедленно. Кроме того, вы можете указать расписание выполнения задания. Для этого на панели Properties (Свойства) в разделе Frequency (Частота выполнения) выберите Schedule (Расписание) и укажите необходимые параметры (см. раздел «Планирование заданий» на стр. 416). Затем нажмите кнопку Submit (Отправить). Примечание. Если установлена консоль Backup Exec Web Administration Console (BEWAC), то в разделе Frequency (Частота выполнения) выберите Schedule (Расписание) и укажите параметры планирования, либо нажмите кнопку OK для выполнения задания немедленно. 6. Проверьте информацию, указанную в обзоре задания резервного копирования, и запустите задание с помощью кнопки OK. Для того чтобы запретить отображение обзора заданий резервного копирования, в меню Tools (Сервис) выберите Options (Параметры) и отмените выбор переключателя Display the job summary dialog before creating a backup job (Показывать обзор информации о задании резервного копирования перед его созданием) (см. раздел «Параметры Backup Exec по умолчанию» на стр. 79). Примечание. Если в ходе выполнения операции резервного копирования накопитель выйдет из строя, задание резервного копирования следует перезапустить на другом носителе. Данные, записанные на магнитную ленту можно восстановить вплоть до момента сбоя, однако дальнейшее применение этого носителя не рекомендуется. См. также: «Работа с мастером резервного копирования» на стр. 254 «Выбор данных для резервного копирования» на стр. 280 «Настройка параметров резервного копирования по умолчанию» на стр. 327
256
Руководство администратора
Создание задания резервного копирования
Выбор ресурсов для резервного копирования По умолчанию в окне диалога Backup Job Properties (Свойства задания резервного копирования) на панели Properties (Свойства) выбран раздел Selections (Выбранные ресурсы). С помощью параметров, предусмотренных в этом разделе, можно выбрать данные для добавления в резервную копию. При необходимости вы можете настроить способ отображения данных в окне диалога. Параметры ресурсов для задания резервного копирования
В этом окне диалога предусмотрены следующие параметры:
Элемент
Описание
Selection list name Выберите в выпадающем списке существующий список выбранных (Имя списка ресурсов) ресурсов, на основе которого следует создать задание (см. раздел «Работа со списками выбранных ресурсов» на стр. 291). Если оставить значение по умолчанию, будет создан новый список ресурсов.
Глава 6, Резервное копирование данных
257
Резервное копирование
Выбор ресурсов для резервного копирования
Создание задания резервного копирования Выбор ресурсов для резервного копирования (продолжение) Элемент
Описание
Selection list description (Описание списка выбранных ресурсов)
Укажите краткое описание списка выбранных ресурсов.
Load Selections from Existing List (Загрузить из существующего списка выбранных ресурсов)
Позволяет загрузить существующий список выбранных ресурсов, либо объединить несколько списков ресурсов (см. раздел «Работа со списками выбранных ресурсов» на стр. 291).
View Format (Формат просмотра) Graphical (Графический)
Позволяет просмотреть выбранные ресурсы в виде дерева.
Show file details Позволяет отображать сведения о файлах, доступных для выбора. (Показывать сведения о файлах) Text (Текстовый)
Позволяет просмотреть выбранные ресурсы в списка файлов и каталогов.
Advanced (Дополнительно)
Позволяет выбрать файлы для резервного копирования с помощью функции Advanced File Selection (Расширенный выбор файлов) (см. раздел «Добавление и удаление файлов для резервного копирования с помощью функции расширенного выбора файлов» на стр. 285).
Include subdirectories (Включать подкаталоги)
Позволяет при выборе каталога автоматически выбирать содержимое всех его подкаталогов.
См. также: «Выбор данных для резервного копирования» на стр. 280 «Изменение порядка обработки ресурсов, выбранных для резервного копирования» на стр. 289 «Изменение и проверка учетных записей, применяемых для обращения к ресурсам» на стр. 290
258
Руководство администратора
Создание задания резервного копирования
«Добавление и удаление файлов для резервного копирования с помощью функции расширенного выбора файлов» на стр. 285 «Создание списков выбранных ресурсов» на стр. 292 «Настройка пользовательских ресурсов» на стр. 305
Настройка устройств и носителей для заданий резервного копирования и шаблонов Для того чтобы выбрать целевые запоминающее устройство и набор носителей, в окне диалога Backup Job Properties (Свойства задания резервного копирования) выберите раздел Device and Media (Устройства и носители) и укажите соответствующие параметры. Параметры устройств для задания резервного копирования
Резервное копирование
Глава 6, Резервное копирование данных
259
Создание задания резервного копирования
В этом окне диалога предусмотрены следующие параметры: Настройка устройств и носителей для задания резервного копирования Элемент
Описание
Device (Устройство)
Выберите пул накопителей, автономный накопитель, роботизированную библиотеку или папку резервного копирования. Выбрав папку резервного копирования, убедитесь, что она расположена не на сохраняемом диске. Например, если требуется создать резервную копию локального диска C:\, папка резервного копирования должна быть расположена на другом диске. Область действия задания резервного копирования, связанного с резервной папкой, ограничена одним диском (см. раздел «Работа с папками и файлами резервного копирования на диск» на стр. 154). Исключение составляет папка на съемном диске для резервного копирования. Если размер задания превысит объем свободной памяти на диске, содержащем резервную папку, задание выполнено не будет. Перед тем как запустить операцию резервного копирования на диск, убедитесь, что на целевом диске доступно достаточно свободного места. Для максимального повышения эффективности использования дисковой памяти рекомендуется применять опцию программного сжатия данных. Если задание не удалось выполнить вследствие нехватки свободного места на диске, папка резервного копирования выключается. Для завершения задание резервного копирования необходимо освободить дополнительную дисковую память, затем приостановить и возобновить работу папки. Освободить дополнительную дисковую память можно следующими способами:
Переместив, резервные файлы на другой диск, либо сохранив их на магнитной ленте. Изменив расположение папки резервного копирования. Удалив резервные файлы. Заменив существующие резервные файлы.
Если освободить дополнительную дисковую память невозможно, вы можете восстановить данные, сохраненные до момента сбоя. Примечание. Для резервных файлов применимы все параметры перезаписи и добавления, предусмотренные для носителей. Убедитесь, что в выбранном автономном накопителе или пуле накопителей установлен подходящий носитель (с возможностью перезаписи или добавления данных). В противном случае будет выдано сообщение, предлагающее установить перезаписываемый носитель.
260
Руководство администратора
Создание задания резервного копирования Настройка устройств и носителей для задания резервного копирования (продолжение) Элемент
Описание
Media Set (Набор носителей)
Выберите набор носителей для резервного копирования (см. раздел «Общие свойства набора носителей» на стр. 208). Значение Overwrite (Перезапись) позволяет перезаписать свободный носитель или носитель, срок защиты от перезаписи которого истек. Кроме того, в зависимости от указанного уровня защиты от перезаписи возможна перезапись выделенных и импортированных носителей. Дополнительная информация приведена в разделе «Настройка параметров носителей по умолчанию» на стр. 228. Если выбрана одна из опций добавления, то данные резервного копирования записываются на носитель, допускающий добавление (если он установлен).
Family name (Имя семейства)
Укажите имя нового или перезаписываемого носителя. Это имя применяется для идентификации носителя в окнах диалога Restore Selections (Восстановить выбранные ресурсы). По умолчанию указывается значение “Media created дата время”. Для настройки имени семейства в этом поле можно указать произвольное сочетание следующих переменных: %s — имя сервера резервного копирования %j — имя задания %d — дата создания носителя %t — время создания носителя
Резервное копирование
Глава 6, Резервное копирование данных
261
Создание задания резервного копирования Настройка устройств и носителей для задания резервного копирования (продолжение) Элемент
Описание
When this job begins (Параметры записи данных) Overwrite media Этот переключатель позволяет сохранить резервную копию на (Перезаписать носитель) перезаписываемом носителе. Убедитесь, что в автономном накопителе или пуле накопителей, выбранном в поле Device (Устройство), установлен подходящий носитель. Для перезаписи доступны только свободные носители, а также носители, срок защиты от перезаписи которых истек. Кроме того, в зависимости от указанного уровня защиты от перезаписи возможна перезапись выделенных и импортированных носителей. Дополнительная информация приведена в разделе «Настройка параметров носителей по умолчанию» на стр. 228. В зависимости от применяемой конфигурации, в первую очередь выбираются свободные и перезаписываемые носители. Дополнительная информация приведена в разделе «Параметры перезаписи носителя» на стр. 216. Если в накопителе установлен носитель, перезапись которого запрещена, выдается сообщение, предлагающее установить перезаписываемый носитель. Append to media, overwrite if no appendable media is available (Добавить данные, либо перезаписать, если носитель, допускающий добавление, отсутствует)
Этот переключатель позволяет добавить данные резервного копирования в набор носителей, указанный в поле Media Set (Набор носителей). Набор данных резервного копирования добавляется только в том случае, если в выбранном наборе носителей доступны носители, допускающие добавление. В противном случае используется перезаписываемый носитель, который затем добавляется в набор носителей. Примечание. Если объем данных резервного копирования превышает емкость носителя, задание продолжается на другом перезаписываемом носителе. Если в накопителе установлен носитель, перезапись которого запрещена, выдается сообщение, предлагающее установить перезаписываемый носитель.
262
Руководство администратора
Создание задания резервного копирования Настройка устройств и носителей для задания резервного копирования (продолжение) Элемент
Описание
Append to media, terminate job if no appendable media is available (Добавить данные, либо прервать задание, если носитель, допускающий добавление, отсутствует)
Этот переключатель позволяет добавить данные резервного копирования в набор носителей, указанный в поле Media Set (Набор носителей). Набор данных резервного копирования добавляется только в том случае, если в выбранном наборе носителей доступны носители, допускающие добавление. В противном случае задание завершается.
Eject media after job completes (Извлечь носитель после завершения задания)
Этот переключатель позволяет разрешить программе Backup Exec автоматически извлекать носитель после завершения операции.
Retension media before backup (Восстановить натяжение магнитной ленты перед выполнением задания резервного копирования)
Этот переключатель позволяет перемотать магнитную ленту от начала до конца с большой скоростью. Такая процедура обеспечивает более плавную и равномерную подачу магнитной ленты на головки накопителя. Восстановление натяжения предназначено для мини- и 1/4-дюймовых кассет и не поддерживается большинством других накопителей на магнитной ленте.
Media Protection (Защита носителей) Password protect media (Защита носителя паролем)
Этот переключатель позволяет защитить перезаписываемый носитель паролем. В окне диалога Enter Password (Ввод пароля) укажите пароль носителя. Пароль необходим для добавления носителя в каталог в случае перемещения носителя, защищенного паролем, в другое расположение, например под управление другого сервера резервного копирования.
Change password (Изменить пароль)
Глава 6, Резервное копирование данных
Позволяет изменить пароль, указанный для носителя.
263
Резервное копирование
Примечание. Пароль не требуется для очистки защищенного носителя.
Создание задания резервного копирования
Общие параметры заданий резервного копирования и шаблонов Окно диалога Backup Job Properties (Свойства задания резервного копирования) позволяет указать такие общие параметры задания резервного копирования, как имя и применяемый способ резервного копирования. Для того чтобы задать эти параметры, на панели Properties (Свойства) в разделе Settings (Настройка) выберите General (Общие). Общие параметры для задания резервного копирования
264
Руководство администратора
Создание задания резервного копирования
В этом окне диалога предусмотрены следующие параметры: Общие параметры Элемент
Описание
Job name/Template name Укажите имя задания или шаблона резервного копирования, либо (Имя задания/шаблона) оставьте имя по умолчанию. Имя должно быть уникальным. Backup set description (Описание набора данных резервного копирования)
Укажите описание сохраняемой информации.
Backup method for files (Способ резервного копирования файлов)
Выберите способ резервного копирования. Допустимые варианты:
Full — Back up files (Полное — Сохранение файлов) - Using archive bit (reset archive bit) (С учетом бита архива (бит архива сбрасывается). Позволяет сохранить все файлы, выбранные для резервного копирования, а также сбросить бит архива, указав тем самым, что файлы были сохранены. - Using modified time (С учетом времени изменения). Позволяет сохранить все файлы, выбранные для резервного копирования, а также применить дифференциальное или инкрементальное резервное копирование, в соответствии с датой и системным временем внесения изменений. - Copy the files (Копирование файлов). Позволяет сохранить все выбранные данные без вмешательства в схему ротации носителей, поскольку бит архива не сбрасывается.
Примечание. Программа Backup Exec в процессе архивирования не удаляет данные с рабочих станций Backup Exec Agent.
Глава 6, Резервное копирование данных
265
Резервное копирование
- Archive the files (delete files after successful copy) (Архивация файлов (удаление исходных файлов после успешного создания резервной копии)). Позволяет создать резервную копию данных, проверить полученный носитель и удалить данные из тома. Для удаления данных необходимы соответствующие права доступа, в случае отсутствия которых можно выполнить только резервное копирование данных.
Создание задания резервного копирования Общие параметры (продолжение) Элемент Backup method for files (Способ резервного копирования файлов) (продолжение)
Описание
Differential — Back up changed files since last full (Дифференциальное — Сохранение файлов, измененных с момента последнего полного резервного копирования) - Using archive bit (does not reset archive bit) (С учетом бита архива (бит архива не сбрасывается). Позволяет сохранить все данные, измененные (в соответствии с битом архива) с момента последнего полного резервного копирования, без вмешательства в схему ротации носителей, поскольку бит архива не сбрасывается.
- Using modified time (С учетом время изменения). Позволяет сохранить все файлы, измененные с момента последнего полного резервного копирования, в соответствии с датой и системным временем внесения изменений. Убедитесь, что для задания дифференциального резервного копирования указан сценарий или список ресурсов, с помощью которого была создана исходная полная резервная копия. Incremental — Back up changed files since last full or incremental (Инкрементальное — Сохранение файлов, измененных с момента последнего полного или инкрементального резервного копирования) - Using archive bit (reset archive bit) (С учетом бита архива (бит архива сбрасывается). Позволяет сохранить только файлы, измененные (в соответствии с битом архива) с момента последнего полного или инкрементального резервного копирования, а также сбросить бит архива, указав тем самым, что файлы были сохранены. - Using modified time (С учетом времени изменения). Позволяет сохранить все файлы, измененные с момента последнего полного или инкрементального резервного копирования, в соответствии с датой и системным временем внесения изменений. Убедитесь, что для задания инкрементального резервного копирования указан сценарий или список ресурсов, с помощью которого была создана исходная полная резервная копия.
266
Руководство администратора
Создание задания резервного копирования Общие параметры (продолжение) Элемент Способ резервного копирования файлов (Продолжение)
Описание
Working Set — Back up files (Рабочий набор — Резервное копирование файлов) - Changed today (С учетом изменений, внесенных сегодня). Позволяет сохранить все файлы, созданные или измененные в течение текущего для. - Last accessed in (x) days (С учетом изменений, внесенных за последние (x) дней). Позволяет сохранить все файлы, созданные или измененные с момента последнего или инкрементального резервного копирования. Выбрав этот способ, в поле Files accessed in x days (Файлы, измененные за последние (x) дней) можно указать интервал времени для сохранения изменений. Дополнительная информация приведена в разделе «Общие сведения о способах резервного копирования и их достоинствах» на стр. 360.
Files accessed in x days (Файлы, измененные за последние (x) дней)
Если в поле Backup method for files (Способ резервного копирования файлов) выбран способ резервного копирования рабочего набора, то в этом поле можно указать интервал времени для сохранения файлов. Примечание. Рекомендуемый интервал, позволяющий восстановить работоспособность системы с помощью резервной копии рабочего набора, составляет не менее 30 дней. Выберите этот переключатель для поиска файлов, измененных с момента последнего полного резервного копирования, с помощью журнала изменений NTFS Windows. Данная функция применима только для томов NTFS, если выбран один из следующих способов резервного копирования: Полное — Резервное копирование файлов — С учетом времени внесения изменений, Дифференциальное — Резервное копирование файлов, измененных с момента последнего полного резервного копирования — С учетом времени внесения изменений или Инкрементальное — Резервное копирование файлов, измененных с момента последнего полного резервного копирования — С учетом времени изменения.
Preserve tree on archive (Сохранить структуру данных в архиве)
Выберите этот переключатель, для того чтобы разрешить заданию архивирования вместе с файлами сохранять структуру каталогов на жестком диске. Данная функция применима только в случае архивирования данных.
Глава 6, Резервное копирование данных
267
Резервное копирование
Use the Windows Change Journal if available (Использовать журнал изменений Windows)
Создание задания резервного копирования Общие параметры (продолжение) Элемент
Описание
Collect additional information for synthetic backup (Собирать дополнительную информацию для синтетического резервного копирования)
Данная функция доступна только для шаблонов и применяется в процессе синтетического резервного копирования. Она позволяет собрать информацию о файлах и каталогах, перемещенных, переименованных и добавленных с момента последнего резервного копирования, и включить найденные файлы и каталоги в задание резервного копирования. Если этот переключатель не выбран, то программа Backup Exec пропускает такие файлы и каталоги, поскольку их биты архива остаются неизменными. В противном случае, программа Backup Exec сравнивает текущие имена каталогов и файлов, времена внесения изменений, а также другие атрибуты со значениями из предыдущих полных и инкрементальных заданий резервного копирования. Если какой-либо из атрибутов указан заново или изменен, то соответствующий файл или каталог добавляется в задание резервного копирования. Применение этой функции требует большего объема дисковой памяти, а также большего времени выполнения. В политике синтетического резервного копирования этот переключатель должен быть выбран для шаблонов первоначального и инкрементального резервного копирования. Дополнительная информация о синтетическом резервном копировании приведена в разделе «VERITAS Backup Exec — Advanced Disk-based Backup Option» на стр. 989.
Verify after backup completes (Проверять резервную копию)
268
Выберите этот переключатель, для того чтобы разрешить программе Backup Exec автоматически проверять носители после выполнения резервного копирования. Рекомендуется всегда выполнять проверку резервных копий.
Руководство администратора
Создание задания резервного копирования Общие параметры (продолжение) Элемент
Описание
Compression type (Тип сжатия)
Выберите одно из следующих значений:
None (Нет). Позволяет скопировать данные на носитель в исходном виде (без сжатия). Применение сжатия данных позволяет повысить скорость выполнения резервного копирования, а также более эффективно использовать емкость накопителей. Аппаратное сжатие не рекомендуется применять, если в среде вместе с устройствами, поддерживающими аппаратное сжатие, используются устройства без такой поддержки.
Например, если в объединенный пул накопителей добавляется накопитель без поддержки аппаратного сжатия, то функция аппаратного сжатия автоматически выключается на всех остальных накопителях этого пула. При необходимости аппаратное сжатие можно повторно включить вручную, однако это может привести к несогласованности носителей. В случае выхода из строя накопителя с поддержкой аппаратного сжатия восстановление сжатых данных с помощью обычного накопителя невозможно. Software (Программное). Позволяет применить программное сжатие STAC, предусматривающее сжатие данных перед их отправкой запоминающему устройству. Hardware [if available, otherwise none] (Аппаратное [если поддержка доступна; в противное случае сжатие не применяется]. Позволяет применить аппаратное сжатие данных (при наличии такой поддержки в накопителе). Если накопитель не поддерживает аппаратное сжатие, то данные сохраняются в исходном виде.
См. также: «Создание задания резервного копирования вручную путем настройки свойств задания» на стр. 254
Глава 6, Резервное копирование данных
269
Резервное копирование
Hardware [if available, otherwise software] (Аппаратное [если поддержка доступна; в противное случае программное сжатие]. Позволяет применить аппаратное сжатие данных (при наличии такой поддержки в накопителе). Если накопитель не поддерживает аппаратное сжатие данных, то применяется программное сжатие STAC.
Создание задания резервного копирования
Дополнительные параметры заданий резервного копирования Для того чтобы задать дополнительные параметры задания резервного копирования или шаблона задания резервного копирования (например, способ обработки открытых файлов), на панели Properties (Свойства) в разделе Settings (Настройка) выберите Advanced (Дополнительно). Дополнительные параметры задания резервного копирования
270
Руководство администратора
Создание задания резервного копирования
В этом окне диалога предусмотрены следующие параметры: Дополнительные параметры задания резервного копирования Элемент
Описание
Enable single instance backup for NTFS (Разрешить резервное копирование отдельных экземпляров для томов NTFS)
Этот переключатель доступен только в том случае, если применяется хранилище отдельных экземпляров. Он позволяет разрешить сохранение только одного экземпляра опорного файла, принадлежащего томам NTFS, независимо от числа связанных ссылок, содержащихся в хранилище одиночных экземпляров (SIS).
Внимание. Если задание резервного копирования выполнено не до конца, то в наборе данных резервного копирования могут отсутствовать сведения о файлах. В этом случае повторно запустите задание резервного копирования и убедитесь, что оно выполнено полностью. Если применяется инкрементальное резервное копирование, то повторное выполнение задания приведет к сохранению других файлов. Для сохранения всех файлов следует выполнить полное резервное копирование. Инкрементальное копирование с учетом времени изменения обеспечивает сохранение файлов правильным образом.
Резервное копирование
Глава 6, Резервное копирование данных
271
Создание задания резервного копирования Дополнительные параметры задания резервного копирования (продолжение) Элемент
Описание
Back up files and directories by following junction points (Сохранять файлы и каталоги в соответствии с точками пересечения)
Этот переключатель позволяет сохранять сведения о точках пересечения, а также связанные с ними файлы и каталоги. Если он не выбран, то сохраняются только сведения о точках пересечения; связанные файлы и каталоги в резервную копию не добавляются. Примечание. Поскольку смонтированные накопители, для которых не указано буквенное обозначение, недоступны для выбора, то файлы и каталоги, с которыми они связаны, сохраняются независимо от того, выбран этот переключатель или нет. Сохранение файлов и каталогов, связанных с точками пересечения, предусматривает повторное сохранение этих данных, поскольку в первый раз они добавляются в резервную копию в ходе полного резервного копирования. Предупреждение: Если точка пересечения указывает на расположение, в состав которого она входит, то в ходе выполнения задания возникнет ошибка, связанная с повторным сохранением данных. Например, если c:\точка-пересечения указывает на c:\, то попытка повторного сохранения c:\точка-пересечения приведет к сбою задания.
Back up data in Remote Storage (Сохранять данные из удаленного хранилища)
Выберите этот переключатель, для того чтобы разрешить сохранение данных, перенесенных из первичного хранилища во вторичное. Данные не загружаются обратно в исходное хранилище. Они сохраняются непосредственно на резервном носителе. Не рекомендуется выбирать этот переключатель при создании резервной копии всей системы, поскольку программа Backup Exec обращается ко всем данным, перенесенным во вторичное хранилище, что может потребовать длительного времени. Если сохранение данных из удаленного хранилища запрещено, то вместо данных в резервную копию добавляется строка, описывающая их расположение во вторичном хранилище. Примечание. Отмените выбор этого переключателя, если в качестве вторичного хранилища и для резервного копирования применяется одно устройство, в состав которого входит только один накопитель. В противном случае, между удаленным хранилищем и программой Backup Exec возникнут конфликты, связанные с обращением к этому накопителю.
272
Руководство администратора
Создание задания резервного копирования Дополнительные параметры задания резервного копирования (продолжение) Элемент
Описание
Set Remote Agent priority Позволяет выбрать число циклов CPU, применяемых сервером резервного копирования для обеспечения оптимальной (Задать приоритет удаленного агента) производительности сервера одновременно с выполнением заданий удаленного агента. Чем больше приоритет, тем больше вычислительной мощности CPU доступно операциям резервного копирования. Примечание. Уменьшение числа циклов CPU, выделенных заданию резервного копирования, приводит к снижению производительности резервного копирования. Укажите одно из следующих значений:
Normal Priority (Обычный приоритет). Позволяет на время работы удаленного агента резервного копирования выделить защищенному серверу число циклов CPU по умолчанию. Below Normal Priority (Приоритет ниже обычного). Позволяет выделить заданию резервого копирование меньшее число циклов CPU. Lowest Priority (Самый низкий приоритет). Позволяет выделить заданию резервого копирование минимальное число циклов CPU.
Open file backup when Advanced Open File Option is not used (Сохранять открытые файлы, если компонент Advanced Open File Option не применяется) Never (Никогда)
Программа Backup Exec пропускает открытые файлы, обнаруженные в ходе выполнения операции резервного копирования. Список пропущенных файлов добавляется в журнал задания.
If closed within x seconds Перед тем, как пропустить открытые файлы, обнаруженные в ходе (Если закрывается в выполнения операции резервного копирования, программа ожидает течение x секунд) их закрытия в течение указанного времени.
Примечание. Если открыто несколько файлов, то программа Backup Exec ожидает закрытия каждого файла. Таким образом, в зависимости от числа открытых файлов это может значительно увеличить время резервного копирования.
Глава 6, Резервное копирование данных
273
Резервное копирование
Файлы, которые не были закрыты в течение указанного времени, пропускаются. Список пропущенных файлов добавляется в журнал задания.
Создание задания резервного копирования Дополнительные параметры задания резервного копирования (продолжение) Элемент
Описание
With a lock (Блокировать) Программа Backup Exec выполняет попытку открыть файлы, занятые другими приложениями. Открытые файлы блокируются на время резервного копирования, что позволяет запретить другим процессам записывать в них данные. Обратите внимание, что резервное копирование открытых файлов уступает по эффективности сохранению файлов в согласованном состоянии, когда все приложения закрыты. Without a lock (Без блокировки)
Программа Backup Exec выполняет попытку открыть файлы, занятые другими приложениями. Открытые файлы не блокируются на время резервного копирования. Таким образом, в ходе выполнения операции резервного копирования другие приложения могут записывать в них данные. Предупреждение: Применение данного способа обработки открытых файлов может привести сохранению файлов, содержащих несогласованные или поврежденные данные.
Примечание. Для резервного копирования базы данных съемных запоминающих устройств, расположенной в каталоге \Ntmsdata, хранилища WMI, расположенного в каталоге wbem\Repository, а также базы данных Terminal Services, расположенной в каталоге по умолчанию \LServer, выберите каталог \System32. В резервную копию добавляются только системные файлы, расположенные в каталогах корневой-каталог-системы\System32\Ntmsdata, \wbem\Repository и \LServer. В каталоге корневой-каталог-системы\System32 и его подкаталогах не рекомендуется размещать пользовательские файлы. См. также: «Создание задания резервного копирования вручную путем настройки свойств задания» на стр. 254 «Выбор параметров по умолчанию для компонента Advanced Open File Option для заданий резервного копирования» на стр. 1130
274
Руководство администратора
Создание задания резервного копирования
Команды предварительных и завершающих заданий резервного копирования и восстановления Для того чтобы задать команды, выполняемые до и после задания, на панели Properties (Свойства) окна диалога Backup Job Properties (Свойства задания резервного копирования), Restore Job Properties (Свойства задания восстановления) или New Backup Job Template (Создать шаблон задания резервного копирования) в разделе Settings (Настройка) выберите Pre/Post Commands (Команды предварительного/завершающего заданий). Для команд предварительного и завершающего заданий можно указать следующие условия запуска: ◆
Запуск задания резервного копирования или восстановления только после успешного выполнения команды предварительного задания
◆
Запуск команды завершающего задания только в случае успешного выполнения команды предварительного задания
◆
Запуск команды завершающего задания даже в случае сбоя задания резервного копирования или восстановления
◆
Разрешить программе Backup Exec определять состояние выполнения команд в соответствии с кодами возврата. Нулевой код возврата, возвращаемый операционной системе командами предварительного и завершающего заданий, рассматривается программой Backup Exec как признак успешного выполнения команды. Код возврата, отличный от нуля, указывает на ошибки в ходе выполнения команды.
Проверку кодов возврата команд предварительного и завершающего заданий может потребоваться настроить, если задание не должно выполняться в случае сбоя команды предварительного задания. Например, если команда предварительного задания завершает работу базы данных, то запуск задания резервного копирования в результате сбоя этой команды может привести к повреждению базы данных. В этом случае запрет на запуск задания резервного копирования в случае сбоя команды предварительного задания имеет особо важное значение.
Например, если команда предварительного задания выполнена успешно, завершив работу базы данных, и задание резервного копирования также выполнено успешно, но команде заключительного задания не удалось перезапустить базу данных, то программа Backup Exec помечает задание и команду завершающего задания как невыполненные.
Глава 6, Резервное копирование данных
275
Резервное копирование
Кроме того, если программа Backup Exec определяет состояние выполнения команд в соответствии с кодами возврата, то сведения об ошибках команд заносятся в журнал задания. Если команда предварительного задания и само задание выполнены успешно, то в случае сбоя команды завершающего задания программа Backup Exec рассматривает задание как невыполненное.
Создание задания резервного копирования
Если выбран переключатель On each server backed up (На каждом сервере), то команды предварительного и завершающего заданий последовательно выполняются на каждом сервере. Параметры команд предварительного и завершающего заданий
В этом окне диалога предусмотрены следующие параметры: Параметры команд предварительного и завершающего заданий Элемент
Описание
Pre-command (Команда предварительного задания)
Укажите команду, которую требуется выполнить на заданном сервере перед запуском задания резервного копирования или восстановления. Укажите локальный путь и убедитесь, что он существует на сервере. Примечание. Команды, предусматривающие взаимодействие с пользователем, такие как приглашения, не поддерживаются.
276
Руководство администратора
Создание задания резервного копирования Параметры команд предварительного и завершающего заданий (продолжение) Элемент
Описание
Post-command (Команда Укажите команду, которую требуется выполнить на заданном сервере завершающего задания) после задания резервного копирования или восстановления. Укажите локальный путь и убедитесь, что он существует на сервере. Примечание. Команды, предусматривающие взаимодействие с пользователем, такие как приглашения, не поддерживаются. Allow pre- and post-commands to be successful only if completed with a return code of zero (Считать команды заключительного и предварительного этапов выполнения задания успешно выполненными только в случае получения нулевого кода возврата)
Позволяет разрешить программе Backup Exec определять состояние выполнения команд в соответствии с кодами возврата.
Run job only if pre-command is successful (Запускать задание только после успешного выполнения команды предварительного задания)
Позволяет запускать задание резервного копирования или восстановления только после успешного выполнения команды предварительного задания. Если команда предварительного задания выполнена с ошибками, задание не запускается и считается невыполненным.
После проверки кодов возврата программа Backup Exec продолжает обработку в соответствии с параметрами запуска команд предварительного и завершающего заданий. Если этот переключатель не выбран, то состояние выполнения команд определяется без помощи кодов возврата.
Если задание не должно запускаться в случае сбоя команды предварительного задания, выберите переключатель Allow pre- and post-commands to be successful only if completed with a return code of zero (Считать команды заключительного и предварительного этапов выполнения задания успешно выполненными только в случае получения нулевого кода возврата). Код возврата, отличный от нуля, указывает на ошибки в ходе выполнения команды предварительного задания. В этом случае задание не запускается и считается невыполненным.
277
Резервное копирование
Глава 6, Резервное копирование данных
Нулевой код возврата, возвращаемый операционной системе командами предварительного и завершающего заданий, рассматривается программой Backup Exec как признак успешного выполнения команды. Код возврата, отличный от нуля, указывает на ошибки в ходе выполнения команды.
Создание задания резервного копирования Параметры команд предварительного и завершающего заданий (продолжение) Элемент
Описание
Run post-command only if pre-command is successful (Запускать команду завершающего задания только в случае успешного выполнения команды предварительного задания)
Позволяет запускать команду завершающего задания только в случае успешного выполнения команды предварительного задания. Если команда заключительного задания не должна запускаться в случае сбоя команды предварительного задания, выберите переключатель Allow pre- and post-commands to be successful only if completed with a return code of zero (Считать команды заключительного и предварительного этапов выполнения задания успешно выполненными только в случае получения нулевого кода возврата). Код возврата команды предварительного задания, отличный от нуля, указывает на ошибки в ходе выполнения этой команды. В этом случае команда завершающего задания выполнена не будет. Кроме того, если выбран переключатель Run job only if pre-command is successful (Запускать задание только в случае успешного выполнения команды предварительного задания), то код возврата команды завершающего задания, отличный от нуля, будет указывать на ошибку задания даже в случае успешного выполнения команды предварительного задания и самого задания.
278
Run post-command even if job fails (Запускать команду завершающего задания даже в случае сбоя задания)
Позволяет запустить команду завершающего задания независимо от результатов выполнения задания.
Run post-command after job verification completes (Запускать команду завершающего задания после проверки задания)
Если на вкладке General (Общие) окна диалога свойств задания резервного копирования выбран переключатель Verify after backup completes (Проверять резервную копию), данная опция позволяет запустить команду завершающего задания после проверки резервной копии.
Cancel command if not completed within x minutes (Отменить команду, если она не выполнена в течение x минут)
Укажите время в минутах, в течение которого программа Backup Exec должна ожидать завершения команды предварительного или завершающего задания, перед тем как отменить ее. Тайм-аут по умолчанию — 30 минут.
Кроме того, если выбран переключатель Allow pre- and post-commands to be successful only if completed with a return code of zero (Считать команды заключительного и предварительного этапов выполнения задания успешно выполненными только в случае получения нулевого кода возврата), то код возврата команды завершающего задания, отличный от нуля, будет указывать на ошибку команды завершающего задания.
Руководство администратора
Создание задания резервного копирования Параметры команд предварительного и завершающего заданий (продолжение) Элемент
Описание
Run these commands (Запускать команды) On this media server (На локальном сервере резервного копирования)
Позволяет выполнить команды предварительного и завершающего заданий только на текущем сервере резервного копирования.
On each server backed up Позволяет выполнить команды предварительного и завершающего (На каждом сервере) заданий на каждом сервере, выбранном для резервного копирования. Параметры команд предварительного и завершающего заданий на каждом сервере применяются независимо друг от друга. Если выбран переключатель On each server backed up (На каждом сервере), то команды предварительного и завершающего заданий последовательно выполняются на каждом сервере.
См. также: «Создание задания резервного копирования вручную путем настройки свойств задания» на стр. 254 «Настройка параметров резервного копирования по умолчанию» на стр. 327 «Параметры команд предварительного и завершающего заданий» на стр. 335
Резервное копирование
Глава 6, Резервное копирование данных
279
Выбор данных для резервного копирования
Выбор данных для резервного копирования В процессе настройки задания резервного копирования в первую очередь необходимо выбрать данные для резервного копирования. Для этой цели применяется панель выбора ресурсов окна диалога Backup Job Properties (Свойства задания резервного копирования). Выбор данных для резервного копирования Имя сервера Локальные накопители Состояние системы Базы данных Backup Exec Пользовательские ресурсы Сетевые диски
Предусмотрено несколько способов выбора данных для резервного копирования. Можно выбрать накопитель, папку, набор файлов, состояние системы, сетевой диск, том агента Backup Exec, либо пользовательский список ресурсов. Конкретные файлы и типы файлов можно добавить с помощью функции расширенного выбора файлов. Кроме того, вы можете настроить список выбранных ресурсов, который можно использовать в нескольких заданиях. Примечание. Если права доступа текущей учетной записи недостаточны для просмотра файлов, предназначенных для резервного копирования, укажите другую учетную запись, обладающую соответствующими правами доступа. Для того чтобы развернуть запись в списке, дважды щелкните на ней, либо щелкните на знаке плюса (+). Для того чтобы свернуть запись, дважды щелкните на ней, либо щелкните на знаке минуса (-). Для того чтобы просмотреть содержимое элемента, дважды щелкните на соответствующем значке. Содержимое элемента отображается в правом фрейме панели выбора ресурсов. Кроме того, вы можете просмотреть содержимое папок, входящих в состав всех элементов, за исключением состояния системы.
280
Руководство администратора
Выбор данных для резервного копирования
Для того чтобы выбрать данные, выберите переключатель, расположенный рядом с нужным накопителем или каталогом. Этот переключатель описан ниже. Выбор данных Косая черта в сером поле для флажка означает, что под текущим объектом выбраны лишь отдельные элементы, а сам объект выбрать нельзя. Косая черта в поле для флажка означает, что под текущим каталогом или диском выбраны отдельные элементы Флажок в поле для флажка означает, что выбраны все элементы текущего каталога или диска. Пустое поле для флажка означает, что элемент можно выбрать.
Серое поле означает, что элемент выбрать нельзя, но можно выбрать элементы, расположенные под ним.
Запись Local Selections (Локальные ресурсы) содержит следующие элементы: Локальные накопители. Жесткие диски, а также дисководы CD-ROM, физически подключенные к серверу резервного копирования.
◆
База данных Backup Exec. Индексы заданий, расписаний, хронологий, предупреждений, устройств, носителей и каталогов программы Backup Exec.
◆
Компоненты теневого копирования Shadow Copy (только Windows Server 2003). Файловая система компонентов теневого копирования Shadow Copy защищает критически важные служебные данные операционной системы Windows Server 2003 и приложений, а также данные приложений других фирм и пользовательские данные с помощью службы теневого копирования томов Microsoft (VSS).
Глава 6, Резервное копирование данных
281
Резервное копирование
◆
Выбор данных для резервного копирования
Загрузчик представляет собой конкретный код приложения, относящегося к среде службы теневого копирования томов, предоставляющий данные операционной системы и приложений, необходимые для восстановления. Загрузчики отображаются в качестве компонентов теневого копирования Shadow Copy, которые перечислены в списках ресурсов, выбранных для резервного копирования или восстановления. Ниже перечислены загрузчики, поддерживаемые файловой системой компонентов теневого копирования Backup Exec:
◆
-
Service State (Служебное состояние). Критически важные служебные данные операционной системы и приложений, такие как журналы событий, инструментарий управления Windows (WMI), служба Removable Storage Manager (RSM) и т.д.
-
System State (Состояние системы). Критически важные данные операционной системы, такие как системные файлы Windows, база данных COM+ Class Registration, реестр, Active Directory и т.д.
-
User Data (Пользовательские данные). Данные приложений других фирм, пользовательские данные и т.д.
System State (Состояние системы). Этот набор системных данных выбирается по умолчанию, если выбраны локальные ресурсы. Резервное копирование состояния системы рекомендуется выполнять вместе с локальными ресурсами. Однако при необходимости вы можете запретить его, отменив выбор соответствующего переключателя. При двойном щелчке на значке состояния системы справа отображаются список ресурсов, входящих в состав состояния системы. Ресурсы, которые не установлены в системе, в списке не отображаются. Выбор и просмотр отдельных ресурсов состояния системы не поддерживается. Резервное копирование и восстановление этих ресурсов выполняется только в качестве набора. Состояние системы подлежит только полному резервному копированию. Для остальных выбранных элементов можно указать другие способы резервного копирования. Кроме того, поддерживается удаленное резервное копирование состояния системы других компьютеров при наличии в них удаленного агента Backup Exec. Дополнительная информация о состоянии системы приведена в документации по Microsoft Windows 2000 или Windows Server 2003.
◆
282
Utility Partition (Служебный раздел). Служебные разделы, установленные в системе и доступные для резервного копирования. Имена отдельных объектов служебных разделов указываются в формате Utility Partition on Disk номер-диска (например, Utility Partition on Disk 0). Их содержимое недоступно для просмотра. Резервное копирование служебных разделов рекомендуется выполнять в ходе полного резервного копирования системы, например для подготовки данных аварийного восстановления. В задание резервного копирования можно добавлять отдельные служебные разделы. Если в системе служебные разделы отсутствуют, этот ресурс недоступен. Для просмотра и сохранения служебных разделов необходимы права администратора.
Руководство администратора
Выбор данных для резервного копирования
Служебные разделы подлежат только полному резервному копированию. Для остальных выбранных элементов можно указать другие способы резервного копирования. Кроме того, поддерживается удаленное резервного копирования служебных разделов других систем. Запись User-defined Selections (Пользовательские ресурсы) содержит ярлыки для серверов и общих каталогов, созданных и сохраненных в качестве пользовательских ресурсов. Эта функция позволяет быстро обратиться к общим каталогам с длинными именами, либо недоступным во время настройки задания резервного копирования. Запись Remote Selections (Удаленные ресурсы) содержит следующие элементы: ◆
Network Shares (Сетевые диски). Системы Microsoft Windows, защищенные с помощью Remote Agent for Windows Servers. Кроме того, в этом списке отображаются разделы EFI 64-разрядных систем Intel Itanium.
◆
Workstation Agents (Агенты рабочих станций). Агенты рабочих станций Backup Exec защищают системы, работающие под управлением Windows 98/Me, Macintosh и UNIX. В некоторых случаях для обращения к данным, опубликованным агентом, требуется указать пароль. Если общие каталоги системы недоступны для выбора, переключатель, расположенный рядом с агентом, показывается серым цветом. Для резервного копирования можно выбрать только те системы, которые программе Backup Exec удалось просмотреть. Если система недоступна для выбора, проверьте соответствующие права доступа. Общие каталоги агентов, доступные только для чтения, нельзя восстановить или добавить архив. Для обращения к системам необходимы допустимые идентификационные данные.
Для просмотра ресурсов и устройств, принадлежащих удаленным системам, программе Backup Exec требуются соответствующие идентификационные данные. Если учетная запись по умолчанию не позволяет обратиться к удаленному ресурсу, Backup Exec предлагает выбрать одну из существующих учетных записей, либо создать новую. См. также: «Защита систем Windows Server 2003» на стр. 349
В процессе резервного копирования сохраняются только ссылки распределенной файловой системы; данные, на которые указывают эти ссылки, не сохраняются. Данные, связанные с ссылками распределенной файловой системы, можно сохранить, выполнив резервное копирование этих данных на исходном сервере. В случае резервного копирования томов вместе с корневым каталогом распределенной файловой системы рекомендуется исключить все ссылки распределенной файловой системы, относящиеся к этим томам. Глава 6, Резервное копирование данных
283
Резервное копирование
Особенности резервного копирования ссылок распределенной файловой системы
Выбор данных для резервного копирования ▼
Для того чтобы создать резервную копию распределенной файловой системы Microsoft, выполните следующие действия: 1. В меню Tools (Сервис) выберите пункт Options (Параметры). 2. На панели Properties (Свойства) в разделе Job Defaults (Параметры заданий по умолчанию) выберите Network and Firewall (Сеть и брандмауэр). 3. Выберите переключатель Enable selection of user shares (Разрешить выбор пользовательских общих каталогов) и нажмите кнопку OK. 4. На панели навигации щелкните на значке Backup (Резервное копирование). 5. Создайте пользовательский ресурс, указывающий на систему, в которой расположен корневой каталог распределенной файловой системы (даже в том случае, если это локальная система). Примечание. Программа Backup Exec не поддерживает корневые каталоги доменов распределенной файловой системы (\\домен\корневой-каталог-dfs). Для защиты ссылок распределенной файловой системы укажите только систему, в которой расположен корневой каталог распределенной файловой системы. 6. В списке выбора ресурсов для резервного копирования разверните запись User-defined Selections (Пользовательские ресурсы), затем выберите запись добавленного компьютера. 7. Выберите корневой каталог распределенной файловой системы. 8. Запустите задание резервного копирования. См. также: «Настройка пользовательских ресурсов» на стр. 305 «Восстановление ссылок распределенной файловой системы (Dfs)» на стр. 515
284
Руководство администратора
Выбор данных для резервного копирования
Добавление и удаление файлов для резервного копирования с помощью функции расширенного выбора файлов Функция расширенного выбора файлов позволяет быстро выбирать и отменять выбор файлов для операций резервного копирования и архивирования путем указания атрибутов файлов. С ее помощью вы можете выполнить следующие действия:
▼
◆
Выбрать или отменить выбор файлов в соответствии с атрибутами имен файлов. Например, для резервного копирования можно выбрать только файлы с расширением .txt и отменить выбор файлов с расширением .exe.
◆
Выбрать файлы, соответствующие указанному периоду. Например, можно выбрать файлы, созданные или измененные в декабре.
◆
Выбрать файлы, к которым не было обращений в течение указанного числа дней. Например, для добавления в архив можно выбрать файлы из папки «Мои документы», которые не использовались в течение последних 30 дней.
Для того чтобы выбрать файлы с помощью функции расширенного выбора файлов, выполните следующие действия: 1. На панели навигации щелкните на значке Backup (Резервное копирование). 2. Выберите ресурс, содержащий файлы, которые требуется добавить в задание резервного копирования или удалить из него. 3. Выберите каталог или файл, содержащий нужные файлы. 4. Выберите Advanced (Дополнительно).
Резервное копирование
Глава 6, Резервное копирование данных
285
Выбор данных для резервного копирования Окно Advanced File Selection (Расширенный выбор файлов)
5. Укажите нужные параметры, описание которых приведено ниже: Примечание. Данные, которые не соответствуют всем критериям, указанным в окне диалога Advanced Backup File Selection (Расширенный выбор файлов для резервного копирования), игнорируются.
Параметры расширенного выбора файлов
286
Поле
Описание
Drives (Накопители)
Позволяет выбрать накопитель, резервную копию которого требуется изменить.
Руководство администратора
Выбор данных для резервного копирования Параметры расширенного выбора файлов (продолжение) Поле
Описание
File Selection (Выбор файлов) Path (Путь)
Если требуется указать конкретный файл, введите полное имя каталога, в котором расположен этот файл. В имени файла допустимы символы подстановки. Знак вопроса (?) соответствует отдельному произвольному символу. Звездочка (*) заменяет любое число символов до следующей обратной косой черты. Две звездочки (**) заменяют любое число символов без учета символов обратной косой черты. Например, предположим, что в папке Мои документы на диске С: расположена подпапка Рабочие файлы. Эта папка в свою очередь содержит подпапки 1999, 2000 и 2001, в каждой из которых создана подпапка Сотрудники. Значение \Мои документы\**\Сотрудники позволяет выбрать следующие папки:
C:\Мои документы\Рабочие файлы\2001\Сотрудники C:\Мои документы\Рабочие файлы\2000\Сотрудники C:\Мои документы\Рабочие файлы\1999\Сотрудники
Кроме того, выбираются все папки, соответствующие символам подстановки **. Однако для добавления или удаления выбираются только те файлы из указанных каталогов, имена которых совпадают со значением поля File (Файл). Таким образом, в приведенном выше примере, для добавления или удаления выбираются файлы из подпапок папки C:\Мои документы, имя которых указано в поле File (Файл). Указав имя каталога, в поле File (Файл) введите имя файла. File (Файл)
Укажите имя файла, который требуется выбрать для добавления или удаления.
Например, значение *.exe позволяет выбрать все файлы с расширением .exe. Если имя файла известно не полностью, можно указать несколько звездочек. Например, значение *Sam*.* позволяет выбрать все файлы, в именах которых содержится имя Sam. По умолчанию в этом поле указано значение *.*, позволяющее выбрать все файлы. Указав имя файла, выберите тип операции, выполняемой над ним.
Глава 6, Резервное копирование данных
287
Резервное копирование
В имени файла допустимы символы подстановки. Знак вопроса (?) соответствует отдельному произвольному символу. Звездочка (*) заменяет произвольное число символов.
Выбор данных для резервного копирования Параметры расширенного выбора файлов (продолжение) Поле
Описание
Type (Тип) Include (Добавить)
(Значение по умолчанию) Позволяет добавить выбранные файлы в задание.
Exclude (Удалить)
Позволяет удалить выбранные файлы из задания.
Selection Criteria (Критерий выбора) Include subdirectories (Включать подкаталоги)
Позволяет при выборе каталога автоматически выбирать содержимое всех его подкаталогов.
Only modified Files (Только измененные файлы)
Позволяет выбрать для добавления и удаления только измененные файлы из указанного каталога.
Only read-only Files (Файлы, доступные только для чтения)
Позволяет выбрать для добавления и удаления только файлы, недоступные для внесения изменений.
Files dated (Файлы за период)
Позволяет выбрать для добавления и удаления файлы, созданные или измененные в течение указанного периода. Выберите начальную и конечную даты.
Files not accessed in x days (Файлы, к которым не было обращений в течение (x) последних дней)
Позволяет выбрать для добавления и удаления файлы, которые не открывались в течение указанного числа дней. Такая возможность удобна при переносе старых файлов из системы.
6. Указав нужные значения, нажмите кнопку OK. 7. Передайте операцию на выполнение в соответствии со стандартной процедурой резервного копирования. Дополнительная информация приведена в разделе «Создание задания резервного копирования вручную путем настройки свойств задания» на стр. 254.
288
Руководство администратора
Выбор данных для резервного копирования
Изменение порядка обработки ресурсов, выбранных для резервного копирования Указав для задания резервного копирования целевые ресурсы, вы можете настроить порядок их обработки. Ниже описаны особенности, связанные с порядком резервного копирования файлов: ◆
Порядок ресурсов можно изменить только на уровне отдельного сервера. Изменение порядка в случае нескольких серверов недопустимо. Например, можно выбрать диски C: и D: сервера A и после них указать ресурсы сервера B. Однако, порядок, предусматривающий создание резервной копии диска C: сервера А, затем диска C: сервера B, затем дисков D: этих серверов, недопустим.
◆
Резервное копирования состояния системы любого сервера следует выполнять в последнюю очередь.
1. На панели навигации щелкните на значке Backup (Резервное копирование). 2. Выберите данные для резервного копирования. 3. На панели Properties (Свойства) в разделе Source (Источник) выберите Resource Order (Порядок ресурсов). 4. Выберите элемент, который требуется переместить. 5. Измените порядок выбранного элемента с помощью кнопок Move Up (Вверх) и Move Down (Вниз). Кнопки Make First (В начало) и Make Last (В конец) позволяют переместить элемент в начало и конец списка соответственно. 6. Обработайте задание резервного копирования (см. раздел «Создание задания резервного копирования вручную путем настройки свойств задания» на стр. 254).
Резервное копирование
Глава 6, Резервное копирование данных
289
Выбор данных для резервного копирования
Изменение и проверка учетных записей, применяемых для обращения к ресурсам Учетные записи применяются программой Backup Exec для обращения к ресурсам, выбранным для резервного копирования. При необходимости перед резервным копированием ресурсов можно выполнить проверку соответствующих учетных записей. ▼
Для того чтобы изменить и проверить учетную запись, применяемую для обращения к ресурсу, выполните следующие действия: Примечание. Идентификационные данные удаленных ресурсов изменять не следует. Они основаны на идентификационных данных, применяемых для подключения к удаленному серверу. Информация, указанная дополнительно, игнорируется. Это применимо к накопителям, Lotus, состоянию системы, а также ресурсам Exchange (за исключением почтовых ящиков, в которых применяются учетные записи). 1. На панели навигации щелкните на значке Backup (Резервное копирование). 2. Выберите данные для резервного копирования. 3. На панели Properties (Свойства) в разделе Source (Источник) выберите Resource Credentials (Идентификационные данные). 4. Выберите ресурс, учетную запись которого требуется изменить. 5. Нажмите кнопку Change (Изменить). 6. Выберите существующую учетную запись Backup Exec, либо создайте новую с помощью кнопки New (Создать) (см. раздел «Создание учетной записи Backup Exec» на стр. 404). 7. Для того чтобы проверить выбранную учетную запись, нажмите кнопку Test All (Проверить все). В процессе проверки доступа к ресурсам в столбце Test Results (Результаты проверки) отображается строка «Testing» (Выполняется проверка). По окончании проверки в столбце Test Results (Результаты проверки) отображается одно из следующих сообщений: Successful (Успешно), Not tested (Проверка не выполнена) или сообщение об ошибке. Значение Not tested (Проверка не выполнена) указывает, что проверка учетных записей не выполнялась, либо целевой сервер был недоступен. В некоторых случаях для выполнения проверки может потребоваться длительное время. Кнопка Cancel Test (Отменить проверку) позволяет прервать проверку. 8. Нажмите кнопку OK.
290
Руководство администратора
Работа со списками выбранных ресурсов
Работа со списками выбранных ресурсов Список выбранных ресурсов (selection list) представляет собой простой и быстрый способ выбора файлов, резервное копирование которых необходимо выполнять достаточно часто. Выбрав накопители, каталоги и файлы, вы можете сохранить их в качестве списка ресурсов, который впоследствии можно использовать в регулярных или одноразовых операциях. Кроме того, списки выбранных ресурсов создаются автоматически в ходе создания задания резервного копирования. Задание можно быстро создать на основе списка ресурсов, объединенного с политикой. Программа Backup Exec автоматически отслеживает недоступные элементы списка выбранных ресурсов и выдает соответствующие уведомления. Уведомление отправляется при загрузке списка выбранных локальных ресурсов, а также при выборе удаленного сервера. Кроме того, при необходимости можно настроить отправку уведомлений о завершении задания, созданного на основе конкретного списка ресурсов, указанным получателям. Эта функция позволяет отправлять уведомления пользователям, которым может быть важна информация о резервном копировании конкретного набора ресурсов. Вместе с уведомлением отправляется состояние задания. Для того чтобы просмотреть хронологию заданий, связанных с конкретным списком выбранных ресурсов, в окне Job Setup (Настройка задания) щелкните правой кнопкой мыши на нужном списке выбранных ресурсов и выберите в контекстном меню команду View History (Просмотреть хронологию). См. также: «Создание списков выбранных ресурсов» на стр. 292 «Создание задания на основе списков выбранных ресурсов» на стр. 294 «Выбор получателей уведомлений» на стр. 588 «Удаление списков выбранных ресурсов» на стр. 297 «Редактирование списков выбранных ресурсов» на стр. 298
Глава 6, Резервное копирование данных
Резервное копирование
«Сведения о списке исключенных ресурсов» на стр. 299
291
Работа со списками выбранных ресурсов
Создание списков выбранных ресурсов Список выбранных ресурсов задает набор ресурсов, подлежащих резервному копированию. Создав список выбранных ресурсов, его можно использовать в любом задании резервного копирования или политике. В зависимости от параметров списков ресурсов по умолчанию программа Backup Exec позволяет создать следующие списки ресурсов:
▼
◆
Отдельный список выбранных ресурсов для каждого компьютера.
◆
Отдельный список выбранных ресурсов для каждого ресурса.
◆
Один список выбранных ресурсов независимо от числа выбранных компьютеров и ресурсов.
Для того чтобы создать список выбранных ресурсов, выполните следующие действия: 1. На панели навигации щелкните на значке Job Setup (Настройка задания). 2. На панели задач в списке Selection Lists Tasks (Задачи списков выбранных ресурсов) выберите New backup selection list (Создать список ресурсов для резервного копирования). Параметры списка выбранных ресурсов
292
Руководство администратора
Работа со списками выбранных ресурсов
3. На панели выбора ресурсов для резервного копирования укажите нужные ресурсы. Дополнительная информация о выборе данных приведена в разделе «Выбор данных для резервного копирования» на стр. 280. 4. Укажите нужные параметры, описание которых приведено ниже: Параметры списка выбранных ресурсов Элемент
Описание
Selection list name (Имя списка ресурсов)
Укажите имя списка выбранных ресурсов.
Selection list Укажите краткое описание списка ресурсов. description (Описание списка выбранных ресурсов) Load Selections from Existing List (Загрузить из существующего списка выбранных ресурсов)
Позволяет загрузить существующий список выбранных ресурсов, либо объединить несколько списков (см. раздел «Объединение и замена списков выбранных ресурсов» на стр. 296).
View Format (Формат просмотра) Позволяет просмотреть выбранные ресурсы в виде дерева.
Show file details (Показывать сведения о файлах)
Позволяет отображать сведения о файлах, доступных для выбора.
Text (Текстовый)
Позволяет просмотреть выбранные ресурсы в списка файлов и каталогов.
Advanced (Дополнительно)
Позволяет выбрать файлы для резервного копирования с помощью функции расширенного выбора файлов (см. раздел «Добавление и удаление файлов для резервного копирования с помощью функции расширенного выбора файлов» на стр. 285).
Include subdirectories Позволяет при выборе каталога автоматически выбирать содержимое (Включать всех его подкаталогов. подкаталоги)
Глава 6, Резервное копирование данных
293
Резервное копирование
Graphical (Графический)
Работа со списками выбранных ресурсов
5. (Не обязательно) Для того чтобы настроить отправку уведомлений о завершении задания, содержащего данный список ресурсов, на панели Properties (Свойства) в разделе Source (Источник) выберите Selection List Notification (Уведомление о списке ресурсов). Дополнительная информация о добавлении получателей уведомлений приведена в разделе «Выбор получателей уведомлений» на стр. 588. 6. Нажмите кнопку OK. См. также: «Работа со списками выбранных ресурсов» на стр. 291 «Создание задания на основе списков выбранных ресурсов» на стр. 294 «Удаление списков выбранных ресурсов» на стр. 297 «Редактирование списков выбранных ресурсов» на стр. 298 «Сведения о списке исключенных ресурсов» на стр. 299 «Создание нескольких списков выбранных ресурсов на основе одного списка» на стр. 303
Создание задания на основе списков выбранных ресурсов ▼
Для того чтобы создать задание резервного копирования на основе списков выбранных ресурсов, выполните следующие действия: 1. На панели навигации щелкните на значке Backup (Резервное копирование). 2. Выберите Load Selections from Existing List (Загрузить из существующего списка ресурсов).
294
Руководство администратора
Работа со списками выбранных ресурсов Загрузка из существующего списка
3. Укажите списки ресурсов для добавления в задание резервного копирования, выбрав соответствующие переключатели. Если выбрано несколько списков ресурсов, они добавляются в один объединенный список ресурсов. Этот список сохраняется независимо от остальных и может использоваться в других заданиях. Для того чтобы просмотреть содержимое списка ресурсов, выберите его в списке и нажмите кнопку Properties (Свойства). 4. Передайте операцию на выполнение в соответствии со стандартной процедурой резервного копирования (см. раздел «Создание задания резервного копирования вручную путем настройки свойств задания» на стр. 254). См. также:
Резервное копирование
«Работа со списками выбранных ресурсов» на стр. 291 «Создание списков выбранных ресурсов» на стр. 292 «Удаление списков выбранных ресурсов» на стр. 297 «Редактирование списков выбранных ресурсов» на стр. 298 «Сведения о списке исключенных ресурсов» на стр. 299
Глава 6, Резервное копирование данных
295
Работа со списками выбранных ресурсов
Блокирование заданий резервного копирования, связанных со списком выбранных ресурсов При необходимости вы можете блокировать задания, связанные с конкретным списком выбранных ресурсов, запретив тем самым их выполнение. Эти задания можно будет выполнить только после изменения состояния блокировки. ▼
Для того чтобы блокировать задания, выполните следующие действия: 1. На панели навигации щелкните на значке Job Setup (Настройка задания). 2. На панели Backup Selection Lists (Списки ресурсов, выбранных для резервного копирования) правой кнопкой мыши щелкните на списке ресурсов, задания которого требуется блокировать, и в контекстном меню выберите команду Hold Jobs (Блокировать задания). Задания, связанные с этим списком выбранных ресурсов, блокируются. Для того чтобы разблокировать задания, разрешив тем самым их запуск в соответствии с расписанием, нажмите кнопку Remove Hold (Разблокировать). Удерживая нажатой клавишу или , можно выбрать несколько списков ресурсов.
Объединение и замена списков выбранных ресурсов Новый список выбранных ресурсов можно создать путем объединения нескольких существующих списков. Списки выбранных ресурсов можно объединить в процессе создания задания (см. раздел «Создание задания на основе списков выбранных ресурсов» на стр. 294), либо с помощью команды New backup selection list (Создать список ресурсов для резервного копирования). Кроме того, записи дерева выбранных ресурсов можно заменять другими списками ресурсов. ▼
Для того чтобы объединить или заменить списки выбранных ресурсов, выполните следующие действия: 1. На панели навигации щелкните на значке Job Setup (Настройка задания). 2. На панели задач в списке Selection Lists Tasks (Задачи списков выбранных ресурсов) выберите New backup selection list (Создать список ресурсов для резервного копирования).
296
Руководство администратора
Работа со списками выбранных ресурсов
3. Объединение с существующим списком выбранных ресурсов: a. В окне диалога New Backup Selection (Создать список ресурсов для резервного копирования) выберите нужные ресурсы. b. Нажмите кнопку Load Existing Selection List (Загрузить существующий список выбранных ресурсов). c. В окне диалога Use Selections (Добавить списки выбранных ресурсов) выберите списки, которые требуется объединить с ресурсами, указанными ранее. d. Нажмите кнопку Merge (Объединить). 4. Замена текущих выбранных ресурсов существующим списков выбранных ресурсов: a. Нажмите кнопку Load Existing Selection List (Загрузить существующий список выбранных ресурсов). b. В окне диалога Use Selections (Добавить списки выбранных ресурсов) выберите списки для замены ранее выбранных ресурсов. c. Нажмите кнопку Replace (Заменить). 5. Нажмите кнопку OK. 6. Укажите прочие параметры, предусмотренные в окне диалога New Backup Selection List (Создать список ресурсов для резервного копирования). Дополнительная информация приведена в разделе «Параметры списка выбранных ресурсов» на стр. 293. 7. Нажмите кнопку OK.
Удаление списков выбранных ресурсов
▼
Для того чтобы удалить список выбранных ресурсов, выполните следующие действия: 1. На панели навигации щелкните на значке Job Setup (Настройка задания). 2. На панели Backup Selection Lists (Списки ресурсов для резервного копирования) выберите список выбранных ресурсов, который требуется удалить.
Глава 6, Резервное копирование данных
297
Резервное копирование
При необходимости список выбранных ресурсов можно удалить. Список выбранных ресурсов, связанный с политикой, предварительно необходимо удалить из политики.
Работа со списками выбранных ресурсов
3. В меню Edit (Правка) выберите команду Delete Selection List (Удалить список выбранных ресурсов). Откроется окно диалога Delete Selection List (Удалить список выбранных ресурсов). В этом окне перечислены доступные списки выбранных ресурсов. 4. Щелкните на списке выбранных ресурсов, который требуется удалить, и нажмите кнопку Delete (Удалить). 5. Подтвердите удаление, нажав кнопку Yes (Да), либо отмените операцию удаления, нажав No (Нет). Если список выбранных ресурсов используется заданием, то его нельзя удалить. См. также: «Работа со списками выбранных ресурсов» на стр. 291 «Создание списков выбранных ресурсов» на стр. 292 «Создание задания на основе списков выбранных ресурсов» на стр. 294 «Редактирование списков выбранных ресурсов» на стр. 298 «Сведения о списке исключенных ресурсов» на стр. 299 «Удаление задания, созданного из политики» на стр. 393
Редактирование списков выбранных ресурсов Изменения, внесенные в список выбранных ресурсов, применяются во всех заданиях, связанных с этим списком. Таким образом, если требуется изменить ресурсы только конкретного задания, то вместо списка ресурсов, рекомендуется внести изменения в само задание. ▼
Для того чтобы внести изменения в список выбранных ресурсов, выполните следующие действия: 1. На панели навигации щелкните на значке Job Setup (Настройка задания). 2. На панели Backup Selection Lists (Списки ресурсов для резервного копирования) выберите нужный список ресурсов. 3. На панели задач в списке General Tasks (Общие задачи) выберите Properties (Свойства). 4. Изменения, внесенные в список выбранных ресурсов, применяются во всех связанных заданиях. Для продолжения нажмите кнопку Yes (Да).
298
Руководство администратора
Работа со списками выбранных ресурсов
5. Внесите нужные изменения на панелях Selections (Выбранные ресурсы), Resource Order (Порядок ресурсов), Resource Credentials (Идентификационные данные ресурса), Priority and Availability (Приоритет и доступность) и Selection List Notification (Уведомление списка ресурсов). 6. Нажмите кнопку OK. См. также: «Работа со списками выбранных ресурсов» на стр. 291 «Создание списков выбранных ресурсов» на стр. 292 «Выбор получателей уведомлений» на стр. 588 «Создание задания на основе списков выбранных ресурсов» на стр. 294 «Удаление списков выбранных ресурсов» на стр. 297 «Сведения о списке исключенных ресурсов» на стр. 299
Сведения о списке исключенных ресурсов Список исключенных ресурсов представляет собой простой способ выбора файлов, резервное копирование которых выполнять не требуется. Например, добавив в этот список временные файлы (*.tmp), расположенные на локальном диске, вы можете запретить их резервное копирование и добавление в архив. При необходимости список исключенных ресурсов можно удалить. При создании нового списка исключенных ресурсов укажите для него имя “Excludes”. ▼
Для того чтобы внести изменения в список исключенных ресурсов, выполните следующие действия: 1. На панели навигации щелкните на значке Job Setup (Настройка задания).
3. В меню Edit (Правка) выберите команду Edit Selection List (Изменить список выбранных ресурсов).
Глава 6, Резервное копирование данных
299
Резервное копирование
2. На панели Backup Selection Lists (Списки ресурсов для резервного копирования) выберите нужный список ресурсов.
Работа со списками выбранных ресурсов Окно Edit Selection List (Изменить список выбранных ресурсов)
Появится список со столбцами Name (Имя) и Type (Тип) (например, резервное копирование или восстановление). 4. Выберите в этом списке запись Excludes. 5. Нажмите кнопку Edit (Изменить). 6. Если в список исключенных ресурсов уже вносились изменения, то с помощью кнопки Edit (Изменить) можно изменить выбранное правило отбора (см. раздел «Добавление и удаление файлов для резервного копирования с помощью функции расширенного выбора файлов» на стр. 285), а с помощью кнопки Delete (Удалить) — удалить правило отбора. 7. Если список исключенных ресурсов редактируется впервые, нажмите кнопку Insert (Вставить) (см. раздел «Добавление и удаление файлов для резервного копирования с помощью функции расширенного выбора файлов» на стр. 285). 8. Нажмите OK для сохранения изменений и закрытия окна Edit Selection List (Изменить список выбранных ресурсов). См. также: «Удаление списков выбранных ресурсов» на стр. 297 «Создание списков выбранных ресурсов» на стр. 292
300
Руководство администратора
Работа со списками выбранных ресурсов
Указание приоритета и интервалов доступности списков выбранных ресурсов Для списка выбранных ресурсов можно указать приоритет, в соответствии с которым будут обрабатываться задания, связанные с этим списком. Кроме того, можно задать диапазон времени, в течение которого ресурсы, указанные в списке, будут доступны для резервного копирования. Данный диапазон времени называется интервалом доступности. При необходимости для списков выбранных ресурсов можно указать интервал доступности по умолчанию. Интервал доступности по умолчанию отображается в процессе создания списка выбранных ресурсов, однако для его применения требуется дополнительно выбрать переключатель Limit availability of this selection list for backup to the following daily time window (Ограничить доступность списка ресурсов следующим интервалом времени). Отдельный список выбранных ресурсов можно связать только с одним интервалом доступности, который не изменяется в зависимости от дня недели. В случае объединения нескольких списков выбранных ресурсов, либо замены отдельного выбранных ресурсов программа Backup Exec использует интервал доступности исходного списка. Если расписание задания несовместимо с интервалом доступности, то задание выполнено не будет. В мониторе заданий для него будет указано состояние Invalid Schedule (Недопустимое расписание). Например, если в соответствии с интервалом доступности резервное копирование ресурсов разрешено с 11:00 p.m. до 6:00 a.m., а задание запланировано на 7:00 a.m, то задание выполнено не будет, поскольку в это время ресурсы будут недоступны. В процессе планирования заданий убедитесь, что расписание пересекается с интервалом доступности ресурсов. ▼
Для того чтобы указать интервал доступности по умолчанию, выполните следующие действия: 1. В меню Tools (Сервис) выберите пункт Options (Параметры). 2. На панели Properties (Свойства) в разделе Job Defaults (Параметры заданий по умолчанию) выберите Priority and Availability (Приоритет и доступность).
▼
Для того чтобы задать приоритет и доступность списков выбранных ресурсов, выполните следующие действия: 1. На панели навигации щелкните на значке Job Setup (Настройка задания). 2. На панели задач в списке Selection Lists Tasks (Задачи списков ресурсов) выберите New backup selection list (Создать список ресурсов для резервного копирования).
Глава 6, Резервное копирование данных
301
Резервное копирование
3. Перейдите к шагу 4 процедуры, рассмотренной в разделе «Для того чтобы задать приоритет и доступность списков выбранных ресурсов, выполните следующие действия:» на стр. 301.
Работа со списками выбранных ресурсов
3. Выберите данные для резервного копирования. 4. На панели Properties (Свойства) в разделе Source (Источник) выберите Priority and Availability (Приоритет и доступность). 5. Укажите нужные параметры, описание которых приведено ниже: Параметры приоритета и доступности Элемент
Описание
Job priority (Приоритет Укажите приоритет по умолчанию, присваиваемый всем заданиям, задания) связанным с этим списком выбранных ресурсов. Допустимы следующие значения Highest (Наивысший), High (Высокий), Medium (Средний), Low (Низкий) и Lowest (Самый низкий). Availability Window (Интервал доступности) Limit availability of this selection list for backup to the following daily time window (Ограничить доступ к списку выбранных ресурсов следующим интервалом времени)
Это поле отображается только в том случае, если изменяются параметры конкретного списка выбранных ресурсов. В ходе настройки параметров по умолчанию оно недоступно. Выберите этот переключатель, для того чтобы разрешить ежедневное резервное копирование списка ресурсов. Затем укажите интервал доступности, либо воспользуйтесь значениями по умолчанию.
First available date (Начальная дата)
Укажите дату, начиная с которой список выбранных ресурсов должен быть доступен для резервного копирования. После наступления этой даты список будет доступен ежедневно.
Если этот переключатель не выбран, то ресурсы, указанные в списке, всегда доступны для резервного копирования.
Begin time (Начальное Укажите самое раннее время, начиная с которого список ресурсов время) должен быть доступен для резервного копирования.
302
End time (Конечное время)
Укажите время, после которого список ресурсов будет недоступен для резервного копирования.
Enable automatic cancellation for this selection list (Разрешить автоматическую отмену)
Позволяет задать время, по истечении которого незавершенное задание можно отменить. Отсчет времени начинается после добавления задания в очередь, а не после его запуска.
Руководство администратора
Работа со списками выбранных ресурсов Параметры приоритета и доступности Элемент
Описание
Cancel backup job if not completed within x (Отменить задание резервного копирования, не завершенное в течение)
Укажите время в минутах или часах, в течение которого программа Backup Exec должна ожидать завершения задания резервного копирования, перед тем как автоматически отменить его. Значение по умолчанию — 3 часа.
Создание нескольких списков выбранных ресурсов на основе одного списка Программа Backup Exec предусматривает параметры по умолчанию, позволяющие создавать отдельные списки выбранных ресурсов для каждого ресурса или компьютера, выбранного при создании нового списка ресурсов за пределами задания резервного копирования. Если список выбранных ресурсов создается вместе с заданием резервного копирования, то данная функция недоступна. Имя отдельного списка выбранных ресурсов, создаваемого для конкретного ресурса или компьютера, составляется из имени по умолчанию или пользовательского имени и порядкового номера. Например, если для резервного копирования выбрано три ресурса, а по умолчанию указано имя Backup Selection List 003, то будут созданы списки выбранных ресурсов со следующими именами: Backup Selection List 003, Backup Selection List 004 и Backup Selection List 005. При необходимости вместо имени Backup Selection List 003 можно указать собственное имя, например My Selection List. В этом случае будут созданы следующие списки выбранных ресурсов: My Selection List 004, My Selection List 005 и Selection List 006. ▼
Для того чтобы настроить создание отдельных списков выбранных ресурсов для ресурсов и компьютеров, выполните следующие действия:
2. На панели Properties (Свойства) в разделе Settings (Настройка) выберите Selection List (Список выбранных ресурсов).
Глава 6, Резервное копирование данных
303
Резервное копирование
1. В меню Tools (Сервис) выберите пункт Options (Параметры).
Работа со списками выбранных ресурсов
3. Выберите один из следующих переключателей: Параметры списка выбранных ресурсов по умолчанию Элемент
Описание
For backup selections that you have chosen, have Backup Exec create a (Для ресурсов, выбранных для резервного копирования, создать) Separate backup selection list for each computer (Отдельный список выбранных ресурсов на каждом компьютере)
Позволяет создать отдельные списки выбранных ресурсов для каждого компьютера в случае создания нового списка выбранных ресурсов за пределами задания резервного копирования.
Separate backup Позволяет создать отдельные списки выбранных ресурсов для selection list for each каждого ресурса в случае создания нового списка выбранных resource (Отдельный ресурсов за пределами задания резервного копирования. список выбранных ресурсов для каждого ресурса) Single backup selection Позволяет создать один список выбранных ресурсов независимо от list for all selections числа компьютеров и ресурсов, выбранных для резервного (Единый список копирования. Этот переключатель выбран по умолчанию. выбранных ресурсов для всех ресурсов)
Поиск списков выбранных ресурсов В программе Backup Exec предусмотрена функция поиска списков выбранных ресурсов, в которых указан конкретный сервер. Она позволяет облегчить работу с большим числом списков выбранных ресурсов. ▼
Для того чтобы найти списки выбранных ресурсов, связанные с конкретным сервером, выполните следующие действия: 1. На панели навигации щелкните на значке Job Setup (Настройка задания). 2. На панели задач в списке Selection Lists Tasks (Задачи списков ресурсов) выберите Search Selection Lists (Поиск списков выбранных ресурсов). 3. Введите имя компьютера для поиска списков выбранных ресурсов. Можно указать как полное имя, так и его фрагмент.
304
Руководство администратора
Настройка пользовательских ресурсов
4. Нажмите кнопку Find Now (Найти). Результаты поиска отображаются в окне диалога Search Selection Lists (Поиск списков выбранных ресурсов). Щелкнув правой кнопкой мыши на списке выбранных ресурсов, можно создать новое задание на основе политики, скопировать или удалить список выбранных ресурсов, либо просмотреть его свойства.
Настройка пользовательских ресурсов Для общих каталогов можно создать ярлыки, сохранив их в качестве пользовательских ресурсов. Такой подход позволяет быстро обратиться к общим каталогам с длинными именами, либо недоступным во время настройки задания резервного копирования. Для настройки прямого доступа к общему каталогу укажите соответствующий путь UNC или имя системы. Общий каталог может быть недоступен, если к сети не подключены ресурсы, применяемые для поиска системы. При этом искомая система может работать и быть доступной. В некоторых случаях это может быть связано с тем, что система подключена к сети Internet и доступна в пределах частной сети организации, но к ней нельзя обратиться по имени, а также с помощью обычных способов поиска. ▼
Для того чтобы добавить пользовательский ресурс, выполните следующие действия: 1. На панели навигации щелкните на значке Backup (Резервное копирование). 2. Правой кнопкой мыши щелкните на User-defined Selections (Пользовательские ресурсы) и выберите User-defined Selections (Пользовательские ресурсы). 3. В поле UNC Name (Имя UNC) укажите имена сервера и тома, либо имя компьютера. Пример: \\Production\graphics
4. Нажмите кнопку Add (Добавить). Общий каталог будет показан в Selections defined (Определенные ресурсы) окна диалога. Для добавления пользовательских ресурсов повторите шаги 4-5. 5. Добавив все необходимые ресурсы, нажмите кнопку Close (Закрыть).
Глава 6, Резервное копирование данных
305
Резервное копирование
Примечание. Адреса TCP/IP для пользовательских ресурсов указывать не рекомендуется. Программа Backup Exec не поддерживает идентификацию пользовательских ресурсов с помощью IP-адресов, если в среде применяется протокол динамической настройки хостов (DHCP).
Работа с интерфейсом Проводника Windows программы Backup Exec
Указанные ресурсы можно выбрать для операций резервного копирования, развернув узел User-defined Selections (Пользовательские ресурсы). См. также: «Работа со списками выбранных ресурсов» на стр. 291 «Создание списков выбранных ресурсов» на стр. 292 «Создание задания на основе списков выбранных ресурсов» на стр. 294 «Удаление списков выбранных ресурсов» на стр. 297 «Редактирование списков выбранных ресурсов» на стр. 298 «Сведения о списке исключенных ресурсов» на стр. 299
Работа с интерфейсом Проводника Windows программы Backup Exec Интерфейс Проводника Windows программы Backup Exec позволяет выбирать файлы для резервного копирования с помощью Проводника Windows. Для создания заданий резервного копирования и передачи их на выполнение с помощью Проводника Windows не обязательно запускать консоль администрирования Backup Exec. Тем не менее, на сервере должны выполняться службы Backup Exec. Интерфейс Проводника Windows применим как на сервере Backup Exec, так и на любом компьютере при наличии удаленного администратора Backup Exec (см. «Установка удаленного администратора Backup Exec» на стр. 56). Обратите внимание, что с его помощью нельзя создавать резервные копии баз данных, таких как Microsoft SQL и Exchange. Для резервного копирования баз данных следует использовать соответствующие агенты Backup Exec. Дополнительная информация приведена в разделе «Компоненты Backup Exec» на стр. 11. ▼
Для того чтобы настроить резервное копирование с помощью Проводника Windows, выполните следующие действия: 1. В меню Tools (Сервис) выберите пункт Options (Параметры). 2. На панели Properties (Свойства) выберите Settings (Настройка), затем Preferences (Параметры). 3. Выберите Enable backup from Windows Explorer (Разрешить резервное копирование с помощью Проводника Windows).
306
Руководство администратора
Работа с интерфейсом Проводника Windows программы Backup Exec
4. Нажмите кнопку OK. В контекстном меню Проводника Explorer появится пункт Back up with Backup Exec (Создать резервную копию с помощью Backup Exec). См. также: «Параметры Backup Exec по умолчанию» на стр. 79 «Передача задания резервного копирования на выполнение с помощью Проводника Windows» на стр. 307 «Архивирование данных» на стр. 311
Передача задания резервного копирования на выполнение с помощью Проводника Windows После соответствующей настройки с помощью Проводника Windows можно передавать задания резервного копирования на выполнение. Если задание резервного копирования передается на выполнение с помощью интерфейса Проводника Windows в первый раз, то при необходимости укажите идентификационную информацию для входа на сервер резервного копирования, а также имя устройства резервного копирования. Окно диалога Backup Settings (Параметры резервного копирования) позволяет сохранить указанные данные для применения в последующих заданиях резервного копирования, отправляемых на выполнение с помощью Проводника Windows. Если данные не сохранить, то идентификационную информацию и имя устройства резервного копирования потребуется указывать каждый раз при отправке задания с помощью Проводника Windows. Примечание. Начальное резервное копирование ресурса следует выполнить с помощью графического пользовательского интерфейса Backup Exec. Попытка выполнения первого резервного копирования ресурса с помощью интерфейса Проводника Windows приведет к сбою задания. Вы не сможете выполнить задание до тех пор, пока оно не будет запущено с помощью программы Backup Exec. Для того чтобы передать задание резервного копирования на выполнение с помощью Проводника Windows, выполните следующие действия: 1. В Проводнике Windows выберите файлы или папки для резервного копирования. 2. Щелкните на выбранных файлах или папках правой кнопкой мыши и в контекстном меню выберите Back up with Backup Exec (Создать резервную копию с помощью Backup Exec).
Глава 6, Резервное копирование данных
307
Резервное копирование
▼
Работа с интерфейсом Проводника Windows программы Backup Exec Резервное копирование с помощью Backup Exec и Проводника Windows
3. В окне диалога Backup Settings (Параметры резервного копирования) выберите нужные параметры, описание которых приведено ниже: Параметры резервного копирования Имя
Описание
Server Name (Имя сервера)
Укажите имя сервера резервного копирования, на котором установлена программа Backup Exec.
Remote Server Login (Вход на удаленный сервер) User Name (Имя пользователя)
Просмотрите или измените имя пользователя. По умолчанию это имя текущего пользователя. Можно указать имя другого пользователя или администратора. Примечание. Если компьютер входит в рабочую группу, то доменом является имя компьютера.
Password (Пароль)
308
Укажите пароль пользователя.
Руководство администратора
Работа с интерфейсом Проводника Windows программы Backup Exec Параметры резервного копирования (продолжение) Имя
Описание
Backup Options (Параметры резервного копирования) Job Name (Имя задания) Просмотрите или измените имя задания. Программа Backup Exec создает неповторяющиеся имена для заданий в следующем формате: Backup . Если длина имени задания превысит 25 символов, программа усечет имя локального компьютера. Пример: Для резервного копирования на компьютере с именем ADMN-30PAYROLL программа Backup Exec может создать задание с именем Backup ADMN-30P 960576233. Если вы собираетесь изменить имя задания, то убедитесь, что оно не повторяется. Device Name (Имя устройства)
Укажите имя устройства для резервного копирования.
Include subdirectories in Выберите, если необходимо создавать резервные копии всех подкаталогов выбранных каталогов. backup (Включая подкаталоги) Save Settings Выберите, чтобы сохранить параметры в качестве значений по (Сохранить параметры) умолчанию для последующих заданий резервного копирования. Примечание. Для сохранения параметров в реестре необходимо запустить задание. Удалите галочку, если параметры необходимо изменить только для этого задания резервного копирования. Job Status (Состояние задания)
Просмотр состояния задания, подтверждений, сообщений об ошибках и ID задания.
4. Нажмите кнопку Submit Job (Передать задание на выполнение).
Глава 6, Резервное копирование данных
309
Резервное копирование
Примечание. Задание резервного копирования настраивается в соответствии с параметрами, указанными на вкладке Backup (Резервное копирование). Дополнительная информация приведена в разделе «Настройка параметров резервного копирования по умолчанию» на стр. 327.
Запуск задания резервного копирования одним нажатием
5. После подтверждения передачи задания на выполнение нажмите кнопку Close Dialog (Закрыть окно диалога). Для передачи на выполнение другого задания резервного копирования следует предварительно закрыть текущее окно диалога Backup Settings (Параметры резервного копирования). См. также: «Архивирование данных» на стр. 311
Запуск задания резервного копирования одним нажатием Резервное копирование одним нажатием позволяет оперативно выполнить резервное копирование сервера в соответствии с параметрами по умолчанию. Резервное копирование одним нажатием не позволяет выбирать данные, а также настраивать параметры резервного копирования. В результате выбора резервного копирования одним нажатием задание резервного копирования сразу передается на выполнение. В нем применяются учетная запись по умолчанию, а также параметры и ресурсы по умолчанию. Перед резервным копированием одним нажатием системы, в которой созданы папки резервного копирования на диск, VERITAS рекомендует добавить эти папки в список исключенных ресурсов. В противном случае, в ходе резервного копирования одним нажатием в папки непрерывно добавляются данные, что может привести к переполнению накопителя. Резервное копирование одним нажатием применимо для следующих ресурсов: ◆
Локальные накопители, в который не применяются съемные носители
◆
Ресурсы Lotus Domino
◆
Базы данных Microsoft SQL Server
◆
Сервер SharePoint Portal Server
◆
Каталог Microsoft Exchange 5.5
◆
Хранилище данных Microsoft Exchange 5.5 и 2000
◆
Службы Key Management Service (KMS) и Site Replication Service (SRS) Microsoft Exchange 2000
Резервное копирование одним нажатием не поддерживается для следующих типов данных:
310
◆
Ресурсы групп файлов Microsoft SQL Server
◆
Рабочие области Microsoft Sharepoint Portal Server
◆
Отдельные почтовые ящики и общедоступные папки Microsoft Exchange
◆
Накопитель IFS Microsoft Exchange 2000 (как правило, M:) Руководство администратора
Архивирование данных
Кроме того, резервное копирование одним нажатием неприменимо в кластерной среде, а также в среде Central Admin Server Option. ▼
Для того чтобы запустить задание резервного копирования одним нажатием, выполните следующие действия: 1. На панели навигации щелкните на значке Overview (Обзор). Примечание. Кроме того, задание резервного копирования одним нажатием можно запустить с помощью помощника по Backup Exec. Для того чтобы открыть помощника по Backup Exec, в меню Tools (Сервис) выберите Backup Exec Assistant (Помощник по Backup Exec). 2. На панели Properties (Свойства) в разделе Views (Панели) выберите Information desk (Справочный стол). 3. В окне Information Desk (Справочный стол) в разделе Getting Started (Начало работы) выберите Back up this media server now with One-button backup (Создать резервную копию этого сервера резервного копирования одним нажатием). Программа Backup Exec занесет соответствующее задание в очередь заданий.
Архивирование данных В программе Backup Exec предусмотрена функция архивирования, позволяющая освободить ценную дисковую память, а также обеспечить более эффективную организацию данных тома сервера путем перемещения на носители старых каталогов и файлов. Если архивирование выбрано в качестве способа резервного копирования при создании задания, то после сохранения резервной копии выбранных данных и проверки носителя программа Backup Exec удаляет их из тома.
В процессе архивирования программа Backup Exec не удаляет данные из рабочих станций агента Backup Exec. Задание архивирования предусматривает автоматическое выполнение операции проверки сохраненной резервной копии. В случае сбоя проверки задание архивирования прерывается и выдает соответствующее предупреждение. Получив уведомление о сбое проверки, определите причину неполадки в соответствии с содержимым журнала задания, попытайтесь устранить неполадку и повторите операцию архивирования. После Глава 6, Резервное копирование данных
311
Резервное копирование
Примечание. Для удаления данных необходимы соответствующие права доступа, в случае отсутствия которых можно выполнить только резервное копирование данных.
Архивирование данных
сохранения и проверки данных программа Backup Exec автоматически удаляет данные, указанные в задании архивирования. Список удаленных данных заносится в журнал задания. Примечание. Если задание архивирования, для которого указан параметр перезапуска с контрольной точки, возобновляется в ходе восстановления кластера после сбоя, то файлы, выбранные для добавления в архив, не удаляются.
Архивирование данных в ходе очистки диска С помощью операции архивирования можно выполнить очистку диска, в ходе которой на носитель с сервера переносятся устаревшие файлы в соответствии с датой последнего обращения Windows. Примечание. Функция регистрации даты последнего обращения предусмотрена в файловой системе NTFS. ▼
Для того чтобы запустить операцию архивирования, выполните следующие действия: 1. На панели навигации щелкните на значке Backup (Резервное копирование). 2. Выберите Advanced (Дополнительно). 3. Для каждого ресурса, который требуется добавить в архив, выполните следующие действия: a. В списке накопителей выберите нужный ресурс. b. Выберите Files not accessed in x days (Файлы, к которым не было обращений за последние х дней). Затем введите или выберите число дней (до 999), применяемое в качестве критерия при выборе файлов. При необходимости укажите дополнительные критерии выбора данных, обрабатываемых в ходе этой операции. Например, указав в поле File (Файл) значение *.doc, вы сможете очистить все файлы документов, к которым в течение указанного времени не было обращений. c. Нажмите кнопку OK. 4. На панели Properties (Свойства) в разделе Settings (Настройка) выберите General (Общие) и в качестве способа резервного копирования выберите Archive (Архив).
312
Руководство администратора
Поиск новых ресурсов
5. Затем укажите параметры задания резервного копирования в соответствии с инструкциями, приведенными в разделе «Создание задания резервного копирования вручную путем настройки свойств задания» на стр. 254. См. также: «Добавление и удаление файлов для резервного копирования с помощью функции расширенного выбора файлов» на стр. 285 «Архивирование данных» на стр. 311
Поиск новых ресурсов Функция поиска ресурсов, предусмотренная в программе Backup Exec, позволяет обнаруживать новые ресурсы резервного копирования в пределах домена Windows. С ее помощью можно создать и запланировать задание, выполняющее поиск новых томов сервера и баз данных. Вы можете указать типы ресурсов для поиска, а также настроить отправку уведомлений о найденных ресурсах. В соответствии с найденными ресурсами, занесенными в журнал задания, можно создать задание резервного копирования, обеспечивающее защиту новых ресурсов. Для поиска ресурсов в удаленных компьютерах должен быть установлен удаленный агент. Однако при наличии на сервере резервного копирования клиента MAPI, можно настроить поиск ресурсов Exchange в компьютерах, где удаленный агент не установлен. В системах, работающих под управлением Windows Server 2003, функция поиска ресурсов Backup Exec обнаружит компоненты теневого копирования Shadow Copy; состояние системы обнаружено не будет. ▼
Для того чтобы создать задание поиска ресурсов, выполните следующие действия: 1. На панели навигации щелкните на значке Job Setup (Настройка задания).
Глава 6, Резервное копирование данных
313
Резервное копирование
2. На панели задач в списке Backup Strategy Tasks (Задачи стратегии резервного копирования) выберите New job to automatically discover resources (Создать задание автоматического поиска ресурсов).
Поиск новых ресурсов Параметры целевого объекта для задания поиска ресурсов
3. Выберите домен для поиска новых ресурсов. 4. Кнопка Change Logon Account (Изменить учетную запись домена) позволяет изменить идентификационные данные, применяемые для обращения к домену. Примечание. В случае применения консоли BEWAC можно выбрать только предопределенную учетную запись. Создать учетную запись или внести в нее изменения невозможно. 5. Инструкции по исключению отдельных компьютеров из области поиска приведены в разделе «Исключение компьютеров из области поиска ресурсов» на стр. 317. 6. На панели Properties (Свойства) в разделе Settings (Настройка) выберите General (Общие) и укажите следующие параметры: : Общие параметры задания поиска ресурсов
314
Элемент
Описание
Job name (Имя задания)
Укажите имя задания.
Руководство администратора
Поиск новых ресурсов Общие параметры задания поиска ресурсов (продолжение) Элемент
Описание
Job priority (Приоритет задания)
Укажите приоритет задания. Приоритет определяет порядок запуска заданий, запланированных на одно и то же время. Допустимые варианты:
Highest (Наивысший) High (Высокий) Medium (Средний) Low (Низкий) Lowest (Самый низкий)
7. На панели Properties (Свойства) в разделе Settings (Настройка) выберите Resources (Ресурсы) и укажите следующие параметры: Параметры ресурсов задания поиска ресурсов Элемент
Описание
Select the types of resources to automatically discover (Выберите типы ресурсов для автоматического поиска) Позволяет разрешить поиск новых административных общих каталогов или томов.
Network user shares (Пользовательские общие каталоги)
Позволяет разрешить поиск новых пользовательских общих каталогов.
Microsoft SQL databases (Базы данных Microsoft SQL)
Позволяет разрешить поиск новых баз данных Microsoft SQL.
Microsoft Exchange servers (Серверы Microsoft Exchange)
Позволяет разрешить поиск новых серверов Microsoft Exchange. Программа Backup Exec выполняет поиск в хранилище данных, каталоге Exchange и группах устройств хранения. Поиск отдельных баз данных в группах устройств хранения не поддерживается.
Глава 6, Резервное копирование данных
315
Резервное копирование
Network administrative shares (Административные общие каталоги)
Поиск новых ресурсов Параметры ресурсов задания поиска ресурсов (продолжение) Элемент
Описание
Lotus Domino databases (Базы данных Lotus Domino)
Позволяет разрешить поиск новых баз данных Lotus Domino.
System State and/or Позволяет разрешить поиск новых ресурсов состояния системы или Shadow Copy компонентов теневого копирования Shadow Copy. Components (Состояние системы и/или компоненты теневого копирования Shadow Copy) When new resources are discovered: (Действия в случае обнаружения новых ресурсов:) Send separate notification for each new resource found (Отправлять отдельное уведомление о каждом найденном новом ресурсе)
Позволяет разрешить программе Backup Exec отдельно уведомлять о каждом найденном ресурсе.
Send one notification Позволяет разрешить программе Backup Exec отправлять одно for all new resources уведомление о всех новых найденных ресурсах. found (Отправлять одно уведомление о всех новых найденных ресурсах) Include previously Позволяет разрешить программе Backup Exec добавлять в discovered resources уведомление список всех ресурсов, обнаруженных ранее when sending выполненными заданиями поиска. notification (Добавлять в уведомление информацию о ранее найденных ресурсах)
316
Руководство администратора
Поиск новых ресурсов
8. Для того чтобы настроить отправку уведомлений о завершении этого задания, на панели Properties (Свойства) в разделе Settings (Настройка) выберите Notification (Уведомление) (см. раздел «Выбор получателей уведомлений» на стр. 588). 9. Кнопка Run Now (Выполнить сейчас) позволяет выполнить задание немедленно. Кроме того, можно указать расписание задания. Для этого на панели Properties (Свойства) выберите Frequency (Частота выполнения), затем Schedule (Расписание) и укажите необходимые параметры (см. раздел «Планирование заданий» на стр. 416).
Исключение компьютеров из области поиска ресурсов При создании задания поиска ресурсов отдельные компьютеры, входящие в состав домена, можно исключить из области поиска. ▼
Для того чтобы запретить поиск ресурсов в конкретных компьютерах, выполните следующие действия: 1. Выбрав домены для поиска новых ресурсов (см. раздел «Поиск новых ресурсов» на стр. 313), на панели Properties (Свойства) в разделе Target (Целевое устройство) выберите Exclude (Исключить). 2. В поле Domain (Домен) выберите домен, в состав которого входят серверы, подлежащие исключению. 3. В списке, расположенном под полем Domain (Домен), выберите сервер, который требуется исключить, затем нажмите кнопку Exclude (Исключить). Для того чтобы выбрать несколько серверов, расположенных в списке друг за другом, щелкните на первом сервере, затем нажмите клавишу SHIFT и удерживая ее щелкните на последнем сервере. Несколько отдельных серверов можно выбрать, удерживая нажатой клавишу CTRL.
Совет. Для того чтобы удалить сервер из списка исключенных серверов и возвратить его в список доступных серверов, выберите его и нажмите кнопку Include (Добавить). В этом списке также можно одновременно выбрать несколько серверов. 4. Продолжите процедуру создания задания поиска ресурсов.
Глава 6, Резервное копирование данных
317
Резервное копирование
Примечание. Кроме того, можно указать имя нужного сервера в поле Servers excluded (Исключенные серверы) и нажать кнопку Add (Добавить). Несколько серверов можно указать, перечислив их имена через пробел.
Дублирование резервной копии
Дублирование резервной копии При создании задания дублирования резервной копии можно указать, следует ли дублировать уже созданные наборы данных резервного копирования, либо дублировать наборы данных резервного копирования непосредственно после выполнения запланированного задания. Дублирование существующих наборов данных резервного копирования предусматривает чтение выбранных наборов данных резервного копирования с исходного носителя и запись их в целевое устройство, такое как накопитель, пул накопителей или папку резервного копирования. Задание этого типа можно запланировать. Дублирование наборов данных резервного копирования непосредственно после выполнения задания предусматривает выбор запланированного задания резервного копирования в качестве источника. В этом случае в целевое устройство копируются наборы данных резервного копирования, созданные в ходе выполнения задания резервного копирования. Задание, данные резервного копирования которого предполагается копировать, должно быть запланировано и не должно быть связано с другими заданиями дублирования. Запланировать такое задание дублирования нельзя; оно выполняется сразу после завершения связанного задания резервного копирования. ▼
Для того чтобы дублировать данные резервного копирования, выполните следующие действия: 1. На панели навигации щелкните на значке Job Setup (Настройка задания). 2. В разделе Backup Tasks (Задачи резервного копирования) выберите New job to duplicate backup data (Создать задание дублирования данных резервной копии). 3. Если требуется скопировать существующие наборы данных резервного копирования в другое расположение, выполните следующие действия: a. Выберите Duplicate existing backup sets (Дублировать существующие наборы данных резервного копирования) и нажмите кнопку OK. b. Выберите наборы данных резервного копирования, которые требуется скопировать. 4. Если требуется скопировать наборы данных резервного копирования, созданные в ходе выполнения запланированного задания резервного копирования, выполните следующие действия: a. Выберите Duplicate backup sets following a job (Дублировать наборы данных, созданные заданием резервного копирования) и нажмите кнопку OK. b. Выберите исходное запланированное задание резервного копирования.
318
Руководство администратора
Дублирование резервной копии
5. На панели Properties (Свойства) в разделе Destination (Назначение) выберите Device and Media (Устройства и носители) и укажите параметры в соответствии с описанием, приведенным в разделе «Настройка устройств и носителей для заданий резервного копирования и шаблонов» на стр. 259. 6. На панели Properties (Свойства) в разделе Settings (Параметры) выберите General (Общие) и укажите следующие параметры: Общие параметры нового задания дублирования Элемент
Описание
Job name (Имя задания)
Укажите имя задания резервного копирования.
Job priority (Приоритет Укажите приоритет задания. Приоритет определяет порядок задания) запуска заданий, запланированных на одно и то же время. Допустимые варианты:
Highest (Наивысший) High (Высокий) Medium (Средний) Low (Низкий) Lowest (Самый низкий)
Backup set description Укажите описание сохраняемой информации. (Описание набора данных резервного копирования) Preferred source device Выберите устройство, указанное в качестве целевого устройства (Предпочитаемое исходного задания резервного копирования. исходное устройство)
Дополнительные параметры задания дублирования Элемент
Описание
Verify after backup completes (Проверять резервную копию)
Позволяет автоматически проверять носители после выполнения резервного копирования. Рекомендуется всегда выполнять проверку резервных копий.
Глава 6, Резервное копирование данных
319
Резервное копирование
7. На панели Properties (Свойства) в разделе Settings (Настройка) выберите Advanced (Дополнительно) и укажите следующие параметры: :
Дублирование резервной копии Дополнительные параметры задания дублирования (продолжение) Элемент
Описание
Compression type (Тип Выберите одно из следующих значений: сжатия) None (Нет). Позволяет скопировать данные на носитель в исходном виде (без сжатия). Применение сжатия данных позволяет повысить скорость выполнения резервного копирования, а также более эффективно использовать емкость накопителей. Аппаратное сжатие не рекомендуется применять в средах, в которых устройства, поддерживающие аппаратное сжатие применяются совместно с устройствами без такой поддержки.
Например, если в объединенный пул накопителей добавляется накопитель без поддержки аппаратного сжатия, то функция аппаратного сжатия автоматически выключается на всех остальных накопителях этого пула. При необходимости аппаратное сжатие можно повторно включить вручную, однако это может привести к несогласованности носителей. В случае выхода из строя накопителя с поддержкой аппаратного сжатия, восстановление сжатых данных с помощью обычного накопителя невозможно. Hardware [if available, otherwise none] (Аппаратное [если поддержка доступна; в противное случае сжатие не применяется]. Позволяет применить аппаратное сжатие данных (при наличии такой поддержки в накопителе). Если накопитель не поддерживает сжатие данных, то данные сохраняются в исходном виде.
8. Для того чтобы настроить отправку уведомлений о завершении задания, на панели Properties (Свойства) в разделе Settings (Настройка) выберите Notification (Уведомление) (см. раздел «Выбор получателей уведомлений» на стр. 588). 9. В случае копирования данных запланированного задания нажмите кнопку Run Now (Выполнить сейчас). Задание дублирования будет запущено непосредственно после завершения связанного запланированного задания. 10. В случае дублирования существующего набора данных резервного копирования нажмите кнопку Run Now (Выполнить сейчас) или в разделе Frequency (Частота выполнения) выберите Schedule (Расписание) и укажите параметры планирования (см. раздел «Планирование заданий» на стр. 416).
320
Руководство администратора
Проверка резервной копии
Проверка резервной копии Помимо проверки файлов, выполняемой в ходе обработки задания резервного копирования или архивирования, на выполнение можно передать задание, проверяющее целостность носителя. Сбой операции проверки может указывать на повреждение носителя. Сведения о файлах, которые не удалось проверить, заносятся в журнал задания, который можно просмотреть с помощью монитора задания. ▼
Для того чтобы создать задание проверки, выполните следующие действия: 1. На панели навигации щелкните на значке Job Setup (Настройка задания). 2. В разделе Backup Tasks (Задачи резервного копирования) выберите New job to verify backup data (Создать задание проверки данных резервной копии). 3. Выберите носитель, который требуется проверить. Примечание. По умолчанию отображается панель Resource (Ресурсы), на которой перечислены данные в соответствии с исходными устройствами. На панели Media (Носители) отображаются данные, содержащиеся на носителе. В поле View by (Панель) можно выбрать нужную панель. Кроме того, можно выбрать графический или текстовый формат отображения ресурсов. Для этого в разделе View format (Формат просмотра) выберите переключатель Graphical (Графический) или Text (Текстовый). 4. На панели Properties (Свойства) в разделе Destination (Назначение) выберите Device (Устройство). 5. Выберите устройство, в котором размещен носитель, подлежащий проверке. 6. На панели Properties (Свойства) выберите Settings (Настройка), затем General (Общие).
Резервное копирование
Глава 6, Резервное копирование данных
321
Проверка резервной копии
7. Укажите нужные параметры, описание которых приведено ниже: Окно диалога общих параметров проверки Элемент
Описание
Job name (Имя задания) Укажите имя, описывающее проверяемые данные. Job priority (Приоритет задания)
Укажите приоритет задания. Приоритет определяет порядок запуска заданий, запланированных на одно и то же время. Допустимые варианты:
Highest (Наивысший) High (Высокий) Medium (Средний) Low (Низкий) Lowest (Самый низкий)
8. Для того чтобы настроить отправку уведомлений о завершении задания, на панели Properties (Свойства) в разделе Settings (Настройка) выберите Notification (Уведомление) (см. раздел «Выбор получателей уведомлений» на стр. 588). 9. Кнопка Run Now (Выполнить сейчас) позволяет выполнить задание немедленно. Кроме того, можно указать расписание задания. Для этого на панели Properties (Свойства) выберите Frequency (Частота выполнения), затем Schedule (Расписание) и укажите необходимые параметры (см. раздел «Планирование заданий» на стр. 416). Результаты выполнения проверки можно просмотреть в журнале задания. См. также: «Настройка параметров резервного копирования по умолчанию» на стр. 327 «Verify after backup completes (Проверять резервную копию)» на стр. 319
322
Руководство администратора
Создание пробного задания
Создание пробного задания Функция пробного запуска (test run), предусмотренная в программе Backup Exec, позволяет определить, будет ли запланированное задание выполнено успешно. Пробное задание можно отслеживать как обычное задание резервного копирования, однако оно не предусматривает сохранения конкретных данных. Пробный запуск позволяет проверить емкость магнитной ленты, идентификационные данные, а также носитель. Сообщения об ошибках, возникающих в ходе выполнения задания, заносятся в журнал задания. Работа задания при этом не прерывается. При необходимости можно настроить отправку уведомлений выбранным получателям. Ниже перечислены возможные причины ошибок, возникающих в ходе выполнения пробного задания: ◆
Неверные идентификационные данные.
◆
Недостаточная емкость носителя.
◆
Отсутствие носителя в накопителе.
◆
Отсутствие перезаписываемого носителя, если задание предусматривает перезапись данных.
◆
Отсутствие носителя, допускающего добавления, если задание предусматривает добавление данных.
Если задание связано с пулом All Drives (Все накопители), то отсутствие доступа по крайней мере к одному из накопителей, входящих в состав этого пула, приведет к сбою задания. Например, если в одном из устройств не установлен носитель. Пробное задание предусматривает проверку емкости носителя, доступного для выбранного задания. Отчет Test Run Results (Результаты пробного запуска) позволяет проверить наличие достаточного числа носителей для нескольких пробных заданий.
Глава 6, Резервное копирование данных
323
Резервное копирование
Примечание. Пробное задание рекомендуется создавать после выполнения в устройствах заданий резервного копирования. Программа Backup Exec может распознать емкость устройства резервного копирования только в том случае, если с этим устройством связано конкретное задание резервного копирования. Если создать пробное задание перед заданиями других типов, программа Backup Exec не сможет выполнить проверку наличия достаточной емкости для выполнения задания резервного копирования. Проверить емкость можно только в том случае, если с устройством связано по крайней мере одно задание резервного копирования.
Создание пробного задания ▼
Для того чтобы создать пробное задание, выполните следующие действия: 1. На панели навигации щелкните на значке Job Setup (Настройка задания). 2. На панели Jobs (Задания) выберите задание, пробный запуск которого требуется выполнить. 3. На панели задач в списке General Tasks (Общие задачи) выберите Test Run (Пробный запуск). 4. На вкладке General (Общие) укажите следующие параметры: Общие параметры пробного задания Элемент
Описание
Job name (Имя задания)
Укажите имя пробного задания.
Credentials check (Проверка идентификационных данных)
Позволяет разрешить проверку учетной записи, применяемой для резервного копирования ресурсов.
Media capacity check to Позволяет проверять наличие на носителей достаточного свободного complete individual job места для выполнения задания. (Проверка емкости Примечание. В ходе выполнения пробного задания число носителя, запланированных заданий, занесенных в очередь, не необходимой для проверяется. Таким образом, задания, указанные в выполнения расписании до пробного задания, могут использовать отдельного задания) носитель, доступный во время выполнения пробного задания. Media check (Проверка Позволяет проверить доступность носителя, а также уровень защиты от перезаписи. носителя) Method for determining job size (Способ определения размера задания) Use previous job history, if available (Использовать хронологию предыдущего задания, если она доступна)
324
Позволяет проверять число носителей, доступных для выполнения запланированного задания резервного копирования, в соответствии с хронологиями уже выполненных заданий. Проверка хронологии предыдущих заданий выполняется быстрее, чем предварительный просмотр.
Руководство администратора
Создание пробного задания Общие параметры пробного задания (продолжение) Элемент
Описание
Perform Pre-scan (Выполнить предварительный просмотр)
Позволяет проверить число носителей, доступных для выполнения запланированного задания резервного копирования, путем предварительного просмотра. Данный способ обладает наибольшей точностью. Его следует выбирать в случае отсутствия существующей хронологии задания.
Upon any failure, place the scheduled job on hold (Блокировать запланированное задание в случае сбоя)
Позволяет блокировать запланированное задание, если при выполнении связанного пробного задания будут обнаружены ошибки.
Run at priority (Приоритет выполнения)
Укажите приоритет пробного задания. Приоритет определяет порядок запуска заданий, запланированных на одно и то же время. Допустимые варианты:
Highest (Наивысший) High (Высокий) Medium (Средний) Low (Низкий) Lowest (Самый низкий)
5. Для того чтобы настроить отправку уведомлений о завершении задания резервного копирования, на панели Properties (Свойства) в разделе Settings (Настройка) выберите Notification (Уведомление) (см. раздел «Выбор получателей уведомлений» на стр. 588). 6. Кнопка Run Now (Выполнить сейчас) позволяет выполнить задание немедленно. Кроме того, можно указать расписание задания. Для этого на панели Properties (Свойства) выберите Frequency (Частота выполнения), затем Schedule (Расписание) и укажите необходимые параметры (см. раздел «Планирование заданий» на стр. 416).
«Просмотр общих свойств носителя» на стр. 244 «Создание задания резервного копирования вручную путем настройки свойств задания» на стр. 254 «Отчет Test Run Results (Результаты пробного запуска)» на стр. 670
Глава 6, Резервное копирование данных
325
Резервное копирование
См. также:
Создание пробного задания
Настройка параметров пробного задания по умолчанию ▼
Для того чтобы указать параметры пробного задания по умолчанию, выполните следующие действия: 1. В меню Tools (Сервис) выберите пункт Options (Параметры). 2. На панели Properties (Свойства) в разделе Job Defaults (Параметры заданий по умолчанию) выберите Test Run (Пробный запуск). 3. Укажите нужные параметры, описание которых приведено ниже: Параметры пробного задания по умолчанию Элемент
Описание
Check credentials Позволяет разрешить проверку учетной записи, применяемой для (Проверять резервного копирования ресурсов. идентификационные данные) Check media capacity Позволяет проверять наличие на носителей достаточного свободного to complete job места для выполнения задания. (Проверять емкость Примечание. В ходе выполнения пробного задания число носителя) запланированных заданий, занесенных в очередь, не проверяется. Таким образом, задания, указанные в расписании до пробного задания, могут использовать носитель, доступный во время выполнения пробного задания.
326
Check media availability (Проверять доступность носителя)
Позволяет проверить доступность носителя, а также уровень защиты от перезаписи.
Use previous job history, if available (Использовать хронологию предыдущего задания, если она доступна)
Позволяет проверять число носителей, доступных для выполнения запланированного задания резервного копирования, в соответствии с хронологиями уже выполненных заданий. Проверка хронологии предыдущих заданий выполняется быстрее, чем предварительный просмотр.
Руководство администратора
Настройка параметров резервного копирования по умолчанию Параметры пробного задания по умолчанию (продолжение) Элемент
Описание
Perform Pre-scan (Выполнить предварительный просмотр)
Позволяет проверить число носителей, доступных для выполнения запланированного задания резервного копирования, путем предварительного просмотра. Данный способ обладает наибольшей точностью. Его следует выбирать в случае отсутствия существующей хронологии задания.
Place the scheduled Позволяет блокировать запланированное задание, если при job on hold if any выполнении связанного пробного задания будут обнаружены failure occurs during ошибки. the Test Run job (Блокировать запланированное задание, если при выполнении связанного пробного задания будут обнаружены ошибки)
4. Нажмите кнопку OK.
Настройка параметров резервного копирования по умолчанию Программа Backup Exec позволяет указать параметры, применяемые большинством операций резервного копирования, такие как способ резервного копирования и тип сжатия. Если параметры по умолчанию не подходят для конкретного задания резервного копирования, их можно переопределить в процессе настройки этого задания. ▼
1. В меню Tools (Сервис) выберите пункт Options (Параметры). 2. На панели Properties (Свойства) в разделе Job Defaults (Параметры заданий по умолчанию) выберите Backup (Резервное копирование).
Глава 6, Резервное копирование данных
327
Резервное копирование
Для того чтобы настроить параметры резервного копирования по умолчанию, выполните следующие действия:
Настройка параметров резервного копирования по умолчанию
3. Укажите нужные параметры, описание которых приведено ниже: Параметры резервного копирования по умолчанию Элемент
Определение
Backup method for files (Способ резервного копирования файлов)
Выберите способ резервного копирования по умолчанию. Как правило, в этом поле выбирается значение Полное — Резервное копирование файлов — Сброс бита архива. Дополнительная информация о способах резервного копирования приведена в разделе «Общие сведения о способах резервного копирования и их достоинствах» на стр. 360.
Files accessed in x days Если выбран способ резервного копирования рабочего набора, то в (Файлы, измененные за этом поле следует указать интервал времени для сохранения последние (x) дней) файлов. Use Change Journal if available (Использовать журнал изменений, если он доступен)
Выберите этот переключатель для поиска файлов, измененных с момента последнего полного резервного копирования, с помощью журнала изменений NTFS Windows. Данный параметр применим только для томов NTFS, если выбран один из следующих способов резервного копирования: Полное — Резервное копирование
файлов — Разрешить дифференциальное и инкрементальное резервное копирование, Дифференциальное — с учетом времени изменений или Инкрементальное — с учетом времени изменений. Collect additional information for synthetic backup (Собирать дополнительную информацию для синтетического резервного копирования)
Применяется для синтетического резервого копирования. Позволяет собрать информацию о файлах и каталогах, перемещенных, переименованных и добавленных с момента последнего резервного копирования, и включить найденные файлы и каталоги в задание резервного копирования. Если этот переключатель не выбран, то программа Backup Exec пропускает такие файлы и каталоги, поскольку биты архива не изменяются. В противном случае программа Backup Exec сравнивает текущие имена каталогов и файлов, времена внесения изменений, а также другие атрибуты со значениями предыдущих полных и инкрементальных заданий резервного копирования. Если какой-либо из атрибутов указан заново или изменен, то соответствующий файл или каталог добавляется в задание резервного копирования. Применение этой функции требует большего объема дисковой памяти, а также большего времени выполнения.
328
Руководство администратора
Настройка параметров резервного копирования по умолчанию Параметры резервного копирования по умолчанию (продолжение) Элемент
Определение
Media overwrite protection (Защита носителя от перезаписи)
Выберите один из следующих вариантов защиты носителя от перезаписи:
Overwrite media (Перезаписать носитель). Этот переключатель позволяет сохранить резервную копию на перезаписываемом носителе. Убедитесь, что в автономном накопителе или пуле накопителей, выбранном в поле Device (Устройство), установлен подходящий носитель. Перезаписать можно только свободные носители, а также носители, срок защиты от перезаписи которых истек. Кроме того, в зависимости от указанного уровня защиты от перезаписи возможна перезапись выделенных и импортированных носителей. Дополнительная информация приведена в разделе «Уровни защиты носителя от перезаписи» на стр. 213.
Если в накопителе установлен носители, перезапись которого невозможна, будет выдано сообщение, предлагающее установить перезаписываемый носитель. Append to media, overwrite if no appendable media is available (Добавить данные, либо перезаписать, если носитель, допускающий добавление, отсутствует). Этот переключатель позволяет добавить данные резервного копирования в набор носителей, указанный в поле Media Set (Набор носителей) окна General applications (Общие приложения) (см. раздел «Параметры — выбор значений по умолчанию для приложений — предпочтения» на стр. 80). Набор данных резервного копирования добавляется, если в выбранном наборе носителей доступны носители, допускающие добавление. В противном случае, используется перезаписываемый носитель, который затем добавляется в набор носителей.
В зависимости от применяемой конфигурации, в первую очередь выбираются свободные или перезаписываемые носители. Дополнительная информация приведена в разделе «Параметры перезаписи носителя» на стр. 216. Если в накопителе установлен носители, перезапись которого невозможна, будет выдано сообщение, предлагающее установить перезаписываемый носитель.
Глава 6, Резервное копирование данных
329
Резервное копирование
Если объем данных превышает емкость носителя, задание продолжается на другом перезаписываемом носителе.
Настройка параметров резервного копирования по умолчанию Параметры резервного копирования по умолчанию (продолжение) Элемент
Определение
Media overwrite protection (Защита носителя от перезаписи) (продолжение)
Выберите один из следующих вариантов защиты носителя от перезаписи (продолжение):
Compression type (Тип сжатия)
Выберите одно из следующих значений:
Append to media, terminate job if no appendable media is available (Добавить данные, либо прервать задание, если носитель, допускающий добавление, отсутствует). Этот переключатель позволяет добавить данные резервного копирования в набор носителей, указанный в поле Media Set (Набор носителей) окна General applications (Общие приложения) (см. раздел «Параметры — выбор значений по умолчанию для приложений — предпочтения» на стр. 80).Набор данных резервного копирования добавляется, если в выбранном наборе носителей доступны носители, допускающие добавление. В противном случае задание завершается.
None (Нет). Позволяет скопировать данные на носитель в исходном виде (без сжатия).
Примечание. Применение сжатия данных позволяет повысить скорость выполнения резервного копирования, а также более эффективно использовать емкость накопителей.
Verify after backup (Проверять резервные копии)
330
Software (Программное). Позволяет применить сжатие программное STAC, предусматривающее сжатие данных перед их отправкой запоминающему устройству. Hardware [if available, otherwise none] (Аппаратное [если поддержка доступна; в противном случае сжатие не применяется]. Позволяет применить аппаратное сжатие данных (при наличии такой поддержки в накопителе). Если накопитель не поддерживает аппаратное сжатие, то данные сохраняются в исходном виде. Hardware [if available, otherwise software] (Аппаратное [если поддержка доступна; в противное случае программное сжатие]. Позволяет применить аппаратное сжатие данных (при наличии такой поддержки в накопителе). Если накопитель не поддерживает аппаратное сжатие данных, то применяется программное сжатие STAC.
Позволяет выполнить проверку данных резервного копирования, записанных на носитель в ходе выполнения задания. Рекомендуется всегда выполнять проверку резервных копий.
Руководство администратора
Настройка параметров резервного копирования по умолчанию Параметры резервного копирования по умолчанию (продолжение) Элемент
Определение
Back up files and directories by following junction points (Сохранять файлы и каталоги в соответствии с точками пересечения)
Этот переключатель позволяет сохранять сведения о точках пересечения, а также связанных с ними файлах и каталогах. Если он не выбран, то сохраняются только сведения о точках пересечения без связанных файлов и каталогов. Резервное копирование Advanced Open File Option (AOFO), а также инкрементальное резервное копирование с учетом журнала изменений не поддерживают обработку точек пересечения томов, созданных с помощью linkd.exe (или аналогичной утилиты). В случае применения этих способов для резервного копирования томов с точками пересечения отмените выбор этого переключателя. Поддерживаются точки пересечения, созданные с помощью администратора дисков и утилиты mountvol.exe. Примечание. Поскольку смонтированные накопители, для которых не указано буквенное обозначение, недоступны для выбора, то файлы и каталоги, с которыми они связаны, сохраняются независимо от того, выбран этот переключатель или нет. Сохранение файлов и каталогов, связанных с точками пересечения, предусматривает повторное сохранение этих данных, поскольку в первый раз они добавляются в резервную копию в ходе полного резервного копирования. Предупреждение: Если точка пересечения указывает на расположение, в состав которого она входит, то в ходе выполнения задания возникнет ошибка, связанная с повторными сохранением данных. Например, если c:\точка-пересечения указывает на c:\, то попытка повторного сохранения c:\точка-пересечения приведет в сбою задания.
Резервное копирование
Глава 6, Резервное копирование данных
331
Настройка параметров резервного копирования по умолчанию Параметры резервного копирования по умолчанию (продолжение) Элемент
Определение
Back up data in Remote Storage (Сохранять данные из удаленного хранилища)
Выберите этот переключатель, для того чтобы разрешить сохранение данных, перенесенных из первичного хранилища во вторичное. Данные не загружаются обратно в исходное хранилище. Они передаются непосредственно на резервный носитель. Не рекомендуется выбирать этот переключатель при создании резервной копии всей системы, поскольку программа Backup Exec обращается ко всем данным, перенесенным во вторичное хранилище, что может потребовать длительного времени. Если сохранение данных из удаленного хранилища запрещено, то вместо данных в резервную копию добавляется строка, описывающая их расположение во вторичном хранилище. Примечание. Отмените выбор этого переключателя, если в качестве вторичного хранилища и для резервного копирования применяется одно устройство, в состав которого входит только один накопитель. Между удаленным хранилищем и программой Backup Exec возникнут конфликты, связанные с обращением к накопителю.
332
Руководство администратора
Настройка параметров резервного копирования по умолчанию Параметры резервного копирования по умолчанию (продолжение) Элемент
Определение
Enable single instance backup for NTFS (Разрешить резервное копирование отдельных экземпляров для томов NTFS)
Позволяет обеспечить защиту томов хранилища одиночных экземпляров (SIS). SIS применяется службами удаленной установки для повышения эффективности использования дисковой памяти и предусматривает сохранение отдельной физической копии всех одинаковых файлов в указанном томе. Совпадающие файлы заменяются ссылкой на копию исходного файла, расположенную в хранилище SIS. Данный переключатель позволяет сохранять исходный файл только один раз, независимо от числа созданных ссылок.
Внимание. Если задание резервного копирования выполнено не до конца, то в наборе данных резервного копирования могут отсутствовать сведения о файлах. В этом случае повторно запустите задание резервного копирования и убедитесь, что оно выполнено полностью. Если применяется инкрементальное резервное копирование, то повторное выполнение задания приведет к сохранению других файлов. Для сохранения всех файлов следует выполнить полное резервное копирование. Инкрементальное резервное копирование с учетом времени изменения обеспечивает сохранение файлов правильным образом.
Резервное копирование
Глава 6, Резервное копирование данных
333
Настройка параметров резервного копирования по умолчанию Параметры резервного копирования по умолчанию (продолжение) Элемент
Определение
Open file backup when Advanced Open File Option is not used (Сохранять открытые файлы, если компонент Advanced Open File Option не применяется) Never (Никогда)
Программа Backup Exec пропускает открытые файлы, обнаруженные в ходе выполнения операции резервного копирования. Список пропущеных файлов добавляется в журнал задания.
If closed within x seconds (Если закрывается в течение x секунд)
Перед тем, как пропустить открытые файлы, обнаруженные в ходе выполнения операции резервного копирования, программа ожидает их закрытия в течение указанного времени. Файлы, которые не были закрыты в течение указанного времени, пропускаются. Список пропущеных файлов добавляется в журнал задания. Примечание. Если открыто несколько файлов, то программа Backup Exec ожидает закрытия каждого файла. Таким образом, в зависимости от числа открытых файлов это может значительно увеличить время резервного копирования.
With a lock (Блокировать)
Программа Backup Exec выполняет попытку открыть файлы, занятые другими приложениями. Открытые файлы блокируются на время резервного копирования, что позволяет запретить другим процессам записывать в них данные. Обратите внимание, что резервное копирование открытых файлов уступает по эффективности сохранению файлов в согласованном состоянии, когда все приложения закрыты.
Without a lock (Без блокировки)
Программа Backup Exec выполняет попытку открыть файлы, занятые другими приложениями. Открытые файлы не блокируются на время резервного копирования. Таким образом, в ходе выполнения операции резервного копирования другие приложения могут записывать в них данные. Предупреждение: Применение данного способа обработки открытых файлов может привести сохранению файлов, содержащих несогласованные или поврежденные данные. Дополнительная информация о компоненте Advanced Open File Option приведена в разделе «VERITAS Backup Exec — Advanced Open File Option» на стр. 1121.
334
Руководство администратора
Параметры команд предварительного и завершающего заданий
Параметры команд предварительного и завершающего заданий Для команд, выполняемых до или после задания резервного копирования или восстановления, можно указать параметры по умолчанию. Если параметры по умолчанию не подходят для конкретного задания резервного копирования, их можно переопределить в процессе создания этого задания. Ниже перечислены условия, позволяющие управлять запуском команд предварительного и завершающего заданий: ◆
Запуск задания резервного копирования или восстановления только после успешного выполнения команды предварительного задания
◆
Запуск команды завершающего задания только в случае успешного выполнения команды предварительного задания
◆
Запуск команды завершающего задания даже в случае сбоя задания резервного копирования или восстановления
◆
Разрешить программе Backup Exec определять состояние выполнения команд в соответствии с кодами возврата. Нулевой код возврата, возвращаемый операционной системе командами предварительного и завершающего заданий, рассматривается программой Backup Exec как признак успешного выполнения задания. Код возврата, отличный от нуля, интерпретируется программой Backup Exec как признак сбоя задания.
Проверку кодов возврата команд предварительного и завершающего заданий может потребоваться настроить, если задание не должно выполняться в случае сбоя команды предварительного задания. Например, если команда предварительного задания завершает работу базы данных, то запуск задания резервного копирования в результате сбоя этой команды может привести к повреждению базы данных. В этом случае запрет на запуск задания резервного копирования в случае сбоя команды предварительного задания имеет особо важное значение.
Например, если команда предварительного задания выполнена успешно, завершив работу базы данных, и задание резервного копирования также выполнено успешно, но команде заключительного задания не удалось перезапустить базу данных, то программа Backup Exec помечает задание и команду завершающего задания как невыполненные.
Глава 6, Резервное копирование данных
335
Резервное копирование
Кроме того, если программа Backup Exec определяет состояние выполнения команд в соответствии с кодами возврата, то сведения об ошибках команд заносятся в журнал задания. Если команда предварительного задания и само задание выполнены успешно, то в случае сбоя команды завершающего задания программа Backup Exec рассматривает задание как невыполненное.
Параметры команд предварительного и завершающего заданий
Если выбран переключатель On each server backed up (На каждом сервере), то команды предварительного и завершающего заданий последовательно выполняются на каждом сервере. ▼
Для того чтобы настроить параметры команд предварительного и завершающего заданий, выполните следующие действия: 1. В меню Tools (Сервис) выберите пункт Options (Параметры). 2. На панели Properties (Свойства) в разделе Job Defaults (Параметры заданий по умолчанию) выберите Pre/Post Commands (Команды предварительного и завершающего заданий). 3. Укажите нужные параметры, описание которых приведено ниже: Параметры предварительного и завершающего заданий
336
Элемент
Описание
Allow pre- and post-commands to be successful only if completed with a return code of zero (Считать команды предварительного и завершающего заданий успешно выполненными только в случае получения нулевого кода возврата)
Позволяет разрешить программе Backup Exec определять состояние выполнения команд в соответствии с кодами возврата. Нулевой код возврата, возвращаемый операционной системе командами предварительного и завершающего заданий, рассматривается программой Backup Exec как признак успешного выполнения задания. Код возврата, отличный от нуля, интерпретируется программой Backup Exec как признак сбоя задания. После проверки кодов возврата программа Backup Exec продолжает обработку в соответствии с параметрами запуска команд предварительного и завершающего заданий. Если этот переключатель не выбран, то состояние выполнения команд определяется без помощи кодов возврата.
Руководство администратора
Параметры команд предварительного и завершающего заданий Параметры предварительного и завершающего заданий (продолжение) Элемент
Описание
Run job only if pre-command is successful (Запускать задание только после успешного выполнения команды предварительного задания)
Позволяет запускать задание резервного копирования или восстановления только после успешного выполнения команды предварительного задания. Если команда предварительного задания выполнена с ошибками, задание не запускается и считается невыполненным.
Run post-command only if pre-command is successful (Запускать команду завершающего задания только в случае успешного выполнения команды предварительного задания)
Позволяет запускать команду завершающего задания только в случае успешного выполнения команды предварительного задания.
Если задание не должно запускаться в случае сбоя команды предварительного задания, выберите переключатель Allow pre- and post-commands to be successful only if completed with a return code of zero (Считать команды предварительного и завершающего заданий успешно выполненными только в случае получения нулевого кода возврата). Код возврата, отличный от нуля, указывает на ошибки в ходе выполнения команды предварительного задания. В этом случае задание не запускается и считается невыполненным.
Если команда заключительного задания не должна запускаться в случае сбоя команды предварительного задания, выберите переключатель Allow pre- and post job commands to be successful only if completed with a return code of zero (Считать команды предварительного и завершающего заданий успешно выполненными только в случае получения нулевого кода возврата). Код возврата команды предварительного задания, отличный от нуля, указывает на ошибки в ходе выполнения этой команды. В этом случае команда завершающего задания выполнена не будет.
Глава 6, Резервное копирование данных
337
Резервное копирование
Кроме того, если выбран переключатель Run job only if pre-command is successful (Запускать задание только в случае успешного выполнения команды предварительного задания), то код возврата команды завершающего задания, отличный от нуля, будет указывать на ошибку задания даже в случае успешного выполнения команды предварительного задания и самого задания.
Параметры команд предварительного и завершающего заданий Параметры предварительного и завершающего заданий (продолжение) Элемент
Описание
Run post-command even if job fails (Запускать команду завершающего задания даже в случае сбоя задания)
Позволяет запустить команду завершающего задания независимо от результатов выполнения задания.
Run post-command after job verification completes (Запускать команду завершающего задания после проверки)
Если на вкладке General (Общие) окна диалога свойств задания резервного копирования выбран переключатель Verify after backup completes (Проверять резервную копию), данная опция позволяет запустить команду завершающего задания после проверки резервной копии.
Cancel command if not completed within x minutes (Отменить команду, если не выполнена за x минут)
Укажите время в минутах, в течение которого программа Backup Exec должна ожидать завершения команды предварительного или завершающего задания, перед тем как отменить ее. Тайм-аут по умолчанию — 30 минут.
Кроме того, если выбран переключатель Allow pre- and post job commands to be successful only if completed with a return code of zero (Считать команды предварительного и завершающего заданий успешно выполненными только в случае получения нулевого кода возврата), то код возврата команды завершающего задания, отличный от нуля, будет указывать на ошибку команды завершающего задания.
Run these commands (Запускать команды) On this media server (На Позволяет выполнить команды предварительного и завершающего заданий только на текущем сервере резервного локальном сервере копирования. рез. копирования) On each server backed Позволяет выполнить команды предварительного и up (На каждом сервере) завершающего заданий на каждом сервере, выбранном для резервного копирования. Параметры команд предварительного и завершающего заданий на каждом сервере применяются независимо друг от друга. Если выбран переключатель On each server backed up (На каждом сервере), то команды предварительного и завершающего заданий последовательно выполняются на каждом сервере.
4. Нажмите кнопку OK. См. также: «Команды предварительных и завершающих заданий резервного копирования и восстановления» на стр. 275 338
Руководство администратора
Указание сетей резервного копирования
Указание сетей резервного копирования Возможность выбора сети резервного копирования позволяет перенаправить основной поток данных программы Backup Exec в указанную локальную сеть. Такой подход позволяет ограничить область действия задания резервного копирования отдельным сегментом сети, изолировав данные резервного копирования таким образом, что выполнение операций резервного копирования не окажет влияния на другие подключенные сети. Кроме того, поддержка сетей резервного копирования предусмотрена в процессе восстановления данных. Эта функция, применяемая на сервере резервного копирования, позволяет защитить все удаленные компьютеры, расположенные в указанной локальной сети. Таким образом, в процессе передачи задания резервного копирования на выполнения программа Backup Exec проверяет, что сервер резервного копирования и удаленный компьютер принадлежат указанной локальной сети. Если сервер резервного копирования и удаленный компьютер принадлежат сети резервного копирования, то операция резервного копирования выполняется. В противном случае, задание выполнено не будет. Однако программу Backup Exec можно настроить таким образом, чтобы резервное копирование удаленных компьютеров, не подключенных к сети резервного копирования, выполнялось в любой доступной сети. На следующей схеме показана стандартная конфигурация сети. Пример сети резервного копирования
сеть резервного копирования ID сети: 128.10.0.0 маска: 255.255.0.0 IP-адрес: 128.10.0.1
IP-адрес: 128.10.0.2
IP-адрес: 128.20.0.1
IP-адрес: 128.20.2
маршрутизатор A
IP-адрес: 128.20.0.3 маршрутизатор B
сервер баз данных с удаленным агентом
почтовый сервер с удаленным агентом
сеть организации ID сети: 128.20.0.0 маска: 255.255.0.0
пользователь базы данных
Глава 6, Резервное копирование данных
пользователь почты
пользователь базы данных и почты
339
Резервное копирование
Сервер резервного копирования Backup Exec
IP-адрес: 128.10.0.3
Указание сетей резервного копирования
В приведенном выше примере сервер баз данных и почтовый сервер подключены и к сети резервного копирования, и к сети организации. При выполнении заданий резервного копирования базы данных программа Backup Exec на сервере резервного копирования использует либо сеть резервного копирования, либо сеть организации. Если используется сеть организации, то для выполнения резервного копирования потребуется больше времени, поскольку сетевой путь между двумя компьютерами в этой сети длиннее. Это может привести к замедлению работы с почтовым сервером, поскольку сетевой трафик существенно возрос. Если же при резервном копировании сервера баз данных применяется функция указания сети (Specified Backup Network), то трафик резервного копирования будет проходить только через сеть резервного копирования и не повлияет на пользователей почтового сервера. Сеть резервного копирования будет применяться для всех операций, если только удаленный компьютер подключен к этой сети. Для резервного копирования удаленных компьютеров, не подключенных к сети резервного копирования (таких как компьютеры пользователей), следует выбирать использование любой сети. Это позволит создавать резервные копии компьютеров, не подключенных к сети резервного копирования. См. также: «Применение программы Backup Exec совместно с брандмауэрами» на стр. 346 «Просмотр систем, расположенных за брандмауэром» на стр. 347
Настройка параметров сети резервного копирования и брандмауэра по умолчанию Для всех заданий, выполняемых программой Backup Exec, можно указать сеть по умолчанию. Перед настройкой этой функции убедитесь в правильной работе сетевых соединений между сервером резервного копирования и удаленными компьютерами. Примечание. В удаленных компьютерах, подлежащих резервному копированию, должна быть установлена последняя версия удаленного агента Backup Exec. ▼
Для того чтобы указать сеть резервного копирования по умолчанию, выполните следующие действия: 1. В меню Tools (Сервис) выберите пункт Options (Параметры). 2. На панели Properties (Свойства) в разделе Job Defaults (Параметры заданий по умолчанию) выберите Network and Firewall (Сеть и брандмауэр).
340
Руководство администратора
Указание сетей резервного копирования
3. Укажите нужные параметры, описание которых приведено ниже: Сетевые параметры — Настройка параметров приложений по умолчанию Элемент
Описание
Enable selection of default shares (Разрешить выбор общих каталогов по умолчанию)
Позволяет разрешить выбор общих каталогов Windows по умолчанию.
Enable selection of user selections (Разрешить выбор пользовательских ресурсов)
Позволяет разрешить выбор пользовательских общих каталогов Windows.
Enable agents using TCP/IP protocol (Разрешить применение агентов с поддержкой протокола TCP/IP)
Позволяет для обмена данными с устройствами использовать протокол TCP/IP. Рабочие станции агентов должны передавать серверу резервного копирования сведения о своих IP-адресах.
Enable agents using NetWare IPX/SPX protocol (Разрешить применение агентов с поддержкой протокола NetWare IPX/SPX)
Позволяет для обмена данными с устройствами в сети использовать протокол IPX/SPX.
Инструкции по настройке этого протокола приведены в документации по операционной системе Windows.
Инструкции по настройке этого протокола приведены в документации по операционной системе Windows.
Глава 6, Резервное копирование данных
341
Резервное копирование
Обмен данными между агентами Backup Exec по протоколу SPX предусматривает применение в сети совместимых фреймов IPX. Если тип фреймов IPX, применяемых программой Backup Exec, отличается от типа фреймов компьютеров, работающих под управлением агентов Backup Exec, потребуется маршрутизация пакетов SPX через сервер, поддерживающий преобразование пакетов. Это может привести к чрезмерному увеличению потока данных, передаваемых по сети. Кроме того, если маршрутизатор не обеспечивает правильную обработку больших пакетов SPX, некоторые пакеты могут быть потеряны. Признаком такой неполадки может служить тайм-аут резервного копирования, сопровождаемый сообщением об ошибке “Device not responding (Устройство не отвечает)”. Обратите внимание, что функция автоматического определения типа фреймов не работает в случае совместного применения стандартов 802.2 и 802.3.
Указание сетей резервного копирования Сетевые параметры — Настройка параметров приложений по умолчанию Элемент
Описание
Enable Media Server TCP dynamic port range (Разрешить применение диапазона динамических портов TCP сервера резервного копирования)
Позволяет разрешить серверу резервного копирования использовать для обмена данными указанный диапазон портов.
Enable Remote Agent TCP dynamic port range (Разрешить применение диапазона динамических портов TCP на удаленном агенте)
Позволяет разрешить удаленным агентам использовать для обмена данными указанный диапазон портов. Если первый порт, выбранный программой Backup Exec, недоступен, для обмена данными будет выбран другой порт из указанного диапазона. Если недоступны все порты из диапазона, программа Backup Exec выбирает любой доступный динамический порт. Диапазон портов по умолчанию: 1025 — 65535. В случае применения брандмауэра VERITAS рекомендует указывать для удаленных агентов диапазон из 25 выделенных портов (см. раздел «Применение программы Backup Exec совместно с брандмауэрами» на стр. 346).
Если выбран переключатель Media server to remote agent (Сервер резервного копирования и удаленный агент), то диапазон портов указывать не требуется. Если первый порт, выбранный программой Backup Exec, недоступен, для обмена данными будет выбран другой порт из указанного диапазона. Если недоступны все порты из диапазона, программа Backup Exec выбирает любой доступный динамический порт. Диапазон портов по умолчанию: 1025 — 65535. В случае применения брандмауэра VERITAS рекомендует указывать для сервера резервного копирования диапазон из 50 выделенных портов (см. раздел «Применение программы Backup Exec совместно с брандмауэрами» на стр. 346).
Default Network (Сеть по умолчанию)
342
Network Interface (Сетевой интерфейс)
Выберите сетевую карту, с помощью которой сервер резервного копирования подключен к сети резервного копирования. В этом списке перечислены все сетевые карты, установленные на сервере резервного копирования.
IP address (IP-адрес)
Отображается IP-адрес сетевой карты, выбранной для сети резервного копирования.
Subnet mask (Маска подсети)
Отображается 32-разрядная маска подсети, в состав которой входит сетевая карта.
Network ID (ИД сети)
Отображается базовая сеть, вычисленная программой Backup Exec в соответствии с IP-адресом и маской подсети выбранной сетевой карты. В эту сеть передается поток данных операций удаленного резервного копирования и восстановления.
Руководство администратора
Указание сетей резервного копирования Сетевые параметры — Настройка параметров приложений по умолчанию Элемент
Описание
Physical address (Физический адрес)
В случае применения операционной системы Windows 2000 или более поздней версий в этом поле отображается MAC-адрес выбранной сетевой карты.
Use any available network route for remote agents not bound to the above Network ID (Использовать любой доступный сетевой маршрут для удаленных агентов, не ограниченных указанным ИД сети)
Выберите этот переключатель, если удаленная система, выбранная для резервного копирования или восстановления, не входит в состав указанной сети резервного копирования. Резервное копирование и восстановление удаленной системы будет разрешено по любой доступной сети. Если этот переключатель не выбран и указана удаленная система, не входящая в состав сети резервного копирования, то задание не будет выполнено, поскольку в этом случае резервное копирование и восстановление данных удаленной системы невозможно.
Default network interface for delegated jobs (Сетевой интерфейс по умолчанию для заданий, переданных на выполнение управляемому серверу) Это значение доступно только в том случае, если установлен компонент Central Admin Server Option (CASO). Оно позволяет работать с любой из сетевых карт, установленных на управляемом сервере резервного копирования. Дополнительная информация приведена в разделе «Установка сетевого интерфейса по умолчанию для переданных на выполнение заданий» на стр. 966.
Use the default network interface for the managed media server (Сетевой интерфейс управляемого сервера резервного копирования по умолчанию)
Это значение доступно только в том случае, если установлен компонент Central Admin Server Option (CASO). Оно позволяет обрабатывать задания CASO, переданные на выполнение управляемому серверу, с помощью сетевой карты управляемого сервера по умолчанию. Дополнительная информация приведена в разделе «Установка сетевого интерфейса по умолчанию для переданных на выполнение заданий» на стр. 966.
Резервное копирование
Use any available network interface (Произвольный сетевой интерфейс)
См. также: «Изменение сети резервного копирования задания» на стр. 344 «Выбор сети для задания восстановления» на стр. 535
Глава 6, Резервное копирование данных
343
Указание сетей резервного копирования
Изменение сети резервного копирования задания Сеть резервного копирования по умолчанию автоматически применяется программой Backup Exec для всех заданий резервного копирования и восстановления. Однако в ходе настройки нового задания резервного копирования для него можно указать другую сеть резервного копирования. Обратите внимание, что в этом случае указанная сеть резервного копирования применяется по умолчанию для всех последующих заданий резервного копирования. ▼
Для того чтобы изменить сеть резервного копирования, выполните следующие действия: 1. На панели навигации щелкните на значке Backup (Резервное копирование). 2. Выполните стандартную процедуру настройки задания резервного копирования, предусматривающую выбор данных и указание общих и дополнительных параметров (см. раздел «Создание задания резервного копирования вручную путем настройки свойств задания» на стр. 254). 3. На панели Properties (Свойства) в разделе Settings (Настройка) выберите Network and Firewall (Сеть и брандмауэр). 4. Укажите нужные параметры, описание которых приведено ниже: Свойства задания, связанные с сетью резервного копирования Элемент
Описание
Выберите сетевую карту, с помощью которой сервер резервного Network Interface (Сетевой интерфейс) копирования подключен к нужной сети резервного копирования. В этом списке перечислены все доступные сетевые интерфейсы сервера резервного копирования. При наличии компонента Central Admin Server Option (CASO) выберите значение Use the default network interface for the managed media server (Сетевой интерфейс управляемого сервера резервного копирования по умолчанию), позволяющее обрабатывать задания CASO, переданные на выполнение управляемому серверу, с помощью сетевой карты управляемого сервера по умолчанию.
344
IP address (IP-адрес)
Отображается IP-адрес сети, выбранной в качестве сети резервного копирования.
Subnet mask (Маска подсети)
Отображается 32-разрядная маска подсети, в состав которой входит сетевая карта.
Руководство администратора
Указание сетей резервного копирования Свойства задания, связанные с сетью резервного копирования (продолжение) Элемент
Описание
Network ID (ИД сети)
Отображается ИД сети или адрес подсети, вычисленный программой Backup Exec в соответствии с IP-адресом и маской подсети выбранной сети резервного копирования.
Physical address (Физический адрес)
В случае применения операционной системы Windows 2000 или более поздней версий в этом поле отображается MAC-адрес выбранной сетевой карты.
Use any available network route for remote agents not bound to the above Network ID (Использовать любой доступный сетевой маршрут для удаленных агентов, не ограниченных указанным ИД сети)
Выберите этот переключатель, если удаленная система, выбранная для резервного копирования, не входит в состав указанной сети резервного копирования. Резервное копирование удаленной системы будет разрешено по любой доступной сети. Если этот переключатель не выбран и указана удаленная система, не входящая в состав сети резервного копирования, то задание не будет выполнено, поскольку в этом случае резервное копирование данных удаленной системы невозможно.
5. Для того чтобы настроить отправку уведомлений о завершении задания, на панели Properties (Свойства) в разделе Settings (Настройка) выберите Notification (Уведомление) (см. раздел «Выбор получателей уведомлений» на стр. 588). 6. Кнопка Run Now (Выполнить сейчас) позволяет выполнить задание немедленно. Кроме того, можно указать расписание задания. Для этого на панели Properties (Свойства) выберите Frequency (Частота выполнения), затем Schedule (Расписание) и укажите необходимые параметры (см. раздел «Планирование заданий» на стр. 416). См. также: «Указание сетей резервного копирования» на стр. 339
«Создание задания резервного копирования вручную путем настройки свойств задания» на стр. 254
Глава 6, Резервное копирование данных
345
Резервное копирование
«Настройка параметров сети резервного копирования и брандмауэра по умолчанию» на стр. 340
Применение программы Backup Exec совместно с брандмауэрами
Применение программы Backup Exec совместно с брандмауэрами Достоинства применения Backup Exec в среде, защищенной брандмауэром: ◆
Минимальное число портов, применяемых для сетевых соединений резервного копирования.
◆
Динамическое открытие портов сервера Backup Exec и систем, работающих под управлением Remote Agent for Windows Servers. Такой подход обеспечивает высокий уровень гибкости в ходе выполнения операций просмотра, резервного копирования и восстановления.
◆
Возможность задания конкретных диапазонов портов брандмауэра, а также указания сетей резервного копирования и восстановления для этих диапазонов для изоляции потоков данных и обеспечения высокого уровня надежности.
Примечание. Для выполнения операций удаленного резервного копирования и восстановления требуется компонент Remote Agent for Windows Servers. Поскольку брандмауэры изменяют характер взаимодействия между сервером резервного копирования и удаленными системами, расположенными за пределами среды брандмауэра, то в процессе настройки программы Backup Exec для работы с брандмауэрами следует учитывать специальные требования, связанные с указанием портов. VERITAS рекомендуется выделить порт 10000 как для сервера резервного копирования Backup Exec, так и для удаленных систем. Кроме того, следует открыть диапазоны динамических портов, предназначенных для обмена данными между сервером резервного копирования и удаленными агентами. Начальный запрос на установление соединения с удаленной системой, отправляемый сервером резервного копирования, должен поступать на порт 10000. Этот порт применяется удаленным агентом по умолчанию для приема запросов. Со стороны сервера резервного копирования это соединение будет ограничено доступным портом. Дополнительные соединения между сервером резервного копирования и удаленным агентом могут поступать на произвольные доступные порты. Обмен данными между сервером резервного копирования и удаленным агентом предусматривает применение на стороне удаленного агента до двух портов для каждой операции резервного копирования. Если планируется одновременное выполнение большого числа операций резервного копирования и восстановления, убедитесь, что для брандмауэра указан диапазон портов, позволяющий одновременно выполнять максимальное число операций.
346
Руководство администратора
Применение программы Backup Exec совместно с брандмауэрами
В случае возникновения конфликтов вместо порта по умолчанию 10000 можно указать другой порт, изменив файл %корневой-каталог-системы%\System32\drivers\etc\services, а также указав альтернативный номер порта NDMP. Например, если операционная система Windows 2000 установлена в расположении по умолчанию, в Проводнике Windows выберите C:\WINNT\System32\drivers\etc\services. С помощью текстового редакторе (например, Notepad) внесите изменения в запись NDMP, либо добавьте запись NDMP с новым номером порта. Запись указывается в следующем формате: ndmp
10000/tcp
#Network Data Management Protocol
Примечание. Порт по умолчанию следует изменить на сервере резервного копирования, а также во всех удаленных системах, резервное копирование которых выполняется через брандмауэр с помощью этого порта. Для настройки диапазонов динамических портов TCP VERITAS рекомендует использовать диапазон из 50 выделенных портов для сервера резервного копирования (см. «Enable Media Server TCP dynamic port range (Разрешить применение диапазона динамических портов TCP сервера резервного копирования)» на стр. 342) и диапазон из 25 выделенных портов для удаленных систем (см. «Enable Remote Agent TCP dynamic port range (Разрешить применение диапазона динамических портов TCP на удаленном агенте)» на стр. 342). Для обеспечения оптимальной надежности диапазоны портов не должны пересекаться. Примечание. Число динамических портов, применяемых сервером резервного копирования и удаленными системами, может изменяться в соответствии с числом защищаемых устройств, а также числом применяемых накопителей на магнитной ленте. Для обеспечения максимальной производительности может потребоваться увеличить диапазоны портов. Диапазоны должны (и порт 10000) следует указать как для программы Backup Exec, так и для брандмауэра. Если конкретный диапазон не задан, Backup Exec использует полный доступный диапазон динамических портов. В ходе выполнения операций удаленного резервного копирования через брандмауэр в окне диалога параметров сети и брандмауэра по умолчанию следует выбрать конкретный диапазон портов.
Брандмауэры, как правило, запрещают отображение удаленных систем в структуре сети Microsoft Windows. По этой причине для выбора этих систем с помощью консоли администрирования Backup Exec может потребоваться дополнительная настройка.
Глава 6, Резервное копирование данных
347
Резервное копирование
Просмотр систем, расположенных за брандмауэром
Применение программы Backup Exec совместно с брандмауэрами ▼
Для просмотра устройств в среде брандмауэра, выполните следующие действия: 1. В меню Tools (Сервис) выберите пункт Options (Параметры). 2. На панели Properties (Свойства) в разделе Job Defaults (Параметры заданий по умолчанию) выберите Network and Firewall (Сеть и брандмауэр). 3. Убедитесь, что для сервера резервного копирования и удаленного агента указаны диапазоны динамических портов. Кроме того, брандмауэр должен разрешать передачу данных через порты из этих диапазонов и порт 10000 (который применяется для установления начального соединения между сервером резервного копирования и удаленным агентом). 4. Нажмите кнопку OK. 5. На панели навигации щелкните на значке Backup (Резервное копирование). 6. Правой кнопкой мыши щелкните на записи User-defined Selection (Пользовательский ресурс). 7. В контекстном меню выберите User-defined Selections (Пользовательские ресурсы). 8. В поле UNC Name (Имя UNC) после символов \\ укажите имя или IP-адрес удаленной системы и нажмите кнопку Add (Добавить). 9. Нажмите кнопку Close (Закрыть). В разделе User-defined Selections (Пользовательские ресурсы) выберите данные, которые требуется защитить, при необходимости указав допустимые имя пользователя и пароль. Затем создайте задание резервного копирования для защиты этих данных в соответствии с инструкциями, приведенными в разделе «Создание задания резервного копирования вручную путем настройки свойств задания» на стр. 254.
348
Руководство администратора
Защита систем Windows Server 2003
Защита систем Windows Server 2003 Файловая система компонентов теневого копирования Shadow Copy защищает критически важные служебные данные операционной системы Windows Server 2003 и приложений, а также данные приложений других фирм и пользовательские данные с помощью службы теневого копирования томов Microsoft (VSS). Резервное копирование компьютера, выполняемое с помощью компонентов теневого копирования Shadow Copy, в результате которого создается копия тома на момент запуска резервного копирования, не прерывает работу служб и приложений. Завершение работы приложений для успешного резервного копирования тома не требуется. Служба теневого копирования томов Microsoft (VSS) позволяет другим производителям создавать модули моментальных копий (загрузчики) для расширения возможностей этой технологии. Примечание. Для полной защиты локальных или удаленных серверов, работающих под управлением рабочих версий операционной системы Windows Server 2003, следует обновить до последней версии программу Backup Exec, установленную на всех серверах резервного копирования, а также компонент Remote Agent for Windows Servers во всех удаленных системах, работающих под управлением Windows Server 2003. Удаленные агенты Backup Exec 9.0 ревизия 4367 не поддерживаются рабочими версиями Windows Server 2003.
Обзор файловой системы компонентов теневого копирования Shadow Copy Backup Exec
◆
Служебное состояние — Критически важные служебные данные операционной системы и приложений, такие как журналы событий, инструментарий управления Windows (WMI), служба Removable Storage Manager (RSM) и т.д.
◆
Состояние системы — Критически важные данные операционной системы, такие как системные файлы Windows, база данных регистрации классов COM+, реестр, Active Directory и т.д.
◆
Пользовательские данные — Режим Active Directory, данные приложений других фирм, пользовательские данные и т.д.
Глава 6, Резервное копирование данных
349
Резервное копирование
Загрузчик представляет собой конкретный код приложения, относящегося к среде службы теневого копирования томов, предоставляющий данные операционной системы и приложений, необходимые для восстановления. Загрузчики отображаются в качестве компонентов теневого копирования Shadow Copy, которые перечислены в списках ресурсов, выбранных для резервного копирования или восстановления. Ниже перечислены загрузчики, поддерживаемые файловой системой компонентов теневого копирования Backup Exec:
Защита систем Windows Server 2003
Для выбора доступны только загрузчики, прошедшие тестирование для работы в программе Backup Exec. Прочие загрузчики могут быть перечислены в списке, но недоступны для выбора. В следующей таблице перечислены загрузчики состояния системы и их аналоги в Windows 2000:
Загрузчик состояния системы
Состояние системы Windows 2000
Internet Information Services (IIS) Metabase Writer
Состояние системы
Реестр
Реестр
Системные файлы
Загрузочные файлы
База данных регистрации классов COM+ +
База данных регистрации классов COM+ +
SYSVOL
SYSVOL
Справочник Active Directory
Справочник Active Directory
Целостность кластера
Целостность кластера
Службы сертификатов
Сервер сертификатов
В следующей таблице перечислены загрузчики служебного состояния и их аналоги в Windows 2000:
Загрузчик служебного Ресурс для резервного состояния копирования в Windows 2000
Ресурс для восстановления в Windows 2000
Removable Storage Manager На уровне тома — На уровне тома — должен (RSM) %корневой-каталог%\System32\NTmsdata быть выбран параметр Restore Removable Storage data (Восстановить данные съемных запоминающих устройств). Служба имен Internet Windows
350
Уровень тома
Уровень тома
Руководство администратора
Защита систем Windows Server 2003
Загрузчик служебного Ресурс для резервного состояния копирования в Windows 2000
Ресурс для восстановления в Windows 2000
Windows Management Instrumentation
На уровне тома — %корневой-каталог%\System32\wbem\ \repository
На уровне тома — должен быть выбран параметр Restore Windows Management Instrumentation repository (Восстановить хранилище Windows Management Instrumentation).
Лицензирование Terminal На уровне тома — Server %корневой-каталог%\System32\LServer
На уровне тома — должен быть выбран параметр Restore Terminal Services database (Восстановить базу данных Terminal Services).
Журналы событий
Уровень тома
Уровень тома
Удаленное хранилище
Уровень тома
Уровень тома
Протокол динамической Уровень тома настройки хостов (DHCP)
Уровень тома
Автоматическое исключение файлов в ходе резервного копирования на уровне тома
Глава 6, Резервное копирование данных
351
Резервное копирование
Если для резервного копирования выбран том, содержащий данные теневого копирования, программа Backup Exec автоматически определяет файлы теневого копирования, которые следует исключить из резервного копирования на уровне тома. Впоследствии эти файлы исключаются из резервного копирования с помощью функции Active File Exclusion. Если файлы теневого копирования не удалось исключить в ходе резервного копирования, не предусматривающего создание моментальной копии, то они будут пропущены. Если файлы теневого копирования не удалось исключить в ходе резервного копирования с созданием моментальной копии, то существует вероятность сохранения этих файлов в несогласованном состоянии. В результате в процессе восстановления тома могут возникнуть неполадки.
Защита систем Windows Server 2003
Поддержка служб Windows SharePoint Компонент Windows SharePoint Services применяет экземпляр SQL (MSDE) с именем SHAREPOINT в качестве хранилища общей информации, а также данных совместной работы. В операционной системе Windows Server 2003, если не установлен VERITAS SQL Agent, защиту экземпляра SQL SHAREPOINT можно обеспечить с помощью средств файловой системы компонентов теневого копирования Shadow Copy. Если агент SQL установлен, то он применяется для защиты экземпляра SQL SHAREPOINT. Примечание. Если службы Windows SharePoint Services установлены с помощью экземпляра, имя которого отличается от SHAREPOINT, то их нельзя защитить с помощью файловой системы компонентов теневого копирования Shadow Copy. В этом случае следует воспользоваться агентом SQL VERITAS.
Поддержка Small Business Server 2003 В состав Windows Small Business Server 2003 Standard и Premium входит экземпляр SQL (MSDE) с именем SBSMONITORING, применяемый в качестве хранилища сведений об операциях сервера. В случае отсутствия агента SQL VERITAS защиту экземпляра SQL SBSMONITORING можно обеспечить с помощью средств файловой системы компонентов теневого копирования Shadow Copy. Если агент SQL установлен, то он применяется для защиты экземпляра SQL SBSMONITORING.
Поддержка загрузчика Active Directory Application Mode Файловая система компонентов теневого копирования Shadow Copy поддерживает загрузчик Active Directory Application Mode (загрузчик AD/AM). AD/AM обеспечивает работу Active Directory без применения контроллера домена. AD/AM поставляется вместе в операционной системой Windows Server 2003 в качестве дополнительной системной службы. В отдельном сервере можно одновременно запустить несколько экземпляров AD/AM с различной конфигурацией. См. также: «Восстановление Windows Server 2003» на стр. 512 «Использование перенаправленного восстановления для Active Directory, Active Directory Application Mode и Install from Media» на стр. 530
352
Руководство администратора
Защита систем Windows Server 2003
Защита обновленных ресурсов Windows Server 2003 Информация, приведенная в этом разделе, применима только в том случае, если программа Backup Exec версии 9.0.4367 или более ранней была обновлена до версии 10.0. После обновления Backup Exec на серверах резервного копирования и удаленных компьютерах, работающих под управлением рабочих версий Windows Server 2003, а также после обновления операционной системы Windows 2000 до Windows 2003 требуется внести изменения в списки выбранных ресурсов и заменить состояние системы на компоненты теневого копирования Shadow Copy. Расширения файловой системы компонентов теневого копирования Shadow Copy, связанные с поддержкой службы теневого копирования томов, вызывают сбой заданий резервного копирования, в которых указаны ресурсы Windows Server 2003 и состояние системы. Кроме того, задания резервного копирования не будут выполнены, если программа Backup Exec обновлена только на удаленных компьютерах, работающих под управлением рабочих версий Windows Server 2003, без обновления сервера данных. Если обновление Backup Exec затрагивает только сервер данных, то существующие задания удаленного резервного копирования Windows Server 2003, в которых указано состояние системы, будут выполнены в обычном порядке. Примечание. Для полной защиты локальных или удаленных компьютеров, работающих под управлением рабочих версий операционной системы Windows Server 2003, следует обновить до последней версии программу Backup Exec, установленную на всех серверах резервного копирования, а также компонент Remote Agent for Windows Servers во всех удаленных системах, работающих под управлением Windows Server 2003. Удаленные агенты Backup Exec 9.0 ревизия 4367 не поддерживаются рабочими версиями Windows Server 2003. Для того чтобы избежать сбоя задания резервного копирования, в котором указаны ресурсы Windows Server 2003 и состояние системы, следует в списке выбранных ресурсов вместо состояния системы указать компоненты теневого копирования Shadow Copy.
Глава 6, Резервное копирование данных
353
Резервное копирование
Если обновление программы Backup Exec до последней версии выполняется как на сервере резервного копирования, так и в удаленных компьютерах, работающих под управлением Windows Server 2003, то пользовательский интерфейс Backup Exec автоматически обнаружит устаревшие ресурсы, такие как состояния системы, и выдаст соответствующие предупреждения. При выборе сервера или развертывании его записи в графическом интерфейсе несуществующие ресурсы, такие как состояние системы, выделяются галочками. В случае обнаружения недопустимых ресурсов вам будет предложено удалить их из списка выбранных ресурсов (см. раздел «Для того чтобы заменить запись состояния системы, выполните следующие действия:» на стр. 354).
Защита систем Windows Server 2003
Если программа Backup Exec была обновлена только в удаленных компьютерах, работающих под управлением Windows Server 2003, потребуется вручную внести изменения в списки выбранных ресурсов (см. раздел «Для того чтобы изменить списки выбранных ресурсов в случае обновления только удаленных компьютеров, выполните следующие действия:» на стр. 355). ▼
Для того чтобы заменить запись состояния системы, выполните следующие действия: 1. На панели навигации щелкните на значке Job Setup (Настройка задания). 2. На панели Backup Selection Lists (Списки ресурсов для резервного копирования) выберите нужный список ресурсов. 3. На панели задач в списке General Tasks (Общие задачи) выберите Properties (Свойства). 4. Если список выбранных ресурсов применяется заданиями, для продолжения нажмите кнопку Yes (Да). Если запись состояния системы указана в списке выбранных ресурсов, отображается следующее сообщение: System State is selected but cannot be found on server LocalTest. If this server has been upgraded to Windows Server 2003 or later, remove this selection, and then select Shadow Copy Components to fully protect your server. Do you want to remove the System State selection? (На сервере LocalTest не удалось найти состояние системы, указанное в списке ресурсов. Если сервер был обновлен до Windows Server 2003 или более поздней версии, для обеспечения полной защиты сервера замените эту запись компонентами теневого копирования Shadow Copy. Удалить запись состояния системы?) 5. Нажмите кнопку Yes (Да) для удаления записи состояния системы. Удаление недопустимых записей из списка выбранных ресурсов позволяет избежать ошибок при выполнении заданий резервного копирования в этом компьютере. Однако ресурс, соответствующий состоянию системы, при этом не сохраняется. Для резервного копирования соответствующих ресурсов в список выбранных ресурсов следует добавить запись компонентов теневого копирования Shadow Copy. Примечание. Защита ресурсов Windows Server 2003 предусматривает сохранение всех ресурсов компонентов теневого копирования Shadow Copy, системного диска и загрузочного накопителя. Для сохранения компонентов теневого копирования Shadow Copy допустимо только полное резервное копирование.
354
Руководство администратора
Резервное копирование служебных разделов
6. Добавьте ресурс компонентов теневого копирования Shadow Copy в список выбранных ресурсов. Изменения, внесенные в список выбранных ресурсов, применяются во всех заданиях, связанных с этим списком. Таким образом, если требуется изменить ресурсы только конкретного задания, то вместо списка ресурсов, рекомендуется внести изменения в само задание. 7. Внесите в задание необходимые изменения. ▼
Для того чтобы изменить списки выбранных ресурсов в случае обновления только удаленных компьютеров, выполните следующие действия: 1. В меню Edit (Правка) выберите команду Edit Selection List (Изменить список выбранных ресурсов). 2. В окне диалога Edit Selection List (Изменить список выбранных ресурсов) нажмите кнопку Edit (Изменить). 3. В разделе View Format (Формат просмотра) выберите Text (Текстовый). 4. Выделите запись состояния системы и нажмите кнопку Delete (Удалить). 5. Нажмите кнопку OK. См. также: «Редактирование списков выбранных ресурсов» на стр. 298
Резервное копирование служебных разделов
В списке ресурсов, доступных для выбора, служебным разделам соответствуют узлы Utility Partition (Служебный раздел).
Глава 6, Резервное копирование данных
355
Резервное копирование
Программа Backup Exec позволяет выполнять резервное копирование и восстановление служебных разделов. Служебный раздел, как правило, представляет собой небольшой раздел диска, созданный производителем оборудования (например: Dell, Compaq, Hewlett-Packard или IBM). Служебный раздел содержит утилиты диагностики и настройки системы.
Резервное копирование системных разделов EFI Резервное копирование служебных разделов
Для просмотра и сохранения служебных разделов необходимы права администратора. Если в системе отсутствуют служебные разделы, этот ресурс недоступен. Служебные разделы подлежат только полному резервному копированию. Отдельные объекты служебных разделов отображаются в формате Utility Partition on Disk Номер-диска (например, Utility Partition on Disk 0). Резервное копирование служебных разделов рекомендуется выполнять в ходе полного резервного копирования системы, например для подготовки данных аварийного восстановления. См. также: «Восстановление служебных разделов» на стр. 513 «Подготовка к аварийной ситуации и восстановление после аварии» на стр. 673
Резервное копирование системных разделов EFI Для загрузки операционной системы Windows в 64-разрядных системах требуется интерфейс Extensible Firmware Interface (EFI). Программа Backup Exec поддерживает резервное копирование и восстановление данных системного раздела EFI в 64-разрядных системах Intel Itanium. Данные системного раздела EFI можно сохранить только в удаленных компьютерах с помощью удаленного агента Backup Exec. В списке ресурсов, доступных для выбора, системным разделам EFI соответствуют узлы EFI System Partition (Системный раздел EFI). Как правило, в отдельном компьютере существует только один системный раздел EFI. Однако при наличии нескольких системных разделов в программе Backup Exec отображается только активный раздел. Компонент Advanced Open File Option недоступен для операций резервного копирования системных разделов EFI. Кроме того, в этом случае недоступен переключатель Use the Windows Change Journal if available (Использовать журнал изменений (если доступен)), расположенный в окне диалога общих параметров резервного копирования. После аварии системные разделы EFI можно восстановить с помощью Backup Exec IDR. См. также: «Восстановление данных системного раздела EFI» на стр. 514
356
Руководство администратора
Сведения о стратегиях
Сведения о стратегиях Стратегия резервного копирования (backup strategy) представляет собой набор процедур, предназначенных для резервного копирования сети. В частности, она описывает способы и расписание резервного копирования, а также ротацию носителей в случае регулярных заданий резервного копирования. Эффективная стратегия резервного копирования обеспечивает минимальное время восстановления работоспособности системы в случае аварии. Backup Exec предоставляет гибкие решения защиты данных в сети. Функция ротации носителей Backup Exec позволяет автоматизировать все операции администрирования. Кроме того, вы можете разработать собственную стратегию ротации носителей и создать процедуры повторного использования носителей в соответствии с конкретными спецификациями. На основе шаблонов заданий резервного копирования, созданных в соответствии со стратегией резервного копирования, можно реализовать стратегию для всех ресурсов, защищаемых с помощью сервера резервного копирования. См. также: «Стратегии ротации носителей» на стр. 239
Выбор стратегии резервного копирования Ниже рассмотрены факторы, требующие рассмотрения, в процессе разработки безопасного и эффективного плана управления данными: ◆
Важность сохраняемой информации.
◆
Частота, с которой требуется выполнять резервное копирование.
◆
Приблизительный объем сохраняемых данных.
◆
Необходимость применения носителей конкретных типов.
◆
Способ отслеживания информации резервного копирования.
Как часто предполагается выполнять резервное копирование? Если конкретные требования к частоте резервного копирования данных отсутствуют, следующая информация поможет вам принять решение: Какова стоимость восстановления данных, добавленных или измененных с момента последнего резервного копирования?
Глава 6, Резервное копирование данных
357
Резервное копирование
Перед тем как выбрать стратегию резервного копирования, рекомендуется ответить на следующие вопросы:
Сведения о стратегиях
Вычислите убытки, связанные с временем простоя и/или упущенными продажами, работой сотрудников и другие издержки, которые могут возникнуть в результате аварии рабочей станции непосредственно перед запланированной операцией резервного копирования (всегда следует рассматривать наиболее неблагоприятный сценарий). Если общая стоимость чрезвычайно высока, стратегию следует настроить соответствующим образом. Например, стоимость восстановления большой базы данных, которая непрерывно обновляется несколькими операторами, может быть достаточно велика. С другой стороны, стоимость восстановления данных отдельного пользователя может быть значительно меньше. Для этого сценария администратор сети может создать стратегию, предусматривающую резервное копирование базы данных несколько раз в день, а также ежедневное резервное копирование рабочей станции пользователя. В идеальном случае полное резервное копирование следует выполнять по крайней мере один раз в день для рабочих станций и с большей частотой для серверов. Файлы и каталоги с важной информацией, в которые непрерывно вносятся изменения, рекомендуется сохранять несколько раз в день. В средах, где полное резервное копирование нецелесообразно из-за ограничений, связанных с временем и доступностью носителей, рекомендуется применять дифференциальное или инкрементальное резервное копирование. По соображениям, связанным с безопасностью, полное резервное копирование следует выполнять каждый раз перед установкой новых приложений и внесением изменений в конфигурацию сервера. Какой объем данных предполагается сохранять? Объем данных, подлежащих резервному копированию, является одним из ключевых факторов, которые следует учитывать при выборе стратегии ротации носителей. Например, если предполагается сохранять на носителях большие объемы данных в течение длительного времени, следует выбрать подходящую стратегию. Какова продолжительность сохранения данных? Время сохранения данных непосредственно связано с выбранной схемой ротации носителей. Например, если данные сохраняются на одном из носителей каждый день, то продолжительность сохранения данных не превысит одного дня. Поскольку стоимость носителей незначительна по сравнению с ценностью информации, рекомендуется периодически записывать резервную копию системы на носители, не входящие в состав схемы ротации. Частота выполнения постоянного резервного копирования зависит от конкретных условий работы и может составлять, например один раз в неделю или один раз в месяц.
358
Руководство администратора
Сведения о стратегиях
Рассмотрите угрозу, связанную с вирусами. Повреждения, нанесенные вирусами, можно обнаружить как сразу после заражения, так и через несколько дней или недель. Ниже приведен набор резервных копий, обеспечивающий восстановление системы в любых обстоятельствах: ◆
3 ежедневные копии (например: Понедельник, Вторник, Среда).
◆
Одна полная резервная копия, создаваемая раз в неделю.
◆
Одна полная резервная копия, созданная в течение месяца.
С помощью этих резервных копий систему можно восстановить до состояния, предшествовавшего заражению. Резервное копирование каких устройств требуется выполнить? Поскольку программа Backup Exec поддерживает резервное копирование серверов, рабочих станций и агентов, определите, какие именно устройства требуется защитить. Если выбраны различные устройства может потребоваться дополнительное планирование заданий резервного копирования. Например, резервное копирование файловых серверов предпочтительно в ночное время, а рабочих станций — во время обеда. Следует ли в каждом задании резервного копирования указывать несколько систем? В процессе настройки заданий в сети определите, следует ли создать одно задание, обрабатывающее несколько устройств, либо отдельное задание для каждого задания. Ниже перечислены некоторые достоинства и недостатки каждого способа. ◆
Отдельное задание для каждого устройства: -
-
В случае сбоя задания вы можете сразу определить устройство, резервное копирование которого не удалось выполнить.
-
Выключение или перемещение устройства на влияет на резервное копирование других устройств.
-
При подключении к сети новых устройств для каждого из них можно оперативно настроить новые задания.
Недостатки: -
Большее число заданий для отслеживания (например, в процессе просмотра хронологий заданий и т.д.)
Глава 6, Резервное копирование данных
359
Резервное копирование
-
Преимущества:
Сведения о стратегиях ◆
Задание, обрабатывающее несколько устройств: -
-
Преимущества: -
Меньшее число заданий для отслеживания.
-
Заданный порядок резервного копирования данных.
-
Преобразовав его в задание перезаписи, можно повторно использовать имя носителя и задания.
Недостатки: -
Отсутствие доступа к одному из устройств в ходе выполнения задания может привести к его аварийному завершению.
Общие сведения о способах резервного копирования и их достоинствах Перед тем как приступить к разработке стратегии ротации носителей следует принять решение о необходимости выполнения только полного резервного копирования, либо применении стратегии, сочетающей в себе полное резервное копирование с одним из дополнительных способов (дифференциальное, инкрементальное или резервное копирование рабочих наборов). Программа Backup Exec поддерживает следующие способы резервного копирования: ◆
Полное. Позволяет создать полную резервную копию всех выбранных данных. В результате изменяется состояние устройства в программе Backup Exec. Для того чтобы определить, был ли файл сохранен применятся бит архива или время изменения.
Примечание. Полное копирование сервера требуется в качестве основы стратегии восстановления после аварии. С помощью функций полного резервного копирования можно копировать выбранные данные без вмешательства в схему ротации носителей, т.е. без сброса бита архива. Копирование данных рекомендуется применять в следующих случаях:
360
-
Сохранение данных для специального назначения (например, для отправки в другую систему).
-
Защита конкретных данных.
-
Дополнительное резервное копирование.
-
Резервное копирование данных, связанных с заданием ротации носителей, без изменения цикла ротации.
Руководство администратора
Сведения о стратегиях
Другой вариант полного резервного копирования — архивирование, позволяющее после успешного сохранения данных удалить их из тома. Данный способ резервного копирования предусматривает перенос данных с диска на носители и не предназначен для регулярного использования. Функция архивирования позволяет освободить ценную дисковую память, а также обеспечить более эффективную организацию данных тома сервера путем перемещения на носители старых каталогов и файлов. Она позволяет создать резервную копию данных, проверить полученный носитель и удалить данные из тома. Примечание. Для удаления данных необходимы соответствующие права доступа, без которых выполняется только резервное копирование данных. Программа Backup Exec в процессе архивирования не удаляет данные с рабочих станций Backup Exec Agent. ◆
Дифференциальное. Позволяет сохранить все файлы, измененные с момента последнего полного резервного копирования. Различие между дифференциальным и инкрементальным резервным копированием заключается в том, что инкрементальное резервное копирование предусматривает сохранение только тех файлов, которые были изменены с момента последнего полного или инкрементального копирования. В программе Backup Exec предусмотрено два способа дифференциального резервного копирования: в первом для определения необходимости сохранения файла применяется бит архива, во втором — время изменения. Если выбран способ FULL — Back Up Files — Reset Archive Bit (Полное — Резервное копирование файлов — Сбросить бит архива), то для создания дифференциальных резервных копий следует выбрать способ DIFFERENTIAL — Changed Files (Дифференциальное — Измененные файлы). Если выбран способ FULL — Back Up Files — Allows incrementals and differentials using modified time (Полное — Резервное копирование файлов — Разрешить инкрементальное и дифференциальное резервное копирование с учетом времени изменения), то следует выбрать способ DIFFERENTIAL — Using modified time (Дифференциальное — С учетом времени изменения).
◆
Инкрементальное. Инкрементальное резервное копирование предусматривает сохранение только тех файлов, которые были изменены с момента последнего полного или инкрементального копирования.
Глава 6, Резервное копирование данных
361
Резервное копирование
Как правило, дифференциальное резервное копирование более предпочтительно, чем инкрементальное, поскольку дифференциальное резервное копирование обеспечивает более простую ротацию устройства в целом за счет обработки только двух резервных копий. Кроме того, применение меньшего числа носителей позволяет снизить риск возникновения ошибок при восстановлении важных данных.
Сведения о стратегиях
В программе Backup Exec предусмотрено два способа инкрементального резервного копирования: в первом для определения необходимости сохранения файла применяется бит архива, во втором — время изменения. Если выбран способ FULL — Back Up Files — Reset Archive Bit (Полное — Резервное копирование файлов — Сбросить бит архива), то для создания инкрементальных резервных копий следует выбрать способ INCREMENTAL — Changed Files (Инкрементальное — Измененные файлы). Если выбран способ FULL — Back Up Files — Allows incrementals and differentials using modified time (Полное — Резервное копирование файлов — Разрешить инкрементальное и дифференциальное резервное копирование с учетом времени изменения), то следует выбрать способ INCREMENTAL — Using modified time (Инкрементальное — С учетом времени изменения). Достоинства и недостатки, рассмотренные в этом разделе, относятся ко всем типам дифференциального резервного копирования. ◆
Рабочий набор. Способ резервного копирования рабочего набора разделяется на два варианта. Способ резервного копирования Changed today (Измененные сегодня) в предыдущих версиях программы Backup Exec назывался ежедневным резервным копированием. Этот способ резервного копирования можно применять совместно с выбранной схемой ротации носителей. Он позволяет сохранить все файлы, созданные или измененные в течение текущего дня, без изменения их состояния резервного копирования, поскольку бит архива не сбрасывается. Способ Last accessed in x days (Измененные за последние х дней) позволяет сохранить данные, созданные или измененные с момента последнего полного или инкрементального резервного копирования, а также указать интервал выбора данных. Данный способ аналогичен дифференциальному копированию, предусматривающему сохранение файлов, созданных и измененных с момента последнего полного резервного копирования. Различие заключается в том, что вы можете ограничить список добавляемых файлов, указав конкретный интервал времени. С его помощью можно быстро восстановить сервер после аварии, поскольку восстанавливается только рабочий набор. При необходимости в последствии можно восстановить последнюю полную резервную копию. Для эффективного восстановления работоспособности системы после восстановления рабочего набора в поле Files accessed in x days (Файлы, измененные за последний х дней) рекомендуется указывать 30 дней. В случае применения полного резервного копирования или резервного копирования рабочего набора неполные резервные копии будут занимать на носителях больше места, чем полные/дифференциальные и полные/инкрементальные. Однако в условиях частого переноса активных данных из одной системы в другую или ограниченного времени восстановления резервное копирование рабочих наборов позволяет компенсировать стоимость дополнительных носителей за счет минимального времени восстановления данных.
362
Руководство администратора
Сведения о стратегиях
Ниже перечислены некоторые достоинства и недостатки каждого способа. Достоинства и недостатки различных способов резервного копирования Способ Достоинства резервного копирования Full (Полное)
Недостатки
Легкий поиск файлов — Поскольку выполняется резервное копирование всех данных, содержащихся на устройстве, для поиска нужного файла не требуется просматривать несколько носителей. Текущая резервная копия всей системы сохраняется на одном носителе или наборе носителей — В случае восстановления системы в целом вся нужная информация расположена в последней полной резервной копии.
Избыточная защита данных — поскольку большинство файлов сервера изменяются достаточно редко, то каждая последующая полная резервная копия представляет собой копию данных, сохраненных в ходе первого полного резервного копирования. Для полного резервного копирования требуется большее число носителей. Полное резервное копирование занимает больше времени — Для создания полных резервных копий может потребоваться длительное время, в особенности, если для защиты выбраны устройства в сети (например: рабочие станции агентов, удаленные серверы и т.д.).
Резервное копирование
Глава 6, Резервное копирование данных
363
Сведения о стратегиях Достоинства и недостатки различных способов резервного копирования Способ Достоинства резервного копирования Differential (Дифференциальное)
364
Недостатки
Легкий поиск файлов — Для восстановления системы, защищенных с помощью стратегии дифференциального резервного копирования требуются две резервные копии — последняя полная резервная копия и последняя дифференциальная резервная копия. Время восстановления значительно меньше по сравнению со стратегиями резервного копирования, для которых требуются последняя полная резервная копия и все инкрементальные резервные копии, созданные с момента последнего полного резервного копирования.
Избыточная защита данных — Сохраняются все файлы, измененные с момента последнего инкрементального резервного копирования. Таким образом, создаются избыточные резервные копии.
Меньшее время резервного копирования и восстановления — Дифференциальное резервное копирование занимает меньше времени, чем полное резервное копирование. Восстановление после аварии выполняется быстрее, поскольку для полного восстановления устройства необходимы только последняя полная резервная копия и дифференциальная резервная копия.
Руководство администратора
Сведения о стратегиях Достоинства и недостатки различных способов резервного копирования Способ Достоинства резервного копирования Incremental (Инкрементальное)
Working Set (Рабочий набор)
Эффективное использование носителей — Поскольку сохраняются только файлы, измененные с момента последнего полного или инкрементального резервного копирования, резервные копии занимают меньше места. Меньшее время резервного копирования и восстановления — Инкрементальное резервное копирование занимает меньше времени, чем полное и дифференциальное резервное копирование. Для восстановления системы, защищенной с помощью стратегии резервного копирования рабочего набора, требуется только носитель с последней резервной копией рабочего набора и носитель с последней полной резервной копией. Восстановление занимает меньше времени по сравнению с восстановлением полной резервной копией с последующим восстановлением всех инкрементальных или дифференциальных резервных копий. Резервное копирование рабочего набора занимает меньше времени по сравнению с полным резервным копированием.
Глава 6, Резервное копирование данных
Данные резервного копирования сохраняются на нескольких носителях — Поскольку резервные копии расположены на нескольких носителях, восстановление устройства после аварии может занять больше времени. Кроме того, для эффективного восстановления работоспособности системы носители должны обрабатываться в правильном порядке.
Вместе с файлами, измененными в течение указанного времени, сохраняются все файлы, измененные с момента последнего полного или инкрементального резервного копирования. Таким образом, создаются избыточные резервные копии. Этот способ резервного копирования доступен только на платформах, регистрирующих дату последнего обращения (Windows, NetWare и UNIX). В других платформах вместо резервного копирования рабочего набора выполняется дифференциальное резервное копирование.
365
Резервное копирование
Недостатки
Сведения о стратегиях
Описание резервного копирования с учетом бита архива Каждый раз при создании файла или внесении в него изменений операционная система включает бит архива или бит изменения. Бит архива применяется для определения необходимости резервного копирования файла, если для этой цели не используются дата и системное время внесения изменений. Бит архива применяется следующими способами резервного копирования Полное — Резервное копирование файлов — Сброс бита архива, Дифференциальное — Измененные файлы и Инкрементальное — Измененные файлы — Сброс бита архива. Способы резервного копирования Полное — Резервное копирование файлов — Сброс бита архива и Инкрементальное — Измененные файлы — Сброс бита архива после сохранения файла выключают бит архива, указывая тем самым на то, что файл был защищен. Если файл изменяется до следующего полного или инкрементального резервного копирования, бит архива снова включается. Программа Backup Exec сохранит его в ходе следующего полного или инкрементального резервного копирования. Дифференциальное резервное копирование измененных файлов предусматривает сохранение файлов, созданных или измененных с момента последнего полного резервного копирования. В ходе резервного копирования этого типа бит архива остается неизменным. Рассмотрим следующий сценарий стратегии резервного копирования: Необходимо реализовать стратегию резервного копирования офисного файлового сервера. Поскольку все стратегии резервного копирования предусматривают создание полной резервной копии (сохранение всего устройства с помощью полного резервного копирования), создается список выбранных ресурсов (см. раздел «Создание списков выбранных ресурсов» на стр. 292) и соответствующее задание резервного копирования отправляется на выполнение в пятницу в конце рабочего дня. Поскольку большинство файлов сервера, таких как файлы операционной системы и файлы приложений, изменяются достаточно редко, в качестве вариантов рассматриваются инкрементальное или дифференциальное резервное копирование. В результате выбирается инкрементальное резервное копирование. Соответствующие сценарии выполняются в конце каждого рабочего дня с понедельника по четверг. Предположим, что происходит следующая ситуация: Резервная копия, созданная в пятницу, содержит все данные файлового сервера. Таким образом, программа Backup Exec считает, что все файлы сохранены. В конце понедельника выполняется задание инкрементального резервного копирования, сохраняющее все созданные или измененные файлы (бит архива, которых был изменен операционной системой). После завершения инкрементального резервного копирования, Backup Exec сбросит бит архива, указав тем самым, что файлы были сохранены. Данная процедура повторяется во вторник, среду и четверг. Предположим, что в четверг утром произошел сбой сервера. В этом случае потребуется последовательное восстановление всех резервных копий в порядке их создания (например: пятница, понедельник, вторник и т.д.). 366
Руководство администратора
Сведения о стратегиях
В случае применения дифференциального резервного копирования для восстановления потребовались бы только две резервные копии, созданные в пятницу и среду: Первая резервная копия содержит все данные сервера, а вторая — файлы, созданные или измененные с пятницы.
Описание резервного копирования с учетом времени изменения Если выбран способ FULL — Back Up Files — Allows incrementals and differentials using modified time (Полное — Резервное копирование файлов — Разрешить инкрементальное и дифференциальное резервное копирование с учетом времени изменения), DIFFERENTIAL — Using modified time (Дифференциальное — С учетом времени изменения) или Инкрементальное — С учетом времени изменения), то вместо бита архива файлы для резервного копирования выбираются в соответствии со временем внесения изменений. Время запуска задания полного или инкрементального резервного копирования сохраняется в базе данных Backup Exec. В ходе следующего запуска задания инкрементального или дифференциального резервного копирования время, сохраненное в базе данных Backup Exec, сравнивается с временем файловой системы. Сохраняются файлы, время изменений которых позже указанного в базе данных. При запуске задания инкрементального резервного копирования в базу данных Backup Exec записывается новое время. В ходе дифференциального копирования время, указанное в базе данных, не изменяется. Выбор файлов учетом времени изменения позволяет программе Backup Exec выполнять дифференциальное резервное копирование в файловых системах, не поддерживающих бит архива (например, Unix). Для резервного копирования файлов с учетом времени изменения в заданиях полного и инкрементального (или дифференциального) резервного копирования должны быть указаны одинаковые списки выбранных ресурсов. См. также:
Резервное копирование
«Работа со списками выбранных ресурсов» на стр. 291
Глава 6, Резервное копирование данных
367
Сведения о стратегиях
Поиск измененных файлов с помощью журнала изменений файловой системы NTFS В операционной системе Windows 2000 и более поздних версий производительность дифференциального и инкрементального резервного копирования можно повысить, разрешив программе Backup Exec использовать информацию из журнала изменений NTFS. Файловая система NTFS заносит в журнал изменений сведения о всех вносимых изменениях. Если выбран способ резервного копирования Дифференциальное — С учетом времени изменений или Инкрементальное — С учетом времени изменений, то программа получает список измененных файлов из журнала изменений вместо просмотра всех файлов. Таким образом, общее время выполнения дифференциального или инкрементального резервного копирования уменьшается.
368
Руководство администратора
7
Политики и шаблоны
Политики представляют собой способ управления заданиями и стратегиями резервного копирования. В состав политик входят шаблоны заданий, описывающие время и способ обработки заданий программой Backup Exec. Шаблон описывает устройства, параметры и расписание задания, но не задает конкретный список ресурсов для резервного копирования. Для того чтобы создать задание, необходимо выбрать политику и список ресурсов. Политики особенно полезны в ряде ситуаций. Например, политики можно создать для: ◆
Ротации носителей. При использовании мастера для создания политики можно выбрать пункт Monthly full backup with weekly and daily backups (Ежемесячное полное резервное копирование с еженедельным и ежедневным резервным копированием) для создания схем ротации носителей Grandfather, Father, Son («Дед, отец, сын»).
◆
Установления связей между заданиями. В том случае, если политика содержит несколько шаблонов, правила шаблонов позволяют установить связи между этими шаблонами. Например, правило можно настроить таким образом, чтобы после завершения одного задания резервного копирования программа Backup Exec автоматически запускала другое.
◆
Создания дублирующих копий наборов данных резервного копирования. Создание политики, содержащей шаблон резервного копирования и шаблон дублирования набора данных резервного копирования. Шаблон дублирования набора данных резервного копирования запускает задание, которое копирует набор резервного копирования, созданный первоначальным заданием.
◆
Экспорта носителей. Создание политики, содержащей шаблон экспорта носителей и по-крайней мере один шаблон резервного копирования. Затем создайте правило шаблона для планирования задания экспорта носителей после завершения резервного копирования.
◆
Создания синтетического резервного копирования. Если вы приобрели и установили компонент Advanced Disk-based Backup Option (ADBO), то можно создать политику, содержащую шаблоны заданий, которые необходимы для создания синтетического резервного копирования.
Политики
369
Создание новой политики
После добавления к политике списка ресурсов программа Backup Exec автоматически создает задание для каждого шаблона, содержащегося в политике. Например, если политика содержит три шаблона, Backup Exec создаст три задания — по одному заданию для каждого шаблона. Политики можно использовать многократно, то есть одну политику можно комбинировать с несколькими списками ресурсов.
См. также: «Отчет Policy Jobs Summary (Обзор заданий, связанных с политиками)» на стр. 656 «Отчет Backup Set Details by Resource (Сведения о наборах данных резервного копирования для ресурсов)» на стр. 626 «Отчет Policy Protected Resources (Ресурсы, защищенные с помощью политик)» на стр. 659 «Функция синтетического резервного копирования» на стр. 990 «Отчет Resource Backup Policy Performance (Производительность политики резервного копирования ресурсов)» на стр. 662
Создание новой политики В процессе создания политики выбирается имя и описание политики, добавляются шаблоны и указываются связи между шаблонами (при необходимости). После того как вы определили все шаблоны для политики, для создания заданий следует добавить к политике список ресурсов.
370
Руководство администратора
Создание новой политики
Вы можете установить политику самостоятельно или воспользоваться мастером политик. Мастер политик управляет процессом создания политики с применением одной из следующих стратегий резервного копирования:
▼
◆
Ежедневное полное резервное копирование
◆
Еженедельное полное резервное копирование в сочетании с ежедневным резервным копированием
◆
Ежемесячное полное резервное копирование в сочетании с еженедельным и ежедневным резервным копированием (при этом создаются схемы ротации носителей «Дед, отец, сын»).
Для создания политики вручную выполните следующие действия: 1. В панели навигации выберите Policy (Политика). Окно Policy Properties (Свойства политики)
371
Политики
Глава 7, Политики и шаблоны
Создание новой политики
2. Задайте параметры политики следующим образом: Общие параметры новой политики Элемент
Описание
Имя политики
Введите уникальное имя политики. Можно использовать имя, описывающее тип резервного копирования или ресурсы, которые будут защищены данной политикой, например, «Политика ежемесячного полного резервного копирования» или «Ежедневное резервное копирование моих документов». Введенное имя политики будет показано в списке Policies (Политики) в панели Job Setup (Конфигурация задания).
Описание политики
Введите описание политики.
3. Нажмите New Template (Создать шаблон). Затем выберите тип шаблона, который необходимо добавить: -
Backup template (Шаблон резервного копирования). См. «Добавление шаблона резервного копирования в политику» на стр. 376.
-
Export media template (Шаблон экспорта носителей). См. «Добавление шаблона экспорта носителей к политике» на стр. 381.
-
Duplicate backup set template (Шаблон дублирования наборов данных резервного копирования). См. «Добавление шаблона дублирования данных резервного копирования в политику» на стр. 396.
-
Synthetic backup template (Шаблон синтетического резервного копирования). См. «VERITAS Backup Exec — Advanced Disk-based Backup Option» на стр. 989.
Примечание. Если необходимо импортировать в политику существующий шаблон резервного копирования, нажмите Import Template (Импортировать шаблон). Дополнительная информация приведена в разделе «Импорт шаблона в политику» на стр. 383. ▼
Для создания политики с помощью мастера политик выполните следующие действия: 1. В панели навигации нажмите Job Setup (Конфигурация задания). 2. В панели задач в меню Policy Tasks (Задачи политики) выберите New policy using wizard (Создать политику с помощью мастера). 3. Следуйте инструкциям мастера по созданию политики.
372
Руководство администратора
Создание новой политики
Изменение политики ▼
Для изменения политики выполните следующие действия: 1. В панели навигации нажмите Job Setup (Конфигурация задания) для изменения политики, которая либо связана с запланированным заданием, либо не связана с какими-либо заданиями, или выберите Job Monitor (Монитор заданий) для изменения политики, связанной с запланированным заданием. 2. Для изменения политики, связанной с заданием, щелкните правой кнопкой мыши на задании и выберите Edit Policy (Изменить политику). Для изменения политики, не связанной с каким-либо заданием, дважды щелкните на этой политике. См. также: «Изменение шаблона в политике» на стр. 384
Удаление политики Если какая-либо политика больше не нужна, ее можно удалить. Перед удалением политики следует убедиться, что задания, связанные с этой политикой, больше не нужны. Перед удалением политики необходимо удалить связь между списками ресурсов и этой политикой. После удаления таких связей все активные задания, связанные с удаляемой политикой, будут завершены, а затем удалены. ▼
Для удаления политики выполните следующие действия: 1. В панели навигации выберите Job Setup (Конфигурация задания). 2. Выберите политику, которую необходимо удалить. 3. Если с этой политикой связаны списки ресурсов, выполните следующие действия: a. В панели задач в меню Policy Tasks (Задачи политики) выберите Delete jobs created by policy (Удалить задания, созданные политикой). b. Удалите флажки для списков ресурсов, связанных с данной политикой. c. Нажмите ОК.
5. Для подтверждения удаления политики нажмите Yes (Да).
Глава 7, Политики и шаблоны
373
Политики
4. Выберите политику, которую необходимо удалить, а затем в меню General Tasks (Общие задачи) на панели задач нажмите Delete (Удалить).
Создание новой политики
Использование образцов политик В состав программы Backup Exec входят образцы политик, содержащие стандартные параметры для следующих типов политик: ротация носителей, дублирование резервного копирования и синтетическое резервное копирование. Можно скопировать образец политики, а затем настроить его в соответствии с вашими требованиями. ▼
Для использования образцов политик выполните следующие действия: 1. В панели навигации нажмите Job Setup (Конфигурация задания). 2. В панели Policies (Политики) щелкните правой кнопкой мыши на политике, которую необходимо использовать, и выберите Copy (Копировать). Предоставляются следующие образцы политик: Example: Media Rotation (Пример: Ротация носителей), Example: Duplicate Backup Data (Пример: Дублирование резервной копии) и Example: Synthetic Backup (Пример: Синтетическое резервное копирование). Примечание. Образец политики Synthetic Backup (Синтетическое резервное копирование) будет показан только в том случае, если вы приобрели и установили компонент Advanced Disk-based Backup Option. Дополнительная информация об образце политики Synthetic Backup (Синтетическое резервное копирование) приведена в разделе «Создание политики синтетического резервного копирования путем копирования примера политики» на стр. 997. 3. Выберите Copy to this media server (Копировать на этот сервер резервного копирования) или Copy to other media servers (Копировать на другой сервер резервного копирования) и нажмите ОК. Программа Backup Exec создает новую политику с именем «Copy of » (Копия образца политики) и размещает ее в списке политик на панели Job Setup (Конфигурация задания). 4. Настройте политику и шаблоны в соответствии с вашими требованиями. Например, можно указать новое имя и описание политики, а также изменить расписание выполнения шаблонов. Сведения о задании параметров шаблонов приведены в разделе «Добавление шаблона резервного копирования в политику» на стр. 376. 5. После завершения нажмите ОК. 6. Создайте задания, используя политику и список ресурсов. Дополнительная информация приведена в разделе «Создание заданий с использованием политик» на стр. 391.
374
Руководство администратора
Использование шаблонов в политиках
Повторное создание образцов политик Образцы политик можно создать повторно. Если образец политики с именем по умолчанию уже существует, при выборе команды Re-create example policies (Повторное создание образцов политик) программа Backup Exec создает еще один образец политики и добавляет номер к имени образца. Например, если существует политика Example: Media Rotation 0002 (Пример: Ротация носителей 0002), Backup Exec создаст пример политики с именем Example: Media Rotation 0003 (Пример: Ротация носителей 0003). ▼
Для повторного создания образцов политик выполните следующие действия: ❖
В меню Tools (Сервис) выберите Re-create Example Policies (Повторное создание образцов политик).
Использование шаблонов в политиках Шаблоны являются «строительными блоками» политик. В них содержатся все параметры задания, за исключением ресурсов для резервного копирования. Каждая политика должна содержать по-крайней мере один шаблон. Программа Backup Exec содержит четыре типа шаблонов: Backup (Резервное копирование). Используйте этот шаблон для создания заданий резервного копирования, таких как полное, инкрементальное и дифференциальное резервное копирование. Дополнительная информация приведена в разделе «Добавление шаблона резервного копирования в политику» на стр. 376.
◆
Export media (Экспорт носителей). Используйте этот шаблон для создания служебного задания экспорта носителей, которое запускается автоматически после завершения задания резервного копирования или задания дублирования набора данных резервного копирования. Задание экспорта носителей либо перемещает носители из ячеек роботизированной библиотеки в портал, либо показывает напоминание о необходимости удаления носителя из ячейки. Дополнительная информация приведена в разделе «Добавление шаблона экспорта носителей к политике» на стр. 381.
◆
Duplicate backup set (Дублирование наборов данных резервного копирования). Этот тип шаблонов позволяет реализовать поэтапную стратегию создания дублирующих копий наборов данных резервного копирования. При этом данные могут быть продублированы на нескольких уровнях, либо в пределах интервала резервного копирования, либо вне этого интервала. Дополнительная информация приведена в разделе «О шаблонах дублирования наборов данных резервного копирования» на стр. 394.
◆
Synthetic backup (Синтетическое резервное копирование). Этот шаблон доступен только при наличии компонента Backup Exec Advanced Disk-based Backup Option. Дополнительная информация приведена в разделе «VERITAS Backup Exec — Advanced Disk-based Backup Option» на стр. 989.
Глава 7, Политики и шаблоны
375
Политики
◆
Использование шаблонов в политиках
Можно копировать шаблоны из одной политики в другую с помощью команды Import Template (Импортировать шаблон). Можно значительно сэкономить время путем импорта шаблонов, содержащих все или почти все необходимые параметры. После импорта можно задать уникальное имя шаблона и, при необходимости, изменить его параметры. См. также: «Экспорт носителей» на стр. 190 «Импорт шаблона в политику» на стр. 383
Перенос шаблонов из предыдущих версий Backup Exec Если вы создавали шаблоны в программе Backup Exec версии 9.0 или 9.1, то уже должны быть знакомы с принципами работы шаблонов. При обновлении Backup Exec до версии 10.0 каждый существующий в предыдущей версии шаблон автоматически переносится в отдельную политику, содержащую единственный шаблон. Например, если в Backup Exec 9.1 существовало 10 шаблонов, то в Backup Exec 10.0 будет создано 10 политик. Каждая политика будет содержать один шаблон. Информация о переносе политик из компонента Network Storage Executive (NSE) приведена в разделе «Переход от Network Storage Executive v8.6 (NSE)» на стр. 936.
Добавление шаблона резервного копирования в политику Каждая создаваемая вами политика должна содержать по-крайней мере один шаблон. В шаблонах содержится информация, необходимая программе Backup Exec для выполнения заданий. Создание шаблона резервного копирования аналогично созданию задания резервного копирования. Выбирается устройство и носитель, которые необходимо использовать, задаются параметры и расписание задания. Однако в шаблоне вы не выбираете ресурсы для резервного копирования. После создания политики создайте задание, объединив политику со списком, содержащим ресурсы, резервную копию которых нужно создать.
376
Руководство администратора
Использование шаблонов в политиках ▼
Для добавления шаблона резервного копирования в политику выполните следующие действия: 1. Создайте новую политику, выполнив действия, описанные в разделе «Создание новой политики» на стр. 370. 2. В окне New Policy (Создать политику) выберите New Template (Создать шаблон). 3. В окне Template Selection (Выбор шаблона) выберите Backup Template (Шаблон резервного копирования) и нажмите ОК. Окно Template Selection (Выбор политики)
4. Укажите значения параметров Device (Устройство) и Media (Носитель). Дополнительная информация о параметрах устройства и носителя приведена в разделе «Настройка устройств и носителей для заданий резервного копирования и шаблонов» на стр. 259. 5. На панели Properties (Свойства) в меню Settings (Параметры) выберите General (Общие). Укажите General (Общие) параметры для этого шаблона. Дополнительная информация об общих параметрах приведена в разделе «Общие параметры заданий резервного копирования и шаблонов» на стр. 264. 6.
На панели Properties (Свойства) в меню Settings (Параметры) выберите Advanced (Расширенные). Укажите Advanced (Расширенные) параметры для этого шаблона. Дополнительная информация о расширенных параметрах приведена в разделе «Дополнительные параметры заданий резервного копирования» на стр. 270.
377
Политики
Глава 7, Политики и шаблоны
Использование шаблонов в политиках
7. На панели Properties (Свойства) в меню Settings (Параметры) выберите Pre/Post Commands (Команды предварительного/заключительного этапов). Задайте параметры для Pre/Post Command (команды предварительного/заключительного этапов). Дополнительная информация о командах предварительного/заключительного этапов приведена в разделе «Команды предварительных и завершающих заданий резервного копирования и восстановления» на стр. 275. 8. На панели Properties (Свойства) в разделе Settings (Параметры) выберите дополнительные параметры для данного задания:
378
-
Если применяется Advanced Open File Option, выберите Advanced Open File и укажите значения, как это описано в разделе «Выбор параметров по умолчанию для компонента Advanced Open File Option для заданий резервного копирования» на стр. 1130.
-
Если применяется внесерверное резервное копирование, выберите Advanced Disk-based Backup и укажите значения, как это описано в разделе «Внесерверное резервное копирование» на стр. 1007.
-
Если создаются резервные копии других платформ или агентов баз данных, таких как NetWare, Exchange, SQL или SharePoint, выберите тип платформы или агент базы данных. Инструкции по указанию значений соответствующих параметров приведены в соответствующих главах.
-
Если необходимо изменить сеть резервного копирования для этого задания, выберите Network and Firewall (Сеть и брандмауэр). Дополнительная информация приведена в разделе «Изменение сети резервного копирования задания» на стр. 344.
-
Если программа Backup Exec должна уведомить кого-либо, когда задание резервного копирования будет завершено, выберите Notification (Уведомление). Дополнительная информация приведена в разделе «Выбор получателей уведомлений» на стр. 588.
-
Если необходимо, чтобы программа Backup Exec уведомляла кого-либо о завершении задания резервного копирования, содержащего определенный список ресурсов, то в панели Properties (Свойства) в меню Source (Источник) выберите Selection List Notification (Уведомление о списках ресурсов) (см. «Выбор получателей уведомлений» на стр. 588).
-
Если необходимо исключить какие-либо файлы или типы файлов из резервного копирования, выберите Exclusions (Исключения). Дополнительная информация об исключении файлов приведена в разделе «Добавление и удаление файлов для резервного копирования с помощью функции расширенного выбора файлов» на стр. 285.
Руководство администратора
Использование шаблонов в политиках
9. Укажите расписание для шаблона. См. «Установка расписания для шаблона» на стр. 379. 10. Нажмите ОК. Шаблон создан. Можно добавить еще один шаблон либо указать для политики список ресурсов. Дополнительная информация приведена в разделе «Создание заданий с использованием политик» на стр. 391.
Установка расписания для шаблона Существует три типа расписаний для шаблонов: ◆
Run now and run according to rules for this template (Выполнить немедленно и в соответствии с правилами для данного шаблона). При выборе этого значения задание будет выполнено, как только список ресурсов будет добавлен к политике, содержащей шаблон. Если шаблон связан с другим шаблоном с помощью правила шаблона, то задание будет выполняться также в соответствии с правилом, выбранным для этого шаблона.
◆
Run according to schedule and run according to rules for this template (Выполнить согласно расписанию и в соответствии с правилами для данного шаблона). При выборе этого значения можно установить дату запуска шаблона, интервал времени и дни, когда будет выполняться задание. Если шаблон связан с другим шаблоном с помощью правила шаблона, то задание будет выполняться также в соответствии с правилом, выбранным для этого шаблона. Это расписание выбрано для шаблонов по умолчанию.
◆
Run only according to rules for this template (Выполнить только в соответствии с правилами для данного шаблона). При выборе этого значения шаблон должен являться частью правила шаблона. Задание, созданное на основе данного шаблона, будет выполняться в соответствии с набором правил для этого шаблона.
Можно указать интервал доступности и приоритет списков ресурсов. Если для шаблона установлено расписание, выходящее за пределы интервала доступности для списка ресурсов, программа Backup Exec покажет состояние задания как Invalid Time Window (Недопустимый интервал времени).
379
Политики
Глава 7, Политики и шаблоны
Использование шаблонов в политиках ▼
Для того чтобы задать расписание для шаблона, выполните следующие действия: 1. В панели Properties (Свойства) в меню Frequency (Частота) выберите Schedule (Расписание). Расписание для шаблона
2. Выберите одно из следующих значений: Template Schedule Options (Параметры расписания шаблона)
380
Элемент
Описание
Run now and run according to rules for this template (Выполнить немедленно и в соответствии с правилами для данного шаблона).
Выберите это значение для выполнения задания сразу после того, как список ресурсов будет добавлен к политике, содержащей данный шаблон. Если шаблон является частью правила шаблона, то задание также будет выполняться в соответствии с этим правилом.
Руководство администратора
Использование шаблонов в политиках Template Schedule Options (Параметры расписания шаблона) Элемент
Описание
Run according to schedule and run according to rules for this template (Выполнить согласно расписанию и в соответствии с правилами для данного шаблона).
Выберите это значение, чтобы настроить расписание для регулярных заданий, а затем нажмите Edit Schedule Details (Изменить параметры расписания) для настройки этого расписания. Дополнительная информация приведена в разделе «Изменение расписания задания» на стр. 420.
Run only according to rules for this template (Выполнить только в соответствии с правилами для данного шаблона).
Выберите это значение для выполнения задания на основании правила шаблона. Например, в соответствии с правилом After completes, start (Запустить второй шаблон после завершения первого шаблона) будет выполнен после завершения .
Submit job on hold (Блокировать задание)
Выберите это значение для блокирования заданий, созданных на основе данного шаблона. Это значение следует выбрать в том случае, если необходимо создать задание, но не выполнять его до тех пор, пока не будет изменено состояние этого задания.
Если шаблон является частью правила шаблона, то задание также будет выполняться в соответствии с этим правилом.
Добавление шаблона экспорта носителей к политике Шаблон экспорта носителей можно использовать для создания служебного задания экспорта носителей, которое запускается автоматически после завершения задания резервного копирования или задания дублирования набора данных резервного копирования. Если целевое устройство является библиотекой с порталом, задание экспорта носителей перемещает носитель из его ячейки в портале и показывает предупреждение с напоминанием о необходимости удаления носителя из портала. Если целевое устройство является библиотекой без портала, задание экспорта носителей показывает предупреждение с напоминанием о необходимости удаления носителя из указанной ячейки.
Глава 7, Политики и шаблоны
381
Политики
Шаблон экспорта носителей должен являться частью политики с несколькими шаблонами. В ней должен существовать исходный шаблон, который создает носитель и инициирует задание экспорта. Например, если необходимо выполнить экспорт носителей после завершения ежемесячного полного резервного копирования, создайте политику с шаблоном резервного копирования для задания ежемесячного полного резервного копирования, а затем настройте запуск шаблона экспорта после завершения этого задания. Если задание использует носитель по частям, задание экспорта носителей будет запущено после завершения исходного задания резервного копирования, а не после завершения работы с каждой частью носителя.
Использование шаблонов в политиках
После создания шаблона экспорта носителей программа Backup Exec автоматически добавит к политике правило шаблона After completes, start (Запустить второй шаблон после завершения первого шаблона). Backup Exec заменит на имя шаблона, выбранного вами в качестве исходного для шаблона экспорта носителей, например, на имя шаблона резервного копирования. Backup Exec заменит на имя шаблона экспорта носителей. ▼
Для того чтобы добавить шаблон экспорта носителей к политике, выполните следующие действия: 1. Создайте новую политику, выполнив действия, описанные в разделе «Создание новой политики» на стр. 370. 2. Задайте шаблон резервного копирования, который будет источником носителей для задания экспорта. 3. В окне New Policy (Создать политику) выберите New Template (Создать шаблон). 4. В окне Template Selection (Выбор шаблона) выберите Export Media Template (Шаблон экспорта носителей) и нажмите ОК. Примечание. Шаблон Export Media (Экспорт носителей) будет доступен только в том случае, если политика содержит шаблон резервного копирования. 5. Выберите создающий носители шаблон для использования в качестве источника для задания экспорта. Например, если необходимо выполнить экспорт носителей после завершения ежемесячного полного резервного копирования, выберите шаблон ежемесячного полного резервного копирования в качестве исходного шаблона набора носителей. 6. В панели Properties (Свойства) в меню Settings (Параметры) выберите General (Общие). Введите имя шаблона экспорта носителей. 7. Если необходимо создать уведомление для задания, в панели Properties (Свойства) в меню Settings (Параметры) выберите Notification (Уведомление). Дополнительная информация приведена в разделе «Выбор получателей уведомлений» на стр. 588. Примечание. Задание экспорта носителей должно выполняться в соответствии с правилом шаблона, поэтому для этого задания не требуется устанавливать какие-либо параметры расписания.
382
Руководство администратора
Использование шаблонов в политиках
8. Нажмите ОК. Программа Backup Exec добавит правило шаблона After completes, start to export media (Запустить второй шаблон для экспорта носителей после завершения первого шаблона). Шаблон создан. Можно добавить еще один шаблон или указать для политики список ресурсов. Дополнительная информация приведена в разделе «Создание заданий с использованием политик» на стр. 391.
Импорт шаблона в политику Импорт шаблонов упрощает процесс создания шаблона. Если существующий шаблон содержит многие из параметров, которые необходимо использовать еще раз, то можно импортировать этот шаблон в политику вместо создания еще одного шаблона с аналогичными параметрами. Backup Exec не импортирует правила, связанные с импортируемым шаблоном. После импорта шаблона можно при необходимости изменить его параметры. ▼
Для импорта шаблона в политику выполните следующие действия: 1. В панели навигации выберите Job Setup (Конфигурация задания). 2. Если необходимо импортировать политику, в разделе Policies (Политики) дважды щелкните на этой политике. Если необходимо создать новую политику, а затем импортировать в нее существующий шаблон, в панели задач в разделе Policy Tasks (Задачи политики) выберите New policy (Создать политику). Введите имя и описание политики. 3. Нажмите Import Template (Импорт шаблона). 4. Выберите шаблон, который необходимо импортировать.
383
Политики
Глава 7, Политики и шаблоны
Использование шаблонов в политиках Окно Import Templates (Импорт шаблонов)
5. Нажмите ОК. Программа Backup Exec скопирует шаблоны в политику и присвоит имя по умолчанию «Copy of » (Копия (имя_шаблона)). Для изменения имени или других параметров шаблона выберите этот шаблон из списка и нажмите Edit Template (Изменить шаблон).
Изменение шаблона в политике ▼
Для изменения шаблона в политике выполните следующие действия: 1. В панели навигации выберите Job Setup (Конфигурация задания). 2. В разделе Policies (Политики) дважды щелкните на политике, содержащей шаблон, который необходимо изменить. 3. Выберите шаблон из списка в области Policy Templates (Шаблоны политики). 4. Нажмите Edit Template (Изменить шаблон). 5. Измените свойства шаблона.
384
Руководство администратора
Установка правил шаблонов
Удаление шаблона из политики При удалении шаблона из политики он полностью удаляется из программы Backup Exec. Кроме этого Backup Exec удаляет все запланированные задания, созданные с помощью политики, содержавшей удаленный шаблон. Все активные задания, созданные с помощью этой политики, будут завершены, а затем удалены. Не удаляйте шаблон из политики, если вы не уверены в том, понадобятся ли в дальнейшем задания, связанные с этим шаблоном. Если политика содержит только один шаблон, удалите политику, а не шаблон. ▼
Для удаления шаблона из политики выполните следующие действия: 1. В панели навигации выберите Job Setup (Конфигурация задания). 2. В разделе Policies (Политики) дважды щелкните на нужной политике. 3. Выберите шаблон из списка в области Policy Templates (Шаблоны политики). 4. Нажмите Delete Template (Удалить шаблон). 5. Для подтверждения удаления шаблона нажмите Yes (Да). Если выбрано несколько шаблонов, нажмите Yes to All (Да для всех). Шаблон удален из политики. См. также: «Удаление политики» на стр. 373
Установка правил шаблонов Правила шаблонов позволяют установить связи между шаблонами в политике. Например, правила шаблонов можно использовать для определения того, какое задание следует выполнить в первую очередь в случае конфликта времен запуска заданий, или для определения того, какое задание следует запустить при запуске/окончании/сбое другого задания и т. д.
Глава 7, Политики и шаблоны
385
Политики
При установке правила шаблонов следует выбрать правило, которое необходимо использовать, и шаблоны, к которым это правило будет применяться. Программа Backup Exec предлагает различные правила в зависимости от существующих в политике шаблонов. Например, если политика содержит шаблон дублирования резервного копирования, Backup Exec предложит правила для дублирования наборов данных резервного копирования. Если Backup Exec автоматически добавляет правило к шаблону, не следует это правило удалять.
Установка правил шаблонов
Доступны следующие правила шаблонов: Правила шаблонов Правило
Описание
Правила обработки конфликтов, связанных с временем запуска заданий В случае совпадения времени запуска
заменяет .
Если время запуска двух шаблонов в политике совпадает, первым будет запущен . будет запущен в соответствии с установленным для него расписанием после завершения задания . Например, пусть в соответствии с расписанием еженедельное резервное копирование должно запускаться каждую субботу в 17:00, а ежедневное резервное копирование — каждый день в 17:00. Таким образом, в субботу и еженедельное, и ежедневное резервное копирование запланированы на 17:00. Если указать еженедельное резервное копирование в качестве , а ежедневное резервное копирование — в качестве , то в 17:00 в субботу будет запущено еженедельное резервное копирование. Ежедневное резервное копирование в субботу выполняться не будет, а будет запущено в соответствии со своим расписанием в 17:00 в воскресенье.
В случае совпадения Если время запуска двух шаблонов в политике совпадает, первым будет времени запуска запущен . запускается
автоматически после завершения . выполняется после завершения . Правила связывания заданий
386
запускается после запуска .
Это правило позволяет одновременно выполнять два задания.
запускается после завершения .
При использовании этого правила программа Backup Exec автоматически запускает задание после завершения выбранного задания. Второе задание будет запущено независимо от того, было ли первое задание выполнено успешно. Например, если первое задание выполнить не удалось, второе задание будет запущено.
Руководство администратора
Установка правил шаблонов Правила шаблонов Правило
Описание
При использовании этого правила программа Backup Exec автоматически запускает задание после успешного завершения выбранного задания. запускается после успешного Второе задание не будет запущено в случае сбоя первого задания. завершения .
запускается в случае сбоя .
При использовании этого правила программа Backup Exec автоматически запускает задание в случае сбоя выбранного задания.
Правила, ограничивающие время запуска заданий Запуск других шаблонов разрешен только после завершения .
Это правило применяется в том случае, если требуется какое-либо базовое резервное копирование, например в случае шаблонов синтетического резервного копирования. Если установлено задание базового резервного копирования, оно должно быть завершено до запуска какого-либо синтетического резервного копирования. Если в качестве в этом правиле задан шаблон базового резервного копирования, следует убедиться, что до завершения базового резервного копирования не будут выполняться другие задания синтетического резервного копирования.
следует запускать только один раз.
Это правило применяется для синтетического резервного копирования. Если задано базовое резервное копирование, его следует запустить только один раз.
Правила дублирования наборов резервного копирования Дублировать в соответствии с планом с помощью
все наборы данных резервного копирования, созданные .
387
Политики
Глава 7, Политики и шаблоны
Это правило применяется для шаблонов дублирования резервного копирования. Это правило будет предложено только в том случае, если политика содержит шаблон дублирования резервного копирования, а с шаблоном связано расписание. Программа Backup Exec автоматически добавляет это правило к политике, если в расписании шаблона установлено Run now and run according to rules for this template (Выполнить немедленно и в соответствии с правилами для данного шаблона) или Run according to schedule and run according to rules for this template (Выполнить согласно расписанию и в соответствии с правилами для данного шаблона). С помощью этого правила можно настроить выполнение задания дублирования данных вне интервала резервного копирования.
Установка правил шаблонов Правила шаблонов Правило
Описание
После завершения
запускается , дублирующий наборы данных резервного копирования.
Это правило применяется для шаблона дублирования резервного копирования и предлагается только в том случае, если в политике содержится этот шаблон. После создания шаблона дублирования резервного копирования программа Backup Exec автоматически добавляет это правило к политике, если в расписании шаблона установлено Run only according to rules for this template (Выполнить только в соответствии с правилами для данного шаблона). Программа Backup Exec заменит шаблоном, выбранным в качестве исходного для шаблона дублирования резервного копирования, а — созданным шаблоном дублирования. Это правило позволяет выполнять задание дублирования в пределах интервала резервного копирования. Если не требуется выполнять дублирование в интервале резервного копирования, выберите правило Duplicate all backup sets that were created by using as scheduled (Дублировать все наборы данных резервного копирования, созданные первым шаблоном, с помощью второго шаблона согласно расписанию).
Правила экспорта носителей После завершения
запускается для экспорта носителя.
▼
Это правило применяется для шаблона экспорта носителей и предлагается только в том случае, если в политике содержится этот шаблон. После создания шаблона экспорта носителей программа Backup Exec автоматически добавляет к политике это правило. Программа Backup Exec заменит шаблоном, выбранным в качестве исходного для шаблона экспорта носителей, а — созданным шаблоном экспорта носителей.
Для того чтобы установить правило шаблонов, выполните следующие действия: 1. В панели навигации выберите Job Setup (Конфигурация задания). 2. Если необходимо установить правила для существующих шаблонов в существующей политике, в разделе Policies (Политики) дважды щелкните на нужной политике. Если необходимо создать новую политику, в панели задач в разделе Policy Tasks (Задачи политики) выберите New policy (Создать политику). Введите имя и описание политики. Затем создайте шаблон. 3. В окне Policy Properties (Свойства политики) выберите New Rule (Создать правило).
388
Руководство администратора
Установка правил шаблонов Окно Template Rule Properties (Свойства правила шаблонов)
4. Заполните поля следующим образом: Параметры правила шаблонов Элемент
Описание
Правило шаблонов
Выберите правило шаблонов, которое необходимо применить.
Первый шаблон
Выберите шаблон, который необходимо поместить в ячейку выбранного правила. Первый шаблон обычно является триггером для второго шаблона. Например, в правиле шаблонов After completes, start (Запустить второй шаблон после завершения первого шаблона) первый шаблон должен быть завершен до того, как Backup Exec запустит второй шаблон.
Второй шаблон
Выберите шаблон, который необходимо поместить в ячейку выбранного правила. Для некоторых правил второй шаблон не требуется. Если для данного правила шаблонов второй шаблон не требуется, вы не сможете выбрать шаблон в этом поле.
5. Нажмите ОК.
389
Политики
Глава 7, Политики и шаблоны
Установка правил шаблонов
Изменение правил шаблонов ▼
Для того чтобы изменить правило шаблонов, выполните следующие действия: 1. В панели навигации выберите Job Setup (Конфигурация задания). 2. В разделе Policies (Политики) дважды щелкните на нужной политике. 3. В окне Policy Properties (Свойства политики) выберите Edit Rule (Изменить правило). 4. Внесите изменения в правило шаблонов. 5. Нажмите ОК.
Удаление правил шаблонов Правила, добавленные к шаблонам, можно удалить. Не следует удалять правила шаблонов, которые были добавлены программой Backup Exec автоматически. Для шаблонов поэтапного резервного копирования должно быть задано по крайней мере одно правило шаблонов. Не следует удалять правила для шаблонов экспорта носителей. ▼
Для того чтобы удалить правило шаблонов, выполните следующие действия: 1. В панели навигации выберите Job Setup (Конфигурация задания). 2. В разделе Policies (Политики) дважды щелкните на нужной политике. 3. В окне Policy Properties (Свойства политики) выберите правило, которое необходимо удалить, и нажмите Delete Rule (Удалить правило). Правило будет удалено из политики.
390
Руководство администратора
Создание заданий с использованием политик
Создание заданий с использованием политик После создания политики и настройки в ней шаблонов для создания заданий следует добавить к политике список ресурсов. После добавления к политике списка ресурсов программа Backup Exec создает задания на основании параметров шаблонов. Можно добавить к политике несколько списков ресурсов, а также скомбинировать список ресурсов с несколькими политиками. Можно создавать новые задания, выбирая политику и списки ресурсов, либо выбирая список ресурсов и политики для комбинирования с этим списком. Программа Backup Exec создает задание для каждого шаблона и для каждого списка ресурсов. Например, если политика, содержащая три шаблона, скомбинирована с двумя списками ресурсов, Backup Exec создаст шесть заданий: три задания для одного списка ресурсов и три — для другого списка. При создании списка ресурсов для резервного копирования можно установить интервал времени, в течение которого ресурсы, включенные в список, доступны для резервного копирования. Этот интервал времени называется интервалом доступности. При комбинировании списка ресурсов с политикой программа Backup Exec сравнивает расписание каждого шаблона в политике интервалом доступности списка ресурсов. Если расписание шаблона не попадает в интервал доступности, Backup Exec не создаст задание. При установке расписания шаблонов убедитесь, что расписание охватывает интервал доступности ресурсов, для которых необходимо создавать резервные копии с помощью шаблонов. ▼
Для создания новых заданий для политики выполните следующие действия: 1. В панели навигации выберите Job Setup (Конфигурация задания). 2. Выберите политику, для которой необходимо создать задания. 3. В панели задач в меню Policy Tasks (Задачи политики) выберите New jobs using policy (Создать задания, используя политику). 4. Выберите списки ресурсов, для которых необходимо создать задания, и нажмите ОК. Программа Backup Exec создаст задание для каждого шаблона в политике.
391
Политики
Глава 7, Политики и шаблоны
Создание заданий с использованием политик ▼
Для создания новых заданий для списка ресурсов выполните следующие действия: 1. В панели навигации нажмите Job Setup (Конфигурация задания). 2. Выберите список ресурсов, для которого необходимо создать задания. 3. В меню Selection List Tasks (Задачи списка ресурсов) выберите New jobs using policies (Создать задания, используя политики). 4. Выберите политики, для которых необходимо создать задания, и нажмите ОК. Программа Backup Exec создаст задание для каждого шаблона в политике.
Просмотр политик, защищающих списки ресурсов Можно просмотреть перечень списков ресурсов, предназначенных для резервного копирования с помощью выбранной политики, либо просмотреть список политик, предназначенных для резервного копирования выбранного списка ресурсов. ▼
Для просмотра перечня списков ресурсов, предназначенных для резервного копирования с помощью выбранной политики, выполните следующие действия: 1. В панели навигации выберите Job Setup (Конфигурация задания). 2. В панели Policies (Политики) щелкните правой кнопкой мыши на политике для просмотра списков ресурсов, предназначенных для резервного копирования. 3. Нажмите View Selection Lists Backed Up By Policy (Показать списки ресурсов для резервного копирования).
▼
Для просмотра перечня политик, предназначенных для резервного копирования выбранного списка ресурсов, выполните следующие действия: 1. В панели навигации выберите Job Setup (Конфигурация задания). 2. В панели Backup Selection Lists (Списки ресурсов для резервного копирования) щелкните правой кнопкой мыши на списке ресурсов, для которого необходимо просмотреть политики. 3. Нажмите View Policies That Back Up Selection List (Показать политики для резервного копирования списка ресурсов).
392
Руководство администратора
Создание заданий с использованием политик
Изменение параметров следующего запуска задания, основанного на политике Можно изменить параметры следующего запуска запланированного задания, основанного на политике. Можно изменить параметры только очередного запуска запланированного задания. После завершения очередного запуска задания будут восстановлены его первоначальные параметры. Изменения, внесенные в политику, заменяют все изменения, внесенные в параметры очередного запуска задания. ▼
Для изменения параметров следующего запуска запланированного задания, основанного на политике, выполните следующие действия: 1. В панели навигации нажмите Job Monitor (Монитор заданий). 2. Щелкните правой кнопкой мыши на задании, параметры которого необходимо изменить, и выберите Edit Next Run (Изменить параметры следующего запуска).
Удаление задания, созданного из политики Для того чтобы удалить задание, созданное из политики, следует отделить список ресурсов от политики. Программа Backup Exec удалит все запланированные задания, созданные из политики. Все активные задания, созданные из этой политики, будут завершены, а затем удалены. ▼
Для удаления задания, созданного из политики, выполните следующие действия: 1. В панели навигации выберите Job Setup (Конфигурация задания). 2. Выберите политику или список ресурсов, из которых было создано задание. 3. При выборе политики в меню Policy Tasks (Задачи политики) нажмите Delete jobs created by policy (Удалить задания, созданные политикой). При выборе списка ресурсов в меню Selection List Tasks (Задачи списка ресурсов) выберите Delete jobs created by policy (Удалить задания, созданные политикой). 4. Снимите флажок для политики или списка ресурсов и нажмите ОК. Программа Backup Exec удалит задания, созданные из политики.
393
Политики
Глава 7, Политики и шаблоны
О шаблонах дублирования наборов данных резервного копирования
Изменение имени задания, созданного из политики При создании задания из политики программа Backup Exec автоматически присваивает имя этому заданию. Имя задания представляет собой комбинацию имени списка ресурсов, имени политики и имени шаблона. Например, созданное задание может иметь имя Backup Selection List 0001-Policy 001-Backup Template 0001 (Список-ресурсов-для-резервного-копирования 0001-Политика 0001-Шаблон-резервного-копирования 0001). Вы можете изменять имена заданий, созданных из политики. Примечание. При использовании BEWAC имена заданий, созданных из политики, изменять нельзя. ▼
Для изменения имени задания, созданного из политики, выполните следующие действия: 1. В панели навигации выберите Job Setup (Конфигурация задания). 2. В списке Jobs (Задания) выберите созданное из политики задание, имя которого необходимо изменить. 3. Нажмите Переименовать. 4. Введите новое имя в поле Name (Имя) и нажмите ОК.
О шаблонах дублирования наборов данных резервного копирования Шаблон дублирования наборов данных резервного копирования позволяет использовать политику поэтапного резервного копирования для резервного копирования данных на диск и последующего копирования на магнитную ленту. Шаблон дублирования резервного копирования не заменяет существующую команду Duplicate Backup Sets (Дублировать наборы данных резервного копирования). Вместо этого он предоставляет автоматизированный альтернативный способ дублирования наборов данных резервного копирования. При этом доступно несколько уровней дублирования данных, либо в пределах интервала резервного копирования, либо вне этого интервала.
394
Руководство администратора
О шаблонах дублирования наборов данных резервного копирования
Дублирование данных резервного копирования применяется в следующих ситуациях: ◆
Требуется разбить резервное копирование данных на этапы. Например, можно создать резервную копию данных на диске для хранения в течение 28 дней (этап 1), затем скопировать данные на другой диск для хранения в течение трех месяцев (этап 2), а после переместить данные на магнитную ленту для хранения вне системы. Политика для этого примера будет включать шаблон резервного копирования для создания первой резервной копии данных на диске (хранящейся 28 дней), шаблон дублирования набора данных резервного копирования для копирования данных с первого диска на второй и еще один шаблон дублирования набора данных резервного копирования для копирования данных со второго диска на магнитную ленту. На каждом из этих этапов может использоваться свой набор носителей, определяющий периода хранения данных отдельно для каждого этапа.
◆
Требуется сократить интервал резервного копирования. Например, можно создать политику, содержащую шаблон задания резервного копирования, который использует команду Backup-to-Disk для резервного копирования данных на диск в течение интервала резервного копирования. Затем можно создать шаблон дублирования для копирования данных с диска на магнитную ленту и запланировать задание дублирования вне интервала резервного копирования.
◆
Требуется создать дублирующий набор магнитных лент с резервными копиями для хранения вне системы. Например, можно создать шаблон резервного копирования для резервного копирования данных на другой диск или магнитную ленту. Затем можно создать шаблон дублирования и настроить выполнение задания дублирования либо сразу после завершения первого задания резервного копирования, либо в определенное время.
Затем при необходимости можно восстановить данные либо из исходной резервной копии, либо из любой из дублирующих резервных копий. Существует два способа настройки дублирующего резервного копирования: ◆
Метод прямой связи. Для этого метода требуется политика с одним шаблоном резервного копирования и одним шаблоном дублирования резервного копирования. Прямая связь устанавливается правилом шаблонов After completes, start to duplicate the backup set (После завершения первого шаблона запустить второй шаблон, дублирующий набор данных резервного копирования). является шаблоном резервного копирования, а — шаблоном дублирования. Правило шаблонов обеспечивает прямую связь между заданием резервного копирования и заданием дублирования. Для настройки дублирования данных резервного копирования этим способом задайте политику, а затем: Добавьте шаблон резервного копирования с расписанием.
-
Добавьте шаблон дублирования и выберите значение Run only according to rules for this template schedule (Выполнить только в соответствии с правилами для данного шаблона).
Глава 7, Политики и шаблоны
395
Политики
-
О шаблонах дублирования наборов данных резервного копирования
Программа Backup Exec автоматически добавляет правило шаблонов After completes, start to duplicate the backup set (После завершения первого шаблона запустить второй шаблон, дублирующий набор данных резервного копирования). ◆
Метод инкрементального дублирования данных резервного копирования. Для этого метода требуется по крайней мере один шаблон резервного копирования и один шаблон дублирования. Если политика содержит несколько шаблонов, можно использовать этот метод для связи одного шаблона дублирования данных резервного копирования с несколькими шаблонами резервного копирования и/или шаблонами дублирования данных резервного копирования. С этим методом используйте правило шаблонов Duplicate all backup sets that were created by using as scheduled (Дублировать все наборы данных резервного копирования, созданные первым шаблоном, с помощью второго шаблона согласно расписанию). Для настройки дублирования данных резервного копирования этим способом задайте политику, а затем: -
Добавьте шаблон резервного копирования с расписанием.
-
Добавьте шаблон дублирования данных резервного копирования с расписанием.
-
Настройте правило шаблонов Duplicate all backup sets that were created by using as scheduled (Дублировать все наборы данных резервного копирования, созданные первым шаблоном, с помощью второго шаблона согласно расписанию).
Добавление шаблона дублирования данных резервного копирования в политику ▼
Для добавления шаблона дублирования данных резервного копирования выполните следующие действия: 1. Создайте новую политику, выполнив действия, описанные в разделе «Создание новой политики» на стр. 370. 2. Настройте шаблон резервного копирования. 3. В окне New Policy (Создать политику) выберите New Template (Создать шаблон). 4. В окне Template Selection (Выбор шаблона) выберите Duplicate Backup Template (Шаблон дублирования наборов данных резервного копирования) и нажмите ОК. 5. Выберите исходный шаблон, то есть шаблон, предоставляющий данные для копирования.
396
Руководство администратора
О шаблонах дублирования наборов данных резервного копирования Окно New duplicate backup Job Template (Создать шаблон задания дублирования данных резервного копирования)
6. В панели Properties (Свойства) в разделе Destination (Цель) выберите Device and Media (Устройство и носитель). Дополнительная информация о вариантах устройства и носителя приведена в разделе «Настройка устройств и носителей для заданий резервного копирования и шаблонов» на стр. 259. Примечание. Шаблон дублирования набора данных резервного копирования должен использовать целевое устройство, к которому есть доступ с того же сервера резервного копирования, что и для устройства, выбранного для создания исходного набора данных резервного копирования.
397
Политики
Глава 7, Политики и шаблоны
О шаблонах дублирования наборов данных резервного копирования
7. В панели Properties (Свойства) в меню Settings (Параметры) выберите General (Общие). Задайте соответствующие параметры следующим образом: Общие параметры создаваемого шаблона задания дублирования резервного копирования Элемент
Описание
Template name (Имя шаблона)
Введите имя шаблона.
Backup set description Укажите описание сохраняемой информации. (Описание набора данных резервного копирования) Preferred source device Выберите устройство для использования в качестве целевого (Предпочитаемое устройства исходного задания резервного копирования. исходное устройство)
8. В панели Properties (Свойства) в меню Settings (Параметры) выберите Advanced (Расширенные). Задайте соответствующие параметры следующим образом: Расширенные параметры создаваемого шаблона задания дублирования резервного копирования
398
Элемент
Описание
Verify after job completes (Проверять после завершения задания)
Если выбрано это значение, программа Backup Exec автоматически проверяет носители после выполнения резервного копирования. По умолчанию этот параметр выбран. VERITAS рекомендует всегда выполнять проверку резервных копий.
Руководство администратора
О шаблонах дублирования наборов данных резервного копирования Расширенные параметры создаваемого шаблона задания дублирования резервного копирования Элемент
Описание
Compression type (Тип Выберите один из следующих типов: сжатия) None (Нет). Выберите это значение для копирования данных на носитель в исходном виде. Если данные были сохранены с использованием программного сжатия, они будут сохранены в сжатом виде. Применение сжатия данных может оказаться полезным для сокращения времени резервного копирования и для экономии места на носителе. Аппаратное сжатие данных не следует использовать в средах, в которых устройства, поддерживающие аппаратное сжатие, используются по очереди с устройствами, не имеющими такой функции.
Например, если к каскадному пулу накопителей, поддерживающих аппаратное сжатие, добавляется накопитель, не поддерживающий эту функцию, аппаратное сжатие автоматически отключается. Можно вручную включить аппаратное сжатие для накопителей, поддерживающих такую функцию, однако это может привести к несогласованности носителей. Если сломается накопитель, поддерживающий аппаратное сжатие, сжатые данные не удастся восстановить с помощью накопителя, не поддерживающего такое сжатие. Аппаратное сжатие [если возможно; в противном случае — без сжатия]. Выберите это значение для использования аппаратного сжатия данных (если устройство хранения поддерживает такое сжатие). Если накопитель не поддерживает аппаратное сжатие данных, данные будут сохранены без сжатия.
9. Если необходимо создать уведомление для задания, в панели Properties (Свойства) в меню Settings (Параметры) выберите Notification (Уведомление). Дополнительная информация об уведомлениях приведена в разделе «Выбор получателей уведомлений» на стр. 588.
399
Политики
Глава 7, Политики и шаблоны
О шаблонах дублирования наборов данных резервного копирования
10. Укажите расписание для задания резервного копирования. См. «Установка расписания для шаблона» на стр. 379. Примечание. Расписание для шаблона требуется создать, если необходимо использовать правило шаблонов Use scheduled to duplicate all backup sets that were created by (Использовать запланированный второй шаблон для дублирования всех наборов данных резервного копирования, созданных первым шаблоном). 11. Нажмите ОК. Можно добавить к политике еще один шаблон или скомбинировать политику со списком ресурсов для создания заданий.
400
Руководство администратора
Администратор Backup Exec
8
Администрирование Backup Exec
В программе Backup Exec есть средства управления как самим продуктом Backup Exec, так и создаваемыми в нем заданиями. Программа позволяет выполнять следующие действия: ◆
Настраивать учетные записи для входа («Настройка учетных записей» на стр. 402)
◆
Копировать задания, списки ресурсов и политики на локальные и удаленные серверы («Копирование заданий, списков ресурсов и политик» на стр. 410)
◆
Копировать параметры конфигурации сервера резервного копирования и информацию учетных записей на другие серверы резервного копирования («Копирование параметров конфигурации и сведений об учетной записи» на стр. 414)
◆
Планировать задания («Планирование заданий» на стр. 416)
◆
Вести наблюдение за заданиями («Наблюдение за заданиями» на стр. 425)
◆
Отправлять коды ошибок из журнала заданий напрямую на веб-сайт службы технической поддержки VERITAS и просматривать подробные сведения об ошибках («Уникальный ИД сообщения (Unique Message Identifier, UMI): коды ошибок в журнале задания» на стр. 461)
◆
Настраивать журналы аудита («Настройка журнала аудита» на стр. 470)
◆
Настраивать правила обработки ошибок («Правила обработки ошибок» на стр. 471)
◆
Настраивать пороговые значения для восстановления заданий («Настройка пороговых значений для восстановления заданий» на стр. 478)
◆
Настраивать обслуживание базы данных («Настройка обслуживания базы данных» на стр. 479)
◆
Подключаться к ExecView («Работа с ExecView в Backup Exec» на стр. 482)
401
Настройка учетных записей
Настройка учетных записей В учетной записи Backup Exec хранятся учетные данные пользователя Windows. Учетные записи в Backup Exec позволяют управлять именами и паролями пользователей и могут применяться для просмотра ресурсов и обработки заданий. С помощью учетной записи Backup Exec можно применить изменения идентификационных данных Windows к заданиям, в которых они используются. Учетные записи Backup Exec необходимы для просмотра локальных и удаленных ресурсов. Учетные записи можно связать с записями списка ресурсов на уровне устройства: общие ресурсы, базы данных и т.п. При необходимости учетную запись Backup Exec можно изменить; изменения будут применены к выбранным ресурсам, в которых она используется. Учетные записи в Backup Exec — это не то же самое, что и учетные записи пользователей Windows. При создании учетной записи Backup Exec она заносится в базу данных Backup Exec; учетная запись операционной системы при этом не создается. Если вы изменяете учетные данные пользователя Windows, то учетную запись Backup Exec также следует обновить в соответствии с изменениями. Программа Backup Exec не обеспечивает автоматическую связь с учетными записями пользователей Windows. Просматривать, создавать, удалять, изменять и заменять учетные записи в Backup Exec можно в окне Logon Account Management (Управление учетными записями). В этом окне отображаются свойства всех созданных учетных записей Backup Exec. Кроме того, в этом окне показаны учетная запись Backup Exec по умолчанию и имя пользователя Windows, работающего на сервере резервного копирования в данный момент. Для просмотра этой информации войдите в меню Network (Сеть) и выберите Logon Accounts (Учетные записи). См. также: «Создание учетной записи Backup Exec» на стр. 404
Учетная запись Backup Exec по умолчанию Учетная запись Backup Exec по умолчанию позволяет просматривать, выбирать и восстанавливать данные. При первом запуске Backup Exec следует с помощью мастера учетных записей указать учетную запись по умолчанию. Можно создать новую учетную запись или выбрать запись из числа имеющихся.
402
Руководство администратора
В Backup Exec можно создавать несколько учетных записей, но учетная запись по умолчанию для каждого пользователя Backup Exec должна быть только одна. Учетная запись по умолчанию позволяет выполнять следующее: ◆
Просмотр ресурсов. С помощью учетной записи Backup Exec по умолчанию можно просматривать локальные и удаленные ресурсы при создании заданий резервного копирования. Для этого для каждого пользователя Backup Exec должна быть настроена учетная запись по умолчанию, связанная с учетной записью Windows этого пользователя. Имя пользователя в учетной записи Backup Exec не обязательно должно совпадать с именем пользователя в учетной записи Windows. Допустим, что вы входите на сервер резервного копирования MEDIASERVER как локальный администратор Windows. При запуске Backup Exec предложит создать для локального администратора учетную запись по умолчанию, так как ее еще нет. Учетную запись Backup Exec для локального администратора можно создать с правами администратора домена. Свойства учетной записи Backup Exec будут следующими: Имя пользователя: DOMAIN\Administrator Описание: MEDIASERVER\Administrator Default Account Владелец: MEDIASERVER\Administrator При смене учетной записи по умолчанию в Backup Exec ее можно сразу же использовать для просмотра ресурсов. Перезагружать систему при этом не требуется.
◆
Выбор ресурсов для резервного копирования. При выборе ресурсов для резервного копирования можно пользоваться другой учетной записью. Если права учетной записи по умолчанию недостаточны, то появится окно выбора учетной записи, в котором можно выбрать другую учетную запись или создать новую. Сменить учетную запись в Backup Exec можно также с помощью команды Connect As (Подключиться как) контекстного меню.
Примечание. Дополнительные сведения о работе с учетными записями Backup Exec в почтовой программе Exchange и при резервном копировании SQL можно найти в разделах «Работа с учетными записями Backup Exec для ресурсов SQL» на стр. 1152 и «Применение учетных записей Backup Exec совместно с ресурсами Exchange» на стр. 1216. ◆
Восстановление. При создании заданий восстановления можно присвоить ресурсам учетные записи Backup Exec. Если на странице свойств задания восстановления на вкладке Resource Credentials (Учетные данные ресурса) другая учетная запись не указана, то будет использоваться учетная запись по умолчанию.
См. также: «Изменение учетной записи по умолчанию в Backup Exec» на стр. 408
Глава 8, Администрирование Backup Exec
403
Администратор Backup Exec
Настройка учетных записей
Настройка учетных записей
Системная учетная запись Backup Exec При установке Backup Exec создается системная учетная запись (System Logon Account, SLA). Имя пользователя и пароль SLA совпадают с идентификационными данными, указанными при установке служб Backup Exec. По умолчанию владельцем SLA является пользователь Windows, установивший Backup Exec, и общая учетная запись. Общие учетные записи являются общедоступными. С ними может работать любой пользователь. Так как в системной учетной записи Backup Exec содержатся идентификационные данные для служб Backup Exec, она имеет доступ к большинству ресурсов (или всем ресурсам). Если необходимо обеспечить дополнительную безопасность Backup Exec, системную запись можно либо удалить совсем, либо изменить на учетную запись с ограниченным доступом. Помните, что после удаления системной учетной записи задания, в которых она используется, могут работать с ошибками. Удаленную SLA можно создать заново в окне управления учетными записями. Учетная запись SLA используется для следующих задач и заданий: ◆
Задания, перенесенные из предыдущих версий Backup Exec
◆
Задания из интерфейса Проводника Windows
◆
Задания мгновенного резервного копирования (если для пользователя, запустившего задание, не настроена учетная запись по умолчанию)
◆
Задания дублирования данных резервного копирования
◆
Аплет командной строки
◆
Агент R/3 Backup Exec
См. также: «Создание системной учетной записи Backup Exec» на стр. 409
Создание учетной записи Backup Exec Учетные записи в Backup Exec можно создать с помощью мастера учетных записей или в окне Logon Account Management (Управление учетными записями). Информацию о свойствах учетной записи Backup Exec можно ввести при ее создании, однако владельцем учетной записи назначается пользователь Windows, под именем которого вы вошли в Backup Exec. Владельца учетной записи Backup Exec изменить нельзя.
404
Руководство администратора
▼
Для создания учетной записи Backup Exec с помощью мастера учетных записей выполните следующие действия: ❖
Откройте меню Tools (Сервис), перейдите к Wizards (Мастеры) и выберите Logon Account Wizard (Мастер учетных записей). Мастер поможет вам создать учетную запись Backup Exec.
▼
Для создания учетной записи Backup Exec в окне управления учетными записями выполните следующие действия: 1. В меню Network (Сеть) выберите Logon Accounts (Учетные записи). Окно Logon Account Management (Управление учетными записями)
2. Выберите New (Создать). 3. Введите нужные значения: Окно Add Logon Credentials (Добавить учетные данные) Элемент
Описание
User name (Имя пользователя)
Полное имя пользователя для учетной записи Backup Exec. Например, DOMAIN\Administrator. Имя пользователя требуется для подключения к ресурсу. Имя пользователя можно вводить в любом регистре, для ресурсов регистр не важен.
Password (Пароль)
Пароль для учетной записи. В целях безопасности вводимый пароль шифруется. Если вы не хотите задавать пароль для этой учетной записи Backup Exec, оставьте данное поле пустым.
Глава 8, Администрирование Backup Exec
405
Администратор Backup Exec
Настройка учетных записей
Настройка учетных записей Окно Add Logon Credentials (Добавить учетные данные) (продолжение) Элемент
Описание
Confirm password (Подтверждение пароля)
Повторно введите пароль для подтверждения. Пароль в этом поле должен совпадать со значением, указанным в поле Password (Пароль).
Account name (Имя учетной записи)
Уникальное имя учетной записи Backup Exec. Если вы оставите это поле пустым, его значением автоматически станет имя пользователя.
Notes (Примечания)
Здесь можно ввести комментарии, описывающие учетную запись.
This is a restricted logon account (Ограниченная учетная запись)
Отметьте этот переключатель, если учетная запись Backup Exec будет использоваться только владельцем и теми, кто знает пароль. Если этот переключатель не выбран, учетная запись Backup Exec считается общей. Общие учетные записи являются общедоступными. С ними может работать любой пользователь.
This is my default logon account (Это учетная запись по умолчанию)
Выберите этот переключатель, если необходимо, чтобы эта учетная запись использовалась по умолчанию для просмотра, выбора и восстановления данных на локальных и удаленных ресурсах.
4. Для создания учетной записи Backup Exec нажмите OK. См. также: «Удаление учетной записи в Backup Exec» на стр. 408 «Замена учетной записи в Backup Exec» на стр. 407
Изменение учетной записи Backup Exec При изменении учетной записи Backup Exec новые значения автоматически применяются ко всем ресурсам, использующим эту учетную запись. Изменения, вносимые в учетную запись Backup Exec, применяются немедленно. Перезагружать систему при этом не требуется. Изменить можно следующие свойства учетной записи:
406
◆
Type (Тип) (ограниченная или общая)
◆
Account name (Имя учетной записи)
◆
Password (Пароль)
◆
User name (Имя пользователя)
◆
Notes (Примечания)
Руководство администратора
▼
Для изменения учетной записи Backup Exec выполните следующие действия: 1. В меню Network (Сеть) выберите Logon Accounts (Учетные записи). Появится окно Logon Account Management (Управление учетными записями). 2. Выберите учетную запись, которую требуется изменить, и нажмите Edit (Изменить). Если имя пользователя, под которым вы вошли в Backup Exec, не совпадает с именем владельца учетной записи, то перед изменением этой учетной записи вам будет предложено ввести пароль. 3. Измените необходимые свойства учетной записи Backup Exec. 4. Для изменения пароля учетной записи Backup Exec выполните следующие действия: a. Выберите Change password (Изменить пароль). Если вы работаете с веб-консоли администрирования Backup Exec, то выберите Check here to change the password for this account (Щелкните здесь для изменения пароля этой учетной записи). b. Введите новый пароль в поле Password (Пароль). c. Введите его еще раз в поле Confirm (Подтверждение) и нажмите OK. 5. Нажмите OK в окне Edit Logon Credentials (Изменение учетных данных).
Замена учетной записи в Backup Exec Учетную запись Backup Exec можно заменить во всех существующих заданий и списков ресурсов. Новая учетная запись заменит старую в ресурсах и списках ресурсов в заданиях, где она используется. Если новая учетная запись Backup Exec будет ограниченной, вам потребуется указать пароль. ▼
Для замены одной учетной записи Backup Exec на другую выполните следующие действия: 1. В меню Network (Сеть) выберите Logon Accounts (Учетные записи). Появится окно Logon Account Management (Управление учетными записями). 2. Выберите учетную запись, которую требуется заменить, и нажмите Replace (Заменить). Откроется окно Replace Logon Account (Замена учетной записи).
Глава 8, Администрирование Backup Exec
407
Администратор Backup Exec
Настройка учетных записей
Настройка учетных записей
3. Выберите учетную запись, которая заменит выбранную на предыдущем шаге учетную запись. Если это ограниченная учетная запись, а имя текущего пользователя в Backup Exec не совпадает с именем владельца учетной записи, то перед изменением учетной записи вам будет предложено ввести пароль. 4. Нажмите ОК.
Удаление учетной записи в Backup Exec Удалить учетную запись в Backup Exec невозможно, если: ◆
На нее ссылается задание.
◆
Ее владельцем является текущий пользователь сервера резервного копирования.
◆
Она установлена учетной записью по умолчанию для текущего пользователя сервера резервного копирования.
Учетную запись в Backup Exec можно удалить, если ее владелец и пользователи, для которых она является учетной записью по умолчанию, не вошли в систему. ▼
Для удаления учетной записи Backup Exec выполните следующие действия: 1. В меню Network (Сеть) выберите Logon Accounts (Учетные записи). Появится окно Logon Account Management (Управление учетными записями). 2. Выберите учетную запись, которую требуется удалить, и нажмите Delete (Удалить). 3. Для подтверждения удаления нажмите Yes (Да). Учетная запись Backup Exec будет удалена из списка учетных записей.
Изменение учетной записи по умолчанию в Backup Exec Учетную запись Backup Exec по умолчанию, позволяющую просматривать, выбирать и восстанавливать данные, можно изменить. ▼
Для изменения учетной записи Backup Exec по умолчанию выполните следующие действия: 1. В меню Network (Сеть) выберите Logon Accounts (Учетные записи). Появится окно Logon Account Management (Управление учетными записями).
408
Руководство администратора
2. Выберите учетную запись, которая будет использоваться в качестве учетной записи Backup Exec по умолчанию, затем выполните одно из следующих действий: -
Нажмите Set as Default (Установить по умолчанию).
-
Нажмите Edit (Изменить) и включите переключатель This is my default logon account (Учетная запись по умолчанию), затем нажмите OK.
Создание системной учетной записи Backup Exec Системная учетная запись Backup Exec позволяет выполнять такие операции, как мгновенное резервное копирование, копирование заданий и задания из интерфейса Проводника Windows. Также она нужна для агента Backup Exec R/3 и аплета командной строки. Если вы удаляете системную учетную запись Backup Exec, то обязательно создайте новую, чтобы можно было выполнять перечисленные выше операции и работать с агентом и аплетом. ▼
Для создания системной учетной записи Backup Exec выполните следующие действия: 1. В меню Network (Сеть) выберите Logon Accounts (Учетные записи). Появится окно Logon Account Management (Управление учетными записями). 2. Нажмите System Account (Системная учетная запись). Появится окно Edit Logon Credentials (Изменение учетных данных). 3. Выберите нужные параметры и нажмите OK: Окно Edit Logon Credentials (Изменение учетных данных) Элемент
Описание
User name (Имя пользователя)
Полное имя пользователя для учетной записи Backup Exec. Например, DOMAIN\Administrator. Имя пользователя требуется для подключения к ресурсу. Имя пользователя можно вводить в любом регистре, для ресурсов регистр не важен.
Change password (Изменить пароль)
Введите и подтвердите новый пароль для учетной записи. В целях безопасности вводимый пароль шифруется. Если вы не хотите задавать пароль для этой учетной записи Backup Exec, оставьте данное поле пустым.
Notes (Примечания)
Здесь можно ввести комментарии, описывающие учетную запись.
Глава 8, Администрирование Backup Exec
409
Администратор Backup Exec
Настройка учетных записей
Копирование заданий, списков ресурсов и политик Окно Edit Logon Credentials (Изменение учетных данных) (продолжение) Элемент
Описание
This is a restricted logon account (Ограниченная учетная запись)
Отметьте этот переключатель, если учетная запись Backup Exec будет использоваться только владельцем и теми, кто знает пароль. Если этот переключатель не выбран, учетная запись Backup Exec считается общей. Общие учетные записи являются общедоступными. С ними может работать любой пользователь.
This is my default logon account (Это учетная запись по умолчанию)
Выберите этот переключатель, если необходимо, чтобы эта учетная запись использовалась по умолчанию для просмотра, выбора и восстановления данных на локальных и удаленных ресурсах.
Копирование заданий, списков ресурсов и политик Программа Backup Exec позволяет копировать все задания (включая задания резервного копирования, отчеты, служебные задания и задания архивации), списки ресурсов и политики, созданные на сервере резервного копирования, на тот же или другой сервер резервного копирования. Примечание. Для копирования заданий, списков ресурсов или политик на другой сервер резервного копирования следует установить средство Copy Server Configurations. Для получения дополнительных инструкций см. шаг 7 в разделе «Установка Backup Exec с помощью программы установки» на стр. 26. ▼
Для копирования заданий, списков ресурсов и политик выполните следующие действия: 1. На панели навигации сервера выберите Job Setup (Конфигурация задания). 2. Выберите задание, список ресурсов или политику, которую требуется скопировать. 3. В списке задач General Tasks (Общие задачи) выберите Copy (Копировать).
410
Руководство администратора
Копирование списков выбранных ресурсов
4. В окне копирования выберите нужные параметры: Общие параметры задания копирования на сервер резервного копирования Элемент
Описание
Copy to this media Выберите для копирования на тот же сервер резервного копирования. server (Копировать на этот сервер резервного копирования) Copy to other media servers (Копировать на другие серверы резервного копирования)
Выберите для копирования на другие серверы резервного копирования.
Destination media servers (Целевые серверы резервного копирования)
Если информация копируется на другой сервер, выберите целевой сервер из списка. Если нужного целевого сервера в списке нет, нажмите Add (Добавить) и введите имя сервера.
Глава 8, Администрирование Backup Exec
411
Администратор Backup Exec
Копирование заданий, списков ресурсов и политик
Копирование заданий, списков ресурсов и политик Общие параметры задания копирования на сервер резервного копирования Элемент
Описание
Overwrite Выберите этот параметр, если требуется заменить имеющееся jobs/selection lists, or задание, список ресурсов или политику с таким же именем. policies with identical names that already exist on the destination media server (Перезаписывать задания/списки ресурсов, если на целевом сервере резервного копирования уже есть задания/списки с такими именами) Overwrite logon Выберите этот параметр, если требуется заменить учетные записи для accounts used by this задания с таким же именем. Этот параметр появляется только при job already exist on копировании задания на другой сервер резервного копирования. the destination server (Перезаписать существующие на целевом сервере резервного копирования учетные записи, используемые этим заданием) Add (Добавить)
Эта кнопка служит для добавления сервера в список Destination media servers (Целевые серверы резервного копирования).
Edit (Изменить)
Эта кнопка служит для изменения информации о выбранном сервере резервного копирования, такой как сведения об учетной записи.
Remove (Удалить)
Эта кнопка служит для удаления сервера резервного копирования из списка Destination media servers (Целевые серверы резервного копирования).
Import List (Импортировать список)
Эта кнопка служит для импорта списка серверов в список Destination media servers (Целевые серверы резервного копирования). Список должен состоять только из имен серверов, по одному имени в строке.
5. Нажмите ОК. 412
Руководство администратора
Операция будет поставлена в очередь. Время ожидания по умолчанию равно пяти минутам; если передача не будет выполнена за это время, то она завершается и выдается предупреждение. Опрос заданий копирования в очереди повторяется каждые 60 секунд, потом все ожидающие задания копирования отправляются на выполнение. Программа Backup Exec выдает предупреждения о состоянии задания (успех или ошибка). Результат операции можно увидеть в файле журнала. В хронологии заданий журнал заданий копирования на сервер не отображается. ▼
Для просмотра журнала заданий копирования на сервер выполните следующие действия: 1. На панели навигации выберите Alerts (Предупреждения). 2. Щелкните на столбце Source (Источник) в панели Active Alerts (Активные предупреждения) или в панели Alert History (Хронология предупреждений). 3. Найдите предупреждение, для которого в столбце Source (Источник) указано «Job» («Задание»), а в столбце Job Name (Имя задания) — «Copy to Media Server job» (Задание копирования на сервер резервного копирования). 4. Щелкните на предупреждении правой кнопкой мыши и выберите View Job Log (Просмотреть журнал задания). 5. Если предупреждения копирования на сервер нет, попробуйте выполнить следующее: a. На панели навигации выберите Configure alert categories (Настройка категорий предупреждений) и проверьте, включены ли категории Job Failed (Задание не выполнено) и Job Success (Задание выполнено). b. В меню Tools (Сервис) выберите Options (Параметры), затем Preferences (Свойства). Убедитесь, что переключатель Automatically display new alerts (Автоматически показывать новые предупреждения) включен.
Глава 8, Администрирование Backup Exec
413
Администратор Backup Exec
Копирование заданий, списков ресурсов и политик
Копирование параметров конфигурации и сведений об учетной записи
Копирование параметров конфигурации и сведений об учетной записи Параметры конфигурации и сведения об учетной записи можно скопировать с одного сервера резервного копирования на другой. Эта возможность позволяет быстро и единообразно настроить группу серверов резервного копирования. Примечание. Для копирования параметров конфигурации и сведений об учетной записи на другие серверы резервного копирования должно быть установлено средство Copy Server Configurations. Для получения дополнительных инструкций см. шаг 7 в разделе «Установка Backup Exec с помощью программы установки» на стр. 26. ▼
Для копирования параметров конфигурации выполните следующие действия: 1. В меню Tools (Сервис) выберите Copy Settings to Media Servers (Копировать параметры на серверы резервного копирования). 2. Укажите следующие параметры: Параметры копирования
414
Элемент
Описание
Default job options (Параметры задания по умолчанию)
Выберите это значение, если нужно скопировать на другой сервер параметры задания по умолчанию. Дополнительные сведения о параметрах задания по умолчанию приведены в разделе «Параметры Backup Exec по умолчанию» на стр. 79.
Default schedule (Расписание по умолчанию)
Выберите это значение, если нужно скопировать на другой сервер расписание по умолчанию. Дополнительные сведения о расписании по умолчанию приведены в разделе «Настройка параметров расписания по умолчанию» на стр. 423.
Error-handling rules (Правила обработки ошибок)
Выберите это значение, если нужно скопировать на другой сервер правила обработки ошибок. Дополнительные сведения о правилах обработки ошибок приведены в разделе «Правила обработки ошибок» на стр. 471.
Alert configuration (Конфигурация предупреждения)
Выберите это значение, если нужно скопировать на выбранные серверы конфигурацию предупреждений. Дополнительные сведения о конфигурации предупреждения приведены в разделе «Настройка свойств категории предупреждений» на стр. 556.
Руководство администратора
3. Если целевые серверы резервного копирования есть в списке, то выберите все серверы, на которые будет выполняться копирование. 4. Если имени целевого сервера в списке нет, выполните следующие действия: a. Нажмите Add (Добавить). b. Введите имя сервера резервного копирования. c. При необходимости нажмите Change Logon Account (Изменить учетную запись) и выберите или введите правильную информацию об учетной записи (см. «Настройка учетных записей» на стр. 402). 5. При необходимости повторите шаг 4 для всех серверов, на которые будет выполняться копирование. 6. Если требуется импортировать список серверов, нажмите Import List (Импортировать список), выберите нужный список и нажмите Open (Открыть). 7. После выбора серверов нажмите OK. ▼
Для копирования сведений об учетной записи на другой сервер резервного копирования выполните следующие действия: 1. В меню Network (Сеть) выберите Logon Accounts (Учетные записи). 2. Выберите учетную запись, сведения о которой требуется скопировать, и нажмите Copy to Servers (Копировать на серверы). 3. Введите имя целевого сервера резервного копирования и нажмите Add (Добавить). 4. Повторите шаг 3 для каждого целевого сервера. 5. Нажмите ОК.
Глава 8, Администрирование Backup Exec
415
Администратор Backup Exec
Копирование параметров конфигурации и сведений об учетной записи
Планирование заданий
Планирование заданий Компонент расписания позволяет настраивать время и частоту выполнения заданий. Расписание можно настроить для таких заданий, как задания резервного копирования, восстановления, инвентаризации, создания каталога и т. п. При настройке задания можно выбрать его немедленный запуск, разовый запуск в указанные дату и время или запуск по расписанию. Сведение о настройке расписания для шаблона в политике приведены в разделе «Установка расписания для шаблона» на стр. 379. Примечание. При создании списка ресурсов для резервного копирования можно установить интервал времени, в течение которого содержащиеся в этом списке ресурсы будут доступны для резервного копирования. Этот интервал времени называется интервалом доступности. Если задание запланировано вне этого интервала, то оно запущено не будет, а состоянием этого задания в Мониторе заданий Backup Exec будет «Недопустимое расписание». При планировании задания убедитесь, что время его выполнения попадает в интервал доступности ресурсов. Дополнительная информация приведена в разделе «Указание приоритета и интервалов доступности списков выбранных ресурсов» на стр. 301. ▼
Для настройки расписания для задания выполните следующие действия: 1. Определите тип планируемого задания и нажмите соответствующую кнопку на панели навигации. Например, для задания резервного копирования нажмите Backup (Резервное копирование). 2. На странице Properties (Свойства) выберите Frequency (Частота), а затем нажмите Schedule (Расписание).
416
Руководство администратора
Окно Schedule (Расписание)
3. Выберите необходимые параметры (см. таблицу ниже) и нажмите Submit (Передать). Окно свойств расписания задания Элемент
Описание
Current date and time (Текущие дата и время)
Системная дата и системное время.
Schedule (Расписание) Run now (Выполнить сейчас)
Выберите Run now (Выполнить сейчас), если задание требуется выполнить немедленно.
Run on Date at Time (Запустить в указанные дату и время)
Значение Run on Date at Time (Запустить в указанные дату и время) служит для планирования задания на выбранные дату и время (они вводятся в соответствующих полях).
Глава 8, Администрирование Backup Exec
417
Администратор Backup Exec
Планирование заданий
Планирование заданий Окно свойств расписания задания (продолжение) Элемент
Описание
Run according to Параметр Run according to schedule (Выполнять по расписанию) schedule (Выполнять служит для настройки расписания регулярных заданий: нажмите Edit по расписанию) Schedule Details (Изменить параметры расписания). Дополнительная информация приведена в разделе «Изменение расписания задания» на стр. 420. Проверьте расписание с помощью View Schedule Summary (Просмотр сводки расписания). В открывшемся окне будут показаны параметры: Effective Date (дата вступления в силу), Time Window (интервал времени), Restart Interval (интервал перезапуска) и календарь. В календаре отображается расписание задания на четыре месяца. Даты выполнения задания выделены полужирным шрифтом. Effective date (Дата вступления в силу)
При включенном переключателе Run according to schedule (Выполнять по расписанию) дата вступления в силу означает дату начала расписания.
Time window (Интервал времени)
При включенном переключателе Run according to schedule (Выполнять по расписанию) интервал времени задает период, когда будет начинаться выполнение задания в запланированный день. При настройке времени запуска задания можно указать интервал времени, в который попадает полночь. Однако учтите, что такой интервал может изменить дни выполнения задания. Например, если выполнение задания запланировано на каждую пятницу в интервале с 20:00 до 4:00, то возможно, что оно будет выполняться в субботу около 4:00 утра. Если выполнение в субботу вас не устраивает, то следует изменить интервал выполнения: например, вместо 04:00:00 указать 23:59:59. Тогда задание будет запущено в тот же день. Примечание. Если в интервал времени попала полночь, то время начала задания будет «позже», чем время завершения.
Submit job on hold (Блокировать задание)
418
Параметр Submit job on hold (Блокировать задание) выбирается, если необходимо передать на выполнение заблокированное задание. Этот параметр следует выбирать, если нужно передать задание на выполнение, но не выполнять его до тех пор, пока оно не будет разблокировано.
Руководство администратора
Окно свойств расписания задания (продолжение) Элемент
Описание
Enable automatic cancellation (Разрешить автоматическую отмену)
Выберите Enable automatic cancellation (Разрешить автоматическую отмену) и введите количество часов или минут в поле Cancel job if not completed within (Отменять задание, если оно не завершено в течение...). Этот параметр позволяет отменить задание, если его выполнение длится дольше указанного количества часов или минут. Backup Exec начинает отсчет времени выполнения задания не с момента его запланированного начала, а с момента поступления задания в систему (т.е. фактического начала выполнения). К заданиям резервного копирования этот параметр не применяется. Он доступен только для заданий восстановления и служебных заданий.
Job deletion (Удаление задания) Delete the job if the job Этот параметр позволяет удалять успешно выполненные задания, если они созданы не на основе шаблона и не повторяются по successfully completes (Удалить расписанию. По умолчанию этот параметр выбран. задание в случае успешного выполнения) Delete the job if the job successfully completes (Удалить задание после выполнения)
Этот параметр позволяет удалять задания после выполнения с исключительными ситуациями, если эти задания созданы не на основе шаблона и не повторяются по расписанию. По умолчанию этот параметр выбран.
Do not delete the job Выберите этот параметр, если необходимо, чтобы разовое задание, (Не удалять задание) созданное не на основе шаблона, осталось на панели Job Setup (Конфигурация задания).
Глава 8, Администрирование Backup Exec
419
Администратор Backup Exec
Планирование заданий
Планирование заданий
Примечание. Если вы работаете с Backup Exec с веб-консоли администрирования (Web Administration Console, BEWAC), то нажмитеOK, когда будете готовы передать задание в очередь заданий или запустить задание после просмотра его сводки. Если необходимо изменить выбранные параметры, нажмите Cancel (Отмена) и внесите изменения. См. также: «Резервное копирование данных» на стр. 251 «Наблюдение за заданиями» на стр. 425 «Настройка параметров расписания по умолчанию» на стр. 423 «Настройка расписания заданий на праздничные дни» на стр. 424 «Установка расписания для шаблона» на стр. 379
Изменение расписания задания Для регулярного задания можно задать время и частоту повторений. Расписание регулярного задания настраивается при выбранном параметре Run according to schedule (Выполнять по расписанию) кнопкой Edit Schedule Details (Изменить параметры расписания). Параметры расписания
В расписании настраиваются два типа параметров: General Options (Общие параметры) и Run Day Options (Параметры дня выполнения). 420
Руководство администратора
В общих параметрах указывается дата вступления расписания в силу, время начала задания и время перезапуска задания в течение дня. Выбранные параметры применяются ко всем запланированным заданиям. Параметры дня выполнения служат для выбора дней, в которые будет выполняться задание. Для дня можно задавать дату или шаблон повторений (или и то, и другое). Также можно исключить из расписания определенные даты. ▼
Для изменения расписания задания выполните следующие действия: 1. На панели навигации нажмите кнопку Backup (Резервное копирование). 2. На странице Properties (Свойства) выберите Frequency (Частота), а затем нажмите Schedule (Расписание). 3. Выберите Run according to schedule (Выполнять по расписанию), затем нажмите Edit Schedule Details (Изменить параметры расписания). 4. В списке General Options (Общие параметры) или Run Day Options (Параметры дня выполнения) выберите нужные параметры: Параметры расписания Элемент
Описание
General Options (Общие параметры) Effective Date (Дата вступления в силу)
Дата начала действия расписания. В правом окне отметьте переключатель Make the schedule go into effect (Расписание вступает в силу с) и введите дату.
Time Window (Интервал Интервал времени, в течение которого начнется выполнение времени) задания (применяется ко всем дням, на которые запланировано задание). В правом окне выберите начальное и конечное время запуска задания. Задание может начаться в любое время между 23:00:00 и 22:59:59. Интервал времени не может превышать 24 часа, или, точнее, 23 часа, 59 минут и 59 секунд. Например, интервал с начальным значением 3:00 и конечным 5:00 следующего дня является недопустимым.
Глава 8, Администрирование Backup Exec
421
Администратор Backup Exec
Планирование заданий
Планирование заданий Параметры расписания (продолжение) Элемент
Описание
Restart Time Interval (Интервал времени перезапуска)
Период, в течение которого задание может быть перезапущено (в течение дня выполнения). В правом окне включите переключатель Restart task every (Перезапускать задание каждые) и введите в соответствующих полях интервал повторения в часах, минутах и секундах.
Run Day Options (Параметры дня выполнения) Week Days (Дни недели) Планирование задания на конкретные дни недели, недели месяца или дни заданной недели месяца. В правом окне отметьте переключатели нужных дней. Значение Select All (Выбрать все) позволяет отметить все дни, а затем выключить те, которые не нужны. Для выбора всего столбца или всей строки щелкните на заголовке. Day Interval (Интервал в Планирование повторения задания через указанное количество днях) дней, начиная с указанной даты. По умолчанию отсчет начинается с текущей даты. В правом окне включите переключатель Every x days (Каждые х дней) и введите количество дней. Для того чтобы изменить дату начала отсчета, введите новое значение в поле calculated from (начиная с). Days of the Month (Дни месяца)
Планирование задания на указанные дни каждого месяца. В правом окне выберите день или дни, в которые будет выполняться задание. Значение Last (Последний) планирует задание на последний день каждого месяца независимо от даты его окончания.
Specific Dates (Указанные даты)
Планирование задания на конкретные даты.
Exclude Dates (Исключить даты)
Исключение из расписания определенных дат (например, праздничных дней).
В правом окне выберите нужные даты в календаре, затем нажмите rename mastlog$4idr mastlog.ldf C:\Program Files\Microsoft SQL Server\MSSQL\Data>rename model$4idr model.mdf C:\Program Files\Microsoft SQL Server\MSSQL\Data>rename modellog$4idr modellog.ldf
Приложение I, VERITAS Backup Exec — Agent for Microsoft SQL Server
1193
SQL Agent
C:\Program Files\Microsoft SQL Server\MSSQL\Data>rename master$4idr master.mdf
О восстановлении баз данных и групп файлов SQL
Для SQL 7.0 введите следующее: C:\ mssql7\data> rename master$4idr master.mdf C:\ mssql7\data> rename mastlog$4idr mastlog.ldf C:\ mssql7\data> rename model$4idr model.mdf C:\ mssql7\data> rename modellog$4idr modellog.ldf 4. При работе с SQL 2000 запустите сервер SQL Server с помощью SQL Service Control Manager. При работе с SQL 7.0 запустите SQL с помощью SQL Server Service Manager. 5. Для восстановления последних изменений в главной базе данных выполните следующие действия: ▼
Для восстановления главной базы данных: 1. В панели навигации нажмите Restore (Восстановление). 2. В панели Properties (Свойства) в меню Source (Источник) выберите Selections (Выбранные ресурсы). 3. В списке выбранных ресурсов для восстановления выберите набор данных резервного копирования, содержащий последнюю резервную копию главной базы данных. 4. В панели Properties (Свойства) в разделе Settings (Параметры) выберите Microsoft SQL. 5. В окне Restore Job Properties for SQL (Свойства задания восстановления для SQL) выберите Automate master database restore (Автоматическое восстановление главной базы данных). Все текущие сеансы других пользователей завершаются, и сервер SQL переводится в однопользовательский режим. При выборе этой опции можно восстановить только главную базу данных; если эта опция выбрана для какой-либо другой базы даных, произойдет сбой задания. Если у программы Backup Exec нет доступа к записям реестра SQL, HKEY_LOCAL_MACHINE\Software\Microsoft\Microsoft SQL Server и HKEY_LOCAL_MACHINE\Software\Microsoft\MSSQLServer, может оказаться невозможным восстановление в каталог по умолчанию и будет недоступна опция Automate master database restore (Автоматическое восстановление главной базы данных) в окне свойств задания восстановления для SQL. Для того чтобы убедиться в наличии прав доступа у программы Backup Exec, проверьте, используются ли в учетной записи права доступа администратора к системе, в которой запущен экземпляр SQL.
1194
Руководство администратора
О восстановлении баз данных и групп файлов SQL
6. Выберите способ проверки согласованности, выполняемой после восстановления. 7. Запустите задание восстановления. После восстановления SQL перезапускается в многопользовательском режиме. См. также: «Восстановление данных» на стр. 485
Перенаправление восстанавливаемых данных для SQL Можно перенаправить следующие данные: ◆
Резервную копию базы данных на другой сервер, в другую базу данных или экземпляр.
◆
Дифференциальные резервные копии и резервные копии журналов туда, где восстановлена соответствующая база данных.
◆
Одну или несколько групп файлов из резервной копии на другой сервер или в другой экземпляр. Группы файлов можно перенаправить на другой сервер, однако пути к файлам базы данных не следует изменять. Например, если резервное копирование группы файлов выполнялось из каталога G:\SQLDATA, тогда эту группу файлов следует восстановить в тот же каталог G:\SQLDATA даже в случае перенаправления этой группы файлов на другой сервер. Группы файлов необходимо восстанавливать на том же диске и по тому же пути, откуда была сделана резервная копия.
Восстановление и с помощью одного задания, и с помощью нескольких заданий можно применять в операциях перенаправления восстанавливаемых данных. ▼
Для того чтобы перенаправить восстанавливаемые данные, выполните следующее: 1. Следуйте соответствующим инструкциям: «Восстановление данных из резервных копий базы данных SQL» на стр. 1185.
-
«Восстановление данных из журналов транзакций SQL до определенного момента времени» на стр. 1186.
-
«Восстановление данных из журналов транзакций SQL 2000 до именованной транзакции» на стр. 1187.
-
«Восстановление резервных копий групп файлов SQL» на стр. 1189.
2. После выбора опций в окне Restore Job Properties (Свойства задания восстановления для SQL) в панели Properties (Свойства) в разделе Destination (Назначение) выберите Microsoft SQL Redirection (Перенаправление Microsoft SQL).
Приложение I, VERITAS Backup Exec — Agent for Microsoft SQL Server
1195
SQL Agent
-
О восстановлении баз данных и групп файлов SQL Окно перенаправления SQL
3. Выберите соответствующие опции следующим образом и запустите перенаправленное задание восстановления, либо выберите другие опции восстановления в панели Properties (Свойства): Свойства задания восстановления для перенаправленных наборов данных SQL
1196
Элемент
Описание
Redirect Microsoft SQL Server sets (Перенаправление наборов данных Microsoft SQL Server)
Выбор этой опции разрешает перенаправление наборов данных резервного копирования SQL.
Руководство администратора
О восстановлении баз данных и групп файлов SQL Свойства задания восстановления для перенаправленных наборов данных SQL Элемент
Описание
Restore to server (Восстановить на сервере)
Для того чтобы перенаправить восстановление на другой сервер, введите имя целевого сервера. Можно перенаправить полную резервную копию базы данных на другой сервер или в другую базу данных; однако если конфигурация диска отличается от конфигурации при создании резервной копии, в окне Restore Job Properties for SQL (Свойства задания восстановления для SQL) следует выбрать опцию Default drive for restoring database files (Диск по умолчанию для восстановления файлов базы данных) или Restore all database files to the target instance’s data location (Восстановить все файлы базы данных в каталог данных целевого экземпляра) (см. раздел Опции восстановления для SQL на стр. 1176).
Server logon account (Учетная запись сервера)
Для восстановления данных на сервер используйте учетную запись Backup Exec, в которой содержатся идентификационные данные учетной записи пользователя Windows. Учетной записи пользователя Windows должна быть предоставлена роль администратора системы в экземпляре SQL. Будет показана учетная запись по умолчанию. Для использования другой учетной записи нажмите Change (Изменить). Дополнительная информация об учетных записях приведена в разделе «Работа с учетными записями Backup Exec для ресурсов SQL» на стр. 1152.
SQL logon account (Учетная запись SQL)
Если применяется идентификация сервера SQL, используйте учетную запись Backup Exec, в которой содержатся идентификационные данные учетной записи пользователя SQL. Примените учетную запись Backup Exec для учетной записи пользователя Windows к серверу Windows, на котором установлен SQL, а затем примените учетную запись пользователя SQL к экземпляру SQL.
Приложение I, VERITAS Backup Exec — Agent for Microsoft SQL Server
1197
SQL Agent
Для использования другой учетной записи нажмите Change (Изменить). Для удаления учетной записи SQL, показанной в этом поле, нажмите Clear (Очистить). Дополнительная информация об учетных записях приведена в разделе «Работа с учетными записями Backup Exec для ресурсов SQL» на стр. 1152.
О восстановлении баз данных и групп файлов SQL Свойства задания восстановления для перенаправленных наборов данных SQL Элемент
Описание
Restore to named instance (SQL 2000) (Восстановление в именованный экземпляр (SQL 2000))
Для того чтобы перенаправить восстановление в именованный экземпляр, введите имя экземпляра. При восстановлении в экземпляр по умолчанию не заполняйте это поле.
Restore to database Для перенаправления восстановления в другую базу данных на (Восстановление в базу целевом сервере введите имя целевой базы данных; в противном данных) случае не заполняйте это поле. Можно перенаправить полную резервную копию базы данных на другой сервер и/или в другую базу данных; однако если конфигурация диска отличается от конфигурации при создании резервной копии, в окне Restore Job Properties for SQL (Свойства задания восстановления для SQL) следует выбрать опцию Default drive for restoring database files (Диск по умолчанию для восстановления файлов базы данных) или Restore all database files to the target instance’s data location (Восстановить все файлы базы данных в каталог данных целевого экземпляра) (см. раздел «Перенаправление восстанавливаемых данных для SQL» на стр. 1195). В случае восстановления дифференциальной резервной копии или резервной копии журнала транзакций укажите новое имя базы данных.
См. также: «Восстановление данных» на стр. 485 «О восстановлении баз данных и групп файлов SQL» на стр. 1183
1198
Руководство администратора
Установка значений по умолчанию для резервного копирования и восстановления SQL
Установка значений по умолчанию для резервного копирования и восстановления SQL Можно либо использовать значения по умолчанию, установленные программой Backup Exec для всех заданий резервного копирования и восстановления SQL в процессе установки, либо установить собственные значения по умолчанию. Можно также изменить значения по умолчанию для любого конкретного задания резервного копирования или восстановления. ▼
Для изменения значений по умолчанию для заданий резервного копирования и восстановления SQL выполните следующее: 1. В меню Tools (Сервис) нажмите Options (Параметры). 2. В панели Properties (Свойства) в разделе Job Defaults (Сведения о задании) нажмите Microsoft SQL. Значения параметров SQL по умолчанию
SQL Agent
Приложение I, VERITAS Backup Exec — Agent for Microsoft SQL Server
1199
Установка значений по умолчанию для резервного копирования и восстановления SQL
3. Задайте соответствующие опции следующим образом: Опции — установка значений по умолчанию для SQL Элемент
Описание
Резервное копирование Backup method (Способ резервного копирования)
1200
Full (Полное) — Резервное копирование всей базы данных или группы файлов. Выберите эту опцию для резервного копирования всей базы данных или группы файлов. См. «Резервное копирование баз данных SQL» на стр. 1168. Эта опция выбрана по умолчанию. Log — Back up transaction log (Журнал — Резервное копирование журнала транзакций). Выберите эту опцию для резервного копирования только данных, содержащихся в журнале транзакций; резервное копирование данных из базы данных не выполняется. После резервного копирования журнала транзакций фиксированные транзакции удаляются (усекаются). См. «Резервное копирование журналов транзакций SQL» на стр. 1173. Log No Truncate (Журнал без усечения) — Резервное копирование журнала транзакций — без усечения. Этот способ следует выбирать только в том случае, если база данных повреждена, либо утеряны файлы базы данных. Поскольку способ Log No Truncate (Журнал без усечения) не обращается к базе данных, можно выполнить резервное копирование транзакций, доступ к которым при таком состоянии базы данных в ином случае может отсутствовать. Эту резервную копию журнала транзакций можно затем использовать вместе с резервной копией базы данных и предыдущими резервными копиями журнала транзакций для восстановления базы данных на момент аварии; однако все не зафиксированные транзакции будут отброшены. При использовании способа Log No Truncate (Журнал без усечения) зафиксированные транзакции не удаляются после резервного копирования журнала. См. «Резервное копирование журналов транзакций SQL» на стр. 1173. Differential — Back up database or filegroup changes only (Дифференциальное — Резервное копирование только изменений в базе данных или в группе файлов). Выберите эту опцию для резервного копирования только изменений, внесенных в базу данных или в группу файлов с момента выполнения последнего полного резервного копирования. Поскольку дифференциальные резервные копии позволяют восстановить систему только на момент создания этой копии, следует также создать несколько резервных копий журнала между выполнением операций дифференциального резервного копирования. См. «Резервное копирование баз данных SQL» на стр. 1168.
Руководство администратора
Установка значений по умолчанию для резервного копирования и восстановления SQL Опции — установка значений по умолчанию для SQL Элемент
Описание
Consistency check before backup (Проверка согласованности перед резервным копированием)
Выберите способ проверки согласованности, выполняемой перед резервным копированием.
Full check, excluding indexes (Полная проверка без учета индексов). Выберите эту опцию для исключения индексов из проверки согласованности. Без проверки индексов проверка согласованности выполняется значительно быстрее, однако является не такой тщательной. В проверку согласованности включаются только страницы данных и кластерные страницы индексации для каждой пользовательской таблицы. Согласованность некластерных страниц индексации не проверяется. Full check, including indexes (Полная проверка, включая индексы). Выберите эту опцию для включения индексов в проверку согласованности. Сообщения обо всех ошибках записываются в журнал. Physical check only (SQL 2000 only) (Только физическая проверка (SQL 2000)). Выберите эту опцию для выполнения требующей небольших затрат проверки физической согласованности базы данных SQL 2000. Проверяется только целостность физической структуры страницы и заголовков записей, а также согласованность ИД объекта страницы и ИД индекса и выделенных структур.
Выберите эту опцию для продолжения операции резервного копирования даже в случае сбоя проверки согласованности. Продолжение резервного копирования после сбоя проверки согласованности оправдано, если наличие резервной копии базы данных в ее текущем состоянии лучше отсутствия этой резервной копии, либо если выполняется резервное копирование очень объемной базы данных с небольшой ошибкой в таблице.
Приложение I, VERITAS Backup Exec — Agent for Microsoft SQL Server
1201
SQL Agent
Continue with backup if consistency check fails (Продолжить резервное копирование в случае сбоя проверки согласованности)
None (Нет). Выберите эту опцию, если не следует выполнять проверку согласованности перед резервным копированием. VERITAS настоятельно рекомендует всегда выполнять проверку согласованности либо перед резервным копированием, либо после него. Эта опция выбрана по умолчанию.
Установка значений по умолчанию для резервного копирования и восстановления SQL Опции — установка значений по умолчанию для SQL Элемент
Описание
Consistency check after backup (Проверка согласованности после резервного копирования)
Выберите способ проверки согласованности, выполняемой после резервного копирования. Поскольку транзакции базы данных могут выполняться во время и после проверки согласованности, но до запуска резервного копирования, рассмотрите возможность выполнения проверки согласованности после резервного копирования, чтобы убедиться в согласованности данных при выполнении резервного копирования.
Display filegroups when creating new backup jobs (Показывать группы файлов при создании заданий резервного копирования).
1202
None (Нет). Выберите эту опцию, если не следует выполнять проверку согласованности после резервного копирования. VERITAS настоятельно рекомендует всегда выполнять проверку согласованности либо перед резервным копированием, либо после него. Эта опция выбрана по умолчанию. Full check, excluding indexes (Полная проверка без учета индексов). Выберите эту опцию для исключения индексов из проверки согласованности. Без проверки индексов проверка согласованности выполняется значительно быстрее, однако является не такой тщательной. В проверку согласованности включаются только страницы данных и кластерные страницы индексации для каждой пользовательской таблицы. Согласованность некластерных страниц индексации не проверяется. Full check, including indexes (Полная проверка, включая индексы). Выберите эту опцию для включения индексов в проверку согласованности. Сообщения обо всех ошибках записываются в журнал. Physical check only (SQL 2000 only) (Только физическая проверка (SQL 2000)). Выберите эту опцию для выполнения требующей небольших затрат проверки физической согласованности базы данных SQL 2000. Проверяется только целостность физической структуры страницы и заголовков записей, а также согласованность ИД объекта страницы и ИД индекса и выделенных структур.
Выберите эту опцию, если существуют группы файлов, которые следует выбрать для резервного копирования. Если эта опция не выбрана, группы файлов не будет показаны в списке выбранных ресурсов для резервного копирования.
Руководство администратора
Установка значений по умолчанию для резервного копирования и восстановления SQL Опции — установка значений по умолчанию для SQL Элемент
Описание
Восстановление Recovery completion state (Состояние завершения восстановления)
Leave database operational. No additional transaction logs can be restored. (Оставить базу данных в рабочем состоянии. Не восстанавливать другие журналы транзакций) (С восстановлением). При выборе этой опции можно восстановить последнюю резервную копию базы данных, дифференциальную резервную копию или резервные копии журналов транзакций в последовательности восстановления, для того чтобы в процессе восстановления отбросить все незавершенные транзакции. После завершения операции восстановления база данных доступна для работы. Если опция Leave database operational (Оставить базу данных в рабочем состоянии) не выбрана, база данных остается в промежуточном состоянии, недоступном для работы. Если опция Leave database operational (Оставить базу данных в рабочем состоянии) указана в ходе применения промежуточной резервной копии, дальнейшее восстановление резервных копий будет запрещено. Потребуется перезапуск операции восстановления.
Leave database nonoperational but able to restore additional transaction logs (Оставить базу данных в нерабочем состоянии, но с возможностью восстановления дополнительных журналов транзакций) (Без восстановления) Выбор этой опции в процессе восстановления позволяет применить дополнительные дифференциальные копии или резервные копии журнала транзакций в другом задании восстановления. Leave database read-only and able to restore additional transaction logs (Оставить базу данных в режиме только для чтения и с возможностью восстановления дополнительных журналов транзакций) (Ожидание) Выбор этой опции в процессе восстановления журнала транзакций и базы данных позволяет создать и обслуживать резервную базу данных. Дополнительная информация о резервных базах данных приведена в документации по SQL.
Выбор этой опции разрешает замену баз данных и групп файлов даже при наличии на сервере существующих баз данных и групп файлов с такими же именами. Если опция Replace Databases or Filegroups (Заменить базы данных или группы файлов) не выбрана, SQL выполняет проверку, предотвращающую случайную перезапись другой базы данных или группы файлов. Дополнительная информация о проверках в случае, если эта опция не выбрана, приведена в документации по SQL.
Приложение I, VERITAS Backup Exec — Agent for Microsoft SQL Server
1203
SQL Agent
Replace databases or filegroups (Заменить базы данных или группы файлов)
Эта опция выбрана по умолчанию.
Установка значений по умолчанию для резервного копирования и восстановления SQL Опции — установка значений по умолчанию для SQL Элемент Consistency check after restore (Проверка согласованности после восстановления)
Описание
1204
None (Нет). Выбор этой опции позволяет выполнять последовательные операции восстановления. Не выполняйте проверку согласованности до завершения всех последовательных операций восстановления. Если проверка согласованности была выбрана в процессе восстановления, восстановление будет выполнено, но проверка согласованности проведена не будет. Найдите информацию об этом в журнале задания. Если необходимо восстановить работу базы данных после завершения всех операций восстановления, при выборе опции Leave database operational (Оставить базу данных в рабочем состоянии) выберите один из следующих типов проверки согласованности: Full check, excluding indexes (Полная проверка без учета индексов). Выберите эту опцию для исключения индексов из проверки согласованности. Без проверки индексов проверка согласованности выполняется значительно быстрее, однако является не такой тщательной. В проверку согласованности включаются только страницы данных и кластерные страницы индексации для каждой пользовательской таблицы. Согласованность некластерных страниц индексации не проверяется. Full check, including indexes (Полная проверка, включая индексы). Выберите эту опцию для включения индексов в проверку согласованности. Сообщения обо всех ошибках записываются в журнал. Эта опция выбрана по умолчанию. Physical check only (SQL 2000 only) (Только физическая проверка (SQL 2000)). Выберите эту опцию для выполнения требующей небольших затрат проверки физической согласованности базы данных SQL 2000. Проверяется только целостность физической структуры страницы и заголовков записей, а также согласованность ИД объекта страницы и ИД индекса и выделенных структур.
Руководство администратора
Подготовка к аварийному восстановлению SQL 2000
Подготовка к аварийному восстановлению SQL 2000 Программа Backup Exec предоставляет более быстрый способ восстановления SQL по сравнению с применением утилиты Rebuild Master или переустановкой SQL. С помощью программы Backup Exec можно заменить поврежденные или утерянные базы данных копиями главной и модельной баз данных, которые автоматически создаются и обновляются программой Backup Exec при выполнении резервного копирования этих баз данных. После запуска SQL можно восстановить последнюю копию главной базы данных с помощью опции Automate master database restore (Автоматическое восстановление главной базы данных) программы Backup Exec, а затем при необходимости восстановить другие базы данных. Если был приобретен компонент аварийного восстановления (IDR), то в процессе аварийного восстановления диска C поврежденные базы данных будут автоматически заменены имеющимися копиями главной и модельной баз данных. Затем можно перезапустить SQL и восстановить последнюю резервную копию главной базы данных и, при необходимости, других баз данных. Внимание. Для работы компонента аварийного восстановления с SQL 2000 выполняются копии главной и модельной баз данных. Копии создаются только в том случае, если выполняется резервное копирование главной и модельной базы данных без применения компонента AOFO. При резервном копировании SQL с помощью компонента AOFO создайте по крайней мере одну резервную копию главной и модельной баз данных без применения этого компонента. При обновлении SQL обновите копии с помощью еще одного резервного копирования без применения компонента AOFO.
Для подготовки к аварийному восстановлению при работе с SQL 2000 выполните следующее: ◆
Выполняйте регулярное резервное копирование как системной, так и пользовательской базы данных и журналов транзакций.
C:\Program Files\Microsoft SQL Server\MSSQL\Data\*.*. В именованном экземпляре SQL 2000 базы данных находятся в следующем каталоге: C:\Program Files\Microsoft SQL Server\MSSQL$Instance_Name\Data\*.*
Приложение I, VERITAS Backup Exec — Agent for Microsoft SQL Server
1205
SQL Agent
В процессе резервного копирования главной и модельной баз данных программой Backup Exec автоматически создаются копии этих баз данных. Программа Backup Exec помещает эти копии в тот же каталог, в котором размещаются базы данных, где они и должны находиться для обеспечения возможности их обновления. В установке SQL 2000 по умолчанию базы данных находятся в следующем каталоге:
Подготовка к аварийному восстановлению SQL 2000
Копии главной и модельной баз данных имеют следующие имена:
◆
-
Master$4idr
-
Mastlog$4idr
-
Model$4idr
-
Modellog$4idr
Выполните резервное копирование дисков, содержащих экземпляры SQL. При резервном копировании системного диска, содержащего экземпляр SQL, создайте копии главной и модельной баз данных, резервное копирование которых следует выполнить. В процессе резервного копирования диска, содержащего SQL, выполняется также резервное копирование всех исполняемых файлов и параметров реестра, необходимых для запуска SQL.
◆
Выполняйте резервное копирование главной базы данных после любых изменений в SQL.
◆
Храните сведения о всех установленных пакетах обслуживания.
◆
Изучите раздел «Подготовка к возможной аварийной ситуации в системе Windows» на стр. 675, чтобы убедиться в готовности к восстановлению всего сервера, а не только SQL.
Для подготовки к аварийному восстановлению при работе с SQL 7.0 выполните следующее: ◆
Создайте копии главной и модельной баз данных и разместите эти копии в том же каталоге, в котором находятся эти базы данных (см. раздел «Для создания копий главной и модельной баз данных SQL 7.0 выполните следующее:» на стр. 1207).
◆
Выполняйте регулярное резервное копирование как системной, так и пользовательской базы данных и журналов транзакций.
◆
Выполните резервное копирование системного диска, содержащего SQL. В процессе резервного копирования диска, содержащего SQL, выполняется также резервное копирование всех исполняемых файлов и параметров реестра, необходимых для запуска SQL.
1206
◆
Выполняйте резервное копирование главной базы данных после любых изменений в SQL.
◆
Храните записи всех установленных пакетов обслуживания.
◆
Изучите раздел «Подготовка к возможной аварийной ситуации в системе Windows» на стр. 675, чтобы убедиться в готовности к восстановлению всего сервера, а не только SQL.
Руководство администратора
Аварийное восстановление SQL
Для выполнения восстановления необходимо следующее:
▼
◆
Последняя резервная копия каталога SQL (\Program Files\Microsoft SQL Server\MSSQL) и каталога состояния системы Windows registry/System State.
◆
Резервные копии баз данных или групп файлов SQL, а также дифференциальные резервные копии и резервные копии журналов транзакций.
◆
Учетная запись администратора (либо ее эквивалент).
Для создания копий главной и модельной баз данных SQL 7.0 выполните следующее: 1. С помощью SQL Server Service Manager остановите службы SQL. 2. Откройте командную строку и скопируйте исходные главную и модельную базы данных и их журналы транзакций в указанные файлы. В установке SQL 7.0 по умолчанию базы данных находятся в каталоге C:\MSSQL7\Data. Введите следующее: C:\ mssql7\data> copy master.mdf master$4idr C:\ mssql7\data> copy mastlog.ldf mastlog$4idr C:\ mssql7\data> copy model.mdf model$4idr C:\ mssql7\data> copy modellog.ldf modellog$4idr
Аварийное восстановление SQL Можно либо использовать полные резервные копии системы для восстановления всего сервера, включая базы данных SQL, либо восстановить только базы данных SQL на установленном заново или другом доступном сервере SQL. Восстановление всего сервера, включая базы данных SQL
◆
Восстановление вручную сервера Windows, а затем баз данных SQL. Этот метод включает восстановление вручную сервера Windows из полных резервных копий системы и последующее восстановление баз данных SQL.
◆
Компонент аварийного восстановления. Эта опция предоставляет автоматический метод восстановления сервера Windows и баз данных SQL из полных резервных копий системы. См. «Замечания о восстановлении Microsoft SQL Server» на стр. 1078.
Приложение I, VERITAS Backup Exec — Agent for Microsoft SQL Server
1207
SQL Agent
В процессе восстановления всего сервера, включая базы данных SQL, восстанавливаются также другие приложения и данные, которые находились на сервере в момент аварии. Восстановление всего сервера можно выполнить одним из следующих способов:
Аварийное восстановление SQL
Восстановление только баз данных SQL ◆
Для восстановления только баз данных SQL на только что установленном или другом доступном сервере, этот сервер должен работать на той же аппаратной платформе (восстановление между различными платформами не поддерживается) с той же версией SQL и с таким же уровнем пакета обслуживания, что и исходный сервер.
◆
Восстановление баз данных SQL в существующий экземпляр SQL, имеющий другие активные базы данных, описано в разделе «Перенаправление восстанавливаемых данных для SQL» на стр. 1195.
Восстановление SQL вручную При необходимости восстановите систему Windows, следуя инструкциям, приведенным в разделе «Восстановление вручную после аварии в системах Windows» на стр. 679. После завершения восстановления системы Windows либо после запуска нового экземпляра сервера можно начать восстановление баз данных SQL. Для восстановления баз данных SQL должен быть запущен; однако запуск SQL невозможен без наличия главной и модельной баз данных. Восстановить главную и модельную базы данных и запустить SQL можно одним из следующих способов: ◆
Переименуйте файлы, созданные программой Backup Exec для замены главной и модельной баз данных. После появления главной и модельной баз данных в SQL следует запустить SQL, восстановить главную базу данных с помощью опции Automate master database restore (Автоматическое восстановление главной базы данных), а затем восстановить остальные базы данных.
◆
Запустите утилиту Rebuild Master (\Program Files\Microsoft SQL Server\80\Tools\Binn\rebuildm.exe для SQL 2000 или \MSSQL7\binn\rebuildm.exe для SQL 7.0) для повторного создания главной базы данных.
◆
Переустановите SQL.
В этом разделе описана только процедура перезапуска SQL при использовании копий главной и модельной баз данных, созданных программой Backup Exec. Дополнительная информация о работе с утилитой Rebuild Master и о переустановке SQL приведена в документации по Microsoft SQL. При восстановлении в новый экземпляр SQL начните с действий, описанных в разделе «Для восстановления главной базы данных:» на стр. 1194.
1208
Руководство администратора
Аварийное восстановление SQL ▼
Для перезапуска SQL 2000 при использовании копий баз данных выполните следующее: 1. Убедитесь, что имеются копии баз данных. Копиям баз данных присваиваются имена master$4idr, mastlog$4idr, model$4idr и modellog$4idr. В установке SQL 2000 по умолчанию базы данных находятся в следующем каталоге: C:\Program Files\Microsoft SQL Server\MSSQL\Data\*.* В именованном экземпляре SQL 2000 базы данных находятся в следующем каталоге: C:\Program Files\Microsoft SQL Server\MSSQL$Instance_Name\Data\*.* При необходимости восстановите копии главной и модельной баз данных из наборов данных резервного копирования в исходный каталог этих баз данных. 2. Откройте командную строку и удалите исходные главную и модельную базы данных и их журналы транзакций. Введите следующее: C:\program files\microsoft sql server\mssql\data> del master.mdf mastlog.ldf model.mdf modellog.ldf 3. Замените имена копий баз данных на исходные и убедитесь, что для этих копий не указано состояние только для чтения; в противном случае службы SQL не будут запущены. Введите следующее: C:\program files\microsoft sql server\mssql\data> rename master$4idr master.mdf C:\program files\microsoft sql server\mssql\data> rename mastlog$4idr mastlog.ldf
C:\program files\microsoft sql server\mssql\data> rename modellog$4idr modellog.ldf 4. С помощью SQL Service Control Manager запустите сервер SQL Server. 5. Для восстановления последних изменений в главной базе данных выполните следующие действия:
Приложение I, VERITAS Backup Exec — Agent for Microsoft SQL Server
1209
SQL Agent
C:\program files\microsoft sql server\mssql\data> rename model$4idr model.mdf
Аварийное восстановление SQL ▼
Для перезапуска SQL 7.0 при использовании копий баз данных выполните следующее: 1. Убедитесь, что имеются копии баз данных. Копиям баз данных присваиваются имена master$4idr, mastlog$4idr, model$4idr и modellog$4idr. В установке SQL 7.0 по умолчанию базы данных находятся в каталоге C:\MSSQL7\Data. При необходимости восстановите копии главной и модельной баз данных из наборов данных резервного копирования в исходный каталог этих баз данных. 2. Откройте командную строку и удалите исходные главную и модельную базы данных и их журналы транзакций. Введите следующее: C:\ mssql7\data> del master.mdf mastlog.ldf model.mdf modellog.ldf 3. Замените имена копий баз данных на исходные и убедитесь, что для этих копий не указано состояние только для чтения; в противном случае службы SQL не будут запущены. Введите следующее: C:\ mssql7\data> rename master$4idr master.mdf C:\ mssql7\data> rename mastlog$4idr mastlog.ldf C:\ mssql7\data> rename model$4idr model.mdf C:\ mssql7\data> rename modellog$4idr modellog.ldf 4. С помощью SQL Server Service Manager запустите SQL. 5. Для восстановления последних изменений в главной базе данных выполните следующие действия:
▼
Для восстановления главной базы данных выполните следующее: 1. В панели навигации нажмите Restore (Восстановление). 2. В панели Properties (Свойства) в меню Source (Источник) выберите Selections (Выбранные ресурсы). 3. В списке выбранных ресурсов для восстановления выберите набор данных резервного копирования, содержащий последнюю резервную копию главной базы данных.
1210
Руководство администратора
Аварийное восстановление SQL
4. В панели Properties (Свойства) в разделе Settings (Параметры) выберите Microsoft SQL. 5. В окне Restore Job Properties for SQL (Свойства задания восстановления для SQL) выберите Automate master database restore (Автоматическое восстановление главной базы данных). Все текущие сеансы других пользователей завершаются, и сервер SQL переводится в однопользовательский режим. При выборе этой опции можно восстановить только главную базу данных; если эта опция выбрана для какой-либо другой базы даных, произойдет сбой задания. Если у программы Backup Exec нет доступа к записям реестра SQL, HKEY_LOCAL_MACHINE\Software\Microsoft\Microsoft SQL Server и HKEY_LOCAL_MACHINE\Software\Microsoft\MSSQLServer, может оказаться невозможным восстановление в каталог по умолчанию и будет недоступна опция Automate master database restore (Автоматическое восстановление главной базы данных) в окне свойств задания восстановления для SQL. Для того чтобы убедиться в наличии прав доступа у программы Backup Exec, проверьте, используются ли в учетной записи права доступа администратора к системе, в которой запущен экземпляр SQL. 6. Выберите способ проверки согласованности, выполняемой после восстановления. 7. Запустите задание восстановления. После восстановления SQL перезапускается в многопользовательском режиме. 8. Выполните следующие действия для восстановления остальных баз данных SQL. ▼
Восстановите оставшиеся базы данных SQL: Примечание. При этом не выбирайте главную базу данных для восстановления. При восстановлении баз данных SQL из резервных копий групп файлов обратитесь к разделу «Восстановление резервных копий групп файлов SQL» на стр. 1189.
2. В панели Properties (Свойства) в меню Source (Источник) выберите Selections (Выбранные ресурсы). 3. Выберите все наборы данных резервного копирования, которые следует восстановить, включая полную резервную копию, необходимые дифференциальные резервные копии и копии журналов транзакций.
Приложение I, VERITAS Backup Exec — Agent for Microsoft SQL Server
1211
SQL Agent
1. В панели навигации нажмите Restore (Восстановление).
Аварийное восстановление SQL
4. В панели Properties (Свойства) в разделе Settings (Параметры) выберите Microsoft SQL. 5. Выберите опцию Leave database operational. No additional transaction logs can be restored. (Оставить базу данных в рабочем состоянии. Не восстанавливать другие журналы транзакций.) 6. Выберите опцию Replace Databases or Filegroups (Заменить базы данных или группы файлов). 7. В поле Consistency Check After Database Restore (Проверка согласованности после восстановления базы данных) выберите опцию Full check, including indexes (Полная проверка, включая индексы). 8. Запустите задание восстановления или выберите другие опции в панели Properties (Свойства). В случае перенаправления восстановления обратитесь к разделу «Перенаправление восстанавливаемых данных для SQL» на стр. 1195. После успешного завершения всех операций восстановления восстановление баз данных SQL завершено. После завершения восстановления VERITAS настоятельно рекомендует выполнить полное резервное копирование баз данных при первой возможности. См. также: «Восстановление данных» на стр. 485
1212
Руководство администратора
VERITAS Backup Exec — Agent for Microsoft Exchange Server
J
VERITAS Backup Exec for Windows Servers — Agent for Microsoft Exchange Server (Exchange Agent) позволяет сетевым администраторам выполнять операции резервного копирования и восстановления на серверах Exchange, которые подключены к сети. Резервные копии базы данных Exchange интегрируются с сетевыми резервными копиями, не требуя при этом специальных действий со стороны администратора или специализированного аппаратного обеспечения. Агент сервера Exchange работает с версиями 2003, 2000 и 5.5 и поддерживает следующие возможности: ◆
◆
Повышенная производительность в случае резервного копирования почтовых ящиков благодаря таким функциям, как: -
Инкрементальное или дифференциальное резервное копирование.
-
Резервное копирование и восстановление индивидуальных почтовых ящиков.
-
Глобальное исключение и добавление указанных подпапок в каждом почтовом ящике для операций резервного копирования и восстановления.
-
Резервное копирование только одного экземпляра вложения в сообщение.
Резервное копирование и восстановление индивидуальных общих папок с теми же возможностями, что и для резервного копирования и восстановления почтовых ящиков.
В версиях Exchange 2000 и 2003 агент Exchange также поддерживает следующие возможности: Резервное копирование и восстановление ресурсов Exchange 2000 и Exchange 2003.
◆
Выбор групп устройств хранения для резервного копирования и восстановления или выбор одной либо нескольких баз данных в одной группе устройств хранения для резервного копирования и восстановления.
◆
Повышенная производительность в случае резервного копирования почтовых ящиков благодаря хранилищу одиночных экземпляров для вложений в сообщения.
◆
Восстановление отдельных баз данных или групп устройств хранения с помощью функции Recovery Storage Group сервера Exchange 2003 для резервных копий, не использующих моментальные копии. 1213
Exchange Agent
◆
Требования для работы с агентом Exchange ◆
На сервере Exchange 2003 с Windows 2003 агент Exchange можно использовать вместе с компонентами VERITAS Backup Exec for Windows Servers — Advanced Disk-based Backup Option (ADBO) и Advanced Open File Option (AOFO). ADBO и AOFO — это отдельные надстройки программы Backup Exec (см. «VERITAS Backup Exec — Advanced Open File Option» на стр. 1121 и «VERITAS Backup Exec — Advanced Disk-based Backup Option» на стр. 989).
См. также: «Установка агента Exchange» на стр. 1215 «Стратегии резервного копирования для Exchange» на стр. 1217 «Рекомендуемые конфигурации для Exchange» на стр. 1221 «VERITAS Backup Exec — Advanced Disk-based Backup Option» на стр. 989 «VERITAS Backup Exec — Advanced Open File Option» на стр. 1121
Требования для работы с агентом Exchange Для работы с агентом Exchange сервер резервного копирования должен иметь доступ к серверу Exchange. Если используется Exchange 2000 или 2003: ◆
Для использования функции поиска ресурсов, которая позволяет обнаруживать новые ресурсы резервного копирования в домене Windows, на сервере резервного копирования необходимо установить программу Exchange System Manager фирмы Microsoft.
◆
На сервере резервного копирования должна быть установлена операционная система Windows 2000 или Windows Server 2003.
Если установлена версия Exchange 5.5 и вам необходимо воспользоваться функцией поиска ресурсов, которая позволяет обнаруживать новые ресурсы резервного копирования в домене Windows, установите на сервере резервного копирования программу Exchange Administrator. См. также: «Поиск новых ресурсов» на стр. 313
1214
Руководство администратора
Установка агента Exchange
Установка агента Exchange Агент Exchange устанавливается локально как отдельная надстройка программы Backup Exec for Windows Servers с целью защиты локальных или удаленных баз данных сервера Exchange. Вместе с агентом Exchange на сервере резервного копирования также устанавливается удаленный агент Backup Exec. Удаленный агент является системной службой, которая выполняется на удаленных серверах и повышает производительность операций резервного копирования и восстановления. Поскольку удаленный агент также является клиентской лицензией (CAL), он должен быть установлен на всех удаленных серверах Windows, для которых необходимо создать резервные копии. Если удаленный агент не установлен, выбор ресурсов удаленного сервера для резервного копирования невозможен. Если агент Exchange используется для защиты баз данных только на локальном сервере резервного копирования, установите на нем удаленный агент, который был установлен вместе с агентом Exchange на одном удаленном сервере Windows. Однако, если агент Exchange используется для защиты удаленного ресурса, удаленный агент необходим для выполнения операций удаленного резервного копирования и восстановления. Устанавливать его на другом сервере Windows не требуется. Инструкции по установке агента Exchange на локальном сервере резервного копирования можно найти в разделе «Установка компонентов Backup Exec на локальном компьютере» на стр. 30. Инструкции по установке удаленного агента на удаленном сервере Exchange можно найти в разделе «Установка агентов Backup Exec на удаленных компьютерах» на стр. 37. Инструкции по перемещению удаленного агента на другой удаленный компьютер Windows можно найти в разделе «Установка и удаление 32-разрядного удаленного агента на компьютерах Windows из командной строки» на стр. 888.
1215
Exchange Agent
Приложение J, VERITAS Backup Exec — Agent for Microsoft Exchange Server
Применение учетных записей Backup Exec совместно с ресурсами Exchange
Применение учетных записей Backup Exec совместно с ресурсами Exchange Для резервного копирования и восстановления ресурсов сервера Exchange необходимо использовать служебную учетную запись Backup Exec, имеющую административные права в домене и локальной системе, на каждом сервере Exchange, для которого необходимо создать резервную копию. Для резервного копирования и восстановления индивидуальных почтовых ящиков и общедоступных папок в Exchange 2000 или 2003 используется программа Администратор системы фирмы Microsoft, которая позволяет предоставить учетной записи пользователя права администратора Exchange на уровне административной группы (для всех имеющихся административных групп). Для резервного копирования и восстановления индивидуальных почтовых ящиков и общедоступных папок в Exchange 5.5 используется программа Exchange Administrator фирмы Microsoft, которая позволяет предоставить учетной записи пользователя права администратора служебной учетной записи на уровне сайта (для всех имеющихся сайтов). Кроме того, программа Backup Exec должна иметь доступ к почтовому ящику с уникальным именем внутри организации Exchange. При выборе почтовых ящиков или общедоступных папок для резервного копирования программа Backup Exec пытается найти почтовый ящик с таким же именем, что и имя пользователя в учетной записи Backup Exec, которая используется для подключения к серверу Exchange. Если используется учетная запись Backup Exec, в которой хранятся идентификационные данные уникальной учетной записи пользователя, и есть почтовый ящик с именем, совпадающим с именем пользователя, то при выборе почтовых ящиков или общедоступных папок дополнительную учетную запись указывать не нужно. В противном случае необходимо выбрать или создать учетную запись Backup Exec, в которой хранится имя уникального почтового ящика внутри организации Exchange. Имя является уникальным, если его первые пять символов отличны от имен других почтовых ящиков. Например, если в качестве имени почтового ящика указано EXCH1 и существуют другие почтовые ящики, например EXCH1BACKUP или BACKUPEXCH1, программа Backup Exec не примет это имя и выдаст приглашение ввести другое имя почтового ящика. Если вы не можете создать уникальное имя почтового ящика, необходимо создать учетную запись Backup Exec и ввести полное имя в поле имя пользователя. Например: /O=Company/OU=Orlando/CN=Test/CN=EXCH1 См. также: «Создание резервных копий почтовых ящиков и общих папок Exchange» на стр. 1233 «Настройка учетных записей» на стр. 402
1216
Руководство администратора
Стратегии резервного копирования для Exchange
Стратегии резервного копирования для Exchange Ежедневные операции резервного копирования программы Backup Exec включают электронную постоянную защиту базы данных Exchange, что увеличивает вероятность восстановления данных и минимизирует их потери, не мешая выполнению ежедневных операций. Backup Exec защищает данные Exchange на уровне индивидуальных групп устройств хранения, баз данных, почтовых ящиков и общедоступных папок с помощью полного, инкрементального и дифференциального резервного копирования. При выборе способов резервного копирования следует учитывать следующее: ◆
В небольших системах с относительно небольшим числом сообщений, циркулирующих в системе, ежедневное полное резервное копирование обеспечивает достаточную защиту данных и их быстрое восстановление. Если размер файла журнала является критичным, попробуйте применить инкрементальное электронное резервное копирование в полдень для создания дополнительной точки восстановления и автоматического управления размером файла журнала.
◆
В больших системах следует использовать инкрементальное резервное копирования для создания большего числа точек восстановления на протяжении всего дня и управления размером файла журнала. Во многих системах полное резервное копирование выполняется один раз в неделю, а в течение недели используется инкрементальное резервное копирование для минимизации времени выполнения резервного копирования. Компромиссом в этом случае является время восстановления, т.к. восстановить необходимо как полные резервные копии, так и все инкрементальные резервные копии.
Выбор решения зависит от размера конкретной системы, числа транзакций, обрабатываемых ежедневно, и требований пользователей к восстановлению данных. Антивирусные программы могут снижать производительность резервного копирования и вызывать ошибки, регистрируемые в журнале задания. Резервное копирование и восстановление сообщений и вложений электронной почты не зависит от ошибок в журнале задания, возникающих во время проверки присоединенных файлов. Существуют следующие стратегии резервного копирования: Выполнение полного резервного копирования как можно чаще, не реже одного раза в день.
◆
Ежедневное полное дифференциальное резервное копирование через регулярные промежутки времени в течение дня.
◆
Полное резервное копирование каждые несколько дней (не реже одного раза в неделю) и инкрементальное резервное копирование между операциями полного резервного копирования.
◆
Выполнение заданий резервного копирования Exchange независимо от остальных заданий резервного копирования.
Приложение J, VERITAS Backup Exec — Agent for Microsoft Exchange Server
1217
Exchange Agent
◆
Стратегии резервного копирования для Exchange
Если применяется Exchange 2000 или 2003, то помимо резервного копирования групп устройств хранения Exchange рекомендуется периодически создавать следующие резервные копии: Ресурсы для резервного копирования для данных конфигурации Exchange 2000 или 2003 Рекомендуемые Описание ресурсы для резервного копирования для данных конфигурации Файловая система
Создание резервных копий папок и дисков, содержащих файлы для Windows и Exchange. Обычно это корневой диск C:\, но может отличаться в зависимости от конкретной среды. Примечание. Создайте резервную копию диска C:\, за исключением виртуального диска, созданного программой Exchange. Это необходимо исключительно для обеспечения доступа к данным Exchange через Проводник, однако репликация функций файловой системы невозможна. Операции резервного копирования и восстановления не рекомендуются или не поддерживаются.
Реестр Windows
Создание резервных копий реестра, используя полное резервное копирование.
Состояние системы
Выбор состояния системы и создание полной резервной копии следующих объектов:
База службы Internet Information Service (IIS) Реестр Windows Active Directory
Дополнительную информацию о процедуре резервного копирования состояния системы можно найти в разделе «Выбор данных для резервного копирования» на стр. 280. В случае восстановления всего сервера Exchange 2000 вначале необходимо восстановить на сервере состояние системы. База данных Key Management Service (KMS)
Для создания резервной копии базы данных Key Management Service нажмите на значок KMS в панели ресурсов для резервного копирования и создайте полную резервную копию. База данных KMS поддерживает локальное или удаленное резервное копирование. Примечание. В Exchange 2003 база данных KMS недоступна.
1218
Руководство администратора
Стратегии резервного копирования для Exchange Ресурсы для резервного копирования для данных конфигурации Exchange 2000 или 2003 Описание Рекомендуемые ресурсы для резервного копирования для данных конфигурации База данных Site Replication Services (SRS)
Если Exchange 2000 или 2003 работает в среде Exchange 5.5, создайте резервную копию базы данных Site Replication Services (SRS), нажав на значок SRS в панели ресурсов для резервного копирования и выполнив полное резервное копирование. Эти данные необходимы для совместимости с Exchange 5.5.
Active Directory
Для создания резервной копии Active Directory выберите состояние системы на контроллерах домена и выполните полное резервное копирование. В случае изменения конфигурации Exchange 2000 или 2003, например добавления, изменения или удаления объектов, создайте резервную копию Active Directory на контроллерах домена. Примечание. Для эффективной репликации Active Directory разверните в каждом домене несколько контроллеров домена, чтобы в случае сбоя одного из них можно было обеспечить его дублирование.
Резервные копии баз данных сервера Exchange включают почтовые Почтовые ящики и общедоступные папки ящики и общедоступные папки. Однако для облегчения восстановления можно также выбрать несколько почтовых ящиков или общих папок для отдельного резервного копирования. В Backup Exec также предусмотрены функции для более быстрого создания резервных копий почтовых ящиков и общих папок. Дополнительную информацию можно найти в разделе «Рекомендации для резервного копирования почтовых ящиков и общедоступных папок Exchange» на стр. 1234.
1219
Exchange Agent
Приложение J, VERITAS Backup Exec — Agent for Microsoft Exchange Server
Стратегии резервного копирования для Exchange
Если применяется Exchange 5.5, то помимо резервного копирования Information Store и Directory Store, рекомендуется также периодически создавать резервные копии следующих объектов: Ресурсы для резервного копирования для данных конфигурации Exchange 5.5 Рекомендуемые Описание ресурсы для резервного копирования для данных конфигурации Файловая система
Создание резервных копий папок и дисков, содержащих файлы для Windows и Exchange. Обычно это диск C:\, если во время установки не было указано другое расположение.
Реестр Windows
Создание резервных копий реестра, используя состояние системы и полное резервное копирование.
База данных Key Management Service (KMS)
Для создания резервной копии базы данных KMS остановите службу Key Management Server, если она активна, затем создайте резервную копию содержимого каталога, который хранится в папке EXCHSRVR\KMSdata. Этот каталог содержит данные безопасности, к которым относятся ключи шифрования, необходимые для расшифровки зашифрованных сообщений электронной почты. Без знания этих ключей получатели не смогут открыть зашифрованные сообщения.
Directory Store для каждого сервера Exchange
Directory Store является уникальным для всех серверов Exchange, поэтому для каждого из них необходимо создавать резервные копии Directory Store.
См. также: «Параметры резервного копирования для Exchange» на стр. 1224 «Резервное копирование Exchange» на стр. 1229 «Создание резервных копий почтовых ящиков и общих папок Exchange» на стр. 1233 «Выбор параметров резервного копирования и восстановления по умолчанию» на стр. 1261 «Подготовка к восстановлению сервера Exchange после аварии» на стр. 1269
1220
Руководство администратора
Стратегии резервного копирования для Exchange
Рекомендуемые конфигурации для Exchange Перед началом резервного копирования для Exchange ознакомьтесь со следующими рекомендациями для настройки Exchange. Это позволит вам облегчить процесс восстановления данных с помощью резервных копий: ◆
Расположите файлы журнала транзакций на физическом диске отдельно от базы данных. Это требование является наиболее критичным с точки зрения производительности Exchange. Кроме того, оно имеет значение и для восстановления, поскольку журналы транзакций представляют собой дополнительный ресурс для восстановления.
◆
Отключите кэш записи на SCSI-контроллере. Windows не использует буферы, поэтому когда Exchange (или другие приложения) получает уведомлении о завершении записи от Windows, операция записи на диск была завершена. Если кэш записи активен, Windows действует так, как будто операция записи на диск завершена, и отправляет эту неправильную информацию программе Exchange (или другим приложениям). В результате возможно повреждение данных в случае фатального системного сбоя до завершения операции записи на диск.
◆
Если возможно, отключите циклическое ведение журнала. Циклическое ведение журнала минимизирует риск заполнения жесткого диска файлами журнала транзакций. Однако если используется стратегия непрерывного резервного копирования, файлы журнала транзакций стираются во время резервного копирования, тем самым освобождая дисковое пространство. Если циклическое ведение журнала активно, хронологии журнала транзакций будут перезаписаны, инкрементальное и дифференциальное резервное копирование групп устройств хранения и баз данных отключено, а восстановление возможно только до точки последнего полного резервного копирования.
Дополнительные рекомендации при работе с Exchange 2000 и 2003: ◆
Не используйте сервер Exchange в качестве контроллера домена. В случае восстановления после аварии Exchange намного легче восстановить, если перед этим не требуется восстанавливать Active Directory.
◆
Установите Exchange в домене, который содержит не менее двух контроллеров домена. Репликация Active Directory невозможна, если домен содержит только один контроллер домена. В случае сбоя контроллера домена и повреждения Active Directory некоторые транзакции будет невозможно восстановить, если они отсутствуют в последней резервной копии. Если домен содержит два и более контроллеров домена, базы данных на неисправном контроллере домена можно обновить путем репликации, чтобы добавить недостающие транзакции после восстановления резервных копий баз данных.
Приложение J, VERITAS Backup Exec — Agent for Microsoft Exchange Server
1221
Exchange Agent
Для того чтобы включить резервное копирование для общих папок в Exchange 5.5 с использованием всех доступных способов резервного копирования, почтовому ящику, который применяется Backup Exec для доступа к папкам, необходимо предоставить права владельца ко всем общим папкам, для которых необходимо создать резервные копии, либо
Применение технологии моментальных копий совместно с агентом Exchange
напрямую, либо с помощью членства в списке рассылки. Почтовый ящик определяется по учетной записи, указанной при выборе общих папок для резервного копирования. Программа Exchange Administrator используется для установки необходимых клиентских разрешений для общих папок на серверах Exchange. Дополнительную информацию об установке клиентских разрешений к общим папкам можно найти в документации по серверу Exchange. См. также: «Просмотр циклического ведения журнала» на стр. 1232
Применение технологии моментальных копий совместно с агентом Exchange Теперь агент Exchange поддерживает службу теневого копирования томов Microsoft (VSS), службу источника моментальных копий, которая доступна только в Windows 2003 и выше. VSS позволяет создавать резервные копии базы данных Exchange с использованием технологии моментальных копий. Служба VSS фиксирует образ базы данных Exchange на заданный момент времени и создает его резервную копию, при этом база данных Exchange остается открытой и доступной для пользователей. Для того чтобы агент Exchange мог использовать VSS, агент Exchange должен быть установлен и запущен на сервере Exchange. Агент Exchange поддерживает компонент AOFO Process logical volumes for backup one at a time (Последовательная обработка логических томов). Однако агент Exchange не поддерживает такие компоненты AOFO, как Поставщик моментальных копий томов VERITAS, VERITAS Storage Foundation for Windows Servers FlashSnap Option и Use ServerFree Option. Агент Exchange поддерживает компонент AOFO Process logical volumes for backup one at a time (Последовательная обработка логических томов), однако не поддерживает компоненты Job disposition. Если Exchange Server 2003 с пакетом исправлений 1 не установлен, агент Exchange со службой VSS поддерживает только полное резервное копирование моментальных копий. В противном случае агент Exchange поддерживает полное, дифференциальное и инкрементальное резервное копирование с использованием моментальных копий на уровне групп устройств хранения и восстановление индивидуальных баз данных.
1222
Руководство администратора
Применение технологии моментальных копий совместно с агентом Exchange
Примечание. Из-за ограничения Microsoft Exchange традиционное резервное копирование и резервное копирование с использованием моментальных копий не совместимы при восстановлении данных Exchange. Таким образом, если схема защиты данных включает традиционное резервное копирование (без использования моментальных копий), не следует выполнять резервное копирование с использованием моментальных копий. Если же применяется резервное копирование с использованием моментальных копий, не следует выполнять традиционное резервное копирование. В случае сбоя моментальной копии агента Exchange, задание завершается ошибкой. Если выбраны способы инкрементального или дифференциального резервного копирования, но пакет исправлений 1 не установлен, задание завершается ошибкой. Перед резервным копированием настоятельно рекомендуется выполнять проверку целостности (подробную информацию можно найти в разделе «Perform consistency check before backup when using Microsoft Volume Shadow Copy Service (VSS) snapshot provider (Выполнять проверку целостности перед резервным копированием, если используется источник моментальных копий Microsoft Volume Shadow Copy Service (VSS))» на стр. 1229). Агент Exchange поддерживает только моментальные копии на уровне группы устройств хранения; если для резервного копирования с использованием моментальных копий выбраны индивидуальные базы данных, задание не будет завершено. Обеспечивается поддержка восстановления индивидуальных баз данных. Для того чтобы создать резервную копию данных Exchange на любом узле кластера VCS, компонент Exchange System Manager должен быть установлен на всех узлах. Моментальные копии агента Exchange не поддерживают: ◆
Конфигурации NAS
◆
Циклическое ведение журнала
◆
Функцию Recovery Storage Group сервера Exchange 2003
См. также: «Защита систем Windows Server 2003» на стр. 349 «VERITAS Backup Exec — Advanced Open File Option» на стр. 1121 «VERITAS Backup Exec — Advanced Disk-based Backup Option» на стр. 989
1223
Exchange Agent
Приложение J, VERITAS Backup Exec — Agent for Microsoft Exchange Server
Параметры резервного копирования для Exchange
Параметры резервного копирования для Exchange Данная процедура содержит подробное описание параметров задания резервного копирования для сервера Exchange, а также определения для параметров резервного копирования Exchange. Дополнительную информацию о создании задания резервного копирования, а также определения всех остальных параметров резервного копирования можно найти в разделе «Резервное копирование данных» на стр. 251. Если используется компонент Advanced Open File Option, перейдите к разделам «После завершения восстановления рекомендуется создать полную резервную копию восстановленных баз данных.» на стр. 1275 и «Выбор параметров по умолчанию для компонента Advanced Open File Option для заданий резервного копирования» на стр. 1130. Если используется компонент Advanced Disk-based Option, перейдите к разделу «Настройка параметров внесерверного копирования для заданий резервного копирования» на стр. 1011. ▼
Для того чтобы выбрать свойства задания резервного копирования для Exchange, выполните следующие действия: 1. В панели навигации нажмите Backup (Создать резервную копию). 2. В панели Properties (Свойства) в разделе Settings (Настройка) нажмите Microsoft Exchange. Параметры задания резервного копирования для Microsoft Exchange
1224
Руководство администратора
Параметры резервного копирования для Exchange
3. Укажите следующие параметры: Свойства задания резервного копирования для сервера Exchange Элемент
Описание
Exchange server backup method (Способ резервного копирования сервера Exchange)
Выберите один из доступных способов резервного копирования:
FULL — Database & Logs (flush committed logs) [Полное — База данных и журналы (очистить зафиксированные журналы)]. Позволяет создавать резервные копии баз данных, а также связанных файлов журнала транзакций. После создания резервных копий баз данных и журналов транзакций, файлы журнала транзакций, в которых все транзакции зафиксированы в базе данных, удаляются. Этот параметр выбран по умолчанию. Для того чтобы установить другой параметр по умолчанию, выберите Tools (Сервис), затем Options (Параметры). COPY — Databases & Logs (Копирование — Базы данных и журналы).Позволяет создавать резервные копии баз данных, а также связанных файлов журнала транзакций. Однако журналы транзакций не удаляются после резервного копирования. Данный способ используется для полного резервного копирования базы данных и не затрагивает текущие инкрементальные или дифференциальные операции резервного копирования. DIFFERENTIAL — Logs (Дифференциальное — Журналы). Позволяет создавать резервные копии всех журналов транзакций, которые были созданы или изменены с момента последнего полного резервного копирования. Однако журналы транзакций не удаляются после резервного копирования. Если применяются компоненты VERITAS Backup Exec for Windows Servers — Advanced Disk-based Backup Option (ADBO) или Advanced Open File Option (AOFO), то для использования данного способа резервного копирования необходимо установить Exchange 2003 и пакет исправлений 1 для Exchange 2003.
Примечание. Если циклическое ведение журнала активно, выполнение инкрементального и дифференциального резервного копирования невозможно. Для восстановления данных из дифференциальных резервных копий необходимо иметь последнюю дифференциальную резервную копию и последнюю полную резервную копию.
1225
Exchange Agent
Приложение J, VERITAS Backup Exec — Agent for Microsoft Exchange Server
Параметры резервного копирования для Exchange Свойства задания резервного копирования для сервера Exchange (продолжение) Элемент Exchange server backup method (Способ резервного копирования сервера Exchange) (продолжение)
Описание
INCREMENTAL — Logs (flush committed logs) [Инкрементальное — Журналы (очистить зафиксированные журналы)]. Позволяет создавать резервные копии всех журналов транзакций, которые были созданы или изменены с момента последнего полного резервного копирования, а затем удалять журналы транзакций, которые были зафиксированы в базе данных. Если применяются компоненты VERITAS Backup Exec for Windows Servers — Advanced Disk-based Backup Option (ADBO) или Advanced Open File Option (AOFO), то для использования данного способа резервного копирования необходимо установить Exchange 2003 и пакет исправлений 1 для Exchange 2003.
Примечание. Если циклическое ведение журнала активно, выполнение инкрементального и дифференциального резервного копирования невозможно. Для восстановления данных из инкрементальных резервных копий необходимо иметь последнюю полную резервную копию и все инкрементальные резервные копии. Guide Me
1226
Нажмите Guide Me, чтобы запустить мастер, который поможет выбрать свойства задания резервного копирования для создания резервной копии данных Exchange.
Руководство администратора
Параметры резервного копирования для Exchange Свойства задания резервного копирования для сервера Exchange (продолжение) Элемент
Описание
Mailbox backup method (Способ резервного копирования почтового ящика)
FULL — Back up messages. Reset archive bit (Полное — Резервное копирование сообщений. Разряд архива сбрасывается). Позволяет создать резервную копию всех сообщений в выбранных почтовых ящиках. Этот параметр выбран по умолчанию. Отметка времени/даты, помещенная в каждую папка, означает, что была создана резервная копия сообщений. COPY — Back up messages (Копирование — Резервное копирование сообщений). Позволяет создать резервную копию сообщений в выбранных почтовых ящиках. Отметка времени/даты не используется, поэтому инкрементальные и дифференциальные резервные копии не затрагиваются. Данный способ используется для полного резервного копирования почтовых ящиков и не затрагивает текущие инкрементальные или дифференциальные операции резервного копирования. DIFFERENTIAL — Back up changed messages (Дифференциальное — Резервное копирование измененных сообщений). Позволяет создать резервные копии всех сообщений, которые были созданы или изменены в выбранных почтовых ящиках с момента последнего полного резервного копирования. Отметка времени/даты, помещенная в папки во время последнего полного резервного копирования, позволяет определить измененные сообщения, однако эта отметка не обновляется во время дифференциального резервного копирования. INCREMENTAL — Back up changed messages. Reset archive bit (Инкрементальное — Резервное копирование измененных сообщений. Разряд архива сбрасывается). Позволяет создать резервные копии только тех сообщений, которые были изменены в выбранных почтовых ящиках с момента последнего полного или инкрементального резервного копирования. Отметка времени/даты, помещенная в папки во время последнего полного или инкрементального резервного копирования, позволяет определить измененные сообщения. При этом отметка времени/даты обновляется во время инкрементального резервного копирования.
1227
Exchange Agent
Приложение J, VERITAS Backup Exec — Agent for Microsoft Exchange Server
Параметры резервного копирования для Exchange Свойства задания резервного копирования для сервера Exchange (продолжение) Элемент
Описание
Enable single instance backup for message attachments (for mailbox and public folder backups only) [Разрешить резервное копирование отдельных экземпляров для вложений в электронные сообщения (только для резервного копирования почтовых ящиков и общих папок)]
Используется для создания резервной копии только одного экземпляра всех повторяющихся вложений в сообщение. Если найдено повторяющее вложение, ссылка на вложение сохраняется, а резервная копия создается в конце набора данных резервного копирования для фактического вложения. Включение этого параметра позволяет повысить производительность резервного копирования, поскольку резервная копия для дублированных вложений создается только один раз. Отключите этот параметр, чтобы создать резервные копии для всех повторяющихся вложений в сообщении.
Внимание. Если задание резервного копирования не было завершено, вероятно, что вложения в сообщения не будут добавлены в набор данных резервного копирования. Запустите задание резервного копирования повторно до его успешного завершения. Если используется способ инкрементального резервного копирования, то при повторном запуске задания резервные копии для одинаковых сообщений и вложений не создаются. Для резервного копирования всех сообщений и вложений необходимо выполнить полное резервное копирование.
Guide Me
1228
Нажмите Guide Me, чтобы запустить мастер, который поможет выбрать свойства задания резервного копирования для восстановления учетных записей пользователей и почтовых ящиков.
Руководство администратора
Резервное копирование Exchange Свойства задания резервного копирования для сервера Exchange (продолжение) Элемент
Описание
Perform consistency check before backup when using Microsoft Volume Shadow Copy Service (VSS) snapshot provider (Выполнять проверку целостности перед резервным копированием, если используется источник моментальных копий Microsoft Volume Shadow Copy Service (VSS))
Выберите этот параметр, если при работе с компонентами VERITAS Backup Exec for Windows Servers — Advanced Disk-based Backup Option (ADBO) и Advanced Open File Option (AOFO) требуется выполнить проверку целостности. Проверка целостности для моментальных копий позволяет обнаружить возможные повреждения данных.
Continue with backup if consistency check fails (Продолжить резервное копирование в случае сбоя проверки целостности)
Выберите этот параметр, чтобы разрешить продолжение задания резервного копирования в случае сбоя проверки целостности. Продолжение задания может потребоваться, если вы считаете, что наличие резервной копии базы данных в ее текущем состоянии лучше, чем полное отсутствие резервной копии, или если резервная копия создается для очень большой базы данных и при этом возможны лишь небольшие проблемы.
См. также: «Резервное копирование Exchange» на стр. 1229 «Создание резервных копий почтовых ящиков и общих папок Exchange» на стр. 1233 «Просмотр циклического ведения журнала» на стр. 1232
Резервное копирование Exchange Для создания резервной копии Exchange 2000 и 2003 можно выбрать: Несколько групп устройств хранения
◆
Индивидуальные группы устройств хранения
◆
Индивидуальные базы данных (не поддерживаются, если используется технология моментальных копий, и не рекомендуются для резервного копирования без использования моментальных копий)
Приложение J, VERITAS Backup Exec — Agent for Microsoft Exchange Server
1229
Exchange Agent
◆
Резервное копирование Exchange
Для резервного копирования рекомендуется выбирать индивидуальные группы устройств хранения вместо индивидуальных баз данных в группах устройств хранения. Хотя для создания резервной копии можно выбрать индивидуальные базы данных в группе устройств хранения, журналы транзакций для всей группы устройств хранения сохраняются для каждой выбранной базы данных. Например, если для резервного копирования выбрано четыре базы данных в группе устройств хранения, то резервные копии всей совокупности журналов транзакций для группы устройств хранения создаются четыре раза. Журналы транзакций не удаляются до выполнения полного резервного копирования для каждой базы данных в группе устройств хранения. Резервная копия группы устройств хранения поддерживает восстановление индивидуальных баз данных. Для создания резервной копии Exchange 5.5 выберите Microsoft Exchange Information Store и Microsoft Exchange Directory. ▼
Для резервного копирования данных Exchange выполните следующие действия: 1. В панели навигации нажмите Backup (Создать резервную копию). 2. В панели Properties (Свойства) в разделе Source (Источник) нажмите Selections (Ресурсы) и выберите данные для резервного копирования. Дополнительную информацию о применении учетных записей при выборе ресурсов для резервного копирования можно найти в разделе «Применение учетных записей Backup Exec совместно с ресурсами Exchange» на стр. 1216. 3. Для того чтобы выбрать данные Exchange из локальных или удаленных ресурсов, щелкните на значке с именем домена или на значках установленных версий Exchange, затем щелкните на значке компьютера Windows, на котором установлен сервер Exchange. Если используется кластер сервера, выберите ресурсы для резервного копирования из виртуального сервера. Появится список общих сетевых каталогов вместе со значком, который соответствует установленной версии Exchange. 4. В случае резервного копирования групп устройств хранения Exchange 2000 или 2003, чтобы выбрать все группы устройств хранения в Exchange, установите флажок в поле перед Microsoft Information Store или выберите необходимые группы устройств хранения, щелкнув на значке Microsoft Information Store и выбрав отдельные группы устройств хранения. В случае резервного копирования Exchange 5.5 установите флажок в поле перед Microsoft Exchange Information Store и Microsoft Exchange Directory.
1230
Руководство администратора
Резервное копирование Exchange
5. Для выбора параметров резервного копирования Exchange откройте панель Properties (Свойства), затем в разделе Settings (Настройка) нажмите Microsoft Exchange. Дополнительную информацию об этих параметрах можно найти в разделе «Параметры резервного копирования для Exchange» на стр. 1224. Примечание. Для выполнения инкрементального или дифференциального резервного копирования групп устройств хранения функция циклического ведения журнала должна быть отключена. 6. Установите остальные параметры резервного копирования в панели Properties (Свойства) или запустите задание резервного копирования. Если используется компонент Advanced Open File Option, перейдите к разделу «Выбор параметров по умолчанию для компонента Advanced Open File Option для заданий резервного копирования» на стр. 1130. Если используется компонент Advanced Disk-based Option, перейдите к разделу «Настройка параметров внесерверного копирования для заданий резервного копирования» на стр. 1011. См. также: «Стратегии резервного копирования для Exchange» на стр. 1217 «Создание резервных копий почтовых ящиков и общих папок Exchange» на стр. 1233 «Просмотр циклического ведения журнала» на стр. 1232 «Резервное копирование данных» на стр. 251
Автоматическое исключение файлов во время резервного копирования на уровне тома Если для создания резервной копии выбран том, содержащий данные Exchange, агент Exchange определяет, какие данные Exchange необходимо исключить из задания резервного копирования на уровне тома. Например, из операции резервного копирования необходимо исключить файлы .EDB и .STM, а также все активные файлы .LOG, поскольку они открываются системой Exchange в режиме монопольного использования. Автоматическое исключение этих файлов выполняется функцией Active File Exclusion (Исключение активных файлов). Если файлы не были исключены во время резервного копирования без использования моментальных копий, они отображаются в качестве используемых в данный момент файлов и пропускаются. Если файлы не были исключены во время резервного копирования с использованием моментальных копий, их резервные копии будут созданы в неопределенном состоянии, что может привести к возникновению проблем при восстановлении.
Приложение J, VERITAS Backup Exec — Agent for Microsoft Exchange Server
1231
Exchange Agent
Перед добавлением данных Exchange в задание резервного копирования на уровне тома вначале необходимо отсоединить группы устройств хранения (не рекомендуется). Затем запустите задание резервного копирования.
Резервное копирование Exchange
Просмотр циклического ведения журнала Если циклическое ведение журнала активно, создание инкрементальных и дифференциальных резервных копий баз данных Exchange и групп устройств хранения невозможно, так как для этих способов резервного копирования необходимо иметь полную хронологию журналов. Если циклическое ведение журнала активно, файлы журналов транзакций, которые уже зафиксированы в базе данных, перезаписываются, тем самым исключается вероятность накопления журналов. Файлы журналов перезаписываются независимо от того, выполнялось ли полное или инкрементальное резервное копирование. Ведение хронологии предыдущих журналов с момента последнего полного или инкрементального резервного копирования не поддерживается. Если циклическое ведение журнала отключено, файлы журналов транзакций накапливаются на диске до выполнения полного или инкрементального резервного копирования, после чего они удаляются. ▼
Для просмотра настроек циклического ведения журнала для Exchange 2000 и 2003: 1. Запустите программу Exchange System Manager. 2. Разверните в дереве группу устройств хранения, для которой необходимо просмотреть настройки циклического ведения журнала. 3. Щелкните правой кнопкой мыши на группе устройств хранения и выберите Properties (Свойства). 4. На закладке General (Общие) просмотрите настройки Enable circular logging (Разрешить циклическое ведение журнала). 5. Для выполнения инкрементального или дифференциального резервного копирования для баз данных функция циклического ведения журнала должна быть отключена.
▼
Для просмотра настроек циклического ведения журнала для Exchange 5.5: 1. Запустите программу Exchange Administrator. 2. Для того чтобы выбрать сервер для проверки, нажмите Site (Сайт), затем Configuration (Конфигурация) и выберите Servers (Серверы).
1232
Руководство администратора
Создание резервных копий почтовых ящиков и общих папок Exchange
3. В меню File (Файл) выберите Properties (Свойства). 4. Перейдите на вкладку Advanced (Дополнительно). Циклическое ведение журнала для Information Store и Directory Store можно задать отдельно друг от друга. 5. Для выполнения инкрементального или дифференциального резервного копирования для хранилищ функция циклического ведения журнала должна быть отключена. См. также: «Стратегии резервного копирования для Exchange» на стр. 1217
Создание резервных копий почтовых ящиков и общих папок Exchange Почтовые ящики и общедоступные папки уже добавлены в задание резервного копирования базы данных сервера Exchange. Однако для облегчения их восстановления можно также создать резервные копии нескольких почтовых ящиков или общедоступных папок отдельно от баз данных. Не следует использовать резервное копирование почтовых ящиков вместо резервного копирования всего хранилища информации. Полное восстановление сервера Exchange возможно только с помощью резервной копии хранилища информации, а не почтового ящика. Для настройки параметров удаления в свойствах хранилища можно воспользоваться программой Exchange System Manager. Удаленные элементы могут храниться в течение определенного периода времени. Дополнительная информация приведена в документации по Microsoft Exchange Server.
1233
Exchange Agent
Приложение J, VERITAS Backup Exec — Agent for Microsoft Exchange Server
Создание резервных копий почтовых ящиков и общих папок Exchange
Хотя резервное копирование почтовых ящиков по сравнению с резервным копированием баз данных занимает больше времени, в программе Backup Exec предусмотрены специальные функции для более быстрого создания резервных копий почтовых ящиков и общедоступных папок. Для более эффективного и быстрого выполнения операций резервного копирования для почтовых ящиков и общедоступных папок следует учитывать следующие факторы: Рекомендации для резервного копирования почтовых ящиков и общедоступных папок Exchange Рекомендация
Описание
Используйте полное и инкрементальное резервное копирование
Выполнение полного резервного копирования почтовых ящиков и общедоступных папок должно выполняться на постоянной основе, с выполнением инкрементального и дифференциального резервного копирования на протяжении всего расписания для минимизации продолжительности резервного копирования.
Исключайте из задания резервного копирования ненужные или нежелательные папки
При выборе почтового ящика или общедоступной папки для резервного копирования по умолчанию выбираются все папки и подпапки. Для того чтобы исключить из задания резервного копирования отдельные папки и подпапки, укажите в диалоговом окне Advanced File Selection (Расширенный выбор файлов) подстановочные знаки ** в строке пути выбора файлов (дополнительную информацию можно найти в разделе «Добавление и удаление файлов для резервного копирования с помощью функции расширенного выбора файлов» на стр. 285). Например, чтобы исключить все сообщения, хранящиеся в папке Удаленные, введите: \**\Удаленные\* Для того чтобы исключить все сообщения, хранящиеся в папке Отправленные, введите: \**\Отправленные\* Для того чтобы исключить и все вложенные папки, установите флажок в поле Include Subfolders (Включая вложенные папки) в диалоговом окне Advanced File Selection (Расширенный выбор файлов).
1234
Руководство администратора
Создание резервных копий почтовых ящиков и общих папок Exchange Рекомендации для резервного копирования почтовых ящиков и общедоступных папок Exchange (продолжение) Рекомендация
Описание
Используйте хранилище отдельных экземпляров для вложений в электронные сообщения
Во время резервного копирования почтовых ящиков и общедоступных папок можно указать, что резервная копия должна быть создана только для одного экземпляра всех повторяющихся вложений в сообщение. Если найдено повторяющее вложение, ссылка на вложение сохраняется, а резервная копия создается только один раз в конце набора данных резервного копирования для фактического вложения. Включение этого параметра позволяет повысить производительность резервного копирования, поскольку резервная копия для дублированных вложений создается только один раз.
Внимание. Если задание резервного копирования не было завершено, вероятно, что вложения в сообщения не будут добавлены в набор данных резервного копирования. Запустите задание резервного копирования повторно до его успешного завершения. Если используется способ инкрементального резервного копирования, то при повторном запуске задания резервные копии для одинаковых сообщений и вложений не создаются. Для резервного копирования всех сообщений и вложений необходимо выполнить полное резервное копирование.
1235
Exchange Agent
Приложение J, VERITAS Backup Exec — Agent for Microsoft Exchange Server
Создание резервных копий почтовых ящиков и общих папок Exchange Рекомендации для резервного копирования почтовых ящиков и общедоступных папок Exchange (продолжение) Рекомендация
Описание
Не следует создавать резервные копии для системных почтовых ящиков, созданных Exchange
Резервное копирование особых системных почтовых ящиков возможно, но оно не является обязательным или необходимым. Ниже перечислены основные примеры основных системных почтовых ящиков, однако в зависимости от конфигурации сервера Exchange и среды могут существовать и другие.
System Attendant Все имена почтовых ящиков, начинающиеся с SMTP, или системные почтовые ящики (для Exchange 2000 или 2003) Microsoft Schedule+Free/Busy Connector (для Exchange 5.5) Служба каталога (для Exchange 5.5)
Кроме того, при выборе объектов из дерева почтовых ящиков все объекты отображаются в виде сообщений. Остальные объекты, которые отображаются не как сообщения, можно определить по теме. Например, если вы создали событие календаря Встреча1, это имя отображается в строке Тема для данного объекта. Однако в некоторых объектах, например формах или представлениях, строка Тема отсутствует (хотя им можно присвоить имя), поэтому их определение может быть затруднено. Выбирайте общедоступные папки только с одного сервера Exchange.
Различные серверы Exchange могут содержать одинаковые общедоступные папки, так как последние поддерживают репликацию. Если на разных серверах Exchange выбраны одинаковые общедоступные папки, это приводит к увеличению времени и числа носителей, необходимых для резервного копирования. Дополнительная защита при этом отсутствует.
Отображаемые почтовые ящики зависят от выбранного сервера, т.е. список ресурсов для резервного копирования содержит только те почтовые ящики, которые находятся на выбранном сервере Exchange. Так как общедоступные папки поддерживают репликацию, они могут отображаться на нескольких серверах. Примечание. В программе Backup Exec до версии 8.6 почтовые ящики можно было выбрать для каждого сайта. При этом список ресурсов содержал все имеющиеся почтовые ящики. Хотя сейчас этот вариант недоступен, наборы данных резервного копирования, созданные с его помощью, можно по-прежнему восстановить. Для Exchange 2000 или 2003: если все почтовые ящики выбраны с одного сервера, они помещаются в один набор данных резервного копирования на носителе. Если почтовые ящики выбраны с разных серверов, они помещаются в отдельные наборы данных резервного копирования, число которых соответствует числу серверов.
1236
Руководство администратора
Создание резервных копий почтовых ящиков и общих папок Exchange ▼
Для того чтобы создать резервные копии почтовых ящиков или общедоступных папок Exchange, выполните следующие действия: 1. В панели навигации нажмите Backup (Создать резервную копию). 2. В панели Properties (Свойства) в разделе Source (Источник) нажмите Selections (Ресурсы). 3. Для того чтобы выбрать почтовые ящики или общедоступные папки Exchange из локальных или удаленных ресурсов, щелкните на значке с именем домена или на значках установленных версий Exchange, затем щелкните на значке компьютера Windows, на котором хранятся почтовые ящики Exchange. Если используется кластер сервера, выберите ресурсы для резервного копирования из виртуального сервера. 4. Нажмите на значок почтового ящика Microsoft Exchange, который содержит необходимые почтовые ящики или общедоступные папки. Для резервного копирования можно выбрать все почтовые ящики или индивидуальные сообщения, почтовые ящики и папки. При выборе почтового ящика или общедоступной папки в задание резервного копирования по умолчанию добавляются все папки и подпапки. Для более быстрого создания резервной копии можно использовать функцию Advanced File Selections (Расширенный выбор файлов), чтобы исключить из задания резервного копирования отдельные папки, например Удаленные или Отправленные, а также вложенные папки. Поскольку общедоступные папки могут дублироваться на нескольких серверах Exchange, выбирайте их только на одном сервере.
1237
Exchange Agent
Приложение J, VERITAS Backup Exec — Agent for Microsoft Exchange Server
Создание резервных копий почтовых ящиков и общих папок Exchange Параметры выбора ресурсов
5. При появлении запроса выберите учетную запись, необходимую для подключения к почтовым ящикам или общедоступным папкам Exchange. Дополнительную информацию о применении учетных записей при выборе ресурсов для резервного копирования можно найти в разделе «Применение учетных записей Backup Exec совместно с ресурсами Exchange» на стр. 1216. 6. Для того чтобы выбрать способ резервного копирования почтовых ящиков или общедоступных папок, откройте панель Properties (Свойства), затем в разделе Settings (Настройка) нажмите Microsoft Exchange. Дополнительную информацию об этих параметрах можно найти в разделе «Параметры резервного копирования для Exchange» на стр. 1224.
1238
Руководство администратора
Параметры восстановления для Exchange
7. Установите остальные параметры резервного копирования в панели Properties (Свойства) или запустите задание резервного копирования. См. также: «Применение учетных записей Backup Exec совместно с ресурсами Exchange» на стр. 1216 «Рекомендации для резервного копирования почтовых ящиков и общедоступных папок Exchange» на стр. 1234 «Резервное копирование данных» на стр. 251
Параметры восстановления для Exchange Данная процедура содержит подробное описание свойств задания восстановления для сервера Exchange, а также определения для параметров восстановления Exchange. Дополнительную информацию о создании задания восстановления, а также определения всех остальных заданий восстановления можно найти в разделе «Восстановление данных» на стр. 485.
1239
Exchange Agent
Приложение J, VERITAS Backup Exec — Agent for Microsoft Exchange Server
Параметры восстановления для Exchange ▼
Для того чтобы выбрать свойства задания восстановления для Exchange 2000 и 2003, выполните следующие действия: 1. В панели навигации щелкните на значке Restore (Восстановить). 2. В панели Selections (Ресурсы) в разделе Source (Источник) выберите данные, которые необходимо восстановить. 3. В панели Properties (Свойства) в разделе Settings (Настройка) нажмите Microsoft Exchange. Параметры восстановления для Microsoft Exchange
1240
Руководство администратора
Параметры восстановления для Exchange
4. Укажите следующие параметры: Свойства задания восстановления Элемент
Описание
Microsoft Exchange Automatically recreate user accounts and mailboxes (Автоматически восстанавливать учетные записи и почтовые ящики)
Установите флажок в этом поле, если необходимо восстановить учетные записи пользователей и их почтовые ящики, которые еще не существуют на целевом сервере. В противном случае задание восстановление не будет выполнено, если почтовый ящик не существует на целевом сервере. Если этот параметр выбран, пароль, введенный в диалоговом окне Exchange Options — Set Application Defaults (Параметры Exchange — Выбор параметров по умолчанию для приложений) используется для учетных записей, которые будут восстановлены. Для того чтобы изменить пароль, в меню Tools (Сервис) нажмите Options (Параметры), затем в панели Properties (Свойства) в разделе Job Defaults (Параметры задания по умолчанию) нажмите Microsoft Exchange. Выберите Automatically recreate user accounts and mailboxes (Автоматически восстанавливать учетные записи и почтовые ящики), затем нажмите Change password (Изменить пароль). Примечание. Этот параметр применяется только в том случае, если почтовые ящики восстанавливаются в своем исходном хранилище. Если задание восстановления перенаправляется в другое хранилище, учетная запись и почтовый ящик должны существовать на целевом сервере.
Exchange 5.5 No loss restore (Do not delete existing transaction logs) [Восстановление без потерь (Не удалять существующие журналы транзакций)]
Установите флажок в этом поле, чтобы сохранить имеющиеся журналы транзакций на сервере Exchange 5.5. Журналы транзакций, восстанавливаемые с носителя, добавляются в существующий набор журналов транзакций сервера Exchange 5.5. После завершения операции восстановления сервер Exchange 5.5 автоматически обновляет базы данных с учетом незафиксированных транзакций, обнаруженных в существующих и новых журналах транзакций. Этот параметр выбран по умолчанию.
1241
Exchange Agent
Приложение J, VERITAS Backup Exec — Agent for Microsoft Exchange Server
Параметры восстановления для Exchange Свойства задания восстановления Элемент
Описание
Restore public folder Установите флажок в этом поле, чтобы восстановить только общую базу данных хранилища информации (PUB.EDB). Хотя (Восстановить общедоступную папку) резервную копию этой базы данных нельзя создать отдельно от частной базы данных хранилища информации (PRIV.EDB), ее можно восстановить отдельно. Restore private mailboxes (Восстановить личные почтовые ящики)
Установите флажок в этом поле, чтобы восстановить только частную базу данных хранилища информации. Хотя резервную копию этой базы данных нельзя создать отдельно от общей базы данных хранилища информации (PUB.EDB), ее можно восстановить отдельно. Если выбраны параметры Restore public folder (Восстановить общую папку) и Restore private mailboxes (Восстановить личные почтовые ящики), параметр No loss restore (Восстановление без потерь) выбирается автоматически.
Exchange 2000 и Exchange 2003 No loss restore (do not delete existing transaction logs) [Восстановление без потерь (не удалять существующие журналы транзакций)]
Установите флажок в этом поле, чтобы сохранить существующие журналы транзакций сервера Exchange 2000 или 2003. Журналы транзакций, восстанавливаемые с носителя, добавляются в существующий набор журналов транзакций сервера Exchange 2000 или 2003. После завершения операции восстановления сервер Exchange 2000 или 2003 автоматически обновляет базы данных с учетом незафиксированных транзакций, обнаруженных в существующих и новых журналах транзакций. Этот параметр выбран по умолчанию. В случае восстановления индивидуальных баз данных в группе устройств хранения параметр No loss restore (Восстановление без потерь) должен быть выбран. В противном случае незафиксированные транзакции для других баз данных в группе устройств хранения могут быть потеряны. Примечание. Если используются компоненты Advanced Open File Option или Advanced Disk-based Option, данный параметр не применяется.
1242
Руководство администратора
Параметры восстановления для Exchange Свойства задания восстановления Элемент
Описание
Temporary location for log and patch files (Временное расположение файлов журналов и исправлений)
Укажите временное расположение для хранения связанных файлов журналов и исправлений до тех пор, пока база данных не будет восстановлена. По умолчанию используется каталог \temp, в котором для каждой из групп устройств хранения создается отдельный подкаталог. Связанные файлы журналов и исправлений хранятся в соответствующих подкаталогах. Перед тем, как запустить задание восстановления убедитесь, что временное расположение, предназначенное для файлов журналов и исправлений, пусто. В случае сбоя задания восстановления убедитесь, что из временного расположения удалены файлы журналов и исправлений, созданные предыдущим заданием восстановления. Примечание. Если используются компоненты Advanced Open File Option или Advanced Disk-based Option, данный параметр не применяется.
Dismount database before restore (Отключить базу данных перед восстановлением)
Установите флажок в этом поле, чтобы автоматически отключить базу данных Exchange перед запуском задания восстановления. Если этот параметр не выбран, необходимо вручную отключить базу данных Exchange перед запуском задания восстановления. При восстановлении резервной копии с использованием моментальных копий необходимо отключить все базы данных в группе устройств хранения. Этот параметр позволяет автоматически отключить все базы данных в группе устройств хранения.
1243
Exchange Agent
Приложение J, VERITAS Backup Exec — Agent for Microsoft Exchange Server
Параметры восстановления для Exchange Свойства задания восстановления Элемент
Описание
Commit after restore completes (Выполнить фиксацию после завершения восстановления)
Если доступен последний набор данных резервного копирования для восстановления, установите флажок в этом поле, чтобы перенаправить операцию восстановления для воспроизведения файлов журналов и выполнения отката незавершенных транзакций. Если данный параметр не выбран, база данных остается в промежуточном состоянии, недоступном для работы. Если в ходе применения промежуточной резервной копии выбран параметр Commit after restore completes (Выполнить фиксацию после завершения восстановления), дальнейшее восстановление резервных копий будет запрещено. Потребуется перезапуск операции восстановления. После восстановления базы данных в первую очередь применяются файлы журналов и исправлений из временного расположения, затем текущие файлы. После завершения процесса восстановления файлы журналов и исправлений автоматически удаляются из временного расположения (вместе с подкаталогами). Примечание. Если используются компоненты Advanced Open File Option или Advanced Disk-based Option, данный параметр не применяется.
Mount database after restore (Подключить базу данных после восстановления)
Установите флажок в этом поле, чтобы подключить базу данных и сделать ее доступной пользователям. Этот параметр доступен, если выбран параметр Commit after restore completes (Выполнить фиксацию после завершения восстановления).
Guide Me
Нажмите Guide Me, чтобы запустить мастер, который поможет выбрать свойства задания восстановления для данных Exchange.
См. также: «Восстановление почтовых ящиков Exchange и общедоступных папок» на стр. 1250
1244
Руководство администратора
Восстановление данных Exchange
Восстановление данных Exchange Порядок восстановления данных зависит от типов резервных копий, применяемых для защиты данных: ◆
Восстановление последней полной резервной копии или
◆
Восстановление последней полной и дифференциальной резервных копий или
◆
Восстановление последней полной и всех последующих инкрементальных резервных копий
Требования для восстановления Exchange 2000 и 2003 включают: ◆
Группы устройств хранения и базы данных должны существовать на целевом сервере, а их имена должны совпадать с именами исходных групп устройств хранения и баз данных.
◆
Название организации и административной группы для целевого и исходного серверов должны совпадать.
◆
Перезапись целевых баз данных должна быть разрешена. С помощью программы Exchange System Manager щелкните правой кнопкой мыши на базе данных, которую необходимо перезаписать, выберите Properties (Свойства), затем на вкладке Database (База данных) выберите This database can be overwritten by a restore (Разрешить перезапись базы данных во время восстановления).
◆
Отключить базу данных, которая должна быть восстановлена, можно либо вручную с помощью программы Exchange System Manager, либо выбрав параметр Dismount database before restore (Отключить базу данных перед восстановления) при создании задания восстановления.
◆
Перед началом восстановления убедитесь, что временный каталог для файлов журнала и исправлений пуст. Каталог по умолчанию: \temp. Для каждой группы создается свой подкаталог. Связанные файлы журналов и исправлений хранятся в соответствующих подкаталогах.
Примечание. Службы каталога и хранилища информации останавливаются во время восстановления соответствующих хранилищ. Во время восстановления доступ к ним запрещен. После завершения восстановления службы перезапускаются. Требования для выполнения задания восстановления для сервера Exchange 5.5: ◆
На целевом сервере выполняется служба Exchange System Attendant. Если данные Exchange восстанавливаются на нескольких компьютерах Windows, служба System Attendant должна быть запущена на каждом целевом компьютере.
1245
Exchange Agent
Приложение J, VERITAS Backup Exec — Agent for Microsoft Exchange Server
Восстановление данных Exchange ◆
В случае восстановления каталога Exchange, целевой сервер должен иметь доступ к исходной информации Security Account Manager (SAM). Если доступ к информации SAM с исходного домена невозможен, то после восстановления Directory Store данные Exchange будут недоступны. Это связано с тем, что для проверки доступа к объектам Exchange Directory использует идентификаторы безопасности (SID), однако восстановленная информация о SID и информация из SAM в новом домене не совпадают.
Примечание. Восстановление Exchange 5.5 Directory Store на сервере Exchange. отличном от исходного, не поддерживается; на других компьютерах можно восстановить только данные Information Store. Перед запуском задания восстановления просмотрите раздел «Восстановление данных» на стр. 485, который содержит информацию о поиске и просмотре данных для восстановления, а также о параметрах восстановления и запуске заданий восстановления. Если данные Exchange необходимо восстановить на сервере, отличном от исходного, перейдите к разделу «Перенаправление данных Exchange» на стр. 1253. ▼
Для восстановления баз данных Exchange 2000 и 2003: Примечание. Отключить базу данных, которая должна быть восстановлена, можно либо вручную с помощью программы Exchange System Manager, либо выбрав параметр Dismount database before restore (Отключить базу данных перед восстановления) при создании задания восстановления. 1. В панели навигации нажать Restore (Восстановить). 2. В панели Properties (Свойства) в разделе Source (Источник) нажмите Selections (Ресурсы). 3. В списке ресурсов для восстановления выберите наборы данных резервного копирования, которые необходимо восстановить. -
Восстановление последней полной резервной копии или
-
Восстановление последней полной и дифференциальной резервных копий или
-
Восстановление последней полной и всех последующих инкрементальных резервных копий
4. В панели Properties (Свойства) в разделе Settings (Настройка) нажмите Microsoft Exchange. 5. Выберите необходимые параметры: Дополнительную информацию можно найти в разделе «Параметры восстановления для Exchange» на стр. 1239. 1246
Руководство администратора
Восстановление данных Exchange
Если последний набор данных резервного копирования недоступен, снимите флажки в полях Commit after restore completes (Выполнить фиксацию после завершения восстановления) и Mount database after restore (Подключить базу данных после восстановления) в диалоговом окне Restore Job Properties (Свойства задания восстановления). Эти параметры используются для воспроизведения транзакций, отката незафиксированных транзакций и подключения баз данных, чтобы сделать их доступными после восстановления. 6. Запустите задание восстановления или выберите другие параметры в панели Properties (Свойства). 7. Создайте полную резервную копию восстановленных баз данных. ▼
Для восстановления Exchange 5.5: 1. В панели навигации щелкните на значке Restore (Восстановить). 2. В панели Properties (Свойства) в разделе Source (Источник) нажмите Selections (Ресурсы). 3. В списке ресурсов для восстановления выберите наборы данных резервного копирования, которые необходимо восстановить. -
Восстановление последней полной резервной копии или
-
Восстановление последней полной и дифференциальной резервных копий или
-
Восстановление последней полной и всех последующих инкрементальных резервных копий
4. В панели Properties (Свойства) в разделе Settings (Настройка) нажмите Microsoft Exchange. 5. Выберите необходимые параметры: Дополнительную информацию можно найти в разделе «Параметры восстановления для Exchange» на стр. 1239. 6. Запустите задание восстановления или выберите другие параметры в панели Properties (Свойства).
Приложение J, VERITAS Backup Exec — Agent for Microsoft Exchange Server
1247
Exchange Agent
7. После завершения задания восстановления перезагрузите целевой сервер Exchange или запустите службы Exchange вручную. Кроме того, для перезапуска служб в команду заключительного задания можно поместить пакетный файл. Дополнительную информацию можно найти в разделе «Предварительные/завершающие команды для заданий восстановления» на стр. 504.
Восстановление данных Exchange
8.
После перезагрузки сервера Exchange запустите программу настройки целостности Directory Store/Information Store (DS/IS) для устранения возможных несоответствий. Результаты работы программы хранятся в журнале событий Windows. Дополнительную информацию о настройке целостности DS/IS можно найти в документации по Exchange.
9. Создайте полную резервную копию восстановленных баз данных. См. также: «Восстановление данных» на стр. 485 «Резервное копирование данных» на стр. 251 «Перенаправление данных Exchange» на стр. 1253
Восстановление данных Exchange 2003 с помощью функции Recovery Storage Group Функция Recovery Storage Group (RSG) в Exchange 2003 позволяет подключать вторую копию хранилища почтовых ящиков Exchange на любом сервере Exchange в исходной административной группе Exchange, не нарушая работу исходного хранилища и обслуживание клиентов. Она используется для восстановления данных из более старой резервной копии хранилища и не мешает клиентам обращаться к текущим данным. После создания RSG и добавления в нее нескольких хранилищ можно восстановить оперативные наборы данных резервного копирования. Затем можно извлечь данные почтового ящика из хранилищ в файлы .PST, используя новую версию программы EXMerge, а также объединить извлеченные данные в хранилища. Требования для восстановления данных Exchange 2003 с помощью функции Recovery Storage Group (RSG) включают:
1248
◆
Данные, которые требуется восстановить, не должны быть частью резервной копии, созданной с использованием моментальных копий.
◆
Хранилища почтовых ящиков в RSG должны входить в одну и ту же группу устройств хранения. Нельзя добавлять в RSG хранилища почтовых ящиков из разных групп устройств хранения.
◆
Хранилища общедоступных папок не поддерживаются при восстановлении с помощью RSG.
◆
Нельзя подключать хранилища почтовых ящиков в RSG перед восстановлением. Если хранилища были подключены перед восстановлением, их необходимо отключить и выбрать параметр This database can be overwritten by a restore (Разрешить перезапись базы данных во время восстановления) на странице свойств базы данных в Exchange System Manager перед восстановлением.
Руководство администратора
Восстановление данных Exchange ◆
На сервере, на котором хранится RSG, должна быть группа устройств хранения, имя которой должно совпадать с именем исходной группы устройств хранения для восстанавливаемых данных. Если такая группа устройств хранения отсутствует на сервере, это имя можно использовать для RSG во время создания.
◆
Топология Active Directory системы Exchange должна соответствовать исходному состоянию до резервного копирования. Хранилища почтовых ящиков, которые были удалены и созданы заново, восстановить нельзя. Кроме того, нельзя восстанавливать почтовые ящики из хранилищ, если почтовые ящики были удалены и стерты из системы либо перемещены на другие серверы или хранилища.
◆
В RSG можно восстановить только хранилища почтовых ящиков Exchange из Exchange 2000 с пакетом исправлений 3 и выше. Восстановленные хранилища почтовых ящиков обновляются до версии, установленной на сервере RSG.
◆
Если на сервере есть RSG, то по умолчанию единственными хранилищами, которые можно восстановить на этом сервере, являются хранилища почтовых ящиков, которые содержит RSG. VERITAS рекомендует создавать RSG только в том случае, если она необходима для восстановления данных. Удалите RSG с сервера после завершения восстановления данных.
Дополнительную информацию о требованиях и ограничениях для восстановления данных Exchange с помощью RSG можно найти в документации по Microsoft Exchange Server 2003. ▼
Для того чтобы восстановить базы данных Exchange 2003 с помощью функции Recovery Storage Group: 1. С помощью программы Exchange System Manager создайте Recovery Storage Group и добавьте в нее хранилища почтовых ящиков, которые необходимо восстановить. 2. В панели навигации Backup Exec щелкните на значке Restore (Восстановить). 3. В панели Properties (Свойства) в разделе Source (Источник) нажмите Selections (Ресурсы). 4. В списке ресурсов для восстановления выберите наборы данных резервного копирования, которые необходимо восстановить. -
Восстановление последней полной резервной копии или
-
Восстановление последней полной и дифференциальной резервных копий или
-
Восстановление последней полной и всех последующих инкрементальных резервных копий
Приложение J, VERITAS Backup Exec — Agent for Microsoft Exchange Server
1249
Exchange Agent
5. В панели Properties (Свойства) в разделе Settings (Настройка) нажмите Microsoft Exchange.
Восстановление данных Exchange
6. Выберите необходимые параметры: Дополнительную информацию можно найти в разделе «Параметры восстановления для Exchange» на стр. 1239. Если последний набор данных резервного копирования недоступен, снимите флажки в полях Commit after restore completes (Выполнить фиксацию после завершения восстановления) и Mount database after restore (Подключить базу данных после восстановления) в диалоговом окне Restore Job Properties (Свойства задания восстановления). Эти параметры используются для воспроизведения транзакций, отката незафиксированных транзакций и подключения баз данных после восстановления. 7. Если RSG и базы данных хранятся на разных серверах Exchange, перейдите к разделу «Перенаправление восстановления Exchange 2003 с помощью Recovery Storage Group» на стр. 1258. 8. Запустите задание восстановления или выберите другие параметры в панели Properties (Свойства). 9. После завершения восстановления запустите программу EXMerge в Exchange 2003 и с ее помощью извлеките данные почтовых ящиков из восстановленных хранилищ и (необязательно) объедините данные в хранилища. См. также: «Восстановление данных на сервере или рабочей станции» на стр. 492 «Перенаправление восстановления Exchange 2003 с помощью Recovery Storage Group» на стр. 1258
Восстановление почтовых ящиков Exchange и общедоступных папок Порядок восстановления почтовых ящиков и общедоступных папок зависит от типов резервных копий, применяемых для защиты данных, и типа данных, которые необходимо восстановить. Восстановить можно индивидуальные почтовые ящики, сообщения и общедоступные папки из наборов данных резервного копирования, созданных во время резервного копирования индивидуальных почтовых ящиков из выбранных почтовых ящиков Microsoft Exchange, или созданных во время резервного копирования индивидуальных общедоступных папок из выбранных общедоступных папок Microsoft Exchange. Нельзя восстановить индивидуальные почтовые ящики, сообщения или общедоступные папки из групп устройств хранения или резервных копий базы данных.
1250
Руководство администратора
Восстановление данных Exchange
Если необходимо восстановить почтовые ящики, которые были заново созданы в исходном каталоге, выберите параметр для автоматического создания учетной записи пользователя и почтового ящика. Восстановленной учетной записи пользователя присваивается указанный пароль. Если задание восстановления перенаправляется в другое хранилище, почтовый ящик должен существовать на целевом сервере. При восстановлении почтовых ящиков или общедоступных папок необходимо учитывать следующее: ◆
Для наборов данных резервного копирования почтовых ящиков, созданных в разрезе сайтов в Backup Exec до версии 8.6, может потребоваться выполнить несколько заданий для восстановления всех почтовых ящиков: -
Почтовые ящики, которые хранились на целевом сервере, будут восстановлены как обычно.
-
Почтовые ящики, которые хранились на других серверах, должны быть перенаправлены на эти серверы.
◆
Если почтовые ящики необходимо восстановить из резервной копии, созданной с помощью Backup Exec до версии 8.5, а на сервере хранятся почтовые ящики с дублированными выводимыми именами, выберите эти почтовые ящики по отдельности и следуйте инструкциям, приведенным в разделе «Перенаправление восстановления почтовых ящиков» на стр. 1258.
◆
Если сообщения в почтовых ящиках или общедоступные папки восстанавливаются в каталоге, в котором уже существует сообщение с таким именем, существующее сообщение сохраняется, а восстанавливаемое сообщение добавляется в целевую папку; таким образом, целевая папка может содержать дублированные сообщения.
◆
Параметр Restore Over Existing Files (Перезаписывать существующие файлы при восстановлении) в диалоговом окне Advanced Restore Job Properties (Дополнительные свойства задания восстановления) не относится к почтовым ящикам и общедоступным папкам. Если помимо почтовых ящиков и общедоступных папок восстанавливаются другие ресурсы, и выбран параметр Restore Over Existing Files (Перезаписывать существующие файлы при восстановлении), он относится только к другим ресурсам; почтовые ящики и общедоступные папки при восстановлении не перезаписывают существующие объекты. Дополнительную информацию об этом параметре можно найти в разделе «Общие параметры для задания восстановления» на стр. 499.
◆
Не следует восстанавливать специальные системные почтовые ящики, созданные Exchange. Ниже перечислены основные примеры основных системных почтовых ящиков, однако в зависимости от конфигурации сервера Exchange и среды могут существовать и другие. System Attendant
-
Все имена почтовых ящиков, начинающиеся с SMTP, или системные почтовые ящики (Exchange 2000 или 2003)
Приложение J, VERITAS Backup Exec — Agent for Microsoft Exchange Server
1251
Exchange Agent
-
Восстановление данных Exchange
-
Microsoft Schedule + Free/Busy Connector (Exchange 5.5)
-
Служба каталога (Exchange 5.5)
Перед запуском задания восстановления просмотрите раздел «Восстановление данных» на стр. 485, который содержит информацию о поиске и просмотре данных для восстановления, а также о параметрах восстановления и запуске заданий восстановления. ▼
Для того чтобы восстановить почтовые ящики и общедоступные папки Exchange: 1. В панели навигации нажмите Restore (Восстановить). 2. В панели Properties (Свойства) в разделе Source (Источник) нажмите Selections (Ресурсы). 3. В списке ресурсов для восстановления выберите данные, которые необходимо восстановить. 4. В панели Properties (Свойства) в разделе Settings (Настройка) нажмите Microsoft Exchange. Если учетные записи пользователей и их почтовые ящики отсутствуют на целевом сервере и восстанавливаются в исходном каталоге, выберите в диалоговом окне Restore Job Properties (Свойства задания восстановления) параметр Automatically recreate user accounts and mailboxes (Автоматически восстанавливать учетные записи и почтовые ящики). Если данный параметр не выбран, задание восстановление не будет выполнено, если почтовый ящик не существует на целевом сервере. Если этот параметр выбран, пароль, введенный в диалоговом окне Exchange Options — Set Application Defaults (Параметры Exchange — Выбор параметров по умолчанию для приложений) используется для учетных записей, которые будут восстановлены. Для того чтобы изменить пароль, в меню Tools (Сервис) нажмите Options (Параметры), затем в панели Properties (Свойства) в разделе Job Defaults (Параметры задания по умолчанию) нажмите Microsoft Exchange. Выберите Automatically recreate user accounts and mailboxes (Автоматически восстанавливать учетные записи и почтовые ящики), затем нажмите Change password (Изменить пароль). 5. Если используется Exchange 2000 или 2003, запустите задание восстановления или выберите другие параметры в панели Properties (Свойства). Если используется Exchange 5.5, то после завершения задания восстановления перезагрузите целевой сервер Exchange или запустите службы Exchange вручную. Кроме того, для перезапуска служб в команду заключительного задания можно поместить пакетный файл. Дополнительную информацию можно найти в разделе
1252
Руководство администратора
Перенаправление данных Exchange
«Дополнительные параметры для заданий восстановления» на стр. 501. После перезагрузки сервера Exchange запустите программу настройки целостности Directory Store/Information Store (DS/IS) для устранения возможных несоответствий. Результаты работы программы хранятся в журнале событий Windows. Дополнительную информацию о настройке целостности DS/IS можно найти в документации по Exchange. 6. После завершения восстановления создайте полную резервную копию восстановленных почтовых ящиков. См. также: «Параметры восстановления для Exchange» на стр. 1239 «Перенаправление восстановления почтовых ящиков» на стр. 1258
Перенаправление данных Exchange Backup Exec позволяет восстанавливать данные Exchange на исходном сервере или перенаправлять данные Exchange на другой сервер Exchange. В случае перенаправления данных Exchange пакет исправлений на сервере Exchange, на который перенаправляются данные, и пакет исправлений на исходном сервере Exchange должны совпадать. Перенаправленные задания восстановления можно создать для следующих объектов: ◆
Группа устройств хранения Exchange 2000 и 2003 и восстановления базы данных (раздел «Перенаправление восстановления групп устройств хранения и баз данных Exchange 2000 и 2003» на стр. 1256)
◆
База данных Exchange 5.5 Information Store (раздел «Перенаправление восстановления базы данных Exchange 5.5» на стр. 1257)
◆
Восстановления Exchange 2003 с помощью функции Recovery Storage Group (раздел «Перенаправление восстановления Exchange 2003 с помощью Recovery Storage Group» на стр. 1258)
◆
Почтовые ящики Exchange (раздел «Перенаправление восстановления почтовых ящиков» на стр. 1258)
1253
Exchange Agent
Приложение J, VERITAS Backup Exec — Agent for Microsoft Exchange Server
Перенаправление данных Exchange ▼
Для того чтобы перенаправить данные Exchange, выполните следующие действия: 1. Следуйте инструкциям для восстановления, которые приведены в разделе «Восстановление данных Exchange» на стр. 1245. 2. После выбора параметров в диалоговом окне Restore Job Properties (Свойства задания восстановления) откройте панель Properties (Свойства) и в разделе Destination (Целевой объект) нажмите Microsoft Exchange Redirection (Перенаправление Microsoft Exchange). Параметры перенаправления для Exchange
1254
Руководство администратора
Перенаправление данных Exchange
3. Укажите следующие параметры: Свойства задания восстановления для перенаправленных наборов сервера Exchange Элемент
Описание
Redirect Exchange sets (Перенаправлять наборы Exchange)
Установите флажок в этом поле, чтобы активировать поля Restore to server (Восстановить на сервере) и Server logon account (Учетная запись сервера).
Restore to server (Восстановить на сервере)
Введите имя компьютера в формате \\имя сервера.
Server logon account (Учетная запись сервера)
Для восстановления на сервере используйте учетную запись Backup Exec, в которой хранятся идентификационные данные учетной записи пользователя Windows. По умолчанию отображается учетная запись, принятая по умолчанию. Для того чтобы выбрать другую учетную запись, нажмите Change (Изменить). Дополнительную информацию об учетных записях можно найти в разделе «Применение учетных записей Backup Exec совместно с ресурсами Exchange» на стр. 1216.
Restore to mailbox (Восстановить в почтовом ящике)
Введите имя почтового ящика, в который будут перенаправлены данные. Этот почтовый ящик должен существовать на целевом сервере.
Mailbox logon account (Учетная запись почтового ящика)
Для того чтобы перенаправить задание в почтовый ящик, введите учетную запись пользователя, который имеет права на доступ к целевому почтовому ящику. Для того чтобы выбрать другую учетную запись, нажмите Change (Изменить).
4. Запустите перенаправленное задание восстановления или выберите другие параметры в панели Properties (Свойства). 5. Для Exchange 5.5: a. После завершения задания восстановления перезагрузите целевой сервер Exchange или запустите службы Exchange вручную. Кроме того, для перезапуска служб в команду заключительного задания можно поместить пакетный файл. См. «Дополнительные параметры для заданий восстановления» на стр. 501.
Приложение J, VERITAS Backup Exec — Agent for Microsoft Exchange Server
1255
Exchange Agent
b. После перезагрузки сервера Exchange запустите программу настройки целостности Directory Store/Information Store (DS/IS) для устранения возможных несоответствий. Результаты работы программы хранятся в журнале событий Windows.
Перенаправление данных Exchange
Дополнительную информацию о настройке целостности DS/IS можно найти в документации по Exchange. 6. После завершения восстановления VERITAS рекомендует создать полную резервную копию восстановленных баз данных.
Перенаправление восстановления групп устройств хранения и баз данных Exchange 2000 и 2003 Требования для перенаправления заданий восстановления включают: ◆
Группы устройств хранения и базы данных должны существовать на целевом сервере, а их имена должны совпадать с именами исходных групп устройств хранения и баз данных.
◆
Название организации и административной группы для целевого и исходного серверов должны совпадать.
◆
Перезапись целевых баз данных должна быть разрешена. С помощью программы Exchange System Manager щелкните правой кнопкой мыши на базе данных, которую необходимо перезаписать, выберите Properties (Свойства), затем на вкладке Database (База данных) выберите This database can be overwritten by a restore (Разрешить перезапись базы данных во время восстановления).
Следующие объекты не поддерживают перенаправление: ◆
Восстановление одной версии базы данных сервера Exchange до другой версии базы данных. Пакеты исправлений для обоих серверов Exchange должны совпадать.
◆
Службы Site Replication Service (SRS) и Key Management Service (KMS). Эти службы зависят от компьютера, на котором они хранятся; перенаправление в другую систему не поддерживается и может привести к сбою служб.
Примечание. В Exchange Server 2003 служба KMS недоступна. Перед запуском задания восстановления просмотрите раздел «Восстановление данных» на стр. 485, который содержит информацию о поиске и просмотре данных для восстановления, а также о параметрах восстановления и запуске заданий восстановления. После завершения восстановления рекомендуется создать полную резервную копию восстановленных баз данных. См. также: «Перенаправление данных Exchange» на стр. 1253
1256
Руководство администратора
Перенаправление данных Exchange
Перенаправление восстановления базы данных Exchange 5.5 Если целевой сервер отличается от исходного сервера, восстановить можно только базу данных Information Store. База данных Directory Store должна быть восстановлена на исходном сервере; она не поддерживает перенаправление. Во время перенаправления восстановления базы данных Information Store службы останавливаются. Во время восстановления доступ к базе данных запрещен. После завершения восстановления службы перезапускаются. Существуют следующие ограничения для перенаправления восстановления базы данных Exchange 5.5: Ограничения на перенаправление восстановления баз данных Exchange 5.5 Ограничение
Описание
Названия сайта и организации Backup Exec не препятствует перенаправлению Information Store, если названия сайта и организации отличаются. В этом на исходном и целевом серверах должны совпадать. случае операция перенаправленного восстановления может быть завершена успешно, однако служба IS будет выдавать ошибку при запуске. Параметр No loss restore (Восстановление без потерь) недоступен.
Снимите флажок в поле No loss restore (Восстановление без потерь), чтобы удалить все журналы транзакций на целевом сервере, которые приводят к несовместимости и препятствуют запуску службы Information Store. Параметр No loss restore (Восстановление без потерь) можно отключить в диалоговом окне Restore Job Properties for Exchange 5.5 (Свойства задания восстановления для Exchange 5.5). Для этого в панели навигации нажмите Restore (Восстановить), затем в панели Properties (Свойства) в разделе Settings (Настройка) нажмите Microsoft Exchange.
Directory Store не поддерживает перенаправление при восстановлении.
Если восстановить необходимо базы данных каталога Exchange 5.5, перенаправление задания восстановление невозможно.
Перед запуском задания восстановления просмотрите раздел «Восстановление данных» на стр. 485, который содержит информацию о поиске и просмотре данных для восстановления, а также о параметрах восстановления и запуске заданий восстановления.
«Перенаправление данных Exchange» на стр. 1253 Приложение J, VERITAS Backup Exec — Agent for Microsoft Exchange Server
1257
Exchange Agent
См. также:
Перенаправление данных Exchange
Перенаправление восстановления Exchange 2003 с помощью Recovery Storage Group Перед запуском задания восстановления просмотрите раздел «Восстановление данных» на стр. 485, который содержит информацию о поиске и просмотре данных для восстановления, а также о параметрах восстановления и запуске заданий восстановления. После завершения восстановления рекомендуется создать полную резервную копию восстановленных баз данных. См. также: «Перенаправление данных Exchange» на стр. 1253 «Восстановление данных Exchange 2003 с помощью функции Recovery Storage Group» на стр. 1248
Перенаправление восстановления почтовых ящиков Перенаправление поддерживается в случае восстановления индивидуальных почтовых ящиков из наборов данных резервного копирования, созданных во время резервного копирования индивидуальных почтовых ящиков из выбранных почтовых ящиков Microsoft Exchange. Восстановление индивидуальных почтовых ящиков из групп устройств хранения или резервных копий базы данных невозможно. Если вы выбрали один почтовый ящик либо группу сообщений или папок из одного почтового ящика, их восстановление можно перенаправить в другой существующий почтовый ящик на том же или на другом сервере. Если папки исходного почтового ящика отсутствуют в целевом почтовом ящике, они будут созданы во время восстановления. Если вы выбрали несколько почтовых ящиков либо папки и сообщения из нескольких почтовых ящиков, их восстановление можно перенаправить только на другой сервер. Почтовые ящики с такими же именами должны существовать на целевом сервере. Требования для перенаправления восстановления почтовых ящиков включают:
1258
◆
Если почтовые ящики отсутствуют на целевом сервере, то перед перенаправлением восстановления их необходимо создать. В случае перенаправленного восстановления почтовые ящики не могут быть созданы на целевом сервере автоматически.
◆
Чтобы убедиться в наличии у программы Backup Exec прав доступа к почтовым ящикам на сервере, на который будут перенаправлены сообщения или почтовые ящики, щелкните на целевом сервере в списке ресурсов для резервного копирования, выберите Почтовые ящики Microsoft Exchange и убедитесь, что целевой почтовый ящик отображается в списке почтовых ящиков. При появлении приглашения введите учетную запись, в которой хранятся идентификационные данные уникальной учетной
Руководство администратора
Перенаправление данных Exchange
записи пользователя и для которой существует почтовый ящик с таким же именем. См. «Применение учетных записей Backup Exec совместно с ресурсами Exchange» на стр. 1216. ◆
Выводимые имена для нескольких почтовых ящиков могут совпадать. Восстановление почтового ящика в Backup Exec перенаправляется в целевой почтовый ящик. Если существует другой ящик с таким же именем, данные могут быть восстановлены в неверном почтовом ящике. Чтобы избежать такой ситуации, введите имя целевого почтового ящика, которое указано в списке ресурсов для резервного копирования, вместе со скобками с двух сторон идентификатора каталога почтового ящика (например, «Имя почтового ящика [имя-почтового-ящика]»).
Требования для перенаправления восстановления индивидуальных сообщений в другой почтовый ящик включают: ◆
Перед перенаправлением восстановления данных почтового ящика убедитесь, что все целевые почтовые ящики уже существуют. Содержимое восстановленных почтовых ящиков помещается в целевые почтовые ящики. Например, Mailbox 1 включает следующие папки: Top of Information Store, Inbox, Folder 1 и Folder 2, каждая из которых содержит несколько сообщений электронной почты. В случае резервного копирования Mailbox 1 и последующего восстановления Mailbox 1 в существующем ящике Mailbox 2, все папки Mailbox 1, в том числе Top of Information Store, Inbox, Folder 1 и Folder 2, а также все сообщения восстанавливаются в Mailbox 2. Обратите внимание, что сам ящик Mailbox 1 не создан в Mailbox 2.
Перенаправленное восстановление Почтового ящика 1 в Почтовом ящике 2
1259
Exchange Agent
Приложение J, VERITAS Backup Exec — Agent for Microsoft Exchange Server
Перенаправление данных Exchange
В случае перенаправленного восстановления данных, хранящихся по адресу Mailbox 1\Top of Information Store\Folder 2 в Mailbox 2, данные, хранящиеся по этому адресу, т.е. Message 5 и Message 6, помещаются в Mailbox 2 в ту же папку, в которой они хранились в Mailbox 1, как показано на следующем рисунке. Перенаправленное восстановление данных, хранящихся по адресу Mailbox 1\Top of Information Store\Folder 2, в Mailbox 2
Перед запуском задания восстановления просмотрите раздел «Восстановление данных» на стр. 485, который содержит информацию о поиске и просмотре данных для восстановления, а также о параметрах восстановления и запуске заданий восстановления. См. также: «Перенаправление данных Exchange» на стр. 1253 «Восстановление почтовых ящиков Exchange и общедоступных папок» на стр. 1250
1260
Руководство администратора
Выбор параметров резервного копирования и восстановления по умолчанию
Выбор параметров резервного копирования и восстановления по умолчанию Для заданий резервного копирования и восстановления можно использовать параметры по умолчанию, выбранные программой Backup Exec во время установки, или установить собственные параметры по умолчанию. Параметры по умолчанию можно изменить для каждого задания резервного копирования или восстановления. Если используется компонент Advanced Open File Option, перейдите к разделам «Выбор параметров по умолчанию для компонента Advanced Open File Option для заданий резервного копирования» на стр. 1130 и «Изменение параметров по умолчанию для поставщика моментальных копий томов VERITAS» на стр. 1139. Если используется компонент Advanced Disk-based Option, перейдите к разделу «VERITAS Backup Exec — Advanced Disk-based Backup Option» на стр. 989. ▼
Для того чтобы изменить параметры резервного копирования и восстановления для Exchange 2000 и 2003, выполните следующие действия: 1. В меню Tools (Сервис) выберите Options (Параметры). 2. В панели Properties (Свойства) в разделе Job Defaults (Параметры задания по умолчанию) нажмите Microsoft Exchange. Параметры Microsoft Exchange по умолчанию
1261
Exchange Agent
Приложение J, VERITAS Backup Exec — Agent for Microsoft Exchange Server
Выбор параметров резервного копирования и восстановления по умолчанию
3. Укажите следующие параметры: Параметры Microsoft Exchange по умолчанию Элемент
Описание
Резервное копирование Exchange method (Способ резервного копирования Exchange)
FULL — Database & Logs (flush committed logs) [Полное — База данных и журналы (очистить зафиксированные журналы)]. Позволяет создавать резервные копии баз данных, а также связанных файлов журнала транзакций. После создания резервных копий баз данных и журналов транзакций, файлы журнала транзакций, в которых все транзакции зафиксированы в базе данных, удаляются. Этот параметр выбран по умолчанию. COPY — Databases & Logs (Копирование — Базы данных и журналы).Позволяет создавать резервные копии баз данных, а также связанных файлов журнала транзакций. Однако журналы транзакций не удаляются после резервного копирования. Данный способ используется для полного резервного копирования базы данных и не затрагивает текущие инкрементальные или дифференциальные операции резервного копирования. DIFFERENTIAL — Logs (Дифференциальное — Журналы). Позволяет создавать резервные копии всех журналов транзакций, которые были созданы или изменены с момента последнего полного резервного копирования. Однако журналы транзакций не удаляются после резервного копирования. Если применяются компоненты VERITAS Backup Exec for Windows Servers — Advanced Disk-based Backup Option (ADBO) или Advanced Open File Option (AOFO), то для использования данного способа резервного копирования необходимо установить Exchange 2003 и пакет исправлений 1 для Exchange 2003.
Примечание. Если циклическое ведение журнала активно, выполнение инкрементального и дифференциального резервного копирования невозможно. Для восстановления данных из дифференциальных резервных копий необходимо иметь последнюю дифференциальную резервную копию и последнюю полную резервную копию.
1262
Руководство администратора
Выбор параметров резервного копирования и восстановления по умолчанию Параметры Microsoft Exchange по умолчанию Элемент
Описание
Exchange method (Способ резервного копирования Exchange) (продолжение)
INCREMENTAL — Logs (flush committed logs) [Инкрементальное — Журналы (очистить зафиксированные журналы)]. Позволяет создавать резервные копии всех журналов транзакций, которые были созданы или изменены с момента последнего полного резервного копирования, а затем удалять журналы транзакций, которые были зафиксированы в базе данных. Если применяются компоненты VERITAS Backup Exec for Windows Servers — Advanced Disk-based Backup Option (ADBO) или Advanced Open File Option (AOFO), то для использования данного способа резервного копирования необходимо установить Exchange 2003 и пакет исправлений 1 для Exchange 2003.
Примечание. Если циклическое ведение журнала активно, выполнение инкрементального и дифференциального резервного копирования невозможно. Для восстановления данных из инкрементальных резервных копий необходимо иметь последнюю полную резервную копию и все инкрементальные резервные копии.
1263
Exchange Agent
Приложение J, VERITAS Backup Exec — Agent for Microsoft Exchange Server
Выбор параметров резервного копирования и восстановления по умолчанию Параметры Microsoft Exchange по умолчанию Элемент
Описание
Mailbox method (Способ резервного копирования почтового ящика):
FULL — Back up messages. Reset archive bit (Полное — Резервное копирование сообщений. Разряд архива сбрасывается). Позволяет создать резервную копию всех сообщений в выбранных почтовых ящиках. Этот параметр выбран по умолчанию. Отметка времени/даты, помещенная в каждую папка, означает, что была создана резервная копия сообщений. COPY — Back up messages (Копирование — Резервное копирование сообщений). Позволяет создать резервную копию сообщений в выбранных почтовых ящиках. Отметка времени/даты не используется, поэтому инкрементальные и дифференциальные резервные копии не затрагиваются. Данный способ используется для полного резервного копирования почтовых ящиков и не затрагивает текущие инкрементальные или дифференциальные операции резервного копирования. DIFFERENTIAL — Back up changed messages (Дифференциальное — Резервное копирование измененных сообщений). Позволяет создать резервные копии всех сообщений, которые были созданы или изменены в выбранных почтовых ящиках с момента последнего полного резервного копирования. Отметка времени/даты, помещенная в папки во время последнего полного резервного копирования, позволяет определить измененные сообщения, однако эта отметка не обновляется во время дифференциального резервного копирования. INCREMENTAL — Back up changed messages. Reset archive bit (Инкрементальное — Резервное копирование измененных сообщений. Разряд архива сбрасывается). Позволяет создать резервные копии только тех сообщений, которые были изменены в выбранных почтовых ящиках с момента последнего полного или инкрементального резервного копирования. Отметка времени/даты, помещенная в папки во время последнего полного или инкрементального резервного копирования, позволяет определить измененные сообщения. При этом отметка времени/даты обновляется во время дифференциального резервного копирования.
1264
Руководство администратора
Выбор параметров резервного копирования и восстановления по умолчанию Параметры Microsoft Exchange по умолчанию Элемент
Описание
Enable single instance backup for message attachments (for mailbox and public folder backups only) [Разрешить резервное копирование отдельных экземпляров для вложений в электронные сообщения (только для резервного копирования почтовых ящиков и общих папок)]
Используется для создания резервной копии только одного экземпляра всех повторяющихся вложений в сообщение. Если найдено повторяющее вложение, ссылка на вложение сохраняется, а резервная копия создается в конце набора данных резервного копирования для фактического вложения. Включение этого параметра позволяет повысить производительность резервного копирования, поскольку резервная копия для дублированных вложений создается только один раз. Отключите этот параметр, чтобы создать резервные копии для всех повторяющихся вложений в сообщении.
Внимание. Если задание резервного копирования не было завершено, вероятно, что вложения в сообщения не будут добавлены в набор данных резервного копирования. Запустите задание резервного копирования повторно до его успешного завершения. Если используется способ инкрементального резервного копирования, то при повторном запуске задания резервные копии для одинаковых сообщений и вложений не создаются. Для резервного копирования всех сообщений и вложений необходимо выполнить полное резервное копирование.
Восстановление Exchange 5.5 No loss restore (do not delete existing transaction logs) [Восстановление без потерь (не удалять существующие журналы транзакций)]
Установите флажок в этом поле, чтобы сохранить имеющиеся журналы транзакций на сервере Exchange 5.5. Журналы транзакций, восстанавливаемые с носителя, добавляются в существующий набор журналов транзакций сервера Exchange 5.5. После завершения операции восстановления сервер Exchange 5.5 автоматически обновляет базы данных с учетом незафиксированных транзакций, обнаруженных в существующих и новых журналах транзакций. Этот параметр выбран по умолчанию.
1265
Exchange Agent
Приложение J, VERITAS Backup Exec — Agent for Microsoft Exchange Server
Выбор параметров резервного копирования и восстановления по умолчанию Параметры Microsoft Exchange по умолчанию Элемент
Описание
Restore public folder Установите флажок в этом поле, чтобы восстановить только общую базу данных хранилища информации (PUB.EDB). Хотя (Восстановить общедоступную папку) резервную копию этой базы данных нельзя создать отдельно от частной базы данных хранилища информации (PRIV.EDB), ее можно восстановить отдельно. Restore private mailboxes (Восстановить личные почтовые ящики)
Установите флажок в этом поле, чтобы восстановить только частную базу данных хранилища информации. Хотя резервную копию этой базы данных нельзя создать отдельно от общей базы данных хранилища информации (PUB.EDB), ее можно восстановить отдельно. Если выбраны параметры Restore public folder (Восстановить общую папку) и Restore private mailboxes (Восстановить личные почтовые ящики), параметр No loss restore (Восстановление без потерь) выбирается автоматически.
1266
Руководство администратора
Выбор параметров резервного копирования и восстановления по умолчанию Параметры Microsoft Exchange по умолчанию Элемент
Описание
Восстановление Exchange 2000 Temporary location for log and patch files (Временное расположение файлов журналов и исправлений)
Укажите временное расположение для хранения связанных файлов журналов и исправлений до тех пор, пока база данных не будет восстановлена. Расположение по умолчанию — \temp. В случае восстановления нескольких групп памяти для каждой из них в каталоге \temp создается отдельный подкаталог. Связанные файлы журналов и исправлений хранятся в соответствующих подкаталогах. Если для задания восстановления выбран параметр Commit after restore completes (Выполнить фиксацию после завершения восстановления), в первую очередь применяются файлы журналов и исправлений из временного расположения, затем текущие файлы. После завершения процесса восстановления файлы журналов и исправлений автоматически удаляются из временного расположения (вместе с подкаталогами). Для того чтобы выбрать параметр Commit after restore completes (Выполнить фиксацию после завершения восстановления), в панели навигации нажмите Restore (Восстановить), затем в панели Properties (Свойства) в разделе Settings (Настройка) нажмите Microsoft Exchange. Примечание. Перед тем, как запустить задание восстановления убедитесь, что временное расположение, предназначенное для файлов журналов и исправлений, пусто. В случае сбоя задания восстановления убедитесь, что из временного расположения удалены файлы журналов и исправлений, созданные предыдущим заданием восстановления.
1267
Exchange Agent
Приложение J, VERITAS Backup Exec — Agent for Microsoft Exchange Server
Выбор параметров резервного копирования и восстановления по умолчанию Параметры Microsoft Exchange по умолчанию Элемент
Описание
Автоматическое восстановление Automatically recreate user accounts and mailboxes (Автоматически восстанавливать учетные записи пользователей и почтовые ящики)
Установите флажок в этом поле, если необходимо восстановить учетные записи пользователей и их почтовые ящики, которые еще не существуют на целевом сервере. В противном случае задание восстановление не будет выполнено, если почтовый ящик не существует на целевом сервере. Если этот параметр выбран, пароль, введенный в диалоговом окне Exchange Options — Set Application Defaults (Параметры Exchange — Выбор параметров по умолчанию для приложений) используется для учетных записей, которые будут восстановлены. Инструкции по изменению пароля можно найти в разделе «Для того чтобы восстановить почтовые ящики и общедоступные папки Exchange:» на стр. 1252. Примечание. Этот параметр применяется только в том случае, если почтовые ящики восстанавливаются в своем исходном хранилище. Если задание восстановления перенаправляется в другое хранилище, учетная запись и почтовый ящик должны существовать на целевом сервере.
Change password... (Изменить пароль...)
Нажмите на эту кнопку, чтобы указать другой пароль для использования при автоматическом восстановлении учетных записей и почтовых ящиков на целевом сервере.
См. также: «Восстановление данных Exchange» на стр. 1245 «VERITAS Backup Exec — Advanced Open File Option» на стр. 1121
1268
Руководство администратора
Подготовка к восстановлению сервера Exchange после аварии
Подготовка к восстановлению сервера Exchange после аварии План подготовки к восстановлению после аварии является необходимым условием для эффективного восстановления сервера Exchange в случае полного отказа системы. Поскольку для проверки подлинности сервер Exchange использует механизмы защиты Windows, восстановление Exchange после аварии нельзя рассматривать отдельно от восстановления операционной системы Windows. Перспективное планирование сокращает время, необходимое для восстановления. Пакет должен включать следующие элементы: ◆
Параметры конфигурации операционной системы
◆
Параметры конфигурации разделов жесткого диска
◆
Все конфигурации RAID
◆
Параметры конфигурации оборудования
◆
Диски конфигурации EISA/MCA
◆
Параметры конфигурации Exchange
◆
Диск аварийного восстановления Windows
Для выполнения восстановления необходимо иметь: ◆
Установленную копию программы Backup Exec for Windows Servers
◆
Последнюю полную, инкрементальную и дифференциальную резервные копии баз данных Exchange, которые необходимо восстановить
◆
Установочный диск Microsoft Exchange Server
◆
Все пакеты исправлений, которые были установлены в исходной системе
Восстановление после аварии для Exchange 2000 и 2003 Описанная ниже процедура поможет вам полностью восстановить сервер Exchange 2000 и 2003 с помощью программы Backup Exec. Убедитесь, что вы выполнили все подготовительные мероприятия, описанные в разделе «Подготовка к восстановлению сервера Exchange после аварии» на стр. 1269.
Приложение J, VERITAS Backup Exec — Agent for Microsoft Exchange Server
1269
Exchange Agent
Если сервер Exchange 2000 содержит службы Site Replication Service (SRS) и/или Key Management Service (KMS), то перед началом восстановления обратитесь к документации по Microsoft Exchange 2000 Server, в которой приводится подробная информация о восстановлении этих баз данных.
Восстановление после аварии для Exchange 2000 и 2003
Для входа в Windows нужно использовать учетную запись администратора (или аналогичную). К дополнительным требованиям относятся: ◆
Группы устройств хранения и базы данных должны существовать на целевом сервере, а их имена должны совпадать с именами исходных групп устройств хранения и баз данных.
◆
Название организации и административной группы для целевого и исходного серверов должны совпадать.
◆
Перезапись целевых баз данных должна быть разрешена. С помощью программы Exchange System Manager щелкните правой кнопкой мыши на базе данных, которую необходимо перезаписать, выберите Properties (Свойства), затем на вкладке Database (База данных) выберите This database can be overwritten by a restore (Разрешить перезапись базы данных во время восстановления).
Если установлен компонент аварийного восстановления, обратитесь за инструкциями по работе с этим компонентом к разделу «Замечания о восстановлении Microsoft Exchange» на стр. 1079 . ▼
Для восстановления сервера Exchange 2000 и 2003 после аварии необходимо выполнить следующие действия: 1. Вначале восстановите сервер Windows. Инструкции приведены в разделе «Подготовка к возможной аварийной ситуации в системе Windows» на стр. 675. Примечание. Обязательно восстановите файлы Exchange 2000 или 2003 на всех разделах диска. После завершения процедуры восстановления сервера Windows 2000 после аварии (после последней перезагрузки) перейдите к восстановлению сервера Exchange 2000 или 2003. 2. С помощью программы Службы убедитесь, что служба Microsoft Exchange Information Store запущена. 3. Запустите Backup Exec. 4. Каталогизируйте носитель, на котором хранятся последняя полная, инкрементальная и дифференциальная резервные копии групп устройств хранения Exchange 2000 или 2003, которые необходимо восстановить. 5. В панели навигации щелкните на значке Restore (Восстановить). 6. В панели Properties (Свойства) в разделе Source (Источник) нажмите Selections (Ресурсы).
1270
Руководство администратора
Восстановление после аварии для Exchange 2000 и 2003
7. Выберите последнюю полную резервную копию каждой группы устройств хранения, которую необходимо восстановить. Примечание. Если на сервере Exchange 2000 установлены службы Site Replication Service (SRS) и/или Key Management Service (KMS), выберите для восстановления и эти базы данных. 8. Выберите все последующие инкрементальные резервные копии групп устройств хранения. Для восстановления дифференциальных резервных копий выберите только самые последние дифференциальные резервные копии групп устройств хранения. 9. В панели Properties (Свойства) в разделе Settings (Настройка) нажмите Microsoft Exchange. 10. Снимите флажок в поле No loss restore (do not delete existing transaction logs) [Восстановление без потерь (не удалять существующие журналы транзакций)]. 11. В поле Temporary location for log and patch files (Временное расположение файлов журналов и исправлений) укажите временное расположение для хранения связанных файлов журналов и исправлений до тех пор, пока база данных не будет восстановлена. Примечание. Перед тем, как запустить задание восстановления убедитесь, что временное расположение, предназначенное для файлов журналов и исправлений, пусто. В случае сбоя задания восстановления убедитесь, что из временного расположения удалены файлы журналов и исправлений, созданные предыдущим заданием восстановления. 12. Если доступен последний набор данных резервного копирования для восстановления, установите флажок в поле Commit after restore completes (Выполнить фиксацию после завершения восстановления). Если есть еще не восстановленные наборы данных резервного копирования, не следует выбирать этот параметр. Если в ходе применения промежуточной резервной копии выбран параметр Commit after restore completes (Выполнить фиксацию после завершения восстановления), дальнейшее восстановление резервных копий будет запрещено. Операцию восстановления необходимо перезапустить с начала.
Приложение J, VERITAS Backup Exec — Agent for Microsoft Exchange Server
1271
Exchange Agent
После восстановления базы данных в первую очередь применяются файлы журналов и исправлений из временного расположения, затем текущие файлы. После завершения процесса восстановления файлы журналов и исправлений автоматически удаляются из временного расположения (вместе с подкаталогами).
Восстановление после аварии для Exchange Server 5.5
13. Для того чтобы сделать базы данных доступными для пользователей сразу после восстановления, установите флажок в поле Mount database after restore (Подключить базу данных после восстановления). Этот параметр доступен, если выбран параметр Commit after restore completes (Выполнить фиксацию после завершения восстановления). 14. Запустите задание восстановления или выберите другие параметры в панели Properties (Свойства). 15. После завершения восстановления рекомендуется создать полную резервную копию восстановленных баз данных.
Восстановление после аварии для Exchange Server 5.5 Описанная ниже процедура поможет вам полностью восстановить сервер Exchange 5.5 с помощью программы Backup Exec. Убедитесь, что вы выполнили все подготовительные мероприятия, описанные в разделе «Подготовка к восстановлению сервера Exchange после аварии» на стр. 1269. Для входа в Windows нужно использовать учетную запись администратора (или аналогичную). Для правильного восстановления сервера Exchange служба Directory Store должна быть восстановлена на сервере, имя компьютера, домена, организации и сайта которого совпадают с исходным сервером. Если эти условия не выполнены, задание восстановления не будет выполнено. Даже если доступна только резервная копия исходных данных Directory Store, восстановите их, а затем исправьте все изменения с помощью другого сервера сайта. Если установлен компонент аварийного восстановления, обратитесь за инструкциями по работе с этим компонентом к разделу «Замечания о восстановлении Microsoft Exchange» на стр. 1079 . ▼
Для восстановления сервера Exchange 5.5 после аварии необходимо выполнить следующие действия: 1. Сначала восстановите сервер Windows. Инструкции приведены в разделе «Подготовка к возможной аварийной ситуации в системе Windows» на стр. 675. Примечание. Обязательно восстановите файлы сервера Exchange на всех разделах диска. После завершения процедуры восстановления сервера Windows после аварии (после последней перезагрузки) перейдите к восстановлению сервера Exchange.
1272
Руководство администратора
Восстановление после аварии для Exchange Server 5.5
2. Выполните одно из следующих действий: Примечание. Данный шаг является обязательным, поскольку служба Microsoft Exchange Directory может быть приостановлена, если база данных отсутствует из-за того, что еще не была восстановлена. Однако если у вас есть программы, способные прервать такие процессы, как KILL или PVIEWER, остановите процесс DSAMAIN.EXE и перейдите к шаг 4 на стр. 1273. -
Для Windows 2000: нажмите Пуск, затем Настройка и выберите Панель управления. Дважды щелкните на значке Administrative Tools (Администрирование), затем на значке Services (Службы). Щелкните правой кнопкой на службе Microsoft Exchange Directory и выберите Properties (Свойства). На вкладке General (Общие) в разделе Startup (Запуск) выберите Disabled (Отключено) и нажмите OK.
-
Для Windows NT: нажмите Пуск, выберите Настройка, затем Панель управления и дважды щелкните на значке Services (Службы). Дважды щелкните на службе Microsoft Exchange Directory, измените значение поля Тип запуска на Disabled (Отключено) и нажмите OK.
3. Перезагрузите компьютер. Примечание. После перезагрузки появится сообщение о том, что не все службы могут быть запущены. 4. Дважды щелкните на службе Microsoft Exchange Directory и измените значение в поле Тип запуска на Automatic (Авто). 5. Нажмите OK. 6. Убедитесь, что служба Exchange System Attendant запущена. 7. Запустите Backup Exec. 8. Каталогизируйте магнитные ленты, на которых хранятся последняя полная, инкрементальная и дифференциальная резервные копии хранилищ Exchange, которые необходимо восстановить. 9. В панели навигации щелкните на значке Restore (Восстановить). 10. В панели Properties (Свойства) в разделе Source (Источник) нажмите Selections (Ресурсы).
Приложение J, VERITAS Backup Exec — Agent for Microsoft Exchange Server
1273
Exchange Agent
11. В списке ресурсов для восстановления выберите последние полные копии Directory Store и Information Store.
Восстановление после аварии для Exchange Server 5.5
12. Выберите все последующие инкрементальные резервные копии Directory Store и Information Store. Для восстановления дифференциальных резервных копий выберите только самые последние (самые новые) дифференциальные резервные копии Directory Store и Information Store. 13. В панели Properties (Свойства) дважды щелкните на значке Settings (Настройка) и выберите Microsoft Exchange. 14. Выберите параметры Exchange 5.5 Restore Public Folder (Восстановить общую папку) и Restore Private Mailboxes (Восстановить личные почтовые ящики). 15. Снимите флажок в поле параметра Exchange 5.5 No loss restore (do not delete existing transaction logs) [Восстановление без потерь (не удалять существующие журналы транзакций)]. 16. Запустите задание восстановления. 17. После завершения восстановления вставьте установочный компакт-диск Microsoft Exchange Server в CD-дисковод, откройте командную строку и скопируйте содержимое каталога \setup\тип процессора\bootenv на компакт-диске с Exchange в каталог \exchsrvr\mtadata на жестком диске: Например, сервер Exchange установлен на диске C, CD-дисководу присвоена буква D, тип процессора — Intel. Тогда введите следующую команду: copy d:\setup\i386\bootenv\*.* c:\exchsrvr\mtadata Примечание. Если для копирования файлов используется диспетчер файлов или Проводник Windows, удалите атрибут Только чтение после копирования файлов. Если этот атрибут не удален, служба Microsoft Exchange Message Transfer Agent не может быть запущена. 18. Введите в командной строке следующие команды: \EXCHSRVR\BIN\ISINTEG -PRI -test mailbox, message, folder \EXCHSRVR\BIN\ISINTEG -PUB -test mailbox, message, folder \EXCHSRVR\BIN\MTACHECK Если отчет содержит ошибки, обратитесь к документации Exchange.
1274
Руководство администратора
Восстановление после аварии для Exchange Server 5.5
19. Выполните одно из следующих действий: a. Для Windows 2000: нажмите Пуск, затем Настройка и выберите Панель управления. Дважды щелкните на значке Administrative Tools (Администрирование), затем на значке Services (Службы). b. Для Windows NT: нажмите Start (Пуск), выберите Settings (Настройка), затем нажмите Control Panel (Панель управления) и дважды щелкните на значке Services (Службы). 20. Запустите ВСЕ службы Exchange с типом запуска Automatic (Авто). К ним относятся: -
Microsoft Exchange Directory
-
Microsoft Exchange Information Store
-
Microsoft Exchange Message Transfer Agent
-
Microsoft Exchange System Attendant
21. После перезагрузки сервера Exchange рекомендуется запустить Администратор Exchange, чтобы выполнить настройку целостности служб Directory Store/Information Store (DS/IS) для устранения возможных несоответствий. Результаты работы программы хранятся в журнале событий Windows. Дополнительную информацию о настройке целостности DS/IS можно найти в документации по Microsoft Exchange Server. 22. После завершения восстановления рекомендуется создать полную резервную копию восстановленных баз данных.
1275
Exchange Agent
Приложение J, VERITAS Backup Exec — Agent for Microsoft Exchange Server
Восстановление после аварии для Exchange Server 5.5
1276
Руководство администратора
Library Expansion
VERITAS Backup Exec — Library Expansion Option
K
Роботизированные библиотеки в Backup Exec обеспечивают удобную автоматизированную поддержку крупных сетевых сред. Поддержка роботизированной библиотеки с одним накопителем включена в программу Backup Exec for Windows Servers. Для того чтобы получить лицензии для дополнительных накопителей роботизированных библиотек, следует приобрести дополнительный компонент VERITAS Backup Exec for Windows Servers — Library Expansion Option (LEO). Этот компонент поддерживает параллельную обработку роботизированных библиотек с несколькими накопителями. См. также: «Применение роботизированных библиотек в программе Backup Exec» на стр. 139 «Настройка роботизированных библиотек с несколькими накопителями» на стр. 1278
Настройка аппаратного обеспечения роботизированной библиотеки Прежде, чем устанавливать программу Backup Exec, убедитесь, что оборудование роботизированной библиотеки настроено правильно. ◆
Убедитесь, что роботизированный манипулятор установлен в режим “Random” (Случайный). Дополнительные сведения приведены в документации по роботизированной библиотеке.
◆
Если ваша роботизированная библиотека поддерживает несколько LUN, то убедитесь, что эта поддержка установлена на плате контроллера (если есть).
◆
ИД SCSI роботизированного манипулятора должен стоять перед ИД SCSI накопителей роботизированной библиотеки.
1277
Настройка аппаратного обеспечения роботизированной библиотеки
Настройка роботизированных библиотек с несколькими накопителями Настройка Backup Exec для работы с роботизированными библиотеками с несколькими накопителями осуществляется путем создания связей между накопителями роботизированной библиотеки, роботизированным манипулятором и программой Backup Exec. Backup Exec поддерживает сериализованные накопители; ручная настройка которых не требуется. Для каждого накопителя роботизированной библиотеки и для роботизированного манипулятора требуется свой ИД SCSI. У каждого устройства роботизированной библиотеки с несколькими накопителями должен быть свой ИД SCSI. Кроме отдельных ИД SCSI, каждый накопитель роботизированной библиотеки с несколькими накопителями должен иметь уникальный адрес элемента накопителя. Для того чтобы правильно настроить роботизированную библиотеку для работы с Backup Exec, необходимо знать все адреса элементов накопителей (они приведены в документации по роботизированной библиотеке). После определения накопителя, который будет первым в роботизированной библиотеке (Устройство хранения 0), следует упорядочить ИД SCSI по порядку адресов элементов накопителей. Например, если в роботизированной библиотеке два накопителя, то накопителю с меньшим адресом элемента следует присвоить меньший ИД SCSI. Пример конфигурации роботизированной библиотеки с несколькими накопителями
1278
Элемент передачи данных (Устройства хранения)
ИД SCSI
Адрес элемента накопителя
Роботизированный манипулятор
4
Н/д
Устройство хранения 0
5
00008000
Устройство хранения 1
6
00008001
Руководство администратора
Установка компонента Library Expansion Option Для установки дополнительного компонента Backup Exec — Library Expansion Option — требуется: ◆
Приобрести серийный номер компонента Library Expansion Option для каждого дополнительного накопителя роботизированной библиотеки.
Примечание. По умолчанию программа Backup Exec for Windows Servers предоставляет поддержку только одной роботизированной библиотеки. ◆
Установить необходимые файлы компонента Library Expansion Option.
◆
Настроить роботизированный манипулятор и накопители.
Все необходимые файлы для роботизированной библиотеки, в том числе программы, необходимые для управления устройствами хранения и роботизированным манипулятором, копируются при установке Library Expansion Option. Для установки Library Expansion Option следуйте инструкциям, описанным в разделе «Установка компонентов Backup Exec на локальном компьютере» на стр. 30, добавляя серийный номер Library Expansion Option.
Запуск Backup Exec после установки компонента Library Expansion Option Информация о конфигурации устройств хранения отображается в следующих случаях: ◆
Первый запуск программы Backup Exec после установки Library Expansion Option.
◆
В панели Backup Exec Assistant (Помощник по Backup Exec) выбран элемент Confirm Backup Device Availability (Подтвердить доступность устройства резервного копирования).
◆
В меню Tools (Сервис) выбран раздел Wizards (Мастеры), в котором выбран мастер Device Configuration Wizard (Мастер настройки устройств).
В этом элементе содержится несколько окон, включая окно приветствия: ◆
В окне Detected Hardware (Обнаруженные устройства) отображаются все устройства, подключенные к серверу резервного копирования. Если подключенный к серверу накопитель отсутствует в списке, нажмите кнопку Configure Devices (Настройка устройств), чтобы установить для этого накопителя соответствующий драйвер.
◆
В окне Drive Configuration (Конфигурация накопителя) отображается вид устройств в Backup Exec.
Приложение K, VERITAS Backup Exec — Library Expansion Option
1279
Library Expansion
Установка компонента Library Expansion Option
Запуск Backup Exec после установки компонента Library Expansion Option Окно диалога Detected Hardware (Найденное оборудование)
Устройства в роботизированной библиоте Роботизированная библиотека
Окно Drive Configuration (Конфигурация накопителя)
Убедитесь, что каждое устройство, входящее в состав роботизированной библиотеки, связано с ней правильно. Убедитесь, что накопители роботизированной библиотеки отображаются в мастере настройки устройств в разделе роботизированной библиотеки по порядку адресов элементов. Накопитель с наименьшим адресом элемента должен находиться вверху списка. Если устройство хранения роботизированной библиотеки представлено в списке как автономное устройство, проверьте конфигурацию адресов SCSI роботизированной библиотеки и этого устройства хранения.
1280
Руководство администратора
Примечание. Если в устройствах хранения библиотеки содержатся носители, то в процессе запуска Backup Exec попытается вернуть их в исходные ячейки приемника. Если это сделать не удается, то система предложит извлечь носитель из устройства хранения. См. также: «Настройка аппаратного обеспечения роботизированной библиотеки» на стр. 1277 «Использование помощника по Backup Exec (Backup Exec Assistant)» на стр. 76 «Просмотр свойств конфигурации устройства» на стр. 125
Просмотр роботизированных библиотек Ниже показано, как роботизированные библиотеки представляются на экране, если в панели нпвигации выбран пункт Devices (Устройства): Роботизированные библиотеки на панели устройств
Роботизированная библиотека Устройство роботизированной библиотеки Все ячейки Конкретные ячейки
В зависимости от конфигурации роботизированной библиотеки первая ячейка будет иметь номер 1 или 0. Если в конфигурации роботизированной библиотеки указана нулевая начальная ячейка, способ отображения ячеек можно изменить. Для этого щелкните правой кнопкой мыши на библиотеке в левом окне, выберите Properties (Свойства), затем выберите Configuration (Конфигурация). В зависимости от начального значения нумерации ячеек библиотеки — 0 или 1, укажите соответствующее значение в поле Slot Base (Начальная ячейка).
Приложение K, VERITAS Backup Exec — Library Expansion Option
1281
Library Expansion
Запуск Backup Exec после установки компонента Library Expansion Option
Запуск Backup Exec после установки компонента Library Expansion Option Свойства роботизированной библиотеки, вкладка Configuration (Конфигурация)
Завершив настройку роботизированной библиотеки, выполните инвентаризацию для обновления базы данных носителей Backup Exec. См. также: «Инвентаризация носителей в устройствах» на стр. 174
1282
Руководство администратора
L
Backup Exec Desktop and Laptop Option
Компонент Backup ExecDesktop and Laptop Option (DLO) позволяет автоматизировать процесс защиты настольных и портативных компьютеров (далее применяется общее название — рабочие станции). Защита предоставляется независимо от того, подключен компьютер к сети или нет. Если рабочая станция не подключена к сети, резервные копии файлов сохраняются в локальной папке пользовательских данных. После подключения к сети данные резервного копирования передаются из локальной папки пользовательских данных в связанную сетевую папку пользовательских данных. Пользователи, работающие с несколькими компьютерами, могут настроить синхронизацию данных между этими компьютерами. Такой подход позволяет на всех компьютерах работать с последними версиями файлов. Примечание. Данный продукт предназначен для защиты данных пользователя на уровне файлов и не обеспечивает полное резервное копирование системы.
В состав компонента DLO входит консоль администрирования DLO и база данных, управляемые администратором, а также служба Desktop and Laptop Agent (Desktop Agent), которая устанавливается на управляемых компьютерах. Примечание. Консоль администрирования DLO и база данных относятся к программе Backup Exec и выполняются на сервере резервного копирования Backup Exec. Консоль администрирования DLO и программа Backup Exec выполняются в разных окнах. С помощью консоли администрирования DLO пользователь, обладающий правами администратора, может выполнить следующие действия: ◆
Создать профили групп пользователей или компьютеров. Профили позволяют управлять уровнем взаимодействия пользователей компьютеров и службы Desktop Agent, задать типы файлов для резервного копирования, настроить расписание резервного копирования и дополнительные параметры службы Desktop Agent. 1283
Desktop and Laptop Option
Принцип действия компонента Desktop and Laptop Option
Принцип действия компонента Desktop and Laptop Option ◆
Создать сетевые папки пользовательских данных. Сетевая папка пользовательских данных представляет собой расположение в сети, предназначенное для хранения данных пользователя службы Desktop Agent. Сетевые папки пользовательских данных могут создаваться автоматически при добавлении новых пользователей Desktop Agent с помощью хранилищ DLO. Кроме того, в качестве сетевых папок пользовательских данных можно указать существующие общие каталоги.
◆
Настроить автоматическое назначение пользователей. Функция автоматического назначения пользователей позволяет в ходе установки Desktop Agent выбрать для пользователя хранилище и профиль. Примечание. Функция автоматического назначения пользователей не применяется, если пользователи добавляются в DLO вручную.
◆
Добавить пользователей DLO вручную. При необходимости вы можете вручную добавить пользователя DLO, указав соответствующие профиль и хранилище. Например, такой подход рекомендуется применять, если пользовательские данные предполагается хранить в уже существующем общем каталоге. Одновременно можно добавить как одного, так и нескольких пользователей, импортировав их из списка.
◆
Просмотреть файлы хронологии заданий, обработать предупреждения, а также восстановить файлы компьютера с помощью консоли администрирования.
Служба Desktop Agent выполняется на защищаемых настольных и портативных компьютерах. Уровень взаимодействия пользователя со службой Desktop Agent в значительной степени зависит от конфигурации связанного профиля. Служба Desktop Agent может выполняться в фоновом режиме, автоматически обеспечивая надежную защиту файлов. Пользователи, обладающие полными правами доступа к интерфейсу Desktop Agent, могут планировать задания резервного копирования, выбирать типы защищаемых файлов, восстанавливать файлы, синхронизировать версии файлы между несколькими компьютерами и просматривать состояние резервного копирования. См. также: «Настройка DLO» на стр. 1307 «Настройка профиля DLO» на стр. 1308 «Управление списками выбранных ресурсов» на стр. 1320 «Создание хранилищ DLO» на стр. 1332 «Настройка автоматического назначения пользователей» на стр. 1336
1284
Руководство администратора
Принцип действия компонента Desktop and Laptop Option связь между Backup Exec и компонентами Desktop and Laptop Option
- Консоль администрирования Backup Exec - Консоль администрирования DLO Консоль администрирования на сервере резервного копирования или на удаленном сервере - Сервер резервного копирования Backup Exec - Сетевой диск для установки агента Консоли администрирования BE и DLO, а также файловые серверы DLO могут находиться на сервере резервного копирования или на удаленном сервер. Хранилища
- Desktop Agent - Локальные папки пользователя
Настольные и портативные компьютеры
Приложение L, Backup Exec Desktop and Laptop Option
Файловый сервер DLO
- Desktop Agent - Локальные папки пользователя
1285
Desktop and Laptop Option
Файловый сервер DLO
Если Backup Exec защищает удаленные файловые серверы с Network User Data Folders, то требуется Remote Agent for Windows Servers.
Системные требования консоли администрирования
Системные требования консоли администрирования Ниже описаны минимальные требования к системе, которые должны быть выполнены для применения этой версии консоли администрирования DLO. Минимальные требования к системе Элемент
Описание
Операционная система
Microsoft Windows 2000 Professional, Microsoft Windows 2000 Server, Windows 2000 Advanced Server или Microsoft Windows 2000 Datacenter Семейство серверов Microsoft Windows Server 2003 Microsoft Windows XP с пакетом обновления 1 или более поздней версии
Веб-браузер
Internet Explorer 5,01 или более поздней версии; рекомендуется версия 5.5
Процессор
Система на базе процессора Pentium
Оперативная память
Необходимо: 256 Мб Рекомендуется: 512 Мб (больший объем памяти обеспечивает большую производительность)
Место на диске
Другое аппаратное обеспечение
150 Мб свободного дискового пространства после установки Microsoft Windows (обычная установка).
Сетевая карта Дисковод CD-ROM Принтер, поддерживаемый операционной системой Windows (необязательно) Мышь (рекомендуется)
Примечание. Схемы идентификации, не относящиеся к домену Windows или Active Directory, такие как Novell E-Directory и NIS+, не поддерживаются.
1286
Руководство администратора
Начало работы
Начало работы В следующих разделах описаны вопросы, которые следует рассмотреть перед установкой DLO. ◆
«Особенности применения сервера резервного копирования Backup Exec»
◆
«Указание пароля восстановления»
◆
«Управление нагрузкой на сервер»
◆
«Особенности идентификации»
◆
«Применение компонента DLO совместно с брандмауэрами»
◆
«Настройка конкретного порта доступа к базе данных DLO»
◆
«Исключение постоянно открытых файлов»
◆
«Совместное применение компонента DLO и прочих продуктов VERITAS»
◆
«Применение в качестве хранилищ скрытых общих каталогов»
Особенности применения сервера резервного копирования Backup Exec
Указание пароля восстановления В ходе первого запуска консоли администрирования DLO открывается мастер Recovery Password Wizard (Мастер пароля восстановления), позволяющий указать пароль восстановления. Без этого пароля работа компонента DLO невозможна. Пароль восстановления необходим для извлечения зашифрованных данных, которые в случае повреждения базы данных DLO могут быть потеряны. Указанный пароль можно изменить только с помощью утилит командной строки DLO. В случае обновления Backup Exec DLO версии 9.1 для пользователей Desktop Agent версии 9.1 необходимо дополнительно создать ключи с помощью команды -CreateRecoveryKeys. Для управления паролем восстановления и процессом восстановления данных применяется интерфейс командной строки DLO.
Приложение L, Backup Exec Desktop and Laptop Option
1287
Desktop and Laptop Option
Сервер резервного копирования Backup Exec и хранилища DLO должны принадлежать одному домену Windows или каталогу Active Directory. Целевые компьютеры, в которых выполняется служба Desktop Agent, могут входить в состав других доменов Windows или каталогов Active Directory. Однако в этом случае для обращения к серверу резервного копирования или хранилищам потребуется дополнительная идентификация в домене или каталоге.
Начало работы
См. также: «Команда -EmergencyRestore» на стр. 1399 «Команда -SetRecoveryPwd» на стр. 1400 «Команда -CreateRecoveryKeys» на стр. 1400
Управление нагрузкой на сервер DLO можно рассматривать как сетевой файловый сервер. Для эффективной работы сервера DLO требуются быстродействующее сетевое соединение и набор быстрых дисковых накопителей. В данном случае производительность CPU имеет меньшее значение по сравнению с другими факторами. Максимальное число служб Desktop Agent, с которыми может взаимодействовать отдельный экземпляр DLO, зависит от многих параметров. В ходе тестирования компонента DLO в операционной системе Windows 2000 Advanced Server было обнаружено, что операции над файлами начинают выполняться с ошибками, если к серверу DLO подключается более 400 клиентов. Таким образом, на сервере DLO рекомендуется запретить параллельное выполнение более 400 операций резервного копирования данного размера.
Особенности идентификации Консоль администрирования DLO Для управления консолью администрирования DLO необходимы права доступа администратора сервера резервного копирования Backup Exec, в котором установлен компонент DLO. Требуется учетная запись домена, позволяющая создавать общие каталоги, а также управлять ими и обычными каталогами на всех удаленных серверах, в которых размещаются хранилища и сетевые папки пользовательских данных. Как правило, для этой цели применяется учетная запись администратора домена. Дополнительная информация приведена в разделе «Создание учетных записей с правами администратора» на стр. 1299. Агент Desktop Agent Компонент DLO предусматривает применение учетных записей домена, с помощью которых пользователи Desktop Agent должны входить в систему DLO. В случае применения локальных учетных записей для работы с компонентом DLO требуется дополнительно указать идентификационные данные домена.
1288
Руководство администратора
Начало работы
Применение компонента DLO совместно с брандмауэрами Компонент DLO оптимизирован для работы в среде брандмауэра. Для правильной работы DLO общие каталоги должны быть доступны в среде брандмауэра после установления удаленного соединения, такого как VPN. Если общий доступ к файлам запрещен, обмен данными между DLO и сетевыми папками пользовательских данных будет невозможен. В этом случае резервные копии файлов размещаются в локальных папках пользовательских данных для последующего переноса в сетевые папки пользовательских данных.
Настройка конкретного порта доступа к базе данных DLO В некоторых случаях в ходе настройки DLO для обращения к базе данных может потребоваться выделить конкретный порт. Например, один и тот же порт можно настроить для взаимодействия как с сервером SQL, так и с базой данных DLO. ▼
Для того чтобы указать конкретный порт, применяемый компонентом DLO для обращения к альтернативной базе данных, выполните следующие действия: 1. Выберите уникальный номер порта для базы данных DLO и укажите его с помощью программы svrnetcn.exe.
HKLM\Veritas\DLO\AdminConsole\DBUseTCP 3. Если на компьютере установлена служба Desktop Agent и он расположен за пределами среды брандмауэра, измените следующую запись реестра, указав для параметра DBUseTCP значение 1. HKCU\Veritas\DLO\Client\DBUseTCP или HKLM\Veritas\DLO\Client\DBUseTCP 4. Кроме того, для параметра DBTcpPort компьютеров, измененных на шагах 2 и 3, укажите номер порта, заданный на шаге 1. 5. Для применения изменений перезапустите компьютеры.
Приложение L, Backup Exec Desktop and Laptop Option
1289
Desktop and Laptop Option
2. Если на компьютере установлена консоль администрирования DLO и он расположен за пределами среды брандмауэра, измените следующую запись реестра, указав для параметра DBUseTCP значение 1.
Начало работы
Исключение постоянно открытых файлов В операционных системах Windows XP и Windows 2000 следующие папки и типы файлов открыты всегда и недоступны для резервного копирования с помощью компонента DLO. Рекомендуется добавить эти файлы в глобальный или локальный список исключенных ресурсов, избежав тем самым их постоянного добавления в список ожидающих файлов службы Desktop Agent. ◆
C:\Windows\System32\Config данные реестра и журналы, в том числе *.DAT.LOG, *.LOG (файловая система, защита, конфигурация по умолчанию, SAM, программное обеспечение)
◆
C:\Windows\System32\wbem
◆
*.EVT
◆
*.LOG (в частности, STI_Trace.log, WIADEBUG.LOG, WIASERVC.LOG)
◆
*.DAT (в частности NTUSER.DAT, USRCLASS.DAT)
См. также: «Управление списками выбранных ресурсов» на стр. 1320 «Настройка глобального списка исключенных ресурсов» на стр. 1342
Совместное применение компонента DLO и прочих продуктов VERITAS Компонент DLO совместим с другими продуктами VERITAS. Ниже рассмотрены известные особенности совместимости. VERITAS Storage Exec VERITAS Storage Exec — это администратор хранения ресурсов на основе политик. Он предназначен для управления файлами и использованием дисков в средах Microsoft Windows. Компонент DLO совместим с программой Backup Exec, однако особое внимание следует уделить выбору ресурсов для резервного копирования во избежание конфликтов между DLO и политиками Backup Exec. Например, конфликт может возникнуть, если конкретный тип файла, подлежащий защите с помощью компонента DLO, в соответствии с политикой Backup Exec нельзя копировать на сервер. Попытка компонента DLO создать резервную копию этого файла выполнена не будет. В журнал хронологии DLO будет занесена запись, указывающая, что файл не удалось скопировать в сетевую папку пользовательских данных. Рекомендуется дополнительно проверять списки ресурсов для резервного копирования DLO и политики Backup Exec на наличие потенциальных конфликтов. Обнаружив конфликт, внесите в политики соответствующие изменения. 1290
Руководство администратора
Начало работы
Применение в качестве хранилищ скрытых общих каталогов Компонент DLO позволяет применять скрытые общие каталоги (например, «Share$») в качестве хранилищ в томах NTFS и сетевых папок пользовательских данных в томах FAT32. Однако эти каталоги должны быть созданы и настроены вручную. Консоль администрирования DLO не поддерживает создание скрытых общих каталогов. Кроме того, скрытые общие каталоги нельзя использовать в качестве хранилищ в томах FAT. Для скрытых общих каталогов следует указать следующие права доступа: Права доступа к скрытым общим каталогам Тип накопителя
Пользователь или группа
Права доступа
Права доступа к общим каталогам в томах NTFS Администратор
Полный доступ, Изменение, Чтение
Обычные пользователи Полный доступ, Изменение, Чтение Параметры защиты томов NTFS Администратор
Полный доступ
Desktop and Laptop Option
Обычные пользователи Чтение и выполнение Список содержимого папки Чтение Специальные и дополнительные параметры защиты
Обзор папок / Выполнение файлов Содержание папки / Чтение данных Чтение атрибутов Чтение дополнительных атрибутов Чтение разрешений
Приложение L, Backup Exec Desktop and Laptop Option
1291
Начало работы Права доступа к скрытым общим каталогам (продолжение) Тип накопителя
Пользователь или группа
Права доступа
Дополнительные параметры защиты томов NTFS Администратор
Полный доступ
Обычные пользователи Обзор папок / Выполнение файлов Содержание папки / Чтение данных Чтение атрибутов Чтение дополнительных атрибутов Чтение разрешений Права доступа к общим каталогам в томах FAT
1292
Администратор
Полный доступ, Изменение, Чтение
Владелец
Полный доступ, Изменение, Чтение
Группа администраторов с полными правами доступа
Полный доступ, Изменение, Чтение
Группа администраторов с ограниченными правами доступа
Чтение
Руководство администратора
Установка компонента Backup Exec Desktop and Laptop Option
Установка компонента Backup Exec Desktop and Laptop Option VERITAS Backup Exec Desktop and Laptop Option устанавливается в качестве отдельного дополнительного компонента Backup Exec for Windows Servers, обеспечивающего защиту настольных и портативных компьютеров. Установка DLO описана в разделе «Установка компонентов Backup Exec на локальном компьютере» на стр. 30. Установка DLO из командной строки (режим без вывода сообщений) описана в разделе «Установка Backup Exec из командной строки (неинтерактивный режим)» на стр. 41 и «Параметры командной строки для установки Backup Exec в неинтерактивном режиме» на стр. 42. После установки и настройки параметров пользователей рабочих станций вы можете самостоятельно установить службу Desktop Agent на всех компьютерах, либо предоставить пользователям соответствующие инструкции по установке. Служба Desktop Agent устанавливается из общего установочного каталога, который создается в процессе установки DLO на сервере резервного копирования Backup Exec.
См. также: «Настройка DLO» на стр. 1307 «Развертывание службы Desktop Agent» на стр. 1296 «Установка службы Desktop Agent» на стр. 1406 Примечание. Схемы идентификации, не относящиеся к домену Windows или Active Directory, такие как Novell E-Directory и NIS+, не поддерживаются. Перед тем, как приступить к установке DLO, ознакомьтесь с информацией, приведенной в разделе «Начало работы» на стр. 1287. В нем описаны вопросы, которые следует рассмотреть перед установкой DLO.
Приложение L, Backup Exec Desktop and Laptop Option
1293
Desktop and Laptop Option
Примечание. Сервер резервного копирования Backup Exec, а также все применяемые хранилища должны принадлежать одному домену Windows или каталогу Active Directory. Целевые компьютеры, в которых выполняется служба Desktop Agent, могут входить в состав других доменов Windows или каталогов Active Directory. Однако в этом случае для обращения к серверу резервного копирования или хранилищам потребуется дополнительная идентификация в домене или каталоге. Вам будет предложено указать идентификационные данные для входа в домен.
Установка компонента Backup Exec Desktop and Laptop Option
Обновление DLO Обновления Backup Exec регулярно выпускаются как в электронном виде, так и на компакт-дисках. В состав комплектов обновления Backup Exec могут входить обновления службы Desktop Agent. Обратите внимание, что обновления Desktop Agent не устанавливаются в автоматическом режиме. ▼
Для того чтобы обновить консоль администрирования DLO, выполните следующие действия: 1. Установите консоль администрирования DLO в соответствии с инструкциями, приведенными в разделе «Установка компонента Backup Exec Desktop and Laptop Option» на стр. 1293. 2. Запустите консоль администрирования DLO и с помощью мастера Recovery Password Wizard (Мастер пароля восстановления) укажите пароль восстановления. Мастер пароля восстановления открывается автоматически во время первого запуска DLO версии 10.0 после установки. 3. В случае обновления DLO версии 9.1 до версии 10.0 с помощью интерфейса командной строки DLO выполните следующие команды: -
Выполните команду -keytest для проверки наличия данных резервного копирования, которые невозможно будет восстановить в случае удаления пользователя. Дополнительная информация приведена в разделе «Команда -KeyTest» на стр. 1392.
-
Выполните команду -createrecoverykeys для указания ключей восстановления для существующих пользователей. Дополнительная информация приведена в разделе «Команда -CreateRecoveryKeys» на стр. 1400.
Обновление службы Desktop Agent Непосредственно после обновления сервера резервного копирования Backup Exec (в результате полной установки, применения оперативного исправления или пакета обновления) обновите службу Desktop Agent одним из следующих способов: Из рабочей станции Desktop Agent: ◆
1294
Для того чтобы вручную обновить службу Desktop Agent, в локальной рабочей станции выполните следующую команду: \\\DLOAgent\update_10.0\Setup.exe.
Руководство администратора
Установка компонента Backup Exec Desktop and Laptop Option
С помощью консоли администрирования Backup Exec: ◆
Обновления службы Desktop Agent можно установить методом целевой рассылки, реализованным в программе Backup Exec.
С помощью консоли администрирования DLO: ◆
▼
Утилита интерфейса командной строки DLO позволяет автоматически предоставить обновления Desktop Agent с помощью команды публикации.
Для того чтобы обновить службу Desktop Agent с помощью утилиты интерфейса командной строки, выполните следующие действия: 1. Обновите сервер резервного копирования Backup Exec в соответствии с инструкциями, приведенными в документации по обновлению. 2. С помощью командной строки сервера перейдите в установочный каталог DLO. Пример: c:\Program Files\veritas\Backup Exec\NT 3. Выполните команду DLOCommandu.exe, указав в ней параметр -update для добавления файла конфигурации, и запомните ИД, возвращаемый этой командой: DLOCommandu -update -add -f DLOAgentUpdate_BE.ini Примечание. Если файл конфигурации был перемещен или переименован, укажите в этой команде его новое полное имя.
Desktop and Laptop Option
Пример вывода: ID=3 Name= 10.0 Update Description=Updates Backup Exec DLO Desktop Agent from 9.1 to 10.0 Version=2.0 Build=1.XX.XX srcPath=\\MediaServerName\DLOAgent\update_10.0 cmdPath=%DOWNLOADDIR% cmdName=setup.exe cmdArgs=-s 4. Выполните команду DLOCommanddu.exe, указав в ней параметр -publish для предоставления доступа к обновлению пользователям Desktop Agent. DLOCommandu -update -publish -UI y -U имя-пользователя DLOCommandu -update -publish -UI y -P имя-профиля Приложение L, Backup Exec Desktop and Laptop Option
1295
Установка компонента Backup Exec Desktop and Laptop Option
Здесь 'y' — это ИД, возвращенный в результате выполнения команды с параметром 'add' на шаге шаг 3. Если в качестве значения атрибутов 'имя-пользователя' и 'имя-профиля' указать звездочку '*', обновление будет опубликовано для всех пользователей. В результате выполнения этой команды возвращается список целевых пользователей для получения обновления. Обновление выполняется в ходе очередного запуска приложения Desktop Agent. Примечание. Дополнительная информация о параметре -update и связанных атрибутах приведена в разделе «Команда -Update» на стр. 1397. См. также: «Использование VERITAS Update» на стр. 62 «Утилиты интерфейса командной строки DLO» на стр. 1386 «Установка агентов Backup Exec на удаленных компьютерах» на стр. 37
Развертывание службы Desktop Agent Установка компонента DLO с помощью установочного компакт-диска Backup Exec предусматривает создание в общем каталоге UNC сервера резервного копирования Backup Exec установочного образа службы Desktop Agent. Предусмотрено несколько способов развертывания службы Desktop Agent на рабочих станциях. Способы развертывания службы Desktop Agent Способы развертывания
Описание
Установка методом целевой рассылки
Службу Desktop Agent можно установить методом целевой рассылки, поддержка которого реализована в программе установки Backup Exec (see «Установка агентов Backup Exec на удаленных компьютерах» на стр. 37). Примечание. После установки методом целевой рассылки службу Desktop Agent можно запустить рабочей станции в течение двух минут.
1296
Электронная почта
Отправка установочных файлов или гипертекстовой ссылки на них по электронной почте.
Веб-страница
Размещение установочных файлов в локальной сети организации.
Руководство администратора
Установка компонента Backup Exec Desktop and Laptop Option Способы развертывания службы Desktop Agent (продолжение) Способы развертывания
Описание
Сценарии входа в систему
Создание файла, содержащего команды установки службы Desktop Agent, и указание сценария в свойствах соответствующих пользователей. Команды выполняются автоматически во время входа пользователя в сеть. Дополнительная информация о сценариях входа в систему приведена в документации по Microsoft Windows.
Microsoft Systems Management Server (SMS)
Позволяет автоматически передать установочный образ Desktop Agent на все рабочие станции и начать процесс установки. Дополнительная информация о сервере SMS приведена в документации Microsoft.
Компакт-диск
Для распространения установочных файлов на компакт-диске скопируйте на него содержимое каталога \\сервер-резервного-копирования-Backup-Exec\DLO Agent. Процесс установки запускается с помощью программы setup.exe. В ходе установки служба Desktop Agent связывается с сервером резервного копирования Backup Exec правильным образом.
См. также: «Установка службы Desktop Agent» на стр. 1406
Desktop and Laptop Option
Приложение L, Backup Exec Desktop and Laptop Option
1297
Работа с консолью администрирования DLO
Работа с консолью администрирования DLO Консоль администрирования DLO предназначена для настройки компонента DLO и управления операциями резервного копирования и восстановления рабочих станций. ▼
Для того чтобы открыть консоль администрирования DLO с помощью программы Backup Exec или консоли Backup Exec Web Administration Console (BEWAC), выполните следующие действия: 1. На панели навигации щелкните на значке Job Setup (Настройка задания). 2. На панели задач в списке Backup Strategy Tasks (Задачи стратегии резервного копирования) выберите Configure desktop and laptop backups (Настроить резервное копирование настольных и портативных компьютеров). Работа с DLO из Консоли администрирования Backup Exec
1298
Руководство администратора
Работа с консолью администрирования DLO
См. также: «Настройка DLO» на стр. 1307 «Создание хранилищ DLO» на стр. 1332 «Настройка профиля DLO» на стр. 1308 «Настройка автоматического назначения пользователей» на стр. 1336 «Управление пользователями службы Desktop Agent» на стр. 1345
Создание учетных записей с правами администратора Для управления консолью администрирования DLO необходимы права доступа администратора сервера резервного копирования Backup Exec, в котором установлен компонент DLO. Требуется учетная запись домена, позволяющая создавать общие каталоги, а также управлять ими и обычными каталогами на всех удаленных серверах, в которых размещаются хранилища и сетевые папки пользовательских данных. Как правило, для этой цели применяется учетная запись администратора домена. Администратор сервера резервного копирования Backup Exec может создавать и настраивать учетные записи администраторов DLO с помощью окна диалога DLO Administrator Account Management (Управление учетными записями администраторов DLO) (см. стр. 1300). Права администратора DLO позволяют предоставить дополнительным пользователям доступ к консоли DLO, не включая их в группу администраторов сервера резервного копирования Backup Exec.
Автоматическое управление правами доступа В процессе поиска файлов для восстановления или просмотра журналов хронологии консоль администрирования DLO обращается к сетевым папкам пользовательских данных с помощью прав доступа учетной записи текущего пользователя. Если пользователь не обладает достаточными правами доступа для обращения к ресурсу, открывается окно диалога с соответствующим сообщением. Для того чтобы настроить автоматическое управление правами доступа к сетевым папкам пользовательских данных, необходимо выбрать переключатель Automatically grant DLO administrators access to network user data folders (Автоматически предоставлять администраторам DLO права доступа к сетевым папкам пользовательских данных) и указать две допустимые группы домена. Указать можно только существующие группы домена. Рекомендуется использовать группы DLOFullAdmin и DLOLimitedAdmin. Данная функция позволяет автоматически добавлять администраторов DLO в группы домена в соответствии с предоставленными им правами на восстановление. Группа администраторов с полным доступом позволяет предоставить Приложение L, Backup Exec Desktop and Laptop Option
1299
Desktop and Laptop Option
Если администратор DLO попытается обратиться к сетевой папке пользовательских данных, не обладая достаточными правами доступа, ему будет предложено ввести соответствующие идентификационные данные. Указанные идентификационные данные применяются для обращения к папке, но не сохраняются для последующего использования.
Работа с консолью администрирования DLO
администраторам права на чтение данных; группа администраторов с ограниченным доступом представляет только права на просмотр содержимого, обеспечивая тем самым защиту пользовательских данных от несанкционированного просмотра. При обращении к сетевым папкам пользовательских данных консоль DLO автоматически проверяет права доступа к ней. Если консоль не может обратиться к папке, DLO задает права доступа к нужным файлам с помощью указанной группы администрирования домена. Путем добавления этих файлов и папок в группу администрирования DLO всем администраторам DLO автоматически предоставляются права доступа к нужным ресурсам. Восстановление с ограничениями По умолчанию администраторы DLO могут восстанавливать файлы пользователей рабочих станций только в исходные расположения. Такой подход обеспечивает дополнительную защиту данных. При необходимости администратору DLO можно предоставить полные права доступа, позволяющие восстанавливать данные в произвольное расположение. ▼
Для того чтобы создать и настроить учетную запись администратора DLO, выполните следующие действия: 1. В окне консоли администрирования DLO в меню Network (Сеть) выберите Administrator Accounts (Учетные записи администраторов). Откроется окно диалога Administrator Account Management (Управление учетными записями администраторов). Окно управления учетными записями администратора
2. Нажмите кнопку Add (Добавить). Откроется окно диалога Add Administrator Account (Добавить учетную запись администратора).
1300
Руководство администратора
Работа с консолью администрирования DLO Окно добавления учетной записи администратора
3. Укажите следующие параметры учетной записи администратора: Окно диалога Add Administrator Account (Добавить учетную запись администратора) Описание
User Name (Имя пользователя)
Укажите имя пользователя, которому требуется предоставить права доступа администратора, в формате имя-домена\имя-пользователя
Описание
Укажите описание учетной записи администратора.
Notes (Примечания)
Укажите дополнительную информацию.
Grant administrator full restore privileges (Предоставить администратору полные права на восстановление)
Позволяет предоставить администратору DLO полные права на восстановление, в том числе возможность восстанавливать пользовательские данные в произвольное расположение. Примечание. Разрешив восстановление файлов владельца рабочей станции в альтернативное расположение другим пользователям, вы снижаете эффективность защиты данных.
4. Нажмите кнопку OK. 5. Кнопка Permissions (Права доступа) позволяет изменить права доступа администраторов DLO. Если изменять права доступа не требуется, перейдите к шагу шаг 9. Приложение L, Backup Exec Desktop and Laptop Option
1301
Desktop and Laptop Option
Элемент
Работа с консолью администрирования DLO
6. Переключатель Automatically grant DLO administrators access to network user data folders (Автоматически предоставлять администраторам DLO права доступа к сетевым папкам пользовательских данных) позволяет предоставить всем администраторам DLO доступ к сетевым папкам пользовательских данных, в которых расположены файлы пользователей рабочих станций. Осторожно. Права доступа к сетевым папкам пользовательских данных обеспечивают доступ к резервным файлам пользователей. Окно Permissions (Права доступа)
7. Для предоставления администраторам DLO из указанной группы домена полных прав на восстановление (в том числе возможности восстановления пользовательских файлов в произвольное расположение) укажите в поле For DLO administrators with full restore priviliges, use the domain group (Группа домена администраторов DLO с полными правами на восстановление) полное имя соответствующей группы домена. Пример: Enterprise\DLOAdmins 8. Для предоставления администраторам DLO из указанной группы домена ограниченных прав на восстановление (без возможности восстановления пользовательских файлов в произвольное расположение) укажите в поле For DLO administrators with full restore priviliges, use the domain group (Группа домена администраторов DLO с полными правами на восстановление) полное имя соответствующей группы домена. 9. Нажмите кнопку OK. ▼
Для того чтобы внести в учетную запись администратора DLO изменения, выполните следующие действия: 1. В окне консоли администрирования DLO в меню Network (Сеть) выберите Administrator Accounts (Учетные записи администраторов). 2. Щелкните на нужной учетной записи.
1302
Руководство администратора
Работа с консолью администрирования DLO
3. Нажмите кнопку Edit (Изменить). 4. Внесите в учетную запись администратора необходимые изменения в соответствии с инструкциями, приведенными в разделе «Для того чтобы создать и настроить учетную запись администратора DLO, выполните следующие действия:» на стр. 1300. ▼
Для того чтобы удалить учетную запись администратора DLO, выполните следующие действия: 1. В окне консоли администрирования DLO в меню Network (Сеть) выберите Administrator Accounts (Учетные записи администраторов). 2. Щелкните на нужной учетной записи. 3. Нажмите кнопку Remove (Удалить). 4. В окне, запрашивающем подтверждение удаления учетной записи, нажмите кнопку Yes (Да) для продолжения или No (Нет) для отмены.
Подключение сервера резервного копирования Backup Exec к DLO
Приложение L, Backup Exec Desktop and Laptop Option
1303
Desktop and Laptop Option
Для подключения к DLO с другого сервера резервного копирования Backup Exec необходима учетная запись домена с правами администратора этого сервера. Дополнительная информация об учетных записях администраторов DLO приведена в разделе «Создание учетных записей с правами администратора» на стр. 1299.
Работа с консолью администрирования DLO ▼
Для того чтобы подключить сервер резервного копирования Backup Exec к DLO, выполните следующие действия: 1. В окне консоли администрирования DLO в меню Network (Сеть) выберите Connect to Media Server (Подключиться к серверу резервного копирования). Подключение к серверу резервного копирования
2. Укажите следующие параметры: Окно диалога Connect to media server (Подключиться к серверу резервного копирования) Элемент
Описание
Server (Сервер)
Укажите имя целевого сервера резервного копирования для подключения, либо выберите сервер в выпадающем списке.
Login information (Идентификационные данные) User name (Имя пользователя)
Укажите имя пользователя учетной записи администратора сервера резервного копирования.
Password (Пароль)
Укажите пароль учетной записи.
Domain (Домен)
Укажите домен учетной записи.
3. Нажмите кнопку OK.
1304
Руководство администратора
Работа с консолью администрирования DLO
Панель DLO Overview (Обзор DLO) На панели DLO Overview (Обзор DLO) отображается общая информация о состоянии DLO. Обзор DLO на консоли Backup Exec
Desktop and Laptop Option
Приложение L, Backup Exec Desktop and Laptop Option
1305
Работа с консолью администрирования DLO
В следующей таблице приведен обзор содержимого этой панели: Содержимое панели Overview (Обзор) Элемент
Описание
Desktop Computer Status Summary (Обзор состояния рабочей станции) Last Backup Result Приведен обзор состояния завершения последней операции для всех (Результаты последнего компьютеров, защищенных с помощью DLO. Отображается число резервного копирования) компьютеров, в которых последнее задание было завершено успешно, с ошибками, с предупреждениями или отменено.
With Errors (Ошибки) — В ходе выполнения последней операции возникли ошибки. With Warnings (Предупреждения) — В ходе выполнения последней операции были выданы предупреждения. Canceled (Отменено) — Задание было отменено с помощью кнопки Cancel (Отмена) или Refresh (Обновление). Successful (Успешно) — Задание было выполнено успешно без ошибок и предупреждений.
Примечание. Поскольку ошибки обладают большим приоритетом, чем предупреждения, задания, при выполнении которых произошли ошибки и были выданы предупреждения, отображаются в поле With Errors (Ошибки). Дополнительная информация о предупреждениях приведена в разделе «Мониторинг предупреждений с помощью консоли администрирования DLO» на стр. 1371. Ожидающие задания
Отображается число еще не выполненных заданий восстановления, запланированных администратором DLO.
Alert Summary (Статистика предупреждений) Active Alerts (Активные предупреждения)
1306
Число предупреждений, которые еще не были обработаны администраторами DLO или удалены во время очистки предупреждений. Процесс очистки предупреждений управляется с помощью консоли администрирования Backup Exec (см. «Настройка свойств категории предупреждений» на стр. 556).
Руководство администратора
Настройка DLO Содержимое панели Overview (Обзор) (продолжение) Элемент
Описание
Server Summary (Статистика сервера) Server Status (Состояние Список состояний всех серверов DLO. сервера) Server Load (Нагрузка на Число рабочих станций защищенных с помощью DLO, а также общее сервер) число пользователей Desktop Agent. Эти значения могут не совпадать, если некоторые пользователи одновременно защищают несколько компьютеров. Учитываются как доступные, так и недоступные пользователи.
Настройка DLO Настройка резервного копирования пользовательских данных с помощью компонента DLO предусматривает задание следующих параметров в указанном порядке: 1. Создайте профиль, определяющий файлы для защиты, расписание резервного копирования, а также уровень взаимодействия пользователя рабочей станции со службой Desktop Agent.
2. Выберите расположения для хранения пользовательских данных в сети. Для каждого пользователя рабочей станции необходимо создать отдельную сетевую папку пользовательских данных. В случае применения хранилищ DLO для каждого нового пользователя Desktop Agent автоматически создается сетевая папка пользовательских данных. Существующие сетевые папки пользовательских данных можно указать для пользователей DLO по отдельности, либо импортировать с помощью списка. Дополнительная информация приведена в разделах «Создание хранилищ DLO» на стр. 1332 и «Управление пользователями службы Desktop Agent» на стр. 1345. 3. Создайте записи автоматического назначения пользователей, позволяющие автоматически указывать профили и расположения хранилищ для новых пользователей, либо настройте параметры пользователей вручную. Дополнительная информация приведена в разделе «Настройка автоматического назначения пользователей» на стр. 1336.
Приложение L, Backup Exec Desktop and Laptop Option
1307
Desktop and Laptop Option
Дополнительная информация приведена в разделе «Настройка профиля DLO» на стр. 1308.
Настройка DLO
Параметры DLO можно настроить с помощью мастера настройки настольных и портативных компьютеров, либо указать их вручную. Мастер настройки DLO включает в себя набор мастеров, обеспечивающих правильный порядок настройки DLO. Мастер настройки всегда открывается вместе с консолью администрирования DLO, если выбран переключатель Always show this wizard at startup (Показывать мастер при запуске). Кроме того, мастер настройки можно открыть с помощью процедуры, описанной ниже. ▼
Для того чтобы открыть мастер настройки, выполните следующие действия: 1. На панели навигации DLO щелкните на значке Setup (Настройка). 2. На панели задач в разделе Getting Started (Начало работы) выберите DLO Configuration using wizard (Настройка DLO с помощью мастера). 3. Если необходимо открывать мастер настройки вместе с консолью администрирования DLO, выберите переключатель Always show this wizard at startup (Показывать мастер при запуске). См. также: «Настройка профиля DLO» на стр. 1308 «Создание хранилищ DLO» на стр. 1332 «Настройка автоматического назначения пользователей» на стр. 1336 «Управление пользователями службы Desktop Agent» на стр. 1345
Настройка профиля DLO Профили применяются для настройки параметров конкретных групп аналогичных пользователей. Например, опытным пользователям может потребоваться возможность изменения списка ресурсов и расписания резервного копирования. Менее опытные пользователи, как правило, предпочитают полностью автоматический процесс резервного копирования. В профиле для настройки доступны следующие параметры:
1308
◆
Файлы и папки, выбранные для резервного копирования
◆
Максимальный размер сетевых и локальных папок пользовательских данных
◆
Расписание резервного копирования
◆
Уровень взаимодействия пользователя рабочей станции со службой Desktop Agent.
◆
Параметры ведения журналов
◆
Уровень использования пропускной способности сети
Руководство администратора
Настройка DLO
Консоль администрирования DLO не позволяет вносить изменения в параметры отдельных пользователей DLO. Исключение составляет случай, когда в профиле указан только один пользователь. Однако при необходимости пользователям Desktop Agent можно разрешить настраивать собственные параметры. В состав компонента DLO входят два профиля по умолчанию. Один предназначен для пользователей настольных компьютеров, второй — для пользователей портативных компьютеров. Оба профиля по умолчанию защищают каталог Мои документы. Основное различие между этими профилями заключается в числе ревизий, сохраняемых в локальной папке пользовательских данных. Профили DLO по умолчанию Описание
Desktop Users (Пользователи настольных компьютеров)
Профиль Desktop Users (Пользователи настольных компьютеров) применяется для защиты папки Мои документы. По умолчанию он предусматривает сохранение трех версий файлов в сетевой папке пользовательских данных. Ревизии в локальной папке пользовательских данных не сохраняются. Такой подход позволяет максимально снизить требования DLO к дисковой памяти настольных компьютеров. Предполагается, что файлы резервного копирования доступны для обращения в сетевой папке пользовательских данных.
Laptop Users (Пользователи портативных компьютеров)
Профиль Laptop Users (Пользователи портативных компьютеров) применяется для защиты папки Мои документы. По умолчанию он предусматривает сохранение трех версий файлов в сетевой папке пользовательских данных и одной ревизии в локальной папке пользовательских данных. Такой подход обеспечивает защиту всех файлов из папки Мои документы портативного компьютера независимо от наличия подключения к сети.
Для того чтобы создать новый профиль, выполните следующие действия: 1. На панели навигации DLO щелкните на значке Setup (Настройка). 2. На панели Settings (Настройка) выберите Profiles (Профили). 3. На панели задач в списке Profile Tasks (Задачи профилей) выберите New Profile (Создать профиль).
Приложение L, Backup Exec Desktop and Laptop Option
1309
Desktop and Laptop Option
▼
Профиль
Настройка DLO
4. Перейдите на вкладку General (Общие) окна диалога New Profile (Создать профиль) укажите следующие параметры. Общие свойства профиля Элемент
Описание
Profile Name (Имя профиля)
Укажите имя нового профиля. В имени профиля недопустимы следующие символы: \”@#$%^&*()=+|/{}[]’
Описание
Укажите описание профиля.
Enable Profile (Включить профиль)
Позволяет включить или выключить профиль. Этот переключатель выбран по умолчанию.
User Bandwidth Settings (Пользовательские параметры пропускной способности) Limit bandwidth (KB/sec) (Ограничить пропускную способность (Кб/сек))
Ограничение пропускной способности DLO позволяет найти компромисс между скоростью резервного копирования и связанным снижением производительности локальной системы, сети и сервера. Значение по умолчанию позволяет свести к минимуму снижение производительности, связанное с резервным копированием. При настройке этого параметра следует учитывать такие факторы, как быстродействие сети, тип соединения, объем сохраняемых данных и общее число защищаемых систем. В случае незначительного снижения производительности системы, скорость передачи данных DLO можно увеличить, указав большую пропускную способность. Если производительность системы заметно снижается, укажите меньшее значение. Это позволит повысить производительность, однако задания резервного копирования будут выполняться дольше. Выберите Limit bandwidth (KB/sec) (Ограничить пропускную способность (Кб/сек)) и укажите максимальную скорость передачи данных в сетевую папку пользовательских данных. Ограничение применяется только для записи данных в сетевую папку пользовательских данных.
1310
Руководство администратора
Настройка DLO Общие свойства профиля (продолжение) Элемент
Описание
Yield bandwidth to other programs (Предоставить пропускную способность другим приложениям)
Если этот переключатель выбран, DLO ограничивает поток данных, передаваемых по сети, на время передачи данных другими приложениями. Затем DLO автоматически восстанавливает обычную скорость передачи данных. Примечание. Эта функция позволяет повысить производительность системы, если в ней одновременно выполняются несколько приложений, предусматривающих интенсивный обмен данными по сети. Ограничение применяется только для записи данных в сетевую папку пользовательских данных.
Storage Limits (Ограничения на объем памяти) Limit network user data folder to (MB) (Ограничить размер сетевой папки пользовательских данных (Мб))
Позволяет ограничить дисковую память, доступную для сохранения файлов резервного копирования DLO, указанным объемом.
Desktop and Laptop Option
Приложение L, Backup Exec Desktop and Laptop Option
1311
Настройка DLO Общие свойства профиля (продолжение) Элемент
Описание
Enable desktop user data folder (Разрешить применение локальной папки пользовательских данных)
Позволяет разрешить применение локальной папки пользовательских данных. Если переключатель Enable desktop user data folder (Разрешить применение локальной папки пользовательских данных) выбран, то файлы сначала копируются в локальную папку пользовательских данных, затем переносятся в связанную сетевую папку пользовательских данных. Такой подход применим даже том случае, если в локальной папке пользовательских данных не сохраняются ревизии. Если переключатель Enable desktop user data folder (Разрешить применение локальной папки пользовательских данных) не выбран, то файлы копируются в сетевую папку пользовательских данных непосредственно из исходного расположения. Достоинства применения локальной папки пользовательских данных:
Защита данных обеспечивается независимо от наличия подключения к сети, поскольку ревизии дополнительно сохраняются в локальной системе. Меньшее время открытия файлов, поскольку сохранение на локальный диск выполняется быстрее, чем по сети.
Достоинства запрета на применение локальной папки пользовательских данных:
Если создание локальных ревизий нежелательно, этот переключатель позволяет запретить сохранение файлов резервного копирования в локальной папке пользовательских данных. Запрет на сохранение локальных ревизий действует даже в том случае, если необходимость создания ревизий в локальной системе указана в свойствах резервного копирования. Эффективно, если объем дисковой памяти рабочей станции ограничен.
Примечание. Локальная папка пользовательских данных применяется для хранения файлов и обнаружения конфликтов в процессе синхронизации. Таким образом, даже в том случае, если переключатель Enable desktop user data folder (Разрешить применение локальной папки пользовательских данных) не выбран, в локальной папке пользовательских данных, могут содержаться файлы, необходимые для синхронизации.
1312
Руководство администратора
Настройка DLO Общие свойства профиля (продолжение) Элемент
Описание
Limit desktop user data folder to (Ограничить размер локальной папки пользовательских данных)
Позволяет ограничить дисковую память, доступную для сохранения файлов резервного копирования DLO, указанным объемом. При выборе этого переключателя отображаются следующие варианты: A percentage of the total disk space (%) (Процентная доля от общей дисковой памяти) Выберите этот переключатель и укажите максимальный размер локальной папки пользовательских данных в процентах от общей емкости локального накопителя. A size (MB) (Размер в мегабайтах) Позволяет указать максимальный размер локальной папки пользовательских данных в мегабайтах. Примечание. Ограничение размера локальной папки пользовательских данных позволяет избежать переполнения жесткого диска, однако при достижении заданного ограничения операции резервного копирования нельзя будет выполнить.
5. Перейдите на вкладку Backup Selections (Ресурсы для резервного копирования) и укажите ресурсы для защиты с помощью этого профиля.
Приложение L, Backup Exec Desktop and Laptop Option
1313
Desktop and Laptop Option
Это окно диалога позволяет добавлять, изменять и удалять списки выбранных ресурсов, связанные с профилем. Новый список выбранных ресурсов при необходимости можно добавить во все профили. Изменения, внесенные в выбранный список выбранных ресурсов в пределах одного профиля, применяются во всех связанных профилях. Аналогичным образом список выбранных ресурсов, удаленный из одного профиля, удаляется из всех связанных профилей. Дополнительная информация приведена в разделе «Управление списками выбранных ресурсов» на стр. 1320.
Настройка DLO
6. Перейдите на вкладку User Settings (Настройка пользователей) и укажите следующие параметры: Окно диалога Profile User Settings (Настройка пользователей профиля) Элемент
Описание
Desktop Agent display settings (Параметры отображения Desktop Agent)
Выберите один из следующих переключателей для определения уровня взаимодействия пользователя со службой Desktop Agent:
1314
Display the complete interface (Полный интерфейс) Позволяет предоставить пользователям доступ ко всем функциям службы Desktop Agent. Display only the status (Показывать только состояние) Позволяет разрешить пользователям рабочих станций просмотр состояния заданий резервного копирования. Пользователям запрещено изменять параметры службы Desktop Agent и работать с другими функциями. В системном лотке доступны команды просмотра состояния и выхода из программы. Display only the system tray icon (Показывать только значок в системном лотке) Позволяет отображать значок службы Desktop Agent в системном лотке, расположенном в правом нижнем углу экрана. В системном лотке доступна только команда выхода из программы. Do not display anything (Не показывать) Позволяет запустить службу Desktop Agent в фоновом режиме, недоступном для просмотра пользователю рабочей станции.
Allow Users to (Разрешить пользователям)
Позволяет разрешить пользователям рабочих станций настраивать следующие функции службы Desktop Agent
Disable Desktop Agent (Выключать службу Desktop Agent)
Позволяет пользователям, указанным в этом профиле, выключать службу Desktop Agent с помощью системного лотка. При необходимости выключенную службу Desktop Agent можно повторно включить.
Restore data (Восстанавливать данные)
Позволяет пользователям, указанным в этом профиле, восстанавливать файлы резервного копирования. Дополнительная информация приведена в разделе «Восстановление файлов с помощью службы Desktop Agent» на стр. 1441.
Руководство администратора
Настройка DLO Окно диалога Profile User Settings (Настройка пользователей профиля) (продолжение) Элемент
Описание
Synchronize files (Синхронизировать файлы)
Позволяет пользователям, указанным в этом профиле, выполнять синхронизацию данных между несколькими компьютерами, в которых установлена служба Desktop Agent. Дополнительная информация приведена в разделе «Синхронизация локальных пользовательских данных» на стр. 1430.
Change encryption settings (Изменять параметры шифрования)
Позволяет пользователям, указанным в этом профиле, разрешать и запрещать применение шифрования файлов резервного копирования.
Modify backup selections (Изменять списки выбранных ресурсов)
Дополнительная информация приведена в разделах «Изменение списков выбранных ресурсов с помощью стандартной панели» на стр. 1413 и «Изменение списка выбранных ресурсов с помощью расширенной панели» на стр. 1420.
Modify Profile backup selections (Изменять списки ресурсов профиля)
Списки ресурсов профиля создаются администратором DLO и добавляются в профиль пользователей Desktop Agent. Дополнительная информация приведена в разделе «Изменение списка выбранных ресурсов с помощью расширенной панели» на стр. 1420.
Customize local disk quota (Настраивать локальную дисковую квоту)
Позволяет пользователям, указанным в этом профиле, ограничивать размер локальной папки пользовательских данных.
Modify backup schedule (Изменять расписание резервного копирования)
Позволяет пользователям, указанным в этом профиле, вносить изменения в расписание резервного копирования.
Suppress error messages from user’s desktop (Скрывать сообщения об ошибках рабочей станции)
Позволяет запретить показ на консоли администрирования DLO сообщений об ошибках службы Desktop Agent, поступающих с компьютеров, защищенных с помощью этого профиля. Такой подход позволяет уменьшить нагрузку на сервер DLO, поскольку число обращений службы Desktop Agent к базе данных DLO сводится к минимуму.
Дополнительная информация приведена в разделе «Параметры списка выбранных ресурсов» на стр. 1419.
Дополнительная информация приведена в разделе «Изменение параметров расписания задания резервного копирования» на стр. 1424.
Приложение L, Backup Exec Desktop and Laptop Option
1315
Desktop and Laptop Option
Дополнительная информация приведена в разделе «Настройка дополнительных параметров» на стр. 1427.
Настройка DLO
7. Перейдите на вкладку Schedule (Расписание) и укажите следующие параметры: Окно диалога Profile Schedule (Расписание профиля) Элемент
Описание
Run backups (Запуск заданий резервного копирования) Whenever a file changes (После изменения файлов)
Позволяет сохранять файлы сразу после внесения в них изменений.
According to a schedule (В соответствии с расписанием)
Позволяет сохранять файлы в соответствии с настроенным расписанием.
When initiated by the user (По указанию пользователя)
Позволяет разрешить пользователям рабочих станций выбирать время резервного копирования файлов.
В файловой системе NTFS резервная копия файла создается автоматически сразу после внесения в него изменений. В файловой системе FAT следует указать интервал резервного копирования в поле Back up changed files every (Создавать резервные копии измененных файлов каждые).
Кнопка Edit schedule (Изменить расписание) позволяет дополнительно настроить расписание резервного копирования. Инструкции по настройке расписания приведены в разделе шаг 8.
Log on/off options (Параметры входа в систему и выхода из нее) Automatically back up Позволяет выполнять резервное копирование после входа when logging on пользователя рабочей станции в систему. (Автоматически выполнять резервное копирование после входа в систему) Automatically back up Позволяет выполнять резервное копирование после выхода when logging off пользователя рабочей станции из системы. (Автоматически выполнять резервное копирование после выхода из системы)
1316
Руководство администратора
Настройка DLO
8. Если на предыдущем шаге расписание резервного копирования было изменено с помощью кнопки Edit schedule (Изменить расписание), укажите следующие параметры и нажмите OK: Окно диалога Backup Schedule (Расписание резервного копирования) Элемент
Описание
Run on these days (Выполнить в следующие дни)
Выберите дни для резервного копирования файлов.
Frequency (Частота) Run once at Позволяет выполнить одно задание резервного копирования в (Выполнить один раз) указанное время выбранных дней. Run every (Выполнять Позволяет выполнять задания резервного копирования в указанные каждые) интервалы времени выбранных дней. From (Начальное время)
Если выбран переключатель Run every (Выполнять каждые), укажите начальное время интервала резервного копирования.
Until (Конечное время)
Если выбран переключатель Run every (Выполнять каждые), укажите конечное время интервала резервного копирования.
Start backup jobs over a period of (Распределить запуск заданий резервного копирования в течение)
Позволяет запускать задания резервного копирования постепенно. Вместо одновременного запуска всех заданий резервного копирования в конкретное время DLO распределяет моменты запуска в пределах указанного интервала. Такой подход обеспечивает более равномерную нагрузку на сервер и сеть.
Приложение L, Backup Exec Desktop and Laptop Option
1317
Desktop and Laptop Option
Примечание. Это значение ограничивает только время запуска заданий резервного копирования. Если задание уже запущено, оно будет выполнено до конца.
Настройка DLO
9. Перейдите на вкладку Options (Параметры) и укажите следующие параметры: Примечание. DLO регистрирует события, такие как операции копирования и очистки файлов, ошибки и предупреждения. При необходимости их можно просмотреть в журнале в соответствии с инструкциями, приведенными в разделе «Мониторинг предупреждений с помощью консоли администрирования DLO» на стр. 1371. Дополнительные параметры профиля Элемент
Описание
Log file maintenance (Обслуживание файлов журналов) Keep log files for a minimum of (days) (Сохранять файлы журналов не менее (дней))
Укажите минимальное число дней, в течение которых следует сохранять файлы журналов. В течение этого времени удаление файлов журналов запрещено.
After minimum number of days, delete oldest log files when combined size exceeds (MB) (По истечении минимального времени хранения удалять файлы, если общий размер журнала превысит (Мб))
Укажите максимальный общий размер журнала, в случае превышения которого следует начать удаления старых файлов журналов.
Примечание. Файлы журналов удаляются только после превышения общего размера журнала заданного значения. Дополнительное описание приведено ниже.
Примечание. Если возраст всех файлов не превышает значения параметра Keep log files for a minimum of (days) (Сохранять файлы журналов не менее (дней)), то общий размер журнала может быть больше указанного значения.
Logging options (Параметры ведения журналов) Log groom messages (Регистрировать сообщения об очистке)
1318
Позволяет заносить в журналы сообщения об операциях очистки.
Руководство администратора
Настройка DLO Дополнительные параметры профиля (продолжение) Элемент
Описание
Log information messages for backup (Регистрировать информационные сообщения резервного копирования)
Позволяет заносить в журналы сообщения об операциях резервного копирования.
Log warning messages Позволяет заносить в журналы сообщения об операциях, для которых были выданы предупреждения. (Заносить предупреждения) Mail options (Параметры электронной почты) Enable incremental backups of Outlook PST files (Разрешить инкрементальное резервное копирование файлов PST программы Outlook)
Позволяет разрешить инкрементальное резервное копирование файлов Microsoft Outlook Personal Folder (PST). Защиту открытых файлов PST можно обеспечить только с помощью инкрементального резервного копирования. Если этот переключатель не выбран, то резервные копии файлов PST, настроенных в программе Outlook, создаются при сохранении этих файлов. Как правило, это происходит при закрытии программы Outlook.
Примечание. Инкрементальное резервное копирование поддерживается только в том случае, если Outlook выбран в качестве программы электронной почты по умолчанию. Обратите внимание, что восстановленные файлы Microsoft Outlook PST отличаются от исходных. Дополнительная информация приведена в разделе «Восстановление файлов Microsoft Outlook PST» на стр. 1446. Примечание. Инкрементальное резервное копирование синхронизированных файлов запрещено. Дополнительная информация приведена в разделе «Резервное копирование файлов Outlook PST» на стр. 1422.
10. Завершив настройку профиля, нажмите кнопку OK.
Приложение L, Backup Exec Desktop and Laptop Option
1319
Desktop and Laptop Option
Инкрементальное резервное копирование файлов Outlook PST предусматривает создание только одной ревизии независимо от числа ревизий, указанного в параметрах списка выбранных ресурсов.
Настройка DLO
См. также: «Настройка параметров службы Desktop Agent» на стр. 1423 «Мониторинг предупреждений с помощью консоли администрирования DLO» на стр. 1371
Изменение профиля По мере изменения потребностей групп пользователей в профили можно вносить дополнительные изменения. Примечание. Изменение профиля приведет к отмене заданий связанных пользователей, загрузке новых параметров, перезапуску служб резервного копирования и обновлению дерева выбранных ресурсов. ▼
Для того чтобы внести в профиль изменения, выполните следующие действия: 1. На панели навигации DLO щелкните на значке Setup (Настройка). 2. На панели Settings (Настройка) выберите Profiles (Профили). 3. На панели Results (Результаты) выберите нужный профиль. 4. На панели задач в списке General Tasks (Общие задачи) выберите Properties (Свойства). 5. Измените необходимые параметры профиля. Подробная информация о доступных свойствах профиля приведена в описании процедуры создания нового профиля (см. шаг 4 на стр. 1310). 6. Нажмите кнопку OK.
Управление списками выбранных ресурсов Список выбранных ресурсов — это набор файлов и папок рабочих станций, подлежащие резервному копированию. Списки выбранных ресурсов указываются в профилях. Пользователи, обладающие полным доступом к службе Desktop Agent, могут вносить изменения в списки выбранных ресурсов. В этой главе рассмотрены следующие вопросы:
1320
◆
«Управление ревизиями» на стр. 1321
◆
«Добавление списка выбранных ресурсов» на стр. 1322
Руководство администратора
Настройка DLO ◆
«Очистка файлов» на стр. 1332
◆
«Выбор ресурсов для резервного копирования с помощью макросов DLO» на стр. 1329
◆
«Изменение ресурса для резервного копирования» на стр. 1330
◆
«Удаление списков выбранных ресурсов» на стр. 1331
Управление ревизиями Ревизия — это версия файла в указанный момент времени. Настройка ревизий выполняется вместе со списками выбранных ресурсов. Компонент DLO сохраняет новую ревизию файла каждый раз при внесении в него изменений. Для каждого файла из списка выбранных ресурсов создается заданное число ревизий. Поскольку отдельные списки выбранных ресурсов настраиваются независимо друг от друга, для разных ресурсов может быть указано различное число ревизий. В случае превышения заданного числа ревизий удаляется наиболее старая ревизия. В локальной папке пользовательских данных сохраняется только указанное число ревизий. При необходимости число ревизий, сохраняемых в течение заданного интервала времени, можно ограничить. Например, при частом сохранении документа разница между временем создания отдельных ревизий может составлять несколько минут. Указав, что в течение суток можно сохранять не более двух ревизий, созданных не менее, чем через два часа друг после друга, вы можете дольше сохранять старые версии. Поскольку промежуточные версии не сохраняются, такой подход позволяет при необходимости вернуться к старой версии.
Пример: Если объем исходных данных составляет 10 Мб и предполагается сохранять три ревизии каждого файла, то объем данных резервного копирования составит приблизительно 30 Мб (при незначительном изменении размера отдельных ревизий). В зависимости от типа файлов и других факторов сжатие данных в некоторых случаях позволяет значительно повысить эффективность использования дисковой памяти. Как правило, коэффициент сжатия составляет 2:1. Таким образом, в предыдущем примере максимальный объем данных резервного копирования составит приблизительно 15 Мб. Внимание. При выборе защищаемых ресурсов настольных и портативных компьютеров VERITAS настоятельно рекомендует учитывать объем доступной дисковой памяти. Большое число локальных копий может привести к переполнению дисковой памяти компьютера пользователя Desktop Agent. Например, не рекомендуется выбирать для резервного копирования и синхронизации дисковые накопители целиком. Приложение L, Backup Exec Desktop and Laptop Option
1321
Desktop and Laptop Option
Кроме того, в процессе определения числа сохраняемых ревизий следует учитывать объем памяти, занимаемый данными резервного копирования. Оценить объем данных резервного копирования можно, умножив число ревизий на объем защищаемых данных.
Настройка DLO
Добавление списка выбранных ресурсов Новый список выбранных ресурсов, указанный в одном из профилей, при необходимости можно добавить во все профили. ▼
Для того чтобы добавить список выбранных ресурсов, выполните следующие действия: 1. На панели навигации DLO щелкните на значке Setup (Настройка). 2. На панели Settings (Настройка) выберите Profiles (Профили). 3. На панели Results (Результаты) выберите нужный профиль. 4. На панели задач в списке General Tasks (Общие задачи) выберите Properties (Свойства). 5. Перейдите на вкладку Backup Selections (Ресурсы для резервного копирования) окна диалога Profile Properties (Свойства профиля) и нажмите кнопку Add (Добавить). В этом окне диалога отображается предупреждение о том, что резервному копированию не подлежат права доступа NTFS и атрибуты каталогов, такие как сжатие и шифрование. После восстановления файлов следует повторно применить эти параметры. Если файл Microsoft Outlook PST защищен с помощью пароля, то после его восстановления пароль следует сбросить. 6. Для продолжения нажмите кнопку OK. Откроется окно диалога Backup Selection (Список выбранных ресурсов).
1322
Руководство администратора
Настройка DLO Окно Backup Selection (Список выбранных ресурсов для резервного копирования)
7. Перейдите на вкладку General (Общие) окна диалога Backup Selection (Список выбранных ресурсов) и укажите следующие параметры: Вкладка General (Общие) окна диалога Backup Selection (Список выбранных ресурсов) Описание
Name (Имя)
Укажите имя списка выбранных ресурсов.
Description (Описание) Укажите точное описание списка выбранных ресурсов. Например, в описании можно указать выбранную папку, группу пользователей, для которой она была создана, либо цель создания списка выбранных ресурсов. Folder to back up (Папка для резервного копирования) Type a folder name (Указать имя папки)
Позволяет добавить в список выбранных ресурсов конкретную папку. Укажите полный путь к папке. Например, для того чтобы добавить папку MyData, расположенную на диске C:, введите C:\MyData. Примечание. Дополнительная информация о выборе папок для резервного копирования с помощью макросов приведена в разделе «Выбор ресурсов для резервного копирования с помощью макросов DLO» на стр. 1329.
Приложение L, Backup Exec Desktop and Laptop Option
1323
Desktop and Laptop Option
Элемент
Настройка DLO Вкладка General (Общие) окна диалога Backup Selection (Список выбранных ресурсов) Элемент
Описание
Select a pre-defined folder (Выбрать предопределенную папку)
Позволяет выбрать в списке одну из предопределенных папок.
Include subfolders (Включать подпапки)
Позволяет добавить в список выбранных ресурсов все подпапки выбранного каталога. Эта опция выбрана по умолчанию.
Примечание. Дополнительная информация о задании предопределенных папок с помощью макросов приведена в разделе «Выбор ресурсов для резервного копирования с помощью макросов DLO» на стр. 1329.
8. Перейдите на вкладку Include/Exclude (Включить / Исключить) и укажите следующие параметры: Вкладка Include/Exclude (Включить / Исключить) окна диалога Backup Selection (Список выбранных ресурсов) Элемент
Описание
Include all file types (Включить файлы всех типов)
Позволяет добавить в этот список выбранных ресурсов все типы файлов.
Include and exclude Позволяет включить или исключить только конкретные файлы и only the items listed типы файлов. below (Включить и исключить только элементы, перечисленные ниже)
9. Для того чтобы добавить в список Include/Exclude (Включить / Исключить) фильтр, выберите переключатель Include and exclude only the items listed below (Включить и исключить только элементы, перечисленные ниже) (см. шаг шаг 8) и нажмите кнопку Add Include (Включить ресурс) или Add Exclude (Исключить ресурс). 10. При нажатии кнопки Add Exclude (Исключить ресурс) выдается предупреждения, указывающее, что из существующей резервной копии будут удалены все файлы, соответствующие заданному фильтру. Для продолжения нажмите кнопку Yes (Да), либо No (Нет) для отмены.
1324
Руководство администратора
Настройка DLO
11. Укажите следующие параметры: Параметры окна диалога Add Include/Exclude Filter (Добавить фильтр включения/исключения) Элемент
Описание
Add file name Позволяет добавить в список или удалить из него файлы стандартных extensions (Добавить типов. Клавиши и позволяют одновременно выбрать файлы в несколько типов файлов. соответствии с расширениями) Add a custom filter (Добавить настраиваемый фильтр)
Позволяет добавить в список включенных или исключенных ресурсов конкретный файл или тип файлов. Укажите параметры фильтра в соответствии с инструкциями, приведенными ниже.
Выберите переключатель Files (Файлы) для фильтрации списка файлов, либо Folders (Папки) для фильтрации списка папок.
Filter (Фильтр)
Укажите имя файла или папки для добавления в список выбранных ресурсов или удаления из него. Допустимо применение символов подстановки.
Description (Описание)
Укажите описание настраиваемого фильтра.
Desktop and Laptop Option
Apply to (Область применения)
12. Нажмите кнопку OK.
Приложение L, Backup Exec Desktop and Laptop Option
1325
Настройка DLO
13. Перейдите на вкладку Revision Control (Управление ревизиями) и укажите следующие параметры локальной и сетевой папок пользовательских данных: Вкладка Revision Control (Управление версиями) окна диалога Backup Selection (Список выбранных ресурсов) Элемент
Описание
Укажите число ревизий для сохранения в локальной и сетевой папках пользовательских данных. Desktop User Data Folder (Локальная папка пользовательских данных)
Укажите число ревизий файлов, сохраняемых в локальной папке пользовательских данных. Примечание. Инкрементальное резервное копирование файлов Outlook PST предусматривает создание только одной ревизии независимо от числа ревизий, указанного в параметрах ресурса.
Limit to (Ограничения) Позволяет ограничить число ревизий, сохраняемых в течение заданного интервала времени. Выберите один из следующих переключателей:
Revisions (Число ревизий). Укажите число ревизий для сохранения. Within the last x hours (За последние х часов). Выберите период времени для сохранения версий. At least x minutes apart (Разница во времени не менее х минут) . Выберите минимальное время, которое должно пройти между последовательными операциями резервного копирования выбранного ресурса.
Примечание. В случае превышения указанных ограничений новая ревизия заменяет самую старую.
1326
Руководство администратора
Настройка DLO Вкладка Revision Control (Управление версиями) окна диалога Backup Selection (Список выбранных ресурсов) (продолжение) Элемент
Описание
Network User Data Folder (Сетевая папка пользовательских данных)
Укажите число ревизий файлов, сохраняемых в сетевой папке пользовательских данных.
Limit to (Ограничения) Позволяет ограничить число ревизий, сохраняемых в течение заданного интервала времени. Выберите один из следующих переключателей:
Revisions (Число ревизий). Укажите число ревизий для сохранения. Within the last x hours (За последние х часов). Выберите период времени для сохранения версий. At least x minutes apart (Разница во времени не менее х минут) . Выберите минимальное время, которое должно пройти между последовательными операциями резервного копирования выбранного ресурса.
Примечание. В случае превышения указанных ограничений новая ревизия заменяет самую старую.
Desktop and Laptop Option
Приложение L, Backup Exec Desktop and Laptop Option
1327
Настройка DLO
14. Перейдите на вкладку Options (Параметры) и укажите следующие параметры: Параметры списка выбранных ресурсов Элемент
Описание
Compress the files stored in the Network User Data Folder (Сжимать файлы, сохраняемые в сетевой папке пользовательских данных)
Позволяет передавать файлы данные резервного копирования и хранить их в сетевой папке пользовательских данных в сжатом виде.
Encrypt the files for transmission and storage (Использовать шифрование для передачи и хранения файлов)
Позволяет защитить файлы, передаваемые по сети, и хранить их в сетевой папке пользовательских данных в зашифрованном формате.
Обратите внимание, что файлы сохраненные до активации этой функции, не сжимаются.
Обратите внимание, что файлы сохраненные до активации этой функции, не защищаются с помощью шифрования. Для защиты применяется алгоритм Advanced Encryption Standard (AES), предусматривающий применение 128-разрядного ключа. Шифрование применяется только к версиям, передаваемым в сетевую папку пользовательских данных. В локальной папке пользовательских данных версии сохраняются в исходном виде. По сети передаются защищенные данные.
When source files are deleted, delete the backed up files from the: (При удалении исходных файлов, удалять их резервные копии из:)
1328
Desktop User Data Folder after (Локальной папки пользовательских данных после)
Укажите время в днях, в течение которого в локальной папке пользовательских данных следует сохранять версии файлов, удаленных с рабочей станции.
Network User Data Folder after (Сетевой папки пользовательских данных)
Укажите время в днях, в течение которого в сетевой папке пользовательских данных следует сохранять версии файлов, удаленных с рабочей станции.
Руководство администратора
Настройка DLO
Выбор ресурсов для резервного копирования с помощью макросов DLO В поле Type a folder name (Укажите имя папки) окна диалога Backup Selection (Список выбранных ресурсов) введите макрос, позволяющий автоматически выбирать папки для резервного копирования. Настройка поля Type a folder name (Укажите имя папки) описана в разделе «Вкладка General (Общие) окна диалога Backup Selection (Список выбранных ресурсов)» на стр. 1323. Ниже приведен список поддерживаемых маркеров. Макросы выбора папок, применяемые в списках выбранных ресурсов Макрос выбора ресурсов для резервного копирования
Защищаемые папки
%LOCALFIXEDDRIVES%
Все фиксированные локальные накопители. Примечание. Компонент DLO не предназначен для защиты съемных носителей. Попытка создания резервной копии дискеты или компакт-диска может привести к возникновению ошибок.
%MACHINENAME%
Указывает на имя рабочей станции пользователя.
Пример: значение c:\documents\%machinename% соответствует каталогу c:\documents\имя-системы-пользователя. Все файлы и папки, расположенные в каталоге c:/Documents and Settings/имя-пользователя указанного пользователя.
%CURRENTUSERPROFILE%
Все файлы и папки, расположенные в каталоге c:/Documents and Settings/текущий-профиль-пользователя.
%CURRENTUSERMYDOCS%
Каталог Мои документы текущего пользователя.
Приложение L, Backup Exec Desktop and Laptop Option
1329
Desktop and Laptop Option
%CURRENTUSERNAME%
Настройка DLO
Ниже перечислены дополнительные предопределенные папки, предусмотренные в окне диалога Backup Selection (Список выбранных ресурсов): Макросы предопределенных папок в окне диалога Backup Selection (Список выбранных ресурсов) Макрос предопределенной папки Защищаемые папки %CURRENTUSERMYDOCS%
Каталог «Мои документы» текущего пользователя.
%LOCALFIXEDDRIVES%
Все фиксированные локальные накопители.
%CURRENTUSERFAVORITES%
Каталог «Избранно»е текущего пользователя.
%CURRENTUSERPRINTHOOD%
Каталог «Принтеры» текущего пользователя.
%CURRENTUSERNETHOOD%
Каталог «Сетевое окружение» текущего пользователя.
%CURRENTUSERDESKTOP%
Каталог «Рабочий стол» текущего пользователя.
%CURRENTUSERRECENT%
Каталог «Recent» текущего пользователя.
Изменение ресурса для резервного копирования Для внесения изменений в списки выбранных ресурсов, входящие в состав профиля, применяется консоль администрирования DLO. Примечание. При добавлении в список выбранных ресурсов папки, входящей в состав исключенного ресурса, создается новый список выбранных ресурсов. Если впоследствии восстановить исходный список выбранных ресурсов профиля, то новый список ресурсов не удаляется, поскольку он обладает большим приоритетом. Для возврата к исходной конфигурации необходимо вручную удалить новый список выбранных ресурсов в соответствии с инструкциями, приведенными в разделе «Удаление списков выбранных ресурсов» на стр. 1331. 1. На панели навигации DLO щелкните на значке Setup (Настройка). 2. На панели Settings (Настройка) выберите Profiles (Профили). 3. На панели Results (Результаты) выберите нужный профиль. 4. На панели задач в списке General Tasks (Общие задачи) выберите Properties (Свойства).
1330
Руководство администратора
Настройка DLO
5. Перейдите на вкладку Backup Selections (Ресурсы для резервного копирования) выберите список выбранных ресурсов, в который требуется внести изменения, и нажмите кнопку Modify (Изменить). Примечание. На вкладке General (Общие) поле Type a folder name (Укажите имя папки) показывается серым. Если путь, указанный в этом поле, слишком длинный и отображается не полностью, задержите указатель мыши над этим полем. Полный путь будет показан во всплывающей подсказке. 6. Прочитав сообщение, указывающее, что изменения, внесенные в этот список выбранных ресурсов применяются во всех связанных профилях, для продолжения нажмите кнопку OK. 7. Внесите необходимые изменения в список выбранных ресурсов и нажмите кнопку OK. Дополнительная информация приведена в разделе шаг 7 на стр. 1323.
Удаление списков выбранных ресурсов Перед тем, как удалить список выбранных ресурсов, убедитесь, что он не указан ни в одном из профилей. Обратите внимание, что при удалении списка выбранных ресурсов из одного профиля он удаляется из всех связанных профилей. Удаление списка выбранных ресурсов предусматривает удаление сохраненных версий, как в случае удаления исходных файлов. Очистка выполняется в соответствии с параметрами списка выбранных ресурсов. Дополнительная информация приведена в разделе «Параметры списка выбранных ресурсов» на стр. 1328. Для того чтобы удалить список выбранных ресурсов, выполните следующие действия: 1. На панели навигации DLO щелкните на значке Setup (Настройка). 2. На панели Settings (Настройка) выберите Profiles (Профили). 3. На панели Results (Результаты) выберите нужный профиль. 4. На панели задач в списке General Tasks (Общие задачи) выберите Properties (Свойства). 5. На вкладке Backup Selections (Ресурсы для резервного копирования) выберите список ресурсов, который требуется удалить. 6. Нажмите кнопку Delete (Удалить). 7. Для подтверждения удаления выбранного списка ресурсов нажмите кнопку Yes (Да). Кнопка No (Нет) позволяет отменить операцию. Приложение L, Backup Exec Desktop and Laptop Option
1331
Desktop and Laptop Option
▼
Настройка DLO
Очистка файлов По мере создания новых версий файлов служба Desktop Agent выполняет очистку версий в соответствии с параметрами списка выбранных ресурсов. В случае превышения указанных ограничений новая ревизия заменяет самую старую. Описание параметров управления ревизиями приведено в разделе шаг 13 на стр. 1326. Очистка — это процесс удаления резервных копий удаленных файлов. Как правило, очистка выполняется один раз в сутки в ходе операции резервного копирования, запущенной через 24 часа с момента последней очистки.
Создание хранилищ DLO Компонент Desktop and Laptop Option предусматривает сохранение данных каждого пользователя в двух расположениях. Во первых, данные размещаются на рабочей станции пользователя в локальной папке пользовательских данных. Такой подход обеспечивает защиту и возможность восстановления даже в том случае, если подключение к сети отсутствует. Кроме того, данные сохраняются в сетевой папке пользовательских данных, расположенной в сети. Таким образом, обеспечивается дополнительный уровень защиты с возможностью сохранения файлов на вспомогательных носителях в ходе резервного копирования сервера. При добавлении пользователя DLO с помощью функции автоматического назначения пользователей в заданном хранилище DLO создается сетевая папка пользовательских данных. Хранилище DLO представляет собой расположение в сети, в котором создается сетевая папка пользовательских данных. При необходимости, если пользователь добавляется вручную, в качестве сетевой папки пользовательских данных можно выбрать существующий общий каталог. В этом случае хранилища DLO не применяются. Хранилища DLO создаются с помощью консоли администрирования DLO. Дополнительная информация о применении существующих общих каталогов приведена в разделе «Управление пользователями службы Desktop Agent» на стр. 1345.
Поддерживаемые конфигурации хранилищ В следующей таблице перечислены поддерживаемые конфигурации хранилищ DLO: Поддерживаемые конфигурации хранилищ Поддерживается Не поддерживается
1332
Все платформы сервера администрирования DLO
X
Устройства Windows 2000 NAS/SAK NAS
X
Руководство администратора
Настройка DLO Поддерживаемые конфигурации хранилищ (продолжение) Поддерживается Не поддерживается Устройства хранения с непосредственным подключением к локальному серверу резервного копирования
X
SAN
X
Устройства NAS, поддерживаемые Windows (Quantum, X Network Appliance и т.д.) Разделы FAT, FAT32 и NTFS; однако разделы FAT и FAT32 не рекомендуется применять в качестве хранилищ. Предпочитаемая файловая система для создания хранилищ — NTFS.
X
Хранилища NetWare 3.1x, 4.x или E-Directory
X
Файловые системы UNIX и общие каталоги SAMBA систем UNIX
X
Особенности создания хранилищ DLO
Хранилища DLO должны принадлежать одному домену Windows или каталогу Active Directory. Целевые компьютеры, в которых выполняется служба Desktop Agent, могут входить в состав других доменов Windows или каталогов Active Directory. Однако в этом случае для обращения к серверу резервного копирования или хранилищам потребуется дополнительная идентификация в домене или каталоге. В ходе запуска службы Desktop Agent вам будет предложено указать идентификационные данные для входа в домен. Если исходные файлы расположены в томе NTFS, то локальную и сетевую папки пользовательских данных также следует разместить в файловой системе NTFS. Если исходные файлы расположены в томе NTFS, а локальная или сетевая папка пользовательских данных принадлежит тому FAT или FAT32, то в окнах Restore (Восстановление) и Restore Search (Поиск ресурсов для восстановления) могут быть показаны повторяющиеся записи. Для восстановления можно выбрать произвольный из повторяющихся файлов.
Приложение L, Backup Exec Desktop and Laptop Option
1333
Desktop and Laptop Option
Отдельное хранилище должно быть связано только с одним сервером резервного копирования Backup Exec. Если хранилище используется несколькими серверами резервного копирования Backup Exe, то в случае его удаления из одного сервера резервного копирования оно будет недоступно другим серверам резервного копирования.
Настройка DLO
Созданные хранилища нельзя изменить. Однако хранилище можно удалить, если с ним не связаны пользователи. Кроме того, для пользователей можно указывать новые хранилища. Дополнительная информация приведена в разделе «Перемещение пользователя Desktop Agent» на стр. 1351. Примечание. Если при создании хранилища выдается сообщение об ошибке, убедитесь, что учетная запись службы MSSQL$BKUPEXECDLO обладает достаточными правами для создания каталогов и изменения прав доступа к хранилищам. Изменить учетную запись экземпляра MSSQL$BKUPEXECDLO можно с помощью панели управления службами Windows. Избежать этих неполадок можно, указав в процессе установки программы Backup Exec для служб Backup Exec учетную запись домена. ▼
Для того чтобы создать хранилище DLO, выполните следующие действия: Примечание. Созданное хранилище нельзя изменить. 1. На панели навигации DLO щелкните на значке Setup (Настройка). 2. На панели ресурсов выберите Storage Locations (Хранилища). 3. На панели задач в списке Storage Location Tasks (Задачи хранилищ) выберите New Storage Location (Создать хранилище). 4. Укажите следующие параметры: Окно диалога New Storage Location (Создать хранилище) Элемент
Описание
Computer name (Имя компьютера)
Введите имя компьютера или выберите компьютер, в котором требуется создать хранилище.
Path (Путь)
Введите или выберите расположение компьютера, в котором требуется создать хранилище. Примечание. Хранилище должно входить в состав домена, которому принадлежит сервер резервного копирования Backup Exec, либо домена, который считает домен сервера резервного копирования Backup Exec надежным.
1334
Руководство администратора
Настройка DLO Окно диалога New Storage Location (Создать хранилище) (продолжение) Элемент
Описание
Storage Location name Укажите имя нового хранилища. В имени недопустимы следующие (Имя хранилища) символы: \”@#$%^&*()=+|/{}[]’ Summary (Обзор)
В поле Summary (Обзор) автоматически отображается расположение и формат сетевых папок пользовательских данных, создаваемых для новых пользователей в данном хранилище. Сетевые папки пользовательских данных создаются в хранилище автоматически. Для определения конкретного пути к папкам, создаваемым в хранилище DLO, применяются переменные %USERDOMAIN% и %USERNAME%. Уникальное имя сетевой папки пользовательских данных создается на основе имени пользователя и имени домена этого пользователя. Если пользователь при входе в систему укажет идентификационные данные, не позволяющие обратиться к хранилищу, ему будет дополнительно предложено ввести другие идентификационные данные. Администратор сети может обратиться к этой папке, однако он не обладает правами на изменение переменных.
5. Нажмите кнопку OK.
Удаление хранилищ DLO
▼
Для того чтобы удалить хранилище DLO, выполните следующие действия: 1. На панели навигации DLO щелкните на значке Setup (Настройка). 2. На панели ресурсов выберите Storage Locations (Хранилища). 3. На панели Results (Результаты) выберите нужное хранилище. 4. На панели задач в списке General Tasks (Общие задачи) выберите Delete (Удалить). 5. Для удаления хранилища нажмите кнопку Yes (Да). Кнопка No (Нет) позволяет отменить операцию.
Приложение L, Backup Exec Desktop and Laptop Option
1335
Desktop and Laptop Option
Перед тем, как удалить хранилище, необходимо удалить или переместить связанных пользователей или записи автоматического назначения пользователей. Для того чтобы просмотреть хранилище, связанное с пользователем или записью автоматического назначения пользователей, на панели Setup (Настройка) выберите Users (Пользователи) или Automated User Assignments (Записи автоматического назначения пользователей).
Настройка DLO
См. также: «Управление пользователями службы Desktop Agent» на стр. 1345 «Изменение существующих записей автоматического назначения пользователей» на стр. 1339 «Удаление записи автоматического назначения пользователей» на стр. 1341
Настройка автоматического назначения пользователей Запись автоматического назначения пользователей — это набор инструкций, применяемых в ходе первого запуска службы Desktop Agent на рабочей станции. Функция автоматического назначения пользователей указывает профиль и сетевую папку пользовательских данных для каждого пользователя DLO, настраиваемого в автоматическом режиме. При необходимости эти параметры можно изменить с помощью консоли администрирования DLO. Примечание. В случае добавления пользователя DLO вручную хранилище и профиль выбираются администратором DLO. Функция автоматического назначения пользователей не применяется. Дополнительная информация приведена в разделе «Управление пользователями службы Desktop Agent» на стр. 1345. Для каждой записи автоматического назначения пользователей необходимо указать домен и группу. Поскольку пользователи могут входит в состав нескольких групп, записи автоматического назначения пользователей обрабатываются в соответствии с заданным приоритетом. В ходе первого запуска службы Desktop Agent выполняется проверка идентификационных данных домена и группы пользователя в соответствии со значениями, указанными в записи автоматического назначения пользователей, начиная с назначения, обладающего максимальным приоритетом. При обнаружении совпадения новому пользователю присваиваются профиль и общий каталог, указанные в записи автоматического назначения пользователей. Изменения, вносимые в записи автоматического назначения пользователей, не применяются к пользователям, настройка которых уже завершена. Новые параметры действуют только для новых пользователей, настраиваемых с помощью записи автоматического назначения пользователей. Панель Setup (Настройка) консоли администрирования DLO позволяет создавать записи автоматического назначения пользователей, изменять их порядок, а также вносить в них изменения.
1336
Руководство администратора
Настройка DLO Просмотр автоматического назначения пользователей
Автоматически назначенные пользователи по приоритету
▼
Для того чтобы создать новую запись автоматического назначения пользователей, выполните следующие действия: 1. На панели навигации DLO щелкните на значке Setup (Настройка). 2. На панели ресурсов выберите Automated User Assignments (Автоматическое назначение пользователей). 3. На панели задач в списке Automated User Assignment Tasks (Задачи автоматического назначения пользователей) выберите New Profile (Создать новую запись назначения).
Приложение L, Backup Exec Desktop and Laptop Option
1337
Desktop and Laptop Option
Инструкции по изменению приоритета записей автоматического назначения пользователей приведены в разделе «Изменение приоритета записей автоматического назначения пользователей» на стр. 1340.
Настройка DLO Окно New Automated User Assignment (Создать запись автоматического назначения)
4. Укажите следующие параметры: Параметры окна диалога New Automated User Assignment (Создать новую запись автоматического назначения пользователей) Элемент
Описание
User Assignment (Назначение пользователей) Укажите имя записи автоматического назначения пользователей. В User assignment name (Имя записи имени недопустимы следующие символы: \”@#$%^&*()=+|/{}[]’ назначения пользователей) Domain and Group this user assignment will apply to (Домен и группа для применения записи назначения)
1338
Domain (Домен)
Выберите домен для применения записи автоматического назначения пользователей.
Group (Группа)
Выберите группу для применения записи автоматического назначения пользователей.
Руководство администратора
Настройка DLO Параметры окна диалога New Automated User Assignment (Создать новую запись автоматического назначения пользователей) (продолжение) Элемент
Описание
Storage Location/Profile (Хранилище / Профиль) Storage Location (Хранилище)
Выберите хранилище, назначаемое пользователям, принадлежащим выбранным домену и группе.
Profile (Профиль)
Выберите профиль, назначаемый пользователям, принадлежащим выбранным домену и группе.
Изменение существующих записей автоматического назначения пользователей Изменения, внесенные в запись автоматического назначения пользователей, применяются только к новым пользователям, настраиваемым с помощью этой записи. Существующие пользователи Desktop Agent не изменяются. Для настройки существующих пользователей Desktop Agent применяется панель Setup (Настройка) консоли администрирования DLO. Дополнительная информация приведена в разделе «Изменение свойств пользователя DLO Desktop Agent» на стр. 1349. ▼
Для того чтобы изменить существующую запись автоматического назначения пользователей, выполните следующие действия:
2. На панели ресурсов выберите Automated User Assignments (Автоматическое назначение пользователей). 3. На панели результатов выберите нужную запись автоматического назначения пользователей. 4. На панели задач в списке General Tasks (Общие задачи) выберите Properties (Свойства). 5. Измените свойства записи автоматического назначения пользователей. Дополнительная информация приведена в разделе «Параметры окна диалога New Automated User Assignment (Создать новую запись автоматического назначения пользователей)» на стр. 1338.
Приложение L, Backup Exec Desktop and Laptop Option
1339
Desktop and Laptop Option
1. На панели навигации DLO щелкните на значке Setup (Настройка).
Настройка DLO
Изменение приоритета записей автоматического назначения пользователей При создании записи автоматического назначения пользователей DLO указывает для нее приоритет, в соответствии с которым нужная запись выбирается, если пользователь принадлежит нескольким доменам или группам. Самым низким приоритетом обладают записи, созданные последними. При необходимости приоритет записей автоматического назначения пользователей можно изменить. ▼
Для того чтобы изменить приоритет записи автоматического назначения пользователей, выполните следующие действия: 1. На панели навигации DLO щелкните на значке Setup (Настройка). 2. На панели ресурсов выберите Automated User Assignments (Автоматическое назначение пользователей). 3. На панели результатов выберите нужную запись автоматического назначения пользователей. 4. На панели задач в списке Automated User Assignment Tasks (Задачи автоматического назначения пользователей) выберите Move priority up (Повысить приоритет) или Move priority down (Понизить приоритет). Изменение приоритета автоматического назначения пользователей
1340
Руководство администратора
Настройка DLO
Просмотр свойств записей автоматического назначения пользователей ▼
Для того чтобы просмотреть свойства записи автоматического назначения пользователей, выполните следующие действия: 1. На панели навигации DLO щелкните на значке Setup (Настройка). 2. На панели ресурсов выберите Automated User Assignments (Автоматическое назначение пользователей). 3. На панели результатов выберите нужную запись автоматического назначения пользователей. 4. На панели задач в списке General Tasks (Общие задачи) выберите Properties (Свойства).
Удаление записи автоматического назначения пользователей Ненужные записи автоматического назначения пользователей можно удалить. ▼
Для того чтобы удалить запись автоматического назначения пользователей, выполните следующие действия: 1. На панели навигации DLO щелкните на значке Setup (Настройка).
3. Щелкните на записи автоматического назначения пользователей, которую требуется удалить. 4. На панели задач в списке General Tasks (Общие задачи) выберите Delete (Удалить). 5. Для удаления выбранной записи автоматического назначения пользователей нажмите кнопку Yes (Да). См. также: «Настройка автоматического назначения пользователей» на стр. 1336 «Изменение существующих записей автоматического назначения пользователей» на стр. 1339 «Изменение приоритета записей автоматического назначения пользователей» на стр. 1340
Приложение L, Backup Exec Desktop and Laptop Option
1341
Desktop and Laptop Option
2. На панели ресурсов выберите Automated User Assignments (Автоматическое назначение пользователей).
Настройка DLO
«Перемещение пользователя Desktop Agent» на стр. 1351 «Изменение свойств пользователя DLO Desktop Agent» на стр. 1349
Настройка глобального списка исключенных ресурсов Для настройки глобального списка исключенных ресурсов применяется меню Tools (Сервис) консоли администрирования DLO. В этом списке указываются файлы, резервное копирование которых запрещено во всех рабочих станциях. Исключить можно как конкретные типы файлов (например, .tmp), так и отдельные файлы (например, pagefile.sys). Список исключенных файлов отображается на вкладке Include/Exclude (Включить/Исключить) панели дополнительных параметров службы Desktop Agent, а также на вкладке Include/Exclude (Включить/Исключить) окна выбора ресурсов для резервного копирования консоли администрирования DLO. Элементы, указанные в глобальном списке исключенных ресурсов, недоступны для выбора в списке ресурсов. Внимание. При добавлении файла в глобальный список исключенных ресурсов все резервные копии этого файла удаляются. ▼
Для того чтобы добавить в глобальный список исключенных ресурсов новую запись, выполните следующие действия: 1. В меню Tools (Сервис) консоли администрирования DLO выберите Global Excludes (Глобальный список исключенных ресурсов). 2. Нажмите кнопку Add (Добавить). 3. Ознакомьтесь с сообщением, указывающим, что добавление новой записи исключенных ресурсов приведет к удалению всех резервных копий соответствующих файлов. 4. Для продолжения нажмите кнопку Yes (Да). 5. В окне диалога Add Global Exclude (Добавить запись в глобальный список исключенных ресурсов) укажите параметры, описанные в следующей таблице.
1342
Руководство администратора
Настройка DLO
6. Укажите имя файла или папки для исключения из операций резервного копирования. Поддерживаются символы подстановки. Дополнительная информация о применении макросов в качестве фильтров глобального списка исключенных ресурсов приведена ниже в разделе «Определение записей глобального списка исключенных ресурсов с помощью макросов DLO». Окно диалога Add Global Exclude (Добавить запись в глобальный список исключенных ресурсов) Элемент
Описание
Filter (Фильтр)
Фильтр задает файлы и папки, добавляемые в глобальный список исключенных ресурсов. В качестве фильтра можно указать имя файла, символы подстановки или макрос. Примеры: Символ подстановки: *.tmp Имя файла: pagefile.sys Макрос: %WINDIR% Примечание. В качестве символа подстановки поддерживается только символ ‘*’. Например, значение *.tmp позволяет выбрать все файлы с расширением .tmp, а значение .tmp — только файлы, для которых указано имя .tmp.
Description (Описание) Укажите описание записи глобального списка исключенных ресурсов.
7. Укажите описание глобального списка исключенных ресурсов. 8. Укажите одну из следующих областей применения записи глобального списка исключенных ресурсов: файлы, папки или оба варианта. 9. Для создания записи нажмите кнопку OK. ▼
Для того чтобы удалить запись из глобального списка исключенных ресурсов, выполните следующие действия: 1. В меню Tools (Сервис) консоли администрирования DLO выберите Global Excludes (Глобальный список исключенных ресурсов). 2. Щелкните на нужной записи глобального списка исключенных ресурсов.
Приложение L, Backup Exec Desktop and Laptop Option
1343
Desktop and Laptop Option
Apply to (Применить к) Укажите одну из следующих областей применения записи глобального списка исключенных ресурсов: файлы, папки или оба варианта.
Настройка DLO
3. Нажмите кнопку Delete (Удалить). 4. Для подтверждения удаления нажмите кнопку OK.
Определение записей глобального списка исключенных ресурсов с помощью макросов DLO Ниже перечислены макросы, применяемые для запрета резервного копирования файлов с помощью глобального списка исключенных ресурсов. Кроме того, эти маркеры поддерживаются в списке выбранных ресурсов. Макросы глобального списка исключенных ресурсов Макрос
Папка
%TEMP%
Временный каталог текущего пользователя.
%WINDIR%
Каталог Windows. Пример: C:\Windows или C:\Winnt
%WEBTEMP%
Каталог временных файлов из сети Интернет текущего пользователя.
%RECYCLED%
Корзина
%SYSTEM%
Системный каталог Windows. Например: C:\Windows\system или C:\Winnt\system
1344
Руководство администратора
Настройка DLO
Управление пользователями службы Desktop Agent Администратор DLO управляет пользователями Desktop Agent с помощью консоли администрирования DLO. Данный интерфейс позволяет выполнить над пользователями и группами следующие действия: добавить в компонент DLO, включить или выключить, связать с другим общим каталогом или профилем. Пользователей Desktop Agent можно добавить с помощью функции автоматического назначения пользователей, либо с помощью консоли администрирования DLO. См. также: «Настройка автоматического назначения пользователей» на стр. 1336 «Добавление отдельного пользователя Desktop Agent в компонент DLO» на стр. 1346 «Импорт нескольких пользователей рабочих станций вместе с существующими хранилищами» на стр. 1348 «Просмотр пользователей DLO» на стр. 1349 «Изменение свойств пользователя DLO Desktop Agent» на стр. 1349 «Предоставление и запрет доступа пользователя рабочей станции к компоненту DLO» на стр. 1350 «Удаление пользователя из компонента DLO» на стр. 1350 «Перемещение пользователя Desktop Agent» на стр. 1351
Если для пользователя рабочей станции уже указан существующий общий каталог для резервного копирования данных, его можно добавить с компонент DLO в качестве сетевой папки пользовательских данных. Кроме того, для этой цели можно создать новый общий каталог и добавить его в DLO. Для нового или существующего общего каталога, применяемого в качестве сетевой папки пользовательских данных, должны быть указаны атрибуты защиты, соответствующие требованиям организации. Например, атрибуты, разрешающие доступ к папке только конкретным пользователям. ▼
Для того чтобы создать новую сетевую папку пользовательских данных и указать для нее атрибуты защиты данных, выполните следующие действия: 1. Создайте общий каталог в целевой системе для размещения данных резервного копирования. 2. Правой кнопкой мыши щелкните на общем каталоге, созданном на шаге шаг 1, и в контекстном меню выберите команду Свойства.
Приложение L, Backup Exec Desktop and Laptop Option
1345
Desktop and Laptop Option
Создание новой сетевой папки пользовательских данных
Настройка DLO
3. Перейдите на вкладку Доступ. 4. Для пользователя Everyone укажите следующие права доступа: Полный доступ, Изменение, Чтение 5. Нажмите кнопку OK. 6. Перейдите на вкладку Безопасность. 7. Отмените выбор переключателя Переносить наследуемые от родительского объекта разрешения на этот объект. 8. Добавьте пользователей Administrator и Everyone, предоставив им полные права доступа. 9. Для каждого пользователя, применяющего это хранилище, создайте папку данных. 10. Правой кнопкой мыши щелкните на папке данных, созданной на шаге 9, в контекстном меню выберите команду Свойства, затем выберите Доступ. 11. Отмените выбор переключателя Переносить наследуемые от родительского объекта разрешения на этот объект. 12. Добавьте в список прав на совместное использование пользователя Administrator, а также пользователя, которого предполагается связать с этой папкой пользовательских данных. 13. Укажите для администратора и целевого пользователя полные права доступа.
Добавление отдельного пользователя Desktop Agent в компонент DLO Помимо автоматического назначения пользователей рабочих станций (см. раздел «Настройка автоматического назначения пользователей» на стр. 1336), предусмотрена возможность их настройки вручную . Такой подход позволяет использовать в качестве сетевых папок пользовательских данных DLO существующие общие папки, предназначенные для хранения данных конкретных пользователей. В случае добавления пользователей DLO вручную хранилища не применяются. Назначение хранилища — автоматическое создание папок пользовательских данных. Добавление в компонент DLO отдельного пользователя предусматривает указание папок пользовательских данных вручную. Таким образом, хранилища использовать не обязательно, но при необходимости с их помощью в соответствующем расположении можно разместить сетевую папку пользовательских данных.
1346
Руководство администратора
Настройка DLO
После добавления пользователя рабочей станции вручную указанные параметры (папка пользовательских данных и профиль) применяются в ходе очередного запуска службы Desktop Agent этим пользователем. ▼
Для того чтобы добавить отдельного пользователя DLO, выполните следующие действия: 1. На панели навигации DLO щелкните на значке Setup (Настройка). 2. На панели ресурсов выберите Users (Пользователи). 3. На панели задач в списке User Tasks (Задачи пользователей) выберите New user (Создать пользователя). 4. Укажите в полях информацию в соответствии с описанием, приведенным в следующей таблице: Свойства нового пользователя Элемент
Описание
Enable User (Включить Позволяет разрешить или запретить пользователю работу со пользователя) службой Desktop Agent. Введите или выберите имя пользователя. Применяется следующий формат: имя-домена\имя-пользователя.
Profile (Профиль)
Выберите профиль для назначения пользователю.
Приложение L, Backup Exec Desktop and Laptop Option
Desktop and Laptop Option
User (Пользователь)
1347
Настройка DLO Свойства нового пользователя (продолжение) Элемент
Описание
User Data Folder (Папка пользовательских данных)
Выполните одно из следующих действий:
Network User Data Folder (Сетевая папка пользовательских данных)
Выберите этот переключатель и укажите путь к существующей сетевой папке пользовательских данных, предназначенной для сохранения резервных копий файлов пользователя рабочей станции. Следует указать существующую папку, атрибуты защиты которой настроены в соответствии с требованиями организации. Например, атрибуты, разрешающие доступ к папке только конкретным пользователям. Примечание. Если в качестве сетевой папки пользовательских данных указывается существующий общий каталог, то хранилища DLO не применяются.
Storage Location (Хранилище)
Выберите существующее хранилище. В этом хранилище размещается сетевая папка пользовательских данных, указанная для нового пользователя.
Импорт нескольких пользователей рабочих станций вместе с существующими хранилищами Нескольких пользователей, связанных с существующими сетевыми хранилищами, можно настроить путем импорта списка пользователей из файла CSV (значения, разделенные запятыми). В файле в следующем формате должна быть указана информация о каждом пользователе: имя пользователя. домен, профиль, папка пользовательских данных Пример: JSmith,enterprise,Default,\\Server1\Userdata\jsmith ▼
Для того чтобы импортировать в DLO файл со списком пользователей, выполните следующие действия: 1. На панели навигации DLO щелкните на значке Setup (Настройка). 2. На панели ресурсов выберите Users (Пользователи). 3. На панели задач в списке User Tasks (Задачи пользователей) выберите Import users using wizard (Импортировать пользователей с помощью мастера). 4. Следуйте инструкциям, показанным на экране.
1348
Руководство администратора
Настройка DLO
Просмотр пользователей DLO 1. На панели навигации DLO щелкните на значке Setup (Настройка). 2. На панели ресурсов выберите Users (Пользователи). На панели результатов отображается список пользователей.
Изменение свойств пользователя DLO Desktop Agent 1. На панели навигации DLO щелкните на значке Setup (Настройка). 2. На панели ресурсов выберите Users (Пользователи). На панели результатов отображается список пользователей. 3. Выберите нужного пользователя. 4. На панели задач в списке General Tasks (Общие задачи) выберите Properties (Свойства). Окно User Properties (Свойства пользователя)
Desktop and Laptop Option 5. Измените нужные свойства пользователя в соответствии с описанием, приведенным в следующей таблице: Свойства пользователя Элемент
Описание
Enable User (Включить Позволяет разрешить или запретить пользователю работу со службой Desktop Agent. пользователя) User (Пользователь)
Имя пользователя. Это свойство доступно только для просмотра. В него нельзя внести изменения.
Приложение L, Backup Exec Desktop and Laptop Option
1349
Настройка DLO Свойства пользователя (продолжение) Элемент
Описание
Profile (Профиль)
Выберите профиль для назначения пользователю.
Network User Data Folder (Сетевая папка пользовательских данных)
Расположение, предназначенное для сохранения резервных копий файлов пользователя. Это поле недоступно для изменения. Инструкции по перемещению пользователя в новое расположение приведены в разделе «Перемещение пользователя Desktop Agent» на стр. 1351.
Предоставление и запрет доступа пользователя рабочей станции к компоненту DLO Эта функция позволяет запретить пользователю резервное копирование рабочей станции с помощью службы Desktop Agent. 1. На панели навигации DLO щелкните на значке Setup (Настройка). 2. На панели ресурсов выберите Users (Пользователи). На панели результатов отображается список пользователей. 3. Выберите нужного пользователя. 4. На панели задач в списке General Tasks (Общие задачи) выберите Properties (Свойства). 5. Отмените выбор переключателя Enable user (Включить пользователя), запретив тем самым резервное копирование, либо выберите этот переключатель, разрешив резервное копирование.
Удаление пользователя из компонента DLO Для окончательного удаления пользователя из базы данных DLO необходимо удалить соответствующую запись DLO. Перед тем, как удалить пользователя из консоли администрирования DLO следует удалить службу Desktop Agent из рабочей станции пользователя. В противном случае, пользователь будет снова добавлен в DLO, если запустит службу Desktop Agent (при наличии соответствующей записи автоматического назначения). Если удалить службу Desktop Agent из рабочей станции нельзя, выключите пользователя (см. раздел «Предоставление и запрет доступа пользователя рабочей станции к компоненту DLO» на стр. 1350).
1350
Руководство администратора
Настройка DLO ▼
Для того чтобы удалить пользователя из базы данных DLO, выполните следующие действия: 1. На панели навигации DLO щелкните на значке Setup (Настройка). 2. На панели ресурсов выберите Users (Пользователи). На панели результатов отображается список пользователей. 3. Выберите нужного пользователя. 4. На панели задач в списке General Tasks (Общие задачи) выберите Delete (Удалить). 5. Переключатель Delete data stored in the user data folder (Удалить данные из связанной папки пользовательских данных) позволяет удалить данные, сохраненные в папке пользовательских данных. Если переключатель Delete data stored in the user data folder (Удалить данные из связанной папки пользовательских данных) выбран, то данные резервного копирования удаляются только из сетевой папки пользовательских данных. Данные резервного копирования, расположенные в локальной папке пользовательских данных, сохраняются. Локальную папку пользовательских данных можно удалить из рабочей станции только вместе со службой Desktop Agent. 6. Для удаления пользователя нажмите кнопку Yes (Да). Кнопка No (Нет) позволяет отменить операцию.
Перемещение пользователя Desktop Agent Перемещение пользователя Desktop Agent в другую сетевую папку пользовательских данных предусматривает перемещение в эту папку содержимого исходной сетевой папки пользовательских данных. В качестве новой папки можно выбрать как существующее хранилище, так другой каталог в сети. После успешного перемещения данных содержимое старой сетевой папки пользовательских данных удаляется. Последующие операции резервного копирования сохраняют данные в новом расположении.
Приложение L, Backup Exec Desktop and Laptop Option
1351
Desktop and Laptop Option
Примечание. Если перед удалением пользователя из консоли администрирования DLO служба Desktop Agent не была удалена из рабочей станции пользователя, то на компьютерах этого пользователя служба Desktop Agent закрывается автоматически.
Настройка DLO ▼
Для того чтобы переместить пользователя Desktop Agent в новую сетевую папку пользовательских данных, выполните следующие действия: 1. На панели навигации DLO щелкните на значке Setup (Настройка). 2. На панели ресурсов выберите Users (Пользователи). 3. Выберите нужного пользователя. 4. На панели задач в списке User Tasks (Задачи пользователей) выберите Move Network User Data Folder (Переместить сетевую папку пользовательских данных). Переместить папку пользовательских данных
5. Укажите в полях информацию в соответствии с описанием, приведенным в следующей таблице: Окно диалога Move User (Переместить пользователя)
1352
Элемент
Описание
User (Пользователь)
Отображается имя текущего пользователя и домен, которому он принадлежит.
From (Исходное расположение)
Текущая сетевая папка пользовательских данных.
Руководство администратора
Настройка DLO Окно диалога Move User (Переместить пользователя) (продолжение) Элемент
Описание
Destination (Целевое расположение) Move the user data folder to an existing Storage Location (Переместить папку пользовательских данных в существующее хранилище)
Позволяет выбрать существующее хранилище в выпадающем списке.
Move the contents of the user data folder to an alternative location (Переместить содержимое папки пользовательских данных в альтернативное расположение)
Позволяет указать новое хранилище. Введите путь в предусмотренное поле, либо нажмите кнопку Browse (Обзор) и выберите новое расположение.
6. Нажмите кнопку Start (Запустить).
Консоль администрирования позволяет просто включать, выключать и удалять рабочие станции. Кроме того, с ее помощью можно выполнить немедленное задание резервного копирования одного или нескольких выбранных компьютеров.
Включение и выключение рабочей станции. При выключении рабочей станции служба Desktop Agent из нее не удаляется. В этом случае с помощью службы Desktop Agent можно только восстанавливать файлы и просматривать хронологию. Резервное копирование и изменение параметров Desktop Agent запрещено.
Приложение L, Backup Exec Desktop and Laptop Option
1353
Desktop and Laptop Option
Управление рабочими станциями
Настройка DLO ▼
Для того чтобы включить или выключить рабочую станцию, выполните следующие действия: 1. На панели навигации DLO щелкните на значке Setup (Настройка). 2. На панели ресурсов выберите Computers (Рабочие станции). На панели результатов отображается список компьютеров, работающих под управлением службы Desktop Agent. 3. Выберите один или несколько компьютеров. 4. Щелкните на выбранных компьютерах правой кнопкой мыши и выберите в контекстном меню команду Enable (Включить) для запуска службы Desktop Agent на выбранных компьютерах, либо Disable (Выключить) для запрета запуска Desktop Agent.
Удаление рабочей станции из DLO В результате удаления рабочей станции из DLO удаляется соответствующая запись базы данных DLO, а также все данные резервного копирования. Как правило, эта процедура применяется для удаления ненужных рабочих станций. Удаление компьютера не предусматривает запрет на применение программного обеспечения Desktop Agent. Таким образом, компьютер может быть снова добавлен в DLO, если в дальнейшем с помощью Desktop Agent будет выполнено резервное копирование. Для того чтобы запретить дальнейшее резервное копирование компьютера, рекомендуется вместо удаления выключить его. ▼
Для того чтобы удалить рабочую станцию из DLO, выполните следующие действия: 1. На панели навигации DLO щелкните на значке Setup (Настройка). 2. На панели ресурсов выберите Computers (Рабочие станции). На панели результатов отображается список компьютеров, работающих под управлением службы Desktop Agent. 3. Выберите один или несколько компьютеров. 4. На панели задач в списке General Tasks (Общие задачи) выберите Delete (Удалить). 5. В окне, запрашивающем подтверждение удаления выбранных компьютеров и данных резервного копирования, нажмите кнопку Yes (Да) для продолжения или No (Нет) для отмены.
1354
Руководство администратора
Настройка DLO
Немедленное резервное копирование рабочей станции Консоль администрирования DLO позволяет выполнить немедленное задание резервного копирования одной или нескольких рабочих станций. Таким образом, администратор может принудительно выполнить резервное копирование компьютера, работающего в ручном или запланированном режиме. ▼
Для того чтобы выполнить немедленное задание резервного копирования рабочей станции, выполните следующие действия: 1. На панели навигации DLO щелкните на значке Setup (Настройка). 2. На панели ресурсов выберите Computers (Рабочие станции). На панели результатов отображается список компьютеров, работающих под управлением службы Desktop Agent. 3. Выберите один или несколько компьютеров. 4. На панели задач в списке General Tasks (Общие задачи) выберите Run backup now (Запустить резервное копирование сейчас).
Desktop and Laptop Option
Приложение L, Backup Exec Desktop and Laptop Option
1355
Восстановление файлов и папок с помощью консоли администрирования DLO
Восстановление файлов и папок с помощью консоли администрирования DLO Пользователь, обладающий правами администратора, с помощью консоли администрирования DLO может восстанавливать на рабочей станции файлы и папки. ▼
Для того чтобы восстановить файлы и папки с помощью консоли администрирования DLO, выполните следующие действия: 1. На панели навигации DLO щелкните на значке Restore (Восстановить). Панель восстановления
Red ‘x’ indicates that original file has been deleted
2. На панели Computer (Компьютер) выберите рабочую станцию, которой принадлежат восстанавливаемые данные. 3. На панели Backup Folder (Папка резервного копирования) выделите папку, содержащую файлы, которые требуется восстановить. 4. Для восстановления папки целиком выберите нужную папку на панели Backup Folder (Папка резервного копирования). 1356
Руководство администратора
Восстановление файлов и папок с помощью консоли администрирования DLO
5. Для восстановления конкретных файлов выберите нужные файлы на панели File Version (Версия файла). 6. При наличии нескольких версий выберите переключатель, расположенный рядом с нужной версией. В некоторых случаях панель Restore Search (Поиск данных для восстановления) может содержать повторяющиеся записи одного и того же файла. Для восстановления можно выбрать произвольный из повторяющихся файлов. Примечание. При удалении пользователем исходного файла соответствующие резервные копии сохраняются до тех пор, пока не будут удалены в процессе очистки файлов. Резервные копии файлов, удаленных с рабочей станции, помечаются на панели восстановления небольшим красным крестиком, указывающим на отсутствие исходных файлов. Дополнительная информация приведена в разделе «Очистка файлов» на стр. 1332. 7. На панели задач Restore Tasks (Задачи восстановления) выберите Restore files (Восстановить файлы). Откроется окно диалога Restore (Восстановить). Окно Restore (Восстановить)
Desktop and Laptop Option
Приложение L, Backup Exec Desktop and Laptop Option
1357
Восстановление файлов и папок с помощью консоли администрирования DLO
8. Укажите нужные параметры, описание которых приведено ниже, и нажмите кнопку OK. Окно диалога Restore (Восстановить) Элемент
Описание
Restore destination (Целевое расположение для восстановления) Restore to desktop Позволяет восстановить выбранные файлы и папки в исходной computer (Восстановить рабочей станции, где выполнялось резервное копирование. в рабочей станции) Примечание. В случае восстановления файлов и папок в исходной рабочей станции соответствующее задание передается на выполнение службе Desktop Agent и выполняется после подключения к серверу резервного копирования Backup Exec. Если рабочая станция подключена к сети, восстановление выполняется немедленно. В противном случае восстановление может быть отложено.
1358
Restore to original folder (Восстановить в исходную папку)
Позволяет восстановить файлы или папки в исходном расположении.
Redirect the restore to an alternate folder (Восстановить в другой папке)
Позволяет восстановить файлы или папки в другом расположении исходной рабочей станции.
Redirect the restore to a folder on an alternate computer (Восстановить в папке на другом компьютере)
Позволяет восстановить выбранные файлы и папки на сетевом или локальном диске компьютера, отличного от исходной рабочей станции.
Preserve folder structure (Сохранить структуру папок)
Позволяет восстанавливать данные в соответствии с исходной структурой каталогов. Если этот переключатель не выбран, все данные (в том числе из подкаталогов) восстанавливаются в указанную папку.
Кнопка Browse (Обзор) позволяет выбрать папку для восстановления.
Примечание. В случае восстановления файлов или папок в альтернативном компьютере задание восстановления обрабатывается компонентом DLO немедленно из сетевой папки пользовательских данных. Задание не передается на выполнение службе Desktop Agent.
Руководство администратора
Восстановление файлов и папок с помощью консоли администрирования DLO Окно диалога Restore (Восстановить) (продолжение) Элемент
Описание
Restore Options (Параметры восстановления) If file already exists (Если Выберите Do not overwrite (Не перезаписывать) для запрета файл уже существует): замены существующих файлов в целевой папке. Выберите Prompt (Запрашивать подтверждение) для выдачи предупреждений перед заменой существующих файлов в целевой папке. Выберите Overwrite (Заменять) для замены существующих файлов в целевой папке без предупреждения.
9. Нажмите кнопку OK. Примечание. Поскольку права доступа NTFS и атрибуты каталогов, такие как сжатие и шифрование, не подлежат резервному копированию, после восстановления их следует применить заново. Если файл PST защищен с помощью пароля, то для восстановления этого файла пароль следует сбросить. 10. Проверьте параметры восстановления, указанные в окне диалога Restore Summary (Обзор восстановления), затем нажмите кнопку Print (Печать) для печати обзора восстановления, либо Restore (Восстановить) для продолжения процесса восстановления.
Поиск файлов рабочей станции для восстановления ▼
Для того чтобы найти файлы и папки рабочей станции для восстановления, выполните следующие действия: 1. На панели навигации DLO щелкните на значке Restore (Восстановить). 2. На панели Computer (Компьютер) выберите рабочую станцию для поиска файлов, подлежащих восстановлению. 3. На панели задач в списке Restore Tasks (Задачи восстановления) выберите Search for files to restore (Поиск файлов для восстановления).
Приложение L, Backup Exec Desktop and Laptop Option
1359
Desktop and Laptop Option
11. После завершения задания восстановления нажмите кнопку OK.
Восстановление файлов и папок с помощью консоли администрирования DLO Окно Search (Поиск)
4. Укажите нужные параметры, описание которых приведено ниже, и нажмите кнопку OK. Параметры окна диалога Search (Поиск) Элемент
Описание
Search for file names with this text in the file name (Поиск имен файлов, содержащих указанный текст)
Укажите часть имени или полное имя файла, который требуется найти. Поддерживаются символы подстановки. Например, *proj.doc.
Modified (Дата изменения)
Позволяет выполнить поиск файлов, которые были изменены в течение указанного интервала времени.
Today (Сегодня)
Позволяет выполнить поиск файлов, измененных в течение текущего календарного дня.
Within the past week (В течение Позволяет выполнить поиск файлов, измененных в прошлой недели) течение последней календарной недели.
Between (Диапазон)
1360
Позволяет указать начальную и конечную даты диапазона времени.
Руководство администратора
Восстановление файлов и папок с помощью консоли администрирования DLO Параметры окна диалога Search (Поиск) (продолжение) Элемент
Описание
Of the following type (Тип файла)
Позволяет выбрать один из типов файлов в списке.
Of the following size (Размер)
Выберите этот переключатель и укажите следующую информацию:
В первом выпадающем списке выберите equal to (точный размер), at least (не менее) или at most (не более). Укажите размер файла. Выберите единицы изменения KB (Кб), MB (Мб) или GB (Гб).
Удаление рабочей станции из DLO Удаление рабочей станции из DLO предусматривает удаление содержимого связанной сетевой папки пользовательских данных. ▼
Для того чтобы удалить рабочую станцию и данные резервного копирования, выполните следующие действия: 1. На панели навигации DLO щелкните на значке Restore (Восстановить).
3. На панели задач в списке General Tasks (Общие задачи) выберите Delete (Удалить). 4. В окне, запрашивающем подтверждение удаления рабочей станции и данных резервного копирования, нажмите кнопку Yes (Да) для продолжения или No (Нет) для отмены. См. также: «Восстановление файлов с помощью службы Desktop Agent» на стр. 1441
Приложение L, Backup Exec Desktop and Laptop Option
1361
Desktop and Laptop Option
2. На панели Computer (Компьютер) выберите рабочую станцию, которую требуется удалить.
Мониторинг хронологий заданий DLO
Мониторинг хронологий заданий DLO Сведения о состоянии заданий Desktop Agent можно просмотреть с помощью панели History (Хронология) консоли администрирования DLO. Отслеживаются задания резервного копирования, восстановления, синхронизации и перемещения пользователей. Журналы хронологии создаются на каждой рабочей станции, в которой установлена служба Desktop Agent, и доступны для просмотра с помощью консоли администрирования DLO, а также консоли Desktop Agent. Фильтр журналов хронологии позволяет скрыть старые и менее важные сообщения, а также просматривать сведения только о заданиях резервного копирования или восстановления.
Просмотр хронологии задания DLO По умолчанию журналы хронологии обновляются при выполнении задания, а также через час после последнего обновления. Однако, изменения состояния задания регистрируются в журнале хронологии немедленно. ▼
Для того чтобы открыть панель History (Хронология) консоли администрирования DLO, выполните следующие действия: ❖
1362
На панели навигации DLO щелкните на значке History (Хронология).
Руководство администратора
Мониторинг хронологий заданий DLO Консоль администрирования DLO, панель хронологии
Панель Computer History (Хронология компьютеров) Элемент
Описание
User (Пользователь) Имя пользователя рабочей станции, создавшего это сообщение. Computer (Компьютер)
Имя рабочей станции, создавшей это сообщение.
Last Backup Result (Результаты последнего резервного копирования)
Результат выполнения задания. Например, Success (Выполнено успешно), Warnings (Предупреждения), Failed (Не выполнено) или Canceled (Отменено). Описание возможных результатов резервного копирования приведено в разделе «Desktop Computer Status Summary (Обзор состояния рабочей станции)» на стр. 1306.
Приложение L, Backup Exec Desktop and Laptop Option
1363
Desktop and Laptop Option
Для каждой рабочей станции на панели History (Хронология) отображается хронология заданий и компьютеров. На панели Computer History (Хронология компьютеров) перечислены все рабочие станции, защищенные с помощью службы Desktop Agent, а также отображается следующая информация:
Мониторинг хронологий заданий DLO Панель Computer History (Хронология компьютеров) (продолжение) Элемент
Описание
Profile (Профиль)
Профиль пользователя рабочей станции, создавшего это сообщение. Дополнительная информация о профилях приведена в разделе «Настройка профиля DLO» на стр. 1308.
Backup Mode (Режим резервного копирования)
Описывает режим резервного копирования, указанный в профиле. Поддерживаются следующие режимы резервного копирования:
Continuous (Непрерывный). Резервные копии создаются по мере внесения изменений. Scheduled (Запланированный). Резервные копии создаются в соответствии с расписанием. Manual (Ручной). Резервные копии создаются по указанию пользователя рабочей станции.
Desktop Data Folder Size (Размер локальной папки данных)
Текущий размер локальной папки пользовательских данных.
Network Data Folder Size (Размер сетевой папки пользовательских данных)
Текущий размер сетевой папки пользовательских данных.
Network Data Folder Расположение сетевой папки пользовательских данных. Path (Путь к сетевой папке данных)
На панели Job History (Хронология заданий) отображается следующая информация: Панель Job History (Хронология заданий)
1364
Элемент
Описание
Start Time (Время запуска)
Время запуска задания.
End Time (Конечное время)
Время завершения задания.
Operation (Операция)
Тип выполненного задания. Например, резервное копирование или восстановление. Руководство администратора
Мониторинг хронологий заданий DLO Панель Job History (Хронология заданий) (продолжение) Элемент
Описание
Status (Состояние)
Текущее состояние задания. Например, active (выполняется), completed (завершено), completed with errors (выполнено с ошибками), completed with warnings (выполнено с предупреждениями), canceled (отменено) или failed (не выполнено).
Files Transferred (Число обработанных файлов)
Число файлов, скопированных в ходе выполнения задания.
Size Transferred (Объем обработанных данных)
Общий объем данных, скопированных в ходе выполнения задания, в байтах.
Errors (Ошибки)
Число ошибок, обнаруженных в ходе выполнения задания.
Настройка фильтров панели хронологии заданий Для панели хронологии заданий предусмотрены фильтры, позволяющие показывать задания только нужных типов. Поддерживается фильтрация по типу заданий, предупреждениям, выданным в ходе выполнения задания, а также по периоду времени, в течение которого выполнялось задание. ▼
1. На панели навигации DLO щелкните на значке History (Хронология). 2. Выберите рабочую станцию, хронологию которой требуется просмотреть.
Приложение L, Backup Exec Desktop and Laptop Option
1365
Desktop and Laptop Option
Для того чтобы настроить фильтрацию хронологии заданий, выполните следующие действия:
Мониторинг хронологий заданий DLO
3. Определите типы заданий для просмотра, выбрав на панели Job History View Filters (Фильтры панели Хронология заданий) один из следующих фильтров: Типы заданий для отображения на панели хронологии Элемент
Описание
List all jobs (Показать все задания)
Отображает журналы хронологии всех заданий, выполненных в выбранной рабочей станции. Отслеживаются задания резервного копирования, восстановления, синхронизации и перемещения пользователей.
List backup jobs only (Показывать только задания резервного копирования)
Отображает журналы хронологии только заданий резервного копирования, выполненных в выбранной рабочей станции.
List restore jobs only (Показывать только задания восстановления)
Отображает журналы хронологии только заданий восстановления, выполненных в выбранной рабочей станции.
4. Настройте фильтрацию журналов хронологии заданий в соответствии с типом выданных предупреждений. Для этого выберите один из следующих переключателей: Фильтрация хронологии заданий в соответствии в выданными предупреждениями Элемент
Описание
Show successful jobs Отображает журналы хронологии всех заданий, успешно (Показывать задания, выполненных в выбранной рабочей станции. выполненные успешно) Show jobs with Отображает журналы хронологии всех заданий, выполненных в warnings (Показывать выбранной рабочей станции с предупреждениями. задания с предупреждениями) Show jobs with errors Отображает журналы хронологии всех заданий, выполненных в (Показывать задания с выбранной рабочей станции с ошибками. ошибками) Show canceled jobs (Показывать отмененные задания)
1366
Отображает журналы хронологии всех заданий, которые были отменены в выбранной рабочей станции.
Руководство администратора
Мониторинг хронологий заданий DLO
5. Укажите период времени для просмотра с помощью фильтров. Для этого выберите один из следующих переключателей: Фильтрация хронологии заданий в соответствии с временем выполнения
▼
Элемент
Описание
Show last 24 hours (Последние сутки)
Отображает журналы хронологии, созданные в течение последних суток и соответствующие прочим критериями фильтрации.
Show last 7 days (Последняя неделя)
Отображает журналы хронологии, созданные в течение последней недели и соответствующие прочим критериями фильтрации.
Show all (Все)
Отображает все журналы хронологии, созданные в течение последних суток и соответствующие прочим критериями фильтрации.
Для того чтобы просмотреть журнал хронологии с помощью консоли администрирования DLO, выполните следующие действия: 1. На панели навигации DLO щелкните на значке History (Хронология). В окне Job History (Хронология заданий) отображаются задания, соответствующие текущим критериям фильтрации панели History (Хронология). Дополнительная информация о фильтрах приведена в разделе «Для того чтобы настроить фильтрацию хронологии заданий, выполните следующие действия:» на стр. 1365.
3. На панели Job History (Хронология задания) выберите нужный журнал. 4. На панели задач в списке General Tasks (Общие задачи) выберите View history log file (Просмотреть файл журнала хронологии). Откроется программа просмотра файлов журналов, в которой будут показаны все сообщения из журнала задания.
Приложение L, Backup Exec Desktop and Laptop Option
1367
Desktop and Laptop Option
2. На панели History (Хронология) выберите компьютер, журнал хронологии которого требуется просмотреть.
Мониторинг хронологий заданий DLO Программа просмотра журнала
5. В поле Show (Показать) выберите одно из следующих значений: Параметры программы просмотра файлов журналов Элемент
Описание
Search for log entries in (Область поиска записей журнала) All log files (Все файлы Позволяет просмотреть в программе просмотра файлов журналов все записи журналов. журналов) Current log file (Текущий файл журнала)
1368
Позволяет просмотреть в программе просмотра файлов записи из текущего файла журнала.
Руководство администратора
Мониторинг хронологий заданий DLO Параметры программы просмотра файлов журналов (продолжение) Элемент
Описание
With timestamp (Системное время)
Переключатель With timestamp (Системное время) позволяет выполнить поиск записей журнала, занесенных в течение указанного интервала времени. Предусмотрены следующие варианты: Today (Сегодня) — Отображаются только файлы журналов, созданные в течение сегодняшнего дня. Within the last week (В течение последней недели) — Отображаются все файлы журналов, созданные за последнюю неделю. Between dates (Указанный интервал времени) — Отображаются все файлы журналов, созданные в течение указанного интервала времени.
With Type (Тип)
Переключатель With Type (Тип) позволяет показывать только журналы указанного типа. Предусмотрены следующие варианты:
Backup (Резервное копирование) Restore (Восстановление) Move User (Перемещение пользователя) Maintenance (Обслуживание) Error (Ошибка) Warning (Предупреждение)
Пример: *gold.doc Примечание. В качестве символа подстановки поддерживается только символ ‘*’. Например, значение *.tmp позволяет выбрать все файлы с расширением .tmp, а значение .tmp — только файлы, для которых указано имя .tmp. Filter (Фильтр) All entries except maintenance (Все записи, кроме заданий обслуживания)
Позволяет просмотреть все записи, за исключением записей об операциях обслуживания, таких как очистка удаленных файлов.
Приложение L, Backup Exec Desktop and Laptop Option
1369
Desktop and Laptop Option
With Filename like (Имя Выберите переключатель With Filename like (Имя файла) и укажите файла) конкретное имя файла или шаблон имени файла. Поддерживаются символы подстановки.
Мониторинг хронологий заданий DLO Параметры программы просмотра файлов журналов (продолжение) Элемент
Описание
Failed entries only (Записи о невыполненных операциях)
Позволяет просмотреть только записи о невыполненных операциях.
Warning entries only (Записи о предупреждениях)
Позволяет просмотреть только записи о предупреждениях.
Maintenance entries only (Записи об операциях обслуживания)
Позволяет просмотреть только записи об операциях обслуживания, таких как очистка удаленных файлов.
Local data folder entries only (Записи локальной папки данных)
Позволяет просмотреть все записи, связанные с локальными папками пользовательских данных.
Failed local data folder entries only (Записи о невыполненных операциях локальной папки данных)
Позволяет просмотреть все записи о невыполненных операциях над локальными папками пользовательских данных.
Network data folder entries only (Записи сетевой папки данных)
Позволяет просмотреть все записи, связанные с сетевыми папками пользовательских данных.
Failed network data folder entries only (Записи о невыполненных операциях сетевой папки данных)
Позволяет просмотреть все записи о невыполненных операциях над сетевыми папками пользовательских данных.
Debug entries only (Только записи отладки)
Позволяет просмотреть только записи отладки, предназначенные для устранения неполадок.
6. Кнопка Close (Закрыть) позволяет закрыть программу просмотра файлов журналов.
1370
Руководство администратора
Мониторинг предупреждений с помощью консоли администрирования DLO
Мониторинг предупреждений с помощью консоли администрирования DLO Предупреждения содержат информацию о непредвиденных событиях в ходе выполнения заданий DLO и облегчают процесс оценки текущего состояния заданий. Предупреждение выдается каждый раз, когда такая задача, как резервное копирование или восстановление, выполняется не так, как ожидалось. Предупреждение содержит информацию об обнаруженной неполадке, а также рекомендации по ее устранению (если они доступны). На панели Alerts (Предупреждения) предусмотрены фильтры, позволяющие скрыть устаревшие и менее важные предупреждения. Для снижения нагрузки на сервер DLO фильтрация предупреждений выполняется службой Desktop Agent. По умолчанию в течение суток может быть выдано только одно предупреждение каждого типа. Например, в течение суток на рабочей станции Desktop Agent может быть выдано только предупреждение “Local Out of Disk Condition (Недопустимое состояния локального диска)”. Примечание. Фильтры не применимы к предупреждениям “Backup/Restore complete (Резервное копирование/Восстановление завершено)”. Предупреждения этих типов выдаются каждый раз при завершении задания резервного копирования или восстановления.
В результате очистки вручную предупреждение перемещается в хронологию предупреждений. Кроме того, вручную предупреждение можно удалить окончательно.
Приложение L, Backup Exec Desktop and Laptop Option
1371
Desktop and Laptop Option
Активные предупреждения, возраст которых превышает заданное число дней, очищаются и перемещаются в хронологию предупреждений. Через заданное время после очистки предупреждения удаляются из хронологии. Предупреждения, хранящиеся в хронологии конкретное число дней (по умолчанию — семь дней), удаляются операцией архивирования Backup Exec.
Мониторинг предупреждений с помощью консоли администрирования DLO Панель предупреждений консоли администрирования DLO
Ниже рассмотрены поддерживаемые типы предупреждений: Категории предупреждений
1372
Тип предупреждений
Описание
Информационное
Уведомляет о выполнении ожидаемого действия, например об успешном завершении задания резервного копирования или восстановления.
Предупреждение
Уведомляет о возможной неполадке. Например, если задание резервного копирования не удалось завершить в течение заданного времени, либо при достижении ограничения дисковой квоты.
Ошибка
Уведомляет о возможности повреждения приложения или данных. Например, если задание резервного копирования не удалось выполнить, либо превышено ограничение дисковой квоты.
Руководство администратора
Мониторинг предупреждений с помощью консоли администрирования DLO
В следующей таблице перечислены возможные предупреждения: Предупреждения DLO Тип
Имя
Описание
Предупреждения сервера Предупреждения Queued Restore Job Has Указывает, что задание восстановления, занесенное в Not Completed (Не очередь, не удалось выполнить в течение предопределенного удалось выполнить времени (7 дней, 14 дней или 28 дней). задание восстановление, занесенное в очередь) Client Backup Has Not Указывает, что в конкретной рабочей станции в течение Completed (Не удалось предопределенного времени (7 дней, 14 дней или 28 дней) не выполнить задание удалось выполнить задание резервного копирования. резервного копирования клиента) Информационные Указывает, что с помощью консоли администрирования DLO было запущено задание восстановления.
Desktop and Laptop Option
Restore Job Queued (Задание восстановления занесено в очередь) Предупреждения Desktop Agent Ошибки Configuration of User Failed (Не удалось настроить пользователя)
Указывает, что настройку нового пользователя по неизвестным причинам выполнить не удалось.
Exceeded Local Disk Quota (Превышена локальная дисковая квота)
Указывает, что добавление новой версии в локальную папку пользовательских данных приведет в превышению заданного ограничения дисковой памяти.
Exceeded Share Disk Указывает, что добавление новой версии в сетевую папку Quota (Превышена пользовательских данных приведет в превышению общая дисковая квота) заданного ограничения дисковой памяти.
Приложение L, Backup Exec Desktop and Laptop Option
1373
Мониторинг предупреждений с помощью консоли администрирования DLO Предупреждения DLO (продолжение) Тип
Имя
Описание
Local Out of Disk Condition (Недопустимое состояние локального диска)
Указывает, что объем доступной дисковой памяти рабочей станции достигает предопределенного значения в процентах.
Share Out of Disk Condition (Недопустимое состояние общего диска)
Указывает, что объем доступной дисковой памяти компьютера в сети достигает предопределенного значения в процентах.
Backup Job Failed (Не удалось выполнить задание резервного копирования)
Указывает, что задание резервного копирования не удалось выполнить.
Restore Job Failed (Не удалось выполнить задание восстановления)
Указывает, что задание восстановления не удалось выполнить.
Предупреждения No Matching User Assignment (Отсутствует подходящая запись назначения пользователей)
Указывает, что в списке записей назначения пользователей отсутствует комбинация домена и/или группы нового пользователя.
Approaching Local Disk Указывает, что размер локальной папки пользовательских Quota (Достижение данных достигает указанного ограничения. локальной дисковой квоты) Approaching Share Disk Указывает, что размер сетевой папки пользовательских Quota (Достижение данных достигает указанного ограничения. общей дисковой квоты)
1374
Руководство администратора
Мониторинг предупреждений с помощью консоли администрирования DLO Предупреждения DLO (продолжение) Тип
Имя
Описание
Approaching Local Указывает, что объем доступной дисковой памяти рабочей станции достигает предопределенного значения в процентах. Low-Disk-Space Condition (Заканчивается память на локальном диске) Approaching Share Указывает, что объем доступной дисковой памяти Low-Disk-Space компьютера в сети достигает предопределенного значения в Condition процентах. (Заканчивается память на общем диске) Backup Job Completed with Errors (Задание резервного копирования выполнено с ошибками)
Указывает, что задание резервного копирования выполнено с ошибками.
Restore Job Completed with Errors (Задание восстановления выполнено с ошибками)
Указывает, что задание восстановления выполнено с ошибками.
Restore Job Completed Указывает, что задание восстановления выполнено с with Warnings (Задание предупреждениями. восстановления выполнено с предупреждениями) Информационные Job Completed Successfully (Задание выполнено успешно)
Указывает, что задание резервного копирования выполнено успешно.
Приложение L, Backup Exec Desktop and Laptop Option
1375
Desktop and Laptop Option
Backup Job Completed Указывает, что задание резервного копирования выполнено с with Warnings (Задание предупреждениями. резервного копирования выполнено с предупреждениями)
Мониторинг предупреждений с помощью консоли администрирования DLO Предупреждения DLO (продолжение) Тип
Имя
Описание
Restore Job Completed Successfully (Задание восстановления выполнено успешно)
Указывает, что задание восстановления выполнено успешно.
User Configured Successfully (Пользователь настроен успешно)
Указывает, что настройка нового пользователя выполнена успешно.
Настройка предупреждений Администратор DLO может указать типы предупреждений для отображения на консоли администрирования DLO. ▼
Для того чтобы настроить предупреждения DLO, выполните следующие действия: 1. На панели навигации DLO щелкните на значке Alerts (Предупреждения). 2. На панели задач в списке General Tasks (Общие задачи) выберите Configure alerts (Настроить предупреждения).
1376
Руководство администратора
Мониторинг предупреждений с помощью консоли администрирования DLO Окно настройки предупреждений
3. Выберите предупреждения, которые требуется получать, и отмените выбор переключателей, расположенных рядом с предупреждениями, которые получать не нужно. 4. Нажмите кнопку OK.
Панель Alerts (Предупреждения) консоли администрирования DLO позволяет просматривать подмножества предупреждений, очищать предупреждения и перемещать их из консоли администрирования в журнал хронологии. ▼
Для того чтобы просмотреть предупреждения DLO, выполните следующие действия: 1. На панели навигации DLO щелкните на значке Alerts (Предупреждения). 2. На панели задач в списке Views (Панели) выберите Active alerts (Активные предупреждения) для просмотра списка активных предупреждений или Alert history (Хронология предупреждений) для просмотра списка очищенных предупреждений.
Приложение L, Backup Exec Desktop and Laptop Option
1377
Desktop and Laptop Option
Управление предупреждениями
Мониторинг предупреждений с помощью консоли администрирования DLO
Примечание. Активные предупреждения, возраст которых превышает заданное число дней, очищаются и перемещаются в хронологию предупреждений. Время очистки можно указать с помощью консоли администрирования Backup Exec. 3. Для фильтрации предупреждений по типу выберите на панели задач Active Alerts View Filters (Фильтры панели активных предупреждений) или Alert History View Filters (Фильтры панели хронологии предупреждений)и укажите один из следующих параметров: Фильтры панели активных предупреждений Элемент
Описание
Show errors (Показывать предупреждения об ошибках)
Позволяет отображать на выбранной панели предупреждения об ошибках.
Show warnings (Показывать предупреждения)
Позволяет отображать на выбранной панели предупреждения.
Show information (Показывать информационные предупреждения)
Позволяет отображать на выбранной панели информационные предупреждения.
4. Для просмотра свойств предупреждения выберите на панели Active alerts (Активные предупреждения) или Alert history (Хронология предупреждений) нужное предупреждение. Свойства отображаются на панели Alert Properties (Свойства предупреждения). ▼
Для того чтобы очистить предупреждения, выполните следующие действия: 1. На панели навигации DLO щелкните на значке Alerts (Предупреждения). 2. При необходимости выполните фильтрацию панели Alerts (Предупреждения) (см. раздел«Для того чтобы просмотреть предупреждения DLO, выполните следующие действия:» на стр. 1377). 3. В списке предупреждений выберите одно или несколько предупреждений, которые требуется очистить.
1378
Руководство администратора
Отчеты DLO
4. На панели задач в списке Alert Tasks (Задачи предупреждений) выберите Respond (Ответить) для очистки только выбранных предупреждений, либо Respond OK to all (Ответить ОК на все) для очистки всех перечисленных предупреждений.
Отчеты DLO В компоненте DLO предусмотрено 12 отчетов, предоставляющих подробную информацию об операциях DLO. Для отчетов можно указать параметры, выполняющие роль критериев фильтрации, а также диапазон времени для выбора данных, включаемых в отчет. Кроме того, можно просмотреть общие свойства каждого отчета. Для создания отчетов применяется программное обеспечение Crystal Reports. При наличии Adobe Acrobat Reader отчеты создаются в переносимом формате документа (PDF). В противном случае отчеты создаются в формате HTML. В обоих случаях отчеты можно сохранить и напечатать. ▼
Для того чтобы просмотреть список доступных отчетов, выполните следующие действия: 1. На панели навигации щелкните на значке Reports (Отчеты). 2. Откроется панель Reports (Отчеты), на которой перечислены имена, описания и категории всех отчетов. Щелкнув на заголовке столбца Name (Имя), отчеты можно отсортировать в алфавитном или обратном алфавитном порядке.
Имя отчета
Описание
Active Alerts by Machine (Активные предупреждения для рабочих станций)
Отображает все активные предупреждения, отсортированные по рабочим станциям.
Active Alerts by Time (Активные предупреждения по времени)
Отображает все активные предупреждения в обратном хронологическом порядке.
Active Alerts by User (Активные предупреждения для пользователей)
Отображает все предупреждения, отсортированные по рабочим станциям в алфавитом порядке.
Приложение L, Backup Exec Desktop and Laptop Option
1379
Desktop and Laptop Option
Отчеты DLO
Отчеты DLO Отчеты DLO (продолжение)
1380
Имя отчета
Описание
Alert History by Machine (Хронология предупреждений для рабочих станций)
Отображает хронологию предупреждений, отсортированную по рабочим станциям. Сначала показываются последние предупреждения.
Alert History by Time (Хронология предупреждений по времени)
Отображает хронологию предупреждений в хронологическом порядке. Сначала показываются последние предупреждения.
Alert History by User (Хронология предупреждений по пользователям)
Отображает хронологию предупреждений, отсортированную по пользователям рабочих станций.
Failed Backup Jobs by Machine (Невыполненные задания резервного копирования для рабочих станций)
Отображает все рабочие станции Desktop Agent, последнее задание резервного копирования в которых выполнить не удалось. Список отсортирован по именам рабочих станций.
Failed Backup Jobs by Time (Невыполненные задания резервного копирования по времени)
Отображает все рабочие станции Desktop Agent, последнее задание резервного копирования в которых выполнить не удалось. Список отсортирован по времени.
Failed Backup Jobs by User (Невыполненные задания резервного копирования для пользователей)
Отображает все рабочие станции Desktop Agent, последнее задание резервного копирования в которых выполнить не удалось. Список отсортирован по именам пользователей.
Примечание. Поскольку в базе данных DLO сохраняется только результат последней операции резервного копирования, в отчет нельзя включить полную хронологию невыполненных заданий.
Примечание. Поскольку в базе данных DLO сохраняется только результат последней операции резервного копирования, в отчет нельзя включить полную хронологию невыполненных заданий.
Примечание. Поскольку в базе данных DLO сохраняется только результат последней операции резервного копирования, в отчет нельзя включить полную хронологию невыполненных заданий.
Руководство администратора
Отчеты DLO Отчеты DLO (продолжение) Имя отчета
Описание
Last Backup Status by Отображает список всех рабочих станций Desktop Agent вместе с состояниями последних заданий резервного копирования. Machine (Состояния последних заданий Список отсортирован по именам рабочих станций. резервного копирования в рабочих станциях) Last Backup Status by Time (Состояния последних заданий резервного копирования по времени)
Отображает список всех рабочих станций Desktop Agent вместе с состояниями последних заданий резервного копирования. Список отсортирован по времени последнего резервного копирования.
Last Backup Status by Отображает список всех рабочих станций Desktop Agent вместе с User (Состояния состояниями последних заданий резервного копирования. последних заданий Список отсортирован по именам пользователей Desktop Agent. резервного копирования для пользователей)
См. также: «Просмотр свойств отчета» на стр. 1381 «Запуск отчета» на стр. 1382
Свойства отчета содержат подобную информацию о выбранном отчете. Свойства доступны только для просмотра. В них нельзя внести изменения. ▼
Для того чтобы просмотреть свойства отчета, выполните следующие действия: 1. На панели навигации выберите Reports (Отчеты). 2. На панели Reports (Отчеты) выберите нужный отчет. 3. На панели задач в списке Report tasks (Задачи отчетов) выберите Properties (Свойства).
Приложение L, Backup Exec Desktop and Laptop Option
1381
Desktop and Laptop Option
Просмотр свойств отчета
Отчеты DLO
Откроется окно диалога Report (Отчет), в котором отображается следующая информация: Свойства отчета Элемент
Описание
Title (Название)
Имя отчета.
Description (Описание) Описание типа данных, включаемых в отчет. Category (Категория)
Классификация отчета. Предусмотрены следующие категории отчетов:
Alerts (Предупреждения) Last Backup Status (Состояние последнего задания резервного копирования) Failed Jobs (Невыполненные задания)
Author (Автор)
Имя пользователя, создавшего отчет.
Subject (Тема)
Версия продукта, для которого был создан отчет.
Keywords (Ключевые слова)
Общая информация, применяемая для определения категории отчета.
File name (Имя файла) Расположение шаблона отчета. File size (Размер файла)
Размер шаблона отчета.
Creation Date (Дата создания)
Дата установки отчета в системе.
4. Завершив просмотр свойств, нажмите кнопку OK.
Запуск отчета В процессе запуска отчета можно указать критерии, применяемые для фильтрации элементов, включаемых в отчет. Таким образом, в состав созданного отчета входят только элементы, удовлетворяющие указанным критериям. Если конкретные критерии не указаны, по умолчанию в отчет включаются все доступные записи.
1382
Руководство администратора
Отчеты DLO ▼
Для того чтобы запустить отчет, выполните следующие действия: 1. На панели навигации щелкните на значке Reports (Отчеты). 2. На панели Reports (Отчеты) выберите нужный отчет. 3. На панели задач в списке Report Tasks (Задачи отчетов) выберите Run report now (Запустить отчет сейчас). 4. Выберите параметры данных, включаемых в отчет. Доступны следующие параметры: Фильтры отчетов Элемент
Описание
Computer (Компьютер) Позволяет создать отчет для указанного компьютера. User (Пользователь)
Позволяет создать отчет для указанного пользователя Desktop Agent.
Days (Число дней)
Позволяет указать число дней, которое должен охватывать отчет.
5. Нажмите кнопку OK для запуска отчета. Перед тем, как закрыть отчет, его можно сохранить или напечатать. 6. Для закрытия отчета нажмите кнопку OK.
Desktop and Laptop Option
Приложение L, Backup Exec Desktop and Laptop Option
1383
Обслуживание базы данных DLO
Обслуживание базы данных DLO Компонент Desktop and Laptop Option использует экземплярбазы данных MSDE BKUPEXECDLO, который работает независимо от экземпляра базы данных Backup Exec. Базы данных Backup Exec и DLO обслуживаются с помощью одного набора утилит. Для выполнения операций над BKUPEXECDLO применяется BEUtility. Резервное копирование и восстановление базы данных DLO выполняется автоматически вместе с базой данных Backup Exec. Перед тем, как приступить к устранению неполадок или восстановлению базы данных DLO с помощью утилиты BEUtility, закройте консоль администрирования DLO. В противном случае операция выполнена не будет. Более подробные сведения об обслуживании базы данных приведены в разделе «Настройка обслуживания базы данных» на стр. 479. Более подробные сведения о применении BEUtility для обслуживания базы данных приведены в разделе «Программа Backup Exec Utility» на стр. 801.
Применение компонента Desktop and Laptop Option в кластере Применение DLO в кластере Backup Exec предусматривает установку DLO в каждом узле кластера. Компонент DLO можно добавить в кластер только в процессе его настройки. Добавление в существующий кластер Backup Exec недопустимо. Для этого следует удалить существующий кластер, добавить DLO и повторно настроить кластер. Если агент DLO был установлен из узла кластера, который в данный момент неактивен, то после процесса удаления кластера он не сможет обратиться к кластеру. ▼
Для того чтобы заново подключиться к узлу кластера после удаления кластера DLO, выполните следующие действия: 1. В каталоге .dlo\.notify хранилища, связанного с рабочей станцией пользователя, создайте текстовый файл новый-сервер-резервного-копированияимя-рабочей-станции. Например, в имени файла NewMediaServerAdmin123 фрагмент Admin123 указывает на рабочую станцию. 2. В первой строке текстового файла укажите имя нового сервера DLO и сохраните файл. 3. Повторите шаги 1 и 2 для всех рабочих станций, взаимодействующих с сервером DLO. Рабочая станция должна установить соединение с новым сервером.
1384
Руководство администратора
Применение компонента Desktop and Laptop Option в кластере ▼
Для того чтобы переместить хранилище в кластерную среду DLO, выполните следующие действия: Примечание. Следующие действия следует выполнить до удаления DLO из кластера. 1. Если хранилище расположено на сетевом диске или виртуальном сервер, то данные всех пользователей хранилища потребуется переместить. Переместите пользовательские данные в хранилище, расположенное в локальном узле. 2. Измените все соответствующие записи автоматического назначения пользователей, заменив хранилище, расположенное на сетевом диске или виртуальном сервере, на хранилище из локального узла. 3. Убедитесь, что из хранилища, расположенного на сетевом диске или виртуальном сервере, перемещены все пользовательские данные и удалите это хранилище.
▼
Для того чтобы обновить существующий кластер Backup Exec 9.x и установить в нем компонент DLO, выполните следующие действия: 1. Установите Backup Exec 9.x в активном узле кластера Backup Exec. Компонент DLO выбирать не следует. 2. Установите Backup Exec 9.x в каждом узле восстановления после сбоя. Компонент DLO выбирать не следует.
3. В активном узле кластера Backup Exec запустите мастер настройки кластера и удалите из кластера все узлы. В окне, предлагающем удалить данные, расположенные на общем диске, нажмите кнопку No (Нет). В окне, предлагающем предоставить доступ к данным локальному узлу, нажмите кнопку Yes (Да). 4. Установите DLO на всех узлах кластера. Перед восстановлением кластера убедитесь, что компонент DLO установлен на всех узлах. 5. На сервере, указанном на шаге 3, с помощью мастера настройки кластера повторно настройте программу Backup Exec с поддержкой кластера и тем же именем виртуального сервера. 6. Добавьте в кластер все обновленные узлы. Службы DLO добавляются в администратор кластера.
Приложение L, Backup Exec Desktop and Laptop Option
1385
Desktop and Laptop Option
Примечание. Установку Backup Exec следует выполнять при наличии доступа к общему диску кластера Backup Exec.
Утилиты интерфейса командной строки DLO ▼
Для того чтобы обновить существующий кластер Backup Exec 8.x и установить в нем компонент DLO, выполните следующие действия: 1. Удалите Backup Exec 8.x и Remote Agent for Windows из всех узлов восстановления после сбоя. 2. Удалите Remote Agent for Windows из активного узла кластера Backup Exec. 3. Перезагрузите активный узел кластера Backup Exec. 4. Установите Backup Exec 9.x в активном узле кластера Backup Exec. Компонент DLO выбирать не следует. По завершении обновления этот сервер будет единственным узлом в конфигурации кластера Backup Exec 9.x. См. также: «Использование VERITAS Backup Exec в кластерах серверов» на стр. 735 «Удаление Backup Exec из кластера Microsoft» на стр. 741 «Установка компонента Backup Exec Desktop and Laptop Option» на стр. 1293 «Установка Backup Exec в среде Microsoft Cluster Server» на стр. 738
Утилиты интерфейса командной строки DLO Компонент DLO предоставляет набор мощных системных утилит командной строки, предназначенных для управления работой сервера DLO. Более подробное описание приведено в следующих разделах: ◆
«Синтаксис команд DLO» на стр. 1386
◆
«Описание команд» на стр. 1387
Синтаксис команд DLO Команды интерфейса командной строки DLO запускаются из установочного каталога и выполняются с помощью команды DLOCommandu. Примечание. Установочный каталог по умолчанию: C:\Program Files\VERITAS\Backup Exec\NT.
1386
Руководство администратора
Утилиты интерфейса командной строки DLO
Команда DLOCommandu выполняется следующим образом: DLOCommandu [параметры-удаленного-сервера] команда [параметры-и-аргументы-команды] [параметр-журнала]
Общие параметры команд Общие параметры команд рассмотрены в описании отдельных команд интерфейса командной строки DLO (см. следующие разделы).
Параметры удаленного сервера Параметры удаленного сервера позволяют указать имя удаленного сервера для выполнения команды. Кроме того, при необходимости в этих параметрах можно указать имя пользователя и пароль. Предусмотрены следующие параметры удаленного сервера: Параметры удаленного сервера Описание
–C
имя удаленного компьютера, по умолчанию указывается имя локального компьютера
–N
полное имя пользователя. Например, Enterprise\GFord. По умолчанию указывается имя текущего пользователя
–W
пароль пользователя, если указан параметр -n
Описание команд Дополнительная информация о поддерживаемых командах приведена в следующих разделах: ◆
«Команда -AssignSL» на стр. 1388
◆
«Команда -EnableUser» на стр. 1389
◆
«Команда -ChangeServer» на стр. 1391
◆
«Команда -KeyTest» на стр. 1392
◆
«Команда -ListProfile» на стр. 1393
◆
«Команда -ListSL» на стр. 1394
Приложение L, Backup Exec Desktop and Laptop Option
1387
Desktop and Laptop Option
Параметр
Утилиты интерфейса командной строки DLO ◆
«Команда -ListUser» на стр. 1395
◆
«Команда -LogFile» на стр. 1396
◆
«Команда -Update» на стр. 1397
◆
«Команда -EmergencyRestore» на стр. 1399
◆
«Команда -SetRecoveryPwd» на стр. 1400
◆
«Команда -CreateRecoveryKeys» на стр. 1400
Команда -AssignSL Команда –AssignSL позволяет указать новое хранилище для существующих пользователей. Для того чтобы связать пользователя Desktop Agent с новым хранилищем, необходимо указать имя учетной записи пользователя, имя профиля, ИД профиля, имя хранилища, ИД хранилища или файловый сервер. Примечание. Перемещаемая служба Desktop Agent выключается до тех пор, пока сервер резервного копирования не получит уведомление о завершении перемещения. Данные резервного копирования не перемещаются из старого хранилища в новое. Синтаксис: DLOCommandu –assignsl –NI [–A | –F | –P | –PI | –S | –SI | –U ] Примечание. В именах профиля, хранилища и пользователя поддерживается символ подстановки (*). Имена, содержащие пробелы и двоеточия, должны быть заключены в кавычки.
1388
Руководство администратора
Утилиты интерфейса командной строки DLO
Параметры команды: Параметры –AssignSL Параметр
Описание
–NI ИД нового хранилища
–A
Позволяет указать новое хранилище для всех пользователей.
–F
Позволяет указать новое хранилище для пользователей, хранилища которых размещены на заданном файловом сервере.
–P
Позволяет указать новое хранилище для пользователей заданного профиля.
–PI
Позволяет указать новое хранилище для пользователей профиля с заданным ИД.
–S
Позволяет указать новое хранилище для пользователей заданного хранилища.
–SI
Позволяет указать новое хранилище для пользователей хранилища с заданным ИД.
–U
Позволяет указать новое хранилище для конкретного пользователя.
Desktop and Laptop Option
Примеры: DLOCommandu –assignsl –NI DLO_SL02 –A DLOCommandu –assignsl –NI DLO_SL03 –U mmouse
Команда -EnableUser Команда -EnableUser позволяет включить или выключить пользователя. Включить или выключить можно всех пользователей, либо указав файловый сервер (все хранилища), имя профиля, ИД профиля, имя хранилища, ИД хранилища или имя пользователя. Эта команда позволяет принудительно обновить рабочую станцию с сервера резервного копирования.
Приложение L, Backup Exec Desktop and Laptop Option
1389
Утилиты интерфейса командной строки DLO
Синтаксис: DLOCommandu -enableuser [ –E | –D ] [ –A | –F | –P | –PI | –S | –SI | –U ] Примечание. В именах профиля, хранилища и пользователя поддерживается символ подстановки (*). Имена, содержащие пробелы и двоеточия, должны быть заключены в кавычки. Параметры команды: Параметры команды –EnableUser Параметр
Описание
–A
Позволяет включить или выключить всех пользователей сервера резервного копирования.
–E | –D
Позволяет включить или выключить отдельную учетную запись пользователя. Значение по умолчанию (–E) включает пользователя.
–F
Позволяет включить или выключить пользователей, хранилища которых размещены на заданном файловом сервере.
–P
Позволяет включить или выключить пользователей заданного профиля.
–PI
Позволяет включить или выключить пользователей профиля с заданным ИД.
–S
Позволяет включить или выключить пользователей заданного хранилища.
–SI
Позволяет включить или выключить пользователей хранилища с заданным ИД.
–U
Позволяет включить или выключить отдельную учетную запись пользователя.
Примеры: DLOCommandu –enableuser –E –A DLOCommandu –enableuser –D –U mmouse
1390
Руководство администратора
Утилиты интерфейса командной строки DLO
Команда -ChangeServer Команда -ChangeServer позволяет указать для пользователей другой сервер резервного копирования. Синтаксис: DLOCommandu –ChangeServer –M [ –A | –F | –P | –PI | –S | –SI | –SP | –U ] Примечание. В именах профиля, хранилища и пользователя поддерживается символ подстановки (*). Имена, содержащие пробелы и двоеточия, должны быть заключены в кавычки. Параметры команды: Параметры команды –ChangeServer Описание
–A
Позволяет указать другой сервер резервного копирования для всех пользователей (по умолчанию)
–F
Позволяет указать другой сервер резервного копирования для пользователей, хранилища которых размещены на заданном файловом сервере.
–M
Имя нового сервера резервного копирования.
–P
Позволяет указать другой сервер резервного копирования для пользователей заданного профиля.
–PI
Позволяет указать другой сервер резервного копирования для пользователей профиля с заданным ИД.
–S
Позволяет указать другой сервер резервного копирования для пользователей заданного хранилища.
–SI
Позволяет указать другой сервер резервного копирования для пользователей хранилища с заданным ИД.
Приложение L, Backup Exec Desktop and Laptop Option
1391
Desktop and Laptop Option
Параметр
Утилиты интерфейса командной строки DLO Параметры команды –ChangeServer Параметр
Описание
–SP
Позволяет указать другой сервер резервного копирования для пользователей хранилища с заданным ИД.
–U
Позволяет указать другой сервер резервного копирования для конкретного пользователя.
Примеры: DLOCommandu –ChangeServer –M sunshine –P Desktop* DLOCommandu –ChangeServer –M sunshine –SP \\moonlight\EngDept DLOCommandu –ChangeServer –M sunshine –SP \\moonlight\EngDept\Enterprise–MNoel
Команда -KeyTest Команда -KeyTest позволяет проверить наличие в сетевой папке пользователя зашифрованных данных резервного копирования, которые невозможно восстановить с помощью текущего ключа шифрования. Синтаксис: DLOCommandu –KeyTest Примечание. В именах профиля, хранилища и пользователя поддерживается символ подстановки (*). Имена, содержащие пробелы и двоеточия, должны быть заключены в кавычки.
1392
Руководство администратора
Утилиты интерфейса командной строки DLO
Параметры команды: Параметры команды –KeyTest: Параметр
Описание
Если значение не указано, то данные, не подлежащие восстановлению, сохраняются в этой папке. После изоляции файлов, не подлежащих восстановлению, DLOAgent выполняет повторное резервное копирование исходных файлов с новым ключом шифрования. Если папка изолятора не существует, она создается автоматически. В качестве изолятора нельзя указывать существующее хранилище. Если этот параметр не указан, просмотр данных выполняется без изоляции и в результате создается отчет.
Примеры: DLOCommandu –keytest DLOCommandu –keytest "C:\имя-изолятора"
Команда -ListProfile
Синтаксис: DLOCommandu –listprofile [ –A | –P ] Примечание. В именах профиля, хранилища и пользователя поддерживается символ подстановки (*). Имена, содержащие пробелы и двоеточия, должны быть заключены в кавычки.
Приложение L, Backup Exec Desktop and Laptop Option
1393
Desktop and Laptop Option
Команда -ListProfile позволяет просмотреть список профилей пользователей DLO.
Утилиты интерфейса командной строки DLO
Параметры команды: Параметры команды –ListProfile Параметр
Описание
–A
На панели Settings (Настройка) выберите Profiles (Профили).
–P
Позволяет просмотреть параметры указанного профиля
Примеры: DLOCommandu –listprofile –A DLOCmmandu –listprofile –P имя-профиля
Команда -ListSL Команда -ListSL позволяет просмотреть список хранилищ DLO. Синтаксис: DLOCommandu –listsl [ –A | –F | –S ] Примечание. В именах профиля, хранилища и пользователя поддерживается символ подстановки (*). Имена, содержащие пробелы и двоеточия, должны быть заключены в кавычки.
1394
Руководство администратора
Утилиты интерфейса командной строки DLO
Параметры команды: Параметры команды –ListSL Параметр
Описание
–A
Позволяет просмотреть список всех хранилищ (по умолчанию)
–F
Позволяет просмотреть список хранилищ, размещенных на заданном файловом сервере.
–S
Позволяет просмотреть указанное хранилище.
Примеры: DLOCommandu –listsl –A DLOCommandu –listsl –F имя-сервера DLOCommandu –listsl –S имя-хранилища
Команда -ListUser
Синтаксис: DLOCommandu –listuser [ –A | –F | –P | –PI | –S | –SI | –U ] Примечание. В именах профиля, хранилища и пользователя поддерживается символ подстановки (*). Имена, содержащие пробелы и двоеточия, должны быть заключены в кавычки.
Приложение L, Backup Exec Desktop and Laptop Option
1395
Desktop and Laptop Option
Команда -ListUser позволяет просмотреть список всех пользователей, либо указать в качестве критерия просмотра файловый сервер, имя профиля, ИД профиля, имя хранилища, ИД хранилища или имя пользователя.
Утилиты интерфейса командной строки DLO
Параметры команды: Параметры команды –ListUser Параметр
Описание
–A
Позволяет просмотреть параметры всех пользователей (по умолчанию).
–F
Позволяет просмотреть параметры пользователей, хранилища которых размещены на заданном файловом сервере.
–P
Позволяет просмотреть параметры указанного профиля.
–PI
Позволяет просмотреть параметры пользователей профиля с указанным ИД.
–S
Позволяет просмотреть параметры пользователей указанного хранилища.
–SI
Позволяет просмотреть параметры пользователей хранилища с указанным ИД.
–U
Позволяет просмотреть параметры указанного пользователя.
Примеры: DLOCommandu –listuser –A DLOCommandu –listuser –P профиль DLOCommandu –listuser –U mmouse DLOCommandu –listuser –U m*
Команда -LogFile С помощью команды LogFile администратор может изменить имя файла журнала или путь к нему. Поскольку каждая команда заменяет файл журнала, для сохранения полного набора событий каждый раз следует изменять имя следующего файла журнала или путь к нему. Путь по умолчанию — папка “\Logs”, расположенная в установочном каталоге. C:\Program Files\VERITAS\Backup Exec\NT\Logs
1396
Руководство администратора
Утилиты интерфейса командной строки DLO
Синтаксис: –LogFile Примечание. В именах профиля, хранилища и пользователя поддерживается символ подстановки (*). Имена, содержащие пробелы и двоеточия, должны быть заключены в кавычки. Параметры команды: Параметры команды –LogFile Параметр
Описание
Задает путь к новому файлу журнала.
Задает имя нового файла журнала.
Примеры: DLOCommandu –logfile test.log DLOCommandu –logfile “c:\test.log”
Команда -Update позволяет просмотреть, добавить, удалить и опубликовать обновления клиентов. Синтаксис: DLOCommandu –update [ –list | –add | –remove | –publish ]
Приложение L, Backup Exec Desktop and Laptop Option
1397
Desktop and Laptop Option
Команда -Update
Утилиты интерфейса командной строки DLO
Дополнительные команды: Дополнительные команды –Update Дополнительная команда
Описание
–List [-A|–UI ]
Позволяет просмотреть параметры обновлений, применявшихся ранее.
–Add –F
Позволяет добавить в список обновлений файл определения обновления и указать для него уникальный ИД.
–Remove [-UI |–A]
Позволяет удалить файлы из списка.
–Publish [-R] –UI Позволяет предоставить пользователям [–P |–PI (выбираются в соответствии со значениями |–U ] параметров –P | –-PI | –U) доступ к обновлениям, указанным в файле определения.
Примечание. В именах профиля, хранилища и пользователя поддерживается символ подстановки (*). Имена, содержащие пробелы и двоеточия, должны быть заключены в кавычки.
1398
Руководство администратора
Утилиты интерфейса командной строки DLO
Параметры команды: Параметры команды –Update и дополнительных команд Параметр
Описание
–A
Позволяет обновить всех клиентов
–F
Указывает текстовый файл, содержащий записи обновления
–U
Задает полное имя пользователя. Например, Enterprise\JFord
–P
Задает имя профиля
–PI
Задает ИД профиля
–R
Позволяет отменить публикацию
–UI
Задает ИД записи обновления
Примеры: DLOCommandu -update -add -f cntlfile.txt DLOCommandu -update -list
Desktop and Laptop Option
DLOCommandu -update -remove -UI 3 DLOCommandu -update -publish -UI 63 -P профиль DLOCommandu -update -publish -R -UI 33
Команда -EmergencyRestore Команда -EmergencyRestore позволяет с помощью пароля восстановления администратора DLO восстановить пользовательские данные, которые будут недоступны в случае повреждения базы данных DLO. Для применения этой команды необходимо знать пароль восстановления. Данные восстанавливаются в указанном расположении с сохранением исходной структуры и без применения шифрования. Дополнительная информация приведена в разделе «Указание пароля восстановления» на стр. 1287. Синтаксис: DLOCommandu –EmergencyRestore -W -AP Приложение L, Backup Exec Desktop and Laptop Option
1399
Утилиты интерфейса командной строки DLO
Параметры команды: Параметры команды –Update и дополнительных команд Параметр
Описание
Задает полный путь к общему каталогу пользователя
-W Задает пароль восстановления
-AP
Задает путь для восстановления данных
Команда -SetRecoveryPwd Команда -SetRecoveryPwd позволяет изменить пароль восстановления. Команда -CreateRecoveryKeys автоматически выполняется вместе с командой -SetRecoveryPwd. Дополнительная информация приведена в разделе «Указание пароля восстановления» на стр. 1287. Синтаксис: DLOCommandu –SetRecoveryPwd
Команда -CreateRecoveryKeys Команда -CreateRecoveryKeys позволяет указать ключи восстановления для всех пользователей базы данных DLO. Ключи восстановления обеспечивают доступ пользователей к зашифрованным данным. Если конкретная сетевая папка пользовательских данных во время выполнения этой команды недоступна, возвращается сообщение об ошибке со списком пользователей, которым не удалось предоставить ключи восстановления. После устранения неполадки эту команду можно выполнить снова, указав ключи восстановления для оставшихся пользователей. Синтаксис: DLOCommandu –CreateRecoveryKeys
1400
Руководство администратора
Работа со службой Desktop Agent
Работа со службой Desktop Agent Служба Desktop Agent входит в состав компонента Backup Exec Desktop and Laptop Option, обеспечивающего защиту файлов настольных и портативных компьютеров (далее они называются рабочими станциями) путем резервного копирования данных на локальные диски и удаленные хранилища. Первоначальную настройку службы Desktop Agent выполняет администратор DLO. Если администратор DLO в процессе настройки профиля предоставил вам полные права доступа к службе Desktop Agent, а также права на изменение ее параметров, вы можете восстанавливать файлы, синхронизировать файлы между несколькими рабочими станциями, настраивать списки выбранных ресурсов, указывать расписания, просматривать хронологию и т.д. Профиль задает уровень взаимодействия пользователя рабочей станции со службой Desktop Agent. Кроме того, администратор может настроить работу службы Desktop Agent без пользовательского интерфейса, а также с полной или частичной поддержкой пользовательского интерфейса.
Возможности и преимущества Служба Desktop Agent предоставляет следующие функции: Защита данных. Выбранные файлы рабочей станции автоматически копируются в локальную и сетевую папки пользовательских данных. Службу Desktop Agent можно настроить для работы в автоматическом режиме без вмешательства пользователя. Файлы защищаются автоматически независимо от того, подключена рабочая станция к сети или нет. Дополнительная защиты данных обеспечивается программой Backup Exec за счет сохранения резервных копий в сетевых папках пользовательских данных на файловом сервере DLO.
◆
Обеспечение готовности данных. С помощью одних и тех же идентификационных данных пользователь может получить доступ к данным из разных рабочих станций. Кроме того, сохранение по крайней мере одной ревизии файлов в локальной папке пользовательских данных обеспечивает возможность восстановления предыдущих ревизий файлов независимо от наличия подключения к сети.
◆
Синхронизация. Пользователь может настроить синхронизацию папок в нескольких рабочих станциях с помощью одних и тех же идентификационных данных. После внесения изменений в синхронизированный файл на одном из компьютеров он копируется в сетевую папку пользовательских данных, а также локальные папки пользовательских данных остальных компьютеров, в которых настроена синхронизация.
Приложение L, Backup Exec Desktop and Laptop Option
1401
Desktop and Laptop Option
◆
Работа со службой Desktop Agent
Системные требования службы Desktop Agent Ниже описаны минимальные требования к системе, которые должны быть выполнены для применения этой версии службы Desktop Agent. Минимальные требования к системе Элемент
Описание
Операционная система
Microsoft Windows 2000 Microsoft Windows XP с пакетом обновления 1 или более поздней версии
Примечание. Служба Desktop Agent не поддерживается в серверных операционных системах. В частности, Windows Server 2003, Windows Storage Server 2003 и Windows 2000 Server. Процессор
Система на базе процессора Pentium
Оперативная память
Необходимо: 256 Мб Рекомендуется: 512 Мб (больший объем памяти обеспечивает большую производительность)
Веб-браузер
Internet Explorer 5,01 или более поздней версии; рекомендуется версия 5.5
Место на диске
25 Мб свободного дискового пространства после установки Microsoft Windows (обычная установка).
Другое аппаратное обеспечение
(Рекомендуется для выполнения удаленных операций) Карта сетевого интерфейса или карта виртуального сетевого адаптера.
Работа с консолью Desktop Agent Консоль Desktop Agent выполняет роль пользовательского интерфейса службы Desktop Agent. Доступ к консоли Desktop Agent управляется администратором DLO. Администратор DLO может выбрать один из следующих режимов работы: Display the complete interface (Полный интерфейс) Позволяет предоставить пользователям доступ ко всем функциям службы Desktop Agent. Display only the status (Показывать только состояние) Пользователям разрешено просматривать состояние заданий резервного копирования и запрещено изменять параметры службы Desktop Agent, а также работать с другими функциями. В системном лотке доступны команды просмотра состояния и выхода из программы.
1402
Руководство администратора
Работа со службой Desktop Agent
Display only the system tray icon (Показывать только значок в системном лотке) Позволяет отображать значок службы Desktop Agent в системном лотке, расположенном в правом нижнем углу экрана. В системном лотке доступна только команда выхода из программы. Do not display anything (Не показывать) Служба Desktop Agent выполняется в фоновом режиме. Пользователи не могут открывать службу Desktop Agent для просмотра. Консоль Desktop Agent Меню Панель задач Меню «Views»
Меню «Tasks»
Desktop and Laptop Option
Приложение L, Backup Exec Desktop and Laptop Option
1403
Работа со службой Desktop Agent
Консоль Desktop Agent состоит из следующих компонентов: Компоненты консоли Desktop Agent Элемент
Описание
Строка меню
Строка меню отображается в верхней части экрана. Для того чтобы открыть меню, щелкните на соответствующем пункте строки меню. Некоторые пункты меню доступны только в том случае, если в окне консоли выбран какой-либо элемент.
Панель задач
Панель задач расположена в левой части консоли Desktop Agent. Для того чтобы скрыть панель задач, в меню View (Вид) выберите Tasks Bar (Панель задач). Панель задач применяется для запуска действий, список которых зависит от выбранной панели.
Меню Views (Панели) Меню Views (Панели) отображается на панели задач и позволяет открыть следующие панели:
1404
Status (Состояние)
Отображает состояние задания, список ожидающих заданий, а также обзор недавних операций резервного копирования.
Backup Selections (Ресурсы для резервного копирования)
Позволяет выбрать данные для защиты с помощью службы Desktop Agent.
Руководство администратора
Работа со службой Desktop Agent Компоненты консоли Desktop Agent (продолжение) Элемент
Описание
Synchronized Selections (Синхронизированные ресурсы)
Позволяет настроить синхронизацию выбранных файлов и папок пользователя в нескольких рабочих станциях. Таким образом, пользователю всегда доступны последние сохраненные версии ресурсов.
Restore (Восстановление)
Позволяет восстанавливать данные, а также выполнять поиск резервных копий файлов.
History (Хронология)
Отображает список сообщений об ошибках, предупреждений и информационных сообщений, выдаваемых службой Desktop Agent.
Settings (Настройка)
Позволяет изменить параметры, определяющие способ работы службы Desktop Agent.
Меню Tasks (Задачи)
Меню Tasks (Задачи) позволяет запускать действия. Набор доступных действий зависит от выбранной панели.
Сброс окон диалога и информации об учетных записях Окна диалога, отображаемые при работе с компонентом DLO, можно блокировать с помощью переключателя Don’t show me this message again (Больше не показывать это сообщение). При необходимости эти окна диалога можно сбросить, разрешив тем самым их отображение. ▼
Для того чтобы сбросить окна диалога и информацию об учетных записях, выполните следующие действия: 1. В меню Tools (Сервис) выберите пункт Options (Параметры). 2. Для сброса информационных окон диалога, отображение которых было запрещено с помощью переключателя Don’t show me this message again (Больше не показывать это сообщение), нажмите кнопку Reset dialogs (Сбросить окна диалога).
Приложение L, Backup Exec Desktop and Laptop Option
1405
Desktop and Laptop Option
Примечание. В меню Tasks (Задачи) предусмотрен пункт Refresh (Обновить), позволяющий показать текущие параметры и сведения о состоянии службы Desktop Agent.
Работа со службой Desktop Agent
3. В окне, запрашивающем подтверждение сброса, нажмите кнопку Yes (Да). 4. Для сброса информации об учетных записях и паролей, сохраненных службой Desktop Agent, нажмите кнопку Reset accounts (Сбросить учетные записи). 5. В окне, запрашивающем подтверждение сброса учетных записей, нажмите кнопку Yes (Да). 6. Нажмите кнопку OK.
Установка службы Desktop Agent Права на установку службы Desktop Agent предоставляются администратором DLO. После установки службы Desktop Agent она доступна всем пользователям рабочей станции. Доступ к резервным копиям файлов DLO предоставляется в соответствии с указанными идентификационными данными. Примечание. Для установки службы Desktop Agent необходимы права администратора рабочей станции. Если в ходе процесса установки требуется перезагрузка компьютера, то для успешного завершения установки снова войдите в систему от имени администратора. Во время установки может потребоваться обновить или установить необходимую версию компонентов доступа к данным Microsoft. Это приведет к перезагрузке компьютера, после которой установка DLO будет продолжена. ▼
Для того чтобы установить службу Desktop Agent, выполните следующие действия: 1. На компьютере, в котором требуется установить службу Desktop Agent, выберите сервер, содержащий установочные файлы Desktop Agent. Расположение по умолчанию: \\\DLOAgent. Если точное расположение вам неизвестно, обратитесь к администратору. 2. Дважды щелкните на файле setup.exe. 3. На странице приветствия нажмите кнопку Next (Далее). 4. Ознакомьтесь с лицензионным соглашением и выберите переключатель I accept the terms in the license agreement (Я согласен с условиями лицензионного соглашения). 5. Нажмите кнопку Далее.
1406
Руководство администратора
Работа со службой Desktop Agent
6. Выберите переключатель Typical (Обычная) или Custom (Настраиваемая) и нажмите кнопку Next (Далее). Обычная установка предусматривает установку всех функций Desktop Agent в каталоге по умолчанию C:\Program Files\VERITAS\Backup Exec\NT\DLO. В ходе настраиваемой установки вы можете изменить локальный каталог, в котором будет установлена служба Desktop Agent, а также выбрать язык установочного набора. Настраиваемую установку рекомендуется выполнять только опытным пользователям. 7. Если выбран переключатель Typical (Обычная), перейдите к шагу шаг 9. Если выбран переключатель Custom (Настраиваемая), выполните следующие действия: -
Значок Installable Languages (Языки, доступные для установки) позволяет выбрать установочные наборы на языках, отличных от английского.
-
Кнопка Change (Изменить) позволяет чтобы изменить локальный каталог, в котором будет установлена служба Desktop Agent. По умолчанию локальная папка пользовательских данных расположена в каталоге C:\Documents and Settings\имя-пользователя\Local Settings\Application Data\VERITAS\DLO\.dlo\.lm\. Выберите папку или укажите путь к ней в поле Folder name (Имя папки), затем нажмите кнопку OK.
8. Указав нужные параметры установки, нажмите кнопку Next (Далее). 9. Нажмите кнопку Install (Установить).
Desktop and Laptop Option
10. Нажмите кнопку Finish (Готово). Установка службы Desktop Agent в рабочей станции завершена.
Приложение L, Backup Exec Desktop and Laptop Option
1407
Работа со службой Desktop Agent
Подключение к серверу резервного копирования Backup Exec Служба Desktop Agent взаимодействует с базой данных DLO и службами сервера резервного копирования Backup Exec. Для подключения к серверу резервного копирования Backup Exec применяется учетная запись домена. Примечание. Если соединение с сервером резервного копирования Backup Exec установлено с помощью одного набора идентификационных данных, то попытка подключения к серверу через DLO с помощью другого набора идентификационных данных может привести к сбою идентификации. Для того чтобы подключиться заново, перезагрузите систему.
Работа с локальными учетными записями рабочих станций Для работы со службой Desktop Agent применимы локальные учетные записи рабочей станции. В этом случае вам будет предложено указать идентификационные данные для входа в домен. Дополнительная информация о применении альтернативных идентификационных данных приведена в разделе «Применение альтернативных идентификационных данных для работы со службой Desktop Agent». Ниже рассмотрены особенности, которые следует учитывать при работаете со службой Desktop Agent с помощью локальных учетных записей рабочей станции: ◆
Совместно с одной локальной учетной записью можно применять только отдельный набор идентификационных данных домена. Если в настольном или портативном компьютере создано несколько учетных записей, то для всех остальных учетных записей следует выключить поддержку DLO, либо указать для каждой из них уникальные идентификационные данные домена. Дополнительная информация приведена в разделе «Для того чтобы войти в систему с помощью альтернативных идентификационных данных или выключить учетные записи, выполните следующие действия:» на стр. 1410. Пример: Предположим, что в основном вы ходите в систему от имени пользователя «myusername». В этом случае для работы с DLO следует создать связанную учетную запись домена. Если время от времени вы входите в систему от имени пользователя «administrator», то поддержка DLO может быть недоступна. При необходимости вы можете указать для учетной записи «administrator» уникальный набор идентификационных данных домена, разрешив тем самым ее применение в DLO.
◆
1408
С компонентов DLO могут работать все пользователи компьютера. Для этого необходимы уникальные локальные идентификационные данные, а также уникальные идентификационные данные домена, применяемые для идентификации в DLO.
Руководство администратора
Работа со службой Desktop Agent
Применение альтернативных идентификационных данных для работы со службой Desktop Agent Учетная запись, применяемая службой Desktop Agent, представляет собой учетную запись по умолчанию. Однако при необходимости можно указать альтернативную учетную запись, например для подключения к другому домену. Если идентификационные данные, указанные при входе в систему, не распознаются службой Desktop Agent, вы можете указать альтернативные идентификационные данные и сохранить информацию об этой учетной записи для применения в следующих сеансах. При необходимости можно запретить применение учетной записи для операций Desktop Agent. Таким образом, служба Desktop Agent не запускается при входе в систему с помощью текущей учетной записи. Это окно диалога позволяет сохранить учетную запись для подключений в будущем.
Применение альтернативных идентификационных данных для работы в нескольких доменах Если между доменами не установлены доверительные отношения, то пользователи одной службы Desktop Agent должны предоставлять уникальные идентификационные данные для входа в домен сервера резервного копирования Backup Exec. Если несколько пользователей используют одни и те же идентификационные данные, выдается сообщение об ошибке, указывающее, что пользователь уже подключен к серверу резервного копирования Backup Exec. Примечание. Дополнительная информация о сбросе учетных записей, применение которых в службе Desktop Agent запрещено, приведена в разделе «Для того чтобы сбросить окна диалога и информацию об учетных записях, выполните следующие действия:» на стр. 1405.
Приложение L, Backup Exec Desktop and Laptop Option
1409
Desktop and Laptop Option
Примечание. Если соединение с сервером резервного копирования Backup Exec уже установлено и не соответствует учетной записи Desktop Agent, то служба Desktop Agent выполнит попытку повторного подключения от имени пользователя Desktop Agent. В случае сбоя выдается следующее сообщение об ошибке: «Multiple connections to a server or shared resource by the same user, using more than one user name, are not allowed. Disconnect all previous connections to the server or shared resource and try again (Один пользователь не может установить несколько соединений с сервером или общим ресурсом с помощью нескольких учетных записей. Отключите все предыдущие соединения с сервером или общим ресурсом и повторите попытку).» Учетная запись Desktop Agent применяется по умолчанию. Однако при необходимости можно указать альтернативную учетную запись. Например, в случае подключению в другому домену.
Работа со службой Desktop Agent ▼
Для того чтобы войти в систему с помощью альтернативных идентификационных данных или выключить учетные записи, выполните следующие действия: 1. Если текущая учетная запись, с помощью которой вы вошли в систему, не распознается службой Desktop Agent, откроется окно диалога Alternate Credential (Альтернативные идентификационные данные). Окно альтернативных идентификационных данных
2. Укажите следующие параметры, применяемые службой Desktop Agent для входа в систему: Альтернативные идентификационные данные Элемент
Описание
Use this account (Учетная запись для применения)
1410
Username (Имя пользователя)
Укажите имя пользователя, от имени которого служба Desktop Agent может работать.
Password (Пароль)
Укажите пароль пользователя, от имени которого служба Desktop Agent может работать.
Domain (Домен)
Укажите домен учетной записи, применяемой для работы службы Desktop Agent.
Руководство администратора
Работа со службой Desktop Agent Альтернативные идентификационные данные (продолжение) Элемент
Описание
Save this account Позволяет сохранить информацию об учетной записи для information (Сохранить применения в следующих сеансах DLO. информацию об учетной записи) Disable this account (Выключить учетную запись) Позволяет запретить запуск службы Desktop Agent совместно с текущей учетной записью.
3. Нажмите кнопку OK.
Резервное копирование данных с помощью службы Desktop Agent Резервное копирование данных с помощью службы Desktop Agent предусматривает их передачу в локальную папку пользовательских данных. Впоследствии данные передаются в сетевую папку пользовательских данных, указанную администратором DLO. Как правило, сетевые папки пользовательских данных дополнительно защищаются программой Backup Exec.
Дополнительная информация о резервном копировании и восстановлении Microsoft Outlook PST файлов приведена в разделах «Резервное копирование файлов Outlook PST» на стр. 1422 и «Восстановление файлов Microsoft Outlook PST» на стр. 1446. На панели Backup Selections (Ресурсы для резервного копирования) выберите файлы, подлежащие защите. Как правило, ресурсы для резервного копирования выбираются администратором, однако если администратор DLO в процессе настройки профиля предоставил вам полные права доступа к службе Desktop Agent, а также права на изменение ее параметров, вы можете дополнительно настроить списки выбранных ресурсов.
Приложение L, Backup Exec Desktop and Laptop Option
1411
Desktop and Laptop Option
Внимание. Резервное копирование и восстановление данных в компьютерах, работающих под управлением операционных систем на разных языках, недопустимо. Кроме того, вы не сможете подключиться к серверу, если в кодовой странице локальной системы отсутствуют символы, указанные в имени общего каталога. Кодовые страницы преобразуют коды символов в отдельные символы. Как правило, они связаны с конкретным языком или набором языков.
Работа со службой Desktop Agent
Для просмотра и изменения списков выбранных ресурсов предусмотрены две панели: стандартная и расширенная. На стандартной панели отображается содержимое локальных накопителей, резервное копирование файлов и папок которых можно запретить. Кроме того, она позволяет добавить новые ресурсы в соответствии с параметрами резервного копирования по умолчанию. Расширенная панель предоставляет более широкие возможности по настройке списков выбранных ресурсов. Список выбранных ресурсов состоит из следующих компонентов: ◆
Папка или список папок
◆
Критерии включения и исключения файлов
◆
Ограничения числа сохраняемых ревизий файлов.
◆
Параметры сжатия, удаления резервных копий файлов и шифрования
Управление ревизиями Ревизия — это версия файла в указанный момент времени. Компонент DLO сохраняет новую ревизию файла каждый раз при внесении в него изменений. Для каждого файла из списка выбранных ресурсов создается заданное число ревизий. Поскольку отдельные списки выбранных ресурсов настраиваются независимо друг от друга, для разных ресурсов может быть указано разное число ревизий. В случае превышения заданного числа ревизий удаляется наиболее старая ревизия. В локальной и сетевой папках пользовательских данных сохраняется только указанное число ревизий. При необходимости число ревизий, сохраняемых в течение заданного интервала времени, можно ограничить. Например, при частом сохранении документа разница между временем создания отдельных ревизий может составлять несколько минут. Указав, что в течение суток можно сохранять не более двух ревизий, созданных не менее, чем через два часа друг после друга, вы можете дольше сохранять старые версии. Не обеспечивая сохранение промежуточных версий, такой подход позволяет при необходимости вернуться к старой версии. Кроме того, в процессе определения числа сохраняемых ревизий следует учитывать объем памяти, занимаемый данными резервного копирования. Оценить объем данных резервного копирования можно, умножив число ревизий на объем защищаемых данных. Пример: Если объем исходных данных составляет 10 Мб и предполагается сохранять три ревизии каждого файла, то объем данных резервного копирования составит приблизительно 30 Мб (при незначительном изменении размера отдельных ревизий). В зависимости от типа файлов и других факторов сжатие данных в некоторых случаях позволяет значительно повысить эффективность использования дисковой памяти.
1412
Руководство администратора
Работа со службой Desktop Agent
См. также: «Изменение списков выбранных ресурсов с помощью стандартной панели» на стр. 1413 «Добавление ресурсов для резервного копирования с помощью расширенной панели» на стр. 1415 «Резервное копирование файлов Outlook PST» на стр. 1422 «Восстановление файлов Microsoft Outlook PST» на стр. 1446
Очистка файлов По мере создания новых версий служба Desktop Agent выполняет очистку версий в соответствии с параметрами списка выбранных ресурсов. В случае превышения указанных ограничений новая ревизия заменяет самую старую. Очистка — это процесс удаления резервных копий удаленных файлов. Как правило, очистка выполняется один раз в сутки в ходе операции резервного копирования, запущенной через 24 часа с момента последней очистки.
Изменение списков выбранных ресурсов с помощью стандартной панели На стандартной панели выбора ресурсов перечислены накопители, папки и файлы, доступные для резервного копирования.
При создании новых списков выбранных ресурсов с помощью стандартной панели применяются параметры по умолчанию. Подпапки и файлы, добавляемые в список выбранных ресурсов с помощью стандартной панели, наследуют параметры родительских папок.
Приложение L, Backup Exec Desktop and Laptop Option
1413
Desktop and Laptop Option
Примечание. Списки ресурсов профиля указываются администратором DLO в процессе настройки профиля. Стандартная панель не позволяет вносить изменения в списки ресурсов профиля. Для изменения доступны только списки ресурсов, созданные с помощью службы Desktop Agent. Переключатели, расположенные на стандартной панели рядом со списками ресурсов профиля, показаны серым. При наличии достаточных прав доступа вы можете изменить их с помощью расширенной панели. Дополнительная информация приведена в разделе «Изменение списка выбранных ресурсов с помощью расширенной панели» на стр. 1420.
Работа со службой Desktop Agent Стандартная панель
▼
Для того чтобы изменить список выбранных ресурсов с помощью стандартной панели, выполните следующие действия: 1. На панели задач в списке Views (Панели) выберите Backup Selections (Ресурсы для резервного копирования). 2. Выберите Standard view (Стандартная панель). 3. Выберите папки и файлы для резервного копирования. Для того чтобы развернуть или свернуть запись в списке, щелкните на знаке плюса (+) или минуса (-) соответственно. Примечание. Кнопка Undo changes (Отменить изменения) позволяет восстановить сохраненные параметры. 4. Нажмите кнопку Save changes (Сохранить изменения) для сохранения новых параметров, либо Undo changes (Отменить изменения) для отмены изменений. После сохранения изменений ранее защищенные ресурсы, выбор которых был отменен, рассматриваются как удаленные и не подлежат резервному копированию. Резервные копии этих файлов удаляются по истечении времени, указанного в параметрах списка выбранных ресурсов. Исходные файлы, указанные в удаленных списках выбранных ресурсов, не удаляются.
1414
Руководство администратора
Работа со службой Desktop Agent
Добавленные папки, которые прежде не были защищены, включаются в число выбранных ресурсов рабочей станции.
Добавление ресурсов для резервного копирования с помощью расширенной панели ▼
Для того чтобы добавить список выбранных ресурсов с помощью расширенной панели, выполните следующие действия: 1. На панели задач в списке Views (Панели) выберите Backup Selections (Ресурсы для резервного копирования). 2. Выберите Advanced view (Расширенная панель). 3. Нажмите кнопку Add (Добавить). Окно Backup Selection (Список выбранных ресурсов)
Desktop and Laptop Option
Приложение L, Backup Exec Desktop and Laptop Option
1415
Работа со службой Desktop Agent
4. Перейдите на вкладку General (Общие) окна диалога Backup Selection (Список выбранных ресурсов) укажите следующие параметры. Окно диалога Backup Selection General (Список выбранных ресурсов — Общие) Элемент
Описание
Имя
Укажите имя ресурса для резервного копирования.
Описание
Укажите описание списка выбранных ресурсов. Например, в описании можно указать выбранную папку или цель создания списка выбранных ресурсов.
Folder to back up (Папка для резервного копирования) Type a folder name (Указать имя папки)
Позволяет добавить в список выбранных ресурсов конкретную папку. Выберите этот переключатель и укажите полный путь к папке. Например, для того чтобы добавить папку MyData, расположенную на диске C, введите C:\MyData.
Select a pre-defined folder (Выбрать предопределенную папку)
Позволяет выбрать одну из предопределенных папок в списке.
Include subfolders (Включать подпапки)
Позволяет добавить в резервную копию все подпапки выбранного каталога.
5. Перейдите на вкладку Include/Exclude (Включить / Исключить) и укажите следующие параметры: Вкладка Include/Exclude (Включить / Исключить) окна диалога Backup Selection (Список выбранных ресурсов) Элемент
Описание
Include all file types (Включить файлы всех типов)
Позволяет добавить в этот список выбранных ресурсов все типы файлов.
Include and exclude Позволяет включить или исключить только конкретные файлы и only the items listed типы файлов. below (Включить и исключить только элементы, перечисленные ниже)
1416
Руководство администратора
Работа со службой Desktop Agent
6. С помощью кнопки Add Include (Добавить фильтр включения) или Add Exclude (Добавить фильтр исключения) добавьте в список Include/Exclude (Включить/Исключить) новый фильтр. 7. Укажите нужные параметры, описание которых приведено ниже, и нажмите кнопку OK. Окно диалога Add Include/Exclude Filter (Добавить фильтр включения/исключения) Элемент
Описание
Add file name Позволяет добавить в список или удалить из него файлы стандартных extensions (Добавить типов. Клавиши и позволяют одновременно выбрать файлы в несколько типов файлов. соответствии с расширениями) Add a custom filter (Добавить настраиваемый фильтр)
Позволяет добавить в список включенных или исключенных ресурсов конкретный файл или тип файлов.
Выберите переключатель Files (Файлы) для фильтрации списка файлов, либо Folders (Папки) для фильтрации списка папок.
Filter (Фильтр)
Укажите имя файла или папки для добавления в список выбранных ресурсов или удаления из него. Допустимо применение символов подстановки.
Описание
Укажите описание настраиваемого фильтра.
Приложение L, Backup Exec Desktop and Laptop Option
1417
Desktop and Laptop Option
Apply to (Область применения)
Работа со службой Desktop Agent
8. Перейдите на вкладку Revision Control (Управление ревизиями) и укажите следующие параметры локальной и сетевой папок пользовательских данных: Вкладка Revision Control (Управление версиями) окна диалога Backup Selection (Список выбранных ресурсов) Элемент
Описание
Укажите число ревизий для сохранения в локальной и сетевой папках пользовательских данных. Desktop User Data Folder (Локальная папка пользовательских данных)
Укажите число ревизий файлов, сохраняемых в локальной папке пользовательских данных. Примечание. Инкрементальное резервное копирование файлов Outlook PST предусматривает создание только одной ревизии независимо от числа ревизий, указанного в параметрах ресурса.
Limit to (Ограничения) Позволяет ограничить число ревизий, сохраняемых в течение заданного интервала времени. Выберите один из следующих переключателей:
Versions (Число версий). Укажите число ревизий для сохранения. Within the last x hours (За последние х часов). Выберите период времени для сохранения версий. At least x minutes apart (Разница во времени не менее х минут) . Выберите минимальное время, которое должно пройти между последовательными операциями резервного копирования выбранного ресурса.
Примечание. В случае превышения указанных ограничений новая ревизия заменяет самую старую.
Network User Data Folder (Сетевая папка пользовательских данных)
1418
Укажите число ревизий файлов, сохраняемых в сетевой папке пользовательских данных.
Руководство администратора
Работа со службой Desktop Agent Вкладка Revision Control (Управление версиями) окна диалога Backup Selection (Список выбранных ресурсов) (продолжение) Элемент
Описание
Limit to (Ограничения) Позволяет ограничить число ревизий, сохраняемых в течение заданного интервала времени. Выберите один из следующих переключателей:
Versions (Число версий). Укажите число ревизий для сохранения. Within the last x hours (За последние х часов). Выберите период времени для сохранения версий. At least x minutes apart (Разница во времени не менее х минут) . Выберите минимальное время, которое должно пройти между последовательными операциями резервного копирования выбранного ресурса.
Примечание. В случае превышения указанных ограничений новая ревизия заменяет самую старую.
9. Перейдите на вкладку Options (Параметры) и укажите следующие параметры: Параметры списка выбранных ресурсов Описание
Compress the files stored in the Network User Data Folder (Сжимать файлы, сохраняемые в сетевой папке пользовательских данных)
Позволяет передать файлы, указанные в списке выбранных ресурсов, и сохранить их в сетевой папке пользовательских данных в сжатом виде.
Encrypt the files for transmission and storage (Зашифровать файлы для передачи по сети и хранения)
Позволяет защитить файлы, передаваемые по сети, и хранить их в сетевой папке пользовательских данных в зашифрованном формате.
Обратите внимание, что файлы сохраненные до активации этой функции, не сжимаются.
Обратите внимание, что файлы сохраненные до активации этой функции, не защищаются с помощью шифрования. Для защиты применяется алгоритм Advanced Encryption Standard (AES), предусматривающий применение 128-разрядного ключа. Шифрование применяется только к версиям, передаваемым в сетевую папку пользовательских данных. В локальной папке пользовательских данных версии сохраняются в исходном виде. По сети передаются защищенные данные.
Приложение L, Backup Exec Desktop and Laptop Option
1419
Desktop and Laptop Option
Элемент
Работа со службой Desktop Agent Параметры списка выбранных ресурсов (продолжение) Элемент
Описание
When source files are deleted, delete the backed up files from the (При удалении исходных файлов, удалять их резервные копии из): Desktop User Data Folder after (Локальной папки пользовательских данных после)
Укажите время в днях, в течение которого в локальной папке пользовательских данных следует сохранять версии файлов, удаленных с рабочей станции.
Network User Data Folder after (Сетевой папки пользовательских данных)
Укажите время в днях, в течение которого в сетевой папке пользовательских данных следует сохранять версии файлов, удаленных с рабочей станции.
10. Для сохранения изменений нажмите кнопку OK.
Изменение списка выбранных ресурсов с помощью расширенной панели Расширенная панель позволяет внести изменения в списки выбранных ресурсов, созданные для службы Desktop Agent, а также в списки ресурсов профиля, указанные администратором DLO, если профиль предоставляет пользователю Desktop Agent достаточные права доступа. 1. На панели задач в списке Views (Панели) выберите Backup Selections (Ресурсы для резервного копирования). 2. Выберите Advanced view (Расширенная панель). 3. Выберите список ресурсов, который требуется изменить, и нажмите кнопку Modify (Изменить). 4. Список выбранных ресурсов профиля указывается администратором DLO. При наличии достаточных прав доступа, выбрав в выпадающем меню пункт Use custom selection (Другой список ресурсов), можно внести изменения в список ресурсов профиля. В результате к этому списку выбранных ресурсов будут неприменимы изменения, вносимые администратором в список ресурсов профиля.
1420
Руководство администратора
Работа со службой Desktop Agent
Выбрав в выпадающем меню пункт Use Profile selection (Использовать список ресурсов профиля), вы можете восстановить параметры списка выбранных ресурсов профиля. В результате в этом профиле будут применяться изменения, вносимые администратором DLO в список ресурсов профиля. Другой список ресурсов
6. Нажмите кнопку OK.
Удаление списка выбранных ресурсов с помощью расширенной панели При удалении списка выбранных ресурсов резервные копии соответствующих файлов удаляются по истечении времени, указанного в параметрах списка выбранных ресурсов, в ходе процесса очистки Backup Exec. Дополнительная информация приведена в разделе «Параметры списка выбранных ресурсов» на стр. 1419.
Приложение L, Backup Exec Desktop and Laptop Option
1421
Desktop and Laptop Option
5. Измените нужные свойства списка выбранных ресурсов. Подробная информация о свойствах списка ресурсов приведена в описании процедуры настройки списка ресурсов (см. шаг 4 на стр. 1416).
Работа со службой Desktop Agent ▼
Для того чтобы удалить список выбранных ресурсов, выполните следующие действия: 1. На панели задач в списке Views (Панели) выберите Backup Selections (Ресурсы для резервного копирования). 2. Выберите Advanced view (Расширенная панель). 3. Выберите нужный список ресурсов. 4. Нажмите кнопку Remove (Удалить). 5. Для подтверждения удаления выбранного списка ресурсов нажмите кнопку Yes (Да). Кнопка No (Нет) позволяет отменить операцию.
Резервное копирование файлов Outlook PST Инкрементальное резервное копирование файлов Outlook PST поддерживается только в том случае, если Outlook выбран в качестве программы электронной почты по умолчанию. ▼
Для того чтобы указать Outlook в качестве программы электронной почты по умолчанию, выполните следующие действия: 1. Откройте Internet Explorer. 2. В меню Сервис выберите пункт Свойства обозревателя. 3. Перейдите на вкладку Программы. 4. В списке Электронная почта выберите запись Microsoft Office Outlook. Примечание. Если вы не планируете использовать Outlook в качестве программы электронной почты по умолчанию, выключите предупреждающее сообщение Desktop Agent об инкрементальном резервном копировании. Для этого выберите в меню Views (Панели) пункт Settings (Настройка), перейдите на вкладку Options (Параметры) и отмените выбор переключателя Enable incremental backups of Outlook PST files (Разрешить инкрементальное резервное копирование файлов Outlook PST).
Ожидающие файлы Outlook PST Файл Outlook PST, указанный в списке выбранных ресурсов DLO, заносится в очередь ожидающих файлов Desktop Agent до тех пор, пока не будет закрыт. Поскольку файлы PST представляют собой общие ресурсы, то процесс их открытия и закрытия управляется 1422
Руководство администратора
Работа со службой Desktop Agent
интерфейсом MAPI. Программа Outlook и компонент DLO обращаются к файлам PST с помощью этого интерфейса. MAPI открывает PST в соответствии с запросами, поступающими от приложений. В зависимости от версии интерфейс MAPI может закрыть PST в следующих случаях: ◆
Если приложение, такое как DLO или Microsoft Outlook, отсоединяется от PST. Например, при закрытии программы Outlook
◆
При запуске DLO
◆
Через 30 минут простоя PST
При закрытии PST компонент DLO выполняет одно из следующих действий. Если для защиты файлов PST применяется инкрементальное резервное копирование с помощью интерфейса MAPI (см. раздел, посвященный инкрементальному копированию файлов PST), компонент DLO проверяет, выполнялось ли его полное резервное копирование. Если резервное копирование уже выполнялось (т.е. известно, что файл PST синхронизирован), запись удаляется из очереди ожидающих файлов Desktop Agent. Если инкрементальное резервное копирование не применяется, то создается полная резервная копия файла PST. См. также: «Восстановление файлов Microsoft Outlook PST» на стр. 1446
Настройка параметров службы Desktop Agent
◆
Параметры планирования задания резервного копирования
◆
Расположение локальной папки пользовательских данных
◆
Максимальный размер локальной папки пользовательских данных
◆
Максимальный размер файлов журналов
◆
Уровень подробности журналов
◆
Распределение пропускной способности
Параметры службы Desktop Agent, указанные в профиле, действуют до тех пор, пока настроенные параметры не будут применены явным образом. Соответствующие инструкции приведены в разделах «Изменение параметров расписания задания резервного копирования» на стр. 1424 и «Настройка дополнительных параметров» на стр. 1427. Параметры нельзя изменить, если служба Desktop Agent выключена, а также если сервер резервного копирования Backup Exec недоступен. Служба Desktop Agent регулярно обращается к серверу и проверяет, были ли изменены параметры. Если вы попытаетесь изменить параметры после неудачного обращения службы Desktop Agent к серверу, будет Приложение L, Backup Exec Desktop and Laptop Option
1423
Desktop and Laptop Option
Если администратор DLO в процессе настройки профиля предоставил вам полные права доступа к службе Desktop Agent, а также права на изменение ее конфигурации, то на панели Settings (Настройка) для изменения доступны следующие параметры:
Работа со службой Desktop Agent
выдано сообщение, указывающее, что параметры изменить нельзя, так как сервер недоступен. Если сервер был выключен недавно и служба Desktop Agent еще не определила, что он недоступен, вы сможете выбрать новые параметры, однако при сохранении изменений будет выдано сообщение об ошибке. В этом сообщение будет указано, что параметры конфигурации нельзя загрузить, поскольку сервер резервного копирования Backup Exec недоступен. Примечание. Изменения, внесенные в параметры одной службы Desktop Agent, применяются ко всем службам Desktop Agent, использующим те же идентификационные данные. Это приводит к отмене и перезапуску всех текущих заданий. Если администратор DLO изменяет параметры профиля, служба Desktop Agent просматривает все файлы, выбранные для резервного копирования на всех рабочих станциях, связанных с этим профилем.
Изменение параметров расписания задания резервного копирования Параметры расписаний заданий резервного копирования доступны для изменения, если в процессе настройки профиля администратор DLO предоставил вам полные права доступа к службе Desktop Agent, а также права на изменение ее конфигурации. ▼
Для того чтобы изменить параметры расписания, выполните следующие действия: 1. На панели задач в списке Views (Панели) выберите Settings (Настройка) и перейдите на вкладку Schedule (Расписание).
1424
Руководство администратора
Работа со службой Desktop Agent
2. Укажите нужные параметры, описание которых приведено ниже, и нажмите кнопку OK. Параметры расписания задания Элемент
Описание
Use Profile schedule (Использовать расписание профиля)
Позволяет применить параметры расписания, указанные в профиле.
Use customized schedule (Использовать настроенное расписание)
Позволяет указать настроенное расписание, отличное от расписания профиля.
Примечание. Если этот переключатель выбран, дополнительные параметры, предусмотренные на вкладке Schedule (Расписание), будут недоступны для изменения.
Run jobs (Запускать задания): Whenever a file changes (После изменения файлов)
Позволяет сохранять файлы сразу после внесения в них изменений.
According to a schedule Позволяет сохранять файлы в соответствии с расписанием. По умолчанию резервные копии создаются в 8:00 am каждые (В соответствии с расписанием) понедельник, вторник, среду, четверг и пятницу. Кнопка Modify... (Изменить...) позволяет указать другое расписание. Manually (Вручную)
Позволяет пользователю самостоятельно выполнять резервное копирование.
Приложение L, Backup Exec Desktop and Laptop Option
1425
Desktop and Laptop Option
Примечание. Автоматическое резервное копирование файлов непосредственно после внесения в них изменений поддерживается только в файловых системах NTFS. Для файловых систем FAT следует указать интервал резервного копирования.
Работа со службой Desktop Agent Параметры расписания задания (продолжение) Элемент
Описание
Options (Параметры): Automatically run jobs Позволяет запускать задания резервного копирования при входе when logging on пользователя в систему. (Автоматически Примечание. Этот параметр применим только в том случае, если запускать задания резервное копирование выполняется вручную или в после входа в систему) соответствии с расписанием. Automatically run jobs when logging off (Автоматически запускать задания во время выхода из системы)
Позволяет запускать задания резервного копирования во время выхода пользователя из системы. Примечание. Этот параметр применим только в том случае, если резервное копирование выполняется вручную или в соответствии с расписанием.
Перемещение локальной папки пользовательских данных Расположение локальной папки пользовательских данных можно изменить, если в процессе настройки профиля администратор DLO предоставил вам полные права доступа к службе Desktop Agent, а также права на изменение ее параметров. Примечание. Поскольку в базе данных DLO сохраняется только результат последней операции резервного копирования, отчет, включающий полную хронологию невыполненных заданий, создать невозможно. Для каждой рабочей станции доступны результаты выполнения только последней операции резервного копирования. ▼
Для того чтобы изменить расположение локальной папки пользовательских данных, выполните следующие действия: 1. На панели задач в списке Views (Панели) выберите Settings (Настройка). 2. Перейдите на вкладку Backup Folders (Папки резервного копирования). 3. Нажмите кнопку Move (Переместить). 4. В окне диалога Browse for folder (Выбрать папку) выберите новое расположение локальной папки пользовательских данных.
1426
Руководство администратора
Работа со службой Desktop Agent Окно Settings, вкладка Backup Folders (Папки резервного копирования)
5. Дважды нажмите кнопку OK.
Настройка дополнительных параметров
▼
Для того чтобы указать дополнительные параметры, выполните следующие действия: 1. На панели задач в списке Views (Панели) выберите Settings (Настройка) и перейдите на вкладку Options (Параметры). 2. В выпадающем меню выберите запись Use custom options (Использовать другие параметры).
Приложение L, Backup Exec Desktop and Laptop Option
1427
Desktop and Laptop Option
Дополнительные параметры, такие как максимальный размер локальной папки пользовательских данных, можно указать только в том случае, если в процессе настройки профиля администратор DLO предоставил вам полные права доступа к службе Desktop Agent, а также права на изменение ее конфигурации.
Работа со службой Desktop Agent
3. Укажите нужные параметры, описание которых приведено ниже, и нажмите кнопку OK. Окно диалога Options (Параметры) Элемент
Описание
Use Profile options Позволяет применить параметры, указанные в профиле. (Использовать Примечание. Если это значение выбрано, дополнительные параметры профиля) параметры, предусмотренные на вкладке Options (Параметры), будут недоступны для изменения. Use customized options (Использовать настроенные параметры)
Позволяет применить параметры, отличающиеся от указанных в профиле.
Limit disk space usage on my computer to (Ограничить размер локальных данных резервного копирования):
%
Примечание. Выберите это значение для обращения к дополнительным параметрам, предусмотренным на вкладке Options (Параметры).
Позволяет указать объем памяти, доступный для сохранения файлов резервного копирования, в процентах от общей дисковой памяти. MB (Мб) Позволяет указать конкретный объем памяти в мегабайтах для сохранения файлов резервного копирования.
Log file maintenance (Обслуживание файлов журналов) Keep log files for a minimum of (days) (Сохранять файлы журналов не менее (дней))
1428
Укажите минимальное число дней, в течение которых следует сохранять файлы журналов. В течение этого времени удаление файлов журналов запрещено. Примечание. Очистка журналов выполняется каждый раз при создании нового журнала. Файлы журналов удаляются по истечении срока хранения, а также после превышения общего размера журналов заданного значения. Дополнительное описание приведено ниже.
Руководство администратора
Работа со службой Desktop Agent Окно диалога Options (Параметры) (продолжение) Элемент
Описание
After minimum number of days, delete oldest log files when combined size exceeds (По истечении минимального времени хранения удалять файлы, если общий размер журналов превысит)
Укажите максимальный общий размер журналов, в случае превышения которого следует начать удаления старых файлов журналов. Примечание. Если возраст всех файлов не превышает значения параметра Keep log files for a minimum of (days) (Сохранять файлы журналов не менее (дней)), то общий размер журналов может быть больше указанного значения.
Logging options (Параметры ведения журналов) Log groom messages Позволяет заносить в журналы сообщения об операциях очистки. (Регистрировать сообщения об очистке) Позволяет заносить в журналы сообщения об операциях резервного копирования.
Log warning messages (Заносить предупреждения)
Позволяет заносить в журналы сообщения об операциях, для которых были выданы предупреждения.
Приложение L, Backup Exec Desktop and Laptop Option
1429
Desktop and Laptop Option
Log information messages for backup (Регистрировать информационные сообщения резервного копирования)
Работа со службой Desktop Agent Окно диалога Options (Параметры) (продолжение) Элемент
Описание
Enable incremental backups of Outlook PST files (Разрешить инкрементальное резервное копирование файлов PST программы Outlook)
Позволяет разрешить инкрементальное резервное копирование файлов Microsoft Outlook Personal Folder (PST). Защиту открытых файлов PST можно обеспечить только с помощью инкрементального резервного копирования. Если этот переключатель не выбран, то резервные копии файлов PST, настроенных в программе Outlook, создаются при сохранении этих файлов. Как правило, это происходит при закрытии программы Outlook. Инкрементальное резервное копирование файлов Outlook PST предусматривает создание только одной ревизии независимо от числа ревизий, указанного в параметрах ресурса. Примечание. Инкрементальное резервное копирование поддерживается только в том случае, если Outlook выбран в качестве программы электронной почты по умолчанию. Обратите внимание, что восстановленные файлы Microsoft Outlook PST отличаются от исходных. Дополнительная информация приведена в разделе «Восстановление файлов Microsoft Outlook PST» на стр. 1446. Инкрементальное резервное копирование синхронизированных файлов запрещено. Дополнительная информация приведена в разделе «Резервное копирование файлов Outlook PST» на стр. 1422.
Синхронизация локальных пользовательских данных Данные резервного копирования хранятся в локальной папке пользовательских данных каждой рабочей станции, в которой установлена служба Desktop Agent, а также в сетевой папке пользовательских данных. Если вы работаете на нескольких компьютерах, то в сетевой папке пользовательских данных содержатся резервные копии файлов всех этих компьютеров. Если папка синхронизирована с помощью службы Desktop Agent, то в сетевой папке пользовательских данных содержится только одна копия локальных данных. После внесения изменений в файл рабочей станции он сохраняется в локальной папке пользовательских данных. В сетевую папку пользовательских данных этот файл передается следующим заданием DLO. После этого он загружается на синхронизированные компьютеры в ходе выполнении в них заданий. После синхронизации папки служба Desktop Agent проверяет сетевую папку пользовательских данных каждый раз при подключении рабочей станции к сети и выполнении заданий. Новые версии файлов, создаваемые в синхронизированных папках,
1430
Руководство администратора
Работа со службой Desktop Agent
загружаются службой Desktop Agent в папку пользовательских данных на рабочей станции. В результате внесения несинхронизированных изменений в один и тот же файл на разных компьютерах возникнет конфликт и вам будет предложено выбрать одну из версий файла. Синхронизация защищаемых данных позволяет работать с последней версией файла на всех рабочих станциях. На панели Synchronized Selections (Синхронизированные ресурсы) отображаются доступные для синхронизации защищенные папки, принадлежащие другим рабочим станциям. Выберите нужные папки, которые требуется синхронизировать с текущей рабочей станцией. Панель Synchronized Selections (Синхронизированные ресурсы)
Desktop and Laptop Option
Примечание. Обратите внимание, что настроенные права доступа и атрибуты папок NTFS, связанные с шифрованием и сжатием, после восстановления или синхронизации необходимо применить заново.
Приложение L, Backup Exec Desktop and Laptop Option
1431
Работа со службой Desktop Agent
Принцип работы функции синхронизации Для резервного копирования и синхронизации файлов выполняются следующие действия: ◆
Резервное копирование измененных файлов рабочих станций.
◆
Предоставление доступа к синхронизированным файлам на всех связанных рабочих станциях.
◆
Загрузка синхронизированных файлов, измененных на других компьютерах, которые были загружены с момента последнего запуска задания DLO.
◆
Сохранение всех конфликтующих версий файлов. Такой подход позволяет впоследствии выбрать нужные версии.
В процессе резервного копирования можно применять различные фильтры, позволяющие выбирать файлы для включения, исключения, сжатия и шифрования. Для синхронизации файлов между компьютерами допустимо совместное применение фильтров. Например, если один из синхронизированных файлов сжат и зашифрован, то сжатие и шифрование автоматически применяются ко всем связанным файлам. Если число защищенных файлов не одинаково, выполняется синхронизация наибольшего набора файлов. Например, если на компьютере А защищены три файла, а на компьютере В — пять файлов, то DLO синхронизирует пять файлов. Для управления синхронизацией предусмотрены следующие функции: ◆
Стандартная панель: Позволяет создавать новые наборы синхронизации.
◆
Расширенная панель: Позволяет изменять параметры отдельных наборов синхронизации. Примечание. Применение синхронизации предусматривает синхронизацию часов компьютеров.
▼
Для того чтобы синхронизировать папку между несколькими рабочими станциями, выполните следующие действия: 1. На панели задач Desktop Agent в списке Views (Панели) выберите Synchronized Selections (Синхронизированные ресурсы). 2. Выберите Standard view (Стандартная панель). На панели Remote Computers (Удаленные компьютеры) отображается список рабочих станций, доступных для синхронизации. Примечание. На панели Synchronized Selections (Синхронизированные ресурсы) отображаются только защищенные компьютеры, принадлежащие одному пользователю. Для синхронизации доступны только защищенные папки.
1432
Руководство администратора
Работа со службой Desktop Agent
3. Выберите папки, которые требуется синхронизировать. 4. В окне диалога Choose Local Folder (Выберите локальную папку) укажите или выберите расположение для сохранения синхронизированных файлов. 5. Нажмите OK. 6. Нажмите кнопку Save changes (Сохранить изменения) для сохранения выбранных ресурсов, либо Undo changes (Отменить изменения) для отмены внесенных изменений. ▼
Для того чтобы просмотреть синхронизированную папку или внести в нее изменения, выполните следующие действия 1. На панели задач в списке Views (Панели) выберите Synchronized Selections (Синхронизированные ресурсы). 2. Выберите переключатель Advanced view (Расширенная панель). 3. Щелкните на нужной папке. 4. Нажмите кнопку Modify (Изменить). На вкладке General (Общие) окна диалога Synchronized Folder (Синхронизированная папка) указано расположение синхронизированных файлов, а также перечислены связанные компьютеры.
6. Нажмите кнопку ОК. ▼
Для того чтобы удалить синхронизированную папку, выполните следующие действия: Примечание. Аналогично удалению исходных файлов, при удалении синхронизированной папки удаляются соответствующие данные резервного копирования. Очистка выполняется в соответствии с параметрами списка выбранных ресурсов. 1. На панели задач в списке Views (Панели) выберите Synchronized Selections (Синхронизированные ресурсы). 2. Выберите переключатель Advanced View (Расширенная панель). 3. Щелкните на синхронизированном ресурсе, который требуется удалить.
Приложение L, Backup Exec Desktop and Laptop Option
1433
Desktop and Laptop Option
5. Настройте параметры синхронизированной папки. См. процедуру настройки списка выбранных ресурсов, начиная с шага шаг 5 на стр. 1416.
Работа со службой Desktop Agent
4. Нажмите кнопку Remove (Удалить). 5. В окне, запрашивающем подтверждение удаления синхронизированного ресурса, нажмите кнопку Yes (Да) для продолжения или No (Нет) для отмены.
Устранение конфликтов, связанных с синхронизированными файлами В результате внесения изменений в синхронизированный файл на нескольких компьютерах без обновления Desktop Agent возникнет конфликт и вам будет предложено выбрать одну из версий файла для сохранения. Например, конфликт возникнет, если изменить один и тот же файл на настольном компьютере, а также на портативном компьютере в то время, когда он не подключен к сети. Конфликт будет обнаружен при последующем подключении портативного компьютера к сети. ▼
Для того чтобы устранить конфликт, связанный с синхронизированным файлом, выполните следующие действия: 1. На панели Tasks (Задачи) в списке Views (Панели) выберите Status (Состояние). Кнопка Resolve conflicts (Устранить конфликты) на панели Status (Состояние) указывает на наличие конфликтов. Устранить конфликты
1434
Руководство администратора
Работа со службой Desktop Agent
2. Нажмите кнопку Resolve conflicts (Устранить конфликты). Откроется мастер Resolve Conflicts (Устранить конфликты). 3. Нажмите кнопку Далее. 4. Выберите нужный файл. 5. Нажмите кнопку Open Folder (Открыть папку). 6. Выберите нужные ревизии. Например, для того чтобы сохранить старую ревизию, удалите новую ревизию и укажите для конфликтующей ревизии исходное имя. 7. Нажмите кнопку Finish (Готово).
Просмотр состояния службы Desktop Agent На панели Desktop Agent Status (Состояние Desktop Agent) представлен обзор операций службы Desktop Agent. В том числе отображается следующая информация: Операции Desktop Agent Описание
Status (Состояние)
Текущее состояние заданий Desktop Agent, расписание резервного копирования, а также обзор результатов выполнения последнего задания.
Сведения
Эта ссылка отображается непосредственно под обзором состояния, если выбранный ресурс принадлежит файловой системе FAT. Она предоставляет сведения о расписании в соответствии с текущими параметрами Desktop Agent.
Show/Hide Pending Files (Показать/Скрыть ожидающие файлы)
Позволяет просмотреть или скрыть ожидающие файлы. При выборе ссылки ее имя меняется между Hide pending files (Скрыть ожидающие файлы) и Show pending files (Показать ожидающие файлы).
Usage Summary (Статистика использования) Network Usage (Сеть)
Общий объем данных текущего компьютера, расположенных в сетевой папке пользовательских данных.
Приложение L, Backup Exec Desktop and Laptop Option
1435
Desktop and Laptop Option
Элемент
Работа со службой Desktop Agent Операции Desktop Agent (продолжение) Элемент
Описание
Local Usage (Локальный компьютер)
Общий объем данных текущего компьютера, расположенных в локальной папке пользовательских данных.
Details (Сведения)
Эта ссылка отображается непосредственно под обзором состояния и позволяет просмотреть подробную информацию об использовании папок, применяемых для хранения пользовательских данных. Дополнительная информация приведена в разделе «Просмотр статистики использования» на стр. 1437.
Панель состояния Desktop Agent
1436
Руководство администратора
Работа со службой Desktop Agent
Запуск ожидающего задания с помощью панели Status (Состояние) ▼
Для того чтобы запустить ожидающее задание с помощью панели Status (Состояние), выполните следующие действия: 1. На панели задач в списке Views (Панели) выберите Status (Состояние). 2. На панели задач в списке Tasks (Задачи) выберите Run job (Запустить задание). Запускаются все ожидающие задания, такие как задания резервного копирования, синхронизации и восстановления.
Просмотр статистики использования На панели Desktop Agent Status (Состояние Desktop Agent) отображается информация о размерах локальных и сетевых папок, применяемых для хранения данных резервного копирования. Дополнительная статистика использования и очистки приведена в окне диалога Usage Details (Статистика использования): Общий объем данных резервного копирования в локальной и сетевой папках пользовательских данных.
◆
Квоты или максимальный объем памяти, доступный для хранения данных резервного копирования в локальной и сетевой папках.
◆
Текущий объем памяти, доступный для хранения данных в локальной и сетевой папках.
◆
Функция немедленного удаления старых версий и удаленных файлов.
◆
Ссылки на дополнительную информацию и справку.
Примечание. Ссылка на статистику использования отображается только в случае простоя службы Desktop Agent. Она недоступна во время выполнения задания.
Приложение L, Backup Exec Desktop and Laptop Option
1437
Desktop and Laptop Option
◆
Работа со службой Desktop Agent ▼
Для того чтобы просмотреть статистику использования и очистки файлов, выполните следующие действия: 1. На панели задач в списке Views (Панели) выберите Status (Состояние). 2. На панели состояния в списке Usage Summary (Общая статистика) выберите Details (Сведения). Откроется окно диалога Usage Details (Статистика использования). Статистика использования
1438
Руководство администратора
Работа со службой Desktop Agent
3. Ознакомьтесь с информацией об использовании и выполните подходящие действия, описание которых приведено ниже: Статистика использования Элемент
Описание
User Data Folder Usage (Использование папок пользовательских данных) Local (Локальная)
Обзор дисковой памяти компьютера, применяемой для хранения пользовательских данных. Отображается следующая информация: Using (Используется) — Общий объем дисковой памяти рабочей станции, применяемый для хранения данных резервного копирования. Quota (Квота) — Максимальный объем дисковой памяти рабочей станции, доступный для хранения данных резервного копирования. Квота устанавливается администратором в ходе настройки профиля. При наличии достаточных прав доступа вы можете изменить это значение на панели Settings (Настройка) службы Desktop Agent. Дополнительная информация приведена в разделе «Настройка параметров службы Desktop Agent» на стр. 1423.
Network (Сетевая)
Обзор дисковой памяти компьютера, применяемой для хранения пользовательских данных в сети. Отображается следующая информация: Using (Используется) — Общий объем дисковой памяти, применяемый для хранения данных резервного копирования в сети. Quota (Квота) — Максимальный объем дисковой памяти, доступный для хранения данных резервного копирования в сети. Available (Доступно) — Текущий объем дисковой памяти, доступный для хранения данных резервного копирования в сети без превышения установленной квоты.
Приложение L, Backup Exec Desktop and Laptop Option
1439
Desktop and Laptop Option
Available (Доступно) — Текущий объем дисковой памяти рабочей станции, доступный для хранения данных резервного копирования без превышения установленной квоты. Если ограничение не указано, служба Desktop Agent зарезервирует небольшой объем дисковой памяти, позволяющий избежать переполнения диска данными резервного копирования.
Работа со службой Desktop Agent Статистика использования (продолжение) Элемент
Описание
Remove deleted files (Очистить удаленные файлы)
Позволяет немедленно и окончательно удалить файлы, помеченные как удаленные, из локальной и сетевой папок пользовательских данных. В противном случае файлы удаляются в ходе регулярных очисток, параметры которых указаны в связанном профиле. При нажатии этой кнопки открывается окно диалога Remove Deleted Files (Очистить удаленные файлы). Выберите один из следующих переключателей:
Remove only the deleted files that currently meet the backup selection deleted files criteria (Очистить только удаленные файлы, соответствующие критериям удаленных файлов списка выбранных ресурсов). Remove all deleted files (Очистить все удаленные файлы).
Переключатель Remove files from the network user data folder (Очистить файлы из сетевой папки пользовательских данных) позволяет дополнительно очистить удаленные файлы из сетевой папки пользовательских данных. Additional information (Дополнительная информация)
1440
Click here to close this dialog and view your backup selections (Щелкните здесь, для того чтобы закрыть это окно диалога и просмотреть списки выбранных ресурсов)
Поскольку для списков выбранных ресурсов могут быть указаны разные параметры, связанные с числом версий и сжатием, статистика использования локальной и сетевой папок пользовательских данных может отличаться.
Click here to view last job log (Щелкните здесь, для того чтобы просмотреть журнал последнего задания)
Позволяет открыть программу просмотра файлов журналов. Дополнительная информация о программе просмотра файлов журналов приведена в разделе «Отслеживание хронологии заданий с помощью службы Desktop Agent» на стр. 1447.
Click this link to view your backup selections (Щелкните здесь, для того чтобы просмотреть списки выбранных ресурсов)
Руководство администратора
Работа со службой Desktop Agent
Восстановление файлов с помощью службы Desktop Agent Если администратор DLO в процессе настройки профиля предоставил вам права на восстановление файлов, то служба Desktop Agent позволяет восстанавливать файлы в исходный или альтернативный каталог. Если пользователь Desktop Agent работает с несколькими компьютерами, в которых установлен компонент DLO, для выбора доступны защищенные файлы, расположенные на всех компьютерах пользователя. Однако восстановить их можно только в текущей рабочей станции. Дополнительная информация о резервном копировании и восстановлении Microsoft Outlook PST файлов приведена в разделах «Резервное копирование файлов Outlook PST» на стр. 1422 и «Восстановление файлов Microsoft Outlook PST» на стр. 1446. Панель восстановления
Desktop and Laptop Option
Красный крестик указывает, что исходный файл был удален
Приложение L, Backup Exec Desktop and Laptop Option
1441
Работа со службой Desktop Agent
Внимание. Резервное копирование и восстановление данных в компьютерах, работающих под управлением операционных систем на разных языках, недопустимо. Кроме того, вы не сможете подключиться к серверу, если в кодовой странице локальной системы отсутствуют символы, указанные в имени общего каталога. Кодовые страницы преобразуют коды символов в отдельные символы. Как правило, они связаны с конкретным языком или набором языков. Поскольку права доступа NTFS и атрибуты каталогов, такие как сжатие и шифрование, не подлежат резервному копированию, после восстановления их следует применить заново. Для восстановления файлов, блокированных в результате перезагрузки компьютера, необходимы локальные права доступа администратора. Отключение от сети во время работы со службой Desktop Agent может привести к увеличению времени ответа при просмотре панели Restore (Восстановление). Для устранения этой неполадки в меню Tasks (Задачи) выберите пункт Refresh (Обновить). ▼
Для того чтобы восстановить данные, выполните следующие действия: 1. На панели задач в списке Views (Панели) выберите Restore (Восстановить). 2. В выпадающем списке Show (Показать) выберите один из следующих вариантов отображения ревизий: Параметры отображения версий восстанавливаемых файлов Элемент
Описание
All revisions (Все ревизии)
Отображаются и доступны для восстановления все ревизии.
Latest revision Отображается и доступна для восстановления только последняя (Последняя ревизия) ревизия. Revisions modified on Укажите дату и время, начиная с которых следует показывать or after (Ревизии, ревизии, затем нажмите кнопку OK. измененные после)
3. Выберите файлы для восстановления. В некоторых случаях панель Restore Search (Поиск данных для восстановления) может содержать повторяющиеся записи одного и того же файла. Для восстановления можно выбрать произвольный из повторяющихся файлов.
1442
Руководство администратора
Работа со службой Desktop Agent
Примечание. При удалении исходного файла соответствующие резервные копии сохраняются до тех пор, пока не будут удалены в ходе очистки файлов. Резервные копии файлов, удаленных с рабочей станции, помечаются на панели восстановления небольшим красным крестиком, указывающим на отсутствие исходных файлов. Дополнительная информация приведена в разделе «Очистка файлов» на стр. 1413. 4. Нажмите кнопку Restore (Восстановить). Окно Restore (Восстановить)
5. Укажите нужные параметры, описание которых приведено ниже, и нажмите кнопку OK.
Элемент
Описание
Restore to original folders on this computer (Восстановить в исходные папки компьютера)
Позволяет восстановить файлы и папки в исходное расположение.
Redirect the restore to an alternate folder on this computer (Восстановить в другую папку на этом компьютере)
Позволяет восстановить файлы и папки в альтернативную папку этого компьютера.
Приложение L, Backup Exec Desktop and Laptop Option
1443
Desktop and Laptop Option
Параметры окна диалога Restore (Восстановить)
Работа со службой Desktop Agent Параметры окна диалога Restore (Восстановить) (продолжение) Элемент
Описание
Preserve folder structure (Сохранить структуру папок)
Позволяет восстанавливать данные в соответствии с исходной структурой каталогов. Если этот переключатель не выбран, все данные (в том числе из подкаталогов) восстанавливаются в указанную папку.
Options (Параметры) If file already exists (Если файл уже существует)
Выберите одно из следующих значений:
Restore deleted files (Восстанавливать удаленные файлы)
Do not overwrite (Не заменять) Prompt (Предупреждать перед заменой) Overwrite (Заменять автоматически)
Позволяет восстанавливать файлы даже в том случае, если исходные файлы были удалены.
Поиск локальных файлов для восстановления ▼
Для того чтобы найти локальные файлы и папки для восстановления, выполните следующие действия: 1. На панели задач в списке Views (Панели) выберите Restore (Восстановить). 2. На панели задач в списке Tasks (Задачи) выберите Search for my files (Найти мои файлы). Откроется окно диалога Search (Поиск).
1444
Руководство администратора
Работа со службой Desktop Agent Окно Search (Поиск)
3. Укажите нужные параметры, описание которых приведено ниже, и нажмите кнопку OK. Параметры окна диалога Search (Поиск) Описание
Search for file names with this text in the file name (Поиск имен файлов, содержащих указанный текст)
Укажите часть имени или полное имя файла, который требуется найти.
Modified (Дата изменения):
Позволяет выполнить поиск файлов, которые были изменены в течение указанного интервала времени.
Today (Сегодня)
Позволяет выполнить поиск файлов, измененных в течение текущего календарного дня.
Within the past week (В течение Позволяет выполнить поиск файлов, измененных в прошлой недели) течение последней календарной недели.
Between (Диапазон)
Приложение L, Backup Exec Desktop and Laptop Option
Позволяет выполнить поиск в указанном диапазоне дат.
1445
Desktop and Laptop Option
Элемент
Работа со службой Desktop Agent Параметры окна диалога Search (Поиск) (продолжение) Элемент
Описание
Of the following type (Тип файла)
Позволяет выбрать один из типов файлов в списке.
Of the following size (Размер)
Выберите этот переключатель и укажите следующую информацию:
В первом выпадающем списке выберите equal to (точный размер), at least (не менее) или at most (не более). Укажите размер файла. Выберите единицы изменения KB (Кб), MB (Мб) или GB (Гб).
Восстановление файлов Microsoft Outlook PST Восстановленные файлы Microsoft Outlook PST отличаются от исходных следующим образом: ◆
Различия в размере файлов.
◆
Правила, указывающие на папки, расположенные в файле PST, не будут действовать. Их необходимо вручную связать с правильной папкой.
◆
В восстановленном файле PST создаются папки Входящие и Отправленные даже в том случае, если в исходном файле они не существовали.
◆
Если файл PST защищен с помощью пароля, то после восстановления этого файла пароль следует сбросить.
См. также: «Резервное копирование файлов Outlook PST» на стр. 1422
1446
Руководство администратора
Работа со службой Desktop Agent
Отслеживание хронологии заданий с помощью службы Desktop Agent Сведения о каждой операции резервного копирования, восстановления и синхронизации заносятся в файлы журналов. Файлы журналов можно просматривать, сохранять в качестве текстовых файлов, а также выполнять в них поиск. Панель History (Хронология) обеспечивает полный доступ к журналам. На ней отображается следующая информация: Панель Job History (Хронология заданий) Описание
Started (Дата запуска)
Дата и время запуска операции.
Ended (Дата окончания)
Дата и время окончания операции.
Status (Состояние)
Состояния задания. Например, Active (Выполняется), Completed (Завершено), Canceled (Отменено) или Failed (Не выполнено).
Files Transferred (Local) (Число обработанных файлов (Локальная папка))
Общее число файлов, переданных в локальную папку пользовательских данных в ходе выполнения указанного задания.
Size Transferred (Local) (Объем обработанных данных (Локальная папка))
Общий объем данных, переданных в локальную папку пользовательских данных в ходе выполнения указанного задания.
Files Transferred (Network) (Число обработанных файлов (Сетевая папка))
Общее число файлов, переданных в сетевую папку пользовательских данных в ходе выполнения указанного задания.
Size Transferred (Network) (Объем обработанных данных (Сетевая папка))
Общий объем данных, переданных в сетевую папку пользовательских данных в ходе выполнения указанного задания.
Errors (Число ошибок)
Число файлов, в ходе копирования которых возникли ошибки.
Приложение L, Backup Exec Desktop and Laptop Option
1447
Desktop and Laptop Option
Элемент
Работа со службой Desktop Agent Панель History (Хронология)
Просмотр файлов журналов ▼
Для того чтобы просмотреть журналы хронологии, выполните следующие действия: 1. На панели задач в списке Views (Панели) выберите History (Хронология). 2. Журналы резервного копирования можно просмотреть на вкладке Backup (Резервное копирование), журналы восстановления — на вкладке Restore (Восстановление).
1448
Руководство администратора
Работа со службой Desktop Agent
3. В выпадающем меню Show (Показать) выберите один из следующих фильтров панели History (Хронология): Параметры фильтрации панели History (Хронология) Элемент
Описание
All logs (Все журналы) Отображаются все журналы хронологии. All logs with errors (Все Отображаются журналы всех заданий, при выполнении которых журналы, произошли ошибки. содержащие сообщения об ошибках) Logs filtered by date (Журналы, отфильтрованные по дате)
Отображаются все журналы, созданные после указанных даты и времени. В поле Filter by date (Фильтрация по дате) укажите дату и время, начиная с которых следует показывать журналы, затем нажмите кнопку OK.
4. Щелкните на записи хронологии задания, журнал хронологии которого требуется просмотреть. 5. Нажмите кнопку View log (Просмотреть журнал). Откроется программа просмотра файлов журналов.
7. Кнопка Close (Закрыть) позволяет закрыть программу просмотра файлов журналов.
Поиск файлов журналов В программе просмотра файлов журналов предусмотрена мощная функция поиска, позволяющая искать файлы журналов для просмотра. ▼
Для того чтобы выполнить поиск файлов журналов, выполните следующие действия: 1. На панели задач в списке Views (Панели) выберите History (Хронология). 2. Щелкните на ссылке Search (Поиск), расположенной под панелью History (Хронология). Откроется программа просмотра файлов журналов.
Приложение L, Backup Exec Desktop and Laptop Option
1449
Desktop and Laptop Option
6. При необходимости нажмите кнопку Save As (Сохранить как) для сохранения файла журнала в качестве текстового файла.
Работа со службой Desktop Agent
3. Укажите параметры фильтрации в соответствии с инструкциями, приведенными ниже: Параметры фильтрации программы просмотра файлов журналов Элемент
Описание
Search for log entries in (Область поиска записей журнала) All log files (Все файлы Позволяет просмотреть в программе просмотра файлов журналов журналов) все записи журналов. Current log file (Текущий файл журнала)
Позволяет просмотреть в программе просмотра файлов записи из текущего файла журнала.
With timestamp (Системное время)
Переключатель With Timestamp (Системное время) позволяет выполнить поиск записей журнала, занесенных в течение указанного интервала времени. Предусмотрены следующие варианты: Today (Сегодня) — Отображаются только файлы журналов, созданные в течение сегодняшнего дня. Within the last week (В течение последней недели) — Отображаются все файлы журналов, созданные за последнюю неделю. Between dates (Указанный интервал времени) — Отображаются все файлы журналов, созданные в течение указанного интервала времени.
With Type (Тип)
Переключатель With Type (Тип) позволяет показывать только журналы указанного типа. Предусмотрены следующие варианты:
1450
Backup (Резервное копирование) Restore (Восстановление) Move User (Перемещение пользователя) Maintenance (Обслуживание) Error (Ошибка) Warning (Предупреждение)
Руководство администратора
Работа со службой Desktop Agent Параметры фильтрации программы просмотра файлов журналов (продолжение) Элемент
Описание
With Filename like (Имя Выберите переключатель With Filename like (Имя файла) и укажите файла) конкретное имя файла или шаблон имени файла. Поддерживаются символы подстановки. Пример: *gold.doc Примечание. В качестве символа подстановки поддерживается только символ ‘*’. Например, значение *.tmp позволяет выбрать все файлы с расширением .tmp, а значение .tmp — только файлы, для которых указано имя .tmp. Filter (Фильтр) All entries (Все записи) Позволяет просмотреть все совпадающие записи журнала независимо от их типа. Позволяет просмотреть все записи, за исключением записей об операциях обслуживания, таких как очистка удаленных файлов.
Failed entries only (Записи о невыполненных операциях)
Позволяет просмотреть только записи о невыполненных операциях.
Warning entries only (Записи о предупреждениях)
Позволяет просмотреть только записи о предупреждениях.
Maintenance entries only (Записи об операциях обслуживания)
Позволяет просмотреть только записи об операциях обслуживания, таких как очистка удаленных файлов.
Local data folder entries only (Записи локальной папки данных)
Позволяет просмотреть все записи, связанные с локальными папками пользовательских данных.
Приложение L, Backup Exec Desktop and Laptop Option
1451
Desktop and Laptop Option
All entries except maintenance (Все записи, кроме заданий обслуживания)
Работа со службой Desktop Agent Параметры фильтрации программы просмотра файлов журналов (продолжение) Элемент
Описание
Failed local data folder entries only (Записи о невыполненных операциях локальной папки данных)
Позволяет просмотреть все записи о невыполненных операциях над локальными папками пользовательских данных.
Network data folder entries only (Записи сетевой папки данных)
Позволяет просмотреть все записи, связанные с сетевыми папками пользовательских данных.
Failed network data folder entries only (Записи о невыполненных операциях сетевой папки данных)
Позволяет просмотреть все записи о невыполненных операциях над сетевыми папками пользовательских данных.
Debug entries only (Только записи отладки)
Позволяет просмотреть только записи, связанные с отладкой.
4. Нажмите кнопку Search (Найти). 5. Для просмотра подробной информации о записи файла журнала, разверните эту запись в дереве, щелкнув на переключателе «+».
1452
Руководство администратора
Работа со службой Desktop Agent Развернутая запись файла журнала
6. При необходимости нажмите кнопку Save As (Сохранить как) для сохранения файла журнала в качестве текстового файла. 7. Завершив работу, нажмите кнопку Close (Закрыть).
Очистка журналов выполняется каждый раз при создании нового журнала. Файлы журналов не удаляются до тех пор, пока не будет достигнут минимальный возраст или максимальный общий размер журнала. При наличии достаточных прав доступа эти параметры можно изменить на вкладке Options (Параметры) окна диалога настройки Desktop Agent. Соответствующие инструкции приведены в разделе «Настройка дополнительных параметров» на стр. 1427.
Приложение L, Backup Exec Desktop and Laptop Option
1453
Desktop and Laptop Option
Очистка файлов журналов
Устранение неполадок
Устранение неполадок В этой главе рассматриваются неполадки, которые могут возникнуть при работе с консолью администрирования DLO или службой Desktop Agent, а также способы устранения этих неполадок. В ее состав входят следующие разделы: ◆
«Устранение неполадок консоли администрирования DLO»
◆
«Устранение неполадок службы Desktop Agent»
Устранение неполадок консоли администрирования DLO Изменения, внесенные в запись автоматического назначения пользователей, не удалось применить для существующих пользователей Desktop Agent. Функция автоматического назначения пользователей, позволяющая связать пользователя с профилем и хранилищем, применяется только в процессе создания новых пользователей DLO. При необходимости записи автоматического назначения пользователей можно изменить, однако внесенные изменения будут применимы только к новым пользователям. Параметры существующих пользователей не изменяются. Это также применимо к существующим пользователям, установившим службу Desktop Agent на других компьютерах. Новый экземпляр Desktop Agent применяет параметры существующего пользователя и сохраняет данные в существующей папке пользовательских данных. Изменения, внесенные в записи автоматического назначения пользователей, не применяются к существующим пользователям даже в случае установки службы Desktop Agent на новом компьютере. Изменить параметры существующего пользователя можно, изменив связанный профиль, либо указав новый профиль или хранилище. См. также: «Изменение свойств пользователя DLO Desktop Agent» на стр. 1349 «Управление пользователями службы Desktop Agent» на стр. 1345 «Настройка автоматического назначения пользователей» на стр. 1336 «Настройка профиля DLO» на стр. 1308 «Перемещение пользователя Desktop Agent» на стр. 1351
1454
Руководство администратора
Устранение неполадок
При запуске службы Desktop Agent в рабочей станции было выдано следующее сообщение об ошибке: «Unable to configure the Desktop Agent. No settings found for the current user and no automatic user assignments match (Невозможно настроить Desktop Agent. Не заданы параметры текущего пользователя; отсутствуют соответствующие записи автоматического назначения пользователей).» Что оно означает? Это сообщение указывает, что в списке записей автоматического назначения пользователей отсутствует соответствующая комбинация домена и группы пользователя. Пользователей DLO можно добавить следующими способами: 1. С помощью функции автоматического назначения пользователей, которая в соответствии с доменом и группой пользователя указывает для него профиль и хранилище. Убедитесь, что создана запись автоматического назначения пользователей, в которой указаны домен и группа пользователя Desktop Agent. Кроме того, можно создать запись автоматического назначения пользователей, разрешающую в случае отсутствия более точного совпадения добавление всех пользователей, независимо от домена и группы. Как правило, такая запись автоматического назначения пользователей обладает наименьшим приоритетом. 2. Добавить пользователей DLO вручную. В этом случае для нового пользователя необходимо указать профиль, а также хранилище или папку пользовательских данных. Перед тем, как запустить службу Desktop Agent, убедитесь, что для пользователя указана соответствующая запись автоматического назначения пользователей, либо он вручную добавлен в DLO.
«Настройка автоматического назначения пользователей» на стр. 1336 Чем сетевая папка пользовательских данных отличается от хранилища DLO? Для каждого пользователя Desktop Agent должна быть указана сетевая папка пользовательских данных, применяемая для хранения данных резервного копирования. Хранилище представляет собой каталог на компьютере в сети, в котором автоматически создается и обслуживается сетевая папка пользовательских данных. Сетевую папку пользовательских данных и хранилище создавать не требуется, если для хранения данных применяется существующий общий каталог. Назначение хранилища — автоматическое создание сетевых папок пользовательских данных. При добавлении в хранилище новых пользователей в нем автоматически создаются сетевые папки пользовательских данных.
Приложение L, Backup Exec Desktop and Laptop Option
1455
Desktop and Laptop Option
См. также:
Устранение неполадок
Хранилища не применяются, если в качестве сетевых папок пользовательских данных предполагается использовать существующие общие каталоги, либо сетевые папки пользовательских данных должны создаваться вручную. См. также: «Настройка DLO» на стр. 1307 При создании хранилища на удаленном файловом сервере выдается сообщение об ошибке, указывающее на отсутствие у экземпляра базы данных MSDE компонента Desktop and Laptop Option прав доступа к этому файловому серверу. Что необходимо сделать? Для создания хранилищ в удаленном файловом сервер необходима учетная запись с правами администратора файлового сервера. Для того чтобы изменить учетную запись, применяемую для создания хранилища, выполните следующие действия: 1. В меню Tools (Сервис) выберите пункт Manage Service Credentials (Управление служебными идентификационными данными). 2. Выберите Change Service Account Information (Изменить сведения о служебной учетной записи). 3. Укажите следующие идентификационные данные: Сведения о служебной учетной записи Элемент
Описание
Change Service Позволяет изменить сведения о служебной учетной записи. Account Information (Изменить сведения о служебной учетной записи) User name (Имя пользователя)
Укажите имя пользователя для учетной записи.
Domain name (Домен) Укажите домен учетной записи.
1456
Password (Пароль)
Укажите пароль учетной записи.
Confirm password (Подтверждение пароля)
Повторно введите пароль учетной записи.
Руководство администратора
Устранение неполадок
Рекомендуется использовать учетную запись администратора домена. Для создания хранилищ в другом домене необходимо установить между ними доверительные отношения. Для нового пользователя, добавленного в существующее хранилище DLO вручную, не создана сетевая папка пользовательских данных. Не должна ли папка создаваться автоматически? Папки пользовательских данных создаются после установки службы Desktop Agent в рабочей станции и ее запуска новым пользователем. Каким образом запретить резервное копирование данных пользователя? 1. На панели навигации щелкните на значке Setup (Настройка). На панели Settings (Настройка) выберите Users (Пользователи). 2. Выберите нужного пользователя. 3. На панели Tasks (Задачи) в списке General Tasks (Общие задачи) выберите Properties (Свойства). 4. Отмените выбор переключателя Enable user (Включить пользователя). 5. Нажмите кнопку OK. В качестве состояния пользователя будет указано значение Disabled (Выключен).
DLO не применяет изменения, внесенные в параметры шифрования и сжатия, к уже сохраненным данным резервного копирования. Новые параметры применяются только к новым данным резервного копирования. Каким образом запретить резервное копирование файлов конкретных типов, например *.mp3 или *.gho? В меню Tools (Сервис) выберите пункт Global Excludes (Глобальный список исключенных ресурсов). Это окно диалога позволяет добавить конкретные типы файлов, резервное копирование которых необходимо запретить во всех профилях. Резервное копирование выполняется не для всех пользователей, либо не сохраняются конкретные файлы. Если задания резервного копирования не выполняются для группы пользователей, убедитесь, что резервное копирование запланировано в связанном профиле.
Приложение L, Backup Exec Desktop and Laptop Option
1457
Desktop and Laptop Option
В параметрах списка ресурсов указано шифрование и сжатие данных. Однако существующие данные резервного копирования сохранены в исходном виде без применения сжатия и шифрования. Почему это произошло?
Устранение неполадок
Если не выполняется резервное копирование конкретных файлов, убедитесь, что эти файлы включены в списки выбранных ресурсов профиля. После попытки восстановления исходный файл не изменился. При восстановлении существующих файлов в исходное расположение в окне диалога Restore (Восстановить) укажите одно из следующих значений параметра замены файлов: Prompt (Предупреждать о замене) или Overwrite (Заменять). Если выбрано значение Do not overwrite (Не заменять) файл восстановлен не будет. Если в профиле настроено шифрование файлов, то требуется ли для восстановления данных резервного копирования ключ шифрования? При наличии прав доступа администратора с помощью консоли администрирования DLO вы можете перенаправить восстановление зашифрованных пользовательских данных в альтернативный компьютер или расположение. В этом случае данные расшифровываются автоматически. Можно ли восстановить данные на компьютер пользователя, отсутствующего в офисе? Задания восстановления данных на рабочие станции можно занести в очередь. Если пользователь недоступен, то задание восстановления можно занести в очередь с помощью панели Restore (Восстановить) консоли администрирования DLO. Кроме того, данные можно восстановить в другое расположение, например на компьютер администратора или сетевой диск. Каким образом можно обеспечить защиту открытых файлов? Защита открытых файлов в DLO не предусмотрена. Задания резервного копирования обрабатывают закрытые и сохраненные файлы. Если файл открыт и его нельзя обработать (например, редактируемый документ Word), он останется в списке ожидающих файлов Desktop Agent. Этот файл будет обработан во время следующего резервного копирования. Обратите внимание, что некоторые файлы операционной системы, открытые в течение всего времени работы, недоступны для резервного копирования. Исключение составляет защита открытых файлов PST. Служба Desktop Agent позволяет защитить открытые файлы PST, если они указаны в профиле или списке выбранных ресурсов пользователя. Для защиты открытых файлов PST и других файлов должно быть разрешено инкрементальное резервное копирование. См. также: «Исключение постоянно открытых файлов» на стр. 1290
1458
Руководство администратора
Устранение неполадок
На панели History (Хронология) консоли администрирования DLO не отображаются последние резервные копии всех пользователей. Консоль администрирования DLO обновляется автоматически при запуске задания, но не более одного раза в час.
Устранение неполадок службы Desktop Agent В этой главе рассматриваются неполадки, которые могут возникнуть при работе со службой Desktop Agent, а также способы устранения этих неполадок. Требуется ли устанавливать программу Backup Exec в каждой защищаемой рабочей станции? Нет. Во всех защищаемых рабочих станциях следует установить службу Desktop Agent. Устанавливать программу Backup Exec не обязательно. Каким образом установить службу Desktop Agent после установки компонента Desktop and Laptop Option? Службу Desktop Agent можно установить, запустив программу установки из общего каталога, в котором установлен компонент DLO, либо методом целевой рассылки с помощью программы установки Backup Exec (см. ) Программа установки Desktop Agent расположена в установочном каталоге DLO: \\\DLOAgent.
В целях ознакомления с приложением VERITAS рекомендует администраторам DLO запускать мастер настройки. Можно ли установить службу Desktop Agent на сервере Windows или сервере резервного копирования Backup Exec? Поскольку служба Desktop Agent предназначена для защиты пользовательских данных, а не критически важных данных сервера, ее нельзя установить на сервере Windows или сервере резервного копирования Backup Exec.
Приложение L, Backup Exec Desktop and Laptop Option
1459
Desktop and Laptop Option
В рабочей станции, которую требуется защитить с помощью Desktop Agent, запустите Проводник Windows и откройте этот каталог. Выполните файл Setup.exe, расположенный в этом каталоге. Для установки программного обеспечения Desktop Agent необходимы права администратора рабочей станции.
Устранение неполадок
При входе на сервер резервного копирования Backup Exec с помощью Desktop Agent выдается следующее сообщение об ошибке: «Failed to Initialize database. 0x800A0E7D (Не удалось инициализировать базу данных. 0x800A0E7D)» Учетная запись, применяемая для подключения к серверу резервного копирования Backup Exec, принадлежит другому домену, с которым не установлены доверительные отношения. Для правильной работы DLO сервер резервного копирования Backup Exec должен быть расположен в домене Windows. Служба Desktop Agent применяется для защиты настольного и портативного компьютеров пользователя. Почему для портативного компьютера нельзя указать новое хранилище DLO? Если пользователь работает с несколькими компьютерами, защищенными с помощью Desktop Agent, то все данные резервного копирования хранятся в одной и той же сетевой папке пользовательских данных. В новое хранилище можно перенести только сетевую папку пользовательских данных в целом. В процессе настройки синхронизации между настольным и портативным компьютерами на панели Synchronization (Синхронизация) службы Desktop Agent не отображается второй компьютер пользователя. Для синхронизации данных между двумя компьютерами на каждом из них должна применяться одна и та же учетная запись Desktop Agent. Например, для синхронизации компьютеров А и В они должны быть защищены пользователем Domain\MyUser. Если вы уверены, что на обоих компьютерах резервное копирование данных было выполнено от имени одной и той же учетной записи, нажмите кнопку Refresh (Обновить), расположенную на панели Synchronization (Синхронизация). В случае неудачи выберите в меню File (Файл) пункт Exit (Выход) и перезапустите приложение Desktop Agent. Какие файлы и папки доступны для синхронизации между компьютерами? Для синхронизации доступны любые данные резервного копирования. Списки выбранных ресурсов указываются администратором DLO в ходе настройки профиля. Кроме того, их можно создать с помощью службы Desktop Agent. Каким образом можно предоставить доступ к синхронизированным данным другим сотрудникам? Компонент Desktop and Laptop Option не предоставляет функции совместной работы с файлами несколькими пользователями. Функция синхронизации применима только к файлам отдельного пользователя.
1460
Руководство администратора
Устранение неполадок
Коды ошибок консоли администрирования DLO В следующей таблице рассмотрены типичные ошибки, которые могут произойти при работе с консолью администрирования DLO. Для каждой ошибки указаны возможные причины и способы устранения. Коды ошибок консоли администрирования DLO Код ошибки
Сообщение об ошибке и описание
0xCC000064
Сообщение об ошибке: Unable to connect to Media Server (Не удалось подключиться к серверу резервного копирования). Объяснение: Компонент DLO не может установить соединение с сервером резервного копирования Backup Exec. Возможная причина: Сервер резервного копирования недоступен. Способ устранения: Убедитесь, что в целевой системе установлен сервер резервного копирования и запущена служба базы данных.
0xCC00C846
Сообщение об ошибке: Failed to load Reports (Не удалось загрузить отчеты). Объяснение:
Desktop and Laptop Option
Произошла ошибка при загрузке файлов отчетов. Возможная причина: Отчеты могут быть не установлены. Способ устранения: Убедитесь, что отчеты установлены. 0xCC00012C
Сообщение об ошибке: Unable to load alerts table (Не удалось загрузить таблицу предупреждений). Объяснение: Произошла ошибка при загрузке списка предупреждений. Возможная причина: База данных может быть не запущена. Способ устранения: Убедитесь, что база данных запущена.
Приложение L, Backup Exec Desktop and Laptop Option
1461
Устранение неполадок Коды ошибок консоли администрирования DLO (продолжение) Код ошибки
Сообщение об ошибке и описание
0xCC00038E
Сообщение об ошибке: Access is denied (Доступ запрещен). Объяснение: Отсутствуют права доступа, необходимые для обращения к нужным ресурсам. Возможная причина: Как правило, это сообщение об ошибке выдается в процессе перечисления файлов и папок на панели восстановления, если служба базы данных не обладает правами на чтение файлов. Способ устранения: Убедитесь, что на консоли администрирования DLO выбран переключатель Automatically grant DLO administrator’s access to network user data folders (Автоматически предоставлять администраторам DLO права доступа к сетевым папкам пользовательских данных) и указана допустимая группа. При необходимости попросите администратора вручную предоставить вам права на чтение файлов и папок.
0xCC0003B6
Сообщение об ошибке: Failed to execute the create group share stored procedure (Не удалось выполнить хранимую процедуру создания общей папки). Объяснение: Не удалось выполнить хранимую процедуру, предназначенную для создания сетевого хранилища. Возможная причина: Отсутствует доступ к базе данных, либо поврежден установленный экземпляр DLO. Способ устранения: Убедитесь, что учетная запись службы базы данных и службы администрирования DLO обладает правами доступа администратора системы, в которой необходимо создать хранилище DLO. Убедитесь, что в каталогах \BINN и правильным образом установлен файл XPDLOShareu.dll, а также его зависимые библиотеки DLL. Перезапустите службу базы данных и службу администрирования DLO.
1462
Руководство администратора
Устранение неполадок Коды ошибок консоли администрирования DLO (продолжение) Код ошибки
Сообщение об ошибке и описание
0xCC00C404
Сообщение об ошибке: Workgroups are not supported in this release. A domain is required (Данный выпуск не поддерживает рабочие группы. Укажите домен). Объяснение: Данный выпуск DLO не поддерживает рабочие группы. Пользователи должны принадлежать домену. Возможная причина: Попытка применения DLO в рабочей группе. Способ устранения: Вместо рабочей группы запустите DLO в домене.
Desktop and Laptop Option
Приложение L, Backup Exec Desktop and Laptop Option
1463
Устранение неполадок
Коды ошибок Desktop Agent В следующей таблице рассмотрены типичные ошибки, которые могут произойти при работе со службой Desktop Agent. Для каждой ошибки указаны возможные причины и способы устранения. Ошибки Desktop Agent Код ошибки
Сообщение об ошибке и описание
0xC000704C3
Сообщение об ошибке: Multiple connections to a server or shared resource by the same user, using more than one user name, are not allowed. Disconnect all previous connections to the server or shared resource and try again (Один пользователь не может установить несколько соединений с сервером или общим ресурсом с помощью нескольких учетных записей. Отключите все предыдущие соединения с сервером или общим ресурсом и повторите попытку). Объяснение: С сервером уже установлено соединение, отменить которое невозможно. Возможная причина: Активное соединение, которое применялось для установки Desktop Agent, либо соединение с общим ресурсом. Способ устранения:
1464
Вручную отключите соединение, выполнив одно из следующих действий: Завершите сеанс работы и повторно войдите в систему. Отключите диск, связанный с сервером. Правой кнопкой мыши щелкните на значке Мой компьютер. Выберите Управление, затем Служебные программы > Общие папки > Сеансы и отключите диск.
Руководство администратора
Устранение неполадок Ошибки Desktop Agent (продолжение) Код ошибки
Сообщение об ошибке и описание
0xCC000064
Сообщение об ошибке: Unable to connect to Media Server (Не удалось подключиться к серверу резервного копирования). Объяснение: Отсутствует подключение к сети, либо сервер резервного копирования недоступен. Возможная причина: Это сообщение об ошибке выдается при работе с подключением, если непосредственно перед обновлением или изменением параметра сервер резервного копирования был выключен. Способ устранения: Убедитесь, что компьютер подключен к сети и попытайтесь установить соединение с сервером резервного копирования. Если неполадка возникнет снова, обратитесь к администратору. Сервер может быть временно недоступен.
0xCC00C422
Сообщение об ошибке: The user 'domain1/username1' is already using the credentials 'domain2/username2' to log into server (Пользователь domain1/username1' уже использует идентификационные данные 'domain2/username2' для входа на сервер. Для всех пользователей компьютеров DLO должны быть указаны уникальные идентификационные данные. Возможная причина: Несколько пользователей одного компьютера пытаются получить доступ к серверу с помощью одного набора идентификационных данных. Способ устранения: Для каждого пользователя компьютера следует указать уникальные идентификационные данные.
Приложение L, Backup Exec Desktop and Laptop Option
1465
Desktop and Laptop Option
Объяснение:
Устранение неполадок Ошибки Desktop Agent (продолжение) Код ошибки
Сообщение об ошибке и описание
0xE0140007
Сообщение об ошибке: Unable to configure the Desktop Agent (Не удалось настроить Desktop Agent). Объяснение: Для текущего пользователя не указаны соответствующие параметры или запись автоматического назначения пользователей. Возможная причина: Неверная конфигурация DLO. Способ устранения: Пользователь должен обратиться к администратору для проверки предварительно настроенных параметров или соответствующей записи автоматического назначения пользователей. Дополнительная информация приведена в разделе «Настройка DLO» на стр. 1307.
0xCC007671L
Сообщение об ошибке: Desktop user data folder storage limit has been reached (Достигнут максимальный размер локальной папки пользовательских данных). Объяснение: Достигнуто ограничение размера локальной папки пользовательских данных, установленное администратором. Возможная причина: Размер данных резервного копирования превышает допустимый размер локальной папки пользовательских данных. Решение: Уменьшите область действия заданий резервного копирования, удалите ненужные данные, уменьшите число сохраняемых версий или обратитесь к администратору.
1466
Руководство администратора
Устранение неполадок Ошибки Desktop Agent (продолжение) Код ошибки
Сообщение об ошибке и описание
0xCC00765DL
Сообщение об ошибке: Network user data folder storage limit has been reached (Достигнут максимальный размер сетевой папки пользовательских данных). Объяснение: Достигнуто ограничение размера сетевой папки пользовательских данных, установленное администратором. Возможная причина: Размер данных резервного копирования превышает допустимый размер сетевой папки пользовательских данных. Решение: Уменьшите область действия заданий резервного копирования, удалите ненужные данные, уменьшите число сохраняемых версий или обратитесь к администратору.
0xCC00764AL
Сообщение об ошибке:
Объяснение: Достигнуто ограничение размера локальной папки пользовательских данных, установленное администратором. Возможная причина: Размер данных резервного копирования превышает допустимый размер локальной папки пользовательских данных. Решение: Уменьшите область действия заданий резервного копирования, удалите ненужные данные, уменьшите число сохраняемых версий или обратитесь к администратору.
Приложение L, Backup Exec Desktop and Laptop Option
1467
Desktop and Laptop Option
An attempt to copy a file to the desktop user data folder failed due to insufficient disk space. DLO stops copying files to the desktop user data folder when copying an additional file would result in less than ‘x’% disk space remaining (Не удалось скопировать файл в локальную папку пользовательских данных; недостаточно места на диске. Копирование файлов в локальную папку пользовательских данных прекращается, если в результате копирования дополнительных файлов на диске останется менее ‘x’% свободного места).
Устранение неполадок Ошибки Desktop Agent (продолжение) Код ошибки
Сообщение об ошибке и описание
0xCC007636L
Сообщение об ошибке: An attempt to copy a file to the network user data folder failed due to insufficient disk space (Не удалось скопировать файл в сетевую папку пользовательских данных; недостаточно места на диске). Объяснение: Достигнуто ограничение размера сетевой папки пользовательских данных, установленное администратором. Возможная причина: Размер данных резервного копирования превышает допустимый размер сетевой папки пользовательских данных. Решение: Уменьшите область действия заданий резервного копирования, удалите ненужные данные, уменьшите число сохраняемых версий или обратитесь к администратору.
0x8C007666L
Сообщение об ошибке: The volume containing the desktop user data folder is approaching its storage limit. There is less than ‘x’% of the allotted space remaining (В томе, содержащем локальную папку пользовательских данных, скоро будет достигнуто ограничение памяти. Осталось менее ‘x’% выделенной памяти). Объяснение: Достигнуто ограничение размера локальной папки пользовательских данных, установленное администратором. Возможная причина: Размер данных резервного копирования превышает допустимый размер локальной папки пользовательских данных. Решение: Уменьшите область действия заданий резервного копирования, удалите ненужные данные, уменьшите число сохраняемых версий или обратитесь к администратору.
1468
Руководство администратора
Устранение неполадок Ошибки Desktop Agent (продолжение) Код ошибки
Сообщение об ошибке и описание
0x8C007544L
Сообщение об ошибке: Approaching network user data folder storage limit (Скоро будет достигнут максимальный размер сетевой папки пользовательских данных), Объяснение: Достигнуто ограничение размера сетевой папки пользовательских данных, установленное администратором. Возможная причина: Размер данных резервного копирования превышает допустимый размер сетевой папки пользовательских данных. Решение: Уменьшите область действия заданий резервного копирования, удалите ненужные данные, уменьшите число сохраняемых версий или обратитесь к администратору.
0x8C00763EL
Сообщение об ошибке: The volume containing the desktop user data folder is running low. There is less than ‘x’% disk space remaining (В томе, содержащем локальную папку пользовательских данных, заканчивается свободная память. Осталось менее ‘x’% дисковой памяти). Объяснение:
Возможная причина: Размер данных резервного копирования превышает допустимый размер локальной папки пользовательских данных. Решение: Уменьшите область действия заданий резервного копирования, удалите ненужные данные, уменьшите число сохраняемых версий или обратитесь к администратору.
Приложение L, Backup Exec Desktop and Laptop Option
1469
Desktop and Laptop Option
Достигнуто ограничение размера локальной папки пользовательских данных, установленное администратором.
Устранение неполадок Ошибки Desktop Agent (продолжение) Код ошибки
Сообщение об ошибке и описание
0x8C00762AL
Сообщение об ошибке: The volume containing the network user data folder is running low. There is less than ‘x’% disk space remaining. (В томе, содержащем сетевую папку пользовательских данных, заканчивается свободная память. Осталось менее ‘x’% дисковой памяти). Объяснение: Достигнуто ограничение размера сетевой папки пользовательских данных, установленное администратором. Возможная причина: Размер данных резервного копирования превышает допустимый размер сетевой папки пользовательских данных. Решение: Уменьшите область действия заданий резервного копирования, удалите ненужные данные, уменьшите число сохраняемых версий или обратитесь к администратору.
1470
Руководство администратора
Устранение неполадок
Ошибки журнала хронологии DLO В следующей таблице рассмотрены типичные ошибки, которые могут произойти при работе с журналами хронологии DLO. Для каждой ошибки указаны возможные причины и способы устранения. Ошибки журнала хронологии DLO Код ошибки Сообщение об ошибке и описание 0xE0140002
Сообщение об ошибке: Object already exists (Объект уже существует). Объяснение: Два компьютера одновременно подключились к набору синхронизации и пытаются скопировать на сервер один и тот же файл. Способ устранения: Дополнительные действия не требуются. Файлы защищены.
0x0140005
Сообщение об ошибке: Access is denied (Доступ запрещен). Объяснение: Недостаточные права доступа для обращения к файлу. Возможная причина: 1. Отсутствуют права на чтения исходного файла.
Desktop and Laptop Option
2. Отсутствуют права на запись в целевую папку. Способ устранения: Попросите администратора изменить права доступа. 0xE0140006
Сообщение об ошибке: Out of memory (Недостаточно памяти). Объяснение: В системе недостаточно свободной памяти. Возможная причина: 1. Открыто слишком много приложений. 2. Недостаточный размер области виртуальной памяти. Недостаточный размер файла подкачки, либо недостаточно дисковой памяти. Способ устранения: 1. Закройте ненужные приложения. 2. Освободите памяти в томе файла подкачки, либо увеличьте размер файла подкачки.
Приложение L, Backup Exec Desktop and Laptop Option
1471
Устранение неполадок Ошибки журнала хронологии DLO (продолжение) Код ошибки Сообщение об ошибке и описание 0xE0140009
Сообщение об ошибке: Out of disk space (Недостаточно дисковой памяти) Объяснение: В целевом томе отсутствует свободная дисковая память. Способ устранения: Освободите память в целевом томе, либо увеличьте дисковую квоту.
0xE014000D Сообщение об ошибке: Object is locked by another process (Объект блокирован другим процессом). Объяснение: Исходный файл используется другим процессом. Возможная причина: Файл занят другим приложением. Способ устранения: Закройте приложение, использующее этот файл. 0xE0140093
Сообщение об ошибке: Network resource unreachable (Сетевой ресурс недоступен). Объяснение: Отсутствует доступ к сетевой папке пользовательских данных. Возможная причина: Подключение к сети отсутствует или настроено неправильным образом, либо выключен файловый сервер. Способ устранения: Восстановите подключение к сети. Если неполадка возникнет снова, обратитесь к администратору.
0xE0140095
Сообщение об ошибке: Bad network path (Недопустимый сетевой путь) Объяснение: Отсутствует доступ к сетевой папке пользовательских данных. Возможная причина: Подключение к сети отсутствует или настроено неправильным образом, либо выключен файловый сервер. Способ устранения: Восстановите подключение к сети. Если неполадка возникнет снова, обратитесь к администратору.
1472
Руководство администратора
Устранение неполадок Ошибки журнала хронологии DLO (продолжение) Код ошибки Сообщение об ошибке и описание 0x80040401
Сообщение об ошибке: The Outlook PST handler has timed out. Please confirm that Outlook is configured (Тайм-аут обработчика Outlook PST. Убедитесь, что программа Outlook настроена правильным образом). Объяснение: Не удалось инициализировать обработчик Outlook PST. Возможная причина: Программа Outlook установлена в системе, но не настроена для работы с текущим пользователем. Способ устранения: Настройте программу Outlook.
0x8007007B Сообщение об ошибке: The filename, directory name, or volume label syntax is incorrect (Недопустимый формат имени файла, имени каталога или метки тома). Объяснение: Невозможно создать целевой файл. Возможная причина: 1. В имени файла содержатся символы, недопустимые в целевом томе.
3. Целевой том недоступен. Он может быть поврежден или отключен от сети. Способ устранения: 1. Укажите более простое имя файла. 2. Уменьшите длину имени файла. 3. Убедитесь, что целевой том доступен и исправен.
Приложение L, Backup Exec Desktop and Laptop Option
1473
Desktop and Laptop Option
2. Максимальный размер имени файла, поддерживаемый DLO, составляет 235 символов (в случае применения файловой системы NTFS в операционной системе Windows XP или более ранних версий).
Словарь терминов
Словарь терминов Administrator (Администратор) Пользователь, настраивающий DLO с помощью консоли администрирования DLO Backup Exec. Этот пользователь обладает правами администратора, необходимыми для работы с консолью. Authentification (Идентификация) Процесс проверки идентификационных данных пользователей. Automated User Assignments (Автоматическое назначение пользователей) Правила, в соответствии с которым указанным группам пользователей присваиваются профили и хранилища. Параметры применяются в ходе первого запуска пользователем службы Desktop Agent. Backup Exec Administration Console (Консоль администрирования Backup Exec) Интерфейс администратора для работы с программой Backup Exec. Compression (Сжатие) Способ уменьшения объема данных, обеспечивающий меньшее время передачи и более эффективное хранение. DLO Administration Console (Консоль администрирования DLO) Интерфейс администрирования компонента Desktop and Laptop Option. DLO backup selection (Список выбранных ресурсов DLO) Набор файлов и папок настольного или портативного компьютера, выбранных для резервного копирования администратором DLO или пользователем. DLO database (База данных DLO) Расположение, применяемое для хранения параметров политики и информации о состоянии. DLO file server (Файловый сервер DLO) Компьютер, в котором размещаются хранилища DLO. Это может быть сервер резервного копирования Backup Exec, либо другой сервер.
1474
Руководство администратора
Словарь терминов
Desktop Agent install share (Общий установочный каталог Desktop Agent) Общий каталог, в котором расположены установочные файлы Desktop Agent. Он указывается на сервере резервного копирования Backup Exec в процессе установки DLO и призван упростить установку службы Desktop Agent в отдельных рабочих станциях. DLO Storage Location (Хранилище DLO) Общий каталог в сети, в котором создаются сетевые папки пользовательских данных и хранятся данные резервного копирования. Desktop Agent Программное обеспечение DLO, выполняемое в настольных или портативных компьютерах. Desktop Agent console (Консоль Desktop Agent) Пользовательский интерфейс для работы с программным обеспечением Desktop Agent. Encryption (Шифрование) Способ защиты файлов и папок, сохраняемых на диске и передаваемых по сети. Open file handling (Обработка открытых файлов) Процесс резервного копирования занятых файлов. Optimization (Оптимизация)
Profile (Профиль) Параметры DLO, настраиваемые администратором, которые действуют для отдельных пользователей или групп. Revision (Ревизия) Версия файла в конкретный момент времени. Synchronization (Синхронизация) Процесс обеспечения доступа к последним версиям выбранных файлов и папок, принадлежащих одному пользователю, работающему на нескольких компьютерах. Для синхронизации доступны файлы и папки, защищенные с помощью DLO.
Приложение L, Backup Exec Desktop and Laptop Option
1475
Desktop and Laptop Option
Процесс снижения потока данных, передаваемого по сети, и эффективное хранение файлов с помощью таких технологий, как сжатие.
Словарь терминов
Task (Задача) Функция, предусмотренная в программе, которая зависит от панели, выбранной на консоли администрирования DLO или консоли Desktop Agent. User (Пользователь) Сотрудник, работающий на настольном или портативном компьютере, в котором установлена служба Desktop Agent. User data folder (Папка пользовательских данных) Папка, применяемая для хранения данных резервного копирования. Папка пользовательских данных создается в каждой рабочей станции, защищенной с помощью службы Desktop Agent. Кроме того, для каждого пользователя Desktop Agent создается сетевая папка пользовательских данных. User name (Имя пользователя) Имя пользователя, применяемое для идентификации Windows. Veiw (Панель) Основной интерфейс навигации, предназначенный для работы с консолью администрирования DLO.
1476
Руководство администратора
VERITAS Backup Exec — Agent for Oracle Server
M
Агент для сервера Oracle (Oracle Agent) устанавливается как отдельная надстройка программы Backup Exec for Windows Servers. Oracle Agent предлагает полное решение для резервного копирования и восстановления серверов баз данных, на которых установлены базы данных Oracle. При использовании Oracle Agent базы данных Oracle не требуется переводить в автономный режим или отключать перед резервным копированием. Во время резервного копирования пользователи могут продолжать работать с базами данных. Такой способ называется оперативным резервным копированием базы данных.
Поскольку резервное копирование всей базы данных Oracle включает создание резервной копии для каждой табличной области, то для защиты базы данных не требуется вручную выбирать отдельные файлы данных, составляющие табличную область или всю базу данных. Если после последней операции резервного копирования в базу данных Oracle были добавлены новые табличные области, они будут автоматически обнаружены и добавлены в следующую операцию полного резервного копирования для выбранной базы данных Oracle. Если резервная копия создается для оперативной табличной области, эта табличная область переводится в режим резервного копирования и для ее файлов данных создается резервная копия. После резервного копирования табличная область возвращается в оперативный режим, если до резервного копирования она находилась в оперативном режиме. После резервного копирования всех выбранных табличных областей повторно архивированные файлы журнала добавляются в тот же набор данных резервного копирования. Создание
1477
Oracle Agent
Oracle Agent упрощает процесс резервного копирования базы данных Oracle путем автоматического создания резервных копий файлов данных табличной области базы данных и контрольного файла базы данных, а также всех архивированных файлов журнала Oracle при выполнении полного резервного копирования базы данных. Oracle Agent также позволяет просматривать табличную область из программы Backup Exec и выбирать отдельные табличные области для резервного копирования. С помощью этой функции можно запланировать периодичность создания резервных копий отдельных табличных областей. Например, если база данных Oracle содержит табличную область, которая меняется редко, резервное копирование для нее можно запланировать не так часто, как для табличной области, которая меняется постоянно.
Требования для работы с агентом сервера Oracle
резервных копий повторно архивированных файлов журнала после возвращения табличной области в оперативный режим позволяет восстановить состояние табличной области, существовавшее до резервного копирования. Примечание. С помощью службы базы данных Oracle можно создать копию контрольного файла базы данных, пока она находится в оперативном режиме. Используя эту функцию, агент создает резервную копию файла управления базой данных, пока база данных находится в режиме оперативного резервного копирования.
Требования для работы с агентом сервера Oracle Перед началом работы с Oracle Agent необходимо установить следующее программное обеспечение: ◆
Windows 2000, Windows XP или Windows Server 2003.
◆
Backup Exec for Windows Servers 9.x или выше.
◆
Одна из следующих поддерживаемых баз данных: Oracle Database Server 8.0.5, 8i, 9i или 10g и Oracle Application Server 9i.
Стратегии резервного копирования для сервера базы данных Oracle Используйте Oracle Agent программы Backup Exec для регулярного резервного копирования базы данных. Чем чаще создаются резервные копии базы данных, тем меньше времени потребуется для их восстановления в случае потери данных. Помимо запланированного создания резервных копий рекомендуется выполнять закрытое резервное копирование базы данных после каждого изменения структуры базы данных. Резервное копирование закрытой базы данных выполняется, если база данных закрыта. Если база данных закрыта, все файлы данных и контрольные файлы, составляющие базу данных, доступны для резервного копирования с помощью операции резервного копирования файловой системы. Резервное копирование закрытой базы данных сервера Oracle рекомендуется выполнять после изменения структуры базы данных. Резервное копирование закрытой базы данных позволяет ускорить процедуру восстановления базы данных в случае аварии. Один из методов создания резервной копии закрытой базы данных заключается в завершении работы базы данных и создании резервной копии всего тома (диска), на котором расположена база данных Oracle. В качестве альтернативного метода можно выбрать только те каталоги и файлы, которые относятся к базе данных.
1478
Руководство администратора
Стратегии резервного копирования для сервера базы данных Oracle
При выполнении стандартного резервного копирования файловой системы с помощью обычных методов Backup Exec, убедитесь, что файлы данных и файлы управления базой данных Oracle исключены из набора данных резервного копирования. Поскольку при открытии базы данных эти файлы блокируются и становятся недоступны для чтения, они будут иметь статус Skipped (Пропущены) в журнале задания Backup Exec Job History (Хронология задания), если вы попытаетесь создать их резервную копию во время обычного задания резервного копирования файловой системы. При попытке создания резервных копий этих файлов база данных Oracle может перестать отвечать.
Защищаемые типы данных базы данных Oracle Каждый агент базы данных Oracle содержит список экземпляров базы данных. Эти экземпляры отображаются как подустройства агента Oracle и содержат логические представления баз данных Oracle. Защищаемые базы данных Oracle Агент базы данных Oracle
Каталог контрольного файла базы данных Табличные области Oracle
Приложение M, VERITAS Backup Exec — Agent for Oracle Server
1479
Oracle Agent
Экземпляры баз данных Oracle Каталог архивированных файлов журналов
Стратегии резервного копирования для сервера базы данных Oracle
Защищаемые типы данных базы данных Oracle Элемент
Описание
Tablespace Data (Данные Табличные области отображаются как подкаталоги в списке табличной области) экземпляров базы данных. Файлы данных, которые составляют табличную область, отображаются как файлы в соответствующих записях каталога табличной области. Путь к файлам данным хранится как часть имени файла, поэтому Backup Exec меняет представление имен файлов, заменяя обратную косую черту (\) на прямую косую черту (/), а двоеточие (:) на вертикальную черту (|). Для Oracle 8.1.x и выше не рекомендуется выбирать временную табличную область с локальным непрерывным управлением для резервного копирования. Нет необходимости создавать резервную копию временных табличных областей с локальным непрерывным управлением, так как они используются только на время сеанса и не распознаются во время восстановления носителя. Archived Logfiles Oracle Agent создает в корневом каталоге устройства агента запись (Архивированные файлы {Archived Logfiles}. Во время операции резервного копирования журнала) консоль администрирования Backup Exec не отображает файлы в этом каталоге. Однако во время операции резервного копирования сервер задания Backup Exec имеет доступ к повторно архивированным файлам журнала Oracle. Резервное копирование Oracle Agent создает в корневом каталоге устройства агента каталог контрольного файла {Database Control File}. Консоль администрирования Backup Exec не отображает файлы в данном каталоге, однако сервер резервного копирования создает резервную копию файла Becf.bak из этого каталога. Во время восстановления этого файла с носителя он автоматически помещается в каталог файлов данных Oracle на сервере базы данных. По умолчанию используется каталог \Orant\Database.
1480
Руководство администратора
Стратегии резервного копирования для сервера базы данных Oracle
Требования для настройки Oracle Agent Перед установкой и настройкой Oracle Agent убедитесь, что для каждого защищаемого Oracle SID (базы данных) выполнены следующие условия: Агенту Oracle программы Backup присвоена учетная запись пользователя Oracle, которую можно использовать для входа в базу данных Oracle.
◆
Режим журнала базы данных сервера Oracle — ARCHIVELOG.
◆
В файле инициализации параметров Oracle включен параметр Automatic Archival (Автоматическая архивация) сервера Oracle (имя по умолчанию: Init.ora, где — это имя экземпляра).
◆
Этот каталог расположен на сервере Oracle, на котором создаются архивированные файлы журнала.
◆
Если используется сервер базы данных Oracle версии 10g, архивированный журнал должен быть расположен в одном каталоге. (Oracle 10g по умолчанию создает дерево каталогов “Flash Recovery”. Backup Exec Oracle Agent защищает только один каталог, поэтому следует использовать Oracle Enterprise Manager для создания одного каталога для хранения архивированных файлов журнала.)
См. также: «Создание новой учетной записи пользователя Oracle для Oracle Agent» на стр. 1482 «Проверка режима ARCHIVELOG и параметров автоматической архивации» на стр. 1483
Приложение M, VERITAS Backup Exec — Agent for Oracle Server
1481
Oracle Agent
◆
Стратегии резервного копирования для сервера базы данных Oracle
Создание новой учетной записи пользователя Oracle для Oracle Agent Для доступа к базе данных необходима учетная запись пользователя с достаточными правами для базы данных. Можно использовать существующую учетную запись пользователя или создать новую учетную запись пользователя с соответствующими правами. ▼
Для того чтобы создать учетную запись пользователя Oracle для Backup Exec Oracle Agent: 1. С помощью Oracle SQL Plus или другой программы управления подключитесь к серверу Oracle, используя учетную запись администратора, и в командной строке введите следующую команду: CREATE USER BNAME IDENTIFIED BY BPASSWORD; где BNAME — это имя учетной записи, а BPASSWORD — это пароль учетной записи. 2. После создания пользователя введите следующую команду: GRANT UNLIMITED TABLESPACE TO BNAME; 3. После предоставления табличной области введите следующую команду: GRANT AQ_ADMINISTRATOR_ROLE TO BNAME; 4. После предоставления роли администратора введите следующую команду: GRANT DBA TO BNAME; 5. После предоставления DBA введите следующую команду: ALTER USER BNAME DEFAULT ROLE ALL; 6. После изменения пользователя введите следующую команду: ALTER USER BNAME DEFAULT TABLESPACE SYSTEM; 7. Убедитесь, что создана правильная учетная запись, и с ее помощью подключитесь к серверу Oracle: CONNECT BNAME/BPASSWORD
1482
Руководство администратора
Стратегии резервного копирования для сервера базы данных Oracle
8. Проверьте роли и права доступа, связанные с данной учетной запись, с помощью следующего запроса SQL: SELECT GRANTEE, PRIVILEGE FROM DBA_SYS_PRIVS WHERE GRANTEE='BNAME' UNION SELECT GRANTEE, GRANTED_ROLE FROM DBA_ROLE_PRIVS WHERE GRANTEE='BNAME'; На экране появятся следующие права доступа: -
AQ_ADMINISTRATOR_ROLE
-
DBA
-
UNLIMITED TABLESPACE.
9. Если эти права доступа не появились, повторите команды GRANT с шаг 2 по шаг 4, чтобы установить для учетной записи права доступа. После того, как все команды будут выполнены, пользователю будут предоставлены достаточные права для защиты базы данных.
Перед созданием резервных копий баз данных Oracle параметру Oracle Database Log Mode необходимо присвоить значение ARCHIVELOG и для каждой базы данных включить параметр Automatic Archival (Автоматическая архивация). Параметр ARCHIVELOG позволяет агенту Oracle перевести каждую табличную область в режим резервного копирования перед запуском операции резервного копирования. Примечание. Для безопасного хранения и дублирования данных архивированные журналы можно дублировать на других компьютерах. Дополнительную информации о репликации архивированных журналов можно найти в документации по Oracle. ▼
Для того чтобы проверить, включен ли режим ARCHIVELOG для журнала базы данных и включена ли автоматическая архивация, необходимо выполнить следующие действия: 1. В командной строке Диспетчера сервера введите следующую команду: archive log list; Появятся: Database Log Mode ARCHIVE LOG Automatic Archival ENABLED
Приложение M, VERITAS Backup Exec — Agent for Oracle Server
1483
Oracle Agent
Проверка режима ARCHIVELOG и параметров автоматической архивации
Стратегии резервного копирования для сервера базы данных Oracle
Если хотя бы один из параметров задан неверно, завершите работу базы данных и измените настройки. 2. Введите следующую команду, чтобы закрыть базу данных: shutdown; 3. Запустите службу базы данных, не подключая саму базу данных. Введите следующую команду: startup nomount; 4. Откройте базу данных и подключите ее в режиме исключительного использования. Введите следующую команду: alter database mount exclusive; 5. Введите следующую команду, чтобы включить режим ARCHIVELOG: alter database archivelog; 6. Откройте базу данных и подключите ее для общего использования. Введите следующую команду: alter database open; 7. ВАЖНО: Для того чтобы включить автоматическую архивацию, необходимо изменить файл параметров инициализации экземпляра Oracle (по умолчанию Init.ora, где — это имя экземпляра). Необходимо изменить следующий параметр: log_archive_start = true Примечание. Если с помощью файла параметров инициализации экземпляра Oracle нельзя включить автоматическую архивацию, воспользуйтесь программой Enterprise Manager сервера Oracle. Войдите как SYSDBA и щелкните правой кнопкой на значке Instance Configuration (Конфигурация экземпляра). Выберите вкладку Recovery (Восстановление), затем Automatic Archival (Автоматическая архивация). 8. Также можно указать каталог, в котором будут созданы архивированные файлы журнала (LOG_ARCHIVE_DEST). Если этот параметр не указан в файле инициализации параметров Oracle, используется значение по умолчанию $Oracle_Home\RDBMSxx. Расположение повторно архивированных файлов журнала можно указать с помощью параметра LOG_ARCHIVE_DEST. log_archive_dest = \orant\database\logs 1484
Руководство администратора
Стратегии резервного копирования для сервера базы данных Oracle
Примечание. При каждом резервном копировании табличной области создается повторно архивированный файл журнала и архивируется. Спустя некоторое время можно удалить старые повторно архивированные файлы журнала, чтобы освободить место на жестком диске. По умолчанию при установке Oracle создается три экземпляра журналов. Дополнительную информацию можно найти в документации по Oracle.
Завершение работы и перезапуск базы данных Для того чтобы включить автоматическую архивацию, необходимо завершить работу и перезапустить все защищаемые базы данных. Перед завершением работы базы данных убедитесь, что выполнены следующие условия: Существует пользователь с достаточными правами для Oracle Agent.
◆
Параметру Database Log Mode присвоено значение ARCHIVELOG.
◆
В файле инициализации Oracle включен параметр Automatic Archival.
◆
Для повторно архивированных файлов журнала был создан каталог.
Для того чтобы завершить работу и повторно запустить базы данных Oracle, выполните следующие действия: 1. В командной строке Диспетчера сервера введите следующую команду: shutdown; 2. После завершения работы всех баз данных введите следующую команду для их повторного запуска: startup; 3. Убедитесь, что включена автоматическая архивация и режим ARCHIVELOG. Для этого введите следующей команду: archive log list; Появятся: Database Log Mode ARCHIVE LOG Automatic Archival ENABLED Если хотя бы один из параметров задан неверно, завершите работу базы данных и измените настройки.
Приложение M, VERITAS Backup Exec — Agent for Oracle Server
1485
Oracle Agent
▼
◆
Стратегии резервного копирования для сервера базы данных Oracle
Запуск нескольких экземпляров базы данных на одном сервере Если на одном сервере базы данных запущено несколько экземпляров базы данных, для каждого из них необходимо настроить разные целевые каталоги для повторно архивированных файлов журнала. С каждой базой данных Oracle связан файл параметров инициализации экземпляра. Этим файлам присваивается имя Init.ora, где — это имя экземпляра. Эти файлы управляют целевым каталогом, в котором Oracle создает повторно архивированные файлы журнала. Поскольку для каждого экземпляра базы данных необходим свой собственный каталог для повторно архивированных файлов журнала, необходимо добавить или изменить пути к этим каталогам в файле параметров инициализации экземпляра Oracle.
Использование полного пути для файлов данных Oracle Все файлы данных Oracle должны быть определены с использованием полного пути. Если при просмотре папки табличной области Oracle через консоль администрирования Backup Exec вы заметили, что файлы данных отсутствуют, проверьте определения файлов данных и убедитесь, что в них используются полные пути. Для того чтобы проверить определения файлов данных, выполните следующую команду SQL из программы SQLDBA: SVRMGR> SELECT * FROM V$DATAFILE; В поле «NAME» должен быть указан полный путь к файлу. Если файлы данных определены, но их имена содержат неполный путь, необходимо переименовать файлы данных. См. также: «Переименование файлов данных из одной табличной области» на стр. 1486
Переименование файлов данных из одной табличной области Для того чтобы переименовать файлы данных и добавить полные пути, следуйте инструкциям ниже: ▼
Для того чтобы переименовать файлы данных из одной табличной области: 1. Переведите несистемную табличную область, содержащую файлы данных, в автономный режим. 2. Измените имена файлов с помощью диалогового окна Rename Datafile (Переименование файла данных) программы Enterprise Manager/GUI или с помощью SQL-команды ALTER TABLESPACE с параметром RENAME DATAFILE.
1486
Руководство администратора
Стратегии резервного копирования для сервера базы данных Oracle
Например, следующая команда позволяет переименовать файл данных 'FILENAME' на 'D:\Orant\Database\Filename' в табличной области USERS: ALTER TABLESPACE users RENAME DATAFILE filename TO 'd:\orant\database\filename'; 3. Переведите табличную область в оперативный режим.
Утилита настройки Oracle Agent Утилита настройки Oracle Agent выполняет автоматическую настройку агента в качестве системной службы Windows. После запуска утилиты настройки Oracle Agent можно открыть панель управления Windows Services (Службы) и убедиться, что Backup Exec Oracle Agent работает. Служба агента запускается вместе с операционной системой.
Oracle Agent не пытается войти на сервер базы данных Oracle, пока консоль администрирования Backup Exec или сервер задания Backup Exec не попытается получить доступ к агенту. Если агент не может войти на сервер Oracle, он не может получить доступ к информации о табличных областях Oracle. Существует ряд причин, по которым агент не может войти в службу базы данных Oracle. К ним относятся: ◆
Работа базы данных Oracle была завершена.
◆
База данных Oracle еще не запущена.
◆
В утилите настройки агента указана неверная учетная запись пользователя Oracle.
◆
Сервер базы данных Oracle не установлен в системе.
Если агент не может войти в службу базы данных Oracle, чтобы получить доступ к информации о табличных областях Oracle, в панели Backup Exec Backup Source отображаются только каталоги {Archived Logfiles} и {Database Control File} в корне сервера базы данных Oracle. Примечание. Если на одном сервере базы данных Oracle существует несколько SID (баз данных) и вам необходимо защитить их, запустите утилиту настройки Oracle Agent и добавьте определение конфигурации для каждого SID, который хранится на сервере базы данных Oracle. Длина SID ограничена четырьмя символами для Oracle 8.0.x и восьмью символами для Oracle 8i и 9i. Приложение M, VERITAS Backup Exec — Agent for Oracle Server
1487
Oracle Agent
Oracle Agent использует журнал событий приложений и журнал задания для регистрации событий, которые играют важную роль для работы агента. Агент регистрирует такие события, как запуск и остановка службы агента, а также любые условия ошибок, обнаруженные агентом. Если ошибка обнаружена во время взаимодействия с программой сервера базы данных Oracle, номер ошибки записывается в журнал событий приложений и в журнал задания.
Установка Oracle Agent
Установка Oracle Agent Oracle Agent устанавливается локально как отдельная надстройка программы Backup Exec for Windows Servers с целью защиты локальных или удаленных баз данных Oracle. Вместе с Oracle Agent на сервере резервного копирования также устанавливается удаленный агент Backup Exec. Удаленный агент является системной службой, которая выполняется на удаленных серверах и повышает производительность операций резервного копирования и восстановления. Поскольку удаленный агент также является клиентской лицензией (CAL), он должен быть установлен на всех удаленных серверах Windows, для которых необходимо создать резервные копии. Если удаленный агент не установлен, выбор ресурсов для резервного копирования с удаленного сервера невозможен. Если Oracle Agent используется для защиты баз данных только на локальном сервере резервного копирования, установите на нем удаленный агент, который был установлен вместе с Oracle Agent на одном удаленном сервере Windows. Однако, если Oracle Agent используется для защиты удаленного ресурса, удаленный агент необходим для выполнения операций удаленного резервного копирования и восстановления. Установка на другом сервере Windows не требуется. Для работы с Backup Exec Oracle Agent необходимо установить и включить агент на сервере резервного копирования., а затем установить агент на сервере базы данных Oracle. После того, как агент установлен, его необходимо настроить. Инструкции по установке Oracle Agent на локальном сервере резервного копирования можно найти в разделе «Установка компонентов Backup Exec на локальном компьютере» на стр. 30. Инструкции по установке удаленного агента на удаленном ресурсе можно найти в разделе «Установка агентов Backup Exec на удаленных компьютерах» на стр. 37. Инструкции по перемещению удаленного агента на другой удаленный компьютер Windows можно найти в разделе «Установка и удаление 32-разрядного удаленного агента на компьютерах Windows из командной строки» на стр. 888. Примечание. Oracle Agent должен быть установлен на сервере резервного копирования. Если программа Backup Exec еще не установлена, перейдите к разделу «Установка Backup Exec» на стр. 17. ▼
Для того чтобы установить Oracle Agent на сервере базы данных Oracle: 1. На сервере базы данных Oracle отобразите букву диска на том на сервере резервного копирования, на котором находится программа Backup Exec Oracle Agent. По умолчанию используется следующий каталог для агента: \Program Files\VERITAS\Backup Exec\NT\Agents\Oracle\
1488
Руководство администратора
Установка Oracle Agent
2. Дважды щелкните на значке Setup.exe. 3. Следуйте инструкциям мастера. После завершения установки откроется файл Readme вместе с утилитой настройки Backup Exec Oracle Agent. Теперь можно настроить Oracle Agent. См. также: «Установка удаленного агента на удаленные компьютеры Windows» на стр. 887
Настройка Oracle Agent ▼
Для того чтобы настроить Oracle Agent:
1. Укажите следующие параметры: Вкладка General (Общие) Элемент
Описание
Password (Пароль)
Пароль для доступа к Oracle Agent. При попытке получить доступ к Oracle Agent из консоли администрирования Backup Exec, пароль, указанный в окне ввода пароля в консоли администрирования, должен совпадать с этим паролем. Для Backup Exec 9.x и выше: для того чтобы получить доступ к Oracle Agent и ресурсам Oracle для резервного копирования или восстановления, необходимо создать учетную запись Backup Exec с таким же паролем. Имя пользователя данной учетной записи игнорируется. Добавьте эту учетную запись в качестве идентификационных данных для ресурса Oracle. Дополнительную информацию можно найти в разделах «Настройка учетных записей» на стр. 402 и «Изменение и проверка учетных записей, применяемых для обращения к ресурсам» на стр. 290.
Приложение M, VERITAS Backup Exec — Agent for Oracle Server
1489
Oracle Agent
Примечание. Утилита настройки Oracle Agent запускается автоматически после завершения установки Backup Exec for Windows Servers Agent for Oracle Server. Если вы закрыли утилиту, не настроив параметры, вы можете заново открыть ее. Для того чтобы открыть утилиту настройки Oracle Agent на сервере базы данных Oracle, нажмите Start (Пуск), выберите Programs (Программы) и нажмите VERITAS Agent for Oracle Server Configuration Utility.
Установка Oracle Agent Вкладка General (Общие) (продолжение) Элемент
Описание
Confirm (Подтверждение)
Повторите пароль, введенный в поле Password (Пароль). Вы должны ввести точно такой же пароль в поле Confirm (Подтверждение), который был указан в поле Password (Пароль).
Configured Media Servers (Настроенные серверы резервного копирования)
Выводит список серверов резервного копирования Backup Exec в сети, которые будут иметь доступ к Oracle Agent. Список должен содержать как минимум один сервер резервного копирования. Для выполнения заданий резервного копирования и восстановления на сервере базы данных Oracle, на котором запущен Oracle Agent, можно использовать любой из серверов резервного копирования Backup Exec, указанных в этом списке.
При вводе сервера резервного копирования нажмите Add (Добавить) и введите либо имя узла сервера резервного копирования, либо его TCP/IP-адрес. Для удаления сервера резервного копирования из списка щелкните на имени узла или адресе сервера, который требуется удалить, и нажмите кнопку Remove (Удалить).
2. Нажмите Database (База данных). 3. Нажмите Add (Добавить), чтобы добавить SID (уникальные идентификаторы) баз данных Oracle, которые расположены на сервере базы данных Oracle. Окно SID Information (Информация о SID)
1490
Руководство администратора
Установка Oracle Agent
4. Укажите следующие параметры:
Элемент
Определение
SID Name (Имя SID)
SID базы данных Oracle, расположенной на сервере базы данных. Длина SID может составлять не более четырех символов для Oracle 8.0.x и восьми символов для Oracle 8i и 9i. Oracle SID — это уникальные идентификаторы или имена баз данных Oracle на сервере Oracle. Для подключения к базе данных Oracle и создания ее резервной копии агент Oracle должен знать точный идентификатор базы данных Oracle.
User (Пользователь)
Имя пользователя учетной записи Oracle, которое используется агентом для входа на сервер Oracle.
Password (Пароль)
Пароль для учетной записи Oracle, который используется агентом Oracle для входа на сервер базы данных Oracle.
Confirm (Подтверждение)
Повторно введите пароль для проверки.
Archived Logfile Location (Расположение архивированных файлов журнала)
Путь к каталогу архивированных файлов журнала для данного SID. Убедитесь, что выбранный каталог существует. Для выбора каталога можно нажать кнопку Browse (Обзор).
Control File Backup Location (Расположение резервной копии контрольного файла)
Путь к резервной копии контрольного файла базы данных. Убедитесь, что выбранный каталог существует.
5. Нажмите OK.
Приложение M, VERITAS Backup Exec — Agent for Oracle Server
1491
Oracle Agent
Примечание. Учетная запись пользователя должна обладать определенными правами для обеспечения правильной работы агента. Дополнительную информацию можно найти в разделе «Создание новой учетной записи пользователя Oracle для Oracle Agent» на стр. 1482.
Установка Oracle Agent
Добавление серверов резервного копирования для использования с Oracle Agent Следуйте инструкциям для добавления серверов резервного копирования в сети, которые будут иметь доступ к Oracle Agent. ▼
Для того чтобы настроить имя узла или IP-адрес сервера резервного копирования для использования с Oracle Agent, необходимо выполнить следующие действия: 1. На сервере базы данных Oracle нажмите Start (Пуск), выберите Programs (Программы) и нажмите VERITAS Agent for Oracle Server Configuration Utility. 2. Перейдите на вкладку General (Общие). 3. Нажмите Add (Добавить). Окно Adding Media Server (Добавление сервера резервного копирования)
4. Введите либо имя сервера резервного копирования, либо его TCP/IP-адрес. 5. Нажмите OK. Для того чтобы добавить дополнительные серверы резервного копирования, повторите шаги с 3 по 5. 6. Перейдите на вкладку Database (База данных) и добавьте определения SID. 7. Нажмите OK, чтобы сохранить конфигурацию и настроить Oracle Agent как системную службу. После завершения настройки служба будет запущена. Теперь Oracle Agent готов к работе.
1492
Руководство администратора
Резервное копирование данных с помощью Oracle Agent
Резервное копирование данных с помощью Oracle Agent Oracle Agent позволяет создать резервные копии для трех типов данных: ◆
Вся оперативная база данных. Т.е. файлы данных табличных областей и контрольный файл базы данных, а также все архивированные файлы журнала Oracle.
◆
Отдельные оперативные табличные области. Позволяет защитить отдельные оперативные табличные области базы данных Oracle.
◆
Закрытая база данных. Этот тип резервного копирования используется, если база данных отключена, т.е. все файлы данных и контрольные файлы, составляющие базу данных, доступны для резервного копирования с помощью операции резервного копирования файловой системы. Данный тип резервного копирования рекомендуется выполнять после изменения структуры базы данных.
См. также: «Резервное копирование всей оперативной базы данных» на стр. 1493
«Резервное копирование закрытой базы данных» на стр. 1497
Резервное копирование всей оперативной базы данных В случае резервного копирования всей оперативной базы данных агент Oracle автоматически создает резервную копию файлов данных табличных областей и контрольного файла базы данных, а также всех архивированных файлов журнала Oracle. Примечание. Для Oracle 8.1.x и выше не рекомендуется выбирать временную табличную область с локальным непрерывным управлением для резервного копирования. Нет необходимости создавать резервную копию временных табличных областей с локальным непрерывным управлением, так как они используются только на время сеанса и не распознаются во время восстановления носителя. ▼
Для того чтобы создать резервную копию всей оперативной базы данных: 1. Запустите программу Backup Exec на сервере резервного копирования. 2. В панели навигации нажмите Backup (Создать резервную копию).
Приложение M, VERITAS Backup Exec — Agent for Oracle Server
1493
Oracle Agent
«Резервное копирование отдельных оперативных табличных областей» на стр. 1495
Резервное копирование данных с помощью Oracle Agent
3. В панели выбора ресурсов для резервного копирования разверните узел Remote Selections (Удаленные ресурсы), затем разверните узел Backup Exec Agents (Агенты Backup Exec). 4. Разверните узел Oracle Agent. Появится список серверов базы данных, на которых запущен Backup Exec Oracle Agent. 5. Разверните сервер базы данных Oracle, для которого необходимо создать резервную копию. Если Oracle Agent защищен паролем, появится диалоговое окно Logon Account Selection (Выбор учетной записи). 6. Выберите необходимую учетную запись и нажмите OK. 7. В панели Results (Результаты) установите флажок рядом с базой данных Oracle, для которой необходимо создать резервную копию. Выбор базы данных Oracle
Флажок в этом поле означает, что резервная копия будет создана для всей базы данных, в том числе для всех табличных областей, контрольных файлов и архивированных файлов журнала. 1494
Руководство администратора
Резервное копирование данных с помощью Oracle Agent
8. Укажите остальные параметры резервного копирования. Дополнительную информацию можно найти в разделе «Создание задания резервного копирования» на стр. 253.
Резервное копирование отдельных оперативных табличных областей Если отдельные табличные области изменяются чаще других, агент Oracle позволяет создавать задания резервного копирования для защиты отдельных оперативных табличных областей базы данных Oracle. Создание резервных копий отдельных табличных областей можно запланировать с такой периодичностью, которая соответствовала бы изменению данных табличной области. Например, одна табличная область изменяется намного чаще других табличных областей. В этом случае для нее можно запланировать создание резервной копии с большей частотой. Если же база данных содержит табличные области, которые изменяются редко, уменьшите периодичность создания резервных копий.
Примечание. Для Oracle 8.1.x и выше не рекомендуется выбирать временную табличную область с локальным непрерывным управлением для резервного копирования. Нет необходимости создавать резервную копию временных табличных областей с локальным непрерывным управлением, так как они используются только на время сеанса и не распознаются во время восстановления носителя. ▼
Для резервного копирования отдельных оперативных табличных областей выполните следующие действия: 1. Запустите программу Backup Exec на сервере резервного копирования. 2. В панели навигации нажмите Backup (Создать резервную копию). 3. В панели выбора ресурсов для резервного копирования разверните узел Remote Selections (Удаленные ресурсы), затем разверните узел Backup Exec Agents (Агенты Backup Exec). 4. Разверните узел Oracle Agent, чтобы просмотреть список серверов базы данных Oracle.
Приложение M, VERITAS Backup Exec — Agent for Oracle Server
1495
Oracle Agent
Внимание. В случае резервного копирования отдельных табличных областей убедитесь, что в задание резервного копирования также добавлена папка ARCHIVED LOGFILES.
Резервное копирование данных с помощью Oracle Agent
5. Разверните сервер базы данных Oracle, для которой необходимо создать резервную копию. Если Oracle Agent защищен паролем, появится диалоговое окно Logon Account Selection (Выбор учетной записи). 6. Выберите необходимую учетную запись и нажмите OK. 7. Разверните базу данных Oracle, содержащую табличную область, для которой необходимо создать резервную копию. Появится список табличных областей, папка Database Control File и папка Archived Logfiles. 8. Установите флажок рядом с папками табличных областей, для которых необходимо создать резервные копии. Убедитесь, что выбрана папка {Archived Logfiles}. Выбор конкретных табличных областей
Флажок в этом поле означает, что резервная копия будет создана только для указанных табличных областей и папки Archived Logfile. 9. Укажите остальные параметры резервного копирования.
1496
Руководство администратора
Восстановление базы данных Oracle с помощью Oracle Agent
Резервное копирование закрытой базы данных Резервное копирование закрытой базы данных выполняется, если база данных закрыта. Если база данных закрыта, все файлы данных и контрольные файлы, составляющие базу данных, доступны для резервного копирования с помощью операции резервного копирования файловой системы. Резервное копирование закрытой базы данных сервера Oracle рекомендуется выполнять после изменения структуры базы данных. Резервное копирование закрытой базы данных позволяет ускорить процедуру восстановления базы данных в случае аварии. Один из методов создания резервной копии закрытой базы данных заключается в завершении работы базы данных и создании резервной копии всего тома (жесткого диска), на котором расположена база данных Oracle. В качестве альтернативного метода можно выбрать только те каталоги и файлы, которые относятся к базе данных.
Восстановление базы данных Oracle с помощью Oracle Agent
Внимание. При создании заданий восстановления базы данных Oracle всегда выбирайте параметр Restore Over Existing Files (Перезаписывать существующие файлы при восстановлении). Для этого в панели навигации нажмите Restore (Восстановить), затем в разделе Settings (Настройка) нажмите General (Общие).
Приложение M, VERITAS Backup Exec — Agent for Oracle Server
1497
Oracle Agent
С помощью Oracle Agent можно восстановить полные базы данных, отдельные табличные области и контрольный файл базы данных, если они оказались повреждены или были случайно удалены. Во время полного восстановления база данных может работать или быть закрыта.
Восстановление базы данных Oracle с помощью Oracle Agent Свойства задания восстановления
Восстановление оперативной базы данных Oracle Для полного восстановления предыдущего состояния оперативной базы данных воспользуйтесь следующей процедурой. Перед восстановлением убедитесь, что выполнены следующие условия: ◆
Сервер базы данных Oracle работает.
◆
Администрирование базы данных может быть выполнено.
◆
Все табличные области, которые необходимо восстановить, определены.
◆
Oracle Agent запущен на сервере базы данных.
Для восстановления оперативной базы данных необходимо выполнить два отдельных задания восстановления. Вначале необходимо восстановить каталог базы данных Archived Logfiles. Затем необходимо восстановить все табличные области базы данных. После восстановления всех табличных областей агент Oracle автоматически пытается выполнить восстановление носителя для табличной области. В случае сбоя агент создает запись в журнале событий приложений с определенным кодом ошибки Oracle. 1498
Руководство администратора
Восстановление базы данных Oracle с помощью Oracle Agent
Примечание. Если база данных находится в оперативном режиме, восстановление системной табличной области базы данных невозможно. Системную табличную область можно восстановить, если база данных закрыта. ▼
Восстановление папки Archived Logfiles (первая операция восстановления): 1. Убедитесь, что Backup Exec Oracle Agent загружен и запущен на сервере базы данных Oracle. 2. Запустите программу Backup Exec на сервере резервного копирования. 3. В панели навигации щелкните на значке Restore (Восстановить). 4. Разверните узел All Resources (Все ресурсы). Появится список ранее заархивированных систем.
6. Установите флажок рядом с каталогом {Archived Logfiles} из соответствующего набора данных резервного копирования. 7. Отправьте задание восстановления, чтобы восстановить данные из папки {Archived Logfiles}. ▼
Восстановление табличных областей базы данных (вторая операция восстановления): 1. После восстановления каталога {Archived Logfiles} нажмите в панели навигации на значок Restore (Восстановить). 2. Разверните узел All Resources (Все ресурсы). Появится список ранее заархивированных систем. 3. Выберите систему, которую необходимо восстановить, и раскройте панель для просмотра наборов данных резервного копирования, которые содержат табличные области и/или файлы журнала. Щелкните на наборе данных резервного копирования в левой панели, чтобы просмотреть его содержимое в правой панели. 4. Щелкните на наборе данных резервного копирования, из которого был восстановлен каталог {Archived Logfile}.
Приложение M, VERITAS Backup Exec — Agent for Oracle Server
1499
Oracle Agent
5. Выберите систему, которую необходимо восстановить, и раскройте панель для просмотра наборов данных резервного копирования, которые содержат табличные области и/или файлы журнала.
Восстановление базы данных Oracle с помощью Oracle Agent
5. Выберите все табличные области, установив флажки в соответствующих полях. Все поля должны быть отмечены. Не выбирайте каталог {Archived Logfiles}. 6. Отправьте задание восстановления, чтобы восстановить табличные области. После восстановления всех табличных областей агент Oracle автоматически пытается выполнить восстановление носителя для табличной области. В случае сбоя агент создает запись в журнале событий приложений с определенным кодом ошибки Oracle.
Восстановление закрытой базы данных Oracle ▼
Для того чтобы восстановить закрытую базу данных Oracle: 1. Введите следующую команду, чтобы закрыть базу данных: shutdown; Примечание. Если эта команда не помогает закрыть базу данных, откройте программу Oracle Enterprise Manager и в диалоговом окне Shutdown Database (Закрытие базы данных) выберите режим Shutdown Abort или выполните команду SHUTDOWN с параметром ABORT . 2. В панели навигации Backup Exec щелкните на значке Restore (Восстановить). 3. Разверните узел All Resources (Все ресурсы). Появится список ранее заархивированных систем. 4. Выберите систему, которую необходимо восстановить, и раскройте панель для просмотра наборов данных резервного копирования, которые содержат табличные области и/или файлы журнала. Щелкните на наборе данных резервного копирования в панели выбора ресурсов для восстановления, чтобы просмотреть его содержимое в панели результатов. 5. Выберите набор данных резервного копирования, содержащий полную базу данных Oracle, которую необходимо восстановить. 6. Создайте задание восстановления, установив флажок рядом с набором данных резервного копирования, который требуется восстановить. 7. Отправьте задание восстановления, чтобы восстановить всю базу данных Oracle.
1500
Руководство администратора
Восстановление базы данных Oracle с помощью Oracle Agent
Восстановление отдельных табличных областей В случае повреждения или удаления нескольких файлов данных табличной области их можно легко легко восстановить с помощью Oracle Agent. Внимание. Если повреждена вся база данных, не восстанавливайте отдельные табличные области. Восстановите всю базу данных вместе с соответствующими журналами транзакций. Обратитесь к Руководству администратора Oracle или свяжитесь с центром технической поддержки Oracle. Если табличная область повреждена или удалена, это может привести к появлению следующего сообщения об ошибке при инициализации базы данных: Ошибка: табличная область повреждена или удалена
◆
Нельзя создать пустую копию отсутствующего файла данных, так как исходный файл был создан после сброса файлов журнала.
◆
Нельзя найти старую версию файла данных и восстановить ее с помощью процедуры восстановления закрытой базы данных.
Приложение M, VERITAS Backup Exec — Agent for Oracle Server
1501
Oracle Agent
Восстановление табличной области с использованием Oracle Agent также возможно, если существует одно из перечисленных ниже условий:
Восстановление базы данных Oracle с помощью Oracle Agent ▼
Для того чтобы восстановить отдельные табличные области: 1. На сервере базы данных Oracle запустите программу Диспетчер сервера Oracle. В качестве данных для входа в систему введите следующую информацию: Username = System Password = Пароль, присвоенный учетной записи System Service (если применимо) = Имя особой базы данных Connect as = sysdba 2. Убедитесь, что база данных подключена в режиме исключительного использования, но не открыта. 3. Переместите сервер резервного копирования и запустите программу Backup Exec. 4. В панели навигации нажмите Restore (Восстановить). 5. Разверните узел All Resources (Все ресурсы). 6. Щелкните на наборе данных резервного копирования, из которого необходимо восстановить табличные области. 7. Выберите табличные области, которые необходимо восстановить. 8. Продолжите процедуру восстановления как обычно. 9. После завершения задания восстановления перейдите назад на сервер базы данных Oracle. 10. Запустите программу Диспетчер сервера Oracle и подключитесь к как System, SYSDBA. 11. Введите Recover. 12. После завершения задания восстановления завершите работу базы данных и заново запустите ее.
1502
Руководство администратора
Восстановление после аварии с помощью Oracle Agent
Восстановление контрольного файла базы данных При восстановлении контрольного файла базы данных Becf.bak с носителя, не забывайте, что он автоматически помещается в каталог файлов данных Oracle на сервере базы данных. По умолчанию используется каталог \Orant\Database. После восстановления файла обратитесь за дополнительной информацией о восстановлении контрольного файла базы данных к разделу Восстановление — Потеря не отображенных зеркально контрольных файлов в Руководстве администратора Oracle.
Восстановление после аварии с помощью Oracle Agent Для восстановления базы данных Oracle после фатального сбоя необходим план защиты, внедренный до сбоя. При создании такого плана рекомендуется использовать следующие стратегии резервного копирования: Создать как минимум одну резервную копию закрытой базы данных.
◆
Создать резервную копию каталога Windows на сервере базы данных Oracle, а также реестра Windows.
◆
В случае изменения структуры базы данных выполнить полное резервного копирование закрытой базы данных. Например, при создании новой табличной области или удалении старой рекомендуется выполнить полное резервное копирование закрытой базы данных.
◆
Создайте расписание для периодического выполнения полного резервного копирования сервера базы данных Oracle.
См. также: «Восстановление удаленного сервера базы данных Oracle после аварии» на стр. 1504 «Восстановление сервера базы данных Oracle вместе с сервером резервного копирования» на стр. 1505
Необходимые условия для восстановления после аварии Перед тем, как произойдет авария, необходимо выполнить следующие действия. Для полного восстановления сервера базы данных Oracle в случае аварии потребуются следующие элементы. ◆
Создайте полную резервную копию файловой системы сервера базы данных Oracle с помощью программы Backup Exec. Включите в это задание резервного копирования каталог базы данных Oracle и системный каталог Windows. Не следует включать файлы данных табличных областей базы данных Oracle.
Приложение M, VERITAS Backup Exec — Agent for Oracle Server
1503
Oracle Agent
◆
Восстановление после аварии с помощью Oracle Agent ◆
С помощью Oracle Agent создайте вторую резервную копию, содержащую файлы данных табличных областей базы данных Oracle.
После этого вы сможете восстановить сервер базы данных Oracle в случае аварии. См. также: «Резервное копирование отдельных оперативных табличных областей» на стр. 1495
Восстановление удаленного сервера базы данных Oracle после аварии ▼
В случае аварии на удаленном сервере базы данных Oracle, например при повреждении жесткого диска, воспользуйтесь следующей процедурой для восстановления баз данных Oracle: 1. Переустановите на сервере базы данных Oracle операционную систему Windows. 2. С сервера резервного копирования восстановите все содержимое носителя на сервер базы данных Oracle с помощью Backup Exec и носителя, на который записана полная резервная копия файловой системы сервера базы данных Oracle. 3. После завершения восстановления перезапустите сервер базы данных Oracle. Так как полная резервная копия системы была восстановлена, на компьютере загружается исходная версия операционной системы Windows. Теперь система содержит исходную версию Windows, Backup Exec Oracle Agent, базы данных Oracle без табличных областей и все остальные файлы, которые были на резервном носителе. Если у вас есть полная резервная копия закрытой базы данных Oracle, перейдите к шагу 4. В противном случае пропустите шаг 4 и перейдите к шагу 5. 4. Восстановите последнюю полную резервную копию закрытой базы данных Oracle и запустите базу данных. Теперь база данных работает. Для того чтобы обновить базу данных, восстановите последнюю резервную копию оперативной базы данных Oracle.
▼
Если шаг 4 пропущен, продолжите с этого шага: 5. На сервере резервного копирования запустите другую операцию восстановления. На этот раз восстановите с помощью Oracle Agent все файлы данных табличных областей базы данных Oracle, содержащиеся на резервном носителе. 6. После завершения операции восстановления перейдите на сервер базы данных Oracle и запустите Диспетчер сервера Oracle.
1504
Руководство администратора
Восстановление после аварии с помощью Oracle Agent
7. Подключитесь как System, SYSDBA. 8. Введите recover database using backup controlfile. 9. После восстановления базы данных введите alter database open resetlogs. 10. После выполнения команды завершите работу базы данных и запустите ее заново. После этого рабочее состояние сервера базы данных Oracle будет полностью восстановлено. Восстановление сервера базы данных Oracle после аварии завершено. См. также: «Восстановление оперативной базы данных Oracle» на стр. 1498 «Восстановление отдельных табличных областей» на стр. 1501
В этом разделе описывается процедура восстановления системы, на которой запущены сервер базы данных Oracle и сервер резервного копирования Backup Exec. ▼
Для того чтобы восстановить сервер базы данных Oracle вместе с сервером резервного копирования: 1. Переустановите на сервере базы данных Oracle/сервере резервного копирования операционную систему Windows. 2. Переустановите программу Backup Exec 3. После переустановки Backup Exec повторно каталогизируйте носитель. 4. Запустите другую операцию восстановления. На этот раз восстановите с помощью Oracle Agent все файлы данных табличных областей базы данных Oracle, содержащиеся на резервном носителе. 5. После завершения операции восстановления запустите Диспетчер сервера Oracle. 6. Подключитесь как System, SYSDBA. 7. Введите Recover.
Приложение M, VERITAS Backup Exec — Agent for Oracle Server
1505
Oracle Agent
Восстановление сервера базы данных Oracle вместе с сервером резервного копирования
Список сообщений об ошибках Oracle Agent
8. После завершения задания восстановления завершите работу базы данных и заново запустите ее. После этого рабочее состояние сервера базы данных Oracle/сервера резервного копирования будет полностью восстановлено. Восстановление сервера базы данных Oracle после аварии завершено. См. также: «Необходимые условия для восстановления после аварии» на стр. 1503 «Восстановление отдельных табличных областей» на стр. 1501
Список сообщений об ошибках Oracle Agent Ниже перечислены возможные сообщения об ошибках для агента Oracle и их решения. Ошибки записываются в журнал задания, а так как Backup Exec Oracle Agent запускается как системная служба на сервере базы данных Oracle, сообщения об ошибках также записываются в журнал событий приложений сервера базы данных Oracle. Сообщения об ошибках Oracle Agent Сообщение об ошибке
Решение
Unable to access database control file backup location = “%1” (Невозможно получить доступ к каталогу резервной копии контрольного файла базы данных = «%1»)
Убедитесь, что указанный каталог существует.
Unable to access archived log file location = “%1” (Невозможно получить доступ к каталогу архивированных файлов журнала = «%1»)
Убедитесь, что указанный каталог существует.
System service error “%1” (Ошибка системной службы «%1»)
Oracle Agent не был установлен правильно или параметры управления системной службой повреждены.
Если указан неверный каталог, запустите утилиту настройки Oracle Agent, чтобы указать правильное расположение для резервной копии контрольного файла базы данных.
Если указан неверный каталог, запустите утилиту настройки Oracle Agent, чтобы указать правильное расположение для повторно архивированных файлов журнала.
Удалите и заново установите Oracle Agent.
1506
Руководство администратора
Список сообщений об ошибках Oracle Agent Сообщения об ошибках Oracle Agent Сообщение об ошибке (продолжение)
Решение (продолжение)
(ALTER TABLESPACE “%1” BEGIN BACKUP) Сбой при выполнении команды. failed. Oracle Status = “%2” Информацию о кодах состояния можно найти в (ALTER TABLESPACE “%1” OFFLINE документации по серверу базы данных Oracle. IMMEDIATE) failed. Oracle Status = “%2” (ALTER TABLESPACE “%1” END BACKUP) failed. Oracle Status = “%2” (ALTER TABLESPACE “%1” ONLINE) failed. Oracle Status = “%2” Unable to access Oracle datafile (%1) (Невозможно получить доступ к файлу данных Oracle (%1)) Все файлы данных Oracle должны быть определены с использованием полного пути!
Невозможно получить доступ к указанному файлу данных.
Unable to logon to the Oracle server. Oracle user account name “%1” (Невозможно войти на сервер Oracle. Имя учетной записи пользователя Oracle «%1»)
Убедитесь, что указано правильное имя пользователя и пароль для данной учетной записи Oracle.
Убедитесь, что этот файл данных был определен с использованием полного пути.
Unable to resolve the Oracle service name Проверьте настройки Oracle SQL Net for SID = “%1” (Не удалось разрешить имя (Tnsnames.ora) для указанного SID. службы Oracle для SID = «%1») База данных Oracle %s не была запущена в режиме ARCHIVELOG. Проверьте, включен ли режим ARCHIVELOG для этой базы данных, и повторите попытку.
Приложение M, VERITAS Backup Exec — Agent for Oracle Server
Для создания резервных копий оперативных табличных областей и архивированных журналов база данных Oracle должна быть запущена в режиме ARCHIVELOG. Дополнительную информацию можно найти в разделе «Проверка режима ARCHIVELOG и параметров автоматической архивации» на стр. 1483.
1507
Oracle Agent
Эта ошибка может также возникнуть в том случае, если другой экземпляр программы Backup Exec for Windows Servers пытается получить доступ к агенту Oracle, если экземпляр базы данных Oracle закрыт.
Список сообщений об ошибках Oracle Agent
1508
Руководство администратора
VERITAS Backup Exec — Agent for Lotus® Domino™
N
Агент для Lotus Domino программы VERITAS Backup Exec for Windows Servers (Агент Lotus Domino) устанавливается как отдельный дополнительный компонент. Агент Lotus Domino позволяет копировать и восстанавливать базы данных Lotus Domino версии R5+ и журналы транзакций на серверах резервного копирования и на удаленных компьютерах. Резервное копирование баз данных Lotus Domino можно интегрировать с обычным серверным резервным копированием без дополнительного администрирования и специального оборудования. Агент Lotus Domino поддерживает: Полное, инкрементальное и дифференциальное сетевое копирование баз данных Lotus Domino и журналов транзакций с помощью интерфейсов API Lotus Domino.
◆
Восстановление баз данных Lotus Domino и журналов транзакций, а также восстановление в указанный момент времени.
◆
Повторное использование журналов транзакций Lotus Domino после успешного резервного копирования.
◆
Гибкие возможности настройки расписания.
◆
Резервное копирование и восстановление разбитых на разделы или кластерных серверов Lotus Domino.
См. также: «Установка агента Lotus Domino на сервере резервного копирования» на стр. 1511
1509
Lotus Domino Agent
◆
Требования для агента Lotus Domino
Требования для агента Lotus Domino Агент Lotus Domino работает с программой Lotus Domino версии R5 и выше. Внимание. Если ведение журнала транзакций включено и у вас Lotus Domino выпуска 5.0.3 или ранее, то журнал, в который сервер Lotus Domino записывает транзакции, будет копироваться не полностью. Это может привести к потере данных во время операции восстановления. Ниже приведены требования для резервного копирования файлов базы данных Lotus Domino, находящихся на сервере резервного копирования или удаленных компьютерах и рабочих станциях Windows. Примечание. Backup Exec не поддерживает две версии Lotus Domino на одном компьютере. Если файлы Lotus Domino, которые требуется скопировать, находятся на локальном сервере резервного копирования, то на этом сервере должно быть: ◆
Программа Backup Exec for Windows Servers
◆
Intel-совместимый процессор
◆
Каталог данных Lotus Domino на сервере Lotus Domino
Если файлы Lotus Domino, которые требуется скопировать, находятся на удаленном сервере резервного копирования, то нем должно быть: ◆
ОС Windows
◆
Удаленный агент программы Backup Exec for Windows Servers.
◆
Intel-совместимый процессор
◆
Свой общий каталог Windows Administrative для каждого тома, содержащего базы данных Lotus Domino
◆
Каталог данных Lotus Domino на сервере Lotus Domino
Ниже приведены требования для резервного копирования журналов транзакций Lotus Domino: ◆
Для инкрементального и дифференциального резервного копирования, а также для восстановления в указанный момент времени на сервере должны вестись журналы транзакций.
◆
Если необходимо копировать эти журналы, то следует задать архивный способ их ведения.
См. также: «Просмотр и выбор баз данных Lotus Domino» на стр. 1512 1510
Руководство администратора
Установка агента Lotus Domino на сервере резервного копирования
Установка агента Lotus Domino на сервере резервного копирования Агент VERITAS Backup Exec для Lotus Domino устанавливается как отдельный дополнительный компонент программы Backup Exec for Windows Servers и предназначен для защиты локальных и удаленных баз данных Lotus Domino. В состав агента Lotus Domino входит удаленный агент Backup Exec. Удаленный агент — это системная служба, которая работает на удаленных серверах и позволяет повысить быстродействие операций резервного копирования и восстановления. Так как удаленный агент также предоставляет клиентскую лицензию доступа (Client Access License, CAL), то его следует устанавливать на каждом удаленном сервере Windows, который требуется копировать. Без наличия удаленного агента на удаленном сервере невозможно выбирать ресурсы для резервного копирования. Если с помощью агента Lotus Domino защищаете только локальные базы данных, то вы можете установить удаленный агент, включенный в установку агента Lotus Domino, на одном удаленном сервере Windows, чтобы защищать ресурсы этого сервера с помощью Backup Exec. Однако если агент Lotus Domino защищает удаленный ресурс, то удаленный агент потребуется для выполнения операций удаленного резервного копирования и восстановления, и вы не сможете установить его на другом сервере резервного копирования Windows.
Инструкции по установке удаленного агента на удаленном ресурсе приведены в разделе «Установка агентов Backup Exec на удаленных компьютерах» на стр. 37. Инструкции по переносу удаленного агента на другой удаленный компьютер Windows приведены в разделе«Установка и удаление 32-разрядного удаленного агента на компьютерах Windows из командной строки» на стр. 888. См. также: «Настройка параметров по умолчанию для Lotus Domino» на стр. 1514 «Резервное копирование баз данных Lotus Domino» на стр. 1515 «Восстановление баз данных Lotus Domino» на стр. 1520
Приложение N, VERITAS Backup Exec — Agent for Lotus® Domino™
1511
Lotus Domino Agent
Инструкции по установке агента Lotus Domino на локальном сервере резервного копирования приведены в разделе «Установка компонентов Backup Exec на локальном компьютере» на стр. 30.
Просмотр и выбор баз данных Lotus Domino
Просмотр и выбор баз данных Lotus Domino После установки агента Lotus Domino можно просмотреть и выбрать базы данных Lotus Domino в панели ресурсов. Для просмотра баз данных, созданных во время работы программы Backup Exec выберите Refresh (Обновить) из меню View (Вид) или нажмите клавишу F5. Для того чтобы скопировать только что созданную базу данных, выберите ее из тома (кроме случаев, когда для резервного копирования выбран весь том). ▼
Для просмотра баз данных Lotus Domino на локальном сервере выполните следующие действия: ❖
В панели навигации выберите Backup (Резервное копирование), а затем в панели ресурсов разверните базы данных Lotus Domino. Все данные Lotus Domino, находящиеся на локальном сервере, перечислены в томе под значком баз данных Lotus Domino. Базы данных Lotus Domino
Представление баз данных Lotus Domino
Примечание. Журналы транзакций Lotus Domino не отображаются под этим значком, однако при выборе базы данных для резервного копирования они включаются автоматически.
1512
Руководство администратора
Просмотр и выбор баз данных Lotus Domino ▼
Для того чтобы выбрать базы данных Lotus Domino, выполните следующие действия: ❖
Если требуется выбрать все базы данные тома, то включите переключатель рядом с ним, в противном случае разверните том и выберите нужные папки и базы данных. Базы данных, выбираемые для резервного копирования, должны локально находиться на сервере Lotus Domino. Выбор базы данных Lotus Domino
В панели для сервера Lotus Domino отображаются следующие типы файлов: ◆
файл.nsf — файлы базы данных Lotus Domino
◆
файл.ntf — файлы шаблонов Lotus Domino
◆
файл.box — общая почтовая база данных
◆
файл.dsk — файлы кэша
В панели баз данных Lotus Domino отображаются только файлы баз данных. Файлы программ Domino и другие файлы (например, id и notes.ini) отображаются в томе, в котором находится программный каталог Lotus Domino. Их следует копировать отдельно, при выполнении резервного копирования системы. ▼
Для просмотра баз данных Lotus Domino на удаленных компьютерах выполните следующие действия: 1. В панели навигации нажмите кнопку Backup (Резервное копирование). 2. На странице Properties (Свойства) выберите Source (Источник), а затем нажмите Selections (Ресурсы).
Приложение N, VERITAS Backup Exec — Agent for Lotus® Domino™
1513
Lotus Domino Agent
Для того чтобы базы данных Lotus Domino восстановились правильно, все эти файлы следует включить в резервную копию.
Настройка параметров по умолчанию для Lotus Domino
3. Нажмите Remote Selections (Удаленные ресурсы), затем выберите Microsoft Windows Network (Сеть Microsoft Windows). 4. При необходимости выберите домен, содержащий установки Lotus Domino, а потом щелкните на компьютере, на котором находится база данных Lotus Domino. Появится список общих сетевых каталогов и значок баз данных Lotus Domino. См. также: «Резервное копирование баз данных Lotus Domino» на стр. 1515 «Восстановление баз данных Lotus Domino» на стр. 1520 «Подготовка к восстановлению после аварии на сервере Lotus Domino Server» на стр. 1526
Настройка параметров по умолчанию для Lotus Domino Для всех вновь создаваемых заданий можно настроить параметры баз данных Lotus Domino по умолчанию. При создании задания можно использовать параметры по умолчанию или изменить свойства Domino для задания. ▼
Для настройки параметров Domino по умолчанию для всех новых заданий выполните следующие действия: 1. В меню Tools (Сервис) выберите Options (Параметры). Откроется окно Параметры — Настройка параметров по умолчанию. 2. На странице Properties (Свойства) в разделе Job Defaults (Параметры задания по умолчанию) выберите Domino. 3. Выберите параметры Lotus Domino по умолчанию для резервного копирования. Дополнительные сведения приведены в таблице свойств задания резервного копирования для баз данных Lotus Domino в разделе «Параметры резервного копирования баз данных Lotus Domino» на стр. 1517. 4. Выберите параметры Lotus Domino по умолчанию для восстановления. Дополнительные сведения приведены в таблице свойств задания восстановления для баз данных Lotus Domino в разделе «Параметры восстановления баз данных Lotus Domino» на стр. 1523. 5. Нажмите OK для сохранения параметров или выберите другие параметры на странице Properties (Свойства).
1514
Руководство администратора
Резервное копирование баз данных Lotus Domino
Резервное копирование баз данных Lotus Domino При передаче на обработку задания резервного копирования Lotus Domino Backup Exec получает резервную копию базы данных с помощью API Lotus Domino . Журналы транзакций, связанные с базами данных Lotus Domino, автоматически включаются в резервную копию и сохраняются в отдельном наборе данных резервного копирования, входящем в набор базы данных. Агент Lotus Domino поддерживает резервное копирование файлов следующих типов: ◆
.ntf — файлы шаблонов Lotus Notes
◆
.nsf — файлы баз данных Lotus Notes
◆
.box — файлы почтового ящика Lotus
◆
.dsk — файлы кэша
Файлы .nsf, .ntf и .box следует копировать для правильного восстановления баз данных Lotus Domino. Если необходимо копировать файлы .njf, .ncf, .id, .dic или notes.ini, то их следует выбирать из резервной копии тома, содержащего программный каталог Lotus Domino. См. также: «Журналы транзакций Lotus Domino» на стр. 1516 «Параметры резервного копирования баз данных Lotus Domino» на стр. 1517 «Параметры восстановления баз данных Lotus Domino» на стр. 1523
С помощью агента Lotus Domino можно копировать следующие типы конфигураций базы данных Lotus Domino: ◆
Базы данных сервера Domino. Базы данных сервера Domino бывают регистрируемыми и нерегистрируемыми. Они находятся в папке в каталоге данных Domino (обычно это каталог Lotus\Domino\Data), но также могут быть привязаны к каталогу данных Domino с помощью компонента Lotus Linked Databases. -
Регистрируемые базы данных сервера Domino. Регистрируемая база данных сервера Domino содержит журналы транзакций для одной или нескольких баз данных Lotus. Если на сервере включено ведение журналов транзакций, то все транзакции базы данных направляются в отдельный журнал транзакций.
-
Нерегистрируемые базы данных сервера Domino. Нерегистрируемая база данных сервера Domino не предусматривает ведение журналов транзакций (или ведение журналов отключено для указанной базы данных сервера). При выполнении полного, дифференциального или инкрементального резервного копирования
Приложение N, VERITAS Backup Exec — Agent for Lotus® Domino™
1515
Lotus Domino Agent
Поддерживаемые конфигурации базы данных Lotus Domino
Резервное копирование баз данных Lotus Domino
нерегистрируемые базы данных сервера Domino копируются полностью, но восстановить их можно будет только на момент последнего полного резервного копирования. ◆
Локальные базы данных. База данных Lotus считается локальной, если она не находится в каталоге данных Domino, ее нельзя сделать общей и регистрируемой. Базы данных такого типа необходимо копировать с помощью способов резервного копирования Lotus Domino R5. Восстановление таких баз данных возможно только на момент последнего полного резервного копирования.
Журналы транзакций Lotus Domino В Lotus Domino предусмотрена возможность вести журналы транзакций для одной или нескольких баз данных Lotus Domino. По умолчанию базы данных Lotus Domino являются регистрируемыми, если на сервере Lotus Domino включено ведение журналов транзакций и база данных находится в каталоге данных Domino. Если на сервере включено ведение журналов транзакций, то каждой базе данных Lotus Domino присваивается ИД экземпляра базы данных (DBIID). Все транзакции записываются в журнал с идентификаторами DBIID, по которым они при восстановлении сопоставляются с базами данных. При выполнении некоторых операций Lotus Domino базе данных может быть присвоен новый DBIID. При смене идентификатора DBIID все новые транзакции записываются в журнал уже с новым DBIID; а уже записанные транзакции по-прежнему имеют старый DBIID, не совпадающий с новым. Во избежание потери данных рекомендуется при смене DBIID выполнять полное резервное копирование базы данных, поскольку транзакции со старым DBIID могут не восстановиться. В полной резервной копии содержатся все текущие транзакции базы данных. При таком подходе гарантируется, что для восстановления базы данных будут использоваться только транзакции с новым DBIID. Для ведения журналов транзакций на сервере можно выбрать только один стиль. Журналы транзакций для баз данных Lotus Domino могут вестись в двух стилях:
1516
◆
Архивное ведение журналов.Этот стиль генерирует журнал, ограниченный только емкостью хранилища. Архивный стиль рекомендуется для ведения журналов агента Lotus Domino, поскольку в этом случае все журналы доступны для резервного копирования и повторного использования. При повторном использовании журналов транзакций сервер Lotus Domino после резервного копирования снова использует эти же журналы, таким образом создавая место для новых.
◆
Циклическое ведение журналов. При таком стиле файл журнала используется повторно после достижения им указанного размера. За счет повторного использования файла журнала достигается сохранение ресурсов, но при этом ограничиваются возможности восстановления, так как база данных может быть восстановлена только на момент последнего полного резервного копирования. Если для задания резервного
Руководство администратора
Параметры резервного копирования баз данных Lotus Domino
копирования выбран инкрементальный или дифференциальный способ, то для измененной базы данных все равно выполняется полное резервное копирование, так как журналы транзакций не копируются. Внимание. Так как при циклическом способе журналы транзакций не копируются, может произойти потеря изменений, внесенных в базу данных с момента полного резервного копирования.
Параметры резервного копирования баз данных Lotus Domino В этом разделе описывается процедура выбора свойств задания резервного копирования для баз данных Lotus Domino и приводятся описания параметров для резервного копирования, относящихся к Domino. Базы данных Lotus Domino следует копировать во время неинтенсивной работы. Также рекомендуется перед выполнением копирования отключать Lotus Domino или агенты Lotus Domino третьих фирм. Журналы транзакций включаются в задание резервного копирования автоматически. Дополнительные сведения о создании задания резервного копирования, а также определения всех остальных параметров резервного копирования приведены в разделе «Создание задания резервного копирования» на стр. 253.
Приложение N, VERITAS Backup Exec — Agent for Lotus® Domino™
1517
Lotus Domino Agent
Внимание. Все базы данных Lotus Domino и журналы транзакций, находящиеся на одном или нескольких томах, должны копироваться одним и тем же сервером резервного копирования. Кроме этого, сервер Lotus Domino нельзя копировать с нескольких серверов резервного копирования одновременно.
Параметры резервного копирования баз данных Lotus Domino ▼
Для того чтобы выбрать свойства задания резервного копирования для баз данных Lotus Domino, выполните следующие действия: 1. В панели навигации нажмите кнопку Backup (Резервное копирование). 2. На странице Properties (Свойства) перейдите на вкладку Settings (Параметры) и выберите Lotus Domino. Свойства задания резервного копирования для Lotus Domino
1518
Руководство администратора
Параметры резервного копирования баз данных Lotus Domino
3. Выберите необходимые параметры: Свойства задания резервного копирования для баз данных Lotus Domino Элемент Backup method (Способ резервного копирования):
Описание
Full — Back up Database and Logs — Reset Archive Bit (Полное — Копировать базу данных и журналы — Сбросить бит архива).Копируются все выбранные базы данных. Для того чтобы правильно копировать данные Lotus Domino, следует выполнять регулярное полное резервное копирование базы данных. Этот способ также рекомендуется применять, когда изменяется DBIID базы данных, так как предыдущие транзакции к новой базе данных неприменимы. Differential — Changed Database and Logs (Дифференциальное — Измененные базы данных и журналы). Этот способ рекомендуется выбирать для копирования файлов, измененных с момента последнего полного резервного копирования. Этот способ меньше и быстрее, чем Полное резервное копирование, поскольку копируются только архивные журналы транзакций, нерегистрируемые базы данных, а также регистрируемые базы данных с новыми DBIID.
Приложение N, VERITAS Backup Exec — Agent for Lotus® Domino™
1519
Lotus Domino Agent
Incremental — Changed Database and Logs — Reset Archive Bit (Инкрементальное — Измененные базы данных и журналы — Сбросить бит архива). Этот способ рекомендуется выбирать для копирования файлов, измененных с момента последнего полного или инкрементального резервного копирования. Этот способ также меньше и быстрее, чем Полное резервное копирование, поскольку копируются только архивные журналы транзакций, нерегистрируемые базы данных, а также регистрируемые базы данных с новыми DBIID.
Восстановление баз данных Lotus Domino Свойства задания резервного копирования для баз данных Lotus Domino (продолжение) Элемент
Описание
Mark archive logs for recycling (Разрешить дальнейшее использование архивных журналов)
Включите этот переключатель, чтобы разрешить дальнейшее использование архивных журналов после резервного копирования. Backup Exec не удаляет журнал транзакций. Выбор этого параметра обозначает только то, что журнал транзакций после его успешного резервного копирования готов к повторному использованию. Фактически сервер Lotus Domino удаляет журналы транзакций. При выборе полного способа резервного копирования этот параметр выбирается автоматически. В этом случае отменить выбор этого параметра нельзя. Если этот параметр выбран при дифференциальном или инкрементальном способе резервного копирования, то будут повторно использоваться журналы транзакций, которые ведутся при дифференциальном резервном копировании. Однако для создания места для новых журналов транзакций этот параметр следует выбирать постоянно. Примечание. Он может не работать в Lotus Domino версий ранее 5.0.7. Дополнительные сведения об этом ограничении можно найти на веб-сайте Lotus Domino.
4. Запустите задание резервного копирования или выберите другие параметры резервного копирования на странице Properties (Свойства). См. также: «Резервное копирование данных» на стр. 251
Восстановление баз данных Lotus Domino Процесс восстановления базы данных Lotus Domino проходит в два этапа. Первый этап — это копирование файлов базы данных с носителя на сервер. Второй этап — это процесс восстановления, применяющий данные журналов транзакций к базе данных, чтобы привести ее к текущему состоянию. Во время восстановления базы данных Lotus Domino существующая база данных деактивируется и удаляется, восстанавливается база данных с копии, а потом к ней применяются изменения записей, содержащихся в задании резервного копирования. Если база данных является нерегистрируемой или локальной, то она снова активируется. Если база данных является регистрируемой, и восстанавливаются несколько баз данных, то имя этой базы данных добавляется в список восстановления. В процессе восстановления
1520
Руководство администратора
Восстановление баз данных Lotus Domino
Backup Exec присваивает базам данных уникальные имена, а перед активацией баз возвращает им исходные имена. Изменение имени в процессе восстановления не влияет на восстанавливаемые базы данных. После того, как последняя база данных будет скопирована на сервер, автоматически начнется процесс восстановления. Восстановление базы данных в указанных момент времени осуществляется с помощью транзакций из необходимых журналов. Необходимые журналы транзакций, которые были скопированы и используются повторно, также включаются в процесс восстановления. По окончании процесса восстановления база данных Lotus Domino активируется. При постоянном копировании баз данных Lotus Domino для восстановления последних резервных копий баз данных Lotus Domino достаточно будет восстановить последние наборы данных резервного копирования, содержащих данные Lotus Domino. Примечание. Если включено циклическое ведение журналов, и потеряны базы данных и журнал транзакций Domino, то восстановить базу данных можно только на момент последнего полного резервного копирования.
Выбор баз данных Lotus Domino для восстановления
Наборы данных резервного копирования для задания Lotus Domino R5 Содержит файлы баз данных Lotus Domino
Содержит журналы транзакций Lotus Domino
Данные Lotus Domino обычно содержатся в последнем наборе данных резервного копирования. Однако некоторые последующие задания дифференциального или инкрементального резервного копирования, выполняющиеся после полного резервного Приложение N, VERITAS Backup Exec — Agent for Lotus® Domino™
1521
Lotus Domino Agent
При просмотре баз данных Lotus Domino в панели ресурсов, выбранных для восстановления, для каждого задания резервного копирования Lotus Domino отображаются два набора данных. Первый содержит базы данных Lotus Domino, а второй — журналы транзакций. Для восстановления данных ресурсы следует выбирать из набора, содержащего базы данных Lotus Domino; а необходимые журналы транзакций восстановятся вместе с ними автоматически.
Восстановление баз данных Lotus Domino
копирования, могут не содержать эти данные, поскольку копируется только журнал транзакций. Если данные, которые требуется восстановить, не находятся в последнем наборе данных резервного копирования, проверьте предпоследние. Примечание. Если базам данных был присвоен новый DBIID, и вы запустили дифференциальное или инкрементальное резервное копирование, то данные будут содержаться в самом последнем наборе данных, поскольку транзакции с новым DBIID не будут соответствовать старому DBIID. Например, сервер LD содержит полную резервную копию 0001 и дифференциальную 0002. Если вы решите восстановить данные из дифференциальной копии 0002, то выбранный каталог данных может оказаться пустым. Пустой каталог данных для дифференциальной копии 0002.
Данные, скопированные для дифференциальной копии 0002, на самом деле содержатся в наборе данных резервного копирования журнала транзакций. Для их восстановления выберите их из предыдущей копии, 0001. Журналы транзакций из дифференциальной копии 0002 будут использоваться для приведения базы данных к текущему состоянию.
1522
Руководство администратора
Параметры восстановления баз данных Lotus Domino Набор данных резервного копирования журналов транзакций для дифференциальной резервной копии 0002.
Параметры восстановления баз данных Lotus Domino В этом разделе описывается процедура выбора свойств задания восстановления для баз данных Lotus Domino и приводятся описания параметров восстановления, относящихся к Domino.
▼
Для того чтобы выбрать свойства задания восстановления для баз данных Lotus Domino, выполните следующие действия: 1. В панели навигации нажмите кнопку Restore (Восстановить). 2. На странице Properties (Свойства) войдите в раздел Settings (Параметры) и выберите Domino.
Приложение N, VERITAS Backup Exec — Agent for Lotus® Domino™
1523
Lotus Domino Agent
При восстановлении набора данных Lotus Domino R5 автоматически восстанавливаются все файлы баз данных и необходимые журналы транзакций. Также есть возможность восстановления отдельных файлов баз данных.
Параметры восстановления баз данных Lotus Domino
3. Выберите необходимые параметры: Свойства задания восстановления баз данных Lotus Domino Параметр
Описание
Seconds to wait for the database to go offline (Время ожидания деактивации базы данных)
Укажите время в секундах, в течение которого процесс восстановления должен ожидать занятую базу данных. Восстановление базы данных Lotus предусматривает ее предварительную деактивацию. Такой подход позволяет избежать обращения к базе данных, ее закрытия или удаления в ходе обработки операции восстановления. Если по истечении указанного времени база данных все еще занята и ее невозможно деактивировать, задание восстановление будет отменено.
Database identification (Идентификация баз данных) Retain original IDs (Сохранять исходные ИД)
Выберите этот параметр для восстановления исходных ИД базы данных.
Assign new database ID Выберите этот параметр для того, чтобы базам данных (Присваивать базам присваивались новые ИД. данных новые ИД) Assign new database ID and replica ID (Присваивать базам данных новые ИД, а также ИД копий)
Выберите этот параметр для того, чтобы базам данных присваивались новые ИД. Присваивание ИД копий служит для синхронизации нескольких баз данных, реплицированных в среде Lotus Domino. При восстановлении можно присвоить базам данных новые ИД копий, чтобы избежать перезаписи реплицированных баз данных восстановленными.
Point in time restore (Восстановление в указанный момент времени)
Этот параметр позволяет указать дату и время, когда следует восстановить базу данных. Этот параметр доступен только для регистрируемых баз данных и если выбрано архивное ведение журналов. Backup Exec сначала восстановит базу данных Lotus Domino, выбранную в окне ресурсов для восстановления, а затем автоматически восстановит журналы транзакций, необходимые для активации баз данных в указанные дату и время. Если момент времени не указан, то базы данных будут восстановлены до последних транзакций в файле журнала.
Внимание. Если база данных Lotus Domino реплицирована, то базам на каждом компьютере должны быть присвоены одинаковые ИД базы данных и копии. Если необходимо, чтобы базы данных после восстановления остались реплицированными, выберите Retain original IDs (Сохранять исходные ИД). 1524
Руководство администратора
Параметры восстановления баз данных Lotus Domino
4. Запустите задание восстановления или выберите другие параметры на странице Properties (Свойства). См. также: «Восстановление данных» на стр. 485 «Журналы транзакций Lotus Domino» на стр. 1516
Перенаправление заданий восстановления для баз данных Lotus Domino Учетная запись Backup Exec на сервере, на который требуется перенаправить резервную копию сервера Lotus Domino, должна быть с правами администратора. Базы данных Lotus Domino можно перенаправить только в каталог на локальном сервере, отличный от того, из которого они копировались. Если база данных восстанавливается в другое место, то это должен быть либо каталог данных Lotus Domino, либо его подкаталоги. Восстановления «на указанный момент времени» перенаправлять нельзя. ▼
Для перенаправления восстановления базы данных Lotus Domino выполните следующие действия: 1. Выберите носитель, содержащий восстанавливаемые данные. 2. В панели навигации нажмите кнопку Restore (Восстановить).
4. Настроив параметры в окне свойств задания восстановления, на странице Properties (Свойства) в разделе Destination (Цель) выберите File Redirection (Перенаправление файла). 5. Выберите Redirect file sets (Перенаправлять наборы файлов). 6. В поле Restore to drive (Восстанавливать на диск) выберите накопитель, на который требуется восстановить данные. В этом поле имя диска не вводится, а выбирается. 7. В поле Server logon account (Учетная запись сервера) введите учетную запись сервера. 8. В поле Restore to path (Восстанавливать в каталог) укажите каталог, в который требуется восстановить данные.
Приложение N, VERITAS Backup Exec — Agent for Lotus® Domino™
1525
Lotus Domino Agent
3. Выберите базы данных Lotus Domino.
Подготовка к восстановлению после аварии на сервере Lotus Domino Server
9. В поле Path logon account (Учетная запись каталога) укажите учетную запись каталога. 10. Запустите задание перенаправления или выберите другие параметры восстановления на странице Properties (Свойства). См. также: «Восстановление данных» на стр. 485 «Настройка учетных записей» на стр. 402
Подготовка к восстановлению после аварии на сервере Lotus Domino Server Для эффективного восстановления баз данных Lotus Domino после катастрофического отказа необходим план аварийного восстановления. Целью этого плана является сведение к минимуму времени восстановления. Важной частью плана является разработка стратегии резервного копирования для компьютеров Windows и баз данных Lotus Domino. При разработке стратегии для копирования баз данных Lotus Domino необходимо учесть следующие требования: ◆
Связанные базы данных целесообразно хранить на одном томе. Такой подход позволяет Backup Exec синхронизировать базы перед копированием.
◆
Активные базы данных следует копировать часто. За счет этого обновление баз данных до текущего состояния достигается с минимумом усилий.
◆
Убедитесь, что файлы notes.ini, cert.id и server.id защищены и доступны на случай аварии.
Аварийное восстановление сервера Lotus Domino Перед восстановлением сервера Lotus Domino следует сначала полностью восстановить компьютер Windows, а потом уже восстанавливать или переустанавливать сервер Lotus Domino в том же каталоге, где он находился до аварии. Следует восстанавливать все системные данные Lotus Domino, в том числе файлы log.nsf, names.nsf, template files, notes.ini, mail.box и файлы ID. Примечание. Если на сервере Lotus Domino включено ведение журналов транзакций, то перейдите к разделу с инструкциями по аварийному восстановлению стиля ведения журналов на сервере.
1526
Руководство администратора
Подготовка к восстановлению после аварии на сервере Lotus Domino Server
Систему можно восстановить вручную (см. «Подготовка к аварийной ситуации и восстановление после аварии» на стр. 673) или с помощью компонента аварийного восстановления Backup Exec (см. «VERITAS Backup Exec — Intelligent Disaster Recovery Option» на стр. 1023). После восстановления сервера можно восстанавливать и сами базы данных с последней резервной копии. ▼
Для восстановления сервера и баз данных Lotus Domino выполните следующие действия: 1. Восстановите или переустановите программный каталог сервера Lotus Domino в то же место, где он был до аварии. 2. Из последней резервной копии программного каталога сервера Lotus Domino восстановите файлы notes.ini, cert.id и server.id. 3. Восстановите базы данных в каталог данных Domino с помощью агента Lotus Domino. 4. Запустите сервер Lotus Domino. См. также: «Аварийное восстановление сервера Lotus Domino при циклическом ведении журналов» на стр. 1529 «Подготовка к возможной аварийной ситуации в системе Windows» на стр. 675
«Параметры восстановления баз данных Lotus Domino» на стр. 1523
Аварийное восстановление сервера Lotus Domino при архивном ведении журналов Если активный журнал транзакций потерян, то базу данных можно восстановить только до тех транзакций, которые были в последнем журнале транзакций. Если потеряны все журналы транзакций, то для восстановления базы данных потребуются: свежий файл Notes.ini с сервера Lotus Domino, резервные копии базы данных и архивный журнал. Ниже приведены инструкции по восстановлению сервера Lotus Domino, баз данных и журналов транзакций.
Приложение N, VERITAS Backup Exec — Agent for Lotus® Domino™
1527
Lotus Domino Agent
«Восстановление данных» на стр. 485
Подготовка к восстановлению после аварии на сервере Lotus Domino Server ▼
Для восстановления сервера Lotus Domino, баз данных и журналов транзакций при включенном архивном ведении журналов выполните следующие действия: 1. Восстановите или переустановите программный каталог сервера Lotus Domino (за исключением файлов notes.ini, cert.id и server.id) в то же место, где он был до аварии. 2. Перезагрузите сервер. 3. Проверьте, создан ли каталог журнала транзакций (logdir) и не содержатся ли в нем старые файлы. Если каталог журналов не создан, то создайте его в том же месте, где он был до аварии. 4. Восстановите в него последние журналы транзакций с последней резервной копии. Внимание. После выполнения предыдущего шага не запускайте сервер Lotus Domino. 5. Из последней резервной копии программного каталога сервера Lotus Domino восстановите файлы notes.ini, cert.id и server.id. 6. Для того чтобы Lotus Domino при запуске сервера создал управляющий файл, установите в файле Notes.ini следующий параметр: translog_recreate_logctrl=1 Примечание. Если вы ввели параметр translog_recreate_logctrl=1 в последней строке файла Notes.ini, нажмите после этой строки ENTER. 7. Восстановите базы данных в каталог данных Domino с помощью агента Lotus Domino. 8. Запустите сервер Lotus Domino. Когда сервер Lotus Domino загрузится, запустите полное резервное копирование сервера, поскольку базам данных будут присвоены новые DBIID. См. также: «Параметры восстановления баз данных Lotus Domino» на стр. 1523 «Восстановление данных» на стр. 485
1528
Руководство администратора
Подготовка к восстановлению после аварии на сервере Lotus Domino Server
Аварийное восстановление сервера Lotus Domino при циклическом ведении журналов Если включено циклическое ведение журналов, и журнал транзакций Domino потерян, то восстановить базы данных Lotus Domino можно только на момент последнего полного резервного копирования. ▼
Для восстановления сервера Lotus Domino и баз данных при циклическом ведении журналов выполните следующие действия: 1. Восстановите или переустановите программный каталог сервера Lotus Domino (за исключением файлов notes.ini, cert.id и server.id) в то же место, где он был до аварии. 2. Проверьте, создан ли каталог журнала (logdir) и не содержатся ли в нем старые файлы. Если каталог журналов не создан, то создайте его в том же месте, где он был до аварии. Внимание. После выполнения предыдущего шага не запускайте сервер Lotus Domino. 3. Из последней резервной копии программного каталога сервера Lotus Domino восстановите файлы notes.ini, cert.id и server.id в то же место, где они были до аварии. 4. Для того чтобы Lotus Domino при запуске сервера создал циклический файл журнала в каталоге logdir (созданном на шаге шаг 2), укажите в файле notes.ini следующий параметр:
5. Восстановите базы данных в каталог данных Domino с помощью агента Lotus Domino. См. также: «Восстановление данных» на стр. 485 «Параметры восстановления баз данных Lotus Domino» на стр. 1523
Приложение N, VERITAS Backup Exec — Agent for Lotus® Domino™
1529
Lotus Domino Agent
translog_path=logdir
Подготовка к восстановлению после аварии на сервере Lotus Domino Server
1530
Руководство администратора
VERITAS Backup Exec — Agent for R/3 for Oracle Server
O
Агент R/3 программы Backup Exec for Windows Servers для сервера Oracle (Backup Exec R/3 Agent) устанавливается как отдельный, дополнительный компонент программы Backup Exec for Windows Servers. Агент R/3 программы Backup Exec позволяет передавать на выполнение задания резервного копирования, восстановления и архивирования SAP® R/3 for Oracle для Microsoft Windows 2000 с помощью интерфейса R/3 BACKINT программы Backup Exec for Windows Servers. Он соответствует спецификации BC-BRI BACKINT Interface for ORACLE Databases (Интерфейс BC-BRI BACKINT для баз данных ORACLE) версии 3.0. Средства R/3 и интерфейс BACKINT вместе с агентом R/3 программы Backup Exec можно использовать для подключения к серверу Backup Exec и выполнения резервного копирования и восстановления отдельных файлов, баз данных в целом или отдельных табличных областей либо в неавтономном, либо в автономном режиме, а также для архивирования автономных копий журналов. Интерфейс BACKINT реализован как клиент программы Backup Exec. Средства R/3 применяются для запуска BACKINT, который предоставляет опции командной строки, описывающие операцию, которая будет выполнена, например операцию резервного копирования, восстановления или архивирования. Также предоставляется файл (biparam.ini), в котором задаются параметры программы Backup Exec для заданий, назначаемых из консоли SAPDBA или CCMS. Например, в файле указываются сервер, устройство для выполнения задания или тип сжатия резервных копий.
Примечание. Для выполнения операций, связанных с базой данных, следует всегда применять SAPDBA или CCMS.
1531
R/3 Agent
Программа BACKINT подключается к указанному серверу Backup Exec, и запросы становятся операциями программы Backup Exec. Задания, назначенные программе Backup Exec из консоли SAPDBA или CCMS через BACKINT, рассматриваются как задания run now (выполнить немедленно). В том случае, если заняты все накопители, задания могут быть помещены в очередь программы Backup Exec со статусом queued (поставлено в очередь). После постановки заданий в очередь администратор Backup Exec может отредактировать либо отменить задание.
После завершения задания сервер Backup Exec записывает стандартный журнал задания, как и для всех назначенных заданий. Этот журнал задания можно просмотреть с помощью стандартной консоли администрирования Backup Exec (удаленной либо локальной). Программа BACKINT также отсылает результаты операций средствам SAP R/3. При инициировании задания из консоли SAPDBA или CCMS для представления этого задания создается журнал с именем, состоящим из восьми символов. В системе R/3 журнал задания хранится в каталоге: :\Oracle\\sapbackup
где представляет диск, на котором установлена база данных, а — системный ИД экземпляра Oracle. Этот файл является текстовым файлом ASCII, который можно просмотреть с помощью любого текстового редактора. Файл Backint.mdb, сопоставляющий каталог R/3 каталогу Backup Exec, находится в папке Usr\\sys\exe\run. Для восстановления данных на сервере R/3 с помощью агента R/3 программы Backup Exec необходимо иметь возможность восстановления этого файла. Агент R/3 программы Backup Exec может обеспечить поддержку нескольких серверов резервного копирования в одной сети. См. также: «Защита агента R/3 программы Backup Exec» на стр. 1532
Защита агента R/3 программы Backup Exec Интерфейс BACKINT работает как клиент сервера Backup Exec. Поэтому все ограничения, накладываемые на консоль администрирования Backup Exec защитой Windows, применяются и к интерфейсу BACKINT. Для выполнения операций резервного копирования и восстановления необходимо иметь соответствующие права доступа как на сервере R/3, так и на сервере резервного копирования. Учетной записи службы Backup Exec должны быть предоставлены следующие права доступа: ◆
Доступ к выбранным ресурсам для заданий, назначенных через интерфейс BACKINT
◆
Права доступа к томам, в которых содержатся выбранные ресурсы
См. также: «Изменение параметров безопасности Windows» на стр. 21.
1532
Руководство администратора
Предупреждения Backup Exec и интерфейс BACKINT В ряде ситуаций программа Backup Exec формирует предупреждения. Интерфейс BACKINT обрабатывает эти предупреждения в одном из двух режимов — автоматическом или интерактивном. ◆
Автоматический режим. В этом режиме любое предупреждение, требующее ответа пользователя, вызывает сбой задания. Если возникает такого рода предупреждение, оно появляется на системной консоли R/3. Предупреждения, содержащие только текст, также появляются в системной консоли R/3. Можно запустить операцию в обслуживаемом режиме, установив значение Yes (Да) опции Confirm backup parameters (Подтверждать параметры резервного копирования) на странице Backup Database (База данных резервного копирования) консоли SAPDBA.
◆
Интерактивный режим. В этом режиме все предупреждения появляются на консоли R/3. Для продолжения выполнения задания необходимо отвечать на эти предупреждения в соответствии с запросами.
Требования для агента R/3 программы Backup Exec Microsoft Windows 2000, Windows XP или Windows Server 2003.
◆
Сервер Oracle Enterprise Server версий 7.3.x, 8.1.x или 9i.
◆
SAP® R/3 версий 3.1h, 4.08, 4.6c и 4.6d.
◆
Для выполнения резервного копирования все базы данных R/3 должны находиться в режиме ARCHIVE_LOG, и с помощью средств администрирования баз данных должен быть включен режим Automatic Archival (Автоматический архивный). Дополнительная информация о проверке и проведении этой операции приведена в R/3 User Manual (Руководстве пользователя R/3) либо в R/3 Database Administrator's Guide (Руководстве администратора базы данных R/3).
◆
Все базы данных Oracle, которые следует защитить, должны находиться под управлением системы R/3. Для защиты баз данных Oracle, которые не находятся под управлением R/3, приобретите агент программы VERITAS Backup Exec for Windows Servers для сервера Oracle.
Примечание. Агент R/3 программы Backup Exec не поддерживает данные, которые хранятся в разделах типа RAW. См. также: «Установка агента R/3 программы Backup Exec» на стр. 1534 «Защита агента R/3 программы Backup Exec» на стр. 1532
Приложение O, VERITAS Backup Exec — Agent for R/3 for Oracle Server
1533
R/3 Agent
◆
Работа с базой данных агента R/3 программы Backup Exec
Установка агента R/3 программы Backup Exec Примечание. Перед установкой агента убедитесь, что для сервера, который необходимо защитить, переменные среды системы R/3 заданы правильно. По умолчанию каталогом агента R/3 программы Backup Exec является домашний каталог базы данных R/3 Usr\\sys\exe\run. В случае первоначальной установки Backup Exec обратитесь к разделу «Установка Backup Exec» на стр. 24. Для того чтобы установить агент R/3 программы Backup Exec, обратитесь к разделу «Установка компонентов Backup Exec на локальном компьютере» на стр. 30.
Работа с базой данных агента R/3 программы Backup Exec С помощью агента R/3 программы Backup Exec можно часто выполнять резервное копирование базы данных. Чем чаще выполняется резервное копирование базы данных, тем меньшее время занимает процесс ее восстановления в случае потери данных. В дополнение к проведению регулярных запланированных операций резервного копирования рекомендуется закрывать базу данных R/3 и выполнять резервное копирование не уровне файлов при каждом изменении структуры базы данных. Для восстановления сервера базы данных R/3 после серьезной аварии настоятельно рекомендуется применять следующие стратегии резервного копирования.
1534
◆
Необходимо всегда иметь по крайней мере одну резервную копию закрытой базы данных (подробная информация приведена в R/3 Database Administrators Guide (Руководстве администратора базы данных R/3)). Создайте полную резервную копию файловой системы сервера базы данных R/3 с помощью программы Backup Exec. При внесении изменений в структуру базы данных следует выполнить полное резервное копирование закрытой базы данных.
◆
При выполнении полного резервного копирования файловой системы убедитесь, что файлы управления и файлы данных базы данных R/3 исключены из набора данных резервного копирования. В связи с тем, что когда база данных открыта, эти файлы являются одновременно и заблокированными, и недоступными для чтения, они могут быть показаны как Skipped (Пропущенные) в журнале задания Job History (Хронология задания) программы Backup Exec при попытке создать их резервную копию в процессе выполнения заданий резервного копирования всей файловой системы.
◆
Создайте резервную копию каталога Windows на сервере базы данных R/3, убедившись, что в набор данных включен также реестр Windows.
Руководство администратора
Работа с базой данных агента R/3 программы Backup Exec ◆
При выполнении текущего резервного копирования сервера базы данных R/3 всегда включайте файл Backint.mdb (в каталоге Usr\\sys\exe\run). Этот файл сопоставляет каталог R/3 каталогу Backup Exec. Этот файл необходим для восстановления данных.
◆
Выполняйте текущие запланированные операции автономного или неавтономного резервного копирования сервера базы данных R/3 с помощью агента R/3 программы Backup Exec.
◆
Регулярно выполняйте резервное копирование остальных данных, находящихся на сервере.
Примечание. Руководство всеми запланированными заданиями должно осуществляться системой управления базой данных R/3. Любая попытка запланировать задания без привлечения системы управления базой данных R/3 может повредить базу данных. Дополнительная информация о проверке и проведении этой операции приведена в R/3 User Manual (Руководстве пользователя R/3) либо в Oracle Server Administrator's Guide (Руководстве администратора сервера Oracle).
Установка параметров Backup Exec В спецификациях интерфейса BACKINT предусмотрен файл, в котором можно задать параметры Backup Exec для заданий резервного копирования, назначаемых через консоль SAPDBA или CCMS. Этот служебный файл параметров резервного копирования записывается в формате .ini Windows и называется Biparam.ini. Шаблон этого файла Biparam.ini устанавливается вместе с программой.
Для конкретных заданий можно также создать новый файл .ini. При назначении задания через консоль SAPDBA или CCMS следует указать, какой файл .ini необходимо использовать. При введении полной спецификации файла можно указать любое допустимое имя файла или каталог. Примечание. Для всех опций программы Backup Exec, не указанных в файле .ini, будут использованы значения, заданные сервером резервного копирования.
Приложение O, VERITAS Backup Exec — Agent for R/3 for Oracle Server
1535
R/3 Agent
Служебный файл параметров резервного копирования применяется для каждого задания резервного копирования, назначенного программе Backup Exec через консоль SAPDBA или CCMS. Если задание резервного копирования направляется удаленному серверу резервного копирования, необходимо отредактировать служебный файл параметров резервного копирования и изменить запись «Server» (Сервер) таким образом, чтобы она указывала на этот сервер резервного копирования. Если запись «Server» (Сервер) не предоставлена, задание резервного копирования будет передано локальному серверу.
Работа с базой данных агента R/3 программы Backup Exec ▼
Для того чтобы отредактировать служебный файл параметров резервного копирования, выполните следующее: 1. Откройте файл Biparam.ini, находящийся в каталоге Usr\\sys\exe\run (либо файл .ini, созданный для конкретного задания) и внесите необходимые изменения. 2. Для настройки сервера резервного копирования измените какие-либо из следующих опций в файле Biparam.ini: Опции в файле Biparam.ini Используйте эту опцию:
Для следующей операции:
Server=
Для указания сервера Backup Exec для выполнения данного задания резервного копирования. Примечание. Задания восстановления автоматически передаются тому серверу Backup Exec, на котором было выполнено исходное резервное копирование. По умолчанию указывается локальная система.
Device=
Для указания имени устройства, которое следует использовать при операциях резервного копирования. По умолчанию указывается первое доступное устройство. Примечание. Указанное имя устройства должно совпадать с тем, которое отображается в программе Backup Exec for Windows Servers.
1536
Media=
Для указания имени существующего набора носителей.
Description=
Для указания имени описания следующего набора данных резервного копирования. По умолчанию используется описание набора данных резервного копирования, автоматически заданное программой Backup Exec, которое представляет собой последовательный номер набора данных резервного копирования с момента установки Backup Exec, например Backup 0020.
Руководство администратора
Работа с базой данных агента R/3 программы Backup Exec Опции в файле Biparam.ini (продолжение) Используйте эту опцию:
Для следующей операции:
Compression = оно недоступно, применяется программное сжатие.
Hardware (Аппаратное) — Применяется аппаратное сжатие; если оно недоступно, сжатие не применяется. Software (Программное) —
Применяется программное сжатие.
None (Нет) — Сжатие не применяется.
По умолчанию применяется Hardware (Аппаратное) сжатие. Auto Verify=
Для переключения опции Verify after backup (Проверять резервные копии). Примечание. Поскольку опция Verify after backup (Проверять резервные копии) не поддерживается напрямую средствами R/3, результаты не передаются системе R/3. Эта опция доступна пользователю только в том случае, если задание резервного копирования просматривается из консоли администрирования программы Backup Exec. По умолчанию опция включена.
Print Log=
Для переключения опции печати информации о хронологии задания из журнала задания после завершения задания резервного копирования. По умолчанию опция выключена.
См. также: «Резервное копирование базы данных R/3» на стр. 1538
R/3 Agent
«Восстановление базы данных R/3» на стр. 1539 «Предупреждения Backup Exec и интерфейс BACKINT» на стр. 1533
Приложение O, VERITAS Backup Exec — Agent for R/3 for Oracle Server
1537
Работа с базой данных агента R/3 программы Backup Exec
Резервное копирование базы данных R/3 Для выполнения операций резервного копирования и восстановления необходимо иметь соответствующие права доступа как на сервере R/3, так и на сервере резервного копирования. Перед назначением операции резервного копирования необходимо выполнить следующее: ◆
Ввести информацию о конфигурации сервера Backup Exec в файле Biparam.ini, находящемся в каталоге Usr\\sys\exe\run.
◆
Перевести все базы данных SAP R/3, резервное копирование которых необходимо выполнить, в режим ARCHIVE_LOG и включить Automatic Archival (Автоматическое архивирование) с помощью консоли SAPDBA или CCMS. Дополнительная информация о проверке и проведении этой операции приведена в R/3 User Manual (Руководстве пользователя R/3) либо в Oracle Server Administrator's Guide (Руководстве администратора сервера Oracle).
Примечание. Агент R/3 программы Backup Exec не поддерживает параллельные операции резервного копирования или восстановления. Попытка выполнения резервного копирования или восстановления базы данных R/3 одновременно с нескольких серверов резервного копирования приводит к сбою операций. ▼
Для назначения задания резервного копирования программе Backup Exec выполните следующее: Примечание. Если интерфейс BACKINT работает в автоматическом режиме, любое предупреждение, требующее ответа пользователя, вызывает сбой задания резервного копирования. Можно запустить задание резервного копирования в обслуживаемом режиме, установив значение Yes (Да) опции Confirm backup parameters (Подтверждать параметры резервного копирования) на странице Backup Database (База данных резервного копирования) консоли SAPDBA. 1. Через консоль SAPDBA выберите необходимые опции резервного копирования (журналы базы данных или архива). 2. Укажите Backup Device Type (Тип устройства резервного копирования), а затем выберите util_file для автономного резервного копирования базы данных либо util_file_online для неавтономного резервного копирования. 3. Выберите Backup utility parameter file (Служебный файл параметров резервного копирования) и введите полный путь к файлу Biparam.ini (или другому созданному файлу .ini), включая имя файла.
1538
Руководство администратора
Восстановление базы данных R/3
4. Нажмите . 5. Убедитесь, что выбран верный тип резервного копирования для указанного типа служебного файла (автономное, неавтономное и т. д.). 6. Запустите задание.
Восстановление базы данных R/3 Для выполнения операций резервного копирования и восстановления необходимо иметь соответствующие права доступа как на сервере R/3, так и на сервере резервного копирования. ▼
Для того чтобы назначить задание восстановления программе Backup Exec, выполните следующее: 1. Из консоли SAPDBA выберите опцию Restore Database (Восстановить базу данных). 2. Выберите Restore Type (Тип восстановления) и укажите каталог, который необходимо восстановить. 3. Запустите задание. Примечание. Задания восстановления автоматически передаются тому серверу Backup Exec, на котором было выполнено исходное резервное копирование. 4. После завершения операции восстановления откройте консоль SAPDBA или CCMS и выберите опцию Check and Repair Database (Проверить и восстановить базу данных). 5. Выберите Automatic Recovery (Автоматическое восстановление) и следуйте появляющимся запросам.
R/3 Agent
Приложение O, VERITAS Backup Exec — Agent for R/3 for Oracle Server
1539
Аварийное восстановление агента R/3 программы Backup Exec
Аварийное восстановление агента R/3 программы Backup Exec Для восстановления сервера базы данных R/3 после аварии необходимо реализовать план защиты до возникновения аварийной ситуации. При разработке плана предварительных мероприятий настоятельно рекомендуется использовать следующие стратегии резервного копирования: ◆
Всегда имейте по крайней мере одну резервную копию базы данных в виде простого файла и регулярно выполняйте текущие операции автономного резервного копирования с помощью SAPDBA или CCMS (подробная информация приведена в Руководстве администратора базы данных R/3).
◆
Выполняйте резервное копирование каталога Windows на сервере базы данных R/3, включая в набор данных реестр Windows.
◆
Выполняйте полное автономное резервное копирование базы данных при внесении изменений в структуру базы данных. Например, при создании нового табличного пространства или удалении старого рекомендуется выполнить полное автономное резервное копирование базы данных.
◆
При создании простого файла текущей резервной копии сервера базы данных R/3 всегда включайте файл Backint.mdb (в каталоге Usr\\sys\exe\run). Этот файл сопоставляет каталог R/3 каталогу Backup Exec. Этот файл необходим для восстановления данных.
◆
Выполняйте полное неавтономное резервное копирование сервера базы данных R/3 по расписанию.
См. также: «Предварительные требования для аварийного восстановления» на стр. 1541 «Восстановление удаленного сервера базы данных R/3 после аварии» на стр. 1541 «Восстановление комбинации сервера базы данных R/3 и сервера резервного копирования» на стр. 1543
1540
Руководство администратора
Аварийное восстановление агента R/3 программы Backup Exec
Предварительные требования для аварийного восстановления Для полного восстановления сервера базы данных R/3 в случае аварии необходимо наличие следующих резервных копий. ◆
Создайте ПОЛНУЮ резервную копию файловой системы сервера базы данных R/3 с помощью программы Backup Exec. При создании резервной копии включите каталог базы данных R/3 и системный каталог Windows. Однако не включайте в набор данных резервного копирования файлы данных табличного пространства базы данных R/3, если база данных должна оставаться открытой.
◆
Создайте вторую резервную копию, содержащую файлы данных табличного пространства базы данных R/3 (подробная информация приведена в R/3 Database Administrators Guide (Руководстве администратора базы данных R/3)).
После создания этих резервных копий можно восстанавливать сервер базы данных R/3 после аварии. См. также: «Резервное копирование данных» на стр. 251 «Восстановление удаленного сервера базы данных R/3 после аварии» на стр. 1541 «Восстановление комбинации сервера базы данных R/3 и сервера резервного копирования» на стр. 1543
Восстановление удаленного сервера базы данных R/3 после аварии ▼
Для восстановления удаленного сервера базы данных R/3 выполните следующее:
2. На сервере резервного копирования используя носитель, содержащий простой файл ПОЛНОЙ резервной копии файловой системы сервера базы данных R/3, восстановите все содержимое носителя на сервере базы данных R/3 с помощью программы Backup Exec.
Приложение O, VERITAS Backup Exec — Agent for R/3 for Oracle Server
1541
R/3 Agent
1. Переустановите систему Windows на сервере базы данных R/3. В процессе переустановки установите Windows во временный каталог, который можно удалить после резервного копирования и запуска сервера базы данных R/3.
Аварийное восстановление агента R/3 программы Backup Exec
3. После завершения восстановления перезагрузите сервер базы данных R/3. Поскольку была восстановлена полная резервная копия системы, компьютер следует загрузить, используя исходную версию Windows. В системе теперь должны находиться исходная версия Windows, агент R/3 программы Backup Exec, база данных R/3 без табличных пространств и другие файлы, содержавшиеся на носителе полной резервной копии. 4. Если имеется полная автономная резервная копия базы данных R/3, восстановите последнюю копию и запустите базу данных. Если полной автономной резервной копии базы данных нет, пропустите этот шаг и перейдите к этапу 5. Работа базы данных восстановлена. 5. Восстановите файл Backint.mdb из последней полной резервной копии сервера. Этот файл сопоставляет каталог R/3 каталогу Backup Exec. 6. Для обновления базы данных восстановите последнюю неавтономную или автономную резервную копию базы данных R/3. 7. На сервере резервного копирования запустите еще одну операцию восстановления. Теперь с помощью агента R/3 программы Backup Exec восстановите носитель, содержащий все файлы данных табличных пространств R/3. 8. После завершения операции восстановления откройте консоль SAPDBA или CCMS и выберите опцию Check and Repair Database (Проверить и восстановить базу данных). 9. Выберите Automatic Recovery (Автоматическое восстановление) и следуйте появляющимся запросам. Аварийное восстановление сервера базы данных R/3 завершено. См. также: «Предварительные требования для аварийного восстановления» на стр. 1541 «Восстановление комбинации сервера базы данных R/3 и сервера резервного копирования» на стр. 1543
1542
Руководство администратора
Аварийное восстановление агента R/3 программы Backup Exec
Восстановление комбинации сервера базы данных R/3 и сервера резервного копирования 1. Переустановите систему Windows на сервере базы данных R/3 и сервере резервного копирования. В процессе переустановки установите Windows во временный каталог, который можно удалить после резервного копирования и запуска сервера базы данных R/3 и сервера резервного копирования. 2. Переустановите программу Backup Exec. 3. Выполните каталогизацию носителя, содержащего простой файл полной резервной копии файловой системы сервера базы данных R/3, и носителя, содержащего файлы данных табличных пространств R/3. 4. Восстановите все содержимое носителя, содержащего простой файл полной резервной копии файловой системы сервера. При этом будет восстановлена исходная система Windows, а также службы, необходимые для запуска базы данных R/3. 5. Перезагрузите систему после завершения операции восстановления. Поскольку была восстановлена полная резервная копия системы, будет загружена исходная версия Windows. В системе теперь находятся исходная версия Windows, агент R/3 программы Backup Exec, база данных R/3 без табличных пространств и другие файлы, содержавшиеся на носителе полной резервной копии. 6. Восстановите файл Backint.mdb из последней полной резервной копии сервера. Этот файл сопоставляет каталог R/3 каталогу Backup Exec. 7. Запустите еще одну операцию восстановления. Теперь с помощью агента R/3 программы Backup Exec восстановите носитель, содержащий все файлы данных табличных пространств R/3. 8. После завершения операции восстановления откройте консоль SAPDBA или CCMS и выберите опцию Check and Repair Database (Проверить и восстановить базу данных).
R/3 Agent
9. Выберите Automatic Recovery (Автоматическое восстановление) и следуйте появляющимся запросам. Аварийное восстановление сервера базы данных R/3 завершено. См. также: «Предварительные требования для аварийного восстановления» на стр. 1541 «Восстановление удаленного сервера базы данных R/3 после аварии» на стр. 1541
Приложение O, VERITAS Backup Exec — Agent for R/3 for Oracle Server
1543
Аварийное восстановление агента R/3 программы Backup Exec
1544
Руководство администратора
VERITAS Backup Exec — Agent for Microsoft SharePoint Portal Server
P
Агент VERITAS Backup Exec Agent for Microsoft SharePoint Portal Server (SharePoint Agent) — это дополнительный компонент программы Backup Exec for Windows Servers . Агент SharePoint позволяет администраторам выполнять операции резервного копирования и восстановления на компьютерах с SharePoint Portal Server, подключенных к сети. Операции резервного копирования SharePoint можно интегрировать с сетевым резервным копированием без дополнительного администрирования и специального оборудования. Агент SharePoint поддерживает установку SharePoint Portal Server 2001 и 2003. См. также: «Использование агента SharePoint с сервером SharePoint Portal Server 2001» на стр. 1546 «Использование агента SharePoint с сервером SharePoint Portal Server 2003» на стр. 1560
Требования к агенту SharePoint Для работы агента SharePoint должны выполняться следующие требования: ◆
Агент SharePoint следует устанавливать на сервере резервного копирования.
◆
На каждом удаленном сервере SharePoint Portal Server, который требуется защищать, должен быть установлен удаленный агент Backup Exec Remote Agent for Windows Servers. Кроме этого, для сервера SharePoint Portal Server 2003 удаленный агент следует устанавливать на каждом сервере SQL в ферме серверов.
◆
Учетная запись для операций резервного копирования и восстановления данных сервера SharePoint Portal Server на тех серверах, где установлены компоненты SharePoint, должна обладать правами администратора. Кроме этого для резервного копирования и восстановления отдельных документов в рабочих областях, а также в целях обратной совместимости библиотек документов учетная запись должна исполнять роль Координатора во всех папках SharePoint рабочей области или библиотеки документов.
1545
SharePoint Agent
Дополнительные сведения по предоставлению прав на папки в рабочей среде и обратной совместимости библиотек документов приведены в документации по серверу SharePoint Portal Server.
Установка агента SharePoint ◆
Данные учетной записи, используемой для резервного копирования и восстановления базы данных Single Sign-on, должны представлять собой либо имя учетной записи, либо группу, указанную в поле «Account name» (Имя учетной записи) раздела Single Sign-on Settings (Параметры Single Sign-on) страницы Manage Settings for Single Sign-on (Управление параметрами Single Sign-on) сервера SharePoint Portal Server.
◆
На резервное копирование и восстановление базы данных могут повлиять права доступа к службам Internet Information Services (IIS). Убедитесь, что полномочия учетной записи позволяют обращаться к сайтам IIS. В полномочия IIS должна входить интегрированная защита Windows (Integrated Windows Security).
Установка агента SharePoint Агент SharePoint следует устанавливать на сервере резервного копирования. Если программа Backup Exec еще не установлена, см. раздел «Установка Backup Exec» на стр. 17. Инструкции по установке агента SharePoint см. в разделе «Установка компонентов Backup Exec на локальном компьютере» на стр. 30. Инструкции по установке удаленного агента см. в разделе «Установка агентов Backup Exec на удаленных компьютерах» на стр. 37.
Использование агента SharePoint с сервером SharePoint Portal Server 2001 Вы можете копировать и восстанавливать сервер SharePoint Portal Server, всю рабочую область SharePoint или отдельные документы, находящиеся в рабочих областях SharePoint. Если копировались отдельные документы, то их можно восстанавливать без восстановления всего сервера SharePoint Portal Server. Если копируется весь сервер SharePoint Portal Server, то агент SharePoint включает в резервную копию следующие данные:
1546
◆
Файлы Microsoft Web Storage System
◆
системные ресурсы Microsoft Search Service (MSSearch), в том числе хранилище свойств, хранилище подписок, полнотекстовые индексные файлы и расширенные индексы
◆
Данные конфигурации сервера SharePoint Portal Server, в том числе информацию о конфигурации Web Storage System (веб-системы хранения), информацию об источнике содержимого, свойства сервера и учетные записи для доступа
◆
Папку Applications, содержащую подпапки для каждой рабочей области сервера
◆
Ярлыки или источники содержимого, обращающиеся к локальной файловой системе
Руководство администратора
Использование агента SharePoint с сервером SharePoint Portal Server 2001 ◆
Отдельные документы, содержащиеся в рабочих областях
Агент SharePoint не копирует следующие данные: ◆
Точки crawls источника содержимого (источник содержимого — это URL, который сервер SharePoint Portal Server использует как начальную точку поиска, или crawl, в документах вне рабочей области) запланированные с помощью Назначенных заданий в Microsoft Windows 2000
◆
Назначенные задания обработки подписок
◆
Журналы сборщика
◆
Информацию о конфигурации Lotus Notes
Дополнительные сведения о различных типах данных, хранящихся на сервере SharePoint Portal Server, можно найти в документации по серверу Microsoft SharePoint Portal Server. Примечание. Сервер SharePoint Portal Server поддерживается только в Windows 2000. См. также: «Требования к агенту SharePoint» на стр. 1545 «Установка агента SharePoint» на стр. 1546 «Резервное копирование сервера SharePoint Portal Server 2001» на стр. 1547 «Восстановление данных сервера SharePoint Portal Servers и рабочих областей SharePoint Portal» на стр. 1549 «Перенаправление заданий восстановления сервера SharePoint Portal Server» на стр. 1552 «Аварийное восстановление сервере SharePoint Portal Server» на стр. 1558
Резервное копирование сервера SharePoint Portal Server 2001 Для резервного копирования сервера SharePoint Portal Server 2001 не нужно специально настраивать никакие параметры. При копировании SharePoint Portal Server 2001 будет выполнено полное резервное копирование всей базы данных сервера SharePoint Portal Server и всех относящихся к нему данных, находящихся в других хранилищах. См. также:
Приложение P, VERITAS Backup Exec — Agent for Microsoft SharePoint Portal Server
1547
SharePoint Agent
«Создание задания резервного копирования вручную путем настройки свойств задания» на стр. 254
Использование агента SharePoint с сервером SharePoint Portal Server 2001
Резервное копирование базы данных сервера SharePoint Portal Server ▼
Для резервного копирования базы данных сервера SharePoint Portal Server выполните следующие действия: 1. В панели навигации нажмите кнопку Backup (Резервное копирование). 2. В панели Backup Selections (Ресурсы для резервного копирования) выберите раздел Local Selections (Локальные ресурсы), затем выберите Microsoft SharePoint Portal Server. Если сервер SharePoint Portal Server установлен удаленно, то разверните раздел Remote Selections (Удаленные ресурсы)и найдите сервер, на котором он установлен. 3. Запустите задание резервного копирования или выберите другие параметры резервного копирования на странице Properties (Свойства).
Резервное копирование папок и документов из рабочей области SharePoint Portal Вы можете создавать резервные копии отдельных документов, содержащихся в рабочей области SharePoint Portal. Эта возможность позволяет быстро восстанавливать отдельные документы без восстановления всей базы данных сервера SharePoint Portal Server. ▼
Для резервного копирования папки или документа из рабочей области SharePoint Portal выполните следующие действия: 1. В панели навигации нажмите кнопку Backup (Резервное копирование). 2. В панели Backup Selections (Ресурсы для резервного копирования) выберите раздел Local Selections (Локальные ресурсы) и разверните Microsoft SharePoint Portal Server (сервер Microsoft SharePoint Portal Server). Если сервер SharePoint Portal Server устанавливался удаленно, то разверните Remote Selections (Удаленные ресурсы). 3. Выберите папки и/или документы в рабочей области, которые требуется скопировать.
1548
Руководство администратора
Использование агента SharePoint с сервером SharePoint Portal Server 2001 Окно Backup Job Properties (Свойства задания резервного копирования)
4. Запустите задание резервного копирования или выберите другие параметры резервного копирования на странице Properties (Свойства).
Восстановление данных сервера SharePoint Portal Servers и рабочих областей SharePoint Portal Восстанавливать можно как весь сервер SharePoint Portal Server целиком, так и отдельные документы, содержащиеся в рабочих областях SharePoint Portal, если эти документы копировались отдельно. Восстановление сервера SharePoint Portal Server можно перенаправить на другой сервер, отличный от того, на котором выполнялось резервное копирование. Восстановление рабочих областей SharePoint Portal также можно перенаправить в другую рабочую область или общий каталог.
Приложение P, VERITAS Backup Exec — Agent for Microsoft SharePoint Portal Server
1549
SharePoint Agent
На восстановление информации в рабочих областях SharePoint Portal накладывается несколько ограничений. Интерфейс Microsoft SharePoint Portal Workspaces в Backup Exec служит для резервного копирования и восстановления отдельных документов, сохраненных в подпапке Documents (Документы) для каждой рабочей области, а не в качестве замены резервного копирования базы данных всего сервера SharePoint Portal Server. Много других файлов и папок, содержащихся в рабочей области, управляются программой SharePoint Portal Server и не могут быть восстановлены в рабочую область, даже если они доступны для резервного копирования. Кроме этого, при восстановлении отдельных документов не восстанавливаются свойства creation date (дата создания) и modification date (дата изменения).
Использование агента SharePoint с сервером SharePoint Portal Server 2001
Примечание. Перед тем, как восстанавливать сервер SharePoint Portal Server, на целевой сервер должна быть установлена программа SharePoint Portal Server. См. также: «Создание задания восстановления путем настройки свойств задания вручную» на стр. 493
Восстановление сервера SharePoint Portal Server Внимание. При восстановлении базы данных сервера SharePoint Portal Server все данные SharePoint на целевом сервере перезаписываются. ▼
Для восстановления сервера SharePoint Portal Server выполните следующие действия: 1. Вставьте в запоминающее устройство носитель с данными, которые требуется восстановить. 2. В панели навигации нажмите кнопку Restore (Восстановить). 3. Найдите и выберите базу данных сервера SharePoint Portal Server, которую требуется восстановить. 4. Настройте нужные параметры на странице Properties (Свойства). 5. Запустите задание восстановления.
Восстановление рабочей области SharePoint Portal Отдельные документы SharePoint всегда восстанавливаются в рабочие области SharePoint как изъятые, при этом учетные данные берутся из учетной записи, используемой для восстановления. Прежде, чем эти документы станут доступны другим пользователям, они должны быть зафиксированы или опубликованы пользователем-владельцем этой учетной записи. Попытка восстановления опубликованного или зафиксированного документа будет неудачной. Попытка восстановления изъятого документа также будет неудачной, если документ изъят не тем пользователем, чья учетная запись используется для восстановления.
1550
Руководство администратора
Использование агента SharePoint с сервером SharePoint Portal Server 2001
Предыдущие версии документов, существовавшие до выполнения резервного копирования, при восстановлении документов в рабочую область не сохраняются; информация о версиях документа сбрасывается. Единственный способ сохранить хронологию версий документов — восстановление всей базы данных сервера SharePoint Portal Server. Документы, существующие в целевом расположении, могут быть при восстановлении перезаписаны. Это зависит от свойств задания восстановления, связанных с перезаписью. Если существующий документ перезаписывается, то хронология версий для него теряется. ▼
Для восстановления данных рабочей области SharePoint Portal выполните следующие действия: 1. В панели навигации нажмите кнопку Restore (Восстановить). 2. Найдите и выберите данные рабочей области SharePoint Portal, которые требуется восстановить. 3. Настройте нужные параметры на странице Properties (Свойства). 4. Запустите задание восстановления. См. также: «Резервное копирование папок и документов из рабочей области SharePoint Portal» на стр. 1548 «Перенаправление заданий восстановления сервера SharePoint Portal Server» на стр. 1552
Восстановление предыдущих версий документов из резервных копий рабочей области В корневом каталоге рабочей области находится папка SHADOW, содержащая предыдущие версии документов, находившихся в рабочей области во время резервного копирования. Если включить эту папку (SHADOW) в задание резервного копирования рабочей области, то вы получите доступ к предыдущим версиям документов рабочей области. Однако предыдущие версии нельзя восстанавливать непосредственно в рабочую область. Их следует восстанавливать в другое место, а потом вручную копировать в рабочую область.
1551
SharePoint Agent
Приложение P, VERITAS Backup Exec — Agent for Microsoft SharePoint Portal Server
Использование агента SharePoint с сервером SharePoint Portal Server 2001 ▼
Для восстановления предыдущих версий документов рабочей области выполните следующие действия: 1. В панели навигации нажмите кнопку Restore (Восстановить). 2. Найдите наборы данных резервного копирования, содержащие данные рабочей области, которую требуется восстановить. 3. Найдите в этом наборе папку SHADOW и перейдите к папке с нужными документами. 4. Продолжите с раздела «Перенаправление восстановленных данных рабочей области в каталог» на стр. 1556.
Перенаправление заданий восстановления сервера SharePoint Portal Server Для того чтобы перенаправлять восстановление базы данных сервера SharePoint Portal Server, на целевом сервере должна быть установлена программа сервера SharePoint Portal Server. Внимание. При восстановлении базы данных сервера SharePoint Portal Server все данные SharePoint на целевом сервере перезаписываются. ▼
Для перенаправления восстановления сервера SharePoint Portal Server выполните следующие действия: 1. Вставьте в запоминающее устройство носитель с данными, которые требуется восстановить. 2. В панели навигации нажмите кнопку Restore (Восстановить). 3. Найдите и выберите базу данных сервера SharePoint Portal Server, которую требуется восстановить. 4. В панели Properties (Свойства) в разделе Destination (Цель) выберите Microsoft SharePoint Redirection (Перенаправление Microsoft SharePoint). 5. В разделе SharePoint Portal Server 2001 включите переключатель Redirect SharePoint Portal Server sets (Перенаправлять наборы данных сервера SharePoint Portal Server). 6. В поле Restore to server (Восстановить на сервер) введите имя сервера SharePoint, на который будет осуществляться восстановление. Имя следует вводить в формате: \\имя-сервера.
1552
Руководство администратора
Использование агента SharePoint с сервером SharePoint Portal Server 2001 Свойства задания восстановления — перенаправление Sharepoint
7. Учетную запись можно оставить ту, что стоит по умолчанию, или же нажать Change (Изменить) и выбрать другую. 8. В панели Properties (Свойства) настройте остальные свойства задания в соответствии с вашей средой. 9. Запустите задание восстановления. После его завершения рекомендуется выполнить полное резервное копирования восстановленных баз данных сервера SharePoint Portal Server. См. также: «Резервное копирование сервера SharePoint Portal Server 2001» на стр. 1547 «Восстановление сервера SharePoint Portal Server» на стр. 1550
1553
SharePoint Agent
Приложение P, VERITAS Backup Exec — Agent for Microsoft SharePoint Portal Server
Использование агента SharePoint с сервером SharePoint Portal Server 2001
Перенаправление восстановленных данных рабочей области в другую рабочую область Для того чтобы перенаправлять восстановление данных рабочей области SharePoint Portal, на целевом сервере должна быть установлена программа сервера SharePoint Portal Server. Если каких-либо папок исходной рабочей области нет в целевой рабочей области, то при восстановлении они будут созданы. Внимание. При восстановлении данных рабочей области SharePoint Portal все документы целевой рабочей области с теми же именами, как и восстанавливаемые документы, могут быть перезаписаны. Это зависит от свойств задания восстановления, связанных с перезаписью. ▼
Для перенаправления данных рабочей области SharePoint Portal в другую рабочую область выполните следующие действия: 1. В панели навигации нажмите кнопку Restore (Восстановить). 2. Найдите и выберите данные рабочей области SharePoint Portal, которые требуется восстановить. 3. В панели Properties (Свойства) в разделе Destination (Цель) выберите Microsoft SharePoint Redirection (Перенаправление Microsoft SharePoint). 4. Включите переключатель Redirect SharePoint Portal document sets (Перенаправлять наборы документов SharePoint Portal), затем выберитеRedirect to workspace (Перенаправлять в рабочую область). 5. В поле Restore to server (Восстановить на сервер) введите имя сервера SharePoint, на который будет осуществляться восстановление. Имя следует вводить в формате: \\имя-сервера. 6. В поле Restore to workspace (Восстановить в рабочую область) введите имя рабочей области, в которую будет осуществляться восстановление. Если рабочая область еще не создана, то ее следует создать перед запуском операции восстановления.
1554
Руководство администратора
Использование агента SharePoint с сервером SharePoint Portal Server 2001 Свойства задания восстановления — перенаправление Sharepoint
7. Учетную запись можно оставить ту, что стоит по умолчанию, или же нажать Change (Изменить) и выбрать другую. 8. В панели Properties (Свойства) настройте остальные свойства задания в соответствии с вашей средой. 9. Запустите задание восстановления. См. также: «Резервное копирование папок и документов из рабочей области SharePoint Portal» на стр. 1548 «Восстановление рабочей области SharePoint Portal» на стр. 1550
1555
SharePoint Agent
Приложение P, VERITAS Backup Exec — Agent for Microsoft SharePoint Portal Server
Использование агента SharePoint с сервером SharePoint Portal Server 2001
Перенаправление восстановленных данных рабочей области в каталог ▼
Для перенаправления данных рабочей области SharePoint Portal в каталог выполните следующие действия: 1. В панели навигации нажмите кнопку Restore (Восстановить). 2. Найдите и выберите данные сервера SharePoint Portal Server, которые требуется восстановить. 3. В панели Properties (Свойства) в разделе Destination (Цель) выберите Microsoft SharePoint Redirection (Перенаправление Microsoft SharePoint). 4. Включите переключатель Redirect SharePoint Portal document sets (Перенаправлять наборы документов SharePoint Portal), затем выберитеRedirect to path (Перенаправлять в каталог). 5. В полях Restore to drive (Восстановить на диск) и Restore to path (Восстановить в каталог) введите букву диска и путь, куда требуется направить восстановленные данные, или нажмите кнопку с многоточием (...) и найдите расположение в списке. Примечание. Также в поле Restore to drive (Восстановить на диск) можно ввести путь в формате UNC (\\имя-сервера\общий-каталог).
1556
Руководство администратора
Использование агента SharePoint с сервером SharePoint Portal Server 2001 Свойства задания восстановления — перенаправление Sharepoint
6. Учетную запись можно оставить ту, что стоит по умолчанию, или же нажать Change (Изменить) и выбрать другую. 7. В панели Properties (Свойства) настройте остальные свойства задания в соответствии с вашей средой. 8. Запустите задание восстановления. См. также: «Резервное копирование папок и документов из рабочей области SharePoint Portal» на стр. 1548 «Восстановление рабочей области SharePoint Portal» на стр. 1550
1557
SharePoint Agent
Приложение P, VERITAS Backup Exec — Agent for Microsoft SharePoint Portal Server
Использование агента SharePoint с сервером SharePoint Portal Server 2001
Аварийное восстановление сервере SharePoint Portal Server Так как сервер SharePoint Portal Server использует для идентификации средства Windows 2000, то его аварийное восстановление неотделимо от аварийного восстановления Windows 2000. Если вы приобретали компонент Intelligent Disaster Recovery (IDR), то в разделе «VERITAS Backup Exec — Intelligent Disaster Recovery Option» на стр. 1023 найдете инструкции по восстановлению сервера Windows 2000 с помощью IDR. Более конкретные указания по использованию IDR с сервером SharePoint Portal Server см. в разделе «Замечания о восстановлении SharePoint Portal Server» на стр. 1079. Сначала следует восстановить сервер Windows 2000. Дополнительные сведения см. в разделе «Восстановление вручную после аварии в системах Windows» на стр. 679. После восстановления сервера Windows 2000 (после последней перезагрузки) программа сервера SharePoint Portal Server будет установлена, но работать еще не будет. Для того чтобы можно было восстановить данные SharePoint, эту программу следует удалить и переустановить повторно. При аварийном восстановлении на сервер Windows 2000 всегда следует входить с учетной записью Администратора (или равноценной). Вам потребуется: ◆
Копия Backup Exec for Windows Servers с установленным агентом SharePoint Agent
◆
Последняя резервная копия сервера SharePoint Portal Server, который требуется восстановить
◆
Компакт-диск с программой SharePoint Portal Server
◆
Пакеты обновлений SharePoint Portal Server, которые стояли в исходном варианте
Внимание. По резервным копиям индивидуальных рабочих областей полностью восстановить базу данных сервера SharePoint Portal Server не удастся. Для полного восстановления после аварии нужна резервная копия всей базы данных SharePoint Portal Server.
1558
Руководство администратора
Использование агента SharePoint с сервером SharePoint Portal Server 2001
Удаление и повторная установка программы SharePoint Portal Server ▼
Для того чтобы удалить и повторно установить программу SharePoint Portal Server, выполните следующие действия: 1. Удалите программу SharePoint Portal Server с помощью компонента Установка и удаление программ, находящегося в Панели управления Windows. Перезапустите сервер. 2. Вставьте компакт-диск с SharePoint и установите SharePoint Portal Server согласно требованиям вашей среды. Когда запустится мастер создания рабочей области (New Workspace Wizard), нажмите кнопку Cancel (Отмена). 3. Если необходимо, установите пакеты обновлений SharePoint Portal Server, которые стояли в исходном варианте.
Рекомендуемые действия для SharePoint Portal Server 2001 VERITAS рекомендует при работе с SharePoint Portal Server 2001 придерживаться следующих правил. ◆
Кроме резервного копирования отдельных рабочих областей, выполните полное резервное копирование Microsoft SharePoint Portal Server 2001. Несмотря на то, что с копий отдельных областей можно более точно (до дня) восстановить отдельные документы, полная резервная копия пригодится при аварийном восстановлении.
◆
При резервном копировании запишите все пакеты обновлений и исправлений, установленные для сервера SharePoint. Если на момент резервного копирования баз данных в системе стояли другие пакеты обновлений, то восстановление SharePoint может оказаться ошибочным.
◆
Убедитесь, что при резервном копировании данных рабочей области в список ресурсов включена папка SHADOW. В этой папке содержатся предыдущие версии документов, находящихся в рабочей области на момент резервного копирования. Несмотря на то, что эти версии не восстанавливаются непосредственно в рабочую область, при наличии в списке папки SHADOW их можно восстановить в другое место.
1559
SharePoint Agent
Приложение P, VERITAS Backup Exec — Agent for Microsoft SharePoint Portal Server
Использование агента SharePoint с сервером SharePoint Portal Server 2003
Использование агента SharePoint с сервером SharePoint Portal Server 2003 С помощью агента SharePoint можно копировать и восстанавливать компоненты фермы SharePoint Portal Server 2003, в частности: ◆
Конфигурацию базы данных
◆
Сайты портала и связанные с ними базы данных -
Содержимое базы данных
-
Базу данных профилей пользователей
-
Базу данных служб
-
Базы данных индексов
-
Базы данных коллективной работы
◆
Сайты служб Windows SharePoint и связанные с ними базы данных
◆
Базу данных Single Sign-on
◆
Хранилище библиотеки документов (на основе Web Storage System)
◆
Библиотеки документов (на основе Web Storage System) -
Можно сохранять отдельные документы из библиотек Web Storage System и восстанавливать их в библиотеки или перенаправлять в каталоги.
Выбор ресурсов сервера SharePoint Portal Server 2003 для резервного копирования Иерархическое дерево ресурсов SharePoint Portal Server 2003 в Backup Exec можно посмотреть в дереве выбранных ресурсов в двух местах: ◆
1560
В панели Local Selections (Локальные ресурсы) для всех серверов, на которых локально установлены ресурсы SharePoint, отображается узел Microsoft SharePoint Resources. Для серверных конфигураций SharePoint перечисляются все ресурсы SharePoint. Их можно выбрать для резервного копирования. Для конфигураций ферм серверов SharePoint этот узел содержит только локальные ресурсы SharePoint, которые можно выбрать для резервного копирования. На конечных веб-серверах этот узел содержит топологию всей фермы, но для резервного копирования можно выбирать только локальные ресурсы.
Руководство администратора
Использование агента SharePoint с сервером SharePoint Portal Server 2003 ◆
В разделе Remote Selections (Удаленные ресурсы) узел Microsoft SharePoint Server Farms отображает логическое представление топологии каждой фермы серверов SharePoint в сети. VERITAS рекомендует выбирать для резервного копирования ресурсы SharePoint из этого узла. При просмотре конечного веб-сервера SharePoint Backup Exec автоматически находит фермы серверов SharePoint и добавляет их в этот раздел. Фермы серверов также можно добавить вручную — с помощью пункта меню Add Server Farm (Добавить ферму серверов).
Добавление фермы серверов в список ресурсов для резервного копирования Если ферма, которую требуется скопировать, не отображается в разделе Microsoft SharePoint Server Farms окна Backup Job Properties (Свойства задания резервного копирования), то ее можно добавить в список вручную. ▼
Для добавления фермы серверов SharePoint выполните следующие действия: 1. В панели навигации нажмите кнопку Backup (Резервное копирование). 2. В дереве выбранных ресурсов разверните раздел Remote Selections (Удаленные ресурсы). 3. Щелкните правой кнопкой мыши на Microsoft SharePoint Server Farms (Фермы серверов Microsoft SharePoint) и выберите Add Server Farm (Добавить ферму серверов).
1561
SharePoint Agent
Приложение P, VERITAS Backup Exec — Agent for Microsoft SharePoint Portal Server
Использование агента SharePoint с сервером SharePoint Portal Server 2003 Добавить ферму серверов
4. В поле Web server name (Имя веб-сервера) введите имя веб-сервера, относящегося к добавляемой ферме. 5. В поле Server farm name (Имя фермы серверов) введите имя фермы или оставьте имя по умолчанию. Введенное имя отобразится в разделе Microsoft SharePoint Server Farms (Фермы серверов Microsoft SharePoint). В Backup Exec имена найденных веб-серверов в дереве выбранных ресурсов отображаются в круглых скобках после имени фермы серверов. Примечание. Следующие символы в имени фермы являются недопустимыми: ` ~ ^ * ( ) { }\;:’",/? 6. Нажмите OK. Новая ферма серверов добавится в раздел Microsoft SharePoint Server Farms (Фермы серверов Microsoft SharePoint) в Remote Selections (Удаленные ресурсы), а остальная ее топология будет получена от указанного веб-сервера.
1562
Руководство администратора
Использование агента SharePoint с сервером SharePoint Portal Server 2003
При создании задания для защиты ресурсов SharePoint для фермы серверов выбирайте ресурсы из этой фермы серверов. Кроме этого, создайте резервные копии стандартных баз данных Microsoft SQL (master, model, msdb, pubs) для каждого экземпляра Microsoft SQL, на котором содержатся базы данных SharePoint. Обратите внимание, что после добавления нескольких ферм серверов в раздел Microsoft SharePoint Server Farms (Фермы серверов Microsoft SharePoint) выбор содержащихся в экземплярах Microsoft SQL баз данных SharePoint для резервного копирования напрямую из узлов ресурсов сервера Microsoft SQL станет недоступным. Если после добавления фермы серверов SharePoint в раздел Microsoft SharePoint Server Farms (Фермы серверов Microsoft SharePoint) вы меняете ее топологию, следует пролистать узел фермы серверов, чтобы Backup Exec смог распознать эту ферму и сохранить изменения.
Отключение и активизация соединения между веб-сервером и программой Backup Exec Backup Exec устанавливает соединение с веб-серверами ферм SharePoint для того, чтобы выяснить топологию фермы. Если Backup Exec будет пытаться установить связь с недоступным веб-сервером, то этот процесс может оказаться длительным. Если вы знаете, что конкретный веб-сервер в ферме будет в течение какого-то времени недоступным, то соединение между ним и программой Backup Exec можно отключить. ▼
Для отключения и активизации соединения между веб-сервером и Backup Exec выполните следующие действия: 1. В панели навигации нажмите кнопку Backup (Резервное копирование). 2. В дереве выбранных ресурсов найдите раздел Remote Selections (Удаленные ресурсы), щелкните правой кнопкой мыши на пункте Microsoft SharePoint Server Farms (Фермы серверов Microsoft SharePoint), затем выберите Manage Server Farms (Управление фермами серверов). 3. Выберите ферму, содержащую веб-сервер, который требуется отключить или подключить, и нажмите Properties (Свойства). 4. Если требуется, чтобы программа Backup Exec не устанавливала соединение с этим веб-сервером, выключите переключатель рядом с ним. Если веб-сервер доступен для соединения с Backup Exec, включите этот переключатель.
5. Нажмите OK, затем Close (Закрыть). Приложение P, VERITAS Backup Exec — Agent for Microsoft SharePoint Portal Server
1563
SharePoint Agent
Примечание. Имена отключенных веб-серверов исключаются из фермы серверов в разделе Microsoft SharePoint Server Farms (Фермы серверов Microsoft SharePoint).
Использование агента SharePoint с сервером SharePoint Portal Server 2003
Переименование фермы При добавлении фермы программа Backup Exec присваивает ей имя по умолчанию. Это имя можно изменить. ▼
Для изменения имени фермы по умолчанию выполните следующие действия: 1. В панели навигации нажмите кнопку Backup (Резервное копирование). 2. В дереве выбранных ресурсов найдите раздел Remote Selections (Удаленные ресурсы), щелкните правой кнопкой мыши на пункте Microsoft SharePoint Server Farms (Фермы серверов Microsoft SharePoint), затем выберите Manage Server Farms (Управление фермами серверов). 3. Выберите ферму, которую требуется переименовать, и нажмите Properties (Свойства). 4. Введите новое имя фермы в поле Server farm name (Имя фермы серверов). Введенное имя отобразится в разделе Microsoft SharePoint Server Farms (Фермы серверов Microsoft SharePoint). В Backup Exec имена найденных веб-серверов в дереве выбранных ресурсов отображаются в круглых скобках после имени фермы серверов. Примечание. Следующие символы в имени фермы являются недопустимыми: ` ~ ^ * ( ) { }\;:’",/? 5. Нажмите OK, затем Close (Закрыть).
Удаление фермы SharePoint Portal из раздела Microsoft SharePoint Server Farms Если ферма серверов больше не нужна, ее можно удалить из раздела Microsoft SharePoint Server Farms (фермы серверов Microsoft SharePoint). Примечание. Если Backup Exec установлен на веб-сервере в ферме, то эту ферму удалять нельзя.
1564
Руководство администратора
Использование агента SharePoint с сервером SharePoint Portal Server 2003 ▼
Для удаления фермы SharePoint Portal из раздела Microsoft SharePoint Server Farms (Фермы серверов Microsoft SharePoint) выполните следующие действия: 1. В панели навигации нажмите кнопку Backup (Резервное копирование). 2. В дереве выбранных ресурсов найдите раздел Remote Selections (Удаленные ресурсы), щелкните правой кнопкой мыши на пункте Microsoft SharePoint Server Farms (Фермы серверов Microsoft SharePoint), затем выберите Manage Server Farms (Управление фермами серверов). 3. Выберите ферму, которую требуется удалить, и нажмите Delete (Удалить).
Резервное копирование ресурсов сервера SharePoint Portal Server 2003 Для каждого сайта портала ведется минимум три базы данных: База данных содержимого, база данных служб и база данных профилей пользователей. VERITAS рекомендует копировать эти базы данных вместе. ▼
Для резервного копирования ресурсов сервера SharePoint Portal Server 2003 выполните следующие действия: 1. В панели навигации нажмите кнопку Backup (Резервное копирование). 2. Выберите ресурсы SharePoint, которые требуется скопировать. Инструкции по выбору ресурсов SharePoint см. в разделе «Выбор ресурсов сервера SharePoint Portal Server 2003 для резервного копирования» на стр. 1560. 3. В панели Properties (Свойства) в разделе Settings (Параметры) выберите Microsoft SharePoint.
1565
SharePoint Agent
Приложение P, VERITAS Backup Exec — Agent for Microsoft SharePoint Portal Server
Использование агента SharePoint с сервером SharePoint Portal Server 2003
4. Выберите необходимые параметры: Свойства задания резервного копирования для SharePoint Элемент Backup method (Способ резервного копирования):
Описание
Full — Back up entire database (Полное — Копировать всю базу данных). Копируется вся база данных. Differential — Back up database changes only (Дифференциальное — Копировать только изменения базы данных). Копируются только изменения, внесенные в базу данных с момента последнего полного резервного копирования.
Примечание. Дифференциальное резервное копирование нельзя применять для копирования баз данных индексов и библиотек документов. Для этих ресурсов используется только полное резервное копирование. Perform consistency Этот параметр позволяет выполнять перед резервным check before backup of копированием баз данных Microsoft SQL, используемых Microsoft Microsoft SQL SharePoint, полную проверку их целостности (включая индексы). databases used by Microsoft SharePoint (Выполнять проверку целостности перед резервным копированием баз данных Microsoft SQL, используемых Microsoft SharePoint) Continue with backup if Этот параметр позволяет продолжить резервное копирование даже consistency check fails если проверка целостности будет неудачной. (Продолжить резервное копирование в случае сбоя проверки целостности)
5. Запустите задание резервного копирования или выберите другие параметры резервного копирования на странице Properties (Свойства).
1566
Руководство администратора
Использование агента SharePoint с сервером SharePoint Portal Server 2003
Выбор ресурсов сервера SharePoint Portal Server 2003 для восстановления Ресурсы сервера SharePoint Portal Server 2003 представлены в Backup Exec в дереве выбранных ресурсов при использовании панели Resource (Ресурсы) двумя иерархическими деревьями: ◆
Раздел Server Farm (Ферма серверов). Этот раздел отображает логическое представление топологии ресурсов SharePoint, которые копировались из фермы. Имя этого узла — это имя, определенное для фермы серверов в Backup Selections (Ресурсы для резервного копирования) в разделе Microsoft SharePoint Server Farms (Фермы серверов Microsoft SharePoint). При разворачивании узлов каждого компонента SharePoint этой панели появятся наборы данных резервного копирования этого компонента, которые можно восстановить.
◆
Узлы отдельных серверов. Каждый сервер, с которого копировались компоненты SharePoint, содержит узел ресурсов Microsoft SharePoint. Этот узел содержит компоненты SharePoint, локально находившиеся на сервере в момент резервного копирования. Если развернуть узел какого-либо компонента SharePoint в этой панели, то для него появятся наборы данных резервного копирования, которые можно восстановить.
Восстановление сайтов портала SharePoint Portal, сайтов служб, хранилищ библиотек документов, баз данных конфигурации и баз данных Single Sign-on Здесь описана процедура восстановления ресурсов SharePoint на том же сервере, с которого они копировались. Инструкции по перенаправлению задания восстановления на другой сервер см. в разделе «Перенаправление задания восстановления для SharePoint Portal Server 2003» на стр. 1570. Для каждого сайта портала ведется минимум три базы данных: База данных содержимого, база данных служб и база данных профилей пользователей. VERITAS рекомендует восстанавливать эти базы данных вместе. Внимание. В базе данных конфигурации содержится полная информация о конфигурации всей фермы серверов SharePoint. При восстановлении этой базы данных следует соблюдать осторожность, поскольку все изменения, внесенные в топологию фермы после резервного копирования, при восстановлении с этой копии будут потеряны. Дополнительные сведения можно найти в документации по Microsoft SharePoint Portal Server 2003.
1567
SharePoint Agent
Приложение P, VERITAS Backup Exec — Agent for Microsoft SharePoint Portal Server
Использование агента SharePoint с сервером SharePoint Portal Server 2003
Примечание. Хранилища библиотек документов, базы данных конфигурации и базы данных Single Sign-on можно восстанавливать только в то место, откуда они копировались. ▼
Для восстановления ресурсов SharePoint Portal Server 2003 выполните следующие действия: 1. В панели навигации нажмите кнопку Restore (Восстановить). 2. Выберите полный и дифференциальный наборы резервного копирования, соответствующие данным SharePoint, которые требуется восстановить. Примечание. При восстановлении ресурсов SharePoint для сайта портала в одном задании база данных индексов будет восстановлена в последнюю очередь. Если вы восстанавливаете все в разных заданиях, то базу данных индексов следует восстанавливать в последнюю очередь. 3. В панели Properties (Свойства) в разделе Settings (Параметры) выберите Microsoft SharePoint. 4. Для того чтобы подключить базу данных, убедитесь, что выбран параметр Bring restored databases online and reconnect previous database links (Подключать восстановленные базы данных и восстанавливать их прежние связи). При восстановлении сайтов портала или сайтов служб Windows SharePoint этот параметр также позволяет восстановить связи между базами данных и соответствующими им сайтами. Примечание. Если вы восстанавливаете полные или дифференциальные наборы резервного копирования в отдельных заданиях восстановления, то выключите этот переключатель для всех заданий кроме последнего. Этот переключатель должен быть включен только для последнего по порядку задания. Кроме того, система может попросить вставить носитель, который вы использовали. 5. Настройте дополнительные параметры на странице Properties (Свойства) или запустите задание восстановления.
1568
Руководство администратора
Использование агента SharePoint с сервером SharePoint Portal Server 2003
Восстановление библиотек документов SharePoint Отдельные документы SharePoint всегда восстанавливаются в библиотеки SharePoint как изъятые, при этом учетные данные берутся из учетной записи, используемой для восстановления. Прежде, чем эти документы станут доступны другим пользователям, они должны быть зафиксированы или опубликованы пользователем — владельцем этой учетной записи. Попытка восстановления опубликованного или зафиксированного документа будет неудачной. Попытка восстановления изъятого документа будет неудачной, если документ изъят не тем пользователем, учетная запись которого используется для восстановления. ▼
Для восстановления библиотек документов SharePoint выполните следующие действия: 1. В панели навигации нажмите кнопку Restore (Восстановить). 2. Выберите библиотеку документов SharePoint, которую требуется восстановить. 3. Настройте дополнительные параметры на странице Properties (Свойства) или запустите задание восстановления.
Восстановление предыдущих версий документов из резервных копий библиотеки документов В корневом каталоге библиотеки документов находится папка SHADOW, содержащая предыдущие версии документов, которые находились в библиотеке во время резервного копирования. Если включить эту папку (SHADOW) в задание резервного копирования библиотеки документов, то вы получите доступ к предыдущим версиям документов. Однако, предыдущие версии не восстанавливаются непосредственно в библиотеку документов. Их следует восстанавливать в другое место, а потом вручную копировать в библиотеку документов. ▼
Для восстановления предыдущих версий документов из библиотеки документов выполните следующие действия: 1. В панели навигации нажмите кнопку Restore (Восстановить). 2. Найдите библиотеку документов SharePoint, содержащую документы, которые требуется восстановить.
1569
SharePoint Agent
Приложение P, VERITAS Backup Exec — Agent for Microsoft SharePoint Portal Server
Использование агента SharePoint с сервером SharePoint Portal Server 2003
3. В наборе резервного копирования разверните папку SHADOW и также выберите в ней нужные документы. 4. Продолжите с раздела «Перенаправление восстановленных данных библиотеки документов в каталог» на стр. 1572».
Перенаправление задания восстановления для SharePoint Portal Server 2003 Ниже приведена процедура перенаправления задания восстановления на существующий сайт на веб-сервере в ферме. ▼
Для перенаправления задания восстановления на существующий сайт выполните следующие действия: 1. В панели навигации нажмите кнопку Restore (Восстановить). 2. Выберите ресурсы SharePoint, которые требуется восстановить. Примечание. Хранилища библиотек документов, базы данных конфигурации и базы данных Single Sign-on можно восстанавливать только в то место, откуда они копировались. 3. В панели Properties (Свойства) войдите в раздел Settings (Параметры) и выберите Microsoft SharePoint Redirection. 4. В разделе SharePoint Portal Server 2003 включите переключатель Redirect SharePoint Portal Server sets (Перенаправлять наборы данных сервера SharePoint Portal Server). 5. В поле Restore to site (Восстановить на сайт) введите адрес сайта, на который будут восстановлены данные. Например, http://сайт-портала1 или https://сайт-портала1 Примечание. Сайт для восстановления должен уже существовать. 6. В поле Using Web server (Использовать веб-сервер) введите имя веб-сервера, на котором находится сайт. Примечание. На указанном веб-сервере следует создать целевой сайт портала SharePoint Portal Server 2003 или сайт служб Windows SharePoint с той же структурой баз данных, какая была на исходном сайте до копирования.
1570
Руководство администратора
Использование агента SharePoint с сервером SharePoint Portal Server 2003
7. Для того чтобы подключить базу данных, убедитесь, что выбран параметр Bring restored databases online and reconnect previous database links (Подключать восстановленные базы данных и восстанавливать их прежние связи). При восстановлении сайтов портала или сайтов служб Windows SharePoint этот параметр также позволяет восстановить связи между базами данных и соответствующими им сайтами. Примечание. Если вы восстанавливаете полные или дифференциальные наборы резервного копирования в отдельных заданиях восстановления, то выключите этот переключатель для всех заданий кроме последнего. Этот переключатель должен быть включен только для последнего по порядку задания. Кроме того, система может попросить вставить носитель, который вы использовали. 8. Учетную запись можно оставить ту, что стоит по умолчанию, или же нажать Change (Изменить) и выбрать другую. 9. Настройте дополнительные параметры на странице Properties (Свойства) или запустите задание восстановления.
Перенаправление восстановленных данных библиотеки документов в другую библиотеку документов Для того чтобы перенаправлять восстановление данных библиотеки документов SharePoint Portal, на целевом сервере должна быть установлена программа сервера SharePoint Portal Server. Папки исходной библиотеки документов, которых нет в целевой библиотеке, будут созданы при восстановлении. Внимание. При восстановлении данных библиотеки документов SharePoint Portal все документы целевой библиотеки с теми же именами, что и восстанавливаемые документы, могут быть перезаписаны. Это зависит от свойств задания восстановления, связанных с перезаписью. ▼
Для перенаправления данных библиотеки документов SharePoint Portal в другую библиотеку документов выполните следующие действия: 1. В панели навигации нажмите кнопку Restore (Восстановить).
Приложение P, VERITAS Backup Exec — Agent for Microsoft SharePoint Portal Server
1571
SharePoint Agent
2. Найдите и выберите библиотеку документов SharePoint Portal, которую требуется восстановить.
Использование агента SharePoint с сервером SharePoint Portal Server 2003
3. В панели Properties (Свойства) в разделе Destination (Цель) выберите Microsoft SharePoint Redirection (Перенаправление Microsoft SharePoint). 4. Включите переключатель Redirect SharePoint Portal document sets (Перенаправлять наборы документов SharePoint Portal), затем выберите Restore to workspace (Восстановить в рабочую область). 5. В поле Restore to server (Восстановить на сервер) введите имя сервера SharePoint, на который будет осуществляться восстановление. Имя следует вводить в формате: \\имя-сервера. 6. В поле Restore to workspace (Восстановить в рабочую область) введите имя библиотеки документов, в которую будет осуществляться восстановление. Если библиотека документов еще не создана, то ее следует создать перед запуском операции восстановления. 7. Учетную запись можно оставить ту, что стоит по умолчанию, или же нажать Change (Изменить) и выбрать другую. 8. В панели Properties (Свойства) настройте остальные свойства задания в соответствии с вашей средой. 9.
Запустите задание восстановления.
Перенаправление восстановленных данных библиотеки документов в каталог ▼
Для перенаправления данных библиотеки документов SharePoint Portal в каталог выполните следующие действия: 1. Вставьте в устройство хранения носитель с данными, которые требуется восстановить. 2. В панели навигации нажмите кнопку Restore (Восстановить). 3. Найдите и выберите данные сервера SharePoint Portal Server, которые требуется восстановить. 4. В панели Properties (Свойства) в разделе Destination (Цель) выберите Microsoft SharePoint Redirection (Перенаправление Microsoft SharePoint). 5. Включите переключатель Redirect SharePoint Portal document sets (Перенаправлять наборы документов SharePoint Portal), затем выберитеRedirect to path (Перенаправлять в каталог).
1572
Руководство администратора
Использование агента SharePoint с сервером SharePoint Portal Server 2003
6. В полях Restore to drive (Восстановить на диск) и Restore to path (Восстановить в каталог) введите букву диска и путь, куда требуется направить восстановленные данные, или нажмите кнопку с многоточием (...) и найдите расположение в списке. Примечание. Также в поле Restore to drive (Восстановить на диск) можно ввести сетевой путь UNC (\\имя-сервера\общий-каталог). 7. Учетную запись можно оставить ту, что стоит по умолчанию, или же нажать Change (Изменить) и выбрать другую. 8. В панели Properties (Свойства) настройте остальные свойства задания в соответствии с вашей средой. 9. Запустите задание восстановления.
Настройка параметров по умолчанию для сервера SharePoint Portal Server 2003 ▼
Для настройки параметров по умолчанию для резервного копирования и восстановления выполните следующие действия: 1. В меню Tools (Сервис) выберите Options (Параметры). 2. В панели Properties (Свойства) в разделе Job Defaults (Параметры задания по умолчанию) выберите Microsoft SharePoint.
1573
SharePoint Agent
Приложение P, VERITAS Backup Exec — Agent for Microsoft SharePoint Portal Server
Использование агента SharePoint с сервером SharePoint Portal Server 2003
3. Настройте необходимые параметры: Параметры Microsoft SharePoint по умолчанию Элемент
Описание
Backup (Резервное копирование) Backup method (Способ резервного копирования):
Full — Back up entire database (Полное — Копировать всю базу данных). Копируется вся база данных. Differential — Back up database changes only (Дифференциальное — Копировать только изменения базы данных). Копируются только изменения, внесенные в базу данных с момента последнего полного резервного копирования.
Примечание. Дифференциальное резервное копирование нельзя применять для копирования баз данных индексов и библиотек документов. Для этих ресурсов используется только полное резервное копирование. Perform consistency Этот параметр позволяет выполнять перед резервным check before backup of копированием базы данных Microsoft SQL, используемых Microsoft Microsoft SQL SharePoint, полную проверку ее целостности (включая индексы). databases used by Microsoft SharePoint (Выполнять проверку целостности перед резервным копированием баз данных Microsoft SQL, используемых Microsoft SharePoint) Continue with backup if Этот параметр позволяет продолжить резервное копирование даже consistency check fails если проверка целостности будет неудачной. (Продолжить резервное копирование в случае сбоя проверки целостности)
1574
Руководство администратора
Использование агента SharePoint с сервером SharePoint Portal Server 2003 Параметры Microsoft SharePoint по умолчанию Элемент
Описание
Восстановление Bring restored databases online and reconnect previous database links (Подключать восстановленные базы данных и восстанавливать их прежние связи)
Этот параметр позволяет подключать базы данных после восстановления. При восстановлении сайтов портала или сайтов служб Windows SharePoint этот параметр также позволяет восстановить связи между базами данных и соответствующими им сайтами.
1575
SharePoint Agent
Приложение P, VERITAS Backup Exec — Agent for Microsoft SharePoint Portal Server
Использование агента SharePoint с сервером SharePoint Portal Server 2003
1576
Руководство администратора
NetWare Agent
VERITAS Backup Exec — Remote Agent for NetWare Servers
Q
Компонент Backup Exec Remote Agent for Windows and NetWare Servers (удаленный агент) устанавливается как отдельный, дополнительный компонент, который должен использоваться для резервного копирования и восстановления удаленных ресурсов Windows и NetWare. В этом разделе приведены сведения о поддержке удаленных ресурсов NetWare. Информацию о защите удаленных ресурсов Windows см. в разделе «VERITAS Backup Exec — Remote Agent for Windows Servers» на стр. 883. Удаленный агент позволяет сетевым администраторам серверов Windows выполнять операции резервного копирования и восстановления на серверах NetWare, подключенных к сети. Удаленный агент поддерживает серверы NetWare 4.2, NetWare 5.1, NetWare 6.0 и NetWare 6.5. Так как удаленный агент также предоставляет клиентскую лицензию доступа (CAL), то с его помощью можно полностью защищать данные NetWare и выполнять ускоренное резервное копирование данных NetWare. Без наличия удаленного агента на удаленном сервере NetWare невозможно выбирать данные и специальные файлы для резервного копирования. Удаленный агент — это загружаемый модуль NetWare (NLM), который устанавливается на сервере NetWare. Удаленный агент дает более быструю обработку резервного копирования за счет локального выполнения задач, которые при обычных способах резервного копирования требуют интенсивного использования сети. Например, вместо того, чтобы при выборе каждого файла ждать обмена запросами и пакетами данных между сервером NetWare и сервером резервного копирования, удаленный агент с помощью служб управления хранилищем Novell (Storage Management Services, SMS) обрабатывает данные резервного копирования непрерывными потоками, которые затем обрабатываются сервером резервного копирования как отдельная задача. Удаленный агент полностью совместим со службами Novell SMS.
1577
Требования к установке удаленного агента на сервере NetWare
Требования к установке удаленного агента на сервере NetWare Ниже приведены требования к установке удаленного агента на сервере NetWare: ◆
Доступ к удаленному серверу NetWare с сервера резервного копирования BEWS должен осуществляться по протоколу TCP/IP.
◆
Компьютер, с которого запускается программа установки, также должен иметь доступ к серверу NetWare.
◆
Вы должны обладать правами администратора на сервере NetWare, на котором устанавливается агент.
Установка удаленного агента на сервере NetWare При установке удаленного агента на сервере NetWare происходит следующее: ◆
На томе SYS: создается каталог BKUPEXEC, а в каталог BKUPEXEC/NLMS копируются последние проверенные версии NLM, необходимые программе Backup Exec для обработки запросов NetWare.
◆
В каталоге SYS:SYSTEM создаются файлы BESTART.NCF и BESTOP.NCF. Эти файлы содержат команды для загрузки соответствующих модулей NLM, необходимых для резервного копирования сервера NetWare.
Примечание. Удаленный агент устанавливается удаленно с сервера резервного копирования Windows. Если на серверах NetWare уже установлены удаленные агенты, то перед этой установкой запустите на консоли каждого сервера команду BESTOP. Инструкции по установке удаленного агента на серверах NetWare приведены в разделе «Установка агентов Backup Exec на удаленных компьютерах» на стр. 37. Когда Backup Exec установится, по умолчанию будут выбраны протоколы TCP/IP и NetWare IPX/SPX. Параметры по умолчанию можно изменить в окне Параметры — Выбор значений по умолчанию. Дополнительные сведения см. в разделе «Параметры по умолчанию для удаленного агента» на стр. 1588. См. также: «Установка агентов Backup Exec на удаленных компьютерах» на стр. 37 «Добавление BESTART в файл AUTOEXEC.NCF на сервере NetWare» на стр. 1579
1578
Руководство администратора
Добавление серверов NetWare в список агентов NetWare Для того чтобы сервер NetWare отображался в списке агентов NetWare, агент должен либо сам объявить о себе, либо сервер с агентом следует добавить вручную. Команда BESTART на сервере NetWare позволяет автоматически загрузить компонент Novell SMDR.NLM, который объявляет доступность сервера для резервного копирования по протоколам IPX/SPX/SAP и TCP/IP/SLP. Для того чтобы сервер автоматически добавился в список агентов NetWare, эти протоколы должны быть разрешены в сети и на странице Backup Exec Сеть и брандмауэр. Окно Сеть и брандмауэр открывается так: войдите в меню Tools (Сервис), выберите Options (Параметры), а затем выберите Network and Firewall (Сеть и брандмауэр). Если эти протоколы в сети не работают, то серверы NetWare в список серверов Backup Exec следует добавлять вручную. Сведения о добавлении серверов NetWare вручную см. в разделе «Параметры по умолчанию для удаленного агента» на стр. 1588.
Добавление BESTART в файл AUTOEXEC.NCF на сервере NetWare После установки удаленного агента на сервер NetWare следует загрузить последние пакеты обновлений Novell. Также можно добавить в файл AUTOEXEC.NCF команду BESTART, служащую для загрузки удаленного агента при загрузке сервера. ▼
Для редактирования файла AUTOEXEC.NCF на сервере NetWare выполните следующие действия: 1. Добавьте команду BESTART в конец файла AUTOEXEC.NCF, чтобы при каждой загрузке сервера NetWare автоматически запускался удаленный агент. 2. Сохраните файл AUTOEXEC.NCF, затем перезагрузите сервер NetWare, чтобы изменения вступили в силу.
Приложение Q, VERITAS Backup Exec — Remote Agent for NetWare Servers
1579
NetWare Agent
Установка удаленного агента на сервере NetWare
Общие сведения о резервном копировании серверов NetWare
Выгрузка удаленного агента Если вы добавили команду BESTART в последнюю строку файла AUTOEXEC.NCF, то удаленный агент будет автоматически загружаться каждый раз при выполнении этого файла на сервере NetWare. Агент можно выгрузить специальной командой. ▼
Для выгрузки удаленного агента выполните следующие действия: 1. В консоли сервера NetWare введите: bestop 2. Нажмите ENTER. Модулиll NLM, связанные с удаленным агентом, будут выгружены.
Общие сведения о резервном копировании серверов NetWare При первом резервном копировании сервера NetWare система, вероятно, предложит ввести имя пользователя и пароль. Имена пользователей и пароли для первоначального доступа к удаленным серверам и рабочим станциям хранятся в базе данных паролей. Эта база данных позволяет не вводить имя и пароль каждый раз при обращении к удаленным устройствам и разрешает программе Backup Exec регистрироваться на серверах и подключаться к рабочим станциям с агентами для обработки автономных заданий. Для резервного копирования файловой системы NetWare на сервере NetWare должна быть учетная запись со следующими правами: Права, необходимые для резервного копирования NFS Для того чтобы выполнить:
Необходимые права:
Резервное копирование
Read files (Чтение файлов) File scan (Поиск файлов) Modify file attributes (Изменение атрибутов файла) Access control (Управление доступом)
1580
Руководство администратора
Права, необходимые для резервного копирования NFS Для того чтобы выполнить:
Необходимые права:
Восстановление
Write files (Запись файлов) Create files (Создание файлов) File scan (Поиск файла) Modify file attributes (Изменение атрибутов файла) Access control (Управление доступом)
Архивирование
Read files (Чтение файлов) File scan (Поиск файла) Modify file attributes (Изменение атрибутов файла) Erase files (Удаление файлов)
Для резервного копирования и, при необходимости, восстановления дерева NDS, на сервере NetWare должна быть учетная запись пользователя со следующими правами на корневой объект [Root] дерева NDS: Права, необходимые для резервного копирования NDS Для того чтобы выполнить:
Необходимые права:
Права на объект Резервное копирование/ Supervisor ВосстановлеBrowse (Просмотр) ние Create (Создание)
Права свойства, Все свойства Supervisor Compare (Сравнение) Read (Чтение)
Delete (Удаление)
Write (Запись)
Rename (Переименование)
Add Self (Добавление себя)
Inheritable (Наследование)
Inheritable (Наследование)
Примечание. В окне Trustees объекта [Root] для этих прав будут отображаться белые переключатели с черными пометками. Если присвоены права по умолчанию, то переключатели будут серыми с серыми же пометками.
Приложение Q, VERITAS Backup Exec — Remote Agent for NetWare Servers
1581
NetWare Agent
Общие сведения о резервном копировании серверов NetWare
Общие сведения о резервном копировании серверов NetWare
Резервное копирование служб каталогов NetWare (NDS) Для обеспечения первого уровня защиты NDS в мультисерверной установке Novell настоятельно рекомендует использовать репликацию. Кроме этого, на случай замены случайно удаленных объектов базу данных NDS следует также копировать обычным способом. Обратите внимание, что если в дереве NDS несколько серверов, то с любого из них можно выполнить резервное копирование всей NDS. Все NDS из всех NDS TSA копировать не обязательно, если только это не нужно в целях избыточности. В зависимости от среды (односерверная, мультисерверная, один администратор или несколько) для обеспечения защиты NDS следует выполнять репликацию разделов и резервных копий. Ниже приведены несколько вариантов стратегий резервного копирования: ◆
Односерверная стратегия. Установки NDS, состоящие из одного сетевого сервера, для обеспечения защиты базы данных каталогов должны полностью основываться на Backup Exec for Windows Servers, так как здесь встроенная функция репликации не используется. Всякий раз при выполнении резервного копирования, независимо от его типа (полное или только изменения), следует копировать всю базу данных NDS. Если база данных NDS изменяется редко, то есть, если хранящиеся в ней объекты и/или их свойства и значения изменяются нечасто, то резервное копирование тоже можно выполнять нечасто. Как и при резервном копировании файловой системы, администратор сети должен предусмотреть возможные потери, если в день, когда должно выполняться следующее полное резервное копирование, случится авария. Убедитесь, что на такой случай учтено время, необходимое на возможное внесение изменений в каталог вручную.
◆
Стратегия Один администратор — несколько серверов. Установки NDS, имеющие одного администратора сети (один объект с правами супервизора на всю базу данных каталогов) и несколько серверов, в целях отказоустойчивости должны в основном строиться на встроенных функциях репликации NDS. Если выходит из строя конкретный сервер, то NDS не затрагивается и остается доступной с копий на других серверах. Когда вышедший из строя сервер будет восстановлен, NDS на нем переустанавливается с помощью компонента Novell INSTALL NLM на NetWare 4.1 или NWCONFIG.NLM на серверах NetWare 5.x и выше. При необходимости можно вернуть копии NDS обратно на сервер. На случай замены случайно удаленных объектов базу данных NDS следует также копировать обычным способом.
1582
Руководство администратора
◆
Стратегии для нескольких администраторов. При разработке стратегии резервного копирования для NDS с несколькими администраторами, у каждого из которых есть доступ только к определенной части дерева каталогов, встают дополнительные сложности. В установках такого типа редко бывает, чтобы объект обладал полными правами на все дерево каталогов (например, несколько сетей от мелкого до среднего размера). Чаще всего дерево разбивается на более мелкие компоненты. Например, разделы, в которых за каждый компонент отвечает конкретный администратор. Так как такой тип установки обеспечивает максимальный уровень защиты сети, восстановление после аварии для него также выполняется сложнее. Наилучший способ реализации отказоустойчивости по-прежнему заключается в репликации разделов. Так как, вероятнее всего, на уровне контейнера будут применены наследуемые фильтры прав (IRF), быстро восстановиться в случае аварии поможет правильно реплицированный каталог. Если возможно, создайте доверенный объект корневого объекта дерева NDS с полными правами и выполняйте не частичное, а полное резервное копирование дерева NDS. При таком подходе уменьшается сложность перестройки NDS в случае аварии. Дополнительные сведения о конфигурации и управлении копиями и разделами NDS можно найти в документации Novell.
Приложение Q, VERITAS Backup Exec — Remote Agent for NetWare Servers
1583
NetWare Agent
Общие сведения о резервном копировании серверов NetWare
Общие сведения о резервном копировании серверов NetWare
Резервное копирование серверов NetWare Примечание. Backup Exec не поддерживает резервное копирование двухбайтовых наборов символов для серверов NetWare с двухбайтовыми кодовыми страницами. ▼
Для резервного копирования сервера NetWare выполните следующие действия: 1. В панели навигации нажмите кнопку Backup (Резервное копирование). Выбранные объекты
2. Дважды щелкните на разделе Remote Selections (Удаленные ресурсы). 3. Дважды щелкните на разделе NetWare Agents (Агенты NetWare). 4. Дважды щелкните на значке компьютера NetWare нужного сервера NetWare. При регистрации на сервере NetWare может потребоваться полное и бестиповое имя, например .admin.novell.
1584
Руководство администратора
Полное имя содержит объекты нескольких типов, например: общее имя (common name, CN), объекты организационного блока (Organizational Unit, OU) и объекты организации (Organization, O). Если сокращения этих объектов не включены в полное имя объекта, то имя считается бестиповым. Дополнительные сведения о полных, частичных, типовых и бестиповых именах приведены в документации по Novell NetWare. 5. Для выбора каталогов, подлежащих резервному копированию, щелкните на переключателе рядом со значком тома или дважды щелкните на томе. Файловая система NetWare и служба каталогов NetWare (Novell Directory) отображаются раздельно. Выбирать следует каждый каталог, который требуется копировать. В следующем примере на сервере NetWare (BOBG_NW5) для резервного копирования выбраны и файловая система, и служба NetWare Directory Services: Выбор ресурсов для резервного копирования на сервере NetWare
6. Изменить параметры резервного копирования по умолчанию можно на странице Properties (Свойства) в меню Settings (Параметры), подраздел NetWare SMS. 7. Включите или выключите переключатель Backup compressed files in decompressed form (Сохранять сжатые файлы в развернутом виде). Если этот переключатель включен, то Backup Exec при резервном копировании будет разворачивать сжатые файлы. Этот параметр может вызвать нехватку памяти или дискового пространства сервера. Задание резервного копирования с этим параметром может выполняться дольше, поскольку на разворачивание файлов требуется много времени. 8. Продолжите создание задания с помощью инструкций в разделе «Создание задания резервного копирования вручную путем настройки свойств задания» на стр. 254.
Приложение Q, VERITAS Backup Exec — Remote Agent for NetWare Servers
1585
NetWare Agent
Общие сведения о резервном копировании серверов NetWare
Общие сведения о восстановлении серверов NetWare
Общие сведения о восстановлении серверов NetWare Прежде, чем восстанавливать сервер NetWare, прочтите общее описание операций восстановления в разделе «Восстановление данных» на стр. 485. Если в дереве NDS содержится несколько серверов, то NDS восстанавливать необязательно, поскольку можно получить его копию с другого сервера. Единственной причиной восстановления базы данных NDS может быть замена случайно удаленных объектов. Так как информация о разделах и копиях в резервной копии NDS и последующих восстановлениях, скорее всего, совпадать не будет, то при резервном копировании NDS она в SMS не сохраняется. Следовательно, при резервном копировании базы данных NDS она отображается так, будто бы все объекты хранятся в одном разделе. Однако если при восстановлении доступна информация о разделах, то объекты восстанавливаются в нужный раздел.
Восстановление серверов NetWare ▼
Для восстановления файлов на сервере NetWare выполните следующие действия: 1. В панели навигации нажмите кнопку Restore (Восстановить). 2. Выберите данные, которые требуется восстановить. Подробные инструкции по выбору данных см. в разделе «Выбор данных для восстановления» на стр. 518. 3. Изменить параметры восстановления по умолчанию можно на странице Properties (Свойства) в меню Settings (Параметры), подраздел NetWare SMS. 4. Включите или выключите переключатель Restore volume restriction (Восстанавливать ограничения томов). Если этот параметр выбран, то Backup Exec будет восстанавливать ограничения томов NetWare. Восстановление ограничений томов не рекомендуется, если только это не восстановление после аварии. 5. (Необязательно) Если требуется перенаправить восстановление на другой сервер, откройте страницу Destination (Цель), выберите File Redirection (Перенаправление файлов) и укажите необходимые параметры (описание параметров см. в разделе «Параметры перенаправления файлов» на стр. 528). Примечание. При восстановлении данных NetWare на том Windows данные доверенного объекта, связанные с файлами, не восстанавливаются. Если файл был сжат NetWare и копировался в сжатом виде, то восстановить его на том Windows невозможно.
1586
Руководство администратора
Свойства задания перенаправленного восстановления
При перенаправлении операций восстановления учтите следующие факторы: -
В операцию восстановления можно включить только данные; объекты NDS не перенаправляются.
-
Данные, скопированные с сервера Novell, можно восстановить на том Windows; но, опять же, объекты NDS при этом не перенаправляются.
6. Закончите задание восстановления с помощью инструкций в разделе «Создание задания восстановления путем настройки свойств задания вручную» на стр. 493. Примечание. Если переключатель Preserve tree (Сохранить дерево) на странице общих свойств задания восстановления выключен, а целевым каталогом является корневой объект тома, то Backup Exec все равно будет использовать параметр Preserve tree (Сохранить дерево), и данные будут все равно сохраняться с исходными каталогами.
Приложение Q, VERITAS Backup Exec — Remote Agent for NetWare Servers
1587
NetWare Agent
Общие сведения о восстановлении серверов NetWare
Параметры по умолчанию для удаленного агента
Параметры по умолчанию для удаленного агента По умолчанию Backup Exec обнаруживает серверы NetWare, объявленные по протоколам TCP/IP и IPX/SPX. Если эти протоколы отключены, то не будет найдено ни одного агента NetWare, и узел Агенты NetWare не будет отображен в дереве выбранных ресурсов. Изменить протоколы по умолчанию, а также убедиться, что выбраны правильные протоколы, можно на странице Options — Set Application Defaults (Параметры — Выбор значений по умолчанию). Примечание. Не установленный в системе протокол в этом окне будет недоступным. Например, если протокол IPX/SPX не установлен на сервере резервного копирования, то его переключатель будет серым и недоступным. В этом же окне можно установить стандартные сетевые параметры для всех операций резервного копирования и восстановления, выполняемых Backup Exec на серверах NetWare, включая указание диапазона динамического переопределения портов, используемых этим удаленным агентом. Некоторые из этих параметров можно переопределять при каждом создании задания резервного копирования или восстановления. ▼
Для того чтобы разрешить протокол и указать диапазон динамического переназначения портов TCP на сервере резервного копирования выполните следующие действия: 1. В меню Tools (Сервис) выберите Options (Параметры). 2. На странице Properties (Свойства) в разделе Job Defaults (Параметры задания по умолчанию) выберите Network and Firewall (Сеть и брандмауэр). 3. Выберите протоколы, по которым будут обнаруживаться серверы NetWare. 4. Если выбран протокол TCP/IP и требуется указать диапазон динамического назначения портов TCP, щелкните на Enable remote agent TCP dynamic port range (Разрешить удаленному агенту динамически назначать порты TCP) и введите диапазоны портов. 5. Нажмите OK. 6.
1588
Перезапустите Backup Exec.
Руководство администратора
▼
Для изменения параметров по умолчанию для резервного копирования и восстановления для сервера NetWare выполните следующие действия: 1. В меню Tools (Сервис) выберите Options (Параметры). 2. На странице Properties (Свойства) в разделе Job Defaults (Параметры задания по умолчанию) выберите NetWare SMS. Параметры NetWare SMS по умолчанию
Приложение Q, VERITAS Backup Exec — Remote Agent for NetWare Servers
1589
NetWare Agent
Параметры по умолчанию для удаленного агента
Параметры по умолчанию для удаленного агента
3. Выберите необходимые параметры: Параметры NetWare SMS Элемент
Описание
General (Общие) Display the following servers (Показывать следующие серверы)
Программа Backup Exec пытается найти в реестре список всех серверов NetWare. Если этот список не существует, Backup Exec создает его с фильтром (*), чтобы включить в список все серверы, объявившие о себе с помощью протокола Server Advertising Protocol (в IPX/SPX) или Service Location Protocol (в TCP/IP). Полученный список серверов показывается в этом поле. Если в список вручную добавляется имя сервера, то программа Backup Exec должна иметь возможность преобразовать его в адрес TCP/IP. В противном случае имя сервера появится в списке, но Backup Exec не сможет подключиться к нему. Программа Backup Exec может преобразовать имена серверов NetWare и IP-адреса, хранящиеся в базе данных службы имен (DNS). Если имена и IP-адреса нужных серверов отсутствуют в DNS, их необходимо вручную добавить в файл HOSTS сервера резервного копирования. Обычно этот файл находится в каталоге SYSTEM 32\Drivers\ETC. Для того чтобы внесенные изменения вступили в силу, необходимо перезапустить консоль администрирования Backup Exec.
Backup (Резервное копирование) Back up compressed files in decompressed form (Сохранять сжатые файлы в несжатом виде)
Включите этот переключатель, если сжатые файлы должны развертываться при сохранении. Это может привести к нехватке памяти или дискового пространства на сервере. Кроме того, задание резервного копирования займет больше времени, поскольку некоторое время будет затрачено на развертывание. В большинстве случаев этот переключатель отмечать не надо.
Restore (Восстановление) Restore volume restrictions (Восстанавливать ограничения на тома)
1590
Отметьте, чтобы восстанавливались ограничения на тома NetWare. Восстанавливать ограничения не рекомендуется, если только вы не восстанавливаете систему после аварии.
Руководство администратора
4. Для того чтобы вручную добавить сервер в список серверов, выберите следующие действия: a. Нажмите Add (Добавить). b. Введите имя добавляемого сервера и нажмите OK. 5. Для удаления сервера из списка серверов выполните следующие действия: a. Выберите сервер, который требуется удалить. b. Нажмите Delete (Удалить). 6. После того, как все добавления или удаления будут выполнены, и будут выбраны параметры NetWare SMS по умолчанию, нажмите OK.
Сохранение сведений о конфигурации сервера NetWare Для создания текстового файла BEDIAG.FAX, в котором будет содержаться важная информация о конфигурации сервера, служит утилита BEDIAG.NLM. Храните копию BEDIAG.FAX под рукой, чтобы при обращении в службу поддержки вы могли быстро предоставить сведения о конфигурации системы. ▼
Для создания файла BEDIAG.FAX выполните следующие действия: 1. В системной консоли NetWare введите: load SYS:BKUPEXEC/NLMS/BEDIAG Будет создан файл BEDIAG.FAX. Примечание. При загрузке модуля BEDIAG.NLM можно указывать следующие параметры: (например, load bediag /c) /c — выводить файл на экран /s — собирать информацию только для устройств SCSI /n — исключить информацию для устройств SCSI 2. Просмотрите файл BEDIAG.FAX с помощью текстового редактора или текстового процессора.
Приложение Q, VERITAS Backup Exec — Remote Agent for NetWare Servers
1591
NetWare Agent
Сохранение сведений о конфигурации сервера NetWare
Аварийное восстановление серверов NetWare
В этом файле содержится следующая информация: -
Содержимое файлов CONFIG.SYS и AUTOEXEC.BAT.
-
Содержимое файла STARTUP.NCF
-
Объем доступной памяти.
-
Содержимое файла AUTOEXEC.NCF.
-
Список загруженных на сервер NLM с номерами версий и системным временем.
-
Параметры конфигурации сервера, в том числе поддержку томов и индивидуального пространства имен.
3. На распечатке файла BEDIAG.FAX запишите пользователя Supervisor и его пароль. Примечание. Храните эту распечатку в надежном месте.
Аварийное восстановление серверов NetWare Для того чтобы вручную восстановить серверы NetWare в случае аварии, выполните следующие действия: ◆
Переустановите NetWare.
◆
Переустановите удаленный агент.
◆
Восстановите конфигурацию сервера с помощью информации из BEDIAG.FAX.
◆
Восстановите данные с последних резервных копий.
Совет. Компонент аварийного восстановления для NetWare поставляется как отдельный компонент программы Backup Exec for NetWare Servers. Дополнительные сведения см. в книге VERITAS Backup Exec for NetWare Servers: Руководство администратора.
1592
Руководство администратора
R
Продукты VERITAS удовлетворяют федеральным требованиям к специальным возможностям для программного обеспечения, определенным в разделе 508 Rehabilitation Act: ◆
http://www.access-board.gov/508.htm
Для всех операций и пунктов меню графического пользовательского интерфейса (GUI) предусмотрены комбинации клавиш. В продуктах VERITAS поддерживаются параметры специальных возможностей операционной системы и различные вспомогательные технологии. Все руководства представлены в формате PDF, а электронная справка представлена как HTML, отображаемая в соответствующей программе просмотра. Специальные возможности Backup Exec подробно освещены в следующих разделах: ◆
«Работа с клавиатурой и клавишами быстрого доступа в Backup Exec» на стр. 1594
◆
«Общее управление клавиатурой в GUI» на стр. 1594
◆
«Управление клавиатурой в окнах диалога» на стр. 1595
◆
«Комбинации клавиш» на стр. 1596
◆
«Поддержка специальных возможностей» на стр. 1600
1593
Специальные возможности
Специальные возможности в Backup Exec
Работа с клавиатурой и клавишами быстрого доступа в Backup Exec
Работа с клавиатурой и клавишами быстрого доступа в Backup Exec Доступ ко всем функциям программы и элементам меню может осуществляться полностью с клавиатуры. В Backup Exec поддерживаются стандартные клавиши навигации и быстрого доступа операционной системы. Для специализированных функций в Backup Exec предусмотрены свои клавиши быстрого доступа. Они описаны в документации «Комбинации клавиш» на стр. 1596. Элементы панели задач, для которых не предусмотрено комбинаций клавиш, можно выбирать с помощью системных «клавиш управления мышью», позволяющих имитировать мышь на цифровой клавиатуре. Для того чтобы посмотреть таблицу стандартных клавиш навигации и быстрого доступа Microsoft, выберите свою версию системы Microsoft Windows из таблицы по адресу: http://www.microsoft.com/enable/products/keyboardassist.aspx
Общее управление клавиатурой в GUI В Backup Exec можно работать полностью с клавиатуры. В GUI активное дерево просмотра или таблица отображаются темно-голубым цветом, а активная вкладка и переключатели заключены в пунктирные прямоугольники. Эти области называют фокусными; они реагируют на команды. Во всех интерфейсах GUI VERITAS используются следующие стандарты управления клавиатурой:
1594
◆
Клавиша TAB переключает фокус на следующую активную область, поле или управляющий элемент, по предопределенному порядку. Комбинация SHIFT+TAB переключает фокус в обратном направлении.
◆
Комбинация CTRL+TAB служит для выхода из области консоли, на которую вы переключились по клавише TAB.
◆
Клавиши СТРЕЛКА ВВЕРХ и СТРЕЛКА ВНИЗ переключают фокус на следующий элемент списка вверх или вниз.
◆
Клавиша ALT в сочетании с подчеркнутой буквенной клавишей поля или командной кнопки переключает фокус на это поле или кнопку.
◆
Клавишами ENTER и ПРОБЕЛ активизируется выбор. Например, после переключения клавишей TAB в панели мастера на кнопку Next (Далее) нажмите ПРОБЕЛ, чтобы отобразить следующий экран.
◆
Комбинация SHIFT+F10 открывает контекстные меню.
Руководство администратора
Работа с клавиатурой и клавишами быстрого доступа в Backup Exec
Управление клавиатурой в окнах диалога
◆
Клавиша TAB переключает фокус между элементами управления окна диалога по предустановленному порядку.
◆
Независимо от фокуса элементы управления можно отобразить нажатием клавиши ALT и подчеркнутой буквенной клавиши этого элемента.
◆
Темная рамка обозначает кнопку команды, выбранной по умолчанию. Кнопку с темной рамкой можно выбрать в любой момент клавишей ENTER.
◆
Клавишей ESC автоматически выбирается кнопка Cancel (Отмена), если она есть.
◆
Клавишей ПРОБЕЛ выбирается элемент управления, выбранный клавишей TAB.
◆
Клавиша ПРОБЕЛ изменяет состояние переключателя, у которого есть фокус. Нажатие мнемоники (если предусмотрена) переключит фокус на переключатель и изменит его состояние.
◆
С помощью клавиш со стрелками можно переключать фокус между переключателями, списками, ползунками, группами управляющих элементов или вкладок страниц.
◆
Неизменяемые элементы для клавиши TAB недоступны. Недоступные параметры становятся серыми. Их нельзя ни выбрать, ни поместить в фокус.
Управляющие элементы могут находиться не только в окнах диалога, но и в других контекстах. Управление клавиатурой в этом случае точно такое же.
Окна со вкладками В некоторых окнах используются вкладки, позволяющие организовать параметры по категориям. На каждой вкладке содержатся различные группы параметров. Переключить фокус между вкладками окна диалога можно клавишей TAB. Переместить фокус на вкладку и отобразить эту группу управляющих элементов можно также с помощью мнемоники для вкладки.
Приложение R, Специальные возможности в Backup Exec
1595
Специальные возможности
В окнах диалога содержатся группы управляющих элементов, предназначенных для настройки параметров или компонентов программ. Перемещение в окнах диалога подчиняется следующим общим правилам:
Работа с клавиатурой и клавишами быстрого доступа в Backup Exec
Правила управления клавиатурой в окнах со вкладками описаны в следующей таблице: Управление клавиатурой в окнах диалога со вкладками Ввод с клавиатуры
Результат
CTRL+PAGE DOWN или CTRL+TAB
Переключение на следующую вкладку и отображение страницы.
CTRL+ PAGE UP Переключение на предыдущую вкладку и отображение страницы. СТРЕЛКА ВПРАВО ИЛИ СТРЕЛКА ВЛЕВО
При фокусе на селекторе вкладок: выбор следующей или предыдущей вкладки в текущей строке и отображение страницы.
Списки В списках содержатся элементы, доступные для выбора. Списки бывают разными, для каждого применяются свои клавиатурные приемы: ◆
По умолчанию в выпадающих списках показывается только один выбранный элемент. Справа от управляющего элемента расположена маленькая кнопка со стрелкой вниз. Эта стрелка служит для отображения остальных элементов списка. Если элементы не помещаются в отображаемую область списка, то появляется полоса прокрутки. Показать или скрыть список можно с помощью клавиш ALT+СТРЕЛКА ВНИЗ, ALT+СТРЕЛКА ВВЕРХ или клавиши F4. Выбор элемента осуществляется клавишей TAB.
◆
Расширенные списки поддерживают выбор отдельных элементов и/или групп элементов. Выделите один элемент, затем, удерживая клавишу CTRL, клавишей со стрелкой выделите другие элементы или группы элементов (отмена выделения осуществляется точно так же).
Комбинации клавиш Для всех элементов меню предусмотрен выбор с помощью мнемонических или ускоряющих комбинаций клавиш. Ускоритель — это комбинация клавиш для быстрого доступа к функции GUI. Мнемоника (иногда называемая «горячей клавишей») — это одна клавиша (обычно в сочетании с клавишей ALT) для выбора компонентов GUI, например, элементов меню. Мнемоническая «горячая клавиша» — это клавиша, соответствующая подчеркнутой букве в элементе GUI.
1596
Руководство администратора
Работа с клавиатурой и клавишами быстрого доступа в Backup Exec
Такие действия, как открытие, сохранение и печать файлов можно осуществлять с помощью стандартных комбинаций клавиш Microsoft. Остальные элементы меню являются специфичными для Backup Exec. Комбинации клавиш Backup Exec приведены в таблице:
Ускоритель Backup Exec
Мнемоника Backup Exec
Результат
ALT
F
Вход в меню File (Файл). Меню File (Файл) содержит команды для создания новых заданий, устройств и накопителей, печати выбранных элементов, просмотра свойств или завершения работы Backup Exec.
ALT
E
Вход в меню Edit (Правка). Меню Edit (Правка) позволяет переименовывать, удалять и выбирать элементы. Кроме того, в этом меню содержатся команды для работы со списками ресурсов и поиска в каталогах.
ALT
V
Вход в меню View (Вид). Меню View (Вид) позволяет изменять информацию, отображаемую на экране. Команды, доступные в меню View (Вид), могут варьироваться в зависимости от элемента, выбранного в панели навигации.
ALT
N
Вход в меню Network (Сеть). Меню Network (Сеть) содержит команды для работы с учетными записями Backup Exec, подключения к серверам резервного копирования по сети или переподключения к локальному серверу резервного копирования.
ALT
T
Вход в меню Tools (Сервис). Меню Tools (Сервис) содержит различные важные команды управления Backup Exec, включая запуск и остановку служб, операции над устройствами и носителями, мастеры и настройку параметров по умолчанию.
ALT
W
Вход в меню Window (Окно). Меню Window (Окно) содержит команды для перехода в новое окно или панель.
ALT
H
Вход в меню Help (Справка). Меню Help (Справка) позволяет просмотреть документацию Backup Exec и различные веб-сайты VERITAS.
Элементы меню второго уровня выбираются с помощью клавиш со стрелками. По клавише СТРЕЛКА ВПРАВО открывается подменю, а клавишей ENTER выбирается элемент.
Приложение R, Специальные возможности в Backup Exec
1597
Специальные возможности
Комбинации клавиш, специфичные для Backup Exec
Работа с клавиатурой и клавишами быстрого доступа в Backup Exec
В комбинациях клавиш регистр букв не учитывается. Мнемонические клавиши можно нажимать как одновременно, так и последовательно. Мнемонические клавиши предусмотрены для всех элементов меню, а вот ускоряющие — не для всех. В следующей таблице описаны комбинации клавиш для программы Backup Exec Utility.: Комбинации клавиш быстрого доступа для программы Backup Exec Utility Ускоритель Backup Exec
Мнемоника Backup Exec
Результат
ALT
F
Вход в меню File (Файл). Меню File (Файл) содержит команды для создания новых серверов или групп серверов резервного копирования, просмотра свойств или завершения работы Backup Exec.
ALT
E
Вход в меню Edit (Правка). Меню Edit (Правка) позволяет переименовывать, удалять и выбирать элементы
ALT
V
Вход в меню View (Вид). Меню View (Вид) позволяет изменять информацию, отображаемую на экране.
ALT
H
Вход в меню Help (Справка). Меню Help (Справка) позволяет просмотреть документацию Backup Exec и различные веб-сайты VERITAS.
Следующая таблица описывает комбинации клавиш для Backup Exec Desktop and Laptop Option Administration Console: Комбинации клавиш быстрого доступа для компонента Backup Exec Desktop and Laptop Option Administration Console
1598
Ускоритель Backup Exec
Мнемоника Backup Exec
Результат
ALT
F
Вход в меню File (Файл). Меню File (Файл) позволяет создавать новые профили и расположения хранилищ, а также добавлять пользователей.
ALT
E
Вход в меню Edit (Правка). Меню Edit (Правка) содержит команды для восстановления файлов, поиска файлов для восстановления, управления предупреждениями и удаления элементов.
ALT
V
Вход в меню View (Вид). Меню View (Вид) позволяет изменять информацию, отображаемую на экране.
Руководство администратора
Работа с клавиатурой и клавишами быстрого доступа в Backup Exec Комбинации клавиш быстрого доступа для компонента Backup Exec Desktop and Laptop Option Administration Console (продолжение) Мнемоника Backup Exec
Результат
ALT
N
Вход в меню Network (Сеть). Меню Network (Сеть) содержит команды для работы с учетными записями администратора, подключения к серверам резервного копирования по сети или переподключения к локальному серверу резервного копирования.
ALT
T
Вход в меню Tools (Сервис). Меню Tools (Сервис) содержит команды для настройки глобальных списков исключенных ресурсов, доступа ко всем мастерам DLO и управления учетными данными сервера.
ALT
W
Вход в меню Window (Окно). Меню Window (Окно) содержит команды для перехода в новое окно или панель.
ALT
H
Вход в меню Help (Справка). Меню Help (Справка) позволяет просмотреть документацию Backup Exec и различные веб-сайты VERITAS.
В следующей таблице описаны комбинации клавиш для Backup Exec Desktop and Laptop Option Desktop Agent: Комбинации клавиш быстрого доступа для компонентов Backup Exec Desktop and Laptop Option Desktop Agent Ускоритель Backup Exec
Мнемоника Backup Exec
Результат
ALT
F
Вход в меню File (Файл). Меню File (Файл) позволяет свернуть программу Desktop Agent или завершить ее работу.
ALT
V
Вход в меню View (Вид). Меню View (Вид) позволяет изменять информацию, отображаемую на экране.
ALT
K
Вход в меню Tasks (Задачи). Меню Tasks (Задачи) позволяет запустить задание и обновить панель.
ALT
O
Вход в меню Tools (Сервис). В меню Tools (Сервис) содержатся команды для сброса окон и учетных записей.
ALT
H
Вход в меню Help (Справка). Меню Help (Справка) позволяет посмотреть электронную справку по компоненту Desktop Agent
Приложение R, Специальные возможности в Backup Exec
1599
Специальные возможности
Ускоритель Backup Exec
Поддержка специальных возможностей
Поддержка специальных возможностей Программное обеспечение VERITAS поддерживает специальные возможности, настроенные в операционной системе. Продукты VERITAS совместимы с программами специальных возможностей Microsoft. Специальные возможности для системы Windows 2000 включают: скорость реакции клавиатуры, контраст дисплея, звуковые предупреждения и управление мышью. Все это можно настроить в панели управления. ▼
Для настройки специальных возможностей выполните следующие действия: 1. Войдите в меню Пуск, выберите Настройка, затем выберите Панель управления. 2. Выберите Специальные возможности. Примечание. Специальные возможности можно настроить также с помощью мастера специальных возможностей. Войдите в меню Пуск, выберите Программы, затем выберите Стандартные. Выберите Специальные возможности, затем Мастер специальных возможностей. Примечание. Несмотря на то, что все графические изображения в документации VERITAS могут отображаться в экранных программах для чтения, в целях увеличения быстродействия графику в таких программах можно отключить.
1600
Руководство администратора
Глоссарий ADAMM
Administration Console Консоль администрирования. Пользовательский интерфейс для выполнения операций Backup Exec. Консоль администрирования доступна как на сервере резервного копирования, так и на удаленном компьютере. Agent Агент. Компонент, обеспечивающий взаимодействие рабочих станций и других компьютеров, таких как Microsoft SQL Server, с сервером резервного копирования. Alert Предупреждение. Событие, которое как правило требует вмешательства или внимания пользователя. Alert category Категория предупреждений. Группа схожих предупреждений, создаваемых программой Backup Exec. Например, предупреждения об успешном завершении заданий, неполадках в ходе установки и ошибках обслуживания базы данных. Alert source Источник предупреждения. Объект, выдавший предупреждение. Например: система, задание, носитель или устройство.
1601
Глоссарий
Advanced Device and Media Management — база данных Backup Exec, предназначенная для автоматизации процесса отслеживания носителей и устройств хранения, а также выбора носителей для записи данных резервного копирования.
Alert type Тип предупреждений. Определяется уровнем серьезности предупреждения. С каждым типом предупреждений связан свой цветной значок. Предусмотрены следующие типы предупреждений: Error (Ошибка), Warnings (Предупреждение), Information (Информация) и Attention Required (Требуется внимание). Allocated media Занятый носитель. Носитель, входящий в состав набора носителей, для которого действуют периоды добавления данных и защиты от перезаписи. Append period Период добавления. Интервал времени, в течение которого носитель доступен для добавления данных. Период добавления начинается непосредственно после записи на носитель первого набора данных резервного копирования. Archive bit Бит архива. Атрибут файла, который устанавливается каждый раз при внесении в файл изменений. Задания полного или инкрементального резервного копирования сбрасывают бит архива после завершения, указывая тем самым, что файлы были сохранены. Если файл изменяется до следующего полного или инкрементального резервного копирования, бит архива снова устанавливается. Audit log Журнал аудита. Хронология выполнения всех действий системы Backup Exec. Каждый раз при выполнении отслеживаемого действия в журнал аудита добавляется новая запись. Backup Резервное копирование. Процесс копирования выбранных файлов для сохранения их на надежном носителе. Backup Exec Service Account Учетная запись служб Backup Exec. Учетная запись пользователя (имя пользователя и пароль) с правами доступа администратора Backup Exec, от имени которой службы Backup Exec работают с управляемыми серверами. Backup folder Папка резервного копирования. Виртуальное устройство, с которым программа Backup Exec работает как с физическим устройством хранения. Папка резервного копирования может входить в состав пулов устройств, однако ее размещение в объединенных пулах накопителей недопустимо. Для ее создания применяется функция резервного копирования на диск Backup Exec. 1602
Backup method Способ резервного копирования. Программа Backup Exec позволяет указать способ обработки файлов в ходе резервного копирования. Это необходимо для реализации стратегии резервного копирования. Поддерживаются следующие способы резервного копирования: Full — Back up files (Полное — Сохранение файлов) - Using archive bit (reset archive bit) (С учетом бита архива (бит архива сбрасывается). Позволяет сохранить все файлы, выбранные для резервного копирования, а также сбросить бит архива, указав тем самым, что файлы были сохранены.
- Copy the files (Копирование файлов). Позволяет сохранить все выбранные данные без вмешательства в схему ротации носителей, поскольку бит архива не сбрасывается. - Archive the files (delete files after successful copy) (Архивация файлов (удаление исходных файлов после успешного создания резервной копии)). Позволяет создать резервную копию данных, проверить полученный носитель и удалить данные из тома. Для удаления данных необходимы соответствующие права доступа, в случае отсутствия которых можно выполнить только резервное копирование данных. Differential — Back up changed files since last full (Дифференциальное — Сохранение файлов, измененных с момента последнего полного резервного копирования) - Using archive bit (does not reset archive bit) (С учетом бита архива (бит архива не сбрасывается). Позволяет сохранить все данные, измененные (в соответствии с битом архива) с момента последнего полного резервного копирования, без вмешательства в схему ротации носителей, поскольку бит архива не сбрасывается. - Using modified time (С учетом время изменения). Позволяет сохранить все файлы, измененные с момента последнего полного резервного копирования, в соответствии с датой и системным временем внесения изменений. Убедитесь, что для задания дифференциального резервного копирования указан сценарий или список ресурсов, с помощью которого была создана исходная полная резервная копия.
Глоссарий
1603
Глоссарий
- Using modified time (С учетом времени изменения). Позволяет сохранить все файлы, выбранные для резервного копирования, а также применить дифференциальное или инкрементальное резервное копирование, в соответствии с датой и системным временем внесения изменений.
Incremental — Back up changed files since last full or incremental (Инкрементальное — Сохранение файлов, измененных с момента последнего полного или инкрементального резервного копирования) - Using archive bit (reset archive bit) (С учетом бита архива (бит архива сбрасывается). Позволяет сохранить только файлы, измененные (в соответствии с битом архива) с момента последнего полного или инкрементального резервного копирования, а также сбросить бит архива, указав тем самым, что файлы были сохранены. - Using modified time (С учетом времени изменения). Позволяет сохранить все файлы, измененные с момента последнего полного или инкрементального резервного копирования, в соответствии с датой и системным временем внесения изменений. Убедитесь, что для задания инкрементального резервного копирования указан сценарий или список ресурсов, с помощью которого была создана исходная полная резервная копия. Working Set — Back up files (Рабочий набор — Резервное копирование файлов) - Changed today (С учетом изменений, внесенных сегодня). Позволяет сохранить все файлы, созданные или измененные в течение текущего дня. - Last accessed in (x) days (С учетом изменений, внесенных за последние (x) дней). Позволяет сохранить все файлы, созданные или измененные с момента последнего полного или инкрементального резервного копирования. Выбрав этот способ, в поле Files accessed in x days (Файлы, измененные за последние (x) дней) можно указать интервал времени для сохранения изменений. Backup set Набор данных резервного копирования. В ходе выполнения задания резервного копирования данные, относящиеся к одному ресурсу, например набору данных Microsoft Exchange, размещаются на носителе, образуя набор данных резервного копирования. Файлы, выбранные в нескольких ресурсах, сохраняются в разных наборах данных резервного копирования. Backup strategy Стратегия резервного копирования. Описание процедур, применяемых для защиты данных в сети. Эффективная стратегия резервного копирования обеспечивает минимальное время восстановления работоспособности системы в случае аварии. Baseline Базовая резервная копия. Первая резервная копия, создаваемая в процессе синтетического резервного копирования. Базовая резервная копия создается только один раз и предусматривает защиту всех файлов выбранных ресурсов. Она представляет собой базовый набор данных резервного копирования, на основе которого выполняется инкрементальное копирование.
1604
Cascaded drive pool Объединенный пул накопителей. Группа накопителей одного типа, представленная в качестве одного логического устройства. Такой способ организации носителей позволяет при выполнении заданий резервного копирования после заполнения текущего носителя переходить к следующему накопителю. Catalog
Central administration server Сервер централизованного администрирования. Сервер резервного копирования Backup Exec 10.0, на котором установлен компонент Central Admin Server Option (CASO). В среде CASO сервер централизованного администрирования выполняет роль центральной фокусной точки организации. Все решения о защите конкретных данных и серверов принимаются сервером резервного копирования. Кроме того, на сервере резервного копирования выполняются все этапы создания заданий резервного копирования. В частности, создание стратегий и связанных с ними списков выбранных ресурсов. Centralized catalogs Централизованные каталоги. Для повышения эффективности централизованного выполнения операций каталоги Backup Exec были перемещены с управляемых серверов резервного копирования на сервер централизованного администрирования. Централизованные каталоги доступны только в том случае, если установлен компонент Central Admin Server Option (CASO). Centralized restore Централизованное восстановление. Централизованное восстановление — это процесс запуска и выполнения операций восстановления, а также управления этими операциями из централизованного расположения в среде CASO Backup Exec. Доступно только при наличии компонента Central Admin Server Option. Cluster Кластер. Система из двух или четырех серверов (узлов), связанных в одну сеть и работающих под управлением кластерного программного обеспечения, которое обеспечивает совместный доступ узлов к дискам.
Глоссарий
1605
Глоссарий
Каталог. База данных, предназначенная для отслеживания содержимого носителей, создаваемых в ходе выполнения операций резервного копирования и архивирования. Восстановление информации возможно только в том случае, если все носители занесены в каталог.
Custom error-handling rule Пользовательское правило обработки ошибок. Правило обработки ошибок, которое пользователь может указать для конкретного кода ошибки Backup Exec из категории ошибок. В случае сбоя задания, если с соответствующим кодом ошибки связано правило обработки ошибок, применяются параметры повтора и конечного состояния задания. Custom filter Пользовательский фильтр. Фильтр, определяемый пользователем Backup Exec. Этот фильтр предназначен для ограничения объема информации, отображаемой в мониторе заданий. Database server Сервер базы данных. Сервер в общей среде хранения данных, под управлением которого работает база данных расширенного управления устройствами и носителями (ADAMM) и общий каталог. Differential — Back up changed files since last full Дифференциальное резервное копирование — Сохранение файлов, измененных с момента последнего полного резервного копирования. Один из предусмотренных способов резервного копирования. Позволяет сохранить все данные, измененные (в соответствии с битом архива) с момента последнего полного или инкрементального резервного копирования, без вмешательства в схему ротации носителей, поскольку бит архива не сбрасывается. Differential — Using modified time Дифференциальное резервное копирование — С учетом времени изменения. Один из предусмотренных способов резервного копирования. Позволяет сохранить все файлы, измененные с момента последнего полного резервного копирования, в соответствии с датой и системным временем внесения изменений. Device Устройство. Программа Backup Exec поддерживает следующие устройства: объединенный пул накопителей, автономный накопитель, роботизированная библиотека, папка резервного копирования на диск и устройство резервного копирования на диск. Device pool Пул устройств. Группа целевых устройств для операций Backup Exec. Задания, передаваемые на выполнение конкретному пулу устройств, выполняются на первом доступном устройстве.
1606
Duplicate Backup Data template Шаблон дублирования данных резервного копирования. Шаблон, позволяющий применить многоэтапную стратегию резервного копирования, предусматривающую первоначальное сохранение данных на диске с последующим переносом на магнитную ленту. Error-handling rule
Event Событие. Действие, происходящее во время выполнения операции Backup Exec. Например, отмена задания. Failover Переключение. Перенос ресурсов кластера на доступный узел в случае сбоя одного из узлов. Fibre-Channel Fibre-Channel. Высокоскоростная сеть хранения данных на основе витой пары или оптического кабеля с одновременной поддержкой различных протоколов передачи данных, таких как SCSI, IPI, HiPPI, IP и ATM. Fibre channel switch Коммутатор Fibre-Channel. Сетевое устройство, обеспечивающее взаимодействие компонентов коммутируемой сети Fibre-Channel (FC-SW). Fibre Channel Switched Fabric (FC-SW) Коммутируемая сеть Fibre-Channel Switched Fabric (FC-SW). Конфигурация Fibre-Channel, предусматривающая подключение устройств через коммутатор Fibre-Channel. Для всех устройств доступна полная пропускная способность протокола Fibre-Channel. Fibre Channel Tape Controller Контроллер накопителей на магнитной ленте Fibre-Channel. Мост Fibre-SCSI фирмы Compaq.
Глоссарий
1607
Глоссарий
Правило обработки ошибок. Стандартное или пользовательское правило, описывающее параметры повтора задания, а также конечного состояния заданий, которые были отменены или не выполнены. Параметры повтора позволяют указать частоту повторного выполнения задания в случае сбоя, а также время ожидания между отдельными попытками повтора. Конечное состояние позволяет блокировать задание до исправления ошибки, либо отменить его и запланировать на другое время.
Fibre to SCSI bridge Мост Fibre-SCSI. Устройство, с помощью которого Fibre-Channel подключается к шине SCSI. Full — Back Up Files — Using modified time Полное резервное копирование — Сохранение файлов — С учетом времени изменения. Один из предусмотренных способов резервного копирования. Позволяет сохранить все файлы, выбранные для резервного копирования, а также применить дифференциальное или инкрементальное резервное копирование в соответствии с датой и системным временем внесения изменений. Full — Back Up Files — Using archive bit (reset archive bit) Полное резервное копирование — Сохранение файлов — С учетом бита архива (бит архива сбрасывается). Один из предусмотренных способов резервного копирования. Позволяет сохранить все файлы, выбранные для резервного копирования, а также сбросить бит архива, указав тем самым, что файлы были сохранены. Full — Back Up Files — Copy the files Полное резервное копирование — Сохранение файлов — Копирование файлов. Один из предусмотренных способов резервного копирования. Позволяет сохранить все выбранные данные без вмешательства в схему ротации носителей, поскольку бит архива не сбрасывается. Full — Back Up Files — Archive the files (delete files after successful copy) Полное резервное копирование — Сохранение файлов — Архивация файлов (удаление исходных файлов после успешного создания резервной копии). Один из предусмотренных способов резервного копирования. Позволяет создать резервную копию данных, проверить полученный носитель и удалить данные из тома. Для удаления данных необходимы соответствующие права доступа, в случае отсутствия которых можно выполнить только резервное копирование данных. Hub Концентратор. Устройство, объединяющее линии связи в сети. Imported media Импортированный носитель. Носитель, созданный за пределами данного экземпляра Backup Exec.
1608
Incremental — Back up changed files since last full or incremental — Using archive bit (reset archive bit) Инкрементальное резервное копирование — Сохранение файлов, измененных с момента последнего полного или инкрементального резервного копирования — С учетом бита архива (бит архива сбрасывается). Один из предусмотренных способов резервного копирования. Позволяет сохранить только файлы, измененные (в соответствии с битом архива) с момента последнего полного или инкрементального резервного копирования, а также сбросить бит архива, указав тем самым, что файлы были сохранены. Incremental — Back up changed files since last full or incremental -Using modified time
Job Задание. Операция, запланированная для обработки на сервере резервного копирования. Например, для создания задания резервного копирования достаточно выбрать ресурсы и запустить процедуру их резервного копирования. Задание включает в себя информацию об исходном и целевом устройствах, набор параметров и расписание. В программе Backup Exec предусмотрены задания резервного копирования, восстановления, ротации носителей, поиска ресурсов, создания отчетов, пробного запуска, а также служебные задания. Job delegation Передача заданий на выполнение управляемому серверу. Процесс распределения заданий между доступными устройствами в среде Backup Exec, управляемый сервером централизованного администрирования. Данная функция доступна только при наличии компонента Central Admin Server Option. Job history Хронология задания. Подробный отчет о выполнении задания (статистика, ошибки и т.д.) Job log Журнал задания. В журнал задания записывается информация о результатах выполнения задания, такая как сообщения об ошибках и дополнительные сведения.
Глоссарий
1609
Глоссарий
Инкрементальное резервное копирование — Сохранение файлов, измененных с момента последнего полного или инкрементального резервного копирования — С учетом времени изменения. Позволяет сохранить все файлы, измененные с момента последнего полного или инкрементального резервного копирования в соответствии с датой и системным временем внесения изменений.
Junction point Точка пересечения (монтирования). Физическое расположение на жестком диске, указывающее на данные в другом расположении этого диска или другого устройства хранения. См. Точка монтирования. Load-balancing Распределение нагрузки. Термин, описывающий автоматическое распределение заданий между устройствами хранения на нескольких управляемых серверах резервного копирования в организации. Эта функция доступна только при наличии компонента Central Admin Server Option. Local device Локальное устройство. Дисковый накопитель или накопитель на магнитной ленте, подключенный к серверу и доступный только этому серверу. Logon account Учетная запись. Учетная запись Backup Exec содержит идентификационные данные учетной записи пользователя Windows. Учетные записи, позволяющие программе Backup Exec управлять именами пользователей и паролями, применяются для просмотра ресурсов и обработки заданий. Managed media server Управляемый сервер резервного копирования. Сервер резервного копирования, управляемый сервером централизованного администрирования. Данная функция доступна только при наличии компонента Central Admin Server Option (CASO). Управляемый сервер резервного копирования отвечает за фактическое выполнение операций резервного копирования и восстановления в среде CASO. Media ID Идентификатор носителя. Уникальная внутренняя метка, присваиваемая программой Backup Exec отдельному носителю. Применяется для ведения статистики использования носителей. В отличие от метки носителя, идентификатор носителя нельзя стереть или изменить.
1610
Media label Метка носителя. Применяется для идентификации носителей. Метка носителя автоматически присваивается программой Backup Exec, либо указывается администратором в виде префикса и номера. Если носитель изначально был расположен в роботизированной библиотеке, поддерживающей функцию чтения штриховых кодов, метка определяется путем обработки штрихового кода на этикетке. Media location Расположение носителя. Программа Backup Exec поддерживает три категории расположений, позволяющие отслеживать носители:
Offline location (внешние носители): Содержит все носители, находящиеся в пределах офиса, но не установленные в накопители, ячейки или склады носителей. При извлечении носителя из устройства или ячейки он автоматически перемещается в это расположение. User-defined media vault (пользовательский склад носителей). Логическое представление некоторого физического места хранения носителей. Media overwrite protection level Уровень защиты носителя от перезаписи. Позволяет защитить выбранные носители от автоматической перезаписи. Этот параметр указывается на уровне системы с помощью окна диалога Media Overwrite (Перезапись носителя). Media rotation Ротация носителей. Стратегия, описывающая способ повторного использования носителей программой Backup Exec. Media server Сервер резервного копирования. Сервер Microsoft Windows, в котором установлена программа Backup Exec и выполняются службы Backup Exec. Media server pools Пул серверов резервного копирования. Область выполнения заданий резервного копирования защищаемого сервера, ограниченная конкретным набором управляемых серверов резервного копирования и подключенными к ним устройствами хранения. Данная функция доступна только при наличии компонента Central Admin Server Option (CASO).
Глоссарий
1611
Глоссарий
Online location (вставленные носители): Содержит носители, расположенные в устройствах хранения, ячейках роботизированной библиотеки или в папке резервного копирования на диск. Поскольку такое расположение определяется программой Backup Exec, его нельзя удалить или переименовать. Кроме того, в это расположение нельзя добавлять носители.
Media set Набор носителей. Группа целевых носителей для выполнения задания резервного копирования. Набор носителей характеризуется периодом защиты от перезаписи (временем, в течение которого запрещена перезапись данных на конкретном носителе), а также периодом добавления (временем, в течение которого носитель доступен для добавления данных). Media vault Склад носителей. Логическое представление некоторого физического места расположения носителей. Mount point Точка монтирования. Каталог, через который можно обратиться к смонтированной файловой системе. См. также: «Junction point» Node Узел. Сервер, входящий в состав кластерной среды. Кроме того, узлом называется отдельный элемент дерева, отображаемого на консоли администрирования (см. «Использование консоли администрирования» на стр. 70). Offhost backup Внесерверное резервное копирование. Обработка операций резервного копирования на сервере Backup Exec вместо удаленного компьютера. Данная функция доступна только при наличии компонента Advanced Disk-based Backup Option. Перемещение заданий резервного копирования из удаленного компьютера на сервер резервного копирования позволяет повысить производительность резервного копирования, а также снизить нагрузку на удаленный компьютер. Overwrite protection period Период защиты от перезаписи. Интервал времени, в течение которого запрещена перезапись данных на конкретном носителе (за исключением случаев очистки и форматирования носителя, добавления в набор свободных носителей, а также явного изменения уровня защиты от перезаписи). Отсчет периода защиты от перезаписи начинается с момента последнего добавления данных на носитель. Partition Раздел. Группа ячеек роботизированной библиотеки, доступная для операций Backup Exec.
1612
Policy Политика. Способ управления заданиями резервного копирования и стратегиями. В состав политик входят шаблоны, применяемые для настройки заданий. Protected server Защищенный сервер. Компьютер в сети, например сервер резервного копирования Backup Exec, резервное копирование данных которого выполняется с помощью программы Backup Exec. Recyclable media
Remote administrator Удаленный администратор. Пользовательский интерфейс Backup Exec (Консоль администрирования), работающий на удаленных компьютерах. Remote Agent Удаленный агент. Системная служба Backup Exec, работающая на компьютерах Microsoft Windows, а также удаленных серверах и рабочих станциях NetWare. Удаленный агент обеспечивает удаленное резервное копирование и восстановление данных, а также позволяет увеличить производительность резервного копирования. Resource Ресурс. Файлы данных и базы данных, такие как общие каталоги Windows и базы данных SQL, доступные для резервного копирования. Resource discovery Поиск ресурсов. Операция в программе Backup Exec, позволяющая искать новые ресурсы резервного копирования в пределах домена Windows. Restore Восстановление. Процесс возврата на диск данных, сохраненных на носителях в процессе резервного копирования.
Глоссарий
1613
Глоссарий
Перезаписываемый носитель. Носитель, входящий в состав набора носителей, срок защиты от перезаписи которого истек.
Retired media Отработанный носитель. Носитель, применение которого запрещено, как правило вследствие чрезмерного числа ошибок. Отработанный носитель можно применять в ходе восстановления, однако операции резервного копирования на него выполнить нельзя. Перед удалением любой носитель следует перевести в группу отработанных. После удаления программа Backup Exec может распознать его только в качестве импортированного носителя. Перед восстановлением носитель следует добавить в каталог. Robotic library Роботизированная библиотека. Система хранения данных большой емкости, предназначенная для хранения, извлечения, чтения и записи на несколько кассет с магнитной лентой. В ее состав входят стойки для размещения кассет, а также роботизированный механизм перемещения кассет в накопители. Scratch media Свободный носитель. Носитель, не входящий в состав набора носителей, который доступен для перезаписи. Например, новый или пустой носитель, очищенный носитель или носитель, перемещенный в группу свободных носителей из другой группы. SCSI Small Computer System Interface — интерфейс небольших компьютерных систем. Не зависящий от процессора стандарт обмена данными между компьютером и периферийными устройствами, такими как принтеры, жесткие диски и устройства чтения компакт-дисков. Selection list Список выбранных ресурсов. Набор данных, выбранных для резервного копирования или восстановления. Список ресурсов можно сохранить для применения в нескольких заданиях. Shared device Общее устройство. Дисковый накопитель или накопитель на магнитной ленте, доступ к которому предоставлен нескольким серверам. Silent mode installation Неинтерактивный режим установки. Процесс установки продукта Backup Exec из командной строки с помощью программы setup.exe, расположенной на установочном компакт-диске Backup Exec.
1614
Snapshot Моментальная копия. Копия тома в конкретный момент времени, относительно которой выполняется резервное копирование. После создания моментальной копии изменения, вносимые в исходные данные, не влияют на операцию резервного копирования. Synthetic backup
System media Системный носитель. Все носители, обрабатываемые системой Backup Exec, за исключением носителей, входящих в состав набора носителей. Template Шаблон. В состав политик входят шаблоны заданий, описывающие время и способ обработки заданий программой Backup Exec. Шаблон описывает устройства, параметры и расписание задания. В состав каждой политики должен входить по крайней мере один шаблон. Template rule Правило обработки шаблонов. Способ установления зависимости между шаблонами в политике. Unique Message Identifier (UMI) Уникальный идентификатор сообщения. Уникальный код, присваиваемый ошибкам в журнале задания. Уникальные идентификаторы сообщений отображаются в виде гиперссылок на веб-сайт VERITAS Software Support Services. На этом веб-сайте приведена техническая информация и инструкции по устранению конкретных неполадок. В продуктах VERITAS коды ошибок и сообщений не пересекаются. Wizard Мастер. Набор окон диалога, обеспечивающих пошаговое выполнение задачи, такой как создание задания резервного копирования.
Глоссарий
1615
Глоссарий
Синтетическое резервное копирование. Функция, позволяющая собрать (синтезировать) полную резервную копию из базовой копии и данных последующих операций инкрементального резервного копирования. Эта функция доступна только при наличии компонента Advanced Disk-based Backup Option. Достоинства синтетического резервного копирования заключаются в сокращении продолжительности резервного копирования, поскольку его можно запланировать вне интервала срочного резервного копирования, а также в уменьшении объема данных, передаваемых по сети, поскольку оно не предусматривает обращение к ресурсам в сети.
Working Set — Back up files — Changed today Рабочий набор — Сохранение файлов — С учетом изменений, внесенных сегодня. Один из предусмотренных способов резервного копирования. Позволяет сохранить все файлы, созданные или измененные в течение текущего дня. Working Set — Back up files — Last accessed in (x) days Рабочий набор — Сохранение файлов — С учетом изменений, внесенных за последние (x) дней. Один из предусмотренных способов резервного копирования. Позволяет сохранить все файлы, созданные или измененные с момента последнего полного или инкрементального резервного копирования. Выбрав этот способ, в поле Files accessed in x days (Файлы, измененные за последние (x) дней) можно указать интервал времени для сохранения изменений.
1616
Алфавитный указатель Числа 64-разрядный Remote Agent for Windows Servers обзор 885 установка с помощью командного сценария 889 установка с помощью программы установки 887 А
1617
Указатель
аварийное восстановление Агент Lotus Domino 1526 Удаленный агент для серверов NetWare 1592 Автоматическое восстановление системы 678 автоматическое исключение файлов в процессе резервного копирования уровня томов 1167 автоматическое исключение файлов во время резервного копирования на уровне тома 1231 автоматическое назначение пользователей 1336 изменение 1339 определение 1284 приоритет, изменение 1340 свойства, просмотр 1341 создание 1336 удаление 1341 автономные задания резервного копирования 105 Агент сервера Exchange диалоговое окно Backup Job Properties 1224 исключение файлов во время резервного копирования на уровне тома 1231 наилучшие методы 1221 обзор 1213
перенаправление данных 1253 применение технологии моментальных копий 1222 резервное копирование мастер Guide Me 1226 создание задания резервного копирования 1230 требования 1214 установка 1215 Агент сервера Exchange, восстановление диалоговое окно Redirection (Перенаправление) 1254 изменить пароль при восстановлении почтовых ящиков 1268 перенаправление почтовых ящиков 1258 Агент Backup Exec 8.x и 9.x для Unix 730 загрузка 733 настройка 729 оповещение сервера резервного копирования 731 резервное копирование ссылок 724, 729, 732 требования к системе 726 Агент Lotus Domino аварийное восстановление архивное ведение журналов. 1527 сервера 1526 циклическое ведение журнала 1529 архивное ведение журналов. 1516 выбор для восстановления 1521 выбор параметров восстановления 1523 интерфейсы API 1515 настройка параметров по умолчанию 1514 обзор 1509 обзор восстановления 1520 обзор резервного копирования баз данных 1515
параметры резервного копирования 1518 перенаправление восстановления 1525 подготовка после аварии 1526 поддерживаемые конфигурации 1515 просмотр баз данных 1512 требования 1510 требования для копирования базы данных 1510 циклическое ведение журнала 1516 Агент Macintosh, требования к системе 719 Агент R/3 для сервера Oracle защита 1532 Принципы 1531 Реализация BACKINT 1531 резервное копирование базы данных R/3 1538 требования 1533 установка 1534 Агент R/3 для сервера Oracle, восстановление назначение заданий восстановления 1539 требования для восстановления после аварии 1541 Агент SharePoint аварийное восстановление 1558 восстановление рабочей области SharePoint Portal 1550 восстановление ресурсов SharePoint Portal Server 2003 1567 восстановление сервера SharePoint Portal Server 1550 восстановление серверов SharePoint Portal Servers и рабочих областей 1549 выбор ресурсов сервера SharePoint Portal Server 2003 для резервного копирования 1560 добавление фермы серверов 1561 изменение имени фермы по умолчанию 1564 использование с сервером SharePoint Portal Server 2003 1560 обзор 1545 отключение и активизация соединения между веб-серверами и Backup Exec 1563 параметры резервного копирования и восстановления по умолчанию 1573 перенаправление данных рабочей области в другую рабочую область 1554 1618
перенаправление данных рабочей области в каталог 1556 перенаправление заданий восстановления 1552 перенаправление заданий восстановления для сервера SharePoint Portal Server 2003 1570 резервное копирование папок и документов из рабочей области портала 1548 резервное копирование ресурсов сервера SharePoint Portal Server 2003 1565 рекомендуемые действия для SharePoint Portal Server 2001 1559 требования 1545 требования к системе 1545 удаление и повторная установка программы SharePoint Portal Server 1559 удаление фермы 1564 установка 1546 Агент SQL восстановление автоматическое восстановление главной базы данных 1179 базы данных очень большого объема 1184 главная база данных 1192 группы файлов 1189 из резервных копий базы данных SQL 1185 мастер Guide Me 1183 окно Backup Job Properties (Свойства задания восстановления) 1176 Окно Redirection (Перенаправление) 1195 опция Point in time log restore (Момент времени для восстановления журнала ) 1186 перенаправление восстанавливаемых данных 1195 создание резервной базы данных 1178 состояние завершения восстановления 1177 указать дату и время именованной транзакции 1183 файлы базы данных в целевой экземпляр 1182 исключение файлов в процессе Руководство администратора
Алфавитный указатель
список агентов с описаниями 11 См. также Exchange Server Agent, Lotus Domino Agent, NetWare Agent, Oracle Agent, R/3 for Oracle Server Agent, Remote Agent, SharePoint Agent, SQL Server Agent Администраторы загрузки, восстановление в IDR 1063 активные задания отмена 445 просмотр 425 просмотр свойств 441 снятие блокировки 445 активные предупреждения определение 544 ответ 551 просмотр 544 альтернативный путь к данным аварийного восстановления, в IDR 1033 аппаратное разрешить аппаратное сжатие 127 сжатие в объединенном пуле накопителей 105 аппаратное обеспечение защита в случае аварии 674 создание профиля 676 архивирование освобождение дисковой памяти 311 очистка диска 312 файловые системы NTFS и VFAT 312 архивное ведение журналов. восстановление Lotus Domino 1527 Lotus Domino 1516 Б база данных паролей, удаленный агент для серверов NetWare 1580 База данных Key Management Service (KMS), резервное копирование 1218, 1220 база данных MSDE, экземпляр BKUPEXECDLO 1384 База данных Site Replication Services (SRS), резервное копирование 1219 база службы Internet Information Service (IIS), резервное копирование 1218 базовая резервная копия, определение 1604 базовое, настройка для синтетического резервного копирования 990 безопасность изменение для Windows 21
1619
Указатель
резервного копирования уровня томов 1167 обзор 1149 окно Backup Job Properties (Свойства задания резервного копирования) 1163 опции по умолчанию 1199 Проверка согласованности базы данных (DBCC), рекомендации 1156 проверка согласованности, рекомендации 1156 резервное копирование базы данных 1168 группы файлов 1172 журналы транзакций 1173, 1175 проверка согласованности после резервного копирования 1166 реестр Windows 1156 рекомендации по проверке согласованности 1156 способы резервного копирования 1164 стратегии 1155 требования 1150 установка 1151 учетные записи 1152 функции 1149 Агент Windows 98/Me защита паролем опубликованных папок 716 определить каталоги как доступные только для чтения 716 публикация накопителей и каталогов 715 требования к системе 710 установка 710 Агент Windows 98/Me, настройка выключение и включение резервного копирования в сети 713 использование DHCP 717 обзор 711 опубликованные каталоги 714 разрешить восстановление реестра 714 текущее состояние 714 установка пароля рабочей системы 713 установка сетевого протокола 716 агент, определение 1601 агенты, Backup Exec обновление на удаленном компьютере 66 См. также Desktop and Laptop Option
библиотека, настройка сервера для совместного использования 1094 бит архива, определен 366 бит архива, определение 1602 блокирование заданий резервного копирования, связанных со списками выбранных ресурсов 296 блокирование запланированного задание в случае сбоя пробного запуска 327 блокировать дверцу роботизированной библиотеки 192 блокировать открытые файлы 274, 334 быстродействие, увеличение во время резервного копирования удаленных компьютеров Windows 884 В Веб-консоль администрирования Backup Exec вкладка Tools (Сервис) 797 запуск 794 навигация 796 настройка свойств Internet Explorer 794 отличия от Backup Exec for Windows Servers 795 предупреждения 799 работа со справкой 796 требования 793 установка 794 ведение журнала отладки, включение для удаленных компьютеров Windows 896 версии Backup Exec, список и описание 3 См. также названия отдельных версий виртуальные серверы, создание резервной копии в кластере Microsoft 765 виртуальные серверы, создание резервной копии в кластере VERITAS 777 виртуальные устройства, применение в IDR 1024 виртуальные устройства, применение для аварийного восстановления 155 вирус, связанные требования к хранилищу данных 359 вкладка конфигурации роботизированной библиотеки 145 вкладка свойств конфигурации накопителя 127 вкладка свойств, связанных с очисткой накопителя 134 1620
вкладка состояния роботизированной библиотеки 149 вкладка Advanced (Дополнительно) 119 вкладка Date Modified (Дата изменения) 526 вкладка General (Общие) роботизированная библиотека 142 вкладка General (Общие), свойства сервера резервного копирования 113 вкладка License Information (Информация о лицензии), свойства сервера резервного копирования 121 вкладка System (Система) 116 включение аппаратное сжатие 127 правила обработки штриховых кодов 146 роботизированная библиотека, инициализация при запуске 146 служба Removable Storage Manager (RSM) 146 устройства для компонента Backup Exec 123, 143, 164 включить/исключить Desktop Agent, выбранные ресурсы 1416 DLO, ресурсы для резервного копирования 1324 внесерверное резервное копирование компонент VSFW FlashSnap, использование в 1009 обзор 1007 параметр List Snapshot Providers 1016 переносимые моментальные копии, определение 1007 поставщик моментальных копий, выбор 1014 рекомендуемые методы 1010 снятие копии одного тома, выбор 1015 требования 1008 хост, определение 1007 внесерверное резервное копирование, определение 1612 внешнее хранение резервных копий 674 возврат к предыдущей конфигурации 675 возвращение, определение 736 возобновление работы устройства 94 восстановление Агент Lotus Domino 1521 выбор данных 518 закрытая база данных Oracle 1500 Руководство администратора
Алфавитный указатель
помощью IDR 783 кластеры Microsoft общие диски 786 файлы данных 785 Backup Exec 788 кластеры VERITAS обзор 780 общие диски 787 локальные системы Windows 2000 (неавторизованное) 680 обзор 679 системы различных типов, обзор 679 удаленные системы Windows 2000 (неавторизованное) 684 См. также названия отдельных агентов Exchange 2000 и 2003 1269 Exchange 5.5 1272 Oracle Agent 1503 восстановление, определение 1613 все носители, определение 214 вспомогательные разделы восстановление 513 выбор значений по умолчанию для приложений, предпочтения 80 выбор ресурсов для резервного копирования 257 выбор устройств и данных для резервного копирования 280 выбранные ресурсы макрос 1329 выключение устройства для компонента Backup Exec 123, 143, 164 выполнение команды до резервного копирования 276 перед восстановлением 506 после восстановления 507 после резервного копирования 277 Г глобальный список исключенных ресурсов добавление 1343 макрос 1344 работа с макросами 1344 удаление 1343 группы файлов восстановление Агент SQL 1189 восстановление непервичных SQL 2000 1184
1621
Указатель
использование панели носителей 519 использование панели ресурсов 518 кластеры Microsoft кворум кластера для Windows 2000 и Windows Server 2003 767 кворум кластера на узле, на котором выполняется Active Directory 769 Windows 2000 и Windows Server 2003 767 кластеры VERITAS Windows 2000 и Windows Server 2003 779 контрольный файл базы данных Oracle 1503 ленты ARCserve 517 несоответствие числа байт 698 оперативная база данных Oracle 1498 отдельные табличные области Oracle 1501 панель носителей 485 панель ресурсов 485 поиск файлов 524 Распределенная файловая система (Dfs) 515 реестр 502 файлы, работа с консолью администрирования DLO 1356 файлы, Desktop Agent 1441 Exchange 2000 и 2003 1239 Remote Agent for NetWare Servers, ограничения на тома 1590 восстановление в именованный экземпляр 1198 восстановление главной базы данных Агент SQL 1179 восстановление главной базы данных SQL 1192 восстановление задания, пороги для 478 восстановление после аварии восстановление системы Windows вручную 679 данные, защищенные с помощью агентов программы Backup Exec 679 кластеры всего кластера вручную 783 использование IDR для подготовки 781 узлы, с помощью IDR 781 Backup Exec в кластере Microsoft с
восстановление первичных SQL 2000 1184 отображение 1172 резервное копирование SQL 1171 группы, настройка получателей 582
устройства 124, 144 драйверы загрузить последние 692 дублирование резервной копии 318 дополнительные параметры 319 Е ежедневное резервное копирование, определено 362 емкость носителя, проверка перед резервным копированием 326
Д данные табличной области, Oracle Agent 1480 данные Exchange, стратегии для резервного копирования 1217 диагностика Backup Exec, запуск из окна свойств сервера 115 диалоговое окно Backup Job Properties параметры Exchange 1224 диалоговое окно Name & Location (Имя и расположение) 525 диалоговое окно Restore Job Properties страница перенаправления Exchange 1254 Exchange 2000 и 2003 1240 диалоговые окна, обзор 73 диск аварийного восстановления, создание 677 диспетчер сервера Oracle 1502 дифференциальное - С учетом времени изменения определение 1606 дифференциальное - Сохранение файлов, измененных с момента последнего полного резервного копирования определение 1606 дифференциальное резервное копирование достоинства и недостатки 364 определен 361 добавить пользователей DLO, файл CSV 1348 добавление данных на носитель 262 домен хоста, определение 22 домены хоста, целевые домены, определение 22 дополнительная панель навигации 796 дополнительные параметры для резервного копирования 271 для синтетического резервного копирования 1004 задания дублирования 319 доступно, повторная активация 1622
Ж журнал аудита просмотр 468 журнал аудита, определение 1602 журнал задания настройка параметров по умолчанию 465 обзор состояний 463 определение 1609 журнал изменений Windows определение состояния резервного копирования 368 параметр задания резервного копирования 267 журналы транзакций обзор, Lotus Domino 1516 повторное использование, Lotus Domino 1520 просмотр Lotus Domino 1512 Lotus Domino DBIID 1516 журналы транзакций, резервное копирование Агент SQL 1173 З завершение работы служб 1104 завершенные задания, обзор журнала задания 463 зависание накопителя DLT при каталогизации 694 зависшее состояние заданий, порог для 478 загрузочный носитель для IDR дискеты, создание 1039 образ на компакт-диске, создание 1043 образ на магнитной ленте, создание 1047 сравнение типов 1027 типы носителей 1026 загрузчик Active Directory Application Руководство администратора
Алфавитный указатель
задания выбор получателей уведомлений 588 запланированные, изменение 447 запланированные, просмотр 447 запуск запланированного задания 452 запуск отчета 606 изменение получателей 589 изменение приоритета для запланированного 453 изменение расписания 420 настройка новых получателей 589 настройка параметров по умолчанию для Lotus Domino 1514 настройка правил обработки ошибок 472 настройка расписания 416 настройка расписания по умолчанию 423 определение 1609 планирование 416 пробный запуск запланированного задания 454 просмотр активных 425 просмотр завершенных 456 просмотр и планирование в SAN 1098 просмотр и фильтрация календарь 437 список заданий 425 расписание на праздничные дни 424 свойства резервного копирования Lotus Domino 1518 снятие блокировки активные задания 445 запланированные задания 452 создание из политик 391 удаление заданий, созданных из политик 393 удаление запланированных 455 установка общих параметров по умолчанию 83 задания очистки, передача на выполнение для роботизированных библиотек 187 Задать приоритет удаленного агента 273 занятый носитель определение 215, 1602 перезапись 220 запланированные задания запуск пробного задания 454 изменение 420, 447 изменение приоритета 453 1623
Указатель
Mode 352 Загрузчик AD/AM 352 задание восстановления Агент R/3 для сервера Oracle 1539 выбор сети 535 дополнительные параметры 501 защита 500 копирование на другой сервер 410 обзор 492 общие параметры 498 отмена 537 параметр preserve tree (сохранять дерево) 500 параметры выбранных ресурсов 497 параметры Lotus Domino 1523 перезаписывать существующие файлы 499 перенаправление 527 перенаправление Lotus Domino 1525 предварительные/завершающие команды 504 разрешения файлов 509 создание с помощью диалоговых окон 493 создание с помощью мастера 492 установка параметров по умолчанию 532 Advanced File Selection 521 задание инвентаризации создание 176 указание приоритета задания 177 задание проверки определен 321 создание 321 задание резервного копирования варианты создания 251 выбор устройств и данных 280 дополнительные параметры 271 команды предварительного и завершающего заданий 276 копирование на другой сервер 410 настройка списка выбранных ресурсов 257 обзор 253 параметры устройств и носителей 260 планирование 416 предварительные задачи 252 создание вручную 254 создание с помощью мастера резервного копирования 254
настройка 416 настройка параметров по умолчанию 423 немедленный запуск 452 просмотр 447 снятие блокировки 452 удаление 455 запрос перед перезаписью занятого или импортированного носителя 230 запуск службы 1104 Backup Exec 68 Desktop and Laptop Option (DLO) 1298 заставка, показывать при запуске 80 зашифрованные файлы, создание резервной копии с помощью AOFO 1126 защита Агент R/3 для сервера Oracle 1532 восстановление 500 защита носителя от перезаписи, обзор 198 защита от перезаписи, отключение 230 защищенный сервер, определение 1613
индикаторы выполнения задания, просмотр 81 Инкрементальное - Сохранение файлов, измененных с момента последнего полного или инкрементального - С учетом бита архива 1609 Инкрементальное - Сохранение файлов, измененных с момента последнего полного или инкрементального - С учетом времени изменения 1609 инкрементальное резервное копирование достоинства и недостатки 365 определен 361 инструментарий управления Windows (WMI), добавление WMI 598 Интеллектуальное восстановление после аварии (IDR) кластеры восстановление узлов 781 восстановление Backup Exec в кластере Microsoft 783 интервалы доступности 301 интерфейс командной строки 1386 общие параметры 1387 параметры удаленного сервера 1387 синтаксис 1386 -assignSL 1388 -changeserver 1391 -createrecoverykeys 1400 -emergencyRestore 1399 -enableuser 1389 -keytest 1392 -listprofile 1393 -listsl 1394 -listuser 1395 -logfile 1396 -setrecoverypwd 1400 -update 1397 информация о версии и компоновке, просмотр 702 информация об учетной записи копирование на другой сервер 414 исключение активных файлов данные Exchange 1231 источник предупреждения, определение 1601
И ИД носителя, определение 221, 1610 извлечь носитель из накопителя 186 после завершения задания 263 изменение приоритета, DLO 1340 изменение способа отображения ячеек 147 именованная транзакция включить в восстановление, SQL 2000 1182 восстановить до, SQL 2000 1182, 1187 импорт носителей 189 импорт шаблонов 383 импортированный носитель определение 215, 1608 перезапись 220 создание метки в Backup Exec 222 имя носителя, указание для задания резервного копирования 261 инвентаризация всех накопителей при запуске 81 всех накопителей при запуске Backup Exec 175 накопители 174 инвентаризация носителей после импорта 190 1624
К календарь Руководство администратора
Алфавитный указатель
локальные диски 764 обзор 762 перезапуск после переключения на другой узел 736 пул всех накопителей 742 сервер базы данных, назначение в SAN SSO 749 создание пула накопителей 742 создание резервных копий общих дисков 764 состояние системы, создание резервной копии 764 удаление Backup Exec 741 Удаленный агент, установка 738 установка 738, 740 файлы базы данных 765 BEUtility 749 Open File Option, использование 740 Windows 2000 и Windows Server 2003 763 VERITAS виртуальные серверы, резервное копирование 777 восстановление после аварии 780, 787 восстановление Windows 2000 и Windows Server 2003 779 обзор 774 резервное копирование 775, 776, 777 состояние системы, создание резервной копии 776 Удаленный агент, установка 773 кластеры серверов См. также кластеры кластеры Microsoft команда clrest 770 кнопка Configure Devices (Настройка устройств) 69 код ошибки UMI, просмотр 461 коды ошибок, уникальный ИД сообщения, просмотр 461 кольцо с арбитражной логикой Fibre-Channel определение 1607 команда завершающего задания указание для задания восстановления 504 указание для задания резервного копирования 277 команда предварительного задания указание для задания 1625
Указатель
просмотр 438 фильтры отображения 439 фильтры панели 439 каталог носитель в накопителе 487 определение 1605 поиск 524 удаление неиспользуемых каталогов через х дней 490 уровни 490 каталог, база данных в SAN Shared Storage Option 1100 Каталоги Использование панели Media (Носитель) 970 категории носителей 214 категория предупреждений, определение 1601 кластер, определение 1605 кластеры восстановление выбор новой буквы для диска кворума кластера Microsoft 771 восстановление после аварии всего кластера вручную 783 использование IDR для подготовки 781 узлы, с помощью IDR 781 применение в Backup Exec 735 размер 697 установка Backup Exec в VERITAS Cluster Server 773 устранение неполадок 788 Desktop and Laptop Option 1384 Microsoft виртуальные серверы, резервное копирование 765 восстановление 767, 769 восстановление после аварии 785, 786, 788 восстановление Backup Exec после аварии на кластере с помощью IDR 783 добавление или удаление узла для переключения 748 изменение порядка переключения узлов 748 конфигурации 751, 752, 753, 754, 757
восстановления 504 указание для задания резервного копирования 276 команда BESTART, для запуска удаленного агента для серверов NetWare 1579 команда BESTOP, для останова удаленного агента для серверов NetWare 1580 команда clrest 770 Команды агента Backup Exec 8.x и 9.x для Unix включить удаленные файловые системы 731 дерево каталога для публикации 731 защита опубликованного пути от записи 731 защита опубликованного пути паролем 731 защита рабочей станции паролем 730 исключить каталоги/файлы 732 команды agent.cfg 729 определение экспортированных путей 731 сохранить ctime 732 команды См. также названия отдельных команд команды agent.cfg (Агент Backup Exec 8.x и 9.x для Unix) 729 комбинация сервер базы данных R/3/сервер резервного копирования 1543 коммутатор fibre-channel, определение 1607 коммутируемая сеть Fibre-Channel Switched Fabric (FC-SW), определение 1607 Компонент аварийного восстановления (IDR) 1023 администраторы загрузки 1063 альтернативный путь к данным в удаленной системе 1033 виртуальные устройства, применение в 1024 восстановление удаленного сервера резервного копирования 1072 дискеты аварийного восстановления, обновление 1054 записи каталогов, добавление в файл *.dr 1023 мастер восстановления, запуск 1068 мастер настройки первоначального запуска 1028 Опции - Окно Set Application Defaults (Установка значений по умолчанию для 1626
приложения) 1032 раздел жесткого диска, изменение размера с помощью IDR 1073 разделы жесткого диска, изменение 1070 системы IBM 1064 служебные разделы, резервное копирование 1036 требования 1024 установка 1025 файл аварийного восстановления (файл *.dr), определен 1028 файлы ASR 1028 файлы Windows Automated System Recovery (ASR) 1028 Microsoft Exchange Server, восстановление 1079 Microsoft SQL Server, восстановление 1078 OS/2 boot manager, восстановление 1063 Sharepoint Portal Server, восстановление 1079 System Commander boot manager, восстановление 1063 Компонент Advanced Disk-based Backup Option базовое, настройка 990 внесерверное резервное копирование, параметр List Snapshot Providers 1016 внесерверное резервное копирование, снятие копии одного тома, выбор 1015 компонент VSFW FlashSnap, использование при внесерверном резервном копировании 1009 обзор внесерверного резервного копирования 1007 переносимые моментальные копии, определение 1007 политика синтетического резервного копирования, создание 999 поставщик моментальных копий для внесерверного резервного копирования, выбор 1014 правила шаблона синтетического резервного копирования 1005 правила шаблона синтетического резервного копирования, пример 999 рекомендуемые методы внесерверного резервного копирования 1010 синтетическое резервное копирование, Руководство администратора
Алфавитный указатель
управляющий класс MC_PI в Backup Exec 876 управляющий класс MC_VT, изменение имени по умолчанию 876 communications timeout, изменение значения по умолчанию 874 команды время хранения только версии резервной копии, настройка 879 домен политики VERITAS, по умолчанию 878 набор правил политики bex_backup, по умолчанию 878 объекты, определение 878 объекты, размер по умолчанию 878 пароль для узла backupexec, по умолчанию 879 регистрация узлов 879 управляющие классы, созданные макросом bex.mac 878 управляющий класс MC_PI, созданный макросом bex.mac 878 управляющий класс MC_VT, созданный макросом bex.mac 878 VERITAS домен политики, по умолчанию 878 компоненты журнал ошибок diserror.log 880 имя узла Backup Exec по умолчанию 879 макрос bex.mac, значения по умолчанию, созданные 878 макрос bex.mac, использование с общими и отдельными узлами 872 макрос bex.mac, описание команд 878 макрос bex.mac, определение 869, 877 макрос bex.mac, ошибки при выполнении 872 настройка сохраняемых версий резервных копий 879 поток Position Information (PI), определение 867 пул хранения backupexec_pi, связанный с файлом bexpi.dsm 878 пул backupexec_pi, определение 868 пул backuppool 868, 878 регистрация узла Backup Exec по умолчанию 879 1627
Указатель
пример 998 синтетическое резервное копирование, сбор дополнительной информации для заданий резервного копирования 994 требования к внесерверному резервному копированию 1008 хост, определение 1007 шаблон синтетического резервного копирования, требования 992 Компонент Advanced Open File Option базы данных, резервное копирование 1123 зашифрованные файлы, создание резервной копии 1126 изменение параметров по умолчанию для VERITAS VSP 1137 мастер 1139 минимальное время ожидания, установка 1145 обзор 1121 Поставщик моментальных копий VERITAS 1133 поставщики моментальных копий 1124 размер файла кэш-памяти, установка 1143 расположение файла кэш-памяти 1138 требования 1125 удаление 1129 удаление с помощью командной строки 1129 установка с помощью командной строки 1128 Snap Start для томов VSFW 1136 компонент Desktop and Laptop Option (DLO) 71 обзор 71 Компонент ServerFree Option установка 1116 Компонент TSM журналы ошибок 880 записи реестра 873 изменение количества ячеек по умолчанию в роботизированной библиотеке 875 изменение пароля по умолчанию 877 имя узла для Backup Exec 875 имя файлового пространства, изменение в Backup Exec 875 объекты в Backup Exec 876
создание пула backupexec_pi 869 создание файла bexpi.dsm 870 теория операций 867 том, создание с помощью утилиты dsmfmt 870 управляющий класс MC_PI 867 управляющий класс MC_VT в теории операций 868 утилита dsmfmt, использование для создания тома 870 утилита dsmfmt, определение 869 файл bexpi.dsm, использование в макросе bex.mac 878 файл dsmrc.h 880 bex_backup набор правил политики, по умолчанию 878 общие узлы 872 отдельные узлы 872 поток Virtual Tape (VT), определение 868 регистрация узлов 873 требования к системе 865 устранение неполадок 880 Backup Exec в качестве клиента TSM 866 компонент, настройка резервного копирования рабочих станций 1298 компоненты Microsoft Data Access Components (MDAC), установка 17 Компоненты MSDE 2000, устанавливаемые вместе с Backup Exec 17 компоненты, описание дополнительных компонентов Backup Exec 11 конкретная сеть резервного копирования настройка 340 описание 339 консоль администрирования консоль Desktop Agent 1402 обзор 70 определение 1601 роль в процессе резервного копирования 15 Desktop and Laptop Option (DLO) 1298 консоль администрирования DLO, восстановление 1356 контроллер домена, перенаправленное восстановление для установки с носителя 530 контроллер накопителей на магнитной ленте fibre-channel, определение 1607 конфигурация начальной ячейки 147, 1281 1628
концентратор определение 1608 копирование заданий, списков ресурсов и политик 410 Коэффициент успешного выполнения заданий резервного копирования 624 Л лицензионное соглашение 26, 56 локальное устройство, определение 1610 локальный сервер резервного копирования, разрыв соединения 57 М магнитные ленты накопитель на магнитной ленте, DLT 694 См. также носители мажоритарный узел в кластере 737 макрос глобальный список исключенных ресурсов 1344 мастер аварийного восстановления запуск 1068 требования 1069 мастер настройки DLO 1308 Мастер настройки IDR 1028 мастер резервного копирования, запуск 254 мастер установки драйверов устройств 92 мастер электронной регистрации, использование 52 мастер, настройка DLO 1308 мастера определение 1615 работа с помощью помощника 76 меню последней удачной конфигурации 675 Меню Window (Окно) 1597 меню, описание Help (Справка) 1599 Window (Окно) 1597 метка носителя импортированный 222 обзор 221 определение 1611 переименование 226 правило обработки штриховых кодов в смешанных библиотеках носителей 223 изменение 226 удаление 226 штриховые коды 223 Руководство администратора
Н набор данных резервного копирования, определение 1604 набор носителей выбор для задания резервного копирования 261 мастер, запуск 206 общая среда хранения данных 1099 определение 215, 1612 переименование 208 по умолчанию 201 свойства перезаписи и добавления 208 свойства правила для складов 211 создание 202 удаление 207 накопители информация о SCSI 131 исключительный доступ, Backup Exec 172 настройка 125 параметры по умолчанию 129 Алфавитный указатель
пороговое число буферов 129 размер блока 128 размер буфера 128 статистика использования 132 статистика с момента последней очистки 134 указание типов носителей 137 число буферов 128 Настроить SAN SSO, см. Программа Backup Exec Utility 844 настройка 1489 накопители 125 праздничные дни 424 роботизированная библиотека 140 серверы резервного копирования с Oracle Agent 1492 Oracle Agent, обзор 1487 настройка отправки уведомлений 611 настройка свойств Internet Explorer для BEWAC 794 настройка Desktop and Laptop Option 1298 недоступно, если устройства показаны как 123, 143, 164 неинтерактивный режим установки 1614 носители ARCserve, восстановление данных 517 носитель все носители, определение 214 добавление в расположение «извлеченные» или на пользовательский склад 235 добавление данных резервного копирования 262 задание параметров по умолчанию 228 занятый, определение 215 импортированный, определение 215 общие свойства 244 отработанный, определение 214 параметры добавления 219 параметры перезаписи 216 перезаписываемый, определение 215 перезапись 262 перезапись занятых и импортированных 220 перемещение в другое расположение 237 перемещение носителя в набор или склад 243 поврежденный 220 поиск в расположении или на складе 234 1629
Указатель
метки со штриховым кодом и ИД носителя 221 минимальное время ожидания, установка для AOFO 1145 модель простого восстановления, SQL 2000 1150 моментальная копия, в компоненте Advanced Open File Option 1121 монитор задания задания DLO, просмотр 1362 монитор заданий панели 425 фильтры 425 Монитор удаленного агента включить ведение журнала отладки 896 запуск на удаленных компьютерах Windows 891 запуск при входе в систему 892 интервал обновления 892 объявление агента Remote Agent for Windows Servers. 894 Просмотр событий, открытие 891 просмотр состояния 893 Редактор реестра, открытие 891 Службы, открытие 891 мост Fibre-SCSI определение 1608
поиск перезаписываемых носителей в Backup Exec 217 применение в Removable Storage 171 проверка целостности 321 просмотр ИД носителя 244 с большим количеством ошибок 220 свободный, определение 214 свойства 244 системный, определение 214 совместное использование 1099 создание меток по умолчанию 231 статистические свойства 247 удаление 242 удаление склада 238 носитель, каталог 1083 нумерация, задание для метки носителя 231 О обзор 1023 обзор информации об устройствах 1089 обновление DLO 1294 Обновление склада с помощью мастера 236 обновление списка серверов вручную, для NetWare 1591 обновления продуктов, получение 62 образ компакт-диска для клонирования обзор 28, 59 создание 59 образцы политик 374 обслуживание базы данных настройка 480 обзор 479 общедоступные папки Агент сервера Exchange, восстановление почтовые ящики и общедоступные папки, обзор 1250 исключение отдельных папок 1234 наилучшие методы 1234 Exchange 2000 и 2003 резервное копирование 1233 Exchange 5.5 параметр Restore public folder (Восстановить общедоступную папку) 1242 общее устройство, определение 1614 общие каталоги, использование 1083 общие параметры дублирование резервной копии 319 1630
задания восстановления 498 синтетическое резервное копирование 1003 общие параметры по умолчанию для заданий, установка 83 общие свойства накопителя 123 общие свойства носителя, просмотр 244 объединенные пулы накопителей добавление накопителей 107 использование аппаратного сжатия 105 обзор 104 определение 86, 1605 переименование 110 свойства 110 создание 105 требования для использования 105 удаление 109 удаление накопителей 108 ограничения на объем пользовательских данных Desktop Agent 1428 DLO 1311 ограничения на тома, Remote Agent for NetWare Servers 1590 окно диалога восстановление 1358 Создать запись автоматического назначения пользователей 1338 список выбранных ресурсов 1322 окно диалога Backup Selection (Список выбранных ресурсов) 1322, 1416 окно диалога Configure Alerts (Настройка предупреждений) 1376 окно диалога Device Pool Properties (Свойства пула устройств) 104 окно диалога New Automated User Assignment (Создать новую запись автоматического назначения пользователей) 1338 окно диалога New Backup-to-Disk Folder (Создать папку резервного копирования на диск) 157 окно диалога Restore (Восстановить) 1358 Desktop Agent 1442 окно диалога User Properties (Свойства пользователя) 1349 окно диалога, перемещение пользователя 1351 окно Backup Job Properties (Свойства задания восстановления) Руководство администратора
Алфавитный указатель
резервное копирование 273 создание резервной копии с помощью AOFO 1121 отправка ответов на активные предупреждения 551 отработанный носитель определение 214, 1614 перемещение поврежденного носителя 220 отчет Активные предупреждения 619 отчет Активные предупреждения для серверов резервного копирования 619 отчет Ежедневная статистика использования сетевого устройства 632 отчет Журнал аудита 623 отчет Журналы событий 637 отчет Задания резервного копирования, выполненные с ошибками 639 отчет Задания, не выполненные в течение интервала доступности 648 отчет Задания, связанные с политиками, для ресурсов отчеты Policy Jobs by Resource (Задания, связанные с политиками, для ресурсов) 655 отчет Запланированная нагрузка на сервер 668 отчет Набор носителей 646 отчет Недавно записанные носители 661 отчет Носители, доступные для извлечения из склада 665 отчет Носители, доступные для перемещения в склад 649 отчет Носители, необходимые для восстановления 645 отчет Обзор заданий 641 отчет Обзор заданий, связанных с политиками 656 отчет Обзор операций 651 отчет Обзор устройств 633 отчет Оценка риска потери данных 663 отчет Параметры конфигурации 630 отчет Политики, связанные с устройствами 634 отчет Производительность политики резервного копирования ресурсов 662 отчет Распределение заданий по устройствам 640 1631
Указатель
Агент SQL 1176 окно Backup Job Properties (Свойства задания резервного копирования) Агент SQL 1163 операции над устройствами См. также роботизированная библиотека См. также роботизированная библиотека извлечение носителя 186 инвентаризация накопителя 174 каталогизация носителей 487 обзор служебных заданий 173 очистка носителя (быстрая или полная) 178 перемотка магнитной ленты 181 разрешить аппаратное сжатие 127 с помощью SAN Shared Storage Option 1092 указание метки носителя 184 форматирование носителя 183 операции с носителями перемещение носителя 243 просмотр свойств носителя 244 удаление носителя 242 оптимизация удаленного резервного копирования 273 опубликованные накопители, определение 709 опции по умолчанию агент SQL, резервное копирование и восстановление 1199 указание для заданий резервного копирования 327 IDR, настройка 1032 опции проверки согласованности Агент SQL 1156 опция Point in time log restore (Момент времени для восстановления журнала ) Агент SQL 1182, 1186 опция select into/bulk copy, SQL 7.0 1174 освобождение дополнительной дисковой памяти для папки резервного копирования 260 основная панель навигации 796 открытые файлы настройка параметров резервного копирования по умолчанию 334 не удается создать резервные копии 695
отчет Результаты пробного запуска 670 отчет Ресурсы, защищенные с помощью политик 659 отчет Сведения о наборах данных восстановления для ресурсов 664 отчет Сведения о наборах данных резервного копирования для наборов носителей 627 отчет Сведения о наборах данных резервного копирования для ресурсов 626 отчет Свободные носители 669 отчет Свойства политик 658 отчет Содержимое склада носителей 647 отчет Управляемые серверы резервного копирования 643 отчет Файлы, вызвавшие неполадки 660 отчет Хронология предупреждений 620 отчет Event Recipients (Получатели событий) 638 отчет Machines Backed Up (Защищенные компьютеры) 642 отчет Problem Files (Файлы, вызвавшие неполадки) 660 отчеты 1379 активные предупреждения 619 Активные предупреждения для серверов резервного копирования 619 доступные в программе Backup Exec 613 Ежедневная статистика использования сетевого устройства 632 журнал аудита 623 журналы событий 637 Задания, не выполненные в течение интервала доступности 648 запуск 603, 1382 запуск задания 606 Защищенные компьютеры 642 набор носителей 646 настройка получателей уведомлений 611 Носители, доступные для извлечения из склада 665 обзор 601 обзор операций 651 обзор устройств 633 отчет Коэффициент успешного выполнения задания резервного копирования 624 параметры конфигурации 630 планирование заданий отчетов 611 Политики, связанные с 1632
устройствами 634 Получатели событий 638 просмотр 602, 1379 просмотр в хронологии задания 609 просмотр свойств 612 Размеры резервных копий ресурсов 629 результаты пробного запуска 670 сведения о наборах данных резервного копирования для наборов носителей 627 Сведения о наборе данных восстановления для ресурсов 664 Свободные носители 669 содержимое склада носителей 647 сохранение 610 список 1379 удаление из хронологии задания 611 Управляемые серверы резервного копирования 643 хронология предупреждений 620 Backup Set Details by Resource (Сведения о наборах данных резервного копирования для ресурсов) 626 Failed Backup Jobs (Задания резервного копирования, выполненные с ошибками) 639 Job Distribution by Device (Распределение заданий по устройствам) 640 Jobs Summary (Обзор заданий) 641 Media Required for Recovery (Носители, необходимые для восстановления) 645 Move Media to Vault (Носители, доступные для перемещения в склад) 649 Policy Jobs Summary (Обзор заданий, связанных политиками) 656 Policy Properties (Свойства политик) 658 Policy Protected Resources (Ресурсы, защищенные с помощью политик) 659 Problem Files (Файлы, вызвавшие неполадки) 660 Recently Written Media (Недавно записанные носители) 661 Resource Backup Policy Performance (Производительность политики резервного копирования ресурсов) 662 Resource Risk Assessment (Оценка риска потери данных) 663 Scheduled Server Workload (Запланированная нагрузка на сервер) 668 Руководство администратора
очистка максимальное число 90 предупреждения 1371 файлы 1332 число операций 90 очистка диска, задание архивирования 312 очистка носителя, быстрая или полная 178 ошибки операции каталогизации зависание накопителя на магнитной ленте DLT 694 П
Алфавитный указатель
1633
Указатель
панели, предупреждения 544 панель задач, обзор 71 панель навигации, обзор 71 панель носителей 485 панель Devices (Устройства) 87 Панель Media (Носитель) 970 панель Overview, использование 73 панель Synchronized Selections (Синхронизированные ресурсы), Desktop Agent 1431 папка пользовательских данных, определение 1332 папка резервного копирования восстановление 161 выбор расположения 157 добавление 155 дополнительная дисковая память 260 изменение расположения 159 обзор 154 определение 154 переименование 159 приостановка и возобновление 162 просмотр свойств 162 создание для съемного носителя 158 удаление 160 папка резервного копирования, определение 1602 параметр сохранения структуры данных для задания резервного копирования 267 параметр preserve tree (сохранять дерево) для заданий восстановления 500 параметры параметры по умолчанию для журнала задания 465 параметры — выбор значений по умолчанию для приложений предпочтения 80
General (Общие) 83 параметры входа в систему и выхода из нее, резервное копирование 1316 параметры входа в систему и выхода из нее, резервное копирование DLO 1316 параметры входа в систему и выхода из нее, DLO 1316 параметры журнала задания настройка 945 параметры команд предварительного и завершающего заданий 336 параметры конфигурации копирование на другой сервер 414 параметры по умолчанию восстановление 532 обзор 15 резервное копирование и восстановление для Exchange 2000 и 2003 1261 установка 79 параметры приоритета, DLO 1340 параметры проверки целостности Агент сервера Exchange 1229 параметры пропускной способности DLO, пользователи 1310 параметры расширенного выбора файлов выбор файлов 285 описание 286 параметры резервного копирования резервное копирование данных из удаленного хранилища 272 содержимое смонтированных локальных накопителей 272 параметры сети, задание восстановления 535 параметры устройств и носителей для задания резервного копирования 260 параметры DLO, вход в систему и выход из нее 1316 параметры DLO, изменение приоритета 1340 пароль восстановления настройка 1287 первичный сервер определение 1083 передача заданий на выполнение управляемому серверу, определение 1609 перезаписываемые носители, поиск в Backup Exec 217 перезаписываемый носитель, определение 215, 1613
перезапись метки носителя по умолчанию 231 перезапись носителя, указание для задания резервного копирования 262 перезапуск с контрольной точки в случае переключения кластера Microsoft включение или выключение 746 обзор 744 переименование метки носителей 226 объединенные пулы накопителей 110 пулы накопителей 103 роботизированная библиотека или устройство 94 склад 235 переименование библиотек и накопителей в общей среде 1092 переключение на другой узел определение 735 перезапуск 736 Microsoft добавление или удаление узла для переключения 748 изменение порядка переключения узлов 748 переключение, определение 1607 перемещение носителя в набор носителей или на склад 243 носителя из склада 238 перемещение пользователя, окно диалога 1351 перемотка магнитной ленты 181 перенаправление данных Exchange 1253 перенаправление запланированного задания 102 перенаправленное восстановление использование для установки контроллеров домена с носителя 530 См. также названия отдельных агентов перенести задание 102 период добавления определение 198, 205, 1602 параметры набора носителей 205 период защиты от перезаписи определение 198, 204, 1612 параметры набора носителей 204 пейджер настройка получателей 573 1634
способ уведомления 564 планирование задания резервного копирования, Desktop Agent 1424 задания резервного копирования, DLO 1316 уведомление получателей 583 SAN SSO, задания 1098 планирование заданий отчетов 611 поврежденный носитель, удаление 220 подготовка к аварийной ситуации внешнее хранение 674 диск аварийного восстановления 677 обзор 673 План подготовки к аварийной ситуации (DPP) 674 SQL 2000 1205 подготовка к возможной аварийной ситуации защита аппаратного обеспечения. 674 подготовка к восстановлению после аварии Exchange 2000 и 2003 1269 подготовка после аварии Агент Lotus Domino 1526 поддержка портала 190 поиск в каталогах 524 поиск носителя в расположении или на складе 234 поиск ресурсов определение 1613 с использованием агента Exchange 1214 создание задания 313 политика добавление шаблона дублирования наборов данных резервного копирования 396 добавление шаблона резервного копирования 376 добавление шаблона экспорта носителей 381 изменение правил шаблонов 390 изменение шаблона 384 импорт шаблонов 383 использование образцов политик 374 использование шаблонов 375 обзор 369 обзор шаблонов дублирования наборов данных резервного копирования 394 определение 1613 Руководство администратора
Алфавитный указатель
указание категорий предупреждений 586 пользователи добавление, DLO 1346 доступ, предоставление/запрет, DLO 1350 импорт из файла CSV, DLO 1348 обращение к Desktop Agent с помощью профиля 1401 просмотр, DLO 1349 свойства, изменение в DLO 1349 удаление из DLO 1350 управление 1345 пользователи Desktop Agent управление 1345 пользователи DLO, файл CSV для добавления 1348 пользовательские ресурсы, добавление 305 пользовательские фильтры, управление 428 пользовательский склад носителей 1611 пользовательский фильтр, определение 1606 пользовательское правило обработки ошибок «Recovered Jobs» (Восстановленные задания) 471 пользовательское правило обработки ошибок, определение 1606 помощник по Backup Exec, использование 76 Последовательная обработка логических томов для внесерверного резервного копирования, поддержка агентом Exchange 1222 Последовательная обработка логических томов, поддержка агентом Exchange 1222 Поставщик моментальных копий томов VERITAS (VSP), изменение параметров по умолчанию 1137 Поставщик моментальных копий VERITAS изменение параметров по умолчанию 1139 Поставщик моментальных копий VERITAS и компонент AOFO 1133 почтовые ящики изменить пароль при восстановлении 1268 исключение отдельных папок 1234 наилучшие методы 1234 обзор восстановления 1250 перенаправление восстановления 1258 способы резервного копирования 1227 Exchange 2000 и 2003 1635
Указатель
перенос шаблонов 376 правила шаблонов 385 создание вручную 371 создание заданий 391 создание политики синтетического резервного копирования с помощью мастера политик 997 создание с помощью мастера политик 372 удаление 373 удаление заданий, созданных из политик 393 удаление правил шаблонов 390 удаление шаблона 385 установка расписаний шаблонов 379 политика синтетического резервного копирования, создание 996 политики копирование на другой сервер 410 Полное - Сохранение файлов - Архивация файлов определение 1608 Полное - Сохранение файлов - Копирование файлов определение 1608 Полное - Сохранение файлов - С учетом бита архива (бит архива сбрасывается) определение 1608 Полное - Сохранение файлов - С учетом времени изменения определение 1608 полное резервное копирование достоинства и недостатки 363 определен 360 получатели выбор, уведомления 588 изменение свойств категории предупреждений 588 настройка групп 582 настройка пейджера 573 настройка принтера 580 настройка сетевых сообщений 577 настройка электронной почты MAPI 568 настройка электронной почты VIM 571 настройка SMTP 566 настройка, задание или список выбранных ресурсов 589 определение 565 удаление получателей 587
восстановление почтовых ящиков и учетных записей 1241 обзор резервного копирования 1233 появление не внесенных в журнал операций в SQL 7.0 1174 правила обработки ошибок настройка 472 обзор 471 пользовательские правила, определение 471 пользовательское правило Recovered Jobs 471 правила по умолчанию, определение 471 правило Cluster Failover 471, 477 правила обработки штриховых кодов изменение 226 настройка 223 удаление 226 правила складов для наборов носителей 211 правило обработки ошибок Cluster Failover 471, 477 правило обработки ошибок, определение 1607 правило обработки шаблонов определение 1615 предпочитаемые параметры конфигурации накопителей по умолчанию 129 предупреждения изменение свойств категории предупреждений 588 мониторинг, DLO 1371 настройка 543 настройка параметров по умолчанию 82 настройка фильтра 546 определение 543, 1601 определение, DLO 1372 ответ 543, 551 отображение, DLO 1376 очистка 1371 панели 544 просмотр 545 просмотр журнала задания 553 свойства 548 способы уведомления 559 типы предупреждений 543 удаление получателей 587 удаление, DLO 1378 указание, получатели 586 управление, DLO 1377 1636
фильтры 544 префикс, создание для метки носителя 231 принтер, настройка получателей 580 приоритет автоматическое назначение пользователей, изменение 1340 изменение для запланированного задания 453 указание для задания восстановления 499 указание для накопителей, входящих в состав пулов 99, 165 приоритет задания указание для задания извлечения носителя 187 указание для задания импорта 190 указание для задания инвентаризации 177 указание для задания очистки 181, 188 указание для задания форматирования 184 указание для задания экспорта 191 указание для перемотки 182 указания для задания создания метки 185 приоритет списков выбранных ресурсов 301 приостановка работы устройства 94 пробная версия установка компонентов Backup Exec 31 пробная версия, установка Backup Exec 27 пробное задание запуск запланированного задания 454 настройка параметров по умолчанию 326 определен 323 создание 324 проверить резервную копию 268 проверка учетных записей 290 проверять после завершения задания дублирования 319 после завершения задания дублирования резервных копий 1004 Проводник Windows, резервное копирование включение 81 Программа Backup Exec Utility Задачи базы данных 848 Руководство администратора
Алфавитный указатель
изменить расположение каталога 841 обзор 836 переместить сервер централизованного администрирования 840 разрешить службе CASO передавать задания на сервер резервного копирования 838 удалить сервер централизованного администрирования 837 Задачи SAN SSO задание первичного сервера SAN SSO 843 настройка SAN SSO 844 перемещение первичного сервера SAN SSO 847 преобразование в первичные серверы SAN SSO 845 удаление первичного сервера SAN SSO 843 запуск программы Backup Exec Utility 802 Общие задачи добавление серверов резервного копирования 807 запуск диагностики Backup Exec 811 просмотр свойств сервера резервного копирования. 815 удаление группы серверов резервного копирования 810 удаление сервера резервного копирования 809 удаление серверов резервного копирования из раздела All Media Servers (Все серверы резервного копирования) 809 программа BEUtility.exe кластеры Microsoft, использование в 749 продолжение резервного копирования Exchange в случае сбоя проверки целостности 1229 просмотр активные предупреждения 544 базы данных Lotus Domino 1512 журналы транзакций Lotus Domino 1512 завершенное задание 456 задания 1098 запланированные задания 447 календарь 438 монитор заданий 425 1637
Указатель
восстановление базы данных сервера резервного копирования 852 исправление базы данных сервера резервного копирования 852 копирование базы данных 857 настройка доступа к базе данных 855 перестроение индексов базы данных сервера резервного копирования 851 проверка согласованности базы данных 849 сжатие базы данных сервера резервного копирования 850 создание дампа базы данных сервера резервного копирования 851 создание нового расположения базы данных Backup Exec 856 удаление устаревших записей из базы данных 850 Задачи группы серверов резервного копирования добавление сервера резервного копирования 858 задание сервера централизованного администрирования для группы серверов резервного копирования 861 исключение сервера резервного копирования 859 Задачи служб запуск служб 824 изменение имени сервера резервного копирования в конфигурации 833 изменение конфигурации сервера 826 изменение учетных записей служб 824 копирование конфигурации сервера резервного копирования 831 обзор 822 остановка служб 823 применение скопированной конфигурации сервера резервного копирования 832 Задачи CASO задать сервер централизованного администрирования 836 Запретить службе CASO передавать задания на сервер резервного копирования 839
пользователи, DLO 1349 предупреждения 545 предупреждения в журнале задания 553 свойства активного задания 441 свойства записи автоматического назначения пользователей 1341 свойства предупреждения 548 список заданий 426 хронология предупреждений 544 просмотр хронологии 291 Профиль 1308 изменить расписание 1317 определение 1283 параметры ведения журнала 1318 параметры входа в систему и выхода из нее 1316 создание 1308 пул серверов резервного копирования, определение 1611 пул устройств, определение 1606 пулы накопителей добавление накопителей 97 обзор 94 определение 85 переименование 103 по умолчанию для SAN Shared Storage Option 1091 приоритеты накопителей 99 просмотр свойств 104 работа с пулом накопителей по умолчанию 95 свойства 103 создание 96 создание в кластере Microsoft 742 удаление 101 удаление накопителей 101 См. также объединенные пулы накопителей SAN Shared Storage Option 1087 путь к данным аварийного восстановления, в IDR 1033 Р рабочая станция, настройка резервного копирования 1298 Рабочий набор - Сохранение файлов - С учетом изменений, внесенных за последние (x) дней, определение 1616 Рабочий набор - Сохранение файлов - С 1638
учетом изменений, внесенных сегодня 1616 разблокировать дверцу роботизированной библиотеки 193 раздел определение 1612 переопределение, роботизированная библиотека 153 создание в роботизированной библиотеке 150 FAT 696 NTFS 696 размер блока, указание для накопителей 128 размер буфера, указание для накопителей 128 размер файла кэш-памяти, установка для AOFO 1143 размер, кластер 697 размеры резервных копий ресурсов 629 разрешения файлов, восстановление 509 расписание 424 расписания установка для шаблонов 379 расположение внешних носителей определение 1611 расположение вставленных носителей 1611 расположение носителей «вставленные» 233 расположение носителей «извлеченные» добавление носителя 235 определение 233 расположение носителя 233 расположение носителя, обновление 236 расположение файла кэш-памяти, для AOFO 1138 распределение нагрузки, определение 1610 распределенная файловая система резервное копирование 284 Распределенная файловая система (Dfs) восстановление 515 рассылка объявлений серверам резервного копирования, Remote Agent for Windows Servers 894 расширенное управление устройствами и носителями (ADAMM) обзор управления устройствами 85 панель Devices (Устройства) 87 Расширенное управление устройствами и носителями (Advanced Device and Media Management, ADAMM) обзор операций с носителями 242 Руководство администратора
Алфавитный указатель
нажатием 310 удаленное хранилище 272 файлов и каталогов в соответствии с точками пересечения 272 файлы Outlook PST 1422 резервное копирование главной базы данных 1157 резервное копирование контрольного файла, Oracle Agent 1480 резервное копирование на диск переименование папки 159 переименование файла 168 просмотр свойств папки 162 Резервное копирование на диск, См. резервное копирование на диск 154 резервное копирование на уровне тома, автоматическое исключение файлов 1231 резервное копирование одним нажатием 310 резервное копирование отдельных экземпляров для томов NTFS 271 резервное копирование рабочих наборов, определено 362 резервное копирование уровня томов, автоматическое исключение файлов 1167 резервное копирование экземпляров вложений 1228 резервное копирование, настройка рабочих станций 1298 резервные копии базы данных SQL, восстановление 1185 ресурс идентификационные данные, изменение для задания восстановления 520 порядок, изменение 289 ресурс, определение 1613 ресурсы изменение 299 пользовательские, добавление 305 пользовательские, добавление адресов TCP/IP 305 удаление 298 Desktop Agent, резервное копирование 1411 DLO, резервное копирование 1320 ресурсы, изменение порядка 289 роботизированная библиотека блокировать переднюю дверцу 192 задания очистки 187 импорт носителей 189 1639
Указатель
ревизии автоматическое удаление, Desktop Agent 1420 автоматическое удаление, DLO 1328 вкладка Revision Control (Управление ревизиями), Desktop Agent 1418 вкладка Revision Control (Управление ревизиями), DLO 1326 определение, DLO 1321 число для сохранения, настройка Desktop Agent 1418 число для сохранения, настройка DLO 1326, 1418 регистрация Backup Exec 52 реестр восстановление 502 реестр Windows, резервное копирование с помощью агента SQL 1156 режим журнала базы данных, Oracle Agent 1481 режим последовательного чтения блоков, установка для накопителей 129 режим резервного копирования, Oracle Agent 1477 режим сквозного подключения SCSI, установка для накопителей 130 резервная база данных создание Агент SQL 1178 SQL 2000 1149 резервное копирование база данных R/3 1538 данные рабочей станции 1411 кластеры Microsoft локальные диски 764 общие диски 764 файлы базы данных 765 Windows 2000 и Windows Server 2003 763 кластеры VERITAS локальные диски 776 общие диски 777 файлы базы данных 777 Windows 2000 и Windows Server 2003 775 обзор 251 определение 1602 сервер резервного копирования, резервное копирование одним
настройка 140 настройка аппаратного обеспечения 1277 настройка разделов 150 не отображается 692 определение 1614 отображение устройств хранения 1279 переопределение разделов 153 поддержка портала 190 применение в Backup Exec 139 пример конфигурации 1278 просмотр 1281 просмотр свойств 142 разблокировать переднюю дверцу 193 создание разделов 150 экспорт носителей 190 роботизированная библиотека, совместное использование предварительные требования 1093 серверы Windows и NetWare 1093 ротация носителей 369 ротация носителей в SAN 1100 ротация носителей, определение 1611 С Сбросить окна диалога, Desktop Agent 1405 Сбросить учетные записи, Desktop Agent 1406 свободный носитель определение 214, 1614 создание 220 свойства активное задание 441 носитель общие 244 статистические 247 отчет 612 пользователь, изменение в DLO 1349 предупреждения 548 Lotus Domino 1518 свойства накопителя вкладка Cleaning (Очистка) 134 вкладка Configuration (Конфигурация) 125 вкладка General (Общие) 122 вкладка Media Types (Типы носителей) 137 вкладка SCSI Information (Информация о SCSI) 131 1640
вкладка Statistics (Статистика) 132 просмотр 121 свойства роботизированной библиотеки вкладка Configuration (Конфигурация) 145 вкладка General (Общие) 142 вкладка SCSI Information (Информация о SCSI) 147 свойства сервера просмотр 112, 115, 118 просмотр информации о лицензии 121 просмотр информации о сервере резервного копирования 113 просмотр расширенных свойств 119 просмотр системных свойств 116 связанный накопители См. объединенные пулы накопителей сервер базы данных в кластерах Microsoft 749 определение 1083, 1606 сервер базы данных R/3, восстановление, удаленное восстановление 1541 сервер данных резервное копирование одним нажатием 310 сервер резервного копирования диагностика 111 определение 1611 подключение 57, 1303 просмотр свойств 111 сервер централизованного администрирования, определение 1605 сервер Backup Exec в SAN 1083 сервер SharePoint Portal Server аварийное восстановление 1558 перенаправление заданий восстановления 1552 серверы резервного копирования настройка для совместного использования роботизированных библиотек 1094 серийные номера См. также имена отдельных агентов и компонентов См. также названия отдельных агентов и параметров Backup Exec, добавление и удаление 27, 34, 931 Remote Agent for Windows Servers 885 Руководство администратора
Алфавитный указатель
определение 233 создание 234 склад носителей переименование 235 удаление 238 склад носителей, определение 1612 склад носителей, пользовательский 233 добавление носителя 235 создание 234 склады, перемещение носителя 236 словарь терминов DLO 1474 служба аварийного восстановления виртуальные устройства, применение 155 Служба теневого копирования томов Microsoft (VSS) и компонент AOFO 1133 службы запуск и завершение 53 запуск и завершение работы на нескольких серверах 1104 службы Backup Exec завершение и запуск 53 окно программы Backup Exec Services Manager 53 учетная запись, определение 1602 службы SharePoint 352 служебное состояние 349 служебные задания, обзор 173 служебные разделы восстановление в IDR 1040 выбор данных для резервного копирования 282 резервное копирование 355 резервное копирование в IDR 1036 смонтированные локальные накопители, резервное копирование файлов и каталогов 272 событие, определение 1607 совместное использование носителя 1083, 1099 создание метки со штриховым кодом в смешанной библиотеке носителей 223 сообщения ошибка 695 состояние завершения восстановления, восстановление SQL 1177 состояние задания, настройка порогов для 478 состояние системы 1641
Указатель
сетевая папка пользовательских данных создание 1345 сетевые протоколы, IPX/SPX 341 сетевые сообщения, настройка получателей 577 сеть изменение сети резервного копирования задания 344 настройка сети резервного копирования 340 обзор сетей резервного копирования 339 сеть резервного копирования изменение для задания резервного копирования 344 настройка 340 обзор 339 сжатие выбранные ресурсы Desktop Agent, настройка 1419 настройка параметров резервного копирования по умолчанию 330 объединенные пулы накопителей 105 разрешить аппаратное сжатие 127 ресурсы для резервного копирования DLO, настройка 1328 синтетическое резервное копирование базовое 990 дополнительные параметры 1004 правила шаблона 1005 правила шаблона, пример 999 сбор дополнительной информации для заданий резервного копирования 994 создание 999 требования 992 синтетическое резервное копирование, определение 1615 синхронизация обзор 1430 создание новых наборов 1432 удалить синхронизированную папку 1433 системная учетная запись 404 системный носитель, определение 214, 1615 системы IBM, восстановление с помощью IDR 1064 склад носителей определение 233, 1611 поиск носителя на складе 234 пользовательский
восстановление 510 резервное копирование на удаленных компьютерах Windows 886 Состояния обмена информацией CASO 940 специальные возможности клавиши быстрого доступа 1596 обзор 1593 окна диалога 1595 параметры 1600 управление клавиатурой 1594 списки выбранных ресурсов блокирование связанных заданий резервного копирования 296 выбор получателей уведомлений 588 задание резервного копирования 294 изменение 298 настройка новых получателей 589 объединение и замена 296 определен 291 определение 1614 поиск 304 создание 292 создание отдельного списка для каждого компьютера или ресурса 303 список исключенных ресурсов 299 уведомление 291 удаление 297 указание приоритета и доступности 301 списки ресурсов копирование на другой сервер 410 список выбранных ресурсов добавление 1322 настройка отправки уведомлений 294 список заданий просмотр 426 фильтры просмотра 426 список серверов добавление и удаление серверов 54 обновление вручную для NetWare 1591 способы добавления для носителя 219 способы резервного копирования выбор 266 настройка параметров по умолчанию 328 определение 1603 с учетом время изменения 367 статистика использование накопителя 132 1642
накопители, с момента последней очистки 134 статистические свойства для носителя 247 статический том, определение 1615 стратегии резервного копирования выбор устройств для резервного копирования 359 задание, обрабатывающее несколько устройств 360 защита от вирусов 359 определен 357 определение 1604 отдельное задание для каждого устройства 359 продолжительность сохранения данных 358 увеличение быстродействия с помощью Remote Agent for Windows Servers 883 частота резервного копирования 357 См. также названия отдельных агентов стратегии ротации носителей «дед» 241 «отец/сын» 240 «сын» 239 стратегия поэтапного резервного копирования 394 стратегия ротации носителей «дед» 241 стратегия ротации носителей «отец/сын» 240 стратегия ротации носителей «сын» 239 строка меню, обзор 70 Т технология моментальных копий с использованием агента сервера Exchange 1222 тип предупреждений, определение 1602 типы носителей, указание для накопителей 137 типы резервного копирования архивирование 361 дифференциальное 361 ежедневное 362 инкрементальное 361 копирование 360 полное 360 рабочий набор 362 только физическая проверка, доступна только для SQL 2000 1156 Руководство администратора
точка монтирования, определение 1612 точка пересечения, определение 1610 требования Агент сервера Exchange 1214 Агент Lotus Domino 1510 Агент R/3 для сервера Oracle 1533 компонент TSM 865 система, для Backup Exec 19 установка, для Backup Exec 24 SAN Shared Storage Option 1085 требования к восстановлению в IDR 1063 требования к системе См. также названия отдельных агентов и параметров Backup Exec 19 требования к установке, Backup Exec 24 См. также названия отдельных агентов и параметров У
Алфавитный указатель
1643
Указатель
уведомление определение 544 указание предупреждений для получателей 586 уведомление о предупреждении, принтеры 580, 582 уведомление по электронной почте MAPI 561 уведомления выбор получателей, задания или списки выбранных ресурсов 588 изменение свойств категории предупреждений 588 изменение свойств получателей 584 настройка пейджера 564 настройка электронной почты MAPI 561 настройка электронной почты SMTP 560 настройка электронной почты VIM 563 настройка SNMP 590 определенные способы 559 планирование, получатели 583 удаление получателей 587 указание категорий предупреждений 586 удаление автоматическое назначение пользователей 1341 записи пользователя из DLO 1350 накопителей из пулов 101 носитель 242
пулы накопителей 101 рабочая станция DLO 1361 ревизии, DLO 1328 с помощью командной строки 50 склад 238 хранилище, DLO 1335 Backup Exec 54 Backup Exec из кластера Microsoft 741 удаление из системы поставщик SNMP инструментария управления Windows (WMI) 599 удаленное хранилище, резервное копирование данных 272 Удаленные компьютеры Windows резервное копирование с помощью удаленного агента Backup Exec 886 состояние системы, резервное копирование на удаленных компьютерах 886 Удаленный агент установка в кластере Microsoft 738 установка на VERITAS Cluster Server 773 Удаленный агент для серверов NetWare обзор 1577 требования к системе 1578 установка 1578 файл AUTOEXEC.NCF 1579 Удаленный агент для серверов NetWare, восстановление 1586 Удаленный агент для серверов NetWare, резервное копирование база данных паролей 1580 права для резервного копирования 1580, 1581 создайте BEDIAG.FAX 1591 стратегии для нескольких администраторов 1583 стратегии для одного администратора 1582 стратегия резервного копирования для одного сервера 1582 утилита BEDIAG.NLM 1591 удаленный агент, определение 1613 удаленный администратор запуск 57 определение 1613 требования к системе 56 удалить первичный сервер SAN SSO 843 узел, определение 1612
узлы восстановление после аварии с помощью IDR 781 конфигурации в кластере Microsoft 751 определение 735 Microsoft добавление или удаление узла для переключения 748 изменение порядка переключения узлов 748 указание даты и времени восстановления именованной транзакции 1183 указание метки носителя метка импортированного носителя 222 накопитель 184 переименование 226 применение этикеток со штриховым кодом 223 создание меток по умолчанию 231 управление дисками, применение в IDR 1072 управление носителями 85 управляемый сервер резервного копирования 1610 уровень защиты носителя от перезаписи, определение 1611 уровни защиты носителя от перезаписи, определение 213 уровни защиты от перезаписи нет 230 полный 229 частичный 229 усечение журнала в контрольной точке, SQL 7.0 1174 установка Агент SharePoint 1546 в существующий экземпляр Microsoft SQL Server 2000 18 дополнительные компоненты Backup Exec Options в кластере Microsoft 740 импорт серийных номеров 27 использование исправления 52 Компоненты Microsoft Data Access Components (MDAC) 17 контроллеры домена с носителя 530 локальная дополнительные компоненты 30 с использованием образа компакт-диска для клонирования 60 обзор 17 1644
поставщик SNMP инструментария управления Windows (WMI) 598 пробная версия 27 пробная версия компонентов Backup Exec 31 с использованием Terminal Services 26 с помощью программы установки на компакт-диске 26 счетчик производительности инструментария управления Windows (WMI) 598 удаленная, с использованием образа компакт-диска 60 удаленный администратор 56 устройства хранения 17 файл besernum.xml, импорт серийных номеров 27 Backup Exec 26 Backup Exec в кластере Microsoft 738 Backup Exec в кластере VERITAS 773 Desktop Agent 1296 Desktop and Laptop Option 1293 Environment Check, действия перед установкой 23 Library Expansion Option 1279 Microsoft SQL Server 2000 Desktop Engine (MSDE 2000) 17 Open Database Connectivity (ODBC) 17 установка в неинтерактивном режиме 24, 41 установка Backup Exec из командной строки 41 устранение неполадок кластеры 788 компонент TSM 880 Oracle Agent 1506 устройства мастер установки драйверов устройств 92 Мастер устройств с возможностью оперативной замены 91 настройка 91 переименование 94 приостановка и возобновление 93 просмотр 87 просмотр с помощью Library Expansion Option 1281 устранение неполадок 1105 устройства хранения установка 17 Руководство администратора
Ф файл аварийного восстановления (файл *.dr) в IDR настройка каталогов для 1031 определен 1028 файл для добавления пользователей DLO, CSV 1348 файл параметров установки использование 51 Алфавитный указатель
определение 50 создание 51 файл параметров, редактирование в агенте R/3 для сервера Oracle 1536 файл резервного копирования восстановление удаленного файла 169 определение 154 переименование 168 просмотр и изменение свойств 170 удаление 168 Файл AUTOEXEC.NCF, удаленный агент для серверов NetWare 1579 файл bediag.fax 1591 файл besernum.xml, импорт серийных номеров 27 файл CSV, добавить пользователей DLO 1348 файловая система компонентов теневого копирования Shadow Copy 349 файлы базы данных, создание резервной копии в кластере Microsoft 765 файлы базы данных, создание резервной копии в кластере VERITAS 777 файлы ASR, в IDR копировать на дискету или на компакт-диск 1043 определение 1028 файлы Outlook PST резервное копирование 1422 файлы PST резервное копирование 1422 файлы Windows Automated System Recovery (ASR), в IDR, определение 1028 файлы, обработка открытых 273, 334 фермы добавление 1561 изменение имени фермы по умолчанию 1564 удаление 1564 физическая проверка, SQL 2000 1166 фильтр просмотра, настройка 546 фильтры календарь 439 монитор заданий 425 список заданий 426 фильтр хронологии. настройка, DLO 1365 фильтры панели хронологии. настройка, Desktop Agent 1448 1645
Указатель
устройство выбор для задания резервного копирования 260 захват в общей среде хранения данных 1087 устройство, определение 1606 утилита bediag.nlm, сохранение сведений о конфигурации 1591 утилита BEUtility.exe база данных MSDE, обслуживание 1384 утилита CHECKCATALOG 1159 утилита CHECKDB 1159 утилита CHECKFILEGROUP 1159 утилита PHYSICAL_ONLY 1159 учетная запись администратора изменение 1302 создание 1299 удаление 1303 учетная запись службы изменение 54 описание 25 учетная запись службы Backup Exec, определение 25 учетная запись, определение 1610 учетная запись, пользователь для Oracle Agent 1482 учетные записи замена 407 изменение 407 изменение для ресурса 290 изменение по умолчанию 408 обзор 402 по умолчанию, определение 402 проверка 290 ресурсы Exchange 2000 и 2003 1216 ресурсы Exchange 5.5 1216 ресурсы SQL 1152 системная учетная запись 404 удаление 408
шаблон дублирования наборов данных резервного копирования обзор 394 шаблон экспорта носителей 381 шаблоны добавление к политикам шаблона дублирования наборов данных резервного копирования 396 добавление шаблона экспорта носителей к политике 381 добавление шаблонов резервного копирования в политику 376 изменение в политике 384 изменение правил шаблонов 390 импорт в политику 383 исключения файлов из шаблона резервного копирования 378 использование в политиках 375 обзор шаблонов дублирования наборов данных резервного копирования 394 перенос из предыдущих версий 376 удаление из политики 385 удаление правил шаблонов 390 установка правил шаблонов 385 установка расписания 379 шаблоны дублирования наборов данных резервного копирования добавление к политике 396 шина SCSI, настройка для накопителей на магнитной ленте в кластере Microsoft 754 шифрование 1359, 1431, 1457 выбранные ресурсы, Desktop Agent 1419 списки выбранных ресурсов, DLO 1328 шифрование, настройка 1419
фильтры предупреждений 544 фильтры, управление пользовательскими 428 форматировать носитель 183 Х хранилище 1332 определение 1284 удаление 1335 хронология задания определение 1609 просмотр 456 просмотр отчета 609 просмотр, Desktop Agent 1447 сохранение отчета 610 удаление отчета 611 фильтр хронологии. настройка, DLO 1365 хронология заданий определение 16 хронология предупреждений определение 544 просмотр 544 Ц целевой домен, определение 22 централизованное восстановление, определение 1605 централизованные каталоги, определение 1605 циклическое ведение журнала восстановление сервера Lotus Domino 1529 Exchange 2000 и 2003, просмотр в 1232 Exchange 5.5, просмотр в 1232 Lotus Domino 1516 Э
Ч частичная защита от перезаписи 229 часто задаваемые вопросы об использовании Backup Exec 77 число байтов, неверное 696 число буферов, указание для накопителей 128, 129 Ш шаблон определение 1615 шаблон дублирования данных резервного копирования определение 1607 1646
экземпляр базы данных MSDE BKUPEXECDLO 1384 экземпляр базы данных MSDE, DLO 1384 экземпляр базы данных, MSDE BKUPEXECDLO 1384 экземпляр, база данных MSDE, BKUPEXECDLO 1384 экспорт носителей 190 электронная почта настройка уведомления по протоколу MAPI 561 настройка уведомления по протоколу SMTP 560 Руководство администратора
настройка уведомления по протоколу VIM 563 этапы резервного копирования данных 395 этикетки со штриховым кодом обзор 223 по умолчанию 223 поддержка роботизированной библиотеки 223 смешанные библиотеки носителей 223 A Active Directory, резервное копирование в Exchange 2000 и 2003 1219 ADAMM, определение 1601 Advanced Device and Media Management (ADAMM), база данных обзор базы данных 1083 Advanced Open File Option обзор 11 с использованием агента сервера Exchange 1222 Agent for Microsoft SharePoint Portal Server аварийное восстановление 1558 восстановление ресурсов SharePoint Portal Server 2003 1567 восстановление сервера SharePoint и рабочей области 1549 выбор ресурсов сервера SharePoint Portal Server 2003 для резервного копирования 1560 добавление фермы серверов 1561 задание параметров по умолчанию 1573 о программе 1560 обзор 1545 перенаправление восстановления для сервера SharePoint Portal Server 2003 1570 перенаправление заданий восстановления 1552 резервное копирование ресурсов сервера SharePoint Portal Server 2003 1565 требования к системе 1545 установка 1546 AOFO См. Advanced Open File Option ASR См. Автоматическое восстановление системы B BACKINT обзор 1532 предупреждения 1533 Алфавитный указатель
C CASO Восстановление данных 969 централизованные каталоги 969 Восстановление невыполненных заданий 983 Восстановленные задания 940 Выключение и включение взаимодействия 951 Запуск операций управляемого сервера резервного копирования с сервера централизованного
1647
Указатель
реализация 1531 Backup Exec запуск после установки Library Expansion Option 1279 исправление 52 обзор дополнительные компоненты 11 как работает 15 новые функции 5 требования к системе 19 обновление компоненты на удаленном компьютере 66 обзор 65 специальные возможности 1593 клавиши быстрого доступа 1596 окна диалога 1595 установка использование исправления 52 обзор 24 обновление 65 требования к установке 24 удаление 54 установка в неинтерактивном режиме 41 установка из командной строки 41 Backup Exec Environment Check 23 Backup Exec for Windows Servers, описание 3 Backup Exec, Small Business Server Edition, описание 4 BEGather 706 BEWAC, См. веб-консоль администрирования Backup Exec biparam.ini опции 1536 установка параметров Backup Exec 1535
администрирования 950 Значки 963 Изменения в программе Backup Exec 958 монитор задания и хронология задания 962 панель media servers (серверы резервного копирования) 958 столбцы в панели media servers (серверы резервного копирования) 959 Использование панели Media (Носитель) 970 Коды ошибок 984 Компоненты 916 сервер централизованного администрирования 916 управляемые серверы резервного копирования 917 настройка восстановление невыполненных заданий 947 настройка параметров журнала задания для управляемых серверов резервного копирования 945 настройка пороговых значений времени 939 настройка пулов устройств 939 настройка размещения хранилищ каталогов 939 параметры хронологии задания для управляемых серверов резервного копирования 945 Предупреждения 947 состояния обмена информацией 940 Уведомление 949 установка сервера централизованного администрирования 935 начало работы 925 Обзор 915 Обзор конфигурации 939 Опции резервного копирования сетевой интерфейс по умолчанию для переданных на выполнение заданий 966, 967 Остановка и запуск служб Backup Exec 953 Остановленные управляемые серверы резервного копирования 940 1648
параметры хронологии задания настройка 945 Принцип работы 917 Приостановка и возобновление работы управляемого сервера резервного копирования 950 Приостановка устройств хранения с сервера централизованного администрирования 985 Просмотр свойств управляемого сервера резервного копирования 956 Пулы серверов резервного копирования 976 добавление 977 переименование 979 перемещение управляемого сервера резервного копирования 981 работа с 976 создание 977 удаление 980 Резервное копирование с 964 Свойство Device and Media (Устройство и Носитель) 975 Сообщения о состоянии управляемого сервера резервного копирования 961 состояние отсутствие связи 940 удаление из системы 938 Удаление управляемого сервера резервного копирования 956 Удаленное подключение к управляемому серверу 955 Установка 929 обновление сервера резервного копирования до сервера централизованного администрирования 934 требования 924 управляемые серверы резервного копирования 929 Функции 921 передача заданий на выполнение 921 пулы серверов резервного копирования 924 централизованное восстановление 923 централизованное хранения каталогов 922 централизованные журналы и хронология заданий 923 Руководство администратора
централизованные отчеты 922 централизованные предупреждения 923 Централизованное восстановление несколько устройств хранения 973 Принципы 972 требования 971 Configuration scenarios 918 D
Алфавитный указатель
1649
Указатель
Desktop Agent вкладка Revision Control (Управление ревизиями) 1418 включить/исключить 1416 восстановление файлов 1441 выбранные ресурсы изменение 1413 обзор 1411 сжатие, настройка 1419 шифрование, настройка 1419 консоль 1402 локальная папка пользовательских данных, перемещение 1426 меню Views (Панели), описание 1404 обзор 1401 ограничения на объем пользовательских данных 1428 окно диалога Backup Selection (Список выбранных ресурсов) 1416 окно диалога Restore (Восстановить) 1442 панель задач, описание 1404 панель History (Хронология) 1447 Панель Status (Состояние) 1435 параметры входа в систему и выхода из нее 1426 параметры фильтров, панель хронологии 1448 планирование заданий резервного копирования 1424 расписание, настроенное 1425 расположение установочного набора по умолчанию 1406 расширенная панель 1415 ревизии, автоматическое удаление 1420 резервное копирование данных 1411 Сбросить окна диалога 1405 Сбросить учетные записи 1406 сжатие, настройка ресурсов для
резервного копирования 1419 синхронизация панель Synchronized Selections (Синхронизированные ресурсы) 1431 создание новых наборов 1432 удалить синхронизированную папку 1433 словарь 1474 см. также Desktop and Laptop Option (DLO) стандартная панель 1413 строка меню, описание 1404 установка 1296 файлы журналов, обзор 1447 шифрование, настройка ресурсов для резервного копирования 1419 Desktop and Laptop Option кластер 1384 Desktop and Laptop Option (DLO) 1283 автоматическое назначение пользователей изменение 1339 определение 1284 приоритет, изменение 1340 свойства, просмотр 1341 создание 1337 удаление 1341 администратор, создание 1299 включить/исключить 1324, 1416 восстановление 1356 добавление пользователя 1346 доступ, предоставление/запрет 1350 импорт нескольких пользователей в файле CSV 1348 консоль администрирования 1298 мастер настройки 1308 настройка 1307 обзор 1283 обзор состояния 1306 ограничения на объем пользовательских данных 1311 окно диалога User Properties (Свойства пользователя) 1349 панель Computer History (Хронология компьютеров) 1363 панель History (Хронология) 1362 панель Job History (Хронология заданий) 1364
папка пользовательских данных 1332 параметры фильтров, панель хронологии 1365 Повысить приоритет 1340 пользовательские параметры пропускной способности 1310 Понизить приоритет 1340 предупреждения категории, определение 1372 мониторинг 1371 окно диалога Configure Alerts (Настройка предупреждений) 1376 отображение 1376 удаление 1378 управление 1377 программа просмотра файлов журналов 1367 просмотр пользователей 1349 Профиль вкладка Schedule (Расписание) 1316 изменить расписание 1317 определение 1283 параметры ведения журнала 1318 параметры входа в систему и выхода из нее 1316 создание 1308 работа с утилитой BEUtility.exe 1384 ревизии автоматическое удаление 1328 определение 1321 указание числа для сохранения в DLO 1326, 1418 сбросить окна диалога и учетные записи 1406 свойства, изменение пользователя 1349 сжатие, настройка ресурсов для резервного копирования 1328 словарь 1474 список выбранных ресурсов добавление 1320 изменение 1330 удаление 1331 удаление записи из базы данных DLO 1361 удаление пользователя 1350 установка 1293 хранилище определение 1284 перемещение пользователей 1351 1650
удаление 1335 шифрование, настройка списков выбранных ресурсов 1328 экземпляр базы данных MSDE, обслуживание 1384 см. также Desktop Agent Desktop and Laptop Option, настройка 1298 Dfs См. Распределенная файловая система DHCP См. Dynamic Host Configuration Protocol DLO окно диалога Configure Alerts (Настройка предупреждений) 1376 окно диалога User Properties (Свойства пользователя) 1349 DLO см. также Desktop and Laptop Option (DLO), Desktop Agent DLO см. также Desktop and Laptop Option (DLO), Desktop Agent DLO, изменение приоритета 1340 DLO, мастер настройки 1308 DLO, параметры входа в систему и выхода из нее 1316 DLO, файл CSV для добавления пользователей 1348 DPP См. также План подготовки к аварийной ситуации Dynamic Host Configuration Protocol (DHCP) 717 E Environment Check, запуск для Backup Exec 23 Exchange 2000 и 2003 восстановление после аварии 1269 восстановление Exchange 2003 с использованием Recovery Storage Group 1248 защита Exchange 2003 с помощью VSS 1222 требования к агенту 1214 учетные записи, обзор 1216 функции агента 1213 функция поиска ресурсов, использование вместе с 1214 Exchange 2000 и 2003, восстановление 1241 восстановление данных на сервере 1239 диалоговое окно Restore Job Properties 1240 Руководство администратора
Алфавитный указатель
параметр Restore private mailboxes (Восстановить личные почтовые ящики) 1242 параметр Restore public folder (Восстановить общедоступную папку) 1242 параметры по умолчанию 1266 перенаправление восстановления базы данных 1257 программа настройки целостности DS/IS после восстановления 1248, 1255 требования 1245 Exchange 5.5, резервное копирование мастер Guide Me 1228 резервное копирование экземпляров вложений 1228 рекомендуемые ресурсы 1220 способы резервного копирования 1225 способы резервного копирования почтового ящика 1227 хранилище информации и каталог Exchange 1230 циклическое ведение журнала, просмотр 1232 Key Management Service (KMS) 1220 ExecView вызов консоли 484 информационный сервер, определение 482 компоненты 482 модуль связи, определение 482 обзор 482 обзор пользовательских параметров 483 F FAT кластер, размер 697 раздел 696 fibre-channel, определение 1607 I Information Desk, обзор 73 Intelligent Disaster Recovery (IDR), аварийное восстановление обзор 11 L Library Expansion Option адреса SCSI для оборудования 1277 настройка аппаратного
1651
Указатель
параметр Commit after restore completes (Выполнить фиксацию после завершения восстановления) 1244 параметр Mount database after restore (Подключить базу данных после восстановления) 1244 параметр No loss restore (Восстановление без потерь) 1242 параметры восстановления по умолчанию 1261 перенаправление групп устройств хранения и баз данных 1256 почтовые ящики и учетные записи, восстановление 1241 требования 1245 temporary location for log and patch files (временное расположение файлов журналов и исправлений) 1243 Exchange 2000 и 2003, резервное копирование База данных Site Replication Services (SRS) 1219 база службы Internet Information Service (IIS) 1218 группы устройств хранения 1230 мастер Guide Me 1228 общедоступные папки 1233 резервное копирование экземпляров вложений 1228 рекомендуемые ресурсы 1218 состояние системы 1218 способы резервного копирования 1225, 1262 способы резервного копирования почтового ящика 1227 циклическое ведение журнала, просмотр 1232 Active Directory 1219 Exchange 2003 с VSS 1222 Key Management Service (KMS) 1218 Exchange 2003, восстановление перенаправление восстановления базы данных 1258 Exchange 5.5 учетные записи, обзор 1216 функция поиска ресурсов, использование вместе с 1214 Exchange 5.5, восстановление параметр No loss restore (Восстановление без потерь) 1241
обеспечения 1277 обзор 11, 1277 Lotus Domino Agent обзор 13 M MAPI, настройка получателей 568 Microsoft Cluster Server, применение в Backup Exec 736 Microsoft Exchange Server См. также Exchange Server Agent Microsoft SQL Server 2000 Desktop Engine (MSDE), установка 17 Microsoft SQL Server См. также SQL Server Agent Microsoft Terminal Services, установка Backup Exec 26 MSCS, применение в Backup Exec 736 N NetWare SMS options 1590 NTFS кластер, размер 697 раздел 696 O Open Database Connectivity (ODBC), установка 17 Oracle Agent 1489 добавление серверов резервного копирования 1492 завершение работы и перезапуск базы данных Oracle 1485 защищаемые типы данных 1479 обзор 12 переименование файлов данных из одной табличной области 1486 повторно архивированные файлы журнала 1477 полный путь, использование 1486 режим резервного копирования, описание 1483 сообщения об ошибках 1506 стратегии резервного копирования 1478 требования к системе 1478 установка 1488 устранение неполадок 1506 учетная запись, создание пользователя 1482 1652
Oracle Agent, восстановление закрытая база данных 1500 информационный менеджер Oracle 1502 контрольный файл базы данных 1503 оперативная база данных 1498 отдельные табличные области 1501 перезаписывать существующие файлы 1497 Oracle Agent, восстановление после аварии резервное копирование файловой системы 1503 сервер базы данных Oracle и сервер резервного копирования 1505 требования 1503 удаленный сервер базы данных Oracle 1504 файлы данных табличных областей 1503 Oracle Agent, настройка автоматическая архивация 1481, 1483 вкладка Database (База данных) 1492 вкладка General (Общие) 1492 данные табличной области 1480 диспетчер сервера 1483 имя пользователя учетной записи Oracle 1491 имя SID 1491 каталог архивированных файлов журнала 1487 контрольный файл базы данных 1487 несколько экземпляров базы данных на одном сервере базы данных 1486 обзор 1487 расположение резервной копии контрольного файла 1491 режим журнала базы данных 1481, 1483 режим ARCHIVELOG 1483 резервное копирование контрольного файла 1480 сервер Oracle с утилитой настройки Oracle Agent 1487 список настроенных серверов резервного копирования 1490 требования 1481 удаление настроенных серверов резервного копирования 1490 файлы параметров инициализации экземпляра 1486 BECF.BAK 1480 INIT.ORA 1486 Руководство администратора
INITORCL.ORA 1481 SID 1486 TCP/IP-адрес 1492 Oracle Agent, резервное копирование закрытая база данных 1497 оперативная база данных 1493 оперативные табличные области 1495 Oracle Agent, configuring Adding Media Server dialog box 1492
обеспечению 884 Удаление из командной строки 889 удаленное резервное копирование и восстановление 883 установка 887 установка 64-разрядного с помощью командного сценария 889 установка 64-разрядного с помощью программы установки 887 установка из командной строки 888 Removable Storage, Microsoft мониторинг Backup Exec 173 применение в Backup Exec 170 применение совместно с SAN SSO 171 Reset Cleaning Statistics (Сбросить статистику очистки) 134
Q Quick Start Edition, Backup Exec, описание 4 R
Алфавитный указатель
S SAN Shared Storage Option (SSO) обзор 13 операции над устройствами 1092 требования 1085 установка 1086 устройство, захват 1087 SCSI адреса устройств 1277 информация о роботизированной библиотеке 147 настройка адресов накопителей роботизированной библиотеки 1277 определение 1614 сведения о накопителях 131 ServerFree Option обзор 13 Set Primary SAN SSO Server (Задать первичный сервер SAN SSO), см. также программа Backup Exec Utility SharePoint Agent о программе 1545 обзор 13 SMTP настройка получателей электронных сообщений 566 уведомление по электронной почте 560 Snap Start, для томов VSFW 1136 SNMP настройка системной службы в операционной системе Windows 2000 597 настройка уведомления 590
1653
Указатель
RALUS Выбор ресурсов резервного копирования 906 Запуск демона RALUS вручную 913 Использование программы установки 901 Использование с агентом Backup Exec 8.x and 9.x Agent for Unix 913 настройка свойств Linux/Unix 908 Обзор установки 900 Останов демона RALUS вручную 913 применение 906 требования 899 Удаление 910 Удаление вручную 912 Установка вручную из архива TAR 911 Установка и удаление вручную 911 RALUS.CFG компоненты формата 904 о файле 904 редактирование 904 Recovery Storage Group 1248 Remote Agent for NetWare Servers обзор 12 Remote Agent for NetWare Servers, резервное копирование развернутые файлы 1590 Remote Agent for Windows Servers Монитор удаленного агента 891 обзор для 64-разрядных систем 885 описание 12 останов 891 рассылка объявлений серверам резервного копирования 894 серийные номера 885 требования к аппаратному
прерывания, определенные 590 префикс идентификаторов объектов 590 установка поставщика, WMI 598 WMI 598 SQL 2000 64-разрядный удаленный агент 1151 восстановление в именованный экземпляр 1198 модели простого восстановления 1150 подготовка к восстановлению после аварии 1205 резервная база данных 1149 физическая проверка после резервного копирования 1156 функции агента 1149 SQL 2000, восстановление аварийное восстановление 1207 группы файлов 1189 именованная транзакция 1187 именованная транзакция, включение 1182 именованная транзакция, до 1182 Компонент аварийного восстановления (IDR) 1205 первичные и непервичные группы файлов 1184 SQL 2000, резервное копирование мастер Guide Me 1167 подготовка к восстановлению после аварии 1205 режим ожидания 1167 состояние загрузки 1167 SQL 7.0 функции агента 1150 SQL 7.0, резервное копирование опция select into/bulk copy 1174 появление не внесенных в журнал операций 1174 усечение журнала в контрольной точке 1174 System Summary, обзор 74
1654
T tapeinst.exe, мастер установки драйверов устройств 92 TCP/IP добавление для пользовательских ресурсов 305 необходимый для агента RALUS 900 разрешить применение протокола 341 требуется для агента Backup Exec версий 8.x и 9.x для Unix 726 V VERITAS Backup Exec for Windows Servers, описание 3 VERITAS Update 62 VIM настройка получателей 571 уведомление по электронной почте 563 VSS выполнение проверки целостности перед резервным копированием Exchange 1229 применение для защиты данных Exchange 1222 W Windows Explorer, резервное копирование обзор 306 передача на выполнение 307 создание 306 Windows Server 2003 восстановление после аварии 678 защита обновленных ресурсов 353 резервное копирование 349 Windows XP, восстановление после аварии 678 WMI счетчик производительности 598 удаление поставщика SNMP 599 установка поставщика счетчика производительности 598 установка поставщика SNMP 598
Руководство администратора
![Backup Exec 9 for Windows servers [illustrated edition]
9781556220890, 1556220898](https://ebin.pub/img/200x200/backup-exec-9-for-windows-servers-illustrated-edition-9781556220890-1556220898.jpg)
![Backup Exec 9: For Windows Servers [illustrated edition]
1556220898, 9781556220890, 9780585496931](https://ebin.pub/img/200x200/backup-exec-9-for-windows-servers-illustrated-edition-1556220898-9781556220890-9780585496931.jpg)