Tuning Windows Server 2003 on IBM eServer xSeries Servers
Книга Tuning Windows Server 2003 on IBM eServer xSeries Servers Tuning Windows Server 2003 on IBM eServer xSeries Server
283 70 626KB
English Pages 48 Year 2004
Introduction......Page 1
Processor scheduling......Page 2
Virtual memory......Page 3
Creating the pagefile to optimize performance......Page 5
File system cache......Page 6
Servers with large physical memory......Page 9
Disable or remove unnecessary services......Page 10
Remove unnecessary protocols and services......Page 12
Optimize the protocol binding and provider order......Page 13
Optimizing network card settings......Page 15
Process scheduling, priority levels, and affinity......Page 18
Process affinity......Page 21
Assigning interrupt affinity......Page 22
The /3GB BOOT.INI parameter......Page 23
Using PAE and AWE to access memory above 4 GB......Page 24
Interaction of the /3GB and /PAE switches......Page 25
Tuning TCP/IP......Page 26
Large TCP window scaling and RTT estimation (timestamps)......Page 27
TCP data retransmissions......Page 29
TCP Control Block (TCB) table......Page 30
Maximum Transmission Unit (MTU)......Page 32
Path Maximum Transmission Unit (PMTU) Discovery......Page 34
Optimize the Paged Pool Size......Page 35
Increase memory available for I/O locking operations......Page 36
Increase work items and network control blocks......Page 37
Other performance optimization techniques......Page 39
Use NTFS on all volumes......Page 40
Use disk defragmentation tools regularly......Page 41
Avoid the use of NET SERVER CONFIG commands......Page 42
Monitor system performance appropriately......Page 44
The team that wrote this Redpaper......Page 45
Notices......Page 47
Trademarks......Page 48
Recommend Papers
File loading please wait...
Citation preview
Redbooks Paper Phillip Dundas David Watts
Tuning Windows Server 2003 on IBM Eserver xSeries Servers Introduction Microsoft® Windows® Server 2003 is the evolutionary upgrade from Windows 2000 Server. Microsoft has made significant performance improvements to Windows Server 2003 in both the system kernel and many subsystems, and in almost every implementation it will outperform Windows 2000, often considerably. Both Windows Server 2003 and Windows 2000 Server are designed to be largely self-tuning operating systems. A standard, plain installation of either operating system yields reasonably good performance results for most purposes. In some instances, specific server settings and parameters can be tuned to optimize the performance of the Windows server operating system even further. This IBM® Redpaper describes several of the practical steps that can be employed to see Windows perform optimally for a given server implementation. Each of these techniques is another potential weapon in your arsenal of methods to extract the best performance possible from your Windows server. Tip: As with all configuration changes, the following suggestions should be implemented one at a time to see what performance improvements are offered. If system performance decreases after making a change, the change should be reversed. The term Windows is used throughout this paper interchangeably to describe either Windows Server 2003 or Windows 2000 Server, unless otherwise noted. The emphasis of this Redpaper leans towards the latest version, Windows Server 2003. Windows NT® Server 4.0, nearing end-of-life, is not specifically covered; however, several of the suggested changes may still be relevant.
The Windows Server 2003 family Windows Server 2003 comes in four 32-bit different versions. Each of these has support for different hardware configurations and features and determines how scalable the server is.
© Copyright IBM Corp. 2004. All rights reserved.
ibm.com/redbooks
1
Table 1 compares the capabilities of the various versions available in Microsoft’s latest server operating system: Table 1 Windows Server 2003 family: 32-bit x86 editions Requirement
Web Edition
Standard Edition
Enterprise Edition
Datacenter Edition
Minimum recommended CPU speed
550 MHz
550 MHz
733 MHz
733 MHz
Minimum recommended RAM
256 MB
256 MB
256 MB
1 GB
Maximum supported RAM
2 GB
4 GB
32 GB
64 GB
Number of processors supported
1 or 2
Up to 4
Up to 8
8 CPU capable* Maximum 32
Clustering support
No
No
Up to 8 nodes
Up to 8 nodes
Support for /3GB switch
No
No
Yes
Yes
Support for /PAE switch
No
No
Yes
Yes
* Windows Server 2003 Datacenter Edition requires a server that is eight-way capable; however, only a minimum of four processors have to be installed in the actual system.
Processor scheduling Windows uses preemptive multitasking to prioritize process threads that the CPU has to attend to. Preemptive multitasking is a methodology whereby the execution of a process is halted and another is started, at the discretion of the operating system. This prevents a single thread from monopolizing the CPU. Windows includes a setting that determines how long individual threads are allowed to run on the CPU before a context-switch occurs and the next thread is serviced. This amount of time is referred to as a quantum. This setting lets you choose how processor quanta are shared between foreground and background processes. Typically for a server, you do not want the foreground program to have more CPU time allocated to it than background processes. We recommend selecting Background services so that all programs receive equal amounts of processor time. To change this: 1. 2. 3. 4.
2
Open the System Control Panel. Select the Advanced tab. Within the Performance frame, click Settings. Select the Advanced tab. The window shown in Figure 1 on page 3 appears.
Tuning Windows Server 2003
This is the preferred setting for most servers
Figure 1 Configuring processor scheduling
Modifying the value using the GUI as described above modifies the following registry value to affect the duration of each quanta: HKEY_LOCAL_MACHINE\System\CurrentControlSet\Control\PriorityControl\Win32PrioritySeparation
The Win32PrioritySeparation Registry values in Windows Server 2003 are: ► 38 for best performance of Programs ► 24 for best performance of Background services We strongly recommend that you use only the GUI interface for these settings to always get registry values that are valid, appropriate, operating system revision-specific, and optimal.
Virtual memory Memory paging occurs when memory resources required by the processes running on the server exceed the physical amount of memory installed. Windows, like most other operating systems, employs virtual memory techniques that enable applications to address greater amounts of memory than what is physically available. This is achieved by setting aside a portion of the disk for paging. This area, known as the paging file, is used by the operating system to page portions of physical memory contents to disk, freeing up physical memory to be used by applications that require it at a given time. The combination of the paging file and the physical memory is known as virtual memory. Virtual memory is managed in Windows by the virtual memory manager (VMM). Physical memory can be accessed at exponentially faster rates than disk. Every time a server has to move data between physical memory and disk introduces a significant system delay. While some degree of paging is normal on servers, excessive, consistent memory paging activity is referred to as thrashing and can have a very debilitating effect on overall system performance. Thus, it is always desirable to minimize paging activity. Ideally, servers should be designed with sufficient physical memory to keep paging to an absolute minimum. Tuning Windows Server 2003 on IBM Eserver xSeries Servers
3
The paging file, or pagefile, in Windows, is PAGEFILE.SYS. Virtual memory settings are configured via the System control panel. To configure the page file size: 1. 2. 3. 4. 5.
Open the System Control Panel. Select the Advanced tab. Within the Performance frame, click Settings. Select the Advanced tab. Click Change. The window shown in Figure 2 appears.
Windows Server 2003 has several options for configuring the page file that previous versions of Windows did not. Windows Server 2003 has introduced new settings for virtual memory configuration, including letting the system manage the size of the page file, or to have no page file at all. If you let Windows manage the size, it will create a pagefile of a size equal to physical memory + 1 MB. This is the minimum amount of space required to create a memory dump in the event the server encounters a STOP event (blue screen).
Create separate pagefiles on multiple physical drives to improve system performance
Figure 2 Virtual memory settings
A pagefile can be created for each individual volume on a server, up to a maximum of 16 page files and a maximum 4 GB limit per pagefile. This allows for a maximum total pagefile size of 64 GB. The total of all pagefiles on all volumes is managed and used by the operating system as one large pagefile. When a pagefile is split between smaller pagefiles on separate volumes, the virtual memory manager optimizes the workload by selecting the least busy disk based on internal algorithms when it needs to write to the pagefile. This ensures best possible performance for a multiple-volume pagefile. Although it is not best practice, it is possible to create multiple page files on the same volume. This is different from what most documentation suggests. This is achieved by placing the page files in different folders on the same volume. This change is carried out by editing the
4
Tuning Windows Server 2003
system registry rather than by way of the standard GUI interface. The process to achieve this is outlined in Microsoft KB article 237740: http://support.microsoft.com/?kbid=237740
Configuring the pagefile for maximum performance gain Optimal pagefile performance will be achieved by isolating pagefiles to dedicated physical drives running on RAID-0 or RAID-1 arrays, or without RAID at all. Redundancy is not normally required for pagefiles, although performance may be improved through the use of some RAID configurations. By using a dedicated disk or drive array, this means PAGEFILE.SYS is the only file on the entire volume and risks no fragmentation caused by other files or directories residing on the same volume. As with most disk arrays, the more physical disks in the array, the better the performance. When distributed between multiple volumes on multiple physical drives, the pagefile size should be kept uniform between drives and ideally on drives of the same capacity and speed. We strongly recommend against the use of RAID-5 arrays to host pagefiles as pagefile activity is write-intensive and thus not suited to the characteristics of RAID-5. Where possible, do not place the pagefile on the same physical drive as the operating system — which happens to be the system default. If this must occur, ensure that the pagefile exists on the same volume (typically C:) as the operating system. Putting it on another volume on the same physical drive only increases disk seek time and reduces system performance because the disk heads will be moving continually between the partitions of the system, alternately accessing the page file and operating system files. Remember as well that the first partition on a physical disk is closed to the outside edge of the physical disk, where disk speed is highest and performance is best. Note that if you do remove the paging file from the boot partition, Windows cannot create a crash dump file (memory.dmp) in which to write debugging information in the event that a kernel mode Stop Error message (“blue screen of death”) occurs. If you do require a crash dump file, then you will have no option but to leave a page file of at least the size of physical memory + 1 MB on the boot partition. We recommend setting the size of the pagefile manually. This normally produces better results than allowing the server to size it automatically or having no page file at all. Best-practice tuning is to set the initial (minimum) and maximum size settings for the pagefile to the same value. This ensures that no processing resources are lost to the dynamic resizing of the pagefile, which can be intensive, especially given that this occurs when memory resources are already becoming constrained. It also ensures that the paging area on a disk is one single, contiguous area, again improving disk seek time. Windows Server 2003 automatically recommends a total paging file size equal to 1.5 times the amount of installed RAM. On servers with adequate disk space, the pagefile on all disks combined should be configured up to twice the physical memory for optimal performance. The only drawback of having such a large pagefile is the amount of disk space consumed on the volumes used to accommodate the page file or files. Servers of lesser workloads or those tight on disk space should still try to use a pagefile total at least equal to the amount of physical memory.
Creating the pagefile to optimize performance Creating the whole pagefile in one step reduces the possibility of having a partitioned pagefile and therefore improves system performance.
Tuning Windows Server 2003 on IBM Eserver xSeries Servers
5
The best way to create a contiguous static pagefile in one step is to follow this procedure for each pagefile that is configured: 1. Remove the current page file or files from your server by clearing the Initial and Maximum size values in the Virtual Memory settings window or by clicking No Paging File, then click the Set button (Figure 2 on page 4). 2. Reboot the machine and click OK; ignore the warning message about the page file. 3. Defragment the disk you wish to create the page file on. This step should give you enough continuous space to avoid partitioning of your new page file. 4. Create a new page file. 5. Reboot the server. An ever better approach is to reformat the volume entirely and create the pagefile immediately before placing any data on the disk. This ensures that the file is created as one large contiguous file at the very outside edge of the volume, ensuring no fragmentation and best disk access performance. However, the work and time involved in moving data to another volume temporarily to achieve this outcome often means that this is not always achievable on a production server.
Measuring pagefile usage A good metric for measuring pagefile usage is Paging file: %Usage Max in the Windows System Monitor. If this reveals consistent use of the page file, then consider increasing the amount of physical memory in the server by this amount. For example, if a pagefile is 2048 MB (2 GB) and your server is consistently showing 10% usage, it would be prudent to add an additional 256 MB RAM or so. Although today it is often considered an easy way to upgrade a server, adding additional memory should only be done after investigating all other tuning options and it has been determined that memory is indeed the system bottleneck
File system cache The file system cache is an area of physical memory that is set aside to dynamically store recently accessed data that has been read or written to the I/O subsystem, including data transfers between hard drives, networks cards, and networks. The Windows Virtual Memory Manager (VMM) copies data to and from the system cache as though it were an array in memory. File system cache improves performance by reducing the number of accesses to physical devices that are attached to the I/O subsystem of the server. By moving commonly used files into system cache, disk read and write operations are reduced and system performance is increased. You can optimize Windows server performance by tuning the file system cache. Tip: The method for managing the file system cache has changed in Windows Server 2003. There are now two applets, not one as in previous versions of Windows. In Windows 2000 Server and Windows NT Server, one Control Panel applet was used for managing the file system cache. Now, in Windows Server 2003, two configuration options exist that determine how much system memory is available to be allocated to the working set of the file system cache versus how much memory is able to be allocated to the working set of
6
Tuning Windows Server 2003
applications, and the priority with which they are managed against one another. The selection made in these dialogs should be set depending on the function the server is intended to fulfill. The configuration options are ► File and Printer Sharing for Microsoft Networks (Network Control Panel applet) ► System (System Control Panel applet), also referred to in Microsoft documentation as Performance Options, as it has consolidated several performance applets into one location. The File and Printer Sharing dialog will be familiar to most Windows 2000 and NT users: 1. Click Start → Control Panel → Network Connections 2. In the Start menu context, right-click Network Connections and choose Open. 3. Select any of the Local Area Connections. This setting affects all LAN interfaces, so the LAN connection that you choose is not important. 4. Right-click the selected connection object and choose Properties. 5. Select File and Printer Sharing for Microsoft Networks. 6. Click Properties.
Better for file servers and servers with large amounts of RAM
Better for application servers and those with internal memory management features
Figure 3 File and Print Sharing: server optimization
The four options here modify two registry entries: ► HKLM\System\CurrentControlSet\Services\LanmanServer\Parameters\Size ► HKLM\System\CurrentControlSet\Control\Session Manager\Memory Management\LargeSystemCache The value of the registry entries will be set depending on the option selected in the control panel, as listed in Table 2 on page 8.
Tuning Windows Server 2003 on IBM Eserver xSeries Servers
7
Table 2 Registry effect of server optimization option selected Server optimization option selected
LanmanServer Size
LargeSystemCache
Minimize memory used
1
0
Balance
2
0
Maximize data throughput for file sharing
3
1
Maximize data throughput for network applications
3
0
The file system cache has a working set of memory like any other process. The option chosen in this dialog effectively determines how large the working set is allowed to grow and with what priority the file system cache is treated by the operating system relative to other applications and processes running on the server. Typically only one of the bottom two options in the control panel is employed for an enterprise server implementation: ► Maximize throughput for file sharing This is the default setting. It instructs the operating system to give the working set of the file system cache a higher priority for memory allocation than the working sets of applications. It will yield the best performance in a file server environment that is not running other applications. It will require sufficient physical memory if other applications are running on the server as more memory is set aside for the file system cache than for applications. It may also be the best option to use on servers with large quantities of physical memory as described below. ► Maximize throughput for network applications This choice is the recommended setting for machines running applications that are memory-intensive. With this option chosen, the working set of applications will have a priority over the working set of the file system cache. This setting is normally the best setting to use for all servers except for those with: – Dedicated file servers or with applications exhibiting file server-like characteristics – Those with significant amounts of memory (see below) The second control panel that is used for managing the file system cache in Windows Server 2003 is within the System applet: 1. Click Start → Control Panel → System. 2. Select the Advanced tab. 3. Within the Performance frame, click Settings. 4. Select the Advanced tab. The window shown in Figure 4 on page 9 appears.
8
Tuning Windows Server 2003
Memory optimization settings for the file system cache are controlled here
Figure 4 System applet: memory usage
The System applet reflects and modifies the value contained within the same LanmanServer “LargeSystemCache” registry key as described above for File and Printer Sharing in the Network applet. Making a change to the LargeSystemCache via this dialog does so without affecting the MemoryManagement “Size” value that File and Printer Sharing does. Given that most users will only use the Maximize throughput for network applications option or the Maximize throughput for file sharing option for enterprise servers, the Size value remains same, a value of 3. This means that using the System applet to adjust the LargeSystemCache value is redundant as it is just as easily set using File and Print Sharing. As a result, we recommend using the first control panel as described above and leave this second control panel untouched. It would seem that the only advantage to using both Control Panel applets in conjunction would be to enable you to have the applets actually indicate Maximize throughput for network applications and simultaneously indicate memory usage favors System cache. This same effect to the registry is achieved by selecting Maximize throughput for file-sharing (as per Table 2 on page 8) — visually it simply does not say “Maximize throughput for network applications.” If you do desire this change purely for aesthetic reasons, then make sure you set the first Network applet before the second System applet, as the first overrides the second selection, but the reverse does not occur.
Servers with large physical memory The amount of memory that can be allocated to the file system cache depends on how much physical memory exists in the server and the file system cache option selected in the dialogs above. With Windows Server 2003, when Maximize data throughput for file sharing is selected (LargeSystemCache set to 1), the maximum the file system cache can grow to is 960 MB. When Maximize throughput for network applications is selected (LargeSystemCache set
Tuning Windows Server 2003 on IBM Eserver xSeries Servers
9
to 0) the maximum the file system cache can grow to is 512 MB. (See Microsoft KB 837331; location below.) Depending on the selection made here, it is possible that adding more physical memory up to point will enable the file system cache to grow even larger, up to these stated maximums. On a server with a lot of physical memory, from, say, 2 GB and upwards, it may be preferable to leave the option Maximize data throughput for file sharing selected (that is, as long as the total amount of memory used by the operating system and server applications does not exceed the amount of physical RAM minus 960 MB). In fact, any application server that can be determined to have 960 MB or more of RAM unused will likely be given a performance boost by enabling the large system cache. By enabling this, all of the disk and network I/O performance benefits of using a large file system cache are realized, and the applications running on the server continue to run without being memory-constrained. Some applications have their own memory management optimizers built into them, including Microsoft SQL Server and Microsoft Exchange. In such instances, the setting above is best set to Maximize throughput for network applications to let the application manage memory and their own internal system cache as it sees appropriate. See Microsoft Knowledge Base article 837331 for more information: http://support.microsoft.com/?kbid=837331
Disable or remove unnecessary services When Windows is first installed, many services are enabled that may not be necessary for a particular server. Inexperienced users may also inadvertently add additional services that are not actually required for a given system. Each service requires system resources and as a result it is best to disable unrequired services to improve performance. To view the services running in Windows, complete the following steps: 1. Right-click My Computer and select Manage. 2. Expand the Services and Applications icon. 3. Select the Services icon. 4. Click the Standard tab at the bottom of the right-side pane. A window similar to Figure 5 on page 11 appears. All of the services that are installed on the system are displayed. The status, running or not, is shown in the third column.
10
Tuning Windows Server 2003
Figure 5 Windows Services
From this dialog, all services that are not required to be running on the server should be stopped and disabled. This prevents the service from automatically starting at system boot time. To stop and disable a service, do the following: 1. Right-click on the service and click Properties. 2. Click Stop and set the Startup type to Disabled. 3. Click OK to return to the Services window. If a particular service has been installed as part of an application or Windows component and is not actually required on a given server, a better approach is to remove or uninstall this application or component altogether. Some services may not be required at system boot time but may be required to start by other applications or services at a later time. Such services should be set to have a startup type of Manual. Unless a service is explicitly set to have a startup type of Disabled, it can start at any time and perhaps unnecessarily use system resources. Windows Server 2003 comes installed with many services that Windows 2000 Server and Windows NT Server did not. Designed as a significantly more secure operating system than its predecessors, many of the services have their startup type set to Disabled or Manual by default. Nonetheless, several services remain enabled on a standard installation that can likely be disabled on many servers. For example, the Print Spooler service is enabled by default but is not usually required if the server is not functioning as a print spooler or does not have local printing requirements. Table 3 on page 12 lists services on a standard Windows Server 2003 installation that should be reviewed for their requirement on your systems. This is not a definitive list of all services, just those that should be considered for their applicability on an enterprise server. Note that Tuning Windows Server 2003 on IBM Eserver xSeries Servers
11
this list contains only those services that are not already disabled by default on Windows Server 2003. These services may still be required for your environment, depending on the particular function of the server and the applications it is running. For example, the File Replication service (FRS) is normally required on an Active Directory domain controller, but its inclusion with other server types should be questioned. Each server is different, and implementing the following recommendations should be tested before changing. Table 3 Windows service startup recommendations Service
Default startup type
Recommended setting
Application Management
Manual
Disabled
Alerter
Automatic
Disabled
Clipbook
Disabled
Disabled
Computer Browser
Automatic
Disabled
Distributed file system
Automatic
Disabled
Distributed link tracking client
Automatic
Disabled
Distributed transaction coordinator
Automatic
Manual
Error Reporting Service
Automatic
Disabled
Fax Service
Manual
Disabled
File Replication
Manual
Disabled
Help and Support
Automatic
Disabled
HTTP SSL
Manual
Disabled
License Logging
Manual
Disabled
Logical Disk Manager
Automatic
Manual
Messenger
Automatic
Disabled
Portable Media Serial Number Service
Manual
Disabled
Shell Hardware Detection
Automatic
Disabled
Windows Audio
Automatic
Disabled
Wireless Configuration
Automatic
Disabled
Remove unnecessary protocols and services Windows servers often have more network services and protocols installed than are actually required for the purpose or application for which they have been implemented. Each additional network client, service, or protocol places additional overhead on system resources. In addition, each protocol generates network traffic. By removing unnecessary network clients, services, and protocols, system resources are made available for other processes, excess network traffic is avoided, and the number of network bindings that must be negotiated is reduced to a minimum.
12
Tuning Windows Server 2003
TCP/IP is largely viewed as the de facto enterprise network protocol in modern networks. Unless integration with other systems is required, it is likely sufficient now to have TCP/IP loaded as the only network protocol on your server. To view the currently installed network clients, protocols, and services: 1. 2. 3. 4. 5.
Click Start → Control Panel → Network Connections. In the Start menu context, right-click Network Connections and choose Open. Click Properties. Right-click Local Area Connection (or the entry for your network connection). Click Properties. The window shown in Figure 6 appears.
Temporarily disable a component by removing the check from the adjacent checkbox
Remove an unnecessary component altogether by selecting the item and clicking Uninstall. Figure 6 Network clients, services, and protocols
To remove an unnecessary item, select it and click Uninstall. To disable the item temporarily without completely uninstalling it, simply remove the check from the checkbox beside it. This latter approach (disable rather than uninstall) may be a more appropriate method in determining which services, protocols, and clients are actually required on a system. When it has has been determined that disabling an item has no adverse affect on the server, it can then be uninstalled. In many instances, the three components listed in Figure 6 are often sufficient for a file and print server on a standard TCP/IP-based network. That is: ► Client for Microsoft Networks ► File and Printer Sharing for Microsoft Networks ► Internet Protocol (TCP/IP)
Optimize the protocol binding and provider order Optimizing the protocol order and the provider order can also make a difference to performance.
Tuning Windows Server 2003 on IBM Eserver xSeries Servers
13
Protocol binding order On a system supporting more than one network protocol, the order in which they are bound to the network clients and services running on the server is important. All network communications for a given service or client start with the protocol listed at the top of the binding list. If after a given period, no response is received, communications are routed to the next protocol in the list until all protocols are exhausted. As a result it is crucial to ensure the most frequently used protocol for a given client or service is moved to the top of the binding list to offer the best network I/O performance possible. To view the order of network bindings, do the following: 1. 2. 3. 4.
Click Start → Control Panel → Network Connections. In the Start menu context, right-click Network Connections and choose Open. Click Properties. From the menu bar, select Advanced → Advanced Settings. The window shown in Figure 7 appears.
Select a protocol and click either Up or Down to change the protocol binding Disable the selected binding by removing the checkbox adjacent to the protocol
Figure 7 Windows protocol binding order
By selecting a protocol and clicking the Up and Down buttons, you can change the binding priority of your protocols. If an installed protocol is not required by a particular service or client, it should be disabled. Do so by removing the tick in the checkbox beside the protocol in question. This will improve system performance and possibly improve security.
Network and print provider order Servers often have multiple network and print providers installed. Similar to network bindings, the order in which these are configured determines how quickly they respond to client requests for services running on the server. It also affects how quickly the server itself connects to hosts when functioning as a client. The most commonly used network providers should be moved to the top of the list with the remaining ones ordered down in order of decreasing priority.
14
Tuning Windows Server 2003
To access the network provider order configuration: 1. 2. 3. 4. 5.
Click Start → Control Panel → Network Connections. In the Start menu context, right-click Network Connections and choose Open. Click Properties. From the menu bar, click Advanced → Advanced Settings. Select the Network Provider tab. The window shown in Figure 8 appears.
Select a network or print provider and click either Up or Down to change the priority order
Figure 8 Windows network provider order
By selecting a network or print provider and clicking the Up and Down buttons, you will be able to change the order in which the computer responds to client requests.
Optimizing network card settings Many network interface cards in servers today have settings that can be configured through the Windows interface. Setting these optimally for your network environment and server configuration can significantly affect the performance of network throughput. To access this range of settings, following these steps: 1. 2. 3. 4.
Click Start → Settings → Network Connections. Click Properties. Right-click Local Area Connection (or the name of your network connection). Click Properties. The window shown in Figure 9 on page 16 appears.
Tuning Windows Server 2003 on IBM Eserver xSeries Servers
15
Click Configure to access the configuration settings that are available for the network interface card
Figure 9 Accessing the network interface card configuration
5. Click Configure. 6. Click the Advanced tab. A dialog similar to that in Figure 10 appears, depending on the network adapter your system is using.
Figure 10 Network interface card advanced settings configuration
The exact configuration settings that are available will differ from one network interface card to another; however, a handful of settings are common between most Intel®-based cards in
16
Tuning Windows Server 2003
the IBM xSeries® range of servers. The following settings are the ones that can have the most dramatic impact to performance. Note: These should be applied for each physical network interface, including the individual cards within a “team” of cards configured for aggregation or redundancy. ► Link Speed and Duplex Experience suggests that the best practice for setting the speed and duplex values for each network interface in the server is to configure them in one of two ways: – Set to auto-negotiation if, and only if, the switch port is also set to auto negotiation. The server and switch should then negotiate the fastest possible link speed and duplex settings. – Set to the same link speed and same duplex settings as those of the switch. These settings will normally yield the best performance if set to the highest settings that the switch will support. We do not recommend the use of auto-negotiation the server network adapter but manually setting the parameter on the switch, or vice-versa. Using such a combination of settings at differing ends of the network interface has often been found to be the culprit of poor performance and instability in many production environments and should definitely be avoided. Use either auto-negotiation at both interfaces or hard-code the settings at both interfaces, but not a mix of both of these. For more information, see the following: http://www.cisco.com/warp/public/473/46.html#auto_neg_valid
► Receive Buffers This setting specifies the number of memory buffers that are used by the network interface driver when copying data to the protocol memory. Normally, it is set by default to a relatively low setting. We recommend setting this value as high as possible for maximum performance gains. On servers low on physical memory, this may have a negative impact as these buffers are taken from available physical memory on the system. The amount of memory used by modifying this setting can easily be determined by watching the appropriate metrics in the Task Manager or System Monitor before and after making the changes. Monitor this impact before making the change permanent. ► Coalesce Buffers Map registers are system resources used in physical-to-virtual address conversion with bus mastering cards similar to the ones in xSeries servers. Coalesce buffers are those available to the network driver if the driver runs out of map registers. We recommend setting this value as high as possible for maximum performance gains. Note the same impact to memory as with receive buffers is possible when increasing the number of coalesce buffers. ► Transmit Descriptors / Control Blocks This setting specifies how many transmit control buffers the driver allocates for use by the network interface. This directly reflects the number of outstanding packets the driver can have in its send queue. We recommend setting this value as high as possible for maximum performance gains. Note that the same impact to memory as with receive buffers is possible when increasing the number of transmit descriptors and transmit control blocks. Advanced settings other than those described here are often available with network interface cards. The documentation for the network interface should detail the meaning and impact of Tuning Windows Server 2003 on IBM Eserver xSeries Servers
17
changing each setting. Where possible, use these settings to take network processing requirements away from the server itself and to the network interface. That is, offload the network requirements from the server CPU where possible and try to have the network interface do as much of the processing as it can. This will ensure optimal performance.
Process scheduling, priority levels, and affinity The scheduler is a component of the Windows operating system kernel. The scheduler coordinates the servicing of the processes and threads waiting and ready to use the system CPUs. The kernel schedules ready threads based on their individual dynamic priority. The dynamic priority is a number between 0 and 31 that determines the importance of threads relative to one another. The higher the priority value, the higher the priority level. For example, a thread with a priority of 15 will be serviced more quickly than a thread with a priority of 10. Even if it requires preempting a thread of lower priority, threads with the highest priority always run on the processor. This activity ensures that Windows still pays attention to critical system threads required to keep the operating system running. A thread will run on the processor for either the duration of its CPU quantum (or time-slice, described in “Processor scheduling” on page 2) or until it is preempted by a thread of higher priority. Task Manager enables you to easily see the priority of all threads running on a system. To do so, open Task Manager and click View → Select Columns, then add a checkmark beside Base Priority as shown in Figure 11.
Select Base Priority in to ensure you can see the priority of all running processes.
Figure 11 Selecting Base Priority in Task Manager
This displays a column in Task Manager as shown Figure 12 on page 19 that enables you to see the relative priority of processes running on the system.
18
Tuning Windows Server 2003
The Base Priority column shows process priority values relative to each other.
Figure 12 Windows Task Manager displaying the Base Priority column
Most applications that are loaded by users run at a normal priority, which has a base priority value of 8. Task Manager also gives the administrator the ability to change the priority of a process, either higher or lower. To do so, right-click the process in question, and click Set Priority from the pull-down menu as shown in Figure 13 on page 20. Click the new priority you wish to assign to the process. Note: This procedure changes the priority of actual processes running on the system, but the change lasts only as long as the life of the selected process.
Tuning Windows Server 2003 on IBM Eserver xSeries Servers
19
Task Manager enables you to change the priority of a given process from six options.
Figure 13 Changing the priority of a process using Task Manager
If you wish to launch a process with a non-normal priority, you can do so using the START command from a command prompt. Type START /? for more information about how to do this. Threads, as a subcomponent of processes, inherit the base priority of their parent process. The four priority classes are: ► ► ► ►
Idle Normal High Realtime
Each process’s priority class sets a range of priority values (between 1 and 31), and the threads of that process have a priority within that range. If the priority class is Realtime (priorities 16 to 31), the thread’s priority can never change while it is running. A single thread running at priority 31 will prevent all other threads from running. Conversely, threads running in all other priority classes are variable, meaning that the thread’s priority can change while the thread is running. For threads in the Normal or High priority classes (priorities 1 through 15), the thread’s priority can be raised or lowered by up to a value of 2 but cannot fall below its original, program-defined base priority. When should you modify the priority of a process? In most instances, you should do this as rarely as possible. Windows normally does a very good job of scheduling processor time to threads. Changing process priority is not an appropriate long-term solution to a bottleneck on a system. Eventually, additional or faster processors will be required to improve system performance. Normally, the only conditions under which the priority of a process should be modified are when the system is CPU-bound. Processor utilization, queue length, and context switching can all be measured using System Monitor to help identify processor bottlenecks.
20
Tuning Windows Server 2003
In a system with plenty of spare CPU capacity, testing has shown that changing the base priority of a process offers marginal, if any, improvements. This is because the processor is comfortable with the load it is under and able to schedule time appropriately to threads running on the system. Conversely, on a system suffering heavy CPU load, CPU time being allocated to nominated processes will likely benefit from changing the base priority. On extremely busy systems, threads with the lowest priority will be serviced infrequently, if at all. Important: Changing priorities might destabilize the system. Increasing the priority of a process might prevent other processes, including system services, from running. In particular, be careful not to schedule many processes with the High priority and avoid using the Realtime priority altogether. Setting a processor-bound process to Realtime could cause the computer to stop responding altogether. Decreasing the priority of a process might prevent it from running, not merely force it to run less frequently. In addition, lowering priority does not necessarily reduce the amount of processor time a thread receives; this happens only if it is no longer the highest-priority thread.
Process affinity On SMP systems, the Windows scheduler distributes the load of ready threads over all processors based on thread priority. Even though Windows will often try to associate known threads with a specific CPU (called soft affinity), threads will invariably end up being distributed among multiple processors.
Hard affinity can be applied to permanently bind a process to a given CPU or set of CPUs, forcing the designated process to always return to the same processor. The performance advantage in doing this is best seen in systems with large Level 2 caches, as the cache hit ratio will improve dramatically. Assigning processor affinity to processes is not normally used as a method of improving performance. The only circumstances under which it will occasionally be employed are those servers where multiple instances of the same application are running on the same system, such as SQL Server or Oracle. As with all tuning techniques, the performance of the system should be measured to determine whether using process affinity has actually offered any tangible benefit. Determining the correct mix of processes that are assigned to the CPUs in the system can be time-consuming. Some applications, such as SQL Server, provide internal options to assign themselves to specific CPUs. The other method for setting affinity is via Task Manager: right-click the process in question and click Set Affinity, as shown in Figure 13 on page 20. Add check marks next to the CPUs you wish to restrict the process to and click OK.
Tuning Windows Server 2003 on IBM Eserver xSeries Servers
21
Task Manager allows you to assign processor affinity to selected processes.
Figure 14 Assigning Processor Affinity to a selected process
Note that, as with changing the process’s priority, changing process affinity in this manner will only last for the duration of the process. If the process ends or the system is rebooted, the affinity will have to be reallocated as required. Note also that not all processes permit affinity changes.
Assigning interrupt affinity Microsoft offers a utility called Intfiltr that enables the binding of device interrupts to specific system processors. This partitioning technique can be employed to improve system performance, scaling, and the partitioning of large servers. Specifically for server performance tuning purposes, Intfiltr enables you to assign the interrupts that are generated by each network adapter to a specific CPU. Of course, it is only useful on SMP systems with more than one network adapter installed. Binding the individual network adapters in a server to a given CPU can offer large performance efficiencies. Intfiltr uses plug-and-play features of Windows that permit affinity for device interrupts to particular processors. Intfiltr binds a filter driver to devices with interrupts and is then used to set the affinity mask for the devices that have the filter driver associated with them. This permits Windows to have specific device interrupts associated with nominated processors.
22
Tuning Windows Server 2003
Figure 15 Assigning processor affinity using the INTFILTR tool
Interrupt filtering can affect the overall performance of your computer in both a positive and negative manner. Under normal circumstances, there is no easy way to determine which processor is best left to handle specific interrupts. Experimentation and analysis will be required to determine whether interrupt affinity has yielded performance gains. To this end, by default without tools like Intfiltr, Windows directs interrupts to any available processor. Some considerations should be made when configuring Intfiltr on a server that supports Hyper-Threading to ensure that the interrupts are assigned to the correct physical processors desired, not the logical processors. Assigning interrupt affinity to two logical processors that actually refer to the same physical processor will obviously offer no benefit. Interrupt affinity for network cards can offer definite performance advantages on large, busy servers with many CPUs. Our recommendation is to try Intfiltr in a test environment to associate specific interrupts for network cards with selected processors. This enables you to determine whether using interrupt affinity will offer a performance advantage for your network interface cards. Note that Intfiltr can be used for creating an affinity between CPUs and devices other than network cards, such as disk controllers. Again, experimentation is the best way to determine potential performance gains. To determine the interrupts of network cards or other devices, use Windows Device Manager or run System Information (WINMSD.EXE). The Intfiltr utility and documentation are available free of charge from Microsoft: ftp://ftp.microsoft.com/bussys/winnt/winnt-public/tools/affinity/intfiltr.zip
For more information, see: http://support.microsoft.com/?kbid=252867
The /3GB BOOT.INI parameter By default, the 32-bit editions of Windows can address a total of 4 GB of virtual address space. This is the limitation of the 32-bit architecture. Normally, 2 GB of this is reserved for the Tuning Windows Server 2003 on IBM Eserver xSeries Servers
23
operating system kernel requirements (privileged-mode) and the other 2 GB is reserved for application (user-mode) requirements. Under normal circumstances, this creates a 2 GB per-process address limitation. Windows provides a /3GB parameter to be added to the BOOT.INI file that reallocates 3 GB of memory to be available for user-mode applications and reduces the amount of memory for the system kernel to 1 GB. Some applications, such as Microsoft Exchange and Microsoft SQL Server, written to do so, can derive performance benefits from having large amounts of addressable memory available to individual user-mode processes. To edit the BOOT.INI file to make this change, complete the following steps: 1. 2. 3. 4. 5. 6.
Open the System Control Panel. Select the Advanced tab. In the Startup and Recovery frame, click the Settings button. Click Edit. Notepad opens to edit the current BOOT.INI file. Edit the current ARC path to include the /3GB switch as shown in Figure 16. Restart the server for the change to take effect.
Add the /3GB switch to enable more addressable memory for user-mode applications
Figure 16 Editing the BOOT.INI to include the /3GB switch
This switch normally should be used only when a specific application recommends its use. Typically this is where applications have been compiled to use more than 2 GB per process, such as some components of Exchange. Important: The /3GB switch actually works for all versions of Windows 2000 Server and Windows Server 2003. However, you should use it only when running Advanced Edition or Datacenter Edition. Standard Edition can allocate to user-mode applications at most 2 GB. If the /3GB switch is configured in the BOOT.INI file, then the privileged-mode kernel is restricted to 1 GB of addressable memory without the corresponding increase for user-mode applications. This effectively means 1 GB of address space is lost.
Using PAE and AWE to access memory above 4 GB The native 32-bit architecture of the x86 processor allows a maximum addressable memory space of 4 GB. The Intel Physical Address Extension (PAE) is a 36-bit memory addressing mode that allows 32-bit systems to address memory above 4 GB. PAE requires appropriate hardware and operating system support to be implemented. Intel introduced PAE 36-bit physical addressing with the Intel Pentium® Pro processor. Windows
24
Tuning Windows Server 2003
supported PAE since Windows NT Server 4.0 Enterprise Edition, and it is supported with the Advanced and Datacenter Editions of Windows 2000 Server and the Enterprise and Datacenter Editions of Windows Server 2003. Windows uses 4 KB pages with PAE to map up to 64 GB of physical memory into a 32-bit (4 GB) virtual address space. The kernel effectively creates a map in the privileged mode addressable memory space to manage the physical memory above 4 GB. The Advanced and Datacenter Editions of Window 2000 Server and Windows Server 2003 allow for PAE through use of a /PAE switch in the BOOT.INI file. This effectively allows the operating system to use physical memory above 4 GB. Even with PAE enabled, the underlying architecture of the system is still based on 32-bit linear addresses. This effectively retains the usual 2 GB of application space per user-mode process and the 2 GB of kernel mode space, because only 4 GB of addresses are available. However, multiple processes can immediately benefit from the increased amount of addressable memory because they are less likely to encounter physical memory restrictions and begin paging. Address Windowing Extensions (AWE) is a set of Windows APIs that take advantage of the PAE functionality of the underlying operating system and enable applications to directly address physical memory above 4 GB. Some applications such as SQL Server 2000, Enterprise Edition, have been written with these APIs and can harness the significant performance advantages of being able to address more than 2 GB of memory per process. To edit the BOOT.INI file to enable PAE, complete the following steps: 1. 2. 3. 4. 5. 6.
Open the System Control Panel. Select the Advanced tab. In the Startup and Recovery frame, click the Settings button. Click Edit. Notepad opens to edit the current BOOT.INI file. Edit the current ARC path to include the /PAE switch as shown in Figure 17. Restart the server for the change to take effect.
Figure 17 Editing the BOOT.INI to include the /PAE switch
Interaction of the /3GB and /PAE switches There is often confusion between when to use the /3GB switch and when to use the /PAE switch in the BOOT.INI file. In some cases it is desirable to use both. Recall the following information that was covered previously: ► The /3GB switch reallocates the maximum 4 GB addressable memory from the usual 2 GB for user-mode applications and 2 GB for the kernel to allow 3 GB of physical memory to be used for applications, leaving 1 GB for the system kernel. ► PAE permits the operating system to see and make use of physical memory above and beyond 4 GB. This is achieved through the use of the 1 or 2 GB of kernel addressable
Tuning Windows Server 2003 on IBM Eserver xSeries Servers
25
memory (depending on the use of the /3GB switch) to map and manage the physical memory above 4 GB. ► Applications that are written using AWE make use of PAE to enable individual applications (processes) to use more than the 2 GB limitation per process. On a server with between 4 GB and 16 GB of RAM hosting applications that have been compiled or written with AWE to use more than 2 GB of RAM per process or hosting many applications (processes) that each contend for limited physical memory, it would be desirable to use both the /3GB and /PAE switches. Servers with more than 16 GB of physical memory should not use both the /3GB switch and the /PAE switch. The /PAE switch is obviously required to make use of all physical memory above 4 GB. Remember that PAE uses the kernel addressable memory to manage the physical memory above 4 GB. When physical memory exceeds 16 GB, the 1 GB of memory allocated to the kernel when the /3GB switch is used is not sufficient to manage all of the additional physical memory above 4 GB. Thus, only the /PAE switch should be used in such a case to avoid the system running out of kernel memory.
Tuning TCP/IP Windows has several registry parameters that can be modified to optimize the performance of the TCP/IP protocol for your environment. In most networks, Windows TCP/IP is tuned by the operating system to achieve maximum performance; however, there may be settings that can be made to improve performance on your network. When changing these parameters, you should understand what the parameters are doing and what will be the ramification of changing them. If you find that any of these changes cause throughput of your server to decrease, then you should reverse the changes made. Tip: Several of the registry values described in this Redpaper do not exist in the registry by default and must be added manually. For these values, there is a system default that is overridden when you create the registry value. This section and the next list a series of modifications that can be made to the system registry that under certain circumstances may offer system performance improvements. Almost all of these modifications are ones for which there is no corresponding control panel or other GUI utility built natively into Windows to enable these values to be tuned without directly using the registry. Modifying the registry is not for the faint-hearted and should only be done by experienced technical people. Incorrectly modifying the registry can cause serious system instability and in bad circumstances stop a server from booting correctly. Before implementing any of the suggestions made here, ensure you completely understand their impact and the downstream effect they might have. Further reading from the Microsoft Web site or elsewhere is recommended to gain more understanding of the parameter changes listed in this section. Many of these changes may not take effect until the server is rebooted subsequent to making the change. When several of these changes are made and hard-coded into the registry, they restrict Windows from self-tuning this value to what may be a more optimal setting. Note: Tuning Windows TCP/IP settings can have a significant impact on memory resources. Monitoring memory usage is very important if you choose to implement any of the settings suggested this section.
26
Tuning Windows Server 2003
TCP window size The TCP receive window specifies the maximum number of bytes that a sender can transmit without receiving an acknowledgment from the receiver. The larger the window size, the fewer acknowledgements are sent back, and the more optimal the network communications are between the sender and receiver. Having a smaller window size reduces the possibility that the sender will time out while waiting for an acknowledgement, but will increase network traffic and reduce throughput. TCP dynamically adjusts to a whole multiple of the maximum segment size (MSS) between the sender and receiver. The MSS is negotiated when the connection is initially set up. By adjusting the receive window to a whole multiple of the MSS, the number of full-sized TCP segments used during data transmission is increased, improving throughput. By default, TCP will try to automatically negotiate the optimal window size depending on the maximum segment size. It initially starts at 16 KB and can range to a maximum of 64 KB. The TCP window size can also be specified statically in the registry, permitting potentially larger or more efficient values than can be negotiated dynamically. The maximum TCP window size is normally 65535 bytes (64 KB). The maximum segment size for Ethernet networks is 1460 bytes. The maximum multiple of increments of 1460 that can be reached before exceeding this 64 KB threshold is 62420 bytes. This value of 62420 can thus be set in the registry for optimal performance on high-bandwidth networks. The value does not ordinarily exist in the registry and must be added. The TcpWindowSize registry value can be set at a global or per-interface level. Interface-level settings will override the global value. To achieve the maximum window size, we recommended setting this only at the global level. The registry value recommendation is as follows: Key Value Data type Range Default Recommendation Value exists by default
HKLM\SYSTEM \CurrentControlSet \Services\Tcpip\Parameters TCPWindowSize REG_DWORD 0x0 - 0xFFFF 0x4470 (17520 bytes), the Ethernet MSS (1470) multiple closest to 16K) 0xFAF0 (62420) No, must be added
For more information, see: http://support.microsoft.com/?kbid=263088 http://support.microsoft.com/?kbid=224829
Large TCP window scaling and RTT estimation (timestamps) The following TCP features are described in RFC 1323. For more efficient use of high-bandwidth networks, you can use an even larger TCP window size than described in the previous section, “TCP window size.” This feature is new to Windows 2000 and Windows Server 2003 and is referred to as TCP window scaling. It is used to increase the maximum TCP window size from the previous limit of 65535 bytes (64 KB) up to 1073741824 bytes (1 GB). With large window (scaling window) support enabled, Windows can dynamically recalculate and scale the window size. This enables more data to be transmitted between acknowledgements, increasing throughput and performance. Tuning Windows Server 2003 on IBM Eserver xSeries Servers
27
The amount of time used for round-trip communications between a sender and receiver is referred to by TCP as the round-trip time (RTT). A timestamp option available to TCP improves the accuracy of RTT values by calculating it more frequently. This option is particularly helpful in estimating RTT over longer round-trip WAN links and will more accurately adjust TCP retransmission time-outs. This timestamp option provides two timestamp fields in the TCP header, one to record the initial transmission time and the other to record the time on the receiver. The timestamp option is particularly valuable when window scaling support is enabled to ensure the integrity of the much larger packets being transmitted without acknowledgement. Enabling timestamps may actually have a slight impact to throughput as it adds 12 bytes to the header of each packet. The value of data integrity versus maximum throughput will thus have to be evaluated. In some instances, such as video streaming, where large TCP window size might be advantageous, data integrity may be secondary to maximum throughput. In such an instance, window scaling support can be enabled without timestamps. Support for scaling window size and timestamps is negotiated at connection setup between the sender and receiver. These features will be used during data transmission only if both the sender and receiver have support for these features enabled. A small TCP window size will be negotiated initially and, over time the window size will grow to the maximum specified size by using internal algorithms. To enable support for scaling Windows and improved timestamps (RTT) estimation, make the following changes to the registry: Key Value Data type Range Default Recommendation Value exists by default
HKLM\SYSTEM \CurrentControlSet \Services\Tcpip\Parameters TCP1323Opts REG_DWORD 0x0 - 0x3 — see Table 4 0x0 0x3 No, must be added
For more information, see: http://support.microsoft.com/?kbid=224829
Note that the registry entry for this value is a 2-bit bitmask. The lower-bit determines whether scaling is enabled, and the higher-bit determines whether timestamps are enabled. Table 4 Possible entries for TCP1323Opts registry value TCP1323Opts registry value
Result
0x0
Disable windows scale and timestamps
0x1
Windows scaling enabled only
0x2
Timestamps scaling enabled only
0x3 (recommended)
Windows scaling and timestamps enabled
After TCP1323Opts has been used to enable TCP window scaling, the registry value TCPWindowSize, which was described in “TCP window size” on page 27, can be increased in value from 65535 bytes right through to 1 GB (1,073,741,824 bytes). For best performance and throughput, the value set here should be a multiple of the maximum segment size (MSS). Because the optimal value for TCPWindowSize with window scaling support enabled will be different for each implementation, no specific recommendation is made here. This should be determined through careful testing in your environment. Note that as the window size 28
Tuning Windows Server 2003
increases, so does the risk of data corruption and subsequent resends as fewer acknowledgements will be issued from the receiver. This may actually then have a negative impact on performance.
TCP connection retransmissions The number of times that TCP will retransmit an unacknowledged connection request (SYN) before aborting is determined by the registry value TcpMaxConnectRetransmissions. For each given attempt, the retransmission timeout is doubled with each successive retransmission. For Windows Server 2003, the default number of timeouts is 2 and the default timeout period is 3 seconds (set by the TCPInitialRTT registry entry). The parameter for connection retransmissions can be incremented to prevent a connection from timing out across slow WAN links. The optimal value will be different for each implementation, so no specific recommendation is made. This should be determined through careful testing in your environment. Note: This parameter should not be set so high that the connection will not time out at all. Key Value Data type Range Default: Recommendation: Value exists by default
HKLM\SYSTEM \CurrentControlSet \Services\Tcpip\Parameters TCPMaxConnectRetransmissions REG_DWORD 0x0 - 0xFF 0x2 None made - will be environment-specific No, must be added
For more information, see: http://support.microsoft.com/?kbid=120642
TCP data retransmissions The number of times that TCP retransmits an unacknowledged data segment before aborting is specified by the registry value TcpMaxDataRetransmissions. The default value is 5 times. TCP establishes an initial interval by measuring the round trip for a given connection. With each successive retransmission attempt, the interval doubles until responses resume or time out altogether, at which time the interval is reset to the initially calculated value. As the optimal value will be different for each implementation, no specific recommendation is made here. This should be determined through careful testing in your environment. Key Value Data type Range Default Recommendation Value exists by default
HKLM\SYSTEM \CurrentControlSet \Services\Tcpip\Parameters TCPMaxDataRetransmissions REG_DWORD 0x0 - 0xFFFFFFFF 0x5 None made - will be environment-specific No, must be added
For more information, see: http://support.microsoft.com/?kbid=120642
Tuning Windows Server 2003 on IBM Eserver xSeries Servers
29
TCP TIME-WAIT delay By default, TCP will normally allocate a port with a value between 1024 and 5000 for a socket request for any available short-lived (ephemeral) user port. When communications over a given socket have been closed by TCP, it waits for a given time before releasing it. This is known as the TIME-WAIT delay. The default setting for Windows Server 2003 is two minutes, which is appropriate for most situations. However, some busy systems that perform many connections in a short time may exhaust all ports available, reducing throughput. Windows has two registry settings that can be used to control this TIME-WAIT delay: ► TCPTimedWaitDelay adjusts the amount of time that TCP waits before completely releasing a socket connection for reuse. ► MaxUserPort sets the number of actual ports that are available for connections, by setting the highest port value available for use by TCP. Reducing TCPTimedWaitDelay and increasing MaxUserPort may increase throughput for your system. These changes will optimize performance only on exceptionally busy servers hosting thousands of simultaneous TCP connections, such as a heavily loaded LDAP, FTP, or Web servers. Key Value Data type Range Default Recommendation Value exists by default
HKLM\SYSTEM \CurrentControlSet \Services\Tcpip\Parameters TCPTimedWaitDelay REG_DWORD 0x0 - 0x12C (0 - 300 seconds) 0x78 (120 seconds) 0x1E (30 seconds) No, must be added
Key Value Data type Range Default Recommendation Value exists by default
HKLM\SYSTEM \CurrentControlSet \Services\Tcpip\Parameters MaxUserPort REG_DWORD 0x1388 - 0xFFFE (5000 - 65534) 0x1388 (5000) 0xFFFE No, must be added
Note: The value name is MaxUserPort, not MaxUserPorts. For more information, see Microsoft Windows Server 2003 TCP/IP Implementation Details, available from: http://www.microsoft.com/technet/prodtechnol/windowsserver2003/technologies/networking/tcpi p03.mspx
TCP Control Block (TCB) table For each active TCP connection on a system, various control variables about the connection are stored in a memory block called a TCP control block (TCB). These TCB values are initialized when the connection is established and then continually updated throughout the lifetime of the connection. Each of these TCBs is maintained in a hash table (the TCB table). The size of the TCB table is controlled by the registry value MaxHashTableSize. On a large system with many active connections, having a larger table reduces the amount of time that the system must spend to locate a particular TCB.
30
Tuning Windows Server 2003
By partitioning the TCB table, contention for table access is minimized. TCP performance can be optimized by increasing the number of partitions. This is particularly so on multi-processor systems. The registry value NumTcbTablePartitions value controls the number of partitions. By default, the value is the square of the number of processors in the system. The MaxHashTableSize value should always be of a power of two to correctly function. With a server that has more than one CPU, the NumTcbTablePartitions parameter should be four times the number of processors installed in the system. Key Value Data type Range Default Recommendation Value exists by default
HKLM\SYSTEM \CurrentControlSet \Services\Tcpip\Parameters MaxHashTableSize REG_DWORD 0x40 - 0x10000 (1 - 65536) — should be a power of 2 (2n ) 0x200 (512) 0x2000 (8192) No, must be added
Key Value Data type Range Recommendation Default
HKLM\SYSTEM \CurrentControlSet \Services\Tcpip\Parameters NumTcbTablePartitions REG_DWORD 0x1 - 0xFFFF (1 - 65535) — should be a power of 2 (2n ) 4 x the number of processors in the system n2 where n is the number of CPUs installed
For more information, see Microsoft Windows Server 2003 TCP/IP Implementation Details, which is available from: http://www.microsoft.com/technet/prodtechnol/windowsserver2003/technologies/networking/tcpi p03.mspx
Tip: This value does not exist in the registry by default, so be careful to ensure that the value set is NumTcbTablePartitions, not NumTcpTablePartitions. TCBs are normally preallocated in memory to avoid spending time allocating and deallocating TCBs every time TCP connections are established and closed. The reuse or caching of TCBs improves memory management but also restricts how many active connections TCP can support at a given time. The registry value MaxFreeTcbs configures the threshold number of connections that are required before TCBs in the TIME-WAIT state (the connection has been closed but is not free for reuse yet) are re-used. This value was often set higher than the default to optimize performance in older Windows NT implementations to ensure that there was always sufficient preallocated TCBs. Since Windows 2000, a feature was added to decrease the chance of running out of preallocated TCBs. If more than the number of TCBs specified in the new registry value MaxFreeTWTcbs are in the TIME-WAIT state, then all connections that have been in the TIME-WAIT state for longer than 60 seconds are forcibly closed and made available for use once again. With this feature now incorporated into Windows 2000 Server and now Windows Server 2003, modification of the MaxFreeTcbs registry value is no longer deemed valuable in optimizing TCP performance.
Tuning Windows Server 2003 on IBM Eserver xSeries Servers
31
TCP acknowledgement frequency TCP uses delayed acknowledgements to reduce the number of packets transmitted on the network, thereby improving performance. Normally, an acknowledgement (ACK) is sent every second TCP segment. This value can be increased to reduce the cost of processing of network traffic, especially in the case of large data uploads from the client to the server. Note: This value is configured at the interface level for each network interface that is installed in the system and differs depending on the speed of the interface. The default value is 2. For Fast Ethernet (100 Mbps) network interfaces, use a value of 5 (0x5). For Gigabit (1000 Mbps) network interfaces, use a value of 13 (0xD). Key
Value Data type Range Default Recommendation Value exists by default
HKLM\System \CurrentControlSet\Services\Tcpip\Parameters\Interface\xx (xx depends on network interface) TcpAckFrequency REG_DWORD 0x1 - 0xD (1-13) 2 0x5 (5) for FastEthernet or 0xD (13) for Gigabit No, must be added
For more information, see Performance Tuning Guidelines for Windows Server 2003, which is available from: http://www.microsoft.com/windowsserver2003/evaluation/performance/tuning.mspx
Maximum Transmission Unit (MTU) The TCP/IP maximum transmission unit (MTU) defines the maximum size of an IP datagram that can be transferred in one frame over the network over a specific data link connection. The MTU may differ for network segments between the sender and receiver. Too small a packet size means that data transmission is inefficient, but too large a packet size means that data may exceed the MTU of the links over which the packet is transmitted. One method of determining the most efficient packet size is to enable routers to divide packets as they encounter a network segment with a smaller MTU than that of the packet being transmitted. This is referred to as IP segmentation or fragmentation. This method places extra overhead on routers with its need to divide and reassemble packets. A preferred and more common option is for a client to determine the maximum MTU that can be used on all segments between the sender and receiver. The client communicates with routers along the path as required to determine the smallest MTU that can be used in all segments from start to end. This process is known as calculating the path maximum transmission unit (PMTU) and will result in the most efficient packet size that will not have to be fragmented. TCP/IP normally determines the optimal MTU dynamically, as described in “Path Maximum Transmission Unit (PMTU) Discovery” on page 34. However, Windows does allow the MTU to be statically configured. This is not normally recommended but may be suitable in some environments. Under most circumstances, allowing TCP/IP to dynamically determine the MTU is preferred, unless you can be certain of the MTU for every segment in your environment that a host may need to communicate over. By setting it statically, the MTU will not have to be negotiated and may offer a performance improvement.
32
Tuning Windows Server 2003
The MTU for your environment can be determined by using the PING command on one of your servers and issuing the following command: PING -f -l
Tip: The f and l parameters must be in lower-case for this command to work. Use the MTUSize parameter to determine the PMTU between the server and a remote host that it communicates with frequently. This might be a host on the same segment or one across multiple intercontinental WAN links. The command should be issued repeatedly using different values for MTUSize until the highest possible PMTU setting is achieved without receiving a packet needs to be fragmented response. A good value to start with for MTUSize is 1500, the Windows default. Work up or down from there (normally down) until the maximum setting is determined. Figure 18 shows an optimal setting of a 1472-byte MTU before the packet starts being fragmented at 1473 bytes. C:\>ping -f -l 1472 w3.ibm.com Pinging w3ibm.southbury.ibm.com [9.45.72.138] with 1472 bytes of data: Reply Reply Reply Reply
from from from from
9.45.72.138: 9.45.72.138: 9.45.72.138: 9.45.72.138:
bytes=1472 bytes=1472 bytes=1472 bytes=1472
time=26ms time=26ms time=26ms time=26ms
TTL=245 TTL=245 TTL=245 TTL=245
Ping statistics for 9.45.72.138: Packets: Sent = 4, Received = 4, Lost = 0 (0% loss), Approximate round trip times in milli-seconds: Minimum = 26ms, Maximum = 26ms, Average = 26ms C:\>ping -f -l 1473 w3.ibm.com Pinging w3ibm.southbury.ibm.com [9.45.72.138] with 1473 bytes of data: Packet Packet Packet Packet
needs needs needs needs
to to to to
be be be be
fragmented fragmented fragmented fragmented
but but but but
DF DF DF DF
set. set. set. set.
Ping statistics for 9.45.72.138: Packets: Sent = 4, Received = 0, Lost = 4 (100% loss), Figure 18 Determining the MTU size
After this optimal MTU value has been determined, it can be set in the registry as follows: Tip: This registry value is set at the interface level, not as an overall TCP/IP parameter. Key
Value Data type
HKLM\SYSTEM \CurrentControlSet\Services\Tcpip\Parameters\Interface\xxxxxxx (depends on network interface) MTU REG_DWORD
Tuning Windows Server 2003 on IBM Eserver xSeries Servers
33
Range Default Recommendation Value exists by default
0x44 (68) - dynamically determined MTU OR 0xFFFFFFFF 0xFFFFFFFF (dynamically determine PMTU) 0xFFFFFFFF No, must be added
For more information, see: http://www.microsoft.com/windows2000/techinfo/reskit/en-us/regentry/58792.asp
Important: There is a close interaction between the MTU registry setting and the registry setting described in the next section, EnablePMTUDiscovery. To use a statically determined value for MTU as described above, EnablePMTUDiscovery should be disabled (set to 0). If EnablePMTUDiscovery is disabled and no value is set for MTU as described above, TCP/IP will configure a default MTU size of 576 bytes. This packet size will usually avoid any packet fragmentation but is far from optimal for most environments. This means that in most instances, if EnablePMTUDiscovery is disabled, a value should be set for MTU as well. If EnablePMTUDiscovery is enabled (the default), then the MTU registry value should be set to 0xFFFFFFFF, or it can be removed altogether.
Path Maximum Transmission Unit (PMTU) Discovery Under most circumstances, the maximum transmission unit (MTU) of every network segment that a server might possibly communicate over will not be known. Remote networks will often have an entirely different MTU to that of local networks. When enabled, the registry value EnablePMTUDiscovery lets TCP/IP automatically determine the MTU for all networks along the path to a remote host. After the MTU has been determined for all network segments on a path, it will use the highest and thus most efficient MTU value that can be used without packet fragmentation occurring. PMTU detection is enabled by default in Windows. As the EnablePMTUDiscovery does not ordinarily exist in the registry, it would normally only be created with the intention of disabling PMTU detection. If you do choose to disable PMTU detection, a default MTU of 576 bytes will be used for all communications, unless a value is also set for the MTU registry value as described in “Maximum Transmission Unit (MTU)” on page 32. Note that this registry value applies to all network interfaces. The following registry value controls the use of PMTU Discovery: Key Value Data type Range Default Recommendation Value exists by default
HKLM\SYSTEM \CurrentControlSet\Services\Tcpip\Parameters EnablePMTUDiscovery REG_DWORD 0 or 1 1 1 No, must be added
For more information, see: http://www.microsoft.com/windows2000/techinfo/reskit/en-us/regentry/58752.asp
34
Tuning Windows Server 2003
Other registry optimizations For most purposes, Windows operates very well in its native self-tuning capacity. Nonetheless, many other registry changes can be made to improve performance under specific circumstances. Some of those that have been noted to improve system performance in production environments are listed here. As with all changes, ensure that you have a working and tested backup of the registry and entire server before making the change. Changes should be made and tested only one at a time. If system performance is negatively affected by making such a change, it should be reversed immediately.
Disable kernel paging Servers with sufficient physical memory may benefit from disabling portions of the Windows operating system kernel and user-mode and kernel-mode drivers from being paged to disk. This registry setting will force Windows to keep all components of the kernel (or executive) and drivers in memory and thus allow much faster access to them when required. Key Value Data type Range Recommendation
HKLM\SYSTEM\CurrentControlSet\Control\Session Manager\Memory Management DisablePagingExecutive REG_DWORD 0x1 (default) or 0x1 0x1
For more information, see: http://support.microsoft.com/?kbid=184419
Optimize the Paged Pool Size Windows allocates memory in pools for the operating system and its components, which process access through the use of kernel mode. Two pools of kernel mode memory exist: ► The paged pool (which can be paged to the pagefile) ► The non-paged pool (which can never be paged) Performance and system stability can be seriously affected if Windows experiences memory resource constraints and is unable to assign memory to these pools. The amount of physical memory assigned to these two pools is assigned dynamically at system boot time. The maximum default size for the paged memory pool is 491 MB, and 256 MB for the non-paged pool. Some applications and workloads can demand more pooled memory than the system has been allocated by default. Setting the PagedPoolSize registry value as listed in Table 5 on page 36 may assist in ensuring that sufficient pooled memory is available. Changing this setting requires a restart of the operating system.
Tuning Windows Server 2003 on IBM Eserver xSeries Servers
35
Table 5 PagedPoolSize values PagedPoolSize value
Meaning
0x0 (default)
The system dynamically calculates an optimal value at system startup for the paged pool based on the amount of physical memory in the computer. This value will change if more memory is installed in the computer. The system typically sets the size of the paged pool to approximately twice that of the nonpaged pool size.
Range: 0x1 0x20000000 (512 MB)
Creates a paged pool of the specified size, in bytes. This takes precedence over the value that the system calculates, and it prevents the system from adjusting this value dynamically. Limiting the size of the paged pool to 192 MB (or smaller) lets the system expand the file system (or system pages) virtual address space up to 960 MB. This setting is intended for file servers and other systems that require an expanded file system address space (meaning slightly faster access) at the expense of being able to actually cache less data. This only makes sense if you know that the files your server frequently accesses already fit easily into the cache.
0xFFFFFFFF
Windows will calculate the maximum paged pool allowed for the system. For 32-bit systems, this is 491 MB. This setting is typically used for servers that are attempting to cache a very large number of frequently used small files, some number of very large size files, or both. In these cases, the file cache that relies on the paged pool to manage its caching can cache more files (and for longer periods of time) if more paged pool is available.
Setting this value to 0xB71B000 (192 MB) provides the system with a large virtual address space, expandable to up to 960 MB. Note that a corresponding entry of zero (0) is required in the SystemPages registry value for this to take optimal effect, as described below. Key Value Data type Range Recommendation Value exists by default Key Value Data type Range Recommendation Value exists by default
HKLM\SYSTEM \CurrentControlSet\Control \Session Manager\Memory Management PagedPoolSize REG_DWORD 0x0 (default) to 0xFFFFFFFF 0xB71B000 (192000000) Yes HKLM\SYSTEM \CurrentControlSet\Control\Session Manager\Memory Management SystemPages REG_DWORD 0x0 (default) to 0xFFFFFFFF 0x0 Yes
For more information, see: http://www.microsoft.com/resources/documentation/windows/2000/server/reskit/en-us/core/fnec _evl_fhcj.asp
Increase memory available for I/O locking operations By default, Windows sets the limit on the amount of memory that can be set aside for I/O locking operations at 512 KB. Depending on the amount of physical memory in a server, this can be increased in various increments (Table 6 on page 37). The values listed here can be inserted into the registry to increase the amount of memory available for locking operations. 36
Tuning Windows Server 2003
Table 6 Maximum I/O lock limit values Amount of physical RAM
Maximum lock limit (IoPageLockLimit value)
Less than 64 MB
Physical memory minus 7 MB
64 MB - 512 MB
Physical memory minus 16 MB
512 MB upwards
Physical memory minus 64 MB
The value ranges listed in Table 6 equate to those calculated in Table 7, depending on the exact amount of physical RAM in the machine. As most servers today will have more than 512MB RAM, the calculations in Table 7 take into account only 512MB RAM and above. The appropriate value should be determined from Table 6 and entered into the registry value IoPageLockLimit. This value will take precedence over the system default of 512 KB and will specify the maximum number of bytes that can be locked for I/O operations: Key Value Data type Range Recommendation Default Value exists by default
HKLM\SYSTEM \CurrentControlSet \Control \Session Manager\Memory Management IoPageLockLimit REG_DWORD 0 (default) to 0xFFFFFFFF in bytes; do not exceed this maximum! (depends on RAM — see Table 7 above) 0x80000 (512 KB) No, must be added
Table 7 Recommended settings for IoPageLockLimit Amount of physical RAM
IoPageLockLimit Setting (hex)
512 MB
0x1C000000
1 GB (1024 MB)
0x3C000000
2 GB (2048 MB)
0x80000000
4 GB (4096 MB)
0xFC000000
8 GB (8096 MB) and above
0xFFFFFFFF
For more information, see: http://www.microsoft.com/windows2000/techinfo/reskit/en-us/regentry/29932.asp
Increase work items and network control blocks The maximum number of concurrent outstanding network requests between a Windows Server Message Block (SMB) client and server is determined when a session between the client and server is negotiated. The maximum value that is negotiated is determined by registry settings on both the client and server. If these values are set too low on the server, they can restrict the number of client sessions that can be established with the server. This is particularly a problem in a Terminal Server environment where clients are typically launching many simultaneous application instances on the server itself and using many local resources. The three values that can adjusted to improve system performance for work items exist in the LanmanServer and LanmanWorkstation registry keys and are: ► MaxWorkItems ► MaxMpxCt ► MaxCmds
Tuning Windows Server 2003 on IBM Eserver xSeries Servers
37
These values do not exist by default in the registry. The default settings for the first two values are determined by the hardware configuration of the server combined with the value of the Server dialog (File & Print Sharing setting discussed in “File system cache” on page 6). MaxCmds has a default of 50. The MaxWorkItems value specifies the maximum number of receive buffers, or work items, that the Server service is permitted to allocate at one time. If this limit is reached, then the transport must initiate flow control, which can significantly reduce performance. The MaxMpxCt value sets the maximum number of simultaneous outstanding requests on a client to a particular server. During negotiation of the Server Message Block dialect, this value is passed to the client’s redirector where the limit on outstanding requests is enforced. A higher value can increase server performance but requires more use of server work items (MaxWorkItems). The MaxCmds value specifies the maximum number of network control blocks that the redirector can reserve. The value of this entry coincides with the number of execution threads that can be outstanding simultaneously. Increasing this value improves network throughput, especially if you run applications that perform more than 15 operations simultaneously. Take care not to set any of these values too high. The more outstanding connections that exist, the more memory resources will be used by the server. If you set the values too high, the server could run out of resources such as paged pool memory. Tip: The MaxWorkItems value must be at least four times as large as MaxMpxCt. Key Value Data type Value Default Recommendation Value exists by default
HKLM\SYSTEM\CCS\Services\LanmanServer\Parameters MaxWorkItems REG_DWORD 1 - 65535 Dynamically configured based on system resources and server setting 32768 No, must be added
Key Value Data type Value Default Recommendation Value exists by default
HKLM\SYSTEM\CCS\Services\LanmanWorkstation\Parameters MaxCmds REG_DWORD 50 - 65535 50 4096 No, must be added
Key Value Data type Value Default
HKLM\SYSTEM\CCS\Services\LanmanServer\Parameters MaxMpxCt REG_DWORD 8192 Dynamically configured based on system resources and server setting 1 No, must be added
Recommendation Value exists by default For more information, see:
http://support.microsoft.com/?kbid=232476 http://support.microsoft.com/?kbid=271148
38
Tuning Windows Server 2003
Disable NTFS last access updates Each file and folder on an NTFS volume contains an attribute called Last Access Time. This attribute shows when the file or folder was last accessed, such as when a user performs a folder listing, adds files to a folder, reads a file, or makes changes to a file. Maintaining this information creates a performance overhead for the file system, especially in environments where a large number of files and directories are accessed quickly and in a short period of time, such as by a backup application. Apart from in highly secure environments, retaining this information may be adding a burden to a server that can be avoided by updating the following registry key: Key Value Data type Value Default Recommendation Value exists by default
HKLM\SYSTEM \CurrentControlSet \Control \FileSystem NTFSDisableLastAccessUpdate REG_DWORD 0 or 1 0 1 No, must be added
For more information, see: http://www.microsoft.com/resources/documentation/WindowsServ/2003/all/deployguide/en-us/466 56.asp
In Windows Server 2003, this parameter can also be set by using the command: fsutil behavior set disablelastaccess 1
Disable short-file-name (8.3) generation By default, for every long file name created in Windows, NTFS generates a corresponding short file name in the older 8.3 DOS file name convention for compatibility with older operating systems. In many instances this functionality can be disabled, offering a performance increase. Note that before disabling short name generation, ensure that there is no DOS or 16-bit application running on the server that requires 8.3 file names, nor are there any users accessing the files on the server via 16-bit applications or older file systems or operating systems. Note too that even some recent applications have been known to exhibit problems at installation and run time if this setting is made. Key Value Data type Value Default Recommendation Value exists by default
HKLM\SYSTEM \CurrentControlSet \Control \FileSystem NTFSDisable8dot3NameCreation REG_DWORD 0 or 1 0 1 Yes
In Windows Server 2003, this parameter can also be set by using the command: fsutil behavior set disable8dot3 1
Other performance optimization techniques This section details various other methods that should be implemented on Windows servers to extract the best performance.
Tuning Windows Server 2003 on IBM Eserver xSeries Servers
39
Dedicate server roles Where budget and operational resources permit, use dedicated domain-controller servers, and dedicated member, or stand-alone, servers. Do not combine Active Directory, DNS, WINS, DHCP, Certificate Services, or similar infrastructure services onto a member server whose primary function is as a database, Web, mail, application, or other server. Each of these services places additional overhead on the server, taking away valuable resources that should be dedicated to the primary function the member server is serving.
Run system-intensive operations outside peak times Applications and jobs that are intensive on any server subsystem should be scheduled to run outside peak server times. When a server needs to be running fastest, it does not make sense to slow it down with applications such as virus scanners, backup jobs, or disk fragmentation utilities.
Log off the server console A simple but important step in maximizing your server’s performance is to keep local users logged off the console. A locally logged-on user unnecessarily consumes systems resources, potentially affecting the performance of applications and services running on the system.
Remove CPU-intensive screen savers A server is not the place to run fancy 3D or OpenGL screen savers. Such screen savers are known to be CPU-intensive and use important system resources when they are running. It is best to avoid installing these altogether as an option at server-build time, or to remove them if they have been installed. The basic Windows Server 2003 and Blank screen savers are the best choice. In a similar vein, do not use memory-wasting fancy desktop wallpaper images on your server.
Use NTFS on all volumes Windows offers multiple file system types for formatting drives, including NTFS, FAT, and FAT32. NTFS is always the file system of choice for servers. NTFS offers considerable performance benefits over the FAT and FAT32 file systems and should be used exclusively on Window servers. In addition, NTFS offers many security, scalability, stability, and recoverability benefits over FAT. Under previous versions of Windows, FAT and FAT32 were often implemented for smaller volumes (< 500 MB) as they were often faster in such situations. With disk storage relatively inexpensive today and operating systems and applications pushing drive capacity to a maximum, it is unlikely that such small volumes will be warranted. FAT32 scales better than FAT on larger volumes but is still not an appropriate file system for Windows servers. FAT and FAT32 have often been implemented in the past as they were seen as more easily recoverable and manageable with native DOS tools in the event of a problem with a volume. Today, with the availability of various NTFS recoverability tools built both natively into the operating system and as third-party utilities, there should no longer be a valid argument for not using NTFS for file systems.
40
Tuning Windows Server 2003
Do not use NTFS file compression Although it is an easy way to reduce space on volumes, NTFS file system compression is not appropriate for enterprise file servers. Implementing compression places an unnecessary overhead on the CPU for all disk operations and is best avoided. Think about options for adding disks or near-line storage, or archiving data before seriously considering file system compression.
Monitor drive space utilization The less data a disk has on it, the faster it operates. This is because on a well-defragmented drive, data is written as close to the outer edge of the disk as possible, as this is where the disk spins the fastest and yields the best performance. Disk seek time is normally considerably longer than read or write activities. As noted above, data is initially written to the outside edge of a disk. As demand for disk storage increases and free space reduces, data is written closer to the center of the disk. Disk seek time is increased in locating the data as the head moves away from the edge and, once found, it takes longer to read, hindering disk I/O performance. This means that monitoring disk space utilization is important both for capacity reasons and performance. It is not practical nor realistic to have disks with excessive free space. Tip: As a general rule, work toward a goal of keeping disk free space between 20-25% of total disk space.
Use disk defragmentation tools regularly Over time, files become fragmented in non-contiguous clusters across disks, and system performance suffers as the disk head jumps between tracks to seek and re-assemble them when they are required. Disk defragmentation tools work to ensure that all file fragments on a system are brought into contiguous areas on the disk, improving disk I/O performance. Regularly running a disk defragmentation tool on a server is a relatively easy way to yield impressive system performance improvements. Tip: We recommend that you defragment your drives every night if possible. Most defragmentation tools work the fastest and achieve the best results when they have plenty of free disk space to work with. This provides another good reason to monitor and manage disk space usage on production servers. In addition, try to run defragmentation tools when the server is least busy and if possible, during scheduled system downtime. Defragmentation of the maximum number of files and directories will be achieved if carried out while applications and users that typically keep files open are not accessing the server. Windows Server 2003 and Windows 2000 Server have a basic disk defragmentation tool that offers good defragmentation features but must be initiated manually or via external scripts or scheduling tools. A number of high-quality third-party disk defragmentation tools exist for the Windows operating system, including tailorable scheduling, reporting, and central management functionality. The cost and performance benefit of using such tools is normally quickly realized Tuning Windows Server 2003 on IBM Eserver xSeries Servers
41
when compared to the ongoing operational costs and effort of defragmenting disks manually, or not at all.
Use auditing and encryption judiciously Auditing and file encryption are two valuable security features that are very beneficial, but can also add considerable overhead to system resources and performance. In particular, CPU and memory resources can be taxed by using auditing, encryption, or both. Auditing is often a system function required by security-conscious organizations. The extent to which it affects server resources is determined by what level auditing servers are actually employed. To ensure that the performance impact of auditing is kept as low as possible, ensure that only the system events and areas of file systems and the registry that actually require auditing are configured so. Similarly, file encryption is required in some instances to improve system security. As with auditing, ensure that only directories and files that actually require the security brought about by encryption are set up with this feature.
Use the latest drivers, firmware, and service packs Installing the latest version of a device driver, patch, BIOS update, microcode, or firmware revision for hardware is a very important part of routine server maintenance. Newer device drivers not only fix bugs and increase system stability, but can also increase the performance and efficiency of a device, improving overall system performance. A good example of this with xSeries servers is the various models of ServeRAID™ adapters. Revisions in the firmware and drivers for these RAID controllers has often added significant performance and functionality benefits over previous releases. Microsoft periodically issues service packs and hot fixes for their operating systems. After a period of testing in your environment, these should be deployed to production systems. Service packs and hot fixes often introduce updated code to key kernel and subsystem components of the operating system and add extra performance and functionality benefits. In addition to the performance benefits that may be offered by the latest version of device drivers, patches, firmware, and service packs, many hardware and software vendors will not offer support for their products until this latest revision is installed. It is good maintenance practice to do so periodically.
Avoid the use of NET SERVER CONFIG commands As discussed, Windows is for the most part a self-tuning operating system. If a value does not ordinarily exist in the registry, creating it and manually setting it will normally prevent Windows from automatically self-tuning the value. In some circumstances this is what we hope to achieve by setting values that we believe are more optimal for our environment that Windows will normally auto-configure. The core Windows server service is controlled by a set of values defined in the registry at HKLM\System\CurrentControlSet\Services\LanmanServer\Parameters. In a standard, clean installation, many values that can exist in this registry location do not. This enables Windows to tune these values dynamically as the operating system sees fit to optimize system performance of the server service.
42
Tuning Windows Server 2003
Commands exist to set several of these parameters to desired values to avoid direct manipulation of the registry. These include the following commands: net config server /autodisconnect:time net config server /srvcomment:"text" net config server /hidden:yes|no
As expected, these three commands create and manipulate the contents of the registry values autodisconnect, disc, srvcomment, and hidden in the LanmanServer\parameters key to the desired values. There is, however, an unfortunate catch in using these commands. As expected, they create the necessary registry entry for the parameter requested, but they also create a whole series of other unrelated registry values that are extremely important to the functioning of the server service. Creating all of these values give them static settings and subsequently prevents them from further self-tuning by Windows. This is undesirable and should be avoided. For example, administrators who wish to hide Windows computers from the network browse list might issue the command: net config server /hidden:yes
Before issuing such a command, the registry parameters for the LanmanServer key on a typical Windows 2000 Server would appear similar to Figure 19.
Figure 19 LanmanServer registry parameters before using the NET CONFIG command
After issuing this single, relatively simple command, however, Figure 20 on page 44 shows the number of registry entries that have been inserted into the LanmanServer key. Each of one of these values is now statically set at the values displayed and is no longer able to be tuned automatically by Windows. Some of these values control important performance and scalability parameters of the Server service. They are now constrained to these static values and cannot be changed unless they are modified manually or removed altogether.
Tuning Windows Server 2003 on IBM Eserver xSeries Servers
43
Figure 20 LanmanServer registry parameters - after using NET CONFIG command
It is easy to see from these figures the undesirable impact of typing these commands. To avoid this issue, the values of autodisconnect, disc, srvcomment, and hidden should be manually created as required using the registry directly. Windows Server 2003 does not populate the LanmanServer key with as many values as in Windows 2000 Server or Windows NT Server, but still introduces several parameters that are best left to auto-tune under most circumstances. This issue is clearly outlined in Microsoft KB 128167, which can be found at: http://support.microsoft.com/?kbid=128167
This article also outlines the process to remove all extra registry settings and leave remaining only those that are required for normal server service functionality.
Monitor system performance appropriately Running the Windows System (Performance) Monitor directly on the server console of a server you are monitoring will affect the performance of the server and will potentially distort the results you are examining. Wherever possible, use System Monitor from a remote system to avoid placing this extra load on the server itself. Similarly, do not use remote control software of the server console for
44
Tuning Windows Server 2003
performance monitoring. Nor should you use a remote client session using thin-client sessions such as Terminal Services or Citrix to carry out the task. Bear in mind that the more counters monitored, the more overhead is required. Do not monitor unnecessary counters. This tact should be taken regardless of whether carrying out live charted monitoring of a system or logging system performance over longer periods. In the same way, do not publish System Monitor as a Citrix application. Along the same lines, reduce the monitoring interval to the minimum necessary to obtain the information you are looking to gather. When logging over an extended period, collecting data every five minutes or even more may still provide acceptable levels of information than the system default of every second. Monitoring more frequently will generate additional system overhead and create significantly larger log files than may be required.
The team that wrote this Redpaper This Redpaper was produced by a team of specialists from around the world working at the International Technical Support Organization, Raleigh Center. Phillip Dundas is Senior Systems Architect for Coca-Cola Amatil in Sydney, Australia. He has 10 years of experience in network operating system and server infrastructure sizing, design, implementation, and support. His areas of expertise include Windows, Citrix, Novell, TCP/IP, directory services, and major backoffice applications. He has extensive scripting experience and has developed several applications used by systems administrators to manage enterprise networks. Phillip holds a Bachelors degree in Applied Science (Computing) and a Masters degree in Information Systems Management. He has many industry certifications including Microsoft Certified Systems Engineer, Certified Cisco Networking Associate, Certified Citrix Administrator, and Master Certified Novell Engineer. David Watts is a Consulting IT Specialist at the IBM ITSO Center in Raleigh. He manages residencies and produces Redbooks on hardware and software topics related to IBM Eserver® xSeries systems and associated client platforms. He has authored more than 30 Redbooks and Redpapers; his most recent publications include IBM Eserver xSeries 445 Planning and Installation Guide. He has a Bachelor of Engineering degree from the University of Queensland (Australia) and has worked for IBM for more than 15 years. He is an IBM Eserver Certified Specialist for xSeries and an IBM Certified IT Specialist.
Tuning Windows Server 2003 on IBM Eserver xSeries Servers
45
46
Tuning Windows Server 2003
Notices This information was developed for products and services offered in the U.S.A. IBM may not offer the products, services, or features discussed in this document in other countries. Consult your local IBM representative for information on the products and services currently available in your area. Any reference to an IBM product, program, or service is not intended to state or imply that only that IBM product, program, or service may be used. Any functionally equivalent product, program, or service that does not infringe any IBM intellectual property right may be used instead. However, it is the user's responsibility to evaluate and verify the operation of any non-IBM product, program, or service. IBM may have patents or pending patent applications covering subject matter described in this document. The furnishing of this document does not give you any license to these patents. You can send license inquiries, in writing, to: IBM Director of Licensing, IBM Corporation, North Castle Drive Armonk, NY 10504-1785 U.S.A. The following paragraph does not apply to the United Kingdom or any other country where such provisions are inconsistent with local law: INTERNATIONAL BUSINESS MACHINES CORPORATION PROVIDES THIS PUBLICATION "AS IS" WITHOUT WARRANTY OF ANY KIND, EITHER EXPRESS OR IMPLIED, INCLUDING, BUT NOT LIMITED TO, THE IMPLIED WARRANTIES OF NON-INFRINGEMENT, MERCHANTABILITY OR FITNESS FOR A PARTICULAR PURPOSE. Some states do not allow disclaimer of express or implied warranties in certain transactions, therefore, this statement may not apply to you. This information could include technical inaccuracies or typographical errors. Changes are periodically made to the information herein; these changes will be incorporated in new editions of the publication. IBM may make improvements and/or changes in the product(s) and/or the program(s) described in this publication at any time without notice. Any references in this information to non-IBM Web sites are provided for convenience only and do not in any manner serve as an endorsement of those Web sites. The materials at those Web sites are not part of the materials for this IBM product and use of those Web sites is at your own risk. IBM may use or distribute any of the information you supply in any way it believes appropriate without incurring any obligation to you. Information concerning non-IBM products was obtained from the suppliers of those products, their published announcements or other publicly available sources. IBM has not tested those products and cannot confirm the accuracy of performance, compatibility or any other claims related to non-IBM products. Questions on the capabilities of non-IBM products should be addressed to the suppliers of those products. This information contains examples of data and reports used in daily business operations. To illustrate them as completely as possible, the examples include the names of individuals, companies, brands, and products. All of these names are fictitious and any similarity to the names and addresses used by an actual business enterprise is entirely coincidental. COPYRIGHT LICENSE: This information contains sample application programs in source language, which illustrates programming techniques on various operating platforms. You may copy, modify, and distribute these sample programs in any form without payment to IBM, for the purposes of developing, using, marketing or distributing application programs conforming to the application programming interface for the operating platform for which the sample programs are written. These examples have not been thoroughly tested under all conditions. IBM, therefore, cannot guarantee or imply reliability, serviceability, or function of these programs. You may copy, modify, and distribute these sample programs in any form without payment to IBM for the purposes of developing, using, marketing, or distributing application programs conforming to IBM's application programming interfaces.
© Copyright IBM Corp. 2004. All rights reserved.
47
Trademarks The following terms are trademarks of the International Business Machines Corporation in the United States, other countries, or both: Eserver® xSeries®
IBM® ServeRAID™
Redbooks (logo)
™
The following terms are trademarks of other companies: Microsoft, Windows, Windows NT, and the Windows logo are trademarks of Microsoft Corporation in the United States, other countries, or both. Intel and Pentium are trademarks of Intel Corporation in the United States, other countries, or both. Other company, product, and service names may be trademarks or service marks of others.
This document contains the following material from Microsoft Web pages; screen shots and portions of whitepapers and presentations that have been reprinted by permission from Microsoft Corporation.
48
Tuning Windows Server 2003

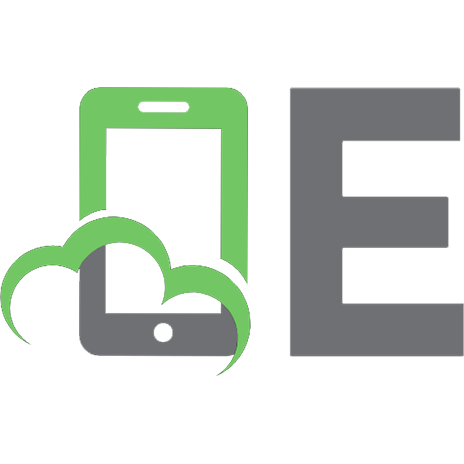

![DNS on Windows Server 2003 [3rd ed]
9780596005627, 0596005628](https://ebin.pub/img/200x200/dns-on-windows-server-2003-3rd-ed-9780596005627-0596005628.jpg)





![Suse Linux Integration Guide for IBM Elogo Server Xseries and Netfinity [2nd edition]
0739419869](https://ebin.pub/img/200x200/suse-linux-integration-guide-for-ibm-elogo-server-xseries-and-netfinity-2nd-edition-0739419869.jpg)
