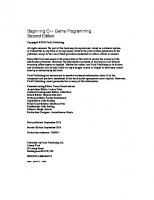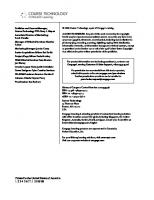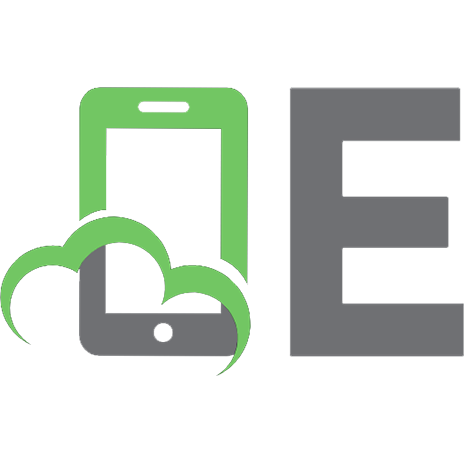UnrealScript game programming cookbook 1849695563, 9781849695565, 1849695571, 9781849695572
Designed for high-level game programming, UnrealScript is used in tandem with the Unreal Engine to provide a scripting l
249 18 4MB
English Pages 272 Year 2013
Recommend Papers
File loading please wait...
Citation preview
UnrealScript Game Programming Cookbook Discover how you can augment your game development with the power of UnrealScript
Dave Voyles
BIRMINGHAM - MUMBAI
UnrealScript Game Programming Cookbook Copyright © 2013 Packt Publishing
All rights reserved. No part of this book may be reproduced, stored in a retrieval system, or transmitted in any form or by any means, without the prior written permission of the publisher, except in the case of brief quotations embedded in critical articles or reviews. Every effort has been made in the preparation of this book to ensure the accuracy of the information presented. However, the information contained in this book is sold without warranty, either express or implied. Neither the author, nor Packt Publishing, and its dealers and distributors will be held liable for any damages caused or alleged to be caused directly or indirectly by this book. Packt Publishing has endeavored to provide trademark information about all of the companies and products mentioned in this book by the appropriate use of capitals. However, Packt Publishing cannot guarantee the accuracy of this information.
First published: February 2013
Production Reference: 1080213
Published by Packt Publishing Ltd. Livery Place 35 Livery Street Birmingham B3 2PB, UK. ISBN 978-1-84969-556-5 www.packtpub.com
Cover Image by Dave Voyles ([email protected])
Credits Author Dave Voyles Reviewers Kolby Brooks
Project Coordinator Arshad Sopariwala Proofreader Maria Gould
John P. Doran William Gaul Dan Weiss Acquisition Editor Erol Staveley
Indexer Tejal R. Soni Graphics Valentina D'silva Aditi Gajjar
Lead Technical Editor Arun Nadar
Production Coordinator Nitesh Thakur
Technical Editors Pooja Prakashan Veronica Fernandes
Cover Work Nitesh Thakur
About the Author Dave Voyles has worked as a coordinator for the last two Indie Games Uprisings on Xbox Live, an annual event organized to highlight the talented developers and their titles on Xbox Live Indie Games. Additionally, he has released a title of his own, Piz-ong on XBLIG, as well as projects using Unity and the Unreal Engine for game jams. He's proicient in C# and UnrealScript, and all facets of the Unreal Engine, as well as a number of 3D modeling suites, including 3DS Max and Maya. He has also worked as a technical reviewer on Unreal Development Kit Game Programming with UnrealScript: Beginner's Guide, Packt Publishing and Unreal Development Kit Beginner's Guide, Packt Publishing. Moreover, he works as managing editor at Armless Octopus, a site dedicated to cover Indie game development with an emphasis on XNA and XBLIG. You can ind him on Twitter under the handle @DaveVoyles or at www.About.me/DaveVoyles. I'd like to thank my mother and father, for always supporting my gaming habit as a child, despite my poor taste in Sega CD era FMV games.
About the Reviewers Kolby Brooks took a strong interest to programming at the young age of seven, getting his start by modifying games such as Unreal, Dirt Track Racing, and Half-Life. He now has over 14 years of growing experience in multiple game-related ields including, but not limited to, multiplayer anti-cheat solutions, game programming, and engine development. As a hobby, he develops and maintains multiple third-party solutions for games such as server tools, utilities, and modiication frameworks. You can contact Kolby by e-mail at [email protected]. I would like to thank my family, especially my mother and father, for their continued support over the years. In addition, I would like to thank Jason Ismail and Draco Rat for being great friends and gaming buddies.
John P. Doran is a technical game designer who has been creating games for over 10 years. He has worked on an assortment of games in student, mod, and professional projects independently as well as in teams having up to or over 70 members. He previously worked at LucasArts on Star Wars: 1313 as a game design intern, the only junior designer on a team of seniors. He later graduated from DigiPen Institute of Technology in Redmond, WA, with a Bachelor of Science in Game Design. He is currently a software engineer at DigiPen's Singapore campus while at the same time tutoring and assisting students with dificulties in Computer Science concepts, programming, linear algebra, game design, and advanced usage of UDK, Flash, Unity, and Actionscript in a development environment.
He is the author of Mastering UDK Game Development Hotshot, Packt Publishing and is the co-author of UDK iOS Game Development Beginner's Guide, Packt Publishing. He can be found online at http://johnpdoran.com and can be contacted at john@ johnpdoran.com.
Thanks so much to the author for allowing me to give him my thoughts while writing the book, I hope that they helped. I'd also like to thank my brother, Chris Doran, and my girlfriend Hannah Mai for being there for me whenever I needed them and being patient while I was working on this. I'd also like to thank Arun Nadar, Arshad Sopariwala, and all the lovely people at Packt for all of their support and knowhow!
William Gaul is an aspiring game developer working primarily in the Unreal Development Kit (UDK). Since 2008, he has learned a wide range of skills in the industry, and maintains an active YouTube channel (http://www.youtube.com/user/willyg302) and blog (http://willyg302.wordpress.com/) dedicated to game development. His programming knowledge includes Java, C/C++, UnrealScript, BASIC, HTML/CSS, and LaTeX. He also specializes in a variety of media solutions, with experience in the Adobe Creative Suite, Blender, and FL Studio.
Dan Weiss is currently a programmer working at Psyonix Studios in San Diego, CA. He is a 2010 graduate of DigiPen Institute of Technology, having worked on titles such as Attack of the 50ft Robot! during his time there. He has been working in the Unreal Engine since 2004, independently producing the mod Unreal Demolition for Unreal Tournament 2004 and Unreal Tournament 3. At Psyonix, he has been involved with Unreal Engine work on mobile devices, having released ARC Squadron for iOS devices.
www.PacktPub.com Support iles, eBooks, discount offers and more You might want to visit www.PacktPub.com for support iles and downloads related to your book. Did you know that Packt offers eBook versions of every book published, with PDF and ePub iles available? You can upgrade to the eBook version at www.PacktPub.com and as a print book customer, you are entitled to a discount on the eBook copy. Get in touch with us at [email protected] for more details. At www.PacktPub.com, you can also read a collection of free technical articles, sign up for a range of free newsletters and receive exclusive discounts and offers on Packt books and eBooks.
http://PacktLib.PacktPub.com
Do you need instant solutions to your IT questions? PacktLib is Packt's online digital book library. Here, you can access, read and search across Packt's entire library of books.
Why Subscribe? f
f
f
Fully searchable across every book published by Packt Copy and paste, print and bookmark content On demand and accessible via web browser
Free Access for Packt account holders If you have an account with Packt at www.PacktPub.com, you can use this to access PacktLib today and view nine entirely free books. Simply use your login credentials for immediate access.
Table of Contents Preface Chapter 1: Development Environments Introduction Using UnCodeX Dungeon Defenders to save the day Unreal Script IDE nFringe Unreal X-Editor Editing runtime values with Remote Control
Chapter 2: Archetypes and Prefabs Introduction Constructing a leaking pipe prefab Adding particles to our prefab Adding audio effects to our prefab Creating a PointLight archetype Creating a subarchetype from an archetype
Chapter 3: Scripting a Camera System Introduction Coniguring the engine and editor for a custom camera Writing the TutorialCamera class Camera properties and archetypes Creating a irst person camera Creating a third person camera Creating a side-scrolling camera Creating a top-down camera
1 7 7 8 12 14 16 19 26
33 33 34 37 39 40 47
53 53 55 58 63 68 72 75 81
Table of Contents
Chapter 4: Crafting Pickups Introduction Creating our irst pickup Creating a base for our pickup to spawn from Animating our pickup Altering what our pickup does Allowing vehicles to use a pickup
Chapter 5: AI and Navigation Introduction Laying PathNodes on a map Laying NavMeshes on a map Adding a scout to create NavMesh properties Adding an AI pawn via Kismet Allowing a pawn to wander randomly around a map Making a pawn patrol PathNodes on a map Making a pawn randomly patrol PathNodes on a map Allowing a pawn to randomly patrol a map with NavMeshes Making a pawn follow us around the map with NavMeshes
Chapter 6: Weapons Introduction Creating a gun that ires homing missiles Creating a gun that heals pawns Creating a weapon that can damage over time Adding a lashlight to a weapon Creating an explosive barrel Creating a landmine
Chapter 7: HUD Introduction Displaying a bar for the player's health Drawing text for a player's health Displaying a bar for the player's ammo Drawing text for the player's ammo Drawing the player's name on screen Creating a crosshair
ii
89 89 92 96 99 100 105
111 111 114 118 121 124 130 134 138 139 143
149 149 150 168 170 174 177 186
189 189 190 197 201 205 208 211
Table of Contents
Chapter 8: Miscellaneous Recipes Introduction Creating an army of companions Having enemies lash quickly as their health decreases Creating a crosshair that uses our weapon's trace Changing the crosshair color when aiming at a pawn Drawing a debug screen Drawing a bounding box around pawns
Index
217 217 217 221 224 230 232 242
251
iii
Table of Contents
iv
Preface The Unreal Engine was irst introduced to the gaming landscape in 1998 through Epic's irst-person shooter, Unreal. While the core of it is written in C++, Epic managed to craft a language of their own, called UnrealScript, which is similar to Java in a number of ways. In November 2009, Epic released the Unreal Development Kit, an SDK utilizing the Unreal Engine, which allows developers to write and release games of their own. Many of this generation's leading AAA titles utilize the Unreal Engine, including the Mass Effect, BioShock, and Gears of War franchises. My plan with this book is to allow you to have the ability to craft worlds of your own, by teaching you how to program for the industry's leading 3D engine for AAA development.
What this book covers Chapter 1, Development Environments, will take us through several development environments which can handle UnrealScript, deine some of the perks and pitfalls of each, and highlight the beneits of understanding the source code, through UncodeX and the Dungeon Defenders Development Kit. Chapter 2, Archetypes and Prefabs, will show you that as a programmer, one of your tasks is to assist the level designers. This can be done in a number of ways, but one of the most useful ways is to create what are known as prefabs and archetypes. By creating templates for objects and actors and only exposing the variables that a designer will ind to be useful, you can make your work, and that of a designer, far more eficient. Chapter 3, Scripting a Camera System, tells us about cameras in UDK that are an essential part of gameplay. They can simultaneously be one of the most frustrating yet rewarding things to program, as once they are working correctly they can completely change a player's experience, because you control their window to the world.
Preface Chapter 4, Crafting Pickups, tells us that artiicial intelligence can cover a variety of things in UDK, so we won't delve too far down that path, at least not in this chapter. Here, we'll briely cover it, and how the AI interacts with pickups throughout the game, speciically what attracts them to certain pickups. Furthermore, we'll dive into creating our own pickups and how they interact with our pawn's inventory. Chapter 5, AI and Navigation, shows us that the Unreal Engine has two ways of handling path inding. They both have their pros and cons, despite being somewhat similar. They can simply be broken down into waypoints and navigation meshes. Each offer their own sets of perks and pitfalls, so we'll explore the pros and cons of both. Chapter 6, Weapons, walks you through the weapons in UDK that are inventory items, which can be handled by the player, and are generally used to ire a projectile. On the surface, the default weapon system found in Unreal Engine 3 may appear to be catered to creating various types of guns as is common in most FPS games; but it's actually pretty easy to create various sorts of weapons and usable inventory items, which may be found in other types of games such as healing projectiles, bombs, landmines, or lashlights, as in the case with Alan Wake. Chapter 7, HUD, shows us that heads-up display, or HUD, in addition to a user interface (UI), offers a means for providing information to a player to allow them to interact with the game world. UDK offers two methods for creating a HUD. The irst, and far more simple method that we'll be covering here is the canvas. The other method, which requires knowledge of the lash language and some fancy art skills, allows UDK to make use of a third-party tool called ScaleForm to draw the HUD. Chapter 8, Miscellaneous Recipes, walks you through the recipes that are going to cover things which may not necessarily it in one particular chapter, but are still very valuable in a number of applications. We'll go over a new scheme for aiming our weapons and drawing a crosshair, as well as allowing our pawn to lash continuously as its health depreciates, among other useful items.
What you need for this book For this book you will need the following items to get started: f
The latest build of the Unreal Development Kit, which can be found at http://www.unrealengine.com/udk/downloads/
f
f
2
An integrated development environment A solid understanding of object oriented programming basics
Preface
Who this book is for This book is designed for users who have a solid understanding of object oriented programming and want to get introduced to a powerful yet unique language using a well established framework. Although the Unreal Development Kit offers an extensive schema for irst-person shooters, it can be so much more if harnessed correctly. Prior experience with 3D Math or other 3D engines will certainly be helpful as well.
Conventions In this book, you will ind a number of styles of text that distinguish between different kinds of information. Here are some examples of these styles, and an explanation of their meaning. Code words in text are shown as follows: "A player's view into the world is determined by the Camera class." A block of code is set as follows: classTutorialGame extends UTGame; defaultproperties { PlayerControllerClass=class'Tutorial.TutorialPlayerController' DefaultPawnClass=class'Tutorial.TutorialPawn' DefaultInventory(0)=class'UTWeap_ShockRifle' }
New terms and important words are shown in bold. Words that you see on the screen, in menus or dialog boxes for example, appear in the text like this: "Scroll down to World Properties, and left-click on that".
Warnings or important notes appear in a box like this.
Tips and tricks appear like this.
3
Preface
Reader feedback Feedback from our readers is always welcome. Let us know what you think about this book—what you liked or may have disliked. Reader feedback is important for us to develop titles that you really get the most out of. To send us general feedback, simply send an e-mail to [email protected], and mention the book title via the subject of your message. If there is a topic that you have expertise in and you are interested in either writing or contributing to a book, see our author guide on www.packtpub.com/authors.
Customer support Now that you are the proud owner of a Packt book, we have a number of things to help you to get the most from your purchase.
Downloading the example code You can download the example code iles for all Packt books you have purchased from your account at http://www.packtpub.com. If you purchased this book elsewhere, you can visit http://www.packtpub.com/support and register to have the iles e-mailed directly to you.
Errata Although we have taken every care to ensure the accuracy of our content, mistakes do happen. If you ind a mistake in one of our books—maybe a mistake in the text or the code—we would be grateful if you would report this to us. By doing so, you can save other readers from frustration and help us improve subsequent versions of this book. If you ind any errata, please report them by visiting http://www.packtpub.com/submit-errata, selecting your book, clicking on the errata submission form link, and entering the details of your errata. Once your errata are veriied, your submission will be accepted and the errata will be uploaded on our website, or added to any list of existing errata, under the Errata section of that title. Any existing errata can be viewed by selecting your title from http://www.packtpub.com/support.
4
Preface
Piracy Piracy of copyright material on the Internet is an ongoing problem across all media. At Packt, we take the protection of our copyright and licenses very seriously. If you come across any illegal copies of our works, in any form, on the Internet, please provide us with the location address or website name immediately so that we can pursue a remedy. Please contact us at [email protected] with a link to the suspected pirated material. We appreciate your help in protecting our authors, and our ability to bring you valuable content.
Questions You can contact us at [email protected] if you are having a problem with any aspect of the book, and we will do our best to address it.
5
1 Development Environments In this chapter, we will be covering the following recipes: f
f
f
f
f
f
Using UnCodeX Dungeon Defenders to save the day Unreal Script IDE nFringe Unreal X-Editor Editing runtime values with Remote Control
Introduction Working with UnrealScript can be a daunting task at irst glance, especially because it has years' worth of extensive improvements and iterations, in spite of being a language only used for this application. To make things worse, UDK does not include a development environment out of the box, so we're forced to ind one that best suits our needs. Fortunately there are several out there, each of which bears many pros and cons. In this chapter, we will look at several development environments which can handle UnrealScript, deine some of the perks and pitfalls of each, and highlight the beneits of understanding the source code, through UnCodeX and the Dungeon Defenders Development Kit. So with that, let's talk about integrated development environments.
Development Environments
Integrated development environments An integrated development environment (IDE) sounds far more complicated than it is, as it simply serves as a way for a developer to talk to the machine and write code for an application. It usually consists of three components, a source code editor, build automation tools, and a debugger. The IDEs we'll cover in this chapter provide all three.
Using UnCodeX Now that we know what IDEs are and how they work, how do we use the code provided by Epic? It's there for the taking, but we need an easy way to sift through it. That's where UnCodeX comes in. Let's take a closer look. UnCodeX is an open source tool which provides an easy interface to browse through the code, analyzes UnrealScript, and is capable of producing a Javadoc like documentation of the source code. Every good programmer knows their source material. That doesn't mean you need to know the engine inside out, but at least take some time to understand where your most important classes are extending from, and what's available to you. There's no sense in reinventing the wheel if someone has done it for you already, right?
Getting ready The irst thing we'll need to do is acquire a copy of it for ourselves. Let's head over to http://sourceforge.net/projects/uncodex/ and download it. Once you have it downloaded and installed, open it up. Personally, I keep it pinned to my taskbar as it is a constant point of reference for my work that I ind myself accessing day in and day out, along with my other Unreal tools.
8
Chapter 1
How to do it… On the left-hand side of the screen, you'll see the package browser. This allows us to see all of the packages currently contained within your UDK directory of choice.
This can be updated manually by clicking on the Tree menu in the top-left corner of the browser, and then clicking on Rebuild and Analyse. It may take a few moments to rebuild the package, as it is sorting through any changes you may have made since the last time you wrote any code. You can check the current status of the operation in the bottom-left corner of the program.
9
Development Environments Adjacent to the package browser is the class tree browser. Most of the IDEs we'll be working with will include a class tree as well. The tree browser allows us to dig deeper into the code by seeing exactly how each and every class in UDK are connected to one another.
You'll notice that all classes in UDK extend from the Object class. It's the base class for everything in the game and allows for everything in the game to share some common properties and functions. Actor is perhaps the class you will be most concerned with however, as it is the base class for all gameplay objects in UDK.
10
Chapter 1 It can be a bit overwhelming at irst, especially when you see precisely how many classes are there. Most of what is there you will never use, but it still makes for an incredible reference. It's not what you know, but more importantly it's about knowing where to ind what you're looking for.
To the right of the class tree you'll see the class browser. Double-click on one of the classes from the class tree to view its contents to the right. Other classes will be underlined and colored blue, just like when you create a URL in a web browser or word document. Hovering the mouse cursor over any of the underlined text in the class browser will draw a pop up on the screen, which illustrates the location on your hard drive where you can ind that class. This is a great way to help visualize how UDK's classes are interconnected and assist you in understanding how to best utilize them to create your own.
There's more... UnCodeX is an essential part of any UnrealScript programmer's tool belt. It can not only help you understand what is currently running under the hood, but also help you understand the best practices for extending from its base classes to create your own. As a rule of thumb, you don't need to know the base code inside out, but it's essential that you at least have an understanding of the work Epic has laid at your ingertips. This includes the functions such as Tick, PostBeginStart.PostBeginPlayt, and the default properties block. 11
Development Environments There are a number of other great resources to ind additional content and help for UDK and UnrealScript. These include: f
Epic's UnrealScript forum at http://forums.epicgames.com/forums/367Programming-and-Unrealscript
f
f
Eat 3D's UnrealScript reference at http://eat3d.com/unrealscript Epic's UDK Gems at http://udn.epicgames.com/Three/ DevelopmentKitGems.html
Dungeon Defenders to save the day Epic isn't the only team to offer a plethora of knowledge at your ingertips. Trendy Entertainment, the development studio behind Dungeon Defenders, was also kind enough to release much of their source code and development kit, in what is known as Dungeon Defenders Development Kit (DDDK). Similar to UnCodeX, this source code allows you to have a far greater understanding of how an entire game is pieced together.
Getting ready The DDDK can be found by downloading and installing the Steam client at http://store. steampowered.com/about/. Once installed, click on View, which is at the top of your screen, then select Tools. The DDDK is actually a piece of DLC, and can be found here.
12
Chapter 1
How to do it... One of the largest contrasts you'll ind between the Dungeon Defenders source and that of UDK is their use of cameras and the player controller, as that game utilized a third person perspective. Take a few moments to sift through the code and understand the path that Trendy Entertainment took. It's well documented too, so even a novice should be able to sift through the code and see how things are connected. Even better, Epic's UDK forums are illed with questions from other developers asking questions about that particular set of code, in addition to code from other resources, so there are chance that many of your questions have been previously answered there. Take a look at http://forums.epicgames.com/forums/367-UDKProgramming-and-Unrealscript and see for yourself. The search bar can prove to be an invaluable tool when sifting through the forums as well, considering they are rather dense and illed with subforums from a number of Epic's properties, such as Gears of War. Moreover, some of their programmers are extremely active in the UDK forums and often provide a bit more introspection on the code and how it is used.
How it works... As license holders, Trendy Entertainment utilizes a custom version of the Unreal Engine, thereby allowing the developers of the DDDK to have far more control of the engine than we could without the license. This wasn't always the case however, so much of the original UDK code is still in place. With the DDDK you can either create modiications for Dungeon Defenders, or total conversions to the entire game.
See also So why did Trendy Entertainment release their source code for free? Well, publicity could be one reason. Epic heavily promoted Dungeon Defenders at launch and lauded it as an excellent example of how to utilize the engine to create something different from what they created it to do. Copies of the game are very affordable nowadays, sometimes running even as low as a few dollars during a Steam sale, and the original demo is still free. So I'd suggest picking up a copy and seeing how it compliments all of that code you've just sifted through. Even if you don't own the game, the source is still available as free DLC through Steam or can be found at http://www.unrealengine.com/showcase/udk/dungeon_defense/.
13
Development Environments
Unreal Script IDE The Unreal Script IDE is a professional development framework, utilizing the Visual Studio shell. If you're a .NET developer, then you should feel right at home with this IDE. It will be our tool of choice for this book for a number of reasons, but most notably for a few of the features which aren't found in any other development environment, such as the following: f
f
f
f
f
Debugging Conditional Breakpoints Go To Declaration IntelliSense Find All References
There are many other reasons I prefer this environment over the others, but those are just some of the highlights. IntelliSense in particular is extremely useful, as it auto completes your code as you write. Furthermore, it makes for easy disambiguation for functions, methods, and variables. Find All References is also notable, as it locates any instance of a particular variable or function within UDK, and shows you where and how it's used. This is outstanding for learning the source material.
14
Chapter 1
Getting ready Head over to http://uside.codeplex.com/ to grab a copy of this free open source tool. You won't need your own copy of Visual Studio either, as this runs in an isolated shell. Bear in mind, you must have UDK installed before installing the IDE.
How to do it… When installing the IDE, it's important to remember to select the UDK Win32 binaries folder correctly. Additionally, the source folder must be listed as C:\UDK\UDK-Date\ Development\Src\; otherwise your project will appear empty when you open the solution.
This is the default installation path. Yours may be different.
From there, your Unreal Script IDE should be populated with your current project, and update itself automatically as you make changes.
There's more… Even better, the Unreal Script IDE allows you to continue to use extensions! Head to http://visualstudiogallery.msdn.microsoft.com/, to ind the ones which work best for you. Afterwards, extract the content into the Extensions folder found at C:\Program Files (x86)\Mr O. Duzhar\Unreal Script IDE (UDKDevKit) VS 2010 Isolated Shell\.
15
Development Environments
nFringe Just like the Unreal Script IDE, nFringe is a complete IDE that also uses the Visual Studio shell. Similarly, it offers many of the features that Unreal Script IDE does, but many require a commercial license of the Unreal Engine, such as Goto Native Deinition for native script functions. For this reason, I prefer to use the former tool. Pixel Mine is the development team behind this product, which comes in both premium, indie, and commercial licenses, although it can get a bit costly, as indie licenses start at $350 a seat. A trial version is available however, so you may want to consider that before taking the step into the premium pond. Many professional AAA studios prefer to use this IDE, so focusing your efforts here may not be a bad idea. Furthermore, nFringe includes an excellent debugger, which can prove invaluable when trying to troubleshoot critical errors in your programming. nFringe will not work with Visual Studio 2012 right out of the box. You'll need to make some changes for it to work properly, as noted in the following site: http://forums.epicgames.com/threads/874296-debugUnreal-Script-error-at-vs2011
Getting ready Head over to http://pixelminegames.com/nfringe/ to pick up a copy for yourself. It's one small download and a pretty straightforward installation process.
How to do it… Just as Unreal Script IDE used a Visual Studio shell, nFringe does too, but it is based on the 2008 version. Even if you don't own Visual Studio, you're still in the clear as you can run it through the shell. For those of you who do have a copy of Visual Studio, nFringe simply installs like an extension, and allows you to create new projects from your current installation. Moreover, you can also use Visual Studio Express, which is the free version of the program.
16
Chapter 1
Starting a new project is as simple as opening up Visual Studio, selecting the installed UnrealEngine3 Licensee Project template, and you have all of the features of nFringe available at your ingertips. Setting up the new project is a bit more work however, as you'll need to carefully follow these instructions to do so. Coniguring the directories is the irst step in creating your own project scripts: 1. Within your UDK install directory (that is, C:\UDK\July) browse to the Development\Src folder and create a folder of your own. In this example we'll use Tutorial. 2. Create a Classes folder inside your Tutorial folder.
17
Development Environments All of your scripts will be stored in here. You cannot create more folders within your Classes folder for organizational purposes. You can however create various packages within UDK to neatly separate your classes.
3. Now we need to notify the engine that you'll be adding a new package, or collection of scripts, and that they should be compiled each time you build the game. The coniguration iles stored inside of UDKGame\Config are the ones which inform the engine of this package. Browse over to that folder and open the DefaultEngine.ini ile. 4. Once inside, scroll down to [UnrealEd.EditorEngine] and add the name of our own game package. It should now read +EditPackages=Tutorial.
18
Chapter 1 The order in which the packages are loaded into UDK are directly related to the order in which they appear in this .ini file. If your package relies on any of the UTGame or UTGameContent scripts (and if you extend from anything within UDK, then your package certainly does), then your package must be loaded after those scripts.
How it works… That's all there is to it. Another reason I prefer Unreal Script IDE and even the forthcoming Unreal X-Editor is because all of this work is done for you during the initial installation, because you pointed the install towards your UDK directory.
There's more… Extensions also work with nFringe, so most of the ones you already have installed should seamlessly integrate with your new UDK project.
Unreal X-Editor A strong contender for the most intuitive IDE is the Unreal X-Editor. While the editor has come a long way since its initial release, it's still in its infancy, as the tool is less than one year old at the time of this writing. Unreal X-Editor offers a number of features that makes it stand out, including the following: f
f
f
f
f
f
f
f
f
Class Tree Viewer Autocomplete Code Folding C# Style Commenting Syntax Highlighting Basic Preset Scripts Run UDK Editor / UDK Game Compile/Full Compile Scripts Various Skins to change the Look And Feel
19
Development Environments
Getting ready Head over to http://unrealxeditor.wordpress.com/ to download the latest version of Unreal X-Editor. Setting up the IDE is pretty straightforward as well, so no explanation is needed here. Once you have it installed, scroll over to the Workspace Page tab, then left-click on the Settings button. A pop up should appear on screen, allowing you to customize your settings. We're looking to set your UDK installation directory, so click on that and browse to the folder where you placed UDK.
Unreal X-Editor will then have access to all of the content in that folder, including the UDK executable and any folders containing the .ini iles, the UnrealScript source code, and your new folders. That's it! This is by far the easiest tool to get up and running.
How to do it… Unreal X-Editor offers a number of customization options, including additional skins, various font colors, and the ability to work without the GUI ribbon, thereby offering an interface more akin to our Visual Studio alternatives.
20
Chapter 1 As far as simplicity goes, this IDE offers just about everything a programmer could want, and does so with a slick interface. Those of you who prefer the extra real estate and want to work without a ribbon can do that as well by doing the following: 1. Right-click on the desktop shortcut and select Properties. 2. In Properties, select the Shortcut tab and in the Target box add the command line -noribbon. An Access Denied dialog may appear, declaring that you will need to provide administrator permission to make these changes. If so, simply click on Continue, and then click on Apply and OK.
There's more... Unreal X-Editor is perhaps the greatest IDE for those starting off with UnrealScript, and for a number of reasons. It streamlines the often intimidating and convoluted process of making changes to a game utilizing UDK.
21
Development Environments Let's take a look at the Unreal Weapon Wizard. This tool allows us to create a weapon class with the help of visual editor. Currently only the weapon class is included, although other classes such as character and game are planned for the future as well.
22
Chapter 1 All you need to do is copy and paste the names of various weapon related properties, such as mesh, muzzle lash, and pick up sound from the UDK Content Browser to the appropriate ields in the wizard and click on Next.
This is a great way to get started with learning how weapons work and are constructed in UDK. Compare and contrast your new weapon with some of those which come packaged with UDK to really get a feel of how to develop some weapons of your own without the wizard.
23
Development Environments Afterwards, you'll be greeted with another screen for constructing your attachment class, which extends UTWeaponAttachment. This class determines how the weapon connects with your pawn when in a third person perspective.
The preceding screenshot shows the wizard for your ammunition. This is the easiest class to create, as it only requires a mesh, default starting count, and sound effect for when it is picked up. It extends UTAmmoPickupFactory, which we'll touch on more in a later tutorial. The deinitions of some of these properties can be a bit confusing, so I'll clarify these in the following list: f
f
f
24
Make Splash: This displays a splash effect for the player when the projectile hits water. 3P Mesh: This is the skeletal mesh for this socket. Generally left empty. Muzzle Flash Socket: This determines where the lash will occur in relation to the weapon when it is ired.
Chapter 1
Often weapons have multiple sockets (that is, rocket launchers, double-barreled shotguns), so that's why this option is there.
The inal step of the process is to create the damage class, which covers a few properties you may not be familiar with, so let's walk through some of them: f f
f f
f
GibPeterbation is a Boolean, and means that when it is active the chunks will ly off in random directions Bullet Hit? notiies the target that it was hit by a bullet Complain Friendly Fire? determines whether teammates should complain about friendly ire with this damage type Vehicle Damage Scaling determines whether or not a weapon should do more damage to be in proportion with increased health and armor of a vehicle, as opposed to just iring at a pawn Damage Impulse determines the size of impulse to apply when doing radial damage
Once that's all inished, you have the option of opening all of your newly created classes to explore your creation. Take a look and see how they compare to the default weapons created in UDK and how they are assembled!
25
Development Environments
See also There are a number of visual customizations that you can make to the editor as well, from fonts and backgrounds to panel layout. Find one that suits you best!
In addition to the visual coniguration, the Unreal Frontend is available from within the Unreal X-Editor, which allows you to compile scripts, cook a level, and package a game, all from Epic's supplied interface.
Editing runtime values with Remote Control As an UnrealScript programmer, one of your main tasks is often to assist level designers and artists by creating tools to streamline their work. While UDK comes with a robust system for adding and editing content in game, sometimes you just want to create a weapon or item to be used in game and only expose certain properties to the level creators. We'll use a weapon as an example. Not every property is applicable to what a level designer may want or need, therefore we'll hide some of those from the designer's editor to provide a clean interface for them to work with and serve as a means to streamline their weapon creation process through the use of prefabs, which we'll touch more on later. First we'll need to understand how UDK natively allows us to do this.
26
Chapter 1 UDK already provides a way for developers to alter properties at runtime through a feature called Remote Control. This allows you to make alterations to which statistics are being captured, alterations to graphics settings, as well as to scrutinize and edit actors in a scene. A plethora of console commands that allow you to edit most instantiated objects, archetypes, or actors at runtime are also at your ingertips. When tweaking the values of a particular object within your game, for example, a pawn, the Remote Control can prove invaluable. Rather than going through the arduous process of changing code within the IDE, compiling scripts, then launching the game, you can make these small adjustments within Remote Control while the game is running. This is perfect for those moments when you want to quickly iterate and lock down the values that make a character feel just right, for example, a particular running speed, or jumping height. Once you've found the value you're looking for, you can always go back into the UnrealScript code and permanently make those changes.
Getting ready To launch the game with Remote Control enabled, you'll need to edit your UDK launch batch ile by adding -remotecontrol as an argument to the end of your UDK.exe ile, just as we did for the ribbonless version of Unreal X-Editor.
27
Development Environments Upon launching the game, it may state that your scripts are out of date and ask you to rebuild them. Just click on OK and let them compile. Once that is completed, you'll start the game as you normally do, except that there will now be another panel next to your game. This is where you'll be able to make all of your changes.
How to do it... With Remote Control now available we can begin to create objects for level designers to work with. Let's start by creating a simple weapon: 1. Open Unreal X-Editor. 2. Click on the bottom half of the UDK Game icon to make the game's options editor appear.
28
Chapter 1 3. Adjust your settings so that they match the ones shown in the following screenshot. Be sure to check the checkbox marked Enable Remote Control!
4. Click the top half of the UDK Game icon to launch the game. 5. When your game launches, you should see the Remote Control panel appear to the left of the screen. Fire your Link Gun and then select your Actors tab. 6. Click on the refresh icon to update Remote Control and allow it to list the latest actors into the scene.
29
Development Environments
The Link Gun won't appear in your Actors tab, until you actually fire it and hit refresh to load everything that may have occurred since the map's initialization. That's why we're having you perform these actions.
7.
Scroll down to the UTWeap_LinkGun folder, open up the folder, and double-click on UTWeap_LinkGun_#. An in-game editor window should now appear. # can be any number, but is generally 0. If there are pawns that spawn into your scene, then the window may not appear immediately as that gun may be assigned to one of them. Continue to select the different UTWeap_LinkGun until the window appears for you.
8. Scroll down to the Display tab in this new editor and take a look at the properties here. This is where you'll be able to adjust the appearance of the gun from your perspective. Feel free to play with various properties and see what they do. 9. Checking the Hidden checkbox will hide your weapon from view. 10. Click on the Display Scale 3D tab to bring down the X, Y, Z values for where your weapon is drawn in 3D space. Want to see what your weapon would look like if you were left handed? We know that 0 is the center of the screen, so we'll need to negate the value to move it to the left-hand side. Change the value in the Y scale to a negative number to do this.
30
Chapter 1
You'll notice that when firing our weapon, the locations where the projectiles and beam start no longer line up with our weapon. That's because we haven't changed those values. I also can't tell you the exact values to change, as the appearance of the weapon in the game will depend largely on the resolution with which you are running.
11. From here you'll want to scroll down to the Weapon tab and look for Fire Offset. These values will allow you to adjust how the projectiles will appear to ire from your weapon.
There's more... You can also call objects and actors by their names using the command line. Hitting the Tab key during gameplay and typing EditObject during play will allow you to create an instance of most objects.
31
2
Archetypes and Prefabs In this chapter, we will be covering the following recipes: f
f
f
f
f
Construct a leaking pipe prefab Adding particles to our prefab Adding audio effects to our prefab Create a PointLight archetype Create a subarchetype from an archetype
Introduction As a programmer, one of your tasks is to assist the level designers. This can be done in a number of ways, but one of the most useful ways is to create what are known as prefabs and archetypes. By creating templates for objects and actors and only exposing the variables that a designer will ind to be useful, you can make your work, and that of a designer, far more eficient. So with that, let's talk about prefabs.
Prefabs A prefab is a combination of multiple actors into one unit. This allows us to easily manipulate the properties and visuals of multiple objects on screen at once. For example, if you wanted to use a torch in a game, you could grab a particle effect for the ire, another for the smoke, then a static mesh for the torch handle, a sound effect instance for the crackling sound, and inally a light source for the lighting. Or you could combine all of these objects into one actor and call it a torch.
Archetypes and Prefabs Prefabs are tied to the original assets through references, therefore if you make a change to an asset, the next time you load UDK the changes will be applied to the prefab. This allows for quick and dynamic prototyping, as you can create a prefab ahead of time, using placeholder objects that you know you'll need, and adjust the aesthetics at a later time when the assets are ready from the artist or modeler on your team. That's the purpose of a prefab, to simplify your life and streamline the development process.
Constructing a leaking pipe prefab Prefabs are simply a combination of multiple objects and actors within a scene. We can combine virtually any item in UDK to create one.
Getting ready We'll begin by loading the map that contains our example prefab. This will allow you to see the various components used to create one, as well as teach you to create one of your own. Along the way you'll have to manipulate certain objects such as rotating a pipe or adjusting the scale of a waterfall, but this won't be anything overly complicated.
How to do it... To get things started, let's open up a new map called Chapter2 under the Tutorials folder. This will have the chapter's prefab and archetype already in place for you, so that you can see the end result of your work, and what it should look like. Fortunately, all of our in-game assets can be accessed through the ever useful content browser. Let's begin by looking in the following: 1. Open the Content Browser tab and drag the static mesh S_HU_Deco_Pipes_SM_ PipeSet_B01 into the scene. This will serve as the static mesh for the pipe itself. 2. Rotate the pipe by 90 degrees, so that it is horizontal, to match the following screenshot. Pressing the Space bar allows the widget to change from translation to rotation. 3. Our pipe is looking pretty bland by itself, so let's add some lowing water to it. Also under static meshes, you'll ind S_UN_Liquid_SM_Waterfall_02. Drag that into the scene as well. 4. Line up the center of the waterfall with the center of the pipe. It's still a bit too large for the pipe, but we'll ix that in the next step. 5. Adjust the scale of the waterfall on the x plane, so that it appears small enough to actually be falling from the pipe.
34
Chapter 2
So now we have all of our assets lined up and drawn to the correct scale. Our last task is to group them as a prefab, so that we can easily create more and use them throughout the level. 6. Select both of your objects and right-click on them to bring up the options menu. Scroll down and left-click on Create prefab.... Ctrl + Alt + left-click and drag in viewport will allow you to marquee select items, which can save a great deal of time. Alternatively, Ctrl + left-click will allow you to select multiple items at once.
7.
When the prompt to save the prefab appears, I saved mine under the following settings: Package: TutorialPackage Grouping: Prefabs Name: Pre_LeakingPipe
35
Archetypes and Prefabs If you see a white box with a red P in the center, then you've successfully created a prefab!
We've essentially created our irst prefab. It's still a bit bland though, so we'll add more to it in the next chapter. When saving the prefab, it is important to center it within your viewport, as that image will be saved in the content browser for when you have to reference it later.
How it works... A prefab is a combination of multiple actors in one unit. This allows us to easily manipulate the properties and visuals of multiple objects on screen at once. We can combine virtually any actors within UDK and create a prefab from them. For simplicity's sake, we've only used static meshes in this example, but we'll soon include more advanced components.
There's more... Prefabs keep a record of whenever a property is altered when used in the editor, so you can edit one prefab and not worry about how it will affect the rest of them. Alternatively, you can carry the change you just made to one prefab and apply it to all of them across the scene as well. This is both a time and labor saving process, so give it a try yourself.
36
Chapter 2
Adding particles to our prefab Our prefab only needs two items for it to actually be called prefab, but it looks a bit plain at the moment. Let's spice things up a bit by adding some subtle particle effects to it.
Getting ready We only need to open up the prefab we just made, as we'll be building off of that.
How to do it... This will be an easy recipe; we're only going to drag-and-drop a particle effect onto our prefab, and combine the results. It's easy to create or edit particles on your own, but that isn't covered in the scope of this book. The content browser is where we'll begin most of our recipes in this chapter, as it offers easy access to all of our in-game assets. Let's begin by opening that. 1. Back in the Content Browser tab, under particles, select P_WaterSplash_02 and drag it into the scene. You'll have to be careful when using particles, as they are costly in terms of computing overhead and can quickly bog down your system if too many are on screen at once.
37
Archetypes and Prefabs 2. Align the particles in front of the pipe, so that it is nearly overlapping with the water. We want to create an effect to appear as though there is hot steam radiating from the front of the pipe. Adjust the scale of the particle accordingly.
3. Be sure to save your changes again.
How it works... The content browser allows us to easily add components to our prefab by simply searching for it within the browser, and dragging it into a map. Selecting our prefab and an additional component at the same time allows the two (or more) items to be connected, and in turn, part of the prefab from then on.
There's more... Mix and match some particle effects until you ind some that really work for you. Although it's beyond the stretch of this tutorial, spending some time with the particle editor can really add a sense, so that you have some trickling water to the pipe. Just be sure to take it easy when adding too many particles as overdoing it can quickly bog down a system due to the intense load on the CPU.
38
Chapter 2
Adding audio effects to our prefab Our prefab is nearly complete! We've got all of the visual aesthetics for our prefab in place, but it's still not very believable within the game because we don't hear any sound coming from it. Let's change that.
Getting ready We only need to open up the prefab we just made, as we'll be building off of that.
How to do it... The changes here will be minor, but similar to what we've done with the particles in the previous recipe. UDK offers extensive audio capabilities, but those are over the scope of this tutorial, so we won't cover them here, but you can ind a number of resources at the Unreal Development Network site, http://udn.epicgames.com/Three/AudioHome.html. 1. Head back to the Content Browser tab and search for the inal piece to make this work, that is, the Waterfall_Medium_02_Cue sound effect. Drag it into the scene and align it closely with the other objects for our leaking pipe.
39
Archetypes and Prefabs 2. Align the sound cue beneath the pipe. When you hit the PIE button, you'll notice that the sound gradually decreases as you move further from the pipe as well. 3. Be sure to save your changes again.
How it works... Just as before, the content browser offers quite a bit of value to our level designer, as it allows him or her to quickly parse through our library of assets and drag content onto our map. Prefabs can be created at any point when we select two or more components at the same time.
See also Try adding some water beneath the piping, so that your stream is lowing into a pool of water. How do you think the sound of the water would change? See if you can ind an appropriate sound cue for water splashing against another water source.
Creating a PointLight archetype Archetypes and prefabs share a number of similarities, but most noticeably in that we use them to create instances of an object. All instances of an archetype on a map will update when an archetype is stored in a package, and that's one of the convenient reasons for using them. Furthermore, if you chose to only alter an instance of an archetype, then the rest of those on the map will remain the same! So you have both ends of the spectrum, all within one tool. Archetypes also allow us to create physical representations of our code, to be manipulated and edited within the UDK editor, and later used in the game itself. Archetypes are different from prefabs in three distinct ways: f
f
f
Prefabs can be composed of archetypes Prefabs can contain sequences (Kismet) Prefabs preserve and translate object references within the prefab
In the editor, archetypes are represented as placeable items, much like how classes are placeable resources. Archetypes are often thought of as "script less classes", in that their purpose is to provide a way for designers to drop an actor that uses a set of default property values, which are different from the actor's class defaults. They also appear in the content browser, and provide the same functionality as any other resource type. By default, the scripts and classes you write for UDK will appear in the Actor Classes tab, adjacent to the Classes Browser tab in the editor. By converting our classes to archetypes we can visually edit properties for these classes, thereby allowing for changes on the ly, instead of constantly having to change code in the IDE, rebuild, and then view our changes in the editor. 40
Chapter 2 We'll be creating an archetype in UnrealScript to allow the level designers to use it in the editor. To have a better understanding of how archetypes work within the editor in UDK visit http://udn.epicgames.com/Three/UsingArchetypes.html. To streamline the prototyping process and eliminate clutter from archetypes, we'll also be hiding certain properties from the level designer. Alternatively, we can expose new variables as well and organize them within categories. This allows us to remove properties that generally wouldn't be beneicial or of any use to a level designer. If your designer ever wanted more control over an archetype, it is as simple as changing one line of code.
Getting ready We'll begin by loading the map that contains our example archetype. Much like our prefab, this will allow you to see the various components used to create one, as well as teach you to create one of your own. To get things started, let's open up a new DefaultMap under the Tutorials folder. Alternatively, if you want to see the end result of this chapter, load the map in the Chapter 2 folder called Ch2_Archetypes.
How to do it... We're going to start by creating an archetype from a PointLight, which is already provided by UDK. Since the development kit offers a plethora of excellent and professional assets available to us, we'll use these for most of our recipes. 1. Open the Actor Classes tab, and left-click on Lights to open the pull-down list.
41
Archetypes and Prefabs 2. From there scroll to PointLight and left-click on the + to open up all of the lights under that category. Right-click on PointLight to bring up the Create Archetype... menu. 3. Left-click on Create Archetype... and bring up the Enter Package Name pop-up window. 4. I've entered the following information into the ields: Package: TutorialPackage Grouping: Archetypes Name: Arc_Pointlight
5. Now head to your content browser, and under your TutorialPackages folder you should see a group called Archetypes, and it is illed with your new Arc_PointLight object. With that selected, press F4 to bring up its properties. You now have a new instance of a PointLight archetype, which you can use as a template for future lights in your game. We have quite a few properties exposed here though, and things look a bit cluttered. Our level designer probably won't need access to all of these things, such as the static mesh actor, collision, and debug. It is only a light, after all. Let's head back to our IDE and make a brief change to the class. 6. Save your package by right-clicking on your folder marked Tutorial in your content browser. If you see a * next to the package then you know that you haven't saved since you last made a change. 7.
Close the editor and use your IDE to create a new class. We're going to extend from the PointLight class, as we've just used it in the editor, and it seemed to it our needs. Create a new class called Tut_PointLight. Your code should look like the following: classTut_PointLight extends PointLight;
42
Chapter 2 8. We've got our class created, but now we need to hide some properties from the editor. Add the following code beneath where you declared your class: /** Hides categories that we won't be needing from the archetype */ HideCategories(Object, Debug, Advanced, Mobile, Physics, Movement, Attachment, Physics, Collision);
Recompile the code. Be careful to note, however, that you must remove the semicolon after extends PointLight, otherwise you'll receive an error. With this done, we can now head back to the editor and create a new archetype. 9. Save your class and open the UDK editor. 10. Create a new archetype from your new Tut_PointLight class. Use the same naming scheme as we had used before, so that it overwrites the one we've previously made, as we won't be needing it anymore. Make sure that the checkboxes for Use Actor As Parent, Placeable Classes Only, and Show Categories are not marked, otherwise your class will not be shown.
43
Archetypes and Prefabs 11. Drag your new archetype into the map and press F4 to bring up its properties again. You'll immediately notice that many of those properties that were cluttering our screen before are now gone!
12. Let's continue by altering some values. Let's adjust our light so that it emits a red glow. Under the light gray colored Light Component tab, select the indented, dark gray colored Light Component tab. 13. In bold letters you will see Light Color and it is currently white. Left-click anywhere on the color bar to enable the Select a Color window, which is similar to the color wheel you would see in other art programs like Photoshop. Left-click on the red area and ind a value that suits you. I've gone with 1.00 for S (Saturation) and 1.00 for V (Brightness).
44
Chapter 2 14. Let's change the radius of our light as well. Open the indented dark gray colored tab marked Point Light Component to expose the Radius property. Let's cut it in half, from the default value of 1024 down to 512 to give us a more concentrated light. 15. We should also shrink the Falloff Exponent property, so that the light source has a sharper decline from its brightest point to its lowest. Cutting this in half, from its default value of two and changing it to one, will suit our purpose. You can see these changes in real time by dragging your archetype into the scene at any point. Notice that our adjustments to the Radius and Falloff Exponent properties shrink the light blue spherical lines around our PointLight when viewed from the wireframe mode in the editor.
Downloading the example code You can download the example code files for all Packt books you have purchased from your account at http://www.PacktPub.com. If you purchased this book elsewhere, you can visit http://www.PacktPub. com/support and register to have the files e-mailed directly to you.
How it works... The best way to look at archetypes is to consider them as templates. You are inheriting all of the values from one parent class and simply adjusting the default properties to what you feel suits the needs for your current application. 45
Archetypes and Prefabs There are a number of occasions when you may need to make use of archetypes, so let's go through a few of them: f f f
Multiple deviations of an actor or object is necessary (that is, a ball which has an assortment of colors) Altering objects within the editor, thereby making a level designer's role easier, as they will not have to access the UnrealScript to make these changes Reduction of compile-time and load-time overhead, that is, you can have multiple instances of the same object and the Unreal Engine simply sees it as one object, thus lower computational overhead
Multiple deviations of an actor or object is necessary Inheritance, or extending from a parent class, is a common practice in object-oriented programming languages. This allows us to inherit all of the properties from a parent class, as well as make changes to those properties in our new child class, while adding some new functionality of our own. If you want your functionality to stay the same but are looking to make content or data driven differences (colors, particle effects, damage, and so on), then archetypes are an excellent solution. A simple enemy of multiple classes is an excellent example to use. Say you want to have a scout class and a heavy weapons class in your game. Many of these changes are cosmetic, so you may just be altering the clothing color so that they appear different, but you want the scout to obviously run much faster than the heavy weapons, while also having a smaller amount of health. Simply changing the default maximum hit points and run speed of these two characters will create a great difference as well.
Altering objects within the editor Like I mentioned before, with using Remote Control, tweaking values during runtime or while in the editor is a quick way to iterate and allow non-programmers to make adjustments without ever seeing the code. You may ind yourself in a situation where art assets for a project are not yet available, but you understand the functionality you'll want out of an object. Therefore you can use placeholder art, which will later be replaced with the inal product, but in the mean time your time can be spent putting the prototype into place.
46
Chapter 2 By opening the archetype properties within the level editor, a designer can quickly change how objects and actors appear and interact with a level.
Reduction of compile-time and load-time overhead Unreal Engine 3 loads everything before it is needed, so it may take some time to build scripts and compile a project each time you make a change to the code, especially if you have a large number of references to content. There are ways around this, however, in case of dynamically loading an object, it loads everything during the runtime.
See also Feel free to edit more parameters or even grab other actors to create archetypes from, such as weapons. With the assets UDK provides, you can create something such as a rocket launcher that ires pulse beams and has a particle emitter from the shock rile.
Creating a subarchetype from an archetype An archetype is a set of property values which will be assigned to a newly created object, a template. There may be a time when you want to extend from those values and create another template with similar properties. The March 2012 update of UDK Epic allowed that to happen with the addition of subarchetypes.
Getting ready We're going to create a subarchetype from a weapon pickup factory, so the only thing you'll need to get started is to open up a fresh map within the editor.
How to do it... Think of it as extending from a class, just as we would do with an IDE, but instead we are extending from an actor from within the editor. To do this we'll need to go back to our Actor Classes Browser, which is necessary whenever creating archetypes of any sort. 1. Open the Actor Classes tab and in the Search bar type Weapon to bring up the list of applicable actors.
47
Archetypes and Prefabs 2. Right-click on the actor marked UTWeaponPickupFactory and then left-click on Create Archetype... to bring up the dialog box for storing your content.
3. Enter the following information in the dialog box: Package: TutorialPackage Grouping: archetypes Name: Arc_WeaponFactory
48
Chapter 2 4. Go back to the content browser and left-click on the newly created archetype, then press F4 to bring up its properties. We're going to keep things simple and only change one property here, and that is which weapon this pickup factory spawns.
5. Under UTWeapon Pickup Factory | Weapon Pickup Class, scroll down to UTWeap_ Shockrifle and left-click the weapon to select it. This pickup factory will now spawn the shock rile. 6. To test it out, drag-and-drop your archetype into the map and press the PIE button to play. When you run towards the pickup now, you'll see that it has a shock rile loating above it. Run over it to pick it up.
49
Archetypes and Prefabs 7.
Time to create our subarchetype. Back in the content browser, right-click on your archetype. One of the options that appears should read Create Subarchetype.... Left-click on that option.
8. Another dialog box will appear. Enter the following information: Package: TutorialPackage Grouping: archetypes Name: Sub_Arc_WeaponFactory
50
Chapter 2 9. Your new subarchetype should appear in the content browser. Left-click on it, then hit F4 again to bring up its properties. You'll see that the Weapon Pickup Class is already set on the shock rile!
How it works... Subarchetypes inherit the properties and values of their parent archetype, just as classes receive all of the properties and values from their parent classes. This allows us to place a number of actors onto a map that share common characteristics. We use archetypes instead of just code, as it allows our actors to be easily manipulated within the editor.
51
3 Scripting a Camera System In this chapter, we will be covering the following recipes: f
f
f
f
f
f
f
Coniguring the engine and editor for a custom camera Writing the TutorialCamera class Camera properties and archetypes Creating a irst person camera Creating a third person camera Creating a side-scrolling camera Creating a top-down camera
Introduction Cameras in UDK are an essential part of gameplay. They can simultaneously be one of the most frustrating yet rewarding things to program, as once they are working correctly they can completely change a player's experience, because you control their window to the world. So with that, let's talk about cameras.
Understanding the camera The camera system for UDK is comprised of three key classes: Camera, Pawn, and PlayerController. All of these classes interact to control the rotation, position, and special effects that should be applied to the player's camera during the course of a game.
Scripting a Camera System A reference to the Camera class is being held in the PlayerController class, as well as the Pawn class being controlled. The input from the player is received from the PlayerController class and used to update the positions and rotation of the pawn it is controlling. The Camera class passes its update to the Pawn class, which in turn updates the rotation and position back to the camera. By altering one or more of these classes and the way they interact, the player's camera can be set to show the world to the player using any perspective. By default, the player's camera uses a irst-person perspective with the option to toggle it to a third-person over-the-shoulder perspective. We're going to create our own camera system which will allow us to do all of that, and more. A player's view into the world is determined by the Camera class. The camera's rotation and position determines the viewpoint from which the scene is rendered when displayed on screen. Additionally, the Camera class holds properties for controlling the way the world is seen, such as setting the aspect ratio, ield of view, and so on.
Cameras also have special effects that can be applied to the Camera class, thus allowing things such as post processing, camera animations, lens effects, and camera modiiers. While we won't discuss those special effects here, I, at least, wanted to bring them to your attention.
The PlayerController class Responsibility for translating player input into game actions, such as moving a pawn or controlling the camera, is passed off to the PlayerController class. It's not unusual for the player controller's rotation to drive the camera rotation, although there are other ways to handle this, such as having our target pawn implement CalcCamera. We will not be taking that approach, however. There are some negatives associated with this path, including the loss of some functionality, such as camera animations and post processing effects.
54
Chapter 3 When creating new camera perspectives, it may be necessary to update or override some functionality within the PlayerController class, as the player's input is translated into the orientation and the movement of the pawn can differ with each type of camera and perspective. Now how exactly does this tie into the pawn? The player's physical representation in the world is not only handled by the pawn, but it can also be responsible for controlling the position and rotation of the player's camera. By overriding certain functions, you can create new camera perspectives. This is exactly what we're going to do with our Camera and PlayerController classes.
Coniguring the engine and editor for a custom camera All of our recipes will require a new custom GametTypegametype class to tell UDK to use our new Pawn and PlayerController classes.
Getting ready We'll be using the same game type and player controller for all of these cameras, so we'll begin this chapter's recipes by explaining them here. Begin this lesson by extending our game from UTGame: class TutorialGame extends UTGame; defaultproperties { PlayerControllerClass=class'Tutorial.TutorialPlayerController' DefaultPawnClass=class'Tutorial.TutorialPawn' DefaultInventory(0)=class'UTWeap_ShockRifle' }
We set the default properties which include our new custom TutorialPlayerController class and TutorialPawn class. I choose to use UTWeap_ShockRifle as my weapon of choice, but you can place whatever you'd like here. We'll need to modify the DefaultGameEngine.ini and DefaultGame.ini iles as well, to tell the editor and engine to use the new game type as the default. These iles can be found in your directory under the path, UDKGame/Config. DefaultGameEngine.ini [UnrealEd.EditorEngine] +EditPackages=UTGame +EditPackages=UTGameContent 55
Scripting a Camera System +EditPackages=Tutorial DefaultGame.ini [Engine.GameInfo] DefaultGame=Tutorial.TutorialGame DefaultServerGame=Tutorial.TutorialGame
With that out of the way, we can inally get to make our prototype camera system work within the editor. It may be necessary to delete your UDKGame.ini and UDKEngine.ini iles after modifying the default ones, as we have done here. Our game runs off of the UDK versions; if they're still there, they'll be used without our modiications.
How to do it... With our game conigured correctly, we need to make sure we have the correct map and game type loaded when we start the UDK editor. We really only have to change the game type from a menu, so that UDK knows to look for our custom game, instead of its default setting of Unreal Tournament as explained in the following steps: 1. Load the UDK editor and open our DefaultMap.udk. 2. Afterwards, left-click on the View tab at the top-left corner, which will bring down its contents. 3. Scroll down to World Properties, and left-click on that.
56
Chapter 3 4. The WorldInfo_0 Properties dialog box should appear. Look for the Game Type tab, which will contain our Default Game Type and Game Type for PIE (Play In Editor).
5. Change Default Game Type and Game Type for PIE to TutorialGame.
Now when we hit the PIE or Play In Viewport buttons, our game will load our TutorialGame, which as we learned before, is what sets the elements we need to have loaded for our camera, pawn, and player controller in motion.
How it works... When changing the default gametype and adding packages to UDK, we'll always need to conigure the .ini iles accordingly. These .ini, or standard coniguration iles, are what the engine checks before compiling our projects, and are the ones which instruct the engine to look for speciic packages. Once we've made those changes, so that it looks for our new game type and package of classes, we just need to change the game type for our speciic map.
57
Scripting a Camera System
Writing the TutorialCamera class With our game type in place, we now need to write the code for our TutorialCamera and TutorialCameraProperties classes. The properties class includes the variables we will expose to the UDK editor. Coming back around to the archetypes we spoke about earlier, our camera will now be made into one, which is what allows its properties (TutorialCameraProperties.uc) to be manipulated in the editor.
Getting ready We'll need to launch our IDE of choice here, and create the TutorialCamera class by creating a ile called TutorialCamera.uc class in our Classes folder (C:\UDK\July\ Development\Src\Tutorial\Classes).
How to do it... The irst thing we'll need is a Camera class to store all of our variables and functions in. We'll use these throughout the rest of our tutorials, and they'll hold the values for manipulating how the camera interacts with the environment. We can do this by creating one new class. 1. We'll begin by creating our TutorialCamera class. As UDK's camera class already offers much of what we'll need for our own camera, we'll just extend from theirs. We'll also need to have access to our TutorialCameraProperties class, and we do so by declaring a variable for it. class TutorialCamera extends Camera; // Reference to the camera properties var const TutorialCameraProperties CameraProperties;
2. Immediately following that, we'll include some code which will be written to our log ile when the camera is irst initialized. This allows us to verify that our camera is actually being called. /** Lets us know that the class is being called, for debugging purposes */ simulated event PostBeginPlay() { super.PostBeginPlay(); 'Log("Tutorial Camera up"); }
58
Chapter 3 I cannot overstate the importance of using the 'Log function when building code. It will save you an enormous amount of frustration, especially when debugging, as you will know immediately whether or not your code you're looking at had ever been called. We place this in our PostBeginPlay() method as it will be one of the first things executed before a class is fully initialized. The super. PostBeginPlay() method above our 'Log function indicates that we want our parent class' PostBeginPlay method to be called first, then execute ours, wherein our parent class is Camera.
3. Now we've got to build the meat and potatoes of our class with our UpdateViewTarget method, as well as declare our local variables that we'll be using: /***************************************************************** Query ViewTarget and outputs Point Of View. * * @param OutVT ViewTarget to use. * @param DeltaTime Delta Time since last camera update in seconds *****************************************************************/ functionUpdateViewTarget (out TViewTargetOutVT, float DeltaTime) { local Pawn Pawn; local Vector V, PotentialCameraLocation, HitLocation, HitNormal; local Actor HitActor;
4. The next if statement is used for blending what the camera sees as we begin to move around: /** If there is an interpolation, don't update outgoing viewtarget */ if (PendingViewTarget.Target!=None&& OutVT==ViewTarget&&BlendParams.bLockOutgoing) { return; }
Pawn refers to our game pawn. We'll have a number of vectors to deine, but it is simple if we break it down:
The first one, V, is simply a placeholder and of no use to us. The GetActorEyesViewPoint method required a vector as one of its parameters and we had to put something in there, so we used V. When a vector's properties are not defined it simply defaults to X=0, Y=0, Z=0.
59
Scripting a Camera System
PotentialCameraLocation is where we actually want the camera to be.
The HitLocation and HitNormal variables are used for our trace. This comes into play when our camera bumps into a wall, and rather than clipping through the wall, allows the camera to be offset, so that it still displays our pawn without interrupting the gameplay experience. Finally, the HitActor variable declares what we've just hit when doing our trace.
5. If we know which pawn socket name we'd like to use, then declare it, otherwise we'll use the pawn's eyes as our default starting point for what we see (that is, we draw our viewpoint from where the weapon is pointing instead, using the WeaponSocket socket): /** Our pawn will be where we are grabbing our perspective from */ Pawn = Pawn(OutVT.Target); /** If our pawn is alive*/ if (Pawn != None) { /** Start the camera location from a valid socket name, if set correctly in the camera properties */ // (i.e. WeaponSocket) if (Pawn.Mesh!=None&&Pawn.Mesh.GetSocketByName (CameraProperties.PawnSocketName)!=None) { Pawn.Mesh.GetSocketWorldLocationAndRotation (CameraProperties.PawnSocketName, OutVT.POV.Location, OutVT.POV.Rotation); } /** Otherwise grab it from the target eye view point */ else { OutVT.Target.GetActorEyesViewPoint (OutVT.POV.Location, OutVT.POV.Rotation); }
The weapon socket is one of the properties we'll declare in the TutorialCameraProperties class, so we won't have to worry about hardcoding it here just yet.
60
Chapter 3 6. We generally want to use the rotation of our target, in this case our pawn, so that we view the world as it would. If that's the case, we'll want to have this turned on. /** If the camera properties forces the camera to always use the target rotation, then extract it now */ if (CameraProperties.UseTargetRotation) { OutVT.Target.GetActorEyesViewPoint(V, OutVT.POV.Rotation); } //CameraProperties.UseTargetRotation = false;
This is another Boolean, which we can select to have on or off in the TutorialCameraProperties class.
7.
We will want to offset the rotation of our camera from its default socket location. This is what allows us to create irst, third, and virtually any other camera we'd like to use. We'll also need to do the applicable math for the calculation. /** Offset the camera */ OutVT.POV.Rotation+=CameraProperties.CameraRotationOffset; /** Do the math for the potential camera location */ PotentialCameraLocation=OutVT.POV.Location+ (CameraProperties.CameraOffset>>OutVT.POV.Rotation);
Technical editor William Gaul described the whole process as follows: Put simply, A >> B rotates vector A in the way described by rotator B. One Unreal rotation unit is 32,768/Pi radians, however people tend to think in degrees. For reference, check the following: f
65,536 = 360 degrees
f
32,768 = 180 degrees
f
8,192 = 45 degrees
f
f
16,384 = 90 degrees 182 = 1 degree
What occurs here is a coordinate system transformation. We take the local CameraOffset and adjust it to global space so it can be applied to the out vector.
61
Scripting a Camera System 8. This is where our trace will come into play. We need to check and see if our potential camera location will work, meaning that it won't put us in a wall. If we do run into a collision issue, the camera will automatically offset itself by the value of the normal of what we hit. This is perhaps the most complicated part of the code, as it involves so much math: /** Draw a trace to see if the potential camera location will work*/ HitActor=Trace(HitLocation, HitNormal, PotentialCameraLocation, OutVT.POV.Location, true,,, TRACEFLAG_BULLET); /** Will the trace hit world geometry? If so then use the hit location and offset it by the hit normal */ if (HitActor!=None&&HitActor.bWorldGeometry) { OutVT.POV.Location=HitLocation+HitNormal*16.f; } else { OutVT.POV.Location=PotentialCameraLocation; }
9. Our last piece of code makes us declare the archetype that we will be using to access our camera's properties. We'll cover exactly where we get this ile path at the end of our TutorialCameraProperties tutorial. defaultproperties { /** This sets our camera to use the settings we create in the editor */ CameraProperties=TutorialCameraProperties'TutorialPackage. archetypes.Arc_TutorialCamera' }
How it works... Flipping back and forth between an IDE and the editor to determine the exact numbers for variables such as offset, rotation, and distance for our camera system can be a frustrating and time consuming. By scripting one prototyping camera system from our IDE, we will be allowed to change values on the ly from within the UDK editor. This way, we can not only save valuable time and avoid frustration, but also quickly prototype new camera systems and see how our current ones work. We've created a camera system and exposed certain properties to the UDK editor to avoid cluttering our editor, while at the same time allowing for easy manipulation of important properties, such as rotation and vector. 62
Chapter 3
Camera properties and archetypes With our Camera class in place, we now need to create a class for our publicly exposed properties, as well as the archetype that we'll physically interact with, inside the UDK editor.
Getting ready Open your IDE and prepare to create a new class.
How to do it... Exposing properties to the editor can be a far easier way to make tweaks and changes to actors like our camera. Without this archetype we are about to build, we'd have to manually change the variable within our IDE, compile the project, then view our results in the editor. We plan on making the life of your level designer much easier with this simple ix. In the following recipe we'll need to create a new class, in addition to an archetype within the UDK editor, so that our level designers can reference our class without ever having to open up an IDE: 1. Create TutorialCameraProperties.uc in our Classes folder (C:\UDK\July\ Development\Src\Tutorial\Classes). 2. As we're simply making an archetype, we'll be extending our class from the most basic of all UDK classes, Object. class TutorialCameraProperties extends Object
3. Moreover, we want to keep our editor as clean as possible, so we'll be hiding all of the camera's properties with this next step. /** We don't want to clutter up the editor, so hide Object categories */ HideCategories(Object);
4. Moving on, we'll want to expose only the variables we've created in our TutorialCamera class. This allows us to easily and quickly make changes to nearly anything we would want to change for our camera. All of these variables were previously deined in our TutorialCamera class. /** Camera offset to apply */ var(Camera) const Vector CameraOffset; /** Camera rotational offset to apply */ var(Camera) const Rotator CameraRotationOffset; /** Pawn socket to attach the camera to */ var(Camera) const Name PawnSocketName; /** If true, then always use the target rotation */ var(Camera) constboolUseTargetRotation; 63
Scripting a Camera System
The PawnSocketName variable is any socket located on the pawn. You can even create your own! For the most part though, we'll be sticking with either WeaponSocket or HeadShotGoreSocket (pawn's eyes).
5. We don't have information to place in our default properties, but we're required to have it regardless. defaultproperties { }
6. Our next goal is to get the archetype created within the UDK editor. Launch the editor and open your Actor Browser. I like to add the –log parameter to my editor, so that I can see the debug screen as I'm making changes. To do the same, have your launch path look like the following: C:\UDK\July|Binaries\UDKLift editor -log
7.
64
Make sure that Use 'Actor' As Parent, Placeable Classes Only, and Show Categories are not checked, otherwise our camera will not appear in our search. In the search ield, enter Camera, and you will see it appear.
Chapter 3 8. Right-click on Camera to display the Create Archetype pop-up. Left-click to bring up the dialog box for archetype options.
9. Yours should now read as the following: Package: Tutorial Package Grouping: Archetypes Name: Arc_TutorialCamera
10. With that completed, your newly created archetype will be available to you in the content browser. Left-clicking on it will cause the dialog box for the camera properties to display, which illustrates all of the variables we exposed in our TutorialCameraProperty class. 11. Hit the PIE or Play in Viewport button in your editor (F8 works too), and the pawn will spawn. Adjusting any of the values in your archetype will now yield new results for your camera!
65
Scripting a Camera System Once you've hardcoded some values that seem to work for a new camera system (that is, third person), you can then create a Boolean in these properties that allow you to quickly switch it on and off with the touch of a button. Add the following to the variables section of your TutorialCameraProperties class: /** If true, then use the third person settings */ var(Camera) constboolUseThirdPerson; Afterward, add the following to your TutorialCamera class, just beneath where we've stated If (Pawn != None): /** Be sure to set the values in your camera within the editor to 0! Otherwise this will not work correctly! If the camera properties forces the camera into third person, then extract it now */ if (CameraProperties.UseThirdPerson) { OutVT.POV.Location.X += 120; OutVT.POV.Location.Y += 50; OutVT.POV.Location.Z += 35; OutVT.POV.Rotation.Roll += 0.0f; OutVT.POV.Rotation.Pitch += 0.0f; OutVT.POV.Rotation.Yaw += 10.0f; // Hide the pawn's "first person" weapon if(Pawn.Weapon != none) { Pawn.Weapon.SetHidden(true); } }
Selecting the checkbox in your editor within the game will now instantly transform your camera into a third person view!
How it works... Our camera properties class is simply an object that attaches to our Camera class and allows us to alter our camera's properties from within the editor. We've created an archetype from our CameraProperties class, so that we can reference it from UScript and attach it to our Camera class through our default properties. Attaching our CameraProperties archetype to our camera allows us to make changes on the ly within the editor, and remove the frustration of needing to go back and forth between our IDE, recompiling, and then the editor to see any changes take place. 66
Chapter 3
There's more... In the default properties for our Camera class, we listed the path to our camera archetype. Now that we've created our archetype, we can ill in our default property with the proper location: 1. Right-click on Arc_TutorialCamera in your Content Browser and scroll down to Copy full name to clipboard. 2. With the name copied, go to TutorialCamera.uc and in default properties our TutorialCamera will now grab its values from what we set in the editor, and your class should look like the following: defaultproperties { /** This sets our camera to use the settings we create in the editor */ CameraProperties=TutorialCameraProperties'TutorialPackage. archetypes.Arc_TutorialCamera' }
See also You can add sockets to your pawn at any time to make offsetting your camera even easier. The following is an image illustrating the ive sockets available to our pawn by default:
67
Scripting a Camera System
Creating a irst person camera While a irst person camera comes standard with UDK, we've crafted a camera system that is modular, and allows us to easily adjust our perspective while still avoiding clipping through objects. We'll take all that we've learned from our previous lessons and apply it to this one. We'll be hardcoding a irst person camera, based on the property values I've found to be consistent with what we are looking for.
Getting ready Our next few lessons will all require one similar change, all of which will occur with TutorialPlayerCotroller class. Under defaultproperties, we'll need to change the following: CameraClass = Class'Name_Of_Camera_Class'
So, for this tutorial it should read as follows: CameraClass = Class'FirstPersonCam'
With this completed, our player controller will now ignore any change we make to the CameraProperties archetype we've created and instead use the values we write in FirstPersonCam.uc. Moreover, our new camera system will look very similar to our tutorial camera, so I won't go over everything again in much detail. Rather than rely on the values we've entered in our archetype, our camera will now be built around hardcoded numbers which we've deemed to best suit our needs. Of course, you could alter them at any time through code.
How to do it... UDK comes with a irst person camera right out of the box, but we want to create one that its in with our modular camera system. We'll be creating a new class, which is very similar to our previous camera class in many aspects. Additionally, we'll need to bind this new camera class to our player controller so that we can actually utilize it, which is explained as follows: 1. We'll start by creating a new class called FirstPersonCam, extending from Camera, just as we did with our previous camera system. class FirstPersonCam extends Camera;
68
Chapter 3 2. Follow that up by declaring the two new variables that we'll need, CamOffset, which is of type Vector, and CamOffsetRotation, which is of type Rotator. Instead of relying on our archetype for values, we'll write them in default properties and store them in these two variables. /** Hardcoded vector offset we will use, rather than tweaking values in the editor's CameraProperties */ varconst Vector CamOffset; /** Hardcoded rotator offset we will use, rather than tweaking values in the editor's CameraProperties */ varconst Rotator CamOffsetRotation;
3. Our PostBeginPlay function is the same as before. However, now that we're using a irst person view, we'll want to hide the third person mesh, otherwise it will constantly be clipping into the view of our camera. Therefore, we add this bit of code to our UpdateViewTarget function: Pawn = Pawn(OutVT.Target); if (Pawn != None) { /** To hide the third person mesh */ Pawn.SetHidden(true); /********************************************************** * If you know the name of the bone socket you want to use, * then replace 'WeaponPoint' with yours. * Otherwise, just use the Pawn's eye view point as your * starting point. **********************************************************/
4. This next part is new. We now want to declare where our point of view will begin by using a socket. For the third person and over the shoulder views, the weapon works well; but for irst person, the pawn's head works best. The offset values, we declare later, will all be from the socket point we declare here. If you aren't sure of which socket to use, then the camera will start from our pawn's eyes by default. /** socket not found, use the other way of updating vectors */ if(Pawn.Mesh.GetSocketWorldLocationAndRotation('HeadShotGoreSock et', OutVT.POV.Location, OutVT.POV.Rotation) == false) { /** Start the camera location from the target eye view point */ OutVT.Target.GetActorEyesViewPoint (OutVT.POV.Location, OutVT.POV.Rotation); } 69
Scripting a Camera System 5. This part is slightly different from what we've seen before. Rather than offer the option of choosing to use the target's rotation or not, we're just declaring that we will indeed use the target's (pawn's) rotation. /** Force the camera to use the target's rotation */ OutVT.Target.GetActorEyesViewPoint(V, OutVT.POV.Rotation); /** Add the camera offset */ OutVT.POV.Rotation += CamOffsetRotation; /** Math for the potential camera location */ PotentialCameraLocation = OutVT.POV.Location + (CamOffset>>OutVT.POV.Rotation); /** Draw a trace to see if the potential camera location will work */ HitActor = Trace(HitLocation, HitNormal, PotentialCameraLocation, OutVT.POV.Location, true,,, TRACEFLAG_BULLET); /** Will the trace hit world geometry? If so then use the hit location and offset it by the hit normal */ if (HitActor != None && HitActor.bWorldGeometry) { OutVT.POV.Location = HitLocation + HitNormal * 16.f; } else { OutVT.POV.Location = PotentialCameraLocation; }
6. Our hardcoded values for our camera's offset and rotation will be deined in the class' default properties, CamOffsetRotation=(Pitch=16384, Roll=0, Yaw=0), which is the Unreal unity equivalent to 90 degrees. /** Hardcoded vector & rotator values for our camera */ defaultproperties { CamOffset=(x=+10,y=0,z=0) CamOffsetRotation=(Pitch=0, Roll=0, Yaw=0) }
70
Chapter 3 I've included a reference as well, to give you a better understanding of how the Unreal Engine converts degree rotations into Unreal rotator units. I've also added 10 to our x value, because if we don't, then we're able to see the back of the gun's model.
So, if we wanted our pitch to be turned up 90 degrees, we would write, CamOffsetRotation=(Pitch=16384, Roll=0, Yaw=0). With our class completed, all you need to do is compile the project, launch the editor, and you'll have a irst person camera!
How it works... There was no need to reference our CameraProperties archetype in this example, as we've hardcoded our values based on what worked with our easy tutorial camera. To start things off, we needed our player controller to use our irst person camera, so we made the appropriate change in our default properties block. Our FirstPersonCam extends our Camera class, and allows for more freedom down the road, as opposed to using CalcCamera. While our method requires a bit more work, we are now free to use camera animations and post processing effects. For the most part, the code is very similar to what we had in our TutorialCamera class, but instead of variables for things like camera offset and rotation being read from our CameraProperties archetype, we are hardcoding them in the default properties block of our FirstPersonCam class.
71
Scripting a Camera System
Creating a third person camera UDK now comes with a third person camera built into the kit, but we'd still prefer to use our own modular camera system. Epic's popular Gears of War franchise uses this camera style, and then zooms into an over-the-shoulder view when sprinting. We'll cover more of that in our next recipe.
Getting ready As with our previous recipe, we'll require one similar change in the TutorialPlayerCotroller class. Under defaultproperties, we'll need to change it so that it reads as the following: CameraClass = Class'ThirdPersonCam'
Our code looks nearly identical to that of our irst person camera, minus a few simple changes that I'll highlight. Most notably, we're looking to hide our irst person mesh, so that only our third person mesh is exposed to the camera. In the end, you may notice that your projectiles are not iring from the correct mesh. Not to worry, this isn't an issue with the camera, but a simple change that we need to make in the weapon class, which we'll highlight in the chapter about weapons. If your game is using our Tut_Pawn, Tutorial_ShockWeapon, and Tut_Attachment_ Shockweapon classes, then you'll be ine, and you can see the exact functions that allow our projectiles to ire from the proper location.
How to do it... Rather than rely on the values we've entered in our archetype, our camera will now be built around hardcoded numbers which we've deemed to best suit our needs, just as we did with the irst person camera. For this recipe we'll be creating a new class for our third person camera, and then binding it to our player controller: 1. Create a new class called ThirdPersonCam and have it extend from the Camera class: class ThirdPersonCam extends Camera
72
Chapter 3 2. Remember when we hid our pawn from view before? Well this time we're going to allow the pawn to be shown, but hide our irst person weapon: Pawn = Pawn(OutVT.Target); if (Pawn != None) { /** Hide the pawn's "extra" weapon */ if(Pawn.Weapon != none) { Pawn.Weapon.SetHidden(true); } }
There are a number of reasons as to why we do this, most notably, due to the fact that designers want to limit the detail of the weapons and pawns as the camera gets further away. There's no reason to have a high poly model present if the player never sees it. This allows better graphical eficiency as the distance between the pawn or weapon increases. 3. In our irst person camera we used the pawn's eyes as the socket point from which our offset would be based. This time however, we're going to be using the weapon's socket, simply titled WeaponSocket. /********************************************************** * If you know the name of the bone socket you want to use, * then replace 'WeaponPoint' with yours. * Otherwise, just use the Pawn's eye view point as your starting point. **********************************************************/ /*socket not found, use the other way of updating vectors */ if (Pawn.Mesh.GetSocketWorldLocationAndRotation ('WeaponPoint',OutVT.POV.Location, OutVT.POV.Rotation) == false) { /*Start the camera location from the target eye view point */ OutVT.Target.GetActorEyesViewPoint (OutVT.POV.Location, OutVT.POV.Rotation); }
73
Scripting a Camera System 4. Where the magic happens is in the default properties. We're shifting the camera so that it gives us the third person view we're looking for: /** Hardcoded vector & rotator values for our camera */ defaultproperties { CamOffset=(x=-100,y=15,z=20) CamOffsetRotation=(Pitch=-2048) }
You may notice that we don't have values for Roll and Yaw. That's because any values which aren't declared in a Rotator are assumed to be zero.
How it works... There was no need to reference our CameraProperties archetype in this example, as we've hardcoded our values based on what worked with our easy tutorial camera. To start things off, we needed our player controller to use our third person camera, so we made the appropriate change in our default properties block. For the most part, the code is nearly identical to what we had in our FirstPersonCam class, except for the hardcoded values declared in our default properties block, which are now adjusted to work for a third person view.
74
Chapter 3
Creating a side-scrolling camera Side-scrolling games have been a hit for decades, and some of gaming's largest franchises have taken advantage of it. While we don't often see games using UDK take advantage of the side-scrolling perspective, one high proile title published by Epic, Shadow Complex certainly did, although with a bit more of a pulled back, Metroidvania style about it. For those not familiar with the term Metroidvania, it is a 2D side-scroller style of game with an emphasis on a non-linear, exploratory action-adventure structure; it inherits its name from the Metroid and Castlevaniaseries. We'll be hardcoding our values again. Much of what you'll see next is similar to the code found in the third person camera code. We'll also have to make a few changes to the PlayerController class for a number of reasons. Speciically, we want our pawn to only be able to move forward and back, thereby removing the ability to strafe left and right. Moreover, our system requires that the right side of the screen is always considered forward. For this purpose, we will want to create a new player controller class, called TutorialPlayerControllSSC.
Just as we did with the third person camera, we'll want the irst person weapon mesh to remain hidden, and continue to expose the third person weapon and pawn meshes to the camera.
Getting ready We're going to make a whole new player controller class for this tutorial, as we need to add a new function to it. Create a new class called TutorialPlayerControllerSSC (side-scrolling camera) and have it extend from the PlayerController class: class TutorialPlayerControllerSSC extends PlayerController;
How to do it... With our new TutoriaPlayerControlerSSC class made, we can begin illing it with the functions we need: 1. For now, add this code, which you should already be familiar with by now, as it appears in our TutorialPlayerController.uc class: /** Lets us know that the class is being called, for debugging purposes */ simulated event PostBeginPlay() {
75
Scripting a Camera System super.PostBeginPlay(); 'Log("TutorialPlayerControllerSSC up"); } /********************************************************** *** FOR ALL CAMERAS *** * Rotator where the pawn will be aiming the weapon. * Will be different, depending on which camera system we * are using. ************************************************************/ function Rotator GetAdjustedAimFor (Weapon W, vector StartFireLoc) { returnPawn.GetBaseAimRotation(); }
2. The next function we add allows our projectiles to ire in the correct direction. We are overriding UpdateRotation, so that the projectiles use the pawn's rotation and not the camera's rotation when iring. Without this, you'll notice that projectiles always ire in the same direction, and towards the camera. The following is that bit of code: /************************************************************** * Forces the weapon to fire in the direction the pawn is facing **************************************************************/ functionUpdateRotation( float DeltaTime ) { local Rotator DeltaRot, newRotation, ViewRotation; ViewRotation = Rotation; /** Calculate Delta to be applied on ViewRotation */ DeltaRot.Pitch = PlayerInput.aLookUp; ProcessViewRotation( DeltaTime, ViewRotation, DeltaRot ); SetRotation(ViewRotation); NewRotation = ViewRotation; if ( Pawn != None ) Pawn.FaceRotation(NewRotation, deltatime); }
76
Chapter 3 3. This next bit seems long-winded, but it is essentially one function (really, a state) that we are overriding from Pawn.uc. It is identical to the one found in that class, except that we are altering this bit of code: /** The only change for the side scrolling camera to this function. Update acceleration - pawn can only move forward and back now */ NewAccel.Y = -1 * PlayerInput.aStrafe * DeltaTime * 100 * PlayerInput.MoveForwardSpeed; /** Set to 0 to not allow movement on the X or Z axes */ NewAccel.X = 0; NewAccel.Z = 0;
This controls the movement of our pawn, based on the direction it is facing. Hitting the left and right (or A and D) keys on the keyboard will now force your pawn to move forward and back across the screen. Previously, you would have to hit the up and down keys to make the pawn move forward and back. Moreover, setting NewAccel to 0 on both the X and Z axes prevents the pawn from straing left and right. With our plane of movement locked, we can now create a true side-scroller. 4. In the following code, we are overriding the state, PlayerWalking, found in the PlayerController.uc class. Our goal is to update the acceleration to allow only forward/back movement. /***************************************************************** * Player movement, overriding the one found in PlayerController.UC * We are updating the acceleration to allow for only forward/back movement *****************************************************************/ state PlayerWalking { ignores SeePlayer, HearNoise, Bump; function PlayerMove(floatDeltaTime) { localvector X,Y,Z, NewAccel; localeDoubleClickDir DoubleClickMove; localrotator OldRotation; localbool bSaveJump;
77
Scripting a Camera System if( Pawn == None ) { GotoState('Dead'); } else { GetAxes(Pawn.Rotation,X,Y,Z); /** The only change for the side scrolling camera to this function. Update acceleration - pawn can only move forward and back now */ NewAccel.Y=-1*PlayerInput.aStrafe*DeltaTime* 100*PlayerInput.MoveForwardSpeed; /** Set to 0 to not allow movement on the X or Z axes */ NewAccel.X=0; NewAccel.Z=0; if(IsLocalPlayerController()) { AdjustPlayerWalkingMoveAccel(NewAccel); } DoubleClickMove=PlayerInput.CheckForDoubleClickMove ( DeltaTime/WorldInfo.TimeDilation ); /** Update rotation. */ OldRotation = Rotation; UpdateRotation( DeltaTime ); bDoubleJump=false; if( bPressedJump&&Pawn.CannotJumpNow()) { bSaveJump=true; bPressedJump=false; } else { bSaveJump=false; } if( Role < ROLE_Authority ) // then save this move and replicate it {
78
Chapter 3 ReplicateMove(DeltaTime, NewAccel, DoubleClickMove, OldRotation - Rotation); } else { ProcessMove(DeltaTime, NewAccel, DoubleClickMove, OldRotation - Rotation); } bPressedJump=bSaveJump; } } }
5. All that's left now is our default property, where we set the camera we'll be using, in this case, our side-scrolling camera: defaultproperties { CameraClass = Class'SideScrollingCam' }
With our player controller conigured, we can now move on to the actual camera itself. 6. Make a new class called SideScrollingCamand, and have it extend from Camera: class SideScrollingCam extends Camera;
7.
The rest of our code will be nearly identical to that found in our other camera classes. I did change the socket that the camera is based off of, however. Previously, we were using the WeaponSocket socket, which is where the pawn grips the weapon. This time I prefer to use the pawn's HeadShotGoreSocket, as I feel it gives me a better perspective of the world. /** socket not found, use the other way of updating vectors */ if (Pawn.Mesh.GetSocketWorldLocationAndRotation ('HeadShotGoreSocket', OutVT.POV.Location, OutVT.POV.Rotation) == false)
8. We don't want to see our pawn's irst person weapon again, now that we're using a perspective outside of the pawn's eyes, so let's hide that as well. Place this code just above where you placed the code for step 7: /** Hide the pawn's third person weapaon */ if(Pawn.Weapon != none) { Pawn.Weapon.SetHidden(true); }
79
Scripting a Camera System Furthermore, it allows the camera to clip beneath the ground and turn it invisible. If we continue to use the WeaponSocket socket, the camera pulls itself in, towards the pawn, as we get closer to the ground. Use the one that best suits your needs. 9. Finally, we change our hardcoded default properties: /** Hardcoded vector & rotator values for our camera */ defaultproperties { CamOffset=(x=-340,y=70,z=0) CamOffsetRotation=(Yaw=53000) }
Again, this is purely a matter of preference. Adjust it accordingly. 10. There is one inal change to make, and that's in our TutorialPawn class. We need to change our GetBaseAimRotation method. This function is called by GetAdjustedAimFor in the player controller, which is the rotator for where the pawn will be aiming its shots. Essentially, we are telling the game to use the direction the pawn is facing for iring shots, and not the camera's. Add the following code: /***************************************************************** ** USED FOR SIDE SCROLLING ** * Forces the weapon to use the pawn's direction for aiming, and not the camera's. * shots will be fired in the direction the gun is pointed. Used by PlayerController * Comment this out if you are not using the Side Scrolling Camera. * @return POVRot. *****************************************************************/ simulated singular event Rotator GetBaseAimRotation() { local rotator POVRot; /** We simply use our rotation */ POVRot = Rotation; /** If our Pitch is 0, then use RemoveViewPitch */ if( POVRot.Pitch == 0 ) { POVRot.Pitch = RemoteViewPitch >OutVT.POV.Rotation); /** Draw a trace to see if the potential camera location will work */ HitActor=Trace(HitLocation, HitNormal, PotentialCameraLocation, OutVT.POV.Location, true,,, TRACEFLAG_BULLET); /** Will the trace hit world geometry? If so then use the hit location and offset it by the hit normal */ if (HitActor!=None&&HitActor.bWorldGeometry) { OutVT.POV.Location=HitLocation+HitNormal*16.f; } else { OutVT.POV.Location=PotentialCameraLocation; } } }
Our default properties are the only changes to this class, when compared to the side-scroller's. I found these values by using the tutorial camera and adjusting the values with the archetype until I found what I deemed to be appropriate.
85
Scripting a Camera System I used a pitch of -80 degrees to have the camera point down at the pawn. You'll notice that my pitch says -14000 here though. That's because of UDK's rotation system that I mentioned earlier which is based on radians, remember? A pitch of -80 degrees is roughly equivalent to 14000 of Unreal's unit of measurement. /** Hardcoded vector & rotator values for our camera */ defaultproperties { CamOffset=(x=-700,y=0,z=0) CamOffsetRotation=(Pitch=-14000) }
7.
Next up, we need to make a change to our TutorialPawn class. There is only one small change here from the changes we made during our side-scroller tutorial. We're going to override the GetBaseAimRotation function found in the Pawn.uc class again to have it suit our needs. Add the following code: /***************************************************************** ** USED FOR TOP DOWN Camera** * Forces the weapon to use the pawn's direction for aiming, and not the camera's. * shots will be fired in the direction the gun is pointed. Used by PlayerController. * Comment this out if you are not using the Side Scrolling Camera. * @return POVRot. *****************************************************************/ simulated singular event Rotator GetBaseAimRotation() { local rotator POVRot, tempRot; tempRot = Rotation; SetRotation(tempRot); POVRot = Rotation; /** Stops the player from being able to adjust the pitch of the shot, forcing the camera to always point down towards the pawn * We can still rotate left and right, however.*/ POVRot.Pitch = 0; returnPOVRot; }
As you can see, we've set our POVRot to use the rotation of our pawn. Therefore, our camera's rotation will follow the pawn's rotation. Additionally, we've set our Pitch to 0, so that the player no longer has any control over the pitch of either the pawn, and by extension, the camera. 86
Chapter 3 8. The inal change we need to make is in the TuorialGame class. Be sure to change the following code in your defaultproperties, so that your game uses your new controller: PlayerControllerClass=class'Tutorial.TutorialPlayerControll erTDC'
9. Compile the project and take a look!
How it works... We wanted to hardcode our values again. Much of what we saw was similar to the code found in the side-scrolling camera. We also made use of another custom player controller as well, which is only marginally different from that of the side-scroller's. Just as we did with the third person camera, we hid the irst person weapon mesh and continued to expose the third person weapon and pawn meshes to the camera. We also had to override the GetBaseAimRotation function in our pawn class and GetAdjustedAimFor function in our player controller. These changes tell the game to use the direction the pawn is facing for iring shots, and not the camera's direction. We've also locked our pawn so that it cannot look up or down when iring shots. Other than the player controller though, the code is very similar to what we had in our side-scrolling camera class, except for the hardcoded values declared in our defaultproperties block, which are now adjusted to work for a top-down view.
87
4
Crafting Pickups In this chapter, we will be covering the following recipes: f
f
f
f
f
Creating our irst pickup Creating a base for our pickup to spawn from Animating our pickup Altering what our pickup does Allowing vehicles to use a pickup
Introduction Artiicial intelligence can cover a variety of things in UDK, so we won't delve too far down that path, at least not in this chapter. Here, we'll briely cover it, and how the AI interacts with pickups throughout the game, speciically what attracts them to certain pickups. Furthermore, we'll dive into creating our own pickups and how they interact with our pawn's inventory. So with that, let's talk about AI.
Understanding AI The main class that handles player actions in UDK is the PlayerController class. Similarly, actions are controlled by the AIController class. Considering that they both inherit Controller, they share quite a bit of functionality. For the most part, AI controllers don't necessarily need a pawn, just like a player controller.
Crafting Pickups Moving is one of the categories in which actions for AI fall into, while the other is anything that is not moving. Moving may be as simple as following another pawn, or tracking a freshly spawned health pickup, while the other category contains things such as aiming or iring a weapon. The bots, or computer controlled pawns, can be conigured to have a multitude of preconigured attitudes or reactions towards events. For example, you can write a script that instructs the bot to run for cover after taking damage, or to only ire after being ired upon. We won't cover any of that in depth, but we will cover how to attract pawns towards our newly created pickups in this chapter, and we'll get more in depth with their intelligence in the following chapter.
Pickups Pickups in UDK are similar to pickups in just about any other game; however, they can serve a variety of purposes. In a irst person area shooter, such as the Unreal Tournament series or Quake III Arena, they can be used to adjust a pawn's properties by temporarily increasing a weapon's damage, providing invulnerability, or even invisibility. They are generally used in games to add an item to a pawn's inventory, such as ammunition for a particular weapon, additional armor for protection, or restoring a player's health, like the following example:
We can not only change what a pickup offers a player, but also how it looks, whether or not it is animated, who can/cannot acquire the item, and how attracted an AI bot is to it. We'll be covering all of those things in the following chapter.
90
Chapter 4 Fortunately, UDK has provided a great template for us to work from, so we'll be using what they've provided and make additional changes to suit our needs. Let's start by tracing the classes that our pickups will inherit from:
Actor is the base class of all gameplay objects. It offers functions for the animation, physics, sounds, and networking for objects in UDK, which is explained as follows: f f f
f
NavigationPoint is organized into a network to provide AIControllers the ability to determine paths to destinations throughout a level. PickupFactory is where our class inds begin to take shape. It becomes active when
touched by a valid toucher, or actor that we deine should be able to accept this pickup.
UDKPickupFactory is largely responsible for how our pickup is perceived inside the game. Our materials are created from this class, as are other aesthetics such as how frequently the base of our pickup pulses and whether or not our pickup can rotate. UTPickupFactory provides much of what is necessary for a irst person shooter, that is, it updates the player's HUD and inventory in Unreal Tournament, and an additional bot AI is illustrated here.
From those base classes the PickupFactory splits into four distinct classes, each of which provides unique functionality. These are given as follows: f
UTWeaponLocker and UTWeaponPickupFactory: Similar classes are used for
picking up new weapons f f
UTPowerupPickupFactory: This adds power-ups, such as improved jumping, quad damage, and temporary invulnerability UTItemPickupFactory: This contains health, ammo, and armor
The trick with creating your own pickups, or UnrealScript in general, is to ind a template that best suits your need, and either extend from that and override the functions and default properties you need to change, or create your own pickup class that extends from UT or UDK pickup factories. 91
Crafting Pickups
Creating our irst pickup We're going to create our irst pickup by extending from one of the excellent ones already provided by UDK. In this case, we'll be extending from UTAmmoPickupFactory to create our own ammo pickup.
Getting ready We'll need to open up our IDE and create a new class extending from our UTAmmoPickupFactory class. class Tut_AmmoPickup extends UTAmmoPickupFactory
Afterwards we'll make some tweaks so that it suits our needs, and the tutorials that follow will really make this a personalized pickup, as we adjust a pawn's desire to head towards it, the animations it performs, and who can and cannot pick it up. Now that we've got a class extending from UTAmmoPickupFactory, we've also inherited all of that class's properties, including its functionality. For this recipe, we won't have to make any changes to the functions, but we will be altering some of its default properties. We won't need every category in our class to be accessible within the editor once we create an archetype for the class, so let's clean things up by adding the following code to keep things neat: // Hides categories that we won't be needing from the archetype HideCategories(Object, Debug, Advanced, Mobile, Physics);
You'll also need to remove the semicolon (;) from your class declaration, otherwise you'll receive an error. The top of your class should now read as follows: Class Tut_AmmoPickup extends UTAmmoPickupFactory For reference, all of our classes will be saved under the following directory: C:\UDK\July\Development\Src\Tutorial It follows the format given next: HardDrive\UDK\MonthOfTheBuild\Development\Src\ FolderName
92
Chapter 4
How to do it... 1. In the defaultproperties block at the bottom of your class, add the following code: // How many rounds will be added to our weapon type AmmoAmount=10 // The type of weapon that this pickup will supply ammo for TargetWeapon=class'UTWeap_ShockRifle'
This simply declares the amount of ammo that will be added to the pawn's inventory, as well as for which weapon class when it is picked up. 2. Moving on, add the following code for the sound the pickup will make when it is acquired, respawn time, and the desirability for a bot to pick it up: // The sound effect triggered when the pickup is acquired PickupSound=SoundCue'A_Pickups.Ammo.Cue. A_Pickup_Ammo_Rocket_Cue' /** The value at which an AI bot desires the pickup. Higher value = will lean towards this pickup */ MaxDesireability=0.3 // Time (seconds) before the pickup respawns RespawnTime=10.0
Desirability is a bot's attraction to a particular object in UDK. It can be anything from ammo or health, to a specific weapon. Bots can also be programmed to have a preferred weapon, and seek ammunition for that above all else. The higher the desirability, the more likely a pawn is to ignore other objects (and often pawns) to go after it. This is especially effective when changing an AI's routine during a particular gameplay type. In capture, if the flag matches, you can often tell your AI companions to either defend your flag, attack the enemy flag, or roam about and seek enemies.
We really could use any sound here, so for the sake of variety let's use the rocket launcher's pickup sound.
93
Crafting Pickups 3. Next, we need to add the light environment for our pickup. Write this code in your defaultproperties block: /** Offers a light around our texture so that it can be seen within the game and editor*/ Begin Object Name=PickupLightEnvironment AmbientGlow=(R=1.0f,G=1.0f,B=1.0f,A=1.0f) End Object
Without a light environment you would have a very dark texture, and it would be nearly unrecognizable. We'll use an ambient glow and set all values (red, green, blue, and alpha (transparency)) to one. If you want more of a washed out look, feel free to increase the values across the board. Perhaps you'd like to bask your pickup in a glow that represents the current environment or atmosphere of a level. If you were in a stage filled with lava and fire, it may be wise to have a stronger red value than green or blue. Stages surrounded by water would be best suited to have a blue hue, so consider raising the blue value.
4. With our light environment taken care of, we can now add the visible mesh for our ammunition. /** The static mesh, or object you physically see within the editor and game */ Begin Object Name=AmmoMeshComp StaticMesh=StaticMesh'Pickups. Ammo_Link.Mesh.S_Ammo_LinkGun' /** Slight offset, to allow for the mesh and base to line on center */ Translation=(Y=-10.0) Rotation=(Roll=16384) End Object
I always thought that the link gun's ammo looked pretty neat, so let's add that in there. The rotation value does exactly what you would imagine; it rotates the ammo in place. If you remember from our camera tutorial, UDK uses its own system for rotation, as illustrated in the camera tutorial. That's all there is to scripting an ammo pickup. We'll now need to create an archetype for it in the editor, so that we can place it in a level.
94
Chapter 4 5. Compile the code and launch the editor. Within the Actor Classes browser, make sure that none of the boxes are checked, and access our newly created class by typing Tut_AmmoPickup in the search ield. 6. Right-click on Tut_AmmoPickup when it appears, and when the Create Archetype... dialog appears, left-click on it to create an archetype.
7.
Enter the following information into the ields: Package: TutorialPackage Group: Archetypes Name: Arc_Tut_AmmoPickup
95
Crafting Pickups 8. With that done we now have a pickup that we can drag-and-drop into an editor. Drag your archetype onto the screen and it should appear like the following image:
We've created our irst pickup!
How it works... By extending from a parent class, which offered a considerable amount of base functionality to build from, we were able to easily add our own properties to make a working pickup. Rather than create our own assets, we chose to use those already packed in with UDK. We aren't limited to just using static meshes that other pickups use, however. Nothing is stopping us from shrinking a truck down and using it as an RC sized pickup to represent a larger vehicle. We want to use the class we wrote in the UDK editor, so we've created an archetype for it, which references the Tut_AmmoPickup class.
Creating a base for our pickup to spawn from Now that we have our irst pickup created, we'll want to really customize it to suit our purposes. Our pickup seems kind of boring if it is just loating by itself. Arena style shooters generally have a row of four or ive small health or ammo packs adjacent to one another, but what if we want to make our pickup seem more important, at least visually?
96
Chapter 4 Adding a base mesh to a pickup is a great way to emphasize that a particular pickup is important. By adding a base mesh, our pickup is no longer loating from thin air, but actually appears to spawn from a device of some sort. We may want a weapon or a power-up, such as quad damage to be highlighted on the level, so we'll add a static mesh beneath it.
Getting ready Open up our Tut_AmmoPickup class in your IDE and we'll begin to make those changes.
How to do it... Once again we will need to start by making changes within our defaultproperties block, as that is where most of our pickup's functionality can be adjusted easily: 1. At the bottom of your class, inside of your defaultproperties block, add the following code: defaultproperties { ...... /** Name of the base mesh that sits beneath our pickup */ Begin Object Name=BaseMeshComp StaticMesh=StaticMesh'Pickups. Health_Large.Mesh.S_Pickups_Base_Health_Large' /** We want to drop it down a bit beneath the pickup to allow for a particle to rest between the pickup and the base */ Translation=(Z=-44) Scale=.8 End Object ...... }
We've just added a base mesh to sit beneath our pickup. The reason we translate on the z axis is because we want to have some room to add a particle effect in our next step, otherwise our base would look kind of bland. We also scale it to 0.8, as otherwise there would be a slight offset applied to the base mesh. You could have the base mesh at full size, but you would need to translate on the x axis to compensate for the offset.
97
Crafting Pickups 2. Beneath that block, let's add some code for our particle effect: defaultproperties { .... /** Particle class component between our base and pickup */ Begin Object Class=UTParticleSystemComponent Name=ParticleGlow Template=ParticleSystem'Pickups.Health_Large. Effects.P_Pickups_Base_Health_Glow' /** Slight translation to allow for the particle to sit between the base mesh and the pickup */ Translation=(Z=-50.0) End Object Components.Add(ParticleGlow) Glow=ParticleGlow .... }
This is added the same way that we've added the base and pickup meshes. We add a small translation on the z axis here too, because we want it to appear as though it is sprouting from the base mesh, and inishing around where our pickup will sit. 98
Chapter 4
How it works... All game-related objects are derived from the base class, Actor, in the Unreal Engine. ActorComponents deine numerous lightweight components that provide an interface for modularity of actor collision and rendering. An ActorComponent object is an object which can be attached to an actor, and subclass can override some or all of the default properties of the component. In this example, we're adding a particle component to our pickup, which allows for the viewing and alteration of particles when the pickup is spawned. We've also added a component for our base mesh, which allows us to easily swap out the static resting beneath our pickup. Both of these aesthetic changes can make it easy for players to discern what purpose a pickup serves from a distance (that is, health, armor, weapons, and so on).
Animating our pickup Our pickup is moving towards almost completed, but there are a few more additions we can make to it, to allow for a bit more life behind breathe life into our object. Let's add a rotation and bob to our pickup, so that it really grabs our eye with some animation.
Getting ready Open up your Tut_AmmoPickup class in your IDE and we can begin.
How to do it... This is very straightforward. We start off by adding a rotation to our pickup, and then add an animated bobbing motion. Just as we did with our previous tutorials, we'll need to alter our defaultproperties block as explained in the following steps: 1. In the defaultproperties block write the following code: defaultproperties { .... /** If true, our pickup will rotation in place */ bRotatingPickup=true /** How quickly the pickup rotates */ YawRotationRate=16384 /** if true, the pickup mesh floats (bobs) slightly */ bFloatingPickup=true
99
Crafting Pickups /** How fast should it bob */ BobSpeed=1.0 /** How far to bob. It will go from +/- this number */ BobOffset=5.0 .... }
2. Your pickup will now rotate in place, based on the pivot point of your static mesh. Adjust the rotation rate to a number that best suits your needs by adjusting the rotation rate. This will also allow our pickup to bob up and down.
Static meshes may not always have their pivot point centered on the object (that is, a door generally uses a corner) so you may have to offset yours a bit. You can edit it with var vector PivotTranslation;.
With the bFloatingPickup set to true our pickup will now bob in place, while BobSpeed and BobOffset are variables to ine-tune the animation itself. Increasing or decreasing the offset will force the pickup to drop and raise to lower and higher points respectively, as though it were riding on a wave.
How it works... The parent classes of our pickup offer Booleans for whether or not our pickup can be animated in a number of ways. By default their values are set to false, or off, and we are simply turning them on. Additionally, we can easily manipulate the animation properties by adjusting the BobSpeed and BobOffset variables. Play with some of these values to really create something completely different, like a quickly spinning pickup that spawns a particle effect when picked up.
Altering what our pickup does Now that we have a pickup which offers ammo to the player, and know how to alter a variety of the pickup variables and aesthetics, let's take a moment to create a pickup that now offers health.
Getting ready Open up IDE and create a new class called Tut_HealthPickup. Have it extend from UTHealthPickupFactory. class Tut_HealthPickup extends UTHealthPickupFactory 100
Chapter 4
How to do it... This is a bit more complicated than our previous recipes. We'll have to create a new pickup class in our IDE, as well as an archetype in the editor, so that we're able to access the class and its variables within the editor. This is essential when working with level designers who are not familiar with code. 1. Firstly, we want to have a sleek interface when we play with our pickup in the editor, so add the following code, beneath your class declaration: class Tut_HealthPickup extends UTHealthPickupFactory /** Hides categories that we won't be needing from the archetype */ HideCategories(Object, Debug, Advanced, Mobile, Physics);
2. The rest of the code will be going in the defaultproperties block: defaultproperties { /** The value at which an AI bot desires the pickup. Higher value = will lean towards this pickup */ MaxDesireability=0.700000 /** How much this pickup will heal the pawn for */ HealingAmount=20 /** sound played when the pickup becomes available */ RespawnSound=SoundCue'A_Pickups.Health.Cue. A_Pickups_Health_Respawn_Cue' /** Time (seconds) before health pickup respawns */ RespawnTime=10.000000 /** Pickup will rotate */ bRotatingPickup=true /** Speed of the rotation */ YawRotationRate=16384 /** if true, the pickup mesh floats (bobs) slightly */ bFloatingPickup=true /** How fast should it bob */ BobSpeed=7.0 /** How far to bob. It will go from +/- this number */ BobOffset=2.5 }
This is the same code from the previous recipe, albeit some of the values have changed and we've now added a new variable, HealingAmount. This does exactly what you think it does. 101
Crafting Pickups 3. Finally, we're going to add the static mesh code for the pickup and the base, along with the particle system that rests between those two items: /** Base mesh */ Begin Object Name=BaseMeshComp StaticMesh=StaticMesh'Pickups.WeaponBase. S_Pickups_WeaponBase' Translation=(Z=-44) Rotation=(Yaw=16384) Scale=0.8 End Object /** Health Mesh */ Begin Object Name=HealthPickUpMesh StaticMesh=StaticMesh'Pickups.Ammo_Shock.Mesh. S_Ammo_ShockRifle' MaxDrawDistance=7000 Materials(0)=Material'Pickups.Ammo_Shock.Materials. M_Ammo_ShockRifle' End Object /** Particle System */ Begin Object Class=UTParticleSystemComponent Name=ParticleGlow Template=ParticleSystem'Pickups.Health_Large.Effects. P_Pickups_Base_Health_Glow' Translation=(Z=-50.0) SecondsBeforeInactive=1.0f End Object Components.Add(ParticleGlow) Glow=ParticleGlow
4. Build your script, then launch the UDK editor. We're going to create an archetype for this, just as we did for the ammo pickup. 5. Open the Actor Classes browser, uncheck all of the boxes for Use Actor as Parent, Placeable Classes Only, and Show Categories.
102
Chapter 4 6. Search for the name of our new pickup class, Tut_HealthPickup, and when it appears, right-click on it to see the Create Archetype... pop-up appear, and left-click to accept.
Enter the following information for the package, group, and object name: Package: Tutorial Package Grouping: Archetypes Name: Arc_Tut_HealthPickup
103
Crafting Pickups 7.
With our newly created archetype ready, we can now drag-and-drop it into the editor's window and see the reward for our hard work.
We're done! Our pickup will now offer health instead of ammo. If you were to create another health pickup which offers more health, some subtle changes can go a long way. I'd suggest placing a new static mesh for the pickup, and consider increasing the scale of the mesh, along with increasing the health value. Furthermore, bots generally desire health pickups more than ammo, so if you do create a pickup which offers more health, be sure to increase the bot desirability as well.
How it works... By extending from a different class, UTHealthPickupFactory, we are able to easily change the purpose of our pickup. Rather than have one which drops ammo, we can now have a pickup which spawns health. We can just as easily create a pickup which spawns armor as well. Again, we've created an archetype, so that our pickup class can be referenced and used in the UDK editor and placed in our level.
104
Chapter 4
Allowing vehicles to use a pickup By default, vehicles in UDK cannot make use of pickups. If you had a game that relied heavily on vehicle use however, I'm sure you'd love to ind a way to repair your vehicle's health, or increase its dwindling ammunition reserves.
Getting ready Vehicles in UDK cannot pickup items and add them to their inventory by default. The process of allowing vehicles to make use of the pickup inventory is incredibly simple, and we'll start by creating our own vehicle class, along with its content class. Make the irst class, Tut_Vehicle_Scorpion_Content, and have it extend from UTVehicle_Scorpion_Content. class Tut_Vehicle_Scorpion_Content extends UTVehicle_Scorpion_Content;
The only information in this class is found within the defaultproperties block, and should read as follows: defaultproperties { bCanPickupInventory=true }
This is what allows our vehicle to use pickups. We use a vehicle's content class, because that's where all of the data for the aesthetics, weapons, and attributes are held, while the vehicle class generally holds the gameplay functions and mechanics for the vehicle. Create another class, speciically for the vehicle, and call it Tut_Vehicle_Scorpion. It should extend from UTVehicleFactory. Now let's begin.
How to do it... This is perhaps the most daunting of our recipes so far. We'll have to create a few classes, in addition to archetypes, and place them throughout the level for our use. This will include creating a new vehicle class, as well as a content class for the vehicle, which is where it inherits most of its default properties from, such as the aesthetics, sounds, and even part of the physics behavior. Additionally, we'll be creating a pickup class that allows our vehicle to drive over and acquire the pickup as explained in the following steps: 1. In the defaultproperties block for Tut_Vehicle_Scorpion, add the following code: defaultproperties { 105
Crafting Pickups /** Vehicle's skeletal mesh. What you actually see in the game and editor */ Begin Object Name=SVehicleMesh SkeletalMesh=SkeletalMesh'VH_Scorpion.Mesh. SK_VH_Scorpion_001' Translation=(X=0.0,Y=0.0,Z=-70.0) End Object
/** Removes the sprite from the in game editor. We see the actual skeletal mesh instead of a sprite */ Components.Remove(Sprite) Begin Object Name=CollisionCylinder CollisionHeight=+80.0 CollisionRadius=+120.0 Translation=(X=-45.0,Y=0.0,Z=-10.0) End Object /** Path to our custom made scorpion content, which can now pickup items */ VehicleClassPath="Tutorial.Tut_Vehicle_Scorpion_Content" /** Default scale for the object to appear in game */ DrawScale=1.2 }
This is almost identical to the scorpion used in UDK. The only changes I've made were the comments and the VehicleClassPath variable. This now leads to the custom scorpion content that we made at the beginning of this recipe, as it allows our scorpion to use pickups. Our vehicle now has the ability to gather pickups throughout a level. The problem now however, is that UDK doesn't come with any vehicle pickups! So we must create one ourselves. 2. Now that we've made several pickups in the previous recipes, this part should be easy. We'll just be editing the functional part of the pickup, and leave the aesthetics as they are for now. For this, create a new class called Tut_Vehicle_Health_ Pickup and have it extend from UTHealthPickupFactory as shown in the following code: class Tut_Vehicle_Health_Pickup extends UTHealthPickupFactory // Hides categories that we won't be needing from the archetype HideCategories(Object, Debug, Advanced, Mobile, Physics); In the default properties block, add the following code: Defaultproperties { /** The value at which an AI bot desires the pickup. Higher value = will lean towards this pickup */ 106
Chapter 4 MaxDesireability=0.700000 /** How much this pickup will heal the vehicle for */ HealingAmount=20 /** The sound effect triggered when the pickup is acquired */ PickupSound=SoundCue'A_Pickups.Ammo.Cue. A_Pickup_Ammo_Rocket_Cue' /** Time (seconds) before health pickup respawns */ RespawnTime=10.000000 /** Pickup will rotate */ bRotatingPickup=true /** Speed of the rotation */ YawRotationRate=16384 /** if true, the pickup mesh floats (bobs) slightly */ bFloatingPickup=true /** How fast should it bob */ BobSpeed=1.0 /** How far to bob. It will go from +/- this number */ BobOffset=5.0 }
These are all the same properties and values that we used for our pawn's pickup as well. 3. Now we'll add the appearance of the pickup: /** Base Mesh */ Begin Object Name=BaseMeshComp StaticMesh=StaticMesh'Pickups.WeaponBase. S_Pickups_WeaponBase' Translation=(Z=-44) Rotation=(Yaw=16384) Scale=0.8 End Object /** Health mesh */ Begin Object Name=HealthPickUpMesh StaticMesh=StaticMesh'Pickups.Health_Medium.Mesh. S_Pickups_Health_Medium' MaxDrawDistance=7000 End Object /** Particle */ Begin Object Class=UTParticleSystemComponent Name=ParticleGlow Template=ParticleSystem'Pickups.Health_Large.Effects. P_Pickups_Base_Health_Glow' Translation=(Z=-50.0) SecondsBeforeInactive=1.0f 107
Crafting Pickups End Object Components.Add(ParticleGlow) Glow=ParticleGlow }
Again, this is identical to our pawn's health pickup, except that we'll change the mesh for the pickup, so that it stands out from the pawn's health. I've swapped out the shock rile ammo's static mesh (which was serving as a placeholder) with the medium health pickup static mesh, as seen in the following line: 'Pickups.Health_Medium.Mesh.S_Pickups_Health_Medium'
4. We've got our vehicle class, vehicle content class, and health pickup scripts all written, but now we need to get the vehicle and pickup within the UDK editor. As we've been doing with all of our other classes in this book, we'll be using archetypes. Open up the UDK editor and scroll over to your Actor Classes browser. Create an archetype for your vehicle (NOT the content class) and another archetype for your health pickup. For the vehicle enter the following information: Package: TutorialPackage Grouping: Archetypes Name: Arc_Tut_Vehicle_HealthPickup
108
Chapter 4 5. With our archetypes created we can now drag-and-drop them into the map and use them from there. Included with the chapter are all of the archetypes, scripts, and a map with all of these objects placed in them. Feel free to peruse through the map if you are confused at any point.
6. Drag-and-drop your two new classes into the map, then press the PIE button to spawn your character into the map.
7.
Hop into the scorpion, then exit it, and shoot it for a bit to damage it.
8. Hop back into the scorpion, and drive over the health pickup. Notice how your health is suddenly increased by 20 points. If you're using the Scaleform version of the HUD, you'll immediately notice here that the damage applied to the vehicle doesn't display correctly on the HUD. For some reason your health percentage will remain at 100, but your ammo will drop as you take damage. At least it is displayed that way. The reason you need to hop into your scorpion for the first time seems silly as well, but it's necessary as the vehicles are invulnerable to damage until a pawn enters it for the first time!
With that in place, we've completed our irst pickup for our vehicles!
109
Crafting Pickups
How it works... This process required a few steps. First, we had to create Tut_Vehicle_Scorpion_ Content and have it extend from UTVehicle_Scorpion_Content. This allowed us to create a copy of the scorpion content class, without worrying about our changes affecting the original. Within this new class, we only changed the default property of bCanPickupInventory and set it to true, so that our vehicle can now pickup items throughout a map. Once we've told the game's scorpion to use our new scorpion content class, we were able to move onto the pickup, which is made in the exact same manner as we made the pickups for our pawn. Again, an archetype was created for our pickup, so that the class can be placed in the editor and used on the map.
110
5 AI and Navigation In this chapter, we will be covering the following recipes: f
f
f
f
f
f
f
f
f
Laying PathNodes on a map Laying NavMeshes on a map Adding a scout to create NavMesh properties Adding an AI Pawn via Kismet Allowing a pawn to wander randomly around a map Making a pawn patrol PathNodes on a map Making a pawn randomly patrol PathNodes on a map Allowing a pawn to randomly patrol a map with NavMeshes Making a pawn follow us around the map with NavMeshes
Introduction The Unreal Engine has two ways of handling pathinding. They both have their pros and cons, despite being somewhat similar. Quite simply, they can be broken down into WayPoints and navigation meshes.
WayPoints Pathinding in the Unreal Engine is based on a pre-generated path network, which is laid down by the developer. The path network doesn't cover 100 percent of the area the AI may navigate. Therefore the AI also needs to be able to perform localized evaluation and routing of the environment. The AI does this by using collision (ray) traces to determine how far objects are and whether or not they are passable.
AI and Navigation NavigationPoints are laid on a map by the designer, and are used to illustrate where they do and do not wish for pawns to be able to move to. When the level is built, the NavigationPoints will produce ReachSpecs between them. The ReachSpec data is then used by the game's pathinding, which in turn allows AI to pathind from one point to the next and judge the most eficient way of maneuvering about it. Path searches are initialized from Anchors, which are navigation points that the AI can reach directly, without having to perform pathinding. Pathinding starts by searching for a start and end point and then calculating the most eficient way to navigate the points between the two to reach the end goal. WayPoints make use of the FindPathToward function, which will determine the path network route from the anchor to goal. First, it checks to see if the pawn is valid and then takes a glance at all of the nodes across a path. This information is then stored in the RouteCache of the AI Controller. PathNodes can be anything from a PlayerStart (subclass of NavigationPoint), as well as any of those pickups we've created in the previous tutorials. As a general rule, PathNodes should be less than 1200 Unreal units apart to prevent issues with the AI not being able to ind the path, although this can be modiied in MAXPATHDIST, which is an internal variable of NavigationPoint. Essentially, level designers want to place PathNodes throughout an entire map in order to allow the AI to better navigate the playable area and not waste any time creating art and assets that players will never see or use.
Beneits of WayPoints While WayPoints may be a bit more work and cause a bit more clutter on a map, they are great when you want to tell the AI precisely where to go. For example, if you wanted to create a scenario where you have AI pawns lanking on either side of you, this could easily be arranged by assigning them to make use of pre-set WayPoints when you run over a trigger. Moreover, WayPoints are great for when you have actors of different sizes making use of a tight environment. Perhaps you only want pawns to be able to access an area and not a vehicle. Well then, WayPoints are the way to go for relaying this information to the game. Above all else, WayPoints are all about precision and allow you to have complete control over how pawns can traverse an environment. You tell them exactly where they can and cannot explore.
NavMeshes NavMeshes take an alternative approach to pathinding. NavMeshes attempt a more accurate representation of an AI's coniguration space via a connected graph of convex polygons, as opposed to representing the world as a series of connected points. Through the use of a node, which is essentially a polygon, the AI can maneuver from any point in that node, or any other point in any connected node, due to its convexity.
112
Chapter 5
A path represented by a series of polygons illustrates not only the direction your pawn can travel, but also the space the pawn can occupy. Rather than needing to touch each point precisely along a waypoint-graph generated path as we would have had to do with the WayPoints, all of the information associated with the interface between nodes of the navigation mesh is provided to the AI. This beneits us twofold: it provides a more accurate and natural looking movement, in addition to eliminating corner cutting.
Beneits of NavMeshes The overall graph density goes down as we can now use polygons instead of numerous nodes in a given area to represent a movable area. These are just a few of the beneits of this approach: f
f
f
Memory footprint reduction coincides with the decrease in nodes being stored As the density of the graph being indexed decreases, pathinding time goes down Fewer nodes means less time wasted correcting cross-level pathing information
Additional beneits are listed in the next section.
Improved representation of the environment A constant representation of the walkable area is advantageous for many other types of space searches an AI might do. 113
AI and Navigation If you were to build a game that used squads, the process of determining a location to remain in squad formation is improved immensely, as you can actually check to see if the desired formation location is in the mesh and thus walkable or not. Previously, developers relied on the expensive work of inding the nearest path node to the formation location. Finally, the location's nearest path node is not necessarily very near the formation position, and often looks unrealistic. Additionally, if your game uses walls which have the ability to be mantled over, the AI can perform this at any point along the wall rather than having to go to a discrete PathNode which represents a "mantle-able" location.
No more raycasts Much of the raycasting AI does can be eliminated by using the data we generate into the navigation mesh. When an AI attempts to make an initial move, performed in order to determine if the AI can go directly to its destination and avoid pathinding on the network, a raycast is performed. There are two reasons to why this is eliminated, both of which are cheaper than raycasting. If a point can be directly reached, in most cases it will be in the same polygon navigation mesh as the AI, then in most cases, it will be the same polygon navigation mesh the AI is currently standing in. From there it's only a matter of seeking the polygon which contains our goal, and identifying that it is in fact the same polygon and identifying that they are the same. Moreover, the obstacle mesh serves as a backup on which we can perform a low-overhead linecheck to determine if we can directly reach an area. The navigation mesh is a rough representation of the potential space the AI can walk on, so it would be a simple task to project onto the mesh and do a single raycast to correctly align the AI onto the visible geography, as opposed to the number of raycasts per frame PHYS_Walking does. The potential to handle more crowd actors at a time by snapping them to the navigation mesh rather than doing collision checks against world geometry with WayPoints is another beneit. We can now handle more AI on screen at once, as the overhead for doing so is far lower.
Laying PathNodes on a map WayPoints use PathNodes for navigation. We will start by creating a new simple map with PathNodes for our AI pawns to follow.
Getting ready In the UDK editor, create a new map by going to File | New Level. When the pop-up for Choose a map template appears, select any of the lighting samples. 114
Chapter 5
When your new map appears, we'll be ready to advance.
How to do it... With our new map, we can begin by adding some geometry for our pawn to navigate around. 1. Create some simple geometry by adding some Binary Space Partition (BSP) brushes throughout the level. Left-click on the BSP brush in the center of your level, and hold the Alt key while dragging to create copies. Release the left mouse button and the Alt key for a copy to be made.
As you can see in the previous map, there is some simple geometry for the pawn to navigate through. The map offers us the ability to block line-of-sight, as we'll be needing that later on.
115
AI and Navigation 2. From here we can lay PathNodes, which our pawn will use to navigate. Open your Actor Classes browser and type in PathNode to bring up the available actors.
3. With the PathNode selected, left-click and drag it onto the map. It should spawn the node in the center of the map, along with the translation widget. Move it accordingly, while creating new copies along the way. I've aligned mine in such a way that the pawn will search the perimeter of the map, while still offering a path down the middle of the map, between the BSP.
Also be sure that you have a PlayerStart navigation point on your map. There should be one in place on your map by default as UDK places it there automatically, but it's important to be aware of its exact location, as that will come into play later. 116
Chapter 5 4. When we're inished laying PathNodes, we can rebuild our map. Because we have new BSP, we'll need to rebuild geometry, lighting, and PathNodes. Left-click on the Build All button at the top of the editor.
With everything rebuilt, you should now see a series of connected PathNodes, marked by the white lines between them. The editor may give you a warning stating that we haven't built the map with production lighting. Because this isn't a inished map, that's ine, as we're simply trying to speed up the rebuilding process by using preview lighting.
If you don't see the lines, hit P on your keyboard to allow the editor to draw paths.
You should now have a map that looks like the following:
With that complete, we can move on to creating a map with our alternative navigation method, NavMeshes! You can view my copy of the map at any time, as it is included with this book and titled Ch5_PathNodes2.
117
AI and Navigation
How it works... WayPoints are all about precision and allow a designer to have complete control over how pawns can traverse an environment. You tell them exactly where they can and cannot explore. By dropping PathNode actors from the Actor Browser throughout the map we can create a network of paths for a pawn to traverse. Selecting the Rebuild Paths button from the editor connects all paths which are directly reachable, and creates a network for our pawn to travel along.
See also f
More information regarding the colored lines can be found at the Unreal Developer Network (UDN) (http://udn.epicgames.com/Three/ NavigationMeshPathDebugging.html)
Laying NavMeshes on a map With one means of navigation out of the way, we can work on building another map, albeit using NavMeshes for maneuvering through an environment.
Getting ready To keep things simple, we'll use our existing map, as the geometry also suits this lesson well. Start by deleting the PathNodes that you've created, so that we're starting from a clean slate. With that done, we're ready to start laying our NavMeshes.
How to do it... We've covered how NavMeshes work, along with their beneits and potential pitfalls. It's now time for us to actually implement them into our map so you can see the results for yourself! 1. In our Actor Classes browser, search for Pylon. With Pylon highlighted, drag-and-drop it onto the map. It should appear in the center of the map, along with the translation widget, just as we saw with the PathNode.
118
Chapter 5
2. Drag the pylon toward the top-left corner of the map. You'll notice that the bounds for the pylon extend past the bounds of our map. That is ine.
119
AI and Navigation 3. Create three more copies of the NavMesh, and spread them out in a similar manner, so that all corners of the map are covered. We want to make sure that none of our pylons fall into the boundary lines of another pylon, as the map will not build correctly. However, it is perfectly ine if the bounds for the pylons overlap.
4. Rebuild paths by selecting the Rebuild Paths button at the top of the editor. If you laid your pylons down correctly, you should see a series of polygons, illustrating the walkable area that your AI pawn may traverse, along with a yellow line (it appears as the thickest set of lines, shaped like a square in this igure) connecting the pylons, as they can be seen by line-of-sight.
120
Chapter 5 If we switch to a perspective view, we can see that the height of our NavMeshes doesn't extend very far. This could potentially be an issue if we ever use a pawn that is taller than the NavMesh. Not to worry though, as we're going to correct this in our recipe!
You can find my version of this map with the included materials under the name Ch5_NavMesh2.
How it works... While NavMeshes don't offer the precise control that PathNodes do, they do decrease the memory footprint, and allow for more natural movements. We lay NavMeshes on a map in the same manner as we do with PathNodes: by dragging them onto the map from the Actor Browser. Rebuilding paths allows the mesh to create a network, so that the pawn doesn't have to calculate it at runtime and can easily avoid obstacles.
Adding a scout to create NavMesh properties The height for a NavMesh is actually not found in the properties for the NavMesh itself, oddly enough. Unreal relies on a Scout class to determine this. The Scout class is designed to be a basic pawn with enough logic just to navigate around your map and see if it can get from one node to another, and therefore generating pathinding information. 121
AI and Navigation If we were to ever use a pawn whose height is greater than that of the scout's NavMesh, then upon spawning into a map, the pawn would instantly fall asleep and refuse to move. We're going to resolve this before it ever becomes an issue by creating our own Scout class.
Getting ready We're going to extend from Scout.uc and create our own version of the Scout class. This Scout class is essentially what UDK uses for measuring how high the walls need to be in order to be used by the engine's navigation system. If our scout class is smaller than the size of our pawn, then the pawn will not be able to maneuver around the map correctly, as the maximum wall height recognized by our navigation image is based on the height of our scout. Start off by creating a new class called TutScout and have it extend from Scout. class TutScout extends Scout;
We're ready to begin working on our new class.
How to do it... We're only going to alter the default properties for our custom Scout class, as all of the methods inside of it suit our needs well. 1. In your default properties, add the following code: defaultproperties { PathSizes.Empty /** Clears out any paths that may previously have been there. We will be using the size of our pawn as a template for how tall and wide our paths should be */ PathSizes.Add((Desc=Human,Radius=180,Height=330)) NavMeshGen_EntityHalfHeight=165 /** Subtract this from our MaxPolyHeight to get the final height for our NavMesh bounds */ NavMeshGen_StartingHeightOffset=140 /** This number needs to be larger than the size of your default pawn */ NavMeshGen_MaxPolyHeight=175 }
122
Chapter 5 2. The current setting of 175 for NavMeshGen_MaxPolyHeight may cause some issues for us if we use a pawn larger than our default pawn. Let's increase this value to 300. /** This number needs to be larger than the size of your default pawn NavMeshGen_MaxPolyHeight=300
We need to tell the engine to use our TutScout class instead of the engine's default Scout class. 3. In your DefaultEngine.ini, change ScoutClassName=UTGame.UTScout to ScoutClassName=YourGamePackage.YourScoutClassName.
4. Go back into the UDK editor, open up our map again, and rebuild paths. You should now see that our NavMesh's geometry height has increased quite a bit, extending over the top of our BSP!
123
AI and Navigation
How it works... NavMeshes use a Scout class to determine its default properties for things such as height. If any pawn we use on our map has a larger collision cylinder than the scout, then it will not able to successfully pathind and make use of our NavMeshes. By creating our own Scout class and altering its properties so that it allows for larger pawns on the map, we can avoid potential errors in the future. To ensure that the engine makes use of our custom Scout class we needed to make a change to the DefaultEngine.ini ile with the editor.
Adding an AI pawn via Kismet With our means for navigating a level out of the way, we can inally work on adding a pawn who will take advantage of the things we've built, and allow the pawn to wander around the level. Later on we're even going to add functionality so that it follows us around the map.
Getting ready We're going to create a new bot, which is really just an AI controller for pathinding, by extending from UDKBot. Class TutBot extends UDKBot;
As we move along, we'll begin to add more functionality to it such as the ability to wander using the PathNodes or NavMeshes, as well as follow our pawn.
How to do it... One of Kismet's many useful functions is the ability to spawn bots and pawns. In Chapter 8, Miscellaneous Recipes we'll cover how to do spawn objects from code, but for now we'll stick to Kismet. This recipe is one that we'll have to use frequently throughout the rest of this chapter as well. 1. As always, we'll want to add debugging information. This is more important than ever, as there are a number of things that could go wrong within this class and which may cause confusion. Start by adding a simple log function that allows us to see whether or not our pawn is ever even spawned. /** Lets us know that the class is being called, for debugging purposes */ simulated event PostBeginPlay()
124
Chapter 5 { super.PostBeginPlay(); 'Log("TutBot up"); }
That's all we're going to add to the pawn right now. It has plenty of functionality from the UDKBot class, so we're going to leave it alone for now. Right now our focus is on getting this pawn to spawn within our map. 2. Open up the map you made with the PathNodes. We're going to use Kismet for the irst time to create a spawn point for our custom bot. 3. Open Kismet by selecting the Kismet icon within the UDK editor.
4. When the Kismet dialog box appears, right-click anywhere in the blank space and you'll notice that the submenus appear. Scroll over to New Event | Level Loaded, and left-click to create a new Level Loaded node.
125
AI and Navigation 5. Follow the same procedure for creating an Actor Factory by right-clicking on a blank space on the canvas, and selecting New Action | Actor | Actor Factory.
6. Right-click on your Actor Factory to bring the properties for the node. Under Seq Act Actor Factory, there is a dropdown for Factory. Left-click on the downward blue arrow marked Create New Object and select ActorFactoryAI from the top of the list. 7.
126
A new series of properties for Factory should appear. For Controller Class, select TutBot. For Pawn Class, we'll just use our TutorialPawn. Our Actor Factory is now told to spawn our newly created TutBot when we call it into action.
Chapter 5 8. We now need to attach an event for our Actor Factory using Kismet. Again, right-click on a blank space on the canvas and select New Action | Event | Attach to Event.
9. The event we are going to be connecting to this is the AI pawn's death. Should the AI pawn die, we'd like for it to respawn. Therefore, we need to create the event of the actual pawn dying. In the canvas, right-click and select New Event | Pawn | Death.
127
AI and Navigation 10. Only two more steps to go with Kismet. From the Spawned node in our Actor Factory, we need to attach an object. This object, quite simply, is our pawn.
11. Now that our pawn has the ability to respawn within the map, we need to create an actual location for it to restart at. Left-click on any of the PathNodes in your map. Once it is highlighted, it can be now be referenced within Kismet. Right-click on an open space in Kismet and select select New Object Var Using Pathnode_1 (could be 2, 3, 4, and so on).
Our pawn will now spawn from that location. This also works with PlayerStart nodes too.
128
Chapter 5 12. Our inal step is to connect all of the nodes appropriately. In total, it should look like this:
Level Loaded | Loaded and Visible is connected to Actor Factory | Spawn Actor
PathNode is connected to Actor Factory | Spawn Point
??? is connected to Actor Factory | Spawned
Death | Out is connected to Actor Factory | Spawn Actor
Death | Instigator is connected to ???
Attach To Event | Event is connected to Death
Actor Factory | Finished is connected to Attach To Event | In
??? is connected to Attach To Event | Attachee
13. Rebuild the map, and press PIE or Play | In Editor to play in the editor. You should now see another pawn on the map! Shoot it a bit to destroy it, and watch as it spawns back to life at the same node. Be sure to change View | World Properties | Game Type so that it uses our TutorialGame. Perform these same tasks in your map using NavMashes as well, otherwise your new AI pawn won't spawn.
129
AI and Navigation
How it works... There are numerous ways to spawn bots on a level, including UnrealScript, making a pawn placeable, or using Kismet. To make things easy for us, we've gone the Kismet route, which allows us to quickly adjust the spawn location, pawn, and controller from within the editor. We can spawn our bot from any PathNode or PlayerStart node on a map by using it as an object within Kismet. Moreover, the ActorFactory within Kismet allows us to select the controller and pawn, which will be spawned at that location. While there are a number of ways to manipulate how our bots spawn, such as having multiple bots at once, creating a timer to have them spawn at a set rate, or only allowing a certain number of pawns on the map at once, we've decided to keep it simple and only have one bot spawn immediately after the map is loaded. The Level Loaded node makes this possible. Essentially I've just used Kismet in this chapter, so that we can quickly iterate on what we've done and make changes to the pawn within the editor. If we did this in code, we'd have to close the editor, go to the IDE, and change the code so that it spawns the appropriate bot, along with the correct controller (AI) that we want to use. With Kismet we can simply use the ActorFactory to see all of the bots and controllers are at our disposal, then press Enter to have them spawn.
Allowing a pawn to wander randomly around a map With our PathNodes laid throughout our map and our bot now having the ability to spawn on the map, we're ready to start adding functionality to the bot so that it has artiicial intelligence.
Getting ready Load up your IDE and prepare to create a new class.
How to do it... This recipe will be the starting point for our topic on AI. We'll start by simply creating a bot that randomly wanders around a map before moving onto more advanced things, such as creating a bot which takes advantage of our pathinding system. 1. We're going to start by creating a new class for our bot, called simply, WanderBot. We don't need all of the complicated functionality behind the UDK and UT bot, so we'll be extending from GameAIController, and only add what we need.
130
Chapter 5 class WanderBot extends GameAIController; We only need one global variable, and that's TargetLocation. var Vector TargetLocation;
2. We'll need to override the GameAIController's PostBeginPlay() function and add the SetTimer() function. This tells our pawn to run the MoveRandom() function every 2.5 seconds. Without this, our bot would constantly be searching for a new target location without ever taking a break. /*======================================================= * Called right after the map loads ========================================================*/ simulated event PostBeginPlay() { /** Calls all of the PostBeginPlay functions from parent classes */ super.PostBeginPlay(); /** Frequency at which the bot will begin looking for a new path */ SetTimer(2.5, true,'MoveRandom'); }
The timer creates a more natural movement. For example, if you wanted your bot to move to a random location, and twiddle his thumbs for 5 seconds before contusing, this function is what would allow that to happen. 3. The Possess event tells our pawn to begin moving as soon as the map loads. SetMovementPhysics() is key here, as it automatically makes the pawn walk. Without this our pawn would need some sort of impulse, such as receiving damage, before moving. /*======================================================= * Forces the pawn to begin moving as soon as the map loads =======================================================*/ event Possess(Pawn inPawn, bool bVehicleTransition) { super.Possess(inPawn, bVehicleTransition); Pawn.SetMovementPhysics(); }
4. We need a function to handle all of the math for where our bot currently is, and where we want it to be. We're using local variables for the offset, as we won't need them outside of this function. 131
AI and Navigation The OffsetX and OffsetY variables tell us how far to the left and right, and then forward and backward, we want our bot to move each time the function is called. Our target location is where we want to set the bot. We're simply taking our current pawn's location, and subtracting it from the offset, that is, where we want the bot to be going. Each time MoveRandom() is called, it will pick a random integer between the minimum and maximum values you've set. At the end of this function we're informing the bot to go to the wander state. /*======================================================= * Math for our wandering state =======================================================*/ function MoveRandom() { local int OffsetX; local int OffsetY; // set a random number for our X value OffsetX = Rand(1300)-Rand(700); // set a random number for our Y value OffsetY = Rand(1100)-Rand(1100); // distance left or right of the pawn TargetLocation.X = Pawn.Location.X + OffsetX; // distance in front of or behind the pawn TargetLocation.Y = Pawn.Location.Y + OffsetY; /** prevents the pawn from quickly aiming up and down the Z axis while moving */ TargetLocation.Z = Pawn.Location.Z; // move to the random location GoToState('Wander'); }
5. The wander state only has one function, and that is MoveTo(TargetLocation). The math for the target location (a vector) was previously done in our MoveRandom() function. /*===================================================== * Tells the pawn to start wandering =======================================================*/ state Wander { Begin: // move to a location (vector) MoveTo(TargetLocation); } 132
Chapter 5 6. Our inal addition to this class is in the default properties. We'll add this to all of our AIController classes, as it tells the game that the pawn is either a player, or a player-bot. defaultproperties { // Pawn is a player or a player-bot bIsPlayer = true }
We'll need to make some changes to our TutorialPawn class before we can advance. Because our TutorialPawn class was previously just controlled by us, we didn't have to worry about falling off ledges. AIControllers will now be using the pawn, so we need to add some code to instruct it not to fall off the ledges, or the edge of our map. 7.
In the default properties block for our TutorialPawn.uc ile, add these two lines: defaultproperties { bAvoidLedges=true // don't get too close to ledges bStopAtLedges=true // if bAvoidLedges and bStopAtLedges, Pawn doesn't try to walk along the edge at all }
8. Rebuild scripts and start up the editor. In our Ch5_PathNodes2.udk map and in Kismet, change the player controller to WanderBot and pawn to use our TutorialPawn. Press the PIE button to play in the editor and you should see your bot on the map. After one moment he'll begin to wander from place to place!
How it works... This is about as simple as bot AI can ever get, and therefore, is an excellent starting point for us. We're simply taking our bot's current location and then informing the bot of where we want it to be. This math is done by taking a random integer, clamping the minimum and maximum values, and then applying it to where we want our bot to be. After our bot reaches its target location, we then instruct it to wait for 2.5 seconds before deciding on a new location to reach. We also found it necessary to add two booleans in the default properties block for our TutorialPawn, as we want to prevent our pawn from falling off ledges.
133
AI and Navigation
There's more... There are two console commands which will make you understand how the bots operate and what is going through their mind. While playing a game within the editor, press the console key (~ or Tab) to bring up the console. Enter the command ViewBot to change your perspective to that of the bot. Type ViewSelf to bring it back to your pawn's camera. ShoweDebug will display all of the debug features for your pawn. This is extremely useful for displaying information such as which state your pawn is in, its next goal, a ray trace toward the next goal, and whether or not it has detected any enemies.
Making a pawn patrol PathNodes on a map Our movement in the last recipe was very random, but we didn't have much control over where the bot went. With PathNodes, we can have precise control over where the bot can and cannot go. We'll start by creating an AI Controller that allows our bot to wander from PathNode to PathNode in the order they were laid on the map.
Getting ready Open your IDE and prepare to create a new class.
How to do it... We've covered some simple AI up until this point, but now we want to take advantage of the PathNodes we've laid on a map. In this recipe we'll have our pawns maneuver the map using the scripts we've written. 1. Create a new class called PatrolNodeBot and have it extend from UDKBot. We're extending from UDKBot because we'll need the PathNode functionality included with it. class PatrolNodeBot extends UDKBot;
2. We'll need three variables to go along with it. WayPoints will store our PathNodes in an array, while _PathNode is the number (integer) of PathNodes on our map. CloseEnough is an integer that deines how close our pawn needs to be to a node before it starts looking for a new one. // PathNode Array var array
134
WayPoints;
Chapter 5 // declare it at the start so you can use it throughout the script Var int _PathNode; /** Distance our pawn needs to get to the node before it starts looking for a new one */ var int CloseEnough;
3. We need to override PostBeginPlay() in our class as well. All we're doing here is storing all of the PathNodes on a map to our array with the line WayPoints. AddItem( Current );. /*====================================================== * Called right after the map loads =======================================================*/ simulated function PostBeginPlay() { local PathNode Current; /** Calls all of the PostBeginPlay functions from parent classes*/ super.PostBeginPlay(); //add the PathNodes to the array foreach WorldInfo.AllActors(class'Pathnode',Current) { WayPoints.AddItem( Current ); } }
4. Just as we had for our last AI Controller, we need to add event Posses. This tells our pawn to start moving as soon as the map loads. /*======================================================= * Forces the pawn to begin moving as soon as the map loads =======================================================*/ event Possess(Pawn inPawn, bool bVehicleTransition) { super.Possess(inPawn, bVehicleTransition); Pawn.SetMovementPhysics(); }
5. We also need to override Tick(), which is called every frame. All it does is check that our pawn exists, and if it does, call our PathFind() function each frame. /*======================================================= * Called each frame =======================================================*/ simulated function Tick(float DeltaTime) { 135
AI and Navigation // Calls all of the Tick functions from parent classes super.Tick(DeltaTime); // If there is a pawn on the map.... if (Pawn != None) { /** Then call this method, which initializes our Pathfinding*/ PathFind(); } }
The PathFind() function is where all of the math for our pathinding occurs. We're making use of that Distance variable (integer), and deining it as the difference in distance between our bot's current location and the location of the PathNodes in our array. If we are within a predetermined distance (the CloseEnough variable), then we instruct the bot to move towards the next node in the array, as noted by _ PathNode++;. If we've iterated through each of the nodes, then start back at 0. Once that is done we move to the PathFinding state. /*======================================================= * The meat-and-potatoes of the class. * This is where all of the logic occurs =======================================================*/ simulated function PathFind() { local int Distance; /** Distance between our pawn's current location and the next PathNode in our array */ Distance = VSize2D(Pawn.Location WayPoints[_PathNode].Location); if (Distance LockAim ) { HitActor = Trace(HitLocation, HitNormal, BotController.Focus.Location, StartTrace, true,,, TRACEFLAG_Bullet); if((HitActor == None)|| (HitActor == BotController.Focus) ) { // Actor being looked at BestTarget = BotController.Focus; } } } }
156
Chapter 6
Immediately after that, we do a trace to see if our missile can hit the target, and check for anything that may be in the way. If we determine that we can't hit our target then it's time to start looking for a new one. else { // Trace the shot to see if it hits anyone Instigator.Controller.GetPlayerViewPoint ( StartTrace, AimRot ); Aim = vector(AimRot); // Where our trace stops EndTrace = StartTrace + Aim * LockRange; HitActor = Trace (HitLocation, HitNormal, EndTrace, StartTrace, true,,, TRACEFLAG_Bullet); // Check for a hit if((HitActor == None)||!CanLockOnTo(HitActor) ) { /** We didn't hit a valid target? Controller attempts to pick a good target */ BestAim = ((UDKPlayerController (Instigator.Controller)!=None)&& UDKPlayerController(Instigator.Controller). bConsolePlayer) ? ConsoleLockAim : LockAim; BestDist = 0.0; TA = Instigator.Controller.PickTarget (class'Pawn', BestAim, BestDist, Aim, StartTrace, LockRange); if ( TA != None && CanLockOnTo(TA) ) { /** Best target is the target we've locked */ BestTarget = TA; } } // We hit a valid target else { // Best Target is the one we've done a trace on BestTarget = HitActor; } } 157
Weapons 8. If we have a possible target, then we note its time mark for locking onto it. If we can lock onto it, then start the timer. The timer can be adjusted in the default properties and determines how long we need to track our target before we have a solid lock. // If we have a "possible" target, note its time mark if ( BestTarget != None ) { LastValidTargetTime = WorldInfo.TimeSeconds; // If we're locked onto our best target if ( BestTarget == LockedTarget ) { /** Set the LLOT to the time in seconds since level began play */ LastLockedOnTime = WorldInfo.TimeSeconds; }
Once we have a good target, it should turn into our current one, and start our lock on it. If we've been tracking it for enough time with our crosshair (PendingLockedTargetTime), then lock onto it. else { if ( LockedTarget != None&&( (WorldInfo.TimeSeconds - LastLockedOnTime > LockTolerance)||!CanLockOnTo(LockedTarget)) ) { // Invalidate the current locked Target AdjustLockTarget(None); } /** We have our best target, see if they should become our current target Check for a new pending lock */ if (PendingLockedTarget != BestTarget) { PendingLockedTarget = BestTarget; PendingLockedTargetTime = ((Vehicle(PendingLockedTarget) != None) &&(UDKPlayerController (Instigator.Controller)!=None) &&UDKPlayerController(Instigator.Controller). bConsolePlayer) ? WorldInfo.TimeSeconds + 0.5*LockAcquireTime : WorldInfo.TimeSeconds + LockAcquireTime; }
158
Chapter 6 /** Otherwise check to see if we have been tracking the pending lock long enough */ else if (PendingLockedTarget == BestTarget && WorldInfo.TimeSeconds = PendingLockedTargetTime ) { AdjustLockTarget(PendingLockedTarget); LastLockedOnTime = WorldInfo.TimeSeconds; PendingLockedTarget = None; PendingLockedTargetTime = 0.0; } } }
Otherwise, if we can't lock onto our current or our pending target, then cancel our current target, along with our pending target. else { if ( LockedTarget != None&&((WorldInfo.TimeSeconds LastLockedOnTime > LockTolerance)|| !CanLockOnTo(LockedTarget)) ) { // Invalidate the current locked Target AdjustLockTarget(None); } // Next attempt to invalidate the Pending Target if ( PendingLockedTarget != None&& ((WorldInfo.TimeSeconds - LastValidTargetTime > LockTolerance)||!CanLockOnTo(PendingLockedTarget)) ) { // We are not pending another target to lock onto PendingLockedTarget = None; } } }
That was quite a bit to digest. Don't worry, because the functions from here on out are pretty simple and straightforward. 9. As with most other classes, we need a Tick() function to check for something in each frame. Here, we'll be checking whether or not we have a target locked in each frame, as well as setting our LastTargetLockCheckTime to the number of seconds passed during game-time. /******************************************************** * Check target locking with each update ********************************************************/ event Tick( Float DeltaTime ) 159
Weapons { if ( bTargetLockingActive && ( WorldInfo.TimeSeconds > LastTargetLockCheckTime + LockCheckTime ) ) { LastTargetLockCheckTime = WorldInfo.TimeSeconds; // Time, in seconds, since level began play CheckTargetLock(); // Checks to see if we are locked on a target } }
10. As I mentioned earlier, we can only lock onto pawns. Therefore, we need a function to check whether or not our target is a pawn. /******************************************************** * Given an potential target TA determine if we can lock on to it. By * default, we can only lock on to pawns. ********************************************************/ simulated function bool CanLockOnTo(Actor TA) { if ( (TA == None) || !TA.bProjTarget || TA.bDeleteMe || (Pawn(TA) == None) || (TA == Instigator) || (Pawn(TA).Health = 10) { ClearTimer('PoisonDmg'); } }
We start by calling the TakeDamage() function and informing the pawn how much damage it is taking (5), where it is being hit (Location), any momentum to be applied (None, as our vector reads 0,0,0) and inally the type of damage (UTDmgType_Burning). Burning is a DoT as well, so rather than create a new damage type, we just stick with what UDK provides. 172
Chapter 6
Our PoisonCoundown variable, which we created in the preceding code, is now being used as well. Each time the function is called (in our case, every 0.5 seconds), we add one to the count. Next, we create an if statement that clears our timer once we've accumulated 10 seconds worth of damage. Want to have the DoT effect last longer? Simply set the integer in our if(PoisonCountdown >= 10) statement to be greater than 10!
4. Change your pawn's default inventory, so that it uses our new weapon and give it a spin! Once hit, you'll notice that the pawn lashes red very briely, each time damage is received. Take a look at your log to see exactly how much health is drained with each hit.
How it works... Because our MyWeapon class is so modular, we're able to create brand new functionality by only having to override one function within the class. When our instant hit projectile (ProcessInstantHit()) hits our TutorialPawn, it calls the PoisonPlayer() function within that class. PoisonPlayer() then calls our PoisonDmg() function every half second. PoisonDmg()
then sets a number of attributes, such as the amount of damage taken during each hit, where the pawn is hit, and how long the effect will last.
There's more... Now that we have a projectile, which poisons our enemies, what's stopping us from creating a grenade that does the same, or even a pickup? See if you can create an object that causes poison damage when the pawn picks it up with the use function, or if a pawn runs it over (collides). Looking further down the road, one excellent idea would be to create a grenade or explosive that heals people over time.
Take a look at the Bump() and Touch() functions in your pawn.
173
Weapons
Adding a lashlight to a weapon Flashlights have been man's best friend to combat darkness since the invention of electricity. A lashlight can even be turned into a weapon, as we saw with 2010's release of Remedy's Alan Wake. In the following recipe, we'll be creating a lashlight that can attach to the pawn, as well as a weapon, and be toggled on and off with any key of your choice.
Getting ready Start by creating a new class called WeaponFlashlight and have it extend from SpotLightMovable. Also make it non placeable. Non placeable means that it cannot be dropped onto the map. Essentially it's there to keep things clean for the level designers, and avoid confusion as to how something should or should not be used. For this recipe, we'll have to make small modiications to our TutoialPawn class, in addition to creating one new class, which is our actual lashlight. class WeaponFlashlight extends SpotLightMovable notplaceable;
How to do it... 1. SpotlightMoveable already has all of the functionality that we'll need, so we're only going to adjust a few of the default properties. DefaultProperties { Begin Object Name=SpotLightComponent0 // Sets the light color LightColor=(R=200,G=200,B=200) InnerConeAngle=10.0 OuterConeAngle=20.0 End Object // Cannot be deleted during play. bNoDelete=false }
We decrease the RGB value of the light down from a full 255 to 200 so that we don't have a blinding white light. I prefer a softer white with a subtle shadow. The inner and outer cone angles will also greatly affect how the light is displayed on screen. Play with the values for a bit to really get a feel for what works best for your needs. The only things left to do from here are additions and alterations to our TutorialPawn class. 174
Chapter 6
2. Start off by declaring a variable to reference our WeaponFlashlight. var WeaponFlashlight Flashlight;
3. We also need to add some functionality in our PostBeginPlay() function: simulated event PostBeginPlay() { Super.PostBeginPlay(); 'Log("================"); 'Log("Tutorial Pawn up"); //***** Used for the flashlight *****// // Spawns the light on the player, setting self as owner Flashlight = Spawn(class'WeaponFlashlight', self); // Sets the lights base on at the player Flashlight.SetBase(self); // Light is off by default Flashlight.LightComponent.SetEnabled(false); // Starts at 75% brightness Flashlight.LightComponent.SetLightProperties(0.75); }
We're doing a few things here. First, we're spawning our WeaponFlashlight and setting our pawn as the owner. Afterwards, we're attaching the light to our pawn, keeping it toggled to off by default, and dropping the brightness down to 75 percent. 4. The lashlight is attached to our pawn, but we need it to rotate when our pawn rotates, so let's do that now: /******************************************************** * Forces the flashlight to use our pawn's rotation ********************************************************/ event UpdateEyeHeight( float DeltaTime ) { Super.UpdateEyeHeight(DeltaTime); // Flaslight will use our controller's rotation Flashlight.SetRotation(Controller.Rotation); /* Offset the light slightly, so that it looks as though it is coming from our pawn's eyes/helmet */ Flashlight.SetRelativeLocation (Controller.RelativeLocation + vect(20, 0, 25)); } 175
Weapons UpdateEyeHeight() takes Deltatime as a parameter and updates each frame. With Flashlight.SetRotation() we set the rotation to use Controller. Rotation, and then offset it slightly so that it appears as though the light is coming from our pawn's helmet.
5. We've got our lashlight set to our pawn, but we need a way to turn it on and off now. Add the following function to your class: /******************************************************** * Turns the light on and off ********************************************************/ exec function ToggleFlashlight() { // If the light is off... if(!Flashlight.LightComponent.bEnabled) { // Then turn it on Flashlight.LightComponent.SetEnabled(true); 'log("TOGGLE FLASHLIGHT ON"); } else // If it's already on { Flashlight.LightComponent.SetEnabled(false); // Turn it off 'log("TOGGLE FLASHLIGHT OFF"); } }
exec function tells us that this function can be called by the player through a key press. We're stating that if the light is off, then when we select our ToggleFlashlight key that we're about to deine, and then turn it on. Otherwise, if it's already on, then turn it off.
We need a way to toggle the lashlight on now though! This is a quick ix. Browse to your .ini iles. We're going to be looking for DefaultInput.ini.
This can be generally found under the file path, UDKGame/Config.
6. Open up that ile and scroll down until you see the key conigurations. Right above the text marked BINDINGS THAT ARE REMOVED FROM BASEINPUT.INI add the following code: ;-------------------------------------------------------; CUSTOM BINDINGS FOR TUTORIALS
176
Chapter 6 ;-------------------------------------------------------.Bindings=(Name="GBA_ToggleFlashlight" ,Command="ToggleFlashlight") .Bindings=(Name="X" ,Command="GBA_ToggleFlashlight")
The irst line is setting our ToggleFlashlight function to the name GBA_ ToggleFlashlight and the next line is binding our GBA_ToggleFlashlight command to the X key. 7.
Rebuild scripts and hop into the game. Ch5_PathNodes2.udk should work ine. Run towards the block in the center of the map, hit the X key on your keyboard, and watch as you have a lashlight that can now toggle on and off!
It may be wise to delete your UDKInput.ini file before rebuilding, otherwise the engine may not use your changes. This way, during the next rebuild, it will grab your update file and use that as the default settings.
How it works... UDK provides a plethora of classes that we can subclass from. As SpotLightMovable suits our needs well, we've just extended from that and only adjusted a few minor default properties for our lashlight. Afterwards, we attached the light to our pawn, then slightly offset the starting point of the cone to begin from our pawn's eyes, before inally telling it to follow our controller's rotation, so that it always faces the same direction our pawn is looking at. Finally, we set a new input command in our DefaultInput.ini ile, and bound our X key to execute the function ToggleFlashlight.
Creating an explosive barrel Guns aren't the only weapons we can make use of in UDK. It's time to think outside the box for a bit and come up with some other creative weapons. For this next recipe, we'll create a weapon that makes use of our environment, an explosive barrel. Since the early days of gaming, the explosive barrel has been a primary tool in every level designer's tool belt. Granted, I've never seen an explosive barrel in my life, but games would lead you to believe otherwise. With that in mind, let's create our barrel.
177
Weapons
Getting ready Open your IDE and start by creating a new class called ExplosiveBarrel and have it extend from DynamicSMActor. Because our barrel is an item that will probably be heavily used by a level designer, let's hide many of the properties from the editor, as it will just clutter up the screen. Hide Movement, Attachment, Debug, Advanced, Mobile, and Physics. We also want to make our barrel placeable within a level. class ExplosiveBarrel extends DynamicSMActor HideCategories(Movement, Attachment, Debug, Advanced, Mobile, Physics) placeable;
How to do it... For this recipe, we'll be creating a new class, unlike any we've encountered yet. We'll be using timers to call speciic functions at set intervals, detonating and respawning explosives, and triggering particle effects. And best of all, this is done by creating only one class! 1. It's time to add our variables. We have quite a few here, but they are commented pretty clearly, so don't worry. /** Explodes when damaged. */ var() bool bDestroyOnDmg; /** Explodes when a player walks over it */ var() bool bDestroyOnPlayerTouch; /** Explodes when a vehicle drives over it */ var() bool bDestroyOnVehicleTouch; /** Mesh to swap in when destroyed. */ var() StaticMesh MeshOnDestroy; /** How long the spawned physics object should last. */ var() float SpawnPhysMeshLifeSpan; /** Initial linear velocity for spawned phys obj. */ var() vector SpawnPhysMeshLinearVel; /** initial angular velocity for spawned physics object. var() vector SpawnPhysMeshAngVel; /** Sound to play when destroyed. */ 178
Chapter 6 var()
SoundCue
SoundOnDestroy;
/** Particles to play when destroyed. */ var() ParticleSystem ParticlesOnDestroy; /** Allows particles to be turned on/off. */ var() ParticleSystemComponent PSC;
/** Static mesh to spawn as physics object when destroyed. */ var() StaticMesh SpawnPhysMesh; /** Time between being destroyed & respawning. */ var() float RespawnTime; /** Set the mesh back to the original upon respawning */ var StaticMesh RespawnSM; /** Is the barrel currently destroyed? */ var bool bDestroyed; /** Time before we are going to respawn. */ var float TimeToRespawn;
2. Our irst function is simply PostBeginPlay(). Here we set RespawnSM (respawn static mesh) to use our static mesh component. /******************************************************** * Setting respawn mesh to use our static mesh ********************************************************/ simulated function PostBeginPlay() { Super.PostBeginPlay(); // Uses this mesh when respawning RespawnSM = StaticMeshComponent.StaticMesh; }
When our barrel explodes, we'll need a way to set it back to its original condition when it respawns. We do this with the RespawnDestructable() function. Here, we reset the static mesh and then reattach the static mesh component. Additionally, we turn off the particle system, so that we no longer see the smoke and ire from the previously destroyed barrel. /******************************************************** * Place destroyed item back in original condition ********************************************************/ 179
Weapons simulated function RespawnDestructible() { // Turns off fire/smoke particles PSC.DeactivateSystem(); // Reset static mesh & re-attach SM component. StaticMeshComponent.SetStaticMesh(RespawnSM); if(!StaticMeshComponent.bAttached) { AttachComponent(StaticMeshComponent); } bDestroyed = FALSE; }
3. The main part of this class is the barrel exploding, which we simply name Explode(). Within Explode() you'll ind the HurtRadius() function, to which we pass parameters for the base damage, radius, damage type, momentum applied to the explosion, location, and whether or not it can apply full damage to the pawn. Most, if not all, area-effect weapons in UDK use this function. /******************************************************** * Called when damage is taken or it is touched ********************************************************/ simulated function Explode() { local UTSD_SpawnedKActor PhysMesh; HurtRadius(30.0, 200.0, class'UTDamageType', 300.0, Location,,, True); // Swap or hide mesh when destroyed if(MeshOnDestroy != None) { StaticMeshComponent.SetStaticMesh(MeshOnDestroy); } else { StaticMeshComponent.SetStaticMesh(None); DetachComponent(StaticMeshComponent); } // Play sfx after object is destroyed if(SoundOnDestroy != None) { PlaySound(SoundOnDestroy, TRUE); 180
Chapter 6 } //Generate fire particle after object destruction if(ParticlesOnDestroy != None) { PSC = WorldInfo.MyEmitterPool.SpawnEmitter (ParticlesOnDestroy, Location, Rotation); } // Spawn physics mesh if(SpawnPhysMesh != None) { PhysMesh = spawn(class'UTSD_SpawnedKActor',,,Location, Rotation); PhysMesh.StaticMeshComponent.SetStaticMesh (SpawnPhysMesh); PhysMesh.StaticMeshComponent.SetRBLinearVelocity (SpawnPhysMeshLinearVel, FALSE); PhysMesh.StaticMeshComponent.SetRBAngularVelocity (SpawnPhysMeshAngVel, FALSE); PhysMesh.StaticMeshComponent.WakeRigidBody(); // Collides with the world but, not players or vehicles PhysMesh.SetCollision(FALSE, FALSE); PhysMesh.StaticMeshComponent.SetRBChannel (RBCC_Default); PhysMesh.StaticMeshComponent.SetRBCollidesWithChannel (RBCC_Default, TRUE); // Set lifespan PhysMesh.LifeSpan = SpawnPhysMeshLifeSpan; } bDestroyed = TRUE; TimeToRespawn = RespawnTime; // It will respawn after (X) seconds SetTimer(RespawnTime, FALSE, 'RespawnDestructible'); }
Next, if our static mesh is destroyed, we need to either hide it, or replace it with a destroyed version of our mesh. This is particularly useful when dealing with larger objects, such as vehicles. When a vehicle explodes surely there must be something left behind, right? Because we are using a static mesh natively supplied from UDK, we don't have a replacement mesh. We simply tell the mesh to disappear.
181
Weapons This would be an excellent time to add more functionality to this, such as having the mesh fracture into pieces. UDK offers a great tool for doing exactly this, although it's beyond the scope of this recipe, so we'll pass over it for the moment. We then trigger our sound effect and particle effect for the explosion. The current particle effect is great, as it allows for a slow roasting lame along with smoke to continue where the barrel was for quite some time after detonation. The spawning of our physics mesh follows shortly after, and this kinetic actor is what allows the barrel to be moved and manipulated within the world. Finally, we call RespawnTime, which is actually deined in the default properties. The barrel will respawn after a set number of seconds deined there. 4. What good is an explosive barrel if it doesn't explode when hit? We need to create a way for our barrel to explode when it takes damage, so the next function does exactly that. /******************************************************** * Called when the object is shot or damaged ********************************************************/ simulated function TakeDamage (int DamageAmount, Controller EventInstigator, vector HitLocation, vector Momentum, class DamageType, optional TraceHitInfo HitInfo, optional Actor DamageCauser) { if(!bDestroyed && bDestroyOnDmg) { Explode(); } }
We check to see if our barrel is not destroyed and if it is to be destroyed when taking damage. If both are true, call Explode()! 5. That's not the only way to detonate our barrel though. We also have the option to have it explode if it is touched, either by a vehicle or a pawn. Let's add that function: /******************************************************** * Called when a pawn/vehicle touches it ********************************************************/ simulated function Touch(Actor Other, PrimitiveComponent OtherComp, vector HitLocation, vector HitNormal) { // Ignore if destroyed. if(bDestroyed) { return; } 182
Chapter 6 if( Vehicle(Other) != None ) { // If a vehicle touches it... if(bDestroyOnVehicleTouch) { // Explode Explode(); } } else { // If a player touches it... if(bDestroyOnPlayerTouch && Pawn(other) !=None) { // Explode Explode(); } } }
For now, it will only detonate when run over (touched) by a vehicle. We can easily turn this on or off, as well as for a pawn, in the defaultproperties block. 6. The last part of this class is the defaultproperties block. Let's deine our values now: defaultproperties { bCollideActors=TRUE bProjTarget=TRUE bPathColliding=FALSE bNoDelete=TRUE Begin Object Name=MyLightEnvironment bEnabled=TRUE bDynamic=FALSE End Object // Mesh for the object Begin Object Name=StaticMeshComponent0 StaticMesh=StaticMesh'E3_Demo.Meshes.SM_Barrel_01' End Object ParticlesOnDestroy[0]= ParticleSystem'Castle_Assets.FX.P_FX_Fire_SubUV_01'
183
Weapons SoundOnDestroy=SoundCue'A_Character_BodyImpacts. BodyImpacts.A_Character_RobotImpact_BodyExplosion_Cue' MeshOnDestroy= StaticMesh'Envy_Effects.VH_Deaths.S_Envy_Rocks' RespawnTime=30.0 // How long the spawned physics object should last SpawnPhysMeshLifeSpan=500.0 // Destroyed when damaged bDestroyOnDmg=TRUE // Destroyed when touched by player bDestroyOnPlayerTouch=FALSE // Destroyed when touched by vehicle bDestroyOnVehicleTouch=TRUE // Blocks other nonplayer actors bBlockActors=TRUE; }
It is all very straightforward, and most of the properties are the ones commonly used within UDK. With our explosive barrel built, it's now time to hop into our map and place the barrel. 7.
184
Start the UDK editor and head to your Actors Browser. Enter Explosive Barrel in the search bar and your barrel will be present. Drag-and-drop it into the map.
Chapter 6
Like I mentioned earlier, we have hidden a number of properties from the barrel to make a slick interface for our level designers. There is no need for them to ever have to access code to make changes to the properties, as properties such as the static mesh, sound cue, and particle effects can be swapped in here as well.
Our barrel won't go off if we get too close to it, although it will detonate if we ire a few rounds at it!
A slick particle effect comes in place of our barrel when it is detonated. See if you can add a bit more realism to the effect by triggering another explosive to detonate just before our ire particle turns on. Also try adding some appropriate debris at the location where the particle is emitted.
185
Weapons
How it works... We extend our barrel from DynamicSMActor, because we want players to be able to interact with it. Dynamic, or kinematic actors, allow for movement and manipulation at runtime. From there we simply create a placeable dynamic static mesh, which can be destroyed when touched. The Touched() function is key here, because it allows detonation to occur either when a pawn or vehicle touches it, or when it takes damage. You may have also noticed that this function is used pretty frequently within UDK, especially for taking damage. Finally, we make it easy for our level designers to alter the properties of the barrel by exposing ones such as particles, sound cue, and static mesh within the editor.
Creating a landmine The explosive barrel is a nice touch in any environment, but let's build something for a more speciic application. What if we were to set a trap and have it spring when a character comes within a close enough proximity? Even better, a landmine in an open environment like a battleield. With that in mind, let's get to building a landmine that detonates when touched.
Getting ready Open your IDE and start by creating a new class called Landmine and have it extend from ExplosiveBarrel. Because our mine is an item that will probably be heavily used by a level designer, let's again hide many of the properties from the editor, as it will just clutter up the screen. Hide Movement, Attachment, Debug, Advanced, Mobile, and Physics. We also want to make our Landmine placeable within a level. class Landmine extends DynamicSMActor HideCategories(Movement, Attachment, Debug, Advanced, Mobile, Physics) placeable;
How to do it... Our class was made with modularity in mind, so we really only need to change a few default properties to really get a new, albeit similar, object.
186
Chapter 6 defaultproperties { bCollideActors=TRUE bProjTarget=TRUE bPathColliding=FALSE bNoDelete=TRUE Begin Object Name=MyLightEnvironment bEnabled=TRUE bDynamic=FALSE End Object // Mesh for the object Begin Object Name=StaticMeshComponent0 StaticMesh=StaticMesh'Pickups.WeaponBase. S_Pickups_WeaponBase' Scale=0.5 End Object ParticlesOnDestroy[0]= ParticleSystem'Castle_Assets.FX.P_FX_Fire_SubUV_01' SoundOnDestroy=SoundCue'A_Vehicle_Cicada.SoundCues. A_Vehicle_Cicada_Explode' MeshOnDestroy= StaticMesh'Envy_Effects.VH_Deaths.S_Envy_Rocks' RespawnTime=30.0 // How long the spawned physics object should last SpawnPhysMeshLifeSpan=500.0 // Destroyed when damaged bDestroyOnDmg=TRUE // Destroyed when touched by player bDestroyOnPlayerTouch=TRUE // Destroyed when touched by vehicle bDestroyOnVehicleTouch=TRUE // Blocks other nonplayer actors bBlockActors=FALSE; }
187
Weapons We've changed a few values here from the explosive barrel. Most notably, we use a different static mesh, and instead of a collision cylinder we use a rough approximation of the mesh's size. To see the difference during runtime, enter Show Collision into the command line when running the editor. We've also changed the sound effect. We didn't have our explosive barrel detonate when touched by the pawn, but we do want that to occur with the landmine, so we've set that value to TRUE here. We also do not want the mine to block actors like the barrel did, so we set that to FALSE. Other than that, our landmine is identical to the explosive barrel. Play with some of the properties for a bit and see what you're able to create as well!
How it works... Just as we did with our explosive barrel, we extend our landmine from ExplosiveBarrel, because we want players to be able to interact with it. We've also made it placeable again, so that our level editors can manipulate it within the editor. The Touched() function is the key here too, because it allows detonation to occur either when a pawn or vehicle touches it, as well as when it takes damage. You may have also noticed that this function is used pretty frequently within UDK, especially for taking damage. Finally, we make it easy for our level designers to alter the properties of the Landmine class by exposing properties such as particles, sound cues, and static meshes within the editor.
188
7 HUD In this chapter, we will cover: f
f
f
f
f
f
Displaying a bar for the player's health Drawing text for the player's health Displaying a bar for the player's ammo Drawing text for the player's ammo Drawing the player's name on screen Creating a crosshair
Introduction A heads-up display, or HUD, in addition to providing a user interface (UI), offers a means of providing information to a player to allow them to interact with the game world. UDK offers two methods for creating a HUD. The irst and most simple method which we'll be covering here is Canvas. The other method, which requires knowledge of the lash language ActionScript and some fancy art skills, allows UDK to make use of a third-party tool called Scaleform to draw the HUD. Scaleform is probably what you see in most TripleA games, as it offers a far more impressive and professional aesthetic, albeit at a greater time commitment, in addition to an expensive suite of tools. There are a number of free lash editors available, however, including Ajax Animator, FlashDevelop, and Open Dialect.
HUD We'll be sticking with Canvas for our purposes, as it suits our needs well and only requires knowledge of UnrealScript. Canvas offers a plethora of functions for depicting elements to the screen, including materials, shapes, images, and text. Combining these elements we can make an attractive, cohesive, and useful interface. Canvas is not without its limitations though. On the PC or a console material drawing, it works ine; but it is not currently supported on mobile. Therefore, if you're considering UDK for mobile games, you may want to take a deeper look into Scaleform.
Displaying a bar for the player's health One of the most important bits of information to display on screen is that of the player's health. Developers have also begun to think outside the box and come up with creative ways to illustrate a player's health other than just through text or a standard HUD. Capcom's Resident Evil franchise often has characters appear visibly different, such as characters walking with a limp and moving at a slower pace when injured. Dead Space uses the player's space suit to illustrate the current health by drawing a health bar on the back, although this is done with Scaleform. Regardless, the generic HUD doesn't seem to be leaving at any time soon, so let's start by illustrating our most important information, a health bar.
Getting ready Start the same as we always do, that is, with our IDE open and a new class created. This time we're going to create a new class called TutorialHUD and have it extend from MobileHUD. class TutorialHUD extends MobileHUD;
How to do it... Our goal is to use what UDK has provided for us and create a simple HUD of our own. In this recipe, we'll be adding a health bar which changes color depending on the amount of health our pawn currently has. When full, the bar will be tinted green; but when the pawn's health is critically low, it will become red. 1. With our class created, we can focus on adding the variables now. /** Holds the scaled width and height of the viewport, which adjusts with the res */ var float ResScaleX, ResScaleY;
190
Chapter 7 /** Texture for HP bar*/ var const Texture2D BarTexture; /** Current owner of the HUD */ var Pawn PawnOwner; /** Sets owner of the current TutorialPawn */ var TutorialPawn TutPawnOwner; /** Positoning for HP bar and text */ var vector2D HPPosition, HPTextOffset; var TextureCoordinates BarCoords;
2. Next we need the PostRender() function, which is responsible for caching the value of our variables, and is part of the main draw loop. /********************************************************** * Caches values for variables. Also the main draw loop **********************************************************/ event PostRender() { Super.PostRender(); /** Sets the pawn owner */ PawnOwner = Pawn(PlayerOwner.ViewTarget); if ( PawnOwner == None ) { PawnOwner = PlayerOwner.Pawn; } TutPawnOwner = TutorialPawn(PawnOwner); if (TutPawnOwner != None) { /** Sets the size of the screen based on resolution*/ ResScaleX = Canvas.ClipX/1024; ResScaleY = Canvas.ClipY/768; } }
We won't use PostRender as heavily as Unreal Tournament does, but it is important to understand that it's essential for using Scaleform as it allows for additional things to be drawn on screen, including animated crosshairs and overlays that mobile devices, such as iOS, require.
191
HUD 3. Adding the DrawHUD function is the next step. This is part of the game's main loop and is called by each frame. We'll be putting any function here for drawing the HUD, and you'll understand how heavily it is utilized in the coming recipes. /********************************************************** * Draws the HUD **********************************************************/ function DrawHUD() { super.DrawHUD(); DrawHealthText(); }
4. The next function, despite being called DrawHealthText(), actually sets some variables that we'll need for our health bar, in addition to calling DrawHealthbar(). /********************************************************** * Draws the health text bar **********************************************************/ function DrawHealthText() { local Vector2D TextSize, POS, HPTextOffsetPOS; local int HPAmount, HPAmountMax; /** Sets the bar position */ POS = CorrectedHudPOS (HPPosition,BarCoords.UL,BarCoords.VL); /** Offsets the text from the bar */ HPTextOffsetPOS = HudOffset(POS, HPTextOffset,); /** Sets the pawn's health amount */ HPAmount = PlayerOwner.Pawn.Health; HPAmountMax = PlayerOwner.Pawn.HealthMax; /** Draws health bar */ DrawHealthBar(POS.X, POS.Y, HPAmount, HpAmountMax, 80, Canvas); }
You'll also see that we're setting the bar position by using a variable called POS and setting it to the CorrectedHudPos function. This will be explained shortly. We will be creating a DrawHealthBar() function which takes an integer as its third and fourth parameters. We've set our HPAmount and HPAmountMax variables to grab our pawn's hit points, and we'll use that as our parameter.
192
Chapter 7 5. Now we need to draw the actual bar graph to represent our health. We'll be using the same function to draw a bar for both our health and ammo. /********************************************************** * Draw bar graph for health / ammo and background HP bar. * Called by DrawHealth()and DrawAmmo(). **********************************************************/ simulated function DrawBarGraph(float X, float Y, float Width, float MaxWidth, float Height, Canvas DrawCanvas, Color BarColor, Color BackColor) { /** Draw the dark bar behind our current one */ if ( MaxWidth > 24.0 ) { DrawCanvas.DrawColor = BackColor; DrawCanvas.SetPos(X,Y); DrawCanvas.DrawTile(BarTexture,MaxWidth*2,Height, 407,479,FMin(MaxWidth,118),16); } /** Draw the bar */ DrawCanvas.DrawColor = BarColor; DrawCanvas.SetPos(X, Y); DrawCanvas.DrawTile(BarTexture,Width*2,Height, BarCoords.U,BarCoords.V,BarCoords.UL,BarCoords.VL); }
We're really going to be drawing two bars here. The irst one is going to be a light gray color and will represent our full health. This is always drawn and the value will not change. Beneath that, we'll be drawing another bar which represents our health in its current state. If we lose health, then this bar shrinks in size as well. 6. We need a function to draw our distinct health bar now. When the time comes to draw our ammo bar, you'll see that we've created a similar function for that as well. This bar will change color too, depending on our current health values. It's always nice to have a bit of a warning when our health is getting low. /********************************************************** * Draw player's health. Adjusts the bar color based on health **********************************************************/ simulated function DrawHealthBar(float X, float Y, float Width, float MaxWidth, float Height,Canvas DrawCanvas, optional byte Alpha=255) { local float HealthX; local color DrawColor, BackColor; // Color of bar relies on the player's current HP HealthX = Width/MaxWidth; 193
HUD // Set default color to white DrawColor = Default.WhiteColor; DrawColor.B = 16; // If our HP is > 80%, decrease the amount of red if (HealthX > 0.8) { DrawColor.R = 112; } // If our HP is < 40%, decrease the amount of green else if (HealthX < 0.4 ) { DrawColor.G = 80; } DrawColor.A = Alpha; BackColor = default.WhiteColor; BackColor.A = Alpha; /** Health bar texture */ DrawBarGraph(X,Y,Width,MaxWidth,Height, DrawCanvas,DrawColor,BackColor); }
In the preceding code, you'll see that we've set our default color to white, but immediately after we've subtracted the amount of blue from 255 (full color) to 15. We could have just created our own variable for this, for example, full color; but this works just as well.
If our health is higher than 80 percent, then decrease the amount of red, thereby giving this a bit of an orange/yellow tint. That's what actually allows for this to look green when we have a full health bar. The next if statement declares that if we drop dangerously low to 40 percent of health or less, then we need to decrease the green value and paint the bar red. 194
Chapter 7 7.
With all of our drawing functions for the bar in place, we need a way to align it on screen. /********************************************************** * Returns corrected HUD position based on current res. * * @Param Position Default position based on 1024x768 res * @Param Width Width of image based on 1024x768 * @Param Height Height of image based on 1024x768 * * @returns FinalPOS **********************************************************/ function Vector2D CorrectedHudPOS(vector2D Position, float Width, float Height) { local vector2D FinalPos; FinalPos.X = (Position.X < 0) ? Canvas.ClipX (Position.X * ResScaleY) - (Width * ResScaleY) : Position.X * ResScaleY; FinalPos.Y = (Position.Y < 0) ? Canvas.ClipY (Position.Y * ResScaleY) - (Height * ResScaleY) : Position.Y * ResScaleY; return FinalPos; }
CorrectedHudPOS() veriies that our HUD looks the same regardless of resolution.
Now that UDK is supported on a number of mobile devices, this is more necessary than ever. Console developers generally only have a handful of resolutions to contend with, while iOS and Android developers now add a whole new set of problems into the mix. This function scales the location of our HUD based on the resolution and handles that sticky math for us. 8. With our functions out of the way, the only thing left to do in this class is to add the default properties. DefaultProperties { // Texture for HP bar BarTexture=Texture2D'UI_HUD.HUD.UI_HUD_BaseA' /** Hit Points */ /** Corner Position of bar. + / - to X / Y changes which corner it is in */ HPPosition=(X=0,Y=1) // Coords for the HP bar BarCoords=(U=277,V=494,UL=4,VL=13) }
195
HUD 9. We now have a fully functioning HUD that displays our health bar in the top-left corner! There's still one last step, however. We need to tell our game to use our new HUD. In our TutorialGame class, add the following code in the DefaultProperties block: DefaultProperties { HUDType=class'Tutorial.TutorialHUD' }
Notice how our bar changes to a red color when our health is dangerously low. You can also now see the irst bar drawn, which illustrates the maximum capacity for our hit points.
196
Chapter 7
How it works... We start off by deining the size of our screen based on resolution. Our PostRender() function dynamically scales our HUD based on the default screen size of 1024 x 768. Our DrawHUD() function gets called during each frame of the main game loop, so it's constantly updating the screen every time the game itself becomes updated, based on changed information, such as the pawn's health. We then added a function to draw our health bar. Really though, UDK calls this a tile with its DrawTile() function, but we prefer to call it a bar. This same function will be used for our ammo bar. Our health bar needs a speciic value to be drawn, however, to represent both the maximum and current health. We deine and then use those in the DrawHealthText() function, and use those parameters in the DrawHealthBar() function. The bar itself is drawn in the top-left corner of the screen, as deined by CorrectedHudPos(). It's a lot thrown at you at once, so bear with me. In DrawHealthText(), we deine our position with the Vector2D variable POS. POS is actually set to the CorrectedHudPos(), which takes our HPPosition variable as a Vector2D parameter, then applies the math within CorrectedHudPos() to draw our text at the given position. You'll see in our DefaultParameters block that we deine what our HPPosition variable is. Setting the Y value to 1 will place the bar in the top of the screen, while setting it to -1 will place it in the bottom. Setting the X value to 1 will place our bar against the top of the screen, and a negative value will do just the opposite! How convenient is that?
Drawing text for a player's health Sure, it's great to have a bar to represent our health, but what if we want something more accurate? It's like reading the gas meter on your car, are you really teetering on empty, or can you push it just a tiny bit longer? Because I don't condone living so dangerously, I suggest we draw an actual number on screen so that we know exactly how much health we are left with. We're going to take our existing functions and make only a few changes to allow this.
Getting ready Open your IDE and have your TutorialHUD class available. We're going to make some additions.
197
HUD
How to do it... For this recipe, we'll take what we learned in our previous recipe and add more functionality onto it. A colored health bar is great, but sometimes it's nice to know the exact amount of health remaining. Therefore we're going to add an integer next to our bar to give an exact number. 1. Let's start by adding our new variables. /** Stores the HUD font*/ var Font TutFont; /** Stores how large the text should be displayed on screen*/ var float TextScale;
2. We need to make some additions to our DrawHealthText() function. /** Draws text */ Canvas.Font = TutFont; Canvas.SetDrawColorStruct(WhiteColor); Canvas.SetPos(HPTextOffsetPOS.X,HPTextOffsetPOS.Y); Canvas.DrawText (HPAmount,,TextScale * ResScaleY,TextScale * ResScaleY); Canvas.TextSize(HPAmount, TextSize.X, TextSize.Y);
We're calling a number of functions from the Canvas class here. We're setting the font as TutFont, which in our Defaultproperties block we will later declare to be I_Fonts.MultiFonts.MF_HudLarge. Then we set the position of our text, using HPTextPoffsetPOS, which we grab from our HudOffset() function. We'll cover this shortly. We want to draw our text, so we deine what our HPAmount and HpAmountMax variables are with the following bit of code: HPAmount = PlayerOwner.Pawn.Health; HpAmountMax = PlayerOwner.Pawn.HealthMax;
We also needed to deine a size for the text though, so we multiply our TextScale variable by the ResScaleY variable, which is the resolution size of the game. The whole function should now look like the following code snippet: /********************************************************** * Draws the health text and bar **********************************************************/ function DrawHealthText() { local Vector2D TextSize, POS, HPTextOffsetPOS; local int HPAmount, HPAmountMax;
198
Chapter 7 /** Sets the bar position */ POS = CorrectedHudPOS (HPPosition,BarCoords.UL,BarCoords.VL); /** Offsets the text from the bar */ HPTextOffsetPOS = HudOffset(POS, HPTextOffset,); /** Sets the pawn's health amount */ HPAmount = PlayerOwner.Pawn.Health; HpAmountMax = PlayerOwner.Pawn.HealthMax; /** Draws text */ Canvas.Font = TutFont; Canvas.SetDrawColorStruct(WhiteColor); Canvas.SetPos(HPTextOffsetPOS.X,HPTextOffsetPOS.Y); Canvas.DrawText (HPAmount,,TextScale * ResScaleY,TextScale * ResScaleY); Canvas.TextSize(HPAmount, TextSize.X, TextSize.Y); /** Draws health bar */ DrawHealthBar (POS.X, POS.Y, HPAmount, HpAmountMax, 80, Canvas); }
3. One more function is necessary to offset the text from our bar, and looks nearly identical to our CorrectedHudPos() function. It takes CorrectedHudPos and offsets it by a value deined in the DefaultProperties block. /********************************************************** * Offsets HUD and places the bottom/right portion of image * at coords if. If offset is great than 0, & if width / * height are supplied @Param Position Default position * based on 1024x768 res * @Param Offset Value to offset the text from the texture * @returns FinalPOS **********************************************************/ function Vector2D HudOffset(vector2D HUDPosition, vector2D Offset, optional float Width, optional float Height) { local vector2D FinalPos; FinalPos.X = (Offset.X < 0 && Width != 0) ? HUDPosition.X - (Width * ResScaleY) + (Offset.X * ResScaleY) : HUDPosition.X + (Offset.X * ResScaleY);
199
HUD FinalPos.Y = (Offset.Y < 0 && Height != 0) ? HUDPosition.Y - (Height * ResScaleY) + (Offset.Y * ResScaleY) : HUDPosition.Y + (Offset.Y * ResScaleY); return FinalPos; }
4. Let's deine a few values in our DefaultProperties block. DefaultProperties { .... /** Hit Points */ // Offsets text from bar HPTextOffset=(X=220,Y=0) // Text scale TextScale=0.25 // Font used for the text TutFont="UI_Fonts.MultiFonts.MF_HudLarge" .... }
The X value in our offset is what offsets the text from our bar. With X set to 220, it will move the text 220 bars over to the right of our current text position. 5. Compile the code and take a look.
200
Chapter 7 Our current health is displayed on the top-right corner of our health bar. Let's take a look at how it changes as our health decreases as well:
As you can see, the integer in the corner certainly makes it a bit easier to quickly digest exactly how much health is remaining. In the next two recipes we'll cover how to do this with our ammo!
How it works... Not much is going on here. We add a few necessary variables to our DrawHealthText() function to allow the text to be displayed. From there we're calling various Canvas functions to perform activities such as drawing the actual text, coloring, positioning on screen, and sizing. We do add a new function to the mix here, however, with the addition of HudOffset(). The purpose of this is to align our text in the same corner as our health bar, and then offset it by a given value which we declare in our DefaultProperties block.
Displaying a bar for the player's ammo Visualizing our player's health is essential, but their ammunition count is nearly just as important. Games in recent memory have taken alternative approaches to illustrate this kind of information, including the Halo series, which displays the current ammo count on the end of the rile. We could mimic this with Scaleform, but again, that's a discussion for another day. We're going to keep things simple again, as we aren't using Scaleform. So let's get started with displaying our ammo bar! 201
HUD
Getting ready Open your IDE and have it ready to edit our TutorialHUD class again. We're only going to make changes to this class, all of which will be similar to what we've done already as now we've established a solid base to work from.
How to do it... This is going to be very similar to the steps we took in the recipe for our health. The only major change we need to make here is to the properties we'll be accessing and using. Rather than displaying our pawn's health, we'll be using the ammo property for our pawn's currently equipped weapon. 1. Let's begin by adding our variables. We won't need many, as we have a solid foundation already. /** Positoning for Ammo bar and text */ var vector2d AmmoPosition, AmmoTextOffset; var TextureCoordinates AmmoCoords;
2. We need a function to draw our ammo. For now we'll just call it DrawAmmoText(), as it will be used to draw text in the next recipe. /********************************************************** * Draws the ammo text and bar **********************************************************/ function DrawAmmoText() { local Vector2D POS; local Int AmmoCount, MaxAmmo; /** Sets the variables */ AmmoCount = UTWeapon(PawnOwner.Weapon).AmmoCount; MaxAmmo = UTWeapon(PawnOwner.Weapon).MaxAmmoCount; /** Sets the current bar position */ POS = CorrectedHudPOS (AmmoPosition,AmmoCoords.UL,AmmoCoords.VL); /** Draws Ammo Bar */ DrawAmmoBar (POS.X, POS.Y, AmmoCount, MaxAmmo, 80, Canvas); }
This looks very similar to our DrawHealthBarText() function used in the previous chapter. We set our AmmoCount and MaxAmmo variables by pulling these values from our pawn's currently selected weapon.
202
Chapter 7 We offset the bar's position again by using the CorrectedHudPOS() function we used in the last recipe as well. This time however, the bar will be in the top-right corner of the screen. At the bottom of the function, we have a call to our DrawAmmoBar() function, which we'll get to know in the next step. It looks nearly identical to our DrawHealthBar() function, except that we're using our AmmoCount and MaxAmmo variables as parameters. 3. Let's create that DrawAmmoBar() function. It appears and operates just like our DrawHealthBar() function in the previous recipe. /********************************************************** * Draw player's ammo. Adjusts the bar color based on * available ammo **********************************************************/ simulated function DrawAmmoBar(float X, float Y, float Width, float MaxWidth, float Height, Canvas DrawCanvas, optional byte Alpha=255) { local float AmmoX; local color DrawColor, BackColor; // Color of bar relies on the player's current ammo AmmoX = Width/MaxWidth; // Set default color to white DrawColor = Default.WhiteColor; // Decrease the amount of blue DrawColor.B = 16; // If our ammo is > 80%, decrease the amount of red if (AmmoX > 0.8) { DrawColor.R = 112; } // If our ammo is < 40%, decrease the amount of green else if (AmmoX < 0.4 ) { DrawColor.G = 80; } DrawColor.A = Alpha; BackColor = default.WhiteColor; BackColor.A = Alpha; /** Ammo bar texture */ DrawBarGraph(X,Y,Width,MaxWidth,Height, DrawCanvas,DrawColor,BackColor); }
203
HUD This should look identical to our DrawHealthBar() function, except we've changed the parameters for health and turned them into ammo. Our ammo bar will now change color as we continue to drain our ammo supply. 4. Let's make our DrawHud() function call DrawHealthText(), which will put everything in motion. The whole function should now look like this: /********************************************************* * Draws the HUD **********************************************************/ function DrawHUD() { super.DrawHUD(); DrawHealthText(); DrawAmmoText(); }
5. Finally, let's add the default properties as shown in the following code snippet: /** Ammo */ /** Corner position of bar. + / - to X / Y changes which corner it appears in */ AmmoPosition=(X=-1,Y=1) // Coordinates of ammo bar AmmoCoords=(U=277,V=494,UL=76,VL=126)
6. Compile the code and test it out for yourself. You'll see that the ammo bar is located in the top-right corner. Remember, changing the X value for the AmmoPosition parameter from -1 to 1 will adjust which corner the bar sits in.
You'll also notice that our bar starts half full and is colored yellow. That's ine. Our weapon's default ammo is half of its maximum capacity, so it will continue to look this way until we locate more ammo. 204
Chapter 7
How it works... The process is done in the same manner as our health bar. We start off by adding a function to draw our ammo bar. Really though, UDK calls this a tile with its DrawTile() function, but we prefer to call it a bar. Our ammo bar needs a speciic value to be drawn, however, to represent both the maximum and current ammo. We deine and then use those in the DrawAmmoText() function, and use those parameters in the DrawAmmoBar() function. The bar itself is drawn in the top-right corner of the screen, as deined by CorrectedHudPos(). It's a lot thrown at you at once, so bear with me. In DrawAmmoText(), we deine our position on screen with the Vector2D variable POS. POS is actually set to our CorrectedHudPos() function which is a function that takes AmmoPosition as a Vector2D parameter and uses that information to determine where
the ammo will be drawn on screen.
Drawing text for the player's ammo We've got a bar to illustrate our current ammo count against our maximum capacity, but it's always useful to see exact values. Therefore we're going to add text for both of these values, similar to how we did it for our health.
Getting ready Open your IDE and have your TutorialHUD class ready to be altered.
How to do it... This is going to be very similar to the steps we took in the recipe for displaying an integer to represent our pawn's health. The only major change we need to make here is to the properties that we'll be accessing and using. Rather than displaying our pawn's health, we'll be using the ammo property for our pawn's currently equipped weapon. 1. Let's start by adding the only variable we'll need for this one. It stores the offset we apply to the text from our ammo bar. /** Positioning for Ammo bar and text */ var vector2d AmmoTextOffset;
2. In our DrawAmmoText() function, let's add our new local variables and Canvas functions to draw the text. /********************************************************** * Draws the ammo text and bar 205
HUD **********************************************************/ function DrawAmmoText() { local Vector2D TextSize, AmmoTextOffsetPOS; local String Text; /** Sets the variables */ Text = AmmoCount @ "|" @ MaxAmmo; //** Offsets the text from the bar */ AmmoTextOffsetPOS = HudOffset(POS, AmmoTextOffset,); //** Draws text */ Canvas.Font = TutFont; Canvas.SetDrawColorStruct(WhiteColor); Canvas.SetPos(AmmoTextOffsetPOS.X,AmmoTextOffsetPOS.Y); Canvas.DrawText (Text,,TextScale * ResScaleY,TextScale * ResScaleY); Canvas.TextSize(AmmoCount, TextSize.X, TextSize.Y); }
Our entire function should now look like this: /********************************************************** * Draws the ammo text and bar **********************************************************/ function DrawAmmoText() { local Vector2D TextSize, POS, AmmoTextOffsetPOS; local Int AmmoCount, MaxAmmo; local String Text; /** Sets the variables */ AmmoCount = UTWeapon(PawnOwner.Weapon).AmmoCount; MaxAmmo = UTWeapon(PawnOwner.Weapon).MaxAmmoCount; Text = AmmoCount @ "|" @ MaxAmmo; /** Sets the current bar position */ POS = CorrectedHudPOS (AmmoPosition,AmmoCoords.UL,AmmoCoords.VL); /** Offsets the text from the bar */ AmmoTextOffsetPOS = HudOffset(POS, AmmoTextOffset,); /** Draws text */ Canvas.Font = TutFont; Canvas.SetDrawColorStruct(WhiteColor); Canvas.SetPos(AmmoTextOffsetPOS.X,AmmoTextOffsetPOS.Y); Canvas.DrawText (Text,,TextScale * ResScaleY,TextScale * ResScaleY); Canvas.TextSize(AmmoCount, TextSize.X, TextSize.Y); 206
Chapter 7 /** Draws Ammo Bar */ DrawAmmoBar (POS.X, POS.Y, AmmoCount, MaxAmmo, 80, Canvas); }
This should look very similar to what we have for our health bar text. Again, we're using our AmmoCount and MaxAmmo count, just as we did for our ammo bar. We are offsetting the text from our ammo bar, but because the bar is on the right side of the screen we won't have any room to display the text to the right. Therefore, we're going to offset it to the left. Our Text variable consists of our pawn's weapon's current ammo, followed by the @ sign, which concatenates the string. I've placed a | character in quotes to divide the current ammo variable from the maximum ammo variable as well. 3. Of course, let's not forget to add our variable to our DefaultProperties block. We'll be offsetting our text -108 pixels from the right-hand corner of our ammo bar, so that the text is placed right where the bar ends.
-108 pixels may not always be enough space to fit your ammo count; you may want to consider offsetting it by a different value if you are using a weapon whose ammo count may be more than five characters in length. // Offsets text from bar AmmoTextOffset=(X=-108, Y=0)
4. Compile the code and take a look; we've got text on screen to represent our current and maximum ammo capacity!
207
HUD
How it works... This is almost identical to our DrawHealthText() function. We add one variable to our DrawAmmoText() function to allow the text to be displayed. From there we're calling various Canvas functions to perform activities such as drawing the text, coloring, positioning on screen, and sizing. Again, we use HudOffset() to align our text in the same corner as our ammo bar, and then offset it by a given value which we declare in our defaultproperties block.
Drawing the player's name on screen When I think of drawing the player's name on screen the Doom guy always comes to my mind. The image of his mug shot centered on the bottom of my screen is perhaps burned into my mind forever. With that in mind, I thought it would be nice to display our pawn's name on screen in the same manner. Of course, we could always replace the pawn's name with something like an image of its face just as easily. Sometimes it's nice to know exactly which player you are controlling, especially in a multiplayer game. Often you'll just want to know if you are LocalPlayer01 or LocalPlayer02. You could, of course, have a user input their name before a game starts and then grab that data and draw it on screen as well. Let's discover exactly how to draw this on screen.
Getting ready Open your IDE and have your TutorialHUD class ready to be altered. Things are going to be pretty simple in this chapter, as we've done most of this work in our previous recipes.
How to do it... Drawing a player's name on screen isn't much different from drawing an integer to represent the pawn's health or ammo count. We're going to store texture coordinates for our name, along with a position in 2D space for where it will be displayed on screen. From there we grab the local player controller's name and draw it on screen using the coordinates we stored earlier. 1. Just as we did before, let's begin by adding the variables for our new text. /** Position the name text */ var Vector2D NamePosition; var TextureCoordinates
208
NameCoords;
Chapter 7 2. We need a function to draw the player's name on the screen. /********************************************************** * Draws the text for the pawn's name **********************************************************/ function DrawPawnNameText() { local Vector2D TextSize, POS; local String PlayerName; /** Sets the player name */ PlayerName = PlayerOwner.PlayerReplicationInfo.PlayerName; /** Sets the name position */ POS = CorrectedHudPOS (NamePosition,NameCoords.UL,NameCoords.VL); /** Draws the text */ Canvas.Font = TutFont; Canvas.SetDrawColorStruct(WhiteColor); Canvas.SetPos(0.9f *(Canvas.ClipX/2), POS.Y); Canvas.DrawText (PlayerName,,TextScale / RatioX,TextScale / RatioY); Canvas.TextSize(PlayerName, TextSize.X, TextSize.Y); }
We have a Vector2D variable to store the size of our text as well as the position on screen. Moreover, we have a string to store our player's name. Our name is grabbed from our PlayerController class, in our case PlayerOwner. If you look into HUD.uc, which is what our TutorialHUD class extends from, you'll see that PlayerOwner is a player controller, and deined as the player controller that this HUD belongs to. We cut the screen in half with the call to Canvas.SetPos(), which places our text in the middle of the screen. The problem, however, is that it centers the origin of the text, which is the top-left corner. Because of this we need to offset it slightly. Therefore, we use the loat 0.9 to compensate for this difference, as seen by the line Canvas.SetPos(0.9f *(Canvas.ClipX/2), POS.Y);. 3. Of course, we don't want to forget to have DrawHud() call our function either. It should now look like this: /********************************************************** * Draws the HUD **********************************************************/ function DrawHUD() 209
HUD { super.DrawHUD(); DrawHealthText(); DrawPawnNameText(); DrawAmmoText(); }
4. The inal step is to add some information pertaining to our two new variables in the defaultproperties block as shown in the following code snippet: /** Name */ /** Corner Position of name text. + / - to X / Y changes which corner it is in */ NamePosition=(X=0, Y=0) // Coordinates for the player name text NameCoords=(U=0,V=0,UL=0,VL=0)
You'll see that our X and Y value for NamePosition are set to 0. We do this because we want the name to be centered on the screen and lash with the health and ammo bars at the top. 5. Compile the code and yield the results!
210
Chapter 7
How it works... This is very similar to our DrawHealthText() and DrawAmmoText() functions. We add two functions to allow the text to be displayed. From there we're calling various Canvas functions to perform activities such as drawing the text, coloring, positioning on screen, and sizing. Again, we use HudOffset() to align our text with the top of the health bars and on the center of the screen.
Creating a crosshair One of the most valuable bits of information in a irst person shooter is the crosshair. This is obviously important for knowing exactly where our shots will land and where our pawn is focusing its attention. We're going to be drawing a crosshair directly in the center of the screen, which is precisely where our projectiles will be iring.
Getting ready Open your IDE and have the TutorialHUD class ready to edit. We're going to be adding quite a few variables here.
How to do it... To create crosshairs we'll need to declare variables which store our data, as well as a function to draw the actual crosshair. We'll then take our newly created DrawWeaponCrosshair() function and add it to DrawHUD(), so that it gets drawn on screen with the rest of our HUD. 1. Let's start by declaring our variables. /********************************************************** * Crosshairs **********************************************************/ /** Used for scaling the size of the crosshair */ var float ConfiguredCrosshairScaling; /** Coordinates for crosshairs */ var UIRoot.TextureCoordinates CrossHairCoordinates;
211
HUD /** Holds the image to use for the crosshair */ var Texture2D CrosshairImage; /** Various colors */ var const color BlackColor; /** color to use when drawing the crosshair */ var config color CrosshairColor;
We're going to use much of the same code that Epic uses for drawing the crosshair. Rather than go through the convoluted processes of drawing the crosshair through PostRender() and doing a number of checks, we're just going to draw the crosshair at all times. 2. We'll call our function, DrawWeaponCrosshair();, and begin by deining the local variables. /********************************************************** * Draws the crosshair **********************************************************/ simulated function DrawWeaponCrosshair() { local vector2d CrosshairSize; local float x,y,ScreenX, ScreenY; local MyWeapon W; local float TargetDist; /** Set weapon and target distance */ W = MyWeapon(PawnOwner.Weapon); TargetDist = W.GetTargetDistance(); /** Sets crosshair size */ CrosshairSize.Y = ConfiguredCrosshairScaling * CrossHairCoordinates.VL * Canvas.ClipY/720; CrosshairSize.X = CrosshairSize.Y * ( CrossHairCoordinates.UL / CrossHairCoordinates.VL ); /** Sets screen dimensions */ X = Canvas.ClipX * 0.5; Y = Canvas.ClipY * 0.5; ScreenX = X - (CrosshairSize.X * 0.5); ScreenY = Y - (CrosshairSize.Y * 0.5);
212
Chapter 7 We start by setting the weapon and the weapon's target distance. This is simply used for the Z value when we call the Canvas.SetPosition() function in our next set of code. We also set the crosshair size through a number of factors. Our crosshair scaling loat is deined in our defaultproperties block; it's currently set to 1. We then multiply it by the crosshair coordinates (also deined in the defaultproperties block), and again by the canvas size. The screen dimensions are then set after that. The Y and X values are set to half of the screen clipping size. The screen clip essentially determines where the edges of the screen are. Cutting this in half lets us know where the middle of the screen is. Finally, we set ScreenX and ScreenY to be our previous value, minus half of the crosshair size. This inds the center point of our crosshair. 3. Let's add the second half of the function as shown in the following code: if ( CrosshairImage != none ) { /** Draw crosshair drop shadow */ Canvas.DrawColor = BlackColor; Canvas.SetPos( ScreenX+1, ScreenY+1, TargetDist ); Canvas.DrawTile(CrosshairImage,CrosshairSize.X, CrosshairSize.Y, CrossHairCoordinates.U, CrossHairCoordinates.V, CrossHairCoordinates.UL, CrossHairCoordinates.VL); /** Draw crosshair */ CrosshairColor = Default.CrosshairColor; Canvas.DrawColor = CrosshairColor; Canvas.SetPos(ScreenX, ScreenY, TargetDist); Canvas.DrawTile(CrosshairImage,CrosshairSize.X, CrosshairSize.Y, CrossHairCoordinates.U, CrossHairCoordinates.V, CrossHairCoordinates.UL, CrossHairCoordinates.VL); }
We're going to draw our crosshair twice in this example. The irst time is to add a nice drop shadow to the crosshairs by offsetting our values by one pixel and shading the crosshair black. In the next step, we draw the actual crosshair which we will see. Our Drawcolor parameter is deined in our defaultproperties block. We are setting the position to be the center of the screen, and using the CrosshairImage (also deined in the properties block) as the texture to be drawn.
213
HUD 4. Let's add those default properties now. /** Crosshairs - from UTWeapon */ // Crosshair image CrosshairImage=Texture2D'UI_HUD.HUD.UTCrossHairs' // Crosshair location CrossHairCoordinates=(U=192,V=64,UL=64,VL=64) /** Crosshairs - From UTHUDBase */ // Crosshair size ConfiguredCrosshairScaling=1.0 // Crosshair color BlackColor=(R=0,G=0,B=0,A=255)
5. Our default properties block should look like this now: defaultproperties { /** Textures and font */ // Text scale TextScale=0.25 // Font used for the text TutFont="UI_Fonts.MultiFonts.MF_HudLarge" // Texture for HP bar BarTexture=Texture2D'UI_HUD.HUD.UI_HUD_BaseA' /** Ammo */ /** Corner Position of bar. + / - to X / Y changes which corner it is in */ AmmoPosition=(X=-1,Y=1) // Offsets text from bar AmmoTextOffset=(X=-108, Y=0) // Coordinates of ammo bar AmmoCoords=(U=277,V=494,UL=76,VL=126) /** Corner Position of bar. + / - to X / Y changes which corner it is in */ /** Hit Points */ HPPosition=(X=0,Y=1) // Offsets text from bar HPTextOffset=(X=220,Y=0) // Coords for the HP bar BarCoords=(U=277,V=494,UL=4,VL=13) /** Name */ /** Corner Position of name text. + / - to X / Y changes which corner it is in */ NamePosition=(X=0, Y=0) // Coordinates for the player name text NameCoords=(U=0,V=0,UL=0,VL=0) /** Crosshairs - from UTWeapon */ 214
Chapter 7 // Crosshair image CrosshairImage=Texture2D'UI_HUD.HUD.UTCrossHairs' // Crosshair location CrossHairCoordinates=(U=192,V=64,UL=64,VL=64) /** Crosshairs - From UTHUDBase */ // Crosshair size ConfiguredCrosshairScaling=1.0 // Crosshair color BlackColor=(R=0,G=0,B=0,A=255) }
6. Don't forget to add our DrawWeaponCrosshair() function to our DrawHud() function! /********************************************************** * Draws the HUD **********************************************************/ function DrawHUD() { super.DrawHUD(); DrawHealthText(); DrawPawnNameText(); DrawAmmoText(); DrawWeaponCrosshair(); }
7.
Compile the code and view your results!
215
HUD
How it works... We start by declaring a few variables that we'll use on our crosshair. Within our DrawWeaponCrosshair() function we actually draw the crosshair twice. The irst layer consists of a dark drop shadow which is slightly offset from the center of the screen to give our crosshair some depth. The second crosshair is the one the end user will actually see. We paint it right in the center of the screen, which is exactly where our projectiles ire.
216
8 Miscellaneous Recipes In this chapter, we will be covering the following recipes: f
f
f
f
f
f
Creating an army of companions Having enemies lash quickly as their health decreases Creating a crosshair that uses our weapon's trace Changing the crosshair color when aiming at a pawn Drawing a debug screen Drawing a bounding box around pawns
Introduction In the previous chapters, we've covered topics that ranged from weapons and navigation, to a heads-up display and AI. In this chapter, our recipes are going to cover things that may not necessarily it in one particular chapter, but are still very valuable in a number of applications. We'll go over a new scheme for aiming our weapons and drawing a crosshair, as well as allowing our pawn to lash continuously as its health depreciates, among other things.
Creating an army of companions Going through a game alone is seldom any fun. We're social creatures so we enjoy the company of others. What better way to celebrate this than by creating a group of companions to follow us along on our journey? In this chapter, we'll explore how to create a small party of companions who spawn at our location and reap the rewards of our adventure!
Miscellaneous Recipes
Getting ready Start by having your IDE open and ready to make some changes. We won't have to create any new classes, but we will alter the behavior of our existing ones by adding some functions.
How to do it... 1. Let's begin by overriding the SpawnDefaultFor() function in our TutorialGame class. Once we spawn our default pawn, PlayerSpawned() in our player controller is to be called. This function spawns our companion pawns. /***************************************************************** * Returns a pawn of the default pawn class * @param NewPlayer - Controller for whom this pawn is spawned * @param StartSpot - PlayerStart at which to spawn * pawn * @return pawn *****************************************************************/ function Pawn SpawnDefaultPawnFor (Controller NewPlayer, NavigationPoint StartSpot) { local Pawn ResultPawn; ResultPawn = super.SpawnDefaultPawnFor (NewPlayer, StartSpot); if(ResultPawn != none) { TutorialPlayerController(NewPlayer).PlayerSpawned (StartSpot); } return ResultPawn; }
2. We need to tell TutorialPawn to spawn our default controller. This is actually deined in UTPawn, but we need to place it in our PostBeginPlay() function so that our companions spawn right as the map loads.
218
Chapter 8 PostBeginPlay() { .... /** called from UTPawn, spawns the default controller */ SpawnDefaultController(); .... }
3. Now we need to do some work in our player controller class, in our case, TutorialPlayerController class. Let's add the variable array that we'll use to store the number of companions we want to spawn as shown in the following code snippet: /** Array used for setting the number of spawned companions */ var Pawn Companions[3];
4. Let's create a function in our TutorialPlayerController class to spawn these companions as shown in the following code: /***************************************************************** * Spawns companion pawns *****************************************************************/ function PlayerSpawned(NavigationPoint StartLocation) { Companions[0] = Spawn(Class'TutorialPawn',,, StartLocation.Location - vect(75,100,0), StartLocation.Rotation); Companions[1] = Spawn(Class'TutorialPawn',,, StartLocation.Location - vect(150,120,0), StartLocation.Rotation); Companions[2] = Spawn(Class'TutorialPawn',,, StartLocation.Location - vect(200,280,0), StartLocation.Rotation); }
The ist parameter requires a class, so we're using our TutorialPawn class as the pawn we want to spawn, and then we're setting the spawn location. StartLocation.Location is where our pawn spawns, so we're offsetting each of our companions by a bit, and then matching their rotation with ours, so that we're all facing the same way upon spawning.
219
Miscellaneous Recipes 5. That's all there is to it! Compile the project and watch what happens when you spawn. You'll have three followers alongside you! They'll even follow once you reach a certain distance. They're following you because the player controller attached to their pawn class is following you.
How it works... We override the SpawnDefaultFor() function in our TutorialGame class, which spawns our default pawn in our TutorialGame class. Upon doing so, PlayerSpawned() in our TutorialPlayerController class is to be called. This function spawns our companion pawns. We also tell our TutorialPawn class to spawn our default controller by making a call to SpawnDefaultController(). This is actually deined in UTPawn, which is placed in our PostBeginPlay() function so that our companions spawn right as the map inishes loading. Finally, we create a function in our TutorialPlayerController class to spawn our companions, with PlayerSpawned(). This simply takes an array, Companions[3], which we deined at the top of the class, and spawns each one of them at a set location.
220
Chapter 8
Having enemies lash quickly as their health decreases Gamers require some sort of feedback each time something happens to their pawn. This can be auditory, visual, or kinetic (controller vibrations). Most frequently the cues are visual, as many controllers still do not support a vibration feature, however. Unreal Tournament pawns lash red briely each time they are hit. While UDK natively does this, why not extend that idea, and bring back something from the NES era of gaming, wherein enemies lash red as their health decreases, and continues to do so more quickly as it reaches zero.
Getting ready Start by having your IDE open and ready to make some changes. We won't have to create any new classes, but we will alter the behavior of our existing ones by adding some functions.
How to do it... 1. Let's start by declaring the variables we'll use. /** Used for flashing damage as pawn's HP drops */ var float DamageOverlayTime; var LinearColor DamageBodyMatColor;
These will be used to store how long the damage will lash over our pawn, along with the color used. 2. Let's set the values for those variables in our default properties right now: DefaultProperties { .... /** Used for flashing damage as pawn's HP drops */ // The flash lasts this long (float) DamageOverlayTime=.1 // Sets the pawn to flash red DamageBodyMatColor=(R=10) .... }
221
Miscellaneous Recipes 3. We really only need to add two new functions here, and alter another pre-existing one. Let's add our irst new function now, FlashDmgTimer(): /***************************************************************** * NES style flashing damage timer to indicate how hurt a * pawn is *****************************************************************/ function FlashDmgTimer() { if (Health < HealthMax * .5) { 'log("HP is less than 50%"); SetTimer(2.2, true, 'FlashDmg'); } else if (Health < HealthMax * .25) { 'log("HP is less than 25%"); SetTimer(1.5, true, 'FlashDmg'); } else if (Health < HealthMax * 0.1) { 'log("HP is less than 10%"); SetTimer(0.7, true, 'FlashDmg'); } }
If our pawn's health is less than 50 percent, we call SetTimer(), which tells FlashDmg() to be called once every 2.2 seconds. This is a simple visual indication that our pawn (or any enemy who uses this function) is hurt. We then add two more if statements that work in the same manner, and simply adjust how frequently FlashDmg() is called. The more frequent it is called, the quicker the lashing occurs.
4. The FlashDmg() function is very simple. It sets our body material color by calling the SetBodyMatColor() function and passing in our color and time parameters that we deined just before this. /***************************************************************** * Sets the flashing overlay on the pawn to indicate damage taken *****************************************************************/ simulated function FlashDmg() { SetBodyMatColor(DamageBodyMatColor, DamageOverlayTime); }
5. PlayHit() is called each time a pawn is hit. We want to override the current version of it and add our own behavior. /***************************************************************** * Called when a pawn is hit 222
Chapter 8 *****************************************************************/ function PlayHit(float Damage, Controller InstigatedBy, vector HitLocation, class damageType, vector Momentum, TraceHitInfo HitInfo) { Super.PlayHit(Damage, InstigatedBy, HitLocation, DamageType, Momentum, HitInfo); // Calls flash timer FlashDmgTimer(); }
I may not have mentioned this before, so this is an excellent time to do so. The Super function is used inside of a function, and calls the name of the function it resides in from the parent class. So in this example, Super is calling PlayHit from UTPawn, which is the class TutorialPawn is extending from. It's useful when you only want to add functionality to a function without overwriting what it does in the parent class.
Essentially, we're having it call our FlashDmgTimer() function each time the pawn is hit. This checks if our pawn's health is below the highest threshold; in our case, this is 50 percent health. If it is not, then the body material color is set to its default value. 6. Compile your project and either lower your own health down to 50 percent or less, or do the same to another pawn. Watch as the red material lashes over their body, and continues to do so more quickly as they reach the next threshold.
223
Miscellaneous Recipes
How it works... We create a function called FlashDmgTimer(), which is really just a series of if statements that check to see if our pawn's health is below a certain threshold, and if so, calls FlashDmg() at a set interval. The lower the pawn's health is, the more often the pawn lashes red. FlashDmg() is really just calling another function inside it, SetBodyMatColor(). We pass in our DamageBodyMatColor and DamageOverlayTime parameters to
determine the new body material color (red) and how quickly it lashes over that pawn. Finally, the FlashDmgTimer() function is called each time the pawn is hit.
Creating a crosshair that uses our weapon's trace We've previously covered crosshairs and aiming in other recipes, but we're going to handle it in a different manner now. Rather than always have our pawn ire at the direct center of the screen, we'll change some behaviors so that our projectiles ire using the gun's rotation. Both look and feel more accurate and realistic. We'll do this by drawing a trace from the barrel (socket) of our weapon, and using the weapon's rotator to draw the crosshair at the end of the trace.
Getting ready Start by having your IDE open and ready to make some changes. We won't have to create any new classes, but we will alter the behavior of our existing ones by adding some functions.
How to do it... 1. The irst thing we need to do is override the GetBaseAimRotation() function in our TutorialPawn class: /***************************************************************** * Returns base Aim Rotation without any adjustment. * We simply use our rotation. Only use this if you want * your weapon trace to follow where your gun is pointed. * Comment out if you want to fire in middle of screen. * @return POVRot *****************************************************************/ simulated singular event Rotator GetBaseAimRotation() {
224
Chapter 8 local rotator
POVRot;
// If we have no controller, we simply use our rotation POVRot = Rotation; // If our Pitch is 0, then use RemoveViewPitch if( POVRot.Pitch == 0 ) { POVRot.Pitch = RemoteViewPitch