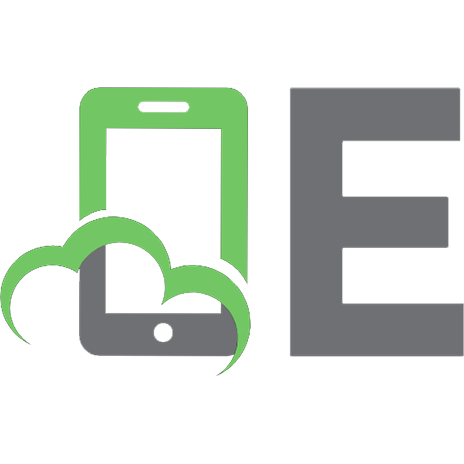Unity 2021 Cookbook: Over 140 recipes to take your Unity game development skills to the next level, 4th Edition 1839217618, 9781839217616
Discover practical solutions to everyday problems in developing 2D and 3D games and AR/VR applications using the latest
354 44 10MB
English Pages 816 [820] Year 2021
Cover
Title Page
Copyright and Credits
Dedication
Foreword
Contributors
Table of Contents
Preface
Chapter 1: Displaying Data with Core UI Elements
Technical requirements
Displaying a "Hello World" UI text message
Getting ready
How to do it...
How it works...
There's more...
Styling substrings with rich text
Displaying a digital clock
Getting ready
How to do it...
How it works...
Displaying a digital countdown timer
Getting ready
How to do it...
How it works...
Creating a message that fades away
Getting ready
How to do it...
How it works...
Displaying a perspective 3D Text Mesh
Getting ready
How to do it...
How it works...
There's more...
Making the text crawl as it does in the movie
Where to learn more
Creating sophisticated text with TextMeshPro
Getting ready
How to do it...
How it works...
There's more...
Rich text substrings for colors, effects, and sprites
Displaying an image
Getting ready
How to do it...
How it works...
There's more...
Working with 2D sprites and UI Image components
See also
Creating UIs with the Fungus open source dialog system
How to do it...
How it works...
Creating a Fungus character dialog with images
How to do it...
How it works...
There's more...
Further reading
Chapter 2: Responding to User Events for Interactive UIs
Technical requirements
Creating UI Buttons to move between scenes
How to do it...
How it works...
There's more...
Animating button properties on mouseover
How to do it...
How it works...
Organizing image panels and changing panel depths via buttons
Getting ready
How to do it...
How it works...
There's more...
Moving up or down by just one position, using scripted methods
Displaying the value of an interactive UI Slider
How to do it...
How it works...
Displaying a countdown timer graphically with a UI Slider
Getting ready
How to do it...
How it works...
Setting custom mouse cursors for 2D and 3D GameObjects
Getting ready
How to do it...
How it works...
Setting custom mouse cursors for UI controls
Getting ready
How to do it...
How it works...
Interactive text entry with Input Field
How to do it...
How it works...
There's more...
Toggles and radio buttons via toggle groups
Getting ready
How to do it...
How it works...
There's more...
Creating text and image icon UI Drop-down menus
Getting ready
How to do it...
How it works...
There's more...
Adding images to a Dropdown control
Displaying a radar to indicate the relative locations of objects
Getting ready
How to do it...
How it works...
The Start() method
The Update() method
The FindAndDisplayBlipsForTag(...) method
The CalculateBlipPositionAndDrawBlip (...) method
The NormalizedPosition(...) method
The CalculateBlipPosition(...) method
The DrawBlip() method
There's more...
Chapter 3: Inventory and Advanced UIs
Technical requirements
Creating a simple 2D mini-game – SpaceGirl
Getting ready
How to do it...
How it works...
Displaying single object pickups with carrying and not-carrying text
Getting ready
How to do it...
How it works...
The PlayerInventory script class
The PlayerInventoryDisplay script class
There's more...
Collecting multiple items and display the total number carried
Alternative – combining all the responsibilities into a single script
Displaying single-object pickups with carrying and not-carrying icons
Getting ready
How to do it...
How it works...
Displaying multiple pickups of the same object with multiple status icons
Getting ready
How to do it...
How it works...
There's more...
Revealing icons for multiple object pickups by changing the size of a tiled image
Using panels to visually outline the inventory UI area and individual items
Getting ready
How to do it...
How it works...
Creating a C# inventory slot UI to display scripted components
Getting ready
How to do it...
How it works...
There's more...
Modifying the game for a second inventory panel for keys
Using UI Grid Layout Groups to automatically populate a panel
Getting ready
How to do it...
How it works...
There's more...
Automatically inferring the number of inventory slots based on the number of GameObjects tagged Star
Adding a horizontal scroll bar to the inventory slot display
Automatically changing the grid cell size based on the number of slots in the inventory
Displaying multiple pickups of different objects as a list of text via a dynamic list of scripted PickUp objects
Getting ready
How to do it...
How it works...
There's more...
Ordering items in the inventory list alphabetically
Using a Dictionary and Enums to display text totals for different objects
Getting ready
How to do it...
How it works...
Creating a runtime UI Toolkit interface
Getting ready
How to do it...
How it works...
Further reading
Chapter 4: Playing and Manipulating Sounds
Technical requirements
Playing different one-off sound effects with a single AudioSource component
Getting ready
How to do it...
How it works...
There's more...
Playing a sound at a static point in 3D world space
Playing and controlling different sounds each with its own AudioSource component
Getting ready
How to do it...
How it works...
Creating just-in-time AudioSource components at runtime through C# scripting
Getting ready
How to do it...
How it works...
There's more...
Adding the CreateAudioSource(...) method as an extension to the MonoBehavior class
Delaying before playing a sound
Getting ready
How to do it...
How it works...
Preventing an audio clip from restarting if it is already playing
Getting ready
How to do it...
How it works...
Waiting for the audio to finish playing before auto-destructing an object
Getting ready
How to do it...
How it works...
See also
Scheduling a sound to play at a certain time
Getting ready
How to do it...
How it works...
Audio visualization from sample spectral data
Getting ready
How to do it...
How it works...
There's more...
Adding visualizations to a second AudioSource component
Trying out different Fast Fourier Transform (FFT) window types
Synchronizing simultaneous and sequential music to create a simple 140 bpm music-loop manager
Getting ready
How to do it...
How it works...
There's more...
Adding visualizations to the four playing loops
Further reading
Chapter 5: Creating 3D Objects, Terrains, Textures, and Materials
Technical requirements
Creating 3D primitives and adding materials and textures
Getting ready
How to do it...
How it works...
There's more...
Enhancing the scene – adding a spotlight and wood material
Creating a new Material asset file in the Project window and then setting its Albedo to a texture
Converting and importing 3D models into a project
Getting ready
How to do it...
How it works...
Highlighting GameObject materials on mouseover
Getting ready
How to do it...
How it works...
There's more...
Collider needed for custom meshes
Changing the material's color in response to mouse events
Fading the transparency of a material
How to do it...
How it works...
There's more...
Destroying objects when fading is complete
Using the GameObject's alpha as our starting alpha value
Using a coroutine for our fading loop
Creating geometry with ProBuilder
How to do it...
How it works...
Creating a house with ProBuilder
How to do it...
How it works...
Creating and texture-painting terrains
How to do it...
How it works...
Height painting terrains
Getting ready
How to do it...
How it works...
Adding Terrain holes
Getting ready
How to do it...
How it works...
There's more...
Further reading
Chapter 6: 2D Animation and Physics
Technical requirements
Flipping a sprite horizontally – the DIY approach
Getting ready
How to do it...
How it works...
There's more...
Flipping a sprite horizontally – using Animator State Chart and transitions
Getting ready
How to do it...
How it works...
There's more...
Instantaneous swapping
Animating body parts for character movement events
Getting ready
How to do it...
How it works...
Creating a three-frame animation clip to make a platform continually animate
Getting ready
How to do it...
How it works...
There's more...
Copying the animation relative to a new parent GameObject
Making a platform start falling once stepped on using a Trigger to move the animation from one state to another
Getting ready
How to do it...
How it works...
Creating animation clips from sprite sheet sequences
Getting ready
How to do it...
How it works...
Creating a platform game with tiles and tilemaps
Getting ready
How to do it...
How it works...
There's more...
Tile palettes for objects and walls
Using sprite placeholders to create a simple physics scene
Getting ready
How to do it...
How it works...
There's more...
Editing polygon Colliders for more realistic 2D physics
Getting ready
How to do it...
How it works...
Creating an explosionForce method for 2D physics objects
Getting ready
How to do it...
How it works...
There's more...
Clipping via Sprite Masking
Getting ready
How to do it...
How it works...
There's more...
Further reading
Chapter 7: Characters, Game Kits, and Starter Assets
Technical requirements
Creating a game with the 3D Game Kit
How to do it...
How it works...
There's more...
Creating a game with the 2D Game Kit
Getting ready
How to do it...
How it works...
Importing third-party 3D models and animations from Mixamo
Getting ready
How to do it...
How it works...
There's more...
Looping the animation
Scripting events to control when animation clips are played
Swapping the Standard Assets Ethan for a different character
Getting ready
How to do it...
How it works...
Importing a 3D model and adding an Animation Controller
How to do it...
How it works...
Using scripts to control 3D animations
Getting ready
How to do it...
How it works...
There's more...
Importing and using a UMA free character
How to do it...
How it works...
There's more...
Getting started with the 2021 Starter Assets package
How to do it...
How it works...
Further reading
Chapter 8: Web Server Communication and Online Version Control
Technical requirements
Setting up a leaderboard using PHP and a database
Getting ready
How to do it...
How it works...
There's more...
SQLite, PHP, and database servers
phpLiteAdmin
See also
Unity game communication with a web server leaderboard
Getting ready
How to do it...
How it works...
There's more...
Extracting the full leaderboard data for display within Unity
Using secret game codes to secure your leaderboard scripts
See also
Creating and cloning a GitHub repository
Getting ready
How to do it...
How it works...
There's more...
Learn more about DVCS
Learn more about Git at the command line
Using Bitbucket and Sourcetree visual applications
Learning about Mercurial rather than Git
Adding a Unity project to a local Git repository, and pushing files up to GitHub
Getting ready
How to do it...
How it works...
Unity project version control using GitHub for Unity
Getting ready
How to do it...
How it works...
There's more...
Further reading on GitHub for Unity
Pulling down updates from other developers
Unity Collaborate from Unity Technologies
Further reading
Chapter 9: Controlling and Choosing Positions
Technical requirements
Using a rectangle to constrain 2D Player object movement
Getting ready
How to do it...
How it works...
There's more...
Drawing a gizmo yellow rectangle to visually show a bounding rectangle
Player control of a 3D GameObject (and limiting movement within a rectangle)
How to do it...
How it works...
There's more...
Drawing a gizmo yellow rectangle to visually show a bounding rectangle
Drawing thick gizmo lines
Choosing destinations – finding a random spawn point
Getting ready
How to do it...
How it works...
See also
Choosing destinations – finding the nearest spawn point
Getting ready
How to do it...
How it works...
There's more...
Avoiding errors due to an empty array
See also
Choosing destinations – respawning to the most recently passed checkpoint
Getting ready
How to do it...
How it works...
Moving objects by clicking on them
Getting ready
How to do it...
How it works...
Firing projectiles in the direction of movement
Getting ready
How to do it...
How it works...
Chapter 10: Navigation Meshes and Agents
Technical requirements
NPC to travel to destination while avoiding obstacles
Getting ready
How to do it...
How it works...
NPC to seek or flee from a moving object
Getting ready
How to do it...
How it works...
There's more...
Using a Debug Ray to show a source-to-destination line
Constantly updating the NavMeshAgent's destination to flee from the player's current location
Maintaining a constant distance from the target ("lurking" mode!)
Point-and-click move to object
Getting ready
How to do it...
How it works...
There's more...
Creating a mouseover yellow highlight
Point-and-click move to tile
Getting ready
How to do it...
How it works...
There's more...
Using a yellow debug ray to show the destination of the AI agent
Point-and-click raycast with user-defined, higher-cost navigation areas
Getting ready
How to do it...
How it works...
There's more...
More intelligent pathfinding by setting different costs for custom-defined navigation areas such as mud and water
Improving the UX by updating a "gaze" cursor each frame
NPC NavMeshAgent to follow waypoints in a sequence
Getting ready
How to do it...
How it works...
There's more...
Working with arrays of waypoints
Increased flexibility with the WayPoint class
Controlling object group movement through flocking
Getting ready
How to do it...
How it works...
Creating a movable NavMesh Obstacle
Getting ready
How to do it...
How it works...
Further reading
Chapter 11: Cameras and Rendering Pipelines
Technical requirements
Creating the basic scene for this chapter
Getting ready
How to do it...
How it works...
There's more...
Working with a fixed Main Camera
Getting ready
How to do it...
How it works...
Changing how much of the screen a camera renders to
Getting ready
How to do it...
How it works...
There's more...
Using Render Textures to send camera output to places other than the screen
Getting ready
How to do it...
How it works...
There's more...
Inverting our mirror camera horizontally
A simple snapshot of a scene at runtime
Working with Unity's multipurpose camera rig
How to do it...
How it works...
Using Cinemachine ClearShot to switch cameras to keep the player in shot
Getting ready
How to do it...
How it works...
There's more...
Unity Cinemachine tutorials
Will Goldstone's ClearShot tutorial
Adam Myhill's Cinemachine blog posts
Reading the installed Cinemachine documentation
Cinemachine and Timeline
Letting the player switch to a Cinemachine FreeLook camera
Getting ready
How to do it...
How it works...
Creating a project with the URP
Getting ready
How to do it...
How it works...
Adding a vignette effect
Getting ready
How to do it...
How it works...
There's more...
Creating an HDRP project with an HDRI skybox
Getting ready
How to do it...
How it works...
Further reading
Chapter 12: Shader Graphs and Video Players
Technical requirements
Playing videos by manually adding a VideoPlayer component to a GameObject
Getting ready
How to do it...
How it works...
There's more...
Using scripting to control video playback on scene textures
Getting ready
How to do it...
How it works...
There's more...
Downloading an online video (rather than a clip)
Ensuring a movie is prepared before playing
Getting ready
How to do it...
How it works...
There's more...
Ensuring that the movie has been prepared before playing it with coroutines
Outputting video playback to a RenderTexture asset
Getting ready
How to do it...
How it works...
Using scripting to play a sequence of videos back to back
Getting ready
How to do it...
How it works...
Creating and using a simple Shader Graph
How to do it...
How it works...
Creating a glow effect with Shader Graph
Getting ready
How to do it...
How it works...
Toggling a Shader Graph color glow effect through C# code
Getting ready
How to do it...
How it works...
There's more...
Further reading
Shader Graph online resources
Video player online resources
Chapter 13: Advanced Topics - Gizmos, Automated Testing, and More
Technical requirements
Using Gizmo to show the currently selected object in the Scene window
How to do it...
How it works...
See also
Creating an editor snap-to-grid drawn by a Gizmo
How to do it...
How it works...
There's more...
Saving and loading player data – using static properties
Getting ready
How to do it...
How it works...
There's more...
Hiding the score before the first attempt is completed
See also
Saving and loading player data – using PlayerPrefs
Getting ready
How to do it...
How it works...
See also
Loading game data from a text file map
Getting ready
How to do it...
How it works...
Saving data to a file while the game is running
How to do it...
How it works...
See also
Generating and running a default test script class
How to do it...
How it works...
There's more...
Creating a default test script from the Project window's Create menu
Edit mode minimum skeleton unit test script
A simple unit test
How to do it...
How it works...
There's more...
Shorter tests with values in the assertion
Expected value followed by the actual value
Parameterizing tests with a data provider
How to do it...
How it works...
Unit testing a simple health script class
How to do it...
How it works...
Health.cs
TestHealth.cs
Creating and executing a unit test in PlayMode
How to do it...
How it works...
PlayMode testing a door animation
Getting ready
How to do it...
How it works...
There's more...
PlayMode and unit testing a player health bar with events, logging, and exceptions
Getting ready
How to do it...
How it works...
PlayMode testing
Unit tests
See also
Reporting Code Coverage testing
Getting ready
How to do it...
How it works...
Running simple Python scripts inside Unity
How to do it...
How it works...
Further reading
Chapter 14: Particle Systems and Other Visual Effects
Technical requirements
Exploring Unity's Particle Pack and reusing samples for your own games
How to do it...
How it works...
Creating a simple particle system from scratch
How to do it...
How it works...
Using Texture Sheets to simulate fire with a particle system
Getting ready
How to do it...
How it works...
Making particles collide with scene objects
How to do it...
How it works...
There's more...
Simulating an explosion
Getting ready
How to do it...
How it works...
Using Invoke to delay the execution of an explosion
Getting ready
How to do it...
How it works...
There's more...
Further reading
Chapter 15: Virtual and Augmented Reality (VR/AR)
Technical requirements
Setting up Unity for VR
How to do it...
How it works...
Setting up an Oculus Quest/2 in Developer Mode
Getting ready
How to do it...
How it works...
Creating a VR project for the Oculus Quest/2
Getting ready
How to do it...
How it works...
There's more...
Build failure due to Android version
Build failure due to "namespace cannot be found" error
Sideloading APK files to an Android device (such as the Quest headset)
Creating a VR project using the Mock HMD device
Getting ready
How to do it...
How it works...
Working with the Mozilla demo WebXR project
Getting ready
How to do it...
How it works...
There's more...
Using GitHub Pages to publish your WebXR project for free
Learning more about the WebXR example project
Fixing pink (shader/material) problems
The community maintaining more up-to-date XR resources
Fixing obsolete code errors
Adding 360-degree videos to a VR project
Getting ready
How to do it...
How it works...
There's more...
Playing 360-degree videos on the surface of a 3D object
Exploring the Unity AR samples
Getting ready
How to do it...
How it works...
There's more...
Targeting iOS device builds
Allowing Android APK file downloads on your phone
Setting up Unity for AR
How to do it...
How it works...
There's more...
Build failure due to Android version
Build failure due to Vulkan API graphics settings
Creating a simple AR Foundation project
Getting ready
How to do it...
How it works...
Detecting and highlighting planes with AR Foundation
Getting ready
How to do it...
How it works...
Creating an AR furniture previewer by detecting horizontal planes
Getting ready
How to do it...
How it works...
Creating a floating 3D model over an image target
Getting ready
How to do it...
How it works...
Further reading
Index
Recommend Papers

- Author / Uploaded
- Matt Smith
- Shaun Ferns
File loading please wait...
Citation preview
Unity 2021 Cookbook Fourth Edition
Over 140 recipes to take your Unity game development skills to the next level
Matt Smith Shaun Ferns
BIRMINGHAM - MUMBAI
Unity 2021 Cookbook Fourth Edition Copyright © 2021 Packt Publishing All rights reserved. No part of this book may be reproduced, stored in a retrieval system, or transmitted in any form or by any means, without the prior written permission of the publisher, except in the case of brief quotations embedded in critical articles or reviews. Every effort has been made in the preparation of this book to ensure the accuracy of the information presented. However, the information contained in this book is sold without warranty, either express or implied. Neither the authors, nor Packt Publishing or its dealers and distributors, will be held liable for any damages caused or alleged to have been caused directly or indirectly by this book. Packt Publishing has endeavored to provide trademark information about all of the companies and products mentioned in this book by the appropriate use of capitals. However, Packt Publishing cannot guarantee the accuracy of this information. Associate Group Product Manager: Pavan Ramchandani Publishing Product Manager: Pavan Ramchandani Senior Editor: Sofi Rogers Content Development Editor: Rakhi Patel Technical Editor: Simran Udasi Copy Editor: Safis Editing Project Coordinator: Manthan Patel Proofreader: Safis Editing Indexer: Tejal Soni Production Designer: Shankar Kalbhor First published: June 2013 Second edition: October 2015 Third edition: August 2018 Fourth edition: September 2021 Production reference: 1030921 Published by Packt Publishing Ltd. Livery Place 35 Livery Street Birmingham B3 2PB, UK. ISBN 978-1-83921-761-6
www.packt.com
I dedicate this book to my daughter, Charlotte. – Matt Smith
I dedicate this book to Martina, Tomás, and Sénan. – Shaun Ferns
Foreword Not so long ago, developing professional quality games meant licensing an expensive game engine or writing your own from scratch. Then, you needed to hire a small army of developers to use it. Today, game engines like Unity have democratized game development to the point where you can simply download the tools and start making the game of your dreams right away. Well... kinda. Having a powerful game creation tool is not the same thing as having the technical knowledge and skills to use it effectively. I started coding games as a kid on my trusty ZX Spectrum, Commodore 64 & later the Amiga. I've been working as a professional game developer since 2003. When I first took the plunge into learning Unity development to create the Fungus storytelling tool, I found a huge amount of online documentation, tutorials, and forum answers available for Unity developers. This makes getting started with Unity development relatively easy, but the information can also be quite fragmented. Often, the last piece of the puzzle you need is buried 40 minutes into an hour-long tutorial video or on the 15th page of a forum thread. The hours you spend looking for these nuggets of wisdom is time that would be better spent working on your game. The beauty of the Unity Cookbooks is that Matt, Chico, and Shaun have distilled this knowledge into a neat collection of easy-to-follow recipes, and they have provided the scripts and complete working projects so that you can put it to use straight away. In this latest edition for Unity 2021, Matt and Shaun have updated the recipes from the previous book and added new recipes to introduce many of the latest Unity features. These include topics such as Augmented Reality and XR web publishing, particle systems, 2D physics, the 2021 Unity Starter Assets packages, code coverage, and running Python scripts in Unity. Getting started with Unity development is free and easy. When you're ready to take your skills to the next level, this book is an effective way to do just that. It covers a great deal in its hundreds of pages, and if you can master even half of what's here, you'll be well on the way to becoming a great Unity developer! Chris Gregan Chief Architect, Romero Games: www.romerogames.ie Author of Fungus: fungusgames.com
Contributors About the authors Matt Smith is a computing academic at TU Dublin, the Technological University of Dublin, Ireland, where he leads the DRIVE Research Group (Digital Realities, Interaction, and Virtual Environments). He has been researching and teaching interactive game and web technologies since he moved to Ireland in 2002. Matt started computer programming on a brand new ZX80 and submitted two games for his computing O-level exam in 1985. After nearly 10 years as a full-time student on a succession of scholarships, he gained several degrees in computing, including a Ph.D. in computational musicology. Since 1994, he has been a full-time computer science lecturer at the University of Winchester (UK), then Middlesex University (UK), and now TU Dublin (Ireland). In 1985, Matt wrote the lyrics and was in the band whose music appeared on the Bside of the audio cassette carrying the computer game Confuzion (look up the game's Wikipedia page!). Matt is one of the documentation authors for the free, open source Fungus Unity visual scripting and dialogue system. He enjoys sports, martial arts, and music, playing several instruments enthusiastically, if not very well. To get away from the computer completely, he has taken up carpentry and is currently planning to build an oak staircase (with a landing!), which will be his biggest project yet... Thanks to my family for all their support. Thanks also to the editors, reviewers, and readers who provided feedback and suggestions. Thanks to my students, who continue to challenge and surprise me with their enthusiasm for multimedia and game development. Special thanks to Kris for help with the VR recipes and Nina for the AR recipes. Also thanks to Justin in Limerick for keeping me sane with snooker, golf breaks, and the newly installed full-size table tennis table – and congratulations on getting that first-class degree summa cum laude in 2021! Many thanks to Shaun for coming on board to coauthor this edition; given all the additional challenges this year, I don't think this book would have been completed without him, and I look forward to future collaborations.
Shaun Ferns is an academic at TU Dublin, the Technological University of Dublin, Ireland, where he is a researcher in the DRIVE Research Group (Digital Realities, Interaction, and Virtual Environments) and an associate researcher at the Educational Informatics Lab (EILab) at OntarioTechU. Since 2016, he has been primarily researching and teaching multimedia development, and prior to that was involved in the delivery of several engineering programs. He is currently exploring the opportunities transmedia provides in improving user experience and engagement in cultural archive artifacts and serious games for the built environment. Shaun began to "play" with Unity when designing and building his house in 2010, developing an architectural walk-through to support the development of the design of the new home. Since then, he has been working on several Unity-based cultural projects and hopes to complete one soon! Since 2011, Shaun has taken up the challenge of playing the Irish tenor banjo and currently enjoys playing in Irish traditional music sessions with his friends. When not practicing, he can be found wandering the cliffs and mountains around Donegal or swimming its Atlantic shores. Thanks to the students I have been fortunate to work with over the last 20 years; the energy, excitement, and courage in their work have been truly inspirational and continue to have an influence. Thanks also to the editors, reviewers, and readers who provided feedback and suggestions. I began to enjoy our conversations through your comments! Special thanks to Matt, a source of guidance and support throughout this process, and for sharing his love of multimedia development.
About the reviewers Alessandro Salvati is a bulky, bearded geekbear born in Sardinia, Italy and living in Liverpool. A nerd from the 80s, he is a passionate freelance self-taught Unity game developer and a proud gameplay programmer at Skyhook Games Ltd. He was the lead dev of several top-rated and featured games on mobile stores. His most renowned works are gamification experiences preserving cultural heritage – commissioned by the most prestigious Italian museums. He programmed and led “Father and Son” for The MANN in Naples, thricely praised by the Italian Prime Minister himself on public media, and the first game funded by an international archaeological museum. Alessandro raised awareness about anxiety/panic attacks with his little game “Anxiety Attacks.” I want to thank: My mother, Elisa, who’s on my side while Covid forcefully keeps dividing us, in two different countries for over a year. All the friends in Oristano that I miss so much. My dearest Antonio from Pomezia. Kinjal Bari (Project Coordinator) and Manthan Patel (Associate Project Manager) from Packt Publishing, for being so patient and understanding during these months of worldwide craziness. The UK government in the hope it lets me continue to live in the UK. Sungkuk Park is a Berlin-based game developer. He majored in art studies at Hongik University in Seoul, Korea but turned into a software engineer in the gaming industry. He is interested in almost everything about gaming. He is now turning into a technical artist! These are his publications: Author of Seamless Society, 21 July 2020, in collaboration with an online exhibition platform, DDDD Author of Wallpeckers: Breaking down the barriers between media, an article in the Korean art magazine Misulsegye, March 2019 Author of The Possibility of the Impossibility of the "Art Games", an article in the Korean Art magazine Misulsegye, February 2017 Translator and Editor of Game Level Generation Using Neural Networks, a featured post of Gamasutra
Table of Contents Chapter 1: Displaying Data with Core UI Elements Technical requirements Displaying a "Hello World" UI text message Getting ready How to do it... How it works... There's more...
Styling substrings with rich text
Displaying a digital clock Getting ready How to do it... How it works...
Displaying a digital countdown timer Getting ready How to do it... How it works...
Creating a message that fades away Getting ready How to do it... How it works...
Displaying a perspective 3D Text Mesh Getting ready How to do it... How it works... There's more...
Making the text crawl as it does in the movie Where to learn more
Creating sophisticated text with TextMeshPro Getting ready How to do it... How it works... There's more...
Rich text substrings for colors, effects, and sprites
Displaying an image Getting ready How to do it... How it works... There's more...
Working with 2D sprites and UI Image components
See also
8 13 13 14 14 17 17 17 18 18 18 21 22 22 23 24 25 25 25 26 27 28 28 29 30 30 31 31 31 31 33 34 34 34 35 35 37 37 37 37
Table of Contents
Creating UIs with the Fungus open source dialog system How to do it... How it works...
Creating a Fungus character dialog with images How to do it... How it works... There's more...
Further reading Chapter 2: Responding to User Events for Interactive UIs Technical requirements Creating UI Buttons to move between scenes How to do it... How it works... There's more...
Animating button properties on mouseover How to do it... How it works...
Organizing image panels and changing panel depths via buttons Getting ready How to do it... How it works... There's more...
Moving up or down by just one position, using scripted methods
Displaying the value of an interactive UI Slider How to do it... How it works...
Displaying a countdown timer graphically with a UI Slider Getting ready How to do it... How it works...
Setting custom mouse cursors for 2D and 3D GameObjects Getting ready How to do it... How it works...
Setting custom mouse cursors for UI controls Getting ready How to do it... How it works...
Interactive text entry with Input Field How to do it... How it works... There's more...
Toggles and radio buttons via toggle groups [ ii ]
38 38 40 41 42 44 44 45 46 50 50 50 53 54 55 55 57 58 58 59 60 61 61 62 63 66 67 67 67 70 71 71 71 73 74 74 74 75 76 77 78 79 79
Table of Contents
Getting ready How to do it... How it works... There's more...
Creating text and image icon UI Drop-down menus Getting ready How to do it... How it works... There's more...
Adding images to a Dropdown control
Displaying a radar to indicate the relative locations of objects Getting ready How to do it... How it works...
The Start() method The Update() method The FindAndDisplayBlipsForTag(...) method The CalculateBlipPositionAndDrawBlip (...) method The NormalizedPosition(...) method The CalculateBlipPosition(...) method The DrawBlip() method
There's more...
Chapter 3: Inventory and Advanced UIs Technical requirements Creating a simple 2D mini-game – SpaceGirl Getting ready How to do it... How it works...
Displaying single object pickups with carrying and notcarrying text Getting ready How to do it... How it works...
The PlayerInventory script class The PlayerInventoryDisplay script class
There's more...
Collecting multiple items and display the total number carried Alternative – combining all the responsibilities into a single script
Displaying single-object pickups with carrying and notcarrying icons Getting ready How to do it... How it works...
Displaying multiple pickups of the same object with multiple status icons [ iii ]
80 80 81 82 85 85 86 88 88 88 90 91 91 96 97 97 98 98 99 99 101 101 102 104 105 105 105 109 110 110 111 114 114 116 116 116 118 119 120 120 123 123
Table of Contents
Getting ready How to do it... How it works... There's more...
124 124 127 128
Revealing icons for multiple object pickups by changing the size of a tiled image 128
Using panels to visually outline the inventory UI area and individual items Getting ready How to do it... How it works...
Creating a C# inventory slot UI to display scripted components Getting ready How to do it... How it works... There's more...
Modifying the game for a second inventory panel for keys
Using UI Grid Layout Groups to automatically populate a panel Getting ready How to do it... How it works... There's more...
131 132 132 136 136 137 137 141 143 143 146 147 147 150 151
Automatically inferring the number of inventory slots based on the number of GameObjects tagged Star 151 Adding a horizontal scroll bar to the inventory slot display 153 Automatically changing the grid cell size based on the number of slots in the inventory 155
Displaying multiple pickups of different objects as a list of text via a dynamic list of scripted PickUp objects Getting ready How to do it... How it works... There's more...
Ordering items in the inventory list alphabetically
Using a Dictionary and Enums to display text totals for different objects Getting ready How to do it... How it works...
Creating a runtime UI Toolkit interface Getting ready How to do it... How it works...
Further reading Chapter 4: Playing and Manipulating Sounds [ iv ]
157 157 157 162 163 163 164 164 165 167 170 170 171 175 176 178
Table of Contents
Technical requirements Playing different one-off sound effects with a single AudioSource component Getting ready How to do it... How it works... There's more...
Playing a sound at a static point in 3D world space
Playing and controlling different sounds each with its own AudioSource component
179 180 180 180 181 182 182
Getting ready How to do it... How it works...
183 183 183 185
Getting ready How to do it... How it works... There's more...
185 186 186 188 188
Creating just-in-time AudioSource components at runtime through C# scripting
Adding the CreateAudioSource(...) method as an extension to the MonoBehavior class
Delaying before playing a sound Getting ready How to do it... How it works...
Preventing an audio clip from restarting if it is already playing Getting ready How to do it... How it works...
Waiting for the audio to finish playing before auto-destructing an object Getting ready How to do it... How it works... See also
Scheduling a sound to play at a certain time Getting ready How to do it... How it works...
Audio visualization from sample spectral data Getting ready How to do it... How it works... There's more...
Adding visualizations to a second AudioSource component
[v]
189 190 190 190 191 192 192 192 194 194 194 195 197 198 198 199 199 202 204 205 205 207 208 208
Table of Contents
Trying out different Fast Fourier Transform (FFT) window types
Synchronizing simultaneous and sequential music to create a simple 140 bpm music-loop manager Getting ready How to do it... How it works... There's more...
Adding visualizations to the four playing loops
Further reading Chapter 5: Creating 3D Objects, Terrains, Textures, and Materials Technical requirements Creating 3D primitives and adding materials and textures Getting ready How to do it... How it works... There's more...
209 209 210 210 212 213 213 214 215 216 216 217 217 220 220 221
Enhancing the scene – adding a spotlight and wood material Creating a new Material asset file in the Project window and then setting its Albedo to a texture 222
Converting and importing 3D models into a project Getting ready How to do it... How it works...
Highlighting GameObject materials on mouseover Getting ready How to do it... How it works... There's more...
Collider needed for custom meshes Changing the material's color in response to mouse events
Fading the transparency of a material How to do it... How it works... There's more...
Destroying objects when fading is complete Using the GameObject's alpha as our starting alpha value Using a coroutine for our fading loop
Creating geometry with ProBuilder How to do it... How it works...
Creating a house with ProBuilder How to do it... How it works...
Creating and texture-painting terrains How to do it...
[ vi ]
224 225 225 228 229 230 230 232 233 233 233 235 236 238 239 239 240 242 243 244 248 249 250 253 254 254
Table of Contents
How it works...
Height painting terrains Getting ready How to do it... How it works...
Adding Terrain holes Getting ready How to do it... How it works... There's more...
Further reading Chapter 6: 2D Animation and Physics Technical requirements Flipping a sprite horizontally – the DIY approach Getting ready How to do it... How it works... There's more...
Flipping a sprite horizontally – using Animator State Chart and transitions Getting ready How to do it... How it works... There's more...
Instantaneous swapping
Animating body parts for character movement events Getting ready How to do it... How it works...
Creating a three-frame animation clip to make a platform continually animate Getting ready How to do it... How it works... There's more...
Copying the animation relative to a new parent GameObject
Making a platform start falling once stepped on using a Trigger to move the animation from one state to another Getting ready How to do it... How it works...
Creating animation clips from sprite sheet sequences Getting ready How to do it...
[ vii ]
258 259 259 260 262 263 263 263 266 266 267 269 271 271 271 272 273 273 274 275 275 280 281 281 282 282 282 290 291 291 292 293 294 294 294 295 295 299 300 300 300
Table of Contents
How it works...
Creating a platform game with tiles and tilemaps Getting ready How to do it... How it works... There's more...
Tile palettes for objects and walls
Using sprite placeholders to create a simple physics scene Getting ready How to do it... How it works... There's more...
Editing polygon Colliders for more realistic 2D physics Getting ready How to do it... How it works...
Creating an explosionForce method for 2D physics objects Getting ready How to do it... How it works... There's more...
Clipping via Sprite Masking Getting ready How to do it... How it works... There's more...
Further reading Chapter 7: Characters, Game Kits, and Starter Assets Technical requirements Creating a game with the 3D Game Kit How to do it... How it works... There's more...
Creating a game with the 2D Game Kit Getting ready How to do it... How it works...
Importing third-party 3D models and animations from Mixamo Getting ready How to do it... How it works... There's more...
Looping the animation Scripting events to control when animation clips are played
[ viii ]
303 304 304 305 309 309 309 310 310 311 314 314 315 315 315 317 318 318 319 321 322 323 323 323 326 327 327 329 330 330 331 337 337 340 340 341 345 345 346 346 349 349 350 350
Table of Contents
Swapping the Standard Assets Ethan for a different character Getting ready How to do it... How it works...
Importing a 3D model and adding an Animation Controller How to do it... How it works...
Using scripts to control 3D animations Getting ready How to do it... How it works... There's more...
Importing and using a UMA free character How to do it... How it works... There's more...
Getting started with the 2021 Starter Assets package How to do it... How it works...
Further reading Chapter 8: Web Server Communication and Online Version Control Technical requirements Setting up a leaderboard using PHP and a database Getting ready How to do it... How it works... There's more...
SQLite, PHP, and database servers phpLiteAdmin
See also
Unity game communication with a web server leaderboard Getting ready How to do it... How it works... There's more...
Extracting the full leaderboard data for display within Unity Using secret game codes to secure your leaderboard scripts
See also
Creating and cloning a GitHub repository Getting ready How to do it... How it works... There's more...
Learn more about DVCS
[ ix ]
350 351 351 355 356 357 360 361 362 362 367 368 369 369 373 373 376 376 378 378 381 382 383 383 384 385 386 386 387 387 388 388 388 389 390 391 391 392 392 393 394 398 399 400
Table of Contents
Learn more about Git at the command line Using Bitbucket and Sourcetree visual applications Learning about Mercurial rather than Git
Adding a Unity project to a local Git repository, and pushing files up to GitHub Getting ready How to do it... How it works...
Unity project version control using GitHub for Unity Getting ready How to do it... How it works... There's more...
Further reading on GitHub for Unity Pulling down updates from other developers Unity Collaborate from Unity Technologies
Further reading Chapter 9: Controlling and Choosing Positions Technical requirements Using a rectangle to constrain 2D Player object movement Getting ready How to do it... How it works... There's more...
Drawing a gizmo yellow rectangle to visually show a bounding rectangle
Player control of a 3D GameObject (and limiting movement within a rectangle) How to do it... How it works... There's more...
Drawing a gizmo yellow rectangle to visually show a bounding rectangle Drawing thick gizmo lines
Choosing destinations – finding a random spawn point Getting ready How to do it... How it works... See also
Choosing destinations – finding the nearest spawn point Getting ready How to do it... How it works... There's more...
Avoiding errors due to an empty array
See also
[x]
400 400 400 401 401 401 403 404 404 405 410 411 411 411 412 412 413 415 415 416 416 419 419 420 421 422 426 427 427 428 429 430 430 432 433 433 433 434 435 435 435 436
Table of Contents
Choosing destinations – respawning to the most recently passed checkpoint Getting ready How to do it... How it works...
Moving objects by clicking on them Getting ready How to do it... How it works...
Firing projectiles in the direction of movement Getting ready How to do it... How it works...
Chapter 10: Navigation Meshes and Agents Technical requirements NPC to travel to destination while avoiding obstacles Getting ready How to do it... How it works...
NPC to seek or flee from a moving object Getting ready How to do it... How it works... There's more...
Using a Debug Ray to show a source-to-destination line Constantly updating the NavMeshAgent's destination to flee from the player's current location Maintaining a constant distance from the target ("lurking" mode!)
Point-and-click move to object Getting ready How to do it... How it works... There's more...
Creating a mouseover yellow highlight
Point-and-click move to tile Getting ready How to do it... How it works... There's more...
Using a yellow debug ray to show the destination of the AI agent
Point-and-click raycast with user-defined, higher-cost navigation areas Getting ready How to do it... How it works...
[ xi ]
436 437 437 439 439 439 440 441 441 442 442 444 446 448 448 449 449 453 454 454 455 456 457 457 458 460 461 461 461 462 462 463 464 464 464 466 466 467 467 468 468 470
Table of Contents
There's more...
More intelligent pathfinding by setting different costs for custom-defined navigation areas such as mud and water Improving the UX by updating a "gaze" cursor each frame
NPC NavMeshAgent to follow waypoints in a sequence Getting ready How to do it... How it works... There's more...
Working with arrays of waypoints Increased flexibility with the WayPoint class
Controlling object group movement through flocking Getting ready How to do it... How it works...
Creating a movable NavMesh Obstacle Getting ready How to do it... How it works...
Further reading Chapter 11: Cameras and Rendering Pipelines Technical requirements Creating the basic scene for this chapter Getting ready How to do it... How it works... There's more...
Working with a fixed Main Camera Getting ready How to do it... How it works...
Changing how much of the screen a camera renders to Getting ready How to do it... How it works... There's more...
Using Render Textures to send camera output to places other than the screen Getting ready How to do it... How it works... There's more...
Inverting our mirror camera horizontally A simple snapshot of a scene at runtime
Working with Unity's multipurpose camera rig [ xii ]
471 471 473 474 475 475 477 478 478 480 482 483 483 487 488 489 489 490 490 492 494 495 495 495 497 497 498 499 499 501 501 502 502 506 507 508 508 509 511 512 512 513 514
Table of Contents
How to do it... How it works...
Using Cinemachine ClearShot to switch cameras to keep the player in shot Getting ready How to do it... How it works... There's more...
Unity Cinemachine tutorials Will Goldstone's ClearShot tutorial Adam Myhill's Cinemachine blog posts Reading the installed Cinemachine documentation Cinemachine and Timeline
Letting the player switch to a Cinemachine FreeLook camera Getting ready How to do it... How it works...
Creating a project with the URP Getting ready How to do it... How it works...
Adding a vignette effect Getting ready How to do it... How it works... There's more...
Creating an HDRP project with an HDRI skybox Getting ready How to do it... How it works...
Further reading Chapter 12: Shader Graphs and Video Players Technical requirements Playing videos by manually adding a VideoPlayer component to a GameObject Getting ready How to do it... How it works... There's more...
Using scripting to control video playback on scene textures Getting ready How to do it... How it works... There's more...
Downloading an online video (rather than a clip)
[ xiii ]
514 515 516 516 517 519 519 519 520 520 520 521 521 521 521 523 524 524 524 527 527 528 528 530 530 531 531 531 534 534 536 538 539 539 539 540 541 541 542 542 544 545 545
Table of Contents
Ensuring a movie is prepared before playing Getting ready How to do it... How it works... There's more...
Ensuring that the movie has been prepared before playing it with coroutines
Outputting video playback to a RenderTexture asset Getting ready How to do it... How it works...
Using scripting to play a sequence of videos back to back Getting ready How to do it... How it works...
Creating and using a simple Shader Graph How to do it... How it works...
Creating a glow effect with Shader Graph Getting ready How to do it... How it works...
Toggling a Shader Graph color glow effect through C# code Getting ready How to do it... How it works... There's more...
Further reading
Shader Graph online resources Video player online resources
Chapter 13: Advanced Topics - Gizmos, Automated Testing, and More Technical requirements Using Gizmo to show the currently selected object in the Scene window How to do it... How it works... See also
Creating an editor snap-to-grid drawn by a Gizmo How to do it... How it works... There's more...
Saving and loading player data – using static properties Getting ready
[ xiv ]
546 546 547 548 548 549 550 550 550 552 552 552 553 556 559 559 562 563 563 563 568 569 569 569 571 572 573 573 573 574 579 579 580 581 581 581 582 587 588 591 591
Table of Contents
How to do it... How it works... There's more...
Hiding the score before the first attempt is completed
See also
Saving and loading player data – using PlayerPrefs Getting ready How to do it... How it works... See also
Loading game data from a text file map Getting ready How to do it... How it works...
Saving data to a file while the game is running How to do it... How it works... See also
Generating and running a default test script class How to do it... How it works... There's more...
Creating a default test script from the Project window's Create menu Edit mode minimum skeleton unit test script
A simple unit test How to do it... How it works... There's more...
Shorter tests with values in the assertion Expected value followed by the actual value
Parameterizing tests with a data provider How to do it... How it works...
Unit testing a simple health script class How to do it... How it works...
Health.cs TestHealth.cs
Creating and executing a unit test in PlayMode How to do it... How it works...
PlayMode testing a door animation Getting ready How to do it... How it works...
[ xv ]
591 593 594 594 595 595 595 596 597 597 597 598 598 603 605 605 607 608 608 609 610 611 611 611 612 612 613 613 614 614 615 616 617 617 618 623 624 624 625 626 627 628 629 629 632
Table of Contents
There's more...
PlayMode and unit testing a player health bar with events, logging, and exceptions Getting ready How to do it... How it works...
PlayMode testing Unit tests
See also
Reporting Code Coverage testing Getting ready How to do it... How it works...
Running simple Python scripts inside Unity How to do it... How it works...
Further reading Chapter 14: Particle Systems and Other Visual Effects Technical requirements Exploring Unity's Particle Pack and reusing samples for your own games How to do it... How it works...
Creating a simple particle system from scratch How to do it... How it works...
Using Texture Sheets to simulate fire with a particle system Getting ready How to do it... How it works...
Making particles collide with scene objects How to do it... How it works... There's more...
Simulating an explosion Getting ready How to do it... How it works...
Using Invoke to delay the execution of an explosion Getting ready How to do it... How it works... There's more...
Further reading
[ xvi ]
634 634 635 636 644 644 645 646 647 648 648 650 650 651 653 654 656 660 660 661 664 664 665 672 673 673 674 676 677 678 681 682 683 683 683 689 690 690 691 694 695 696
Table of Contents
Chapter 15: Virtual and Augmented Reality (VR/AR) Technical requirements Setting up Unity for VR How to do it... How it works...
Setting up an Oculus Quest/2 in Developer Mode Getting ready How to do it... How it works...
Creating a VR project for the Oculus Quest/2 Getting ready How to do it... How it works... There's more...
Build failure due to Android version Build failure due to "namespace cannot be found" error Sideloading APK files to an Android device (such as the Quest headset)
Creating a VR project using the Mock HMD device Getting ready How to do it... How it works...
Working with the Mozilla demo WebXR project Getting ready How to do it... How it works... There's more...
Using GitHub Pages to publish your WebXR project for free Learning more about the WebXR example project Fixing pink (shader/material) problems The community maintaining more up-to-date XR resources Fixing obsolete code errors
Adding 360-degree videos to a VR project Getting ready How to do it... How it works... There's more...
Playing 360-degree videos on the surface of a 3D object
Exploring the Unity AR samples Getting ready How to do it... How it works... There's more...
Targeting iOS device builds Allowing Android APK file downloads on your phone
Setting up Unity for AR How to do it...
[ xvii ]
698 704 705 706 709 710 710 711 713 713 714 714 721 722 722 723 724 725 725 725 730 730 731 732 735 736 736 738 738 738 740 741 741 742 745 746 746 747 747 749 753 754 754 755 755 756
Table of Contents
How it works... There's more...
Build failure due to Android version Build failure due to Vulkan API graphics settings
Creating a simple AR Foundation project Getting ready How to do it... How it works...
Detecting and highlighting planes with AR Foundation Getting ready How to do it... How it works...
Creating an AR furniture previewer by detecting horizontal planes Getting ready How to do it... How it works...
Creating a floating 3D model over an image target Getting ready How to do it... How it works...
Further reading Index
761 761 761 762 763 764 764 766 767 767 768 771 771 772 772 776 776 777 777 780 780 783
[ xviii ]
Preface Game development is a broad and complex task. It is an interdisciplinary field, covering subjects as diverse as artificial intelligence, character animation, digital painting, and sound editing. All these areas of knowledge can materialize as the production of hundreds (or thousands!) of multimedia and data assets. A special software application—the game engine—is required to consolidate all these assets into a single product. Game engines are specialized pieces of software, which used to belong to an esoteric domain. They were expensive, inflexible, and extremely complicated to use. They were for big studios or hardcore programmers only. Then, along came Unity. Unity represents the true democratization of game development. It is an engine and multimedia editing environment that is user-friendly and versatile. It has free and Pro versions; the latter includes even more features. Unity offers deployment to many platforms, including the following: Mobile: Android, iOS, Windows Phone, and BlackBerry Web: WebGL (and WebXR) Desktop: PC, Mac, and Linux platforms Console: Nintendo Switch, PS5/4/3, Xbox SeriesX/One/360, PlayStation Mobile, PlayStation Vita, and Wii U Virtual Reality (VR)/Augmented Reality (AR): Oculus Quest/2 and Rift, Samsung Gear VR, HTC Vive Focus, Google Daydream, and Microsoft Hololens Today, Unity is used by a diverse community of developers all around the world. Some are students and hobbyists, but many are commercial organizations, ranging from garage developers to international studios, who use Unity to make a huge number of games—you might have already played some on one platform or another. This book provides over 140 Unity game development recipes. Some recipes demonstrate Unity application techniques for multimedia features, including working with animations and using preinstalled package systems. Other recipes develop game components with C# scripts, ranging from working with data structures and data file manipulation to artificial intelligence algorithms for computer-controlled characters.
Preface
If you want to develop quality games in an organized and straightforward way, and you want to learn how to create useful game components and solve common problems, then both Unity and this book are for you.
Who this book is for This book is for anyone who wants to explore a wide range of Unity scripting and multimedia features and find ready-to-use solutions for many game features. Programmers can explore multimedia features, and multimedia developers can try their hand at scripting. From intermediate to advanced users, from artists to coders, this book is for you, and everyone in your team! It is intended for everyone who has the basics of using Unity and a little programming knowledge in C#.
What this book covers Chapter 1, Displaying Data with Core UI Elements, is filled with User Interface (UI)
recipes to help you increase the entertainment and enjoyment value of your games through the quality of the visual elements displaying text and data. You'll learn a wide range of UI techniques, including displaying text and images, 3D text effects, and an introduction to displaying text and image dialogues with the free Fungus package. Chapter 2, Responding to User Events for Interactive UIs, teaches you about updating
displays (for example basic on timers), and detecting and responding to user input actions, such as mouseovers, while the first chapter introduced code UI for displaying values to the user. Among other things, there are recipes for panels in visual layers, radio buttons and toggle groups, interactive text entry, directional radars, countdown timers, and custom mouse cursors. Chapter 3, Inventory and Advanced UIs, relates to the many games that involve the
player collecting items, such as keys to open doors, ammo for weapons, or choosing from a selection of items, such as from a collection of spells to cast. The recipes in this chapter offer a range of text and graphical solutions for displaying inventory status to the player, including whether they are carrying an item or not, or the maximum number of items they are able to collect. It also includes an introduction to Unity new input system.
[2]
Preface Chapter 4, Playing and Manipulating Sounds, suggests ways to use sound effects and
soundtrack music to make your game more interesting. The chapter demonstrates how to manipulate sound during runtime through the use of scripts, Reverb Zones, and the Audio Mixer. It also includes recipes for real-time graphics visualizations of playing sounds, a recipe to create a simple 140 bpm loop manager, with visualizations of each playing loop and ends with a recipe on ambisonic sound for 360 video. Chapter 5, 3D Objects, Terrains, Textures and Materials, contains recipes that will give
you a better understanding of how to create, import and modify 3D objects in scenes, including creating new 3D geometry with Probuilder and the Unity terrain tools. Having worked through this chapter you'll be able to create the large-scale geography of a scene, and also work with inanimate props in that scene. Chapter 6, 2D Animation and Physics, introduces some of Unity's powerful 2D
animation and physics features. In this chapter, we present recipes to help you understand the relationships between the different animation elements in Unity, exploring the movement of different parts of the body and the use of sprite-sheet image files that contain sequences of sprite frames pictures. In this chapter core Unity Animation concepts are presented, including Animation State Charts, Transitions, and Trigger events, as well as clipping via Sprite Masking. Finally, the use of Tiles and Tilemaps for 2D games are introduced. Chapter 7, Characters, GameKits, and Starter Assets, focuses on character animation and
demonstrates how to take advantage of Unity's animation system—Mecanim. It covers a range of subjects, from basic character setup to procedural animation and ragdoll physics. It also offers introductions to some of the newer Unity 3D features, such as the Unity 2D and 3D Gamekits.
Chapter 8, Web Server Communication and Online Version Control, explores how games
running on devices can benefit from communication with other networked applications. In this chapter, a range of recipes are presented, which illustrate how to set up an online, database-driven leaderboard, how to write Unity games that can communicate with such online systems and ways to protect your games from running on unauthorized servers (to prevent your WebGL games being illegally copied and published on other people's servers). In addition, the recipes illustrate how to structure your projects so that they can be easily backed up using online version control systems such as GitHub, and also how to download projects from online sites to edit and run on our own machine.
[3]
Preface Chapter 9, Controlling and Choosing Positions, presents a range of recipes for 2D and
3D user- and computer-controlled objects and characters, which can lead to games with a richer and more exciting user experience. Examples of these recipes include spawn-points, checkpoints, and physics-based approaches, such as applying forces when clicking on objects and firing projectiles into the scene. Chapter 10, Navigation Meshes and Agents, explores ways that Unity's Nav Meshes
and Nav Mesh Agents offer for the automation of object and character movement and pathfinding in your games. Objects can follow predefined sequences of waypoints, or be controlled by mouse clicks for point-and-click control. Objects can be made to flock together based on the average location and movement of all members of their flock. Additional recipes illustrate how the "cost" of navigation areas can be defined, simulating hard-to-travel areas such as mud and water. Finally, although much navigation behavior is pre-calculated at Design Time (the "baking" process), a recipe is presented illustrating how movable objects can influence pathfinding at runtime, through the use of the NavMesh Obstacle component. Chapter 11, Camera and Rendering Pipelines, presents recipes covering techniques for
controlling and enhancing your game's cameras. It offers solutions to work with both single and multiple cameras, illustrates how to apply Post-Processing effects, such as vignettes and grainy grey-scale CCTVs. The chapter introduces ways to work with Unity's powerful Cinemachine components. It concludes with a recipe detailing how to create a project using the Universal Rendering Pipeline (URP) and the High Definition Rendering Pipeline (HDRP). Chapter 12, Shader Graphs and Video Players, covers two powerful visual components
in Unity: Shader Graphs and the Video Player. Both make it easy to add impressive visuals to your games with little or no programming. It includes recipes on how to simulate CCTV playback, and download and play an online video as well as an introduction to applying Shader Graphs in projects. Several recipes are presented for each of these features in this chapter. Chapter 13, Advanced Topics: Gizmos, Automated Testing and More, explores a range of
advanced topics, including creating your own gizmos to enhance design-time work in the scene through visual grid guides with snapping. Automated code and runtime testing is also introduced, in addition to different approaches to saving and loading game data, and a final recipe introducing the new Python for Unity package, allowing scripting in the popular Python programming language.
[4]
Preface Chapter 14, Particle Systems and Other Visual Effects, offers a hands-on approach to
both using and repurposing Unity's particle systems package, and also creating your own particle system from scratch. Other recipes in this chapter introduce visual effects including emissive materials, and "cookie" textures, simulating objects casting shadows between the light source and the surfaces lights shine onto. Chapter 15, Virtual and Augmented Reality (VR/AR), provides an overview and
introduction to VR and AR projects in Unity. Recipes guide you through creating and configuring projects for VR and AR, adding content, and building apps, and deploying them onto devices, or publishing them as WebXR via the web. Chapter 16, Additional Unity Recipes, this is an additional chapter and contains some nice to know recipes. It presents recipes related to AssetBundles and solutions to create, load, and download them for your project. It also contains recipes to help you implement visual effects. Please note the chapter is not a part of the main book. It can be accessed here: https://github.com/PacktPublishing/Unity-2021-CookbookFourth-Edition/tree/master/Bonus%20Recipes
To get the most out of this book All you need is a copy of Unity 2021 (and most recipes work in Unity 2020 as well), which can be downloaded for free from unity.com/. If you wish to create your own image files, for the recipes in Chapter 14, Particle Systems and Other Visual Effects you will also need an image editor, such as Adobe Photoshop, which can be found at www.photoshop.com, or GIMP, which is free and can be found at www.gimp.org/.
Download the example code files You'll find the recipes assets and completed Unity projects for each chapter at: https://github.com/PacktPublishing/Unity-2021-Cookbook-Fourth-Edition. You can either download these files as Zip archives or use free Git software to download (clone) these files. These GitHub repositories will be updated with any improvements. We also have other code bundles from our rich catalog of books and videos available at https://github.com/PacktPublishing/. Check them out!
[5]
Preface
Download the color images We also provide a PDF file that has color images of the screenshots/diagrams used in this book. You can download it here: https://static.packt-cdn.com/downloads/ 9781839217616_ColorImages.pdf.
Conventions used There are a number of text conventions used throughout this book. CodeInText: Indicates code words in text, database table names, folder names,
filenames, file extensions, pathnames, dummy URLs, user input, and Twitter handles. Here is an example: "The playerInventoryDisplay variable is a reference to an instance object of the PlayerInventoryDisplay class." A block of code is set as follows: using UnityEngine; using UnityEngine.UI; [RequireComponent(typeof(PlayerInventoryTotal))] public class PlayerInventoryDisplay : MonoBehaviour { public Text starText; public void OnChangeStarTotal(int numStars) { string starMessage = "total stars = " + numStars; starText.text = starMessage; } }
Bold: Indicates a new term, an important word, or words that you see onscreen. For example, words in menus or dialog boxes appear in the text like this. Here is an example: "In the Inspector window, set the font of Text-carrying-star to XoloniumBold, and set its color to yellow." Warnings or important notes appear like this.
Tips and tricks appear like this.
[6]
Preface
Get in touch Feedback from our readers is always welcome. General feedback: If you have questions about any aspect of this book, mention the book title in the subject of your message and email us at [email protected]. Errata: Although we have taken every care to ensure the accuracy of our content, mistakes do happen. If you have found a mistake in this book, we would be grateful if you would report this to us. Please visit www.packt.com/submit-errata, selecting your book, clicking on the Errata Submission Form link, and entering the details. Piracy: If you come across any illegal copies of our works in any form on the Internet, we would be grateful if you would provide us with the location address or website name. Please contact us at [email protected] with a link to the material. If you are interested in becoming an author: If there is a topic that you have expertise in and you are interested in either writing or contributing to a book, please visit authors.packtpub.com.
Reviews Please leave a review. Once you have read and used this book, why not leave a review on the site that you purchased it from? Potential readers can then see and use your unbiased opinion to make purchase decisions, we at Packt can understand what you think about our products, and our authors can see your feedback on their book. Thank you! For more information about Packt, please visit packt.com.
[7]
1 Displaying Data with Core UI Elements A key element that contributes to the entertainment and enjoyment of most games is the quality of the visual experience, and an important part of this is the user interface (UI). UI elements involve ways for the user to interact with the game (such as buttons, cursors, and text boxes), as well as ways for the game to present up-todate information to the user (such as the time remaining, current health, score, lives left, or location of enemies). This chapter is filled with UI recipes to give you a range of examples and ideas for creating game UIs. Every game and interactive multimedia application is different, and so this chapter attempts to fulfill two key roles: The first aim is to provide step-by-step instructions on how to create a range of Unity 2021 basic UI elements and, where appropriate, associate them with game variables in code. The second aim is to provide a rich illustration of how UI components can be used for a variety of purposes. This will help you get good ideas about how to make the Unity UI set of controls deliver the particular visual experience and interactions for the games that you are developing. Basic UI components can provide static images and text to just make the screen look more interesting. By using scripts, we can change the content of these images and text objects so that the players' numeric scores can be updated, or we can show stickmen images to indicate how many lives the player has left. Other UI elements are interactive, allowing users to click on buttons, choose options, enter text, and so on. More sophisticated kinds of UI can involve collecting and calculating data about the game (such as percentage time remaining or enemy hit damage; or the positions and types of key GameObjects in the scene and their relationship to the location and orientation of the player), and then displaying these values in a natural, graphical way (such as with progress bars or radar screens).
Displaying Data with Core UI Elements
Chapter 1
Core GameObjects, components, and concepts relating to Unity UI development include the following: Canvas: Every UI element is a child (or sub-child) of a Canvas. There can be multiple Canvas GameObjects in a single scene. If a Canvas is not already present, then one will automatically be created when a new UI GameObject is created, with that UI object as the child of the new Canvas GameObject. EventSystem: An EventSystem GameObject is required to manage the interaction events for UI controls. One will automatically be created with the first UI element. Unity generally only allows one EventSystem in any scene (some proposed code for multiple event systems can be found at https://bitbucket.org/Unity-Technologies/ui/pull-requests/18/ support-for-multiple-concurrent-event/diff). Visual UI controls: The visible UI controls include Button, Image, Text, and Toggle. The Rect Transform component: UI GameObjects are special 2D GameObjects that take up a rectangle on a 2D plane. Unity gives all UI GameObjects the special Rect Transform component, which has some different properties to the scene's GameObject Transform component (with its straightforward X/Y/Z position, rotation, and scale properties). Associated with Rect Transforms are pivot points (reference points for scaling, resizing, and rotations) and anchor points. The following diagram shows the four main categories of UI controls, each in a Canvas GameObject and interacting via an EventSystem GameObject. UI controls can have their own Canvas, or several UI controls can be in the same Canvas. The four categories are static (display-only) and interactive UI controls, nonvisible components (such as ones to group a set of mutually exclusive radio buttons), and C# script classes to manage UI control behavior through logic written in the program code. Note that UI controls that are not a child or descendant of a Canvas will not work properly, and interactive UI controls will not work properly if the EventSystem GameObject is missing.
[9]
Displaying Data with Core UI Elements
Chapter 1
Both the Canvas and EventSystem GameObjects are automatically added to the Hierarchy window as soon as the first UI GameObject is added to a scene:
Figure 1.1 – Canvas and EventSystem
Rect Transforms for UI GameObjects represent a rectangular area rather than a single point, which is the case for scene GameObject transforms. Rect Transforms describe how a UI element should be positioned and sized relative to its parent. Rect Transforms have a width and height that can be changed without affecting the local scale of the component. When the scale is changed for the Rect Transform of a UI element, this will also scale font sizes and borders on sliced images, and so on. If all four anchors are at the same point, resizing Canvas will not stretch the Rect Transform. It will only affect its position. In this case, we'll see the Pos X and Pos Y properties, and the Width and Height properties of the rectangle in the Inspector window. However, if the anchors are not all at the same point, Canvas resizing will result in stretching the element's rectangle. So, instead of Width, we'll see the values for left and right – the position of the horizontal sides of the rectangle to the sides of Canvas, where Width will depend on the actual Canvas width (and the same for top/bottom/height).
[ 10 ]
Displaying Data with Core UI Elements
Chapter 1
Unity provides a set of preset values for pivots and anchors, making the most common values very quick and easy to assign to an element's Rect Transform. The following screenshot shows the 3 x 3 grid of the Anchor Presets window, which allows you to make quick choices about the left, right, top, bottom, middle, horizontal, and vertical values. Also, the extra column on the right offers horizontal stretch presets, while the extra row at the bottom offers vertical stretch presets. Pressing the Shift + Alt keys sets the pivot and anchors when a preset is clicked:
Figure 1.2 – The Rect Transform component in the Inspector window
[ 11 ]
Displaying Data with Core UI Elements
Chapter 1
There are three Canvas render modes: Screen Space: Overlay: In this mode, the UI elements are displayed without any reference to any camera (there is no need for any Camera in the scene). The UI elements are presented in front of (overlaying) any sort of camera display of the scene's contents. Screen Space: Camera: In this mode, Canvas is treated as a flat plane in the frustum (viewing space) of a Camera scene – where this plane is always facing the camera. So, any scene objects in front of this plane will be rendered in front of the UI elements on Canvas. The Canvas GameObject is automatically resized if the screen size, resolution, or camera settings are changed. World Space: In this mode, Canvas acts as a flat plane in the frustum (viewing space) of a Camera scene – but the plane is not made to always face Camera. How the Canvas GameObject appears is just as with any other objects in the scene, relative to where (if anywhere), in the camera's viewing frustum, the Canvas window is located and oriented. In this chapter, we are going to use the Screen Space: Overlay mode. However, all these recipes can be used with the other two modes as well. Be creative! This chapter aims to act as a launching pad of ideas, techniques, and reusable C# scripts for your own projects. Get to know the range of Unity UI elements, and try to work smart. Often, a UI component exists with most of the components that you may need for something in your game, but you may need to adapt it somehow. An example of this can be seen in the recipe that makes a UI Slider non-interactive, instead of using it to display a red-green progress bar for the status of a countdown timer. We will take a detailed look at this in Displaying countdown times graphically with a UI Slider section in Chapter 2, Responding to User Events for Interactive UIs. Many of these recipes involve C# script classes that make use of the Unity scene-start event sequence of Awake() for all GameObjects, Start() for all GameObjects, and then Update() every frame to every GameObject. Therefore, you'll see many recipes in this chapter (and the whole book) where we cache references to GameObject components in the Awake() method, and then make use of these components in Start() and other methods once the scene is up and running.
[ 12 ]
Displaying Data with Core UI Elements
Chapter 1
In this chapter, we will cover the following recipes: Displaying a "Hello World" UI text message Displaying a digital clock Displaying a digital countdown timer Creating a message that fades away Displaying a perspective 3D Text Mesh Creating sophisticated text with TextMeshPro Displaying an image Creating UIs with the Fungus open source dialog system Creating a Fungus character dialog with images
Technical requirements For this chapter, you will need Unity 2021.1 or later, plus one of the following: Microsoft Windows 10 (64-bit)/GPU: DX10, DX11, and DX12-capable macOS Sierra 10.12.6+/GPU Metal-capable Intel or AMD Linux Ubuntu 16.04, Ubuntu 18.04, and CentOS 7/GPU: OpenGL 3.2+ or Vulkan-capable, Nvidia or AMD For each chapter, there is a folder that contains the asset files you will need in this book's GitHub repository at https://github.com/PacktPublishing/Unity-2021Cookbook-Fourth-Edition.
Displaying a "Hello World" UI text message The first traditional problem to be solved with new computing technology is to display the Hello World message, as shown in the following screenshot:
Figure 1.3 – Displaying the "Hello World" message
[ 13 ]
Displaying Data with Core UI Elements
Chapter 1
In this recipe, you'll learn how to create a simple UI text object with this message, in large white text with a selected font, in the center of the screen.
Getting ready For this recipe, we have prepared the font that you need in a folder named Fonts in the 01_01 folder.
How to do it... To display a Hello World text message, follow these steps: 1. Create a new Unity 2D project. 2. Import the provided Fonts folder, as described in the Getting ready section. Copy these font files into your Unity project – they need to be in your Assets folder. 3. In the Hierarchy window, add a Text GameObject to the scene by going to GameObject | UI | Text. Name this GameObject Text-hello. Alternatively, you can use the Create menu immediately below the Hierarchy tab. To do so, go to Create | UI | Text.
4. Ensure that your new Text-hello GameObject is selected in the Hierarchy window. Now, in the Inspector window, ensure the following properties are set: Text set to read Hello World Font set to Xolonium-Bold Font Size as per your requirements (large – this depends on your screen; try 50 or 100) Alignment set to horizontal and vertical-center Horizontal and Vertical Overflow set to Overflow Color set to white
[ 14 ]
Displaying Data with Core UI Elements
Chapter 1
The following screenshot shows the Inspector window with these settings:
Figure 1.4 – Settings of the Inspector window
[ 15 ]
Displaying Data with Core UI Elements
Chapter 1
5. In the Inspector window, click Rect Transform to make a dropdown appear, and click on the Anchor Presets square icon, which should result in several rows and columns of preset position squares appearing. Hold down Shift + Alt and click on the center one (middle row and center column):
Figure 1.5 – Selecting the center row and column in Rect Transform
6. Your Hello World text will now appear, centered nicely in the Game window.
[ 16 ]
Displaying Data with Core UI Elements
Chapter 1
How it works... In this recipe, you added a new Text-hello GameObject to the scene. A parent Canvas and UI EventSystem will have also been automatically created. Also, note that by default, a new UI GameObject is added to the UI Layer – we can see this illustrated at the top right of the Inspector window in Figure 1.4. This is useful since, for example, it is easy to hide/reveal all UI elements by hiding/revealing this layer in the Culling Mask property of the Camera component of the Main Camera GameObject. You set the text content and presentation properties and used the Rect Transform anchor presets to ensure that whatever way the screen is resized, the text will stay horizontally and vertically centered.
There's more... Here are some more details you don't want to miss.
Styling substrings with rich text Each separate UI Text component can have its own color, size, boldness styling, and so on. However, if you wish to quickly add a highlighting style to the part of a string to be displayed to the user, you can apply HTML-style markups. The following are examples that are available without the need to create separate UI text objects: Change the font to Xolonium-Regular Embolden text with the b markup: I am bold Italicize text with the i markup: I am italic Set the text color with hex values or a color name: I am a green text , but I am red
[ 17 ]
Displaying Data with Core UI Elements
Chapter 1
You can learn more by reading the Unity online manual's Rich Text page at http://docs.unity3d.com/Manual/StyledText.html.
Displaying a digital clock Whether it is real-world time or an in-game countdown clock, many games are enhanced by some form of clock or timer display. The following screenshot shows the kind of clock we will be creating in this recipe:
Figure 1.6 – Displaying a digital clock when the scene is run
The most straightforward type of clock to display is a string composed of the integers for hours, minutes, and seconds, which is what we'll create in this recipe.
Getting ready For this recipe, we have prepared the font that you will need in a folder named Fonts in the 01_01 folder.
How to do it... To create a digital clock, follow these steps: 1. Create a new Unity 2D project. 2. Import the provided Fonts folder, as described in the Getting ready section. Copy these font files into your Unity project – they need to be in your Assets folder. 3. In the Hierarchy window, add a UI Text GameObject to the scene named Text-clock.
[ 18 ]
Displaying Data with Core UI Elements
Chapter 1
4. Ensure that the Text-clock GameObject is selected in the Hierarchy window. Now, in the Inspector window, ensure that the following properties are set: Font Type set to Xolonium Bold Font Size set to 20 Alignment set to horizontal and vertical-center Horizontal and Vertical Overflow settings set to Overflow Color set to white 5. In Rect Transform, click on the Anchor Presets square icon, which will result in the appearance of several rows and columns of preset position squares. Hold down Shift + Alt and click on the top and center column rows. 6. In the Project window, create a folder named _Scripts and create a C# script class (Create | C# Script) called ClockDigital in this new folder: using UnityEngine; using UnityEngine.UI; using System; public class ClockDigital : MonoBehaviour { private Text textClock; void Awake (){ textClock = GetComponent(); } void Update (){ DateTime time string hour = string minute string second
= DateTime.Now; LeadingZero( time.Hour ); = LeadingZero( time.Minute ); = LeadingZero( time.Second );
textClock.text = hour + ":" + minute + ":" + second; } string LeadingZero (int n){ return n.ToString().PadLeft(2, '0'); } }
[ 19 ]
Displaying Data with Core UI Elements
Chapter 1
It can be useful to prefix important folders with an underscore character so that items appear first in a sequence. Since scripts and scenes are things that are most often accessed, prefixing their folder names with an underscore character, as in _Scenes and _Scripts, means they are always easy to find at the top in the Project window. Although the preceding code is useful for illustrating how to access the time component of a DateTime object individually, the Format(...) method of the String class can be used to format a DateTime object all in a single statement. For example, the preceding could be written more succinctly in a single statement; that is, String.Format("HH:mm:ss", DateTime.Now). For more examples, see http://www.csharp-examples.net/string-format-datetime/. 7. Ensure the Text-clock GameObject is selected in the Hierarchy window. 8. In the Inspector window, add an instance of the ClockDigital script class as a component by clicking the Add Component button, selecting Scripts, and choosing the ClockDigital script class:
Figure 1.7 – Adding Clock Digital as a component
[ 20 ]
Displaying Data with Core UI Elements
Chapter 1
Add script components through drag and drop. Script components can also be added to GameObjects via drag and drop. For example, with the Text-clock GameObject selected in the Hierarchy window, drag your ClockDigital script onto it to add an instance of this script class as a component to the Textclock GameObject. 9. When you run the scene, you will now see a digital clock that shows hours, minutes, and seconds in the top-center part of the screen.
How it works... In this recipe, you added a Text GameObject to a scene. Then, you added an instance of the ClockDigital C# script class to that GameObject. Notice that as well as the standard two C# packages (UnityEngine and System.Collections) that are written by default for every new script, you added the using statements to two more C# script packages, UnityEngine.UI and System. The UI package is needed since our code uses the UI text object, and the System package is needed since it contains the DateTime class that we need to access the clock on the computer where our game is running. There is one variable, textClock, which will be a reference to the Text component, whose text content we wish to update in each frame with the current time in hours, minutes, and seconds. The Awake() method (executed when the scene begins) sets the textClock variable to be a reference to the Text component in the GameObject, to which our scripted object has been added. Storing a reference to a component in this way is referred to as caching – this means that code that's executed later does not need to repeat the computationally expensive task of searching the GameObject hierarchy for a component of a particular type. Note that an alternative approach would be to make textClock a public variable. This would allow us to assign it via drag and drop in the Inspector window.
[ 21 ]
Displaying Data with Core UI Elements
Chapter 1
The Update() method is executed in every frame. The current time is stored in the time variable, and strings are created by adding leading zeros to the number values for the hours, minutes, and seconds properties of the variable. Finally, this method updates the text property (that is, the letters and numbers that the user sees) to be a string, concatenating the hours, minutes, and seconds with colon separator characters. The LeadingZero(...) method takes an integer as input and returns a string of this number with leading zeros added to the left if the value was less than 10.
Displaying a digital countdown timer As a game mechanic, countdown clocks are a popular feature in many games:
Figure 1.8 – Countdown clock
This recipe, which will adapt the digital clock shown in the previous recipe, will show you how to display a digital countdown clock that will count down from a predetermined time to zero in Figure 1.8.
Getting ready This recipe adapts to the previous one. So, make a copy of the project for the previous recipe, and work on this copy. For this recipe, we have prepared the script that you need in a folder named _Scripts inside the 01_03 folder.
[ 22 ]
Displaying Data with Core UI Elements
Chapter 1
How to do it... To create a digital countdown timer, follow these steps: 1. Import the provided _Scripts folder. 2. In the Inspector window, remove the scripted component, ClockDigital, from the Text-clock GameObject. You can do this by choosing Remove Component from the 3-dot options menu icon for this component the Inspector window. 3. In the Inspector window, add an instance of the CountdownTimer script class as a component by clicking the Add Component button, selecting Scripts, and choosing the CountdownTimer script class. 4. Create a DigitalCountdown C# script class that contains the following code, and add an instance as a scripted component to the Textclock GameObject: using UnityEngine; using UnityEngine.UI; public class DigitalCountdown : MonoBehaviour { private Text textClock; private CountdownTimer countdownTimer; void Awake() { textClock = GetComponent(); countdownTimer = GetComponent(); } void Start() { countdownTimer.ResetTimer( 30 ); } void Update () { int timeRemaining = countdownTimer.GetSecondsRemaining(); string message = TimerMessage(timeRemaining); textClock.text = message; } private string TimerMessage(int secondsLeft) { if (secondsLeft 0) panelRectTransform.SetSiblingIndex( currentSiblingIndex - 1 );
Displaying the value of an interactive UI Slider A UI Slider is a graphical tool that allows a user to set the numerical value of an object:
Figure 2.13 – Example of a UI Slider
This recipe illustrates how to create an interactive UI Slider and execute a C# method each time the user changes the UI Slider value.
[ 62 ]
Responding to User Events for Interactive UIs
Chapter 2
How to do it... To create a UI Slider and display its value on the screen, follow these steps: 1. Create new Unity 2D project. 2. Add a UI Text GameObject to the scene with a Font size of 30 and placeholder text, such as Slider value here (this text will be replaced with the slider value when the scene starts). Set Horizontal- and VerticalOverflow to Overflow. 3. In the Hierarchy window, add a UI Slider GameObject to the scene by going to GameObject | UI | Slider. 4. In the Inspector window, modify the settings for the position of the UI Slider GameObject's Rect Transform to the top-middle part of the screen. 5. In the Inspector window, modify the settings of Position for the UI Text's Rect Transform so that they're just below the slider (top, middle, then Pos Y = -30). 6. In the Inspector window, set the UI Slider's Min Value to 0 and Max Value to 20. Then, check the Whole Numbers checkbox:
Figure 2.14 – Setting the UI Slider's Min Value and Max Value
7. Create a C# script class called SliderValueToText containing the following code and add an instance as a scripted component to the Text GameObject: using UnityEngine; using UnityEngine.UI; public class SliderValueToText : MonoBehaviour {
[ 63 ]
Responding to User Events for Interactive UIs
Chapter 2
public Slider sliderUI; private Text textSliderValue; void Awake() { textSliderValue = GetComponent(); } void Start() { ShowSliderValue(); } public void ShowSliderValue () { string sliderMessage = "Slider value = " + sliderUI.value; textSliderValue.text = sliderMessage; } }
8. Ensure that the Text GameObject is selected in the Hierarchy window. Then, in the Inspector window, drag the Slider GameObject into the public Slider UI variable slot for the Slider Value To Text (Script) scripted component:
Figure 2.15 – Dragging Slider into the Slider UI variable
[ 64 ]
Responding to User Events for Interactive UIs
Chapter 2
9. Ensure that the Slider GameObject is selected in the Hierarchy window. Then, in the Inspector window, drag the Text GameObject from the Hierarchy window over to the Object slot (immediately below the menu that says Runtime Only, as shown in the following screenshot:
Figure 2.16 – Dragging the Text GameObject into None (Object)
Registering an object to receive UI event messages You have now told Unity which object a message should be sent to each time the slider is changed. 10. From the drop-down menu, select SliderValueToText and the ShowSliderValue method, as shown in the following screenshot. This means that each time the slider is updated, the ShowSliderValue() method, in the scripted object in the Text GameObject, will be executed:
Figure 2.17 – Drop-down menu for On Value Changed (Single)
[ 65 ]
Responding to User Events for Interactive UIs
Chapter 2
11. When you run scene, you will see a UI Slider. Below it, you will see a text message in the form Slider value = . 12. Each time UI Slider is moved, the text value that's shown will be (almost) instantly updated. The values should range from 0 (the leftmost of the slider) to 20 (the rightmost of the slider).
How it works... In this recipe, you created a UI Slider GameObject and set it to contain whole numbers in the range of 0 to 20. You also added an instance of the SliderValueToText C# script class to the UI Text GameObject. The Awake() method caches references to the Text component in the textSliderValue variable. The Start() method invokes the ShowSliderValue() method so that the display is correct when the scene begins (that is, the initial slider value is displayed). The ShowSliderValue() method gets the value of the slider and then updates the text that's displayed to be a message in the form of Slider value = . Finally, you added the ShowSliderValue() method of the SliderValueToText scripted component to the Slider GameObject's list of On Value Changed event listeners. So, each time the slider value changes, it sends a message to call the ShowSliderValue() method so that the new value is updated on the screen.
[ 66 ]
Responding to User Events for Interactive UIs
Chapter 2
Displaying a countdown timer graphically with a UI Slider There are many cases where we wish to inform the player of how much time is left in a game or how much longer an element will take to download; for example, a loading progress bar, the time or health remaining compared to the starting maximum, or how much the player has filled up their water bottle from the fountain of youth. In this recipe, we'll illustrate how to remove the interactive "handle" of a UI Slider, and then change the size and color of its components to provide us with an easy to use, general-purpose progress/proportion bar:
Figure 2.18 – Example of a countdown timer with a UI Slider
In this recipe, we'll use our modified UI Slider to graphically present to the user how much time remains on a countdown timer.
Getting ready For this recipe, we have prepared the script and images that you need in the _Scripts and 02_05 folders, respectively.
How to do it... To create a digital countdown timer with a graphical display, follow these steps: 1. Create a new Unity 2D project. 2. Import the CountdownTimer script and the red_square and green_square images into this project.
[ 67 ]
Responding to User Events for Interactive UIs
Chapter 2
3. Add a UI Text GameObject to the scene with a Font size of 30 and placeholder text such as a UI Slider value (this text will be replaced with the slider value when the scene starts). Set Horizontal- and VerticalOverflow to Overflow. 4. In the Hierarchy window, add a Slider GameObject to the scene by going to GameObject | UI | Slider. 5. In the Inspector window, modify the settings for the position of the Slider GameObject's Rect Transform to the top-middle part of the screen. 6. Ensure that the Slider GameObject is selected in the Hierarchy window. 7. Deactivate the Handle Slide Area child GameObject (by unchecking it). 8. You'll see the "drag circle" disappear in the Game window (the user will not be dragging the slider since we want this slider to be display-only):
Figure 2.19 – Ensuring Handle Slide Area is deactivated
9. Select the Background child and do the following: Drag the red_square image into the Source Image property of the Image (Script) component in the Inspector window. 10. Select the Fill child of the Fill Area child and do the following: Drag the green_square image into the Source Image property of the Image (Script) component in the Inspector window.
[ 68 ]
Responding to User Events for Interactive UIs
Chapter 2
11. Select the Fill Area child and do the following: In the Rect Transform component, use the Anchors preset position of left-middle. Set Width to 155 and Height to 12:
Figure 2.20 – Selections in the Rect Transform component
12. Create a C# script class called SliderTimerDisplay that contains the following code and add an instance as a scripted component to the Slider GameObject: using UnityEngine; using UnityEngine.UI; [RequireComponent(typeof(CountdownTimer))] public class SliderTimerDisplay : MonoBehaviour { private CountdownTimer countdownTimer; private Slider sliderUI; void Awake() { countdownTimer = GetComponent(); sliderUI = GetComponent(); } void Start() { SetupSlider(); countdownTimer.ResetTimer( 30 ); } void Update () { sliderUI.value = countdownTimer.GetProportionTimeRemaining(); print (countdownTimer.GetProportionTimeRemaining()); }
[ 69 ]
Responding to User Events for Interactive UIs
Chapter 2
private void SetupSlider () { sliderUI.minValue = 0; sliderUI.maxValue = 1; sliderUI.wholeNumbers = false; } }
Run your game. You will see the slider move with each second, revealing more and more of the red background to indicate the time remaining.
How it works... In this recipe, you hid the Handle Slide Area child so that the UI Slider is for display only, which means it cannot be interacted with by the user. The Background color of the UI Slider was set to red so that, as the counter goes down, more and more red is revealed, warning the user that the time is running out. The Fill property of the UI Slider was set to green so that the proportion remaining is displayed in green – the more green that's displayed, the greater the value of the slider/timer. An instance of the provided CountdownTimer script class was automatically added as a component to the UI Slider via [RequireComponent(...)]. The Awake() method caches references to the CountdownTimer and Slider components in the countdownTimer and sliderUI variables. The Start() method calls the SetupSlider() method and then resets the countdown timer so that it starts counting down from 30 seconds. The SetupSlider() method sets up this slider for float (decimal) values between 0.0 and 1.0. In each frame, the Update() method sets the slider value to the float that's returned by calling the GetProportionRemaining() method from the running timer. At runtime, Unity adjusts the proportion of red/green that's displayed in the UI Slider so that it matches the slider's value.
[ 70 ]
Responding to User Events for Interactive UIs
Chapter 2
Setting custom mouse cursors for 2D and 3D GameObjects Cursor icons are often used to indicate the nature of the interactions that can be done with the mouse. Zooming, for instance, might be illustrated by a magnifying glass; shooting, on the other hand, is usually represented by a stylized target:
Figure 2.21 – Mouse pointer represented as a stylized target
The preceding screenshot shows an example of the Unity logo with the cursor represented as a stylized target. In this recipe, we will learn how to implement custom mouse cursor icons to better illustrate your gameplay – or just to escape the Windows, macOS, and Linux default UI.
Getting ready For this recipe, we have prepared the folders that you'll need in the 02_06 folder.
How to do it... To make a custom cursor appear when the mouse is over a GameObject, follow these steps: 1. Create a new Unity 2D project. 2. Import the provided folder, called Images. Select the unity_logo image in the Project window. Then, in the Inspector window, change Texture Type to Sprite (2D and UI). This is because we'll use this image for a 2D Sprite GameObject and it requires this Texture Type (it won't work with the Default type).
[ 71 ]
Responding to User Events for Interactive UIs
Chapter 2
3. Go to 2D Object | Sprite to add the necessary GameObject to the scene. Name this New Sprite, if this wasn't the default name when it was created: In the Inspector window, set the Sprite property of the Sprite Renderer component to the unity_logo image. In the GameObject's Transform component, set the scaling to (3,3,3) and, if necessary, reposition Sprite so that it's centered in the Game window when the scene runs. Go to Physics 2D | Box Collider to create a Box Collider and add it to the Sprite GameObject. This is needed for this GameObject to receive OnMouseEnter and OnMouseExit event messages. 4. Import the provided folder called IconsCursors. Select all three images in the Project window and, in the Inspector window, change Texture Type to Cursor. This will allow us to use these images as mouse cursors without any errors occurring. 5. Create a C# script class called CustomCursorPointer containing the following code and add an instance as a scripted component to the New Sprite GameObject: using UnityEngine; public class CustomCursorPointer : MonoBehaviour { public Texture2D cursorTexture2D; private CursorMode cursorMode = CursorMode.Auto; private Vector2 hotSpot = Vector2.zero; public void OnMouseEnter() { SetCustomCursor(cursorTexture2D); } public void OnMouseExit() { SetCustomCursor(null); } private void SetCustomCursor(Texture2D curText){ Cursor.SetCursor(curText, hotSpot, cursorMode); } }
[ 72 ]
Responding to User Events for Interactive UIs
Chapter 2
The OnMouseEnter() and OnMouseExit() event methods have been deliberately declared as public. This will allow these methods to also be called from UI GameObjects when they receive the OnPointerEnterExit events. 6. With the New Sprite item selected in the Hierarchy window, drag the CursorTarget image into the public Cursor Texture 2D variable slot in the Inspector window for the Custom Cursor Pointer (Script) component:
Figure 2.22 – Cursor Texture 2D dragged to the variable slot
7. Save and run the current scene. When the mouse pointer moves over the Unity logo sprite, it will change to the custom CursorTarget image that you chose.
How it works... In this recipe, you created a Sprite GameObject and assigned it the Unity logo image. You imported some cursor images and set their Texture Type to Cursor so that they can be used to change the image for the user's mouse pointer. You also added a Box Collider to the Sprite GameObject so that it would receive OnMouseEnter and OnMouseExit event messages. Then, you created the CustomCursorPointer script class and added an instance object of this class to the Sprite GameObject. This script tells Unity to change the mouse pointer when an OnMouseEnter message is received; that is, when the user's mouse pointer moves over the part of the screen where the Unity logo's sprite image is being rendered. When an OnMouseExit event is received (the user's mouse pointer is no longer over the cube part of the screen), the system is told to go back to the operating system's default cursor. This event should be received within a few milliseconds of the user's mouse exiting from the collider. Finally, you selected the CursorTarget image to be the custom mouse cursor image the user sees when the mouse is over the Unity logo image.
[ 73 ]
Responding to User Events for Interactive UIs
Chapter 2
Setting custom mouse cursors for UI controls The previous recipe demonstrated how to change the mouse pointer for 2D and 3D GameObjects receiving OnMouseEnter and OnMouseExit events. Unity UI controls do not receive OnMouseEnter and OnMouseExit events. Instead, UI controls can be made to respond to PointerEnter and PointerExit events if we add a special Event Trigger component to the UI GameObject:
Figure 2.23 – Mouse pointer as a magnifying glass cursor
In this recipe, we'll change the mouse pointer to a custom magnifying glass cursor when it moves over a UI Button GameObject.
Getting ready For this recipe, we'll use the same asset files as we did for the previous recipe, as well as the CustomCursorPointer C# script class from that recipe, all of which can be found in the 02_07 folder.
How to do it... To set a custom mouse pointer when the mouse moves over a UI control GameObject, do the following: 1. Create a new Unity 2D project. 2. Import the provided IconsCursors folder. Select all three images in the Project window and, in the Inspector window, change Texture Type to Cursor. This will allow us to use these images as mouse cursors without any errors occurring. 3. Import the provided _Scripts folder containing the CustomCursorPointer C# script class. 4. Add a UI Button GameObject to the scene, leaving this named Button.
[ 74 ]
Responding to User Events for Interactive UIs
Chapter 2
5. Add an instance of the CustomCursorPointer C# script class to the Button GameObject. 6. With the Button GameObject selected in the Hierarchy window, drag the CursorZoom image into the public Cursor Texture 2D variable slot in the Inspector window for the Customer Cursor Pointer (Script) component. 7. In the Inspector window, add an Event Trigger component to the Button GameObject by going to Add Component | Event | Event Trigger. 8. Add a PointerEnter event to your Event Trigger component, click on the plus (+) button to add an event handler slot, and drag the Button GameObject into the Object slot. 9. From the Function drop-down menu, choose CustomCursorPointer and then choose the OnMouseEnter method:
Figure 2.24 – Event Trigger settings
10. Add a Pointer Exit event to your Event Trigger component, and make it call the OnMouseExit() method from CustomCursorPointer when this event is received. 11. Save and run the current scene. When the mouse pointer moves over our UI Button, it will change to the custom CursorZoom image that you chose.
How it works... In this recipe, you imported some cursor images and set their Texture Type to Cursor so that they could be used to change the image for the user's mouse pointer. You also created a UI Button GameObject and added to it an Event Trigger component.
[ 75 ]
Responding to User Events for Interactive UIs
Chapter 2
You then added an instance of the CustomCursorPointer C# script class to the Button GameObject and selected the magnifying glass-style CursorZoom image. After that, you created a PointerEnter event and linked it to invoke the OnMouseEnter method of the instance of the CustomCursorPointer script in the Button GameObject (which changes the mouse pointer image to the custom mouse cursor). Finally, you created a PointerExit event and linked it to invoke the OnMouseExit method of the instance of the CustomCursorPointer C# script class to the Button GameObject (which resets the mouse cursor back to the system default). Essentially, you have redirected PointerEnter/Exit events to invoke the OnMouseEnter/Exit methods of the CustomCursorPointer C# script class so that we can manage custom cursors for 2D, 3D, and UI GameObjects with the same scripting methods.
Interactive text entry with Input Field While we often just wish to display non-interactive text messages to the user, there are times (such as name entry for high scores) where we want the user to be able to enter text or numbers into our game. Unity provides the UI Input Field component for this purpose. In this recipe, we'll create an Input Field that prompts the user to enter their name:
Figure 2.25 – Example of interactive text entry
Having interactive text on the screen isn't of much use unless we can retrieve the text that's entered to be used in our game logic, and we may need to know each time the user changes the text's content and act accordingly. In this recipe, we'll add an event handler C# script that detects each time the user finished editing the text and updates an extra message onscreen, confirming the newly entered content.
[ 76 ]
Responding to User Events for Interactive UIs
Chapter 2
How to do it... To create an interactive text input box for the user, follow these steps: 1. Create a new Unity 2D project. 2. In the Inspector window, change the background of Main Camera to solid white. 3. Add a UI Input Field to the scene. Position this at the top center of the screen. 4. Add a UI Text GameObject to the scene, naming it Text-prompt. Position this to the left of Input Field. Change the Text property of this GameObject to Name:. 5. Create a new UI Text GameObject named Text-display. Position this to the right of the Input Text control, and make its text red. 6. Delete all of the content of the Text property of this new GameObject (so that, initially, the user won't see any text onscreen for this GameObject). 7. Add an instance of the DisplayChangedTextContent C# script class to the Text-display GameObject: using UnityEngine; using UnityEngine.UI; public class DisplayChangedTextContent : MonoBehaviour { public InputField inputField; private Text textDisplay; void Awake() { textDisplay = GetComponent(); } public void DisplayNewValue () { textDisplay.text = "last entry = '" + inputField.text + "'"; } }
8. With Text-display selected in the Hierarchy window, from the Project window, drag the InputField GameObject into the public Input Field variable of the Display Changed Content (Script) component:
[ 77 ]
Responding to User Events for Interactive UIs
Chapter 2
Figure 2.26 – Setting the Input Field variable
9. With Input Field selected in the Hierarchy window, add an End Edit (String) event to the list of event handlers for the Input Field (Script) component. Click on the plus (+) button to add an event handler slot and drag the Text-display GameObject into the Object slot. 10. From the Function drop-down menu, choose DisplayChangedTextContent and then choose the DisplayNewValue method. 11. Save and run the scene. Each time the user types in new text and then presses Tab or Enter, the End Edit event will fire, and you'll see a new content text message displayed in red on the screen.
How it works... The core of interactive text input in Unity is the responsibility of the Input Field component. This needs a reference to a UI Text GameObject. To make it easier to see where the text can be typed, Text Input (similar to buttons) includes a default rounded rectangle image with a white background. There are usually three Text GameObjects involved in user text input: The static prompt text, which, in our recipe, displays the text Name:. The faint placeholder text, reminding users where and what they should type. The editable text object (with the font and color settings) is actually displayed to the user, showing the characters as they type. First, you created an InputField GameObject, which automatically provides twochild Text GameObjects, named Placeholder and Text. These represent the faint placeholder text and the editable text, which you renamed Text-input. You then added a third Text GameObject, Text-prompt, containing Name:.
[ 78 ]
Responding to User Events for Interactive UIs
Chapter 2
The built-in scripting that is part of Input Field components does lots of work for us. At runtime, a Text-Input Input Caret GameObject is created, displaying the blinking vertical line to inform the user where their next letter will be typed. When there is no text content, the faint placeholder text will be displayed. As soon as any characters have been typed, the placeholder will be hidden and the characters typed will appear in black text. Then, if all the characters are deleted, the placeholder will appear again. You then added a fourth Text GameObject called Text-display and made it red to tell the user what they last entered in Input Field. You created the DisplayChangedTextContent C# script class and added an instance as a component of the Text-display GameObject. You linked the InputField GameObject to the Input Field public variable of the scripted component (so that the script can access the text content entered by the user). Finally, you registered an End Edit event handler of Input Field so that each time the user finished editing text (by pressing Enter), the DisplayNewValue() method of your DisplayChangedTextContent scripted object is invoked (executed), and the red text content of Text-display updated to tell the user what the newly edited text contained.
There's more... Content Type of Input Field (Script) can be set (restricted) to several specific types of text input, including email addresses, integer or decimal numbers only, or password text (where an asterisk is displayed for each character that's entered). You can learn more about Input Fields by reading the Unity Manual page: https://docs.unity3d.com/Manual/script-InputField.html.
Toggles and radio buttons via toggle groups Users make choices and, often, these choices have one of two options (for example, sound on or off), or sometimes one of several possibilities (for example, difficulty level as easy/medium/hard). Unity UI Toggles allows users to turn options on and off; when combined with toggle groups, they restrict choices to one of the groups of items. In this recipe, we'll explore the basic Toggle and a script to respond to a change in values:
[ 79 ]
Responding to User Events for Interactive UIs
Chapter 2
Figure 2.27 – Example showing the button's status changing in the Console window
Then, we'll extend the example to illustrate toggle groups and style these with round images to make them look more like traditional radio buttons. The preceding screenshot shows how the button's status changes are logged in the Console window when the scene is running.
Getting ready For this recipe, we have prepared the images that you'll need in a folder named UI Demo Textures in the 02_09 folder.
How to do it... To display an on/off UI Toggle to the user, follow these steps: 1. Create a new Unity 2D project. 2. In the Inspector window, change the Background color of Main Camera to white. 3. Add a UI Toggle to the scene. 4. For the Label child of the Toggle GameObject, set the Text property to First Class. 5. Add an instance of the C# script class called ToggleChangeManager to the Toggle GameObject: using UnityEngine; using UnityEngine.UI; public class ToggleChangeManager : MonoBehaviour { private Toggle toggle; void Awake () { toggle = GetComponent(); }
[ 80 ]
Responding to User Events for Interactive UIs
Chapter 2
public void PrintNewToggleValue() { bool status = toggle.isOn; print ("toggle status = " + status); } }
6. With the Toggle GameObject selected, add an On Value Changed event to the list of event handlers for the Toggle (Script) component, click on the plus (+) button to add an event handler slot, and drag Toggle into the Object slot. 7. From the Function drop-down menu, choose ToggleChangeManager and then choose the PrintNewToggleValue method. 8. Save and run the scene. Each time you check or uncheck the Toggle GameObject, the On Value Changed event will fire, and you'll see a new text message printed into the Console window by our script, stating the new Boolean true/false value of Toggle.
How it works... When you create a Unity UI Toggle GameObject, it comes with several child GameObjects automatically – Background, Checkmark, and the text's Label. Unless we need to style the look of a Toggle in a special way, all we must do is simply edit the text's Label so that the user knows what option or feature this Toggle is going to turn on/off. The Awake() method of the ToggleChangeManager C# class caches a reference to the Toggle component in the GameObject where the script instance is located. When the game is running, each time the user clicks on the Toggle component to change its value, an On Value Changed event is fired. Then, we register the PrintNewToggleValue() method, which is to be executed when such an event occurs. This method retrieves, and then prints out to the Console window, the new Boolean true/false value of Toggle.
[ 81 ]
Responding to User Events for Interactive UIs
Chapter 2
There's more... Unity UI Toggles are also the base components if we wish to implement a group of mutually exclusive options in the style of radio buttons. We need to group related radio buttons together (UI Toggles) to ensure that when one radio button turns on (is selected), all the other radio buttons in the group turn off (unselected). We also need to change the visual look if we want to adhere to the usual style of radio buttons as circles, rather than the square UI Toggle default images:
Figure 2.28 – Example of three buttons with Console status
To create a group of related toggles in the visual style of radio buttons, do the following to the project you just created: 1. Import the UI Demo Textures folder into the project. 2. Remove the C# script class's ToggleChangeManager component from the Toggle GameObject. 3. Rename the Toggle GameObject Toggle-easy. 4. Select the Canvas GameObject and, in the Inspector window, add a UI | Toggle Group component. 5. With the Toggle-easy GameObject selected, in the Inspector window, drag the Canvas GameObject into the Toggle Group property of the Toggle (Script) component. 6. Change the Label text to Easy and tag this GameObject with a new tag called Easy. Do this by selecting Add Tag from the Tag drop-down menu in the Inspector window, then typing in Easy, then selecting the GameObject again and setting its tag to Easy. 7. Select the Background child GameObject of Toggle-easy and, in the Image (Script) component, drag the UIToggleBG image into the Source Image property (a circle outline).
[ 82 ]
Responding to User Events for Interactive UIs
Chapter 2
8. Ensure that the Is On property of the Toggle (Script) component is checked, and then select the Checkmark child GameObject of Toggleeasy. In the Image (Script) component, drag the UIToggleButton image into the Source Image property (a filled circle). Of the three choices (easy, medium, and hard) that we'll offer to the user, we'll set the easy option to be the one that is supposed to be initially selected. Therefore, we need its Is On property to be checked, which will lead to its checkmark image being displayed. To make these toggles look more like radio buttons, the background of each is set to the circle outline image of UIToggleBG, and the checkmark (which displays the toggles that are on) is filled with the circle image called UIToggleButton. 9. Duplicate the Toggle-easy GameObject, naming the copy Togglemedium. Set its Rect Transform property's Pos Y to -25 (so that this copy is positioned below the easy option) and uncheck the Is On property of the Toggle (Script) component. Tag this copy with a new tag called Medium. 10. Duplicate the Toggle-medium GameObject, naming the copy Togglehard. Set its Rect Transform property's Pos Y to -50 (so that this copy is positioned below the medium option). Tag this copy with a new tag called Hard. 11. Add an instance of the RadioButtonManager C# script class to the Canvas GameObject: using UnityEngine; using System.Collections; using UnityEngine.UI; public class RadioButtonManager : MonoBehaviour { private string currentDifficulty = "Easy"; public void PrintNewGroupValue(Toggle sender){ // only take notice from Toggle just switched to On if(sender.isOn){ currentDifficulty = sender.tag; print ("option changed to = " + currentDifficulty); } } }
[ 83 ]
Responding to User Events for Interactive UIs
Chapter 2
12. Select the Toggle-easy GameObject in the Project window. Now, do the following: Since we based this on the First Class toggle, there is already an On Value Changed event for the list of event handlers for the Toggle (Script) component. Drag the Canvas GameObject in the target object slot (under the drop-down showing Runtime Only). From the Function drop-down menu, choose RadioButtonManager, and then choose the PrintNewGroupValue method. In the Toggle parameter slot, which is initially None (Toggle), drag the Toggle-easy GameObject. Your On Value Changed settings in the Inspector window should look as follows:
Figure 2.29 – Dragging the Toggle-easy GameObject to the Toggle parameter slot
13. Do the same for the Toggle-medium and Toggle-hard GameObjects so that each Toggle object calls the PrintNewGroupValue(...) method of a C# scripted component called RadioButtonManager in the Canvas GameObject, passing itself as a parameter. 14. Save and run the scene. Each time you check one of the three radio buttons, the On Value Changed event will fire, and you'll see a new text message printed into the Console window by our script, stating the tag of whichever Toggle (radio button) was just set to true (Is On). By adding a Toggle Group component to Canvas, and having each Toggle GameObject link to it, the three radio buttons can tell Toggle Group when they have been selected. Then, the other members of the group are deselected. If you had several groups of radio buttons in the same scene, one strategy is to add the Toggle Group component to one of the toggles and have all the others link to that one.
[ 84 ]
Responding to User Events for Interactive UIs
Chapter 2
We store the current radio button value (the last one switched On) in the currentDifficulty class property. Since variables declared outside a method are remembered, we could, for example, add a public method, such as GetCurrentDifficulty(), which could tell other scripted objects the current value, regardless of how long it's been since the user last changed their option.
Creating text and image icon UI Dropdown menus In the previous recipe, we created radio-style buttons with a toggle group to present the user with a choice of one of many options. Another way to offer a range of choices is with a drop-down menu. Unity provides the UI Dropdown control for such menus. In this recipe, we'll offer the user a drop-down choice for the suit of a deck of cards (hearts, clubs, diamonds, or spades):
Figure 2.30 – Example showing UI Drop-down menus with text and image
Note that the UI Dropdown that's created by default includes a scrollable area, in case there isn't space for all the options. We'll learn how to remove such GameObjects and components to reduce complexity when such a feature is not required. Then, we'll learn how to add icon images with each menu option.
Getting ready For this recipe, we have prepared the image that you need in a folder named Images in the 02_10 folder.
[ 85 ]
Responding to User Events for Interactive UIs
Chapter 2
How to do it... To create a UI Dropdown control GameObject, follow these steps: 1. Create a new Unity 2D project. 2. Add a UI Dropdown to the scene. 3. In the Inspector window, for the Dropdown (Script) component, change the list of Options from Option A, Option B, and Option C to Hearts, Clubs, Diamonds, and Spades. You'll need to click the plus (+) button to add space for the fourth option; that is, Spades. 4. Add an instance of the C# script class called DropdownManager to the Dropdown GameObject: using UnityEngine; using UnityEngine.UI; public class DropdownManager : MonoBehaviour private Dropdown dropdown;
{
private void Awake() { dropdown = GetComponent(); } public void PrintNewValue() { int currentValue = dropdown.value; print ("option changed to = " + currentValue); } }
5. With the Dropdown GameObject selected, add an On Value Changed event to the list of event handlers for the Dropdown (Script) component, click on the plus (+) button to add an event handler slot, and drag Dropdown into the Object slot. 6. From the Function drop-down menu, choose DropdownManager and then choose the PrintNewValue method.
[ 86 ]
Responding to User Events for Interactive UIs
Chapter 2
7. Save and run the scene. Each time you change Dropdown, the On Value Changed event will fire, and you'll see a new text message being printed to the Console window by our script, stating the Integer index of the chosen Dropdown value (0 for the first item, 1 for the second item, and so on):
Figure 2.31 – Checking the drop-down menu in the Console window
8. Select the Template child GameObject of Dropdown in the Project window and, in its Rect Transform, reduce its height to 50. When you run the scene, you should see a scrollable area, since not all options fit within the template's height:
Figure 2.32 – Example of a drop-down menu
9. Delete the Scrollbar child of the Template GameObject and remove the Scroll Rect (Script) component of it. When you run the scene now, you'll only see the first two options (Hearts and Clubs), with no way to access the other two options. When you are sure your template's height is sufficient for all its options, you can safely remove these scrollable options to simplify the GameObjects in your scene.
[ 87 ]
Responding to User Events for Interactive UIs
Chapter 2
How it works... When you create a Unity UI DropDown GameObject, it comes with several components and child GameObjects automatically – Label, Arrow, and Template (as well as ViewPort and Scrollbar, and so on). Dropdowns work by duplicating the Template GameObject for each of the options listed in the Dropdown (Script) component. Both the Text and Sprite image values can be given for each option. The properties of the Template GameObject are used to control the visual style and behavior of the dropdown's thousands of possible settings. First, you replaced the default options (Option A, Option B, and so on) in the Dropdown (Script) component. You then created a C# script class called DropdownManager that, when attached to your Dropdown and having its PrintNewValue method registered for On Value Changed events, means that we can see the Integer index of the option each time the user changes their choice. Item index values start counting at zero (as with many computing items), so 0 for the first item, 1 for the second item, and so on. Since the default Dropdown GameObject that was created includes a Scroll Rect (Script) component and a Scrollbar child GameObject, when you reduced the height of Template, you could still scroll through the options. You then removed these items so that your dropdown didn't have a scrolling feature anymore.
There's more... There are some details you don't want to miss.
Adding images to a Dropdown control There are two pairs of items Unity uses to manage how text and images are displayed: The Caption Text and Image GameObjects are used to control how the currently selected item for the dropdown is displayed – this is the part of the dropdown we always see, regardless of whether it is being interacted with.
[ 88 ]
Responding to User Events for Interactive UIs
Chapter 2
The Item Text and Image GameObjects are part of the Template GameObject, and they define how each option is displayed as a row when the Drop-down menu items are being displayed – the rows that are displayed when the user is actively working with the Dropdown GameObject. So, we have to add an image in two places (the Caption and Template items), in order to get a dropdown working fully with image icons for each option. To add a Sprite image to each Text item in the dropdown, do the following: 1. Import the provided Images folder. 2. In the Inspector window, for the Dropdown (Script) component, for each item in the Options list – Hearts, Clubs, Diamonds, and Spades – drag the associated Sprite image from the card_suits folder into the Project window (hearts.png for Hearts, and so on). 3. Add a UI Image to the Project window and make this Image a child of the Dropdown GameObject. 4. Drag the hearts.png image from the Project window into the Source Image property of Image (Script) for the Image GameObject. Set its size to 25 x 25 in Rect Transform and drag it over the letter H in Hearts in the Label GameObject. 5. Move the Label GameObject to the right of the Hearts image. 6. With Dropdown selected in the Project window, drag the Image GameObject into the Caption Image property of the Dropdown (Script) component. 7. Enable the Template GameObject (usually, it is disabled). 8. Duplicate the Image GameObject child of Dropdown and name the copy Item Image. Make this image a child of the Item Background and Item Checkmark GameObjects that are in Dropdown-Template-Content-Item (Item Image needs to appear below the white Item Background Image; otherwise, it will be covered by the background and not be visible). 9. Since items in the dropdown are slightly smaller, resize Item Image to be 20 x 20 in its Rect Transform. 10. Position Item Image over the letter O of Option A of Item Text, and then move Item Text to the right so that the icon and text are not on top of each other.
[ 89 ]
Responding to User Events for Interactive UIs
Chapter 2
11. With Dropdown selected in the Project window, drag the Item Image GameObject into the Item Image property of the Dropdown (Script) component:
Figure 2.33 – Setting the image for the drop-down menu
12. Disable the Template GameObject and then run the scene to see your Dropdown with icon images for each menu option. Unity UI Dropdowns are powerful interface components. You can learn more about these controls by reading the Unity Manual at https://docs.unity3d.com/Manual/script-Dropdown.html.
Displaying a radar to indicate the relative locations of objects A radar displays the locations of other objects relative to the player, usually based on a circular display, where the center represents the player and each graphical blip indicates how far away and what relative direction objects are to the player. Sophisticated radar displays will display different categories of objects with different colored or shaped blip icons:
Figure 2.34 – Example of a radar
[ 90 ]
Responding to User Events for Interactive UIs
Chapter 2
In the preceding screenshot, we can see two red square blips, indicating the relative position of the two red cube GameObjects tagged Cube near the player, and a yellow circle blip indicating the relative position of the yellow sphere GameObject tagged Sphere. The green circle radar background image gives the impression of an aircraft control tower radar or something similar.
Getting ready For this recipe, we have prepared the images that you need in a folder named Images in 02_11.
How to do it... To create a radar to show the relative positions of the objects, follow these steps: 1. Create a new Unity 3D project with a textured Terrain. Download the Environment standard asset, which is part of the Standard Assets package contents, by going to Window | Asset Store | Search Online | Standard Assets. 2. Create a terrain by navigating to the Create | 3D Object | Terrain menu. 3. Change the size of Terrain to 20 x 20 and position it at (-10, 0, -10) so that its center is at (0, 0, 0):
Figure 2.35 – Terrain settings for this recipe
[ 91 ]
Responding to User Events for Interactive UIs
Chapter 2
4. Texture paint your Terrain with the SandAlbedo option, as shown in the following screenshot. You need to select the Paint Texture tool in the Terrain component, then click Edit Terrain Layers and select the Create Layers button. After that, you must select the SandAlbedo texture from the imported Environment assets:
Figure 2.36 – Settings for painting the terrain
5. Import the provided folder; that is, Images. 6. Create a 3D Cube GameObject at Position (2, 0.5, 2). Create a Cube tag and tag this GameObject with this new tag. Texture this GameObject with the yellow image called icon32_square_red by dragging the icon32_square_red image from the Project window over this GameObject in the Hierarchy window. 7. Duplicate the cube GameObject and move it to Position (6, 0.5, 2). 8. Create a 3D Sphere GameObject at Position (0, 0.5, 4). Create a tag called Sphere and tag this GameObject with this new tag. Texture this GameObject with the red image called icon32_square_yellow. 9. Import the Characters standard asset package into your project. 10. From the Standard Assets folder in the Project window, drag the ThirdPersonController prefab into the scene and position it at (0, 1, 0). 11. Tag this ThirdPersonController GameObject as Player (selecting this built-in tag means that the camera we'll add will automatically track this player object, without us having to manually set the target for the camera). 12. Remove the Main Camera GameObject. 13. Import the Cameras standard asset package into your project.
[ 92 ]
Responding to User Events for Interactive UIs
Chapter 2
14. From the Standard Assets folder in the Project window, drag the Multi-PurposeCameraRig prefab into the scene. 15. In the Hierarchy window, add a UI RawImage GameObject to the scene named RawImage-radar. 16. Ensure that the RawImage-radar GameObject is selected in the Hierarchy window. From the Images folder in the Project window, drag the radarBackground image into the Raw Image (Script) public property's Texture. 17. In Rect Transform, position RawImage-radar at the top left using the Anchor Presets item. Then, set both Width and Height to 200 pixels. 18. Create a new UI RawImage named RawImage-blip. Assign it the yellowCircleBlackBorder texture image file from the Project window. Tag this GameObject as Blip. In the Project window, create a new empty prefab asset file named blip-sphere and drag the RawImageblip GameObject into this prefab to store all its properties. Create a prefab by selecting Asset | Create Prefab and then dragging an object from the scene onto the "empty" prefab asset that appears. 19. Set the texture of the RawImage-blip GameObject to redSquareBlackBorder from the Project window. Tag this GameObject as Blip. In the Project window, create a new empty prefab asset file named blip-cube and drag the RawImage-blip GameObject into this prefab to store all its properties. 20. Delete the RawImage-blip GameObject from the Hierarchy window. 21. Create a C# script class called Radar containing the following code and add an instance as a scripted component to the RawImage-radar GameObject: using UnityEngine; using UnityEngine.UI; public class Radar : MonoBehaviour { public float insideRadarDistance = 20; public float blipSizePercentage = 5; public GameObject rawImageBlipCube; public GameObject rawImageBlipSphere; private RawImage rawImageRadarBackground; private Transform playerTransform; private float radarWidth;
[ 93 ]
Responding to User Events for Interactive UIs
Chapter 2
private float radarHeight; private float blipHeight; private float blipWidth; void Start() { rawImageRadarBackground = GetComponent(); playerTransform = GameObject.FindGameObjectWithTag("Player").transform; radarWidth = rawImageRadarBackground.rectTransform.rect.width; radarHeight = rawImageRadarBackground.rectTransform.rect.height; blipHeight = radarHeight * blipSizePercentage / 100; blipWidth = radarWidth * blipSizePercentage / 100; } void Update() { RemoveAllBlips(); FindAndDisplayBlipsForTag("Cube", rawImageBlipCube); FindAndDisplayBlipsForTag("Sphere", rawImageBlipSphere); } private void FindAndDisplayBlipsForTag(string tag, GameObject prefabBlip) { Vector3 playerPos = playerTransform.position; GameObject[] targets = GameObject.FindGameObjectsWithTag(tag); foreach (GameObject target in targets) { Vector3 targetPos = target.transform.position; float distanceToTarget = Vector3.Distance(targetPos, playerPos); if ((distanceToTarget 0) audioSourceMedieval.UnPause(); else audioSourceMedieval.Play(); } if (Input.GetKey(KeyCode.LeftArrow)) audioSourceMedieval.Pause(); if (Input.GetKey(KeyCode.UpArrow)){ if (audioSourceArcade.time > 0) audioSourceArcade.UnPause(); else audioSourceArcade.Play(); } if (Input.GetKey(KeyCode.DownArrow)) audioSourceArcade.Pause(); } }
7. Ensure that the Manager GameObject is selected in the Hierarchy panel. In the Inspector panel, drag the music1_medieval GameObject from the Scene panel into the public Audio Source Medieval AudioSource variable in the scripted MusicManager (Script) component. Repeat this procedure by dragging the music2_arcade GameObject into the public Audio Source Arcade variable.
[ 184 ]
Playing and Manipulating Sounds
Chapter 4
8. Run the scene, and press the UP and DOWN arrow keys to start/resume and pause the medieval sound clip. Press the RIGHT and LEFT arrow keys to start/resume and pause the arcade sound clip.
How it works... You created a C# script class, called MusicManager, and added an instance of this class as a component to the Manager GameObject. Additionally, you also created two GameObjects, called music1_medieval and music2_arcade, in the scene, with each containing an AudioSource component linked to a different music clip. The script class has two public AudioSource properties: Music Medieval and Music Arcade. At design time, we associated the AudioSource components of the music1_medieval and music2_arcade GameObjects with these public properties. At runtime, the Update() method is executed in every frame. This method checks for the UP/DOWN/RIGHT/LEFT array keys being pressed. If the UP arrow key is detected, the medieval music audio source is sent a Play() or UnPause() message. The Play() message is sent if the clip is not already playing (note that its time property is zero). In comparison, if the DOWN arrow key is pressed, the medieval music audio source is sent a Pause() message. The arcade music clip is controlled in a corresponding way through the detection of the RIGHT/LEFT arrow keys. Each AudioClip sound file that is associated with its own AudioSource component allows you to simultaneously play and manage each sound independently.
Creating just-in-time AudioSource components at runtime through C# scripting In the previous recipe, for each sound clip that we wanted to manage in the scene, we had to manually create GameObjects with AudioSource components at design time. However, using C# scripting, we can create our own GameObjects that contain AudioSources at runtime – just when they are needed.
[ 185 ]
Playing and Manipulating Sounds
Chapter 4
This method is similar to the built-in AudioSource PlayClipAtPoint() method, but the created AudioSource component is completely under our programmatic control – though, we are then responsible for destroying this component when it is no longer needed. This code was inspired by some of the code posted, in 2011, in the online Unity Answers forum, by user Bunny83. Unity has a great online community helping each other and posting interesting ways of adding features to games. You can find out more about that post at http://answers.unity3d.com/questions/123772/playoneshot-r eturns-false-for-isplaying.html.
Getting ready This recipe adapts the previous one. So, make a copy of the project from the previous recipe, and work on this new copy.
How to do it... To create just-in-time AudioSource components at runtime through C# scripting, perform the following steps: 1. Delete the music1_medieval and music2_arcade GameObjects from the scene – we'll be creating these at runtime in this recipe! 2. Refactor the MusicManager C# script class to read as follows (note that the Update() method remains unchanged): using UnityEngine; public class MusicManager : MonoBehaviour { public AudioClip clipMedieval; public AudioClip clipArcade; private AudioSource audioSourceMedieval; private AudioSource audioSourceArcade; void Awake() { audioSourceMedieval = CreateAudioSource(clipMedieval, true); audioSourceArcade = CreateAudioSource(clipArcade, false); }
[ 186 ]
Playing and Manipulating Sounds
Chapter 4
private AudioSource CreateAudioSource(AudioClip audioClip, bool startPlayingImmediately) { GameObject audioSourceGO = new GameObject(); audioSourceGO.transform.parent = transform; audioSourceGO.transform.position = transform.position; AudioSource newAudioSource = audioSourceGO.AddComponent(); newAudioSource.clip = audioClip; if(startPlayingImmediately) newAudioSource.Play(); return newAudioSource; } void Update(){ if (Input.GetKey(KeyCode.RightArrow)){ if (audioSourceMedieval.time > 0) audioSourceMedieval.UnPause(); else audioSourceMedieval.Play(); } if (Input.GetKey(KeyCode.LeftArrow)) audioSourceMedieval.Pause(); if (Input.GetKey(KeyCode.UpArrow)){ if (audioSourceArcade.time > 0) audioSourceArcade.UnPause(); else audioSourceArcade.Play(); } if (Input.GetKey(KeyCode.DownArrow)) audioSourceArcade.Pause(); } }
3. Ensure that the Manager GameObject is selected in the Hierarchy panel. In the Inspector panel, drag the AudioClip 186772__dafawe__medieval sound clip from the Project panel into the public Clip Medieval AudioClip variable in the scripted MusicManager (Script) component. Repeat this procedure with the 251461__joshuaempyre__arcade-music-loop AudioClip for the Clip Arcade variable. 4. Run the scene, and press the UP and DOWN arrow keys to start/resume and pause the medieval sound clip. Press the RIGHT and LEFT arrow keys to start/resume and pause the arcade sound clip.
[ 187 ]
Playing and Manipulating Sounds
Chapter 4
How it works... The key feature of this recipe is the new CreateAudioSource(...) method. This method takes input as a reference to a sound clip file and a Boolean true/false value as to whether the sound should start playing immediately. The method does the following: It creates a new GameObject (with the same parent and at the same location as the GameObject doing the creating). It adds a new AudioSource component to the new GameObject. It sets the audio clip of the new AudioSource component to the provided AudioClip parameter. If the Boolean parameter is true, the AudioSource component is immediately sent a Play() message so that it starts playing the sound clip. A reference to the AudioSource component is returned. The remainder of the MusicManager script class is very similar to that of the previous recipe. There are two public AudioClip variables, clipMedieval and clipArcade, which are set through drag and drop at design time to link to the sound clip files inside the Sounds Project folder. The audioSourceMedieval and audioSourceArcade AudioSource variables are now private. These values are set up in the Awake() method by calling and storing values returned by the CreateAudioSource(...) method with the clipMedieval and clipArcade AudioClip variables. To illustrate how the Boolean parameter works, the medieval music AudioSource component is created to play immediately, while the arcade music won't start playing until the UP arrow key has been pressed. Playing, resuming, and pausing the two audio clips is just the same as in the previous recipe – via the arrowkey detection logic in the (unchanged) Update() method.
There's more... There are some details that you don't want to miss.
[ 188 ]
Playing and Manipulating Sounds
Chapter 4
Adding the CreateAudioSource(...) method as an extension to the MonoBehavior class Since the CreateAudioSource(...) method is a general-purpose method that could be used by many different game script classes, it doesn't naturally sit within the MusicManager class. The best place for general-purpose generative methods such as this is to add them as static (class) methods to the component class they work with. In this case, it would be great if we could add this method to the MonoBehavior class itself – so any scripted component could create AudioSource GameObjects on the fly. All we have to do is create a class (usually named ExtensionMethods) with a static method, as follows: using UnityEngine; public static class ExtensionMethods { public static AudioSource CreateAudioSource(this MonoBehaviour parent, AudioClip audioClip, bool startPlayingImmediately) { GameObject audioSourceGO = new GameObject("music-player"); audioSourceGO.transform.parent = parent.transform; audioSourceGO.transform.position = parent.transform.position; AudioSource newAudioSource = audioSourceGO.AddComponent() as AudioSource; newAudioSource.clip = audioClip; if (startPlayingImmediately) newAudioSource.Play(); return newAudioSource; } }
As you can see, we add an additional first parameter to the extension method, stating which class we are adding this method to. Since we have added this to the MonoBehavior class, we can now use this method in our scripted classes as though it were built-in. So, our Awake() method in our MusicManager class appears as follows: void Awake() { audioSourceMedieval = this.CreateAudioSource(clipMedieval, true); audioSourceArcade = this.CreateAudioSource(clipArcade, false); }
[ 189 ]
Playing and Manipulating Sounds
Chapter 4
That's it – we can now remove the method from our MusicManager class and use this method in any of our MonoBehavior scripted classes.
Delaying before playing a sound Sometimes, we don't want to play a sound immediately but after a short delay. For example, we might want to wait for a second or two before playing a sound to indicate the slightly delayed onset of a poison that has just been drunk or having walked into a spell that weakens the player. For such scenarios, AudioSource offers the PlayDelayed(...) method. This recipe illustrates a simple approach for such cases where we do not wish to immediately start playing a sound.
Getting ready Try out this recipe with two audio clips that are several seconds long. We have included two free music clips inside the 04_01 folder.
How to do it... To schedule a sound to play after a given delay, perform the following steps: 1. Create a new Unity 2D project and import the sound clip files. 2. Create a GameObject in the scene containing an AudioSource component linked to the Pacman Opening Song AudioClip. This can be done in a single step by dragging the music clip from the Project panel into either the Hierarchy panel or the Scene panel. 3. Repeat the previous step to create another GameObject, containing an AudioSource component linked to the Pacman Dies clip. 4. For both AudioSource components created, uncheck the Play Awake property. This is so that the sounds do not begin playing as soon as the scene is loaded. 5. Create a UI Button named Button-music on the screen and change its text to Play Music Immediately. 6. Create a UI Button named Button-dies on the screen and change its text to Play Dies Sound After 1 second.
[ 190 ]
Playing and Manipulating Sounds
Chapter 4
7. Create an empty GameObject named SoundManager. 8. Create a C# script class, called DelayedSoundManager, in a new folder, _Scripts, that contains the following code. Also, add an instance as a scripted component to the SoundManager GameObject: using UnityEngine; public class DelayedSoundManager : MonoBehaviour { public AudioSource audioSourcePacmandMusic; public AudioSource audioSourceDies; public void ACTION_PlayMusicNow() { audioSourcePacmandMusic.Play(); } public void ACTION_PlayDiesSoundAfterDelay() { float delay = 1.0F; audioSourceDies.PlayDelayed(delay); } }
9. With the SoundManager GameObject selected in the Hierarchy panel, drag the two audio clips to the audio sources. 10. With the Button-music GameObject selected in the Hierarchy panel, create a new on-click event-handler. You can do this by dragging the SoundsManager GameObject into the Object slot and selecting the ACTION_PlayMusicNow() method. 11. With the Button-dies GameObject selected in the Hierarchy panel, create a new on-click event-handler. You can do this by dragging the SoundsManager GameObject into the Object slot and selecting the ACTION_PlayDiesSoundAfterDelay() method.
How it works... In this recipe, you added two GameObjects to the scene that contain AudioSource components linked to music and dying sound clips. Additionally, you created a C# script class, called DelayedSoundManager, and added an instance to an empty GameObject. You associated the two AudioSource components in your GameObjects with the two public variables in your scripted component.
[ 191 ]
Playing and Manipulating Sounds
Chapter 4
You created two buttons, as follows: Button-music, with a click action to invoke the DelayedSoundManager.ACTION_PlayMusicNow() method Button-dies, with a click action to invoke the DelayedSoundManager.PlayDiesSoundAfterDelay() method
The DelayedSoundManager.ACTION_PlayMusicNow() method immediately sends a Play() message to the audio source linked to the Pacman Opening Song AudioClip. However, the DelayedSoundManager.PlayDiesSoundAfterDelay() method sends a PlayDelayed(...) message to the audio source linked to the Pacman Dies AudioClip, passing a value of 1.0. This makes Unity wait one second before playing the sound clip.
Preventing an audio clip from restarting if it is already playing In a game, there might be several different events that cause a particular sound effect to start playing. If the sound is already playing, then in almost all cases, we won't want to restart the sound. This recipe includes a test so that an AudioSource component is only sent a Play() message if it is currently not playing.
Getting ready Try out this recipe with any audio clip that is one second or longer in duration. We have included the engineSound audio clip inside the 04_05 folder.
How to do it... To prevent an audio clip from restarting, perform the following steps: 1. Create a new Unity 2D project and import the sound clip file. 2. Create a GameObject in the scene containing an AudioSource component that is linked to the engineSound AudioClip. You can do this in a single step by dragging the music clip from the Project panel into either the Hierarchy panel or the Scene panel.
[ 192 ]
Playing and Manipulating Sounds
Chapter 4
3. Uncheck the Play Awake property for the AudioSource component of the engineSound GameObject. This is to ensure the sound does not begin playing as soon as the scene has been loaded. 4. Create a UI button named Button-play-sound and change its text to Play Sound. Position the button in the center of the screen by setting its Rect Transform property position to the middle center. 5. Create a C# script class, called WaitToFinishBeforePlaying, in a new folder, _Scripts, that contains the following code. Also, add an instance as a scripted component to the MainCamera GameObject: using UnityEngine; using UnityEngine.UI; public class WaitToFinishBeforePlaying : MonoBehaviour public AudioSource audioSource; public Text buttonText;
{
void Update() { string statusMessage = "Play sound"; if(audioSource.isPlaying ) statusMessage = "(sound playing)"; buttonText.text = statusMessage; } public void ACTION_PlaySoundIfNotPlaying() { if( !audioSource.isPlaying ) audioSource.Play(); } }
6. With the Main Camera selected in the Hierarchy panel, drag engineSound into the Inspector panel for the public AudioSource variable. Then, drag the Text child of Button-play-sound for the public ButtonText. 7. With Button-play-sound selected in the Hierarchy panel, create a new on-click event-handler. You can do this by dragging the Main Camera into the Object slot and selecting the ACTION_PlaySoundIfNotPlaying() function.
[ 193 ]
Playing and Manipulating Sounds
Chapter 4
How it works... AudioSource components have a public readable property, isPlaying, which is a Boolean true/false flag that indicates whether the sound is currently playing. In
this recipe, the text of the button is set to display Play Sound when the sound is not playing and sound playing when it is. When the button is clicked on, the ACTION_PlaySoundIfNotPlaying() method is called. This method uses an if statement, ensuring that a Play() message is only sent to the AudioSource component if its isPlaying is false, and it updates the button's text as appropriate.
Waiting for the audio to finish playing before auto-destructing an object An event might occur (such as an object pickup or the killing of an enemy) that we wish to notify the player of by playing an audio clip and an associated visual object (such as an explosion particle system or a temporary object in the location of the event). However, as soon as the clip has finished playing, we will want the visual object to be removed from the scene. This recipe provides a simple way in which to link the ending of a playing audio clip with the automatic destruction of its containing object.
Getting ready Try out this recipe with any audio clip that is one second or more in duration. We have included the engineSound audio clip inside the 04_06 folder.
[ 194 ]
Playing and Manipulating Sounds
Chapter 4
How to do it... To wait for audio to finish playing before destroying its parent GameObject, perform the following steps: 1. Create a new Unity 2D project and import the sound clip file. 2. Create a GameObject in the scene containing an AudioSource component that is linked to the engineSound AudioClip. This can be done in a single step by dragging the music clip from the Project panel into either the Hierarchy panel or Scene the panel. Rename this as the AudioObject GameObject. 3. Uncheck the Play Awake property for the AudioSource component of the engineSound GameObject. This is to ensure the sound does not begin playing as soon as the scene has been loaded. 4. Create a C# script class, called AudioDestructBehaviour, in a new folder, _Scripts, that contains the following code. Also, add an instance as a scripted component to the AudioObject GameObject: using UnityEngine; using UnityEngine; public class AudioDestructBehaviour : MonoBehaviour { private AudioSource audioSource; void Awake() { audioSource = GetComponent(); } private void Update() { if( !audioSource.isPlaying ) Destroy(gameObject); } }
5. In the Inspector panel, disable (uncheck) the scripted AudioDestructBehaviour component of AudioObject (when needed, it will be re-enabled via C# code):
[ 195 ]
Playing and Manipulating Sounds
Chapter 4
Figure 4.2 – Disabling (unchecking) the scripted component of AudioObject
6. Create a C# script class called ButtonActions in the _Scripts folder that contains the following code. Also, add an instance as a scripted component to the MainCamera GameObject: using UnityEngine; public class ButtonActions : MonoBehaviour { public AudioSource audioSource; public AudioDestructBehaviour audioDestructScriptedObject; public void ACTION_PlaySound() { if( !audioSource.isPlaying ) audioSource.Play(); } public void ACTION_DestroyAfterSoundStops(){ audioDestructScriptedObject.enabled = true; } }
7. With the Main Camera selected in the Hierarchy panel, drag AudioObject into the Inspector panel for the public Audio Source variable. 8. With the Main Camera selected in the Hierarchy panel, drag AudioObject into the Inspector panel for the public Audio Destruct Scripted Object variable.
[ 196 ]
Playing and Manipulating Sounds
Chapter 4
9. Create a UI button named Button-play-sound and change its text to Play Sound. Position the button in the center of the screen by setting its Rect Transform property to the middle center. 10. With Button-play-sound selected in the Hierarchy panel, create a new on-click event-handler. You can do this by dragging the Main Camera into the Object slot and selecting the ACTION_PlaySound() function. 11. Create a second UI button named Button-destroy-when-finishedplaying, and change its text to Destroy When Sound Finished. Position the button in the center of the screen (just below the other button) by setting its Rect Transform property to the middle center and then dragging the button down a little. 12. With Button-destroy-when-finished-playing selected in the Hierarchy panel, create a new on-click event-handler. You can do this by dragging the Main Camera into the Object slot and selecting the ACTION_ DestroyAfterSoundStops() function. 13. Run the scene. Clicking on the Play Sound button will play the engine sound each time. However, once the Destroy When Sound Finished button has been clicked on, as soon as the engineSound audio clip has finished playing, you'll see the AudioObject GameObject disappear from the Hierarchy panel. This is because the GameObject has destroyed itself.
How it works... In this recipe, you created a ButtonActions script class and added an instance as a component to the Main Camera GameObject. This has two public variables, one to an AudioSource component and one to an instance of the scripted AudioDestructBehaviour component. The GameObject named AudioObject contains an AudioSource component, which stores and manages the playing of the audio clip. Interestingly, AudioObject also contains a scripted component, which is an instance of the AudioDestructBehaviour class. This script is initially disabled. When enabled, every frame in this object (via its Update() method) tests whether the audio source is playing (!audio.isPlaying). As soon as the audio is found to be not playing, the GameObject is destroyed.
[ 197 ]
Playing and Manipulating Sounds
Chapter 4
Two UI buttons are created. The Button-play-sound button calls the ACTION_PlaySound() method of the scripted component in the Main Camera. This method will start playing the audio clip if it is not already playing. The second button, Button-destroy-when-finished-playing, calls the ACTION_DestoryAfterSoundStops() method of the scripted component in the Main Camera. This method enables the scripted AudioDestructBehaviour component in the AudioObject GameObject. This is so that the AudioObject GameObject will be destroyed once its AudioSource sound has finished playing.
See also Please refer to the Preventing an audio clip from restarting if it is already playing recipe in this chapter.
Scheduling a sound to play at a certain time You might want to schedule a sound to play at a certain time, for example, after a specific event occurs. Alternatively, you might want to schedule a series of audio clips to be played back to back. This recipe provides a simple way to schedule a sound to play at a certain time:
Figure 4.3 – Setting the time for a scheduled sound to play
[ 198 ]
Playing and Manipulating Sounds
Chapter 4
Getting ready This recipe works with any sound clip file. For example, you could use one of the Pacman Opening Song.mp3 files from the classic Pacman game sound clips inside the 04_01 folder.
How to do it... To schedule a sound to play at a certain time, perform the following steps: 1. Create a new 2D project and import the audio clip files you wish to use. 2. Create a new empty GameObject named SoundManager. Add an AudioSource component that is linked to the Pacman Opening Song AudioClip. You can do this by ensuring the SoundManager GameObject is selected and dragging the clip to either the Hierarchy panel or the Scene panel. 3. Uncheck the Play Awake property of the AudioSource component. 4. Create a C# script class, called ScheduledSoundManager, that contains the following code. Also, add an instance as a scripted component to the SoundManager GameObject: using UnityEngine; using System; using UnityEngine.UI; public class ScheduledSoundManager : MonoBehaviour { public Text textScheduledMessage; private AudioSource audioSource; private bool activated = false; private float secondsUntilPlay = 0; private DateTime scheduledPlayTime; private void Awake() { audioSource = GetComponent(); } public void PlayMusic(int hours, int minutes, int seconds) { scheduledPlayTime = DateTime.Today.Add(new TimeSpan(hours, minutes, seconds)); UpdateSecondsUntilPlay();
[ 199 ]
Playing and Manipulating Sounds
Chapter 4
audioSource.PlayDelayed(secondsUntilPlay); activated = true; } private void Update() { // default message String message = "played!"; if(activated){ UpdateSecondsUntilPlay(); if(secondsUntilPlay > 0){ message = "scheduled to play in " + secondsUntilPlay + " seconds"; } else { activated = false; } textScheduledMessage.text = message; } } private void UpdateSecondsUntilPlay() { TimeSpan delayUntilPlay = scheduledPlayTime DateTime.Now; secondsUntilPlay = delayUntilPlay.Seconds; } }
5. Create a C# script class, called ButtonActions, that contains the following code. Also, add an instance as a scripted component to the SoundManager GameObject: using UnityEngine; using System; using UnityEngine.UI; public class ButtonActions : MonoBehaviour { public Text clockText; public Text hoursText; public Text minutesText; public Text secondsText; private ScheduledSoundManager _scheduledSoundManager; private void Awake() { _scheduledSoundManager = GetComponent(); }
[ 200 ]
Playing and Manipulating Sounds
Chapter 4
public void ACTION_PlayMusic() { int hours = int.Parse(hoursText.text); int minutes = int.Parse(minutesText.text); int seconds = int.Parse(secondsText.text); _scheduledSoundManager.PlayMusic(hours, minutes, seconds); } private void Update() { clockText.text = "Time = " + DateTime.Now.ToString("HH:mm:ss"); } }
6. Add a UI Text object to the Scene named clock. In the Inspector panel, make this text a larger size and color it red (it will become our digital clock display). Set its Horizontal Overflow and Vertical Overflow to Overflow. 7. Add a UI Input Field object to the Scene named InputField-hours. Rename the Text child of this object to Text-hours. Set the placeholder text to hours. 8. Make two duplicates of the UI Input GameObject InputField-hours object and name the copies InputField-minutes and InputFieldseconds. Rename the Text children of these objects as Text-minutes and Text-seconds, respectively. Likewise, change their placeholder texts to minutes and seconds. Space out the three InputText objects vertically, as shown in Figure 4.4. 9. Add a UI Button to the Scene named Button-music. Set the text of this button to Play Music At Scheduled Time. 10. Add a UI Text object to the Scene named Text-scheduled-message. In the Inspector panel, make this text a medium size and color it red (it will become our countdown display). In its Text component, set the initial text message to (not scheduled). Set its Horizontal Overflow and Vertical Overflow to Overflow. 11. Select the SoundManager GameObject in the Hierarchy panel. As illustrated in Figure 4.5, drag the Text-scheduled-message text object to its corresponding variable slot in the Scheduled Sound Manager (Script) component.
[ 201 ]
Playing and Manipulating Sounds
Chapter 4
12. With the SoundManager GameObject still selected in the Hierarchy panel, drag the four remaining text objects to their corresponding variable slots in the Button Actions (Script) component. The UI Text objects to drag are clock, Text-hours, Text-minutes, and Text-seconds:
Figure 4.4 – Dragging the input text GameObjects to the ButtonAction script component
13. With Button-music selected in the Hierarchy panel, create a new On Click event handler. You can do this by dragging the SoundManager GameObject into the Object slot and then by selecting ButtonsActions | ACTION_PlayMusic() from the drop-down menu. 14. Play the scene. 15. Enter numeric values for the hour/minute/seconds, and then click on the Play Music At Scheduled Time button. You should hear the sound play when that time is reached.
How it works... In this recipe, you created a SoundManager GameObject with an AudioSource component attached. Then, you added an instance of the ScheduledSoundManager and ButtonActions scripts.
[ 202 ]
Playing and Manipulating Sounds
Chapter 4
Additionally, you created a UI Text object, clock, which has been linked to the clockText variable in the ButtonActions script. Once per frame, via the Update() method, the current time is displayed to the user, in 24-hour clock format as hours/minutes/sections: clockText.text = "Time = " + DateTime.Now.ToString("HH:mm:ss");
You created three UI Input Field objects, InputField-hours, InputFieldminutes, and InputField-seconds. The user can type integer values for the hours/minutes/seconds into these input fields. Additionally, you created a UI button, called Play Music At Scheduled Time, and added an OnClick() event to invoke the ACTION_PlayMusic() method of the scripted ButtonActions component of SoundManager when the button is clicked on. When the ACTION_PlayMusic() method is invoked, it retrieves the values of the hours/minutes/seconds input fields, and in turn, passes these values as parameters to the PlayMusic(...) method of the SoundManager component. The PlayMusic(hours, minutes, seconds) method of the SoundManager script updates the scheduledPlayTime DateTime object based on the current date – that is, DateTime.Today – plus the number of received hours, minutes, and seconds. Next, the UpdateSecondsUntilPlay() method is invoked – this updates the secondsUntilPlay variable. The secondsUntilPlay variable refers to the number of seconds from the current time to the scheduled sound play time. This number of seconds is passed to the PlayDelayed(...) method of the AudioSource component of the SoundManager GameObject, and our Boolean flag of activated is set to true: audioSource.PlayDelayed(secondsUntilPlay); activated = true;
The Update() method of the SoundManager script class is involved in every frame. The logic in this method tests the activated Boolean flag. If this flag is false, we do nothing, which leaves the default (not scheduled) message on the screen for the Text-scheduled-message UI Text GameObject. However, if the activated Boolean flag is true, we invoke the UpdateSecondsUntilPlay() method. Then, we perform the following logic: If secondsUntilPlay has not reached zero, then we update the scheduled message UI Text on screen with a message in the form of "scheduled to play in " + secondsUntilPlay + " seconds".
[ 203 ]
Playing and Manipulating Sounds
Chapter 4
If secondsUntilPlay is not greater than zero, then the sound is about to play, so we display the Played message, and set our activated Boolean flag to false.
Audio visualization from sample spectral data The Unity audio systems allow us to access music data via the AudioSource.GetSpectrumData(...) method. This gives us the opportunity to use that data to present a runtime visualization of the overall sound being heard (from the AudioListener) or the individual sound being played by individual AudioSource components. The following screenshot shows lines drawn using a sample script provided by Unity at https://docs.unity3d.com/ScriptReference/AudioSource.GetSpectrumData.html:
Figure 4.5 – An example of an audio visualization recipe
Note that, in the preceding sample code, the use of Debug.DrawLine() only appears in the Scene panel when running the game in the Unity Editor (not for final builds). Therefore, it cannot be seen by the game player. In this recipe, we'll take that same spectral data and use it to create a runtime audio spectral visualization in the Game panel. We'll do this by creating a row of 512 small cubes and then changing the heights of each frame based on 512 audio data samples for the playing AudioSource component.
[ 204 ]
Playing and Manipulating Sounds
Chapter 4
Getting ready For this recipe, we have provided several free 140 bpm music clips inside the 04_13 folder.
How to do it... To create audio visualization from the sample spectral data, perform the following steps: 1. 2. 3. 4.
Create a new 3D project and import the provided sound clip files. In the Inspector panel, set the background of the Main Camera to black. Set the Main Camera Transform Position to (224, 50, -200). Set the Main Camera Camera component to have the following settings: Projection = Perspective Field of View 60 Clipping Planes: Near = 0.3 Clipping Planes: Far = 300
5. Add DirectionalLight to the scene. You can do this by navigating to GameObject | Light | Directional Light. 6. Add a new empty GameObject, named visualizer, to the scene. Add an AudioSource component to this GameObject, and set its AudioClip to one of the 140 bpm loops provided. Check the Loop option. 7. Create a C# script class, called SpectrumCubes, in a new folder, _Scripts, that contains the following code. Also, add an instance as a scripted component to the visualizer GameObject: using UnityEngine; public class SpectrumCubes : MonoBehaviour { const int NUM_SAMPLES = 512; public Color displayColor; public float multiplier = 5000; public float startY; public float maxHeight = 50; private AudioSource audioSource; private float[] spectrum = new float[NUM_SAMPLES]; private GameObject[] cubes = new GameObject[NUM_SAMPLES]; void Awake() {
[ 205 ]
Playing and Manipulating Sounds
Chapter 4
audioSource = GetComponent(); CreateCubes(); } void Update() { audioSource.GetSpectrumData(spectrum, 0, FFTWindow.BlackmanHarris); UpdateCubeHeights(); } private void UpdateCubeHeights() { for (int i = 0; i < NUM_SAMPLES; i++) { Vector3 oldScale = cubes[i].transform.localScale; Vector3 scaler = new Vector3(oldScale.x, HeightFromSample(spectrum[i]), oldScale.z); cubes[i].transform.localScale = scaler; Vector3 oldPosition = cubes[i].transform.position; float newY = startY + cubes[i].transform.localScale.y / 2; Vector3 newPosition = new Vector3(oldPosition.x, newY, oldPosition.z); cubes[i].transform.position = newPosition; } } private float HeightFromSample(float sample) { float height = 2 + (sample * multiplier); return Mathf.Clamp(height, 0, maxHeight); } private void CreateCubes() { for (int i = 0; i < NUM_SAMPLES; i++) { GameObject cube = GameObject.CreatePrimitive(PrimitiveType.Cube); cube.transform.parent = transform; cube.name = "SampleCube" + i; Renderer cubeRenderer = cube.GetComponent(); cubeRenderer.material = new Material(Shader.Find("Specular")); cubeRenderer.sharedMaterial.color = displayColor; float x = 0.9f * i; float y = startY; float z = 0;
[ 206 ]
Playing and Manipulating Sounds
Chapter 4
cube.transform.position = new Vector3(x, y, z); cubes[i] = cube; } } }
8. With the visualizer GameObject selected in the Hierarchy panel, click to choose a visualization color from the public Display Color variable for the SpectrumCubes (Script) component in the Inspector panel. 9. Run the scene. You should see the cubes jump up and down, presenting a runtime visualization of the sound data spectrum for the playing sound.
How it works... In this recipe, you created a C# script class, called SpectrumCubes. You created a GameObject with an AudioSource component and an instance of your scripted class. All the work is done by the methods of the SpectrumCubes C# script class. Here is an explanation of each of these methods: The void Awake() method: This method caches references to the sibling
AudioSource component and then invokes the CreateCubes() method.
The void CreateCubes() method: This method loops for the number of samples (the default is 512) to create a 3D Cube GameObject, in a row along the x axis. Each cube is created with the name of SampleCube (where "i" is from 0 to 511) and then parented to the visualizer GameObject (since the scripted method is running in this GameObject). Then, each cube has the color of its renderer set to the value of the public displayColor parameter. The cube is then positioned on the x axis according to the loop number, the value of the public startY parameter (so that multiple visualizations can be viewed in different parts of the screen), and Z = 0. Finally, a reference to the new cube GameObject is stored in the cubes[] array. The void Update() method: Each frame in this method updates the values inside the spectrum[] array through a call to GetSpectrumData(...). In our example, the FFTWindow.BlackmanHarris frequency window technique is used. Then, the UpdateCubeHeights() method is invoked.
[ 207 ]
Playing and Manipulating Sounds
Chapter 4
The void UpdateCubeHeights() method: This method loops for each cube to set its height to a scaled value of its corresponding audio data value in the spectrum[] array. The cube has its y value scaled by the value returned by the HeightFromSample(spectrum[i]) method. Then, the cube is moved up (that is, its transform position is set) from the value of startY by half its height so that all the scaling appears upward (rather than up and down). This is to ensure there is a flat line along the base of our spectrum of cubes. The float HeightFromSample(float) method: The HeightFromSample(float) method does a simple calculation (sample value times the public parameter multiplier) with a minimum value of two added to it. The value returned from the function is this result, limited to the maxHeight public parameter (via the Mathf.Clamp(...) method).
There's more... There are some details that you don't want to miss.
Adding visualizations to a second AudioSource component The script has been written so that it is easy to have multiple visualizations in a scene. So, to create a second visualizer for a second audio clip in the scene, perform the following steps: 1. Duplicate the visualizer GameObject. 2. Drag a different audio clip from the Project panel into the AudioSource component of your new GameObject. 3. Set the startY public parameter in the Inspector panel to 60 (so that the new row of cubes will be above the original row).
[ 208 ]
Playing and Manipulating Sounds
Chapter 4
4. In the Inspector panel, choose a different Display Color public variable for the SpectrumCubes (Script) component:
Figure 4.6 – Two visualizer GameObjects in play mode
Trying out different Fast Fourier Transform (FFT) window types There are several different approaches to the frequency analysis of audio data; our recipe currently uses the FFTWindow.BlackmanHarris version. You can learn about (and try out!) some of the others from the Unity FFTWindow documentation page at https://docs.unity3d.com/ScriptReference/FFTWindow.html.
Synchronizing simultaneous and sequential music to create a simple 140 bpm music-loop manager There are times when we need to precisely schedule audio start times to ensure a smooth transition from one music track to another or to ensure simultaneous music tracks play in time together. In this recipe, we'll create a simple 4-track 140 bpm music manager that starts playing a new sound after a fixed time – the result of which is that the tracks fit together perfectly, and those that do overlap do so in synchronicity.
[ 209 ]
Playing and Manipulating Sounds
Chapter 4
Getting ready For this recipe, we have provided several free 140 bpm music clips inside the 04_14 folder.
How to do it... To create a music-loop manager, perform the following steps: 1. Create a new Unity 3D project and import the provided sound clip files. 2. Create four GameObjects in the scene that contain an AudioSource component linked to a different AudioClip loop from the 140 bpm files provided. You can do this in a single step by dragging the music clip from the Project panel into either the Hierarchy panel or the Scene panel. 3. In the Inspector panel, uncheck the Play On Awake parameter for all four AudioSource components (so that they don't start playing until we tell them to). 4. Add a new empty GameObject named musicScheduler to the scene. 5. Create a C# script class, called LoopScheduler, in a new folder, _Scripts, that contains the following code. Also, add an instance as a scripted component to the musicScheduler GameObject: using UnityEngine; public class LoopScheduler : MonoBehaviour { public float bpm = 140.0F; public int numBeatsPerSegment = 16; public AudioSource[] audioSources = new AudioSource[4]; private double nextEventTime; private int nextLoopIndex = 0; private int numLoops; private float numSecondsPerMinute = 60F; private float timeBetweenPlays; void Start() { numLoops = audioSources.Length; timeBetweenPlays = numSecondsPerMinute / bpm * numBeatsPerSegment; nextEventTime = AudioSettings.dspTime; } void Update() {
[ 210 ]
Playing and Manipulating Sounds
Chapter 4
double lookAhead = AudioSettings.dspTime + 1.0F; if (lookAhead > nextEventTime) StartNextLoop(); PrintLoopPlayingStatus(); } private void StartNextLoop() { audioSources[nextLoopIndex].PlayScheduled(nextEventTime); nextEventTime += timeBetweenPlays; nextLoopIndex++; if (nextLoopIndex >= numLoops) nextLoopIndex = 0; } private void PrintLoopPlayingStatus(){ string statusMessage = "Sounds playing: "; int i = 0; while (i < numLoops) { statusMessage += audioSources[i].isPlaying + " "; i++; } print(statusMessage); } }
6. With the musicScheduler GameObject selected in the Hierarchy panel, drag each of the music-loop GameObjects into the four available slots for the AudioSources public array variable inside the Loop Scheduler (Script) component:
[ 211 ]
Playing and Manipulating Sounds
Chapter 4
Figure 4.7 – Connecting each music-loop GameObject to the AudioSources
7. Run the scene. Each clip should start, in turn, after the same time delay. If you chose one or two longer clips, they will continue playing while the next clip begins – all overlapping perfectly since they are all 140 bpm sound clips.
How it works... In this recipe, you added four GameObjects to the scene, each containing AudioSources linked to 140 bpm music clips. You created a C# script class, called LoopScheduler, and added an instance to an empty GameObject. You associated the four AudioSources in your GameObjects with the four slots in the public AudioSource array variable in your scripted component. The number of music clips you use can easily be changed by changing the size of the public array variable.
[ 212 ]
Playing and Manipulating Sounds
Chapter 4
The Start() method counts the length of the array to set the numLoops variable. Then, it calculates the number of seconds to delay before starting each clip (this is fixed according to the beats-per-minute and beats-per-measure). Finally, it sets the current time to be the time to start the first loop. The Update() method decides whether it's time to schedule the next loop. It does this by testing whether the current time, plus a one-second look-ahead, is past the time to start the next loop. If so, the StartNextLoop() method is invoked. Regardless of whether we have started the next loop, the PrintLoopPlayingStatus() method is printed to the console, displaying to the user which loops are playing or not. The PrintLoopPlayingStatus() method loops for each AudioSource reference in the array, creating a string of true and false values to be printed out. The StartNextLoop() method sends a PlayScheduled(...) message to the next AudioSource component to be played, passing the nextEventTime value. It then adds the time between plays for the next event time. Then, the next value of the loop index is calculated (add one, if past the end of the array, then reset this to zero again).
There's more... There are some details that you don't want to miss.
Adding visualizations to the four playing loops It's great fun to watch the visualization of the loop sounds as they play together. To add visualizations to the four AudioSources, perform the following steps: 1. Import the SpectrumCubes.cs C# script file from the previous recipe into this project. 2. Select the Main Camera in the Hierarchy panel. Then, in the Inspector panel, set the Transform Position to (224, 50, -200). 3. With the Main Camera still selected, set the Camera in the Inspector panel to have the following settings: Projection = Perspective, Field of View 60, and Clipping Planes 0.3 - 300. 4. Add a DirectionalLight GameObject to the scene. 5. For each of the four GameObjects containing your AudioSources, add an instance of the SpectrumCubes script class.
[ 213 ]
Playing and Manipulating Sounds
Chapter 4
6. In the Inspector panel for the Spectrum Cubes (Script) component, change the displayColors variable for each AudioSource GameObject. 7. Set the startY values of the Spectrum Cubes (Script) components for the four GameObjects to -50, 0, 50, and 100. For most screen sizes, this should allow you to see all four visualization spectrums.
Further reading The recipes in this chapter demonstrate both scripted and Unity audio system approaches to help you manage audio and introduce dynamic effects at runtime. Games can become far more engaging when the audio environment of effects and music subtly change based on the context of what is happening in the game. You may wish to explore further with the Unity Audio Mixer, for example. Please refer to the following: https://docs.unity3d.com/2020.2/Documentation/Manual/AudioMixer. html
What is possible with special audio is now becoming even more interesting with the introduction of ambisonic audio when playing 3D VR games. This allows listeners to enjoy rich audio experiences based on whether sounds are above or below the listener, as well as their distance from an audio source. To find out more about ambisonic audio, please view the following references: Rode offers some information on the history of ambisonics: https://www. rode.com/blog/all/what-is-ambisonics. You can learn about Unity and ambisonic audio from the official Unity documentation: https://docs.unity3d.com/Manual/AmbisonicAudio.htm l. Google's reference pages regarding special audio and ambisonics can be found at https://developers.google.com/vr/concepts/spatial-audio. Oculus' reference pages regarding special audio and ambisonics can be found at https://developer.oculus.com/downloads/package/oculusambisonics-starter-pack/. Robert Hernadez has published a great article on Medium.com disambiguating how to record and edit ambisonic audio: https://medium. com/@webjournalist/spatial-audio-how-to-hear-in-vr-10914a41f4ca.
[ 214 ]
5 Creating 3D Objects, Terrains, Textures, and Materials 3D games need 3D objects in their scenes! In this chapter, we will explore different ways of adding 3D objects to our scenes, including the following: Using and adapting the built-in 3D primitives that Unity offers, such as cubes and cylinders Importing 3D models from third parties, and converting other modeling formats into .fbx format, the easiest format to use in Unity Creating our own 3D object geometry from scratch using the ProBuilder tools that are now built into the Unity Editor Creating and customizing 3D Terrain objects using the built-in Unity Terrain tools In addition to this, the use of textures and materials changes how a 3D object is displayed to the user. In this chapter, we will also explore the use of image textures and materials for customizing the look of 3D objects, including examples of how to dynamically change GameObject materials at runtime, such as responding to when the user clicks a GameObject with the mouse. In this chapter, we will cover the following recipes: Creating 3D primitives and adding materials and textures Converting and importing 3D models into a project Highlighting GameObject materials on mouseover Fading the transparency of a material Creating geometry with ProBuilder
Creating 3D Objects, Terrains, Textures, and Materials
Chapter 5
Creating a house with ProBuilder Creating and texture-painting terrains Height painting terrains Adding Terrain holes
Technical requirements For this chapter, you will need Unity 2021.1 or later, as well as one of the following: Microsoft Windows 10 (64-bit)/GPU: DX10, DX11, or DX12-capable macOS Sierra 10.12.6+/GPU Metal-capable Intel or AMD Linux Ubuntu 16.04, Ubuntu 18.04, and CentOS 7/GPU: OpenGL 3.2+ or Vulkan-capable, NVIDIA or AMD For each chapter, there is a folder that contains the asset files you will need in this book's GitHub repository at https://github.com/PacktPublishing/Unity-2021Cookbook.
Creating 3D primitives and adding materials and textures In this recipe, we'll create a simple signpost using an image containing text, as well as a combination of 3D cubes, cylinders, and plane primitives. While in some cases we'll use complex 3D models that have been imported from modeling apps or third parties, there are several cases where 3D primitives are quick, simple, and sufficient for a game task. Examples of 3D primitives in games include invisible objects with trigger colliders (such as to open doors or to signal a checkpoint), the use of spheres as projectiles, the use of scaled cubes and planes for signposts, and so on. The speed and simplicity of using 3D primitives also make them perfect for fast prototyping, where the objects act as placeholders that can be replaced with more sophisticated models at a later stage in the production of the game. Materials can be quickly created that reference images to textured 3D primitives:
[ 216 ]
Creating 3D Objects, Terrains, Textures, and Materials
Chapter 5
Figure 5.1 – A signpost created with 3D primitives
Getting ready For this recipe, you'll need an image. Either use one of your own or use the beware.png image that we've provided in the 05_01 folder.
How to do it... To create elements in a scene using 3D primitives, follow these steps: 1. Create a new 3D project. 2. Import the beware.png image (or your own) into the newly created 3D project. 3. Add a 3D Cube to the scene by going to GameObject | 3D Object | Cube. In the Hierarchy window, rename this Cube-signpost. 4. Set Position of the Cube-signpost GameObject to (0,0,0) and its Scale to (2, 1, 0.1) by selecting it in the Hierarchy window and then setting these coordinates in the Inspector window. This should make it a portraitstyle rectangle shape that only has a little depth (like a big, flat piece of wood for a signpost...):
Figure 5.2 – Setting the properties of the 3D Cube primitive
[ 217 ]
Creating 3D Objects, Terrains, Textures, and Materials
Chapter 5
5. Create a 3D plane named Plane-sign by going to GameObject | 3D Object | Plane. Then, in the Hierarchy window, make it a child of Cubesignpost (that is, drag Plane-sign onto Cube-signpost). This means its properties will be relative to Cube-signpost. Don't worry about its size, orientation, and so on – we'll fix that soon. 6. Drag the beware material asset file from the Project window onto the Plane-sign GameObject in the Hierarchy window. You'll now see the image painted on the panel (don't worry that it's in mirror writing – we'll fix that soon), and that a new folder has been created named Materials in the Project window. This folder contains the new Material asset files with the same name as the image asset file; that is, beware:
Figure 5.3 – Setting the properties of the 3D Cube primitive
7. Set Position of the Plane-sign GameObject to (0, 0, -0.51), its Rotation to (-90, 0, 0), and its Scale to (-0.08, 1, -0.08) by selecting it in the Hierarchy window and then setting these coordinates in the Inspector window. This should now display the textured panel on the front of our cube, fixing the mirror-writing issue and showing a nice border for the cube around the textured panel:
[ 218 ]
Creating 3D Objects, Terrains, Textures, and Materials
Chapter 5
Figure 5.4 – Setting the properties of the 3D Plane primitive as a child of the cube
8. Now, use a 3D Cylinder as a pole to hold our signpost. Create a new 3D cylinder named Cylinder-pole with Position set to (0, -0.4, 0.05), Rotation set to (0, 0, 0), and Scale set to (0.1, 1, 0.1):
Figure 5.5 – Setting the properties of Cylinder-pole for the pole of our signpost
9. Finally, let's add the ground. Again, we can use a scaled and positioned 3D Cube for this. Create a new 3D Cube named Cube-ground with its Position set to (0, -2, 0) and its Scale set to (20, 1, 20). 10. If you like, you can add a spotlight to highlight the signpost.
[ 219 ]
Creating 3D Objects, Terrains, Textures, and Materials
Chapter 5
How it works... Unity offers several different 3D primitives objects, as shown in the following screenshot of the GameObject | 3D Object menu:
Figure 5.6 – The list of 3D primitives you can create from the GameObject | 3D Object menu
Perhaps the most versatile is Cube since it can be stretched and flattened into many useful rectangular polyhedrons. We used a Cube to create the main part of our signpost. However, when a 3D Cube is textured with an image, the image will appear, in different orientations, on all six sides. For the text image of our signpost, we used a Plane, since a Plane has only two sides (front and back) and only displays a textured image on its front face. In fact, we cannot even see the plane at all from the side or behind. As we found in this recipe when we created the pole for our signpost with a 3D Cylinder, cylinders are straight, round objects with flat circle ends, which makes them useful for approximating metal and wooden poles, or when making very shallow, circular objects such as plates or discs. Some game developers have a set of Prefabs for quickly prototyping a scene. However, as we've seen in this recipe, Unity's 3D primitives can be quite effective for testing or providing placeholders with recognizable approximations of objects in a scene.
There's more... Here are some ways to enhance this recipe.
[ 220 ]
Creating 3D Objects, Terrains, Textures, and Materials
Chapter 5
Enhancing the scene – adding a spotlight and wood material Let's enhance the scene a little more by creating a long shadow effect: 1. Change Rotation of Directional Light in the scene to (10, 20, 40). 2. Add a new Spot Light to the scene (Create | Light | Spot Light) and set its Position to (0, 0, -2), its Range to 5, its Spot Angle to 50, and its Intensity to 10:
Figure 5.7 – Spot Light settings to add atmosphere to our signpost scene
Make our signpost and pole look like they're made of wood. You can download a free wood texture from the following web page (thanks to Free Stock Textures for sharing this image for free): https://freestocktextures.com/texture/wood-plankweathered,310.html. 3. Download the wood texture image file and import it into your Unity project.
[ 221 ]
Creating 3D Objects, Terrains, Textures, and Materials
Chapter 5
4. Then, drag the image asset file from the Project window onto the Cubesignpost GameObject in the Hierarchy window. You'll see a wood effect on the signpost, and you'll also see a new Material asset file appear in the Materials folder in the Project window, with the same name as the image file:
Figure 5.8 – Downloading the free wood texture from freestocktextures.com
5. Select the new material in the Project window and, in the Inspector window, explore the different tiling settings. For example, try setting its tiling to X = 5, Y = 5. 6. Also, drag the new Material asset file from the Project window onto the Cylinder-pole GameObject in the Hierarchy window, to also make that appear to be made of wood.
Creating a new Material asset file in the Project window and then setting its Albedo to a texture Another way to make a material is to directly create a Material asset file in the Project window. To do this, follow these steps: 1. Click the plus (+) sign of the Project window and choose Material:
[ 222 ]
Creating 3D Objects, Terrains, Textures, and Materials
Chapter 5
Figure 5.9 – Creating a new Material asset file in the Project window
2. Select the new material in the Project window. Then, in the Inspector window, set the Albedo property to the beware image:
Figure 5.10 – Setting the beware image as the material's Albedo property
This is what happens automatically if an image is dragged onto a GameObject – a new Material asset file with the Albedo of that image is created in the Materials folder.
[ 223 ]
Creating 3D Objects, Terrains, Textures, and Materials
Chapter 5
Converting and importing 3D models into a project There are times where, to get the visual effect we want, we need a complex 3D object. One option is to create our own using the ProBuilder modeling tools built into Unity, which we will explore later in the Creating geometry with ProBuilder recipe. However, another option is to use a 3D model that's been created by a third party. The Unity Asset Store is just one source for models, and they are already prepared for importing into Unity as FBX models or even Unity Prefabs. However, there are thousands of free 3D models available online that have been made with third-party 3D modeling applications, and all we need to do is open them in their applications and export them as FBX models, ready to be imported into Unity. In this recipe, we'll convert a free 3D model of some pumpkin Jack-o'lanterns and other items into an .fbx file, which we can then import and use in a Unity project:
Figure 5.11 – Closeup of the pumpkin model in the free Blender 3D modeling application
[ 224 ]
Creating 3D Objects, Terrains, Textures, and Materials
Chapter 5
Getting ready In the first part of this recipe, we will use the free Blender 3D modeling application to convert a .blend 3D scene file into an .fbx format model that can be imported into Unity. We have provided a file called pumpkin.blend in the 05_02 folder. Thanks to Oltsch for posting this model free on the TurboSquid website. You can download the installer (for Windows, Mac, or Linux) for Blender from the following URL: https:// www.blender.org/download/. However, if you can't install or use the Blender application, we have also provided the .fbx format model, pumpkin.fbx, in the 05_02 folder.
How to do it... To convert a Blender 3D model into an FBX model for use in Unity, follow these steps: 1. Locate and download the free pumpkin and candlesBlender models from TurboSquid at https://www.turbosquid.com/3d-models/3dpumpkins-candles-model-1484325. 2. Open the Blender file in the Blender application. You'll see that there are four main objects – some flames and candles and a glass jar. For this recipe, we only want the pumpkin with the face and its lid. Keep Plane.003 and Plane.011, and then right-click to delete the other objects. Rename Plane.003 to Pumpkin by right-clicking the menu and going to ID Data | Rename. Then, rename Plane.011 to Pumpkin-lid:
Figure 5.12 – Deleting the Bottle.001 object in Blender
[ 225 ]
Creating 3D Objects, Terrains, Textures, and Materials
Chapter 5
3. Now, go to File, choose Export, and select the FBX (.fbx) format. Save the exported model as pumpkin. You can now quit the Blender application:
Figure 5.13 – Exporting the edited model in Blender as an FBX file
4. Create a new 3D project. 5. In the Project window, create a folder named Models. Import your pumpkin.fbx model into the Models folder. 6. Create a GameObject by dragging the pumpkin asset file from the Project window into the scene. 7. Select the pumpkin asset file in the Models folder in the Project window. 8. In the Inspector window, ensure the Model tab is selected. Then, change Scale Factor to 5 and click Apply. Now, the model is 5 times larger, and so too will be any other GameObjects that are created using this model:
[ 226 ]
Creating 3D Objects, Terrains, Textures, and Materials
Chapter 5
Figure 5.14 – Increasing the Scale Factor property of our pumpkin mode in the Inspector window
9. Create a new folder named Materials in the Project window. 10. Select the pumpkin asset file in the Models folder in the Project window. 11. In the Inspector window, ensure the Materials tab is selected. Then, click the Extract Materials... button and select your Materials folder:
Figure 5.15 – Extracting the materials of the pumpkin model
[ 227 ]
Creating 3D Objects, Terrains, Textures, and Materials
Chapter 5
12. You'll now find three new materials in the Materials folder: Pumpkin: This is for the inside of the pumpkin. Pumpkin_skin: This is for the outside of the pumpkin. Pumpkin_stem: This is for the lid of the pumpkin. 13. You can change these materials to customize the appearance of the pumpkin, such as by making the gray lid of the pumpkin green and so on. 14. A fun effect is to make the Pumpkin material emissive so that the inside of the pumpkin glows. To make the pumpkin glow, select the Pumpkin asset file in the Project window and select an HDR color such as yellow for the Emission property of the material, as shown here:
Figure 5.16 – Making the inside of the pumpkin an emissive glowing material
How it works... For third-party 3D models already in FBX format, we can just import them directly into our Unity project. For models in other formats, if we have the same application that we used to create the model, then we can do what we did in this recipe; that is, we can open the model in the modeling application, remove any unwanted elements, and then export it in FBX format.
[ 228 ]
Creating 3D Objects, Terrains, Textures, and Materials
Chapter 5
3D modeling applications are complex, sophisticated applications. However, as demonstrated in this recipe, all we really need to know is how to view, select, and delete elements, as well as how to export the model in FBX format. In this recipe, we removed the unwanted elements of the model in the Blender application. It is also possible to remove some elements after a model has been imported into Unity – some elements will appear as child GameObjects when the model has been added to a scene. Different modeling applications work at different scales, so Unity has made it easy for us to adjust a Scale Factor for models we have imported. For this recipe, the pumpkin seemed about one-fifth the size of a 1 x 1 x 1 cube, so we applied a Scale Factor of 5 to make the pumpkin a size that was easier to work with in our project. If the model we wish to use requires no editing before being converted into FBX format, then there are some online converters that will do this for us, such as Aspose's X-to-FBX and Green Token's onlineconv. These two online converters can be found at the following links: Free online X to FBX Converter: https://products.aspose.app/3d/ conversion/x-to-fbx
Online 3D Model Converter: http://www.greentoken.de/onlineconv/
Highlighting GameObject materials on mouseover Changing the look or color of an object at runtime can be a very effective way of letting players know that they can interact with it. This is very useful in a number of game genres, such as puzzles and point-and-click adventures, and it can also be used to create 3D user interfaces.
[ 229 ]
Creating 3D Objects, Terrains, Textures, and Materials
Chapter 5
In this recipe, we'll swap materials when the mouse is over an object by using a second material showing a border:
Figure 5.17 – The interactive cube rollover highlight effect we'll create in this recipe
Getting ready For this recipe, you'll need an image of a white square with a black border. We have provided such an image, called border.png, in the 05_03 folder.
How to do it... To highlight a material at mouseover, follow these steps: 1. 2. 3. 4.
Create a new 3D project. Import the border.png image into your project. Create a 3D Cube in the scene (Create | 3D Object | Cube). In the Project window, create a new Material asset named m_cube. Set its Albedo color to red. 5. Duplicate your material, naming the copy m_cubeHighlighed. Set the Albedo image for this new material to border:
[ 230 ]
Creating 3D Objects, Terrains, Textures, and Materials
Chapter 5
Figure 5.18 – Assigning the border image to the Albedo texture
6. In the Hierarchy window, select the Cube GameObject and assign it m_cube Material. To do so, drag the asset file from the Project window onto the GameObject. 7. Create a new C# script class called MouseOverSwap and add an instance object as a component to the cube: using UnityEngine; public class MouseOverSwap : MonoBehaviour { public Material mouseOverMaterial; private Material _originalMaterial; private MeshRenderer _meshRenderer; void Start() { _meshRenderer = GetComponent(); _originalMaterial = _meshRenderer.sharedMaterial; } void OnMouseOver() { _meshRenderer.sharedMaterial = mouseOverMaterial; } void OnMouseExit() { _meshRenderer.sharedMaterial = _originalMaterial; } }
[ 231 ]
Creating 3D Objects, Terrains, Textures, and Materials
Chapter 5
8. Ensure that Cube is selected in the Hierarchy window. Then, drag the m_cubeHighlighed asset file from the Project window into the Mouse Over Material variable slot in the Inspector window of the Mouse Over Swap (Script) component:
Figure 5.19 – Assigning the highlighted material to the public scripted component variable of the cube
9. Run the scene. Cube will be red initially; then, when the mouse hovers over it, you'll see a black border on each edge.
How it works... The Start() method performs two actions: Stores a reference to the MeshRenderer component in the _meshRenderer variable Stores a reference to the original material of the GameObject in the _originalMaterial variable The cube is automatically sent the mouse enter/exit events as the user moves the mouse pointer over and away from the part of the screen where the cube is visible. Our code has added a behavior to the cube to change the material when these events are detected.
[ 232 ]
Creating 3D Objects, Terrains, Textures, and Materials
Chapter 5
We can change the material for the cube by changing which material is referred to by the sharedMaterial property of the MeshRenderer GameObject. When the OnMouseOver message is received, the method with that name is invoked, and the GameObject's material is set to mouseOverMaterial. When the OnMouseExit message is received, the GameObject's material is returned to _originalMaterial. If the material of a GameObject is shared by several objects, we must be careful when changing the material properties so that we only change those we want to. If we wish to only change the values of a particular GameObject, we can use the .material property of Renderer since a separate clone is created if there is more than one object that uses the same material. If we want all GameObjects using the same material to be affected by changes, we should use the .sharedMaterial property of Renderer. Since there was only one GameObject in this recipe, either could have been used. Read more at https://docs.unity3d.com/ScriptReference/ Renderer-material.html.
There's more... Here are some ways to enhance this recipe.
Collider needed for custom meshes In this recipe, we created a primitive 3D Cube, which automatically has a Box Collider component. If you were to use the preceding script with a custom 3D mesh object, ensure the GameObject has a Physics | Collider component so that it will respond to mouse events.
Changing the material's color in response to mouse events Another way to indicate a GameObject can be interacted with using the mouse is to just change the Albedo color of the material, rather than swapping to a new material. To illustrate this, we can have one color for mouseover and a second color for a mouse click.
[ 233 ]
Creating 3D Objects, Terrains, Textures, and Materials
Chapter 5
Do the following: 1. Remove the scripted MouseOverSwap from the Cube GameObject. 2. Create a new C# script class called MouseOverDownHighlighter and add an instance object as a component to Cube: using UnityEngine; public class MouseOverDownHighlighter : MonoBehaviour { public Color mouseOverColor = Color.yellow; public Color mouseDownColor = Color.green; private private private private
Material _originalMaterial; Material _mouseOverMaterial; Material _mouseDownMaterial; MeshRenderer _meshRenderer;
private bool _mouseOver = false; void Awake() { _meshRenderer = GetComponent(); _originalMaterial = _meshRenderer.sharedMaterial; _mouseOverMaterial = NewMaterialWithColor(mouseOverColor); _mouseDownMaterial = NewMaterialWithColor(mouseDownColor); } void OnMouseEnter() { _mouseOver = true; _meshRenderer.sharedMaterial = _mouseOverMaterial; } void OnMouseDown() { _meshRenderer.sharedMaterial = _mouseDownMaterial; } void OnMouseUp() { if (_mouseOver) OnMouseEnter(); else OnMouseExit(); } void OnMouseExit()
[ 234 ]
Creating 3D Objects, Terrains, Textures, and Materials
Chapter 5
{ _mouseOver = false; _meshRenderer.sharedMaterial = _originalMaterial; } private Material NewMaterialWithColor(Color newColor) { Material material = new Material(_meshRenderer.sharedMaterial); material.color = newColor; return material; } }
There are two public colors: one for mouseover and one for mouse click highlighting. 3. Run the scene. You should now see different highlight colors when the mouse pointer is over the Cube GameObject, and when you click the mouse button when the mouse pointer is over the Cube GameObject. Since we are creating two new materials, the reusable NewMaterialWithColor(...) C# method is included here to simplify the content of the Start() method. A Boolean (true/false) variable has been introduced so that the correct behavior occurs once the mouse button is released, depending on whether the mouse pointer is still over the object (mouseOver = true) or has moved away from the object (mouseOver = false).
Fading the transparency of a material A feature of many games is for objects to fade away so that they're invisible, or so that they appear gradually until they're fully visible. Unity provides a special Rendering Mode called Fade for this purpose. In this recipe, we will create an object that, once clicked, fades out and disappears. We'll also look at how to enhance the code so that it takes the GameObject's own initial alpha value into account. This will make it self-destruct and destroy the GameObject completely when the object has faded out.
[ 235 ]
Creating 3D Objects, Terrains, Textures, and Materials
Chapter 5
How to do it... Follow these steps: 1. Create a new Unity 3D project. 2. Create a new 3D Sphere by going to Create | 3D Object | Sphere. 3. Select the Sphere GameObject in the Hierarchy window and confirm that it has a Collider component. It will since it's a Unity 3D primitive. Note If you are using a custom 3D object in this recipe, you'll have to add a Collider. To do this, in the Inspector window, go to Add Component | Physics | Mesh Collider. 4. Create a new material named m_fade. 5. With the m_fade asset file selected in the Project window, change its Rendering Mode to Fade in the Inspector window:
Figure 5.20 – Setting Rendering Mode of a material to Fade
The Fade rendering mode is specifically designed for situations such as this recipe. Other rendering modes, such as Transparent, will turn the Albedo color transparent, but not the specular highlights nor the reflections, in which case the object will still be visible. 6. Apply the m_fade asset file to the Sphere GameObject by dragging it from the Project window into the Sphere GameObject in the Hierarchy window.
[ 236 ]
Creating 3D Objects, Terrains, Textures, and Materials
Chapter 5
7. Create a new C# script class called FadeAway.cs and add an instance object as a component to Sphere: using UnityEngine; using System.Collections; public class FadeAway: MonoBehaviour { public float fadeDurationSeconds = 1.0f; public float alphaStart = 1.0f; public float alphaEnd = 0.0f; private float startTime; private MeshRenderer meshRenderer; private Color fadeColor; private bool isFading = false; void Start () { meshRenderer = GetComponent(); fadeColor = meshRenderer.material.color; UpdateMaterialAlpha(alphaStart); } void Update() { if (isFading) FadeAlpha(); } void OnMouseUp() { StartFading(); } private void StartFading() { startTime = Time.time; isFading = true; } private void FadeAlpha() { float timeFading = Time.time - startTime; float fadePercentage = timeFading / fadeDurationSeconds; float alpha = Mathf.Lerp(alphaStart, alphaEnd, fadePercentage); UpdateMaterialAlpha(alpha); if (fadePercentage >= 1) isFading = false; } private void UpdateMaterialAlpha(float newAlpha) { fadeColor.a = newAlpha; meshRenderer.material.color = fadeColor;
[ 237 ]
Creating 3D Objects, Terrains, Textures, and Materials
Chapter 5
} }
Note There are many parts to this code. A fully commented listing of this code is available in the folder for this chapter. See the Technical requirements section at the beginning of this chapter for the URL. 8. Play your Scene and click on the Sphere GameObject to see it fade away.
How it works... The opaqueness of the material that's using a Fade Shader is determined by the alpha value of its main color. This recipe is based on changing the Alpha value of the color of MeshRenderer. There are three public variables: fadeDurationSeconds: The time in seconds we want our fading to take alphaStart: The initial Alpha (transparency) value we want the
GameObject to start with (1 = fully visible, 0 = invisible) alphaEnd: The Alpha value we want to fade the GameObject into The UpdateMaterialAlpha(...) method updates the Alpha value of the GameObject's color object with the given value by updating the Alpha value of the fadeColor color variable and then forcing the MeshRenderer material to update its color value to match those in fadeColor. When the scene begins, the Start() method caches a reference to the MeshRenderer component (the meshRenderer variable), and also the Color object of the material of MeshRenderer (the fadeColor variable). Finally, the GameObject's Alpha variable is set to match the value of the alphaStart variable, which it does by invoking the UpdateMaterialAlpha(...) method. The OnMouseUp() method is invoked when the user clicks the GameObject with their mouse. This invokes the StartFading() method.
[ 238 ]
Creating 3D Objects, Terrains, Textures, and Materials
Chapter 5
The actions to start fading weren't put in this method since we may also wish to start fading due to some other events (such as keyboard clicks, a timer hitting some value, or an NPC going into a mode such as dying). So, we separated the logic that detects that the event that we are interested in has taken place from the logic for the actions we wish to perform – in this case, to start the fading process. The StartFading() method records the current time since we need that to know when to finish fading (the time when we started fading, plus fadeDurationSeconds). Also, the isFading Boolean flag is set to true so that logic elsewhere related to fading will know it's time to do things. The Update() method, which is called each frame, tests whether the isFading flag is true. If it is, the FadeAlpha() method is invoked for each frame. The FadeAlpha() method is where the majority of our alpha-fading logic is based: timeFading is calculated: The time since we started fading. fadePercentage is calculated: How far we are from the start (0) to the finish (1) of our fading.
Alpha is calculated: The appropriate Alpha value for our fade percentage, using the Lerp(...) method to choose an intermedia value based on a 0..1 percentage. The UpdateMaterialAlpha(...) method with the new Alpha value. If fading has finished (fadePercentage >= 1), we set the isFading Boolean flag to false to indicate this.
There's more... Here are some ways to enhance our fading features.
Destroying objects when fading is complete If fading to invisible is how a GameObject communicates to the player that it is leaving the scene (completed/dying), then we may want that GameObject to be destroyed after the fading process is completed. Let's add this feature to our code.
[ 239 ]
Creating 3D Objects, Terrains, Textures, and Materials
Chapter 5
Do the following: 1. Add a new public Boolean variable to our script (default to false): public bool destroyWhenFadingComplete = true;
2. Add a new EndFade() method that sets isFading to false and then tests whether the public destroyWhenFadingComplete variable was set to true and, if so, destroys the GameObject: private void EndFade() { isFading = false; if(destroyWhenFadingComplete) Destroy (gameObject); }
3. Refactor the FadeAlpha() method so that it invokes EndFade() when the fading is completed (fadeProgress >= fadeDurationSeconds): private void FadeAlpha() { float fadeProgress = Time.time - startTime; float alpha = Mathf.Lerp(alphaStart, alphaEnd, fadeProgress / fadeDurationSeconds); UpdateMaterialAlpha(alpha); if (fadeProgress >= fadeDurationSeconds) EndFade(); }
Using the GameObject's alpha as our starting alpha value It may be that the game designer has set the alpha value of a GameObject in the Inspector window to the initial value they want. So, let's enhance our code to allow this to be indicated by checking a public Boolean flag variable in the Inspector window and adding code to read and use the GameObject's alpha if that option is chosen.
[ 240 ]
Creating 3D Objects, Terrains, Textures, and Materials
Chapter 5
Do the following: 1. In the Inspector window, click Color picker for the Albedo material and set the Alpha value to something other than 255 (for example, set it to 32, which is almost transparent):
Figure 5.21 – Setting Rendering Mode of a material to Fade
2. Add a new public Boolean variable to our script (default to false): public bool useMaterialAlpha = false;
3. Add logic to the Start() method so that if this flag is true, we use the Alpha value of the color that was read from the GameObject's material as the scene begins (fadeColor.a): void Start () { meshRenderer = GetComponent(); // set object material's original color as fadeColor fadeColor = meshRenderer.material.color; // IF using material's original alpha value, THEN use //material's alpha value for alphaStart if (useMaterialAlpha) alphaStart = fadeColor.a; // start object's alpha at our alphaStart value UpdateMaterialAlpha(alphaStart); }
[ 241 ]
Creating 3D Objects, Terrains, Textures, and Materials
Chapter 5
Using a coroutine for our fading loop Where possible, we should avoid adding code to the Update() method since this is invoked every frame, which means it can reduce the performance of our games, especially if many objects have scripted components with Update() methods, all testing flags every frame. One very effective solution is to invoke a coroutine when we want some actions to be performed over several frames. This is because a coroutine can perform some actions, then yield control back to the rest of the scene, and then resume its actions from where it left off, and so on until its logic is completed. Do the following: 1. Remove the Update() method. 2. Add a new using statement at the top of the script class since coroutines return an IEnumerator value, which is part of the System.Collections package: using System.Collections;
3. Add a new method: private IEnumerator FadeFunction() { while (isFading) { yield return new WaitForEndOfFrame(); FadeAlpha(); } }
4. Refactor the StartFading() method, so that it starts our coroutine: private void StartFading() { startTime = Time.time; isFading = true; StartCoroutine(FadeFunction()); }
That's it – once the coroutine has been started, it will be called each frame until it completes its logic, temporarily suspending its execution each time a yield statement is executed.
[ 242 ]
Creating 3D Objects, Terrains, Textures, and Materials
Chapter 5
Creating geometry with ProBuilder A recent addition to the 3D Unity tools is ProBuilder, which allows you to create and manipulate geometry inside the Unity Editor. Much more powerful than the existing Terrain editor, ProBuilder allows you to create 3D primitives and then manipulate them, such as by extruding or moving vertices, edges, or faces, and then painting with colors or texturing with materials. In this recipe, we'll create some geometry that might be useful for an original game, or to add to a 3D Gamekit Scene. If you've not used a 3D modeling package before (such as Blender, 3D Studio Max, or Maya), then it is well worth exploring the different features of ProBuilder. By doing so, you'll learn about some key concepts, including the following: Vertex: A point where lines touch – a corner where the edges touch Edges: A straight line between two vertices Faces: Flat 2D surfaces, usually a rectangle or triangle:
Figure 5.22 – Example of the two-colored mesh we'll create in this recipe
[ 243 ]
Creating 3D Objects, Terrains, Textures, and Materials
Chapter 5
How to do it... To create geometry with ProBuilder, follow these steps: 1. Create a new Unity 3D project. 2. Ensure Unity Grid Snapping is active (the button icon should be dark when selected). Set the X grid size and movement to 1 by going to Edit | Grid and Snap Settings ... and setting these values to 1:
Figure 5.23 – Unity Grid Snapping set to 1
3. Use Package Manager to install the ProBuilder package by going to Window | Package Manager. Set this to Packages: ALL, click Advanced, and click Show preview packages. Click on ProBuilder and click Install. 4. Display the ProBuilder panel by going to Tools | Probuilder | ProBuilder Window. 5. Dock the panel (next to the Hierarchy window works well). Choose Text Mode or Icon Mode, as you prefer, by right-clicking the context menu:
[ 244 ]
Creating 3D Objects, Terrains, Textures, and Materials
Chapter 5
Figure 5.24 – Text Mode versus Icon Mode for the ProBuilder window
6. Create a new ProBuilder Plane by clicking New Shape and choosing the Plane shape from the Create Shape pop-up panel (its icon is a simple square). In this pop-up panel, for Plane Settings, set both Height Cuts and Width Cuts to 3:
Figure 5.25 – Creating a new plane from the New Shape ProBuilder pop-up window
[ 245 ]
Creating 3D Objects, Terrains, Textures, and Materials
Chapter 5
7. In the Scene panel you can now use the mouse (click and drag) to draw your ProBuilder Plane GameObject – in the Inspector window, you should see a ProBuilder MeshFilter component and a ProBuilder Shape (Script) component. Drag the plane until its size is (4, 0, 4):
Figure 5.26 – Dragging the new plane so that it's 4 x 4 units in size
8. Click the New Shape ProBuilder tool icon again to hide the Create Shape pop-up panel. 9. You should now see that a Plane GameObject has been created in the Hierarchy and Scene windows. This Plane should consist of 16 faces in a 4 x 4 grid (since we set the height and width cuts to 4 each). The default material for ProBuilder is off-white with lines, so it may not immediately be clear where each face begins and ends. 10. Note that when a ProBuilder GameObject is selected, there is a small ProBuilder tool icon bar displayed in the Scene panel, allowing the Object, Vertex, Edge, and Face selection modes to be used:
Figure 5.27 – The ProBuilder Scene panel selection mode menu
[ 246 ]
Creating 3D Objects, Terrains, Textures, and Materials
Chapter 5
11. Choose the Face selection (the rightmost of the four ProBuilder section icons) and move the mouse over the plane that's the closest to the 16 faces highlighted in yellow. 12. Let's make a depression in the middle of our plane. Choose the Face selection (the rightmost of the four ProBuilder section icons) and, using the Shift key to make multiple sections, select the four inner faces (the selected faces will turn yellow). Then, use the Y-axis arrow to move these four selected faces downward:
Figure 5.28 – Moving multiple faces using ProBuilder's Face mode selection
13. Let's paint all the faces red and then add some yellow to the center. Ensure you are still in the Face selection mode. 14. Click ProBuilder Vertex Colors. The ProBuilder Vertex Colors pop-up window should be displayed – dock this next to the ProBuilder window. Select all the faces of the plane and then click the red color in the ProBuilder Vertex Colors pop-up window. 15. Select Vertex selection mode (the second icon – the square with four dots). Now, select the vertex in the center of the four lower faces and click the Apply button by the yellow vertex. Repeat this for the eight vertices around the four lower faces. You should now see yellow nicely blending upward from the lower four faces.
[ 247 ]
Creating 3D Objects, Terrains, Textures, and Materials
Chapter 5
16. Let's Vertex Paint some color on the object. This is easier to do carefully when there are more faces. First, in the ProBuilder window, click the Subdivide tool. This divides each Face into four faces (2 x 2). Moving your mouse over the faces, you'll see that there are now 8 x 8 = 64 faces in our plane:
Figure 5.29 – Coloring the nine vertices (points) of the lower part of the Plane mesh
17. Save your Scene.
How it works... By adding the ProBuilder package to a new 3D project, we can enable ProBuilder's features. ProBuilder allows a mesh to be added to the scene. Dragging faces using the ProBuilder Face-selection tool allows you to select and then move some of the faces to create a depression. The meshes next to those faces are then deformed, creating a slope so that there are no holes in the mesh. Once the whole mesh has been colored with one color, selecting only some of the vertices (points) and applying another color results in smoothly painted areas around those vertices.
[ 248 ]
Creating 3D Objects, Terrains, Textures, and Materials
Chapter 5
ProBuilder offers many more features, including creating objects by drawing a lineby-line polygon and texturing surfaces rather than just painting around vertices, as we did in this recipe. You can find links regarding the documentation of ProBuilder in the Further reading section.
Creating a house with ProBuilder If you quickly want to create a more detailed prototype, maybe based on an actual building, we can combine the techniques that we used in the previous recipe to extrude a complex building. In this recipe, we will demonstrate how to make a square room that includes a window and a door. Following the same process, a building of any shape can be made using ProBuilder:
Figure 5.30 – Example of a room being created
[ 249 ]
Creating 3D Objects, Terrains, Textures, and Materials
Chapter 5
How to do it... To create a house with ProBuilder, follow these steps: 1. Create a new 3D project. 2. As with the previous recipe, ensure the ProBuilder package is installed and that Unity Grid Snapping is active and set to 1. 3. Select the top view and set the projection to orthographic view. 4. Choose the New Poly Shape tool from the ProBuilder window and draw 12 points in a kind of C shape, representing the walls and a doorway for a small, one-room building:
Figure 5.31 – Poly Shape tool creating a wall footprint for our room
5. Choose Face Selection mode and, while holding Shift, move the face upward 10 steps to extrude the walls of our room:
[ 250 ]
Creating 3D Objects, Terrains, Textures, and Materials
Chapter 5
Figure 5.32 – Extruding the walls upward
6. Choose Edge Selection mode (this is the third icon – the 3D Cube with three lines selected). 7. Select one of the top-outside edges of a wall that doesn't have the door gap. Add an Edge Loop from the ProBuilder window. Select the top-outside wall edge again and add a second Edge Loop. Move the edge loops so that each is 5 units from the corner of the room:
Figure 5.33 – The two evenly spaced edge loops
8. Choose Face Selection mode (this is the fourth icon – the 3D Cube with one face selected). Select the middle face between your two edge loops.
[ 251 ]
Creating 3D Objects, Terrains, Textures, and Materials
Chapter 5
9. Choose the Unity Scale tool (the keyboard shortcut key for this is R). While holding down the Shift key, reduce the size of the selected face so that it's approximately two units smaller above/below/left/right. Now, change to Vertex selection mode and move the vertices of the four corners of this inner face to snap them to Unity units. 10. Repeat this process on the inner face of this wall:
Figure 5.34 – Adding inner faces for the window location
11. Select the face for the window on the inside of the wall and remove it by pressing the Delete key. 12. Now, select the face for the window on the outside of the wall, and extrude it inward by 1 unit, by moving the face while holding down the Shift key. Now, select and delete this face:
[ 252 ]
Creating 3D Objects, Terrains, Textures, and Materials
Chapter 5
Figure 5.35 – The completed window gap in our wall
How it works... In this recipe, you used several ProBuilder techniques to create a room with a doorway and a window in a wall. The Poly Shape tool is a great way to create a footprint of a shape quickly, which we did for our room. We then extruded this face upward to create the walls of our room. By leaving a gap in our Poly Shape, we left a gap for a doorway. Edge loops are useful if we want to subdivide things such as walls. By creating an inner face with the scale tool, we were able to create two faces for on the inside and outside of the wall where we wanted our window gap to be created. By extruding one face from the other for the window gap, when we removed the two faces, there was no gap between the faces of our inner and outer walls.
[ 253 ]
Creating 3D Objects, Terrains, Textures, and Materials
Chapter 5
Creating and texture-painting terrains After ProBuilder, perhaps the most powerful 3D feature of Unity is its terrains and their associated tools. Through texture and height painting, and the addition of trees and details such as grass and plants, complete environments can be modeled in a Unity scene. In this recipe, we will introduce terrains by creating, sizing, positioning, and Texture (image) painting a flat Terrain. Later recipes will enhance this Terrain with heights, trees, and other details:
Figure 5.36 – Our flat Terrain texture painted with sand and grass around a cube
How to do it... To create a Terrain, follow these steps: 1. Create a new 3D project. 2. Open Package Manager, select All Packages, and open the Standard Assets package import window. 3. Deselect all the assets and scroll through, selecting only Environment | Terrain Assets | Surface Textures. Click Import to add these Texture image asset files to your project:
[ 254 ]
Creating 3D Objects, Terrains, Textures, and Materials
Chapter 5
Figure 5.37 – Importing the Terrain texture images from the Standard Assets package
4. Add a 3D Cube to the scene by going to Create | 3D Object | Cube. In the Inspector window, set its Position to (0, 0, 0). 5. Add a Terrain to the scene by going to Create | 3D Object | Terrain. In the Inspector window, set its Position to (0, 0, 0). 6. You'll notice that the cube appears at one of the corners of the terrain! This is because Unity terrains are positioned by a corner and not their center, as with 3D primitives such as cubes. 7. To make the center of the terrain (0, 0, 0), we need to position it at (width/2, 0, -length/2). Let's set the size of this Terrain to 100 x 100; then, we can center it by setting its Position to (-50, 0, -50).
[ 255 ]
Creating 3D Objects, Terrains, Textures, and Materials
Chapter 5
8. When a Terrain is selected in the Hierarchy window, you'll see the icons for the five terrain tools in the Terrain component in the Inspector window:
Figure 5.38 – The five terrain tools in the Inspector window
9. With Terrain selected in the Hierarchy window, in the Inspector window, click the Terrain Settings gear icon. Then, for the Mesh Resolution properties of this component, set both Terrain Width and Terrain Length to 100:
Figure 5.39 – Setting both Terrain Width and Terrain Length to 100
[ 256 ]
Creating 3D Objects, Terrains, Textures, and Materials
Chapter 5
10. Now, for the Transform component in the Inspector window, set its Position to (-50, 0, -50). You should see that our Cube at (0, 0, 0) is sitting in the center of our Terrain. 11. Perhaps the most powerful way to make terrains feel like natural outdoor surfaces is by texturing different parts of them with environmental images such as sand, grass, stones, moss, and so on. The Standard Assets textures we imported at the beginning of this recipe are a great place to start. 12. In the Inspector window, select the Sculpt and Paint Terrain tool (the second icon, which looks like a paintbrush). Click the Edit Terrain Layers... button, choose Create Layer..., and, from the Select Texture 2D panel, select the SandAlbedo texture:
Figure 5.40 – Adding SandAlbedo as the first Terrain Layer
13. When there is only a single Terrain Layer, this Texture will be painted over the entire Terrain. Follow the same steps you did previously to add a second Terrain Layer, this time choosing GrassHillAlbedo.
[ 257 ]
Creating 3D Objects, Terrains, Textures, and Materials
Chapter 5
14. Ensure your GrassHillAlbedo layer is selected and select the second brush (white-centered but with a fuzzy outline). Set Brush Size to 50. Now, use your brush to paint half of the terrain with grass:
Figure 5.41 – Setting the gradient edged grass brush's size to 50
15. Save your scene. 16. Your scene should now contain a large, flat terrain that is half sand and half grass looking, meeting near the cube at the center.
How it works... Terrains are sophisticated 3D object meshes in Unity. Since the position of terrains is based on a corner, if we want the terrain to be centered on a particular point such as (0, 0, 0), we have to subtract half the width from the X-coordinate and half the length from the Z-coordinate. So, for our 100 x 100 terrain, we set its corner position to (-50, 0, -50) so that its center is (0, 0, 0), which is where our Cube was located.
[ 258 ]
Creating 3D Objects, Terrains, Textures, and Materials
Chapter 5
Textures are painted onto terrains through Terrain Layers. When there is only one Terrain Layer, the texture is used to paint the entire terrain, as it did when we set the first Terrain Layer to the SandAlbedo image. Once there are two or more terrain layers, we can use the brushes to paint different parts of the terrain with different textures. The "softer" the edge of a brush, the more mixing there is between the texture that was present and the new texture of the brush being applied. The softer outline brushes create soft edges where two different textures meet on a painted terrain. When painting with vegetation such as grass and moss, it is effective for simulating where the vegetation at the edges of the rocky areas and fully green areas begin. The opacity of a brush affects the mix of textures all over the Brush area.
Height painting terrains Using a combination of textures and terrains with variations in height enables sophisticated and realistic physical environments to be created. In this recipe, we'll build on the previous texture-painted terrain by varying the height to create an interesting landscape in our scene:
Figure 5.42 – A smooth, raised circle of Terrain around our Cube location
Getting ready This recipe builds on the previous one, so make a copy of that and work on this copy. We have also provided a Unity package that contains the completed recipe in the 05_07 folder.
[ 259 ]
Creating 3D Objects, Terrains, Textures, and Materials
Chapter 5
How to do it... To height paint Terrain, follow these steps: 1. Open your copy of the Unity project from the previous recipe. 2. Select Terrain in the Hierarchy window. 3. In the Inspector window, select the Sculpt and Paint Terrain tool (the second icon, which looks like a paintbrush). 4. From the drop-down menu in the Inspector window, immediately below the five terrain tool icons, select Set Height:
Figure 5.43 – Choosing the Set Height option from the terrain tools in the Inspector window
5. Set the painting's Height to 2 and select the first brush (the large white circle with a well-defined border). In the Scene window, paint a raised area with a Height of 2 around the cube at the center of the terrain:
[ 260 ]
Creating 3D Objects, Terrains, Textures, and Materials
Chapter 5
Figure 5.44 – Choosing the Set Height option from the terrain tools in the Inspector window
6. This isn't a very natural Terrain shape but it nicely illustrates this brush. If we wanted to remove raised areas, we can set the height to zero and return the height of Terrain to 0.
7. From the drop-down menu in the Inspector window, immediately below the five terrain tool icons, select Smooth Height. Now, paint with the same brush – the steep edges of our raised circle around the cube should be smoothed into more natural slopes. 8. Now, texture paint all the low areas inside the circle with green grass and all the raised areas with yellow sand. We have made an interesting location for our Cube, which might be a special pickup or location in a game. 9. Finally, let's reduce the chance of our player falling off the edge of the world by creating a range of spiky high mountains all around the edge of our Terrain. Using the Paint tool, select the first menu item; that is, Raise or Lower Terrain.
[ 261 ]
Creating 3D Objects, Terrains, Textures, and Materials
Chapter 5
10. Choose one of the star-like brushes with white star-shaped areas and a large brush size of 15. Now, click the mouse along the edge of each side of the terrain. Each click should raise the terrain into spikes. If you raise it too much, you can lower the terrain's height by holding the Shift key:
Figure 5.45 – Raising the terrain's height using a complex brush to create spiky mountains
How it works... In this recipe, we explored three height painting tools. The first areas were raised straight up to a height of 2 using the Set Height tool. The Set Height tool is useful for quickly raising or lowering areas to a specific height. However, it leaves very steep walls between areas of different heights. It's also great for returning areas of the terrain back to zero. The second tool we used was Smooth Height. This tool is used for finessing the final quality of the areas of the terrain where the height changes are too steep, so it is often used in combination with the Set Height tool. Finally, we used the Raise or Lower Terrain height painting tool. This incrementally adds (or with Shift pressed, subtracts) to the height of the Terrain areas being painted upon. In combination with complex brushes, it allows us to quickly add complex details to areas of the terrain.
[ 262 ]
Creating 3D Objects, Terrains, Textures, and Materials
Chapter 5
Adding Terrain holes A limitation of terrains is that they are a single mesh, with points raised or lowered. Sometimes, we want more complex, concave geometry for effects such as caves, tunnels, or just simple holes in the terrain. In this recipe, we'll build on the previous one to add a Terrain hole that leads to another piece of terrain:
Figure 5.46 – A third-person controller character falling down our Terrain hole to a bonus level
Getting ready This recipe builds on the previous one, so make a copy of that and work on that copy. We have also provided a Unity package containing the completed recipe in the 05_08 folder.
How to do it... To paint and make use of a hole in a Terrain, follow these steps: 1. Open your copy of the Unity project from the previous recipe. 2. Add a Spot Light that shines on where the cube is sitting by going to Create | Light | Spot Light. In the Inspector window, set its Position to (0, 0.5, 0), its Range to 50, its Spot Angle to 125, and its Intensity to 2. This will allow this light to light up a bonus level we'll create beneath our Terrain.
[ 263 ]
Creating 3D Objects, Terrains, Textures, and Materials
Chapter 5
3. Delete the cube from the scene – in a full game, this cube will be removed when a goal has been achieved, revealing the entrance to the bonus level we are going to create. 4. Select Terrain in the Hierarchy window. 5. In the Inspector window, select the Sculpt and Paint Terrain tool (the second icon, which looks like a paintbrush). 6. From the drop-down menu in the Inspector window, immediately below the five terrain tool icons, select Paint Holes. 7. Select the first brush (the large white circle with a well-defined border) and set Brush Size to 1:
Figure 5.47 – Choosing the Paint Holes option from the terrain tools in the Inspector window
8. Now, paint a hole in the Terrain for the white circle lit by our Spot Light. This is the area that would have been beneath the cube we just deleted:
Figure 5.48 – The ragged-edged hole in our Terrain
[ 264 ]
Creating 3D Objects, Terrains, Textures, and Materials
Chapter 5
9. Let's tidy up the edges of this hole. For something sophisticated, we could use ProBuilder tools, but for speed, we'll use four squashed cubes. Create a Cube named Cube-wall and scale it to (1.7, 1.7. 0.25). Make three more copies (Cube-wall2/3/4), rotating two of them by 90 degrees about the Y-axis (0, 90, 0). Move these squashed cubes to make a neat edge for the hole:
Figure 5.49 – Four cubes squashed and positioned to make an entrance near the Terrain hole
10. Now, let's create a simple, flat level beneath this hole. Create a Cube named Cube-bonus-level (Create | 3D Object | Cube) and set its Position to (0, -10, 0) and Scale to (30, 1, 30). 11. With that, we have created a scene containing a Terrain, and a neat hole in that Terrain leading to a subterranean lit level where we could place some bonus items or a bonus challenge:
Figure 5.50 – The bonus level Cube and drop through the Terrain hole, as seen from below
[ 265 ]
Creating 3D Objects, Terrains, Textures, and Materials
Chapter 5
How it works... As we have seen, holes can be painted in Terrain meshes, as simply as we can heightand texture-paint terrains. Adding holes opens up a wide range of features we can add to scenes, allowing us to make complex combinations of one or more terrains with other scene objects and geometry. When created, the edges of holes in terrains are unsightly, and in most games, they will need tidying up. In this recipe, we used four cubes positioned and scaled to form a neat entrance and channel from the surface of the terrain, down to the bonus Cube level. For a more natural entrance to a Terrain hole, you could use a pre-existing 3D model or a custom mesh that's been textured using the ProBuilder Unity tools.
There's more... If you quickly want to explore the terrain and visit the bonus level via the Terrain hole, a quick and easy way of getting a working third-person controller is to visit the Asset Store and get the free Invector LITE package. Once imported, remove Main Camera from your scene, and drag ThirdPersonController_LITE and vThirdPersonCamera_LITE Prefs into it. Select ThirdPersonController_LITE and, in the Inspector window, set Jump Height to 10. This should be sufficient to allow the character to jump up and over the raised circle around the entrance to the Terrain hole so that they can get to the bonus level:
Figure 5.51 – Adding the Invector LITE free third-person controller to the scene
[ 266 ]
Creating 3D Objects, Terrains, Textures, and Materials
Chapter 5
Further reading This section contains some sources that provide more information about the topics that were covered in this chapter. Every game needs textures. Here are some sources of free textures that are suitable for many games: textures.com: https://www.textures.com/ GAMETEXTURES: https://gametextures.com/ Take a look at the following links for importing models into Unity: Importing models: https://docs.unity3d.com/Manual/ ImportingModelFiles.html
Limitations of importing models: https://docs.unity3d.com/Manual/ HOWTO-ImportObjectsFrom3DApps.html
Maxon's Free Cinema3D Importer on the Asset Store: https:// assetstore.unity.com/packages/tools/integration/cineware-bymaxon-158381
You can learn more about modeling in Unity with ProBuilder: Unity blog post in 2018 outlining core ProBuilder features: https://blogs. unity3d.com/2018/02/15/probuilder-joins-unity-offeringintegrated-in-editor-advanced-level-design/
Unity Technology ProBuilder documentation manual: https://docs.unity3d.com/Packages/com.unity.probuilder@3. 0/manual/index.html
Unity Technology ProBuilder videos: https://www.youtube.com/user/Unity3D/search?query=Probuild er
To learn more about Unity terrains, take a look at the following links: Creating and editing terrains: https://docs.unity3d.com/Manual/terrain-UsingTerrains.htm lA
A Unity blog post outlining the Terrain tools: https://blogs.unity3d. com/2019/05/28/speed-up-your-work-with-the-new-terrain-toolspackage/
[ 267 ]
Creating 3D Objects, Terrains, Textures, and Materials
Chapter 5
A Unit blog post about using Terrain tools to sculpt a volcano: https:// blogs.unity3d.com/2019/08/15/accelerate-your-terrain-materialpainting-with-the-2019-2-terrain-tools-update/
A Unity blog post with tips about adding features by adding Terrain holes: https://blogs.unity3d.com/2020/01/31/digging-into-terrainpaint-holes-in-unity-2019-3/
[ 268 ]
6 2D Animation and Physics Since Unity 4.6 in 2014, Unity has shipped with dedicated 2D features, and Unity 2021 continues to build on these. In this chapter, we will present a range of recipes that introduce the basics of 2D animation in Unity 2021 to help you understand the relationships between the different animation elements. In Unity 2D, animations can be created in several different ways – one way is to create many images, each slightly different, which give the appearance of movement frame by frame. A second way to create animations is by defining keyframe positions for individual parts of an object (for example, the arms, legs, feet, head, and eyes) and getting Unity to calculate all the in-between positions when the game is running:
Figure 6.1 – Overview of animation in Unity
Both sources of animations become animation clips in the Animation panel. Each Animation Clip then becomes a State in Animator Controller State Machine. We can also duplicate States based on animation clips, or create new states and add scripted behaviors. We can also define sophisticated conditions, under which the GameObject will Transition from one animation State to another.
2D Animation and Physics
Chapter 6
In this chapter, we will look at the animation system for 2D game elements. The PotatoMan2D character is from Unity's 2D Platformer, which you can download yourself from the Unity Asset Store. This project is a good place to see lots more examples of 2D game and animation techniques:
Figure 6.2 – Unity 2D Platformer Game Kit
In this chapter, we will cover the following recipes: Flipping a sprite horizontally – the DIY approach Flipping a sprite horizontally – using Animator State Chart and transitions Animating body parts for character movement events Creating a three-frame animation clip to make a platform continually animate Making a platform start falling once stepped on using a Trigger to move the animation from one state to another Creating animation clips from sprite sheet sequences Creating a platform game with tiles and tilemaps Using sprite placeholders to create a simple physics scene Editing polygon Colliders for more realistic 2D physics Creating an explosionForce method for 2D physics objects Clipping via Sprite Masking
[ 270 ]
2D Animation and Physics
Chapter 6
Technical requirements For this chapter, you will need Unity 2021.1 or later, plus one of the following: Microsoft Windows 10 (64-bit)/GPU: DX10, DX11, and DX12-capable MacOS Sierra 10.12.6+/GPU Metal-capable Intel or AMD Linux: Ubuntu 16.04, Ubuntu 18.04, and CentOS 7/GPU: OpenGL 3.2+ or Vulkan-capable, NVIDIA or AMD For each chapter, there is a folder that contains the asset files you will need in this book's GitHub repository at https://github.com/PacktPublishing/Unity-2021Cookbook-Fourth-Edition.
Flipping a sprite horizontally – the DIY approach Perhaps the simplest 2D animation is a simple flip, from facing left to facing right, facing up to facing down, and so on. In this recipe, we'll add a cute bug sprite to the scene and write a short script to flip its horizontal direction when the Left and Right arrow keys are pressed:
Figure 6.3 – Example of flipping a sprite horizontally
Getting ready For this recipe, we have prepared the image you need in a folder named Sprites in the 06_01 folder.
[ 271 ]
2D Animation and Physics
Chapter 6
How to do it... To flip an object horizontally with arrow key presses, follow these steps: 1. Create a new Unity 2D project. If you are working on a project that was originally created in 3D, you can change the default project behavior (for example, new Sprite Texture additions and Scene mode) to 2D by going to Edit | Project Settings | Editor and then choosing 2D for Default Behavior Mode in the Inspector window:
Figure 6.4 – Setting Default Behaviour Mode to 2D
2. Import the provided image; that is, EnemyBug.png. 3. Drag an instance of the red Enemy Bug image from the Project | Sprites folder into the scene. Position this GameObject at (0, 0, 0) and scale it to (2, 2, 2). 4. Create a C# script class called BugFlip and add an instance object as a component of Enemy Bug: using UnityEngine; using System.Collections; public class BugFlip : MonoBehaviour { private bool facingRight = true;
[ 272 ]
2D Animation and Physics
Chapter 6
void Update() { if (Input.GetKeyDown(KeyCode.LeftArrow) && facingRight) Flip (); if (Input.GetKeyDown(KeyCode.RightArrow) && !facingRight) Flip(); } void Flip (){ // Switch the way the player is labelled as facing. facingRight = !facingRight; // Multiply the player's x local scale by -1. Vector3 theScale = transform.localScale; theScale.x *= -1; transform.localScale = theScale; } }
5. When you run your scene, pressing the Left and Right arrow keys should make the bug face left or right.
How it works... The C# class defines a Boolean variable, facingRight, that stores a true/false value that corresponds to whether the bug is facing right. Since our bug sprite was initially facing right, we set the initial value of facingRight to true to match this. Every frame, the Update() method checks whether the Left or Right arrow keys have been pressed. If the Left arrow key is pressed and the bug is facing right, then the Flip() method is called; likewise, if the Right arrow key is pressed and the bug is facing left (that is, facing right is false), the Flip() method is called. The Flip() method performs two actions; the first simply reverses the true/false value in the facingRight variable. The second action changes the +/- sign of the Xvalue of the localScale property of the transform. Reversing the sign of localScale results in the 2D flip that we desire. Look inside the PlayerControl script for the PotatoMan character in the next recipe – you'll see that the same Flip() method is used.
[ 273 ]
2D Animation and Physics
Chapter 6
There's more... As an alternative to changing the X-component of the local scale, we could change the flipX Boolean property of the GameObject's SpriteRenderer component by changing the contents of our BugFlip script to the following: using UnityEngine; using System.Collections; public class BugFlip : MonoBehaviour { private bool facingRight = true; private SpriteRenderer _spriteRenderer; void Awake() { _spriteRenderer = GetComponent(); } void Update() { if (Input.GetKeyDown(KeyCode.LeftArrow) && facingRight) { _spriteRenderer.flipX = facingRight; facingRight = false; } if (Input.GetKeyDown(KeyCode.RightArrow) && !facingRight){ _spriteRenderer.flipX = facingRight; facingRight = true; } } }
Once again, we are basing our code on the assumption that the sprite begins by facing right.
Flipping a sprite horizontally – using Animator State Chart and transitions In this recipe, we'll use the Unity animation system to create two states corresponding to two animation clips, and a script that changes localScale according to which animation state is active. We'll use a second script, which will map the arrow keys to the Horizontal input axis values as a Parameter in the state chart, which will drive the transition from one state to the other.
[ 274 ]
2D Animation and Physics
Chapter 6
While this may seem like a lot of work, compared to the previous recipe, such an approach illustrates how we can map from input events (such as key presses or touch inputs) to parameters and triggers in a State Chart.
Getting ready For this recipe, we have prepared the image you need in a folder named Sprites in the 06_02 folder.
How to do it... To flip an object horizontally using Animator State Chart and transitions, follow these steps: 1. Create a new Unity 2D project. 2. Import the provided image; that is, EnemyBug.png. 3. Drag an instance of the red Enemy Bug image from the Project | Sprites folder into the scene. Position this GameObject at (0, 0, 0) and scale it to (2, 2, 2). 4. With the Enemy Bug GameObject selected in the Hierarchy window, open the Animation window (Window | Animation | Animation) and click the Create button to create a new Animation Clip asset. Save the new Animation Clip asset as beetle-right. You will also see that an Animator component has been added to the Enemy Bug GameObject:
Figure 6.5 – Animator component added to the Enemy Bug GameObject
[ 275 ]
2D Animation and Physics
Chapter 6
5. If you look in the Project window, you'll see that two new asset files have been created: an Animation Clip called beetle-right and an Animator Controller named Enemy Bug:
Figure 6.6 – Two new asset files included as part of the project
6. Close the Animation window and double-click Enemy Bug Animator Controller to start editing it – it should appear in a new Animator window. You should see four states; the Any State and Exit states should be unlinked, and Entry should have a Transition arrow connecting to the beetle-right state. This means that as soon as Animator Controller starts to play, it will enter the beetle-right state. beetle-right is tinted orange to indicate that it is in the Default state:
Figure 6.7 – Animation controller for Enemy Bug
If there is only one Animation Clip state, that will be the Default state automatically. Once you have added other states to the state chart, you can right-click a different state and use the context menu to change which state is entered first. 7. Select the beetle-right state and make a copy of it, renaming the copy beetle-left (you can right-click and use the menu that appears or the Ctrl + C/Ctrl + V keyboard shortcuts). It makes sense to position beetleleft to the left of beetle-right:
[ 276 ]
2D Animation and Physics
Chapter 6
Figure 6.8 – Adding a Transition to beetle-right
8. Move your mouse pointer over the beetle-right state. Then, in the rightclick context menu, choose Make Transition and drag the white arrow that appears into the beetle-left state. 9. Repeat this step with beetle-left to create a Transition back from beetle-left to beetle-right:
Figure 6.9 – Creating the beetle-left to beetle-right Transition
10. We want an instant Transition between the left- and right-facing beetles. So, for each Transition, uncheck the Has Exit Time option. Click the Transition arrow to select it (it should turn blue) and then uncheck this option in the Inspector window:
Figure 6.10 – Unchecking the Has Exit Time option for an instant transition
To delete a Transition, select it and then use the Delete key (Windows) or press Fn + Backspace (macOS).
[ 277 ]
2D Animation and Physics
Chapter 6
11. To decide when to change the active state, we need to create a parameter indicating whether the Left/Right arrow keys have been pressed. Left/Right key presses are indicated by the Unity input system's Horizontal axis value. Create a state chart float parameter named axisHorizontal by selecting Parameters (rather than Layers) from the top left of the Animator window, clicking the plus (+) button, and choosing Float. Name it axisHorizontal:
Figure 6.11 – Adding a Float as a parameter and naming it axisHorizontal
12. With our parameter, we can define the conditions for changing between the left- and right-facing states. When the Left arrow key is pressed, the Unity input system's Horizontal axis value is negative, so select the Transition from beetle-right to beetle-left and in the Inspector window, click the plus (+) symbol in the Conditions section of the Transition properties. Since there is only one parameter, this will automatically be suggested, with defaults of Greater than zero. Change Greater to Less so that we get our desired condition:
Figure 6.12 – Changing the condition of Transition to Less
[ 278 ]
2D Animation and Physics
Chapter 6
13. Now, select the Transition from beetle-left to beetle-right and add a Condition. In this case, the defaults for axisHorizontal Greater than zero, are just what we want (since a positive value is returned by the Unity input system's Horizontal axis when the Right arrow key is pressed). 14. We need a method to actually map from the Unity input system's Horizontal axis value (from the Left/Right arrow keys) to our Animator state chart parameter, called axisHorizontal. We can do this with a short script class, which we'll create shortly. 15. Create a C# script class named InputMapper and add an instance object as a component to the Enemy Bug GameObject: using UnityEngine; public class InputMapper : MonoBehaviour { Animator animator; void Start() { animator = GetComponent(); } void Update() { animator.SetFloat("axisHorizontal", Input.GetAxisRaw("Horizontal")); } }
16. Now, we need to change the local scale property of the GameObject when we switch to the left- or right-facing state. Create a C# script class named LocalScaleSetter: using UnityEngine; public class LocalScaleSetter : StateMachineBehaviour public Vector3 scale = Vector3.one;
{
override public void OnStateEnter(Animator animator, AnimatorStateInfo stateInfo, int layerIndex) { animator.transform.localScale = scale; } }
[ 279 ]
2D Animation and Physics
Chapter 6
17. In the Animator window, select the beetle-right state. In the Inspector window, click the Add Behaviour button and select LocalScaleSetter. The default public Vector3 value of (1, 1, 1) is fine for this state. 18. In the Animator window, select the beetle-left state. In the Inspector window, click the Add Behaviour button and select LocalScaleSetter. Change the public Vector3 scale to a value of (-1, 1, 1) – that is, we need to swap the X-scaling to make our Sprite face to the left:
Figure 6.13 – Setting the public Vector3 scale to a value of (-1,1,1) for beetle-left
Adding instance objects of C# script classes to Animator states is a great way to link the logic for actions when entering into/exiting a state with the Animator states themselves. 19. When you run your scene, pressing the Left and Right arrow keys should make the bug face left or right.
How it works... Each frame of the Update() method of the InputMapper C# script class reads the Unity input system's Horizontal axis value and sets the Animator state chart's axisHorizontal parameter to this value. If the value is less than (left arrow) or greater than (right arrow) zero, if appropriate, the Animator state system will switch to the other state. The LocalScaleSetter C# script class actually changes the localScale property (with an initial value of 1, 1, 1, or reflected horizontally to make it face left at -1, 1, 1). For each state, the public Vector3 variable can be customized to the appropriate values.
[ 280 ]
2D Animation and Physics
Chapter 6
The OnStateEnter(...) method is involved each time you enter the state that an instance object of this C# class is attached to. You can read about the various event messages for the StateMachineBehaviour class at https://docs.unity3d.com/ScriptReference/StateMachineBehaviour.html. When we press the Left arrow key, the value of the Unity input system's Horizontal axis value is negative, and this is mapped to the Animator state chart's axisHorizontal parameter, causing the system to Transition to the beetleleft state and OnStateEnter(...) of the LocalScaleSetter script class instance to be executed. This sets the local scale to (-1, 1, 1), making Texture flip Horizontally so that the beetle faces left.
There's more... Here are some suggestions for enhancing this recipe.
Instantaneous swapping You may have noticed a delay, even though we set Exit Time to zero. This is because there is a default blending when transitioning from one state to another. However, this can be set to zero so that the state machine switches instantaneously from one state to the next. Do the following: 1. Select each Transition in the Animator window. 2. Expand the Settings properties. 3. Set both Transition Duration and Transition Offset to 0:
Figure 6.14 – Setting both Transition Duration and Transition Offset to zero
Now, when you run the scene, the bug should immediately switch left and right as you press the corresponding arrow keys.
[ 281 ]
2D Animation and Physics
Chapter 6
Animating body parts for character movement events In the previous recipe, we used the Unity animation tool to alter the transition of a sprite based on input. In this recipe, we'll learn how to animate the hat of the Unity potato-man character in response to a jumping event using a variety of animation techniques, including keyframes and transforms.
Getting ready For this recipe, we have prepared the files you need in the 06_03 folder.
How to do it... To animate body parts for character movement events, follow these steps: 1. 2. 3. 4.
Create a new Unity 2D project. Import the provided PotatoManAssets package into your project. Increase the size of Main Camera to 10. Set up the 2D gravity setting for this project – we'll use the same setting that's provided in Unity's 2D platform tutorial – that is, a setting of Y= -30. Set 2D gravity to this value by going to Edit | Project Settings | Physics 2D and changing the Y value to -30:
Figure 6.15 – Setting up 2D gravity for this project
[ 282 ]
2D Animation and Physics
Chapter 6
5. Drag an instance of the PotatoMan hero character from the Project | Prefabs folder into the scene. Position this GameObject at (0, 3, 0). 6. Drag an instance of the platformWallBlocks sprite from the Project | Sprites folder into the scene. Position this GameObject at (0, -4, 0). 7. Add a Box Collider 2D component to the platformWallBlocks GameObject by going to Add Component | Physics 2D | Box Collider 2D. 8. We now have a stationary platform that the player can land on and walk left and right on. Create a new Layer named Ground and assign the platformWallBlocks GameObject to this new layer, as shown in the following screenshot. Pressing the spacebar when the character is on the platform will now make him jump:
Figure 6.16 – Adding a new Layer called Ground
[ 283 ]
2D Animation and Physics
Chapter 6
9. Currently, the PotatoMan hero character is animated (arms and legs moving) when we make him jump. Let's remove the Animation Clip components and Animator Controller and create our own from scratch. Delete the Clips and Controllers folders from Project | Assets |PotatoMan2DAssets | Character2D | Animation, as shown here:
Figure 6.17 – Animation folder with Clips and Controllers removed
10. Let's create an Animation Clip (and its associated Animator Controller) for our hero character. In the Hierarchy window, select the hero GameObject. Ensuring that the hero GameObject is selected in the Hierarchy window, open the Animation window and ensure it is in Dope Sheet view (this is the default). 11. Click the Animation window's Create button and save the new clip in the Character2D | Animation folder, naming it character-potatomanidle. You've now created an Animation Clip for the Idle character state (which is not animated):
Figure 6.18 – Animation panel for the potatoman character
Your final game may end up with dozens, or even hundreds, of animation clips. Make things easy to search for by prefixing the names of the clips with the object's type, name, and then a description of the animation clip.
[ 284 ]
2D Animation and Physics
Chapter 6
12. Looking at the Character2D | Animation folder in the Project window, you should see both animation clips you have just created (characterpotatoman-idle) and a new Animator Controller, which has defaulted to the name of your hero Character2D GameObject:
Figure 6.19 – Animation clips and Animator Controller for the potatoman character
13. Ensuring the hero GameObject is selected in the Hierarchy window, open the Animator window. You'll see a State Machine for controlling the animation of our character. Since we only have one Animation Clip (character-potatoman-idle), upon entry, State Machine immediately enters this state:
Figure 6.20 – State Machine for controlling the animation of the character
14. Run your scene. Since the character is always in the "idle" state, we see no animation yet when we make it jump.
[ 285 ]
2D Animation and Physics
Chapter 6
15. Create a jump Animation Clip that animates hat. Ensure that the hero GameObject is still selected in the Hierarchy window. Click the empty drop-down menu in the Animation window (next to the word Samples) and create a new clip in your Animation folder, naming it character-potatoman-jump:
Figure 6.21 – Creating a new clip in your Animation folder
16. Click the Add Property button and choose Transform | Position for the hat child object, by clicking its plus + button. We are now ready to record changes that are made to the (X, Y, Z) position of the hat GameObject in this Animation Clip:
Figure 6.22 – Adding the Position property
17. You should now see two keyframes at 0.0 and 1.0. These are indicated by diamonds in the Timeline area in the right-hand section of the Animation window.
[ 286 ]
2D Animation and Physics
Chapter 6
18. Click to select the first keyframe (at time 0.0) – the diamond should turn blue to indicate it is selected. 19. Let's record a new position for hat for this first frame. Click the red Record circle button once to start recording in the Animation window. Now, in the Scene window, move hat up and left a little, away from the head. You should see that all three X, Y, and Z values have a red background in the Inspector window – this is to inform you that the values of the Transform component are being recorded in Animation Clip:
Figure 6.23 – Recording a new position for hat
20. Click the red Record circle button again to stop recording in the Animation window. 21. Since 1 second is perhaps too long for our jump animation, drag the second keyframe diamond to the left to a time of 0.5:
Figure 6.24 – Adjusting the second keyframe to a time of 0.5
[ 287 ]
2D Animation and Physics
Chapter 6
22. We need to define when the character should Transition from the Idle state to the Jump state. In the Animator window, select the characterpotatoman-idle state and create a Transition to the characterpotatoman-jump state by right-clicking and choosing the Make Transition menu. Then, drag the Transition arrow to the characterpotatoman-jump state, as shown in the following screenshot:
Figure 6.25 – Making a transition for character-potatoman-idle
23. Let's add a Trigger parameter named Jump by clicking on the plus (+) button at the top left of the Animator window, choosing Trigger, and typing in Jump:
Figure 6.26 – Adding a Trigger parameter named Jump
24. We can now define the properties for when our character should Transition from Idle to Jump. Click the Transition arrow to select it, set the following two properties, and add one condition to the Inspector window: Has Exit Time: Uncheck this option. Transition Duration(s): Set to 0.01. Conditions: Add Jump (click the plus (+) button at the bottom):
[ 288 ]
2D Animation and Physics
Chapter 6
Figure 6.27 – Inspector window for character Transition properties
25. Save and run your scene. Once the character has landed on the platform and you press the spacebar to jump, you'll see the character's hat jump away from his head and slowly move back. Since we haven't added a Transition to leave the Jump state, this Animation Clip will loop so that hat keeps on moving, even when the jump is completed. 26. In the Animator window, select the character-potatoman-jump state and add a new Transition to the character-potatoman-idle state. Select this Transition arrow and in the Inspector window, set its properties as follows: Has Exit Time: (leave checked). Exit Time: 0.5 (this needs to have the same time value as the second keyframe of our Jump animation clip):
Figure 6.28 – The character-potatoman-jump state and character-potatoman-idle state Transition properties
27. Save and run your scene. Now, when you jump, hat should animate once, after which the character will immediately return to its Idle state.
[ 289 ]
2D Animation and Physics
Chapter 6
How it works... In this recipe, you added an Animation Controller State Machine to the hero GameObject. The two animation clips you created (idle and jump) appear as states in the Animator window. You created a Transition from Idle to Jump when the JumpTrigger parameter is received by State Machine. You then created a second Transition, which transitions back to the Idle state after waiting 0.5 seconds (the same duration between the two keyframes in our Jump Animation Clip). The player makes the character jump by pressing the spacebar. This causes the code in the PlayerControl C# scripted component of the hero GameObject to be invoked, which makes the sprite move upward on the screen and also sends a SetTrigger(...) message to the Animator Controller component for the Jump trigger. The difference between a Boolean Parameter and a Trigger is that a Trigger is temporarily set to True. Once the SetTrigger(...) event has been consumed by a state transition, it automatically returns to False. So, triggers are useful for actions we wish to complete once and then revert to a previous state. A Boolean Parameter is a variable that can have its value set to True or False at different times during the game. So, different Transitions can be created to fire, depending on the value of the variable at any time. Note that Boolean parameters have to have their values explicitly set back to False with SetBool(...). The following screenshot highlights the line of code that sends the SetTrigger(...) message:
Figure 6.29 – Example of the code that sends the trigger message
[ 290 ]
2D Animation and Physics
Chapter 6
The state machines of animations with a range of motions (running/walking/jumping/falling/dying) will have more states and transitions. The Unity-provided potatoman hero character has a more complex State Machine, and more complex animations (for its hands and feet, eyes and hat, and so on for each Animation Clip), which you may wish to explore. You can learn more about the Animation view at http://docs.unity3d.com/Manual/AnimationEditorGuide.html.
Creating a three-frame animation clip to make a platform continually animate In this recipe, we'll make a wooden-looking platform continually animate, moving upward and downward. This can be achieved with a single three-frame Animation Clip (starting at the top, then positioned at the bottom, and finally back at the top position). Note that each frame is a static position and that we will employ the animation technique known as in-betweening to create the necessary movement:
Figure 6.30 – Example of a moving platform game
Getting ready This recipe builds on the previous one, so make a copy of that project and work on the copy for this recipe.
[ 291 ]
2D Animation and Physics
Chapter 6
How to do it... To create a continually moving animated platform, follow these steps: 1. Drag an instance of the platformWoodBlocks sprite from the Project | Sprites folder into the scene. Position this GameObject at (-4, -5, 0) so that these wood blocks are neatly to the left and slightly below the wall blocks platform. 2. Add a Box Collider 2D component to the platformWoodBlocks GameObject so that the player's character can stand on this platform too. To do this, go to Add Component | Physics 2D | Box Collider 2D. 3. Create a new folder named Animations to store the controller and Animation Clip we'll create next. 4. Ensuring the platformWoodBlocks GameObject is still selected in the Hierarchy window, open an Animation window and ensure it is in Dope Sheet view (this is the default). 5. Click the Animation window's Create button and save the new clip in your new Animation folder, naming it platform-wood-moving-up-down. 6. Click the Add Property button, choose Transform, and then click the plus (+) button by Position. We are now ready to record changes to the (X, Y, Z) position of the platformWoodBlocks GameObject in this Animation Clip:
Figure 6.31 – Animation setting for Transform | Position of platformWoodBlocks
7. You should now see two keyframes at 0.0 and at 1.0. These are indicated by diamonds in the Timeline area in the right-hand section of the Animation window. 8. We need three keyframes, with the new one at 2:00 seconds. Click at 2:00 in the Timeline area, along the top of the Animation window, so that the red line for the current playhead time is at 2:00. Then, click the diamond + button to create a new keyframe at the current playhead time:
[ 292 ]
2D Animation and Physics
Chapter 6
Figure 6.32 – Adding a new keyframe at 2:00 seconds
9. The first and third keyframes are fine – they record the current height of the wood platform at Y = -5. We need to make the middle keyframe record the height of the platform at the top of its motion, and Unity inbetweening will do the rest of the animation work for us. 10. Select the middle keyframe (at time 1:00) by clicking on the diamond at time 1:00 (they should both turn blue, and the red playhead vertical line should move to 1:00 to indicate that the middle keyframe is being edited). 11. Click the red Record circle button to start recording changes. 12. In the Inspector window, change the Y-position of the platform to 0. You should see that all three X, Y, and Z values have a red background in the Inspector window – this is to inform you that the values of the Transform component are being recorded in Animation Clip. 13. Click the red Record circle button again to finish recording your changes. 14. Save and run your scene. The wooden platform should now be animating continuously, moving smoothly up and down the positions we set up. If you want the potato-man character to be able to jump when on the moving wooden block, you'll need to select the block GameObject and set its layer to Ground.
How it works... In this recipe, you added an animation to the platformWoodBlocks GameObject. This animation contains three keyframes. A keyframe represents the values of the properties of the object at a point in time. The first keyframe stores a Y-value of -4, the second keyframe a Y-value of 0, and the final keyframe -4 again. Unity calculates all the in-between values for us, and the result is a smooth animation of the Y-position of the platform.
[ 293 ]
2D Animation and Physics
Chapter 6
There's more... Here are some suggestions for enhancing this recipe.
Copying the animation relative to a new parent GameObject If we wanted to duplicate the moving platform, simply duplicating the platformWoodBlocks GameObject in the Hierarchy window and moving the copy won't work. When you run the scene, each duplicate would be animated back to the location of the original animation frames (that is, all the copies would be positioned and moving from the original location). The solution is to create a new, empty GameObject named movingBlockParent, and then a platformWoodBlocks parent for this GameObject. Once we've done this, we can duplicate the movingBlockParent GameObject (and its platformWoodBlocks child) to create more moving blocks in our scene that each move relative to where the parent GameObject is located at design time.
Making a platform start falling once stepped on using a Trigger to move the animation from one state to another In many cases, we don't want an animation to begin until some condition has been met, or some event has occurred. In these cases, a good way to organize an Animator Controller is to have two animation states (clips) and a Trigger on the transition between the clips. We can use code to detect when we want the animation to start playing, and at that time, we send the Trigger message to the Animation Controller, causing a Transition to start. In this recipe, we'll create a water platform block in our 2D platform game. Such blocks will begin to slowly fall down the screen as soon as they have been stepped on, and so the player must keep on moving; otherwise, they'll fall down the screen with the blocks too!
[ 294 ]
2D Animation and Physics
Chapter 6
Figure 6.33 – Example of a falling platform
Getting ready This recipe builds on the previous one, so make a copy of that project and work on the copy for this recipe.
How to do it... To construct an animation that only plays once a Trigger has been received, follow these steps: 1. In the Hierarchy window, create an empty GameObject named waterblock-container, positioned at (2.5, -4, 0). This empty GameObject will allow us to make duplicates of animated water blocks that will animate relative to their parent GameObject's position. 2. Drag an instance of the Water Block sprite from the Project | Sprites folder into the scene and make it a child of the water-blockcontainer GameObject. Ensure the position of your new child Water Block GameObject is (0, 0, 0) so that it appears neatly to the right of the wall blocks platform:
Figure 6.34 – Dragging the Water Block sprite to the scene and ensuring its position is (0,0,0)
[ 295 ]
2D Animation and Physics
Chapter 6
3. Add a Box Collider 2D component to the child Water Block GameObject. Set the layer of this GameObject to Ground so that the player's character can stand and jump on this water block platform. 4. Ensuring the child Water Block GameObject is selected in the Hierarchy window, open an Animation window and create a new clip named platform-water-up, saving it in your Animations folder. Click the Add Property button, choose Transform and Position, and delete the second keyframe at 1:00. 5. Create a second Animation Clip named platform-water-down. Again, click the Add Property button, choose Transform and Position, and delete the second keyframe at 1:00. 6. With the first keyframe at 0:00 selected, click the red Record button once to start recording changes and set the Y-value of the GameObject's Transform Position to -5. Press the red Record button again to stop recording changes. You have now created the water-block-down Animation Clip. 7. You may have noticed that as well as the up/down animation clips that you created, another file was created in your Animations folder – an Animator Controller named Water Block. Select this file and open the Animator window to be able to view and edit the State Machine diagram:
Figure 6.35 – Animation Controller for the Water Block GameObject
8. Currently, although we've created two animation clips (states), only the Up state is ever active. This is because when the scene begins (Entry), the object will immediately go into the platform-water-up state, but since there are no Transition arrows from this state to platform-water-down, at present, the Water Block GameObject will always be in its Up state. 9. Ensure the platform-water-up state is selected (it will have a blue border around it) and create a Transition (arrow) to the platform-waterdown state by choosing Make Transition from the right-click menu.
[ 296 ]
2D Animation and Physics
Chapter 6
10. If you run the scene now, the default Transition settings will be provided after 0.75 seconds (default Exit Time), and Water Block will Transition into its Down state. We don't want this – we only want them to animate downward after the player has walked onto them. 11. Create a Trigger named Fall by choosing the Parameters tab in the Animator window, clicking the + button and selecting Trigger, and then selecting Fall. 12. Do the following to create the transition to wait for our Trigger: In the Animator window, select Transition. In the Inspector window, uncheck the Has Exit Time option. Set Transition Duration to 3.0 (so that Water Block slowly transitions to its Down state over a period of 2 seconds). In the Inspector window, click the + button to add a Condition. This should automatically suggest the only possible Condition Parameter, which is our Fall Trigger:
Figure 6.36 – Fall Trigger settings for the Down state of the platform
An alternative to setting Transition Duration numerically is to drag the Transition end time to 3:00 seconds in the Animation Timeline, under Transition Settings in the Inspector window. 13. We need to add a Collider trigger just above Water Block, and a C# script class called behaviour to send our Animator Controller Trigger when the player enters the Collider.
[ 297 ]
2D Animation and Physics
Chapter 6
14. Ensure the child Water Block GameObject is selected, add a (second) 2D Box Collider with a Y-Offset of 1, and tick its Is Trigger checkbox:
Figure 6.37 – Box Collider 2D settings for Water Block
15. Create a C# script class called WaterBlock and add an instance object as a component to the child Water Block GameObject: using UnityEngine; using System.Collections; public class WaterBlock : MonoBehaviour { const string TAG_PLAYER = "Player"; const string ANIMATION_TRIGGER_FALL = "Fall"; private Animator animatorController; void Start(){ animatorController = GetComponent(); } void OnTriggerEnter2D(Collider2D hit){ if(hit.CompareTag(TAG_PLAYER)){ animatorController.SetTrigger(ANIMATION_TRIGGER_FALL); } } }
[ 298 ]
2D Animation and Physics
Chapter 6
16. Make six more copies of the water-block-container GameObject, with their X-positions increasing by 1 each time; that is, 3.5, 4.5, 5.5, and so on. 17. Run the scene. As the player's character runs across each water block, they will start falling down, so they had better keep running!
How it works... In this recipe, you created an empty GameObject called water-block-container to act as a container for a WaterBlock. By adding a WaterBlock to this parent GameObject, you made it possible to make copies and move them in the scene so that the animations were relative to the location of each parent (container) GameObject. By adding a Box Collider and setting the layer of WaterBlock to Ground, you enabled the player's character to walk on these blocks. You created a two-state Animator Controller state machine. Each state was an Animation Clip. The Up state is for WaterBlock at normal height (Y = 0), while the Down state is for WaterBlock further down the screen (Y = -5). You created a Transition from the Water Block Up state to its Down state that will take place when Animator Controller receives a Fall Trigger message. After that, you added a second Box Collider 2D with a Trigger to WaterBlock so that our script could detect when the player (tagged Player) enters its Collider. When the player triggers the Collider, the Fall Trigger message is set, which makes the Water Block GameObject start gently transitioning into its Down state further down the screen. You can learn more about animation controllers at http://docs.unity3d.com/ Manual/class-AnimatorController.html.
[ 299 ]
2D Animation and Physics
Chapter 6
Creating animation clips from sprite sheet sequences The traditional method of animation involved hand-drawing many images, each slightly different, which were displayed quickly frame by frame to give the appearance of movement. For computer game animation, the term sprite sheet is given to an image file that contains one or more sequences of sprite frames. Unity provides tools to break up individual sprite images into large sprite sheet files so that individual frames, or sub-sequences of frames, can be used to create animation clips that can become states in Animator Controller state machines. In this recipe, we'll import and break up an open source monster sprite sheet into three animation clips for Idle, Attack, and Death, as follows:
Figure 6.38 – An example of a sprite sheet
Getting ready For all the recipes in this chapter, we have prepared the sprite images you need in the 06_04 folder. Many thanks to Rosswet Mobile for making these sprites available as open source.
How to do it... To create a frame-by-frame animation using a sprite sheet, follow these steps: 1. Create a new Unity 2D project. 2. Import the provided image; that is, monster1. 3. With the monster1 image selected in the Project window, change its sprite mode to Multiple in the Inspector window. Then, click the Apply button at the bottom of the window:
[ 300 ]
2D Animation and Physics
Chapter 6
Figure 6.39 – Setting for changing Sprite mode to Multiple
4. In the Inspector window, open the Sprite Editor panel by clicking the Sprite Editor button. 5. In Sprite Editor, open the Slice drop-down dialog. For Type, choose the Grid by CellSize drop-down option and set X and Y to 64. Click the Slice button, and then the Apply button in the bar at the top right of the Sprite Editor panel:
Figure 6.40 – Sprite Editor settings for splicing the sprite sheet
[ 301 ]
2D Animation and Physics
Chapter 6
6. In the Project window, you can now click the triangle button on the righthand side of the sprite. You'll see all the different child frames for this sprite (as highlighted in the following screenshot):
Figure 6.41 – Clicking the triangle to expand the sprite view to access each individual sprite
7. Create a folder named Animations. 8. In your new folder, create an Animator Controller asset file named monster-animator by going to the Project window and selecting Create | Animator Controller. 9. In the scene, create a new empty GameObject named monster1 (at position 0, 0, 0) and drag your monster-animator into this GameObject. 10. With the monster1 GameObject selected in the Hierarchy window, open the Animation window and create a new Animation Clip named monster1-idle. 11. Select the monster1 image in the Project window (in its expanded view) and select and drag the first five frames (frames monster1_0 to monster1_4) into the Animation window. Change the sample rate to 12 (since this animation was created to run at 12 frames per second):
Figure 6.42 – Setting up the Animation window with the sample rate set to 12
12. If you look at State Chart for monster-animator, you'll see that it has a default state (clip) named monster-idle.
[ 302 ]
2D Animation and Physics
Chapter 6
13. When you run your scene, you should see the monster1 GameObject animating in its monster-idle state. You may wish to make the size of Main Camera a bit smaller (size 1) since these are quite small sprites:
Figure 6.43 – Animation panel for the sprite animation of monster1
How it works... Unity's Sprite Editor knows about sprite sheets, and once the correct Grid size has been entered, it treats the items in each Grid square inside the sprite sheet image as an individual image, or frame, of the animation. In this recipe, you selected subsequences of sprite animation frames and added them to several animation clips. You added an Animation Controller to your GameObject so that each Animation Clip appears as a state in Animation Controller State Machine. You can now repeat this process, creating an Animation Clip called monsterattack that uses frames 8-12, and a third clip called monster-death that uses frames 15-21. You can then create triggers and transitions to make the monster GameObject transition into the appropriate states as the game is played. You can learn more about the Unity Sprite Editor by looking at the Unity video tutorials at https://unity3d.com/learn/tutorials/modules/beginner/2d/sprite-editor. You can learn more about 2D animation with sprite sheets by reading the following article by John Horton on GameCodeSchool.com: http://gamecodeschool.com/ unity/simple-2d-sprite-sheet-animations-in-unity/.
[ 303 ]
2D Animation and Physics
Chapter 6
Creating a platform game with tiles and tilemaps Unity has introduced a set of Tile features that makes creating tile-based scenes quick and easy. A Tile Grid GameObject acts as the parent to tilemaps. These are the GameObjects that tiles are painted on, from the Tile Palette panel. Sprites can be made into Tile assets, and a collection of tiles can be added to form a Tile Palette, which we can use to paint a scene:
Figure 6.44 – Example of using Tilemapper and GameArt2D supplied sprites
It also offers powerful, scripted Rule Tiles that enhance the Tile brush tools, automatically adding top, left, right, and bottom edge Tiles as more Grid elements are painted with tiles. Rule Tiles can even randomly choose from a selection of tiles under defined conditions. You can learn more at https://unity3d.com/learn/tutorials/topics/2d-game-creation/using-ruletiles-tilemap. In this recipe, we'll create a simple 2D platformer by building a Grid-based scene using some free Tile sprite images.
Getting ready For this recipe, we have prepared the Unity package and images you need in the 08_07 folder. Special thanks to GameArt2D.com for publishing the Desert image sprites under the Creative Commons Zero license: https://www.gameart2d.com/free-desertplatformer-tileset.html.
[ 304 ]
2D Animation and Physics
Chapter 6
How to do it... To create a platform game with tiles and tilemaps, follow these steps: 1. Create a new Unity 2D project. 2. Import the provided images. 3. The tile sprites we're using for this recipe are 128 x 128 pixels in size. It's important to ensure that we set the pixels per unit to 128 so that our Sprite images will map to a Grid of 1 x 1 Unity units. Select all the sprites in the Project | DesertTilePack | Tile folder and in the Inspector window, set Pixels per Unit to 128:
Figure 6.45 – Import settings for DesertTilePack
4. Display Tile Palette by going to Window | 2D | Tile Palette. 5. In the Project window, create a new folder named Palettes (this is where you'll save your TilePalette assets). 6. Click the Create New Palette button in Tile Palette and create a new Tile Palette named DesertPalette:
Figure 6.46 – Creating a new Tile Palette named DesertPalette
[ 305 ]
2D Animation and Physics
Chapter 6
7. In the Project window, create a new folder named Tiles (this is where you'll save your Tile assets). 8. Ensure that DesertPalette is selected in the Tile Palette panel. Then, select all the sprites in the Project | DesertTilePack | Tile folder and drag them into the Tile Palette window. When asked where to save these new Tile asset files, select your new Assets | Tiles folder. You should now have 16 Tile assets in your Tiles folder, and these tiles should be available so that you can work with them in your DesertPalette in the Tile Palette window:
Figure 6.47 – DesertPalette created, which includes 16 tile assets
9. Drag Sprite BG (included in DesertTilePack) into the scene. Resize Main Camera (it should be Orthographic since this is a 2D project) so that the desert background fills the entire Game window. 10. Add a Tilemap GameObject to the scene by going to 2D Object | Tilemap | Rectangular. You'll see a Grid GameObject added, and as a child of that, you'll see a Tilemap GameObject. Rename the Tilemap GameObject Tilemap-platforms. Select the Tilemap GameObject and ensure TileMap renderer | Additional Settings | Sorting Layer is set to Background:
[ 306 ]
2D Animation and Physics
Chapter 6
Figure 6.48 – Adding a Rectangular Tilemap Grid named Tilemap-platforms
Just as UI GameObjects are children of a Canvas, Tilemap GameObjects are children of a Grid.
11. We can now start painting tiles onto our Tilemap. Ensure Tilemapplatforms is selected in the Hierarchy window and that you can see the Tile Palette window. In the Tile Palette window, select the Paint with active brush tool (the paintbrush icon). Now, click on a Tile in the Tile Palette panel. Then, in the Scene window, each time you click the mouse, button you'll be adding a Tile to Tilemap-platforms that's automatically aligned with the Grid:
Figure 6.49 – Painting tiles onto an active Tilemap by selecting the active brush tool
[ 307 ]
2D Animation and Physics
Chapter 6
12. If you want to delete a Tile, Shift + click over that Grid position. 13. Use the Tile Palette brush to paint two or three platforms. 14. Add a suitable Collider to the Tilemap-platforms GameObject. Select the Tilemap-platforms GameObject in the Hierarchy window and, in the Inspector window, select to add a Tilemap Collider 2D. Click Add Component and then choose Tilemap | Tilemap Collider 2D. 15. Create a new Layer named Ground and set the Tilemapplatforms GameObject to be on this Layer (this will allow characters to jump when standing on a platform). 16. Let's test our platform scene with a 2D character – we can reuse the potatoman character from Unity's free tutorials. Import the provided PotatoManAssets package into your project. 17. Let's set up the 2D gravity setting for this project since the size of the potatoman character is big with respect to the platforms. We'll make the character move slowly by using a heavy gravity setting of Y = -60. Set 2D gravity to this value by going to Edit | Project Settings | Physics 2D and then, at the top, changing the Y value to -60. 18. Drag an instance of the potatoman hero character from the Project | Prefabs folder into the scene. Position him somewhere above one of your platforms. 19. Play the scene. The 2D hero character should fall down and land on the platform. You should be able to move the character left and right, and make him jump using the spacebar. 20. You may wish to decorate the scene by dragging some of the object sprites onto the scene (in the Project window, go to the Project | DesertTilePack | Object folder).
[ 308 ]
2D Animation and Physics
Chapter 6
How it works... By having a set of platform sprites that are all a regular size (128 x 128), it is straightforward to create a Tile Palette from those sprites, and then to add a Grid and Tilemap to the scene, allowing the Tile Palette brush to paint tiles into the scene. By doing this, we added platforms to this scene that are all well-aligned with each other, both horizontally and vertically. You had to set the Sprite pixels per unit to 128, matching the size of these sprites, so that each Tile maps to a 1 x 1 Unity Grid unit. If we were to use different size sprites (say, 256 x 256), then the pixels per unit must be set to that size, again to achieve a 1 x 1 Unity Grid. You added a Tilemap Collider 2D to the Tilemap GameObject so that characters (such as the potatoman) can interact with the platforms. Without a Collider 2D, these tiles would have seemed just part of the background graphics. By adding a Layer Ground and setting the Tilemap GameObject to this Layer, the jumping code in the potatoman character-controller script can test the layer of the object being stood on so that the jump action will only be possible when standing on a platform Tile.
There's more... Here are some suggestions for enhancing this recipe.
Tile palettes for objects and walls The sprite objects in the Desert free pack are all different sizes, and certainly not consistent with the 128 x 128 sprite size for the platform tiles. However, if the sprites for the objects and walls in your game are the same size as your platform sprites, you can create a Tile Palette for your objects and paint them into the scene using the Tile Palette brush.
[ 309 ]
2D Animation and Physics
Chapter 6
Using sprite placeholders to create a simple physics scene Unity offers physics for 2D scenes by providing Colliders, rigid bodies, gravity, and so on, just as it does for 3D scenes. In this recipe, we'll create a 2D mountain-style landscape made up of some colored triangles, and then have some square blocks fall down due to gravity into one of the low dips where two triangles overlap. Rather than using images for our sprites, we'll learn how to use 2D geometric sprite placeholders, a feature in Unity allowing for quick prototyping and scene layouts, where the placeholder sprites can easily be replaced with texture images later. The following screenshot illustrates the starting and ending locations of the square blocks as they fall down and collide with the triangular landscape sprites:
Figure 6.50 – A physics scene where 2D squares fall into a dip in the landscape
Getting ready We'll create everything from scratch in Unity for this recipe, so no preparation is required.
[ 310 ]
2D Animation and Physics
Chapter 6
How to do it... To use sprite placeholders to create a simple physics scene, follow these steps: 1. Create a new Unity 2D project. 2. Create a new Sprite Placeholder asset file named Triangle by going to Assets | Create | Sprites | Triangle. You should now see an asset file in the Project window named Triangle. 3. Create a folder in the Project window named Sprites and move your Triangle sprite file into it:
Figure 6.51 – The new Triangle Sprite asset file in the Project window
4. Drag the Triangle Sprite file into the scene to create a GameObject named Triangle. 5. Ensure the Triangle GameObject is selected in the Hierarchy window. Then, in the Inspector window, set the Color property of the Sprite Renderer component to a red-pink color. 6. In the Inspector window, add a Polygon Collider 2D component by clicking the Add Component button). 7. Then, add a Rigidbody 2D component.
[ 311 ]
2D Animation and Physics
Chapter 6
8. We don't want our triangles to move at all (they are mountains!), so we will freeze their X, Y, and Z positions. In the Inspector window, for the Rigidbody 2D component, check Freeze Position for X and Y and Freeze Rotation for Z:
Figure 6.52 – Freeze position and rotation for our Triangle GameObject landscape
9. Now make the Triangle sprite larger, and make 4 or 5 copies, which will automatically be named Triangle 1, Triangle 2, and so on. 10. Arrange them at the lower part of the scene panel, so they look like pointy mountains at the bottom of the Game panel. See Figure 6.52 for the effect you are trying to achieve. The aim is to have no gap at the bottom of the screen, so our square sprites will fall down onto this landscape of triangle mountains. See Figure 6.53:
Figure 6.53 – Our landscape of Triangle GameObjects
[ 312 ]
2D Animation and Physics
Chapter 6
11. Create a new Square Sprite Placeholder in the Project window and move it into the Sprites folder. 12. Drag the Square sprite asset file from the Project window into the scene to create a GameObject. 13. Ensure the Square GameObject is selected in the Hierarchy window. Then, in the Inspector window, add a Polygon Collider 2D component and a Rigidbody 2D component. 14. Duplicate the Square GameObject four times so that you have five GameObjects named Square, Square 1, Square 2, Square 3, and Square 4. 15. Then, arrange these Square GameObjects so that they are no overlapping in the middle of the scene. This will ensure that when they fall down due to gravity, they'll end up rolling down into one of the dips in our Triangle landscape:
Figure 6.54 – Our collection of Square GameObjects, ready to fall down into the Triangle landscape
16. Play the scene. You should see the Square GameObjects fall downward due to gravity and roll down into one of the low points where two triangles overlap.
[ 313 ]
2D Animation and Physics
Chapter 6
How it works... In this recipe, you created Triangle and Square Sprite Placeholder asset files in the Project window. Then, you dragged them into the scene to create GameObjects. For each GameObject, you added 2D Polygon Collider components (following the shape of the Triangle and Square sprites), as well as Rigidbody 2D components, which make these GameObjects behave as if they have mass, gravity, and so on. The Colliders indicate that the objects will hit each other with force and behave accordingly. Then, you froze the position and rotation of the Triangle GameObjects so that they will be solid and immobile, as if they were made from solid rock mountains. The Square GameObjects were positioned in the middle of the Scene window – as if they were starting in the air, above the ground of Triangle. So. when the scene is played, gravity is applied by the Unity 2D physics system, making the Square GameObjects fall downward until they hit each of the immobile Triangle mountains. Then, they roll around until they end up being collected in the low points where the two triangles overlap.
There's more... Once a scene has been successfully prototyped with GameObjects based on sprite placeholders, it's easy to replace the 2D geometric shape with an actual image. For example, we could select all the Square GameObjects and, in their Sprite Renderer components, select the Enemy Bug sprite to replace the Square GameObjects:
Figure 6.55 – Enemy Bug sprite replacing the Square sprite placeholder
[ 314 ]
2D Animation and Physics
Chapter 6
Editing polygon Colliders for more realistic 2D physics In this recipe, we will address the issue of simple geometric polygon Colliders from sprite placeholders not matching the final image sprite that replaces the placeholder. This will allow you to use polygon Colliders to approximate the shape of any image outline you might use in your game.
Getting ready This recipe builds on the previous one, so make a copy of that project and work on the copy for this recipe. We'll also be using the Enemy Bug image from the first recipe in this chapter, which can be found in a folder named Sprites in the 06_01 folder.
How to do it... To edit polygon Colliders for more realistic 2D physics, follow these steps: 1. Copy the project from the previous recipe and use this copy for this recipe. 2. If you haven't done so already, import the Enemy Bug image from the provided assets. Then, in the Inspector window, for each Square GameObject, change the sprite in the Sprite Renderer component to the Enemy Bug sprite (replacing Square). 3. Run the scene. You should see all the Enemy Bug GameObjects fall down into a pile at a low point where two triangles meet:
Figure 6.56 – Bugs falling into a pile. There's space in-between them due to the Square polygon Collider
[ 315 ]
2D Animation and Physics
Chapter 6
4. However, looking at the screen, there is some space between the Enemy Bug GameObjects, and looking at the Colliders in the Scene window, we can see that there are Square Colliders with lots of space around each oval Enemy Bug image:
Figure 6.57 – Square Colliders around oval Enemy Bug images
5. Select the Square GameObject in the Hierarchy window. Then, in the Inspector window, for the Polygon Collider 2D component, click the Edit Collider icon. In the Scene window, you'll now have a small square on the Collider lines, which you can drag to deform the Collider polygon so that it matches the oval outline of the Enemy Bug image. 6. When your Collider polygon approximates the outline of Enemy Bug, stop editing by clicking the Edit Collider icon again. 7. Delete the Square (1), Square (2), Square (3), and Square (4) GameObjects. Now, duplicate Square four times and arrange them so that they are not overlapping. You now have five GameObjects with polygon Colliders that match what the user can see. 8. Run the scene. You should see all the Enemy Bug GameObjects fall down into a pile at a low point where two triangles meet. 9. This time, they should be almost touching the Collider and each other based on the polygon Collider that matches the oval shape of the Enemy Bug icon:
[ 316 ]
2D Animation and Physics
Chapter 6
Figure 6.58 – Enemy bugs falling and colliding based on a more realistic bug polygon shape
How it works... Since the GameObjects that were created with the Square sprite placeholders had a polygon Collider added to them, although the Collider was created to match the geometric Square shape of the Square sprite placeholders, it can be edited and made a different shape. In this recipe, you replaced the Square sprite with the Enemy Bug sprite image, then edited the Polygon Collider 2D component so that it matches the oval shape of the outline of the Enemy Bug image. By removing the GameObjects with the Square polygon Colliders, and then duplicating the one containing the oval bug-shaped polygon, all the falling GameObjects collided to match the visible shape of the Enemy Bug images. This approach can be used to create polygon Colliders to approximate the shape of any image outline you might wish to use in your game.
[ 317 ]
2D Animation and Physics
Chapter 6
Creating an explosionForce method for 2D physics objects For 3D games, the Rigidbody component has a useful method called AddExlosionForce(...) that will cause an object to look as if it's exploded from a given position. However, there is no such method for Rigidbody2D components. In this recipe, we'll write an extension method for the Rigidbody2D class so that we can add an explosionForce method for 2D objects. Thanks to Swamy for posting the code for the Rigidbody2D extension class's explosion force on Unity Forum (Nov 21, 2013), which this recipe is based on:
Figure 6.59 – Bugs being violently forced away from an invisible explosion point
Getting ready This recipe builds on the previous one, so make a copy of that project and work on the copy for this recipe.
[ 318 ]
2D Animation and Physics
Chapter 6
How to do it... To create an explosionForce method for 2D physics objects, follow these steps: 1. Copy the project from the previous recipe, and use this copy for this recipe. 2. We can add a method to the Rigidbody2D script class by creating the following C# script class called Rigidbody2DExtension: using UnityEngine; public static class Rigidbody2DExtension{ public static void AddExplosionForce(this Rigidbody2D body, float explosionForce, Vector3 explosionPosition, float explosionRadius){ Vector3 forceVector = (body.transform.position explosionPosition); float wearoff = 1 - (forceVector.magnitude / explosionRadius); body.AddForce(forceVector.normalized * explosionForce * wearoff); } }
3. Create a new empty GameObject named explosion. 4. Create a C# script class called ExplodeCircle and add an instance object as a component to the child explosion GameObject: using System.Collections; using System.Collections.Generic; using UnityEngine; public class ExplodeCircle : MonoBehaviour{ public float power = 800f; public float radius = 3f; void Update(){ if (Input.GetKeyUp(KeyCode.Space)){ print("Exploding ..."); Explode(); } } void Explode(){ Vector2 explosionPos = transform.position; Collider2D[] Colliders = Physics2D.OverlapCircleAll(explosionPos, radius); foreach (Collider2D hit in Colliders){
[ 319 ]
2D Animation and Physics
Chapter 6
Rigidbody2D rigidbody = hit.GetComponent(); if (rigidbody != null) rigidbody.AddExplosionForce(power, explosionPos, radius); } } void OnDrawGizmosSelected(){ // Draw a red circle to show range of explosion radius Gizmos.color = Color.red; Gizmos.DrawWireSphere(transform.position, radius); } }
5. Move the explosion GameObject just below the low point where the bugs will fall down to when the scene runs. 6. In the Inspector window, you can change the radius of the explosion. In the Scene window, you'll see the red circle resize to indicate the extent of the explosion's radius:
Figure 6.60 – Circle in the Scene window showing the radius of the explosion's force
7. Run the scene. The bugs should fall down toward the low point, inside the explosion circle. Each time you press the spacebar, an explosion force will be applied to all the bugs inside the explosion radius.
[ 320 ]
2D Animation and Physics
Chapter 6
How it works... The C# Rigidbody2DExtension script class adds a new method called AddExlosionForce(...) to all Rigidbody2D components in the project. The advantage of using an extension class method is that this method now becomes available to use by all other scripts in the project, with no need to refer to this extension class explicitly – it's as if Unity provided this extra method as part of its core code library. This AddExlosionForce(...) method takes three parameters when called: float explosionForce: The magnitude of the force to be applied (the
larger the value, the more force will be applied) Vector3 explosionPosition: The center (origin) point of where the explosion is to take place (the further a GameObject is from this position, the less force it will receive) float explosionRadius: The furthest point beyond which no force will be applied by the simulated explosion This method will apply a force to Rigidbody2D based on the direction and position it is from explosionPosition, the force will be applied to move the object away from explosionPosition. The wearoff variable reduces the force that's applied based on how far away Rigidbody2D is from explosionPosition – objects closer to this position will have more force applied to them, simulating how an explosion works in the real world. The C# ExplodeCircle script class has two public variables called power and radius that will be passed to AddExlosionForce(...) when applied to a Rigidbody2D. The Update() method checks each frame to see if the user has pressed the spacebar and when detected, the Explosion() method is invoked. However, you could have some other way to decide when to apply an explosion, such as when a timer has finished, when a Collider has been triggered, and so on. The OnDrawGizmosSelected() method of the ExplodeCircle class draws a red circle in the Scene window, which indicates the extent of the radius value for where the explosion force will be applied. It uses the Gizmos wire sphere drawing command.
[ 321 ]
2D Animation and Physics
Chapter 6
The Explosion() method of the ExplodeCircle class uses the Physics2D OverlapCircleAll() method to return an array of all Rigidbody2D components of GameObjects within a circle of the value of the radius from the position of the GameObject. Each of these Colliders is looped through, and the AddExlosionForce(...) method is invoked on them so that all the GameObjects within the circle for the current radius value will have the explosion force applied to them.
There's more... Rather than using a Physics2D circle to decide which GameObjects are to be affected by the explosion, another game situation might be to apply an explosion force to all the objects of a particular tag. In this case, you would replace the explodedCircle scripted component of the explosion GameObject with an instance of the following script class, setting the tagName string to the desired tag in the Inspector window: using UnityEngine; public class ExplodeTagged : MonoBehaviour { public string tagName = "Bug"; public float force = 800f; public float radius = 3f; private GameObject[] _gameObjects; private void Awake(){ _gameObjects = GameObject.FindGameObjectsWithTag(tagName); } void Update(){ if (Input.GetKeyUp(KeyCode.Space)) { Explode(); } } private void Explode(){ foreach(var gameObject in _gameObjects){ Rigidbody2D rigidbody2D = gameObject.GetComponent(); rigidbody2D.AddExplosionForce(force, transform.position, radius); } } }
[ 322 ]
2D Animation and Physics
Chapter 6
Clipping via Sprite Masking Clipping is the computer graphics term for choosing which parts of a graphical object to display or hide. In 2D graphics, it's very common to have one image to define parts of a screen to either only show other images, or to never show other images. Such an image is known as an image mask. In this recipe, we'll use two related images. One is an image of the inside of a room, showing a window out to a night skyscape. The second image is transparent, except for the rectangle where the window is. We'll use the second image to only allow other sprites to be seen when they pass by the window rectangle. The following figure shows how we can only see the parts of the moving blue bird sprite when it is overlapping with the window rectangle:
Figure 6.61 – Image mask being used to only show the bird when it flies through the window rectangle area of the screen
Getting ready For this recipe, we have prepared the files you need in the 06_10 folder.
How to do it... To clip images via Sprite Masking, follow these steps: 1. Create a new Unity 2D project. 2. Create a folder named Images and import the three provided images into it; that is, GAME_ROOM.png, GAME_ROOM_windowMask.png, and blueBird.png.
[ 323 ]
2D Animation and Physics
Chapter 6
3. Drag the GAME_ROOM image into the scene and resize it so that it completely fills the Game window. For its Sprite Renderer component, set Order in Layer to -1 (so that this room image will be behind other images in the scene). 4. With the GAME_ROOM GameObject selected, from the Create menu in the Hierarchy window, go to 2D Object | Sprite Mask. A GameObject named New Sprite Mask should now appear in the Hierarchy window as a child of the GAME_ROOM GameObject:
Figure 6.62 – Adding a Sprite Mask child to the GAME_ROOM GameObject
5. Select the New Sprite Mask GameObject in the Hierarchy window. Then, in the Inspector window, for its Sprite Mask component, click the Sprite selection circle icon. Then, from the list of sprites, choose GAME_ROOM_windowMask. If you look in the Scene window carefully, you'll see an orange border around the rectangle of the window of the GAME_ROOM image:
[ 324 ]
2D Animation and Physics
Chapter 6
Figure 6.63 – Selecting the image to use as the mask for the Sprite Mask child of GAME_ROOM
6. Drag the blueBird image from the Project window into the scene to create a blueBird GameObject. Make the newly created blueBird GameObject a child of the GAME_ROOM GameObject in the Hierarchy window. 7. Resize and reposition the blueBird GameObject so that its right-hand side is just inside the window's night skyscape. 8. In the Inspector window, for the Sprite Renderer component, set the Mask Interaction property to Visible Inside Mask. You should now only see the parts of the blueBird image that are inside the rectangle of the night skyscape window:
Figure 6.64 – Setting blueBird to only be visible inside the window rectangle mask
9. Run the scene to confirm that the blueBird sprite is masked (unseen) except for the parts inside the night skyscape window rectangle.
[ 325 ]
2D Animation and Physics
Chapter 6
How it works... In this recipe, you added the GAME_ROOM sprite to the scene, then added a GameObject containing a Sprite Mask component as a child of the GAME_ROOM GameObject. You set the sprite of SpriteMask to GAME_ROOM_windowMask. This was a special image that only contained the rectangular area of the night skyscape:
Figure 6.65 – Original GAME_ROOM and mask images
The black rectangle in the GAME_ROOM_windowMask image defines the only places where a masked sprite will be displayed – that is, the rectangle where the window appears in the GAME_ROOM image. By adding the blueBird GameObject to the scene as a child of GAME_ROOM and setting its relationship to Sprite Mask, only the parts of the blueBird image that appear inside the rectangular mask image of GAME_ROOM_windowMask will be seen by the user.
[ 326 ]
2D Animation and Physics
Chapter 6
You can think of a sprite mask as a piece of cardboard with a hole cut out of it – we can only see images behind the mask that pass by the cut-out hole.
There's more... If you wanted to have the blueBird GameObject fly from left to right, you could add a scripted component to blueBird based on a new C# script class called MoveBird containing the following code: using UnityEngine; public class MoveBird : MonoBehaviour { public float speed = 1f; void Update() { transform.Translate(speed * Vector3.right * Time.deltaTime); } }
As can be seen in the last line of the scripted component, when the public speed variable is changed, it adjusts the speed at which the sprite moves. You can learn more about sprite masks at the following links: Sprite masks in the Unity manual: https://docs.unity3d.com/Manual/ class-SpriteMask.html
InScope Studios video (it's a few years old but still useful): https://www. youtube.com/watch?v=1QktsHJwXCQ
Further reading Take a look at the following links for useful resources and sources of information regarding the 2D features provided by Unity: Overview of 2D features in Unity: https://unity.com/solutions/2d Unity's 2D rogue-like tutorial series: https://unity3d.com/learn/tutorials/s/2d-roguelike-tutorial
[ 327 ]
2D Animation and Physics
Chapter 6
Platform sprites from Daniel Cook's Planet Cute game resources: http://www.lostgarden.com/2007/05/dancs-miraculously-fle xible-game.html
Creating a basic 2D platformer game: https://www.unity3d.com/learn/tutorials/module s/beginner/live-training-archive/creating-a-basic-platformer-game
Hat Catch 2D game tutorial: https://www.unity3d.com/learn/tutorials/modules/beginner/ live-training-archive/2d-catch-game-pt1
Unity games from a 2D perspective: https://www.unity3d.com/learn/tutorials/modules/beginn er/live-training-archive/introduction-to-unity-via-2d
A fantastic set of modular 2D characters released under the free Creative Commons license from Kenny. These assets would be perfect for animating body parts in a similar way to the PotatoMan example in this chapter and in the Unity 2D platformer demo: http://kenney.nl/assets/modular-characters Joe Strout's illuminating Gamasutra article on three approaches to 2D character animation with Unity's scripting and animation states: https://www.gamasutra.com/blogs/JoeStrout/20150807/250646/2 D_Animation_Methods_in_Unity.php
Here are some learning resources about tilemapping: Unity TileMap tutorial: https://learn.unity.com/tutorial/ introduction-to-tilemaps
Lots of 2D extra resources, free from Unity Technologies: https://github.com/Unity-Technologies/2d-extras Sean Duffy's great tutorial on tilemapping on the Ray Wenderlich site: https://www.raywenderlich.com/188105/introductionto-the-new-unity-2d-tilemap-system
[ 328 ]
7 Characters, Game Kits, and Starter Assets /*nity has developed several special collections of assets and common game features such as the 2D Game Kit and the 3D Game Kit (and its Lite version). These bring together several powerful Unity features for constructing 2D and 3D games, including the following: Character Controller 2D (and Input Mapper and Player Character components) Cinemachine intelligent camera control The Unity Event system Many prefabricated common 2D game components, including doors, teleporters, dialog panels, switches, inventory, melee, collectables and inventory, damageables, enemies, and much more Tilemaps and Rule Tiles, especially for 2D games The first two recipes in this chapter introduce the 2D and 3D Game Kits, and the other recipes in this chapter cover several ways to import and work with game characters and models. The gamekits make many core game mechanics very straightforward, including interactivity (such as pressure pads to open doors), walking into items to have them added to a player's inventory, and many more game features. One way in which games have a unique identity is their 3D human character models. In this chapter, you'll learn how to import characters and animations from Mixamo and the Unity Multipurpose Avatar (UMA), and also how to change the character for the Unity Standard Assets Third-Person Controller scripts. The final recipe introduces the Starter Assets packages released by Unity Technologies mid-2021; these assets provide a great starting point to try out content and characters with first- and thirdperson cameras.
Characters, Game Kits, and Starter Assets
Chapter 7
In this chapter, we'll learn how to do the following: Creating a game with the 3D Game Kit Creating a game with the 2D Game Kit Importing third-party 3D models and animations from Mixamo Swapping the Standard Assets Ethan for a different character Importing a 3D model and adding an Animation Controller Using scripts to control 3D animations Importing and using a UMA free character Getting started with the 2021 Starter Assets package
Technical requirements To complete this chapter, Unity 2021.1 or later is required, plus the following: Microsoft Windows 10 (64-bit)/GPU: DX10-, DX11-, and DX12-capable macOS Sierra 10.12.6+/GPU Metal-capable Intel or AMD Linux Ubuntu 16.04, Ubuntu 18.04, and CentOS 7/GPU: OpenGL 3.2+ or Vulkan-capable, NVIDIA, or AMD For each chapter, there is a folder with the asset files you require for the recipes at the book's public GitHub repository: https://github.com/PacktPublishing/Unity2021-Cookbook.
Creating a game with the 3D Game Kit A collection of Unity 3D tools has been combined to become the Unity 3D GameKit. In this recipe, we'll create a new Scene and make use of some of the kit's Prefabs and Scripts to illustrate how characters can interact with objects such as doors and pickups. In this recipe, we'll explore how we can add interactivity, such as a character walking onto a pressure pad that opens a door. We'll also learn how to declare that an item should be collectable, and so when the player walks into it, they can add a crystal to their inventory. Note that if your system cannot handle the gigabytes of rich assets for the main 3D Game Kit, then we have added steps in the There's more... section for working with the 3D Game Kit Lite that Unity released:
[ 330 ]
Characters, Game Kits, and Starter Assets
Chapter 7
Figure 7.1 – The interactable door Scene we'll create with the 3D Game Kit
How to do it... To create a game with the 3D GameKit, follow these steps: 1. Start a new 3D project and ensure that you are logged in to your Unity account in the Unity Editor. 2. Open the Unity Asset Store in a web browser and log in to your Unity account in the Asset Store. 3. Search for and select the free 3D Game Kit in the Asset Store:
Figure 7.2 – The Unity 3D Game Kit asset in the Asset Store
[ 331 ]
Characters, Game Kits, and Starter Assets
Chapter 7
4. Click Add to My Assets, and then, after the button changes, click Open in Unity. 5. In your Unity Editor, the Package Manager panel should open, and the 3D Game Kit assets should be selected in the list of My Assets. Click Download, and when downloaded, click Import. Say Yes to any popup about losing saved work by importing a complete project. Note: This is a large set of assets (over 2 GB), so could take 10-20 minutes to download and import onto your computer. Additional required packages, including Cinemachine, should also be added to your project. 6. In the Project panel, you should now see a new folder named 3DGameKit. You should also see menus for Cinemachine and Kit Tools. 7. First, open the example Scene (Project panel: 3DGameKit | Scenes | Start) provided and explore the 3D world by controlling the 3D Ellen character:
Figure 7.3 – Exploring the fully populated demo Start Scene
Movement is standard WASD/spacebar/arrow keys. Camera control is via the mouse pointer. Click the left mouse button to use a weapon.
[ 332 ]
Characters, Game Kits, and Starter Assets
Chapter 7
8. Create a new 3D GameKit Scene named myScene by choosing Kit Tools | Create New Scene. You'll be asked to name the Scene, and a new Scene asset file will be created in your Project | Assets folder. You'll see that there are quite a few special GameObjects in the Hierarchy window of your new Scene:
Figure 7.4 – Our new 3D Game Kit Scene
9. As you can see, the new Scene starts off by containing an animated 3D character (Ellen) on a ProBuilder 3D Plane that forms the ground she is standing on. 10. Add a small door to the Scene. Drag a clone of the DoorSmall Prefab from the Project panel (Assets | 3DGamekit | Prefabs | Interactables) to the middle of the 3D Plane Scene. 11. Add a crystal to the Scene, on the opposite side of the door from where the Ellen character starts. Drag a clone of the Crystal Prefab from the Project panel (Assets | 3DGamekit | Prefabs | Interactables) to the Scene behind the door. 12. Now, add some walls on either side of the door so that the door must be opened in order for Ellen to reach the crystal. Drag two clones of the Wall2x Prefab from the Project panel (Assets | 3DGamekit | Prefabs | Environment | Structures) into the Scene.
[ 333 ]
Characters, Game Kits, and Starter Assets
Chapter 7
13. Finally, add an interactive pressure pad to the Scene near Ellen. Drag a clone of the PressurePad Prefab from the Project panel (Assets | 3DGamekit | Prefabs | Interactables) to the middle of the 3D Plane Scene:
Figure 7.5 – Our new Scene content of walls, door, crystal, and pressure pad
We now need to connect the pressure pad to the door, so when Ellen steps on the pressure pad, it sends a message to open the door. This is very straightforward since the door has a GameCommandReceiver component, which can be linked to the Send on Trigger Enter (Script) component of the pressure pad. 14. Select the PressurePad GameObject in the Hierarchy window and drag DoorSmall into the public Interactive Object slot of its Send on Trigger Enter (Script) component:
Figure 7.6 – Linking the pressure pad to the door's GameObject
[ 334 ]
Characters, Game Kits, and Starter Assets
Chapter 7
15. Save and run the Scene. When Ellen steps onto the pressure pad, the door should open. 16. We now need to make the crystal collidable by adding a Box Collider. Add a Box Collider component to the Crystal GameObject and check its On Trigger option. 17. The 3D Game Kit has inventory features. Let's make the crystal collectible by the player by adding an Inventory Item (Script) component. 18. With the crystal still selected in the Hierarchy window, in the Inspector window, click Add Component, then type inven, and choose the Inventory Item scripted component. Once you have added the component, type Crystal as the Inventory Key name:
Figure 7.7 – Making the crystal an inventory item
19. Now, we can add an Inventory Controller (Script) component to Ellen, with a slot for a crystal. In the Hierarchy window, select the Ellen GameObject. In the Inspector window, click Add Component, then type inven, and choose the Inventory Controller (Script) scripted component.
[ 335 ]
Characters, Game Kits, and Starter Assets
Chapter 7
20. We now need to configure the properties of the Inventory Controller (Script) component in the Inspector window as follows: Change the size from 0 to 1. For its key, type Crystal. For the On Add() events, click the plus sign, +, to create a new event. Drag Ellen into the Object slot for the new event (below Runtime Only). Change the function from No Function to InventoryController Add Item. Finally, type the name of this item in the Inventory as Crystal:
Figure 7.8 – Setting up the Crystal Inventory Controller (Script) for the Ellen character
For the Gamekit inventory system to work, we must ensure that the Inventory Key names match, so we have to use exactly the same string, Crystal, for both the inventory key in the Inventory Item (Script) component (step 16 above), and the key of the Inventory Event added to the Inventory Controller (Script) component (step 20 above).
[ 336 ]
Characters, Game Kits, and Starter Assets
Chapter 7
21. Run the Scene. Ellen can now open the door via the pressure pad and walk into the crystal, which is added to her inventory.
How it works... Although a small number of elements, the core of a game has been created. We have a goal – to collect the crystal and add it to our inventory. We have a challenge – to get through the door. Interactables, such as the pressure pad, which we added to the Scene, send a message to a GameCommandReceiver component in the GameKit. The door can receive commands, so we were able to link the pressure pad to our door. The inventory system works by having inventory items, such as our crystal, have a Key text inventory – this is like a tag for a GameObject. Characters can have an Inventory Controller component, which has a maximum size, which we set to 1 for our crystal. They also have a list of the text keys permitted for the character's inventory (so we added the Crystal text key to Ellen's Inventory Controller. We have dipped our toes into the wide range of features of the 3D Game Kit. Hopefully, this recipe gave you an idea of how to work with the Prefabs provided, and how 3D Game Kit components could be added to custom GameObjects.
There's more... If you want to get started quickly with the 3D Game Kit, but do not need all the rich (and very large) sets of asset files, then the 3D Game Kit Lite is a good choice. Follow these steps to get started: 1. Start a new 3D project and ensure that you are logged in to your Unity account in the Unity Editor. 2. Open the Unity Asset Store in a web browser and log in to your Unity account in the Asset Store.
[ 337 ]
Characters, Game Kits, and Starter Assets
Chapter 7
3. Search for and select the free 3D Game Kit Lite in the Asset Store:
Figure 7.9 – The Unity 3D Game Kit Lite asset in the Asset Store
4. Click Add to My Assets, and then, after the button changes, click Open in Unity. 5. In your Unity Editor, the Package Manager panel should open, and the 3D Game Kit Lite assets should be selected in the list of My Assets. Click Download, and when downloaded, click Import. Say Yes to any popup about losing saved work by importing a complete project. 6. In the Project panel, you should now see a new folder named 3DGameKit Lite. You should also see menus for Cinemachine and Kit Tools. 7. First, open the example Scene (Project panel: Assets | ExampleScene) provided and explore the 3D world by controlling the 3D Ellen character.
[ 338 ]
Characters, Game Kits, and Starter Assets
Chapter 7
8. You can create a new Scene from the menu just as with the full 3D Game Kit. You'll notice that the floor is a simple ProBuilder plane. You can use the ProBuilder tools to add/modify geometry in the Scene – refer to the ProBuilder recipes in Chapter 5, 3D Objects, Terrains, Textures, and Materials. 9. You can add Interactable Prefabs such as doors and pressure pads, and collectables such as crystals. Again, all these have simple shapes and colors to keep the size of the assets and project small:
Figure 7.10 – A simple pressure pad and door interaction Scene made with the Unity 3D Game Kit Lite
You can learn more about the 3D Game Kit Lite from the Unity Learn tutorial: https://learn.unity.com/project/3d-game-kit-lite.
[ 339 ]
Characters, Game Kits, and Starter Assets
Chapter 7
Creating a game with the 2D Game Kit A collection of Unity 2D tools has been combined to become the Unity 2D Game Kit. In this recipe, we'll create a simple 2D platformer to explore some of the features offered by the 2D Game Kit, including pressure plates, doors, and falling objects that damage enemies. You'll learn how to paint additional platform files into the Scene, add a wall of spikes, and how to add enemies. In this recipe, we'll give our Ellen character an Interactable teleporter to allow her to bypass the Chomper enemy in the Scene:
Figure 7.11 – Example Scene built with the Unity 2D Game Kit
Getting ready This recipe uses the free Unity Asset Store and Package Manager packages.
[ 340 ]
Characters, Game Kits, and Starter Assets
Chapter 7
How to do it... To create a game with the 2D Game Kit, follow these steps: 1. Create a new Unity 2D project. 2. Import 2D Game Kit (free from Unity Technologies) from the Asset Store by following the same steps as in the previous recipe. So first, open the Unity Asset Store in a web browser and log in to your Unity account in the Asset Store. 3. Search for and select the free 2D Game Kit in the Asset Store. Click Add to My Assets, and then, after the button changes, click Open in Unity. Click Download, and when downloaded, click Import. Say Yes to any popup about losing saved work by importing a complete project. 4. Create a new 2D Game Kit Scene by choosing Kit Tools | Create New Scene. You'll then be asked to name the Scene (enter 2D_gameKit_example) and a new Scene asset file will be created in your Project | Assets folder. You'll see that there are quite a few special GameObjects in the Hierarchy window of your new Scene:
Figure 7.12 – New Scene created with an animated 2D character on a platform
5. As you can see, the new Scene starts off by containing an animated 2D character (Ellen), and a small platform.
[ 341 ]
Characters, Game Kits, and Starter Assets
Chapter 7
6. In the Inspector window, select the Tilemap child of the TilemapGrid GameObject. We are getting ready to paint some tiles onto this Tilemap GameObject. 7. Display the tile palette by going to Window | 2D | Tile Palette. Select TilesetGameKit, and then click on the green-topped grass platform tile. Select the Paint with active Brush tool (the paintbrush icon). 8. Start painting grass-topped platforms onto the Scene. This is a Rule Tile, so it cleverly ensures that only the top tiles in a touching group are painted with the grass-topped tile. The other touching tiles (left/right/below) are painted with a brown, earthy tile. 9. Create a wide, flat area, and then, to the right of where Ellen starts, create a very tall wall of earth, too tall for Ellen to jump over. 10. Close the Tile Palette panel to exit tile painting mode. 11. Add four spikes between Ellen and the earth wall, meaning she would get hurt trying to jump over them. To create these GameObjects, drag instances of the Spikes Prefab from the 2DGameKit | Prefabs | Environment project folder. 12. To make things even harder, add a Chomper enemy between the spikes and the earth wall! Drag an instance of the Chomper Prefab from the 2DGameKit | Prefabs | Enemies project folder:
Figure 7.13 – Chomper, four spikes, and a wall of earth added to the Scene
13. Run the Scene. Ellen cannot get past the spikes, and even if she could, we have not yet given Ellen some way to get past the earth wall and Chomper obstacles. 14. Let's add a Teleporter, to the left of where Ellen starts. Drag an instance of the Teleporter Prefab from the 2DGameKit | Prefabs | Interactables project folder.
[ 342 ]
Characters, Game Kits, and Starter Assets
Chapter 7
15. Let's create a destination point for the teleporter using a custom sprite. Import the EnemyBug sprite into this project, and drag an instance from the Project panel into the Scene somewhere to the right of the earth wall. 16. Teleporters require a Transition Point component in the GameObject that is to be the destination of the teleportation. Add a Collider 2D to Enemy Bug, and choose Add Component | Physics 2D | Box Collider 2D. Check its Is Trigger option. 17. Add a Transition Point component to Enemy Bug, choose Add Component, search for Transition, and then add Transition Point. 18. We can now set up the teleporter. With the teleporter selected in the Hierarchy window, in the Inspector window for the Transition Point (Script) component, perform the following steps: Transitioning Game Object: Drag Ellen into this slot. Transition Type: Choose Same Scene from the drop-down menu. Destination Transform: Drag Enemy Bug into this Transition Point slot. Transition When: Choose On Trigger Enter from the drop-down menu:
Figure 7.14 – Settings for the Teleporter Transition Point (Script)
[ 343 ]
Characters, Game Kits, and Starter Assets
Chapter 7
19. Run the Scene. Ellen can now safely avoid the spikes and Chomper by using the teleporter. 20. Let's make it a bit more interesting by having the teleporter GameObject initially inactive (not visible or able to be interacted with), and adding a switch that Ellen has to hit to make the teleporter active. 21. Select the Teleporter GameObject in the Hierarchy window and uncheck its active box at the top-left of the Inspector window. The GameObject should be invisible and appear grayed out in the Hierarchy window. 22. Add a single-use switch to the game, to the left of where Ellen starts. Drag an instance of Single Use Switch from the 2DGameKit | Prefabs | Interactables project folder. 23. With Single Use Switch selected in the Hierarchy window, in the Inspector window, set the following: Layers: Add Player to Interactable Layers (so the switch can be enabled by the player colliding or firing a bullet). On Enter: Drag Teleporter into a free RunTime Only GameObject slot, and change the action drop-down menu from No Function to GameObject | Set Active (bool), and then check the checkbox that appears:
Figure 7.15 – The SingleUseSwitch settings for the Interact on Trigger 2D (Script) component
[ 344 ]
Characters, Game Kits, and Starter Assets
Chapter 7
24. Run the Scene. Ellen now has to travel over to the switch, to reveal the teleporter, which then leads her to safely transport to the Enemy Bug location, beyond the earth wall and away from danger.
How it works... We have dipped our toes into the wide range of features of the 2D Game Kit. Hopefully, this recipe gives you an idea of how to work with the Prefabs provided, and also how to explore how custom artwork can be used, with appropriately added components to create your own GameObjects using the features of the 2D Game Kit. If you look at the Ellen 2D character, you'll see some scripted components that manage the character's interaction with the 2D Game Kit. These include the following: CharacterController 2D: Movement and physical interactions Player Input: Keyboard/input control mapping, so you can change which keys/controller buttons control movement, jumping, and so on Player Character: How characters interact with the 2D Game Kit, including fighting (melee), damage, and bullet pools Learn more about Ellen and her component in the reference guide: https://unity3d. com/learn/tutorials/projects/2d-game-kit/ellen?playlist=49633.
Importing third-party 3D models and animations from Mixamo While there are many 3D models and animations available and ready to use in Unity from the Asset Store, there are many more sources of 3D assets from third-party organizations. Mixamo (now part of Adobe) offers a fantastic range of characters and animations via their web-based system.
[ 345 ]
Characters, Game Kits, and Starter Assets
Chapter 7
In this recipe, we'll select and download a character and some animations. We will also format them for use with Unity and control the animations with an Animation Controller state chart:
Figure 7.16 – The Adobe Mixamo website for characters and animations
Getting ready This recipe uses the free Adobe Mixamo system, so you'll need to sign up for an account with them if you don't have one already.
How to do it... To import third-party 3D models and animations from Mixamo, follow these steps: 1. Open a web browser and visit Mixamo.com. 2. Sign up/log in with your Mixamo/Adobe account. 3. Select the Characters section (from the navigation bar in the top-left corner of the web page). 4. Select your character, such as Lola B Styperek. You'll see this character appear in the right-hand preview panel. 5. Download your character, choosing FBX For Unity (.fbx) and T-pose:
Figure 7.17 – Download settings for a character via the Adobe Mixamo website
[ 346 ]
Characters, Game Kits, and Starter Assets
Chapter 7
6. Create a new 3D Unity project, and in the Project panel, create a folder named Models. 7. Import the downloaded FBX file into the Models folder. 8. Select the asset file in the Project panel and, in the Inspector window, select the Materials section. 9. Click the Extract Textures... button and extract the model's Textures into your Models folder. If asked to fix an issue with a Material using a texture as a normal map, choose Fix Now:
Figure 7.18 – Extracting textures for the imported character model
10. Drag the clone of the character from the Project panel into the Scene:
Figure 7.19 – Inspector view of the imported character with the addition of the Animator Controller
[ 347 ]
Characters, Game Kits, and Starter Assets
Chapter 7
11. We need an Animator Controller to manage animations. In the Project panel, create a folder named Animation. Create a new Animator Controller file in the Animation folder named LolaAnimator-Controller. 12. Select Lola B Styperek in the Hierarchy window. Drag the LolaAnimator-Controller file from the Project panel into the Animator | Controller slot in the Inspector window. 13. Now, let's animate this model. Go back to the Mixamo.com web page and select an animation, such as Golf Drive. Click the Download button and choose these options: Format: FBX for Unity (.fbx) Frames per Second: 30 Skin: Without skin Keyframe Reduction: none:
Figure 7.20 – Download settings for a character animation via the Adobe Mixamo website
14. Import the Animation Clip FBX file (lola_b_styperek@Golf Drive.fbx in this case) into the Animation folder of your Unity project. 15. Double-click the Lola-Animator-Controller file to open the Animator (state machine) editor panel. 16. Drag Golf Drive Animation Clip into the Animator panel; it should appear as an orange state, with a transition from Entry to it (that is, this one state becomes the default state):
[ 348 ]
Characters, Game Kits, and Starter Assets
Chapter 7
Figure 7.21 – Downloaded animation added to the Animator panel
17. Run the Scene. You should now see Lola practicing her golf swing. If you have the character selected in the Hierarchy window and can view the Animator panel, you'll see that Golf Swing Animation Clip (State) is playing:
Figure 7.22 – Example of animation running in Game view with the golf drive animation status visible in the Animator panel
How it works... Mixamo exports 3D rigged character models and animation clips in FBX format. The Materials for models are embedded in the FBX file, so we had to extract them once the model was imported into Unity. Unity controls the animation of models with an Animator Controller, so we had to create one for our character model and then drag in the animation clip we wished to use to animate our model.
There's more... Here are some ways to go further with this recipe.
[ 349 ]
Characters, Game Kits, and Starter Assets
Chapter 7
Looping the animation Select Animation Clip in the Project panel and, in the Inspector window, check its Loop Time option, and then click the Apply button to make the change to this asset file. When you run the scene, Lola will now repeat the animation indefinitely.
Scripting events to control when animation clips are played Additional animation clips can be added to the state chart in the character's Animator Controller. You can then define variables and triggers, to define when animations transition from one clip to another. Many of the recipes in this chapter illustrate ways to allow scripts to influence the transition from one Animation Clip (State) to another.
Swapping the Standard Assets Ethan for a different character The Unity Standard Assets are a great source of useful prefabs, scripts, textures, and so on when getting to know Unity. The Ethan ThirdPersonController prefab, along with MultipurposeCameraRig, are a fast and easy way to add a character and dynamic camera to test a scene you've just created. However, over time, you'll want to replace the Standard Assets with other assets. Rather than learning how to create alternatives from scratch, a useful skill, and a good way to learn, is to incrementally change components of an existing asset. In this recipe, we'll learn how to replace the Ethan 3D character with an import from the Asset Store, while re-using the scripting and the Animation Controller that are part of ThirdPersonController. In the next recipe, we'll learn how to start creating our own character controller scripts to complete the replacement process:
[ 350 ]
Characters, Game Kits, and Starter Assets
Chapter 7
Figure 7.23 – The MaleDummy 3D character moving around a textured plane
Getting ready A useful source of free textures (such as the hex pattern used in this recipe) are websites such as http://www.texturise.club/. Our thanks to websites such as Texturise for making these resources available.
How to do it... To swap the Ethan character from the Unity Standard Assets package with a different 3D model of your choosing, follow these steps: 1. Start a new 3D project and ensure you are logged in to your Unity account in the Unity Editor. 2. Open the Unity Asset Store in a web browser and log in to your Unity account in the Asset Store. 3. In the Asset Store, search for Standard Assets, and import the Asset Package into your project. Click on Open in Unity | Import.
[ 351 ]
Characters, Game Kits, and Starter Assets
Chapter 7
4. You should now have a Standard Assets folder in your Project panel, containing the Cameras and Characters folders (and possibly some others, such as CrossPlatformInput and Editor). At the time of writing, the Standard Assets package has not been updated for Unity 2020.1. When using it in recipes, two errors will appear, and these need to be resolved before playing your recipe. The solution can be found in the first recipe in Chapter 11, Cameras and Rendering Pipelines. Alternatively, a Unity package named StandardAssets_fixedFor2020.unitypackage has also been prepared containing all the resources for this recipe. The package can found in the 07_00 folder. 5. Create a 3D Plane in your Scene. 6. Add an instance of the ThirdPersonController Prefab to your Scene. Do this by dragging the ThirdPersonController Prefab from the Standard Assets | Characters | ThirdPersonController | Prefabs folder into the Scene. Tag this Player GameObject. 7. With the ThirdPersonController GameObject selected in the Hierarchy window, in the Inspector window, tag this GameObject with the Player tag. 8. Add a clone of the MultipurposeCameraRig prefab to your scene. Do this by dragging the MultipurposeCameraRig prefab from the Standard Assets | Cameras | Prefabs folder into the scene. 9. Delete the MainCamera GameObject from the Hierarchy window. 10. Run the scene. As you move the character around the scene with the arrow keys, the camera should smoothly follow behind. You may wish to add a texture to the plane, to make it easier to see how the character is moving (such as a free tileable texture from http://www.texturise.club/):
[ 352 ]
Characters, Game Kits, and Starter Assets
Chapter 7
Figure 7.24 – Ethan character moving around a textured plane
11. Now, go back to the Asset Store and locate the free 3D Character Dummy published by Kevin Iglesias (thanks for making this free!). Import this asset package into your project:
Figure 7.25 – The free 3D Character Dummy from the Asset Store
12. Duplicate the ThirdPersonController Prefab from the Standard Assets | Characters | ThirdPersonController | Prefabs folder, and rename the duplicate MyThirdPersonController. Open this prefab for editing by double-clicking the file in the Project panel.
[ 353 ]
Characters, Game Kits, and Starter Assets
Chapter 7
13. Disable the three Ethan child GameObejcts (EthanBody, EthanGlasses, and EthanSkeleton). 14. Replace the 3D model we see by dragging a clone of the MaleDummy prefab from Assets | Kevin Iglesias | Prefabs into the Hierarchy window as a child of the MyThirdPersonController Prefab's GameObject. 15. With MyThirdPersonController selected in the Hierarchy window, in the Inspector window for the Animator component, change the Avatar property to MaleDummyAvatar:
Figure 7.26 – Creating a third person controller with the MaleDummy model
16. Save your changed Prefab.
[ 354 ]
Characters, Game Kits, and Starter Assets
Chapter 7
17. In the Scene, delete the ThirdPersonController GameObject, and instead add a new GameObject character by dragging your MyThirdPersonController Prefab from the Project panel into the Scene. 18. Save and run the Scene. You should now have a blue MaleDummy character moving around the Scene using the arrow keys.
How it works... First, we created a scene containing the ThirdPersonController Standard Assets with the Ethan character. We were able to make use of the scripts and Animator Controller from the standard ThirdPersonController assets, but we changed the character the player sees to MaleDummy, which we imported from the Asset Store. Deleting or disabling the Ethan components in the Prefab meant that we don't see the Ethan 3D character model. Adding a GameObject based on MaleDummy to our MyThirdPersonController Prefab placed a 3D character model in our Prefab. In order for the MaleDummy model to be correctly animated, we needed to ensure that the Animator Controller is targeting the Avatar (virtual skeleton) of the MaleDummy model, which we updated in the Inspector window. The Animator Controller was then able to apply the animations (idle, walking, turning, running, and so on) to the MaleDummy character when directed to do so by its scripted components.
[ 355 ]
Characters, Game Kits, and Starter Assets
Chapter 7
Importing a 3D model and adding an Animation Controller Sometimes, we may get a 3D model from a third party that has no animations. Unity makes it straightforward to import models (and their textures if available) and create an avatar for use in our games. In this recipe, we'll import a free detailed 3D character model with its image textures, add an avatar, create an Animation Controller by reusing some animations from the Standard Assets, and write a simple controller script:
Figure 7.27 – The free Carla human model by RenderPeople on Free3D.com
[ 356 ]
Characters, Game Kits, and Starter Assets
Chapter 7
How to do it... To import and animate a 3D human model, follow these steps:
1. Start a new 3D project and ensure you are logged in to your Unity account in the Unity Editor. 2. Download, unzip, and import the FBX version of the free Carla model from www.free3d.com (or use some other FBX human model). If any files have a forward or backslash character (for example /) in them, such as tex/imagename.jpg, then remove this character. Otherwise, Unity may not be able to import all the files. If there are multiple versions of the model, then choose the Y-up version for use in Unity. 3. Select the Carla model in the Project panel. 4. In the Inspector window, select the Rig tab, change the animation type to Humanoid, and then click the Apply button:
Figure 7.28 – Setting the model's rig type to Humanoid
[ 357 ]
Characters, Game Kits, and Starter Assets
Chapter 7
5. You'll now see a new file in the folder for your character, ending with the word Avatar. If you select this file in the Project panel and then, in the Inspector window, click the Configure Avatar button, you can see how the virtual skeleton "rig" that was imported as part of the model has been mapped to a Unity Human avatar, which can be affected by animations:
Figure 7.29 – Viewing the automatically created Unity Avatar for our Humanoid model
6. Drag your Carla 3D model from the Project panel into the Scene. 7. Add a 3D Plane to the Scene (GameObject | 3D Object | Plane). In the Inspector window for the Transform component, set the scale of Plane to (20, 1, 20). 8. You may also wish to texture the plane, such as with the free hexagonal pattern, at http://www.texturise.club/2013/09/tileable-hexagonalstone-pavement.html:
Figure 7.30 – The 3D model in the scene
[ 358 ]
Characters, Game Kits, and Starter Assets
Chapter 7
9. Now that we have a 3D human model with an avatar, we can control and animate it. Let's get the Ethan animations from the Unity Standard Assets package. First, open the Unity Asset Store in a web browser and log in to your Unity account in the Asset Store. 10. In the Asset Store, search for Standard Assets, and then import Asset Package into your project. Click on Open in Unity | Import. 11. You should now have a Standard Assets folder in your Project panel, containing the Cameras and Characters folders (and possibly some others, such as CrossPlatformInput and Editor). At the time of writing, the Standard Assets package has not been updated for Unity 2020.1. When using it in recipes, two errors will appear, and these need to be resolved before playing your recipe. The solution can be found in the first recipe in Chapter 11, Cameras and Rendering Pipelines. Alternatively, a Unity package named StandardAssets_fixedFor2020.unitypackage has also been prepared containing all the resources for this recipe. The package can found in the 07_00 folder. 12. In the Project panel, create a new Animator Controller (Create | Animator Controller), and rename it carla Animator Controller. Double-click this asset file to open up the Animator panel. You should see a green state, Entry, a red state, Exit, and a dirty blue state, Any State. 13. In the Project panel, locate the Animation folder for ThirdPersonController from the StandardAssets (Standard Assets | Characters | ThirdPersonController | Animation). From this folder, drag the HumanoidIdle animation into the Animator panel. You should now see a new orange state named HumanoidIdle, and a faint orange Transition arrow from the green Start state to this new state. 14. In the Hierarchy window, select your Carla character. In the Inspector window for the Avatar property of the Animator component, select Carla Animator Controller.
[ 359 ]
Characters, Game Kits, and Starter Assets
Chapter 7
15. Save and run the Scene. You should see your character performing the idling animation if you have the character selected in the Hierarchy window, and the Animator panel is visible when running the Scene:
Figure 7.31 – The running idle animation in the Animator Controller when you play the Scene
16. Now, drag the HumanoidWalk animation from the Project panel into the Animator panel. 17. In the Animator panel, select the HumanoidIdle animation state, and rightmouse-click to create a new Transition arrow from this state to the HumanoidWalk state. 18. You now have an Animator Controller containing two humanoid animations. Save and run the scene. You should see your character performing the idling animation for a second or so, and then the walk animation – and the character will actually move in the scene when walking.
How it works... The model we imported was textured and rigged, so it came with a virtual 3D skeleton and images. Once we set the animation type to Humanoid, Unity was able to create an avatar linked to the rig.
[ 360 ]
Characters, Game Kits, and Starter Assets
Chapter 7
The power of the Unity Mechanism animation system is that animations are related to avatars, not to the 3D models specifically. Therefore, we can apply the same animation to different avatars in different 3D models. If one character model is short or tall or fat or thin, or has long arms, and so on, it does not matter. As long as the rig has been appropriately created to match the locations of the 3D model, animation can be applied to the 3D model. A GameObject Scene containing a character model has an animator component, and its two most important properties are linked to the avatar, and to the Animation Controller. We created a simple Animation Controller that starts with the idle animation from the Unity Standard Assets and uses the defaults for a transition over a short period to a walk animation. The character actually moves in the scene when the HumanoidWalk animation is playing, because we kept the default option of Apply Root Motion in the Animator component for our Carla GameObject character in the scene. If this option was unchecked, the character would appear to be walking on the spot:
Figure 7.32 – The default Apply Root Motion option checked for the GameObject character's Animator component
In the next recipe, we'll take things further to use scripts to control when to change animations.
Using scripts to control 3D animations In the previous recipe, we created a simple transition in our Animator Controller from the Idle to the Walk animation. The default settings mean that the transition will fire after a set exit time, and the model will transition into the next animation state. However, in many situations, we don't want animations to change automatically, we want animations to correspond to events and changes to in-game values. Therefore, we need to be able to trigger animation transitions and parameters through our scripted code.
[ 361 ]
Characters, Game Kits, and Starter Assets
Chapter 7
In this recipe, we'll create a very simple controller script for our human model and its Animator Controller. After learning the basics in this recipe, you'll have the knowledge and skills to understand third-party character controllers, such as those from the Unity Standard Assets and Asset Store assets.
Getting ready This recipe builds upon the previous one, so make a copy of that and use this copy.
How to do it... To use scripts to control 3D animations, perform the following steps: 1. Start a new 3D project and ensure you are logged in to your Unity account in the Unity Editor. 2. Since we're going to be moving our character around the scene, let's get rid of the fixed main camera and use the AI-controller camera rig from Standard Assets, so our character is always in view. Delete the main camera. 3. Tag the Carla GameObject with the preset tag Player. 4. Add to the scene an instance of the multi-purpose camera rig from Standard Assets. Drag the Prefab asset file, MultiPurposeCameraRig, into the Hierarchy window from the Project panel folder: Standard Assets | Cameras | Prefabs. Now, when you run the Scene, the camera should smoothly reposition itself above and behind the player's character. 5. Select the Carla Animator Controller in the Project panel. 6. Simplify the state names in our controller. In the Animator panel, rename the HumanIdle animation state to just Idle, and the HumanWalk animation state to just Walk.
[ 362 ]
Characters, Game Kits, and Starter Assets
Chapter 7
7. Select the Parameters tab at the top-left of the Animator panel, and then click the plus (+) button to add a new Float parameter named Speed:
Figure 7.33 – Creating the Speed Float parameter in the Animator Controller
8. Now, select the Transition arrow from Idle to Walk. In the Inspector window, uncheck the Has Exit Time option.
[ 363 ]
Characters, Game Kits, and Starter Assets
Chapter 7
9. Then, at the bottom of this component, add a new condition by clicking the plus (+) button. Since we only have one parameter, Speed, this is automatically chosen for the Condition variable. The default values of Greater for operator and zero for value are also what we want, so we have no more work to do here. We now have a conditional transition from Idle to Walk that will only fire when the Speed parameter is greater than zero:
Figure 7.34 – Making the Idle to Walk transition conditional on the value of the Speed parameter
Let's now write a script that allows the Up/Down arrows (and W/S keys) to change the Speed parameter in our Animator Controller. 10. In the Project panel, create a new C# script class named PlayerMove.cs containing the following: using UnityEngine; public class PlayerMove : MonoBehaviour { private float vertical = 0; private Animator animator; private void Awake() { animator = GetComponent(); } private void Update() {
[ 364 ]
Characters, Game Kits, and Starter Assets
Chapter 7
vertical = Input.GetAxis("Vertical"); } void FixedUpdate() { animator.SetFloat("Speed", vertical); } }
11. Add an instance object of this script class to the character in the scene by dragging the PlayerMove script asset file from the Project panel onto the Carla GameObject character in the Hierarchy window. 12. Save and run your Scene. The character should begin in the Idle animation state. If you press the Up arrow or W keys, you should see the character start walking. If you arrange your panels so you can see the Animator panel when the Scene is running, then you'll see the value of the Speed parameter being changed. However, if you release the keys, while the value of the Speed parameter returns to zero, the character stays in the Walk state. 13. Add a conditional transition with no exit time (Has Exit Time option unchecked) from the Walk state to the Idle state, with the condition that the Speed parameter has to be less than 0.1 for the character to return to the Idle state:
Figure 7.35 – Returning to Idle when Speed is less than 0.1
14. Let's make our character transition from Walk to Run when a Shift key is pressed. In the Animator panel, click the plus (+) button and add a new Bool parameter named Run.
[ 365 ]
Characters, Game Kits, and Starter Assets
Chapter 7
15. Drag the HumanoidRun animation clip asset file from the Project panel (Standard Assets | Characters | ThirdPersonController | Animation) into the Animator panel. Rename this animation state simply Run. 16. Add a transition with no exit time (Has Exit Time option unchecked) from Walk to Run with the condition that the Run parameter is true. 17. Add a transition with no exit time (Has Exit Time option unchecked) from Run to Walk with the condition that the Run parameter is false. We now need to add to our script class to detect the Shift key and set the Run Boolean parameter in the Animator accordingly. 18. Update the C# script class, PlayerMove.cs, to now contain the following: using UnityEngine; public class PlayerMove : MonoBehaviour { private float vertical = 0; private bool runKeyDown = false; private Animator animator; private void Awake() { animator = GetComponent(); } private void Update() { vertical = Input.GetAxis("Vertical"); runKeyDown = Input.GetKey(KeyCode.LeftShift) || Input.GetKey(KeyCode.RightShift); } void FixedUpdate() { animator.SetFloat("Speed", vertical); animator.SetBool("Run", runKeyDown); } }
19. Save and run the Scene. Now, when you have the character walking and if you press the Shift key, you'll see the character start running, and if you release the Shift key, the character returns to a walk.
[ 366 ]
Characters, Game Kits, and Starter Assets
Chapter 7
How it works... By making transitions between animation states conditional, we enable the whole animation of a character to be driving through in-game events and scripting. Unity Animation Controllers provide a range of different types of parameter, from simple integer and float numeric values to true/false Boolean variables, and consumable Boolean "triggers." While sometimes we do want an automatic, timed transition from one animation state to another, in many cases, we need to uncheck the Exit Time property for Transitions and define the appropriate condition for when we wish the Animation State change to take place. In this recipe, we created a parameter named Speed, whose value we set in our script based on the vertical input axis. Unity's default input setup means that the W/S and Up/Down keyboard keys affect the vertical axis values in the range -1 ... 0 .. +1. Our scripted variable, vertical, is set based on this Unity input axis: vertical = Input.GetAxis("Vertical"). Therefore, our code has two functions: Get values from the user/game events. Set the corresponding parameter in the Animator Controller. It's best to process user input in Update() methods (each frame), and to communicate with Animator Controllers in FixedUpdate() (in-sync with the Physics and Animation engines). So we declare variables in our script that can be accessed by any method. Since running is a true/false property of our game, we defined a Boolean parameter in our Animator Controller, and used the Input.GetKey(...) method to detect whether a Shift key is currently pressed. Note that we didn't use GetKeyDown(...) since that only fires once when the key is first pressed down. Since we want our character to keep running while the key is pressed down, we interrogate the Shift key status every frame using Input.GetKey(...). Since our players may be left- or right-handed, we can detect either left or right Shift keys with the Boolean OR statement: runKeyDown = Input.GetKey(KeyCode.LeftShift) || Input.GetKey(KeyCode.RightShift);
[ 367 ]
Characters, Game Kits, and Starter Assets
Chapter 7
There's more... We can use the left-right arrow keys (or A and D) to turn by adding a few more lines to our script: We can add a new public variable for the rotation speed: rotateSpeed. We can add a new private variable, horizontal, and set its value in Update() based on the Input.GetAxis(...) method. We can then perform a Rotate(...) operation on the character's transform component in FixedUpdate(): using UnityEngine; public class PlayerMoveTurn : MonoBehaviour { public float rotateSpeed = 1; private float vertical = 0; private float horizontal = 0; private bool runKeyDown = false; private Animator animator; private void Awake() { animator = GetComponent(); } private void Update() { vertical = Input.GetAxis("Vertical"); horizontal = Input.GetAxis("Horizontal"); runKeyDown = Input.GetKey(KeyCode.LeftShift) || Input.GetKey(KeyCode.RightShift); } void FixedUpdate() { animator.SetFloat("Speed", vertical); animator.SetBool("Run", runKeyDown); // turn transform.Rotate(0, horizontal * rotateSpeed, 0); } }
[ 368 ]
Characters, Game Kits, and Starter Assets
Chapter 7
Importing and using a UMA free character A powerful free Unity asset is the UMA system – the Unity Multipurpose Avatar. This asset provides two key benefits: Clothes and the character model can be combined into a small number of textures and meshes, reducing the workload for the game engine (and thereby improving performance). UMA offers many customizable physical features of the character model, including height, muscle size, and facial features. So, UMA offers the possibility of creating many different kinds of characters from a single asset. In this recipe, we'll learn how to add the UMA package to a project, use the runtime editor, save new prefabs based on our customizations, and create a scene that loads a character from a prefab:
Figure 7.36 – A scene full of random UMA characters
How to do it... To import and use a UMA character in your games, follow these steps: 1. Start a new 3D project and ensure you are logged in to your Unity account in the Unity Editor. 2. Open the Unity Asset Store in a web browser and log in to your Unity account in the Asset Store.
[ 369 ]
Characters, Game Kits, and Starter Assets
Chapter 7
3. Search for and select the free UMA 2 asset in the Asset Store:
Figure 7.37 – The UMA 2 asset in the Asset Store
4. Click Add to My Assets, and then, after the button changes, click Open in Unity. 5. In your Unity Editor, the Package Manager panel should open, and the UMA assets should be selected in the list of My Assets. Click Download, and when downloaded, click Import. Say Yes to any popup about losing saved work by importing a complete project. Note: This is a relatively large set of assets (over 0.5 GB), so could take some minutes to download and import onto your computer.
6. In the Project panel, you should now see a new folder named UMA. 7. To quickly see what UMA can do, open the UMA DCS Demo - Random Characters Scene (UMA | Examples | DynamicCharacterSystem Examples). Run the Scene, and you'll see many randomly generated UMA characters. Stop and run the Scene again and you will see a new set of characters. 8. To get hands-on experience of how the customization of UMA characters works, open the UMA DCS Tool - DNAConverterBehaviour Customizer Scene (UMA | Examples | DynamicCharacterSystem Examples). Run the Scene, click on a character, and then click the large category buttons at the top to get a set of properties for customizing your character:
[ 370 ]
Characters, Game Kits, and Starter Assets
Chapter 7
Figure 7.38 – Customizing a character in the UMA Runtime character editor
9. Start a new Scene, containing just the two default basic GameObjects of a Main Camera and Directional Light. 10. Drag the UMA_GLIB prefab into this Scene from the UMA | Getting Started folder. 11. Create a cube by choosing GameObject | 3D Object | Cube. Edit its Transform Position (if required) to position this cube at (0, 0, 0). 12. Drag the UMADynamicCharacterAvatar Prefab into this Scene from the UMA | Getting Started folder. Set the position of this GameObject character to (0, 0.5, 0), so it is just above our cube and won't fall down into the abyss when we run the Scene. 13. Save and run the Scene, and you should see a male character, just wearing underwear, with an Idle animation, standing on the cube. 14. Stop the Scene. In the Hierarchy window, select the UMADynamicCharacterAvatar GameObject. In the Inspector window, you should see XX. 15. Locate the UMA | Examples | Physics Examples | Assets | Recipe folder in the Project panel. Now, making sure that the UMADynamicCharacterAvatar GameObject is selected in the Hierarchy window, drag the ClothRobeRecipe asset file from the Project panel into the Drag Wardrobe Recipes Here area in the Inspector window.
[ 371 ]
Characters, Game Kits, and Starter Assets
Chapter 7
16. Save and run the Scene. Now, the man should be wearing a medieval-style robe. Note how the robe cloth sways around his legs like real cloth, illustrating cloth physics:
Figure 7.39 – Creating a robed man UMA character in your Scene
[ 372 ]
Characters, Game Kits, and Starter Assets
Chapter 7
How it works... The UMA Unity package contains many components for editing and combining 3D characters and clothing textures. The UMA DCS Demo - Random Characters Scene illustrated how, at runtime, the properties of a UMA character can be changed through the interactive sliders. The UMA Unity package provides a way to customise core sets of properties related to the DNA (character type: male, female, car!), dimensions of parts of the body, colors of character components, and clothing items. Your custom Scene required the core UMA_GLIB GameObject. This contains the core character generator and mesh combination components. The UMADynamicCharacterAvatar GameObject is what the character becomes in the Scene. By adding ClothRobeRecipe to the public recipes slot in the Inspector window for this GameObject, the UMA system combined the character model with the robe model and textures to create an optimized GameObject character at runtime. Through code or the creation of Prefabs, an amazing range of characters can be created once you get to know the UMA assets. PDF guides are included in the UMA folder when you add this asset package to a project.
There's more... A fun feature of the UMA character is how easy it is to make the mode act as a rag doll. Perform the following steps: 1. Select the UMADynamicCharacterAvatar GameObject in the Hierarchy window.
[ 373 ]
Characters, Game Kits, and Starter Assets
Chapter 7
2. Increase the number of slots for Additional Utility Recipes to 2, and drag the Physics HD Recipe UMA recipe into the new slot (from the UMA | Content | Example | Additional Slots | Physics | HD project folder):
Figure 7.40 – Adding the Physics HD recipe to the character
3. Create the following C# script class and add it as a component to the UMADynamicCharacterAvatar GameObject in your Scene: using UnityEngine; using UMA.Dynamics; public class SpaceKeyRagDoll : MonoBehaviour { void Update() { if (Input.GetKeyDown(KeyCode.Space)) { MakeRagDoll(); } } private void MakeRagDoll() { Transform avatar =
[ 374 ]
Characters, Game Kits, and Starter Assets
Chapter 7
GetComponent().transform.root; UMAPhysicsAvatar physicsAvatar = avatar.GetComponent (); physicsAvatar.ragdolled = true; } }
4. Now, when you press the Spacebar, you'll turn your character into a rag doll! You can see how this could be effective in a first-person shooter in the UMA | Examples | Physics Examples | RagDollExample example Scene:
Figure 7.41 – Adding the RagDoll physics recipe to the UMA character
[ 375 ]
Characters, Game Kits, and Starter Assets
Chapter 7
Getting started with the 2021 Starter Assets package In June 2021, Unity published two new collections of starter assets, for third-person and first-person games. These new assets are relatively lightweight and will work with Unity 2021 with no fixing required (which is now needed for some of the older Standard Assets packages from Unity). So, these assets make a great starting point for trying out new techniques with pre-made controllers. In this recipe, we'll explore the ready-made Scene and work with some of the prefabs provided in the Third Person Starter Assets package:
Figure 7.42 – The pyramid of tunnels Prefabs Scene that we'll make in this recipe
How to do it... To get started with the 2021 third-person Starter Assets from Unity, follow these steps: 1. Start a new 3D project and ensure you are logged in to your Unity account in the Unity Editor. 2. Open the Unity Asset Store in a web browser and log in to your Unity account in the Asset Store. 3. Search for and select the free Starter Assets - Third Person Character Controller from Unity Technologies in the Asset Store:
[ 376 ]
Characters, Game Kits, and Starter Assets
Chapter 7
Figure 7.43 – Starter Asserts in the Asset Store
4. Click Add to My Assets, and then, after the button changes, click Open in Unity. 5. In your Unity Editor, the Package Manager panel should open, and the Starter Assets - Third Person Character Controller assets should be selected in the list of My Assets. Click Download, and when downloaded, click Import. Say Yes to any popup about resetting the project to use the new input system. 6. In the Project panel, you should now see a new folder named StarterAssets. 7. Open the Playground Scene provided, which you can find in the Project panel: Assets | StarterAssets | ThirdPersonController | Scenes. 8. Run and explore the Scene. You have a robot-style Third-Person Character and a Scene with stairs, ramps, blocks, tunnels, and other objects to explore. The character controller uses the standard WASD + Spacebar (jump) + Shift (run). The mouse changes the way the camera is facing – the camera stays near the character since it is controlled by a CineMachine Virtual Camera:
Figure 7.44 – The Playground Scene that comes with the third-person starter assets
[ 377 ]
Characters, Game Kits, and Starter Assets
Chapter 7
9. Let's create a pyramid of tunnels. You'll find the tunnel Prefab in the Project panel (Assets | StarterAssets | Environment | Prefabs | Tunnel_prefab). Drag four Prefabs to form the base, then three more sitting on top of them, then two, and then the final one. 10. Let's make one of the Tunnel_prefab GameObjects blue by changing its material. Select a Tunnel_prefab object and, in the Inspector window, drag Blue_Mat Material into its Mesh Renderer component. You will find this material in the Project panel folder: Assets | StarterAssets | Environment | Art | Materials.
How it works... Unity have provided two Starter Asset packages, with many useful prefabs. One of the packages provides a ready-made third-person character controller and camera, which we explored in this recipe. The other one does the same, but with a first-person character controller. We added to the Scene provided by creating GameObjects from the Environment Prefabs provided. We were able to change the color of one of the Tunnel objects by using one of the Art Material asset files provided.
Further reading Here are some links to further reading/resources regarding the topics covered in the chapter. The Unit 3D Game Kit: The 3D Game Kit reference guide: https://unity3d.com/learn/tutorials/projects/3d-game-kit/in troduction-3d-reference-guide?playlist=51061
The Unity 3D Game Kit walk-through pages: https://unity3d.com/learn/tutorials/projects/3d-game-kit/in troduction-walkthrough?playlist=51061
[ 378 ]
Characters, Game Kits, and Starter Assets
Chapter 7
Download the 3D Game Kit, including a sample Scene, from the Asset Store: https://assetstore.unity.com/packages/essentials/tutorial-p rojects/3d-game-kitbeta-115747?_ga=2.127077645.1823824032.1533576706-1834737598.1481 552646
The Unity 2D Game Kit: Unity's 2D Game Kit online tutorials/reference guide/advanced topics: https://unity3d.com/learn/tutorials/s/2d-game-kit Unity's official 2D Game Kit forum: https://forum.unity.com/threads/2d-game-kit-official-threa d.517249/
Asset Store 2D Game Kit tutorial project: https://assetstore.unity.com/packages/essentials/tutorialprojects/2d-game-kit-107098
Series of YouTube video tutorials from Unity Technologies entitled Getting Started with 2D Game Kits: Overview and Goals [1/8]: https://www.youtube.com/watch?v=cgqIOWu8W1c Ellen and Placing Hazards [2/8] Live 2018/2/21: https://www.youtube.com/watch?v=V2_vj_bbB4M Adding Moving Platforms [3/8]: https://www.youtube.com/watch?v=SfC3qYz4gAI Doors and Destructible Objects [4/8]: https://www.youtube.com/watch?v=-hj6HnbI7PE Adding and Squishing Enemies [5/8]: https://www.youtube.com/watch?v=WRKG_DDlUnQ Controlling Platforms With Switches [6/8]: https://www. youtube.com/watch?v=YCy3PTVLGQA
Using the Inventory System [7/8]: https://youtu.be/LYQz-mtr90U Teleporting and Dialog Boxes [8/8]: https://www.youtube.com/watch?v=gZ_OZL57c0g
[ 379 ]
Characters, Game Kits, and Starter Assets
Chapter 7
Learn more about 3D models and animation importing from the following sources: Unity docs on importing 3D Models: https://docs.unity3d.com/Manual/HOWTO-importObject.html Unity docs about the Model Import Settings window: https://docs.unity3d.com/Manual/class-FBXImporter .html
Unity docs about the Model tab: https://docs.unity3d.com/Manual/FBXImporter-Model.h tml
Unity docs about Model file formats: https://docs.unity3d.com/Manual/3D-formats.html Samples of Mixamo free assets in the Asset Store: https://assetstore.unity.com/packages/3d/animations/ melee-axe-pack-35320 https://assetstore.unity.com/packages/3d/animations/ magic-pack-36269
A great tutorial by Tom Bozon based on the Ethan model for learning about Animator Controllers: https://gamedevacademy.org/unity-animatortutorial/
Learn more about Unity Animator Controllers and scripting animations from the following sources: Unity video tutorial about Animator Controllers: https://www.youtube. com/watch?v=JeZkctmoBPw
Unity video tutorial about using scripting to influence Animator Controllers: https://www.youtube.com/watch?v=s7EIp-OqVyk Invector offers a free version of its powerful human player controller in the Asset Store. It is well worth checking out if you are writing a third-person controller game: https://assetstore.unity.com/packages/tools/ utilities/third-person-controller-basic-locomotion-free-82048.
[ 380 ]
8 Web Server Communication and Online Version Control A server waits for messages requesting something for a client, and when one is received, it attempts to interpret and act upon the message, and send back an appropriate response to the client. A client is a computer program that can communicate with other clients and/or servers. Clients send requests, and receive responses in return. It is useful to keep the following four concepts in mind when thinking about and working with client-server architectures: Client Server Request Response The world is networked, which involves many different clients communicating with other clients, and also with servers. Each of the Unity deployment platforms illustrates an example of a client: WebGL (running in a web browser) Windows and Mac applications Nintendo Switch Microsoft Xbox Sony Playstation Mobile devices, such as tablets and smartphones The servers that these games can communicate with include dedicated multiplayer game servers, regular web servers, and online database servers. Multiplayer game development is a topic for a whole book of its own.
Web Server Communication and Online Version Control
Chapter 8
Web and database servers can play many roles in game development and runtime interaction. One form of Unity game interaction with web servers involves a game communicating with an online server for data, such as high scores, inventories, player profiles, and chat forums. Another kind of client-server relationship involves Distributed Version Control Systems (DVCS), where content on a local computer (laptop or desktop) can be synchronized with an online server, both for backup and historical change purposes, and also to allow the sharing, and collaborative authoring, of code projects with other people. Private repositories are used within commercial game companies, and public repositories are used for open source projects, allowing anyone access to the contents. The recipes in this chapter explore a range of these client-server communication scenarios in relation to Unity game development, online runtime communication, and cloud code version control and sharing. In this chapter, we will cover the following recipes: Setting up a leaderboard using PHP and a database Unity game communication with a web server leaderboard Creating and cloning a GitHub repository Adding a Unity project to a local Git repository, and pushing files up to GitHub Unity project version control using GitHub for Unity Creating an asset bundle Loading an AssetBundle from a local StreamingAssets folder Downloading an asset bundle from a web server
Technical requirements To complete this chapter, Unity 2021.1 or later is required, plus the following: Microsoft Windows 10 (64-bit) / GPU: DX10-, DX11-, and DX12-capable macOS Sierra 10.12.6+ / GPU: Metal-capable Intel or AMD Linux Ubuntu 16.04, Ubuntu 18.04, and CentOS 7 / GPU: OpenGL 3.2+ or Vulkan-capable, NVIDIA, or AMD For each chapter, there is a folder with the asset files you require for the recipes at the book's public GitHub repository: https://github.com/PacktPublishing/Unity2021-Cookbook-Fourth-Edition.
[ 382 ]
Web Server Communication and Online Version Control
Chapter 8
Since some of the recipes in this chapter make use of web servers and a database, for those recipes, you will require either the PHP language (which comes with its own web server and SQLite database features) or an AMP package. If you are installing the PHP language, refer to the installation guide and download links: https://www.php.net/manual/en/install.php https://www.php.net/downloads
If you do want to install a web server and database server application, a great choice is XAMPP. It is a free, cross-platform collection of everything you need to set up a database and web server on your local computer. The download page also contains FAQs and installation instructions for Windows, Mac, and Linux: https://www.apachefriends.org/download.html.
Setting up a leaderboard using PHP and a database Games are more fun when there is a leaderboard of high scores that the players have achieved. Even single-player games can communicate with a shared web-based leaderboard. This recipe creates the web server-side (PHP) scripts to set and get player scores from a SQL database. The recipe after this one then sees us creating a Unity game client that can communicate with this web leaderboard's server.
Getting ready This recipe assumes that you either have your own web hosting, or are running a local web server. You could use the built-in PHP web server, or a web server such as Apache or Nginx. For the database, you could use a SQL database Server such as MySQL or MariaDB. However, we've tried to keep things simple using SQLite—a file-based database system. So all you actually need on your computer is PHP 7, since it has a built-in web server and can talk to SQLite databases, which is the setup on which this recipe was tested. All the PHP scripts for this recipe, along with the SQLite database file, can be found in the 08_01 folder.
[ 383 ]
Web Server Communication and Online Version Control
Chapter 8
How to do it... To set up a leaderboard using PHP and a database, perform the following steps: 1. Copy the PHP project provided to where you will be running your web server: Live website hosting: Copy the files to the live web folder on your server (often www or htdocs). Running on a local machine: At the command line, you can use the Composer script shortcut to run the PHP built-in web server by typing composer serve or php -S localhost:8000 -t public:
Figure 8.1 – Running a web server in a macOS command-line Terminal using the shortcut composer serve
2. Open a web browser to your website location: Live website hosting:Visit the URL for your hosted domain. Running on a local machine: Visit the localhost:8000 URL:
Figure 8.2 – Viewing the high score website home page in a web browser
3. Create/reset the database by clicking the last bulleted link: reset database. You should see a page with the message database has been reset, and a link back to the home page (click that link). 4. To view the leaderboard scores as a web page in your web browser, click the second link: list players (HTML):
[ 384 ]
Web Server Communication and Online Version Control
Chapter 8
Figure 8.3 – Viewing scores as HTML
5. Try the fifth link – list players (TXT) – to retrieve the leaderboard data as a text file. Note how it looks different when viewed in the web browser (which ignores line breaks) compared to how it looks when you view the actual source file returned from the server:
Figure 8.4 – Viewing the source page to see raw text data
6. Do the same with the JSON and XML options – to see how our server can return the contents of the database wrapped up as HTML, plain text (TXT), XML, or JSON. 7. Click the sixth link – create (username = mattilda, score=800). When you next retrieve the contents, you'll see that there is a new database record for player mattilda with a score of 800. This shows that our server can receive data and change the contents of the database, as well as just return values from it.
How it works... The player's scores are stored in a SQLite database. Access to the database is facilitated through the PHP scripts provided. In our example, all the PHP scripts were placed in a folder on our local machine, from which we'll run the server (it can be anywhere when using the PHP built-in server). So, the scripts are accessed via http://localhost:8000. All access is facilitated through the PHP file called index.php. This is called a Front Controller, acting like a receptionist in a building, interpreting requests and asking the appropriate function to execute some actions and return a result in response to the request.
[ 385 ]
Web Server Communication and Online Version Control
Chapter 8
There are five actions implemented, and each is indicated by adding the action name at the end of the URL. (This is the GET HTTP method, which is sometimes used for web forms. Take a look at the address bar of your browser next time you search Google for example). The actions and their parameters (if any) are as follows: action = list & format = HTML / TXT / XML / JSON: This action
asks for a listing of all player scores to be returned. Depending on the value of the second variable format (html/txt/xml/json), the list of users and their scores are returned in different text file formats. action = reset: This action asks for a set of default player names and score values to replace the current contents of the database table. This action takes no argument. It returns some HTML stating that the database has been reset, and a link to the home page. action = get & username = & format = HTML / TXT: This action
asks for the integer score of the named player that is to be found. It returns the score integer. There are two formats: HTML, for a web page giving the player's score, and TXT, where the numerical value is the only content in the HTTP message returned. action = update & username = & score = :
This action asks for the provided score of the named player to be stored in the database (but only if this new score is greater than the currently stored score). It returns the word success (if the database update was successful), otherwise -1 (to indicate that no update took place).
There's more... Here are some ways to go further with this recipe.
SQLite, PHP, and database servers The PHP code in this recipe used the PDO data object functions to communicate with a SQLite local file-based database. Learn more about PHP and SQLite at http://www.sqlitetutorial.net/sqlite-php/. When SQLite isn't a solution (not supported by a web-hosting package), you may need to develop locally with a SQL Server, such as MySQL Community Edition or MariaDB, and then deploy with a live database server from your hosting company.
[ 386 ]
Web Server Communication and Online Version Control
Chapter 8
A good solution for trying things out on your local machine can be a combined web application collection, such as XAMP/WAMP/MAMP. Your web server needs to support PHP, and you also need to be able to create the MySQL databases: XAMP: https://www.apachefriends.org/index.html WAMP: https://www.wampserver.com/ MAMP: https://www.mamp.info/
phpLiteAdmin When writing code that talks to database files and database servers, it can be frustrating when things are not working to not be able to see inside the database. Therefore, database clients exist to allow you to interact with database servers without having to use code. A lightweight (single file!) solution when using PHP and SQLite is phpLiteAdmin, which is free to use (although you may consider donating if you use it a lot). It is included in the phpLiteAdmin folder with this recipe's PHP scripts. It can be run using the Composer script shortcut command—composer dbadmin—and will run locally at localhost:8001. Once running, just click on the link for the player table to see the data for each player's score in the database file:
Figure 8.5 – Using phpLiteAdmin in a web browser
See also Learn more about phpLiteAdmin at the project's GitHub repository and website: https://github.com/phpLiteAdmin/pla https://www.phpliteadmin.org/
[ 387 ]
Web Server Communication and Online Version Control
Chapter 8
Unity game communication with a web server leaderboard In this recipe, we create a Unity game client that can communicate, via UI buttons, with our web server leaderboard from the previous recipe:
Figure 8.6 – Screenshot showing a Unity game retrieving scores from a web server
Getting ready Since the Scene contains several UI elements and the code of the recipe is the communication with the PHP scripts and SQL database, in the 08_02 folder, we have provided a Unity package called UnityLeaderboardClient, containing a Scene with everything set up for the Unity project.
How to do it... To create a Unity game that communicates with the web server leaderboard, perform the following steps: 1. Import the Unity package provided, UnityLeaderboardClient. 2. Run the Scene provided.
[ 388 ]
Web Server Communication and Online Version Control
Chapter 8
3. Ensure that your PHP leaderboard is up and running. 4. If you are not running locally (localhost:8000), you'll need to update the URL by selecting Main Camera in the Hierarchy window, and then editing the Leader Board URL text for the Web Leader Board (Script) component in the Inspector window:
Figure 8.7 – Setting a website URL public variable in the Inspector window
5. Click on UI Buttons to make Unity communicate with the PHP scripts that have access to the high-score database.
How it works... The player's scores are stored in a SQL database. Access to the database is facilitated through the PHP scripts provided by the web server project that was set up in the previous recipe. In our example, all the PHP scripts were placed in a web server folder for a local web server. So, the scripts are accessed via http://localhost:8000/. However, since the URL is a public string variable, this can be set to the location of your server and site code before running the scene.
[ 389 ]
Web Server Communication and Online Version Control
Chapter 8
There are buttons in the Unity Scene (corresponding to the actions the web leaderboard understands) that set up the corresponding action and the parameters to be added to the URL, for the next call to the web server, via the LoadWWW() method. The OnClick() actions have been set up for each button to call the corresponding methods of the WebLeaderBoard C# script of Main Camera. There are also several UI Text objects. One displays the most recent URL string sent to the server. Another displays the integer value that was extracted from the Response message that was received from the server (or a not an integer message if some other data was received). The third UI Text object is inside a UI panel, and has been made large enough to display a full, multi-line text string received from the server (which is stored inside the textFileContents variable). We can see that the contents of the HTTP text Response message are simply an integer when a random score is set for player Matt, when the Get score for player 'matt' (TXT) button is clicked, and a text file containing 506 is returned:
Figure 8.8 – Score of 506 retrieved for player Matt from the web server
The UI Text objects have been assigned to public variables of the WebLeaderBoard C# script for the main camera. When any of the UI buttons are clicked, the corresponding method of the WebLeaderBoard method is called, which builds the URL string with parameters, and then calls the LoadWWW() method. This method sends the request to the URL, and waits (by virtue of being a coroutine) until a response is received. It then stores the content, received in the textFileContents variable, and calls the UpdateUI() method. There is a prettification of the text received, inserting newline characters to make the JSON, HTML, and XML easier to read.
There's more... Here are some ways to go further with this recipe.
[ 390 ]
Web Server Communication and Online Version Control
Chapter 8
Extracting the full leaderboard data for display within Unity The XML/JSON text that can be retrieved from the PHP web server provides a useful method for allowing a Unity game to retrieve the full set of the leaderboard data from the database. Then, the leaderboard can be displayed to the user in the Unity game (perhaps, in a nice 3D fashion, or through a game-consistent UI).
Using secret game codes to secure your leaderboard scripts The Unity and PHP code that is presented illustrates a simple, unsecured web-based leaderboard. To prevent players from hacking into the board with false scores, we should encode some form of secret game code (or key) into the communications. Only update requests that include the correct code will actually cause a change to the database. Note: The example here is an illustration using the MD5 hashing algorithm. For protecting a personal game, this is fine, but it's quite old and would not be suitable for sensitive or valuable data, such as financial or personal details. Some links to articles on more secure approaches can be found at the end of this topic. The Unity code will combine the secret key (in this example, the harrypotter string) with something related to the communication – for example, the same MySQL/PHP leaderboard may have different database records for different games that are identified with a game ID: // Unity Csharp code string key = "harrypotter"; string gameId = 21; string gameCode = Utility.Md5Sum(key + gameId);
The server-side PHP code will receive both the encrypted game code, and the piece of game data that is used to create that encrypted code. In this example, it is the game ID and MD5 hashing function, which is available in both Unity and in PHP. You can learn more about MD5 hashing on PracticalCryptography.com: http:// practicalcryptography.com/hashes/md5-hash/.
[ 391 ]
Web Server Communication and Online Version Control
Chapter 8
The secret key (harrypotter) is used with the game ID to create an encrypted code that can be compared with the code received from the Unity game (or whatever user agent or browser is attempting to communicate with the leaderboard Server scripts). The database actions will only be executed if the game code created on the Server matches that sent along with the request for a database action: // PHP - security code $key = "harrypotter"; $game_id = $_GET['game_id']; $provided_game_code = $_GET['game_code']; $server_game_code = md5($key.$game_id); if( $server_game_code == $provided_game_code ) { // codes match - do processing here }
See also If you really want to get serious about web server security, then a proper API key strategy is probably the way to go. Here are two articles on sophisticated approaches to securing game data: Creating API keys using Okta in PHP was published in May 2019 by Krasimir Hristozov: https://dev.to/oktadev/build-a-simple-rest-api-in-php-2k0k
Securing Unity Games with DexGuard and iXGuard from GuardSquare, March 2020: https://www.guardsquare.com/en/blog/securing-unity-gamesdexguard-and-ixguard-how-it-works
Creating and cloning a GitHub repository Distributed Version Control Systems (DVCSes) are becoming a bread-and-butter everyday tool for software developers. One issue with Unity projects can be the many binary files in each project. There are also many files in a local system's Unity project directory that are not needed for archiving/sharing, such as OS-specific thumbnail files and trash files. Finally, some Unity project folders themselves do not need to be archived, such as Temp and Library.
[ 392 ]
Web Server Communication and Online Version Control
Chapter 8
While Unity provides its own Unity Teams online collaboration, many small game developers chose not to pay for this extra feature. Also, Git and Mercurial (the most common DVCSes) are free and work with any set of documents that are to be maintained (programs in any programming language, text files, and so on). So, it makes sense to learn how to work with a third-party, industry-standard DVCS for Unity projects. In fact, the documents for this very book were all archived and version-controlled using a private GitHub repository! In this project, we'll create a new online project repository using the free GitHub server, and then clone (duplicate) a copy onto a local computer. The recipe that follows will then transfer a Unity project into the local project repository, and use the stored link from the cloning to push the changed files back up to the GitHub online server. Note: All the projects from this cookbook have been archived on GitHub in public repositories for you to read, download, edit, and run on your computer. Despite a hard disk crash during the authoring of this book, no code was lost, since the steps of this recipe were being followed for every part of this book. Note: Git is a version-control system, and GitHub is one of several online systems that host projects archived in the Git format. Popular alternatives to GitHub include Bitbucket, which can host both Git and Mercurial version-control project formats, and also GitLab.
Getting ready Since this recipe illustrates hosting code on GitHub, you'll need to create a (free) GitHub account at GitHub.com if you do not already have one. If not already installed, you'll need to install Git on your local computer as part of this recipe. Learn how to do this and download the client from the following links: http://git-scm.com/book/en/Getting-Started-Installing-Git http://git-scm.com/downloads/guis
[ 393 ]
Web Server Communication and Online Version Control
Chapter 8
The screenshots for this recipe were created on a Mac. On Windows, you would use the Git Bash (see https://gitforwindows.org/) or PowerShell (see https://docs.microsoft.com/en-us/powershell/) Terminal windows for command-line Git operations.
How to do it... To create and clone a GitHub repository, perform the following steps: 1. Install Git for the command line on your computer. As usual, it is good practice to do a system backup before installing any new application:
https://git-scm.com/book/en/v2/Getting-Started-Installing-Git. 2. Test that you have Git installed by typing git at the command line in a terminal window. You should see text help displayed, showing a list of possible command options:
Figure 8.9 – Testing Git at the command line
[ 394 ]
Web Server Communication and Online Version Control
Chapter 8
3. Open a web browser and navigate to your GitHub Repositories page:
Figure 8.10 – Creating new GitHub repository
4. Click the green button to start creating a new repository (such as mygithub-demo): Enter a name for the new repository, such as my-github-demo. Click the option to create a README file (important, so you can clone the files to a local computer).
[ 395 ]
Web Server Communication and Online Version Control
Chapter 8
Add a .gitignore file – choose the Unity one:
Figure 8.11 – Adding a README and .gitignore file
The .gitignore file is a special file; it tells the version control system which files do not need to be archived. For example, we don't need to record the Windows or Mac image thumbnail files (DS_STORE or Thumbs.db). 5. With the options selected, click the green Create Repository button. 6. You should now be taken to the repository contents page. Click the green dropdown named Clone or download, and then click the URL copy-toclipboard tool button. This copies the special GitHub URL required for connecting to GitHub and copying the files to your local computer:
Figure 8.12 – Copying the URL repository into the clipboard
[ 396 ]
Web Server Communication and Online Version Control
Chapter 8
7. Open a command-line Terminal window, and navigate to the location where you wish to clone your GitHub project repository (such as desktop or Unity-projects). 8. At the Command-Line Interface (CLI), type git clone, and then paste the URL from your clipboard. It will be something like https://github.com/dr-matt-smith/my-unity-github-demo.git:
Figure 8.13 – Cloning the repository to the local computer at the command line
9. Change into your cloned directory, such as cd my-unity-github-demo. 10. List the files. You should see your README.md, and if you have enabled the option to see hidden folders and files, you'll also see .git and .gitignore:
Figure 8.14 – Viewing the hidden files and README that have been downloaded
[ 397 ]
Web Server Communication and Online Version Control
Chapter 8
11. Use the git remote -v command to see the stored link from this copy of the project files on your computer, and then back them up to the GitHub online repository: $ git remote -v origin https://github.com/dr-matt-smith/my-unity-github-demo.git (fetch) origin https://github.com/dr-matt-smith/my-unity-github-demo.git (push)
How it works... You have learned how to create a new empty repository on the GitHub web server. You then cloned it to your local computer. You also checked to see that this clone had a link back to its remote origin. If you have simply downloaded and decompressed the ZIP file, you would not have the .git folder, nor would you have the remote links back to its GitHub origin. The .git file actually contains the entire history of changes to the project repository files, and using different Git commands, you can update the folder to re-instance any of the committed snapshots for the project repository contents. The special file called .gitignore lists all the files and directories that are not to be archived. At the time of writing, here are the contents of files that do not need to be archived (they are either unnecessary or can be regenerated when a project is loaded into Unity): [Ll]ibrary/ [Tt]emp/ [Oo]bj/ [Bb]uild/ [Bb]uilds/ Assets/AssetStoreTools* # Visual Studio cache directory .vs/ # Autogenerated VS/MD/Consulo solution and project files ExportedObj/ .consulo/
[ 398 ]
Web Server Communication and Online Version Control
Chapter 8
*.csproj *.unityproj *.sln *.suo *.tmp *.user *.userprefs *.pidb *.booproj *.svd *.pdb *.opendb # Unity3D generated meta files *.pidb.meta *.pdb.meta # Unity3D Generated File On Crash Reports sysinfo.txt # Builds *.apk *.unitypackage
As we can see, folders such as Library and Temp are not to be archived. Note that if you have a project with a lot of resources (such as those using the 2D or 3D Game Kits), rebuilding the library may take a few minutes depending on the speed of your computer. Note that the recommended files to ignore for Git change from time to time as Unity changes its project folder structure. GitHub has a master recommended .gitignore for Unity, and it is recommended that you review it from time to time, especially when upgrading to a new version of the Unity Editor: https://github.com/github/gitignore/blob/master/Unity.gitignore. If you are using an older (pre-2020) version of Unity, you may need to look up what the appropriate .gitignore contents should be. The details given in this recipe were up to date for the 2020.2b version of the Unity Editor.
There's more... Here are some ways to go further with this recipe.
[ 399 ]
Web Server Communication and Online Version Control
Chapter 8
Learn more about DVCS Here is a short video introduction to DVCS: http://youtu.be/1BbK9o5fQD4. Note that the Fogcreek Kiln Harmony feature now allows seamless work between Git and Mercurial with the same Kiln repository: http://blog.fogcreek.com/kiln-harmony-internals-the-basics/.
Learn more about Git at the command line If you are new to working with a CLI, it is well worth following up with the help of some online resources to improve your skills. Any serious software development will probably involve some work at a command line at some point. Since both Git and Mercurial are open source, there are lots of great, free online resources available. The following are some good sources to get you started: Learn all about Git, download free GUI clients, and even get free online access to The Pro Git book (by Scott Chacon), available through a Creative Commons license: http://git-scm.com/book. You will find an online interactive Git command line to practice on at https://try.github.io/levels/1/challenges/1.
Using Bitbucket and Sourcetree visual applications Unity offers a good tutorial on version control using the Bitbucket website and the Sourcetree application: https://unity3d.com/learn/tutorials/topics/cloud-build/creating-y our-first-source-control-repository
Sourcetree is a free Mercurial and Git GUI client, available at the following link: http://www.sourcetreeapp.com/
Learning about Mercurial rather than Git The main Mercurial website, including free online access to Mercurial: The Definitive Guide (by Bryan O'Sullivan), is available through the Open Publication License at http://mercurial.selenic.com/.
[ 400 ]
Web Server Communication and Online Version Control
Chapter 8
Adding a Unity project to a local Git repository, and pushing files up to GitHub In the previous recipe, you created a new online project repository using the free GitHub server, and then cloned (duplicated) a copy onto a local computer. In this recipe, we will transfer a Unity project to the local project repository and use the stored link from the cloning to push the changed files back up to the GitHub online server.
Getting ready This recipe follows on from the previous one, so ensure that you have completed that recipe before beginning this one.
How to do it... To add a Unity project to a local Git repository, and push the files up to GitHub, perform the following steps: 1. Create a new Unity project (or make use of an old one), save the Scene, and quit Unity. For example, we created a project named project-forversion-control that contains the default SampleScene and a Material named m_red. It is the asset files in the Project panel that are the files that are stored on disk, and these are the ones you'll be version controlling with Git and GitHub. It is important that all work has been saved and the Unity application is not running when you are archiving your Unity project since, if Unity is open, there may be unsaved changes that will not get correctly recorded.
[ 401 ]
Web Server Communication and Online Version Control
Chapter 8
2. On your computer, copy the following folders into the folder of your cloned GitHub repository: /Assets /Plugins (if this folder exists - it may not) /ProjectSettings /Packages
3. The folder after copying these contents is illustrated here:
Figure 8.15 – Copying files into the GitHub project folder
4. At the CLI, type git status to see a list of folders/files that have changed and need to be committed to the next snapshot of project contents for our Git version control system. 5. Add all these files by typing git add. 6. Commit our new snapshot with the git commit -m "files added to project" command: matt$ git commit -m "files added to project" [master 1f415a3] files added to project 23 files changed, 1932 insertions(+) create mode 100644 Assets/Scenes.meta create mode 100644 Assets/Scenes/SampleScene.unity ...
7. We have created a snapshot of the new files and folders, so now we can push this new committed snapshot up to the GitHub cloud servers. Type git push: matt$ git push Counting objects: 29, done. Delta compression using up to 4 threads. Compressing objects: 100% (27/27), done.
[ 402 ]
Web Server Communication and Online Version Control
Chapter 8
Writing objects: 100% (29/29), 15.37 KiB | 0 bytes/s, done. Total 29 (delta 0), reused 0 (delta 0) To https://github.com/dr-matt-smith/my-unity-github-demo.git 1b27686..1f415a3 master -> master matt$
Note: The first time you do this, you'll be asked for your GitHub username and password.
8. Visit GitHub. You should see that there is a new commit and that your Unity files and folders have been uploaded to the GitHub online repository:
Figure 8.16 – Viewing the updated files on the GitHub website
How it works... In the previous recipe, you created a project repository on the GitHub cloud server and then cloned it to your local machine. You then added the files from a (closed) Unity application to the cloned project repository folder. These new files were added and committed to a new snapshot of the folder, and the updated contents pushed up to the GitHub server.
[ 403 ]
Web Server Communication and Online Version Control
Chapter 8
Due to the way Unity works, it creates a new folder when a new project is created. Therefore, we had to turn the contents of the Unity project folder into a Git repository. There are two ways to do this: 1. Copy the files from the Unity project to a cloned GitHub repository (so it has remote links set up for pushing back to the GitHub server). 2. Make the Unity project folder into a Git repository, and then either link it to a remote GitHub repository or push the folder contents to the GitHub server and create a new online repository at that point in time. For people new to Git and GitHub, the first procedure, which we followed in this recipe, is probably the simplest to understand. Also, it is the easiest to fix if something goes wrong – since a new GitHub repository can be created, cloned to the local machine, and the Unity project files copied there, and then pushed up to GitHub (and the old repository deleted), by pretty much following the same set of steps. Interestingly, the second approach is recommended when using the Open Source GitHub for Unity package, which is explored in the next recipe.
Unity project version control using GitHub for Unity GitHub has released an open source tool integrating Git and GitHub into Unity, which we'll explore in this recipe.
Getting ready You will need Git installed at the command line on your computer: https://git-scm.com/book/en/v2/Getting-Started-Installing-Git
You may need to install Git Large File Storage (LFS) in order for the GitHub for Unity package to work correctly: https://git-lfs.github.com/
[ 404 ]
Web Server Communication and Online Version Control
Chapter 8
You may wish to create a .gitattributes file to specify which files should be used with Git LFS. For some guidance, check out Rob Reilly's useful article, How to Git With Unity: https://robots. thoughtbot.com/how-to-git-with-unity.
How to do it... To manage Unity project version control using GitHub for Unity, perform the following steps: 1. 2. 3. 4.
Create a new Unity project. Open the Asset Store panel (choose Window | Asset Store). Search for the keyword GitHub, and then select GitHub for Unity. Click the Add to My Assets button (it's free!):
Figure 8.17 – GitHub for Unity on the Asset Store website
5. Click the blue Import button, and when the Import Unity Package window appears, click the Import button. 6. If a popup appears regarding a newer version, accept it and download the newer version. This will download as a Unity package (probably in your Downloads folder), which you can then import into your Unity project.
[ 405 ]
Web Server Communication and Online Version Control
Chapter 8
7. Once imported, you should see a Plugins | GitHub folder in your Project panel. You will also now see two new items on your Window menu, for GitHub and GitHub Command Line:
Figure 8.18 – New GitHub menu, plus the GitHub folder in Assets | Plugins
8. Choosing the Window | GitHub Command Line menu item allows you to use the Git commands listed in the previous two recipes (it will open at the directory of your Unity project). 9. Choosing the Window | GitHub menu item will result in a GitHub panel being displayed. Initially, this project is not a Git repository, so it will need to be initialized as a new Git project, which can be performed by clicking the Initialize a git repository for this project button:
Figure 8.19 – Initializing a Unity project as a new Git repository
[ 406 ]
Web Server Communication and Online Version Control
Chapter 8
10. You will be able to see that there is one commit for the snapshot for this initialization of the Git version control tracking for this project:
Figure 8.20 – Viewing the commit history
11. Click the Sign in button at the top-right of the panel and log in with your GitHub username and password:
Figure 8.21 – Logging in with a GitHub username and password
12. Open a web browser, log in to your GitHub account, and create a new empty repository (with no extra files, that is, no README, .gitignore, or Licence file):
Figure 8.22 – New repository created on the GitHub website
[ 407 ]
Web Server Communication and Online Version Control
Chapter 8
13. Copy the URL for the new repository to your clipboard:
Figure 8.23 – Copying a new GitHub URL repository to the clipboard
14. Back in Unity, for the GitHub panel, click the Settings button, paste the URL for the Remote: origin property, and click the Save Repository button to save this change. Your Unity project is now linked to the remote GitHub cloud repository:
Figure 8.24 – Adding the GitHub repo URL to the Unity project GitHub settings
15. You may now commit and push changes from your Unity project up to GitHub.
[ 408 ]
Web Server Communication and Online Version Control
Chapter 8
16. Add some new assets (such as a new C# script and a Material named m_red). Click the Changes tab in the GitHub panel, ensure that the complete Assets folder is checked (and all its contents), write a brief summary of the changes, and click the Commit to [master] button:
Figure 8.25 – Committing changes to the project as a new project snapshot locally
17. You now have a committed snapshot of the new Unity project contents on your computer. Push this new committed snapshot up to the GitHub server by clicking the Push (1) button. The (1) indicates that there is one new committed snapshot locally that has not yet been pushed. This shows that the local machine is one commit ahead of the master on the GitHub server:
Figure 8.26 – Pushing a committed snapshot to the GitHub web server
[ 409 ]
Web Server Communication and Online Version Control
Chapter 8
18. Visit the repository on GitHub in your web browser, and you'll see that the new committed snapshot of the Unity project contents have been pushed up from your computer to the GitHub cloud servers:
Figure 8.27 – Viewing changes that have been pushed up to the GitHub website repository
How it works... The GitHub for Unity package adds a special panel with functionality for the following Git/GitHub actions: Initializing a new Git project repository for the current Unity project Signing in with your GitHub username and password credentials Linking your Unity project's Git history to a remote GitHub online repository Committing a snapshot of the changes in the Unity project you wish to record Pushing committed changes to the remote GitHub online repository In this recipe, you've installed the GitHub For Unity plugin. You've committed changes to the project contents as a local "snapshot" Git archive. You created an empty repository on the GitHub.com website, and then linked your Unity project to this repository. This allowed you to push the committed project snapshot up to the GitHub cloud server.
[ 410 ]
Web Server Communication and Online Version Control
Chapter 8
Having followed these steps with any project, you can then ensure that your project is archived on the GitHub web server by following these steps: 1. Make changes to the project. 2. Use the GitHub for Unity changes tab to commit these changes to the current local snapshot. 3. Click the Push button in GitHub for Unity to push the snapshot up to the GitHub web server.
There's more... Here are some ways to go further with this recipe.
Further reading on GitHub for Unity Check out the following links for more information: The GitHub for Unity project website: https://unity.github.com/. The Quick Start guide: https://github.com/github-for-unity/Unity/blob/master/docs/using/ quick-guide.md.
Pulling down updates from other developers The GitHub plugin also provides the feature of being able to pull down changes from the remote GitHub repository to your computer (useful if you are working on multiple computers, or a fellow game developer is helping add features to your game). If you are working with other game developers, it is very useful to learn about Git branches. Also, before starting work on a new feature, perform a pull to ensure you are then working with the most up-to-date version of the project.
[ 411 ]
Web Server Communication and Online Version Control
Chapter 8
Unity Collaborate from Unity Technologies Although Git and GitHub are used for many Unity projects, they are general-purpose version control technologies. Unity Technologies offers its own online system for developers and teams to collaboratively work on the same Unity projects. However, this is a feature that is no longer in the free Unity licence plan. Learn more about Unity Collaborate and Unity Teams on the Unity website: https://unity3d.com/unity/features/collaborate https://unity3d.com/teams
Further reading The following are good sources of further reading and guides for working with asset bundles: Unity Asset Bundle documentation:
https://docs.unity3d.com/2020.1/Documentation/Manual/ AssetBundlesIntro.html
Unity Learn Asset Bundle tutorial:
https://learn.unity.com/tutorial/introduction-to-asset-bundles
One Game Foundation Asset Bundle tutorial:
https://onegamefoundation.github.io/docs/asset-bundle-laughingpanda-tutorial.html
[ 412 ]
9 Controlling and Choosing Positions In this chapter, we will introduce a few recipes and demonstrate a selection of approaches to character control, spawn points, and checkpoints. In the next chapter, we'll look at waypoints for AI-controlled characters traversing Unity navigation meshes. Many GameObjects in games move! Movement can be controlled by the player, by the (simulated) laws of physics in the environment, or by Non-Player Character (NPC) logic. For example, objects follow the path of a waypoint, or seek (move toward) or flee (away) from the current position of a character. Unity provides several controllers for first- and third-person characters, and for vehicles such as cars and airplanes. GameObject movement can also be controlled through the state machines of the Unity Mecanim animation system. However, there may be times when you wish to tweak the player character controllers from Unity or write your own. You might wish to write directional logic – simple or sophisticated artificial intelligence (AI) to control the game's NPC and enemy characters – which we'll explore in Chapter 10, Navigation Meshes and Agents. Such AI might involve your computer program making objects orient and move toward or away from characters or other game objects. This chapter (and the chapter that follows) presents a range of such directional recipes, from which many games can benefit in terms of a richer and more exciting user experience. Unity provides sophisticated classes and components, including the Vector3 class and rigid body physics for modeling realistic movements, forces, and collisions in games. We will make use of these game engine features to implement some sophisticated NPC and enemy character movements in the recipes of this chapter.
Controlling and Choosing Positions
Chapter 9
For 3D games (and to some extent, 2D games as well), a fundamental data object (struct) is the Vector3 class, whose objects store and manipulate the X, Y, and Z values, representing locations in a 3D space. If we draw an imaginary arrow from the origin (0, 0, 0) to a point on the space, then the direction and length of this arrow (vector) can represent a velocity or force – that is, a certain amount of magnitude in a certain direction. In most cases, we can think of 1 Unity unit (X, Y, or Z) modeling 1 meter in the real world. If we ignore all the character controller components, colliders, and the physics system in Unity, we can write code that teleports objects directly to a particular (x, y, z) location in our scene. Sometimes, this is just what we want to do; for example, we may wish to spawn or teleport an object at a location. However, in most cases, if we want objects to move in more physically realistic ways, then we either apply a force to the object's RigidBody or change its velocity component. Or, if it has a Character Controller component, then we can send it a Move() message. Teleporting objects directly to a new location increases the chance that a collision with another object is missed, which can lead to frustrating game behavior for players. Some important concepts we must understand for NPC object movement and creation (instantiation) include the following: Spawn points: Specific locations in the scene where objects are to be created or moved to. Checkpoints: Locations (or colliders) that, once passed through, change what happens later in the game (for example, extra time, or if a player's character gets killed, they respawn to the last checkpoint they crossed, and so on). Waypoints: A sequence of locations to define a path for NPCs or, perhaps, the player's character to follow. You can learn more about the Unity 2D character controllers at http://unity3d.com/learn/tutorials/modules/beginner/2d/ 2d-controllers. You can learn about the Unity 3D character component and its controls at http://docs.unity3d.com/Manual/classCharacterController.html and http://unity3d.com/learn/ tutorials/projects/survival-shooter/player-character, respectively.
[ 414 ]
Controlling and Choosing Positions
Chapter 9
In this chapter, we will cover the following recipes: Using a rectangle to constrain 2D Player object movement Player control of a 3D GameObject (and limiting the movement within a rectangle) Choosing destinations – finding a random spawn point Choosing destinations – finding the nearest spawn point Choosing destinations – respawning to the most recently passed checkpoint Moving objects by clicking on them Firing projectiles in the direction of movement
Technical requirements For this chapter, you will need Unity 2021.1 or later, plus one of the following: Microsoft Windows 10 (64-bit)/GPU: DX10, DX11, and DX12-capable macOS Sierra 10.12.6+/GPU Metal-capable Intel or AMD Linux Ubuntu 16.04, Ubuntu 18.04, and CentOS 7/GPU: OpenGL 3.2+ or Vulkan-capable, Nvidia or AMD For each chapter, there is a folder that contains the asset files you will need in this book's GitHub repository at https://github.com/PacktPublishing/Unity-2021Cookbook-Fourth-Edition.
Using a rectangle to constrain 2D Player object movement Basic character movement in 2D (within a bounding rectangle) is a core skill for many 2D games, so this first recipe will illustrate how to achieve these features for a 2D game. The remaining recipes will then build on this approach for 3D games.
[ 415 ]
Controlling and Choosing Positions
Chapter 9
Since in Chapter 3, Inventory and Advanced UIs, we created a basic 2D game template, we'll adapt this game to restrict the movement to a bounding rectangle:
Figure 9.1 – Movement of the character within the rectangular area
Getting ready This recipe builds on the simple 2D minigame called Simple2DGame_SpaceGirl from the first recipe of Chapter 3, Inventory and Advanced UIs. Start with a copy of this game, or use the provided completed recipe project as the basis for this recipe.
How to do it... To create a 2D sprite controlled by the user with movement that is limited to within a rectangle, follow these steps: 1. Create a new, empty GameObject named corner_max and position it somewhere above and to the right of player_spaceGirl. With this GameObject selected in the Hierarchy window, choose the large yellow oblong icon in the Inspector window:
[ 416 ]
Controlling and Choosing Positions
Chapter 9
Figure 9.2 – Setting a colored design time icon for a GameObject
2. Duplicate the corner_max GameObject by naming the copy corner_min and position this clone somewhere below and to the left of the player-spaceGirl GameObject. The coordinates of these two GameObjects will determine the maximum and minimum bounds of movement that are permitted for the player's character. 3. Modify the C# script called PlayerMove to declare some new variables at the beginning of the class: public Transform corner_max; public Transform corner_min; private private private private
float float float float
x_min; y_min; x_max; y_max;
4. Modify the C# script called PlayerMove so that the Awake() method now gets a reference to SpriteRenderer and uses this object to help set up the maximum and minimum X and Y movement limits: void Awake(){ rigidBody2D = GetComponent(); x_max = corner_max.position.x; x_min = corner_min.position.x; y_max = corner_max.position.y; y_min = corner_min.position.y; }
[ 417 ]
Controlling and Choosing Positions
Chapter 9
5. Modify the C# script called PlayerMove to declare a new method called KeepWithinMinMaxRectangle(): private void KeepWithinMinMaxRectangle(){ float x = transform.position.x; float y = transform.position.y; float z = transform.position.z; float clampedX = Mathf.Clamp(x, x_min, x_max); float clampedY = Mathf.Clamp(y, y_min, y_max); transform.position = new Vector3(clampedX, clampedY, z); }
6. Modify the C# script called PlayerMove so that, after having updated the velocity in the FixedUpdate() method, a call will be made to the KeepWithinMinMaxRectangle() method: void FixedUpdate(){ rigidBody2D.velocity = newVelocity; // restrict player movement KeepWithinMinMaxRectangle(); }
7. With the player-spaceGirl GameObject selected in the Hierarchy window, drag the corner_max and corner_min GameObjects into the Corner_max and Corner_min public variables in the Inspector window:
Figure 9.3 – Populating the public Corner_max and Corner_min variables with our GameObjects
Before running the scene in the Scene window, try repositioning the corner_max and corner_min GameObjects. When you run the scene, the positions of these two GameObjects (max and min, and X and Y) will be used as the limits of movement for the player's player-spaceGirl character.
[ 418 ]
Controlling and Choosing Positions
Chapter 9
How it works... In this recipe, you added the empty GameObjects called corner_max and corner_min to the scene. The X and Y coordinates of these GameObjects will be used to determine the bounds of movement that we will permit for the player-controlled character; that is, player-spaceGirl. Since these are empty GameObjects, they will not be seen by the player when in play-mode. However, we can see and move them in the Scene window and since we added the yellow oblong icons, we can see their positions and names very easily. When the Awake() method is executed for the PlayerMoveWithLimits object inside the player-spaceGirl GameObject, the maximum and minimum X and Y values of the corner_max and corner_min GameObjects are recorded. Each time the physics system is called via the FixedUpdate() method, the velocity of the playerspaceGirl character is updated to the value set in the Update() method, which is based on the horizontal and vertical keyboard/joystick inputs. However, the final action of the FixedUpdate() method is to call the KeepWithinMinMaxRectangle() method, which uses the Math.Clamp(...) function to move the character back inside the X and Y limits. This happens so that the player's character is not permitted to move outside the area defined by the corner_max and corner_min GameObjects. We have kept to a good rule of thumb: "Always listen for input in Update(). Always apply physics in FixedUpdate()." You can learn more about why we should not check for inputs in FixedUpdate() in the Unity Answers thread (which is also the source for the preceding quote from user Tanoshimi) at https://answers.unity.com/questions/1279847/getaxis-beingmissed-in-fixedupdate-work-around.html.
There's more... There are some details that you don't want to miss out on.
[ 419 ]
Controlling and Choosing Positions
Chapter 9
Drawing a gizmo yellow rectangle to visually show a bounding rectangle As developers, it is useful to see elements such as bounding rectangles when runtesting our game. Let's make the rectangular bounds of the movement visually explicit in yellow lines in the Scene window by drawing a yellow "gizmo" rectangle. Add the following method to the C# script class called PlayerMove: void OnDrawGizmos(){ Vector3 top_right = Vector3.zero; Vector3 bottom_right = Vector3.zero; Vector3 bottom_left = Vector3.zero; Vector3 top_left = Vector3.zero; if(corner_max && corner_min){ top_right = corner_max.position; bottom_left = corner_min.position; bottom_right = top_right; bottom_right.y = bottom_left.y; top_left = top_right; top_left.x = bottom_left.x; } //Set the following gizmo colors to YELLOW Gizmos.color = Color.yellow; //Draw 4 lines making a rectangle Gizmos.DrawLine(top_right, bottom_right); Gizmos.DrawLine(bottom_right, bottom_left); Gizmos.DrawLine(bottom_left, top_left); Gizmos.DrawLine(top_left, top_right); }
The OnDrawGizmos() method tests that the references to the corner_max and corner_min GameObjects are not null, and then sets the positions of the four Vector3 objects, representing the four corners defined by the rectangle, with corner_max and corner_min at the opposite corners:
[ 420 ]
Controlling and Choosing Positions
Chapter 9
Figure 9.4 – Use of design time gizmos to show the game creator the rectangular boundaries of player movement
As we can see, the gizmo's color is set to yellow and draws lines, connecting the four corners in the Scene window to show the bounding rectangle.
Player control of a 3D GameObject (and limiting movement within a rectangle) Many of the 3D recipes in this chapter are built on this basic project, which constructs a scene with a textured terrain, a Main Camera, and a red cube that can be moved around by the user with the four directional arrow keys:
Figure 9.5 – Basic 3D scene with a player-controlled cube
The bounds of movement of the cube will be constrained using the same technique that we used in the previous 2D recipe.
[ 421 ]
Controlling and Choosing Positions
Chapter 9
How to do it... To create a basic 3D cube controlled game, follow these steps: 1. Create a new, empty Unity 3D project. 2. Import the single Terrain Texture named SandAlbedo from Unity's Standard Assets. To do this, open the Asset Store window, search for Standard Assets, and click Import. When importing, click the None button to deselect everything, and then locate and tick the SandAlbedo.psd asset in the Standard Assets/Environment/TerrainAssets/SurfaceTextures folder. Finally, click the Import button; the SandAlbedo texture file should be downloaded into the project files in your Project window:
Figure 9.6 – Importing the SandAlbedo texture from Standard Assets
[ 422 ]
Controlling and Choosing Positions
Chapter 9
3. Create a new terrain by going to GameObject | 3D Object | Terrain. 4. With this new Terrain GameObject selected in Hierarchy window, in its Inspector window, set its Transform Position to (-15, 0, -10). 5. In the Inspector window for the Terrain | Mesh Resolution settings, set the terrain's Width and Length to 30 x 20:
Figure 9.7 – Setting the position and size of the terrain
The transform position for terrains relates to the near-left corner, not their center. Since the Transform position of terrains relates to the corner of the object, we center such objects at (0, 0, 0) by setting the X coordinate equal to (-1 times width/2) and the Z-coordinate equal to (-1 times length/2). In other words, we slide the object by half its width and half its height to ensure that its center is just where we want it. In this case, the width is 30 and the length is 20, so we get -15 for X (-1 * 30/2) and -10 for Z (-1 * 20/2).
[ 423 ]
Controlling and Choosing Positions
Chapter 9
6. Texture paint this terrain with the texture we imported earlier; that is, SandAlbedo. First, click the paintbrush tool for Terrain texture painting, choose Paint Texture from the dropdown menu, click the Edit Terrain Textures... button, click Create Layer..., and choose SandAlbedo from the pop-up Select Texture2D window:
Figure 9.8 – Texture painting the terrain with the SandAlbedo texture
7. In the Inspector window, make the following changes to the properties of Main Camera: Position: (0, 20, -15) Rotation: (60, 0, 0) 8. Change Aspect Ratio of the Game window from Free Aspect to 4:3. You will now see all the terrain in the Game window. 9. Create a new empty GameObject named corner_max and position it at (14, 0, 9). With this GameObject selected in the Hierarchy window, choose the large, yellow oblong icon highlighted in the Inspector window. 10. Duplicate the corner_max GameObject, naming the clone corner_min, and position it at (-14, 0, -9). The coordinates of these two GameObjects will determine the maximum and minimum bounds of the movement permitted for the player's character.
[ 424 ]
Controlling and Choosing Positions
Chapter 9
11. Create a new cube GameObject by going to Create | 3D Object | Cube. Name this Cube-player and set its position to (0, 0.5, 0) and its size to (1, 1, 1). 12. With Cube-player selected in the Hierarchy window, in the Inspector window, for the Box Collider component, check the Is Trigger option. 13. Add a RigidBody component to the Cube-player GameObject (Physics | RigidBody) and uncheck the RigidBody property called Use Gravity. 14. Create a red Material named m_red and apply it to Cube-player. 15. Create a C# script class called PlayerControl and add an instance object as a component of the Cube-player GameObject: using UnityEngine; public class PlayerControl : MonoBehaviour { public Transform corner_max; public Transform corner_min; public float speed = 40; private Rigidbody rigidBody; private float x_min; private float x_max; private float z_min; private float z_max; private Vector3 newVelocity; void Awake() { rigidBody = GetComponent(); x_max = corner_max.position.x; x_min = corner_min.position.x; z_max = corner_max.position.z; z_min = corner_min.position.z; } private void Update() { float xMove = Input.GetAxis("Horizontal") * speed * Time.deltaTime; float zMove = Input.GetAxis("Vertical") * speed * Time.deltaTime; float xSpeed = xMove * speed; float zSpeed = zMove * speed; newVelocity = new Vector3(xSpeed, 0, zSpeed); } void FixedUpdate() { rigidBody.velocity = newVelocity; KeepWithinMinMaxRectangle(); }
[ 425 ]
Controlling and Choosing Positions
Chapter 9
private void KeepWithinMinMaxRectangle() { float x = transform.position.x; float y = transform.position.y; float z = transform.position.z; float clampedX = Mathf.Clamp(x, x_min, x_max); float clampedZ = Mathf.Clamp(z, z_min, z_max); transform.position = new Vector3(clampedX, y, clampedZ); } }
16. With the Cube-player GameObject selected in the Hierarchy window, drag the corner_max and corner_min GameObjects over the corner_max and corner_min public variables in the Inspector window. When you run the scene, the positions of the corner_max and corner_min GameObjects will define the bounds of movement for the player's Cube-player character.
How it works... The scene contains a positioned terrain so that its center is at (0, 0, 0). The red cube is controlled by the user's arrow keys through the PlayerControl script. Just as with the previous 2D recipe, a reference to the (3D) RigidBody component is stored when the Awake() method executes, and the maximum and minimum X and Z values are retrieved from the two corner GameObjects and are stored in the x_min, x_max, z_min, and z_max variables. Note that for this basic 3D game, we won't allow any Y-movement, although such movement (and bounding limits by adding a third max-height corner GameObject) can be easily added by extending the code in this recipe. The KeyboardMovement() method reads the horizontal and vertical input values (which the Unity default settings read from the four directional arrow keys). Based on these left-right and up-down values, the velocity of the cube is updated. The distance it will move depends on the speed variable. The KeepWithinMinMaxRectangle() method uses the Math.Clamp(...) function to move the character back inside the X and Z limits so that the player's character is not permitted to move outside the area defined by the corner_max and corner_min GameObjects.
[ 426 ]
Controlling and Choosing Positions
Chapter 9
There's more... There are some details that you don't want to miss out on.
Drawing a gizmo yellow rectangle to visually show a bounding rectangle As developers, it is useful to see elements such as bounding rectangles when testrunning our game. Let's make the rectangular bounds of the movement visually explicit by using yellow lines in the Scene window by drawing a yellow "gizmo" rectangle. Add the following method to the C# script class called PlayerMove: void OnDrawGizmos (){ Vector3 top_right = Vector3.zero; Vector3 bottom_right = Vector3.zero; Vector3 bottom_left = Vector3.zero; Vector3 top_left = Vector3.zero; if(corner_max && corner_min){ top_right = corner_max.position; bottom_left = corner_min.position; bottom_right = top_right; bottom_right.z = bottom_left.z; top_left = bottom_left; top_left.z = top_right.z; } //Set the following gizmo colors to YELLOW Gizmos.color = Color.yellow; //Draw 4 lines making a rectangle Gizmos.DrawLine(top_right, bottom_right); Gizmos.DrawLine(bottom_right, bottom_left); Gizmos.DrawLine(bottom_left, top_left); Gizmos.DrawLine(top_left, top_right); }
[ 427 ]
Controlling and Choosing Positions
Chapter 9
The OnDrawGizmos() method tests that the references to the corner_max and corner_min GameObjects are not null, and then sets the positions of the four Vector3 objects, representing the four corners defined by the rectangle, with the corner_max and corner_min GameObjects at the opposite corners. It then sets the gizmo's color to yellow and draws lines that connect the four corners in the Scene window.
Drawing thick gizmo lines The Unity gizmos DrawLine(...) method only draws lines that are a single pixel in width. For 3D projects, this can be hard to see. In the Unity forums, in March 2019, Jozard kindly suggested the following method to draw multiple single-pixel lines to create lines of greater thickness that are easier to see. Here is the updated code to do this: void OnDrawGizmos (){ ... (as before) // draw thick lines ... DrawThickLine(top_right, bottom_right, 5); DrawThickLine(bottom_right, bottom_left, 5); DrawThickLine(bottom_left, top_left, 5); DrawThickLine(top_left, top_right, 5); } // from // https://answers.unity.com/questions/1139985/gizmosdrawline-thickens.ht ml public static void DrawThickLine(Vector3 p1, Vector3 p2, float width) { int count = 1 + Mathf.CeilToInt(width); // how many lines are needed. if (count == 1) { Gizmos.DrawLine(p1, p2); } else { Camera c = Camera.current; if (c == null) { Debug.LogError("Camera.current is null"); return;
[ 428 ]
Controlling and Choosing Positions
Chapter 9
} var scp1 = c.WorldToScreenPoint(p1); var scp2 = c.WorldToScreenPoint(p2); Vector3 v1 = (scp2 - scp1).normalized; // line direction Vector3 n = Vector3.Cross(v1, Vector3.forward); // normal vector for (int i = 0; i < count; i++) { Vector3 o = 0.99f * n * width * ((float)i / (count - 1) 0.5f); Vector3 origin = c.ScreenToWorldPoint(scp1 + o); Vector3 destiny = c.ScreenToWorldPoint(scp2 + o); Gizmos.DrawLine(origin, destiny); } } }
The code works by looping to draw multiple lines next to each other, giving the appearance of a thick line.
Choosing destinations – finding a random spawn point Many games make use of spawn points and waypoints. This recipe will show you how to choose a random spawn point, and then the instantiation of an object at that chosen point:
Figure 9.9 – Sphere randomly spawned at one of the spawn point capsules
[ 429 ]
Controlling and Choosing Positions
Chapter 9
As shown in the preceding figure, the sphere has been spawned at one of the four capsule spawn points.
Getting ready This recipe builds upon the previous recipe. So, make a copy of this project, open it, and then follow the steps in the next section.
How to do it... To find a random spawn point, follow these steps: 1. In the Scene window, create a sphere (by navigating to GameObject | 3D Object | Sphere) sized as (2, 2, 2) at position (2, 2, 2) and apply the m_red material. 2. In the Project window, create a new prefab based on your sphere by dragging the Sphere GameObject from the Hierarchy window into the Project window. Rename this new prefab Prefab-ball. 3. Delete the sphere from the Hierarchy window (we don't need it now we've made our prefab). 4. In the Scene window, create a new capsule (by navigating to GameObject | 3D Object | Capsule) named Capsule-spawnPoint at (3, 0.5, 3), and give it a tag of Respawn (this is one of the default tags that Unity provides): For testing, we'll leave these Respawn points visible. For the final game, we would usually uncheck the Mesh Rendered property of each Respawn GameObject so that they are not visible to the player.
= Figure 9.10 – Capsule GameObject tagged as "Respawn" and positioned at (3, 0.5, 3)
[ 430 ]
Controlling and Choosing Positions
Chapter 9
5. Make several copies of your Capsule-spawnPoint (use Ctrl + D/Cmd + D) and move them to different locations on the terrain. 6. Create a C# script class called BallSpawner and add an instance object as a component to the Cube-player GameObject: using UnityEngine; public class BallSpawner : MonoBehaviour { public GameObject prefabBall; private SpawnPointManager spawnPointManager; private float timeBetweenSpawns = 1; void Start () { spawnPointManager = GetComponent (); InvokeRepeating("CreateSphere", 0, timeBetweenSpawns); } private void CreateSphere() { GameObject spawnPoint = spawnPointManager.RandomSpawnPoint(); GameObject newBall = (GameObject)Instantiate( prefabBall, spawnPoint.transform.position, Quaternion.identity); Destroy(newBall, timeBetweenSpawns/2); } }
7. Create a C# script class called SpawnPointManager and add an instance object as a component to the Cube-player GameObject: using UnityEngine; public class SpawnPointManager : MonoBehaviour { private GameObject[] spawnPoints; void Start() { spawnPoints = GameObject.FindGameObjectsWithTag("Respawn"); } public GameObject RandomSpawnPoint() { int r = Random.Range(0, spawnPoints.Length); return spawnPoints[r]; } }
[ 431 ]
Controlling and Choosing Positions
Chapter 9
8. Ensure that Cube-player is selected. Then, in the Inspector window of the BallSpawner scripted component, drag Prefab-ball over the Prefab Ball public variable. 9. Now, run your game. Once per second, a red ball should be spawned and disappear after half a second. The location where each ball is spawned should be randomly chosen from the four capsules tagged Respawn.
How it works... The Capsule-spawnPoint objects represent candidate locations, where we might wish to create an instance of our ball prefab. When our SpawnPointManager object, inside the Cube-player GameObject, receives the Start() message, it creates an array called spawnPoints of all the GameObjects in the scene that have the Respawn tag. This can be achieved through a call to the built-in FindGameObjectsWithTag("Respawn") method. This creates an array of all the objects in the scene with the Respawn tag – that is, the four Capsule-spawnPoint objects we created in our scene. When our BallSpawner GameObject, Cube-player, receives the Start() message, it sets the spawnPointManager variable to be a reference to its sibling SpawnPointManager script component. Next, we used the InvokeRepeating(...) method to schedule the CreateSphere() method to be called every 1 second. Note that invoke repeating can be a dangerous action to perform in a scene since it means the named method will be continually invoked at a set interval, so long as the scene is running. So, be very careful when using the InvokeRepeating(...) statement. The SpawnPointManager method, RandomSpawnpoint(...), chooses and returns a reference to a randomly chosen member of spawnPoints – the array of GameObjects in the scene with the Respawn tag. This method was declared as public so that our BallSpawner component instance can invoke this method of the SpawnPointManager instance-object component. Note that the second parameter for the Random.Range(...) method is the exclusive limit – so, if it's set to 10, we'll get numbers up to, but not including, 10. This makes it perfect for getting random array indexes since they start at zero and will be up to, but not including, the number of items in the array (.Length).
[ 432 ]
Controlling and Choosing Positions
Chapter 9
The BallSpawner method, CreateSphere(), assigns the spawnPoint variable to the GameObject that's returned by a call to the RandomSpawnpoint(...) method of our spawnPointManager object. Then, it creates a new instance of prefab_ball (via the public variable) at the same position as the spawnPoint GameObject. Finally, the built-in Destroy(...) method is used to tell Unity to remove the newly created GameObject after half a second (timeBetweenSpawns / 2).
See also The same techniques and code can be used for selecting waypoints. Please refer to the NPC NavMeshAgent control for following waypoints in sequence recipe in Chapter 10, Navigation Meshes and Agents) for more information about waypoints.
Choosing destinations – finding the nearest spawn point Rather than just choosing a random spawn point or waypoint, sometimes, we want to select the one that's closest to an object (such as the player's GameObject). In this recipe, we will modify the previous recipe to find the nearest spawn point to the player's cube, and then use that location to spawn a new red ball prefab:
Figure 9.11 – Spawning a sphere at the spawn point capsule that is nearest the player cube
Getting ready This recipe builds upon the previous recipe. So, make a copy of that project, open it, and then follow the steps in the next section.
[ 433 ]
Controlling and Choosing Positions
Chapter 9
How to do it... To find the nearest spawn point, follow these steps: 1. Add the following method to the C# script class called SpawnPointManager: public GameObject GetNearestSpawnpoint (Vector3 source){ GameObject nearestSpawnPoint = spawnPoints[0]; Vector3 spawnPointPos = spawnPoints[0].transform.position; float shortestDistance = Vector3.Distance(source, spawnPointPos); for (int i = 1; i < spawnPoints.Length; i++){ spawnPointPos = spawnPoints[i].transform.position; float newDist = Vector3.Distance(source, spawnPointPos); if (newDist < shortestDistance){ shortestDistance = newDist; nearestSpawnPoint = spawnPoints[i]; } } return nearestSpawnPoint; }
2. We now need to change the first line in the C# SpawnBall class so that the spawnPoint variable is set by a call to our new method; that is, NearestSpawnpoint(...): private void CreateSphere(){ GameObject spawnPoint = spawnPointManager.GetNearestSpawnpoint(transform.position); GameObject newBall = (GameObject)Instantiate (prefabBall, spawnPoint.transform.position, Quaternion.identity); Destroy(newBall, timeBetweenSpawns/2); }
3. Now, run your game. Every second, a red ball should be spawned and disappear after half a second. Use the arrow keys to move the player's red cube around the terrain. 4. Each time a new ball is spawned, it should be at the spawn point closest to the player.
[ 434 ]
Controlling and Choosing Positions
Chapter 9
How it works... In the NearestSpawnpoint(...) method, we set nearestSpawnpoint to the first (array index 0) GameObject in the array as our default. We then looped through the rest of the array (array index 1 up to spawnPoints.Length). For each GameObject in the array, we checked the distance from the current spawnpoint position (Vector3 spawnPointPos) to the provided Vector3 source parameter position is less than the shortest distance so far, and if it is, we updated the shortest distance, and also set nearestSpawnpoint to the current element. Once we'd searched the arrray, we returned the GameObject that the nearestSpawnpoint variable refers to. Note that to keep the code simple, we are not performing a test for the NearestSpawnpoint(...) method – production code would require that a test be made in case the received parameter was null, in which case the code would exit the method without taking any action.
There's more... There are some details that you don't want to miss out on.
Avoiding errors due to an empty array Let's make our code a little more robust so that it can cope with the issue of an empty spawnPoints array; that is, when no objects are tagged as Respawn in the scene. To cope with no objects being tagged as Respawn, we need to do the following: 1. Improve our Start() method in the C# script class called SpawnPointManager so that an error is logged if the array of the objects tagged as Respawn is empty: void Start() { spawnPoints = GameObject.FindGameObjectsWithTag("Respawn"); // logError if array empty if(spawnPoints.Length < 1) Debug.LogError ("SpawnPointManagaer - cannot find any objects tagged 'Respawn'!"); }
[ 435 ]
Controlling and Choosing Positions
Chapter 9
2. Improve the RandomSpawnPoint() and NearestSpawnpoint() methods in the C# script class called SpawnPointManager so that they still return a value (that is, null), even if the array is empty: public GameObject RandomSpawnPoint (){ // return current GameObject if array empty if(spawnPoints.Length < 1) return null; // the rest as before ...
3. Improve the CreateSphere() method in the C# class called SpawnBall so that we only attempt to instantiate a new GameObject if the RandomSpawnPoint() and NearestSpawnpoint() methods have returned a non-null object reference: private void CreateSphere(){ GameObject spawnPoint = spawnPointManager.RandomSpawnPoint (); if(spawnPoint){ GameObject newBall = (GameObject)Instantiate (prefabBall, spawnPoint.transform.position, Quaternion.identity); Destroy(newBall, destroyAfterDelay); } }
See also The same techniques and code can be used for selecting waypoints. Please refer to the NPC NavMeshAgent control for following waypoints in sequence recipe in Chapter 10, Navigation Meshes and Agents.
Choosing destinations – respawning to the most recently passed checkpoint A checkpoint usually represents a certain distance through the game (or perhaps a race track) in which an agent (user or NPC) has succeeded reaching. Reaching (or passing) checkpoints often results in bonus awards, such as extra time, points, ammo, and so on. Also, if a player has multiple lives, then a player will often only be respawned back as far as the most recently passed checkpoint, rather than right to the beginning of the level.
[ 436 ]
Controlling and Choosing Positions
Chapter 9
This recipe will demonstrate a simple approach to checkpoints, whereby once the player's character has passed a checkpoint if they die, they are moved back to the most recently passed checkpoint:
Figure 9.12 – The three kill spheres, separated by two checkpoints
In the preceding screenshot, we can see a player-controlled cube on the right. The game area contains three spheres that will kill the player when hit. The game area is divided into three areas by the two elongated cubes specified as checkpoint 1 and checkpoint 2. The player starts on the right, and if they hit the sphere in the righthand area, they will die and be respawned to where they started. Once the player moves through checkpoint 1 into the middle section, if they hit the middle sphere, they will die, but be respawned into the middle section. Finally, if the player moves through checkpoint 2 into the left-hand side of the game area, if they hit the leftmost sphere, they will die, but be respawned into the right-hand section of the game area.
Getting ready This recipe builds upon the player-controlled 3D cube Unity project that you created at the beginning of this chapter. So, make a copy of that project, open it, and then follow the steps for this recipe.
How to do it... To have the respawn position change upon losing a life, depending on the checkpoints that have been passed, follow these steps: 1. Move the Cube-player GameObject to Position (12, 0.5, 0). 2. Select Cube-player in the Inspector window and add a Character Controller component by clicking on Add Component | Physics | Character Controller (this is to enable the OnTriggerEnter collision messages to be received).
[ 437 ]
Controlling and Choosing Positions
Chapter 9
3. Create a cube named Cube-checkpoint-1 at (5, 0, 0), scaled to (1, 1, 20). 4. Create a CheckPoint tag and assign this tag to Cube-checkpoint-1. 5. Duplicate Cube-checkpoint-1, name the clone Cube-checkpoint-2, and position it at (-5, 0, 0). 6. Create a sphere named Sphere-Death at (7, 0.5, 0). Assign the m_red material to this sphere to make it red. 7. Create a Death tag and assign it to Sphere-Death. 8. Duplicate Sphere-Death and position the clone at (0, 0.5, 0). 9. Duplicate Sphere-Death a second time and position the second clone at (-10, 0.5, 0). 10. Add an instance of the following C# script class, called CheckPoint, to the Cube-player GameObject: using UnityEngine; public class CheckPoint : MonoBehaviour { private Vector3 respawnPosition; void Start () { respawnPosition = transform.position; } void OnTriggerEnter (Collider hit) { if(hit.CompareTag("Checkpoint")) respawnPosition = transform.position; if(hit.CompareTag("Death")){ transform.position = respawnPosition; } } }
Run the scene. If the cube runs into a red sphere before crossing a checkpoint, it will be respawned back to its starting position. Once the red cube has passed a checkpoint, if a red sphere is hit, then the cube will be moved back to the location of the most recent checkpoint that it passed through.
[ 438 ]
Controlling and Choosing Positions
Chapter 9
How it works... The C# script class called CheckPoint has one variable called respawnPosition, which is a Vector3 object that refers to the position the player's cube is to be moved to (respawned) if it collides with a Death tagged object. The default setting for this is the position of the player's cube when the scene begins. This default position is set in the Start() method; we set respawnPosition to the player's position before the scene started running. Each time an object tagged as Checkpoint is collided with, the value of respawnPosition is updated to the current position of the player's red cube at this point in time (that is, where it is when it touches a stretched cube tagged as CheckPoint). The next time an object tagged as Death is hit, the cube will be respawned back to where it last touched the object tagged as CheckPoint.
Moving objects by clicking on them Sometimes, we want to allow the user to interact with objects through mouse pointer clicks. In this recipe, we will allow the user to move an object in a random direction by clicking on it.
Getting ready This recipe builds upon the player-controlled 3D cube Unity project that you created at the beginning of this chapter. So, make a copy of that project, open it, and then follow the steps for this recipe. The result of this recipe should look as follows:
Figure 9.13 – A pyramid of cubes falling down after being clicked on
[ 439 ]
Controlling and Choosing Positions
Chapter 9
How to do it... To move objects by clicking on them, follow these steps: 1. Delete the Cube-player GameObject. 2. Set the position of Main Camera to (0, 3, -5) and its rotation to (25, 0, 0). 3. Create a C# script class called ClickMove: using UnityEngine; [RequireComponent(typeof(Rigidbody))] public class ClickMove : MonoBehaviour { public float multiplier = 500f; private Rigidbody rigidBody; private void Awake() { rigidBody = GetComponent(); } void OnMouseDown() { float x = RandomDirectionComponent(); float y = RandomDirectionComponent(); float z = RandomDirectionComponent(); Vector3 randomDirection = new Vector3(x,y,z); rigidBody.AddForce(randomDirection); } private float RandomDirectionComponent() { return (Random.value - 0.5f) * multiplier; } }
4. Create a Cube GameObject and add an instance object of the ClickMove script class as a component. You should see that a RigidBody component is automatically added to the new cube since the script class has the RequireComponent(typeof(Rigidbody)) directive. This only works if the directive is in the code before the script class is added to a GameObject.
[ 440 ]
Controlling and Choosing Positions
Chapter 9
5. Make four more duplicates of the cube and arrange the six cubes into a pyramid by setting their positions like so: (0, 2.5, 0) (-0.75, 1.5, 0), (0.75, 1.5, 0) (-1.5, 0.5, 0), (0, 0.5, 0), (1.5, 0.5, 0)
6. Run the scene. Each time you use the mouse pointer to click on a cube, that cube will have a random directional force applied to it. So, with a few clicks, you can knock down the pyramid!
How it works... The public float variable multiplier allows you to change the maximum magnitude of the force by changing the value in the ClickMove scripted component of each cube. The ClickMove script class has a private variable called rigidBody set as a reference to the RigidBody component in the Awake() method. Each time a cube receives a MouseDown() message (such as when it has been clicked with the user's mouse pointer), this method creates a random directional Vector3 object and applies this as a force to the object's rigidBody reference. The RandomDirectionComponent() method returns a random value between multiplier and +multiplier.
Firing projectiles in the direction of movement Another common use of force is to apply a force to a newly instantiated object, making it a projectile traveling in the direction that the Player's GameObject is facing. That's what we'll create in this recipe. The result of this recipe should look as follows:
Figure 9.14 – Projectiles being fired by the player's object
[ 441 ]
Controlling and Choosing Positions
Chapter 9
In the preceding screenshot, on the left, we can see a player-controlled tank, while on the right, we can see three sphere projectiles that have been fired from the player's character.
Getting ready This recipe builds upon the player-controlled 3D cube Unity project that you created at the beginning of this chapter. So, make a copy of that project, open it, and then follow the steps for this recipe.
How to do it... To fire projectiles in the direction of movement, follow these steps: 1. Create a new Sphere GameObject (by navigating to Create | 3D Object | Sphere). Set its size as (0.5, 0.5, 0.5). 2. In the Inspector window, add a RigidBody component to Sphere (go to Physics | RigidBody). 3. In the Project window, create a new blue material named m_blue (go to Create | Material). 4. Apply the m_blue material to your sphere. 5. Use your Sphere GameObject to create a new prefab in the Project window named prefab_projectile. First, create a new folder in the Project window named Prefabs, then drag the Sphere GameObject from the Hierarchy window into the folder in the Project window. Rename this new prefab file prefab_projectile. 6. Now, delete the Sphere GameObject from the scene (that is, delete it from the Hierarchy window). 7. Ensure set the position of the Cube-player GameObject to (0, 0.5, 0). 8. Create a new cube named Cube-launcher. Disable its Box Collider component and set its transform as follows: Position: (0, 1, 0.3) Rotation: (330, 0, 0) Scale: (0.1, 0.1, 0.5)
[ 442 ]
Controlling and Choosing Positions
Chapter 9
9. In the Hierarchy window, make Cube-launcher a child of Cube-player by dragging Cube-launcher onto Cube-player. This means that both objects will move together when the user presses the arrow keys:
Figure 9.15 – The Cube-launcher Gamebject's Transform settings (childed to Cube-player)
10. Create a C# script class called FireProjectile and add an instance object as a component to Cube-launcher: using UnityEngine; public class FireProjectile : MonoBehaviour { const float FIRE_DELAY = 0.25f; const float PROJECTILE_LIFE = 1.5f;
public Rigidbody projectilePrefab; public float projectileSpeed = 500f; private float nextFireTime = 0; void Update() { if (Time.time > nextFireTime) CheckFireKey(); } private void CheckFireKey() { if(Input.GetButton("Fire1")) { CreateProjectile(); nextFireTime = Time.time + FIRE_DELAY; } }
[ 443 ]
Controlling and Choosing Positions
Chapter 9
private void CreateProjectile() { Vector3 position = transform.position; Quaternion rotation = transform.rotation; Rigidbody projectileRigidBody = Instantiate(projectilePrefab, position, rotation); Vector3 projectileVelocity = transform.TransformDirection( Vector3.forward * projectileSpeed); projectileRigidBody.AddForce(projectileVelocity); GameObject projectileGO = projectileRigidBody.gameObject; Destroy(projectileGO, PROJECTILE_LIFE); } }
11. With Cube-launcher selected in the Inspector window, from the Project wiondow, drag prefab_projectile into the Projectile Prefab public variable in the Fire Projectile (Script) component in the Inspector window. 12. Run the scene. You can move around the terrain with the arrow keys, and each time you click the mouse button, you should see a blue sphere projectile be launched in the direction that the player's cube is facing.
How it works... In this recipe, you created a blue sphere as a prefab (containing a RigidBody). You then created a scaled and rotated cube for the projectile launcher called Cubelauncher and then made this object a child of Cube-player. A common issue is for projectiles to collide with their launcher object, so for this reason, we disabled the Box Collider component of the Cube-launcher GameObject. An alternative solution would be to create separate layers and remove the physics interaction between the layer of the launcher object and the layer of the projectiles. The FireProjectile script class contains a constant called FIRE_DELAY – this is the minimum time between firing new projectiles, set to 0.25 seconds. There is also a second constant called PROJECTILE_LIFE – this is how long each projectile will "live" until it is automatically destroyed; otherwise, the scene and memory would fill up quickly with lots of old projectiles!
[ 444 ]
Controlling and Choosing Positions
Chapter 9
There are also two public variables. The first is for the reference to the sphere prefab, while the second is for the initial speed of newly instantiated prefabs. There is also a private variable called nextFireTime – this is used to decide whether enough time has passed to allow a new projectile to be fired. The Update() method tests the current time against the value of nextFireTime. If enough time has passed, then it will invoke the CheckFireKey() method. The CheckFireKey() method tests to see if the Fire1 button has been clicked. This is usually mapped to the left mouse button, but it can be mapped to other input events via Project Settings (Edit | Project Settings | Input Manager). If the Fire1 event is detected, then the next fire time is reset to be FIRE_DELAY seconds in the future, and a new projectile is created by invoking the CreateProjectile() method. The CreateProjectile() method gets the current position and rotation of the parent GameObject. Remember that the instance object of this class has been added to Cube-launcher, so our scripted object can use the position and rotation of this launcher as the initial settings for each new projectile. A new instance of projectilePrefab is created with these position and rotation settings. Next, a Vector3 object called projectileVelocity is created by multiplying the projectileSpeed variable by the standard forward vector (0, 0, 1). In Unity, for 3D objects, the Z-axis is usually the direction in which the object is facing. The special TransformDirection(...) method is used to turn the local-space forward direction into a world-space direction so that we have a vector representing a forward motion relative to the Cube-launcher GameObject. This world-space directional vector is then used to add force to the projectile's RigidBody. Finally, a reference is made to the parent GameObject of the projectile, and the Destroy(...) method is used so that the projectile will be destroyed after 1.5 seconds – the value of PROJECTILE_LIFE. You can learn more about Transform.TransformDirection() at https://docs. unity3d.com/ScriptReference/Transform.TransformDirection.html.
[ 445 ]
10 Navigation Meshes and Agents Unity provides navigation meshes (NavMeshes) and artificial intelligence (AI) agents that can plan pathways and move objects along those calculated paths. Pathfinding is a classic AI task, and Unity has provided game developers with fast and efficient pathfinding components that work out of the box. Having objects that can automatically plot and follow paths from their current location to the desired destination point (or a moving object) provides the components for many different kinds of interactive game characters and mechanics. For example, we can create point-and-click games by clicking on a location or object, toward which we wish one or more characters to travel. Or, we can have enemies that "wake up" when our player's character is nearby, and move toward (seek) our player, then perhaps going into combat or dialogue mode once they are within a short distance of our player's character. In other situations, we can create objects that collectively flock together, moving as a swarm toward a common destination. This chapter will explore ways to exploit Unity's navigation-based AI components to control game character pathfinding and movement. At the core of Unity's navigation system are two concepts/components: Navigation meshes Navigation mesh agents A navigation mesh defines the areas of the world that are navigable. It is usually represented as a set of polygons (2D shapes) so that a path to a destination is plotted as the most efficient sequence of adjacent polygons to follow, taking into account the need to avoid non-navigable obstacles.
Navigation Meshes and Agents
Chapter 10
The agent is the object that needs to calculate (plot) a path through the mesh from its current position to its desired destination position. NavMesh Agents have properties such as a stopping distance, so that they aim to arrive at a point that's a certain distance from the target coordinates, and auto braking, so that they gradually slow down as they get close to their destination. A navigation mesh can be made up of areas that have different "costs." The default cost for an area is 1. However, to make a more realistic path calculation by AI agentcontrolled characters, we might want to model the additional effort it takes to travel through water, mud, or up a steep slope. Therefore, Unity allows us to define custom areas with names that we choose (such as Water or Mud) and associated costs, such as 2 (that is, water is twice as tiring to travel through). Different navigable areas can be connected via NavMesh links: https://docs.unity3d.com/Manual/class-NavMeshLink.html. The most efficient way for games to work with navigation meshes is to pre-calculate the costs of polygons in the game world; this is known as baking and is performed at design time, before we run the game. However, sometimes, there will be features in the game that we wish to use to influence navigation decisions and route planning differently at different times in the game; that is, dynamic runtime navigation obstacles. Unity provides a NavMesh Obstacle component that can be added to GameObjects and has features such as "carving out" (temporarily removing) areas of a NavMesh to force AI agents to recalculate paths that avoid areas blocked by GameObjects with NavMesh Obstacle components. In this chapter, you'll learn how to add NavMesh Agents to control characters and how to work with your game environment to specify and bake navigation meshes for a scene. Some recipes will explore how to create point-and-click style games, where you indicate where you want a character to navigate by clicking on an object or point in the game world. You'll create "swarms" of objects that move and flock together, and you'll also learn how to add NavMesh Obstacle components to moving GameObjects, forcing AI agents to dynamically recalculate their paths at runtime due for objects moving in their way.
[ 447 ]
Navigation Meshes and Agents
Chapter 10
In this chapter, we will cover the following recipes: NPC to travel to destination while avoiding obstacles NPC to seek or flee from a moving object Point-and-click move to object Point-and-click move to tile Point-and-click raycast with user-defined, higher-cost navigation areas NPC to follow waypoints in sequence Controlling object group movement through flocking Creating a movable NavMesh Obstacle
Technical requirements For this chapter, you will need Unity 2021.1 or later, plus one of the following: Microsoft Windows 10 (64-bit)/GPU: DX10, DX11, and DX12-capable macOS Sierra 10.12.6+/GPU Metal-capable Intel or AMD Linux Ubuntu 16.04, Ubuntu 18.04, and CentOS 7/GPU: OpenGL 3.2+ or Vulkan-capable, Nvidia or AMD For each chapter, there is a folder that contains the asset files you will need in this book's GitHub repository at https://github.com/PacktPublishing/Unity-2021Cookbook-Fourth-Edition.
NPC to travel to destination while avoiding obstacles The introduction of Unity's NavMeshAgent has greatly simplified the coding for non-player character (NPC) and enemy agent behaviors. In this recipe, we'll add some wall obstacles (scaled cubes) and generate a NavMesh so that Unity knows not to try to walk through walls. We'll then add a NavMeshAgent component to our NPC GameObject and tell it to head to a stated destination location by intelligently planning and following a path while avoiding the wall obstacles.
[ 448 ]
Navigation Meshes and Agents
Chapter 10
When the Navigation window is visible, the Scene window displays the blue-shaded walkable areas, as well as unshaded, non-walkable areas at the edge of the terrain and around each of the two wall objects:
Figure 10.1 – Example of an NPC avoiding obstacles
Getting ready The required TextureSandAlbedo terrain can be found in the 10_01 folder. Alternatively, you can go to Assets |Import Package | Standard Assets |Environments, deselect everything, and then locate and tick the Assets/Environment/TerrainAssets/SurfaceTextures/SandAlbedo.psd asset.
How to do it... To make an NPC travel to a destination while avoiding obstacles, follow these steps: 1. Create a new, empty Unity 3D project. 2. Create a new 3D Terrain by going to Create | 3D Object | Terrain. With this new Terrain GameObject selected in the Hierarchy window, in the Inspector window's properties, set its scale to 30 x 20 and its position to (-15, 0, -10) so we have this GameObject centered at (0,0,0). 3. Texture paint this terrain with the SandAlbedo texture. 4. Create a 3D Capsule named Capsule-destination at (-12, 0, 8). This will be the target destination for our NPC self-navigating GameObject. 5. Create a sphere named Sphere-arrow that is positioned at (2, 0.5, 2). Scale it to (1,1,1). 6. Create a second sphere named Sphere-small. Scale it to (0.5, 0.5, 0.5).
[ 449 ]
Navigation Meshes and Agents
Chapter 10
7. In the Hierarchy window, make Sphere-small a child of Sphere-arrow and position it at (0, 0, 0.5):
Figure 10.2 – Setting Sphere-small as a child of Sphere-arrow in the Hierarchy window
8. In the Inspector window, add a new NavMeshAgent to Sphere-arrow. Do this by going to Add Component | Navigation | Nav Mesh Agent. 9. Set the Stopping Distance property of the NavMeshAgent component to 2:
Figure 10.3 – Setting the Stopping Distance property of the NavMeshAgent component to 2
[ 450 ]
Navigation Meshes and Agents
Chapter 10
10. Create the ArrowNPCMovement C# script class, and add an instance object to the Sphere-arrow GameObject: using UnityEngine; using UnityEngine.AI; public class ArrowNPCMovement : MonoBehaviour { public GameObject targetGo; private NavMeshAgent navMeshAgent; void Start() { navMeshAgent = GetComponent(); HeadForDestintation(); } private void HeadForDestintation () { Vector3 destination = targetGo.transform.position; navMeshAgent.SetDestination (destination); } }
11. Ensure that Sphere-arrow is selected in the Inspector wndow. For the ArrowNPCMovement scripted component, drag Capsule-destination over the Target Go variable. 12. Create a 3D Cube named Cube-wall at (-6, 0, 0) and scale it to (1, 2, 10). 13. Create another 3D Cube named Cube-wall2 at (-2, 0, 6) and scale it to (1, 2, 7). 14. Display the Navigation window by going to Window | AI |Navigation. A great place to dock the Navigation window is next to the Inspector window since you will never be using the Inspector and Navigation windows at the same time. 15. In the Hierarchy windows, select both of the Cube-wall objects (we select the objects that are not supposed to be a part of the walkable parts of our scene). Then, in the Navigation window, click the Object button and check the Navigation Static checkbox:
[ 451 ]
Navigation Meshes and Agents
Chapter 10
Figure 10.4 – Ticking the Navigation Static checkbox for both Cube-wall objects
16. In the Inspector window, click on the Bake button at the top for baking options. Then, click on the Bake button at the bottom right to create your Navigation Mesh asset:
Figure 10.5 – Creating the Navigation Mesh asset with the Bake settings
[ 452 ]
Navigation Meshes and Agents
Chapter 10
17. When the Navigation window is displayed, you'll see a blue tint on the parts of the scene that are areas for a NavMeshAgent to consider for its navigation paths. 18. Now, run your game. You will see that the Sphere-arrow GameObject automatically move toward the Capsule-destination GameObject, following a path that avoids the two wall objects.
How it works... The NavMeshAgent component that we added to the Spherearrow GameObject does most of the work for us. NavMeshAgents need two things: A destination location to head toward A NavMesh component of the terrain with walkable/non-walkable areas so that it can plan a path by avoiding obstacles We created two obstacles (the Cube-wall objects), and these were selected when we created the NavMesh for this scene in the Navigation window. When the Navigation window is displayed, at the same time in the Scene window (and the Game window with Gizmos enabled), we can see walkable areas forming a blue navigation mesh. Note that the blue areas are the default NavMesh area. Later in this chapter, we'll look at different, custom named, costed, and colorcoded NavMesh areas. The location for our NPC object to travel toward is the position of the Capsuledestination GameObject at (-12, 0, 8); but, of course, we could just move this object in the Scene window at design time, and its new position would be the destination when we run the game. The ArrowNPCMovement C# script class has two variables: one is a reference to the destination GameObject, while the second is a reference to the NavMeshAgent component of the GameObject, in which our instance of the ArrowNPCMovement class is also a component. When the scene starts, the NavMeshAgent sibling component is found via the Start() method, and the HeadForDestination() method is called, which sets the destination of NavMeshAgent to the position of the destination GameObject.
[ 453 ]
Navigation Meshes and Agents
Chapter 10
Once NavMeshAgent has a target to head toward, it will plan a path there and will keep moving until it arrives (or gets within the stopping distance, if that parameter has been set to a distance greater than zero). In the Scene window, if you select the GameObject that contains NavMeshAgent and choose Show Avoidance Gizmo, you can view the candidate local target positions the agent is considering. The lighter the squares are, the better the position ranks. The darker red the squares are, the less desirable the position; so, dark red squares indicate positions to avoid since they might, for instance, cause the agent to collide with a NavMesh Static obstacle:
Figure 10.6 – Show Avoidance Gizmo showing candidate local target positions the agent is considering
Ensure that the object with the NavMeshAgent component is selected in the Hierarchy window at runtime to be able to see this navigation data in the Scene window.
NPC to seek or flee from a moving object Rather than a destination that is fixed when the scene starts, let's allow the Capsuledestination object to be moved by the player while the scene is running. In every frame, we'll get our NPC arrow to reset the destination of NavMeshAgent to wherever Capsule-destination has been moved to.
[ 454 ]
Navigation Meshes and Agents
Chapter 10
Getting ready This recipe adds to the previous one, so make a copy of that project folder and do your work for this recipe with that copy.
How to do it... To make an NPC seek or flee from a moving object, follow these steps: 1. In the Inspector window, add a Rigid Body Physics component to the Capsule-destination GameObject. 2. In the Inspector window for the Capsule-destination GameObject, check the Freeze Position constraint for Y-axis in the Constraints options of the RigidBody component. This will prevent the object from moving in the Y-axis due to collisions when being moved. 3. Create the SimplePlayerControl C# script class and add an instance object as a component to the Capsule-destination GameObject: using UnityEngine; public class SimplePlayerControl : MonoBehaviour { public float speed = 1000; private Rigidbody rigidBody; private Vector3 newVelocity; private void Start() { rigidBody = GetComponent(); } void Update() { float xMove = Input.GetAxis("Horizontal") * speed * Time.deltaTime; float zMove = Input.GetAxis("Vertical") * speed * Time.deltaTime; newVelocity = new Vector3(xMove, 0, zMove); } void FixedUpdate() { rigidBody.velocity = newVelocity; } }
[ 455 ]
Navigation Meshes and Agents
Chapter 10
4. Update the ArrowNPCMovement C# script class so that we call the HeadForDestintation() method every frame – that is, from Update() rather than just once in Start(): using UnityEngine; using UnityEngine.AI; public class ArrowNPCMovement : MonoBehaviour { public GameObject targetGo; private NavMeshAgent navMeshAgent; void Start() { navMeshAgent = GetComponent(); } private void Update() { HeadForDestintation(); } private void HeadForDestintation() { Vector3 destination = targetGo.transform.position; navMeshAgent.SetDestination(destination); } }
How it works... The SimplePlayerControl script class detects arrow key presses and translates them into a force to apply to move the Capsule-destination GameObject in the desired direction. The Update() method of the ArrowNPCMovement script class makes NavMeshAgent update its path every frame, based on the current position of the Capsuledestination GameObject. As the user moves Capsule-destination, NavMeshAgent calculates a new path to the object.
[ 456 ]
Navigation Meshes and Agents
Chapter 10
There's more... Here are some details that you don't want to miss.
Using a Debug Ray to show a source-to-destination line It's useful to use a visual Debug Ray to show us the straight line from the NPC with NavMeshAgent to the current destination it is trying to navigate toward. Since this is a common thing we may wish to do for many games, it's useful to create a static method in a general-purpose class; then, the ray can be drawn with a single statement. To use a Debug Ray to draw a source-to-destination line, follow these steps: 1. Create a UsefulFunctions.cs C# script class containing the following code: using UnityEngine; public class UsefulFunctions : MonoBehaviour { public static void DebugRay(Vector3 origin, Vector3 destination, Color c) { Vector3 direction = destination - origin; Debug.DrawRay(origin, direction, c); } }
2. Now, add a statement at the end of the HeadForDestination() method in the ArrowNPCMovement C# script class: using UnityEngine; using UnityEngine.AI; public class ArrowNPCMovement : MonoBehaviour { public GameObject targetGo; private NavMeshAgent navMeshAgent; void Start() { navMeshAgent = GetComponent(); }
[ 457 ]
Navigation Meshes and Agents
Chapter 10
private void Update() { HeadForDestintation(); } private void HeadForDestintation() { Vector3 destination = targetGo.transform.position; navMeshAgent.SetDestination(destination); // show yellow line from source to target UsefulFunctions.DebugRay(transform.position, destination, Color.yellow); } }
We can now see a yellow line in the Scene window when the scene is running. We can also see this in the Game window if the Gizmos option is selected (at the top right of the Game window's title bar):
Figure 10.7 – Yellow line illustrating the Debug Ray source to destination
Constantly updating the NavMeshAgent's destination to flee from the player's current location There are times when we want an AI-controlled NPC character to move away from another character, rather than go toward it. For example, an enemy with very low health might run away, and so gain time to regain its health before fighting again. Or, a wild animal might flee from any other character moving near it.
[ 458 ]
Navigation Meshes and Agents
Chapter 10
To instruct our NavMeshAgent component to flee from the player's location, we need to replace the ArrowNPCMovement C# script class with the following: using UnityEngine; using UnityEngine.AI; public class ArrowNPCMovement : MonoBehaviour { public float runAwayDistance = 10; public GameObject targetGO; private NavMeshAgent navMeshAgent; void Start() { navMeshAgent = GetComponent(); } void Update() { Vector3 targetPosition = targetGO.transform.position; float distanceToTarget = Vector3.Distance(transform.position, targetPosition); if (distanceToTarget < runAwayDistance) FleeFromTarget(targetPosition); } private void FleeFromTarget(Vector3 targetPosition) { Vector3 destination = PositionToFleeTowards(targetPosition); HeadForDestintation(destination); } private void HeadForDestintation (Vector3 destinationPosition) { navMeshAgent.SetDestination (destinationPosition); } private Vector3 PositionToFleeTowards(Vector3 targetPosition) { transform.rotation = Quaternion.LookRotation(transform.position targetPosition); Vector3 runToPosition = targetPosition + (transform.forward * runAwayDistance); return runToPosition; } }
There is a public variable here called runAwayDistance. When the distance to the enemy is less than the value of this runAwayDistance variable, we'll instruct the computer-controlled object to flee in the opposite direction. The Start() method caches a reference to the NavMeshAgent component.
[ 459 ]
Navigation Meshes and Agents
Chapter 10
The Update() method calculates whether the distance to the enemy is within runAwayDistance and if so, it calls the FleeFromTarget(...) method, which passes the location of the enemy as a parameter. The FleeFromTarget(...) method calculates a point that is runAwayDistance in Unity units away from the player's cube, in a direction that is directly away from the computer-controlled object. This is achieved by subtracting the enemy's position vector from the current transform's position. Finally, the HeadForDestintation(...) method is called, passing the flee-to position, which results in NavMeshAgent being told to set the location as its new destination. Unity units are arbitrary since they are just numbers on a computer. However, in most cases, it simplifies things to think of distances in terms of meters (1 Unity unit = 1 meter) and mass in terms of kilograms (1 Unity unit = 1 kilogram). Of course, if your game is based on a microscopic world or pan-galactic space travel, then you need to decide what each Unity unit corresponds to for your game context. For more information on units in Unity, check out this post about Unity measurements: http:/ /forum.unity3d.com/threads/best-units-of-measurement-in-unity.284133/ #post-1875487.
Debug Ray shows the point the NPC is aiming for, whether it be to flee from the player's character or to catch up and maintain a constant distance from it. You might need to ensure that the ArrowNPCMovement scripted component is still connected to Sphere-arrow by dragging Capsuledestination over the Target Go variable.
Maintaining a constant distance from the target ("lurking" mode!) It is simple to adapt the previous code to have an NPC try to maintain a constant distance from a target object. It involves always moving toward a point that is runAwayDistance away from the target, regardless of whether this point is toward or away from the target. Just remove the If statement in the Update() method: void Update() { Vector3 targetPosition = targetGO.transform.position;
[ 460 ]
Navigation Meshes and Agents
Chapter 10
float distanceToTarget = Vector3.Distance(transform.position, targetPosition); FleeFromTarget(targetPosition); }
However, with this variation, it might be better to have the method named something like MoveTowardsConstantDistancePoint() rather than FleeFromTarget(), since our NPC is sometimes fleeing and sometimes following.
Point-and-click move to object Another way to choose the destination for our Sphere-arrow GameObject is by the user clicking on an object on the screen, and then the Sphere-arrow GameObject moving to the location of the clicked object:
Figure 10.8 – Example of point-and-click move to object
Getting ready This recipe adds to the first recipe in this chapter, so make a copy of that project folder and do your work for this recipe with that copy.
How to do it... To create an object-based point-and-click mini-game, do the following: 1. In the Inspector window, add the Player tag to the Spherearrow GameObject. 2. Delete the two 3D Cubes and the 3D Capsule-destination from the scene.
[ 461 ]
Navigation Meshes and Agents
Chapter 10
3. Create three GameObjects – a 3D Cube, a 3D Sphere, and a 3D Cylinder. 4. Create a ClickMeToSetDestination C# script class containing the following code: using UnityEngine; public class ClickMeToSetDestination : MonoBehaviour { private UnityEngine.AI.NavMeshAgent playerNavMeshAgent; void Start() { GameObject playerGO = GameObject.FindGameObjectWithTag("Player"); playerNavMeshAgent = playerGO.GetComponent(); } private void OnMouseDown() { playerNavMeshAgent.SetDestination(transform.position); } }
5. Add instance objects of the ClickMeToSetDestination C# script class as components to your 3D Cube, Sphere, and Cylinder. 6. Run the scene. When you click on one of the 3D objects, the Sphere-arrow GameObject should navigate toward the clicked object.
How it works... The OnMouseDown() method of the ClickMeToSetDestination C# script class changes the destination of NavMeshAgent in the Sphere-arrow GameObject to be the position of the clicked 3D object. The Start() method of the ClickMeToSetDestination C# script class gets a reference to the NavMeshAgent component of the GameObject tagged as Player (that is, the Sphere-arrow GameObject). Each time a different object is clicked, the NavMeshAgent component inside the Sphere-arrow GameObject is updated to make the GameObject move toward the position of the clicked object.
[ 462 ]
Navigation Meshes and Agents
Chapter 10
There's more... There are some details that you don't want to miss.
Creating a mouseover yellow highlight A good user experience (UX) feedback technique is to visually indicate to the user when an object can be interacted with via the mouse. A common way to do this is to present an audio or visual effect when the mouse is moved over an interactable object. We can create a Material object with a yellow color, which can make an object appear yellow while the mouse is over it, and then make it return to its original material when the mouse is moved away. Create the MouseOverHighlighter C# script class with the following contents. Then, add an instance object as a component to each of the three 3D GameObjects: using UnityEngine; public class MouseOverHighlighter : MonoBehaviour { private MeshRenderer meshRenderer; private Material originalMaterial; void Start() { meshRenderer = GetComponent(); originalMaterial = meshRenderer.sharedMaterial; } void OnMouseOver() { meshRenderer.sharedMaterial = NewMaterialWithColor(Color.yellow); } void OnMouseExit() { meshRenderer.sharedMaterial = originalMaterial; } private Material NewMaterialWithColor(Color newColor) { Shader shaderSpecular = Shader.Find("Specular"); Material material = new Material(shaderSpecular); material.color = newColor;
return material;
[ 463 ]
Navigation Meshes and Agents
Chapter 10
} }
Now, when running the game, when your mouse is over one of the three objects, that object will be highlighted in yellow. If you click on the mouse button when the object is highlighted, the Sphere-arrow GameObject will make its way up to (but stop just before) the clicked object.
Point-and-click move to tile Rather than clicking specific objects to indicate the target for our AI-controlled agent, we can create a grid of 3D Plane (tile) objects to allow the player to click any tile to indicate a destination for the AI controller character. So, any location can be clicked, rather than only one of a few specific objects:
Figure 10.9 – Example of point-and-click move to tile with a 3D Plane grid
Getting ready This recipe adds to the previous one, so make a copy of that project folder and do your work for this recipe with that copy. For this recipe, we have prepared a red-outlined black square Texture image named square_outline.png in a folder named Textures in the 10_04 folder.
[ 464 ]
Navigation Meshes and Agents
Chapter 10
How to do it... To create a point-and-click game by setting GameObjects to a selected tile, do the following: 1. Delete your 3D Cube, Sphere, and Cylinder GameObjects from the scene. 2. Create a new 3D Plane object scaled to (0.1, 0.1, 0.1). 3. Create a new Material object with the Texture image provided; that is, square_outline.png (a black square with a red outline). Apply this Material object to your 3D Plane. 4. Add an instance object of the ClickMeToSetDestination script class as a component to your 3D Plane. 5. In the Project window, create a new, empty Prefab named tile. 6. Populate your tile prefab with the properties of your 3D Plane GameObject by dragging the Plane GameObject over your tile prefab (it should change from white to blue to indicate that the prefab now has the properties of your GameObject). 7. Delete your 3D Plane GameObject from the scene. 8. Create a new TileManager C# script class containing the following and add an instance object as a component to the Main Camera GameObject: using UnityEngine; public class TileManager : MonoBehaviour { public int rows = 50; public int cols = 50; public GameObject prefabClickableTile; void Start () { for (int r = 0; r < rows; r++) { for (int c = 0; c < cols; c++) { float y = 0.01f; Vector3 pos = new Vector3(r - rows/2, y, c cols/2); Instantiate(prefabClickableTile, pos, Quaternion.identity); } } } }
[ 465 ]
Navigation Meshes and Agents
Chapter 10
9. Select Main Camera in the Hierarchy window and, in the Inspector window for the Tile Manager (Script) component, populate the Prefab Clickable Tile public property with your tile prefab from the Project window. 10. Run the scene. You should now be able to click on any of the small square tiles to set the destination of the NavMeshAgent controlled Sphere-arrow GameObject.
How it works... In this recipe, you created a prefab containing the properties of a 3D Plane named tile, which contained a component instance object of the ClickMeToSetDestination C# script class. The TileManager script class loops to create 50 x 50 instances of this tile Gameobject in the scene. When you run the game, if you click on the mouse button when the mouse pointer is over a tile, the NavMeshAgent component inside the Sphere-arrow GameObject is set to that tile's position. So, the Sphere-arrow GameObject will move toward, but stop just before reaching, the clicked tile position. The Y value of 0.01 means the plane will be just above the terrain, so we avoid any kind of Moire interference pattern due to meshes being at the same location. By subtracting rows/2 and cols/2 from the X and Z positions, we center our grid of tiles at (0, Y, 0). Moire patterns or large-scale interference patterns occur when two similar patterns are overlaid in an offset, rotated, or altered pitch position. In Unity 3D, Moire patterns can be commonly identified by texture flicker.
There's more... There are some details that you don't want to miss.
[ 466 ]
Navigation Meshes and Agents
Chapter 10
Using a yellow debug ray to show the destination of the AI agent We can show a debug ray from a moving object to its destination tile by creating the MouseOverHighlighter C# script class with the following contents. We then add an instance object as a component to the NavMeshAgent component's controlled Sphere-arrow GameObject: using UnityEngine; using UnityEngine.AI; public class DebugRaySourceDestination : MonoBehaviour { void Update() { Vector3 origin = transform.position; Vector3 destination = GetComponent().destination; Vector3 direction = destination - origin; Debug.DrawRay(origin, direction, Color.yellow); } }
The preceding code uses the current position of the character (transform.position – our moment origin) and the destination point (GetComponent().destination) as the two endpoints to display a yellow debug ray.
Point-and-click raycast with user-defined, higher-cost navigation areas Rather than indicating a desired destination by clicking an object or tile, we can use Unity's built-in Physics.Raycast(...) method to identify which Vector3 (x,y,z) position relates to the object surface in the game. This involves translating from the 2D (x,y) screen position to an imagined 3D "ray" from the user's point of view, through the screen, into the game world, and identifying which object (polygon) it hits first.
[ 467 ]
Navigation Meshes and Agents
Chapter 10
This recipe will use Physics.Raycast to set the position of the location that's clicked on as the new destination for a NavMeshAgent controller object. The actual route that's followed can be influenced by defining navigation mesh areas of different costs. For example, walking through mud or swimming through water can have a higher cost, since they would take longer, so the AI NavMeshAgent can calculate the lowestcost route, which may not be the shortest distance route in the scene:
Figure 10.10 – Example of using a raycast and navigation areas
Getting ready This recipe adds to the previous one, so make a copy of that project folder and do your work for this recipe with that copy.
How to do it... To create a point-and-click game using a Raycast, do the following: 1. Remove the Tile Manager (Script) component from the Main Camera GameObject. 2. Create a new 3D Sphere, named Sphere-destination, scaled to (0.5, 0.5, 0.5). 3. Create a new Material object that's red and assign it to the Spheredestination GameObject. 4. Create a new MoveToClickPoint C# script class containing the following and add an instance object as a component to the Sphere-arrow GameObject: using UnityEngine; using UnityEngine.AI; public class MoveToClickPoint : MonoBehaviour {
[ 468 ]
Navigation Meshes and Agents
Chapter 10
public GameObject sphereDestination; private NavMeshAgent navMeshAgent; private RaycastHit hit; void Start() { navMeshAgent = GetComponent(); sphereDestination.transform.position = transform.position; } void Update() { Ray rayFromMouseClick = Camera.main.ScreenPointToRay(Input.mousePosition); if (FireRayCast(rayFromMouseClick)){ Vector3 rayPoint = hit.point; ProcessRayHit(rayPoint); } } private void ProcessRayHit(Vector3 rayPoint) { if(Input.GetMouseButtonDown(0)) { navMeshAgent.destination = rayPoint; sphereDestination.transform.position = rayPoint; } } private bool FireRayCast(Ray rayFromMouseClick) { return Physics.Raycast(rayFromMouseClick, out hit, 100); } }
5. Select the Sphere-arrow GameObject in the Hierarchy window and, in the Inspector window for the MoveToClickPoint (Script) component, populate the Sphere Destination public property with your red Spheredestination GameObject. 6. Run the scene. You should now be able to click anywhere on the terrain to set the destination of the NavMeshAgent controlled Sphere-arrow GameObject. As you click, the red Sphere-destination GameObject should be positioned at this new destination point, toward which the Sphere-arrow GameObject will navigate.
[ 469 ]
Navigation Meshes and Agents
Chapter 10
How it works... In this recipe, you created a small red 3D Sphere named Sphere-destination. There is one public variable for the MoveToClickPoint scripted component of the Sphere-arrow GameObject. This public sphereDestination variable has been linked to the red Sphere-destination GameObject in the scene. There are two private variables: navMeshAgent: This will be set to refer to the NavMeshAgent component of the Sphere-arrow GameObject so that its destination can be reset when
appropriate. hit: This is a RaycastHit object that is passed in as the object to be set by Physics.Raycast(...). Various properties of this object are set after a raycast has been created, including the position in the scene where the raycast hits the surface of an object.
The Start() method caches a reference to the NavMesh component of the Spherearrow GameObject and also moves the Sphere-destination GameObject to the current object's location. Each frame, in the Update() method, a ray is created based on Main Camera and the (2,y) point that's clicked on the screen. This ray is passed as a parameter to the FireRayCast(...) method. If that method returns true, then the position of the object that's hit is extracted and passed to the ProcessRayHit(...) method. The FireRayCast(...) method receives a Ray object. It uses Phyics.Raycast(...) to determine whether the raycast collides with part of an object in the scene. If the raycast hits something, the properties of the RaycastHit hit object are updated. A true/false output for whether Physics.Raycast(...) hit a surface is returned by this method. Each time the user clicks on the screen, the corresponding object in the scene is identified with the raycast, the red sphere is moved there, and the NavMeshAgent component begins to navigate toward that location. You can learn more about the Unity raycast C# script class at https://docs.unity3d.com/ScriptReference/RaycastHit.html.
[ 470 ]
Navigation Meshes and Agents
Chapter 10
There's more... Here are some details that you won't want to miss.
More intelligent pathfinding by setting different costs for custom-defined navigation areas such as mud and water We can create objects whose meshes are defined as more expensive for NavMeshAgents to travel across, helping AI agent behavior be more realistic in terms of choosing faster paths that avoid water, mud, and so on. To create a custom NavMesh Area (we'll pretend it's mud) with a higher traveling cost, do the following: 1. In the Navigation window, reveal the areas by clicking the Areas button. Then, define a new area named Mud with a cost of 2:
Figure 10.11 – Defining Mud as a NavMesh area
2. Create a new 3D Cylinder named Cylinder-mud positioned at (0, -4.9, 0) and scaled to (5,5,5). 3. Ensure that the Cylinder-mud GameObject is selected in the Hierarchy window and that the Navigation window is displayed. 4. In the Navigation window, click the Object button, check Navigation Static, and choose Mud from the Navigation Area drop-down list:
[ 471 ]
Navigation Meshes and Agents
Chapter 10
Figure 10.12 – Setting Mud as our Navigation Area in the Navigation window
5. Now, click the Bake button to show the NavigationBake sub-panel. Then, in this sub-panel, click the Bake button to regenerate the navigation mesh with the new object. Click to move the Sphere-arrow GameObject near the edge of the Cylinder-mud area. Now, click on the opposite side; you will see NavMeshAgent make the Sphere-arrow GameObject follow a semi-circular (lowest cost) path around the edge of the Cylinder-mud area. We are doing this rather than following a direct line (as the crow flies) path as the mud area (higher cost) would take longer to traverse.
Figure 10.13 – Path of the Sphere-arrow GameObject bypassing the high-cost mud area
[ 472 ]
Navigation Meshes and Agents
Chapter 10
Improving the UX by updating a "gaze" cursor each frame It's nice to know what our destination will be set to before we click the mouse. So, let's add a yellow sphere to show the "candidate" destination for where our raycast is hitting a surface, updating each frame as we move the mouse. So, we need to create a second, yellow sphere. We also need to create a Layer to ignore; otherwise, if we move the yellow sphere to the point where a raycast hits a surface, then in the next frame, our raycast will hit the surface of our yellow sphere – moving it closer and closer to us each frame! To improve the UX by updating a "gaze" cursor each frame, do the following: 1. Create a new yellow Material object named m_yellow. 2. Create a second 3D Sphere named Sphere-destination-candidate that's textured with m_yellow. 3. Create a new Layer called UISpheres. 4. Set this Layer for both the Sphere-destination and Spheredestination-candidate GameObjects as LayerUISpheres. 5. Modify the MoveToClickPoint C# script class as follows to add a new public variable called sphereDestinationCandidate: public class MoveToClickPoint : MonoBehaviour { public GameObject sphereDestination; public GameObject sphereDestinationCandidate;
6. Modify the MoveToClickPoint C# script class as follows to add an Else clause to the logic in the ProcessRayHit(...) method so that if the mouse is not clicked, the yellow sphereDestinationCandidate object is moved to where the raycast hit a surface: private void ProcessRayHit(Vector3 rayPoint) { if(Input.GetMouseButtonDown(0)) { navMeshAgent.destination = rayPoint; sphereDestination.transform.position = rayPoint; } else { sphereDestinationCandidate.transform.position = rayPoint; } }
[ 473 ]
Navigation Meshes and Agents
Chapter 10
7. Modify the MoveToClickPoint C# script class as follows so that a LayerMask is created to ignore the UISpheres layer and to pass it as a parameter when Physics.Raycast(...) is invoked: private bool FireRayCast(Ray rayFromMouseClick) { LayerMask layerMask = ~LayerMask.GetMask("UISpheres"); return Physics.Raycast(rayFromMouseClick, out hit, 100, layerMask.value); }
8. Select the Sphere-arrow GameObject in the Hierarchy window and, in the Inspector window for the MoveToClickPoint (Script) component, populate the Sphere Destination Candidate public property with your yellow Sphere-destination-candidate GameObject. 9. Run the scene. You should now be able to click anywhere on the terrain to set the destination of the NavMeshAgent controlled Sphere-arrow GameObject. As you click, the red Sphere-destination GameObject should be positioned at this new destination point, toward which the Sphere-arrow GameObject will navigate. We have set a LayerMask using the ~LayerMask.GetMask("UISpheres") statement, which means every layer apart from the named one. This is passed to the Raycast(...) method so that our red and yellow spheres are ignored when casting the ray and looking to see which surface the ray hits first.
NPC NavMeshAgent to follow waypoints in a sequence Waypoints are often used as guides for helping autonomously moving NPCs and enemies follow a path in a general way, but be able to respond with other directional behaviors, such as flee or seek, if friends/predators/prey are sensed nearby. The waypoints are arranged in a sequence so that when the character reaches or gets close to a waypoint, it will select the next waypoint in the sequence as the target location to move toward. This recipe will demonstrate an arrow object moving toward a waypoint. Then, when it gets close enough, it will choose the next waypoint in the sequence as the new target destination. When the last waypoint has been reached, it will start heading toward the first waypoint once more.
[ 474 ]
Navigation Meshes and Agents
Chapter 10
Since Unity's NavMeshAgent has simplified coding NPC behavior, our work in this recipe basically becomes finding the position of the next waypoint and then telling NavMeshAgent that this waypoint is its new destination:
Figure 10.14 – Example with six waypoints along a "yellow brick road"
Getting ready This recipe adds to the first recipe in this chapter, so make a copy of that project folder and do your work for this recipe with that copy. For this recipe, we have prepared the yellow brick texture image that you need in a folder named Textures in the 10_06 folder.
How to do it... To instruct an object to follow a sequence of waypoints, follow these steps: 1. Replace the contents of the ArrowNPCMovement C# script class with the following: using UnityEngine; using UnityEngine.AI; public class ArrowNPCMovement : MonoBehaviour { private GameObject targetGo = null; private WaypointManager waypointManager; private NavMeshAgent navMeshAgent; void Start () {
[ 475 ]
Navigation Meshes and Agents
Chapter 10
navMeshAgent = GetComponent(); waypointManager = GetComponent(); HeadForNextWayPoint(); } void Update () { float closeToDestinaton = navMeshAgent.stoppingDistance * 2; if (navMeshAgent.remainingDistance < closeToDestinaton) { HeadForNextWayPoint (); } } private void HeadForNextWayPoint () { targetGo = waypointManager.NextWaypoint (targetGo); navMeshAgent.SetDestination (targetGo.transform.position); } }
2. Create a new 3D Capsule object named Capsule-waypoint-0 at (-12, 0, 8). 3. Copy Capsule-waypoint-0, name the copy Capsule-waypoint-3, and position this copy at (8, 0, -8). We are going to add some intermediate waypoints numbered 1 and 2 later on. This is why our second waypoint here is numbered 3, in case you were wondering. 4. Create the WaypointManager C# script class with the following contents and add an instance object as a component to the Sphere-arrow GameObject: using UnityEngine; public class WaypointManager : MonoBehaviour { public GameObject wayPoint0; public GameObject wayPoint3; public GameObject NextWaypoint(GameObject current) { if(current == wayPoint0) return wayPoint3; return wayPoint0; } }
[ 476 ]
Navigation Meshes and Agents
Chapter 10
5. Ensure that Sphere-arrow is selected in the Inspector window for the WaypointManager scripted component. Drag Capsule-waypoint-0 and Capsule-waypoint-3 over the public variable projectiles called WayPoint 0 and WayPoint 3, respectively. 6. Now, run your game. The arrow object will move toward one of the waypoint capsules. Then, when it gets close to it, it will slow down, turn around, head toward the other waypoint capsule, and keep doing that continuously.
How it works... The NavMeshAgent component that we added to the Sphere-arrow GameObject does most of the work for us. NavMeshAgent needs two things: A destination location to head toward A NavMesh so that it can plan a path and avoid obstacles We created two possible waypoints as the locations for our NPC to move toward; that is, Capsule-waypoint-0 and Capsule-waypoint-3. The C# script class called WaypointManager has one job: to return a reference to the next waypoint that our NPC should head toward. There are two variables, wayPoint0 and wayPoint3, that reference the two waypoint GameObjects in our scene. The NextWaypoint(...) method takes a single parameter named current, which is a reference to the current waypoint that the object is moving toward (or null). This method's task is to return a reference to the next waypoint that the NPC should travel toward. The logic for this method is simple: if current refers to waypoint0, then we'll return waypoint3; otherwise, we'll return waypoint0. Note that if we pass this method as null, then we'll get waypoint0 back (this is our default first waypoint). The ArrowNPCMovement C# script class has three variables. One is a reference to the destination GameObject named targetGo. The second is a reference to the NavMeshAgent component of the GameObject in which our instance of the class called ArrowNPCMovement is also a component. The third variable, called waypointManager, is a reference to the sibling scripted component, which is an instance of our WaypointManager script class.
[ 477 ]
Navigation Meshes and Agents
Chapter 10
When the scene starts via the Start() method, the NavMeshAgent and WaypointManager sibling components are found, and the HeadForDestination() method is called. The HeadForDestination() method sets the variable called targetGO to refer to the GameObject that is returned by a call to NextWaypoint(...) of the scripted component called WaypointManager (that is, targetGo is set to refer to either Capsule-waypoint-0 or Capsule-waypoint-3). Next, it instructs NavMeshAgent to make its destination the position of the targetGO GameObject. Each frame method called Update() is called. A test is performed to see whether the distance from the NPC arrow object is close to the destination waypoint. If the distance is smaller than twice the stopping distance that was set in our NavMeshAgent, then a call is made to WaypointManager.NextWaypoint(...) to update our target destination to be the next waypoint in the sequence.
There's more... Here are some details that you won't want to miss.
Working with arrays of waypoints Having a separate WaypointManager C# script class to simply swap between Capsule-waypoint-0 and Capsule-waypoint-3 may have seemed to be a bit heavy duty and a case of over-engineering, but this was actually a very good move. An instance object of the WaypointManager script class has the job of returning the next waypoint. It is now very straightforward to add the more sophisticated approach of having an array of waypoints, without us having to change any code in the ArrowNPCMovement C# script class. We can choose a random waypoint to be the next destination; for example, see the Choosing destinations – finding the nearest (or a random) spawnpoint recipe in Chapter 14, Choosing and Controlling Positions. Or, we can have an array of waypoints and choose the next one in the sequence. To improve our game so that it works with an array of waypoints to be followed in sequence, we need to do the following: 1. Copy Capsule-waypoint-0, name the copy Capsule-waypoint-1, and position this copy at (0, 0, 8).
[ 478 ]
Navigation Meshes and Agents
Chapter 10
2. Make four more copies (named Capsule-waypoint-1, 2, 4, 5) and position them as follows: Capsule-waypoint-1: Position = (-2, 0, 8) Capsule-waypoint-2: Position = (8, 0, 8) Capsule-waypoint-4: Position = (-2, 0, -8) Capsule-waypoint-5: Position = (-12, 0, -8):
Figure 10.15 – Position of the waypoints to create a rectangular path
3. Replace the WaypointManager C# script class with the following code: using UnityEngine; using System; public class WaypointManager : MonoBehaviour { public GameObject[] waypoints; public GameObject NextWaypoint (GameObject current) { if( waypoints.Length < 1) Debug.LogError ("WaypointManager:: ERROR - no waypoints have been added to array!"); int currentIndex = Array.IndexOf(waypoints, current); int nextIndex = (currentIndex + 1) % waypoints.Length; return waypoints[nextIndex]; } }
[ 479 ]
Navigation Meshes and Agents
Chapter 10
4. Ensure that Sphere-arrow is selected. In the Inspector window for the WaypointManager scripted component, set the size of the Waypoints array to 6. Now, drag in all six capsule waypoint objects called Capsulewaypoint-0/1/2/3/4/5. 5. Run the game. Now, the Sphere-arrow GameObject will move toward waypoint 0 (top left), and then follow the sequence around the terrain. 6. Finally, you can make it look as if the Sphere GameObject is following a yellow brick road. Import the provided yellow brick texture, add this to your terrain, and paint the texture to create an oval-shaped path between the waypoints. You may also uncheck the Mesh Renderer component for each waypoint capsule so that the user does not see any of the waypoints, just the arrow object following the yellow brick road. In the NextWaypoint(...) method, we check whether the array is empty, in which case an error is logged. Next, the array index for the current waypoint GameObject is found (if present in the array). Finally, the array index for the next waypoint is calculated using a modulus operator to support a cyclic sequence, returning to the beginning of the array after the last element has been visited.
Increased flexibility with the WayPoint class Rather than forcing a GameObject to follow a single rigid sequence of locations, we can make things more flexible by defining a WayPoint class where each waypoint GameObject has an array of possible destinations, and each of these has its own array. In this way, a directed graph (digraph) can be implemented, of which a linear sequence is just one possible instance. To improve our game and make it work with a digraph of waypoints, do the following: 1. Remove the scripted WayPointManager component from the Spherearrow GameObject. 2. Replace the ArrowNPCMovement C# script class with the following code: using UnityEngine; using System.Collections; public class ArrowNPCMovement : MonoBehaviour { public Waypoint waypoint; private bool firstWayPoint = true; private NavMeshAgent navMeshAgent;
[ 480 ]
Navigation Meshes and Agents
Chapter 10
void Start (){ navMeshAgent = GetComponent(); HeadForNextWayPoint(); } void Update () { float closeToDestinaton = navMeshAgent.stoppingDistance * 2; if (navMeshAgent.remainingDistance < closeToDestinaton){ HeadForNextWayPoint (); } } private void HeadForNextWayPoint (){ if(firstWayPoint) firstWayPoint = false; else waypoint = waypoint.GetNextWaypoint(); Vector3 target = waypoint.transform.position; navMeshAgent.SetDestination (target); } }
3. Create a new WayPoint C# script class containing the following code: using UnityEngine; using System.Collections; public class WayPoint: MonoBehaviour { public WayPoint[] waypoints; public WayPoint GetNextWayPoint () { return waypoints[ Random.Range(0, waypoints.Length) ]; } }
4. Select all six GameObjects called Capsule-waypoint -0/1/2/3/4/5 and add an instance object component of the WayPoint C# class to them. 5. Select the Sphere-arrow GameObject and add to it an instance object component of the WayPoint C# class. 6. Ensure that the Sphere-arrow GameObject is selected. In the Inspector window for the ArrowNPCMovement scripted component, drag Capsulewaypoint-0 into the Waypoint public variable slot.
[ 481 ]
Navigation Meshes and Agents
Chapter 10
7. Now, we need to link Capsule-waypoint-0 to Capsule-waypoint-1, Capsule-waypoint-1 to Capsule-waypoint-2, and so on. Select Capsule-waypoint-0, set its Waypoints array size to 1, and drag in Capsule-waypoint-1. Next, select Capsule-waypoint-1, set its Waypoints array size to 1, and drag in Capsule-waypoint-2. Continue in this way until you finally link Capsule-waypoint-5 back to Capsulewaypoint-0. You now have a much more flexible game architecture, allowing GameObjects to randomly select one of several different paths at each waypoint that's reached. In this recipe variation, we implemented a waypoint sequence, since each waypoint has an array of just one linked waypoint. However, if you change the array size to 2 or more, you will be creating a graph of linked waypoints, adding random variations in the sequence of waypoints that a computer-controlled character follows for any given run of your game.
Controlling object group movement through flocking A realistic, natural-looking flocking behavior (for example birds, antelope, or bats) can be developed by creating collections of objects with the following four simple rules: Separation: Avoid getting too close to neighbors. Avoid obstacles: Turn away from an obstacle immediately ahead. Alignment: Move in the general direction the flock is heading. Cohesion: Move toward a location in the middle of the flock. Each member of the flock acts independently but needs to know about the current heading and location of the members of its flock. This recipe will show you how to create a scene with two flocks of cubes: one flock of green cubes and one flock of yellow cubes.
[ 482 ]
Navigation Meshes and Agents
Chapter 10
To keep things simple, we won't worry about separation in this recipe:
Figure 10.16 – Example of controlling object group movement through flocking
Getting ready This recipe builds upon the player-controlled 3D Cube Unity project that you created in the first recipe. So, make a copy of this project, open it, and then follow the steps for this recipe. The required script to control the movement of the red Cube (PlayerControl.cs) is provided in the 10_07 folder.
How to do it... To make a group of objects flock together, please follow these steps: 1. Create a Material object in the Project window and name it m_green, with Main Color tinted green. 2. Create a Material object in the Project window and name it m_yellow, with Main Color tinted yellow. 3. Create a 3D Cube GameObject named Cube-drone at (0,0,0). Drag the m_yellow material into this object. 4. Add a Navigation | NavMeshAgent component to Cube-drone. Set the Stopping Distance property of the NavMeshAgent component to 2. 5. Add a Physics RigidBody component to Cube-drone with the following properties: Mass is 1 Drag is 0 Angular Drag is 0.05
[ 483 ]
Navigation Meshes and Agents
Chapter 10
Use Gravity and Is Kinematic are both unchecked Constraints Freeze Position: Check the Y-axis 6. Create the following Drone C# script class and add an instance object as a component to the Cube-drone GameObject: using UnityEngine; using UnityEngine.AI; public class Drone : MonoBehaviour { private NavMeshAgent navMeshAgent; void Start() { navMeshAgent = GetComponent(); } public void SetTargetPosition(Vector3 swarmCenterAverage, Vector3 swarmMovementAverage) { Vector3 destination = swarmCenterAverage + swarmMovementAverage; navMeshAgent.SetDestination(destination); } }
7. Create a new, empty Prefab named dronePrefabYellow and, from the Hierarchy window, drag your Cube-drone GameObject into this prefab. 8. Now, drag the m_green material object into the Cube-drone GameObject. 9. Create a new, empty Prefab named dronePrefabGreen and, from the Hierarchy window, drag your Cube-drone GameObject into this prefab. 10. Delete the Cube-drone GameObject from the Scene window. 11. Create the following Swarm C# script class and add an instance object as a component to Main Camera: using UnityEngine; using System.Collections.Generic; public class Swarm : MonoBehaviour { public int droneCount = 20; public GameObject dronePrefab; private List drones = new List(); void Awake() { for (int i = 0; i < droneCount; i++) AddDrone();
[ 484 ]
Navigation Meshes and Agents
Chapter 10
} void FixedUpdate() { Vector3 swarmCenter = SwarmCenterAverage(); Vector3 swarmMovement = SwarmMovementAverage(); foreach(Drone drone in drones ) drone.SetTargetPosition(swarmCenter, swarmMovement); } private void AddDrone() { GameObject newDroneGo = Instantiate(dronePrefab); Drone newDrone = newDroneGo.GetComponent(); drones.Add(newDrone); } private Vector3 SwarmCenterAverage() { Vector3 locationTotal = Vector3.zero; foreach(Drone drone in drones ) locationTotal += drone.transform.position; return (locationTotal / drones.Count); } private Vector3 SwarmMovementAverage() { Vector3 velocityTotal = Vector3.zero; foreach(Drone drone in drones ) velocityTotal += drone.GetComponent().velocity; return (velocityTotal / drones.Count); } }
12. With Main Camera selected in the Hierarchy window, drag dronePrefabYellow from the Project window over the Drone Prefab public variable. 13. With Main Camera selected in the Hierarchy window, add a second instance object of the Swarm script class to this GameObject, and then drag dronePrefabGreen from the Project window over the Drone Prefab public variable. 14. Create a new 3D Cube named wall-left with the following properties: Position: (-15, 0.5, 0). Scale: (1, 1, 20).
[ 485 ]
Navigation Meshes and Agents
Chapter 10
Duplicate the wall-left object by naming the new object wallright and change the position of wall-right to (15, 0.5, 0). 15. Create a new 3D Cube named wall-top with the following properties: Position: (0, 0.5, 10) Scale: (31, 1, 1) 16. Duplicate the wall-top object by naming the new object wallbottom and change the position of wall-bottom to (0, 0.5, -10). 17. Create a new 3D Sphere named Sphere-obstacle with the following properties: Position: (5, 0, 3) Scale: (10, 3, 3) 18. In the Hierarchy window, select the Sphere-obstacle GameObject. Then, in the Navigation window, check the Navigation Static checkbox. Then, click on the Bake button at the bottom of the Navigation window. 19. Create the following PlayerControl C# script class: using UnityEngine; public class PlayerControl : MonoBehaviour { public float y; public public public public
const const const const
float float float float
MIN_X MAX_X MIN_Z MAX_Z
= = = =
-15; 15; -10; 10;
private float speed = 20; private void Awake() { y = transform.position.y; } private void Update() { KeyboardMovement(); CheckBounds(); } private void KeyboardMovement() {
[ 486 ]
Navigation Meshes and Agents
Chapter 10
float dx = Input.GetAxis("Horizontal") * speed * Time.deltaTime; float dz = Input.GetAxis("Vertical") * speed * Time.deltaTime; transform.Translate(new Vector3(dx, y, dz)); } private void CheckBounds() { float x = transform.position.x; float z = transform.position.z; x = Mathf.Clamp(x, MIN_X, MAX_X); z = Mathf.Clamp(z, MIN_Z, MAX_Z); transform.position = new Vector3(x, y, z); } }
20. Finally, add an instance object of the PlayerControl C# script class provided as a component to the Sphere-arrow GameObject. Ensure that you remove the Arrow NPC movement script component.
How it works... The Swarm class contains three variables: 1. droneCount: This is an integer referencing the number of Swarm class members that have been created. 2. dronePrefab: This references the prefab to be cloned to create swarm members. 3. drones: This is a list of objects that reference drones; a list of all the scripted Drone components inside all the Swarm objects that have been created. Upon creation, as the scene starts, the Swarm script class's Awake() method loops to create droneCount swarm members by repeatedly calling the AddDrone() method. This method instantiates a new GameObject from the prefab and then sets the newDrone variable to be a reference to the Drone scripted object inside the new Swarm class member. In each frame, the FixedUpdate() method loops through the list of Drone objects by calling their SetTargetPosition(...) method, and passes in the Swarm center's location and the average of all the swarm member's velocities.
[ 487 ]
Navigation Meshes and Agents
Chapter 10
The rest of this Swarm class is made up of two methods: one (SwarmCenterAverage) returns a Vector3 object representing the average position of all the Drone objects, while the other (SwarmMovementAverage) returns a Vector3 object representing the average velocity (movement force) of all the Drone objects: SwarmMovementAverage():
What is the general direction that the swarm is moving in? This is known as alignment: A swarm member is attempting to move in the same direction as the swarm average.
SwarmCenterAverage():
What is the center position of the swarm? This is known as cohesion: a swarm member is attempting to move toward the center of the swarm.
The core work is undertaken by the Drone class. Each drone's Start(...) method finds and caches a reference to its NavMeshAgent component. Each drone's UpdateVelocity(...) method takes two Vector3 arguments as input: swarmCenterAverage and swarmMovementAverage. This method then calculates the desired new velocity for this Drone by simply adding the two vectors, and then uses the result (a Vector3 location) to update the NavMeshAgent's target location. Most of the flocking models in modern computing owe much to the work of Craig Reynolds in the 1980s. You can learn more about Craig and his boids program on his website: http://www.red3d.com/cwr/.
Creating a movable NavMesh Obstacle Sometimes, we want a moving object to slow down or prevent an AI NavMeshAgent controlled character from passing through an area of our game. Or, perhaps we want something such as a door or drawbridge to sometimes permit travel, and not at other times. We can't "bake" these objects into the NavMesh at design time since we want to change them during runtime. While computationally more expensive (that is, they slow down your game more than static, non-navigable objects), NavMesh Obstacles are components that can be added to GameObjects, and these components can be enabled and disabled like any other component.
[ 488 ]
Navigation Meshes and Agents
Chapter 10
A special property of NavMesh Obstacles is that they can be set to "carve out" areas of the NavMesh, causing NavMeshAgents to then recalculate routes that avoid these carved out parts of the mesh. In this recipe, you'll create a player-controlled red Cube that you can move to obstruct an AI NavMeshAgent controlled character. Also, if your cube stays in one place for half a second or longer, it will carve out part of the NavMesh around it, causing the NavMeshAgent to stop bumping into the obstacle and calculate and follow a path that avoids it:
Figure 10.17 – Example of the red Cube blocking the path of the AI NavMeshAgent
Getting ready This recipe adds to the first recipe in this chapter, so make a copy of that project folder and do your work for this recipe with that copy. The required script to control the movement of the red Cube (PlayerControl.cs) is provided in the 10_08 folder.
How to do it... To create a movable NavMesh Obstacle, please follow these steps: 1. Create a Material object in the Project window and name it m_green, with Main Color tinted green. 2. Create a red 3D Cube for the player to control called Cube-player, making it red by adding a m_red material to it and making it large by setting its scale to (3,3,3).
[ 489 ]
Navigation Meshes and Agents
Chapter 10
3. Add an instance of the provided PlayerControl C# script class as a component to this GameObject. 4. In the Inspector window, add a Navigation | NavMesh Obstacle component to Cube-player and check its Carve property. 5. Run the game. You can move the player-controlled red Cube so that it gets in the way of the moving Sphere-arrow GameObject. When 0.5 of a second of the Obstacles Time-to-stationary NavMesh is reached and with Gizmos displayed, you'll see the carving out of the NavMesh so that the area occupied by Cube-player, and a little way around it, is removed from the NavMesh. Then, the Sphere-arrow GameObject will recalculate a new route, avoiding the carved out area where Cube-player is located.
How it works... At runtime, the AI NavMeshAgent controlled Sphere-arrow GameObject heads toward the destination point but stops when the player-controlled red Cube is in its way. Once the cube is stationary for 0.5 seconds or more, the NavMesh is carved out so that the AI NavMeshAgent controlled Sphere-arrow GameObject no longer even attempts to plan a path through the space occupied by the cube. It then calculates a new path to completely avoid the obstacle, even if it means backtracking and heading away from the target for part of its path.
Further reading The following are sources that provide further information about Unity and AI navigation. Some NavMesh features (such as NavMesh Links and dynamic mesh baking at runtime) are not part of the standard Unity installation and require additional installation. You can learn more about these components, their APIs, and how to install them at the following links: https://docs.unity3d.com/Manual/NavMesh-BuildingComponents.html https://docs.unity3d.com/Manual/NavMesh-BuildingComponents-API.ht ml
[ 490 ]
Navigation Meshes and Agents
Chapter 10
You can learn more about Unity NavMeshes from the Unity Technologies tutorial, which is available here: https://youtu.be/OccDZCndmnA. You can learn lots about computer-controlled moving GameObjects from the classic paper entitled Steering Behaviors For Autonomous Characters by Craig W. Reynolds, presented at the GDC-99 (Game Developer's Conference): http://www.red3d.com/cwr/steer/gdc99/. While the Unity development community has been asking for 2D NavMeshes for some years now, they've not yet been released as a core feature. There is a lot of online information about how to write your own pathfinding system that would work in 2D. A good thread with plenty of links can be found at TIGForums: https://forums.tigsource.com/index.php?topic=46325.0.
[ 491 ]
11 Cameras and Rendering Pipelines We should always pay attention to Cameras. They are the windows through which our players see our games. In this chapter, we will explore a range of methods for using Cameras to enhance a player's experience. A Scene can contain multiple cameras. Often, we have one Main Camera (by default, we're given one with a new Scene). For First-Person viewpoint games, we control the position and rotation of the Camera directly, since it acts as our eyes. In Third-Person viewpoint games, our main camera follows an animated 3D character (usually from above, behind, or over the shoulder). It can slowly and smoothly change its position and rotation as if a person were holding the camera and moving to keep us in view. Perspective Cameras have a triangular pyramid-shaped volume of space in front of them, called a frustrum. Objects inside this space are projected onto a plane, which determines what we see from the Camera. We can control this volume of space by specifying the clipping planes and the Field of View. The clipping planes define the minimum and maximum distances that objects have to be between in order to be considered viewable. The Field of View is decided by how wide or narrow the pyramid shape is, as shown in the following diagram:
Cameras and Rendering Pipelines
Chapter 11
Figure 11.1 – A diagram depicting the Field of View of a camera
Cameras can be customized in many ways. Cameras can do the following: They can be set to render in Orthographic mode (that is, without Perspective). They have their Field of View manipulated to simulate a wide- or narrowangle lens. They can be rendered on top of other cameras or within specific rectangular sub-areas of the screen (viewports). They send their output to RenderTexture asset files (this output can potentially be used to texture other objects in the scene). They include/exclude objects on specific layers for/from rendering (using Mulling Masks). Cameras have a depth property. This is used by Unity to determine in what sequence Cameras are rendered. Unity renders Cameras starting with the lowest depth number and working up to the highest. This is necessary to ensure that Cameras that are not rendered to fill the whole screen are rendered after Cameras that are. Cinemachine is a powerful automated system for camera control. It was developed by Adam Myhill and is now a free Unity package. It offers much to Unity developers, both for runtime in-game camera control and in cinematic creation for cutscenes or creating fully animated films. In this chapter, we will present examples of how to add some runtime camera controls to your games using Cinemachine.
[ 493 ]
Cameras and Rendering Pipelines
Chapter 11
At the core of Cinemachine is the concept of a set of virtual cameras in a scene and a Cinemachine Brain component, which decides what virtual camera's properties should be used to control the scene's Main Camera. Unity now offers several different Rendering Pipelines. These are related to how Unity computes what we see, based on the visible objects in the scene, their materials, the lighting system, and more. Photo-realistic games are now possible on computers with powerful graphics cards, using the High Definition Rendering Pipeline (HDRP). Cubemap assets can be used for skyboxes and to provide environmental visual effects to a scene. Additionally, Unity offers (by default) a Universal Rendering Pipeline (URP), which can be used on all platforms. Additionally, Unity offers many powerful postprocessing visual effects, such as film grain, depth of field blurring, wet surface style reflections, and more. A postprocessing Volume can be added to a scene, which will affect how the output of a camera will be rendered and seen by the user. In this chapter, we will cover the following recipes: Creating the basic scene for this chapter Working with a fixed Main Camera Changing how much of the screen a camera renders to Using Render Textures to send camera output to places other than the screen Working with Unity's multipurpose camera rig Using Cinemachine ClearShot to switch cameras to keep the player in shot Letting the player switch to a Cinemachine FreeLook camera Creating a project with the URP Adding a vignette effect with postprocessing Creating an HDRP project with a High Dynamic Range Imaging (HDRI) skybox
Technical requirements For the recipes in this chapter, you will need Unity 2021.1 or later, plus one of the following: Microsoft Windows 10 (64-bit)/GPU: DX10, DX11, and DX12-capable Mac OS Sierra 10.12.6+/GPU Metal-capable Intel or AMD
[ 494 ]
Cameras and Rendering Pipelines
Chapter 11
Linux Ubuntu 16.04, Ubuntu 18.04, and CentOS 7/GPU: OpenGL 3.2+ or Vulkan-capable, Nvidia or AMD For each chapter, there is a folder with the asset files that you need for these recipes. This can be found inside the public GitHub repository for the book at https:// github.com/PacktPublishing/Unity-2021-Cookbook-Fourth-Edition.
Creating the basic scene for this chapter All of the recipes in this chapter start off with the same basic scene, featuring a modern house layout, some objects, and a keyboard-controllable 3D character. In this recipe, you'll create a project with this scene that can be duplicated and adapted for each recipe that follows:
Figure 11.2 – An example of the basic scene for this chapter
Getting ready We have prepared a Unity package named BasicSceneSetup.unitypackage that contains all the resources for this recipe. The package can be found in the 11_01_basic_scene folder.
How to do it... To create the basic scene for this chapter, simply perform the following steps: 1. Create a new 3D project.
[ 495 ]
Cameras and Rendering Pipelines
Chapter 11
2. Import the BasicSceneSetup.unitypackage package into your Unity project. 3. Also, ensure your project has the ProBuilder package. Navigate to Window | Package Manager, set Packages to ALL, search for ProBuilder, click on ProBuilder when it appears in the list, and finally, click on Install. 4. Open the BasicScene scene. 5. In the Hierarchy panel, select the modernHouse GameObject. Then, in the Inspector panel, ensure its position is (7, 0, 20). 6. You should now see a house that includes red floors and white walls, as shown in Figure 11.3. Note that there is also a second directional light to reduce shadows. Let's now add a third-person controller to the scene. To do so, we can use the one provided in the Unity Standard Assets package. 7. Click on Asset Store | Search Online. Once the website opens in your browser, search for Standard Assets, and when you find it, click on the Open in Unity button. Inside the Unity app, you should now see Standard Assets listed in the Package Manager panel; you should be able to import this just like any other package. Once imported into your project, you should see a new folder in the Project panel named Standard Assets:
Figure 11.3 – Searching for Unity Standard Assets on the Asset Store website
8. In the Project panel, locate the Prefabs folder in Standard Assets | Characters | ThirdPersonCharacter. Then, drag the ThirdPersonController prefab into the scene and position it at (0, 0, 0).
[ 496 ]
Cameras and Rendering Pipelines
Chapter 11
9. Let's attach the scene's Main Camera to the character so that you'll be able to view this third-person controller character all the time as you move it around the house. Child the Main Camera to the ThirdPersonController character, and in the Inspector panel, set its Position to (0, 3, -4) and Rotation to (5, 0, 0). 10. Save and run the scene. 11. As you use the arrow keys to move the character around the house, the Main Camera should move and rotate automatically with the character, and you should be able to see the back of the character at all times.
How it works... By cloning prefabs, you have added a house and some objects to an empty scene. Additionally, you have added a keyboard-controller character to the scene. By childing the Main Camera to the character GameObject, the Main Camera maintains the same position and rotation that is relative to the character at all times. Therefore, as the character moves, so does the Main Camera, giving a simple, over-the-shoulder type of viewpoint for the game action. Remember, because the Main Camera is now a child of the ThirdPersonController character, the values of the Transform component's Position and Rotation are relative to the Position and Rotation of its parent. For example, the Main Camera position of (0, 3, -4) means that it is 3 Unity units above the ThirdPersonController (Y = 3) and 4 Unity units behind (Z = -4).
There's more... There are some details that you don't want to miss. At the time of writing (that is, early 2021), the Standard Assets package has not been updated for Unity 2021 (it still uses the 2018 version). When using it in recipes, we find that two errors appear, and these need to be resolved before playing your recipe. The solution to resolving these errors is as follows: In the ForcedReset.cs file, add the following: // add UI using statement using UnityEngine.UI;
[ 497 ]
Cameras and Rendering Pipelines
Chapter 11
// change GUITexture to Image [RequireComponent(typeof (Image))]
In the SimpleActivatorMenu.cs file, add the following: // add UI using statement using UnityEngine.UI; // change GUIText to TEXT public Text camSwitchButton;
We would like to thank ktduffyinc_unity and others for posting solutions to these issues on the Unity forums. The full discussion thread can be found at https:// answers.unity.com/questions/1638555/guitexture-adn-guitext-are-obsoletestandard-asset.html.
We have also prepared a Unity package, named StandardAssets_fixedFor2020.unitypackage, that contains all the resources for this recipe. The package can be found in the 11_01_basic_scene folder.
Working with a fixed Main Camera A quick way to begin creating a scene where the player controls a third-person character is to use a fixed Main Camera that faces the area the character will start moving around in. We can position and orient the camera to view most of the area that the player's character will be moving around in, and we can change the amount of what is in front of a camera, which the camera "sees," by changing its Field Of View. In this recipe, we'll use the basic 3D scene from the previous recipe and work with the Main Camera so that we can see our character moving around. We'll delete the Main Camera from the existing scene and learn how to create a new camera, which we will then turn into the Main Camera for a scene. Then, we'll work with the Position, Rotation, and Field of View properties so that the player can see much of the house scene from a single, fixed perspective. In later recipes, we'll learn how to use more dynamic cameras with our third-person characters.
[ 498 ]
Cameras and Rendering Pipelines
Chapter 11
Getting ready This recipe follows on from the previous one. So, make a copy of that and work on the copy. Alternatively, we have prepared a Unity package, named BasicScene_completed.unitypackage, that was completed as per the instructions in the previous recipe. The package can be found in the 11_02 folder.
How to do it... To enable a fixed Main Camera look at our third-person character, simply perform the following steps: 1. Either work from the copy of the previous recipe or create a new 3D project, import the BasicScene_completed.unitypackage package, and, finally, add the ProBuilder package to your project. 2. Open the BasicScene scene. 3. In the Hierarchy panel, delete the Main Camera. This is a child inside the ThirdPersonController GameObject:
Figure 11.4 – Tagging our new camera as the Main Camera
4. Now, create a new Camera in the scene, naming it Main Camera. In the Inspector panel, give this GameObject the preset tag of Main Camera. 5. In the Inspector panel, set the position of our new Main Camera to (-3, 7, -7). Additionally, set the rotation to (35, 0, 0). This positions the camera above and behind the main room, in which the ThirdPersonController character is located:
[ 499 ]
Cameras and Rendering Pipelines
Chapter 11
Figure 11.5 – Positioning the fixed Main Camera above and behind the main room, angled slightly downward
6. The default Field Of View for a new camera is 60. However, we can change this to a larger value, for example, 120. This is so that our camera can "see" much more of the scene. In the Inspector panel, change the Field of View to 120, the Position to (-3, 8, -6), and the Rotation to (50, 0, 0). When you run the scene, it should look something similar to the following diagram. Here, we can see our character move between rooms from this bird's-eye view camera setup:
Figure 11.6 – Using a larger Field of View and higher camera for a bird's-eye view
[ 500 ]
Cameras and Rendering Pipelines
Chapter 11
How it works... We have created a Main Camera by simply adding a new camera Game Object to the scene, then tagging this GameObject with the preset tag of Main Camera. It is important that the Main Camera of the scene is tagged with this special predefined tag. Some scripts explicitly search for the Main Camera of a scene using the Camera.main C# expression. So, we should always have the Main Camera in scenes using such scripts. You can learn more about this in the Unity manual at https:// docs.unity3d.com/ScriptReference/Camera-main.html. By changing the Position and Rotation of this camera, we positioned it so that the player can see most of the main room where the ThirdPersonController character starts off. This fixed Main Camera might be sufficient if all the action for a scene is inside a single room. However, by making the camera's Field of View larger, more of the scene can be seen in the camera's rendering to the Game panel. Additionally, by adjusting the Position and Rotation of the camera, many of the different rooms of the house in this scene can be seen from this single fixed Main Camera. While it might not enough for a finished game, there are times when we might want the user to benefit from an unchanging camera view, perhaps even augmented with a minimap or a top-down view.
Changing how much of the screen a camera renders to Often, we want different parts of the screen to display different things to the player. For example, the top of the screen might be game statistics, such as scores, lives, or pickups. The main area of the screen might show a first- or third-person view of the gameplay, and we also might have a part of the screen showing additional information, such as radars and minimaps. In this recipe, we'll create three cameras to add to our player's view: The Main Camera: This is childed to the third-person-controller character. This shows the main gameplay to the player.
[ 501 ]
Cameras and Rendering Pipelines
Chapter 11
Camera 2: This is the elapsed time display that covers the top 15% of the screen. Note that there is no gameplay going on behind the text. Camera 3: This is a simple minimap located at the bottom left of the screen, created from a top-down Orthographic (non-perspective) camera:
Figure 11.7 – Cameras rendering to different parts of the screen
Getting ready This recipe builds on the basic scene created in the first recipe of this chapter. So, make a copy of that and work on the copy. Alternatively, we have prepared a Unity package, named BasicScene_completed.unitypackage, that was completed in the previous recipe. The package can be found in the 11_02 folder.
How to do it... To change how much of the screen a camera renders to, simply perform the following steps: 1. Either work from the copy of the first recipe in this chapter or create a new 3D project, import the BasicScene_completed.unitypackage package, and, finally, add the ProBuilder package to your project. 2. Open the BasicScene scene.
[ 502 ]
Cameras and Rendering Pipelines
Chapter 11
3. First, let's reduce the amount of the screen that the Main Camera renders to. In the Hierarchy panel, select the Main Camera, which is a child of the ThirdPersonController GameObject. Then, in the Inspector panel for the Camera component, set the H (Height) value for the camera's Viewport Rect to 0.85:
Figure 11.8 – Changing the Viewport Rect of the Main Camera
4. Let's now create a second Camera in the scene to display a rectangle in the top 15% of the screen. In the Hierarchy panel, create a new Camera called Camera 2 - timer. You can do this by navigating to GameObject | Camera and renaming it. Delete its AudioListener component (since we should only have one in a scene, and there is already one in the Main Camera). 5. For this new Camera, in the Inspector panel for the Camera component, set its Y value to 0.85. It should have the values of X = 0, W = 1, Y = 0.85, H = 1. This means it will render to the full width of the screen, for the top 15% (from 0.85 to 1.0). 6. Additionally, for the Camera component, set the Clear Flags to Solid Color and the Background to a White color. This is so that the black timing text will now stand out within the bright white rectangle (rather than get lost in the Skybox gradients). 7. Now, let's create Canvas and UI Text GameObjects to display our game timings. In the Hierarchy panel, create a new Canvas GameObject (you can do this by navigating to UI | Canvas).
[ 503 ]
Cameras and Rendering Pipelines
Chapter 11
8. With this Canvas selected, in the Inspector panel for the Canvas component, set its Render Mode to Screen Space - Camera. A Render Camera property slot should appear in the Inspector panel. For this property, choose Camera 2 - timer:
Figure 11.9 – Setting Camera 2 - timer for the Render Camera UI Canvas
9. With the Canvas GameObject selected in the Hierarchy panel, add a new UI Text GameObject (you can do this by navigating to UI | Text). Rename this GameObject Text-timer. Increase the font size of its text component to 40, and set the Horizontal and Vertical Overflows to Overflow. 10. In the Project panel, create a new C# script, called GameTime.cs, that contains the following code: using UnityEngine; using UnityEngine.UI; public class GameTime : MonoBehaviour { private Text _textUITime; private float _startTime; void Awake() {} _textUITime = GetComponent(); _startTime = Time.time; } void Update() { float elapsedSeconds = (Time.time - _startTime); string timeMessage = "Elapsed time = " + elapsedSeconds.ToString ("F"); _textUITime.text = timeMessage; } }
[ 504 ]
Cameras and Rendering Pipelines
Chapter 11
11. Add an instance of our script class to our Text-timer UI Text GameObject by dragging the GameTime.cs C# script onto the Text-timer GameObject in the Hierarchy panel. Now, we'll add a third Camera to the scene; this one will display a simple minimap at the bottom-left of the screen. 12. In the Hierarchy panel, create a new Camera and name it Camera 3 minimap. Delete its AudioListener component (since we should only have one in a scene, and there is already one in the Main Camera). 13. In the Inspector panel, set the Camera Depth to 1. This is so that the camera will display whatever is being displayed by the Main Camera. 14. Make Camera 3 - minimap render to the bottom-left corner of the screen. You can do this by setting its Viewport Rect values in the Inspector panel to X = 0, W = 0.2, Y = 0.0, and H = 0.2. This means it will render a small rectangle (that is, 20% of the screen size) at the bottom-left corner of the screen, from (0,0) to (0.2, 0.2). 15. Now, set this camera's Project property to Orthographic (non-perspective), its Size to 14, its Position to (-5.5, 20, -4), and its Rotation to (90, 0, 0). So, this camera is above the scene and is looking down at its contents (GameObjects):
Figure 11.10 – Setting up the properties for Camera 3 - minimap
[ 505 ]
Cameras and Rendering Pipelines
Chapter 11
16. The final thing we'll do is a little trick that will make it easier to see an indication of the player's character on the minimap, that is, a large blue floating Sphere above the head of ThirdPersonController! In the Project panel, create a new blue Material asset named m_blue. 17. Now, in the Hierarchy panel, create a new Sphere 3D object primitive (Create | 3D Object | Sphere). Drag the m_blue Material asset from the Project panel on the Sphere GameObject, and child this Sphere GameObject to the ThirdPersonController GameObject. 18. Finally, set the Position of the Sphere to (0, 10, 0) and its Scale to (2, 2, 2). 19. When you run the scene, you should now be able to view a neat minimap in the bottom-left corner of the screen and a moving blue circle indicating where in the scene your player's character is located.
How it works... Setting the Main Camera's Viewport Rect height to 0.85 means that the gameplay will only be rendered for 85% of the screen, leaving the top 15% unchanged by the camera. We had to delete the AudioListener components in our extra two cameras. This is because, for the Unity 3D sound system to work effectively, there should only be one listener in a scene (at one location). This is so that the reproduction of the distance from and angle to the listener can be simulated. By setting our UI Canvas' Render Mode to Screen Space - Camera and its Render Camera to Camera 2 - timer, our UI Text is automatically centered in the camera's view, and so, our timing text appears clearly displayed in the top 15% of the screen. The GameTime.cs C# script class gets a reference to the UI Text component of the GameObject that the script has been added to (_textUITime). It records the time the scene begins (in the _startTime variable), and each frame subtracts this from the current time, giving an elapsed time. This value is formatted to one decimal place, and a string message is displayed by updating the value in the _textUITime variable's text property.
[ 506 ]
Cameras and Rendering Pipelines
Chapter 11
The default Depth value for a camera is 0. Cameras with larger depth values are displayed closer to the viewer, so a camera with Depth = 1 will be seen in front of anything displayed by a camera with Depth = 0. So, by setting the Depth of Camera 3 - minimap to 1, we ensured that this minimap rendering will appear in front of whatever the Main Camera (Depth = 0) is rendering. We see a blue circle showing the location of the ThirdPersonController. This is because the large blue Sphere is first seen by this top-down camera since it's above (that is, a higher Y value than) the player's character. Because the sphere is childed to the ThirdPersonController, each time the player's character moves, so does the sphere floating above its head.
There's more... There are some details that you don't want to miss. Another tweak we can make to our simple minimap is for an arrow rather than a circle to indicate the location of our player's character. This is so that we can view the direction that the player is facing in the minimap. In some parts of some games, players do much of their gameplay by simply looking at the minimap for things such as solving mazes and avoiding enemies. We can create an arrow effect by using three scaled cubes. Delete the blue sphere that is a child of the ThirdPersonController. Create three blue cubes, and child them to the ThirdPersonController. Set the properties of the three cubes as follows: Cube 1: Position (0, 10, -1.2), Rotation (0, 0, 0), and Scale (0.3, 1, 3) Cube 2: Position (-0.5, 10, -0.24), Rotation (0, 45, 0), and Scale (0.3, 1, 1.5) Cube 2: Position (0.44, 10, -0.2), Rotation (0, -45, 0), and Scale (0.3, 1, 1.5)
Figure 11.11 – The giant floating "arrow" above the ThirdPersonController
[ 507 ]
Cameras and Rendering Pipelines
Chapter 11
Using Render Textures to send camera output to places other than the screen Cameras do not have to output directly to the screen all the time. Different effects can be achieved by having the cameras send their output to a Render Texture asset file. In the scene, 3D objects can be linked to a Render Texture asset file, and so the output of a camera can be directed to 3D objects such as Planes and Cubes. In this recipe, first, we'll duplicate the over-the-shoulder Main Camera child of the ThirdPersonController, and send the output of this duplicate camera (via a RenderTexture asset file) to a plane on one of the house walls. Then, we'll add a different camera facing out from the wall. This is so that our plane will act just like a mirror, rather than duplicating the over-the-shoulder Main Camera:
Figure 11.12 – A copy of Main Camera rendering to Render Texture, which is being displayed on a Plane in the scene
Getting ready This recipe builds on the basic scene created in the first recipe of this chapter. So make a copy of that recipe, and work on the copy. Alternatively, we have prepared a Unity package, named BasicScene_completed.unitypackage, that was completed in the previous recipe. The package can be found in the 11_02 folder.
[ 508 ]
Cameras and Rendering Pipelines
Chapter 11
How to do it... To send camera output to places other than the screens, simply perform the following steps: 1. Either work from the copy of the first recipe in this chapter or create a new 3D project, import the BasicScene_completed.unitypackage package, and, finally, add the ProBuilder package to your project. 2. Open the BasicScene scene. All the work of this recipe requires a special RenderTexture asset file to be created, so let's do that next. 3. In the Project panel, create a new RenderTexture file and rename it MyRenderTexture (Create | Render Texture). 4. Duplicate the Main Camera child inside the ThirdPersonController GameObject, naming the copy Main Camera CLONE. Delete its AudioListener component (since we should only have one in a scene, and there is already one in the Main Camera). 5. With Main Camera CLONE selected in the Hierarchy panel, drag the MyRenderTexture asset file from the Project panel to the Target Texture property slot of the Camera component inside the Inspector panel:
Figure 11.13 – Sending the Main Camera CLONE output to the MyRenderTexture asset file
[ 509 ]
Cameras and Rendering Pipelines
Chapter 11
Now our cloned camera is sending its output to MyRenderTexture; we need to create a 3D object to display this output. 6. Add a new 3D Plane to the scene. Set its Position to (-0.4, 1, 4.6), its Rotation to (-270, -90, 90), and its Scale to (0.1, 0.2, 0.18). It should now be positioned like a mirror on the wall of the house facing the player's character when the game runs. 7. Now we can assign the MyRenderTexture file to be the Texture to be displayed on the Plane. Select the plane in the Hierarchy panel, and drag the MyRenderTexture asset file from the Project panel to Element 0 of the Materials array of the Mesh Renderer component inside the Inspector panel:
Figure 11.14 – Texturing the 3D Plane with the MyRenderTexture asset file
8. Run the scene. As your character approaches the Plane on the wall, you should also be able to view a rendering of the screen displayed in the plane. 9. Now, let's get a better mirror effect. Delete the Main Camera CLONE inside the ThirdPersonController GameObject. 10. Create a new camera in the scene, naming it Camera 2 - mirror. Delete its AudioListener component (since we should only have one in a scene, and there is already one in the Main Camera). 11. Just as we did with the cloned camera, we want this camera to send its output to our MyRenderTexture asset file. With Main Camera 2 mirror selected in the Hierarchy panel, drag the MyRenderTexture asset file from the Project panel into the Target Texture property slot of the Camera component inside the Inspector panel.
[ 510 ]
Cameras and Rendering Pipelines
Chapter 11
12. Now, all we have to do is locate the new camera to face out from where our plane is located. Set its Position to (-0.4, 1, 4.6), its Rotation to (0, 180, 0), and its Scale to (1, 1, 1). Main Camera 2 - mirror should now be positioned so that it is facing the player's character when the game runs. 13. Let's also add a spotlight, so we can see the player's character when it is close to the mirror. Add a new Spot Light to the scene (Create | Light | Spotlight). 14. In the Inspector panel, set the properties of the spotlight as follows: its Position to (0.06, 1.8, 4.6), its Rotation to (155, 0, 0), its Rand to 100, and its Spot Angle to 65. 15. Run the scene. Now, when your character gets close to the plane, it works like a mirror – except that things are not reversed left-to-right (please refer to the There's more... section to learn how to flip the image to be like a realworld mirror):
Figure 11.15 – Our simulated mirror using a Render Texture
How it works... A Render Texture asset file is a special asset file that can store images sent from cameras. Cameras usually render (that is, send their images) to all or part of the screen. However, as we've seen in this recipe, interesting effects are possible when we send a camera output to a Render Texture and then have a 3D object in our scene that displays the current image in the Render Texture asset file.
[ 511 ]
Cameras and Rendering Pipelines
Chapter 11
In this recipe, we've simulated a kind of mirror effect. Another common use of cameras and Render Texture asset files are simulated closed-circuit TVs, where a Cube (or a more detailed model of a TV monitor) can display what is being viewed in some other part of the scene by a camera. So, you might have a game where a player is in a control room, changing between which cameras they are looking at, to find out the location of enemies or teammates.
There's more... There are some details that you don't want to miss.
Inverting our mirror camera horizontally Let's fix that mirror effect. We need to flip the image rendered by Camera 2 - mirror for the x axis (horizontally). We can do that by writing a C# script class that multiplies the camera's project matrix by a Vector3 of (-1, 1, 1). Note that the first -1 means the x values are flipped horizontally:
Figure 11.16 – Our mirror effect working after a horizontal flip
Write the following in a new C# script class, called FlipCamera.cs. Then, add an instance as a component to Camera 2 - mirror: using UnityEngine; public class FlipCamera : MonoBehaviour
[ 512 ]
Cameras and Rendering Pipelines
Chapter 11
{ private Camera _camera; void Awake() { _camera = GetComponent(); } void OnPreCull () { _camera.ResetWorldToCameraMatrix (); _camera.ResetProjectionMatrix (); _camera.projectionMatrix = _camera.projectionMatrix * Matrix4x4.Scale(new Vector3 (-1, 1, 1)); } void OnPreRender () { GL.invertCulling = true; } void OnPostRender () { GL.invertCulling = false; } }
This code was adapted from the following script in Unity Wiki: http://wiki.unity3d.com/index.php?title=InvertCamera
A simple snapshot of a scene at runtime By the way, if you simply want to be able to take a snapshot of the game screen during the game as a PNG file, this is something Unity has made really easy. Create a script class such as the following, and add an instance as a component to any GameObject (or create a new Empty GameObject to hold the script instance): using UnityEngine; using System; public class Snapshot : MonoBehaviour { void Update() { if (Input.GetKeyUp(KeyCode.P)) { print("taking snapshot"); string timeStamp = DateTime.Now.ToString("HH_mm_ss"); ScreenCapture.CaptureScreenshot("snapshot_" + timeStamp + ".png"); } } }
[ 513 ]
Cameras and Rendering Pipelines
Chapter 11
Of course, you can change which KeyCode and what filename your image is saved as by editing the script. The PNG snapshot file will be created outside your Assets folder where your Unity project is stored:
Figure 11.17 – A PNG snapshot image taken while playing the game
Working with Unity's multipurpose camera rig Unity provides some Camera rigs, which can make setting up scenes much faster and help you to test out ideas. In this recipe, you'll use a Third-Person Character and the multipurpose camera rig from the default Unity asset packages to quickly create a scene with a camera that automatically follows a character as it moves, smoothing the rotation behind the character as the character changes direction:
Figure 11.18 – The MultipurposeCameraRig GameObject from Unity's Standard Assets
How to do it... To work with Unity's multipurpose camera rig, simply perform the following steps: 1. Create a new Unity 3D scene.
[ 514 ]
Cameras and Rendering Pipelines
Chapter 11
2. Import the Standard Assets asset package. You can do this by navigating to Asset Store | Search Online search for Standard Assets | Open in Unity | Import. 3. You should now have a Standard Assets folder in your Project panel that contains the Cameras and Characters folders (and possibly some others, such as CrossPlatformInput, Editor, and more). At the time of writing, the Standard Assets package has not been updated for Unity 2020.1. When using it in recipes, two errors will appear, and these need to be resolved before playing your recipe. The solution can be found in the Creating the basic scene for this chapter recipe. Alternatively, we have also prepared a Unity package, named StandardAssets_fixedFor2020.unitypackage, that contai ns all of the resources for this recipe. The package can be found in the 11_01 folder. 4. Create a 3D Plane inside your scene. 5. Add an instance of the ThirdPersonController prefab to your scene. You can do this by dragging the ThirdPersonController prefab from the Standard Assets | Characters | ThirdPersonController | Prefabs folder into the scene. 6. With the ThirdPersonController GameObject selected in the Hierarchy panel, tag this GameObject with the Player tag inside the Inspector panel. 7. Add a clone of the MultipurposeCameraRig prefab to your scene. You can do this by dragging the MultipurposeCameraRig prefab from the Standard Assets | Cameras | Prefabs folder into the scene. 8. Disable the Main Camera GameObject. 9. Run the scene. As you move the character around the scene, the Camera should follow smoothly behind.
How it works... You added a ThirdPersonController to the scene and gave it a Player tag. Additionally, you added a MultipurposeCameraRig to the Scene. The code attached to the camera rig automatically looks for a target GameObject that is tagged Player and positions itself to follow from above and behind this GameObject.
[ 515 ]
Cameras and Rendering Pipelines
Chapter 11
You can adjust the speed at which the camera follows and turns by changing the public properties for the MultipurposeCameraRig inside its Inspector component, Auto Cam (Script).
Using Cinemachine ClearShot to switch cameras to keep the player in shot Cinemachine is a suite of tools that sets up a suite of cameras that improves player capture for dynamic view or improved cutscenes. This recipe implements Cinemachine ClearShot to switch cameras to keep the player within shot. We'll do this by specifying the spine of the human character, which should be kept in the center of the shot as much as possible, and the AI system will decide which camera to select that meets these criteria:
Figure 11.19 – An example of the recipe with the Cinemachine ClearShot component
Getting ready This recipe builds on the basic scene created in the first recipe of this chapter. So, make a copy of that, and work on the copy. Alternatively, we have prepared a Unity package, named BasicScene_completed.unitypackage, that was completed in the previous recipe. The package can be found in the 11_02 folder.
[ 516 ]
Cameras and Rendering Pipelines
Chapter 11
How to do it... To use Cinemachine ClearShot to switch cameras to keep the player in the shot, simply perform the following steps: 1. Either work from the copy of the first recipe in this chapter or create a new 3D project, import the BasicScene_completed.unitypackage package, and, finally, add the ProBuilder package to your project. 2. Open the scene provided, containing modernHouse and Ethan – the ThirdPersonController from the Standard Asset package. 3. Un-child the Main Camera from Ethan. This is because we need this camera free for Cinemachine to take control of it. 4. Install the Cinemachine package using the Unity Package Manager (to get the most up-to-date version). Important note: If you are upgrading from the Asset Store version of Cinemachine, delete the Cinemachine asset from your project BEFORE installing the version from the Package Manager. 5. Add a Cinemachine ClearShot camera GameObject to the scene (navigate to Cinemachine | Create ClearShot Camera). You should see a new GameObject in the Hierarchy panel named CM Clearshot 1. Set the position of this new GameObject to (0,0,0). 6. The CM Clearshot 1 GameObject should have a child GameObject: a Cinemachine virtual camera called CM vcam 1. Set the Position of this virtual camera, CM vcam 1, to (3, 2, -3). 7. You will also see that a Cinemachine Brain component has been added to the Main Camera, and in the Hierarchy panel, you'll see the Cinemachine Brain icon next to the Main Camera name (the half-gray cog and the halfred camera):
[ 517 ]
Cameras and Rendering Pipelines
Chapter 11
Figure 11.20 – The Main Camera with Cinemachine Brain added
8. Locate the mixamorig:neck GameObject in the Hierarchy panel inside the Ethan character. We'll use this part of Ethan to be the part that our Cinemachine cameras will use to orient toward. 9. Select CM Clearshot 1, and in the Inspector panel, populate the Look At property of the Cinemachine ClearShot component with a reference to the EthanSpine1 GameObject (drag the GameObject from Hierarchy into the Look At property inside the Inspector panel):
Figure 11.21 – Drag the EthanSpine1 GamObject inside the Look At property
10. Run the scene. As you move Ethan around the scene, the Main Camera (which is controlled by Cinemachine Brain) should rotate to always look at the character. However, sometimes, a wall obscures the view. 11. Create a second child virtual camera by selecting CM Clearshot 1 in the Hierarchy panel, and then in the Inspector panel, click on the plus (+) button for the Virtual Camera Children property of the Cinemachine Clear Shot component. You should be able to see that a new child virtual camera, named CM vcam 2, has been created. Set the Position of CM vcam 2 to (5.5, 2.25, 2.5).
[ 518 ]
Cameras and Rendering Pipelines
Chapter 11
12. Run the scene. Initially, CM vcam 1 has the best shot, and so this camera's position will be used to direct the Main Camera. However, if you move Ethan along the corridor toward CM vcam 2, Cinemachine will then switch control to CM vcam 2. If you find that the CM vcam 2 is displaying, initially, you can set the priority by selecting CM Clearshot 1 and increasing the priority of CM vcam 1.
How it works... A Cinemachine Brain component was added to the scene. This takes control of the Main Camera and uses properties of one or more Virtual Cinemachine cameras to decide what properties to apply to the Main Camera. You added a Cinemachine ClearShot GameObject, whose purpose is to tell the Cinemachine Brain which of its Virtual Camera children has the best shot. You set the Look At property of the ClearShot component to the spine component of Ethan. The position of this GameObject is used by the ClearShot component to rank each virtual camera's quality of the shot.
There's more... We've only just touched the surface of what Cinemachine has to offer. Here are some suggestions regarding how to learn more.
Unity Cinemachine tutorials In the Learn section of the Unity website, you'll find many video tutorials introducing the different animation features of Unity. There is a special category for Cinemachine tutorials, which provide a great overview of the features and uses of Cinemachine. You can access this at https://unity3d.com/learn/tutorials/s/animation.
[ 519 ]
Cameras and Rendering Pipelines
Chapter 11
Will Goldstone's ClearShot tutorial This recipe was inspired by Will Goldstone's ClearShot tutorial. It is available on YouTube at https://www.youtube.com/watch?v=kLcdrDljakA.
Adam Myhill's Cinemachine blog posts Adam Myhill's blog posts (he is the creator of Cinemachine) have lots of information and video links about many different Cinemachine features. You can access the posts at https://blogs.unity3d.com/2017/08/25/community-stories-cinemachine-andtimeline/.
Reading the installed Cinemachine documentation Later versions of Cinemachine (2.4+) have release notes installed with the package. Display the Cinemachine About panel (navigate to Cinemachine | About), then view the release notes:
Figure 11.22 – The built-in About page of the Cinemachine suite of tools
[ 520 ]
Cameras and Rendering Pipelines
Chapter 11
You can also find the documentation online at https://docs.unity3d.com/Packages/[email protected]/manual/inde x.html.
Cinemachine and Timeline A popular use of Cinemachine is in conjunction with Timeline for creating cutscenes and game trailers. The following resources will be useful when you are developing your elements: Unity Timeline documentation: https://docs.unity3d.com/Packages/ com.unity.timeline@1.5/manual/tl_about.html
Uriel Carrillo's Unity Cinemachine and Timeline tutorial: https://medium. com/@carrillouriel/unity-cinemachine-timeline-tutorial348576861a8e
CG Auro's CutScene in Unity 3D video can be found at https://www. youtube.com/watch?v=w6lc8svzBms. This works well with the Importing third-party 3D models and animations from Mixamo recipe of Chapter 7, Characters, GameKits, and Starter Assests.
Letting the player switch to a Cinemachine FreeLook camera It's always good to give players choices and control over their gaming experience. In this recipe, we'll set up a mouse-controllable Cinemachine FreeLook camera and let the player switch to it.
Getting ready This recipe adds to the previous one. So, make a copy of that project folder, and do your work for this recipe using that copy.
[ 521 ]
Cameras and Rendering Pipelines
Chapter 11
How to do it... To explore Cinemachine FreeLook, perform the following steps: 1. Ensure that the Default Blend property of the Cinemachine Brain component, inside the Main Camera, is set to Ease In Out. This means we'll have a smooth transition when switching between cameras. 2. Add a Cinemachine FreeLook camera GameObject to the scene (you can do this by navigating to Cinemachine | Create FreeLook Camera). You should be able to view a new GameObject in the Hierarchy panel, named CM FreeLook 1. Set the Priority property of the Cinemachine Free Look component to 0. 3. Locate the EthanSpine1 GameObject in the Hierarchy panel inside Ethan. We'll use this part of the Ethan character to be the part that our Cinemachine cameras use to orient toward and follow at a steady distance. 4. Select CM FreeLook 1. Then, in the Inspector panel, populate the Look At and Follow properties of the Cinemachine Free Look (Script) component with a reference to the EthanSpine1 GameObject (drag the GameObject from Hierarchy to the properties inside the Inspector panel):
Figure 11.23 – Settings for the Cinemachine FreeLook1 camera
5. Create a new FreeLookSwitcher.cs C# script class that contains the following code. Then, add an instance object of FreeLookSwitcher as a component for the CM FreeLook 1 GameObject: using UnityEngine; using Cinemachine;
[ 522 ]
Cameras and Rendering Pipelines
Chapter 11
public class FreeLookSwitcher : MonoBehaviour { private CinemachineFreeLook cinemachineFreeLook; private void Start() { cinemachineFreeLook = GetComponent(); } void Update() { if (Input.GetKeyDown("1")) cinemachineFreeLook.Priority = 99; if (Input.GetKeyDown("2")) cinemachineFreeLook.Priority = 0; } }
6. Run the scene. When moving around the maze, initially, the Cinemachine ClearShot cameras will be chosen by the Cinemachine Brain. However, pressing the 1 key will make it switch to the FreeLook camera following the player's character. Pressing 2 will switch it back to the ClearShot cameras.
How it works... In this recipe, you added a FreeLook Cinemachine GameObject, but with a priority of zero. So, initially, it will be ignored. When the 1 key is pressed, the script increases the Priority to 99 (much higher than the default of 10 for the ClearShot cameras), so then the Cinemachine Brain will make the FreeLook virtual camera control the Main Camera. Pressing the 2 key reduces the FreeLook component's Priority back to 0. So, the ClearShot cameras will be used again. There should be a smooth transition from FreeLook to ClearShot and back again since you set the Default Blend property of the Cinemachine Brain component in the Main Camera to Ease In Out.
[ 523 ]
Cameras and Rendering Pipelines
Chapter 11
Creating a project with the URP The URP is a scriptable render pipeline that replaces Unity's built-in Render Pipeline. URP provides workflows that let you quickly and easily create optimized graphics that improve the visual effect of your project. In this recipe, we'll use the basic scene created in the first recipe to add Film Grain as a postprocessing effect to our scene. The Film Grain effect simulates the random (grainy!) texture of a photographic film:
Figure 11.24 – An example of the recipe with the Film Grain visual effect applied
Getting ready This recipe builds on the basic scene created in the first recipe of this chapter. So, make a copy of that and work on the copy. Alternatively, we have prepared a Unity package, named BasicScene_completed.unitypackage, that was completed in the previous recipe. The package can be found in the 11_02 folder.
How to do it... Perform the following steps: 1. Either work from the copy of the first recipe in this chapter or create a new 3D project, import the BasicScene_completed.unitypackage package, and add the ProBuilder package to your project.
[ 524 ]
Cameras and Rendering Pipelines
Chapter 11
2. Install the URP from the Package Manager. To do this, navigate to Package Manager | All Packages | Universal RP, and make sure it is installed and up to date:
Figure 11.25 – Settings for installing the URP
3. Create a URP asset. To do this, right-click on the Project window. Select the menu by navigating to Create | Rendering | Universal Render Pipeline | Pipeline Asset. Name the PostProcessing asset. 4. Open the Project Settings panel by navigating to Edit | Project settings. For the Graphics tab, select the PostProcessing rendering asset we just created:
Figure 11.26 – Setting the project to use our PostProcessing asset
5. The objects in the scene might have changed color to pink. So, next, we will upgrade the project materials to URP materials. Navigate to Edit | Render Pipeline | Universal Render Pipeline | Upgrade Project Materials to UniversalRP Materials.
[ 525 ]
Cameras and Rendering Pipelines
Chapter 11
Tip: If you are using Probuilder, just as we did in the creation of the modernHouse prefab, the wall might still be pink. Create a new material menu by navigating to Assets | Create | Material. Rename the material as white, and drag it onto the walls of the GameObject modernHouse.prefab in the Project panel. 6. Enable postprocessing on the camera. With the Main Camera selected in the Hierarchy panel, check the Post Processing option for the Camera component inside the Inspector panel.
Figure 11.27 – Enabling postprocessing for the camera component of the Main Camera
7. Create an empty GameObject and name it Post Processing. 8. We will now add a postprocessing Volume component to this GameObject. Ensure Post Processing is selected in the Hierarchy panel. Then, in the Inspector panel, click on Add Component and search for Volume. 9. Next, create a postprocessing profile by clicking on New:
Figure 11.28 – Adding a new postprocessing profile
[ 526 ]
Cameras and Rendering Pipelines
Chapter 11
10. With Post Processing selected inside the Inspector panel, add an override by clicking on Add Override. Then, click on Post Processing and select an override. 11. Select Film Grain and set the type to Medium 4, the Intensity to 0.7, and the response to 0.4. 12. Run the game; you should be able to view a grain effect across the gameplay screen.
How it works... In this recipe, you installed the URP package into your project, created a Post Processing asset, and then set the render pipeline to Universal RP in the Project Settings. Additionally, the Main Camera enabled postprocessing visual effects through its Volume component. The Post Processing GameObject contains a Volume profile component with the PostProcessing | Film Grain override. The rendering of the Main Camera is affected by the Film Grain volume, and so we see the film grain effect globally applied to everything that is rendered by the Main Camera to the screen.
Adding a vignette effect In the previous recipe, we set up a volumetric postprocessing effect for a scene on a Global basis, for example, the whole scene. This recipe will build on the previous one by creating a second postprocessing effect within a Local area of a scene. In this recipe, we will apply a visual vignette:
[ 527 ]
Cameras and Rendering Pipelines
Chapter 11
Figure 11.29 – An example of the recipe demonstrating the effect of adding a vignette
Vignetting refers to the darkening of image corners when compared to the center. In photography, vignetting can be caused by optics. In Unity, you can use URP postprocessing to draw the viewer's eye away from the distractions in the corner and, instead, toward the center of the image. In games, vignetting can be used to add suspense or atmosphere to a scene.
Getting ready This recipe builds on the previous recipe. So, make a copy of that project folder, and do your work for this recipe using that copy.
How to do it... To add a vignette effect, perform the following steps: 1. Work with your copy of the project for the previous recipe. 2. Create an empty GameObject by navigating to GameObject | Create Empty. Name it PostProcessingHall, set the Position to (6, 2, -11), and attach a postprocessing volume to it. 3. With PostProcessingHall selected in the Hierarchy panel, click on Add Component and search for Volume. 4. Next, create a PostProcessing profile by clicking on New. 5. With PostProcessingHall selected in the Inspector panel, add an override by clicking on Add Override. Then, click on PostProcessing, and select an override.
[ 528 ]
Cameras and Rendering Pipelines
Chapter 11
6. Select Vignette and set the Color to black, Intensity to 1, Smoothness to 0.6, and then select Rounded. You should be able to view a darkening effect around the edges of the scene:
Figure 11.30 – Settings for the postprocessing volume
7. Now, we need this to only apply to the position within the scene that we select. With PostProcessingHall selected, switch Global to Local and click on Add Collider | box. 8. Set the center of the Box Collider to (0, 0, 0) and the size to (3.5, 4, 9). Then, check the Is Trigger option:
Figure 11.31 – Setting the Box Collider to trigger the vignette effect
[ 529 ]
Cameras and Rendering Pipelines
Chapter 11
9. Set Blended Distance to 2. 10. Adjust the Main Camera Position to (0, 1.5, -1). The Main Camera is a child of the ThirdPersonController GameObject. 11. Run the game. Move the player through the hall and room using the Box Collider, and you should be able to view a vignette effect across the gameplay screen.
How it works... In this recipe, similar to creating the postprocessing volume in both the URP and HDRP, we create an additional URP asset with a unique postprocessing profile, called PostProcessingHall. Then, we added a volumetric effect called a vignette that creates the darker edges around the scene. In the previous example, the postprocessing was set to global, so the effects were added to the whole scene. In this recipe, we only want to activate the effect when the character enters a specific location in the scenes. So, we created a Box Collider that triggers the vignette effect when the player's character enters the collider.
There's more... You can find out more about vignettes via the following references: https://docs.unity3d.com/Packages/com.unity.render-pipelines. high-definition@7.3/manual/Post-Processing-Vignette.html https://www.youtube.com/watch?v=cuvx9tWGlHc
[ 530 ]
Cameras and Rendering Pipelines
Chapter 11
Creating an HDRP project with an HDRI skybox HDRI is a method of representing images with a high range of luminosity (humanperceived color brightnesses). In this recipe, we'll use a Creative Commons-licensed HDRI image to create a high-quality skybox in an HDRP project:
Figure 11.32 – The rocky landscape we see from the Koppenheim HRDI skybox
We'd like to thank Geg Zaal (http://gregzaal.com/) for publishing the Kloppenheim 06 HDRI assets under the CCO license at HDRI Haven.
Getting ready For this recipe, we have prepared the image that you need in a folder, named HDRI_ Kloppenheim06, inside the 11_08 folder.
How to do it... To create an HDRP project with an HDRI skybox, perform the following steps: 1. Create a new HDRP project.
[ 531 ]
Cameras and Rendering Pipelines
Chapter 11
Note: You might be asked about upgrading materials for the HDRP. If so, agree and wait for the project to finish initializing.
2. Open the Package Manager (you can do this by navigating to Window | Package Manager), and ensure that you have the most up-to-date version of the HDRP package. 3. In the Project panel, create a new folder called HDRI_sky. 4. In this new folder, create a new scene named HDRI sky scene. 5. Import the provided HDRI_ Kloppenheim06 folder. Then, in the Project panel, select the kloppenheim_06_4k asset file inside that folder. 6. In the Inspector panel, change the Texture Shape to Cube, the Max Size to 4096, and then click on the Apply button. Depending on the speed of your computer, it might take a few seconds for these properties to be applied to the asset file:
Figure 11.33 – Setting Texture Shape to Cube and Max Size to 4096
7. In the Project panel, create a new Volume Profile asset file named sky profile. In the Inspector panel, add an HDRI Sky override. You can do this by clicking on Override, selecting Sky, and then selecting HDRI Sky.
[ 532 ]
Cameras and Rendering Pipelines
Chapter 11
8. Select the sky profile asset file. Then, in the Inspector panel, check the Hdri Sky property. Finally, drag this property slot into the kloppenheim_06_4k asset file:
Figure 11.34 – Setting up the sky profile asset properties
9. Select the Main Camera in the Hierarchy panel. 10. In the Inspector panel, add a new Volume component to the Main Camera by clicking on the Add Component button and selecting the Volume component. Drag the sky profile asset file from the Project panel into the Profile property of this new Volume component:
Figure 11.35 – Creating a new profile for the Volume component of the Main Camera
[ 533 ]
Cameras and Rendering Pipelines
Chapter 11
11. Run the game. You should be able to see a view of some rocks in a green grass landscape. 12. If you want to really get a feeling of being in this landscape, drag the SimpleCameraController script from the Scripts folder onto the Main Camera. You can now use the right mouse button to rotate the view to look all around the HDRI landscape image.
How it works... In an HDRP project, you created a new empty scene. You imported an HDRI image asset and set it to be a CubeMap. Then, you created a Volume Profile set with an HDRI Sky override, and set it to your HDRI image asset. Additionally, you added a Volume component to the Main Camera GameObject, this set its Volume Profile to your HDRI Sky asset file. All of the Main Camera renderings are now affected by this Volume and are displayed in the HDRI image as a skybox.
Further reading Projects made using URP are not compatible with the HDRP or the built-in render pipeline. Before you start development, you must decide which render pipeline you want to use in your project. The Unity manual provides some information on how to choose a render pipeline: https://docs.unity3d.com/Manual/render-pipelines.html
A complete list of postprocessing volume effects can be found here: https://docs.unity3d.com/Packages/com.unity.render-pipelines. universal@7.1/manual/EffectList.html
You can learn more about the URP from the Unity manual and video: https://docs.unity3d.com/Packages/com.unity.render-pipelines. universal@9.0/manual/index.html https://www.youtube.com/watch?v=m6YqTrwjpP0
[ 534 ]
Cameras and Rendering Pipelines
Chapter 11
YouTube also has some useful tutorials, as follows: https://blogs.unity3d.com/2020/08/26/learn-how-to-bring-yourgame-graphics-to-life/ https://youtu.be/oXNy9mszKxw https://youtu.be/HqaQJfuK_u8
Another Unity feature is Camera Stacking. This allows you to layer the output of multiple cameras and create a single combined output. Unity Technologies have published a short video tutorial about camera stacking, which you can view here: https://youtu.be/OmCjPctKkjw
[ 535 ]
12 Shader Graphs and Video Players Two powerful features of Unity are the Video Player API and the Shader Graph tool. Between them, they offer easier and more configurable ways to work with visual content in games. For example, they help with loading and playing videos on different visible objects, and they also provide a comprehensive way for non-shader programmers to construct sophisticated shader transformations using a visual graphing approach. This chapter explores Unity Shader Graphs and Video Player components. The Shader Graph tool Shader Graph is a tool that allows us to visually build shaders by creating and connecting the inputs and output of nodes. Some great Shader Graph features include the following: An instant, visual preview of each node in the graph is provided so that you can see how different nodes are contributing to the final Master output node. Properties can be publicly exposed in the graph (via the Blackboard) so that they become customizable values in the Inspector window for the material using the Shader Graph. Publicly exposed properties can also be accessed and changed via scripts.
Shader Graphs and Video Players
Chapter 12
The output of one node can become one of the inputs to another node, so a sophisticated shader can be created from many combined, simple component nodes:
Figure 12.1 – Illustration of how Shader Graphs are composed
As shown in the preceding screenshot, Shader Graphs are composed of a graph of connected nodes, where the output of one node becomes the input of another node. Node input/outputs can be numeric values, Textures, noise, Boolean true/false values, colors, and other Shader Graph files are created in the Project window and can be selected as a graph shader in the Shader property of a Material component. Unity uses a physically based rendering (PBR) approach that attempts to render images that model the flow of light in the real world. This is achieved by using Shader Graph and several recipes will be presented in this chapter to introduce some of the powerful features of Shader Graph and its workflow. Playing videos with the Video Player API Playing videos is as simple as manually adding a VideoPlayer component in the Inspector window to a GameObject at design time and associating a VideoClip asset file from the Project window, or providing the URL of an online resource.
[ 537 ]
Shader Graphs and Video Players
Chapter 12
Videos can be played on the camera's far plane (appearing behind the scene content) or near plane (appearing in front of content – often with semi-transparency). Video content can also be directed to a RenderTexture asset, which can then be displayed on a 2D or 3D object in the scene, via a Material component. The internal texture that's used by a VideoPlayer can also be mapped to a texture on screen – such as a UI RawImage. Scripting can be used to manage video playback for single videos and arrays (sequence) of video clips. Several recipes will be presented in this chapter to introduce these different ways of working with VideoPlayer. In this chapter, we will cover the following recipes: Playing videos by manually adding a VideoPlayer component to a GameObject Using scripting to control video playback on scene textures Ensuring a movie is prepared before playing it Outputting video playback to a RenderTexture Using scripting to play a sequence of videos back to back Creating and using a simple Shader Graph Using a Shader Graph to create a color glow effect Toggling a Shader Graph color glow effect through C# code
Technical requirements For this chapter, you will need Unity 2021.1 or later, plus one of the following: Microsoft Windows 10 (64-bit)/GPU: DX10, DX11, and DX12-capable macOS Sierra 10.12.6+/GPU Metal-capable Intel or AMD Linux Ubuntu 16.04, Ubuntu 18.04, and CentOS 7/GPU: OpenGL 3.2+ or Vulkan-capable, Nvidia or AMD For each chapter, there is a folder that contains the asset files you will need in this book's GitHub repository at https://github.com/PacktPublishing/Unity-2021Cookbook-Fourth-Edition.
[ 538 ]
Shader Graphs and Video Players
Chapter 12
Playing videos by manually adding a VideoPlayer component to a GameObject TV sets, projectors, monitors... If you want complex animated materials in your level, you can play video files as texture maps. In this recipe, we will learn how to add and use VideoPlayer components to the Main Camera GameObject. By default, Main Camera fills the entire visible game window and has a renderer component, making it an ideal location for adding a VideoPlayer component when we want the video images to fill the whole screen.
Getting ready If you need a video file so that you can follow this recipe, please use the 54321TestVideo.mov file included in the 12_01 folder.
How to do it... To place videos manually with a VideoPlayer component, follow these steps: 1. 2. 3. 4.
Create a new Unity 3D project. Import the provided 54321TestVideo.mov file. Add a 3D Cube to the scene by going to GameObject | 3D Object | Cube. Select the Main Camera GameObject and, in the Inspector window, add a VideoPlayer component by clicking Add Component and choosing Video | Video Player. Unity will have noticed that we are adding the VideoPlayer component to a camera, so it will have set up the default properties correctly for us: Play On Awake (Checked) Wait For First Frame (Checked) Render Mode: Camera Far Plane Camera: Main Camera (Camera)
5. Drag the video clip asset file called videoTexture from the Project window into the Video Clip property slot in the Inspector window, like so:
[ 539 ]
Shader Graphs and Video Players
Chapter 12
Figure 12.2 – The Inspector window of Main Camera showing the source Video Clip
6. Test your scene. You should be able to see the movie being played behind the scene content. Notice that there are a variety of options for how the video should be displayed on the screen. For example, you can choose whether to stretch the video content by changing the Aspect Ratio property in the Inspector window.
How it works... We gave the VideoPlayer component a reference to a VideoClip asset file. Since we added the VideoPlayer component to a camera (Main Camera, in this example), it automatically chose Camera Far Play Render Mode, which is linked to the Main Camera GameObject. The default setting is Play On Awake, so as soon as the first frame has loaded (since Wait For First Frame is also checked by default), the video will start playing. The video is displayed behind all main camera content (the far plane). Because of this, we can see our 3D Cube in the scene, with the video playing in the background.
[ 540 ]
Shader Graphs and Video Players
Chapter 12
There's more... Sometimes, we may want to play a video so that it's the user's main focus, but allow them to see scene objects in the background. To achieve this with the VideoPlayer component, we just need to make two changes: Change Render Mode to Near Camera Plane (so that the video content is played in front of the scene content). To allow the user to partially see through the video, we need to make Video Player semi-transparent. To do so, change its Alpha property to 0.5. Now, when you run the scene, you'll see the video playing in front of scene content, but you will also be able to see the 3D Cube in the background. At the time of writing this book, there seem to be issues with the Direct option for Audio Output Mode audio playback for some non-Apple systems. One solution is to add an AudioSource component to the same GameObject that has the VideoPlayer component and to set Audio Output Mode to AudioSource.
Using scripting to control video playback on scene textures While the previous recipe demonstrated how we can place videos using the VideoPlayer component, which is set up at design time, much more is possible when controlling video playback through scripting – for example, allowing the user to interactively pause/play/stop video playback:
[ 541 ]
Shader Graphs and Video Players
Chapter 12
Figure 12.3 – Example of using a script to control the video
In this recipe, we'll use scripting to play/pause the playback of a video rendered onto a 3D Cube.
Getting ready If you need a video file to follow this recipe, please use the 54321TestVideo.mov file included in the 12_01 folder.
How to do it... To use scripting to control video playback, follow these steps: 1. Create a new Unity 3D project. 2. Import the provided videoTexture.mov file. 3. Create a 3D Cube by going to GameObject | 3D Object | Cube.
[ 542 ]
Shader Graphs and Video Players
Chapter 12
4. Create a C# script class named PlayPauseMainTexture and attach an instance object as a component to your 3D Cube GameObject: using UnityEngine; using UnityEngine.Video; [RequireComponent(typeof(VideoPlayer))] [RequireComponent(typeof(AudioSource))] public class PlayPauseMainTexture : MonoBehaviour { public VideoClip videoClip; private VideoPlayer videoPlayer; private AudioSource audioSource; void Start() { videoPlayer = GetComponent(); audioSource = GetComponent(); // disable Play on Awake for both vide and audio videoPlayer.playOnAwake = false; audioSource.playOnAwake = false; // assign video clip videoPlayer.source = VideoSource.VideoClip; videoPlayer.clip = videoClip; // setup AudioSource videoPlayer.audioOutputMode = VideoAudioOutputMode.AudioSource; videoPlayer.SetTargetAudioSource(0, audioSource); // render video to main texture of parent GameObject videoPlayer.renderMode = VideoRenderMode.MaterialOverride; videoPlayer.targetMaterialRenderer = GetComponent(); videoPlayer.targetMaterialProperty = "_MainTex"; } void Update() { // space bar to start / pause if (Input.GetButtonDown("Jump")) PlayPause(); } private void PlayPause() { if (videoPlayer.isPlaying) videoPlayer.Pause();
[ 543 ]
Shader Graphs and Video Players
Chapter 12
else videoPlayer.Play(); } }
5. Ensure that your 3D Cube is selected in the Project window. Then, drag the Video Clip asset file called videoTexture from the Project window into the Video Clip property slot of the PlayPauseMainTexture component (script) in the Inspector window. 6. Run your scene. Pressing the Spacebar should play/pause playback of the video on the surfaces of the 3D Cube. You should also hear the beeping audio for video.
How it works... We have explored the basics of using scripting and the VideoPlayer component. As well as defining and setting up where VideoPlayer will render, as we need to each time, in the steps above we have completed the following: 1. Create or get references to the VideoPlayer and AudioSource components (we will automatically have both components for this recipe since we have the RequireComponent(...) script instructions immediately before our class declaration): videoPlayer = GetComponent(); audioSource = GetComponent();
2. Set their Play On Awake properties to true/false: videoPlayer.playOnAwake = false; audioSource.playOnAwake = false;
3. Define where the VideoPlayer will find a reference to the video clip to play: videoPlayer.source = VideoSource.VideoClip; videoPlayer.clip = videoClip
[ 544 ]
Shader Graphs and Video Players
Chapter 12
4. Define the audio settings (so that you can output to the AudioSource component): videoPlayer.audioOutputMode = VideoAudioOutputMode.AudioSource; videoPlayer.setTargetAudioSource(0, audioSource);
In this recipe, we followed these four steps by adding the instance object of our PlayPauseMainTexture scripted class to the 3D Cube and dragging a reference to a Video Clip asset file to the public slot. In the following code, we're telling the VideoPlayer component to override the material of the object it is a component of (in this case, the 3D Cube) so that VideoPlayer will render (display) on the main texture of the 3D Cube: videoPlayer.renderMode = VideoRenderMode.MaterialOverride; videoPlayer.targetMaterialRenderer = GetComponent();” videoPlayer.targetMaterialProperty = "_MainTex";
There's more... Here are some additional ways to work with video player scripting. Sometimes, the video we want is not available as a video clip file on the computer we are using – instead, it is available online via a URL. In this section, we will examine how to adapt our script so that the source of the video can be provided as a URL.
Downloading an online video (rather than a clip) Rather than dragging an existing Video Clip asset file to specify which video to play, VideoPlayer can also download video clips from an online source. To do this, we need to assign a string URL to the video player's URL property. To download a video, do the following: 1. Declare a public array of strings, in which one or more URLs can be defined: public string[] urls = { "http://mirrors.standaloneinstaller.com/video-sample/grb_2.mov ", "http://mirrors.standaloneinstaller.com/video-sample/lion-samp le.mov" };
[ 545 ]
Shader Graphs and Video Players
Chapter 12
2. Declare a new method that returns one URL string, randomly chosen from the array: public string RandomUrl(string[] urls) { int index = Random.Range(0, urls.Length); return urls[index]; }
3. Finally, in the SetupVideoAudioPlayers() method, we need to get the random URL string and assign it to the video player's url property: private void SetupVideoAudioPlayers() { ... as before // assign video clip string randomUrl = RandomUrl(urls); videoPlayer.url = randomUrl; ... as before }
Ensuring a movie is prepared before playing In the preceding recipe, the movie has time to prepare since the game waits until we press the jump/Spacebar key. If we are using scripting to set up a video player for a video clip, we need to do some initial work before the video is ready to play. Unity provides the prepareCompleted event for this, which allows us to register a method to be invoked once a VideoPlayer is ready to play.
Getting ready This recipe follows on from the previous one, so make a copy of that and work on the copy.
[ 546 ]
Shader Graphs and Video Players
Chapter 12
How to do it... To ensure a movie is prepared before it's played by subscribing to a prepareCompleted event, do the following: 1. Add a UI RawImage to the scene by going to GameObject | UI | Raw Image. 2. Create a new, empty GameObject named video-object. 3. Create a C# script class named PrepareCompleted and attach an instance of the script as a component to the video-object GameObject: using UnityEngine; using UnityEngine.UI; using UnityEngine.Video; public class PrepareCompleted: MonoBehaviour { public RawImage image; public VideoClip videoClip; private VideoPlayer videoPlayer; private AudioSource audioSource; void Start() { SetupVideoAudioPlayers(); videoPlayer.prepareCompleted += PlayVideoWhenPrepared; videoPlayer.Prepare(); Debug.Log("A - PREPARING"); } private void SetupVideoAudioPlayers() { videoPlayer = gameObject.AddComponent(); audioSource = gameObject.AddComponent(); videoPlayer.playOnAwake = false; audioSource.playOnAwake = false; videoPlayer.source = VideoSource.VideoClip; videoPlayer.clip = videoClip; videoPlayer.audioOutputMode = VideoAudioOutputMode.AudioSource; videoPlayer.SetTargetAudioSource(0, audioSource); } private void PlayVideoWhenPrepared(VideoPlayer theVideoPlayer) {
[ 547 ]
Shader Graphs and Video Players
Chapter 12
Debug.Log("B - IS PREPARED"); image.texture = theVideoPlayer.texture; Debug.Log("C - PLAYING"); theVideoPlayer.Play(); } }
4. Ensure that the video-object GameObject is selected in the Project window. Now, drag the Raw Image GameObject from the Hierarchy window into the Raw Image slot. Then, drag the Video Clip asset file called videoTexture from the Project window into the Video Clip property slot of the PrepareCompleted component (script) in the Inspector window. 5. Test your scene. You should be able to see the movie being played behind the scene's content.
How it works... As you can see, in the Start() method, we register a method named PlayVideoWhenPrepared with the videoPlayer.prepareCompleted event, before invoking the Prepare() method of the videoPlayer component: videoPlayer.prepareCompleted += PlayVideoWhenPrepared; videoPlayer.Prepare();
The PlayVideoWhenPrepared(...) method has to accept a parameter as a reference to a VideoPlayer object. A UI GameObject was added to the scene displaying a RawImage texture. We directly assigned the VideoPlayer object's texture property to the UI GameObject's RawImage's texture. Then, we sent the Play() message. You can track the progress of clip preparation and so on through the Log messages in the Console window.
There's more... Here is an alternative to event subscription to ensure a movie has been prepared before playing it.
[ 548 ]
Shader Graphs and Video Players
Chapter 12
Ensuring that the movie has been prepared before playing it with coroutines Many Unity programmers are very used to working with coroutines, so instead of using the prepareCompleted event, we can rewrite the preceding script by using a coroutine. Do the following: 1. Remove the PlayVideoWhenPrepared() method. 2. Add a new using statement at the top of the script (so that we can refer to the IEnumerator interface): using System.Collections;
3. Replace the existing Start() method with the following: private IEnumerator Start() { SetupVideoAudioPlayers(); videoPlayer.Prepare(); while (!videoPlayer.isPrepared) yield return null; videoPlayer.Play(); }
As you can see, our Start() method has become a coroutine (returning an IEnumerator), which means that it can yield control back to Unity during its execution. In the next frame, it will resume execution at that same statement. There is also a while loop that will continue running until the isPrepared property is true for VideoPlayer. So, each frame of Unity will return to this while loop, and if VideoPlayer is still not prepared, it will enter the loop again and yield execution until the next frame. When VideoPlayer isPrepared is finally true, the loop condition will be false so that the statement after the loop (videoPLayer.Play()) is executed and the method finally completes its execution. For a single video, there is little to choose between the isPrepared event and the preceding coroutine. However, for a sequence of videos, the use of the isPrepared and loopPointReached events helps us make much simpler logic for preparing and then waiting to play the next video in a sequence (see the next recipe for more information).
[ 549 ]
Shader Graphs and Video Players
Chapter 12
Outputting video playback to a RenderTexture asset Directly working with the VideoPlayer texture works for this example, but usually, setting up a separate RenderTexture is more reliable and flexible. This recipe will build on the previous one to demonstrate this approach. A flexible way to work with video players is to output their playback to a RenderTexture asset file. A material can be created to get input from RenderTexture and. Using that material, GameObjects will display the video. Also, some GameObjects can directly have RenderTexture assigned to their texture.
Getting ready This recipe follows on from the previous one, so make a copy of that and work on the copy.
How to do it... To output video playback to a RenderTexture, do the following: 1. In the Project window, create a new Render Texture asset file named myRenderTexture by going to Create | Render Texture. 2. Select the UI RawImage in the Hierarchy window, and assign its Raw Image (Script) texture property to the myRenderTexture asset file. 3. In the Project window, create a new Material asset file named m_video. For this material, in the Inspector window, set its Albedo Texture property to myRenderTexture (drag it from the Project window into the Inspector window). 4. Create a new 3D Capsule in the scene and assign the m_video material to it. 5. Edit the C# script class called PrepareCompleted by replacing the public rawImage variable with a public renderTexture variable: public VideoClip videoClip; public RenderTexture renderTexture;
[ 550 ]
Shader Graphs and Video Players
Chapter 12
6. Edit the C# script class called PrepareCompleted by adding the following statements at the end of the SetupVideoAudioPlayers() method to output video to RenderTexture: videoPlayer.renderMode = VideoRenderMode.RenderTexture; videoPlayer.targetTexture = renderTexture;
7. Edit the C# script class called PrepareCompleted in the PlayVideoWhenPrepared() method. Remove the statement that directly assigns the VideoPlayer component's texture property to the RawImage's Texture: private void PlayVideoWhenPrepared(VideoPlayer theVideoPlayer) { Debug.Log("B - IS PREPARED"); // Play video Debug.Log("C - PLAYING"); theVideoPlayer.Play(); }
8. Ensure that the video-object GameObject is selected in the Project window. Now, drag the myRenderTexture asset from the Project window into the Render Texture public property of Prepare Completed (Script) in the Inspector window:
Figure 12.4 – Example of a video being rendered onto a capsule
[ 551 ]
Shader Graphs and Video Players
Chapter 12
9. Run the scene. You should now see the video playing both in the UI RawImage and also rendered over the 3D Capsule object.
How it works... A Render Texture is an asset file (in the Project window). This file can be written to with the current frame of a video being played. In this recipe, you created a Render Texture asset file named myRenderTexture. We had to set two properties of the VideoPlayer object in order to write the video to our myRenderTexture: renderMode was set to a public constant value called VideoRenderMode.RenderTexture targetTexture was set to a new public variable called renderTexture
We created a new UI RawImage in Canvas and set its Raw Image (Script) texture property to the myRenderTexture asset file. This means that whatever image is currently in myRenderTexture will be displayed on the screen as a flat, rectangular image in the UI RawImage. Finally, we had to assign our asset file to the public variable. We did this by dragging myRenderTexture from the Hierarchy window into the public variable named renderTexture in the Inspector window. Having made these changes, the video plays both as the texture on the capsule GameObject and also via the Render Texture asset file called myRenderTexture to the UI RawImage in Canvas.
Using scripting to play a sequence of videos back to back One of the advantages of scripting is that it allows us to easily work with multiple items through loops, arrays, and so on. In this recipe, we'll work with an array of Video Clip assets and use scripting to play them back to back (one starts as soon as the previous clip finishes), illustrating the use of the isPrepared and loopPointReached events to avoid complicated loops and coroutines.
[ 552 ]
Shader Graphs and Video Players
Chapter 12
Getting ready If you need video files to follow this recipe, please use the 54321TestVideo.mov file included in the 12_01 folder. The Standalone Installer website is a good online source of test videos: http://standaloneinstaller.com/blog/big-list-ofsample-videos-for-testers-124.html.
How to do it... To play a sequence of videos using scripting, follow these steps: 1. Create a new Unity 3D project. 2. Import the provided 54321TestVideo.mov file, and perhaps a second video clip, so that we can have a sequence of two different videos to test (although you can run the same one twice if you wish). 3. In the Project window, create a new Render Texture asset file named myRenderTexture by going to Create | Render Texture. 4. Add a UI RawImage to the scene by going to Create | UI | Raw Image. 5. Select the UI RawImage in the Hierarchy window and assign its Raw Image (Script) Texture property to the myRenderTexture asset file. 6. In the Project window, create a new Material asset file named m_video. For this material, in the Inspector window, set its Albedo Texture property to myRenderTexture (drag it from the Project window into the Inspector window). 7. Create a 3D Cube by going to Create | 3D | Cube. Assign the m_video material to your 3D Cube. 8. Create a new, empty GameObject named video-object. 9. Create a C# script class named VideoSequenceRenderTexture and attach an instance of the script as a component to the GameObject's videoobject: using UnityEngine; using UnityEngine.Video; public class VideoSequenceRenderTexture : MonoBehaviour { public RenderTexture renderTexture; public VideoClip[] videoClips;
[ 553 ]
Shader Graphs and Video Players
Chapter 12
private VideoPlayer[] videoPlayers; private int currentVideoIndex; void Start() { SetupObjectArrays(); currentVideoIndex = 0; videoPlayers[currentVideoIndex].prepareCompleted += PlayNextVideo; videoPlayers[currentVideoIndex].Prepare(); Debug.Log("A - PREPARING video: " + currentVideoIndex); } private void SetupObjectArrays() { videoPlayers = new VideoPlayer[videoClips.Length]; for (int i = 0; i < videoClips.Length; i++) SetupVideoAudioPlayers(i); } private void PlayNextVideo(VideoPlayer theVideoPlayer) { VideoPlayer currentVideoPlayer = videoPlayers[currentVideoIndex]; Debug.Log("B - PLAYING Index: " + currentVideoIndex); currentVideoPlayer.Play(); currentVideoIndex++; bool someVideosLeft = currentVideoIndex < videoPlayers.Length; if (someVideosLeft) { VideoPlayer nextVideoPlayer = videoPlayers[currentVideoIndex]; nextVideoPlayer.Prepare(); Debug.Log("A - PREPARING video: " + currentVideoIndex); currentVideoPlayer.loopPointReached += PlayNextVideo; } else { Debug.Log("(no videos left)"); } } private void SetupVideoAudioPlayers(int i) { string newGameObjectName = "videoPlayer_" + i; GameObject containerGo = new GameObject(newGameObjectName); containerGo.transform.SetParent(transform); containerGo.transform.SetParent(transform);
[ 554 ]
Shader Graphs and Video Players
Chapter 12
VideoPlayer videoPlayer = containerGo.AddComponent(); AudioSource audioSource = containerGo.AddComponent(); videoPlayers[i] = videoPlayer; videoPlayer.playOnAwake = false; audioSource.playOnAwake = false; videoPlayer.source = VideoSource.VideoClip; videoPlayer.clip = videoClips[i]; videoPlayer.audioOutputMode = VideoAudioOutputMode.AudioSource; videoPlayer.SetTargetAudioSource(0, audioSource); videoPlayer.renderMode = VideoRenderMode.RenderTexture; videoPlayer.targetTexture = renderTexture; } }
10. Ensure that the video-object GameObject is selected in the Project window. Now, drag the myRenderTexture asset from the Project window into the Render Texture public property of PrepareCompleted (Script) in the Inspector window. For the Video Clips property, set its size to 2. You should now see two video clip elements (elements 0 and 1). From the Project window, drag a video clip into each slot:
[ 555 ]
Shader Graphs and Video Players
Chapter 12
Figure 12.5 – Settings for Video Sequence Render Texture of video-object
11. Run the scene. You should now see the first video clip playing both for the UI RawImage and the 3D Cube surface. Once the first video clip has finished playing, the second video clip should immediately start playing. You can track the progress of clip preparation and so on through the Log messages section of the Console window.
How it works... This script class makes the Video Player objects output their videos to the Render Texture's asset file, myRenderTexture. This is used by both the 3D Cube and the UI RawImage for their surface displays. The videoClips variable is a public array of video clip references. The instance object of the C# script class called VideoSequenceRenderTexture was added as a component to the GameObject's video-object. This script will create child GameObjects of the video-object GameObject, each containing a VideoPlayer and AudioSource component, ready to play each of the video clips that have been assigned in the public array's videoClips variables.
[ 556 ]
Shader Graphs and Video Players
Chapter 12
The SetupObjectArrays() method initializes videoPlayers to be an array that's the same length as videoClips. It then loops for each item, invoking SetupVideoAudioPlayers(...) by passing the current integer index. The SetupVideoAudioPlayers(...) method creates a new child GameObject for the GameObject's video-object and adds the VideoPlayer and AudioSource components to that GameObject. It sets the Video Player clip property to the corresponding element in the public videoClips array variable. It also adds a reference to the new VideoPlayer component to the appropriate location in the videoPlayers array. It then sets the video player to output audio to the new AudioSource component, and to output its video to the renderTexture public variable. The Start() method does the following: It invokes SetupObjectArrays(). It sets the currentVideoIndex variable to 0 (for the first item in the arrays). It registers the PlayNextVideo method for the prepareCompleted event of the first videoPlayers object (currentVideoIndex = 0). It invokes the Prepare() method for the videoPlayers object (currentVideoIndex = 0). It logs a debug message stating that the item is being prepared. The PlayNextVideo(...) method gets a reference to the Video Player element of the videoPlayers array that corresponds to the currentVideoIndex variable. This method ignores the reference to the videoPlayer argument it receives – this parameter is required in the method declaration since it is the required signature to allow this method to register for the prepareCompleted and loopPointReached events. It performs the following steps: 1. First, it sends a Play() message to the current video player. 2. Then, it increments the value of currentVideoIndex and tests whether there are any remaining video clips in the array.
[ 557 ]
Shader Graphs and Video Players
Chapter 12
3. If there are remaining clips, then it gets a reference to the next clip and sends it a Prepare() message. Also, the video player that's currently being played has its loopPointReached event registered for the PlayNextVideo method (if there are no videos left, then a simple debug log message is printed and the method ends). The clever bit is when the currently playing video player has its loopPointReached event registered for the PlayNextVideo method. The loopPointReached event occurs when a video clip has finished playing and will start to look again for the next video to play (if its loop property is true). What we are doing with this script is saying that when the video player's video clip has finished, the PlayNextVideo(...) method should be invoked again – once again using the value of currentVideoIndex to send a Play() message to the next video player, and then testing for any remaining video players, and so on until the end of the array has been reached. This is a good example of conditions (if statements) being used with events, rather than coroutine while loops. So long as you're happy with how methods can be registered with C# events, then this approach allows our code to be less complex by avoiding loops and coroutine yield null statements. In the following screenshot, we can see how our video-object GameObject, at runtime, ends up with videoPlayer_0 and videoPlayer_1 child GameObjects – one for each element in the array. This allows one VideoPlayer to be playing while the next is preparing, and so on:
Figure 12.6 – Example highlighting the child elements at runtime, one for each element in the array
[ 558 ]
Shader Graphs and Video Players
Chapter 12
Creating and using a simple Shader Graph The Shader Graph feature in Unity 2020 is a powerful and exciting feature that opens up shader creation and editing to everyone, without any need for complex mathematics or coding skills. In this recipe, we'll create a simple Shader Graph to generate a checkerboard pattern, create a material that uses that shader, and then apply it to a 3D Cube. The end result will be as follows:
Figure 12.7 – Example of a checkerboard pattern being applied to a 3D Cube
How to do it... To create and use a simple Shader Graph, follow these steps: 1. Create a new Unity 3D project. 2. First, we need to set up the Lightweight Render Pipeline (LWRP). Use Package Manager to import the Lightweight Render Pipeline package. 3. In the Project window, create a new Lightweight Pipeline asset file named myLightweightAsset by going to menu: Create | Rendering | Lightweight Pipeline Asset.
[ 559 ]
Shader Graphs and Video Players
Chapter 12
4. In the Inspector window, display the project's graphics settings by going to Edit | Project Settings | Graphics. Then, drag myLightweightAsset from the Project window into the Scriptable Render Pipeline Settings property:
Figure 12.8 – Dragging myLightweightAsset into Scriptable Render Pipeline Settings
5. In the Project window, create a new Physically-Based Rendering (PBR) Shader Graph named myShaderGraph by going to Create | Shader | PBR Graph. 6. In the Project window, create a new material named m_cube by going to Create | Material. 7. With m_cube selected, in the Inspector window, set its Shader property to myShaderGraph. For the material's Shader property, choose graphs | myShaderGraph:
Figure 12.9 – Setting m_cube's Shader property to myShaderGraph
8. Add a 3D Cube to the scene by going to GameObject | 3D Object | Cube. Set the material for this 3D Cube to m_Cube.
[ 560 ]
Shader Graphs and Video Players
Chapter 12
9. In the Project window, double-click myShaderGraph to open the Shader Graph editing panel. A new PRB Shader Graph will open with three components; that is, (1) the BlackBoard (for publicly exposing parameters), (2) the Master PRB node, and (3) the output previewer node:
Figure 12.10 – The Shader Graph panel
When editing a Shader Graph, you should maximize the Shader Graph panel so that it's easier to see.
10. Right-click the output previewer and select Cube: You can zoom in and rotate the preview mesh. You can also choose a custom mesh from within your project, allowing you to preview the Shader Graph on the intended destination's 3D object.
Figure 12.11 – Selecting Cube in the output previewer
11. Let's flood the shader with a red color. Choose red from the color picker for the top property of the PRB Master node; that is, Albedo.
[ 561 ]
Shader Graphs and Video Players
Chapter 12
12. Create a new graph node by right-clicking and going to Create Node | Procedural | Checkerboard. You'll see the checkerboard pattern in the preview for this node. Set the X property to 2 and the Y property to 3. 13. Now, drag a link from the checkerboard's note output, Out(3), to the Emission (3) input for the PRB Master node. You should now see a red/pink checkerboard pattern in the PBR Master node preview. You'll also see that the following output has been applied to the Cube mesh in the output previewer node:
Figure 12.12 – Linking from the checkerboard's note output Out(3) to the Emission (3) input for the PRB Master node
14. You must save the changes for your Shader Graph before they will be applied to the scene. Click the Save Asset button at the top left of the Shader Graph window to do so. 15. Save and run your scene. You should see a red/pink checkerboard 3D Cube being displayed.
How it works... In this recipe, you enabled the Lightweight Rending Pipeline by installing the package, creating an asset, and choosing that asset for the project's Scriptable Rending Pipeline Graphics property. You then created a new Shader Graph asset file and a new material that uses your shader.
[ 562 ]
Shader Graphs and Video Players
Chapter 12
Your Shader Graph feeds a procedurally generated checkerboard into the Emission property of the PBR Master output node and also tints the output by choosing a red Color value for the Albedo property. You saved the changes to your Shader Graph asset so that they will be available when the scene runs.
Creating a glow effect with Shader Graph In the previous recipe, we created a simple Shader Graph using a material for a primitive 3D Cube mesh. In this recipe, we'll take things further by creating a Shader Graph that applies a parameterized glow effect to a 3D object. The end result will look as follows:
Figure 12.13 – Example demonstrating a blue glow effect
Getting ready This recipe builds on the previous one, so make a copy of that project and use the copy for this recipe.
How to do it... To create a glow effect with a Shader Graph, follow these steps: 1. In the Project window, create a new PBR Shader Graph named glowShaderGraph by going to Create | Shader | PBR Graph. 2. In the Project window, create a new material named m_glow by going to Create | Material. 3. With m_glow selected, in the Inspector window, set its Shader property to glowShaderGraph by going to graphs | glowShaderGraph.
[ 563 ]
Shader Graphs and Video Players
Chapter 12
4. We now need a 3D mesh object in the scene that uses m_glow. While we could just use a 3D Cube again, it's more fun to add a low-polygon textured character to the scene. For this recipe, we've used the free Unity Asset Store character pack called Fantasy Mushroom Mon(ster) from AmusedArt. Once the package has been added, drag Mushroom Monster Prefab into the scene from the Project window folder; that is, amusedART | Mushroom Monster | Prefab:
Figure 12.14 – Free Fantasy Mushroom Mon(ster) asset from AmusedArt
5. In the Project window, double-click glowShaderGraph to open the Shader Graph editing panel. 6. Right-click the output previewer, select Custom Mesh, and choose MushroomMon from the selection dialog. 7. Add a new Texture exposed property to your Shader Graph by creating a new property texture in Shader Graph Blackboard. Click the plus (+) button and choose the Texture property type. 8. In Blackboard, change the Default value setting of the Texture property from None to Mushroom Green. 9. To use a publicly exposed Blackboard property in our Shader Graph, we need to drag a reference to the property from Blackboard into the Graph area.
[ 564 ]
Shader Graphs and Video Players
Chapter 12
10. Drag the Blackboard property's Texture into the Graph area. You should see a new node with a title and value of Texture2D:
Figure 12.15 – Dragging the Blackboard property's Texture to create a new node
11. There is no Texture input to the Master PDB Node, so we need to add a converter node that can take sample data from a 2D texture image and turn it into RBG values that can be sent to the Albedo input of the PBR Master node. Create a new Sample Texture 2D node in your Shader Graph by right-clicking and going to Create Node | Input | Texture | Sample Texture 2D. 12. Now, let's send the Mushroom Green texture into the PBR Master node via the Sample Texture 2D converter node. Link the Texture (T) output from the Property node to the Texture (T) input of the Sample Texture 2D node. You should now see the Mushroom Green texture image appear in the 2D rectangular preview at the bottom of the Sample Texture 2D node. 13. Next, link the RGBA (4) output of the Sample Texture 2D node to the Albedo (3) input of the PBR Master node (Unity will intelligently just ignore the 4th Alpha (A) values). You should now see the Mushroom Green texture image appear in the preview at the bottom of the PBR Master node. You should also see the Mushroom Green texture being applied to 3D Mushroom Monster Mesh in the Shader Graph output previewer node:
[ 565 ]
Shader Graphs and Video Players
Chapter 12
Figure 12.16 – Shader Graph showing connections between Sample Texture 2D and PBR Master
14. One way to create a glow effect is by applying a Fresnel Effect. (By adjusting the viewing angle, it adjusts the reflection. For more, see the following information box.) Create a new Fresnel Effect node in our Shader Graph. Link the Out (1) output from the Fresnel Effect node to the Emission (3) input of the PBR Master node. You should now see a brighter glow outline effect in the Shader Graph output previewer node. Augustin-Jean Fresnel (1788-1827) studied and documented how an object's reflection depends on the viewing angle – for example, looking straight down into still water, little sunlight is reflected and we can see into the water clearly. But if our eyes are closer to the level of the water (for example, if we are swimming), then much more light is reflected by the water. Simulating this effect in a digital shader is one way to make the edges of an object lighter, since light is glancing off the edges of the object and reflected in our game camera. 15. Let's tint our Fresnel Effect by combining it with a publicly exposed Color property, which can be set either in the Inspector window or through C# code. 16. First, delete the link of the Out (3) output from the Fresnel Effect node for the Emission (3) input of the PBR Master node. 17. Add a new Color property to your Shader Graph by creating a new property called Color in Blackboard. Click the plus (+) button and choose the Color property type. 18. In Blackboard, set Default value of the Color property to red (using the color picker). 19. Drag the Blackboard's Color property into the Graph area. You should see a new node called Property with a value of Color(4). 20. Create a new Multiply node in your Shader Graph by right-clicking and going to Create Node | Math | Basic | Multiply.
[ 566 ]
Shader Graphs and Video Players
Chapter 12
The mathematical Multiply node is an easy way to combine values from two nodes, which are then to be passed to a single input of a third node. 21. Let's combine the Color property and Fresnel Effect by making both inputs of the Multiply node. Link the Color (4) output from the Property (Color) node to the A (4) input of the Multiply node. Next, link the Out (3) output from the Fresnel Effect node to the B (4) input of the Multiply node. Finally, link the Out (3) output from the Fresnel Effect node to the Emission(3) input of the PBR Master node. You should now see a redtinted glow outline effect in the Shader Graph output previewer node. The following screenshot shows these node connections for our Shader Graph:
Figure 12.17 – Final Shader Graph with connections for the glow effect
22. Save your updated Shader Graph by clicking the Save Asset button at the top right of the Shader Graph window. 23. Save and run your scene. You should see a red glow around the character:
Figure 12.18 – Adjusting the Color property to blue using the color picker
[ 567 ]
Shader Graphs and Video Players
Chapter 12
24. In the Project window, locate the material that your 3D GameObject uses (for Green Mushroom Monster, it is in Project | amusedART | Mushroom_Monster | Materials | MusroomMonGreen). The publicly exposed properties of the Shader Graph Blackboard should appear in the Inspector window as customizable properties. Change the Color property to blue and run the scene again. The glow effect around the 3D GameObject should now be blue.
How it works... In this recipe, you created a new Shader Graph that had several connected nodes. The output(s) of one node becomes the input(s) of another node. You created publicly exposed properties for Color and Texture using the Shader Graph Blackboard and introduced those properties as inputs in your Shader Graph. By publicly exposing these properties, you allow them to be edited via the Inspector window when a Material that's been assigned to a Shader Graph is selected. You used a Sample Texture 2D node to convert the 2D Texture image into RBG values suitable for the Albedo input for the PBR Master node. You then created a Fresnel Effect node and combined this, via a Multiply node, with the publicly exposed Color property, sending the output into the Emission input of the PBR Master node. Multiply nodes can be used to combine different elements of a Shader Graph. To apply a Shader Graph to a GameObject in a scene, you needed to create a Material asset file named m_glow. Once this Material had its Shader assigned to the Shader Graph that we'd created, when this Material is assigned to a GameObject, the rendering of the GameObject will be influenced by the Shader Graph. Finally, you changed the publicly exposed property for Color in the Inspector window via the material's properties.
[ 568 ]
Shader Graphs and Video Players
Chapter 12
Toggling a Shader Graph color glow effect through C# code Effects such as the glow effect from the previous recipe are often features we wish to toggle on and off under different circumstances. The effect can be turned on or off during a game to visually communicate the status of a GameObject – for example, an angry character might glow red, while a happy monster might glow green, and so on. We'll add to the previous recipe to create a new publicly exposed Shader Graph Blackboard property named Power. Then, we'll write some code that can be used to set this value to 0 or 5 in order to turn the glow effect on and off. We'll also access the Color property so that we can set what color the glow effect displays.
Getting ready This recipe builds on the previous one, so make a copy of that project and use the copy for this recipe.
How to do it... To toggle the glow effect from the Shader Graph, follow these steps: 1. First, delete the link from the Out(4) output from the Multiply node to the Emission(3) input of the PBR Master node. We are doing this because the output of this Multiply node will become the input for a second Multiply node that we are about to create. 2. Create a new Multiply node in your Shader Graph by right-clicking and going to Create Node | Math | Basic | Multiply. 3. Link the Out(4) output from the original Multiply node to the A (4) input of your new Multiply node. Also, link the Out(4) output from the new Multiply node to the Emission(3) input of the PBR Master node. 4. Add a new float (decimal number), exposed to the Power property, to your Shader Graph by creating a new property in the Shader Graph Blackboard. Click the plus (+) button, choose the Vector 1 property type, and rename this Power. 5. In Blackboard, set Default value of the Power property to 5. Also, set Display mode to Slider with the values of Min 0 and Max 5.
[ 569 ]
Shader Graphs and Video Players
Chapter 12
6. Drag the Blackboard Power property into the Graph area. You should see a new node with a title of Property and a value of Power(1). 7. Finally, link the Power(1) output from the Property node (Power) to the B (4) input of the new Multiply node:
Figure 12.19 – Settings of the Shader Graph with an additional Multiply node
8. Save your updated Shader Graph by clicking the Save Asset button at the top left of the Shader Graph window. 9. Create a new C# script class named GlowManager containing the following code: using UnityEngine; public class GlowManager : MonoBehaviour { private string powerId = "Vector1_AA07C639"; private string colorId = "Color_466BE55E"; void Update () { if (Input.GetKeyDown("0")) GetComponent().material.SetFloat(powerId, 0); if (Input.GetKeyDown("1")) SetGlowColor(Color.red); if (Input.GetKeyDown("2")) SetGlowColor(Color.blue); } private void SetGlowColor(Color c) { GetComponent().material.SetFloat(powerId, 5); GetComponent().material.SetColor(colorId, c); } }
[ 570 ]
Shader Graphs and Video Players
Chapter 12
10. Select glowShaderGraph in the Project window and view its properties in the Inspector window:
Figure 12.20 – The properties of glowShaderGraph shown in the Inspector window
11. Find the internal IDs of the publicly exposed Power and Color properties – they will be something like Vector1_AA07C639 and Color_466BE55E. Copy these IDs into C# script statements by setting the ID strings: private string powerId = "Vector1_AA07C639"; private string colorId = "Color_466BE55E";
12. In the Hierarchy window, locate the component of your 3D GameObject that contains the Mesh Renderer component (for our Mushroom Monster example, this is the Mushroom Mon child of the Mushroom Monster GameObject). Add an instance object of the GlowManager script class as a component to this GameObject. 13. Save and run your Scene. Pressing the 1 key should turn on the red glow effect, pressing the 2 key should turn on the blue glow effect, and pressing the 0 key should turn off the glow effect.
How it works... In this recipe, you created a new Power property for your Shader Graph that combined with the Fresnel color effect so that a value of 0 will turn off the effect. You looked up the internal IDs of the Power and Color properties and updated the C# script so that it can update these properties. The script class checks for the 0/1/2 keys and turns the effect off, to a red glow, or to a blue glow, respectively. The script class can influence the Shader Graph because we found the internal IDs that referred to the Power and Glow color variables.
[ 571 ]
Shader Graphs and Video Players
Chapter 12
By combining publicly exposed properties with code, we can change Shader Graph values at runtime through events detected by code. At the time of writing this book, the current version of Shader Graph doesn't provide a convenient way to access exposed properties using the names chosen in the Shader Graph Blackboard, hence the need to look up the internal ID needed for the material.SetFloat(powerId, power) statement when changing the value. It is likely that Unity will soon update the Shader Graph scripting API to make this action more straightforward.
There's more... Here are some ways to take your Shader Graph features even further. You could use Sine Time to create a pulsating glow effect, as follows: You could make the glow effect pulse by creating a Time node and then link the Sine Time (1) output to the Fresnel Effect node's input of Power (1). As the Sine Time value changes between - 1/0/+1, it will influence how strong the Fresnel Effect is, changing the brightness of the glow effect. Another way to find exposed property IDs (and to get more of an idea of how Unity internally sees Shader Graphs) is to use the Compile and Show Code button. When you are viewing the properties of a Shader Graph asset in the Inspector widow, you'll see a button entitled Compile and Show Code. If you click this, you'll see a generated ShaderLab code file in your script editor. This isn't the actual code used by Unity, but it provides a good idea of the code that is generated from your Shader Graph. The internal IDs for your publicly exposed Blackboard properties are listed in the Properties section, which is at the beginning of the generated code: Shader "graphs/glowShaderGraph" { Properties { [NoScaleOffset] Texture_C5AA766B ("Texture", 2D) = "white" { } Vector1_AA07C639 ("Power", Range(0.000,5.000)) = 5.000 Color_466BE55E ("Color", Color) = (1.000,0.000,0.038368,0.000) } etc.
[ 572 ]
Shader Graphs and Video Players
Chapter 12
Shader graphs are very powerful ways to influence the visual output of your games. We've explored a few of their features in this chapter. Spending some time getting to know them better will result in increased ways to add visual effects to your games.
Further reading The following are some useful sources for the topics that were covered in this chapter.
Shader Graph online resources The Unity documentation and third-party articles about Shader Graphs can be found online at the following links: Introduction to Shader Graph: https://blogs.unity3d.com/2018/02/27/ introduction-to-shader-graph-build-your-shaders-with-a-visualeditor/
Unity Shader Graph Overview: https://unity3d.com/shader-graph The Unity GitHub Shader Graph Wiki: https://github.com/UnityTechnologies/ShaderGraph/wiki
The Shader Graph Example Library on GitHub: https://github.com/ UnityTechnologies/ShaderGraph_ExampleLibrary
Video Tutorial of Shader Graph from Unity Technology's Andy Tough at GDC 2018: https://www.youtube.com/watch?v=NsWNRLD-FEI Unity's Manual Page for the Scriptable Render Pipeline: https://docs. unity3d.com/Manual/ScriptableRenderPipeline.html
Video player online resources The Unity documentation and third-party articles about the VideoPlayer component can be found online at the following links: The Unity Video Player Manual Page: https://docs.unity3d.com/Manual/ class-VideoPlayer.html
The Unity Scripting Reference for the VideoPlayer Class: https://docs. unity3d.com/ScriptReference/Video.VideoPlayer.html
[ 573 ]
13 Advanced Topics - Gizmos, Automated Testing, and More This chapter will put together four sets of advanced recipes: Gizmos Saving and loading game data Automated testing An introduction to Unity Python Let's take a look at each in this introduction! Gizmos Gizmos are another kind of Unity editor customization. Gizmos are visual aids for game designers that are provided in the Scene window. They can be useful as setup aids (to help us know what we are doing) or for debugging (understanding why objects aren't behaving as expected). Gizmos are not drawn through Editor scripts, but as part of the Monobehaviour class, so they only work for GameObjects in the current scene. Gizmo drawing is usually performed in two methods: OnDrawGizmos(): This is executed every frame or editor window repaint,
for every GameObject in the Hierarchy window. OnDrawGizmosSelect(): This is executed every frame, for just the/those GameObject(s) that are currently selected in the Hierarchy window. Gizmo graphical drawing makes it simple to draw lines, cubes, and spheres. More complex shapes can also be drawn with meshes, and you can also display 2D image icons (located in the Project folder: Assets | Gizmos).
Advanced Topics - Gizmos, Automated Testing, and More
Chapter 13
Several recipes in this chapter will illustrate how Gizmos can be useful. Often, new GameObjects created from editor extensions will have helpful Gizmos associated with them. Saving/loading data at runtime When loading/saving data, it is important to keep in mind the data types that can be used. When writing C# code, our variables can be of any type permitted by the language, but when communicated by the web interface, or to local storage using Unity's PlayerPrefs class, we are restricted in the types of data that we can work with. When using the PlayerPrefs class, we are limited to saving and loading integers, floats, and strings. We will provide several recipes illustrating ways to save and load data at runtime, including the use of static variables, PlayerPrefs, and a public class called TextAsset containing text-format data for a 2D game level. PlayerPrefs offers a great, cross-platform way to store persistent
data locally for Unity games. However, it is also very easy to hack into, so sensitive or confidential data should not be stored using this technique. For securely storing data online in hashed/encrypted format, data storage methods should be used. But for data such as lives left, checkpoints reached, scores and time remaining, and so on, it is an easy and simple way to implement memory after a scene has been exited. Automated testing
For a very simple computer program, we can write code, run it, enter a variety of valid and invalid data, and see whether the program behaves as we expect it to. This is known as a code-then-test approach. However, this approach has several significant weaknesses: Each time we change the code, as well as run new tests relating to the code we are improving, we have to run all the old tests to ensure that no unexpected modified behaviors have been introduced (in other words, our new code has not broken another part of our program) Running tests manually is time-consuming. We are relying on a human to rerun the test each time. However, this test may be run using different data, some data may be omitted, or different team members may take a different approach to run tests. Therefore, even for simple programs (and most are not simple), some kind of fast, automated testing system makes a lot of sense.
[ 575 ]
Advanced Topics - Gizmos, Automated Testing, and More
Chapter 13
There is an approach to software development called test-driven development (TDD), whereby code is only written until all tests pass. So, if we want to add or improve the behavior of our game program, we must specify what we want in terms of tests, and then the programmers write code to pass the tests. This avoids a situation whereby programmers write code and features that are not needed, spend time over-optimizing things that would have been fine, and so on. This means that the game development team directs its work toward agreed goals understood by all since they have been specified as tests. The following diagram illustrates the basic TDD in that we only write code until all tests pass. Then, it's time to write more tests:
Figure 13.1 – Test then code to the test
Another way that TDD is often summarized is as red-green-refactor: Red: We write a new test for which code is needed, so initially, our test fails (in other words, we write a test for the new feature/improved behavior we wish to add to our system). Green: We write code that passes the new test (and all the existing ones). Refactor: We (may) choose to improve the code (and ensure that the improved code passes all the tests). Two kinds of software tests exist, as follows: Unit tests Integration tests A unit test tests a "unit" of code, which can be a single method, but which may include some other computer work being executed between the method being tested and the end result(s) being checked. "A unit test is a piece of code that invokes a unit of work and checks one specific end result of that unit of work. If the assumptions on the end result turn out to be wrong, the unit test has failed." — Roy Oshergrove (p. 5, The Art of Unit Testing (Second edition)
[ 576 ]
Advanced Topics - Gizmos, Automated Testing, and More
Chapter 13
Unit tests should be as follows: Automated (runnable at the "push of a button") Fast Easy to implement Easy to read Executed in isolation (tests should be independent of one another) Assessed as either having passed or failed Relevant tomorrow Consistent (the same results each time!) Able to easily pinpoint what was at fault for each test that fails Most computer languages have a xUnit unit testing system available; for example: C#: NUnit Java: JUnit PHP: PHPUnit Unity offers an easy way to write and execute NUnit tests in its editor (and at the command line). Typically, each unit test will be written in three sections, like so: Arrange: Set any initial values needed (sometimes, we are just giving a value to a variable to improve code readability) Act: Invoke some code (and, if appropriate, store the results) Assert: Make assertions for what should be true about the code that's been invoked (and any stored results) Observe that the naming of a unit test method (by convention) is quite verbose – it is made up of lots of words that describe what it does. For example, you might have a unit test method named TestHealthNotGoAboveOne(). The idea is that if a test fails, the name of the test should give a programmer a very good idea of what behavior is being tested and, therefore, how to quickly establish whether the test is correct, If so, it tells you where to look in your program code for what was being tested. Another part of the convention of naming unit tests is that numerals are not used, just words, so we write "one," "two," and so on, in the name of the test method.
[ 577 ]
Advanced Topics - Gizmos, Automated Testing, and More
Chapter 13
An integration test (PlayMode tests in Unity) involves checking the behavior of interacting software components, for example, ones that are real time, or a real filesystem, or that communicate with the web or other applications running on the computer. Integration tests are usually not as fast as unit tests, and may not produce consistent results (since the components may interact in different ways at different times). Both unit and integration yests are important, but they are different and should be treated differently. Unity offers PlayMode testing, allowing integration testing as Unity scenes execute with testing code in them. Unity Python As part of Unity 2021, Unity Technologies published the Unity Python package, which allows Python code to be executed as part of a Unity project. The final recipe in this chapter will help you install and begin using this scripting tool in a Unity project. In this chapter, we will cover the following recipes: Using Gizmo to show the currently selected object in the Scene window Creating an editor snap-to-grid drawn by a Gizmo Saving and loading player data – using static properties Saving and loading player data – using PlayerPrefs Loading game data from a text file map Saving data to a file while the game is running Generating and running a default test script class A simple unit test Parameterizing tests with a data provider
[ 578 ]
Advanced Topics - Gizmos, Automated Testing, and More
Chapter 13
Unit testing a simple health script class Creating and executing a unit test in PlayMode PlayMode testing a door animation PlayMode and unit testing a player health bar with events, logging, and exceptions Reporting Code Coverage testing Running simple Python scripts inside Unity
Technical requirements For this chapter, you will need Unity 2021.1 or later, plus one of the following: Microsoft Windows 10 (64-bit)/GPU: DX10, DX11, and DX12-capable macOS Sierra 10.12.6+/GPU Metal-capable Intel or AMD Linux Ubuntu 16.04, Ubuntu 18.04, and CentOS 7/GPU: OpenGL 3.2+ or Vulkan-capable, Nvidia or AMD For each chapter, there is a folder that contains the asset files you will need in this book's GitHub repository at https://github.com/PacktPublishing/Unity-2021Cookbook-Fourth-Edition.
Using Gizmo to show the currently selected object in the Scene window Gizmos are visual aids that are provided to game designers in the Scene window. In this recipe, we'll highlight the GameObject that is currently selected in the Hierarchy window in the Scene window:
[ 579 ]
Advanced Topics - Gizmos, Automated Testing, and More
Chapter 13
Figure 13.2 – Wireframe spheres around the selected GameObject
How to do it... To create a Gizmo to show the selected object in the Scene window, follow these steps: 1. Create a new Unity 3D project. 2. Create a 3D Cube by going to Create | 3D Object | Cube. 3. Create a C# script class called GizmoHighlightSelected and add an instance object as a component to the 3D Cube: using UnityEngine; public class GizmoHighlightSelected : MonoBehaviour { public float radius = 5.0f; void OnDrawGizmosSelected() { Gizmos.color = Color.red; Gizmos.DrawWireSphere(transform.position, radius); Gizmos.color = Color.yellow; Gizmos.DrawWireSphere(transform.position, radius - 0.1f); Gizmos.color = Color.green; Gizmos.DrawWireSphere(transform.position, radius - 0.2f); } }
[ 580 ]
Advanced Topics - Gizmos, Automated Testing, and More
Chapter 13
4. Make lots of duplicates of the 3D Cube, distributing them randomly around the scene. 5. When you select one cube in the Hierarchy window, you should see three colored wireframe spheres drawn around the selected GameObject in the Scene window.
How it works... When an object is selected in a scene, if it contains a scripted component that includes the OnDrawGizmosSelected() method, then that method is invoked. Our method draws three concentric wireframe spheres in three different colors around the selected object. You can change the size of the wire spheres by changing the public radius property of the scripted component of a cube.
See also You can learn more from the Gizmos Unity manual entry at https://docs.unity3d. com/ScriptReference/Gizmos.html.
Creating an editor snap-to-grid drawn by a Gizmo If the positions of objects need to be restricted to specific increments, it is useful to have a grid drawn in the Scene window to help ensure that new objects are positioned based on those values, as well as code to snap objects to that grid. In this recipe, we'll use Gizmos to draw a grid with a customizable grid size, color, number of lines, and line length. The result of following this recipe will look as follows:
[ 581 ]
Advanced Topics - Gizmos, Automated Testing, and More
Chapter 13
Figure 13.3 – Example of a visible grid that objects snap to
How to do it... To create a design-time snap-to-grid drawn by a Gizmo in the Scene window, follow these steps: 1. Create a new Unity 3D project. 2. In the Scene window, turn off the Skybox view (or simply toggle off all the visual settings) so that you have a plain background for your grid:
Figure 13.4 – Turning off the Skybox view in the Scene window
[ 582 ]
Advanced Topics - Gizmos, Automated Testing, and More
Chapter 13
3. Updating the display and the child objects will be performed by a script class called GridGizmo. Create a new C# script class called GridGizmo that contains the following code: using UnityEngine; public class GridGizmo : MonoBehaviour { public int grid = 2; public void SetGrid(int grid) { this.grid = grid; SnapAllChildren(); } public Color gridColor = Color.red; public int numLines = 6; public int lineLength = 50; private void SnapAllChildren() { foreach (Transform child in transform) SnapPositionToGrid(child); } void OnDrawGizmos() { Gizmos.color = gridColor; int min = -lineLength; int max = lineLength; int n = -1 * RoundForGrid(numLines / 2); for (int i = 0; i < numLines; i++) { Vector3 start = new Vector3(min, n, 0); Vector3 end = new Vector3(max, n, 0); Gizmos.DrawLine(start, end); start = new Vector3(n, min, 0); end = new Vector3(n, max, 0); Gizmos.DrawLine(start, end); n += grid; } } public int RoundForGrid(int n) { return (n/ grid) * grid; } public int RoundForGrid(float n) {
[ 583 ]
Advanced Topics - Gizmos, Automated Testing, and More
Chapter 13
int posInt = (int) (n / grid); return posInt * grid; } public void SnapPositionToGrid(Transform transform) { transform.position = new Vector3 ( RoundForGrid(transform.position.x), RoundForGrid(transform.position.y), RoundForGrid(transform.position.z) ); } }
4. Let's use an Editor Script to add a new menu item to the GameObject menu. Create a folder named Editor and, in that folder, create a new C# script class called EditorGridGizmoMenuItem that contains the following code: using UnityEngine; using UnityEditor; public class EditorGridGizmoMenuItem : Editor { const string GRID_GAME_OBJECT_NAME = "___snap-to-grid___"; [MenuItem("GameObject/Create New Snapgrid", false, 10000)] static void CreateCustomEmptyGameObject(MenuCommand menuCommand) { GameObject gameObject = new GameObject(GRID_GAME_OBJECT_NAME); gameObject.transform.parent = null; gameObject.transform.position = Vector3.zero; gameObject.AddComponent(); } }
5. Now, let's add another Editor Script for a custom Inspector display (and updater) for the GridGizmo components. Also, in your Editor folder, create a new C# script class called EditorGridGizmo that contains the following code: using UnityEngine; using UnityEditor;
[CustomEditor(typeof(GridGizmo))] public class EditorGridGizmo : Editor { private GridGizmo gridGizmoObject;
[ 584 ]
Advanced Topics - Gizmos, Automated Testing, and More private private private private
Chapter 13
int grid; Color gridColor; int numLines; int lineLength;
private string[] gridSizes = { "1", "2", "3", "4", "5" }; void OnEnable() { gridGizmoObject = (GridGizmo)target; grid = serializedObject.FindProperty("grid").intValue; gridColor = serializedObject.FindProperty("gridColor").colorValue; numLines = serializedObject.FindProperty("numLines").intValue; lineLength = serializedObject.FindProperty("lineLength").intValue; } public override void OnInspectorGUI() { serializedObject.Update (); int gridIndex = grid - 1; gridIndex = EditorGUILayout.Popup("Grid size:", gridIndex, gridSizes); gridColor = EditorGUILayout.ColorField("Color:", gridColor); numLines = EditorGUILayout.IntField("Number of grid lines", numLines); lineLength = EditorGUILayout.IntField("Length of grid lines", lineLength); grid = gridIndex + 1; gridGizmoObject.SetGrid(grid); gridGizmoObject.gridColor = gridColor; gridGizmoObject.numLines = numLines; gridGizmoObject.lineLength = lineLength; serializedObject.ApplyModifiedProperties (); sceneView.RepaintAll(); } }
6. Add a new GizmoGrid GameObject to the scene by going to GameObject | Create New Snapgrid. You should see a new GameObject named ___snap-to-grid___ added to the Hierarchy window:
[ 585 ]
Advanced Topics - Gizmos, Automated Testing, and More
Chapter 13
Figure 13.5 – Our new menu item at the bottom of the GameObject menu
7. Select the ___snap-to-grid___ GameObject and modify some of its properties in the Inspector window. You can change the grid's size, the color of the grid's lines, the number of lines, and their length:
Figure 13.6 – Changing the properties of the snap grid
[ 586 ]
Advanced Topics - Gizmos, Automated Testing, and More
Chapter 13
8. Create a 3D Cube by going to Create | 3D Object | Cube. Now, drag the 3D Cube into the Hierarchy window and make it a child of ___snap-togrid___. 9. We now need a small script class so that each time the GameObject is moved (in Editor mode), it asks for its position to be snapped by the parent scripted component; that is, SnapToGizmoGrid. Create a C# script class called SnapToGizmoGrid and add an instance object as a component to the 3D Cube: using UnityEngine; [ExecuteInEditMode] public class SnapToGridGizmo : MonoBehaviour { public void Update() { #if UNITY_EDITOR transform.parent.GetComponent().SnapPositionToGrid(transfor m); #endif } }
10. Make lots of duplicates of the 3D Cube, distributing them randomly around the scene – you'll find that they snap to the grid. 11. Select ___snap-to-grid___ again and modify some of its properties in the Inspector window. You'll see that the changes are instantly visible in the scene and that all the child objects that have a scripted component of SnapToGizmoGrid are snapped to any new grid size changes.
How it works... Scripts that we place in a folder named Editor are known as Editor scripts, and in such scripts, we can customize and extend the features and look-and-feel of the Unity Editor. In this recipe, we've created Editor scripts to display and limit the movement of scene objects in a grid. The EditorGridGizmoMenuItem script class adds a new item to the GameObject menu. When selected, a new GameObject is added to the Hierarchy window named ___snap-to-grid___, positioned at (0, 0, 0), and containing an instance object component of the GridGizmo script class.
[ 587 ]
Advanced Topics - Gizmos, Automated Testing, and More
Chapter 13
GridGizmo draws a 2D grid based on public properties for grid size, color, number of lines, and line length. Regarding the SetGrid(...) method, as well as updating the integer grid size variable grid, it also invokes the SnapAllChildren() method so
that each time the grid size is changed, all child GameObjects are snapped into the new grid positions.
The SnapToGridGizmo script class includes an Editor attribute called [ExecuteInEditMode] so that it will receive Update() messages when its properties are changed at design time in the Editor. Each time Update() is invoked, it calls the SnapPositionToGrid(...) method in its parent GridGizmo instance object so that its position is snapped based on the current settings of the grid. To ensure this logic and code is not compiled into any final build of the game, the contents of Update() are wrapped in an #if UNITY_EDITOR compiler test. Such content is removed before a build is compiled for the final game. The EditorGridGizmo script class is a custom Editor Inspector component. This allows us to both control which properties are displayed in the Inspector window and how they are displayed, and it allows actions to be performed when any values are changed. So, for example, after changes have been saved, the sceneView.RepaintAll() statement ensures that the grid is redisplayed since it results in an OnDrawGizmos() message being sent.
There's more... The preceding implementation works fine when the only objects we want to tie to the grid are children of our ___snap-to-grid___ GameObject. However, if we don't want to require affected objects to be such children, then we can use the singleton pattern to allow a GameObject anywhere in the Hierarchy window to get a reference to the GridGizmo component. Do the following to adapt this recipe to use this approach: 1. Update the contents of the GridGizmo.cs #C script class so that it matches the following: using System.Collections; using System.Collections.Generic; using UnityEngine; public class GridGizmo : MonoBehaviour { private static GridGizmo _instance = null;
[ 588 ]
Advanced Topics - Gizmos, Automated Testing, and More
Chapter 13
public static void SetInstance(GridGizmo instance) { _instance = instance; } public static GridGizmo GetInstance() { if(_instance == null){ throw new System.Exception("error - no GameObject has GridGizmo component to snap to ..."); } return _instance; } public int grid = 2; public void SetGrid(int grid) { this.grid = grid; SnapAllChildren(); } ... the rest of the script is unchanged ...
2. Update the contents of the Update() method of the SnapToGizmoGrid.cs C# script class so that it matches the following: using System.Collections; using System.Collections.Generic; using UnityEngine; [ExecuteInEditMode] public class SnapToGridGizmo : MonoBehaviour { /** * we've moved! * snap position to its grid */ public void Update() { #if UNITY_EDITOR GridGizmo.GetInstance().SnapPositionToGrid(transform); #endif } }
[ 589 ]
Advanced Topics - Gizmos, Automated Testing, and More
Chapter 13
3. Update the contents of the EditorGridGizmoMenuItem.cs C# script class to match the following: using UnityEngine; using UnityEditor; using System.Collections; public class EditorGridGizmoMenuItem : Editor { const string GRID_GAME_OBJECT_NAME = "___snap-to-grid___"; /** * menu item to create a GridSnapper */ [MenuItem("GameObject/Create New Snapgrid", false, 10000)] static void CreateCustomEmptyGameObject(MenuCommand menuCommand) { GameObject gameObject = new GameObject(GRID_GAME_OBJECT_NAME); // ensure not a child of any other object gameObject.transform.parent = null; // zero position gameObject.transform.position = Vector3.zero; // add Scripted component GridGizmo newInstance = gameObject.AddComponent(); GridGizmo.SetInstance(newInstance); } }
When the menu item is chosen, the method in the EditorGridGizmoMenuItem C# script class creates the game grid GameObject, adds a GridGizmo scripted component, and also uses the new SetInstance(...) method of the GridGizmo script class to store the reference to the GridGizmo scripted component in its static variable, called _instance. This means that when we add GameObjects such as cubes or cylinders anywhere in the Hierarchy window, we can add to them a SnapToGizmoGrid scripted component that can call the GridGizmo.GetInstance() public state method. To summarize what we have done, by using the singleton pattern, we have allowed any GameObject, anywhere in the Hierarchy window, to access the GridGizmo component.
[ 590 ]
Advanced Topics - Gizmos, Automated Testing, and More
Chapter 13
Saving and loading player data – using static properties Keeping track of the player's progress and user settings during a game is vital to give your game a greater feeling of depth and content. In this recipe, we will learn how to make our game remember the player's score between the different levels (scenes). Note that this game is rigged, in that higher will always win and lower will always lose, but we can build on this to count, store, and retrieve the number of wins and games that have been played.
Getting ready We have included a complete project in a Unity package named game_HigherOrLower in the 13_03 folder. To follow this recipe, we will import this package as the starting point.
How to do it... To save and load player data, follow these steps: 1. Create a new Unity 2D project and import the game_HigherOrLower package. 2. Remove the default scene from the build and add each of the scenes from the imported package to the build in their name sequence (scene0_mainMenu, then scene1_gamePlaying, and so on). 3. Make yourself familiar with the game by playing it a few times and examining the content of the scenes. The game starts on the scene0_mainMenu scene, inside the Scenes folder.
[ 591 ]
Advanced Topics - Gizmos, Automated Testing, and More
Chapter 13
4. Let's create a class to store the number of correct and incorrect guesses made by the user. Create a new C# script called Player with the following code: using UnityEngine; public class Player : MonoBehaviour { public static int scoreCorrect = 0; public static int scoreIncorrect = 0; }
5. In the lower-left corner of the scene0_mainMenu scene, create a UI Text GameObject named Text - score containing the placeholder text Score: 99 / 99. Change the font color to a light gray:
Figure 13.7 – Creating a UI Text GameObject to display the score
6. Next, attach the following C# script to Text—score: using UnityEngine; using System.Collections; using UnityEngine.UI; public class UpdateScoreText : MonoBehaviour { void Start(){ Text scoreText = GetComponent(); int totalAttempts = Player.scoreCorrect + Player.scoreIncorrect; string scoreMessage = "Score = "; scoreMessage += Player.scoreCorrect + " / " + totalAttempts; scoreText.text = scoreMessage; } }
[ 592 ]
Advanced Topics - Gizmos, Automated Testing, and More
Chapter 13
7. In the scene2_gameWon scene, attach the following C# script to Main Camera: using UnityEngine; public class IncrementCorrectScore : MonoBehaviour { void Start () { Player.scoreCorrect++; } }
8. In the scene3_gameLost scene, attach the following C# script to Main Camera: using UnityEngine; public class IncrementIncorrectScore : MonoBehaviour { void Start () { Player.scoreIncorrect++; } }
9. Save your scripts and play the game. As you progress from level (scene) to level, you will find that the score and the player's name are remembered, until you quit the application.
How it works... The Player class uses static (class) properties called scoreCorrect and scoreIncorrect to store the current total number of correct and incorrect guesses, respectively. Since these are public static properties, any object from any scene can access (set or get) these values, since the static properties are remembered from scene to scene. This class also provides the public static method called ZeroTotals(), which resets both values to zero. When the scene0_mainMenu scene is loaded, all the GameObjects with scripts will have their Start() methods executed. The UI Text GameObject called Text-score has an instance of the UpdateScoreText class as a script component so that the script's Start() method will be executed, which retrieves the correct and incorrect totals from the Player class, creates a scoreMessage string about the current score, and updates the text property so that the user sees the current score.
[ 593 ]
Advanced Topics - Gizmos, Automated Testing, and More
Chapter 13
When the game is running and the user guesses correctly (higher), then the scene2_gameWon scene is loaded. When the scene2_gameWon scene is loaded, the Start() method of the IncrementCorrectScore script component of Main Camera will be invoked, which adds 1 to the scoreCorrect variable of the Player class. When the game is running and the user guesses incorrectly (lower), then the scene3_gameLost scene is loaded. When the scene3_gameLost scene is loaded, the Start() method of the IncrementIncorrectScore script component of Main Camera will be invoked, which adds 1 to the scoreIncorrect variable of the Player class. The next time the user visits the main menu scene, the new values of the correct and incorrect totals will be read from the Player class, and the UI Text on the screen will inform the user of their updated total score for the game.
There's more... There are some details that you don't want to miss.
Hiding the score before the first attempt is completed Showing a score of zero out of zero isn't very professional. Let's add some logic so that the score is only displayed (a non-empty string) if the total number of attempts is greater than zero: void Start(){ Text scoreText = GetComponent(); int totalAttempts = Player.scoreCorrect + Player.scoreIncorrect; // default is empty string string scoreMessage = ""; if( totalAttempts > 0){ scoreMessage = "Score = "; scoreMessage += Player.scoreCorrect + " / " + totalAttempts; } scoreText.text = scoreMessage; }
[ 594 ]
Advanced Topics - Gizmos, Automated Testing, and More
Chapter 13
See also Refer to the Saving and loading player data – using PlayerPrefs recipe in this chapter for more information about alternative ways to save and load player data.
Saving and loading player data – using PlayerPrefs While the previous recipe illustrates how the static properties allow a game to remember values between different scenes, these values are forgotten once the game application is exited. Unity provides the PlayerPrefs feature to allow a game to store and retrieve data between the different game-playing sessions:
Figure 13.8 – Our higher-or-lower game, with the score being remembered between scenes
Getting ready This recipe builds upon the previous recipe, so make a copy of that project and work on the copy.
[ 595 ]
Advanced Topics - Gizmos, Automated Testing, and More
Chapter 13
How to do it... To save and load the player data using PlayerPrefs, follow these steps: 1. Delete the C# script called Player. 2. Edit the C# script called UpdateScoreText by replacing the Start() method with the following code: void Start(){ Text scoreText = GetComponent(); int scoreCorrect = PlayerPrefs.GetInt("scoreCorrect"); int scoreIncorrect = PlayerPrefs.GetInt("scoreIncorrect"); int totalAttempts = scoreCorrect + scoreIncorrect; string scoreMessage = "Score = "; scoreMessage += scoreCorrect + " / " + totalAttempts; scoreText.text = scoreMessage; }
3. Now, edit the C# script called IncrementCorrectScore by replacing the Start() method with the following code: void Start () { int newScoreCorrect = 1 + PlayerPrefs.GetInt("scoreCorrect"); PlayerPrefs.SetInt("scoreCorrect", newScoreCorrect); }
4. Now, edit the C# script called IncrementIncorrectScore by replacing the Start() method with the following code: void Start () { int newScoreIncorrect = 1 + PlayerPrefs.GetInt("scoreIncorrect"); PlayerPrefs.SetInt("scoreIncorrect", newScoreIncorrect); }
5. Save your scripts and play the game. Quit Unity and then restart the application. You will find that the player's name, level, and score are now kept between the game sessions.
[ 596 ]
Advanced Topics - Gizmos, Automated Testing, and More
Chapter 13
How it works... We had no need for the Player class since this recipe uses the built-in runtime class called PlayerPrefs, which is provided by Unity. Unity's PlayerPrefs runtime class is capable of storing and accessing information (the string, int, and float variables) in the user's machine. Values are stored in a plist file (Mac) or the registry (Windows), in a similar way to web browser cookies, which means they are remembered between game application sessions. Values for the total correct and incorrect scores are stored by the Start() methods in the IncrementCorrectScore and IncrementIncorrectScore classes. These methods use the PlayerPrefs.GetInt("") method to retrieve the old total, add 1 to it, and then store the incremented total using the PlayerPrefs.SetInt("") method. These correct and incorrect totals are then read each time the scene0_mainMenu scene is loaded, and the score totals are displayed via the UI Text object on the screen. For more information on PlayerPrefs, see Unity's online documentation at http:// docs.unity3d.com/ScriptReference/PlayerPrefs.html.
See also Refer to the Saving and loading player data – using static properties recipe in this chapter for more information about alternative ways to save and load player data.
Loading game data from a text file map Rather than having to create and place every GameObject on the screen by hand for every level of a game, a better approach can be to create the text files of rows and columns of characters, where each character corresponds to the type of GameObject that is to be created in the corresponding location. In this recipe, we'll use a text file and a set of prefab sprites to display a graphical version of a text data file for a screen from the classic game NetHack:
[ 597 ]
Advanced Topics - Gizmos, Automated Testing, and More
Chapter 13
Figure 13.9 – The level we've created from a text file level description
Getting ready In the 13_05 folder, we have provided the following two files for this recipe: level1.txt: A text file representing a level absurd128.png: A 128 x 128 sprite sheet for NetHack
The level data came from the NetHack Wikipedia page, while the sprite sheet came from SourceForge: http://en.wikipedia.org/wiki/NetHack http://sourceforge.net/projects/noegnud/files/tilesets_nethack-3. 4.1/absurd%20128x128/
Note that we also included a Unity package with all the prefabs set up, since this can be a laborious task.
How to do it... To load game data from a text file map, do the following: 1. Create a new Unity 2D project. 2. Import the level1.txt text file and the absurd128.png image file.
[ 598 ]
Advanced Topics - Gizmos, Automated Testing, and More
Chapter 13
3. Select absurd128.png in the Inspector window and set Texture Type to Sprite (2D and UI) and Sprite Mode to Multiple. Then, click the Sprite Editor button to open Sprite Editor. 4. In Sprite Editor, click the Slice dropdown option, then for Type choose Grid by Cell Size and set Pixel Size to 128 x 128. Then, click the Slice button to apply these settings:
Figure 13.10 – Slicing the sprite sheet into a grid of 128 x 128 pixel images
[ 599 ]
Advanced Topics - Gizmos, Automated Testing, and More
Chapter 13
5. In the Project window, click on the right-facing white triangle to explode the icon to show all the sprites in this sprite sheet individually:
Figure 13.11 – All the individual 128 x 128 sprites in the Project window
6. Drag the sprite called absurd128_175 onto the scene. Rename this GameObject corpse_175. So, the Sprite asset file named absurd128_175 gives us a Scene GameObject named corpse_175. 7. In the Project window, create a folder named Prefabs and create a new prefab by dragging the Sprite 175 GameObject into this Prefabs folder. Finally, delete corpse_175. You have now created a prefab containing Sprite 175. 8. Repeat this process for the following sprites (that is, create GameObjects, rename them, and then create prefabs for each one). The default name for each sprite will be absurd128_, where is the number for each sprite in the list. You can quickly find an asset file in the Project window by typing part of its name in the search box – see Figure 13.12. The sprites include the following: floor_848 corridor_849 horiz_1034 vert_1025 door_844
[ 600 ]
Advanced Topics - Gizmos, Automated Testing, and More
Chapter 13
potion_675 chest_586 alter_583 stairs_up_994 stairs_down_993 wizard_287:
Figure 13.12 – Using the Project window asset name search tool to find absurd128_1034 and rename it horiz_1043
9. Select Main Camera in the Inspector window and ensure that it is set to an orthographic camera, sized 20, with Clear Flags set to Solid Color and Background set to Black. 10. Attach the following C# code to Main Camera in a script class called LoadMapFromTextfile: using UnityEngine; using System.Collections.Generic; public class LoadMapFromTextfile : MonoBehaviour { public TextAsset levelDataTextFile; public public public public public public public public public
GameObject GameObject GameObject GameObject GameObject GameObject GameObject GameObject GameObject
floor_848; corridor_849; horiz_1034; vert_1025; corpse_175; door_844; potion_675; chest_586; alter_583;
[ 601 ]
Advanced Topics - Gizmos, Automated Testing, and More
Chapter 13
public GameObject stairs_up_994; public GameObject stairs_down_993; public GameObject wizard_287; public Dictionary dictionary = new Dictionary(); void Awake(){ char newlineChar = '\n'; dictionary['.'] dictionary['#'] dictionary['('] dictionary['!'] dictionary['_'] dictionary['>'] dictionary['0) { Pose hitLocation = hits[0].pose;
[ 769 ]
Virtual and Augmented Reality (VR/AR)
Chapter 15
planeVisual.transform.position = hitLocation.position; planeVisual.transform.rotation = hitLocation.rotation; if(!planeVisual.activeInHierarchy) planeVisual.SetActive(true); textImageData.text = "plane WAS detected - should show highlighter!"; } else { textImageData.text = "(no plane detected)"; planeVisual.SetActive(false); } } }
10. Add an instance object of this script class to the AR Session Origin GameObject in the Hierarchy window by dragging PlacementHighlighter from the Project window onto the AR Session Origin GameObject in the Hierarchy window. 11. Now, in the Inspector window, drag the PlaneHighlighter GameObject into the Plane Visual public script variable for the PlacementIndicator script component:
Figure 15.80 – Assigning our PlaneHighlighter GameObject to the public Plane Visual public script variable
12. Now, Build your app. 13. Copy and install the app onto your device. 14. When you run it, each time AR Foundation identifies a Horizontal or Vertical plane, the circle highlighter image should be displayed, showing how the plane is being found.
[ 770 ]
Virtual and Augmented Reality (VR/AR)
Chapter 15
How it works... AR Plane Manager allows the app to detect horizontal and vertical planes in the device's camera's view. AR Raycast Manager allows the app to identify which horizontal or vertical plane a raycast from the direction of the camera would strike. Our script fires a ray every frame via the Update() method. By tagging AR Camera as Main Camera, we are able to easily get a reference to the camera using Camera.main. By placing the instance object of our script class as a component of the AR Session Origin GameObject, we are able to get a reference to the ARRayCastManager sibling script component by using GetComponent() in the Awake() method. The only public variable we have to set for the instance object of our PlacementIndicator script class in the AR Session Origin GameObject is the GameObject of the plane that's displaying our circle image.
Creating an AR furniture previewer by detecting horizontal planes One of the features of AR is its ability to detect flat surfaces through device cameras and other sensors (such as the LIDAR sensors on some high-end iPads and iPhones). This recipe will illustrate how a Unity raycast, combined with some AR Foundation objects and scripts, lets us create a basic AR furniture previewer just by tapping on the screen where we want a virtual 3D piece of furniture to be displayed:
Figure 15.81 – Adding yellow sphere-cube sofa furniture at the bottom of a flight of stairs!
[ 771 ]
Virtual and Augmented Reality (VR/AR)
Chapter 15
Getting ready This recipe builds upon the previous recipe, Creating a simple AR Foundation Project, so make a copy of that and use the copy.
How to do it... To create an AR furniture previewer, do the following: 1. Delete the two cubes in the Hierarchy window. 2. In the Hierarchy window, select the AR Session Origin GameObject. In the Inspector window, add an AR Plane Manager (Script) component by clicking the Add Component button and searching for AR Plane in the Inspector window. Set Detection Mode to Horizontal. 3. Now, add an AR Raycast Manager (Script) component to this GameObject by clicking the Add Component button and searching for AR Raycast in the Inspector window:
Figure 15.82 – The AR Plane Manager and AR Raycast Manager components of AR Session Origin
[ 772 ]
Virtual and Augmented Reality (VR/AR)
Chapter 15
4. In this scene, we'll create a simple chair-like object using a cube and three spheres. You could, of course, find a free detailed 3D model of more realistic furniture on the Unity Asset Store (for example, https:// assetstore.unity.com/?free=trueq=furniture):
Figure 15.83 – Free furniture models in the Asset Store
5. In the Hierarchy window, create a new empty GameObject named cubeball-chair (menu: GameObject | Empty). Set the position of this GameObject to (0, -2, 5). 6. Create a Cube and make it a child of cube-ball-chair. Position the Cube at (0, 0, 0) and scale it to (1, 0.4, 1). 7. Create a Sphere and make it a child of cube-ball-chair. Position the Sphere at (-0.3, 0.25, 0) and scale it to (0.4, 0.4, 0.4). 8. Duplicate the sphere and move the duplicate's position to (-0.3, 0.25, 0.3). 9. Duplicate the sphere a second time and move the duplicate's position to (-0.3, 0.25, -0.3).
[ 773 ]
Virtual and Augmented Reality (VR/AR)
Chapter 15
10. In the Project window, create a new Material (menu: Create | Material) named m_yellow. With the new Material selected in the Project window, in the Inspector window for the Albedo property, use the color picker to select a bright yellow color. 11. Select the Cube and the three Sphere child GameObjects of cube-ballchair and drag the m_yellow material onto them. You should now see a yellow chair-like object in the scene:
Figure 15.84 – Our yellow cube-sphere furniture prefab
12. Drag the cube-ball-chair GameObjects from the Hierarchy window into the Project window to create a prefab asset file named cube-ball-chair. Now, delete cube-ball-chair from the Hierarchy window. 13. In the Project window, create a new C# script class named FurnitureManager.cs containing the following code: using System.Collections.Generic; using UnityEngine; using UnityEngine.XR.ARFoundation; public class FurnitureManager : MonoBehaviour { public GameObject furniturePrefab; private ARRaycastManager _raycastManager; public List hits = new List(); void Awake() { _raycastManager = GetComponent();
[ 774 ]
Virtual and Augmented Reality (VR/AR)
Chapter 15
} void Update() { if(Input.GetMouseButtonDown(0)) { Ray ray = Camera.main.ScreenPointToRay(Input.mousePosition); if(_raycastManager.Raycast(ray, hits)) { Pose pose = hits[0].pose; Instantiate(furniturePrefab, pose.position, pose.rotation); } } } }
14. Add an instance object of this script class to the AR Session Origin GameObject in the Hierarchy window by dragging FurnitureManager from the Project window onto the AR Session Origin GameObject in the Hierarchy window. 15. Now, in the Inspector window, drag the cube-ball-chair prefab asset file from the Project window into Furniture Prefab in the Inspector window for FurnitureManager:
Figure 15.85 – Assigning our prefab to the Furniture Prefab public script variable
[ 775 ]
Virtual and Augmented Reality (VR/AR)
Chapter 15
16. Now, Build your app. 17. Copy and install the app onto your device. 18. When you run it, each time you click the screen on a floor (horizontal) surface, a clone of the yellow cube-sphere chair model should be added to that location in the room.
How it works... AR Plane Manager allows the app to detect horizontal planes in the device's camera's view. AR Raycast Manager allows the app to identify which horizontal plane a raycast from the direction of the camera would strike. Our script fires a ray each time the device screen is pressed (clicked), and the location of the first horizontal plane hit by a raycast is the location where a new clone of the prefab is created. By tagging AR Camera as Main Camera, we can easily get a reference to the camera using Camera.main. By placing the instance object of our script class as a component of the AR Session Origin GameObject, we can get a reference to the ARRayCastManager sibling script component by using GetComponent() in the Awake() method. The only public variable we have to set for the instance object of our FurnitureManager script class in the AR Session Origin GameObject is the prefab of whatever piece of furniture we want to be creating clones of in our camera's AR scene at runtime.
Creating a floating 3D model over an image target A common way to use AR to enhance the world that's seen through the device's camera is to recognize a target image and either display a different or animation image in its place or to add a 3D model to the view that tracks the location of the image.
[ 776 ]
Virtual and Augmented Reality (VR/AR)
Chapter 15
We'll do the latter in this recipe, making a 3D model appear over a book's cover image that we will add to a library:
Figure 15.86 – A 3D "car" model displayed above the book cover image in our AR phone app
Getting ready This recipe builds upon the previous recipe, Creating a simple AR Foundation project, so make a copy of that and use the copy. You'll also need a target image. Either take a photo of an object in your home/office or use the provided book cover image called tesla_book.jpg in the 15_11 folder. You'll also need to print the image out or display the image onscreen while running the AR app on your phone.
How to do it... To create a floating 3D model over an image target, do the following: 1. Remove the two cubes from the scene by deleting them in the Hierarchy window. 2. Add a new, empty GameObject to the scene named car (menu: GameObject | Create Empty). 3. Now, add a 3D Cube GameObject to the scene (menu: GameObject | 3D | Cube) and make it a child of car. In the Inspector window, set the position of the Cube to (0, 0, 0) and its scale to (0.07, 0.01, 0.1).
[ 777 ]
Virtual and Augmented Reality (VR/AR)
Chapter 15
4. Now, add a 3D Sphere GameObject to the scene (menu: GameObject | 3D | Sphere) and make it a child of car. In the Inspector window, set the position of the sphere to (0.03, 0, 0.05) and its scale to (0.03, 0.03, 0.03). 5. Now, texture this Sphere with our Tesla book image (or some other image) by dragging the image asset from the Project window onto the GameObject in the Hierarchy window. 6. Duplicate the sphere three times, setting the positions of these duplicates like so: (-0.03, 0, 0.05) (0.03, 0, -0.05) (-0.03, 0, -0.05) 7. Create a Prefab of this car GameObject by dragging the car GameObject into the Project window:
Figure 15.87 – Our cube-sphere car prefab 3D object
8. Now, remove the object from the scene by deleting the car GameObject from the Hierarchy window. 9. Import the image you are using as a target for this project – that is, tesla_book.jpg – or some other image you have chosen. 10. Create a Reference Image Library asset file named myReferenceImageLibrary in the Project window by going to XR | Reference Image Library.
[ 778 ]
Virtual and Augmented Reality (VR/AR)
Chapter 15
11. With the myReferenceImageLibrary asset file selected in the Project window, in the Inspector window, click the Add Image button. Now, drag your image file into the image slot in the Inspector window:
Figure 15.88 – Adding our image to the Reference Image Library
12. In the Hierarchy window, select the AR Session Origin GameObject. In the Inspector window, click the Add Component button and locate the AR Tracked Image Manager component and add it to this GameObject. 13. Now, drag the myReferenceImageLibrary asset file from the Project window into the Serialized Library property of the AR Tracked Image Manager (Script) component. 14. Next, drag car from the Project window into the Tracked Image Prefab property of the AR Tracked Image Manager (Script) component:
Figure 15.89 – Adding our Reference Image Library to the Tracked Image Manager component of the AR Session Origin GameObject
[ 779 ]
Virtual and Augmented Reality (VR/AR)
Chapter 15
15. Now, save the scene and add it to the build. Remove any other scenes from the build and Build your app. 16. Once you've copied/installed the app onto your device, then when you run it and when the image (for example, the Tesla book cover) from your reference library is visible to the device camera, you'll see the 3D car model floating above the book on your phone screen. If you change your position or move the book, the 3D model should move (track) with the target image.
How it works... In this recipe, we created a Reference Image Library asset file containing one image – the book cover. The Unity AR Foundation offers the scripted AR Tracked Image Manager (Script) component. This can use a library of images (in our case, Reference Image Library) to look for, identify, and track the position and orientation of the image of interest.
Further reading The following are resources from Unity for their XR Interaction Toolkit: Example project: https://github.com/Unity-Technologies/XRInteraction-Toolkit-Examples
Blog: https://forum.unity.com/threads/xr-interaction-toolkit-1-00-pre-2-pre-release-is-available.1046092/
You can learn more about developing for Oculus VR headsets by going to their support pages and some third-party sites: https://developer.oculus.com/documentation/unity/unity-overview/ https://developer.oculus.com/documentation/native/android/mobiledevice-setup/ https://learn.adafruit.com/sideloading-on-oculus-quest/enabledeveloper-mode https://www.vrmarvelites.com/how-to-enable-oculus-developer-modeon-oculus-quest-1-2/ https://www.youtube.com/watch?v=AeQGE0ZI_Pw
[ 780 ]
Virtual and Augmented Reality (VR/AR)
Chapter 15
There are some great videos out there for learning Unity and XR: How to Make Oculus Quest 2 Games // Introduction to Unity VR Development, by Justin P Barnett: https://www.youtube.com/watch?v=wnn-dzHz-tA Oculus Quest 2 Development With Unity XR Interaction ToolKit !, by Dilmer Valecillos: https://www.youtube.com/watch?v=Xa1h0XGWRu8 The Google Cardboard Unity plugin can be found at https://developers.google. com/cardboard/develop/unity/quickstart. A great resource for Unity VR projects is the book Unity 2020 Virtual Reality Projects by Jonathan Linowes, also from Packt: https://www.packtpub.com/product/unity2020-virtual-reality-projects-third-edition/9781839217333. The Oculus desktop app can be downloaded from the following links for macOS and Windows, respectively: https://developer.oculus.com/downloads/package/oculus-developerhub-mac/ https://developer.oculus.com/downloads/package/oculus-developerhub-win/
Learn how to use an Android emulator to test AR apps: https://developers. google.com/ar/develop/c/emulator. AR Core vs. AR Kit vs. Vuforia comparison: https://bluewhaleapps.com/blog/
comparing-arkit-vs-arcore-vs-vuforia-the-best-augmented-reality-toolkit.
MIT's extended AR samples: https://github.com/virtualxdesign/artemplate. Sideloading to Android devices using ADB: https://androidcommunity.com/howto-getting-adb-on-your-pc-without-installing-full-android-sdk-20180307/. To learn more about the Oculus Air Link, a wireless way to run PC VR games on an Oculus Quest 2 headset, take a look at the following links: https://www.oculus.com/blog/introducing-oculus-air-link-awireless-way-to-play-pc-vr-games-on-oculus-quest-2-plus-infiniteoffice-updates-support-for-120-hz-on-quest-2-and-more/ https://uploadvr.com/how-to-air-link-pc-vr-quest-2/
[ 781 ]
Virtual and Augmented Reality (VR/AR)
Chapter 15
The following are useful resources for learning more about WebXR development: The official W3C WebXR API standard (still a draft at the time of writing): https://www.w3.org/TR/webxr/ Learn about XR programming in the Playcanvas web-first game engine:
https://developer.playcanvas.com/en/tutorials/webxr-ray-input/
A great source of WebXR information can be found at the Immersive Web website: https://immersiveweb.dev/#unity To learn more about the Unity Editor's XR/VR and Unity WebGL, take a look at the following links: Unity blog post about this editor: https://blogs.unity3d.com/2016/12/ 15/editorvr-experimental-build-available-today/
Unity docs WebGL: https://docs.unity3d.com/Manual/webglgettingstarted.html
[ 782 ]
Index 2 2D animation, with sprite sheets reference link 303 2D character controllers reference link 414 2D features references 327 2D Gamekit used, for creating game 340, 342, 343, 344, 345 2D GameObject custom mouse cursors, setting for 71, 73 2D physics objects explosionForce method, creating for 318, 319, 321, 322 2D physics polygon colliders, creating for 315, 316, 317 2D Player object movement constraining, with rectangle 415, 416, 417, 418, 419 2D sound 178 2D SpaceGirl mini-game C# inventory slot UI, creating to display scripted components 136, 137, 138, 140, 142 creating 105, 106, 107, 108, 109 grid cell size, modifying based on number of slots 155, 156 horizontal scroll bar, adding to inventory slot display 153, 154 inventory total text, displaying for multiple pickups of object types 157, 159, 160, 161, 162 modifying, to make second inventory panel for key collection 143, 145 multiple items, collecting 116, 118 multiple pickups of different objects, displaying
as text totals 164, 165, 167, 168 multiple pickups of same object, displaying with multiple status icons 123, 124, 126, 128 number of inventory slots, inferring based on number of GameObjects tagged Star 151, 153 panels, used for visually outlining inventory UI area 131, 133, 134, 135, 136 PlayerInventory script class 115 PlayerInventoryDisplay script class 116 responsibilities, combining into single script 118, 119 single object pickups, displaying with carrying text 110 single object pickups, displaying with notcarrying text 110, 111, 113, 114 single-object pickups, displaying with carrying icons 120, 122, 123 single-object pickups, displaying with notcarrying icons 120, 122, 123 total number of stars, displaying 117, 118 2D sprites working with 37
3 360-degree videos adding, to VR project 741, 742, 743, 744, 745 playing, on surface of 3D object 746 3D animation controlling, with scripts 361, 362, 365, 367 3D character component reference link 414 3D GameKit Lite in Asset Store 337, 339 reference link 339
3D Gamekit about 330 used, for creating game 330, 332, 333, 334, 335, 337 3D GameObject custom mouse cursors, setting for 71, 73 player control 421, 422, 424, 426 3D model animation controller, adding 361 converting, into project 224 importing 356, 358, 359, 361 importing, into project 224 3D objects particles, colliding 677, 678, 680, 681, 682 3D primitives adding 220 creating 216 elements, creating in scene 217, 218, 219 3D Text reference link 31 3D world space sound, playing at static point 182
A Adam Myhill's Cinemachine blog posts reference link 520 agent 447 ambisonic audio references 214 Android APK file downloads allowing, on phone 755 Android Debug Bridge (ADB) reference link 724 Android File Transfer app reference link 724 Android platform adding, to WebXR settings 723 Android version Minimum API Level, setting in Player settings 722 animation clips creating, from sprite sheet sequences 300, 302, 303 events, scripting to control 350 Animation Controller
adding 356, 358, 359 Animation view reference link 291 animations copying, relative to new parent GameObject 294 importing, from Mixamo 345, 346, 348, 349 looping 350 Animator State Chart and transitions sprite, flipping horizontally 274, 275, 277, 278, 279, 280 API key strategy 392 APK files sideloading, to Android device 724 AR Foundation project, for iOS devices references 754 AR Foundation project creating 763, 764, 766 AR Foundation planes, detecting 767 planes, highlighting 767 AR furniture previewer creating 772, 773, 774, 776 creating, by detecting horizontal planes 771 AR plane highlighter app creating 768, 769, 771 AR samples download link 749 exploring 747, 748, 749, 750, 751, 752, 753 arrays of waypoints working with 478, 480 arrow key presses sprite, flipping horizontally 272, 273 audio clip preventing, from restarting 192, 193, 194 Audio Mixer reference link 214 audio visualization creating, from sample spectral data 204, 205, 207 audio waiting, to finish playing before destroying parent GameObject 194, 195, 196, 197, 198 AudioClips 178
[ 784 ]
AudioSource component different one-off sound effects, playing 180, 181 sounds, controlling 183, 184, 185 sounds, playing 183, 184, 185 visualizations, adding to 208 augmented reality (AR) about 698 Unity, setting up for 755, 756, 759, 760, 761
B Background layer 110 baking 447 basic 3D cube controlled game creating 422, 424, 426 basic scene creating 495 working 497 BitBucket about 393 using 400 Blender 3D model converting, into FBX model 225, 226, 228, 229 body parts animating, for character movement events 282, 283, 284, 285, 287, 288, 289, 290 build failure about 723 due to Android version 722, 761 due to Vulkan API graphics settings 762, 763 button properties animating, on mouseover 55, 56, 57 button-navigable multi-scene game creating 50, 51, 52, 53 buttons panel depths, modifying 58, 59, 60
C C# code Shader Graph color glow effect, toggling through 569, 571 C# inventory slot UI creating, to display scripted components 136, 137, 138, 140, 142
C# lists and dictionaries, Unity reference link 169 C# scripting just-in-time AudioSource components, creating at runtime 185, 186, 188 CalculateBlipPosition(...) method 100, 101 CalculateBlipPositionAndDrawBlip (...) method 98 Canvas 9 Canvas render modes Screen Space, Camera 12 Screen Space, Overlay 12 World Space 12 carrying icons used, for displaying single-object pickups 120, 122, 123 carrying text used, for displaying single object pickups 110, 111, 113, 114 character movement events body parts, animating for 282, 283, 284, 285, 287, 288, 289, 290 checkpoint approach respawning 436, 437, 439 checkpoints 414 Cinemachine ClearShot tutorials 519 using, to switch cameras 516, 517, 518 Cinemachine documentation reading 520 Cinemachine FreeLook exploring 521, 522, 523 clipping about 323 via Sprite Masking 323, 324, 326, 327 Code Coverage testing reporting 647, 648, 650 Collaborate reference link 412 color space reference link 696 comma-separated variable (CSV) 605 Command-Line Interface (CLI) 397 composer dbadmi command 387 constant distance
[ 785 ]
maintaining, from target 460 cookie Textures reference link 696 coroutine using, for fading loop 242 CreateAudioSource(...) method adding, as extension to MonoBehavior class 189 cursor icons 71 custom mouse cursors setting, for 2D and 3D GameObjects 71, 73 setting, for UI controls 74, 75, 76
D data provider tests, parameterizing with 615, 616, 617 data saving, to file while game is running 605, 606, 607 database servers 386 database used, for setting up leaderboard 383, 384, 385 Debug Ray using, to show source-to-destination line 457, 458 default test script class generating 608, 610, 611 running 608, 610, 611 default test script creating, from Project window's Create menu 611 Developer Mode Oculus Quest/2, setting up 710, 711, 712, 713 digital clock displaying 18, 19, 20, 21, 22 digital countdown timer creating, with graphical display 67, 69, 70 displaying 22, 23, 24, 25 directed graph (digraph) 480 Distributed Version Control Systems (DVCSes) about 392 reference link 400 door animation PlayMode testing 628, 629, 631, 632, 633
DrawBlip() method 101 Dropdown control images, adding to 88 dropdown Sprite image, adding to Text item 89
E EditMode testing, with skeleton unit test script 611 editor snap-to-grid drawn creating, by Gizmo 581, 583, 584, 585, 586, 587, 588 Ellen 2D character about 345 reference link 345 Ethan character swapping, from Unity Standard Assets package 351, 353, 355 event messages, StateMachineBehaviour class reference link 281 EventSystem 9 explosion event displaying 683, 685, 686, 687, 688, 689 explosionForce method creating, for 2D physics objects 318, 319, 321, 322 extended reality (XR) 698
F fading loop coroutine, using for 242 Fast Fourier Transform (FFT) window types 209 FBX model Blender 3D model, converting into 225, 226, 228, 229 FFTWindow documentation page reference link 209 files pushing, to GitHub 401, 402, 403 FindAndDisplayBlipsForTag(...) method 98 Firefox Reality about 730 reference link 731 fixed Main Camera
[ 786 ]
working with 498, 499, 500, 501 float HeightFromSample(float) method 208 floating 3D model creating, over image target 776, 777, 778, 779 flocking object group movement, controlling through 482, 483, 484, 485, 487, 488 free online X to FBX Converter reference link 229 Fresnel Effect 566 Fungus character dialog creating, with images 41, 42, 43, 44 Fungus conversation system reference link 45 Fungus open source dialog system UIs, creating with 38, 39, 40 Fungus reference link 41
G game communication with web server leaderboard 388, 389, 390 game data loading, from text file map 597, 598, 600, 601, 603, 604 game screen snapshot, at runtime 513 game creating, with 2D Gamekit 340, 341, 343, 344, 345 creating, with 3D Gamekit 330, 332, 333, 334, 335, 337 GameObject materials highlighting, on mouseover 229, 230, 231, 233 GameObject alpha, using as starting alpha value 240 geometry creating, with ProBuilder 243, 244, 245, 246, 247, 248 Git BASH reference link 393 Git references 400
GitHub for Unity references 411 used, for managing Unity project version control 405, 406, 408, 409 working 410 GitHub Pages using, to publish WebXR project for free 736, 737 GitHub plugin updates, pulling down from developers 411 GitHub repository cloning 392, 393, 394, 395, 397, 398, 399 creating 392, 393, 394, 395, 397, 398, 399 GitHub Shader Graph Wiki reference link 573 GitLab 393 gizmo yellow rectangle drawing, to visually display bounding rectangle 420, 421 drawing, to visually display rectangle 427, 428 Gizmo about 574 editor snap-to-grid drawn, creating by 581, 583, 584, 585, 586, 587, 588 using, to show currently selected object in Scene window 579, 580, 581 Gizmos Unity manual reference link 581 Global Illumination (GI) pages references 696 glow effect creating, with Shader Graph 563, 565, 568 Google Cardboard Unity plugin reference link 781 Google Earth VR mode 698, 699, 741
H HDRP project creating, with HDRI skybox 531, 533, 534 health script class unit testing 617, 618, 619, 621, 623 Health.cs 624 Hello World UI text message displaying 13, 14, 15, 16, 17
[ 787 ]
house creating, with ProBuilder 249, 250, 252, 253
I icons revealing, for multiple object pickups 128, 130, 131 image mask 323 image panels organizing 58, 59, 60 images adding, to Dropdown control 88 displaying 34, 35, 36, 37 Fungus character dialog, creating with 41, 42, 44 in-betweening 291 Input Field interactive text entry, creating 76, 77, 78, 79 reference link 79 instantaneous swapping 281 integration test 578 Interaction UI controls 49 Invector LITE free third-person controller adding 266 Invoke using, to delay explosion 690, 691, 692, 693, 695 iOS device builds targeting 754 items, in inventory list alphabetical sorting, implementing 163
J just-in-time AudioSource components creating at runtime, through C# scripting 185, 186, 188
L leaderboard scripts securing, with secret game codes 391 leaderboard setting up, with database 383, 384, 385 setting up, with PHP 383, 384, 385 Lighting Explorer window reference link 696
Lightmapping references 696 Lightweight Render Pipeline (LWRP) 559 Linear and Gamma lighting workflows reference link 697 local Git repository Unity project, adding to 401, 402, 404 LogAssert Unity Script reference link 646 long shadow effect creating 221, 222
M MAMP reference link 387 manual lighting page reference link 696 manual Rich Text page reference link 34 manual SkyBox component reference link 696 Maps AR/Live View feature reference link 700 MARS tools 703 Material asset file creating, in Project window 222, 223 materials adding 216, 218, 219, 220 color, modifying in response to mouse events 233, 235 creating 217 transparency, fading 235, 236, 238, 239 MD5 hashing reference link 391 Mercurial 400 mirror camera inverting, horizontally 512, 513 Mixamo about 345 animations, importing 346, 349 third-party 3D models, creating 346 third-party 3D models, importing 345, 348, 349 mobile XR devices desktop (tethered) VR 700
[ 788 ]
mounted smartphone XR 700 smartphone/tablet AR 700 Standalone Mobile VR/AR smartglasses 700 Mock HMD device VR project, creating 725, 727, 729, 730 Model-View-Controller (MVC) pattern 114, 118 modeling in Unity, with ProBuilder references 267 models, importing into Unity references 267 mouseover yellow highlight creating 463, 464 mouseover button properties, animating on 55, 56, 57 GameObject materials, highlighting on 229, 230, 231, 233 movable NavMesh Obstacle creating 488, 489, 490 movie preparation, ensuring before playing 546, 547, 548, 549 Mozilla demo WebXR project working with 730, 731, 732, 734, 735, 736 multiple event systems reference link 9 multiple pickups, of object displaying, with multiple status icons 123, 124, 125, 127 Multipurpose Avatar (UMA) benefits 369 multipurpose camera rig working with 514, 515 music-loop manager creating 209, 210, 211, 213
N navigation areas used, for creating point-and-click game 467, 468, 469, 470 navigation mesh 446 NavMesh references 490, 491 NavMeshAgent's destination updating, constantly to flee from player's current location 458, 459, 460
nearest spawn point finding 433, 434 NetHack reference link 598 non-player character (NPC) about 448 seek or flee, from moving object 454, 456 travelling, to destination 449, 450, 451, 453, 454 normalized value 99 NormalizedPosition(...) method 99 not-carrying icons used, for displaying single-object pickups 120, 122, 123 not-carrying text used, for displaying single object pickups 110, 111, 113, 114 NPC NavMeshAgent waypoints, following in sequence 474, 475, 477
O object group movement controlling, through flocking 482, 483, 484, 485, 487, 488 object-based point-and-click mini-game creating 461, 462 objects destroying, on fading complete 239, 240 moving, through mouse pointer click 439, 440, 441 obsolete code errors fixing 740 Oculus Air Link references 781 Oculus desktop app references 781 Oculus Quest Wander 698 Oculus Quest/2 setting up, in Developer Mode 710, 711, 712, 713 VR project, creating for 713, 714, 715, 716, 718, 719, 721 Oculus VR headsets references 780
[ 789 ]
Online 3D Model Converter reference link 229 online video downloading 545
P panel 49 panel depths modifying, via buttons 58, 59, 60 particle examples reusing 661, 662, 663, 664 Particle Pack exploring 660, 662, 663, 664 particle system creating 664, 665, 666, 667, 668, 669, 670, 671, 672 references 697 pathfinding 446 perspective 3D Text Mesh displaying 27, 28, 29 PHP reference link 386 used, for setting up leaderboard 383, 384, 385 PHPLiteAdmin about 387 references 387 physics scene creating, with sprite placeholders 310, 311, 312, 314 pink (shader/material) problems fixing 738 planes detecting, with AR Foundation 767 highlighting, with AR Foundation 767 platform game creating, with tilemaps 304, 305, 307, 309 creating, with tiles 304, 305, 307, 309 player data loading 591, 592, 593, 594 saving 591, 592, 593, 594 saving and loading, with PlayerPrefs 595, 596, 597 player health bar PlayMode testing, with events 634, 636, 638
PlayMode testing, with exceptions 634, 636, 638 PlayMode testing, with logging 634, 636, 638 unit testing, with events 634, 636, 638 unit testing, with exceptions 634, 636, 638 unit testing, with logging 634, 636, 638 PlayerInventory script class 6, 114, 115 PlayerInventoryDisplay script class 116 PlayerPrefs reference link 597 used, for saving and loading player data 595, 596, 597 playing loops visualizations, adding to 213 PlayMode testing about 578, 644 door animation 628, 629, 631, 632, 633 point-and-click game creating, with navigation areas 467, 468, 469, 470 creating, with raycast 467, 468, 469, 470 point-and-click move to tile 464, 465, 466 polygon colliders editing, for realistic 2D physics 315, 316, 317 postprocessing volume effects reference link 534 PowerShell reference link 393 ProBuilder geometry, creating 243, 244, 245, 246, 247, 248 house, creating 249, 250, 251, 252, 253 Project window's Create menu default test script, creating from 611 projectiles implementing 441, 442, 443, 444 Python scripts running, inside Unity 650, 652, 653, 654
R radar displaying, to indicate relative locations of objects 90, 91, 92, 93, 96, 97 radio buttons group of related toggles, creating 82, 84
[ 790 ]
via toggle groups 79, 80, 81 random spawn point finding 429, 430, 431, 432, 433 raycast C# script class reference link 470 raycast used, for creating point-and-click game 467, 468, 469, 470 raycasting reference link 101 Rect Transform about 9, 10 reference link 45 rectangle using, to constrain 2D Player object movement 415, 416, 417, 418, 419 render pipelines reference link 534 Render Texture using, to send camera output 508, 509, 510, 511 RenderTexture asset video playback, outputting to 550, 552 Rich Text page, Unity online manual reference link 17 rich text used, for styling substrings 17 runtime UI Toolkit interface creating 170, 171, 172, 173, 174, 175, 176
S sample spectral data audio visualization, creating from 204, 205, 207, 208 scene enhancing 221, 222 score hiding, before completion of first attempt 594 screen camera rendering 501, 502, 503, 504, 505, 506 scripting used, for controlling video playback 541, 542, 544, 545 using, to control 3D animation 361, 363, 365, 367
using, to play sequence of videos back to back 552, 553, 556, 557, 558 secret game codes using, to secure leaderboard scripts 391 Shader Graph color glow effect toggling, through C# code 569, 571 Shader Graph about 536, 537, 559 creating 559, 560, 561 features 536, 537 glow effect, creating with 563, 565, 568 online resources 573 reference link 573 using 559, 560, 561, 562 Sibling Depth 49 Signed Distance Field (SDF) 31 Signed Distance Functions reference link 45 simple unit test about 612 creating 612, 613 executing 612, 613 Sine Time 572 single object pickups displaying, with carrying icons 119, 120, 122, 123 displaying, with carrying text 110, 111, 112, 113, 114 displaying, with not-carrying icons 119, 120, 122, 123 displaying, with not-carrying text 6, 110, 111, 112, 113, 114 sophisticated text creating, with TextMeshPro 31, 32, 33, 34 sound about 178 playing, at static point 182 scheduling, to play 198, 199, 200, 201, 202, 203 scheduling, to play after given delay 190, 191 source-to-destination line Debug Ray, using to show 457, 458 SourceTree visual applications using 400 SourceTree
[ 791 ]
reference link 400 spawn points 414 spawnPoints array errors, avoiding due to empty array 435 spotlight adding 221, 222 Sprite Editor reference link 303 Sprite Masking images, clipping 323, 324, 326 references 327 sprite placeholders using, to create simple physics scene 310, 311, 312, 314 sprite sheet sequences animation clips, creating from 300, 302, 303 sprite flipping, horizontally 271, 272, 273, 274, 275, 277, 278, 279, 281 SQLite reference link 386 Standard Assets Ethan swapping, for different character 350, 351, 352, 354, 355 Start() method 97 Starter Assets package 2021 about 376, 377 working 378 static properties using 591 substrings styling, with rich text 17
T tags and layers reference link 110 terrains creating 254, 255, 256, 257, 258 height painting 259, 260, 261, 262 holes, adding 263, 264, 266 references 267 texture-painting 254, 255, 256, 257, 258, 259 TestHealth.cs 624 tests
parameterizing, with data provider 615, 616, 617 shorter tests, with values in assertion 614 text file map game data, loading from 597, 598, 600, 601, 603, 604 Text Meshes reference link 31 text message, that fades away creating 25, 26 displaying 27 text making, to scroll 30 TextMeshPro Asset Store 31 TextMeshPro HTML-style markups, for substrings 34 reference link 45 sophisticated text, creating with 31, 32, 33, 34 Texture Sheets using, to simulate fire with particle system 673, 674, 675, 676, 677 textures adding 216, 217, 218, 219, 220 references 267 Texturise reference link 351 thick gizmo lines drawing 428, 429 third-party 3D models importing, from Mixamo 345, 346, 348, 349 three-frame animation clip creating 291, 292, 293 Tile palettes for objects 309 for walls 309 tiled images using 129, 130 tilemapping references 328 tilemaps platform game, creating 304, 305, 307, 309 tiles platform game, creating 304, 305, 307, 309 Timeline
[ 792 ]
references 521 toggles via toggle groups 79, 80, 81 Transform.TransformDirection() reference link 445 Transition 54 Trigger using, to move animation from one state to another 294, 295, 296, 297, 299
U UI Basic layout reference link 45 UI Button Animations reference link 57 UI Buttons creating, to move between scenes 50, 51, 52, 53 UI controls custom mouse cursors, setting for 74, 76 UI Dropdown control GameObject creating 86, 87, 88 UI Dropdown about 85 reference link 90 UI Grid Layout Groups using, to automatically populate panel 146, 147, 148, 149, 150, 151 UI Image components working with 37 UI package 21 UI Panels using 132, 135, 136 UI Slider about 62 countdown timer, displaying graphically 67, 68, 69, 70 creating 63 value, displaying of 63, 65, 66 UI system references 176 UI Toggle about 82 displaying off, to user 81 displaying on, to user 80
UMA character importing 369, 370, 372, 373, 375 using 369, 370, 372, 373, 375 unit test, in PlayMode creating 625, 627, 628 executing 625, 627, 628 unit test about 576, 645 health script class 617, 618, 619, 621, 623 Unity Editor reference link 399 Unity project version control managing, with GitHub for Unity 405, 406, 408, 409 Unity project adding, to local Git repository 401, 402, 403 Unity Python package 578 Unity Teams about 393 reference link 412 Unity testing references 654 Unity, for XR Interaction Toolkit references 780 Unity full leaderboard data, extracting for display 391 Python scripts, running inside 650, 652, 653, 654 setting up, for AR 755, 756, 757, 758, 760, 761 setting up, for VR 705, 706, 707, 709 up-to-date XR resources 738, 739 Update() method 97 URP project, creating 524, 525, 526, 527 references 534 user action logging project reference link 608 user interface (UI) about 8 benefits 46 creating, with Fungus open source dialog system 38, 39, 40
[ 793 ]
V value displaying, of interactive UI Slider 62, 63, 65, 66 video playback controlling, with scripting 541, 542, 544, 545 outputting, to RenderTexture asset 550, 552 video player scripting working with 545 video player online resources 573 Video Player reference link 573 VideoPlayer component videos, placing manually with 539, 540 vignette effect adding 527, 528, 529, 530 vignettes references 530 virtual reality (VR) about 698 Unity, setting up for 705, 706, 707, 709 Visual Effects Graph references 697 visual UI controls 9, 48 visualizations adding, to AudioSource component 208 adding, to playing loops 213 void Awake() method 207 void CreateCubes() method 207 void Update() method 207 void UpdateCubeHeights() method 208 VR project 360-degree videos, adding 741, 742, 743, 744, 745 creating, for Oculus Quest/2 713, 714, 715, 716, 718, 719, 721 creating, with Mock HMD device 725, 727, 728, 730
VR/AR application, running on device Compiled Application 701 Internet published WebXR project 701 tethered headset 701 The Unity Mock HMD simulated headset 701 VR stores 702
W WAMP reference link 387 WayPoint class flexibility, increasing with 480, 481, 482 waypoints reference link 414 web server leaderboard using, for Unity game communication 388, 389, 390 WebXR development references 782 WebXR example project reference link 738 WebXR project requisites 731 WebXR settings Android platform, adding to 723 Will Goldstone's ClearShot tutorial reference link 520 wood material adding 221, 222
X XAMP reference link 387 XR/VR references 782
Y yellow debug ray using, to show destination of AI agent 467
![Unity 2021 Cookbook: Over 160 recipes to take your Unity game development skills to the next level [4 ed.]
9781839217616](https://ebin.pub/img/200x200/unity-2021-cookbook-over-160-recipes-to-take-your-unity-game-development-skills-to-the-next-level-4nbsped-9781839217616.jpg)




![Unity Development Cookbook: Real-Time Solutions from Game Development to AI [2 ed.]
1098113713, 9781098113711](https://ebin.pub/img/200x200/unity-development-cookbook-real-time-solutions-from-game-development-to-ai-2nbsped-1098113713-9781098113711.jpg)
![Unity Development Cookbook: Real-Time Solutions from Game Development to AI [1 ed.]
1098113713, 9781098113711](https://ebin.pub/img/200x200/unity-development-cookbook-real-time-solutions-from-game-development-to-ai-1nbsped-1098113713-9781098113711.jpg)