Unity 2018 By Example - Second Edition [2 ed.] 178839870X, 9781788398701
Unity is the most exciting and popular engine used for developing games. With its 2018 release, Unity has become the pri
540 49 18MB
English Pages 484 [485] Year 2018
1: Unity Fundamentals
Game design
Getting started – Unity and projects
Projects and project folders
Importing assets
Starting a level
Transformations and navigation
Scene building
Lighting and sky
Play testing and the Game tab
Adding a water plane
Adding a coin to collect
Summary
Test your knowledge
Further Reading
2: Creating a Collection Game
Creating a coin material
C# scripting in Unity
Counting coins
Collecting coins
Coins and prefabs
Timers and countdowns
Celebrations and fireworks!
Play testing
Building
Summary
Test your knowledge
Further reading
3: Creating a Space Shooter
Looking ahead – the completed project
Getting started with a space shooter
Creating a player object
Player input
Configuring the game camera
Bounds locking
Health
Death and particles
Enemies
Enemy spawning
Summary
Test your knowledge
Further reading
4: Continuing the Space Shooter
Guns and gun turrets
Ammo prefabs
Ammo spawning
User controls
Scores and scoring – UI and text objects
Working with scores – scripting with text
Polishing
Testing and diagnosis
Building
Summary
Test your knowledge
Further Reading
5: Creating a 2D Adventure Game
A 2D Adventure – getting started
Importing assets
Creating an environment – getting started
Environment Physics
Creating a player
Scripting the player movement
Optimization
Summary
Test your knowledge
Further reading
6: Continuing the 2D Adventure
Moving platforms
Creating other scenes – levels 2 and 3
Kill zones
The UI health bar
Ammo and hazards
Gun turrets and ammo
NPCs and quests
Summary
Test your knowledge
Further Reading
7: Creating Artificial Intelligence
An overview of the project
Getting started
Terrain construction
Navigation and navigation meshes
Building an NPC
Creating patrolling NPCs
Summary
Test your knowledge
Further Reading
8: Continuing with Intelligent Enemies
Enemy AI – range of sight
An overview of Finite State Machines
The Patrol state
The Chase state
The Attack state
Summary
Test your knowledge
Further Reading
9: Entering Virtual Reality
Project Overview – Getting Started
Setting Scene Lighting
Post-Processing Stack 2
Preparing for VR
Summary
Test your knowledge
10: Completing the VR Game
Object Pool and Spawning
Creating Intelligent Enemies – Navigation
Creating Intelligent Enemies – FSMs
Attack and Damage
Summary
Test your knowledge
Recommend Papers
File loading please wait...
Citation preview
Unity 2018 By Example Second Edition
Learn about game and virtual reality development by creating ive engaging projects
Alan Thorn
BIRMINGHAM - MUMBAI
Unity 2018 By Example Second Edition Copyright © 2018 Packt Publishing All rights reserved. No part of this book may be reproduced, stored in a retrieval system, or transmitted in any form or by any means, without the prior written permission of the publisher, except in the case of brief quotations embedded in critical articles or reviews. Every effort has been made in the preparation of this book to ensure the accuracy of the information presented. However, the information contained in this book is sold without warranty, either express or implied. Neither the authors, nor Packt Publishing or its dealers and distributors, will be held liable for any damages caused or alleged to have been caused directly or indirectly by this book. Packt Publishing has endeavored to provide trademark information about all of the companies and products mentioned in this book by the appropriate use of capitals. However, Packt Publishing cannot guarantee the accuracy of this information. Commissioning Editor: Kunal Chaudhari Acquisition Editor: Larissa Pinto Content Development Editor: Onkar Wani Technical Editor: Ralph Rosario Copy Editor: Sais Editing Project Coordinator: Devanshi Doshi Proofreader: Sais Editing Indexer: Rekha Nair Graphics: Jason Monteiro Production Coordinator: Aparna Bhagat First published: March 2016 Second edition: July 2018 Production reference: 1300718 Published by Packt Publishing Ltd. Livery Place 35 Livery Street Birmingham B3 2PB, UK. ISBN 978-1-78839-870-1 www.packtpub.com
mapt.io
Mapt is an online digital library that gives you full access to over 5,000 books and videos, as well as industry leading tools to help you plan your personal development and advance your career. For more information, please visit our website.
Why subscribe? •
Spend less time learning and more time coding with practical eBooks and Videos from over 4,000 industry professionals
•
Learn better with Skill Plans built especially for you
•
Get a free eBook or video every month
•
Mapt is fully searchable
•
Copy and paste, print, and bookmark content
PacktPub.com Did you know that Packt offers eBook versions of every book published, with PDF and ePub iles available? You can upgrade to the eBook version at www.PacktPub. com and as a print book customer, you are entitled to a discount on the eBook copy. Get in touch with us at [email protected] for more details. At www.PacktPub.com, you can also read a collection of free technical articles, sign up for a range of free newsletters, and receive exclusive discounts and offers on Packt books and eBooks.
Contributors About the author Alan Thorn is an educator, author, and multidisciplinary games-developer with 18 years of tech-industry experience. He is currently Head of Department for the Games Design and Development MA degree at the BAFTA-winning National Film and Television School, London. He has written 27 technical books on game development and presented 29 online training courses. He founded the game-studio Wax Lyrical Games and created the award-winning game Baron Wittard: Nemesis of Ragnarok.
About the reviewer Adam Larson started programming professionally in 2005. He has shipped 14 console games, 2 PC titles, and 8 mobile games. In 2012, he founded a company that focused on using Unity for business applications. He spent the following 5 years building a million dollar agency that built high-end software. Recently, he moved to another start-up that focuses on revolutionizing the banking industry. When he isn't doing something with technology, you will ind him spending time with his wife and three kids.
Packt is Searching for Authors Like You If you're interested in becoming an author for Packt, please visit authors.packtpub. com and apply today. We have worked with thousands of developers and tech professionals, just like you, to help them share their insight with the global tech community. You can make a general application, apply for a speciic hot topic that we are recruiting an author for, or submit your own idea.
Table of Contents Preface Chapter 1: Unity Fundamentals
vii 1
Game design Getting started – Unity and projects Projects and project folders Importing assets Starting a level Transformations and navigation Scene building Lighting and sky Play testing and the Game tab Adding a water plane Adding a coin to collect Summary Test your knowledge Further Reading
Chapter 2: Creating a Collection Game Creating a coin material C# scripting in Unity Counting coins Code Sample 2.3 Collecting coins Code Sample 2.5 Coins and prefabs Timers and countdowns Code Sample 2.6
1 2 4 9 15 20 30 35 41 50 57 59 60 61
63 64 74 78 79 79 87 87 91 94
[i]
Table of Contents
Celebrations and ireworks! Code Sample 2.7 Play testing Building Summary Test your knowledge Further reading
96 100 101 104 115 116 117
Chapter 3: Creating a Space Shooter
119
Looking ahead – the completed project Getting started with a space shooter Creating a player object Player input Code Sample 3.1 Coniguring the game camera Bounds locking Code Sample 3.2 Health Code Sample 3.3 Death and particles Code Sample 3.4 Enemies Code Sample 3.6 Code Sample 3.7 Code Sample 3.8 Enemy spawning Code Sample 3.9 Summary Test your knowledge Further reading
120 121 127 133 135 136 143 144 145 147 148 151 156 161 163 166 168 169 172 172 173
Chapter 4: Continuing the Space Shooter Guns and gun turrets Ammo prefabs Code Sample 4-1 Ammo spawning Code Sample 4.2 Code Sample 4.3 User controls Scores and scoring – UI and text objects
[ ii ]
175 176 178 184 185 188 192 198 202
Table of Contents
Working with scores – scripting with text Code Sample 4.4 Polishing Testing and diagnosis Building Summary Test your knowledge Further Reading
210 212 214 219 223 224 225 226
Chapter 5: Creating a 2D Adventure Game
227
A 2D Adventure – getting started Importing assets Creating an environment – getting started Environment Physics Creating a player Scripting the player movement Code Sample 5.1 Optimization Summary Test your knowledge Further reading
228 229 234 242 249 262 266 270 276 277 277
Chapter 6: Continuing the 2D Adventure
279
Moving platforms Code Sample 6.1 Creating other scenes – levels 2 and 3 Kill zones Code Sample 6.2 The UI health bar Code Sample 6.3 Ammo and hazards Gun turrets and ammo NPCs and quests Code Sample 6.8 Summary Test your knowledge Further Reading
Chapter 7: Creating Artiicial Intelligence An overview of the project Getting started Terrain construction
280 283 284 286 287 289 301 302 312 314 319 325 325 326
327 328 329 334
[ iii ]
Table of Contents
Navigation and navigation meshes Building an NPC Code Sample 7.1 Creating patrolling NPCs Summary Test your knowledge Further Reading
343 350 354 355 362 363 364
Chapter 8: Continuing with Intelligent Enemies Enemy AI – range of sight Code Sample 8.1 An overview of Finite State Machines Code Sample 8.2 The Patrol state Code Sample 8.3 The Chase state Code Sample 8.4 The Attack state Code Sample 8.5 Summary Test your knowledge Further Reading
365 365 368 373 376 377 378 380 382 382 387 389 390 391
Chapter 9: Entering Virtual Reality
393
Project Overview – Getting Started Setting Scene Lighting Post-Processing Stack 2 Preparing for VR Summary Test your knowledge
393 396 407 414 422 423
Chapter 10: Completing the VR Game Object Pool and Spawning Code Sample 10.1 Code Sample 10.2 Creating Intelligent Enemies – Navigation Creating Intelligent Enemies – FSMs Code Sample 10.3 Code Sample 10.4 Attack and Damage Code Sample 10.5 Summary Test your knowledge [ iv ]
425 426 428 429 431 437 440 442 443 448 450 450
Table of Contents
Appendix: Test Your Knowledge Answers Chapter 1- Unity Fundamentals Chapter 2- Creating a Collection Game Chapter 3- Creating a Space Shooter Chapter 4- Continuing the Space Shooter Chapter 5- Creating a 2D Adventure Chapter 6- Continuing the 2D Adventure Chapter 7- Creating Artiicial Intelligence Chapter 8- Continuing with Intelligent Enemies Chapter 9- Entering Virtual Reality Chapter 10- Completing the VR Game
Other Books You May Enjoy
451 451 452 452 453 453 454 454 455 455 456
457
Leave a review - let other readers know what you think
Index
459
461
[v]
Preface Video games are a cultural phenomenon that has captivated, entertained, and moved billions of people worldwide over the past 50 years. As an industry and movement, video games are an exciting place to be, both for the developer and the artist. In these roles, your vision, ideas, and work can inluence wide audiences, shaping and changing generation after generation in an unprecedented way. In more recent times, there's been a general movement toward democratizing game development, making the development process simpler, smoother, and more accessible to a wider audience, including developers perhaps working from home on a very limited budget. Instrumental in this movement is the Unity engine, which forms the main subject of this book. The Unity engine is a computer program that works with your existing asset pipeline (such as 3D modeling software) and is intended for compiling video games that work seamlessly across multiple platforms and devices, including Windows, Mac, Linux, Android, iOS, and Windows Phone. Using Unity, developers import ready-made assets (such as music, textures, and 3D models), and assemble them into a coherent whole, forming a game world that works by a uniied logic. Unity is an amazing program. The latest version is free for most people to download and use, and it works well with many other programs, including free software such as GIMP and Blender. This book focuses on the Unity engine and how it can be used in a practical context for making playable and fun games. No prior knowledge of Unity is expected, although some knowledge of programming and scripting (such as JavaScript, ActionScript, C, C++, Java, or C#) would be beneicial. Let's now take a look at what this book covers, on a chapter-by-chapter basis.
Preface
Who this book is for You don't need to have any previous experience with Unity to enjoy Unity 2018 by Example, although you need to have basic knowledge of C#.
What this book covers This book explores how to use the Unity engine in a hands-on, practical way by looking at concrete examples that result in real-world playable games. Speciically, it focuses on the implementation of 5 distinct projects divided across 10 chapters, 2 chapters per project. Let's take a look at what these projects are: Chapter 1, Unity Fundamentals, begins our journey into Unity by creating a irstperson collection game. This is a great starting point if you're totally new to Unity and are ready to create your irst game. Chapter 2, Creating a Collection Game, continues from the previous chapter and completes the irst project. It assumes that you have completed the irst chapter and brings a closure to our project, leading neatly to the next chapter. Chapter 3, Creating A Space Shooter, marks the beginning of our second project, focusing on the creation of a space shooter game. Here, we'll create a project in which the player must shoot the oncoming enemies. Chapter 4, Continuing the Space Shooter, completes the space shooter project, taking the project from its state in the previous chapter and adding inal touches to it. Chapter 5, Creating a 2D Adventure Game, enters the world of 2D and UI functionality. Here, we'll explore Unity's wide range of 2D features in making a side-view platformer game that relies on 2D physics. Chapter 6, Continuing the 2D Adventure, completes the 2D adventure game project that was started in the previous chapter, adding the inal touches and linking it together with the overarching game logic. This is a great place to see how multiple parts and facets of a game come together to form a whole. Chapter 7, Creating Artiicial Intelligence, focuses on artiicial intelligence and creating enemies that can patrol, chase, and attack the player's character at relevant times, while cleverly navigating their way around the level. Chapter 8, Continuing with Intelligent Enemies, brings closure to the AI project started in the previous chapter. Here, we'll see how to use inite-state machines to achieve powerful intelligence functionality that'll help us in a variety of scenarios.
[ viii ]
Preface
Chapter 9, Entering Virtual Reality, explores how to create a irst-person shooter in VR where the player must tackle waves on oncoming enemies. In this chapter, we'll lay the foundations for creating a VR game. Chapter 10, Completing the VR Game, completes the VR project by adding gameplay elements, core functionality, and by creating a build. Appendix, Test Your Knowledge Answers, the answers to the Test Your Knowledge section of each chapter.
To get the most out of the book This book contains almost everything you need to follow along. Each chapter considers practical, real-world projects for learning Unity and includes companion iles that can be downloaded and used. The only thing you need, apart from this book and your concentration, is a copy of the latest version of Unity. At the time of writing, this is Unity 5.3.1. This software is available for free as a personal edition, and it can be downloaded from the Unity website at https://unity3d.com/. In addition to Unity, if you want to create props, character models, and other 3D assets, you'll also need 3D modeling and animation software, such as 3DS Max, Maya, or Blender; you'll also need image editing software, such as Photoshop or GIMP. Blender can be downloaded and used for free from http://www.blender.org/. Also, GIMP can be downloaded and used for free from https://www.gimp.org/.
Download the example code iles
You can download the example code iles for this book from your account at http://www.packtpub.com. If you purchased this book elsewhere, you can visit http://www.packtpub.com/support and register to have the iles emailed directly to you. You can download the code iles by following these steps: 1. Log in or register at http://www.packtpub.com. 2. Select the SUPPORT tab. 3. Click on Code Downloads & Errata. 4. Enter the name of the book in the Search box and follow the on-screen instructions.
[ ix ]
Preface
Once the ile is downloaded, please make sure that you unzip or extract the folder using the latest version of: •
WinRAR / 7-Zip for Windows
•
Zipeg / iZip / UnRarX for Mac
•
7-Zip / PeaZip for Linux
The code bundle for the book is also hosted on GitHub at https://github.com/ PacktPublishing/Unity-2018-By-Example-Second-Edition. In case there's an update to the code, it will be updated on the existing GitHub repository. We also have other code bundles from our rich catalog of books and videos available at https://github.com/PacktPublishing/. Check them out!
Download the color images We also provide a PDF ile that has color images of the screenshots/diagrams used in this book. You can download it here:https://www.packtpub.com/sites/default/ files/downloads/Unity2018ByExampleSecondEdition_ColorImages.pdf.
Conventions used There are a number of text conventions used throughout this book. CodeInText: Indicates code words in text, database table names, folder names,
ilenames, ile extensions, pathnames, dummy URLs, user input, and Twitter handles. For example; "Mount the downloaded WebStorm-10*.dmg disk image ile as another disk in your system." A block of code is set as follows: [default] exten => s,1,Dial(Zap/1|30) exten => s,2,Voicemail(u100) exten => s,102,Voicemail(b100) exten => i,1,Voicemail(s0)
When we wish to draw your attention to a particular part of a code block, the relevant lines or items are set in bold: [default] exten => s,1,Dial(Zap/1|30) exten => s,2,Voicemail(u100) exten => s,102,Voicemail(b100) exten => i,1,Voicemail(s0) [x]
Preface
Any command-line input or output is written as follows: # cp /usr/src/asterisk-addons/configs/cdr_mysql.conf.sample /etc/asterisk/cdr_mysql.conf
Bold: Indicates a new term, an important word, or words that you see on the screen, for example, in menus or dialog boxes, also appear in the text like this. For example: "Select System info from the Administration panel."
Warnings or important notes appear in a box like this.
Tips and tricks appear like this.
Get in touch Feedback from our readers is always welcome. General feedback: Email [email protected], and mention the book's title in the subject of your message. If you have questions about any aspect of this book, please email us at [email protected]. Errata: Although we have taken every care to ensure the accuracy of our content, mistakes do happen. If you have found a mistake in this book we would be grateful if you would report this to us. Please visit, http://www.packtpub.com/submiterrata, selecting your book, clicking on the Errata Submission Form link, and entering the details. Piracy: If you come across any illegal copies of our works in any form on the Internet, we would be grateful if you would provide us with the location address or website name. Please contact us at [email protected] with a link to the material. If you are interested in becoming an author: If there is a topic that you have expertise in and you are interested in either writing or contributing to a book, please visit http://authors.packtpub.com.
[ xi ]
Preface
Reviews Please leave a review. Once you have read and used this book, why not leave a review on the site that you purchased it from? Potential readers can then see and use your unbiased opinion to make purchase decisions, we at Packt can understand what you think about our products, and our authors can see your feedback on their book. Thank you! For more information about Packt, please visit packtpub.com.
[ xii ]
Unity Fundamentals This chapter starts the irst project on our list, which will be a fun collection game. Remember, it doesn't matter if you've never used Unity before. We'll go through everything necessary step by step. By the end of the next chapter, you'll have pieced together a simple, but complete and functional, game. This is an important thing to achieve because you'll get familiar with a start-to-end game development worklow. This chapter will demonstrate the following topics: •
Game design
•
Projects and folders
•
Asset importing and configuration
•
Level design
•
Game objects
•
Hierarchies
Game design Let's make a coin collection game. Here, the player should control a character in the irst-person mode, and he must wander the level, collecting all coins before a time limit runs out. If the timer runs out, the game is lost. On the other hand, if all coins are collected before the timer expires, the game is won. The irst-person controls will use the default WASD keyboard setup, where W moves forward, A and S move left and right, and D walks backward. Head movement is controlled using the mouse, and coins are collected by simply walking into them. See Figure 1.1, featuring the coin collection game in action in the Unity Editor.
[1]
Unity Fundamentals
The great beneit in making this game is that it demonstrates all the core Unity features together and we don't need to rely on any external software to make assets, such as textures, meshes, and materials:
Figure 1.1: Preparing for a coin collection game (the completed game)
The completed CollectionGame project, as discussed in this chapter and the next, can be found in the book companion iles in the Chapter01/CollectionGame folder.
Getting started – Unity and projects Every time you want to make a new Unity game, including coin collection games, you'll need to create New Project. Generally speaking, Unity uses the term Project to mean a Game. There are two main ways to make a new project, and it really doesn't matter which one you choose because both end up in the same place. If you're already in the Unity interface, looking at an existing scene or level, you can select File | New Project from the application menu. See Figure 1.2. It may ask if you want to save changes to the currently opened project and you should choose either Yes or No, depending on what you need.
[2]
Chapter 1
After selecting the New Project option, Unity leads you to the project creation wizard:
Figure 1.2: Creating a new project via the main menu
Alternatively, if you've just started Unity for the irst time, you'll probably begin at the welcome dialog. See Figure 1.3. From here, you can access the new project creation wizard by choosing the NEW PROJECT button:
Figure 1.3: The Unity welcome screen
[3]
Unity Fundamentals
On reaching the NEW PROJECT creation wizard, Unity can generate a new project for you on the basis of some basic settings. Simply ill in the name of your project (such as CollectionGame), and select a folder on your computer to contain the project iles that will be generated automatically. Finally, select the 3D option from the template dropdown to create a 3D game, as opposed to 2D, and then click on the Create project button to complete the project generation process. See Figure 1.4:
Figure 1.4: Creating a new project
Projects and project folders Unity has now created a blank, new, and empty project. This represents the starting point for any game development project and is the place where development begins. The newly created project contains nothing initially: no meshes, textures, or any other Assets. You can conirm this by simply checking the Project panel area at the bottom of the editor interface. This panel displays the complete contents of the project folder, which corresponds to an actual folder on your local drive created earlier by the project wizard. This folder should be empty. See Figure 1.5.
[4]
Chapter 1
This panel will later be populated with more items, all of which we can use to build a game:
Figure 1.5: The Unity project panel docked at the bottom of the interface
[5]
Unity Fundamentals
If your interface looks radically different from Figure 1.5, in terms of its layout and arrangement, then you can reset the UI layout to its defaults. To do this, click on the Layout drop-down menu from the top-right corner of the editor interface, and choose Default. See Figure 1.6:
Figure 1.6: Switching to the default interface layout
[6]
Chapter 1
You can view the contents of your project folder directly via either Windows Explorer or Mac Finder, by right-clicking the mouse in the Project panel from the Unity Editor to reveal a context menu, and from there, choose the Show in Explorer (Windows) or Reveal in Finder (Mac) option. See Figure 1.7:
Figure 1.7: Displaying the project folder via the Project panel
[7]
Unity Fundamentals
Clicking on Show in Explorer displays the folder contents in the default system ile browser. See Figure 1.8. This view is useful to inspect iles, count them, or back them up. However, don't change the folder contents manually this way via Explorer or Finder. Speciically, don't move, rename, or delete iles from here, because doing so can corrupt your Unity project irretrievably. Instead, delete and move iles where needed within the Project panel in the Unity Editor. This way, Unity updates its metadata as appropriate, ensuring that your project continues to work properly:
Figure 1.8: Viewing the Project panel from the OS file browser
Viewing the project folder in the OS ile browser will display additional iles and folders not visible in the Project panel, such as Library and ProjectSettings, and maybe a Temp folder. Together, these are known as the project metadata. This is not directly a part of your project per se, but contains additional settings and preferences that Unity needs to work properly. These folders and their iles should not be edited or changed.
[8]
Chapter 1
Importing assets Assets are the ingredients or building blocks for games—the building blocks from which they're made. Assets include meshes (or 3D models), such as characters, props, trees, houses, and more: textures, which are image iles such as JPEGs and PNGs (these determine how the surface of a mesh should look); music and sound effects to enhance the realism and atmosphere of your game, and inally, scenes, which are 3D spaces or worlds where meshes, textures, sounds, and music live, exist, and work together holistically as part of a single system. Thus, games cannot exist without assets—they would otherwise look completely empty and lifeless. For this reason, we'll need assets to make the coin collection game we're working toward. After all, we'll need an environment to walk around in and coins to collect! Unity, however, is a game engine and not primarily an asset creation program, like Blender or Photoshop (though it can create assets). This means that assets, such as characters and props, are typically made irst by artists in external, third-party software. From here, they are exported and transferred ready-made to Unity, and Unity is responsible only for bringing these assets to life in a coherent game that can be played. Third-party asset creation programs include Blender (which is free of charge), Maya or 3DS Max to make 3D models, Photoshop or GIMP (which is free of charge) to create textures, and Audacity (which is free of cost) to generate audio. There are plenty of other options too. The details of these programs are beyond the scope of this book. In any case, Unity assumes that you already have assets ready to import to build a game. For the coin collection game, we'll use assets that ship with Unity. So, let's import these to our project.
[9]
Unity Fundamentals
To do this, select Assets | Import Package from the application menu. Then select Characters, ParticleSystems, Environment, and Prototyping. See Figure 1.9:
Figure 1.9: Importing assets via the Import Package menu
Each time you import a package from the menu, you'll be presented with an Import dialog. Simply leave all settings at their defaults, and click on Import. See Figure 1.10:
[ 10 ]
Chapter 1
Figure 1.10: Choosing Assets to import
By default, Unity decompresses all iles from the package (a library of assets) into the current project. After importing, lots of different assets and data will have been added to the Project, ready for use. These iles are copies of the originals. So, any changes made to the imported iles will not affect or invalidate the originals, which Unity maintains internally.
[ 11 ]
Unity Fundamentals
The iles include models, sounds, textures, and more. These are listed in the Unity Editor from the Project panel. See the following screenshot:
Figure 1.11: Browsing imported assets from the Project panel
When selecting Assets | Import from the application menu, if you don't see all, or any, asset packages listed, you can download and install them separately from the Unity website at https://unity3d. com/. From the downloads page, choose the Additional Downloads option, and then select the Standard Assets package. See Figure 1.12.
[ 12 ]
Chapter 1
Figure 1.12: Downloading the Standard Assets package
The imported assets don't exist yet in our game scene or level. They don't appear in the game, and they won't do anything when the level begins! Rather, they're simply added to the Project panel, which behaves as a library or repository of assets, from which we can pick and choose to build up a game when needed. The assets imported thus far are built-in into Unity and we'll continually using them in subsequent sections to make a functional coin collection game. To get more information about each asset, you can select the asset by clicking on it with the mouse, and asset-speciic details will be shown on the right-hand side of the Unity Editor in the Inspector. The Inspector is a property sheet editor that appears on the right-hand side of the interface.
[ 13 ]
Unity Fundamentals
It is context-sensitive and always changes to display properties for the selected object. See Figure 1.13:
Figure 1.13: The Inspector displays all the properties for the currently selected object
[ 14 ]
Chapter 1
Starting a level We've now created a Unity project and imported a large library of assets via the Unity Standard Asset package, including architectural meshes for walls, loors, ceilings, and stairs. This means that we're now ready to build our irst level using these assets! Remember, in Unity, a scene means a level. The word scene and level can be used interchangeably here. They refer simply to a 3D space, that is, the space-time of the game world—the place where things exist. Since all games happen in space and time, we'll need a scene for the coin collection game. To create a new scene, select File | New Scene from the application menu or press Ctrl + N on the keyboard. When you do this, a new and empty scene is created. You can see a visualization or preview of the scene via the Scene tab, which occupies the largest part of the Unity interface. See Figure 1.14:
Figure 1.14: The Scene tab displays a preview of a 3D world
[ 15 ]
Unity Fundamentals
As shown in Figure 1.14, other tabs besides the scene are visible and available in Unity. These include a Game tab and an Animator tab; in some cases, there could be more as well. For now, we can ignore all the tabs except Scene. The Scene tab is designed for quick and easy previewing of a level during its construction.
Each new scene begins empty; well, almost empty. By default, each new scene begins with two objects; speciically, a Light to illuminate any other objects that are added and a Camera to display and render the contents of the scene from a speciic vantage point. You can view a complete list of all the objects existing in the scene using the Hierarchy panel, which is docked to the left-hand side of the Unity interface. See Figure 1.15. This panel displays the name of every GameObject in the scene. In Unity, the word GameObject simply refers to a single, independent, and unique thing that lives within the scene, whether visible or not: meshes, lights, cameras, props, and more. Hence, the Hierarchy panel tells us about everything in the Scene:
Figure 1.15: The Hierarchy panel
You can even select objects in the scene by clicking on their name in the Hierarchy panel.
[ 16 ]
Chapter 1
Next, let's add a loor to the scene. After all, the player needs something to stand on! We could build a loor mesh from scratch using third-party modeling software, such as Maya, 3DS Max, or Blender. However, the Unity Standard Asset package, which was imported earlier, contains loor meshes that we can use. This is very convenient. These meshes are part of the Prototyping package. To access them via the Project panel, open the Standard Assets folder by double-clicking it and then access the Prototyping | Prefabs folder. From here, you can select objects and preview them from the Inspector. See Figure 1.16: You could also quickly add a loor to the scene by choosing GameObject | 3D Object | Plane from the application menu. However, this just adds a dull, grey loor, which isn't very interesting. Of course, you could change its appearance. As we'll see later, Unity lets you do this. However, for this tutorial, we'll use a speciically modeled loor mesh via the Standard Assets package from the Project panel.
Figure 1.16: The Standard Assets/Prototyping package contains many meshes for quick scene building
[ 17 ]
Unity Fundamentals
The mesh named FloorPrototype64x01x64 (as shown in Figure 1.16) is suitable as a loor. To add this mesh to the scene, simply drag and drop the object from the Project panel to the Scene view and then release the mouse. See Figure 1.17. When you do this, notice how the Scene view changes to display the newly added mesh within the 3D space, and the mesh name also appears as a listing in the Hierarchy panel:
Figure 1.17: Dragging and dropping mesh assets from the Project panel to the Scene view will add them to the scene
The loor mesh asset from the Project panel has now been instantiated as a GameObject in the scene. This means that a copy or clone of the mesh asset, based on the original in the Project panel, has been added to the scene as a separate GameObject. The Instance (or GameObject) of the loor in the scene still depends on the loor asset in the Project panel. However, the asset does not depend on the instance. This means that, by deleting the loor in the scene, you will not delete the asset. However, if you delete the asset, you will invalidate the GameObject. You can also create more loors in Scene if you want by dragging and dropping the loor asset many times from the Project panel to the Scene view.
[ 18 ]
Chapter 1
Each time, a new instance of the loor is created in the Scene as a separate and unique GameObject, although all the added instances will still depend on the single loor asset in the Project panel. See Figure 1.18:
Figure 1.18: Adding multiple instances of the floor mesh to the scene
We don't actually need the duplicate loor pieces. So, let's delete them. Just click on the duplicates in the Scene view and then press Delete on the keyboard to remove them. Remember, you can also select and delete objects by clicking on their name in the Hierarchy panel and pressing Delete. Either way, this leaves us with a single loor piece and a solid start to building our scene. One remaining problem, though, concerns the loor and its name. By looking carefully in the Hierarchy panel, we can see that the loor name is FloorPrototype64x01x64. This name is long, obtuse, and unwieldy. We should change it to something more manageable and meaningful. This is not technically essential but is good practice to keep our work clean and organized. There are many ways to rename an object.
[ 19 ]
Unity Fundamentals
One way is to irst select it and then enter a new name in the name ield in the Object Inspector. I'll rename it WorldFloor. See Figure 1.19:
Figure 1.19: Renaming the floor mesh
Transformations and navigation A scene with a loor mesh has been established, but this alone is uninteresting. We need to add more, such as buildings, stairs, columns, and perhaps more loor pieces. Otherwise, there would be no world for the player to explore. Before building on what we've got, however, let's make sure that the existing loor piece is centered at the world origin. Every point and location within a scene is uniquely identiied by a coordinate, measured as an (X, Y, Z) offset from the world center (origin).
[ 20 ]
Chapter 1
The current position for the selected object is always visible from the Object Inspector. In fact, the Position, Rotation, and Scale of an object are grouped together under a category (component) called Transform. Position indicates how far an object should be moved in three axes from the world center. Rotation indicates how much an object should be turned or rotated around its central axes. Scale indicates how much an object should be shrunk or expanded to smaller or larger sizes. A default Scale of one means that an object should appear at normal size, two means twice the size, and 0.5 means half the size, and so on. Together, the Position, Rotation and Scale of an object constitute its transformation. To change the position of the selected object, you can simply type new values in the X, Y, and Z ields for Position. To move an object to the world center, simply enter (0, 0, and 0), as shown in Figure 1.20:
Figure 1.20: Centering an object to the world origin
[ 21 ]
Unity Fundamentals
Setting the position of an object, as we've done here, by typing numerical values is acceptable and appropriate for the specifying of exact positions. However, it's often more intuitive to move objects using mouse-based controls. To do this, let's add a second loor piece and position it away from the irst instance. Drag and drop a loor piece from the Project panel in Scene to create a second loor GameObject. Then click on the new loor piece to select it and switch to the Translate tool. To do this, press W on the keyboard or click on the translate tool icon from the toolbar at the top of the editor interface. The translate tool allows you to reposition objects in Scene. See Figure 1.21:
Figure 1.21: Accessing the translate tool
When the translate tool is active and an object is selected, a Gizmo appears centered on the object (three colored axes visible in the Scene tab). The translate Gizmo appears as three colored perpendicular axes: red, green, and blue corresponding to X, Y, and Z respectively.
[ 22 ]
Chapter 1
To move an object, hover your cursor over one of the three axes (or planes between axes), and then click and hold the mouse while moving it to slide the object in that direction. You can repeat this process as often as needed to ensure that your objects are positioned where you need them to be. Use the translate tool to move the second loor piece away from the irst. See Figure 1.22:
Figure 1.22: Translate an object using the translate Gizmo
[ 23 ]
Unity Fundamentals
You can also rotate and scale objects using the mouse, as with translate. Press E to access the rotate tool or R to access the scale tool, or you can activate these tools using their respective toolbar icons from the top of the editor. When these tools are activated, a Gizmo appears centered on the object, and you can click and drag the mouse over each speciic axis to rotate or scale objects as needed. See Figure 1.23:
Figure 1.23: Accessing the rotate and scale tools
Being able to translate, rotate, and scale objects quickly through mouse and keyboard combinations is very important when working in Unity. For this reason, make using the keyboard shortcuts a habit, as opposed to accessing the tools continually from the toolbar.
[ 24 ]
Chapter 1
However, in addition to moving, rotating, and scaling objects, you'll frequently need to move around yourself in the Scene view in order to see the world from different positions, angles, and perspectives. This means that you'll frequently need to reposition the scene preview camera in the world. You'll want to zoom in and zoom out of the world to get a better view of objects and change your viewing angle to see how objects align and it together properly. To do this, you'll need to make extensive use of both the keyboard and mouse together. To zoom closer or further from the object you're looking at, simply scroll the mouse wheel up or down—up zooms in and down zooms out. See Figure 1.24:
Figure 1.24: Zooming in and out
[ 25 ]
Unity Fundamentals
To pan the Scene view left or right, or up or down, hold down the middle mouse button while moving the mouse in the appropriate direction. Alternatively, you can access the pan tool from the application toolbar (or press Q on the keyboard) and then simply click and drag in the Scene view while the tool is active. Pan does not zoom in or out; it simply slides the camera left and right, or up and down:
Figure 1.25: Accessing the Pan tool
Sometimes, while building levels, you'll lose sight entirely of the object that you need. For example, your viewport camera could be focusing on a completely different place from the object you really want to click or see. In this case, you'll often want to shift the viewport camera automatically in order to focus on that speciic object.
[ 26 ]
Chapter 1
Speciically, you'll want to reposition and rotate the viewport as necessary to bring a desired object to the center of the view. To do this automatically, select the object to focus on (or frame) by clicking on its name from the Hierarchy panel. Then, press the F key on the keyboard. Alternatively, you can double-click its name in the Hierarchy panel. See Figure 1.26:
Figure 1.26: Framing a selected object
[ 27 ]
Unity Fundamentals
After framing an object, you'll often want to rotate around it in order to quickly and easily view it from all important angles. To achieve this, hold down the Alt key on the keyboard while clicking and dragging the mouse to rotate the view. See Figure 1.27:
Figure 1.27: Rotating around the framed object
Lastly, it's helpful to navigate a level in the Scene view using irst-person controls, that is, controls that mimic how irst-person games are played. This helps you experience the scene at a more personal and immersive level.
[ 28 ]
Chapter 1
To do this, hold down the right mouse button and (with the button depressed) use the WASD keys on the keyboard to control forward, backward, and straing movement. Movement of the mouse controls head orientation. You can also hold down the Shift key while moving to increase movement speed. See Figure 1.28:
Figure 1.28: Using first-person controls
The great thing about learning the versatile transformation and navigation controls is that, on understanding them, you can move and orient practically any object in any way, and you can move and view the world from almost any position and angle. Being able to do this is critically important to build quality levels quickly. All of these controls, along with some others that we'll soon see, will be used frequently throughout this book to create scenes and work in Unity generally.
[ 29 ]
Unity Fundamentals
Scene building Now that we've seen how to transform objects and navigate the scene viewport successfully, let's proceed to complete our irst level for the coin collection game. Let's separate the two loor meshes apart in space, leaving a gap between them that we'll ix by creating a bridge, which the player will be able to cross, moving between the loor spaces like islands. We can use the translate tool (W) to move objects around. See Figure 1.29:
Figure 1.29: Separating the floor meshes into islands
If you want to create more loor objects, you can use the method that we've seen already by dragging and dropping the mesh asset in the Project panel in the Scene viewport. Alternatively, you can duplicate the selected object in the viewport by pressing Ctrl + D on the keyboard. Both methods produce the same result.
[ 30 ]
Chapter 1
Next, we'll add some props and obstacles to the scene. Drag and drop some house objects onto the loor. The house object (HousePrototype16x16x24) is found in the Assets | Standard Assets | Prototyping | Prefabs folder. See Figure 1.30:
Figure 1.30: Adding house props to the scene
On dragging and dropping the house in the scene, it may align to the loor nicely with the bottom against the loor, or it may not align like that. If it does, that's splendid and great luck! However, we shouldn't rely on luck every time because we're professional game developers! Thankfully, we can make any two mesh objects align easily in Unity using vertex snapping. This feature works by forcing two objects into positional alignment within the scene by overlapping their vertices at a speciic and common point.
[ 31 ]
Unity Fundamentals
For example, consider Figure 1.31. Here, a house object hovers awkwardly above the loor and we naturally want it to align level with the loor and perhaps over to the loor corner. To achieve this, start by selecting the house object (click on it or select it from the Hierarchy panel). The object to be selected is the one that should move to align and not the destination (which is the loor), which should remain in place:
Figure 1.31: Misaligned objects can be snapped into place with Vertex Snapping
[ 32 ]
Chapter 1
Next, activate the translate tool (W) and hold down the V key for vertex snapping. With V held down, move the cursor around and see how the Gizmo cursor sticks to the nearest vertex of the selected mesh. See Figure 1.32. Unity is asking you to pick a source vertex for the snapping:
Figure 1.32: Hold down V to activate Vertex Snapping
[ 33 ]
Unity Fundamentals
With V held down, move the cursor to the bottom corner of the house, and then click and drag from the corner to the loor mesh corner. The house will then snap align to the loor, corner to corner. When aligned this way, it releases the V key, and the two meshes get aligned exactly at the vertices. See Figure 1.33:
Figure 1.33: Align two meshes by vertices
Now you can assemble a complete scene using the mesh assets included in the Prototyping package. Drag and drop props in the scene, and using translate, rotate, and scale, you can reposition, realign, and rotate these objects; using vertex snapping, you can align them wherever you need. Give this some practice.
[ 34 ]
Chapter 1
See Figure 1.34 for the scene arrangement that I made using only these tools and assets:
Figure 1.34: Building a complete level
Lighting and sky The basic level has been created in terms of architectural models and layout; this was achieved using only a few mesh assets and some basic tools. Nevertheless, these tools are powerful and offer us a multitude of combinations and options to create great variety and believability in game worlds. One important ingredient is missing for us, however. This ingredient is lighting. You'll notice from Figure 1.34 that everything looks relatively lat, with no highlights, shadows, or light or dark areas. This is because scene lighting is not properly conigured for best results, even though we already have a light in the scene, which was created initially by default.
[ 35 ]
Unity Fundamentals
Let's start setting the scene for the coin collection game by enabling the sky, if it's not already enabled. To do this, click on the Extras drop-down menu from the top toolbar in the Scene viewport. From the context menu, select Skybox to enable Skybox viewing. A Skybox simply refers to a large cube that surrounds the whole scene. Each interior side has a continuous texture (image) applied to simulate the appearance of a surrounding sky. For this reason, clicking the Skybox option displays a default sky in the Scene viewport. See Figure 1.35:
Figure 1.35: Enabling the sky
[ 36 ]
Chapter 1
Now, although the Skybox is now enabled and the scene looks better than before, it's still not being illuminated properly—the objects lack shadows and highlights. To ix this, be sure that lighting is enabled for the scene by toggling on the lighting icon at the top of the Scene viewport. See Figure 1.36. This setting is for display purposes only. It only affects whether lighting effects are shown in the Scene viewport and not whether lighting is truly enabled for the inal game:
Figure 1.36: Enabling scene lighting in the Scene viewport
[ 37 ]
Unity Fundamentals
Enabling lighting display for the viewport will result in some differences to the scene appearance and, again, the scene should look better than before. You can conirm that scene lighting is taking effect by selecting Directional Light from the Hierarchy panel and rotating it. Doing this controls the time of day, rotating the light cycles between day and night and changing the light intensity and mood. This changes how the scene is rendered. See Figure 1.37:
Figure 1.37: Rotating the scene directional light changes the time of day
[ 38 ]
Chapter 1
Let's undo any rotations to the Directional Light by pressing Ctrl + Z on the keyboard. To prepare for inal and optimal lighting, all non-movable objects in the scene (such as walls, loors, chairs, tables, ceilings, grass, hills, towers, and more) should be marked as Static. This signiies to Unity that the objects will never move, no matter what happens during gameplay. By marking non-movable objects ahead of time, you can help Unity optimize the way it renders and lights a scene. To mark objects as Static, simply select all non-movable objects (which includes practically the entire level so far), and then enable the Static checkbox via the Object Inspector. Note that you don't need to enable the Static setting for each object separately. By holding down the Shift key while selecting objects, you can select multiple objects together, allowing you to adjust their properties as a batch through the Object Inspector. See Figure 1.38:
Figure 1.38: Enabling the Static option for multiple non-movable objects improves lighting and performance
[ 39 ]
Unity Fundamentals
When you enable the Static checkbox for geometry, Unity auto-calculates scene lighting in the background—effects such as shadows, indirect illumination, and more. It generates a batch of data called the GI Cache, featuring Light Propagation Paths, which instructs Unity how light rays should bounce and move around the scene to achieve greater realism. Even so, enabling the Static checkbox as we've done still won't produce cast shadows for objects, and this seriously detracts from realism. This happens because most mesh objects have the Cast Shadows option disabled. To ix this, select all meshes in the scene. Then, from the Object Inspector, click on the Cast Shadows checkbox from the Mesh Renderer component, and choose the On option from the context menu. When you do this, all mesh objects should cast shadows. See Figure 1.39:
Figure 1.39: Enabling cast shadows from the Mesh Renderer component
Voila! Your meshes now cast shadows. Splendid work: in reaching this far, you've created a new project, populated a scene with meshes, and successfully illuminated them with directional lighting. That's excellent. However, it'd be even better if we could explore our environment in the irst-person mode. We'll see how next.
[ 40 ]
Chapter 1
Play testing and the Game tab The environment created thus far for the coin collection game has been assembled using only the mesh assets included with the native Prototyping package. My environment, as shown in Figure 1.40, features two main loor islands with houses, and the islands themselves are connected together by a stepping-stone bridge. Your version may be slightly different, and that's ine:
Figure 1.40: The scene created so far contains two island areas
Overall, the scene is good work. It's well worth saving (remember to save regularly!). To save the scene, press Ctrl + S on the keyboard or else choose File | Save Scene from the application menu. See Figure 1.41.
[ 41 ]
Unity Fundamentals
If you're saving the scene for the irst time, Unity displays a pop-up Save dialog, prompting you to name the scene descriptively (I called it Level_01):
Figure 1.41: Saving a scene
After saving the scene, it becomes scene asset of the project and appears in the Project panel. See Figure 1.42. This means that the scene is now a genuine and integral part of the project and not just a temporary work-in-progress as it was before. Notice also that saving a scene is conceptually different from saving a project. For example, the application menu has entries for Save Scene and Save Project. Remember, a Project is a collection of iles and folders, including assets and scenes. A scene, by contrast, is one asset within the project and represents a complete 3D map that may be populated by other assets, such as meshes, textures, and sounds. Thus, saving a project saves the coniguration between iles and assets, including scenes. Saving a scene, in contrast, just retains the level changes within that speciied scene.
Figure 1.42: Saved scenes are added as assets within your project
[ 42 ]
Chapter 1
You can see from Figure 1.42 that I've saved my scene in a folder named Scenes. Folders can be created in your project by rightclicking on any empty area in the Project panel and choosing New Folder from the context menu, or else choose Assets | Create | Folder from the application menu. You can easily move and rearrange assets among folders by simply dragging and dropping them.
Now, the level, as it stands, contains nothing really playable. It's simply a static, lifeless, and non-interactive 3D environment made using the Editor tools. Let's correct this by making our scene playable, allowing the player to wander around and explore the world in irst-person mode, controlled using the standard WASD keys on the keyboard. To achieve this, we'll add a irst-person character controller to the scene. This is a ready-made asset included with Unity, which contains everything necessary to create quick and effective irst-person controls. Open the Standard Assets | Characters | FirstPersonCharacter | Prefabs folder. Then drag and drop the FPSController asset from the Project panel in the scene. See Figure 1.43:
Figure 1.43: Adding an FPSController to the scene
[ 43 ]
Unity Fundamentals
After adding the irst-person controller, click on the play button from the Unity toolbar to play test the game in irst-person mode. See Figure 1.44:
Figure 1.44: Unity scenes can be play tested by clicking on the play button from the toolbar
On clicking play, Unity typically switches from the Scene tab to the Game tab. As we've seen, the Scene tab is a director's-eye view of the active scene; it's where a scene is edited, crafted, and designed. In contrast, the Game tab is where the active scene is played and tested from the perspective of the gamer. From this view, the scene is displayed through the main game camera. While play mode is active, you can play test your game using the default game controls, provided that the Game tab is in focus.
[ 44 ]
Chapter 1
The irst-person controller uses the WASD keys on the keyboard and mouse movement controls head orientation. See Figure 1.45:
Figure 1.45: Play testing levels in the Game tab
You can switch back to the Scene tab while in play mode. You can even edit the scene and change, move, and delete objects there too! However, any and all scene changes made during play mode will automatically revert back to their original settings when play mode ends. This behavior is intentional. It lets you edit properties during gameplay to observe their effects and debug any issues without permanently changing the scene.
[ 45 ]
Unity Fundamentals
Congratulations! Your level should now be walkable in irst-person mode. When completed, you can easily stop playback by clicking on the play button again or by pressing Ctrl + P on the keyboard. Doing this will return you to the Scene tab. Unity also features a Toggle-Pause button to suspend and resume gameplay.
You should notice that, on playing the level with a irst-person controller, you receive an information message printed to the Console window. By default, this window appears at the bottom of the Unity Editor, docked beside the Project panel. This window is also accessible manually from the application menu, Window | Console. The Console window is where all encountered errors or warnings are displayed for your review as well as information messages. Errors are printed in red and warnings in yellow, and information messages appear as a default grey. Sometimes, a message appears just once, or sometimes it appears many times repeatedly. See Figure 1.46:
Figure 1.46: The Console outputs information, warnings, and errors
[ 46 ]
Chapter 1
As mentioned, the Console window outputs three distinct types of message: information, warnings, and errors. Information messages are typically Unity's way of making best practice recommendations or suggestions based on how your project is currently working. Warnings are slightly more serious and represent problems either in your code or scene, which (if not corrected) could result in unexpected behaviors and suboptimal performance. Finally, errors describe areas in your scene or code that require careful and immediate attention. Sometimes, errors will prevent your game from working altogether and sometimes errors happen at runtime and can result in game crashes or freezes. The Console window, therefore, is helpful because it helps us debug and address issues with our games. Figure 1.46 has identiied an issue concerning duplicated audio listeners. An audio listener is a component attached to a camera object. Speciically, each and every camera, by default, has an audio listener component attached. This represents an ear point, that is, the ability to hear sound within the scene from the position of the camera. Unfortunately, Unity doesn't support multiple active audio listeners in the same scene, which means that you can only hear audio from one place at any one time. This problem happens because our scene now contains two cameras, one that was added automatically when the scene was created, and the other that is included in the irst-person controller. To conirm this, select the irst-person controller object in the Hierarchy panel and click on the triangle icon beside its name to reveal more objects underneath, which are part of the irst-person controller. See Figure 1.47:
Figure 1.47: Finding the camera on a first-person controller
[ 47 ]
Unity Fundamentals
Select the FirstPersonCharacter object, which is underneath the FPSController object (as shown in Figure 1.47). The FirstPersonCharacter object is a child of the FPSController, which is the parent. This is because FPSController contains or encloses the FirstPersonCharacter object in the Hierarchy panel. Child objects inherit the transformations of their parents. This means that as parent objects move and rotate, all transformations will cascade downwards to all children. From the Object Inspector, you can see that the object has an Audio Listener component. See Figure 1.48:
Figure 1.48: The FirstPersonController object contains an AudioListener component
[ 48 ]
Chapter 1
We could remove the Audio Listener component from the FPSController, but this would prevent the player hearing sound in irst-person perspective. So, instead, we'll delete the original camera created by default in the scene. To do this, select the original camera object in the hierarchy and press Delete on the keyboard. See Figure 1.49. This removes the Audio Listener warning in the Console during gameplay. Now, give the game a play test!
Figure 1.49: Deleting a camera object
[ 49 ]
Unity Fundamentals
Adding a water plane The collection game is making excellent progress. We now have something playable insofar as we can run around and explore the environment in irst-person mode. However, the environment could beneit from additional polish. Right now, for example, the loor meshes appear suspended in mid-air with nothing beneath them to offer support. See Figure 1.50. Further, it's possible to walk over the edge and fall into an ininite drop. So, let's add some water beneath the loors to complement the scene as a complete environment:
Figure 1.50: The world floor appears to float and have no support
[ 50 ]
Chapter 1
To add water, we can use another ready-made Unity asset included in the Project panel. Open the Standard Assets | Environment | Water | Water | Prefabs folder. Then drag and drop the WaterProDaytime asset from the Project panel in the scene. See Figure 1.51. This appears as a circular object, which is initially smaller than needed:
Figure 1.51: Adding water to the environment
[ 51 ]
Unity Fundamentals
After adding the Water prefab, position it below the loor level and use the scale tool (R) to increase its planar size (X, Z) to ill the environment outward into the distant horizon. This creates the feel that the loor meshes are smaller islands within an expansive world of water. See Figure 1.52:
Figure 1.52: Scaling and sizing water for the environment
[ 52 ]
Chapter 1
Now, let's take another test run in the Game tab. Press play on the toolbar and navigate the character around in irst-person mode. See Figure 1.53. You should see the water in the level. Of course, you can't walk on the water! Neither can you swim or dive beneath it. If you try walking on it, you'll simply fall through it, descending into ininity as though the water had never been there. Right now, the water is an entirely cosmetic feature, but it makes the scene look much better:
Figure 1.53: Testing the environment with water in FPS mode
[ 53 ]
Unity Fundamentals
The water is really a substanceless, ethereal object through which the player can pass easily. Unity doesn't recognize it as a solid or even a semi-solid object. As we'll see in more detail later, you can make an object solid very quickly by attaching a Box Collider component to it. Colliders and physics is covered in more depth from Chapter 3, Creating a Space Shooter, onward. For now, however, we can add solidity to the water by irst selecting the Water object from the Hierarchy panel (or in the Scene viewport) and then by choosing Component | Physics | Box Collider from the application menu. See Figure 1.54. Attaching a component to the selected object changes the object itself; it changes how it behaves. Essentially, components add behavior and functionality to objects, making them behave in different ways. Even so, resist the temptation to add lots of components to an object without reason and with the view that it makes them more versatile or powerful. It's better to have as few components on an object as necessary. This strategy of preferring relevant simplicity keeps your worklow neater, simpler, and optimized:
Figure 1.54: Attaching a Box Collider to a Water object
[ 54 ]
Chapter 1
When a Box Collider is added to the water, a surrounding green cage or mesh appears. This approximates the volume and shape of the Water object and represents its physical volume, namely, the volume of the object that Unity recognizes as solid. See Figure 1.55:
Figure 1.55: Box Colliders approximate physical volume
[ 55 ]
Unity Fundamentals
If you play the game now, your character will walk on water as opposed to falling through. True, the character should be able to swim properly, but walking might be better than falling. To achieve full swimming behavior would require signiicantly more work and is not covered here. If you want to remove the Box Collider functionality and return the water back to its original, ethereal state, then select the Water object, click on the cog icon on the Box Collider component, and then choose Remove Component from the context menu. See Figure 1.56:
Figure 1.56: Removing a component
[ 56 ]
Chapter 1
Adding a coin to collect On reaching this far, our game has many features, namely, a complete environment, irst-person controller, and water. However, we're supposed to be making a coin collection game and there aren't any coins for the player to collect yet. Now, to achieve fully collectible coins, we'll need to write some C# script, which will happen in the next chapter of this book. However, we can at least get started here at creating the coin object itself. To do this, we'll use a Cylinder primitive that's scaled to form a coin-looking shape. To create a cylinder, select GameObject | 3D Object | Cylinder from the application menu:
Figure 1.57: Create a Cylinder
[ 57 ]
Unity Fundamentals
Initially, the cylinder looks nothing like a coin. However, this is easily changed by scaling non-uniformly in the Z axis to make the cylinder thinner. Switch to the scale tool (R) and then scale the Cylinder inward. See Figure 1.58:
Figure 1.58: Scaling the cylinder to make a collectible coin
After rescaling the coin, its collider no longer represents its volume. It appears much larger than it should (see Figure 1.58). By default, the Cylinder is created with a Capsule Collider as opposed to a Box Collider. You can change the size of the Capsule Collider component by adjusting the Radius ield from the Object Inspector when the coin is selected. Lower the Radius ield to shrink the collider to a more representative size and volume. See Figure 1.59. Alternatively, you could remove Capsule Collider altogether and add Box Collider instead. Either way is ine; generally choose the simpler shape where possible. The colliders will be used in script in the next chapter to detect when the player collides with the coin to collect them:
[ 58 ]
Chapter 1
Figure 1.59: Adjusting the Capsule Collider for the coin
Here we are! We now have the basic shape and structure for a coin. We will, of course, improve it carefully and critically in many ways in the next chapter. For example, we'll make it collectible and assign it a material to make it look shiny. However, here, using only a basic Unity primitive and scale tool, we're able to generate a shape that truly resembles a coin.
Summary Congratulations! On reaching this point, you have laid the foundations for a coin collection game that will be complete and functional in the next chapter. Here, we've seen how to create a Unity project from scratch and populate it with assets, such as meshes, textures, and scenes. In addition, we've seen how to create a scene for our game and use a range of assets to populate it with useful functionality that ships out of the box with the Unity engine, such as water, irst-person controllers, and environment prototyping assets. In the next chapter, we'll resume work from where we ended here by making a coin that is collectible, and establishing a set of rules and logic for the game, making it possible to win and lose.
[ 59 ]
Unity Fundamentals
Test your knowledge Q1. Assets are imported directly into the… •
A. Object Inspector
•
B. Hierarchy
•
C. Scene
•
D. Project Panel
Q2. You can quickly create irst person controls using •
A. Camera objects
•
B. Capsules
•
C. First Person Controllers
•
D. Box Colliders
Q3. The Prototyping Package is most useful for... •
A. Building Levels
•
B. Prototyping Code
•
C. Animating Objects
•
D. Creating Camera Effects
Q4. When pressed in the scene tab, the F key will... •
A. Center the view on the selected object
•
B. Remove the selected object
•
C. Hide the selected object
•
D. Freeze the selected object
Q5. You can access the Snapping Feature by pressing... •
A. C
•
B. V
•
C. D
•
D. E
[ 60 ]
Chapter 1
Further Reading Check out the below-mentioned links for more information: • • •
https://unity3d.com/learn/tutorials/s/interactive-tutorials
•
Mastering Unity 2017 Game Development with C# - Second Edition, Alan Thorn, 9781788479837 (https://www.packtpub.com/web-development/ mastering-unity-2017-game-development-c-second-edition)
https://docs.unity3d.com/Manual/CreatingScenes.html https://docs.unity3d.com/Manual/GameObjects.html
[ 61 ]
Creating a Collection Game This chapter continues from the previous one by building a collection game with Unity. In this game, the player wanders an environment in irst-person mode, searching for and collecting all the coins in a scene before a global timer expires. If all coins are collected before timer expiry, the game is won. However, if the timer expires before all coins are collected, the game is lost. The project created so far features a complete environment, with a loor, props, and water, and it also features a irst-person controller along with a basic coin object, which looks correct in shape and form but still cannot be collected. This chapter completes the project by creating a coin object to collect and adding a timer system to determine whether the total game time has elapsed. In essence, this chapter is about deining a system of logic and rules governing the game. To achieve this, we'll need to code in C# and so this chapter requires a basic understanding of programming. This book is about Unity and developing games with that engine. The basic of programming as a subject is, however, beyond the scope of this book. So, I'll assume that you already have a working knowledge of coding generally but have simply not coded in Unity before. Overall, this chapter will demonstrate the following topics: •
Material creation
•
Prefabs
•
Coding with C#
•
Writing script files
•
Using particle systems
•
Building and compiling games
[ 63 ]
Creating a Collection Game
Creating a coin material The previous chapter closed by creating a basic coin object from a non-uniformly scaled cylinder primitive. This object was created by selecting GameObject | 3D Object | Cylinder from the application menu. See Figure 2.1. The coin object, as a concept, represents a basic or fundamental unit in our game logic because the player character should be actively searching the level looking for coins to collect before a timer runs out. This means that the coin is more than mere appearance; its purpose in the game is not simply eye candy, but is functional. It makes an immense difference to the game outcome whether the coin is collected by the player or not. Therefore, the coin object, as it stands, is lacking in two important respects. Firstly, it looks dull and grey—it doesn't really stand out and grab the player's attention. Secondly, the coin cannot actually be collected yet. Certainly, the player can walk into the coin, but nothing appropriate happens in response:
Figure 2.1: The coin object so far
The completed CollectionGame project, as discussed in this chapter and the next, can be found in the book companion iles in the Chapter02/CollectionGame folder.
[ 64 ]
Chapter 2
In this section, we'll focus on improving the coin appearance using a material. A material deines an algorithm (or instruction set) specifying how the coin should be rendered. A material doesn't just say what the coin should look like in terms of color; it deines how shiny or smooth a surface is, as opposed to rough and diffuse. This is important to recognize and is why a texture and material refer to different things. A texture is simply an image ile loaded in memory, which can be wrapped around a 3D object via its UV mapping. In contrast, a material deines how one or more textures can be combined together and applied to an object to shape its appearance. To create a new material asset in Unity, right-click on an empty area in the Project panel, and from the context menu, choose Create | Material. See Figure 2.2. You can also choose Assets | Create | Material from the application menu:
Figure 2.2: Creating a material
A material is sometimes called a Shader. If needed, you can create custom materials using a Shader language or you can use a Unity add-on, such as Shader Forge.
[ 65 ]
Creating a Collection Game
After creating a new material, assign it an appropriate name from the Project panel. As I'm aiming for a gold look, I'll name the material mat_GoldCoin. Preixing the asset name with mat helps me know, just from the asset name, that it's a material asset. Simply type a new name in the text edit ield to name the material. You can also click on the material name twice to edit the name at any time later. See Figure 2.3:
Figure 2.3: Naming a material asset
[ 66 ]
Chapter 2
Next, select the material asset in the Project panel, if it's not already selected, and its properties display immediately in the Object Inspector. There are lots of properties listed! In addition, a material preview displays at the bottom of the Object Inspector, showing you how the material would look, based on its current settings, if it were applied to a 3D object, such as a sphere. As you change material settings from the Inspector, the preview panel updates automatically to relect your changes, offering instant feedback on how the material would look. See the following screenshot:
Figure 2.4: Material properties are changed from the Object Inspector
[ 67 ]
Creating a Collection Game
Let's now create a gold material for the coin. When creating any material, the irst setting to choose is the Shader type because this setting affects all other parameters available to you. The Shader type determines which algorithm will be used to shade your object. There are many different choices, but most material types can be approximated using either Standard or Standard (Specular setup). For the gold coin, we can leave the Shader as Standard. See the following screenshot:
Figure 2.5: Setting the material Shader type
[ 68 ]
Chapter 2
Right now, the preview panel displays the material as a dull grey, which is far from what we need. To deine a gold color, we must specify the Albedo. To do this, click on the Albedo color slot to display a Color picker, and from the Color picker dialog, select a gold color. The material preview updates in response to relect the changes. Refer to the following screenshot:
Figure 2.6: Selecting a gold color for the Albedo channel
[ 69 ]
Creating a Collection Game
The coin material is looking better than it did, but it's still supposed to represent a metallic surface, which tends to be shiny and relective. To add this quality to our material, click and drag the Metallic slider in the Object Inspector to the right-hand side, setting its value to 1. This indicates that the material represents a fully metal surface as opposed to a diffuse surface such as cloth or hair. Again, the preview panel will update to relect the change. See Figure 2.7:
Figure 2.7: Creating a metallic material
[ 70 ]
Chapter 2
We now have a gold material created, and it's looking good in the preview panel. If needed, you can change the kind of object used for a preview. By default, Unity assigns the created material to a sphere, but other primitive objects are allowed, including cubes, cylinders, and torus. This helps you preview materials under different conditions. You can change objects by clicking on the geometry button directly above the preview panel to cycle through them. See Figure 2.8:
Figure 2.8: Previewing a material on an object
[ 71 ]
Creating a Collection Game
When your material is ready, you can assign it directly to meshes in your scene just by dragging and dropping. Let's assign the coin material to the coin. Click and drag the material from the Project panel to the coin object in the scene. On dropping the material, the coin will change appearance. See Figure 2.9:
Figure 2.9: Assigning the material to the coin
You can conirm that material assignment occurred successfully and can even identify which material was assigned by selecting the Coin object in the Scene and viewing its Mesh Renderer component from the Object Inspector. The Mesh Renderer component is responsible for making sure that a mesh object is actually visible in the scene when the camera is looking. The Mesh Renderer component contains a Materials ield. This lists all materials currently assigned to the object. By clicking on the material name from the Materials ield, Unity automatically selects the material in the Project panel, making it quick and simple to locate materials. See Figure 2.10.
[ 72 ]
Chapter 2
The Mesh Renderer component lists all materials assigned to an object:
Figure 2.10: The Mesh Renderer component lists all materials assigned to an object
Mesh objects may have multiple materials, with different materials assigned to different faces. For the best in-game performance, use as few unique materials on an object as necessary. Make the extra effort to share materials across multiple objects, if possible. Doing so can signiicantly enhance the performance of your game. For more information on optimizing rendering performance, see the online documentation at http://docs.unity3d.com/Manual/ OptimizingGraphicsPerformance.html.
That's it! You now have a complete and functional gold material for the collectible coin. It's looking good. However, we're still not inished with the coin. The coin looks right, but it doesn't behave right. Speciically, it doesn't disappear when touched, and we don't yet keep track of how many coins the player has collected overall. To address this, then, we'll need to script. [ 73 ]
Creating a Collection Game
C# scripting in Unity Deining game logic, rules, and behavior often requires scripting. Speciically, to transform a static and lifeless scene with objects into an environment that does something, a developer needs to code behaviors. It requires someone to deine how things should act and react under speciic conditions. The coin collection game is no exception to this. In particular, it requires three main features: • • •
To know when the player collects a coin To keep track of how many coins are collected during gameplay To determine whether a timer has expired
There's no default out-of-the-box functionality included with Unity to handle this scenario. So we must write some code to achieve it. Unity supports two languages, namely, UnityScript (sometimes called JavaScript) and C#. Both are capable and useful languages, but this book uses C# because, going forward, support for JavaScript will eventually be dropped. Let's start coding these three features in sequence. To create a new script ile, right-click on an empty area in the Project panel, and from the context menu, choose Create | C# Script. Alternatively, you can navigate to Assets | Create | C# Script from the application menu. See Figure 2.11:
Figure 2.11: Creating a new C# script
[ 74 ]
Chapter 2
After the ile is created, you'll need to assign a descriptive name to it. I'll call it Coin. cs. In Unity, each script ile represents a single, discrete class of matching names. Hence, the Coin.cs ile encodes the Coin class. The Coin class will encapsulate the behavior of a Coin object and will, eventually, be attached to the Coin object in the scene. See Figure 2.12:
Figure 2.12: Naming a script file
Double-click on the Coin.cs ile from the Object Inspector to open it to edit in Visual Studio, a third-party IDE application that ships with Unity. This program lets you edit and write code for your games. Once opened in Visual Studio, the source ile will appear, as shown in Code Sample 2.1: using UnityEngine; using System.Collections; public class Coin : MonoBehaviour { // Use this for initialization void Start () {} // Update is called once per frame void Update () {} }
[ 75 ]
Creating a Collection Game
Downloading the example code You can download the example code iles for this book from GitHub: https://github.com/PacktPublishing/Unity2018-By-Example-Second-Edition
By default, all newly created classes derive from MonoBehavior, which deines a common set of functionality shared by all components. The Coin class features two autogenerated functions, namely Start and Update. These functions are events invoked automatically by Unity. Start is called once as soon as the GameObject (to which the script is attached) is created in the Scene. Update is called once per frame on the object to which the script is attached. Start is useful for initialization code and Update is useful to create behaviors over time, such as motion and change. Now, before moving any further, let's attach the newly created script ile to the Coin object in the Scene. To do this, drag and drop the Coin.cs script ile from the Project panel on the Coin object. When you do this, a new Coin component is added to the object. This means that the script is instantiated and lives on the object. See Figure 2.13, attaching a script ile to an object:
Figure 2.13: Attaching a script file to an object
When a script is attached to an object, it exists on the object as a component. A script ile can normally be added to multiple objects and even to the same object multiple times. Each component represents a separate and unique instantiation of the class. When a script is attached in this way, Unity automatically invokes its events, such as Start and Update. You can conirm that your script is working normally by including a Debug.Log statement in the Start function. [ 76 ]
Chapter 2
This prints a debug message to the Console window when the GameObject is created in the Scene. Consider Code Sample 2.2, which achieves this: using UnityEngine; using System.Collections; public class Coin : MonoBehaviour { // Use this for initialization void Start () { Debug.Log ("Object Created"); } // Update is called once per frame void Update () {
} }
If you press play (Ctrl + P) on the toolbar to run your game with the preceding script attached to an object, you will see the message, Object Created, printed to the Console window—once for each instantiation of the class. See Figure 2.14:
Figure 2.14: Printing messages to the Console window
Good work! We've now created a basic script for the Coin class and attached it to the coin. Next, let's deine its functionality to keep track of coins as they are collected.
[ 77 ]
Creating a Collection Game
Counting coins The coin collection game wouldn't really be much of a game if there were only one coin. The central idea is that a level should feature many coins, all of which the player should collect before a timer expires. Now, to know whether all coins have been collected, we'll need to know how many coins there are in total in the scene. After all, if we don't know how many coins there are, then we can't know if we've collected them all. So, our irst task in scripting is to conigure the Coin class so that we can know the total number of coins in the scene at any moment easily. Consider Code Sample 2.3, which adapts the Coin class to achieve this: //------------------------using UnityEngine; using System.Collections; //------------------------public class Coin : MonoBehaviour { //------------------------//Keeps track of total coin count in scene public static int CoinCount = 0; //------------------------// Use this for initialization void Start () { //Object created, increment coin count ++Coin.CoinCount; } //------------------------//Called when object is destroyed void OnDestroy() { //Decrement coin count --Coin.CoinCount; //Check remaining coins if(Coin.CoinCount


![Perl by Example [3rd Edition]
9780132381826, 0132381826](https://ebin.pub/img/200x200/perl-by-example-3rd-edition-9780132381826-0132381826.jpg)
![Building an RPG with Unity 2018 - Second Edition [2 ed.]
1788623460, 9781788623469](https://ebin.pub/img/200x200/building-an-rpg-with-unity-2018-second-edition-2nbsped-1788623460-9781788623469.jpg)
![Unity 2018 Artificial Intelligence Cookbook - Second Edition [2 ed.]
1788626176, 9781788626170](https://ebin.pub/img/200x200/unity-2018-artificial-intelligence-cookbook-second-edition-2nbsped-1788626176-9781788626170.jpg)
![XHTML by Example (By Example) [1 ed.]
0789723859, 9780789723857](https://ebin.pub/img/200x200/xhtml-by-example-by-example-1nbsped-0789723859-9780789723857.jpg)
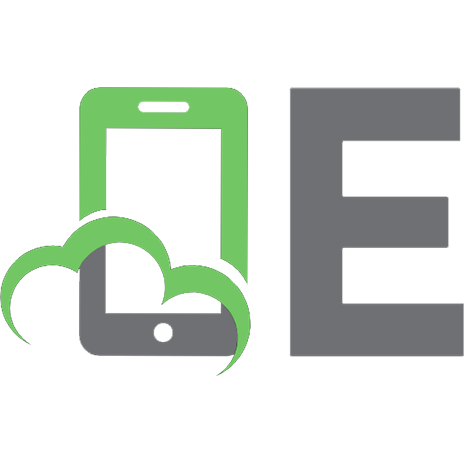
![Modelica by Example [v0.6.0]](https://ebin.pub/img/200x200/modelica-by-example-v060.jpg)


![Unity 2018 By Example - Second Edition [2 ed.]
178839870X, 9781788398701](https://ebin.pub/img/200x200/unity-2018-by-example-second-edition-2nbsped-178839870x-9781788398701.jpg)