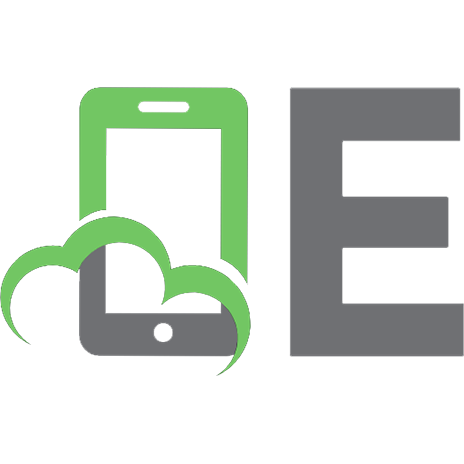Teach Yourself Visually Raspberry Pi 9786468600, 9781118768198, 3175723993, 1118768191
Full-color, step-by-step guidance for learning to use Raspberry Pi! Raspberry Pi is an inexpensive, single-board comput
223 111 85MB
English Pages 307 [322] Year 2014
Title Page......Page 3
Copyright Page......Page 4
Table of Contents......Page 8
About the Author......Page 6
Chapter 1: Getting Started with Raspberry Pi......Page 16
Introducing Raspberry Pi......Page 18
Take a Tour of Raspberry Pi......Page 19
Choose Accessories......Page 20
Choose and Use a Case......Page 22
Connect a Monitor......Page 24
Connect USB Accessories......Page 26
Connect Power and Boot......Page 28
Chapter 2: Selecting an Operating System......Page 30
Understanding OS Options......Page 32
Prepare an SD Card......Page 34
Copy NOOBS to an SD card......Page 36
Select and Install Raspbian Wheezy......Page 38
Back Up an SD Card......Page 40
Get Started with BerryBoot......Page 42
Chapter 3: Setting Up Raspbian......Page 44
Set a Password......Page 46
Select a Keyboard Layout......Page 48
Select a Time Zone......Page 50
Manage Memory and SD Card Options......Page 52
Set Up Overclocking......Page 54
Connect to the Internet......Page 56
Revise the Configuration......Page 57
Update the Operating System......Page 58
Launch the Desktop......Page 60
Shut Down the Pi......Page 61
Chapter 4: Working with Applications......Page 62
Introducing Raspberry Pi Apps......Page 64
Set Up Wi-Fi......Page 66
View Web Pages......Page 68
Work with Files in File Manager......Page 70
Edit Text with Leafpad......Page 72
Configure the Desktop......Page 74
Configure the Launch Panel......Page 76
Chapter 5: Working with the Command Line......Page 78
Introducing Linux......Page 80
Using the Command Line......Page 82
Become the Superuser......Page 83
Understanding the File System......Page 84
Navigate and List Directories......Page 86
Create a Directory......Page 88
Delete Files and Directories......Page 89
View a File......Page 90
Find a File or Command......Page 91
Copy, Move, and Rename Files......Page 92
Work with File Permissions......Page 94
Using the Command Line History......Page 96
Chapter 6: Understanding Advanced Commands......Page 98
Understanding Advanced Linux......Page 100
Using the Nano Editor......Page 102
Set Up Autologin......Page 104
Download and Install Applications......Page 106
Configure an Application......Page 108
Redirect Screen Output to a File......Page 110
Combine Commands with a Pipe......Page 111
Process Text with grep and sed......Page 112
Create a Simple Script......Page 114
Run a Command at Set Times......Page 116
Chapter 7: Networking Raspberry Pi......Page 118
Understanding Networking......Page 120
Set a Static IP Address......Page 122
Set Up ssh......Page 124
Using ssh for Remote Command Line Access......Page 125
Set Up Remote Access with VNC......Page 126
Share Files with Samba......Page 128
Set Up a Simple Web Server......Page 130
Create a Simple Web Page......Page 132
Install PHP......Page 133
Create a Smart Web Page......Page 134
Send E-Mails......Page 136
Get Started with curl and wget......Page 138
Put Your Pi on the Internet......Page 140
Chapter 8: Getting Started with Sound and Video......Page 142
Understanding Media on the Pi......Page 144
Set Monitor Resolution and Overscan......Page 146
Set Up Audio......Page 148
Play Video with omxplayer......Page 150
License Extra Video Formats......Page 152
Connect a USB Media Drive......Page 154
Chapter 9: Programming with Scratch......Page 156
Understanding Scratch......Page 158
Import a Costume......Page 160
Switch a Costume with Blocks......Page 162
Create a Loop......Page 164
Move a Sprite......Page 166
Add a Bounce......Page 168
Check for Collisions......Page 170
Respond to the Mouse and Keyboard......Page 172
Edit a Costume......Page 174
Change the Stage Background......Page 176
Play Sounds......Page 178
Work with Variables......Page 180
Using the Pen......Page 182
Chapter 10: Getting Started with Python......Page 184
Introducing Python......Page 186
Launch IDLE......Page 188
Work with Numbers......Page 190
Create Variables......Page 192
Get Started with Strings......Page 194
Split Strings......Page 196
Pick Words from Strings......Page 198
Convert Strings and Numbers......Page 200
Work with Files......Page 202
Create and Run a Python Script......Page 204
Chapter 11: Organizing Information with Python......Page 206
Get Started with Lists......Page 208
Using List Methods......Page 210
Explore Tuples......Page 212
Work with Dictionaries......Page 214
Understanding Repeats and Decisions......Page 216
Make Decisions......Page 218
Work with Loops and Repeats......Page 220
Understanding Functions and Objects......Page 222
Create a Function......Page 224
Define a Class......Page 226
Using a Class......Page 228
Load Modules......Page 230
Work with pickle......Page 232
Using the Debugger......Page 234
Chapter 12: Getting Started with Pygame......Page 236
Introducing Pygame......Page 238
Create a Window......Page 240
Close a Window......Page 242
Load a Background Image......Page 244
Read the Mouse......Page 246
Respond to Keyboard Events......Page 248
Scan the Keyboard......Page 250
Create a Timed Loop......Page 252
Chapter 13: Creating Graphics with Pygame......Page 254
Understanding Graphics and Animation......Page 256
Understanding Sprites and Images......Page 258
Get Started with Surfaces......Page 260
Define Colors......Page 262
Draw Shapes......Page 264
Animate an Object......Page 266
Bounce a Shape......Page 268
Draw Text with Fonts......Page 270
Load and Show an Image......Page 272
Create a Sprite Class......Page 274
Check for Sprite Collisions......Page 276
Create a Breakout Game......Page 278
Share Your Games......Page 282
Understanding Electronics......Page 286
Using a Digital Multimeter......Page 288
Set Up GPIO Control Software......Page 290
Control an LED with a Button......Page 292
Connect a Digital Temperature Sensor......Page 294
Log Sensor Readings to a File......Page 296
Graph Readings on a Web Page......Page 298
Connect a Real-Time Clock......Page 300
Create a Python Webcam......Page 302
Control a Relay......Page 304
Learn to Solder......Page 306
Create a Circuit on Stripboard......Page 308
Understanding Further Options......Page 310
Index......Page 312
Recommend Papers

File loading please wait...
Citation preview
Raspberry Pi
Richard Wentk
®
Teach Yourself VISUALLY™ Raspberry Pi® Published by John Wiley & Sons, Inc. 10475 Crosspoint Boulevard Indianapolis, IN 46256 www.wiley.com Published simultaneously in Canada Copyright © 2014 by John Wiley & Sons, Inc., Indianapolis, Indiana No part of this publication may be reproduced, stored in a retrieval system or transmitted in any form or by any means, electronic, mechanical, photocopying, recording, scanning or otherwise, except as permitted under Sections 107 or 108 of the 1976 United States Copyright Act, without either the prior written permission of the Publisher, or authorization through payment of the appropriate per-copy fee to the Copyright Clearance Center, 222 Rosewood Drive, Danvers, MA 01923, 978-750-8400, fax 978-646-8600. Requests to the Publisher for permission should be addressed to the Permissions Department, John Wiley & Sons, Inc., 111 River Street, Hoboken, NJ 07030, 201-748-6011, fax 201-748-6008, or online at www.wiley.com/go/permissions. Wiley publishes in a variety of print and electronic formats and by printon-demand. Some material included with standard print versions of this book may not be included in e-books or in print-on-demand. If this book refers to media such as a CD or DVD that is not included in the version you purchased, you may download this material at http://booksupport.wiley .com. For more information about Wiley products, visit www.wiley.com. Library of Congress Control Number: 2013954228 ISBN: 978-1-118-76819-8
LIMIT OF LIABILITY/DISCLAIMER OF WARRANTY: THE PUBLISHER AND THE AUTHOR MAKE NO REPRESENTATIONS OR WARRANTIES WITH RESPECT TO THE ACCURACY OR COMPLETENESS OF THE CONTENTS OF THIS WORK AND SPECIFICALLY DISCLAIM ALL WARRANTIES, INCLUDING WITHOUT LIMITATION WARRANTIES OF FITNESS FOR A PARTICULAR PURPOSE. NO WARRANTY MAY BE CREATED OR EXTENDED BY SALES OR PROMOTIONAL MATERIALS. THE ADVICE AND STRATEGIES CONTAINED HEREIN MAY NOT BE SUITABLE FOR EVERY SITUATION. THIS WORK IS SOLD WITH THE UNDERSTANDING THAT THE PUBLISHER IS NOT ENGAGED IN RENDERING LEGAL, ACCOUNTING, OR OTHER PROFESSIONAL SERVICES. IF PROFESSIONAL ASSISTANCE IS REQUIRED, THE SERVICES OF A COMPETENT PROFESSIONAL PERSON SHOULD BE SOUGHT. NEITHER THE PUBLISHER NOR THE AUTHOR SHALL BE LIABLE FOR DAMAGES ARISING HEREFROM. THE FACT THAT AN ORGANIZATION OR WEBSITE IS REFERRED TO IN THIS WORK AS A CITATION AND/OR A POTENTIAL SOURCE OF FURTHER INFORMATION DOES NOT MEAN THAT THE AUTHOR OR THE PUBLISHER ENDORSES THE INFORMATION THE ORGANIZATION OR WEBSITE MAY PROVIDE OR RECOMMENDATIONS IT MAY MAKE. FURTHER, READERS SHOULD BE AWARE THAT INTERNET WEBSITES LISTED IN THIS WORK MAY HAVE CHANGED OR DISAPPEARED BETWEEN WHEN THIS WORK WAS WRITTEN AND WHEN IT IS READ. FOR PURPOSES OF ILLUSTRATING THE CONCEPTS AND TECHNIQUES DESCRIBED IN THIS BOOK, THE AUTHOR HAS CREATED VARIOUS NAMES, COMPANY NAMES, MAILING, E-MAIL AND INTERNET ADDRESSES, PHONE AND FAX NUMBERS AND SIMILAR INFORMATION, ALL OF WHICH ARE FICTITIOUS. ANY RESEMBLANCE OF THESE FICTITIOUS NAMES, ADDRESSES, PHONE AND FAX NUMBERS AND SIMILAR INFORMATION TO ANY ACTUAL PERSON, COMPANY AND/OR ORGANIZATION IS UNINTENTIONAL AND PURELY COINCIDENTAL.
Manufactured in the United States of America
Contact Us
10 9 8 7 6 5 4 3 2 1
For general information on our other products and services please contact our Customer Care Department within the U.S. at 877-762-2974, outside the U.S. at 317-572-3993 or fax 317-572-4002.
Trademark Acknowledgments Wiley, Visual, the Visual logo, Teach Yourself VISUALLY, Read Less Learn More and related trade dress are trademarks or registered trademarks of John Wiley & Sons, Inc. and/or its affiliates. Raspberry Pi is a registered trademark of the Raspberry Pi Foundation in the United Kingdom and other countries. All other trademarks are the property of their respective owners. John Wiley & Sons, Inc. is not associated with any product or vendor mentioned in this book.
Sales | Contact Wiley at (877) 762-2974 or fax (317) 572-4002.
For technical support please visit www.wiley.com/techsupport.
Credits Acquisitions Editor Aaron Black Sr. Project Editor Sarah Hellert Technical Editor Paul Hallett Copy Editor Kim Heusel
Director, Content Development & Assembly Robyn Siesky Vice President and Executive Group Publisher Richard Swadley
About the Author Richard Wentk has been building, working with, and writing about technology since the 1980s. He has had a lot of fun installing Raspberry Pi boards around his home for music storage, remote heating control and efficiency, and security. He is also an app developer and the author of a number of books for developers and Mac users. For the latest news and information, visit his site at www.zettaboom.com.
Author’s Acknowledgments All books are a collaboration, and this one is no exception. I’d like to thank Aaron Black for giving the green light to this project, Paul Hallet for checking code and facts, and Sarah Hellert for making the transition from copy to print as smooth as possible. Extra special thanks are due to Annette Saunders for cake.
How to Use This Book Who This Book Is For This book is for the reader who has never used this particular technology or software application. It is also for readers who want to expand their knowledge.
The Conventions in This Book 1
Steps
This book uses a step-by-step format to guide you easily through each task. Numbered steps are actions you must do; bulleted steps clarify a point, step, or optional feature; and indented steps give you the result. 2 Notes Notes give additional information — special conditions that may occur during an operation, a situation that you want to avoid, or a cross reference to a related area of the book.
3
Icons and Buttons
Icons and buttons show you exactly what you need to click to perform a step. 4 Tips Tips offer additional information, including warnings and shortcuts. 5
Bold
Bold type shows command names, options, and text or numbers you must type. 6 Italics Italic type introduces and defines a new term.
Table of Contents Chapter 1
Getting Started with Raspberry Pi
Introducing Raspberry Pi............................................ 4 Take a Tour of Raspberry Pi........................................ 5 Choose Accessories................................................... 6 Choose and Use a Case.............................................. 8 Connect a Monitor.................................................. 10 Connect USB Accessories.......................................... 12 Connect Power and Boot.......................................... 14
Chapter 2
Selecting an Operating System
Understanding OS Options........................................ 18 Prepare an SD Card.................................................. 20 Copy NOOBS to an SD card........................................ 22 Select and Install Raspbian Wheezy........................... 24 Back Up an SD Card................................................. 26 Get Started with BerryBoot....................................... 28
Chapter 3
Setting Up Raspbian
Set a Password....................................................... 32 Select a Keyboard Layout......................................... 34 Select a Time Zone.................................................. 36 Manage Memory and SD Card Options......................... 38 Set Up Overclocking................................................ 40 Connect to the Internet........................................... 42 Revise the Configuration.......................................... 43 Update the Operating System................................... 44 Launch the Desktop................................................ 46 Shut Down the Pi.................................................... 47
Chapter 4
Working with Applications
Introducing Raspberry Pi Apps.................................. 50 Set Up Wi-Fi........................................................... 52 View Web Pages...................................................... 54 Work with Files in File Manager................................. 56 Edit Text with Leafpad............................................. 58 Configure the Desktop............................................. 60 Configure the Launch Panel...................................... 62
Table of Contents Chapter 5
Working with the Command Line
Introducing Linux................................................... 66 Using the Command Line......................................... 68 Become the Superuser............................................. 69 Understanding the File System.................................. 70 Navigate and List Directories.................................... 72 Create a Directory................................................... 74 Delete Files and Directories...................................... 75 View a File............................................................. 76 Find a File or Command........................................... 77 Copy, Move, and Rename Files.................................. 78 Work with File Permissions....................................... 80 Using the Command Line History............................... 82
Chapter 6
Understanding Advanced Commands
Understanding Advanced Linux................................. 86 Using the Nano Editor............................................. 88 Set Up Autologin.................................................... 90 Download and Install Applications............................ 92 Configure an Application.......................................... 94 Redirect Screen Output to a File................................ 96 Combine Commands with a Pipe................................ 97 Process Text with grep and sed................................. 98 Create a Simple Script............................................100 Run a Command at Set Times...................................102
Chapter 7
Networking Raspberry Pi
Understanding Networking......................................106 Set a Static IP Address...........................................108 Set Up ssh............................................................110 Using ssh for Remote Command Line Access...............111 Set Up Remote Access with VNC...............................112 Share Files with Samba...........................................114 Set Up a Simple Web Server.....................................116 Create a Simple Web Page.......................................118 Install PHP...........................................................119 Create a Smart Web Page........................................120 Send E-Mails.........................................................122 Get Started with curl and wget................................124 Put Your Pi on the Internet.....................................126
Chapter 8
Getting Started with Sound and Video
Understanding Media on the Pi................................130 Set Monitor Resolution and Overscan........................132 Set Up Audio.........................................................134 Play Video with omxplayer......................................136 License Extra Video Formats....................................138 Connect a USB Media Drive......................................140
Table of Contents Chapter 9
Programming with Scratch
Understanding Scratch............................................144 Import a Costume..................................................146 Switch a Costume with Blocks..................................148 Create a Loop........................................................150 Move a Sprite........................................................152 Add a Bounce........................................................154 Check for Collisions................................................156 Respond to the Mouse and Keyboard.........................158 Edit a Costume......................................................160 Change the Stage Background..................................162 Play Sounds..........................................................164 Work with Variables................................................166 Using the Pen.......................................................168
Chapter 10
Getting Started with Python
Introducing Python................................................172 Launch IDLE..........................................................174 Work with Numbers................................................176 Create Variables.....................................................178 Get Started with Strings..........................................180 Split Strings..........................................................182 Pick Words from Strings..........................................184 Convert Strings and Numbers...................................186 Work with Files......................................................188 Create and Run a Python Script................................190
Chapter 11
Organizing Information with Python
Get Started with Lists.............................................194 Using List Methods................................................196 Explore Tuples.......................................................198 Work with Dictionaries............................................200 Understanding Repeats and Decisions.......................202 Make Decisions......................................................204 Work with Loops and Repeats..................................206 Understanding Functions and Objects.......................208 Create a Function...................................................210 Define a Class........................................................212 Using a Class.........................................................214 Load Modules........................................................216 Work with pickle....................................................218 Using the Debugger...............................................220
Chapter 12
Getting Started with Pygame
Introducing Pygame...............................................224 Create a Window....................................................226 Close a Window.....................................................228 Load a Background Image.......................................230 Read the Mouse.....................................................232 Respond to Keyboard Events....................................234 Scan the Keyboard.................................................236 Create a Timed Loop...............................................238
Table of Contents Chapter 13
Creating Graphics with Pygame
Understanding Graphics and Animation.....................242 Understanding Sprites and Images...........................244 Get Started with Surfaces........................................246 Define Colors.........................................................248 Draw Shapes.........................................................250 Animate an Object.................................................252 Bounce a Shape.....................................................254 Draw Text with Fonts..............................................256 Load and Show an Image........................................258 Create a Sprite Class...............................................260 Check for Sprite Collisions.......................................262 Create a Breakout Game..........................................264 Share Your Games..................................................268
Chapter 14
Adding Custom Hardware
Understanding Electronics.......................................272 Using a Digital Multimeter......................................274 Set Up GPIO Control Software..................................276 Control an LED with a Button..................................278 Connect a Digital Temperature Sensor.......................280 Log Sensor Readings to a File..................................282 Graph Readings on a Web Page................................284 Connect a Real-Time Clock.......................................286 Create a Python Webcam.........................................288 Control a Relay......................................................290 Learn to Solder......................................................292 Create a Circuit on Stripboard..................................294 Understanding Further Options................................296
Index...................................................... 298
CHAPTER 1
Getting Started with Raspberry Pi To set up your Raspberry Pi, you must choose essential extras and connect them to your Pi. You can then power up your Pi for the first time and begin setting it up.
Introducing Raspberry Pi . . . . . . . . . . . . . . . . . . 4 Take a Tour of Raspberry Pi . . . . . . . . . . . . . . . . 5 Choose Accessories . . . . . . . . . . . . . . . . . . . . 6 Choose and Use a Case . . . . . . . . . . . . . . . . . . . 8 Connect a Monitor . . . . . . . . . . . . . . . . . . . . 10 Connect USB Accessories . . . . . . . . . . . . . . . . . 12 Connect Power and Boot . . . . . . . . . . . . . . . . . 14
Introducing Raspberry Pi
T
he Raspberry Pi is a tiny computer designed in the United Kingdom and sold around the world at a very low price. The Pi ships as a bare circuit board with standard connections for a keyboard, mouse, monitor, and power supply. You must add these extras yourself. To keep costs down, the Pi uses an SD card, a small memory card, as a hard drive. The Pi also includes extra connections you can use in your own electronic projects, and two software applications, Python and Scratch, for learning programming.
Compare the Pi and a PC/Mac The Pi is much less powerful than a PC or Mac. You cannot run Microsoft Office on it. However, you can use it as a small media center and for programming games. You can also create network-based projects such as a web server, file server, or even a home automation system.
Understanding the Linux OS As of summer 2013, some Pi kits ship with a tool called NOOBS (New Out of the Box Operating System) which gives users a choice of operating systems. This book describes the most popular and best-supported operating system — Raspbian Wheezy, a version of the popular free Linux operating system, often represented by a penguin mascot known as Tux. Linux is more challenging and hands-on than Windows and OS X, but is ideal for customization and for building hardware and software projects around the Pi. For information about getting started with NOOBS, see Chapter 2, and return to Chapter 1 after you use NOOBS to install Raspbian.
Compare the A and B Models You can choose two models of the Pi board. The Model A has half the memory of the Model B (256MB versus 512MB), lacks the B’s Ethernet network connector, and has a single USB socket instead of the B’s stacked pair. It consumes a third less power. Many users develop a project with a Model B and build the finished version around a Model A.
4
CHAPTER
1
Take a Tour of Raspberry Pi
T
his tour shows the main connections and components of a Model B board.
Micro USB Power Connects your RPi to an external 5V power supply. A
B Composite Video Jack
Connects your RPi to an old TV using a legacy composite video signal. C
HDMI Socket
Connects your RPi to a monitor or TV using a modern HDMI signal.
3.5mm Audio Jack D
Connects your RPi to headphones, ear buds, or external speakers. E
Ethernet Socket
Connects your RPi to a network. F
Dual USB Socket
Two stacked sockets connect the RPi to a keyboard, mouse, or other accessories.
G
Status LEDs
Light up to display the RPi’s power, network, and disk status. H
GPIO Pins
Pins for general-purpose external connections, including optional add-ons and your own custom electronics.
I
Camera Connector
Connects the RPi to an optional camera board. J
Display Connector
Connects the RPi to an optional external LCD display. K
SD Card Socket
The socket for the SD card, shown here in blue, is under the board at the right.
5
Choose Accessories
Y
ou must add a power supply, a keyboard, and a monitor or TV to your Pi. You can also add a mouse, a camera, a case, and Wi-Fi and/or Bluetooth dongles — small plastic USB aerials. With accessories, the total price of an RPi system is $50 to $105 (£35 to £80), excluding a monitor. You may be able to use an existing spare USB keyboard and mouse. But not all USB accessories are compatible. Check http://elinux.org/RPi_VerifiedPeripherals for user reports.
Select a Power Supply Power your system with two 5V power supplies — one for the Pi, and one for an external USB hub. The Pi uses a special micro-USB connector for power, which is typically supplied by a power adapter plugged into a wall socket. A few phone chargers have compatible plugs, but most do not produce enough power. Do not power your Pi from a computer’s spare USB socket.
Add a USB Hub Most accessories, including a keyboard, mouse, and Wi-Fi dongle, can connect directly to the Pi. But accessories sometimes draw so much power the Pi stops working. For reliable results, connect accessories through a USB hub — a box of extra USB sockets. Its power supply should be rated 2A or more.
Select a Keyboard and Mouse Most USB PC mice and keyboards work with the RPi. Wireless makes, such as Logitech, are likely to work. You can use a Bluetooth keyboard and mouse if you add a Bluetooth dongle, but you cannot set up Bluetooth without a working keyboard.
6
CHAPTER
Getting Started with Raspberry Pi
1
Select a Monitor Although the RPi can connect to an old TV through its composite video jack, the HDMI (High-Definition Multimedia Interface) connector produces a cleaner and sharper digital signal. For good results, connect the HDMI output to any monitor or TV with an HDMI input. You can also use a monitor with a DVI-D or DVI-I input via an HDMI-DVI adapter cable. Older VGA sockets are not directly compatible.
Buy an SD Card The Pi is designed to work with an SD card — a small plastic memory card — instead of a hard drive. The card holds the Pi’s operating system (OS) and software. Beginners should buy a card with the OS preinstalled. More experienced users can buy a blank card, which you can choose from the list at http://elinux.org/RPi_VerifiedPeripherals, and install the software using the instructions in Chapter 2.
Buy a Bundle You can save time and money by buying an accessory bundle for your Pi. In the United States, Newark (www.newark.com) supplies a range of Model A and Model B bundles with prices from $45 to $105. In the United Kingdom, Maplin (www. maplin.co.uk) supplies a Pi with a set of guaranteed extras for £79.99.
Avoid Electronic Project Kits Some Pi kits are collections of optional electronic components. Select a kit or bundle with the items listed on these pages. Ignore kits with breakout boxes, breadboards, jumper leads, switches, and LEDs. You can add these extras when you have more experience with your Pi.
7
Choose and Use a Case
Y
ou can enclose your Pi in a case to protect it from accidents and improve its looks. A case for your Pi is optional, but recommended. You can choose a case based on design and color, but for electronic projects pick a case with easy access to all connectors, including the GPIO pins. Standard cases are plastic boxes with connector holes. A more sophisticated option is a VESA mount case, with four screws and a plate for mounting your Pi on the back of a TV or monitor with prefitted VESA (Video Electronics Standards Organization) screw holes.
Choose and Use a Case 1 Open a web browser and visit
http://elinux.org/RPi_Cases to view more than 50 case options.
2 Review the cases.
You can either build a case by following the linked instructions, or buy one from an online vendor.
Note: If you choose a prebuilt case, the elinux page includes links to vendors. You may have to search again to find vendors for a specific case in your country. Note: This example uses a budget case with a VESA mount bought from Amazon. 3 Hold your Pi without
touching the circuit board.
Note: You can avoid touching the board by holding the USB and Ethernet connectors, or the sides of the board. Do not squeeze too hard. 4 Slot your Pi into the case.
8
CHAPTER
Getting Started with Raspberry Pi A
1
If you do not have a VESA case, position and tighten the rear screws to close the case.
Note: Some cases clip together from a number of plastic layers and do not use screws.
5 If you have a VESA case,
secure the mounting plate to the rear of the case using the screws.
Note: The screw heads are behind the case in this photo. They fit between the VESA plate and the back of the monitor. 6 Position and tighten the four
finger nuts to mount the case on the back of a monitor with a VESA mount.
Note: You can also use a VESA case to mount your Pi on a wall or fix it permanently to furniture.
The Pi is now enclosed in a case. If you used a VESA mount case, it is also mounted on the back of a monitor.
TIPS Do I need a case? Electronic circuits are very sensitive to static electricity. You can literally destroy your Pi by wearing synthetics or walking on synthetic carpet and touching the circuit board. A box helps protect your Pi from static and from other accidental damage.
What should I look for in a case? Some cases are decorative, others are more practical. If you plan to use your Pi for electronic projects, look for a case with a slot for the GPIO, or general purpose IO, connector. Cases that support the optional Pi camera or an LCD screen are available but are not as popular or easy to find as plain cases.
9
Connect a Monitor
A
lthough the Pi includes a composite video connector compatible with an old analog TV, this is a nostalgic option and gives poor output. For best results, use a modern monitor or TV with an HDMI connector. Most 19-inch or larger monitors capable of displaying a 1080p signal are compatible. You can also use a slightly older monitor with a digital DVI connector if you use an optional cheap converter or special cable. Both are easy to find on Amazon or eBay by searching for “HDMI to DVI.” Note that cheap converter cables are usually identical to much more expensive ones.
Connect a Monitor 1 If you are using an HDMI to
HDMI cable, plug one end into the HDMI socket on the Pi.
2 Plug the other end into the
HDMI socket on the rear of your monitor or TV.
Note: When you apply power to the Pi you may need to use the OSD, or on-screen display, on the monitor to select the HDMI input. See your monitor’s manual for details.
10
CHAPTER
Getting Started with Raspberry Pi
1
3 If you are using an HDMI-
to-DVI cable, plug the HDMI connector into the HDMI socket on your Pi.
4 Plug the DVI connector into the
DVI socket on the rear of your monitor.
5 Tighten the thumb screws to
secure the connection.
Your Pi is connected to a monitor, but is not yet powered up.
Note: When you apply power to the Pi you may need to use the OSD, or on-screen display, on the monitor to select the DVI input. See your monitor’s manual for details.
TIPS Can I use a monitor or projector with a VGA socket? HDMI is not compatible with VGA. You must convert HDMI into VGA by passing it through an adapter box, which can cost from $50 to $200 (£30 to £150), depending on quality. Use HDMI or DVI if you can. The image quality is better, and the cost is much lower.
Can I use the composite video output to connect a monitor or projector? Composite video has even lower quality than VGA. Use it as a last resort. You may need to experiment with the Overscan setting on the Setup Options screen to avoid black bars or missing lines on a projector or TV.
11
Connect USB Accessories
Y
ou can connect USB accessories in two ways. On a Model B, you can plug a keyboard and mouse into the two main USB connectors. This uses both free USB sockets, so you cannot connect other items. It may also make your Pi less reliable. For better results, connect all accessories to a USB hub with an independent power supply, and then connect the hub to the main USB socket on your Pi. You can do this with both A and B models. Note that the micro-USB socket on the Pi is for power only; you cannot connect a hub to it.
Connect USB Accessories 1 Plug the hub’s power adapter
into a wall socket (mains socket).
Note: You may want to use a power strip with an optional surge protector for reliability. Note: Do not connect the power from the adaptor to the hub yet.
2 Connect the keyboard to your
hub.
3 Connect the mouse to your
hub.
4 Plug the Wi-Fi dongle into
the hub, if you have one.
12
CHAPTER
Getting Started with Raspberry Pi
1
5 Connect the hub to the USB
socket on the Pi.
Note: Hubs typically have a cable that ends in a flat, or A type, USB connector. Plug this into the Pi’s USB socket.
6 Connect the hub to its power
supply to turn it on.
Note: The power connector and socket on your hub may look different.
The USB hub is powered up, but the Pi is not yet running.
TIP Can I use two hubs at the same time? Yes. If you have an unusually complicated collection of accessories, you can use two different hubs, as long as both have separate 2 amp power supplies. Plug each hub into a separate USB socket on the Pi. Note that this is only possible on a Model B. Alternatively, you can buy hubs with eight or even more sockets, but two separate hubs are more likely to work reliably and provide enough power.
13
Connect Power and Boot
T
he Pi does not have a power switch. You can power it up by turning on the power to its power supply and plugging the micro-USB cable into the corresponding socket on the Pi.
The Pi boots, or sets itself up so it is ready to work, within 30 seconds. It displays a stream of text on the screen as it works through its boot sequence, which is a list of steps it works through as it gets ready.
Connect Power and Boot 1 Plug the Pi’s USB power
supply into the wall socket (mains socket) or a power strip if you are using one.
Note: Some supplies include a built-in light to show that power is on.
2 Plug the other end of the
power cable into the microUSB socket on the Pi.
Note: The socket is tiny and slightly stiff. Insert the plug carefully, without forcing it. Note: The Pi does not have a power switch. The micro-USB connector can be fragile. For extra reliability, choose a power supply with an A-type USB socket. You can then use a micro-USB to A-type cable to plug and unplug power at the socket, or via an optional A to A extender.
14
CHAPTER
Getting Started with Raspberry Pi A
1
The Pi’s power LED lights. The other LEDs may flash.
Note: For more information about the LEDs, open a web browser and visit www.raspberrypi.org/ phpBB3/viewtopic. php?f=24&t=6952.
B
If you connected a monitor, it shows the Pi’s boot sequence, a long list of messages displayed by the Pi as it launches its operating system.
TIPS How do I know when boot has finished? The first time you boot your Pi, it displays a configuration and setup screen. Thereafter, the Pi displays a login prompt that asks you to sign in with your username and password. When you log in correctly, it displays a system prompt — the computer name of the Pi, your username, a tilde (~), and a dollar sign ($). The system prompt shows your Pi is ready to respond to keyboard commands.
Can I unplug the power to power off? Unplugging the power without shutting down can corrupt the data on the memory card, and your Pi may not boot again. Instead, follow the power down steps in Chapter 3.
15
CHAPTER 2
Selecting an Operating System Unlike a PC or a Mac, a Raspberry Pi can run many operating systems. The recommended OS, described in the rest of this book, is called Raspbian Wheezy. You can experiment with other OS options by installing them on an SD card.
Understanding OS Options . . . . . . . . . . . . . . . . 18 Prepare an SD Card . . . . . . . . . . . . . . . . . . . . 20 Copy NOOBS to an SD Card . . . . . . . . . . . . . . . . 22 Select and Install Raspbian Wheezy . . . . . . . . . . . . 24 Back Up an SD Card . . . . . . . . . . . . . . . . . . . . 26 Get Started with BerryBoot . . . . . . . . . . . . . . . . 28
Understanding OS Options
B
efore you can use your Pi, you must install an operating system, or OS, on an SD card. If you are assembling your own Pi system, you can use a free software application called NOOBS, or New Out of Box Software, to select an OS from a list and install it on a card. Older Pi kits included SD cards with Raspbian Wheezy preinstalled. Newer kits include cards with NOOBS preinstalled; you must use NOOBS to set up Raspbian Wheezy before you can use your Pi.
Understanding NOOBS Because many users could not understand how to install an OS on a blank SD card, the creators of the Pi produced NOOBS to make the process simpler. NOOBS works in four steps. First, prepare an SD card. Next, download NOOBS, unzip it, and copy the files it holds to your card. Plug the card into your Pi, and apply power to start the Pi running, which is called booting the Pi. When NOOBS launches, select an operating system from a list built in to NOOBS and install it on the card. Finally, NOOBS restarts, or reboots, your Pi automatically, and the Pi launches the OS you installed on the card. You can then begin working with your operating system.
Understanding Linux Choices You cannot install Windows or OS X on your Pi. Instead, the Pi works well with an alternative OS called Linux, which is free, highly customizable, and available in a number of different distros, or distributions. NOOBS includes three general Linux distros designed to work with your Pi called Raspbian Wheezy, Archilinux, and Pidora. This book is about Raspbian Wheezy. Archilinux and Pidora are more experimental and not recommended for beginners.
Understanding Media Center Choices Most Linux distros are for general computing. But some are more specialized and designed to do one job well. A distro called XBMC turns any compatible computer into a media center and includes software for playing, downloading, streaming, and managing video and audio files. NOOBS includes two versions of XBMC created for the Pi — RaspBMC and OpenELEC. Either can turn your Pi into a powerful media player. XBMC is not covered in this book. You can find out more at http://xbmc.org/about.
18
CHAPTER
Selecting an Operating System
2
Understanding Other OS Choices As of summer 2013, NOOBS includes one OS that is not based on Linux. RiscOS is an updated version of a British desktop operating system developed during the late 80s and early 90s, and supports an optional package of productivity software called NutPi, which sells for $50 (£35). RiscOS is not covered in this book. You can find out more at www.riscosopen.org/content.
Understanding the Recovery Option Because the Pi is designed for education, you can experiment freely with applications and settings. Some mistakes can trash an operating system and stop it working. NOOBS includes a recovery option to rescue you if you ever need to start from scratch: Boot while holding down to relaunch NOOBS, wipe your SD card, and reinstall an OS. Note this option wipes all the data and settings on the card.
Understanding Card Swapping In theory you can use NOOBS to create a collection of SD cards with different operating systems. When you want to transform your Pi into a different computer, you can power it down, remove one SD card, plug in another, and apply power again to reboot. In practice, the Pi’s SD card connector is not robust enough for regular swapping, and it can become unreliable after a few tens of swaps. You can experiment with different OS options on different cards to a limited extent, but enthusiastic card swapping is not recommended.
Understanding BerryBoot BerryBoot is an alternative to NOOBS for more experienced users. With BerryBoot you can install multiple operating systems on a single card. You can pick a different OS whenever you reboot, which makes your Pi more useful and avoids physical card swapping. You can also use BerryBoot to install operating systems on more robust media, such as hard drives and USB flash drives. When you gain more experience with Linux, you can customize the list of operating systems available with BerryBoot.
19
Prepare an SD Card
Y
ou can prepare an SD card for use with NOOBS by downloading and running a free application from the website of the SD Association. Different versions of the application are available for Macs and PCs, but they do the same job and are set up in a similar way. Technically, you prepare a card by formatting it. This takes a few minutes and erases all the information on the card. You can format and reuse the same card more than once, but if you repeat the process many tens of times the card may become unreliable.
Prepare an SD Card On a Mac 1 Connect a card reader and insert an
SD card.
2 Open a web browser and visit www.sdcard.
org/downloads/formatter_4/eula_mac.
Note: If you cannot find version 4 of the formatter, check www.sdcard.org/ downloads to find the most recent version. 3 Click I Accept.
Your browser downloads the file. 4 Navigate to the PKG file in Finder,
double-click it, and follow the steps to install the application.
5 Open your Applications folder and
double-click SDFormatter.app.
6 If you have more than one card or
USB stick connected, click the Select Card menu and select your SD card.
7 Click Option. 8 In the Logical Address Adjustment
dialog, click Yes (
changes to
9 Click OK to confirm. 10 Click Format.
20
The tool takes a few seconds to format the card.
)
CHAPTER
Selecting an Operating System
2
On a PC 1 Connect a card reader and insert an
SD card.
2 Open a web browser and visit www.
sdcard.org/downloads/formatter_4/ eula_windows.
Note: If you cannot find version 4 of the formatter, check www.sdcard.org/ downloads to find the most recent version. 3 Click I Accept.
Your browser downloads the file. 4 Navigate to the file, right-click it, and
select Extract All to unzip it to a folder.
5 Open the folder, double-click setup.
exe, and follow the steps to install the application.
6 Navigate to the SDA folder in Program
Files and double-click SDFormatter.exe.
7 If you have more than one card or USB
stick connected, click Drive and select the letter corresponding to your SD card.
8 Click Option. 9 Select ON. 10 Click OK to confirm. 11 Click Format.
The tool takes a few seconds to format the card.
TIPS Does the speed of the card matter? SD cards come in four speeds, labeled 2, 4, 6, 10 and UHS (Ultra High Speed). Faster cards are more expensive and can be less reliable. All cards should work with the Pi, but the 6-speed is a good trade-off between cost, speed, and reliability. Because of hardware limitations, the Pi’s card slot cannot make full use of faster speeds. Some users suggest always using 10-speed cards, but it is not clear if this genuinely improves reliability.
Do I have to give the card a name? No. Leave the name field unchanged when you use the formatting application. NOOBS does not need a named card.
21
Copy NOOBS to an SD card
Y
ou can download NOOBS for free from the Raspberry Pi support site. Unzip it to reveal a collection of files. To install NOOBS on a card, use Windows Explorer or Finder to copy all files to the card.
Finder on the Mac and some unzip tools on a PC create a new folder when you unzip NOOBS. Do not copy the folder to your card. Copy the files in the folder.
Copy NOOBS to an SD Card 1 Follow the instructions in the
previous section to prepare an SD card; leave it plugged in to your computer.
2 Open a web browser and visit
http://downloads.raspberrypi.org/ noobs.
Note: If you see a File Not Found message, repeat step 2.
NOOBS should begin to download automatically. A
If nothing happens, right-click Direct Link and select Save link as, Download Linked File.
3 On a Mac, open Finder.
Note: In Windows, skip to step 6. 4 Navigate to the download location
and find the NOOBS Zip file.
Note: The usual location is the Downloads folder. If you have customized your browser to save to a different folder, look there instead. Note: The name of the NOOBS file includes the version number, for example, NOOBS_v1_2_1.zip. 5 Double-click the file to unzip it. B
22
Finder unzips the contents of the file to a new folder.
CHAPTER
Selecting an Operating System
2
Note: On a Mac, skip steps 6 to 8. 6 On a PC, open Windows Explorer
and navigate to your Downloads folder.
7 Right-click the NOOBS file and
select Extract All.
C
You can change the destination folder.
8 Click Extract. 9 Open a new window in either
Finder or Windows Explorer.
Note: This example shows Finder on a Mac. 10 Navigate to the SD card.
Note: If you did not set a name for the card, the name appears as NO NAME. 11 Select all the files in the unzipped
NOOBS folder and drag them to the empty SD card.
Note: Copy the files in the folder. Do not select and copy the folder itself. 12 Eject the card.
Note: On a Mac, click the eject triangle next to NO NAME in Finder. On a PC, open Computer or My Computer in Windows Explorer, right-click the drive, and select Eject.
TIPS Is there any difference between copying NOOBS on a PC or Mac? There is no practical difference. Finder on the Mac creates a hidden file on the card, but NOOBS ignores this file.
What do I do if I have a card with Raspbian Wheezy preinstalled? Ignore the instructions in this chapter. Simply plug the card in to your Pi and apply power. When Raspbian boots, see Chapter 3 to begin configuring it. Optionally, you can install NOOBS on a different card to experiment with the other OS choices. This book describes Raspbian only.
23
Select and Install Raspbian Wheezy
Y
ou can use NOOBS to select and install an OS on an SD card. NOOBS runs the first time you power up your Pi after preparing an SD card on your Mac or PC and inserting it into the Pi’s card slot. In NOOBS, you can select an OS and install it on the card. NOOBS does not run again unless you force it to. When you reboot, your Pi launches the OS you picked. But if you hold down on your keyboard while rebooting, NOOBS displays its recovery option. You can use this option to wipe the contents of your card and install another OS.
Select and Install Raspbian Wheezy Note: NOOBS requires a USB hub, a mouse, and a power supply. Work through Chapter 1 if you have not yet bought these items and connected your Pi to them. 1 Plug the card you created in the
previous sections in this chapter in to your Pi.
Note: The card slot is under the Pi. Plug the card in the slot so the label is visible from the bottom, as in the photo. 2 Connect your Pi to the power
supply you selected in Chapter 1.
NOOBS launches automatically.
Note: You can select a different language in the menu at the bottom of the screen. The default British English option is also suitable for users in the United States. A
Raspbian is preselected.
3 Click Install OS.
Note: To install a different OS, select one of the other OS options before clicking Install OS. 4 When the alert box appears, click
Yes to confirm.
24
CHAPTER
Selecting an Operating System B
2
NOOBS begins copying Raspbian to the SD card.
Note: NOOBS displays a progress bar and various notes about Raspbian as it works.
When NOOBS finishes it reboots your Pi automatically. Initially, your Pi displays many lines of scrolling text. After a minute or so it displays the Raspbian configuration options. To use these options to configure your Pi, see Chapter 3.
TIPS What happens if I install a different OS? Every OS launches in a different way. The many lines of scrolling text are common to Linux, but each distro displays different information as it boots. If you do not install Raspbian, you will not see the configuration options described in the Chapter 3.
Can I unplug the Pi to power it down? No! You should always shut down your Pi first before unplugging the power. If you do not, the information on the SD card can become corrupted. See Chapter 3 for detailed instructions on shutting down the Pi.
25
Back Up an SD Card
Y
ou can use a Mac or PC to back up the contents of an SD card. Backing up a card saves configuration options, installed applications, and other files. You can make multiple backups as you work. The backup process works with every Pi OS, including Raspbian Wheezy. Note you cannot simply copy the files from a card to back it up. On a Mac, use the Disk Utility application. On a PC, use a free application called win32DiskImager.
Back Up an SD Card Shut Down the Pi 1 Shut down your Pi using the
instructions Chapter 3.
Note: Do not simply unplug the power lead.
On a Mac 1 Unplug the SD card from the Pi
and insert it into a card reader connected to your Mac.
2 Navigate to the Utilities folder
in Applications and double-click the Disk Utility application.
3 Click the card device to
select it.
Note: Do not select the headings under the device. The correct item includes the words Generic and SD. 4 Click New Image. A
You can optionally change the filename and location of the backup in the Save As field.
5 Click Save.
26
The utility creates a DMG file that holds the contents of the card, and adds the file to the list of disk images in the area at the left.
CHAPTER
Selecting an Operating System
2
On a PC 1 Open a web browser and visit http://
sourceforge.net/projects/ win32diskimager. Click Download.
2 Double-click Win32DiskImager-v0.8-
binary.zip and extract it to a folder.
Note: The version number may be greater than 0.8. 3 In Windows Explorer, create a file
with an IMG extension, for example, by right-clicking, selecting New and then Text Document, and renaming the file extension to .img.
Note: Version 0.8 of Win32DiskImage has a bug. You must create an IMG file manually in Windows Explorer before Win32DiskImager allows you to write a backup file. 4 Double-click Win32DiskImager.exe
to launch it.
5 Click the folder icon (
).
6 Navigate to the file you created in
step 1 and click it.
7 Click Open. 8 Click Read.
Win32DiskImager copies the contents of your card to an IMG file. This can take up to 20 minutes.
TIP How do I restore a backup? On the Mac, insert a card, run DiskUtility, click Restore, drag the backup file from the lower list at the left to the Source field, and the card you inserted to the Destination field. Click Restore. On a PC, run Win32DiskImager, click the file icon, select the backup file, click the device letter icon, select the card device, and then click Write.
27
Get Started with BerryBoot
Y
ou can use a free application called BerryBoot to install multiple operating systems. With BerryBoot, you can switch between a different OS every time you restart your Pi. You can also install OS files on other devices, including USB memory sticks and hard drives. Where a 4GB SD card has room for just one or two OS options, a 16GB or 32GB USB stick gives you room for many more. BerryBoot is easy to use. Note that it downloads files from the Internet when you install a new OS. This can take an hour or two, and requires a good broadband connection.
Get Started with BerryBoot 1 Follow the instructions in the section
“Prepare an SD Card” to prepare a blank SD card.
2 Open a web browser and visit www.
berryterminal.com/doku.php/berryboot.
3 Download the latest version of the
berryboot.zip file.
4 Follow the instructions in the section
“Copy NOOBS to an SD Card” to copy the BerryBoot files to your card. Instead of downloading and copying the NOOBS files, copy the BerryBoot files you downloaded in step 3.
5 Place the SD card into your Pi and
apply power.
BerryBoot displays a Welcome screen. 6 Click Yes (
changes to
).
7 Click a network option
(
changes to
).
Note: You must connect your Pi to the Internet to use BerryBoot. 8 Select a time zone and a keyboard
layout.
Note: You can skip step 8 if you do not customize BerryBoot or change any advanced settings. 9 Click OK.
28
CHAPTER
Selecting an Operating System
2
10 Select a storage device for your OS files.
Note: The SD card is labeled “device mmcblk0.” If you connected your Pi to any other storage device, it appears automatically in the list. 11 Click Format.
BerryBoot reformats the card.
Note: This wipes all the information on your storage device. Be very careful, and doublecheck that you are not wiping useful information. 12 Select an operating system from the list. 13 Click OK.
BerryBoot downloads the files for the OS and installs them on the device you selected in step 10.
Note: When you restart your Pi, BerryBoot loads a screen with a list of installed OS options. Click Add OS to add another OS to the list, Delete to remove an OS, and Make Default to choose the OS loaded by BerryBoot after a short wait. Note: Experienced users can edit the boot options. See the BerryBoot web page for details.
TIPS Can I extend the OS list? Yes, but not easily. The Pi supports many alternative OS options. But BerryBoot is only compatible with those supplied in a special format known as SquashFS. Converting the files included in an OS to the SquashFS format and customizing the BerryBoot OS list is an advanced project. You can find out more at www.berryterminal.com/doku.php/berryboot/adding_ custom_distributions.
Can I install an OS on a card without BerryBoot or NOOBS? Yes. BerryBoot and NOOBS simplify installation, but you can install an OS on a card without them. For a detailed guide to manual installation, see http://elinux.org/RPi_Easy_SD_Card_ Setup.
29
CHAPTER 3
Setting Up Raspbian Before you can use your Pi you must set it up. You can change the password, select a keyboard layout to match the keyboard you are using, set a time zone, and set up the memory card. Optionally, you can also overclock the Pi so it runs faster.
Set a Password . . . . . . . . . . . . . . . . . . . . . . 32 Select a Keyboard Layout . . . . . . . . . . . . . . . . . 34 Select a Time Zone . . . . . . . . . . . . . . . . . . . . 36 Manage Memory and SD Card Options . . . . . . . . . . . 38 Set Up Overclocking . . . . . . . . . . . . . . . . . . . 40 Connect to the Internet . . . . . . . . . . . . . . . . . 42 Revise the Configuration . . . . . . . . . . . . . . . . . 43 Update the Operating System . . . . . . . . . . . . . . . 44 Launch the Desktop . . . . . . . . . . . . . . . . . . . 46 Shut Down the Pi . . . . . . . . . . . . . . . . . . . . . 47
Set a Password
T
he first time the Pi boots, a Setup Options screen, also known as the Configuration tool, appears. On this screen, you can change your Pi’s basic settings, including your user password. The default username is pi, and the default password is raspberry. You can shorten the password to a single letter for convenience or choose a much longer password for security. You cannot set a blank password or disable the login prompt.
Select a Password 1 Boot up and wait until the
Setup Options screen appears.
2 Press
to position the red highlight on the Change User Password option and press .
Note: You can also press to highlight and press
.
Note: Because the Pi’s software is always being updated, your Pi may not show the same setup options in the same order.
3 Press
32
again.
CHAPTER
Setting Up Raspbian A
3
The Pi shows a prompt at the bottom of the screen.
4 Type your new password and
press
at the prompt.
Note: The password does not appear on the screen as you type.
The Pi asks you to enter your password again. 5 Type your new password
again and press
.
A message appears saying your password changed successfully. 6 Press
to return to the Setup Options screen.
TIPS How do I quit the Setup Options? On the main Setup Options screen, press to highlight and press . The Pi displays the system prompt, a short text message ending with a dollar sign ($), to show it is ready for commands. Note that the Setup Options text remains on the screen, but you cannot scroll up and down the options.
What should I do if I lose my password? If you lose your password, you can buy a fresh copy of the operating system on an SD card or create your own fresh copy (see Chapter 2). You can then configure the Pi again from scratch. Experienced users can attempt hacks and workarounds to reset the password. For a list of suggestions see www.raspberrypi.org/phpBB3/ viewtopic.php?f=28&t=44114.
33
Select a Keyboard Layout
Y
ou can use the Setup Options to localize your Pi so it produces the letters and characters printed on the keys.
This step is recommended. If you do not understand a setting, leave it unchanged. If your keyboard produces incorrect characters, run Setup Options again (explained in the section “Revise the Configuration” later in this chapter) and check online for the correct settings for your hardware and local language. You may need to try various combinations until you find one that works.
Select a Keyboard Layout 1 On the Setup Options screen,
press and to select Internationalisation Options and press .
2 Press
and to select Change Keyboard Layout and press .
3 Wait until the Pi loads the
keyboard configuration page.
Note: This screen appears after about 15 seconds. The Pi seems to be doing nothing while it loads.
A
The Pi displays a list of keyboard makes and models.
4 Press
and to select your keyboard model and press .
Note: If you cannot see your keyboard or do not know which one to select, select Generic Keyboard for the United States or Generic Keyboard (Intl) for the United Kingdom.
34
CHAPTER
Setting Up Raspbian
3
The Keyboard Layout screen appears. 5 Press
and to select a keyboard subtype on the list and press .
Note: The default option is usually correct. Select a Macintosh keyboard layout if you are using an Apple keyboard.
6 Press
and to skip the AltGR and Compose Key screens.
7 Press
to select the option to use Control+Alt+Backspace to quit the Pi’s desktop if it is running.
After 10 seconds, the Pi returns you to the Setup Options screen. The new keyboard layout is now set.
TIP How do I boot with numlock on? If your keyboard has a numeric keypad, you may want to boot your Pi with the numbers enabled. Unfortunately this option is not included in the keyboard settings. Like many Linux options, numlock is controlled by a setting in a text file. Chapters 4 and 6 explain how to edit and save important text files. If you already know how, do the following: type sudo nano /etc/kbd/config at the command prompt. Delete the hash (#) character at the start of the LEDS=+num line. Save the file and reboot.
35
Select a Time Zone
Y
ou can use the Time Zone option to set how your Pi displays the time and date, and how it manages Daylight saving time (Summer time).
Note that the Pi does not have a full built-in clock. It uses a “fake” clock that loads the time from the Internet. If you do not connect your Pi to the Internet, the clock will be wrong. You cannot use the Time Zone setup option to set the time.
Select a Time Zone 1 On the Setup Options screen,
press and to select Internationalisation Options and press .
2 Press
and to select Change Timezone and press .
After a few seconds, the Pi displays the Geographic Area screen with a list of continents. 3 Press
and to select your region and press
36
.
CHAPTER
Setting Up Raspbian
3
The Time Zone screen appears with a list of time zone regions. 4 Press
and to select your nearest city or region and press .
A
The Pi displays a message confirming that the Time Zone has changed, and then it returns you to the Setup Options screen.
TIPS Does the Pi always forget the time when powered down? Because there is no clock, the Pi cannot remember the time. If you need a Pi that keeps time without a network connection even when powered down, you can select from a range of add-on clock boards. Search for “Raspberry Pi Clock” for details, or see Chapter 14. Most require some experience with the Linux command line.
Does having the wrong time matter? If you create or edit files, the Pi tags them with the current time. If the current time is wrong the files do not show up if you search for recent files. Depending how you use your Pi, this may not cause problems, but you should avoid it if you can.
37
Manage Memory and SD Card Options
M
emory is limited on the Pi. You can change two settings to make the most of the Pi’s built-in memory and the free space on the SD card.
The Expand Filesystem option reformats your SD card to make all of its space available for storage. By default, storage is limited to 2GB, even on larger cards. This option expands it to make full use of the card. The Memory Split option in Advanced Options splits the Pi’s memory between the built-in graphics and the operating system.
Manage Memory and SD Card Options 1 On the Setup Options screen,
press and to select the Expand Filesystem option and press .
The Pi displays some text, which flashes past too quickly to read, and then displays a message saying the file system will be enlarged upon the next reboot. 2 Press
again to return to the Setup Options screen.
3 Press
and to select Advanced Options and press .
38
CHAPTER
Setting Up Raspbian
3
4 Press
and to select Memory Split and press .
5 Type one of the numbers
from the list at the top.
6 Press
to return to the Setup Options screen.
The Pi reorganizes its memory and gives more to the options you selected.
TIPS Which number should I choose for the memory split? On a Model B, 64 is a good compromise. It is enough to show the desktop without wasting memory. Select 128 or 256 if you use your Pi for very complex games or HD (high-definition) video playback. If you run your Pi from the command line without using the desktop, choose 16. On a Model A, select 64 or less unless you use your Pi solely for HD video.
Will reformatting the card destroy its contents? No. The reformatting option is smart enough to reformat and repartition the card without losing information.
39
Set Up Overclocking
Y
ou can overclock your Pi to make it run faster. Overclocking modifies key system settings. It improves performance, but makes your Pi run hotter. Overclocking does not void the warranty, but it can make your Pi less reliable and shorten its working life. To overclock your Pi, select the Overclock option in the Configuration tool. You can choose one of five speed presets. The faster a preset, the hotter your Pi runs and the more likely it is to stop working reliably. If you enclosed your Pi in a case it runs even hotter.
Set Up Overclocking 1 On the Setup Options screen,
press and to select Overclock and press .
A warning screen appears. 2 Press
to skip past the warning message.
40
CHAPTER
Setting Up Raspbian
3
3 Press
and to select an overclocking option and press .
4 Press
again to return to the Setup Options screen.
Overclocking is set immediately. You do not need to reboot.
TIPS How much faster can my Pi go? The Turbo overclocking preset boosts the speed by around 20 percent, which has a noticeable effect when viewing web pages or running games. The other presets offer a less obvious speed boost. The Medium option is a good compromise between speed and reliability. For many applications overclocking is not necessary.
How can I cool my Pi after overclocking? Adventurous users have built complex cooling systems that use water or even liquefied gas. For more modest cooling, you can fit a heatsink, a small piece of metal with cooling fins, to the main chip on the board. Heatsinks cost a few dollars and are easy to fit. For more complex cooling, you may be able to improvise your own system from standard PC cooling components.
41
Connect to the Internet
Y
ou can link your Pi to the Internet by connecting it to a router or modem with a standard Ethernet cable. If your router is set up to provide local network addresses automatically, as consumer routers usually are, your Pi appears on your local network almost as soon as you connect it. You can then load and view web pages, as described in Chapter 4. You can also begin to turn your Pi into a web server, file server, or home media player, as described in later chapters.
Connect to the Internet 1 Plug an Ethernet cable into your
router.
2 Plug the other end of the cable into
the Ethernet socket on your Pi.
After a few moments, your router automatically connects your Pi to your local network and the Internet.
Note: If you have an optional Wi-Fi dongle, you can connect the Pi over Wi-Fi. For details, see Chapter 4. Note: Some applications require a static IP address. See Chapter 7 for details.
42
The Pi connects to the Internet. For information about using a web browser, see Chapter 4.
CHAPTER
Revise the Configuration
3
W
hen you finish configuring your Pi for the first time, the options you choose are saved to the memory card. You do not have to enter them again.
The Pi does not reload the Setup Options screen the next time it boots. But you can access the screen and change the options again — for example, if you decide to experiment with overclocking — by typing a simple text command.
Revise the Configuration 1 Power up the Pi, log in, and
wait for the command-line prompt, indicated by the dollar sign ($).
2 Type sudo raspi-
config and press
A
.
The Setup Options screen appears. You can revise setup options here.
43
Update the Operating System
I
f you boot your Pi using an SD card with a preinstalled version of the OS, or operating system, the software that runs your Pi, it may be out of date. You can update the OS to the latest version by typing two simple commands at the command prompt. To do this, reboot your Pi and log in at the system prompt. A full update can take a couple of hours, and you must connect your Pi to the Internet before you begin.
Update the Operating System 1 If you are starting from
Setup Options, return to the main screen and press to select Finish and press .
2 If you see a screen asking if
you want to reboot now, press again.
3 If you are starting from the
login prompt, type pi and press .
4 Type your password and press
.
Note: Remember to type your new password if you changed it in Setup Options. 5 When the dollar sign ($)
prompt appears, type sudo apt-get update and press .
Note: Include all spaces and punctuation. Make sure the spelling is correct.
44
CHAPTER
Setting Up Raspbian A
3
The Pi starts displaying text to show that it is downloading and updating files.
6 Wait until the Done message
appears, followed by the prompt.
7 When the dollar sign ($)
prompt appears, type sudo apt-get upgrade and press .
8 Press
when the Pi asks if you want to continue.
B
The upgrade ends when the dollar sign ($) prompt reappears.
Note: The upgrade process can take a couple of minutes to a couple of hours. Note: Linux does not tell you when updates are available. But you can update and upgrade at any time.
TIPS If I update, do I have to re-enter my setup options? No. Updating the OS should leave your password, keyboard layout, and other settings unchanged. You do not have to reconfigure your Pi. Note that the options themselves change occasionally, especially if you upgrade as well as update. So you may see different options to those shown here.
Should I update if I made my own SD card? If you used the instructions in Chapter 2 to make your own SD card, you can check the date of the most up-to-date version of Raspbian at www. raspberrypi.org/downloads. If there is a newer version, you can use the update and upgrade commands to update your OS. You do not need to make another card.
45
Launch the Desktop
Y
ou can launch the desktop on your Pi by typing the startx command at the system prompt. The Pi blanks the screen while the desktop loads — this can take awhile. After a few seconds the Pi displays a desktop with icons, a task bar, and official Raspberry Pi wallpaper. Although some of the icons are unusual, the basic features of the desktop — clickable icons, a start menu, and a toolbar — should be familiar to users of Windows 7 and XP. Mac users may need to take some time to experiment with this environment.
Launch the Desktop 1 At the command prompt type
startx and press
A
46
.
The Pi loads and displays the LXDE desktop.
CHAPTER
Shut Down the Pi
3
D
o not shut down your Pi by unplugging the power. You can corrupt the contents of the memory card, losing files and perhaps damaging the operating system and making it unstable or even unusable. You can shut down the Pi from the command prompt. To get to the command prompt, you must quit the desktop. Note you can reboot your Pi by typing sudo reboot.
Shut Down the Pi 1 Click the power icon. 2 Click the Logout option on
the floating menu.
A
The desktop quits and returns you to the command prompt.
3 Type sudo poweroff and
press
.
The Pi runs a shutdown sequence.
Note: After your screen goes blank, wait until the ACT light on the Pi stops flashing before unplugging the power. Note: If you launch the desktop as superuser/root — see Chapter 5 — the power button displays extra reboot and shutdown options when you click it.
47
CHAPTER 4
Working with Applications The Raspberry Pi comes with a basic set of preinstalled desktop applications. You can use them to finish setting up your Pi before you begin learning more about the Linux operating system.
Introducing the Raspberry Pi Apps . . . . . . . . . . . . 50 Set Up Wi-Fi . . . . . . . . . . . . . . . . . . . . . . . 52 View Web Pages . . . . . . . . . . . . . . . . . . . . . 54 Work with Files in File Manager . . . . . . . . . . . . . . 56 Edit Text with Leafpad . . . . . . . . . . . . . . . . . . 58 Configure the Desktop . . . . . . . . . . . . . . . . . . 60 Configure the Launch Panel . . . . . . . . . . . . . . . . 62
Introducing Raspberry Pi Apps
T
he Raspberry Pi uses an operating system called Linux, which is popular with software developers. Linux comes in many different distros, or distributions. The official distro for the Pi is called called Raspbian Wheezy, a customized version of Debian, a distro known for its reliability. (The Pi includes a reference guide to Debian on the desktop, but the content is very technical.) In spite of the unusual name, Wheezy includes many familiar features. You can work with it by typing commands from the keyboard, or by launching applications from a desktop and using a mouse, keyboard, menus, and icons.
Understanding the Linux Desktop In Linux, the desktop is a just another application. You can launch it manually after the Pi boots with the startx command. You can also select a Boot to Desktop option using raspi-config. Larger variants of Linux give you a choice of desktops. Because the Pi is a small computer with limited memory, Wheezy includes a single lightweight desktop application called LXDE.
Browse the Web The default desktop on the Pi includes a web browser called Midori. Midori is designed for slow computers with limited memory but still provides advanced features such as tabs, page code inspection, and support for Mozilla plug-ins. On the Pi, Midori runs more slowly than the desktop browsers you may be used to.
Work with Commands Because text commands are so widely used in Linux, LXDE includes a terminal application called LXTerminal. Terminal is an old computing word for a device that accepts text commands and displays text output.
50
CHAPTER
Working with Applications
4
Edit Text Files Wheezy’s text editor is called Leafpad. It is similar to Notepad on Windows and TextEdit on the Mac. However, Leafpad does not allow you to edit many important files. To fix this you must understand Linux security. For details, see the information about becoming a superuser in Chapter 5.
Work with Games and Software Because the Pi is designed for education, it includes a “toy” programming language for kids called Scratch. It also includes two versions of the popular Python programming language and a set of extensions for Python called Pygame, which makes it easy to create simple animated games. Scratch, Python, and Pygame are described in later chapters.
Check Your Speed Because the Pi is slow, apps often take longer to respond than you may be used to. LXDE lacks an hourglass or a spinning beach ball to show when the operating system is busy. However, the bottom of the taskbar shows a miniature graph that tells you how hard the Pi is working. When the graph is solid green, the Pi is busy and may respond slowly.
51
Set Up Wi-Fi
Y
ou can connect your Pi to a network with Wi-Fi. To use Wi-Fi, plug an optional Wi-Fi dongle — a small aerial — into one of your Pi’s USB ports. You can then configure a connection with the wpa_gui application on the desktop. Always plug in a dongle with the power off. In theory, your Pi should be able to cope with live connection/disconnection. In practice, the power drained by a dongle may crash it, forcing it to reboot.
Set Up Wi-Fi 1 Plug a Wi-Fi dongle into one
of the Pi’s USB ports or into a connected USB hub.
2 Launch the desktop with
startx if it is not already open.
3 Double-click wpa_gui.
The wpa_gui application dialog box opens. 4 Click Scan.
A dialog box opens and the Pi scans the available networks. 5 Double-click a network to set
up a password.
Note: The signal column shows how strong the Wi-Fi signal is for each network. The smaller the number, the stronger the signal.
52
CHAPTER
Working with Applications
4
6 If the network uses WPA
security, type the network password into the PSK box.
Note: If the network uses older and less secure WEP security, select Static WEP (Shared Authentication) from the Encryption menu and type the WEP key (or keys) into the WEP Keys box. 7 Click Add.
The Pi connects to the Wi-Fi network you selected.
A
You can click Connect if the wap_gui does not connect automatically.
TIP Why does Wi-Fi not work for me? Wi-Fi on the Pi is still somewhat experimental. You can improve your chances of a successful connection by making sure the Pi is close enough to your router or modem to pick up a strong signal. On some Wi-Fi products, you must push a button on them to confirm you are attempting to connect. Many common Wi-Fi dongles do not work reliably with the Pi. Some may work for a while and then stop. You may need to experiment with a few, powering down and rebooting between connection attempts, to get a reliable connection. As a last resort you can also type sudo rm /etc/wpa_supplicant/wpa_ supplicant.conf at the command prompt to remove existing network information and run the steps in this section again.
53
View Web Pages
Y
ou can view web pages with the Midori browser. To open Midori, double-click its desktop icon. Midori includes support for tabs and for Mozilla-format plug-ins.
Midori on the Pi is not a speedy browser. Pages take a few seconds to load — noticeably longer than they take on a recent PC or Mac.
View Web Pages 1 Launch the desktop if it is
not already open.
2 Double-click Midori.
A
Midori loads with a default page showing an introductory help file.
3 To view a different page,
type its URL into the browser bar, just as you would when using a mainstream browser.
54
CHAPTER
Working with Applications
4
Midori goes to the new web page. 4 To perform a web search,
type a phrase into the search bar.
5 To select a different search
engine, click and hold the icon at the left of the search bar.
Note: By default, Midori uses the Duck Duck Go search engine. 6 To open another tab, click
the New Tab icon (
7 Click the gear icon (
).
) to
view more options.
8 Click Preferences.
The Preferences opens. 9 Click any tab to select a set
of preferences, such as Startup or Fonts.
TIPS Why does an application called Dillo sometimes appear? Dillo is a very simple mini-browser that is ideal for browsing simple HTML help files. It is not useful for web browsing. By default, the taskbar at the lower left of the desktop launches Dillo from its web browser slot. To change this, follow the instructions for changing the taskbar in the section “Configure the Launch Panel.”
Can I add Flash to Midori so I can watch videos? Flash is no longer officially supported on Linux, but may still work if you are prepared to experiment with add-ons and extra downloads. For the most recent news, search the web for “Flash on Midori.”
55
Work with Files in File Manager
Y
ou can navigate the file system using the File Manager tool on the desktop. To launch File Manager, click the icon to the right of the LXDE icon in the Application Launch bar. The Pi user can also double-click the File Manager icon. Use the Forward, Back, and Home buttons to navigate through folders. A “level up” takes you to the containing folder one level up the directory tree. File Manager launches with a view of the /home/pi folder. To view the list of system folders, type / in the address bar. To open any folder, double-click it.
Work with Files in File Manager 1 Launch the desktop if it is
not open.
2 Click the File Manager icon
( ) in the Application Launch bar.
A
You can also click the LXDE icon ( ), Accessories, and then File Manager.
B
LXDE launches File Manager in a window.
Note: Even if you are running as root, File Manager always displays the /home/pi folder. 3 To view the main system
folder, drag the mouse over home/pi to highlight it, press or , and press .
C
File Manager displays the contents of /, the main system directory.
4 To open a folder, double-click it.
56
CHAPTER
Working with Applications
4
5 Repeat the double-click to
drill down into a series of folders inside the / folder.
Note: This example shows the results of double-clicking home, Pi, and then Desktop to view /home/pi/Desktop. 6 Double-click IDLE to launch
the Python editor application.
D
The application launches in a new window.
Note: You can double-click any application to launch it. Note: If a file is a text file or image, right-click it to view more options. For example, you can edit a text file with Leafpad.
TIPS How do I create a folder? If you launch the desktop as the Pi user, many useful files and folders are security locked. You can close the desktop, promote yourself to superuser with the sudo su command, and then launch it again. Or you can click Tools and Open Current Folder as Root in the File Manager menu to give yourself temporary root privileges. You can then right-click to create a new folder or blank file.
Where can I find out more about the different system folders? You can find a technical description at www.debianadmin.com/linux-directorystructure-overview.html. Search the web when you need to find the files for a specific application such as a web server.
57
Edit Text with Leafpad
Y
ou can use Leafpad to edit text files. Leafpad is a simple WYSIWYG (What You See Is What You Get) text editor with basic features. It is not a word processor, but you can use it to edit your Pi’s configuration files. Note that Leafpad does not allow you to edit critical files unless you have root superpowers. Use File Manager to promote yourself to root before you try to edit important files. For more about promoting yourself to root, see the previous section, “Work with Files in File Manager,” and also Chapter 5.
Edit Text with Leafpad 1 Click the LXDE icon (
).
2 Click Accessories. 3 Click Leafpad.
A
Leafpad launches with an empty window.
4 Type some text.
58
CHAPTER
Working with Applications
4
5 Click File. 6 Click Save As. 7 Click the pi icon to save the
file to the /home/pi folder.
8 Type a name for the file. 9 Click Save.
Leafpad saves the file to your home folder.
10 Click the File Manager
icon (
).
File Manager launches if it is not already open.
11 Double-click the file you
saved.
B
Leafpad opens in a new window and loads the file into it.
TIP Can I install a full word processor on the Pi? You cannot install Microsoft Word, but you can download a free office suite called Libre Office from the Pi App Store. Because the Pi is a work in progress, Libre Office is not guaranteed to work. But you can still experiment with it. For more about using the Pi App Store, see Chapter 13.
59
Configure the Desktop
I
f you experiment with the desktop’s many menus, you can find plenty of configuration options. With the most useful options you can customize the wallpaper, and add or remove icons on the desktop. Ignore the other options, which are not essential. Changing them may break the desktop. Note there are two desktops. They show the same icons, but you can have different windows open on them. To switch desktops, click the blue/white rectangles in the bottom bar.
Configure the Desktop 1 Right-click the desktop. 2 Click Desktop Preferences. 3 In the Desktop Preferences,
click the Wallpaper box.
4 Select a new file from the
file selector.
5 Click Open.
The new wallpaper loads.
Note: The Pi does not include preinstalled wallpaper files. Use Midori to search for and save alternative wallpapers. Or you can leave the default Raspberry Pi wallpaper unchanged. 6 To change the font used for
the desktop icons, click the Label text font box in the Desktop Preferences.
7 Select one of the alternative
fonts.
Note: You can see a preview of the font in the Preview box. 8 Click OK.
Note: Do not access the Advanced tab in Desktop Preferences. You may accidentally remove the right-click menu.
60
CHAPTER
Working with Applications 9 Click the File Manager icon (
4
).
File manager launches.
10 Type /usr/share/application into
the address bar and press
.
Note: You can also type / to navigate to the root folder and then drill down by double-clicking the usr, share, and applications folders. A
File Manager displays a list of installed applications.
11 Press and hold
and drag an application icon to the desktop to add it.
Note: You can keep adding applications until your desktop is full. 12 To remove an application from the
desktop, right-click it.
13 Click Delete.
Note: Deleting an icon removes it from the desktop. It does not remove the application from your Pi.
TIPS Why does the Applications icon in File Manager show different applications? The Applications item at the left of File Manager shows and controls the applications that appear in the desktop Start menu: /usr/share/applications shows applications installed on your Pi.
Can I customize the Applications in the Start menu? Instead of dragging applications to the desktop, open two File Manager windows and drag applications from /usr/share/applications to the Applications directory. The top-level icons define the main launch menu headings. You can open them by double-clicking them.
61
Configure the Launch Panel
T
he Launch Panel is unique to LXDE. It is based on the Quick Launch apps that appear in the Windows XP taskbar. It looks like a single bar, but in fact it includes multiple items, including the main Start menu, quick links to File Manager and Web Browser, a CPU performance graph, and so on. You can add and remove items and customize each item to control what it includes. You can also insert spacers between items to push them toward the left or right of the panel.
Configure the Launch Panel 1 Right-click the second or
third icons from the left of the launch panel.
2 Click “Application Launch
Bar” Settings.
The Application Launch Bar Preferences open. 3 Click Web Browser. 4 Click Remove.
Note: This removes the Dillo web browser that is preinstalled on the launch panel.
5 Click the triangle next to
Internet.
6 Click Midori. 7 Click Add. 8 Click Close. A
62
A Midori icon appears in the launch panel.
CHAPTER
Working with Applications
4
9 Right-click the launch panel. 10 Click Panel Settings.
The Panel Preferences open.
11 Click the Panel Applets tab. 12 Click Add.
The Add Plugin to Panel pane appears.
13 Click Temperature Monitor. 14 Click Add. B
A temperature monitor appears on the panel.
15 Click Up or Down to move
the monitor left or right on the panel.
Note: You can click Remove to remove an item from the launch panel.
TIPS Why do I see different menus when I click in different locations? The launch panel includes a selection of subpanels. When you click the LXDE icon you see a menu for the main panel and for the Menu panel. The panel next to it is called the Application Launch Bar panel. You can add and remove items from these subpanels, and also add and remove subpanels from the main panel.
Do I have to place items in subpanels? No. You can add them directly to the main panel. Subpanels are useful for adding special features and for grouping applications.
63
CHAPTER 5
Working with the Command Line To get the most from your Pi you must learn about its Linux operating system. Linux is a powerful hands-on tool, but to use it you need technical knowledge and practice.
Introducing Linux . . . . . . . . . . . . . . . . . . . . 66 Using the Command Line . . . . . . . . . . . . . . . . . 68 Become the Superuser . . . . . . . . . . . . . . . . . . 69 Understanding the File System . . . . . . . . . . . . . . 70 Navigate and List Directories . . . . . . . . . . . . . . . 72 Create a Directory . . . . . . . . . . . . . . . . . . . . 74 Delete Files and Directories . . . . . . . . . . . . . . . . 75 View a File . . . . . . . . . . . . . . . . . . . . . . . . 76 Find a File or Command . . . . . . . . . . . . . . . . . . 77 Copy, Move, and Rename Files . . . . . . . . . . . . . . . 78 Work with File Permissions . . . . . . . . . . . . . . . . 80 Using the Command Line History . . . . . . . . . . . . . 82
Introducing Linux
C
hapter 4 introduces you to the Raspberry Pi’s operating system, Raspbian Wheezy, which is a special version of Linux. In this chapter, you learn more about Linux and discover how you can use it to get under the hood of your Pi to work with files, change settings, install new applications, and set up other features.
Understanding the Command Line Windows and OS X are designed around a desktop. On the Pi, you can learn basic programming without leaving the desktop. But some important features are only accessible through the command line. You control your Pi by typing short text commands and watching text responses on your monitor. Commands must be 100 percent accurate with no misspellings or other errors.
Understanding “Magic Word” Commands Linux supports hundreds of commands and applications. Many have obscure names, so you cannot guess them. Most users only remember a handful. There is no easy way to view a complete list on the Pi, but you can — and should — find the “magic words” for each command by searching online. To save repeated searches, make a file with a list of useful commands as you learn them. You can type help for a basic list of commands or man to show a man, or Unix manual, page. Both are technical and not written for beginners.
66
CHAPTER
Working with the Command Line
5
Understanding Switches In Linux, a command is a single lowercase word without spaces. Commands are modified with switches that provide extra options. To use switches, type the command and a space. Next, type a punctuation mark — usually a single or double minus sign (- or --). Finally, type the letter or word to select the switch. Repeat these steps to select additional switches. Most commands list their switches if you type man followed by the command name. The descriptions are cryptic and hard to understand. Search online for useful examples.
Understanding Root For security reasons, critical commands and files can only be accessed by a special superuser called root, and not by the default Pi user account. You cannot log in as root, but you can give yourself root privileges, or the ability to impersonate root, in a variety of ways. In theory, this prevents disasters. As root, you can lose all your files or break critical applications if you make a mistake. In practice, you should back up your Pi regularly anyway; root security on a one-user system is an unavoidable distraction.
Get Hands On with Linux If you are accustomed to Windows or OS X, learning Linux can be a challenge. Because the Pi is a hands-on computer, Linux teaches you to become a computer mechanic rather than a computer driver. Initially, many tasks seem unnecessarily difficult or complicated, and help can be hard to locate. With experience, some tasks become easier, and you can begin to imagine applications for your Pi that are not possible on other systems.
67
Using the Command Line
Y
ou can type commands at the main system prompt or in the LXTerminal application on the desktop. Note that on the Pi, some text output is colorized automatically. Commands must be 100 percent correct with the right command name, case, spacing, and switches. Capitalization is important. Commands in LXTerminal work just like commands typed at the system prompt. Use whichever option is most convenient. There is one exception: If you promote yourself to root at the system prompt and launch the desktop with startx, you will see a blank desktop. Unlike the Pi user, the root superuser does not have any preinstalled desktop applications.
Using the Command Line 1 Power up Raspberry Pi and
wait for it to boot.
2 Type date at the prompt
and press
A
.
Linux runs the date command and displays the result.
3 Type startx and press
.
Linux launches the desktop. 4 Double-click LXTerminal to launch the desktop terminal app. B
5 Type date and press
at
the prompt.
C
Linux runs the date command and displays the result.
The same command produces the same output at the command line and in LXTerminal. Note: For clarity and detail, the rest of the illustrations in this book show LXTerminal running maximized with black-on-white text set in the preferences.
68
CHAPTER
Become the Superuser
5
F
or security reasons, many commands only work if you are the root superuser. You cannot log in as root directly. However, you can use the sudo command, which is short for superuser do, to promote yourself temporarily to superuser. sudo superpowers last for one command. To promote yourself to root for as long as you stay logged in, use sudo su. This launches a special version of the command line with built-in superpowers. By default, this version does not display commands and their output in color.
Become the Superuser 1 Open LXTerminal. 2 Type apt-get install at
the prompt and press
A
.
Linux displays a message telling you that you cannot run the command unless you are root.
Note: apt-get is a tool for installing software. You cannot run it as an ordinary user. 3 Type sudo apt-get
install and press
B
.
You have superuser powers because of sudo, so Linux runs apt-get install.
Note: This example is a dummy run of apt-get install. It does not try to install any software. 4 Type sudo su and press
.
Note: Linux changes the prompt to show you are now root and have superuser powers. 5 Type apt-get install
and press
.
Linux runs apt-get without needing sudo.
Note: To become the ordinary pi user again, type exit and press or reboot your Pi.
69
Understanding the File System
T
o get the most from your Pi, you must understand where to find important files and how to work with file security so you can change them. Because of Linux file security, you cannot change some files and directories without first becoming superuser, or root. If you try to, Linux displays an error message about permissions. You can get around security easily, but you must remember that you need to do it.
Understanding Linux Files In Linux, everything is a file, including disk files and all other processes that produce or consume data. Even devices are treated as files. So your commands are treated as files created by the keyboard device, and you can play audio by copying a sound file to the audio device.
Understanding Users and Groups Users are collected into groups. Users in a group can share files easily. Users outside a group cannot access the files. On a small computer like the Pi you are usually the only user, so this extra security may not be necessary. But it is built in to Linux, so you must work around it.
70
CHAPTER
Working with the Command Line
5
Understanding System Users In addition to human users, Linux also includes a number of system users. For example, if you create a web server on your Pi, the software that manages the web server is considered a user with its own special group. The root superuser is also a separate user with its own file group. This can cause security issues when you try to set up a web server or e-mail service on your Pi, so you must know how to manage file security for system users.
Understanding File Permissions Every file has three permissions: read, write (that is, edit), and execute (that is, run as software). These permissions are different for three user types: the file’s owner, the file’s group, and everyone else. Linux often keeps you from editing files, changing software settings, or running some applications until you give files the correct permissions. You can access most files as root, but for some applications you must work around the permissions system as the Pi user. Some applications only work if you set up the correct group permissions.
Understanding System Folders With minor variations, critical folders and files are organized the same way on every Linux system. For example /bin holds system applications, /var holds application data that changes as Linux runs, and /etc holds configuration files and settings. To get the most from Linux, take some time to learn how key directories are organized. System folders are owned by root, and you cannot edit them as the default user.
71
Navigate and List Directories
F
ile Manager gives you a convenient visual tool for navigating the file system of your Pi. But you can also navigate, find, create, edit, and delete files and folders from the command line. Use the cd command to change the current directory and ls to view directory contents. Useful switches for ls include -l for file details, -a to show hidden files, and -R to view files in subdirectories. cd with no switches takes you to your /home/pi directory. As you navigate the file system, the command prompt always shows the current directory. Your user directory (/home/pi) is shortened to a tilde (~) to save space.
Navigate and List Directories 1 Launch LXTerminal if it is
not already open.
2 Type cd and press
.
3 Type ls and press
.
A
Linux lists the files in your /home/pi folder.
4 Type ls -l and press
.
B
Linux lists the files with information about the owner, group, and creation date. (See Chapter 4 for more information about working with files.)
5 Type cd Desktop and
press
.
Note: The cd command moves you to the Desktop folder in your home folder. C
Linux changes the command prompt to show you that you are now in /Desktop.
6 Type ls and press D
72
Linux lists the files in the Desktop folder.
.
CHAPTER
Working with the Command Line 7 Type cd / and press E
.
Linux changes the command prompt to show you that you are now in the / folder at the root of the folder tree.
8 Type ls and press F
5
.
Linux lists the files in the root folder.
Note: Folders are shown in blue letters.
9 Type ls /home/pi and press
.
G
Linux lists the files in your / home/pi folder, even though you are currently in the root directory.
Note: You can specify a direct path to any directory or file in any command. You do not have to use cd first. (If you do, it often saves typing.) Note: Linux hides certain housekeeping files. To see them, . type ls -a and press Note: To save typing, press . Linux will often autocomplete a path.
TIPS Can I move to any folder from any other? The full address of any file or folder, including all the subfolders it is buried in, is called a path. If you know the path you can go to any item in the file system by typing cd / and pressing and then typing cd [full path] and pressing . You can also move up one directory by typing cd .. and pressing . The space before the two periods is essential.
How can I remember where I am? The current path always appears in the prompt. If you get lost, you can always return to your home user directory by typing cd and pressing and to the root directory by typing cd / and pressing .
73
Create a Directory
Y
ou can use the mkdir, or make directory, command to create a directory. Follow it with the name of your new directory. By default, Linux creates the directory at the current path, which is the Pi user path, unless you use cd [a path name] to select a different one. You can use the touch command to create an empty file. Typically, you create files with a text editor called nano. But touch is occasionally useful when you want to create an empty file so Linux can work with it later.
Create a Directory 1 Type mkdir
mynewdirectory and press .
Linux creates the directory.
Note: Linux reports an error if it cannot create the directory. It does not display a message if the command succeeds.
2 Type ls and press
to
list files and folders.
A
Your new directory appears in the list.
3 Type cd
mynewdirectory and press to open the directory.
B
Linux changes the prompt to show the new path.
4 Type ls and press
to
list files.
C
74
Linux does not show any files because you have not created any yet.
CHAPTER
Delete Files and Directories
5
Y
ou can use the rm command to delete a file, and rmdir, or remove directory command, to delete a directory. rrmdir only works on empty directories. To force deletion of a nonempty directory with its subdirectories, use rm -rf followed by the directory path. Note that Linux has no trash feature and no undo options. Deletions are permanent, so use these commands with extreme care. Note that rm -rf * deletes all files in your Pi. Do not type it.
Delete Files and Directories 1 If you are not already in
mynewdirectory, repeat the steps in the previous section, “Create a Directory,” type cd mynewdirectory, and press .
2 Type touch afile and
press to create an empty file called afile.
3 Type cd .. and press
to go up one directory level.
4 Type rmdir
mynewdirectory and press to delete the directory.
A
Linux displays an error message.
5 Type rm -rf
mynewdirectory and press .
Linux force-deletes the directory and any files inside it. 6 Type ls and press B
.
The directory no longer exists.
75
View a File
Y
ou can use various commands to view the contents of a file. cat simply lists the file on the screen. less is a powerful file viewer with search options. You can select which lines appear on the screen and move around in the file while you view it. less is often used to slow down and split up the output from commands that generate too much text to fit on the screen, often with a Linux pipe. For details on Linux pipe see Chapter 6. This example displays a file with cat and less.
View a File 1 Type cd and press
to return to your home directory.
2 Type cat Desktop/
midori.desktop and press to view the file that configures the Midori browser on the desktop.
A
Linux displays the contents of the file. It scrolls off the screen.
Note: There are no files to view in the user directory, so this example displays a configuration file from the Desktop directory.
4 Type less Desktop/
midori.desktop and press .
B
Linux displays the file one screen at a time. Press to show the next screen.
Note: To view the start of the file, . To view any line in the press file, type the number of the line and press . Note: To exit less, or any other command line application while it is running, press + or + .
76
CHAPTER
Find a File or Command
5
Y
ou can use the find command to find a file by name. To avoid permission errors, run find as superuser by prefixing it with sudo. To use find, specify a starting directory for the search and the name switch to find a file by name. You can use wild cards. You can also search for files owned by a user or group, or with specific permissions. See the man page for details. You can find the files that run a command with whereis. This is useful when you install a new application and have no idea where Linux put the files.
Find a File or Command 1 Type sudo find
/ -name midori. desktop and press
.
Note: / tells find to search all files, starting with the root directory. Note: Searches are not instant on the Pi. Expect to wait at least a few seconds. A
Linux shows the path to the midori.desktop file.
Note: There are two copies of the file — one set up for the default Pi user, and one with settings for all other users. 2 Type whereis ls and
press
B
.
Linux shows the path to the file that holds the mini-application that runs the ls command.
Note: The second path is the location of the ls man page files.
77
Copy, Move, and Rename Files
Y
ou can move files with the mv command. Linux does not have a rename command, but you can use mv to rename files. Effectively you move the files to a different name within the same directory. To copy files, use cp. Linux supports wildcards — a simple pattern-matching option that saves you typing. For example, * means all files, and *.txt means all files with the TXT extension.
Copy, Move, and Rename Files 1 Type cd and press
to
return to your home directory.
2 Type touch afile.txt
and press to create an empty file named afile.txt.
3 Type cp afile.txt
bfile.txt and press to create a copy of the file.
4 Type ls and press
to
confirm both files exist.
Linux shows both new files in the directory. 5 Type mv afile.txt
cfile.txt and press .
6 Type ls and press A
.
Linux shows you have renamed afile.txt. It is now called cfile.txt.
Note: Because files are sorted alphabetically, cfile.txt is after bfile.txt in the list.
78
CHAPTER
Working with the Command Line
5
7 Type cp bfile.txt /etc
and press
B
.
Linux displays a permission error. /etc is a system directory and belongs to root. The pi user is not allowed to copy files to it.
8 Type sudo cp bfile.txt
/etc and press
.
Note: As a shortcut, you can specify a directory for a copy or move without having to type the filename again. You can also specify a filename in full if you want the command to change it. 9 Type ls /etc/*.txt and
press to confirm the file has been copied.
Note: You can use wildcards with ls when you want to list certain files or file types. 10 Type rm *.txt and press
.
11 Type ls and press C
The output of ls confirms you have deleted both new .txt files.
12 Type sudo rm /etc/
bfile.txt and press
.
.
The new file is removed from /etc.
TIP Is there a way to do less typing? Yes. If you press , Linux attempts to complete the name of the current directory or file in the path for you. So, for example, /h (with no space) expands to /home. If you then use /p , Linux guesses the full path of /home/pi. This works with any directory and any file, in any command.
79
Work with File Permissions
Y
ou can use the chmod command to change file permissions. You can specify permissions for root, the file owner, and the owner’s group with three numeric codes, or as letter combinations. r, w, or x, specify read/write/execute permissions, and u, g, o, and a specify the user, group, and other (that is, everyone else). Use ls -l to review a file’s current permissions before or after changing them. chmod can be difficult to understand without examples and practice. You can find plenty online, for example, at www.tuxfiles.org/linuxhelp/filepermissions.html.
Work with File Permissions 1 If you are not already in the
Desktop directory, type cd and press ; type cd Desktop and press .
2 Type ls -l and press
to view detailed information about the files.
A
Linux shows detailed information, with permissions at the left.
Note: Each permission is listed as rwx for user, group, and all, in that order. The first letter on the left is d if the file is a directory. Note: a - indicates a permission is not available. For example, r— means a file can be read, but it cannot be edited or run executed as software. 3 Type chmod a = rwx
midori.desktop and press .
4 Type ls -l and press
.
B
80
Linux shows that the permissions for midori. desktop have changed to rwx for user, group, and all.
CHAPTER
Working with the Command Line
5
5 Type chmod o=r
midori.desktop and press .
6 Type ls -l and press
.
C
Linux shows the other (that is, all) permission is now r.
Note: This means only the file owner and file group can edit it. Other users can read it but they cannot change it.
7 Type chmod 644
midori.desktop and press .
8 Type ls -l and press
.
D
Linux shows the permissions are now rw- for the file owner, and r- for the file group and all other users.
TIPS Which numbers should I use with chmod? The most useful numbers are 4, 5, 6, and 7. 4 is the same as r--, 6 is rw-, and 7 is rwx. The numbers are in the order of user, group, and other. 5 is a popular way to make files that can be read but not edited with r-x. 1 is --x and allows a file to be executed but not copied, which may be appropriate for secure applications.
How do I change a file’s owner or group? Some applications only work if the files they access belong to a specific user or group. Use chown to change a file’s owner, and chgroup to change a file’s group. Changing a file’s owner to root makes it accessible to critical system software, but not to casual access. Many Linux configuration files are owned by root.
81
Using the Command Line History
L
inux includes a history feature: You can use it to repeat commands without retyping them. You can also edit commands from the list. Editing a long command is quicker than typing it from scratch.
You can access the history in various ways. Pressing repeatedly takes you back through your history list. You can also type !! to repeat the previous command. To view the history list, type history. To select commands by number type ! and the number.
Using the Command Line History 1 Press A
.
Linux automatically inserts your previous command after the prompt.
2 Press
to run the command. It works just as if you typed it in by hand.
Note: In this example the previous command was ls -l. You may see a different command. Note: You can keep pressing to scroll back through the history list. 3 Press
to load the previous command.
4 Press
and to move the cursor on the command line.
5 Press
to remove text.
6 Type to insert text at the
cursor position.
Note: To run the edited . You do command, press not need to move the cursor to the end of the line.
82
CHAPTER
Working with the Command Line
5
7 Type history and press
.
B
Linux displays a list of your previous commands in order, with an index.
8 Type ! followed by a number
with no space and press to use an index number to select a command.
C
Linux runs the command you select.
Note: You can use any number. This example runs ls -l at index 1146. You will have a different list with different numbers. Note: history includes many timesaving features. For example, you can search for previous + commands by pressing and typing part of the name. For more information, search online for “Linux history command.”
TIPS Why does the history list change when I become root? Linux keeps a separate history list for every user. When you promote yourself to root with sudo su, Linux automatically switches to the history it keeps for the root user.
How do I clear the history? The simple but temporary option is history -c. For a more permanent solution, use rm .bash_history. This file is hidden, but if you include the dot prefix in the name you can view and edit it with nano. Logging out does not clear .bash_ history. If you do not delete it, it literally remembers every command you have ever typed.
83
CHAPTER 6
Understanding Advanced Commands You can use the full power of Linux by learning how to work with files and commands in creative ways.
Understanding Advanced Linux . . . . . . . . . . . . . . 86 Using the Nano Editor . . . . . . . . . . . . . . . . . . 88 Set Up Autologin . . . . . . . . . . . . . . . . . . . . . 90 Download and Install Applications . . . . . . . . . . . . 92 Configure an Application . . . . . . . . . . . . . . . . . 94 Redirect Screen Output to a File . . . . . . . . . . . . . 96 Combine Commands with a Pipe . . . . . . . . . . . . . 97 Process Text with grep and sed . . . . . . . . . . . . . . 98 Create a Simple Script . . . . . . . . . . . . . . . . . .100 Run a Command at Set Times . . . . . . . . . . . . . . .102
Understanding Advanced Linux
C
ompared to Windows or OS X, Linux can seem unnecessarily complex. The benefits become obvious when you discover how to combine commands into mini-applications, process text files and screen output in customizable ways, and make Linux perform commands automatically.
Understanding Aliases Because commands are complex and hard to remember, you can create aliases, which are short commands that perform longer commands. For example, if you type alias l ="ls -Al", typing l as a command runs ls -Al and saves you some typing.
Understanding Pipes and Redirection In Linux, everything is a file. The screen is a file called stdout, or standard output. It is often useful to redirect output from the screen to a file. In Linux, you simply press after the command and add a filename. You can also pipe, or send, the output from one command straight to another by typing | between the commands.
Combine Commands Redirection and pipes add power to Linux. With pipes, you can create mini-applications by combining commands. For example, if a command produces too much text to fit on the screen, you can pipe it through a less command to split the text into pages that fit on the screen. With pipes, you can use Linux commands to improvise tiny applications to solve simple problems. For example, you can use a search command such as grep to find all the e-mail addresses or phone numbers in a file. With redirection, you can save the results of a pipe to a file.
86
CHAPTER
Understanding Advanced Commands
6
Introducing grep and sed The grep command searches a file for text. The sed command processes text on the fly, performing automatic editing and substitution. If you use pipes with grep and sed you can create your own search and replace tools, finding and changing complex text patterns and number ranges. grep and sed are far more powerful and open ended than the search-and-replace tools in most word processors.
Understanding Scripts, Shells, and Bash With Linux, you can combine almost any number of commands to create scripts — custom applications that can repeat whole sequences of commands and make decisions as they work. Scripts are run by a shell, or a command processor. On the Pi, the shell is called Bash.
Understanding Scheduled Commands You can schedule commands with crontab. A simple application might create an automatic backup daily. A more complex application might connect to your Twitter account every hour and send you an e-mail when you gain or lose followers.
Understanding Linux and Raspberry Pi If you are new to Linux you may want to skip ahead to the Scratch and Python chapters (Chapters 9 and 10, respectively) to learn more about programming. You can then come back to this chapter and use what you learned about variables, loops, and conditional tests to start creating your own command scripts. If you want to build simple electronic projects, you need to know how to install and configure optional add-on applications. To get the most from your Pi, you can use a combination of timed Linux scripts, Python programming, and network commands to collect information from hardware sensors, online content, and live user input, and combine it to create unique and powerful custom applications.
87
Using the Nano Editor
L
inux includes a selection of different text editors. An editor called nano is ideal for beginners. As a text editor, Linux does not support the mouse. You must use your keyboard to move around the file and make changes. nano uses control-key commands. For example, to exit nano, press and hold on your keyboard and type x. While running, nano shows a list of important control keys at the bottom of the screen. To view a complete list, press + , or press .
Using the Nano Editor 1 If you are running the desktop
and LXTerminal is not already open, double-click it to open it.
Note: You can also run nano from the main system prompt without using the desktop. 2 Type cd Desktop and press
.
3 Type sudo nano midori.
desktop and press
.
Linux launches nano and loads the midori.desktop file. 4 Press
+ or to view a help file with a list of controlkey commands.
A
nano shows the commands.
5 Use the control-key commands
and keys to move through the help text.
Note: The help file is read-only. 6 To return to editing the file,
press
+
.
Note: nano always ignores the mouse, even when the pointer is visible in LXTerminal.
88
CHAPTER
Understanding Advanced Commands
6
7 Using
and and + and + , scroll down to the first line marked GenericName.
8 Press
and to place the cursor just before Web Browser.
9 Type Lightweight and
press
.
nano inserts the text you type at the cursor.
10 Press
B
+
and
.
nano displays a save confirmation question.
11 Type y to confirm you want to
save the edited file, or n to cancel.
12 If you choose to confirm, press
to save the file.
Note: Before saving you can press and other keys to change the filename.
nano saves the file and exits to the command line.
Note: To check that you have changed the file, reload it in nano or list it with cat.
TIPS Why should I use nano instead of Leafpad? Leafpad is easier to use, especially if you are used to working with desktop applications. But Leafpad does not include a superuser option, and if you are not running the desktop as root you cannot use Leafpad to edit important files. At the command line, you can use sudo nano to edit any file.
What about other editors like vim and emacs? Linux has many command-line text editors with different editing styles and features. vi and emacs are popular with programmers, but they are not aimed at beginners. To experiment with a version of vi called vim, type vi. emacs is not installed on the Pi, but you can use sudo apt-get install emacs to download it.
89
Set Up Autologin
L
inux has many boot options, or settings that define what it does as it launches. You can customize these options by editing various system files. Many require intermediate or advanced experience levels. Autologin is a useful and relatively simple option. When you set up autologin, Linux logs you in as Pi automatically without asking for a username or password. You can set up autologin by editing a file called /etc/inittab with nano. The commands in the file are very cryptic, but with care you can modify them successfully without understanding how they work, which is a good example of “magic word” programming.
Set Up Autologin 1 In LXTerminal or at the main
command prompt type sudo nano /etc/ inittab and press
A
nano launches and loads the /etc/inittab file, which sets up access to the Pi from the keyboard and screen.
2 Scroll down to the line
shown in the figure, starting with 1:2345 respawn.
3 Press
+ to start marking an area of text.
4 Press
to move the cursor to the end of the line.
5 Press
+ to cut the text into a buffer, and press + twice to paste two copies.
90
.
CHAPTER
Understanding Advanced Commands
6
6 Add a hash (#) character
at the start of the first copy to comment out the line so Linux ignores it.
7 Retype the second copy
on a single line with no quotes:
1:2345:respawn:/ bin/login -f pi tty1 /dev/tty1 2>&1
Note: You must type this correctly, including all spaces and punctuation. Check it at least three times. Be sure to type /bin/ not /sbin/. 8 Press
+
and
+ and to save the file + to quit.
9 Type sudo reboot and
press your Pi.
to restart
The Pi restarts and logs you in without asking for your username or password.
TIPS Why do I get error messages and a locked screen after rebooting? The edit works as long as you type it correctly. Remember, Linux commands must be 100 percent correct. If you forget to change sbin to bin or make some other mistake you will not be able to log in.
How can I fix this? Although you cannot log in from your keyboard, Linux is still running on the Pi. If you have another computer on your network that can run a text terminal application you can still log in and edit files remotely. You can then use nano to correct the inittab file. For more about using your Pi remotely, see Chapter 7.
91
Download and Install Applications
Y
ou can install applications on your Pi with the apt-get install command. apt is short for Advanced Package Tools. Applications download as packages from an online collection known as the repository. Although the technology used by apt-get is complicated, the command is easy to use — type apt-get install and the package name, and wait for installation to finish. Reinstalling an application automatically updates it to the latest version. You can remove applications with apt-get autoremove --purge and the package name. Note that some applications require the desktop, and you must run them from LXTerminal, not the system prompt.
Download and Install Applications 1 Launch the desktop and
double-click LXTerminal to launch it.
2 When the prompt appears,
type sudo apt-get install geki2 and press .
Note: geki2 is a simple arcade game package.
A
apt-get runs a short preparation script and asks you to confirm installation.
3 Type Y (it must be
uppercase) and press at the prompt to confirm.
Note: You can cancel installation by typing n and . pressing
92
CHAPTER
Understanding Advanced Commands B
6
apt-get generates a long list of messages as it downloads, unpacks, and installs the software.
Note: Installation can take anywhere from a minute to more than an hour, depending on the size of the package. Note: If you see error messages, try restarting the process from step 1. C
When the prompt reappears, installation is complete.
Note: apt-get does not display any further confirmation that a package installed successfully. 4 Type the name of the package
and press to run it.
at the prompt
The new application launches. Note: geki2 launches in its own window. Some applications are text only and do not create a window. D
Note: geki2 produces a text error message because audio is not yet set up correctly. To fix this, see Chapter 8.
TIPS How do I know which package name to use? Typically, you find the name online with a general web search, such as “Raspberry Pi web server” or “Raspberry Pi media center.” You may find many different packages for each kind of applications — for example, you can run many different web servers on your Pi. But typically, only a couple of packages are popular and widely used. The rest are experimental, and you can ignore them.
How do I know which packages are available? You can browse a list with categories at www.raspberryconnect.com/raspbianpackages-list or download the full current list (currently 32MB of text) from http:// archive.raspbian.org/raspbian/dists/wheezy/ main/binary-armhf/Packages.
93
Configure an Application
L
inux applications use configuration files to manage settings. The /etc/inittab file in the section “Set Up Autologin” is a configuration file. Many configuration files live in /etc, but others can be anywhere in the file system. To configure an application you must find the right file, search online for suitable settings, and then use nano to edit the file. Complex applications such as web servers often require “magic word” configuration settings. To save time, copy known working settings created by someone else.
Configure an Application Note: This example makes a simple change to a Linux networking application to set the Pi’s network name. 1 Launch the desktop. 2 Open LXTerminal. 3 Type cd /etc and press
.
4 Type ls and press A
.
Linux shows a long list of configuration files and folders.
Note: Some applications are configured with a single file. Others keep a group of files in a directory. Note: You may see a slightly different list of applications on your Pi. The top entries in this list have scrolled off the top of the screen. 4 Type sudo nano
hostname and press
B
nano launches and loads the hostname file.
5 Change the first (and only)
word in the file to a name of your choice.
94
.
CHAPTER
Understanding Advanced Commands
6
6 Press
+ and to save the edited hostname file.
7 Press
+
to exit nano.
8 Type sudo reboot to
reboot your Pi.
C
After reboot the prompt shows the new hostname.
Note: If your Pi is connected to a network, you can access it using the new hostname.
TIPS How do I know where to find the right file? Many configuration files are in /etc. Some are in directories, and often have a .conf extension. For example, if you install a file server application called Samba — for details see Chapter 7 — it automatically creates a /etc/samba directory, and a file called samba.conf inside it. If you look in /etc and cannot find a file for your application, try searching online.
Can I break something by making a mistake? Yes. Making a mistake in a configuration can have various effects, from breaking one application to breaking Linux. Always back up your system using the instructions in Chapter 2 before editing critical files.
95
Redirect Screen Output to a File
Y
ou can send output that usually appears on the screen to a file simply by typing and a filename after the command. If the file does not exist, Linux creates it automatically. If it already contains text, Linux overwrites it.
Redirect Screen Output to a File 1 In LXTerminal or at the
command prompt, type cd and press to return to the Pi home directory.
2 Type ls > afile.txt
and press
A
.
Linux sends the output of the ls command to a file called afile.txt. The output does not appear on the screen.
3 Type cat afile.txt
and press
B
.
Linux lists the file on the screen. It contains the output generated by the ls command.
Note: If you redirect a different command to the file its contents are overwritten.
96
CHAPTER
Combine Commands with a Pipe
6
Y
ou can send the output of one command to another command with a pipe. To set up a pipe, type the | character between the two commands. You can chain commands almost indefinitely.
Pipes have some very advanced uses. This section illustrates a very simple example, which pipes the output of ls -l through a command called less, which splits up long output so it fits into pages on the screen. You can use a command called tee to save the output to a command while also viewing the results on the screen.
Combine Commands with a Pipe 1 Type cd /etc and press
to move to the /etc directory.
2 Type ls -l | less
(spaces before and after the | character) and press .
Note: The | character is usually on the lower left of your keyboard. On a Mac, press + .
A
The bottom line of less output is a mini command prompt.
3 Press
to view pages of output on the screen.
Note: To quit less and return to the main command type q. Note: Experiment with tee — for example ls - l | tee afile.txt — to confirm that it writes to a file and displays the output of a command at the same time. Note: You often need to prefix tee with sudo to avoid permission errors.
97
Process Text with grep and sed
g
rep is a powerful text search command. sed is a powerful text manipulation command. You can use grep on its own to find words and phrases in files, or you can use it with sed to automatically replace words and phrases. Both grep and sed have many options — too many to describe here. This example performs a simple search and replace on the contents of a file. You can find more complex examples and detailed user guides online.
Process Text with grep and sed 1 Type cd and press
to
return to your home directory.
2 Type cd Desktop and
press to move to your /Desktop directory.
3 Type grep GNOME
midori.desktop and press .
A
grep lists all the lines in the midori.desktop file that include the word GNOME.
Note: When grep finds a word, it highlights it in red.
98
CHAPTER
Understanding Advanced Commands
6
4 Type sed 's/GNOME/
ORC/g' midori. desktop > anewfile. txt and press .
5 Type less
anewfile.txt and press to view the contents of anewfile.
B
Linux changes all occurrences of GNOME to ORC and writes them to a new file.
Note: GNOME is a family of Linux desktop software. Changing GNOME to ORC does not do anything useful except demonstrate how to replace text.
TIPS What else can I do with these commands? These examples are very basic. Both sed and grep support pattern matching using regular expressions — a powerful but obscure set of tools that can find almost any pattern of letters, words, and numbers. Regular expressions are often used in web design and software development.
What are PERL and awk? awk is a development of sed, and a simple programming language in its own right. PERL is a further development of awk, and is widely used to process text on web pages. awk is preinstalled on the Pi, and you can find out more about it online. A variant of PERL is also available as an optional download. An even more powerful programming language called Python is already installed (see Chapter 10).
99
Create a Simple Script
Y
ou can create more complex commands by combining simple ones in a script. Scripts can repeat commands, accept input from the user, and make decisions. Many Linux boot options run as scripts. This example creates a simple script that searches for a file given its name. To make a script, write your commands into a file with nano. You must change the permissions on the file before the script can work and tell Linux to look in your home directory for the script; otherwise, it cannot run it. Note that nano adds cheerful colors to script files automatically.
Create a Simple Script 1 Type cd and press
to return to your home directory.
2 Type nano myscript.sh
and press
.
3 Type the text shown in the
figure exactly as shown, with all punctuation and spaces. The yellow word after echo is Searching....
Note: The first line loads the bash shell, the second types Searching... on the screen, the last line runs the find command. $1 reads the first word after the script name when you run the script. 4 Press
+ and to save the file without changing its name, and press + to save the file and return to the command prompt.
5 Type chmod 755
myscript.sh and press to change the permissions on the script so it can run correctly.
Note: Step 5 is essential. If you forget to do it, your script cannot run. Note: You can also type chmod +x . myscript.sh and press 100
CHAPTER
Understanding Advanced Commands
6
6 Type nano .bashrc and
press
.
Note: .bashrc is a configuration file for the Bash shell. Include the period in front of the name. 7 Add the following line to the
end of the file and save it:
PATH=$PATH$HOME 8 Type sudo reboot and
press and wait while the Pi restarts.
Note: This line tells the Bash shell to look for scripts in your home directory. 9 Type myscript.sh
midori.desktop and press .
A
The script runs and reports the path to the midori.desktop file in your Desktop directory.
Note: The script finds the filename you specify when you run it, and stops automatically. Note: You can rename the script. Give scripts a distinctive name to avoid clashing with existing Linux commands.
TIPS Why does my script say “command not found”? Three mistakes can cause this. The first is mistyping the name of the script. The second happens if you edit a script file on a Windows PC and run it on the Pi. Windows adds junk characters to text. Strip them with a command called dos2unix. The third means you did not add the PATH command correctly.
Can other users run my script? Other Pi users, including system processes, can run your script as long as they specify the full path of / home/pi/myscript.sh. If you make a subdirectory for your scripts, which many users do, you must specify the full path to the subdirectory and also update the PATH$ variable with the full path.
101
Run a Command at Set Times
L
inux is designed to do many things at once. You can set it up to run scripts and commands automatically at any time of day or night at any interval from a minute to a decade.
To set up a timed script, use the crontab -e command. Linux runs a collection of timers behind the scenes. The crontab defines what the timers do, and when they do it. By default, the crontab reports command outputs with an automatic e-mail. This example redirects the output to the screen so you can see the command working.
Run a Command at Set Times 1 Type crontab -e and
press prompt.
A
at the command
The crontab command launches nano for you and loads the crontab configuration file ready for editing.
Note: By default, the file contains no active commands so the crontab does nothing.
2 Type */1 * * * * date
> /dev/tty1 on a line anywhere in the file and press .
Note: Use /tty1 if you are working on the Pi. If you are connected remotely, use the tty command to find the correct text.
102
CHAPTER
Understanding Advanced Commands
6
3 Press
+ , , and + to save the file and exit nano.
B
crontab quits and updates its task table.
Wait until the next whole minute. C
crontab shows the output of the date command — that is, the local time and date — on the screen.
D
crontab repeats the command every minute.
Note: To stop the repetitions, , type crontab -e, press and insert a hash (#) at the start of the first line. Save the file.
TIPS What do the asterisks do? crontab uses five input fields — minute, hour, day of month, month, and day of week. An asterisk means a field is ignored. An asterisk with a slash means “do this every (slash) multiples.” */1 in the first position means “do this every minute.” If you type a number without a slash, commands repeat whenever the time division matches the current time — “5 * * * *” means “do this five minutes past the hour.”
What does /dev/tty1 do? Linux is based on an older operating system called UNIX. When UNIX was invented, computers were connected to mechanical teletypewriters instead of electronic screens. /dev/tty1 means “teletypewriter device 1.” The Pi uses a screen, but the screen file is still accessed with /dev/ tty1 — the default virtual teletypewriter device on the Pi.
103
CHAPTER 7
Networking Raspberry Pi Your Pi works well on a network. You can control it remotely, share files, set up a web server, send e-mail, and even put your Pi on the Internet. Linux network tools provide a complete kit of software parts you can install and use as needed.
Understanding Networking . . . . . . . . . . . . . . . .106 Set a Static IP Address . . . . . . . . . . . . . . . . . .108 Set Up ssh . . . . . . . . . . . . . . . . . . . . . . . 110 Using ssh for Remote Command Line Access . . . . . . . 111 Set Up Remote Access with VNC . . . . . . . . . . . . . 112 Share Files with Samba . . . . . . . . . . . . . . . . . 114 Set Up a Simple Web Server . . . . . . . . . . . . . . . 116 Create a Simple Web Page . . . . . . . . . . . . . . . .118 Install PHP . . . . . . . . . . . . . . . . . . . . . . . 119 Create a Smart Web Page . . . . . . . . . . . . . . . . .120 Send E-Mails . . . . . . . . . . . . . . . . . . . . . . 122 Get Started with curl and wget . . . . . . . . . . . . . .124 Put Your Pi on the Internet . . . . . . . . . . . . . . . 126
Understanding Networking
Y
our Pi works well on a network. You can control it remotely from another computer. You can set it up as a web server so you can create custom web pages to display useful information, such as readings from temperature sensors.
Understanding “Headless” Operation “Headless” operation means remote control. Instead of typing on your Pi’s keyboard and viewing its output on a monitor or TV, you can use the keyboard and screen of another computer on your network. You can also work with your Pi from any remote location over the Internet.
Understanding ssh You can control your Pi in more than one way. ssh (secure shell) gives you remote access to the command line of your Pi. You can type commands and view the Pi’s response on any remote computer with a terminal client — software for sending and viewing text. The ssh connection is encrypted — secured — so you can type passwords and other sensitive details safely.
Understanding Virtual Network Computing You can use VNC (Virtual Network Computing) for remote desktop access. VNC supports mouse actions and desktop graphics. You can view the Pi’s desktop in a window on another computer and work remotely. To use VNC, you must install special VNC software on your Pi. You can use Safari on a Mac to access your Pi. On Windows, you can use free VNC client software. ~
!
`
Tab
Caps Lock Shift
Ctrl
106
CHAPTER
Networking Raspberry Pi
7
Understanding Samba If you install a samba server on your Pi you can access its files using standard file viewers, such as Finder on the Mac and Windows Explorer on Windows systems. You do not need extra software. Although it is possible to set up Samba so you can use it over the Internet, Samba works best on your local network. It is a good way to set up your Pi as a file server and to exchange files with other networked computers.
Understanding Web Servers If you plan to use your Pi for software or hardware projects, you can install a web server to generate pages you can view in any web browser. Optionally, you can make the pages visible on the Internet. With a web server your Pi can display information generated by a script or small application. For example, your Pi can read information from hardware sensors, process the data, and use the web server to display results as text or graphics that can be viewed from any computer or smartphone with a web browser.
Understanding E-Mail Servers You can use your Pi to send and receive e-mail. The Pi is not very fast. It is not a good replacement for e-mail on a desktop or laptop computer. But you can set up e-mail to send you messages, warnings, and notifications. For example, if you set up a home automation system, your Pi can send you an e-mail if the outdoor temperature drops below freezing.
107
Set a Static IP Address
Y
ou can simplify networking by giving your Pi a static IP address. IP, or Internet Protocol, addresses consist of four numbers separated by periods, for example 192.168.0.20.
For applications such as ssh you need to know your Pi’s address. Your home router assigns network addresses automatically, but you can force it to assign an address of your choice to your Pi. You can then use this address when you want to access your Pi remotely.
Set a Static IP Address 1 At the command prompt or in
LXTerminal, type route and press .
Note: The route command shows important information about your network. 2 Make a note of the IP address
under the Gateway heading.
Note: The first two numbers are usually 192.168 for home networks and 10.1 for business and college networks. 3 Make a note of the numbers at
the bottom of the Genmask column, usually 255.255.255.0.
4 Type ifconfig and press
.
5 Find eth0 if you have a
wired network connection, or wlan0 if you are using Wi-Fi.
Note: eth0 is the Ethernet (cabled network) connection. wlan is a Wi-Fi connection. 6 Make a note of the address
after inet addr:.
Note: On a home network, the third number is usually 0, 1, or 2. The last number is usually between 2 and 254.
108
CHAPTER
Networking Raspberry Pi
7
7 Type sudo nano/etc/
network/interfaces and press .
8 Find dhcp after eth0 inet or
wlan0 inet. Delete it and replace it with static.
9 Add a new line with gateway
followed by the number you noted in step 2.
10 Add a new line with netmask
followed by the number you noted in step 3.
11 Add a new line with address and
the address you noted in step 6.
Note: This address is now your Pi’s permanent static network address. 12 Press
+ , , and + to save the changes and exit nano.
13 Type sudo reboot to restart
your Pi.
The Pi reboots. Its IP address is set permanently to the address you typed in step 11.
TIPS Can I set a different permanent address? If you understand how to find the range of addresses your network uses, you can pick any valid address from that range. If you do not, use the address you noted in step 11 because it is guaranteed to work; other addresses may not.
Do I need to set a broadcast address? If you are familiar with DHCP, or Dynamic Host Configuration Protocol, you can add another line to the file with broadcast followed by your network’s broadcast address. This is not usually necessary, but if your static address is not working, try adding this extra line. The broadcast address is shown in ifconfig after Bcast:.
109
Set Up ssh
Y
ou can use a command called ssh (short for secure shell) to log in to your Pi from another computer and control it by typing commands. The Pi responds just as if you were typing commands from the Pi’s own keyboard. ssh is enabled by default. If you use your Pi as a public web server, you should disable it for security. Otherwise, your Pi could be hacked. If you use your Pi on your home network only and do not allow access from the Internet, you can skip this section.
Set Up ssh 1 Power up Raspberry Pi and wait
for it to boot.
2 Type sudo raspi-config
and press prompt.
at the command
Note: You can also launch the desktop and make the changes in LXTerminal, as shown here. 3 Press
and to highlight Advanced Options, and press to select.
4 Press
to highlight to select.
5 Press
to select Enable
and SSH, and press and or Disable.
6 Press
.
Setup Options flashes a confirmation message. 7 Press
to select OK and return to the main Setup Options screen.
110
ssh is enabled or disabled, as you specified.
CHAPTER
Using ssh for Remote Command Line Access
7
A
fter you set up ssh on your Pi, you can log in to your Pi remotely from any computer on your network with an ssh client. On a Mac, you can use Terminal. On a PC, a popular choice is the free PuTTY application from www.chiark.greenend.org.uk/~sgtatham/putty. ssh uses a random security key. By default, all copies of Raspbian have the same key. This makes your Pi very easy to hack. For maximum security, generate a unique key before using ssh.
Using ssh for Remote Command Line Access 1 At the command prompt, type
sudo rm/etc/ssh/ ssh_host_* and press
.
Note: Step 1 deletes the existing security keys. 2 At the prompt, type sudo dpkg-
reconfigure opensshserver and press .
A
The Pi generates new keys for ssh access and restarts the ssh server.
3 Using a terminal application on
your remote computer, type ssh pi@[your Pi’s static IP address] and press .
Note: If your Pi’s address is 192.168.0.40, type ssh pi@ 192.168.0.40 and press . To set a static IP address, see the section “Set a Static IP Address.” if ssh Note: Type yes and press asks you to confirm the connection. 4 Type the password for the Pi user. B
ssh logs you in. You can now use the Pi’s command prompt remotely.
Note: If ssh notes that the key has changed, type ssh-keyscan [your Pi’s static IP address] >> ~/.ssh/known_hosts and press to validate the new key.
111
Set Up Remote Access with VNC
Y
ou can install a package called tightvncserver to allow remote desktop control of your Pi. You can then run tightvncserver manually to create a virtual desktop.
The virtual desktop does not appear on your Pi’s monitor. You can only access it remotely from another computer over the network. If you have already launched the desktop with startx, tightvnserver creates another desktop. You cannot access the second desktop from your Pi.
Set Up Remote Access with VNC Set Up Remote Access on the Pi 1 At the command prompt or in
LXTerminal type sudo apt-get install tightvncserver and press .
Note: Type Y and press asked to confirm. A
if
Linux installs tightvncserver.
2 Type tightvncserver
-geometry 1024x768 -depth 24 and press
.
Note: You can set the desktop resolution by typing different numbers after geometry, up to 1920 × 1200. Note: VNC is slow. Use the smallest acceptable resolution. 3 Type a password and type it
again at the verify prompt.
4 Type and verify a view-only
password.
Note: The two passwords can be the same. You will only be asked to type them the first time you launch tightvncserver. B
tightvncserver creates an “invisible” desktop you can access from another computer.
112
CHAPTER
Networking Raspberry Pi
7
Access the Pi Desktop on a Mac 1 Launch Safari. 2 Type vnc://[your Pi’s
static address]:5901 and press into Safari’s address bar.
C
The Pi’s desktop appears on your Mac. You can use the mouse and keyboard in the usual way.
Note: Screen updates are much slower than they are on the Pi.
Access the Pi Desktop on a PC 1 Visit the Real VNC site at www.
realvnc.com/download/viewer.
2 Download and install either the
32-bit or 64-bit viewer, depending on your version of Windows.
3 Launch the Viewer. 4 Type the Pi’s IP address followed
by::5901 in the dialog box.
D
The Viewer loads the Pi’s desktop. You can control it with your PC’s keyboard and mouse.
Note: To improve image quality at the expense of speed, or vice versa, select Options and click and drag the Allow JPEG, set image quality slider.
TIPS Does VNC have limitations? Yes. VNC lacks security. If you connect to your Pi over the Internet, your connection can be hacked. VNC is also slow. You can use VNC for basic text editing and web browsing, but it is too slow for animated games. VNC always creates its own desktop, so you cannot use it to control a desktop that is already running.
Are there better alternatives? Yes. x11vnc is more powerful and more secure than VNC, but it is also more difficult to set up and does not work with Windows. You can install it by typing sudo apt-get install x11vnc. For configuration hints see www.raspberrypi.org/ phpBB3/viewtopic.php?p=108862 - p108862.
113
Share Files with Samba
Y
ou can install an application called Samba to share the files on your Pi with other computers on your network. You can access files directly from Finder on a Mac or Windows Explorer on a PC. You do not need extra software. Samba is easy to install, but the contents of the configuration file that controls Samba are critical. You must use the correct settings, or Samba does not work. This example sets up a configuration file that is known to work correctly.
Share Files with Samba Note: You can find the code used in this section on this book’s website, www.wiley.com/go/tyvraspberrypi. 1 At the command prompt or in
LXTerminal, type sudo aptget install samba and press .
Note: Type y if asked to confirm. A
Linux downloads and installs the main Samba package web server.
2 At the command prompt or in
LXTerminal, type sudo aptget install sambacommon-bin and press .
B
Linux downloads and installs supporting tools for Samba.
3 Type sudo rm /etc/samba/
smb.conf and press
.
Note: This deletes the default configuration file, which does not work on the Pi. 4 Type sudo nano /etc/
samba/smb.conf and press .
114
CHAPTER
Networking Raspberry Pi C
7
nano creates an empty file.
5 On the first line, type
sudoworkgroup = followed by the name of your Windows workgroup, or WORKGROUP if you do not have one.
6 Type the rest of the text
exactly as shown in the figure.
Note: This configuration sets up a share, or access point, for the Pi on your network. 7 Press
then file.
+ +
, , and to save the
8 Type sudo service
samba restart and press .
D
Samba restarts and loads the new configuration.
After a few minutes, the Pi appears on your network. You can log in as a guest with no password and access all files.
TIPS Why does the Pi not appear in Finder on a Mac? You may need to force Finder to recognize the Pi. In Finder, click Go and then Connect to Server. Type smb://pi or smb://[your Pi’s static IP address] and press . Finder should then connect to the share. Doubleclick the Share icon to access the files on the Pi.
Why does the Pi not appear in Windows Explorer? Windows has a complex relationship with Samba shares. On XP, shares usually work. On Windows 7 and 8, support is version dependent. Try selecting Network in Windows Explorer and typing //[your Pi’s static IP address] into the address bar. If your version of Windows 7 or 8 supports Samba, the Pi should appear as a share. Double-click it to access the files.
115
Set Up a Simple Web Server
Y
ou can use your Pi to set up a web server. When you type the Pi’s IP address into a browser, it displays pages you have designed and uploaded to a special directory on the Pi. Pages can include static text and images. Your Pi can also generate smart pages that include live information, such as a temperature reading from a sensor or the contents of a Twitter feed. You can install various web server packages. This example installs a simple web server called lighttpd, which is powerful enough to be useful, but is also easy to set up.
Set Up a Simple Web Server 1 At the command prompt or
in LXTerminal, type sudo apt-get install lighttpd and press
.
2 Type Y when asked to
confirm.
A
Linux downloads and installs the lighttpd web server.
3 Type sudo chown
www-data:www-data /var/www and press
4 Type sudo chmod 775
/var/www and press
. .
5 Type sudo usermod -a
-G www-data pi and press .
Note: These “magic word” commands in steps 3 to 5 set up the web server’s directory for web content, and give the Pi user access to it.
116
CHAPTER
Networking Raspberry Pi
7
6 Type sudo reboot and press
to reboot the Pi.
Note: You must reboot to force the web server to notice your changes.
7 Type startx and press
to launch the desktop.
8 Double-click the Midori icon to
launch the Midori web browser.
9 Type your Pi’s static IP address
into the browser address box and press .
B
The browser loads a web page. The page is hosted on your Pi.
Note: The placeholder content is in /var/www/index.lighttpd.html. Note: You can also access the server on your Pi only by typing localhost into a web browser address bar.
TIPS What is Apache? Apache is an industrial-strength web server with many features. It is used by many commercial web sites, but it can be difficult to manage, so it is not used in this book. You can install it with sudo apt-get install apache2. For more details, search online for “apache web server.”
What are LAMP and MySQL, and do I need them? MySQL is a database, or a tool for organizing and storing complex information. MySQL, Apache, and a tool called PHP are often installed together on Linux to create a widely used professional tool called LAMP, from the initials of the components. You do not need MySQL or Apache for the projects in this book. PHP is introduced in the section “Install PHP.”
117
Create a Simple Web Page
Y
ou can create a simple web page on your Pi by writing a file called index.html to the /var/www directory. The file can contain any valid fixed HTML. The web server looks for a file starting with “index” when it receives a request to display a page. This example creates a page that displays a line of text. If you have web programming experience, you can create a more complex web page by adding more content to index.html.
Create a Simple Web Page 1 At the command prompt or in
LXTerminal type sudo nano/ var/www/index.html and press .
Linux launches nano. 2 Type
Hello,
World!
3 Press
+ , , and + to save and close the file.
Note: This very simple demo content does not include all the code used on commercial web pages, but all browsers display it without errors. 4 Type startx and press
to launch the desktop if it is not already running.
5 Double-click the Midori icon to
launch the Midori web browser.
6 Type your Pi’s static IP address
into the address bar and press .
A
The browser loads the page you created.
Note: If you are not familiar with HTML you can find many tutorials and examples online, such as the course at www.w3schools.com.
118
CHAPTER
7
Install PHP
Y
ou can install PHP (short for PHP: Hypertext Processor) to enhance your web server so it can generate smart web pages. If you do not install PHP, you can only create static web pages with fixed text and images. With PHP, your web server can generate smart web pages that can read information, process it, and display the results. PHP is complex and has many features. You can generate graphics, format text in creative ways, save and load information, and create complex custom web applications.
Install PHP 1 At the main command
prompt or in LXTerminal, type sudo apt-get install php5common php5-cgi php5 and press .
2 Type Y and press
when asked to confirm.
A
Linux downloads and installs the elements that make up PHP.
3 Type sudo lighty-
enable-mod fastcgiphp and press .
Note: This tells lighttpd that PHP is available. 4 Type sudo service
lighttpd forcereload and press
B
.
Linux restarts the web server. You can now create web pages that include PHP scripts.
Note: To find out more about PHP, view the free introductory course at www.w3schools.com.
119
Create a Smart Web Page
A
fter you install PHP, you can create a smart web page that uses PHP to run a Linux command or script, and display the results. Save your PHP code in index.php file in /var/www. (If index.php exists, the server ignores index.html.) This example runs a Linux command that checks the Pi’s internal temperature and displays it. Although this example is very simple, it demonstrates how you can run a script and show the results in a web page.
Create a Smart Web Page 1 At the command prompt or in
LXTerminal type sudo usermod -a -G video www-data and press .
Note: This is a “magic word” command that allows the web server to read the Pi’s temperature. Note: Somewhat unexpectedly, the Pi’s temperature sensor is part of its video system. 2 Type sudo reboot, press
, and wait for the Pi to reboot.
3 At the command prompt or in
LXTerminal type sudo nano /var/www/index.php and press .
4 Type .
Note: This line tells the web server the PHP script is complete. 8 Press
+
+ , , and to save and close the
file. Note: nano automatically colorizes PHP scripts. Text strings are colored yellow. The text remains black while you type. 9 Type startx and press
to launch the desktop.
10 Double-click the Midori icon to
launch the Midori web browser.
11 Type your Pi’s static IP address
into the address bar and press .
A
The browser loads a web page that runs a script to display the Pi’s current temperature. To update the reading, reload the page.
TIPS What is the difference between Python, PHP, and Linux scripts? PHP is specifically designed for web applications. It is a complex tool with many features, but you can use small parts of it without having to learn it all. Linux scripts are limited to combinations of Linux commands. Python is designed for general programming. Some Pi projects use only one tool. Others use all of them.
Do I need expert knowledge of web design, PHP, Python, and Linux? The more you know, the more you can do with your Pi. But even if you have no previous experience you can still do a lot with very simple web pages, programs, and scripts. As you gain more experience, you can work on more complex projects.
121
Send E-Mails
Y
ou can install an e-mail package to send e-mails using Linux commands. The Pi is not powerful enough to be a full desktop replacement, so this option works well for automated e-mails generated by scripts or custom software you create with PHP or Python. For example, you can send e-mails with temperature warnings, weather alerts, or timed reminders. You can also grab frames from a webcam and send them in attachments. This example uses a simple e-mail package called ssmtp to forward e-mail via a Gmail account. You can send e-mail to any address, but it appears to come from the Gmail account.
Send E-Mails 1 At the command prompt or
in LXTerminal, type sudo apt-get install ssmtp and press .
A
Linux downloads and installs the ssmtp mail sender.
2 Type sudo apt-get
install mailutils and press .
B
Linux downloads and installs extra e-mail tools used by ssmtp.
Note: Visit http://mail.google. com to set up a Gmail account. 3 Type sudo nano/etc/
ssmtp/ssmtp.conf and press .
4 Repeat
+
to delete
every line.
5 Add the following lines:
AuthUser= [yourname@ gmail.com]
AuthPass= [yourpassword]
122
CHAPTER
Networking Raspberry Pi
7
6 Continue adding lines:
mailhub=smtp.gmail. com:587
UseSTARTTLS=YES
FromLineOverride=YES 7 Press
+
+ , , and to save the file.
8 At the command prompt,
type echo “message text” | mail -s “subject text” [email protected] and press .
C
The command prompt disappears for a few seconds while Linux sends the e-mail.
Linux sends the e-mail to the address you specify with the subject and message in the command. Note: When the e-mail arrives, it appears to come from your Gmail account.
TIPS Do I have to send e-mail via Gmail? No. You can use other services such as Yahoo!, AOL, or your own private e-mail server. But Gmail is simple, reliable, and easy to set up. Finding the “magic words” for other services, and including the correct port number and encryption settings, can take a lot of trial and error.
How can I receive e-mails or add attachments? To receive mail, investigate a package called fetchmail. fetchmail is challenging to set up. You can find instructions online. To send attachments, investigate a package called mpack. After installing mpack with apt-get you can e-mail an attachment with mpack -s “subject text”/path/file name@address.
123
Get Started with curl and wget
Y
ou can the curl and wget commands to access information on web sites directly from the command line or a script, without having to use a browser.
Most popular sites, including Twitter, Facebook, and public utility sites such as transport authorities offer an API, or Application Programming Interface, to their web services. You can use curl and wget commands to exchange information with these sites. This example introduces curl and wget but does not attempt to work with any specific API.
Get Started with curl and wget curl 1 At the command prompt or in
LXTerminal, type curl http://www.bbc.co. uk/news/ and press .
Note: Remember to add the final / character. You will see an error message if you do not include it.
A
curl downloads and displays the raw HTML used by the BBC news site.
Note: The raw HTML is many pages. You can stop scrolling at + . any time by pressing
124
CHAPTER
Networking Raspberry Pi
7
wget 1 At the command prompt or
in LXTerminal, type wget http://www.bbc.co. uk/news/ and press .
B
Linux downloads the raw HTML into a file called index.html.
2 Type less index.html
and press the file.
C
to view
Linux displays the contents of index.html, split into screens.
Note: wget and curl download exactly the same content. Note: If you repeat wget, it generates files called index. html.1, index.html.2, and so on.
TIPS What can I do with the raw HTML of a site? You can use grep, sed, or Python to trawl through the raw data to extra useful information from sites that do not provide an API. This is an intermediate topic and requires some programming skill.
Why do I get errors if I try to use curl and wget? Many sites, including Twitter and Facebook, require authentication: Before you can access the API you must log in and present a digital key previously supplied by the site. For details, search the web for “API” and the site’s name. Some sites also require a user agent switch to fool the site into believing the request comes from a web browser. For details, search the web for “user agent” and “curl” or “wget.”
125
Put Your Pi on the Internet
Y
ou can put your Pi on the Internet and make your web server accessible from any location. If your Internet provider gives you a static IP address, or an online address that never changes, you can put your Pi online by making some simple changes to the settings in your router to set up port forwarding. Port forwarding tells your router to send web requests to your Pi. Note that all routers are different. You will probably not see the pages shown here. But you can usually find similar settings. Most router manufacturers and ISPs provide detailed instructions.
Put Your Pi on the Internet 1 If you do not know your
router’s address, type route at the command line or in LXTerminal.
2 Note the Gateway address.
Note: See the section “Set a Static IP Address” earlier in this chapter for an example. 3 Open a web browser on the
Pi or any other computer.
4 Type the Gateway address to
view your router’s login screen.
5 Type a username and
password to log in to your router.
6 If your router has an
Advanced Settings option, click it to select it.
Note: As in this example, you may be asked to click a button to confirm that you want to access the advanced settings.
126
CHAPTER
Networking Raspberry Pi
7
7 Select Port Forwarding.
Note: Port Forwarding may be part of another option labeled NAT.
Your router displays a table of forwarding options.
Note: The table may have different graphics, but is likely to show similar information. 8 Type the static IP address you
set in the section “Set a Static IP Address” under LAN IP Address.
9 Select TCP&UDP if there is a
Protocol Type option.
10 Type 80 for the LAN Port setting.
Note: This option sends web traffic to your Pi. 11 Type 8080 (or some other
number) for the Public Port or WAN Port setting.
Note: You can set this to 80, but it may not work and is less secure than using another port number. 12 Click Enable (
changes to
).
The Pi’s web server should now be visible on the Internet.
TIP How can I check if my Pi is online? You can only check if your Pi is online from a remote location or from another network, such as a neighbor’s Wi-Fi, or a mobile network. Open a browser, and type the static IP address provided by your ISP into the address bar. (Type curl ident.me at the Pi’s command line if you do not know it.) If are not using port 80, type a colon followed by your custom port number. Your Pi’s web server should display your custom web content. Note that if your ISP does not provide a fixed address for your connection, you will need to sign up with a service such as www.no-ip.com to redirect traffic automatically.
127
CHAPTER 8
Getting Started with Sound and Video Your Pi can produce sound and video, but you need to set it up correctly first.
Understanding Media on the Pi . . . . . . . . . . . . . .130 Set Monitor Resolution and Overscan . . . . . . . . . . .132 Set Up Audio . . . . . . . . . . . . . . . . . . . . . . 134 Play Video with omxplayer . . . . . . . . . . . . . . . .136 License Extra Video Formats . . . . . . . . . . . . . . .138 Connect a USB Media Drive . . . . . . . . . . . . . . . .140
Understanding Media on the Pi
Y
ou can play audio and video on the Pi, which has unexpectedly powerful hardware given the low price. But configuring and managing media support in Raspbian can take some time and effort.
Understanding Monitor Resolution When you first boot your Pi it defaults to the maximum resolution available on your monitor, or 1920 × 1200 @ 60Hz, whichever is smaller. At high resolutions, text is tiny and difficult to read. You can lower the resolution and increase the size of the text by hand-editing settings in the /boot/config.txt file.
Understanding Overscan Some monitors display black boxes around the sides of the screen. Others spill text off the edges of the screen. You can fix both problems by manually adjusting the overscan settings in /boot/ config.txt.
Understanding Audio The Pi uses ALSA, or Advanced Linux Sound Architecture. The Pi board includes an audio jack for headphones or an external amplifier, driven by a converter chip. You can also play audio through an HDMI connection to TVs and monitors with built-in speakers. For hi-fi applications, you can connect an external USB DAC (digital-to-analog converter). The command line aplay application plays a limited selection of audio file types. On the desktop, you can install a package called LXMusic to play an extended range of audio file types, including MP3 and FLAC.
130
CHAPTER
Getting Started with Sound and Video
8
Understanding Video Support The Pi is fast enough to play video files, and if you use the HDMI monitor connector you can view the video on a compatible TV. However, Raspbian includes very limited software support for video playback. You can use the omxplayer command to play video from the command line. There is no video equivalent to LXMusic. If you want to use your Pi as a video player, consider using an alternative media center operating system.
Understanding Media Center Options You can install an alternative operating system called XBMC on your Pi to turn it into a full media center with support for playlists, online streaming, and many kinds of audio and video files. XBMC is free and highly customizable. Two versions are included with the NOOBS software introduced in Chapter 2. You can install either version by copying it to a spare SD card and booting your Pi from the new card. For more information, see Chapter 2.
Understanding Video Codecs Video files come in many formats. Out of the box, the Pi can play video files in the MP4 format, which are created by mobile phones. You can buy optional codecs — software plugins — to expand this range. Codecs are available for VC-1 files, which are used in some BluRay discs, and MPEG-2 files, which are used in DVDs. If you want to view these files in XBMC or Raspbian, you must purchase the codecs. Both codecs are available at a low price.
131
Set Monitor Resolution and Overscan
Y
ou can change the size of the text on your monitor or TV by changing the Pi’s screen resolution. If black bars appear around the screen you can adjust overscan settings to remove them, and center the image. To access these settings, use nano to open the /boot/config.txt file. To select the resolution, set an hdmi_group and hdmi_mode number using the table at http://elinux.org/RPi_config.txt. Use hdmi_group=1 to set a standard video resolution, for example, 720p, or hdmi_group=2 to set the resolution in pixels, for example, 1024 × 768. To modify overscan, set pixel offsets for the top, bottom, left, and right of the screen.
Set Monitor Resolution and Overscan 1 In LXTerminal or at the
command prompt, type sudo nano /boot/ config.txt and press .
The Pi loads the config.txt file for editing. 2 Use
to scroll down to the line starting #hdmi_ group=1.
3 Delete # from the
beginning of the line.
4 If you are using a
computer monitor instead of an HDMI TV, change the 1 to a 2.
Note: Lines beginning with # are comments and are inactive. Removing a # makes the setting on a line “live.”
132
CHAPTER
Getting Started with Sound and Video
8
5 Open a web browser and visit
http://elinux.org/RPi_config.txt.
Note: You can use Midori on the Pi, or another browser on another computer. 6 Pick a resolution from the group 1
or group 2 (not shown) tables and note its code.
Note: Refer to your monitor or TV specifications to find the maximum compatible resolution. You may want to use a lower resolution to make text on the screen larger and easier to read. 7 Return to config.txt in nano. 8 Remove the # at the start of the
mode line, and change the number to match the code you noted in step 6.
9 If you see black bars around your
screen or the text is cut off at one edge, remove the # characters and change the numbers to fix the overscan.
10 Press
+
+ , , and to save the file.
You can now reboot with sudo reboot. After reboot, the Pi switches to the resolution you selected.
TIPS What do the Hz numbers mean? The Hz, or Hertz, number is the refresh rate, which is how often the image on the screen is redrawn. Use 60Hz for all monitors and U.S. TVs, and 50Hz or 60Hz for U.K. HDMI TVs. If you set a lower rate, the screen flickers. If you set a higher rate, your monitor or TV may not be compatible.
What is the highest possible resolution? hdmi_mode=68 is the maximum possible for the Pi. If your monitor does not support this resolution, the Pi falls back to a minimum resolution of 640 × 480 and displays giant text. Good working resolutions are 1024 × 768 (hdmi_group=2, hdmi_mode=16) and 720p (hdmi_group=1, hdmi_mode=4).
133
Set Up Audio
Y
ou can play audio files on your Pi through the built-in earphone socket, through the HDMI connector, or through an external USB audio DAC (digital-to-analog converter). The earphone socket produces very poor-quality audio. For better results, use one of the alternatives. Audio support for WAV files is enabled and installed automatically. However, audio is routed through a mixer that steers the audio through the various possible outputs. You may need to change the mixer settings before you hear any sound.
Set Up Audio 1 At the command prompt or in
LXTerminal, type cd /usr/share/sounds/ alsa and press .
2 Type ls and press A
.
Linux lists a selection of the WAV preinstalled on the Pi. You can use these files to test audio.
3 Depending on your audio
hardware, either insert earphones into the Pi’s audio jack, use a cable to connect the jack to an amplifier and speakers, or turn up the volume on your HDMI monitor or TV, if it has speakers.
4 Type aplay Front_
Center.wav and press .
B
Linux displays information about the sound file as it plays it.
134
If you hear audio, your Pi is set up correctly.
CHAPTER
Getting Started with Sound and Video
8
5 If you do not hear audio, type
amixer cset numid=3 1 and press .
Note: This command forces the Pi to play audio through the earphone socket. To play audio through the HDMI output, replace the final 1 with a 2. Note: For technical reasons HDMI audio does not always work correctly. If you cannot make it work, use the earphone socket and external speakers or earphones. 6 To set the volume, type
alsamixer and press .
C
The command displays a volume control with a bar graph.
7 Use
and
to set the
volume.
Note: You can also type amixer cset numid=1 -- 100% where the last and press number sets the volume.
TIPS Why does my USB DAC not work? The Pi’s audio system uses default Linux drivers that work with class compliant audio hardware. Most USB DACs are class compliant and should work. DACs that need custom drivers are not compatible. Check your DAC’s documentation for details.
How can I play MP3 or FLAC files? A package called mpg321 can play mp3 files from the command line. You can also install a full desktop music player and a set of plugins for most audio types. Use sudo apt-get to install xmms2-plugin-all and lxmusic. Launch the desktop with startx. A new folder called Sound & Video appears in the Start menu. It contains a new application called Music Player that can load and play almost any audio file.
135
Play Video with omxplayer
Y
ou can play video with the omxplayer command. omxplayer works from the command line and displays video on your monitor or TV. Audio is sent to an HDMI monitor or TV or your Pi’s earphone jack automatically. omxplayer can play files recorded using a technology known as H.264. Many camera phones produce compatible video. Many downloaded files with an MP4 extension are also likely to be compatible. To play files with an MP2 extension, see the next section, “License Extra Video Formats.”
Play Video with omxplayer 1 Click the Midori icon on the
desktop to open the Midori web browser.
2 Search the web for sample
MP4 files.
Note: There are many MP4 sites. One possible example is www. longtailvideo.com/support/ open-video-ads/13051/sample-ads. 3 Right-click a downloadable
file.
4 Click Save As.
5 Type test.mp4 into the Name
field.
6 Click Save.
136
CHAPTER
Getting Started with Sound and Video
8
7 At the command line or in
LXTerminal, type omxplayer test.mp4 and press .
omxplayer plays the video.
Note: The video appears on top of other screen content. It does not appear in a window. The video frame does not disappear when omxplayer finishes the video.
TIPS How can I play video on a clear screen? omxplayer does not include an option to clear the screen, so you must clear it manually. Many users create a custom script to clear the screen to black and hide the flashing cursor. For one possible script, see http:// raspberrypi.stackexchange.com/questions/3268/ how-to-disable-local-terminal-showing-throughwhen-playing-video.
Why is there no sound? For technical reasons, some HDMI monitors with speakers do not play audio correctly. You can use the amixer command introduced in the section “Set Up Audio” to route audio to try to force audio to play through your HDMI display, or to route it to the earphone socket if you cannot make it work.
137
License Extra Video Formats
Y
ou can license extra video codecs, or plugins, to make your Pi compatible with a wider selection of video files. If you are not interested in video, you can ignore this option. But the codec licenses are very affordable, and you must buy them to use your Pi as a media center. The codecs are already built in to the Pi. When you buy a license, you receive an access code by e-mail to unlock them. To install the license, you must edit a configuration file with nano and reboot.
License Extra Video Formats 1 On the desktop, double click
LXTerminal to launch it.
2 Type cat /proc/cpuinfo and
press
.
3 Drag your mouse over the
numbers at the end of the line beginning with Serial to highlight them.
4 Right-click and select Copy from
the context menu.
Note: These steps reveal your Pi’s unique serial number and copy it to the system clipboard. 5 Launch the Midori browser and
visit www.raspberrypi.com/ license-keys.
6 Click Option 1 or Option 2 (not
shown) to select either an MPEG-2 or a VC-1 license key.
Note: As of summer 2013 there are two choices. The Other Items boxes on the page simply repeat them. 7 Right-click the Serial Number field. 8 Click Paste from the context
menu.
9 Click Add To Cart.
138
CHAPTER
Getting Started with Sound and Video
8
10 Either click through to the
checkout or repeat the steps to add the other codec to your cart, and then click through.
11 Click Register an account to
register as a customer, or Checkout as a guest to pay without registering ( changes to ).
12 Step through the standard billing
and order confirmation options.
The site sends an initial confirmation e-mail. Within 72 hours it sends a further e-mail with your license key or keys.
13 At the command line or in
LXTerminal, type sudo nano /boot/config.txt.
14 Copy the key or keys included in
your license e-mail into the file, as shown.
Note: Prefix the MPEG2 code with decode_MPG2=. Prefix the VC-1 code with decode_WVC1=. 15 Press
+
+ , , and to save the file.
After you reboot, your Pi can play MPEG2 and/or VC-1 files.
TIPS Can I play videos from a DVD or BluRay drive? Not easily. Commercial discs include copy protection. Commercial players include circuitry and software to remove the copy protection. Your Pi does not. You can try to install it, but this is a complex process. For notes about one attempt see http:// raspi.tv/2012/watch-encrypted-dvd-on-raspberry-pi-bystreaming-to-omxplayer.
Video playback is jerky. Can I improve it? The Pi struggles with videos in the 1080p HD format. You can improve performance by overclocking, although this can shorten the life of your Pi. For details, see Chapter 3.
139
Connect a USB Media Drive
I
f you have a drive with a collection of media files, you can connect it to your Pi. On the Linux desktop, connecting a drive works as long as it holds information in a format Linux recognizes. On the command line, you must create a mount point, or a dummy directory for the information on the drive. Then you tell Linux to mount the drive. The information on the drive appears in the dummy directory. When you mount a drive, you must tell Linux whether the drive is compatible with Linux, Windows, or OS X.
Connect a USB Media Drive 1 Plug your drive into a USB hub. 2 At the command line or in
LXTerminal, type dmesg|tail and press .
3 Make a note of the line starting
with sd and ending in a number, sda1 in this example.
Note: If your drive has more than one partition, that is, more than one subdisk, you see more than one numbered entry here. If you have more than one disk, you may see sdb, sdc, and so on. 4 To create an access point for the
disk, type sudo mkdir /media/[auniquename] and press .
Note: A unique name can be any combination of letters without spaces. You only need to perform step 4 once. 5 Type sudo apt-get
install ntfs-3g and wait while Linux installs drivers for Windows NTFS disks.
A
Linux downloads and installs drivers for disks created on a Windows PC.
140
CHAPTER
Getting Started with Sound and Video
8
Note: You only need to perform step 5 once. 6 Type the “magic word” command
sudo mount -o uid=pi, gid=pi /dev/ [sd+number]/[access point] and press .
Note: See step 3 for [sd+number]. See step 4 for [access point].
Linux mounts the disk and makes it available. 7 To check that the disk is
available, use cd to navigate to the mount point, and ls to list files.
B
If the disk is mounted, ls lists the contents.
TIPS Can I unmount a drive? In theory you can use the umount command to unmount a drive so you can remove it safely. In practice, as soon as you mount a drive, many parts of Linux start using it. So you cannot unmount most drives without stopping Linux or rebooting. Never simply unplug a drive: You may corrupt the files on it.
Can I mount a disk automatically when the Pi boots? Yes, with caution. Type sudo nano/etc/fstab. Add a new entry. You must include five items: the /dev/ reference used to mount the drive (for example, /dev/sda1), the access directory, the format, the word defaults, and two zeroes. For detailed examples, see http://elinux.org/RPi_ Adding_USB_Drives. If you are using multiple external drives, use UUIDs — explained in the article — instead of /dev/... references.
141
CHAPTER 9
Programming with Scratch Scratch is an easy-to-learn toy programming language for kids. Scratch is preinstalled on the Pi desktop, so you can start learning how to make simple games and animations right away.
Understanding Scratch . . . . . . . . . . . . . . . . . .144 Import a Costume . . . . . . . . . . . . . . . . . . . .146 Switch a Costume with Blocks . . . . . . . . . . . . . . 148 Create a Loop . . . . . . . . . . . . . . . . . . . . . .150 Move a Sprite . . . . . . . . . . . . . . . . . . . . . .152 Add a Bounce . . . . . . . . . . . . . . . . . . . . . .154 Check for Collisions . . . . . . . . . . . . . . . . . . .156 Respond to the Mouse and Keyboard . . . . . . . . . . .158 Edit a Costume . . . . . . . . . . . . . . . . . . . . . 160 Change the Stage Background . . . . . . . . . . . . . . 162 Play Sounds . . . . . . . . . . . . . . . . . . . . . . .164 Work with Variables . . . . . . . . . . . . . . . . . . .166 Using the Pen . . . . . . . . . . . . . . . . . . . . . .168
Understanding Scratch
Y
ou can use an application called Scratch to learn programming on your Pi. Scratch is a toy language created at MIT for use in schools. It introduces many basic features of programming and software, and is also fun to play with.
Understanding the Stage In Scratch, everything happens on the stage. Initially the stage is a plain white rectangle, but you can set a background. A typical Scratch project makes images and animations appear on the stage. Then simple programming code moves them around, makes them respond to collisions and key presses, and so on. To help you position items, the stage is divided into horizontal (x) and vertical (y) steps. Step 0,0 is the center of the stage. Negative x steps are in the left half of the stage, positive x steps in the right half, negative y steps in the bottom half, and positive y steps in the top half.
Understanding Sprites The items on the stage are called sprites. Each sprite has a selection of costumes, or images. You can keep a single costume for a sprite, or switch between different costumes to animate the sprite or make it respond to events. Each sprite has an x,y position on the stage, and you tell Scratch to move it.
Understanding Blocks You can control sprites by connecting Scratch blocks together. There are many blocks, and each does something different. For example, you can use a block to move a sprite by a certain number of steps or to glide a sprite to a position on the stage. Blocks can play sounds, show or hide sprites, and make think and speech bubbles appear next to a sprite.
144
CHAPTER
Programming with Scratch
9
Understanding Block Types Scratch on the Pi includes eight kinds of blocks. Motion blocks can rotate a sprite and set its position. Looks blocks change the size and color of a sprite, select costumes, and add speech and think bubbles. Sound blocks play notes and sounds. Pen blocks can draw lines on the stage. Control blocks repeat other blocks and perform tests. Sensing blocks create timers, check colors and sprite positions, and report the mouse position. Operators perform arithmetic and combine test results. Variables hold settings.
Understanding Scripts You can drag blocks from the block palette and connect them like puzzle pieces. A sequence of blocks is called a script. With scripts, you can combine all the different blocks to make sprites respond in complex ways. Sprites can hold more than one script, but only one script can be active at a time.
Understanding Sharing Scratch is associated with the website http://scratch.mit.edu. You can upload your Scratch projects to the site and download projects created by other people. You can find out more about Scratch from the shared Scratch WIKI at http://wiki.scratch. mit.edu. Note that the version of Scratch on the Pi is not the most recent version, and some features mentioned in the Wiki are not available on the Pi.
145
Import a Costume
Y
ou can import one or more costumes to clothe a sprite. A sprite is really just a blank object with a position on the stage. To make the sprite visible, you import a costume and switch it to select it.
When you launch Scratch, it loads a default sprite named Sprite1. The default costume is a cartoon cat. Scratch includes a costume library with many predrawn costumes. You can import one or more costumes from this library. To clothe a sprite with a costume, click a costume image in the costume area.
Import a Costume 1 If the desktop is not
running, launch it with startx.
2 Double click Scratch.
Scratch loads and displays the default project with a single sprite on a blank stage. 3 Click the Costumes tab. 4 Click Import.
146
CHAPTER
Programming with Scratch
9
Scratch opens the Import Costume dialog box. 6 Double-click the
Animals folder.
7 Click a costume, bat1-a
for example.
8 Click OK. A
Scratch imports the bat1-a costume and adds it to the list of costumes available for Sprite1.
TIP Why do some costumes have a and b versions? The a and b versions are for simple animations. For example, you can load a and b versions of the bat costume and then create a script to switch the costumes. When the script runs, the bat appears to flap its wings. Some of the costumes in the People folder have multiple versions. You can create longer scripts to make the sprite look like it is walking or dancing.
147
Switch a Costume with Blocks
Y
ou can switch a costume by clicking it in the Costumes tab. But you can also use blocks to switch costumes. Blocks make switching automatic, so you can create simple animations with two or more costumes, or you can create more complex effects where the costume changes when a sprite bounces off an object or collides with another.
Switch a Costume with Blocks 1 Import the bat1-a and bat1-b
costumes.
Note: See the previous section, “Import a Costume,” for details about importing costumes. 2 Click the Scripts tab.
A
Scratch shows the empty scripts area for Sprite1.
3 Click Looks. B
Scratch displays a collection of Looks blocks.
4 Click the switch to costume
block, drag it to the Scripts area, and release it.
148
CHAPTER
Programming with Scratch
9
5 Click and drag another copy
of the switch to costume block to the Scripts area.
6 In either block, click the area
showing a costume name.
7 Select the bat1-a costume.
8 Click the blocks in turn. C
Clicking a block selects a different costume. The bat appears to flap its wings.
TIPS Can I switch costumes automatically? Yes. You can add other blocks to the script to switch the costumes automatically. For details, see the next section, “Create a Loop.”
Is there a limit to the number of costumes? No. However, most projects use just a few costumes for each sprite. In theory, you could use every possible costume with a single sprite. Users recognize costumes, not sprites. So switching among too many costumes can confuse users.
149
Create a Loop
Y
ou can use control blocks to repeat other blocks in a script. You can also use them to make decisions — for example, to change a sprite’s costume or modify its behavior when it is in a certain part of the screen. To loop part of a script, use the forever block. To repeat part of a script a set number of times, use the repeat block, which includes a repeat count. You can use the delay block to make the script pause during the loop.
Create a Loop 1 Starting with a blank Scripts
area, import two costumes and add two costume switching blocks.
Note: For instructions, see the sections “Import a Costume” and “Switch a Costume with Blocks.” 2 Click Control. 3 Drag a wait block from the
Blocks area onto the lower edge of a costume switching block.
A
Scratch draws a white border.
Note: The border indicates that if you drop the floating block, it joins the other block. 4 Release the block to connect it. B
Scratch joins the blocks to show they work in sequence.
Note: You can drop blocks above or below other blocks. Note: You can only connect blocks if they have a matching tab and notch. Some blocks have a rounded top edge. You cannot drop blocks on top of them.
150
CHAPTER
Programming with Scratch
9
5 Drop another wait block under
the other costume switch block.
6 Drag the bottom pair of blocks
and drop them on the bottom edge of the top pair of blocks.
Scratch joins all four blocks together to make a single script. 7 Click any block in the script to
run it.
C
The bat flaps its wings once.
Note: You can join any number of blocks together in any combination. Note: Clicking any block runs the whole script. 8 Drag a forever block from the
blocks area.
9 Drag the block to the top of the
group.
Note: The bracket automatically expands around the group. Note: You can also drop the block lower; the bracket expands around just some of the group. 10 Click any block. D
The bat flaps its wings forever.
TIPS Why do some blocks have a curved top? Hat blocks mark the start of script. Usually, you run a script by clicking it in the Scripts area. If you start a script with a hat block, you can run it in other ways — for example, by clicking a sprite, by pressing a key, or by clicking the green flag icon at the top right above the stage.
How do I stop a script? To stop a script, click a block or group that is running. Running scripts are outlined in white. The first time you click a block, it runs. The next time you click it, it stops. Clicking it runs it again, and so on.
151
Move a Sprite
Y
ou can use motion blocks to change the position of a sprite on the stage. To move a sprite, change its x position to move it left and right, and its y position to move it up and down. You can use a go to block to make a sprite jump from one location to another. Use a glide block to make the sprite move smoothly. You can set a relative position with a move...steps block. Step moves depend on the sprite’s direction — its angle on the stage sets where it points. You can use sensing blocks to make the sprite follow the mouse cursor, or the position of another sprite.
Move a Sprite 1 Launch the desktop and
Scratch, if they are not already running.
2 Click Motion if it is not
already selected.
3 Drag a move 10 steps
block to the Scripts area.
4 Join a turn 15 degrees
clockwise block under it.
5 Click either block. A
The sprite moves 10 steps to the right and turns 15 degrees clockwise.
6 Drag a point towards
block to the Scripts area.
7 Drag a forever block to
the Scripts area around the point towards block.
8 Click the box in the point
towards block and select mouse-pointer.
152
CHAPTER
Programming with Scratch
9
9 Click the forever block to run
the script.
B
The sprite rotates to follow the mouse pointer.
10 Drag a glide block from the
Blocks area and drop it above the point toward block.
11 Click Sensing. 12 Drag a mouse x block onto
the x: slot in the glide block.
13 Drag a mouse y block onto
the y: slot in the glide block.
Note: The mouse x and mouse y blocks read the current mouse position. C
The sprite chases the mouse pointer around the stage.
TIPS What does the number after glide do? The number sets how quickly the sprite glides toward its next position. Click the number to change it. If you make it 10, the sprite takes 10 seconds to glide. Make it 0, and the sprite moves almost instantly.
What do the sensor blocks do? You can buy an optional hardware kit to work with Scratch, with buttons and sliders. Unfortunately, this kit does not work with the Pi, so you cannot use these blocks.
153
Add a Bounce
Y
ou can use an if on edge, bounce block to make sprites bounce off the edges of the screen. Bouncing a sprite changes its direction. By default, sprites can rotate in any direction, so when the sprite bounces, Scratch draws it upside down. If this is not what you want, you can fix it by using three small buttons in the area next to the sprite preview at the top of the screen. The top button ( ) allows full rotation. The middle button ( ) allows the sprite to point left or right. The bottom button ( ) turns off all rotation.
Add a Bounce 1 Launch the desktop and
Scratch, if they are not already running.
2 Click Motion if it is not
already selected.
3 Drag a move 10 steps
block onto the Scripts area.
4 Drag an if on edge,
bounce block under it.
5 Click Control. 6 Drag a forever block around
the motion blocks.
7 Click any block. A
The sprite bounces off the edges of the screen and turns upside down on each bounce.
Note: If you did not reset the sprite direction in step 4, the sprite may bounce around the stage diagonally.
154
CHAPTER
Programming with Scratch
9
8 Click the only face left and
right button (
B
).
When the sprite bounces, it faces left or right only.
9 Click the do not rotate
button (
C
).
The sprite always faces the right.
TIPS How can I set the starting direction and position? Add a go to and point in direction block before the forever loop. Set the go to position to x:0 and y:0. Set the point in direction to 90. This moves the sprite to the middle of the stage and makes it face the right.
Why does the sprite bounce diagonally? Fixing the rotation does not change the direction. If the sprite’s starting direction is not exactly 90 or –90, the sprite bounces diagonally.
155
Check for Collisions
Y
ou can use the touching block in the Sensing group to check if a sprite is touching another sprite, or the edge of the stage. To use the touching block, embed it in a control block that makes a decision. The repeat until block is a good way to keep moving or changing a sprite until it collides with another one. You can make your sprites behave in complex ways by chaining control blocks together. For example, you can make a sprite move from the right of the screen, stop when it reaches another a sprite, display a message, wait a while, and then move back again.
Check for Collisions 1 Launch the desktop and
Scratch, if they are not already running.
2 Drag the default sprite to the
right edge of the screen.
3 Right-click Sprite1 in the
Sprite area.
4 Click duplicate to make a
copy.
5 Click Sprite2. 6 Click Motion if it is not already
selected.
7 Drag a go to block to the
Scripts area and set x to –330 and y to 0.
Note: You can set a field by clicking it, typing a number, and . then pressing 8 Drag a point in
direction block to the bottom of the go to block.
Note: The direction should be 90. If it is not, click it and select 90.
156
CHAPTER
Programming with Scratch
9
9 Click Control. 10 Drag a repeat until
block and join it to the bottom of the point in direction block.
11 Click Motion. 12 Drag a move 10 steps
block into the repeat until bracket.
13 Click Sensing. 14 Drag a touching block and
drop it on the empty test field in the repeat until bracket.
15 Click the box and select
Sprite1 from the pop-up menu.
16 Click any block to run the script. A
Sprite2 jumps to the left of the screen, glides to Sprite1, and stops when the sprites touch.
TIPS How can I control how fast the sprite moves? You can change the number in the move... steps block. The bigger the number, the more quickly the sprite moves, but big numbers create jerky movement. You can also add a wait block. To slow down the sprite, set the time to half a second. To make it much slower, set it to more than a second.
Why not use a glide-to block? You could use a glide-to block to animate movement and collisions. For an example, see the section “Move a Sprite.” If you use sensing to control movement and check for collisions you have more control over how sprites respond to each other. For example, you might use the say block in Looks to make one sprite say something when the sprites touch.
157
Respond to the Mouse and Keyboard
Y
ou can use sensing and control blocks to make your sprites respond to mouse clicks and keyboard taps. Sensing blocks do nothing until you embed them in the hexagonal spaces of a control block.
The most useful sensing blocks are mouse down and when...key pressed. The mouse down block checks if a mouse button is pressed. The when...key pressed block checks one key on the keyboard. You can pick a key to test by clicking the small box on the block and selecting the key from a pop-up menu.
Respond to the Mouse and Keyboard 1 Launch the desktop and
Scratch, if they are not already running.
2 Click Control if it is not
already selected.
3 Drag a when...key
pressed block to the Scripts area.
4 Drag a repeat until...
block under the when... key pressed block.
Note: You can change the key the when...key pressed block responds to by clicking the space box and selecting a different key. 5 Click Sensing. 6 Drag a mouse down block
and drop it on the hexagonal area of the repeat until... block.
158
CHAPTER
Programming with Scratch
9
7 Click Motion. 8 Drag a point towards...
block inside the repeat until... bracket.
9 Click the box and select
mouse-pointer.
10 Press A
on your keyboard.
The sprite rotates to follow the mouse position.
Note: If nothing happens click the can rotate button ( ) to allow sprite rotation. 11 Click the mouse button.
The script ends and the sprite stops rotating.
again Note: You can press to make the sprite rotate, and click the mouse again to stop it.
TIPS How can I make a sprite respond to different keys? Create a different script for each key. Start each script with a when...key pressed block and select a different key in each one. For a simple game you might make one key glide a sprite to the far left of the stage and another key glide a block to the far right.
How can I combine checks? Click Operators and select the ...and... block or the ...or... block. Drop different sensing blocks into the hexagonal spaces on the operator. Then drop the completed operator block into a hexagonal space in a control block. Use the ...and... operator when you want both checks to be true and the ...or... operator when you want either to be true.
159
Edit a Costume
S
cratch includes a simple editor for costumes. You can use it to draw a costume from scratch or to change an existing costume.
Drawing a recognizable costume requires some artistic skill. Even if your skills are very basic, you can still use the editor to experiment with custom shapes and images. If you have no drawing skills you can experiment by changing the existing costumes.
Edit a Costume 1 Launch the desktop
and Scratch, if they are not already running.
2 Click the Costumes
tab.
3 Pick a sprite and click
the Edit button next to it.
Note: This example edits the default costume.
Scratch loads the Paint Editor. 4 Click the black color
in the color palette.
A
Scratch sets black as the foreground color.
5 Click the Fill tool
(
).
Note: The Fill tool paints entire areas with a single color.
160
CHAPTER
Programming with Scratch
9
6 Click one of the orange
areas on the cat to paint it black.
Note: The Fill tool fills areas of color that match where you click. 7 Click the remaining
orange areas to paint the whole cat black.
8 Click the Zoom icon
( ) to make the image bigger.
Note: You can move the image by dragging the scroll bars under and to the right of the edit area. 9 Click the remaining
orange pixels to make them black.
10 Click OK.
Note: Scratch saves the modified sprite when you click File and then Save As and save the project. Note: Editing a costume does not change it permanently.
TIPS Can I use a different editor? Scratch’s costume files are in /usr/share/scratch/media/ costumes. You use any editor on any computer to create a file and save it to this directory. Files should be smaller than 150 pixels or so and saved as a GIF or PNG file. Delete white space around the image before saving.
Are GIF files animated? No. Scratch does not support animated GIF images. To create animations, save each animation frame as a separate costume. Use costume swapping to cycle through the frames. See the section “Import a Costume” for details.
161
Change the Stage Background
Y
ou can replace the default white stage with a photo or some other background. Changing the stage does not change how scripts work or how sprites look. It simply provides a different backdrop.
Scratch includes a selection of photos and images you can import to change the look of a stage. Most are decorative, but one is very useful — an xy backdrop that you can use as a guide when placing and moving sprites.
Change the Stage Background 1 Launch the desktop and
Scratch, if they are not already running.
2 Click Stage. 3 Click Import.
The Import Background dialog box opens. 4 Click xy-grid. 5 Click OK.
162
CHAPTER
Programming with Scratch A
9
Scratch changes the background to an x y guide.
Note: The numbers and points are x y values. You can use them as a guide for the numbers to use when you place sprites on the stage with motion blocks.
6 Click Import.
The Import Background dialog box opens. 7 Double-click any folder (not
shown).
Note: This example shows the contents of the Nature folder. 8 Click any photo or image. 9 Click OK. B
Scratch loads the photo as a background.
TIPS Can I edit a background? Yes. You can use the built-in editor to change any photo or image. For details, see the previous section, “Edit a Costume.” Note that editing photos is difficult. You may get better results by starting with a blank white stage and drawing your own background.
Can I use my own photos? Yes. The background files are in /usr/share/scratch/ media/backgrounds. You can create your own backgrounds using any camera or photo-editing tool on any computer. If you save them to this folder, you can load them into Scratch. The standard size is 480 × 360 pixels.
163
Play Sounds
Y
ou can play sound and music in Scratch with sound blocks. On the Pi, you can play samples, melodies, and simple drum sounds. In theory, you can select different instruments. In practice, all instruments sound the same. Versions of Scratch on other computers support a full palette of sounds known as the General MIDI Specification, which includes simple emulations of popular instruments and many drum sounds. Unfortunately you cannot use these instruments on the Pi, because it does not have a General MIDI synthesizer.
Play Sounds 1 Launch the desktop and
Scratch, if they are not already running.
2 Click Sound. 3 Drag a play sound...
block to the Scripts area.
4 Click the block to play the
sound.
Note: If you do not hear sound, see Chapter 8 for more information about setting up audio. 5 Click Import.
The Import Sound dialog box opens. 6 Double-click any folder to
open it (not shown).
Note: This example shows the contents of the Animal folder. 7 Click a sound to hear it. 8 Click OK to import it.
You can now select the sound in a play sound... block.
Note: If you cannot hear a sound or you see an error when you try to import it, install the extra audio player options described in Chapter 8.
164
CHAPTER
Programming with Scratch
9
9 Drag a play drum...
block to the Scripts area.
10 Click the block to play the
sound.
11 Click the number box to see
a list of drum sounds.
12 Click any menu item.
Scratch plays a slightly different version of the original sound.
Note: Scratch does not play a different drum sound, because no synthesizer application is installed. 13 Drag a play note...
for... beats block to the Scripts area.
14 Click the block to play a note.
Scratch plays a clean, flute-like note.
15 Click the number to change
the note.
16 Click a note on the keyboard
to change the note.
Note: You can also click the number once and type in a different number. Note: Note 60 is middle C. Note: To play a simple tune connect seven blocks and set their numbers to 60, 60, 67, 67, 69, 69, and 67.
TIPS Can I record sounds? The record feature only works on the Pi if you have an external USB converter that allows recording. By default, the Pi cannot record sounds.
Can I play more than one sound at a time? No. Scratch on the Pi does not mix sounds. You can play more than one note at a time using play note... blocks. Use a set volume block to lower the volume; otherwise, the sound distorts. If you play three notes at a time, set the volume to 33%.
165
Work with Variables
Y
ou can use variables to make scripts more powerful. Variables store a value that you can change at any time. Instead of using a fixed number in a block, you can use a variable, and do math on the variable when you need to change it. By default, variables appear on the stage in a box. You can choose the appearance of the box: a small number with the variable name; a large number; or a small number, the name, and a slider. If you choose the slider option you can change the variable by dragging the slider.
Work with Variables 1 Launch the desktop and
Scratch, if they are not already running.
2 Click Variables. 3 Click Make a variable.
4 Type a name for the
variable.
Note: In this example the variable is named distance. 5 Click OK.
166
CHAPTER
Programming with Scratch A
Scratch adds the variable to the Variables blocks.
B
Scratch also adds the variable to the stage.
C
You can optionally right-click the box and select one of the display options.
9
6 Drag the variable block to
the Scripts area.
7 Click Motion. 8 Drag a move...steps block to
the stage.
9 Drag the distance block and
drop it on the 10 in the move...steps block.
Note: This step replaces the old fixed number with the value of the variable. 10 Click the move...steps block.
The sprite does not move. The variable value of 0 has replaced the default 10.
Note: To make the sprite move, change the variable value and click the move...steps block again.
TIPS How do I set a variable? You can use the set... and change... blocks in Variables. Use the set... block to set the variable. Use the change... block to add or subtract a number from variable. You can replace the numbers in both blocks with other variables. When a slider display is visible on the stage, you can set a variable by moving its slider.
Do variables have to hold numbers? No. Variables can also hold words and sentences — known as strings. But Scratch has very basic tools for working with words and sentences, so variables usually do hold a number.
167
Using the Pen
Y
ou can use the pen in Scratch to draw lines and shapes. After a pen down block, a sprite leaves a line as it moves. Use a pen up block to stop drawing, and a clear block to remove all lines. You can also set the pen color, change the pen color by a step to cycle through colors, and change the width of the line the pen draws. The pen is a good way to learn how to draw shapes. This example draws a complicated shape with simple rules. Turning by 89 degrees after each line draws a square shape that rotates and never closes.
Using the Pen 1 Either continue from the previous
section, “Work with Variables,” or repeat the steps to create a variable called distance in a move...steps block.
2 Click Pen. 3 Drag a clear block to the scripts
area and drag and join a pen up block under it.
4 Drag a pen down block to the
scripts area but do not join it.
5 Click Motion. 6 Drag/join a go to... block
under the pen up block.
7 Drag/join a point in
direction... block under the go to... block.
Note: By default, x and y should be 0, and the direction should be 90. If you have changed the defaults, change them back in the script blocks. 8 Join the pen down block under
the point in direction... block.
9 Drag/join a turn clockwise
block under the move...steps block, click the value, and type 89.
168
CHAPTER
Programming with Scratch
9
10 Click Variables. 11 Drag/join a set distance...
block under the pen down block.
12 Drag a change distance...
block under the turn clockwise... block.
Note: If you created other variables, click the selection box to select distance. Note: The set value should be 0, and the change value should be 1. If they are not, click them and type the correct value. 13 Click Control. 14 Drag a repeat... block around
the move/turn/change blocks.
15 Click the number and type 250. 16 Drag the repeat... block up to
join it to the bottom of the set distance... block.
17 Click any block in the script to run
it.
A
The sprite moves around the stage and draws a pattern.
Note: The distance variable also shows the number of lines drawn so far.
TIPS How can I add more color? Try inserting a change pen color by... block into the repeat bracket. Set the value to 1 to make the color of each line change slowly.
How can I share my projects? Go to the website at http://scratch.mit.edu and follow the simple instructions to create an account. Make a note of your login name and password and keep them safe. In Scratch, click Share and Share This Project Online and then fill in the details. Your project appears on the site and other Scratch users can download it.
169
CHAPTER 10
Getting Started with Python Python is a simple but powerful programming language — a tool for creating software applications. Your Pi desktop includes IDLE, which is a Python development tool. Python is a good tool for general programming, including basic game development.
Introducing Python . . . . . . . . . . . . . . . . . . . 172 Launch IDLE . . . . . . . . . . . . . . . . . . . . . . .174 Work with Numbers . . . . . . . . . . . . . . . . . . .176 Create Variables . . . . . . . . . . . . . . . . . . . . .178 Get Started with Strings . . . . . . . . . . . . . . . . .180 Split Strings . . . . . . . . . . . . . . . . . . . . . . .182 Pick Words from Strings . . . . . . . . . . . . . . . . .184 Convert Strings and Numbers . . . . . . . . . . . . . . .186 Work with Files . . . . . . . . . . . . . . . . . . . . .188 Create and Run a Python Script . . . . . . . . . . . . . .190
Introducing Python
Y
ou can use a programming language called Python to create software for your Pi. Python is free and included in Raspbian. It is relatively easy to learn, but powerful enough to be useful.
Understanding Software Applications Computers are useless without software. The Pi’s desktop, the LXTerminal application, the command line bash shell, and the Midori web browser are all examples of software applications. You can use Python to create your own applications. With an extension called Pygame, introduced in Chapter 12, you can create simple games. If you connect switches, buttons, sensors, and lights to your Pi, you can use Python to make them work together.
Understanding Programming Languages To create an application, you write a list of instructions — often called code — in a programming language. In most languages, you define instructions with a limited selection of English words, basic math symbols, and punctuation. Compared to other languages, the instruction definitions in Python are simple and unfussy. This makes Python easy to learn. But Python still includes powerful features, so you can do a lot with it.
Understanding the python Command You can create Python instructions with any text editor, including nano, and run them like the scripts described in Chapter 6. Python instructions are different from Linux instructions. But you can run a Python application from the command line with the python command, like this: python ascript.py. If your application generates text, the text appears after the command.
172
CHAPTER
Getting Started with Python
10
Understanding IDLE Raspbian includes an application called IDLE, which includes a text editor for writing Python applications, and a shell you can use to test them. If you type Python instructions into the shell, it runs them immediately. For example, if you type 1+1 and press the shell responds with 2. You can also run complete applications. If they generate text, it appears in the Python Shell window.
Understanding IDLE and IDLE3 Raspbian includes two versions of Python. IDLE runs Python version 2.7.3. IDLE3 runs Python version 3.2.3. The newer version of Python has some technical improvements, but is still slightly experimental. Most Python examples on the Internet are compatible with version 2, so this book uses IDLE instead of IDLE3. For personal experimentation, you can use either, but be aware that applications you create with IDLE are unlikely to work in IDLE3, and vice versa.
Understanding Debugging In computer programming, mistakes are called bugs. IDLE includes a tool called a debugger to help you find and eliminate bugs. The debugger is not very smart. It cannot find bugs for you. But you can use it to step through your code line by line, so you can check that each line does what it should.
173
Launch IDLE
Y
ou can use the IDLE application to create, run, and test Python applications. IDLE is included in Raspbian as an icon on the default desktop. To launch it, start the desktop, and double-click the IDLE icon. You can use IDLE to create complete applications or to experiment with Python instructions. (Technically, IDLE is an interpreter — it runs instructions one at a time, instead of converting them into a finished application.) Most applications store information in various ways. In IDLE, you can view the information whenever you need to, so you can always see what your application is doing.
Launch IDLE 1 If the desktop is not
running, launch it with startx.
2 Double-click the IDLE icon.
174
CHAPTER
Getting Started with Python
10
The Python Shell window appears. A
The current version of Python is listed at the top of the window.
3 Type print 'Hello,
world' and press
.
Note: Include the single quotes. B
Python prints your text.
TIPS What does ‘Hello, world’ mean? Traditionally, a hello world application is a very simple software project that prints a message saying ‘Hello, world.’ The contents of the message do not matter at all — you can repeat step 3 with any text between the quotes, and Python repeats whatever you type.
What do the colors mean? For clarity, Python automatically colorizes text as you type. Python instructions appear in red, Python output is blue, text messages (also known as strings) are green, and other information is black.
175
Work with Numbers
Y
ou can use Python to do arithmetic. Like most programming languages, Python treats integers, or whole numbers, and floating point numbers, or numbers with decimals after a decimal point, differently. Arithmetic with integers always produces another integer. This gives the correct answer for addition, subtraction, and multiplication. You should not divide integers unless you want an answer rounded down to the nearest whole number. You can force Python to use floating-point numbers for division by adding .0 to at least one number in the calculation.
Work with Numbers 1 Launch the desktop and
IDLE, if they are not already open.
2 Type 1+1 and press A
.
Python calculates and displays the answer.
3 Type 12345*5678 and
press
B
.
Python calculates and displays the answer.
4 Type 15/3 and press
.
C
The answer is a whole number, and is correct.
5 Type 16/3 and press
.
D
The answer is rounded down to the nearest whole number, and is not correct.
176
CHAPTER
Getting Started with Python
10
6 Type 16.0/3 and press
.
7 Type float(16)/3 and
press
E
.
Python does both calculations with decimals instead of whole numbers, and gives the right answer.
Note: You can force Python to do calculations with decimals either by adding .0 to a number, or by typing float and the number in brackets after it. 8 Type 21 % 5 and press
.
F
Python does modulo, or remainder, division.
Note: The % sign in this context means “divide two numbers and show only the remainder.” The % sign does not calculate percentages. 9 Type 2 ** 0.5 and press
.
G
Python raises 2 to the power of 0.5, which is the same as taking the square root of 2.
TIPS Why are some decimal divisions wrong? 10.0/3 gives a long string of 3s with a 5 on the end. The 5 is wrong; it should be a 3. Computers calculate in binary, and binary cannot handle some decimal arithmetic accurately. For most calculations, the errors are so small you can ignore them.
Does the order of calculations matter? Yes. Like most programming languages, Python uses operator precedence. It does power calculations, multiplication and division next, and then addition and subtraction. So 1+4*3**2 is 37. You can change the order by adding brackets. For example, ((1+4)*3)**2 is 225.
177
Create Variables
Y
ou can use variables to store numbers, text, and other information. A variable is a convenient way to store a value or setting. To create a variable, give it a name starting with at least one letter. (You cannot start a variable name with a number.) You can then use the = character to store information in it. Although you can use very short names for variables like a, b, and c, you can make your code easier to read by using more descriptive names like age, speed, and x_position. Good code uses clear, obvious names for variables.
Create Variables 1 Launch the desktop and
IDLE, if they are not already open.
2 Type a=3 and press
.
Python creates a variable called a and puts integer 3 in it. 3 Type a and press A
.
Python displays the value stored in a.
Note: Typing a variable name tells Python and pressing to display its value. 4 Type b=7 and press
.
Python creates a variable called b and puts integer 7 in it. 5 Type a*b and press B
.
Python calculates the value of a x b and displays it.
178
CHAPTER
Getting Started with Python 6 Type b=10 and press
10
.
Python changes the value of b to 10. 7 Type a*b and press C
.
Python calculates a x b. Because you changed b, the result is different.
Note: Changing a variable is sometimes called assigning a new value to a variable.
8 Type b/a and press D
.
Python performs an integer division of b/a and displays the result.
9 Type float(b)/a and
press
E
.
Python “promotes” b to a floating point number, and displays a result with decimal digits.
Note: Changing one kind of variable into another is sometimes called a cast.
TIPS Why would I promote an integer to a float? Software often has to convert whole numbers to numbers with decimals, and vice versa. In an application that converts dollars to another currency, users will probably type a whole number, but to get the right answer you must promote the whole number to a float.
What are variable types? In some languages, variables have a type — you declare a variable before you use it by telling the computer if it is an integer or a float or holds some other kind of information. When your code works with the variable, the computer checks that you are not trying to do something impossible, such as adding a number to a word. Python includes basic type checking of this kind, but is not as fussy about variable types as other languages.
179
Get Started with Strings
Y
ou can use string variables to store and manipulate text. Strings — the name means “string of text characters” and has nothing to do with string — are often used to read information from the Internet or from a file, and to create useful messages for your users. Strings are written with single quotes: 'string'. Python includes many features for working with strings. You can split strings, join strings, search for text in a string, remove text from a string, and convert numbers to and from strings.
Get Started with Strings 1 Launch the desktop and
IDLE, if they are not already open.
2 Type a='a string' and
press
.
Python creates a variable called a and puts the text 'a string' in it. 3 Type a and press A
.
Python displays the value stored in a with quote marks to show it is a string.
4 Type print a and press
.
B
Python displays the string without quotes.
Note: Printing a variable displays its value in the Python window. The value of a string is just the text, without quotes.
180
CHAPTER
Getting Started with Python 5 Type b='another
string' and press
10
.
6 Type print a+b and
press
.
Note: You can use + to join strings together. C
Python prints a and b in order.
Note: Python does not include a space between a and b because you did not tell it to. To include spaces, you must tell Python you want them. 7 Type print a+' '+b
and press
D
.
Python prints a, a space, and b.
8 Type c=a+' '+b and
press
.
9 Type print c and press
.
E
Python prints c, which holds the joined strings.
Note: You can combine strings into another string, and print it.
TIPS Why does print remove quotes? print is a good way to see the value of a variable. You can use it to show a user the result of a calculation, and you can also use it while debugging to see “inside” the variables in your code. When you print a string, you do not usually want to see the quotes around it, so print removes them.
Can I do other arithmetic with strings? No. The + operation is unique, and somewhat misleading. You cannot use *, -, or / on strings. You can split strings, find common letters in strings, and perform other complex string operations. But the Python commands for these operations look nothing like arithmetic. For details, see the next section, “Split Strings.”
181
Split Strings
Y
ou can split strings into smaller strings. In Python, strings are stored as a list of characters — letters, spaces, punctuation, and other symbols. You can count from the beginning of the list using an index, which starts at 0, to tell Python which character or range of characters to select. To use string splitting, add square brackets ([]) to the end of a string and include a number for the index. You can tell Python to include all the characters before an index by putting a colon (:) before it, or all the characters after an index with a colon after it.
Split Strings 1 Launch the desktop and
IDLE, if they are not already open.
2 Type a='one two
three' and press
3 Type a[0] and press A
.
.
Python displays 'o', which is the first character in the string.
Note: The number in square brackets is called the index. The index starts from 0, not from 1. 4 Type a[3] and press B
.
Python displays ' ', which is the fourth character in the string.
182
CHAPTER
Getting Started with Python
10
5 Type a[:3] and press
.
C
Python displays all the characters before the third, counting from 0.
6 Type a[3:] and press
.
D
Python displays all the characters including and after the third, counting from 0.
7 Type a[4:7] and press
.
E
Python displays the characters with an index range of 4:7.
8 Type a[4:100] and press
.
F
Python displays all the characters from the fifth to the end of the string.
Note: Usually, Python reports an error if an index goes outside the end of a string. This example is a rare exception.
TIPS Can I use a negative index? Yes, but Python does something unexpected — it counts the index from the end instead of the start, and begins at the last characters. So [-5] gives the fifth character from the end. You can use indexes elsewhere in Python to count items in lists instead of individual characters, and negative indexes can be useful when you do that.
Can I step through a string picking just some of the characters? Yes. You can add an extra step number between square brackets. For example, a[::3] picks every third character in the string, from the first.
183
Pick Words from Strings
Y
ou can pick words out of strings in two ways. You can search a string for a character sequence to find its index. You can also split a string into a list — a collection of items arranged in order — and select items from the list. To search a string, use the find feature — astring.find('wordtofind'). find returns the index at the beginning of the word if it finds it, or -1 if it does not. To split a string, use astring.split(' '). The result is a list of items. You can select items using an index.
Pick Words from Strings 1 Launch the desktop and
IDLE, if they are not already open.
2 Type a='one two
three' and press
.
3 Type a.find('one')
and press
A
.
Python displays 0, which is the index where the string 'one' begins.
4 Type a.find('two')
and press
B
.
Python displays 4, which is the index where the string 'two' begins.
Note: In Python, a word after a period is called a method, and does something to a variable. Each variable type has many different methods you can use.
184
CHAPTER
Getting Started with Python
10
5 Type a.find('beer')
and press
C
.
Python displays -1.
Note: The find method returns -1 if it cannot find the string you are searching for.
6 Type b=a.split(' ')
and press
.
7 Type b and press D
.
Python displays b, which holds the words in a separated into a list.
Note: split looks for the character in the round brackets and creates a new list item when it finds it. This example splits on spaces. You can split with any character. 8 Type b[1] and press
.
E
Python displays the word at index 1 in the list, that is, the second word.
TIPS How can I split text on more than one line? Like many programming languages, Python uses escape characters — special characters that control how text is laid out. The escape character between lines of text is called a newline, and is represented by \n. So astring.split("\n") puts each line in astring into a separate string.
Where can I find out more about methods? The definitive guide to methods for each variable type is the Python Standard Library at http://docs.python. org/2/library/index.html. The details are technical, and you do not need to remember most of them. Often, you can look up information when you need it. For example, the full list of string methods is at http://docs.python. org/2/library/stdtypes.html - string-methods.
185
Convert Strings and Numbers
Y
ou can convert strings and numbers into each other. For example, you can convert a string like '1000' into the number 1000. This feature only works if a string contains numerals, and not for pure text like “a thousand.” You can use template strings to control how numbers are displayed. A template string controls how many decimal digits a number has and whether it includes a sign. This example shows some basic options.
Convert Strings and Numbers 1 Launch the desktop and
IDLE, if they are not already open.
2 Type a='1000' and press
.
3 Type float(a) and press
.
A
Python converts the string to a floating point number.
4 Type int(a) and press
.
B
Python converts the string to an integer and prints it.
Note: You can use the results in calculations just like numbers. 5 Type a='abc 123' and
press
.
6 Type float(a) and press
.
C
Python can only convert strings of digits. It cannot convert any other kind of text.
186
CHAPTER
Getting Started with Python 7 Type a=10 and press
10
.
Note: a is now an integer. 8 Type str(a) and press D
.
Python converts the value of a into a string.
Note: This string is just like any other string. You cannot perform arithmetic on it, but you can perform any string operation. 9 Type a=123.45678 and press
.
10 Type ('%.1 f'% a) and press
.
E
Python converts a into a string with 1 digit after the decimal point.
Note: The symbols between the quotes are the format string. 11 Type (' %+.2f'% a) and press
.
Note: The characters between brackets are the template and define the format of the string. The % sign means “the variable I am formatting,” not a percentage. F
Python converts a into a string with a leading space, a sign, and two digits after the decimal point.
TIPS Why do I need template strings? You can use template strings to give your users key information without confusing them with extra detail. For example, if you are working out a currency exchange rate, answers should show two decimal digits for cents (pence). A temperature sensor project may only need one decimal digit.
Where can I learn more about template strings? Template strings are powerful, but cryptic. You can see more examples in the official Python documentation, at http://docs.python.org/2/library/ string.html. Note that in addition to template strings, Python also includes format strings, which are even more powerful and even more cryptic.
187
Work with Files
Y
ou can use files to save information and read it back. A file holds information permanently. If you do not save variables to a file before you quit an application, the information is lost.
To use a file you must open it, access it, and then close it to fix the information. You can write (that is, save) and read text only. You can read, write, or append — save information to the end of — files. To save numbers and other kinds of information, convert the numbers to text with str(). Convert them back after reading.
Work with Files 1 Launch the desktop and IDLE, if
they are not already open.
2 Type afilename ='afile.
txt' and press
.
Note: You must save information to a named file. The filename must be a string. 3 Type afile= open
(afilename, 'w') and press .
Note: afile is a file object. You can apply various methods to make a file object do useful things. Note: w means “create a file if it does not exist, delete everything in it if it does.” 4 Type b=123.45678 and press
.
5 Type afile.write(str(b))
and press
.
6 Type afile.close() and
press
.
Python writes the value of b as a string to afile.txt.
Note: Python creates files in your /home/pi directory. You can make files in other directories.
188
CHAPTER
Getting Started with Python 7 Click the File Manager icon ( A
10
).
Linux opens the File Manager and displays your /home/pi directory.
8 Double-click afile.txt. B
Linux loads the file into LeafPad.
C
The file holds a text string with the value you wrote in steps 4 to 6.
9 Click the Python Shell window
and type afile=open (afilename, 'r') and press .
10 Type b=afile.read() and
press
.
11 Type b and press D
.
b holds the contents of the file as a string.
Note: You can convert b to a number with float(b). 12 Type afile.close() and
press
.
Note: You must always close a file after opening it. If you do not, the file contents may become corrupted.
TIPS What is the difference between appending and writing? If you open a file with the w option, all the information in it disappears as soon as you write to it. If you use a+, old information is kept and new information is written after it. Use w to store a single variable that changes. Use a+ to collect information — for example, to create a list of measurements from a sensor.
Why can I not open a file with the rw option? You can only use the r option if a file already exists. If you try to use r before you create a file, Python displays an error message.
189
Create and Run a Python Script
Y
ou can use IDLE to create, run, and save a Python script. When you create a script, you can save it to a file with a .py extension. You can load the script back into IDLE to edit it or run it again. You can also run the script from the Linux command line and see the results appear after the command prompt. This example creates a simple script that counts the number of times you run it. It saves the count to a file and uses print to display the count. Because it is a very simple example, you must create the count file and set it up by hand.
Create and Run a Python Script Note: You can find the code used in this section on this book’s website, www.wiley.com/go/tyvraspberrypi. 1 At the command prompt or in
LXTerminal, type nano count.txt and press
A
.
Linux creates a new file called count.txt and opens it in nano.
2 Type 0. 3 Press
+ , , and + to save the file and close the editor.
Note: Steps 1 to 3 create a file named count.txt with 0 as the initial count. 4 Launch the desktop with startx
if it is not already open, and double-click IDLE to launch it.
5 Click File. 6 Click New Window. B
Python creates a new window for your script.
7 Type the code shown into the
window.
190
CHAPTER
Getting Started with Python
10
8 Click File. 9 Click Save As.
The Save As dialog box appears.
10 Type count.py into the File Name
field.
11 Click Save.
12 Click Run. 13 Click Run Module.
Note: Alternatively, press C
.
Python runs your script and prints its output to the Python Shell window.
Note: You can repeat step 13. 14 Double-click LXTerminal to open it. 15 Type python count.py and
press
D
at the prompt.
Python runs the script and prints the output to the command line.
TIPS What does RESTART mean? When you run a script in IDLE, Python is reset to its default values. The =====RESTART===== message reminds you about this. Usually, you can ignore it.
What does afile.seek(0) do? When you open a file with r+ you can read and write to it. Python does not delete the existing contents, and it also positions the write pointer at the end of the file. So if you write a number, Python puts it after whatever is already there. seek(0) moves the write pointer to the start of the file. When you write a number, it overwrites the numbers already there. Try deleting this line and running the code to see the difference.
191
CHAPTER 11
Organizing Information with Python Python has powerful tools for organizing information and making decisions. For example, you can save time by creating reusable blocks of code.
Get Started with Lists . . . . . . . . . . . . . . . . . .194 Using List Methods . . . . . . . . . . . . . . . . . . . 196 Explore Tuples . . . . . . . . . . . . . . . . . . . . . .198 Work with Dictionaries . . . . . . . . . . . . . . . . . .200 Understanding Repeats and Decisions . . . . . . . . . . 202 Make Decisions . . . . . . . . . . . . . . . . . . . . .204 Work with Loops and Repeats . . . . . . . . . . . . . . 206 Understanding Functions and Objects . . . . . . . . . . .208 Create a Function . . . . . . . . . . . . . . . . . . . .210 Define a Class . . . . . . . . . . . . . . . . . . . . . .212 Using a Class . . . . . . . . . . . . . . . . . . . . . . 214 Load Modules . . . . . . . . . . . . . . . . . . . . . .216 Work with pickle . . . . . . . . . . . . . . . . . . . . 218 Using the Debugger . . . . . . . . . . . . . . . . . . .220
Get Started with Lists
Y
ou can use a list to collect information of more than one type. Lists can hold numbers, strings, and the more complex types of data introduced later in this chapter. You can select an item by its index or by its value. To create a list, place the elements in square brackets — [ ] — and put commas between each element. Lists are mutable, which means you can change their elements and even perform in-place arithmetic on one list element without changing the others.
Get Started with Lists 1 Launch the desktop and IDLE
if they are not already open.
2 Type alist = [1, 2,
3, 'one', 'two', 'three'] and press
3 Type alist and press A
. .
Python displays the items in the list, surrounded by square brackets.
4 Type alist[0] and press
.
B
Python displays the first item in the list.
5 Type alist[4] and press
.
C
Python displays the fifth item in the list.
194
CHAPTER
Organizing Information with Python
11
6 Type alist[1] =
alist[1]+10 and press .
7 Type alist and press D
.
The second element changes.
8 Type alist =
alist+alist and press .
9 Type alist and press E
.
The + operation adds one list to the end of another.
Note: This is called concatenation.
TIPS Can I use arithmetic symbols to change every element in a list? No. If a is a list of ints, or integers, a+10 gives an error. To modify every element, use a for loop. See the section “Work with Loops and Repeats” later in this chapter.
Can a list include another list? Yes. You can include a list as an item in another list. This is called nesting. Lists can include lists of lists, to as many levels as you need.
195
Using List Methods
Y
ou can use list methods to work with lists in more complex ways. The methods are a small library of built-in list processing tools. You can use them to count list items, join lists together, and modify them in various useful ways. List methods save you the extra work needed to reinvent the wheel. You can use them to save time by adding useful features to your code without having to add them from scratch.
Using List Methods 1 Launch the desktop and IDLE
if they are not already open.
2 Type alist = [1, 2,
3, 'one', 'two', 'three'] and press
.
3 Type alist.
append('four') and press .
4 Type alist and press A
.
The append() method adds a single item to the end of a list.
5 Type alist.insert(3,
4) and press
.
6 Type alist and press
.
B
The insert() method adds 4 at the fourth index.
196
CHAPTER
Organizing Information with Python
11
7 Type alist.remove(4)
and press
.
8 Type alist and press
.
C
The remove() method removes an item by name/ value instead of by index.
Note: Only the first matching item is removed. If there are further matching items, this method does not remove them.
9 Type alist.reverse() and
press
.
10 Type alist and press D
.
The method reverses the list order.
11 Type alist.sort() and
press
.
12 Type alist and press E
.
The method sorts the list.
Note: sort() always places numbers before strings. Strings are sorted alphabetically.
TIPS Where can I find more information about list methods? There is a complete list of list methods, with examples at http://docs.python.org/2/tutorial/datastructures. html#more-on-lists. You can also type a period after a list and a single letter. A floating menu appears with all the list methods. This is an example of the IDLE’s code completion. Many objects have methods. With code completion, you can select them from the menu without having to type them.
What is a stack? A stack is like a pile of items. You can use append() to add items to the top of the pile, and a method called pop() to remove items from the top of the pile. A stack is a good way to add a backtrack feature to a game, or a multilevel undo feature to an editing application.
197
Explore Tuples
Y
ou can use a tuple for fixed information. You cannot add or remove elements from a tuple. The contents are fixed, or immutable. However, you can access all the elements in the usual ways. You can also check if an element is in a tuple. Tuples are faster and more efficient than lists. Use them when you have a list of elements that never changes. Tuples are enclosed in round brackets — () — and tuple items are separated by commas. To avoid confusion with other Python features, a single item in a tuple always has a comma after it.
Explore Tuples 1 Launch the desktop and IDLE
if they are not already open.
2 Type atuple = (1, 2,
3, 'one', 'two', 'three') and press
3 Type atuple and press
.
A
Python displays the contents of the tuple.
4 Type atuple.
append('four') and press .
B
Python displays an error message.
Note: You cannot use any of the list editing methods to change a tuple.
198
.
CHAPTER
Organizing Information with Python
11
5 Type 1 in atuple and
press
.
6 Type 'one' in atuple
and press
.
7 Type 'four' in atuple
and press
D
.
Python returns True or False when you use in to check if an item is in a tuple.
8 Type anothertuple =
atuple + atuple and press .
9 Type anothertuple and
press
E
.
Python joins two tuples to create a third tuple.
Note: You cannot change individual tuples, but you can join them together to create a new tuple. 10 Type anothertuple[-1]
and press
F
.
Python displays the last element of the new tuple.
TIPS Can I convert a tuple to a list? Yes. Use the list method: list(tuple) creates a new list from a tuple. Predictably, tuple(list) creates a new tuple from a list. Conversion is slow and inefficient, so avoid it if you can. Treat tuples as read-only information you define once, not as broken lists.
How can I tell whether round brackets hold a tuple? If the brackets are preceded by an equals sign (=), you have a tuple. Python uses round brackets elsewhere. Methods often have round brackets immediately after their name. Sometimes the brackets hold items separated by commas. However, if the brackets are preceded by a word, you have a function, not a tuple. Functions are described later in this chapter.
199
Work with Dictionaries
Y
ou can use dictionaries to organize information in pairs. Where arrays use an index to access an item, dictionaries use a key. The key can be any string or number. You can also use a tuple as a key. The item linked to the key is the value. Dictionaries are associative, which means they link one item of information with another. Use a dictionary when you want an easy and quick way to look up a value given a key. Unlike an array or list, you can pull a value out of a dictionary without having to search the contents in order.
Work with Dictionaries 1 Launch the desktop and
IDLE if they are not already open.
2 Create a dictionary by
typing a variable name, pressing , and typing some paired keys and values separated by colons, between curly braces.
Note: Separate keys and values with colons, and key/value pairs with commas. Include quote marks around strings. 3 Type the name of your
dictionary and press
A
.
Python displays the paired keys and values you typed.
4 Type your dictionary name
and one of the keys between square brackets.
B
Python uses the key like an index and displays the corresponding value.
5 Type your dictionary name
and one of the values between square brackets.
C
Python displays an error message.
200
CHAPTER
Organizing Information with Python
11
6 Type your dictionary name
followed by .keys() and press . D
Python displays the keys in the dictionary as a list.
7 Type your dictionary name
followed by .values() and press .
E
Python displays the values in the dictionary as a list.
Note: You can use these methods to extract keys or values from a dictionary. 8 Type your dictionary name
followed by .has_ key('akeyname') and press .
F
If akeyname is in the dictionary Python prints True, otherwise it prints False.
9 Type your dictionary name
followed by .items() and press .
G
Python creates a list of all the items in the dictionary. Each element is a tuple with a key and its value.
TIPS When would I use a dictionary? An example is a text dictionary, where each word (key) is linked to a description (value.) You can also use a tuple to define a standard set of keys and use the keys in multiple dictionaries to store records in a standard format.
Does the order of keys and values matter? No. Unlike an array, where items are stored in strict sequence, dictionaries are not organized in a strict order. If you step through every key/value pair in a dictionary using the looping and repeat tools described in the next few sections, you cannot rely on a set order.
201
Understanding Repeats and Decisions
A
ll computer languages, including Python, include many options for repeating code and for making decisions. You can use these features to make “smart” applications that can make decisions. For example, you can create an application that looks at a frame from a webcam and turns on a light when it gets dark. Repeats and decisions are often described with pseudocode, which is easy to understand because it looks more like English than real Python code. The illustrations in this section use pseudocode. You can find the equivalent practical Python code in the following sections.
Understanding Python Code Windows To make use of repeats and decisions, you must write Python code over multiple lines. Rather like a Linux script, The Python shell works through each line in turn. You cannot write multiline code directly into the Python shell window. You must open another window, write the Python instructions into it, and save the file. To run the program, press . Results appear in the Python shell window.
Understanding if Statements You can use an if statement to test for some condition and do something only if the result is true. You can add an optional else statement, which does something else if the result is not true. Python also includes a further test statement called elif. You can chain various possible tests between elif statements, and Python will keep testing them until it finds one that returns true.
Understanding Loops You often need to write code that does something a set number of times. For example, you may want to write code that steps through every item in a list, or that repeats until some test becomes true. Python includes various tools for creating loops and controlling when they end. The two simplest and most useful options are for and while statements.
202
CHAPTER
Organizing Information with Python
11
Understanding for Statements You can use a for statement to count through a collection of items or values, usually so you can do something to each one. With an in statement you can count through an array, list, or tuple. To count numerically, you can use the range statement to define a range of numbers. By default, range counts up from 0. But you can add extra information to set the start of the count and the count step. You can even count backward.
Understanding while Statements You can use a while statement to keep looping through code until the results of a test become true. while is useful when you do not know how often you need to repeat the loop, or do not know how much information you need to work through. In a game, you can use while to wait for key presses or mouse clicks.
Understanding break Sometimes your code needs to break out of a loop — for example, when you do not need to finish the rest of the loop code because it is no longer relevant. You can use break to “break out” of a loop or an if statement, skipping past the rest of the code.
Understanding Indentation When you use while, if, for, and so on, you must tell Python which of the following lines belong to the decision or loop statement, and which are normal code. You do this by indenting the lines with . IDLE automatically adds four spaces (it does not insert tabs). Python understands that all indented lines belong to the conditional or loop statement, while all unindented lines are normal code. Note that you can nest a conditional or loop within another, and you must add further indentation whenever you do.
203
Make Decisions
Y
ou can use an if statement to include a test and select different code if the result is true or false. To use an if statement, include code for the test between round brackets, followed by a colon. When you press , the Python shell automatically indents the next line. Indented code “belongs to” the test and only runs if the test is true. To continue with normal code, press to remove the indentation. Unindented code is not part of the test and runs normally. Optionally, you can include an else statement that only runs if the test fails.
Make Decisions 1 Launch the desktop and IDLE
if they are not already open.
2 Click File. 3 Click New Window. A
Python opens a new window for your code.
4 Type a = 3 and press
.
5 Type if (a == 3): and
press
B
.
Python automatically indents the cursor ready for the next line.
Note: Remember to include the colon at the end of the if statement. Note: You must use == not = to test for equality.
204
CHAPTER
Organizing Information with Python
11
6 Type print 'A is 3'
and press
7 Press
.
.
The Save Before Run or Check dialog box appears. 8 Press
or click OK.
The File Save dialog box appears. 9 Type a filename including the
.py extension.
10 Click OK to save the file. C
Python opens a new shell window.
D
The window displays the results of your code.
Note: In this example, A is 3 so the test passes and Python runs the code under the if line. To see what happens when A is not 3, change the first line.
TIPS What should I type between the brackets? To compare two values, choose from >, >=, ==,

![Teach Yourself Visually Wordpress [2 ed.]
9786468600, 9781118197875, 3175723993, 1118197879](https://ebin.pub/img/200x200/teach-yourself-visually-wordpress-2nbsped-9786468600-9781118197875-3175723993-1118197879.jpg)



![Teach Yourself VISUALLY Google Workspace (Teach Yourself VISUALLY (Tech)) [1 ed.]
9781119763277, 9781119763314, 9781119763321, 1119763274](https://ebin.pub/img/200x200/teach-yourself-visually-google-workspace-teach-yourself-visually-tech-1nbsped-9781119763277-9781119763314-9781119763321-1119763274.jpg)