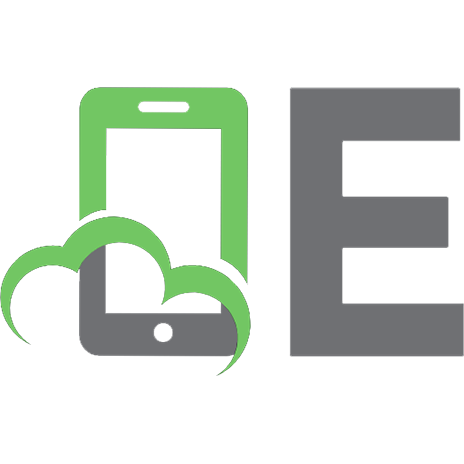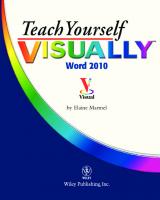Teach Yourself VISUALLY MacBook 9780470224595, 0470224592
If you prefer instructions that show you how to do something and skip the long-winded explanations, then this book is fo
336 72 103MB
English Pages 403 Year 2008
Recommend Papers
File loading please wait...
Citation preview
MacBook
by Brad Miser
Teach Yourself VISUALLY MacBook Published by Wiley Publishing, Inc. 10475 Crosspoint Blvd Indianapolis, IN 46256 Published simultaneously in Canada Copyright © 2008 by Wiley Publishing, Inc., Indianapolis, Indiana No part of this publication may be reproduced, stored in a retrieval system or transmitted in any form or by any means, electronic, mechanical, photocopying, recording, scanning or otherwise, except as permitted under Sections 107 or 108 of the 1976 United States Copyright Act, without either the prior written permission of the Publisher, or authorization through payment of the appropriate per-copy fee to the Copyright Clearance Center, 222 Rosewood Drive, Danvers, MA 01923, (978) 750-8400, fax (978) 646-8600. Requests to the Publisher for permission should be addressed to the Legal Department, Wiley Publishing, Inc., 10475 Crosspoint Blvd., Indianapolis, IN 46256, (317) 572-3447, fax (317) 572-4355, Online: www.wiley.com/go/permissions.
FOR PURPOSES OF ILLUSTRATING THE CONCEPTS AND TECHNIQUES DESCRIBED IN THIS BOOK, THE AUTHOR HAS CREATED VARIOUS NAMES, COMPANY NAMES, MAILING, E-MAIL AND INTERNET ADDRESSES, PHONE AND FAX NUMBERS AND SIMILAR INFORMATION, ALL OF WHICH ARE FICTITIOUS. ANY RESEMBLANCE OF THESE FICTITIOUS NAMES, ADDRESSES, PHONE AND FAX NUMBERS AND SIMILAR INFORMATION TO ANY ACTUAL PERSON, COMPANY AND/OR ORGANIZATION IS UNINTENTIONAL AND PURELY COINCIDENTAL.
Contact Us For general information on our other products and services please contact our Customer Care Department within the U.S. at 800-762-2974, outside the U.S. at 317-572-3993 or fax 317-572-4002. For technical support please visit www.wiley.com/techsupport.
Library of Congress Control Number: 2008921208 ISBN: 978-0-470-22459-5 Manufactured in the United States of America 10 9 8 7 6 5 4 3 2 1
Trademark Acknowledgments Wiley, the Wiley Publishing logo, Visual, the Visual logo, Simplified, Master VISUALLY, Teach Yourself VISUALLY, Visual Blueprint, Read Less - Learn More and related trade dress are trademarks or registered trademarks of John Wiley & Sons, Inc. and/or its affiliates. All other trademarks are the property of their respective owners. Wiley Publishing, Inc. is not associated with any product or vendor mentioned in this book. LIMIT OF LIABILITY/DISCLAIMER OF WARRANTY: THE PUBLISHER AND THE AUTHOR MAKE NO REPRESENTATIONS OR WARRANTIES WITH RESPECT TO THE ACCURACY OR COMPLETENESS OF THE CONTENTS OF THIS WORK AND SPECIFICALLY DISCLAIM ALL WARRANTIES, INCLUDING WITHOUT LIMITATION WARRANTIES OF FITNESS FOR A PARTICULAR PURPOSE. NO WARRANTY MAY BE CREATED OR EXTENDED BY SALES OR PROMOTIONAL MATERIALS. THE ADVICE AND STRATEGIES CONTAINED HEREIN MAY NOT BE SUITABLE FOR EVERY SITUATION. THIS WORK IS SOLD WITH THE UNDERSTANDING THAT THE PUBLISHER IS NOT ENGAGED IN RENDERING LEGAL, ACCOUNTING, OR OTHER PROFESSIONAL SERVICES. IF PROFESSIONAL ASSISTANCE IS REQUIRED, THE SERVICES OF A COMPETENT PROFESSIONAL PERSON SHOULD BE SOUGHT. NEITHER THE PUBLISHER NOR THE AUTHOR SHALL BE LIABLE FOR DAMAGES ARISING HEREFROM. THE FACT THAT AN ORGANIZATION OR WEBSITE IS REFERRED TO IN THIS WORK AS A CITATION AND/OR A POTENTIAL SOURCE OF FURTHER INFORMATION DOES NOT MEAN THAT THE AUTHOR OR THE PUBLISHER ENDORSES THE INFORMATION THE ORGANIZATION OR WEBSITE MAY PROVIDE OR RECOMMENDATIONS IT MAY MAKE. FURTHER, READERS SHOULD BE AWARE THAT INTERNET WEBSITES LISTED IN THIS WORK MAY HAVE CHANGED OR DISAPPEARED BETWEEN WHEN THIS WORK WAS WRITTEN AND WHEN IT IS READ.
US Sales Contact Wiley at (800) 762-2974 or fax (317) 572-4002.
MacBook
by Brad Miser
Teach Yourself VISUALLY MacBook Published by Wiley Publishing, Inc. 10475 Crosspoint Blvd Indianapolis, IN 46256 Published simultaneously in Canada Copyright © 2008 by Wiley Publishing, Inc., Indianapolis, Indiana No part of this publication may be reproduced, stored in a retrieval system or transmitted in any form or by any means, electronic, mechanical, photocopying, recording, scanning or otherwise, except as permitted under Sections 107 or 108 of the 1976 United States Copyright Act, without either the prior written permission of the Publisher, or authorization through payment of the appropriate per-copy fee to the Copyright Clearance Center, 222 Rosewood Drive, Danvers, MA 01923, (978) 750-8400, fax (978) 646-8600. Requests to the Publisher for permission should be addressed to the Legal Department, Wiley Publishing, Inc., 10475 Crosspoint Blvd., Indianapolis, IN 46256, (317) 572-3447, fax (317) 572-4355, Online: www.wiley.com/go/permissions.
FOR PURPOSES OF ILLUSTRATING THE CONCEPTS AND TECHNIQUES DESCRIBED IN THIS BOOK, THE AUTHOR HAS CREATED VARIOUS NAMES, COMPANY NAMES, MAILING, E-MAIL AND INTERNET ADDRESSES, PHONE AND FAX NUMBERS AND SIMILAR INFORMATION, ALL OF WHICH ARE FICTITIOUS. ANY RESEMBLANCE OF THESE FICTITIOUS NAMES, ADDRESSES, PHONE AND FAX NUMBERS AND SIMILAR INFORMATION TO ANY ACTUAL PERSON, COMPANY AND/OR ORGANIZATION IS UNINTENTIONAL AND PURELY COINCIDENTAL.
Contact Us For general information on our other products and services please contact our Customer Care Department within the U.S. at 800-762-2974, outside the U.S. at 317-572-3993 or fax 317-572-4002. For technical support please visit www.wiley.com/techsupport.
Library of Congress Control Number: 2008921208 ISBN: 978-0-470-22459-5 Manufactured in the United States of America 10 9 8 7 6 5 4 3 2 1
Trademark Acknowledgments Wiley, the Wiley Publishing logo, Visual, the Visual logo, Simplified, Master VISUALLY, Teach Yourself VISUALLY, Visual Blueprint, Read Less - Learn More and related trade dress are trademarks or registered trademarks of John Wiley & Sons, Inc. and/or its affiliates. All other trademarks are the property of their respective owners. Wiley Publishing, Inc. is not associated with any product or vendor mentioned in this book. LIMIT OF LIABILITY/DISCLAIMER OF WARRANTY: THE PUBLISHER AND THE AUTHOR MAKE NO REPRESENTATIONS OR WARRANTIES WITH RESPECT TO THE ACCURACY OR COMPLETENESS OF THE CONTENTS OF THIS WORK AND SPECIFICALLY DISCLAIM ALL WARRANTIES, INCLUDING WITHOUT LIMITATION WARRANTIES OF FITNESS FOR A PARTICULAR PURPOSE. NO WARRANTY MAY BE CREATED OR EXTENDED BY SALES OR PROMOTIONAL MATERIALS. THE ADVICE AND STRATEGIES CONTAINED HEREIN MAY NOT BE SUITABLE FOR EVERY SITUATION. THIS WORK IS SOLD WITH THE UNDERSTANDING THAT THE PUBLISHER IS NOT ENGAGED IN RENDERING LEGAL, ACCOUNTING, OR OTHER PROFESSIONAL SERVICES. IF PROFESSIONAL ASSISTANCE IS REQUIRED, THE SERVICES OF A COMPETENT PROFESSIONAL PERSON SHOULD BE SOUGHT. NEITHER THE PUBLISHER NOR THE AUTHOR SHALL BE LIABLE FOR DAMAGES ARISING HEREFROM. THE FACT THAT AN ORGANIZATION OR WEBSITE IS REFERRED TO IN THIS WORK AS A CITATION AND/OR A POTENTIAL SOURCE OF FURTHER INFORMATION DOES NOT MEAN THAT THE AUTHOR OR THE PUBLISHER ENDORSES THE INFORMATION THE ORGANIZATION OR WEBSITE MAY PROVIDE OR RECOMMENDATIONS IT MAY MAKE. FURTHER, READERS SHOULD BE AWARE THAT INTERNET WEBSITES LISTED IN THIS WORK MAY HAVE CHANGED OR DISAPPEARED BETWEEN WHEN THIS WORK WAS WRITTEN AND WHEN IT IS READ.
US Sales Contact Wiley at (800) 762-2974 or fax (317) 572-4002.
Praise for Visual Books “Like a lot of other people, I understand things best when I see them visually. Your books really make learning easy and life more fun.” John T. Frey (Cadillac, MI) “I have quite a few of your Visual books and have been very pleased with all of them. I love the way the lessons are presented!” Mary Jane Newman (Yorba Linda, CA)
“I bought my first Teach Yourself VISUALLY book last month. Wow. Now I want to learn everything in this easy format!” Tom Vial (New York, NY) “Thank you, thank you, thank you...for making it so easy for me to break into this high-tech world. I now own four of your books. I recommend them to anyone who is a beginner like myself.” Gay O’Donnell (Calgary, Alberta, Canada)
“I just purchased my third Visual book (my first two are dog-eared now!), and, once again, your product has surpassed my expectations. Tracey Moore (Memphis, TN) “I am an avid fan of your Visual books. If I need to learn anything, I just buy one of your books and learn the topic in no time. Wonders! I have even trained my friends to give me Visual books as gifts.” Illona Bergstrom (Aventura, FL) “Thank you for making it so clear. I appreciate it. I will buy many more Visual books.” J.P. Sangdong (North York, Ontario, Canada) “I have several books from the Visual series and have always found them to be valuable resources.” Stephen P. Miller (Ballston Spa, NY) “Thank you for the wonderful books you produce. It wasn’t until I was an adult that I discovered how I learn — visually. Nothing compares to Visual books. I love the simple layout. I can just grab a book and use it at my computer, lesson by lesson. And I understand the material! You really know the way I think and learn. Thanks so much!” Stacey Han (Avondale, AZ) “I absolutely admire your company’s work. Your books are terrific. The format is perfect, especially for visual learners like me. Keep them coming!” Frederick A. Taylor, Jr. (New Port Richey, FL) “I have several of your Visual books and they are the best I have ever used.” Stanley Clark (Crawfordville, FL)
“I write to extend my thanks and appreciation for your books. They are clear, easy to follow, and straight to the point. Keep up the good work! I bought several of your books and they are just right! No regrets! I will always buy your books because they are the best.” Seward Kollie (Dakar, Senegal) “Compliments to the chef!! Your books are extraordinary! Or, simply put, extra-ordinary, meaning way above the rest! THANK YOU THANK YOU THANK YOU! I buy them for friends, family, and colleagues.” Christine J. Manfrin (Castle Rock, CO) “What fantastic teaching books you have produced! Congratulations to you and your staff. You deserve the Nobel Prize in Education in the Software category. Thanks for helping me understand computers.” Bruno Tonon (Melbourne, Australia) “Over time, I have bought a number of your ‘Read Less Learn More’ books. For me, they are THE way to learn anything easily. I learn easiest using your method of teaching.” José A. Mazón (Cuba, NY) “I am an avid purchaser and reader of the Visual series, and they are the greatest computer books I’ve seen. The Visual books are perfect for people like myself who enjoy the computer, but want to know how to use it more efficiently. Your books have definitely given me a greater understanding of my computer, and have taught me to use it more effectively. Thank you very much for the hard work, effort, and dedication that you put into this series.” Alex Diaz (Las Vegas, NV)
Credits Project Editor Chris Wolfgang
Book Design Kathie Rickard
Acquisitions Editor Stephanie McComb
Production Coordinator Kristie Rees
Copy Editor Scott Tullis
Layout Carrie A. Cesavice Andrea Hornberger Jennifer Mayberry
Technical Editor Griff Partington Editorial Manager Robyn Siesky Business Manager Amy Knies Sr. Marketing Manager Sandy Smith Manufacturing Allan Conley Linda Cook Paul Gilchrist Jennifer Guynn
Screen Artist Jill Proll Illustrators Ronda David-Burroughs Cheryl Grubbs Proofreader Betty Kish Quality Control Jessica Kramer Indexer Johnna VanHoose Vice President and Executive Group Publisher Richard Swadley Vice President and Publisher Barry Pruett Composition Director Debbie Stailey
About the Author Brad Miser has written more than 25 books, his favorite topics being anything related to Mac computers or products starting with “i,” such as iTunes, iPhones, and iPods. In addition to Teach Yourself Visually MacBook, Brad has written My iPhone, Absolute Beginner’s Guide to iPod and iTunes; Sleeping with the Enemy: Running Windows on a Mac; and Special Edition Using Mac OS X, v10.5 Leopard. He has also been a co-author, development editor, or technical editor on more than 50 other titles. In addition to his passion for silicon-based technology, Brad enjoys steel-based technology and rides his motorcycle whenever and wherever possible. A native of California, Brad now lives in Indiana with his wife Amy; their three daughters, Jill, Emily, and Grace; and a rabbit named Bun-Bun. Brad would love to hear about your experiences with this book (the good, the bad, and the ugly). You can write to him at [email protected].
Author’s Acknowledgments While my name is on the cover, it takes many people to build a book like this one. Thanks to Stephanie McComb who made this project possible and allowed me to be involved. Chris Wolfgang deserves extra credit for leading me through the details; I’m sure working with me was a challenge at times. Griff Partington did a great job of keeping me on my toes to make sure this book contains fewer technical gaffs than it would have without his help. Scott Tullis transformed my stumbling text into something people can read and understand. Thanks also to my agent, Marta Justak, for managing the business of the project and being a support for me during the writing process. On my personal team, I’d like to thank my wife Amy for her tolerance of the author lifestyle, which can be both odd and challenging. My delightful daughters Jill, Emily, and Grace are always a source of joy and inspiration for all that I do, for which I’m ever grateful.
Table of Contents
1
chapter
Explore the MacBook
Tour MacBook . . . . . . . . . . . . . . . . . . . . . . . . . . . . . . . . . . . . . . . . . . . . . . . . . . . . . . . . . . . . . . . . . . 4 Finder File Edit View Go Window Help
Mon 12:00 PM
Start Up and Log In. . . . . . . . . . . . . . . . . . . . . . . . . . . . . . . . . . . . . . . . . . . . . . . . . . . . . . . . . . . . . . 8 Explore the Mac OS X Desktop . . . . . . . . . . . . . . . . . . . . . . . . . . . . . . . . . . . . . . . . . . . . . . . . . . . 10
@
Point and Click, Double-click, or Right-click . . . . . . . . . . . . . . . . . . . . . . . . . . . . . . . . . . . . . . . . . 14 Understand Disks, Volumes, Discs, Folders, and Files . . . . . . . . . . . . . . . . . . . . . . . . . . . . . . . . . 16 Sleep, Log Out, Restart, or Shut Down . . . . . . . . . . . . . . . . . . . . . . . . . . . . . . . . . . . . . . . . . . . . . 18
2
chapter
Look Through Mac OS X Finder Windows
Understand Finder, Application, and Document Windows . . . . . . . . . . . . . . . . . . . . . . . . . . . . . 22 Open, View, and Scroll in Windows . . . . . . . . . . . . . . . . . . . . . . . . . . . . . . . . . . . . . . . . . . . . . . . 24 Minimize, Resize, Move, or Close Windows . . . . . . . . . . . . . . . . . . . . . . . . . . . . . . . . . . . . . . . . . 26 View Finder Windows in Icon View . . . . . . . . . . . . . . . . . . . . . . . . . . . . . . . . . . . . . . . . . . . . . . . . 28 View Finder Windows in List View. . . . . . . . . . . . . . . . . . . . . . . . . . . . . . . . . . . . . . . . . . . . . . . . . 30 View Finder Windows in Column View. . . . . . . . . . . . . . . . . . . . . . . . . . . . . . . . . . . . . . . . . . . . . 32 View Finder Windows in Cover Flow View . . . . . . . . . . . . . . . . . . . . . . . . . . . . . . . . . . . . . . . . . . 34 Configure the Sidebar. . . . . . . . . . . . . . . . . . . . . . . . . . . . . . . . . . . . . . . . . . . . . . . . . . . . . . . . . . . 35 Use the Action Pop-up Menu and Quick Look . . . . . . . . . . . . . . . . . . . . . . . . . . . . . . . . . . . . . . . 36 Configure the Finder Window Toolbar . . . . . . . . . . . . . . . . . . . . . . . . . . . . . . . . . . . . . . . . . . . . . 37
@
Rolf Anne Manager Bank Branch Illinois Cottonwood
Beth Humphry Production Supervisor Keyline Printers Adobe, California
Dennis
Wagner
Staff Psychologist Haven Hills Louisville, Kentucky
Beth H
Grenville,
Gilfoy Robert Owner Restaurant Tower La Tour Virginia 1 Revolving Hapsburg,
3
chapter
Manage the Desktop with the Dock, Exposé, Spaces, and the Dashboard
Explore the Dock, Exposé, Spaces, and the Dashboard. . . . . . . . . . . . . . . . . . . . . . . . . . . . . . . . 40 Use and Configure the Dock . . . . . . . . . . . . . . . . . . . . . . . . . . . . . . . . . . . . . . . . . . . . . . . . . . . . . 42 Manage Open Windows with Exposé . . . . . . . . . . . . . . . . . . . . . . . . . . . . . . . . . . . . . . . . . . . . . . 44 Create and Use Desktop Spaces . . . . . . . . . . . . . . . . . . . . . . . . . . . . . . . . . . . . . . . . . . . . . . . . . . 46 Use and Configure the Dashboard . . . . . . . . . . . . . . . . . . . . . . . . . . . . . . . . . . . . . . . . . . . . . . . . 50
4
chapter
Work on the Mac Desktop
Go Places . . . . . . . . . . . . . . . . . . . . . . . . . . . . . . . . . . . . . . . . . . . . . . . . . . . . . . . . . . . . . . . . . . . . . 56 Return to Where You Have Been Before. . . . . . . . . . . . . . . . . . . . . . . . . . . . . . . . . . . . . . . . . . . . 58 Open Files and Folders. . . . . . . . . . . . . . . . . . . . . . . . . . . . . . . . . . . . . . . . . . . . . . . . . . . . . . . . . . 59 Move or Copy Folders and Files . . . . . . . . . . . . . . . . . . . . . . . . . . . . . . . . . . . . . . . . . . . . . . . . . . 60 Create Folders . . . . . . . . . . . . . . . . . . . . . . . . . . . . . . . . . . . . . . . . . . . . . . . . . . . . . . . . . . . . . . . . . 62 Create Smart Folders . . . . . . . . . . . . . . . . . . . . . . . . . . . . . . . . . . . . . . . . . . . . . . . . . . . . . . . . . . . 63 Rename Files and Folders . . . . . . . . . . . . . . . . . . . . . . . . . . . . . . . . . . . . . . . . . . . . . . . . . . . . . . . 64 Compress Files and Folders . . . . . . . . . . . . . . . . . . . . . . . . . . . . . . . . . . . . . . . . . . . . . . . . . . . . . . 65 Delete Files and Folders . . . . . . . . . . . . . . . . . . . . . . . . . . . . . . . . . . . . . . . . . . . . . . . . . . . . . . . . . 66 Eject Disks and Discs. . . . . . . . . . . . . . . . . . . . . . . . . . . . . . . . . . . . . . . . . . . . . . . . . . . . . . . . . . . . 67 Find Files, Folders, and Other Information . . . . . . . . . . . . . . . . . . . . . . . . . . . . . . . . . . . . . . . . . . 68 Get Information about Files and Folders . . . . . . . . . . . . . . . . . . . . . . . . . . . . . . . . . . . . . . . . . . . 72 Burn a CD or DVD. . . . . . . . . . . . . . . . . . . . . . . . . . . . . . . . . . . . . . . . . . . . . . . . . . . . . . . . . . . . . . 74
er d l o F t Smar , Fall,
umn ds: Aut ds, Style, r o w s n n Contai , Colors, Tre ting e n k o r s Sea sting, Ma Foreca
Table of Contents
5
chapter
Work with Mac Applications
Understand Applications . . . . . . . . . . . . . . . . . . . . . . . . . . . . . . . . . . . . . . . . . . . . . . . . . . . . . . . . 80
@
Finder File Edit View Go Window Help
Install Applications . . . . . . . . . . . . . . . . . . . . . . . . . . . . . . . . . . . . . . . . . . . . . . . . . . . . . . . . . . . . . 82 Launch and Control Applications . . . . . . . . . . . . . . . . . . . . . . . . . . . . . . . . . . . . . . . . . . . . . . . . . 84
Mon 12:00 PM
Remove Applications . . . . . . . . . . . . . . . . . . . . . . . . . . . . . . . . . . . . . . . . . . . . . . . . . . . . . . . . . . . 86 Save Documents . . . . . . . . . . . . . . . . . . . . . . . . . . . . . . . . . . . . . . . . . . . . . . . . . . . . . . . . . . . . . . . 88
6
chapter
Personalize Your MacBook
Set Finder Preferences . . . . . . . . . . . . . . . . . . . . . . . . . . . . . . . . . . . . . . . . . . . . . . . . . . . . . . . . . . 92 Explore the System Preferences Application. . . . . . . . . . . . . . . . . . . . . . . . . . . . . . . . . . . . . . . . . 94 Change the Desktop’s Appearance . . . . . . . . . . . . . . . . . . . . . . . . . . . . . . . . . . . . . . . . . . . . . . . . 96 Set a Desktop Picture . . . . . . . . . . . . . . . . . . . . . . . . . . . . . . . . . . . . . . . . . . . . . . . . . . . . . . . . . . . 98 Choose a Screen Saver . . . . . . . . . . . . . . . . . . . . . . . . . . . . . . . . . . . . . . . . . . . . . . . . . . . . . . . . . 100 Save Energy . . . . . . . . . . . . . . . . . . . . . . . . . . . . . . . . . . . . . . . . . . . . . . . . . . . . . . . . . . . . . . . . . 102 Configure MacBook’s Screen . . . . . . . . . . . . . . . . . . . . . . . . . . . . . . . . . . . . . . . . . . . . . . . . . . . . 104 Configure the Keyboard and Trackpad . . . . . . . . . . . . . . . . . . . . . . . . . . . . . . . . . . . . . . . . . . . . 106 Control MacBook’s Sound . . . . . . . . . . . . . . . . . . . . . . . . . . . . . . . . . . . . . . . . . . . . . . . . . . . . . . 108 Create and Configure User Accounts. . . . . . . . . . . . . . . . . . . . . . . . . . . . . . . . . . . . . . . . . . . . . . 110 Set Login Options . . . . . . . . . . . . . . . . . . . . . . . . . . . . . . . . . . . . . . . . . . . . . . . . . . . . . . . . . . . . . 114 Set and Configure MacBook’s Clock . . . . . . . . . . . . . . . . . . . . . . . . . . . . . . . . . . . . . . . . . . . . . . 116 Protect Users with Parental Controls . . . . . . . . . . . . . . . . . . . . . . . . . . . . . . . . . . . . . . . . . . . . . . 118
System Preferences Personal Hardware Internet & Network System Other
7
chapter
Connect to a Network and the Internet
Understand Networking Concepts. . . . . . . . . . . . . . . . . . . . . . . . . . . . . . . . . . . . . . . . . . . . . . . . 122 Obtain an Internet Account . . . . . . . . . . . . . . . . . . . . . . . . . . . . . . . . . . . . . . . . . . . . . . . . . . . . . 126 Set Up a Local Network . . . . . . . . . . . . . . . . . . . . . . . . . . . . . . . . . . . . . . . . . . . . . . . . . . . . . . . . 128 Protect MacBook from Internet Attacks. . . . . . . . . . . . . . . . . . . . . . . . . . . . . . . . . . . . . . . . . . . . 132 Connect to the Internet with Ethernet . . . . . . . . . . . . . . . . . . . . . . . . . . . . . . . . . . . . . . . . . . . . . 134 Connect to the Internet with AirPort . . . . . . . . . . . . . . . . . . . . . . . . . . . . . . . . . . . . . . . . . . . . . . 136 Share Files on a Local Network . . . . . . . . . . . . . . . . . . . . . . . . . . . . . . . . . . . . . . . . . . . . . . . . . . 138 Troubleshoot an Internet Connection . . . . . . . . . . . . . . . . . . . . . . . . . . . . . . . . . . . . . . . . . . . . . 142
8
chapter
Surf the Web
Explore Safari. . . . . . . . . . . . . . . . . . . . . . . . . . . . . . . . . . . . . . . . . . . . . . . . . . . . . . . . . . . . . . . . . 146 Move to Web Sites . . . . . . . . . . . . . . . . . . . . . . . . . . . . . . . . . . . . . . . . . . . . . . . . . . . . . . . . . . . . 148 Search the Web . . . . . . . . . . . . . . . . . . . . . . . . . . . . . . . . . . . . . . . . . . . . . . . . . . . . . . . . . . . . . . . 152 Download Files . . . . . . . . . . . . . . . . . . . . . . . . . . . . . . . . . . . . . . . . . . . . . . . . . . . . . . . . . . . . . . . 154 Browse the Web with Tabs . . . . . . . . . . . . . . . . . . . . . . . . . . . . . . . . . . . . . . . . . . . . . . . . . . . . . . 156 Set and Organize Bookmarks. . . . . . . . . . . . . . . . . . . . . . . . . . . . . . . . . . . . . . . . . . . . . . . . . . . . 158 Open Several Web Pages at the Same Time. . . . . . . . . . . . . . . . . . . . . . . . . . . . . . . . . . . . . . . . 162 Watch Movies on the Web . . . . . . . . . . . . . . . . . . . . . . . . . . . . . . . . . . . . . . . . . . . . . . . . . . . . . . 164 Use AutoFill to Quickly Complete Web Forms . . . . . . . . . . . . . . . . . . . . . . . . . . . . . . . . . . . . . . 165 Create Your Own Web Widget . . . . . . . . . . . . . . . . . . . . . . . . . . . . . . . . . . . . . . . . . . . . . . . . . . . 166 Save or E-mail Web Pages . . . . . . . . . . . . . . . . . . . . . . . . . . . . . . . . . . . . . . . . . . . . . . . . . . . . . . 168 Set Safari Preferences . . . . . . . . . . . . . . . . . . . . . . . . . . . . . . . . . . . . . . . . . . . . . . . . . . . . . . . . . . 170
Table of Contents
9
chapter
E-mail
Explore Mail . . . . . . . . . . . . . . . . . . . . . . . . . . . . . . . . . . . . . . . . . . . . . . . . . . . . . . . . . . . . . . . . . . 174 Set Up E-mail Accounts. . . . . . . . . . . . . . . . . . . . . . . . . . . . . . . . . . . . . . . . . . . . . . . . . . . . . . . . . 176 Read and Reply to E-mail . . . . . . . . . . . . . . . . . . . . . . . . . . . . . . . . . . . . . . . . . . . . . . . . . . . . . . . 178 Send E-mail . . . . . . . . . . . . . . . . . . . . . . . . . . . . . . . . . . . . . . . . . . . . . . . . . . . . . . . . . . . . . . . . . . 180 Work with Files Attached to E-mail . . . . . . . . . . . . . . . . . . . . . . . . . . . . . . . . . . . . . . . . . . . . . . . 182 Attach Files to E-mail . . . . . . . . . . . . . . . . . . . . . . . . . . . . . . . . . . . . . . . . . . . . . . . . . . . . . . . . . . 183 Organize E-mail. . . . . . . . . . . . . . . . . . . . . . . . . . . . . . . . . . . . . . . . . . . . . . . . . . . . . . . . . . . . . . . 184 Search E-mail. . . . . . . . . . . . . . . . . . . . . . . . . . . . . . . . . . . . . . . . . . . . . . . . . . . . . . . . . . . . . . . . . 186 Avoid Spam . . . . . . . . . . . . . . . . . . . . . . . . . . . . . . . . . . . . . . . . . . . . . . . . . . . . . . . . . . . . . . . . . . 188 Create and Use E-mail Signatures . . . . . . . . . . . . . . . . . . . . . . . . . . . . . . . . . . . . . . . . . . . . . . . . 190
R R
G G TTIINN MAATT ORRM FFO
Create E-mail Rules . . . . . . . . . . . . . . . . . . . . . . . . . . . . . . . . . . . . . . . . . . . . . . . . . . . . . . . . . . . . 192 Set Mail Preferences . . . . . . . . . . . . . . . . . . . . . . . . . . . . . . . . . . . . . . . . . . . . . . . . . . . . . . . . . . . 194
10
chapter
Use .Mac
Explore .Mac . . . . . . . . . . . . . . . . . . . . . . . . . . . . . . . . . . . . . . . . . . . . . . . . . . . . . . . . . . . . . . . . . 198 Obtain and Configure a .Mac Account . . . . . . . . . . . . . . . . . . . . . . . . . . . . . . . . . . . . . . . . . . . . 200 Use an iDisk. . . . . . . . . . . . . . . . . . . . . . . . . . . . . . . . . . . . . . . . . . . . . . . . . . . . . . . . . . . . . . . . . . 202 Use .Mac Webmail . . . . . . . . . . . . . . . . . . . . . . . . . . . . . . . . . . . . . . . . . . . . . . . . . . . . . . . . . . . . 204 Publish a .Mac Web Site. . . . . . . . . . . . . . . . . . . . . . . . . . . . . . . . . . . . . . . . . . . . . . . . . . . . . . . . 206 Synchronize Bookmarks, Contacts, and Calendars among Multiple Macs . . . . . . . . . . . . . . . . 210
10GB sto ra Email ac ge space c Websit ount
11
chapter
Listen to Music and Watch Video with iTunes
Explore iTunes . . . . . . . . . . . . . . . . . . . . . . . . . . . . . . . . . . . . . . . . . . . . . . . . . . . . . . . . . . . . . . . . 214 Understand the iTunes Library . . . . . . . . . . . . . . . . . . . . . . . . . . . . . . . . . . . . . . . . . . . . . . . . . . . 216
COINS
Browse or Search for iTunes Content . . . . . . . . . . . . . . . . . . . . . . . . . . . . . . . . . . . . . . . . . . . . . 218 Browse the Library with Cover Flow View . . . . . . . . . . . . . . . . . . . . . . . . . . . . . . . . . . . . . . . . . 220 Artist
Chris John
Browse the Library with Group View . . . . . . . . . . . . . . . . . . . . . . . . . . . . . . . . . . . . . . . . . . . . . 221 Listen to Audio Content . . . . . . . . . . . . . . . . . . . . . . . . . . . . . . . . . . . . . . . . . . . . . . . . . . . . . . . . 222
Song
Lonely Rain
“Lonely Rain”
Track
Track #6
Chris John
Album
Watch Video Content . . . . . . . . . . . . . . . . . . . . . . . . . . . . . . . . . . . . . . . . . . . . . . . . . . . . . . . . . . 223
Stone Cold Heart
Add Audio CDs to the iTunes Library . . . . . . . . . . . . . . . . . . . . . . . . . . . . . . . . . . . . . . . . . . . . . 224
Company
Genre
Rock Single Soul Records
Explore the iTunes Store. . . . . . . . . . . . . . . . . . . . . . . . . . . . . . . . . . . . . . . . . . . . . . . . . . . . . . . . 226 Obtain and Log Into an iTunes Store Account . . . . . . . . . . . . . . . . . . . . . . . . . . . . . . . . . . . . . . 227
A B C D E F G H
I
1 2 3 4 5 6 7 8
9 10
1 2 3 4 5 6 7 8
0 9 10
A B C D E F G H
I
J
Buy Music, TV, Movies, and More from the iTunes Store . . . . . . . . . . . . . . . . . . . . . . . . . . . . . 228 Subscribe to Podcasts. . . . . . . . . . . . . . . . . . . . . . . . . . . . . . . . . . . . . . . . . . . . . . . . . . . . . . . . . . 232
J
Create a Standard Playlist . . . . . . . . . . . . . . . . . . . . . . . . . . . . . . . . . . . . . . . . . . . . . . . . . . . . . . 234 Create a Smart Playlist . . . . . . . . . . . . . . . . . . . . . . . . . . . . . . . . . . . . . . . . . . . . . . . . . . . . . . . . . 236
Sin ing ngle Soul Reco ecords ds Comp mpany y
Burn a CD or DVD . . . . . . . . . . . . . . . . . . . . . . . . . . . . . . . . . . . . . . . . . . . . . . . . . . . . . . . . . . . . 238
Rock ck
Table of Contents
12
chapter
Create Photo Books and Other Projects with iPhoto
Explore iPhoto . . . . . . . . . . . . . . . . . . . . . . . . . . . . . . . . . . . . . . . . . . . . . . . . . . . . . . . . . . . . . . . . 242 Import Photos from a Digital Camera. . . . . . . . . . . . . . . . . . . . . . . . . . . . . . . . . . . . . . . . . . . . . 244 Browse and Search the iPhoto Library . . . . . . . . . . . . . . . . . . . . . . . . . . . . . . . . . . . . . . . . . . . . 246 Label Photos . . . . . . . . . . . . . . . . . . . . . . . . . . . . . . . . . . . . . . . . . . . . . . . . . . . . . . . . . . . . . . . . . 248 Edit Photos. . . . . . . . . . . . . . . . . . . . . . . . . . . . . . . . . . . . . . . . . . . . . . . . . . . . . . . . . . . . . . . . . . . 250 Organize a Photo Book’s Photos in an Album . . . . . . . . . . . . . . . . . . . . . . . . . . . . . . . . . . . . . . 252 Create a Photo Book. . . . . . . . . . . . . . . . . . . . . . . . . . . . . . . . . . . . . . . . . . . . . . . . . . . . . . . . . . . 254 Lay Out a Photo Book . . . . . . . . . . . . . . . . . . . . . . . . . . . . . . . . . . . . . . . . . . . . . . . . . . . . . . . . . 256 Edit a Photo Book . . . . . . . . . . . . . . . . . . . . . . . . . . . . . . . . . . . . . . . . . . . . . . . . . . . . . . . . . . . . . 260 Configure a Photo Book’s Settings . . . . . . . . . . . . . . . . . . . . . . . . . . . . . . . . . . . . . . . . . . . . . . . 262 Print a Photo Book . . . . . . . . . . . . . . . . . . . . . . . . . . . . . . . . . . . . . . . . . . . . . . . . . . . . . . . . . . . . 263
13
chapter
Chat
Explore iChat . . . . . . . . . . . . . . . . . . . . . . . . . . . . . . . . . . . . . . . . . . . . . . . . . . . . . . . . . . . . . . . . . 266 Configure an iChat Account . . . . . . . . . . . . . . . . . . . . . . . . . . . . . . . . . . . . . . . . . . . . . . . . . . . . . 268 Chat with Text . . . . . . . . . . . . . . . . . . . . . . . . . . . . . . . . . . . . . . . . . . . . . . . . . . . . . . . . . . . . . . . . 270 Chat with Audio . . . . . . . . . . . . . . . . . . . . . . . . . . . . . . . . . . . . . . . . . . . . . . . . . . . . . . . . . . . . . . 272 Chat with Video. . . . . . . . . . . . . . . . . . . . . . . . . . . . . . . . . . . . . . . . . . . . . . . . . . . . . . . . . . . . . . . 274 Share MacBook’s Desktop . . . . . . . . . . . . . . . . . . . . . . . . . . . . . . . . . . . . . . . . . . . . . . . . . . . . . . 276
14
chapter
Manage Contacts
The Address Book Window . . . . . . . . . . . . . . . . . . . . . . . . . . . . . . . . . . . . . . . . . . . . . . . . . . . . . 280 Understand Address Book . . . . . . . . . . . . . . . . . . . . . . . . . . . . . . . . . . . . . . . . . . . . . . . . . . . . . . 281 Add a Contact Manually. . . . . . . . . . . . . . . . . . . . . . . . . . . . . . . . . . . . . . . . . . . . . . . . . . . . . . . . 282 Work with vCards . . . . . . . . . . . . . . . . . . . . . . . . . . . . . . . . . . . . . . . . . . . . . . . . . . . . . . . . . . . . . 284 Find Contact Information . . . . . . . . . . . . . . . . . . . . . . . . . . . . . . . . . . . . . . . . . . . . . . . . . . . . . . . 286 Create an Address Group. . . . . . . . . . . . . . . . . . . . . . . . . . . . . . . . . . . . . . . . . . . . . . . . . . . . . . . 288 Use Address Cards and Groups. . . . . . . . . . . . . . . . . . . . . . . . . . . . . . . . . . . . . . . . . . . . . . . . . . 290 Change or Delete Address Cards or Groups . . . . . . . . . . . . . . . . . . . . . . . . . . . . . . . . . . . . . . . 292
15
chapter
Manage Calendars
Explore iCal . . . . . . . . . . . . . . . . . . . . . . . . . . . . . . . . . . . . . . . . . . . . . . . . . . . . . . . . . . . . . . . . . . 296 Add a Calendar . . . . . . . . . . . . . . . . . . . . . . . . . . . . . . . . . . . . . . . . . . . . . . . . . . . . . . . . . . . . . . . 297 Add an Event to a Calendar . . . . . . . . . . . . . . . . . . . . . . . . . . . . . . . . . . . . . . . . . . . . . . . . . . . . . 298 Add a To Do Item to a Calendar . . . . . . . . . . . . . . . . . . . . . . . . . . . . . . . . . . . . . . . . . . . . . . . . . 300 Publish Calendars . . . . . . . . . . . . . . . . . . . . . . . . . . . . . . . . . . . . . . . . . . . . . . . . . . . . . . . . . . . . . 302 Subscribe to Calendars. . . . . . . . . . . . . . . . . . . . . . . . . . . . . . . . . . . . . . . . . . . . . . . . . . . . . . . . . 304 Configure iCal Preferences. . . . . . . . . . . . . . . . . . . . . . . . . . . . . . . . . . . . . . . . . . . . . . . . . . . . . . 306
B
R
Will Rand Joe Ba lla [email protected] TechRi rd g abce-President c ext.42 ht@Vi 35 nner Joan Ta t.com rin Sales@P , KY le il v Louis
Table of Contents
16
chapter
Print on Paper or Electronically
Understand Printers . . . . . . . . . . . . . . . . . . . . . . . . . . . . . . . . . . . . . . . . . . . . . . . . . . . . . . . . . . . 310 Install and Configure a USB Printer . . . . . . . . . . . . . . . . . . . . . . . . . . . . . . . . . . . . . . . . . . . . . . . 312 Install and Configure a Networked Printer . . . . . . . . . . . . . . . . . . . . . . . . . . . . . . . . . . . . . . . . . 314 Share a Printer. . . . . . . . . . . . . . . . . . . . . . . . . . . . . . . . . . . . . . . . . . . . . . . . . . . . . . . . . . . . . . . . 316 Connect to a Printer Wirelessly . . . . . . . . . . . . . . . . . . . . . . . . . . . . . . . . . . . . . . . . . . . . . . . . . . 318 Print to PDF . . . . . . . . . . . . . . . . . . . . . . . . . . . . . . . . . . . . . . . . . . . . . . . . . . . . . . . . . . . . . . . . . . 320
17
chapter
Travel with a MacBook
Connect to the Internet while Traveling . . . . . . . . . . . . . . . . . . . . . . . . . . . . . . . . . . . . . . . . . . . 324 Manage MacBook’s Power. . . . . . . . . . . . . . . . . . . . . . . . . . . . . . . . . . . . . . . . . . . . . . . . . . . . . . 328 Protect MacBook’s Data with FileVault . . . . . . . . . . . . . . . . . . . . . . . . . . . . . . . . . . . . . . . . . . . . 330 Protect MacBook with System Security . . . . . . . . . . . . . . . . . . . . . . . . . . . . . . . . . . . . . . . . . . . . 332 Protect MacBook with Its Firewall . . . . . . . . . . . . . . . . . . . . . . . . . . . . . . . . . . . . . . . . . . . . . . . . 333 Synchronize Files with Other Computers . . . . . . . . . . . . . . . . . . . . . . . . . . . . . . . . . . . . . . . . . . 334
Finder File Edit View Go Window Help
Mon 12:00 PM
18
chapter
Connect a MacBook to Other Devices
Expand Storage Space with an External Hard Drive . . . . . . . . . . . . . . . . . . . . . . . . . . . . . . . . . 338 Connect and Use an External Display . . . . . . . . . . . . . . . . . . . . . . . . . . . . . . . . . . . . . . . . . . . . . 342 Connect and Use a Bluetooth Mouse . . . . . . . . . . . . . . . . . . . . . . . . . . . . . . . . . . . . . . . . . . . . . 344 Connect and Use External Speakers . . . . . . . . . . . . . . . . . . . . . . . . . . . . . . . . . . . . . . . . . . . . . . 346 Synchronize a MacBook with an iPhone. . . . . . . . . . . . . . . . . . . . . . . . . . . . . . . . . . . . . . . . . . . 348
19
chapter
Maintain and Troubleshoot MacBook
Keep MacBook’s Apple Software Current. . . . . . . . . . . . . . . . . . . . . . . . . . . . . . . . . . . . . . . . . . 352 Maintain and Update Third-Party Applications . . . . . . . . . . . . . . . . . . . . . . . . . . . . . . . . . . . . . 354 Profile MacBook . . . . . . . . . . . . . . . . . . . . . . . . . . . . . . . . . . . . . . . . . . . . . . . . . . . . . . . . . . . . . . 355 Monitor MacBook’s Activity . . . . . . . . . . . . . . . . . . . . . . . . . . . . . . . . . . . . . . . . . . . . . . . . . . . . . 356 Maintain MacBook’s Hard Drive . . . . . . . . . . . . . . . . . . . . . . . . . . . . . . . . . . . . . . . . . . . . . . . . . 358 Use Time Machine to Back Up MacBook . . . . . . . . . . . . . . . . . . . . . . . . . . . . . . . . . . . . . . . . . . 360 Restore Files with Time Machine. . . . . . . . . . . . . . . . . . . . . . . . . . . . . . . . . . . . . . . . . . . . . . . . . 364 Troubleshoot and Solve MacBook Problems . . . . . . . . . . . . . . . . . . . . . . . . . . . . . . . . . . . . . . . 366 Capture a Screenshot . . . . . . . . . . . . . . . . . . . . . . . . . . . . . . . . . . . . . . . . . . . . . . . . . . . . . . . . . . 370 Get Help with MacBook Problems . . . . . . . . . . . . . . . . . . . . . . . . . . . . . . . . . . . . . . . . . . . . . . . . 371
Softw are U pdate s
How to use this book How to Use this Teach Yourself VISUALLY Book
application to read, send, and organize e-mail.
Do you look at the pictures in a book or newspaper before anything else on a page? Would you rather see an image instead of read about how to do something? Search no further. This book is for you. Opening Teach Yourself VISUALLY MacBook allows you to read less and learn more about the MacBook computer.
A .Mac account empowers you to do a lot of great things, including accessing an online disk, creating and publishing your own Web pages, and keeping information in sync. Chapter 10 shows you how.
Who Needs This Book This book is for a reader who has never used a MacBook or the software it runs. It is also for more computer literate individuals who want to expand their knowledge of the different features that MacBook has to offer. You don’t need much experience with MacBook to be able to learn from this book because it begins at the beginning, such as powering up MacBook and using its trackpad. If you already know how to do these tasks, don’t worry because that’s only the start. You’ll learn how to get the most out of MacBook, even if you have used it for sometime, such as learning about networking and managing the desktop.
Book Organization Teach Yourself VISUALLY MacBook has 19 chapters. Chapter 1 gets you started with powering up MacBook, using the trackpad, and other essential tasks. Chapter 2 helps you learn to look at the world through Mac OS X Finder windows, including changing views, using the Sidebar, and making the toolbar work for you.
Chapter 11 fills you in on the basics of iTunes music and video. You learn how to stock the shelves of your iTunes Library and how to listen and watch the great content you store there. Of course, no discussion of iTunes is complete without iPods and iPhones, so these devices make an appearance too. Digital photos are great, and iPhoto is just the application you need to store, organize, and use your own photos. In Chapter 12, you can see how easy these tasks are. If you like to communicate with other people in real time, chatting is a great way to do it. With iChat, you can chat with text, audio, and video. Chapter 13 shows you how. When you communicate with people, you need to manage and use contact information. Chapter 14 explains how using Mac OS X’s Address Book. Chapter 15 enters the picture with iCal. If you’re memory challenged like I am (and even if you’re not), having a way to manage the times and dates that are important is helpful. You can use iCal to create and manage your own calendars, share those calendars with others, and access calendars people share with you.
In Chapter 3, you take command of the desktop using Expose, Spaces, and the Dashboard.
Computers certainly did not eliminate the need for paper; in Chapter 16, you’ll learn how to print your documents in a number of ways. If you want to save a few trees and distribute documents electronically, you’ll learn that too.
Chapter 4 teaches you how to move around on MacBook’s desktop, create and use files and folders, and work with disks and discs.
One of the nice things about MacBook is that you can take it with you. Chapter 17 provides information about moving around with yours.
You explore how to use applications on MacBook in Chapter 5. Topics include installing applications, opening documents, and saving documents.
While MacBook contains all the hardware devices you must have; there are lots more you need, such as external hard drives and mice. In Chapter 18, you learn how to connect MacBook to these devices.
In Chapter 6, you learn how to make MacBook your own by personalizing it in many ways. These include setting desktop pictures, configuring the trackpad and keyboard, and creating and managing user accounts. No MacBook is an island. In Chapter 7, you learn how to connect MacBook to different kinds of networks, the most important of which is the Internet. Now that you’re on the ‘net, Chapter 8 shows you how to surf the Web. From moving to Web sites quickly and easily, to saving and emailing Web pages, you’ll find out how to perform some really useful Web tasks. Chapter 9 helps you e-mail like a pro (is there really a professional e-mailer?). You learn how to set up e-mail accounts and how to use Mac OS X’s excellent Mail
Last, but not least, in Chapter 19 you focus on tasks that are important to keep MacBook running in top form. You learn what to do if MacBook’s condition becomes something less than that too.
Chapter Organization This book consists of sections, all listed in the book’s table of contents. A section is a set of steps that show you how to complete a specific computer task. Each section, usually contained on two facing pages, has an introduction to the task at hand, a set of full-color screen shots and steps that walk you through the task, and a set of tips. This format allows you to quickly look at a topic of interest and learn it instantly.
Chapters group together three or more sections with a common theme. A chapter may also contain pages that give you the background information needed to understand the sections in a chapter.
The Conventions in This Book
What You Need to Use This Book
Bold
To use this book, you need a MacBook running Mac OS X (of course, you can read the book even if you don’t have a MacBook, but it won’t be nearly as much fun). The Leopard version (10.5) of Mac OS X is used for the steps and screenshots so you’ll get the most from the book if your MacBook runs Leopard too.
Bold type represents the names of commands and options that you interact with. Bold type also indicates text and numbers that you must type into a dialog box or window.
Using the Trackpad This book uses the following conventions to describe the actions you perform when using the trackpad:
Point Slide your finger on the trackpad. The pointer on the screen follows your finger motion on the trackpad. Pointing to something is how you indicate that you want to do something with whatever you point to.
Click Press the trackpad button once. You generally click the trackpad button on something to select it. This is equivalent to a single mouse click and to a left-button click on a two-button mouse.
Double-click Press the trackpad button twice. Double-clicking something on the computer screen generally opens whatever item you have double-clicked. Ctrl+click (AKA Right-click) Hold the Ctrl key down and press the trackpad button; this is the equivalent of pressing the right button on a twobutton mouse. When you right-click anything on the computer screen, a shortcut menu containing commands specific to the selected item is shown (this is called a contextual menu).
Click and Drag, and Release the Trackpad Button Drag your finger on the trackpad to point to an item on the screen. Press and hold down the trackpad button to select that item. While holding the button down, move your finger so the pointer (to which the item will be attached) moves to where you want to place the item and then release the button. You use this method to move an item from one area of the computer to another.
A number of typographic and layout styles have been used throughout Teach Yourself VISUALLY MacBook to distinguish different types of information.
Italics Italic words introduce a new term and are followed by a definition.
Numbered Steps You must perform the instructions in numbered steps in order to successfully complete a section and achieve the final results.
Bulleted Steps These steps point out various optional features. You do not have to perform these steps; they simply give additional information about a feature.
Indented Text Indented text tells you what the program does in response to you following a numbered step. For example, if you click a certain menu command, a dialog box may appear, or a window may open. Indented text may also tell you what the final result is when you follow a set of numbered steps. Notes Notes give additional information. They may describe special conditions that may occur during an operation. They may warn you of a situation that you want to avoid, for example the loss of data. A note may also crossreference a related area of the book. A cross-reference may guide you to another chapter, or another section with the current chapter.
Icons and buttons Icons and buttons are graphical representations within the text. They show you exactly what you need to click to perform a step. You can easily identify the tips in any section by looking for the TIPS icon. Tips offer additional information, including tips, hints, and tricks. You can use the TIPS information to go beyond what you have learned in the steps.
chapter
1 Explore the MacBook Finder File Edit View Go Window Help
Touring the MacBook
Mon 12:00 PM
With MacBook, you can virtually explore the world, communicate with just about everyone you know, create the next great American novel, make that novel into a movie, listen to music, watch TV, and manage an iPod or iPhone. Before you dive into all that amazing functionality, take a quick tour of MacBook to get familiar with its layout and how you interact with it.
Tour MacBook........................................................4 Start Up and Log In ..............................................8 Explore the Mac OS X Desktop ......................10 Point and Click, Double-click, or Right-click ........................................................14 Understand Disks, Volumes, Discs, Folders, and Files ..........................................16 Sleep, Log Out, Restart, or Shut Down ........18
Tour MacBook Finder File Edit View Go Window Win Help
Here you can learn about the MacBook’s major features from the outside, including its controls, ports, and other areas that you use to control your MacBook and to connect it to other devices.
Mon 12:00 PM
Touring the MacBook
Tour MacBook
l Display The MacBook’s display provides a sharp, bright, and colorful view into all that you do
l iSight camera
l Microphone Input audio-to-audio conference and record your voice or other sound
Use the built-in iSight camera to video conference, take photos, and more
l Trackpad
l Keyboard Along with the standard letter and number keys, you have function keys to control your MacBook
Enables you to move the cursor on the screen just by sliding your finger
l Trackpad button Finder File Edit View Go Window Help Mon 12:00 PM
Click the button to perform actions
l Ports Connect MacBook to other devices, such as drives, iPods, and so on
l Sleep indicator light Pulses when MacBook is asleep, glows solid when MacBook is on but its display is dimmed
l Disc drive Use or burn CDs and DVDs
4
Explore the MacBook
1
chapter
MACBOOK KEYBOARD
l Volume keys
l Brightness keys
l Num Lock key
F3 mutes MacBook, F4 turns the volume down, and F5 turns it up
Press F1 to decrease your screen’s brightness or F2 to increase it
Press F6 to transform m, j, k, l, u, i, and o keys into number keys for easier number entry
l Video mode key
esc
F1
F2
! 1
~ `
@ 2
Z
shift
% 5
E
S
^ 6
R D
X
num lock
F5
$ 4
W A
caps lock
F4
# 3
Q
tab
F3
C
U H
B
F8
* 8
7
Y G
V
F7
& 7
c
T F
F6
N
8
I
4
J
F9
( 9
M 0
9
O
5
K
1
F10
! 1
< ,
/
P
6
L
2
F11
_ -
=
{ [
*
: ;
3
> . .
F12
+ =
? /
ctrl
| \ enter
“ ‘
_
return
keys page
option
enter
l Standard function
shift
+
alt
fn
delete
} ]
When MacBook is connected to an external display or projector, press this to use mirroring or dual displays
home
page
end
Press to perform specific functions, such as opening the Dashboard
l Eject key Press to eject a CD or DVD
l Command keys Press to invoke keyboard shortcuts
l Scroll keys Press to move around the screen
l Power button Press to turn MacBook on; press and hold to force MacBook to turn off
➥
continued
5
Tour MacBook (continued) MacBooks are elegantly designed and are simple and easy to use. But do not let that fool you; they are very powerful and extremely capable computers that can do just about anything you want them to.
MACBOOK PORTS
l Headphones/digital audio out Connect headphones or use a Toslink adapter to connect MacBook to digital audio output devices, such as surround sound speakers
l Audio in/digital audio in Connect microphones or digital audio input devices
l USB Connect USB devices, such as external mice, keyboards, iPods, and disk drives
l FireWire Connect disk drives, video cameras, and other FireWire devices
l Mini-DVI Use an optional adapter to connect MacBook to an external display or projector
6
l Ethernet Connect MacBook to an Ethernet network
l Power adapter Connect MacBook to power
Explore the MacBook
1
chapter
MACBOOK COMPANIONS
l Power adapter Transforms standard outlet power to what MacBook needs to run and charges its battery
l Mini-DVI adapter An optional Mini-DVI adapter enables you to connect MacBook to external displays for more screen room
l Power cord Connects to the power adapter to enable you to connect MacBook to a power outlet
l Toslink adapter and audio cable An optional Toslink adapter and digital audio cable enable you to connect MacBook to digital audio devices, such as surround sound speakers
l Remote Control MacBook from afar, such as when you are listening to music or watching movies
l External hard drive Every MacBook user should have an external hard drive to back up important files and for extra working room
7
Start Up and Log In Finder File Edit View Go Window Help
Mon 12:00 PM
Starting a MacBook is not much of a challenge. After you turn MacBook on, you might also need to log in to start using it (which is not a challenge either). That is because Mac OS X supports multiple user accounts so that each person who uses MacBook can have his own resources. You created at least one user account when you first turned MacBook on.
Starting a Mac Book Lift Lid Press Power bu tton Log In Desktop Appe ars
Mac OS X includes an automatic login feature, which bypasses the login process. If this feature is turned on, you do not have to log in to start using MacBook. If it is not turned on, you need to know a user name and password to be able to log into a user account. Start Up and Log In
2
START UP
1 2
Open MacBook by lifting up its lid. F9
Press the Power button. MacBook turns on and starts the boot process.
F10
L
-
/
P
O6
. :
3
F12
_
)
0
9
F11
; -
+
=
=
delete
} ]
{ [ “
|
\ enter
‘
return
LOG IN WITH THE USER LIST
1
Start up MacBook. The Login window appears, showing a list of user accounts on MacBook.
2 3
Slide your finger over the trackpad until the pointer is over the appropriate user account.
Mac OS X Brad Miser’s MacBook
Press the trackpad button to select the account. Brad Miser
Edward Longshanks
Guest Account
William Wallace
8
Sleep
Restart
Shut Down
1
chapter
Explore the MacBook The Password field appears.
4
Enter the password for the user account.
5
Point to the Log In button and click the trackpad button or press Return. You log into the user account and the Mac OS X desktop appears.
Mac OS X Brad Miser’s MacBook
William Wallace
4
Password:
5 Back
Forgot Password
Log In
LOG IN WITH A USER NAME
1
Start up MacBook. The Login window appears, showing the Name and Password fields.
2
Enter the name of the user account in the Name field.
3
Enter the password for the account in the Password field.
4
Point to the Log In button and click the trackpad button or press Return. You log into the user account and the Mac OS X desktop appears.
Mac OS X Brad Miser’s MacBook
Name: Brad Miser
2 3
Password:
4 Sleep
Restart
Shut Down
Log In
What if I forget my password?
What kind of user accounts are there?
If you enter an incorrect password or WRON ONG! do not enter a password correctly, G! the Login screen shudders when you try to log in. This lets you know that the password you provided does not work. Try entering it again. If that does not help, click the Forgot Password button and a password hint appears on the screen. If you still cannot login, try a different user account.
An administrator account enables you to Accounts configure various aspects of the system; the Administrator first user account you created during the Standard Guest first time you started your MacBook is an Root administrator account. Standard accounts cannot access very many of the configuration tools and can be limited even further. Guest accounts also have limited access to the system. The root account is the most powerful, but you use that one only in specific situations.
9
Explore the Mac OS X Desktop Finder File Edit View Go Window Help
Mon 12:00 PM
MacBooks operate through the Mac operating system, which is currently in version 10.5, more commonly called OS X Leopard. The Mac OS X desktop is the overall window through which you view all that happens on MacBook, such as looking at the contents of folders, working on documents, and surfing the Web.
@ @
Rolf Anne Manager Bank Branch Illinois Cottonwood
Beth Humphry
Grenville,
Production Supervisor Keyline Printers Adobe, California
Dennis Wagner
Gilfoy Robert Owner Restaurant Tower La Tour Virginia 1 Revolving Hapsburg,
Staff Psychologist Haven Hills Louisville, Kentucky
Bet h Hum phr Pro Sup duction y Key ervi s Ado line or be, Prin Cali ters forn ia
Anne Rolf Branch Manager Cottonwo Grenville, od Bank Illinois
Den nis Wag ner Staf Hav f Psyc Lou en Hills hologist isville , Ken tuck y
Robert
Gilfoy
Owner La Tour Restauran 1 Revolving t Hapsburg Tower , Virginia
Explore the Mac OS X Desktop
l Menu bar A menu bar always appears at the top of the screen so you can access the commands it contains
l Hard drives MacBook stores its data, including the software it needs to work, on hard drives. It includes one internal hard drive, but you can connect external drives too
l CD or DVD CDs and DVDs are also incredibly useful for storing your own data
l Folders Containers that you use to organize files and other folders stored on MacBook
l Files Documents (text, graphics, movies, and songs, for example), applications, or other sources of data
l Finder windows You view the contents of folders in Finder windows
l Application/document windows When you use applications, you use the windows those applications present, which can be for documents, Web pages, and games
10
Explore the MacBook
1
chapter
FINDER MENU BAR AND MENUS
l Apple menu This menu is always visible so you can access special commands, such as Shut Down and Log Out
l Finder menu Where you control the Finder application itself, such as to empty the trash or set preferences
l File menu Use commands on this menu to work with files and Finder windows
l Edit menu This menu is not as useful in the Finder as it is in other applications, but here you can undo what you have done or copy and paste information
l View menu Enables you to determine how you view the desktop, especially Finder windows
l Go menu Takes you to various places, such as specific folders
l Spotlight menu l Window menu Enables you to work with open Finder windows
l Help menu Use when you need help with Mac OS X or the other applications
l Configurable menus You can configure the menu bar to include specific menus, such as Volume, AirPort, Battery, and many more
Enables you to search for information on MacBook and on the Internet
l Clock Here you see the current time and day
➥
continued
11
Explore the Mac OS X Desktop (continued) The Finder application controls the Mac OS X desktop, so you see its menu bar whenever you work with this application. The Dock and Sidebar enable you to access items quickly.
FINDER WINDOWS
l Close button
l Minimize button
Click to close a window
Click to shrink a window and move it onto the Dock
l Maximize button When clicked, a Finder window expands to show you as much as possible; click it again to return to the previous size
l Window title The name of the location whose contents you see in the window
l Toolbar Contains tools you use to work with files and folders
l Search bar Find files, folders, and other information
l Hide/Show toolbar and sidebar When clicked, the toolbar and sidebar are hidden or shown
l Sidebar Enables you to quickly access devices, folders and files, and searches you have saved
l Files and folders Within a window, the contents of a location are shown; this example shows the icon view
12
l Status and information Shows information about the current location, such as the amount of free space when you are viewing a hard drive
l Resize handle Drag this handle to change the size of a window
Explore the MacBook
1
chapter
DOCK AND SIDEBAR
l Devices Contains your iDisk (.Mac members), the Network folder, hard drives, CDs/DVDs, and iPods that your MacBook can access
l Shared Computers and other resources being shared on a network
l Places Files and folders you can open by clicking them
l Searches Saved searches that you can run by clicking them
l Dock Shows files and folders you can access along with applications that are currently running
l Applications Icons on the left side of the Dock are for applications; open applications have a glowing dot under their icon
l Files and folders Icons on the right side of the Dock are for files and folders. The default Dock includes the Downloads folder for files you download from the Internet
l Trash/Eject Items you delete go here (to get rid of them, empty the trash); when you select an ejectable device, such as a DVD, this becomes the Eject icon
13
Point and Click, Double-click, or Right-click To tell MacBook what you want to do, point the onscreen arrow to the object that you want to work with by sliding a finger over the trackpad. The number of times and how you click the trackpad button determines what happens to what you are pointing at.
Rolf Anne
Gilfoy
2
Click the trackpad button once. The object is highlighted to indicate that it is now selected. Slide your finger on the trackpad until the arrow points at a file’s or folder’s icon.
2
Click the trackpad button twice.
1
Whatever you were pointing at opens. For example, if you were pointing at a document, it opens in the associated application. If you pointed to a folder, it opens and you see its contents.
POINT, CLICK, AND DRAG
1
Slide your finger on the track pad until the arrow points at something you want to work with, such as a file’s or folder’s icon.
2
Press the trackpad button down and hold it. The object at which you were pointing becomes attached to the arrow and remains so until you release the trackpad button.
14
Restaurant Tower Virginia
1 Revolving Hapsburg,
1
Cl ick
Staff Psychologist Haven Hills Louisville, Kentucky
DOUBLE-CLICK
1
Owner Tour La
Dennis Wagner
POINT AND CLICK Slide your finger on the track pad until the arrow points at the icon of a file or folder.
Robert
Production Supervisor Keyline Printers Adobe, California
Point and Click, Double-click, or Right-click
1
Bank Manager
Illinois Branch Cottonwood Grenville,
Beth Humphry
@
Explore the MacBook
3
Drag your finger on the trackpad to move the object while you hold the trackpad button down.
4
When you get to a different location, release the trackpad button.
1
chapter
The object is moved or copied to the new location.
Note: If you drag something to a different volume it is copied there. If you move it to a different location on the same volume, it is moved there.
RIGHT-CLICK (
3
-CLICK)
1
Point to an object on the desktop or even the desktop itself.
2 3
Press and hold the
key.
Click the trackpad button. A contextual menu appears.
Note: It is called a contextual menu because the commands appearing on it depend on what you point to.
4
1
You can configure the trackpad so you can drag things without having to hold the trackpad button. When this setting is on and you click something, it gets attached to the arrow. When you move the arrow, the object moves too. To disable this, open the System Preferences application, open the Trackpad pane of the Keyboard & Mouse pane, and uncheck the Dragging check box.
Nothing happens when I double-click things to open them. Why? Two clicks have to happen within a certain amount of time to be registered as a double-click. You can configure the amount of time this takes by using the Trackpad pane of the Keyboard & Mouse pane of the System Preferences application.
k
Why do things I click stick to the arrow?
4
Clic
Choose a command on the resulting menu by pointing to it and clicking the trackpad button once. Note: Clicking the right button on a mouse does the same thing as -click; even though MacBook doesn’t come with a mouse and uses a trackpad, right-click is still the common way to refer to this function.
Click
15
Understand Disks, Volumes, Discs, Folders, and Files
As you use MacBook, you work with data. Underlying all this data is the need to store and organize it. The major data storing and organizing items thatMacBook uses are described in this section.
Hard Disk
Volume
Hard disks are the physical means MacBook uses to store data. The general concept is that data is stored on a magnetic disk accessed via a read/write head. MacBook has one internal hard drive that contains the software it needs to runapplications you install, and documents you create. You can connect external hard disks to MacBook through its USB or FireWire ports to expand the storage room available. Hard drives come in various storage capacities, such as 160GB, and operate at different speeds (faster is better). Hard disks are represented on MacBook with icons, each under a different name. Hard disks are also called hard drives.
A volume is an area of disk space created using software rather than a physical device. A hard drive can be partitioned into multiple volumes, where each volume acts like a separate hard disk. A volume performs the same task as a hard disk, which is to store data. In fact, when you work with a volume, you might not be able to tell the difference. You can also access volumes being shared with you over a network. Application installers often appear as volumes that you use as if they were a hard disk. Volumes are used to organize data in different ways and to represent various resources with which you work.
16
Explore the MacBook
1
chapter
Discs CDs and DVDs serve many purposes. Examples abound, including listening to audio CDs, watching DVD movies and TV shows, and installing applications on CD or DVD. You can also put your own data on CD or DVD, such as burning audio CDs with iTunes, creating DVDs with iDVD, and backing up your data on DVD. MacBook has a slot-loading disc drive located on its right side; to use a disc, simply insert it into the slot.
Folders
Home
s
ents
ie v Mo Pictures
Docum
Like manila folders in the physical world, folders on MacBook are a means to organize things, such as files and other folders. Mac OS X includes many folders by default. You can create, name, delete, and organize folders in any way you see fit (mostly any way — there are some folders you cannot or should not change). You open a folder in a Finder window to view its contents.
ic
Mus
Files A file is a container for data. Files can contain many different kinds of data. For example, some files are documents, such as text documents you create with a word processor. Files are also images, songs, movies, and other kinds of content. Files make up the operating system that runs MacBook; you typically do not interact with system files directly. Files have names that include file name extensions, such as .jpg and .doc (which can be hidden), and are represented by icons in Finder windows and e-mail attachments.
Files
s File
17
Sleep, Log Out, Restart, or Shut Down When your work with MacBook is complete for the day, there are several ways to stop using MacBook. Most of the time, you either put MacBook to sleep or log out. During sleep, activity continues and everything you had open remains open, but MacBook goes into low-power mode; you can wake it up to quickly get back to whatever you were doing. When you log out, all open documents and applications close and you return to the Log Out screen, but MacBook continues to run.
Finder File Edit View Go Window Help
Mon 12:00 PM
Restart shuts it down and then starts it again; you most typically use this during troubleshooting. Shut Down turns MacBook off.
Sleep, Log Out, Restart, or Shut Down SLEEP OR LOG OUT
1
Open the Apple menu by pointing to it and clicking.
2
Scroll down by dragging on the trackpad until Sleep or Log Out Account Name (where Account Name is your user account name) is highlighted.
3
Click the trackpad button.
1
If you selected Sleep, MacBook’s display goes dark, its hard drive stops, and the Sleep indicator light pulses.
Note: You can put MacBook to sleep even faster by closing its lid. If you selected Log Out, the Log Out confirmation dialog box appears.
4
2
Click Log Out. All applications and documents close, and the Log In screen opens.
Note: A faster way to log out is to press Ô+Shift+Q.
4
18
Explore the MacBook RESTART OR SHUT DOWN
1
Open the Apple menu by pointing to it and clicking.
2
Scroll down the trackpad until Restart or Shut Down is highlighted.
3
Click the trackpad button.
1
chapter
1
Depending on which option you chose, the appropriate confirmation dialog box appears.
2
4
To restart MacBook, click Restart. MacBook shuts down and then starts up again.
5
To shut down MacBook, click Shut Down. MacBook turns off.
Note: You can also perform the tasks in this section by
4
pushing the Power button. The dialog box that appears contains Restart, Sleep, and Shut Down buttons. Click a button to perform that action.
Should I turn my MacBook off? In most cases, no. It is usually better to just put it to sleep. When you want to use it again, wake MacBook up and it is ready in just a few seconds. Starting it up again can take several moments. If you will not be using MacBook for MacBook an extended period of time, it is better to shut it down so the battery does not get drained.
OFF
When should I log out instead of shutting my MacBook down? If you leave your MacBook in a place where other people can get to it, you probably do not want to leave it running in case someone decides to see what he can do with it. You can shut it down. However, if automatic login is turned on, someone can simply turn MacBook User Name on and start using it. To prevent davidc someone from using MacBook, log Password out. Everything you had open closes and you return to the Login screen. When you want to use it again, you can quickly log back in. Later, you can learn how to set MacBook so it automatically locks to protect it when you aren’t actively using it.
********
19
chapter
2 Look Through Mac OS X Finder Windows Everything you see on MacBook’s desktop is viewed through some type of window (in fact, the desktop itself is a window). As you learn to use your MacBook, you will want to know how to make the most of each kind of window. The windows with which you will spend most of your time are the Finder, application, and document windows.
Understand Finder, Application, and Document Windows..............................22 Open, View, and Scroll in Windows ..............24 Minimize, Resize, Move, or Close Windows ..........................................26 View Finder Windows in Icon View................28 View Finder Windows in List View ................30 View Finder Windows in Column View ........32 View Finder Windows in Cover Flow View ............................................34 Configure the Sidebar........................................35 Use the Action Pop-up Menu and Quick Look ..............................................36 Configure the Finder Window Toolbar ..........37
Understand Finder, Application, and Document Windows Like windows in the physical world, windows on MacBook enable to you to view objects onscreen, such as folders, files, and documents.
In Mac OS X, most windows have common elements that are the same no matter what application you are using. In some cases, particularly with games and utilities, you might not see document windows when you run an application; instead, you see windows specific to the functions of those applications.
Understand Finder, Application, and Document Windows FINDER WINDOWS
l Title Shows the name of the folder you are currently viewing
l Toolbar Contains tools to control windows, move among them, change views, and perform actions
l Search tool Enables you to search for files or folders
l Files and folders The contents of the folder you are viewing appear within the main part of Finder windows
l Sidebar Contains icons for locations; click an icon to view its contents in the window or open it if it is a document
l Status Displays status information for what you are viewing, such as available disk space
l Scroll bars Enable you to move up or down or left or right within a window to see all of its contents
l Resize handle Drag this handle to change the size and shape of a window
22
Look Through Mac OS X Finder Windows
2
chapter
APPLICATION WINDOWS
l Document title The name of the document being shown in the window or the application’s
l Window controls Enable you to close, minimize, or maximize the application
l Toolbar Provides buttons for specific actions in the application
l Application-specific tools The main window of the application presents the tools and actions for which you can use it
DOCUMENT WINDOWS
l Document title The name of the file being shown in the window
l Scroll bars Enable you to move up or down or left or right within a window to see all of its contents
l Application-specific tools Most applications provide tools in their windows that are specific to windows they create
23
Open, View, and Scroll in Windows To work with documents, files, and folders, open a window that shows what you want to work with. You can scroll within an open window to view its contents.
Open, View, and Scroll in Windows OPEN WINDOWS FROM THE DESKTOP
1
2
Find the icon for the folder or file you want to open.
Note: You can learn a lot more about finding items on MacBook later in this book. For now, use any icon you see on the desktop.
2
Double-click a folder or file icon. A window showing the contents of the file or folder opens.
OPEN WINDOWS FROM THE DOCK OR SIDEBAR
1
Find the icon for the folder or file you want to open on the Dock or on the Sidebar.
2
Click the icon once. The icon’s window opens.
1
1
24
2
Look Through Mac OS X Finder Windows
2
chapter
OPEN WINDOWS WITH KEYBOARD COMMANDS
1
Find the icon for the folder or file you want to open.
2
Click the icon once.
2
The icon is highlighted to show you that it is selected.
3
Press
+O.
The icon’s window opens.
Note: There is yet another way to open a window for an icon. Point to the icon, press and hold the key, and click. On the resulting menu, choose Open.
VIEW AND SCROLL WINDOWS
1
Open a window using one of the techniques you learned in the previous tasks.
2
View the icons within the window.
3
Note: You can tell if everything within a window is shown by the scroll bars, or lack thereof. If a window does not have scroll bars, you are seeing everything that window contains.
3
Drag the vertical scroll bar to move up or down the window.
4
Drag the horizontal scroll bar to move to the left or right within the window.
Note: You can also scroll by clicking the arrow buttons that appear at one end of each scroll bar.
2
4
Why are scroll bars different sizes?
Can I use the keyboard to scroll in windows?
The relative size of the scroll bar indicates how much of the window’s content you are currently seeing. If the scroll bar Lorremm ipsu Lore ips m an vix almost fills its space, ennd, end d, patrioque pers you are seeing most of p ec Put Puuten entt iisque leg the window’s content. legimu mus mutat vituperatoribus e If the scroll bar is very small compared to its space, you are seeing a smaller part of the window’s contents.
Yes, in several ways. If you press the Tab key, you jump from icon to icon. As you move to icons that RTT OR HO SSH do not appear on the screen, the U U C C TT window scrolls to show the icon you have moved to. You can press Shift+Tab to move in the opposite direction. You can also use the arrow keys in the same way. If you press and hold the fn key while you press one of the arrow keys, you scroll by an entire window in the direction of the arrow key your press.
25
Minimize, Resize, Move, or Close Windows As you use MacBook, you work through many windows. Some you leave open and others you close. Some you want to hide or minimize. Developing good window-management skills makes you a much more effective MacBook user. When you are done working with a window, close it. If you want to leave a window open but do not want it taking up desktop space, minimize (shrinking the window and moving it onto the Dock) it. You can also resize open windows and move them around the desktop. Minimize, Resize, Move, or Close Windows MINIMIZE WINDOWS
1
Click the Minimize button (
).
1
l The window shrinks and moves to the Dock.
2
To restore the window, click its icon on the Dock. The window returns to the size and position it was when you minimized it.
2 5
RESIZE WINDOWS
1
Click the Resize handle located in the lower right corner of the window.
2
Keep the trackpad button pressed down and drag until the window is the size and shape you want it to be.
3 4
Release the trackpad button.
4
To make the window as large as it can be on the screen, click the Maximize button ( ). The window increases to its maximum size.
5
To return the window to its previous size, click ( ) again.
26
1
Look Through Mac OS X Finder Windows
2
chapter
MOVE WINDOWS
1 2 3 4
1
Point to the window’s title bar. Press and hold the trackpad button. Drag the window on the desktop. When it is in the location you want, release the trackpad button.
3
1
CLOSE WINDOWS
1
Click the Close button (
).
The window closes. If you close a document window and you have not saved changes, a prompt appears.
Can I use keyboard commands to manage windows?
What is the purpose of the Window menu?
To close a window using the keyboard, press +W. To minimize a window, press +M. To hide a window, press +H.
Most applications provide a Window menu that enables you to work with the application’s windows. This menu typically includes a selection for each window that is open within that application; choose the window you want to view and it jumps to the front. You can also cycle through all the application’s open windows and choose the Minimize command to minimize an open window.
F9
WINDOW
27
View Finder Windows in Icon View The Icon view is one that is most synonymous with Mac computers. Icons are pleasing to look at and visually indicate what kind of object they represent, such as a file or folder.
The Icon view is not the most useful one, but it is pretty.
View Finder Windows in Icon View
1 2
2
Open a window using one of the methods you learned earlier. Click the Icon view button (
).
The objects in the window are shown as icons.
3
Click View and then Show View Options.
4
To have the folder always open in Icon view, check the Always open in Icon View check box.
5
Drag the Icon size slider to increase or decrase the size of icons.
6
Drag the Grid spacing slider to decrease or increase the space between icons.
7
Click on the Text size drop-down menu and choose the size of the text for icon labels.
8
To have icon labels appear at the bottom of icons, click Bottom, or click Right if you want labels to appear on the right side of icons.
9
To show additional information about items, check the Show item info check box.
0
To show a preview of items within the icon, check the Show icon preview check box.
!
Use the Arrange by pop-up menu to choose how items are arranged.
@
Click White to show the white background.
The View Options dialog box appears.
4 5 6 7 8 3
0
9 ! @
28
Look Through Mac OS X Finder Windows
#
Click Color to use a different color for the background.
$
Click the color button.
2
chapter
The Color Picker appears.
%
Use the Color Picker to choose the color you want for the background.
^
When you have the color you want, click OK.
%
The Color Picker closes and you move back to the window.
&
#
To use an image as the background, click Picture.
^
The Select button appears.
*
$
Click Select. The Select a Picture dialog box appears.
(
Use the dialog box to move to and select the file you want for the background.
)
When you have selected the file you want to use, click Select. The dialog box closes and the image is applied as the background to the window.
q
To have every window you open in Icon view use these settings by default, click Use as Defaults.
w
Close the View Options dialog box by clicking its Close button ( ).
w
(
)
&
* q
29
View Finder Windows in List View The Icon view is pretty, but it does not provide a lot of information about the files and folders you see. Even if you make the icons small, they take up a lot of room, making it hard to see all the contents of a Finder window.
LI ST V IEW
List view may not look as nice as Icon view, but it does provide a lot more information. Plus, you can more easily sort windows so the items appear in the order you want. View Finder Windows in List View
1
Open a window using one of the methods you learned earlier.
2
Click the List view button (
2
).
The objects in the window are shown in a list.
3
Choose File and then Show View Options. The View Options dialog box appears.
4
If you want the window to always open in List view, check the Always open in List View check box.
5
Choose the icon size for the view by clicking the larger or smaller icon button.
6
Use the Text size pop-up menu to choose the text size for the List view.
7
Check the check boxes for each column you want to see.
8
If you want relative dates to be displayed, such as Yesterday or Today, check the Use relative dates check box.
9
If you want the sizes of folders to be displayed, check the Calculate all sizes check box.
0
4 5 7
If you want to see previews in the icons for each item, check the Show icon preview check box.
3 0
30
9
8
6
Look Through Mac OS X Finder Windows
!
If you want other windows to use these settings by default, click Use as Defaults.
@
When you are done making changes, click ( ).
2
chapter
@
The dialog box closes and you see the window reflecting changes you made.
#
To change the order in which columns appear in the window, click a column heading that you want to move.
$ %
Move the column to the left or right. Release the trackpad button.
!
The column settles in to its new location.
^
To open the contents of a folder, click its expansion triangle ( changes to ). The folder expands so you can see the folders and files it contains.
&
Click (
^ &
#
) to collapse a folder again.
How do I expand all the folders within a window at the same time?
How do I tell where a folder is when I view its window?
Press and hold the Option key while you click a folder’s expansion triangle. The folder expands along with all the other folders in the window and all the folders contained within those folders. Press and hold the Option key and click one of the expansion triangles to collapse all the folders again.
Click View and then Show Path Bar. A bar appears at the bottom of the window that shows you the path from the startup disk to the location of the current folder.
31
View Finder Windows in Column View The Column view is best for navigating quickly around MacBook. This view allows you to see the contents of folders along with the locations of those folders. You can click any folder’s icon to immediately see the contents of that folder in the same window.
As you learn to use MacBook, get comfortable with the Column view so you can use it to quickly move to any location.
Open a window using one of the methods discussed earlier.
2
Click the Column View button (
).
3
Click View and then Show View Options. The View Options dialog box appears.
4
If you want the window to always open in Column view, check the Always open in Column View check box.
5
Use the Text size pop-up menu to choose a text size for the labels shown in the Column view.
6
If you want to see an icon for each item, check the Show icons check box.
7
If you want to see a preview of items within their icons, check the Show icon preview check box.
32
3
EPS
TOWER OF THE WINDS
FRANCE
CORINTH
GERMANY
THEBES
EPS
GREECE
ATHENS
EPS
BELGIUM
MYCENAE
EPS
ITALY
2
The objects in the window are shown in columns.
THEATRE OF DIONYSOS
SPARTA
View Finder Windows in Column View
1
EPS
ENGLAND
ARGOS
HEPHAISTEION
VESPASIANAE
EAST PROPYLON EPS
GATE OF ATHENA
Look Through Mac OS X Finder Windows
8
If you want to see a preview of a file you select, check the Show preview column check box.
9
Use the Arrange by pop-up menu to determine how items in the window are listed.
0
When you are done making changes, click ( ).
!
Select a location on the Sidebar to view it.
@
Click a folder to see its contents.
4 !
@
2
chapter
0 5
6 87
9
l As you move through the folder hierarchy, columns shift to the left so that you always see the last column opened.
#
Click a file. You see information about the file in the far right column.
$
#
To change the width of a column, drag its Resize handle ( ) to the left or right. The column resizes immediately.
$
How do I resize all the columns at once? Press and hold the Option key while you drag one column’s Resize handle. All the columns are resized at the same time.
How do I tell the difference between a folder and a file? In Column view, folders always have a right-facing triangle at the right edge of ATHENS their column. Files do not have this arrow.
THEATRE OF DIONYSOS TOWER OF THE WINDS GATE OF ATHENA
33
View Finder Windows in Cover Flow View Cover Flow view is modeled after the iPod interface on iPhones. The easiest way to think about the Cover Flow view is to visualize a stack of CDs that you flip through to see each CD. A Finder window in Cover Flow view behaves similarly. You can flip through the various folders and files to browse them in the top part of the window. In the bottom part of the window, you see the items in List view.
View Finder Windows in Cover Flow View
1
Open a window using one of the methods discussed earlier.
2
Click the Cover Flow View button ( ).
2
The objects in the window are shown in columns.
3
3
Click View and then Show View Options. The View Options dialog box appears.
4
If you want the folder to always open in Cover Flow view, check the Always open in Cover Flow check box.
5
Configure the rest of the settings just like the List view.
6
To browse the contents of the item quickly, drag the scrollbar to the left or right. As you drag, each item flips by. The item currently selected is the one directly facing the screen.
7
To jump to a specific file or folder, click its icon. It becomes selected and moves to the center of the flow view.
8
To make the Cover Flow part of the window larger or smaller, drag its Resize handle up or down.
34
4 7 6
8
5
Configure the Sidebar
Look Through Mac OS X Finder Windows
2
chapter
The Finder’s Sidebar makes it easy to get to specific locations on MacBook. It comes with a number of default locations, but you can add items to or remove them from the Sidebar so that it contains the items you use most frequently. iPOD
iDISK
HD
The Sidebar is organized into sections. Devices includes volumes and devices mounted on MacBook, such as hard drives, an iDisk, iPods, and so on. Shared include those you are accessing on a network. Places contains folders and files. Search For presents saved searches. Configure the Sidebar
1
To remove an item from the Sidebar, drag it from the Sidebar.
l The item disappears in a puff of smoke. Note: When you remove something from the Sidebar, it is not removed from the computer. The item remains in its current location on MacBook; it is just no longer accessible from the Sidebar.
1
2 3
To add something to the Sidebar, drag it from a Finder window or desktop onto the Sidebar.
5
When the item is over the location where you want to place it, release the trackpad button. The item’s icon is added to the Sidebar and you can use it just like the default items.
4
To change the order of items in the Sidebar, drag them up or down the list.
5
To collapse or expand sections of the Sidebar, click their expansion triangles ( changes to ).
2 4
3
35
Use the Action Pop-up Menu and Quick Look The Action pop-up menu is a powerful element of Finder windows, though you might not think so to look at it. This menu contains a list of contextual commands that you can use.
Finder File Edit View Go Window Help
Mon 12:00 PM
New F old New B er Nu n Foldeerw r Fol Get IN der nfeow
The Finder’s Quick Look command enables you to view the contents of a file or group of files without actually opening them. This can save time, especially when you are looking for specific files on the desktop.
@ @
Use the Action Pop-up Menu and Quick Look
Fol Burn Get der I n fo Rolf
Anne
Manager Bank Branch Illinois Cottonwood
Beth Humphry
Grenville,
Production Supervisor Keyline Printers Adobe, California
Dennis Wagner
Gilfoy
Robert
Owner Restaurant Tower La Tour Virginia 1 Revolving Hapsburg,
Staff Psychologist Haven Hills Louisville, Kentucky
3
Open a Finder window. Click the Action pop-up menu (
).
The list of available commands appears.
3
Choose the command you want to use. The action you select is performed.
USE QUICK LOOK
3
1
Open a Finder window containing files you want to view.
2
Select the files you want to view.
2
Note: To select multiple files at the same time, press and hold the
key while you click each file.
3
Click the Quick Look button (
).
The Quick Look window appears.
4
Use the controls in the Quick Look window to view the files.
Note: The controls you see depend on the kind of files you are viewing. For example, if you selected images, you can click the Play button to see those images in a slideshow.
5
To see Quick Look in full screen, click the Full Screen button.
6
When you are done with Quick Look, click its Close button.
4
36
lo L ok
2
USE THE ACTION POP-UP MENU
1 2
Qu Q uiic ckk
5
Configure the Finder Window Toolbar Look Through Mac OS X Finder Windows
2
chapter
As discussed earlier, the toolbar that appears at the top of the Finder window contains buttons that you can use to access commands quickly and easily. It includes a number of default buttons. However, you can configure the toolbar so it contains the buttons you use most frequently.
Configure the Finder Window Toolbar
1 2
Open a Finder window. Click View and then Customize Toolbar. The Toolbar Customization sheet appears.
3
To remove a button from the toolbar, drag its icon from the toolbar onto the desktop.
2
When you release the trackpad button, the button disappears in a puff of smoke.
4
To add a button to the toolbar, drag it from the sheet and drop it on the toolbar at the location in which you want to place it.
5
4
When you release the trackpad button, the button is added to the toolbar.
5
To change the locations of buttons on the toolbar, drag them from the current location to the new one.
6
When you are finished customizing the toolbar, click Done.
3
The Customization sheet closes and you see your customized toolbar.
6
37
Manage the Desktop with the Dock, Exposé, Spaces, and the Dashboard You will be spending a lot of time on MacBook’s desktop. To work efficiently, you need to be able to access your items quickly. And you need to keep the many windows you open organized. Mac OS X includes several features that you can use to work with your desktop effectively.
Explore the Dock, Exposé, Spaces, and the Dashboard........................................40 Use and Configure the Dock............................42 Manage Open Windows with Exposé............44 Create and Use Desktop Spaces ....................46 Use and Configure the Dashboard ................50
Explore the Dock, Exposé, Spaces, and the Dashboard Mac OS X includes the Dock, Exposé, Spaces, and the Dashboard to help you use your MacBook more effectively from the desktop. The Dock is a bar containing many icons. Exposé is a feature that helps you manage your open windows quickly and efficiently. Spaces allows you to create groups of applications and windows and switch between them easily. Explore the Dock, Exposé, Spaces, and the Dashboard EXPLORE THE DOCK
l Files and folders File and folder icons can also be placed on the Dock for easy access.
l Application icons Application icons can be stored on the Dock for easy access; icons for all open applications are also shown.
l Running applications Applications that are open are marked with a blue dot in their reflection.
EXPLORE EXPOSÉ
l Thumbnail windows When you activate Exposé, all open windows are shrunk.
l Window in focus Click a window to make it active.
40
l Dividing line On the left side of this line are application icons; on the right are folder and file icons, minimized windows, and the Trash.
l Minimized windows When you minimize a window, it shrinks and moves onto the Dock.
l Trash The holding place for files you delete from MacBook.
Manage the Desktop with the Dock, Exposé, Spaces, and the Dashboard
3
chapter
EXPLORE SPACES
l Spaces Manager When you activate Spaces, the desktop is hidden and the spaces available to you are shown.
l Spaces Each space includes a collection of applications; when you move into a space, you can use the applications it’s associated with.
l Applications Each space can have many applications included in it.
EXPLORE THE DASHBOARD
l Dashboard When activated, the Dashboard fills the desktop and presents the active widgets.
l Active widgets To have widgets appear when you activate the Dashboard, you install them on it.
l Available widgets You can add widgets that are installed on MacBook to the Dashboard by dragging them onto it.
41
Use and Configure the Dock The Dock is a very useful part of Mac OS X. As explained earlier, the Dock has a number of functions; you can also customize the way it looks and works to suit your preferences.
Use and Configure the Dock USE THE DOCK
1
Point to an icon on the Dock.
l Its name appears above the icon.
2 3
Click the trackpad button. To open a Dock icon’s menu, point to the icon, press and hold the key, and click.
Note: You can also open a Dock icon’s menu by pointing to it and holding the trackpad button down for a second or two.
4
Choose the command you want to use from the menu.
4
CONFIGURE THE DOCK
1
Point to the dividing line so that the pointer becomes a horizontal line with arrows on the top and bottom.
2
+click the line. The Dock menu appears.
1 3
3
Choose Dock Preferences.
3 1
42
Manage the Desktop with the Dock, Exposé, Spaces, and the Dashboard
3
chapter
The Dock pane of the System Preferences application appears.
4
Drag the Size slider to the left or right to make the default size of the Dock smaller or larger.
5
If you want icons to be magnified when you point to them, check the Magnification check box and drag the slider for more or less magnification.
6
To position the Dock on the left, bottom, or right side of the desktop, click Left, Bottom, or Right.
7
On the Minimize using pop-up menu, choose Genie Effect to see windows get “sucked” onto the Dock when you minimize them.
8
To have icons bounce while their applications are opening, check the Animate opening applications check box.
9
To automatically hide the Dock when you are not pointing to it, check the Automatically hide and show the Dock check box.
4 5 6 7 9
8
Note: When the Dock is hidden, position the pointer over its location and it pops up so you can use it.
0
Press +Q to close the System Preferences application. The Dock behaves according to your settings.
How can I configure the Dock without using the System Preferences application? Open the Dock menu by ctrl+clicking the dividing line. On the Dock menu, use the commands to configure the Dock, such as Turn Magnification Off to stop the magnification effect, or the Position on Screen commands to change the Dock’s location. You can also use the Dock command on the Apple menu.
click l cont ro
What happens when I add folder icons to the Dock? Folder icons on the Dock make accessing the folders and files they contain easy. When you click a folder’s icon, a preview window appears showing the folder’s contents. You can click an icon to work with one of the items, such as a document icon to open it. You can also click the Show in Finder button to open the folder in a Finder window. By default, the Dock contains the Downloads folder that is the default location for files you download from the Web, but you can add any folder to the Dock to make it instantly accessible.
43
Manage Open Windows with Exposé Exposé greatly helps with the screen clutter that is inevitable as you use MacBook. It has three modes. You can hide all open windows to show the MacBook desktop; you can reduce all open windows to thumbnails so that you can quickly jump into a window you want to use; or you can create thumbnails of all the open windows within a specific application for quick access.
F11
F10
F9
Manage Open Windows with Exposé HIDE ALL OPEN WINDOWS WITH EXPOSÉ
1
Open as many windows as you want, including those from the Finder, and from applications.
2
Press the F11 key on MacBook’s keyboard.
l All the windows are moved off MacBook’s screen, leaving an uncluttered desktop for you to work on.
Note: To return the desktop to its cluttered state, press F11 again or click one of the edges of the windows that you see at one of the edges of the desktop.
SHOW THUMBNAILS OF ALL OPEN WINDOWS WITH EXPOSÉ
1 2
Open as many windows as you want, including those from the Finder, and from applications. Press the F9 key on MacBook’s keyboard.
l All windows are shrunk down so that they all fit on the desktop.
3
Point to a window.
l The window is highlighted in blue, and the window’s name pops up.
4
Click a window to move into it. The window becomes active and moves to the front so you can use it.
44
3
Manage the Desktop with the Dock, Exposé, Spaces, and the Dashboard
3
chapter
SHOW ALL OPEN WINDOWS FOR AN APPLICATION WITH EXPOSÉ
1
Open multiple documents within the same application.
2
Press the F10 key on MacBook’s keyboard.
3
4
All windows for the application are shrunk down so that they all fit on the desktop.
3
Point to a window.
l The arrow changes to the pointing finger, the window is highlighted in blue, and the window’s name pops up.
4
Click a window to move into it. The window becomes active and moves to the front so you can use it.
CONFIGURE EXPOSÉ
1
From the Apple menu, choose System Preferences.
2
The System Preferences application appears.
2
Click the Exposé & Spaces icon. The Exposé & Spaces pane appears.
3
To cause an Exposé action when you point to a corner of the desktop, use the pop-up menus located next to each corner of the desktop thumbnail.
4
To change the keyboard shortcut for using Exposé with all open windows, open the All windows pop-up menu.
5
Choose the function key you want to use for this Exposé command.
6
Use the Application windows and Desktop pop-up menus to configure the keyboard shortcuts for those actions.
7
Press
+Q.
The System Preferences application quits and the new keyboard shortcuts for Exposé take effect.
3 6
4 5
45
Create and Use Desktop Spaces Spaces is a great way to create collections of applications and their windows so that you can jump between sets easily and quickly.
Create and Use Desktop Spaces CREATE AND CONFIGURE DESKTOP SPACES
1
From the Apple menu, choose System Preferences.
2
The System Preferences application appears.
2
Click the Exposé & Spaces icon. The Exposé & Spaces pane appears.
3
Click the Spaces tab. The Spaces pane appears. At the top of the pane are thumbnails of the spaces you will be configuring.
4 5
Check the Enable Spaces check box. Click the Add button (
).
The Applications sheet appears. By default, the Applications folder, where most applications are stored, is shown.
6 7
Click the application you want to add to the space.
3 4
Click Add. The sheet closes. On the Spaces pane, you see the applications added to the space.
5
46
6
7
Manage the Desktop with the Dock, Exposé, Spaces, and the Dashboard
8
Repeat steps 5 to 7 until you have added all the applications you want to include in spaces.
9
To add two more spaces in a row, click the Add button ( ).
3
chapter
9
A new space appears in the row.
0
To add two more spaces in a column, click ( ).
0
A new space appears in the column.
!
Repeat steps 9 and 10 until you have created all the spaces you want to manage.
@ #
Note: To delete spaces, click the Remove button (minus sign inside a circle) next to the Rows or Columns text.
@
Open the Space menu for the first application on the list.
#
Choose the number of the space in which you want to include that application or choose Every Space to include it in all spaces. After you make a selection, the space number is shown on the menu for that application, and the space’s icon at the top of the window is highlighted.
$
Repeat steps 12 and 13 until you have added all the applications to the spaces in which you want them to be available.
%
On the To activate Spaces menu, choose the keyboard shortcut you want to use to activate Spaces; the default is F8.
%
➥
continued
47
Create and Use Desktop Spaces (continued) For example, if you have several Internet applications you use, create an Internet space. To use your Internet applications, just open that space and the windows are all in the positions you last left them. You can have as many spaces as you need.
Create and Use Desktop Spaces (continued)
^
On the To switch between spaces pop-up menu, choose the modifier keys you want to use with the arrow keys to jump to your space.
^
&
To set the modifier key you use to jump directly to a space by its number, open the To switch directly to a space pop-up menu and choose the modifier key you want to use.
*
Press
+Q.
The System Preferences application quits and you are ready to use your spaces.
&
3
48
Manage the Desktop with the Dock, Exposé, Spaces, and the Dashboard
3
chapter
USE DESKTOP SPACES
1
Open the applications associated with your spaces.
2
To display all your different spaces, press the Spaces activation key (the default is F8).
l The desktop is hidden and the Spaces Manager appears. Within each space, you see the windows that are open in that space.
3
Click a space to move into it. The applications associated with that space appear.
4
To jump directly to a space, press the keyboard shortcut for switching directly to a space, which by default is +spacenumber, where spacenumber is the number of the space you want to move into. The applications associated with that space appear.
5
To move between spaces without using a spaces number, press the keyboard shortcut for switching between spaces, which by default is +arrowkey, where arrowkey is one of the arrow keys on the keyboard.
l The Spaces Manager palette appears. Each box on the palette represents one of your spaces.
How can I access Spaces using a menu? On the Spaces pane of the System Preferences application, check the Show spaces in menu bar check box. The Spaces menu becomes available on the menu bar; it is indicated by the number of the space you are currently using. Open the menu and choose the space number you want to work with. That space opens.
k clic
SPACES SHOW SPACES IN MENU BAR
What happens when I click the Dock icon for an application that is not part of the space I am using?
click
If an application is available in only one space, when you open it from any source, such as the Dock or the Finder, you switch into the space associated with that space. You cannot add the Finder to a space, but it is associated with the space under which a Finder window is currently open; when you click the Finder’s Dock icon, you jump into that space and can use that Finder window or open others as needed.
49
Use and Configure the Dashboard The Dashboard is an easy way to access widgets, which are small applications that provide very specific functionality. Mac OS X includes a number of useful widgets by default.
WIDGETS
Use and Configure the Dashboard USE THE DASHBOARD
1
Press F12.
l The desktop moves into the background and the Dashboard appears, displaying the widgets already on the Dashboard.
2
If a widget is informational, such as a weather widget, view the information it provides.
3
If the widget needs input, click the widget to make it active.
2
4 5
3
Many widgets require configuration to provide useful information to you.
4
Point to the widget you want to configure. The Info button (a lowercase I) appears.
5
Click the Info button.
Note: Many widgets require an Internet connection. The widget moves into configuration mode.
6
Use the widget’s configuration tools to change its settings.
7
Click Done. The widget returns to its normal mode and reflects the changes you made.
50
6 6
6 7
Manage the Desktop with the Dock, Exposé, Spaces, and the Dashboard
3
chapter
CONFIGURE THE DASHBOARD
1 2
Open the Dashboard.
2
To change the location of widgets, drag them around the screen. When you release the trackpad button, the widget is saved in its new location and appears in that spot each time you open the Dashboard.
3
Click the Add Widget button. The Dashboard moves into configuration mode. A bar of available widgets appears at the bottom of the screen and a Close button is added to each widget.
3 4
Browse the available widgets by clicking the scroll arrows.
5
To add a widget to the Dashboard, drag it from the bar and place it on the Dashboard.
6
When you release the trackpad button, the widget is installed on the Dashboard and starts to work.
6
5
To remove a widget from the Dashboard, click its Close button. The widget is removed from the Dashboard, but remains installed so you can add it again later if desired.
4
4
➥
continued
51
Use and Configure the Dashboard (continued) Because widgets are easy to create, there are thousands of them available for you to download, install, and add to your Dashboard.
WIDGETS
Use and Configure the Dashboard (continued) FIND AND INSTALL MORE WIDGETS ON THE DASHBOARD
1
Open the Dashboard, click the large plus sign at the bottom left of the screen, and then click the Manage Widgets button.
2
Click More Widgets.
1
Your Web browser opens and takes you to the Dashboard Widgets page on Apple’s Web site.
3
Use the Web page to browse or search for widgets.
2
3
Note: Details about using Safari to browse the Web are provided in Chapter 8.
4
When you find a widget you want to install, click its Download button.
52
4
Manage the Desktop with the Dock, Exposé, Spaces, and the Dashboard
3
chapter
The widget is downloaded to your MacBook. When the process is complete, you are prompted to install the widget.
5
Click Install.
5
The Dashboard opens and you see the widget you are installing.
6
Click Keep. The widget is added to the Dashboard.
7
Locate the widget on the screen and configure it.
6
What if I want widgets to show information for more than one location or situation? You can have as many copies of the same widget on your Dashboard as you want. For example, if you want to track the weather in five locations, add five copies of the weather widget to your Dashboard and configure one for each area you want to track.
What is the iTunes widget for? Some applications include a widget that you can use to access that application more quickly and conveniently than opening it directly. The iTunes widget enables you to control the music playing in iTunes from the Dashboard. Many other applications have similar widgets that are typically installed with the application; usually you are prompted to install the widget along with the application.
53
chapter
4 Work on the Mac Desktop .do atching birdw
c
Much of the time you are using MacBook, you will be working on its desktop. The desktop is provided and controlled by the Finder application. This application enables you to do many things, including moving around the folders and files on MacBook, opening files and folders, creating folders, and finding information you need. Being able to use the desktop effectively goes a long way toward getting the most out of MacBook. You can get your desktop organized the way you want it, understand important information about what is there, and also save folders and files on CDs and DVDs.
Go Places ..............................................................56 Return to Where You Have Been Before ......58 Open Files and Folders ....................................59 Move or Copy Folders and Files ....................60 Create Folders......................................................62 Create Smart Folders ........................................63 Rename Files and Folders ................................64 Compress Files and Folders ............................65 Delete Files and Folders ..................................66 Eject Disks and Discs ........................................67 Find Files, Folders, and Other Information......................................................68 Get Information about Files and Folders ....72 Burn a CD or DVD ..............................................74
Go Places The Mac desktop provides many ways to get to specific folders that you want to view. Two of the most useful of these are the Sidebar and the Go menu. Starting from the Sidebar and using the Column view, you can quickly get to any location on the desktop. With the Go menu, you can easily jump to many locations that you commonly visit.
Go Places GO PLACES FROM THE SIDEBAR WITH COLUMN VIEW
1
2
Open a new Finder window by pressing +N.
4
Note: For information about working with Finder windows, see Chapter 2. A new Finder window appears.
2 3
Click the Columns view button.
4
Click the first folder you want to view.
3
Select the starting point, such as your Home folder or a disk.
l The contents of that folder appear in the rightmost column.
5
Click the next folder you want to move into.
l Its contents appear in the rightmost column.
Note: In Column view, folders have a right-facing arrow at the end of the column; files do not.
6
Keep selecting folders until you get to the specific folder or file in which you are interested.
Note: You can always select one of the other views (Icon or List) after you have moved into a folder if you prefer to see windows in one of those views.
56
5 6
Work on the Mac Desktop GO PLACES WITH THE GO MENU
1
Open the Go menu in the Finder toolbar menu.
2
Choose the location to which you want to move.
4
chapter
1
2
l A Finder window opens showing the location you selected.
How can I go places with the keyboard? The standard folders on MacBook’s desktop all have keyboard combinations that you can press to jump to them. The following list shows the location and keyboard combination (in parentheses): Computer (Shift+ +C), Home folder (Shift+ +H), Desktop (Shift+ +D), Network folder (Shift+ +K), iDisk (Shift+ +I), Applications folder (Shift+ +A), or Utilities folder (Shift+ +U).
How do I make it even easier to move to a folder I use all the time? Drag the folder onto the right end of the Dock and drop it anywhere on the right side of the dividing line. The folder is installed on the Dock and you can open it by clicking its icon and choosing Show in Finder on the pop-up menu. (See Chapter 3 for more details.)
57
Return to Where You Have Been Before As you work on the desktop, you will probably want to move back to items that you have used recently. Of course, you can always move back to a location in the same way you got there originally, such as by using the Sidebar or Go menu.
July Report o rn t Retu ious Prev
However, Mac OS X maintains two recent lists that you can use to quickly move back to places you have been by selecting them on menus.
Folder
k ic cl
Return to Where You Have Been Before
1
RETURN TO PREVIOUS FOLDERS
1 2 3
Open the Go menu. Choose Recent Folders. Select the folder you want to open. The folder you selected opens in a Finder window.
2 3
1
RETURN TO PREVIOUS APPLICATIONS, DOCUMENTS, OR SERVERS
1 2 3
Open the Apple menu (
changes to
).
Choose Recent Items.
2
Choose the application, document, or server you want to access. The item you selected opens.
Note: If you want to remove all the items from either recent list, choose the Clear Menu command. The items are removed. The next time you go to an item, it is added to the appropriate menu again.
58
3
Open Files and Folders
Work on the Mac Desktop
4
chapter
To work with a folder or file, you must open it. There are many ways to open either of these, and what happens when you open something depends on whether you open a file or a folder. ching.do birdwat
c
When you open a file, the application associated with that file launches, and you see the contents of the file, such as an image or a text document. When you open a folder, you see a Finder window showing the files and folders within the folder you opened. Open Files and Folders OPEN A FILE
1
Double-click a file’s icon, select its icon and press +O, select its icon and press +Down Arrow, or +click its icon and choose Open on the file’s contextual menu.
1
The file you selected opens.
Note: Files can be many different things such as documents, applications, preferences, and so on. Basically, a file is anything that is not a folder.
OPEN A FOLDER
1
If you are viewing the Finder window in Icon or List view, either double-click the folder’s icon, select it and press +O, select its icon and press +Down Arrow, or +click its icon and choose Open on the file’s contextual menu.
1
You see the contents of the folder you selected.
59
Move or Copy Folders and Files As you work on the desktop, you will want to move folders and files to organize them in the way that works best for you. You can move folders or files to any location on the desktop, such as within folders in your Home folder. At times, you might want to copy files or folders. For example, you might want to have two versions of a document, or you might want to make a copy of a file or folder for backup purposes.
Move or Copy Folders and Files MOVE FOLDERS AND FILES
1
Open a Finder window so it shows the folder or file you want to move.
2
Open a second Finder window and go to the location in which you want to store the folder or file.
1
2
3
Drag the folder or file icon from its current location to the new location.
4
When the pointer is over the new location, release the trackpad button. The folder or file is moved from the first location and stored where you dropped its icon.
Note: If the second Finder window is located on a different volume (such as a different hard disk) than the folder or file is currently stored on, the file is copied instead of moved when you drag and drop its icon.
60
3
Work on the Mac Desktop COPY FOLDERS AND FILES
1
Open a Finder window so it shows the folder or file you want to copy.
2
Select the icon of the folder or file you want to copy.
3
Press +C, choose Copy from the Edit menu, or press and hold the key, press the trackpad button, and choose Copy from the contextual menu.
4
chapter
1
2
Note: You can also copy a file or folder by pressing and holding the Option key while you drag its icon.
3
4
Open the location in which you want to place the copy of the folder or file.
5
Press +V, choose Edit, Paste, or press and hold the key, press the trackpad button, and choose Paste Item from the contextual menu.
4
A copy of the folder or file is made in the location you selected.
5
How can I move or copy multiple folders or files at the same time? Press and hold the key and click the icon of each folder or file you want to move to select each of them. To select files and folders that are contiguous, press and hold the Shift key, click the first icon, and then click the last icon. You can then drag all the files and folders in the group at the same time.
What’s an alias? An alias is a pointer to a folder or file. You can open the item to which an alias points by opening the alias. Aliases are useful when you want to access a folder or file from many locations but have only one version of that folder or file. To create an alias, select a folder or file and choose File, Make Alias. An alias is created; it has the same name as the original item with the word alias appended to its name, and its icon has an arrow to indicate that it is a “pointer” file.
July Report.doc
July Report.doc alias
61
Create Folders As shown earlier, you can use folders to organize files and other folders. Mac OS X includes a number of folders by default that you can use to organize your own files and folders. These are located in your Home folder and include Documents, Movies, and Music.
! w Ne
N
shift
Create Folders
1
Open a Finder window showing the location in which you want to create a new folder.
2
Press Shift+ +N, choose File, New Folder, or press and hold the key, press the trackpad button, and choose New Folder from the contextual menu.
1
2
A new, untitled folder appears.
3 4
Type the name of the folder. Press Return. The new folder is ready for you to store files and folders in.
Note: You can create new folders within it and move or copy files or folders there.
62
3
Create Smart Folders
Work on the Mac Desktop
lon
t cas
is er
gg
on
an e,
dt
he
s word nds, Sty Contain, Colors, Tre ting n Seaso sting, Marke Foreca
m um
Folder Smart s: Autumn, Falell,,
tch Wa r nd /Winte Tre FaSll
A smart folder is smart because instead of manually placing items within it, you define a set of criteria and the items that meet those criteria are placed within the folder automatically.
Fal l Fo re
4
chapter
Create Smart Folders
1
Open the folder in which you want to store the smart folder.
2
Choose File, New Smart Folder or press Option+ +N.
6
3
5
7
9
A new smart folder window appears.
3
Click the areas of MacBook that you want to be searched for the smart folder.
4
Click the Add Condition button (
).
A new condition appears.
5
Choose the attribute you want to include on the first pop-up menu.
6
On the second pop-up menu, select the operand.
7
Enter the text for which you want to search.
8
Click the Add Condition button
8
1
.
A new, empty condition appears.
l As you enter conditions, files and folders that meet those conditions appear in the window.
9
4
When you are done adding conditions, click Save.
0 ! @
The Save sheet appears.
0
Enter the name of the folder in the Save As field.
! @
Choose the Save location. Click Save. Whenever you open the smart folder, you see all the files and folders that currently meet its criteria.
63
Rename Files and Folders You can change the name of files or folders as you need to. Like when you create them, you can change the names to be just about anything you want, up to 255 characters. When you change the name of files, you should usually avoid changing the filename extension (everything after the period in the name) because this extension is an important way that Mac OS X associates documents with applications. However, you can change the part of the name before the period to what you want it to be.
Sumtmerer / g n i r p S /Win FaRlleport
Rename Files and Folders
1
Select the folder or file whose name you want to change.
2
Press Return.
1
l The name becomes highlighted to indicate that you can change it. Note: If your user account does not have write permissions for a folder or file, you cannot change its name.
3 4
Type the new name of the folder or file. Press Return. The new name is saved.
3
64
Compress Files and Folders
Work on the Mac Desktop
4
chapter
Folders and files take up disk space. You can compress them to reduce the space they consume. This is even more useful when you move these files over a network, especially when you e-mail files as attachments. Not only do compressed files move more quickly, you can include all the relevant files in one compressed file to make them easier for the recipient to work with.
Compress Files and Folders
1
Open a Finder window showing the files and folders you want to compress.
2
Select the files and folders you want to include in the compressed file.
Note: Press and hold the multiple items.
3
or Shift keys to select
Hold the down, click the selected items and choose Compress X Items, where X is the number of items selected.
1
2 3
The files and folders are compressed and a file called Archive.zip is created.
Note: To learn how to attach files to e-mail messages, see Chapter 9.
EXPAND COMPRESSED FILES
1
Go to and double-click the compressed file. The Archive Utility launches and expands the file. It stores the uncompressed files in a folder with the same name as the compressed file.
2
1
Open the expanded folder to work with the files and folders it contains.
2
65
Delete Files and Folders When you decide you no longer need files or folders, you should remove them from MacBook. Not only do you get rid of clutter, making what you do value easier to find and work with, but you conserve disk space.
Delete Files and Folders
1
Select the files or folders you want to delete.
2
Drag the files or folders from their current location onto the Trash icon on the Dock.
3
When the Trash icon is highlighted, release the trackpad button. The items are placed in the Trash folder and the Trash icon now looks like it contains crumpled-up papers.
4
1
To delete Trash’s contents forever, +click the Trash icon. Its contextual menu appears.
5
Choose Empty Trash. A warning prompt appears.
6
Click OK.
5
All the files or folders in the Trash are deleted; the icon becomes empty again.
2
Note: To disable the prompt when you empty the Trash, choose Finder Preferences. Click the Advanced tab and uncheck the Show warning before emptying the Trash check box. The Trash is emptied immediately when you choose the Empty Trash command.
4
6
66
Eject Disks and Discs
4
chapter
Work on the Mac Desktop
Because MacBook has only one disc slot, you must obviously remove the current CD or DVD before you can insert another one. This is called ejecting the disc. There are a number of ways to do this, and none of them are challenging. @ Beth
Humphry
Anne Rolf
Production Supervisor Keyline Adobe,Printers California
Dennis
Manager Branch Bank Cottonwood Illinois Grenville,
Wagner
Staff Psychologist Haven Hills Louisville, Kentucky
Robert
Gilfoy
Owner Restaurant La Tour Tower 1 Revolving Virginia Hapsburg,
Eject Disks and Discs EJECT WITH A CONTEXTUAL MENU
1
+click the disk’s or disc’s icon that you want to eject.
2
Choose Eject discname where discname is the name of the disk or disc you selected.
1 2
If you selected a CD or DVD, it ejects from MacBook. If you selected a hard drive, its icon disappears from the Sidebar; you can safely disconnect it from MacBook.
EJECT WITH THE EJECT BUTTON
1
Click the Eject button ( item you want to eject.
) next to the
If you selected a CD or DVD, it ejects from MacBook. If you selected a hard drive, its icon disappears from the Sidebar; you can safely disconnect it from MacBook.
1
67
Find Files, Folders, and Other Information Files
Over time, you might not remember where all your e-mail, Web, and other information is. Mac OS X includes Spotlight, which enables you to search MacBook, and any computers you can access on your network, to find the information you need.
Images
Movies Folders
Find Files, Folders, and Other Information
1
FIND FILES AND FOLDERS WITH FINDER
1 2
3
Open a Finder window.
2
Type the information for which you want to search in the Search bar.
l As you type, the window switches to search mode.
3
Select the area you want to search by clicking its button.
4
To see where a folder or file is located, select it.
l The path to the file or folder is shown at the bottom of the window.
5
To make your search more specific, click the Add button ( ). A second search condition bar appears.
6
Choose the attribute you want to search on in the first pop-up menu.
7
Configure the search using the tools that appear. As you add more conditions, the search results become more specific.
Note: If you click the Save button, you can save the search as a smart folder.
68
4
6
5 7
Work on the Mac Desktop
4
chapter
1
FIND INFORMATION WITH SPOTLIGHT
1
Click the Spotlight icon located in the upper left corner of the desktop ( changes to ).
Note: You can also start a Spotlight search by pressing
+Spacebar.
2
The Spotlight bar appears.
2
Type the information for which you want to search.
l As you type, Spotlight searches MacBook to locate information that relates to your search.
3 4 5
Continue typing to make your search more specific.
3
Point to a found item to see more information about it. To open one of the found items, click it.
5 4
➥
continued
69
Find Files, Folders, and Other Information (continued) There are several ways to search for information on MacBook. You can start using the Search tool in Finder windows. Then, try Spotlight on the desktop, which you can fine-tune to suit your search preferences.
Find Files, Folders, and Other Information (continued)
l The source of that information appears.
6
To return to the search results, press +Spacebar. The Spotlight results window appears and you can view other items in the results or you can change the search criterion.
Note: To clear a Spotlight search, click the Clear button, which is the X located at the right end of the Spotlight bar.
1
CONFIGURE SPOTLIGHT
1
Open the System Preferences application.
2
Click the Spotlight icon.
2
The Spotlight pane appears.
3
Uncheck the check box for any category of items that you do not want to be included in Spotlight searches.
4
To change the keyboard combination that activates Spotlight, use the first popup menu.
5
To change the keyboard combination for the Show All command (see the Tip at the end of this section), use the last pop-up menu.
3
4
70
5
Work on the Mac Desktop
6 7
Click the Privacy tab.
8
Exclude folders or volumes from Spotlight searches by dragging them from the desktop into the Spotlight window.
9
4
chapter
9
Add folders or volumes to the list using the Add button ( ).
6 8
Quit the System Preferences application. The next time you search with Spotlight, your preferences are used in the search.
7
1
FIND HELP
1
Click Help in the Finder toolbar menu. The Help Search tool appears.
2
2
4
3
Type the information related to the help you need. As you type, the Mac’s Help system is searched.
3
To see where a menu item is, point to it.
l The menu opens and a large pointer points to the menu item.
4
To read a help topic, click it.
l The Help window opens and you see the help topic you selected.
What does the Show All choice in the Spotlight results window do? When you chose Show All in the Spotlight results window or press Option+ +Spacebar, a Finder window appears configured with the search information you entered in Spotlight, as if you had started the search from the Finder window rather than from Spotlight. Like other Finder searches, you can add search criteria, save the search, and so on.
Do all applications use the Mac’s help system?
lp
e All applications are supposed to provide a Help Mac H menu that you can use to get help. Apple applications use the help system provided by Mac OS X so that you can use the same tools to find help in any of these applications. Some non-Apple applications also use the Mac OS X help system, but others (such as Microsoft Office) implement their own help systems that work a bit differently. No matter what application you happen to be using, start a search for help from its Help menu.
71
Get Information about Files and Folders As mentioned earlier, you can choose the specific information you see in some of the views, such as the List view. However, what you see in Finder windows is just part of the information about these items. To see more detail about any file or folder, you can use the Finder’s Get Info command. This command opens the Info window that provides lots of detailed information about what you have selected.
Get Information about Files and Folders
1
In a Finder window, select a file or folder you want to get information about.
2
Choose Get Info from the File menu in the Finder toolbar, or press +I.
1
The Info window appears.
3
Click a section’s expansion triangle to see the information it contains.
4
Scroll down the window to see all of the sections available for the selected item.
72
8
s0
nd Tre
3
Work on the Mac Desktop
5 6
7
Expand the Open with section. On the Open with pop-up menu, choose the application in which you want to the document to open.
8
If you want all documents of the same type to open in that application, click Change All. The next time you open the document, the application you selected is used.
8
4
chapter
5
When you are done viewing or changing information, close the Info window.
Note: You can leave the Info window open as long as you want, and you can have many Info windows open at the same time, which makes comparing items easy.
4
6 7
What are Spotlight Comments? The Spotlight Comments section appears at the top of the Info window. You can enter text in this field to associate that text with an item. When you search using Spotlight, the information you enter in the Spotlight Comments section is included in the search. For example, you could type a keyword into the Spotlight Comments field for all the files relating to the same project. When you perform a Spotlight search for that keyword, all the files and folders are found based on the keyword you entered.
How about the Sharing & Permissions section?
Sharing & Permissions Read Write Both Andrea Jackson Jay Nikki Rose Colin
This section shows the security settings for the selected item. You see each person or group who has access to the item along with the permissions they have. You can use the controls in this section to change the access people or groups have to the item. First, click the Lock icon and enter an administrator username and password. Second, use the pop-up menus to change privileges and the Add or Remove buttons to add people or groups to the list.
73
Burn a CD or DVD All MacBooks include a drive you can use to burn your own CDs; most MacBooks also enable you to burn DVDs. You may have many reasons to burn files and folders from the Finder to CDs or DVDs, such as to transfer them to someone else or to safeguard copies of important folders and files for future use.
Burn a CD or DVD CREATE AND ORGANIZE A BURN FOLDER
1
Open a Finder window showing the location in which you want to create a burn folder.
2
From the File menu, choose New Burn Folder.
2 1 3
l A new burn folder is created; its name, Burn Folder, is highlighted and ready for you to edit.
3
Type the name of the burn folder and press Return. The new name is saved.
4
Open the burn folder in the Finder window.
l At the top of the window, you see the folder’s name.
l You also see the Burn button that indicates it is a burn folder.
74
4
Work on the Mac Desktop
5
Open a new Finder window so that you have two windows on the desktop.
6
In the second window, go to the first folders or files you want to burn to a disc.
7
Drag the folders or files from the second window onto the burn folder’s window. Aliases are created in the burn folder for each file or folder that you move there.
8
7
4
chapter
6
Organize the files and folders in the burn folder as you want them to be organized on the disc.
Note: In the Burn window, you can create new folders and place the dragged files and folders into them.
➥
continued
75
Burn a CD or DVD (continued) There are several ways to burn folders and files onto disc. One of the most useful is by creating a burn folder. You can place and organize folders and files within a burn folder and then burn the folder onto a disc.
Burn a CD or DVD (continued) BURN A DISC
1
Open the burn folder you want to place on a disc.
2
Check the minimum disc size for the folder by looking at the status bar at the bottom of its window.
1 3
Note: To determine if your MacBook can burn DVDs in addition to CDs, check its documentation. If it has a SuperDrive, it can burn single-layer and dual-layer DVDs.
3
Click Burn.
2 l The insert disc prompt appears. The prompt also tells you how much disc space you need to burn the disc.
4
Insert a blank CD or DVD.
76
Work on the Mac Desktop
4
chapter
The burn dialog box appears.
5
Enter the name of the disc you are burning.
6
On the Burn Speed pop-up menu, choose the speed at which you want the disc to be burned.
5 6
Note: In most cases, leave the setting as Maximum Possible. If the burn process fails, try a slower burn speed.
7
7
Click Burn.
8
MacBook starts the burn process and you see the Burn progress window.
Note: You can use MacBook for other tasks while the disc is burning. When the process is complete, the progress window disappears and the disc is mounted.
8 9
9
Open a Finder window. Select the disc you burned.
0
l You see the contents of the disc, which looks exactly like the burn folder.
0
Eject the disc (
).
Note: You can make copies of the disc by repeating the burn process. When you are done, you can delete the burn folder.
What other applications can I use to burn CDs or DVDs?
How can I create my own application installation discs?
You can use iTunes to create audio CDs or to back up your iTunes Music Library onto CD or DVD. Using iDVD, you can create DVDs that play in a standard DVD player just like those you might rent or buy. From iPhoto, you can burn photos to disc to archive them or make them easy to share. Each of these applications provides its own burn commands, typically located on the File menu or on the application’s toolbar.
You can use the Disk Utility application to burn disk images onto a CD or DVD; this is especially important when you download applications that you have purchased so that you can reinstall the application if you ever need to. Launch Disk Utility and select the disk image you downloaded. Choose the Burn command and follow the prompts to burn the disk image to a CD or DVD. Should you ever need to install the application again, you can do so from the disc you create.
DISK UTILITY
77
chapter
5 Work with Mac Applications
@
Finder File Edit View Go Window Help
Mon 12:00 PM
MacBook comes with many applications installed by default, including Safari for Web browsing, Mail for e-mail, iTunes for music and video, and iPhoto for your digital photos. You can also install many other applications as you use MacBook to provide even more functionality. Whether you install them yourself or they came installed on MacBook, there are some general things you need to know about applications that apply no matter what applications you use.
Understand Applications ..................................80 Install Applications ............................................82 Launch and Control Applications ..................84 Remove Applications ........................................86 Save Documents ................................................88
Understand Applications
Although every application is different from the others, all applications share fundamental concepts that apply to each of them. Understanding these fundamentals will help you use a wide variety of applications on your MacBook.
@
Applications
Documents
The reason computers work so well is that they are very good at following repetitive instructions that adhere to very specific syntax and logic rules. An application is a collection of programming statements, more commonly called code, that are constructed according to a specific programming language. Applications separate us from the detailed code so that we can control what the application does by interacting with menus and graphical elements of the user interface, instead of having to re-create the lines of code each time we want to do something. Applications are created for many purposes, from running the MacBook (Mac OS X is a very complex application) to providing the weather at a glance through a simple Dashboard widget (a specific kind of application delivered through the Dashboard).
Most applications, but certainly not all of them, work with documents. In MacBook lingo, a document is much more than just a text file; documents can certainly contain text, but they can also be images, e-mails, and songs. Basically, a document is the content an application works with. So, for a text processor such as Microsoft Word, a document can include text and graphics. A graphics application, such as Photoshop, uses images as documents. The songs and video stored within iTunes can also be considered documents. If you open or save something with an application, that something can be called a document.
Finder File Edit View Go Window Help
@
Finder File Edit View Go Window Help
80
Mon 12:00 PM
Mon 12:00 PM
A history of writing must surely include that most importan of artifacts, the pen. Assuming simplest form through the most sophisticated, pens have been around, since history was written. In its earliest form, the pen
5
chapter
Work with Mac Applications
Windows Document 1 2
4
3
6
5
7
1
4
3
2
1
ely iting must sur A history of wr of most important include that the ing pen. Assum artifacts, the most through the simplest form m for , pens in one sophisticated d e been aroun or another hav its In was written. since history the pen earliest form,
7
6
5
Chapter 2 talked about the various kinds of windows you see on MacBook. As that chapter mentioned, applications provide windows through which you view documents or controls and functions when an application doesn’t work with documents (such as a game). An application’s windows are whatever you see when you open and use that application. Most applications allow you to have many documents open at the same time, with each appearing in a separate window.
1/1
Page 1 Sec 1
At 0.8” Ln 8 Col 1
OVR REC TRK EXT
0/0
Standard Menus
Men
File u Edit Form at
Applications contain commands that you use to perform actions. For example, when you want to save changes you have made, you use the Save command. Commands are organized into logical collections on menus. When you open a menu, you can see and choose the commands it contains. Mac OS X applications are supposed to support a set of standard menus that have the same or similar commands; these include the application menu (which has the name of the application), File, Edit, Window, and Help. These menus also contain a set of standard commands; for example, the application menu always contains the Preferences command. Applications can and usually do have more menus than just the standard menus that are part of Mac OS X design specifications. Some applications, mostly games, do not include standard menus at all.
Application Preferences Not everyone uses applications in the same way, and we all have our own preferences. Because of this, applications include preferences that enable you to configure various aspects of how the application looks and works. You can use preferences to enable or disable functions, change the appearance of the application’s windows, and so on. In effect, these commands enable you to tailor the way they work to your preferences, thus the name for this type of command.
Ch
an oose
n ...
optio
A B C
81
To be able to use applications on MacBook, you must install them. There are two ways you do this. Some applications include an installer program; to install the application, you open the installer and follow the onscreen instructions. Other applications use a drag-and-drop installation method that requires you to drag a folder or file onto MacBook’s hard drive.
Ap T ps o G o
Install Applications
US UR ESA
TH
DICTIONA
RY
Install Applications INSTALL APPLICATIONS WITH AN INSTALLER
1
Download the application’s installer from the Internet or insert the CD or DVD it came on. In most cases, the installer starts automatically; if so, skip step 2.
Note: When you download an installer, by default it is stored in the Downloads folder on the Dock. Go there to access the installer.
2
3
Double-click the application installer’s icon to launch it. The installer starts running.
3
Read the information on the first screen of the installer.
4
Continue reading the information presented on each screen of the installer and providing the required input, such as clicking Continue, to complete the installation process.
4
Eventually, you move to the Install screen.
5
Click Install. You are prompted to authenticate yourself as an administrator.
6 7 8
Enter your user name. Enter your password. Click OK. The installer runs and presents progress information in its window. When the process is done, you see the Complete screen.
82
6 7 8
5
Work with Mac Applications INSTALL APPLICATIONS WITH DRAG AND DROP
1
5
chapter
4
Download the application from the Internet or insert the CD or DVD it came on.
2
In most cases, the files are provided as a disk image, which usually mounts on MacBook automatically. If so, skip step 2.
2
Double-click the disk image file; its file name ends in .dmg.
3
The disk image is mounted on MacBook.
3
View the files in the disk image; typically, they are organized into a folder and explain what you need to do.
4
From the File menu, choose New Finder Window. A new Finder window appears.
5
Click Applications in the Sidebar. The Applications folder is shown in the window.
6
Drag the application folder from the disk image window onto the Applications window and release the trackpad button. The application is copied into the Applications folder and is ready for you to use.
5
6
What is the Customize button in the Install window for?
Where should I install an application?
Most installer applications include a Customize button that enables you to customize the application’s installation. If your MacBook is very low on disk space, you might want to take a look at the customization options to see if you can skip features or resources you do not need.
In most cases, the answer is in the Applications folder on MacBook’s startup drive.You can install applications in other locations, but you need to make sure everyone who needs that application has the security to get to the location in which you install it, such as within your Home folder.
Customize
ions
Applicat
83
Launch and Control Applications The first step in using an application is to open, or launch, it. There are many ways to do this, and as you use MacBook, you will no doubt develop your preferred method. Once applications are running, there are a number of ways to control them.
Launch and Control Applications OPEN APPLICATIONS FROM THE DOCK
1
Click an application’s icon on the Dock.
Note: The first time you open an application, you see a warning dialog box; this is intended to prevent you from opening applications unintentionally that might harm your computer, such as viruses.
l The icon bounces to show you it is opening. When complete, the application’s windows appear and it is ready for you to use.
Note: You can also install applications on the Sidebar by dragging their icons there.
OPEN APPLICATIONS FROM THE DESKTOP
1
Click the desktop so you see the Finder menu bar.
2
From the Go menu, choose Applications.
1
The Applications folder appears in a Finder window.
3
Scroll in the window until you see the application you want to open.
4
Double-click the application’s icon or press +O. The application opens and is ready for you to use.
Note: If an application is not installed on the Dock, its icon appears on the right or bottom side of the Dock when it is running. When you quit the application, its icon disappears from the Dock.
84
4
3 3
Work with Mac Applications
5
chapter
OPEN APPLICATIONS FROM DOCUMENTS
1 2
Find a document in a Finder window. Double-click the document’s icon. The application with which the document is associated opens and you see the contents of the document you opened.
2
Note: Chapter 6 explains how to have applications open automatically when you log in to your user account.
SWITCH APPLICATIONS
1
Open applications as you need to use them; you do not need to close one application to open another one.
2
Press
+Tab.
The Application Switcher appears. Here you see an icon for each application that is currently running.
3
l The application with which you are currently working is highlighted in the white box.
3
Click the application you want to move into or press Tab or Shift+Tab (while holding the key down) until the application you want to use is highlighted and release the trackpad button. The application you selected becomes active and you can use it.
An application does not appear to be doing anything and I see a spinning wheel on the screen. Occasionally, an application hangs and stops working even though its windows remain on the screen. Let some time pass to see if the application starts working again. If it does not, open the Apple menu and choose Force Quit. The Force Quit window appears. Select the application that is having problems and click Force Quit. Click Force Quit again in the resulting dialog box. The application is forced to quit. You lose any unsaved changes in the application’s open documents, so only do this as a last resort. Restart MacBook after normally quitting all other applications.
I have opened a lot of applications and do not want to quit all of them one by one. Is there a faster way?
Log Out Q t shif
Log out of your user account by pressing Shift+ +Q and clicking the Log Out button. When you log out, all open applications are closed. The next time you log in, you start with a “clean slate” of applications.
85
Remove Applications NARY DICTIO
If you no longer need an application, you can remove it from MacBook. You do not have to do this if MacBook’s hard drive has lots of room, because the disk space an application requires is the only downside of leaving it on your MacBook. So, if your disk has lots of room, you can just leave the application installed in case you ever need it again. Or, you can get rid of it if you are sure will not use it again.
APPLICATION DELETION WASTE REMOVAL CORP.
Like installing applications, there are two ways to remove an application from MacBook.
Remove Applications REMOVE APPLICATIONS WITH AN UNINSTALLER APPLICATION
1
If the application included an uninstaller application, locate it; you can usually find these in the application’s folder.
2
Double-click the uninstaller.
2
The application launches.
3
Read the information in the window and click Continue.
4
Continue following the onscreen instructions.
l When the uninstall is complete, you see the completion screen, which is sometimes confusing because it says the installation is complete.
5
Click Close or Quit.
86
5
Work with Mac Applications
5
chapter
REMOVE APPLICATIONS WITH DRAG AND DROP
1
Click the desktop so you see the Finder menu bar.
2
From the Go menu, choose Applications.
2
The Applications folder appears in a Finder window.
3
Scroll in the window until you see the application you want to remove.
4
Drag the icon to the Trash. When the Trash icon is highlighted, release the trackpad button.
3
The application is moved into the Trash. The next time you empty the Trash, it is deleted from MacBook.
3
4
I want to keep an application I do not use on my MacBook, but documents I open still open in that application. What can I do?
.doc .pdf .doc .pdf .doc .pdf
You can stop MacBook from opening an application by changing the association between documents and that application. Change the association for the file that opens in the unwanted application, and then click the Change All button to change all documents associated with it. You might have to do this several times if the application is associated with several different types of documents.
If I remove an application and then decide I need it again, what do I do? The answer depends on how you obtained the application. If you received it on CD or DVD, you can reinstall it from the original discs (you must also reapply any patches). If you downloaded the application from the Internet, you must have the original files you downloaded to reinstall it; sometimes these continue to be available at the Web site, but sometimes they are not. You should always keep a backup of any software you download from the Internet in case you ever need to reinstall it.
87
Save Documents As you make changes to a document, you need to save those changes to keep them. This sounds simple, and it is, but many people do not regularly save their work. If an application quits before you save changes, you lose all the work you have done. So, get in the habit of saving documents frequently and often.
Save Documents SAVE EXISTING DOCUMENTS
1
Open the document and work with it using its associated application.
2
From the File menu, choose Save or press +S.
Note: The first time you save a document, you use the Save As command instead; see the next section for details.
2
The document is saved in its current state, and the new version replaces the previous version you saved.
SAVE NEW DOCUMENTS
1
Open the application with which you want to create a new document.
2
From the File menu choose New Document, where Document is the kind of document the application creates, such as Document, Presentation, Image, and so on. An empty document appears in a new window.
3
From the File menu choose Save As or press Shift+ +S.
Note: The first time you save a document, you can use the Save or Save As command because they do the same thing. When you want to rename a document or save a new version, you can use the Save As command.
88
2
3
Work with Mac Applications The Save As dialog box appears.
4
4
Click the Show Details button.
The dialog expands so you see more details.
5
In the Save As box, enter a name for the file; you should leave the file name extension, which is everything after the period, as it is.
6
Choose the location in which you want to save the file; this works just like a Finder window in Columns view and the Open dialog box.
7
Use the other controls, such as the Format pop-up menu, to change how the file is created.
8
Click Save.
5
chapter
5
6
7
The document’s file is created in the location you set and you are ready to get to work.
7 8
Can my documents be saved automatically? Many applications, such as Microsoft Word, have preference settings that can be configured to save your documents periodically, for example, every 5 minutes. Open the application’s Preferences dialog box and look for the save preferences. Set them to a frequent amount of time.
My hard drive crashed. Can I recover my saved document? It depends on what kind of failure your disk had. In some cases, the documents and other data can be restored. In other cases, you are out of luck. You should always keep important documents backed up so you can recover them if needed.
89
chapter
6 Personalize Your MacBook System Preferences Personal Hardware Internet & Network System Other
There are many ways to make MacBook your own using the built-in capabilities that Mac OS X provides. Starting with Finder, you can change many aspects of how MacBook looks and works to tailor it to your personal preferences. This makes it work better for you because MacBook adapts to the way you work, instead of you having to adapt to the way it works.
Set Finder Preferences ......................................92 Explore the System Preferences Application ......................................................94 Change the Desktop’s Appearance ................96 Set a Desktop Picture ........................................98 Choose a Screen Saver....................................100 Save Energy........................................................102 Configure MacBook’s Screen ........................104 Configure the Keyboard and Trackpad ......106 Control MacBook’s Sound..............................108 Create and Configure User Accounts ..........110 Set Login Options ............................................114 Set and Configure MacBook’s Clock............116 Protect Users with Parental Controls ..........118
Set Finder Preferences Finder is the application that controls MacBook’s desktop, how files and folders are managed, and many other aspects of the way MacBook works. Like all the other applications you use, Finder also has a set of preferences you can configure to change the way it looks and works.
Finder File Edit View Go Window Help
Mon 12:00 PM
Finder s nce e r e f e Pr
Like other applications, you change Finder preferences using its Preferences command. The resulting dialog box has several tabs that you use to configure specific aspects of how Finder works.
Set Finder Preferences
1
From the Finder menu, choose Preferences. The Finder Preferences window appears.
2
Note: A faster way to open the preferences for any application, including the Finder, is to press +,.
2 3
Click the General tab. Check the Hard disks, CDs, DVDs, and iPods, or Connected servers check boxes if you want any of these to show up as an icon on the desktop (they are always available within Finder windows).
3 4
4
Use the pop-up menu to choose the default location for new Finder windows.
5
5
If you always want folders to open in a new window rather than inside the current one, check the Always open folders in a new window check box.
6
6
If you want folders to spring open when you drag icons onto them, check the Springloaded folders and windows check box.
7
Click the Labels tab.
Note: You can associate files and folders with labels to help you identify and organize them more easily on the desktop.
8
7
Enter a name for each label in the box next to its color.
8
92
6
chapter
Personalize Your MacBook
9 0
Click the Sidebar tab.
9
Check the box next to each item you want to appear in the Sidebar or uncheck the box next to each item you do not want to appear in the Sidebar.
Note: When you uncheck an item’s check box, it is still available in Finder windows, you just do not see its icon on the Sidebar.
0 ! @
Click the Advanced tab.
#
To be warned when you change a filename extension, check the Show warning before changing an extension check box.
$
If you want to have to confirm emptying the Trash, check the Show warning before emptying the Trash check box.
If you always want filename extensions to be shown, check the Show all file extensions check box.
%
If you want the Trash to be emptied securely, making it harder to recover, check the Empty Trash securely check box.
^
Click
0
^ ! @ #
.
$ %
The Finder Preferences window closes.
Which folders can I use as my start folder for new Finder windows?
How do I associate labels with folders and files?
ome
The initial location is your Home folder, but you can choose any folder you want. On the New Finder windows open pop-up menu, choose Other. In the resulting dialog box, select the folder you want to be the default, and then click Choose. Each time you open a new Finder window, you move to that folder automatically.
H
Open a Finder window showing the folder or file you want to label. Press +I. The Info window opens. Expand the General section if needed. Click the label color that you want to apply. The selected file or folder is marked with that color. You can then search for files and folders by their labels.
93
Explore the System Preferences Application System Preferences Personal
The System Preferences application is used to configure many different aspects of how MacBook looks and works. In fact, most of the personalization you do is done with this application.
Hardware Internet & Network System
The System Preferences application is a single application that is organized in many different panes; each pane uses to configure a specific aspect of MacBook. You open the pane you want to use to configure a specific area. For example, you use the Dock pane to configure the Dock and the Network pane to connect MacBook to a network.
Other
Explore the System Preferences Application OPEN AND USE SYSTEM PREFERENCES
1
From the Apple menu, choose System Preferences. The System Preferences application opens and you see all of the panes it offers.
2
Click an icon.
2
The pane associated with that icon appears.
3
Use the controls on the pane to make changes to the way MacBook works.
4
When you are done with the pane, click Show All. The open pane closes and you see all the icons again.
94
4
3
Personalize Your MacBook
6
chapter
SHOW PANES ALPHABETICALLY
1
From the View menu, choose Organize Alphabetically.
l The panes are organized alphabetically instead of by category.
SEARCH FOR A PANE
1
1
To search for a pane, type text in the Search box.
l As you type, panes that meet your search are highlighted.
2
2
Click the icon you want to use.
I cannot make some changes in the System Preferences application, but I can make others. Why? In order to make changes to various, but not all, settings using the System Preferences application, you must be logged in under an administrator user account or verify that you are an administrator. The easiest way to tell is to look at the Lock icon located in the lower left corner of a pane. If you do not see the Lock icon, any user can change the pane. If the Lock is “locked,” click it to verify you are an administrator by entering you user name and password. If the Lock is “unlocked,” you are verified as an administrator and can make changes.
Admini st -make rator change s
Why do I see a section called Other in my System Preferences application?
Other
Some software you install, especially when it is associated with a hardware device, includes a pane installed on the System Preferences application that you use to configure that software or hardware. All of these additions to the default panes are organized in the Other category.
95
Change the Desktop’s Appearance Using the Appearance pane, you can configure the color of buttons, menus, and windows along with the color used when something is highlighted to show that it is selected. You can also configure how scrolling in Finder windows works. While not directly related to appearance, you also use the Appearance pane to determine how many items are stored on Recent menus. You can also control how font smoothing works.
June Report
Change the Desktop’s Appearance CHOOSE FINDER COLORS
1
Open the System Preferences application and choose the Appearance pane.
2
On the Appearance menu, choose Blue to see the default button, menu, and window colors.
3
On the Highlight Color pop-up menu, choose the color you want to be used to show when a file or folder is selected on the desktop.
4
From the Highlight Color pop-up menu, choose Other.
The Color Picker appears.
5
Click the type of color picker you want to use, such as the Crayon.
2 3
7
5
The controls for the picker you selected fill the window.
6
Use the controls to configure the color you want to use.
7
Click
.
The color you configured is shown on the Highlight Color menu and is used to highlight items on the desktop.
96
6
Personalize Your MacBook
6
chapter
CONFIGURE SCROLL TOOLS
1
Open the System Preferences application and choose the Appearance pane.
2
Click the At top and bottom radio button if you want scroll arrows to be at the corners of windows; click Together if you want them placed together in the lower right corner of windows.
3
Click Jump to the next page if you want to move to the next or previous page when you click above or below the scroll bar. Click Jump to here if you want to move to a location on the window relative to where you click.
4
If you want scrolling to be smoother when you use a mouse, check the Use smooth scrolling check box.
5
If you do not want to be able to minimize a window by double-clicking its title bar, uncheck the Minimize when doubleclicking a window title bar check box.
2 3 5
4
SET RECENT ITEMS AND FONT SMOOTHING
1
Open the System Preferences application and choose the Appearance pane.
2
On the Number of Recent Items pop-up menus, choose the number of items you want remembered on Recent menus.
Note: Most applications also have a recents list; the System Preferences application setting impacts only Mac OS X.
3
To determine when font smoothing is applied, use the Font smoothing style pop-up menu.
4
To determine the point size at which font smoothing is turned off, use the bottom pop-up menu.
2 3
4
Which Color Picker mode is the best? Each mode offers different ways to choose colors. The easiest to use is the Crayon mode because you can simply choose colors by clicking a crayon. The other modes offer more control and specificity. For example, you can use the Color Wheel mode to select any color in the spectrum by dragging the intensity bar up or down and then clicking in the wheel to choose a specific color. The other modes offer different tools. To add a custom color to a mode’s palette, drag it from the sample box at the top of the window to the palette at the bottom; you can choose the color again by clicking it on the palette.
97
Set a Desktop Picture Finder File Edit View Go Window Help
Mon 12:00 PM
As you use MacBook, you look at the desktop quite often. So why not look at something you want to see? That is where setting the desktop picture comes in; the desktop picture fills the background on the desktop and you see it behind any windows that are open. While it is called a desktop picture, you are not limited to pictures. You can use just about any kind of graphic file as a desktop picture.
PICT DESKTOP
URES
Lake Summer
KTO DES
RES CTU e P PI Lak
me Sum
r
Set a Desktop Picture SET A DEFAULT IMAGE AS THE DESKTOP PICTURE
1
Open the System Preferences application and choose the Desktop & Screen Saver pane.
2
Click the Desktop tab.
3
Choose a source of images in the left pane of the window, such as Apple Images.
The Desktop picture tools appear.
2
4
3
l The images in that source appear in the right pane of the window.
4
Click the image that you want to apply to the desktop. That image fills the desktop.
5
To have the image changed automatically, check the Change picture check box.
6
On the pop-up menu, choose how often you want the picture to change.
7
If you want images to be selected randomly instead of by the order in which they appear in the source, check the Random order check box. A new image from the selected source is applied to the desktop according to the timing selected.
7
98
5
6
Personalize Your MacBook
6
chapter
SET A PHOTO FROM YOUR IPHOTO LIBRARY AS THE DESKTOP PICTURE
1
Open the System Preferences application and choose the Desktop & Screen Saver pane.
2 3
Click the Desktop tab.
4
Choose the photo album containing the photos you want to use on the desktop.
2 6
Scroll down the source list until you see the iPhoto Albums section.
The images in the selected album appear in the right-hand part of the window.
5
Use the pop-up menu at the top of the window to choose how you want photos to be scaled to the screen; this example chooses the Fit to Screen option.
6
Click the Color button and use the Color Picker to choose the background color shown behind photos when they do not fill the desktop.
7
To have the image changed automatically, check the Change picture check box.
8
On the pop-up menu, choose how often you want the picture to change.
9
If you want images to be selected randomly instead of by the order in which they appear in the source, check the Random order check box.
3 4
A new image from the iPhoto album source is applied to the desktop according to the timing selected.
9
What is the Picture Folder source? By default, a number of applications store graphic files in the Pictures folder within your Home folder. If you choose this folder on the source list, you see all the images it contains; you can select images from this source just as you do from one of the other sources.
8
7
What if the location of the photos I want to use as the desktop picture does not appear on the source list? You can choose any folder as a source of desktop pictures by clicking the Add (+) button located at the bottom of the source list. Use the resulting dialog box to move to and select the folder containing the images you want. After you click the Choose button, that folder appears as a source on the list.
rs Flowe
99
Choose a Screen Saver A screen saver does two things for you. One is that it prevents possible damage to your screen from having the same image on it for a long period of time. The other, and probably more important, purpose is to entertain you by displaying images that you choose on the screen. When you are running on batteries, it is better to put MacBook to sleep when you are using it instead of showing the screen saver because that uses more power. The screen saver is more useful when you are running on the power adapter. Choose a Screen Saver CHOOSE AN APPLE SCREEN SAVER
1
Open the System Preferences application and choose the Desktop & Screen Saver pane.
2 3
Click the Screen Saver tab. Choose the screen saver you want to use from the list in the Apple section in the left part of the window.
2 3
l You see the selected screen saver run in the righthand part of the window.
4
Drag the slider to set the amount of idle time that passes before the screen saver activates.
5
If you want the time displayed on the screen saver, click the Show with clock check box.
Note: If you want a screen saver to be selected at random, check the
5
6 4
Use random screen saver check box.
6
Click the Options button.
7
Use the tools on the Options sheet to configure the screen saver.
Note: Each screen saver has its own set of options, so what you see on the Option menu depends on the screen saver you select.
8 9
Click OK.
0
Press a key or drag on the trackpad to move back to the System Preferences application.
7
Click Test. You see the screen saver in action.
8 9
100
Personalize Your MacBook
6
chapter
CREATE YOUR OWN SCREEN SAVER
1
Open the System Preferences application and choose the Desktop & Screen Saver pane.
2 3
Click the Screen Saver tab.
4
Choose the source of images you want to use in the screen saver, such as an iPhoto photo album.
2
Scroll down until you see the options in the Pictures section.
3
5
If you want the photos to appear as a collage, click the Collage button ( ).
4
6
If you want the images displayed in a mosaic, click the Mosaic button ( ).
8
l You see the selected images in the screen
5 6 9 7
saver run in the right-hand part of the window.
7
Drag the slider to set the amount of idle time that passes before the screen saver activates.
8
If you want the time displayed on the screen saver, click the Show with clock check box
9 0
Click the Options button. Use the tools on the Options sheet to configure the screen saver.
Note: Each type of screen saver has its own set of options that
0 !
appear in the Options menu.
! @
Click OK.
#
Press a key or drag on the trackpad to move back to the System Preferences application.
Click Test. You see the screen saver in action.
@
Why do I never see my screen saver?
What are hot corners?
The screen saver interacts with the settings on the Energy Saver pane, one of which is the amount of Screen Darkens: 10 min time that passes before the screen darkens to utes Screen Saver: 15 save energy (which also happens to be the best minutes way to save the screen, too). If that time is less than the screen saver is set for, you do not see the screen saver before the screen goes dark; you see a warning saying so below the time slider on the Screen Saver pane. Reduce the time for the screen saver to be less than the time for the display to be darkened (see the next section).
You can set a hot corner so that when you place the pointer in that corner, the screen saver activates. Click the Hot Corners button and then choose Start Screen Saver on the menu for the corner you want to be hot. When you move the pointer to that corner, the screen saver starts.
101
Save Energy MacBook uses so little energy that it is unlikely that you can make any difference in your electric bill by changing how MacBook uses energy.
Finder File Edit View Go Window Help
Mon 12:00 PM
However, when you are running MacBook on battery power, saving energy is very important because the rate at which MacBook consumes battery power determines how long you can work.
Save Energy
1
Open the System Preferences application and choose the Energy Saver pane.
2
Click Show Details. The pane expands so you see all of its controls.
3
On the Settings for pop-up menu, choose Battery.
4
You can choose one of the predefined configurations from the Optimization pop-up menu. For example, to maximize battery life, choose Better Battery Life. The other controls on the pane are adjusted to match the settings you selected.
102
1
3 4
Personalize Your MacBook
5
Drag the upper slider to set the idle time after which MacBook goes to sleep.
Note: As soon as you make a change, the setting on the Optimization pop-up menu becomes Custom to show that you are not using a default scheme anymore.
6
Drag the lower slider to set the amount of inactive time after which the display darkens.
7
To have the hard drives go to sleep when they are not being used, check the Put the hard disk(s) to sleep when possible check box.
8
Click the Options tab for more ways to manage MacBook’s energy.
9
If you want the display to dim slightly after a few moments of idle time, check the Slightly dim the display when using this power source check box.
0
If you want the screen to be dimmed before it sleeps, check the Automatically reduce the brightness of the display before display sleep check box; this gives you some warning before the display goes dark.
!
6
chapter
8 5 6 7
!
0
9
If you want to see the Battery icon in the menu bar, check the Show battery status in the menu bar check box.
What about running on the power adapter?
What is the Schedule button for?
If you choose Power Adapter on the Settings for pop-up menu, you can configure energy settings when MacBook is running on the power adapter. These can be different than those you use while on battery power. MacBook knows when it is on battery and chooses the appropriate energy options automatically. When you choose Power Adapter, a different set of options appears on the Options tab.
If you click the Schedule button on the Options tab, you can schedule MacBook to start or wake up at a specific time automatically. You can have it shut down or sleep at a specific time automatically, too.
Schedule...
103
Configure MacBook’s Screen MacBook’s screen is what you look at while you use it, so knowing how to configure the screen so it matches your viewing preferences is important. You can configure the display’s resolution, number of colors, and brightness. Although the physical size of MacBook’s screen is fixed, the amount of information that can be displayed (its resolution) on it is not. That is because each pixel (short for picture element) that makes up the display’s images can be larger or smaller. When pixels are larger, what is on the screen is shown on a larger, zoomed-in scale. When pixels are smaller, more content is displayed on the screen, but on a smaller, zoomed-out scale. Configure MacBook’s Screen CONFIGURE THE MACBOOK’S SCREEN ON THE DISPLAYS PANE
1
Open the System Preferences application and click the Displays icon.
2
The Displays pane opens.
2 3
Click the Display tab. Click a resolution.
3
l MacBook’s screen updates to use that resolution. The current resolution is highlighted on the list.
4
Experiment with resolution settings until you choose the highest resolution that is still comfortable for you to see.
4
104
Personalize Your MacBook
5
6
chapter
Drag the Brightness slider to the right to make the screen brighter or to the left to make it dimmer.
Note: If you are running on battery power, keeping the screen dimmer lowers the amount of power you use, which extends the time you can work.
6
To add a Displays menu to the menu bar, check the Show displays in menu bar check box.
6 CONFIGURE THE MACBOOK’S SCREEN ON THE DISPLAYS MENU
1 2
Open the Displays menu (
3
To set the number of recent resolutions on the menu, choose number under Number of Recent Items, where number is the number of resolutions you want to see on the menu.
4
5
).
To change the resolution, select the resolution you want to use on the list of recent resolutions.
Choose Displays Preferences to open the Displays pane of the System Preferences application.
1
2 4
3
How else can I set screen brightness? MacBook includes two keys you can use to change the screen’s brightness. Press F1 to lower the brightness or F2 to increase it. These do the same thing as the Brightness slider on the Displays pane. Each time you press one of the keys, an indicator appears on the screen to show you the relative brightness level you have set.
What do the other controls on the Display tab do? You can use the Colors pop-up menu to set the number of colors displayed on MacBook’s screen; however, there is not really any reason to use less than Millions of colors (this control is used for older Macs that do not have enough graphics processing power to display millions of colors at all resolutions). The Detect Displays button (and command on the Displays menu) is used when you connect MacBook to an external display or projector. The Color tab is used to configure a color profile for the display. You will not likely need to do this unless you are doing very precise color printing work, in which case, you configure a screen profile to match your printer output.
105
Configure the Keyboard and Trackpad Obviously, using MacBook is a handson experience. Your primary inputs are through the keyboard and trackpad. You can configure both the keyboard and trackpad to suit your input preferences.
Con
figu
rat ion
e
Like other areas, you use specific panes of the System Preferences application to change settings for either.
Con
figu
ion rat
figu
rati
Con
on z
one
Configure the Keyboard and Trackpad CONFIGURE THE KEYBOARD
1
Open the System Preferences application and click the Keyboard & Mouse icon.
2
Click the Keyboard tab.
2
The Keyboard pane opens.
3
Drag the Key Repeat Rate slider to the right to increase the number of times a letter or number repeats while you hold a key down, or to the left to lessen the rate.
4
Drag the Delay Until Repeat slider to the right to increase the amount of time you have to hold a key down for its letter or number to repeat, or to the left to shorten the time.
5
If you don’t want to use the built-in functions for the function keys but instead want them to act as normal function keys, check the Use all F1, F2, etc. keys as standard function keys check box.
6
Click the Modifier Keys button.
7
Use the pop-up menus to choose the key presses associated with the various modifier keys.
Note: If you get annoyed by accidentally hitting the Caps Lock key, you can disable it by choosing No Action on its pop-up menu.
8
Click OK.
106
Zon
3
4
5
6
7 8
Zone
Personalize Your MacBook
6
chapter
CONFIGURE THE TRACKPAD
1
Open the System Preferences application and click the Keyboard & Mouse icon.
2
Click the Trackpad tab.
2 3
4
The Trackpad pane opens.
3
Drag the Tracking Speed slider to cause the pointer to move more or less for the same amount of finger movement.
4
Drag the Double-Click Speed slider to increase or decrease the interval between clicks to register a double-click.
5
If you want to be able to scroll by dragging two fingers on the trackpad, check the Use two fingers to scroll check box.
6
Drag the Scrolling Speed slider to increase or decrease the speed at which the screen scrolls.
7
If you want to be able to scroll horizontally too, check the Allow horizontal scrolling check box.
8
To be able to zoom from the trackpad by dragging two fingers on it, check the Zoom while holding check box.
9
8
7
5
6 9
0 @! #
$
Click the Options button. The Options drop-down menu appears.
0
To zoom continuously with the pointer, click Continuously with pointer.
!
To zoom only when the pointer reaches the edge of a screen, click Only when the pointer reaches an edge.
@
To keep the pointer at the center of the image on which you are zooming, click So the pointer is at or near the center of the image.
#
To smooth images while zooming, check the Smooth images check box.
$ %
Click Done.
^
To be able to drag something using the trackpad, check the Dragging check box.
& *
To lock a drag, check the Drag Lock check box.
(
To prevent accidental motions when you brush across the trackpad, check the Ignore accidental trackpad input check box.
)
If you use an external mouse and want to disable the trackpad when it is connected, check the Ignore trackpad when mouse is present check box.
To be able to tap the trackpad so it registers as a trackpad button, check the Clicking check box.
*
&
^ )
% (
To be able to “right-click” (same as +click) from the trackpad, check the Tap trackpad using two fingers for secondary click check box.
107
Control MacBook’s Sound Finder File Edit View Go Window Help
Mon 12:00 PM
rat-tat-tat-tat Rrrrrr
From sound effects to music and movies, sound is an important part of the MacBook experience. Additionally, you will want to use sound input for audio and video chats, recording narration for movies, and so on. The Sound pane of the System Preferences application is your primary stop for managing audio settings on MacBook.
rrrr
rrrrr
rroar
Control MacBook’s Sound CONFIGURE SOUND EFFECTS
1
Open the System Preferences application and click the Sound icon.
2
The Sound pane appears.
2 3
Click the Sound Effects tab. Click a sound on the alert sound list. The sound plays.
4
Drag the Alert volume slider to make the alert sound louder or quieter.
5
To hear sound effects for system actions, such as when you empty the Trash, check the Play user interface sound effects check box.
6
If you want audio feedback when you change the volume level, check the Play feedback when volume is changed check box.
7
If you want to hear Front Row’s sound effects, check the Play Front Row sound effects check box.
3 4 7
6
5
CONFIGURE SOUND OUT
1
Open the System Preferences application and click the Sound icon.
2
The Sound pane appears.
2 3
Click the Output tab.
4
Drag the Balance slider to set the balance between the left and right speakers.
3
Select the output device over which you want MacBook to play sound.
108
u p -thum
r
rrr r
mp
r rrr
thump-th
4
Personalize Your MacBook
6
chapter
Control System Volume
1
Open the System Preferences application and click the Sound icon. The Sound pane appears.
2
Drag the Output volume to the right to increase the volume or to the left to decrease it.
3
To mute all sounds, check the Mute check box.
4
To configure the Volume menu on the menu bar, check the Show volume in menu bar check box.
3 2 4
5
To set the volume using the menu, open it and drag the slider up to increase volume or down to decrease it.
5
CONFIGURE SOUND INPUT
1
Open the System Preferences application and click the Sound icon.
2
The Sound pane appears.
2 3
Click the Input tab.
4
Play the sound you want to input; if you are recording yourself or preparing for an audio chat, speak.
Select the input device you want to use; for MacBook’s internal microphone, choose Internal microphone.
3
l As MacBook receives input, the relative volume of the input is shown on the Input level gauge.
5
Drag the Input volume slider to the left to reduce the level of input sound or to the right to increase.
6
Keep trying levels until the gauge looks about right.
7
If the area you are in is noisy, check the Use ambient noise reduction check box.
5 7
109
Create and Configure User Accounts Colin’s Account
Mac OS X is a multiuser system; you can create user accounts for each person who uses MacBook. Each person then has a unique desktop, folders, files, and preferences, so MacBook is tailored specifically to each person who uses it.
Ann’s Account Book Covers
Design Art
Jon’s Lesson Plans
Test Scores
Source Photos
To Editors
Acco
unt
Seatin Chart g s
MidTerms
Skills Test
Final Art
Create and Configure User Accounts CREATE A USER ACCOUNT
1
Open the System Preferences application and click the Accounts icon.
l The Accounts pane appears. In the accounts list on the left side of the window, you see the accounts that currently exist.
2
Click the Add account button (
).
2
The New Account sheet appears.
3
Choose the type of account on the New Account pop-up menu.
4
Enter a full user name for the account in the Name field. This can be just about anything you want, but it is usually the person’s name. Mac OS X creates a short user name based on what you enter.
5
Edit the short user name as needed.
Note: This name is important because it appears in a number of places, such as the URL to that user’s Web site on MacBook.
6
Enter a password for the user (and skip to step 10). If you click the key icon, Mac OS X helps you create one.
110
3 4 5 6
Personalize Your MacBook The Password Assistant appears.
7
6
chapter
7
Choose the type from the Type pop-up menu.
8
l Mac OS X generates a password for you. If there are tips related to the type you selected, you see them in the Tips box.
8
Drag the slider to the right to increase or decrease the length of the password.
l As you make changes, the Quality gauge shows you how secure the password is.
9
When you are happy with the password, click back in the New Account drop-down menu.
0
Re-enter the password in the Verify field
0 ! @
#
Note: If you did not keep the Password Assistant open, you need to remember the password you configured to be able to type it in.
!
If you want users to be able to access a hint when they cannot remember their password, type the hint in the Password Hint field.
@
If you want the user’s data to be protected with FileVault, check the Turn on FileVault protection check box.
#
Click Create Account.
l The user account is created and appears on the list of accounts.
$ %
Click
to close the Password Assistant.
To associate an image with the user account, click the Image well.
%
$
➥
continued
111
Create and Configure User Accounts (continued)
Colin’s Account
Ann’s Account Book Covers
Design Art
Test Scores
Source Photos
A Standard user account can access all the MacBook’s resources, but cannot perform administrator tasks, such as installing applications; you should use this type for most users. An administrator account allows access to the administration tasks, many of which are discussed in this chapter.
To Editors
Create and Configure User Accounts (continued)
^
Choose an icon from the pop-up menu and skip to step 21 or choose Edit Picture.
^
If you clicked Edit Picture, the Edit Picture sheet appears.
^
&
Drag an image file from the desktop onto the Image well.
l To use as a photo as a user account’s icon, click the Camera icon ( ) and place the subject in front of MacBook’s iSight camera. After about three seconds the image is captured.
*
Drag the slider to the right to zoom in on the image of the user’s icon or to the left to zoom out.
(
Drag the selection box until the part of the image you want to use is enclosed in the box.
)
Click Set. The image is associated with the user account.
112
Jon’s Lesson Plans
( &
* )
Final Art
Acco
unt
Seating Charts
MidTerm s
Skills Test
6
chapter
Personalize Your MacBook
q
If the user has a .Mac account, enter the member name in the .Mac User Name field.
w
If you want the user to be able to administer MacBook, check the Allow user to administer this computer check box.
e
Provide the user name and password to the person who you want to be able to use MacBook.
q
w
CONFIGURE LOGIN ITEMS FOR A USER ACCOUNT
1
Log in under the user’s account (you can set login items for your own account in the same way).
2
Open the System Preferences application and click the Accounts icon to open the Accounts pane.
3 4
Click the Login Items tab.
5
Check the check box for any items you want to be hidden by default.
6
Log out of the user’s account.
3 5 4
Drag the items that should open automatically from the desktop onto the pane; you can drag applications, documents, or folders onto the list.
The next time the user logs in, the items you configured open automatically.
Do I have to configure a password for a user account?
What if a user forgets his or her password?
A user account does not have to have a password. If you leave the Password and Verify fields empty, you see a warning that not providing a password is not secure. If you are sure that is not a problem for you, clear the warning prompt and complete the user creation. The user is able to log in to MacBook without entering a password, which can mean that anyone who has access to the MacBook can use it.
Open the Accounts pane, select the user’s account on the list, and click Reset Password. Use the resulting sheet to configure a new password just as you do when you create an account. The user is able to log in with the new password.
******
pass word
113
Set Login Options There are a number of ways you can configure the login process for MacBook. On the Login window, you can present a list of users so that to log in, a user clicks his or her user name and enters a password. Or, you can present an empty user name and password field and the user has to complete both to log in. There are also a number of other ways to configure the Login window by showing or hiding specific buttons. You can also disable or enable Automatic Login.
LOGIN User name: Password:
Fast user switching is another option, which allows multiple people to be logged into MacBook at the same time. Each user can quickly move back into his or her account because it is left open instead of each user logging out before another logs in. Set Login Options CONFIGURE AUTOMATIC LOGIN
1
Open the System Preferences application and click the Accounts icon.
2
Click Login Options. The Login Options pane appears.
3
On the Automatic login pop-up menu, choose the name of the user you want to be automatically logged in.
4 5
Enter the user’s password. Click OK. Each time MacBook starts or restarts, the user you selected is logged in automatically.
3
2
CONFIGURE THE LOGIN WINDOW
1
Open the System Preferences application and click the Accounts icon.
2 3
Click Login Options.
4
If you want to be able to restart MacBook, put it to sleep, or shut it down from the Login window, check the Show the Restart, Sleep, and Shut Down buttons check box.
5
If you want to be able to choose the language layout from the Login window, check the Show Input menu in login window check box.
6
To show a hint when users forget their password, check the Show password hints check box.
7
4
To show a list of users on the Login window, click List of users.
To have MacBook read the text in the Login window, check the User VoiceOver at login window check box.
114
5
3 7 2
6
5
4
Personalize Your MacBook
6
chapter
CONFIGURE AND USE FAST USER SWITCHING
1
Open the System Preferences application and click the Accounts icon.
2 3
Click Login Options.
4
On the View as pop-up menu, choose Name to see the current user’s user name at the top of the Fast User Switching menu.
Check the Enable fast user switching check box.
The Fast User Switching menu ( appears on the menu bar.
5
3
)
5
Open the Fast User Switching menu ( ). All the user accounts on MacBook are shown. The users that are currently logged in are marked with a check mark.
6
Choose the user to switch to.
7 8
Enter the user’s password.
4
2
6
Click Log In. The user is logged in and his or her desktop appears. The previous user remains logged in; select that user’s account on the menu to move back to it.
7 8
What happens to running applications when another user logs in using fast user switching?
Jane’s Account QuarkXPress Word
Colin’s Account Because a user does not log out Illustrator when another one logs in using Photoshop fast user switching, the applications and processes running under a user account continue to run in the background even while another user is using MacBook
How I can leave myself logged in so my applications continue to work, but no one else can see or use what I am doing?
LOGIN Colin Mary
Alice Harry
On the Fast User Switching menu, Password: choose Login Window. The Login window appears, but you remain logged in. To start using MacBook again, choose your user account, enter your password, and click Login. You move back to where you left off.
115
Set and Configure MacBook’s Clock MacBook can help you by keeping track of the time and date for you. Obviously, you can use MacBook to see what time it is, but time and date are also important because MacBook stamps all the files and folders you use with the time and date they were created and when they were changed. Likewise, e-mails are also time and date stamped. The time and date that gets applied to these items are those that are configured on MacBook.
Configure your June
Time and Date
clan
k
k
There are two basic ways to set MacBook’s time and date: automatically using a timeserver, or manually. If you have an Internet connection, having MacBook set its clock automatically is a good idea.
clin
Set and Configure MacBook’s Clock CONFIGURE MACBOOK TO SET ITS CLOCK AUTOMATICALLY
1
Open the System Preferences application and click the Date & Time icon.
2 3
Click the Date & Time tab.
4
On the pop-up menu, choose the timer server you want to use; if you live in the U.S., choose Apple Americas/U.S.
5 6
Click the Time Zone tab.
2 4
3
Check the Set date & time automatically check box.
Click the time zone you want to set.
5
l The time zone you select is indicated by the light band on the map and next to the “Time Zone” text.
7
Open the Closest City pop-up menu and choose the city closest to your location.
6
If MacBook is connected to the Internet, it sets the time and date automatically.
7
116
Personalize Your MacBook
6
chapter
CONFIGURE MACBOOK’S CLOCK
1
Open the System Preferences application and click the Date & Time icon.
2 3
Click the Clock tab.
4 5
If you want to see the clock on the menu bar, check the Show date and time in menu bar check box.
2 3
To see the time in the digital format, click Digital, or to see it in analog, click Analog. If you want to see seconds in the time, check the Display the time with seconds check box.
6
To show the AM/PM indicator, check the Show AM/PM check box.
7
To show the day of the week, check the Show the day of the week check box.
8
To flash the colon between the hour and minutes at each second, check the Flash the time separators check box.
9
To use the 24-hour format, check the Use a 24-hour clock check box.
0
To hear an announcement of the time, check the Announce the time check box.
!
Use the pop-up menu to choose how often the time should be announced, such as On the hour.
@
Click Customize Voice and use the resulting sheet to select and configure the voice you want MacBook to use to announce the time.
9
8
7
6
0
What if I take MacBook to a different time zone? You can leave MacBook in its previous time zone no matter where you are located. Of course, when you are in a different time zone than the one configured on MacBook, its time will not match the local time. If that bothers you, you can always change the current time zone using the previous steps.
4
5
@ !
What if the time and date are not in the right format? Open the International Monday, August 11, 20 pane of the System August 11, 2008 08 Preferences application. Aug 11, 2008 Click the Formats tab. 8/11/08 Choose the region whose time and date format you want to use or click Customize buttons to configure a custom format.
117
Protect Users with Parental Controls The phrase parental controls is a bit misleading. Although these can certainly be used to protect children from interactions on the Internet that might not be good for them, you can use the same tools to tailor any user’s access to MacBook and the Internet.
Parental Controls
You can also use Parental Controls to limit access to applications and system functions.
Protect Users with Parental Controls
1
Open the System Preferences application and click the Parental Controls icon.
2
Select the user account for which you want to configure Parental Controls.
3
Click Enable Parental Controls.
2
The Parental Controls tabs appear.
4
To limit the access of the user to specific applications, check the Only allow selected applications check box.
5
Uncheck the check box for the groups or individual applications you do not want the user to be able to use.
6
Use the check boxes at the bottom of the pane to allow or prevent access to system actions.
7 8
Click the Content tab.
9
To prevent access to adult Web sites automatically, click Try to limit access to adult websites automatically.
3
4
To prevent profanity from appearing in the Mac OS X dictionary, check the Hide profanity in Dictionary check box.
8
l Click the Customize button to open
6
the Customize sheet on which you can allow or prevent specific Web sites.
0
To limit access to only specific Web sites, click Allow access to only these websites, click the Add button ( ), and enter the URLs of the Web sites you want to allow.
118
7
5
9 0
5
6
Personalize Your MacBook
! @ #
6
chapter
Click the Mail & iChat tab. To limit e-mail, check Limit Mail.
@
To limit chats, check Limit iChat.
!
Note: The e-mail and chat controls work only with Mail and iChat.
$
Click (
#
).
$ The Parental Controls drop-down menu appears.
%
Configure the drop-down menu for the person with whom you want to allow e-mail or chat interaction.
^
Click Add.
%
^
l The person is added to the allowed list.
&
Repeat steps 14 to 16 for each person with whom you want to allow interaction.
*
If you want to receive a permission e-mail when someone not on the list is involved in an e-mail exchange, check the Send permission requests to check box and enter your e-mail address.
*
What is the Time Limits tab for? You can use the Time Limits tab to limit the amount of time the user can use MacBook. You can configure time on weekdays and weekends. You can also configure “bedtimes” during which the user is unable to access MacBook.
What is the Logs tab for? On the Logs tab, you can view the user’s activities, such as Web sites visited, Web sites blocked, applications used, and so on.
Log 119
chapter
7 Connect to a Network and the Internet Free WiFi Here!
A stand-alone MacBook is useful, but not nearly as useful as when it is connected to a local network, and, more importantly, to the Internet. Networking can be a complicated topic, and there are many technical details involved. The good news is that Mac OS X and MacBook manage most of these for you. In this chapter, you get a good foundation of networking knowledge and some examples of how to configure MacBook on a local network and on the Internet.
Understand Networking Concepts ..............122 Obtain an Internet Account ..........................126 Set Up a Local Network ..................................128 Protect MacBook from Internet Attacks ....132 Connect to the Internet with Ethernet ........134 Connect to the Internet with AirPort ..........136 Share Files on a Local Network ....................138 Troubleshoot an Internet Connection ........142
Understand Networking Concepts
MacBook and Mac OS X manage most of the details of networking for you, but there are a number of concepts that are helpful to understand as you create your own network.
Network
Internet
Simply put, a network is two or more computers and other devices connected together using cables or wireless connections. The purpose of a network is to enable the devices on it to communicate with each other. This is done in various protocols (which can be thought of as languages) to provide different services. For example, the Transmission Control Protocol/Internet Protocol (TCP/IP) is the basic “language” devices speak over the Internet. There are other protocols for a variety of services, such as file sharing, printing, and so on, but the data for all of these services are communicated over a network. Networks can be large or small, simple or complicated, but they all have the same basic purpose.
The Internet is the largest network possible because it literally spans the globe and millions upon millions of devices and people are connected to it. The Internet makes communication and information available way beyond anything that was possible before it came to be. Many services are available over the Internet, such as e-mail, searching the Web, chats, and file transfers. Connecting MacBook to the Internet is just about as important as being able to charge its battery.
N
122
rk o w et
Connect to a Network and the Internet
7
chapter
Local Network
Ethernet
A local network, also known as a local area network or LAN, is a network that covers a defined physical space. LANs can be quite large, such as in a business or school, or fairly small, such as in a home. A LAN connects its devices together so they can communicate with one another and also connects to outside networks, most importantly, to the Internet. This chapter focuses on helping you create a small LAN, such as many people use in their homes. The principles of larger LANs are the same, but the details get much more complicated.
Ethernet is both a physical means of connecting devices together, for example, an Ethernet cable, and the protocol used to communicate over those physical means. Ethernet can support various communication speeds, and all of them are quite fast. MacBooks support the fastest current speed, which is called Gigabit Ethernet. In addition to their speed, Ethernet connections offer other benefits including simplicity and security. The primary downside to Ethernet is the need for a physical connection between the devices, which can involve long runs of cable.
net Ether
00.07
Wi-Fi Network
AirPort
Wi-Fi is a general term for a set of wireless communication standards and technologies that are defined in the Institute of Electrical and Electronics Engineers (IEEE) 802.11 specifications. Like Ethernet networks, Wi-Fi enables devices to communicate, but uses radio transmissions instead of physical wires to connect devices. This offers ease of configuration and makes it possible to move around while remaining on a network, which is especially useful for MacBooks. The downsides of Wi-Fi are that configuration is more difficult and Wi-Fi networks aren’t as secure as Ethernet networks. But, the flexibility they provide more than makes up for the slightly more difficult configuration.
AirPort is Apple’s term for its implementation of Wi-Fi. All MacBooks, and other Macs for that matter, support AirPort. Apple also offers AirPort base stations that you can use to create your own Wi-Fi networks. Fortunately, AirPort technologies are based on the Wi-Fi standards so MacBook can access any Wi-Fi network, and other kinds of devices that support Wi-Fi can connect to AirPort networks.
Free WiFi Here!
123
Understand Networking Concepts (Continued)
Hub/Router/Access Point All networks need a device that controls the flow of information among the various devices on the network. These devices are called hubs, routers, or access points. There are many kinds of these devices, and they all offer different sets of features and benefits. They can support Ethernet, Wi-Fi, or both kinds of networks. Because AirPort Base Stations offer lots of nice features and support is built in to Mac OS X, they are the focus of this chapter. However, MacBook can be used with other kinds of routers as well. Some of the key features are the ability to share an Internet connection among many devices and to shield those devices from Internet attacks.
Cable DSL Satellite
WWW
Internet Service Provider The Internet must be accessed via specific entry points. To do this, you need the services of an Internet Service Provider. The Internet Service Provider provides the means that you use to connect your network to the Internet via various technologies, such as cable, Digital Subscriber Line (DSL), or even satellite.
Internet Account Finder File Edit View Go Window Help
To access the Internet, you need an Internet account with an ISP. The cost of the account varies depending on the specific ISP you use. Typically, ISPs require you to have only one Internet account for your network, but you’re responsible for everything connected to the modem on “your side,” which is the device that communicates from your LAN to the ISP, while the ISP is responsible for ensuring that the signal to the modem is working. Depending on the type of Internet access you use, you might need a user name and password to connect to your account or it might be based on your physical location (such as with a cable connection).
124
Log on to Internet Username Password
Mon 12:00 PM
Connect to a Network and the Internet
7
chapter
IP Address
Internet Services and Applications
An IP address is the way devices on the Internet are identified. Put another way, to be able to connect to and use the Internet, a device must have an IP address. IP addresses include a set of four numbers with periods between each number as in 169.455.12.3. In most networks, you do not need to worry about the details of IP addresses because the hub/router uses Dynamic Host Control Protocol (DHCP) to automatically assign addresses to devices as they are needed. You just need to be able recognize when a device has a valid IP address and when it does not, which is not difficult.
The reason to connect devices to the Internet is to be able to access the services that are delivered over it. To access these services, you use Internet applications. Obvious examples are Mail for email, and Safari for Web browsing. There are many kinds of services available on the Internet and many different applications to use each of those services, but it’s likely that you will end up using just a few of them. Because Mac OS X includes powerful and easy-to-use Internet applications, they are a good place to start.
@ .0.1
192.168
.1.99
192.168
8.1.1
192.16
Internet Dangers
Local Network Services
While the Internet offers amazing capabilities, they do not come without a risk. Unfortunately, just like in the physical world, there are many people on the Internet who want to hurt other people. The dangers of Internet life include the annoying, such as pornography and spam, to the truly dangerous, such as viruses, hacking, or identity theft. Fortunately with some basic precautions and common sense, you can protect yourself from most Internet dangers relatively easily.
Similar to the Internet, you can take advantage of services that you can provide over your local network. These include file and printer sharing, local Web sites, and chatting. Configuring and using local network services are pretty straightforward because these services are built in to Mac OS X.
125
Obtain an Internet Account In order to connect your network or MacBook itself to the Internet, you must have an Internet account. There are different kinds of Internet accounts, mostly based on differences in how the connection is made. The most common high-speed technologies for homes are cable and DSL. Satellite connections are also available. To get an Internet account, you must know the options available and then choose the option that works best for you. If your location has cable TV service available, contact the provider to see if Internet access is available what the cost is. Also check to see if there are any limitations about the number of devices you can connect to it. Obtain an Internet Account DETERMINE THE KIND OF INTERNET ACCOUNTS AVAILABLE
1
If you have access to a computer that is connected to the Web, move to dsl.theispguide.com.
2
Use the tools to search for DSL access in your location.
3
Contact DSL providers that serve your area to get details about their services, such as cost, limitations on the number of devices you connect, and so on.
1
2
Note: Make sure you have potential providers check your actual phone number to make sure DSL is available. DSL availability in your area does not guarantee service at your location.
4
If cable or DSL is not available, access the Web and move to www.dbsinstall.com.
5
Follow the links on the DSL provider’s Web site to search for satellite providers with Internet access.
Note: When you contact a potential provider, ask if Macintosh is supported. Although you do not really need formal support, because Macs work with standard technologies, Mac support can be a factor when you choose a provider.
126
4
5
Connect to a Network and the Internet
7
chapter
CHOOSE, OBTAIN, AND INSTALL AN INTERNET ACCOUNT
1
Compare your options. If you have only one option for a broadband connection, the choice is made for you.
2
If you have a choice between cable and DSL, consider which is best for you.
l DSL offers steadier performance than cable, but is typically slower. However, because DSL is delivered via a standard phone line you probably have phone jacks in more locations making the installation of a network easier.
3
Contact the provider you want to use to obtain an account and schedule installation. The provider activates your account and if you choose to have the provider install the modem, schedules an appointment with you.
Note: If the provider installs your modem, ask the technician not to install any software on MacBook. You do not need any special software to connect to the Internet and the applications many providers install are really just ways to get you to visit their home pages more frequently.
3
What about dial-up Internet accounts? Internet accounts that you access over a standard phone line and dial-up modems are available just about everywhere. Early in the Internet’s life, these were the primary types of accounts that homes could use. However, dial-up accounts offer very low speed, are unreliable, and must connect each time Internet access is needed.
If I need an Internet account to connect, how come I can use Wi-Fi at public places without an account? In public places, the organization that controls that place can make a wireless Free Wi-Fi! network available to you. Through that network, you can access the organization’s Internet account. In some cases, you can do this for free. In others, you need to purchase access from the organization providing the network.
127
Set Up a Local Network
After you have a working Internet connection, you are ready to build a local network. You can include lots of devices on the network and support both wired and wireless devices. The heart of any network is the hub or router you use.
Ap Hu Ext ple Air bs rem Po Wired Devices M e Basert Printer DSL ode ms Cab le m Wired , etc. ode m
Set Up a Local Network INSTALL AN AIRPORT EXTREME BASE STATION
1
Connect the output cable of the modem to the modem port on the base station.
2
Connect power to the base station.
3
Connect MacBook to the base station with an Ethernet cable.
2
1 3
CONFIGURE AN AIRPORT EXTREME BASE STATION
1 2
From the Desktop’s toolbar menu, click Go. Click Applications. The Applications folder opens.
3
Scroll down to the Utilities folder, and click it to open it.
4
Double-click the AirPort Utility application. The application opens with the base stations connected to MacBook displayed on the intro screen.
4
128
3
Connect to a Network and the Internet
5 6
Select the base station.
7
chapter
5
Click Continue.
Note: If you are configuring a base station that’s already been configured once, you may be prompted to type its password between steps 5 and 7.
6 7
Select the Create a new wireless network radio button.
8
Click Continue.
7
8 9
Type the name of the wireless network you are creating in the Wireless Network Name field.
0
Type a name for the base station you are configuring in the Base Station Name field.
!
Click Continue.
9
0
!
➥
continued
129
Set Up a Local Network (continued) The best hub choice for most Mac users is Apple’s AirPort Extreme Base Station, because support for administering AirPort networks is built in to Mac OS X. Also, these base stations shield your network from Internet attacks. The rest of this chapter assumes the use of an AirPort Extreme Base Station. The steps to install other kinds of hubs are similar. They also assume that you have a working Internet connection and modem.
Ap Hu Ext ple Air bs rem Po Wired Devices M e Basert Printer DSL ode ms Cab le m Wired , etc. ode m
Set Up a Local Network (continued)
@
Choose the type of security you want to use. You can select WPA2 Personal (more secure), 128-bit WEP (more compatible), or No security.
Note: Choose WPA2 if your network consists only of Macintosh computers. Chose 128-but WEP if you have a mixture of PCs and Macs. The No Security option is not recommended.
@
# $
% #
Type the password for the network you are creating in the two password fields.
$
Select the Remember this password in my keychain check box so that you do not have to type the password each time you connect to the network.
% ^
Click Continue.
^
Select the I connect to the Internet with a DSL or cable modem using DHCP option.
Note: If you connect to the Internet in some other way, choose one of the other options. The details of those options are beyond the scope of this chapter.
&
Click Continue.
&
130
Connect to a Network and the Internet
*
Type an administrative password for the base station in both password fields. This is required to make any future changes to the base station.
(
Select the Remember this password in my keychain check box.
)
Click Continue.
7
chapter
* (
A summary screen of the settings you have configured appears.
) q
Review the settings to make sure they are correct.
w
Click Update. The base station is configured and restarts. Once that process is complete, the wireless network is ready for use.
q
w What’s the difference between an Extreme Base Station and an Express Base Station? The most significant one is that you cannot have a wired network connected to an Express Base Station because it has only one Ethernet port, which is connected to the modem. Typically, you should use an Extreme Base Station for the primary hub on the network; you can add Express Base Stations to expand the range of the network as needed.
How do I expand the range of my network? If the Extreme Base Station does not provide sufficient coverage of the area in which you use MacBook, you can chain base stations together using WDS. Use the AirPort Utility to connect to an Express Base Station and configure it to expand the existing network. You can do this by selecting Extend the range of my AirPort Extreme or AirPort Express network and following the onscreen instructions.
131
Protect MacBook from Internet Attacks SECURITY
One of the great things about the Internet is that it connects you to an unlimited number of people and organizations. However, all that connectedness opens you up to various kinds of Internet attacks. The worst of these are attempts to steal your identity and to hack into your computers to steal the information they contain or to use them to launch attacks on other computers. Fortunately, while the dangers of these attacks are very real, you can protect yourself with relatively simple techniques. An AirPort Extreme Base Station protects you from most attacks automatically. If you even connect MacBook directly to the modem, such as for troubleshooting, make sure you configure its firewall before doing so. And, you always need to be aware of viruses. Protect MacBook from Internet Attacks CHECK A BASE STATION TO ENSURE IT IS PROTECTING MACBOOK
1
Open the AirPort Utility application (see the section “Set Up a Local Network” for details).
2 3
Select the base station.
2
Click Manual Setup.
3 4 5 6
Click the Internet button.
7
If the check box is not selected, select it and click Update.
4
Click the NAT tab.
5
Ensure the Enable NAT Port Mapping Protocol check box is checked, and quit the AirPort utility.
When NAT is active, the only IP address exposed to the Internet is the base station’s. This shields all the devices connected to the Internet through the base station from Internet attacks.
132
6
7
Connect to a Network and the Internet USE THE MAC OS X FIREWALL TO PROTECT MACBOOK
1
Open the System Preferences application and click the Security icon.
7
chapter
2 3
The Security pane opens.
2 3
Click the Firewall tab. Click Block all incoming connections to block all incoming connections to MacBook. This prevents anyone from accessing information on MacBook.
PROTECT MACBOOK FROM VIRUSES
1
Purchase and install an antivirus application, such as Norton AntiVirus for Macintosh.
2
Configure the antivirus application so that it updates its virus definitions and scans MacBook automatically (see the instructions for the particular application you use).
Do I really need antivirus software? To be as safe from viruses as possible, it’s a good idea to install and use antivirus software. However, being smart about how ITY S ECUR you deal with the Internet can be almost as effective. Never open attachments to e-mail messages unless you are very sure of where they can from, especially if they are Office documents or applications. Download software only from reputable Web sites.
1
What else can I do with the Manual Setup options?
Manual Setup Change AirPort network
When you use the Manual Configure security Setup options in the AirPort Configure a printer Utility application, you can connected to base station configure various aspects of a base station beyond the basics that the guided approach uses. Once you are comfortable with base station configuration, using the Manual Setup options is easier and faster than the guided approach.
133
Connect to the Internet with Ethernet Because MacBook has Ethernet support built in, you can connect MacBook to the Internet by connecting it to a wired network over which an Internet connection is being shared. Finder File Edit View Go Window Help
Mon 12:00 PM
There are two steps. You can connect MacBook to the network and then configure it to access the Internet over the network. This section assumes you are using an AirPort Extreme Base Station. If you have a different network configuration, the details might be slightly different. Connect to the Internet with Ethernet CONNECT MACBOOK TO AN ETHERNET NETWORK
1
Connect an Ethernet cable to one of the available ports on the Extreme Base Station.
2
Connect the other end to the Ethernet port on MacBook.
1 2
CONFIGURE MACBOOK TO ACCESS THE INTERNET OVER AN ETHERNET NETWORK
1
Open the System Preferences application.
2
Click the Network icon.
3
Select Ethernet in the left part of the pane.
3
The Network pane appears.
4
l The status should be Connected. If it isn’t, the cable isn’t connected correctly or the base station is not working.
4
On the Configure menu, choose Using DHCP.
5
Click Apply. MacBook gets an IP address from the base station and should be able to access its Internet connection.
6
Quit the System Preferences application.
134
5
Connect to a Network and the Internet
7
7
chapter
Open Safari by clicking its icon on the Dock.
7
8
8
If Safari doesn’t move to a Web page automatically, enter a URL in the Address bar and press the Return key. Safari moves to the Web site if MacBook is successfully connected to the network via Ethernet. If not, troubleshoot the problem.
Note: See the section “Troubleshoot an Internet Connection” later in this chapter for information on troubleshooting connection problems. Note: For detailed information about using Safari, see Chapter 8.
Why use Ethernet when wireless is available?
Can I have more than one connection active at a time?
Wireless connections are great for MacBook because you aren’t tethered to one spot. However, the best Wireless Ethernet wireless connection is not as fast as an Ethernet connection. So if you are “parked” in a location where an Ethernet connection is available, you get better performance if you use it instead of the wireless network.
MacBook can have multiple connections to networks active Connect to Internet: at the same time. You can use Ethernet Wireless the steps in this section to configure MacBook for Ethernet access and the steps in the next section to configure MacBook for wireless access. MacBook chooses the connection to use at any point in time based on how you configure it and the connections available.
SPEED
135
Connect to the Internet with AirPort The whole point of having a MacBook is that you can move around with it. By connecting to an AirPort wireless network, you can connect to the Internet and a local network from any location that’s covered by that network. This section assumes your network uses an AirPort Extreme Base Station. If not, the steps you use to connect to a wireless network might be slightly different.
Connecting to Internet . . .
Connect to the Internet with AirPort
1 2
Open the System Preferences application.
3 4
Click AirPort in the left part of the window.
Click the Network icon.
4
The Network pane appears. Click Turn AirPort On if it is not on already. AirPort services start.
3
Note: You might see a window that shows the available networks as soon as you turn AirPort on. Select the network you want to join and click Join or click Cancel to follow the rest of these steps.
5
On the Network Name pop-up menu, choose the network you want to join.
5
6 7 8
Type the network’s password. Check the Remember this network check box. Click OK. You return to the System Preferences application window and the status of the network becomes Connected.
136
6 7
8
Connect to a Network and the Internet
9
Select the Show AirPort status in menu bar check box.
0 !
Click Apply.
@
Open Safari and move to a Web page.
7
chapter
Quit the System Preferences application. The Web page opens demonstrating that MacBook is connected to the network via AirPort. If the Web page does not open troubleshoot the problem.
Note: See the section “Troubleshoot an Internet Connection” later in this chapter for information on how to troubleshoot connection problems.
9 0 USE THE AIRPORT MENU
1
Open the AirPort menu (
1
).
l You can determine signal strength by the number of waves at the top of the menu. More waves mean a stronger and faster connection; one or two waves may result in slow or intermittent performance.
2
Choose another network you want to join by selecting it on the menu.
2
How I connect directly to another Mac using AirPort? Open the AirPort menu on the Finder menu bar and choose Create Network. Name the network, give it a password, and click OK. Other Mac users can connect to your network using the same steps you use to connect to a network provided by an AirPort Base Station.
I see only one or two waves and MacBook seems to lose its connection. What can I do? The most likely cause is that MacBook is too far away from the base station. The most common solutions are to move MacBook closer to the base station so that the signal is stronger, or use WDS to add another base station to the network to expand its coverage.
137
Share Files on a Local Network
Just like services you access over the Internet, you can provide services over a local network. These include sharing files, printers, an Internet connection, Web sites, iTunes, and so on. Any computers that connect to the network, whether they use Ethernet or AirPort, can access any of the services you make available.
Share Files on a Local Network SHARE FILES WITH OTHERS
1
Open the System Preferences application.
2 3
Click the Sharing icon. Type a name for MacBook in the Computer Name field. This is the name others on the network choose to access MacBook.
4
Check the File Sharing check box.
5
To share specific folders, click the Add button ( ).
3
4
File sharing starts.
5
6 7
Select the folder you want to share. Click Add.
138
6
7
Connect to a Network and the Internet
7
chapter
l The folder appears on the Shared Folders list.
8
To allow everyone with whom you share files to access the folder, click Everyone in the User’s list and choose the permission level from the pop-up menu that appears.
9
To configure more users, click ( the bottom of the Users list.
) at
9 8
0
Choose the users for which you want to configure access on the list.
Note: If the user with whom you want to share files isn’t on the list, click New Person and create a user name and password for that person.
!
Click Select. The users appear on the list.
@
Repeat step 8 to configure the user’s access to the shared folder.
#
Repeat steps 5 to 12 to share other folders and configure users to access your shared files.
0
!
➥
continued
139
Share Files on a Local Network (continued) File sharing is one of the most useful local network services because you can easily share resources with multiple computers. You can configure MacBook to share files with others, and you can access files being shared with you.
Share Files on a Local Network (continued) ACCESS FILES BEING SHARED WITH YOU
1
Move to the Desktop and open a Finder window.
l In the Shared section, you see all of the computers sharing files on the network.
2
2
Select the computer whose files you want to access. MacBook connects to that computer.
Note: The Public folder in each user’s Home folder is always available to everyone on the network.
3
Click Connect As.
3
140
Connect to a Network and the Internet
4
To connect as a guest, click Guest and skip to step 9.
5
To connect as a registered user, click Registered User.
6
Type the user name of the account under which you want to connect.
7
Type the password for the user name you typed in step 6.
8
Check the Remember this password in my keychain check box.
9
Click Connect.
7
chapter
4 5 6 7 8 9
l The Finder window appears listing the resources available to you based on the kind of access the user account you used has.
When are the files I share available to others?
How can I share files with Windows computers?
In order for people to access files you are sharing, MacBook must ... Shhhhhh be awake and isturb Do Not D connected to the network. If it’s configured to go to sleep automatically, people lose access to shared files when MacBook sleeps. Likewise, if MacBook is no longer connected to the network, its files aren’t available. Mon 12:00 PM
Move to the Sharing pane of the System Preferences application and turn File Windows Sharing on by clicking its check box. Click Options. In the resulting sheet, select the Share files and folders using SMB check box. Select the check box next to each user with whom you want to share files, type the password for that user’s MacBook Mac by typing smb://ipaddress where ipaddress is the current IP address for MacBook; this address is shown on the Sharing pane. You can also access files being shared by Windows computers.
141
Troubleshoot an Internet Connection You can troubleshoot your Internet connection if you have problems with it. Fortunately, you probably will not need to do this very much. Networks are typically pretty reliable and once configured correctly, you usually can just keep using them. However, as in the real world, things in the virtual world do not always go according to plan.
Finder File Edit View Go Window Help
Mon 12:00 PM
More good news is that you can solve most network and Internet connection problems with a few simple steps.
Troubleshoot an Internet Connection TROUBLESHOOT A NETWORK PROBLEM
1
Check lights to make sure the modem appears to be working. If the modem appears to be working, move to step 2. If the modem does not appear to be working, move to step 7.
2
Check the status of the AirPort Base Station.
1
If the status lights indicate the base station is working, move to step 3. If not, move to step 8.
3 4 5
Disconnect power from the base station and from the modem. Wait about 20 seconds. Connect power to the base station and then to the modem. This often solves the problem.
6
Check the activity again. If it was successful, you are done; if not, continue with the next steps.
7
If the power light is on but the connection light is not, contact the ISP to make sure service is available. It probably is not, in which case you need to wait until service is restored.
8
Remove power from the base station, wait 10 seconds, and connect it again.
9
Check the status lights. If they do not appear to be working, the base station may have failed and you need to reset it.
142
2
Connect to a Network and the Internet
7
chapter
TROUBLESHOOT A MACBOOK PROBLEM
1
Open the Network pane of the System Preferences application.
2
Check the status of the various connections. If the status is Not Connected for a connection, you need to reconfigure that connection using steps shown in “Connect to the Internet with Ethernet” and “Connect to the Internet with AirPort” earlier in this chapter.
3
If the status is Connected, click Apple menu, and then click Restart.
4
After MacBook restarts, try the activity again.
2 2
Restarting when you have a problem is always a good thing to try; it is easy to do and solves lots of different issues.
3
When can the Network Diagnostics application help? Sometimes the Network Diagnostics application can be very helpful because it moves through each phase of troubleshooting to guide you along the way. When it finds a problem, it identifies it and provides some hints about how to solve it.
None of these steps helped. Now what? While the steps in this section help with many problems, they certainly do not solve all problems. When they do not work, you have a couple of options. First, find a computer that can connect to the Internet and move to www.apple.com/support. Search for the specific problem you are having and use the results you find to solve it. Second, disconnect everything from your network and connect MacBook directly to the modem (ensuring the firewall is on first). If the connection works, you know the problem is related to the network; add devices one-by-one starting with the base station until you find the source of the problem. If the connection doesn’t work, you need help from your ISP.
143
chapter
8 Surf the Web With MacBook and its Safari Web browser, you’re in a great position to take advantage of all the Web has to offer. Safari takes you way beyond basic Web browsing. Using its tabbed interface, you can easily open many Web pages at the same time. With its Autofill, you can complete Web forms easily because Safari remembers the common details for you. Of course, you can also download files and search for just about anything you can think of.
Explore Safari....................................................146 Move to Web Sites ..........................................148 Search the Web ................................................152 Download Files ................................................154 Browse the Web with Tabs ............................156 Set and Organize Bookmarks........................158 Open Several Web Pages at the Same Time ........................................162 Watch Movies on the Web ............................164 Use Autofill to Quickly Complete Web Forms ....................................................165 Create Your Own Web Widget ......................166 Save or E-mail Web Pages ............................168 Set Safari Preferences ....................................170
Explore Safari Safari is an elegant application, meaning that it offers lots of functionality and is a pleasure to use at the same time. Safari is organized well from the start, and you can set various preferences to tailor the way it works for you.
l Back Moves back to the previous page
l Forward Moves forward to the next page
l Refresh or Stop
l Add Bookmark
widget
Gets the current version of the page or stops loading a page ( changes to )
Enables you to capture part of a Web page and put it on the Dashboard
l Search bar Searches the Web
l Bookmarks bar Provides quick access to your favorite bookmarks
146
l Create Web
Loading
l Tabs Each Web page can be open in its own tab
l Web page Provides access to the information and tools on the Web page
l Address bar
Saves the current location as a bookmark
l Status bar Shows the current status of Safari activity
l More Bookmarks Shows bookmarks that do not fit on the Bookmarks bar
Shows the current Web address (Uniform Resource Locator, aka URL)
l Title Shows the title of the Web page being displayed
Surf the Web
l Bookmarks mode
l Collections
Enables you to view and organize your bookmarks
l Bookmarks
Special groups of bookmarks, such as those on the Bookmarks bar
l List of bookmarks in selected source Show the bookmarks and folders of bookmarks in the selected source
l Selected source
Shows individual bookmarks and folders containing bookmarks
l Search tools Enables you to search for bookmarks
l Bookmark name A descriptive name you can assign to bookmarks
8
chapter
Select a source of bookmarks to see them on the list
l Address The URL to which the bookmark points
l Auto-click check box Enables you to open all the bookmarks in a folder with one click
147
Move to Web Sites
The most basic task when you use the Web is to move to the Web site in which you are interested and then navigate within that site’s pages. There are a number of ways to do this, and you will probably use all of them as you explore the Web for yourself.
Move to Web Sites MOVE TO A WEB SITE BY ENTERING A URL
1
1
Launch Safari by clicking its icon on the Dock (the compass icon). Safari opens and you move to the current Home page.
2
Type the address of a Web site.
Note: As you type in the Address bar, Safari tries to match what you type with a site you have visited previously and shows you the matches on a list under the Address bar. Click an address on the list to move to it.
3
When you finish typing the address, press Return.
l Safari moves to the address and you see its content.
148
2
Surf the Web MOVE TO WEB SITES WITH A BOOKMARK
1
To use a bookmark on the Bookmarks bar, click the bookmark.
2
To access a bookmark on the Bookmarks menu, open the menu.
3 4
Choose the bookmark you want to use.
1
2
To move to any bookmark you have saved, click Show All Bookmarks under the Bookmarks menu.
8
chapter
4
3
➥
continued
149
Move to Web Sites (continued) Moving to a Web site by entering its URL address is the most powerful and is the method to use when none of the others are available to you. For most sites you use regularly, you need to type the URL only once. After that, you can move back to it with a bookmark or history.
Move to Web Sites (continued)
l The Web site is replaced by the Bookmarks window, which means Safari is in Bookmarks mode.
5
Choose the location where the bookmark is saved.
6
If the selected source includes folders, click their expansion triangles to view the bookmarks they contain.
7
Double-click the bookmark you want to use.
5 6 7
Whichever method you used to access a bookmark, once you click it, its Web page fills the Safari window.
MOVE TO WEB SITES USING HISTORY
1
1
Open the History menu by clicking on it on the Desktop toolbar. Near the top of the window, you see a list of pages you’ve visited recently.
2
If the page to which you want to return is on the list, select it.
3
If the site is not on the list, select the folder for the time period in which you visited it.
4
2
Select the site you want to visit on the resulting menu. The site you selected opens.
3
150
Surf the Web
8
chapter
MOVE TO WEB SITES USING A LINK
1
Click a link in an e-mail or document. Safari opens and moves to the Web site.
1
MOVE THROUGH WEB PAGES
1 2
Click links to move to Web pages.
3
Click the Forward button to move to a later page.
Click the Back button to move to a previous page.
3 2
1
What is the https that Safari adds to the front of URLs? Lots of Web sites deal with information that needs to be protected, such as bank accounts, shopping, and so on. These sites use Secure Socket Layer (SSL) technology to encrypt the data being sent between the Web page and Safari to protect it. These sites use the https protocol (Hyper Text Transfer Protocol Secure). You typically do not have to append https to sites to move to them; when you reach the part of the site that is secure, https is employed automatically.
151
Search the Web One of the most useful things to do on the Web is to search for information. And one of the best search engines is Google. Google searching is built into Safari to make Web searches fast and easy.
Search the Web
1
Type the information for which you want to search in the Search bar.
2
Press Return.
1
The search is performed and you see the Google results page.
3
Click a link to visit one of the search results.
3
152
Surf the Web
8
chapter
That Web page appears.
4 5
View and use the Web page. To return to the search results page, click the SnapBack button.
5
4
You return to the search results page.
6
Scroll the page to explore other results.
Note: When you get to the bottom of a search results page, you see how many pages are in the results. Click Next to move to the next page of results or click a page’s number to jump to it.
6
How can I repeat a previous search? Safari remembers the most recent searches you have performed. To repeat a search, click the magnifying glass icon in the Search bar and choose the search that you want to repeat on the list.
Can I use any search page with Safari or do I have to use Google?
URL
You can use any search page by moving to its URL. For example, to search with Yahoo!, enter www.yahoo.com. The search page appears and you can use its tool to search the Web. When you use Safari’s Search bar, you search using Google only.
153
Download Files There are all kinds of great files you can download from the Web. These include applications that you can run on MacBook (in fact, many applications you obtain are downloaded from the Web), images, PDF documents, and so on. After you download a file, how you use it depends on the kind of file it is. Most applications are provided in a disk image file (file name extension .dmg), which mounts automatically. Some files, such as PDF documents, are downloaded as they are. Other files are archived so that you need to uncompress them before you use them.
Download Files DOWNLOAD FILES FROM THE WEB
1
Move to a file that you want to download.
2
Click the file’s download link. The file begins to download, and the Downloads window appears.
l The Downloads window appears.
2 1
3
Monitor the progress of the download.
Note: You do not really have to monitor a file download because it downloads in the background. You can continue to do other things as it downloads.
When the download is complete, the file is ready for you to use.
3
154
Surf the Web
8
chapter
USE DISK IMAGES YOU HAVE DOWNLOADED
1 2
Open a Finder window. Choose the disk image that you downloaded. The contents of the disk image are shown just like a hard drive or other volume you select.
3
2 2
Run the application installer or install it with drag-and-drop.
USE DOCUMENT FILES YOU HAVE DOWNLOADED
1
Open the Downloads folder, which is located in your Home folder.
Note: The Downloads folder has a default stack on the Dock. This has the icon of the most recent file you have downloaded. Click the icon and it expands to show the contents of the folder; click an icon to use it or click More in Finder to open the folder in a Finder window.
2
Find the downloaded document you want to use.
3
Double-click the document to open it.
3
2
1
It opens using the application with which it is associated.
Note: When you download a group of files that have been compressed using the ZIP format, they are uncompressed for you automatically. Instead of a single file, you see a folder with the ZIP file’s name. Open that folder to see the files it contains.
What is a SIT file?
What about FTP?
These are files compressed with an older scheme first introduced by an application called StuffIt. When Mac OS X was introduced, support for the Windows standard compression (file extension .zip) was built into the OS, so most files you encounter these days are compressed as ZIP files. However, there are a few older files that might have .sit as their filename extension. If you come across one of these, you need to download and install the free StuffIt Expander application (do a Web search and you will find it) to be able to open SIT files.
Some sites use FTP to provide files for you to download. The primary benefit of an FTP site is that files are usually downloaded faster than they are via HTTP. You can access le Fast Fing Downloadi FTP sites in Safari (their URLs start with ftp:// instead of http://) or you can use an FTP application, such as Fetch. Most FTP sites require you to have a username and password to be able to download files.
site
REQUIRED PASSWORD USERNAME/
155
Browse the Web with Tabs http//
google
Sports www.p http://
ss Busine Sports
colts.c
om
News Pro SpoFoo Politic rtstball al Blo Colleg gs Baseba e Foo Sports ll tball Basket Blogs Footba ball Busin ll Blo Footba ess gs ll Tailga Hocke Pro Foo te Rec y ipes Colleg tball Sking e Foo tball Footba Soccer ll Blo gs Tailga te Footba Recipes ll Footba Gear ll We ather Open in Tab s
rking
.com/ atriots
Netwo
Blogs
al Blogs Politic News Sports
Often, you will want to have several Web sites open at the same time. Opening each of these in its own window works, but can result in screen clutter.
Netwo
ll Gea r
google
Safari’s tabs enable you to open as many Web pages at a time as you want, while keeping all those pages in one window so you do not clutter up your desktop. Moving to a page is as simple as clicking its tab.
com/
http://
bears. hicago www.c
ss Busine Sports
Politic
Netwo
rking
Blogs
al Blogs
News Sports
Browse the Web with Tabs CONFIGURE SAFARI TO USE TABS
1
Press
7 2
+,.
Safari Preferences opens.
2 3
Click the Tabs tab.
4
Check the middle check box if you want to move to new tabs and windows when they are created.
5
Check the bottom check box if you want to confirm closing a window when it has multiple tabs open.
6
Review the keyboard shortcuts shown at the bottom of the window; these reflect the check boxes you checked or unchecked.
7
Close the Preferences window.
5
3 3
Open and move to a Web page. Press
+T.
A new tab appears.
3
Open a Web page in the new tab.
l The Web page fills the tab.
4
To open a link in a new tab, press and hold the while you click the link.
156
3
6
Check the top check box if you want to be able to press the key when you click a link to open a Web page in a new tab.
OPEN AND USE TABS
1 2
4
4
google
rking
Footba
Footba ll
Weath er
Surf the Web
8
chapter
l A new tab opens and the destination page of the link is shown.
5
To move to a tab, click it.
5
The tab’s Web page appears.
6
To close a tab, click its Close button ( ).
6
The tab disappears.
How can I move through open tabs with the keyboard? Press +{ to move to the next tab, or press +} to move to the previous tab.
RT SHO U C T
When should I open more windows instead of tabs? Tabs are great because you can have many pages open in the same window. However, you can see only one page at a time. If you open multiple windows instead (press +N), you can arrange the windows so that you can see multiple windows at the same time. To convert a tab into a window, move to it and under the Window menu choose Move Tab to New Window.
157
Set and Organize Bookmarks
w w w
Earlier you saw how easy it is to move to Web sites by choosing a bookmark. Safari includes a number of bookmarks by default that you can use, but as you explore the Web, there will be lots of sites you visit regularly. You can create bookmarks for each of these sites so that it is simple to get back to them.
S VEL TRATH WI CBOOK MA
Set and Organize Bookmarks CREATE BOOKMARKS
1
Move to a Web page that you want to bookmark.
2
Press +D, choose Bookmark and then Add Bookmark, or click the Add Bookmark button.
3
l The Bookmark sheet appears.
3 4
Name the bookmark.
5
Choose the location in which you want to store the bookmark.
4
Open the pop-up menu.
5
158
Surf the Web
8
chapter
The location you selected is shown in the pop-up menu.
6
Click Add. You can move back to the site at any time by clicking the new bookmark.
6 ORGANIZE BOOKMARKS
1
Press Option+ +B, or choose Show All Bookmarks from the Bookmarks menu. Safari opens the Bookmarks window.
2
To create a new folder for bookmarks, click the Add Folder button ( ).
2
➥
continued
159
Set and Organize Bookmarks (continued)
w w w
Because you are likely to end up with many bookmarks, you need tools to keep them organized. Safari helps with that, too.
S VEL TRATH I W CBOOK MA
Set and Organize Bookmarks (continued)
l A new untitled folder appears. The bookmarks list is empty because there are not any bookmarks in the folder.
3 4
Type a name for the folder. Press Return.
3 5
Select the location containing bookmarks you want to move into the folder.
6
Drag the bookmark from its current location onto the folder you want to contain it; when that folder is highlighted in blue, release the trackpad button.
7
Repeat steps 5 and 6 to place more bookmarks in the folder.
160
5 6
Surf the Web
8
8
chapter
Select the folder you created. The bookmarks you placed in it appear on the list.
9
To create a folder within the selected folder, click ( ).
0 !
Name the new folder and press Return.
@
Drag bookmarks and folders up and down in the folder to change the order in which they appear.
Drag and drop bookmarks onto the nested folder to place them in it.
0
!
8
9 #
To add the bookmarks you use most frequently to the Bookmarks bar or Bookmarks menu, select Bookmarks Bar or Bookmarks Menu.
$ %
Drag bookmarks onto the list.
#
Organize the contents of the Bookmarks bar or Bookmarks menu just like other locations.
Note: To delete a folder of bookmarks or bookmarks, select what you want to delete and press Delete.
When should I bookmark a site? w Although there are some pages you use over long w w periods of time and for which you will definitely want to have bookmarks, there are others that are useful only in the short term. Bookmark these sites as you go so you can get back to the ones you need. When you are done, just delete the bookmarks you created to prevent Safari from becoming cluttered with bookmarks you no longer use.
$
www w
ww
Can I change the order in which folders are shown in the Bookmarks window? To reorder folders in the Bookmarks section of the Source pane, drag them up or down until they are in the order you want.
161
Open Several Web Pages at the Same Time google /
patriots.com http://www.
News
Sports
You can have many Web pages open at the same time, which is useful. However, opening one tab after another is a bit of a pain. Wouldn’t it be nice if there was a way to open lots of pages at the same time?
google
/
ars.com
icagobe www.ch
Sports l Blogs
Politica
Using bookmarks, folders, and tabs, you can configure any collection of Web pages to open with a single click. First, prepare the folder containing bookmarks for the pages you want to open. Second, open those pages.
Open Several Web Pages at the Same Time PREPARE A ONE-CLICK BOOKMARK FOLDER
1
Set bookmarks for the pages you want to open.
2
Choose Show All Bookmarks under the Bookmarks menu. Safari moves into Bookmark mode.
3 4
Create a folder for your fast pages.
5
Drag the bookmarks up or down the list so they are in the order in which you want them to open.
6 7
Select the Bookmarks Bar source.
8
5 4 4
Add the bookmarks you want to open to the folder you created in step 3.
Drag the folder you created in step 3 onto the bookmark list in the order in which you want it to appear on the Bookmarks Bar (the top of the window is the left end of the bar). Check the Auto-Click check box.
l The folder you created appears on the Bookmarks Bar. At the right side of its name, you see a box, which indicates it is an auto-click folder.
162
3
6
ss
Busine
http://
News Sports
7
Blogs
king Networ
Political Blogs
Sports Blogs
Business
Networking
http/ /colts .com Sport s News Pro Footb Sport Politi s all cal Blogs Colleg Baseb e Footb all Sport all s Blogs Baske tball Footb Busin all Blogs Footb ess all Tailga Hocke Pro Footb te Recip y all Colleg Sking es e Footb Football Socce all Blogs r Tailga te Recip Footb all Gear es Footb all Weath er Open in Tabs
Netwo rking Footb
googl e
all Gear Footb all Weath er
Surf the Web OPEN LOTS OF PAGES WITH A CLICK
1
8
chapter
1
When you want to open all the bookmarks in the Auto-Click folder, click it on the Bookmarks Bar.
l Each bookmark in the folder opens in its own tab.
Can I put other folders on the Bookmarks Bar too? You can place any folder of bookmarks on the Bookmarks Bar. When you do, the folder becomes a menu showing the bookmarks it contains. Click the folder and it opens showing you the bookmarks it contains.
w w w
www
www
www
What if I do not want to open all the bookmarks in an Auto-Click folder at the same time?
http// colts.co m Spor ts News PrSp o Footb Politica orts all l Blog Colle Base s ge Fo ball Sp otball Bask etball Footb all Bl Footb o all Hock Pro Fo ey otball Colle Sking ge Fo otb Footb Socce all Bl all r og Tailg ate Re s cipes Footb all Ge ar Footb all We ather Open in Ta bs
Click the bookmark’s name on the Bookmarks Bar and hold the trackpad button down. A menu appears showing you each of the bookmarks in the folder. Choose a bookmark to move to it.
163
Watch Movies on the Web Movies are common on the Web. From trailers for the latest Hollywood productions to instructional videos, commercials, and other video content, there is a lot to watch. You can use Safari to view many of these movies through its embedded QuickTime player.
Watch Movies on the Web
1
Move to a site containing a movie you want to watch. For example, most movie Web sites have previews for you to watch.
2
Click the size of the movie you want to watch. Larger movies look better, but require more bandwidth to download.
1
2
Note: If you are using a broadband connection, you can usually choose the largest size.
l The movie opens, starts to download, and begins to play.
3
Use the Volume menu to change the volume.
4 5
Press Pause to pause it. Drag the playhead to right to fast forward or to the left to rewind.
Note: The shaded part of the timeline bar indicates how much of the movie has downloaded. You can watch only the part that has downloaded; if the connection slows down for some reason, the movie may stop. Just restart it when more of the movie has downloaded.
3
164
4
5
Use AutoFill to Quickly Complete Web Forms
Surf the Web
8
chapter
As you use the Web, you will need to complete forms, such as when you are registering for an account on a Web site, shopping, and so on. Many of these forms require the same basic set of information, such as your name, address, and telephone number. Using Safari’s AutoFill feature, you can complete the basic information with a single click. AutoFill can also remember user names and passwords that you use to log into Web site so that you do not have to retype this information each time you want to access your account. Use AutoFill to Quickly Complete Web Forms CONFIGURE AUTOFILL INFORMATION
1
Press
6 2
+,.
Safari Preferences opens.
2 3
Click the AutoFill tab.
5
4
3
To complete forms using the information on your card in Address Book, check Using info from my Address Book card.
1
Note: Your card is automatically populated with the information you entered when you registered MacBook. You can also edit your card by clicking the Edit button and using Address Book. See Chapter 14 for information about Address Book.
4
To have Safari remember user names and passwords for Web sites you access, check the User names and passwords check box.
5
To have Safari remember information for other forms, check the Other forms check box.
6
Close the Preferences window.
3
USE AUTOFILL INFORMATION
1
Move to a Web site that requires your information.
2
Choose AutoFill Form from the Edit menu on the Safari toolbar or press Shift+ +A.
l Safari completes as much information as it can based on the form and the contents of your Address Book card. The fields it completes are highlighted in yellow.
3
Manually complete or edit any of the fields AutoFill did not correctly fill in.
165
Create Your Own Web Widget or
Fo
ot
ba ll
G
Chapter 3 explained how to use the Dashboard to access widgets that perform various functions. You can create your own widgets from any Web page and then access the widgets you create on the Dashboard. When you create a widget, you capture part of a Web page. Because pages are constructed in different ways, the part of the page you capture might or might not work the way you expect. The only way to know is to try it. Fortunately, creating widgets is easy, so you are not wasting much time if it does not work the way you expect.
GLUE
Create Your Own Web Widget
1
Move to a Web site containing information that you want to have on a widget.
2
Click the Open this page in Dashboard button ( ).
1 2
The widget toolbar appears and part of the page is selected; the rest of the page is grayed out.
3
Drag over the section of the page you want to be a widget.
4
Drag the handles on the selection box until it contains the part of the page you want to be a widget.
Note: Safari tries to capture functional blocks on a page. If a section of a page is selected automatically when you click it, you should use that section as is for best results.
5
3
4
Click Add.
166
4
5
Surf the Web
8
chapter
l A widget is created, the Dashboard opens, and you see the new widget.
6
Click the Info button.
6 7 8
Choose a theme for the widget.
9
To adjust the area captured in the widget click Edit and move to step 10 or click Done and skip steps 10 and 11.
0
Resize the widget using its resize handle.
!
Click Done.
If the widget contains audio, check the Only play audio in Dashboard check box if you want that audio to only play when the Dashboard is open.
7 8
You see the new widget with the theme and size you selected. You can manage widgets you create (such as changing locations on the Dashboard) just like the other widgets (see Chapter 3 for details).
Note: When you click a link on a Web page widget, the page that link points to opens in Safari.
What happens if the Web page I captured changes? If the Web page you have captured is reorganized, your widget might change, too. When you capture a widget, you capture it based on the area you select on the page. If the content in that area changes, your widget does, too. In that case, you need to recreate or edit the widget based on the new page layout.
9
!
0
I captured the login section of a Web page, but when I enter my user name and password and then click Login, nothing happens. Why? Sometimes the underlying code related to a button is not physically in the area of the button that you capture as a widget. When that area is separated from the button on a widget, that button in the widget does not work. You can try capturing other parts of the page or just use AutoFill to make logging in easy.
167
Save or E-mail Web Pages As you explore the Web, you will probably find Web pages you want to view again. Because the Web is always changing, there is no guarantee that a page you are viewing now will exist a day from now or even five minutes from now. If you want to make sure you can view a page again in the future, you can save it on MacBook. Other pages you encounter are worth sharing. You can easily send links to Web pages to others, or you can even send the contents of the page in an e-mail.
Save or E-mail Web Pages SAVE WEB PAGES
1
Move to a Web page you want to save.
Note: Any receipts or account information you see on a
2 1
Web page are good candidates for saving.
2
From the File menu, choose Save As.
3
l The Save sheet appears.
3 4
Enter a name for the Web page.
5
Choose Web Archive on the Format menu.
6
Click Save.
Choose the location in which you want to save it.
6
The page is saved in the location you specified. You can view it again later by double-clicking its icon. It opens in Safari.
Note: A page you save is a copy of what it was at the time you viewed it. To see the current version, you need to move back to it on the Web.
E-MAIL A LINK TO A WEB PAGE
1 2
Move to a Web page you want to share. Under the File menu, choose Mail Link to This Page.
168
4
5
1
2
Surf the Web A new e-mail message is created and a link to the page is added to the body of the message.
3 4 5
5 3
Add recipients. Edit the subject, and add comments. Send the message. When the recipient receives it, he or she can click the link to view the page.
4
E-MAIL THE CONTENTS OF A WEB PAGE
1 2
8
chapter
4 3
Move to a Web page you want to share. Choose Mail Contents of this Page from the File menu on the Safari toolbar. A new message is created and the content of the page is pasted into the body.
3
Complete the message by adding recipients, editing the subject, and adding comments.
4
Send the message. When the recipient receives it, he or she can view the page in the message.
Note: To be able to view a page in an e-mail, the recipient’s e-mail application must be capable of displaying HTML messages.
How do I tell if I am viewing a page saved on MacBook or one on the Web? Look at the URL. If it starts with file://, you are viewing a saved Web page. If it starts with http://, you are viewing a live page on the Web.
News
ww.chica go
bears.c
Politic
al Blo gs
http:
//ww
News
Should I send a link or contents?
http://w
ts
Sport s
w.chi cagob
Spo
ears.
com/
Politi
cal
Blogs Sport s Blogs Busin
ess Netw orkin g
googl e
http://
Sport
s News
www.ch Politi
cal
icagobe ars.com / Blogs
Sport s Blo gs
When you are viewing a Web site that does not change frequently or that uses direct URLs to the resource you are viewing, sending a link is better because it reduces the size of the e-mail. However, if you want to make sure your recipients see what you intend them to, send the content instead.
Bu
169
Set Safari Preferences Safari includes a number of preferences you can set to change the way it looks and works. Earlier, this chapter showed how to set Tab and AutoFill preferences. You set Safari’s other preferences similarly.
Set Safari Preferences
1
Press
+,.
Safari Preferences tools open.
2 3
2
Click the General tab. On the New windows open with pop-up menu, choose the page you want to open automatically when you open a new Safari window.
4
Enter the URL for your Home page or click Set to Current Page to make the page you are currently viewing your Home page.
5
From the remaining fields on the General tab, select your preferred settings.
6 7
Click the Appearance tab. To change the standard font used on Web pages, click the top Select button and choose the font you want to use.
170
3 4
5
6 7
Surf the Web
8 9
0
!
8
chapter
Click the Bookmarks tab.
8
If you want to see links in cards in your Address Book as an option on the Bookmarks Bar, check the upper Include Address Book check box.
9
If you want the bookmarks on the Bookmarks Bar to also be available on the Bookmarks menu, check the Include Bookmarks Bar check box.
0
To include the Address Book and Bonjour collections in the Bookmarks window, check their respective check boxes.
@ #
Click the Security tab.
$
Check the Block pop-up windows check box to prevent Web pages from opening pop-up windows.
%
Close the Preferences window.
!
% @
Use the three Enable check boxes to enable plug-ins, Java, and JavaScript. If you disable any of these, many Web sites will not work properly.
What are RSS preferences? RSS is a format designed to deliver information in RSS feeds that change frequently, such as news. You can view RSS pages in Safari; these pages are more efficient to view because you can control how much information you see and you can collect information from different sources on the same page. The RSS preferences enable you to control how Safari works with RSS. For example, you can set Safari to check for updates periodically.
# $
What are Advanced preferences? Advanced preferences enable you to set universal access features such as minimum font size and enabling Web page navigation with the Tab key. You can also choose a default style sheet and configure a proxy server if you use one.
171
chapter
9 E-mail US Web
Whether for business, educational, or personal reasons, e-mail is one of the more common forms of communication in today’s world. Mac OS X includes the excellent Mail application that you can use to read, send, and organize your e-mail. It even enables you to automate e-mail actions and has a built-in spam tool.
Explore Mail ......................................................174 Set Up E-mail Accounts ..................................176 Read and Reply to E-mail ..............................178 Send E-mail........................................................180 Work with Files Attached to E-mail ............182 Attach Files to E-mail ......................................183 Organize E-mail ................................................184 Search E-mail ....................................................186 Avoid Spam ........................................................188 Create and Use E-mail Signatures................190 Create E-mail Rules..........................................192 Set Mail Preferences ......................................194
Explore Mail Mail includes many useful features, and it wraps those features in an interface that makes sense and is easy to use. Mail provides all the capabilities that you want in an e-mail application so you can work with e-mail efficiently and effectively. R TER L TE FIL FI
G ING TTIN MAATT ORRM FFO
Explore Mail
l Mail icon Mail’s Dock icon enables you to launch the application and also shows you how many new messages you have
l Toolbar Contains tools you can use to work with e-mail
l Inbox Contains mailboxes for each e-mail account
l Account Mailboxes Contain e-mail for various accounts you have configured in Mail
l Account Mailbox Folders Organize e-mail in different states, such as Sent or Draft, for each account
l Mailboxes l Smart Mailboxes Automatically organize e-mail based on criteria you define
174
Folders in which you can store and organize e-mail
l Online E-mail Accounts Some types of accounts (such as IMAP) with the folders used by those accounts
l RSS Shows RSS feeds you are managing in Mail
E-mail
9
chapter
l Selected Source The source of e-mails with which you want to work, such as those you have received in a specific account
l Message Pane Shows the messages in the selected source
l Read/Unread A blue dot indicates a message you have not read
l From The name of the person who sent the message to you
l Subject
l Date
The subject of the message
The date and time on which you received the message
l Sort column The column highlighted in blue is the one used to sort the message list
l Sort direction The triangle indicates the direction in which the list is sorted
l Selected message To read a message, you select it; the selected message is highlighted in blue
l Reading pane Displays the selected message
l Message details Who the message is from, the subject of the message, when it was sent, and who are the recipients
l Sender’s image Shows the image associated with the sender in Address Book
l Body The message’s text
l Attachments Shows files attached to the message and enables you to save or view them
175
Set Up E-mail Accounts
E-Mail Accounts Before you can work with e-mail, obtain one or more e-mail accounts and configure Mail to access them.
Eudora Google Explorer Hushmail
Outlook Pegasus
i Thunderbird Safar at! Yahoo The B
The details of configuring an e-mail account depend on the type of account; for example, configuring a .Mac account is slightly different than configuring one you have received from your Internet service provider (ISP). However, in all cases, you enter the configuration information for an e-mail account in the appropriate fields in Mail.
Set Up E-mail Accounts
1 2
Launch Mail. Press
3
+,.
Mail Preferences opens.
3 4
Click the Accounts tab. Click the Add Account button (
).
4 1 The Add Account sheet appears.
5 6 7 8 9
Enter the full name for the account. Enter the e-mail address for the account.
5
Enter the password for the account. Uncheck the Automatically set up account check box.
6
8
7
Click Continue.
9 0 ! @ #
Choose the type of account on the pop-up menu.
$ %
Enter the password for the account.
Enter a description of the account in the Description field. Enter the incoming mail server’s address in the Incoming Mail Server field.
0
!
Enter your user name (usually everything before the “@” in the e-mail address). Click Create. Mail checks the information and accesses the account.
176
%
@
#
$
E-mail
^ & *
Enter a description for the account.
(
Enter the user name and password for the outgoing mail server.
)
Click Create.
^
Enter the outgoing mail server address.
*
If you leave Use only this server unchecked, you can send mail using another account’s outgoing mail server.
9
chapter & (
) Mail checks the information you entered. The Summary screen appears.
q
Check the Take account online check box.
w
Click Create.
q w l The Account appears on the Accounts
e
list and is ready to use.
e
Close the Preferences dialog box.
A .Mac e-mail account was already set up when I launched Mail; how did that happen? When you configure a .Mac account, either during the initial MacBook setup process or on the .Mac pane of the System Preferences application, the .Mac e-mail account is set up in Mail automatically. See Chapter 10 for more information about .Mac.
You mentioned free e-mail accounts; where can I get them? You can obtain a GMail account at www.google.com. You can also get a free e-mail account at www.yahoo.com. It is a good idea to have at least two e-mail accounts so you can use one to guard against spam (more on that later in this chapter).
177
Read and Reply to E-mail One of the reasons to use e-mail is, of course, to read it. Mail makes doing that easy. You can read e-mail in the Reading pane, as described in the following steps, or you can double-click a message to open it in its own window.
School
Business Family & Friends
You can also easily reply to e-mail you receive to start or continue an e-mail conversation, also called a thread.
Read and Reply to E-mail READ E-MAIL
1 2
Select the Inbox or select a specific e-mail account to read e-mail you have received.
1
2
Select the message you want to read. The message you select appears in the Reading pane.
3
Read the message.
Note: After you have viewed a message in the Reading pane, its blue dot disappears so that you know you have read it. The number of new messages is also reduced by one on the Mail icon and next to each mailbox.
178
3
E-mail REPLY TO E-MAIL
1 2
9
chapter
2
Read a message. Click the Reply button.
l If more than one person is listed in the From or Cc fields, click Reply All to send the reply to everyone who received the message.
1
l A new message appears. The contents of the original message are pasted into the body in blue and marked with a vertical line to show it is quoted text.
3 4
4
Type your reply. Click Send. The window closes, the e-mail is sent, and you hear the sent mail sound effect.
3
How do I delete a message I do not want to keep?
Can I add more recipients to a reply?
Select the message and click the Delete button on the toolbar. The message is removed from the Message list and placed in the appropriate Trash folder. How long it remains there depends on the Trash settings for that e-mail account. You can recover a message by opening the Trash folder and moving a deleted message back into the Inbox.
ADDRESS 3 Yes, you can add more addresses to a reply e-mail ADDRESS 2 to include others. In fact, all ADDRESS 1 the tools that are available to you when you create a Y EPL USS R new e-mail message (see the next task) are also available when you reply to messages.
ADDRESS 4
179
Send E-mail When you want to communicate with someone, you can use Mail’s New Message tool to create and send e-mail. You can send a message to as many people as you want.
S VP
join us ? Won’t you Garden for tea in the Please do reply. oodhouse Em iss M maW
R ting me, ou ffor invi tend! ThannkI shYall certainly at tley n Knigh Mr. Joh
People who are the primary recipients should be in the To field. People who are receiving a message for their information only should be in the Cc field. People who should be invisible to other people who receive the message should be included in the Bcc field.
Send E-mail
1
1
Click the New Message button on the toolbar.
The New Message window appears.
2
Type the name or e-mail address of the first recipient in the To field.
2 5
Note: As you type, Mail attempts to match a previously used e-mail address or an address in Address Book to what you type.
3 4 5
Press the right arrow button.
6
Type the subject of message in the Subject field.
7
On the From pop-up menu, choose the e-mail address from which you want to send the message.
8
Enter another e-mail address. Click in the Cc field or press the Tab key to move there.
Type the message in the body.
Note: You can use the Fonts and Colors buttons to format new messages.
l As you type, Mail checks your spelling. Misspelled words are highlighted in red.
180
8
4 6
7
E-mail
9
To correct a misspelled word, press and hold the key and click the word.
0
Choose the correct spelling on the list.
9
chapter
0
!
Review your message and make sure it is ready to be sent.
@
Note: You can save draft versions of messages by clicking the Save As Draft button. You can continue working on it later by selecting the Drafts folder and then opening the message.
@
Click Send. The window closes, the message is sent, and you hear the sent message sound effect.
!
Note: Once you send a message, you cannot retrieve it, so make sure you are comfortable with it before you hit the Send button.
From where else can I start a new e-mail message?
BUSINESS EDIT
m lit y b tle adldack booress k
AD DR ESS
HOME
You can store e-mail addresses in Address Book so that you can enter an e-mail address by typing a person’s name, which is usually much easier to remember.
NA ME
PROPERTIES
How do I avoid having to type e-mail addresses?
click When you are using a Mac OS X RTT OR H HO application, such as Address Book, SS CCUUTT Ctrl and see an e-mail address, you can almost always send an e-mail to that address by pressing and holding the key, clicking the trackpad button, and choosing Send Email on the contextual menu.
181
Work with Files Attached to E-mail In addition to communicating information, e-mail is a great way to send files to other people and for people to send files to you. Files can be documents, photos, and even applications. ATTA ENT
CHM T ATTACHMEN
In Mail, some file attachments, particularly photos, can be displayed within an e-mail message. In all cases, you can save attachments to MacBook’s hard drive for your use.
e-mail
ATTACHMENT
Work with Files Attached to E-mail
1
Select a message containing attachments.
l The Attachments section appears below the To field.
2
Click the expansion triangle to see the attachments to the message.
3
Scroll the message to see the attachments in the body of the message.
1 4 2
5 3
l To preview the attachments, click Quick Look. The Quick Look viewer appears and you see the contents of the attachments.
l If the attachment can be displayed in the message (most images can be), view it in the body.
4
Click Save and press and hold the trackpad button.
5
Choose Save All to save all of the attachments or choose a specific attachment to save on it. The Save sheet appears.
6
Choose the location in which you want to save the attachments (the default location is your Downloads folder).
7
Click Save.
6
The attachments are saved in the location you selected and you can use them just like files you have created.
7
182
Attach Files to E-mail
E-mail
9
chapter
ail
You can attach files to e-mail messages you send in order to make those files available to other people. You can attach any file to a message and, assuming the recipient has a compatible application, anyone who receives the message can use the files you attach.
E -M
Attach Files to E-mail
1
Create a new e-mail message by cicking New Message in the Mail toolbar.
2
A window appears for you to compose your message in.
2
Click Attach.
The Attach File sheet appears.
Note: You can also attach files to a message by dragging them from the desktop onto the New Message window.
3
Move to and select the files you want to attach.
4
Click Choose File.
3
The files you selected are attached to the message.
5
Complete and send the message.
4
183
Organize E-mail As you use Mail, you are likely to end up with a lot of e-mail messages. Mail provides two great ways to keep your e-mail organized: Mailboxes and Smart Mailboxes. Mailboxes are like folders in the Finder. Smart Mailboxes automatically organize e-mail based on rules you create. However, one of the best ways to keep your e-mail organized is to delete messages that you do not need, which is probably most of those you receive. The fewer messages you keep, the fewer you have to organize. To Read
Organize E-mail ORGANIZE E-MAIL IN MAILBOXES
1 2
Click the Add button (
) in Mail.
Select New Mailbox.
2 1 The New Mailbox drop-down menu appears.
3 4 5
On the Location menu, choose On My Mac. (This stores e-mail on MacBook rather than on the mail server.) Name the mailbox. Click OK.
184
3 4
5
To Forward
To Reply
E-mail
9
chapter
l The mailbox appears in the On My Mac section of the Mailboxes pane.
6
Drag messages from the Messages list onto the mailbox you created. The message is moved into the mailbox.
Note: You can create nested mailboxes by dragging one mailbox into another one.
6
ORGANIZE E-MAIL WITH SMART MAILBOXES
1 2
Click the Add button in Mail. Select New Smart Mailbox. The New Smart Mailbox sheet appears.
3 4
Name the new smart mailbox.
5
On the match menu, choose all.
3
On the Contains menu, choose Messages.
4
Note: Choose any if you want a message to be included if it matches any of the conditions.
6
Use the rest of the options on the menu to set your preferences for your smart mailbox.
7
To add another condition, click the Add button ( ).
5
7 8
6
Note: To remove a condition, click its Remove button ( ).
8
Click OK. The mailbox is created and any messages that meet its conditions appear in it.
1
I have received a message saying that I am over my mail storage quota. What do I do? E-mail can be stored in two locations. One is on the mail server associated with the e-mail account. Most e-mail accounts have a limit on how much e-mail you can store on the server. When you reach this limit, you can no longer receive or send e-mail with that account. To prevent e-mail server storage overload, store e-mail in mailboxes on MacBook. You should also check account settings to make sure mail is not being stored on the server unintentionally (see “Set Mail Preferences” later in this chapter).
185
Search E-mail
As you accumulate messages, you may want to be able to find messages that contain information or attachments you need. You can use Mail’s Search tool to quickly find messages of importance.
One of the best ways to be able to find e-mail is to keep it organized well. A little time spent organizing e-mail earlier prevents some of the effort to find it later.
Hi Ca BHill, cop nCyoiuHB qua cyo oafCnay si ieBlnl, d the qruqtaecrpolypothneoyu2isll, me WethtFeh lourratreyryrfeopfthoeu0e0sn8d ma ly tohrt20en e ata iWWealaseoFFloartleD rlyirvep e fo0d8 a e a t n l a n l o sststo tinivnvenaslso nerealdD riespoior2t00r me i nf toorraag veenttoor eel D t raggee c n orynea d toivvilsooiort ?o8r a n t o e y e ccossotsr andd o ilsoionkf?or osts..y a dto onk ts. nd loo ? k
Search E-mail
1
Type the information for which you want to search in the Search bar.
l As you type, Mail presents messages that meet your search in the lower pane.
Note: By default, the messages are sorted by rank, which is Mail’s assessment of how relevant the messages are to your search term.
186
1
E-mail
2 3
To search in all mailboxes, click All Mailboxes, or to search in only the selected mailbox, click its button. Click the button to indicate what part of the messages you want to search.
2
9
chapter
3
5
4
l The results are refined based on the choices you made.
4 5
To read a found message, select it. To save a search as a Smart Mailbox so you can run it again, click Save.
The Smart Mailbox drop-down menu appears.
6
Configure and save the Smart Mailbox.
6
You can repeat the search at any time by selecting its folder in the Smart Mailboxes section of the Mailbox pane.
Do I have to be using Mail to search e-mail?
Can I have the same e-mail in more than one mailbox?
Mac OX’s Spotlight feature enables you to search for information on MacBook no matter where that information is found, including files, folders, and e-mail. If you are sure the information you need is in an e-mail, search in Mail. If not, use Spotlight instead. (To learn how to use Spotlight, see Chapter 4.)
An e-mail can exist in only one mailbox on the same location, such as the mailboxes stored on MacBook. (Of course, you can make copies of messages and place the copies in different locations.) Because Smart Mailboxes do not actually contain the messages (a Smart Mailbox makes pointers to the actual e-mail messages), e-mail messages can be included in many Smart Mailboxes at the same time.
187
Avoid Spam
Notice that the title of this section is “Avoid Spam,” as opposed to “Eliminate Spam” or “Prevent Spam.” Unfortunately, spam is part of e-mail and the best you can do is minimize your exposure to it as much as possible.
Avoid Spam
1
Press
+,.
2
The Mail Preferences window appears.
2 3
Click the Junk Mail tab.
4
Click Mark as junk mail, but leave it in my Inbox if you want Mail to highlight junk e-mail, but not do anything with it.
3
Check the Enable junk mail filtering check box.
5
Click Move it to the Junk mailbox if you want Mail to move spam to the Junk mailbox.
6
Click Perform custom actions if you want to define what Mail does using a mail rule.
7
Check the check boxes to specify e-mails that are exempt from junk mail filtering.
8
Close the Preferences window. As you receive e-mail, Mail takes the action you selected when you receive e-mail it identifies as junk.
188
6
5
4
7
X
O INB MY
NK
JU
JUN K
K JUN
J
One of the perils of e-mail is the dreaded spam. Spam is annoying at best, with messages that stream into your Inbox with advertising in which you have no interest. At the worst, spam contains offensive or dangerous messages that promise all kinds of rewards for just a few simple actions (usually an attempt at identity theft).
E-mail
9
Review messages that Mail has flagged as junk, such as by selecting the Junk folder.
0
If a message is junk, do nothing and the message stays in your Junk Mail.
!
If a message is not junk, click Not Junk.
@
9
Over time, Mail learns from your actions and gets better at identifying junk mail.
@
9
chapter
!
Delete junk messages.
I have received an important message saying my account is going to be closed unless I update its information. What should I do?
How can I tell if a message is legit or spam?
UPDATE YOUR ACCOU NT NOW!
One of the most effective techniques of spam criminals is to model their spam e-mails so they look just like e-mail from legitimate companies. Examples include eBay, banks, and so on. They usually include some language about your account being out of date or compromised and you need to provide information to correct the situation. These messages are always spam and you should never respond to them. Legitimate companies never ask you to update information via e-mail requests.
Just by looking at these e-mails, there is no way to tell if they are authentic or YOU not. However, most of these W e-mails include a link to IN WWW.SENDMECASH.COM take you someplace, usually BIG your account so you can P R IZE! verify some information, which really means they are trying to steal information from you. Point to these links (do not click!) and the URL pops up. You will see that the first part of the URL has nothing to do with the real company, which is a dead giveaway.
189
Create and Use E-mail Signatures
k myip; it wasmed o o t t Jus t road trI perforpressure! firs esome! under aw tifully beau
It is good practice to include a signature at the end of your e-mails to make your communication more personal or to provide important information, such as your phone number. You can even advertise in your signature. You can configure Mail to make adding signatures easier and faster. You can create many different signatures and easily use the one that is most appropriate for a specific e-mail message you send.
Create and Use E-mail Signatures CREATE SIGNATURES
1 2 3 4
Press
2
+,.
Click the Signatures tab. Click the Add Signature button (
5
3
Click All Signatures. ).
6
A new signature is created.
5
Name the signature in the center column and press Return.
6 7
Edit the signature in the right column. If you use the default font for your messages, check the Always match my default message font check box so the signature uses that font too.
8
If you use standard quoting (where your reply is always above the quoted message), check the Place signature above quoted text check box.
9
Repeat steps 3 to 6 to create as many signatures as you want to have available.
0
Drag signatures from the center column onto the e-mail accounts with which you want to use them in the left column.
190
7
4
8
0
E-mail
! @
Select an e-mail account.
#
Choose the default signature for the account on the Choose Signature pop-up menu. Whenever you send an e-mail from the account, the default signature is pasted in automatically.
#
9
chapter
!
Close the Preferences window.
@
USE SIGNATURES
1
Create a new message.
l If you configured a default signature for the e-mail account, it is pasted in the new message.
2
To change the signature, choose the signature on the Signature pop-up menu.
Note: If do not select a default signature for an account, you can choose a signature on the menu to add it to a message.
2
What are the other choices on the Choose Signature pop-up menu?
Can I put images or links in my signature?
If you choose At Random on the Choose Signature pop-up menu, Mail selects a signature randomly each time you create a message. If you choose In Sequential Order, Mail selects the first signature on the list for the first message, the next one for the second, and so on.
Yes. To add an image (for example, a scanned version of your “real” signature) to a signature, drag the image file from the desktop onto the right www.signature.com pane of the Signature tab. You can also add links to a signature by typing the URL in the signature block or copying and pasting it in.
CHO OSE SI AT RANDO GNATURE M IN SEQUEN TIAL ORDER
191
Create E-mail Rules
E-Mail Rules:
If you find yourself doing the same tasks with certain kinds of e-mail, you can probably configure Mail to do those tasks for you automatically by configuring rules for each of these tasks.
Sav es Time! Saves Define Conditions ns tions Actio ine Ac ermine D Deetterm
To determine if you can create a rule, you need to be able to define the conditions under which one or more actions should be taken and the actions you want to happen every time those conditions are met. If the following steps, you learn how to create a rule to automatically file e-mails from specific people in a folder and to alert you they have arrived. You can configure other rules similarly.
Create E-mail Rules
1 2
Press
+,.
2
Click the Rules tab.
Note: For a rule to be active, its check box must be checked.
3
3
Click Add Rule.
The New Rule sheet appears.
4 5
Name the rule. Choose any on the pop-up menu if only one condition has to be true for the rule to apply or all if all of the conditions have to be true for the rule to apply.
6
Select the attribute for the first condition on the left pop-up menu, such as From.
7
Choose the operand for the condition on the center pop-up menu, such as Contains.
8 9 0
Type the condition value in the box. Click the Add Condition button ( Repeat steps 6 to 8 to configure the new condition.
Note: To remove a condition, click its Delete button.
!
Repeat steps 9 and 10 to add and configure more conditions.
192
4 5 9 0 ).
6
7
8
9
chapter
E-mail
@
On the top left Action pop-up menu, choose the action you want to happen when the conditions are met.
#
On the right Action pop-up menu, choose the result of the action, such as a location, sound, and so on.
$
To add another action, click the Add Action button ( ).
%
Repeat steps 12 and 13 to configure the new action.
^
Repeat steps 14 and 15 to add and configure more actions.
&
Click OK.
@
# $
% &
The rule is created.
*
If you want the rule to be applied to the messages currently in your Inbox, click Apply; if not, click Don’t Apply. The rule is created and appears on the list of rules. When messages are received that meet the rule’s conditions, whatever actions it includes are done automatically.
What are some examples of useful actions available for rules? Move Message moves e-mail messages to specific locations, such as mailboxes you have created on MacBook or even the Trash. Forward Message can be useful when you always want to forward messages to another address in specific situations. If you usually reply to a specific person’s e-mail, Reply to Message can be useful.
*
How do I know a rule is working? To test the actions of a specific rule, select a message to which the rule should apply and choose Apply Rules from the Message menu. If the actions you expect happen, the rule is working. If they do not, something is wrong with the rule and you need to edit it to fix the problem. You should also select a message to which the rule should not apply and do the same thing. If the actions happen, the rule is not configured correctly.
193
Set Mail Preferences
ES ENCCES FERREN PRE PREFE ENTS ATTACHM
X BO IN LY N O
M SYSTE
L L ES A ILBOX A M
M SYSTE
This chapter has discussed a number of Mail’s Preferences tools already, but there are several more than you should explore as you use Mail. The two most important of these are the General and Accounts preferences.
K EC Y CH QUENC FRE
Set Mail Preferences SET GENERAL PREFERENCES
1 2 3
Press
4
On the New mail sound pop-up menu, choose the sound you want to hear when you receive new messages.
5
Choose from the remaining options on the General tab to set your Mail preferences.
+,.
2
Click the General tab. On the Check for new mail pop-up menu, choose how often you want Mail to check for new messages.
3
4
5
SET ACCOUNT PREFERENCES
1 2 3
Press
4 5
Click the Account Information tab.
+,.
Click the Accounts tab. Select the account you want to configure. Make any changes to the account’s configuration, such as changing the incoming mail server password.
194
2 3
4 5
E-mail
6 7
9
chapter
Click the Mailbox Behaviors tab. Use the check boxes and pop-up menus to configure where messages are stored.
6 7
8 9
Click the Advanced tab.
0
To include the account when Mail checks for e-mail, check the Include when automatically checking for new mail check box.
!
To store all messages on MacBook so you can access them even when you are not connected to the Internet, choose All messages and their attachments on the upper pop-up menu.
To disable an account, uncheck the Enable this account check box.
What are Viewing preferences? There are a number of options on the Viewing tab. You can set how much detail is shown in the header of messages. You can also configure mail to show the status of chat buddies, have unread messages bolded, disable images stored outside of an HTML message, disable smart addresses (so that e-mail addresses are always shown instead of names), and select the color used to show e-mail threads.
8 0 9 !
What are Composing preferences? These impact how Mail works when you create messages. For example, you can choose the format of messages, such as Plain or Rich Text. You can also configure spell-checking and automatically Cc yourself on your messages.
195
chapter
holiday schedule fo
essays
logos and symbols
Layouts
music
templates websit vacation log sample toc email cookbook p favorites book covers actions timeshe final art test
travel guides
documentation fantasy
card designs
Use .Mac Apple’s .Mac services are a perfect companion to MacBook because you literally expand the reach of MacBook to the Internet. There are a variety of .Mac services you can use, including e-mail, Web sites, free software, and, perhaps the most useful of all, an iDisk. To use .Mac services, you must obtain a .Mac account and then configure MacBook to access that account. Once you do, .Mac services become linked to MacBook so that you can access them from the desktop, Safari, and various applications, such as iPhoto.
Explore .Mac......................................................198 Obtain and Configure a .Mac Account........200 Use an iDisk ......................................................202 Use .Mac Webmail ..........................................204 Publish a .Mac Web Site ................................206 Synchronize Bookmarks, Contacts, and Calendars among Multiple Macs ............210
Explore .Mac Finder File Edit View Go Wi Window nd dow H Help
A .Mac account gives you access to a number of useful services. You can use any or all of these as much as you need. Because your .Mac account is integrated to MacBook, you can consider .Mac to be an extension of your MacBook’s desktop to the Internet.
Mon 12:00 PM
iDisk
.Mac
Home
vie iMo
.Mac My Story
My Work
Me Contact
Sync
ge HomePa
198
essays
music flogos and symbols
Layouts
travel guides
card designs
10GB sto ra Email ac ge space c Website ount Synchron ization
holiday schedule fonts
One of the best features of .Mac is iDisk, which is a virtual disk that you access on Apple servers. Your account includes 10GB of disk space (you can purchase more if you need it) that you can use just like MacBook’s hard drive. The iDisk is also where you store the files you use to build your .Mac Web site and where your .Mac e-mail is stored. You can access your iDisk directly from MacBook’s desktop and from any other computer you use, including Windows computers.
templates website vacation log sample toc email cookbook photos favorites book covers actions timesheets final art tests
iDisk
To use .Mac, you must have a .Mac account. You can obtain an account from the MacBook desktop and Safari. A .Mac account includes, by default, 10GB of storage space on Apple servers, an e-mail account, Web site, and more. You can also purchase a family account that provides several different user accounts under a single .Mac account (for distinct e-mail addresses, Web sites, and so on). At the time of this writing, the cost of an individual .Mac account is about $100 per year while the cost of a family account is about $180 per year. You can also upgrade accounts by adding disk space and e-mail accounts.
documentation fantasy football
.Mac Account
Use .Mac
10
chapter
com
@m
ac.
ac
@m
.Mac E-Mail Another great feature of .Mac is that you get an e-mail account, with an e-mail address that is [email protected], where your.Macusername is the name of your .Mac user account. You can send and receive e-mail from your .Mac account just like you do from other e-mail accounts you may have from an e-mail application such as Mail or directly from the Web.
.c
om
@m
ac.
com
m
c.co
@ma
@m
ac.
com
HomePage WELCO
ME AB OUT M
E MY ALBU
MS M Y BLO
G
Desert Classic
It was May when I set off on my cross country auto trip. As I got to set the rules, I decided from Maine to California, I would spend a year visiting ever car race and every car show that appealed to me. How would I fund this odessy? I would support myself by writing articles for various sports mags and web sites, and if I ar Sho Show really needed help, I would apply for a Car
Mustang Mania
position at any of the places I was visiting. I found most would offer work at
HomePage is the name of the service you can use to create and publish your own Web sites. HomePage makes it easy to create your own presence on the Web because you can build an entire Web site using templates that you complete with your own information. There are many types of pages you can choose from, such as file download pages, photo pages, and résumés. You can even create several different Web sites from one .Mac account.
Starting Out
Synchronization If you have more than one Mac, such as a MacBook and an iMac, you probably want to be able to access some information from all your machines. Examples include Safari bookmarks and contact information. Using .Mac, you can synchronize Macs so that information changes on one are copied to the others automatically or on your command. This makes it easy to ensure you have access to information you need from any Mac you happen to be using.
Contact Info
Contact In
fo
Richard Fent 46 E. 9th St. on Gaston, IN 46 140
Richard Fenton 253 Cheshire Ct. 46 E. 9th St. Gaston, IN 46140
199
Obtain and Configure a .Mac Account
Because .Mac is integrated into Mac OS X, you can obtain a .Mac account right from MacBook’s desktop. When you do, you move to Apple’s Web site where you provide the information required to create your account. When that is complete, you configure MacBook to access .Mac, and all its services are ready for you to use.
k
k
clan
clin
Obtain and Configure a .Mac Account
1
Click Apple menu and then System Preferences. The System Preferences application opens.
2
Click View and then .Mac to open the .Mac pane.
3
Click Learn More.
3
Safari opens and moves to the .Mac Web site.
4
4
Click Join Now.
5 The first page of a three-step form appears.
5 6
Complete each page of the form. Scroll down and click Continue until you complete all three pages.
Note: Be thoughtful about what you choose as your member name; in addition to using this to log in to .Mac, it becomes part of your e-mail address and the URL to your Web site.
The Welcome to .Mac screen that provides information you need to use your .Mac account appears.
200
5
6
Use .Mac
7
Move back to the .Mac tab of the System Preferences application by clicking its icon on the Dock.
8 9 0
Type your member name.
10
chapter
Type your password. Click Sign In.
8 9 0 l Your account information is configured on MacBook and the .Mac pane updates to show that you have configured .Mac.
Can I try .Mac before I pay for an account? Apple offers trial .Mac accounts, which enable you to use all .Mac services for two months at no charge. Free ! At the end of the trial period, you can Trial Offer upgrade the trial account to a full .Mac account or you can cancel it. After you move to the .Mac Web site, click Free Trial instead of Join Now to create a free trial account.
Are .Mac services available outside the U.S.? You can create and use a .Mac account from many different countries. The rates charged for a .Mac account vary from country to country, but the .Mac services you can access are the same.
201
Use an iDisk iDisk is a volume of disk space on Apple’s servers that you can access through your .Mac membership. iDisk is built in to Mac OS X so after you configure MacBook for .Mac, it appears on your desktop just like other hard drives you use.
Info
r ma
t ion
By default, iDisk has a number of folders on it, such as Public, My Documents, and Sites. You can use these folders or create your own.
Use an iDisk CONFIGURE IDISK
1
Open the .Mac pane of the System Preferences application and click the iDisk tab.
l There is a gauge showing how much of
1
your iDisk space you are currently using.
2
If you want other people to be able to store files in your iDisk’s Public folder, select Read and Write.
3
To put a password on your Public folder, select the Password-protect your public folder check box.
2 3
4
Type the password for the folder in the Password field.
5
Confirm the password by typing it again in the Confirm field.
6
Click OK.
4 5 6
202
tion
r ma
Info
Use .Mac
10
chapter
If you only want to access your iDisk over the Internet, skip to step 10.
7
If you want to keep a copy of iDisk on MacBook so you can access it even when you are not connected to the Internet, click Start.
8
To update your copy of iDisk automatically, click Automatically.
9
If you want to manually update iDisk, click Manually.
0
Press +Q to quit the System Preferences application.
8
9
7
USE IDISK
1
Open a Finder window and click the iDisk icon.
1
You can also click Go, iDisk, and then MyiDisk.
l The contents of your iDisk appear. If you chose to keep a copy of iDisk on MacBook, all its data are copied to MacBook.
Note: If you choose to keep a copy of iDisk on MacBook and select the Manually option, click the Sync button next to the iDisk icon to sync the two versions of iDisk.
How do I access my iDisk from a PC? To use an iDisk with a Windows computer, download and install iDisk Utility for XP; other versions are available for various versions of Windows. After you do this, you can mount your iDisk on the PC by launching the application and typing your .Mac account information; from that point, you can use iDisk from My Computer just like other hard drives. You can get a copy of the iDisk for Windows applications by logging on to your .Mac account. Click the Member Central link and then download and install the iDisk Utility for the version of Windows you use.
Can I use iDisk to back up my files? You can use your iDisk to store any files, including backups. Even better, you can download Apple’s Backup application from the .Mac Member Central page and use it to automatically back up files to iDisk. Backing up to iDisk is useful because the files are stored independent of your computer and even your location for maximum protection. Because they are stored online, you can access your backups from any computer that can access your iDisk.
203
Use .Mac Webmail You can access your .Mac e-mail in an e-mail application, such as Mail. You can learn how to use Mail to access your .Mac e-mail in Chapter 9.
You can also access it from any computer via the Web. This makes .Mac e-mail very convenient because as long as you are using a computer with Internet access, your .Mac e-mail is not far away.
Use .Mac Webmail
1
Open Safari and move to www.apple.com/dotmac/.
2
Click Log In.
1
2
3
Type your .Mac member name if needed. When you use MacBook, your .Mac member name is remembered for you.
4 5
Type your password. Click Login. Your .Mac home page appears.
3 4 5
204
Use .Mac
6
10
chapter
Click the Mail link. The .Mac Mail page appears.
6
7 8 9
Click an e-mail to read it. To reply, click the Reply button and type your message.
8
To create a new message, click New and type the message.
Note: Most of the tools available on the .Mac Mail page work just like they do in the Mail application (see Chapter 9 for details).
9
7
How do I access my .Mac e-mail in Mail?
Do I have to use Mail or the .Mac Web site to access my .Mac e-mail?
Mail is designed to work with .Mac .Mac e-mail accounts. When you configure MacBook to access .Mac services, your .Mac e-mail account is available immediately and can be set up with just a couple of clicks. See Chapter 9 for more information.
No, you can access .Mac e-mail as you can any other e-mail account. When you sign up for .Mac, information for the servers you need to configure to access .Mac e-mail appears. You can use this information to set up your .Mac e-mail in any e-mail application, such as Entourage on the Mac or Eudora on Windows.
205
Publish a .Mac Web Site
You can use HomePage to create and publish your own Web sites. HomePage is nice because it does most of the work for you. You can build a site by using the page templates HomePage provides and organizing them the way you want. You can also include many individual sites. Each site can have its own group of pages on it.
Publish a .Mac Web Site ACCESS HOMEPAGE AND PUBLISH A PAGE
1
If you aren’t already logged in to your .Mac page, log in.
2
Click the HomePage link.
2
The HomePage page appears.
3
Scroll down the page until you see all the themes available to you.
4
Click the tab for the kind of page you want to create. For example, you can click File Sharing to create a Web page you can use to share files.
5
Click the theme you want to use for the page you are creating.
3
4
206
5
Use .Mac
10
chapter
The Edit page for the theme you select appears.
6 7
Complete the fields on the page.
8
Click Preview.
8
If you add files to the page use the file tools to select the files you want to publish.
6 7
The Web page appears as it will when you publish it.
9
If you want to make changes, click Edit and use the Edit page to manage them.
0
Continue previewing and editing the page.
!
Click Publish when you are ready to publish the page to the Web.
9
!
.Mac creates your page and publishes it, and a notification appears that your page is on the Web.
@ #
To visit the site, click the URL. To send an iCard announcing the site and providing its URL, click the Announce button.
@ #
➥
continued
207
Publish a .Mac Web Site (continued) After you build your Web sites, you can publish them by clicking one button. HomePage even helps you send information about the Web sites to people whom you want to visit them.
Publish a .Mac Web Site (continued) CREATE WEB SITES
1
Return to the HomePage page by logging into .Mac (if needed) and clicking the HomePage link.
2
Click Add Site.
1
2
3
Type a name for the site you are creating.
Note: Pay attention to the naming limitations or you cannot create the site; for example, you cannot include a space in the name.
4 5 6
To require visitors to type a password before they can view it, select the On check box. Type the password. Click Create Site. The HomePage pane reappears, and the structure of your Web site is shown in the table.
208
34
5
6
Use .Mac
10
chapter
BUILD AND PUBLISH WEB PAGES
1 2
Move to the HomePage page.
3
Click Add Page.
1
Select the site to which you want to add pages.
2 3
4
Select a theme for the page. The Edit page for the theme you select appears.
4
Should I use HomePage or iWeb? iWeb is a Web page creation application that is included iWeb HomePage as part of the iLife suite. Because iLife is included on MacBooks by default, iWeb is installed on your computer. You can use it instead of HomePage or you can use both of them to build different parts of the site. iWeb is more flexible, but takes a bit more work to use.
Can I publish Web sites built with different Web-publishing applications on .Mac? Yes. Build the site with the application you want to use. Then drag all the files for the site into the Sites folder on your iDisk. Make sure the index files are included. When you move to your Web site address, you see the Web site you created.
Sites
209
Synchronize Bookmarks, Contacts, and Calendars among Multiple Macs If you have more than one Mac, you can use .Mac to keep a variety of information in sync on each Mac. For example, you can make sure you have the same set of contacts in Address Book on each computer or to ensure all your favorite bookmarks are available when you need them.
Sync
To get started, you need to configure each computer to be part of the sync process. Then MacBook ensures it is synced automatically or you can perform syncs manually.
Synchronize Bookmarks, Contacts, and Calendars among Multiple Macs
1
Open the .Mac pane of the System Preferences application and click the Sync tab.
2
Select the Synchronize with .Mac check box.
3
In the pop-up menu that appears, choose how you want syncs to occur. You can choose Manually to sync manually; choose a time, such as Every Hour, to sync at those times; or Automatically to have syncs performed automatically.
210
1 2
3
Use .Mac
4
Select the check box next to each item you want to include in the sync.
5
Click Sync Now.
10
chapter
The information you select is copied onto .Mac.
5
If some of the information already exists, an alert appears.
6
On the pop-up menu, choose how you want data to be synced.
4
You can choose Merge all data if you want the data on .Mac to be merged with the information on MacBook.
7
Click Sync. The sync process begins. As changes are made to data, you are prompted about what is going to be done.
8
Click the Sync button to allow the sync to continue. This example shows the Sync Contacts button.
9
Repeat step 8 at each prompt. The time and date of the last sync appear at the bottom of the Sync tab when the process is complete.
6
7
8
Where is synced information stored and can I access it from the Web? All the information you sync via .Mac is stored on your iDisk. You can access it from the Web by clicking the appropriate links on the .Mac Web page. For example, to access your contact information, click the Address Book link.
Can I include documents in syncs? No. .Mac syncing only works with specific information. However, if you save documents onto your iDisk and set that to Sync Automatically, any documents you save are available on each machine that’s configured to access your .Mac account.
211
chapter
11 Listen to Music and Watch Video with iTunes iTunes Library Music Movies TV Shows Podcasts
Explore iTunes ..................................................214 Understand the iTunes Library ......................216 Browse or Search for iTunes Content..........218 Browse the Library with Cover Flow View ......................................................220 Browse the Library with Group View ..........221 Listen to Audio Content..................................222 Watch Video Content ......................................223 Add Audio CDs to the iTunes Library ..........224 Explore the iTunes Store ................................226 Obtain and Log Into an iTunes Store Account................................................227 Buy Music, TV, Movies, and More from the iTunes Store ......................................................228 Subscribe to Podcasts ....................................232 Create a Standard Playlist..............................234 Create a Smart Playlist....................................236 Burn a CD or DVD ............................................238
Explore iTunes iTunes enables you to organize and enjoy lots of content right on MacBook or on an iPod or iPhone. With its integration to the iTunes Store, it is also easy to add great stuff to your iTunes Library whenever you want.
Music
iTunes
Movies
Radio Although it is incredibly powerful, iTunes is also designed so that it is easy to use. In fact, the application is so well designed, a number of its interface elements have been used in other applications and even for Mac OS X’s Finder application.
TV Shows
Audiobooks Podcasts
l Source pane Shows all the sources of content available to you
l Library Stores and organizes all the content you manage in iTunes
l Categories The types of content included in your library
l Artwork/Video viewer Shows album art when you listen to audio or video when you play video content
214
l Cover Flow view Shows content in the selected source as album covers that you can flip through
l Content pane Shows detailed information about the content of the selected source
l Search tool Enables you to search the selected source
Listen to Music and Watch Video with iTunes
11
chapter
l List view Presents content in the selected source in a list
l Browser Enables you to browse the selected source quickly and easily
l Playback controls Use these to control audio and video content
l Information window Displays information about what you are doing
l View buttons Use these to change views
l Album view Shows content in the selected source organized by group
l Eject Click to eject something, such as an iPod or audio CD
l Show/Hide Browser Shows or hides the Browser
l Show/Hide Artwork/Video Viewer Opens or closes the Artwork/ Video Viewer window
l Repeat Causes content in the selected source to repeat
l Shuffle When active, iTunes randomly chooses content in the selected source to play
l Create playlist Creates playlists and smart playlists
215
Understand the iTunes Library
iTunes Librar y Music M TV Showovsies Podcasts
Before you can enjoy content in iTunes, it has to be available there. The iTunes Library is where you store all of the content, including music, podcasts, movies, and TV shows. Once content is stored in your iTunes Library, you can use iTunes tools to keep that content organized so it is easily accessible to you.
Categories
Devices
The content in your Library is organized automatically by categories, including Music, Movies, TV Shows, Podcasts, and so on. Within the Library source, you see an icon for each category. When you select a category, the content it includes is shown in the right part of the iTunes window where you browse and search it. When you find the content you want, you can listen to it, view it, create playlists, or burn it to disc.
iTunes considers sources of content stored outside of its database it works with as devices. Devices include audio CDs that you can play within iTunes or move into your iTunes Library (called importing content). If you use an iPod or iPhone with iTunes, they also appear in the Devices section when connected to MacBook. Like other sources, you select a device to work with it. For example, to listen to a CD, you select its icon and the songs it contains appear in the right part of the window.
TV s Show
s Video
Gr A
c
asts Podc
Musi
Audi
s
ecial
ies Mov
phic
216
pecp TV S
o
Radi
ls
a epeci Danc
11
chapter
Listen to Music and Watch Video with iTunes
Tracks
Tags
Although it is easy to think of tracks as the songs on a CD, iTunes considers everything that you listen to or watch to be a track. So, each episode in a season of a TV series you download from the iTunes Store is a track, as is an audiobook. Tracks are what you see in each row in the Content pane.
Lots of information is associated with the content in the iTunes Library. This includes artist, track name, track #, album, genre, and rating. Each of these data elements is called a tag. Each tag can be shown in a column in the Content pane, and you can view all of them in the Info window. Tags are important because they are how you identify and organize content. Fortunately, iTunes automatically tags most of the content you will work with, but you can add tags yourself if you need to.
TV Listings
COINS
Nature Around Us (Series)
Artist
Chris John
Track 1 - Sharks Attack! Track 2 - Migrating Birds Track 3 - Wild Cats Track 4 - On Safari
Song
Lonely Rain
“Lonely Rain”
Track
Track #6
Chris John
Album
Stone Cold Heart Genre
Rock Company
Single Soul Records
A B C D E F G H
I
1 2 3 4 5 6 7 8
9 10
1 2 3 4 5 6 7 8
0 9 10
J
Playlists
The iTunes Way
One of the best things about iTunes is that you can create custom collections of content you want to listen to or watch. These collections are called playlists. Playlists can include any combination of content organized in any way. There are two kinds of playlists. You manually place content into a playlist, and when you create a smart playlist, you define criteria for content and iTunes automatically places the appropriate content into it. After you have created a playlist, you can listen to it and burn it to disc.
Although iTunes enables you to work with lots of different kinds of content (music, audiobooks, movies, and music videos), it uses a consistent process to work with that content. First, select the source of the content you want to work with; this can be a Library category, device, or playlist. Second, browse or search for content you want within the selected source if it is not ready for you immediately. Third, select the specific track you want to use. Fourth, use iTunes controls to play the content. This process is consistent no matter what kind of content you want to use, so once you get the hang of it, you can quickly get to any content you want.
Exercise Playlist
Boys Run, Yell, Shout! - The er eel Wh e Tim n tha ter Fas rmen Jupe Breathless - Ca - Al Crae on em D ss le Reck id - Dave Dav On the Run Jesse Marks ’ in tt ui Kruger No Q Line - Dan ason The Finish st - Jackson M Fa Too, too
Track 13
217
Mu
Before you can enjoy audio or video content, you need to select that content. There are two fundamental ways to find content: by browsing or by searching.
Audiobooks
Music Videos
ts
Browse or Search for iTunes Content BROWSE FOR ITUNES CONTENT Note: The iTunes window has several views; this section
1
2
1
assumes you are using List view.
Select the source of content you want to browse.
Note: If the Browser does not appear, choose View, Show Browser.
2
Browse the list of genres in the Genre column.
3 4
Select the genre you want to browse.
5
Select the artist whose music you want to browse.
3
Browse the artist list, which shows only those artists with music in the selected genre.
l All the albums by that artist in the Library are shown in the Album column.
6
6 8
5
Select the album you want to browse. The tracks on that album appear in the Content pane.
7 8
4
Select the track you want to hear. Use the playback controls to play the track.
218
7
s vie Mo
Pod cas
Browsing is a good way to find something when you are not quite sure what you want to listen to or watch. Searching is useful when you know exactly what you want, but are not quite sure where it is.
TV Sho w
sic
s
Browse or Search for iTunes Content
Listen to Music and Watch Video with iTunes
11
chapter
SEARCH FOR ITUNES CONTENT
1
Select the source of content you want to search.
2
Type the text or numbers for which you want to search in the Search tool.
2 1
l As you type, only content that meets your search appears in the Content pane.
3
Continue typing until the content for which you are searching appears in the Content pane.
4 5
Select the content you want. Use the playback controls to play the content.
3 4 5
I do not see the Genre column in the Browser. Where did it go?
Why does the Browser disappear when I select some sources?
You can use the Browser with or without the Genre column. If it is not shown, choose iTunes, Preferences. Click the General tab. Check the Show genre when browsing check box. Click OK.
The Browser is not all that useful for some sources, such as an Audio CD, because you BROW can usually see all of the SER content on the source in the Content pane. When you select such a source, the Browser is hidden. You can show it again by clicking the Show Browser button at the bottom of the iTunes window.
BROW SER
219
Browse the Library with Cover Flow View List view is very functional and efficient, but it is not all that pretty and it is not that exciting to browse. Cover Flow view makes browsing for music like flipping through a stack of CDs (only easier). You view content by its cover art, and you can flip through the content available to you until you see something that strikes your fancy.
Browse the Library with Cover Flow View
1 2 3
Select the source you want to browse.
4
To move through the content quickly, drag the scroll bar to the left or right.
Click the Cover Flow view button (
2 1
).
To change the size of the Browser, drag the resize handle up or down.
As you drag, the covers flip quickly.
l The content in the centermost collection appears on the content list, where you can listen to or watch it.
5
5
4
3
To browse in full-screen mode, click the Full Screen button.
The Cover Flow browser fills the desktop.
6
Browse the content by using the scroll bar or clicking to the left or right of the artwork facing you.
7
Control the content with the playback controls.
8
To return to the iTunes window, click the Return button.
6
7
7 6
220
8
Browse the Library with Group View
11
chapter Disco
Blues
Disco Dancefloor
Disco Dancefloor Disco Dancefloor
Group view is sort of a combination of the List and Cover Flow views. You can see the Browser and lists as in List view, but the content is organized by collection and you see associated artwork as in Cover Flow view.
Hugh Porter
HEAVY METAL
Disco Dancefloor
ro
Disc Disco co c o Dance Dan Danc D a ceff
Long Road Home
r
Have a Nice Day
Ho H Ro Lo Lo
Beasts Without Sou ls
Browse the Library with Group View
1 2 3
2
Select the source you want to browse. Click the Group view button (
).
Open the Browser if it is not open already.
3
1
The Browser appears at the top of the window.
4
Click the tag by which you want the content to be grouped. For example, to group it by album, click the Album column, or to group it by artist, click the Artist column. The content is rearranged so that it is grouped by the tag you selected.
5
5 4
Use the Browser to find the content in which you are interested.
221
Listen to Audio Content NOW PLAYING
Have a Nice Day
If you have used any device to listen to audio content, you should be able to quickly figure out how to listen to audio content in iTunes. Of course, whereas most audio players give you just basic controls, iTunes really lets you fine-tune the audio experience so you can choose exactly how you want to listen to audio content.
Beasts Without Souls
Listen to Audio Content
1
Browse or search for the audio content you want to hear.
2 3
Select the first track you want to hear.
3
Click the Play button, double-click the track, or press the Spacebar.
1 2
The audio content begins to play.
6
l In the Information window, you see information about it, such as the track name, artist, and a timeline.
l The track currently playing is highlighted and marked with a blue speaker icon ( ).
4
Click the Pause button ( changes to ) or press the Spacebar to pause the audio.
5
Click the Previous button ( ) to jump back to the previous track.
6
Click the Next button ( the next track.
222
) to jump to
5
4
Watch Video Content
Listen to Music and Watch Video with iTunes
iTunes works as well for video content as it does for audio content. You can watch movies, TV shows, music videos, and video podcasts within the iTunes window or in full-screen mode.
OPCORN
POPCORN P
11
chapter
7 AD M ON IT ADMIT E ONE
Watch Video Content
1
Browse or search for the video content you want to watch.
2
Select the first video track you want to see.
3
Click the Play button ( Spacebar.
3 1
) or press the
2
l The content fills the iTunes window and begins to play.
4
Position the mouse pointer over the video image.
l The video controls appear. You can watch the video in the iTunes window or you can expand it to full screen.
4
223
Add Audio CDs to the iTunes Library iTu Tunes nes
You can add many different types of content to the iTunes Library that you have obtained from a number of different sources. Prop
One of the most useful ways to add content to iTunes is to import music from audio CDs you have. Once imported, this music becomes part of your iTunes Library and you can listen to it, add it to playlists, put it on custom CDs you burn, and so on.
erty iTunes L of ibrary
Add Audio CDs to the iTunes Library PREPARE ITUNES TO IMPORT AUDIO CDS
1
2
Choose iTunes, Preferences.
3
The Preferences dialog box appears.
2 3 4
Click the Advanced tab.
5
On the Import Using pop-up menu, choose AAC Encoder.
6
On the Setting pop-up menu, choose Higher Quality.
7
Check the Automatically retrieve CD track names from Internet check box.
8
Check the Create file names with track number check box.
9
Click OK.
4
Click the Importing subtab.
5 6
From the On CD Insert pop-up menu, choose Import CD and Eject.
8
7
iTunes saves your importing preferences.
9
224
Listen to Music and Watch Video with iTunes
11
chapter
IMPORT AUDIO CDS TO THE ITUNES LIBRARY
1
Insert a CD into the computer.
l iTunes connects to the Internet and identifies the CD you inserted. The import process starts.
l The song currently being imported is marked with an orange circle (
).
l You see information about the import process in the Information window.
l As songs are imported, they are marked with a green circle (
).
When all the tracks on the disc have been imported, iTunes ejects the disc. The tracks are now part of the iTunes Library.
How does iTunes recognize an audio CD? When you insert an audio CD, iTunes connects to the Internet and looks up the CD in online CD databases. When it finds the CD, iTunes adds tags for the album name, artist, and track titles. iTunes remembers CDs so that the next time you insert them, the information iTunes looked up is there automatically. For this to work, MacBook has to be able to connect to the Internet. If it cannot, new CDs show up as unknown with track titles such as Track 1 and Track 2.
iTunes supports many different types of formats when importing music. Should I use something other than AAC?
AAC
Although iTunes does support a number of audio formats, AAC (Advanced Audio Coding) is the best option for most people because AAC files provide good sound quality in relatively small file sizes. That is a good thing because you can store more content in your iTunes Library. If you demand the absolute highest audio quality, you can use the Apple Lossless format, which produces significantly larger files with slightly better sound quality. If you have a portable player other than an iPod, you might want to use the MP3 (Motion Picture Expert Group, Audio Layer 3) format, which is supported by all devices.
225
Explore the iTunes Store
iTunes Store
Adding audio CDs to the iTunes Library is easy. Using this process, it is also easy to build your iTunes Library using audio CDs you have on hand. But there is another way. Apple’s iTunes Store provides hundreds of thousands of audio CDs, movies, TV shows, audiobooks, podcasts, and other content that you browse, preview, and then purchase. As soon as you buy content from the iTunes Store, it is downloaded to your iTunes Library and is immediately ready for you to use, including all the important tags. Because access to the iTunes Store is built into iTunes, shopping for audio and video could not be easier.
Your Favorite TV Shows Here!
Top Songs 1. No Joy (Hammersmith Express) 2. Why Wait? (Joy Clair) 3. Just Listen (Ray Wilson) 4. Play, Play, Play! (Claypool) 5. Dr. Blue (Peyton Mills) 6. Cry Forever (Ann Marie Guest) 7. Cold Grave (Saint Peter) 8. Look At Me (Lisa Rimmel) 9. Makin’ History (Lerner) 10. Lonely (Hugh Porter)
POD
CAS
TS
Hugh Porter
Long Road leased Re H ome st Ju
NEW Releases! Movies Album Podcas s TV Sh ts ows
l iTunes Store homepage Links take you directly to specific content as well as to categories
l Albums Album covers and titles are links to those albums
l Categories Click these links to see the homepages for categories of content
l Top lists There are many kinds of lists in the iTunes Store, such as Top Movies, and Top Albums
l New Releases This area shows content that is new to the Store
l Page buttons and arrows Use the page buttons and arrows to move among pages of content in a specific section
l Content page Displays information about a specific item
l Buy button You can buy an item by clicking its Buy button
l Related links Various links take you to related information
l Tracks The contents of the current item are shown in the bottom of the window
l Buy buttons You can use a track’s Buy button to buy only that track
l Path l Artist links Click these to visit the artist’s homepage
226
Shows your current location in the Store
Obtain and Log Into an iTunes Store Account
11
chapter
To be able to purchase content from the iTunes Store, you need to have an iTunes account and be logged into it (you can browse, search, and preview content without being logged into an account).
Got iTun es
Like other aspects of the Store, you can get an account from within iTunes.
Account ?
Obtain and Log Into an iTunes Store Account
1
Click iTunes Store on the Source list.
2
iTunes connects to the iTunes Store and you see the Home page.
2
Click Sign In.
1
The Sign In dialog box appears.
3
Click Create New Account. The Welcome to iTunes Store screen appears.
4
3
Follow the on-screen instructions to create your account. When you are done, you will have an Apple ID and password. This enables you to log into your account on the iTunes Store.
227
Buy Music, TV, Movies, and More from the iTunes Store The iTunes Store has lots of great content that you can easily preview, purchase, and download to MacBook, where it is added to your iTunes Library automatically. When you are interested in content, you can preview 30 seconds of it to decide if you want it or not.
iTunes St
ore
Music Movies Entertainment
Buy Music, TV, Movies, and More from the iTunes Store CONFIGURE YOUR SHOPPING PREFERENCE
1
Press
2
+,.
The iTunes Preferences dialog box appears.
3
2 3
Click the Store tab.
4 5
4
Check the Automatically download prepurchased content check box if you intend to buy content before it is released and want them to be downloaded automatically.
5
Click the Buy using a Shopping Cart radio button.
6
7
Check the Automatically create playlists when buying song collections. When you buy collections, playlists for those collections are created automatically.
6 7
If you have a slow Internet connection, check the Load complete preview before playing check box. Click OK. You are ready to shop.
BROWSE THE ITUNES STORE
1
Click the iTunes Store link on the Source list. The iTunes Store home page fills the right part of the window.
2
Click the Browse link. The Store Browser appears.
228
1
2
Listen to Music and Watch Video with iTunes
3 4 5 6 7
Click a category. Select a genre. Select a subgenre.
7
3
Select an artist. Select an album.
5
l The contents of the selected album
4
appear in the bottom of the window.
SEARCH THE ITUNES STORE
1
11
chapter
6
3
Click the iTunes Store link on the Source list.
2
The iTunes Store home page fills the right part of the window.
2
Type information for which you want to search.
1
As you type, iTunes attempts to match what you are typing.
3
If a match is found, select it to perform the search.
4
Press the Return key.
l The results of your search appear.
5
Review the results of the search.
5
5 5
➥
continued
229
Buy Music, TV, Movies, and More from the iTunes Store (continued) There are two ways to shop in the iTunes Store. Using the 1-Click method, you can purchase content with a single click. Using the Shopping Cart method, you place content in a shopping cart; when you are ready to buy, you go to your shopping cart and check out of the store.
iTunes Store
Music Movies Entertainment
Buy Music, TV, Movies, and More from the iTunes Store (continued) PREVIEW ITUNES STORE CONTENT
1 2
Select the item you want to preview. Click the Play button ( Spacebar.
) or press the
2
A 30-second preview plays.
1
BUY AND DOWNLOAD CONTENT FROM THE ITUNES STORE
1
Preview the content you want.
Note: If you see Buy buttons instead of Add buttons, you are using the 1-Click method; as soon as you click a Buy button, you immediately buy and download that content.
2
Click Add Album to add the album to your shopping cart.
3
Click Add Song to add an individual song.
2
1
230
3
Listen to Music and Watch Video with iTunes
4
11
chapter
Click Shopping Cart on the Source list.
l Your Shopping Cart appears in the right part of the window and you see the content you have placed there.
5
To buy individual tracks, click their Buy buttons.
6
To buy all of the content in the shopping cart, click the Buy Now button.
4
The Sign In dialog box appears.
7
Enter your Apple ID or AOL password and click Buy. The content you selected is purchased and downloaded to your iTunes Library.
5 6
8
Click Purchased on the iTunes Source list.
l Content you have downloaded from the iTunes Store is shown ready to use.
8
What are the restrictions on content I purchase from the iTunes Store?
iTunes Plus
No Restrictions
iTunes
No more than 5 computers at once. Burn to disc no more than 7 times.
iTunes Plus content is not restricted by any limitations, so you can have and use it on as many computers as you want, and burn it to as many discs as you want. Other iTunes Store content is digitally protected, which still is not very limiting. For this kind of content, you can use it from up to five computers at the same time, and you can burn unique playlists to disc up to seven times.
How do I authorize a computer to play protected content? When you attempt to play content for which a computer is not authorized, you see the Authorization dialog box. This is similar to the iTunes Store Sign In dialog box except that the Apple ID shown is the one under which the content was purchased. Enter the password for that account and click Authorize. You see how many computers are currently authorized to play that content and you can play it (the computer on which you purchased the content is authorized automatically)
231
Subscribe to Podcasts Podcasts are episodic audio or video programs that you can listen to or watch. Many podcasts are like radio shows, and in fact, many are radio shows. Most radio shows offer podcast versions that you can download to MacBook and copy to an iPod. Podcasts go way beyond just radio shows, however. You can find podcasts on many different topics. You can subscribe to many different podcasts in the iTunes Store. Once you have subscribed, episodes are downloaded for you automatically so that they are available for you to listen to or watch, which you do in the same way as other content in the Library.
casts to Porolddof Topics!This Week
n AW Fashio Today y Mone hy You tes a d p lt U s A Hea Time World ay in Sport iz IQ Qu ts The D eather r A W Your ing News ow The & Dance Music Break ainment N t Enter e Watch c Scien
Subscribe to Podcasts
1
Click iTunes Store. The iTunes Store fills the Content pane.
2
Click Podcasts.
1
The Podcasts home page appears.
3
Click the Browse link.
3 2
The Browser opens.
4 5 6 7
Click a category. Click a subcategory. Select a podcast.
7
4
5
Click the Play button, or just doubleclick the podcast ( changes to ). The podcast plays.
Note: Because most podcasts are free, the entire episode plays instead of just a preview.
8
When you find a podcast that you want to listen to regularly, click its Subscribe button.
9
Click Subscribe in the confirmation prompt.
0
Continue to subscribe to other podcasts until you have subscribed to all those of interest to you.
232
6
8
Listen to Music and Watch Video with iTunes
11
chapter
LISTEN TO PODCASTS
1
Click the Podcasts source in the Source list.
l You see all the podcasts to which you have subscribed.
2
2 1
4
Select and play an episode of a podcast just like other content.
3
Note: Podcasts you have not listened to are marked with a blue dot (
).
3
If an episode you want to listen to has not been downloaded yet, click its Get button.
4
Click Get All to get all the episodes in a podcast.
CONFIGURE PODCAST SETTINGS
1
Click the Podcasts source in the Source list.
2
Click Settings. The Podcasts tab of the iTunes Preferences dialog box appears.
3 4
On the Check for new episodes popup menu, choose how often iTunes looks for new episodes.
1 3 4
On the When new episodes are available pop-up menu, choose what you want iTunes to do.
5
On the Keep pop-up menu, choose how you want iTunes to manage your podcasts.
6
Click OK.
5 6
2
What if a podcast I want to subscribe to is not available in the iTunes Store?
Subscribe to Podcast
For various reasons, some podcasts are not available in the iTunes Store. MP3 Some Web sites provide a URL to a podcast subscription; copy this, choose Advanced, Subscribe to Podcast, paste the URL in the dialog box, and click OK. Others provide podcasts as MP3 files that you download and add to the iTunes Library; you work with these just like tracks from a CD instead of a podcast.
A radio show I listen to has a podcast application; what does it do?
Downloading
MP3 file When shows offer podcasts as MP3 files for which you have to pay a fee to access, they often provide an application that downloads the files automatically. After you install and configure such an application, the show’s MP3 files are downloaded to the location you specify. Add them to the iTunes Library by dragging them there or by choosing File, then Add to Library.
233
Create a Standard Playlist Playlists enable you to create your own custom content collections (music, video, and so on) that you can then play, burn to disc, move to an iPod or iPhone, and so on. You can create as many playlists as you want, and playlists are completely customizable; you can include as many tracks as you want in the order you want them. You can even include the same track in a playlist multiple times for those tracks you have just got to hear over and over again. A standard playlist is one in which you manually place and organize songs. Smart playlists are discussed in the next section.
Create a Standard Playlist
1
Click the Create Playlist button (
).
2
A new playlist is created.
2
Name the new playlist and press Return.
1 The playlist is created.
3
Select the playlist on the Source list.
l The content pane is empty because you have not added any songs to the playlist yet.
3
234
Jon’s Music
y gM Stakin
Am I Still
Alive?
Me Without Don’t Go n ll Moo n a Fu Born o re re Ra ays A D d o Go
im Cla
Listen to Music and Watch Video with iTunes
4
Select the category of content you want to add.
5
Browse or search for content you want to add to the playlist.
6
Drag tracks from the Content pane onto the playlist you created.
11
chapter
5 4
Note: When you double-click a playlist, it opens in a separate window.
6 7
Select the playlist. Its contents appear in the Content pane.
8
8
Drag tracks up and down the playlist until they are in the order in which you want them to play. The playlist is complete.
7
Can I sort the contents of a playlist? You can sort a playlist that you m lai Jon’s Music yC create by clicking the column gM Stakin heading by which you want to Me sort the playlist just like any Without Don’t Go other source. However, when are Are R you sort a playlist you have Days Good organized manually so the tracks e? ill Aliv Am I St play in a specific order, that order is lost. You have to manually place the tracks back in the order you want if sorting by one of the column headings does not create the order you want. Born
on a Full Moo n
How can I create a playlist for an album I just downloaded from the iTunes Store? Select all the tracks on the album. Choose File, New Playlist from Selection. A new playlist containing all the tracks you selected is created. If they are all from the same album, the name of the playlist is the name of the album.
Hard Core Happiness Syd Rocker
Bad Days Beasts without Souls, Syd Rocker
No More Heaven Beasts without Souls, Syd Rocker
Black Rage Syd Rocker
Dead Guitars Syd Rocker
No Hope Syd Rocker
235
Create a Smart Playlist Standard playlists are great because you can easily create custom content collections, but you need to do some work to create and fill them. Why not let iTunes do the work for you? That is where a smart playlist comes in.
Ann’s Music
Criteriacals
Instead of placing content into a playlist manually, you define the criteria for content and iTunes grabs the appropriate content from the Library and places it into the smart playlist for you automatically.
si way Mu 1. Broad 5 8 19 2. After vivals 3. No Re rs winne y n 4. To
Create a Smart Playlist
1
Select File in iTunes’ menu, then New Smart Playlist.
2
Select the first tag on which you want the smart playlist to be based in the Tag menu.
3
Select the operand you want to use on the Operand menu.
4
Type the condition you want to match in the Condition box.
5
To add another condition to the smart playlist, click the Add Condition button ( ).
The Smart Playlist dialog box appears.
A new, empty condition appears.
6 7 8
Select a second tag.
9
Select all on the pop-up menu at the top of the dialog box if all the conditions must be met for a track to be included in the smart playlist.
Select an operand. Type a condition you want to match in the Condition box.
Select any if only one of them must be met.
236
3
2
4
9 6
7
8
5
Listen to Music and Watch Video with iTunes
0
If you want to limit the playlist, check the Limit to check box.
!
Select the parameter by which you want to limit the playlist in the first menu.
@
Type the data appropriate for the limit you selected in the Limit to box.
#
Select how you want iTunes to choose the songs it includes based on the limit in the selected by menu.
$
To include only tracks whose check box in the Content pane is checked, check the Match only checked items check box.
%
If you want iTunes to update its contents over time, check the Live updating check box.
^
Click OK. The smart playlist is added to the Source list and is ready for you to edit.
&
11
chapter
@ 0 $ %
!
#
^
&
Type the playlist’s name and press Return. The playlist is complete.
How do I change the contents of a smart playlist?
Ann’s
Music If a smart playlist has live updating enabled, the Criteriacals contents of the playlist si change over time as new way Mu 1. Broad 5 8 19 content is added, content 2. After vivals is removed, or existing 3. No Re rs winne y n o content changes so it T . 4 meets the playlist’s criteria. If you want to change the contents of a smart playlist, you have to change the criteria for the list. To do so, select it, press and hold the Ctrl key, and choose Edit Smart Playlist. Use the resulting Smart Playlist dialog box to make changes to the conditions, which will change the content.
Can I drag the contents of a smart playlist onto another playlist to move it there?
Ann’s Music
The smart playlist does not Criteriaicals actually contain the content ay Mus 1. Broadw you see or even pointers to 1985 2. After vals vi Re that content, so you cannot 3. No rs winne 4. Tony move tracks from a smart playlist to another playlist. Likewise, you cannot delete tracks from a smart playlist; you must change the list’s criteria so the content no longer meets them or delete the content from the Library (only do this if you are sure you do not want it).
237
Burn a CD or DVD iTunes enables you to burn content from the iTunes Library onto CD or DVD. An Audio CD is the standard audio CD format that plays in any CD player. An MP3 CD stores MP3 versions of content on a CD; this enables you to get more content on one disc, but requires a player capable of playing MP3 tracks. A Data CD or DVD makes a copy of content on a CD or DVD in the data format; this format can be used only in a computer.
Burn a CD or DVD SELECT THE TYPE OF DISC TO BURN
1
Press
2
+,.
3
The iTunes Preferences dialog box opens.
2 3 4
Click the Advanced tab. Click the Burning subtab. On the Preferred Speed pop-up menu, choose Maximum Possible.
Note: If you experience errors when burning discs, reduce the
9
5 7 8
4 6
preferred speed.
5
To burn an Audio CD, click the Audio CD radio button.
6
On the Gap Between Songs pop-up menu, choose the amount of silence you want to be between the tracks on the disc.
7
To adjust each track’s relative volume level, check the Use Sound Check check box.
8
To create an MP3 CD, click the MP3 CD radio button and skip to step 11.
9
To create a Data CD or DVD, click the Data CD or DVD radio button.
0
Note: If MacBook can burn only CDs, you only have the option to burn a data CD.
0
Click OK. The Preferences dialog box closes and your settings are saved.
CREATE A PLAYLIST FOR THE DISC
1
With a playlist selected, check the Source Information. If you want the content to fit onto one disc, the amount of content has to be equal to or less than the disc’s capacity.
Note: If you do not mind the content being placed on more than one disc, you can ignore this because iTunes automatically handles placing the content on multiple discs.
238
1
Listen to Music and Watch Video with iTunes BURN THE DISC
1
Select the playlist that you want to burn to disc.
2 3
Click Burn Disc.
11
chapter
3
Insert a blank CD (Audio CD, MP3 CD, or Data CD) or DVD (Data DVD).
1
2
MacBook checks the playlist.
4
If you are prompted that the content will not fit on one disc, click the Audio CDs button. iTunes starts burning the disc.
4
Note: When the playlist requires multiple discs, MacBook ejects each disc as it is filled up; insert the next disc to continue the burn process. When the process is complete, you see the disc in the Devices section of the Source list.
How can I back up my iTunes Library? You should use Time Machine to back up MacBook (see Chapter 19). You should also back up your iTunes Library on discs so that you can protect the content you have stored there, especially content you have purchased from the iTunes Store (you can download this content only once). Choose File, then Back Up to Disc and follow the on-screen instructions to back up the Library. You can choose to back up only purchased content or the entire library.
When I try to burn an MP3 CD, I see a message stating that some of the content cannot be converted to MP3. Why not? iTunes cannot convert some kinds of content to the MP3 format to be able to burn that content to an MP3 disc. The most notable of this is protected content you have purchased from the iTunes Store. If you attempt to burn a playlist containing this kind of content to an MP3 disc, the protected content is skipped and you see a warning message. You can either accept the content being left out of the disc or choose a different disc format.
239
chapter
12 Create Photo Books and Other Projects with iPhoto What iTunes does for audio and video content, iPhoto does for images. Even better, you use iPhoto to work with photos you create, whereas in iTunes you most often use content other people create. As a photo manager, you can use iPhoto to build and organize your photo library and edit your photos to make improvements or apply interesting effects. You can also create slide shows, calendars, greeting cards, Web pages, and photo books. You can easily have photos and your projects printed professionally by Apple. You can also quickly and easily e-mail photos.
Explore iPhoto ..................................................242 Import Photos from a Digital Camera ........244 Browse and Search the iPhoto Library ......246 Label Photos......................................................248 Edit Photos ........................................................250 Organize a Photo Book’s Photos in an Album ....................................252 Create a Photo Book........................................254 Lay Out a Photo Book ....................................256 Edit a Photo Book ............................................260 Configure a Photo Book’s Settings ..............262 Print a Photo Book ..........................................263
Explore iPhoto iPhoto is a powerful and easy-to-use application that enables you to do lots of cool things. From storing and organizing photos to publishing your photos to the Web to creating professional quality photo books, iPhoto does it all for you. If you read Chapter 11, you might think that iPhoto looks and works a lot like iTunes. If you think that, you’re right. The two applications use similar interfaces and concepts, so once you learn how to use one of them, using the other comes quickly and easily.
l Source list The various sources in which your photos are stored
l Photos The photos of the selected source appear
l Library All the photos you add to iPhoto
l Albums Collections that you’ve created of photos
l Projects Projects you created using your photos
l Add Enables you to add albums
l Info Opens the Information pane
l Full Screen Puts iPhoto in full screen mode
l Play Plays the photos in the selected source in a slide show
242
l Search tool Enables you to search for photos
l Book Create a photo book
l Calendar Create a calendar
l Card Create greeting cards
l Web Gallery Publish photos to the Web
l Printing tools Print photos with your printer or send them to Apple for printing
Create Photo Books and Other Projects with iPhoto
12
chapter
l Selected source Select a source of photos to work with them
l Photos in selected source Thumbnails of the photos in the selected source
l iPhoto in edit mode Edit photos
l Photo being edited Changes you make to photos are shown immediately
l Editing tools
l Size slider
Tools you can use to improve your photos
Increase the size of the photo you are working on
l Photo book Collection of photos that you can use to create books of your photos
l Page thumbnails Represent each page in the book
l Page view Where you work on individual pages
l Layout tools Tools you use to work with a page and the book
l Buy Book Order professionally printed photo books from Apple
l Next page/Previous page Move through the book’s pages
243
Import Photos from a Digital Camera
Before you can create a photo book in iPhoto, you have to have photos with which to work. The most common way to add photos to your iPhoto Library is to import them from a digital camera. Once imported, the photos are added to your iPhoto Library at which point you can edit them, create photo books, and do all the other amazing things iPhoto empowers you to do.
Import Photos from a Digital Camera
1
Connect your digital camera to one of MacBook’s USB ports.
2
Turn the camera on. iPhoto launches and mounts the camera.
l The camera is selected as the import source in the Devices section of the iPhoto Source list.
3
Type a name in the Event Name field for the collection of photos you are importing.
4
Type a description of the photos in the Description field.
l To have iPhoto automatically create events based on the dates of the photos, select the Autosplit events after importing check box.
l If you have already imported some of the photos on the camera, select the Hide photos already imported check box.
5
Click Import All.
l As each photo is imported, you see a preview in the iPhoto window.
244
4
3
5
Create Photo Books and Other Projects with iPhoto
6
When the import is complete, click Delete Originals to delete the photos from the camera, or click Keep Originals. The import process completes.
l The Last Import source is selected automatically and you see the photos you imported.
7 8
12
chapter
Disconnect the camera. Select the title of an event.
6
8 9
The event name becomes editable.
9 0
Type the event name. Press Return. The event name you typed is saved.
How do I import photos taken on an iPhone?
How can I import photos from other sources?
When you connect an iPhone on which you captured photos to MacBook, it opens in iPhoto just like a digital camera does. The same steps you followed to import photos from the camera are used to import photos from the iPhone.
Choose File, then Import to Library. Use the resulting dialog box to move to and select the images you want to import. Then click Import. The image files are imported into the iPhoto Library where they can be used just like photos you import from a camera.
245
Browse and Search the iPhoto Library One of the first steps for most of the projects you do in iPhoto is to find and select the photos with which you want to work. There are a couple of ways to do this. You can browse for photos and you can search for photos by various information associated with those photos. After you find some photos, select them to work with them. Finding photos through either method is easier when photos are properly labeled, which you learn about in the next section.
Browse and Search the iPhoto Library BROWSE FOR PHOTOS
1
With iPhoto open, browse photos by clicking Events in the Source list.
2
To browse photos individually, click Photos.
3
To browse by one of the recent collections, select a collection.
1 2 3
l You can click Last Import to browse the photos from your most recent import.
4
5
Click and drag the Display Size slider to make the thumbnails larger or smaller.
4
Click and drag the vertical scroll bar down to see the more recent photos
l As you drag, the month and year of the photos currently shown in the window appears.
5
246
Create Photo Books and Other Projects with iPhoto
12
chapter
SEARCH FOR PHOTOS
1
Click the source you want to search. The photos in the selected source appear.
2
1
On the pop-up menu in the Search tool ( ), choose the tag by which you want to search. In this example, Keyword is selected. The tool appropriate to the tag you select appears.
2 3
Select the values in the Search tool for which you want to search.
3
Note: If you click All on the Search pop-up menu, type the text or numbers for which you want to search in the Search box.
Only photos that meet your search criteria are shown.
What is an event?
How do I browse an event?
iPhoto uses the concept of an event to group photos together. The application assumes that any photos captured within a specific amount of time (within one week, within one day, within the same 8-hour period, or within the same 2-hour period, depending on the preference set on the Events tab) are part of the same event. By default, iPhoto automatically organizes photos into events based on the timeframe selected. This is also called autosplitting.
When you browse events, you see a thumbnail for each event, which can include multiple photos. When you point to an event, the number of photos it contains and the associated date are shown. Drag within an event’s thumbnail to browse the other photos it contains. Double-click an event to browse all of its photos in the Event Browser window.
247
Label Photos As you accumulate large numbers of photos in iPhoto, it is important to label those photos so that you can more easily find and identify photos.
There are two primary ways to label photos. You can associate combinations of keywords with images so that you can easily find images by searching for keywords. Another way to label photos is by typing a title, description, and rating.
2007 Australia Vacation
Australia Va
cation 2007
cat lia Va ustra
007 ion 2
A
Label Photos CONFIGURE KEYWORDS
1
Click Window, and then click Show Keywords.
l The Keywords window, showing all the keywords currently available, appears.
2
Click Edit Keywords. The Edit Keywords dialog box appears.
2 3
Click the Add Keyword button (
4 5
Type the keyword you want to create.
6
Press the key that you want to use for the shortcut.
).
A new, untitled keyword appears. Press the Tab key to navigate to the Shortcut column.
By default, this is the first letter of the keyword.
7 8
Press Return.
4
6
Click OK.
8
248
Create Photo Books and Other Projects with iPhoto
12
chapter
ASSOCIATE KEYWORDS WITH PHOTOS
1
Browse or search for the photos with which you want to associate keywords.
2
Select the photos with which you want to associate keywords.
3
Press +K to open the Keywords window.
2
Keywords to which shortcuts are assigned appear at the top of the window; remaining keywords appear on the bottom.
4
4
Click the first keyword that you want to associate with the selected photos. The keyword becomes highlighted to show it is associated with the photos.
l The check mark keyword is a generic marker that you can use to temporarily mark photos for a specific project.
RATE AND DESCRIBE PHOTOS
1 2
1
Select a photo. Click the Info button (
).
The Information pane appears.
3
Type a title for the photo by clicking on its default name.
4
Rate the photo by clicking the dot corresponding to the number of stars you want to give the photo.
5
Type notes about the photo in the description area.
3 4 5 2
What labels does iPhoto assign to photos automatically? iPhoto enters a title for each photo you import, which is the filename FI for the photo file; you can change DA LENAM RESTE & TI E> OLU ME> this to be any text you want. It also TION & SIZ E adds the date and time on which the photo was captured; you should usually leave this information alone unless there was a problem with the camera’s date function when you took a photo. iPhoto also captures information about the kind of image, its resolution, and file size.
Typing all this information takes a long time; do I really need to do it? When it comes time to do a project, the value of making photos easier to find becomes apparent when you need them. At the least, associate keywords with photos you import because even a single keyword helps you find photos. Applying several keywords enables you to locate specific photos even more quickly. It’s a good idea to label photos as soon as you import them. Unlabeled photos make creating projects harder than it needs to be.
249
Edit Photos One of the great things about working with digital photos is that you can easily edit photos to make them better. Before you jump into a project, such as creating a photo book, take some time to edit the photos you are going to use to make them the best they can be. This makes the end project much better.
AFTER
BEFORE
Using iPhoto’s Edit tools, you can rotate, crop, straighten, enhance, remove red-eye, and retouch. You can also apply effects and adjust specific aspects of photos. Each of these tools has specific functions that you can use to make improvements in your photos. The more common editing tasks of rotating and cropping and removing red-eye are covered here. Edit Photos ROTATE AND CROP PHOTOS
1
Select the photos you want to edit. This example shows photos grouped as Events collections.
2
Click Edit.
1
2 iPhoto switches to Edit mode.
l Thumbnails of each photo you selected appear at the top.
l The currently selected photo appears in the center part of the window.
l The Edit tools appear at the bottom.
3
To rotate the photo in the counterclockwise direction, click the Rotate button ( ).
Note: You can Option+click the Rotate button to rotate the photo clockwise.
4
To crop the photo, click the Crop button ( ). The Crop tools appear.
250
34
Create Photo Books and Other Projects with iPhoto
5 6
Select the Constrain check box.
7
Click and drag the edges of the selection box until just the part of the photo you want to keep is in the box.
8
Click Apply.
From the pop-up menu choose the proportion you want to maintain.
7
The photo is cropped and the Crop tools close.
9
12
chapter
8
5
9
Click Done to save your changes and return to the browsing window.
6
REMOVE RED-EYE
1
In the Edit view, click and drag the Size slider to the right to zoom in on the photo.
2
Use the Scroll bars to move the eyes to the center of the screen.
3
Click the Red-Eye button (
2
2 4
).
The Red-Eye tool appears.
4
1
Click the eye from which you want to remove red.
3
l Red is replaced by black.
5
Repeat step 4 until all the red-eyes are fixed.
6
Click Done to save your changes and return to the browsing window.
5 6
What do the other editing tools do? The Straighten tool aligns the subject of a photo with a grid; this is typically used to improve a distorted photo. The Enhance tool improves the color balance and other characteristics of a photo. Retouch enables you to remove scratches and other imperfections. The Effects tool opens a palette of effects you can apply to photos. The Adjust tool opens a palette of tools that enable you to make very detailed changes, such as tint, sharpness, and so on.
Should I really edit photos before I collect them for a project?
MY
RES TU PI C
In some cases, it makes sense to organize the photos you plan to use for a project before editing them, in which case you do the steps in the next section before you do those in this one. This way, you do not spend time editing photos you are not going to use anyway. And, sometimes the project in which you are going to use photos impacts how you edit them.
251
Organize a Photo Book’s Photos in an Album A required step in most projects, such as creating a photo book, is to collect the photos you plan to use in a photo album. You use the album to gather and organize the photos from which you create the project. There are two kinds of photo albums. For a standard photo album, you manually place photos into the album. For a smart album, you define criteria for the photos to be included and iPhoto automatically finds the photos to match and places them in the album. The following steps show you how to create a standard photo album. Organize a Photo Book’s Photos in an Album
1
Click File, and then New Album. The New Album sheet appears.
2 3
4
Type a name for the album you are creating. If you have already selected some photos to be included in the new album, select the Use selected items in new album check box.
2 3 4
Click Create. The album is created and is selected on the Source list.
5
Drag photos from the browse window onto the photo album you created.
6
Release the trackpad button when the album is highlighted. The photos are placed into the album.
252
5
Create Photo Books and Other Projects with iPhoto
7
12
chapter
Select the album on the Source list. All the photos in the album appear in the Browse window.
8
Click and drag the photos around the album until they are in the order you want them. Photos are ordered from left to right and top to bottom. You can remove a photo from the album by selecting it and pressing Delete.
8 7
The deleted photo is removed from the album but remains in the Library so you can use it again later.
What happens when I edit a photo in an album?
What if I want to have multiple versions of the same photo?
When you add a photo to an album, you actually are just adding a pointer to that photo instead of making a copy of it. Any changes you make to a photo in an album, such as cropping or rotating, are made on the photo everywhere it appears, including the Library, other albums, and so on. So, be careful if you use the same photos in multiple projects because changing it in one location changes it in every location.
Select the photo, click Photos and then click Duplicate. A copy of the photo is made so that there are two versions of the same photo. The copies are independent so you can make different changes to each version and use them in different projects.
253
Create a Photo Book Once you’ve created a photo album in iPhoto, you can create a photo book of it. You can choose from a variety of layouts, with each having a different printing price. After you create the book, you lay out each page.
Create a Photo Book
1 2
Select an album. Click the Book button.
1 2 The Book sheet appears.
3 4
Click the Book Type pop-up menu. Choose the type of book you want to create.
254
4
3
Create Photo Books and Other Projects with iPhoto
5
12
chapter
Click a layout from the list shown on the left pane of the sheet.
l A preview of the layout you select appears in the right pane. To see how much the type of book you want will cost to print, click the Options + Prices button to open a Web page that shows current pricing.
6
Click Choose.
5 6
l The photo book is created in the Projects section.
l The photo book window appears. l At the top of the window, you see previews of the photos you selected.
l In the center of the window, you see the page preview that you use to build each page.
l At the bottom of the window, you see the book tools. You’re ready to lay out the book’s pages.
Do I have to have a book printed by Apple?
How much does printing a book cost?
You can print photo books yourself, and I recommend that os you usually print a draft version ot h that you check before you order a yp copy from Apple. Except for m resolution problems, Apple doesn’t check a book when it is printed; what you get is what you get back. Print a draft copy or a PDF to check the book before you print it. You can also take the PDF version to a local printing store to have it printed.
At press time, 8.5-x-11-inch hardcover books were $29.99 for 20 pages (double-sided) or s to 10 pages (single-sided). o h Additional pages cost $.99 for a yp double-sided page (100 pages m maximum) or $1.49 for singlesided (50 pages maximum). Check Apple’s Web site for current prices for all options.
255
Lay Out a Photo Book
The process of laying out a photo book is definitely the most time-consuming part of the process. It is also the most important one. For each page in the book, you choose the photos that appear on the page, the page’s theme, and other aspects of its design.
Lay Out a Photo Book USE AUTOFLOW TO LAY OUT PAGES
1
Select the book on the Source list.
l You see the book’s cover with a title.
2
Click the Autoflow button. iPhoto places the photos in the album on various pages in the book starting with the first photo in the album placed on the book’s cover. You can manually adjust the autoflow layout as needed.
1
Note: When a photo is marked with an exclamation point, it means that the photo’s resolution is too low to print properly at its current size.
ADJUST EACH PAGE’S LAYOUT MANUALLY
1
2
1
Select the cover thumbnail.
Note: If you see photos instead of pages at the top of the window, click the Show Pages button, which is the top button to the left of the thumbnails.
3
The cover along with its text appears in the center pane of the window.
2
2
Click the cover page photo. The size and placement tools appear.
3
Click and drag the slider to increase or decrease the size of the photo.
4 5
Click the Hand icon (
).
Drag the photo to position the part that is visible in the frame.
256
1
4 5
Create Photo Books and Other Projects with iPhoto
6 7
12
chapter
Click the book’s title to edit it. Click other text on the cover and edit it.
6 7
8
Click the thumbnail of the next page. The page appears in the editing area.
9 0
Drag the Size slider as needed.
!
Adjust the size and position of any photos on the page by dragging the edge of the photos.
@ #
Edit any text on the page.
8
Use the scroll bars to change location on the page.
Click the Next button (
).
!
0
@
0 # 9
➥
continued
257
Lay Out a Photo Book (continued) Fortunately, you can use the Autoflow tool to get started and then make manual adjustments from there as needed.
Lay Out a Photo Book (continued)
$ %
Select the first photo page in the book.
^
Choose the page’s layout.
$
To change the layout of the page, open the Layout pop-up menu. Placeholders appear for each photo on the page.
% ^ &
To add a photo from those available in the book, click the Show Photos button ( ). The photos you added to the book are shown.
*
Scroll through the photos to find one you want to add to the page.
(
Drag the photo onto the open position.
&
*
(
The photo is added to the page.
)
Move photos between pages by dragging them from one page to another. If a photo exists in the previous location, the photos swap places.
q
Complete any text on the page.
258
q
)
Create Photo Books and Other Projects with iPhoto
w
e
Remove a photo from a page by dragging it from the page back onto the photo browser, or click it and press Delete. When you finish with pages being displayed, click the Next button (
12
chapter
w
).
e
r
Continue moving through the pages in the book until you lay out all of them. The book is ready for an editing pass.
How do I fix photos that are marked with an exclamation point icon? When a photo’s resolution is too low to print with the best quality at its current size, it is flagged with an exclamation point icon. This means that the photo is sized too large for its resolution. If you have cropped the photo, uncrop it to restore more of the original photo so that its resolution is sufficient at its current size. You can also place the photo in a smaller frame on the same page, on a different page, or by changing the page’s layout so there are more photos on the page. If you have zoomed in on the photo, zoom out again to include more of the photo in the frame.
What if I need to edit a photo in a book? Double-click a photo on a book page and it opens in the Edit window. After you edit the photo, click Done. You return to the photo in the book.
259
Edit a Photo Book Editing passes are necessary to find those problems that you may have missed when you layed out the book. It is better to discover problems when you can fix them rather than after you spend money on printing the book.
Edit a Photo Book
1 2
Select the photo book.
3
Look for photo problems or layout issues.
4
Click the Next button (
Set the preview size so you can see all of the pages in the window.
).
The next set of pages appears.
3 4
1 2
5
Zoom in on pages with text so that you can read the text easily.
6
If you find a text problem, fix it.
Note: iPhoto has a spell checker that underlines misspellings and suggests corrections.
6 5
260
Create Photo Books and Other Projects with iPhoto
7
To apply a background to a page, click the Background button.
8
Select a background from the pop-up menu.
12
chapter
8
7 9
When you get to the end of the book, note how many pages there are to determine how much the book costs.
0
If you want to remove pages, move to the page you want to remove and click Edit and then Remove Page.
!
To add pages, click Add Pages.
9
Note: If you are using a double-sided book, you must add and delete pages two at a time.
!
Can I change a book’s design after I lay it out?
What does the Adjust button do?
Using the Themes menu, you ign Book Des can choose a different design for a book you have layed out. When you choose a new design, the pages are redone according to the new design. This can cause problems with some of the pages, especially if the pages have text on them. Make sure you do some additional editing passes with the new design to make sure they are acceptable with the new design.
When you select a photo and click the Adjust button, the Adjust palette appears. The Adjust palette has tools that enable you to apply effects and adjust many ADJUST PALETTE aspects of the photo, such as brightness, color temperature, and so on. These are the same tools available in the Editing window.
261
Configure a Photo Book’s Settings Each book has a set of configuration options that you can adjust. These include fonts, whether you want the Apple logo included on the book, and so on.
Configure a Photo Book’s Settings
1 2
Select the photo book. Click Settings.
1 2 The Settings sheet appears.
3
Use the Font pop-up menus to set the fonts.
4
If you don’t want an Apple logo included on the book when it is printed, deselect the Include Apple logo check box.
5
Select the Automatically enter photo information check box to have photo information such as titles added automatically.
6
Select the Double-sided pages check box to use double-sided pages.
7
Click OK.
3
6
5
4
Any changes you make are reflected in the book.
7
262
Print a Photo Book
12
chapter
You can print photo books yourself or have Apple print them for you. Apple prints photo books using high-quality printers, binds the books for you, and ships them to the location of your choice. However, you should know how to print books yourself, especially for proofing a book before you send it to Apple for printing.
Print a Photo Book PRINT PHOTO BOOKS YOURSELF
1
Select the photo book you want to print.
2
Click File, and then click Print. The Print dialog box appears.
3
4
Click the Preview button. A preview of your book appears in the Preview application.
4 5
Review the book in Preview.
6
When you finish, click Print.
If you want to make changes, go back into iPhoto and make the changes. The book prints using your selected printer.
6
HAVE APPLE PRINT PHOTO BOOKS
1
Select the photo book you want to print.
2
Click Buy Book.
3
The Order Book dialog box appears.
3 4
Select the color of the cover.
5
Select where and how to ship your book.
6
Click Buy Now.
4
Select how many copies of the book you want.
5
Your order is complete.
Note: You need an Apple ID to order books. This is the same account you use to order from the online Apple Store and the iTunes Store.
6
263
chapter
13 Chat !
?
?
!
Text chatting is a favorite way to communicate for many people. It is not as intrusive as a phone call, but more immediate than e-mail; and text chatting is easy to use. With iChat, you can text chat with other people using a variety of accounts. iChat also enables you to audio and video chat just as easily as you can text chat. Because MacBooks include a built-in iSight camera and microphone, you do not need any additional hardware to have true audio- and videoconferences. You can even communicate with more than one person at the same time.
Explore iChat ....................................................266 Configure an iChat Account ..........................268 Chat with Text....................................................270 Chat with Audio ................................................272 Chat with Video ................................................274 Share MacBook’s Desktop ............................276
Explore iChat Like the other “i” applications, iChat is both powerful and easy to use. Its interface is simple and elegant, but packs all the features you need to have great text, audio, and video chats. After you have done some quick configuration of iChat, you can use it to communicate with people all over the world in any format you choose. It can even help when you have problems because you can also use iChat to share your MacBook’s desktop.
l Text chat window Text conversations appear in their own window
l What you have said On the right side of the window, you see your contributions to the conversation
l Who you are texting with At the top of the window, you see who you are texting with
l What the other person is
l Text box When you want to add to the conversation, enter text in the text box
saying to you On the left side of the window, you see the other person involved in the conversation
l Audio Chat window When you audio chat with people, you see a visual representation of the sounds you hear
l How many people are involved At the top of the window, you see how many people are participating
l Each person participating Participants in the conversation have their own sound bar so you can see when they speak
l Emoticon menu You can add emoticons to a conversation by selecting them on the menu
l Your volume level The bottom bar represents how loud your speech is
l Add button Use this button to add more people to the conversation
l Mute button Click this button to mute your sound
l Volume slider Use this to set the volume level of a conversation
266
Chat
13
chapter
l Video chat window Shows each of the people you are videoconferencing with
l Participant windows Each participant gets his or her own window for the chat
l Your window During a video chat, you see yourself as the other participants see you
l Effects You can use the Effects tools to distort the video images in different ways
l Add You can add up to three other people in a videoconference
l Mute Use the Mute button to block sound from your end
l Full-screen When you click this, the videoconference fills the desktop
l Shared screen You can use iChat to view and control another person’s computer
l Your computer When you are sharing a desktop, you see a preview of your desktop; click it to move back to your computer
l Shared documents When someone shares a screen with you, you can work with documents and commands just as if you were seated in front of the other computer
267
Configure an iChat Account Before you start chatting, you need to do some basic configuration of iChat, such as setting up the chat accounts you are going to use, and setting volume levels for the microphone. iChat’s Setup Assistant guides you each step of the way.
Configure an iChat Account
1
Launch iChat by clicking its icon on the Dock or by double-clicking its icon in the Applications folder. The first time you launch iChat, the Setup Assistant runs.
2 3
Read the information in the first screen.
2
Click Continue.
3
4
1 From the Account Type pop-up menu, choose the type of account you want to use to chat.
Note: You can use a .Mac, America Online Instant Messenger (AIM), Jabber, or Google Talk account with iChat.
5
Enter a member, screen, or user name for your account.
6
Enter the password for your account.
Note: If you do not have a chat account, click the Get an iChat Account button and follow the on-screen instructions.
7
4 5
6
Click Continue. If you use a .Mac account, you see the Encrypted iChat screen.
7
268
Chat
8
If you want your chats with other .Mac users to be encrypted for better security, check the Enable iChat encryption check box.
9
Click Continue.
13
chapter
8
9 0
Click Done. iChat opens, you see your buddy lists, and you are ready to start chatting.
0
Do I have to use the Assistant to configure iChat?
PREFERENCES
General Ac
counts You can configure all Messages Alerts aspects of iChat using its Video Preferences dialog box (press +,). For example, you can use the Accounts pane to configure your chat accounts, and using the Messages pane, you can configure the format of text chats.
What kind of Internet connection do I need to audio and video chat? Audio and video chats require broadband Internet connections. As long as you can connect via a Wi-Fi, DSL, cable, or T1 connection, you can chat with audio and video. Be prepared to be amazed at the quality of both audio and video chatting.
3 4 5 6
2 1
0 7 8 9
269
Chat with Text Me: Me: How’s How’s the the weather weather in in Vladivostok? Vladivostok?
Text chatting is a great way to have almost real-time conversations with other people while not consuming all of your and their attention throughout the conversation. Text messaging is a great way to communicate short messages in the format of a conversation.
Instant
Messaging
File Actio n Tools Help My Statu Sergei s: (Online)
Ashley Jo (Onli Jake (Onli Jill (Onli
ne)
ne)
ne)
Kaeppel (Idle Barry (Awa Pamela Jo
Instant Messaging Logged in as: Jerome
)
y) (Away)
+ ADD A CONT ACT Send an Instant Mess
Jake: How’s the weathe Me:
r in Vladiv Not too bad, it’s ostok? snowin Jake: Good g in June. thing Ca. soakin i’m here in Palo Verde, g up the Me: Yea, sun! tell Uncle
Ivan I said
Hi!
age Send
iChat enables you to text message other people (called buddies) easily and quickly. Sergei: Sergei:Not Nottoo toobad, bad,it’s it’s snowing snowingininJune. June.
Chat with Text ADD A BUDDY
1 2
Launch iChat. Expand the list of Buddies and the Offline list.
2
If the person with whom you want to chat is not on either list, continue with the following steps.
Note: A buddy that appears on the Offline list is unavailable for chatting.
3
At the bottom of the AIM Buddy List, click the Add button ( ).
4
Choose Add Buddy.
3
4
The Add Buddy sheet appears.
5
Choose the type of account on the Account Name pop-up menu.
6
Enter the person’s e-mail address in the Account Name field.
7
On the Add to Group pop-up menu, choose Buddies.
8
Enter the buddy’s name in the appropriate name fields.
9
Click the Show Address Book button.
6 5 7 8
The sheet expands to show a mini Address Book.
0 !
9
If the person is in your Address Book, select his or her card to associate the buddy with the address card. Click Add.
0
The person is added to your buddy list.
270
!
Chat
13
chapter
START A TEXT CHAT
1 2
Launch iChat.
3
Click the Text chat button (
Select the buddy with whom you want to chat.
2
).
A new text chat window appears.
4 5
Type your message. Press Return. Your message is sent and is added to the message log at the top of the window next to your icon.
3
4
l You see the person’s response in the message window next to his or her icon.
6 7 8
Read the reply.
9
Press Return.
Type your response. To add an emoticon to it, choose one on the pop-up menu. Your response is sent and added to the conversation log.
6
Note: Text chatting is supposed to be fast and simple. So, expect to see misspellings and shorthand in chats.
7 8
What happens when someone starts a chat with me?
What is the Bonjour List?
?
When someone wants to chat with you, a new message window appears in iChat and you see the message sent to you. Click the message; the window expands to show the response box. To decline the chat, click the Decline button. To block all attempts to chat, click the Block button. To accept the chat, type your response and click Accept. Chat just like when you start a chat session.
!
You can use iChat and Mac OS X’s Bonjour! Bonjour networking function to uuit! Bonne nuit! text, audio, and video chat on your local network. When people on your local network sign in to chat, they appear on your Bonjour List. You can chat with them just Bonsoir! like chatting over the Internet, except the conversation never leaves the local network.
271
Chat with Audio Text chatting is great, but being able to talk to someone can be even better. Of course, you can always use the phone, but that can be expensive. Using an iChat audio chat, you can have conversations with one or more people at the same time at no cost to you. Before you start talking, take a couple of moments to set up your MacBook’s microphone. Then you can talk at will.
Chat with Audio CHECK THE MICROPHONE
1
Press
2
+,.
The iChat Preferences dialog box opens.
2 3
Click the Audio/Video tab. Choose Internal microphone on the Microphone pop-up menu.
4 5
Speak normally.
6
Open the System Preferences application and click the Sound icon.
As you speak, the level indicator just above the pop-up menu measures the relative input volume.
5 3
7 8
Click the Input tab.
9
If you are in a noisy environment, check the Use ambient noise reduction check box.
0
Quit the System Preferences application and close the iChat Preferences window.
Drag the Input volume slider to the right to increase the level of sound input.
7
8 9
272
13
chapter
Chat AUDIO CHAT
1
On the buddy or Bonjour list, select the buddy with whom you want to chat.
1
Note: If the Audio Chat button does not become active when you select a buddy, the buddy is not capable of audio chatting with you.
2
Click the Audio Chat button (
).
l The Audio Chat window opens.
3
Speak to the person and listen as you would on a telephone.
4 5
To change the volume, drag the slider.
6
To mute your side of the conversation, click the Mute button ( ); click it again to unmute it.
6
To add another person to the chat, click the Add button ( ) and choose the buddy you want to add to the conversation.
l Once the second person accepts, all
5
4 2
8
three are able to hear each other.
7 8
Keep adding people and chatting. When you are done, close the chat window.
What if I do not want to chat in any form? To prevent any chat requests from popping up, you need to quit iChat. If you want to show your status to others, open the Status pop-up menu that is just below your name at the top of the buddy and Bonjour list windows. Choose the status you want them to see on their buddy lists. Choose Offline if you do not want to chat. To chat again, choose Available on the menu. No matter what status you choose, you see windows pop up when someone tries to chat with you. You can just ignore those windows or decline the chats if you do not want to chat. 2
3 4 5 6
1
0
7 8
9
Are audio chats basically free phone calls? Yes. If you already have an account that supports audio and video chats, there is no additional charge for the chats. In effect, you can make free phone calls and have free videoconferences with anyone with whom you can chat, no matter where the person is located in the world.
273
Chat with Video
With the rise of iChat, iSight cameras, and broadband Internet connections, video conferencing has become simple and easy to do. With MacBook and an Internet connection, you can see people while you talk to them. This is the next best thing to being there in person.
Chat with Video
4
CHECK THE CAMERA
1
1
Click the camera icon at the top of the Buddy or Bonjour lists. The My Built-in iSight window opens.
2
Move MacBook or yourself until the image is what you want others to see.
Note: Click the Preferences button to open the Audio/Video pane of the iChat Preferences dialog box.
3
Resize the window by dragging its resize handle.
4
When you are satisfied with the view, close the window.
2
3
BEGIN A VIDEO CHAT
1
On the buddy or Bonjour list, select the buddy with whom you want to chat.
2
Click the Video Chat button (
).
1
2
274
Chat
13
chapter
l The video chat window opens. When the person accepts your chat invitation, you see his or her image in the window.
3
Talk to and see the other person.
l The inset preview window shows you what the other person is seeing in his or her chat window.
4
Drag the preview window so it is where you want it to be on the screen.
5
To apply special effects to the image, click the Effects button.
6
To mute your end of the conversation, click the Mute button ( ); click it again to unmute it.
7
To make the window fill the desktop, click the Fill Screen button ( ).
8
To add another person to the conversation, click the Add button (
6 5
).
l When the person accepts, a third video window appears and you see the second person.
9
You can talk to and see the other people and they can see and talk to each other.
0
When you are done, close the window.
8
4 7
0
How many people can I have in a video or audio conference at the same time? You can have up to four participants (including yourself) in a single videoconference. You can have up to ten people in an audio conference at the same time.
VIDEO
Is iChat compatible with other kinds of videoconference systems?
AUDIO
No. To use iChat for videoconferences, all participants must be using iChat.
iChat ONLY
275
Share MacBook’s Desktop With iChat, you can share your desktop with other Macs so that the people with whom you are chatting can see what is happening on your screen. This is useful for many things, such as doing online presentations, collaborating on a document, and so on. But it can also be very useful when you need to get help from people. You can share your desktop with them and they can watch to see exactly how and where you are getting into trouble, which is usually most of the remote troubleshooting battle (more on getting help with problems in Chapter 19). They can also take control of MacBook to help you fix problems. Share MacBook’s Desktop SHARE YOUR DESKTOP
1
On the Buddy or Bonjour list, select the buddy with whom you want to share your desktop.
2 3
Click the Share Desktop button (
1
).
Click Share My Screen with buddyname, where buddyname is the name of the buddy you selected.
2
l When the buddy accepts your invitation, the Sharing status indicator appears at the top of the iChat menu on the toolbar. The buddy with whom you are sharing your screen can now use your MacBook.
276
3
Chat
13
chapter
SHARE SOMEONE ELSE’S DESKTOP
1
On the Buddy or Bonjour list, select the buddy with whom you want to share your desktop.
2 3
Click the Share Desktop button (
1
).
Click Ask to Share buddyname’s Screen, where buddyname is the name of the buddy you selected.
2 3 iChat sends a share request to the buddy. When he or she accepts, you see two windows on the screen.
l One window is the buddy’s desktop, which is the larger window by default.
l The other window is a preview of your desktop, which is labeled with My Computer.
Note: You can move the preview window around the screen if it blocks the part of the shared desktop that you want to see.
4
You can work with the buddy’s computer just as if you were sitting in front of it.
5
To move back to your desktop, click in the My Computer window.
6
4
5
The two windows flip-flop so your desktop is now the larger window.
6
When you are done sharing, click the Close button on the My Computer window.
What happens when someone wants to share his or her screen with me?
RS VP
You receive a screen sharing invitation in iChat. When you click the invitation, you have the options to Accept to start screen sharing, Decline to prevent it, or Text Reply to send a text message back instead. If you choose to share your screen, the person who sent the invitation to you is able to see and control your MacBook.
YoIun’rveited
What if I just want to show something to someone without letting him or her have control? You can use the iChat Theater to present documents to people. Choose File, Share a File With iChat Theater. Move to and select the file you want to share. Click Share, then choose the buddy to whom you want to present the document. That person sees two windows. One contains the document you are sharing, and the other shows you. You can move through the document, such as a slideshow, and the buddy sees it in the document window.
277
chapter
14 Manage Contacts lf e Ro er nag Ma Bank nch od Bra onwo linois t Il Cot ville, n Gre
Ann
Beth Hu
mphry Produc tio Superv n iso Keyline r Pr Adobe, inters Californi a
y Gilfo ert Rob ant er estaur er n Ow our R Tow La T olving irginia V v 1 Re sburg, Hap
Dennis W agner Staff Psyc ho Haven Hi logist lls Louisville , Kent
ucky
You can use Mac OS X’s Address Book application to store and manage all of your contact information, including physical addresses, phone numbers, e-mail addresses, important dates, and notes. As you build your contacts in Address Book, you can easily synchronize its information with iPods, iPhones, cell phones, PDAs, .Mac, and even with other computers, so your contacts are always available when and where you need them.
The Address Book Window............................280 Understand Address Book ............................281 Add a Contact Manually ................................282 Work with vCards ............................................284 Find Contact Information ..............................286 Create an Address Group ..............................288 Use Address Cards and Groups ....................290 Change or Delete Address Cards or Groups ............................................................292
The Address Book Window Address Book is both powerful and easy to use. You can quickly build your contact information and then use that information in many ways.
lf e Ro er nag Ma d Bank nch o Bra onwo linois Il Cott ville, n Gre
Ann
Beth Hu
mphry Produc tio Superv n iso Keyline r Pr Adobe, inters Californi a
Open Address Book by clicking its Dock icon, which is a book with the @ symbol on its cover, or double-clicking its icon in the Applications folder.
l Toolbar Includes the View buttons, Action pop-up menu, and Pair button
l Search Tool Enables you to search for contacts
ert
Rob
t ran stau ner Ow our Re Tower La T olving irginia V v 1 Re sburg, Hap
Dennis Wa
gner Staff Psyc ho Haven Hi logist lls Louisville, Kentucky
l Group Pane Shows the groups of contacts you have created
y Gilfo
l Name Pane Lists each contact in Address Book
l Card Pane Shows the detailed information for the card selected in the Name pane
l Selected Group The highlight indicates the group currently selected
l Selected Card The highlight shows the card selected in the Name pane whose information is displayed in the Card pane
l Add Group Enables you to create groups
280
l Add Card Enables you to add cards
l Edit Use this to change the information on a card
Understand Address Book
14
chapter
Manage Contacts
Before you jump into Address Book, check out a few important concepts to help you master your contacts quickly and easily.
Cards Contact Information Groups Smart Groups ions k Act Address Boo
Cards
Contact Information
Each contact is represented by a card. Like Rolodex cards of old, Address Book cards contain contact information. Unlike physical cards, Address Book cards are virtual (vCards), making them flexible because you can store a variety of information on each card; and you can store different information for various contacts.
Each card in Address Book can hold an unlimited number of physical addresses, phone numbers, e-mail addresses, dates, notes, and URL addresses. Because vCards are flexible, you do not have to include each kind of information for every contact; you include only the information that is appropriate for a contact. Address Book displays only fields that have data in them so your cards are not cluttered up with lots of empty spaces.
B
R
R
d m R an Willia est Main W 2 A. 2 3 tr y, M Coven2 5043 5500 -465-5 00 # 555 0 Home 555-756-9 6 5 Work # 55-766-74 5 Cell # Press ry to St. Vic . 66th 32 999 E y, MA. 504 Coventr
Will Rand Joe Ba lla [email protected] TechRig rd ident abce-Pres ext.42 ht@Vic 35 nner a T n a o J rint.com Sales@P , KY le Louisvil
Groups
Smart Groups
Address Book Actions
Groups are collections of cards. They are useful because you can do something once with a group and the action affects all the cards in that group. For example, you can create a group containing family members whom you regularly e-mail. Then, you can address a message to the one group instead of addressing each person individually.
Smart groups are also collections of cards, but unlike regular groups, you do not have to manually add each card to the group. Instead, you define criteria for the cards you want to be included in the smart group, and Address Book automatically adds the appropriate cards. Suppose you want a group for everyone with the same last name; you can simply create a smart group with that criterion, and Address Book adds all the people with that last name m el Criteria: Samu 90766 E Works at Victory Press to the group enfield Green mee Lives in Greenfield Home Workk In my exercise class automatically. Cell
In addition to using information stored on cards indirectly — for example, looking at a phone number to dial it — you can use some data to perform an action by right-clicking the information and choosing an action. Some of the most useful actions are sending e-mails, visiting Web sites, and dialing a cell phone.
Famillyy s Member
Vikki Dryden 4252 Crestway Ct. Farmington, WV Home 555-645-1000 Work 555-462-3357 Cell 555-381-7879
Yoga Group
ring...ring...ring... ldman Vanessa tGo h 2211 Wes 5-9t687-9988 Home 555-687-4321 55 k Wor 3541 Cell 555-576*
1 4 2 3 7 5 6 8 9 0 #
281
Add a Contact Manually k 68 Wor 555-3 am y Cell rkh Ma ing Wa n Coli Wind , VA 11 947 andria 43-11 2 -2 x 1 Ale e 555 11-12 1 -3 Hom k 555 7-000 5 Wor 555-6 ll e C
Before you can work with contacts, you need to create a card for each contact you want to manage. One way to do this is to manually create a card and add contact information to it.
arkhamWay Co9li4n7 M Wxainnddinriag , VA. Ale Add a Contact Manually
1
Click the Add Card button (
).
A new, empty card appears in the Card pane.
1 2
Type the contact’s first name in the First field, which is highlighted.
3 4
Press Tab.
5 6
Press Tab.
4
2
Type the contact’s last name in the Last field.
9
Enter the contact’s company in the Company field.
Note: If the card is for a company, check the Company check box and enter the company name; first and last name information is optional for companies.
7 8
Press Tab.
9
Select the type of contact information you want to enter.
Click the pop-up menu ( ) next to the first field (work by default).
282
6
8
Manage Contacts
0
Type the selected information in the field, such as a phone number or e-mail address.
14
chapter
$
Note: When you select a data type, Address Book automatically creates a field of the right format, such as for phone numbers, when you select mobile.
!
0
Repeat steps 7 to 9 to enter information into each field you want filled.
@
To remove a field from the card, click the Delete button ( ).
#
To add another field of the same type to a card, click the Add button ( ).
$
To add an image to the card, drag it from the desktop and drop it onto the Image Well.
@
#
A dialog box that enables you to resize the image pops up automatically.
% ^ &
Drag the slider to resize the image. Click Set. Click Edit. The card is created and only fields containing information are shown.
% ^
& What if the information I want to enter is not available on the pop-up menu? Open the pop-up menu and choose Custom. Type the label for the field you want to add and click OK. You return to the card and the custom label appears on the card. Enter the information for that field. The custom field is added to the card.
Can I configure the default information that appears on a card I create?
CUSTOM
Open the Address Book menu. Choose Preferences. Click Template. Remove fields you do not want to be default by clicking the Delete button. Add more fields of an existing type by clicking the Add button next to that type. Add fields that do not appear at all by clicking Add Field and then choosing the field you want to add to the template. Close the Preferences dialog box.
283
Work with vCards g in nt ri yP s r ne -Jo er o ott ag Sc Man ct lin Vi Co
Ct. tory A Vic on, M 40 72 Bost
Many applications use vCards to store contact information, including contact managers and e-mail. You can add cards to Address Book easily by using vCards other people send to you; once you have added these cards, you can use them just like those you create directly in Address Book. You can also create a vCard for yourself to send to others so they can add your information to their contact manager just as easily.
Ar ch
ite
Sa
Hot T a
m e ale
lv ct a u of ge t yo o c ra l ur om
Co
An
his ple nt a to te Hott Mik ct u ric th We est eW sa ho e lo carr Thin eb t Ar me ok be perf y tires g , bi r cha or 55 nt win mance g bore on W Jude 5-4 iq dshi hee exha kits Met el 72 ues ls” ds, sa us , chro z, ow -3 23 .com ddle t pipe me pa ner 2 bags s, whe rts, , an els, dm ore
“Th
s Cus
tom
tiq
ue
Bike
s
s
Satesllite 555- laxy Ga vice 76-6 Dish Ser 868
adows
Bryce Me rations sident, Ope Vice Pre @gs.com ts meadows rea st T kfa a Bre rted ing! sso orn id ,A nts very M Dav E issa rah m Cro Fresh Sa co iche, and nrise. u y Q u il Em es@s
e
n
ry a
ake
af dc
eB
ris Sun
Work with vCards ADD CONTACTS WITH VCARDS
1
Drag the vCard file onto your desktop.
Note: One of the most common ways to receive vCards is through e-mail as attachments. Simply drag the vCard from the e-mail onto your desktop. vCard files have .vcf as their file name extension.
2
1
Drag the vCard file from the desktop onto the Name pane of the Address Book window.
2
A dialog box appears confirming that you are adding a new card.
3
Click OK.
284
3
Manage Contacts
14
chapter
l The vCard is added to Address Book and you can work with it just like cards you create within Address Book.
CREATE VCARDS FROM ADDRESS BOOK CARDS
1
Search or browse for the cards for which you want to create vCards.
Note: To quickly find your card, open the Card menu and choose Go to My Card. Your card, which is marked with a silhouette icon, appears in the Card pane.
2
Drag the card from Address Book onto your desktop.
2
Note: The file name of the vCard is the name of the contact.
The vCard is created, and you can provide it to other people. They can then add its contact information to their contact manager.
1
Can I use a vCard from Microsoft Outlook or some other contact manager?
How can I add contact information to Address Book from e-mails when a vCard is not attached?
vCards are a standard file format which almost all applications that deal with contact information use. You should be able to add a vCard to Address Book regardless of the e program used to create that vCard. Fil rd One caveat is that not all da at n m a information stored in all St For applications can be moved into Address Book via vCards, but you get the most important information.
When you receive an e-mail in Mail, you can add the sender’s name and e-mail address to Address Book. Position the pointer over the address shown next to “From,” and when the address becomes highlighted, click the mouse button to open the action menu. Choose Add to Address Book. A new card is created with as much information as Address Book can extract, usually first and last name along with an e-mail address.
vCa vC vCard Ca
to: [email protected] from: [email protected] Jon, I’d like to thank you for your glowing review of the Stern exhibition at our gallery. It brought in even more people to our opening, and gave our new artists wider exposure. Ann
285
Find Contact Information The whole point of having contact information is being able to find and use the information you need. Address Book makes it simple to quickly find information you are interested in.
lf e Ro er nag Ma d Bank nch o Bra onwo linois Il tt Co ville, n re G
Ann
Beth Hu
mphry Produc tio Superv n iso Keyline r Pr Adobe, inters Californ ia
ert
Rob
Dennis Wa
gner Staff Psy ch Haven Hilologist ls Louisville, Kentucky
Find Contact Information BROWSE FOR A CONTACT
1
Select the group that you want to browse; to browse all of your contacts, click All.
1
l All the cards in the selected group
2
appear in the Name pane.
2
Use the scroll bar to browse up and down the list of names.
3
Select the name for the contact information you want to use.
l The card containing contact information appears in the Card pane.
286
3
y Gilfo
t ran stau ner Ow our Re Tower La T olving irginia V v , e 1 R sburg Hap
Manage Contacts
14
chapter
SEARCH FOR A CONTACT
1
Select the group that you want to search; to search all of your contacts, click All.
1 2
l All the cards in the selected group appear in the Name pane.
2
Type search text in the Search box.
Note: Address Book searches all the fields at the same time so you do not need to define what you are searching for, such as a name instead of an address. As you type, Address Book starts searching all the fields in the cards.
3
Continue typing in the Search box until the card you want appears in the Name pane.
4
Select the card.
4 3
l The card containing contact information
5
appears in the Card pane.
5
Clear the Search box by clicking the Stop Search button ( ). All the cards in the selected group appear again.
Can I search for contact information by phone number or e-mail address? When you search in Address Book, it searches all the fields on all your cards simultaneously. If it finds a match in any of these fields, a card is included in the search results shown in the Name pane. For example, if you enter text or numbers, it searches name fields, e-mail addresses, and other fields to look for matches.
Can I search or browse in multiple groups at the same time?
I PLLEE UULTTI P
M M S You can browse the cards in OUUPPS GRRO G multiple groups at the same time by pressing and holding the Command key ( ) while you select each group you want to browse. The Name pane shows the cards in each group. You can search only in one group at a time; usually, it makes more sense to search all of your contacts at the same time.
287
Create an Address Group 225 w.
A group is useful because it enables you to store many address cards within it. When you want to send an e-mail to the group, you can do so easily and quickly by using the group instead of addressing each person individually.
223 w 221
w. 9
9 th
. 9th
th
Create an Address Group
1
Click the Add Group button (
).
l A new group appears in the Group pane with its name ready to be edited.
2 3
Type the name of the group.
2
Press Return.
1 4
Click All. All the cards in Address Book are shown in the Name pane.
5
Browse or search for the first card you want to add to the group.
Note: See the previous task for the steps to browse and search.
6
Select a card that you want to add to the group.
l The card appears in the Card pane.
288
4 5 6
Manage Contacts
7
Drag the card from the Name pane and drop it onto the group to which you want to add it.
Note: When you drag a card over a group, a green circle containing a plus sign appears below the card’s icon ( ). When the group into which you want to place the card is highlighted, release the mouse button.
8
14
chapter
7
Select the group to which you added cards.
l The cards included in the group are shown in the Name pane.
8
How do I create a smart group? Open the File menu and choose New Smart Group. Type the name of the group. Use the pop-up menus and other controls to configure the first criterion, such as “Name includes Smith.” Click the Add button to create more criteria until you have defined all you want to use. Choose all if you require that all the criteria be met or any if you want only one criterion to be required. Click OK. The smart group is created and all the cards that meet the criteria you defined are added to it automatically.
Smart Group
Sammuel 90766 E Greeennfield Hommee Work Cell
289
Use Address Cards and Groups I
225 w.
After you have added all that great contact information, Address Book will help you use your contacts in many ways. Check out the following tricks Address Book can do for you.
C
223 w 221
th
9 th
T
oe BallaB rd Buford Tannen chRight @aboughs Burr .4Jim 235 [email protected] om B oeerB Chicago, Jim@ IL alla TIN an Ta enn MunJocie, crin hRt.comrd A@P Sales bbe Grigov hte,@ OH in y c pk v r m illev ecy.c Pu ille, o MI m
. 9th
B R
w. 9
oe BallaV rd Chris Lloyd chRigh t@Vega abc t.4Larry 235 hrh.co BCA [email protected] Joene Larry@ n Tan Balllllllle, Joa, WI Abb nt. lacom Shreve ey v m Sales@Pri illev , TX nd kla Oa ille, .com MI
BalWill lardRand comTanlele Joan nd@sales. RigWRa ht@ab c dent [email protected] 235Vice-Presi nner B IN Joan Ta JoSeymour, inet.c Baom Tec KY ll Sales@Pr e,hR ard exill Louisv t.42 ight@a 35 bc
Use Address Cards and Groups ADDRESS E-MAIL
1
Find the card for the person you want to e-mail.
2
Right-click the e-mail address to which you want to send a message.
3
Choose Send Email.
2
Your default e-mail application opens and a new message to the address you chose is created.
3
1
VISIT WEB SITES
1
Find a card with a home page or other Web page URL on it.
2
Click the URL you want to visit. Your default Web application takes you to the URL you clicked.
290
1 2
Manage Contacts
14
chapter
MAP A PHYSICAL ADDRESS
1 2 3
Find the card containing the address you want. Right-click the address you want to see on a map.
1
Choose Map Of. Your default Web application takes you to a Google map showing the address you clicked.
2
3
PRINT AN ENVELOPE OR MAILING LABEL
1
Find the card containing the address for which you want a mailing label.
2
Right-click the address you want to place on an envelope or label.
3
Choose Copy mailing label.
4
1 2
3
Open the application you use to print envelopes or labels. This example uses a widget called EasyEnvelopes by Ambrosia Software.
5
If the address is not inserted automatically, choose Edit, then Paste or + V to insert the address.
4
5
Once the address is in the application, use its printing tool to print the envelope or label.
How do I know what actions are available for a card or a group? Each type of information on an address card has a different set of actions available for it. To see what actions are available for specific information on a card, ldman Vanessa tGo simply right-click that information. 9th 2211 Wes 5-6 87-9988 Home 555-687-4321 To see what actions are available Work 55 76-3541 5-5 55 ll Ce for a card or group, right-click the card or group. On the resulting pop-up menu, you see all of the actions available.
Can I share my Address Book with other people? You can easily share your Address Book with people who also have a .Mac account. Open the Address Book menu and choose Preferences. Click the Sharing tab. Check the Share your Address Book check box. ac Click the Add button, which is a .m plus sign, and select the other .Mac users with whom you want to share your Address Book. Click OK. If you want those people to be able to change your Address Book, check the Allow Editing check box.
291
Change or Delete Address Cards or Groups Over time, you want to be able to update your Address Book by adding new information, changing existing information, or removing information you no longer need. Fortunately, with Address Book, all these tasks are simple.
s ane y a D Wa ess ing VA 46 Van Windgton, 65-800 13 lmin 55-4 -100 51 Wi me 5 -624 4-67 Ho ll 555 5-79 m Ce rk 55 nha . Wo ebe rt St es D . Cou , WI 400 m a W k J 97 oc 77-2 7 35 verst 55-3 -351 13 Ha me 5 -908 8-13 Ho ll 555 5-78 Ce rk 55 Wo
Change or Delete Address Cards or Groups CHANGE ADDRESS CARDS
1
Search or browse for the address card you want to change.
2
Click the Edit button.
4
3
Existing fields become editable and the Delete ( ) and Add ( ) buttons appear.
3
Click the information you want to change.
4
Make needed changes to that information.
1 5
2
To delete information from the card, click ( ). The field clears; after you save your changes, that field no longer appears on the card.
6
To add information to the card, click ( ) next to the type of information you want to add.
7
Choose a label for the new field on the pop-up menu.
292
6 5 7
Manage Contacts
8 9
14
chapter
Type information into the new field. After you have made all the changes to the card, click Edit. The changes you made to the card are saved.
8
9 CHANGE ADDRESS GROUPS
1 2
Select the group you want to change.
3
Press Delete.
2
To remove a card from the group, select the card you want to remove. The card is removed from the group, but remains in Address Book.
1
How do I delete a card I do not need any more? Select the card you want to remove and press Delete. Click Delete in the confirmation sheet. The card is removed from Address Book.
How do I delete a group I do not need? Sa 90 muel G 76 E H reenfif Woorme eld Cell k
Wri Grouter’s p
Select the group you want to delete and press Delete. Click Delete in the confirmation sheet. The group is removed from Address Book; however, the cards in that group remain.
Sa 90 muel G 76 E H reenfif Woorme eld Cell k
Wri Grouter’s p
293
chapter
15 Manage Calendars MacBook can help you manage your time more effectively with the iCal application. Using iCal, you can create and manage your own calendars that include To Do items and events (to which you can easily invite other people). If you have a .Mac account, you can publish your calendars to the Web so that other people can view them. Of course, you can subscribe to other people’s published calendars in iCal as well.
Explore iCal........................................................296 Add a Calendar ................................................297 Add an Event to a Calendar ..........................298 Add a To Do Item to a Calendar ..................300 Publish Calendars ............................................302 Subscribe to Calendars ..................................304 Configure iCal Preferences ............................306
Explore iCal iCal is Mac OS X’s full-featured calendar application. As you can guess, you can use it to record To Do items and events; however, iCal goes beyond these basics.
Finder File Edit View Go Window Help
l View selection
buttons
buttons
Click these to move back or ahead in the calendar
Use these to determine how you view the calendar, such as by day, week, or month
clin
k
k
l Back and Forward
clan
One of the best things about iCal is that you can publish your calendars on the Web so that other people can view them. By subscribing to other people’s calendars, you can see what they are up to, which makes coordinating events among a group of people much easier.
Mon 12:00 PM
l Personal calendars
l Search tool Enables you to search events and To Do items
The calendars you create and manage
l Subscribed calendars Calendars other people have created to which you have subscribed; when a calendar’s check box is checked, you see it in the iCal window
l Mini-Month pane Mini-view of month; current date is shown in dark blue and the date in focus is shown in lighter blue
l Events Colored bars represent events; the color matches the calendar’s color on which those events are stored
l To Do items Tasks that you need to do
296
l Show/Hide Mini-Month Opens or closes the Mini-Month pane
l Show/Hide Notifications Opens or closes the Notifications pane
Add a Calendar
Manage Calendars
15
chapter
In iCal, you store events and To Do items on a calendar. You can have as many calendars as you want. For example, you might want one calendar for work information and another for family events. A calendar whose check box is checked appears in iCal. When you uncheck its check box, the calendar is hidden.
Add a Calendar
1
Launch iCal by clicking its icon on the Dock. The iCal window opens and you see two default calendars, labeled Home and Work, on the Calendars list.
2
Click the Add button ( to ).
4
3
changes
A new calendar appears on the list, and its name is highlighted so you know it is ready to edit.
3
Type the name of the calendar and press Return to save it.
4 5
Select the new calendar. On the iCal toolbar menu, choose File, then Get Info. The calendar’s Info sheet appears.
6
Enter a description of the calendar in the Description field.
7
If you want alarms on the calendar to be ignored, check the Ignore alarms check box.
8
Choose the color you want to associate with the calendar on the Color pop-up menu.
9
Click OK. The sheet closes and the new calendar is ready to use.
2
1
8 6 7 9
297
Add an Event to a Calendar A calendar without events is not that useful; you can create events on a calendar and then configure them in many ways, such as the time, date, alarms, and so on. If you want other people to attend an event, you can easily invite them to it.
Add an Event to a Calendar
1
Select the calendar to which you want to add an event.
2
Move the calendar view so the date on which the event starts is shown.
3
When viewing by month or day, drag over the time period for the event; drag across days if the event extends beyond one day.
4
Release the trackpad button.
2
2
1
3
The new event is created and its name is highlighted.
5 6 7
Type the name of the event. Press Return to save it. Double-click the event.
5 7
298
Manage Calendars
15
chapter
The Info window appears.
8
Click Edit.
8 The window moves into edit mode.
9
9 0 !
Edit the name if needed.
@
If the event repeats, choose the frequency of the event on the repeat pop-up menu.
#
To change the calendar with which the event is associated, choose a different calendar on the calendar pop-up menu.
$
To set alarms for the event, choose the kind of alarm on the alarm pop-up menu and then configure it.
%
To send an invitation to other people, click Add Attendees before entering the e-mail addresses for each invitee.
^
To store a file on the event, click Add File and select the file you want to attach.
&
To include a URL with the event, enter it in the url field.
* (
Enter notes for the event in the note field.
Enter a location for the event.
0
Change the event’s dates and times using the date and time tools.
! @ # $
%
Click Send if you included attendees or Done if you have not.
^ &
The event is saved on the calendar, and invitations are sent to other invitees.
* (
Note: To delete an event, select it and press Delete.
Is there an easy to way to see the current date?
When I invite someone to an event, what does that person receive?
iCal displays the current month and date in its icon on the Dock.
Each invitee receives an e-mail containing information about the event with a calendar item as an attachment. If the invitees also use iCal or another compatible calendar application, they can doubleclick the attachment to add the event to their own calendar.
is Today
299
Add a To Do Item to a Calendar If you have a good memory for the things you have to do, you might not need iCal to help you. However, being able to capture To Do items can be helpful in ensuring that you actually get them done; and, sometimes, it feels nice to be able to check something off a list, even if you do remember to do it.
ber
De X sig ca mas n rds
Decem Xmas cards to printer
p ku Pic mas X rds ca
il Ma as Xm rds ca
Mail late Xmas cards
Add a To Do Item to a Calendar CREATE A TO DO ITEM
1
Select the calendar with which you want the To Do item to be associated.
2
On the iCal toolbar menu, choose File, then New To Do. A new untitled To Do item appears on the To Do list.
3
1
Note: If you do not see the To Do list, choose View, Show To Do List.
3
Type the name of the To Do item, such as a description of what you need to do.
4
Press Return.
The new name is saved.
5
Double-click the To Do item.
300
5
15
chapter
Manage Calendars The Info window appears.
6 7
Edit the name if needed.
8
To assign a due date to the item, check the due date check box and set the due date.
9
To set alarms for the item, choose the kind of alarm on the alarm pop-up menu and then configure it.
0
To change the calendar with which the item is associated, choose a different calendar on the calendar pop-up menu.
!
To include a URL with the item, enter it in the url field.
@
Enter notes for the event in the note field.
#
Click Done.
6
Use the priority pop-up menu to assign a priority to the item.
7
8
The item is saved on the To Do list.
2
MANAGE TO DO ITEMS
l As events become due, their completion check box changes to an exclamation point.
1
After you have completed a task, check its check box.
2
To sort the list of tasks, choose how you want them sorted on the pop-up menu at the top of the list.
1
How can I set iCal to remove older completed items so the list is not cluttered with them?
Mail and iCal share To Do items. If you have a .Mac account, any To Do items you create in one application show up in the other one as well. Likewise, if you mark an item as complete in iCal, it gets marked TO DO as complete in Mail too. To work Send invitations with To Do items in Mail, choose Book location Mailbox, then Go To, and finally Order cake select To Do. If you add items in Buy decorations Hire limousine Mail, they appear under a section labeled your .Mac e-mail address.
Open the iCal Preferences dialog box and click the Advanced pane. Check the Hide To Do items days after they have been TOO DOO completed check box and enter the Send invitations nss Book location number of days that should pass Order cake before a completed item is removed Buy decorations from the list. When that number of Hire limousine days passes since an item was marked as completed, it is removed from the list. d Sen
When I open Mail, I see To Do items also. Are these related to the items in iCal?
on tati invi s
301
Publish Calendars ‘
If you have a .Mac account, you can easily publish your calendars to the Web. Other people can then view your calendar in a Web browser or subscribe to them so they can see them in iCal (see the next section for the details of subscribing to calendars).
‘
Publish Calendars
1
Select the calendar you want to publish.
2
Choose Calendar on the iCal toolbar menu, then Publish.
1
The Publish calendar sheet appears.
3
Enter the name of the published version of the calendar in the Publish calendar as field.
4
On the Publish on pop-up menu, choose .Mac.
5
If you want changes you make to be published automatically, check the Publish changes automatically check box.
6
If you want both titles and notes to be included, check the Publish titles and notes check box.
7
If you want to publish the To Do items associated with the calendar, check the Publish To Do items check box.
8
If you want alarms to be included, check the Publish alarms check box.
9
If you want attachments to be available on the published version, check the Publish attachments check box.
0
Click Publish.
302
3
7
6
5
4 8
9 0
Manage Calendars
15
chapter
iCal publishes the calendar. When the process is complete, you see the Calendar Published dialog box.
!
To send the URL and subscription invitation to someone, click Send Mail. An e-mail message is created with the information about the published calendar.
@
To see how the calendar appears on the Web, click Visit Page.
@
!
l Your Web browser opens and you see the Web version of your calendar.
Do I really have to have a .Mac account to publish my calendar?
I like to have a hard copy of my calendar at times. Can iCal help?
If you do not have a .Mac account, you can publish your calendars to a WebDAV server. If you do not know if you have access to one of these, you can check with your system administrator if you use MacBook for work or with your ISP if you use MacBook at home. To be able to publish calendars to these servers, you need to know the URL for the server and have a user name and password.
Choose File on the iCal toolbar menu, then Print. In the resulting Print dialog box, you can choose many output options. For example, you can print a weekly view or monthly view, choose a time range to include, set the paper size, and so on.
303
Subscribe to Calendars Other people who use iCal can publish their calendars as easily as you can publish yours. When someone sends his or her calendar information to you, you can subscribe to the calendar or visit it on the Web. When you subscribe to a calendar, it is added as a calendar to iCal where you can use iCal’s tools to work with it. When you visit a calendar on the Web, you view it through Safari.
Subscribe to Calendars
1
SUBSCRIBE TO A PUBLISHED CALENDAR IN ICAL
1
Open an e-mail containing calendar information.
2
Click the link starting with webcal://ical.mac.com.
2
The subscribe sheet appears.
3 4
Review the URL for the calendar to make sure it is one to which you want to subscribe. If so, click Subscribe.
304
3 4
Manage Calendars
15
chapter
iCal downloads the calendar information and you see the calendar’s Info sheet.
5
If you want to change the name of the calendar, edit the name in the Name field.
6
Use the Color pop-up menu to associate a color with the calendar.
7
Enter a description of the calendar in the Description field.
8
If you do not want alarms, attachments, or To Do items removed, uncheck the respective Remove check boxes.
9
On the Auto-refresh pop-up menu, choose how often you want the calendar’s information updated.
0
Click OK.
5
6 7
8
9 0
The calendar is added to iCal in the Subscriptions sections and you see its events.
1
VISIT A PUBLISHED CALENDAR ON THE WEB
1
Open an e-mail containing calendar information.
2
Click the link starting with http://ical.mac.com. Safari opens the calendar on the Web.
Can I add events to a calendar to which I am subscribed? Calendars published to iCal are read-only, meaning that you can view them, but you cannot change them.
2
Do organizations share their calendars? Many organizations, such as professional sports teams, publish calendars to which you can subscribe in iCal. To find these, choose Calendar then Find Shared Calendars. You go to the iCal Library Web site on which you can find and subscribe to many different kinds of calendars.
Sports Movies Arts
Local Music Books
305
Configure iCal Preferences You can further tailor how iCal works by changing its preferences. For example, you can determine whether weeks are five or seven days long and when days start.
Sun .
Wed .
Mon.
Thurs. Tues. Sat.
Fri.
Configure iCal Preferences CONFIGURE GENERAL ICAL PREFERENCES
1
Press
2
+,.
The iCal Preferences dialog box opens.
2 3
Click the General tab.
4
On the Start week on pop-up menu, choose the first day of the week.
5
Choose from the Day pop-up menus to define when days start and end.
6
Choose from the Show pop-up menu to determine how many hours iCal shows at once.
7
If you want the timeline to be shown in the Month view, check the Show time in month view check box.
8
If you want a default alarm for all events, check the Add a default alarm to all new events and invitations check box.
3 4
On the Days per week pop-up menu, choose 5 if you want weeks to be shown as the five workdays, or 7 if you want to see all seven days.
306
5 6 7 8
Manage Calendars CONFIGURE ADVANCED ICAL PREFERENCES
1
Press
15
chapter
8 2
+,.
The iCal Preferences dialog box opens.
2 3
Click the Advanced tab.
3
If you want to be able to manage events in different time zones, check the Turn on time zone support check box.
4
4
To manage how and when To Do items display on your calendars, select or deselect this section’s checkboxes.
5
To disable all iCal alarms, check the Turn off all alarms check box.
6
To disable alarms only when iCal is closed, check the Turn off all alarms only when iCal is not open check box.
7
If you want Mail to automatically retrieve event invitations you receive, check the last check box.
8
Close the Preferences dialog box.
5 6
What is the Birthdays calendar? One of the attributes you can collect for people in Address AUG Book is birthday. If you enable the Birthdays calendar to be displayed, iCal creates events for each birthday captured in Address Book and presents them to you on the Birthdays calendar.
8
7
How does time zone support work? When you enable time zone support, iCal can help you manage the often confusing situation when you are managing events across multiple time zones. When you create an event, you can associate it with a specific time zone. When viewing your calendars, you can set the current iCal time zone using the Time Zone pop-up menu located in the upper right corner of the iCal window. When you set this, all events are shifted according to the relationship between their specific time zones and iCal’s so that you see all events according to the current time zone. To see an event in a specific time zone (such as when you travel there), choose that time zone on the pop-up menu.
307
chapter
6 Print on Paper or Electronically mark-o-matic
You will want to share the great things you create with MacBook with the world. One of the best ways to do that is to print your creations; with today’s printers, you can get very high-quality documents at a relatively low cost. You can also print any document in the Portable Document Format (PDF) which is ideal for sharing documents electronically via e-mail or by posting on a Web site. There are many different kinds of printers available and several different ways to connect those printers to MacBook.
Makes 4 8 Jules Destrooper Crisp Butter Wafers (from a 6.1-oz box) 1 bar (3.5 oz) Ghirardelli Intense Dark Citrus Sunset Chocolate 8 marshmallows 1. For each s’more, top 1 wafer with 2 squares of chocolate and 2 marshmallows. 2. Microwave on high 10 to 12 seconds or just until marshmallows start to puff up. Top with another wafer. Enjoy warm.
Grownup S’mores
Understand Printers ........................................310 Install and Configure a USB Printer ............312 Install and Configure a Networked Printer ............................................................314 Share a Printer ..................................................316 Connect to a Printer Wirelessly ....................318 Print to PDF ......................................................320
Understand Printers
Print
the eet my Str e S ain A Jan354 M field, G 12 ring Sp 321 54
Scan
Although we live in an electronic world, printing is still an important part of using a MacBook. There are a number of concepts you need to understand as you build a printing system for your MacBook and the network it is on.
Inkjet Printers
Laser Printers
Inkjet printers create text and graphics by spraying droplets of ink on paper in various combinations. Inkjet printers produce high-quality output, especially when the output is matched to the right kind of paper. These printers are very inexpensive and many of them offer additional features such as scanning and faxing. Inkjet printers are less expensive than laser printers initially, but consume large amounts of ink that is relatively expensive; you can expect to pay a significant portion of the purchase price of the printer each time you replace one or more ink cartridges. Still, for many people, inkjet printers make a lot of sense.
Laser printers use a laser, mirrors, and an imaging drum to transfer toner onto paper. Laser printers produce very high-quality output and are fast relative to inkjet printers. Although more expensive initially than inkjets, the cost per page of a laser printer can actually be significantly less than that of an inkjet printer. Like inkjet printers, most laser printers print in color. Because they were previously very expensive and printed mostly in black and white, laser printers were primarily used in businesses and other organizations. However, with some careful shopping, you can often get a color laser printer for not much more than an inkjet.
310
Print on Paper or Electronically
16
chapter
Printer Connections No matter what kind of printer you use, MacBook needs to be able to communicate with it to send documents to print. There are three basic ways to connect MacBook to a printer; each model of printer can support one or all of these types of connections. Some printers use USB to communicate. Networkable printers have an Ethernet port that you can use to connect MacBook directly to the printer, or more likely, to connect the printer to your network. The third, and most convenient, way to connect is wirelessly. Some printers support wireless connections directly; however, with Mac OS X’s printer sharing and a wireless network, you can connect to any printer wirelessly.
Office Expenses
Printer Sharing If you have more than one computer, you can share the same printer with all the computers over a local network (wired, wireless, or both). The shared printer can be connected directly to a Mac via USB or Ethernet, or it can be connected to an AirPort Base Station (this is the best option because it does not depend on the Mac running for the printer to be available on the network).
PDF Adobe invented the Portable Document Format (PDF) as a means to share and print documents that do not depend on the specific applications or fonts installed on a computer. The PDF is the standard format for electronic documents no matter how they are distributed. That is good news for Mac users because support for PDF documents is built into Mac OS X. You can read any PDF document using the Preview application, but more importantly for this chapter, you can also print any document in the PDF format so that you can easily share it with others via e-mail or over the Web.
311
Install and Configure a USB Printer ING IGUR CONF E EZEE MAD
Connecting a USB printer directly to MacBook is simple and all inkjet printers, and some laser printers, support USB connections. After you have connected the printer to MacBook, you need to configure MacBook to use it.
Install and Configure a USB Printer
1
Connect the printer to a power source and turn it on.
2
Connect MacBook to the printer using a USB cable.
3
Open the System Preferences application.
4
Click the Print & Fax icon.
3 4
The Print & Fax pane appears.
5
Click the Add Printer button (
).
5
The Printer Selection window appears.
6
Select the printer with USB shown in the Kind column.
7
If you want to give the printer a name, edit the name shown in the Name field.
8
Describe the location of the printer in the Location field.
9
If the correct printer is shown on the Print Using pop-up menu, Mac OS X has found a driver for the printer.
0
Click Add. The Printer Selection window closes.
312
6
7
8
9 0
Print on Paper or Electronically l You return to the System Preferences application and see the printer you added.
!
If you want the printer to be MacBook’s default, choose it on the Default Printer pop-up menu.
@
Choose the default paper size on the Default Paper Size in Page Setup pop-up menu.
#
Quit the System Preferences application.
$
Open any document and choose Print under the File menu.
16
chapter
#
! @
The Print sheet appears.
%
%
Click the Hide/Show Details button ( ). The sheet expands to present additional controls and a preview of the document you are printing.
^
Use the pop-up menus on the print sheet to configure the print job (the menus vary depending on the type of printer you are using).
&
Click Print.
^
The document prints.
Can I use any printer with MacBook? First, the printer must support a connection technology that MacBook supports; this is not much of a limitation because MacBook can use USB or Ethernet connections. Second, it must have Mac-compatible drivers. Most printers do have Mac drivers available and almost all of these are built into Mac OS X.
&
When I try to install a printer, I do not see a driver for it on the list of printer drivers installed with Mac OS X. What now? Go to the manufacturer’s Web site, look for the Support page, and then look for the Downloads section; there you can search for a Mac driver for the printer. When you find it, you can download and install it. Then, add the printer again; this time, you will be able to select the appropriate driver.
313
Install and Configure a Networked Printer Many printers, especially laser printers, are designed to be connected to a network so that any computer that can connect to that network can use the printer. One way to connect a printer to a network is through Ethernet. This provides fast and trouble-free connections. The only downside is that the printer has to be within cable range of a hub (or a computer on the network, as described in the next chapter).
Install and Configure a Networked Printer
1
Connect the printer to a power source and turn it on.
2
Connect the printer to a hub (such as an Airport Extreme Base Station) using an Ethernet cable.
3
Connect MacBook to the same network using an Ethernet cable or an AirPort connection.
4
Open the System Preferences application.
5 6
Open the Print & Fax pane. Click the Add Printer button (
4 5
).
6
The Printer Selection window appears.
7
Select the printer to which you want to connect; the kind is Bonjour, indicating it is a network resource.
8
If you want to give the printer a name, edit the name shown in the Name field.
9
Describe the location of the printer in the Location field.
l If the correct printer is shown on the Print Using pop-up menu, Mac OS X has found a driver for the printer.
0
7
8
9
Click Add.
314
0
Print on Paper or Electronically The Printer Selection window closes and you return to the System Preferences application.
16
chapter
#
l You see the printer you added in the Printers pane.
!
If you want the printer to be MacBook’s default, choose it on the Default Printer pop-up menu.
@
Choose the default paper size on the Default Paper Size in Page Setup pop-up menu.
#
Quit the System Preferences application.
$
Open any document and choose Print under the File menu.
! @
The Print sheet appears.
%
%
Click the Hide/Show Details button ( ). The sheet expands to present additional controls and a preview of the document you are printing.
^
Use the pop-up menus on the print sheet to configure the print job (the menus vary depending on the type of printer you are using).
&
Click Print.
^
&
The document prints.
What is Bonjour?
Bonjour! Bonjour is Mac OS X’s network discovery technology. When a device can use Bonjour, it broadcasts its identity on the network. When you connect to that network to search for a device, such as a printer, Bonjour devices are discovered automatically and you do not have to search for them or deal with their network addresses. You simply select the device you want to access and connect to it.
So, what is the best printer for me? If you do not print very often or you mostly print pictures, an inkjet printer might be your best option, especially if you get one with additional capabilities, such as scanning. However, if you print a lot or print mostly text documents, a laser printer saves you money over the long run. For the ultimate in printing, get a color laser printer, which is not as expensive as it sounds (search on eBay and you can often find reconditioned printers for less than $100).
315
Share a Printer Using Mac OS X, you can share any printer connected to MacBook with other computers over a network. This is most useful when you have a USB printer or other printer that is not capable of being added to a network on its own. You simply configure the printer on a Mac and turn on printer sharing. Other computers can then access the printer you share.
Share a Printer
2
CONFIGURE MACBOOK TO SHARE A PRINTER
1
Connect the printer to MacBook.
Note: You can share a networkable printer as well, but if a printer is networkable, it is better to connect it to the network and access it there.
2
Open the Print & Fax pane of the System Preferences application.
3 4
Select the printer you want to share.
5
Click Sharing.
4
Click the Share this printer check box.
The Sharing pane opens.
6
3
8
Check the Printer Sharing check box. Printer Sharing starts.
7
Check the check boxes next to the printers you want to share.
8
Quit the System Preferences application.
6 7
316
5
Print on Paper or Electronically ACCESS A SHARED PRINTER
1
Open the Print & Fax pane of the System Preferences application.
2
Click
16
chapter
1
.
2 The Printer Selection window appears.
3
Select the printer to which you want to connect.
Note: Its name includes @ macname, where macname
3
is the name of the Mac sharing it. Its kind is Bonjour Shared, which also indicates that a Mac is sharing it.
4
If you want to give the printer a name, edit the name shown in the Name field.
5
Describe the location of the printer in the Location field.
l If the correct printer is shown on the Print Using pop-up menu, Mac OS X has found a driver for the printer.
6
4
5 6
7
Click Add. The Printer Selection window closes and you return to the System Preferences application.
l You see the printer you added.
7
Quit the System Preferences application.
8
Print to the printer.
Is it better to put a printer on a network than to share it? Yes, because when you share a printer on a Mac with a network, the Mac has to be running for the printer to be available to the network. When a printer is connected directly to the network, it is available all the time that the network is available. But sharing comes in handy when you do not have the means to connect a printer to a network directly.
How come I see the same printer several times in the Printer Selection window? In the Printer Selection window, you see each instance of a printer that MacBook can access. So, if a printer is connected to a network that MacBook is on and another Mac is also sharing that printer, you see the printer twice. In this case, select the printer on the network instead of the one being shared so that you can access it whenever the network is available.
317
Connect to a Printer Wirelessly Because you will be moving MacBook around, you want to be able to print wirelessly from wherever you are. If you have created an AirPort network using an AirPort Extreme Base Station, you can connect a USB printer to it so that any computer that can access the network can print to that printer. Every computer that prints to a Base Station-connected printer has to have the printer’s software driver installed on it before it can use that printer. If the correct driver is not installed on MacBook, download and install it before configuring the Base Station to share a printer. Connect to a Printer Wirelessly CONFIGURE AN AIRPORT EXTREME BASE STATION TO SHARE A PRINTER
1
Connect the printer to the USB port on the AirPort Extreme Base Station.
2
Open the AirPort Utility application, located within the Utilities folder in the Applications folder.
3
Select the Base Station to which the printer is connected.
4
Click Manual Setup.
3
4 2
The Manual Configuration window appears.
5 6
Click the Printers tab.
7
Click Update.
Enter a name for the printer in the USB Printers box.
8
5 6
The AirPort Utility updates the Base Station and restarts it.
8
Quit the AirPort Utility. The printer is accessible wirelessly via AirPort and on a wired network connected to the Base Station.
318
7
Print on Paper or Electronically CONNECT TO A PRINTER BEING SHARED BY AN AIRPORT BASE STATION
1
Open the Print & Fax pane of the System Preferences application.
2
Click
16
chapter
1
.
2
The Printer Selection window appears.
3
Select the printer to which you want to connect; the kind is Bonjour, which indicates it is a network resource.
4
If you want to give the printer a name, edit the name shown in the Name field.
5
Describe the location of the printer in the Location field.
3
l If the correct printer is shown on the
4 5
Print Using pop-up menu, Mac OS X has found a driver for the printer.
6
Click Add. The printer is added to the Printers pane in System Preferences. You can now print to it.
Can I share a printer connected to a computer over an AirPort network, or do I have to have an AirPort Base Station?
6
air PRINTERS
A I R P O R T N E T W O R K
You can share a printer connected directly to a Mac using USB over an AirPort network as long as that Mac is connected to the AirPort network. This works just like sharing a printer connected to a Base Station except that the Mac always has to be running for the printer to be available.
Can I print wirelessly to an Ethernet printer by connecting it to a Base Station using an Ethernet cable? Yes. If a printer is networkable via Ethernet, just connect it to one of the Base Station’s Ethernet ports or to a hub on the network. It is added to the network as a network resource. You can print to the printer because an AirPort Station connects the wired and wireless networks together.
319
Print to PDF The Portable Document Format is a great way to distribute documents you create to other people. That is because PDF files appear correctly on any computer regardless of the fonts or other formatting options installed on it, and people cannot easily change PDF documents you create.
EMM A CCHHAIILL UUTT EE
Support for creating PDF documents is built into Mac OS X so that you can create a PDF of any file you work with.
Print to PDF
1
Choose the document from which you want to create a PDF file.
2
Choose Print from the document’s File menu. The Print dialog box appears.
3 4
Open the PDF menu. Choose Save as PDF.
3 4 The Save dialog box appears.
5
Enter a name for the PDF file you are creating.
6
Choose the location in which you want to save the PDF file.
7 8 9
Enter a title for the PDF.
0
Create keywords (used during Spotlight and other searches) in the Keywords field.
!
Enter the author name. If you want to enter an additional subject, do so in the Subject field.
If you want to require passwords for the PDF to be used, click Security Options.
320
5 6 7 8 9 0 !
Print on Paper or Electronically The PDF Security Options dialog box appears.
@
If you want people to have to enter a password to open the PDF, check Require password to open document check box.
#
If you want a password to be required for someone to copy content from the document, check the Require password to copy text, images and other content check box.
16
chapter
@
$
#
Note: If you check these check boxes, you must enter a password in the Password and Verify fields.
$
If you want a password to be required for the document to be printed, check the Require password to print document check.
%
Note: If you created an open password, you must use the same password for printing.
%
Click OK. The dialog box closes and you return to the Save dialog box.
^
Click Save. The PDF file is created.
& *
Open the PDF file. If the PDF file is password protected, enter the password at the prompt and press Return.
^
The document appears and is ready to print.
What applications can open a PDF document? By default, PDF documents open in Mac OS X’s Preview application, which provides the basic set of tools you need to view and print them. A number of other applications can open PDF files as well, most notably Adobe’s free Acrobat Reader application, available at www. adobe.com. Acrobat Reader offers more features for viewing and working with PDF documents, so if you view lots of PDFs, try it to see if it works better for you than Preview.
What if I want to configure or change a PDF document?
GE AN
One of the benefits of PDF CH documents is that they are hard to change. If you want to change a PDF or to create more sophisticated PDFs with features such as tables of contents, hyperlinks, combinations of PDF documents in different formats, and so on, you need to get Adobe Acrobat. This is also available on Adobe’s Web site at www.adobe.com.
321
chapter
17 Travel with a MacBook Finder File Edit View Go Window Help
Mon 12:00 PM
One of the great things about a MacBook is that you can take it with you wherever you go. Using MacBook away from your regular location is not all that different either. You still can make the most of MacBook’s capabilities to do what you want to do, no matter where you are located. There are a few things to know when you take MacBook on the road. The most important is to be able to connect to the Internet. Following closely is managing MacBook’s power so you can work as long as possible. Security tools can help protect your data. Finally, when you get back, you need to synch up any files you have changed while traveling.
Connect to the Internet while Traveling ....324 Manage MacBook’s Power ............................328 Protect MacBook’s Data with FileVault ......330 Protect MacBook with System Security ......332 Protect MacBook with Its Firewall ..............333 Synchronize Files with Other Computers....334
Connect to the Internet while Traveling
Finder File Edit View Go Window Help
Mon 12:00 PM
When you are on the move, there is no reason to be disconnected from the Internet. In most public places, businesses, hotels, restaurants, and other locations, Internet access is readily available through either a wireless or wired network connection.
Connect to the Internet while Traveling CONNECT TO A WIRELESS NETWORK Note: When MacBook wakes up, it scans the area for available wireless networks and presents a list of available networks to you.
1 2
3 4
Select the network you want to join. If you will be returning to the location and want to access the network again, check the Remember this network check box.
1
Click Join. If the network is secured, enter the network password and click OK at the prompt.
2
MacBook joins the network.
5 6
Open the AirPort menu (
3 ).
Verify that you have connected to the network and that the signal strength is good. You are ready to access the Internet over the network.
324
5
6
Travel with a MacBook CONNECT TO A WIRED NETWORK
1
Connect an Ethernet cable to the network and to MacBook.
2
Open the System Preferences application.
3
Click the Network icon. The Network pane appears.
4
17
chapter
2 3 4
Check the Ethernet connection to ensure its status is Connected. You are ready to access the Internet over the network.
OBTAIN AND LOG INTO AN INTERNET ACCOUNT
1
Open Safari and try to go to any Web page.
2
If the page appears, you do not need an account to connect to the Internet and can skip the rest of these steps because you are already connected to the Internet. If the page does not appear, you have to connect to an Internet provider’s login screen to access an Internet account.
2
Click the Connect link.
➥
continued
325
Connect to the Internet while Traveling (continued) Finder File Edit View Go Window Help
Mon 12:00 PM
Connecting to the Internet in a different location is a two-step process. First, establish the connection to the network. Second, register MacBook to access the Internet over that network. The second step is required most of the time, especially when you are charged a fee to access the Internet.
Connect to the Internet while Traveling (continued)
3
If you already have an account with the provider, enter your username and password.
4
Click the login button.
3
5
You should see a message confirming that you have Internet access and can skip the rest of these steps.
Note: When you connect from a hotel, you usually see a page that enables you to charge the Internet access to your room.
5
To obtain an account, click the link to sign up.
6
Follow the onscreen instructions to create an account.
Note: You can usually choose from a variety of accounts, such as one day, monthly, and so on. Each has specific costs.
6
326
4
Travel with a MacBook
7 8
17
chapter
Log into the account you created. Click the login button.
7
8
l You should see a page confirming that you are connected. Use your Internet applications, such as Safari, Mail, iChat, and so on.
What about a wireless broadband card for Internet access? To be able to use AirPort to connect to a network, MacBook has to be in range of that network and you have to have an account with the service provider. This is fine if you visit places connected to a network on which you have an account. However, if you travel a lot, consider obtaining a wireless broadband connection card. With these cards, you can connect to the Internet at high speeds anywhere within the network’s coverage area via a cell network like that used for cell phones. National networks provide pretty broad coverage areas so you can usually get a connection when you need it. This can also be a lessexpensive option because you can use the same account no matter where you are and all access is included in one monthly fee. Most of the large cell phone companies offer this service.
ss Wirele and b Broad Card
327
Manage MacBook’s Power MacBook needs power to operate, just like any other electronic device. Because it has an internal battery, you do not need to be connected to an outlet for MacBook to run. One of the most important tasks as you travel with MacBook is to manage its power so that you do not run out of juice at an inconvenient time.
Finder File Edit View Go Window Help
There are a number of things you can do to manage MacBook’s power. First, configure MacBook to use as little power as possible. Second, monitor MacBook’s power status. Third, build a MacBook power toolkit.
Manage MacBook’s Power CONFIGURE MACBOOK TO MINIMIZE POWER USE
1
1
Use the Energy Saver pane of the System Preferences application to configure MacBook so it uses a minimum amount of power while running on battery.
Note: See “Save Energy” in Chapter 6 for the details.
MONITOR MACBOOK’S BATTERY POWER
1
Look at the Battery icon in the menu bar. As battery power is used, the filled part of the icon decreases to give you a relative idea of how much battery power remains.
328
1
Mon 12:00 PM
Travel with a MacBook
2
To get more detailed information, open the Battery menu.
17
chapter
2
l The amount of operating time you have left is shown at the top of the menu.
3 4
Click Show.
4
3
Choose how you want battery information to appear.
BUILD A MACBOOK POWER TOOLKIT
1
When you travel with MacBook, bring its power adapter with you so you are able to recharge when you can.
2
Purchase an additional battery so that when MacBook’s battery gets low, you can swap it out for a fresh one.
3
3
If you travel on long plane flights frequently, purchase an Apple MagSafe Airline Adapter. This enables you to connect MacBook to the power outlets provided in some airplanes.
How else can I extend my working time on the road?
How do I swap out MacBook’s battery?
Put MacBook to sleep when you are not using it. Z When it is sleeping, MacBook uses very little power. If you have an iPod, Z ZZ use it to listen to music or watch video instead of iTunes on MacBook. Using iTunes uses significant amounts of power because it requires lots of hard disk activity. In general, the more disk activity required to run an application, the faster MacBook runs out of power, so be aware of the applications you use; keep only those applications you are actively using open to prevent unnecessary disk activity. Also, turn off AirPort and Bluetooth to save the power they consume.
Save your work and put MacBook to sleep (or wait until it sleeps automatically because of low battery power) and close the lid. Turn MacBook upside down and rotate the battery lock to the Unlocked position so the battery pops up. Remove the battery and replace it with another one. Press the battery in and rotate the lock to the Locked position. If you do this relatively quickly, MacBook remains in Sleep mode and you can wake it up again. If you wait too long, you have to restart MacBook.
Mon 12:00 PM
ZZZZZ
ZZ Z
ZZZ
329
Protect MacBook’s Data with FileVault With MacBook, you run the risk of someone either accessing it or stealing it. In either situation, data stored on MacBook can be compromised. Mac OS X’s FileVault feature encrypts your data so that it cannot be used without a password. Even if someone does get into your MacBook, he or she cannot access its data without the password.
Finder File Edit View Go Window Help
Mon 12:00 PM
! NING W A R DAT A HIS BY
T TE P RO
CT E
F il e V
D
a u lt
Protect MacBook’s Data with FileVault
1
Open the System Preferences application.
2 3 4
Click the Security icon.
1 2
Click the FileVault tab. Click Set Master Password.
3
The Set Master Password button becomes the Change button to show you that a master password is set.
5
Click Turn On FileVault.
4 5
6
Enter the password needed to access the current user’s data.
7
Click OK.
6 7
330
Travel with a MacBook
8
If you want data to be deleted securely (overwritten so it cannot be recovered from the Trash), check the Use secure erase check box.
9
If you want MacBook to be even more secure, check the Use secure virtual memory check box to encrypt data stored in virtual memory.
0
Click Turn On FileVault. MacBook logs you out of the current account and encrypts all the data stored in your Home folder.
17
chapter
8 9
Note: When you are logged into your user account, your data is available. Make sure you log out whenever you are not using MacBook if there is any risk of it being accessed by someone you do not know or trust.
0
When I log in and FileVault is on, I do not notice any ! difference. Is it NING W A R DAT A working? BY THIS D
TE FileVault protects access to T EC P RO ult your data from outside V ile a F your user account. For example, if someone else logs into MacBook, he or she cannot access your data without entering the FileVault password. When you are logged in under your user account and FileVault is on, you likely will not notice any difference. FileVault is designed to protect data from being accessed outside of your user account. Check the icon on your Home folder; if it is the Secure icon, FileVault is on.
******
What happens if I forget my password? If you do not enter the correct password, you cannot access any data that has been encrypted (which is the point, right?). Make sure you choose a password that you can remember or that you store the password in a secure manner away from MacBook. If you forget the required password, you lose access to all the data in your Home folder. You should also create a master FileVault password in case other users forget their individual passwords. You can use this password to access all the data on MacBook.
******
331
Protect MacBook with System Security If MacBook is used by other people, or there is some chance it will be, consider adding some extra security to prevent problems with the data stored there.
Finder File Edit View Go Window Help
SYST E
Se
S YS T E
Se
S YS T E
Se
cu ri ty
M
cu ri ty
M
For example, you can require that a password be entered to wake MacBook up or to stop the screen saver. This is good if you sometimes leave MacBook running when it is possible for someone else to access it. Without your password, other users cannot access your information even if they get their hands on MacBook.
M
cu ri ty
Mon 12:00 PM
Protect MacBook with System Security
1
Open the System Preferences application.
2 3 4
Click the Security icon.
5
If you want to prevent automatic login, check the Disable automatic login check box.
6
1 2
Click the General tab. Check Require password to wake this computer from sleep or screen saver if you want a password to be entered to start using MacBook.
If you want to require a password to change any settings through System Preferences, check the Require password to unlock each System Preferences pane check box.
7
To automatically log out, check the Log out after check box.
8
If you want to prevent remote control of MacBook to a specific device, check the Disable remote control infrared receiver check box.
9
To allow remote control with a specific device only, click Pair.
0
Hold the remote close to MacBook while pressing and holding its Menu and Next buttons at the same time. Close System Preferences to save MacBook’s new security settings.
332
3 4
7
6
5
8
9
Protect MacBook with Its Firewall
17
chapter
Travel with a MacBook
When you are using a known network to access the Internet, it should be equipped with its own firewall or NAT protection to prevent outside resources from being able to see or access MacBook. However, if you are not sure about how much protection a network provides, such as when you are connecting to a network in a public place, you should use the Mac OS X firewall to block attempts to access MacBook from the Internet.
Finder File Edit View Go Window Help
Mon 12:00 PM
You might have to tweak the firewall a bit to be as secure as possible while still allowing you to do what you want.
Protect MacBook with Its Firewall
1
Open the System Preferences application.
2 3 4
Click the Security icon.
1 2
Click the Firewall tab. To prevent most incoming connections while allowing Mac OS X to automatically allow connections for some applications, click the Block all incoming connections radio button.
5
To allow only specific connections, click the Set access for specific services and applications radio button.
6
To add applications through which you want to allow incoming connections, click the Add button ( ).
3 5
4
l Services and applications that are allowed to have incoming connections are shown on the list.
7 8
Click Advanced.
9
To prevent MacBook from being detected on a network by services you did not request, check the Enable Stealth Mode checkbox.
Check the Enable Firewall Logging check box to create a log of incoming connections.
6
7
8 9 0
333
Synchronize Files with Other Computers If you use MacBook and another computer, such as an iMac, you should keep documents you work on synchronized on each computer so that changes you make on MacBook are reflected on the iMac and vice versa.
Updated 11:38 A.M.
Updated 11:38 A.M.
There are several ways to make sure you have the most current version of documents in both locations. If you have .Mac, you can use your iDisk as the synchronizing mechanism; this is good because the process is mostly automatic. You can also use a smart folder to identify files that have changed recently so that you can synchronize them manually.
Synchronize Files with Other Computers SYNCHRONIZE FILES USING AN IDISK
1
Open the System Preferences application.
2 3 4
Open the .Mac pane.
1 2
Click the iDisk tab.
3
Click Start. MacBook creates a copy of your iDisk on its hard drive.
5
Click the Automatically radio button.
5 4
MacBook synchronizes the version of files on the local iDisk (on your hard drive) with the one stored on the Internet.
6
Save documents that you want to keep in sync on a folder on the iDisk.
7
Use steps 1 to 5 to configure your iDisk on each computer that you want to keep in synch. Each computer you configure accesses the same version of the files on the iDisk.
334
6
Travel with a MacBook SYNCHRONIZE FILES USING A SMART FOLDER
1
Create a smart folder on MacBook that uses criteria by which you want to identify files you have changed while traveling with MacBook.
Note: See Chapter 4 for the details of creating a
17
chapter
1 2 3
smart folder.
2
When you return from a trip, use the smart folder to find all the documents you have changed recently.
3
Copy the changed files from MacBook to the computer on which you want to sync them.
Note: Configure file sharing to make it easy to copy files between computers (see Chapter 7).
What about synchronization applications? There are third-party applications that keep files stored in multiple locations in synch. You designate a source folder and a Updated target folder, and 11:38 A.M. Updated then you determine 11:38 A.M. the direction of the sync, such as from the target to the source or in both directions. Based on your settings, the application automatically performs the required synchronization. One example is ChronoSynch, available at www.econtechnologies.com.
What do I need to do about backing up files I changed while traveling? Chapter 19 discusses Time Machine, which enables you to back up all the information on MacBook in case you ever need to recover data that is lost from MacBook’s internal hard drive. As soon as you get back to where your backup hard drive is located, connect the hard drive to MacBook; the backup process launches immediately so that any changes you made while traveling are protected in the current backup.
335
chapter
Connect a MacBook to Other Devices Finder File Edit View Go Window Help
Mon 12:00 PM
MacBook packs a lot of functionality in a small container, and you can do a lot without ever connecting MacBook to other devices; but there is no reason to limit your MacBook to its built-in capabilities. There are many great devices that you can connect to MacBook to get even more out of it. This chapter contains a sampling of some of the more useful devices to which you might want to connect MacBook.
Expand Storage Space with an External Hard Drive......................................................338 Connect and Use an External Display ........342 Connect and Use a Bluetooth Mouse ........344 Connect and Use External Speakers............346 Synchronize a MacBook with an iPhone ....348
Expand Storage Space with an External Hard Drive Finder File Edit View Go Window Help
Mon 12:00 PM
Data clin
k
k
clan
All MacBooks include a hard drive on which you store the operating system, applications, and your own files and folders. Over time, you might run low on available disk space, especially if you do large video or DVD projects. You can connect MacBook to an external hard drive to expand the working storage space available to you.
Expand Storage Space with an External Hard Drive CONNECT AND POWER AN EXTERNAL HARD DRIVE
1
Finder File Edit View Go Window Help
Connect the hard drive to a power source and turn it on. You should hear the drive spin up and see its power light.
2
If the hard drive supports FireWire, use a FireWire cable to connect its FireWire port to the FireWire port on MacBook.
Note: Most hard drives include the cable you need to connect to MacBook. However, some do not. Check the package information to make sure the cable is included. If it is not, you have to buy a cable separately.
3
2
3
If the hard drive supports USB2 but not FireWire, use a USB2 cable to connect its USB port to one of the USB ports on the Mac. The hard drive is ready to format and partition.
FORMAT AND PARTITION AN EXTERNAL HARD DRIVE
1
1
Open the Applications folder, then the Utilities folder, and then open the Disk Utility application.
338
1
Mon 12:00 PM
Connect a MacBook to Other Devices
18
chapter
l When Disk Utility opens, you see all available disks in the left pane.
2 3
3
Select the external hard disk. Click the Partition tab.
l You see the number of partitions in
2
which the disk is currently organized; a new disk has one partition.
4
On the Volume Scheme pop-up menu, choose the number of partitions you want to create on the disk.
l The space on the disk is grouped into the number of partitions you selected. Each partition is named “Untitled X,” where X is a sequential number.
4
➥
continued
339
Expand Storage Space with an External Hard Drive (continued) Although being able to access more storage space is useful for projects and documents, it’s even more important for backing up the information you have stored on MacBook. With an external hard drive, you can use Mac OS X’s Time Machine feature (covered in Chapter 19) to back up your important data. Should something happen to that data on MacBook or to the MacBook itself, you can easily recover the data from the external drive.
Finder File Edit View Go Window Help
Mon 12:00 PM
Data clan
clin
k
k
Expand Storage Space with an External Hard Drive (continued)
5
Select the top partition.
l Its information is shown in the Volume Information section.
6 7
Name the partition in the Name box.
8
Enter the size of the first partition in the Size box and press Return.
6
On the Format pop-up menu, choose Mac OS Extended (Journaled).
8
7
5
Note: You can also change the size of partitions by dragging the resize handle located in the horizontal bar between the partitions in the box.
The partition is named and sized.
9 0
Select the next partition.
!
Repeat steps 9 and 10 until you have configured each partition.
Repeat steps 6 to 8 to name, format, and size the partition.
0
The total size of the partitions equals the usable size of the hard disk.
@
Click Apply. The partition warning appears; when you partition a disk, all the data it contains is erased, so make sure you do not need its data before continuing.
9 @
340
Connect a MacBook to Other Devices
#
18
chapter
Click Partition. Disk Utility partitions the drive according to your settings and the Time Machine dialog box appears.
$
Quit Disk Utility.
# %
Open a Finder window.
%
l You see the partitions on the external drive, and they are ready to be used just like MacBook’s internal hard drive.
Note: Before disconnecting a hard drive from MacBook, click the Eject button next to its icon in the Places sidebar and wait for the disk icon to disappear from the sidebar. Disconnecting a drive without ejecting it can damage its data.
What kind of external hard drive works with MacBook?
What is a partition and how many should I create on my external hard drive?
MacBook supports any external hard drive that supports USB2 or FireWire 400. You want to get the 200GB largest drive you can afford; for backing up data, the hard disk drive should be at least twice as large as the hard disk in MacBook; for example, if your MacBook has a 100GB hard drive, the external hard drive should be at least 200GB. Finally, you can use hard drives that are Mac- or Windows-compatible. If a hard drive is formatted for Windows, you should reformat and partition it before using it (any software with it probably will not run on MacBook, but you do not need it anyway).
Partitions are logical volumes on a hard disk, which means that they behave as if each partition is its own hard disk even though they are actually on the same physical disk. You can create partitions for various purposes, such as to organize data. However, once you create a partition, you cannot change its size without reformatting it (thus erasing all its data). In most cases, you should limit the partitions on one disk to one or two so that you do not end up with lots of partitions that are too small to be usable.
341
Connect and Use an External Display You can never have too much screen space to work with. In addition to making your document windows larger so you can see more of their contents, a larger amount of screen space helps you work efficiently because you can have multiple windows open at the same time.
Ed Reed
Jon Connor Vacation plans?
Hey Jon, Have you thought anymore about where you’ll be going on vacation? I just got a discount promotion on two flights to California. I can’t use them, Limited time offer! but if you can, great!
California for Two
To add screen space to MacBook, you can connect an external display.
Connect and Use an External Display CONNECT THE REQUIRED ADAPTER TO THE EXTERNAL DISPLAY
1
Obtain an Apple Mini-DV to DVI adapter from the Apple Store or other Apple retailer.
2
Plug the small end of the adapter into the Mini-DV port on MacBook.
3
Connect the other end of the cable to the DVI port on the display.
4
Connect the display to power and power it up.
Finder File Edit View Go Window Help
Mon 12:00 PM
Finder File Edit View Go Window Help
Mon 12:00 PM
2 3
CONFIGURE THE EXTERNAL DISPLAY
1
2
Open the System Preferences application and click the Displays icon. A Displays pane opens on the MacBook’s display and on the external display.
2
Click the Arrangement tab on the Displays pane on the MacBook’s screen.
l You see an icon representation of each
4
display.
3
Drag the external display’s icon to match the physical location of the display compared to MacBook.
4
If you want the external display to be the main display, drag the menu bar from the MacBook display’s icon onto the external display’s icon.
5
If you want the displays to show the same information, check the Mirror Displays check box and skip the rest of these steps.
342
5
3
Connect a MacBook to Other Devices
6
Select the Displays pane from the System Preferences on the external display.
7
Choose the resolution for the external display by selecting it on the list of available resolutions.
8
If the Refresh Rate menu appears, choose the highest rate available.
9
Use the other controls to configure the external display.
18
chapter
8 9 7
0 !
Click the Color tab.
@
Quit the System Preferences application.
0
Select the color profile for the display you are using.
!
Your changes to the external display’s preferences are saved.
What kind of external display should I get for MacBook?
Can I use a projector with MacBook?
MacBook supports many different displays and resolutions. The two most important considerations are size and cost. Larger displays are better because they give you more working space. Larger displays also tend to be more expensive, although that depends on the specific brands you choose. Be wary of very inexpensive displays because they tend to have poor image quality. In most cases, if you choose a display from a reputable manufacturer, such as Apple (the Apple displays are extremely high quality, but are also on the expensive end of the scale) or ViewSonic, any display you get will work well for you.
Yes. You connect and use a projector in the same way as an external display. When you use a projector, you typically want to turn display mirroring on so that the audience sees the same information being shown on MacBook’s screen.
343
Connect and Use a Bluetooth Mouse You might find that the MacBook’s trackpad works really well for you and you do not want to use anything else; or, you might prefer a mouse when you are working with MacBook in one place. It is mostly a matter of personal preference. If you do want to use a mouse, a Bluetooth mouse is a good option because it has no wires and therefore does not take up one of MacBook’s precious USB ports.
Connect and Use a Bluetooth Mouse
1
Insert batteries in the mouse and turn it on.
2
Place the mouse in discovery mode; see the documentation for the specific mouse you use to see how this is done.
3
Open the System Preferences application and click the Bluetooth icon.
3
4
The Bluetooth pane appears.
4
Check the Bluetooth Power check box to turn Bluetooth on.
5
Check the Discoverable check box so that other Bluetooth devices can find MacBook.
6
Check the Show Bluetooth status in the menu bar check box to enable the Bluetooth menu so you can control Bluetooth from the desktop.
7
Click the Set Up New Device button.
5 7
6
The Bluetooth Setup Assistant appears.
8
Click Continue.
344
8
Connect a MacBook to Other Devices
9 0
18
chapter
Select the Mouse radio button. Click Continue.
9
0 l MacBook searches for mice with which it can communicate. These appear on the list of available devices.
! @
Select the mouse you are configuring. Click Continue.
!
MacBook pairs itself with the mouse.
@ l The mouse is shown on the Bluetooth tab
#
and you can start using it.
# $
Click Show All. Configure the mouse using the Mouse tab of the Keyboard & Mouse pane.
Can I use other kinds of mice?
What is the best kind of Bluetooth mouse?
You can use any mouse with MacBook whether it is a Bluetooth mouse or not. To use a wired mouse, simply plug its USB cable into an available USB port. To use a non-Bluetooth wireless mouse, connect its receiver to a USB port. You can use the Mouse tab of the Keyboard & Mouse pane of the System Preferences application to configure any mouse.
The most important consideration when choosing a mouse is the comfort of the mouse in your hand. If possible, you should try moving a mouse around before buying it. Next, consider the number of controls and buttons a mouse offers. At the least, a mouse should have two buttons and a scroll wheel. Apple’s Mighty Mouse enables you to click a left or right button by pressing one side or the other, scroll horizontally and vertically using its scroll ball, and program buttons on the side for specific actions.
345
Connect and Use External Speakers MacBook has speakers, but their sound quality is something less than spectacular (a lot less actually). With iTunes, DVD Player, and all the other great applications for which sound is an important element, you should consider using external speakers when you have MacBook parked somewhere. You can use a variety of speakers with MacBook as long as they are powered (also called computer) speakers. MacBook supports digital audio, which means you can connect a surround sound speaker system to MacBook, which is especially good when you use it to watch DVDs.
Connect and Use External Speakers
1 2
2
Connect the speaker input to the headphones/digital audio out port of the left side of MacBook. Make the connections between the speakers, such as between the speakers and the control unit.
3
Power up the speakers.
4
Open the System Preferences application and click the Sound icon.
Finder File Edit View Go Window Help Mon 12:00 PM
2 1
2
4
The Sound pane appears.
5 6
Click the Output tab.
7
If controls for those speakers appear, use them. The device used in this example has no output controls.
Select the speakers you want to use for sound output.
5 6
7
346
Connect a MacBook to Other Devices
8
Play sound with an application such as iTunes (see Chapter 11).
9
Use the application’s controls to set a general volume level.
18
chapter
9
8
0
Adjust the volume level and other settings using the speaker system’s controls.
0
TONE
VOLUME
Why do I need a TOSLINK adapter for digital audio? Analog audio, which is used for most headphones and two- or three-speaker systems, uses different technologies than digital audio does. MacBook has only one sound out port: the headphones/digital audio out port. Although this looks like a typical stereo mini-jack port, its appearance is deceiving. When you connect a typical stereo mini-jack plug, it behaves like a regular port, such as the headphones port on an iPod, and you get stereo sound output. To access the digital output from the port, you need a special adapter that connects to a digital audio cable and fits into the port in order to make the correct connections for digital audio. This is called a TOSLINK adapter; when you are buying a digital audio cable, look for one that includes the adapter. You can also purchase them separately.
347
Synchronize a MacBook with an iPhone 9:41 AM
In addition to its amazing cell phone features, the iPhone offers iPod functionality (see Chapter 11 for synching with an iPhone for that purpose) along with calendars, contacts, e-mail, and Web browsing.
Finder File Edit View Go Window Help
Mon 12:00 PM
Some of the information you use on iPhone can come from MacBook. For example, if you use iCal to manage your calendar (see Chapter 15), you can synchronize your calendar on iPhone so that changes you make in iCal are reflected on the iPhone and vice versa. You can also sync your e-mail accounts, contacts from Address Book, and even your Safari bookmarks.
Synchronize a MacBook with an iPhone
1
Connect iPhone to MacBook using its USB cable.
3
l iPhone is mounted on MacBook, iTunes opens, and you see iPhone on the iTunes Source list.
2 3 4
Select iPhone.
5
To sync all contacts, click the All contacts radio button.
6
Scroll down until you see the Calendars section.
7
Check the Sync iCal calendars check box.
8
If you want to sync all of your calendars, click the All calendars radio button.
9
From the pop-up menu, choose the calendar into which created iPhone events should be placed.
5
4
Click the Info tab. Check the Sync Address Book contacts check box.
2
7 6 8
9
348
Connect a MacBook to Other Devices
0
Scroll down to the Mail Accounts and Web Browser sections.
!
To move your e-mail accounts to iPhone, check the Sync selected Mail accounts check box.
18
chapter
! 0
Note: For information about e-mail, see Chapter 9.
@
Check the box for each account you want to sync.
#
To sync your Web bookmarks, check the Sync Safari bookmarks check box.
@
Note: For information about bookmarks, see Chapter 8.
#
$ %
Scroll down to the Advanced section.
^
Click Apply.
Check the box for the information you want to be replaced on iPhone when you sync The next time you sync, the information you configured is moved between MacBook and iPhone.
$ %
^
Can I sync MacBook with other kinds of cell phones? If your cell phone supports Bluetooth, you can sync its information with MacBook too. In most cases, you can at least sync contacts. With other 3 1 2 devices, you might be able to 6 4 5 9 7 8 move calendar and other # 0 * information from MacBook to the cell phone; it depends on the specific device that you use.
So, how do I do that? To sync with a Bluetooth cell phone, you must pair it with MacBook. You do this like other Bluetooth devices using the Bluetooth Setup Assistant (see “Connect and Use a Bluetooth * Mouse” earlier in this chapter). Once paired, you can choose the information that you sync between the two devices. Although not as easy and powerful as syncing with iPhone, this works almost as well. 1 4 7
2 5 8 0
3 6 9 #
349
chapter
19 Maintain and Troubleshoot MacBook MacBooks are complicated machines. The good news is that their hardware and the Mac OS X software are so well designed that it is not likely you will experience problems. Even better news is that with a few simple maintenance tasks, you can further decrease the already small chance that you will have problems and lessen the severity of problems you do experience. It is important to know what to do when a problem happens so that you can quickly get MacBook back into action.
Keep MacBook’s Apple Software Current............................................................352 Maintain and Update Third-Party Applications ..................................................354 Profile MacBook ..............................................355 Monitor MacBook’s Activity ..........................356 Maintain MacBook’s Hard Drive ..................358 Use Time Machine to Back Up MacBook ........................................................360 Restore Files with Time Machine ................364 Troubleshoot and Solve MacBook Problems ........................................................366 Capture a Screenshot ......................................370 Get Help with MacBook Problems ..............371
Keep MacBook’s Apple Software Current Apple regularly issues updates for its applications to correct these problems (hopefully before you experience them). Along with correcting problems, Apple also issues updates to improve its software by adding new features and capabilities.
Softw are U pdate s
Mac OS X includes built-in tools to make it simple to keep your Apple software (Mac OS X plus any Apple applications installed on MacBook) current. Keeping your software up to date is one of the most important things you can do to maintain MacBook to prevent problems.
Keep MacBook’s Apple Software Current UPDATE APPLE SOFTWARE MANUALLY
1
From the Apple menu, choose Software Update. The Software Update application launches, connects to the Internet, and compares the versions of Apple software installed on MacBook to the current versions.
Note: If the current versions of Apple software are already installed, you see a message stating that no new software was found.
2 3
Select one of the available updates.
4
To install an update, check its check box; to prevent an update from being installed, uncheck its check box.
5
Click Install numberofupdates, where numberofupdates is the number of updates you have selected to install.
2 4
3
Read information about that update to understand what it includes.
5 6
Enter your administrator user name (if required).
7 8
Type your password. Click OK. MacBook downloads and installs the selected updates.
Note: Some updates require you to restart MacBook; click
6 7
Restart at the prompt and skip the rest of these steps.
8
352
Maintain and Troubleshoot MacBook
19
chapter
When the process is complete, Software Update window appears.
l You see a green check mark (
) next
to each update that was installed successfully.
l Updates you did not install do not have the check mark; you can install them by checking the Install check box and clicking the Install button.
UPDATE APPLE SOFTWARE AUTOMATICALLY
1 2
Open the System Preferences application.
1
Click the Software Update icon. The Software Update pane appears.
3 4
Click the Scheduled Check tab.
5
Choose how frequently you want MacBook to check for new software.
6
If you want important updates to be downloaded automatically, check the Download important updates automatically check box.
2
Check the Check for updates check box.
Note: If you do not check this check box, you are prompted to download the updates when they are available.
3
6
4
5
When the specified amount of time passes, Software Update checks for new software.
Should I install all updates to my software? In general, you should install all updates as they become available. Rarely, an update actually causes more problems than it solves; but that is unusual, and in such cases the problematic update is immediately followed by one that corrects its problems. Make the update process easy on yourself by configuring MacBook for automatic updates.
Software Up dates
l Instal es at d all up Ann Dunn
How do I know what updates have been installed?
d Updateions Installe alled Name Vers Date Inst
Open the Software Update pane of the System Preferences application. Click the Installed Updates tab. A list of all the updates you have installed successfully appears.
353
Maintain and Update Third-Party Applications The odds are great that you also have third-party software on MacBook, such as Microsoft Word and Excel or Intuit’s Quicken. Like Apple, other software companies also issue updates to their software to fix bugs and add features.
k clan
Unfortunately, support for these updates is not built into Mac OS X. Instead, each application provides its own tools to download and install updates. Most of these also support manual and automatic updates. The details of using these tools depend on the specific application. The following sections show how to update Microsoft Office applications manually and Ambrosia Software’s Snapz Pro X automatically; other thirdparty applications are updated similarly.
Updating In Progress
Maintain and Update Third-Party Applications
1
After launching the application, choose Check for Updates from the Help menu. The application checks for updates either using built-in tools or through a separate update application.
1
1
MAINTAIN AND UPDATE THIRD-PARTY APPLICATIONS AUTOMATICALLY
1
After launching the application, open the application’s Preferences tools.
2
Select the Check for new versions at launch check box.
Note: This command may use different wording, but most applications provide some way to check for updates automatically. Each time you launch the application, it checks for newer versions. When one is found, you are prompted to download and install it.
2
354
clin
k
Profile MacBook
19
chapter
Maintain and Troubleshoot MacBook
MacBook includes lots of hardware components and many different kinds of software. Each of these has a specific version and set of capabilities. Most of the time, you do not need to worry about these details. However, there are times when these details can be very important, especially when you are trying to troubleshoot and solve problems.
ok o acB ile M Prof A
Keeping a current profile of MacBook is a good idea so that you have detailed information about it when you need to solve a problem or evaluate MacBook’s capabilities (such as if it meets the system requirements for hardware or software you are thinking about adding).
Profile MacBook
1
From the Apple menu, choose About This Mac.
l The About This Mac window appears. Here, you see information about the version of Mac OS X you are running, the processors in MacBook, the amount of RAM, and the current startup disk.
2
Click More Info.
2
The System Profiler application appears.
l In the left pane, you see various categories of information about MacBook, such as hardware components.
3
Select an area about which you want detailed information.
3
l The details appear in the right pane of the window. You may want to print the information and store a hard copy.
355
Monitor MacBook’s Activity MedicMonitoring, Inc.
You cannot always tell what is happening with MacBook just by looking at its screen or observing how applications are performing. It is useful to be able to identify what is happening with MacBook in detail, especially when you are troubleshooting a problem. With the Activity Monitor application, you can see the status of MacBook in a very detailed way. For example, you can see how much of MacBook’s processing power specific applications are using, which can often tell you when an application is having a problem. Monitor MacBook’s Activity
1
Open the Utilities folder within the Applications folder.
2
Double-click the Activity Monitor icon. The Activity Monitor application opens.
3
Click the CPU tab.
l In the upper part of the window, you see a list of all the processes running on MacBook.
l At the bottom of the window, you see a graphical representation of the activity of each of MacBook’s processors.
4
Click the Disk Activity tab.
3
5
l At the bottom of the window, you see how data is being written to the hard disk.
5
Click the CPU column heading to sort the list of processes by amount of processor activity. You can limit the processes shown in the window to be just for applications, which can make the window’s information easier to interpret.
356
4
Maintain and Troubleshoot MacBook
6
19
chapter
On the pop-up menu at the top of the window, choose Windowed Processes.
l The list is reduced so that it includes
6
only processes associated with applications.
7 8
Click the Disk Usage tab. Select the disk about which you want information.
l The information at the bottom of the window shows how much of the disk is being used.
7 8
What do I do if a process is using a lot of the CPU for a long period of time?
Quit
Switch to the application and try to quit it. Process If it does not quit, it is hung, meaning that its processes are locked up because it is having a problem. Go back to Activity Monitor, select the process, and click the Quit Process button. Click Force Quit. The process is stopped; forcing an application to quit loses any unsaved data in it, so make sure the application is really hung before doing this.
How can I get even more detail about a specific process?
i
Select a process and click the Inspect button. The Inspect window opens and you see several tabs providing information about various aspects of the process such as its memory use, statistics about how it is working, and the files and ports it has open. Sometimes this information is useful when doing detailed troubleshooting.
357
Maintain MacBook’s Hard Drive If MacBook’s hard drive is not performing optimally, MacBook will not be at its best either. You can do a lot for MacBook’s hard drive by practicing good housekeeping on it to keep as much free space available as possible (see the first tip at the end of this section). If you have an external hard drive, create a second startup disk to use in case something happens to your primary startup disk. You can also use Mac OS X’s Disk Utility application to maintain MacBook’s hard drive and to solve some problems if they occur.
Maintain MacBook’s Hard Drive CREATE AN ALTERNATE STARTUP DISK
1
Connect and configure an external hard drive (see Chapter 18).
2
Insert the Mac OS X installation disc.
3
The Mac OS X Install DVD window opens.
3
Double-click the Install Mac OS X icon. The Mac OS X installer application starts.
4
Follow the on-screen instructions to install Mac OS X on the external hard disk. The installer completes the installation and MacBook restarts using the new startup disk.
1
CHOOSE A STARTUP DISK
1
Open the System Preferences application.
2
Click the Startup Disk icon.
2
The Startup Disk pane appears.
3
Select the startup disk that you want to use.
4
Click Restart.
3
MacBook starts up from the disk you selected.
Note: You can also choose a startup disk by restarting MacBook and holding the Option key down.
358
4
Maintain and Troubleshoot MacBook
19
chapter
MAINTAIN OR REPAIR A MACBOOK’S HARD DRIVE USING DISK UTILITY
1
Open the Disk Utility application located in the Utilities folder within the Applications folder.
2
Select the hard disk you want to maintain or repair.
2
Note: You cannot repair MacBook’s internal hard drive with Disk Utility.
3
Click the Verify Disk button.
3
l Disk Utility checks the hard drive, and the progress appears in the window.
4
Click the Repair Disk button.
Note: If you selected an external hard disk, click Repair Disk instead of Verify Disk because the verify function is part of the repair process.
Disk Utility attempts to repair the problems it found. If successful, you see a success message.
4
What are good housekeeping practices for a hard disk? When you are done with folders or files, move them off the hard drive. Delete them if you are sure you will not need them again, or archive them by burning them onto a CD or DVD and then deleting them from the hard drive. You should keep your folders and files well organized so that you have a good idea of what you have stored on the disk. You should also make sure that you keep a good backup for all the important files on your hard drive.
Should I use a thirdparty disk maintenance application?
Disk Main The O tenan Progranly Mainten ce m an
If Disk Utility is unable to You’ll ce Ever N eed repair a disk, you can purchase a more sophisticated disk maintenance application. These applications usually include a DVD from which you can startup in order to repair your startup disk.
359
Use Time Machine to Back Up MacBook
If something really bad happens to MacBook, you can lose all the files it contains. This includes music from the iTunes Store (you have to pay for it again if you want it back) along with other content such as applications you have downloaded. However, what is worse is losing data you create, such as your photos in iPhoto, movies, and documents. Much of this data simply cannot be replaced.
Backing Up
inals Orig Use Time Machine to Back Up MacBook
1
With an external hard drive connected, open the System Preferences application.
2
Click the Time Machine icon.
1 2
The Time Machine pane opens.
3
Drag the slider to the ON position.
3 Time Machine activates and the select drive sheet appears.
4
Select the drive on which you want to store the backed-up information.
5
Click Use for Backup.
4
Note: When you use a hard drive for Time Machine, the hard drive’s icon becomes the Time Machine icon.
5
360
s
kup
Bac
Maintain and Troubleshoot MacBook
19
chapter
The sheet closes and you return to the Time Machine page.
l The drive you selected is shown at the top of the pane.
6
Click Options.
6
The Do not back up sheet appears. The sheet enables you to exclude files from the back-up process.
7
Click the Add button (
).
7
➥
continued
361
Use Time Machine to Back Up MacBook (continued) The way to minimize the risk of losing important data is to back it up. Mac OS X’s Time Machine application is designed to make it easy for you to do this so you can recover important files easily when you need to. All you need is an external hard drive on which to store your backups.
Backing Up
inals Orig
s
kup
Bac
Use Time Machine to Back Up MacBook (continued) The select sheet appears.
8
Navigate to and select the folders or files you want to exclude from the backup.
9
Click Exclude.
8
9 0
If you selected system files, click Exclude System Folder Only to exclude only files in the System folder.
!
Click Exclude All System Files to exclude system files no matter where they are stored.
362
0
!
Maintain and Troubleshoot MacBook
@
19
chapter
Click Done. Time Machine automatically backs up your data to the selected hard drive. New backups are created every hour.
Note: After you disconnect the external hard drive so you can move MacBook around, the next time you reconnect the external hard drive, the next backup is made.
@
How long is my data protected?
How else should I protect my data?
Time Machine backs up your data for as long as it can until the back-up hard drive is full. It stores hourly backups for the past 24 hours. It stores daily backups for the past month. It stores monthly backups until the back-up disk is full. To protect yourself as long as possible, use the largest hard drive you can afford and exclude files that you do not need to back up (such as System files if you have the Mac OS X installation disc) to save space on the back-up drive.
Hard disks can fail, and no matter how large your back-up drive is, it fills up at some point and you will not be able to back up all the files you might need. You should also back up important files in a second way, such as to DVD. You can do this by burning files to a disc from the Finder (see Chapter 4) and from within some applications (such as iTunes, from which you can back up your iTunes Library onto disc).
363
Restore Files with Time Machine If you have used Time Machine to keep MacBook backed up, losing data from MacBook is not a big deal. (If you do not have your data backed up, it will be a very, very big deal.) You can use Time Machine to restore files that are included in your backups. You can restore files and folders from the Finder and you can recover individual items from within some applications (such as photos from within iPhoto).
2008 Jan. 20, A.M. 10:0
, 2008 Jan. 108P.M. 3:0
Restore Files with Time Machine RESTORE FILES IN THE FINDER
1
Open a Finder window showing the location where the files you want to recover were stored.
2
Launch the Time Machine application by clicking its icon ( ) on the Dock or by double-clicking its icon in the Applications folder. The desktop disappears and the Time Machine window fills the entire space.
l The Finder window that you opened in step 1 appears in the center of the window. Behind it, you see all the versions of that window that are stored in your backup from the current version as far back in time as the backups go.
l Along the right side of the window, you see the timeline for your backups.
l The Time Machine controls appear at the bottom.
l The time of the frontmost window appears in the center at the bottom.
3
Click the time on the timeline when the files you need were available.
4
When you reach the files or folders you want to restore, select them.
5
Click Restore.
4
The files and folders you selected are returned to their locations.
364
5
19
chapter
Maintain and Troubleshoot MacBook RESTORE FILES IN APPLICATIONS
1
Open the application containing the files you want to recover.
2
Launch the Time Machine application by clicking its icon ( ) on the Dock or by double-clicking its icon in the Applications folder. The desktop disappears and the Time Machine window fills the entire space.
3
Click the time on the timeline when the files you need were available. As you go back in time, you see the versions of the application window that are saved in the backup.
4
3
When you get to the files you want to restore, select them.
Note: To restore all of the files in the frontmost window, click Restore All.
5
Click Restore. The files are returned to the application and you can use them as if they had never been lost.
4 4
5
What if an application I use does not support Time Machine? Can I still restore files for it? Not all applications support Time Machine; currently only some Apple applications support the ability to back up and restore individual files within an application. Hopefully, more applications will support this technology over time. However, you can always use Time Machine to restore files being managed in an application by including them in the backups you create and then restoring the individual files from the Finder. This is not as slick as using a supported application such as iPhoto or iTunes, but it works well.
365
Troubleshoot and Solve MacBook Problems
Once in a while, MacBook is not going to cooperate with you. You might experience applications that hang (they stop doing anything while displaying the spinning color wheel icon) or quit unexpectedly; or, something odd might happen and you cannot quite put your finger on it. At the most extreme, you might not be able to get MacBook to start up at all.
Troubleshoot and Solve MacBook Problems Note: Restarting MacBook solves many problems you experience. Because it is easy to do, it should always be one of the first steps you try to solve a problem.
1
Restart MacBook by choosing Restart from the Apple menu.
Note: If MacBook does not respond to any commands or keys, press and hold the Power button until MacBook shuts off. Press the Power button again to restart it.
2
Try to replicate the problem by doing the same things you did when it first occurred.
3
If you cannot cause the problem to happen again, assume it was something unusual and go on about your business.
1
4
4
If you can cause the problem to happen again, use Activity Monitor to see if any applications appear to be consuming large amounts of resources.
5
Use Activity Monitor to check if the hard drive is too full.
366
5
Maintain and Troubleshoot MacBook
6
To see if your problem has to do with newly installed software, generate a MacBook profile.
6
19
chapter
7
Note: A MacBook profile includes such information as all the applications you have installed.
7
Look for any applications you installed just before you started having problems. The detailed information you collected should give you an idea of the cause of the problem.
DETERMINE IF A PROBLEM IS SYSTEMWIDE OR USER-SPECIFIC
1 2
Log into a brand new user account. Try to replicate the problem under the new account.
1
Note: If you can repeat the problem, it is systemic rather than being specific to a user account.
3
If you cannot repeat the problem, log back into your primary user account. The problem is likely related to something with your user account.
➥
continued
367
Troubleshoot and Solve MacBook Problems (continued) The first step in solving any problem is understanding when and how it happens, which is usually more than half the battle. Part of this is determining if the problem is general or related to a specific user account.
Troubleshoot and Solve MacBook Problems (continued)
4 5 6 7
Navigate to your Home folder. Open the Library folder. Open the Preferences folder. Delete the preferences files for the application you are having trouble with.
5
Note: The application’s name is part of the preference’s file name.
8
4
Try to replicate the problem. If you cannot replicate it, you have likely solved it.
6
If you can replicate the problem, continue on.
SOLVE THE “HUNG APPLICATION” PROBLEM
1
Identify the application that is hung.
Note: You can recognize a hung application by the spinning color wheel icon appearing on the screen for a long period of time.
2
Press
+Option+Esc.
The Force Quit Applications window appears.
3 4
Select the hung application. Click Force Quit.
Note: If the Finder is hung, when you select it, the button becomes Relaunch, which attempts to restart the Finder.
The application is forced to shut down.
5 6
Restart MacBook. Update the application that hung.
Note: See “Keep a MacBook’s Apple Software Current” and “Maintain and Update Third-Party Applications” earlier in this chapter.
If the update solves the problem, you are done. If not, seek out professional support.
368
3
4
Maintain and Troubleshoot MacBook
19
chapter
SOLVE THE “MACBOOK WILL NOT START UP” PROBLEM
1
Make sure MacBook is either connected to power or has a full battery.
2
Connect the alternate startup disk (see “Create an Alternate Startup Disk” earlier in this chapter).
3 4
Press the Power key. Press and hold the Option key. After a few moments, the valid startup disks are shown.
5
Click the alternate startup disk.
l MacBook starts up from the selected disk.
Note: If MacBook starts up, you know the problem is probably with the system software installed on the primary startup disk.
6 7 8
Insert the Mac OS X installation disc.
6
Launch the Install Mac OS X application. Follow the on-screen steps to reinstall or repair the system software on the primary startup disk.
7
Note: If you do not have an alternate startup disk, you can start up from the Mac OS X installation disc by inserting it, restarting MacBook, and holding down the C key. MacBook restarts in the Mac OS X Installation application.
What are the most important things I can do to protect myself from MacBook problems? Back up your data. You should always have current backups of your data because losing data is not just something that might happen to you; it will happen to you at some point. Second to keeping good backups of data is maintaining an alternate startup drive. If something happens to the system software on MacBook, you can restart from the alternate hard drive and get back to work, not to mention have a better chance of fixing the problem. Third, keep your Mac OS X software installation disc available. If you need to restore MacBook’s system software, you need this disc.
369
Capture a Screenshot When you experience a problem, being able to capture a screenshot is a great way to describe and document the problem for yourself. It is even more useful when you ask for help because you can give the screenshots to the person from whom you are asking help.
Finder File Edit View Go Window
Help
Mon 12:00 PM
! Caution!
Capture a Screenshot
1
Open the window that you want to capture.
2
To capture the entire desktop, press +Shift+3. An image file is created on the desktop.
3
To capture a portion of the screen, press +Shift+4.
4
Drag over the area of the screen you want to capture; release the trackpad button when the area you want to capture is highlighted.
5
An image file is created on the desktop.
5
Open the image file you created; it is named Picture Z, where Z is a sequential number.
l The file opens in Preview.
How can I capture screens with Grab? Grab is a screenshot capture application that you can find in the Utilities folder. When Grab is open, its menu (but no windows) opens on MacBook’s screen. Choose Capture from the menu, then choose from the options. If you choose Timed Screen, for example, the Timed Screen Grab dialog box opens; after you have ! Caution! arranged your screen how you want it to be captured, click Start Timer on the dialog box. After 10 seconds, the screen is captured and the result is opened in a new window, where you can choose to save or delete your screenshot. Finder File Edit View Go Window Help
370
Mon 12:00 PM
Get Help with MacBook Problems
19
chapter
Finder File Edit View Go Window Help
Mon 12:00 PM
One of the most important troubleshooting skills is to be able to ask for help in the right places and in the right way. Many problems you encounter have been experienced and solved by someone else already.
Get Help with MacBook Problems
1
If the problem is related to Apple hardware or software, visit www.apple.com/support.
2 3
Search for the issue you are having.
1
2
Browse the information on the Search Results page to locate the problem.
Note: If you purchased AppleCare, you can use that technical support service. See your documentation for contact information.
4
4
If you do not find what you need, go to www.google.com.
5
Search for the problem you are experiencing.
5
6
Browse the results of the search to find the information you need.
6
Note: If you live near an Apple retail store, call for an appointment at the Genius bar. You can often get excellent technical support for no cost if the problem can be solved in the store.
371
Index A About This Mac, 355 access points, 124 access shared printers, 317 accounts, create user accounts, 110–113 Action pop-up menu, 36 Activity Monitor, 356–357 adapter for external display, 342–343 Add account button, 110 Add Condition button, 63 Address Book, 181 actions, 281 add cards, 280 add contacts from e-mail, 285 add contacts manually, 282–283 add groups, 280 address e-mail, 290 address groups, 288–289 browse for contacts, 286 Card pane, 280 cards, 281 change cards, 292–293 contact information, 281 create vCards, 285 default information, 283 delete cards, 293 delete groups, 293 edit cards, 280 Group pane, 280 groups, 281, 293 Name pane, 280 physical maps, 291 print envelope, 291 print mailing label, 291 search for contacts, 287 search tool, 280 selected card, 280 selected group, 280 share, 291 smart groups, 281, 289 toolbar, 280 vCards, 284–285 visit Web sites, 290 Adjust tool (iPhoto), 251 administrator account, 9 Adobe PDF files, 311 AirPort connect to another Mac, 137 description, 123 Internet connections, 136–137 share printers and, 318–319 AirPort Express Base Station overview, 131 printer connection, 319 AirPort Extreme Base Station check to ensure protection, 132–133 configuration, 128 installation, 128 albums (iPhoto), organize photos in, 252–253 alerts, configure, 108
372
aliases, 61 antivirus software, 133 Appearance pane Finder colors, 96 scroll tools, 97 Apple menu, 11 Apple software update automatically, 353 update manually, 352–353 Application Switcher, 85 application synchronization, 335 Application windows application-specific tools, 23 desktop, 10 document title, 23 toolbar, 23 window controls, 23 applications associations, 87 description, 80 dock, 13 fast user switch and, 115 hang, 85 Help, 71 install location, 83 install with drag and drop, 83 install with installer, 82 Internet, 125 menus, 81 open from desktop, 84 open from Dock, 84 open from documents, 85 preferences, 81 quit all at once, 85 reinstall, 87 remove with drag and drop, 87 remove with uninstaller, 86 return to, 58 spinning wheel, 85 switch, 85 third-party, 354 windows, 81 associations keywords with photos in iPhoto, 249 labels, 93 overview, 87 attachments to e-mail, preview, 182 audio audio in port, 6 CDs, add to iTunes Library, 224–225 digital audio in port, 6 digital audio out port, 6 formats, 225 listen to audio content, 222 TOSLINK and, 347 TOSLINK audio cable, 7 authorizing computer to play iTunes content, 231 AutoFill for Web forms, 165 automatically save, 89
B background, Color Picker, 29 backup iTunes Library, 239 Time Machine, 335, 360–362 battery Energy Saver pane, 102–103 monitor power, 328–329 replace, 329 Bluetooth cell phone sychronization, 349 mouse, 344–345 Bonjour Bonjour list, 271 printers and, 315 bookmarks, Safari create, 158–159 move to Web site with, 149–150 one-click bookmark folder, 162–163 organize, 158–161 reorder folders, 161 synchronize among multiple Macs, 210–211 when to bookmark, 161 brightness keys, 5 browse for contacts, 286 events in iPhoto, 247 iPhoto for photos, 246 iTunes Store, 228–229 buddies, iChat, add, 270 burn CDs/DVDs create burn folder, 74–75 description, 239 select type of disc to burn, 238 buttons Add account, 110 Add Condition, 63 Close, 12 Column View, 32 Cover Flow View, 34 Icon view, 28 List view, 30 Manage Widgets, 52 Maximize, 12 Minimize, 12 Quick Look, 36
C calendar add calendars, 297 add event, 298–299 add To Do items, 300–301 Birthdays calendar, 307 invite people to events, 299 manage To Do items, 301 Mini-Month pane, 297 print, 303 publish, 302–303 published, visit on Web, 305 share, 305 subscribe to, 304–305
synchronize among multiple Macs, 210–211 time zones, 307 window timeframe, 297 camera iChat, 274 iSight, 4 capture screenshot, 370 CDs audio, import to iTunes Library, 225 burn, 74–76, 238–239 desktop, 10 overview, 17 chat, 122. See also iChat click, 14 right click, 15 clock configure, 117 introduction, 11 set automatically, 116 time zones, 117 Close button, 12 close windows, 27 color, Finder, 96 Color Picker backgrounds, 29 Finder colors, 96 mode, 97 Column view Finder windows, 32–33 navigate from Sidebar, 56 Column View button, 32 columns, resize all, 33 command keys, 5 compress files/folders, 65 configurable menus, 11 connect to printer wirelessly, 318–319 to wired network, 325 to wireless network, 324 contacts add from e-mail, 285 add manually, 282–283 browse for, 286 default information, 283 search for, 287 synchronize among multiple Macs, 210–211 vCards, 283 copy files, 61 folders, 61 Copy command, 61 Cover Flow View, Finder windows, 34 Cover Flow View button, 34, 220 crop photos in iPhoto, 250–251 Customize button, Install window, 83
D Dashboard configure, 51–53 install widgets, 52–53 widgets, 41
373
Index delete files, 66 folders, 66 Sidebar items, 35 Desktop, 10 application windows, 10 CD, 10 default image, 98 document windows, 10 DVD, 10 files, 10 Finder windows, 10 folders, 10 hard drives, 10 iPhoto library photo, 99 menu bar, 10 open applications, 84 open windows, 24 share with iChat, 276–277 Spaces, 46–47 Desktop & Screen Saver pane description, 98 select screen saver, 100 devices, 13, 216 dial-up Internet accounts, 127 digital audio out port, 6 TOSLINK and, 347 digital camera, import photos from, 244–245 disc drive, 4 discs burn, 238 eject, 67 overview, 17 Disk Activity, 356–357 disk images, downloaded, 155 Disk Utility, 359 disks, eject, 67 display, 4 Displays menu, screen configuration, 105 Displays pane, screen configuration, 104–105 Dock, 13 Animate open applications, 43 application icons, 40 applications, 13 divide line, 40 files, 13, 40 folder icons, add, 43 folders, 13, 40, 57 Genie Effect, 43 hide/show, 43 icons, 42–43 minimized windows, 40 open applications from, 84 open windows, 24 preferences, 42–43 run applications, 40 Trash, 40 document title Application window, 23 document window, 23
374
document windows application-specific tools, 23 desktop, 10 document title, 23 scroll bars, 23 documents associations, 87 description, 80 open applications from, 85 recover after hard drive crash, 89 return to, 58 save existing, 88 save new, 88–89 synchronization and, 211 double-click, 14 time between clicks, 15 download files, 154–155 disk images, 155 FTP (File Transfer Protocol), 155 iTunes Store, 230–231 Downloads folder, 155 drag, 14, 15 drag and drop install applications, 83 remove applications, 87 DSL (Digital Subscriber Line), 124 DVDs, 239 burn, 74–76 desktop, 10 overview, 17
E e-mail. See also Mail Address Book, 290 attach files to message, 183 free accounts, 177 introduction, 122 links to Web pages, 168–169 .Mac account, 177 .Mac account Webmail, 204–205 mail storage quota, 185 multiple mailboxes, 187 preview attachments, 182 read, 178 reply to messages, 179 rules, 192–193 searches, 186–187 send messages, 180–181 set up accounts, 176–177 signatures, 190–191 spam, 188–189 Web page contents, 169 Edit Keywords dialog box, 248–249 Edit menu, 11 edit photos crop, 250–251 rotate, 250–251 Effects tool (iPhoto), 251 eject discs/disks, 67 eject key, 5 Empty Trash, 66
Energy Saver, screen saver and, 101 Energy Saver pane, 102–103 Enhance tool (iPhoto), 251 envelopes, print, 291 Ethernet access Internet, 134–135 connect to network, 134 description, 123 multiple connections, 135 port, 6 wireless comparison, 135 events add to calendar, 298–299 iPhoto, 247 exclamation point on images, 259 expand compressed files, 65 Exposé configure, 45 hide open windows, 44 preferences, 45 show all open windows for application, 45 thumbnails, 40, 44 window in focus, 40 Exposé & Spaces icon, 46 external display adapter, 342 configure, 342–343 projectors, 343 types, 343 external hard drive, 7 connect to Macbook, 16, 338 format, 339 partition, 339 power, 338 types, 341 external speakers, 346–347
F fast user switch, configure, 115 File menu, 11 file transfer, 122 files attach to e-mail, 183 backups, iDisk, 203 compress, 65 copy, 61 delete, 66 desktop, 10 dock, 13 download, 154–155 Finder window, 22 folders, differences between, 33 move, 60 open, 59 overview, 17 rename, 64 share, 138–141 sidebar, 12 SIT files, 155 synchronize with iDisk, 334 synchronize with smart folder, 335
FileVault, 330–331 Finder colors, 96 preferences, 92–93 Finder menu, 11 Finder Preferences window Advanced tab, 93 General tab, 92 Labels tab, 92 Sidebar tab, 93 Finder windows, 10 Action pop-up menu, 36 Column view, 32–33 Cover Flow view, 34 files, 22 folders, 22 Icon view, 28–29 List view, 30–31 resize handle, 22 scroll bars, 22 Search tool, 22 sidebar, 22 start folder, 93 status, 22 Title, 22 Toolbar, 22 toolbar customization, 37 firewall, 133, 333 FireWire connect external hard drive, 16, 338 port, 6 folders compress, 65 copy, 61 create, 62 delete, 66 desktop, 10 dock, 13 Downloads, 155 expand, 31 files, differences between, 33 Finder window, 22 install on Dock, 57 Mail account mailboxes, 174 move, 60 one-click bookmark folder, 162–163 open, 59 overview, 17 path, 31 rename, 64 return to previous, 58 sidebar, 12 Smart Folders, 63 start folder, 93 format external hard drive, 339–341 forms, Web, AutoFill, 165 free e-mail accounts, 177 FTP (File Transfer Protocol), 155 function keys, 5
375
Index G genre (iTunes), 218 Get Info, 72–73 GMail account, 177 Go menu, 11 navigate with, 57 Google, searches, 152–153 Grab, 370 guest accounts, 9
H hard drive crashed, recover documents, 89 desktop, 10 Disk Utility, 359 external, 7, 16, 338–341 housekeeping, 359 maintenance, 358–359 partitions, 341 sleep, 103 speed, 16 volumes, 16 headphones, port, 6 Help applications, 71 searches, 71 Help menu, 11 hide/show sidebar, 12 hide/show toolbar, 12 History, navigate to Web sites using, 150 HomePage access, 206–207 description, 199 iWeb comparison, 209 hot corners, screen saver and, 101 http, 151 hubs, description, 124
I iCal add calendars, 297 add event, 298–299 add To Do items, 300–301 Back button, 296 current date, 299 To Do items, 296, 301 events, 296, 299 Forward button, 296 invite people to events, 299 mini-month pane, 296 personal calendars, 296 preferences, 306–307 publish calendars, 302–303 published calendars, visit on Web, 305 search tool, 296 show/hide mini-month, 296 show/hide notifications, 296 subscribe to calendars, 304–305
376
subscribed calendars, 296 time zones, 307 view selection buttons, 296 iChat add buddies, 270 Add button, 266, 267 audio chat, 273 Audio Chat window, 266 Bonjour list, 271 camera, 274 chat requests, 271 compabitility with other systems, 275 configure account, 268–269 conversation, 266 Effects, 267 Effects button, 275 emoticon menu, 266 as free phone call, 273 full-screen, 267 Internet connection and, 269 microphone, 272 Mute button, 266, 267, 275 number of people chatting, 266, 275 participant windows, 267 participants in conversation, 266 person texting with, 266 prevent chat requests, 273 share desktop, 276–277 shared documents, 267 shared screen, 267 start text chat, 271 text box, 266 Text chat button, 271 text chat window, 266 video chat, 274–275 Video Chat button, 274–275 video chat window, 267 volume level, 266 volume slider, 266 your computer, 267 your window, 267 Icon view, Finder windows, 28–29 Icon view button, 28 iDisk access, 203 backups, 203 configure, 202–203 introduction, 198 synchronize files, 334 use, 203 images desktop, 98 exclamation point, 259 user accounts, 112 import audio CDs to iTunes Library, 225 photos from digital camera, 244–245 photos from other sources, 245 photos taken with iPhone, 245 incorrect password, 9
information about files/folders, 72–73 information bar, 12 inkjet printers, description, 310 insert, Sidebar items, 35 install applications, 83, 87 applications with drag and drop, 83 applications with installer, 82 Install window, Customize button, 83 internal microphone, 109 Internet access over Ethernet network, 134–135 account, 124, 127 account installation, 127 account selection, 127 account types, 126 AirPort connections, 136–137 applications, 125 connection, 269 dangers, 125 Internet Service Provider, 124 log in to account, 325–327 lost connection, 137 obtain account, 325–327 overview, 122 protection from attacks, 132–133 services, 125 troubleshoot connection, 142–143 wireless broadband card, 327 IP address, description, 125 iPhone import photos taken with, 245 synchronize with Macbook, 348–349 iPhoto Add button, 242 Adjust tool, 251 albums, 242, 252–253 Book button, 242 Buy Book, 243 Calendar button, 242 Card button, 242 crop photos, 250–251 describe photos, 249 edit mode, 243 edit photos, 250–251 edit photos in albums, 253 editing tools, 243 Effects tool, 251 Enhance tool, 251 events, 247 Full Screen button, 242 images with exclamation point, 259 import photos from digital camera, 244–245 Info button, 242 keywords, 248–249 label photos, 248–249 layout tools, 243 Library, 242 library photo as desktop, 99 Next page/Previous page, 243
page thumbnails, 243 page view, 243 photo being edited, 243 photo book, 243 photo book creation, 254–255 photo book edits, 260–261 photo book layout manually, 256–259 photo book layout with Autoflow, 256 photo book settings, 262 photo book themes, 261 photos, 242 photos in selected source, 243 Play button, 242 printing tools, 242 projects, 242 rate photos, 249 red-eye removal, 251 Retouch tool, 251 rotate photos, 250–251 search for photos, 247 Search tool, 242 selected source, 243 size slider, 243 source list, 242 Straighten tool, 251 Web Gallery, 242 iPhoto Library, browse for photos, 246 iSight camera, 4 iTunes add audio CDs to Library, 224–225 Album view, 215 Artwork/Video viewer, 214 audio CD recognition, 225 audio formats, 225 browse for content, 218 browser, 215 categories, 214 column headings, 215 configure podcast settings, 233 Content pane, 214 convert to MP3, 239 Cover Flow view, 214 Cover Flow view button, 220 creat playlists, 234–235 Create Playlist, 215 devices, 216 eject, 215 genre, 218 Group view, 221 import audio CDs to Library, 225 Information window, 215 Library, 214, 216–217, 239 Library categories, 216 Library devices, 216 Library playlists, 217 Library tags, 217 Library tracks, 217 List view, 215 listen to audio content, 222 listen to podcasts, 233
377
Index output source, 215 playback controls, 215 Repeat, 215 search for content, 219 Search tool, 214 selected document, 215 show/hide artwork/video viewer, 215 show/hide browser, 215 Shuffle, 215 smart playlists, 236–237 sort playlists, 235 source information, 215 Source pane, 214 subscribe to podcasts, 232 View buttons, 215 watch video content, 223 widget, 53 iTunes Store authorizing computer, 231 browse, 228–229 buy content from, 230–231 create account, 227 download content from, 230–231 homepage, 226 log in to account, 227 playlists for downloads, 235 preview content, 230 restrictions on downloads, 231 search, 229 shopping preferences, 228 iWeb, HomePage comparison, 209
J Junk Mail, 188–189
K Key Repeat Rate, 106 keyboard brightness keys, 5 command keys, 5 configure, 106 eject key, 5 function keys, 5 introduction, 4 navigate with, 57 Num Lock key, 5 open windows, 25 Power button, 5 scroll keys, 5 scroll windows, 25 tabs, Safari, 157 video mode key, 5 volume keys, 5 window management, 27 Keyboard & Mouse icon, keyboard configuration, 106 keywords associate with photos in iPhoto, 249 configure in iPhoto, 248–249
378
L labels associate, 93 photos in iPhoto, 248–249 laser printers, description, 310 Library (iPhoto), browse for photos, 246 Library (iTunes) add audio CDs, 224–225 backup, 239 browse for content, 218 categories, 216 Cover Flow view, 220 devices, 216 genre, 218 Group view, 221 import audio CDs, 225 introduction, 214 listen to audio content, 222 playlists, 217 search for content, 219 tags, 217 tracks, 217 links e-mail links to Web pages, 168–169 e-mail signatures, 191 navigate to Web sites using, 151 List view, Finder windows, 30–31 List view button, 30 listen to audio content, 222 listen to podcasts, 233 local networks AirPort Extreme Base Station configuration, 128 AirPort Extreme Base Station installation, 128 description, 123 range, 131 security, 130 setup, 128–131 share files, 138–141 log out instead of shut down, 19 steps for, 18 login, 8 automatic, 114 password, 9 user accounts, 113 username, 9 login window, configure, 114
M .Mac account access HomePage, 206–207 build Web page, 209 configure, 200–201 create Web site, 208 description, 198 e-mail, 177, 199 e-mail access, 205 international, 201 obtain, 200–201 publish calendar, 302–303
publish Web page, 209 trial, 201 Webmail, 204–205 Mail. See also e-mail account mailboxes, 174 account mailboxes folders, 174 Account preferences, 194–195 Address Book, 181 attach files to messages, 183 attachments, 175, 182 body, 175 Composing preferences, 195 date, 175 delete messages, 179 To Do items, 301 free e-mail accounts, 177 General preferences, 194 icon, 174 inbox, 174 From line, 175 .Mac e-mail, 205 mail storage quota, 185 mailboxes, 174, 184–185 message details, 175 message pane, 175 online e-mail accounts, 174 organize messages in mailbox, 184–185 organize messages in smart mailboxes, 185 read messages, 175, 178 reading pane, 175 reply to messages, 179 RSS, 174 rules, 192–193 searches, 186–187 selected message, 175 Selected Source, 175 send messages, 180–181 sender’s image, 175 set up accounts, 176–177 signatures, 190–191 smart mailboxes, 174, 185 sort column, 175 sort direction, 175 spam, 188–189 Subject line, 175 toolbar, 174 unread messages, 175 Viewing preferences, 195 mailing labels, print, 291 Manage Widgets button, 52 Maximize button, 12 menu bar, 10 menus Action, 36 Apple, 11 applications, 81 configurable, 11 Edit, 11 File, 11 Finder, 11
Go, 11 Help, 11 Spaces, 49 Spotlight, 11 View, 11 Window, 11 microphone iChat and, 272 overview, 4 Mini-DVI adapter, 7 port, 6 Mini-Month pane (iCal), 297 Minimize button, 12 minimize power use, 328–329 minimize windows, 26 monitor activity, 356–357 monitor battery power, 328–329 mouse Bluetooth, 344–345 types, 345 move files, 60 folders, 60 windows, 27 movie watching on Web, 164 MP3, convert to, 239
N NAT Port Mapping Protocol, 132 navigate Go menu, 57 keyboard and, 57 from Sidebar with Column view, 56 through Web pages, 151 to Web sites with bookmark, 149–150 to Web sites with History, 150 to Web sites with links, 151 to Web sites with URL, 148 networked printers, install and configure, 314–315 networks access points, 124 AirPort, 123 connect to, 325 Ethernet, 123, 134 hubs, 124 local, 128–131 local network services, 125 local networks, 123 multiple connections, 135 overview, 122 routers, 124 security, 130 share files, 138–141 Wi-Fi, 123 wireless, connect to, 324 New Folder command, 62 Num Lock key, 5
379
Index O one-click bookmark folder, 162–163 open applications, 84–85 files, 59 folders, 59 Macbook, 8 multiple Web pages at once, 162–163 windows, 24–25 operating system, 10 Order Book dialog box, 263 organize bookmarks, Safari, 158–161 organize photos in iPhoto, albums, 252–253 OS X Leopard, 10
P partition external hard drive, 339–341 partitions, 341 password, 9 FileVault, 330–331 forgotten, 9, 113 incorrect, 9 networks, 130–131 not having one, 113 system security and, 332 Password Assistant, 111 Paste command, 61 Paste Item command, 61 path, folders, 31 PDF (Portable Document Format) files applications to open, 321 change, 321 configure, 321 overview, 311 print to, 320–321 PDF Security Options dialog box, 321 photo book create, 254–255 edit, 260–261 images with exclamation point, 259 lay out with Autoflow, 256 layout adjustment manually, 256–259 print, 255, 263 settings, 262 themes, 261 photos Adjust tool, 251 describe in iPhoto, 249 Effects tool, 251 Enhance tool, 251 import from digital camera, 244–245 import from iPhone, 245 import from other sources, 245 keywords in iPhoto, 249 label in iPhoto, 248–249 rate in iPhoto, 249 red-eye removal, 251 Retouch tool, 251 search iPhoto, 247 Straighten tool, 251 physical maps of addresses, 291
380
Pictures folder, source list, 99 places, 13 playlists (iTunes) burn discs, 238 create, 234–235 downloaded albums, 235 smart playlists, 236–237 sort, 235 podcasts applications, 233 configure settings, 233 listen to, 233 subscribe to, 232, 233 point, click and drag, 14 point and click, 14 ports audio in, 6 description, 4 digital audio in, 6 digital audio out, 6 Ethernet, 6 FireWire, 6 headphones, 6 Mini-DVI, 6 power adapter, 6 USB, 6 Power Adapter, energy saving and, 103 power adapter, 7 power adapter port, 6 Power button, 5, 8 power cord, 7 power management configure to minimize power use, 328 monitor battery power, 328–329 power toolkit, 329 sleep, 329 preview iTunes Store content, 230 print calendars, 303 envelopes, 291 mailing labels, 291 to PDF, 320–321 photo books, 255, 263 Print dialog box, 263, 320 Printer Sharing dialog box, 316 printers Bonjour and, 315 connect via AirPort Base Station, 319 connect wirelessly, 318–319 connection, 311 drivers, 313 inkjet, 310 laser printers, 310 networked, install and configure, 314–315 selection tips, 315 share, 311, 316–319 supported, 313 USB, install and configure, 312–313 profile Macbook, 355 projectors, 343 publish calendars, 302–303 publish Web page, 209
Q Quick Look button, 36 Quick Look window, 36 quit applications, all at once, 85
R read e-mail, 178 Recent Folders, return to, 58 Recent Items, 58, 97 record microphone, 4 recover documents, after hard drive crash, 89 red-eye removal from photos, 251 reinstall applications, 87 remote, 7 remove applications with drag and drop, 87 with uninstaller, 86 rename files, 64 folders, 64 resize all columns, 33 resize handle, 12, 22 resize windows, 26 resolution, configure, 104–105 restart, 19 restore files, Time Machine, 364–365 restrictions on iTunes downloads, 231 Retouch tool (iPhoto), 251 return, to previous folders, 58 right click, 15 rotate photos in iPhoto, 250–251 routers, 124 rules, e-mail, 192–193
S Safari address bar, 146 addresses, 147 auto-click check box, 147 Back button, 146 bookmarks, 146–147, 158–161 bookmarks bar, 146 Bookmarks mode, 147 collections, 147 Forward button, 146 http, 151 .Mac Webmail, 204–205 multiple Web pages open at once, 162–163 preferences, 170–171 Refresh button, 146 search bar, 146 search tools, 147 selected source, 147 status bar, 146 tabs, 146, 156–157 title, 146 Web widget creation, 146 save automatically, 89 documents, 88–89 Web pages, 168
Save As dialog box, 89 Schedule button shut down, 103 sleep, 103 screen brightness, 105 configuration, 104–105 Displays pane, 104–105 external, 342–343 screen saver create, 101 Energy Saver and, 101 hot corners and, 101 select, 100 screenshot capture, 370 scroll keyboard and, 25 windows, 25 scroll bars document window, 23 Finder window, 22 sizes, 25 scroll keys, 5 scroll tools, 97 search bar, 12 Search tool, 22 searches, 13 contacts, 287 content (iTunes), 219 e-mail, 186–187 Google, 152–153 Help, 71 introduction, 68 iPhoto, 247 iTunes Store, 229 Mail, 186–187 Show All, 71 Spotlight, 69 Web, 152–153 security firewall, 133, 333 local networks, 130 system security, 332 viruses, 133 Select a Picture dialog box, 29 send e-mail messages, 180–181 servers, return to, 58 share Address Book, 291 share calendars, 305 share files, 138–141 share printers, 311 access shared printers, 317 AirPort and, 318–319 configure, 316 network comparison, 317 shared items, 13 Sharing & Permissions, 73 shut down, 19 Sidebar, 12, 13 configure, 35 delete items, 35 files, 12
381
Index Finder window, 22 folders, 12 insert items, 35 navigate from with Column view, 56 open windows, 24 order items, 35 SIT files, 155 sleep, 18, 19 Energy Saver and, 103 power management and, 329 Schedule button, 103 sleep indicator light, 4 Smart Folders, create, 63 smart folders, synchronize files and, 335 Smart Playlist dialog box, 236–237 smart playlists (iTunes), 236–237 change contents, 237 drag contents, 237 sort, playlists (iTunes), 235 sound configure, 108–109 sound input, 109 sound out, 108 system volume, 109 sound effects, configure, 108 Sound pane, Sound Effects tab, 108 Spaces applications, 41 configure, 46–47 manager, 41 menus, 49 switch between, 48 using, 49 spam, 188–189 speakers, external, 346–347 spinning wheel when application opens, 85 Spotlight configure, 70–71 e-mail searches, 187 searches and, 69–70 Show All, 71 Spotlight Comments, 73 Spotlight menu, 11 start folder, 93 start up, 8 startup, alternate disk, 358 startup disk, 358 status bar, 12, 22 Straighten tool (iPhoto), 251 subscribe to calendars, 304–305 subscribe to podcasts, 232, 233 support, 371 switch applications, 85 Synchronization, 199 synchronization, among multiple Macs, 210–211 synchronize cell phones, 349 iPhone with Macbook, 348–349 synchronize files applications, 335 iDisk, 334 smart folder and, 335
382
System Preferences application changes in, 95 open, 94 Organize Alphabetically, 95 other, 95 search for panes, 95 System Profiler, 355 system security, 332 system volume, control, 109
T tabs, Safari configure, 156 keyboard and, 157 open, 156–157 windows instead of, 157 TCP/IP, introduction, 122 themes, photo books, 261 third-party applications, 354 thumbnails, Exposé, 40 show all, 44 Time Machine backups, 335, 360–362 restore files, 364–365 time zones, 117, 307 title bar, 22 To Do items (iCal) add, 300–301 manage, 301 To Do items (Mail), 301 toolbar, 12, 22 TOSLINK adapter, 7 audio cable, 7 digital audio and, 347 trackpad, 4 button, 4 configure, 107 Trash, 13, 40 Empty Trash, 66 travel backup, 335 connect to wired networks, 325 connect to wireless network, 324 Time Machine, 335 trial .Mac account, 201 troubleshoot, 366–369 turn off, 19
U uninstaller, remove applications, 86 update Apple software automatically, 353 manually, 352–353 updates, install, 353 URLs (Uniform Resource Locators) http, 151 move to Web site with, 148 USB connect external hard drive, 16 port, 6 printers, install and configure, 312–313
user accounts administrator, 9 create, 110–113 fast user switching, 115 guest accounts, 9 log in, 8 login items, 113 passwords, forgotten, 113 pictures, 112 user name, 9
V vCards add contacts with, 284–285 create from Address Book cards, 285 from Microsoft Outlook, 285 video, watch video content, 223 video mode key, 5 view, windows, 25 View menu, 11 View Options dialog box, 28, 30 viruses antivirus software, 133 protection from, 133 volume, control, 109 volume keys, 5 volumes on disk, 16
W–Z watch movies on Web, 164 watch video content, 223 Web AutoFill for forms, 165 download files, 154–155 introduction, 122 searches, 152–153 Web pages Address Book, 290 e-mail contents of, 169 e-mail links to, 168–169
HomePage, 199 move through, 151 movie watching, 164 navigate to with bookmarks, 149–150 navigate to with History, 150 navigate to with links, 151 navigate to with URL, 148 opening multiple pages at once, 162–163 publish, 206–207 save, 168 widgets, create, 166–167 Web site, create, 208 Webmail (.Mac account), 204–205 Wi-Fi, 123, 127 widgets iTunes, 53 Web, create, 166–167 window controls, Application window, 23 Window menu, 11 commands, 27 windows applications, 81 close, 27 description, 80 expand folders, 31 Finder Preferences, 92 hide open in Exposé, 44 instead of tabs in Safari, 157 minimize, 26 move, 27 resize, 26 scrolling, 25 scrolling with keyboard, 25 title, 12 view, 25 wireless broadband card, 327 wireless networks, connect to, 324
383
Want instruction in other topics? Check out these
All designed for visual learners—just like you!
978-0-470-04590-9
978-0-470-04573-2
For a complete listing of Teach Yourself VISUALLY ™ titles and other Visual books, go to wiley.com/go/visual Wiley, the Wiley logo, the VISUAL logo, Read Less-Learn More, Teach Yourself VISUALLY, and VISUAL Quick Tips are trademarks or registered trademarks of John Wiley & Sons, Inc. and/or its affiliates. All other trademarks are the property of their respective owners.
978-0-471-74989-9

![Teach Yourself VISUALLY Google Workspace (Teach Yourself VISUALLY (Tech)) [1 ed.]
9781119763277, 9781119763314, 9781119763321, 1119763274](https://ebin.pub/img/200x200/teach-yourself-visually-google-workspace-teach-yourself-visually-tech-1nbsped-9781119763277-9781119763314-9781119763321-1119763274.jpg)