Solving Mechanical Design Problems with Computer Graphics: 48 (Mechanical Engineering) [1 ed.] 0824774795, 9780824774790
This book acquaints the reader with interactive computer graphics and how they are being used in the analysis of mechani
300 36 10MB
English Pages 408 [414] Year 1986
Cover
Half Title
Series Page
Title Page
Copyright Page
Preface
Contents
1 Introduction
1.1 The Meaning of Mechanical Design
1.2 What Are Interactive Computer Graphics?
1.3 Typical Components of an Interactive Computer Graphics System
1.4 Typical Interactive Computer Graphics System (Computervision)
2 Creating the Graphics Model
2.1 Introduction
2.2 Part Structure, Command Syntax, Log In/Out, Part Setup
2.3 Creating and Editing Entities
2.4 Line Fonts, Centerlines, Crosshatching, and Grids
2.5 Display Control: Zoom and Scroll Drawing
2.6 Graphics Manipulation: Mirror, Translate, and Rotate Entities
2.7 Layers
2.8 Dynamic Movement
2.9 Dimensioning and Tolerancing
2.10 The Three-Dimensional Model: Part Depth, Views, and Construction Planes
2.11 Working with Views: The Three-Dimensional Model
2.12 Surfaces
2.13 Surface Graphics
2.14 Cutting Planes and Surfaces
3 Mass Properties
3.1 Basic Concepts
3.2 Mass Property Calculations (MPC) Using an ICGS
3.3 Mass Properties Calculation Commands
4 Stress and Strain
4.1 Stress
4.2 Strain
4.3 Hooke's Law
4.4 Uniform Axial Stress
4.5 Axial Strain and Deformation
4.6 Uniform Shear Stress
4.7 Warping of Cross Section
4.8 Special Case of a Circular Cross Section
4.9 Shear Flow: Shear Stress in Thin-Walled Closed Sections
4.10 Flexural Stress in Straight Bars
4.11 Elastic Curve of a Beam
4.12 Relations Between Load, Shear, and Moment
4.13 Shear Stress in a Beam of Any Cross Section
4.14 Axial Stress Superposed on Flexure
4.15 Flexure Superposed on Flexure: General Bending
4.16 Torsion Superposed on Flexure
4.17 State of Stress at a Point
4.18 State of Strain at a Point
4.19 The Finite Element Method
4.20 Finite Element Modeling Using Interactive Computer Graphics
4.21 Finite Element Modeling Commands
4.22 Nodes (Grid Points)
4.23 Elements
4.24 Material Descriptions
4.25 Element Property Descriptions
4.26 Loads
4.27 Constraints
4.28 Preparing FEM Data for Finite Element Analysis
4.29 Graphic Display of FEA Results
4.30 Finite Element Analysis
5 Design of Mechanisms and Machinery
5.1 Introduction
5.2 Displacement of Mechanisms
5.3 Displacement, Velocity, and Acceleration
5.4 Instant Centers
5.5 Velocity and Acceleration in Plane Motion
5.6 Coriolis Acceleration
5.7 Force Analysis of Mechanisms
5.8 Motion Analysis Using Interactive Computer Graphics
5.9 Velocity Analysis Using Interactive Computer Graphics
5.10 Acceleration Analysis Using Interactive Computer Graphics
5.11 Kinetic (Force) Analysis Using Interactive Computer Graphics
Bibliography
Index
Recommend Papers
![Solving Mechanical Design Problems with Computer Graphics: 48 (Mechanical Engineering) [1 ed.]
0824774795, 9780824774790](https://ebin.pub/img/200x200/solving-mechanical-design-problems-with-computer-graphics-48-mechanical-engineering-1nbsped-0824774795-9780824774790.jpg)
- Author / Uploaded
- Jerome Lange
File loading please wait...
Citation preview
Solving Mechanical Design Problems with Computer Graphics
MECHANICAL ENGINEERING A Series of Textbooks and Reference Books EDITORS
L. L. FAULKNER
S. B. MENKES
Department of Mechanical Engineering The Ohio State University Columbus, Ohio
Department of Mechanical Engineering The City College of the City University of New York New York, New York
1. 2. 3. 4.
Spring Designer's Handbook, by Harold Carlson Computer-Aided Graphics and Design, by Daniel L. Ryan Lubrication Fundamentals, by J. George Wills Solar Engineering for Domestic Buildings, by William
A. Himmelman 5. Applied Engineering Mechanics: Statics and Dynamics,
by G. Boothroyd and C. Poli 6. Centrifugal Pump Clinic, by Igor J. Karassik 7. Computer-Aided Kinetics for Machine Design, by Daniel L. Ryan 8. Plastics Products Design Handbook, Part A: Materials and Components; Part B: Processes and Design for Processes, edited by Edward Miller 9. Turbomachinery: Basic Theory and Applications, by
Earl Logan, Jr. 10. Vibrations of Shells and Plates, by Werner Soedel 11. Flat and Corrugated Diaphragm Design Handbook, by Mario Di Giovanni 12. Practical Stress Analysis in Engineering Design, by Alexander Blake 13. An Introduction to the Design and Behavior of Bolted Joints, by John H. Bickford 14. Optimal Engineering Design: Principles and Applications,
by James N. Siddall 15. Spring Manufacturing Handbook, by Harold Carlson 16. Industrial Noise Control: Fundamentals and Applications, edited by Lewis H. Bell 17. Gears and Their Vibration: A Basic Approach to Understanding Gear Noise, by 1. Derek Smith
18. Chains for Power Transmission and Material Handling: Design and Applications Handbook, by the American Chain Association 19. Corrosion and Corrosion Protection Handbook, edited by
Philip A. Schweitzer 20. Gear Drive Systems: Design and Application, by Peter Lynwander 21. Controlling In-Plant Airborne Contaminants: Systems Design and Calculations, by John D. Constance 22. CAD/CAM Systems Planning and Implementation, by Charles S. Knox 23. Probabilistic Engineering Design: Principles and Applications,
by James N. Siddall 24.
Traction Drives:
Selection and Application, by Frederick W. Heilich III
and Eugene E. Shube 25.
Finite Element Methods:
An Introduction, by Ronald L. Huston
and Chris E. Passerello An Engineering Handbook, by Brayton Lincoln, Kenneth J. Gomes, and James F. Braden 27. Lubrication in Practice, Second Edition, edited by W. S. Robertson 28. Principles of Automated Drafting, by Daniel L. Ryan 29. Practical Seal Design, edited by Leonard J. Martini 26. Mechanical Fastening of Plastics:
30.
Engineering Documentation for CAD/CAM Applications,
by Charles S. Knox 31. Design Dimensioning with Computer Graphics Applications, by
Jerome C. Lange 32. Mechanism Analysis:
Simplified Graphical and Analytical Techniques,
by Lyndon O. Barton 33. CAD/CAM Systems: Justification, Implementation, Productivity Measurement, by Edward J. Preston, George W. Crawford, and
Mark E. Coticchia 34. Steam Plant Calculations Manual, by V. Ganapathy 35. Design Assurance for Engineers and Managers, by John A. Burgess 36. Heat Transfer Fluids and Systems for Process and Energy Applications,
by Jasbir Singh 37. Potential Flows: Computer Graphic Solutions, by Robert H. Kirchhoff 38. Computer-Aided Graphics and Design, Second Edition, by Daniel L. Ryan 39. Electronically Controlled Proportional Valves: Selection and Application, by Michael J. Tonyan, edited by Tobi Goldoftas 40. Pressure Gauge Handbook, by AMETEK, Us. Gauge Division,
edited by Philip W. Harland 41. Fabric Filtration for Combustion Sources: Fundamentals and Basic Technology, by R. P. Donovan 42. Design of Mechanical Joints, by Alexander Blake
43. CAD/CAM Dictionary, by Edward J. Preston, George W. Crawford, and Mark E. Coticchia 44. Machinery Adhesives for locKing, Retaining, and Sealing, by Girard S. Haviland 45. Couplings and Joints: Design, Selection, and Application, by Jon R. Mancuso 46. Shaft Alignment Handbook, by John Piotrowski 47. BASIC Programs for Steam Plant Engineers: Boilers, Combustion, Fluid Flow, and Heat Transfer, by V. Ganapathy 48. Solving Mechanical Design Problems with Computer Graphics, by Jerome C. Lange 49. Plastics Gearing: Selection and Application, by Gifford E. Adams 50. Clutches and Brakes: Design and Selection, by William C. Orthwein 51. Transducers in Mechanical and Electronic Design, by Harry L. Trietley
OTHER VOLUMES IN PREPARATION
Solving Mechanical Design Problems with Computer Graphics
JEROME C. LANGE Milwaukee Area Technical College Milwaukee, Wisconsin
Boca Raton London New York
CRC Press is an imprint of the Taylor & Francis Group, an informa business
First published 1986 by Marcel Dekker, Inc. Published 2021 by CRC Press Taylor & Francis Group 6000 Broken Sound Parkway NW, Suite 300 Boca Raton, FL 33487-2742 © 1986 by Taylor & Francis Group, LLC
CRC Press is an imprint of Taylor
&
Francis Group, an Informa business
No claim to original U.S. Government works ISBN 13: 978-0-8247-7479-0 (hbk) ISBN 13: 978-1-00-321000-9 (ebk) DOI: 10.1201/9781003210009 This book contains information obtained from authentic and highly regarded sources. Reasonable efforts have been made to publish reliable data and information, but the author and publisher cannot assume responsibility for the validity of all materials or the consequences of their use. The authors and publishers have attempted to trace the copyright holders of all material reproduced in this publication and apologize to copyright holders if permission to publish in this form has not been obtained. If any copyright material has not been acknowledged please write and let us know so we may rectify in any future reprint. Except as permitted under U.S. Copyright Law, no part of this book may be reprinted, reproduced, transmitted, or utilized in any form by any electronic, mechanical, or other means, now known or hereafter invented, including photocopying, microfilming, and recording, or in any information storage or retrieval system, without written permission from the publishers. For permission to photocopy or use material electronically from this work, please access www. copyright.com (http://www.copyright.com/) or contact the Copyright Clearance Center, Inc. (CCC), 222 Rosewood Drive, Danvers, MA 01923, 978-750-8400. CCC is a not-for-profit organization that provides licenses and registration for users. For organizations that have been granted a photocopy license by the CCC, a separate system of payment has been arranged.
Trademark Notice: Product or corporate names may be trademarks or registered trademarks, and are used only for identification and explanation without intent to infringe. Visit the Taylor & Francis Web site at http://www.taylorandfrancis.com and the CRC Press Web site at http://www.crcpress.com
Preface
Engineering and design problems that once could be solved only by experimenting with prototypes are now being solved by graphics models generated on interactive computer graphics systems. The intent of this book is to acquaint the reader with interactive computer graphics and how they are being used in the analysis of mechanical design problems. The book covers four mechanical design topics: the graphics model; mass properties; stress and strain; and kinematic and kinetic analysis. Each chapter begins with a brief re view of a particular mechanical design topic, followed by a complete explanation of how interactive computer graphics can solve the prob lem. This approach enables the reader to compare solutions obtained by conventional methods to those obtained using interactive computer graphics. The Computervision Design V Computer Graphics System with CADDS 4 software is used throughout the book, except in Chapter 5, where generic software is used to analyze problems in the area of kinematics and kinetics. Computer- Automated I Assisted I Augmented I Aided Engineering (CAE) is becoming a widely used tool to help build the products of the 1980s. The application of CAE enables designers and engineers to develop better, more reliable products in less time than conventional proto typing methods would take. It is my hope that this book will benefit those who are interested in this subject. I would like to thank Computervision Corporation and Ken Dabbs for assistance in the preparation of this book. Also, I would like to express my appreciation to Judy for typesetting most of the labels for the illustrations in the book.
Jerome C. Lange iii
Contents
iii
Preface Introduction
1. 1 1. 2 1. 3 1.4
2
The Meaning of Mechanical Design What Are Interactive Computer Graphics? Typical Components of an Interactive Computer Graphics System Typical Interactive Computer Graphics System ( Computervision)
1 2 6
14
Creating the Graphics Model
25
2.1 2.2
25
2.3 2.4 2.5 2.6
2.7 2.8 2.9 2.10 2.11 2.12 2.13 2.14
Introduction Part Structure, Command Syntax, Log In lOut, Part Setup Creating and Editing Entities Line Fonts, Centerlines, Crosshatching, and Grids Display Control: Zoom and Scroll Drawing Graphics Manipulation: Mirror, Translate, and Rotate Entities Layers Dynamic Movement Dimensioning and Tolerancing The Three- Dimensional Model: Part Depth, Views, and Construction Planes Working with Views: The Three- Dimensional Model Surfaces Surface Graphics Cutting Planes and Surfaces
26 36 48
60 63
67 69 72
80 98 116 128 134
v
Contents
vi
3
4
Mass Properties
143
3.1 3.2 3.3
143 166 174
Stress and Strain
221
4.1 4.2 4.3 4.4 4.5 4.6 4.7 4.8 4.9
221 221 224 226 227 228 228 230
4.10 4.11 4.12 4.13 4.14 4.15 4.16 4.17 4.18 4.19 4.20 4.21 4.22 4.23 4.24 4.25 4.26 4.27 4.28 4.29 4.30 5
Basic Concepts Mass Property Calculations (MPC) Using an ICGS Mass Properties Calculation Commands
Stress Strain Hooke's Law Uniform Axial Stress Axial Strain and Deformation Uniform Shear Stress Warping of Cross Section Special Case of a Circular Cross Section Shear Flow: Shear Stress in Thin-Walled Closed Sections Flexural Stress in Straight Bars Elastic Curve of a Beam Relations Between Load, Shear, and Moment Shear Stress in a Beam of Any Cross Section Axial Stress Superposed on Flexure Flexure Superposed on Flexure: General Bending Torsion Superposed on Flexure State of Stress at a Point State of Strain at a Point The Finite Element Method Finite Element Modeling Using Interactive Computer Graphics Finite Element Modeling Commands Nodes (Grid Points) Elements Material Descriptions Element Property Descriptions Loads Constraints Preparing FEM Data for Finite Element Analysis Graphic Display of FEA Results Finite Element Analysis
232 234 236 237 239 241 243 245 247 256 258 264 265 266 273 288 289 294 295 297 299 299
Design of Mechanisms and Machinery
315
5.1 5.2 5.3
315 315 321
Introduction Displacement of Mechanisms Displacement, Velocity, and Acceleration
Contents 5.4 5.5 5.6 5.7 5.8 5.9 5.10 5.11
vii
Instant Centers Velocity and Acceleration in Plane Motion Coriolis Acceleration Force Analysis of Mechanisms Motion Analysis Using Interactive Computer Graphics Velocity Analysis Using Interactive Computer Graphics Acceleration Analysis Using Interactive Computer Graphics Kinetic (Force) Analysis Using Interactive Computer Graphics
323 325 329 331 346
358 366
370
Bibliography
393
Index
395
Solving Mechanical Design Problems with Computer Graphics
1 Introduction
1.1
THE MEANING OF MECHANICAL DESIGN
Engineering is one of the most important of all human activities. The pyramids of Egypt and the aqueducts of ancient Rome were early engi neering accomplishments. Engineering produced the steam engine and the machines it powered. which allowed the average person to have some of the things that had previously been available only to the rich. It was engineering that achieved the airplane. fulfilling one of man's oldest dreams. It is engineering that has made it possible for us to go to the moon. Engineering has the responsibility of providing us with those things that make our lives easier and more interesting. Design is a creative activity. and it is not an exaggeration to say that our creative efforts have produced those things that most dis tinguish us from other forms of life. Creativity as it applies to engi neering is the ability to conceive basic innovations. to perceive those problems that can readily be solved. to devise solutions to new prob lems. and to combine familiar concepts in unusual ways. Thus design is the creative part of engineering. The word design will hereafter be used for this aspect of engineering and designer for a person who engages in this activity. The end result of the design process will hereafter be called the product. Many features desired in a product are incompatible; thus it is readily apparent that design involves making decisions and com prises based on careful consideration of many factors. It also becomes apparent that the designer must continuously exercise judgment and that faulty judgment in only one instance could invalidate an entire design concept. Design is a large field and it is becoming larger very rapidly as discoveries are made. as inventions are produced. and as new needs 1
2
In troduction
arise. These inventions or discoveries do not benefit us directly; it is only when they serve as the basis for a design or are incorporated into a design that we derive a benefit from them. It is also appropriate to point out that a new design is itself of no real significance unless it clearly fulfills a need and is produced in an appropriate quantity. A designer is concerned with such problems as the geometric ar rangement of components, the effect that the motion of one part has on the motions of those associated with it, and the effects of forces. Designers are also concerned with the properties of materials, with the capabilities and limitations of manufacturing processes, with human capabilities and limitations, and with economic matters. Designers must also possess a highly developed ability to present their ideas concerning complex engineering problems in such a manner that they are readily and clearly understood by other technical personnel. Mechanical design is the application of many of the principles of science and technology in the creation of a product and the considera tion of the various factors that affect its production and use. An understanding of the relation of drafting to design is important to an appreciation of the position of design. Drafting is the preparation of drawings that serve as the means by which the engineering depart ment exactly describes the various parts and assemblies that make up a product, and this requires some ability in graphic science. A designer also makes considerable use of graphic science, which is most conveniently done at a drafting table and/or through a computer graph ics system. But to say that the work of designers is drafting would be the same as saying that the work of an author who uses a type writer is merely typing. 1.2 WHAT ARE INTERACTIVE COMPUTER GRAPHICS?
A new era of enhanced creativity and productivity is possible with the application of computer graphics to the areas of mechanical draft ing, design, and engineering. Interactive computer graphics is a part nership between the computer and the human being, combining the best abilities of each to form a powerful drafting, design, and engin eering team. This interaction between people and computers is accom plished through the use of cathode-ray-tube (CRT) displays, alpha numeric keyboards, digitizing tablets and pens, and special computer languages. A person is able to communicate or interact with the computer and receive a direct response from it. This two-way conversation may be graphical or pictorial in nature, with the response time being only seconds. For example, the designer /engineer may generate a picture on the cathode-ray display tube by using a digitizing table and a pen.
What Are Interactive Computer Graphics?
3
Due to previous programming, the computer understands the picture, makes calculations based on it, and presents answers or a revised pic ture to the designer /engineer within a few seconds. The process can be repeated, simulating the same process that is performed on a con ventional drafting board, but at a faster rate. Most interactive computer graphics systems (lCGS) provide the same capabilities as the drawing instruments used by the drafter, de signer, or engineer, so that the user can construct a drawing on a CRT display in a manner similar to that used to draw on a drafting board. A part is drawn on a ICGS by using a graphical vocabulary for constructing points, lines, circles, arcs, and so on. The operator can call up the graphical vocabulary by use of a menu or by means of a pushbutton panel which enables the operator to use the following graphical constructions. The following graphical constructions repre sent only a small portion of the constructions that are available on most interactive computer graphics systems. A point may be placed by using any of these options: 1. 2. 3.
Locating the point by means of a digitizing pen and a tracking cross Inputting the coordinates via the keyboard Designating the intersection of lines and/or arcs
A line may be drawn by using any of these options: 1. 2. 3. 4. 5. 6. 7.
Drawing it between two existing points Locating the line's endpoints via the digitizing pen Inputting the coordinates of the line's endpoints via the keyboard Drawing it through a point, tangent to a circle Drawing it parallel to an existing line at a specified distance from it Drawing it through a point at a specified angle to an existing line Drawing it tangent to two circles A circle may be drawn by using any of these options:
1. 2. 3.
Drawing it with a specified center and radius Drawing it with a specified center, tangent to a line Drawing it with a specified center, tangent to another circle A circular arc may be drawn by using any of these options:
1. 2. 3.
Drawing it tangent to two lines, with a specified radius Drawing it tangent to a line and an arc, with a specified radius Drawing it tangent to two arcs, with a specified radius
4
In troduction
In these constructions, the digitizing pen is used to select points, lines, and circles as required. In addition to being able to use the basic construction features, operators can change the scale and center of the picture at will, establish whatever local coordinate systems they wish, and erase selected elements. Interactive computer graphics enables the designer lengineer to draw a three-dimensional mathematical model of an object in space. All points. lines, and planes making up this model are defined mathemati cally in space. Therefore, the designer I engineer has a powerful tool available for calculating distances, angles, lengths, areas, volumes, and so on, of geometric elements in space with extreme quickness and accuracy. Points, lines, and planes making up the object can be mani pulated (rotated, moved, copied, stretched, etc.) and stored in files with ease using interactive computer graphics. If the design needs to be altered or improved for any reason, the time for carrying out this redesign is minimal on a interactive computer graphics system. The more design cycles that can be carried out within the limitations of time or budget, the better the results. The benefits of a interactive computer graphics system can be sum marized as follows: 1. 2.
3.
4.
The user can quickly see and correct any mistakes on a drawing. A three-dimensional view can be constructed and shown on the ICG's CRT display. This three-dimensional view is a spatial model and is beneficial to the designer or engineer during the design process and for engineering analysis work. Repetitive tasks can be preprogrammed as part of the computer's software. The computer performs the monotonous tasks, so that the operator can spend more time in creative design and problem solving. The data generated by a interactive computer graphics system can be used easily by other computers. This feature is very important when it comes to analysis, manufacturing, robotics, forecasting, marketing, scheduling, and so on.
Attempting to explain how the human element works, in the same terms as those used for electromechanical devices, is a challenge to medical science. Identifying what the human being does in an ICGS is a little easier. First, the person has an idea of how to solve the geometry-related problem before beginning to work on the ICGS. These ideas can be in the form of sketches, drawings, and lor in con ceptual form in one's mind. This idea must be entered in the ICGS as a three- dimensional object as it would appear in the real world. This object, known as a three-dimensional graphics model, is defined mathematically in space by points, lines, and planes. On this graphics model, one can perform various problem-solving solutions, depending on one's needs. For example, one could generate
What Are Interactive Computer Graphics?
5
information concerning how the object could be manufactured or how it would function under actual working conditions. Therefore, the three-dimensional graphics model becomes the explicit data base, com parable to an engineering drawing. This book is concerned only with the analysis of an object as re lated to mechanical design. Figure 1. 1 illustrates what happens after the graphics model is generated on an leGS. This process will be referred to as the interactive computer graphics analysis process.
FINITE ELEMENT MODELING
3-0 GRAPHICS MODEL GENERATED ON ON AN CHS ICGS
OUTPUT DISPLAY
FIGURE 1. 1 Interactive computer graphics analysis process.
In traduction
6
The steps that are followed in the mechanical design analysis of a three-dimensional graphics model (object) on an ICGS are as follows: 1. 2.
3.
4. 5.
6.
The model is generated on an ICGS. The model is prepared for finite element modeling (commonly known as postprocessing). After the model is prepared (model definition), the various nodes, elements, and mesh generation are inputted graphically using the lCGS. This results in a finite element model of the graphics model. Also, the various physical and material properties and boundary conditions are defined for the finite element model during this step. The finite element model is prepared (postprocessing) for various analysis programs, such as SUPERB, NASTRAN, or ANSYS. The prepared finite element model is submitted to the analysis pro gram, which is usually run on a computer other than the ICGS's computer, because of the large amount of computing time and the number of capabilities that are required. After this task has been completed, the results are returned to the ICGS as graphical data. These graphical data can be displayed on the CRT as stresses, deformed geometry (strains), mode shapes, vibrations, or as contour or displacement plots on paper.
This interactive computer graphics analysis process improves the design of the idea (object) because the user can actually see what would happen to an idea under actual working conditions before every thing is manufactured. This process is much easier and faster than the methods that have been used in the past. 1. 3 TYPICAL COMPONENTS OF AN INTERACTIVE COMPUTER GRAPHICS SYSTEM
All systems in use today consist of a computer, a magnetic tape unit, a magnetic disk unit, a display terminal, a keyboard, an electromagnetic tablet and stylus or light pen, usually a hard -copy device, a large digitizer, a plotter, a medium- to high-speed printer, and software. In terms of their functions these components are usually classified as input, output, display, computational, or storage devices. Some de vices, such as tape and disk units, have both input and output capa bilities. A typical lCGS is presented schematically in Fig. 1. 2. The Computer In an ICGS the computer does most of the work. It processes data and stores and manages them. In the process of designing or engi neering simple to very complex devices and machines, large amounts of geometric data must be produced and manipulated. Because the com-
Components of Interactive Graphics System
7
L.OPTIONAL INTERFACE
CONTROLLER and MAGNET I C TAPE UNIT
I
------
:
-----
PLOTTER
I
...
ITAPE I UNIT
COMPUTER
J
JI
WORK STATION
WORK STATION
WORK STATION
CRT Display
CRT Display
CRT Display
Key Board
Key Board
Key Board
Tablet and Stylus or Light Pen
Tablet and Stylus or Light Pen
Tablet and Stylus or Light Pen
HUMAN
HUMAN
HUMAN
I
UNI T
I
~ DIGITIZER
I
~-
I DI SC
1 PRINTER I
FIGU RE 1. 2 A typical interactive computer graphics system.
puter possesses great accuracy and incredible speed, has an outstand ing memory, and works automatically until a task is completed, it is ideally suited for extending the human brain in the creative process of developing geometric and numerical data. The computing performed in an ICGS takes place in the central pro cessing unit (CPU) of the system's primary computer. In many systems today this processor is supported by microprocessors programmed to specialize in individual tasks, such as rotating the geometry displayed on one of the terminals. This support helps to speed up the system's response to each user by freeing the CPU to execute tasks for other users. Quite often these microprocessors are located in the display terminals and can perform several tasks, so that the main computer is called on only for large, complex calculations. The computer's primary memory stores all the instructions and facts required to process each user's task. Its memory capability can be greatly increased by the use of magnetic tape and disk storage devices, which are also used to store information about tasks that are completed and tasks that are awaiting completion. The Tape Unit The tape unit is a device that can be classifed as input /output, in that data can be stored on tape and retrieved from it. Two types, magnetic and punch tapes, are used, but magnetic tape is more pre valent. Magnetic tapes have high data storage density, rapid rates of storage and retrieval, and are reusable. They are used most fre quently to back up data stored on disk, to transfer data to other ma chines, and for archival storage. (In the case of archival storage, a
Introduction
8
system for periodic tape verification plus backup tapes must be used, since data can deteriorate on magnetic tape.) Tapes may come pack aged on cassettes, reels, or cartridges. Mylar or paper punch tapes are still used to transfer small amounts of data from one machine to another. The most common use of punch tapes is to provide the data required by numerically controlled manufacturing machines and some older digital plotters. The Disk Unit The magnetic disk can also be classified as an input /output device. It is usually called a mass storage device because of the large amounts
of data that can be stored. The disk has very high data access and transfer rates and is used to extend the physical storage capability of the computer. Disk units have a wide range of characteristics and sizes. Some units have a fixed disk; the actual disk platter cannot readily be removed. Some units use floppy disks that are removable; they are thin, flexible, and reasonably priced. Other units use re movable disk packs ranging from one to six to eight disks. Disks vary in size from 5 1/2 in. up. The Printer A printer is a device for listing the alphanumerics going into or out of a computer. Printers use impact, electrostatic, and thermal tech nologies to place the character on the paper- or plastic-based output material. The actual character generation may be in dot matrix form (with the characters formed by a series of dots) or in fixed form (like a typewriter). The speed and quality of printing varies from about 10 characters per second to over 30,000 lines per minute. The quality ranges from faint to bold and from boxy and hard to read to finely formed and easy to read. The Workstation The workstation is the most visible part of an lCGS. It is the inter face between the human and machine elements of the system. The work station has two principal functions: to send messages and data to the computer and to receive the computer's answer. An lCGS presents these answers very rapidly as pictures and numbers that can be as sembled or altered with simple commands. This conversation is ac complished using keyboards, electronic tablets, electronic styluses, special-function boards and light pens for sending messages, and some type of CRT for displaying and accessing geometry. The Keyboard The keyboard, in most cases, looks and feels like the keyboard of an electric typewriter. It is connected to the computer and is used
Components of Interactive Graphics System
9
to send information, to "initialize" the system to start an activity, and to add additional program capabilities when required. The Tablet and Stylus, Special-Function Keyboard, and Light Pen The electronic tablet is used in conjunction with the stylus to con trol the cursor display on the screen so that specific elements can be pointed to and selected. The tablet is also designed so that it can be divided into a matrix of squares. Each square can be assigned a spe cific function so that, when touched, it causes a certain operation in the computer to take place. The stylus and tablet work together to send preprogrammed messages to the computer. Together they com prise the primary method used to construct the geometry being dis played on the CRT. These components simulate pencil and paper and are both the most powerful and the easiest elements for human beings to use. Some systems have a unique feature called a special-function key board. This device is similar to and supplements the electronic tab let. It is called "special function" because its keys can be programmed and changed rapidly to perform highly repetitive functions peculiar to each task. Whereas the stylus and tablet control functions general to all tasks, the special-function keys allow task-related control. For example, if one were creating an office interior design, special- function keys could be programmed to place different pieces of office furniture in one location on the display; then the stylus and tablet would be used to select and move the furniture to specific locations and orienta tions. Light pens are used in some systems in place of the stylus-tablet method of selecting features and functions. In such a system part of the display screen contains a "menu" of commands; touching the screen with the light pen causes the computer to act on the appropriate com mand. The pen also controls the cursor, which indicates where a given action will take place on the CRT screen, and thus can select certain elements of the geometry for action. An example is the deleting of a line. The work "delete" would be displayed in the menu area of the screen, together with other commands, such as "add," "move," "ro tate," "execute," and "digitize." The user would select the word "delete," point to the line, and touch the light pen to the word "exe cute"; the line then would be deleted. The CRT Display The CRT screen is the most visibly active part of the system be cause of the ever-changing geometry being displayed on it. This por tion of the system is truly interactive because it sends, through the eyes to the human brain, the signal that prompts the next step in the creative or construction process.
10
Introduction
Interactive graphic systems today use three main types of graphic display devices: storage tube terminals, raster-scan terminals, and vector-refresh terminals. All three types use a phosphor-coated tube and a finely focused electron beam that excites the phospher coating and produces a trace wherever it strikes. Depending on the type of tube used, the image may appear in one of several monochromatic colors, such as black, white, green, or blue. Some tubes display a mix of several colors; others display a full range of colors much like that of a color television. Each type of tube has other distinctive characteristics affecting, for example, resolution, which contributes to picture quality, animation, which provides different motion capa bilities; picture brightness; and cost. Each offers some advantages for specific applications. Storage tubes are used most widely because they require the least amount of computer resource to keep the picture on the screen. Once generated, the image can be stored on the tube, and regeneration by the computer is not necessary to maintain the picture. Storage tubes also have excellent resolution and very fine lines. They do not have color, however, and they require a low-light-level environment for good viewing because of their limited contrast capabilities. The great est drawback to storage tubes is the lack of dynamic manipulation capa bility. Images cannot be selectively altered, rotated, or moved with out repainting the entire display. This causes a noticeable time lag between command and display. Vector-refresh terminals are very popular in systems that require animation and continuously changing geometry because they are cap able of magnifying, rotating, or translating geometry while the user watches. They can do this because the image is generated by deflect ing the electron beam trace directly on the screen in a continuous sweep. Once it is completely defined, the image is refreshed by re tracing before the phosphor fades. This repainting is accomplished by storing the image in memory and constantly repainting under computer control. These units have excellent brightness and by creating lines from start point to endpoint (not using a dot matrix) provide very good resolution. Since lines are created individually, selective erasing is possible. Disadvantages of these terminals are limited color and image flicker resulting from large amounts of data (measured in vector inches). Additional hardware and memory are required for image stor age, which makes these terminals very expensive. Raster-scan terminals are excellent for solid modeling, where sur faces can be defined using different colors, and for finite element an alysis, to show stress distribution. They usually cost less than other terminals and have excellent brightness and good contrast for viewing in normal room lighting. Their major disadvantages are poor line qual ity and the high demands they make on computer memory and pro cessing. These terminals use a matrix of dots called pixels to produce a picture. In this system the electron beam intensity continuously
Components of Interactive Graphics System
11
changes as the beam sweeps across the screen to activate certain dots. This intensity modulation is controlled within the limits of an intensity scale, and the picture is controlled by a bit map in the computer that corresponds to each dot or pixel on the screen. To maintain the pic ture without noticeable fade, the screen is scanned about 60 times a second. The Plotter In Fig. 1.2 the plotter is shown connected to the computer by a dashed line. The reason for this is that plotters can be linked to and controlled directly by the computer or, as illustrated, can have an in dependent controller and input device. The most popular input device is a magnetic tape unit. The plot data are prepared on a computer, postprocessed into a form acceptable by the plotter, and written on a magnetic tape. (Postprocessing is a special activity required to con vert data in one form to some other form.) The magnetic tape is then mounted on the plotter's tape unit, which reads the data and sends them to the controller. The controller sends out signals to move the drawing head in x and y directions, turns the line-producing signal on or off as required, and controls drawing speed. Plotters are sometimes categorized as "hard-copy output" devices, a category that includes printers and printer /plotters. Plotters pro duce lines and characters by a variety of techniques on different ma terials and are usually identified by the drawing techniques used: pen plotters, photographic plotters, CRT hard -copy units, and elec trostatic, laser ink jet, and impact printer /plotters. Pen plotters are quite versatile because they can draw with ball point, technical, and felt-tip pens. Depending on the plotter, up to six different colors can be used. Some pen plotters can be equipped with steel points, diamond points, swivel knives, and lasers. Pens are used for drawing on paper or plastic film, while cutting points are used for scribing drawings on coated plastic, metal, or glass. Lasers are used for cutting special-purpose material such as stencils. The plot size can range from 8.5 by 11 to 60 by 254 in. Pen plotters may be flatbed, drum, or sliding tables and may be driven by linear, stepping, friction, or servo motors. The signals may be analog or digital and may use rotary encoders or linear mea surement systems to determine location. A flatbed plotter has a gantry that moves along the x axis above the drawing surface, and a moving tool holder mounted on the gantry that moves along the y axis. A drum plotter uses a vacuum and /or sprocketed paper holder and rotates in two directions to achieve the x movement. The toolholder is driven parallel and tangent to the axis of the drum to achieve y movements. A sliding table plotter moves the plotting bed under a fixed toolhead. Pen plotters may be freestanding; that is, they may have a controller and tape drive that allow plotting to be independent of any other power
12
Introduction
and signal source. Pen plotters can also be integrated into the ICGS and use the computer as the main signal source. Photoplotters are essentially the same as flatbed pen plotters except that the toolhead is a light source projected through lenses, shutters, and apertures onto photographic film. The most distinctive aspects of photoplotters are their accuracy, resolution, and line quality. (Ac curacy is defined as the amount of tolerance by which an output point can deviate from the expected absolute location. Resolution is the smallest increment of measurement that the system is capable of detect ing.) Photoplotters usually do not produce drawings larger than the 30 by 40 in. standard film size. Also available but seldom used or needed is 36-in. roll stock. CRT hard-copy units are used to reproduce what is displayed on the screen of the workstation. These units use a band -type CRT lo cated in the hard-copy unit to transfer the image onto silver oxide treated paper and heat it to develop and fix the image. At present, hard-copy output is limited to 8.5 by 11 in. The quality of the image is limited because fine detail is often blurred or washed out. The chief advantage of these units is speed. Electrostatic printer /plotters produce the image on electrosensitive paper or plastic film by passing the material over a row of nibs that are in an electrically charged or uncharged state. These nibs produce small, charged dot areas on the material. As the material passes through a toner bath, the toner adheres to the charged areas. The density varies from 100 to 200 dots per inch, and the dots vary in size and shape depending on the plotter. These units are very fast, pro duce good drawings, and are usually connected'directly to the com puter. Laser plotters produce images on light-sensitive material very much as the electrostatic printer /plotter does, except that a single laser beam is used. These units are extremely fast and operate most effi ciently if the controller is connected by a high -speed data line. Ink jet printer /plotters are well described by their name. The material is usually passed over a roller and under nozzles aimed at the roller axis. The nozzles, which vary in number depending on the color tone capabilities of the plotter, squirt colored ink onto the material. Impact printer /plotters also operate efficiently when linked directly to a computer. They produce color and black-and-white drawings on standard computer printing paper. All systems use an inked ribbon and print hammers that print out the image in dots. The resolution quality is near the low end of the performance scale because the units use only 60 to 100 dots per inch. Special controllers or standard com puter data links are used to drive these printer /plotters. The Digitizer The digitizer is an input device that obtains digital data from draw ings. These units have embedded grids in the surface, which resembles
Components of Interactive Graphics System
13
FIG U R E 1. 3 Computervision I s Designer V Graphics System. a wire mesh, and a cross- hair cursor with button switches or a stylus that can be moved over the surface. When a button is pushed or the stylus is pushed down, a signal is recorded from the nearest grid point of the mesh. This signal represents a coordinate location with respect to the selected starting point and is recorded in the computer. Using a menu of nouns to define what is between the points, lines, arcs, and so on, the drawing geometry can be re-created in the computer for further use. These units have limited use in mechanical application because the intended accuracy varies with the accuracy of the drawing, the accuracy of the operator, and the fineness of the grid. Software The term "software" is used to describe all the computer programs, documentation, and operational procedures required to operate a sys tem. Because of the nature of software, it is now shown in the sche matic in Fig. 1. 2.
14
In traduction
1.4 TYPICAL INTERACTIVE COMPUTER GRAPHICS SYSTEM (COMPUTERVISION)
This section introduces the reader to the Designer V System hardware (Fig. 1. 3). The reader will learn the functions of the two major De signer V hardware components : the control station and the work station (Fig. 1. 4) .
FIG UR E 1. 4 Computervision f s Designer V Graphics System.
15
Typical Interactive Graphics System 1.4.1
Designer V System Hardware
Figure 1.5 shows the major components of the Designer V System. The central hardware unit of the system is the Computervision graphics processor (CGP), which is the actual system computer. The CGP is connected to the tape drive unit, disk drive, and the Instaview work stations. The workstation includes a variety of hardware units (Fig. 1.6). Each plays an integral part in the effective use of the Designer V System.
TAPE DRIVE
DISK DRIVE
l~
\
\ \
FIGURE 1.5 The Designer V System.
COMPUTERVISIUN
GHl\PIIICS PPOCESSOR
DISPLAY MaN
or CRT
ITOR
DIGITZING PEN
UNIT
KEYBOARD
1. 6 Insta VIew . FIGURE 16 work station.
Typical Interactive Graphics System
17
The user will be using the keyboard to communicate with the sys tem. The graphics tablet and menu contain a specified area for "digi tizing" locations in part. They also include a menu area that the user will use to input commands and related information by digitizing with the pen rather than typing on the keyboard. The pen is used to identify locations on the graphics or menu area. The image control unit (lCU) provides a variety of functions which are helpful in the control of the image on the CRT. The CRT, also called a display monitor, is the screen that displays the visual image. Fi nally, the hard-copy printer will provide the user with a paper copy of the text or the graphics appearing on the screen. The keyboard has 68 keys which are arranged much like the keys on a typewriter (Fig. 1.7). It also has a few special keys and a second set of number keys on a numeric pad on the right. The numeric pad lets the user enter numbers rapidly. Many of the keys, such as the space bar and SHIFT keys, work much like typewriter keys. The RETURN is also similar to the return on a typewriter. Its major use, however, is to execute a command. A single key can function in three ways; (1) when the user presses the key alone, (2) when the user presses the key together with the SHIFT key in order to specify the character at the top of the key, and (3) when the user presses the key and the CONTROL key together to specify the internal function of the key. A graphics tablet is a drawing table on which the user digitizes us ing an electronic pen (Fig. 1.8). The user immediately sees the graph ics on the graphics display screen. A menu is a device the user can use to input commands to the sys tem quickly. The menu has squares or pads defined on a digitizing sur face (usually found on the graphics tablet). These squares are acti vated by digitizing them with the electronic pen. The user can define each square so that it activates a command or a series of commands.
IE
5~ {I ; I ~ I 3 I~ 15 I ~ I ~ I~
I ~ I I ~ I = IJ}I 0
G
11 1aIs
I
14151,1 It 1 a 13 1
00 FIGURE 1. 7 Alphanumeric keyboard.
In traduction
18 acetate sheet surface (with menu sheet underneath) electronic pen
Graphics Area
FIGURE 1.8 Graphics tablet, pen, and menu.
Typical Interactive Graphics System
19
This saves time by eliminating the need for the user to type the com mand manually. Menus are interchangeable; new menu sheets can be placed under the acetate surface of the tablet. The electronic pen is used to locate positions on the screen that the user wants to digitize. It controls the movement of the cursor, a cross- hair indicator, around the graphics area. Place the point of the pen on the tablet surface, move it to the desired point, and push the bottom button. To select menu keys, aim for the middle of the square. The graphics display screen or CRT is a display device that allows the user to see graphics such as designs, drawings, and tool paths being created or modified. The CRT also displays the text of the com mands that the user has entered. The screen (both text and graphics) automatically goes blank if the user does not press a key within 5 to 6 minutes. The image that was on the display will reappear automatically when the user again presses any key. Commands the user enters through the keyboard and menu are referred to as communication text and appear on the screen (Fig. 1.11).
1--------------1
1t ~
;$:
CE ~ I
R
i ttE.l:
',,':
~
;;.;
. . . ':i F'
~
1 .:,,:
~ , ~ ~ Ilj
,j
~,
':
r: '-
F' H II)
...
':1 F'.
: ':, .:
c,~· ~ I.i
1 ':":
,j
~
I
',1,'
.
~
L- _ _
.;.!'"..
:-::
',' ,"
. -:-
.,;. -, -
FIGURE 1. 9 Communication text on the CRT.
20
Introduction
FIGURE 1. 10 Printer.
A small table-side printer (Fig. 1.10) provides the user with hard copies. The printer can copy both text and graphics. These copies of the graphics are exactly like the images displayed on the CRT. The printer is not meant to be used for final drawings but rather for quick, temporary, working copies. It also gives the user a permanent record of all the commands the user used, thus helping the user document his or her work. "Control station" is a general term that refers to the computer and its associated specialized hardware. A computer is a machine that carries out the necessary processes, calculations, and operations of a CAD / CAM graphics system. Once the user enters a command at the workstation, it is sent to the computer, which decodes and executes it. The computer then processes the in formation and sends it to the CRT (Fig. 1. 9) where the user sees it displayed. CAD / CAM systems can have several computers within their total setup, or configuration, to expand the overall performance of the system. The CGP 200 (Fig. 1.12) distributes the processing of information to several processors instead of one. The graphic processing unit (GPU), the central processing unit (CPU), and the floating-point unit (FPU) run at the same time in parallel, each having special tasks to perform. This distributed approach is like having several helpers do a job instead of just one. A disk storage device (Fig. 1. 13) stores and accesses all the infor mation that is essential to the operation of the system. Information is stored on a disk or a disk pack. This information can include parts, consisting of model geometry, detail drawings, and associated manufac turing information. The magnetic tape unit is a device (Fig. 1.14) that allows the user to transfer part designs (model geometry), drawings, and manufactur-
Typical Interactive Graphics System
21
!,
® FIGURE 1.11 Command input-to-display sequence: (1) command is en tered at workstation and goes to computer; (2) computer decodes and executes command; (3) information and code form put in temporary file area on disk; (4) computer sends image to CRT.
ing information from the disk to a magnetic tape. The user can restore the information an any disk anytime the user wants to use it again. Magnetic tapes can also be used to transfer software programs to the system.
CABINET CARD CAGE CONTAINING THE GPU, CPU, AND FPU
FIGURE 1. 12 Computervision graphics processor (CGP).
sto rag e de vic e. FIG UR E 1. 13 Di sk
gn eti c tap e un it. FIG UR E 1. 14 Ma 22
Typical Interactive Graphics System
23
1.4.2 Software
Hardware alone, no matter how sophisticated, cannot accomplish any task without computer programs, known as software. Software consists of a set of internal instructions that direct operation of the computer. The major operational levels available in the CADDS 4 software are the Operating System (OS), called the system level, and the Computer vision Automated Design and Drafting Systflm (CADDS), called the graphics level. The system level is a nongraphic level; its activity concerns the internal management of CADDS 4. For example, the user can tape files off the disk onto magnetic tape at this level. All part creation, design, and detailing operations are performed at the CADDS or graphics level through the CADDS 4 graphic language. Two operational modes exist within CADDS 4: the Model mode and the Draw mode. They distinguish between the model design operation and the detailing / drawing operation (Fig. 2.1).
2 Creating the Graphics Model
2.1
INTRODUCTION
Computer-aided design and engineering systems simplify and expedite the creation of part geometry. In a process similar to making a draw ing or creating a physical model, designers construct three-dimen sional computer- based models which provide a data base of graphic and nongraphic part information. As design information is generated, an image of the part takes shape on the display screen. The engineer or designer can easily manipu late and examine this image by rotating it or zooming in, or can create exploded views of disassembled parts. Overall, a wide range of inte grated design and display options offers engineers and designers im mediate transformation of mechanical and mathematical concepts into clear visual images. Using these graphic capabilities of an interactive computer graph ics system, designers and engineers examine surface curvature, edges, and intersections, as well as check for interferences, incomplete con structions, and other design violations without constructing a physi cal prototype. Thus many design alternatives are considered in the time previously required to examine just one. To illustrate how to construct the graphics model on an interactive computer graphics system, the command syntax related to Computer vision's CADDS 4 software will be used throughout this chapter.
25
26
Creating the Graphics Model
PRODUCT DESCRIPTION AND DEVELOPMENT ONE COMMON DATA BASE
MODEL MODE
DESIGN FIGURE 2.1 Multiapplication of a common data base.
2.2
PART STRUCTURE, COMMAND SYNTAX, LOG IN /OUT, PART SETUP
2.2.1
Part Structure: Operation Modes, Model/Draw
The Computervision Automated Drafting and Design System 4 (CADDS 4) has separate modes for the design of a two- or three-dimensional model (Model mode) and for the creation of detailed drawings from the model (Draw mode) (Fig. 2.1). The model geometry created in the Model mode (Fig. 2.2) is accessed by the drafter in the Draw mode,
FIGURE 2.2 Model mode.
Structure, Syntax, In/Out, Setup
27
[] FIGURE 2.3 Draw mode, views of model with dimensions and note.
and two-dimensional drawings are created with dimensions, text, and notes (Fig. 2.3). Any number of drawings can be created in the Draw mode and associated with a specific model. The drawings can be of different sizes and scales. Model entities appear on all drawings. Draw entities appear only on the specific drawing on which they are entered. 2.2.2
Command Syntax
Structure Instead of mnemonics, CADDS 4 uses normal spelling for most words and establishes abbreviations for compound words. Keywords, how ever, are shortened to require only the first three or four characters. Required characters are displayed in uppercase and those not re quired in lowercase: for example, ACTivate PARt POInt
INSert LINe HORizontal
CADDS Verb/noun prompt phrase
#n#
INSert LINe
Modifier HORizon tal
CPL = construction plane BSP = B-spline SGR = surface graphics
Colon
Location/ Mode entity Specify prompt prompt loc/ent
Execute command
Model
[CR]
loc
28
Creating the Graphics Model
Data Input Prompts These prompts appear automatically depending on the command; they are not typed in by the operator. Type of data requested
Prompt Model lac Model ent Draw lac Draw ent View Model/Draw ent Model/Draw end
Location of specification Entity identification Location of specification Entity identification View selection For command applicable to both modes End of entity
Punctuation Blank space: required between keywords. INS LIN Colon: used to enter data and to execute command and return mode prompt. INS LIN: Model lac dld2 : Model lac d3d4 [CR] Comma: used to separate explicit coordinates. Model lac X 3, Y4, Z6 Semicolon: used to switch from identifying entities to specified location. Model ent dl; Model lac d2d3 [CR] Period: used as decimal point or to execute command and enter new modifiers. INS LIN HOR : Model lac dld2. VER: Model lac d3d4. PAR: Model ent d5 (etc.) Location and Specification Masks END ORG LOC INTOF SET Nn
End of an entity. Origin of an entity. Location cancels out previous locator. Intersection of two entities. Sets a coordinate value until command completed. Number of times command repeated. n = additional copies.
2.2.3 Function/Control Keys
[CR] tRn ESC ESC Q tH tE or tQ
Carriage return. Executes command. Control R task number. Initiates logging in. Escapes. Stops text output. Quits text output and returns to CADDS. Allows backspacing while entering verb or noun and while entering part name and text. Aborts command prior to execution.
29
Structure, Syntax, In lOut, Setup US-DEL
User-delete key negates data input entry prior to execution. tCC Aborts task-very powerful. Returns system to Operation System level. tL To log in to lowest-available task number. #n# CADDS-level prompt. n> System -level prompt. Note: The symbol indicates that the CTRL key is to be held down while the next key is pressed. 2.2.4 Log In File/Log Out This material covers the procedure for entering and exiting the CADDS graphics system. Log In The user will be seated in front of a blank screen and enter the following through the keyboard. In this explanation, the left side indicates what is entered by the user and the right side indicates comments. (To activate the terminal and enter the system level.)
tRn
* * * TASK
n INITIATED
***
n> CADDS [CR] ENTERING CADDS4 REVn
(At the system level, CADDS is en tered to enter the graphics level.)
#n#
(Now at the graphics level and ready to create a part. See Section
2.2.5.) File The system provides for filing data without exiting the part with the option of assigning a new part name.
Syntax Filing under current part name: #n# FILE Part [CR]
(System remains at the graphics level.)
Filing under new part name: #n# FILE PART newname [CR]
(System remains at the graphics level. )
30
Creating the Graphics Model
Log Out The EXIT PART command is the first step in logging out. Syntax
#n# EXIT PAR mod [CR] MOdifiers Q
F F new part name
OS
Quit part and do not file. F, followed by return, files the part under the original part name. Assign new part name by adding the name fol lowing F. Return to system level. Used in conjunction with Q or F.
Example 1 a. #n# EXIT PAR Q [CR] b. #n# EXIT CADDS [CR] c.
n> LOGOUT [Cr] * * * Task n Terminated * * d. #n# EXIT PAR F OS [Cr]
e.
n> LOGOUT [CR] * * * Task n Terminated
*
(Part not (New lold tivated (Entered
filed.) part name could be ac at this time.) to terminate task.)
(Part filed under current name and system returns to system level. )
***
2.2.5 Part Setup
There is a philosophical difference involved in creating a CADDS 4 data base, in that prior to creating geometry, a part, a drawing, and a view must be established. the two- or three-dimensional object constructed by the designer. Models cannot be seen, except by views in a draw ing. Drawing: a data base construct necessary to display model geo metry. A part must have at least one drawing, but there is no upper limit on the number of drawings that a part may have. View: a "window" through which part model geometry can be seen. Each drawing can contain as many views as needed. Initiate part setup: A simplified part setup procedure is presented here. See information on individual commands for additional modifiers, and other details. Part/model:
31
Structure, Syntax, In lOut, Setup In logging in, the system is now at the graphics-level prompt.
#n# ACT PAR (unique part name, 60 characters maximum) (modi fiers for new part only) [CR] En tering New Part (System Response) #n# ACT DRA (unique drawing name 15 characters maximum) (modifiers for new drawing only) [CR] #n# ECH FRA [CR] drawing. )
(To display the limits or extents of the
#n# DEF VIEW (unique name, maximum 20 characters) d1 Draw lac d 2 Draw lac d 3 [CR] d1 Defines origin of view, XOYOZO. d1d 2 Diagonals define viewing window.
Draw lac
#n# (User now able to create geometry by inserting entities.) 2.2.6 Part Setup Commands The following material explains part setup: how to specify and apply the commands required to enter into and create a new part or to re call an old part. The commands are: ACTIVATE PART ACTIVATE DRAWING SELECT MODE ECHO FRAME (optional) DEFINE VIEW ACTIVATE PART This command is used to create a new or recall an old part. In creating a new part, initial conditions can be specified with modifiers.
Syntax #n# ACT PAR unique part name (modifiers) [CR] Part name restricted to 60 characters with no spaces and cannot end with a period (.)
Modifiers (Used for New Parts Only) MUNITn n
=
DIMn n =
To specify dimension units for the model: MM, CM, M, KM, IN (default), FT, MI. Specifies whether the part will be created in two dimensions or in three dimensions: DIM 2D, DIM 3D (default)
Creating the Graphics Model
32
Example 2 #n# ACT PAR CRANKSHAFT MUNIT Creating new part named CRANKSHAFT. and drawing is in two dimensions.
FT DIM 2D [CR] Measuring units are feet
ACTIVATE DRAWING This command is used to activate a different drawing, either old or new. Old: Drawing displayed zoomed to extent of screen. New: Size parameters established with modifiers or default values. Syntax
#n# ACT DRA unique drawing name (modifiers) [CR] Drawing name restricted to 15 characters. Modifiers (Used for New Drawings Only) HGTn WDTn UNITn SIZEn
Specify explicit height and width of drawing when plotted true size. Designates units for height, width, and drawing coordin ate system. Units are IN (default), FT, MI, MM, CM, and KM. Specify drawing size: n =
Letter
Height
8.5 11 17 22 34
A B
C D E
Width X X X X X
11 17 22 34 44
in. in. in. (default) in. in.
Example 3 To activate a new drawing: a.
#n# ACT DRA Drawing named b. #n# ACT DRA Drawing named c. #n# ACT DRA Drawing named
DETAIL. 1 UNIT MM [CR] Detail. 1; units are millimeters.
DETAIL. 2 SIZE B [CR] Detail. 2 on B size (11 X 17 in.) sheet.
DETAIL.3 [CR] Detail. 3; units are inches on C-size drawing.
Structure, Syntax, In lOut, Setup
33
Example 4 To activate (recall) existing drawing-no modifiers: #n# ACT DRA DETAIL. 1 [CR]
Change drawing size. The ENLARGE DRAWING command allows the user to enlarge an existing drawing. The part in which the drawing resides must be active, but the drawing to be enlarged cannot be ac tive. #n# ENLarge DRAW Drawing Name (mod) [CR]
MOdifiers #n# LIST DRA (mod) [CR] Modifier- ALL
Lists active drawing name. Lists all drawing names in active part with asterisk noting active drawing name.
ECHO FRAME This command makes visible or displays the border of the extents of the command drawing sheet within which the geometry will be created (Fig. 2.4). This command is optional and is not required prior to en tering graphics commands.
1-------, I I I I
I
I
:
I
IL
I _ _ _ _ _ _ _ --.J
I
BEFORE FIGURE 2.4
I
I
I
AFTER
Creating the Graphics Model
34
Syntax
#n# ECH FRA [CR] Select Mode Mode refers to Model or Draw mode. Model mode is default and is used to define the model by the designer. Draw mode is used by the drafter to create from the model the final specifications, including di mensions and notes. Syntax
#n# SEL MODE MODEL [CR] #n# SEL MODE DRAW [CR] Define View There are different strategies for creating a two- or a three-dimen sional model; this material is for a two-dimensional model. This command provides for creating a viewing or clipping window within the currently active drawing to create and display model graph ics. Syntax
#n# DEF VIE viewname (modifiers) d 1 Model origin XOyo.
Draw loc d 1 [CR]
Modifiers SCALEn
There are three methods of expressing scale of view:
SCALE 2.5 SCALE 5 to 2 SCALE 10 IN TO 1KM
Single numeric value Ratio of undimensioned numbers Ratio of different units: default 1 in. 1 in. (This is scaling view units to model units.)
Example 5 Explanation
a.
#n# DEF VIE VIEW.A SCALE 0.5 : Draw lac d 1 [CR] (Fig. 2.5) Creating new view named VIEW.A. View is at a scale of 0.5. d 1 is the origin of XOYO for the coordinates. The view /clipping window of the view is coincident with the viewing extents.
Structure, Syntax, In/Out, Setup
35
,-------, I I
I I
I
I I
I
I
t d1
I I I
I I L _______ ~
FIGURE 2.5
2.2.7 CRT Status Display
In the upper left - hand corner of the CRT (Fig. 2.6), the status of the following information is displayed for the active part: Level: graphics or system Part name and drawing name Mode: Model or Draw Active view or construction plane Units chosen: inches, meters, etc.
CADDS I PART CRANKSHAFT MODEL DRAW DETAIL 10 MODE MODEL CPLANE 7 LAY ~ FONT DASH
FIGURE 2.6
36
Creating the Graphics Model
2.3 CREATING AND EDITING ENTITIES 2.3.1
Creating Entities
Creating graphics using CADDS 4 with the INSERT commands. commands are: INSERT LINE INSERT CIRCLE
INSERT ARC INSERT FILLET
The
INSERT B-SPLINE etc.
The modifiers specifying diameter and radius are: DIAMn RADn
To specify diameter. To specify radius.
All other modifiers are the same; although the spelling may differ (i. e. , PERP instead of PRP for perpendicular) and there are some additional modifiers. Another change is in data input. #IN S LIN:
END d 1 LOC IX n IY n [CR]. Entity mask Entity mask END, removed by entering loction prior to entering incremental coordinates.
Model loc
2.3.2 Editing Entities
This section covers the commands that remove or change an existing entity and includes the following commands: DELETE ENTITY EDIT FILLET CHANGE CIRCLE
TRIM ENTITY DIVIDE ENTITY
DELETE ENTITY The DELETE ENTITY command deletes graphical entities from all drawings of a part, both model and drawings. Model entities must be deleted while in Model mode and Draw entities while in Draw mode. Mode
Both. Syntax
#n# DEL ENT : Model ent dl [CR] d1 Model entity deleted.
37
Creating and Editing Entities
Editing or changing an existing entity is preferable to deleting it and entering a new one because it avoids gaps in the data storage on the disk. EDIT FILLET The EDIT FILLET command is used to change the radius of an existing fillet. Mode
Both. Syntax
#n# EDIt FIL RADn : Model ent dl Model ent d2d 3 [CR] RADn Specifies size of new radius. d1 Identifies fillet to be changed. d 2d 3 Identify entities fillet connects in counterclockwise direction. Example 1 #n# EDIt FIL RAD3
Model ent d 1 Model ent d2d3 [CR] (Fig. 2.7).
CHANGE CIRCLE The CHANGE CIRCLE command is used to change the radius or di ameter of an existing circle. Mode
Both.
BEFORE FIGURE 2.7
AFTER
Creating the Graphics Model
38 Syntax
#n# CHAnge CIR mod: Model ent d l [CR] d 1 Identifies the circle to be changed. Modifiers
RADn DIAMn
"n" equals new radius of circle. "n" equals new diameter of circle.
Example 2 Explanation
#n# CHA CIR DIAM4: Model ent d l [CR] (Fig. 2.8) The TRIM and DIVIDE ENTITY commands provide for editing existing entities in the part data base. TRIM ENTITY The TRIM ENTITY command is used to shorten or lengthen an exist ing entity by relocating the endpoints. The noun is ENTITY rather than the type of entity (line, circle, etc.) as in CADDS 3. Entities may be lines, circle, arcs, fillets, or B - splines. Syntax
#n# TRIm ENT mod: Model ent d l Model loc d2d3 [CR] d1 End of entity to be relocated. d2 New location of endpoint. d3 OPTIONAL-location of other end of entity Prompts and digitizing vary with modifiers.
o
o
BEFORE
AFTER
d,
FIGURE 2.8
Creating and Editing Entities
39
MOdifiers
INTOF LNGn
Trims specified entity to its intersection with another en tity. Intersection may be real or apparent. Changes length of line an incremented length n. Positive value will shorten; negative value will lengthen.
Example 3 Explanation
#n# TRI ENT : Model ent d1 Model Lac d2 [CR] (Fig. 2.9) d1 End of entity to be trimmed. d 2 New endpoint location. Explanation
Line shortened. b.
#n# TRI ENT : Model ent d 1 Model lac d2 [CR] (Fig. 2.10) Explanation
Line lengthened. c.
#n# TRI ENT : Model ent d 1 Model lac d2 Model lac d 3 [CR] (Fig.
2.11)
Explanation
Same as preceding example, except that line has been lengthened at both ends by two digitizes, d 2 and d 3. d.
#n# TRI ENT INTOF : Model ent d1 Model ent d2 [CR] (Fig. 2.12) Explanation
Line trimmed to intersecton of existing entity. e.
#n# TRI ENT LNG 4 : Model ent d 1 [CR] (Fig. 2.13) Explanation
One digitize required; defines line to be changed in length and end to be relocated. Length of line changed to 4 units long. f.
#n# TRI ENT 1LNG-2 : Model ent d 1 [CR] (Fig. 2.14) Explanation
Line lengthened by 2 units.
40
Creating the Graphics Model
/ BEFORE
AFTER
FIGURE 2.9
AFTER
BEFORE FIGURE 2.10
/ BEFORE FIGURE 2.11
AFTER
Creating and Editing Entities
41
BEFORE
AFTER
FIGURE 2.12
*
d1
BEFORE
AFTER
FIGURE 2.13
/ BEFORE FIGURE 2.14
AFTER
42
Creating the Graphics Model BEGINNING OF CIRCLE
END OF CIRCLE
FIGURE 2.15
It must be remembered that a circle is a curved line created in a counterclockwise rotation, beginning at 00 and ending at 360 0 (Fig. 2.15) . In trimming a circle, as in trimming a line, the ends are re located. d1
d2 d3 (optional)
Identifies circle and end to be relocated. Specifies new location of end being relocated. Specifies new location of other end of circle.
Example 4 a.
#n# TRI ENT
Model ent dl Model lac d2 [CR] (Fig. 2.16)
Explanation
Beginning relocated to d2. b.
Other end not changed.
#n# TRI ENT : Model ent d1 Model lac d2 [CR] (Fig. 2.17) Explanation
End relocated to d2. c.
Beginning not changed.
#n# TRI ENT : Model ent d1 Model lac d2 Model lac d3 [CR] (Fig. 2.18) Exp lanation
Beginning relocated to d 2 . End relocated to d 3 .
43
Creating and Editing Entities
BEFORE
AFTER
FIGURE 2.16
BEFORE
AFTER
FIGURE 2.17
BEFORE FIGURE 2.18
AFTER
Creating the Graphics Model
44
BEFORE
AFTER
FIGURE 2.19 d.
#n# TRI ENT INTOF (Fig. Z.19)
Model ent d1 Model ent dZ Model ent d3 [CR]
Explanation
Beginning relocated to intersecting entity at d Z' intersecting entity at d3.
End relocated to
DIVIDE ENTITY The DIVIDE ENTITY command divides a specified entity into separ ate, smaller entities of the same font. Applies to Lines Arcs
B - splines Circles
Mode
Both. Syntax
#n# DIV ENT mod: Model ent d1 Model lac dZ .•• d n [CR] d1 Identifies entity to be divided. dZ" ·d n The points at which the entity is divided. MOdifiers
NDIVn INTOF
Number of equal divisions into which entity will be divided; one digitize required. Specified entity is divided at points defined with digitizes at intersecting entities.
45
Creating and Editing Entities
BEFORE
AFTER
FIGURE 2.20
Example 5 a.
#n# DIV ENT
Model ent d1 Model lac d2d3 [CR] (Fig. 2.20)
Explanation
One line divided into three shorter lines. fication only. b.
Breaks shown for clari
#n# DIV ENT NDIV3 : Model ent d1 [CR] (Fig. 2.21) Explanation
One line divided into three shorter lines of equal length.
* BEFORE FIGURE 2.21
AFTER
46
Creating the Graphics Model
d2
/ BEFORE
I
AFTER
FIGURE 2.22
c.
#n# DIV ENT INTOF
Model ent dl Model ent d2 [CR] (Fig. 2.22)
Explanation
One line divided into two shorter lines at intersecting entity. d.
#n# DIV ENT INTOF : Model ent dl Model ent d2 Model ent d3 Model ent d4 [CR] (Fig. 2.23) #n# DEL ENT : Model ent d5 [CR] Explanation
One line divided into three shorter lines at intersecting entities and one segment deleted.
BEFORE FIGURE 2.23
AFTER
47
Creating and Editing Entities
AFTER
BEFORE FIGURE 2.24
e.
#n# DIV ENT NDIV6
Model ent dl [CR] (Fig. 2.24)
Explanation
One circle divided into six equal arcs. f.
#n# DIV ENT INTOF : Model ent d 1 Model ent d2 [CR] (Fig. 2.25) #n# DEL ENT : Model ent d3 [CR] Explanation
One circle divided into two arcs at the two intersections of the line. One arc deleted.
BEFORE FIGURE 2.25
AFTER
Creating the Graphics Model
48
2.4 LINE FONTS, CENTERLINES, CROSSHATCHING, AND GRIDS
2.4.1
Line Fonts
The default for line fonts is solid, but the system does provide for having other line fonts user defined with the SELECT /CHANGE AP PEARANCE commands. Line fonts applicable to mechanical design are: Dash Phantom Arrow Solid
Default
SELECT APPEARANCE !INSERT LINE FONT The SELECT APPEARANCE command with the proper modifiers es tablishes a new line font parameter. The line font name appears as part of the part status in the upper left corner of the screen. Syntax
#n# SEL APP FONT mod [CR] MOdifiers
DASH PHANTOM ARROW The INSERT LINE FONT command is required to insert a line of the selected font. Syntax
#n# INS LIN FONT
Model Lac dld2 [CR]
Example 1 a. #n# SEL APP FONT DASH [Cr] Establishes dash line font. Font name appears in part status on screen. b. #n# INS LIN: Model lac dld2 [CR] New line is solid. c. #n# INS LIN FONT: Model lac d3d4 [CR] New line is dashed. d. #n# INS CIR DIAM 2 FONT: Model lac d5 [CR] (Fig. 2.26) Circle is dash font. e. #n# SEL APP FONT PHANTOM [CR] (Fig. 2.26) Explanation
New line will be phantom font.
Fonts, Centerlines, Crosshatching, Grids
49
FIGURE 2.26
CHANGE APPEARANCE The CHANGE APPEARANCE command allows the operator to change the font of an existing entity. Syntax
#n# CHA APP FONT mod
Model ent dl [CR]
Modifier
Narne of new font: DASH, ARROW, PHANTOM, SOLID. entity to have new font.
d 1 indicates
2.4.2 Centerlines The INSERT CENTERLINE command provides for inserting centerlines, which are displayed as alternate long and short line segments. By default, centerlines are Draw entities, but with the modifier MODEL can be entered as Model entities. Syntax
#n# INS CLIN mod: Draw org dl or Draw ent dl [CR] Mode prompt varies depending on the modifier. Modifiers POI CIR
DIAMn
Point to point (default). Provides two perpendicular centerlines through the cen ter of a circle. Constructs circular centerline defined by center and diameter.
50
Creating the Graphics Model
d
2
t
FIGURE 2.27
RADn CCIR ANGn MODEL
Constructs circular centerline defined by center and radius. Constructs a circular centerline defined by three points. Constructs centerline through a point at a specified angle. Inserted as Model entity (default is Draw).
Example 2 a.
#n# INS CLIN
Draw org d l d 2 (Fig. 2.27)
Explanation
Point to point centerline created. b.
#n# INS CLIN CIR : Draw ent dl [CR] (Fig. 2.28) Explanation
Two perpendicular centerlines created through center of existing circle.
FIGURE 2.28
Fonts, Centerlines, Crosshatching, Grids
51
FIGURE 2.29
c.
#n# INS CLIN DIAM 2
Draw org LOC dl [CR] (Fig. 2.29)
Explanation
Circular centerline with diameter of 2 in. created. 2.4.3 Crosshatching The CROSSHATCHING command provides for defining a cross-sectioned surface (Fig. 2.30) by inserting nonindependent lines within the boun daries of that surface. Crosshatching is a Draw entity by default, but with modifier MODEL can be entered as a Model entitity. Semicolons are entered in data input to define separate boundaries. Syntax
#INS XHA mod: Draw/Model ent dl" ·d n ; Draw/Model ent d x " .dy [CR] d1,ood n d x " od y
Boundary 1. Semicolon as a separator between boundaries. Boundary 2.
FIGURE 2.30 Cross-sectioned surface.
52
Creating the Graphics Model
FIGURE 2.31
FIGURE 2.32
d1
FIGURE 2.33
53
Fonts. Centerlines. Crosshatching. Grids MOdifiers
ANGLEn SPACINGn FONTn MODEL
Angle of crosshatching (default is 45°). Spacing or distance between lines (default is 0.236 in.) . Lines in any appearance font (default is solid). Fonts are available to represent specific material. Inserted as model entity (default is Draw entity).
Restrictions: Maximum number of boundaries is 100; maximum num ber of entities per boundary is 350. Example 3 a.
#n# INS XHA
Draw/Model ent d1d2d3 [CR] (Fig. 2.31)
Explanation
Solid lines added at 45° and 0.236 in. apart. b.
#n# INS XHA ANGle 60 SPACING 0.5 : Draw/Model ent CHN d1; Draw/Model ent d2 [CR] (Fig. 2.32) Explanation
Solid lines added at 60° and O. 5 in. apart. ator between boundaries. c.
#n# INS XHA FONT DASH
Note semicolon separ
Draw/Model ent d1 [CR] (Fig. 2.33)
Explanation
Dash lines add at 45° and 0.236 in. apart. 2.4.4 Grids
The grid commands. SELECT GRID and ECHO GRID. provide visible grid points on the screen which can be used for reference only. or the grid may be active. which means that only grid points can be digit ized. Grids are applicable to both Model and Draw modes. SELECT GRID The SELECT GRID command provides for specifying the mode and grid point spacing. Syntax
#n# SEL GRI mod [CR]
or
Model lac d1 [CR]
54
Creating the Graphics Model Modifiers
Model mode grid-default. Draw mode grid. Rectangular spacing- default. Horizontal point spacing; n. Default is 1 in. Vertical point spacing; n. Default is 1 in. Horizontal and vertical point spacing; n. Default is 1 in. Grid angle, n. Default is 0 in. Specify origin of grid by digitizing.
MODEL DRAW REC DXn DYn DGn ANGn ORIGIN
ECHO GRID The ECHO GRID command provides for making the selected grid visible and either active or inactive. Syntax
#n# ECH GRI mod [CR] MOdifiers
ON OFF SN AP NOS
Grid becomes visible. Default. Grid becomes invisible. Invisible grid cannot be active. Grid becomes active, digitizes snaps to grid points. Default. No snap, grid points inactive. Reference only.
Example 4 a.
#n# SEL GRI DG.5 [CR] Specify grid with rectangular spacing and horizontal and ver tical spacing of 0.5 in. b. #n# ECH GRI ON NOS [CR] Grid becomes visible but inactive. Reference only. LIST GRID The LIST GRID command provides the status of the existing grid. Syntax
#n#LIST GRID [CR] **Default Parameter ** TYPE DIMENSION DELTA ANG DELTA SP ORIGIN ORIENTATION MATRIX
Fonts, Centerlines, Crosshatching, Grids
55
2.4.5 Text Insert Text Inserting text in CADDS 4 should present a minimum of problems. Additional modifiers are provided and a partial list of them is included in this material. Mode. Text can be entered as either a Model or a Draw entity de pending on the mode of the system upon insertion. An example of text as a Draw entity is when it is a note on the drawing, such as FINISH ALL OVER. An example of text as a Model entity is when it is a fea ture of the model, such as letterin g on a nameplate. Syntax
#n# INS TEX / text goes here/mod: Draw loc d 1 [CR] Mode prompt varies with modifiers and mode of system. MOdifiers (Partial List)
In addition to the parameter modifiers (font, height, etc.), CADDS 4 provides modifiers for positioning text relative to an existing entity. PRL PRP CURV FITL
Text entered parallel to existing specified line. Text entered perpendicular to existing specified line. Text entered relative to existing specified arc or circle. Text size automatically changed to fit within two digitized locations.
Example 5 a.
#n# SEL MODE MODEL [CR] #n# INS TEX /PART NO. CR 123456 / PRL HGT. 25 : Model ent d1 Model loc d2 [CR] (Fig. 2.34)
FIGURE 2.34
Creating the Graphics Model
56 Explanation
Text is entered as a Model entity parallel to the Model entity line digitized dl. at a location d2' and at a height of 0.25 in. b.
#n# SEL MODE DRAW [CR] #n# INS TEX /SEE NOTE 3/ CURV (Fig. 2.35)
Draw ent dl Draw loc d2 [CR]
Explanation
Arc identified with d 1 must be a Draw entity. CHANGE TEXT The CHANGE TEXT command isused to change only the parameters of existing text. Mode
Both. Syntax
#n# CHA TEX mod: Model/Draw ent d 1 [CR] Parameter MOdifiers (Partial list)
HGTn FaN Tn LJT RJT CJT
Change height to n value. Change font to new font number specified. Left justification. Right justification. Center justification.
s'C.'C. NOTE /I J
FIGURE 2.35
57
Fonts, Centerlines, Crosshatching, Grids
2.4.6 Dimension Insert Dimension Dimensioning in CADDS 4 provides many modifiers. of them is provided in Section 2. 9.
A partial list
Mode
Dimensions can be entered in either mode, but they are always Draw entities. The system must be in the Draw mode to delete a di mension. Syntax
#n# INS LDI mod : Draw /Model ent-end or d1d2 Draw loc d3 [CR]
Model/Draw ent-ent
#n# INS DDIM mod: Draw/Model ent or Model/Draw-ent d1 Draw loc d2 [CR] Model prompt varies depending on type of dimension and active mode of system. Modifiers (Partial List)
Modifiers are grouped in a hierarchical structure of associated modi fiers. Modifier TEXT HE In MAIN "t" APP "t" PRE "t" TOL POSn NEGn BOTHn PRECn
Level Controls text characteristics. Dimension height. Default is O. 156 in. Dimension is replaced by new text "t" . Given text "t" is appended to the main text. Given text "t" prefixes main text. Controls tolerance characteristics. Positive tolerance value is n. Negative tolerance value is n. Both positive and negative values are n. Specifies number of decimal places for tolerance values. Default is 3 in.
1
2 2 2 2 1
2 2 2 2
Example 6 a.
#n# INS ldim tex hei .25 TOL BOTH. 003 Draw loc d3 [CR] (Fig. 2.36)
Model/Draw ent-end d1d 2
58
Creating the Graphics Model
~1000 ±003, d .. 3
FIGURE 2.36
Explanation
Dimension text size is O. 25 in. high and tolerance of 0.003 in. is added as both positive and negative values. b.
#n# INS DDIM TEX APP /DIA. / : Model/Draw ent dl Draw lac d2 [CR] (Fig. 2.37) Explanation
Text D IA. is appended to the basic dimension. Changing Dimensions and Tolerances The CHANGE DIMENSION command provides for revising the attri butes of an existing dimension. The sequence of entering modifiers is
FIGURE 2.37
Fonts, Centerlines, Crosshatching, Grids
59
hierarchical and the same modifiers used in inserting and tolerances apply to changing them.
dimensions
Mode
Both. Syntax
#n# CHA DIM mod: Model/Draw ent d 1 ••• d n [CR] d 1 .•• d n Identify dimensions affected. #n# CHA DIM mod: Model/Draw ent dl Draw lac d2d 3 [CR] dl Identifies dimension affected. d 2d 3 Used with ORIgin modifier to define vector. MOdifiers (Partial List)
Modifier
Level
TEX HEIn ORI
Text characteristic to be affected. Dimension is changed to height n. Dimension location is changed.
1 2 2
Example 7 a.
#n# CHA DIM TEX HEI.24
Model/Draw ent d 1 [CR] (Fig. 2.38)
Explanation
Height of existing dimension text digitized (dl) is changed to 0.25 in.
f 4.750 1....---_---'
BEFORE FIGURE 2.38
AFTER
~
Creating the Graphics Model
60
I
T
4750
L.......------'~ AFTER
BEFORE
FIGURE 2.39
b.
#n# CHA DIM TEX ORI (Fig. 2.39)
Model/Draw ent dl Draw lac d2d3 [CR]
Explanation
Origin (location) of existing dimension digitized (d 1) is relocated by a vector defined by d 2 and d 3' 2.5
DISPLAY CONTROL: DRAWING
2.5.1
ZOOM AND SCROLL
Zoom Drawing
The ZOOM DRAWING command permits the user to increase or reduce the graphics displayed on the screen. Both model and drawing en tities are affected. Syntax
#n# ZOOm DRAw (mod)
or
MOdifiers
IN OUT Rn An ALL WIN
The drawing is increased by twice its present size. The drawing is reduced by one-half its present size. Used with modifiers in or out, the drawing is redisplayed by a factor of n from its present size. The drawing is redisplayed by a factor of n of its true size. The drawing is both zoomed and scrolled so as to fit on the screen. A window defined by two diagonal digitizes is zoomed and scrolled to fill the screen.
61
Display Control: Zoom and Scroll Drawing r--
I BEFORE
AFTER
FIGURE 2.40
Example 1 a. #n# ZOO DRA WIN: Draw lac d1d2 [CR] (Fig. 2.40) b. #n# ZOO DRA ALL [CR] (Fig. 2.41) 2.5.2 Scroll Drawing
The SCROLL DRAWING command permits the user to shift the dis played image on the screen. Scrolling displacement is indicated with two digitizers; the first digitized location is shifted to the second di gitized location. Syntax
#n# SCRoll DRAw: Draw lac d1d 2 [CR]
i-[[]- - -----;
.-
I I
I BEFORE FIGURE 2.41
I I
:~ ~
I
L ________ AFTER
:I
.-J
62
Cl'eating the Graphics Model
BEFORE
AFTER
FIGURE 2.42
Example 2 a. b.
#n# SCR DRA : Draw loc d 1d2 [CR] (Fig. 2.42) #n# ZOOm DRAw WIN : Draw loc dd [CR] #n# SCRoll DRAw: Drdw loc d 1d 2 (Fig. 2.43)
2.5.3 Scroll View SCROLL VIEW repositions the drawing on the screen. repositions the view within the drawing.
SCROLL VIEW
Syntax
#n# SCRoll VIEw: View dl ••• d n ; Draw loc dxd y [CR] d 1 .•• d n Identifies view(s) affected. Enter semicolon to switch to location mode. dxd y Scrolling displacement from d x to d y within the clipping of the view.
d -f 2
r--
d* 1
I BEFORE FIGURE 2.43
AFTER
63
Mirror, Translate, and Rotate Entities
AFTER
BEFORE FIGURE 2.44
Example 3
#n# SCRoll VIEw
View dl; Draw lac d 2d 3 [CR] (Fig. 2.44)
2.6 GRAPHICS MANIPULATION: MIRROR, TRANS LATE, AND ROTATE ENTITIES 2.6.1
Mirror Entity
A mirror image of the existing geometry is generated about a defined axis. Syntax
#n# MIR ENT mod: Model ent dl ••• dn; Model lac dxd y [CR] d 1 .•• d n Specify entities to be mirrored. Semicolon as separator to change to locational input. dxd y Define mirroring axis with two digitizes. Modifiers
COpy
SAMLA Y COPY SAMLA Y
Original geometry not affected and mirror image provided. Default is not to copy. The copy will be made on the current active layer. The mirrored geometry remains on the same layer as the original geometry. Default . The mirrored copy will be on the same layer as the original geometry.
Example 1 #n# MIR ENT COPY (Fig. 2.45)
Model ent WIN dld2; Model lac END d3d4 [CR]
64
Creating the Graphics Model
BEFORE
AFTER
FIGURE 2.45
2.6.2 Translate Entity
Existing geometry is moved in a linear manner as defined by a vector. Syntax
#n# TRAN ENT mod: Model ent d 1 ••• d n ; Model loc dxd y [CR] d 1 ••• d n Specify entities to be moved. Semicolon as separator to change to locational in put. Two digitizes required to define vector, direction, dxd y and magnitude of move. More than one copy may be specified by entering second digitizer (d y ) as explicit incremental coordinates from first digitize (d x ) and total number of copies required. d x IX3N5.
o BEFORE FIGURE 2.46
AFTER
65
Mirror, Translate, and Rotate Entities
AFTER
BEFORE FIGURE 2.117
Modifiers
COPY
SAMLA Y COPY SAMLA Y
A copy of the original geometry is moved to the new location on the current active layer. De fault is no copy. The moved geometry is on the same layer as the original geometry. The moved copy is on the same layer as the orig inal geometry.
Example 2 a. b.
#n# TRAN ENT : Model ent d l ; Model lac d 2d 3 [CR] (Fig. 2.46) #n# TRAN ENT COPY: Model ent WIN dld 2 ; Model lac d3 lX3 N2 [CR] (Fig. 2.47)
2.6.3 Rotate Entity
Existing geometry is rotated about a point. Syntax
#ROT ENT mod: Model ent dl ... dn; Model lac d x [CR] d 1 ••• d n Specify entities to be rotated. Semicolon is separator to change to locational input. dx One digitizer defines center point of rotation. Modifiers
COPY
A copy of the original geometry is rotated to the new location on the current active layer. De fault is no copy.
66
Creating the Graphics Model
/
d,
*
AFTER
BEFORE FIGURE 2.48
SAMLA Y COPY SAMLA Y ANGn
The rotated geometry is on the same layer as the original geometry. The rotated copy is on the same layer as the original geometry. Specific angle of rotation in degrees about Z axis.
Example 3 a. b.
#n# ROT ENT ANG 45 : Model ent dl; Model lac d 2 [CR] (Fig. 2.48) #n# ROT ENT ANG 45 COPY: Model ent dl; Model lac d2 POI d 3 [CR] (Fig. 2.49) Explanation
Additional copies may be generated by specifying the incremental axis and number of additional copies required IZO Nn.
+
BEFORE FIGURE 2.49
/ AFTER
67
Layers
BEFORE
AFTER
FIGURE 2.50
c.
#n# ROT ENT ANG 45 COPY IZO N6 [CR] (Fig. 2.50)
Model ent d1; Model lac POI d2 lac
LAYERS
2.7
The system has 255 layers numbered 0 through 254. SELECT LAYER The SELECT LAYER command determines the active construction layer. Entities subsequently inserted will be on the selected layer number. Only one layer can be active at a time. Syntax
#n# SEL LAY n [CR] Construction layer number appears in part status on the screen. ECHO LAYER The construction layer is always visible, and with the ECHO LAYER command other layers, as specified, can also be made visible. Syntax
#n# ECH LAY mod [CR] MOdifiers n
ALL DRAW
Operator-specified layers made visible; numbers can be in string form: 048 10 or in from-to form: 0-6 8-12; spaces between a string of numbers, hyphen between from-to. All 255 layers made visible. Only drawing entities will be visible on specified layers.
Creating the Graphics Model
68
CHANGE LAYER With the CHANGE LAYER command selected entitites are moved from their original layer to the specified layer. Syntax
#n# CHA LAY n : Model ent d 1 ... d x [CR] n Specifies the layer to which the selected entities will be moved. d 1 ••• d x Identifies entities to be moved. Restriction Entities to be moved must be visible. COPY ENTITY The COpy ENTITY command allows for creating a copy of an exist ing entity at the same coordinates on a specified layer. Syntax
#n# COP ENT FROM n To m : Model ent d 1 ••• d x [CR] n Specifies the current layer of the entity to be copies. m Specifies the layer to which the copied entity will be. d ••• d x Identifies entities to be copied on new layer. COUNT ENTITIES The COUNT ENTITY command provides data and status on current active part. Syntax
#n# COU ENT [CR] Example response: Count Entity 4 line 4 arc 1 text
LAYERS USED: 0, 10 GEOM ONLY 0 TEXT ONLY: 10
Total = 9 LIST LAYER This command lists the active construction and/or the currently visible model or drawing layers for the active drawing or views. Mode
Both.
69
Dynamic Movement Syntax
#n# LIST LAY mod [CR] Modifiers
ACT DRAW MODEL ALL
Lists Lists Lists Lists
the active construction layer. data for the active drawing. data for all views of the model. all data. Default.
Example 1 #n# LIS LAY ALL [CR] Active construction layer: 100 Visible layers: Drawing: 0-100 View: 0-100
2.8 DYNAMIC MOVEMENT
2.8.1 Stretch Line The STRETCH LINE command provides for relocating one end of an existing line while the other end remains fixed. The line appears to be stretched. Mode
Both. Syntax
#n# STR LIN: Model ent d 1 MODEL loc d 2 [CR] d 1 Identifies the end of the line to be relocated. d2 Specifies new locations of end of line through digitizing or explicit coordinates. Example 1 a. #n# STR LIN: MODEL ent d 1 MODEL loc d 2 [CR] (Fig. 2.51) b. #n# STR LIN: MODEL ent d 1 MODEL loc end d 2 [CR] (Fig. 2.52) 2.8.2 Stretch Entity
The STRETCH ENTITY command provides for stretching the ends of lines and translating other entities within a user-defined window. Mode
Both.
Creating the Graphics Model
70
* BEFORE
/ AFTER
FIGURE 2.51
Syntax
#n# STR ENT (mod) : DRAW lac d 1d2; DRAW lac d 3d 4 [CR] d 1d2 Defines rectangular window and entities affected. Semicolon as delimiter to switch to location mode. d3d4 Defines vector specifying direction and magnitude of displacement. MOdifiers
PWIN -TRAN
Specifies polygon window will be used. Default is rectangular window. This modifier allows the lines to be stretched but prevents the translating of entities fully within the window. De fault is translate.
BEFORE FIGURE 2.52
AFTER
71
Dynamic Movement
01
BEFORE
AFTER
FIGURE 2.53
Example 2 #n# STR ENT : DRAW loc dld2; DRAW loc d 3d4 [CR] (Fig. 2.53)
2.8.3 Select Dynamics Exp lanation
The SELECT DYNAMICS command provides for dynamically stretch ing and translating entities. Mode
Both. Syntax
#n# SEL DYN (mod) [CR] Modifiers
ON OFF
Turn dynamic digitizing on. Turn dynamic digitizing off.
Default.
2.8.4 Dynamic Movement Dynamic movement is initiated by pressing the middle button on the digitizing pen and moving it across the tablet. When the moving image is in the desired position, the bottom button is pressed to set the image in place. After entering either the STRETCH or TRANSLATE command and identifying the affected entities, the mode prompt is MODEL dyn
or
DRAW dyn
Creating the Graphics Model
72
Example 3 a. #n# SEL DYN ON [CR] b. #n# STR LIN: MODEL ent d 1 MODEL dyn d 2 [CR] c. #n# TRAN ENT : MODEL ent dl; MODEL dyn d2d3 [CR] d. #n# SEL DYN OFF [CR] e. #STR LIN: MODEL ent dl MODEL loc d2 [CR] Note dynamic prompt (dyn) when dynamics is turned on. 2.9
DIMENSIONING AND TOLERANCING
2.9.1
Select Dimension
With the SELECT DIMENSION command, parameters are defined that control subsequent dimension creations. The default values are changed. The newly established parameters can be overridden using corresponding modifiers during the individual dimension insertion command. The newly established parameters are in effect if entered while in an active part, for that part only. If entered while not in an active part, they will be in effect until log-out. Entering CADDS resets all parameters to default values. The SELECT DIMENSION command provides the user with many op tions, from the size and type of arrowheads to the type of drafting standard used: International Organization of Standardization, Japan ese Industrial Standards, or American National Standards Institute (default). This unit covers selected modifiers. Mode
Dimensions and tolerances are Draw mode entities but can be entered in either mode. The mode prompt is DRAW/MODEL ent or DRA W/MODEL ent-end. However, the system must be in Draw mode to delete a di mension entity. Dimensioning Syntax
#n# SEL DIM mod [CR] MOdifiers (Partial List)
The modifiers are grouped in a herarchical structure of associated modifiers.
73
Dimensioning and Tolerancing
Modifier UNITS LINEAR PRIMARY SECONDARY BOTH
Specifies the dimensioning units. Controls linear units. Controls units for primary dimensions. Controls units for secondary dimensions. Controls units for primary and secondary dimensions. INCHES Dimensions in inches. Default. Dimensions in feet. FEET Dimensions in miles. MILES Dimensions in millimeters. MILLIMETERS Dimensions in centimeters. CENTIMETERS Dimensions in meters. METERS Dimensions in kilometers. KILOMETERS Controls angular units. ANGULAR Angular dimensions will be in degrees and DEGREES fraction of degrees. Default. MINUTES Angular dimensions in degrees, minutes, and fractions of minutes. Angular dimensions in degrees, minutes, SECONDS seconds, and fractions of seconds. Controls number of decimal places or PRECISION denominator for fraction format. Primary precision is n. PRIMARY n Secondary precision is n. SECONDARY n Primary and secondary precisions are n. BOTH n Angular precision is n. ANGULAR n Controls text characteristics. TEXT Format for dimension. FORMAT DECIMAL Dimensions in decimals. Default. FEET & INCHES Format in feet and inches 1'-10". Use fraction modifier to indicate fraction format. FRACTION Fraction used. Denominator specified by the PRECISION modifier. LARGE Numerator and denominator normal height separated by a horizontal bar. Specifies layer for dimensions. Default: LAYER current layer. Primary dimension on layer n. Default. PRIMARY n Secondary dimensions on layer n. SECONDARY n DUAL n Dual dimensions on layer n. Controls primary dimensioning status. PRIMARY Turns on. Default. ON Turns off. OFF
Level 1 2 3 3 3
4 4 4 4 4 4 4 2 3
3 3 1 2
2 2
2 1 2 3
3
3
4 1
2 2
2 1 2 2
74
Creating the Graphics Model
Modifier
Level Controls secondary dimensioning status. Turns on. Turns off. Default. Controls dual dimensioning status. Turns on. Turns off. Default.
SECONDARY ON OFF DUAL ON OFF Note:
1
2 2 1 2 2
To change the default value for the height of dimensions (0.156)
enter #n# SEL TEX HEI n [CR] Example 1 Specifying new dimension parameters may be with a single command or a series of commands. (1)
a.
(2)
(3) (4)
(3)
(4)
#n# SEL DIM UNI LIN PRI INC SEC MILL
(1)
(2)
(2)
(Specifying de nominator. )
PREC PRI 2 SEC 1 (1)
(2)
( 2)
( 2)
LAY PRI 10 SEC 20 DUAL 30 [CR]
(1)
(2) (1)
(Modifier level.) (Specifying pri mary and secondary units. )
( Specifying layer dimen sions on.)
(2)
#n# SEL DIM SEC ON DUAL ON [CR]
(Turns secon dary and dual dimensions on. )
#n# INS LDI : DRAW/MODEL ent-end d1d 2 DRAW loc d 3 [CR] (Fig. 2.54) b. #n# SEL DIM UNIts LINear PRImary INCh SECondary MILLimeter PREcision PRImary 2 SECondary 1 LAYer PRImary 10 SECondary 20 DUAL 30 [CR] #n# SEL DIM SEC ON DUAL ON [CR] #n# INS LDIM : DRAW/MODEL ent-end d 1d 2 DRAW loc d3 ••• [CR] (Fig. 2.55)
75
Dimensioning and Tolerancing
LAYER 10
LAYER 30
LAYER 20
FIGURE 2.54
Tolerancing In establishing parameters for tolerancing, the basic SELECT DI MENsION command is used along with the modifiers unique to toler ancing. There are no default parameters for tolerancing. Default is
no tolerancing.
1
75
H
r------,
75
I'"
,---------,
LAY 10
LAY 0
'--__D_E_c_i_n_o_ _-'-
1- -1~-51- - j
1
191
H
19.1
r-----;
I
25.4
MILLIMETERS
'---------' 44.5
FIGURE 2.55
1.00
~
r--r
LAY 20
I.--
1
---l
--' 1
LAY 30 DUAL
1.00
25.4 I
1
L-._ _ _ _ _ _--' _ _
~-::-.~-~
Creating the Graphics Model
76 syntax
#n# SEL DIM mod [CR] Modifiers
The tolerancing modifiers, like the dimensioning modifiers, are grouped in a hierarchical structure of associated modifiers. Modifiers TOLERANCE PRIMARY POSITIVE n NEGATIVE n BOTH SECONDARY POSITIVE n NEGATIVE n BOTH n POSITIVE n NEGATIVE n BOTH n PRECISION PRIMARY n SECONDARY n BOTH n ANGULAR n TYPE INCREMENTAL
Level Controls tolerance specification. Controls primary tolerance. Positive tolerance is n. (+0.002)a Negative tolerance is n. (-0.003)s Both values are n. (+0.002)a Controls secondary tolerance. Positive tolerance is n. (+0.002)a Negative tolerance is n. (-0.003)a Both values are n. (+0.002)a Primary positive tolerance is n. (+0. 002)a Primary negative tolerance is n. (- O. 003)a Primary positive and negative tolerances are n. (+0.002)a Controls number of decimal places in tolerance. Primary tolerance has n decimal places. Secondary tolerance has n decimal places. Both tolerances have n decimal places. Angular tolerance has n decimal places. Controls tolerancing method or form. Tolerance in incremental form, X. XX +
1 2 3 3 3 2 3 3 3 2 2 2 2 3 3 3 3 2 3
O.XX.
DASHED LIMIT ANGULAR POSITIVE n NEGATIVE n BOTH n ON OFF
Tolerance in dashed form, X. XX - X. XX. Tolerance in limit form, X. XX. Controls the number of decimal places for angular dimension tolerance values. Positive tolerance is n. Negative tolerance is n. Positive and negative tolerances are both
3 3 2
Turns tolerancing on. Turns tolerancing off,
2 2
n.
a( ) shown as example only.
Default.
3 3 3
77
Dimensioning and Toleraneing
4.502
4.498
FIGURE 2.56
Example 2 (1) (2)
a.
(2)
(3)
(2)
(3)
(2)
#n# SEL DIM TOL BOTH 0.002 PREC BOTH 3 TYPE LIMit ON [CR] #n# INS LDI : DRAW/MODEL ent-end d1d2 [CR] (Fig. 2.56)
b.
#n# SEL DIM TOL TYPE INCR [CR] #n# INS LDI : DRAW/MODEL ent d 1d2 DRAW loe d3 [CR] (Fig. 2.57)
1.500 ± .022
FIGURE 2.57
78
Creating the Graphics Model
2.9.2 Tolerance Stack-Up Purpose To learn the TOLERANCE STACK-UP command and how to apply it to automatically compute the tolerance stack-up (tolerance accumula tion) of selected linear dimensions in the same direction, vertical or horizontal. On mechanical engineering drawings, a tolerance stack-up is performed to determine linear tolerances or clearance through the accumulation of tolerances on mating parts to optimize cost-effective ness. General Three types of stack-ups can be calculated: 1. 2. 3.
Arithmetic (add/subtract) Statistical (one standard deviation) Realistic or bender (one and one-half standard deviations)
Note:
Dimensions must be in the limit form, maximum /minimum:
X. XXX X.XXX
Dimensions must be specified as either positive or negative, that is, either added or subtracted from the stack-up computation. Syntax
#n# CALC TSTack mod: MOdifiers
ARITH STAT REAL
Provide arithmetic stack-up. Default when no modifier speci fied. Provide statistical stack-up. Default when no modifier speci fied. Provide realistic stack-up. Must be specified.
When a modifier is specified, only the data for that particular modifier will be included in the stack-up dimension. Specifying a Positive or Negative Value Each dimension in the stack-up must be specified to be either added or subtracted from the computation. Add: Enter a plus sign (+). Subtract: Enter a minus sign (-). System prompt is + / - . Response is entered following prompt.
79
Dimensioning and Tolerancing
Example 3
#n# SEL DIM TOL BOTH 0.002 PREC BOTH 3 TYPE LIMIT ON [CR] #n# INS LDI : DRAW/MODEL ent-end d1d2 DRAW lac d3 DRAW/MODEL ent-end d4d5 DRAW lac d6 DRA W/MODEL ent-end d7d8 DRAW lac d9 [CR] (Fig. 2.58) #n# CALC TSTack: Min.
Norm
Stat. Tol.
Tol.
DRAW/MODEL ent D10 +/-+ 10.502 10.498 + 10.500
+/-0.002
0.000003
Max.
DRAW/MODEL ent Dll +/--
4.502
4.498 +
4.500
+/-0.002
0.000003
DRAW /MODEL ent D12 +/--
4.502
4.498 +
4.500
+/-0.002
0.000003
1. 506
1.494
1. 500
+/-0.006
0.003463
DRA W/MODEL ent CR
"*
d10
10.502 10.498
**** 1.497
FIGURE 2.58
Real
80
Creating the Graphics Model
#n# INS LDI TEXT MAIN /A * * * 1.506 * * * 1. 494 S ***1.503 * * * 1. 497 / mod
(max. (min. (max. (min.
= 1.500 + 0.006) = 1. 500 - 0.006) =1.500+0.003) = 1. 500 - 0.003)
DRAW/MODEL ent-end d13d14 DRAW loc d15 [CR]
2.10 THE THREE-DIMENSIONAL MODEL: PART DEPTH, VIEWS, AND CONSTRUCTION PLANES 2.10.1 Two-Dimensional Model In working with a two- dimensional model, all entities are entered on a fixed view space coordinate system, (Fig. 2.59) the plane of the screen. In reality, this is the top view. which is the default plane where view space and model space axes are the same. 2.10.2 Three-Dimensional Model A drawing with views must be provided to see the model. Any number of views can be defined to view the model properly. The system auto matically provides seven predefined views on a permanent basis: the six basic third-angle orthographic views plus an isometric view. An infinite number of views can be user defined through construction planes. Model Space The three-dimensional model resides in what is referred to as a model space coordinate system (Fig. 2.60). The axes of the part do not change as the part is oriented.
+y
-x
+x
-y FIGURE 2.59 Two-dimensional coordinate system.
81
Depth, Views, and Construction Planes
+z
t
3-D MODEL
+Y
t
+Y
+z
t
REA~ tX.-
+Y
'"
+X
+z
+z
+z
t
t
t 81GHT
[:J -.EFTV-5
V-6
~+z
~
RONT V-2
V-3
O
--..+X
--.. +Y
--.+X BOTTOM V-4
t
+Y FIGURE 2.60 Three-dimensional model: view, model space axes.
six basic views plus isometric
82
Creating the Graphics Model
View Space I Construction Plane Construction or view space is a local coordinate system that is de fined by the construction plane for the associated view. The construc tion space coordinate system may be oriented differently from the model space coordinate system, thus permitting different views of the three-dimensional model. In three dimensions, entities can be entered or projected on the Z axis, which is perpendicular to the X and Y axes (Fig. 2.61). Preplanning During the planning process, the user must determine what view or views and which construction plane to work with initially in the con struction of the model. This may vary considerably depending on the configuration of the part and the approach taken by the individual user. In the evolution of the part's development, additional views and con struction planes can be added and lor deleted as the need arises. The system provides the user with the capability to work in one or several views during the model construction process. All construction-entering or editing of entities of the model re gardless of the active view-is applicable to all views when working in Model mode. As noted previously, views are defined through construc tion planes. There are seven permanently defined construction planes. An additional infinite number of construction planes and views can be user defined.
+y
-x
-z x+
+z FI CURE 2.61
-y Three-dimensional coordinates system.
Depth, Views, and Construction Planes
Name
83
Alternative Names Top, XY, MODEL (default) FRONT, XZ RIGHT, YZ BOTTOM, X-Y LEFT, -YZ REAR, -XZ ISO
1
2 3 4 5 6 7
2.10.3 View Commands
DEFINE VIEW Purpose: A view provides a "window" through which part geome try can be seen. Each drawing can contain as many views as needed. In two dimensions one view was defined and it was relative to con struction plane 1, which is the default. In construction plane 1, model space and view space coordinates are the same. In three dimensions the user determines the number of views that are required and then defines them. The system provides two methods of defining views, explicit reference to a construction plane, and fold ing. This material covers the construction plane method. Syntax
#n# DEF VIE viewname CPL cplname (mod) : DRAW loc d 1 DRAW loc d2d3 [CR] Unique name; maximum of 20 characters. viewname Name of construction plane to be used in defining cplname view; system or user defined. View origin, XOYOZO. Diagonals defining viewing clipping window. (Do not enter d 2d3 unless clipping is desired.) Modifiers
SCALEn
There are three methods of expressing scale of view:
SCALE 2.5 SCALE 5 to 2 SCALE 10 in to 1 KM PERSP
Single numeric value. Ratio of undimensioned numbers. Ratio of different units. Establishes a perspective view with X and and Y coordinates of the vantage point set to the origin of the view, and the 2 coordinate set at 64 cm.
Creating the Graphics Model
84
Example 1 A part (default is three dimensions) and drawing have been acti vated (default is Model mode), and the drawing frame has been turned on. The user has determined that the three basic views (top, front, right) and the Isometric are best suited for initially defining this par ticular part. a.
#n# DEF VIE TOP CPL TOP (Fig. 2.62)
DRAW lac d l DRA W lac d2d3 [CR]
Explanation
View named TOP defined through construction plane named TOP, added in upper left-hand corner of the screen. Alternative names of construction plane can be used. b.
#n# DEF VIE FRONT CPL FRONT [CR] (Fig. 2.63)
DRAW lac dl DRAW lac d2d 3
Explanation
View named FRONT defined through construction plane named FRONT, added in lower left-hand corner of the screen. c.
#n# DEF VIE ISO CPL 7 : DRAW lac d l DRAW lac d2d 3 [CR] (Fig. 2.64) Explanation
View named ISO defined through construction plane named 7, added to upper right-hand corner of screen. Note alternative construction plane named 7 used.
,---I r---'
I I
I
I
L _ _' d2
1*---,
I ,*-d 1 I LL-~d3_
1
FIGURE 2.62
FIGURE 2.63
85
Depth, Views, and Construction Planes
FIGURE 2.64
d.
#n# DEF VIE RIGHT CPL YZ (Fig. 2.65)
DRAW loc dl DRAW loc d 2d3 [CR]
Explanation
View named RIGHT defined through construction plane named YZ, added to lower right-hand corner of screen. Note alternative con struction plane named YZ used. Example 2 As an alternative, the user may have determined that it was pre ferable to work in the isometric view only. #n# DEF VIE ISO CPL ISO: DRAW loc dl [CR] (Fig. 2.66)
1------, I
I
I
I I
~ t-d1 L
FIGURE 2.65
_____
FIGURE 2.66
I I ~
86
Creating the Graphics Model Explanation
View named ISO defined through construction plane named ISO, which fills the screen. Clipping window is coincident with the draw ing extents. REVISE VIEW The REVISE VIEW command allows for permanently revising:
1. 2.
The size of the clipping window The location of a view Syntax
1.
Revise size of clipping window #n# REV VIE CLIP: view d l DRAW lac d2d3 [CR] dI Identifies view affected. d2d3 Diagonals of new boundaries.
2.
Revise location of view #n# REV VIE LOC : view dl; DRAW lac d2d3 [CR] dl Identifies view affected. Semicolon as separator. d2 Location is moved to d3 location. Example 3
a.
Revising clipping boundaries #REV VIE CLIP: view dl DRAW lac d2d3 [CR] (Fig. 2.67)
1------, I I I ,- - - - 1 1
I,
I
I'DI I
1
I I LL_--=- ~ __ ~ 1
BEFORE
FIGURE 2.67
1
AFTER
87
Depth, Views, and Construction Planes
I
,-------, I '--ll
I
I
1011
I
I I
I
I I
__ J BEFORE
I
L __
J:
I
L ______ J AFTER
FIGURE 2.68
b.
Revising view location #REV VIE LOC : view d 1 ; DRAW loc d 2d 3 [CR] (Fig. 2.68) DELETE VIEW
The DELETE VIEW command will permanently delete the display of one or more views from the currently act:ve drawing. Deleted view names may be reused on newly defined views. Syntax
#n# DEL VIE : view dld2 ••• [CR] or :view NAME name of view [CR] d 1d 2 • View(s) to be deleted is(are) identified by digitizing. LIST VIEW Entering the LIST VIEW command provides the user with a listing of status information relative to the active part. Syntax
#n# LIST VIE (modifiers) [CR] or d 1 Selects view(s) by digitizing.
view dl [CR]
Modifiers (Partial Listing)
ALL SCALE ORIGIN STATUS
Provides selected status for all views. No digitizing required. Scale of view selected. Drawing space location of origin of view. Provides all information for view(s) selected. This modifier overrides all other information modifiers.
88
Creating the Graphics Model
Example 4 #n# LIST VIEW ALL [CR] The following views are in drawing Model: View name: View name: View name:
TOP FRONT ISO
2.10.4 Construction Planes and Commands Construction planes (cplanes) are design aids that perform two basic functions: 1.
2.
A cplane is either a predefined or user-defined plane which is a local coordinate system on which, when "active" digitizes and ex plicit input may be entered. Cplanes are used to define the orientation of a view, allowing the model to be displayed from different angles and positions. DEFINE CPLANE
The DEFINE CPLANE command allows the user to define cplanes for later use with other commands, such as DEFINE VIEW and SELECT CPLANE. Cplanes may have any orientation relative to the model (default) or view coordinate system. Cplanes may be defined by ex plicit input or digitizing. Syntax
#n# DEF CPL name (mod) [CR] or : MODEL lac d l [CR] or : MODEL lac dld2d3 [CR] Name is name of CPL being defined; 20 characters maximum. Digitizing
None One digitize Three digitizes
Orientation specified by modifier. Specifies the origin of the CPL. d 1 is origin. d 2 is a point on the positive X axis. d 3 is a point on the positive Y axis.
MOdifiers
FROM name AYn
Name of existing CPL being referenced for new CPL. Angle of rotation about Y axis.
Depth, Views, and Construction Planes
AXn AZn MODEL Viewname
89
Angle of rotation about X axis. Angle of rotation about Z axis. Axes are order de pendent. Rotation of AX30 AY25 is not the same as AY25 AX30. Specifies angle of rotation is about model axis. Default. Specifies angle of rotation is about axes of the CPL or digitize of the named or digitized view.
Cplane Axes Rotation Right-hand rule of thumb (Fig. 2.69): Used to determine positive rotation about axis. Point thumb or right hand in position direction of axis. The direction the fingers point is the positive rotation about that axis. Rotation can be specified in the negative direction by ap plying the negative or minus (-) sign to the value.
SELECT CPLANE The SELECT CPLANE command allows the user to select a new cur rently active cplane. The selected cplane may be one of the seven permanent cplanes provided by the system, or a cplane previously de fined by the user with the DEFINE CPLANE command. The selected construction plane becomes active and is used to determine the coor dinates of entities inserted with explicit input and the direction of pro jected entities. The default cplane is No. 1 = TOP = XY = Model and is the active cplane until another one is selected. Syntax
#n# SEL CPL name [CR]
+y
-x
+x
+z -y FIGURE 2.69
Creating the Graphics Model
90
Name is the name of the defined cplane. There are no modifiers nor any digitizing with this command. A default parameter is being changed. The status display in the upper left-hand corner of the CRT automatically changes to reflect the name of the newly specified active cplane. ECHO CPLANE The ECHO CPLANE command allows the user to display temporary graphics of arrows representing the X and Y axes of the current ac tive construction plane (Fig. 2.70) The size of the graphics is user defined, with the origin of the axes at the intersection of the arrows. An "X" appears in the arrowhead on the X axis. The arrows remain visible until turned off. When the cplane arrows are visible, they are automatically updated to represent a newly selected active cplane. 0
Syntax
#n# ECH CPL (mod) [CR] MOdifiers
LN OFF
Length of arrow is n. Default is n To turn off cplane graphics.
= 2.
LIST CPLANE The LIST CPLANE command provides the user with data relative to the construction planes of the active part. The listing may be speci fied for all cplanes on a cplane name basis. Syntax
#n# LIS CPL (mod) [CR]
ORIGIN XID YID ZID
FIGURE 2.70
X AXIS
91
Depth, Views, and Construction Planes MOdifiers
names ALL no modifier
Names of cplanes separated by a space. List for all cplanes. List all cplanes, excluding the seven standard ones.
Example 5 (The user has not defined any cplanes.) #n# LIST CPL ALL [CR]
Origin in model space
1 2
= XY = TOP = MODEL = XZ = FRONT
Normal vector in model space
OX
OY
OZ
NX
NY
NZ
0.000 0.000 0.000 0.000 0.000 0.000 0.000
0.000 0.000 0.000 0.000 0.000 0.000 0.000
0.000 0.000 0.000 0.000 0.000 0.000 0.000
0.000 0.000 1. 000 0.000 -1. 000 0.000 0.577
0.000 -1. 000 0.000 0.000 0.000 1.000 -0.577
1.000 0.000 0.000 -1. 000 0.000 0.000 0.577
DELETE PLANE The DELETE CPLANE command provides for deleting any user-de fined construction planes. The seven standard cplanes cannot be deleted. The active cplane cannot be deleted. Syntax
#n# DEL CPL (modifier required) [CR] MOdifiers
ALL names
Deletes all user-defined cplanes. Names of cplanes to be deleted separated by a space.
Example 6 (Fig. 2.71) a.
#n# ECH CPL L2 [CR] (Fig. 2.72)
92
Creating the Graphics Model
[--Its --i:-~-l f-----I
I
I IL_
~
-1--- I I: I
~
--l I IJ J
_ __ -1I _ _ _RIGHT ___
FRONT
J
~
FIGURE 2.71
Explanation
Two-inch-long arrows appear in TOP view. TOP. b.
Default active CPL
#n# SEL CPL FRONT [CR] (Fig. 2.73) Explanation
CPL arrows automatically appear in FRONT view. 2 is now active.
FIGURE 2.72
FIGURE 2.73
CPL FRONT or
Depth, Views, and Construction Planes
93
FIGURE 2.74
c.
#n# DEF CPL BEVEL; MODEL loc END dld2d3 [CR] (Fig. 2.74) dl=ori~n, d 2 =+X, d3=+Y
d.
#n# SEL CPL BEVEL [CR] (Fig. 2.74) Explanation
User-defined CPL named BEVEL created and made active. Example 7 (Fig. 4.75) a.
#n# #n# #n# #n#
SEL DEF SEL ECH
CPL 2 [CR] CPL ABC FROM 2 MODEL loc END d 1 [CR] CPL ABC [CR] CPL L2 [CR] (Fig. 2.76)
Explanation
User-defined CPL named ABC created, referenced from CPL named 2, made active and visible. b.
#n# DEF CPL XYZ FROM ABC AX30 [CR] #n# SEL CPL XYZ [CR] (Fig. 2.77) Explanation
User-defined CPL named XYZ created, referenced from CPL named AB C and 30° in positive direction, made active, arrows automatically updated to active CPL.
94
--:------: rn
Creating the Graphics Model
i-1
I I
TOP
1
1
1
I
I
1
1 ISO
1
1------
I
: D: B: 1- - - -
I
1 1
I I
1
L ______ L1 FRONT
I
I I I
~---
CPL2 ~-_---I*T---' FIGURE 2.76
FIGURE 2.77
RIGHT
1
______ ~
FIGURE 2.75
I
---1
Depth, Views, and Construction Planes
95
2.10.5 Project Entity IPart Depth To define a part in three-dimensions, depth is required. The PROJECT ENTITY command provides the ability to project previously entered en tities a specified distance along the Z axis of the construction plane (Fig. 2.78), creating a three-dimensional part or along a specified vector. The depth selected can be either positive or negative. Positive (+) projects out of the screen. Negative (-) projects into the screen. The three-dimensional part is referred to as a "wire frame" or "stick" figure and is comprised of a duplicate set of entities, the specified distance interconnected by lines. Syntax
Projected along the Z axis. #n# PROJ ENT Dn : MODEL ent d 1 ••• d x [CR] Dn Indicates a depth of n. Dl Indicates a positive depth of 1 in. out of screen. D-l Indicates a negative depth of 1 in. into screen. d 1 ••• d x Entities to be projected. Example 7 CPLANE TOP is active. #n# PROJ ENT D4 : MODEL ent CHN dl [CR] (Fig. 2.79) The part is now represented by two rectanges 4 in. apart, intercon nected by lines. To the experienced drafter they will appear as sur faces, but they are not. Surfaces are covered later. The six basic
+y
-z -x
+x
+z -y FIGURE 2.78 Model axes coordinates.
r
+K' :
. .,
~
I
:
LJ_+ x : TOP
I I
I FRONT
II
I _j
I
I
I
:
I
I I
I
I
L
+Y
II
\ i /D_,,:
ISO L ______ ~I ______
I +z/
L
@
Creating the Graphics Model
96
I
I
RIGHT
BEFORE
~
I
+z
I
I I I L
ISO
DID
-------+- I
1I
I I
IL
I
----j
I
FRONT
:
RIGHT
I I JI
AFTER
FIGURE 2.79
orthographic views and the isometric view, together with user-defined views, may now be defined with the DEFINE VIEW and DEFINE CPLANE commands. Syntax
Projected along vector. #n# PROJ ENT VEC : Model ent dl ••• d n ; MODEL ent dxd y [CR] d 1 ... d n Entities to be projected. dxd With the modifier vector, a semicolon is entered y following identifying the entities to be projected and the system responds with the MODEL end prompt. The user must enter two endpoints to define the vector. When the modifier Dn is used to specify distances of projection, the vector indicates direction only of the projection. When the modifier Dn is not used, the vector defines the direction and magnitude of the projection. The end prompt may be replaced by the user with any of the other acceptable prompts: LOC, ORG, etc. Example 8 a.
#n# PROJ ENT D4 VEC [CR] (Fig. 2.80)
MODEL ent dl; MODEL ent d 2 LOC IYlIXI
97
Depth, Views, and Construction Planes
BEFORE
AFTER
FIGURE 2.80
Explanation
Magnitude per D4 is 4 units.
Direction per vector of IXlIY1 from
d. b.
#n# PROJ ENT VEC : MODEL ent d 1 ; MODEL end d2d3 [CR] (Fig. 2.81) Explanation
Magnitude and direction are both specified by digitizing the ends of an existing vector (line).
\ BEFORE FIGURE 2.81
AFTER
Creating the Graphics Model
98 2.11
WORKING WITH VIEWS: DIMENSIONAL MODEL
THE THREE
2.11. 1 Editing a Multiview Drawing
There are applications where the user may want to clarify or enhance a multiview drawing. The system for clarifying or enhancing a sel elected view or views of the model is through editing. This may in clude one or more of the following: 1. 2.
3.
Adding an entity to one view only. Erasing an existing model entity, which makes the entity invisible in that view only. Changing the line font of entities in one or more selected views. Add Entity to One View Only
As noted in Section 2.10, when working on the three-dimensional model while in the Model mode, all entities inserted into one view are automatically entered into all views of the part. That is because they are model entities. Example 1:
Entering Model Mode Entity
#n# SEL MODE MODEL [CR 1 #n# INS ClR DIAM 2 : MODEL loc d1 [CR] (Fig. 2.82) Explanation
Circle entered in Model mode appears in all views.
1---- 1 I
:
I
I
I
I
---
~
\j
I
r------L------1 I I I
:~: I VI L ____ L FIGURE 2.82
I
____
I
~
99
Working with Views
I
I
I
I
I
~--
I
Gd 2
-,
II
__ L _____ I
i~ i
I V L_
I
i I
L _____ J
FIGURE 2.83
Example 2:
Entering Draw Mode Entity
#n# SEL MODE DRAW [CR] #n# INS CIR DIAM 2 : DRAW loc dld2 [CR] (Fig. 2.83) Explanation
Circle entered in Draw mode appears in specified view only. Draw mode only. The basic geometric entities (line, circle, fillet, arc, etc.) can be added to a selected view as Draw mode entities. The system must be in Draw mode. These are Draw mode entities rather than Model entities and must be treated accordingly. Although they may appear to be entered relative to the model, they are entered par allel to the screen. Construction plane coordinates do not apply to Draw entities.
ERASE ENTITY and RE-ECHO ENTITY Model mode only. The ERASE ENTITY command allows the user to erase (make invisible) model entities from a selected view or views. The entity remains in all other views and in the data base. (The DELETE ENTITY command permanently removes an entity from the data base. ) Model or Draw mode. The RE-ECHO ENTITY command allows the users to redisplay previously erased model entities. Syntax
#n# ERA ENT : MODEL ent d l ••• d n [CR] There are no modifiers used with this command. d 1 ••• d n
Identify entities to be erased.
Creating the Graphics Model
100
#n# REE EN'E view d1 ••• d n ; MODEL ent d2 ••• d n [CR] #n# REE ENT ALLVIEWS : MODEL ent d 2 ••• d n [CR] d 1 ••• d n d 2 ••• d n
Example 3:
Identify view (s) affected. Semicolon, to switch from view to ent prompt. Identify model entities to be made visible by dig itizing them in any view where they are currently displayed.
Erasing Model Entities
#n# ERA ENT : MODEL ent d1d2d3 [CR] (Fig. 2.84) Explanation
Entities identified are made invisible in view 7 only. Example 4:
Redisplaying Previously Erased Model Entities
#n# REE ENT : view d 1 : MODEL ent d2d3d4 [CR] (Fig. 2.85) Explanation
Previously erased model entities are made visible in view 7, although they are identified in a different view. Change Line Font in View(s) The line font of an existing model entity can be changed in one or more views with the CHANGE APPEARANCE command. The font of the entity will be affected only in the view or views where it is digit ized. See also Section 2. 4. 1.
-I I
r- I
I
I
I I
I I
I I I IL _____ VIEW 7 I VIEW 8 I I _____ .-1 BEFORE
FIGURE 2.84
I
I I I
I
I
~ ___v~~_L ___V~W_8J AFTER
101
Working with Views
1.-- ---T------, 111 I
I
I d1
I
I
I I
I I I
I
I
I
I
d 3
I I I
I I
I I I VIEW 7 .l. 1 VIEW L _____ ___ - SJ BEFORE
AFTER
FIGURE 2.85
Syntax
#n# CHA APP FONT DASH: MODEL ent d l ••• d n [CR] d l ••• d n Identify entities in yews where they will be changed to a dash font. Example 5:
Changing Line Font
#n# CHA APP FONT DASH: MODEL ent dld 2d3 [CR] (Fig. 2.86) Explanation
Entities are changed to dash font only in the view where they are identified.
i-----r------, I
I
I
I
I
I I
I
I I
I I
1
I
FIGURE 2.86
I
I
----T------ 1 1
I
I I : I: I : ,~, I I I I I
IL ______ VIEW 7 I VIEW 8 I L _____ -.l BEFORE
r--
I
I
1
I
I
I I
1 1
I I
VIEW 7 I L ____________ _
AFTER
I
I VIEW 8 j
102
Creating the Graphics Model
Trim and Divide in Three Dimensions The INTERSECTION OF modifier applies when working with three dimensional model entities that appear to intersect in a view although they are at different depths. Example 6:
Trim
#n# TRI ENT INTOF
MODEL ent d l MODEL ent d 2 [CR] (Fig. 2.87)
Explanation
Even though lines AB and CD appear to intersect in the front view, they are at different depths, as shown in the right view. Line AB is trimmed to the apparent point of intersection with CD in the front view. Example 7:
Divide
#n# DIV ENT INTOF
MODEL ent dl MODEL ent d2 : MODEL ent d3 MODEL ent d4 [CR] (Fig. 2.88)
Explanation
Lines AB and BC are both divided into two separate lines at the ap parent point of intersection in the three-dimensional view. The view can now be further enhanced to clarfiy the part by: Changing lines to dash font to represent hidden features
1.
#n# CAH APP FONT DASH: MODEL ent dld2 [CR] (Fig. 2.89) 2.
Making the lines invisible #n# ERA ENT : MODEL ent dld 2 [CR] (Fig. 2.90)
I
I
I I I
I I
L
)lZ ,Vi I
I
I
l
T
I
C
I
I
d1
0
A
B
I I
I
o
I
I I ~_~~_-1
FRONT
BEFORE
FIGURE 2.87
AFTER
Working with Views
103
c A
FIGURE 2.88
BEFORE
AFTER
FIGURE 2.89
BEFORE
FIGURE 2.90
AFTER
104
Creating the Graphics Model
Working in the Isometric View Entities can be entered explicitly relative to the active construction plane or relative to existing entities. Example g a.
#n# DEF VIE 7 CPL 7 : view loc d1 [CR] System default is CPL 1. #n# INS LIN: MODEL loc XO, X4, Y4, XO, YO [CR] (Fig. 2.91) Lines define base of model.
b.
#n# INS LIN: MODEL loc END d 1 LaC Z4: MODEL loc END d 2 LaC Z4: MODEL loc END d3 LaC Zl: MODEL loc END d4 LaC Zl [CR] (Fig. 2.92)
c.
#n# INS LIN PAR LNG 2: MODEL ent d 1 MODEL loc END d 2d3: MODEL ent d4 MODEL loc END d5ds [CR] #n# INS LIN : MODEL loc END d7dg: MODEL loc END d9d10d11d12d13 [CR] (Fig. 2.93) Example 9:
Alternative Method
The base created in Example 8 (Fig. 2.91) is projected and then edited. a.
#n# PROJ ENT D4 : MODEL ent CHN d 1 [CR] #n# DEL ENT : MODEL ent d2 [CR] #n# TRI ENT LNG 2 : MODEL ent d3d4. LNG 1 : MODEL ent d5ds [CR] (Fig. 2.94)
d,
FIGURE 2.91
FIGURE 2.92
FIGURE 2.93
FIGURE 2.94
105
106
Creating the Graphics Model
FIGURE 2.95
b. #n# INS LIN (2.96)
MODEL loc END d7dSd9d10dll [CR] (Fig. 2.95) and
Example 10 A new construction plane is created to add entities on the sloped surface and the model is further enhanced by making invisible the lines that would be hidden in this view. #DEF CPL S : MODEL loc END d1d2d 3 [CR] #SEL CPL S [CR] #ECH CPL L2 [CR] #INS CIR DIAM2 : MODEL loc X2Y2 [CR] #ERS ENT : MODEL ent d4d5d6 [CR] (Fig. 2.97)
FIGURE 2.96
Working with Views
107
FIGURE 2.97
Example 11 a.
A new view is defined relative to construction plane 8, bringing the sloping surface parallel to the screen, creating a true-size view. #n# DEF CIE 8 CPL 8 DRAW lac dl DRAW lac [CR] (Fig. 2.98)
b.
To enhance the auxiliary view, lines not relative to the surface are made invisible in view 8 only. #ERA ENT : MODEL ent d 1 ••• d7 [CR] (Fig. 2.99)
FIGURE 2.98
Creating the Graphics Model
108
d2
'f------f
BEFORE
AFTER
FIGURE 2.99
2.11.2 Dimensioning the Isometric View Linear and angular dimensioning in the isometric view is similar to dimensioning an orthographic view, with the exception that there are additional modifiers. The system does not provide for diameter or radial dimensioning in the isometric view. However, a note with a leader to these entities can be entered with the INSERT LABEL com mand. Insert Linear Isometric Dimensions Linear dimensioning in the isometric view is done in model space the X, Y, Z axes of the part. The modifiers indicate that the view is isometric and the direction of the dimension extention (witness) lines are relative to the axes of the part. These modifiers are in addition to those introduced in Section 2.9. Dimensions are draw entities and are valid in both Model and Draw modes. MODEL/DRAWend-ent Syntax
#n# INS LDI ISO (mod) : MODEL/DRAW end-ent dld2 DRAW lac d3 [CR]
Identify ends of entities from which extension lines will originate. Location of dimension. Modifiers
ISO XAX YAX
Required to indicate isometric view to be dimensioned. Direction of extension lines on X axis. Direction of extension lines on Y axis.
Working with Views
ZAX ABS
109
Direction of extension lines on Z axis. "Absolute" means that the extension line direction is parallel to the isometric view and perpendicular to the distance being dimensioned.
Insert Angular Isometric Dimensions To create an angular dimension requires the additional modifier ISO with the basic command. Other appplicable modifiers relative to para meters still apply. Syntax
#n# INS AD! ISO mod: MODEL/DRAW end d1d2 DRAW loc d3 [CR] (Fig. 2.100) d1d2 Identify ends of entities from which extension lines will originate. d3 Location of dimension.
FIGURE 2.100
110
Creating the Graphics Model
INSERT LABEL The INSERT LABEL command allows the user to add a note (text) with a leader to a specified entity to a view of a drawing. A label is a draw entity and is valid in both Model and Draw modes. Syntax
#n# INS LAB "text" d1 d2
"text" (mod) : MODEL ent d1 DRAW lac d2 [CR] Beginning and ending dilimiter and text. Identifies entity to which arrow will be drawn. Where text will start.
Modifiers
LEA END HEIn
Specifies that the leaser will be drawn to the end of the text. Default is head. Height of text.
Example 12 #INS LAB "SEE NOTE #1" 2.101)
MODEL ent d 1 DRAW lac d2 [CR] (Fig.
2.11.3 Display Control of Views Section 2.5 DRAWING introduced the user to the display control of drawings with the ZOOM and SCROLL DRAWING commands, which af fect the entire drawing, and while they applied to two-dimensional drawings, they still apply to three-dimensional multiview drawings. However, the ZOOM, SCROLL, and DYNAMIC VIEW commands are ap plicable to three-dimensional multiview drawings only.
SEE NOTE #1
FIGURE 2.101
Working with Views
111
Whereas the drawing display commands affect all entities on the screen, the view display commands affect only the model entities. Drawing entities associated with a view are not affected. These com mands do not permanently alter the drawing. It is a temporary change of the display of a view within a drawing. Views may be returned to their permanent size and orientation with the RESET command. ZOOM VIEW Syntax
#n# ZOO VIE WIN: view dl; MODEL lac d2d3 [CR] d1 Identifies view affected. Semicolon to switch to location prompt. Extents of window to be zoomed within view. or #n# ZOO VIE (mod) : view d 1 ••• d n [CR] d 1 ••• d n Identifies view (s) affected. Modifiers
A modifier is required with this command. IN OUT Rn An ALL WIN
The view is increased by twice its present size. The view is reduced by one- half its present size. The view is redisplayed by a factor of n from its present size. The view is redisplayed by a factor of n to its true size. The view is both zoomed and scrolled to just within the clipping window and may appear quite small. A window defined by two diagonal digitizes is zoomed and scrolled to fill the clipping window.
SCROLL VIEW Syntax
#n# SCR VIE : view d 1 ; MODEL lac d2d3 [CR] d1 Identifies view affected. Semicolon to switch to location mode. Scrolling displacement from d2 to d3 within clipping window of view. DYNAMIC VIEW The DYNAMIC VIEW command requires an Instaview screen. The DYNAMIC VIEW command allows the user to use the image control unit
Creating the Graphics Model
112
(lCU) to manipulate the graphic display model entities (zoom scroll, rotate) in the view(s) selected. Up to two views can be acted on at one time. The drawing entities are not affected and are temporarily blanked out upon activation of the ICU. Image Control Unit (lCU) Director Buttons
Mode button RESET ZOOM SCROLL
ROTATE
RESTART
No direction. Deactivates ICU and returns system to CADDS prompt. Up #1 Down #2 Up #1 Down #2 Left #3 Right #4 Clockwise about X axis, #1. Counterclockwise about X axis, #2. Clockwise about Y axis, #3. Counterclockwise about Y axis, #4. Clockwise about Z axis, #1 and #2 simultaneously. Counterclockwise about Z axis, #3 and #4 simultaneously. To reset view prior to manipu- ZOOM, SCROLL, and lating without deactivating ROT A TE simultaneously. ICU.
To operate the ICU, first select a mode and then a direction. Syntax
#n# DYN VIE (mod) : view d1 [CR] Activates the ICU. Red light appears on unit. affected.
d 1 Identifies view
MOdifiers
SPEEDn ZSPEEDn SSPEEDn RSPEEDn
Speed for all dynamic commands; n = 1 to 10. Default is 5. Zoom scale speed, incremental percentage increase/de crease. Scroll speed, incremental percentage. Incremental rotation of graphics in degrees.
RESET VIEW The RESET VIEW command causes selected views to be returned to their last permanent state. A typical application would be after man-
113
Working with Views
ipulations of a view with the ZOOM or SCROLL commands. Model and Draw modes.
Valid in both
Syntax #n# RESE VIE
view dl ••• d n [CR]
or #n# RESE VIE ALL [CR] dl ••• d n Identify views affected. With all modifier no digitizing is required. SET VIEW The SET VIEW command allows the user to update a view(s) to a new permanent state from a temporary state. Valid in both Model and Draw modes.
Syntax #n# SET VIEW
view dl ••• d n [CR]
or #n# SET VIE ALL [CR] d 1 ••• d n Identify views affected. With the ALL modifier no digitizing is required. 2.11.4
Crosshatching View
Crosshatching is a draw entity by default and therefore will be entered only in the construction view. Crosshatching can be entered as a model entity that will appear in all views by adding the modifier MODEL to the basic command. Crosshatching is entered at the depth of the surface of the construction plane regardless of the depth of the bound ing entities of the surface digitized. A temporary construction plane may be needed to satisfy this requirement. See also Section 2.4.3.
Syntax #n# INS XHA MODEL: MODEL ent dl ••• d n [CR] d 1 ••• d n Bounding entities of surface to be crosshatched. 2.11.5
Grids in Views
Whereas a grid selected in the Draw mode affects the entire drawing (screen), a model grid is related to the model through the viewing windows. Additional orientation modifiers are provided which are ap-
114
Creating the Graphics Model
plicable and valid only in the Model mode. The layer of grid defaults to the active mode upon selection. See also Section 2.4.4. Orientation MOdifiers
The default orientation in model space is the top view. Construc tion plane 1; the angle of the grid is relative to the model space. Angle of rotation about X axis. Angle of rotation about Y axis. Angle of rotation about Z axis. When the VIEW modifier is used, the angle of rotation is about the currently active construction plane.
ANx AYn AZn VIEW
Example 13 a.
#n# SEL GRI [CR] #n# ECH GRI (Fig. 2.102) Explanation
Defaults to top view model space; 1 X 1 rectangular grid. 3.
#SEL GRI AX90 [CR] #ECH GRI [CR] (Fig. 2.103) Explanation
The grid was rotated 90 0 about the X axis and is now parallel to construction plane 2.
r- - - I:: :: I . . ., I : : : :
--To -;- .-. ---: -: :-. -·l
I· •••••••••••••••• 1 . . . . . . I·' ............... I : : : : : : I· .• ' .•..•••••••.• I
u '. : : : :
~
:
:
I . . . . . ., ... I·' ............... I 1--' ---.~~. ---.~ '~.t-' ~,~'..:..' ~ ~ ~ '-1
I I I . . . . . . . . . II . • . . . . . . . . . II I I I L _______ L ______ ~
I I
FIGURE 2.102
Working with Views
115
--
r
L .. . . . . r............ .... .
I
-I'
.• •••
~
I'.. . .
I I
I
I
. . '" . . . . . . . II I· . , . . .
. . . .
L_
_~_'.
II .
•I
I···· '::: ..
'._'.'
1
I· .. . . . . . . . . ~ • • • .
I
I I
•
·
1
L~~=--' ~_'_'-=-L
~.~~
•
___ ~ ___ ~
FIGURE 2.103
c. d.
#SEL CPL 2 [CR] (Fig. 2.104) #SEL GRI VIEW AY90 [CR] #ECH GRI [CR] (Fig. 2.105) Explanation
The grid was rotated 90° about the Y axis and is now parallel to construction plane 3.
r
I I
·I· ·.- ... ... ... . .. ..•... ..·1I
I. . .,
.
.;T'
I . • • • • • • •
·•.•.• .• •.•.•.•
I •••••• • •••• I · . . . . . . . . . I I, • • • • • • • • I • • • • • • • • • I
r. -- --.-.--:--. . .
I
·.... ...
•
1-----, I
::l~:::1 •• •••• I I• .. .. I
~ ~ -.~. FIGURE 2.104
L
I
0
I I
• • __ 0
__
~
Creating the Graphics Model
116
.
4
•
I I
1--- 1
I
;-·-·1
·. ... . . I-· •••. •. •. •. •. •••I . ·... .. . . .... ... -I I•................ I
- - - - F ;-. .-; -;- -;•
•
•
•
•
•
•
•
'
•
-- -
L •
+
• • • • • • • • .!... --.~• ...!- -_.-
... ...
• • • • • • • • • • •
L __ . __ I~: ~ ~ : ; : :j
I
I
FIGURE 2.105
2.12
SURFACES
2.12.1
Tabulated Cylinders
A tabulated cylinders is a three-dimensional surface generated by the translation of a plane curve along a vector. Two methods are provided for generating tabulated cylinders; 1.
2.
The PROJECT ENTITY command with the tabulated cylinder modi fier for projecting in one direction only. The INSERT TABULATED CYLINDER command, which allows for projection in two opposite directions. PROJECT ENTITY
The PROJECT ENTITY command was discussed previously. At this time the modifier TABULATED CYLINDER (TCYL) is introduced. The projection is surfaces rather than a stick figure. Syntax
#n# PROJ ENT Dn TCYL : MODEL ent d 1 ••• d x [CR] d 1 ••• d x Existing entities are projected a depth n, generating surfaces. Example 1:
Construction Plane Is Front
#n# PROJ ENT D4 TCYL : MODEL ent CHN d 1 [CR] (Fig. 2.106) Explanation
The four lines projected a depth of 4 have created four surface en tities. The original four lines remain as lines.
117
Surfaces
I I
I
-,
I
I
I
I
--
I
tJ
I
I
I I L _ 2?P___ I __ ~o__ I I I I
I
I I
I
L
d1
LJ
FRONT
I
I I
I
I
I
I
RiGHT
J
I
,0 i /111 l(C/ I I
I
1 ISO I ----- -- -- -- --l TOP
:
:L D
BEFORE
FRONT
I
: D
-.L
RIGHT
I
I .J
AFTER
FIGURE 2.106
INSERT TABULATED CYLINDER The INSERT TABULATED CYLINDER command provides for having the beginning and ending boundaries at a different depth than that of the original entities. Syntax
#n# INS TCYL (mod) : MODEL ent d1 ••• d n ; MODEL end dxd y [CR] d 1 ••• d n Existing entities are identified which will be pro jected to generate surface. Semicolon as delimiter to get mode prompt. dx Reference or starting point. dy Defines direction from d x , the starting point. The end prompt may be changed by the user to any acceptable prompt. MOdifiers
A modifier must be used if the cylinder is to be other than 1 in. long. LOWBNDn HIBNDn
Example 2:
Low boundary. Starting depth of cylinder. Default is o in. High boundary. Ending depth of cylinder. Default is 1 in. Construction Plane Is Top
#n# INS TCYL LOWBND-4 HlBND6 : MODEL ent d 1 ; MODEL end d 2 LOC 1X3IY1 [CR] (Fig. 2.107)
Creating the Graphics Model
118
iI :
I d,
r I
I
C)
TOP
I
I
:
0
L
I
L
FRONT
-----T - -----,
I
:
-1
RIGHT
I
I~
I
I I I ISO ~-- _ _ - i - - - - - - J I I I
I
Hd2
I
~\
I
I~ -
L_ I
TOP
I
~1
I
I
I
ISO
---- - 1 - - - - - - I
1
I
1
I
I
I I
IOOOIH-l
I
L_~~N~_ --1_ ~I~T_ _ J
BEFORE
AFTER
FIGURE 2.107
Example 3 To project in or out of the screen, the incremental axis is the Z axis. Construction plane is front. IZ1 = out of screen. IZ-1 = into screen. #n# INS TCY HIBND 12 : MODEL ent d1; MODEL end d 2 LOC IZ1 [CR] (Fig. 2.108)
l I
-
I
I I
TOP
CJ ISO
fr-
\ 1
r----- I-----1 I I I
L
d,
I I
:
h
I
Ud 2
I
I L
FRONT
BEFORE
FIGURE 2.108
RIGHT
.-J
I
I
I I
I
]
cYJ
I I
I
TOP
I
- - - - - -1--I I 1
I I
L
0 FRONT
1
I 1
1AFTER
ISO
--, I
I
I
I
----I
1
~ RIGHT
1
I
I
.J
119
Surfaces
2.12.2 Ruled Surface
A ruled surface is defined by two curves with one end of one curve identified with one end of the other curve. The existing curves (en tities) may be lines, circles, arcs, conics, or splines. The ruled sur face is defined by straight lines between the two existing curves. Since the ruled surface is an entity in itself, the straight lines that de fine the boundaries of the surface cannot be edited individually, only as a surface. Syntax
#n# INS RSUR : MODEL ent d1d 2 [CR] d1d2 Identify the ends of existing entities between which a surface will be created. a.
#n# INS RSUR : Model ent d1d2 [CR] (Fig. 2.109) Explanation
A surface is created between two existing arcs. b.
#n# INS RSUR : MODEL ent d1d2 [CR] (Fig. 2.11) Explanation
A line defining a boundary is created between d1 and d2.
~
I
I
I
I
l
J
I
I
I I
d1
d~ L I
1- ----- --- --l
I
BEFORE FIGURE 2.109
I
I I
J
I I
I I I
I
I
I
I
I
L __________ J AFTER
120
r
I I
I I
Creating the Graphics Model
l
d'~
I -
I
I I
J
-
I
I
I
I I
I
I
I I
d2~
:
L ___
r- - - - - - -----, I
I
I
I
I I
L -___________ J
BEFORE
AFTER
FIGURE 2.110
c.
#n# DEL ENT : MODEL ent d1 [CR] (Fig. 2.111) Explanation
Nothing will happen because the entity is not a line. d.
#n# INS RSUR : MODEL ent d1d2 [CR] (Fig. 2.112) Explanation
Note the boundary lines between d1 and d2. face is a twist.
,-------i I
I
I
I
I
I
I I
I
I
d1
I
:
L __________ J BEFORE
FIGURE 2.111
The shape of the sur
1-------I
l
I
I I
I I
I
L __________ J AFTER
121
Surfaces
I
, - -- - -----l I
I
I I
I
I
I ---1 BEFORE
I
I
I I
I
I
I
I
I I
I I
L __ ______ -.l AFTER
FIGURE 2.112
2.12.3 Surface of Revolution The SURFACE OF REVOLUTION command is used to generate a curved surface of an entity about an axis. The existing entity may be a line, arc, conic, or spline. Each entity is a curve which, when rotated, generates a surface. The surface may be generated at varying de grees about the axis as specified by the modifiers LOWANGLE and HIGHANGLE. The direction from the first position to the second of ro tation is determined by the digitizing of the axis of rotation using the right-hand rule of thumb. Right-hand rule of thumb: Point curved fingers of right hand in the direction of desired rotation; the second digitize on the axis is the di rection the thumb is pointing. Syntax
#n# INS SREV (mod) : MODEL ent d 1 ..• d n ; MODEL end dxd y [CR] d 1 ••• d n Entities to be rotated, generating surfaces. Semicolon as delimiter to get mode prompt. Two digitizes required to define axis of rotation. dxd y The end prompt may be changed by the user to any acceptable prompt. Modifiers
LOWANGn HIANGn
Low angle. Rotation starts at n degrees. Default is 0° . High angle. Rotation ends at n degrees. Default is 360°.
122
Creating the Graphics Model
Example 5 Three lines rotated 360 0 (high-angle default) to generate three sep arate surfaces. Direction of rotation is clockwise as determined by digitizes d 1 and d2 on axis. Original lines remain at O! (low-angle default) . #n# INS SREV 2.113)
MODEL ent d1d2d3; MODEL end d 4d 5 [CR] (Fig.
Example 6 The line identified is rotated 180° about the axis in a counterclock wise direction to create a surface. #n# INS SREV HIANG 180 : MODEL ent d1; MODEL end d 2d 3 [CR] (Fig. 2.114) Example 7 The original line remains. A surface is generated about the axis in a counterclockwise rotation with a low angle of 30° and a high angle of 180°. #n# INS SREV LOWANG 30 HIANG 180 d2d 3 [CR] (Fig. 2.115)
,I I
~
II
I
-+
I I
VIEW 1
I
/----
1 1 1 I
LVIEW 2
---------~
~f'
i
FIGURE 2.113
®
I
I
I I 1 , VIEW 1 I 1 - - - - - - - - - - - - --I I
I
~_~5_ _ _ _ _ ~ BEFORE
MODEL ent d 1 ; MODEL end
I
LVIEW 2
$
I I
J AFTER
123
Surfaces
I
~
+-
--,
r
I I
I
I
I I
I
I
I
AFTER
BEFORE
FIGURE 2.114
Example 8
Application: To create the same 90° bent tube from each view. The construction plane for the respective view must be active. The circle is rotated about the axis specified by the point and the incre mented location to generate the circular 90° form.
I
:
- +
r-- ----~d-I
I
VieW 1
--- - ~
L"~~~__ ~ ____ j BEFORE
FIGURE 2.115
I
r I I
I
~\
1- VIEW 1 ------ -
I
I I I L
¢
- -
I I
I
I
I ---
I I
I
I
VIEW 2
--.J AFTER
124
Creating the Graphics Model
r
T~d I
I I I I VIEW 1
I
I
f
1
d2
II
I I I
19 ~,~~ ___ l _____ J I VIEW 3
1-----1-------1 I
I
FIGURE 2.116
View 1: View 2: View 3:
2.12. II
#n# d2 #n# d2 #n# d2
INS SREV HIANG 90 : MODEL ent d1; MODEL end POI LOC IX1 [CR] INS SREV HIANG 90: MODEL ent d1; MODEL end POI LOC IX1 [CR] INS SREV HIANG 90: MODEL ent d 1; MODEL end POI LOC IZ1 [CR] (Fig. 2.116)
B-splines and B-surfaces
Although this unit is on surfaces, prior to covering B-surfaces, which is a surface between two or more existing B - spline curves, a review of B-splines is included. B-SPLINE The B-SPLINE command provides for creating a curve through speci fically digitized points. It is equivalent to the drafter's French curve. There are several interrelated commands with modifiers for creating and editing B-spline curves whi Indicates required information which the user supplies (such as a filename). The angle brackets are not keyed in when entering the information. ] Indicates optional modifiers. The modifiers are keyed in as listed in the command description. The square brackets are not keyed in when entering the modifer(s). n Indicates a user- supplied integer, required with certain modifiers. [CR] Indicates a return. A return is entered by pressing the RETURN key. This action instructs the system to process the command. Modifiers (dependent and independent): This section lists and des cribes the modifiers that can be used in a command. Modifiers qualify the command action and are of two types: dependent and independent. Dependent modifiers are grouped in a level hierarchy of associated modifiers: first level and second level. A first -level modifier may, in some cases, be required to use the command. In other cases, selecting a first-level modifier can be optional. Second-level modifiers further qualify the meaning or action of an associated first-level modifier. Therefore, a second -level modifier is dependent on and can only be used after the user has specified its assocaited first-level modifier. This association is outlined in a table in the Modifiers sections for each command description. (Note that not every command includes levels of modifiers; therefore, not every command description includes a table.) A portion of the modifier table for the CALCULATE VOLUME com mand is shown here as an example of the level association. First-level modifiers (the user must choose only one)
Second -level modifiers (optional)
PROJECT
LOWBND HIBND
ROTATE
LOWANG HIANG
Notice that LOWBND and HIBND are the second-level modifiers asso ciated with PROJECT. If PROJECT is used, the user can choose only LOWBND and lor HIBND as second -level modifiers. Similarly, ROTATE is used, the user may choose LOWANG and/or HIANG. A description of each modifier follows each table. In the modifier descriptions, the levels are indicated at the left margin as 1 or 2.
Mass Properties
174
Independent modifiers are not level dependent. In most cases, their use is optional. Some commands have independent modifiers only and do not require the user to specify a modifier at all. Other commands require the user to specify at least one independent modifier. Each independent modifier is explained in the Modifiers section. If a com mand has dependent and independent modifiers which the user wants to use, the dependent modifiers are entered first (in their proper order) and then the independent modifiers. Procedure: The procedure explains the proper sequence of input of the basic command (verb and noun, without modifiers in some cases), the system's response (or prompts), and the Getdata input. Note that when instructed by the procedure to digitize a location or entity, the user can either digitize on the tablet or enter explicit coordinates, in most cases. Examples: Examples graphically illustrate and clarify the command and its variations using modifiers. Notes: Notes provide special information about using the command.
3.3
MASS PROPERTIES CALCULATION COMMANDS
Three CADDS 4 commands are used to calculate mass properties: CAL CULATE AREA, CALCULATE VOLUME, and CALCULATE MPROPER TIES. These commands and their associated modifiers are described in this section. 3.3.1 Calculate Area Command Command
CALCULATE AREA Description The CALCULATE AREA command computes the area inside one or more closed boundaries for a two-dimensional object, optionally sub tracting the area of one or more holes if any exist. Solid and hole boundaries may consist of lines, arcs, conics, B-splines, strings, and nodal lines. If the COORDINATE modifier is specified, solid and hole boundaries are defined by digitizing locations which the system connects by lines to form a polygon which stores the calculated area is created, if requested. Valid Modes
Model mode or Draw mode. In the Model mode, the user can iden tify only model entities. In the Draw mode, the user can identify only drawing entities.
175
Mass Properties Calculation Commands
Syntax
#n# CALCULATE AREA (modifiers): Modifiers
Only independent modifiers are included in this command. modifiers can be used optionally.
These
Independent Modifiers
HOLE: If specified, the system will prompt the user for identifi cation of one or more hold boundaries (the negative area) after the user identifies the solid boundaries (the positive area). The hole area is subtracted form the total positive area. COORDINATE: Indicates that boundaries will be defined by digit izing locations that act as the corners (vertices) of a polygon. The user would use this modifier to calculate the area of a re gion that is not bounded by existing entities. The system closes the polygon, connecting the first and last points automatically. The user must digitize at least three points per boundary. In the discussion that follows, we are going to assume that the reader is now a user, and address you directly. Procedure
1.
2.
Key in CALCULATE AREA and any of the modifiers listed, if de sired. Key in a colon. The system prompts PLEASE ENTER SOLID BOUNDARY #1:. Digitize to identify entities in order (one after another) around a boundary; then enter a return. The system prompts for another set of boundary entities, PLEASE ENTER SOLID BOUNDARY #2:. If the area being calculated is defined by more than one boundary, repeat the entity identifica tion (digitizing) procedure.
At this point, if you did not specify a modifier (or used only the MPOINT modifier), continue with step 3a. If you used the HOLE modi fier, continue with step 3b. If you used the COORDINATE modifier, continue with step 3c. 3a.
3b.
If no modifier was selected, the system continues to prompt for boundaries until you enter a return without identifying entities. This return executes the command (unless you use the HOLE modifier, as described in step 3b). The system then displays the calculated value(s) for the area(s). If you use the HOLE modifier, the system prompts you with PLEASE ENTER HOLE #1: after the solid boundaries are defined. Digitize to define the boundary entities for the first hole; then
Mass Properties
176
J-x~l
L.--xJI
....._ - - - 5"
---_.~
FIGURE 3.28 CALCULATE AREA-no modifiers are used.
3c.
enter a return. The system prompts you again to identify an other hole boundary. Follow the same procedure if this is de sired; otherwise, key in a return to execute the command. The system calculates and displays the solid area minus the area of the hole(s). If you want to calculate the area of a region that is not bounded by existing entities, use the COORDINATE modifier. The system allows you to directly digitize locations to define a solid or hole boundary. The locations form a polygon, with each digitize de fining a point (corner) of the polygon. Lines are graphically displayed between the first and last location defined, although a connecting last line is not displayed on the screen. Example 1
Calculate the area of a square (boundary 1) and a circle (boundary 2) (see Fig. 3.28). #n# CALCULATE AREA: PLEASE ENTER SOLID BOUNDARY #1: d 1d 2d 3d 4 [CR] PLEASE ENTER SOLID BOUNDARY # 2: d 5 [CR]
177
Mass Properties Calculation Commands
PLEASE ENTER SOLID BOUNDARY # 3: AREA = O.5327433E+02
[CR]
Mathematical Solution
Area of circle
= 'ITl'2
28.27433388 in. 2
== (3) 2
+ 25.0
Area of square = a(b) = 5(5) Total of area of circle and square
=
in. 2
53.27433388 in. 2
Example 2 Calculate the area of a square with two holes; create a mass point (centroid) and store the calculated values (see Fig. 3.29).
#n# CALCULATE AREA HOLE MPOINT: PLEASE ENTER SOLID BOUNDARY # 1: d 1d 2d 3d4 [CR] PLEASE ENTER SOLID BOUNDARY # 2: [CR] PLEASE ENTER HOLE # 1: d 5 [CR] PLEASE ENTER HOLE # 2: d6 [CR] PLEASE ENTER HOLE # 3: [CR] AREA
= O.2342920E+02
CENTROID
HOLES
d4
I"
ffi I"
..
d6
5"
d2
d,
5'
~
FIGURE 3.29 CALCULATE AREA using the hole modifier.
178
Mass Properties
x = O.2500000E+01
Y
= O.2500000E+01
Z
= O.OOOOOOOE+OO
Mathematical Solution
Area of square = a(b) Area of holes = 2(1ll'2)
25.000000000 = 5(5) = 21T(0.5)2 = - 1.570796327
Total area
in. 2 in. 2
23.429203670 in. 2
3
A
t
x = 2:
A x
n n
1
23.42920367x = 25(2.5) - 0.7853981635(1.5) - 0.7853981635(3.5) 62.5 - 1.178097245 - 2.748893572
-
y =--------------
23.42920367
= 2.5
in.
3 = _ A n Yn
2: 1.
23.42920367Y = 25(2.5) - 0.7853981635(1.5) - 0.7853981635(3.5) _
62.5
1.178097245 - 2.748893572
y=------------------------23.42920367
= 2.5 3.3.2
in.
Calculate Volume Command
Command
CALCULATE VOLUME Description
The CALCULATE VOLUME command computes the volume (and op tionally the surface area) of an object defined by one of the following methods: The projection of planar boundaries along an axis The rotation of planar boundaries about an axis A series of planar cross sections Boundaries may consist of lines, arcs, conics, B - splines, strings, and nodal lines. The boundaries may represent solid regions or holes. Valid Modes
Model mode only.
179
Mass Properties Calculation Commands Syntax
#n# CALCULATE VOLUME (additional modifiers) : MOdifiers
This command includes dependent and independent modifiers. The system requires that you choose one, and only one, first-level modi fier. You then can select an associated second-level modifier (s). In dependent modifiers are optional. CALCULATE VOLUME Modifier Table
This table presents all modifiers available with the CALCULATE VOLUME command. Default values for modifiers are given in paren theses. A description of each modifier follows the table. Dependent MOdifiers
First - Level Modifiers (you must choose only one)
Second - Level Modifiers (optional)
PROJECT
LOWBND n (0.0) HIBND n (1. 0)
ROTATE
LOWANG n (0.0) HIANG n (360.0)
XSECTION
NSTEP n (2) LAY n (active construction layer) ILAY n (1) Independent Modifiers
Choose in addition to those listed above: HOLE SAREA DENSITY n (1.) Dependent Modifiers
1
PROJECT Indicates that the object for which volume will be cal culated is defined by the projection of boundaries along an axis. 2 LOWBND n Specifies the distance from the plane of the boundar ies to the bottom (lower limit) of the projected object; measured along the axis from the plane of the boundaries (Fig. 3.30). 2 HIBND n Specifies the distance from the plane of the boundaries to the top (upper limit) of the projected object; measured along the axis from the plane of the boundaries (see Fig. 3.30). Default is 1. O.
180
Mass Properties
PROJECTION AXIS \
,\
HIBND
\
\ _ _ _ EXPECTED SOLID \ AFTER PROJECTION
\
\
\
\
CLOSED BOUNDARY
\
LOWBND
\
FIGURE 3.30 Illustration showing how HIBND and LOWBND are mea
sured.
1 ROT ATE Indicates that the object for which volume will be cal culated is defined by the rotation of boundaries about an axis. 2 LOWANG n Specifies the minimum extent of the rotation; mea sured in degrees from the plane of the boundaries according to to the right-hand rule. Default is 0.0. 2 HIANG n Specifies the maximum extent of the rotation; measured in degrees from the plane of the boundaries according to the right- hand rule. Default is 360.0. 1 XSECTION Indicates that the object for which volume will be cal culated is defined by a series of cross sections. If either the LAY or ILA Y second -level modifiers are selected, it is assumed that each section is on a different layer, and the layers are echoed sequentially. Otherwise, the visible layers remain unchanged. 2 Specifies the number of cross sections defining the object. Default is 2. 2 LAY n Specifies the layer number on which you will digitize the first cross section. Default is the active construction layer. 2 ILA Y n Specifies the increment in the layer number of successive cross sections. Default is 1.
Mass Properties Calculation Commands
181
Independent Modifiers
HOLE If this modifier is specified, the system prompts you for identification of hole boundaries after you identify the solid boun daries. SAREA Calculates the outermost surface area of the object (Le., for ROTATE and PROJECT, the area generated by the first boun dary digitized; for XSECTION, the area of a surface interpolated between the first boundaries of each section). DENSITY n Specifies the density of the object. Default is 1. O. Procedure
1.
2.
3a.
4a.
5a.
3b.
4b.
Key in CALCULATE VOLUME followed by one of the first-level modifiers (PROJECT, ROTATE, or XSECTION). Key in associated second-level modifiers and/or independent modi fiers, if desired. Enter a colon. At this point, if you used the PROJECT or ROTATE modifier, continue with steps 3a, 4a, and 5a. If you used the XSECTION modifier, continue with steps 3b, 4b, and 5b. If you use the PROJECT or ROTATE modifiers, the system prompts PLEASE DIGITIZE TWO POINTS TO DEFINE PROJECTION (or RO TATION) AXIS. The MODEL loc prompt is then displayed on the next line. Digitize two locations to identify an axis for projection or rotation. Enter a return. The system then prompts PLEASE ENTER SOLID BOUNDARY #1:. Digitize to identify the entities defining the planar boundaries to be projected or rotated about the axis. Always digitize these en tities in order (one after another) around a boundary. Enter a return. The system then prompts PLEASE ENTER SOLID BOUNDARY #2:, requesting that you identify another set of boundary entities. If the object is defined by more than one boundary, repeat the digitizing procedure (as in step 4a); otherwise, enter a return to execute the command. The system displays the calculated value for the volume. If you use the XSECTION modifier, the system prompts CROSS SECTION #1 and, on the next line, PLEASE ENTER SOLID BOUN DARY #1:. Digitize to identify the entities defining the boun dary of the first planar cross section. Enter a return. The system then prompts PLEASE ENTER SOLID BOUNDARY #2:, requesting that you identify another set of boundary entities within cross section #1. If the cross section is defined by more than one boundary, repeat the digitizing procedure. Continue this process until cross section #1 is completed. Enter a return.
Mass Properties
182 Y
CYLINDRICAL HOLE I' IN RADIUS AND I' HIGH
x FIGURE 3.31 Geometry of the object: hole in the base.
5b.
a hemisphere with a cylindrical
The system then displays CROSS-SECTION #2 and prompts you to identify another set of boundary entities. Follow the same pro cedure as for cross section #1 in step 4b. Repeat this process as many times as there are cross sections which define the ob ject. The system displays the calculated value for the volume. Example 3
Calculate the volume of a hemisphere with a cylindrical hole in the base. The geometry of the object is shown in Fig. 3.31. Figure 3.32 presents the example as it would appear on the screen. #n# CALCULATE VOLUME ROTATE SAREA MPOINT: PLEASE DIGITIZE TWO POINTS TO DEFINE ROTATION AXIS MODEL loc d 1d2 [CR] PLEASE ENTER SOLID BOUNDARY # 1: d3d4d5d6d7 [CR] PLEASE ENTER SOLID BOUNDARY # 2: [CR] = O. 5340404E+02 VOLUME = 0.5340707E+02 MASS SURFACE AREA = 0.9110618E+02 CENTROID: X = -0. 2780463E-06 Y = O. 1161765E+01 Z = O.OOOOOOOE+OO FIRST MOMENTS: FX = -0. 1484964E-04 FY = 0.6204645E+02 FZ = O. OOOOOOOE+OO MOMENTS OF INERTIA: IXX = 0.2017426E+03 IYY = O. 2020044E+03 IZZ = O. 2017426E+03
Mass Properties Calculation Commands
I 1 2"
183
d2 d3
dl
I"
1e
1--1· - .......- - - 2 "
'I
CALCULATE MPROPERTIES using the ROTATE modi-
FIGURE 3.32
fier.
PRODUCTS OF INERTIA: IXY = -0. 1529058E-04 IXZ
= -0. 146201eE-10
IYZ
= O.OOOOOOOE+OO
Mathematical Solution Volume
Volume of hemisphere
= V 1 = positive
volume
2
dV 1 = ( - y )dy V 1 = 11
10
1-J o 3
3 (9 - y2)dy = lI[gy -
3
= 11(27 -
9) = 11(18)
= 56.54866776 in. 3
Volume of cylinder = V 2 = negative volume
(1 dy = V 2 = -lIr 2 )0
=-
TIl'
2Y 110 == 11( 1) 2(1)
3.141592654 in. 3
VI + (-V 2)
= 56.54866776
Default a == 1 lb lin. 3.
-
3.141592654
= 53.4070754
Therefore, mass == 53.4070754 lb.
in. 3
184
Mass Properties
Surface area Hemisphere
f
f
S 1 = a 2 0 11 d 8 0 11 sin ¢d ¢
= a 2 [8] 011 [- cus
11 ¢] 0
2 = a 22 11 = 211a
= 211(3)2 = 56.54866776 in. 2 Base
S2
= 1Tl'12
2 - 1Tl' 2
= 11 [ 32
-
2 1 ]
= 118 = 25. 13274123 in. 2
Hole
2 2 S 3 = 21Tl' + 1Tl' 2 = 211(1) + 11(1)
= 6.283185307
+ 3.141592654
= 0.424777961
in. 2
Total Surface Area
ST = S1 + S2 + S3 = 56.54866776 + 25.13274123 + 9.424777961
= 91.10618695
in. 2
Centroid
By symmetry,
x
= 0 and
z=
O.
Volume of hemisphere = 56.54866776 in. 3 Volume of cylinder Total of volume
= - 3.141592654 in. 3
= 53.4070754
Centroid of hemisphere
dV 1 = 1I(r
2
2 - y )dy
in. 3
185
Mass Properties Calculation Commands
(3 [ 2 56.54866776Y =)0 yrr( 9 - y2)dy = rr ~ (9)
y=
--t-J 4
3 0
1.125 in.
Centroid of cylinder
y
By symmetry, V 1Y =
= 0.5 in.
2
2:1
V Y
n n
53.4040754Y = 56.54866776(1.125) + (-3.141592654)0.5 = 63.61725123 - 1.570796327 62.0464549 . Y = 53.4070754 = 1. 161764699 m. Moment of Inertia Hemisphere
dI
yY1
1 2 1 2 2 =-(dm)y = "2(rr py dx)y 2 =2:£. (r 2 - x 2 )dx
2
4
2 3
5
r
rrp (r (2 2)2d _ rrp [4 r x - 2r x x ] 2")0 r - x x - "2 r x 3 + -5- 0 8
8 30rrpr
5
30rrpr
5
If p = 1, then
and if r = 3, then I
yy 1
4 =203.575204in. 4 15rr( 3) 5
186
Mass Properties Cylinder
I
YY 2
=
Jr 2 dm = 0
1
= -
2
=v p
If m I
YY 2
mr
pt 121T 0
lr 0
4 r 30 d r 0d 8 -_~ 2
2
and p
= 1,
= 2"1 Vr 2 = 2"1
then m
= V.
(3.141592654) (1)
2
. 4 = 1. 570796327 m.
where V I
= nr 2h = 1T( 1) 2( 1) = 3.141592654 in. 3 =I - I = 203.575204 - 1. 570796327
YY T
YY 1
YY 2
= 202.0044077 in. 4 Moment of Inertia Hemisphere
I
.
xX 1
= 203.575204 m.
4
Cylinder
I
xx 2
= I xx Ic. g.
( h) =[1-4 mr 2+ -121
+ m 2
= -14 mr 2 + -13 ml 2 = =
i (3.141592654)(1)2
+
~
(3.141592654)(1)2
Again, m = V. I
xX 2
= 0.7853981634 +
1. 047197551
= 1.832595715 in. 4
mh
2J + m-h22
187
Mass Properties Calculation Commands
I-- 2"--l
x
FIGURE 3.33 Geometry of the object to be measured using the CAL CULATE MPROPERTIES command: a cylinder with a square hole along its axis.
I
I
xx
IT = I XXI
zz
IT = I xx IT = 201. 7426083 in. 4
-
I
xX 2
= 203.575204
-
1. 832595715
Example 4 Calculate the volume of a cylinder with a square hole along its axis. The geometry of the object is shown in Fig. 3.33. Figure 3.34 presents the example as it would appear on the screen. #n# CALCULATE VOLUME PROJECT HIEND 2 HOLD SAREA MPOINT: PLEASE DIGITIZE TWO POINTS TO DEFINE PROJECTION AXIS MODEL loc XOYOZI [CR] PLEASE PLEASE PLEASE PLEASE
ENTER ENTER ENTER ENTER
SOLID BOUNDARY # 1: d l [CR] SOLID BOUNDARY # 2: [CR] HOLE # 1: d 2 [CR] HOLE # 2: [CR]
188
Mass Properties
~d2
d1
FIGURE 3.34 CALCULATE MPROPERTIES using the PROJECT modi fier.
= 0.2313274E+02 VOLUME = 0.2313274E+02 MASS = 0.4826548E+02 SURFACE AREA CENTROID: Y = -0. 3145307E-12 X = O. OOOOOOOE+OO FY = -0. 7275958E-l1 FX = O.OOOOOOOE+OO MOMENTS OF INERTIA: IXX = 0.5580974E+02 IYY = 0.5580977E+02 PRODUCTS OF INERTIA: IXY = -0. 7275958E-l1 IXZ = -0. OOOOOOOE+OO
Z
FZ
= 0.1000000E+Ol = 0.2313274E+02
IZZ = 0.4993220E+02 IYZ
= -0. 7275958E-l1
Mathematical Solution Volume
= (2)2(2) = 25.13274123 in. 3 V 2 = volume of square hole = (a)(b)(c) = (1)(1)(2) = 2 in. 3 V T = V 1 - V 2 = 25. 13274123 - 2. 0 = 23. 13274123 in. 3
Vi = volume of cylinder = Tfr2h
and p = 1; thus Mass
= Vp = 23.13274123(1) = 23.13274123
in. 3
Mass Properties Calculation Commands Surface A rea
Surface area = 2[ lIr
=
2
189
- a(b)] + 211r(h)
2[(112 2 ) -
1(1)] + 211(2)2
= 23.13274123 + 25.13274123 = 48.26548246 in. 2 Centroid 2
Vz=2:Vz T
1
n n
23.13274123Z" = 25.13274123(1)
2(1)
- - 23.13274123 - 1 z - 23.13274123 23. 13274123x = 25.13274123(0)
2( 0) = 0
23. 13274123y = 25.13274123(0) -
2(0) = 0
x= 0
y
= 0
Example 5 Calculate the volume of a section of a pyramid with a cylindrical hole. Figure 3.35 shows the geometry of the object and the cuts that generated the cross sections used in the mass properties calculations. Figure 3.36 presents the cross sections as they would appear on the screen. The system displays one cross section at a time because in this example each cross section has been placed on a different layer. #n# CALCULATE VOLUME XSECTION LAY 4 ILAY 2 NSTEP 6 HOLE MPOINT SAREA : CROSS-SECTION # 1 PLEASE PLEASE PLEASE PLEASE
ENTER ENTER ENTER ENTER
SOLID BOUNDARY # 1: SOLID BOUNDARY # 2: HOLE # 1: d 5 [CR] HOLE # 2: [CR]
d 1d 2d 3d 4 [CR] [CR]
CROSS-SECTION # 2 PLEASE PLEASE PLEASE PLEASE
ENTER ENTER ENTER ENTER
SOLID BOUNDARY # 1: SOLID BOUNDARY # 2: HOLE # 1: d 10 [CR] HOLE # 2: [CR]
d6d7d8d9 [CR] [CR]
Mass Properties
190
1--3"---1
I
~ 1.. 5"
x
I
1
I
I
I
I
I
I
I
I
I
t4- 2"--..j
'1"
-
x
I
Y
.
(f)
X
t---3"
I"
4"
-I
FIGURE 3.35 Geometry of the object to be measured using the CAL CULATE VOLUME command: a section of a pyramid with a hole in the center.
CROSS-SECTION # 3 PLEASE PLEASE PLEASE PLEASE
ENTER ENTER ENTER ENTER
SOLID BOUNDARY # 1: SOLID BOUNDARY # 2: HOLE # 1: d15 [CR] HOLE # 2: [CR]
dlld12d13d14 [CR] [CR]
CROSS-SECTION # 4 PLEASE PLEASE PLEASE PLEASE
ENTER ENTER ENTER ENTER
SOLID BOUNDARY # 1: SOLID BOUNDARY # 2: HOLE # 1: d 20 [CR] HOLE # 2: [CR]
d16d17dlSd19 [CR] [CR]
191
Mass Properties Calculation Commands 4"
1---3.8"--1
1--3.6"---4-
CROSS SECTION #1
CROSS SECTION #2
CROSS SECTION #3
1--3.4"---1
I-- 3.2"---1
1--3"---1
CROSS SECTION #4
CROSS SECTION #5
CROSS SECTION #6
FIGURE 3.36 CALCULATE VOLUME using the XSECTION modifier.
CROSS-SECTION # 5 PLEASE PLEASE PLEASE PLEASE
ENTER ENTER ENTER ENTER
SOLID BOUNDARY # 1: SOLID BOUNDARY # 2: HOLE # 1: d25 [CR] HOLE # 2: [CR]
d21d22d23d24 [CR] [CR]
CROSS-SECTION # 6 PLEASE PLEASE PLEASE PLEASE
ENTER ENTER ENTER ENTER
VOLUME MASS SURFACE AREA CENTROID: X = O.1006903E-06 FIRST MOMENTS: FX = O. 4626389E-OS
SOLID BOUNDARY # 1: SOLID BOUNDARY # 2: HOLE # 1: d 30 [CR] HOLE # 2: [CR]
d26d27d2Sd29 [CR] [CR]
= O. 4S94673E+02
= O.4S94673E+02 = O. 8906S9SE+02
Y = O.7002763E-07 FY
= O. 3217S41E-OS
Z
= O.2182S22E+01
FZ = O. lO02797E+03
192
Mass Properties
FIGURE 3.37 Three cross sections of a rectangular box.
MOMENTS OF INERTIA: IXX = O.3751889E+03 IVY PRODUCTS OF INERTIA: IXY = O.9830589E-05 IXZ
= O. 3751889E+03
IZZ
= O.1227238E+03
= O.1314150E-04
IYZ
= O. 9586305E-05
Example 6 Calculate the volume of a 1 by 1 by 2 box without the use of layer echoing. The geometry of the object is shown in Fig. 3.37. #n# CALCULATE VOLUME XSECTION NSTEP 3 SAREA MPOINT CROSS-SECTION # 1 PLEASE ENTER SOLID BOUNDARY # 1: PLEASE ENTER SOLID BOUNDARY # 2:
d 1 [CR] [CR]
CROSS-SECTION # 2 PLEASE ENTER SOLID BOUNDARY # 1: PLEASE ENTER SOLID BOUNDARY # 2:
d2 [CR] [CR]
CROSS-SECTION # 3 PLEASE ENTER SOLID BOUNDARY # 1: PLEASE ENTER SOLID BOUNDARY # 2: VOLUME MASS SURFACE AREA
= O.2000000E+01 = O.2000000E+01 = O.1000001E+02
d 3 [CR] [CR]
193
Mass Properties Calculation Commands CENTROID: X = 0.5000000E+00 Y = 0.5000000E+00 FIRST MOMENTS: FX = 0.1000000E+01 FY = 0.1000000E+01 MOMENTS OF INERTIA: IXX = 0.3333333E+01 IYY = 0.3333333E+01 PRODUCTS OF INERTIA: IXY = 0.5000000E+00 IXZ = O. 1000000E+01
Z
= O. 1000000E+01
FZ
= 0.2000000E+01
IZZ
= O. 1333333E+01
IYZ
= 0.1000000E+01
Notes
1.
2.
3. 4.
The axis for rotation must lie in the plane of the boundaries. The axis for projection must not lie in the plane of the boundaries. It is up to you to check that all of the boundaries lie on a single plane and that no boundary intersects itself. If you specify a boundary incorrectly, use the US-DEL key or RUB OUT key to delete the last boundary defined (before another boun dary is defined). You can use US-DEL or RUB OUT while defin ing a boundary to delete the last entity entered. If more deletions are entered than entities, the entire previous boundary defined is deleted. When identifying the entities in a boundary, always digitize the entities in order (one after another) around a boundary. You should select an empty layer (using the SELECT LAYER com mand) when using CALCULATE VOLUME XSECTION with layer echoing; otherwise, undesired graphics may remain on the screen.
3.3.3 Calculate Mass Properties Command Command
CALCULATE MPROPERTIES Description
The CALCULATE MPROPERTIES command computes the mass proper ties (volume or area, mass, centroid, first moments, moments of iner tia, products of inertia, and optionally, surface area) of an object defined by one of the following methods: One or more boundaries in a plane The projection of planar boundaries along an axis The rotation of planar boundaries about an axis A series of planar cross sections Boundaries may consist of lines, arcs, conics, B -splines, strings, and nodal lines. They may represent solid regions or holes. If requested,
194
Mass Properties
a mass point is created at the centroid of the object to store the cal culated results. Values are given relative to model space coordinates. Valid Modes
Model mode only. Syntax
#n# CALCULATE MPROPERTIES [additional modifiers] : MOdifiers
This command includes dependent and independent modifiers. The system requires that you choose one, and only one, first-level modi fier. You then can select an associated second -level modifier( s) . In dependent modifiers are optional. CALCULATE MPROPERTIES Modifiel" Table
This table presents all modifiers available with the CALCULATE MPROPERTIES command. Default values for modifiers are given in parentheses. A description of each modifier follows the table. Dependent MOdifiers
First - Level Modifiers (you must choose only one)
Second - Level Modifiers (optional)
PLANE PROJECT
LOWBND n (0.0) HIBND n (1. 0)
ROTATE
LOWANG n (0.0) HIANG n (360.0)
XSECTION
NSTEP n (2) LA Y n (active construction layer number) ILAY n (1)
Independent MOdifiers
Choose in addition to those listed above: HOLE SA REA DENSITY n (1. 0)
Mass Properties Calculation Commands
195
Dependent Modifiers
1 PLANE Indicates that the object for which mass properties will be calculated is defined by boundaries in a plane. To maintain the conventional meanings of the moments and products of iner tia, the object should lie on the model space X - Y plane. 1 PROJECT Indicates that the object for which mass properties will be calculated is defined by the projection of boundaries along an axis. 2 LOWBND n Specifies the distance from the plane of the boundar ies to the bottom (lower limit) of the projected body; measured along the axis from the plane of the boundaries. Default is 0.0. 2 HIBND n Specifies the distance from the plane of the boundaries to the top (upper limit) of the projected body; measured along the axis from the plane of the boundaries. Default is 1. O. 1 ROTATE Indicates that the object for which mass properties will be calculated is defined by the rotation of boundaries about an axis. 2 LOWANG n Specifies the minimum extent of the rotation; mea sured in degrees from the plane of the boundaries according to to the right- hand rule. Default is O. O. 2 HIANG n Specifies the maximum extent of the rotation; measured in degrees from the plane of the boundaries according to the right-hand rule. Default is 360.0. 1 XSECTION Indicates that the object of which mass properties will be calculated is defined by a series of cross sections. If the LAY and lor ILA Y second -level modifiers are selected, it is assumed that each section is on a different layer, and the layers are ech oed sequentially; otherwise, the visible layers remain unchanged. 2 NSTEP n Specifies the number of cross sections defining the ob ject. Default is 2. 2 LAY n Specifies the layer number on which you will digitize the first cross section. Default is your active construction layer. 2 ILA Y n Specifies the increment in the layer number of successive cross sections. Default is 1. Independent MOdifiers
HOLE Specifies that the system will prompt for identification of hole boundaries after you identify the solid boundaries.
196
Mass Properties
SAREA Calculates the outermost surface area of the object (i.e., for ROTATE and PROJECT, the area generated by the first boun dary digitized; and for XSECTION, the area of a surface inter polated between the first boundaries of each section). DENSITY n Specifies the density of the object. Default is 1. o. MPOINT Creates a mass point entity in which to store the calcu lated results. Procedure
Key in CALCULATE MPROPERTIES followed by one of the first level modifiers (PLANE, PROJECT, ROTATE, or XSECTION). 2. Key in associated second-level modifiers and/or independent modifiers, if desired. Enter a colon. At this point, ifyou used the PROJECT or ROTATE modifier, continue with steps 3a, 4a, and 5a. If you used the XSECTION modifier, continue with steps 3b, 4b, and 5b. If you used the PLANE modifier, continue with steps 3c and 4c. 3a. If you use the PROJECT or ROTATE modifier, the system prompts PLEASE DIGITIZE TWO POINTS TO DEFINE PROJECTION (or ROTATION) AXIS. The MODEL lac prompt then is displayed on the next line. Digitize two locations to identify an axis for pro jection or rotation. Enter a return. (See Examples 1 and 2.) 4a. The system then prompts PLEASE ENTER SOLID BOUNDARY #1:. Digitize to identify the entities defining the planar boundaries to be projected or rotated about the axis. Always digitize these entitites in order (one after another) around a boundary. Enter a return. 5a. The system then prompts PLEASE ENTER SOLID BOUNDARY #2:, requesting that you identify another set of boundary entities. If the object is defined by more than one boundary, repeat the digitizing procedure (as in step 4a); otherwise, enter a return to execute the command. The system displays the calculated value for the volume. 3b. If you use the XSECTION modifier, the system prompts CROSS SECTION #1 and, on the next line, PLEASE ENTER SOLID BOUN DAR Y #1:. Digitize to identify the entities defining the boun dary of the first planar cross section. Enter a return. 4b. The system then,prompts PLEASE ENTER SOLID BOUNDARY #2:, requesting that you identify another set of boundary entities within cross section 1. If the cross section is defined by more than one boundary, repeat the digitizing procedure. Continue this process until cross section 1 is completed. Enter a return. 5b. The system then displays CROSS-SECTION #2 and prompts you to identify another set of boundary entities. Follow the same procedure as for cross section 1 in step 3b. Repeat this pro1.
197
Mass Properties Calculation Commands
3c. 4c.
cess as many times as there are cross sections which define the object. The system displays the calculated value for the volume. If you use the PLANE modifier, the system prompts PLEASE ENTER SOLID BOUNDARY #1:. Digitize to identify the boundary entities, then enter a return. The system prompts for another boundary identification. To calculate the mass properties of an object defined by more than one boundary, repeat the digitizing procedure (as in step 3c); otherwise, enter a return. The system displays the calculated mass properties values. Example 7
Calculate the mass properties of a hemisphere with a cylindrical hole in the base. The geometry of the object is shown in Fig. 3.31. Figure 3.32 presents the example as it would appear on the screen. #n# CALCULATE MPROPERTIES ROTATE SAREA MPOINT: PLEASE DIGITIZE TWO POINTS TO DEFINE ROTATION AXIS MODEL lac dld 2 [CR] PLEASE ENTER SOLID BOUNDARY PLEASE ENTER SOLID BOUNDARY
# 1: d3d4d5d6d7 [CR] # 2: [CR]
= 0.5340707E+02 VOLUME = 0.5340707E+02 MASS = 0.9110618E+02 SURFACE AREA CENTROID: X = -0. 2780463E-06 Y 0.1161765E+01 FIRST MOMENTS: FX = -0. 1484964E-04 FY = 0.60204645E+02 MOMENTS OF INERTIA: IXX = 0.2017426E+03 IYY = 0.2020044E+03 PRODUCTS OF INERTIA: IXY = -0. 1529058E-04 IXZ = -0. 1462013E-1O
=
Z
= O.OOOOOOOE+OO
FZ
= O.OOOOOOOE+OO
IZZ
= 0.2017426E+03
IYZ
= O.OOOOOOOE+OO
Example 8 Calculate the mass properties of a cylinder with a square hole along an axis. The geometry of the object is shown in Fig. 3.33. Figure 3.34 presents the example as it would appear on the screen. #n# CALCULATE MPROPERTIES PROJECT HIBND 2 HOLE SAREA POINT: PLEASE DIGITIZE TWO POINTS TO DEFINE PROJECTION AXIS MODEL lac XOYOZO, XOYOZI
198
Mass Properties PLEASE ENTER SOLID BOUNDARY # 1: d l [CR] PLEASE ENTER SOLID BOUNDARY # 2: [CR] PLEASE ENTER HOLE # 1: d2 [CR] PLEASE ENTER HOLE # 2: [CR] VOLUME = 0.2313274E+02 MASS = 0.2313274E+02 SURFACE AREA = O. 4826548E+02 CENTROID: Y = -0. 3145307E-12 X = O. OOOOOOOE+OO Z = 0.1000000E+01 FIRST MOMENTS: FY = -07275958E-11 FX = O.OOOOOOOE+OO FZ = 0.2313274E+02 MOMENTS OF INERTIA: IXX = 0.5580974E+02 IYY = O. 5580977E+02 IZZ = 0.4993220E+02 PRODUCTS OF INERTIA: IXY = -0. 7275958E-11 IXZ = O.OOOOOOOE+OO IYZ = -0. 7275958E-11
Example 9 Calculate the mass properties of a section of a pyramid with a cy lindrical hole. The geometry of the object is shown in Fig. 3.35. Figure 3.36 presents the example as it would appear on the screen. The system displays one cross section at a time because in this example each cross section has been placed on a different layer. #n# CALCULATE MPROPERTIES EXSECTION LAY 4 ILAY 2 NSTEP 6 HOLE MPOINT SAREA : CROSS-SECTION # 1 PLEASE PLEASE PLEASE PLEASE
ENTER ENTER ENTER ENTER
SOLID BOUNDARY # 1: SOLID BOUNDARY # 2: HOLE # 1: d2 [CR] HOLE # 2: [CR]
dl [CR] [CR]
CROSS-SECTION # 2 PLEASE PLEASE PLEASE PLEASE
ENTER ENTER ENTER ENTER
SOLID BOUNDARY # 1: SOLID BOUNDARY # 2: HOLE # 1: d 4 [CR] HOLE # 2: [CR]
d3 [CR] [CR]
CROSS-SECTION # 3 PLEASE PLEASE PLEASE PLEASE
ENTER ENTER ENTER ENTER
SOLID BOUNDARY # 1: SOLID BOUNDARY # 2: HOLE # 1: d 6 [CR] HOLE # 2: [CR]
d 5 [CR] [CR]
Mass Properties Calculation Commands
199
CROSS-SECTION # 4 PLEASE PLEASE PLEASE PLEASE
ENTER ENTER ENTER ENTER
SOLID BOUNDARY # 1: SOLID BOUNDARY # 2: HOLE # 1: d S feR] HOLE # 2: [eR]
d 7 [eR]
[CR]
CROSS-SECTION # 5 PLEASE PLEASE PLEASE PLEASE
ENTER ENTER ENTER ENTER
SOLID BOUNDARY # 1: SOLID BOUNDARY # 2: HOLE # 1: dlO feR] HOLE # 2: [eR]
d g [eR] feR]
CROSS-SECTION # 6 PLEASE PLEASE PLEASE PLEASE
ENTER ENTER ENTER ENTER
SOLID BOUNDARY # 1: SOLID BOUNDARY # 2: HOLE # 1: d 12 [eR] HOLE # 2: [eR]
dll [eR] feR]
VOLUME = 0.4594673E+02 MASS = O. 4594673E+02 SURFACE AREA = = 0.8906595E+02 CENTROID: Y O. 7002763E-07 X = O. 1006903E-06 FIRST MOMENTS: FX = 0.4626389E-05 FY = -. 3217541E-05 MOMENTS OF INERTIA: IXX = 0.3751889E+03 IYY = 0.3751889E+03 PRODUCTS OF INERTIA: IXY = 0.9830589E-05 IXZ = 0.1314150E-04
=
Mathematical Solution
(Fig. 3.3S) Volume
Volume of truncated pyramid (V 1 )
=f~f03 f0 5 dzdy 1
y
= - z + 3 5
x
=- z + 3
1 5
dx
=10 5
(!
z + 3)2 dz
Z
= O. 2182522E+01
FZ = 0.1002797E+03 IZZ = 0.1227238E+03 IYZ
= 0.9586305E-05
Mass Properties
200 Y = 1!5X
+
3
-, '!5X -
x
z 2" DIA. HOLE
FIGURE 3.38
y
t
40--
x
z FIGURE 3.39
Mass Properties Calculation Commands
( 5 =)0
V1
=
1
25
z
2
+
6
5Z
+ 9 dx =
1 125 6 25 25 . -3+"5 '2 +
201
1
25
z3 6 z2 -3- + 52 + 9
Z
I05
. 3 9·5 = 61.666666667 m.
Volume of hole (V 2 ) = 1J1'2L = 1T(1)2(5) = 15.70796327 in. 3 Volume of solid = V 2 - V 1 = 61. 666666667 -
15.70796327
= 45.95870339 in. 3 ff Ipz dz dy dx ff Ip dz dy dx p = 1, homogeneous materials.
z
435 101010 x dz dy dx -
=
[Vhole(x)]
45.95870339
I~
[1/25)x 3 + (6/5)x 2 + 9x]dx -
[15.70796327(2.5)]
45.95870339 [(1/25)(x 4 /4) + (6/5)(x 3 /3) +
(9)(X2/2)]~
-
39.26990818
45.95870339 (6.25 + 50 + 112.5) - 39.26990818 45.95870339
129.4800918 45.95870339
= 2.817313855 in. or from the opposite side of the base: z = 5.0 -
2.817313855 = 2.182686145 in.
Moment of Inertia (Fig. 3.39) Section 1 I
xX 1
1221 222 12 mea + b ) = 12 (3.9) (1)(1 + 3.9 )
Section 2 I
xX z
1 2 2 2 . 4 =12(3.7)(1)(1 +3.7)=16.76m.
.4 = 20.55 m.
202
Mass Pr'operties Section 3 I
xx3
1 2 2 2 . 4 = -12 (3.5) (1)(1 + 3.5 ) = 13.53 m.
Section 4 I
xx 4
1 2 2 2 . 4 =12(3.3)(1)(1 +3.3)=10.79m.
Section 5 I
xx5
1 2 2 2 . 4 = -12 (3.1) (1)(1 + 3.1 ) = 8.50 m.
Section 1
Section 2
Section 3 md
222 . 4 =(3.5) (1)(2.5) =76.56m.
xX3
Section 4 md
2
xx 4
2 2 . 4 = (3.3) (1)(3.5) = 133.40 m.
Section 5 = (3.1)2(1)(4.5)2 = 194.60 in. 4 md 2 xX5
Total moment of inertia of pyramid about the X axis is 20.55 + 16.76 + 13.53 + 10.79 + 8.50 + 3.804 + 30.80 + 76.56 + 133.40 + 194.60 = 509.29 in. 4 = Ixx = I yy '
203
Mass Properties Calculation Commands
y
x
FIGURE 3.40
CALCULATE VOLUME using the XSECTION modifier.
Cylinder
Consider the cylinder (Fig. 3.40) as made up of a series of thin disks of height dz and mass (m dz /h). The moment of inertia of the thin disk about its x' axis parallel to the x axis is given by I
x'
=
1:.
~ R2
4 m h
Transferring to the x axis by the parallel-axis theorem yields I
xx
c.g.
dZ) 2 1 ( dz) 2 ( dz) 2 = Ix' + ( m 11 z = 4" m h R + m h Z
To determine Ix for the entire cylinder, sum the Ix for all disks. I
mR
xx
and m
c.g.
= V,
2
~
since p
f h dz J
= 1.
+
m (h
h JO
z
2
dz =
1
4" mR
2
+
1
12 mh
2
204
Mass Properties
== :2 (15.70796327)[ 3( 1) 2 + 52]
lxx c.g.
== 36.6519143 in. 4 Transferring to the x axis yields 1 == 1 xx xx
c.g.
+ Vd 2 xx
== 36.6519143 + 15.70796327(2.5)2 == 36.6519143 + 98.17477044 1
yy
== 1 == 134.8266847 in. 4 xx
This value is a negative moment of mass inertia since it is a hole. Therefore, 1
total
==1
pyramid
-1
hole
or 1
xx
==1
xx pyraml°d
-1
xX hole
== 509.29 - 134.83 == 374.463 in. 4 == I
yy
Another Method
x==4-0.2z y==4-0.2z 1 I == I I == (0 5 z2(4 - 0.2z)2dz xx P yy P J( 3 4 5 5 == 1 I = 16z - ~ 0.04z ] yyp 3 4 5 0
== 1 I == 666.67 - 250 + 25 == 441.67 in. 4 yy P I == -134.83 in. 4 xx c
1
1
xx
IT == 441.67 - 134.83 == 306.84 in. 4
Mass Properties Calculation Commands
205
This is a more accurate answer than that obtained using method shown in Fig. 3.38, which was the method used with the lCGS. Example 10 Calculate the mass properties of a 1 by 1 by 2 box without the use of layer echoing. The geometry of the object is shown in Fig. 3.37. #n# CALCULATE MPROPERTlES XSECTION NSTEP 3 SAREA MPOINT: CROSS-SECTION # 1 PLEASE ENTER SOLID BOUNDARY # 1: PLEASE ENTER SOLID BOUNDARY # 2:
d 1 [CR] [CR]
CROSS-SECTION # 2 PLEASE ENTER SOLID BOUNDARY # 1: PLEASE ENTER SOLID BOUNDARY # 2:
d 2 [CR] [CR]
CROSS-SECTION # 3 PLEASE ENTER SOLID BOUNDARY # 1: PLEASE ENTER SOLID BOUNDARY # 2:
y
x FIGURE 3.41
d 3 [CR] [CR]
Mass Properties
206 VOLUME = 0.2000000E+01 MASS = O. 2000000E+01 SURFACE AREA = 0.1000001E+02 CENTROID: X = 0.5000000E+00 0.5000000E+00 Y FIRST MOMENTS: FX = O. 1000000E+01 FY = 0.1000000E+01 MOMENTS OF INERTIA: IYY = 0.3333333E+01 IXX = O. 3333333E+01 PRODUCTS OF INERTIA: IXZ = O. 1000000E+01 IXY = 0.5000000E+00
=
Z
= 0.1000000E+01
FZ = 0.2000000E+01 IZZ
= 0.1333333E+01
IYZ
= 0.1000000E+01
Mathematical Solution Volume
v
= (area of base)(height) = (1)(1)(2) = 2 in.
Surface area
Surface area = 2[(1)(1)] + 4[(1)(2)] = 2 + 8 = 10 in. Centroid
Symmetry of the rectangular box's sides yields in., and = 1 in.
z
x = 0.5 in., y = 0.5
Mass moment of inertia
Figure 3.42 shows that the moment of inertia of the block about the z axis is equal to the summation of a series of thin plates each of thick ness dz, cross section b by c, and mass dm. First determine Ix for a thin plate with cross section b by c, thickness dz, and mass dm (see Fig. 3.43). Since Ix = Ik. + find I~ and Iy to obtain the result. However, Ik. is really the summation of the centroidal moments of a
11"
FIGURE 3.42
Mass Properties Calculation Commands
207
y'
c'
FIGURE 3.43
series of bars of mass dm' and of negligible cross section (dx by dz) and height b. This may then be written
Similar reasoning yields
'-J112 (dm)c ,2_ 1(c 2 ) dm - 12
Iy -
From this it follows that Ix for a thin plate of mass dm is equal to + I' , or Ix = (l/12)(dm)(B2 + c 2). ~or the entire block it is seen that
I~
or more rigorously, since dm = (dz/a)m,
J
I z = .10
1 (m) 12 a (b 2 + c 2)dz
=
1 m 12
(b 2 + c 2)
Similarly, and and if this mass moment of inertia is transferred to the x, y, and z axes, and p = 1 or m = V p = 1, then
208
Mass Properties 1
12 mea
Ix:::
I
I
2
2
2
+ b ) + md xx
y
1 2 2 2 = -12 mea + e ) + md yy
z
1 2 2 2 = -12 m(b + e ) + md zz
Ix =
~2)[22
+ 12] + 2(1.118)2
= 0.833 + 2.5000::: 3.333 in. 4 Iy = 112 (2)[1 2 + 12] + 2(0.707)2 = 0.3333 + 0.9997 = 1.3333 in. 4 I z = 112 (2)[ 22 + 12] + 2( 1. 118) 2 = 0.8333 + 2.5000 = 3.3333 in. 4
Products of mass inertia (Fig. 3.44) I I I
xy xz yz
= I = I = I
xy
xz yz
+ md d
x Y
+ md d
x z
+ md d Y z
By symmetry it is seen that Ixy = Ie. g. = 0, so that I I I
xy
= md d x Y
xz
::: md d x z
yz
::: md d y z
and if I I I
p :::
1, then m :::
pV
::: V, so that
xy
= Vd d = 2(0.5)(0.5) = 0.5000 in. 4 x Y
xz
::: Vd d = 2(0.5)(1) - 1.0000 in. 4 x z
yz
=Vd d =2(0.5)(1)=1.0000in. 4 y z
Mass Properties Calculation Commands
209
FIGURE 3.44
Example 11 Calculate the mass properties of a two-dimensional washer. Refer to Fig. 3.45, which shows the two-dimensional boundaries and the mass point location.
3" RADIUS WASHER
1" RADIUS HOLE
FIGURE 3.45 CALCULATE MPROPERTIES using the PLANE modifier.
Mass Properties
210
#n# CALCULATE MPROPERTIES PLANE HOLE MPOINT PLEASE PLEASE PLEASE PLEASE
ENTER ENTER ENTER ENTER
SOLID BOUNDARY # 1: SOLID BOUNDARY # 2: HOLE # 1: d 2 [CR] HOLE # 2: [CR]
d 1 [CR] [CR]
= 0.2513274E+02 AREA = 0.2513274E+02 MASS CENTROID: X = -0. 7589099E-06 Y = -0. 4704393E-12 FIRST MOMENTS: FX = -0. 1907349E-04 FY = -0. 1182343E-Io MOMENTS OF INERTIA: IXX = 0.6283186E+02 IYY = 0.6283184E+02 PRODUCTS OF INERTIA: IXY = -0. 1818989E-1o IXZ = O. oooooooE+oo
Z
= O. oooooooE+oo
FZ
= O. oooooooE+oo
IZZ
= 0.1256637E+03
IYZ
= O. oooooooE+oo
Mathematical Solution Area 11 (d 2 A = -4
o
d~)
= 0.7853981634(6 2 -
1
= 25.13274123
22)
in. 2
Centroid
By symmetry, x = 0,
y
= 0, and z = O.
Area moments of inertia I
xX 1
I I
xX 2
xx
= I
= I
YY1
YY2
= 0.0491d 4 = 0.0491(6)4 = 63.6336 in. 4 = 0.0491d 4 = 0.0491(2)4 = 0.7856 in. 4
It tal = I 0 xX 1
I
xx 2
= 63.6336 -
=62.848in. 4 = I l t t l YY 0 a I
zz
= 0.0982(d 4 0
= 125.695 in. 4
d~) 1
= 2(62.848)
0.7856
Mass Properties Calculation Commands
211
Products of inertia Because of the axes of symmetry, I
xy
=1
xz
=1
yz
=0
Notes 1.
2.
3.
4. 5.
The XSECTION method for calculating mass properties is approxi mate because the variation of the shape of the part is not known between cross sections. Therefore, it is advisable to use the PROJECT or ROTATE method whenever possible. If the XSEC T10N method must be used, it is suggested that more cuts be per formed near the region of the part where extreme change of geo metry is expected; use as many cuts as possible in that region. The axis for rotation must lie in the plane of the boundaries. The axis for projection must not lie in the plane of the boundaries. It is up to you to check that all of the boundaries lie on a single plane and that no boundary intersects itself. If you specify a boundary incorrectly, use the US - DEL key or RUB OUT key to delete the last boundary defined (before another boundary is defined). You can use US-DEL or RUB OUT while defining a boundary to delete the last entity entered. If more de letions are entered than entities, the entire previous boundary defined is deleted. When identifying the entities in a boundary, always digitize the entities in order (one after another) around a boundary. You should select an empty layer (using the SELECT LAYER com mand) when using CALCULATE MASS PROPERTIES XSECTION with layer echoing; otherwise, undesired graphics may remain on the screen.
3.3.4 Techniques for Using the Calculate Mass Properties and Calculate Volume Commands This section contains some suggestions for getting the greatest possible accuracy from the CADDS 4 MPC package using the CALCULATE MPROPERTIES and CALCULATE VOLUME commands. Most important, you should remember that use of the PROJECT or ROTATE modifiers provides exact answers (within the numerical accuracy of the system), while the XSECTION modifier involves an approximation. It is fre quently possible to recognize portions of an object for which PROJECT or ROTATE are applicable, and it usually pays to use these modifiers on such portions. Example 12 The object in Fig. 3.46 consists of a 4-in. cube with a I-in. radius spherical hole in the center. Although this may appear to be a candi-
Mass Properties
212
/
v....~ X L ________~d~6~__-J~d7 )(
(a)
~
/
•
V
(b)
FIGURE 3.46 (a) Boundaries that can be projected and rotated to gen erate a cube with a spherical hole in the center; (b) geometry after projection and rotation of the boundaries.
date for XSECTION because it is neither a solid of projection or a solid of rotation, notice that the cube is a solid of projection and the sphere is a solid of rotation. In the following command printout, the mass properties of each are calculated using PROJECT and ROTATE; then the mass point of the sphere is subtracted (using the MERGE MPOINT command) from that of the cube. #n# CALCULATE MPROPERTIES ROTATE MPOINT: PLEASE DIGITIZE TWO POINTS TO DEFINE ROTATION AXIS MODEL loc END dld 2 [CR] PLEASE ENTER SOLID BOUNDARY # 1: PLEASE ENTER SOLID BOUNDARY # 2:
d 3d 4 [CR] [CR]
= 0.4188789+01 VOLUME = O. 4188789E+01 MASS CENTROID: Y = 0.2000000E+01 X = 0.2000000E+01 FIRST MOMENTS: FX = 0.8377578E+01 FY = O. 8377578E+01 MOMENTS OF INERTIA: IYY = 0.3518580E+02 IXX = 0.3518583E+02 PRODUCTS OF INERTIA: IXY = 0.1675516E+02 IXZ = 0.1675516E+02
Z=
0.2000000E+01
FZ = 0.8377578E+01 IZZ = O. 3518583E+02 IYZ
= 0.1675516E+02
213
Mass Properties Calculation Commands
#n# CALCULATE MPROPERTIES PROJECT HIBND 4 MPOINT: PLEASE DIGITIZE TWO POINTS TO DEFINE PROJECTION AXIS MODEL loc XOYOZO, XOYOZ1 [CR] PLEASE ENTER SOLID BOUNDARY # 1: PLEASE ENTER SOLID BOUNDARY # 2:
d5d6d7d8 [CR] [CR]
= 0.6400000E+02 VOLUME = 0.6400000E+02 MASS CENTROID: X = 0.2000000E+01 Y = 0.2000000E+01 FIRST MOMENTS: FX = 0.1280000E+03 FY = 0.1280000E+03 MOMENTS OF INERTIA: IXX = 0.6826667E+03 IYY = 0.6826667E+03 PRODUCTS OF INERTIA: IXY = 0.2560000E+03 IXZ = 0.2560000E+03
Z
= 0.2000000E+01
FZ
= 0.1280000E+03
IZZ
= O. 6826667E+03
IYZ
= 0.2650000E+03
#n# MERGE MPOINT SUBTRACT: MODEL ent d 9 MODEL ent d10 [CR] #n# LIST MPOINT: MODEL ent dl1 [CR] VALUES ARE GIVEN WITH RESPECT TO MODEL SPACE COORDIN ATES. VOLUME = 0.5981121E+02 = 0.5981121E+02 MASS CENTROID: Y = 0.2000000E+01 X = 0.2000000E01 FIRST MOMENTS: FY = 0.119622E+03 FX = 0.1196223E+03 MOMENTS OF INERTIA: IXX = 0.6474809E+03 IYY = 0.6474809E+03 PRODUCTS OF INERTIA: IXZ = O. 2392448E+03 IXY = -. 2392448E+03
Z
= 0.2000000E+01
FZ = 0.1196224E+03
IZZ = 0.6474809E+03 IYZ
= 0.2392448E+03
Mathematical Solution (Fig. 3.47) Volume
V1
= volume
of cube = a(b)c = 4(4)(4) = 64 in. 3
V 2 = volume of sphere + Vtotal
= V1
- V2
= 64
"34
rrr
3
="34
7[(1) = 4.188790205
.
m.
- 4.188790205 = 59.8112098 in. 3
3
214
Mass Properties
c
b
x
FIGURE 3.47
Centroid Because of symmetry, x
= 2 in.,
y
= 2 in.,
and z
= 2 in.
Mass moments of inertia Sphere, where I
xx Ic.g.
= 1:
p
= I yy Ic.g. = I zz Ic.g. = ~5 VR 2 =~
= I xx Ic.g.
+ Vd 2
= 1. 675516082
. 4 = 35.1858 3772 m.
Cube, where
p
(4.188790205) (1) 2
I
xx
IT
= I
xx
IT
= I
this value is negative
= 1:
xX 2
yy
in. 4
+ 4. 188790205( IS) 2
2(64)(4)2 3 I
= 1. 675516082
- I
IT
xX 1
= 682.6666667 -
= 647.480829 in. 4
682.6666667 in.
35.18583772
4
Mass Properties Calculation Commands
215
Products of mass inertia Because the coordinate planes are all planes of symmetry for the mass distribution, the products of inertia are zero or Ixy = Ixz = I z = 0, and the products of inertia for the sphere are y I
xy
I
xz
I
yz
=
r xy
= I = I
+ md d x Y
xz
+ md d x z
yz
+ md d Y z
If p = 1 and m = p V, then m = V and
xy
=O+Vd d =(4.188789)(2)(2) x y = 16.755156 in. 4
I
xz
=O+Vd d =(4.188789)(2)(2) x z = 16.755156 in. 4
I
yz
=O+Vd d =(4.188789)(2)(2) y z = 16.755156 in. 4
The values for I xy ' I xz , and Iyz are negative.
Products of inertia for the cube
2 b2 c 2b 2 - 4 - P dz = ac 4 P I I
xz yz
~ cb 4
pVac 4
=~ab 4
If P = 1, then
I I I
xy
V 4 (4)( 4) = 64( 4) = 256 in. 4
xz
V 4 (4)(4) = 64(4) = 256 in. 4
yz
= V 4 (4) (4) = 64( 4) = 256 in. 4
216
Mass Properties
Total product
I I I
xy
xz yz
= 256
of
inertia
- 16.755156
= 239.244844
in.4
256 - 16.755156 = 239.244844 in. 4 256 - 16.755156
= 239.244844
in.4
If you decide that XSECTION is the best alternative, there are sev eral things to keep in mind for the best results. First, the XSECTION method is designed to approximate the mass properties of an object whose cross section does not change much from one to the next. If the geometry changes quickly over some region of the object, you should include many cross sections from that region. If the object has a sudden jump in the area or shape of the cross sections at some point (like the object in Fig. 3.48), you will get better results by do ing the calculation in two steps: (1) calculate up to the jump, and (2) calculate from there onward. Then you can merge the mass points to find the mass properties of the whole object. Second, the accuracy of results obtained with the XSECTION modi fier depends on the number of cuts (cross sections) used. To illustrate this effect, mass properties are calculated on the object shown in Fig. 3.27. The object is defined by a ruled surface between two ellipses on parallel planes 10 units apart, with their major axes perpendicular to each other. The ellipse with its center at XOYOZO has a half major
FIGURE 3.48 Object with a step change in geometry.
217
Mass Properties Calculation Commands 270
265 No. of sections
Thickness of each section
5 2.5 2 1 0.5 0.4 0.2 0.1
260
w
~ ::J ...J
o
>
255
Volume
248.78 264.18 266.09 268.66 269.30 269.38 269.48 269.51
2 4
5 10 20 25 50 100
250
245
10
20
30
40
50
60
70
80
90
100
NUMBER OF SECTIONS
FIGURE 3.49 Calculated volume of the object shown in Fig. 3.27 plotted against the number of cuts used in the calculation. Number of steps = number of sections + 1.
axis of 5 and a half minor axis of 2. The ellipse with its center at X OY OZ 0 has a half major axis of 5 and a half minor axis of 1. 5. It is cut with a plane perpendicular to the Z axis into different numbers of sections. Mass property calculations are performed on the cuts. Figure 3.49 is a graph of the calculated volume versus the number of cuts used. It shows that for this geometry, increased accuracy is achieved as the number of cuts is increased to about 20, beyond which more cuts do not improve the answer significantly. A useful technique
Mass Properties
218 270
265
260 w
:E
:>
1
>
(No. of sections)
...J
o
255
0.5 0.25 0.2 0.1 0.05 0.04 0.02 0.01
250
Volume
248.78 264.18 266.09
268.66 269.30
269.38 269.48 269.51
245
240
0.1
0.2
0.3
0.4
0.5
l/NUMBER OF SECTIONS
FIGURE 3.50 Calculated volume of the object shown in Fig. 3.27 plotted against the inverse of the number of cuts used in the calculations. Number of steps = number of sections + 1.
for extrapolating the correct answer is to plot there data versus the reciprocal of the number of cuts, as shown in Fig. 3.50. You can see that the volume of the object is between 269 and 270. As a further illustration, the graphical technique in Fig. 3.49 is repeated for the geometry shown in Fig. 3.35. The volumes are plotted and listed in Fig. 3.51. The convergence of the volume to the true answer (45.9587) is seen as more cuts are used. Actually, this geometry is an example of the situation discussed at the beginning of this section, where XSECTION alone is not the best
219
Mass Properties Calculation Commands 460
True answer 45.95870
45.9
UJ
~
::>
Thickness of each section
...J
o
> 458
No. of sections
5"
1
2 y,"
2
1" y,"
5 10
%"
20
Volume 45.6601 45.8839 45.9467 45.9557 45.9580
45.7
456 ' - - - - - - - - - ' ' - - - - - - - - ' - - - - - - ' - - - - - ' - - - - - - -
5
10
15
20
NUMBER OF SECTIONS
FIGURE 3.51 Calculated volume of object in Fig. 3.35 plotted against number of cuts used in the calculation. Number of steps = number of sections + 1.
technique to use. Because the cylindrical hole in the center of the frustum of the pyramid is a tabulated cylinder, you can obtain more accurate results by using the XSECTION method on the frustum of the pyramid and the PROJECT method on the cylindrical hole. Afterward, you can find the mass properties of the complete object by merging (subtracting) the mass point of the cylinder and the mass point of the frustum of the pyramid. With 10 sections (11 cuts) of the frustum of the pyramid and use of the PROJECT method on the cylindrical hole, the volume is calculated
220
Mass Properties
as equal to the true answer (45.9897). However, it is important to understand that the true volume is found because the formulas em ployed in finding the volume in the XSECTION method are geared to ward a more exact solution for geometries which are similar to the frustum of a pyramid.
4 Stress and Strain
4.1
STRESS
Stress is force divided by area, in the limit as the area approaches zero. For example, Fig. 4. la shows a force dF which is exerted on an area dA on the end of a rectangular bar. The stress is (5 = dF / dA . Figure 4.1b shows the distribution of force over the entire end of the bar. Here the total is the sum of the forces dF, and the total area is the sum of the areas dA. Stress is usually expressed in pounds per square inch, which is often abbreviated as psi. Stress is a vector. Normal stress is stress for which the vector is normal, or perpen dicular, to the area on which it acts. The stress represented in Fig. 4.1a is a normal stress. Normal stress is represented here by (5 (sigma) . A normal stress is called a tensile stress (or tension) when it stretches the material on which it acts, as in Fig. 4.2a. A tensile stress is usually taken to be positive. A normal stress is called a compressive stress (or compressive) when it shortens the material on which it acts, as in Fig. 4. 2b . A compressive stress is usually taken to be negative. Shear stress is stress for which the vector is tangent to the area on which it acts. Figure 4.3 shows a shear stress acting on the end of a bar. Shear stress is represented here by T (tau). 4.2
STRAIN
Strain is deformation divided by the length in which the deformation occurs. Since strain is a length divided by a length, it is dimension less. Strain is a vector.
221
222
Stress and Strain
FIGURE 4.1a
FIGURE 4.1b
Normal strain is deformation divided by a length which is parallel to the deformation. Normal strain is represented here by E: (epsilon). Figure 4. 4a shows a body that is subjected to the forces Fl. F 2. F 3' and F4. and a small element with dimensions dx and dy. Figure 4.4b shows the element subjected to normal strain; the rectangle ABCD is the element before straining; the rectangle AB 1C 1D 1 is the element after straining. The deformation in the x direction is a dx. and the normal strain in the x direction is E:
x
adx =--=a dx
which is also called the x component of the strain. The deformation in the y direction is b dy; therefore. the normal strain in the y direction is E:
Y
= bdy= b dy
(a)
FIGURE 4.2
(b)
(a) Tensile stress; (b) compressive stress.
223
Strain f'
FIGURE 4.3
Shear stress.
dx
~dy
(a)
(c)
(b)
(d)
FIGURE 4.4 (a) Body; (b) element subjected to normal strain; (c) element subjected to shear strain; (d) element subjected to general condition of strain.
Stress and Strain
224
which is also called the y component of the strain. Shear strain is deformation divided by a length which is perpendic ular to the deformation. Shear strain is represented here by y (gamma) . Figure 4.4c shows the element subjected to shear strain. The rec tangle AB CD is the element before straining; the rhombus AB 2C 2D 2 is the element after straining. The shear strain is defined as the change in the right angle at A; but with the condition that the deformation is very small; it is satisfac tory to take the change in the right angle at A as the sum of the tan gents of the angles Cil and Ci2. Thus the shear strain is
= tan
y
Cil + tan Ci
2
mdx n dy =-+- =m + dx dy
n
Figure 4.40. shows the element in a general condition of strain, the result of superposing Fig. 4. 4b and c. Here the rectangle AB CD is the element before straining, and the rhombus AB 3C 3D 3 is the element after straining.
4.3
HOOKE'S LAW
Hooke's law is a relation between stresses and strains which has been deduced from experimental results. It is approximately true for some materials, chiefly metals, as long as the stresses do not exceed cer tain limits. Figure 4.5 shows a rectangle ABCD before being subjected to stress and the same rectangle AB 1C ID 1 after being subjected to stress. Strain occurs when the rectangle is stressed. Hooke's law gives the relation between the stresses and the strains as 1
E:
x
E:
=-(0
E
x
1
y
=-(0
E
Y
VO)
Y
vo)
x
Here there are two elastic constants of the material: 1.
2.
The modulus of elasticity E, usually expressed in pounds per square inch (psi) Poisson's ratio v (nu), which is dimensionless.
The modulus of elasticity represents the stiffness of the material, that is, its resistance to deformation. Poisson's ratio represents a lateral
225
Hooke's Law Uy
Ey
dy
"---;;~lLtJJJ_l J~lr-----,
Bet--
~
L...--.ux
dy
I
~
I
}~l~ dx
~x
dx
FIGURE 4.5
effect, the fact that a stress in one direction is accompanied by a strain in the perpendicular direction. Figure 4.6 shows a rectangle ABCD in an unstressed condition and a parallelogram AB1C1D1 which the rectangle becomes after being subjected to the shear stress Txy' The relation between shear stress and shear strain is T
-~ Yxy - G
(1)
where G is the shear modulus and is usually expressed in pounds per square inch. The shear modulus is a third elastic constant of the material; however, it is not independent of E and v, and it is possible to show that it is related to them by
FIGURE 4.6
226
Stress and Strain
G
4.4
E
( 2)
2(1 + v)
UNIFORM AXIAL STRESS
The simplest stress distribution is uniform tension or compression in the direction of the axis of a bar. If the axis chosen is labeled the x axis, the stress Ox is constant. Thus Ox = constant
0y = 0
'xy = 0 and this set of stresses satisfies the equations of equilibrium, 00
0T
-L. +~ = y
oy
ox
if the body force Y is zero. Figure 4.7a shows a uniform tensile stress acting at the end cross sections of the center part of a bar. Since the stress is uniformly dis tributed over each cross section of the bar, the resultant force must act through the centroid of the bar; this resultant force is an axial force. Figure 4. 7b shows the axial forces P acting on the ends of the bar. The force P is equal to the product of the stress ° and the area A of the cross section of the bar. Thus P = Ao
(a)
(b)
FIGURE 4.7
Axial Strain and Deformation
227
or, in another form often used, p
a =A
A limitation on these equations is that the force P must act through the centroid of the cross section of the bar. 4.5 AXIAL STRAIN AND DEFORMATION
When the only stress is a uniform axial stress ax' Hooke's law reduces to a E:
x
=
x
E va
x
A bar in tension undergoes an elongation in the direction in the perpen dicular direction, as shown in Fig. 4.8. Here the elongation of the bar is
and the contraction is
The equation P
a =-
A
is often used when the axial stress is not uniform but varies along a bar. An example is a tapered bar subjected to an axial force; both
c t
1 L FIGURE 4.8
J -}-l
,I. e .1
228
Stress and Strain
stress and strain vary along the bar. The results are not exactly cor rect, but the error is small if the taper of the bar is gradual. 4.6
UNIFORM SHEAR STRESS
There are many problems in which it is of advantage to assume a uni form shear stress. For example, Fig. 4. 9a shows two bars which are fastened together by a bolt. Failure may occur by shearing the bolt at sections between the two bars. Figure 4.9b shows the free-body dia gram of the center bar and a portion of the bolt; the force P is bal anced by shear stress T on the cross sections of the bolt. The shear stress is assumed to be constant and equal to
where A is the total area in shear. This formula is probably never ex actly correct, but it is widely used, since an exact analysis would be very difficult in most instances of its application. 4.7 WARPING OF CROSS SECTION
Usually, the cross section of a bar in torsion warps; that is, the cross section does not remain plane. The easiest way to show that the cross section warps is to assume that it does not warp and then show that this is not in agreement with the requirement for the direction of the shear stress at the boundary, except in one special case. Figure 4.10a shows a rectangular bar which is subjected to a tor que T; the right-hand end rotates (about an axis through point 0) through the angle e with respect to the left-hand end. The point C1 moves to point C 2 in a direction perpendicular to the line OC l' If the cross section remains plane, the shear strain is
(b)
FIGURE 4.9
Warping of Cross Section
229
---------l" FIGURE 4.l0a
"
FIGURE 4. lOb
y
FIGURE 4.l0c
Stress and Strain
230
in the direction C 1C 2; and the shear stress must be in this direction. However, the shear stress cannot be in the direction C 1C 2 because the shear stress must be in the direction of the boundary, that is, in a vertical direction. The cross section must warp in such a manner that there is no shear strain in a horizontal direction at C 1 because there is no shear stress in a horizontal direction at C l' Figure 4. lOb shows a view looking downward at the horizontal plane through C and C l' As the line CC 1 changes direction to CC 2, the cross section must warp, as shown by the dashed line, so that which are originally perpendicu1ar remain perpendicular and there is no shear strain in the horizontal plane. Figure 4.10c illustrates the warping of a rectangular cross section. In the very special case in which the tangent at every point on the boundary is perpendicular to a line that passes through the center of the cross section, the cross section does not warp. The only boun dary that meets this requirements is a complete circle. 4.8
SPECIAL CASE OF A CIRCULAR CROSS SECTION
When the cross section of a bar in torsion is circular, the cross sec tion remains plane. Then a point C 1 in Fig. 4. lla moves to C 2' a dis tance of r 8, where r is the distance of C 1 from the center of the circle and is the angle through whicht he right-hand cross section rotates with respect to the left-hand cross section. In Fig. 4.11b, the shear strain is
As long as the stress does not exceed the proportional limit, T
= Gy = Ge -L
r
( 3)
where G is the shear modulus of the material. Figure 4.12 shows a hollow circular cross section of inner diameter d 1 and outer diameter d2' The torque T is the resultant of the shear stress T. Then, using the center of the circle as a moment center, we have T
Ge = Jr Cr dA)r = L
J r2 dA
Special Case of a Circular Cross Section
'\
,
C
I.
231
C2 '-'1
L
FIGURE 4.11a
.1 FIGURE 4.11b
Here the final integral is the polar moment of inertia of the cross sec tion; that is, it is polar moment of inertia of the larger circular area minus the polar moment of inertia of the smaller circular area. It can be written as
Then
( 4)
and
e is called the angle of twist. y
FIGURE 4.12
232
Stress and Strain
The maximum shear stress occurs where r is greatest because the shear stress is proportional to r. Then, in Eq. (3), =:
'max
G8 d2
L
'I
max
In applying this theory, it is customary to express quantities in the following units: T L
d 1, d 2
8 G
inch -pounds (in.-Ib) inches (in.) inches (in.) radians (rad) pounds per square inch (psi)
4.9 SHEAR FLOW: SHEAR STRESS IN THIN-WALLED CLOSED SECTIONS
The very elegant concept of shear flow can be established by consider ing a thin-walled closed section in torsion. Figure 4.13a shows shear stresses '1 and '2 on such a section. Since the shear stress at a point on a boundary must be in the direction of the tangent at the boundary, and also, since the two boundaries of the thin wall are close together, it is not unreasonable to say that the shear stress is constant in direc-
FIGURE 4.13a
FIGURE 4.13b
Shear Stress in Thin-Walled Sections
233
tion and magnitude through the wall thickness. This leads to the shear flow, which is the shear force per unit of length, as
Q
=:
,t
where t is the wall thickness. Next, looking at the view in Fig. 4. 13b, the shear stress '1 on the horizontal plane must equal the shear stress '1 on the vertical plane. Also, the shear stress ,2 on the horizontal plane must equal the shear stress '2 on the vertical plane. The sum of the horizontal forces on the shaded rectangle in Fig. 4.13b must be zero; that is,
Q
=:
,t
or the shear flow Q is constant. Figure 4.14 shows a thin-walled closed section in torsion. flow is
The shear
Q=tt
and the shear force in the length ds is Q ds. force with respect to point 0 is Q dsCh cos 8)
=:
The moment of this
QCh ds cos 8)
but since h ds cos is twice the area of the shaded triangle, this mo ment can be written as 2Q dA. The torque is the resultant of the shear forces on the cross sec tion, and the torque is a couple and has the same moment with respect to all points. Therefore, the torque is the sum of the moments 2Q dA. Since Q is constant, the torque is
FIGURE 4.14
234
Stress and Strain T
= 2Q
J
dA
= 2QA
that is, the torque is twice the shear flow times the area enclosed by the midline of the wall. The shear stress is
,=
Q
t
so the maximum shear stress occurs at the thinnest point of the wall. 4.10 FLEXURAL STRESS IN STRAIGHT BARS
Flexure is bending.
The stress distribution
a = C Y x
a
y
,
1
=0
xy
= 0
satisfies the equations of equilibrium for stresses when there are no body forces. It can be shown that this stress distribution causes flexure of a straight bar. Fgiure 4.15a shows this stress distribution on the ends of a straight bar which has the cross section shown in Fig. 4. 15b. Figure 4.15c shows a couple M acting on each end of the bar, where M is the resultant of the stresses on the cross section. Since the resultant is a couple, the axial force on the cross section is zero. The axial force is the sum of the forces on the cross section. Therefore,
y
FIGURE 4.lSa
235
Flexural Stress in Straight Bars
FIGURE 4.1Sb
P :=
J Ox dA := C 1 J Y dA
0
ydA:=O which shows that the z axis in the cross section passes through the centroid of the cross section. The couple M is the resultant of the stresses on the cross section. Taking the z axis as a moment axis yields
idA The last integral is the moment of inertia of the area of the cross sec tion with respect to the z axis, so that M := C I 1
where I is this moment of inertia. The z axis is called the neutral axis of the cross section. The surface that contains the neutral axes of all cross sections is called the neutral surface. Since the stress varies directly as the distance from the neutral axis, the maximum stress, 0, occurs at the greatest distance c from the neutral axis. At the distance c, C
FIGURE 4.1Sc
1
:=
0
c
Stress and Strain
236 and 01
M=
c
This is the flexure formula, a very widely used formula in engineering and design. It is often written as Mc I
0=-
or M
c
0
in which the quantity I/c is called the section modulus. It is custom ary to take the moment M in inch-pounds, the distance c in inches, and the moment of inertia I in inches to the fourth power in applying the flexure formula. IJ.11
ELASTIC CURVE OF A BEAM
Figure 4.16a shows a beam that is caused to bend by the force F. The line AA, which represents the neutral surface, is straight before the load is applied and is a curved line after the load is applied. This line AA is called the elastic curve of the beam. The next problem is to find the equation of the elastic curve, from which ordinates and slopes of the curve can be found. A second y axis is introduced in Fig. 4. 16a. The first y axis is an axis in the plane of a cross section of a bar; a y coordinate is the or dinate of a point in the cross section. The second y axis is used to specify the elastic cuve of a bar; a y coordinate is the ordinate of a point on the elastic curve. Figure 4.16b shows the elastic curve again, with a particular atten tion given to the element of length dx. It has already been shown that
de
M
dx
EI
On the assumption that d 8 is small, it is reasonable to replace d 8 by tan 8, which is equal to dy/dx. Then
de
d
dx
dx
d)
(~dX
=
d 2v
~
dx 2
Load, Shear, and Moment
237
y
(0)
y
A~
________~__~~~;A~___
(b) FIGURE 4.16
(a) Bent beam; (b) elastic curve.
and
This is the differential equation from which the equation of the elastic curve can be found. The product EI is the flexure stiffness of the beam and may be constant or variable. Since the differential equation is of the second order, there are two constants of integration in the resulting equation of the elastic curve. These constants of integration are found by substituting known values of siopes and ordinates in the equation of the elastic curve. These known values of slopes and ordinates are called boundary conditions. 4.12
RELATIONS BETWEEN LOAD, SHEAR, AND MOMENT
Figure 4.17 shows a beam, with special attention to an element of length dx, on which are shown the load w, the shear V, and the mo-
Stress and Strain
238 Unit load w
--f---M~~f=-f_M_+ dM
FIGURE 4.17
ment M. The element is in equilibrium; therefore, the sum of the ver tical forces on it must be zero. Thus I.:
F
Y
v -
0
wdx - (V + dV)
dV
=0
w=- dx
which is the relation between the load and the shear. The load is equal to minus the derivative of the shear with respect to the length wise coordinate of the beam. The equilibrium equation for the sum of the moments with respect to point 0 is I.: M
o
=0
M + V dx - w dx
dx 2
-
(M + dM)
=0
in which the third term may be neglected because it is small compared with the other terms. Then V=
dM
dx
which is the relation between shear and moment. The load w is shown as a force exerted on the top of the beam in Fig. 4.17. However, the results obtained here would be exactly the same if w were applied at the lower surface of the beam, or some where between the top and bottom. If a body force Y is to be taken into account, w must include a term
Shear Stress in a Beam
239
where the integration is over the cross section of the beam. body force is constant,
If the
JY dA = YA 4.13 SHEAR STRESS IN A BEAM OF ANY CROSS SECTION
The shear stress at a point on the boundary of a cross section must be in the direction of the tangent to the boundary at that point, as in the circular cross section shown in Fig. 4.18a. The shear stress has a z component as well as a y component on such a line as AA. This presents a three-dimensional stress distribution, the exact analysis of which is beyond the scope of this book. The cross section in Fig. 4.18b also presents a three-dimensional distribution because the shear stress must, in effect, turn the corner at the place where the width of the cross section changes. A method that gives the average shear stress on a horizontal plane in a beam can be developed by considering the equilibrium of the shaded portion of the beam in Fig. 4.19a. The flexural compressive stress r; on the left-hand side of this block is MY1/I at a distance Y1 from the neutral surface. On the right-hand side of the element, the compressive stress is (M + dM)Y1/I, since the moment is M + dM at this cross section. These stresses act on the shaded part of the cross section in Fig. 4. 19b. The difference in the total forces that result from these stresses must be balanced by the shear stress T on the plane AA in Fig. 4.19a. The equilibrium equation for the sum of the horizontal forces gives
y
y
-------+~----------z
FIGURE 4.18a
FIGURE 4.18b
Stress and Strain
240
c y ~------+-----~----~--~~~x
L J dx
FIGURE 4.19a
2: T
F
x
= 0 M
dx t + I
JC Y1 dA Y
1
dM
(c
It dx Jy
Yl dA
Then, since dM/dx
= V,
-L~--------~~-Z
FIGURE 4.19b
1
C
Y
and T=
M + dM I
Y1 dA = 0
Axial Stress Superposed on Flexure
241
or T=
where
Here V is the shear force on the cross section, I is the moment of in ertia of the area of the entire cross section, t is the width of the cross section at the plane on which it is desired to find the shear stress, and Q is the moment (with respect to the neutral axis) of that part of the cross section above the plane. It is often possible to calculate this moment of area by a method of composite parts. 4.14 AXIAL STRESS SUPERPOSED ON FLEXURE
The axial stress and the flexural stress are both normal stresses on a transverse cross section of a bar. The two stresses are collinear and can be added algebraically. For example, Fig. 4.20a shows a bar that is subjected to the stress patterns and
G
2
=
The final stress pattern is
FIGURE 4.20a
-My I
Stress and Strain
242
FIGURE 4.20b
Figure 4.20b shows the cross section of the bar. the normal stress is
At the top of the bar
and at the bottom of the bar the normal stress is
Here a tensile stress is considered positive and a compressive stress negative. The greatest absolute value of stress occurs where the two stresses are of the same algebraic sign, at the top or bottom of the bar. This stress is usually called the maximum stress. Figure 4.21a shows the stress resultants for an axial stress pattern superposed on a flexural stress pattern; the axial force P is super posed on the bending moment M. The force and couple on the cross section of Fig. 4. 21a can be replaced by the eccentric force P of Fig. 4. 21b, where the eccentricity is e. Therefore, the combination of axial stress and flexural stress occurs when an eccentric force is ap plied to a bar. The bending moment on a cross section in Figs. 4.21a and 4.21b is M
= Pe
so that
M
M
p41-------~p FIGURE 4.21a
FI GURE 4.21b
243
Flexure Superposed on Flexure
F
I
F
1
FIGURE 4.22
The combination of axial stress and flexural stress also occurs when a bar is subjected to simultaneous axial and lateral forces, as shown in Fig. 4.22. 4.15 FLEXURE SUPERPOSED ON FLEXURE: GENERAL BENDING
The superposition of one flexural stress pattern on another gives the general case of flexure in a straight bar. Figure 4.23a shows a flex ural stress pattern G
X
M z = -I- Y
z
of the type already considered; Fig. 4.23b shows the z axis in the cross section of the bar. Here the moment is Mz , with respect to the
y
(b)
FIGURE 4.23
(a) Stress patterns; (b) cross section.
Stress and Strain
244
z axis, and the moment of inertia I z is with respect to the z axis. second flexural stress pattern,
A
M
(J
x
=
Jz I
Y
is shown, where the moment My and the moment of inertia 1y are with respect to the y axis. When these two flexural stress patterns are superposed, the resulting stress pattern is (J
M z = -1- Y x
z
M
J
I
z
Y
as shown. The neutral axis of the bar is the line along which zero. Thus M Y = _-L M z
(J
is
I
_z_ z I Y
is the equation of the neutral axis in the plane of the cross section. The inclination of the neutral axis is given by tan
e = Lz
M
I
M
I
J~
z Y
The angle e is negative (clockwise) for the case shown. It is necessary that the y and z axes be principal axes of the cross section for this theory to apply, since the simple flexure formula is valid only for the case of a principal axis. Figure 4.24a shows the positive directions of the bending moments Mz and My- These are really components of the resultant moment M. Figure 4.24b shows the components and moment as vectors. The angle a, given by M
tan a = J
M
z
indicates the direction of the plane of the resultant moment M. ther, M
tan a = J
M
z
Fur
245
Torsion Superposed on Flexure y
(
//M;~f- - - -
--f--------~
i MzC ~
z
______
~
) - Plane of !If
~/
x
~z
Myt __ ~
_ _ _ _ _ _ _ _ _ _ _ _ _ __ Y
(a)
I
(b)
FIGURE 4.24 (a) Positive moments; (b) components of M.
The direction of the neutral axis can then be given by M
tan 8 = -
NfL Z
I I
I Z
Y
I
Z
tan a
y
which shows that the neutral axis is not always perpendicular to the plane of the moment. The surface that represents the stress distribution in Fig. 4. 23a is a pair of planes. Therefore, the stress is proportional to the distance from the neutral axis and the maximum stress occurs at the greatest distance from the neutral axis. 4.16 TORSION SUPERPOSED ON FLEXURE When a torsional stress pattern is superposed on a flexural stress pat tern, the result is shear and normal stress at a typical point in a cross section of a bar. For example, Fig. 4.25 shows a cross section of a circular bar that is subjected to the couples M and T. At the point A, the shear stress is tangent to the boundary, and the magnitude is T= -
Ta J
Also, the flexural stress is compressive; its magnitude is (5
= -
Ma I
The state of stress at A is shown in Fig. 4. 25b . The shear stress would be positive.
246
Stress and Strain
(b)
(c)
FIGURE 4.25
(a) Circular bar; (b) stresses at A; (c) stresses at B.
At point C in Fig. 4. 25a, the flexural stress is tensile and is there fore considered to be positive. Figure 4. 25c shows the state of stress at C, looking downward. The shear stress is negative. At points Band D in Fig. 4. 25a, the flexural stress is zero be cause these points are on the neutral axis of the bar. However, the shear stress is the algebraic sum of (1) the shear stress due to the transverse force,
and (2) the torsional shear stress Ta
T=-
J
Principal stresses, maximum shear stress, and so on, can be cal culated for any point by using the theories presented in the following sections.
247
State of Stress at a Point 4.17
STATE OF STRESS AT A POINT
Materials often fail on surfaces other than those on which failure might be anticipated from a simple viewpoint. For example, Fig. 4.26 shows an aluminum-alloy tension specimen after failure; here one might expect the failure to be on a surface perpendicular to the axis of the bar, but instead, the failure is on a surface at an angle of approxi mately 45° to the axis of the bar. Figure 4.27a shows a rectangular element that is subjected to the stresses ox' 0y' and XT Figure 4. 27b shows a wedge cut from the rectangle in Fig. 4.27. The stress condition on the plane AA is des cribed completely by the stresses on and Tnt. A normal stress is positive if it is a tensile stress, and it is nega tive if it is a compressive stress. A shear stress, such as Tnt in Fig. 4. 27b, is positive if directed away from the vertex of the angle 8; it is negative if directed toward the vertex of the angle. The four faces of the rectangle in Fig. 4.27a are designated by values of 8 as follows, together with the algebraic signs of the stresses on the faces: Angle, 8 Top face Left-hand face Bottom face Right-hand face
0° 90° 180° 270°
°
T
+ + + +
+
The normal stress on can be found by writing the equation of eq uilibrium for the sum of the forces in the direction of On in Fig.
FIGURE 4.26
+
248
Stress and Strain Uy
/A U%
A/
/'
uy
FIGURE 4.27a
4. 27b. Thus, taking the dimension as unity in the direction perpen dicular to the figure, and remembering that force is the product of stress and area, we have (} ds( 1) n
0
+
x
dy (1) sin 8 -
'I
xy
0
y
dx (1) cos 8 +
'I
dy (1) cos 8
8 -
'I
xy
dx (1) sin 8 = 0
Dividing by ds and transposing yields o = 0 n x
~ds sin
8+
0
y
ddX cos 8 s
'I
~ cos
xy ds
and noting that dx Ids is cos 8 and that dy Ids is sin e, o n
= Cx
. 2 e+ SIn
FIGURE 4.27b
0
y
. e cos e cos 2 e - 2 'I sIn xy
ddX sin 8 xy s
249
State of Stress at a Point or, in terms of the double angle,
°n
°
+
°
°
= ~--L+ 2
°
-"-Y-2--"'X,-cos 2 8 - , sin 28 xy
( 5)
The maximum and minimum values of on' as 8 is allowed to vary, can be found by equating to zero the derivative of on with respect to 8. Thus do n d8
2
°y
from which tan 28 = -
°x
2
,xy(0 Y
sin 28 - 2, cos 28 = 0 xy
( 6)
°x )/2
the directions in which on is maximum and minimum. Equation (6) gives two values of 2 e which are 180 0 apart and, consequently, two values of which are 90 0 apart. When these angles are substituted in Eq. (5), the result is Max. Min.
( 7)
Here the maximum value of on is 01 and is obtained by using the posi tive sign in front of the radical; the minimum value of on is 02 and is obtained by using the negative sign. In calculating maximum and minimum normal stresses, it is custo mary to designate a tensile stress as positive and a compressive stress as negative, both in substituting for 0y and Ox and in interpreting the results. The shear stress 'nt shown in Fig. 4. 27b can be found by writing the equilibrium equation for the sum of the forces in the direction of 'nt. Thus 'nt ds (1) + Ox dy (1) cos 8 ,
xy
dx (1) cos
0y dx (1) sin e + 'xy (1) sin 8
e= 0
Dividing by ds and transposing gives us ,
nt
= -
°x
. ° dx -ds sln
dv cos 8 + ds y
.=.L
dy . sln
e - ,xy -ds
dx
e +,xy -ds
cos 8
Stress and Strain
250
Then, noting again that dy / ds is sin 8 and dx / ds is cos 8, we have Tt n
= (ay
a ) sin 8 cos 8 + T
-
x
xy
(cos 2 8 - sin 2 8)
or, in terms of the double angle,
T
nt
=
a a ---,,-y_--,x-,- sin 28 + T cos 28 2 xy
( 8)
The maximum and minimum values of Tnt as 8 is allowed to vary can be found by equating to zero the derivative of Tnt with respect to 8. Thus
a - a y x cos 2 8 - 2 T sin 2 8 = 0 2 xy
2
from which tan 28
(a
=
Y
T
a )/2
x
( 9)
xy
the directions in which Tnt is maximum and minimum. When these an gles are substituted in the equation for Tnt' the result is Max. Min.
}
_ + Tnt - -
r~--;~2-
J
(
y
2
x· )
+
2 Txy
(10)
Here the maximum value of Tnt is obtained by using the positive sign and the minimum value by using the negative sign. However, the two stresses have the same absolute value; the only difference between them is a reversal of direction and is not considered important; hence it is customary to speak only of the maximum stress. The maximum and minimum values of an are called principal stresses. They occur on perpendicular planes and these planes are called prin cipal planes. Further, it can be shown, by substituting the angles of Eq. (6) in Eq. (8) for the shear stress, that the shear stress is zero on a principal plane. Figure 4.28a shows the stresses on arbitrary planes through a point, and Fig. 4. 28b shows the principal stresses at the point. Since the right-hand side of Eq. (9) is the negative reciprocal of the right-hand side of Eq. (6), the angles 28 given by one equation are 90° different from the angles 28 given by the other equation. Therefore, the angles 8 differ by 45°, and the planes of maximum
State of Stress at a Point
251
(a) (b)
(c)
FIGURE 4.28 (a) Stresses on arbitrary planes; (b) stresses on prin cipal planes; (c) stresses on planes of maximum and minimum shear stresses.
shear stress are at 45° with the principal planes. Furthermore, when the angles for the planes of maximum shear stress, from Eq. (9), are substituted in Eq. (5) for the normal stress an, the result is a c;=
x
+ a
y
2
which shows that the normal stresses on the planes of maximum and minimum shear stress are each equal to the mean of ax and Oy' Figure
252
Stress and Strain
4.28c shows the stress condition on the planes of maximum and mini mum shear stress. Ordinarily, one can determine by inspection which principal stress acts on which principal plane by drawing such pictures as Figs. 4.28a and 4. 28b. Then the maximum shear stress must be on a plane at an angle of 45° with the principal planes. However, it is possible to identify a certain principal stress with the proper principal plane by using the fact that the second derivative of a quantity is negative at a maximum point and positive at a minimum point. The second derivative of an with respect to e is
2( a
a )
x
y
cos 2 e + 4T sin 2 e xy
Also,
a ) sin 2 e
2( a
x
y
- 4 Txy cos 2 e
When values of 2 e have been established, it can be determined whether a given direction is to be associated with a maximum or minimum stress by seeing whether the second derivative is negative or positive, re spectively. The stresses acting on an element of material do work on the ele ment as the element is deformed. The work is stored in the material as potential energy and represents work that the material can do as the stresses are removed. This type of potential energy is called strain energy. Work done by a force is the product of the force and the distance through which it acts. The strain energy per unit volume of material can be calculated by using Hooke's law for the relation between stresses and strains. Fgiure 4.29 shows a rectangle that has the shape ABCD before being subjected to stress. The rectangle deforms to the shape AB 1C lD 1 when the stresses ax and ay are applied. The rectangle AB 2C 2D 2 are intermediate configurations and show small increments of the deforma tion. The work done by ax, at the right-hand face of the element, during the deformation dE:x dx is a dy(1) dE: dx x x and the work done by cry, on the top face of the element, is cr
y
dx (1) dE:
Y
dy
253
State of Stress at a Point
FIGURE 4.29
The strain energy per unit volume in this small deformation is
dU 1
a dy dE dx + a dx dE dy x x Y Y = a dE + a dE dx dy (1) x x y y
=
The differentials of the strain components are, from Hooke's law,
[1-
1=
dE = d (a x E x
va)
dEy
vax)]
= [! d
yJ
(ay -
1- (d x a
E
=!
-
v da ) Y
(day - v dax )
Thus dU
1
1 =-E (a da
- va
xx
x
1 E
da) + - (a Y
Y
da
Y
- va
Y
da) x
The strain energy per unit volume, during the total deformation shown in Fig. 4.29, is U1
=
f dU =E1 f
lax
1
- -v
E .0
0
ax dax -
v E
1 E
a da +
x
y
a da
y
y
o
x
a
Y
da
x
If it is assumed that ax and 0y remain in the same ratio to each other,
the second and fourth integrals can be written so that
Stress and Strain
254
foay a
-~~
da y
a
y
1 E
y
lax
a da x x x 0 2 2 a a a \! x --L+l 1 x -2 - -E-a- 2 E E
E
a
2 a x 2
a
2
a
~
2
\!
E
a
--L a
x
(J
2
x 2
2
+ --L_ 2
\!
a a
x Y
( 11)
The strain energy due to shear stresses can be calculated by using Fig. 4.30, which shows a rectangle in the shape ABCD before being subjected to shear stresses TXT The final configuration is AB 1C 1D 1; AB 2C2D2 represents two intermediate configurations. The shear strain is
and the increment of shear strain in the configurations AB 2C 2D 2 is
The work done by the force on the right-hand face of the element, in the increment of deformation, is
FIGURE 4.30
State of Stress at a Point
255
dy (1) dx da 1
T
xy
and the work done by the force on the top of the element is dx (1) dy da 2
T
xy
Thus the strain energy per unit volume, in the increment of deforma tion, is dU
2
=
T
xy
dy dx da 1 +
dx dy da 2
T
xy
dx dy
T
xy
dy
The quantity d y is dy
T
=d
dT
~- --.EL
G -
G
so that dU
2
=
T
xy
Therefore, the strain energy of shear per unit volume, for the total deformation, is
fo
2
T
U = 2
xy
T
T
xy
dT
xy
=~ 2G
(12)
When both normal stresses and shear stresses occur, the total strain energy per unit volume is
(13) Since stress and modulus of elasticity are expressed in the same units, strain energy per unit volume is in the same units as stress, usually pounds per square inch (psi). This can be interpreted as inch-pounds per cubic inch.
Stress and Strain
256 4.18 STATE OF STRAIN AT A POINT
A theory of the state of strain at a point is useful in analyzing strain measurements and in seeking to understand the failure of materials. Given the strains in certain directions, the theory can be used to cal culate the strain in any other chosen direction. Figure 4.31a shows an element AB CD before straining and AB 1C 1D 1 after straining. The nor mal strains are Sx and Sy' and the shear strain is y xy = ('(1 + ('(2' Fig ure 4.31b shows an element that is oriented at an angle e with the x axis; the configuration of the element is AB CD before straining and AB 1C 1D 1 after staining. Here the normal strains are Sn and q and the shear is Ynt = ('(3 + ('(4'
y
Bt
r I
~-~-- ~-
E1 dy
..... __ - ---- -
IB I
_--7 C1
C
I
I
I I I I
I
~al " I -'D I -1 ~~~/~_~-~~~-a=~~- -~D+-__+-_______ ~
dy
A
(a)
FIGURE 4.31
__
dx
.J dx
257
State of Strain at a Point
The normal strain in a direction given by 8 can be found by juggling equations already presented. Thus the normal stress in the direction n in Fig. 4. 31b is
a
n
=
a + a x
y +
2
a - a y x 2
cos 2 8 -
T
xy
sin 2 8
Then the normal stress in the direction t in Fig. 4.31b is obtained by using the same expression, with 8 replaced by 8 - 90 0 •
a + a x
y +
2
a
y
- a x 2
cos 2 8 +
T
xy
sin 2 8
Hooke's law can be expressed as 1
E: = - ( a n E n
vat)
which gives E:=l....[(1- v ) n E
a +a x y + (1 -
2
v)
a-a y x cos 2 8 - (1 + v) T 2 xy
sin 28] Next, Eq. (2) can be rewritten as E
a
x
1 -
v
2
(E: +VE:) x y (14)
E
2(E:+VE:) I-v y x
a
y
Use of this pair of equations and Eq. (1) leads to E: E:
n
=
X
+ E:
2
Y
+
E: Y
2
E: X
cos 2 8
-
(1 + v) G y
E
xy
sin 2 8
Finally, using Eq. (3) for the relation between E and G, we have E: E:
n
=
X
+ E:
2
Y
+
E:y
E:x
--"~--cos
2
28 -
~
2
sin 28
(15)
Stress and Strain
258
The shear stress for the element in Fig. 4. 31b is 'nt.
From Eq.
(8), this is
'nt
a a --"y'--_-"x sin 2 e +, cos 2 e 2 xy
From Hooke's law,
a-a , y x sin 2 e + ..E. cos 2 e 2G
G
Then, using Eqs. (14) and (2) again, we have
Ynt=
E (1+v)G
E
E
---"y___ x_ sin 2 e + 2
y
xy
cos 2 e
4.19 THE FINITE ELEMENT METHOD
The finite element method is a numerical analysis technique for obtain ing approximate solutions to a wide range of scientific, engineering, and design problems. The method was originally developed to study stresses in complex airframe strucutres, but it has now been applied to the broad field of continuum mechanics. Today, it is becoming more important to obtain approximate numeri cal solutions to engineering and design problems rather than exact solutions from formulas and equations. For example, one would like to know the load capacity of a plate that has various size holes and stiff eners or the rate of liquid flow through an opening of an arbitrary shape. To solve such type of problems, one would proceed to write down the governing equations and their boundary conditions, realizing immediately that no simple analytical solution is available. The diffi culty lies in the fact that either the geometry or some other condition of the problem is variable or arbitrary. Analytical solutions to these problems seldom exist, although these are the type of problems that analysts (scientists, engineers, and designers) are called on to solve. To solve such problems, the analyst could simplify the problem by ignoring the difficulties and reducing the problem to one that can be handled. This procedure sometimes works but usually leads to serious inaccuracies or worse, wrong answers. Today, with the advent of large- scale digital computers, it is more logical to retain the complexi ties of the problem and attempt to find an approximate numerical solu tion to the problem. There are several approximate numerical analysis methods in use today, the most commonly being the general finite different method.
259
The Finite Element Method
FIGURE 4.32a
FIGURE 4.32b
The finite difference model of a problem gives a pointwise approxima tion to the governing equations. This model, which is formed by writ ing difference equations for an array of grid points, is improved as more points are used. When irregular geometries or unusual boundary conditions exist, it is found that finite difference techniques become difficult to use. A numerical method known as the finite element method has been devised which divides the model into many small, interconnected sub regions known as elements. A finite element model of a problem gives a piecewise approximation to the governing equations. The basic ap proach of the finite element method is that a solution region can be an alytically modeled or approximated by replacing it with an assemblage of discrete elements. These elements can be used to represent exceed ingly complex geometric shapes, since these elements can be put to gether in various ways. Figures 4.32a and 4.32b show cross sections of a turbine blade and how a finite difference model (Fig. 4. 32a) and a finite element model (Fig. 4.32b) would be used to represent them. A uniform finite dif ference mesh would cover the blade adequately, but the boundaries must be approximated by a series of horizontal and vertical lines known as stair steps. The boundaries are better approximated by using the simplest two-dimensional element, the triangle, which can be done when using the finite element model. In a continuum (a region of space in which a particular phenomenon is occurring) problem of any dimension, the field variable (pressure, temperature, displacement, stress, or some other quantity) possesses infinitely many values because it is a function of each generic point in the body or solution region. Consequently, the problem is one with an infinite number of unknowns. The finite element discretization proce dures reduce the problem to one of a finite number of unknowns by
260
Stress and Strain
dividing the solution region into elements used and by expressing the unknown field variable in terms of assumed approximating functions within each element. The approximating functions (sometimes called interpolation functions) are defined in terms of the vlaues of the field variables at specified points called nodes or nodal points. Nodes us ually lie on the element boundaries where adjacent elements are con sidered to be connected. In addition to boundary nodes, an element may also have a few interior nodes. The nodal values of the field var iable and the interpolation functions for the elements completely define the behavior of the field variable within the elements. For the finite element representation of a problem, the nodal values of the field vari able become the new unknowns. Once these unknowns are found, the interpolation functions define the field variable throughout the assem blage of elements. Clearly, the nature of the solution and the degree of approximation depend not only on the size and number of the element used, but also on the interpolation functions selected. As one would expect, these functions cannot be chosen arbitrary because certain compatibility con ditions should be satisfied. Often functions are chosen so that the field variable or its derivatives are continuous across adjoining element boundaries. The most important feature of the finite element method, which sets it apart from other approximate numerical methods, is the ability to formulate solutions for individual elements before putting them to gether to represent the entire problem. This means, for example, that if we are treating a problem in stress analysis, the force-displacement or stiffness characteristics of each individual element can be found and then these elements can be assembled to find the stiffness of the whole structure. In essence, a complex problem reduces to considering a series of greatly simplified problems. Another advantage of the finite element method is the variety of ways in which one can formulate the properties of individual elements. There are basically four different approaches. The first approach to obtaining element properties is called the direct appl"oach becuase its origin is traceable to the direct stiffness method of structural analysis. Although the direct approach can be used only for relatively simple problems, it is the easiest to understand when meeting the finite ele ment method for the first time. The direct approach also suggests the need for matrix algebra in dealing with the finite element equations. Element properties obtained by the direct approach can also be determined by the more versatile and more advanced variational ap proach. The variational approach relies on the calculus of variations and involves extremizing a functional. For problems in solid mechan ics, the functional turns out to be the potential energy, the comple mentary potential energy, or some derivative of these, such as the
The Finite Element Method
261
Reisser variational principle. Knowledge of the variational approach is necessary to work beyond the introductory level and to extend the finite element method to a wide variety of engineering and design prob lems. Whereas the direct approach can be used to formulate element properties for only the simplest element shapes, the variational ap proach can be employed for both simple and sophisticated element shapes. A third and even more versatile approach to deriving element prop erties has its basis entirety in mathematics and is known as the weighted residuals approach. The weighted residuals approach begins with the governing equations of the problem and proceeds without re lying on a functional or a variational statement. This approach is ad vantageous because it thereby becomes possible to extend the finite element method to problems where no functional is available. For some problems, there is no functional, either because one may not have been discovered or because one does not exist. A fourth approach relies on the balance of thermal and/or mechan ical energy of a system. The energy balance approach requires no variational statement and thus broadens considerably the range of possible applications of the finite element method. Regardless of the approach used to find the element properties, the solution of a continuum problem by the finite element method al ways follows an orderly step-by-step process. To summarize in gen eral terms how the finite element method works, the following steps are listed. 1. Discretize the continuum. The first step is to divide the con tinuum or solution region into elements. In the example of Fig. 4.32b the turbine blade has been divided into triangular elements which might be used to find the stress distribution in the blade. A variety of ele ment shapes may be used, and, with care, different element shapes may be employed in the same solution region. Indeed, when analyzing an elastic structure that has different types of components such as plates and beams, it is not only desirable but also necessary to use different types of elements in the same solution. Although the number and the type of elements to be used in a given problem are matters of engineering and design judgment, the analyst can rely on the exper ience of others for guidelines. 2. Select interpolation functions. The next step is to assign nodes to each element and then choose the type of interpolation function to represent the variation of the field variable over the element. The field variable may be a scalar, a vector, or a higher-order tensor. Of ten, although not always, polynomials are selected as interpolation functions for the field variable because they are easy to integrate and differentiate. The degree of the polynomial chosen depends on the
262
Stress and Strain
number of nodes assigned to the element, the nature and number of un knowns at each node, and certain continuity requirements imposed at the nodes and along the element boundaries. The magnitude of the field variable as well as the magnitude of its derivatives may be the un knowns at the nodes. 3. Find the element properties. Once the finite element model has been established Ci. e., once the elements and their interpolation func tions have been selected), the matrix equations can be determined, thus expressing the properties of the individual elements. For this task, use is made of one of the four approaches just mentioned: the direct approach, the variational approach, the weighted residual approach, or the energy balance approach. The variational approach is often the most convenient, but for any application the approach used depends entirely on the nature of the problem. 4. Assemble the element properties to ob tain the system equations. To find the properties of the overall system modeled by the network of elements, one must assemble all the element properties. In other words, one must combine the matrix equations expressing the behavior of the elements and form the matrix equations expressing the behavior of the entire solution region or system. The matrix equations for the system have the same form as the equations for an individual element except that they contain many more terms because they include all nodes. The basis for the assembly procedure stems from the fact that at a node where elements are interconnected, the value of the field variable is the same for each element sharing that node. Assembly of the ele ment equations is a routine matter in finite element analysis and is us ually done by a digital computer. Before the system equations are ready for solution, they msut be modified to account for the boundary conditions of the problem. 5. Solve the system equations. The assembly process of the pre ceding step gives a set of simUltaneous equations that must be solved to obtain the unknown nodal values of the field variable. If the equa tions are linear, a number of standard solution techniques can be used. 6. Make additional computations if desired. Sometimes it is desir able to use the solution of the system equations to calculate other important parameters. For example, in a stress problem such as the plate problem, the solution of the system equations gives shear and normal stress distribution within the system. From the nodal values of the stress, strain distributions can be calculated or perhaps maxi mum shear or normal stresses if these are desired. Finally, from a practioners' viewpoint, the finite element method, like any other numerical analysis technique, can always be made more efficient and easier to use. As the method is applied to larger and more complex problems, it becomes increasingly important that the solution process remain economical. This means that studies to find better ways to solve simultaneous linear and nonlinear equations will certainly con tinue. Also, since implementation of the finite element method usually
The Finite Element Method
263
requires a considerable amount of data handling, it is expected that ways to automate this process and make it more error-free will evolve. Finite element modeling using interactive computer graphics is such a process. Interactive computer graphics finite element modeling (FEM) is a preprocessing step for finite element analysis (FEA) and a postpro cessing display of the results. Here are the six simple steps involved when using FEM: 1. Test shape is overlaid with a mesh of points. These points may be assigned automatically as a mesh generated by the system, or semi automatically with user intervention in areas of special interest (stress or temperature concentration, for example), or entirely user controlled in cases of extreme complexity. Meshes may be generated for essen tially any engineering /design shape under consideration, including lines, arcs, splines, conics, ruled surfaces, surfaces of revolution, Coon's patches, B - surfaces, and fillet surfaces. 2. Verification is interactive visual. In addition to the screen, the user can command immediate hardcopy for discussion or "desk" review later. Manually introduced changes, visually verified, reflect de tailed design or attribute criteria. 3. Nongraphical attribute data can now be added to each individual point on the mesh, collectively or individually: For example, pressure over an entire area, or temperature as a static value or gradient. Such attribute data, as with the original mesh generation, may be as signed automatically to all points, semiautomatically (with user inter vention) or entirely by user control. All attribute data are stored. Complete printout listings permit verification from the screen or from the hard copy. 4. Collected data, verified by the user, can be processed by the FEM module for FEA analysis in any of the popular FEA program codes, as commanded by the user. These codes include ANSYS, MSC /NA
STRAN, SUPERB, and so on-virtually every current, widely used FEA analysis concept. The FEM files are now ready for FEA process ing on the user's mainframe or time-shearing service. The appropriate job control language interface may be added, based on mainframe type (accounting data, password, job number, etc.). 5. FEA results from the large system can now be displayed on the interactive computer graphics system by the FEM software. Such dis plays can include "before" and "after" representations of stress ef fects on specific parts, in different magnifications, under user com mand. Now the scientist, engineer, or designer can see exactly what the part will do when in use. 6. Changes and revisions can be accomplished rapidly, by revising existing data, stored in the system, automatically or manually. The graphic and hard-copy display of FEA results provides immediate, powerful insights to designers.
Stress and Strain
264 4.20
FINITE ELEMENT MODELING USING INTERACTIVE COMPUTER GRAPHICS
The geometry used in defining the finite element model (FEM) is ob tained directly from the three-dimensional graphics model (Chapter 2) created during the conceptual design stag'e. In other words, when a person constructs a part on an interactive computer graphics system (lCGS) , they create its associate data base. This data base of the part is used to develop and define its finite element model on an ICGS. This geometric model is next divided into many discrete sec tions called finite elements; the combination of these elements is known as a finite element mesh. By using interactive computer graphics, two- or three-dimensional finite element meshes are generated over the most complex model geo metry. The nodes can be uniformly distributed over the model, or they may be spaced more closely in areas where stresses would be critical or higher accuracy is required. The process of inserting nodes (grid points) is interactive and fast. Faulty meshes are pre vented from being created since the computer checks for ill-formed elements, duplicate nodes, and unused nodes. To perform the analy sis, additional information is required. The engineer or designer in teractively assigns a range of attributes, including loads, restraints, and material properties to any individual or group of nodes and ele ments. This FEM is ready for the next step in the analysis process by cla culating the behavior of the FEM due to the imposed loads. There are various analysis software available, such as NASTRAN, ANSYS, and so on. Usually, the FEM data base must be translated or fomatted so that it is compatible with the particular analysis data base format. Model deformation caused by loads can be displayed as a deflected (defomred) shape, alone or superimposed on the undeflected model. Stresses and strain may also be presented graphically as color contour plots. These display features permit the engineer or designer to spot quickly areas of high stress and therefore areas of potential structural failure. Printed output is also available. After analysis is performed, the results are returned to the data base. With this information readily available, the engineer or designer can more precisely evaluate alternative design concepts and select one or more for refinement or additional analysis. To ensure their ability to meet performance requirements, parts must undergo meticulous test ing. Finite element model (FEM) and analysis (FEA) help designers and engineers to predict part behavior under varying conditions and level stress. Because the system's integrated data base stores current informa tion from aU phases of design, the design process can move directly from geometric mOdeling to finite element modeling without time-con suming reconstruction of geometry or transcription error. Working di-
Finite Element Modeling Commands
265
directly with the three-dimensional geometric model on a display screen, designers and engineers can make design changes instantly and generate a finite element mesh interactively or automatically. Designers and engineers can ensure accuracy by using display capabilities to rotate and magnify portions of the mesh and highlight them with color. Specialized FEM software will shrink elements to verify connectivity. Once a satisfactory mesh has been created, mater ial properties, constraints, pressures, temperatures, forces, and moments are defined for the nodes and elements in preparation for analysis. Interactive computer graphic systems offer several ways to perform finite element analysis. Information from a completed finite element model is formatted by the system for input to the appropriate analysis program. Data can then be communicated to a mainframe computer for analysis, or analyzed on-line by using the system's own processor. Finite element modeling and finite element analysis programs con vert numerical data and analysis results to graphic form, enabling de signers and engineers to examine and interpret them quickly. Engin eers and designers can see two- or three-dimensional color-keyed rep resentations of stress distributions or conditions. Dynamic simula t90ns can show the part deformation that results from transient loads, or the effects of fundamental modes of vibration. By providing a fast, efficient way to test alternatives and select the most efficient design, interactive computer graphics frees designers and engineers to maxi mize their creative skills and design / engineering expertise.
4.21
FINITE ELEMENT MODELING COMMANDS
The intent of the following sections of this chapter is to acquaint the reader with the procedure required to construct the finite element model using the graphics model previously created on an interactive computer graphics system. The Computervision Interactive Computer Graphics System with its CADDS FEM (Computer-Aided Drafting and Design Finite Element Modeling) software will be used to illustrate how such a system operates. The actual command syntax necessary to create the FEM with appropriate explanations is presented in the fol lowing sections. The reader must remember that the procedure for creating the finite element model on most interactive computer graphics systems is similar but that the actual syntax used on each system varies from one manufacturer to the other. The following types of data (information) can be created with CADDS FEM: 1. 2. 3.
Nodes (referred to as grid points in CADDS FEM) Elements Element property descriptions
Stress and Strain
266 4. 5. 6. 7.
Material descriptions Loads Constraints Finite element analysis (FEA) compatibility with finite element model (FEl\1) data
4.22
NODES (GRID POINTS)
Nodes (grid points) are usually created first when the user begins construction of the finite element model on an ICGS since they are needed for defining the elements themselves. The operator can insert grid points at any location in model space and on the following CADDS entities: I.
2. 3. 4. 5. 6. 7. 8. 9. 10. II.
12. 13. 14.
Lines Ruled surfaces Arcs Surfaces of revolution B-spline surfaces Composite curves B-spline Filleted surfaces Strings Tabulated cylinders Nodel lines Conics Cpoles Spoles
4.22. 1 G rid Point Pa rameters
Grid point parameters consist of (1) the starting grid point number and (2) the increment by which succeeding grid point numbers are as signed. Two commands may be used to control the values assigned to the parameters: (1) INITIALIZE FEM and (2) SELECT FEM. Addi tionally, the SAVE FEM command sot res the values assigned to grid point parameters. The system performs this function automatically when the user files a FEM part. The INITIALIZE FEM command prepares the CADDS data base for FEM use and must be issued at the start of every FEM session. If during a FEM session the user is creating a new part, INITIALIZE FEM assigns the associated values to the parameters. During subsequent sessions in which the user is working on the FEM part, INITIALIZE FEM retrieves the values that existed when the operator filed the part.
267
Nodes (Grid Points)
Example 1 #n# INITIALIZE FEM MASTER DATA.FEM.SPECIAL.EDF [CR] This command initializes FEM parameters and specifies that DATA. FEM. SPECIAL. EDF will be the master element description file from which element types will be selected. The SELECT FEM command allows the user to define new values for FEM parameters. The new values become the defaults associated with the FEM part. If the operator uses this command at any time when working on a FEM part, the user need not reissue the command every time he or she activates the part, because the INITIALIZES FEM command will retrieve the most current values for each parameter, including any values specified by the SELECT FEM command. Example 2 #n# SELECT FEM GPNEXT 10 ELNEXT 10 [CR] Assuming that the FEM part is new (Le., no grid points or elements have been inserted), this command line results in the following values for FEM parts: Parameter
Value
Next grid point number Grid point number increment Next element number Element number increment Master element description file
10 1
10 1
DATA.FEM.DEFAULT,EDF
The SAVE FEM command stores the most current values for FEM parameters in the CADD S part, so the parameters will be up to date when the user next works on the FEM part. The system issues this command automatically whenever the user files a CADDS FEM part, so there are few occasions when the user would actually have to use this command. If the user does use the SAVE FEM command during a FEM session, the user must use INITIALIZE FEM afterwards in order to re trieve FEM part parameters. Example 3 #n# SAVE FEM [CR] 4.22.2 Creating Grid Points The user may create grid points on a wire frame model, a model de fined by surfaces, a combination wire frame / surface model, or at any
Stress and Strain
268 Gil
•
FIGURE 4.33 Grid point and entity tag.
location in model space. As with all CADDS entity creation commands, the user may insert grid points by digitizing or by entering coordin ates. A grid point appears on the screen labeled with a tag. For ex ample, grid point 11 will be tagged G11 (Fig. 4.33). Grid points are not affected when the user rotates or zooms the model; the tags are displayed parallel to the screen and thus are al ways visible unless the user choose not to display them. Three com mands enable the user to create grid points: (1) INSERT GRID POINT, (2) GENERATE GRID POINT, and (3) GENERATE MESH. The INSERT GRID POINT command creates one or more grid points at specified locations in model space, or on graphic entities (lines, arcs, B - splines, surfaces, etc.). The user may also specify omitted degrees of freedom, permanent single-point constraints, and grid point rotation angles. Example 4 a.
#n# INSERT GPOINT ON :MODEL ent d 1 MODEL d2 ••• d n [CR]
Digitize d1 identifies the entity on which grid points are to be in serted. Digitizes d2" ·d n specify the positions nearest to which the grid points are to be inserted. A normal dropped from the digitized location onto the selected entity defines the positions of the grid points. b.
#n# INSERT GPOINT PROJECT :MODEL ent d1 MODEL end d2d3 MODEL loc d 4 " 'd n [CR]
Digitize d 1 identifies a surface, d 2 and d 3 specify a projection vector, and d4" "d n identify the locations for grid points to be projected onto the surface. c.
#n# INSERT GPOINT NUMBER 5-10 15 20-25:MODEL loc d1"" "d 13 [CR]
This command line creates 13 grid points. Note that the punctuation for list /range format is similar to that used to identify existing grid points; that is, ranges are specified by hyphens and numbers in a list are separated by spaces. Assuming a grid point increment of 1 for a new CADDS part, the next available grid point number is 26 (i. e., the system will not use numbers 1-4, 11-14, or 16-19 unless the user specifies them explicitly in another command).
269
Nodes (Grid Points)
GI40
FIGURE 4.34
The GENERATE GPOINT command creates one or more grid points along a curve or composite curve. A composite curve can be made up pf different types of entities (consisting of up to 50 lines, arcs, conics, B-splines, strings, and nodal lines joined end to end). Example 5 a.
#n# GENERATE GPOINT ON N 5 NUMBER 100 INCREMENT 10 OMIT 1 STPT: MODEL ent d1; DIGITIZE START POINT MODEL loc d2 [CR] (see Fig. 4.34) b. #n# GENERATE GPOINT ON N 5 ARITHMETIC 1 NUMBER 2 : MODEL ent d1 [CR] (see Fig. 4.35)
G3
FIGURE 4.35
270
Stress and Strain
C4S
C50
FIGUR E 4.36
FIGUR E 4.37
271
Nodes (Grid Points)
c. d.
#n# GENERATE GPOINT ON N 10 NUMBER 10 PSPC 1 INCREMENT 5 : Model ent d1 [CR] (see Fig. 4.36) #n# GENERATE GPOINT ON N 10 DISTANCE 3.5 GEOMETRIC 0.75: MODEL ent d1d2 [CR] (see Fig. 4.37)
The GENERATE MESH command generates meshes automatically, or copies existing meshes by translation, rotation, or mirroring. 4.22.3 Editing and Deleting Grid Points
For editing and deleting operations, the user may identify existing grid points by digitizing them directly (using the grid point entity mask if appropriate) or the user may specify them by their tags in the Getdata portion of the command. Commands related to editing and de leting grid points are (1) CHANGE GRID POINT, (2) RENUMBER GRID POINT, (3) MERGE GRID POINT, and (4) DELETE ENTITY. The CHANGE GRID POINT command changes old values or adds new values to attributes attached to grid points (i. e., omitted de grees of freedom and permanent single-point constraints). The user may also use this command to renumber grid points and to convert cartesian grid points to cylindrical or spherical grid points. These grid point types are not different in appearance from cartesian grid points. Example 6 a. #n# CHANGE GPOINT START 80 INCREMENT 2 d 1 ••• d n [CR]
MODEL ent
Digitizes d l ' . ·d n identify the grid points, which are renumbered to 80, 82, 84, 86, and so on. b.
#n# CHANGE GPOINT SPHERICAL G50-55 [CR]
MODEL ent TAG G40-45
This command line converts 12 grid points to spherical grid points. The RENUMBER GRID POINT command renumbers grid points. The original grid points numbers are changed by a constant increment or are replaced by a new sequence of numbers which the user specifies in the command. Example 7 a.
#n# RENUMBER GPOINT TO 95-100 : MODEL ent TAG G45-50 [CR] This command renumbers grid points 45-50 to 95-100. b. #n# RENUMBER GPOINT INCREMENT 10 : MODEL ent TAG G10-12 [CR] This command renumbers grid point 10-12 to 20-22.
Stress and Strain
272
The MERGE GRID POINT command checks and merges coincident grid points. It can also be used for checking and reporting the coin cident grid points with no merge operation. Once the coincident grid points are merged, all FEM relationships are updated to maintain the integrity of the FEM data. Example 8 a.
#n# MERGE GPOINT : MODEL ent d1" ·d n [CR] This command checks (and possibly merges) 10 digitized grid points. b. #n# MERGE GPOINT SEQA 1-10 [CR] Here grid points specified by the tags 1-10 are checked (and possibly merged). c. #n# MERGE GPOINT SEQ A 20 22-30 : MODEL ent d1' .. d 13 [CR]
The DELETE ENTITY command deletes grid points. It removes all information about the specified grid points from the part and updates all references and associations to maintain the integrity of the FEM part. 4.22.4 Controlling Grid Point Appearance Due to the complexity of most finite element models, it is often useful to change the appearance of FEM entities for greater visual clarity: 1.
2. 3.
The user may display or remove grid point tags from the screen using the SELECT TAG and ECHO TAG commands. The user may also blank out the grid points themselves using the BLANK ENTITY command. To redisplay blanked grid points, use UNBLANK ENTITY. Additionally, the user may place grid points on a layer other than that used for elements. To do this, use the SELECT LAYER or CHANGE LAYER commands. Ther user may then echo the grid points or remove them from the screen using the ECHO LAYER command.
4.22.5 Grid Point Status Information Three commands provide the user with information about grid points in the FEM part: LIST FEM provides both summary and detail information on grid points. 2. MERGE GRID POINT can be used to list the coincidence of grid points without merging them. 3. HIGHLIGHT FEM creates displays in which grid points with par ticular characteristics are highlighted. 1.
Elements
4.23
273
ELEMENTS
Elements represent the basic structure of the finite element model. In CADDS FEM, elements do not contain coordinate information but re ference the coordinates of grid points instead. The user can choose from several methods to create elements: (1) use existing grid points and interactively insert elements, (2) use existing grid points and generate elements automatically, (3) use existing elements and grid points and copy them, and (4) define boundaries within which grid points and elements are created automatically. 4.23.1
Element Parameters
Element parameters consist of the starting element number and the increment by which succeeding element numbers are assigned. Two commands may be used to control the values assigned to the two para meters, which are INITIALIZE FEM and SELECT FEM. The INITIAL IZE FEM command sets up default vlaues, while the SELECT FEM com mand allows the user to speicfy other values for element parameters. Additionally, the SAVE FEM command stores the values assigned to FEM element parameters. The system performs this function auto matically whenever the user files a FEM part. CADDS FEM provides a library of 54 element type and also allows the user to create new ele ment types by using the DEFINE FEMSYSTEM command. 4.23.2
Element Creation
The user may insert elements by digitizing grid points or by referring to grid point tag numbers. The system displays an element together with an element tag, which is similar to a grid point tag. For example, element number 29 will be displayed with the tag E29 (Fig. 4.38 shows a three-node beam). Note that the tag number of an element appears at the center of the element. In other respects the display character istics of element tags are exactly like those of grid point tags. The following is a summary of the element creation commands: (1) INSERT ELEMENT, (2) GENERATE ELEMENT, and (3) GENERATE MESH.
FIGURE 4.38 Element and entity tag.
Stress and Strain
274
The INSERT ELEMENT command requires that the user specify the type of element to be inserted. The user must also digitize (or ref erence by tag) the grid points that define the position of the element. The order in which the user digitize the grid points is important for the proper representation of the element in the CADDS data base and in the analysis program the user is using (see Figs. 4.39 through 4.41). The first time the user inserts a type of element which the user has not used previously in the model, the system retrieves the element from the master element description file and adds it to the local ele ment file for the part. For example, suppose that the user inserts a tetrahedron for the first time; the system would display the message TETR4 WAS ADDED TO LOCAL FILE. The second time the user in serts a tetrahedron, the system will retrieve it from the local file (which is associated with the user's FEM part) and will not display this message. Example 1 #n# INSERT ELEMENT TYPE NSTIF503 [CR] [CR] : MODEL ent 4 NODES TAG G10-13 [CR] (see Fig. 4.42)
*GI
ROD
PIPE ELAS BEAM, TUBE NSTIF501
GI
MASS
J" GI
G2
NSTIF502
G2 GI
NSTIF503
FIGURE 4.39 CADDS 4 one-dimensional finite elements.
275
Elements G3
G7
G5
GI TRIA NSTIF107
TRIA9
TRIA6
G3
G3
G5
GI
GZ
GI
GZ
NSTlF108
NSTlFl09
G6 G4
GI
G5
G9
G7
G8
G7 G6 G4
G5
G8 GZ
,Z GI
QUAD NSTIF10l
G3
GI
GZ
G4
G3
QUAD12
QUAD8
G7 G3
G4
G4 G6
G8 G5
GZ
GIO
G9
G3
Gil
G8
GIZ
G7
GI
G5
G6
GZ
GI NSTIF102
FIGURE 4.40 CADDS 4 two-dimensional finite elements.
NSTlF103
276
Stress and Strain GI4
"'-~-_G3
G6
TRP15 NSTIF408
GI
TETR4
G20
r---i-__- - - ' - - 7 GI9 G5
GI4
GI
G2
TRP6 NSTIF407 GI
GZ
G3
G4
TRP245 NSTIF409
FIGURE 4.41
CADDS 4 three-dimensional finite elements.
The command INSERT ELEMENT TYPE and a space is keyed in with the name of the particular element type keyed in after this command. In this case, the element type is NSTIF503, which is shown in Figs. 4.39 through 4.41, or it may be the name of an element created by the DEFINE FEMSYSTEM command. The RETURN key is pressed and if the user does not want to use any second-or third -level modifiers, the RETURN key should be pressed again. Then a colon is keyed in. The
Elements
277 GIS G7
GS G4
G6 GI
GI7
GI3
Gil G5
G9
G2
G29
G2
GI
HEX8 NSTIF401
G3
HEX20 NSTIF402
G27
G2B
G30 G31
~'"
G26 G20
G32
G2S G24
G21
G23
G22
~
GI6
GIS
GIB GIO
GI7
GI3
G2
CCONEAX
G6 GI4
GI2
GI
G7
GB
G9
Gil
GI
*---------------** *
GS
G2
G3
G4
HEX32 NSTIF403
G2
V. G2
G3
CTRIAAX CTRIARG
FIGURE 4.41
(Continued)
G3
CTRAPAX CTRAPRG
Stress and Strain
278
GI8
GI9
GI7
GI3
G4
Gil G5
G9
G2
GI
G7
G8
G6 GI
G2
CFPHEXOB
G3
CFPHEX20
GZ9
GZ7
GZ8
G30 GZ6
G31 GZO
G3Z
GZ5
GI9
GZ4 G21
G23
G22
GI5
GI6 GI8 GIO
GI7
GI3
GI
G2
G6
GI4
GI2
G7
G8
G9
Gil
G5 G3
G4
CFPHEX32 FIGURE 4.41
(Cont'd)
system prompts MODEL ent n nodes (where n is the number of grid points needed to define the type of element the user is inserting; i.e. , 4). Respond by identifying the appropriate number of grid points in the order required for the element type (i. e., Tag G 10-13). The RETURN key is pressed and if the user is inserting a type of element that he or she has not used previously in the part, the system dis-
279
Elements
GI3
---,'- Gil E4
GI2 FIGURE 4.42
plays the message element type WAS ADDED TO LOCAL FILE; other wise, no message appears. The GENERATE ELEMENT command creates a regular pattern of ele ments of the same type automatically. This command is designed as a companion for GENERATE GRID POINT, although they need not be used together. The command GENERATE GRID POINT provides a num ber of options for grid point spacing. By filling grid point patterns created by GENERATE GRID POINT with elements created by GENER ATE ELEMENT, the user can obtain smoothly graded transitions be tween fine and coarse element meshes or rows. Example 2 #n# GENERATE ELEMENT SEPARATE INCREMENT 1 ent TAG E1 E4 [CR] (See Fig. 4.43)
MODEL
Assume that grid points 1-5 and elements 1 and 4 (which are both two-node beams) have previously been inserted in this example. The following command line will create elements 2 and 3. Example 3 #n# GENERATE ELEMENT NEST IINCREMENT 1 JINCREMENT 3 MODEL ent TAG E5 E7 Ell [CR] (see Fig. 4.44) In this example, the bounding elements E5, E7, and Ell have pre viously been insertedon the grid point pattern. Since these are two-
GI
;;: EI
FIGURE 4.43
G2
;;: E2
G3
;;: E3
G5
G4 E4
Stress and Strain
280
EI3
EI2
Ell
GI6
GI5
GI4
E8
G21
G20
GI9
GIS
GI7
EIO
E9
GIO
GI3
ES
E7
G6
FIGURE 4.44
dimensional elements (geometric type QUAD), three bounding elements are necessary. Note that the system interprets the I direction as ly ing between E5 and E7, and the J direction as lying between E5 and Ell. These directions are undefined until the user begins specifying bounding elements. For example, the following command line pro duces exactly the same result as the command line above. #n# GENERATE ELEMENT NEST IINCREMENT 3 JINCREMENT 1 MODEL ent TAG E5 E11 E7 [CR] Example 4 #n# GENERATE ELEMENT NEST IINCREMENT 1 JINCREMENT 4 MODEL ent TAG El E4 E5 [CR] (see Fig. 4.45) This is an example of an unusual element numbering scheme which can be created in two steps. Since the user must use the GENERATE ELE MENT command twice to create the mesh, two sets of three bounding elements are necessary. These bounding elements are El, E4, E5 (first set) and E9, El2, El3 (second set). At this point, elements 1 through 8 are in place. The following command line completes the pat tern: #n# GENERATE ELEMENT NEST IINCREMENT 1 JINCREMENT 4 Model ent TAG E9 El2 El3 [CR]
Elements
281
G3
EI4
EI3
GI2
G9
G6
EI5
E5
GI5
EI6
E6
E7
E8
GI4
G2
EIO
E9
EI
GI
EI2
Ell
E2
E3
E4
GIO
G7
G4
FIGURE 4.45
/ / /
/
V
/
/ /
L
~
/
L / ~
/~I
:/ FIGURE 4.46
V
/ / ~
V
/ V
/
/ /
V / /
/
/ / /
/
/ V
/
/
/
V / ~.
~~
/
/
V V
V
/
/ /
V/
GI3
282
Stress and Strain Example 5 #n# GENERATE ELEMENT NEST IINCREMENT 1 JINCREMENT 3 KINCREMENT 9 : MODEL ent TAG El E3 E7 E19 [CR] (see Fig-.
4.46) In this illustration of a three-dimensional mesh, no grid points or en tity tags are shown except for the tags of the four bounding elements: E 1 occupies the lower left front corner, E 3 occupies the lower right front corner, E7 occupies the upper left front corner, and E19 occu pies the lower left rear corner. For the purposes of this example, the I, J, and K directions will be equated with the X, Y, and Z axes, re spectively. This provides the following values for the increment modi fiers: IINCREMENT is 1 (corresponding to the X -positive direction) , JINCREMENT is 3 (corresponding to the Y -positive direction), and KINCREMENT is 9 (corresponding to the Z-negative direction). The GENERA TE MESH command creates the finite element mesh automatically. Automatic mesh generation means the automatic crea-
~
EI
E7
EI3
EI9
E25
UI
E2
E8
EI4
E20
E26
E32
E3
E9
EI5
E21
E27
£33
E4
EIO
EI6
E22
E28
£34
E5
Ell
EI7
E23
E29
E35
E6
EI2
EI8
E24
DO
D6
A
FIGURE 4.47
¥
Elements
283
tion of grid points and elements. This command can considerably re duce the amount of time required to create a finite element model. Example 6 #n# GENERATE MESH AUTOMATIC TYPE NSTIFI0l [CR] MDESC AG90 [CR] ORIENT 30.0 : MODEL ent dl; MODEL ent d 2 ; MODEL ent d 3 ; MODEL ent d4 [CR] UNH 6 UNV 6 [CR] (see Fig. 4.47) In this example, grid points and grid point tags are not shown for the sake of clarity. In this example, a two-dimensional region is meshed with NSTIFI0l elements. Attached to the elements is an Mdescription named AG90 at an orientation angle of 30. O. Note that a semicolon separates the digitizes that identify each side of the region. Six uni formly spaced pieces are then specified for the two opposite sides of the region. Example 7 #n# GENERATE MESH AUTOMATIC TYPE NSTIFI0l SNEL 5 INCE 10: MODEL ent d 1 ; MODEL ent d2; MODEL ent d 3 ; MODEL ent d 4d 5 [CR] [CR] INPUT FOR SIDE 1, TYPE D FOR DIG, N FOR NUMBERS, REPLY = N [CR] INPUT FOR SIDE 2 TYPE D FOR DIG. N FOR NUMBERS, REPLY = N [CR] INPUT FOR SIDE 3, TYPE D FOR DIG, N FOR NUMBERS, REPLY = N [CR] INPUT FOR SIDE 4, TYPE D FOR DIG, N FOR NUMBERS, REPLY = N [CR] SIDE 1, CURVE 10F 1, N = 8 [CR] SIDE 2, CURVE 10F 1, N = 8 [CR] SIDE 1 HAS 8 PIECES - SIDE 3, CURVE 1 OF 1, N = 8 [CR] SIDE 2 HAS 8 PIECES - SIDE 4, CURVE 1 OF 2, N = 4 [CR] SIDE 2 HAS 8 PIECES - SIDE 4, CURVE 2 OF 2, N = 4 [CR] (see Fig. 4.48) Grid points and grid point tags are now shown in the illustration for this example. Since the number of pieces for each pair of sides in the region is not specified in the command by the UNH and UNV modifiers, it must be specified in the Getdata. The responses to the first four prompts establish whether grid points are to be inserted or numbers are to be entered to define the number of pieces. In this case, num ber input is specified, and the system then requests these values.
284
Stress and Strain
E525
E535
d4 E435
E445
E455
d2
E265 EI75
d5
E355
E365
E275
E285
E375
E385
EI85
E95 E5
FIGURE 4.48
Example 8 #n# GENERATE MESH AUTOMATIC TYPE HEX08 SOLID SNEL 1 INCE 1 [CR) INUMEL 4 JNUMEL 4 KNUMEL 3 : DIGITIZE SOLID ELEMENT MODEL ent TAG EIOO [CR) (Fig. 4.49) In Fig. 4.30, no grid points or grid point tags are shown (the volume has been rotated to show its structure more clearly). Element tags are shown only for elements lying in the corners of the cube. Assume that the volume has previously been defined as EIOO (type CFPHEX08) and that the grid points are ordered counterclockwise starting at the lower left front corner of the solid element. Example 9 #n# GENERATE MESH ROTATE [CR) VECTOR ANGLE 30 [CR) GPINCREMENT 50 REPEAT 11 : MODEL ent d 1 ; MODEL loc d2d 3 [CR) (see Fig. 4.50)
/
1/
/
/
/
E45/
/
a
/
r7
1/
1/ /
1/
r7
1/ 1/
1/ 1/
/
/
7 /
1/
1£1
V [7
1/
FIGURE 4.49
FIGURE 4.50
1/ r7
[7
[7
1/
E :3
/
V V
7
v
7 1/
7 / [7
1/
1/ 1/
1/
/
V V
/
/
V V
1/
/
/ E4S/
/
~
7 1/ [7
1/ E3
/
/
V
V
V
1/
1/
Lr4
V
1/
V
286
Stress and Strain
In this example, a single QUAD element is rotated and copied 11 times around a rotation vector. The command line specifies angular incre ments of 30° and a grid point increment of 50. The result has been rotated to show its structure more clearly. The first digitize (d 1 ) identifies the element to be rotated and copied. A semicolon separ ates this information from the two digitizes that define the rotation vector (d2 and d 3). Note the use of RETURNs to separate modifier levels. 4.23.3
Editing and Deleting Elements
The user may identify elements to be edited or deleted by digitizing them near their tags or by specifying their tags in the Getdata portion of the command. The commands for editing and deleting elements are as follows: CHANGE ELEMENT, RENUMBER ELEMENT, and DELETE ENTITY. The CHANGE ELEMENT command changes the data associated with an element. The user may change or add a reference to an element property or material description, as well as change or add attributes. Example 10 #n# CHANGE ELEMENT :MODEL ent TAG E30 [CR] MDESCRIPTION ZN12 [CR] [CR] In this example, element 30 becomes associated with a previously created material description named ZN 12. Example 11 #n# CHANGE ELEMENT:MODEL ent TAG E12-13 [CR] ELTYPE CORE MDESCRIPTION PB 132 EPROPERT MPIPE) PINB 14 PINE 6 [CR] Elements 12 and 13 are flagged with the EL TYPE name CORE and be come associated with a material description named PB 132 and a proper ty description named MPIPE. The attribute modifiers PINB and PINE change the constraints applied to the beginning and end of the ele ments, respectively. The RENUMBER ELEMENT command renumbers the elements. The existing element numbers are updated by adding a constant increment or are replaced by a new set of numbers specified in the command. Example 12 #n# RENUMBER ELEMENT TO 12-22 25-28 [CR]
MODEL ent TAG E30-44
Elements
287
Elements 30-40 re renumbered to 12-22 and elements 41-44 are renum bered to 25-28. The DELETE ENTITY command is used to delete grid points and/or elements. It removes all the information about the specified grid points /elements from the part and updates all references and associa tions to maintain the integrity of the FEM part. When the user deletes a grid point, all the elements incident on it are deleted and all refer ences to it are updated. When the user deletes an element, only its references are updated. 4.23.4 Controlling Element Appearance As mentioned previously in connection with grid points, it is often useful (and sometimes necessary) to change the appearance of ele ments for the sake of a clear display. The user may display or re move element tags from the screen using the SELECT TAG and ECHO TAG commands or may blank out the elements themselves using the BLANK ENTITY command. To redisplay blanked elements, UNBLANK ENTITY is used. Additionally, the user may place elements on a layer other than that used for grid points. To do this, the SELEC T LAYER or CHANGE LAYER command is used. The user may then echo the ele ments or remove them from the screen using the ECHO LAYER command. 4.23.5 Element Status Information Three commands provide information about the elements in the model. The three commands are LIST FEM, HIGHLIGHT FEM, and DISPLAY FEMGEOMETRY. The LIST FEM command provides summary or detailed status infor mation about a FEM part or about the FEM system itself. Example 13 a.
#n# LIST FEM GPNT : MODEL ent TAG G25 [CR]
This command line provides detailed information on grid point 25. b.
#n# LIST FEM EDF [CR] SYSFIL [CR] TYPE NSTIF501 [CR]
This command line provides informaton about the NSTIF501 element type as it is defined in DATA.FEM.DEFAULT .EDF. The HIGHLIGHT FEM command allows the user to visually distin guish the finite elements and grid points in a model which have a par-
Stress and Strain
288
ticular set of properties. Highlighting is achieved by blinking the en tities' graphics or by changing their color. The user can define high lighting by element or grid point number, element type, material des criptions and element properties, grid point or element loads, and grid point constraints. The user may specify up to four properties in the command, unless one of them is a material description, in which case the maximum is three. Only entities having all the given properties will be highlighted. Example 14 a.
#n# HIGHLIGHT FEM ELEMENT NUM 100-200 250 EPROP TYPE PHEX8 [CR]
The system examines elements numbered 100- 200 and 250 and high lights those to which the Eproperty type PHEX 8 is attached. This command relies on the default highlighting mode. b.
#n# HIGHLIGHT FEM OFF ELEMENT NUM 100-200 [CR]
This command de- highlights elements numbered 100- 200 inclusive. c.
#n# HIGHLIGHT FEM OFF [CR]
Here all highlighting is turned off. The DISPLAY FEMGEOMETRY command displays the results of finite element analysis graphically. It can be used for element shrinking during finite element modeling.
4.24 MATERIAL DESCRIPTIONS
CADDS FEM allows the user to add information to the finite element model about the material properties attached to an element or set of elements. The user may specify up to 29 material properties, such as density, Young's modulus, and temperature characteristics. 4.24.1
Creating Material Descriptions
Material descriptions (Mdescriptions) are non graphical CADDS enti ties. They have names which the user assigns when the user creates them, and the user refers to them by name at all times in FEM com mands. Additionally, the user has the option of creating material de scriptions before or after creating elements. The INSERT MATERIAL DESCRIPTION command creates a material description (Mdescription). The user must assign a different name to each Mdescription that he or she creates.
Elemen t Property Descrip tions
289
4.24.2 Editing and Deleting Material Descriptions Use the CHANGE MDESCRIPTION and DELETE MDESCRIPTION com mands to correct or delete material descriptions. The CHANGE MATERIAL DESCRIPTION changes an existing mater ial description. The user must include the name of the Mdescription that he or she wants to change. Example 1 (See page 290). #n# CHANGE MDESCRIPTION NAME ALUMINUM [CR] This command displays the Mdescription named ALUMINUM and changes the current value of data item 24 (viscosity) to the value 0.030. The values of other data items remain unchanged. The DELETE MATERIAL DESCRIPTION command deletes a single material description or all Mdescriptions associated with a FEM part. Example 2 #n# DELETE MDESCRIPTION ALUMINUM [CR] This command deletes the Mdescription having the name ALUMINUM. 4.24.3 Material Description Status Information The user may obtain status information for a particular material de scription or display the association between material properties and the elements to which they are attached. The two commands are LIST MDESCRIPTION AND HIGHLIGHT FEM. The LIST MATERIAL DESCRIPTION command displays the data values associated with material descriptions or a list of the names of all Mdescriptions associated with a part. Example 3 #n# LIST MDESCRIPTION ALUMINUM [CR] provides detailed information about the specified Mdescription named ALUMINUM. HIGHLIGHT FEM allows the user to highlight various material prop erties in a finite element model. 4.25 ELEMENT PROPERTY DESCRIPTIONS Another type of information associated with a FEM part is that of ele ment property (Eproperty) descriptions, which contain structural characteristics such as mass, area, and thickness. Eproperty des criptions are classified by type: for each element type, only certain Eproperty types are appropriate.
Stress and Strain
290 Example 1 TO CHANGE VALUE: CR = EXIT
1 2 3 4 5 6 7 8 9 10 11
12 13 14 15 24 24
1 2 3 4 5 6 7 8 9 10 11
12 13 14 15
TYPE #, THEN VALUE: ? = LIST; OK = SAVE;
YOUNG'S MODULUS X = SHEAR MODULUS X-Y = POISSON'S RATIO X = MASS DENSITY = THERMAL COEFF X = REF TEMPERATURE = DAMPING COEFFICIENT= TENSION LIMIT = COMPRESSION LIMIT = = SHEAR LIMIT YOUNG'S MODULUS Y = YOUNG'S MODULUS Z = SHEAR MODULUS Y-Z = SHEAR MODULUS X-Z = POISSON'S RATIO Y = [CR] VISCOSITY = 0.03 [CR] [CR]
0.000 0.000 0.000 0.000 0.000 0.000 0.000 0.000 0.000 0.000 0.000 0.000 0.000 0.000 0.000
YOUNG'S MODULUS X = SHEAR MODULUS X-Y = POISSON'S RATIO X = MASS DENSITY = THERMAL COEFF X = REF TEMPERATURE = DAMPING COEFFICIENT= TENSION LIMIT = COMPRESSION LIMIT = SHEAR LIMIT = YOUNG'S MODULUS Y = YOUNG'S MODULUS Z = SHEAR MODULUS Y-Z = SHEAR MODULUS X-Z = = POISSON'S RATIO Y
0.000 0.000 0.000 0.000 0.000 0.000 0.000 0.000 0.000 0.000 0.000 0.000 0.000 0.000 0.000
16 17 18 19 20 21 22 23 24 25 26 27 28 29
POISSON'S RATIO Z = 0.000 THERMAL COEFFICIENT Y = 0.000 THERMAL COEFFICIENT Z = 0.000 SPECIFIC HEAT = 0.000 THERMAL CONDUCT X = 0.000 THERMAL CONDUCT Y = 0.000 THERMAL CONDUCT Z = 0.000 CONVECTION = 0.000 VISCOSITY = 0.020 RESISTIVITY X = 0.000 RESISTIVITY Y = 0.000 RESISTIVITY Z = 0.000 EMISSIVITY = 0.5700 COEFF OF FRICTION = 0.000
16 17 18 19 20 21 22 23 24 25 26 27 28 29
POISSON'S RATIO Z = 0.000 THERMAL COEFFICIENT Y = 0.000 THERMAL COEFFICIENT Z = 0.000 SPECIFIC HEAT = 0.000 THERMAL CONDUCT X = 0.000 THERMAL CONDUCT Y = 0.000 THERMAL CONDUCT Z = 0.000 CONVECTION = 0.000 VISCOSITY = 0.030 RESISTIVITY X = 0.000 RESISTIVITY Y = 0.000 RESISTIVITY Z = 0.000 EMISSIVITY = 0.570C COEFF OF FRICTION = 0.000
0.02000
TYPE OK TO STORE DATA VALUES OK [CR]
291
Element Property Descriptions 4.25.1
Creating Element Property Descriptions
Like material descriptions, Eproperty descriptions are non graphical CADDS entities to which the user assigns names as the user creates them. Each element may refer to one property description, although the description need not be unique to that element. All references to property descriptions in a FEM command are by name, and the Eprop erty description may be created before or after elements are created. The INSERT ELEMENT PROPERTY command creates an element property (Eproperty) description. The user must assign a different name to each Eproperty created. Example 1 a. TO CR 1. 2. 3. 4.
#n# INSERT EPROPERTY NAME ALUMINUM TYPE PPIPE [CR] CHANGE VALUE:
= EXIT
TYPE #, THEN VALUE; ?
OUTSIDE DIAMETER OF PIPE PIPE WALL THICKNESS MASS PER UNIT LENGTH INTERNAL PRESSURE
= LIST;
OK
= SAVE;
= 0.000 = 0.000 = 0.000 = 0.000
2 2.
[CR] PIPE WALL THICKNESS = 0.000 0.7 [CR] 3 [CR] 3. MASS PER UNIT LENGTH = 0.000 1. 02 [CR] [CR] 1. OUTSIDE DIAMETER OF PIPE = 0.000 2. PIPE WALL THICKNESS = 0.700 = 1. 020 3. MASS PER UNIT LENGTH = 0.000 4. INTERNAL PRESSURE TYPE OK TO STORE DATA VALUES OK [CR] This command creates an Eproperty type PPIPE named ALUMINUM and assigns the value 0.7 to data item 2 (pipe wall thickness), and the value 1. 02 to data item 3 (mass per unit length). All other data items remain their original values of 0.000. b.
#n# INSERT MDESCRIPTION NAME ALUMINUM [CR]
TO CHANGE VALUE: CR = EXIT
TYPE #, THEN VALUE; ?
= LIST;
OK
= SAVE;
Stress and Strain
292 YOUNG'S MODULUS X SHEAR MODULUS X-Y POISSON'S RATIO X MASS DENSITY THERMAL COEFF X REF TEMPERATURE DAMPING COEFFICIENT TENSION LIMIT COMPRESSION LIMIT SHEAR LIMIT YOUNG'S MODULUS Y YOUNG'S MODULUS Z SHEAR MODULUS Y-Z SHEAR MODULUS X-Z POISSON'S RATIO Y [CR] VISCOSITY 0.02 [CR] 28 [CR] 28. EMISSIVITY 0.57 [CR] [CR]
1 2 3 4 5 6 7 8 9 10 11 12 13 14 15 24 24.
= 0.000 = 0.000 = 0.000 = 0.000 = 0.000 = 0.000 = 0.000 = 0.000 = 0.000 = 0.000 = 0.000 = 0.000 = 0.000 = 0.000 = 0.000
16 17 18 19 20 21 22 23 24 25 26 27 28 29
POISSON'S RATIO Z THERMAL COEFFICIENT Y THERMAL COEFFICIENT Z SPECIFIC HEAT THERMAL CONDUCT X THERMAL CONDUCT Y THERMAL CONDUCT Z CONVECTION VISCOSITY RESISTIVITY X RESISTIVITY Y RESISTIVITY Z EMISSIVITY COEFF OF FRICTION
= 0.000 = 0.000 = 0.000 = 0.000 = 0.000 = 0.000 = 0.000 = 0.000 = 0.000 = 0.000 = 0.000 = 0.000 = 0.000 = 0.000
= 0.000 = 0.000
This command creates an Mdescription named ALUMINUM and assigns the vlaue of 0.02 to data item 24. which is viscosity. and the value of 0.57 to data item 28. which is emissivity. All other data items retain their original values of 0.000. 4.25.2 Editing and Deleting Element Property Descriptions Use the CHANGE EPROPERTY AND DELETE EPROPERTY commands to correct or delete Eproperties. The CHANGE ELEMENT PROPERTY changes an existing Eproperty. The user must include the name of the Eproperty that is to be changed. Example 2 #n# CHANGE EPROPERTY NAME ALUMINUM [CR] TO CR 1. 2. 3. 4.
CHANGE VALUE:
= EXIT
TYPE #. THEN VALUE: ?
OUTSIDE DIAMETER OF PIPE PIPE WALL THICKNESS MASS PER UNIT LENGTH INTERNAL PRESSURE
= 0.000 = 0.7000
= 1. 020 = 0.000
= LIST;
OK
= SAVE;
293
Element Property Descriptions 2 2.
[CR] PIPE WALL THICKNESS 0.6 [CR] [CR]
TO CR 1. 2.
= 0.700
CHANGE VALUE: TYPE #, THEN VALUE: = EXIT OUTSIDE DIAMETER OF PIPE = 0.000 PIPE WALL THICKNESS = 0.600
? = LIST; OK = SAVE;
3. MASS PER UNIT LENGTH = 1. 0200 4. INTERNAL PRESSURE = 0.000 TYPE OK TO STORE DATA VALUES
OK
[CR]
This command displays the previously created Eproperty named ALUMINUM (type PPIPE) and changes the current value of data item 2 (pipe wall thickness) to the value 0.6. The values of all other data items remain unchanged. The DELETE ELEMENT PROPERTY command deletes a single Eprop erty or all Eproperties associated with a FEM part. Example 3 #n# DELETE EPROPERTY NAME AUl [CR] This command deltes an Eproperty named AU1. 4.25.3 Element Property Description Status Information LIST EPROPERTY and HIGHLIGHT FEM commands are used to obtain information about Eproperties associated with the FEM part. The LIST ELEMENT PROPERTY command displays the data values associated with Eproperties or a list of the names of all Eproperties associated with a part. Example 4 #n# LIST EPROPERTY NAMSONLY [CR] This command displays a list of the names of all Eproperties associated with a FEM part. The HIGHLIGHT FEM enables the user to highlight the model to show the association between Eproperties and the elements to which they are attached.
294
Stress and Strain
4.26 LOADS
The definition of the external environment of the finite element model is one kind of data used as input to FEA programs. External loads constitute one aspect of this environment definition (constraints con stitute another aspect). In CADDS FEM the user can define the following loads: forces and moments, displacements and rotations, temperatures, pressure, and temperature gradients for grid point loads. Pressure loads on sur face edges, traction loads on surface edges, body forces (through vol ume) , and temperature Itemperature gradient can be defined for ele ment loads. 4.26.1
Creating Load Sets
The IN SER T LOAD command creates a load set containing one or more grid point or element loads. The load set is identified by its set name and the individual loads in the set by their ID numbers. The user may use this command wither for inserting individual loads at the initial creation of the load set or for updating values in an existing load set. Example 5 a.
#n# INSERT LOAD SET LSI STATIC [CR] GPLOAD GLOBAL NUMBER 1 [CR] FORCE Y-50 : MODEL ent TAG GI110-1111 [CR]
This command line creates a static load set named LSI which contains one grid point load instance whose ID is 1. The load is applied with respect to the global coordinate system and represents a force of Y - 50 applied to grid points G 1110 and G 1111. b.
#n# INSERT LOAD SET LOADI [CR] GPLOAD NUMBER 2 [CR] FORCE X1.2 Y2.0 [CR] MOMENT Xl. 0 Z2.0 [CR] PRESSURE 3.3 : MODEL ent d 1 " 'd n [CR]
Here a load set named LOAD 1 is created. The load instance ID is as signed explicitly (NUMBER 2) and contains the following values: Force X = 1. 2 Force Y = 2.0 Moment X = 1. 0 Moment Z = 2.0 Pressure = 3.3
295
Constraints
4.26.2 Editing and Deleting Loads The two commands used to correct or delete loads are CHANGE LOAD and DELETE LOAD. The CHANGE LOAD command is used to change the load set name or load instance ID numbers. It will also add or de lete a list of grid points or elements associated with an existing load. (To change load vlaues in an existing load set, use INSERT LOAD.) Example 2 a. #n# CHANGE LOAD SET LS3 NUMBER5 [CR]
MODEL ent TAG G15-20
The result of this command is that grid points 15- 20 are added to the load number 5 contained in the set named LS3. b.
#n# CHANGE LOAD SET LS3 NEWNAME LS4 [CR]
The result of this command is that LS3 is renamed to LS4. The DELETE LOAD command deletes a single grid point or element load, all loads in a load set, or all sets associated with a FEM part. Example 3 #n# DELETE LOAD NAME LS6 NUMBER 6 [CR] This command lie deletes load number 6 from the set named LS6. 4.26.3 Load Status Information The LIST LOAD command provide status information about the loads applied to a finite element model. Example 4 LIST LOAD NAME LS20 [CR] This command line displays information about all loads in the load set named LS20.
4.27 CONSTRAINTS In the simulation of the environment of a finite element part, con straints indicate the degrees of freedom of a grid point which are con strained. The user defines the boundary conditions of the finite ele ment model by specifying single-point constraint sets for the grid points. A single-point constraint set (SPCset) defines a group of grid
Stress and Strain
296
points to which the same constraint instances are applied. These in stances allow the finite element analysis program to change the boun dary conditions on a structure by enabling or disabling the single point constraint sets. The user may also create sets of multiple point constraints: these enable the user to define the interaction of constraint conditions for a group of grid points. 4.27.1
Creating Single-Point Sets
Single-point constraint sets are referenced by names that the user assigns to them. Sets consist of constraint instances which, like load instances, are assigned integer IDs. The user may create SPCsets at any time during the modeling process. The INSERT SINGLE POINT CONSTRAINT SET command creates a single-point constraint set. The user must supply a name for the set and the constraint values to be used for each constraint instance. The user then digitizes the grid points to be constrained in the instance. The constraint specifies the degrees of freedom, which are constrained and which are represented by combinations of the digits 1 through 6. The digits and the constraints they represent are as follows: 1 = X translation 2 = Y translation 3 = Z translation
4 = X rotation 5 = Y rotation 6 = Z rotation
Example 1 #n# INSERT SPCSET NAME SETI [CR] SPCAX [CR] PSPC 123 HARMONIC 1 PSPC 234 HARMONIC 2 PSPC 234 HARMONIC 3 : CONSTRAINT INSTANCE NO.1 MODEL ent d 1d2 [CR] This example specifies the following boundary conditions on the two digitized ring grid points. Harmonic 1 2 3
Constraint value 123 234 234
4.27.2 Editing and Deleting Single-Point Constraint Sets
The CHANGE SPCSET and DELETE SPCSET commands correct or de lete SPCsets.
Preparing FEM Data
297
The CHANGE SINGLE POINT CONSTRAINT SET command modifies an existing single-point constraint set. The user can either add grid points to a specified constraint instance or remove grid points from the constraint instance, but not both. The user may also change the values of the constraint instance. If the specified constraint instance does not exist, a new one will be created. Example 2 #n# CHANGE SPCSET NAME SET1 [CR] NUMBER 5 PSPC 135 : MODEL ent TAG Gl1-37 [CR] Grid points 11- 37 are added to constraint instance number 5 (which is assigned the value 135) in the SPCset named SETl. The DELETE SINGLE POINT CONSTRAINT SET command deletes one (or all) single-point constraint set(s) or a specified constraint in stance from a constraint. The user must specify the name of the set that is to be deleted or changed. Example 3 #n# DELETES SPCSET NAME LS3 NUMBER 5 [CR] This command line deletes constraint instance 5 from the SPCset named LS3. 4.27.3 Single-Point Constraint Set Status Information The List SPCSET command enables the user to list the names of single point constraint sets, the values in a set, the values for individual instances, grid point numbers, as well as complete information on all sets associated with a part. Example 4 #n# LIST SPCSET NAME LS4 PNTS [CR] This command provides information about the SPCset named LS4 and its associated grid points.
4.28 PREPARING FEM DATA FOR FINITE ELEMENT ANALYSIS Once the finite element model is complete, the user is ready to create the necessary files which the finite element analysis (FEA) program uses to analyze the model. The PUT FEM command creates these files,
Stress and Strain
298
which are made up of text card images describing the entities associated with the finite element model. No job control language (JCL) cards are gener:ated, but the user may create and add them using one of the Computervision text editors. The following finite element analysis programs are supported by PUT FEM: (1) ANSYS Rev. 4, (2) NASTRAN, (3) NASTRAX (axisym metric NASTRAN), (4) SAP Rev. 5, (5) STRUDL, (6) SUPERB, and (7) CVFEM. Example 1 a.
#n# PUT FEM PRINT [CR] DATA PUTFEM EXISTS TYPE OK TO OVERWRITE OK [CR] PROCESSING DATA CREATING TEXT FILE
This command line creates the cards according to NASTRAN format (default) as defined in the file called DATA.FEMLANG.SECURE.NAS TRAN; stores the cards in the text file called DATA.&BCD.PUTFEM (default name; an old version of this file is overwritten); displays the cards on the screen as they are created; and outputs information re lated to the selected FEA language. b.
#n# PUT FEM PRINT FEMLANG SUPERB [CR] PROCESSING DATA CREATING TEXT FILE
ANSYS-compatible cards will be placed into the file named DATA.& BCD.FEM2. No card images will be displayed. d.
#n# PUT FEM FEMLANG CVFEM TEXTFILE CARDIMS .CVFEM [CR] PROCESSING DATA CREATING TEXT FILE
CVFEM-compatible card images will be placed into the file CARDIMS. & BDC. CVFEM. Card images will not be displayed as they are created.
Finite Element Analysis
299
4.29 GRAPHIC DISPLAY OF FEA RESULTS
CADDS FEM allows to display the results of finite element analysis graphically at the user's workstation: 1.
2.
The DISPLAY FEMGEOMETRY command enables the user to display a deflected shape (static deformation). With this command the user may also view animation of the cycle deformation of a struc ture at different frequencies, or animation of a transient defor mation of a model due to transient loading. The SAVE ANIMATION and STORE ANIMATION commands enable the user to store and redisplay animation frames created by DIS PLAY FEMGEOMETRY.
Additional commands enable the user to display such results as stress or temperature characteristics: 3. 4.
GENERATE CONTOUR, FILL CONTOUR, and DISPLAY CONTOUR create contour displays of FEA results. FILL ELEMENTS and COLOR FEM create displays in which grid points or elements are colored to show the results of analysis.
4.30 FINITE ELEMENT ANALYSIS
After the finite element model is created from the graphics model, this finite element model is analyzed by using one of the analysis pro grams. The following examples illustrate the results obtained from such analysis programs. Example 1:
Static Analysis
The chemical processing tank shown in Fig. 4.51 is to be analyzed using SUPERB. For the purpose of simply illustrating use of SUPERB, the horizontal semicircular flat plate will be analyzed as a separate component. Since the boundary conditions and loading conditions to be applied to the plate are symmetric about the X - Z plane, one-fourth of the plate will be modeled and symmetric boundary conditions will be applied to nodes on the X axis. The outer circular edge of the plate will be considered to be clamped. A constant internal pressure of 200 psi will be applied to the top of the plate. The parabolic thin shell element Fig. 4.52 will be used to represent the plate. Plate thickness = 0.75 in. Figure 4.53 shows a plot of the nodal points making up the finite element model, and Fig. 4.54 shows the numbering sequence for the various nodal points. The six finite elements are shown in Fig. 4.55
300
Stress and Strain
FIG UR E 4. 51 Pressure vessel.
20...-_ __
2:~-~
2 5
4
3 6
7
x; 5"
x; 25"
FIGURE 4.52
x; 35"
Finite Element Analysis
FIGURE 4.53
301
Static analysis example: pressure vessel lid, plot 1.
26
29 25
15
FIGURE 4.54 Static analysis example:
pressure vessel lid, plot 2.
302
c.
.
O.OOOOE+OO -3.8796E+o4
-649.8 0.0000""'00 649.8
2.5047E+04 o .OOOOE+OO -2.501>7E+01>
O.OOOOE+OO -51. 90 O.OOOOE+OO
o .OOOOE+OO
-11>09. O.OOOOE+OO
O.OOOOE+OO o .OOOOE+OO O.OOOOE+OO
3.8826,,+04 1410. 12.5017£+01>
2.5017E+04 -1410. -).8826E+04
o .OOOOE+OO o .OOOOE+OO O.OOOOE+OO
3.4088,,+04 2441. ).4088E+04
1. 6493E+04 O.OOOOE+OO -1, 6493E+04
o .OOOOE+OO
-1526.
-1.7571E+04 0.0000]0E+o4 -2561. -1.6561E+o4
0.0000£+00 o .OOOOE+OO o .OOOOE+OO
2.9623E+04 4436. 2.9623E"'04
o .OOOOE+OO o .OOOOE+OO
-1.8528E+04 3515. 8.3909E+04
-8.3909E+o4 -3515. 1.8528E+04
0.0000£+00 O.OOOOE+OO o .OOOOE+OO
7. 6 350;3. 5.0181E+04
o .OOOOE+OO o .OOOOE+OO
o .OOOOE+OO
2.77)lE+04 3386. 2.7731E+04
o .OOOOE+OO o .OOOOE+OO
5.0163E+04 523 4 • 5.0163E+04
22
2)
24
25
L-STS
L-STS
L-STS
L-STS
1526.
-69.2) O.OOOOE+OO
26
L-STS
-1.8664E+04 o .OOOOE+OO 1.8664E+04
-297) • o .OOOOE+OO 2973.
-8.377 )E+04 0.0000£+00 8.3773E+04
O.OOOOE+OO -466.3 O.OOOOE+OO
0.0000""00 -31>84. O.OOOOE+OO
27
L-STS
5.7064E+o4 o .OOOOE+OO -5.706I>E+o4
-1693. O.OOOOE+OO 169).
2.0329£+04 o .OOOOE+OO -2.0329E+04
O.OOOOE+OO )4.47 O.OOOOE+OO
O.OOOOE+OO -774. ) o .OOOOE+OO
28
L-STS
2.8888E+04 O.OOOOE+OO -2.8888E+o4
-1190. O.OOOOE+OO 1190.
2660. o .OOOOE+OO
o .OOOOE+OO
o .OOOOE+OO
-996.3 0.0000£+00 996.3
-2362. O.OOOOE+OO 2362.
-5.01>86E+04 O.OOOOE+OO 5.0486E+04
O.OOOOE+OO -195.0 o .OOOOE+OO
o .OOOOE+OO -3016. o .OOOOE+OO
29
L-STS
-2660.
-59.31 o .OOOOE+OO
-1954. o .OOOOE+OO
o .OOOOE+OO o .OOOOE+OO
o .OOOOE+OO
5.7142E+o1> 775.1 -2.0251E+04
o .OOOOE+OO
0.0000£+00
o .OOOOE+OO
2.8942E+04 1955. -2606.
-5.0599E+04 -3022. 883.8
o .OOOOE+OO o .OOOOE+OO o .OOOOE+OO
-88) .8 3022. 5.0599E+04
-5.0599E+04 - )022. 883.8
O.OOOOE+OO
0.0000"+00 0.0000£+00
0.00003+00 o .OOOOE+OO
O.OOOOE+OO
O.OOOOE+OO
t?::I
:3 (\)
~ ~
>:)
~ C/)
(i;'
w
CJ1
w
o
0'>
STATIC ANALYSIS EXAMPLE - PRESSURE VESSEL LID LOADING CASE
1 (SEQUENCE
1)
INTERNAL PRESSURE LOADING
AVERAGED PRINCIPAL AND VON MISES STRESSES AT NODES OF PLATE AND SHELL ELEMENTS ORDERED ACCORDING TO MAXIMUM PRINCIPAL STRESS
*****
NODE
4 26 15 1 23 12 11
22 8 19
83909. 83909. 83773. 78155. 78155. 78000. 76341. 76341. 70839. 70839.
PRINCIPAL STRESSES
-83909. -.83909. -83773. -78155. -78155. -78000. -76341. -76341. -70839. -70839.
***** O.OOOOOE+OO O.OOOOOE+OO O.OOOOOE+OO O.OOOOOE+OO O.OOOOOE+OO O.OOOOOE+OO O.OOOOOE+OO O.OOOOOE+OO O.OOOOOE+OO O.OOOOOE+OO
VON MISES
76350. 76350. 76176. 72296. 72296. 72088. 67206. 67206. 63023. 63023.
en
::r '"'"
(t>
Q
;:l
0-
en
::r Q
S·
Finite Element Analysis
307
3
2
FIGURE 4.55
Static analysis example:
pressure vessel lid, plot 3.
76349
FIGURE 4.56 Static analysis example: pressure vessel lid, superb post plot 4, loading case 1, von Mises equation stress.
Stress and Strain
308
- ----
'-
..........
'\
\2 \
\
\
\
\
\
\
\
70455
FIGURE 4.57 Static analysis example: pressure vessel lid, superb post plot 5, loading case 1, maximum principal stress.
with their respective numbers. The various stress levels based on the von Mises and the maximum principal stress theories are plotted and shown in Figs. 4.56 and 4.57. Example 2:
Wheel Rim
In this example, a steel wheel rim (with a tire pressure of 26 psi) is modeled using a graphics model from the graphics file which was
FIGURE 4.58
Finite Element Analysis
309
16
27+---+----


![Probability Applications in Mechanical Design (Dekker Mechanical Engineering) [1 ed.]
0824702603, 9780824702601, 9780585427607](https://ebin.pub/img/200x200/probability-applications-in-mechanical-design-dekker-mechanical-engineering-1nbsped-0824702603-9780824702601-9780585427607.jpg)

![Architectural Engineering Design: Mechanical Systems [1 ed.]
9780071385466, 0071385460](https://ebin.pub/img/200x200/architectural-engineering-design-mechanical-systems-1nbsped-9780071385466-0071385460.jpg)


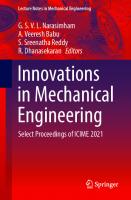

![FE Mechanical Practice Problems: For the Mechanical Fundamentals of Engineering Exam [Edition number 1., 3rd printing]
1591264421, 9781591264422](https://ebin.pub/img/200x200/fe-mechanical-practice-problems-for-the-mechanical-fundamentals-of-engineering-exam-edition-number-1-3rd-printing-1591264421-9781591264422.jpg)