Smalltalk. An introduction to application development using Visualworks [1 ed.] 9780133183870, 0133183874
This is an introduction for students who want to start constructing prototype applications in Smalltalk-80, but who don&
263 2 381KB
English Pages 413 Year 1995
Recommend Papers
File loading please wait...
Citation preview
Contents
i
Contents Contents.........................................................................................................................i Preface.............................................................................................................................xi Typographical Conventions......................................................................................xi Trademarks...................................................................................................................xii Acknowledgements.....................................................................................................xii Chapter 1: What is Object–Oriented Programming?...........................................1 1.1. Objects................................................................................................................1 1.2. Messages............................................................................................................2 1.3. Classes and Instances......................................................................................4 1.4. Class Hierarchy................................................................................................5 1.5. Methods............................................................................................................7 1.6. Alternative Object–Oriented Programming Languages.........................8 1.6.1. Simula......................................................................................................8 1.6.2. Smalltalk..................................................................................................8 1.6.3. Eiffel..........................................................................................................9 1.6.4. C++............................................................................................................9 1.6.5. Objective–C.............................................................................................9 1.6.6. C+@...........................................................................................................10 1.6.7. Object Pascal............................................................................................10 1.6.8. CLOS.........................................................................................................10 1.6.9. Self.............................................................................................................10 1.6.10. Dylan.......................................................................................................10 1.7. The Advantages of Object–Oriented Programming................................11 1.8. Summary..........................................................................................................12 Chapter 2: Introduction to Smalltalk.......................................................................13 2.1. What is Smalltalk?.........................................................................................13 2.1.1. A Language..............................................................................................13 2.1.2. A Programming Environment...........................................................13 2.1.3. A Class Library........................................................................................14 2.1.4. A Persistent Object Store......................................................................15 2.2. Smalltalk Implementations.........................................................................15 2.2.1. Smalltalk–80...........................................................................................16 2.2.2. Smalltalk⁄V..............................................................................................17 2.2.3. SmalltalkAgents.....................................................................................17 2.2.4. VisualAge................................................................................................17 2.2.5. Smalltalk⁄X..............................................................................................17 2.2.6. Apple Smalltalk.....................................................................................18 2.2.7. Little Smalltalk.......................................................................................18 2.3. The Books.........................................................................................................18 2.4. Summary..........................................................................................................18 Chapter 3: Language Basics........................................................................................20 3.1. Smalltalk Expression Syntax........................................................................20 3.2. Literals...............................................................................................................20 3.2.1. Numbers..................................................................................................20 3.2.2. Characters................................................................................................21 3.2.3. Strings.......................................................................................................21 3.2.4. Symbols....................................................................................................21
Contents
ii
3.2.5. Literal Arrays..........................................................................................21 3.2.6. Byte Arrays..............................................................................................21 3.3. Variables...........................................................................................................21 3.4. Pseudo–Variables............................................................................................22 3.5. Messages............................................................................................................22 3.5.1. Unary Messages......................................................................................22 3.5.2. Binary Messages.....................................................................................22 3.5.3. Keyword Messages.................................................................................23 3.6. Parsing Rules...................................................................................................23 3.7. Assignments....................................................................................................25 3.8. Returning.........................................................................................................26 3.9. Blocks.................................................................................................................26 3.10. Variables (again)............................................................................................26 3.11. Comments......................................................................................................27 3.12. Summary........................................................................................................27 Chapter 4: Getting Going with the User Interface.................................................28 4.1. Windows..........................................................................................................28 4.2. Menus, Prompters, etc...................................................................................29 4.3. The Mouse........................................................................................................29 4.4. Cursors..............................................................................................................30 4.5. Using VisualWorks........................................................................................31 4.5.1. Unix..........................................................................................................32 4.5.2. MS–Windows.........................................................................................32 4.5.3. Macintosh................................................................................................32 4.6. The Launcher...................................................................................................33 4.7. Button Menu Operations.......................................................35 4.8. The Window Menu.......................................................................................36 4.9. Help....................................................................................................................36 4.10. Summary........................................................................................................38 Chapter 5: Typing and Editing in Workspaces......................................................40 5.1. Introduction.....................................................................................................40 5.2. Typing and Selecting......................................................................................40 5.3. Editing...............................................................................................................45 5.4. Scrolling............................................................................................................48 5.5. Evaluating Smalltalk Code...........................................................................50 5.6. The Settings Tool............................................................................................54 5.7. Summary..........................................................................................................55 Chapter 6: Introduction to Application Development........................................56 6.1. The System Browser.......................................................................................56 6.1.1. Class Categories......................................................................................57 6.1.2. Class Names............................................................................................57 6.1.3. Message Categories................................................................................58 6.1.4. Message Selectors...................................................................................58 6.2. Example: Browsing the Implementation of an Existing Method.........58 6.3. Defining Methods...........................................................................................59 6.4. Example: Creating a new Method...............................................................59 6.5. Defining Classes..............................................................................................60 6.6. Example: Adding a new “Application”......................................................61 6.7. Saving Your Code...........................................................................................63
Contents
iii
6.8. The File Browser.............................................................................................64 6.8.1. The Upper Pane......................................................................................65 6.8.2. The Middle Pane....................................................................................66 6.8.3. The Lower Pane......................................................................................68 6.8.4. The auto read button.............................................................................69 6.9. Summary..........................................................................................................69 Chapter 7: The System Transcript............................................................................70 7.1. Introduction.....................................................................................................70 7.2. Using the System Transcript........................................................................70 7.3. Global Variables..............................................................................................73 7.4. Cascading Expressions....................................................................................75 7.5. Summary..........................................................................................................76 Chapter 8: Inspecting an Example Class — Point..................................................78 8.1. Class Point........................................................................................................78 8.1.1. Creating a new Point.............................................................................79 8.1.2. Accessing..................................................................................................80 8.1.3. Comparing...............................................................................................80 8.1.4. Arithmetic...............................................................................................80 8.1.5. Truncation and Rounding...................................................................81 8.1.6. Polar Coordinates...................................................................................81 8.1.7. Point Functions......................................................................................81 8.2. Alternative Representations for Class Point............................................82 8.3. Inspecting Instances of Classes.....................................................................83 8.4. Other Inspectors..............................................................................................87 8.5. Summary..........................................................................................................88 Chapter 9: Other Kinds of Browsers.........................................................................89 9.1. Introduction.....................................................................................................89 9.2. Spawning other Browsers.............................................................................89 9.3. Alternative Ways of Opening Browsers....................................................93 9.4. Summary..........................................................................................................95 Chapter 10: Blocks and Control Structures (1).......................................................96 10.1. Introduction...................................................................................................96 10.2. Simple Repetition.........................................................................................97 10.3. Conditional Selection..................................................................................97 10.4. Conditional Repetition................................................................................99 10.5. Block Arguments..........................................................................................100 10.6. Block Temporary Variables........................................................................100 10.7. Summary........................................................................................................101 Chapter 11: Use of Inheritance..................................................................................102 11.1. Methods revisited.........................................................................................102 11.2. Review of Message Sending.......................................................................102 11.3. Messages to self and super..........................................................................102 11.4. An Example of Inheritance.........................................................................104 11.5. Summary........................................................................................................107 Chapter 12: Class Variables and Protocols..............................................................109 12.1. Class Variables...............................................................................................109 12.2. Examples.........................................................................................................110 12.2.1. LookPreferences...................................................................................110 12.2.2. ScheduledWindow..............................................................................111
Contents
iv
12.2.3. FileBrowser...........................................................................................111 12.3. Class Instance Variables...............................................................................111 12.4. Pool Variables................................................................................................112 12.5. Summary of Variable Scope.......................................................................114 12.6. Class Protocol.................................................................................................115 12.7. Summary........................................................................................................116 Chapter 13: Abstract Superclasses.............................................................................117 13.1. Introduction...................................................................................................117 13.2. The Number Hierarchy...............................................................................118 13.2.1. ArithmeticValue..................................................................................119 13.2.2. Number..................................................................................................120 13.2.3. Fraction..................................................................................................120 13.2.4. Integer.....................................................................................................120 13.2.5. SmallInteger..........................................................................................121 13.2.6. LargeInteger...........................................................................................121 13.2.7. LimitedPrecisionReal..........................................................................121 13.2.8. Float........................................................................................................121 13.2.9. Double....................................................................................................121 13.2.10. FixedPoint............................................................................................121 13.2.11. Common Messages............................................................................122 13.2.12. Coercion...............................................................................................124 13.3. The Geometric Hierarchy............................................................................125 13.3.1. Geometric..............................................................................................125 13.3.2. Circles.....................................................................................................126 13.3.3. Ellipses....................................................................................................126 13.3.4. Straight Lines........................................................................................126 13.3.5. Polygons.................................................................................................127 13.3.6. Curves....................................................................................................127 13.3.7. Rectangles..............................................................................................128 13.3.7.1. Accessing ........................................................................................................................ 129 13.3.7.2. Testing ........................................................................................................................ 129 13.3.7.3. Functions ........................................................................................................................ 129 13.4. Summary........................................................................................................131 Chapter 14: Collections (1) — Unordered...............................................................132 14.1. Introduction...................................................................................................132 14.2. Class Collection.............................................................................................132 14.3. Unordered Collections.................................................................................133 14.4. Creating Instances of Collections...............................................................134 14.5. Accessing Elements of a Collection...........................................................135 14.5.1. Adding....................................................................................................135 14.5.2. Removing..............................................................................................136 14.5.3. Enquiries................................................................................................137 14.5.4. Testing....................................................................................................138
Contents
v
14.5.5. Enumerating.........................................................................................138 14.6. Class Dictionary.............................................................................................140 14.6.1. Adding....................................................................................................140 14.6.2. Accessing................................................................................................141 14.6.3. Removing..............................................................................................143 14.6.4. Testing....................................................................................................143 14.6.5. Enumerating.........................................................................................144 14.7. Class IdentityDictionary...............................................................................144 14.8. SystemDictionary..........................................................................................146 14.9. Class Bag..........................................................................................................146 14.10. Summary......................................................................................................148 Chapter 15: Collections (2) — Sequenceable...........................................................149 15.1. Sequenceable Collections............................................................................149 15.2. Class Array......................................................................................................149 15.2.1. Creating..................................................................................................149 15.2.2. Adding....................................................................................................150 15.2.3. Accessing................................................................................................151 15.2.4. Removing..............................................................................................152 15.2.5. Copying..................................................................................................152 15.2.6. Enumerating.........................................................................................153 15.3. Class OrderedCollection..............................................................................153 15.3.1. Adding....................................................................................................153 15.3.2. Accessing................................................................................................155 15.3.3. Removing..............................................................................................155 15.4. Class SortedCollection.................................................................................156 15.4.1. Creating..................................................................................................157 15.4.2. Accessing................................................................................................157 15.5. Converting Collections................................................................................158 15.6. Strings..............................................................................................................159 15.6.3. String Manipulation...........................................................................160 15.6.2. Converting............................................................................................160 15.6.4. Comparing.............................................................................................161 15.7. Symbols...........................................................................................................161 15.8. Summary........................................................................................................162 Chapter 16: More on Browsers..................................................................................163 16.1. Browser Menus.............................................................................................163 16.1.1. Hardcopy................................................................................................163 16.1.2. The Class Categories Menu................................................................164 16.1.3. The Class Names Menu.....................................................................167 16.1.4. The Message Categories Menu..........................................................170 16.1.5. The Message Selectors Menu............................................................172 16.1.6. The Text Pane Menu...........................................................................173 16.2. Alternatives...................................................................................................175 16.3. Message–Set Browser...................................................................................176 16.4. The Launcher.................................................................................................176 16.4.1. File...........................................................................................................176 16.4.2. Browse....................................................................................................178 16.4.3. Tools.......................................................................................................178 16.4.4. Changes..................................................................................................179
Contents
vi
16.5. Summary........................................................................................................179 Chapter 17: Blocks and Control Structures (2).......................................................181 17.1. Class Interval.................................................................................................181 17.1.1. Looping..................................................................................................183 17.1.2. Iterating..................................................................................................184 17.2. Instance Behaviour through Blocks.........................................................184 17.3. Return Expressions in Blocks.....................................................................184 17.4. Summary........................................................................................................185 Chapter 18: Streams and Files...................................................................................187 18.1. Streams............................................................................................................187 18.1.1. Class ReadStream.................................................................................188 18.1.2. Class WriteStream...............................................................................189 18.1.3. Class ReadWriteStream......................................................................190 18.2. Printing...........................................................................................................190 18.3. Accessing the File System...........................................................................192 18.3.1. Class Filename......................................................................................192 18.3.2. Filestreams............................................................................................193 18.3.3. Storing Objects......................................................................................195 18.4. Class Random................................................................................................197 18.5. Summary........................................................................................................197 Chapter 19: Graphics (1) — Media............................................................................199 19.1. Introduction...................................................................................................199 19.2. Class GraphicsContext..................................................................................200 19.2.1. Using a GraphicsContext....................................................................201 19.2.2. Obtaining a GraphicsContext.............................................................202 19.2.3. GraphicsContext Examples................................................................203 19.3. Class Paint.......................................................................................................205 19.3.1. Paint Examples.....................................................................................206 19.4. Class Palette....................................................................................................206 19.5. Summary........................................................................................................208 Chapter 20: Graphics (2) — Objects...........................................................................209 20.1. Class VisualComponent..............................................................................209 20.2. Class Image.....................................................................................................209 20.2.1. Displaying an “Empty” Image...........................................................211 20.2.2. Displaying an Existing Image............................................................211 20.2.3. Magnifying an Image..........................................................................211 20.2.4. Centring an Image...............................................................................211 20.2.5. Changing the Background Colour...................................................212 20.2.6. Creating a Pattern.................................................................................212 20.2.7. Changing the Tile Phase.....................................................................212 20.2.8. Changing the Palette...........................................................................212 20.2.9. Using CoverageValues (1)..................................................................213 20.2.10. Using CoverageValues (2)................................................................213 20.3. Class Text........................................................................................................214 20.4. Class ComposedText.....................................................................................216 20.5. Class VariableSizeTextAttributes..............................................................216 20.6. Displaying Geometrics.................................................................................218 20.7. Summary........................................................................................................219 Chapter 21: Logic Operations and UndefinedObject.............................................220
Contents
vii
21.1. Class Boolean.................................................................................................220 21.2. Comparing Objects........................................................................................223 21.3. Copying...........................................................................................................227 21.4. Class UndefinedObject.................................................................................229 21.5. Summary........................................................................................................230 Chapter 22: Runtime Error Handling......................................................................231 22.1. Interrupted Message Sends.........................................................................231 22.2. Error Notifiers...............................................................................................234 22.3. Summary........................................................................................................238 Chapter 23: Debugging an Application....................................................................239 23.1. Introduction...................................................................................................239 23.2. Breakpoints....................................................................................................241 23.3. Message Receiver Context...........................................................................242 23.4. Interrupted Method Context......................................................................242 23.5. Single–stepping Through an Evaluation................................................243 23.6. Debugging Example......................................................................................243 23.7. Summary........................................................................................................252 Chapter 24: Projects and Change Management.....................................................253 24.1. Projects............................................................................................................253 24.2. Managing Change Sets.................................................................................254 24.2.1. Inspecting Change Sets.......................................................................254 24.2.2. Forgetting Changes..............................................................................256 24.2.3. Filing–out Changes.............................................................................256 24.3. The Change List Browser............................................................................257 24.4. Summary........................................................................................................265 Chapter 25: Processes and Semaphores...................................................................266 25.1. Links and Linked Lists.................................................................................266 25.2. Processes..........................................................................................................268 25.2.1. Priorities.................................................................................................269 25.3. Scheduling Processes....................................................................................271 25.4. Synchronisation using Semaphores.........................................................272 25.5. Semaphores....................................................................................................274 25.6. Shared Queues...............................................................................................276 25.7. Delays...............................................................................................................276 25.8. Summary........................................................................................................277 Chapter 26: Classes and Metaclasses.........................................................................279 26.1. Introduction...................................................................................................279 26.2. Classes and Metaclasses...............................................................................279 26.3. Summary........................................................................................................286 Chapter 27: The Dependency Mechanism..............................................................287 27.1. Introduction...................................................................................................287 27.2. Operation of Dependencies.........................................................................287 27.3. Changing and Updating..............................................................................288 27.4. Broadcasting...................................................................................................290 27.5. Maintaining Dependents............................................................................290 27.6. Dependency Implementation....................................................................291 27.7. Example: Clocking Flip–Flops....................................................................294 27.8. Summary........................................................................................................302 Chapter 28: Dialogues — Menus, Prompters and Confirmers...........................303
Contents
viii
28.1. Using Menus..................................................................................................303 28.1.1. Alternative Ways of Creating a Menu............................................306 28.2. Using Prompters...........................................................................................307 28.3. Using Confirmers.........................................................................................309 28.4. Other Dialogues.............................................................................................311 28.5. Summary........................................................................................................311 Chapter 29: Introduction to Models, Views and Controllers.............................312 29.1. Introduction...................................................................................................312 29.2. MVC Basics.....................................................................................................312 29.3. Communications in MVC..........................................................................314 29.4. Multiple Views..............................................................................................315 29.5. Models.............................................................................................................317 29.6. Class ValueModel.........................................................................................317 29.7. Building an MVC Application...................................................................318 29.8. Summary........................................................................................................320 Chapter 30: The VisualPart class Hierarchy and class ScheduledWindow.....322 30.1. Introduction...................................................................................................322 30.2. Class VisualPart.............................................................................................322 30.3. Arranging Panes in a Window..................................................................324 30.4. Class ScheduledWindow............................................................................325 30.5. Adding a Component to a Window.........................................................327 30.6. Wrappers........................................................................................................328 30.7. Class CompositePart.....................................................................................328 30.8. Layout Specification.....................................................................................332 30.9. Summary of VisualPart class hierarchy...................................................334 30.10. The displayOn: Message............................................................................336 30.11. Invalidation.................................................................................................336 30.12. Example: ClockView..................................................................................337 30.13. Summary......................................................................................................339 Chapter 31: Controllers...............................................................................................340 31.1. Introduction...................................................................................................340 31.2. Class Controller.............................................................................................341 31.3. Flow of Control.............................................................................................341 31.4. Specialised Controllers................................................................................343 31.4.1. Class StandardSystemController......................................................343 31.4.2. Class NoController..............................................................................344 31.4.3. Class ControllerWithMenu...............................................................344 31.5. Class InputSensor.........................................................................................345 31.6. Class Cursor....................................................................................................346 31.7. Example: ClockController...........................................................................347 31.8. Summary........................................................................................................348 Chapter 32: An Interactive Application — Dice....................................................349 32.1. Introduction...................................................................................................349 32.2. Separating the Model and its View...........................................................349 32.3. Developing the Model Dice........................................................................350 32.4. A Simple View for Dice...............................................................................353 32.5. The DiceController.......................................................................................357 32.6. Refining the View........................................................................................359 32.7. Additional Control Features......................................................................363
Contents
ix
32.8. Summary........................................................................................................366 Chapter 33: Building a Dialogue Box.......................................................................367 33.1. Class DialogView..........................................................................................367 33.2. Dialogue Components.................................................................................368 33.2.1. Class LabeledBooleanView................................................................368 33.2.2. Class FractionalWidgetView.............................................................370 33.2.3. Class ComposedTextView..................................................................370 33.3. Class PluggableAdaptor...............................................................................370 33.4. Summary........................................................................................................372 Chapter 34: Using a Canvas.......................................................................................373 34.1. Overview........................................................................................................373 34.2. Summary of Parts.........................................................................................374 34.2.1. Class ApplicationModel.....................................................................374 34.2.2. Widgets..................................................................................................375 34.2.3. Models....................................................................................................377 34.2.4. Dependencies........................................................................................378 34.3. Tools................................................................................................................379 34.4. Building an Application..............................................................................382 34.5. Example: A different Dice...........................................................................383 34.6. Benefits of Using a Canvas.........................................................................389 34.7. Summary........................................................................................................389 Appendix: References and Pointers.........................................................................391 A.1. References.......................................................................................................391 A.2. Pointers............................................................................................................393 A.2.1. CoolDraw................................................................................................393 A.2.2. The Grapher...........................................................................................393 A.2.3. SmallDraw.............................................................................................393 A.2.4. Smallmusic............................................................................................394 A.2.5. The Manchester Smalltalk “Goodies” Library...............................394 A.2.6. The UIUC Archive...............................................................................394 A.2.7. ENVY/Developer.................................................................................395 A.2.8. HP Distributed Smalltalk....................................................................395 A.2.9. ObjectExplorer.......................................................................................395 A.2.10. ReportWriter.......................................................................................395 A.2.11. Runtime Packager..............................................................................395 A.3. Troubleshooting............................................................................................396 A.3.1. Closed Launcher?.................................................................................396 A.3.2. Missing Sources?..................................................................................396 A.3.3. Growing Image?....................................................................................397 A.3.3.1. Release Methods ........................................................................................................................ 398 A.3.3.2. DependentsFields ........................................................................................................................ 398 A.3.3.3. Undeclared Variables ........................................................................................................................ 398 A.4. Summary.........................................................................................................399
Contents
x
Preface This book is a complete, stand–alone introduction to application development using Smalltalk–80. It provides a comprehensive description of the VisualWorks 2.0 development environment, the language and major aspects of the class library, including coverage of the Model–View–Controller (“MVC”) paradigm. The book is aimed at students attending university⁄college and software professionals in industry. It can be used by both the specialist and the general reader: the specialist will find a detailed guide to the development of applications using VisualWorks; for the general reader, the book provides an introduction to Smalltalk–80 and the VisualWorks development environment. Note, however, that this book is not intended as a general programming primer — readers are expected to have a firm understanding of general computer systems and the algorithms used in such systems. Readers are also expected to be familiar with at least one programming language (such as Pascal, C or Lisp). However, no previous exposure to VisualWorks, Smalltalk–80, or object– oriented programming, is assumed. The structure of the book stresses the relationship between the language syntax, the class hierarchy and the development environment. This reflects the tutorial nature of our approach, with a large number of (relatively) short chapters, each covering specific points. An exhaustive index combined with extensive cross– references ensures that the reader can find what he or she is looking for. There are a large number of worked examples, each of which illustrates a particular aspect of the Smalltalk–80 language, the VisualWorks development environment or its class library. The examples are frequently accompanied by screen–shots of VisualWorks in operation. Additionally, almost all chapters contain exercises (of various degrees of complexity) which the reader is encouraged to answer using VisualWorks.
Typographical Conventions In this book the standard typeface is a serif font. Other fonts are used to distinguish special terms, as follows: • Menu items are in bold sans–serif, e.g. Workspace.
• Smalltalk expressions or variables, as they appear in the system, appear in sans–serif, such as Transcript show: 'Hello'. • Place holders and variables used in examples are in italics sans–serif typeface, for example aCollection. • Keys that appear on the keyboard are indicated by angle brackets. For example the “carriage return” key: , or a function key: .
Trademarks ParcPlace, the ParcPlace logo, VisualWorks, Smalltalk–80 are registered trademarks, and BOSS is a trademark of ParcPlace Systems, Inc. Sun is a trademark of Sun Microsystems, Inc. Microsoft and MS–Windows are registered trademarks of Microsoft Corporation. Apple is a registered trademark of Apple Computer, Inc. UNIX is a registered trademark of AT&T. X Window System is a trademark of the Massachusetts Institute of Technology. Smalltalk/V is a registered trademark of Digitalk, Inc. All other brand names are trademarks of their respective holders.
Acknowledgements There are many people whom we should acknowledge for their help and support during the production of this book. Firstly we’d like to thank Laura Hill, who reviewed the first draft of the manuscript and provided the original material for chapter 34. Mario Wolczko deserves special thanks, not only for providing the basis for chapter 26, but also for his in–depth knowledge and comprehension which has been a constant inspiration. In addition there are a number of (ex–) colleagues who have all helped with ideas, examples and exercises—their contribution was much appreciated; they are Gary Birch, Dave Cleal, Adrian Kunzle, John Nolan, Anthony Nowlan, and Ian Piumarta. We would also like to thank the anonymous reviewers for their often irritating, but nonetheless constructive criticisms; Adele Goldberg for her review, including comments on the technical accuracy of the book; and Helen Martin of Prentice–Hall for having the patience to wait for us! Finally, I’d like to express my personal gratitude to my partner, Sandra Ellesley—this book could not have been completed without her advice, support and encouragement. Bernard, Feb. ’95
Chapter 1
1
Chapter 1: What is Object–Oriented Programming? This chapter contains a brief introduction to the ideas of object–oriented programming. It presents basic concepts such as objects and messages, and explains the notions of class and instance, and the advantages of a class hierarchy. The way in which the correct methods are identified after a message send is also described. In addition, we discuss the various implementations of object–oriented languages, and identify the Smalltalk approach at an abstract level. The advantages of object–oriented programming to all sorts of environments are emphasised.
1.1. Objects The fundamental concept that underpins object–oriented programming is that of the Object. An object is a combination of two parts: “Data” — the state of the object is maintained within that object. “Operations” — all the mechanisms to access and manipulate that state. The internal representation of an object consists of variables which either hold data directly or act as pointers to other objects (figure 1.1). The internal variables within the object are not directly accessible from outside that object — the barrier that this provides is called information hiding. In an object–oriented language, the “natural” view of objects is from the outside; the inside of the object is only of interest to itself. Therefore, no object can read or modify the state of any other object, i.e. unlike a data structure (for example, a Pascal record or a C struct), an external entity cannot force a change of state in an object. Access to any part of the state of an object is only possible if the object itself permits it.
Chapter 1
2
Internal variables
ope
ons rati
op
er
io at
ns
operations Figure 1.1: An Object
1.2. Messages Object–oriented programming languages use message–sending as their only means of performing operations. If the receiving object understands the message it has been sent, then one of its internal operations (or m e t h o d s ) will be performed. This, in turn, may cause some computation to take place (by acting on one or more of the object’s internal variables). A result is always returned (i.e. an object).
Chapter 1
3
Message
Message
Message
Figure 1.2: Objects send messages to each other Since an object’s internal state is private and cannot be directly accessed from the outside, the only way of accessing that state is by sending a message to the object. The set of messages to which an object responds is called its message interface. However, it is important to note that a message specifies only w h i c h operation is requested, not h o w that operation is to be fulfilled. The object receiving the message (the receiver) determines from its methods (described in some object– oriented language) how to carry out that operation. Similarly, a method that is being performed in response to the receipt of a message may only manipulate other objects (including the receiver’s internal variables) by sending them messages. Program flow may therefore be illustrated in terms of communication between many objects (see figure 1.2). For example, we could request an object to carry out some activity by sending it a message. One or more arguments may be sent to an object along with the name
Chapter 1
4
of the message (called the selector). The object receiving the message may be able to perform the action entirely on its own; alternatively, it may ask other objects for information, pass information to other objects, or to carry out computation, all by sending messages. The same message sent to different objects can produce different results, since it is the receiver of the message, not the sender, that decides what will happen as a result of a message–send. In this respect sending a message is fundamentally different to calling a procedure in a conventional programming language such as C. Let us examine the result of sending the message + 5. Here the selector is +, and the argument is the integer 5. 6 + 5 returns 11 (7@2) + 5 returns (12@7). The result of sending the message +5 to the object integer 6 (equivalent to the expression 6 + 5) is 11. However, the result of sending the same message to the point (7@2) is (12@7). In the first case the receiver is an Integer, and an Integer is returned. In the second case, where the receiver is an object representing a two– dimensional point in space, the operation and the result are different. In this case the addition of a scalar to a point returns another point. This feature — in which many objects are able to respond to the same message in different ways — is called p o l y m o r p h i s m .
1.3. Classes and Instances In theory, a programmer could implement an object in terms of the variables it contains and the set of messages to which it responds or understands (and the methods corresponding to those messages). However, it is more useful to share this information between similar objects. Not only does this approach save memory, it also provides a means of reusing code. The information is shared by grouping together those objects that represent the same kind of entity into what is called a class. Every object in an object–oriented programming system is a member of a single class — it is called an instance of that class. Furthermore, every object contains a reference to the class of which it is an instance. The class of an object acts as a template to determine the number of internal variables an instance will have, and holds a list of methods which corresponds to the messages to which all instances of the class will respond.
Chapter 1
5
If objects did not obtain their behaviour from classes, each object would have to “carry around” with it a copy of all the code it could evaluate. By using classes we avoid the potential efficiency problems in a fine–grain object–oriented system. Consequently, the behaviour of an object, expressed in terms of messages to which it responds, depends on its class. All objects of the same class have common methods, and therefore uniform behaviour, but they may have different state.
1.4. Class Hierarchy Classes are arranged in a class hierarchy. Every class has a parent class — or superclass — and may also have subclasses. A subclass inherits both the behaviour of its superclass (in terms of its method dictionary), and also the structure of its internal variables. At the top of the hierarchy is the only class without a superclass, called class Object in Smalltalk. Class Object defines the basic structure of all objects, and the methods corresponding to the messages to which every object will respond.
Chapter 1
6 Mammal
Cat
Dog
superclass of
subclass of
Subclasses of Mammal Persian
has instance
instance of
thomas harriet
oliver
Figure 1.3: An Example of a Class Hierarchy and its instances. For example, referring to figure 1.3, we can see a class hierarchy where thomas is an instance of class Persian, which itself is a subclass of class Cat, which is a subclass of class Mammal, which may be a subclass of class Vertebrate, and so on. A superclass of which no instances should be created is known as an abstract superclass. Such classes are intended to support partial implementations of features that are completed (differently) in subclasses. Inheritance supports differential programming (or programming by modification), i.e. a new class of object may be defined which is similar to an existing one (its superclass) except for a few minor differences. Subclasses
Chapter 1
7
therefore allow the programmer to refine, or specialise, the behaviour of the parent class. This can take a number of forms: • additional or modified behaviour provided by extra methods; • the re–implementation of the internal representation of the object’s state; • the addition of extra internal variables; • any combination of the above. We may therefore exploit inheritance as another technique for reusing code. For example, if the message odd is sent to the Integer 12, the result false will be returned even though the class Integer does not have a method specifying how to make this test. This is because the method corresponding to the message odd is defined in class Number, which is a superclass of class Integer. This means that all subclasses of class Number, including integers, are able to respond to the message odd, since they inherit this method. Within Smalltalk, the class structure is implemented as a single inheritance hierarchy. This means that a subclass can only inherit from one parent superclass. Other object–oriented programming languages support multiple inheritance, in which case a subclass may inherit from multiple parent superclasses.
1.5. Methods A message is sent to an object which is an instance of some class. A search is made in the class’s method dictionary for the method corresponding to the message selector. If the method is found there, then it is bound to the message and evaluated, and the appropriate response returned. If the appropriate method is not found, then a search is made in the instance’s class’s immediate superclass. This process repeats up the class hierarchy until either the method is located or there are no further superclasses. In the latter case, the system notifies the programmer that a run–time error has occurred. The object–oriented message passing mechanism can be compared to a function call in a conventional programming language such as C. It is similar in that the point of control is moved to the receiver; the object sending the message is suspended until a response is received. It is different in that the receiver of a message is not determined when the code is created (“compile time”), but is determined when the message is actually sent (“run time”). This dynamic (or
Chapter 1
8
late) binding mechanism is the feature which gives Smalltalk its polymorphic capabilities.
1.6. Alternative Object–Oriented Programming Languages At present there are many languages that claim to be “object–oriented”. Of these, many are pure in the sense that they consistently adhere to the object–oriented paradigm described in the previous sections. Others take a conventional language and add extensions suitable for object–oriented programming. However, in these hybrid languages, objects are only used to represent higher– level entities; the data types specific to each language are retained. In addition, hybrid languages relax the requirement for information–hiding — external procedures or functions may be used to access the internal variables of an object. However, hybrid languages offer the advantage of familiarity, and programmers have the freedom to decide whether or not to make use of the extra object– oriented features. Unfortunately, therefore, these languages lack the rigorous consistency and conceptual clarity that make pure object–oriented languages, for example Smalltalk, such a powerful programming language. In the following sections we briefly describe several of the most well–known object–oriented programming languages. 1.6.1. Simula Based on Algol 60, Simula was the first object–oriented language. It introduced the concepts of class, inheritance and p o l y m o r p h i s m . 1.6.2. Smalltalk The Smalltalk language and programming environment was developed at Xerox Palo Alto Research Center in the 1970’s and early 1980’s. The graphical programming environment greatly influenced the development of the Apple Macintosh and later windowing systems such as X11 and Microsoft Windows. When first developed, Smalltalk broke new ground as the first uniformly object– oriented language (every data item is an object). Today, over 20 years later, there are still few languages or environments that match the sophistication of its incremental compiler and the extensibility of both its language and environment. At the time of writing, there are several implementations of Smalltalk available. The ParcPlace Systems implementation is a direct descendant of earlier Xerox
Chapter 1
9
versions, whereas others have arrived on the scene more recently. (Chapter 2 discusses the various Smalltalk implementations.) 1.6.3. Eiffel Eiffel builds on the concepts of Simula by adding multiple inheritance and semi– formal class specifications in an attempt to produce a pure object–oriented language compatible with current approaches to software engineering. Class invariants and operation pre– and post–conditions may be expressed algebraically in a class specification. Consequently this allows a large degree of compile–time and run–time correctness checking. The Eiffel library contains numerous classes for common data structures, parsing and scanning libraries, and an interface with the X11 window system. 1.6.4. C++ An extension to C designed by Bjarne Stroustrup of AT&T Bell Laboratories — the home of the C language. The AT&T product is a translator that converts C++ into C, which you then compile with a compiler of your choice, other vendors provide products that compile C++ directly. Its main influence was Simula, rather than Smalltalk, and so it remains a strongly–typed language. There is no “standard” library of classes to compare with that of Smalltalk–80, although there are libraries for different application areas. 1.6.5. Objective–C Objective–C extends the C language by the introduction of classes and a new data type, id, which is a reference to any object. Objective–C is modelled on Smalltalk–80 and has the same typeless nature, although simple data items, such as integers and reals, remain in C. It is a pre–processor that translates the object–oriented extensions into conventional C code, which is then fed to a standard C compiler. Objective–C comes with a class library in source form which is a useful aid to learning the basics. It initially achieved popularity through its use on the NeXT machine, bundled with Interface Builder (also written in Objective–C).
Chapter 1
10
1.6.6. C+@ C+@ (pronounced ‘cat’) is another language based on C by AT&T Bell Labs, derived from their Calico language. It is closer to Smalltalk than C++ since it is a true object–based language in which all data items are objects, although it retains the language syntax of C. Again, like Smalltalk, it provides a graphical programming environment and a large class library, written in C+@ and available in source. 1.6.7. Object Pascal An extension to Pascal developed as a systems programming tool at Apple. Object Pascal is a simple object–oriented language, but lacks some of the more complex ideas present in Smalltalk–80. It has been used to produce a large variety of Macintosh applications. The language is in the Simula mould, and (like C++) it uses an extension of the existing record structure to implement classes. Microsoft’s Quick Pascal is based closely on Object Pascal, with nearly identical syntax. 1.6.8. CLOS The Common Lisp Object System is an extension to Common Lisp, itself a standardised version of Lisp. An object in CLOS is an instance of a class and a class may inherit from many other classes (multiple inheritance). However, CLOS does not have any notion of message–sending. 1.6.9. SELF S ELF is an object–based language whose syntax is similar to Smalltalk. One difference is that SELF doesn’t have the notion of a class. An object is derived from another (its prototype) by copying and refinement. Another difference is that no distinction is made between instance variables and methods — they are both called slots. On the face of it, SELF is an immensely powerful language; however, its disadvantages shouldn’t be overlooked: it’s still a research project and requires a large amount of memory and a big machine to run (Sparc–10 & 64MB, preferably). 1.6.10. Dylan Dylan (which stands for “DYnamic LANguage”) is a new object–oriented language originally developed by the Eastern Research and Technology Labs of Apple Computer. It most closely resembles CLOS and Scheme, but has been
Chapter 1
11
influenced by Smalltalk and SELF. At present its design is still fluid, and there are no commercial implementations.
1.7. The Advantages of Object–Oriented Programming To summarise this chapter, it is worth reiterating the main points concerning object–oriented programming: • An object is a combination of some local state (represented as internal variables) and the operations by which that state may be accessed and manipulated — this is called encapsulation. • The state of an object is not directly accessible from outside that object — this is called information hiding. • Message–sending is the only means of performing operations. • A message specifies which operation is requested, the corresponding method contains the expressions to be evaluated. • Every object is an instance of a class. • Classes are arranged in a hierarchy. • Every class has a superclass (except class Object in Smalltalk–80). • A subclass inherits the behaviour of its superclass. • Message–sending is a polymorphic operation. These properties provide the programmer with the following useful features: • An object encapsulates state and methods, and consequently the use of objects provides data protection without excessive specification. • By separating the user of an object from the implementer, the user is no longer aware of how an object is implemented. Users, then, can only manipulate an object by using those messages provided by the implementer. This has the benefit that the programmer can change the internal implementation of an object and, keeping the message interface constant, have no detrimental effect on the applications using that object. This in turn promotes a modular programming style.
Chapter 1
12
• Similarly, separating what happens from h o w it happens promotes the reuse of code. • The use of inheritance and polymorphism promotes differential programming, or programming by modification. • The description of a system in terms of objects, and of objects in terms of possible behaviour (as defined by messages), permits modular design. Object–oriented programming minimises the number of assumptions that different parts of a program make about each other, therefore reusing some components of a program written for one application in another application is easy.
1.8. Summary In this chapter, we have given a fairly brief overview of object–oriented programming, emphasising the basic concepts such as encapsulation and polymorphism. We hope that it has provided you with the incentive to go on to explore the use of Smalltalk–80 in more detail. The next chapter describes some of the history of the Smalltalk language, and acts as a precursor to later chapters that describe the use of VisualWorks.
Chapter 2
13
Chapter 2: Introduction to Smalltalk In this chapter we briefly describe Smalltalk, its origins and the way in which it is used. In particular, we outline the elements that combine to make Smalltalk — the language, the programming environment, the class library, and the implementation. There is a short discussion of the differences between various Smalltalk implementations from the users’ point of view, followed by a list of other publications cited within the book.
2.1. What is Smalltalk? Smalltalk can be seen as just another programming language, with its own rules of syntax for describing classes, objects, methods and messages; and its own rules of grammar for parsing expressions. However, most implementations of Smalltalk provide more than just a language — they provide a programming environment, a library of classes and a persistent object store. Each of these combines to produce a unified framework for the development of object– oriented applications. Each is described in detail below. 2.1.1. A Language Compared to conventional programming languages such as C or Pascal, Smalltalk has an unusual syntax. In addition, Smalltalk has no notion of “type”. Objects are employed to represent everything in Smalltalk, including all the conventional data types that may be found in any programming language: such as integers, booleans, floating point numbers, characters, strings, arrays. In addition, objects are used to represent display items such as menus, windows, and even the compiler itself. Smalltalk is therefore described as a uniformly object–oriented language. However, the rules of Smalltalk syntax (see chapter 3) are simple and consistent. When you have mastered these rules and have gained a certain familiarity, it is a straightforward language both to read and write. The problems are no greater than mastering the syntax of Lisp, APL and Forth and, like the adherents of those languages, most Smalltalk programmers argue that the syntax is one of the strengths of the language. 2.1.2. A Programming Environment Smalltalk was one of the first systems to pioneer the so–called “WIMP” interface (Windows, Icons, Menus & Pointer). It is not surprising, then, to discover that
Chapter 2
14
current environments provide numerous tools to enable programmers to browse existing classes and copy and modify pre–written code (chapter 6). Additional editing tools enable programmers to amend and correct newly created code effortlessly. Other tools allow the programmer access to the underlying filing system (chapter 6), from which existing source code my be “filed–in”. Additionally, Smalltalk provides change management tools. These are in the form of Projects that may be used to contain code specific to particular software Projects and also Browsers to view recent changes (chapter 24). Since Smalltalk is extensible, programmers can tailor these existing tools or create new ones for their own use. Smalltalk also pioneered the use of an incremental compiler. This means that programmers can avoid lengthy sessions of compiling and linking, and get “instant gratification” from the speed of compilation, thus enabling them to adopt a more exploratory approach to software development. This approach enables the programmer to develop software in a piecemeal fashion, exploring ideas as the application takes shape. The combination of an incremental compiler and a symbolic debugger (giving interactive access to source code) allows the programmer to inspect and modify currently active objects, carry out in–line testing and modify and re–compile existing code, and then restart the evaluation of the expressions. By inserting break points at suitable points, the programmer is able to step through the evaluation of the code (see chapter 23). Thus, the Smalltalk programming environment promotes a programming process that employs an iterative development style for creating an application. The programmer is able to develop a partial solution, test it, add new functionality, test it, and so on, until the complete solution is reached. 2.1.3. A Class Library Despite its name, Smalltalk is not necessarily small — for example, Smalltalk–80 contains hundreds of classes and thousands of methods, all available on–line in source code form (Smalltalk is written almost entirely in Smalltalk — a small kernel is written in machine code). The classes can be further refined using the inheritance mechanism, or they can be used as internal variables by other objects. Consequently, the effort required to construct new applications is minimised. The library of classes includes:
Chapter 2
15
• Various subclasses of Number. This includes Integer, Float and Fraction. • Various data structures. This includes Set, Bag, Array, OrderedCollection, SortedCollection, and Dictionary. • Classes to represent text, font, colour, and so on. • Geometric representations, e.g. Point, Rectangle, Circle, Polygon, and so on. • Classes to assist in the control of concurrency. For example, Process, and Semaphore. 2.1.4. A Persistent Object Store A Smalltalk system consists of two parts: •
The virtual image (or “Image”), containing all the objects in the system.
•
The virtual machine (or “VM”), consisting of hardware and software (microcode) to give dynamics to objects in the image. (Each hardware platform requires its own VM.)
This implementation technique was used for several reasons: • To ensure portability of the virtual image. Any Smalltalk image should be executable on any virtual machine. The image is (mostly) isolated from the VM implementation (hardware and software). • The Smalltalk system is very large, but most of the functionality is in the image. This eases the problems of implementation, as only a relatively simple VM has to be constructed. Because the complete working environment is saved (the image), Smalltalk also acts as a persistent object store. This allows the programmer to create new classes, and even new instances, and keep them from one working session to another.
2.2. Smalltalk Implementations At the moment there are four commercial implementations of Smalltalk, with others under development. In addition, there are a small number of implementations in the public domain. The differences between them are generally outweighed by their similarities, and any differences that do exist are
Chapter 2
16
likely to be found in the content of the class library and the sophistication of the tools. In the following sections we describe the most popular Smalltalk implementations: 2.2.1. Smalltalk–80 Smalltalk–80 is the latest in a line of Smalltalk development originally started at Xerox Palo Alto Research Center (PARC) in the early 1970’s, and can be viewed as the ancestor of all other Smalltalk implementations. (Earlier versions, including Smalltalk–72 and Smalltalk–76, were for research purposes only.) Smalltalk–80 became a commercial product in the late 1980’s when its current distributor ParcPlace Systems was created out of the Smalltalk researchers at PARC headed by Adele Goldberg. At that time, the release of Smalltalk–80 was numbered 2.2. Release 2.4 introduced a major modification to the VM with the effect that previous virtual images would no longer run on the new VM. However, the most significant recent release was 4.0 (ParcPlace named the product ‘Objectworks\Smalltalk’) which integrated the windowing system with that of the host platform. (To our knowledge there has never been a 3.x release!) In the meantime there has been a minor upgrade (with the addition of extra classes) in the form of release 4.1. More recently, ParcPlace has released an extended version of Smalltalk–80, called ‘VisualWorks’ (now at release 2.0), which provides window–building facilities and database connectivity. There are three important features that distinguish VisualWorks from its competitors: 1) Its class library — considered to be the most complete and reusable. (All source is available.) 2) Its portability — VisualWorks is available for several platforms, including Apple Macintosh, SUN, HP, DEC, and MS–Windows. A virtual image created on any one of these machines will run on any other without recompilation. 3) Its tools — VisualWorks has the richest set of tools available (some of which we have referred to above; others are described in later chapters).
Chapter 2
17
2.2.2. Smalltalk⁄V Produced by Digitalk. Current versions are available for PCs (running under MS– Windows, and Presentation Manager) and for the Macintosh. Most of the differences between VisualWorks and Smalltalk⁄V relate to the size and content of the library of classes provided (which is smaller than VisualWorks), the sophistication of programming tools and the ease of portability across platforms. (Source code is typically not portable between Smalltalk⁄V and VisualWorks. Some source code — especially that which provides the user interface — is not portable between different versions of Smalltalk⁄V.) 2.2.3. SmalltalkAgents Released by Quasar Knowledge Systems in late 1993, SmalltalkAgents is a relative newcomer to the Smalltalk scene. It is currently (Spring ’94) only available for the Apple Macintosh, with versions for MS–Windows and SUN scheduled for late 1994. The implementation appears closer to Smalltalk⁄V than Smalltalk–80, and some of the extensions it introduces contravene other Smalltalk conventions. It is packaged with an extensive set of modular class libraries including data structures and support for graphical user interfaces. 2.2.4. VisualAge IBM advertises VisualAge as its ‘object–oriented application–builder technology’. Essentially a 4GL, it combines a visual programming toolkit; a library of ‘parts’ (to provide database queries, transactions and a graphical user interface); multi– media capabilities (in the form of support for audio and video); team programming tools and configuration management. The reason for its inclusion here is that it also provides Smalltalk as a ‘scripting language’ for advanced application logic (the language is interpreted). At the moment it is only available for OS⁄2 and MS–Windows. 2.2.5. Smalltalk⁄X Currently a beta product, Smalltalk⁄X is an almost full implementation of Smalltalk that compiles to machine code using ‘C’ as an intermediate. Smalltalk⁄X may be used as a language or a full programming environment. As its name suggests, this implementation is aimed at platforms that use the X11 windowing system, although we understand that versions are being developed for MS–Windows.
Chapter 2
18
Smalltalk⁄X comes with a library of classes to represent data structures, user interface components, and so on. 2.2.6. Apple Smalltalk Developed by Apple, but unsupported by them, available from the ‘Apple Programmers and Developers Alliance’ for a minimum cost. 2.2.7. Little Smalltalk Little Smalltalk, by Timothy Budd, is designed to run under Unix on an alphanumeric display (and therefore does not possess the sophisticated programming tools available in other versions of Smalltalk). It is available as a book and sources in the public domain for Unix, MS–DOS, and the Acorn Archimedes.
2.3. The Books Throughout the chapters of this book you will see occasional reference to the “Orange Book” or the “Blue Book”. Here we refer to one of the four books to be written by authors who were (and some who still are) involved with the development of Smalltalk–80. The “colour” of the book indicates the colour of the background of the illustration on the front cover (as well as for the Addison– Wesley logo on the spine). The full references of the books are as follows: Blue Book
Goldberg, Adele, and David Robson, Smalltalk–80: The language and Its Implementation, Addison–Wesley, 1983.
Purple Book
Goldberg, Adele, and David Robson, Smalltalk–80: The language, Addison–Wesley, 1989.1
Orange Book
Goldberg, Adele, Smalltalk–80: The Interactive Programming Environment, Addison–Wesley, 1984.
Green Book
Krasner, Glenn, ed., Smalltalk–80: Bits of History, Words of Advice, Addison–Wesley, 1983.
2.4. Summary The overview of Smalltalk provided in this chapter is an introduction to the later chapters of the book. We hope to have given you a glimpse of the way in which Smalltalk is different to other programming languages. In the following chapters, this difference will be made more apparent as we consider Smalltalk’s language syntax.
1 The Purple book is an update⁄revision of the Blue book.
Chapter 2 From now on, when we mention Smalltalk, we shall be referring to the Smalltalk–80 language, unless stated otherwise.
19
Chapter 3
20
Chapter 3: Language Basics The Smalltalk language syntax is straightforward, but is rather unusual compared with more conventional languages. Topics in this chapter include the expression syntax, literals and variables, the parsing rules, a brief introduction to blocks and an introduction to variables.
3.1. Smalltalk Expression Syntax Clearly, an expression syntax is required to express how objects interact with one another. An expression is a sequence of characters which describe an object, called the value of the expression. Four types of expression are permitted: • Literals describe constant objects (numbers, characters, strings, symbols and arrays). • Variable names describe accessible variables. The value of the variable name is the current value of the variable with that name. • Message expressions describe messages sent to receivers. The value of the expression is determined by the method it invokes. • Block expressions describe deferred activities. Blocks are often used for control structures.
3.2. Literals One of the simplest forms of Smalltalk expression is the “literal expression”. Here we describe the syntax of these constant objects: 3.2.1. Numbers A Number is represented as a sequence of digits, with an optional leading unary minus sign and optional decimal point. There is no unary plus sign. Examples include: 8
12.7
–0.0007
Numbers can also be represented in other bases, by preceding the base with a radix and the letter ‘r’: 8r177
16r5E
2r100011
Chapter 3
21
Numbers can also be expressed in “scientific notation”, using the suffix letter ‘e’. For example: 2.23e5
8r177e6
3e-2
Finally, numbers can also be represented as “fixed–point” (used, for example, to represent currency values) using the suffix letter ‘f’. For example: 2.23f
177f6
3f-2
3.2.2. Characters A Character is an individual letter of an alphabet. It is represented by a single alphanumeric letter preceded by a ‘$’ sign. Examples include: $D
$+
$$
$9
$x
3.2.3. Strings A String is a sequence of Characters surrounded by quote marks. Examples include: 'test string'
'string with '' embedded single quote'
3.2.4. Symbols A Symbol is an object that represents a string used for a name in Smalltalk. A Symbol is represented using the ‘# ’ sign, and is optionally surrounded by quote marks. Symbols are always unique. Examples include: #initialize
#W80
#temp
#'3x'
3.2.5. Literal Arrays The literals are surrounded by brackets and preceded by the ‘# ’ sign. One array “embedded” in another may avoid the use of the ‘# ’ sign. Examples: #(40 41 42) #((1 '2') ('first' #second))
#(1 'one' ($5 'five'))
3.2.6. Byte Arrays A Byte Array is a sequence of bytes (integers between 0 and 255) surrounded by square brackets and preceded by a ‘# ’ sign. For example: #[1 2 3 0]
#[16rFF 0 2r111 2e2]
3.3. Variables A variable points to an object. The variable’s name is an expression referring to that object. Variable names are identifiers made up of letters and digits with an initial letter: someObject Integer
Smalltalk
temp3
Chapter 3
22
When made up from more than one word, the first letter of each subsequent word in the identifier is capitalised. You are strongly encouraged to conform with this convention — it is used consistently throughout the standard image.
3.4. Pseudo–Variables A pseudo–variable name refers to an object which cannot be changed; these include: nil
A value used when no other is appropriate, such as uninitialized variables. nil is the sole instance of class UndefinedObject.
true Represents truth. It is the sole instance of class True. false Represents falsehood. It is the sole instance of class False. Classes True and False are subclasses of Boolean.
3.5. Messages A message expression comprises a receiver, a selector and possibly some arguments. The basic specification for sending a message in Smalltalk is where is the name of some known object, and is a unary, binary, or keyword message including arguments. 3.5.1. Unary Messages Unary messages are the simplest type of message in Smalltalk. An object is followed by a single word (the message selector) and no arguments. The selector must contain no colons. Examples: 3 negated 100 factorial Window new anArray size theta sin 4 even 3.5.2. Binary Messages Binary messages are more complex, since they also have one argument specified with them. The selector is one or two non–alphabetic characters, the second of which must not be a minus sign. Existing binary messages in the current Smalltalk image include:
Chapter 3 + = = | (logical “or”)
/ * > ~= // (integer division)
These binary messages will be described in more detail in later chapters. Examples: 2+3 true & false 3*4 100 // 17 index – 1 3.5.3. Keyword Messages Keyword messages are the most complex type of message. The structure of a keyword message comprises one or more keywords each with its own argument. For instance, in the message anArray copyFrom: 1 to: 3 copyFrom: and to: are the keywords, and the numbers 1 and 3 are arguments. Note that each keyword must end with a colon. A message can have no more than 255 keywords. An argument can be an expression representing any object. Other examples: index max: limit anArray at: first put: 'aardvark'
3.6. Parsing Rules The order of evaluation in a Smalltalk statement is: 1) Unary messages left to right; 2) Binary messages left to right; 3) Keyword messages left to right. Multiple expressions are separated by full stops1 .
1 For North American readers, a “full stop” is a “period”.
Chapter 3
24
These rules are quite unlike those in many other languages, where precedence depends on the function. There is no algebraic hierarchy. However, as with many other languages, parentheses (round brackets) can be used to alter the order of precedence. It is worthwhile considering some examples: In the example: 1.5 tan rounded the unary message tan is sent to 1.5, and the unary message rounded is sent to the resulting object. Similarly for binary messages: a+b*2 returns the result “twice (a+b)”. To get “(twice b)+a”, the expression should be written: a + (b * 2) Parentheses also have precedence over unary messages. In the example: (anArray at: 14) even the message even is sent to the 14th element of anArray, while: anArray at: 14 even the message even is sent to 14, and an attempt is made to use the resulting object (true) as an index to anArray. This is probably an error. When multiple keywords appear in an expression, they are parsed as a single keyword message. For example: frame scale: factor max: 5 contains a keyword message selector (scale:max:) with two arguments, factor and 5. Conversely: frame scale: (factor max: 5) sends the keyword message max: 5 to factor, and uses the resulting object as the argument to the keyword message selector scale: sent to frame. It is important therefore to exercise care when putting keyword messages together:
Chapter 3
25
2 raisedTo: 3 raisedTo: 7 As there is no raisedTo:raisedTo: message selector, the above expression will result in an error. Similarly it is important to note that: (2 raisedTo: 3) raisedTo: 7 is not equal to 2 raisedTo: (3 raisedTo: 7) Omitting the parentheses in these sorts of cases is a common source of errors. Parentheses can always be used to clarify the intention of an expression. Nevertheless, use with care, otherwise your expressions will become very cluttered. Ex 3.1:
What is the result for each of the following Smalltalk expressions?
2 + 3 negated 2 raisedTo: 3 + 7 (2 raisedTo: 3) + 7 2 raisedTo: 3 + 7 negated (2 raisedTo: 3) + 7 negated (2 raisedTo: 3 + 7) negated
3.7. Assignments A variable name can refer to different objects at different times. The assignment expression can be used to assign an object to a variable. It looks like: := Examples: newIndex := 1 this := that someString := 'Part Two' anArray := #(1 2 3 4 5) Assignment expressions return values (like other expressions) so several assignments can be made together. this := that := theOther stop := end := 0 Ex 3.2:
What is the result of the following assignment expressions?
a := 5 - 4. a := 5 raisedTo: 3. a := (b := 5) * 66. a := 3 * (2 raisedTo: (b := 36 // 42)).
Chapter 3
26
3.8. Returning When it has finished evaluating, every Smalltalk method returns an object to the sender of the message. If no object is specified, the receiver itself is returned. If some other object should be returned, the ‘^’ symbol is used to return the object and terminate the evaluation of the current method (though it need not necessarily be at the end of the message sequence). Any object can be returned this way.
3.9. Blocks A block represents a deferred sequence of messages. A block is represented by a sequence of expressions (separated by full stops), enclosed by square brackets. For example: aBlock := [index + 2] aBlock := [anArray at: newIndex put: 42] The expressions in a block are evaluated when the block receives the message value. For example: aBlock := [a := 0]. aBlock value when aBlock receives the message value, its message expressions are evaluated, here causing the variable a to refer to the integer 0. Blocks are used to implement control structures (see chapter 10). Examples include: aNumber even ifTrue: [aString := 'even'] ifFalse: [aString := 'odd'] [index > 0] whileTrue: [index := index 1]
3.10. Variables (again) The permanent “private” memory of an object has already been introduced. The term used to describe the variables that represent an object’s private memory is instance variables, since they are used to represent the private memory of an instance of a class. Instance variables are only available to the specific object in which they are contained. They are simply names for pointers to other objects and always begin
Chapter 3
27
life as nil. Each instance of a class keeps its own internal copy of each instance variable. Other types of variables are also provided; they are described below: Temporary Variables
exist only for the duration of some activity (e.g. the evaluation of a method).
Class Variables
are shared by all instances of a single class.
Global Variables
are shared by all instances of all classes (i.e. all objects). Try not to use global variables except for experimentation.
Pool Variables
are shared by all instances of some classes, and are thus a way of creating common storage between object classes. Pool variables are very rarely used.
By convention, private variables (instance variables, temporary variables) start with an initial lower–case letter, whereas shared variables (class variables, global variables, pool variables) start with an initial upper–case letter.
3.11. Comments Text that is only for documentation purposes is indicated by its enclosure in double quotes (").
3.12. Summary This chapter provides an introduction to the syntax of the Smalltalk language, covering all of the most important features. However, later chapters expand on the use of the syntax, in particular we shall return to different kinds of variables later in the book: chapter 7 gives examples of global variables, and chapter 12 gives examples of class and pool variables. Also, blocks are examined in more detail in chapters 10 and 17. In the meantime, the next few chapters introduce the VisualWorks user interface, so that you can get underway with using the syntax.
Chapter 4
28
Chapter 4: Getting Going with the User Interface In this chapter we present a brief introduction to the items seen on the screen, and their relationship to things within the environment. These include Browsers and Workspaces, Prompters and Menus. The mouse⁄cursor combination, the screen and the keyboard is also mentioned. This introduction is followed by an indication of how to start (and stop!) VisualWorks; naturally, this aspect is somewhat dependent on the users’ local machine and operating system. A discussion of the importance of snapshots and the “sources” and “changes” files is provided.
4.1. Windows The VisualWorks user interface consists of one or more (potentially) overlapping windows, each of which may contain text or graphics. The windows are managed by the host platform’s standard window manager, and not part of VisualWorks. On UNIX systems, this will be X–windows, together with a window manager such as twm, olwm (OpenLook) or mwm (Motif). On PC machines it will be MS–Windows, and on the Macintosh it will be Apple’s own distinctive user interface. Each window is manipulated using the mechanisms of the native window manager, but can also be manipulated through VisualWorks. Several types of windows are available as standard. These include windows with the following labels: VisualWorks
a window with menu options and buttons for launching other windows (herein after known as the ‘Launcher’). It may also contain an area known as the ‘System Transcript’ (see below). We recommend that you keep this window open so that you can see the messages as they are displayed.
Workspace
a general work⁄edit area.
System Browser
for managing (parts of) the class hierarchy.
Class Browser
for managing a single class.
Chapter 4
29
System Transcript
displaying “system” messages.
File Browser
access to underlying file system.
Inspector
discover⁄change state of any object.
Debugger
following⁄modifying evaluation paths.
Change List Browser
for managing changes made to the image.
The VisualWorks image contains much code and a uniform mechanism for creating new windows.
4.2. Menus, Prompters, etc. A number of other “things” can appear on the screen. These include: Menus
These are widely used in conjunction with windows. These allow the user to select one of several items using the mouse.
Confirmers
These request the user to confirm or deny a request.
Prompters
A mechanism for prompting the user for some typed response.
Informers
These typically inform the user that some user request has failed.
Notifiers
The means by which VisualWorks indicates that some event has occurred. This may be an error condition, a user interrupt or some other exception condition.
The use of many of these items will be demonstrated later in the book.
4.3. The Mouse VisualWorks requires the use of some form of pointing device — it is used for much of the user’s interaction with the environment. A cursor on the display screen follows the movement of the pointing device. Typically, the pointing device will be a mouse with three buttons. (If you are using a Macintosh or a PC, now would be a good time to consult your manual to discover how to simulate a
Chapter 4
30
three button mouse on your single–button (Macintosh) or double–button (PC) mouse.) Because VisualWorks also runs on machines with one– and two–button mice, use of the terms “left”, “middle” and “right” is discouraged. The names for the mouse buttons are:
is the left button (for historical reasons, also called the “red” button in VisualWorks source code).
is the middle button (also called the “yellow” button in VisualWorks).
is the right button (also called the “blue” button in VisualWorks). Despite the recommendations, much Smalltalk code still uses the colour names! The following terminology for the use of the mouse buttons is normally used: Press
press and hold the button down.
Release
release the button.
Click
press and release the button without moving the mouse.
Double Click
click the button twice without moving the mouse between clicks.
When over a VisualWorks window, the general operations associated with mouse buttons are as follows: button
Selecting and positioning within the “application” displayed in the window.
button
“Application” (window) specific menu items.
button
Window control function menu items, common to all standard VisualWorks windows.
4.4. Cursors Eight standard cursors are used to give feedback about VisualWorks’ activities and the current mouse position. (Use of these and other cursors is described in chapter 31.)
Chapter 4
31
The eight cursors are described below: shape
name
description
normal
The cursor looks like this for most of the time. The point of selection (or hot–spot) is the tip of the arrow.
execute
The system is compiling a method, evaluating an expression, etc. During this time, mouse button movements are ignored and keyboard inputs are deferred.
wait
The system is carrying out some operation that prevents it from responding to your input.
read
Data is being read from an external file. User input is ignored⁄deferred.
write
Data is being written to an external file. User input is ignored⁄deferred.
garbage collector
Non–compacting garbage–collection is taking place. This occurs only during “low–space conditions”. User input is ignored⁄deferred.
memory compactor
Memory is being compacted. This occurs when free memory if heavily fragmented. User input is ignored⁄deferred.
compacting A full compacting garbage–collection is taking place. garbage This only occurs during “low–space conditions”. User collector input is ignored⁄deferred. The wait and⁄or execute cursors are used when evaluating messages that require several seconds to complete. The read and write cursors are used when file I⁄O is being performed.
4.5. Using VisualWorks At least the following files should be present in your directory1 :
1 Macintosh users should substitute the word ‘folder’ for the word ‘directory’.
Chapter 4
32
visual.im
this is the image file, representing the current (suspended) state of your Smalltalk evaluation.
visual.sou
this file contains the source code for all the classes and methods in the image. (On distributed file systems, you may find that this file is elsewhere.)
visual.cha
this file contains the changes made to the image file since the sources file was created. Every new or modified method, and all evaluations performed are recorded here.
If any of these files is missing, you will not be able to run VisualWorks. It is very important that the visual.im and visual.cha files remain consistent, so we recommend that you do not directly modify either file. The actions required to start your VisualWorks session depend on the platform you are using. Here we will consider three possibilities: UNIX, MS–Windows and Macintosh. You should consult your manual or system administrator if you feel you may need help accessing or installing the software. 4.5.1. Unix To start the VisualWorks system, type oe20 visual.im. This starts the Smalltalk Virtual Machine (known as the ‘Object Engine’) and loads the image file. A number of messages will be printed in the console window as the image is loaded. 4.5.2. MS–Windows Double click on the icon named ‘Visual’ in the appropriate Program Manager window. This starts the Smalltalk Virtual Machine (known as the ‘Object Engine’) and loads the image file. 4.5.3. Macintosh Double click on the icon named ‘Visual.im’ in the appropriate folder (usually contained in a folder also called ‘Visual’). This starts the Smalltalk Virtual Machine (known as the ‘Object Engine’) and loads the image file. Once the image is loaded, two windows will appear on the screen: the Launcher (labelled ‘VisualWorks’) and a Workspace.
Chapter 4
33
Figure 4.1: Confirm that you wish to quit the VisualWorks image To leave the VisualWorks environment, select the Exit VisualWorks… option from the File menu of the Launcher. A Confirmer will appear (figure 4.1); select Exit from this. Any changes you have made are not saved. If you want to save the changes you have made to the image, then you should select the S a v e , t h e n E x i t option. A Prompter will appear, asking for a filename to be used for the image (figure 4.2).
Figure 4.2: Specifying the file name to be used Ex 4.1:
Exit and save the VisualWorks image (when asked to specify the file name, simply press ). Then restart the image — you should note that the VisualWorks windows are in exactly the same state as when you quit the image.
The image can also be saved without stopping the VisualWorks system by using the S a v e a s … option from the File menu of the Launcher. Ex 4.2:
Select the S a v e a s … option from the File menu of the Launcher. Use the default image file name (visual); type in the Prompter. Move the existing windows around the screen and then quit without saving. Restart VisualWorks; note the window positions are those of the saved image.
4.6. The Launcher The Launcher is a window that is always available (see figure 4.3). The Launcher allows a wide variety of VisualWorks windows to be opened, and may incorporate an area called the ‘System Transcript’ (see later).
Chapter 4
34
Figure 4.3: The VisualWorks Launcher The Launcher consists of a menu bar containing seven menus, and seven buttons (each button acts as a shortcut to a menu option): File
Various special options, including saving the image to a file, forcing a full garbage collection cycle, and setting the user’s preferences.
Browse
Allows a variety of browsers to be opened, including System and Class browsers (chapters 6 & 9), and access to VisualWorks’ “resources” (chapter 34).
Tools
Allows file handling (chapter 6) and Workspace windows to be opened. Additionally provides access to VisualWorks window–building tools and other advanced utilities (if available). The menu also includes an option to specify if the System Transcript should be included in the Launcher.
Changes
Allows several different kinds of windows to be opened, which support change management. We will be describing techniques for change management later in the book (chapter 24).
Database
Allows access to database connectivity tools. (These will not be described further in this book.)
Window
Provides window management features (see later).
Chapter 4 Help
35 Allows access to on–line documentation and examples.
4.7. Button Menu Operations Every window has a standard button menu (figure 4.4), which provides operations to control the window. The options provided by the menu will usually be identical for each window.
Figure 4.4: The button menu relabel as…
Allows the user to change the label that identifies the window.
refresh
Re–displays the entire window contents.
move
This permits a window to be moved without changing its size. The window is temporarily removed and its frame may be re–positioned using the mouse. Click the button to establish the top left corner of the window’s new position.
resize
This permits a window to be re–sized. You are prompted for the new top–left and bottom–right positions of the window.
front
Forces the window to the top of any stack of overlapping windows.
back
Forces the window to the bottom of any stack.
Chapter 4
36
collapse
Collapses the window to an icon. (It is not possible to reduce a window to an icon on the Macintosh. Instead the window is collapsed to the size of the window’s title bar.)
close
The window is permanently removed. If there is anything in the window that has been changed but not “saved” (see later), then a Confirmer is used to ensure that this is what you want to do. (Beware of different names: E.g. OpenLook’s “close” is the same as collapse, “quit” means close.)
Ex 4.3:
Create a new Workspace by selecting the Workspace item from the Tools menu of the Launcher. Then experiment with the operations on the button menu. Also, try the window manager operations provided by the host platform.
4.8. The Window Menu The Window menu available from the Launcher (figure 4.5) contains more options to control window management.
Figure 4.5: The Window menu The menu options are described below: Refresh All Collapse All Restore All Windows
re–draws all the open windows. collapses all the open windows, with the exception of the Launcher. expands all collapsed windows. provides a sub–menu containing a list of window labels. Selecting an item from this menu will bring the corresponding window to the front. (The Macintosh version also includes a ‘window’ menu on its screen menu bar.)
4.9. Help The Help menu (figure 4.6) on the Launcher provides access to the help system. The menu contains four items; the first two both open the online
Chapter 4
37
documentation (the latter goes directly to the chapter entitled ‘Database Quick Start Guides’). The third option opens a Browser containing all the methods in the VisualWorks image that give the user an opportunity to experiment with an example. The last menu option opens a window describing your release of VisualWorks.
Figure 4.6: The Help menu Ex 4.4:
Experiment with the example methods.
The online documentation is divided into three “books”, each of which contains “chapters” and pages. The titles of the books are: ‘Database Cookbook’ (containing one Chapter), ‘Database Quick Start Guides’ (containing six chapters — only one of which is complete), and ‘VisualWorks Cookbook’ (containing 31 chapters). It’s worth taking some time to examine the online documentation, using it as a complement to this book. For example, Chapter 1 of the ‘VisualWorks Cookbook’ describes similar material to chapter 3 (figure 4.7).
Chapter 4
38
Figure 4.7: The Online Documentation The window containing the online documentation also provides buttons to gain access to examples, and to search the chapters. Ex 4.5:
Browse the examples in chapter 1 of the VisualWorks Cookbook chapter of the online documentation.
4.10. Summary It’s important that readers become familiar with the user interface to the VisualWorks development environment, since it’s almost impossible to write code by any other means. This and subsequent chapters rely on readers having a
Chapter 4
39
copy of VisualWorks at their disposal. If you don’t have a copy, then we suggest that you buy (or beg!) a copy before reading chapter 5.
Chapter 5
40
Chapter 5: Typing and Editing in Workspaces This chapter provides a complete introduction to the typing and editing functions built–in to the user interface, using the Workspace as an example. Operations include simple selection and editing using the mouse, copy, cut and paste operations, and search and replace operations. The chapter also describes the use of the cursor keys, scroll bars and special key combinations, and discusses the simple evaluation of expressions This chapter includes extensive small exercises, to ensure that the reader is completely familiar with this level of operation of the VisualWorks system. This is very important, as all further chapters will rely on these skills.
5.1. Introduction In any programming system, you will of course spend a great deal of time typing at the keyboard. Unless you are a perfect typist, and also never make programming mistakes, you will undoubtedly want to edit what you have typed. The VisualWorks environment recognises these facts, and much effort has been put into facilitating the process of editing (particularly Smalltalk code). In this chapter, we will describe how text is manipulated within the VisualWorks system. We will concentrate on using Workspaces, which are a simple kind of edit⁄compile interface. However, you should remember that the same editing mechanisms are available in all places where you can type; this is because all the editors behind the Workspaces and other text areas are instances of the same class, or at least instances of related classes.
5.2. Typing and Selecting This section considers simple text editing within the VisualWorks system. First, you will need to open a Workspace (unless, of course, you already have one open somewhere on the screen). To do this, you need to select the Workspace item from the Tools menu on the Launcher (see figure 5.1). (Note that the item is preceded by an icon which matches one found on the Launcher itself.) The Workspace should now be the active window (the one in which your typing will appear), if necessary move the cursor over it and click the (left) button.
Chapter 5
41
Figure 5.1: The Tools menu of the Launcher Now type some text into the Workspace. You will see that new characters are placed at a location just after the caret, the symbol which looks like ‘ˆ’. The caret should move along as you type. You can position the caret anywhere within the text by clicking the button at the desired position or by using the cursor keys. In this way, you can add new characters within existing text. The Workspace will now appear something like figure 5.2. (The description that follows is specific to the “default look” of VisualWorks, your window manager may provide an alternative style.)
Figure 5.2: Entering text into a Workspace
Chapter 5
42
You should note that the caret always appears between adjacent characters, since you cannot add a new character in the middle of an existing one. Also, the characters are presented using a proportionally–spaced font (like the characters in this book), rather than the fixed–spaced fonts (like typewritten characters) often used for computer output. Characters can be deleted using the or key on the keyboard. This key deletes the character immediately to the left of the caret, in the usual way. Also the entire word to the left of the caret can be deleted in one go, using the key combination ( key held down while is typed). Most of the remaining editing commands rely on the notion of a text selection (or just selection). Because this notion is so widely used, VisualWorks provides a number of ways in which to make a selection. One or more characters can be selected (i.e. identified as the selection) by positioning the cursor at the desired start position using the mouse, pressing down the mouse button and, while holding the button down, drawing through the text. The selected characters will be highlighted (see figure 5.3). The selection is completed by releasing the mouse button.
Figure 5.3: Making a text selection The selection can be deleted using the or key. This is a convenient way of quickly deleting a “chunk” of text. Alternatively, the selection can be replaced simply by typing new characters at the keyboard. The characters are inserted in the place of the current selection.
Chapter 5
43
Note that the caret disappears when a text selection has been made. You can think of the caret as indicating the position of a “zero–length” selection, and characters you type always replace the current selection. To extend the text selection, hold down a key and then click at the new end point. To de– select the text selection, simply click once anywhere in the active window. There are several other “shorthand” ways of making selections more quickly. One which is particularly useful is to use the key combination ( key followed by the key) to select all the text just typed (i.e. since the caret was last moved, or since an editing operation was performed). This is particularly useful should you wish to perform some operation on everything you have just entered. You may find that this selection method is faster than using the mouse, since you do not have to move your hands from the keyboard. Another useful selection mechanism is “double–clicking” the mouse button; i.e., pressing and releasing the button twice in quick succession without moving the mouse between clicks. Double–clicking within a “word” selects the entire word; this is handy should you wish to replace an entire word. Double– clicking at the beginning or end of a line of text (up to the next carriage return) selects the entire line. All the text in that Workspace may be selected by double– clicking at its beginning or its end. You should note that the double–click selection is not determined by the speed of clicking, but by location; the first click positions the caret, and a subsequent click in the same location as the caret selects the word, line or complete text appropriately. A final mechanism by which double–clicking can be used to make selections quickly is where there is a section of text surrounded by delimiters. These include round brackets ‘( )’, square brackets ‘[ ]’, curly brackets ‘{ }’, angle brackets ‘< >’, single quote marks ‘' '’ and double quotes ‘" "’. The text within any of these delimiters can be selected by double–clicking between the delimiter and the first (or last) character of the enclosed text. Almost all of these delimiters have some meaning in the syntax of the Smalltalk language. A great many of the keys on the keyboard have different functions when used in combination with the key or the key. We have already seen the and combinations in operation. Several other key combinations affect the selection in interesting and useful ways (see figure 5.4):
Chapter 5
44
makes the selected text bold (heavy) font. makes it normal weight font. makes the selected text italic. reverses the effect. makes the selected text underlined. reverses the effect. increases the font size of the selected text. decreases the font size of the selected text. “normalises” the text to its default size and font. removes embedded ’s and ’s from the selected text (effectively re–wraps the text into a single paragraph). The key with an opening delimiter character key (such as ‘[’ or ‘"’) inserts a pair of the appropriate delimiters around the selection, provided they do not already have a pair of these delimiters surrounding them, in which case they are removed. The feature, together with the ability to make a selection by double–clicking within a pair of delimiters, makes it very easy to add and remove various brackets, and so on.
Figure 5.4: Changing Text fonts, using key combinations There are also some key combinations that you may find of use later:
inserts ifTrue:
inserts ifFalse:
Chapter 5
45
inserts :=
inserts the current date.
Ex 5.1:
Try opening a Workspace, and then typing some text into it. Add characters at different places within the Workspace, moving the caret by using the mouse button and cursor keys.
Ex 5.2:
Experiment with removing characters from the Workspace using the , and keys. Try determining what Smalltalk considers to be a “word”, when using the . Hint: consider the syntax of the Smalltalk language (see chapter 3).
Ex 5.3:
Try making text selections by “drawing through” using the mouse button. Try deleting the text (using the or key) and replacing the text by typing in new characters.
Ex 5.4:
Experiment with different ways of making selections, including using the key combination, double–clicking within words and at the beginning of lines and so on. Also, try selecting the text within various kinds of delimiters by double– clicking.
Ex 5.5
Experiment with changing the font of the text selection using the key combinations. Also, experiment with inserting and deleting pairs of delimiters around the selection.
Ex 5.6
Experiment with the key combinations (but be careful trying ).
5.3. Editing In this section, we will consider further editing operations. These operations invariably operate on the text selection (introduced in the previous section). Editing operations are selected from the pop–up menu attached to the mouse button Each menu can also be invoked by being pulled–down (especially useful for single–button mice). This is done by pressing either the or mouse button while the cursor is over the stripe above each pane (containing a small inverted caret at the left end), note that the cursor also changes shape. If you don’t like the appearance of the stripe, it may be removed (see chapter 12).
Chapter 5
46
Figure 5.5: Using the cut, copy and paste options (1) The copy, cut and paste options on the button menu provide fairly conventional cut–and–paste style editing functions. The cut option removes the current selection, and puts it in a (hidden) paste buffer (figure 5.5). This can be pasted back using the paste option; the text is inserted at the caret, or is used to replace the current selection, just as if the text had been typed in at the keyboard (figure 5.6). The resulting Workspace is shown in figure 5.7. The copy option operates just like the cut option, except that the selection is not removed from the Workspace.
Chapter 5
47
Figure 5.6: Using the cut, copy and paste options (2)
Figure 5.7: Using the cut, copy and paste options (3) You should note that the paste buffer is global, and is therefore shared by all text– editing operations. This means that is possible to cut or copy text from one Workspace, for example, and paste it into another Workspace. If a copy or cut operation is performed outside VisualWorks, placing text in the operating system’s clipboard, that text will be used instead. If the paste option is selected from the button menu with a key held down, a list will appear containing the last five items put into the paste buffer, possibly including the contents of the operating system’s clipboard. You can then select the text you actually want to paste into the Workspace from this list. You can also cut and paste to and from non–VisualWorks windows.
Chapter 5
48
Any editing operation can be reversed by selecting the undo option from the button menu. This operation behaves as a toggle; undoing the previously undone operation reverts to the original. Ex 5.7:
Try using the copy, cut and paste options from the button menu. You should be able to remove text from one part of the Workspace, and replace it elsewhere. You should also try inserting the same text several times, in different places.
Ex 5.8:
Also, try copying text between different Workspaces. You may have to open another Workspace window, using the Launcher Tools menu. You may also wish to try the paste option, using a key, to display the current contents of the paste buffer.
Ex 5.9:
Try repeatedly replacing a piece of text using the replace… option from the button menu. Also, try the effect of the undo button menu option.
Ex 5.10:
Try searching for text in a Workspace, using the find… options.
5.4. Scrolling Frequently, a window will contain more text than can be displayed with its visible area; scroll bars are provided to allow the text to be scrolled within a window. The thick black line in the centre of the scroll bar (the marker) indicates the extent of the visible text. For example, when half of the pane’s contents are displayed, the marker is half the length of the scroll bar. The marker also indicates the position of the contents in the pane — when you are viewing the bottom–most portion, for example, the marker occupies the bottom–most portion of the scroll bar. By default, a vertical scroll bar appears to the right of each pane. This may be amended by modifying the class LookPreferences — we will examine this later (chapter 12) When the cursor is moved into a scroll bar, the cursor shape changes to an arrow to indicate the scrolling operation. The scroll bar area itself is divided into three parts (horizontal scroll bars are available, and work in a similar fashion): • When the cursor is above the marker, clicking the mouse button moves the marker up, and the text down. The cursor changes to figure 5.8)
. (See
• When the cursor is below the marker, clicking the mouse button moves the marker down, and the text up. The cursor changes to figure 5.9)
. (See
Chapter 5
49
• When the cursor is over the marker, the marker and text can be dragged while the button is held down. The cursor changes to figure 5.10)
. (See
• When the cursor in anywhere in the scroll bar, the marker and text can be dragged while the button is held down. There are also two small “buttons” (elevator buttons) associated with the scroll bar. These scroll the text up and down appropriately, a line at a time (or continuously, if held down), while the button is pressed. The cursor changes to
or
respectively.
Figure 5.8: Scrolling text down in a Workspace
Figure 5.9: Scrolling text up in a Workspace
Chapter 5
50
Figure 5.10: Absolute scrolling of text in a Workspace Ex 5.11:
Type lots of text into a Workspace. Experiment with the scrolling operations, including the scrolling buttons, and the different parts of the scroll bar. You will be using the scrolling mechanism extensively, so it is worth getting used to it.
Ex 5.12:
How far does the text move when the up or down scrolling actions are performed? Hint: try clicking a mouse button in the top and bottom parts of the scroll bar.
Ex 5.13:
What happens when you type in a line of text which is much longer than the width of the Workspace? Try it and see. Also, try re–sizing the Workspace containing several very long lines of text.
5.5. Evaluating Smalltalk Code Unlike most systems, the primary “command” interface to Smalltalk is a compiler; in fact, the Smalltalk language compiler. “Commands” are therefore written in the Smalltalk language itself. There is no notion of a separate “command interpreter”, as in MS–DOS or UNIX, for example. Workspaces and other text areas allow textual expressions to be entered by the user and sent to the compiler. Once again, it is the text selection which is important. The d o i t option on the Workspace button menu evaluates the selection. This means that simple expressions in the Smalltalk language (see chapter 3) can be typed in and evaluated immediately. More precisely, the text in the selection is fed to the Smalltalk compiler (an instance of class Compiler, of course). This parses the text and, if there are no syntax errors, generates code that can be evaluated by the underlying virtual machine. This code is then evaluated. In practice, it takes less time to compile and evaluate simple expressions than it takes to explain the process (see figure 5.11).
Chapter 5
51
Figure 5.11: Selecting and evaluating a simple expression Frequently, we will wish to see the result of evaluating an expression. We can do this by using the print it option from the button menu. This compiles and evaluates the selected expression(s) just like the d o i t option but, in addition, the object resulting from evaluating the code is sent the message printString. Every object understands this message, and answers with a String which represents its internal state. The characters in the string are then added to the Workspace just after the expression which was selected and evaluated, and they become the current selection. In a Workspace, two kinds of variable may be used, global and temporary. The code is not being evaluated as a method in some specified class, therefore instance variables, class variables, and pool variables are not accessible. Look at the example shown in figure 5.11. When compiled and evaluated, the selected expression 3+4 causes the message +4 to be sent to the object 3 (an instance of class SmallInteger). The message comprises a binary message selector, +, and the argument 4. The resulting object 7 (also an instance of SmallInteger) then receives the message printString. The resulting String, '7', which just contains a single character $7 is then placed in the Workspace and made the current text selection (see figure 5.12).
Chapter 5
52
Figure 5.12: The result of evaluating a simple expression But what happens if the expression contains syntax errors? The answer is that the error is detected and indicated. There is also an error correction mechanism available, which attempts to correct simple typing mistakes and other silly errors. Consider selecting and evaluating (using the print it option) the following expression: 2 raiedTo: 10 "Note the spelling error!" The correct message selector is raisedTo:. On evaluating this expression, a Confirmer appears (see figure 5.13). The heading of the Confirmer tells us that the message selector is new; there is no corresponding method in any class, anywhere in the image. The Confirmer offers three options: you can give up immediately and edit the text yourself, using abort; you can carry on regardless, using the proceed option, or you can invoke the correction mechanism, using the correct it option. If correct it is selected, then one or more message selectors which are the nearest match to the error are found and presented to the user (see figure 5.14); if you select a suggested correction, the error is corrected in the source text, and the compilation and evaluation proceeds. In this example, there are no further syntax errors, so the compilation and evaluation is completed (figure 5.15).
Chapter 5
53
Figure 5.13: Syntax error correction in operation (1)
Figure 5.14: Syntax error correction in operation (2)
Figure 5.15: Correction complete The other options on the button menu will be considered later. Ex 5.14:
Use the following expressions in a Workspace to discover (a) the current number of unused object pointers; and (b) the current amount of free memory:
ObjectMemory current oopsLeft ObjectMemory current availableFreeBytes
Chapter 5
54
Ex 5.15:
Try selecting and evaluating other simple expressions using the print it button menu option. For example, you might like to try some of the other expressions in figure 5.11.
Ex 5.16:
Try inserting deliberate syntax errors and provoke the correction mechanism into assisting you. You should note that Smalltalk is unable to correct all syntax errors. In some cases, the correction mechanism will give up.
5.6. The Settings Tool The “Settings Tool” may be opened by selecting the Settings option from the File menu of the Launcher. The items available from the Settings Tool (figure 5.16) provide information useful to install your VisualWorks image. These include initializing the source file manager, selecting the appropriate time zone, default text style and look–and–feel preferences.
Figure 5.16: The Settings Tool Ex 5.17:
Change the time zone so that it is appropriate for your machine and geographical location. (You may need to scroll to the tab labelled ‘Time Zones’.) Ensure that your setting is correct by printing out the result of the following expression in a Workspace:
Chapter 5
55
Time now (i.e. type and select the expression, then evaluate it using the print it option from the menu.)
5.7. Summary By now, we assume that you are familiar enough with the VisualWorks environment to start writing methods and implementing classes. If not, then we suggest you revisit the exercises until you feel confident enough to go on; alternatively, experiment on your own, using a Workspace.
Chapter 6
56
Chapter 6: Introduction to Application Development This chapter forms the introduction to the use of the System Browser, illustrating the way in which it may be used to inspect and modify existing code within the image, and create new methods and classes. This is illustrated by a number of worked examples, together with some exercises. We also introduce the File Browser at this point, in order to allow existing applications to be “filed–in” to VisualWorks.
6.1. The System Browser The System Browser is the primary user interface for entering code in VisualWorks. It allows the user to: • create and edit source code; • perform in–line testing; • format (pretty print) method source code; • explain code; • save (“file out”) source code; • organise classes and methods; • find the senders of, implementors of, and messages sent by a method; • create⁄alter⁄remove classes; • display class hierarchy; • spawn special purpose Browsers, many of these will be described in later chapters. The System Browser allows the user to inspect the message interface to any object in the image, and to modify it if required. To open a System Browser, select the All Classes item from the Browse menu on the Launcher. (Note that the menu item is preceded by an icon, a copy of which is present as one of the buttons below the menu bar.) More than one System Browser can be open simultaneously.
Chapter 6
57
Figure 6.1: The System Browser The System Browser (figure 6.1) is made up of five panes and two buttons, marked instance and class. From left to right, the top four panes are: 6.1.1. Class Categories These are groups of classes that are categorised for the convenience of the user. The order of the categories and the classes they contain is arbitrary and bears little relationship to the VisualWorks class hierarchy. One of these categories may be selected (by clicking the mouse button). New categories may be added using the add… item from the button menu. Categories may also be r e m o v e d or r e n a m e d (see chapter 16). The classes in the selected category are presented in the next pane: 6.1.2. Class Names Classes in the selected category are presented in this pane. One class may be selected, causing categories of messages to be presented in the next pane. Selecting a class causes the class definition to be displayed in the lower (text) pane. Alternatively, a display of the part of the class hierarchy containing this class, or a c o m m e n t about the functions of this class can be selected from the button menu. Classes may also be r e m o v e d or r e n a m e d (see chapter 16).
Chapter 6
58
6.1.3. Message Categories These are the categories of messages which can be sent either to instances of the selected class (instance button pressed) or to the class itself (class button pressed). By default, the instance button is selected. The message categories are also known as protocols. One of these protocols may be selected, causing all the message selectors in this protocol to be presented in the right–most pane. The button menu includes options to allow the user to add a new protocol, or r e m o v e or r e n a m e an existing protocol (see chapter 16). 6.1.4. Message Selectors All the message selectors in the selected protocol are presented in this pane. One of the selectors may be selected, causing its method (the code evaluated when this message is received) to be shown in the lower (text) pane. The code can be modified and re–inserted into the image if desired (see later). The source code for the method displayed in the text pane is held on an external file (the “sources” file — see chapter 4).
6.2. Example: Browsing the Implementation of an Existing Method Try the following: Select the class category Magnitude–Numbers in the left–most top pane, using the mouse button. Select Number in the Class Names pane. Select testing in the Protocol pane. Select the selector even in the Message Selector pane. The code displayed in the lower pane is evaluated when an instance of a Number (or one of its subclasses) receives a message with the selector even. This code returns true if the receiver is even, otherwise false. Note that it sends a message to itself (self), using the selector \\ (modulo) with 2 as the argument. Ex 6.1:
Verify that the even method evaluates correctly by typing, selecting and evaluating (using print it) the following expression in a Workspace:
42 even Repeat the above test with other numbers. Ex 6.2:
Try the effect of the following options from the button menu in the Class Names pane. First select Magnitude–Numbers (left–most pane). Select Number in the Class Names pane. Select hierarchy from the Class Names pane button menu. This will display a textual representation of the part of the hierarchical structure of the classes in the image which includes Number in the lower (text) pane. You can see, for example, that classes Float, Fraction and Integer are all subclasses of Number. Thus, the message even should be understood by instances of all of these classes. Try:
Chapter 6
59
4 even 17.91 even (3/7) even Also examine the definition and comment menu items from the button menu.
6.3. Defining Methods A new method can be defined from the Browser whenever a protocol has been selected. If there are no protocols to select, one must be created by using the add… command in the Message Categories pane menu. The following template is provided by the Browser: message selector and argument names "comment stating purpose of message" | temporary variable names | statements This template is relatively straightforward to complete. Any number of statements can be placed in the statements section. There can be no more than 255 temporary variables and arguments.
6.4. Example: Creating a new Method A function not currently implemented by instances of class Number is the “absolute difference” function. Here, we will add this functionality to Number. Select Magnitude–Numbers, Number and arithmetic in the left–most three panes in the System Browser. Do not select anything from the top right–most pane. The lower (text) pane should display a “template” for new methods. Edit (using the normal text editing conventions) the template, so that it appears as below. diff: aNumber "return the absolute difference between me and aNumber" | temp | temp := self - aNumber. temp < 0 ifTrue: [^temp negated] ifFalse: [^temp] This method first calculates temp, which is the difference between the parameter aNumber and the receiver (self). It then answers with either temp or a negated version of temp, depending whether temp is negative. The new method can now be compiled and added to the VisualWorks environment by selecting accept from the button menu in the lower pane. Do this. Correct any errors that have inadvertently crept in!
Chapter 6
60
(The cancel option discards all the text just added to the text pane and restores it to its earlier state.) Ex 6.3:
Test the functioning of the new method by typing and evaluating (print it) suitable expressions in a Workspace. For example, try:
42 diff: 17. 17 diff: 42. -17 diff: -19. 10.15 diff: (3/7). 237846527938465 diff: 3456 Note that the addition you have made to your VisualWorks image will be there permanently, until you choose to remove it. (This assumes that you save the image eventually, of course!). Ex 6.4
In fact, the implementation of diff: used above is not very good (although it works). A better version is shown below.
diff: aNumber "return the absolute difference between me and aNumber" ^ (self - aNumber) abs This version eliminates the temporary variable, and uses the abs method, which is already implemented for Number. This minimises the amount of code added to the image to support this new functionality. Ex 6.5:
Modify your implementation of diff: by editing and accepting the text in the System Browser. Verify that this has not changed the functionality of the method by repeating the tests above. Note that there is no way in which the implementation can be determined by the sender of the diff: message. You may like to look at the implementation of the abs method in class ArithmeticValue.
6.5. Defining Classes In much the same fashion as methods, class definitions can be added using the Browser when a class category is selected. As with methods, if no appropriate category exists then the add… option from the Class Categories pane menu can be used to create one. The Browser provides the following template: NameOfSuperclass subclass: #NameOfClass instanceVariableNames: 'instVarName1 instVarName2' classVariableNames: 'ClassVarName1 ClassVarName2' poolDictionaries: ' ' category: 'Category–Name'
Chapter 6
61
Once again, this is easy to fill out. Remember to keep the ‘#’ symbol in front of the class name, and also that class names should always begin with an uppercase character. Example: Number subclass: #Fraction instanceVariableNames: 'numerator denominator' classVariableNames: ' ' poolDictionaries: ' ' category: 'Magnitude–Numbers'
6.6. Example: Adding a new “Application” This example is an exercise in adding a (small) new “application”, based on classes already available within the image. The example itself is adapted from the “Orange Book”, chapter 17. Here, we will construct a class corresponding to an individual’s “spending history”. We will not be too concerned about the design or the other classes used. This is an exercise in effectively using the System Browser and compiler. We will describe a new class SpendingHistory with several methods and instance variables. We will also try out this class in a simple manner. Ex 6.6:
Use the add… item from the button menu in the Class Categories pane (top left) of the System Browser. When prompted, choose a suitable name for the category, such as ‘Spending’. This new class category will have no classes in it, as yet. A template for the creation of a new class will be displayed in the lower pane of the System Browser.
Ex 6.7:
Edit the template (using the normal text editor conventions) so that it appears as below.
Object subclass: #SpendingHistory instanceVariableNames: 'cashOnHand expenditures' classVariableNames: ' ' poolDictionaries: ' ' category: 'Spending' This declares the new class SpendingHistory to be a subclass of Object. The new class has two instance variables called cashOnHand and expenditures, and no class variables. Select accept from the button menu. This creates the new class SpendingHistory and permanently installs it in the image. We now need to add some additional functionality to SpendingHistory, since at the moment all instances of SpendingHistory will have exactly the same
Chapter 6
62
functionality as instances of Object. First, we will add a method to the class protocol to create new initialized instances of SpendingHistory. Ex 6.8:
Select the class button in the System Browser and select the add… item from the button menu in the Message Categories pane. You will be prompted for the name of a protocol; respond with ‘instance creation’. The method template will appear in the lower window. Use the editing functions to create the initialBalance: method as shown.
initialBalance: anAmount ^self new setInitialBalance: anAmount Note that this method uses a method defined further up the class hierarchy (new). Add the method to the image using the accept item from the button menu. This method causes the message selector setInitialBalance: to be sent to the new instance of SpendingHistory. The method corresponding top this message is not yet defined, so you should select proceed when prompted with a Confirmer. We will now add instance protocol to class SpendingHistory. Ex 6.9:
Select the instance button in the System Browser. Create a new protocol (as before) called ‘private’. Edit the template to add the setInitialBalance: method. Accept this using the button menu item.
setInitialBalance: anAmount "Initialize the instance variables; cashOnHand is set to amount" cashOnHand := anAmount. expenditures := Dictionary new. Ex 6.10:
Repeat the above for method totalSpentOn: in protocol ‘inquiries’, for method spend:on: in protocol ‘transactions’, and for method printOn: in protocol ‘printing’ (see below).
totalSpentOn: reason "return the amount spent on reason. Answer 0 if reason is not used for expenditures" (expenditures includesKey: reason) ifTrue: [^expenditures at: reason] ifFalse: [^0] spend: anAmount on: reason "Spend anAmount on reason, reducing the variable cashOnHand" expenditures at: reason put: (self totalSpentOn: reason) + anAmount. cashOnHand := cashOnHand - anAmount.
Chapter 6
63
printOn: aStream "print a suitable representation of the receiver on aStream" super printOn: aStream. aStream space. aStream nextPutAll: 'balance: '. cashOnHand printOn: aStream. expenditures keysAndValuesDo: [:reason :amount | aStream cr. reason printOn: aStream. aStream tab. amount printOn: aStream] You can now create initialized instances of class SpendingHistory by evaluating the expression: SpendingHistory initialBalance: 600 Ex 6.11:
To test the new class, type the expressions shown below in a Workspace. Select and evaluate the code using print it.
| spendingHistory | spendingHistory := SpendingHistory initialBalance: 800. spendingHistory spend: 220 on: 'rent'. spendingHistory spend: 30 on: 'food'. spendingHistory spend: 45 on: 'drink'. spendingHistory spend: 20 on: 'petrol' Before continuing, ensure that you take a “snapshot” of your image, by selecting the S a v e A s … option from the File menu of the Launcher. We will return to this example later in the book.
6.7. Saving Your Code Each of the upper panes in the System Browser has a f i l e o u t a s … option on the button menu. This option allows the user to produce a file containing the source code for the selected category, class, protocol or method. Ex 6.12
Select the category Spending in the Class Categories pane, and choose the f i l e o u t a s … option from the button menu in that pane. You will be prompted to complete a filename specification (see figure 6.2) ending in ‘.st’ (if necessary the filename will be truncated to the constraints of your platform’s filing system). Simply press the key. The cursor will indicate that a file is being written to the disk.
Chapter 6
64
Figure 6.2: Completing a Filename Specification Ex 6.13
File out the diff: method you created earlier.
6.8. The File Browser The File Browser provides browsing access to the operating system’s file management facilities. It allows the user to: • produce a list of files that meet a specified pattern; • access information about files (e.g. creation date); • access the contents of files; • “file–in” existing source code to create new methods and⁄or classes; • create, remove or rename files and directories; • edit files.
Chapter 6
65
Figure 6.3: The File Browser The File Browser consists of three panes and one button (figure 6.3). 6.8.1. The Upper Pane The upper pane permits a file or directory name to be specified. Parts of the directory structure are separated by appropriate characters (e.g. ‘/’ for UNIX, ‘\’ for PC machines, and ‘:’ for the Macintosh). (On the Macintosh the directory structure is replaced by folders. Broadly speaking, each folder on the Macintosh is equivalent to a directory on the other platforms.) This pane is used as the initial access point into the file system. Wildcards may be used in the specification of the file or directory. An asterisk (‘*’) symbol may be used to substitute for any number of characters, and a hash (‘# ’) for an individual character. Note that the label of the window reflects the currently selected file⁄directory. The menu in the pane (figure 6.4) is similar to the standard text– editing menu, with the additional option volumes… which displays a menu of
Chapter 6
66
sub–directories in the root directory (UNIX); or currently available disk drives or volumes (Macintosh and MS–Windows).
Figure 6.4: The menu available in the upper pane of the File Browser 6.8.2. The Middle Pane The middle pane normally contains an alphabetically sorted list of one or more files or directories (e.g. the contents of a directory). One of the items from the list may be selected using the mouse button. Note that the contents of the menu in this pane depends on whether a file, a directory, or no item is selected. If a file or directory is selected then the menu appears as in figures 6.5 and 6.6 respectively.
Figures 6.5 & 6.6: The menu options available in the middle pane of the File Browser when a file or directory is selected (respectively)
Chapter 6
67
There are a number of options common to both menus that apply to the selected file⁄directory: copy name
Copies the path name of the selected file or directory so that it may later be pasted.
rename as… Changes the name of the selected file⁄directory. (On some platforms this may produce an error if you do not have permission to change the name of the file.) This may cause the position of the file to change in the list of files. A Prompter will appear requesting the new name, with the old name as default. remove…
Deletes the selected file⁄directory, after prompting for user confirmation 1 .
spawn
Opens a new File Browser in the selected directory, or opens a File Editor (see later) on the selected file.
Those options only applicable to a selected file are as follows: get info
Displays information about the selected file in the lower pane (e.g. creation date, modification date). You should note that this option is replaced by get contents, when the lower pane contains file information.
get contents
Displays the contents of the selected file in the lower pane.
file in
Assumes that the file contains Smalltalk code (e.g. that has previously been filed out), retrieves the file contents, reading and evaluating the text.
copy file to… Creates a new file after prompting the user for its name. The original file remains selected. If the destination file already exists then the user is prompted to try again (with a different file name) or abort. The options available when a directory is selected are as follows: new pattern
Copies and accepts the currently selected directory into the upper pane and displays its contents in the middle pane.
add directory… Prompts the user for the name of a new directory, and creates a new directory with that name as a sub–directory of the selected directory. add file…
Prompts the user for the name of a new file, and creates a new empty file with that name within the selected directory.
Chapter 6
68
6.8.3. The Lower Pane The lower pane is where the contents of the selected file (or information about it) may be displayed using the get contents (get info) option from the button menu in the middle pane. The contents of a file may be edited using the normal VisualWorks editing conventions. The options available on the menu in this pane are dependent on the selection in the middle pane. If a directory is selected then the pane will display the contents of the directory (if any) and the menu will be similar to the usual text editing menu. If a file is selected in the middle pane and its contents are displayed in the lower pane, then the menu (figure 6.7) contains the following extra options:
Figure 6.7: The menu available from the lower pane of the File Browser when a file is selected file it in
Evaluates the text selection as if it were reading it from the selected file.
Chapter 6
69 Writes the contents of the file to disk (e.g. after editing the file).
save
save as… Prompts the user for the name of a new file and then writes the contents of the existing file to a file with that name. cancel
Ignores any edits made to the file since it was last saved, and resets its contents.
spawn
Opens a File Editor on the selected file with any changes that have been made to it. Cancels any edits that have been made in the original File List Browser.
6.8.4. The auto read button The button is used in combination with the lower two panes, and indicates whether or not the contents of selected file should be automatically displayed (without recourse to the get contents option), rather than information about the file. Ex 6.14
Open a File Browser by selecting the F i l e L i s t option from the Tools menu of the Launcher. (Note that the menu item is preceded by an icon, a copy of which is present as one of the buttons below the menu bar.) View all files in the current directory by typing a ‘*’ in the top pane and using the accept option from the button menu. As a shortcut to using the menu, you may just press the key here. Select the file visual.cha in the middle pane, and (if necessary) use the g e t c o n t e n t s option from the button menu. The contents of the file will be displayed in the lower window. Note that all changes you have made to the image, as well as all code evaluated in a Workspace, have been recorded in this file.
6.9. Summary The System Browser provides a user interface metaphor for using VisualWorks — especially by its use of the and mouse buttons which provide a means of “selecting” some piece of a window or pane (such as a text selection or an item in a list) and then “operating” on that selection by choosing an option from a menu. The File Browser continues this metaphor, acting as a means of browsing the underlying file system. Don’t be surprised if it takes you some time to get to grips with this metaphor — very few user interfaces follow the lead set by Smalltalk. It’s worthwhile investing some time using the System Browser, it will pay off in later chapters. In the next chapter we return to using the Smalltalk language: an extension to the syntax and the use of global variables.
Chapter 7
70
Chapter 7: The System Transcript This chapter starts by introducing the System Transcript, illustrating how it can be used with a number of examples. The Transcript is also used to introduce Global Variables, and the TextCollector class is briefly mentioned. The Transcript is also used as a vehicle to introduce cascaded expressions, again with examples.
7.1. Introduction The System Transcript (or just Transcript)is primarily used to display warnings or useful information. For example, when you run an explicit garbage collection operation (by selecting the Collect Garbage item from the File menu on the Launcher), a message is printed in the Transcript indicating how much memory space was reclaimed, as well as other (possibly) useful information (figure 7.1). Similarly, when you save the VisualWorks image into a file (see chapter 4), some comments are printed in the Transcript.
Figure 7.1: The System Transcript The Transcript can also be used as a general–purpose text output area, which is very useful for displaying the results of computations which do not require sophisticated presentation. This chapter starts by describes how to use the Transcript in this way. Using the Transcript as an example, this chapter goes on to discuss global variables, and a further piece of Smalltalk language syntax called cascading.
7.2. Using the System Transcript The System Transcript is like an ordinary Workspace (see chapter 5), except that it has the additional property of being able to display messages generated from anywhere within VisualWorks. So, the Transcript has the usual Workspace
Chapter 7
71
button menu, and you can type, edit and evaluate expressions just as if it was a Workspace. You will already have seen a Transcript open on the screen as part of the Launcher when you started VisualWorks. You are advised to have the Transcript open at all times, so that you do not miss any important messages which might be displayed. The inclusion of the Transcript is controlled by the System Transcript check–box on the Tools menu of the Launcher. The Transcript is referenced by a global variable Transcript. Global variables can be accessed from any part of the image (see later). The global variable Transcript actually refers to an instance of class TextCollector. The most useful message understood by Transcript (and other instances of TextCollector) is show: ; the argument to this keyword message should be a String. When the object referenced by the global variable Transcript receives the message show: , the argument string is added to the contents of the Transcript. For example, select and evaluate the following expression in a Workspace, using the d o i t option from the button menu: Transcript show: 'Hello, world!'. The result is shown in figure 7.2.
Chapter 7
72
Figure 7.2: Displaying messages using the System Transcript Another useful message understood by instances of TextCollector is cr, which starts a new line. Other useful messages include space, which inserts a single blank space, and tab, which inserts enough blank space to move to the next tabbing position (just like “tab stops” on a word processor or typewriter). The tab message is very useful to allow text output to be lined up neatly — remember that VisualWorks uses proportionally–spaced fonts for displaying characters, so that it is impossible to line up text output using only spaces. We’ve already seen in chapter 5 that every object in the image understands the message printString. The response to the message is a string containing a suitable printable representation of the receiving object. Since everything in the VisualWorks image is an object, this means that we can print out some representation of anything within the image. The printString method is defined in class Object; the default printing method used to implement this (printOn:) is frequently re–defined in subclasses of Object. Using Transcript and the printString message together provides a very useful way of printing out the results of computations. For example, if the following expression is selected and evaluated using d o i t , the number 1024 will be printed in the Transcript.
Chapter 7
73
Transcript show: (2 raisedTo: 10) printString Omitting the printString message is a very common source of programming errors. Finally, you should note that the System Transcript only retains the last ten thousand characters inserted into it. Ex 7.1:
Try some further example messages sent to Transcript. You might like to try some of the expressions below:
Transcript show: 'Good-bye, World!' Transcript cr. Transcript tab. Transcript show: 'String on a new line'. Transcript show: (3+4) printString Transcript show: (22/7) printString Transcript cr. Transcript show: (42 raisedTo: 42) printString Ex 7.2
Try getting an instance of SpendingHistory to print itself in the Transcript.
Ex 7.3
Try using the System Browser (chapter 6) to browse class TextCollector. Find out what other messages Transcript can respond to. Try out some of these messages. (This class can be found in category Interface-Transcript.)
7.3. Global Variables The System Transcript illustrates the use of a global variable: a variable name that can be used from anywhere within the image. This is in contrast to the other kinds of variables introduced in chapter 3: instance variables, which are only accessible from within a particular object, and temporary variables, which are only accessible within a particular method or block. Another important kind of variable, the class variable, is introduced in chapter 12. All global variables start with an initial capital letter, unlike instance and temporary variables. Global variables are usually used to refer to objects which we wish to have a long lifetime. For example, the names of classes (names like Object, Number and so on) are global variables. Several other important objects are referred to by global variables within the image, including the object that controls all the windows on the screen (ScheduledControllers — see chapter 31). In fact, all global variables within the image are stored in a single table called the system dictionary. This is an instance of class SystemDictionary which itself is a subclass of Dictionary (described in chapter 14). The system dictionary is referenced by the global variable Smalltalk; this means that the global variable Smalltalk appears in the system dictionary referred to by that variable (i.e. is a circularity).
Chapter 7
74
You can look at the contents of the VisualWorks system dictionary by printing its contents in a Workspace (remember that every object in the image can be printed out). Selecting and evaluating (using print it) the following expression is one convenient way of doing this. (The expression produces a sorted list of the names of global variables.) Smalltalk keys asSortedCollection This will display the names of every global variable in the image, including the names of all the classes. You can also more conveniently inspect the contents of the VisualWorks system dictionary using an Inspector (chapter 8). Global variables are usually declared simply by typing and “accepting” the name of the new variable (with an initial capital letter, of course). If the variable does not already exist, a Confirmer will appear, asking what kind of variable is required. You should select the global option (see figure 7.3). You could also select the Correct It option, if you had mis–typed the variable name.
Figure 7.3: Declaring a Global variable Alternatively, the new global variable name, together with the object to which it refers, can be inserted directly into the system dictionary, using an expression like: Smalltalk at: #NewGlobal put: (55/7). Global variables can be removed using the following expression: Smalltalk removeKey: #NewGlobal.
Chapter 7
75
It’s important to note that new global variables are relatively rare in VisualWorks applications, and extensive use of globals suggests that the structure of the application has not been well thought out. A global variable should only be used when you are quite sure that there should never be more than one object with these particular properties. Ex 7.4:
Look at the contents of the system dictionary Smalltalk, by printing it out in a Workspace (or in the Transcript).
Ex 7.5:
Try creating new global variables, in both of the ways described in this section. Also, try removing the global variables you have created.
Ex 7.6:
What happens if you try and declare a global variable which does not start with an upper–case letter? Try it and find out.
7.4. Cascading Expressions You will have seen in the examples and exercises earlier in this chapter how it is frequently necessary to send several messages in sequence to the System Transcript. In general, repeated message sends to the same object occur quite frequently. To aid this, a syntactic form called “cascading” is provided. This uses a different separator character ‘;’ (semi–colon). For example, the following sequence of expressions might be used: Transcript cr. Transcript show: 'The result of 6 times 7 is'. Transcript tab. Transcript show: (6*7) printString. Transcript cr. A series of messages (cr, show:, tab and so on) is sent to the same object (Transcript). Clearly, the repeated use of the global variable name Transcript involves tedious repeated typing. These expressions could be re–written using a cascade, to avoid using the Transcript identifier quite so often: Transcript cr ; show: 'The result of 6 times 7 is' ; tab ; show: (6*7) printString ; cr. You should be able to see that exactly the same sequence of messages has been sent. In both cases, five messages are sent to the Transcript. (Here the message expressions have been spread over several lines for clarity — it is not necessary to do this in practice.)
Chapter 7
76
The use of cascade expressions frequently results in fewer, shorter expressions, with fewer temporary variables being used. However, any cascaded expression can be re–written as a sequence of message–sends without cascades, possibly with the addition of temporary variables. In some cases, the expressions may be much easier to understand in a form without cascades. It is important to stress the difference between cascaded and ordinary concatenated message sends. Consider the following two expressions: receiverObject message1 message2. receiverObject message1; message2. "Note the cascade." In the first expression, receiverObject receives message1, and evaluates the appropriate method. This method answers with another object; it is this n e w object that receives message2. In the second case, receiverObject receives message1 as before and evaluates the corresponding method. However, this new object is discarded, and it is receiverObject again which then receives message2. The two expressions are equivalent only if message1 answers with self; i.e. receiverObject itself. Ex 7.7:
Try rewriting some of the Transcript examples from Ex 7.1 using cascades.
Ex 7.8:
The following expressions create an Array containing three elements and put a different string at each element using a sequence of at:put: messages. Re–write these as three expressions using cascades, keeping the temporary variable array.
| array | array := Array new: 3. "Create a new Array, length 3." array at: 1 put: 'first'. "Put a string in the first location." array at: 2 put: 'second'. "Put a string in the second location." array at: 3 put: 'third'. "Put a string in the third location." Transcript cr. "New line in the Transcript." Transcript show: array printString. "Print the array in the Transcript." Ex 7.9
(Much harder.) Try rewriting the above as a single expression, but with all the same message sends, removing the temporary variable array. Hint: you may need to use the message yourself, implemented in class Object.
7.5. Summary The System Transcript is most often used as a means of tracing the flow of a sequence of message–sends. It’s unlikely that the Transcript would be open when an application is deployed to users, it’s far more of a developer’s aid. The Transcript is an excellent example of the use of a global variable — only one instance of it is required, and it needs to be accessed from everywhere in the image.
Chapter 7 We are now going to look at one of the Smalltalk classes — Point — as an example of the way in which objects provide encapsulation.
77
Chapter 8
78
Chapter 8: Inspecting an Example Class — Point This chapter introduces, as an example, the class Point. This illustrates aspects of the use of class and instance protocol, the use of instance variables, and the “information hiding” and “encapsulation” aspects of the object–oriented approach. This chapter also uses class Point to illustrate the use of Inspectors, with many examples.
8.1. Class Point Class Point represents the abstract notion of locations in a two–dimensional plane. This is a particularly useful idea, especially when we are interested in manipulating objects on a (two–dimensional) display screen. Points are very widely used within VisualWorks, particularly in conjunction with rectangles (see chapter 13), windows and panes (see chapter 30). Internally, a Point is represented in cartesian (rectangular) coordinates, although other representations are possible (see later). Two instance variables are defined, x and y, giving the displacement from the origin in the horizontal and vertical directions respectively. Unusually, the coordinate scheme is left–handed (see figure 8.1), so that, while the x–axis runs left–to–right, the y–axis runs top–to– bottom. (Conventionally, the y–axis runs bottom–to–top.) This is because VisualWorks is frequently concerned with the display of text — usually displayed left–to–right and top–to–bottom.
Chapter 8
Origin 0
79
1
2
3
4
5
6
7
8
9
X axis
0 1 2 3 4 Point x: 3 y: 4.5 ([email protected]) 5 6 Y axis Figure 8.1: The VisualWorks coordinate scheme 8.1.1. Creating a new Point Sending the message new to a class will usually result in a new instance of that class. When the class Point receives the message new, the corresponding method returns a new instance of Point with both x and y instance variables uninitialized — i.e. each with a reference to the undefined object nil (see chapter 21). In other words, a Point is created which represents nowhere in particular. We will then have to define the instance variables by sending further messages to the newly– created instance. What we really want is a way of creating initialized instances of class Point — i.e. with their instance variables suitably defined. An instance creation class method is already available by which initialized instances of Point may be created. This method is called x: y:, and allows new instances to be created with the x and y instance variables initialized by the argument numbers, for example: Point x: 3 y: 4.5. or, Point x: 2 y: 3.
Chapter 8
80
This is a slight improvement; it is now easier to create initialized instances. However, since points are so widely used, a shorthand way of creating points is provided. The message @ (a binary message selector) is understood by instances of subclasses of Number (see chapter 13). This answers with a new instance of Point, created from the receiver (for the x–coordinate) and the argument (for the y–coordinate). This means that points can be expressed simply as 2@3. This mechanism for creating new points using @ is so widely used that the same format is adopted when points are printed. Class Point has a large number of methods available. You are advised to spend some time browsing this class. The instance protocols provided include: 8.1.2. Accessing The current values of the x and y instance variables can be accessed, using the messages x and y respectively. The corresponding methods (also called x and y) simply return the current value of the appropriate instance variable. Similarly, the instance variables can be set using the x: and y: messages. You should note that the relationship between the instance variable names x and y, and the method names x and y is simply one of convenience; there is no a priori reason why they should have the same names. However, giving the same names to instance variables, and to methods that access those instance variables (often called simply access methods) is conventional, and frequently used. 8.1.3. Comparing Methods are provided to compare Points for equality (=), and various kinds of inequality (, =, ~=, and so on). For example, a Point is “less than” another Point if it is both above, and to the left of the first Point; i.e. closer to the origin in both coordinates. 8.1.4. Arithmetic All the usual arithmetic operations (+ and so on) are defined on Points. For example: (3 @ 4.5) + (12.7 @ -3) ((22 / 5) @ 14) - (2 @ 13) (3 @ 4) * (2 @ 2) (99 @ 100) / (4 @ 4) (-14 @ 13.95) abs These methods also work if the argument is a scalar (any kind of number), rather than a Point. Examples:
Chapter 8
81
(3 @ 4.5) + 12 (3 @ 4) / (22 / 7) 8.1.5. Truncation and Rounding The rounded method answers with a new Point with x and y values converted to the nearest integer values. The truncate: method answers with a new point with x and y values truncated so that they lie on a grid specified by the argument (another Point). 8.1.6. Polar Coordinates The r method answers with the distance of the Point from the origin. The theta method answers with the angle (in radians) from the x–axis. These methods allow locations to be converted to polar coordinate form. 8.1.7. Point Functions Several useful methods are provided in this protocol. These include: dist:, giving the absolute distance between the receiver and argument Points, and transpose, which answers with a new Point with x and y swapped over. There are several other instance protocols provided, which are not considered here. Ex 8.1:
Try creating various instances of class Point, using each of the instance creation methods mentioned above. Use the show: and printString messages to display the values in the Transcript.
Ex 8.2:
Browse class Point; this class can be found in category Graphics-Geometry. Using the System Browser, find out the effect of dividing a Point by an integer. Type in and evaluate (using print it) an expression to find out if your answer is correct.
Ex 8.3:
Try out some of the methods defined in the point functions and polar coordinates protocols. For example, find out the result of each of the following expressions:
[email protected] grid: 4@4. 43@17 dist: 45@103. (4@3) r. (4@3) theta. Ex 8.4:
(Harder.) The dist: method in the point functions instance protocol answers with the absolute (positive) distance between the argument and receiver Points. This is the length of a straight line joining these two Points. In manhattan geometry, motion is not permitted in arbitrary directions, but must follow horizontal and vertical lines only. (This is just like travelling in a modern city, laid out as a series of “blocks” — hence the name!). Write a new method called manhattan:, in the point functions instance protocol of class Point, which answers with the absolute distance between the receiver and argument Points, when travelling only in horizontal and vertical directions.
Chapter 8
82
8.2. Alternative Representations for Class Point It is worth observing at this point that the internal representation of class Point (in cartesian coordinates) is not the only possible way in which locations in two– dimensional space can be specified. For example, in a polar coordinate representation, a location is specified as a distance (‘r’) from a defined origin, together with an angle (‘theta’) from a defined axis through that origin (see figure 8.2). Origin 0
1
2
3
4
5
6
7
8
9
0 theta
reference axis
1 2 3 4 Point r: 5.40833 theta: 0.982835 5 6
Figure 8.2: Alternative representation for class Point It would be perfectly feasible to implement class Point so that each instance had instance variables r and theta. When the message x was sent, for example, the corresponding method would have to compute the appropriate value from r and theta. However, methods such as r could be implemented simply to answer with the value of the corresponding instance variable. All the other methods currently implemented by class Point could be re–implemented using the new instance variables. Thus, it is possible to implement class Point in a completely different way but, provided that the same methods were implemented to give the same result, there would be no change as far as any other object in the image is concerned. This illustrates the information–hiding features provided by an object–oriented system.
Chapter 8
83
Class Point is actually implemented using x and y instance variables for performance reasons. As points are most frequently used to describe rectangular areas (such as panes on the screen), the cartesian operations are the ones most frequently used. Ex 8.5:
Implement a new class NewPoint that behaves just like Point, but using a different internal representation as suggested above.
8.3. Inspecting Instances of Classes We have already investigated the use of Browsers to view the source code of the methods associated with various classes. The effect that a message sent to an instance of some class can be determined by examining the appropriate method. However, the only way we have so far discovered to find out the state of a particular instance is to print it out (in the Transcript, or using print it from the menu, see chapter 5). This is clearly less than satisfactory, and we need a better way of viewing the internal state of an object. All objects understand the message inspect. This is implemented in class Object to open a new kind of window called an Inspector on that object. For example, to inspect an instance of class Point, the following expression can be used: (Point x: 3 y: 4.5) inspect Since objects are inspected so frequently, an inspect option is provided on the menu associated with Workspaces (see chapter 5) and other text editing windows. In either case, an Inspector is opened (figure 8.3).
Chapter 8
84
Figure 8.3: Inspecting an instance of class Point An Inspector is labelled with the class of the object being inspected, and consists of two panes. The left–hand pane is a list of the instance variables of the object (like the lists in the top part of a System Browser) plus the pseudo–variable self, representing the actual object being inspected. One of the items can be selected from this list; the right–hand pane, which is an ordinary text pane (like a Workspace), displays the current value of that instance variable. In this way, we can inspect any object in the image in some detail. The left–hand pane has an menu; this has one item (inspect), which allows the selected instance variable to be inspected; another Inspector is spawned on that object. This allows complex structures of interrelated objects to be explored. Since the right–hand pane of the Inspector is a Workspace, we can select and evaluate expressions in the usual way. However, we can also write expressions which use the named instance variables and the pseudo–variable self (see figure 8.4). We say that the expressions we select and evaluate are evaluated “in the context of the object being inspected”.
Chapter 8
85
Figure 8.4: Evaluating an expression using self, in the context of the inspected object As well as being able to view the values of instance variables of any object, Inspectors also allow us to modify these values. Any expression can be typed into the right–hand pane of an Inspector; if the accept option is selected from the menu (figure 8.5), then the resulting object is used as the new value of the instance variable (figure 8.6). You should note that you cannot change self in this way.
Chapter 8
86
Figure 8.5: Changing the value of a Point’s instance variable, using an Inspector
Figure 8.6: The result of changing an instance variable using an Inspector Ex 8.6:
Create and inspect various instances of class Point, in the ways suggested above. Look at the values of the instance variables. You might also like to try inspecting other objects you already know about. Experiment with the inspect option from the menu in both the left–hand and the right–hand panes of the Inspector.
Chapter 8 Ex 8.7:
87 Try evaluating some expressions using the values of instance variables, or self (as in figure 8.5, for example). Also, try modifying the value of an instance variable, by typing an expression and using the accept menu item.
8.4. Other Inspectors A small number of special Inspectors are provided for instances of certain classes. In particular, Inspectors are implemented for instances of class OrderedCollection (see chapter 15) and its subclasses (figure 8.7), as well as instances of class Dictionary (chapter 14) and its subclasses (figure 8.8). Both these Inspectors have extra items on their menus to provide a means of modifying the collection (by adding or removing an element), or finding references to an element in a Dictionary.
Figure 8.7: Inspecting an OrderedCollection
Chapter 8
88
Figure 8.8: Inspecting the System Dictionary Ex 8.8:
Try inspecting the system dictionary Smalltalk, which contains all the global variables in the image. Warning: be very careful not to remove anything from this dictionary!
Ex 8.9:
You might like to try inspecting a class, to find out its internal structure. Classes are considered further in chapter 26.
8.5. Summary Class Point is a simple class, yet it is a good example of the way in which objects both h i d e their state from the outside world, and encapsulate operations on that state. The suggested alternative representation for Point shows how the internal implementation of a class may be changed without any change in its behaviour or message interface. Class Point also demonstrates how a class can have class messages as well as instance messages. Inspectors are frequently used when developing, testing and debugging, but it should be emphasised that Inspectors allow direct access to the instance variables of the object being inspected, and therefore deliberately break the information– hiding notion which is central to object–oriented programming. In the following chapter we temporarily revisit the System Browser, before going on (in chapter 10) to look at the use of blocks.
Chapter 9
89
Chapter 9: Other Kinds of Browsers This chapter returns to the System Browser, and explains the way in which further Browsers can be “spawned” to view the image in different ways. This chapter also illustrates some of the other types of Browsers that are available and also explores some of the functions available from the pop–up menus.
9.1. Introduction As we have already seen in chapter 6, the System Browser permits access to all classes and methods in the image. Using the System Browser, we can view and modify any method in the image, add and remove methods, as well as adding and removing classes. The System Browser is the most generally useful way of exploring the functionality associated with classes within the VisualWorks image. During application development, however, it is frequently necessary to view methods in several different (and possibly unrelated) classes, and it is often convenient to be able to browse only a part of a class hierarchy. It is always possible to open two (or more) System Browsers on the screen simultaneously for this purpose; however, the System Browsers take up a lot of screen space and the screen can rapidly become very cluttered and crowded. To attempt to alleviate this problem, VisualWorks provides several other kinds of Browsers, each of which permit access to only a limited amount of the image, such as just one class, or even just one method. Although these kinds of Browsers are limited in their access, they occupy less screen space, and are sometimes useful for this purpose. Other kinds of Browser permit classes to be explored in a completely different way from that supported by the System Browser. For example, the Hierarchy Browser allows a part of the class hierarchy to be viewed. Both these kinds of Browser are explored in this chapter. Yet other kinds of Browser permit, for example, methods with the same name to be viewed regardless of the class with which they are associated. These kinds of Browser are discussed in chapter 16.
9.2. Spawning other Browsers Each of the panes in the System Browser has a spawn option on the menu. The menu available in the Class Names pane also has a
Chapter 9
90
spawn hierarchy option. Each of these options causes a different kind of Browser to be created, on a limited part of the class hierarchy. Working from left to right across the System Browser, the spawn option on the left–most pane (Class Categories) menu opens a Browser on only those classes in the selected category — a Category Browser. Other classes are not accessible (see figure 9.1).
Figure 9.1: A Class Category Browser Two spawn options are available from the menu of the Class Names pane: spawn creates a Browser on only the selected class — a Class Browser, see figure 9.2. (Other classes are not available.) Alternatively, spawn hierarchy creates a Hierarchy Browser on all classes in the hierarchy of the selected class (see figure 9.3). A Hierarchy Browser provides the same information access, viewing and editing capabilities as a System Browser, except the information available is for a specified class and its superclasses and subclasses. This is a convenient way of browsing a “vertical slice” of the hierarchy. (Note how the structure of the class hierarchy is reflected in the format of the list of class names.)
Chapter 9
91
Figure 9.2: A Class Browser
Figure 9.3: A Hierarchy Browser
Chapter 9
92
The spawn option from the menu of the Message Categories (Protocols) pane creates a Browser on only the methods in the selected protocol — a Protocol Browser (figure 9.4).
Figure 9.4: A Protocol Browser In the Message Selectors menu, spawn creates a Browser on only the selected method — a Method Browser (figure 9.5).
Figure 9.5: A Method Browser Note that the underlying class structure is equally accessible and modifiable through any of these Browsers (subject to the limitations of what can be located with the particular Browser used). Also, the panes in each of these Browsers
Chapter 9
93
have exactly the same button menu as the corresponding pane in the System Browser. Finally, it is important to be aware of two consequences of spawning Browsers. If a new Browser is spawned from an existing Browser in which the method source code has been modified but not “accepted”, then the original Browser reverts to the original source code (as if the cancel option had been selected) and the new Browser contains the modified code. Secondly, note that the consistency of the representation presented to the user when multiple windows are in operation is not automatically managed. Changes made to a class or category in one Browser are not reflected in other Browsers until another selection is made, or the update option from the Class Categories button menu is used.
9.3. Alternative Ways of Opening Browsers Frequently, we will wish to browse a particular class. Of course, we can always do this by finding the class in the System Browser, but there are two alternatives. The first is to use the Browse menu from the Launcher (figure 9.6). (You have used this option before, to open a System Browser.) The menu also contains other options, and the one that is of interest here is the C l a s s N a m e d … option. When this option is selected the user is presented with a request for a class. You may simply type the class name in full here, or, if you are unsure, use the “wildcards” described earlier in chapter 6 (figure 9.7). If the later approach is taken you will be presented with a list of matching classes (figure 9.8), from which you may only select one.
Figure 9.6: The Browse menu of the Launcher
Chapter 9
94
Figure 9.7: Entering a class name
Figure 9.8: A Confirmer containing a list of classes matching the above The other alternative is to open a Class Browser directly from a Workspace. This can be done by sending the newOnClass: message to class Browser; for example, a Browser on class Point can be created by typing and evaluating the following expression in a Workspace: Browser newOnClass: Point This is so useful that a shorthand way of opening a Class Browser is to send the message browse to that class, or to send the message browse to any instance of that class. So, alternative ways of creating a Browser on class Point would be: Point browse. (3@4) browse. The Class Browsers created in this way are identical to those created when the spawn option is used from the Class Names menu. A complete System Browser can be opened using the expression: Browser open
Chapter 9
95
A Hierarchy Browser can also be created by evaluating an expression. For example, a Hierarchy Browser that includes class Point can be opened using: HierarchyBrowser openHierarchyBrowserFrom: (Browser new onClass: Point) Ex 9.1:
Experiment with creating various Category, Class, Protocol, and Method Browsers from existing Browsers. Include a hierarchy Browser.
Ex 9.2:
Experiment with creating various types of Browsers, by typing and evaluating expressions as suggested above.
Ex 9.3:
Browse the instance creation class methods of class Browser and try creating some other kinds of Browsers using the messages found there.
Ex 9.4:
Note how Browsers may be spawned from Browsers other than System Browsers.
Ex 9.6:
Modify a method (non–destructively or reversibly!) in one Browser.
Ex 9.7:
Verify that the changes are visible in other Browsers only after re–selection or the use of the update menu option.
9.4. Summary The System Browser provides not only a view of the whole VisualWorks image, but also acts as a means of spawning other Browsers on selected parts of the image. Thus, the programmer can concentrate his or her attention on specific classes or method — making it easier to explore the image. One of the most useful Browsers is the Hierarchy Browser which clearly shows the inheritance path of a class. Although it’s possible to open a Browser programmatically, in practice this is only useful when debugging. A comprehensive description of blocks is presented next, concentrating on their use in control structures.
Chapter 10
96
Chapter 10: Blocks and Control Structures (1) This chapter returns to the notion of “blocks” first introduced in chapter 3, and illustrates how blocks can be used to implement a wide variety of control structures. Only conventional serial programming constructs are introduced here; more complex structures are discussed in chapter 17, and parallel constructs (e.g. processes) are left to chapter 25. We also consider block arguments and temporary variables.
10.1. Introduction A block represents a deferred sequence of message expressions. A block is represented by a sequence of expressions (separated by full stops), surrounded by square brackets ‘[]’. For example: [ans := Float pi / 2] When a block is encountered in the evaluation of a method, the statements enclosed in the square brackets are not immediately evaluated. When a block receives the message value, the expressions in the block will be evaluated in the context in which the block was defined which is not necessarily the current context. A block expression is an instance of BlockClosure and can therefore be assigned to a variable, e.g.: testBlock := [this < that] Thus, the following sequences of messages are identical: testBlock := [this < that]. testBlock value and [this < that] value The result returned from a block is the value of the last expression evaluated. Thus, for the expression: ans := [3 even. 3 odd] value the variable ans is set to true. Ex 10.1:
Write a block expression which increments a temporary variable index by one. Assign the block to the variable addBlock. Send messages to addBlock to increment index.
Ex 10.2:
What is returned from an empty block? (Try [] value.)
Chapter 10 Ex 10.3:
97 What is the effect of the sequence of expressions below? Try evaluating them to check whether you are correct. (The last exercise appears in the “Blue Book”, page 33.)
| incrementBlock sumBlock sum index | incrementBlock := [index := index + 1]. sumBlock := [sum + (index * index)]. sum := 0. index := 1. sum := sumBlock value. incrementBlock value. sum := sumBlock value. sum
10.2. Simple Repetition A very simple “repetition” control structure using a block may be achieved using the timesRepeat: message sent to an integer. anInteger timesRepeat: argumentBlock In this case, the message value is sent to the argumentBlock variable anInteger number of times. Examples: | this that | this := 0. that := 5. 4 timesRepeat: [this := this + that]. this |a| a := 1. 10 timesRepeat: [a := a * 2]. a Ex 10.4:
Write a sequence of expressions to display the sum of the integers 1 to 100 in the Transcript.
10.3. Conditional Selection Blocks are also used as arguments in the conditional selection control structure. Conditional operations are achieved by sending one of the following messages to a Boolean object: ifTrue: aBlock ifFalse: aBlock ifTrue: trueBlock ifFalse: falseBlock ifFalse: falseBlock ifTrue: trueBlock
Chapter 10
98
To get a Boolean object, just send any comparison message to an object. For example, send 4 the message > with the argument 2 and true will be returned. (i.e. 4 > 2) Some useful comparison operators are: =
=
~=
(object identity and non–identity1 )
So putting this all together, an example if statement might look like: a=b ifTrue: [a := b + 1. b := b - 2] ifFalse: [b := a] or: | number parity | number := 17. (number \\ 2) = 0 ifTrue: [parity := 'even'] ifFalse: [parity := 'odd']. parity The value returned from ifTrue:ifFalse: is the value of the last block evaluated. So the above could also be written: | number parity | number := 17. parity := (number \\ 2) = 0 ifTrue: ['even'] ifFalse: ['odd']. parity The keyword message ifFalse:ifTrue: is also provided. Also provided are single–keyword messages, where only one consequence is useful: a > b ifTrue: [a := b]. This statement would check to see if a is greater than b, and if so set the value of a to be the value of b. Other examples: a

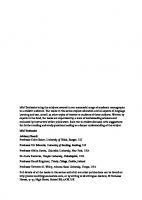
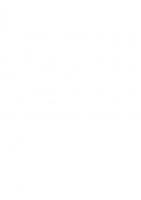







![Smalltalk. An introduction to application development using Visualworks [1 ed.]
9780133183870, 0133183874](https://ebin.pub/img/200x200/smalltalk-an-introduction-to-application-development-using-visualworks-1nbsped-9780133183870-0133183874.jpg)