Shoot Like A Pro Digital Photography Techniques 9780072229493, 0-07-222949-7
259 44 998KB
English Pages 256 Year 2003
Recommend Papers

- Author / Uploaded
- Julie Adair King
File loading please wait...
Citation preview
Shoot Like a Pro! DIGITAL PHOTOGRAPHY TECHNIQUES
About the Author Photographer Julie Adair King is the author of several popular books about digital photography and photo editing. Her most recent titles include Digital Photography For Dummies, Photo Retouching and Restoration For Dummies, Easy Web Graphics, and Adobe PhotoDeluxe For Dummies. A graduate of Purdue University, King established her own company, Julie King Creative, in 1988, in Indianapolis, Indiana.
Shoot Like a Pro! DIGITAL PHOTOGRAPHY TECHNIQUES
Julie Adair King
McGraw-Hill/Osborne New York Chicago San Francisco Lisbon London Madrid Mexico City Milan New Delhi San Juan Seoul Singapore Sydney Toronto
McGraw-Hill/Osborne 2100 Powell Street, 10 Floor Emeryville, California 94608 U.S.A. th
To arrange bulk purchase discounts for sales promotions, premiums, or fund-raisers, please contact McGraw-Hill/Osborne at the above address. For information on translations or book distributors outside the U.S.A., please see the International Contact Information page immediately following the index of this book.
Shoot Like a Pro! Digital Photography Techniques Copyright © 2003 by The McGraw-Hill Companies. All rights reserved. Printed in the United States of America. Except as permitted under the Copyright Act of 1976, no part of this publication may be reproduced or distributed in any form or by any means, or stored in a database or retrieval system, without the prior written permission of publisher, with the exception that the program listings may be entered, stored, and executed in a computer system, but they may not be reproduced for publication. Unless otherwise noted, photographs throughout the book appear courtesy of the Author, Julie Adair King. Copyright © 2003. 1234567890 QPD QPD 019876543 ISBN 0-07-222949-7
Publisher Brandon A. Nordin
Technical Editor Alfred DeBat
Vice President & Associate Publisher Scott Rogers
Copy Editor Lisa Theobald
Executive Acquisitions Editor Jane K. Brownlow Senior Project Editor LeeAnn Pickrell
Proofreader Marian Selig Indexer Karin Arrigoni
Illustrators Lyssa Wald, Kathleen Edwards, Melinda Lytle, Will Voss Series Designer Jean Butterfield Cover Design Pattie Lee, Jeff Weeks Cover Photograph © Albert Normandin/Masterfile
Acquisitions Coordinator Tana Allen
This book was composed with Corel VENTURA™ Publisher.
Information has been obtained by McGraw-Hill/Osborne from sources believed to be reliable. However, because of the possibility of human or mechanical error by our sources, McGraw-Hill/Osborne, or others, McGraw-Hill/Osborne does not guarantee the accuracy, adequacy, or completeness of any information and is not responsible for any errors or omissions or the results obtained from the use of such information.
Contents at a Glance I Gearing Up for Great Pictures 1 Getting the Right Gear . . . . . . . . . . . . . . . . . . 2 Exploring Creative Controls . . . . . . . . . . . . . . .
3 25
II Discovering the Secrets of the Pros 3 Taking Memorable Portraits . . . . . . . . . . . . . . . 4 Exploring Product Photography and Other 5 6 7 8
Still-Life Adventures . . . . . . . Capturing Close-ups . . . . . . . Getting the Tough Shot: Low-Light and Action Photography . . . . . Creating Panoramic Images . . . Manipulating Color . . . . . . . .
. . . . . . . . . . . . . . . . . . . . . . . .
47 71 89
. . . . . . . . . . . . 105 . . . . . . . . . . . . 123 . . . . . . . . . . . . 139
III Printing and Sharing Your Photos 9 Becoming a Master Printer . . . . . . . . . . . . . . . . 161 10 Putting Pictures on the Screen . . . . . . . . . . . . . . 185
IV Appendixes A Glossary . . . . . . . . . . . . . . . . . . . . . . . . . 207 B Online Resources for Digital Photographers . . . . . . . 219 Index . . . . . . . . . . . . . . . . . . . . . . . . . . . . 223
v
This page intentionally left blank
Contents Acknowledgments. . . . . . . . . . . . . . . . . . . . . . . . . . . . . . . . Introduction . . . . . . . . . . . . . . . . . . . . . . . . . . . . . . . . . . . .
I
xiii xv
Gearing Up for Great Pictures
1 Getting the Right Gear . . . . . . . . . . . . . . . . . . . . . . . . . . . . . . . 3 How Much Camera Do You Need? . . . . . . . . . . . . . . . . . Manual Exposure Controls . . . . . . . . . . . . . . . . . . . Focal Length: With Digital, It’s Different . . . . . . . . . Manual Focusing Mechanisms . . . . . . . . . . . . . . . . . Control Accessibility . . . . . . . . . . . . . . . . . . . . . . . . Traditional vs. Electronic Viewfinder . . . . . . . . . . . . Filter and Converter Compatibility . . . . . . . . . . . . . . Tripod Mount . . . . . . . . . . . . . . . . . . . . . . . . . . . . . Lighting Solutions . . . . . . . . . . . . . . . . . . . . . . . . . . . . . . . Built-in Flash . . . . . . . . . . . . . . . . . . . . . . . . . . . . . . Reflectors . . . . . . . . . . . . . . . . . . . . . . . . . . . . . . . . . Auxiliary Flash Units . . . . . . . . . . . . . . . . . . . . . . . . ”Hot” Lights . . . . . . . . . . . . . . . . . . . . . . . . . . . . . . Setting Up the Digital Darkroom . . . . . . . . . . . . . . . . . . . Computer Central: Is Your System Fit for Duty? . . . Software . . . . . . . . . . . . . . . . . . . . . . . . . . . . . . . . . .
4 4 5 7 8 8 9 11 11 11 12 13 15 17 18 21
2 Exploring Creative Controls . . . . . . . . . . . . . . . . . . . . . . . . . . 25 Image Resolution . . . . . . . . . . . . . . . . . . . . . . . . . . . . . . . Creative Impact . . . . . . . . . . . . . . . . . . . . . . . . . . . . Recommended Setting . . . . . . . . . . . . . . . . . . . . . . . Compression . . . . . . . . . . . . . . . . . . . . . . . . . . . . . . . . . . . Creative Impact . . . . . . . . . . . . . . . . . . . . . . . . . . . . Recommended Setting . . . . . . . . . . . . . . . . . . . . . . .
26 26 28 31 31 33
vii
viii
Shoot Like a Pro! Image File Format . . . . . . . . . . . . . . . . . . . . . . . . . . . . . . . Creative Impact . . . . . . . . . . . . . . . . . . . . . . . . . . . . Recommended Setting . . . . . . . . . . . . . . . . . . . . . . . Exposure Modes . . . . . . . . . . . . . . . . . . . . . . . . . . . . . . . . Creative Impact . . . . . . . . . . . . . . . . . . . . . . . . . . . . Recommended Setting . . . . . . . . . . . . . . . . . . . . . . . ISO . . . . . . . . . . . . . . . . . . . . . . . . . . . . . . . . . . . . . . . . . . Creative Impact . . . . . . . . . . . . . . . . . . . . . . . . . . . . Recommended Setting . . . . . . . . . . . . . . . . . . . . . . . Flash Modes . . . . . . . . . . . . . . . . . . . . . . . . . . . . . . . . . . . Focus Modes . . . . . . . . . . . . . . . . . . . . . . . . . . . . . . . . . . . Creative Impact . . . . . . . . . . . . . . . . . . . . . . . . . . . . Recommendations . . . . . . . . . . . . . . . . . . . . . . . . . . White Balance . . . . . . . . . . . . . . . . . . . . . . . . . . . . . . . . . . Creative Impact . . . . . . . . . . . . . . . . . . . . . . . . . . . . Recommended Setting . . . . . . . . . . . . . . . . . . . . . . . Features to Ignore (or Turn Off) . . . . . . . . . . . . . . . . . . . . Creative Scene Modes . . . . . . . . . . . . . . . . . . . . . . . . Correction and Color Filters . . . . . . . . . . . . . . . . . . Digital Zoom . . . . . . . . . . . . . . . . . . . . . . . . . . . . . .
33 34 34 35 35 36 38 39 39 39 40 40 41 41 41 41 42 42 42 43
II Discovering the Secrets of the Pros 3 Taking Memorable Portraits . . . . . . . . . . . . . . . . . . . . . . . . . . 47 Basics of Digital Portrait Photography . . . . . . . . . . . . . . . Composing for Traditional Frame Sizes . . . . . . . . . . Choosing Aperture and Shutter Speed . . . . . . . . . . . Taking Advantage of Portrait Mode . . . . . . . . . . . . . Finding a Flattering Camera Angle . . . . . . . . . . . . . . . . . . Avoiding Focal Length and Distance Distortions . . . . . . . . Casual Indoor Portraits . . . . . . . . . . . . . . . . . . . . . . . . . . . Using Flash . . . . . . . . . . . . . . . . . . . . . . . . . . . . . . . . Boosting Exposure Through EV Compensation . . . . Adding Reflected Light . . . . . . . . . . . . . . . . . . . . . . . Quick-Snap Portraits . . . . . . . . . . . . . . . . . . . . . . . . Professional Head Shots . . . . . . . . . . . . . . . . . . . . . . . . . . Outdoor Portraits . . . . . . . . . . . . . . . . . . . . . . . . . . . . . . .
48 48 49 50 51 52 54 55 56 57 59 63 68
Contents ix
4 Exploring Product Photography and Other Still-Life Adventures . . . . . . . . . . . . . . . . . . . . . . . . . . . . . . . . 71 Creating a Still-Life Staging Area . . . . . . . . . . . . . . . . . . . Choosing a Backdrop . . . . . . . . . . . . . . . . . . . . . . . . . . . . Avoiding Moiré Patterns . . . . . . . . . . . . . . . . . . . . . . . . . . Taming Reflections . . . . . . . . . . . . . . . . . . . . . . . . . . . . . . Using a Polarizer to Reduce Reflections . . . . . . . . . . . . . . Photographing Glass . . . . . . . . . . . . . . . . . . . . . . . . . . . . . Shooting Framed Art Under Glass . . . . . . . . . . . . . . Photographing Art Glass . . . . . . . . . . . . . . . . . . . . . Shooting Architectural Subjects . . . . . . . . . . . . . . . . . . . . .
72 73 74 76 79 82 82 83 84
5 Capturing Close-ups . . . . . . . . . . . . . . . . . . . . . . . . . . . . . . . 89 Zooming vs. Moving . . . . . . . . . . . . . . . . . . . . . . . . . . . . . Snubbing Digital Zoom . . . . . . . . . . . . . . . . . . . . . . . . . . . Tweaking Camera Settings for Close-up Work . . . . . . . . . Choosing Resolution and Compression . . . . . . . . . . Focusing at Close Distances . . . . . . . . . . . . . . . . . . . Previewing Your Shots . . . . . . . . . . . . . . . . . . . . . . . Sharpening Without Sandpaper . . . . . . . . . . . . . . . . Lighting at Close Range . . . . . . . . . . . . . . . . . . . . . . . . . . Exploring Macro Photography . . . . . . . . . . . . . . . . . . . . .
90 92 93 93 93 95 95 99 101
6 Getting the Tough Shot: Low-Light and Action Photography . . . . . . . . . . . . . . . . . . . . . . . . . . . . 105 Helping Your Camera Cut Through Darkness . . . . . . . . . Adjusting Light Sensitivity (ISO) . . . . . . . . . . . . . . . Shooting Long Exposures . . . . . . . . . . . . . . . . . . . . . Using Slow-Sync Flash . . . . . . . . . . . . . . . . . . . . . . . . . . . Capturing Motion . . . . . . . . . . . . . . . . . . . . . . . . . . . . . . . Using Blur to Emphasize Motion . . . . . . . . . . . . . . . Freezing Action with a Fast Shutter . . . . . . . . . . . . . Speeding Up Your Camera’s Response Time . . . . . . .
106 106 112 115 117 117 119 120
7 Creating Panoramic Images . . . . . . . . . . . . . . . . . . . . . . . . . . 123 Setting Up for Panoramic Photography . . . . . . . . . . . . . . . Rotating Around the Nodal Point . . . . . . . . . . . . . . Shooting the Pieces of Your Panorama . . . . . . . . . . .
124 125 129
x
Shoot Like a Pro! Stitching Your Panorama . . . . . . . . . . . . . . . . . . . . . . . . . Stitching Software . . . . . . . . . . . . . . . . . . . . . . . . . . Preparing Your Images (and Computer) . . . . . . . . . . Stitching the Seams . . . . . . . . . . . . . . . . . . . . . . . . . . Choosing a Panorama Format . . . . . . . . . . . . . . . . .
134 134 136 137 138
8 Manipulating Color . . . . . . . . . . . . . . . . . . . . . . . . . . . . . . . . 139 Tweaking Colors with White Balance . . . . . . . . . . . . . . . . Warming Image Colors . . . . . . . . . . . . . . . . . . . . . . . . . . . Making Gray Skies Blue: Using a Polarizing Filter . . . . . . Strengthening Saturation . . . . . . . . . . . . . . . . . . . . . . . . . . Converting from Color to Black-and-White . . . . . . . . . . . Creating Color Effects . . . . . . . . . . . . . . . . . . . . . . . . . . . .
140 142 144 149 151 156
III Printing and Sharing Your Photos 9 Becoming a Master Printer . . . . . . . . . . . . . . . . . . . . . . . . . . 161 Buying Your Next Photo Printer . . . . . . . . . . . . . . . . . . . . Picking a Printer Type: Inkjet, Dye-Sub, or Laser? . . Sorting Through Printer Specs . . . . . . . . . . . . . . . . . Inkjet Printing for the Long Haul: Archival Solutions . . . . Preparing Your Picture for Printing . . . . . . . . . . . . . . . . . . Balancing Output Resolution, Print Size, and Photo Quality . . . . . . . . . . . . . . . . . . . . . . . . Adjusting Output Resolution by Resampling . . . . . . Choosing Printer Properties and Other Printing Tips . . . . Solving Color-Matching Problems . . . . . . . . . . . . . . . . . . . Understanding the Limits of Color Matching . . . . . . Calibrating and Profiling Your Monitor . . . . . . . . . . Fine-Tuning Printer and Monitor Colors . . . . . . . . . Diving into Color Management . . . . . . . . . . . . . . . . Printing Black-and-White Inkjet Photos . . . . . . . . . . . . . . Working with a Lab . . . . . . . . . . . . . . . . . . . . . . . . . . . . .
162 162 165 168 169 170 171 174 174 175 175 178 179 182 183
10 Putting Pictures on the Screen . . . . . . . . . . . . . . . . . . . . . . . 185 Setting the Image Display Size . . . . . . . . . . . . . . . . . . . . . . Screen Pictures and ppi . . . . . . . . . . . . . . . . . . . . . . . How Screen Resolution Affects Display Size . . . . . . . Establishing the Image Display Size . . . . . . . . . . . . .
186 186 187 189
Contents xi Saving Your Image in a Screen File Format . . . . . . . . . . . . Using JPEG Wisely . . . . . . . . . . . . . . . . . . . . . . . . . . Creating a JPEG Copy of Your Photo . . . . . . . . . . . . 256-Color Grayscales: GIF or JPEG? . . . . . . . . . . . . Exploring New Ways to Share Photos . . . . . . . . . . . . . . . . Online Photo Albums . . . . . . . . . . . . . . . . . . . . . . . . Web-Based Image Galleries . . . . . . . . . . . . . . . . . . . . Multimedia Slide Shows . . . . . . . . . . . . . . . . . . . . . . Camera to TV Displays . . . . . . . . . . . . . . . . . . . . . .
193 194 195 200 201 201 201 202 204
IV Appendixes A Glossary . . . . . . . . . . . . . . . . . . . . . . . . . . . . . . . . . . . . . . . . . 207 B Online Resources for Digital Photographers . . . . . . . . . . . . . . . . . . . . . . . . . . . . . . . . . . . . 219 Additional Resources
............................
221
Index . . . . . . . . . . . . . . . . . . . . . . . . . . . . . . . . . . . . . . . . . . . . 223
This page intentionally left blank
Acknowledgments I am deeply indebted to many people who helped make this book a reality, starting with Jane Brownlow, Tana Allen, LeeAnn Pickrell, Lisa Theobald, Dodie Shoemaker, Jean Butterfield, Lyssa Wald, and everyone else at McGraw-Hill/Osborne who lent their talents to the project. I also want to express my thanks to my wonderful agent, Danielle Jatlow, for everything she does on my behalf, and to Will Voss for bringing his design skills to the color insert. In addition, I was blessed to have photography guru Alfred DeBat on board as technical editor. Al, your generosity in sharing your knowledge is truly appreciated. I’m also grateful to all the companies that provided information and product loans for this book, especially the following: ACDSystems Canon USA Fuji Photo Film Minolta Nikon
Adobe Systems Cokin Hewlett-Packard Monaco Systems Olympus America
Bogen Photo/Manfrotto Epson America Lowel nik multimedia Tiffen
Last, but absolutely not least, a huge thank you to the people who let me photograph them for this book: Terry and Mary Beth Ingram; Barbara and Dale King; Lana, Lisa, and Newton Kinney; Betsy Kranz; and Laura and Brandon Wright. I love you all for being such good sports—not to mention the immeasurable other ways you make my world a little brighter.
xiii
This page intentionally left blank
Introduction As someone who writes photography books, I often get calls from friends and colleagues who are unhappy with their current cameras and want me to recommend something that “takes better pictures.” Nine times out of ten, further discussion reveals that a new camera isn’t the answer. All most people need to turn out terrific photos is simply a little technical guidance and some help with their photographic technique. To get good results from a digital camera, you need to understand traditional photography controls, such as exposure and focus options. That’s only half the story, however. You also have to master digital-only features such as white balance, resolution, and image file formats. Professional photographers go to school for years to study these subjects and refine their craft. Just because you have neither the time nor the inclination to get a degree in photography doesn’t mean that you, too, can’t take professional-looking pictures, however. With this book, you can get stellar results from your digital camera without setting foot inside a classroom. Shoot Like a Pro! Digital Photography Techniques condenses the most important lessons of photography school into one, easy-to-digest package. You’ll not only get the information you need to decipher the jargon associated with digital photography, but also learn techniques that enable you to take full advantage of all the creative controls your camera offers. Each chapter shows you secrets that the pros use every day to get perfect pictures, no matter how challenging the subject. Whatever you want to do with your digital camera, from taking product shots for your business to capturing a family celebration, this book will help you look like a pro.
xv
xvi
Shoot Like a Pro!
Better Photography: It’s Easier (and Cheaper) Than You Think If you’re just beginning to explore photography or if you’re new to the digital side of things—or both—you may be intimidated by all the new lingo that you encounter. Thumb through the color insert in this book, for example, and you’ll probably see at least a few terms that are completely foreign to you. Unfortunately, both the photography and computer industries are infatuated with technical jargon. Bring the two together, and you get twice the technospeak. As a result, concepts that are actually quite simple seem incredibly complex. Rest assured that you don’t need photography or computer experience to successfully use the techniques featured in this book. I’ll give you all the background information you need to understand each concept. Nor do you need expensive, studio-level equipment. Some techniques that I discuss do involve features that aren’t found on low-cost, entry-level digital cameras—things like manual exposure control, for example. Don’t fret if your camera doesn’t offer all the bells and whistles; I’ll show you ways to achieve similar results with even a basic, fully automatic camera. As for the techniques themselves, I’ve concentrated on tricks that make a big impact without being complicated. In fact, most people are surprised to find out just how easily they can improve their pictures by incorporating these techniques into their shooting routine. I think you will be, too.
Pixels to Portraits to Panoramas: All You Need to Know This book emphasizes simple, practical ways to get pro-quality results with your digital camera. Among other things, you’ll find out how to • Take better advantage of all the options on your digital camera—from resolution
to ISO to exposure metering mode. • Shoot flattering formal portraits and memorable family snapshots. • Take dynamic product shots for your company’s ads or web site. • Exploit your camera’s macro-focusing capabilities to capture the intricate details
of a subject. • Create seamless wide-format panoramas and 360-degree virtual reality images. • Manipulate colors using traditional and digital filters.
• Solve common photo problems, such as eliminating reflections in glass objects,
wiping out red-eye, and working in dim lighting. • Produce stunning, long-lasting prints of your favorite pictures. • Prepare image files for use on the web or in a multimedia presentation.
Along the way, I’ll introduce you to camera accessories that can enhance your photography as well as computer hardware and software that make photo retouching and file management a breeze. Most of these products are very affordable—you may even be able to find a no-cost solution just by looking around your home or office. A few products, such as tripod heads for shooting panoramas and special macro flash units, are on the expensive side. But if you specialize in the type of projects that call for these accessories, you’ll find that they’ll quickly pay for themselves by saving you time and frustration.
Margin Icons, Featured Software, and Other Details To help you quickly locate the information that’s of most interest to you, this book uses little graphics—known as icons in tech talk. Here’s your icon decoder ring: This icon highlights a trick that professionals use to achieve a particular creative goal more easily.
• Pro Tip
Look to paragraphs marked with this icon for tips on ways to stretch your photography budget.
• Cost-cutter
This label points you toward camera features and accessories that I find especially useful, fun, or both.
• Cool Tools
Information marked with this icon has two purposes: to help you avoid problems in the future and to help you get out of jams that you didn’t see coming.
• Troubleshooter
This icon flags background details that give you a better understanding of a technical issue or term.
• Technical Aside
Sections that carry the How-To logo walk you step-by-step through a digital-darkroom process, such as removing red-eye and setting the print dimensions for a picture.
• How To
Speaking of the How-To sections, you’ll notice that they all feature one particular software product, Adobe Photoshop Elements 2.0. I selected this software because it’s
xviii
Shoot Like a Pro! reasonably priced (under $100), offers all the tools most digital photographers need, and is available for both Macintosh and Windows-based computers. Moreover, you can download a trial copy from the Adobe web site (www.adobe.com) for free. If you use Photoshop Elements 1.0 or Adobe Photoshop, you’ll find that most instructions mesh with your software exactly. You can easily adapt the steps in the How-To sections to other programs as well. One final bit of instruction about the instructions: This book uses a vertical line to indicate a chain of menu commands. For example, when you see the instruction “Choose File | Print,” click File on the menu bar (at the top of the program window) to open the File menu. Then click the Print command on that menu.
Experiment, Be Patient, and Enjoy! As I mentioned earlier, you may feel a little overwhelmed when you first start exploring this book. Instead of trying to absorb everything all at once, try incorporating one new technique each time you use your camera. The best way to improve your photography technique is bit by bit, just as you would learn any other skill. To make the learning process more fun, practice with subjects you enjoy, whether that’s the great outdoors, a family member or pet, or downtown streets. Remember that with your digital camera, experimentation is free. If you don’t like the outcome of a shot, just delete the image and try again. Before long, you won’t be pressing that Delete button nearly so much. And for every picture that doesn’t turn out, you’ll take ten that make you stop and say, “Wow, that’s a great picture!”
PART I
Gearing Up for Great Pictures
This page intentionally left blank
1 Getting the Right Gear You’ve probably heard the axiom, “It’s a poor carpenter who blames his tools.” The same can be said for photographers. If a picture turns out poorly, the fault rarely lies with the camera, contrary to what those of us who pursue photography for a living would like to have you believe. In skilled hands, a cheap point-and-shoot camera can turn out images that are every bit as captivating as those that come from a studio camera costing thousands of dollars. That said, having equipment that’s geared to the type of photography you want to do makes a big difference in how easily you can capture a scene. If you need to shoot employee portraits for your company’s annual report, for example, a camera that accepts an external flash will cut down on the number of pictures that you have to redo (or retouch) because of red-eye problems. And if you’re passionate about wildlife photography, working with a powerful zoom lens will enable you to get close-up shots of skittish creatures without actually having to be up close. This chapter introduces you to some products that can save you time, expand your creative options, and generally help you get better results. In case your budget is limited—and whose isn’t?— I’ve bypassed ultra-expensive, high-end studio tools and instead focused on products that enhance your photography at affordable prices.
3
4
Shoot Like a Pro!
How Much Camera Do You Need? My goal in writing this book is to show you how to get better results from any digital camera, even an entry-level, fully automatic model. For every technique that features an option found only on more advanced cameras, I try to present a workaround that you can use if you own a simpler model. There’s no denying, though, that cameras that offer advanced photographic options enable you to fine-tune focus, exposure, and color with more precision than a basicfeatures camera. The good news is that if you feel limited by your current equipment, there’s never been a better time to upgrade. For less than $500, you can get a camera with all the features a photographic control freak could want, with the exception of the ability to use interchangeable lenses. For that, you need a digital SLR (single-lens reflex) camera, just as you do for film photography, and you’ll have to pay $1000 and up for the camera body, plus more for the lenses. If you’re in the market for a digital SLR, enjoy! If not, rest assured that lower priced point-and- shoot models offer the same advanced imaging features found on an SLR, just without the lens flexibility. Before you start shopping, you may want to review Chapter 2, which discusses critical digital-camera options and the best settings to use for a variety of photographic projects. Having that background will give you a better idea of which features you want your new camera to have and which ones you can live without. I also want to bring to your attention a few issues that don’t occur to most people when they’re shopping but play a big role in their long-term satisfaction with a camera. The next few sections discuss these important and often overlooked factors.
Although I’ve done my best to keep the technical jargon to a minimum, you may encounter some unfamiliar terms as you read this chapter. The glossary at the back of the book provides a quick decoder if you need help; upcoming chapters explain the important stuff in more detail.
Manual Exposure Controls When you take a picture, three camera components affect exposure: The aperture is an iris in the lens that can be adjusted in size to control how much light enters through the lens. Aperture size is represented by f-numbers and written with the letter f followed by a slash and the f-number—for example,
• Aperture
CHAPTER 1: Getting the Right Gear
f/2.8. The higher the f-number, the smaller the aperture size. The aperture settings themselves are referred to as f-stops. The shutter is like a window shade behind the camera lens. When you take a picture, the shutter opens briefly to allow light to enter through the lens and strike the camera’s image sensor. Shutter speed refers to how long the shutter remains open. The slower the shutter speed, the more light the sensor soaks up.
• Shutter speed
ISO ratings are used to indicate the light sensitivity of the image sensor. The higher the ISO number, the greater the light sensitivity and the less light is required to expose the image.
• ISO rating
If you’re used to working with autoexposure cameras, you may not be aware that being able to set aperture and shutter speed manually gives you creative control over more than just how light or dark your picture appears. Aperture affects depth of field, which is the range of distance in the picture that’s in sharp focus. Shutter speed determines whether a moving subject appears frozen in time or blurred. Advanced cameras offer you the option of working in either autoexposure (AE) mode, in which the camera chooses the aperture size and shutter speed, or in manual mode, in which you make these decisions. As an alternative, many cameras offer semiautomatic modes called aperture-priority autoexposure and shutter-priority exposure. In these modes, you set one control (aperture or shutter speed) and the camera selects the other. Although you can sometimes persuade the autoexposure mechanism to select a particular f-stop or shutter speed—upcoming chapters share the tricks you use to do so—working with a camera that offers the option of manual exposure control makes it easier for you to implement your creative decisions. At the least, your next camera should offer one of the semi-automatic modes.
Focal Length: With Digital, It’s Different When you compose a picture, your creative choices are in part controlled by the focal length of the camera’s lens. Focal length, which is measured in millimeters, is the distance between the optical center of the lens and the element that records the image—in a film camera, the negative; in a digital camera, the image sensor. Focal length affects the angle of view and the size at which your subjects appear. At a short focal length, you can capture a wide area, but objects appear smaller and farther away. At a long focal length, the opposite is true—you can capture a narrow area, and objects appear larger and closer. As an example, see Figure 1.1. I took both pictures from the same position, but I doubled the focal length for the second image.
5
6
Shoot Like a Pro!
Experienced photographers pay close attention to focal length when camera shopping because of the impact of this feature. Many people, though, aren’t aware that you can’t evaluate digital camera focal lengths on the same scale you use for a traditional camera lens. To explain this fully requires a lengthy lesson in camera optics, but here’s FIGURE 1.1 A short focal length captures a wide view of a scene (left); a long the short story: The size focal length makes subjects appear larger and closer (right). of the recording element affects what the camera sees at a particular focal length, and image sensors are much smaller than film negatives. To capture the same image as a film camera, a digital camera needs a focal length about one-sixth as long. Further complicating the matter, digital camera manufacturers use a variety of sensor sizes, so there’s no reliable formula for translating traditional focal lengths to digital. Instead, the digital industry has adopted the practice of stating camera focal lengths as 35mm film equivalents. Camera specs may read something like this: “Focal length: 7.5mm, equivalent to 50mm with 35mm film.” In photographic magazines, the abbreviation efl (for equivalent focal length) is sometimes used—50mm (efl), for example. Other resources, including this book, use the abbreviation equiv. However it’s stated, this information tells you that the digital camera lens produces the same image you would get with a 50mm lens if you were shooting 35mm film—the most widely used negative size in film photography. To sum up, if you’re accustomed to judging lenses based on focal length, just ignore the digital focal lengths and look for the 35mm equivalency numbers. If you’re new to the whole focal length thing, the following list offers a few guidelines: • A lens with a focal length equivalency of less than 35mm is considered a wide-angle
lens. Wide-angle lenses enable you to cram a large area into the frame at close distance. They’re perfect for shooting groups of people in a living room, for example, and for landscape photography.
CHAPTER 1: Getting the Right Gear • A focal length equivalency of 50mm produces the most natural view, recording
a subject at approximately the same size and distance as your eyes see it. • A focal length equivalency of 85mm and up is considered a telephoto lens. These
lenses are designed to help you capture a close-up view of a distant subject. • A zoom lens enables you to shift between a range of focal lengths—equivalent
to 28–105mm, for example. But this applies only to optical zoom lenses, not the digital zoom function found on most cameras. (See Chapter 5 for more information about optical versus digital zooms.)
If you’re moving from a film SLR camera to a digital SLR, you can use your film lenses on your digital camera, assuming that they’re compatible with the lens mount on your digital model. (For example, Nikon digital SLRs accept lenses that work with certain models of Nikon film cameras.) Because of the size differences between digital camera image sensors and film negatives, though, the lenses will have a longer apparent focal length when mounted on your digital camera. Telephoto lenses bring you even closer to your subject, which is happy news if you’ve been wanting more distance power. But you lose ground at the wide-angle end of the spectrum, which may not be to your liking.
Manual Focusing Mechanisms All digital cameras offer autofocus, but advanced models also offer manual focusing. When you work in manual mode, you typically set focus by dialing in the subject-tocamera distance—such as 11 inches, 2 feet and so on. Only a few cameras, including the Fujifilm FinePix model shown in Figure 1.2, offer the traditional SLR manual focusing design, in which you twist a ring on the lens barrel to adjust focus. I find the traditional design much easier, because I’m lousy at estimating distance. More mathematically oriented photographers may prefer the numerical approach to setting focus, though. Mind you, most autofocusing systems are very adept, so this issue isn’t a major deal for most people. But if you like to take the FIGURE 1.2 This Fujifilm FinePix model offers a focusing reins yourself, try both systems traditional manual focusing ring on before you buy. the lens barrel.
7
8
Shoot Like a Pro!
Control Accessibility One thing that really drives me crazy is working with a camera that’s loaded with photographic controls but buries those options in internal menus. You have to turn on the monitor, scroll through batches of menus to find the control you’re after, and then press multiple buttons to make your selection. By the time you work your way through all those menus, you’ve missed the opportunity to take the shot. If you plan on taking full advantage of the advanced options you’re buying, look for a model that allows you to control important functions via external buttons or dials. A camera that’s covered with doodads may look frighteningly complicated at first glance but is actually much easier to use than a menu-driven model.
Traditional vs. Electronic Viewfinder Some digital cameras do not offer a viewfinder, forcing you to use the camera’s monitor to frame your shots. I don’t recommend these cameras for serious photography work for several reasons. First, because you have to hold the camera away from your face to take the picture, you increase the chance for camera shake, which leads to blurred images. Second, the displays on most monitors tend to wash out in bright sunlight, making outdoor photography a challenge. Finally, your camera eats batteries faster when the monitor is turned on all the time. Most cameras that do have viewfinders use the traditional type—the same kind that’s been used for decades. But some models offer electronic viewfinders instead. When you look through an electronic viewfinder, you see whatever the lens is looking at plus all the information normally displayed on the LCD monitor. In other words, an electronic viewfinder is like a mini monitor, but brighter, clearer, and without the bright-light washout problems. Some folks love this new viewfinder option, and some folks hate it. I’ve got one foot in each camp. Electronic viewfinders are nice in that they display more information than a normal viewfinder—typically, you see all the same icons and other data that would appear on the monitor if you were using it to frame the shot. What I don’t like about electronic viewfinders is that you can’t see anything through them when the camera is turned off. So you can’t experiment with framing without switching on the camera. In addition, electronic viewfinders consume battery power, which is always at a premium with digital cameras. I leave you to judge whether the pros outweigh the cons for the type of photography you like to do.
CHAPTER 1: Getting the Right Gear If you want to use your LCD monitor in bright light, whether it’s to frame a shot or review photos you’ve already taken, attaching an LCD hood to the camera makes seeing the picture easier. The hood acts like a window awning, reducing the amount of light that hits the monitor. Shown here is one such device, sold by Hoodman (www.hoodmanusa.com). This particular hood, which sells for $50, comes with a detachable eyepiece that magnifies the display as well as a clear monitor shield that protects the display from scratches. Simpler shades without the eyepiece and shield sell for about $20.
Filter and Converter Compatibility As you expand your photography knowledge, you may want to take advantage of creative filters, such as the warming and polarizing filters explored in Chapter 8. In addition, you may want to extend your camera’s field of vision by attaching wide-angle, fisheye, or telephoto converters. These converters give you some of the lens flexibility that you enjoy with SLR cameras. Until recently, few filters or converters were available in sizes to fit digital camera lenses. But now that digital has caught on, manufacturers have begun to address this need. Figure 1.3 shows an assortment of filters from two major players in the filter market, Tiffen (www.tiffen.com) and Cokin (www.cokin.com). To attach most filters and converter lenses, you simply screw them onto the end of your camera’s lens barrel. Of course, your lens barrel must have a threaded ring that accepts such add-ons. Many digital cameras don’t offer threaded lens barrels, unfortunately. You may be able to buy an adapter that slips over the lens, giving you the threaded-ring functionality. Adapters aren’t FIGURE 1.3 Accessory filters expand your creative options. available for all cameras, though, and they can be expensive. In some cases, you can’t use third-party adapters so you have to buy the manufacturer’s proprietary (and more costly) products.
9
10
Shoot Like a Pro! Cokin offers another filter alternative, shown in the middle of Figure 1.3. First you attach a filter holder to the bottom of the camera, screwing it into the tripod mount. Then you slip the filter into slots on the holder’s two vertical arms. This solution can work great for some cameras, but make sure that the holder works with your lens barrel size and tripod-mount position before you buy.
Be careful to remove filters and converter lenses before you power down the camera! If you don’t, the filter or converter can crack the lens housing when the lens barrel retracts into the camera body.
What’s a Filter Factor? Most lens filters reduce the amount of light that enters the camera lens. To let photographers know how much light reduction to expect, manufacturers provide a guide number, known as filter factor, for every filter. Filter factors are stated in X numbers—1X, 2X, 4X, and so on. The number indicates how many times more light you need to produce the same exposure you would get without the filter. A factor of 1X means that no light reduction occurs; 2X means that you need twice as much light; 4X means that you need four times as much light. When cameras required photographers to set exposure manually, filter factors were vital. With most autoexposure cameras, the camera makes the necessary adjustments for you. However, this automatic adjustment occurs only on autoexposure cameras that offer through-the-lens (TTL) light metering. With TTL metering, the autoexposure mechanism analyzes the light that’s actually coming through the lens. Some inexpensive autoexposure cameras take the light reading from a window that’s separate from the lens, which means that the camera won’t know when you attach a light-reducing filter. If you’re using this type of camera, you can ramp up exposure by using the EV (exposure value) compensation control, discussed in the next chapter. (Don’t worry; the control sounds complicated, but it isn’t.) You can preview and review your shots in the camera monitor to check exposure.
CHAPTER 1: Getting the Right Gear
Tripod Mount To get razor-sharp shots at night and in other situations that call for a slow shutter speed, you need to mount your camera on a tripod. Almost all digital cameras except the cheap plastic ones have the necessary screw threads for attaching the camera to a tripod. But some manufacturers are more thoughtful about this feature than others. If the battery chamber or memory card slot is on the bottom of the camera, you may not be able to swap out either component without removing the camera from the tripod. Très annoying—especially if you run out of battery power or memory after you just spent a long time framing the perfect shot.
Lighting Solutions One of the most important things you can do to enhance your photography is to learn to assess and control lighting. Lighting is critical to a properly exposed photo, of course, but good photographers also use light to set a mood, emphasize important aspects of a scene, and play down distracting or unattractive elements. When you’re shooting outdoors in the daytime, too much light is sometimes a problem. Chapter 6 discusses some ways to deal with this situation. More often, though, you need to bring more light to a scene. You can use a number of lighting tools to do so, from your camera’s built-in flash to powerful, studio-style lights. The following sections introduce you to these lighting solutions. To get a basic education in lighting, fire up your web browser and click over to www.webphotoschool.com. This online learning center offers several free lighting lessons. For $60, you can get a year’s access to dozens of additional lessons; a one-month membership is just $20.
Built-in Flash The small flash unit on your camera is supposed to allow you to take pictures in a darkened room or at night. But the light from a built-in flash is so narrowly focused that it doesn’t serve well as a sole light source. Pictures taken with a built-in flash usually show a small, bright blast of light, with rapid falloff to shadows around the perimeter of the shot. See Page 24 of the color insert for an example of this effect. Built-in flash usually causes red-eye in indoor and nighttime portrait pictures, too.
11
12
Shoot Like a Pro! Ironically, a built-in flash is most useful for shooting outdoors in daylight. Strong sun can produce shadows on a subject, and the small pop of light produced by a built-in flash is the perfect way to eliminate those shadows. Page 12 of the color insert offers an example of this technique.
Reflectors A reflector is a thin, flat panel that has a light-reflecting surface. It acts like a mirror of sorts, reflecting any light that strikes it. The left image in Figure 1.4 shows an assortment of portable fabric reflectors from Photoflex (www.photoflex.com). (Photo courtesy Photoflex Inc.)
FIGURE 1.4 Collapsible reflectors are great for traveling photographers because you can fold them up and slip them inside a small carrying bag.
Reflectors come in handy for eliminating shadows in a scene. For example, in the portrait series featured on pages 8 and 9 of the color insert, I positioned my subject next to a window. I wanted the daylight shining through that window to serve as the main light source. But because the light was coming from a single direction, one half of the face was in the shadows. I positioned a reflector opposite the window to bounce light back onto the shadowed side of the face. (See Chapter 3 for more information about portrait lighting.) You don’t need to buy a commercially-made reflector to use this technique—a piece of white cardboard will do. Those foil-covered windshield shades that you use to keep your car cool in summer also make good reflectors. These solutions are a little cumbersome for traveling photographers, however, which is why I prefer collapsible commercial reflectors like those shown in Figure 1.4. You can fold up these reflectors and slip them inside a small carrying case, as shown on the right side of the figure.
CHAPTER 1: Getting the Right Gear
13
Prices for commercial reflectors start at about $15 for a small, 12-inch reflector. In addition to Photoflex, other companies that sell popular reflector lines include Visual Departures (www.visualdepartures.com) and Westcott (www.fjwestcott.com). Reflectors come in different colors, and each color produces a slightly different lighting effect: Produces neutral reflected light—that is, the reflector doesn’t change the color of the light source. (Light color is discussed in detail in Chapter 8.)
• White
Produces slightly cooler (bluer) reflected light. Silver reflectors also create a bit stronger, more sparkly light than white reflectors.
• Silver
Produces slightly warmer, more golden reflected light, making it a terrific choice for portrait lighting.
• Gold
Usually, commercial reflectors are dual-sided affairs, each side covered with a different material. For most projects, a white/gold combo is a good fit.
When you go reflector shopping, you’ll also find black, silk, and translucent reflectors, which actually are light reducers instead of light reflectors. You can place a black reflector between a subject and the sun to create instant shade, for example. Silk and translucent reflectors act as light diffusers, creating a softer, less focused light.
Auxiliary Flash Units If you do a lot of indoor or nighttime photography, you may want to invest in an auxiliary flash. Figure 1.5 shows such a flash unit. External flash units offer several advantages over your camera’s built-in flash: • You can angle the flash head, which
lets you control the direction of the light. For example, you can aim the head toward the ceiling, so that the light bounces off the ceiling and down onto the subject. This creates a diffused light source and softer shadows than a flash aimed directly at the subject.
FIGURE 1.5 An external flash unit features a movable head that you can swivel to adjust the direction of the light.
14
Shoot Like a Pro! • The light is stronger and more broadly focused than what you get from a built-in
flash, so a larger area of the scene is illuminated. • External flash units typically enable you to adjust the strength of the flash. Some
digital cameras also offer this function for built-in flashes, but you usually have to buy at the higher end of the price spectrum to get this feature. You can connect an external flash to your digital camera in a couple of ways. Most so-called prosumer cameras—that is, the high-end models with advanced photographic bells and whistles—offer a hot shoe. A hot shoe is a little flash connection bracket on the top of the camera, as shown in the left image in Figure 1.6. You simply slide the base of the flash unit into the bracket. Hot shoe
FIGURE 1.6 Cameras at the higher end of the consumer price spectrum include a hot shoe or socket for attaching an external flash.
In medium-priced cameras, you may instead find a flash-cord socket that enables you to attach a handle-mount flash, like the one shown on the right side of Figure 1.6. You use a cord supplied with the flash to connect flash and camera. You can then either hold the flash in one hand and the camera in the other, or you can attach both to a bracket, as shown in the figure. (In photography jargon, handle-mount flash units are called potato mashers because of their resemblance to that kitchen tool.) What if your camera offers neither hot shoe nor flash socket? You can still enjoy the flexibility of external flash power by using a slave flash. A slave flash works in conjunction with your camera’s built-in flash. When your camera flash fires, the slave flash “sees” that burst of light and triggers its own light in response.
CHAPTER 1: Getting the Right Gear
External flashes range in price from $50 to hundreds of dollars. At the high end of the spectrum, you get sophisticated flash controls, such as the ability to adjust precisely the timing and power of the flash output. Some advanced flash units, like the $190 Minolta model shown in Figure 1.5, work either attached to the camera or as a wireless remote flash, which gives you great flexibility in positioning the flash. Although working with external flashes isn’t complicated, buying one can be. You need to be sure that the flash you buy can communicate with your camera so that the flash fires at the appropriate time. In addition, your camera’s autoexposure mechanism may or may not be able to adjust exposure properly to account for the varying flash power of the external unit. Typically, you get the maximum coordination between flash and camera when you buy the camera manufacturer’s flash equipment. Unfortunately, those units are usually pricier than third-party units. If you’re in the market for an external flash, I suggest you take your camera to your local camera store for advice. Tell the staff what type of photography you plan to do so that they can steer you to the proper equipment. This guidance is especially important if you’re buying a slave flash. Some slave units are engineered to operate as a secondary light to a shoe-mounted flash and don’t respond properly to a built-in flash. Also check out your camera manufacturer’s web site for recommendations. For third-party flash equipment, check out Digi-Slave (www.srelectronics.com), Sunpak (www.sunpak.com), and Metz (www.bogenphoto.com).
For close-up photography, you may want to invest in a special macro flash unit. Chapter 5 discusses this type of flash.
”Hot” Lights Although auxiliary flash units expand your lighting power tremendously, getting good results requires a good deal of experimentation because you can’t see in advance where the light from the flash will fall and how brightly it will shine. High-end studio flash units come with modeling lights, which are little setup lights that show the photographer the approximate intensity and direction of the flash. But these flash units are expensive, complicated to use, and don’t work with many digital cameras. For that reason, I recommend that you investigate so-called hot lights if your photography requires precision lighting. Hot lights provide constant illumination, just like the lamp on your bedside table, but they use powerful bulbs—anywhere from 250 to 1000 watts—to produce a stronger light. With hot lights, you can see exactly how your subject will be lit and adjust the position or angle of the lights accordingly before you press the shutter button.
15
16
Shoot Like a Pro!
Figure 1.7 shows one popular style of hot light, the Tota-Light from Lowel (www.lowel.com). Tota-Lights feature swinging metal panels—called barn doors in the lighting biz—that you can adjust to control the spread of the light. You can attach an umbrella, as shown in the right picture in the figure, to diffuse the light. (You can also use a translucent reflector or screen to soften the light.) Another common (Photos courtesy Lowel-Light Manufacturing, Inc.) hot-light design resembles the shop lights you buy in the hardware store— a bulb surrounded by an aluminum reflector, sometimes called a can. In fact, many people take the budget approach and just use those shop lights as illumination. For casual projects, that’s perfectly fine, by the way. But don’t make the mistake FIGURE 1.7 Some hot lights come with barn doors that allow you to adjust the spread of the light; attaching a white, translucent umbrella of putting super-wattage creates a more diffused light, which creates softer shadows. photo bulbs into hardware-store cans. If you do, you may find yourself calling the fire department’s emergency number. Here are a few other bits of advice about buying and using hot lights: • You can get more equipment for less money if you buy a lighting kit instead of
purchasing each component separately. For example, an individual Tota-light like the one shown in Figure 1.7 retails for about $110; a 10-foot expandable stand to hold and position the light, about $60; and an umbrella, $25. But you can buy a kit with two lights, two stands, and two umbrellas for about $325. All the equipment in the kit may not come from the same manufacturer, but the pieces should work together just the same. • Light bulbs—officially called lamps—range in price from a few bucks to $30.
The cheap bulbs can cost more in the long run, though, because they have a much shorter life span than the expensive variety. • Hot lights got their nickname for good reason. You can easily burn yourself just
by standing too close to the bulb for a long period of time. Ditto for subjects placed too close to the light.
CHAPTER 1: Getting the Right Gear • If you’re using a light with the barn door design, follow the manufacturer’s
guidelines about positioning the doors. When the doors aren’t open wide enough, smoke ensues (not, unfortunately, hilarity). • Hot lights require a lot of power. So plug each light into a different electrical
circuit to avoid blowing fuses. Also, try not to run your dishwasher, washing machine, or other large appliances while you’re working. They can create fluctuations in the electricity flow, which slightly affects the color and intensity of your light’s output. • Finally, never touch the glass surface of a hot-light bulb with your bare fingers.
The oil from your skin can transfer to the bulb surface, and when you next turn on the light, the oil may cause the glass to explode. For this reason, some hot lights come with protective screens that you place over the bulb. Hot lights come in a confusing variety of designs; selecting the correct bulbs is even more perplexing. To make sure that you buy equipment that’s appropriate for the type of subjects that you shoot, consult with the experts at your local camera store.
The auto white balance function on some digital cameras can’t deal properly with some hot lights. Preview the scene on your camera’s monitor, and if colors look off, switch to manual white balance. Normally, the Incandescent or Tungsten setting works best. See Chapter 8 for more information on adjusting white balance.
Setting Up the Digital Darkroom When photography pundits use the term digital darkroom, they’re referring to computer hardware and software tools that you use to edit and print your digital pictures. The name is a bit of a misnomer, if you ask me—one of the best things about going digital is that you no longer have to stumble about in a darkened room to develop and print your film negatives. At any rate, being able to retouch, enhance, and print my own photos is one of the things I like best about digital photography. But you, like many people, may decide to opt out of this part of the game, preferring to have pictures printed at a retail lab. Or you may buy a home photo printer that can output images directly from your memory card. Even so, you’ll need a computer and software to store, organize, and manage your image files as well as to share them over the Internet. How sophisticated a system you need depends on the type of post-capture work you want to do. The rest of this chapter offers some guidance on choosing hardware and software to help you put together a digital darkroom that fits your needs.
17
18
Shoot Like a Pro!
For information about printers and printing, see Chapter 9.
Computer Central: Is Your System Fit for Duty? As the heart of the digital darkroom, your computer can make your photo projects either fun and easy or a downright drag. Photo editing puts a big demand on a computer, especially if you’re working with high-resolution images. If your system is lacking in processor power, RAM (memory), or hard drive storage space, it will carry out your editing commands at a snail’s pace, or perhaps not at all. The next five sections tell you what you need to know about these critical computer components along with a few others: monitor, video card, memory-card reader, and long-term image-storage device.
Processor and RAM On a PC, I recommend a Pentium II processor or better; on a Macintosh system, a G3 processor or better. If your system is of recent vintage—say, no more than three years old—it likely meets this specification. No matter how fast your processor, though, you need to feed it lots of computer memory, called RAM, for your photo software to run smoothly. You need at least 64MB (megabytes) if you work with low-resolution files, and twice that if you want to edit high-res images. For even faster performance, add as much memory as your system accepts. (Also check the RAM requirements for the software you want to use; some programs require 96MB or more.)
Many people ask whether a Windows or Macintosh machine is better for photo editing. The art community has long had a fondness for Macs, and a Macintosh is a fine machine. However, because the majority of consumers dance to the Windows tune, many software manufacturers don’t offer Macintosh versions of their programs. So you’ll be able to choose from a wider spectrum of software if you go Windows. Don’t get me wrong—you can find good programs for the Mac, too—just not as many.
Hard Drive Storage Space The hard drive is your computer’s filing cabinet, where you store all your programs and files. As with RAM, the amount of hard drive space you need depends on the size of the image files you want to store.
CHAPTER 1: Getting the Right Gear
However, you need to keep a chunk of the hard drive empty at all times. Your system uses this free drive space for temporary data storage while you’re working in a photo editor or other program. I suggest that you keep at least 500MB free for this purpose.
If your photo program displays an error message saying that your scratch disk is full, it means you don’t have enough free hard drive space. To give your computer the hard-drive breathing room it needs, go through your files and dump those you no longer need.
Video Card and Monitor Your video card determines how many colors your monitor can display as well as what screen resolution settings you can use. Screen resolution affects the size at which your pictures display, as discussed in Chapter 10, but even the poorest excuse for a video card is likely adequate in this regard. For photo editing, a more critical issue is whether the card offers so-called true color display—also called 24-bit color—which gives you the ability to display about 16.7 million colors. Your digital camera captures all those colors, so you should be able to view them on your monitor. As for the monitor itself, size doesn’t matter, although your eyes will certainly appreciate a 17-inch or larger screen more than a puny 15-incher. What is important is the type of monitor you use. The new flat-panel LCD monitors look cool and eat up less desk space, but they’re not the best choice for doing intensive retouching and color-critical photo projects because image colors, contrast, and brightness appear different depending on your angle of view. Traditional CRT (cathode-ray tube) monitors produce a more even, reliable display.
Memory-Card Reader Your digital camera box no doubt included a cable that lets you connect the camera to your computer in order to transfer picture files from the camera’s memory to the computer’s hard drive (or other storage device). But transferring picture files this way sometimes involves some extra steps, or requires that you use the camera manufacturer’s proprietary transfer software, or both. In addition, you have to keep the camera turned on during the file transfer, which consumes battery power. A better transfer solution is to attach a memory-card reader to your computer. When you’re ready to transfer pictures, you insert your camera memory card and then drag and
19
20
Shoot Like a Pro! (
FIGURE 1.8 Memory card readers simplify the process of transferring picture files to your computer; this SanDisk reader accepts six types of memory cards.
drop files from the card to the computer’s hard drive, just as you do when you’re moving files from a floppy disk or CD to the hard drive. (And you no longer have to spend an hour trying to remember where you left the camera cable the last time you used it.) Readers that accept a single type of memory card cost less than $30; for a bit more, you can get a model that accepts a variety of cards. Figure 1.8 shows one multiformat reader, the 6-in-1 ImageMate from SanDisk. This product sells for about $40.
✁COST CUTTER
A printer that can print directly from camera memory cards can double as a card reader. While the printer is connected to the computer, the system sees the printer’s memory-card slot as another hard drive.
Archival Storage Device Never use your computer’s hard drive for long-term picture storage. Hard drives can die, taking your picture files with them to the great electronics beyond. In addition, you run the risk that you or others who use your computer will accidentally delete important picture files. At present, CD-ROM offers the best option for archival image storage. CD burners are cheap, as are blank CDs, and you can buy external models so you don’t even have to crack open your computer case to add one to your system. Be sure to copy your image files to CD-R discs, which can’t be erased, and not the rewritable CD-RW discs. And for long-term security of your image files, use brand-name CDs, not the el-cheapo brands sold in outlet stores. DVD recorders are another storage possibility. However, prices are higher than CD technology, and the industry hasn’t yet agreed on a common DVD format, which means that a DVD you create on your system may not play on another computer or DVD drive. Having lived through the deaths of Betamax video tapes and the LaserDisc, I’m not keen on joining the early-adopter ranks when it comes to recording devices.
CHAPTER 1: Getting the Right Gear Using a mouse for photo editing is a cumbersome way to go. A graphics tablet, which enables you to swap out your mouse for a pen stylus, gives you far better control over your editing tools and also is easier on the wrist. Shown here is a model from Wacom, the leading tablet manufacturer. Called the Graphire 2, this tablet sells for about $70 and comes with a cordless mouse as well as a stylus.
(Photo Courtesy Wacom Technology Corp.)
Software A high-powered computer does you absolutely no good unless you have the appropriate software. Every serious digital photographer needs a photo editing program and an image organizer. The next two sections look at these tools.
Not all programs mentioned here or elsewhere in the book are available for both Windows and Macintosh computers. So if you’re interested in a particular product, visit the manufacturer’s web site to check the system requirements.
Photo Editing Programs Even if you don’t plan on doing much photo editing, you need a photo editor to prepare pictures for printing or e-mailing. If that’s all you want to do, you can get by with a bare-bones program—in fact, your camera or printer probably shipped with a tool for performing these basic operations. Many photo organizers (discussed next) also include simple editing tools. For more involved retouching work or creative photo artistry, you need software that’s a little more sophisticated. In this book, I feature Adobe Photoshop Elements, which sells for about $90. (Watch the sale ads, and you often can find the program for substantially less.) For the novice photo editor, Elements offers on-screen assistance with common editing tasks, as shown in Figure 1.9. But the program also offers a surprisingly robust assortment of advanced editing tools.
21
22
Shoot Like a Pro!
FIGURE 1.9 Photoshop Elements provides on-screen guidance to help you complete common photo editing projects.
You can download a trial copy of Photoshop Elements at the Adobe web site (www.adobe.com). In the same price range, also check out Ulead PhotoImpact ($90, www.ulead.com) and Jasc Paint Shop Pro ($100, www.jasc.com). For professional-level tools, you have two choices: Adobe Photoshop, which will set you back about $600, and Corel PHOTO-PAINT, which is sold together with CorelDRAW (in a package called Corel Graphics Suite) for about $430 (www.corel.com). Among other things, the extra money buys you more advanced exposure and color tools, plus some features that are important for folks who prepare photos for output on a commercial printing press. If you make a living from digital imaging, as I do, these features are important—as is a good book or class to help you learn to take full advantage of the program. But I certainly wouldn’t recommend that you invest this much in any photo editor until you’re sure that you really enjoy this aspect of digital imaging—even then, most people find that programs like Photoshop Elements, PhotoImpact, and Paint Shop Pro provide all the tools they need.
Image Organizers An image organizer enables you to sort, manage, and catalog your image files. This type of program is essential for keeping track of your pictures, especially if you’re a prolific photographer.
CHAPTER 1: Getting the Right Gear
Some photo editing programs have a built-in file browser, as do some versions of the Windows and Macintosh operating systems. You may also find a basic image-management tool on the software CD that came with your camera. You can do simple organizing tasks with these tools, but after you accumulate more than 100 or so files, you’ll want something more advanced. Two of my favorite programs in this category are ACDSee, from ACDSystems ($50, www.acdsystems.com) and ThumbsPlus, from Cerious Software ($80, www.thumbsplus .com). Both give you a wealth of tools for the money. You can browse thumbnails of your pictures, organize your files, catalog images by subject matter, print contact sheets (pages of thumbnails), and even do some basic editing. In addition, these programs allow you to view file metadata. Metadata is extra information that’s stored with the image file when you take a picture. This data includes the type of camera, the exposure settings, focal length, time, date, and more. Cameras store this data in a standard format called EXIF, which stands for Exchangeable Image File Format, so that you can view it in any organizer that can speak the EXIF language. Figure 1.10 gives you a look at the EXIF viewer in ACDSee.
FIGURE 1.10 Image organizers such as ACDSee include an EXIF reader, which enables you to see the camera settings that you used when you took a picture.
23
24
Shoot Like a Pro! ACDSee and ThumbsPlus aren’t the only good organizers, of course. Ulead PhotoExplorer ($30, www.Ulead.com) and Adobe Photoshop Album ($50, www.adobe.com) are two other contenders that come to mind, and you can find dozens more by doing an online search on “image-management software.” Many companies, including all those mentioned here, offer free, downloadable trial versions at their web sites, so you can work with each one and see which you like best.
2 Exploring Creative Controls If you’ve ever tuned in to the Food Network on TV, you may have caught an episode of Iron Chef, a Japaneselanguage import in which two famous chefs do culinary battle. The participants are challenged to combine a random assortment of ingredients into a gourmet feast for a panel of celebrity taste-testers. As the contestants chop, sauté, and sauce, commentators describe the action in dramatic, play-by-play fashion. The dishes, which include such delicacies as octopus risotto and eel à la mode, don’t always appeal to my American palette as much as they seem to enchant the celebrity judges, but the show is good, campy fun nonetheless. Even better, it provides the perfect analogy to describe this chapter, thus lending credence to my claim that when I’m watching TV, I’m not wasting time but in fact working. You see, the first thing that the Iron Chef competitors do is assess the ingredients they’ve been given to see what goodies they may be able to prepare. Similarly, your first step as a photographer should be to evaluate your subject, the setting, and your camera’s capabilities. You then can figure out how to bring those components together to create a tasty visual treat. Later chapters detail techniques related to specific subjects and surroundings. This chapter provides an overview of all the major digital camera controls, explaining the creative impact of each option and offering my recommendation about which settings to use in various shooting scenarios. As you read, you may want to have your camera manual handy so that you can confirm whether your camera offers a particular option, and if so, how you activate that feature.
25
26
Shoot Like a Pro!
Image Resolution The resolution control determines the number of pixels that your camera uses to produce a picture. Your camera likely offers three or more resolution settings, each delivering a different pixel count. You may see your options presented in terms of pixel dimensions, such as 2288×1712, with the horizontal pixel count listed first, followed by the number of vertical pixels. However, some manufacturers refer to the total number of pixels when labeling resolution options, using the term megapixel to mean one million pixels. For example, if you multiply 2288×1712 pixels, you get roughly 3.9 million pixels, or 3.9 megapixels (which the folks in the camera marketing department round up to 4 megapixels).
Creative Impact If you’re an experienced film photographer, you know that the larger the film negative, the more you can enlarge the photo without losing sharpness and detail. You can make a similar connection between pixel count and print size. The more pixels you capture, the larger you can print your photo without a noticeable loss of quality, as illustrated by Figures 2.1 and 2.2. 3 megapixels, 1.3MB
1 megapixel, 620K
FIGURE 2.1 At snapshot size, the 3-megapixel tulip (left) doesn’t look much different from the 1-megapixel version (right).
CHAPTER 2: Exploring Creative Controls 3 megapixel
1 megapixel
FIGURE 2.2 When the print size is doubled, the 3-megapixel image (left) offers significantly higher quality than the 1-megapixel photo (right).
I shot both tulip pictures with the same camera. For the left images in both figures, I used the camera’s 3-megapixel setting. For the right images, I reduced the camera resolution to 1 megapixel. When printed at snapshot size, as in Figure 2.1, both images are perfectly acceptable, although small details such as the dewdrops appear slightly sharper in the 3-megapixel version. But in Figure 2.2, which shows a portion of both pictures as they would appear if the original were enlarged to 5×7 inches, the 1-megapixel file doesn’t hold up. A dearth of pixels leads to a stair-stepped appearance along diagonal and curved lines, and subtle details are lost. The result is a picture that appears jagged in some areas and blurry in others. On the down side, more pixels means larger file sizes, so you can fit fewer pictures in a given amount of camera memory. In addition, larger files take longer to process in a photo-editing program. As a point of comparison, the 1-megapixel tulip in Figure 2.1 has a file size of roughly 620K(kilobytes); the 3-megapixel version, 1300K, which equals 1.3MB (megabytes). Note that file compression, explained next, also has an impact on file size; I shot both images at the same compression setting. Although good printed output requires a hefty pixel count, the story changes for pictures displayed on a computer monitor, television, or digital projector. For screen images, the number of pixels does not affect picture quality, just display size. At maximum, the image pixel dimensions should equal the screen resolution (640×480, 800×600, and so on).
Chapter 10 provides more details about preparing pictures for the web and other on-screen uses.
27
28
Shoot Like a Pro!
Recommended Setting The appropriate resolution setting depends on what you plan to do with your image: You need 200–300 pixels per each linear inch of your print; the exact number depends upon the printer. Home photo printers, for example, tend to deliver the best results when fed 300 pixels per inch (ppi), while commercial machines used by retail photo labs produce great prints at just 200 ppi. Consult your printer manual or the retail technician to find out the optimum resolution, and do your own testing to see whether you notice any significant difference at a higher or lower ppi.
• For printed photos
A resolution of 640×480 pixels—sometimes referred to as VGA resolution—is usually adequate. That setting gives you enough pixels to fill the entire screen on a monitor that’s running at a screen resolution of 640×480. Most people today set their monitors to a resolution of at least 800×600, but keep in mind that the web browser itself eats up some of the available screen space. Also remember that fewer pixels means smaller file sizes and therefore faster download times.
• For web photos
Follow the same guidelines as for web photos, matching the pixel dimensions to the display device.
• For pictures in a multimedia presentation
When you’re not sure how you plan to use your picture, shoot with print output in mind. If necessary, you can easily eliminate extra pixels in a photo editor. You can add pixels in a photo program, too, but you won’t get any noticeable improvement in print quality by doing so. In fact, your prints may look worse than they did before you added pixels. So when in doubt, always opt for too many pixels rather than too few. Shooting pictures at a decent resolution setting also gives you more flexibility in the editing stage because you can crop and enlarge a portion of the image to good result. This benefit becomes especially important when you’re shooting spontaneous events, such as parties, or when you’re photographing moving targets. You don’t always have the opportunity to achieve the perfect composition, and starting with a high-resolution image enables you to correct the framing later, as shown in Figure 2.3. Although the children in the original portrait in Figure 2.3 look terrific, the objects on the sofa table behind them are distracting. To create a better image, I opened the picture in my photo editor and cropped the image to the horizontal framing indicated by the black box.
CHAPTER 2: Exploring Creative Controls
How To
MATCH CAMERA RESOLUTION TO PRINT SIZE
If you know the optimum image resolution (ppi) to send your printer, you can calculate what camera resolution you need to produce a quality print at a specific size. Just multiply print width by the ppi value to determine how may horizontal pixels you need, and multiply print height by the ppi value to determine vertical pixels. The following table provides a quick reference to the number of pixels needed for quality prints at standard frame sizes, assuming an optimum image resolution of 200 ppi. Note that because the aspect ratio of a digital camera image is 4:3, which is different from that of traditional photo frames, most cameras won’t offer a resolution setting that matches these pixel counts exactly. Go with the setting that gets you closest to the larger of the two pixel values. You can then crop the image to the correct frame size in your photo editor. Chapter 3 provides more information about digital camera aspect ratios. PRINT SIZE
PIXELS*
MEGAPIXELS
3½×5 in.
700×1000

![Shoot Like a Pro! Digital Photography Techniques [1 ed.]
9780072229493, 0072229497](https://ebin.pub/img/200x200/shoot-like-a-pro-digital-photography-techniques-1nbsped-9780072229493-0072229497.jpg)
![Shoot Like a Pro! Digital Photography Techniques [1 ed.]
9780072229493, 0-07-222949-7](https://ebin.pub/img/200x200/shoot-like-a-pro-digital-photography-techniques-1nbsped-9780072229493-0-07-222949-7-f-3835784.jpg)
![Shoot Like a Pro! Digital Photography Techniques [1 ed.]
9780072229493, 0-07-222949-7](https://ebin.pub/img/200x200/shoot-like-a-pro-digital-photography-techniques-1nbsped-9780072229493-0-07-222949-7.jpg)
![Shoot Like a Pro! Digital Photography Techniques [1 ed.]
9780072229493, 0-07-222949-7](https://ebin.pub/img/200x200/shoot-like-a-pro-digital-photography-techniques-1nbsped-9780072229493-0-07-222949-7-g-1468358.jpg)

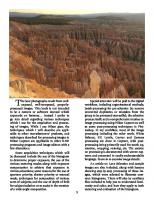

![Print Like a Pro: A Digital Photographer's Guide [1 ed.]
9780321385543](https://ebin.pub/img/200x200/print-like-a-pro-a-digital-photographers-guide-1nbsped-9780321385543.jpg)
