Sécurité Windows Vista 9782742968657, 2742968652
325 54 26MB
French Pages 511 p.: ill., couv. ill.; 21 cm [512] Year 2007
Recommend Papers

File loading please wait...
Citation preview
Sécurité Windows Vista
Copyright
© 2007 Micro Application 20-22, rue des Petits-Hôtels 75010 Paris 1ère Édition - Février 2007
Auteurs
Dominique ANNICETTE, Guillaume DESFARGES, Freddy ELMALEH, Joachim GOMARD, Claude EDMOND, Sammy POPOTTE Toute représentation ou reproduction, intégrale ou partielle, faite sans le consentement de MICRO APPLICATION est illicite (article L122-4 du code de la propriété intellectuelle). Cette représentation ou reproduction illicite, par quelque procédé que ce soit, constituerait une contrefaçon sanctionnée par les articles L335-2 et suivants du code de la propriété intellectuelle. Le code de la propriété intellectuelle n’autorise aux termes de l’article L122-5 que les reproductions strictement destinées à l’usage privé et non destinées à l’utilisation collective d’une part, et d’autre part, que les analyses et courtes citations dans un but d’exemple et d’illustration.
Avertissement aux utilisateurs
Les informations contenues dans cet ouvrage sont données à titre indicatif et n’ont aucun caractère exhaustif voire certain. A titre d’exemple non limitatif, cet ouvrage peut vous proposer une ou plusieurs adresses de sites Web qui ne seront plus d’actualité ou dont le contenu aura changé au moment où vous en prendrez connaissance. Aussi, ces informations ne sauraient engager la responsabilité de l’Editeur. La société MICRO APPLICATION ne pourra être tenue responsable de toute omission, erreur ou lacune qui aurait pu se glisser dans ce produit ainsi que des conséquences, quelles qu’elles soient, qui résulteraient des informations et indications fournies ainsi que de leur utilisation. Tous les produits cités dans cet ouvrage sont protégés, et les marques déposées par leurs titulaires de droits respectifs. Cet ouvrage n’est ni édité, ni produit par le(s) propriétaire(s) de(s) programme(s) sur le(s)quel(s) il porte et les marques ne sont utilisées qu’à seule fin de désignation des produits en tant que noms de ces derniers.
ISBN : 978-2-7429-6865-7 MICRO APPLICATION 20-22, rue des Petits-Hôtels 75010 PARIS Tél. : 01 53 34 20 20 Fax : 01 53 34 20 00 http://www.microapp.com
Support technique : Également disponible sur www.microapp.com
Retrouvez des informations sur cet ouvrage ! Rendez-vous sur le site Internet de Micro Application www.microapp.com. Dans le module de recherche, sur la page d’accueil du site, entrez la référence à 4 chiffres indiquée sur le présent livre. Vous accédez directement à sa fiche produit.
7865
Avant-propos Destinée aussi bien aux débutants qu’aux utilisateurs initiés, la collection Guide Complet repose sur une méthode essentiellement pratique. Les explications, données dans un langage clair et précis, s’appuient sur de courts exemples. En fin de chaque chapitre, découvrez, en fonction du sujet, des exercices, une check-list ou une série de FAQ pour répondre à vos questions. Vous trouverez dans cette collection les principaux thèmes de l’univers informatique : matériel, bureautique, programmation, nouvelles technologies...
Conventions typographiques Afin de faciliter la compréhension des techniques décrites, nous avons adopté les conventions typographiques suivantes : j gras
: menu, commande, boîte de dialogue, bouton, onglet.
j italique
: zone de texte, liste déroulante, case à cocher, bouton
radio. j
Police bâton : Instruction, listing, adresse internet, texte à
saisir. j
✂ : indique un retour à la ligne volontaire dû aux contraintes de la mise en page.
Il s’agit d’informations supplémentaires relatives au sujet traité.
Met l’accent sur un point important, souvent d’ordre technique qu’il ne faut négliger à aucun prix.
Propose conseils et trucs pratiques.
Donne en quelques lignes la définition d’un terme technique ou d’une abréviation.
Sommaire
Chapitre 1 1.1. 1.2. 1.3.
Chapitre 2 2.1.
2.2.
2.3.
Chapitre 3 3.1.
3.2.
3.3.
4 LE GUIDE COMPLET
Windows Vista
9
Les différentes versions de Windows Vista ................... 10 Windows Vista Capable et Windows Vista Premium Ready ................................................................. 12 Windows Genuine Advantage ................................... 13
Se protéger contre les menaces virales
15
Les malwares ....................................................... 16 Vecteurs de propagation ........................................... 16 Menaces .............................................................. 21 Windows Defender ................................................. 24 Le programme résident de Windows Defender ................ 31 Communauté SpyNet .............................................. 35 Explorateur de logiciels ............................................ 36 Les logiciels antivirus .............................................. 39 Antivirus en ligne .................................................... 43 Antivirus .............................................................. 47
Gérer sa messagerie
61
Windows Live Messenger ........................................ 62 Les bases de la communication .................................. 62 L’échange de fichiers sécurisés .................................. 63 Les options de sécurité ............................................ 65 La gestion de la confidentialité ................................... 67 Communiquer sans être dérangé ................................ 68 Windows Mail ....................................................... 69 Débarrassez-vous du courrier indésirable (spam) ............. 70 Sauvegardez vos e-mails en les archivant ...................... 77 Signez numériquement vos e-mails ............................. 79 Création de règles de filtrage ..................................... 85 Options de sécurité diverses ...................................... 88 Attention au phishing ! ............................................. 89 Windows Live Mail ................................................. 92
Sommaire
Chapitre 4 4.1.
4.2. 4.3.
4.4. 4.5. 4.6.
Chapitre 5 5.1. 5.2.
5.3.
5.4. 5.5.
5.6.
Naviguer sur Internet sereinement
95
L’hameçonnage et les moyens de protection ................ 96 Description du filtre anti-hameçonnage ......................... 97 Configuration du filtre .............................................. 98 Inspection et notification d’un site web ........................ 101 Gestion de la confidentialité .................................... 105 Le filtre anti-pop-pup ............................................ 116 Zone de sécurité Internet Explorer ............................. 121 Gestion des sécurités SSL/TLS ................................. 125 Gestion des modules complémentaires ....................... 129 Sécurité avancée d’Internet Explorer ......................... 136 Présentation du contrôle d’accès ............................. 136 Utilisation de Windows CardSpace ........................... 141
Se protéger des hackers
145
Présentation du pare-feu basique sous Vista ............... 147 Utilisation du pare-feu basique de Windows Vista ......... 150 Activer le pare-feu ................................................. 150 Configurer le pare-feu basique .................................. 154 Configurez le firewall afin d’autoriser votre serveur FTP .. 161 Installation et configuration du serveur FTP intégré à Windows Vista ................................................... 162 Le pare-feu avancé sous Vista ................................. 173 Utilisation du pare-feu avancé de Windows Vista .......... 175 Les différents profils du pare-feu et la journalisation ........ 175 Règles entrantes ................................................... 180 Règles de trafic sortant ........................................... 183 Règle de sécurité de connexion ................................. 184 Analyse .............................................................. 185 Pour aller plus loin ................................................. 185 Configurez une règle de connexion à partir du pare-feu avancé .............................................................. 200 Création d’une règle de connexion à partir du pare-feu avancé .............................................................. 200
LE GUIDE COMPLET 5
Sommaire
Chapitre 6 6.1.
6.2. 6.3.
Chapitre 7 7.1.
7.2.
7.3.
Chapitre 8 8.1. 8.2.
6 LE GUIDE COMPLET
Gérer la sécurité de plusieurs utilisateurs
209
Gérer des comptes utilisateur .................................. 210 Créer un compte utilisateur ...................................... 211 Modifier un compte utilisateur ................................... 214 Gérer des comptes utilisateur (pour les utilisateurs expérimentés) ...................................................... 225 Assigner un mot de passe à l’administrateur local ........... 228 Sauvegarder et réinitialiser son mot de passe ................ 231 Limiter l’accès aux données des utilisateurs ................ 237 Le dossier Public ................................................. 237 Les permissions NTFS ............................................ 237 Mettre en place les autorisations NTFS ........................ 238 Les versions précédentes des fichiers ......................... 245 Contrôle du compte utilisateur .................................. 250 Mettre en place le contrôle parental ............................ 259
Sécuriser son réseau domestique
277
Installation et configuration d’un réseau domestique sécurisé ............................................................. 278 Le matériel nécessaire ............................................ 278 Configurez le partage de connexion Internet intégré à Windows Vista ................................................... 290 Le partage de fichiers et d’imprimantes entre les différents postes de votre réseau .......................................... 306 Partagez et accédez à des fichiers sur votre réseau domestique ......................................................... 309 Le Bureau à distance ............................................. 328 Configurez le Bureau à distance ................................ 329
Protéger vos accès sans fil
339
Windows Vista et le Wifi ......................................... 340 Gestion du Bluetooth dans Windows Vista .................. 365
Sommaire
Chapitre 9 9.1. 9.2.
9.3.
9.4.
9.5.
Chapitre 10
Maintenir la stabilité de votre ordinateur
373
Sauvegarder votre système .................................... 375 Sauvegarder votre système à l’aide des points de restauration ........................................................ 377 Créer un point de restauration manuel ......................... 380 Restaurer votre système avec les points de restauration ... 382 Créer une image disque de votre système .................... 384 Sauvegarder vos données ....................................... 387 Restaurer vos données ........................................... 391 Les modes de dépannage système ............................ 393 Optimiser vos données sur le disque dur .................... 397 La gestion de vos données ...................................... 397 Description de l’explorateur ..................................... 397 La défragmentation de votre disque dur ....................... 402 L’indexation ........................................................ 404 Gérer intelligemment vos périphériques ....................... 405 Pour installer un pilote de périphérique ........................ 409 Gestion des mises à jour Microsoft ........................... 414 Comment vérifier que des mises à jour automatiques sont activées ? ........................................................... 415 Comment modifier le paramétrage des mises à jour automatiques ? .................................................... 417 Comment installer les mises à jour ? ........................... 418 Les outils de diagnostic ......................................... 419 L’observateur d’événements .................................... 421 Le gestionnaire des tâches ...................................... 424 Le moniteur de fiabilité et de performances ................... 425 L’analyseur de performances .................................... 426 Le moniteur de fiabilité ........................................... 428 Afficher les informations système .............................. 430 Le Volet Windows avec le Compteur CPU .................... 431
Gérer des données personnelles
433
10.1. Chiffrer vos données ............................................. 434 Chiffrement de disque avec Bitlocker .......................... 435 Chiffrer vos fichiers avec EFS (Encrypted File System) ..... 443 10.2. Gestion des certificats personnels ............................ 455 Extraire votre clé publique ....................................... 457 Faire une sauvegarde de votre clé privée ...................... 460
LE GUIDE COMPLET 7
Sommaire Importer un certificat (clé privée ou clé publique) ............ 463 10.3. Protéger vos identifiants ........................................ 466 Identifier les composants de votre identité numérique ...... 466 Choisir vos mots de passe ....................................... 468 Les achats sur Internet par carte bleue ........................ 472 Windows CardSpace ............................................. 473 10.4. Synchroniser vos données ...................................... 475 Activation du cache hors connexion sur un partage réseau . 476 Configuration des fichiers hors connexion .................... 479
Chapitre 11
Sécurité avancée
487
11.1. Stratégies locales ................................................ 488 11.2. Interdire l’utilisation d’un périphérique de stockage externe USB ....................................................... 491 11.3. Interdire les changements de paramètre réseau TCP/IP . 493 11.4. Stratégie de restriction logicielle .............................. 494 11.5. TPM ................................................................. 496 11.6. Protection d’accès réseau (NAP) .............................. 498 11.7. Amélioration de la gestion Wifi ................................. 502 11.8. Durcissement de l’utilisation des services Windows ...... 502
Chapitre 12
8 LE GUIDE COMPLET
Index
505
Windows Vista
Les différentes versions de Windows Vista ................................................................... 10 Windows Vista Capable et Windows Vista Premium Ready ..................................... 12 Windows Genuine Advantage ........................................................................................... 13
Chapitre 1
Windows Vista
Cela fait maintenant plus de cinq ans (depuis la sortie de Windows XP) que Microsoft n’a pas commercialisé une version majeure d’un système d’exploitation client. Windows Vista est le fruit de plusieurs années de développement par l’éditeur. Reporté plusieurs fois, il a été réécrit et amélioré à de nombreuses reprises. Attendu par tous, Windows Vista est enfin arrivé. Étant donné le rôle primordial joué par Microsoft dans le monde informatique, la sortie de Vista ne laissera personne indifférent. Microsoft a orienté ce système vers une sécurité accrue, modulable. Vista offre désormais une protection bien plus efficace que celle de l’ancien système d’exploitation. Cette nouvelle approche permet une meilleure protection des parties sensibles du système face aux attaques en tout genre. Ce nouveau paramétrage risque de dérouter dans un premier temps certains utilisateurs de l’ancien système. Dans chacun des chapitres de ce livre, nous vous guiderons pas à pas. Nous vous ferons découvrir de façon dynamique les différents aspects de sécurité abordés dans cette nouvelle mouture de Windows.
1.1. Les différentes versions de Windows Vista Tout comme son prédécesseur, Windows Vista n’échappe pas à la règle et sera donc commercialisé sous différentes éditions. Rappelez-vous de Windows XP. Nous pouvions le trouver sous une version Home, Professionnel, Media Center, Tablet PC, 64 bits… Le principe reste le même avec le nouveau système d’exploitation, mais les noms changent afin de s’adapter à l’architecture de l’ordinateur. Ces différentes versions permettent de se rapprocher aussi des désirs de l’utilisateur. Nous pouvons compter cinq éditions majeures : j
Home Basic : il s’agit de la version d’entrée de gamme pour les particuliers. Elle a été conçue pour une utilisation simple afin de fournir un système complet et fiable aux utilisateurs. Elle permet d’exécuter des tâches basiques comme accéder à Internet, écouter de la musique, regarder des photos, utiliser la messagerie… Cette version comprend notamment un contrôle parental, un graphisme
10 LE GUIDE COMPLET
Les différentes versions de Windows Vista
j
j
j
j
Chapitre 1
allégé au niveau de l’interface utilisateur ainsi qu’une prise en charge du réseau pour accéder aux différentes ressources en ligne. Home Premium : c’est la version avancée pour les particuliers. Elle est orientée ordinateurs de bureau ainsi qu’ordinateurs portables. Toutes les fonctionnalités de la version Home Basic y sont bien évidemment intégrées. Il faut noter l’apparition de l’interface Aero en plus (si votre carte graphique est compatible, l’expérience utilisateur sera fortement améliorée), la présence des fonctionnalités Media Center (télévision, radio), la prise en charge des Tablet PC. Business : il s’agit de la première édition pour les ordinateurs de travail professionnels. Elle contient toutes les fonctionnalités présentes dans la version Home Basic. À cela il faut ajouter la nouvelle interface graphique Aero, la prise en charge des Tablet PC, la possibilité d’intégration dans un domaine, le support des stratégies de groupe ainsi que la protection des données avec EFS. Entreprise : c’est la version avancée pour les professionnels. Elle sera disponible uniquement pour les utilisateurs possédant un contrat d’assurance avec Microsoft. Elle inclut, bien évidemment, toutes les fonctionnalités de la version Business avec le chiffrement de disque Bitlocker, les sous-systèmes pour les applications Unix (SUA), ainsi que la prise en charge de plusieurs langues. Ultimate : comme peut le laisser penser son nom, c’est la version la plus complète (et la plus chère). Elle est destinée aux personnes expérimentées souhaitant profiter de l’intégralité des fonctions proposées par Windows Vista ! En effet, cette édition regroupe les versions Home Premium et Enterprise.
Il faut savoir que ces cinq éditions sont toutes disponibles à la fois en version 32 et 64 bits. Il s’agit d’une volonté de Microsoft de fournir pour chaque produit une version 64 bits s’adaptant à la physionomie des processeurs du marché. À ces différentes versions s’ajoutent les versions satisfaisant aux directives européennes (avec le suffixe N) qui n’incluent pas le lecteur Windows Media. Une autre version de Windows Vista, baptisée Starter Edition, est uniquement lancée dans les pays émergents. Cette version est celle qui a le moins de fonctionnalités.
LE GUIDE COMPLET 11
Chapitre 1
Windows Vista
Version Ultimate
Cet ouvrage est basé sur l’édition Ultimate de Windows Vista, ce qui explique peut-être que certaines parties que vous lirez ne seront pas disponibles dans votre édition. Toutes les démonstrations sur les options de sécurité avancées ne sont pas présentes dans les versions de base du système.
1.2. Windows Vista Capable et Windows Vista Premium Ready Une seule question se pose pour faire le grand pas et passer à Windows Vista : êtes-vous prêt ? Généralement tout le monde aurait tendance à répondre OUI sans hésiter. Cependant, est-ce que votre machine est aussi prête que vous ? Est-ce qu’elle possède le minimum requis pour supporter un tel système ? C’est à cette dernière question que Microsoft vous aide à répondre avec la mise en place de « logos ». En effet, qui dit nouveau système dit généralement nouvel ordinateur. Mais est-ce que ce dernier sera en mesure de prendre en charge Windows Vista ? Pour le savoir, il faut regarder si votre machine possède un logo portant la mention Windows Vista Capable ou encore Windows Vista Premium Ready. Un ordinateur conforme, possédant le logo Vista Capable, doit répondre aux exigences suivantes : processeurs récents (au moins 800 MHz), au minimum 512 Mo de mémoire vive ainsi qu’une carte graphique supportant DirectX 9. Un ordinateur dont la mention Vista Premium Ready est apparente est une machine puissante, possédant un processeur supérieur à 1 GHz, avec au moins 1 Go de RAM, une carte graphique compatible avec la nouvelle interface graphique Aero. De plus, les constructeurs de cette machine se sont engagés à garder les mises à jour de ses pilotes disponibles. Pensez donc à bien vous renseigner sur la configuration matérielle ainsi que sur sa compatibilité avec Windows Vista avant tout achat d’un nouvel ordinateur. 12 LE GUIDE COMPLET
Windows Genuine Advantage
Chapitre 1
1.3. Windows Genuine Advantage Au fur et à mesure des années, Microsoft n’a cessé de lutter contre le piratage de ses produits. Les systèmes de protection se sont multipliés, les contrôles des licences sont devenus plus fréquents, et le fait de posséder une version illégale est de plus en plus contraignant. Avec Windows XP, Microsoft a mis au point un système de contrôle des licences nommé Windows Genuine Advantage, plus connu sous le nom de WGA. Celui-ci permet de vérifier la validité du système d’exploitation et, en cas de fraude, de prendre des « sanctions » informatiques. En effet, à l’heure actuelle, lorsqu’une version de Windows XP est détectée comme étant illégale, il vous est impossible d’accéder au site de Windows Update pour mettre à jour votre système (hormis pour les mises à jour critiques). Un message s’affiche également lors de l’ouverture de la session, du type « Cette copie de Windows n’est pas originale. Vous devez être victime d’une contrefaçon de logiciel », rendant ainsi le démarrage plus lent. Sans oublier l’impossibilité d’accéder à de nombreux téléchargements de produits sur les sites de Microsoft. Avec Windows Vista, ce système sera également mis en place, mais en étant renforcé ! En effet, une version améliorée de WGA est dorénavant incorporée au nouveau système d’exploitation. Cet outil destiné à lutter contre le piratage s’annonce plus féroce envers les systèmes non conformes. Il permettra de bloquer l’accès à tout un ensemble de composants de Vista non fondamentaux à son fonctionnement. La liste des applications touchées n’est pas exhaustive. On peut notamment citer : Photo Gallery, DVD Maker, Windows Media Player 11… Bien évidemment, toutes ces contraintes ne concerneront pas un système aux normes, c’est-à-dire acheté en toute légalité et activé !
LE GUIDE COMPLET 13
Se protéger contre les menaces virales Les malwares ......................................................................................................................... 16 Windows Defender ............................................................................................................... 24 Les logiciels antivirus .......................................................................................................... 39
Chapitre 2
Se protéger contre les menaces virales
L’ordinateur fait souvent partie intégrante de notre vie. Nous l’utilisons pour des tâches de plus en plus courantes. Si celui-ci venait à tomber en panne, nous perdrions l’accès à un grand nombre de services. Notre travail pourrait même en pâtir. Il est donc nécessaire de le protéger des menaces extérieures.
2.1. Les malwares L’une des premières menaces vient des malwares (ou programmes malveillants). Ce sont des petits programmes (d’où le suffixe ware comme dans software) plus ou moins automatisés qui ont pour but de vous rendre la vie plus difficile avec votre ordinateur. Ces malwares peuvent être un programme résidant en mémoire qui surveille ce que vous faites ou un virus dangereux, rendant votre système totalement inutilisable. Windows Vista fournit des outils permettant de se protéger de certaines de ces menaces. Mais avant de vous protéger, il est nécessaire que vous connaissiez les menaces auxquelles vous devrez faire face.
Vecteurs de propagation La plupart des programmes malveillants utilisent toujours les mêmes vecteurs de propagation pour infecter votre ordinateur. Mettre en place un moyen de filtrer ces points d’accès est l’objet de ce chapitre et des suivants. Les virus utilisent un ou plusieurs de ces vecteurs pour infecter votre ordinateur. Ne croyez surtout pas que le fait d’avoir bloqué un vecteur vous met à l’abri.
Accès réseau Les programmes malveillants se servent des accès réseau pour infecter les ordinateurs. Ils exploitent des failles de sécurité sur les systèmes d’exploitation. Ainsi, il y a maintenant sur les ordinateurs de plus en plus de programmes installés qui utilisent le réseau pour se mettre à jour, par exemple. Un des meilleurs exemples de virus utilisant les réseaux est le virus Blaster. Celui-ci a infecté une grande partie des ordinateurs sur Internet en exploitant une faille de sécurité du système réseau de Windows XP. Il provoquait l’infection d’un ordinateur se connectant à Internet en
16 LE GUIDE COMPLET
Les malwares
Chapitre 2
quelques minutes et le faisait redémarrer. La meilleure protection pour ce vecteur est d’utiliser un pare-feu actif sur la totalité de vos connexions réseau. Pour la configuration d’un pare-feu, reportez-vous au chapitre Se protéger des hackers.
Figure 2.1 : Vecteur réseau
Failles de sécurité
Une faille de sécurité est une erreur de programmation dans un logiciel. Elle permet à un utilisateur malveillant de détourner le logiciel de son but initial pour y inclure des programmes qui lui permettent de réaliser des actions supplémentaires. La meilleure façon d’éviter ces failles de sécurité est d’avoir toujours ses programmes à jour.
Reportez-vous au chapitre Maintenir la stabilité de votre ordinateur pour plus d’informations sur les mises à jour.
Site Internet De plus en plus de sites Internet utilisent des fonctions multimédias accessibles par des programmes externes comme le plug-in Adobe Flash
LE GUIDE COMPLET 17
Chapitre 2
Se protéger contre les menaces virales
ou les programmes Java. Il existe malheureusement des sites malveillants qui tentent, lorsque vous y accédez, de vous faire télécharger des plug-ins. Vous êtes censé afficher certaines parties du site Internet, alors qu’en fait ce sont des virus. Ces sites essayent aussi d’infecter votre ordinateur en faisant apparaître des fenêtres additionnelles. Elles ressemblent à des messages d’erreur Windows et vous indiquent que votre ordinateur est menacé. Elles vous conseillent de télécharger un logiciel permettant de rendre votre ordinateur plus sûr. Malheureusement, il s’avère que ce logiciel est justement le virus contre lequel il devait vous protéger ! Plug-ins ou modules complémentaires
Les plug-ins sont des petits programmes qui permettent d’étendre les possibilités d’un logiciel. Par exemple, le plug-in Adobe Flash permet à Internet Explorer d’afficher des pages Internet avec des animations et des effets 3D. Ces plug-ins peuvent aussi être sujets à des failles de sécurité et doivent toujours être mis à jour.
Il n’y a pas une solution miracle pour vous protéger contre ces sites Internet. Il existe beaucoup de façons d’infecter un ordinateur à travers les sites Internet. La première défense consiste à utiliser un navigateur Internet doté d’une bonne sécurité, comme Internet Explorer 7 (voir le chapitre Naviguer sur Internet sereinement pour plus d’informations), et de le coupler à un antivirus. Ils assurent votre protection en scannant les sites Internet visités ainsi que les programmes téléchargés. Ils vérifient que ces logiciels sont toujours à jour.
Médias amovibles Les médias amovibles comme les disquettes ont été les premiers supports d’infection pour les virus. Ces derniers s’inséraient dans le secteur de démarrage de la disquette. Au redémarrage de l’ordinateur, ils lançaient un programme à la place du système d’exploitation. L’effet était désastreux. Depuis, la façon de procéder a évolué, ces programmes peuvent se retrouver sur des médias comme les CD-ROM et les DVD ou sur les clés USB. Il y a eu le virus CIH (ou Tchernobyl) par exemple qui, dès qu’une application était ouverte, se répliquait au début du fichier du programme pour se lancer chaque fois et pouvoir résider ainsi en mémoire. De plus, une fois par an, ce virus supprimait le programme
18 LE GUIDE COMPLET
Les malwares
Chapitre 2
intégré à votre carte mère (BIOS), ce qui la rendait inutilisable. Votre ordinateur cessait de fonctionner, tout simplement. La meilleure façon d’éviter ce genre de problème est d’avoir un logiciel antivirus résident qui scanne la plupart des fichiers auxquels vous accédez. Il est nécessaire aussi de déclencher des scans antivirus régulièrement.
Téléphone/PDA et périphériques externes Un nouveau vecteur est apparu dernièrement. Il utilise les nouveaux terminaux mobiles comme les téléphones portables et les PDA. En effet, maintenant ces objets possèdent leurs propres systèmes d’exploitation (par exemple Windows Mobile). Ces systèmes comportent aussi des failles. De plus, ces terminaux n’ont pas comme unique finalité la fonction téléphone. Les portables par exemple sont aussi utilisés pour des transactions sur Internet ou encore simplement pour naviguer. Il n’existe pas encore de programmes malveillants ciblés sur ces objets, mais il y a déjà eu des « Proof of Concept » montrant que l’infection est possible. Certains concepteurs d’antivirus ont prévu de commercialiser des produits pour protéger ces appareils. Proof of Concept
Proof of Concept est une expression utilisée pour valider une théorie ou un projet. C’est le plus souvent un programme permettant de prouver qu’une assertion est exacte. Certains experts ont par exemple démontré que « les téléphones mobiles peuvent être infectés par un virus ». Ils ont créé des petits programmes se comportant comme des virus qui infectent les téléphones mobiles.
Messagerie La messagerie est actuellement un des premiers vecteurs de propagation des virus. Les boîtes de messagerie reçoivent un grand nombre de messages automatiques. Ces derniers peuvent contenir des programmes attachés infestés de virus. Un bel exemple de virus par messagerie a été le virus I love you qui passait par un message envoyé aux utilisateurs. Ce message indiquait qu’il y avait une lettre en pièce attachée. Lorsque les utilisateurs ouvraient la pièce jointe, un programme était déclenché.
LE GUIDE COMPLET 19
Chapitre 2
Se protéger contre les menaces virales
Ce dernier envoyait immédiatement un message à chacune des personnes contenues dans le carnet d’adresses des utilisateurs imprudents. Pour contrer ces problèmes, les clients de messagerie de Microsoft interdisent l’ouverture directe de toute pièce jointe potentiellement dangereuse. Cette action doit être volontaire. À cela s’ajoute la mise en place de filtres antispam (voir le chapitre Gérer sa messagerie pour plus de renseignements). Bien sûr, un logiciel antivirus qui vérifie au minimum les messages à leur arrivée sur votre messagerie est obligatoire.
Vous Vous êtes le dernier rempart contre une infection. Mais vous êtes aussi le maillon faible. Malgré tous les systèmes de protection automatisés comme les logiciels qui luttent contre les espions (Windows Defender) ou les antivirus, le facteur humain interviendra toujours à un moment donné dans cette chaîne. Votre première erreur est souvent d’ignorer les messages de votre antivirus car vous pensez avoir affaire à un faux positif. Ne cédez pas à la facilité ! Même s’il est plus simple d’ignorer un message d’erreur, sans chercher à en connaître la teneur, prenez l’habitude d’en rechercher les causes (par exemple un fichier mal nommé) plutôt que d’en régler seulement les conséquences. Sinon vous finirez par ignorer de façon systématique tous les messages d’erreur et vous passerez à côté d’un véritable virus. N’ouvrez pas les fichiers qui ne viennent pas d’une source fiable. Bien souvent des messages aux titres accrocheurs ou proposant des blagues peuvent contenir des fichiers infectés. Les créateurs de virus jouent toujours sur la crédulité des gens. En informatique, les concepteurs de virus comptent là-dessus pour infecter un ordinateur. Faux positif
Dans le cas d’un antivirus, un faux positif est un objet qui est signalé comme étant infecté alors qu’il n’est pas un virus. Les cas de faux positifs avec un antivirus standard sont rares, alors que dans le cas d’un logiciel utilisant une analyse comportementale, c’est beaucoup plus fréquent.
La meilleure façon de se prémunir contre de tels risques est de prendre de bonnes habitudes, simplement en lisant les messages d’erreur par
20 LE GUIDE COMPLET
Les malwares
Chapitre 2
exemple. Il faut aussi mettre en place des règles de messagerie efficaces (voir le chapitre Gérer sa messagerie). Il est essentiel également d’éviter les sites Internet douteux auxquels vous ne faites pas confiance. Windows Vista possède des outils supplémentaires qui permettent de limiter les erreurs de manipulation. Un de ces outils est appelé UAC (voir le chapitre Gérer la sécurité de plusieurs utilisateurs). Analyse comportementale
Un logiciel employant une analyse comportementale pour détecter un virus ne se sert pas des fichiers de configuration pour cette opération. Il utilise tout un système analysant le comportement d’un programme pour définir si celui-ci est malveillant ou non.
Menaces Lorsqu’un programme malveillant réussit malgré tout à déjouer vos protections par le biais d’un vecteur de propagation, il est nécessaire d’en connaître les tenants et les aboutissants pour agir en conséquence.
Virus Un virus est un programme malveillant qui s’installe sur un ordinateur dans le but de modifier ou d’arrêter le fonctionnement du système. Le but second d’un virus est d’infecter le plus de systèmes possible. Souvent les virus sont créés par des personnes à la recherche d’une certaine forme de reconnaissance. Mais, depuis quelque temps, on voit apparaître un nouveau genre de comportement avec des personnes qui cherchent à gagner de l’argent à travers ces programmes. La plupart des logiciels espions sont créés par eux. Programme résident
Un programme résident est souvent un logiciel qui se lance au démarrage du système ou à l’ouverture de session. Ici, cette notion signifie « qui reste actif en mémoire en attente d’un événement ou d’une action utilisateur pour se déclencher ». Par exemple, un antivirus résident se déclenchera chaque fois que vous voudrez accéder à un fichier (si vous avez activé cette option) pour le vérifier avant de vous en permettre l’accès. Chaque programme résidant en mémoire prend de la place et consomme des ressources. Cela implique que plus vous en avez, plus votre ordinateur risque d’être ralenti.
LE GUIDE COMPLET 21
Chapitre 2
Se protéger contre les menaces virales
Les logiciels antivirus sont principalement prévus pour combattre ce type de menaces.
Logiciel espion Les logiciels espions sont des programmes qui peuvent parfois être assimilés à un type de virus. Leur but est de s’installer en programme résident sur le système de la cible. Ils récupèrent ainsi des renseignements sur le possesseur du système. À la différence d’un virus, leur objectif n’est pas de modifier le fonctionnement du système mais de rester le plus indétectables possible pour ensuite pouvoir récupérer des informations telles que : j j j
L’adresse e-mail de l’utilisateur et de ses contacts. Les sites visités par l’utilisateur. Les types de recherches effectuées.
Leur but premier est d’espionner tout ce que vous faites sur votre ordinateur pour pouvoir exploiter les résultats d’une manière plus ou moins importante. Ils peuvent ensuite transférer les informations recueillies à un serveur. Ce serveur pourra s’en servir pour réaliser des actions comme des envois de pourriels à votre adresse de messagerie. Mais il pourra aussi faire de même avec les adresses de vos amis en les inondant de publicités ou autres actions néfastes. Ces programmes peuvent également être couplés à des adwares. Les logiciels antispywares comme Windows Defender ou encore certains antivirus sont utilisés pour combattre ces menaces.
Adware La racine ad de ce mot vient du terme anglais advertisement, qui veut dire publicité. Le but de ce programme est de permettre à son créateur de gagner de l’argent en affichant des publicités sur votre ordinateur. Le comportement de ces programmes peut varier. Cela peut être la simple fenêtre qui apparaît chaque fois que vous allez sur Internet pour afficher des publicités. Mais cela peut être aussi un comportement beaucoup plus sournois : lors d’un surf sur un site Internet, toutes les bannières de publicité de celui-ci sont remplacées par celles du créateur du programme. Dans ce dernier cas, il devient très difficile d’en détecter la présence. Il existe des logiciels spécialisés dans la suppression des adwares. À ceux-ci s’ajoutent la plupart des antispywares et quelques antivirus. 22 LE GUIDE COMPLET
Les malwares
Chapitre 2
Cheval de Troie Un cheval de Troie est le plus souvent un type de virus dont le but est d’infecter une machine et de rester résident en mémoire. Il attend ensuite un événement pour se déclencher, comme l’ouverture de votre accès à Internet. Alors, il ouvre des portes réseau dans votre ordinateur pour permettre à un utilisateur extérieur de contrôler le cheval de Troie et à travers lui votre machine, qui devient ainsi un zombie échappant à votre contrôle. Machines zombies
Une machine zombie est un ordinateur infecté par un cheval de Troie qui a réussi à se déclarer auprès du créateur du programme. Ainsi, ce dernier parvient à infecter un nombre grandissant de machines, ce qui lui permet ensuite d’effectuer une action simple sur chacune d’elles. Mais cette action combinée avec le nombre de machines zombies lui permet d’attaquer des serveurs pour les rendre inopérants.
Un logiciel antivirus est utilisé pour combattre les chevaux de Troie.
Keylogger (mémorisateur de touches) Un keylogger est un programme résident qui récupère tout ou partie des saisies effectuées au clavier sur un ordinateur infecté. Ce qui permet au créateur du programme de récupérer des informations comme : j j j j
Les mots de passe. Les conversations avec d’autres utilisateurs. Les accès aux comptes bancaires. Vos accès confidentiels à des applications.
Il connaîtra ainsi la totalité de vos informations et pourra modifier votre système ou encore accéder à vos différents comptes en ligne. L’utilisation d’un antivirus est nécessaire pour éradiquer ce type de programme.
Ver Un ver est un virus dont le but principal est de se multiplier sur le plus grand nombre de machines possible. Le plus souvent, un ver utilise la
LE GUIDE COMPLET 23
Chapitre 2
Se protéger contre les menaces virales
messagerie ou le réseau pour se propager. Par exemple, Blaster et I love you étaient des vers. Un antivirus a réglé le problème.
Hoax Hoax est un terme anglais signifiant canular. Un hoax n’est en aucun cas un virus. C’est avant tout un message vous faisant croire à tort que votre ordinateur est contaminé par un virus. Cela peut aussi prendre la forme d’une chaîne de messages vous expliquant que si vous transférez un e-mail à d’autres personnes vous y gagnerez quelque chose. C’est bien un canular, ces messages ne sont pas dangereux en eux-mêmes. Mais l’envoi de ces mails a pour effet de saturer les serveurs de messagerie d’Internet. Et c’est là le véritable but des hoax. La seule façon de combattre un hoax est d’arrêter de transférer ce type de message à vos amis. Le site Internet http://www.hoaxbuster.com recense tous ces canulars.
Rootkit Un rootkit est un programme malveillant résident dont le but est de capturer un ou plusieurs types d’appels système pour les modifier. Par exemple, lorsque l’ordinateur tente de lire des fichiers, il fait des appels système sur le contrôleur de disque. Dans ce cas, le rootkit bloque tous les appels système cherchant le fichier correspondant à son programme ou bien à celui d’un autre. Et il fait croire au système que ce fichier n’existe pas. Cette menace est d’un nouveau type, et son éradication est très difficile car même les programmes antivirus utilisent des appels système. La meilleure façon de ne pas avoir de rootkit est d’empêcher leur installation, grâce par exemple à un programme antivirus ou antilogiciel espion résident.
2.2. Windows Defender Windows Defender est le logiciel de détection et d’éradication des logiciels espions fourni avec Windows Vista. Contrairement à ce que pensent certains, ce n’est en aucun cas un logiciel antivirus. En revanche, son programme résident de protection permet de se prémunir contre certains virus car ils ont un comportement proche de celui des logiciels espions. Par défaut, Windows Defender est toujours actif. Pour accéder à son interface, allez dans le menu Démarrer puis cliquez sur Tous les programmes et choisissez Windows Defender.
24 LE GUIDE COMPLET
Windows Defender
Chapitre 2
Figure 2.2 : Interface par défaut de Windows Defender
Par défaut, l’interface de Windows Defender est très épurée pour éviter à l’utilisateur standard d’être perdu. Les commandes se situent en haut de l’interface du logiciel. Le bouton Numériser permet de déclencher des analyses antilogiciels espions sur votre ordinateur. Cette analyse vous permet de contrôler les fichiers sur votre ordinateur pour voir si ceux-ci ne correspondent pas à un logiciel espion.
Figure 2.3 : Démarrage d’une analyse antilogiciel espion
Il est nécessaire de procéder régulièrement à des analyses de vos fichiers car le programme résident de Windows Defender ne pourra pas toujours bloquer l’arrivée de logiciel espion. Par exemple, si ses fichiers de
LE GUIDE COMPLET 25
Chapitre 2
Se protéger contre les menaces virales
signature ne sont pas à jour, il laissera passer les nouveaux logiciels espions. En revanche, après que vous aurez mis à jour les signatures, une analyse ultérieure vous permettra de vous en débarrasser. Fichier de signature
Les fichiers de signature sont un système utilisé par les antivirus et les antilogiciels espions pour détecter les fichiers malveillants et les éradiquer. Ces fichiers de signature indiquent quelle partie des fichiers analyser pour trouver les programmes malveillants. Il est nécessaire que les fichiers de signature soient les plus à jour possible. Il est donc fortement recommandé d’avoir une connexion à Internet disponible pour que ces logiciels puissent télécharger leurs mises à jour depuis les sites des éditeurs.
Par défaut, Windows Defender déclenche une analyse rapide tous les jours à deux heures du matin. Si votre ordinateur est éteint à cette heure-là, Windows Defender lancera une analyse au démarrage de Windows. Il ne faut donc pas paniquer si vous croyez avoir détecté une activité disque anormale au démarrage de votre ordinateur, c’est seulement l’analyse qui a démarré en arrière-plan. Mise à jour de Windows Defender
Les mises à jour de Windows Defender ne sont pas accessibles depuis son interface. Comme ce logiciel est censé faire partie intégrante de Windows Vista, c’est le système de mise à jour Windows Update intégré à Vista qui gère les mises à jour de Windows Defender (voir le chapitre Maintenir la stabilité de votre ordinateur).
Vous pouvez déclencher une analyse complète de votre ordinateur en cliquant sur le bouton ressemblant à un triangle juste à droite de Numériser puis sur l’option Analyse complète (cliquer sur Numériser lance une analyse rapide). Cette analyse est plus ou moins longue, elle dépend de la quantité de données que vous possédez sur votre ordinateur (voir Figure 2.4). De plus, Windows Defender permet de déclencher une analyse personnalisée pour examiner un CD-ROM ou une clé USB que vous venez à peine d’insérer dans votre ordinateur.
1 Cliquez sur le bouton ressemblant à un triangle juste à droite de Numériser puis sur Analyse personnalisée (voir Figure 2.5).
26 LE GUIDE COMPLET
Windows Defender
Chapitre 2
Figure 2.4 : Choix du type d’analyse de Windows Defender
Figure 2.5 : Analyse personnalisée
2 Cliquez sur le bouton Sélectionner. LE GUIDE COMPLET 27
Chapitre 2
Se protéger contre les menaces virales
Figure 2.6 : Choix du lecteur à analyser
3 Cliquez sur les différents lecteurs que vous souhaitez analyser, puis cliquez sur OK pour démarrer leur analyse ciblée. Si vous trouvez que l’analyse programmée de Windows Defender intervient trop fréquemment, vous pouvez modifier l’heure et le type d’analyse. Vous pourrez ainsi ne plus être dérangé au démarrage du système. Pour modifier l’analyse programmée, il suffit de :
1 Cliquer sur le bouton Outils. 2 Cliquer sur le menu Options. 3 La configuration de l’analyse programmée passe dès le début par différentes options que vous pouvez modifier ainsi : La fréquence d’analyse : elle peut varier de Tous les jours à Une fois par semaine en sélectionnant chacun des jours de la semaine. L’heure approximative de l’analyse : vous pouvez choisir une heure pleine (par exemple 3:00, 4:00 ou encore 8:00, etc.) parmi celles qui sont disponibles. Windows Defender ne se déclenchera pas à l’heure indiquée mais avec un délai aléatoire juste après. Ce décalage intervient surtout pour éviter tout conflit avec n’importe quel autre programme qui se déclencherait à la même heure. Le type d’analyse, Complète ou Rapide : nous vous déconseillons de choisir une analyse complète plutôt qu’une analyse rapide. Lorsque Windows Defender déclenche son analyse, il n’affiche pas de message. Ce qui signifie que vous ne 28 LE GUIDE COMPLET
Windows Defender
Chapitre 2
serez pas prévenu d’une forte activité disque lors du lancement de l’analyse programmée complète. Vous risquez alors de vous effrayer en croyant que vous êtes infecté ou attaqué, alors que c’est simplement l’analyse qui se met en marche. Vous pouvez activer ou non le téléchargement d’une mise à jour de Windows Defender juste avant l’analyse programmée. Cette option n’est pas indispensable si vous avez activé le téléchargement et l’installation des mises à jour via Windows Update (voir le chapitre Maintenir la stabilité de votre ordinateur) à un horaire précédant cette analyse. L’option Appliquer les actions par défaut aux éléments détectés lors d’une analyse permet d’automatiser totalement cette analyse programmée. Si vous décochez cette option, vous aurez un message d’avertissement à chaque objet suspect détecté. Vous devrez alors indiquer l’action à effectuer par Windows Defender (Supprimer ou Ignorer la plupart du temps).
Figure 2.7 : Configuration de l’analyse programmée
Le but de Windows Defender, comme on peut le voir avec son interface épurée, est de travailler en arrière-plan en dérangeant le moins possible l’utilisateur. Si vous souhaitez connaître les différentes actions réalisées par les analyses programmées, il vous suffit de cliquer sur le bouton Historique pour voir tout l’historique des actions automatiques ou non effectuées sur votre système par Windows Defender. Pour chaque ligne, il indique : LE GUIDE COMPLET 29
Chapitre 2 j
j
j
j j
Se protéger contre les menaces virales
Le nom du logiciel espion détecté : Windows Defender mentionne Inconnu s’il n’a pas repéré de logiciel espion mais un comportement anormal d’un programme. Le niveau d’alerte concernant le logiciel espion : si ce niveau est moyen ou élevé, nous vous conseillons fortement de vérifier le statut de l’opération. L’action entreprise : cette colonne correspond à l’action effectuée par Windows Defender de manière automatique ou non (suivant ce que vous avez configuré pour l’analyse programmée). Bien sûr, la date de l’événement s’affiche pour chaque ligne. Le statut permet de savoir si l’action entreprise a été couronnée de succès ou non. Si le statut n’est pas en Opération réussie, il faut impérativement sélectionner la ligne correspondante puis lire la description de l’événement pour voir quelles actions manuelles restent à faire (parfois un redémarrage ou la fermeture d’une application est nécessaire). Si aucune indication n’est visible, une analyse complète est à lancer pour tenter une nouvelle éradication du logiciel espion.
Figure 2.8 : Historique des messages de Windows Defender
30 LE GUIDE COMPLET
Windows Defender
Chapitre 2
Le programme résident de Windows Defender Comme nous l’avons déjà indiqué, Windows Defender a aussi un programme résident qui vérifie toutes les modifications importantes faites au système en temps réel. Dès que ce programme détecte une action anormale, vous recevez une notification dans la barre des tâches. Figure 2.9 : Avertissement de Windows Defender
L’icône de Windows Defender apparaît à ce moment-là dans votre barre des tâches pour demander quelle action est à effectuer. Elle est accompagnée d’un point d’interrogation si un programme qui ne fait pas partie de ses signatures de logiciel espion a réalisé une action surveillée. Une autre icône (un point d’exclamation par exemple) s’affiche si un programme reconnu comme logiciel espion a été détecté et qu’une action doit être décidée. Il vous suffit de double-cliquer sur l’icône (ou sur la bulle de rappel) pour accéder à l’interface.
Figure 2.10 : Interface de l’action à entreprendre
LE GUIDE COMPLET 31
Chapitre 2
Se protéger contre les menaces virales
Cliquez sur le lien Vérifier et entreprendre une action pour accéder à l’interface de gestion des avertissements. Cette interface ressemble à l’historique, sauf qu’ici vous pouvez choisir l’action à effectuer. Cette interface peut afficher plus d’un avertissement à la fois. Pour chacun d’eux, vous devrez décider de l’action à entreprendre : j Autoriser j Refuser
Si vous ne savez pas exactement à quelle action l’avertissement correspond, nous vous invitons à consulter attentivement le résumé affiché en dessous du message pour pouvoir prendre une décision. Ensuite, il suffit de cliquer sur le bouton Appliquer les actions pour déclencher l’autorisation ou l’interdiction de la modification.
Figure 2.11 : Action à entreprendre
Si vous pensez que le programme résident de Windows Defender est trop invasif et affiche trop de messages d’avertissement, vous pouvez modifier ses options. Pour accéder aux options du programme résident, il vous suffit de cliquer sur le bouton Outils puis sur le lien Option dans la partie Paramètres. 32 LE GUIDE COMPLET
Windows Defender
Chapitre 2
Figure 2.12 : Option du programme résident de Windows Defender
À partir de cette interface, vous pouvez décider quels sont les paramètres que vous ne souhaitez plus surveiller. En effet, par défaut, Windows Defender surveille les paramètres suivants : : Windows Defender vérifie toutes les variables de Windows Vista qui indiquent les programmes à lancer au démarrage. Ainsi, il vous avertira dès qu’un programme s’ajoute à la liste des applications se lançant au démarrage. Ces variables sont contenues en grande partie dans la base de registre.
j Démarrage automatique
Base de registre
La base de registre est une base de données intégrée au système Windows, contenant la plupart des paramètres des applications. Cette base de données permet de concentrer toutes ces informations et évite ainsi que chaque applicatif crée ses propres bases de données de paramètres. Il est vivement déconseillé de modifier le moindre paramétrage de la base de registre sans connaître exactement les conséquences que cela pourrait entraîner.
LE GUIDE COMPLET 33
Chapitre 2
Se protéger contre les menaces virales
: correspond à tous les paramètres système. Par exemple, la modification du comportement de UAC (voir le chapitre Gérer la sécurité de plusieurs utilisateurs) est un paramètre de sécurité. Si vous laissez ce paramètre actif dans Windows Defender, toute modification de la sécurité de UAC fera apparaître un avertissement. Modules complémentaires Internet Explorer : vérifie tous les plugins installés avec Internet Explorer pour les comparer à sa base de signature. Configuration d’Internet Explorer (paramètres) : comme on peut s’y attendre, toute modification dans la configuration d’Internet Explorer est vérifiée. Par exemple, un changement de la page par défaut d’Internet Explorer peut déclencher un avertissement. Téléchargement Internet Explorer : chaque fichier de type ActiveX téléchargé et utilisé par Internet Explorer sera vérifié avec la base de signature de Windows Defender. Services et pilotes : chaque ajout de nouveaux pilotes et services au système sera contrôlé par Windows Defender.
j Configuration du système (paramètres)
j
j
j
j
Services système
Un service système est une application qui a été enregistrée directement dans le système. Ce qui signifie que cette application peut être lancée au démarrage de l’ordinateur (ou bien à la demande d’une autre application) sans aucune intervention de l’utilisateur. Un service figure parmi les programmes qui sont toujours démarrés en premier. Les programmes résidents des logiciels antivirus ou celui de Windows Defender sont des services. De plus, ils peuvent être lancés avec des comptes utilisateur différents de celui de l’utilisateur connecté. Ainsi un service peut parfaitement être démarré avec des droits d’administrateur alors que l’utilisateur connecté n’a que des droits de base. de l’application : contrôle le comportement des applications exécutées sur le système pour vous avertir en cas d’agissement suspect. Inscription de l’application : contrôle les fichiers du système d’exploitation pour s’assurer qu’ils ne sont pas modifiés par une source extérieure. Modules complémentaires Windows : contrôle les différents utilitaires de Windows Vista pour vérifier qu’ils n’effectuent pas une action suspecte.
j Exécution
j
j
34 LE GUIDE COMPLET
Windows Defender
Chapitre 2
Communauté SpyNet Pour décider si l’action d’un programme est suspecte ou non, Windows Defender s’appuie principalement sur une base de signature. À l’aide de cette base, il peut déterminer si un programme est un logiciel espion ou non. Mais le programme résident de Windows Defender fait aussi des analyses a priori sur les comportements des programmes pour déterminer s’ils sont suspects ou non. Ainsi dès que Windows Defender détecte un tel comportement, vous recevez un avertissement. Face au programme correspondant, vous risquez de ne pas savoir quelle action effectuer. C’est pour cela que Windows Defender vous permet d’avoir recours à la communauté SpyNet. Cette communauté réunit les compétences des utilisateurs de Windows Defender pour mettre à jour la base de signature. Si vous activez l’abonnement SpyNet, chaque fois qu’un comportement suspect est pointé par le programme résident de Windows Defender, les informations sur le programme et les actions que vous avez entreprises seront envoyées à Microsoft. À partir de là, un système automatisé au niveau du serveur Microsoft triera les données recueillies et modifiera le fichier de signature de Windows Defender qui sera ensuite transmis dans les prochaines mises à jour du programme. Pour activer l’envoi d’informations :
1 Cliquez sur le bouton Outils. 2 Cliquez sur le lien Microsoft SpyNet. 3 Au choix, sélectionnez : Prendre l’abonnement de base : enverra des informations
succinctes sur les programmes suspects détectés. C’est plutôt une information de base sur les avertissements envoyés par le programme résident de Windows Defender et les actions que vous avez effectuées. Prendre un abonnement avancé : les informations sont ici beaucoup plus détaillées, par exemple la liste des fichiers utilisés par le programme suspect et leur emplacement. Pas d’abonnement : aucune information n’est envoyée à Microsoft.
LE GUIDE COMPLET 35
Chapitre 2
Se protéger contre les menaces virales
Figure 2.13 : Communauté SpyNet
La principale différence entre ces différents abonnements réside dans la quantité d’informations transmises à Microsoft. Si vous avez une connexion bas débit, nous vous déconseillons d’utiliser l’abonnement avancé. Un autre problème peut découler de l’envoi de certaines de vos informations personnelles. Microsoft s’est engagé à ne pas utiliser ces informations à des fins autres que l’amélioration de Windows Defender.
Explorateur de logiciels L’explorateur de logiciels est un utilitaire intégré à Windows Defender qui vous permet d’avoir une vision plus accessible des programmes. Avant, pour connaître les logiciels, il était nécessaire de passer par le gestionnaire de tâches. Pour accéder au gestionnaire de tâches, il suffit de faire un clic droit sur la barre des tâches et de choisir l’option Gestionnaire de tâches. L’onglet Processus permet de voir les programmes tournant sur votre système (voir Figure 2.14). Comme on peut le voir, seuls les noms de fichiers s’affichent et il est plutôt difficile de connaître les informations qui leur sont associées.
36 LE GUIDE COMPLET
Windows Defender
Chapitre 2
L’explorateur de logiciels vous permet justement d’avoir plus de détails et de connaître aussi les logiciels d’éditeurs tiers tournant sur votre système.
Figure 2.14 : Gestionnaire de tâches
Pour accéder à l’explorateur de logiciels :
1 Dans l’interface de Windows Defender, cliquez sur le bouton Outils. 2 Dans les différents outils, cliquez sur le lien Explorateur de logiciels.
Figure 2.15 : L’explorateur de logiciels
LE GUIDE COMPLET 37
Chapitre 2
Se protéger contre les menaces virales
À partir de cette interface, vous pouvez obtenir des informations sur les différents logiciels importants de votre système en commençant par sélectionner une option dans la liste Catégorie : : correspondent à tous les programmes lancés à l’ouverture de session utilisateur. Ces derniers sont classés par groupes d’éditeurs de programme. Ainsi vous pouvez avoir une vue rapide des différents logiciels ouverts. Vous pouvez Supprimer ou Désactiver ces programmes. Ces actions n’ont pas la sécurité pour seul but. Si vous trouvez que votre ordinateur a du mal à démarrer, vous pourrez désactiver certains programmes pour tenter de gagner en vitesse. Programmes actuellement en cours d’exécution : cette catégorie permet d’avoir un affichage équivalant au gestionnaire de tâches en ayant des informations réellement pertinentes. Comme pour l’option précédente, les logiciels sont classés en fonction de l’éditeur. Ce classement permet ainsi de détecter tout programme non Microsoft tournant sur votre système. De la même façon qu’avec le gestionnaire de tâches, vous pouvez arrêter tout programme en cours avec le bouton Terminer le processus.
j Programmes de démarrage
j
Figure 2.16 : Explorateur de logiciels : interface des processus
38 LE GUIDE COMPLET
Les logiciels antivirus
Chapitre 2
: vous permet de vous interfacer en partie avec le pare-feu de Windows (voir le chapitre Se protéger des hackers). Cette option permet de filtrer l’affichage du gestionnaire de tâches pour ne laisser apparaître que les programmes qui ouvrent une connexion entrante sur le réseau. Ici vous pouvez de nouveau Terminer le processus en cours mais aussi Bloquer le trafic réseau entrant vers ce programme. Ainsi une règle de pare-feu sera créée pour bloquer ce programme. Cette option est utile si vous lancez un programme qui utilise le réseau alors que vous souhaitez l’employer de façon locale simplement. Fournisseurs de services Winsock : cette catégorie est réservée à des utilisateurs avancés. En effet, vous découvrirez la totalité des protocoles réseau liés à vos cartes réseau avec des informations assez détaillées. Cette catégorie est là à titre informatif, étant donné qu’aucune action n’est possible à partir de cette interface.
j Programmes connectés au réseau
j
Windows Defender possède certaines options supplémentaires comme la quarantaine (équivalant à la quarantaine d’un logiciel antivirus) ou la liste des objets autorisés. Ces options ne seront pas très souvent sollicitées dans le cadre d’une utilisation normale de Windows Defender.
2.3. Les logiciels antivirus Windows Defender est inclus dans Windows Vista pour vous protéger des logiciels espions et des comportements suspects de certaines applications. Mais cela ne veut pas dire que Windows Defender seul pourra vous protéger de tous les programmes malveillants qui tenteront de modifier votre système. Il est donc impératif pour vous d’installer un logiciel qui vous protégera contre les virus. Par défaut, Windows Vista n’est pas fourni avec un logiciel de protection antiviral. Il est donc nécessaire d’en acquérir un, sinon vous risquez de recevoir régulièrement des notifications du centre de sécurité vous demandant d’en installer un (voir Figure 2.17). Le but de ce chapitre n’est pas de vous conseiller un logiciel antivirus mais plutôt de vous aider à en choisir un. Ne vous précipitez pas sur un logiciel plutôt qu’un autre en vous fiant à des conseils ou à des comparatifs, car vous risqueriez d’être déçu. En effet, la plupart des logiciels antivirus sont devenus des « solutions de sécurité », c’est-à-dire
LE GUIDE COMPLET 39
Chapitre 2
Se protéger contre les menaces virales
un ensemble de logiciels, parfois redondants avec d’autres outils, permettant de protéger votre ordinateur. Le plus souvent, ces solutions contiennent :
Figure 2.17 : Centre de sécurité indiquant l’antivirus manquant j j
j
j
Un antivirus : c’est souvent parce que cet ensemble de logiciels contient un antivirus qu’on achète la solution entière. Un pare-feu personnel : ces logiciels sont souvent décrits comme des pare-feu « avancés » comparés à celui de Windows qui est un pare-feu « basique ». Il faut savoir que dans une utilisation normale vous n’utiliserez pratiquement aucune des fonctionnalités « avancées » de ces logiciels. Nous vous conseillons de consulter le chapitre Se protéger des hackers pour plus d’informations sur le pare-feu de Windows Vista. Un logiciel de détection des logiciels espions : ce sont des concurrents directs de Windows Defender. Vous devrez choisir quel logiciel garder actif entre Windows Defender et l’antispyware fourni pour éviter qu’ils tournent tous les deux en même temps et ne surchargent votre système. Un antispam : la plupart des logiciels antispam fournis dans ces solutions utilisent un système de proxy POP (POP est le protocole utilisé le plus souvent pour consulter sa messagerie Internet) pour filtrer les messages et supprimer les pourriels. Il ne faut donc pas
40 LE GUIDE COMPLET
Les logiciels antivirus
Chapitre 2
vous inquiéter s’il y a un changement de votre configuration de client messagerie juste après l’installation de ce logiciel. Le plus souvent, il remplace votre serveur de messagerie par une adresse locale (127.0.0.1 ou localhost). Serveur proxy
Un serveur proxy est un serveur intermédiaire entre une ou plusieurs machines clientes et un réseau externe étendu (souvent Internet). Toutes les requêtes effectuées par les clients vers le réseau externe sont interceptées par le serveur proxy. Celui-ci effectuera lui-même la requête auprès du réseau externe et transférera la réponse au client après avoir procédé à un traitement prédéfini. Par exemple, un proxy Internet (HTTP) fera une sauvegarde en mémoire de la réponse. Ainsi, il pourra répondre directement aux clients faisant la même requête sans avoir à réinterroger le réseau externe. Un proxy POP est le plus souvent utilisé par les systèmes antispam, ce qui veut dire que le traitement est différent. Il analyse les messages qui transitent par lui pour définir si ce sont des pourriels ou non. j
j
Un logiciel de détection d’intrusion : ce type de logiciel est parfois inclus dans ces solutions et affiche des avertissements dès qu’un comportement réseau suspect est détecté. Actuellement, ils sont plus des nids à faux positifs que d’une réelle efficacité. En effet, pour que l’action de ce logiciel puisse vraiment se faire sentir, il est nécessaire que l’utilisateur lui indique systématiquement les cas de faux positifs. Ce qui demande une certaine compétence. Ces logiciels fonctionnent selon un système d’apprentissage pour ne plus afficher d’avertissement pour le même comportement par la suite. Mais le plus souvent, ils flattent l’ego des utilisateurs (en effet, on a toujours l’impression d’être important lorsqu’il nous indique que vraiment beaucoup de monde souhaite accéder à l’ordinateur !). Un logiciel de protection système : nous mettons le reste dans cette catégorie. En effet, pour se démarquer de leurs concurrents, souvent chaque éditeur ajoute un logiciel supplémentaire qui réalise une tâche de sécurité indispensable. C’est par exemple un logiciel antirootkit qui, dans la réalité, n’est qu’une option du logiciel antivirus ou de détection des logiciels espions.
Nous vous conseillons d’étudier chacune des solutions du marché en détail et de choisir celle qui correspond le plus à vos besoins. N’hésitez pas à vous rendre sur les sites des éditeurs. Il y a de grandes chances que chacun propose une version d’évaluation de leurs logiciels de protection. LE GUIDE COMPLET 41
Chapitre 2
Se protéger contre les menaces virales
Version d’évaluation
Une version d’évaluation (ou encore version de démonstration) est une version gratuite d’un logiciel (qui, lui, est payant) avec une ou plusieurs limitations. Cela vous permet d’évaluer le produit pour décider de son achat ou pas. Les limitations sont de plusieurs types : j Limitation dans le temps : c’est la plus courante. À partir de l’installation de la version d’évaluation, un compte à rebours interne se déclenche. Lorsqu’il a expiré, le logiciel refuse de se lancer. j Limitation dans le nombre d’exécutions : c’est à peu près la même que la précédente sauf qu’ici le compte à rebours se décrémente à chaque exécution de l’application. j Limitation par des messages d’avertissement : régulièrement, l’application affichera en premier plan une fenêtre vous demandant d’acheter le logiciel et vous empêchant de l’utiliser tant que vous ne l’aurez pas fermée. Plus longtemps vous utiliserez l’application, plus vous mettrez de temps à fermer cette fenêtre. Ou plus souvent la fenêtre apparaîtra. j Limitation par des publicités : pour que l’éditeur de l’application puisse gagner de l’argent tout en vous laissant utiliser son logiciel gratuitement, celui-ci pourra passer de la publicité pour récupérer un certain revenu. Ainsi une partie de la fenêtre de l’application pourra être occupée par des publicités d’annonceurs. L’achat du logiciel supprime ces publicités.
Ces versions d’essai vous permettront de découvrir chacun des produits proposés par les éditeurs et de décider quel antivirus choisir à partir de critères plus subjectifs que techniques. Par exemple l’ergonomie ou la vitesse d’exécution sont des caractéristiques qu’aucun comparatif ne pourra réellement démontrer. Le système de licence de la plupart des logiciels antivirus fonctionne par abonnement. Ce type de licence vous permet, lors de l’achat du logiciel, d’installer le programme et de l’utiliser. L’abonnement, lui, prend le pas sur les mises à jour des fichiers de signature du logiciel antivirus. Le plus souvent, l’achat du logiciel vous permet de recevoir les mises à jour pendant une année seulement. Si vous souhaitez continuer à recevoir les mises à jour, vous devez renouveler l’abonnement. Le coût de ce renouvellement peut consister en une somme plus ou moins symbolique, comprise dans le prix d’achat du logiciel.
42 LE GUIDE COMPLET
Les logiciels antivirus
Chapitre 2
Les éditeurs ne communiquent pas souvent sur cette partie abonnement lors de l’achat du logiciel. Nous vous conseillons fortement de rechercher sur leur site Internet toute information vous aidant à connaître ce prix. Car un logiciel peut paraître très abordable à l’achat, mais à long terme du fait de cet abonnement il est tout à fait possible qu’il finisse par devenir très onéreux. Antivirus gratuit
Des logiciels antivirus totalement gratuits commencent à apparaître. Mais il faut les utiliser dans leur version simple utilisateur. Par exemple, vous pouvez employer la version Home du logiciel Avast Antivirus (http:// www.avast.com) gratuitement, seulement en fournissant une adresse de messagerie valide. Pour info, ce n’est pas parce qu’un logiciel est gratuit que c’est un mauvais produit. Le plus souvent, ces produits sont gratuits soit parce qu’ils tirent un revenu de la publicité ou bien parce que des versions évoluées de ces derniers sont aussi commercialisées.
Antivirus en ligne Certaines personnes considèrent ne pas avoir besoin d’un logiciel antivirus simplement parce qu’elles n’ont jamais eu la preuve d’une éventuelle infection. Pour des informaticiens, ce comportement est suicidaire. Quand on découvre que l’on est infecté, il est déjà trop tard. En fait, les travailleurs en informatique avaient le même comportement il y a encore quelques années. Certains pensaient qu’une certaine « hygiène » d’utilisation de leur ordinateur leur éviterait d’être infectés. Mais des virus comme Michel Ange ou Tchernobyl ont eu raison de cet optimisme. Ces deux virus infectaient de la manière la plus silencieuse possible des fichiers d’applications et l’action correspondante ne se déclenchait qu’une fois par an. Ce qui veut dire que les virus se propageaient tranquillement sans que les utilisateurs ne s’en rendent compte. Ainsi vous aviez des CD-ROM et des disquettes remplis d’un grand nombre d’exemplaires de ces virus. Et lorsque la date de déclenchement arrivait (1er avril par exemple pour Tchernobyl), votre ordinateur cessait de fonctionner. Ces types de virus sont moins courants actuellement. Leurs créateurs préfèrent les virus qui ont des effets plus immédiats et ne veulent pas attendre une année.
LE GUIDE COMPLET 43
Chapitre 2
Se protéger contre les menaces virales
Mais du fait du caractère plutôt invisible de cette infection, il peut arriver que les éditeurs d’antivirus n’aient pas mis à jour leur signature pour détecter ce nouveau type de virus. Afin d’éviter de se faire infecter, il peut être nécessaire de multiplier les types d’antivirus qui ont chacun leur propre fichier de signature. Pour ne pas avoir à acheter un antivirus supplémentaire pour votre ordinateur, vous avez la possibilité de réaliser une analyse antivirale en ligne. Certains éditeurs d’antivirus vous permettent de soumettre un ou plusieurs fichiers suspects à un site Internet. Ce site effectuera une analyse et vous indiquera si ces objets sont infectés. D’autres sites, comme Windows Live OneCare, vous font télécharger un petit logiciel sur votre ordinateur qui analyse la totalité de son contenu. Avec ces sites Internet, vous pourrez ainsi vérifier tout ce que contient votre ordinateur pour détecter tout virus, en passant par une autre base de signature que celle de votre antivirus. En effet, deux précautions valent mieux qu’une dans ce genre de cas. Pour accéder à l’outil fourni par Windows Live OneCare :
1 Ouvrez une fenêtre dans votre navigateur Internet Explorer. 2 Connectez-vous à l’adresse http://safety.live.com. 3 Cliquez sur le bouton Protection.
Figure 2.18 : Page d’accueil de Live OneCare
44 LE GUIDE COMPLET
Les logiciels antivirus
Chapitre 2
4 Dans l’interface de protection antivirus, quelques informations sont disponibles sur les possibilités de mise à jour. Cliquez sur le bouton Analyse antivirus.
Figure 2.19 : Option antivirus de Live OneCare
5 La page suivante affiche l’accord de licence. Lisez-le et si vous êtes d’accord pour continuer, cliquez sur le bouton Accepter. 6 À partir de cette page, commencez à télécharger et à installer le logiciel d’analyse. Comme cela est indiqué, il sera nécessaire d’autoriser le site dans le cas d’un bloqueur de fenêtres intempestives (voir le chapitre Naviguer sur Internet sereinement) par exemple. Cliquez sur le bouton Installer maintenant.
Figure 2.20 : Installation du scanner
LE GUIDE COMPLET 45
Chapitre 2
Se protéger contre les menaces virales
7 Si la barre d’information d’Internet Explorer s’affiche, cliquez dessus pour déclencher l’installation et l’exécution du programme complémentaire correspondant à l’analyseur.
Figure 2.21 : Barre d’information pour l’installation de l’ActiveX de Live OneCare
8 À la fin du téléchargement et de l’installation du programme complémentaire, l’analyseur est prêt à être lancé. Cliquez sur le bouton Lancer l’analyse pour la démarrer.
Figure 2.22 : Programme installé et prêt à être lancé
9 L’analyse n’est pas configurable ; elle s’étendra à tous vos lecteurs logiques, à la recherche d’un virus.
Figure 2.23 : Démarrage de l’analyse
10 Lorsque l’analyse est terminée, le logiciel affiche la liste des composants infectés et vous demande quelle action effectuer. Vous pourrez ensuite envoyer les informations de votre analyse à Microsoft (voir Figure 2.24). Vous pourrez faire une analyse pour détecter les virus sur votre ordinateur en passant par un antivirus en ligne. Cela vous permet ainsi d’avoir recours à un éditeur supplémentaire pour limiter les risques. L’antivirus en ligne, ça me suffit !
Il ne faut surtout pas croire qu’une simple analyse antivirale via un outil en ligne vous permettra d’être tranquille. Certains virus comme les
46 LE GUIDE COMPLET
Les logiciels antivirus
Chapitre 2
rootkits sont extrêmement difficiles à détecter quand ils sont installés sur votre ordinateur. Pour ces cas-là, seule la prévention fonctionne. Il faut donc faire attention à ce que vous lancez mais avoir aussi un véritable antivirus (avec un programme résident) installé qui empêchera que ces virus ne deviennent dangereux.
Figure 2.24 : Fin de l’analyse
Antivirus L’antivirus est le complément et l’outil indispensable pour une véritable protection de votre système. Ce programme vous permet d’analyser les différents objets auxquels accède votre système pour détecter si c’est un virus ou non. Nous vous rappelons que Windows Vista n’est pas livré avec un antivirus ; vous devrez installer un antivirus tiers. Ces logiciels ont des interfaces très différentes, mais dans la réalité ils ont beaucoup d’aspects en commun. LE GUIDE COMPLET 47
Chapitre 2
Se protéger contre les menaces virales
Dans les ateliers suivants, nous allons utiliser l’antivirus de l’éditeur Kaspersky comme logiciel exemple.
Figure 2.25 : Interface standard de Kaspersky Antivirus
Analyse antivirale Tous les antivirus permettent de réaliser des analyses antivirales de vos disques ou de certains médias amovibles. Vous pourrez aussi planifier une analyse régulière. Pour déclencher une analyse de vos disques :
1 Ouvrez l’interface de l’antivirus. Le plus souvent, vous accédez à cette interface en double-cliquant sur l’icône du logiciel dans la barre des tâches. 2 Cliquez sur le lien Analyser le Poste de travail. 3 L’analyse complète du système démarre. Vous pouvez l’arrêter ou la mettre en pause en cliquant respectivement sur les boutons Arrêt ou Pause.
Figure 2.26 : Lancement de l’analyse antivirus
48 LE GUIDE COMPLET
Les logiciels antivirus
Chapitre 2
Windows et la plupart des antivirus demandent qu’une analyse complète du système soit réalisée impérativement au moins une fois tous les trente jours pour éviter tout risque d’infection. Par défaut, plus vous avez de données sur votre ordinateur, plus cette analyse sera longue. Il est possible de régler certains paramètres de l’analyse à la demande pour la rendre plus courte. Certains antivirus mémorisent aussi les informations sur chacun des fichiers qu’ils analysent, ce qui permet lors de l’analyse suivante de gagner du temps si le logiciel constate que le fichier n’a subi aucun changement. La plupart des antivirus ont aussi la possibilité d’analyser les lecteurs à la demande (comme les CD-ROM ou les disquettes). Vous pourrez ainsi examiner des objets venant de sources extérieures sans avoir à déclencher une analyse complète. Pour déclencher une analyse à la demande :
1 Ouvrez l’interface de l’antivirus. 2 Cliquez sur Analyser les disques amovibles pour cibler l’analyse sur ces derniers. Ou bien cliquez sur Analyser les objets pour ajouter spécifiquement un répertoire.
Figure 2.27 : Choix d’un objet à analyser directement
3 L’interface d’analyse que vous avez déjà vue s’affiche pour indiquer la progression. Les logiciels vous permettent d’analyser un fichier ou un répertoire directement depuis l’explorateur de fichiers via le menu. Il vous suffit de faire un clic droit sur le fichier ou le dossier que vous souhaitez analyser et vous verrez apparaître une option dans le menu correspondant à votre antivirus pour déclencher une analyse directement.
LE GUIDE COMPLET 49
Chapitre 2
Se protéger contre les menaces virales
Figure 2.28 : Menu du bouton droit
Certains antivirus planifient par défaut une analyse antivirale hebdomadaire ou mensuelle. Pour modifier (ou créer dans le cas des logiciels ne réalisant pas cette action) cette planification, les actions à effectuer diffèrent fortement d’un logiciel à l’autre. Pour certains, il faut aller dans le menu Tâches planifiées, voire un menu directement dédié à cette action. Pour le logiciel exemple :
1 Ouvrez l’interface de l’antivirus en double-cliquant sur son icône dans la barre des tâches. 2 Sélectionnez l’onglet Paramètres. 3 Cliquez sur le lien Modifier la configuration dans la partie droite et dans le paragraphe parlant de l’analyse à la demande.
Figure 2.29 : Interface de paramétrage de l’antivirus
50 LE GUIDE COMPLET
Les logiciels antivirus
Chapitre 2
4 Cliquez sur le lien Configuration de l’analyse programmée en bas à droite de la fenêtre.
Figure 2.30 : Configuration de l’analyse à la demande
5 Sur l’interface, vous pouvez modifier l’heure et la date de l’analyse programmée. Dans le cas de notre logiciel exemple, les seuls choix possibles sont une analyse une à plusieurs fois par semaine ou à un intervalle de jours défini.
Figure 2.31 : Modification de la programmation de l’analyse
LE GUIDE COMPLET 51
Chapitre 2
Se protéger contre les menaces virales
Si vous trouvez que l’analyse antivirale est trop longue, vous pouvez modifier les types de fichiers que vous souhaitez soumettre à l’antivirus. Nous déconseillons fortement de modifier ces paramètres. En effet, c’est l’analyse antivirale qui permet de détecter tout virus dormant (qui n’a pas encore été lancé mais qui est présent sur un objet) avant qu’il ne fasse des ravages. Les possibilités de modification sont plus ou moins riches suivant le logiciel, mais pour la plupart d’entre eux vous pouvez intervenir sur : : par défaut, l’antivirus analysera tous les fichiers. Il est conseillé de garder au minimum tous les fichiers directement exécutables (ayant le plus souvent les extensions .exe, .com, .bat, .vbs, .js). L’analyse des archives compressées : par défaut, les antivirus analysent tous les fichiers contenus dans une archive compressée. Ce paramètre peut allonger l’analyse dans le cas où les archives contenues dans votre répertoire Windows comptent un grand nombre de petits fichiers. Nous vous déconseillons de totalement désactiver cette option. Au minimum, conservez l’option Analyser des archives compressées auto extractibles active. Ce sont des fichiers directement exécutables qui décompressent leur contenu dans un répertoire et qui se lancent parfois directement. D’où la nécessité de garder cette option active au minimum. Analyse des secteurs d’amorçage : cette option est active par défaut. Ne pas l’activer n’aura aucun effet sensible sur la durée de l’analyse. Ce paramètre permet d’éviter les virus de démarrage qui s’exécutent à l’allumage de l’ordinateur et modifient les paramètres de votre carte mère. Analyse des objets système (programme, mémoire) : cette option vérifie les différents objets qui ont été placés en mémoire par le système. Elle est redondante avec le programme résident de l’antivirus. Elle a très peu d’incidence sur la durée de l’analyse. Vous ne devez la désactiver que si vous êtes sûr de la configuration du programme résident de l’antivirus.
j Les extensions de fichiers à analyser
j
j
j
Pour accéder aux options de l’analyse pour notre antivirus exemple, la marche à suivre est la même que pour accéder à la configuration de l’analyse programmée. Sauf qu’au lieu de cliquer sur le lien Configuration de l’analyse programmée, vous devrez cliquer sur Configuration de la zone d’analyse. De plus, sur l’interface par défaut, vous pouvez modifier le Niveau d’analyse via une réglette. Ce niveau influe directement sur les extensions de fichiers à analyser. 52 LE GUIDE COMPLET
Les logiciels antivirus
Chapitre 2
Figure 2.32 : Option de l’analyse à la demande
La quarantaine La quarantaine d’un logiciel antivirus a exactement la même finalité qu’une quarantaine décrétée pour contrer une maladie infectieuse. C’est une zone définie où sont mis tous les objets pouvant être contaminés par un virus. Ainsi, chaque fois que l’analyse programmée ou le programme résident détecte un objet infecté, le programme demande à l’utilisateur l’action à effectuer. Par défaut le programme mettra l’objet en quarantaine. De plus, vous pouvez aussi ajouter n’importe quel objet dans la zone de quarantaine. Ce système évite de perdre des fichiers qui ont été infectés par un virus récent. En effet, il peut arriver que les bases de signature d’un antivirus permettent seulement de détecter la présence d’un virus dans un objet. Dans ce cas, le logiciel place le fichier infecté dans la quarantaine et il y restera jusqu’au moment où une mise à jour permettra de le désinfecter. Pour accéder à la quarantaine (pour le logiciel exemple) et ainsi tenter de désinfecter des objets posant problème :
1 Double-cliquez sur l’icône de l’antivirus dans la barre des tâches. 2 Cliquez sur le lien Quarantaine dans la partie gauche de l’interface (voir Figure 2.33). À partir de cette interface, vous pouvez Ajouter manuellement des fichiers à la quarantaine, Restaurer des fichiers, c’est-à-dire les sortir de la quarantaine pour les remettre à leur emplacement initial, les Envoyer à travers la messagerie (un client de messagerie devra être installé et LE GUIDE COMPLET 53
Chapitre 2
Se protéger contre les menaces virales
configuré) vers l’éditeur de l’antivirus, Supprimer les objets en quarantaine, et bien sûr Analyser de nouveau les objets pour tenter de les désinfecter avec une nouvelle mise à jour.
Figure 2.33 : Interface de quarantaine
Configuration des mises à jour Les menaces virales sont de plus en plus importantes dans le monde informatique. Par exemple, au moment de son apparition, le virus Slammer a infecté plus de 200 000 ordinateurs en un week-end ! Face à de tels dangers, il est impératif que votre antivirus soit le plus à jour possible vis-à-vis de sa base de signature. La plupart des logiciels antivirus réalisent une mise à jour sur Internet dès qu’ils détectent une connexion au réseau. Si ce n’est pas votre cas, il est vivement conseillé de l’activer ou de réduire l’intervalle de mise à jour au minimum. D’ailleurs, plus souvent vous réalisez des mises à jour, plus le temps que cela nécessite sera réduit. Pour modifier la fréquence de mise à jour du logiciel de Kaspersky :
1 Double-cliquez sur l’icône du logiciel antivirus dans la barre des tâches. 2 Cliquez sur l’onglet Paramètres. 3 Cliquez sur le lien Mise à jour.
54 LE GUIDE COMPLET
Les logiciels antivirus
Chapitre 2
Figure 2.34 : Interface de configuration de la mise à jour
Vous pourrez ainsi définir l’intervalle de mise à jour. Si vous êtes un utilisateur assidu d’Internet, nous vous recommandons de réaliser une mise à jour au minimum toutes les 12 heures. Nous vous déconseillons très fortement de désactiver la mise à jour automatique. Si vous préférez contrôler le téléchargement des mises à jour (par exemple si vous avez une connexion en bas débit), vous pouvez activer l’option Confirmer la mise à jour automatique pour que votre connexion ne soit pas utilisée sans que vous en soyez prévenu. L’option Mettre à jour les modules de l’application permet de réaliser des mises à jour par rapport au moteur du logiciel antivirus. Celles-ci sont utiles dans le cas où un nouveau type de menace apparaîtrait (les rootkits par exemple).
Programme résident de l’antivirus (bouclier) Dans certains cas, il devient très difficile de désinfecter les objets atteints une fois que le virus vous a contaminé. Le but du programme résident (nous dirons « bouclier ») est principalement d’éviter l’exécution d’un programme infecté ou l’installation d’un virus sur votre système. Le bouclier démarre en tant que service pour être actif le plus tôt possible et pour analyser les objets exécutés sur votre ordinateur. Les types d’objets analysés par le bouclier dépendent totalement de la configuration de celui-ci. Chaque logiciel antivirus a sa propre configuration pour son bouclier. Les paramètres sur lesquels cette configuration influe sont :
LE GUIDE COMPLET 55
Chapitre 2
Se protéger contre les menaces virales
: vous définissez ainsi les extensions des fichiers que vous souhaitez impérativement voir analysés par le bouclier. À cela s’ajoute aussi l’activation ou non des archives autoextractibles. La durée d’analyse : pour comparer un fichier à une base de signature, il est nécessaire que le bouclier lise une grande partie de celui-ci. Avec un grand fichier, cette analyse peut prendre plusieurs secondes. En soi ce délai n’est pas dérangeant, mais il faut savoir qu’il y a peu de chances que les systèmes modernes n’ouvrent qu’un seul fichier à la fois. Ce qui veut dire que ce délai s’ajoutant à un autre et à un autre, vous risquez d’avoir un fort ralentissement du système. Les emplacements à analyser : par défaut, le bouclier scannera les fichiers auxquels on aura accédé quel que soit leur emplacement. Mais il est possible de désactiver ce comportement dans le cas de certains emplacements comme les lecteurs réseau. Un autre antivirus peut être actif sur l’ordinateur possédant la source du lecteur réseau. Laisser cette option activée ne ferait qu’ajouter une analyse supplémentaire qui risque d’être inutile. Les accès en écriture ou en lecture : le bouclier peut vérifier les fichiers au moment où le système les lit ou les exécute. Il peut aussi le faire seulement à l’écriture de nouveau fichier. Les deux paramètres présentent des avantages et des inconvénients.
j Les types de fichiers analysés
j
j
j
Lecture : chaque fichier auquel on a accédé est vérifié pour détecter la présence d’un virus. Ainsi, vous serez protégé en permanence. L’inconvénient majeur est qu’un ralentissement plus ou moins important risque d’apparaître, étant donné que tous les fichiers sont vérifiés. Par exemple, dès que vous ouvrez un dossier, tous les fichiers qu’il contient sont contrôlés. Ecriture : l’avantage majeur de ce paramètre est que les ralentissements ne seront pratiquement pas ressentis et tous les fichiers que vous créerez seront vérifiés. Au contraire, tout fichier venant d’une autre source (CD-ROM, Internet) ne sera pas vérifié au moment où vous y accéderez. Il sera nécessaire de mettre en place un autre système pour les contrôler (comme une analyse à la demande).
: avec cette option, le bouclier analysera le contenu des scripts pour découvrir toute commande ou suite de
j Analyse des scripts
56 LE GUIDE COMPLET
Les logiciels antivirus
Chapitre 2
commandes réalisant des actions dangereuses. Le virus I love you était un simple script. Script
À la différence d’un programme, un script n’est qu’un fichier texte. Celui-ci contient des commandes qui pourront être lues par un programme. Un programme peut être lancé directement par le système, un script devra impérativement être démarré par un programme. Par exemple, les scripts Visual Basic Script sont lancés à travers le programme wscript.exe.
Pour accéder à la configuration du bouclier pour le logiciel de Kaspersky :
1 Double-cliquez sur l’icône de l’antivirus dans la barre des tâches. 2 Cliquez sur l’onglet Paramètres. 3 Cliquez sur le lien Protection en temps réel. À partir de cette interface, vous pouvez définir le niveau d’analyse du programme résident via le niveau de protection. Pour chacun de ces niveaux, le logiciel vous indique succinctement ce qui est analysé ou non. Vous pouvez aussi indiquer le comportement du logiciel lors de la détection d’un élément infecté. Nous vous conseillons de rester en Demande de confirmation de l’utilisateur sous peine de voir disparaître des fichiers sans en comprendre la raison. Sauf si, bien sûr, vous consultez les journaux du logiciel.
Figure 2.35 : Interface de configuration du bouclier
LE GUIDE COMPLET 57
Chapitre 2
Se protéger contre les menaces virales
De plus, vous pouvez modifier certains paramètres spécifiques en cliquant sur le lien Configuration de la zone protégée. Ces paramétrages sont divisés en plusieurs parties : de fichiers : vous pouvez désactiver totalement la protection des fichiers (c’est-à-dire les contrôles sur l’accès en lecture) ou encore désactiver le contrôle des secteurs d’amorçage. Une option supplémentaire consiste à stopper la vérification lorsqu’elle dépasse une certaine durée. Cette option est utile si vous manipulez des fichiers volumineux.
j Système
Secteur d’amorçage
Au démarrage de votre ordinateur, le système interne à la carte mère a besoin de données supplémentaires pour pouvoir lancer le système d’exploitation. Pour connaître la marche à suivre pour réaliser cette action, la carte mère lit le tout début du disque dur. Ces premières pistes sont appelées « secteurs de démarrage ». Un programme malveillant peut modifier ces secteurs pour faire démarrer un tout autre système.
: cette partie modifie le comportement du bouclier face à la messagerie. Vous pouvez désactiver la vérification des courriers sortants si vous considérez que tous les messages que vous envoyez sont sûrs. Comme pour les fichiers, vous pouvez arrêter la protection passé un certain délai de vérification. Accès réseau : dans notre exemple, nous n’avons pas installé la protection réseau étant donné qu’elle était redondante avec le pare-feu de Windows Vista. Scripts : vous pouvez désactiver la vérification des commandes dans les scripts utilisés par le système.
j Messagerie
j
j
Figure 2.36 : Paramètres avancés du bouclier
58 LE GUIDE COMPLET
Les logiciels antivirus
Chapitre 2
Tester l’efficacité de votre antivirus Maintenant que vous avez modifié certains paramètres de votre configuration logicielle, il est nécessaire de tester l’utilisation de votre système. Ainsi, vous pourrez découvrir les failles de votre configuration et l’adapter en conséquence. Il existe un fichier de test viral disponible sur Internet. Ce fichier sera détecté par tous les logiciels antiviraux comme un virus de type EICAR-Test-File. Malgré l’avertissement de votre antivirus, ce fichier n’est en aucun cas dangereux pour votre ordinateur. Pour récupérer le fichier sous différents formats (pour tester l’efficacité de votre antivirus en fonction de l’extension et du type de fichier) :
1 Ouvrez un navigateur et rendez-vous à l’adresse Internet http:// www.eicar.org/anti_virus_test_file.htm. 2 Faites défiler la page jusqu’au niveau où elle vous propose de télécharger le fichier EICAR dans plusieurs formats. 3 Tentez d’abord de télécharger le fichier ayant l’extension .com, qui est l’extension par défaut du virus. Vous pourrez ainsi découvrir si votre antivirus teste les fichiers téléchargés sur les pages Internet. 4 Ensuite téléchargez le fichier dans ses différents formats ainsi que sa version en archive compressée.
Figure 2.37 : Site Internet du virus test EICAR
LE GUIDE COMPLET 59
Chapitre 2
Se protéger contre les menaces virales
Maintenant, vous pouvez tester l’efficacité de votre antivirus en tentant d’accéder aux fichiers dont l’extension n’est pas .com. Vous verrez ainsi si votre bouclier vérifie seulement les extensions d’applications. Nous vous invitons à modifier l’extension du virus et à le déplacer à d’autres emplacements pour vérifier les différents paramètres que vous avez mis en place. Cette procédure est plutôt fastidieuse mais nécessaire pour connaître les limites du logiciel que vous utilisez.
Figure 2.38 : Détection du virus EICAR
60 LE GUIDE COMPLET
Gérer sa messagerie Windows Live Messenger .................................................................................................. 62 Windows Mail ........................................................................................................................ 69 Windows Live Mail ............................................................................................................... 92
Chapitre 3
Gérer sa messagerie
La messagerie électronique est de nos jours au cœur de la communication. Elle englobe les messageries instantanées comme MSN ou Windows Messenger mais aussi l’envoi de courriels. L’échange en masse d’informations sur le réseau public pose problème en matière de sécurité. Ces données sont souvent confidentielles. Vous devez les protéger et en sécuriser l’échange. Vous devez être certain de l’identité du destinataire. C’est ce que nous allons vous expliquer de façon claire et concrète au travers de ce chapitre. Les nouveaux outils incorporés Windows Vista facilitent la mise en place de ces protections.
3.1. Windows Live Messenger Les bases de la communication Depuis de nombreuses années, la messagerie instantanée ne cesse de se développer et est une des fonctionnalités les plus utilisées sur les ordinateurs aussi bien dans le milieu professionnel qu’à la maison. Il faut remonter à 1999 pour voir l’apparition de la première version de MSN Messenger. Huit ans plus tard, Microsoft nous propose Windows Live Messenger, nouveau nom de MSN 8. Bien évidemment de nombreuses fonctionnalités ont été ajoutées au fur et à mesure, avec l’apparition de la communication audio/vidéo notamment, le transfert de fichier, les smileys… Mais le principe reste toujours le même : communiquer de manière instantanée avec une autre personne, quel que soit son emplacement.
Figure 3.1 : Windows Live Messenger
Cependant, une mauvaise utilisation de MSN peut engendrer de graves problèmes de sécurité sur votre ordinateur et rendre votre Windows Vista instable ! C’est la raison pour laquelle nous allons voir un ensemble d’options à configurer sur Windows Live Messenger afin de communiquer en toute sécurité et de limiter la surface d’action des virus qui pourraient s’infiltrer par ce biais. 62 LE GUIDE COMPLET
Windows Live Messenger
Chapitre 3
Jamais d’informations personnelles !
Ne divulguez jamais d’informations personnelles, comme vos mots de passe, vos coordonnées bancaires ou autres données secrètes. Lors d’une communication, d’une part vous ne pouvez jamais être certain de l’identité de la personne avec qui vous échangez ces informations, et d’autre part il est toujours possible qu’une personne malintentionnée intercepte ces données sur le réseau et les utilise à votre insu. Voici un message qui apparaît lors de la première ouverture d’une fenêtre de discussion. Il vous explique clairement qu’il ne faut jamais communiquer de données personnelles via la messagerie instantanée.
Figure 3.2 : À lire avant de communiquer
L’échange de fichiers sécurisés Outre la possibilité de parler, Windows Live Messenger vous permet d’échanger des fichiers. Ce simple transfert peut avoir des conséquences négatives sur votre ordinateur si des virus se sont ajoutés au document. La première chose à faire, avant tout échange, est d’activer l’analyse des fichiers transférés par votre antivirus personnel ou bien d’utiliser celui qui est fourni gratuitement par Microsoft.
1 Dans la barre des menus de Windows Live Messenger, cliquez sur Outils puis sur Options afin d’accéder aux paramètres de configuration de transfert des fichiers.
Figure 3.3 : Configuration de l’antivirus
LE GUIDE COMPLET 63
Chapitre 3
Gérer sa messagerie
2 Si vous possédez votre propre antivirus, cochez la case Détecter les virus dans les fichiers à l’aide de, puis cliquez sur Parcourir pour sélectionner le fichier exécutable (.exe) de votre programme. 3 L’autre solution consiste à installer l’antivirus gratuit fourni par Microsoft, nommé Windows Live Safety Scanner. Pour cela, cliquez sur le bouton Installer pour lancer le processus. Puis, cliquez sur Continuer pour télécharger l’antivirus.
Figure 3.4 : Téléchargement de l’antivirus
4 L’installation se fait donc de manière automatique et transparente pour vous. Cliquez sur Terminer lorsque la dernière fenêtre du processus s’affiche.
Figure 3.5 : Téléchargement terminé
64 LE GUIDE COMPLET
Windows Live Messenger
Chapitre 3
5 Vous pouvez maintenant voir que l’option de détection des clients est automatiquement activée et que le nom de votre antivirus configuré est Antivirus gratuit pour Messenger. Une autre option consiste à bloquer par défaut le transfert des fichiers susceptibles d’être dangereux, comme les fichiers exécutables (.exe) ou les scripts VBs. Pour cela, activez la case Rejeter automatiquement le transfert de fichiers pour les types de fichiers dangereux.
Figure 3.6 : Bloquer les fichiers dangereux
Les options de sécurité Dans les options de sécurité, il existe également d’autres paramètres à configurer afin de protéger vos données. Il faut savoir que par défaut Windows Live Messenger conservera une copie de la liste de vos contacts sur votre ordinateur. Il est donc conseillé d’activer l’option de chiffrage des données pour que cette liste ne soit pas accessible à d’autres programmes.
1 Allez dans les propriétés de Windows Live Messenger puis dans la rubrique Sécurité. 2 Dans la rubrique Stockage des contacts, cochez la case Chiffrer les données de la liste de contacts pour qu’elles ne soient pas accessibles en dehors de Windows Live Messenger.
Figure 3.7 : Chiffrage des contacts
LE GUIDE COMPLET 65
Chapitre 3
Gérer sa messagerie
Si vous devez partager votre ordinateur avec d’autres personnes que vous ne connaissez pas forcément, il est préférable de ne pas y enregistrer d’informations personnelles.
1 Allez dans les propriétés de Windows Live Messenger puis dans la rubrique Sécurité. 2 Cochez la case J’utilise un ordinateur public : ne pas y stocker mon carnet d’adresses, mon image perso, ni mon message perso. Figure 3.8 : Stockage des informations personnelles
À partir de Windows Live Messenger, vous pouvez directement accéder à votre messagerie Internet : Hotmail/Windows Live Mail (voir la partie dédiée à ce sujet à la fin de ce chapitre). Lorsque vous cliquez sur la petite icône représentée par une enveloppe, une page Internet s’ouvre automatiquement (sans authentification supplémentaire), vous permettant de lire vos mails et d’accéder à toutes les options de votre boîte aux lettres. Imaginez maintenant que vous ayez oublié de verrouiller votre session et qu’un utilisateur malintentionné s’empare de votre ordinateur. Il pourra non seulement communiquer avec tous vos contacts, mais également accéder à vos mails et donc lire vos données confidentielles, ou encore usurper votre identité pour envoyer des mails à votre insu. Pour remédier à ce problème, il est conseillé d’activer une option de sécurité permettant de demander systématiquement vos identifiants (nom d’utilisateur et mot de passe) afin d’accéder à vos mails ou à tout autre site se basant sur Windows Live ID (successeur des comptes passeport) à partir de Windows Live Messenger.
1 Allez dans les propriétés de Windows Live Messenger puis dans la rubrique Sécurité. 2 Cochez la case Toujours demander mon mot de passe lors de la connexion à Hotmail, Windows Live Mail ou tout site compatible Windows Live ID.
Figure 3.9 : Gestion des identifiants
66 LE GUIDE COMPLET
Windows Live Messenger
Chapitre 3
Toujours dans cette rubrique, vous pouvez configurer une autre option concernant les liens vers les sites web. En effet, par défaut, lorsque quelqu’un vous envoie une adresse Internet (URL), celle-ci apparaît en bleu et soulignée, prête à être ouverte dans une fenêtre d’Internet Explorer. Ceci peut être dangereux s’il s’agit d’un site web contenant un virus ou un cheval de Troie, ou encore si c’est un site à caractère pornographique. Cheval de Troie
On appelle cheval de Troie, tout programme s’installant sur un ordinateur de manière non désiré et y effectuant une tâche généralement nocive. Voici quelques exemples que peut effectuer un cheval de Troie à votre insu : espionner votre ordinateur, envoyer du courrier indésirable ou plus grave encore ouvrir une porte pour des pirates.
C’est pourquoi il est préférable de désactiver l’affichage des liens dans les fenêtres de communication de Windows Live Messenger. Ainsi lorsqu’on vous envoie une adresse Internet, il vous faudra la copier au préalable dans votre navigateur avant de pouvoir y accéder, réduisant ainsi les risques.
1 Allez dans les propriétés de Windows Live Messenger puis dans la rubrique Sécurité. 2 Décochez la case Autoriser l’affichage des liens dans la fenêtre de conversation. Figure 3.10 : Affichage des liens
La gestion de la confidentialité La notion de confidentialité est primordiale de nos jours, et il se peut que des gens que vous ne connaissez pas ajoutent votre contact (qu’ils auront trouvé sur des sites ou alors testé au hasard) dans leur liste et engagent la conversation. Une chose très importante est de ne pas autoriser n’importe qui à communiquer avec vous sans être sûr de son identité. Windows Live Messenger sert à communiquer entre amis ou collègues de travail, ce n’est pas un forum de rencontres…
LE GUIDE COMPLET 67
Chapitre 3
Gérer sa messagerie
Pour être prévenu lorsqu’une personne vous ajoute dans sa liste, vous devez activer l’option suivante :
1 Allez dans les propriétés de Windows Live Messenger puis dans la rubrique Confidentialité. 2 Cochez la case M’avertir lorsque quelqu’un m’ajoute à sa liste de contacts.
Figure 3.11 :
Gérer ses contacts
Vos contacts se subdivisent en deux listes distinctes, appelées Liste verte et Liste rouge. Ces deux appellations sont assez explicites. Elles vous permettent de répartir vos contacts en deux catégories : ceux qui sont agréés et ceux qui sont refusés. Vous pouvez cocher la case Autoriser seulement les contacts de ma liste verte à voir mon statut et à m’envoyer des messages. Ceci renforce la sécurité en empêchant vos contacts
indésirables de voir votre statut et de communiquer avec vous.
Figure 3.12 : Liste verte et liste rouge
Communiquer sans être dérangé L’une des nouveautés de Windows Live Messenger est de pouvoir communiquer même si votre statut est défini comme « Hors ligne ».
68 LE GUIDE COMPLET
Windows Mail
Chapitre 3
En effet, généralement, même si vous êtes défini comme « Absent » ou « Occupé », de nombreuses personnes viennent quand même vous parler, voire vous déranger en réunion ou à la maison. Vous avez alors la possibilité de placer votre statut sur « Hors ligne ». Ainsi vos contacts ne vous enverront pas de messages puisque vous apparaissez comme n’étant pas connecté. L’avantage de ce mode est que vous voyez quand même le statut de vos contacts et que vous avez la possibilité de leur parler sans problème. Ce mode empêche que l’on vienne vous déranger alors que vous continuez à profiter de la communication instantanée.
1 Pour définir votre statut sur « Hors ligne », cliquez sur le menu Fichier. 2 Choisissez la commande Mon statut et sélectionnez Hors ligne dans la liste.
Figure 3.13 :
Configurer son statut Hors ligne
Connectez-vous en Hors ligne
Vous pouvez même choisir de vous connecter « Hors ligne ». Eh oui, cela peut paraître contradictoire, mais pour plus de tranquillité, vous pouvez opter pour cette option en sélectionnant votre statut avant même de vous connecter au service. Ainsi personne ne sera alerté de votre connexion et vous pourrez alors discuter avec les personnes de votre choix sans être dérangé à tout instant.
3.2. Windows Mail La révolution Internet aura permis une accélération sans précédent de la communication. Alors qu’il fallait plusieurs jours pour qu’une lettre traverse l’Atlantique, il ne faut plus que quelques secondes pour qu’un e-mail fasse le tour du monde. Comme tous les autres composants de LE GUIDE COMPLET 69
Chapitre 3
Gérer sa messagerie
l’informatique, le courrier électronique n’a pas été épargné par les attaques de personnes malintentionnées. C’est par ce biais que se transmet la grande majorité des virus et chevaux de Troie, sans compter la publicité qui inonde le trafic sur Internet, allant même jusqu’à saturer des équipements réseau et rendre indisponibles certains services.
Figure 3.14 : Microsoft Windows Mail
Nous allons donc voir comment vous protéger au maximum de cette nouvelle menace : le courrier indésirable (appelé couramment « spam » en anglais). Même s’il peut paraître anodin, le spam est souvent porteur de messages à caractère violent ou pornographique pouvant choquer la sensibilité des plus jeunes. Il est donc impératif de prendre des mesures pour contrer ce fléau. Heureusement, Windows Mail, installé d’office sur Windows Vista et successeur d’Outlook Express, vous permet de vous protéger contre cette invasion.
Débarrassez-vous du courrier indésirable (spam) Que ce soit dans le monde de l’entreprise ou chez les particuliers, depuis plus de cinq ans le courrier indésirable (se présentant le plus souvent sous la forme de publicités, de mails incompréhensibles ou de véritables arnaques) ne cesse de remplir inutilement vos boîtes aux lettres. Il s’agit d’une véritable pollution informatique qui empoisonne la vie de millions de personnes au profit d’une poignée de gens peu scrupuleux. Depuis l’apparition de ce fléau, de nombreuses dispositions ont été mises en place pour essayer de nettoyer vos boîtes aux lettres le plus possible.
70 LE GUIDE COMPLET
Windows Mail
Chapitre 3
La plupart des fournisseurs d’accès proposent, le plus souvent, un filtre antispam gratuit qui filtre ainsi vos e-mails en amont. Mais quoi qu’il en soit, il est préférable de configurer quand même ces options de sécurité directement dans votre logiciel de gestion d’e-mails. Nous allons voir comment configurer un niveau convenable de protection dans Windows Mail.
1 Pour lancer le logiciel de gestion du courrier, rendez-vous dans le menu Démarrer pour sélectionner Windows Mail ou saisissez directement winmail.exe dans le menu Exécuter. 2 Dans la barre des menus, cliquez sur Outils puis sur Options du courrier indésirable. 3 Une nouvelle fenêtre composée de cinq onglets s’ouvre alors. Nous allons les détailler un par un afin de sécuriser au maximum votre boîte aux lettres et d’éviter le plus possible d’être envahi par du spam sans pour autant passer à côté des mails importants. Il va donc falloir trouver le juste milieu.
L’onglet Options
Figure 3.15 : Options du courrier indésirable
LE GUIDE COMPLET 71
Chapitre 3
Gérer sa messagerie
Par défaut, dans l’arborescence des dossiers de Windows Mail, il existe un dossier nommé Courriers indésirables. C’est dans ce dossier que les mails que vous recevrez et qui seront considérés comme du spam arriveront, et ce directement selon votre configuration. La première chose à faire est de choisir le niveau de filtrage des mails. Windows Mail intègre un filtre intelligent qui va analyser en détail tous vos mails et ainsi définir s’il s’agit d’un courrier indésirable ou non. Pour effectuer cette tâche, le filtre va se baser sur la langue du mail, l’objet, l’adresse de l’expéditeur ainsi que son contenu. Ensuite, selon le résultat de ces tests, il placera le mail dans votre boîte de réception ou directement dans le dossier réservé au spam. Vous avez le choix entre quatre niveaux de filtrage, du plus passif au plus restrictif : : c’est l’option la moins conseillée car, comme son nom l’indique, elle n’effectue aucun filtrage lors de la réception de votre courrier, accentuant ainsi le risque d’être envahi par du spam. Avec cette fonction, les mails ne seront donc pas considérés par le filtre comme étant indésirables ; cependant, les mails provenant d’utilisateurs bloqués (nous reviendrons sur ce sujet un peu plus loin) seront quand même déplacés dans le dossier Courriers indésirables. Autrement dit, il est très rare et peu conseillé de choisir cette option. Faible : c’est l’option activée par défaut dans Windows Mail. Elle permet d’appliquer un minimum d’actions sur vos e-mails en déplaçant la grande majorité des courriers indésirables dans le dossier approprié. L’inconvénient c’est qu’elle ne détecte pas l’intégralité du spam, par contre on a la certitude qu’un vrai mail ne sera pas considéré comme étant indésirable. Elevée : en configurant cette option, vous aurez l’assurance de ne pas être envahi de publicités non désirées puisque la totalité des courriers douteux sera prise en compte. Par contre, il arrive que certains véritables mails soient eux aussi pris dans la tourmente du filtre un peu trop puissant. Pensez donc à consulter le dossier Courriers indésirables régulièrement afin de vous assurer que certaines de vos communications ne passent pas à la trappe. Listes approuvées uniquement : cette dernière option est à coup sûr la plus sécurisée. Elle permet de recevoir uniquement des mails de personnes étant approuvées comme expéditeur sûr. Il faut établir au préalable une liste des expéditeurs dont vous voulez
j Aucun filtrage automatique
j
j
j
72 LE GUIDE COMPLET
Windows Mail
Chapitre 3
autoriser la réception des e-mails. Cette liste se crée dans le deuxième onglet intitulé Expéditeurs approuvés. Il existe une dernière option dans ce premier onglet qui consiste à supprimer directement les mails considérés comme des courriers indésirables au lieu de les placer dans le dossier approprié. Cette option s’active en cochant la case Supprimer définitivement le courrier soupçonné d’être indésirable au lieu de le transférer vers le dossier Courriers indésirables. Son activation demande de grandes précautions, car si
certains mails importants sont pris dans le filtre, ils seront tout simplement supprimés sans que vous ayez pu les consulter. Soyez donc vigilant lors de la configuration d’un tel niveau de sécurité.
Figure 3.16 : Supprimer directement le courrier indésirable
L’onglet Expéditeurs approuvés Cet onglet va vous permettre de créer une liste de tous les expéditeurs que vous approuvez afin d’être certain de n’accepter que leurs e-mails et de bloquer tous les autres messages. Pour cela, vous devez ajouter les adresses e-mail des personnes devant figurer dans cette liste ou alors directement le nom de domaine de votre entreprise pour aller plus vite. Par exemple, pour ajouter le domaine supinfo.com, cliquez sur le bouton Ajouter et tapez @supinfo.com. Ainsi tous les e-mails provenant de personnes ayant pour adresse [email protected] seront autorisés automatiquement. Vous pouvez bien évidemment inclure des adresses personnelles de la même manière. À tout moment, vous avez la possibilité de modifier une entrée ou d’en supprimer une selon vos besoins. Deux autres options très pratiques vous aident à gérer cette liste. Sa maintenance deviendrait un vrai casse-tête chinois autrement. La première option à activer est Approuver également le courrier en provenance de mes contacts. Ainsi toutes les personnes se trouvant dans les contacts de Windows Mail seront directement rajoutées à la liste, ce qui vous évite de les rajouter à la main un par un. La deuxième option Ajouter automatiquement les personnes auxquelles j’envoie un message à la liste des utilisateurs approuvés se révèle très
LE GUIDE COMPLET 73
Chapitre 3
Gérer sa messagerie
intéressante également. Elle vous permet d’être certain que les réponses à vos mails ne seront pas considérées comme du spam. Le problème avec cette méthode, si la personne n’est enregistrée ni dans vos contacts ni dans la liste à faible filtrage, si elle ne vous a jamais envoyé de mail, c’est qu’elle ne pourra pas vous écrire. Vous devez bien mesurer les conséquences possibles lorsque vous choisissez votre niveau de sécurité.
Figure 3.17 : Configuration de la liste approuvée
L’onglet Expéditeurs bloqués Ce troisième onglet vous permet de désigner une liste d’expéditeurs (via leurs adresses e-mail ou à partir d’un nom de domaine) que vous souhaitez bloquer définitivement. Elle se gère exactement comme la liste des expéditeurs approuvés. Les e-mails réagissant à cette règle seront directement considérés comme des courriers indésirables et seront donc déplacés dans le dossier spécifique ou supprimés selon votre configuration. 74 LE GUIDE COMPLET
Windows Mail
Chapitre 3
Figure 3.18 : Configuration de la liste des expéditeurs bloqués
L’onglet International Ses options vous permettent de bloquer les e-mails en fonction de leur pays de provenance ou encore de la langue utilisée dans ceux-ci. En effet, comme vous le savez peut-être, chaque pays dispose d’un code international composé de deux lettres (FR pour la France, UK pour le Royaume-Uni, etc.). Vous pouvez choisir de bloquer des e-mails en fonction du code international de leur pays d’origine (voir Figure 3.19). Comment configurer les options internationales ?
1 En cliquant sur le bouton Liste des domaines de niveau supérieur bloqués. Cochez les cases correspondant aux pays que vous souhaitez interdire. Ainsi si vous cochez Chine et Albanie par exemple, tous les e-mails dont les adresses se terminent par .cn ou .al seront automatiquement considérés comme des courriers indésirables.
LE GUIDE COMPLET 75
Chapitre 3
Gérer sa messagerie
Figure 3.19 : Configuration des paramètres internationaux
2 Si vous souhaitez n’autoriser que les e-mails français (ou ceux du pays de votre choix), cliquez sur le bouton Sélectionner tout, puis décochez la case correspondante pour faire une exception. Validez en cliquant sur OK.
Figure 3.20 : Liste des domaines de niveau supérieur
L’onglet International propose un deuxième bouton Liste des codages bloqués qui vous permet de définir les types d’encodages étrangers que
76 LE GUIDE COMPLET
Windows Mail
Chapitre 3
vous souhaitez interdire. Les caractères de chaque langue figurent dans un encodage spécifique (un jeu de caractères précis) qui permet d’en identifier l’origine. Cochez les cases des encodages que vous souhaitez bloquer afin de réduire encore une fois la surface d’attaque du spam.
Figure 3.21 : Liste des langues bloquées
Sauvegardez vos e-mails en les archivant Que ce soit à votre travail ou à domicile, il existe toujours une restriction quant à la taille de votre boîte aux lettres. En effet, votre fournisseur d’accès vous propose généralement un espace maximal pour le stockage de vos e-mails (environ 100 Mo). Une fois que cette limite est atteinte, vous êtes obligé de supprimer du courrier si vous voulez en recevoir de nouveaux et ne plus être harcelé par des messages du genre « Votre boîte aux lettres a atteint sa taille limite ». Cependant, il est parfois important de pouvoir conserver tous ses e-mails, soit pour garder une trace des échanges, soit pour une consultation ultérieure. La solution passe par l’archivage des e-mails ! Le principe consiste à copier les courriers les plus anciens sur votre ordinateur (dans un fichier de données) afin de libérer de l’espace sur le serveur de messagerie, tout en ayant la possibilité d’y accéder localement.
LE GUIDE COMPLET 77
Chapitre 3
Gérer sa messagerie
Avec Windows Mail, cette procédure va devoir se faire manuellement. En entreprise, on peut imaginer que les ordinateurs sont équipés des versions 2003 ou 2007 d’Outlook, qui autorisent un autoarchivage, évitant ainsi à l’utilisateur de le faire lui-même. De plus, c’est généralement un compte de messagerie de type POP qui est configuré sur votre ordinateur. Celui-ci a la particularité de télécharger directement vos e-mails depuis le serveur pour les stocker sur votre ordinateur. Dans ce cas-là, plus de soucis de limite de taille de boîte aux lettres ! Cependant, si un problème survient, qui vous oblige à réinstaller Windows Vista, vous perdez tout votre courrier. C’est pour cela qu’il est important de le sauvegarder. Pour pallier ce problème, vous devez sauvegarder le répertoire qui correspond à votre compte.
1 Ouvrez votre poste de travail, puis allez jusqu’au répertoire C:\Users\Nom de l’utilisateur\AppData\Local\Microsoft\Windows Mail\Nom du compte de messagerie.
2 Si vous ne voyez pas ce dossier, pensez à activer l’affichage des dossiers cachés en vous rendant dans les options des dossiers et en activant la case Afficher les fichiers et dossiers cachés.
Figure 3.22 : Afficher les dossiers cachés
78 LE GUIDE COMPLET
Windows Mail
Chapitre 3
3 Dans ce répertoire, vous allez retrouver la même arborescence que dans Windows Mail avec les dossiers de réception, brouillons, boîte d’envoi, éléments envoyés, éléments supprimés, etc.
Figure 3.23 : Liste des dossiers à sauvegarder
4 Il ne vous reste plus qu’à les copier sur un CD/DVD ou sur un autre ordinateur pour être certain de ne jamais les perdre.
Signez numériquement vos e-mails Toutes les méthodes sont bonnes pour sécuriser les échanges par e-mail. À l’heure où le spam sévit de plus en plus et où les pirates sont de mieux en mieux équipés pour intercepter nos échanges, il ne faut plus lésiner sur les moyens pour se protéger. Il vous est peut-être déjà arrivé de recevoir des e-mails d’un ami ou d’un proche contenant un texte pour le moins surprenant. En réalité, il s’agit d’un courrier indésirable qui utilise l’identité d’un tiers, parfois celle d’un collègue. Alors comment être certain de l’origine du mail ? Comment être sûr qu’il ne s’agit pas d’une usurpation d’identité ? La parade consiste à employer la signature numérique des échanges. L’utilisation des certificats numériques pour signer ses e-mails est l’une des méthodes disponibles qui commence à se généraliser. La signature numérique permet d’identifier de manière certaine l’expéditeur du message (en d’autres termes de s’assurer de son identité). Même si la mise en place d’une telle architecture peut paraître fastidieuse, croyezle, le jeu en vaut la chandelle.
Obtenir son certificat numérique Avant toute chose, vous devez obtenir un certificat auprès d’une autorité de certification commerciale (dans le cas d’une entreprise, on peut imaginer qu’elle dispose de la sienne) afin de pouvoir l’utiliser dans vos échanges. De nombreuses sociétés comme Comodo, GeoTrust et
LE GUIDE COMPLET 79
Chapitre 3
Gérer sa messagerie
VeriSign proposent ce genre de service, mais la plupart sont payantes bien évidemment (une vingtaine d’euros en moyenne). Pour notre part, nous allons utiliser Comodo qui propose ce service gratuitement.
1 Rendez-vous à l’adresse suivante http://office.microsoft.com/en-gb/ marketplace/EY010504841033.aspx. Vous obtenez ainsi la liste des compagnies vous permettant d’obtenir un certificat.
Figure 3.24 : Liste des autorités de certification commerciale
2 Cliquez sur le lien Comodo Web Site pour accéder au service. Une fois que vous êtes sur le site, cliquez sur le gros bouton Get your free email cert now !.
Figure 3.25 : Obtenir votre certificat numérique
3 Ensuite vous allez devoir fournir un certain nombre de renseignements afin de vous identifier : tout d’abord votre prénom puis votre nom suivis de votre adresse e-mail. Puis choisissez votre pays et définissez un mot de passe qui vous servira si vous souhaitez révoquer votre certificat, c’est-à-dire le supprimer. Enfin cliquez sur le bouton Agree et Continue tout en bas de la page. 80 LE GUIDE COMPLET
Windows Mail
Chapitre 3
Figure 3.26 : Remplir le formulaire
4 Vous allez recevoir par la suite un e-mail à l’adresse indiquée vous félicitant de votre démarche et vous signalant que votre certificat est prêt à vous être délivré. Pour passer à la deuxième étape (à l’installation du certificat), cliquez sur le bouton Click & install Comodo Email Certificate.
Figure 3.27 : Mail de confirmation de Comodo
5 À cette étape, vous êtes redirigé vers une page qui va installer votre certificat, vous n’avez plus qu’à accepter le ou les messages d’avertissement en cliquant sur Oui.
Figure 3.28 : Message d’avertissement
6 Pour vérifier si votre certificat a bien été installé sur votre ordinateur, ouvrez les options Internet d’Internet Explorer 7 et cliquez sur l’onglet Contenu.
LE GUIDE COMPLET 81
Chapitre 3
Gérer sa messagerie
Figure 3.29 : Option Internet d’IE 7
7 Cliquez sur Certificats pour afficher la liste de vos certificats numériques. Vous devez normalement voir celui qui contient vos renseignements. Notez que la date d’expiration est fixée par défaut à un an.
Figure 3.30 : Vérification du certificat
82 LE GUIDE COMPLET
Windows Mail
Chapitre 3
Vous en avez fini avec le processus de récupération de votre certificat. Nous allons pouvoir passer à la deuxième partie, c’est-à-dire à la configuration de Windows Mail afin d’activer l’option de signature des e-mails.
Comment envoyer un e-mail signé numériquement ? 1 Ouvrez Windows Mail et créez un nouveau message. 2 Entrez le nom de l’expéditeur ainsi que l’objet et tapez votre message. 3 Cliquez sur le petit bouton représentant un certificat dans la barre des tâches. 4 Envoyez votre e-mail.
Figure 3.31 : Signer numériquement un e-mail
Le destinataire recevra un mail dans lequel il sera stipulé qu’une signature numérique est incorporée.
Figure 3.32 : Mail signé numériquement
LE GUIDE COMPLET 83
Chapitre 3
Gérer sa messagerie
Pour vérifier la signature, il suffit de cliquer sur le petit certificat présent sur la même ligne que l’expéditeur. Vous obtiendrez ainsi des détails sur le certificat, comme la société émettrice, la date d’expiration, le nom complet, etc. Il est bien évidemment possible de configurer directement dans les options de Windows Mail une signature numérique pour tous les mails que vous enverrez. Cela vous évitera d’avoir à l’activer manuellement chaque fois.
1 Dans les options de Windows Mail, allez dans l’onglet Sécurité puis regardez les options de la rubrique Courrier sécurisé.
Figure 3.33 : Sécurité des e-mails
2 En cliquant sur le bouton Identificateurs numériques, vous allez retrouver tous vos certificats (comme dans les options d’Internet Explorer), avec notamment le certificat obtenu de la société Comodo permettant la signature des e-mails. 3 Pour activer la signature automatique des e-mails, cochez la case Signer numériquement tous les messages sortants. Chaque fois que vous rédigerez un nouveau message, il sera directement signé numériquement par votre certificat, prouvant ainsi votre identité aux yeux du destinataire. Lorsque vous recevez un e-mail signé numériquement d’un de vos contacts, un message d’avertissement peut apparaître à la place du contenu.
84 LE GUIDE COMPLET
Windows Mail
Chapitre 3
Il s’agit d’une protection de Windows Mail qui vérifie un certain nombre de critères avant de décider l’affichage ou non d’un e-mail signé. L’e-mail apparaît alors en rouge avec le bouclier de la même couleur que Windows qui signale généralement un problème de sécurité :
Figure 3.34 : Alerte lors de la réception d’un e-mail non valide
Les différents critères pris en compte sont au nombre de six : Le message X a été falsifié Vous approuvez l’identification numérique de signature L’identification numérique n’est pas échue L’expéditeur et l’identification numérique ont la même adresse de messagerie L’identification numérique n’a pas été révoquée Il n’y a plus d’autres problèmes avec l’identification numérique
En cas de problème, une croix rouge apparaît devant chacun d’eux, sinon une marque signifiant que tout va bien s’affiche. Il est essentiel que tous les critères soient remplis pour être conforme à la sécurité de la signature. Si ce n’est pas le cas, regardez le point qui fait défaut et essayez de le résoudre avant d’ouvrir le mail.
Création de règles de filtrage La messagerie électronique étant devenue le moyen de communication le plus utilisé en entreprise ou entre amis, votre messagerie renferme souvent de nombreux messages provenant de personnes totalement différentes. Il est utile et souvent nécessaire de pouvoir classer ses e-mails en fonction du caractère du message, de l’expéditeur ou encore du sujet. La méthode la plus simple consiste à créer des dossiers correspondant à chacune des catégories trouvées et à ranger votre courrier dans le bon dossier. Windows Vista vous propose de le faire automatiquement en créant des règles de filtrage qui vont analyser vos mails puis les classer directement.
LE GUIDE COMPLET 85
Chapitre 3
Gérer sa messagerie
Nous allons prendre l’exemple des e-mails possédant une signature numérique afin d’illustrer la création de règles de filtrage. En effet, pour vous faciliter le tri, il est désormais possible de créer une règle dans Windows Mail qui va analyser vos mails entrants et les ranger dans une arborescence de dossiers selon les critères de votre choix, la sécurité par exemple ! Vous allez d’abord créer des répertoires dans votre boîte de réception.
1 Cliquez avec le bouton droit sur le dossier Boîte de réception, puis choisissez Nouveau dossier dans le menu contextuel. 2 Donnez un nom à ce nouveau dossier (par exemple, Mails signés), puis validez.
Figure 3.35 : Liste des dossiers
Vous allez devoir créer une règle stipulant que tous les messages signés numériquement doivent arriver dans un répertoire spécifique.
1 Dans le menu Outils, sélectionnez les commandes Règles de message/Courrier.
Figure 3.36 : Création d’une règle de mail 1
86 LE GUIDE COMPLET
Windows Mail
Chapitre 3
2 Dans la fenêtre qui s’affiche, cliquez sur Nouveau pour créer votre règle si l’assistant ne se lance pas automatiquement. Une nouvelle page s’ouvre alors. C’est ici que nous allons pouvoir définir les différents critères de sélection pour classer nos mails automatiquement dans les bons dossiers en fonction de leur niveau de sécurité. La création d’une règle s’effectue en quatre étapes :
1 Il convient en premier lieu de spécifier quelles vont être les conditions de filtrage de la règle, c’est-à-dire de dresser la liste des critères de sélection. Vous pouvez en activer un ou plusieurs dans la liste déroulante. Dans notre cas, nous allons uniquement cocher la case Lorsque le message est sécurisé. 2 La deuxième étape consiste à définir une action de filtrage qui détermine le traitement réservé au mail. De nombreuses options sont possibles, comme le supprimer, le copier, le transférer… Nous allons choisir de le déplacer dans un dossier spécifié en cochant la case Le déplacer vers le dossier spécifié. 3 La troisième étape consiste à préciser nos choix. En effet, nous avons seulement décidé pour l’instant de sélectionner uniquement les mails sécurisés et de les déplacer, mais nous n’avons pas spécifié le type de sécurité ni même le répertoire dans lequel les ranger. Pour cela, il va falloir cliquer sur la partie en bleu et choisir comme première option Mails signés. Pour le dossier, sélectionnez celui que vous avez créé au préalable dans votre arborescence. 4 Enfin la quatrième et dernière étape consiste tout simplement à donner un nom à votre règle afin de pouvoir l’identifier rapidement. Une fois ces quatre étapes effectuées, cliquez sur le bouton OK pour fermer l’assistant (voir Figure 3.37). Vous pouvez créer autant de règles que vous voulez et choisir par la suite leur ordre d’application. Dorénavant, tous les mails signés numériquement que vous allez recevoir vont être directement déplacés dans le dossier correspondant. Ainsi vous pourrez les traiter en priorité par rapport aux e-mails restés dans le dossier par défaut, ce qui signifie qu’ils ne sont pas sécurisés.
LE GUIDE COMPLET 87
Chapitre 3
Gérer sa messagerie
Figure 3.37 : Création d’une règle de mail 2
Options de sécurité diverses La sécurité n’a pas de limite, et tous les moyens sont bons pour les pirates pour essayer d’infecter votre système avec un virus… Dans les options de Windows Mail, l’onglet Sécurité, vous allez pouvoir augmenter le niveau de protection de votre ordinateur. La première option permet de définir des stratégies de sécurité concernant la protection contre les virus. Vous pouvez tout d’abord choisir la zone de sécurité d’Internet Explorer à utiliser. Vous avez le choix entre deux zones : j j
Zone Internet (moins sécurisée, mais plus fonctionnelle). Zone Sites sensibles (plus sécurisée).
Il est bien évidemment recommandé de choisir la seconde zone. 88 LE GUIDE COMPLET
Windows Mail
Chapitre 3
La deuxième option est très pratique puisqu’elle vous permet d’être averti si une autre application essaye d’envoyer des mails à votre place. Cela peut être un programme malveillant qui va tenter d’utiliser votre logiciel soit pour envoyer des mails à la liste de vos contacts, soit pour inonder Internet de courriers indésirables ou alors dans certains cas pour se propager lui-même. La troisième option recommande de ne pas autoriser la sauvegarde ni même l’ouverture de pièces jointes qui sont suspectées d’être des virus. Cela concerne généralement les fichiers exécutables (dont l’extension est .exe) ou les scripts avec des fichiers .vbs. Enfin la dernière option vous permet de télécharger vos e-mails plus rapidement et de vous protéger de l’exécution de codes malveillants dans les e-mails HTML en bloquant les images. Vous recevrez alors votre e-mail sans les images, et un message vous demandera si vous souhaitez ou non les récupérer.
Figure 3.38 : Autres options de sécurité
Attention au phishing ! Phishing
Qu’est-ce que le phishing ? Ce mot est une contraction de deux termes anglais : fishing qui signifie pêche, et phreaking qui désigne le piratage des lignes téléphoniques. On pourrait traduire ce terme par « hameçonnage », qui signifie faire mordre à l’hameçon ou encore tromper la vigilance d’une personne.
LE GUIDE COMPLET 89
Chapitre 3
Gérer sa messagerie
En réalité, le phishing est un nouveau procédé mis en place par des utilisateurs malveillants pour récupérer vos données confidentielles (le plus souvent vos identifiants bancaires) et les utiliser de façon frauduleuse. Cette attaque ne se fonde pas sur des failles de sécurité du système mais tout simplement sur le « social engineering », c’est-à-dire que vous allez donner vous-même au pirate tout ce dont il a besoin sans vous en rendre compte. Le phishing prend le plus fréquemment la forme d’un e-mail déguisé, prétendument envoyé par votre banque (ou une grande entreprise) qui vous explique qu’ils ont perdu vos coordonnées bancaires ou qu’à la suite d’un problème sur un serveur vous devez reconfigurer vos mots de passe. Bien évidemment, il n’en est rien ! Ce même mail vous demande de cliquer sur un lien pour accéder au site web de la banque. Il ne s’agit en aucun cas du vrai site de votre banque mais d’une réplique. Ainsi, si vous n’êtes pas suffisamment méfiant, vous allez fournir aux pirates toutes les informations critiques dont ils ont besoin pour utiliser votre vrai compte, le vider ou le transférer dans d’autres banques. Cette pratique a fait beaucoup de ravages depuis son apparition. Heureusement, les systèmes de messagerie comme Windows Mail et les navigateurs comme Internet Explorer 7 sont capables d’analyser votre courrier et de détecter très rapidement les phishings. Nous allons maintenant voir comment protéger votre boîte aux lettres contre le phishing.
1 Dans les options du courrier indésirable, allez dans le dernier onglet intitulé Hameçonnage. 2 Assurez-vous que la case Protéger ma boîte de réception des messages contenant des liens d’hameçonnage potentiels est activée. 3 Si vous le désirez, vous pouvez également activer la deuxième option consistant à déplacer les e-mails suspects directement dans le dossier Courriers indésirables. Pour cela, cochez la case Déplacer le courrier d’hameçonnage vers le dossier Courrier indésirable (voir Figure 3.39). Si vous voulez plus d’informations sur les mécanismes du phishing, vous pouvez aller dans l’aide de Windows Vista dédiée à ce sujet en cliquant sur le lien Qu’est ce que l’hameçonnage ? Vous y trouverez également une FAQ (Frequently Ask Questions) contenant des informations sur cette méthode malhonnête (voir Figure 3.40). 90 LE GUIDE COMPLET
Windows Mail
Chapitre 3
Figure 3.39 : Activation du filtre antiphishing
Figure 3.40 : Aide de Windows sur le phishing
LE GUIDE COMPLET 91
Chapitre 3
Gérer sa messagerie
Voici un exemple de message que Windows Mail peut générer lors de la réception d’un e-mail douteux. Selon le cas, vous pouvez décider de le supprimer directement en cliquant sur le bouton Supprimer ou alors de débloquer l’affichage du contenu en cliquant sur le bouton Débloquer. Une double protection
Si par hasard Windows Mail ou vous-même n’avez pas détecté que le mail est suspect et si vous cliquez sur le lien (adresse Internet) afin de continuer la procédure, Internet Explorer sera, lui, capable de repérer qu’il s’agit d’un faux site web et bloquera automatiquement son contenu par mesure de sécurité.
3.3. Windows Live Mail Qui n’a jamais entendu parler de Hotmail, le service de messagerie gratuit de Microsoft ? De même que MSN Messenger est devenu Windows Live Messenger, Hotmail est devenu quant à lui Windows Live Mail.
Figure 3.41 : Windows Live Mail
Il fonctionne exactement selon le même principe : une boîte aux lettres gratuite et indépendante de votre fournisseur d’accès qui vous permet de communiquer où que vous soyez dans le monde et surtout quel que soit l’ordinateur que vous utilisez, à condition d’avoir, bien évidemment, accès à Internet. Windows Live Mail est couplé avec le service de messagerie instantanée Windows Live Messenger (que nous avons présenté au début de ce chapitre). Ce service a l’avantage de synchroniser vos contacts entre les deux systèmes et permet de plus une grande interaction entre les deux produits. En effet, lorsque vous utilisez Windows Live Messenger pour la communication instantanée, vous êtes automatiquement avisé lors de la réception d’un mail et vous avez la possibilité d’y accéder directement sans devoir vous authentifier de nouveau.
92 LE GUIDE COMPLET
Windows Live Mail
Chapitre 3
Windows Live Mail est conçu sur le même principe que n’importe quel service mail. Vous disposez par défaut d’un espace de stockage de 250 Mo pour vos e-mails, d’un filtre antispam, d’un antivirus pour l’envoi de pièce jointe. Quel peut être l’intérêt, si vous possédez déjà une adresse e-mail au travail ou via votre fournisseur d’accès, d’avoir une deuxième adresse mail ? La réponse tient en une phrase : limiter le spam sur votre boîte aux lettres principale ! Souvent, sur de nombreux sites Internet ou forums, il est obligatoire de fournir une adresse mail pour accéder à un service précis ou tout simplement pour consulter des informations. Plus votre adresse mail circule sur Internet, plus la probabilité de recevoir du spam dans votre boîte de réception augmente. En effet, des listings entiers sont créés par la suite avec vos adresses afin d’envoyer de la publicité en masse. C’est la raison pour laquelle il est toujours utile de créer une adresse Hotmail que vous pourrez donner sans problème lorsqu’on vous la demande sur Internet, ce qui vous permet de préserver votre boîte principale destinée au travail et aux e-mails importants.
LE GUIDE COMPLET 93
Naviguer sur Internet sereinement L’hameçonnage et les moyens de protection ............................................................... 96 Gestion de la confidentialité ............................................................................................ 105 Le filtre anti-pop-pup ........................................................................................................ 116 Sécurité avancée d’Internet Explorer ........................................................................... 136 Présentation du contrôle d’accès .................................................................................. 136 Utilisation de Windows CardSpace ............................................................................... 141
Chapitre 4
Naviguer sur Internet sereinement
La navigation sur Internet est devenue un acte quotidien pour des millions de personnes. La multiplication des services proposés augmente par conséquent les risques liés à la sécurité. Il est important de savoir configurer correctement son navigateur pour détecter les sites sensibles. De nombreuses options doivent également être activées afin de pouvoir naviguer en toute tranquillité sans être dérangé par des fenêtres publicitaires intempestives. Internet Explorer 7 pour Windows Vista active par défaut de nombreuses fonctionnalités pour protéger votre ordinateur, que nous allons détailler.
Figure 4.1 : Internet Explorer 7 pour Windows Vista
4.1. L’hameçonnage et les moyens de protection Comme nous avons pu le découvrir dans le chapitre Gérer sa messagerie, les actes d’hameçonnage (plus connus sous le terme anglais phishing) sont de plus en plus nombreux. Il s’agit, rappelons-le, de tromper l’utilisateur en lui envoyant un e-mail sous l’identité d’une banque, en général, ou d’un grand compte. Cet e-mail stipule que suite à un problème (le plus souvent une défaillance d’un serveur) toutes vos informations ont été perdues et vous demande de vous rendre sur un site web (qui est faux) pour les redonner afin que tout rentre dans l’ordre. 96 LE GUIDE COMPLET
L’hameçonnage et les moyens de protection
Chapitre 4
C’est à ce niveau que se situe le problème. Il est généralement assez facile de détecter un e-mail frauduleux. En effet, on y retrouve le plus souvent des problèmes de traduction, le texte est en français mais les légendes des images sont en anglais, sans compter les nombreuses fautes d’orthographe. L’adresse du site web inscrite dans l’e-mail est fausse et dirige vers un site imitant le site réel, le plus souvent celui d’une banque. Ce n’est en fait qu’une vulgaire copie de l’original pour tromper plus aisément votre vigilance. Attention donc, car une fois que vos coordonnées bancaires ou autres identifiants ont été entrés, il est bien souvent trop tard ! Dans la majorité des cas, l’e-mail suspect est détecté par votre logiciel de messagerie (Windows Mail) et vous êtes prévenu qu’il peut s’agir d’un acte d’hameçonnage. Un deuxième niveau de protection est maintenant proposé, puisque le nouveau navigateur de Windows Vista dispose lui aussi d’un filtre anti-hameçonnage. Il fait office de protection supplémentaire, doublant ainsi les possibilités de détection.
Description du filtre anti-hameçonnage Filtre anti-hameçonnage
Internet Explorer 7 intègre nativement un filtre anti-hameçonnage. Il s’agit d’une nouvelle fonctionnalité permettant au travers d’un certain nombre de processus de détecter un site suspect. Lorsqu’un site est considéré comme frauduleux, vous êtes averti du risque encouru, et par là même protégé.
Le filtre anti-hameçonnage utilise plus précisément trois méthodes pour inspecter les différents sites. Premièrement, il compare l’adresse du site web que vous voulez visiter à une liste de sites considérés comme dangereux par Microsoft. Cette liste est stockée sur votre ordinateur et est mise à jour via le processus de mise à jour d’Internet Explorer. C’est là une étape primordiale. Deuxièmement, il faut savoir qu’il existe quelques caractéristiques communes à un site d’hameçonnage. Le filtre inspecte donc en profondeur le site pour les repérer. Par exemple, certains sites camouflent la fausse URL dans la barre d’adresse par une image blanche sur laquelle est inscrite la vraie adresse. De même, pour faire croire que
LE GUIDE COMPLET 97
Chapitre 4
Naviguer sur Internet sereinement
vous êtes sur un site sécurisé, certains ajoutent une fausse image de cadenas dans la barre d’état. Et enfin, avec votre aide, le filtre anti-hameçonnage peut envoyer à Microsoft les adresses des sites vous semblant suspects afin de les faire inspecter à partir d’une base de données plus complète et plus récente que celle présente sur votre ordinateur. Si par hasard le site que vous essayez de consulter fait partie de la liste « noire », une page d’avertissement va alors s’afficher à la place. Vous aurez le choix entre continuer quand même ou fermer le navigateur. Si le site web n’appartient pas à cette liste noire mais présente quand même des caractéristiques suspectes, vous aurez simplement un message dans la barre d’adresse avertissant que vous avez peut-être affaire à un site d’hameçonnage. En dernier lieu, si vous avez un doute quelconque sur le site que vous visitez, il vous reste toujours la possibilité de l’envoyer à Microsoft pour vérification.
Configuration du filtre Par défaut, le filtre anti-hameçonnage n’est pas entièrement activé. En réalité, il se contente uniquement de vérifier que l’adresse du site web en question ne figure pas dans la liste noire stockée sur votre ordinateur. Aucune information n’est donc envoyée à Microsoft sans votre accord. Il existe donc trois niveaux de configuration du filtre : totalement désactivé, activé sans le filtrage automatique (valeur par défaut), activé avec le filtrage automatique. Pour activer le filtrage automatique des sites web :
1 Ouvrez Internet Explorer. 2 Cliquez sur le bouton Outils puis successivement sur Filtre anti-hameçonnage/Activer la vérification automatique de sites Web (voir Figure 4.2).
3 Une nouvelle fenêtre s’ouvre alors. Cochez la case Activer le filtre anti-hameçonnage automatique (recommandé). Enfin cliquez sur le bouton OK pour fermer la fenêtre (voir Figure 4.3).
98 LE GUIDE COMPLET
L’hameçonnage et les moyens de protection
Chapitre 4
Figure 4.2 : Activation du filtrage automatique de sites web
Figure 4.3 : Confirmation de l’activation du filtre
Répétez ces étapes si vous souhaitez désactiver le filtrage automatique et cochez la case Désactiver le filtre anti-hameçonnage automatique.
LE GUIDE COMPLET 99
Chapitre 4
Naviguer sur Internet sereinement
Comme nous l’avons indiqué précédemment, même si le filtrage automatique est désactivé, le filtre anti-hameçonnage lui-même ne l’est pas puisqu’il utilise quand même la liste noire stockée sur votre ordinateur. Si vous souhaitez désactiver totalement le filtre anti-hameçonnage, procédez comme suit :
1 Ouvrez Internet Explorer. 2 Cliquez sur le bouton Outils puis successivement sur Filtre anti-hameçonnage/Paramètres du filtre anti-hameçonnage.
3 Dans la rubrique Paramètres, descendez tout en bas jusqu’aux options de configuration du filtre anti-hameçonnage. 4 Cochez alors la case Désactiver le filtre anti-hameçonnage. Notez au passage que vous retrouvez les deux autres options pour activer ou désactiver le filtrage automatique.
Figure 4.4 : Désactivation du filtre anti-hameçonnage
Ne pas désactiver le filtre
Il est fortement déconseillé de désactiver le filtre anti-hameçonnage de votre navigateur. Il joue un rôle primordial dans la sécurité. Sa désactivation peut avoir de graves conséquences sur la confidentialité de vos données ainsi que sur la stabilité de votre ordinateur.
100 LE GUIDE COMPLET
L’hameçonnage et les moyens de protection
Chapitre 4
Inspection et notification d’un site web Dans le cas où vous avez désactivé le filtrage automatique des sites web prévu pour détecter toute activité d’hameçonnage, vous verrez apparaître une petite icône en bas à droite du navigateur. En effet, vous allez pouvoir spécifier manuellement un site afin de le faire analyser. Dès lors, c’est une véritable batterie de tests qui sont effectués pour détecter tout signe indiquant s’il s’agit d’un site d’hameçonnage ou non. Voici comment vérifier l’adresse d’un site web :
1 Une fois que vous êtes sur le site que vous souhaitez inspecter, pointez votre souris sur la petite icône possédant un point d’exclamation orange en bas de la fenêtre. 2 Au moment du passage de la souris à son niveau, un message apparaît : « Cliquez sur cette icône pour vérifier s’il s’agit d’un site Web d’hameçonnage signalé ». 3 Cliquez donc sur cette icône puis sur Vérifier ce site Web.
Figure 4.5 : Icône de configuration du filtre
4 Un message vous informe alors que l’adresse du site web en question va être envoyée à Microsoft afin de comparer celui-ci à une liste de sites suspects plus complète. Validez en appuyant sur le bouton OK. Notez que vous pouvez cocher la case Ne plus afficher cette fenêtre pour ne plus voir apparaître cet avertissement.
LE GUIDE COMPLET 101
Chapitre 4
Naviguer sur Internet sereinement
Figure 4.6 : Processus d’inspection du site
5 Quelques secondes plus tard (généralement le processus est très rapide), vous recevez un message de Microsoft : « Il ne s’agit pas d’un site Web anti-hameçonnage signalé ».
Figure 4.7 : Résultat de la recherche
6 Fermez la fenêtre en cliquant sur le bouton OK pour continuer à naviguer sereinement. Si le filtrage automatique est activé, vous pourrez remarquer que l’inspection a lieu à chaque visite. En étant attentif, vous pourrez apercevoir le message de confirmation : « Le filtre anti-hameçonnage vérifie actuellement ce site Web ».
Figure 4.8 : Inspection automatique d’un site web
Si le filtre indique qu’il s’agit d’un site web d’hameçonnage, un système de protection est immédiatement mis en œuvre. Tout d’abord, la barre d’adresse change de couleur pour s’afficher en rouge, attirant ainsi votre 102 LE GUIDE COMPLET
L’hameçonnage et les moyens de protection
Chapitre 4
attention. L’affichage du site en question est bloqué et remplacé par un message d’avertissement stipulant qu’Internet Explorer a déterminé qu’il s’agissait d’un site web susceptible de se livrer à des escroqueries. Vous avez la possibilité de ne pas prendre cet avertissement en considération, mais c’est à vos risques et périls !
Figure 4.9 : Avertissement lors de la détection d’un site web d’hameçonnage
Si Internet Explorer ne détecte rien, mais que vous doutiez quand même du site web, vous pouvez alors le signaler directement à Microsoft en suivant cette procédure :
1 Ouvrez Internet Explorer et naviguez jusqu’au site que vous suspectez d’être frauduleux. 2 Cliquez sur le bouton Outils puis successivement sur Filtre anti-hameçonnage/Signaler ce site Web. 3 Une nouvelle page web s’ouvre alors, sur laquelle vous pouvez signaler à Microsoft des sites qui vous paraissent douteux. 4 Vérifiez que l’adresse indiquée est correcte, ainsi que la langue sélectionnée.
LE GUIDE COMPLET 103
Chapitre 4
Naviguer sur Internet sereinement
5 Cochez la case Je pense qu’il s’agit d’un site Web d’hameçonnage. 6 Cliquez enfin sur le bouton Envoyer.
Figure 4.10 : Site sur lequel on peut dénoncer des pratiques d’hameçonnage
Les tentatives d’hameçonnage sont de mieux en mieux camouflées. Il est important de rester vigilant en toutes circonstances. Il est vrai qu’entre le filtre de Windows Mail et celui d’Internet Explorer, vous êtes normalement à l’abri, mais il faut rester prudent surtout au moment de donner des informations sensibles. Gare aux liens
Pour votre sécurité, ne cliquez pas sur n’importe quel lien dans les e-mails. Attention également aux fenêtres qui s’ouvrent automatiquement et n’hésitez pas à faire vérifier les adresses auprès de Microsoft.
104 LE GUIDE COMPLET
Gestion de la confidentialité
Chapitre 4
4.2. Gestion de la confidentialité Chaque fois que vous naviguez sur Internet, de nombreuses informations sont écrites et conservées sur votre ordinateur. Cela peut aller du stockage des mots de passe (vous évitant ainsi d’avoir à vous authentifier à chaque visite) à l’historique de vos visites en passant par le téléchargement de nombreux cookies. Cookies
Un cookie est un petit fichier texte stocké sur votre ordinateur provenant des sites Internet que vous visitez. Ils sont utilisés pour enregistrer des informations sur votre parcours sur le site ou encore pour garder en mémoire des données comme vos identifiants. Il existe deux types de cookies : ceux qui sont temporaires et qui sont donc supprimés automatiquement lorsque vous fermez Internet Explorer, et ceux qui sont persistants et qui peuvent rester des mois ou des années sur votre disque dur.
En d’autres termes, chaque passage sur Internet est marqué par de nombreux cookies, ce qui peut poser certains problèmes. Si dans la majorité des cas les informations qui y sont stockées sont inoffensives, le contraire est aussi vrai. En effet, il est possible d’y stocker autre chose que du simple texte et cela peut alors constituer un danger. Il arrive en effet que certaines personnes les utilisent pour modifier votre configuration ou encore pour suivre vos actions, ce qui pose un problème de confidentialité. Il va donc falloir limiter l’écriture des cookies sur votre ordinateur. Bien évidemment, la solution idéale serait d’interdire systématiquement l’ajout de cookies, mais cela engendrerait certains problèmes pour accéder aux sites qui nécessitent ce type de fichiers. Le but est donc de trouver un juste milieu, comme souvent en termes de sécurité.
Modifier le niveau de sécurité Par défaut, le réglage du niveau d’acceptation des cookies est fixé sur moyenne, permettant ainsi une plus grande souplesse dans la navigation. Vous pouvez le modifier à votre préférence et choisir un niveau qui vous convient mieux : accepter tous les cookies ou l’inverse, c’est-à-dire bloquer tous les cookies.
LE GUIDE COMPLET 105
Chapitre 4
Naviguer sur Internet sereinement
1 Ouvrez Internet Explorer puis cliquez sur le bouton Outils et sélectionnez Options Internet. 2 Allez dans l’onglet Confidentialité puis bougez le curseur vers le bas ou vers le haut selon la restriction que vous souhaitez définir.
Figure 4.11 : Réglage du niveau de sécurité
Réglages généraux
Notez qu’il s’agit ici de réglages généraux s’appliquant à l’ensemble des sites se trouvant dans la zone Internet. Il est également possible de faire du cas par cas en définissant des paramètres d’autorisation ou de refus pour un site en particulier.
3 Toujours dans l’onglet Confidentialité, cliquez sur le bouton Sites. 4 Dans la nouvelle fenêtre qui s’ouvre, tapez l’adresse du site Internet dans le champ concerné puis choisissez si vous voulez tout accepter ou tout bloquer en cliquant soit sur le bouton Autoriser, soit sur le bouton Refuser. 5 Vérifiez que votre site apparaît bien dans la liste en dessous et que le paramètre est correct. Dans le cas contraire, sélectionnez-le et cliquez sur le bouton Supprimer pour le retirer de la liste (voir Figure 4.12). Le fait de définir ces exceptions vous permet de mettre en place une politique de sécurité assez forte tout en acceptant tous les cookies venant d’un site de confiance. Une autre pratique consiste à avoir une politique
106 LE GUIDE COMPLET
Gestion de la confidentialité
Chapitre 4
assez souple permettant une grande compatibilité mais en définissant des exceptions à bloquer.
Figure 4.12 : Définition d’action de confidentialité pour un site
Configuration avancée des cookies Comme nous l’avons vu, il existe deux types de cookies. Les cookies dits « temporaires » ou de « session » qui sont automatiquement supprimés de votre disque dur lorsque vous fermez Internet Explorer. Ils servent pour stocker des informations lorsque vous êtes sur un site, par exemple votre panier lors d’un achat en ligne. Les cookies dits « persistants » ou « enregistrés ». Ils restent sur votre ordinateur même lorsque Internet Explorer est fermé. Ces fichiers sont très utiles pour stocker des identifiants (nom d’utilisateur et mot de passe) afin de ne pas devoir s’authentifier à chaque visite sur un site. Votre forum favori en est un parfait exemple. Maintenant il faut savoir que ces deux types de cookies peuvent être classés dans deux catégories distinctes. Il y a tout d’abord les cookies « internes » provenant directement du site web que vous êtes en train de visiter. Ensuite ceux qui posent souvent le plus de problèmes, qui sont LE GUIDE COMPLET 107
Chapitre 4
Naviguer sur Internet sereinement
appelés « tierce partie ». Un cookie tierce partie provient d’une publicité d’un autre site web directement lié au site que vous êtes en train de parcourir. C’est généralement ces cookies qui sont utilisés pour suivre votre parcours sur Internet et qui peuvent être employés à des fins commerciales. Dans les options d’Internet Explorer, nous allons pouvoir définir des paramètres pour chacune de ces catégories.
1 Ouvrez Internet Explorer puis cliquez sur le bouton Outils et sélectionnez Options Internet. 2 Rendez-vous dans l’onglet Confidentialité puis cliquez sur le bouton Avancé. 3 Cochez la case Ignorez la gestion automatique des cookies et définissez vos propres critères pour les cookies internes puis pour les cookies tierce partie.
Figure 4.13 : Configuration avancée des cookies
4 Une fois que votre sélection est mise en place, cliquez sur OK pour valider. Les paramètres avancés que vous définissez remplaceront automatiquement tous les paramètres par défaut. En effet, lorsque vous revenez dans l’onglet Confidentialité, vous pouvez lire Personnaliser : Paramètres avancés ou importés. Si vous voulez revenir à la configuration de base, il vous suffit de cliquer sur le bouton Par défaut pour écraser tous les changements.
108 LE GUIDE COMPLET
Gestion de la confidentialité
Chapitre 4
Figure 4.14 : Les paramètres avancés remplacent ceux par défaut
Autorise ou bloquer les cookies d’un site web
Si au moment de la configuration des options avancées des cookies vous avez sélectionné le paramètre Demander, une fenêtre s’ouvre alors, vous demandant quelle action choisir. Vous aurez le choix entre autoriser ou bloquer le cookie et, bien évidemment, vous pourrez enregistrer cette décision comme réponse par défaut pour tous les cookies du même site web.
Comment supprimer tous les cookies Comme nous avons pu le voir, les cookies ne sont pas tous innocents et certains peuvent même modifier le comportement de votre navigateur. En cas de problème, il est possible de supprimer d’un coup la totalité des cookies de votre ordinateur sans pour cela vous rendre dans le dossier où ils sont stockés.
1 Ouvrez Internet Explorer puis cliquez sur le bouton Outils et sélectionnez Options Internet. 2 Dans l’onglet Général, rubrique Historique de navigation, cliquez sur le bouton Supprimer. 3 Une nouvelle fenêtre s’ouvre alors. Cliquez sur le bouton Supprimer les cookies et cliquez sur Oui lorsque le message de confirmation apparaît.
LE GUIDE COMPLET 109
Chapitre 4
Naviguer sur Internet sereinement
Figure 4.15 : Suppression des cookies de votre ordinateur
Informations contenues dans les cookies
Après avoir supprimé tous les cookies de votre ordinateur, vous serez peut-être amené à fournir de nouveau des informations lors de votre navigation. Cela s’explique par le fait que certains identifiants étaient justement sauvegardés dans l’un de ces cookies.
Configuration des fichiers Internet temporaires Lorsque vous naviguez sur le Net, Internet Explorer sauvegarde une copie du site web que vous visitez sur votre ordinateur. Ceci permet d’accélérer l’accès au site la prochaine fois que vous voulez le consulter. Bien évidemment ce n’est pas Internet dans son intégralité qui est copié sur votre disque dur, mais seulement une ou plusieurs parties des sites auxquels vous accédez. Généralement ces fichiers temporaires ne sont pas dangereux et vous permettent d’augmenter la rapidité d’affichage. Il est important de savoir comment configurer les différents paramètres des fichiers temporaires mais aussi de savoir les supprimer si le besoin s’en fait sentir.
1 Pour modifier les paramètres des fichiers Internet temporaires, ouvrez Internet Explorer. 110 LE GUIDE COMPLET
Gestion de la confidentialité
Chapitre 4
2 Cliquez sur le bouton Outils et sélectionnez Options Internet. 3 Dans la rubrique Historique de navigation, cliquez sur le bouton Paramètres. 4 Une nouvelle fenêtre s’ouvre alors. D’abord, vous devez configurer la fréquence de vérification de versions plus récentes des pages enregistrées. Vous avez le choix entre : À chaque visite de cette page Web. À chaque démarrage d’Internet Explorer. Automatiquement. Jamais.
La valeur par défaut est Automatique, il est conseillé de garder ce paramètre.
5 Ensuite, vous devez déterminer la taille maximale utilisée pour ces fichiers temporaires. Vous ne pouvez pas définir une taille supérieure à la quantité de mémoire vive (RAM) que vous possédez. Laissez la valeur par défaut (ici 50 Mo) ou modifiez-la manuellement pour augmenter ou diminuer l’espace alloué. 6 Ces fichiers temporaires sont stockés dans votre dossier personnel. Si vous possédez plusieurs disques durs ou plusieurs partitions (segmentation abstraite d’un disque dur réel), il est possible de déplacer ce dossier afin d’accroître les performances d’accès. Cliquez sur le bouton Déplacer le dossier puis choisissez la nouvelle destination. 7 Enfin, si vous souhaitez vous rendre compte du contenu de ce dossier, cliquez sur le bouton Afficher les fichiers. Une nouvelle fenêtre de l’explorateur va s’ouvrir avec la liste des fichiers Internet temporaires. Accès aux fichiers temporaires
C’est là le seul moyen d’accéder aux fichiers temporaires. En effet, vous ne verrez pas le dossier contenant tous ces fichiers en naviguant dans l’explorateur, même si l’affichage des fichiers cachés est activé.
LE GUIDE COMPLET 111
Chapitre 4
Naviguer sur Internet sereinement
Figure 4.16 : Gestion des fichiers Internet temporaires
Il reste un dernier point important à traiter concernant les fichiers temporaires. Il se peut que dans certains cas leur présence altère votre navigation. À ce moment-là il est conseillé de vider ce dossier afin de constituer une nouvelle mémoire.
1 Ouvrez Internet Explorer puis cliquez sur le bouton Outils et sélectionnez Options Internet. 2 Dans l’onglet Général, rubrique Historique de navigation, cliquez sur le bouton Supprimer. 3 Sur la première ligne Fichiers Internet temporaires, cliquez sur le bouton Supprimer les fichiers.
Gestion des éléments mis en mémoire Outre les cookies et les fichiers Internet temporaires, il existe d’autres éléments qui sont sauvegardés sur votre ordinateur lors de votre navigation sur Internet. Comme pour tous les éléments de sécurité, il est important de savoir identifier ces composants et de les supprimer. Le troisième élément qui est sauvegardé est l’historique de vos visites. En effet, chaque site que vous visitez est gardé en mémoire, plus 112 LE GUIDE COMPLET
Gestion de la confidentialité
Chapitre 4
précisément son adresse (URL). Cela permet de définir un véritable historique et, pour vous, de retrouver aisément l’adresse d’un site auquel vous avez accédé quelques jours plus tôt.
1 Pour accéder à votre historique et visualiser les sites qu’il contient, ouvrez Internet Explorer, puis cliquez sur l’étoile jaune en haut à gauche de la barre des tâches. 2 Vos favoris s’affichent alors. Cliquez sur le bouton Historique pour accéder à vos différents sites classés selon leur date de visite.
Figure 4.17 : Gestion de l’historique dans Internet Explorer
3 Par défaut, Internet Explorer garde en mémoire les sites consultés durant les 20 derniers jours. Il est possible de modifier cette valeur. Dans les options d’Internet Explorer, onglet General, cliquez sur le bouton Paramètres, rubrique Historique de navigation.
Figure 4.18 : Configuration de l’historique
LE GUIDE COMPLET 113
Chapitre 4
Naviguer sur Internet sereinement
4 Réglez le nombre de jours durant lesquels vos pages web seront conservées, puis cliquez sur le bouton OK pour valider. Le problème, lorsque vous partagez votre ordinateur avec plusieurs personnes, c’est que vous n’avez peut-être pas envie qu’ils puissent voir la liste des sites web que vous avez visités. Il est donc possible de supprimer entièrement et rapidement cet historique.
1 Dans l’onglet General des propriétés d’Internet Explorer, cliquez sur le bouton Supprimer. 2 Cliquez maintenant sur le bouton Supprimer l’historique puis sur Oui lors du message de confirmation. Il existe une autre catégorie d’informations qui sont mises en mémoire sur votre ordinateur lors de votre navigation : ce sont les données de formulaire. Un formulaire est constitué d’une case blanche dans laquelle on vous demande d’entrer des informations. Typiquement, c’est le champ proposé dans Google afin de lancer une recherche. Internet Explorer peut garder en mémoire vos données ainsi saisies afin d’accélérer le processus si vous devez les réutiliser à nouveau. Encore une fois, ce procédé peut être gênant et poser des problèmes en termes de confidentialité si plusieurs personnes partagent un même ordinateur. Il vous est possible de supprimer toutes les données complétées automatiquement dans les formulaires.
1 Dans l’onglet Général des propriétés d’Internet Explorer, cliquez sur le bouton Supprimer. 2 Cliquez maintenant sur le bouton Supprimer les formulaires puis sur Oui lors du message de confirmation. La dernière chose et non des moindres qui peut être sauvegardée ce sont vos mots de passe. En effet, lorsque vous devez vous authentifier pour accéder à votre messagerie électronique par exemple, il est possible qu’Internet Explorer enregistre votre mot de passe. Généralement, une fenêtre s’ouvre, vous demandant si le mot de passe doit être retenu ou non (voir Figure 4.19). Vous pouvez changer le comportement de Windows concernant la saisie semi-automatique des mots de passe.
1 Dans l’onglet Contenu des propriétés d’Internet Explorer, rubrique Saisie semi-automatique, cliquez sur le bouton Paramètres. 114 LE GUIDE COMPLET
Gestion de la confidentialité
Chapitre 4
Figure 4.19 : Saisie semi-automatique des mots de passe
2 Décochez la case Demander l’enregistrement des mots de passe, puis validez en cliquant sur OK.
Figure 4.20 : Modification des paramètres de la saisie semi-automatique
Sachez aussi que vous pouvez d’un coup, d’un seul, supprimer tous les mots de passe retenus sur votre ordinateur.
1 Dans l’onglet Général des propriétés d’Internet Explorer, cliquez sur le bouton Supprimer. 2 Cliquez maintenant sur le bouton Supprimer les mots de passe puis sur Oui lors du message de confirmation. Nous avons passé en revue toutes les données qui pouvaient être enregistrées sur votre ordinateur lors de votre navigation. Videz tous ces éléments de temps en temps, afin que votre confidentialité soit respectée.
LE GUIDE COMPLET 115
Chapitre 4
Naviguer sur Internet sereinement
4.3. Le filtre anti-pop-pup Pop-up Pop-up
Terme anglais signifiant fenêtre intempestive. Il s’agit dans la majorité des cas de fenêtres publicitaires s’ouvrant contre votre gré lors de votre navigation sur Internet. Ce procédé s’est généralisé ces dernières années, obligeant ainsi les développeurs d’Internet Explorer à mettre en place des parades contre ce fléau.
Filtre anti-pop-up Service Pack
Un Service Pack est un package regroupant un ensemble de mises à jour, de correctifs de sécurité, de nouveaux pilotes pour un produit donné. Il apporte parfois en plus de nouvelles fonctionnalités. Il est en général vivement recommandé de les installer.
Depuis la sortie du Service Pack 2 de Windows XP en août 2004, Microsoft a rajouté un bloqueur de fenêtres publicitaires intempestives (pop-ups) dans son navigateur. Avec Windows Vista et Internet Explorer 7, cette fonctionnalité est incluse directement. Ce filtre antipop-up vous permet de naviguer en toute tranquillité sans avoir des dizaines de fenêtres publicitaires qui s’ouvrent automatiquement. En plus de la liberté que ce filtre apporte, il protège votre ordinateur de manière significative contre l’ouverture de fenêtres contenant des scripts malveillants. Cette option est bien évidemment activée par défaut au lancement de votre navigateur. Il vous est alors possible de paramétrer le bloqueur de fenêtres afin de choisir son niveau d’action : plus ou moins tolérant. En effet, un filtre trop « strict » pourra bloquer l’ouverture d’une fenêtre désirée et vous empêcher ainsi d’accéder à l’information que vous cherchiez. Encore une fois, il va falloir trouver un équilibre.
Activer/désactiver le filtre Le bloqueur de fenêtres publicitaires intempestives est, rappelons-le, activé par défaut. Voici comment le désactiver ou le réactiver : 116 LE GUIDE COMPLET
Le filtre anti-pop-pup
Chapitre 4
1 Ouvrez Internet Explorer à partir du menu Démarrer ou en exécutant la commande iexplore. 2 Cliquez sur le bouton Outils situé en haut à droite puis sur Bloqueur de fenêtres publicitaires intempestives. 3 Enfin cliquez sur Désactiver le bloqueur de fenêtres publicitaires intempestives pour désactiver le filtre ou sur Activer le bloqueur de fenêtres publicitaires intempestives pour le réactiver.
Figure 4.21 : Activation du filtre anti-pop-up
Comment voir qu’une pop-up est bloquée Maintenant que vous avez appris à activer le filtre, il peut être intéressant de savoir identifier quand une fenêtre intempestive est bloquée. En effet, si votre filtre est configuré avec un haut niveau de sécurité, certaines fenêtres utiles peuvent se retrouver malencontreusement bloquées. Voici comment reconnaître si une fenêtre est bloquée et y accéder quand même :
1 Ouvrez Internet Explorer. 2 Naviguez sur un site ouvrant une pop-up. 3 Cliquez sur la barre d’information apparaissant en haut du navigateur, qui vous indique qu’une fenêtre a été bloquée. Si vos enceintes sont allumées, vous pourrez également entendre un avertissement sonore.
LE GUIDE COMPLET 117
Chapitre 4
Naviguer sur Internet sereinement
4 Cliquez sur le bouton Autoriser temporairement les fenêtres publicitaires intempestives pour afficher la fenêtre bloquée.
Figure 4.22 : Visionner une fenêtre normalement bloquée
Autoriser directement l’ouverture de pop-ups
Vous pouvez autoriser l’ouverture des fenêtres intempestives d’un site en appuyant sur les touches [Ctrl]+[Alt] en même temps que vous cliquez sur un lien.
Exceptions de pop-up Il est possible de configurer votre bloqueur de fenêtres intempestives afin de l’autoriser à afficher toutes les pop-ups d’un site particulier. En effet, un site professionnel peut tout à fait, par exemple, utiliser ce système d’ouverture de fenêtre. Pour éviter d’avoir à accepter chaque fois l’ouverture de la fenêtre, il est conseillé de définir une exception. Ainsi toutes les fenêtres provenant du site en question seront automatiquement autorisées à s’ouvrir. Pour définir une exception dans le filtre :
1 Ouvrez Internet Explorer. 2 Cliquez sur le bouton Outils situé en haut à droite puis sur Bloqueur de fenêtres publicitaires intempestives. 3 Cliquez ensuite sur le bouton Paramètres du bloqueur de fenêtres publicitaires intempestives. Une nouvelle fenêtre de configuration s’ouvre alors. 4 Saisissez l’URL (l’adresse) du site web dans le champ Adresse du site Web à autoriser, puis cliquez sur le bouton Ajouter. 5 Répétez l’étape 4 autant de fois que vous avez de site à ajouter.
118 LE GUIDE COMPLET
Le filtre anti-pop-pup
Chapitre 4
6 Fermez la fenêtre de configuration en cliquant sur le bouton Fermer.
Figure 4.23 : Définir une exception dans le filtre
Voici une autre méthode qui vous permet de définir l’adresse d’un site web en exception sans entrer dans les options de configuration du bloqueur :
1 Lorsqu’une pop-up est bloquée sur un site, cliquez sur la barre d’avertissement apparaissant en haut du navigateur. 2 Dans la liste déroulante, cliquez sur Toujours autoriser les fenêtres publicitaires intempestives de ce site. 3 Un message apparaît alors au milieu de l’écran, vous demandant si vous souhaitez accepter les pop-ups du site www.nom_du_site.xxx. 4 Cliquez sur le bouton Oui pour valider la procédure.
Figure 4.24 : Autoriser toutes les pop-ups d’un site en particulier
LE GUIDE COMPLET 119
Chapitre 4
Naviguer sur Internet sereinement
Autre méthode pour définir une exception
Il est également possible d’accéder à ces paramètres en passant par Outils/Options Internet, onglet Confidentialité et, enfin, en cliquant sur le bouton Paramètres de la rubrique Bloqueur de fenêtres intempestives.
Configuration des options du filtre Comme vous avez pu le voir, le filtre anti-pop-up est assez simple à configurer. Cependant, il peut être utile de connaître en détail certaines options. La première option concerne le niveau de sécurité que le filtre doit adopter. Vous avez le choix entre trois possibilités, de la plus restrictive à la moins sécurisée : : bloquer toutes les fenêtres intempestives ([Ctrl]+[Alt] pour les autoriser). Moyen : bloquer la plupart des fenêtres intempestives. Bas : autoriser les fenêtres intempestives des sites sécurisés.
j Haut j j
La deuxième option configurable touche à l’affichage ou non de la barre d’information. En effet, chaque fois qu’une fenêtre est bloquée, l’apparition d’une barre supplémentaire juste sous la barre d’adresse peut devenir gênante. Il est donc possible de la désactiver.
1 Ouvrez Internet Explorer. 2 Cliquez sur le bouton Outils situé en haut à droite puis sur Bloqueur de fenêtres publicitaires intempestives. 3 Cliquez ensuite sur le bouton Paramètres du bloqueur de fenêtres publicitaires intempestives. Une nouvelle fenêtre de configuration s’ouvre alors. 4 Décochez la case Afficher la barre d’information lorsqu’une fenêtre publicitaire est bloquée. La dernière option que vous pouvez régler a trait à l’activation ou non du signal sonore retentissant chaque fois qu’une fenêtre est bloquée.
5 Dans la même fenêtre Paramètres du bloqueur de fenêtres publicitaires intempestives, cochez ou décochez la case Jouer un son lorsqu’une fenêtre publicitaire est bloquée.
120 LE GUIDE COMPLET
Le filtre anti-pop-pup
Chapitre 4
Figure 4.25 : Définition des options avancées du filtre
Zone de sécurité Internet Explorer Chaque site Internet que vous visitez est directement assigné à une zone de sécurité. Internet Explorer 7 en recense quatre dans ses rangs. Zone de sécurité
Une zone de sécurité permet de répartir les différents sites Internet dans l’une des quatre catégories de sécurité existantes. Il s’agit d’Internet, Intranet local, Sites de confiance, Sites sensibles. Chacune d’entre elles possède certaines caractéristiques en matière de sécurité, permettant ainsi de contrôler leur accès plus précisément.
Selon la zone à laquelle un site web appartient, des règles de sécurité différentes vont s’appliquer. Voyons maintenant en détail chacune de ces zones pour bien comprendre leurs spécificités. : tous les sites web appartiennent par défaut à cette zone. Si un site n’est pas explicitement classé dans l’une des trois autres zones, il est automatiquement considéré comme un membre de la zone Internet. Le niveau de sécurité par défaut pour cette zone est fixé à Moyenne-haute. Vous pouvez bien évidemment le modifier, comme nous le verrons par la suite. Intranet local : il s’agit d’une zone moins sécurisée qu’Internet. En effet, vous y ajoutez généralement les sites web de votre entreprise ou ceux de vos collaborateurs. Il y a donc moins de risques. Par défaut, le niveau de sécurité est défini sur Moyennebasse. Sites de confiance : ce sont des sites auxquels vous avez choisi de faire confiance. Vous devez donc être certain qu’ils ne contiennent
j Internet
j
j
LE GUIDE COMPLET 121
Chapitre 4
j
Naviguer sur Internet sereinement
aucun code malveillant et qu’ils sont sans risque pour votre ordinateur. Vous devez ajouter vos sites de confiance à cette zone manuellement. Nous verrons comment procéder par la suite. Par défaut, le niveau de sécurité est fixé à Moyenne. Sites sensibles : cette zone permet de regrouper l’ensemble des adresses Internet peu sûres. Le classement d’un site dans cette zone ne vous empêche pas d’y accéder directement, par contre vous ne pouvez pas exécuter de scripts ou encore utiliser des ActiveX pour les animations. Le niveau de sécurité est fixé à Haute et contrairement aux autres zones, il n’est pas possible de le modifier. Soyez donc sûr que le site pose de réels problèmes avant de le placer dans cette zone.
Figure 4.26 : Présentation des zones de sécurité
Comment modifier les niveaux de sécurité Comme nous venons de le voir, chaque zone est configurée avec un niveau de sécurité par défaut plus ou moins élevé. Si vous le souhaitez, vous pouvez modifier ce niveau de sécurité pour chaque zone, à l’exception de la zone Sites sensibles qui interdit cette manipulation. Avant de vous lancer dans le changement des niveaux de sécurité, il est important de bien les connaître. Voici un descriptif de chacun d’eux, en commençant par le moins sécurisé pour aller jusqu’au plus sûr : : c’est l’option la moins conseillée car c’est celle qui vous protège le moins. Vous recevrez très peu d’avertissements de sécurité et la plupart des objets seront téléchargés sans qu’on vous demande confirmation. Tous les ActiveX peuvent fonctionner. Choisissez ce niveau pour des sites en qui vous avez confiance à 100 %.
j Basse
122 LE GUIDE COMPLET
Le filtre anti-pop-pup
Chapitre 4
: il s’agit du niveau de sécurité par défaut de la zone Intranet local. La différence majeure avec le niveau Basse est que les ActiveX non signés (venant d’une source non vérifiée) ne pourront s’exécuter. Ceci vous évite de télécharger et d’activer du code qui n’est pas sûr. Moyenne : c’est le niveau de sécurité par défaut de la zone Sites de confiance. En choisissant cette option, vous serez interrogé avant de pouvoir télécharger du contenu potentiellement dangereux (comme des fichiers exécutables). Moyenne-haute : cette option bien sécurisée empêche l’exécution de scripts dans le code source des pages web. Certains contenus pourront être bloqués du fait des nombreuses restrictions imposées par un tel niveau. Haute : c’est le plus haut niveau de sécurité. Il est conseillé de l’utiliser pour des sites ultrasensibles. La plupart des fonctionnalités sont désactivées afin de diminuer la surface d’attaque possible.
j Moyenne-basse
j
j
j
Maintenant que vous connaissez les caractéristiques des différents niveaux, vous pouvez faire votre choix pour changer les valeurs par défaut.
1 Ouvrez Internet Explorer et cliquez successivement sur les boutons Outils/Options Internet. 2 Rendez-vous dans l’onglet Sécurité. 3 Sélectionnez la zone que vous voulez modifier, puis choisissez un niveau en déplaçant le curseur vers le haut pour augmenter la sécurité ou vers le bas pour la diminuer. 4 Cliquez sur le bouton Appliquer puis sur OK pour valider les modifications.
Figure 4.27 : Réglage du niveau de sécurité pour une zone
LE GUIDE COMPLET 123
Chapitre 4
Naviguer sur Internet sereinement
Personnaliser votre niveau de sécurité
Si aucun des niveaux de sécurité présentés ne vous convient, il est possible de les personnaliser. Pour cela, sélectionnez le niveau le plus proche de vos attentes, puis cliquez sur le bouton Personnaliser le niveau. Ensuite, choisissez vos options parmi toutes les propositions de sécurité et enfin validez en appuyant sur le bouton OK.
Si les changements que vous avez effectués sont trop importants et que cela ne vous convient plus, vous avez la possibilité de revenir à l’état de configuration par défaut. En effet, il peut être difficile, après des modifications innombrables, de retrouver exactement les mêmes paramètres. Pour réinitialiser tous les niveaux de sécurité de toutes les zones, cliquez sur le bouton Remettre toutes les zones au niveau par défaut, onglet Sécurité. Vous remarquerez que par défaut le bouton est grisé et qu’il ne s’active qu’après un changement au moins.
Figure 4.28 : Réinitialisation des paramètres de sécurité
Comment ajouter un site à une zone Comme nous l’avons indiqué plus haut, tous les sites sont compris par défaut dans la zone Internet. C’est pour cette raison que vous ne pouvez pas en ajouter directement. Par contre, il est possible de rajouter un site à l’une des trois autres zones afin de définir d’autres réglages :
1 Ouvrez Internet Explorer et naviguez jusqu’au site que vous souhaitez rajouter dans une zone. 2 Cliquez sur le bouton Outils puis sur Options Internet. 3 Dans l’onglet Sécurité, sélectionnez la zone voulue parmi Intranet local, Sites de confiance et Sites sensibles en cliquant dessus.
124 LE GUIDE COMPLET
Le filtre anti-pop-pup
Chapitre 4
4 Cliquez sur le bouton Sites pour afficher la liste des sites déjà présents. 5 Dans le champ Ajouter ce site Web à la zone, vérifiez que l’adresse de votre site apparaît correctement puis cliquez sur le bouton Ajouter. 6 Votre site fait maintenant partie de la liste des sites concernés et n’est plus considéré comme membre de la zone Internet jusqu’à ce que vous le retiriez. Pour supprimer un site d’une zone, sélectionnez-le dans la liste et cliquez sur le bouton Supprimer. 7 Cliquez sur le bouton Fermer puis sur OK pour fermer toutes les fenêtres et revenir à la navigation.
Figure 4.29 : Ajout d’un site web à une zone de sécurité
Pour ajouter un site web à une zone
Pour ajouter un site dans la zone Intranet local, vous devez cliquer sur le bouton Avancé après l’étape 4 pour pouvoir accéder à la liste.
Gestion des sécurités SSL/TLS Les sites web étant de plus en plus dynamiques, les échanges d’informations ont augmenté ces dernières années et concernent des domaines de plus en plus variés. Maintenant nous pouvons gérer notre compte bancaire via Internet, faire nos courses, commander des produits… Cet accroissement des échanges exige cependant un LE GUIDE COMPLET 125
Chapitre 4
Naviguer sur Internet sereinement
minimum de prudence. En effet il serait désastreux que quelqu’un s’empare de votre numéro de carte bleue au moment où vous réglez un achat en ligne ! C’est pourquoi des transactions sécurisées sont dorénavant mises en place entre certains sites (banques, sites d’achat, commerces) et vous. Le principe consiste à chiffrer tous les échanges sur Internet dans le but de les rendre incompréhensibles à quiconque les interceptera. Ainsi, pour continuer l’exemple précédent, votre numéro de carte bleue ressemblera à une suite de caractères farfelus comme « X%!§-3$/ù*¤ » au lieu d’apparaître sous la forme de chiffres classiques. Pour réaliser ce chiffrement, un certificat numérique est utilisé. Lorsque vous souhaitez envoyer des informations à un site, les données sont chiffrées à l’aide du certificat du site puis déchiffrées sur le serveur. Ceci permet d’assurer un niveau de sécurité minimal afin de pouvoir agir en toute confiance et ainsi délivrer des données confidentielles. Pour plus d’informations sur les certificats numériques, reportez-vous au chapitre Gérer sa messagerie.
Le chiffrage de vos données ne vous dispense pas d’être prudent
Le fait que les données échangées soient chiffrées entre votre ordinateur et le serveur web ne signifie pas que vous naviguiez de manière totalement transparente. Une personne malintentionnée peut toujours vous suivre et savoir ce que vous recherchez. Le but d’une connexion sécurisée est juste de protéger les informations transmises.
Comment savoir si un site est sécurisé Avant de taper vos coordonnées bancaires sur un site, il est important de vous assurer que le site en question propose bien d’effectuer un échange protégé. Lorsque vous accédez à un site proposant un tel niveau de sécurité, une petite icône représentant un cadenas est automatiquement rajoutée dans la barre d’état indiquant le statut de sécurité, juste à droite de la barre d’adresse. Ce symbole confirme que vous êtes bien sur un site sécurisé. Le certificat numérique utilisé pour le chiffrement des données contient également des informations sur l’identité du propriétaire et son organisation. 126 LE GUIDE COMPLET
Le filtre anti-pop-pup
Chapitre 4
Figure 4.30 : Icône représentant un cadenas symbolisant la sécurité du site
Pour afficher ces données :
1 Ouvrez Internet Explorez et rendez-vous sur un site proposant un tel service. 2 Cliquez sur l’icône du petit cadenas puis sur Afficher les certificats.
Figure 4.31 : Affichage du certificat
3 Vous pouvez y lire trois informations importantes : le nom du détenteur du certificat, le nom de l’émetteur ainsi que sa date d’expiration.
Figure 4.32 : Certificat numérique d’un serveur web
Le protocole de chiffrement qu’utilise Internet Explorer pour communiquer avec des sites sécurisés s’appelle Secure Sockets Layer (SSL). Pour distinguer les pages normales des pages sécurisées, il suffit LE GUIDE COMPLET 127
Chapitre 4
Naviguer sur Internet sereinement
de vérifier le préfixe de l’adresse. En effet, lorsque le contenu est protégé, le préfixe change et l’adresse commence par HTTPS au lieu de HTTP. Lorsque vous accédez à un site web disposant d’un certificat numérique et que celui-ci pose problème parce qu’il n’est pas approuvé, qu’il ne correspond pas au nom du site ou qu’il a expiré, Internet Explorer le détecte et vous en informe.
Figure 4.33 : Blocage d’un site web dû à un mauvais certificat
Dans cet exemple, le problème est que le certificat présent sur ce site a été émis pour une autre adresse. Ce comportement frauduleux est détecté par Internet Explorer qui bloque ainsi l’affichage du site web. Vous avez la possibilité de continuer quand même votre navigation, mais ce n’est pas très prudent. Attention, ce n’est pas parce qu’un site dispose d’un certificat qu’il est forcément sûr. Il est préférable d’utiliser le plus souvent des sites de confiance. Internet Explorer dispose d’une liste d’autorités de certification (entités distribuant des certificats numériques) de confiance. Il est important que l’émetteur du certificat présenté par le site fasse partie de cette liste. Pour consulter la liste des autorités de certification de confiance :
128 LE GUIDE COMPLET
Le filtre anti-pop-pup
Chapitre 4
1 Ouvrez Internet Explorer et cliquez successivement sur les boutons Outils/Options Internet. 2 Dans l’onglet Contenu, cliquez sur le bouton Certificats situé dans la rubrique du même nom. 3 Dans la nouvelle fenêtre qui s’ouvre, consultez la liste présente dans l’onglet Autorités principales de confiance.
Figure 4.34 : Affichage de la liste des autorités de certification de
confiance
Gestion des modules complémentaires Modules complémentaires (add-ons)
Les modules complémentaires (appelés add-ons en anglais) sont des nouvelles fonctionnalités que vous pouvez rajouter à votre navigateur. Le plus souvent, il s’agit de barres d’outils supplémentaires qui complètent ainsi les possibilités qui vous sont offertes. Cela peut également être des animations pour le pointeur de la souris ou bien encore des petits gadgets pour vous amuser.
LE GUIDE COMPLET 129
Chapitre 4
Naviguer sur Internet sereinement
Les modules complémentaires ne sont pas dangereux pour la sécurité de votre système à proprement parler, mais il est important de savoir comment les contrôler. Par exemple, savoir comment en ajouter un ou contrôler la liste des modules complémentaires déjà installés. Et surtout, en cas de problème, savoir les désinstaller. Heureusement, ces modules complémentaires ne s’installent pas tous automatiquement et nécessitent votre consentement avant de se rajouter sur votre ordinateur. Vous avez donc un certain pouvoir de décision et de sélection. Ces modules complémentaires sont téléchargeables depuis Internet ou sont directement installés par d’autres applications Microsoft auxquelles vous avez choisi de faire confiance.
Comment voir la liste des modules complémentaires installés Pour gérer les modules complémentaires d’Internet Explorer 7 :
1 Ouvrez Internet Explorer. 2 Cliquez sur le bouton Outils situé en haut à droite puis sur Options Internet. 3 Dans l’onglet Programmes, cliquez sur le bouton Gérer les modules complémentaires.
Figure 4.35 : Gestion des modules complémentaires
130 LE GUIDE COMPLET
Le filtre anti-pop-pup
Chapitre 4
Une nouvelle fenêtre s’ouvre alors, avec la liste des modules complémentaires présents sur votre ordinateur ainsi que, pour chacun d’eux, un certain nombre d’informations. Vous pouvez voir son nom, l’éditeur, son statut (activé ou désactivé), son type ainsi que le nom du fichier auquel il est lié, généralement un fichier dll. Pour simplifier leur administration, vous pouvez configurer un filtre afin de modifier la vue. Ainsi, vous pouvez choisir selon quels critères les modules complémentaires doivent être affichés. Quatre choix sont possibles : : c’est l’option d’affichage par défaut. Elle représente la liste des modules complémentaires qui ont été utilisés par Internet Explorer récemment ou ceux nécessitant d’être chargés pour l’affichage de la page en cours.
j Modules complémentaires qui ont été utilisés par Internet Explorer
j Modules
complémentaires actuellement chargés dans Internet Explorer : dans ce cas de configuration, seuls les modules
j
j
complémentaires chargés au moment même sont affichés. Cela vous permet de contrôler la liste des modules complémentaires en cours de fonctionnement et si besoin de les désactiver. Composants additionnels s’exécutant sans nécessiter : comme nous l’avons expliqué un peu avant, certains modules complémentaires ne demandent pas votre permission pour être activés et pour fonctionner. Dans la grande majorité des cas, ce sont des modules complémentaires conçus par Microsoft et contribuant au bon fonctionnement du navigateur. Contrôles ActiveX téléchargés (32 bit) : il s’agit d’afficher uniquement les modules complémentaires de type ActiveX que vous avez vous-même téléchargés, par exemple celui utilisé pour la mise à jour des produits Office ou encore pour le Flash Player de Macromedia (voir Figure 4.36). ActiveX
Un ActiveX est un composant logiciel que l’on rajoute au navigateur afin d’offrir un service particulier comme l’intégration du son ou encore la gestion des mises à jour ou la présence d’animations pour les pages web.
LE GUIDE COMPLET 131
Chapitre 4
Naviguer sur Internet sereinement
Figure 4.36 : Liste des différents filtres de gestion des modules complémentaires
Gestion directe des modules
Vous pouvez accéder à la console de gestion des modules complémentaires plus rapidement en choisissant directement Gérer les modules complémentaires/Activer ou désactiver les modules complémentaires dans le menu Outils en haut à droite du navigateur.
Où trouver de nouveaux modules complémentaires De nombreux développeurs proposent des modules complémentaires en libre téléchargement. La grande majorité d’entre eux sont directement regroupés sur le site de Microsoft à l’adresse suivante : http://www .ieaddons.com/default.aspx?cid=home&scid=0. Vous pouvez vous y rendre directement en cliquant sur le lien Télécharger les nouveaux modules complémentaires pour Internet Explorer
132 LE GUIDE COMPLET
Le filtre anti-pop-pup
Chapitre 4
en bas de la fenêtre de gestion des modules complémentaires vue précédemment. Une fois sur le site, vous trouverez l’intégralité des modules complémentaires proposés et mis à disposition par Microsoft, classés en quatre catégories : Security bien évidemment, Time Savers, Browsers et Entertainment. Vous pouvez également voir la liste des derniers modules publiés ainsi que ceux qui sont le plus téléchargés. Pour télécharger un module complémentaire, il vous suffit de cliquer sur son nom pour enregistrer le fichier sur votre disque dur et ensuite d’exécuter le programme pour l’installer et l’activer. Il apparaîtra ensuite dans la liste des nouveaux modules complémentaires. En cas de problème, vous pouvez à tout moment le désactiver.
Figure 4.37 : Site de Microsoft pour le téléchargement de nouveaux modules complémentaires
Comment désactiver un module complémentaire Généralement, la plupart des modules complémentaires fournis par Microsoft ne posent aucun problème de stabilité sur votre ordinateur. Mais certains peuvent engendrer des erreurs soudaines ou encore rendre la navigation impossible en voulant forcer Internet Explorer à se fermer. Il s’agit, dans la plupart des cas, d’un module complémentaire incompatible avec un autre logiciel ou programmé pour une version plus ancienne d’Internet Explorer, ou encore présentant une erreur de code. Il vous suffit de désactiver le module complémentaire posant problème pour que tout rentre dans l’ordre. Pour désactiver ou réactiver un module complémentaire : LE GUIDE COMPLET 133
Chapitre 4
Naviguer sur Internet sereinement
1 Ouvrez Internet Explorer. 2 Cliquez sur le bouton Outils en haut à droite puis sur Gérer les modules complémentaires et enfin sur Activer ou désactiver les modules complémentaires. 3 Choisissez la vue la mieux adaptée pour être certain que votre module complémentaire sera bien visible dans la liste. 4 Sélectionnez-le en cliquant dessus une seule fois, puis cochez la case Désactivé pour le rendre inactif. 5 Vérifiez que dans la colonne Statut la modification a bien été reportée.
Figure 4.38 : Activation ou désactivation des modules complémentaires
Certains ActiveX (seulement ceux que vous avez vous-même téléchargés et installés) peuvent être totalement supprimés de votre ordinateur. Pour cela, au lieu de cocher la case Désactivé, cliquez plutôt sur le bouton Supprimer pour les effacer définitivement.
134 LE GUIDE COMPLET
Le filtre anti-pop-pup
Chapitre 4
Figure 4.39 : Suppression d’un ActiveX
Réactivation d’un module complémentaire
Si vous souhaitez réactiver un module complémentaire, il vous est possible de le faire en sélectionnant la case Activé à la place de la case Désactivé.
Si pour une raison ou pour une autre vous souhaitez tester Internet Explorer avec tous les modules complémentaires temporairement désactivés, sachez qu’il est possible de lancer votre navigateur « vierge ».
1 Cliquez sur le bouton Démarrer de Windows (en bas à gauche dans la barre des tâches). 2 Puis cliquez successivement sur Tous les programmes /Accessoires/Outils système et enfin sur Internet Explorer (sans modules complémentaires). 3 Internet Explorer se lance alors en ouvrant automatiquement une première page d’avertissement vous permettant de vérifier la présence de nouvelles mises à jour disponibles sur Windows Update ou alors de naviguer tout simplement.
Figure 4.40 : Lancez Internet Explorer sans modules complémentaires
LE GUIDE COMPLET 135
Chapitre 4
Naviguer sur Internet sereinement
4.4. Sécurité avancée d’Internet Explorer Internet | Mode protégé Le mode protégé d’Internet Explorer est une nouvelle fonctionnalité du navigateur de Windows Vista qui rend plus difficile l’installation de logiciels malveillants sur votre ordinateur. L’avantage de ce mode, qui est heureusement activé par défaut, est qu’il vous avertit lorsqu’un site web tente d’installer un logiciel sur votre ordinateur mais également lorsqu’il essaie de lancer un programme déjà existant. Pour vous assurer que cette protection est bien activée, regardez vers le bas de votre navigateur. Vous y verrez une image sur laquelle est inscrit le texte suivant : « Internet | Mode – protégé : On ». Si par hasard le module est désactivé, double-cliquez sur le texte afin d’ouvrir la page de paramétrage. Ensuite cochez la case Activer le mode protégé puis redémarrez Internet Explorer.
Figure 4.41 : Activation du mode protégé
4.5. Présentation du contrôle d’accès Contrôle d’accès
Le contrôle d’accès (ou gestionnaire d’accès) est un outil de contrôle intégré à Internet Explorer permettant de limiter les contenus auxquels votre ordinateur peut accéder. Après son activation, seul le contenu Internet correspondant aux critères définis pourra s’afficher.
136 LE GUIDE COMPLET
Présentation du contrôle d’accès
Chapitre 4
Contrairement au contrôle parental (voir le chapitre Gérer la sécurité de plusieurs utilisateurs) qui permet de limiter l’accès en fonction d’un utilisateur (généralement un enfant), le contrôle d’accès d’Internet Explorer protège l’accès au niveau de l’ordinateur directement. Contrôle d’accès d’Internet Explorer 7
Ce système de protection existait déjà avec les précédentes versions d’Internet Explorer. Cependant, dans la version 7 pour Windows Vista, un grand nombre de nouveaux critères de filtrage ont été rajoutés.
Figure 4.42 : Présentation du contrôle d’accès
Par défaut, cette nouvelle fonctionnalité n’est pas activée. Pour y remédier :
1 Ouvrez Internet Explorer. 2 Cliquez sur le bouton Outils situé en haut à droite puis sur Options Internet.
LE GUIDE COMPLET 137
Chapitre 4
Naviguer sur Internet sereinement
3 Allez dans l’onglet Contenu puis cliquez sur le bouton Activer de la rubrique Contrôle d’accès. 4 Dans la nouvelle fenêtre, cliquez sur le bouton OK pour valider les paramètres par défaut (nous y reviendrons par la suite). 5 Pour un niveau de sécurité accru, le système vous demande d’entrer un mot de passe. Par la suite, seules les personnes qui le connaîtront pourront modifier les propriétés du contrôle d’accès ou le désactiver. Tapez donc deux fois votre mot de passe et remplissez un aide-mémoire facultatif pour vous aider à le retrouver en cas d’oubli. Enfin, cliquez sur le bouton OK pour valider. Si vous n’avez pas complété d’aide-mémoire, un message vous demande si vous voulez quand même poursuivre.
Figure 4.43 : Mot de passe du contrôle d’accès
6 Une fois que l’outil est mis en place, un message de confirmation s’affiche. Cliquez sur le bouton OK pour le fermer.
Figure 4.44 : Message de confirmation
Maintenant que le contrôle d’accès est activé, vous devez le configurer convenablement. 138 LE GUIDE COMPLET
Présentation du contrôle d’accès
Chapitre 4
Vous allez pouvoir choisir le niveau de restriction en fonction de nombreux thèmes, par exemple drogue, sexe, violence, alcool, langage, jeux d’argent, etc. Pour chacun des thèmes présents, vous pouvez choisir le niveau d’interaction à l’aide d’une barre de défilement.
Figure 4.45 : Réglages du niveau d’interaction
Pour la majorité des thèmes, vous aurez le choix entre quatre niveaux : Aucun, Limité, Partiel, Non restreint. Une description complète apparaît pour chaque catégorie, selon le niveau de sécurité, afin d’expliquer en détail les conséquences de votre choix. Il va être possible de définir également des exceptions de site web afin d’en afficher le contenu ou de refuser quel que soit le niveau du contrôle d’accès.
1 Allez dans l’onglet Sites autorisés des paramètres du contrôle d’accès.
LE GUIDE COMPLET 139
Chapitre 4
Naviguer sur Internet sereinement
2 Tapez l’adresse du site web pour lequel vous voulez définir une exception, puis cliquez sur le bouton Toujours ou Jamais selon votre choix. 3 Si vous souhaitez enlever un site web de la liste, sélectionnez-le dans le champ adapté puis cliquez sur Supprimer.
Figure 4.46 : Définition d’exceptions dans le contrôle d’accès
Quelques options générales sont disponibles : : permet d’afficher un site qui ne dispose pas de contrôle d’accès, en d’autres termes qui ne rentre dans aucune des catégories. Si cette option n’est pas activée, une fenêtre s’ouvrira alors, vous demandant d’entrer le mot de passe du superviseur.
j Les utilisateurs peuvent visiter les sites sans contrôle d’accès
j Le superviseur peut entrer un mot de passe pour permettre aux
utilisateurs de visualiser le contenu de pages à accès limité : cette
option permet de spécifier qu’un superviseur pourra quand même accéder à un site web normalement limité à l’aide de son mot de passe.
140 LE GUIDE COMPLET
Utilisation de Windows CardSpace
Chapitre 4
: comme nous l’avons vu, pour pouvoir gérer le contrôleur d’accès, vous devez définir un mot de passe. Il est possible de le modifier à ce niveau-là en cliquant sur le bouton Modifier le mot de passe. Systèmes de contrôle d’accès : par défaut le système de contrôle d’accès utilisé est ICRA3. D’autres sociétés ou organisations disposent de leur propre système. Il vous est alors possible d’en ajouter un nouveau en cliquant sur le bouton Systèmes de contrôle d’accès puis sur Ajouter.
j Mot de passe superviseur
j
Figure 4.47 : Paramètres généraux du contrôle d’accès
Le contrôle d’accès ou gestionnaire d’accès est un système de protection rapide à mettre en place et très efficace pour lutter contre l’affichage de sites non autorisés.
4.6. Utilisation de Windows CardSpace Windows CardSpace, plus connu sous son nom de code « InfoCard », vous permet de gérer plus facilement vos identités numériques. Ce
LE GUIDE COMPLET 141
Chapitre 4
Naviguer sur Internet sereinement
nouveau système permet de remplacer le bon vieux nom d’utilisateur et mot de passe que vous deviez taper pour accéder à certains sites.
Figure 4.48 : Windows CardSpace
La première fois que vous lancez l’utilitaire, un message de bienvenue apparaît. Il vous explique l’intérêt de ce nouveau système qui vous permet d’utiliser des cartes virtuelles numériques afin de vous authentifier sur un site web.
1 Une fois cette étape passée (cochez la case Ne plus afficher cette page pour ne plus voir ce message à chaque lancement), vous allez pouvoir créer vos premières cartes de visite numériques.
Figure 4.49 : Bienvenue dans Windows CardSpace
142 LE GUIDE COMPLET
Utilisation de Windows CardSpace
Chapitre 4
2 Vous arrivez alors dans la page de gestion des cartes de visite. Cliquez sur le schéma Ajouter une carte puis sur le bouton Ajouter en bas à droite.
Figure 4.50 : Création d’une nouvelle carte
3 Vous avez le choix entre deux types de cartes : Créer une carte personnelle : permet de vous identifier sur un site web au lieu de devoir entrer vos identifiants normalement. Bien sûr, les données contenues sur la carte seront chiffrées et stockées sur votre ordinateur afin d’augmenter la sécurité de vos mots de passe. Installer une carte gérée : permet de stocker des informations plus avancées comme des numéros de cartes de crédit. Ces cartes seront plutôt réservées à une utilisation professionnelle.
Figure 4.51 : Sélection du type de carte
LE GUIDE COMPLET 143
Chapitre 4
Naviguer sur Internet sereinement
4 Une fois que vous avez entré toutes vos informations personnelles, cliquez sur Enregistrer pour enregistrer les éléments. Votre carte est maintenant créée. Lorsqu’un site web compatible avec le système de Windows CardSpace vous demandera de fournir des identifiants, vous pourrez lui présenter votre carte numérique.
144 LE GUIDE COMPLET
Se protéger des hackers Présentation du pare-feu basique sous Vista ............................................................. 147 Utilisation du pare-feu basique de Windows Vista .................................................... 150 Configurez le firewall afin d’autoriser votre serveur FTP ......................................... 161 Le pare-feu avancé sous Vista ....................................................................................... 173 Utilisation du pare-feu avancé de Windows Vista ..................................................... 175 Configurez une règle de connexion à partir du pare-feu avancé .......................... 200
Chapitre 5
Se protéger des hackers
Comme vous le savez sans doute, Internet est sujet à tout type d’attaque. Contrairement aux idées reçues, elles ne touchent pas uniquement les entreprises. Les attaques concernent de plus en plus les particuliers. En effet, de nombreux pirates (connus aussi sous le nom de « hackers ») utilisent des virus ou exploitent les failles des systèmes d’exploitation. Ils peuvent pénétrer dans votre ordinateur et accéder ainsi à toutes les informations personnelles qui y sont stockées. Votre nom, adresse, mot de passe, numéro de carte bancaire, entre autres, constituent des données sensibles auxquelles ils vont s’intéresser. Les hackers peuvent aussi supprimer vos fichiers. Ils sont capables, et c’est plus grave, de se servir de votre connexion Internet. Ils peuvent lancer alors des attaques vers d’autres ordinateurs, et c’est vous qui serez identifié comme étant « l’attaquant », le véritable pirate étant ainsi totalement protégé. De plus, à l’heure où les débits Internet explosent littéralement, un autre risque commence à apparaître. Les pirates informatiques vont utiliser votre connexion Internet et vos disques durs afin de mettre à disposition de leur communauté des fichiers musicaux, films et autres contenus illicites. Ceci se fera totalement à votre insu. Votre connexion sera ralentie, et vous serez responsable de cet abus si vous n’êtes pas capable de prouver que vous avez été piraté. C’est pourquoi il est primordial aujourd’hui d’avoir un système d’exploitation mis à jour régulièrement. De plus, l’utilisation d’un pare-feu vous permettra de naviguer en toute sécurité. Reportez-vous au chapitre Maintenir la stabilité de votre ordinateur pour la gestion des mises à jour sous Windows Vista. Ce chapitre vous fait découvrir de façon concrète la mise en place du pare-feu de Windows Vista.
146 LE GUIDE COMPLET
Présentation du pare-feu basique sous Vista
Chapitre 5
5.1. Présentation du pare-feu basique sous Vista Nous allons vous présenter dans ce chapitre les notions essentielles à comprendre avant de configurer votre pare-feu.
Qu’est-ce qu’un pare-feu et pourquoi l’utiliser ? Un pare-feu est une application permettant de bloquer les pirates, les virus et autres vers… Il filtre les demandes de connexions entrantes et sortantes de votre ordinateur à mesure qu’il les reçoit. Imaginez votre pare-feu Windows Vista comme un douanier qui vérifie les allées et venues à une frontière. Il autorise ou non l’accès des personnes qui arrivent ou qui veulent repartir. Deux notions fondamentales sont à assimiler avant d’entrer dans le détail de la configuration du pare-feu : j
j
L’adresse IP/nom de domaine : l’adresse IP est indispensable au dialogue entre deux ordinateurs. On pourrait la comparer à l’adresse postale d’une personne chez qui vous souhaiteriez vous rendre. Le nom de domaine est la traduction textuelle d’une adresse IP afin de pouvoir s’en rappeler plus facilement (il est en effet plus simple de retenir http://www.supinfo.com que http://212.180.91.66). Le port de communication : chaque application réseau nécessite l’utilisation d’un port de communication afin d’envoyer une demande de connexion ou d’attendre une réponse à une demande effectuée (c’est alors une communication dite « client-serveur »). Quelle est votre adresse IP ?
Vous pouvez déterminer votre adresse IP en ouvrant une invite de commande DOS appelée cmd.exe. Depuis le menu Démarrer, cliquez sur Barre de recherche/cmd.exe et saisissez ipconfig. Une invite de commande DOS est un moyen simple et rapide de lancer directement un exécutable sans passer par l’interface graphique de Windows.
Pour faciliter la compréhension de toutes ces notions, nous allons illustrer notre explication par un exemple simple. Nous pourrions LE GUIDE COMPLET 147
Chapitre 5
Se protéger des hackers
dire qu’un serveur est une entreprise avec différents services. Chaque service possède un numéro de téléphone qui lui est propre. Le client extérieur va appeler au numéro de téléphone correspondant au service qu’il veut joindre. C’est le port de communication. Ainsi, si le numéro de téléphone du service est erroné, l’échange de données ne pourra pas avoir lieu. En composant le numéro correct, le dialogue avec le bon service pourra commencer. Les communications sur Internet suivent exactement cette logique. Par exemple, le serveur web de Supinfo (www.supinfo.com) écoute sur le port 80/tcp. Pour reprendre notre exemple, le serveur possède comme numéro de téléphone pour ce service le port 80/tcp. Pour dialoguer avec ce dernier et obtenir ce que l’on souhaite (l’affichage de la page web), il faudra utiliser un navigateur web. Celui-ci envoie par défaut toutes ces demandes vers le port de communication 80/tcp d’un serveur distant. La demande de communication s’effectuant vers un port de communication d’un serveur distant qui est à l’écoute de ce dernier, le dialogue peut commencer. Votre page s’affiche dans le cas d’une navigation web. Si nous voulions entrer davantage dans les détails, il faudrait dire que ces communications utilisent différents protocoles nommés TCP, UDP, ICMP, etc. Chacun de ces protocoles se sert d’un langage différent. Une communication initiée par un client depuis un port de communication TCP ne pourra trouver une réponse que sur un serveur qui écoute lui aussi sur un port TCP. Le pare-feu contrôle l’accès à ces différents ports de communication afin de filtrer les demandes justifiées de celles qui ne le sont pas. Cela réduit ainsi considérablement les risques d’exploitation de failles de sécurité sur un port donné. Un pirate cherchera toujours à exploiter les failles relatives à l’exécutable qui a ouvert un port de communication. Il est donc primordial de filtrer au maximum l’accès à ces derniers. De plus, énorme avantage du pare-feu de Vista, il autorise le filtrage des demandes de connexions entrantes et sortantes. Cela constitue une nouveauté par rapport au pare-feu de Windows XP.
148 LE GUIDE COMPLET
Présentation du pare-feu basique sous Vista
Chapitre 5
Vous pourrez donc non seulement décider de bloquer des personnes tentant de se connecter depuis Internet sur votre ordinateur (les connexions entrantes), mais aussi bloquer l’accès de votre ordinateur vers certains services Internet (les connexions sortantes) comme MSN Messenger. Par défaut, Windows Vista bloque toutes les connexions entrantes et autorise tout le trafic sortant. Nous verrons par la suite comment configurer ce type de trafic. Le surf sur Internet
Même si Windows Vista bloque toutes les connexions entrantes, cela ne veut pas dire que vous ne pourrez plus surfer sur Internet une fois le pare-feu activé ! En effet, votre navigation engendre un trafic entrant vers votre ordinateur, mais ce dernier est autorisé car il fait suite à une demande que vous avez initiée. Le pare-feu Vista est suffisamment futé pour s’en souvenir et ainsi autoriser le trafic en réponse à votre requête !
Où le placer ? Si vous possédez un réseau domestique chez vous et que vous partagiez votre connexion Internet depuis Windows Vista, il est très fortement conseillé d’utiliser le pare-feu de ce dernier. Votre ordinateur sera le véritable « douanier » de votre réseau, pouvant ainsi contrôler aussi bien le trafic entrant que sortant.
Quel est l’avantage de filtrer les connexions sortantes ? L’avantage certain que présente le filtrage du trafic sortant est de pouvoir empêcher les spywares (logiciels espions) de communiquer les informations personnelles collectées à votre insu au travers d’Internet. Reportez-vous au chapitre Se protéger contre les menaces virales pour en savoir plus sur l’éradication des logiciels espions.
LE GUIDE COMPLET 149
Chapitre 5
Se protéger des hackers
5.2. Utilisation du pare-feu basique de Windows Vista L’interface du pare-feu basique est identique à celle de Windows XP SP2 et vous permettra, une fois activée, de bloquer toutes les connexions entrantes (depuis Internet vers votre ordinateur). En étant activé par défaut, le pare-feu vous évitera de récupérer des virus exploitant les failles de votre système d’exploitation alors que ce dernier n’a pas encore de patch. Le pare-feu vous laissera sereinement récupérer les mises à jour de sécurité nécessaires à une navigation tranquille sur Internet (le ver Blaster utilisait cette faille à l’époque de Windows 2000/XP pour s’installer de manière quasi immédiate sur tous les ordinateurs connectés à Internet et non mis à jour). Reportez-vous au chapitre Maintenir la stabilité de votre ordinateur pour la gestion des mises à jour sous Windows Vista.
Activer le pare-feu Dès votre première ouverture de session sous Windows Vista, ce dernier vous prévient via une « alerte de sécurité Windows » que votre ordinateur court un risque et vous conseille très fortement d’activer le pare-feu.
Figure 5.1 : Alerte de sécurité Windows
150 LE GUIDE COMPLET
Utilisation du pare-feu basique de Windows Vista
Chapitre 5
Cette alerte continuera à s’afficher lors des ouvertures de session tant que Vista considérera que votre ordinateur n’est pas sécurisé. C’est-àdire lorsque le pare-feu, Windows Defender, l’antivirus ou d’autres paramètres propres à la sécurité du système sont désactivés.
1 Pour activer le pare-feu à tout moment, allez dans le Panneau de configuration. Utilisez les commandes Démarrer/Panneau de configuration. Double-cliquez ensuite sur l’icône Pare-feu Windows.
Figure 5.2 : Affichage classique du Panneau de configuration
Accès rapide au pare-feu basique
Pour accéder directement au pare-feu basique, dans le menu Démarrer, choisissez Exécuter et saisissez firewall.cpl. Si l’option Exécuter n’apparaît pas, faites un clic avec le bouton droit de la souris sur la barre des tâches puis choisissez l’onglet Menu Démarrer puis Personnaliser en face de l’option correspondant au style utilisé actuellement (menu Démarrer ou menu Démarrer classique).
2 Une fenêtre s’ouvre alors, indiquant l’état de votre pare-feu. Cliquez sur Modifier les paramètres si ces derniers ne vous conviennent pas.
LE GUIDE COMPLET 151
Chapitre 5
Se protéger des hackers
Figure 5.3 : Console du pare-feu basique
3 Ici, le pare-feu est désactivé.
Figure 5.4 : Pare-feu désactivé
152 LE GUIDE COMPLET
Utilisation du pare-feu basique de Windows Vista
Chapitre 5
4 Activez le pare-feu en cliquant sur Activé. Cliquez ensuite sur Appliquer pour valider cette activation.
Figure 5.5 :
Pare-feu activé
Votre pare-feu est activé et vous êtes désormais protégé contre les attaques externes. Rappel
Le pare-feu de Vista est un pare-feu « statefull », c’est-à-dire qu’il garde une trace de toutes les connexions demandées depuis votre ordinateur vers Internet. Ainsi, si le pare-feu reçoit une réponse à une demande de connexion qui n’a jamais été initiée par Windows Vista, il rejettera le trafic.
En cas d’attaque…
Le firewall est configuré en « mode invisible » (stealth mode), c’est-àdire que si un pirate interroge les ports afin de tenter de s’y connecter (ce qui constitue généralement la première étape de son attaque), Windows Vista ne lui renverra pas un état de « port fermé ». Chose importante, il ne renverra aucune réponse.
LE GUIDE COMPLET 153
Chapitre 5
Se protéger des hackers
L’avantage certain de ce mode de fonctionnement est que votre ordinateur restera invisible à l’attaquant. Si votre firewall répondait à la demande de connexion par un refus précisant que le port est fermé, le hacker pourrait alors en déduire qu’il a bien un poste en face de lui.
Configurer le pare-feu basique Nous allons maintenant nous pencher sur la configuration du pare-feu basique de Windows Vista et plus particulièrement sur l’onglet Exceptions. Comme nous l’avons dit précédemment, le pare-feu bloque tout le trafic entrant sauf celui qui est défini dans les exceptions. Les exceptions sont en quelque sorte des « trous » dans votre pare-feu qui permettront à des utilisateurs distants d’accéder à des ports de connexion ouverts par des applications jouant le rôle de serveur (serveur de jeu, web, FTP, etc.). Deux types d’exceptions sont possibles : j j
Exception sur un programme. Exception sur un port de communication. Attention aux exceptions !
Il faut éviter au maximum de créer des exceptions ou d’ouvrir des ports car cela élargit davantage les possibilités d’attaque d’un pirate. Si une exception n’est plus utilisée, pensez simplement à décocher la case qui lui correspond afin de la désactiver.
Création d’une exception sur un programme Une exception sur un programme concerne uniquement les fichiers du type *.exe, *.com ou *.icd.
1 Dans la fenêtre de configuration du pare-feu basique, allez dans l’onglet Exceptions puis cliquez sur le bouton Ajouter un programme.
154 LE GUIDE COMPLET
Utilisation du pare-feu basique de Windows Vista
Chapitre 5
Figure 5.6 : Les exceptions sur un programme
2 Une fenêtre s’ouvre alors, listant les exécutables les plus utilisés sous Windows. Ils ne vous seront pas forcément utiles dans ce cas de figure. Imaginons que vous ayez installé votre propre serveur de jeu et que vous souhaitiez permettre à vos amis de se connecter sur votre ordinateur pour rejoindre la partie. Cliquez sur Parcourir et sélectionnez l’exécutable de votre jeu, ce qui autorise ainsi tout trafic entrant vers les ports mis en écoute par votre serveur.
Figure 5.7 : Ajout d’une exception de programme
LE GUIDE COMPLET 155
Chapitre 5
Se protéger des hackers
3 L’option Modifier l’étendue permet de filtrer les personnes autorisées à se connecter à votre ordinateur. Trois niveaux sont disponibles. Ce choix dépendra alors de vos besoins :
Figure 5.8 : Modifier l’étendue d’une exception
N’importe quel ordinateur (y compris ceux présents sur Internet) : tous les ordinateurs sont autorisés à se connecter au port ou à l’application. Uniquement mon réseau (ou sous-réseau) : seuls les ordinateurs faisant partie de votre réseau sont autorisés à se connecter au port ou à l’application. Liste personnalisée : permet de définir la liste des adresses IP autorisées à se connecter au port ou à l’application.
Dans la mesure du possible, définissez une liste personnalisée, notamment si votre application doit être accessible uniquement à quelques amis sur Internet.
4 Cette nouvelle règle apparaîtra alors activée dans votre liste d’exceptions et vous pourrez la modifier à tout moment en cliquant sur le bouton Propriétés.
Création d’une exception sur un port Ce type d’exception autorise un port TCP ou UDP en écoute sous Windows Vista à être accessible aux personnes distantes.
1 Depuis l’onglet Exceptions, cliquez sur le bouton Ajouter un port.
156 LE GUIDE COMPLET
Utilisation du pare-feu basique de Windows Vista
Chapitre 5
Figure 5.9 : Les exceptions sur un port
2 Indiquez un nom pour la règle à créer ainsi que le numéro du port de l’application serveur que vous aurez identifiée au préalable. Choisissez alors le type de protocole attaché à la règle (TCP ou UDP).
Figure 5.10 : Ajout d’une exception sur un port
LE GUIDE COMPLET 157
Chapitre 5
Se protéger des hackers
3 Configurez si besoin l’option Modifier l’étenduenous l’avons expliqué précédemment lors de la création d’une exception sur un programme. Identifier les ports à ouvrir
Afin de connaître le type de ports à ouvrir, référez-vous à la documentation de l’application serveur ou à la liste des ports communs utilisés, disponibles à cette adresse : http://www.iana.org/assignments/port-numbers.
4 Cette nouvelle règle apparaîtra alors activée dans votre liste d’exceptions et vous pourrez la modifier à tout moment en cliquant sur le bouton Propriétés.
Figure 5.11 : Règle nouvellement créée, intégrée par ordre alphabétique dans la liste des exceptions
Déterminer les ports locaux en écoute
Vous pouvez connaître quels ports sont en écoute en ouvrant une invite de commande via le menu Démarrer. Puis dans Exécuter, tapez cmd.exe. Tapez ensuite netstat –an. Il vous faudra alors regarder le numéro de port en écoute après les « : » de la colonne Local Address, là où la colonne State est en LISTENING.
158 LE GUIDE COMPLET
Utilisation du pare-feu basique de Windows Vista
Chapitre 5
Figure 5.12 : Dans cet exemple, vous voyez que, entre autres, un serveur FTP (21/tcp) et le bureau à distance (3389/tcp) sont en écoute
Préférer une exception sur un programme ou sur un port ? Une exception sur un programme comporte des avantages et des inconvénients comparée à une exception sur un port. Son principal avantage c’est que le pare-feu autorisera dynamiquement le port de communication utilisé par l’application lorsque cette dernière sera exécutée. En effet, si vous ne lancez que très rarement votre serveur FTP par exemple, il ne sera pas nécessaire de laisser votre port ouvert sur le pare-feu (et donc permettre une éventuelle vulnérabilité). Comme aucun serveur FTP n’est lancé, cela permettrait à un attaquant d’utiliser ce chemin pour y installer une porte dérobée lui permettant de revenir quand il le souhaite à votre insu. De même, lorsqu’un programme nécessite l’ouverture d’une rangée de ports, il est beaucoup plus facile de l’autoriser via une exception sur un programme. L’exception de ports est plus contraignante puisqu’ils ne pourront être autorisés qu’un par un. Par contre, elle présente un inconvénient de taille : si un attaquant découvre le nom d’une application définie en tant qu’exception, il pourra lui substituer son propre exécutable. Cet exécutable pourra être un virus, une porte dérobée par exemple qui portera le même nom que LE GUIDE COMPLET 159
Chapitre 5
Se protéger des hackers
celui qui est défini dans la règle. Il aura ainsi accès à tous les ports qu’il souhaite sur votre ordinateur. Pour éviter ce type de faille, espérons que dans le futur Windows Vista effectuera un contrôle sur l’intégrité de l’exécutable défini dans une exception. Vous avez sans doute remarqué dans la fenêtre principale du pare-feu qu’il existait une case à cocher Bloquer toutes les connexions entrantes. Cette option est utile pour bloquer toutes les exceptions (programme et port) déjà configurées lorsque vous vous trouvez connecté à des réseaux publics peu sécurisés. Cochez donc la case Bloquer toutes les connexions entrantes lorsque vous serez connecté à un réseau à risque.
Figure 5.13 : Cochez la case Bloquer toutes les connexions entrantes si vous souhaitez activer cette protection
Les options avancées du pare-feu basique L’onglet Avancé vous offre deux options :
160 LE GUIDE COMPLET
Configurez le firewall afin d’autoriser votre serveur FTP
Chapitre 5
Figure 5.14 : Vue de l’onglet Avancé du pare-feu basique j Paramètres de connexion réseau j Paramètres par défaut
Les paramètres de connexion réseau permettent de définir les interfaces réseau sur lesquelles vous souhaitez activer votre pare-feu ou firewall (vous pouvez par exemple désactiver ce dernier sur votre carte réseau sans fil tandis que vous l’activerez sur la carte réseau Ethernet).
5.3. Configurez le firewall afin d’autoriser votre serveur FTP Vous est-il arrivé d’envoyer de gros fichiers par Internet à des amis et de vous retrouver limité par la taille de la pièce jointe ? Ou bien alors de vous lasser de la lenteur d’un transfert via la messagerie instantanée (monopolisant pendant des heures la connexion). Si vous avez déjà rencontré ce type de problème, vous devez alors mettre en place un serveur FTP.
LE GUIDE COMPLET 161
Chapitre 5
Se protéger des hackers
Le principe consiste à rendre accessibles un ou plusieurs dossiers de votre PC afin que vos amis puissent télécharger ou bien même déposer des fichiers. Cela tombe bien car Windows Vista possède un serveur FTP intégré ! Limitations du serveur FTP intégré à Windows
Sur Windows Vista, seulement dix connexions entrantes simultanées et un seul site FTP seront autorisés.
Durant cet atelier, vous allez donc installer et configurer votre serveur FTP, puis vous verrez comment se déroule la configuration de votre pare-feu.
Installation et configuration du serveur FTP intégré à Windows Vista Nous allons tout d’abord nous intéresser à l’installation puis à la configuration de votre serveur FTP.
Installation du serveur FTP Afin d’utiliser le serveur FTP intégré à Vista, vous devrez installer le nouveau composant Internet Information Services (IIS).
1 Utilisez les commandes Démarrer/Panneau de configuration puis Programmes et Fonctionnalités/Activer ou désactiver des fonctionnalités Windows (voir Figure 5.15, 5.16).
Une fenêtre listant tous les composants Windows apparaît alors. Que signifient les icônes des composants Windows ?
Cette icône indique qu’aucun composant n’est installé. Cette icône indique que tous les composants enfants sont installés. Cette icône indique que certains composants enfants sont installés.
162 LE GUIDE COMPLET
Configurez le firewall afin d’autoriser votre serveur FTP
Chapitre 5
Figure 5.15 : Vue par défaut
Figure 5.16 : Activer/désactiver des fonctionnalités Windows
LE GUIDE COMPLET 163
Chapitre 5
Se protéger des hackers
2 Développez le composant Services Internet (IIS) puis Service de publication FTP et installez alors les composants Console de gestion FTP et Serveur FTP en cochant les cases en regard des options.
Figure 5.17 : Installation du composant FTP
3 Cliquez ensuite sur OK pour que les composants s’installent.
Figure 5.18 : Installation des composants en cours
Maintenant que l’installation du serveur FTP est terminée, il ne reste plus qu’à configurer la sécurité de ce dernier.
Configuration du serveur FTP 1 Lancez la console qui vous permettra de configurer votre serveur FTP depuis le menu Démarrer/Ordinateur. Faites un clic droit sur
164 LE GUIDE COMPLET
Configurez le firewall afin d’autoriser votre serveur FTP
Chapitre 5
son nom puis choisissez Gérer. Développez alors Services et applications et Internet Information Services. Si vous avez choisi d’afficher les outils d’administration, vous pourrez facilement, depuis le menu Démarrer/Outils d’administration, atteindre le composant logiciel enfichable permettant la configuration. Sélectionnez le composant IIS6 Manager.
Figure 5.19 : Ouverture du composant logiciel enfichable Internet Information Services (IIS) 6.0 Manager
Choisir d’afficher les outils d’administration
Si les outils d’administration ne sont pas visibles, vous pourrez les afficher en faisant un clic du bouton droit sur la barre des tâches puis en cliquant sur Propriétés. Faites un clic avec le bouton droit de la souris sur la barre des tâches, puis choisissez le menu Démarrer et positionnez-vous devant l’option correspondant au style utilisé actuellement (menu Démarrer ou menu Démarrer classique) et choisissez Personnaliser.
LE GUIDE COMPLET 165
Chapitre 5
Se protéger des hackers
Figure 5.20 : Ajout des outils d’administration depuis une vue Vista (à gauche) ou depuis une vue classique (à droite)
2 Une fois la console Internet Information Services 6.0 Manager (IIS6 Manager), dite console MMC, ouverte, créez un nouveau site FTP en vous positionnant sur Site FTP puis en cliquant du bouton droit sur Nouveau/Site FTP.
Figure 5.21 : Création d’un serveur FTP
166 LE GUIDE COMPLET
Configurez le firewall afin d’autoriser votre serveur FTP
Chapitre 5
3 L’assistant de création du site FTP se lance. Répondez alors aux questions posées : Description : indiquez la description de votre choix pour ce site
FTP.
Figure 5.22 : Assistant de création du site FTP
Entrez l’adresse IP à utiliser pour ce site FTP : si vous possédez
plusieurs cartes réseau (Wifi et Ethernet par exemple), vous pouvez définir l’interface qui sera en attente d’une connexion. On appelle aussi cela un port « en écoute » (la seconde carte ne répondra pas aux demandes de connexion faites sur celleci). Entrez le port TCP pour ce site FTP : définissez le port TCP qui sera en écoute (par défaut le port 21).
4 Vous arrivez alors à l’isolation des utilisateurs FTP. Cette opération consiste à isoler les répertoires de chaque utilisateur de votre serveur FTP afin d’empêcher l’un d’eux d’avoir accès à un autre répertoire que le sien (voir Figure 5.23). Trois possibilités s’offrent à vous : Ne pas isoler les utilisateurs : permet aux utilisateurs d’avoir un libre accès à l’ensemble des répertoires parents et enfants définis sur le serveur FTP.
LE GUIDE COMPLET 167
Chapitre 5
Se protéger des hackers
Figure 5.23 : Définition de l’isolation des utilisateurs FTP
Isoler les utilisateurs : restreint l’accès des utilisateurs à leur seul
dossier personnel. Isoler les utilisateurs en utilisant Active Directory : les restrictions sont les mêmes que pour l’option Isoler les utilisateurs, sauf que
celle-ci nécessite l’utilisation d’un domaine Active Directory. Ici, votre serveur FTP sert avant tout à la consultation générale des fichiers sans qu’il soit nécessaire de limiter la vue d’un répertoire à un utilisateur. Vous choisirez donc l’option Ne pas isoler les utilisateurs. Ne vous trompez pas à cette étape
Une fois que cette option est définie, vous ne pourrez plus la modifier, à moins de supprimer ce site FTP afin d’en créer un nouveau.
5 Définissez alors le répertoire racine de votre serveur FTP sur lequel vos utilisateurs se connecteront (si ce dernier n’existe pas, créez-le) (voir Figure 5.24). 6 Précisez ensuite si les utilisateurs authentifiés auront un droit de lecture/écriture ou simplement de lecture (voir Figure 5.25).
168 LE GUIDE COMPLET
Configurez le firewall afin d’autoriser votre serveur FTP
Chapitre 5
Figure 5.24 : Répertoire par défaut
Figure 5.25 : Permission du site FTP
Un droit d’écriture est indispensable si vous souhaitez laisser aux utilisateurs distants la possibilité de vous envoyer des fichiers. Dans votre cas, vous voulez mettre vos documents à leur disposition mais pas en recevoir d’eux. Choisissez donc uniquement la permission Lecture. LE GUIDE COMPLET 169
Chapitre 5
Se protéger des hackers
7 Cliquez à nouveau sur Suivant et terminez la configuration du composant FTP. Par défaut, le serveur autorise toutes les connexions anonymes. Si vous ne modifiez pas ce paramètre, un utilisateur lambda pourra se connecter aux dossiers que vous avez mis à disposition sans même avoir besoin de spécifier un mot de passe ! Afin de désactiver cette option, cliquez du bouton droit sur le site FTP que vous venez de créer, puis choisissez Propriétés. Allez dans l’onglet Comptes de sécurité et décochez la case Autoriser les connexions anonymes. Une demande de confirmation s’affiche, validez les changements en cliquant sur Oui.
Figure 5.26 : Désactiver l’accès FTP avec un compte anonyme
Ainsi, uniquement les personnes ayant un compte utilisateur sur votre ordinateur pourront accéder à votre serveur FTP. Reportez-vous au chapitre Gérer la sécurité de plusieurs utilisateurs pour la gestion des mises à jour sous Windows Vista.
170 LE GUIDE COMPLET
Configurez le firewall afin d’autoriser votre serveur FTP
Chapitre 5
Votre serveur FTP est maintenant démarré et correctement configuré, mais vous n’avez toujours pas autorisé votre pare-feu à accepter les connexions entrantes vers le port de communication de ce dernier. Toutes les tentatives de connexion au serveur de vos amis seront alors refusées.
Configuration du pare-feu de Vista pour l’accès au serveur FTP Comme nous l’avons vu plus avant, il est nécessaire de configurer des exceptions dans votre pare-feu pour autoriser tout trafic en direction de votre ordinateur. En installant le serveur FTP, vous avez ouvert un port de communication et vous devez donc autoriser explicitement le trafic entrant potentiel sur ce même port. Voici ce qui se passe lorsqu’une demande de connexion arrive sur votre ordinateur :
1 Le pare-feu de Windows Vista analyse la direction du trafic (trafic entrant ou sortant). 2 Il analyse ensuite le type de protocole (TCP, UDP, ICMP ou autres…) et le port utilisé (21, 80, 443, etc.). 3 Il va alors lire les règles définies au niveau du pare-feu pour autoriser ou non le trafic. Comme tout trafic entrant est bloqué par défaut, il vous faudra donc configurer une exception pour votre exemple.
1 Pour cela, rendez-vous au niveau des exceptions du pare-feu basique (Démarrer/Exécuter/firewall.cpl), puis allez dans l’onglet Exceptions et cliquez sur Ajouter un port. 2 Définissez alors les options comme suit (voir Figure 5.27) : Nom : mon serveur IIS –FTP. Numéro de port : 21. Protocole : TCP.
Vous remarquerez que vous ne changez pas l’étendue de l’exception car, par défaut, cette dernière autorise tout le monde. À moins de connaître
LE GUIDE COMPLET 171
Chapitre 5
Se protéger des hackers
les adresses IP de chacun de vos futurs visiteurs, vous ne pourrez pas choisir une autre option.
Figure 5.27 : Ajout d’une exception de port
Notez que si l’option Me prévenir lorsque le pare-feu Windows bloque un nouveau programme est cochée (au niveau de l’onglet Exceptions du pare-feu), la plupart des applications ouvrant un port sur votre ordinateur entraîneront l’apparition d’une fenêtre d’alerte de sécurité. Celle-ci permettra d’ajouter dynamiquement une exception sur un programme si vous choisissez d’autoriser le trafic grâce à l’option Débloquer.
Figure 5.28 : Alerte de sécurité due à l’ouverture d’un port par l’application
Serv-u.exe
172 LE GUIDE COMPLET
Le pare-feu avancé sous Vista
Chapitre 5
Figure 5.29 : Ajout automatique d’une exception de programme pour l’exécutable serv-u.exe
Votre serveur FTP est désormais accessible à tout utilisateur possédant un compte sur votre ordinateur ! Vous pourrez accéder au serveur FTP via un client FTP ou bien encore depuis votre navigateur web en tapant ftp://utilisateur :motdepasse@adresse_ip_serveur_ftp:21. Si vous avez un routeur sur votre réseau
Si vous possédez un routeur Internet, pensez à le configurer afin de rediriger le port 21/tcp vers l’adresse IP locale de votre système Windows Vista.
Reportez-vous au chapitre Sécuriser son réseau domestique pour la gestion des mises à jour sous Windows Vista.
5.4. Le pare-feu avancé sous Vista Si vous avez aimé le pare-feu basique, vous allez adorer les possibilités du pare-feu avancé.
LE GUIDE COMPLET 173
Chapitre 5
Se protéger des hackers
Le principal reproche qu’on faisait au pare-feu de Windows XP c’est qu’il permettait de contrôler le trafic entrant et pas le trafic sortant. Beaucoup d’applications comme les logiciels dits « point à point » (appelés aussi « peer to peer ») ou les spywares et malwares sont développés en vue de passer outre la sécurité sur les connexions entrantes d’un pare-feu. Il leur est bien plus difficile de faire la même chose avec les connexions sortantes. Il ne faut pas oublier non plus qu’un pare-feu intégré à un système d’exploitation vous permettra d’utiliser toute la puissance de ce dernier. Il est ainsi capable d’effectuer non seulement un filtrage sur les utilisateurs, services, etc., mais aussi de repérer des activités anormales. Ceci grâce au nouveau Windows Service Hardening évoqué au chapitre Sécurité avancée. Ce contrôle s’effectue au niveau du système de fichiers, de la base de registre ou bien encore du réseau et bloque le trafic en conséquence. Enfin, cerise sur le gâteau, vous n’êtes plus limité au filtrage des protocoles TCP, UDP et ICMP uniquement, comme c’était le cas sous XP SP2, mais tous les protocoles sont maintenant concernés. Chaque protocole est alors défini par un numéro que vous pourrez retrouver à cette adresse : http://www.iana.org/assignments/protocol-numbers.
Présentation de l’interface du pare-feu avancé Entrez tout de suite dans le vif du sujet et ouvrez la console MMC dédiée au pare-feu avancé. Seuls les utilisateurs membres du groupe Administrateurs auront la possibilité de modifier les règles du firewall. Pour cela, cliquez sur Démarrer/Outils d’administration et lancez la console Pare-feu Windows avec sécurité avancée. Lancer rapidement le pare-feu avancé
Vous pourrez lancer cette même console depuis le menu Démarrer/Exécuter en tapant WF.msc (comme Windows Firewall).
La console comporte quatre parties : j
Un volet de navigation sur la gauche.
174 LE GUIDE COMPLET
Utilisation du pare-feu avancé de Windows Vista j j j
Chapitre 5
Un volet de résultat au centre. Un volet d’information en bas. Un volet des actions possibles (filtrer les règles, modifier la vue…) à droite.
Figure 5.30 : Présentation de la console du pare-feu avancé de Windows Vista
5.5. Utilisation du pare-feu avancé de Windows Vista Vous allez maintenant voir dans le détail la configuration de votre pare-feu avancé.
Les différents profils du pare-feu et la journalisation Vous avez la possibilité, sous Windows Vista, de choisir entre trois profils différents selon le lieu dans lequel vous vous trouvez.
LE GUIDE COMPLET 175
Chapitre 5 j j
j
Se protéger des hackers
Un profil de domaine : il sera automatiquement activé lorsque votre ordinateur sera connecté à un domaine Active Directory. Un profil privé : c’est le profil choisi par défaut. Il sera activé lorsque votre ordinateur sera connecté à un réseau sans domaine Active Directory (aucun contrôleur de domaine disponible). Un profil public : il sera activé lorsque vous vous connecterez à des réseaux que vous aurez définis comme « publics » lors de la première connexion réseau (les cafés, aéroports ou autres lieux dans lesquels la sécurité réseau n’est pas assurée…).
Cliquez avec le bouton droit de la souris sur Pare-feu Windows avec sécurité avancée puis sur Propriétés. Il est possible de définir des comportements par défaut pour chacun de ces profils (connexions entrantes, connexions sortantes, notification lorsqu’une connexion entrante est bloquée, fichiers de journalisation, etc.).
Figure 5.31 : Les profils du pare-feu
Connaître le type d’emplacement réseau actuellement défini
Si vous ne vous souvenez plus du type de réseau que vous aviez défini lors de la toute première connexion de votre interface réseau, il vous sera possible d’afficher et éventuellement de modifier celui-ci depuis le Centre réseau et partage.
176 LE GUIDE COMPLET
Utilisation du pare-feu avancé de Windows Vista
Chapitre 5
Figure 5.32 : L’option Personnaliser vous permettra de modifier le type de profil pour votre emplacement réseau
Hélas désactivés par défaut, les fichiers de journalisation constituent un élément très important de l’utilisation de votre firewall et peuvent vous permettre de détecter tout trafic suspect. Généralement, la première étape pour un pirate consiste à interroger vos ports afin de voir lesquels sont ouverts. Ainsi, si les logs sont activés, l’adresse IP de l’attaquant sera alors enregistrée de très nombreuses fois dans un laps de temps très court. Les logs de sécurité permettent d’enregistrer le trafic de manière bidirectionnelle et de le filtrer pour enregistrer à la fois le trafic autorisé et refusé ou bien uniquement le trafic refusé (rejeté). Afin d’activer le journal de sécurité du pare-feu, sélectionnez le profil correspondant à l’emplacement réseau de la carte réseau à configurer (dans votre exemple, Profil privé), puis cliquez sur Personnaliser au niveau de l’option Enregistrement.
LE GUIDE COMPLET 177
Chapitre 5
Se protéger des hackers
Figure 5.33 : Configuration de la journalisation du profil privé
L’ultime étape pour un pirate consiste à effacer les traces de son passage afin que vous ne puissiez pas détecter sa présence ou ses va-et-vient. Il utilise alors généralement deux méthodes. Soit il cherche le fichier pfirewall.log à son emplacement par défaut afin de le supprimer, soit il s’envoie un grand nombre de requêtes depuis Windows Vista afin de saturer le fichier de log d’entrées inutiles. Afin de lui compliquer la tâche, vous devez : j j j
Indiquer un nom de fichier de log avec un chemin différent de celui qui est défini par défaut pour enregistrer ce dernier. Augmenter la taille limite du fichier de log qui n’est que de 4 096 Ko par défaut. Enregistrer les paquets ignorés et les connexions réussies.
Figure 5.34 : Exemple de configuration des logs du pare-feu
178 LE GUIDE COMPLET
Utilisation du pare-feu avancé de Windows Vista
Chapitre 5
Il est primordial de lire et de savoir lire le fichier pfirewall.log (ou le nom que vous lui aurez donné) créé par votre pare-feu. Il peut être lu par le Bloc-notes Windows (notepad.exe). Le fichier de journalisation enregistrant tout le trafic se présente ainsi : #Version: 1.5 #Software: Microsoft Windows Firewall #Time Format: Local #Fields: date time action protocol src-ip dst-ip src-port ✂ dst-port size tcpflags tcpsyn tcpack tcpwin icmptype ✂ icmpcode info path 2006-05-05 22:42:12 DROP TCP 192.168.0.100 192.168.0.9 ✂ 1453 445 52 S 467769113 0 65535 - - - RECEIVE 2006-05-05 22:42:12 DROP TCP 192.168.0.100 192.168.0.9 ✂ 1454 139 52 S 2183344404 0 65535 - - - RECEIVE 2006-05-05 22:42:21 DROP TCP 192.168.0.100 192.168.0.9 ✂ 1453 445 52 S 467769113 0 65535 - - - RECEIVE 2006-05-09 16:07:48 ALLOW TCP 192.168.0.9 192.168.0.9 ✂ 49188 139 0 - 0 0 0 - - - SEND 2006-05-09 16:07:48 ALLOW TCP 192.168.0.9 192.168.0.9 ✂ 49188 139 0 - 0 0 0 - - - RECEIVE 2006-05-09 16:11:15 ALLOW ICMP 192.168.0.9 192.168.0.1 - ✂ 0 - - - - 8 0 - SEND 2006-05-09 16:11:16 ALLOW ICMP 192.168.0.9 192.168.0.1 - ✂ 0 - - - - 8 0 - SEND 2006-05-09 16:12:18 ALLOW UDP 192.168.0.9 192.168.0.100 ✂ 49397 53 0 - - - - - - - SEND 2006-05-09 16:12:18 ALLOW UDP 192.168.0.9 192.168.0.100 ✂ 49398 53 0 - - - - - - - SEND 2006-05-09 16:12:19 ALLOW TCP 192.168.0.9 207.68.173.254 ✂ 49193 80 0 - 0 0 0 - - - SEND 2006-05-09 16:12:20 ALLOW UDP 192.168.0.9 192.168.0.100 ✂ 49408 53 0 - - - - - - - SEND 2006-05-09 16:12:20 ALLOW UDP 192.168.0.9 192.168.0.100 ✂ 49409 53 0 - - - - - - - SEND 2006-05-09 16:12:20 ALLOW TCP 192.168.0.9 207.46.216.62 ✂ 49195 80 0 - 0 0 0 - - - SEND 2006-05-09 16:12:20 ALLOW TCP 192.168.0.9 213.200.100.30 ✂ 49198 80 0 - 0 0 0 - - - SEND
La quatrième ligne contient le nom des champs de chaque colonne. Cela vous permettra par exemple d’importer votre fichier de log sous Microsoft Excel afin de filtrer et de trier son contenu. Parmi ces champs, votre attention doit particulièrement se porter sur : : indique la date à laquelle la tentative de connexion a été effectuée (AAAA-MM-JJ).
j Date
LE GUIDE COMPLET 179
Chapitre 5
Se protéger des hackers
: indique l’heure à laquelle la tentative de connexion a été effectuée (HH:MM:SS). Action : indique le type d’événement qui est intervenu. Les entrées possibles sont OPEN, CLOSE, INFO-EVENTS-LOST. Précision : INFO-EVENTS-LOST est utilisé lorsque le système n’a pas pu inscrire l’événement au niveau du journal de sécurité. Protocol : indique le protocole utilisé lors de la connexion. Les choix possibles sont TCP, UDP ou ICMP. Src-IP : indique l’adresse IP source depuis laquelle la tentative de connexion a été initiée. Dst-IP : indique l’adresse IP de destination vers laquelle la tentative de connexion était dirigée. Src-Port : indique le port source depuis lequel la tentative de connexion a été initiée (allant de 1 à 65535). Seuls les protocoles TCP et UDP retourneront un numéro correct. Si un autre protocole est utilisé, le port 4039 sera spécifié. Dst-Port : indique le port de destination vers lequel la tentative de connexion a été dirigée (allant de 1 à 65535). Seuls TCP et UDP retourneront un numéro correct. Si un autre protocole est utilisé, le port 53 sera mentionné. IcmpType : indique le nombre qui représente le champ ICMP (par exemple l’envoi d’un ping correspond à un ICMP Echo qui est égal à 8). Nous en parlerons dans la section suivante.
j Time j
j j j j
j
j
Ouvrir le Bloc-notes en tant qu’administrateur pour visualiser le fichier de log
Si vous obtenez un accès refusé à l’ouverture de votre fichier de log, ouvrez le Bloc-notes (notepad.exe) en tant qu’administrateur via le menu Démarrer/Panneau de configuration/Tous les programmes/Accessoires. Cliquez avec le bouton droit de la souris sur l’icône Bloc-notes et choisissez l’option Exécuter en tant qu’administrateur. Une fois le Bloc-notes ouvert, cliquez sur Fichier/Ouvrir et naviguez jusqu’à l’emplacement de sauvegarde de votre fichier pfirewall.log.
Règles entrantes De nombreuses règles prédéfinies pour les connexions entrantes sont configurées par défaut (mais pas forcément activées) pour les usages les
180 LE GUIDE COMPLET
Utilisation du pare-feu avancé de Windows Vista
Chapitre 5
plus communs ou les services Windows et elles ne peuvent être modifiées qu’en partie. Vous pouvez créer vos propres règles et indiquer pour chacune d’elles : : nom explicite à spécifier pour une règle. Groupe : permet de regrouper des règles par groupe pour faciliter leur gestion. Profil : le ou les profils qui appliqueront cette règle. Activé : précise si une règle est activée ou non. Action : trafic permis ou refusé suivant votre règle. Remplacer : ce paramètre permet de passer au-dessus des règles qui bloquent les connexions. (accessible via l’option Substituer les règles de blocage depuis l’onglet Général d’une règle). Programme : indique le chemin complet de l’exécutable si une règle a été définie sur un programme (indique « Any » si la règle ne se fonde pas sur un programme). Adresse locale : toujours votre adresse IP si Windows ne sert pas de routeur. Adresse distante : indique l’adresse IP ou le réseau vers lequel la règle s’applique. Protocole : indique le type ou le numéro de protocole utilisé. Port local : le port local de votre ordinateur sur lequel s’appliquera la règle. Port distant : le port distant utilisé pour la règle. Utilisateurs autorisés : indique les utilisateurs pour lesquels cette règle s’appliquera. Ordinateurs autorisés : indique les ordinateurs pour lesquels cette règle s’appliquera (voir Figure 5.35).
j Nom j j j j j
j
j j j j j j j
Les icônes affichées représentent l’état de la règle. Les plus importantes à connaître sont les suivantes (la même icône mais grisée représente un état désactivé) : j
Règle désactivée pour un trafic autorisé.
j
Règle activée pour un trafic autorisé.
j
Règle désactivée pour un trafic bloqué.
LE GUIDE COMPLET 181
Chapitre 5
Se protéger des hackers
Figure 5.35 : Les connexions entrantes j
Règle activée pour un trafic bloqué.
j
Règle désactivée dont le trafic entrant nécessite un cryptage.
j
Règle activée dont le trafic entrant nécessite un cryptage.
Notez que, pour une connexion entrante, vous pouvez définir un compte utilisateur ou un compte ordinateur comme autorisé à se connecter à votre ordinateur. Vous pouvez modifier à tout moment les règles que vous avez créées en cliquant sur l’option Propriétés du volet Action.
Figure 5.36 : Propriétés de la règle entrante du service FTP
182 LE GUIDE COMPLET
Utilisation du pare-feu avancé de Windows Vista
Chapitre 5
Règles de trafic sortant Il est possible de bloquer le trafic sortant de votre ordinateur afin de renforcer encore plus la sécurité de votre connexion. Vous compliquerez ainsi beaucoup la tâche d’un attaquant souhaitant profiter de votre connexion Internet à des fins répréhensibles. Lorsqu’un trafic vers l’extérieur est bloqué, Windows Vista vous indique le nom du programme ayant provoqué ce message. Cela permettra alors de mettre en exergue un comportement anormal causé par un malware essayant d’envoyer des informations personnelles depuis votre ordinateur vers Internet par exemple. L’avantage de cet avertissement est qu’il vous permettra aussi de détecter rapidement un problème de configuration de votre pare-feu lors d’une navigation impossible sur Internet.
Figure 5.37 : Les connexions sortantes
Les champs indiqués pour les règles sortantes sont quasiment identiques à ceux des règles entrantes, à la principale différence que vous ne pouvez pas définir d’utilisateurs autorisés pour ce type de règle.
LE GUIDE COMPLET 183
Chapitre 5
Se protéger des hackers
Il est tout de même possible de filtrer le trafic en fonction d’un ordinateur ou bien d’un port de communication, ce qui vous permettra d’adapter votre règle exactement à vos besoins.
Règle de sécurité de connexion Cette fonctionnalité permettra dans le futur d’accroître grandement la sécurité fondée sur la communication entre différents ordinateurs. Vous pouvez à l’aide de cet assistant créer rapidement et aisément des stratégies de sécurité de connexion basées sur le protocole IPsec (protocole servant à assurer l’intégrité et la confidentialité des données transitant entre deux ordinateurs).
Figure 5.38 : Configuration possible pour la sécurité de la connexion à un
ordinateur
Nous n’entrerons pas ici dans les détails de configuration de ce type d’option car elle est davantage réservée à un milieu professionnel reposant sur un domaine Active Directory.
184 LE GUIDE COMPLET
Utilisation du pare-feu avancé de Windows Vista
Chapitre 5
Analyse Cette partie a pour unique but la consultation de la configuration existante du pare-feu et aucune modification n’est possible.
Pare-feu Cette option va vous permettre de lister toutes les règles du pare-feu qui seront appliquées. Vous aurez alors une vue d’ensemble sur les règles de filtrage en entrée et en sortie afin de diagnostiquer rapidement un problème de connexion par exemple.
Sécurité de la connexion Règles : liste les règles définies au niveau de l’option Sécurité de la connexion à un ordinateur. Association de sécurité : configuration relative aux paramètres IPSec que
vous aurez définis. Sauvegarder la configuration de votre pare-feu !
Pensez à sauvegarder la configuration de votre pare-feu depuis votre console MMC Pare-feu Windows avec sécurité avancée/Volet Actions puis en cliquant sur Exporter la stratégie. Un fichier .wfw sera alors créé et pourra être facilement importé lors d’une réinstallation Windows par exemple. Choisissez cette fois-ci l’option Importer la stratégie. Cela ne vous oblige pas à recréer toutes les exceptions ou autres préférences existantes.
Pour aller plus loin Créer une règle entrante personnalisée pour gérer l’ICMP Vous avez la possibilité de créer une règle entrante personnalisée afin de répondre à des besoins auxquels l’assistant de création de règle ne saura pas forcément répondre. Pour illustrer notre démonstration, nous allons détailler la configuration du protocole ICMP.
LE GUIDE COMPLET 185
Chapitre 5
Se protéger des hackers
Très répandu sur Internet, le protocole ICMP est beaucoup utilisé pour gérer les erreurs de transmission. Il sert aussi pour récupérer des informations d’état entre deux éléments réseau (ordinateur, routeur, etc.). L’exemple le plus connu d’utilisation du protocole ICMP est sans aucun doute la commande ping (Packet Internet Groper). Elle sert pour tester l’état d’une liaison avec un périphérique réseau distant. En effet, si vous souhaitez par exemple vous assurer que le serveur de Google répond bien à vos demandes de connexion, voici la procédure à suivre :
1 ping www.google.fr. Vous envoyez alors un paquet ICMP Echo Request (plus connu sous le nom de ping). 2 Le serveur hébergeant www.google.fr reçoit votre paquet ICMP et y répond par un paquet ICMP Echo Reply (que l’on pourrait appeler pong). 3 Vous recevez alors une confirmation de dialogue réussi entre le site distant et votre ordinateur. S’il avait échoué, vous auriez reçu un paquet du serveur distant vous précisant « Délai d’attente dépassé » (request timed out). L’inconvénient de ce procédé est qu’un attaquant peut s’en servir à son tour afin de savoir si votre ordinateur est connecté à Internet et ainsi tester davantage la sécurité de celui-ci. À l’heure où nous écrivons ce livre, Microsoft n’a pas encore statué sur le comportement par défaut du pare-feu avec le trafic ICMP. Nous partirons donc du principe que ce dernier est autorisé par défaut et que vous devez explicitement bloquer une partie de ce trafic. Les paramètres ICMP ne doivent pas être modifiés à la légère. Vous devez tout d’abord accéder aux paramètres ICMP.
1 Pour cela, placez-vous sur Règles entrantes puis sélectionnez Nouvelle règle dans le volet Action. 2 Sélectionnez l’option Personnalisée afin de créer une règle personnalisée, puis cliquez sur Suivant.
186 LE GUIDE COMPLET
Utilisation du pare-feu avancé de Windows Vista
Chapitre 5
Figure 5.39 : Assistant pour la création d’une règle personnalisée
3 Sélectionnez Tous les programmes puis cliquez sur Suivant.
Figure 5.40 : Programme affecté par la règle personnalisée
LE GUIDE COMPLET 187
Chapitre 5
Se protéger des hackers
4 La fenêtre qui suit vous permettra de sélectionner le type de protocole qui s’appliquera à votre règle. Choisissez ICMPv4. Une option Personnaliser apparaîtra alors. Cliquez sur celle-ci.
Figure 5.41 : Protocole et ports pour la création d’une règle personnalisée
5 Vous pouvez décider de personnaliser les paramètres ICMP en sélectionnant Certains types ICMP. De cette manière, vous pourrez choisir certaines fonctionnalités ICMP prédéfinies ou d’autres plus pointues à l’aide des champs Type et Code à compléter. Ici, vous allez choisir de bloquer les requêtes ping effectuées vers Windows Vista (voir Figure 5.42). Nous allons passer en revue les options ICMP disponibles avec le pare-feu de Windows Vista. Par défaut, tout type de trafic ICMP est bloqué et vous autorisez donc une partie du protocole ICMP en cochant l’option en regard de la description. Voici la liste et une description des options que vous pouvez activer, afin de décider de l’utilité d’autoriser ou non une option :
188 LE GUIDE COMPLET
Utilisation du pare-feu avancé de Windows Vista
Chapitre 5
Figure 5.42 : Personnaliser les paramètres ICMP
Paquet trop important : cette option permet d’envoyer une erreur si la taille des paquets que l’on reçoit est trop importante (MTU) et ainsi de confirmer à un pirate que votre ordinateur est en ligne. Destination inaccessible : cette option permet à Vista (transformé pour l’heure en routeur) d’envoyer des informations si le réseau ou l’hôte auquel vous souhaitez accéder est « inaccessible » ou « inconnu ». Rediriger : cela permet de modifier la table de routage afin qu’un paquet passe par un routeur plutôt qu’un autre pour optimiser le trafic. Hélas, un pirate peut abuser de cette option afin de rediriger le trafic vers son poste pour ensuite le transférer vers un « vrai » routeur. Requête d’écho : comme nous l’avons vu dans l’exemple cité plus haut, cette option permet d’autoriser ou non la réponse à une demande de ping. Si cette option reste désactivée, un pirate ne sera pas capable de voir votre ordinateur. Annonce de routage : cette option permettra à un attaquant de savoir à quel routeur votre ordinateur est connecté et avec cette LE GUIDE COMPLET 189
Chapitre 5
Se protéger des hackers
information, il pourrait en connaître davantage sur l’architecture de votre réseau. Sollicitation du routeur : elle est utilisée lorsque votre ordinateur commence à être dépassé par le volume de données qu’il reçoit à un moment donné, et il prévient alors l’autre machine lui envoyant ces données de ralentir la cadence. Délai dépassé : si un paquet ICMP est envoyé par un pirate à votre système Windows au moment où la TTL (Time To Live) du paquet passe à zéro, celui-ci sera détruit et Windows préviendra l’expéditeur (l’attaquant éventuellement) de sa destruction. Cette option est souvent utilisée par les pirates afin de « cartographier » votre réseau. Problème de paramètre : si un pirate envoie un paquet ICMP malformé, cette option activée lui permettra de recevoir une réponse de Windows lui indiquant alors que le poste est en ligne. Demande d’horodatage : cette option permettra à un attaquant de connaître la date et l’heure sur votre ordinateur, ce qui pourra l’aider pour certains types d’attaques. Demande de masque d’adresses : lorsque cette option est activée, l’attaquant peut déterminer le masque de sous-réseau. Une fois que vous avez effectué vos choix, cliquez sur Suivant.
6 Choisissez l’étendue de votre règle en indiquant si besoin les adresses IP locales et distantes pour lesquelles cette règle s’appliquera. La plupart du temps, vous souhaiterez voir ces règles s’appliquer uniquement sur l’interface réseau connectée à Internet (et non celle connectée à votre réseau privé). Définissez alors l’adresse IP locale sur laquelle vous souhaitez voir cette règle s’appliquer. Dans cet exemple, 82.123.123.123 correspond à l’adresse IP publique de votre interface réseau. Cliquez sur Suivant (voir Figure 5.43).
7 Définissez si vous souhaitez autoriser ou bloquer le trafic en question. Cliquez ensuite sur Suivant (voir Figure 5.44).
190 LE GUIDE COMPLET
Utilisation du pare-feu avancé de Windows Vista
Chapitre 5
Figure 5.43 : Étendue de la règle personnalisée
Figure 5.44 : Action attendue pour la règle personnalisée
LE GUIDE COMPLET 191
Chapitre 5
Se protéger des hackers
8 Sélectionnez le ou les profils auxquels vous souhaitez voir cette règle s’appliquer, puis cliquez sur Suivant.
Figure 5.45 : Profil affecté par la règle personnalisée
9 Indiquez un nom et une description explicites, puis cliquez sur Terminer.
Figure 5.46 : Nom donné à la règle personnalisée
10 Votre règle apparaît désormais dans la liste des règles entrantes. Si vous tentez de faire un ping sur l’interface réseau que vous avez définie durant la création de la règle, vous devriez obtenir un 192 LE GUIDE COMPLET
Utilisation du pare-feu avancé de Windows Vista
Chapitre 5
message « Délai d’attente dépassé ». Cela montre que le pare-feu fait bien son travail et que vous l’avez configuré correctement !
Figure 5.47 : Règle personnalisée nouvellement créée
Les stratégies de groupe Si vous souhaitez aller plus loin dans le paramétrage de votre pare-feu, sachez que vous pouvez par exemple forcer la configuration de certains composants du pare-feu basique depuis la stratégie de groupe locale de Windows Vista. Pour cela, saisissez gpedit.msc depuis le menu Démarrer/Exécuter puis allez dans le conteneur Configuration ordinateur\Modèles d’administration\Réseau\Connexions réseau\Pare-feu Windows\Profil Standard (voir Figure 5.48).
Vous pourrez alors définir des options suivant le profil utilisé. Dans votre cas, ce devrait toujours être le Profil Standard (car, rappelons-le à nouveau, le profil de domaine n’est utilisé que si un contrôleur de domaine est détecté. Ce ne sera jamais le cas si vous utilisez Windows Vista chez vous).
LE GUIDE COMPLET 193
Chapitre 5
Se protéger des hackers
Figure 5.48 : Configuration de certains paramètres du pare-feu via la stratégie locale
Si un conflit existe entre les paramètres définis au niveau du pare-feu basique et ceux de la stratégie de groupe (appelée aussi GPO), les paramètres de la GPO prévaudront alors sur ceux définis au niveau de la console basique. Parmi les options disponibles, vous avez la possibilité d’empêcher des utilisateurs membres du groupe Administrateurs ou Opérateurs de configuration réseau de modifier certains paramètres directement depuis la console du firewall. Si vous configurez par exemple le paramètre Pare-feu Windows : autoriser les exceptions de programmes locaux en allant dans ses propriétés et en choisissant l’option Désactivé, cela aura pour conséquence de griser le bouton Ajouter un programme au niveau de l’onglet Exceptions du pare-feu basique. L’option Pare-feu Windows : définir les exceptions des programmes en entrée vous permettra de définir toute une liste d’exceptions sur le trafic entrant en une seule ligne et ainsi de stocker ces dernières au niveau de la stratégie locale.
194 LE GUIDE COMPLET
Utilisation du pare-feu avancé de Windows Vista
Chapitre 5
Figure 5.49 : Définition d’une règle entrante via la stratégie de groupe locale
La règle se définit alors ainsi : Chemin du programme: Etendue:Statut:Nom de la règle
Si vous souhaitez par exemple définir une règle s’appelant Permettre serveur Web, autorisant le trafic en entrée sur votre serveur web (appelé websrv.exe) à partir de n’importe quel ordinateur :
1 Cliquez sur Afficher, puis sur Ajouter. 2 Saisissez la ligne de commande suivante : c:\MonRepertoire \websrv.exe:*:enabled:Permettre serveur Web. 3 La règle apparaîtra alors sous votre pare-feu basique en grisé et avec le champ Stratégie de groupe sur Oui car l’option a été définie à ce niveau (voir Figure 5.50). Plus de détails pour une stratégie de groupe ?
Vous obtiendrez une description détaillée de la sécurité de la GPO en affichant les propriétés de cette dernière puis en cliquant sur l’onglet Expliquer.
LE GUIDE COMPLET 195
Chapitre 5
Se protéger des hackers
Figure 5.50 : Exemple d’une règle définie via une stratégie de groupe
Configurer le pare-feu en ligne de commande Nous ne nous étendrons pas sur cette fonctionnalité, mais sachez qu’il est possible d’administrer, exporter ou importer une configuration, créer ou supprimer des règles de pare-feu depuis une invite de commande via Démarrer/Exécuter/cmd.exe puis netsh advfirewall.
Inscrire les modifications dues à la configuration du pare-feu dans le journal des événements Le journal des événements Windows est un emplacement protégé du système qui ne peut pas être modifié par un attaquant. Pour plus de sécurité, vous devez activer ce type de journalisation afin de garder avec certitude une trace du passage d’un éventuel attaquant.
196 LE GUIDE COMPLET
Utilisation du pare-feu avancé de Windows Vista
Chapitre 5
1 Ouvrez la console Stratégie Ordinateur local (gpedit.msc dans Exécuter) et allez dans Configuration ordinateur\Paramètres Windows\Paramètres de sécurité\Stratégies locales\Stratégie d’audit.
2 Activez alors l’option Auditer les modifications de stratégies en cochant les types de tentatives en réussite et en échec.
Figure 5.51 : Configuration de l’audit des modifications de stratégie
Ce paramètre activé aura pour conséquence d’inscrire dans le journal des événements, et plus particulièrement dans le journal de sécurité, toutes les modifications apportées à votre stratégie système. Cela concerne donc tous les événements de gestion de votre pare-feu. Vous allez mettre en application ce principe dans l’exemple qui suit :
1 Créez par exemple une exception sur un port de communication à partir du pare-feu basique. Peu importe le port autorisé puisque vous supprimerez la règle à la fin (nommez-la par exemple Règle temporaire). 2 Ouvrez l’observateur d’événements Windows. Pour cela, saisissez eventvwr.msc dans Démarrer/Exécuter ou cliquez sur Démarrer/Outils d’administration puis sur Observateur d’événements.
LE GUIDE COMPLET 197
Chapitre 5
Se protéger des hackers
3 Développez alors le menu Journaux Windows, puis cliquez sur Sécurité. Parmi ces événements, vous pourrez lister l’événement numéro 4946 spécifiant qu’une règle vient d’être créée à 13h39min sur le profil « Private » et portant le nom Règle temporaire.
Figure 5.52 : Événement indiquant l’ajout d’une règle dans la liste d’exceptions du pare-feu
4 Supprimez alors l’exception. L’événement 4948 indique que la règle a été supprimée. Les numéros d’événements les plus utiles seront par exemple : : règle ajoutée. 4947 : règle modifiée (activée ou désactivée). 4948 : règle supprimée.
j 4946 j j
Ce type d’enregistrement est souvent noyé dans la multitude d’informations que peut contenir le journal de sécurité. Il est donc conseillé dans ce genre de situation de créer une vue personnalisée du journal de sécurité. Pour cela, suivez ces instructions : 198 LE GUIDE COMPLET
Utilisation du pare-feu avancé de Windows Vista
Chapitre 5
1 Depuis l’observateur d’événements, cliquez avec le bouton droit de la souris sur Affichages personnalisés puis sur Créer une vue personnalisée. 2 Une fenêtre s’ouvre alors, vous demandant de renseigner les informations que vous souhaitez voir apparaître dans cette nouvelle vue. Dans votre exemple, vous allez afficher uniquement les événements 4946, 4947 et 4948 de votre journal de sécurité. Remplissez alors votre fenêtre de vue personnalisée ainsi : Période : Tous. Journal des : « Security » (disponible en cliquant sur Journaux Windows, Security). Inclut/Exclut des ID d’événements : 4946,4947,4948.
3 Cliquez sur OK et indiquez alors un nom pour cette vue.
Figure 5.53 : Enregistrement d’une vue personnalisée
4 Vous aurez ainsi une vue personnalisée dynamique des événements relatifs à la modification des exceptions de votre pare-feu.
LE GUIDE COMPLET 199
Chapitre 5
Se protéger des hackers
Figure 5.54 : Vue des logs du pare-feu uniquement
5.6. Configurez une règle de connexion à partir du pare-feu avancé Dans cet atelier, nous allons configurer ensemble une règle de connexion sortante afin d’empêcher toute connexion depuis Windows Vista vers les serveurs FTP se trouvant sur Internet.
Création d’une règle de connexion à partir du pare-feu avancé Cela vous permettra de vous familiariser avec les différentes options de ces règles.
1 Tout d’abord, positionnez-vous sur Règles de trafic sortant puis cliquez avec le bouton droit de la souris et choisissez Nouvelle Règle. 2 L’assistant s’ouvre alors, vous proposant de choisir le type de filtrage désiré.
200 LE GUIDE COMPLET
Configurez une règle de connexion à partir du pare-feu avancé
Chapitre 5
Figure 5.55 : Assistant de création d’une règle personnalisée de
pare-feu
Quatre choix s’offrent donc à vous : Programme : cette option vous permettra de définir l’exécutable
pour lequel l’action définie à l’étape suivante s’appliquera. Port : permet de spécifier un port ou une liste de ports TCP ou UDP locaux de votre ordinateur. Prédéfini : règle correspondant à un service Windows (utile pour des ports ouverts dynamiquement et aléatoirement, ne vous obligeant pas à ouvrir toute une rangée de ports). Personnalisé : permet de personnaliser sa règle. Ici, vous souhaitez bloquer un certain type de trafic réseau vers un protocole distant défini. Choisissez donc une règle personnalisée. Cliquez sur Suivant.
3 En choisissant Tous les programmes, la règle s’appliquera quel que soit le programme utilisé afin de vous connecter au serveur FTP. Cliquez sur Suivant.
LE GUIDE COMPLET 201
Chapitre 5
Se protéger des hackers
Figure 5.56 : Programme
4 Les serveurs FTP étant en écoute sur le port 21/tcp distant, il vous faudra donc indiquer ce type de trafic comme port et protocole s’appliquant à votre règle. Cliquez sur Suivant.
Figure 5.57 : Port et protocole
202 LE GUIDE COMPLET
Configurez une règle de connexion à partir du pare-feu avancé
Chapitre 5
5 Vous pouvez alors choisir une étendue d’adresses IP locales à partir de laquelle ou desquelles la règle s’appliquera (surtout utilisé si Windows fait aussi office de routeur et que vous souhaitez que la règle ne soit activée que pour certains ordinateurs de votre réseau uniquement). Dans cet exemple, vous pouvez laisser sur Toutes adresses IP. Il vous faudra également définir une étendue d’adresses IP distantes vers lesquelles la règle s’appliquera. Vous pouvez là aussi définir uniquement vers quelle(s) adresse(s) IP la règle sera effective. Ici, vous pouvez laisser le choix sur Toutes adresses IP. Cliquez sur Suivant.
Figure 5.58 : Étendue
6 Trois actions sont possibles. Votre choix s’appliquera au trafic défini à l’étape précédente. Autoriser la connexion : en d’autres termes, cela permettra le
trafic sortant vers tous les serveurs FTP de votre exemple. Autoriser la connexion si elle est sécurisée : permet de contrôler
l’intégrité et l’authentification de chaque paquet envoyé depuis votre ordinateur en se fondant sur le protocole IPSec.
LE GUIDE COMPLET 203
Chapitre 5
Se protéger des hackers
L’option Exiger le chiffrement des connexions permet d’activer le protocole IPSec afin de crypter les paquets lors de leur transmission. Le destinataire de ces paquets devra lui aussi être configuré afin de pouvoir envoyer et recevoir ce type de trafic, sinon le dialogue entre les deux correspondants sera impossible. Bloquer la connexion : bloquera précédemment dans l’assistant.
les
conditions
définies
Dans votre cas, choisissez bien évidemment la dernière option Bloquer la connexion. Cliquez sur Suivant.
Figure 5.59 : Actions
7 Comme vous pouvez le voir sur la gauche de la fenêtre, vous êtes à l’avant-dernière étape de l’assistant de création de règle de pare-feu. Il vous est demandé ici à quel profil vous souhaitez que cette règle s’applique. Dans la mesure où ce type de trafic en sortie doit être refusé quoi qu’il arrive, vous pouvez laisser les trois profils sélectionnés.
204 LE GUIDE COMPLET
Configurez une règle de connexion à partir du pare-feu avancé
Chapitre 5
Cliquez sur Suivant.
Figure 5.60 : Profils choisis
8 Il ne vous reste plus qu’à définir un nom explicite pour valider la création de cette règle. Essayez de respecter une certaine logique dans l’appellation de vos règles afin de faciliter leur gestion. Ajoutez éventuellement un préfixe [Autorisé] - nom_de_la_règle ou [Bloqué] - nom_de_la_règle afin de voir en un clin d’œil le type de règle appliquée. Cela vous sera fort utile lorsque vous commencerez à avoir un certain nombre de règles. Appelez cette règle [Bloqué] : FTP (21/TCP). Ainsi vous saurez que le trafic FTP défini sur le port 21 du protocole TCP est bloqué. N’hésitez pas à utiliser le champ Description pour indiquer plus de détails sur la règle.
LE GUIDE COMPLET 205
Chapitre 5
Se protéger des hackers
Figure 5.61 : Spécifier un nom explicite
Vérification d’une règle de connexion à partir du pare-feu avancé Votre règle est alors activée par défaut et apparaît en haut de la liste. Si le partage de connexion est activé, plus aucun ordinateur ne pourra accéder à un serveur FTP distant.
1 Désactivez momentanément la règle en la sélectionnant et en choisissant l’option Désactiver la règle dans le volet Actions. 2 Ouvrez ensuite une invite de commande depuis le menu Démarrer et saisissez la ligne suivante : ftp ftp.microsoft.com. Vous êtes alors connecté sur le serveur FTP de Microsoft et ce dernier attend la saisie d’un mot de passe.
3 Arrêtez la démonstration à ce niveau et laissez l’invite de commande ouverte pour le moment. 4 Retournez au niveau de la console MMC du pare-feu avancé. 5 Activez la règle nouvellement créée (Activer la règle dans le volet Actions et retournez sur votre invite de commande afin de saisir la commande ftp ftp.microsoft.com. 206 LE GUIDE COMPLET
Configurez une règle de connexion à partir du pare-feu avancé
Chapitre 5
Vous devriez alors vous retrouver sur une nouvelle ligne contenant uniquement ftp>, signe que la connexion a été refusée puisque aucun mot de passe ne vous est demandé. Vous avez donc vérifié avec succès le bon fonctionnement de cette règle. Vous pouvez modifier cette dernière à tout moment en double-cliquant sur celle-ci.
LE GUIDE COMPLET 207
Gérer la sécurité de plusieurs utilisateurs Gérer des comptes utilisateur ........................................................................................ 210 Limiter l’accès aux données des utilisateurs .............................................................. 237 Le dossier Public ................................................................................................................ 237
Chapitre 6
Gérer la sécurité de plusieurs utilisateurs
L’accès à un ordinateur ne peut se faire sans compte d’utilisateur. Ce compte vous permet d’accéder à toutes les ressources disponibles sur votre ordinateur ainsi que d’en utiliser toutes les fonctionnalités : imprimante, courrier électronique, Internet, photographie et vidéo numérique, etc. Le micro-ordinateur que l’on appelait « personnel » à ses débuts est devenu familial. Tous les membres de la famille y trouvent une utilité et ont donc besoin d’y accéder. Mais cela doit se faire avec beaucoup de précautions. En effet, dans une utilisation multi-utilisateur, l’accès à l’ordinateur doit être le plus sécurisé possible. Les informations que chaque personne stocke sur le disque dur sont importantes, voire confidentielles pour certaines. Il est donc essentiel de sécuriser les comptes disponibles permettant l’accès à l’ordinateur mais également les ressources accessibles. Vous en apprendrez plus sur la façon de sécuriser vos comptes utilisateur ainsi que vos ressources en lisant ce chapitre. Suivez le guide !
6.1. Gérer des comptes utilisateur À l’instar de Windows XP, Windows Vista permet de gérer les comptes utilisateur sur le même principe que dans les entreprises. Toute personne désirant se connecter à l’ordinateur doit posséder un compte d’utilisateur. Lorsqu’un utilisateur se connecte, un profil utilisateur est créé. Ce profil contient les informations personnalisées de l’utilisateur : ses documents, ses favoris Internet, sa messagerie, etc. Un utilisateur X ne peut pas avoir accès aux informations d’un utilisateur Y. Sauf si cet utilisateur X est administrateur du poste de travail ou si certaines autorisations particulières lui ont été octroyées. Ceci nous amène à mettre en avant les différents types d’utilisateurs qu’il est possible de créer sous Windows Vista. Il est possible de créer deux types de comptes utilisateur : les comptes administrateur et les comptes standards. Les comptes d’administrateurs possèdent des privilèges leur permettant d’effectuer tout type d’action sur le poste de travail. Il leur est possible de créer d’autres comptes d’utilisateurs, d’installer des logiciels sur l’ordinateur, d’autoriser ou de refuser l’accès à certains dossiers. Ils peuvent aussi accéder à tous les paramètres de configuration de l’ordinateur. Les utilisateurs standards, eux, ne bénéficient pas de toute cette souplesse : l’installation de
210 LE GUIDE COMPLET
Gérer des comptes utilisateur
Chapitre 6
logiciels, la création d’autres comptes d’utilisateurs ou l’accès aux paramètres de configuration de l’ordinateur leur sont interdits.
Créer un compte utilisateur 1 Pour créer un compte utilisateur, allez dans le menu Démarrer puis sélectionnez Panneau de configuration.
Figure 6.1 : Sélection du Panneau de configuration dans le menu Démarrer
2 Cliquez sur l’icône Comptes d’utilisateurs et protections des utilisateurs.
Figure 6.2 : Icône Compte d’utilisateurs du Panneau de configuration
LE GUIDE COMPLET 211
Chapitre 6
Gérer la sécurité de plusieurs utilisateurs
3 Sous la rubrique Comptes d’utilisateurs, cliquez sur Ajouter ou supprimer des comptes d’utilisateurs.
Figure 6.3 : Sélection du lien Ajouter ou supprimer des comptes d’utilisateurs
4 Une fenêtre affichant la liste de tous les comptes existant sur l’ordinateur apparaît. Sous cette liste de comptes, vous pouvez voir un lien nommé Créer un nouveau compte. Cliquez dessus.
Figure 6.4 : Liste des utilisateurs
212 LE GUIDE COMPLET
Gérer des comptes utilisateur
Chapitre 6
5 La fenêtre permettant de créer ce nouveau compte apparaît. Donnez un nom à votre compte dans la zone de texte Nom du nouveau compte. Choisissez ensuite le type de compte que vous voulez créer : standard ou administrateur.
Figure 6.5 : Insertion des informations nécessaires à la création d’un
compte
6 Cliquez sur le bouton Créer le compte. La liste mise à jour de tous les comptes existant sur l’ordinateur apparaît alors dans la fenêtre Gérer les comptes.
Figure 6.6 : Liste des comptes présents sur l’ordinateur
LE GUIDE COMPLET 213
Chapitre 6
Gérer la sécurité de plusieurs utilisateurs
Accéder aux profils des utilisateurs
Lorsqu’un compte utilisateur est créé, un profil correspondant à ce compte est également généré à l’emplacement suivant : C:\Utilisateurs\nom_de_l’utilisateur.
Figure 6.7 : Dossier du profil de l’utilisateur
Modifier un compte utilisateur Lorsque vous créez un compte d’utilisateur, l’assistant de création ne vous demande à aucun moment de spécifier un mot de passe pour celui-ci. Il est heureusement possible, après la création d’un compte, de modifier plusieurs paramètres comme la spécification d’un mot de passe. Vous pouvez également transformer le statut d’un compte standard en un compte administrateur. Il vous est aussi possible de changer simplement le nom d’un utilisateur.
1 Dans le Panneau de configuration, cliquez sur Comptes d’utilisateurs et protections des utilisateurs. Dans la fenêtre de ce module, vous trouverez quatre sous-modules : Comptes d’utilisateurs, Contrôle parental, Windows CardSpace et Courrier. Sélectionnez le sous-module Comptes d’utilisateurs. 214 LE GUIDE COMPLET
Gérer des comptes utilisateur
Chapitre 6
Figure 6.8 : Module Comptes d’utilisateurs
2 Dans la fenêtre Comptes d’utilisateurs, plusieurs choix s’offrent à vous. La plupart d’entre eux permettent de modifier votre propre compte (celui avec lequel vous êtes connecté). Il est cependant possible de modifier d’autres comptes en cliquant sur le lien Gérer un autre compte. Par cette action, vous êtes redirigé vers la fenêtre qui liste les utilisateurs existant sur l’ordinateur.
Figure 6.9 : Fenêtre de modification des comptes
LE GUIDE COMPLET 215
Chapitre 6
Gérer la sécurité de plusieurs utilisateurs
3 Il suffit alors de sélectionner le compte que vous souhaitez modifier en cliquant dessus. Une fenêtre de modification de ce compte apparaît alors.
Figure 6.10 : Choix d’un compte à modifier
Dans cette fenêtre, il vous est possible de : j j j j j j j
Modifier le nom du compte. Modifier ou créer le mot de passe (si aucun mot de passe n’avait encore été défini). Supprimer le mot de passe (si un mot de passe existe pour le compte à modifier). Modifier l’image. Configurer le contrôle parental. Modifier le type de compte. Supprimer le compte.
Changer le nom du compte Il vous suffit simplement d’indiquer le nouveau nom que vous voulez donner au compte et de cliquer sur le bouton Changer le nom.
216 LE GUIDE COMPLET
Gérer des comptes utilisateur
Chapitre 6
Figure 6.11 : Modification du nom d’un compte
Modifier ou créer un mot de passe À la fin de l’installation de Windows Vista, l’assistant d’installation vous demande de créer un compte et d’y associer un mot de passe si vous le souhaitez. Ce n’est pas une obligation. Cependant il est vivement recommandé d’en définir un, surtout si votre ordinateur est prévu pour être utilisé par plusieurs personnes. Cela permettra d’assurer la sécurité et la confidentialité des informations de chaque utilisateur. Que vous vouliez mettre en place un mot de passe ou le modifier, la procédure est la même. Trois zones de texte sont disponibles : Nouveau mot de passe, Confirmer le mot de passe et Entrer une indication de mot de passe. La première requiert le mot de passe que vous avez choisi et la deuxième, une confirmation de ce mot de passe. Enfin la dernière zone de texte vous demande de fournir une indication de mot de passe, sorte de pense-bête pour votre mot de passe. En effet, après une période pendant laquelle vous n’auriez pas utilisé votre ordinateur, il se peut que vous ayez oublié votre mot de passe. Cette indication vous permettra de le retrouver facilement. LE GUIDE COMPLET 217
Chapitre 6
Gérer la sécurité de plusieurs utilisateurs
Figure 6.12 : Modification ou création d’un mot de passe
L’aide-mémoire pour retrouver votre mot de passe doit être simple. Il doit correspondre à une expression, une définition ou tout autre chose qui vous rappelle votre mot de passe. Si vous avez défini votre couleur préférée comme mot de passe, disons la couleur verte, vous devrez mettre comme indication « ma couleur préférée » par exemple. Notez que cette indication sera visible par toutes les personnes se connectant à l’ordinateur. Il est donc important de choisir un mot de passe connu de vous seul. Une fois cette indication de mot de passe mise en place, il vous est possible de vous en servir lorsque vous vous connectez à l’ordinateur. Il suffit de taper une seule fois un mot de passe erroné pour que l’indication apparaisse sous l’image de l’utilisateur sélectionné.
Figure 6.13 : Renseignement du mot de passe
218 LE GUIDE COMPLET
Gérer des comptes utilisateur
Chapitre 6
Figure 6.14 : Mot de passe erroné
Figure 6.15 : Affichage de l’indication de mot de passe
LE GUIDE COMPLET 219
Chapitre 6
Gérer la sécurité de plusieurs utilisateurs
Modification du mot de passe de façon alternative
Notez que pour changer son mot de passe, l’utilisateur connecté à la session a la possibilité d’appuyer sur la suite de touches [Ctrl]+[Alt]+[Suppr]. Cette action lance un menu. La modification du mot de passe est alors possible.
Figure 6.16 : Menu
Choix du mot de passe
Lors du choix de votre mot de passe, vous n’êtes soumis à aucune restriction. Cela signifie que vous pouvez mettre un mot de passe d’un caractère si vous le souhaitez. Mais cela ne correspond pas vraiment à l’idée que l’on peut avoir de la sécurité. Pour bien faire, il faudrait choisir un mot de passe fort, c’est-à-dire un mot de passe contenant un nombre minimal de caractères, des chiffres, des lettres, des majuscules, des minuscules, voire des caractères spéciaux (le @ ou le % par exemple). Il faut dans la mesure du possible éviter les évidences (le prénom d’un des membres de votre famille par exemple ou leurs dates de naissance).
220 LE GUIDE COMPLET
Gérer des comptes utilisateur
Chapitre 6
Supprimer le mot de passe Lorsque vous voulez supprimer un mot de passe, un message vous avertit que l’utilisateur dont vous effacez le mot de passe perdra ses fichiers cryptés avec EFS, ses certificats personnels ainsi que les mots de passe stockés pour les sites web et les ressources réseau. Il vous suffira alors de cliquer sur le bouton Supprimer le mot de passe.
Figure 6.17 : Suppression du mot de passe
Notez que vous devez renseigner le champ présent avec votre mot de passe actuel pour pouvoir le supprimer. Pour en savoir plus sur le cryptage EFS et les certificats numériques, reportez-vous au chapitre Gérer des données personnelles.
Changer l’image associée au compte Une image associée aux comptes d’utilisateurs apparaît sur l’écran de connexion ou dans le menu Démarrer. Pour modifier cette image,
LE GUIDE COMPLET 221
Chapitre 6
Gérer la sécurité de plusieurs utilisateurs
choisissez [Dominique Annicette – début modif] l’option Changer votre image [/Dominique Annicette – fin modif] cette option et sélectionnez l’image que vous désirez parmi celles qui sont proposées par défaut. Notez qu’il est possible de choisir d’autres images en cliquant sur le lien Rechercher d’autres images. Vous pourrez ainsi mettre une photo de vous (s’il s’agit de votre compte) ou celles de vos enfants.
Figure 6.18 : Modification de l’image
Configurer le contrôle parental Cette fonctionnalité sera traitée dans la section Mettre en place le contrôle parental de ce chapitre.
Changer le type de compte Cette opération permet de supprimer ou d’attribuer des permissions supplémentaires aux utilisateurs dont vous modifiez le type de compte.
222 LE GUIDE COMPLET
Gérer des comptes utilisateur
Chapitre 6
Cela implique qu’ils auront la possibilité ou non d’installer tout type de programmes et d’effectuer toutes sortes de modifications sur le système. Prudence lors de l’attribution de droits supplémentaires aux utilisateurs
Une connaissance minimale des systèmes est requise de l’utilisateur à qui seront donnés les droits d’administration, car de mauvaises manipulations peuvent entraîner une instabilité de l’ordinateur et une perte des informations qui y sont stockées !
Pour changer le type de compte, procédez comme suit :
1 Dans la fenêtre de gestion des comptes d’utilisateurs, cliquez sur celui que vous voulez modifier. Une liste de tâches apparaît : sélectionnez Modifier le type de compte. Vous pourrez alors modifier le type du compte de l’utilisateur.
Figure 6.19 : Changement du type de compte utilisateur
2 Pour finir, cliquez sur le bouton Modifier le type de compte.
Supprimer le compte Nul besoin de détailler cette fonctionnalité, elle parle d’elle-même. Si vous souhaitez interdire l’accès à votre ordinateur à une personne, il
LE GUIDE COMPLET 223
Chapitre 6
Gérer la sécurité de plusieurs utilisateurs
suffit de supprimer son compte. De cette façon, elle ne pourra plus être reconnue par le système.
1 Avant de pouvoir supprimer un compte, il vous sera demandé si vous souhaitez conserver les fichiers de l’utilisateur ou non. Si vous décidez de conserver les documents de cet utilisateur, ils seront enregistrés sur votre Bureau Windows dans un dossier portant son nom.
Figure 6.20 : Demande de conservation des documents
2 Enfin l’assistant vous demandera de confirmer la suppression.
Figure 6.21 : Confirmation de la suppression du compte
224 LE GUIDE COMPLET
Gérer des comptes utilisateur
Chapitre 6
Gérer des comptes utilisateur (pour les utilisateurs expérimentés) La gestion des comptes utilisateur telle qu’elle est présentée dans la partie précédente peut être accessible à tous les utilisateurs. Il s’agit de la procédure standard. Cependant, les utilisateurs expérimentés peuvent s’y prendre autrement, aussi bien pour créer ou supprimer un compte que pour attribuer des droits supplémentaires à un utilisateur ou lui donner un mot de passe. Ils bénéficieront d’ailleurs de paramètres supplémentaires (comme le fait d’empêcher un utilisateur de changer son mot de passe).
1 Dans le Panneau de configuration, allez dans Système et Maintenance puis ouvrez Outils d’administration. Dans la fenêtre qui apparaît, double-cliquez sur Gestion de l’ordinateur.
Figure 6.22 : Gestion de l’ordinateur
2 Dans la fenêtre Gestion de l’ordinateur, développez les nœuds Outils système puis Utilisateurs et groupes locaux. Sous ces nœuds se trouvent deux dossiers : Utilisateurs et Groupes.
LE GUIDE COMPLET 225
Chapitre 6
Gérer la sécurité de plusieurs utilisateurs
Figure 6.23 : Nœuds Utilisateurs et Groupes
3 Pour créer un nouveau compte d’utilisateur, allez dans le dossier Utilisateurs puis dans le menu Action et sélectionnez Nouvel utilisateur.
Figure 6.24 : Création d’un nouvel utilisateur
226 LE GUIDE COMPLET
Gérer des comptes utilisateur
Chapitre 6
Comme vous pouvez le constater, il est possible d’attribuer immédiatement un mot de passe à l’utilisateur que vous créez. Dans le cas où cela ne serait pas déjà fait, vous pouvez définir un mot de passe pour un utilisateur en procédant comme suit : cliquez avec le bouton droit de la souris sur le compte auquel vous voulez ajouter un mot de passe. Un menu dit « contextuel » apparaît. Il suffit alors de choisir l’option Définir un mot de passe.
Figure 6.25 : Définition d’un mot de passe
Utilisez cette méthode à bon escient !
Cette méthode de définition du mot de passe requiert toute votre attention. En effet, lorsque vous cliquez sur Définir un mot de passe, un message d’avertissement vous informe qu’en utilisant cette méthode, vous courez le risque de perdre vos données ou de ne plus pouvoir y accéder. Cette méthode n’est recommandée que si le mot de passe a été oublié et qu’aucune sauvegarde de ce mot de passe n’a été effectuée.
Figure 6.26 : Attention lors de l’utilisation de cette méthode !
D’autres options sont disponibles à ce niveau : l’impossibilité pour l’utilisateur de changer son mot de passe, la désactivation de l’expiration du mot de passe et la désactivation du compte. Ces fonctionnalités LE GUIDE COMPLET 227
Chapitre 6
Gérer la sécurité de plusieurs utilisateurs
présentaient un certain intérêt dans les précédentes versions de Windows. En effet, il était ainsi possible de contrôler les agissements d’un utilisateur (puisque l’administrateur de l’ordinateur connaissait son mot de passe et que ce dernier était toujours le même). Avec les nouvelles fonctionnalités de Windows Vista, cela ne s’avère plus nécessaire : on préférera utiliser le contrôle parental par exemple. Le compte invité
Le compte invité est un compte spécial. Il permet à des personnes qui ne possèdent pas de comptes d’utilisateur sur l’ordinateur de s’y connecter malgré tout. Ce compte est spécial car il est très limité. En effet, il ne possède aucune autorisation : il lui est impossible de modifier des paramètres système, d’installer ou de désinstaller des programmes, etc. De même, une personne connectée avec ce compte ne pourra pas mettre en place de mot de passe. Seul un administrateur peut effectuer des modifications sur ce compte. Dans le cadre d’un réseau, ce compte peut servir à accéder à des ressources situées sur un autre ordinateur. Si vous ne possédez pas de compte sur un ordinateur distant, le compte invité permettra tout de même la connexion aux ressources de l’autre ordinateur. Par défaut, le compte invité est verrouillé pour des raisons de sécurité. Il est recommandé de ne pas l’activer.
Assigner un mot de passe à l’administrateur local Lors de l’installation de Windows Vista, l’assistant d’installation vous demandera de spécifier un mot de passe pour le compte administrateur de l’ordinateur. Vous pouvez choisir de laisser ces zones de texte vides. À la fin de l’installation, l’assistant vous demandera un nom d’utilisateur qui sera utilisé pour l’ouverture de la première session. Ce compte d’utilisateur sera administrateur de l’ordinateur. Mais il ne s’agira pas du compte administrateur lui-même qui sera employé lors de l’ouverture de session Windows, et ce pour des raisons évidentes de sécurité. Ceci s’explique par le fait que certains virus ou autres malwares peuvent utiliser ce compte afin d’endommager l’ordinateur. Il est vivement recommandé de mettre en place un mot de passe pour ce compte mais surtout de ne l’utiliser qu’en dernier recours.
228 LE GUIDE COMPLET
Gérer des comptes utilisateur
Chapitre 6
Pour définir un mot de passe pour le compte administrateur, il faut se connecter avec ce compte. Or, par défaut, il n’est pas disponible dans la liste des utilisateurs sur l’écran de connexion.
Figure 6.27 : L’écran de connexion standard
Pour pouvoir sélectionner le compte administrateur, il faut démarrer l’ordinateur en mode sans échec.
1 Dès le démarrage de l’ordinateur, appuyez sur la touche [F8]. Une liste vous permettant de choisir le type de démarrage apparaît à l’écran. Choisissez Mode sans échec.
Figure 6.28 : Options de démarrage avancées de Windows
LE GUIDE COMPLET 229
Chapitre 6
Gérer la sécurité de plusieurs utilisateurs
2 Lorsque Windows Vista a démarré, le système vous donne la possibilité de sélectionner le compte administrateur pour vous connecter à votre ordinateur.
Figure 6.29 : Vous pouvez à présent choisir de vous connecter avec le compte administrateur de l’ordinateur
3 Une fois que vous êtes connecté, la méthode pour définir un mot de passe est la même que celle décrite pour un utilisateur standard. Cette fonctionnalité est traitée dans la section Modifier un compte utilisateur. Qu’est-ce que le mode sans échec ?
Le mode sans échec permet de démarrer l’ordinateur avec un minimum de services et de pilotes de périphériques activés. Seuls les services nécessaires au bon fonctionnement de Windows sont démarrés. Les pilotes sont des pilotes Windows génériques, et uniquement ceux qui sont utiles au fonctionnement de base sont chargés : pilotes d’affichage et pilotes de périphériques de saisie standards.
230 LE GUIDE COMPLET
Gérer des comptes utilisateur
Chapitre 6
Au sujet du compte administrateur
Notez que par défaut, sous Windows Vista, le compte administrateur est désactivé. Il faudra donc penser à le réactiver avant de tenter de vous connecter avec ce compte. Il est de plus possible de définir un mot de passe pour l’administrateur via le module Contrôle parental.
Sauvegarder et réinitialiser son mot de passe Il peut arriver que vous oubliiez votre mot de passe et que, malgré l’affichage de l’indication de mot de passe, ce dernier ne vous revienne toujours pas à l’esprit. Dans ce cas, il est toujours possible de vous connecter à votre ordinateur. Pour cela, vous devez avoir effectué une sauvegarde de votre mot de passe au préalable. Cette sauvegarde est faite sur une disquette 3"1/2 ou sur une clé USB. Voici la marche à suivre :
1 Allez dans le Panneau de configuration puis, dans le module Comptes d’utilisateurs et protection des utilisateurs, cliquez sur Comptes d’utilisateurs pour accéder à votre propre compte utilisateur. Cliquez enfin sur le lien Créer un disque de réinitialisation de mot de passe qui se trouve dans le volet à gauche de la fenêtre.
Figure 6.30 : Créer un disque de réinitialisation de mot de passe
LE GUIDE COMPLET 231
Chapitre 6
Gérer la sécurité de plusieurs utilisateurs
Figure 6.31 : Le lien en question
2 Ce lien permet de lancer un assistant qui vous guidera dans la procédure de sauvegarde de votre mot de passe.
Figure 6.32 : L’assistant de sauvegarde du mot de passe
Le lecteur de disquettes
Notez que le bon vieux lecteur de disquettes peut encore se révéler utile car c’est l’un des supports pouvant servir pour sauvegarder votre mot de passe. Mais avec le support en natif de l’USB sur les BIOS des ordinateurs récents, il est plus pratique d’utiliser une clé USB.
232 LE GUIDE COMPLET
Gérer des comptes utilisateur
Chapitre 6
Figure 6.33 : Mettez une disquette dans votre lecteur 3"1/2 ou insérez une clé USB
3 Tapez votre mot de passe afin que ce dernier soit sauvegardé.
Figure 6.34 : Tapez votre mot de passe actuel dans le champ
4 Dès que vous cliquez sur le bouton Suivant, la sauvegarde s’effectue. LE GUIDE COMPLET 233
Chapitre 6
Gérer la sécurité de plusieurs utilisateurs
Figure 6.35 : Sauvegarde de votre mot de passe en cours
5 À la fin de la phase de sauvegarde du mot de passe, cliquez sur le bouton Terminer.
Figure 6.36 : Fin de la sauvegarde du mot de passe
234 LE GUIDE COMPLET
Gérer des comptes utilisateur
Chapitre 6
En visualisant le contenu de votre support de stockage, vous pourrez constater qu’un seul fichier est présent. Il contient des informations cryptées sur votre mot de passe.
Figure 6.37 : Contenu du support amovible après la sauvegarde du mot de passe
L’intérêt de sauvegarder son mot de passe est quand même de pouvoir le récupérer en cas d’oubli. La procédure exacte consiste en fait à réinitialiser votre mot de passe, c’est-à-dire à en mettre un nouveau en place.
1 Lorsque vous vous trompez de mot de passe sur l’écran de connexion à l’ordinateur, deux éléments s’affichent : votre indication de mot de passe (si vous en avez mentionné une) et un lien Réinitialiser votre mot de passe. Lorsque vous cliquez sur ce lien, un assistant de réinitialisation du mot de passe apparaît.
Figure 6.38 : L’assistant de réinitialisation du mot de passe
LE GUIDE COMPLET 235
Chapitre 6
Gérer la sécurité de plusieurs utilisateurs
2 Ce dernier vous demande d’insérer la disquette sur laquelle vous avez effectué la sauvegarde de votre mot de passe.
Figure 6.39 : Insérez votre disquette ou votre clé USB
3 Cliquez sur le bouton Suivant. L’assistant de restauration va lire le fichier présent sur le support. Cette étape consiste en fait à s’assurer que le mot de passe sauvegardé sur le support correspond bien au compte utilisateur avec lequel vous tentez d’accéder à l’ordinateur. Une fois cette tâche effectuée, il vous demandera de taper un nouveau mot de passe dans la zone de texte et de le confirmer. L’ancien mot de passe sera alors écrasé. Vous pourrez en profiter pour définir une nouvelle indication de mot de passe.
Figure 6.40 : Tapez un nouveau mot de passe
236 LE GUIDE COMPLET
Le dossier Public
Chapitre 6
L’assistant vous redonnera la main lorsque vous reviendrez sur l’écran de connexion. À ce niveau, il vous sera possible de vous connecter à l’ordinateur en tapant le nouveau mot de passe défini précédemment.
6.2. Limiter l’accès aux données des utilisateurs Comme cela a été expliqué plus haut dans ce chapitre, lorsque plusieurs comptes d’utilisateurs sont créés, l’accès aux dossiers personnels des utilisateurs n’est pas permis. Lorsqu’un utilisateur tente d’effectuer cette manipulation, une boîte de dialogue apparaît, lui indiquant qu’il ne possède pas les autorisations nécessaires pour accéder au dossier. Mais il est toujours possible de continuer, le système demandant alors d’entrer le mot de passe d’un utilisateur administrateur de l’ordinateur. Si vous le connaissez, il suffit de le saisir et l’accès au dossier vous sera accordé. Dans le cas contraire, le système vous refusera l’accès. Il existe cependant une solution pour partager des informations avec les autres utilisateurs de l’ordinateur : il s’agit de déplacer les documents que vous souhaitez partager vers le dossier Public. Les utilisateurs les plus expérimentés ont, eux, la possibilité d’employer les permissions NTFS.
6.3. Le dossier Public Le dossier Public est un dossier mis à la disposition de tous les utilisateurs de votre ordinateur ou de votre réseau se trouvant dans le dossier des profils utilisateur, à savoir C:\Utilisateurs. Pour en savoir plus sur la configuration de ce dossier Public, reportezvous au chapitre Sécuriser son réseau domestique.
Les permissions NTFS Le NTFS (New Technology File System) est un système de fichiers permettant entre autres d’ajouter de la sécurité aux données se trouvant sur un disque dur. Ce n’était pas possible avec les versions Windows 95, Windows 98 et Windows Millennium Edition. L’emploi des autorisations NTFS requiert un certain niveau de connaissance des LE GUIDE COMPLET 237
Chapitre 6
Gérer la sécurité de plusieurs utilisateurs
systèmes d’exploitation Windows. En effet, une mauvaise configuration peut rendre vos données voire votre disque dur entier inaccessibles ! Le principe des autorisations NTFS est simple : il s’agit de contrôler l’accès aux données présentes sur le disque dur. « Par contrôler l’accès » il faut comprendre contrôler les utilisateurs qui y auront accès et contrôler la façon dont ils y auront accès. Prenons un exemple concret : vous possédez un fichier Microsoft Excel contenant des informations sur votre budget. Évidemment vous ne souhaitez pas que n’importe qui ayant accès à votre ordinateur puisse ouvrir ce fichier. Deux solutions s’offrent à vous : j j
Soit vous le placez dans votre répertoire Documents qui est personnel et auquel personne n’a accès. Soit vous le placez ailleurs sur votre disque dur et dans ce cas la confidentialité n’est pas assurée.
En mettant en place des permissions NTFS, vous pourrez interdire la lecture de votre fichier à tous les utilisateurs de l’ordinateur, excepté vous. Notez tout de même que l’administrateur de l’ordinateur ou un utilisateur ayant les droits d’administration (faisant partie du groupe Administrateurs) peut outrepasser toutes les permissions NTFS mises en place. En effet, ce dernier a la faculté de s’approprier des fichiers ou des dossiers, c’est-à-dire de devenir le propriétaire de l’objet. De cette manière, il possède toutes les autorisations lui permettant un accès total à cet objet. Il est cependant possible de limiter ce « droit » en utilisant le cryptage des fichiers. Pour plus d’informations sur ce sujet, rendez-vous au chapitre Gérer des données personnelles.
Mettre en place les autorisations NTFS Avant de pouvoir mettre en place des autorisations NTFS, il faut afficher celles qui existent déjà.
1 Cliquez [Dominique Annicette – début modif] avec le bouton droit de la souris [/Dominique Annicette – fin modif] sur le 238 LE GUIDE COMPLET
Le dossier Public
Chapitre 6
dossier ou le fichier auquel vous voulez accéder. Dans le menu contextuel qui apparaît, sélectionnez Propriétés. La fenêtre des propriétés du fichier s’ouvre.
Figure 6.41 : Propriétés NTFS d’un fichier
Elle affiche les permissions NTFS dont nous parlions plus haut. On y retrouve les groupes et comptes d’utilisateurs auxquels on veut attribuer ou refuser des autorisations. Deux colonnes sont représentées : Autoriser et Refuser. Les autorisations Refuser sont prioritaires sur les autorisations Autoriser. On dénombre cinq types d’autorisations ou plus pour les permissions NTFS. Ce nombre variera en fonction de l’emplacement du fichier pour lequel on visionne les autorisations. Il peut s’agir d’un dossier dit « parent » ou d’un dossier ou fichier se trouvant dans ce dossier parent. La sixième autorisation présente dans la liste est particulière : il s’agit en fait d’un ensemble d’autorisations que vous pourrez paramétrer en cliquant sur le bouton Avancés.
LE GUIDE COMPLET 239
Chapitre 6
Gérer la sécurité de plusieurs utilisateurs
Figure 6.42 : Propriétés NTFS avancées
2 Cette fenêtre ne sert en fait qu’à afficher les informations sur les autorisations en place. Pour pouvoir les modifier, cliquez sur le bouton Modifier en bas de la fenêtre.
Figure 6.43 : Modification des propriétés avancées
240 LE GUIDE COMPLET
Le dossier Public
Chapitre 6
Case à cocher grisée
Vous remarquerez que dans la première fenêtre l’option de la case à cocher Inclure les autorisations héritables à partir du parent de cet objet est grisée. Nous reparlerons de cette option plus loin.
3 Lorsque vous cliquez sur le bouton Modifier, la liste des autorisations complètes s’affiche. Elles correspondent aux autorisations effectives pour l’utilisateur sélectionné dans la liste.
Figure 6.44 : Liste complète des autorisations NTFS
La zone de texte Nom affiche l’utilisateur pour lequel nous définissons les autorisations NTFS. La zone de texte Appliquer correspond à l’étendue que nous voulons toucher. Que signifie le terme « étendue » ?
On entend par étendue la longueur de la zone à laquelle vont s’appliquer les autorisations NTFS. En clair, on peut définir des autorisations NTFS sur un dossier. On peut élargir l’étendue (donc la surface sur laquelle vont s’appliquer ces autorisations) aux dossiers ou fichiers se trouvant dans ce premier dossier.
LE GUIDE COMPLET 241
Chapitre 6
Gérer la sécurité de plusieurs utilisateurs
Ici l’utilisateur Dominique A n’aura les autorisations définies plus bas que pour l’objet dont nous définissons les propriétés (ici pour le fichier Word Dominique A French CV.doc). Si nous avions édité les propriétés d’un dossier, nous aurions pu ouvrir la liste déroulante que contient la zone de texte Appliquer afin de voir les possibilités offertes.
Figure 6.45 : Liste des étendues auxquelles peuvent s’appliquer les autorisations NTFS
Désactivation de l’héritage
Pour pouvoir afficher la liste déroulante, il faut décocher la case Inclure les autorisations héritables à partir du parent de cet objet. Dans le cas contraire, le fait de cliquer sur la petite flèche n’aura aucun effet. D’ailleurs, vous constatez que le contenu de la zone de texte est grisé. Le fait de décocher cette case provoque l’apparition d’une fenêtre d’avertissement de sécurité de Windows. Cette dernière vous permet de modifier les autorisations héritées. Par défaut, les autorisations héritées ne sont pas modifiables. Deux options vous sont proposées : Copier ou Supprimer. La première copie les autorisations en place. La seconde les supprime. Dans les deux cas, vous aurez la possibilité de modifier ces autorisations.
242 LE GUIDE COMPLET
Le dossier Public
Chapitre 6
Vous constatez la précision qu’il est possible d’obtenir grâce aux permissions NTFS. En effet, un utilisateur peut avoir accès à un dossier mais pas au contenu des sous-dossiers par exemple. Le bouton Modifier de la fenêtre des propriétés du fichier Dominique A French CV.doc permet de changer les groupes ou utilisateurs présents dans la liste, ainsi que les autorisations attribuées.
Figure 6.46 : Modifier les entrées de groupes et d’utilisateurs
Pour ajouter des groupes ou des comptes d’utilisateurs, cliquez sur le bouton Ajouter. À l’inverse, le bouton Supprimer vous donne la possibilité de supprimer des groupes ou des comptes d’utilisateurs. La partie basse permet de définir précisément les permissions NTFS à mettre en place. Notez que les permissions définies pour le compte Dominique Annicette sont grisées : cela signifie qu’il est impossible de les modifier dans leur état actuel. En fait, il s’agit de permissions héritées. Que sont des permissions héritées ?
Des permissions NTFS sont définies sur tous les lecteurs, dossiers et fichiers présents sur l’ordinateur. L’héritage signifie que les permissions définies aux niveaux supérieurs sont propagées à tous les objets qui se trouvent aux niveaux inférieurs.
LE GUIDE COMPLET 243
Chapitre 6
Gérer la sécurité de plusieurs utilisateurs
Modifier l’héritage
Vous avez deux possibilités pour changer ce comportement : j Soit modifier directement les permissions définies aux niveaux supérieurs
Figure 6.47 : Modification des permissions
Vous constatez que les autorisations ne sont pas grisées. j Soit aller dans les paramètres de sécurité avancés de l’objet et ainsi désactiver l’héritage des permissions (voir l’encadré Remarque sur la désactivation de l’héritage plus haut dans ce chapitre).
Ensuite le principe d’attribution des permissions NTFS est simple : il suffit d’ajouter le compte d’utilisateur sur lequel vous voulez avoir une action et de définir les autorisations requises. Utilisation de groupe de sécurité
En plus de créer des comptes d’utilisateurs, il est possible de créer des groupes d’utilisateurs. Lorsque vous voulez attribuer des autorisations à plusieurs personnes sur un partage par exemple, il vaut mieux les regrouper puis donner des autorisations à un groupe plutôt qu’à chaque personne une par une.
244 LE GUIDE COMPLET
Le dossier Public
Chapitre 6
Pour plus d’informations sur la création des groupes d’utilisateurs, reportez-vous à la partie sur la création de comptes utilisateur dans ce chapitre. Pour plus d’informations sur la mise en place des partages réseau, reportez-vous au chapitre Sécuriser son réseau domestique.
Les versions précédentes des fichiers Ne vous est-il jamais arrivé de supprimer un document par inadvertance ? Ou d’enregistrer des modifications non désirées ? Avec les versions précédentes des fichiers, ces déboires font désormais partie du passé. Apparue avec Windows Server 2003, cette fonctionnalité n’était à la base exploitable que dans un environnement client-serveur. En effet, elle était activée sur le serveur (Windows Server 2003) et l’installation d’un logiciel supplémentaire était nécessaire sur les postes de travail (Windows XP Professionnel) pour pouvoir l’utiliser. Cette fonctionnalité vous donne la possibilité de récupérer des fichiers ou des dossiers que vous auriez perdus ou supprimés de vos disques par erreur. Le fonctionnement est simple : une partie du disque dur est réquisitionnée pour servir d’espace de stockage virtuel. Lorsque vous activez la fonctionnalité Versions précédentes de fichiers, une image instantanée des disques en question est prise. Cette image est stockée dans l’espace disque virtuel. Chaque jour, le client intégré à Windows Vista prendra une image de vos disques. Activation des versions précédentes
Les versions précédentes nécessitent que la restauration système soit activée sur le disque pour fonctionner. Par défaut, la restauration système est activée sur le disque système (celui sur lequel est installé Windows Vista). Pour bénéficier de la fonctionnalité Versions précédentes sur vos autres disques, il faut également y activer la restauration système.
LE GUIDE COMPLET 245
Chapitre 6
Gérer la sécurité de plusieurs utilisateurs
Pour en savoir plus sur la restauration système, reportez-vous au chapitre Maintenir la stabilité de votre ordinateur. La fonctionnalité Versions précédentes des fichiers est activée par défaut sous Windows Vista. Il n’y a donc rien à faire pour la mettre en place. Ces versions précédentes sont générées à partir des fichiers modifiés depuis le dernier point de restauration créé par Windows Vista. Ce point de restauration est généré une fois par jour. Pour pouvoir accéder à ces versions précédentes, procédez comme suit :
1 Cliquez avec le bouton droit de la souris sur un dossier ou un fichier. Sélectionnez Restaurer les versions précédentes dans le menu contextuel qui s’affiche.
Figure 6.48 : Menu contextuel permettant d’accéder aux versions précédentes de fichiers
2 L’onglet Versions précédentes de la fenêtre des propriétés du dossier ou du fichier s’affiche. Vous observez un emplacement Versions des dossiers (ou des fichiers). Toutes les versions précédentes du fichier ou du dossier y sont notées sous forme de liste (voir Figure 6.49). 3 Sélectionnez d’un seul clic la version précédente du fichier que vous voulez voir ou restaurer. Trois boutons deviennent disponibles : Ouvrir, Copier et Restaurer (voir Figure 6.50).
246 LE GUIDE COMPLET
Le dossier Public
Chapitre 6
Figure 6.49 : Contenu de l’onglet Versions précédentes
Figure 6.50 : Options disponibles lors de la sélection d’une version précédente dans la liste
LE GUIDE COMPLET 247
Chapitre 6
Gérer la sécurité de plusieurs utilisateurs
4 Cliquez sur le bouton Ouvrir si vous voulez visualiser le contenu d’un fichier ou d’un dossier au moment où le cliché instantané est pris. Cela vous permet de vérifier si des modifications ont été apportées à un fichier ou à un dossier.
Figure 6.51 : Affichage du contenu d’une version précédente
Notez le nom du dossier que nous avons pris pour exemple dans la barre d’adresse de la fenêtre active.
Figure 6.52 : Nom du chemin d’accès au dossier de version
précédente
5 Cliquez sur le bouton Copier pour restaurer le dossier ou le fichier vers un emplacement différent de l’emplacement d’origine. Un mini-explorateur s’ouvre. Vous aurez ainsi la possibilité de choisir ce nouvel emplacement (voir Figure 6.53).
248 LE GUIDE COMPLET
Le dossier Public
Chapitre 6
Figure 6.53 : Mini-explorateur de fichier permettant la copie d’une version précédente
6 Cliquez sur le bouton Restaurer pour restaurer le fichier ou le dossier dans son emplacement d’origine. Attention, en utilisant cette option, vous écraserez les dossiers ou fichiers existants par des versions moins récentes. Un message vous avertit avant que vous n’effectuiez cette restauration.
Figure 6.54 : Message de confirmation de restauration d’une version précédente
7 La restauration a ensuite lieu. Un message vous informe du bon déroulement de l’opération.
Figure 6.55 : Restauration en cours
LE GUIDE COMPLET 249
Chapitre 6
Gérer la sécurité de plusieurs utilisateurs
Figure 6.56 : Message informant de la réussite de la restauration
Intervalle de sauvegarde des versions précédentes
Les sauvegardes des versions précédentes sont effectuées dès la première modification d’un dossier ou d’un fichier déjà créé. Ensuite elles ont lieu environ toutes les 24 heures.
Limitations
Il n’est pas possible d’utiliser les versions précédentes pour sauvegarder le dossier système de Windows (C:\Windows).
Contrôle du compte utilisateur Dans les versions précédentes de Windows, la sécurité était vivement critiquée. En particulier, on reprochait le fait qu’un utilisateur administrateur puisse exécuter des applications avec des privilèges élevés (en raison de son appartenance au groupe Administrateurs). Ce comportement apparaissait comme dangereux car, si l’application était corrompue (par un virus par exemple), l’infection pouvait s’étendre au système entier. Le Contrôle du compte utilisateur est une fonctionnalité connue dans son principe mais jamais implémentée par défaut dans un système d’exploitation Microsoft. Elle permet simplement d’exécuter les applications en mode restreint. Et c’est là qu’est la nouveauté. En effet, avant il fallait « bidouiller » pour que le système se comporte de façon sécurisée comme le fait aujourd’hui Windows Vista. Un autre point important du Contrôle du compte utilisateur est qu’il limite l’installation des logiciels ainsi que les modifications des paramètres système par les simples utilisateurs de l’ordinateur. En effet, une demande de confirmation est également envoyée dans ce genre de situation.
250 LE GUIDE COMPLET
Le dossier Public
Chapitre 6
Comment se présente cette fonctionnalité ? Lors du lancement de certaines applications ou pour accéder à certains paramètres de Windows Vista, il faut posséder des droits élevés d’administration. Avec Windows Vista, le système vous demande de confirmer l’action à exécuter. Deux cas de figure se présentent : j
Vous êtes administrateur et une confirmation est demandée par Windows. Il vous suffit de cliquer sur le bouton Continuer si vous souhaitez poursuivre votre action ou sur le bouton Annuler si vous souhaitez en rester là.
Figure 6.57 : Demande d’élévation de privilèges avec un compte administrateur de l’ordinateur j
Vous n’êtes pas l’administrateur du poste et Windows demande la confirmation d’un utilisateur administrateur du poste. Dans ce cas, une fenêtre s’ouvre. Cette dernière affiche les comptes d’administrateurs disponibles. Il faut alors que l’un des administrateurs saisisse son mot de passe pour vous donner la possibilité de poursuivre. Dans le cas contraire, l’action sera annulée.
Figure 6.58 : Demande d’élévation de privilèges avec un compte standard
Ceci est le comportement par défaut du Contrôle du compte utilisateur. Mais il est possible de le modifier, et ce de trois manières différentes : LE GUIDE COMPLET 251
Chapitre 6
Gérer la sécurité de plusieurs utilisateurs
Élévation des privilèges d’une application Vous pouvez définir une application pour qu’elle soit toujours lancée avec des privilèges élevés.
1 Cliquez avec le bouton droit de la souris sur un programme nécessitant des privilèges élevés pour être lancé. Dans le menu contextuel qui apparaît, sélectionnez Propriétés. 2 Lorsque les propriétés du programme apparaissent, allez dans l’onglet Compatibilité.
Figure 6.59 : Onglet Compatibilité des propriétés de l’application
3 Sous la rubrique Niveau de privilège, cochez la case Exécuter ce programme en tant qu’administrateur puis cliquez sur le bouton OK.
Figure 6.60 : La case à cocher Exécuter ce programme en tant qu’administrateur
252 LE GUIDE COMPLET
Le dossier Public
Chapitre 6
Dorénavant, votre programme (et ceux pour lesquels vous aurez effectué cette modification) ne nécessitera plus l’élévation des privilèges pour son exécution. Impossibilité d’élever le niveau de privilèges
Si l’option Exécuter le programme en tant qu’administrateur n’est pas disponible, cela peut être dû au fait que : j Le programme est défini pour être toujours lancé avec des privilèges élevés. j L’application ne nécessite pas de droits d’administration pour être exécutée. j Vous n’êtes pas connecté en tant qu’administrateur de l’ordinateur.
Désactiver le mode d’approbation administrateur 1 Cliquez sur le menu Démarrer. Allez dans Programmes puis Accessoires. Cliquez sur Exécuter.
Figure 6.61 : Ouvrez le menu Exécuter
LE GUIDE COMPLET 253
Chapitre 6
Gérer la sécurité de plusieurs utilisateurs
2 Dans la zone de texte Exécuter, tapez secpol.msc. Cela lancera la Console des stratégies de sécurité locale du poste de travail.
Figure 6.62 : Menu Exécuter
3 Dans cette console, la partie gauche regroupe sous différents thèmes les options qu’il est possible de configurer. Pour désactiver le contrôle de compte utilisateur, cliquez deux fois sur Stratégies locales puis une fois sur Options de sécurité. Les options en question s’affichent dans la partie droite.
Figure 6.63 : Listes des options paramétrables via les stratégies
locales
4 Dans la liste, cliquez deux fois sur Contrôle du compte d’utilisateur : Exécuter tous d’approbation d’administrateur.
254 LE GUIDE COMPLET
les
administrateurs
en
mode
Le dossier Public
Chapitre 6
5 Cette option est activée par défaut. Sélectionnez Désactivé dans la fenêtre de propriétés qui apparaît.
Figure 6.64 : Désactivez l’option du Contrôle du compte utilisateur
Désactiver la demande d’information d’authentification lors de l’installation d’applications 1 Toujours dans la Console des stratégies de sécurité locale, Options de sécurité, cliquez deux fois sur Contrôle du compte d’utilisateur : Détecter les installations d’applications et demander l’élévation. 2 Dans la fenêtre des propriétés de cette option, sélectionnez Désactivé. Comme pour l’option précédente, la configuration par défaut est définie sur Activé.
LE GUIDE COMPLET 255
Chapitre 6
Gérer la sécurité de plusieurs utilisateurs
Figure 6.65 : Comme précédemment, désactivez l’option du Contrôle du compte utilisateur
Modifier le comportement de la demande d’élévation des privilèges 1 Restez dans la même console et toujours dans les options de sécurité. 2 Sélectionnez dans la liste Contrôle du compte utilisateur : Comportement de l’invite d’élévation pour les administrateurs en mode d’approbation Administrateurs ou Contrôle du compte utilisateur : Comportement de l’invite d’élévation pour les utilisateurs standard.
3 Dans la fenêtre des propriétés qui s’affiche, vous avez la possibilité de choisir entre : Élever les privilèges sans demander confirmation : l’installation ou le lancement d’une application ne nécessite 256 LE GUIDE COMPLET
Le dossier Public
Chapitre 6
aucune approbation. L’utilisateur peut utiliser le programme sans accord préalable d’un administrateur. Demande d’informations d’identification : en choisissant cette option, il vous faudra renseigner le nom d’utilisateur et le mot de passe d’un administrateur de l’ordinateur afin de pouvoir exécuter l’application. Demande de consentement : cette option permet simplement de demander une approbation à l’utilisateur pour continuer l’exécution d’un programme. Cela se caractérise par l’affichage d’une boîte de dialogue vous demandant si vous voulez continuer le processus ou non. Refuser automatiquement les demandes d’élévation : la tentative d’installation d’une application est refusée à l’utilisateur. Ce dernier reçoit un message d’erreur.
Figure 6.66 : Définissez l’option la mieux adaptée à vos besoins
Vous pouvez encore tout simplement désactiver totalement le Contrôle du compte utilisateur.
4 Pour cela, allez dans Démarrer/Panneau de configuration puis choisissez le module Comptes utilisateurs et sécurité des utilisateurs. LE GUIDE COMPLET 257
Chapitre 6
Gérer la sécurité de plusieurs utilisateurs
Sélectionnez ensuite le sous-module Comptes d’utilisateurs. Dans la fenêtre qui s’ouvre, vous remarquez un lien (le dernier de la liste) : Activer ou désactiver le contrôle du compte d’utilisateurs.
Figure 6.67 : Gérez l’option de Contrôle du compte d’utilisateurs ici
5 Cliquez sur ce lien. Une nouvelle fenêtre apparaît. Notez que par défaut la case Utiliser le contrôle du compte d’utilisateurs pour vous aider à protéger votre ordinateur est cochée.
Figure 6.68 : Décochez la case pour désactiver le Contrôle du compte d’utilisateurs
258 LE GUIDE COMPLET
Le dossier Public
Chapitre 6
6 Il suffit de décocher cette case et de cliquer sur le bouton OK. Un redémarrage de votre ordinateur est nécessaire pour que les paramètres soient pris en compte. Centre de sécurité Windows
Depuis l’apparition du Service Pack 2 de Windows XP, un nouveau module regroupant les points critiques de sécurité est disponible. Il s’agit du Centre de sécurité. Vous pouvez voir dans une seule fenêtre les points à surveiller (pare-feu, mises à jour automatiques, protection contre les malwares et autres paramètres). Si vous désactivez le Contrôle du compte utilisateur, le Centre de sécurité vous avertira du risque de vulnérabilité que cela entraîne.
Figure 6.69 : Notification du Centre de sécurité
Pour accéder au Centre de sécurité, allez dans le Panneau de configuration. Cliquez sur le module Sécurité. Le Centre de sécurité s’affiche dans la liste des sous-modules disponibles.
Pour plus d’informations sur le Centre de sécurité, reportezvous au chapitre Sécurité avancée.
Modification des paramètres du Contrôle du compte utilisateur
Pour pouvoir modifier le comportement du Contrôle du compte utilisateur ou tout simplement pour le désactiver, il faut être administrateur de l’ordinateur et se connecter en tant que tel.
Mettre en place le contrôle parental Conscient qu’un ordinateur peut être utilisé par tous les membres d’une famille, Microsoft propose de faire un pas supplémentaire dans le domaine de la sécurité en intégrant un module Contrôle parental dans son
LE GUIDE COMPLET 259
Chapitre 6
Gérer la sécurité de plusieurs utilisateurs
nouveau système d’exploitation. Ce module permet aux parents de gérer l’utilisation que font leurs enfants de l’ordinateur.
1 Pour utiliser le contrôle parental, allez dans Panneau de configuration puis dans Comptes utilisateurs et protection des utilisateurs et Contrôle parental.
Figure 6.70 :
Accédez au Contrôle parental
Il est possible d’y accéder aussi en partant du Panneau de configuration toujours mais cette fois-ci en sélectionnant le module Sécurité. Vous aurez alors accès au sous-module Contrôle parental.
Figure 6.71 : Autre méthode d’accès au Contrôle parental
260 LE GUIDE COMPLET
Le dossier Public
Chapitre 6
2 La première chose à faire est de sélectionner le compte utilisateur pour lequel vous voulez configurer le contrôle parental.
Figure 6.72 : Choisissez le compte pour lequel vous souhaitez mettre en place le contrôle parental
3 Ensuite il faut activer le contrôle parental car, par défaut, cette fonctionnalité est désactivée. Dans le même temps, il est possible d’activer le rapport d’activités.
Figure 6.73 : Activez le contrôle parental
LE GUIDE COMPLET 261
Chapitre 6
Gérer la sécurité de plusieurs utilisateurs
Une fois que le contrôle parental est activé pour un compte, cela est signalé au niveau de la liste des comptes utilisateur.
Figure 6.74 : Information sur la mise en place du contrôle parental sur un compte d’utilisateur
Activation du rapport d’activités
Cette option n’est pas obligatoire dans la mise en place du contrôle parental mais elle peut s’avérer très utile. En effet, elle permet de surveiller l’usage qui est fait de l’ordinateur par les différents utilisateurs. Il devient plus simple par la suite de configurer les différents modules du contrôle parental en fonction des utilisateurs !
Cinq sous-modules ont été intégrés à cette fonctionnalité de Contrôle parental : j j j j
Le filtre Internet. Les limites de temps. Les jeux. Le blocage d’applications spécifiques.
262 LE GUIDE COMPLET
Le dossier Public j
Chapitre 6
Les rapports d’activités.
Détaillons tout cela point par point en commençant par le rapport d’activités qui vous permettra ensuite de configurer au mieux les différentes options disponibles. Administrateurs de l’ordinateur et contrôle parental
Le contrôle parental ne peut être activé pour les utilisateurs qui sont administrateurs de l’ordinateur. Si vous essayez tout de même de l’activer pour un utilisateur administrateur, un message vous avertira de l’impossibilité de cette action.
Figure 6.75 : Message d’avertissement sur les limites du contrôle parental
Les rapports d’activités Ce module a pour but de générer un rapport que vous pourrez exploiter par la suite pour vérifier l’utilisation qui est faite d’Internet et du système en général par les personnes accédant à votre ordinateur. Ces rapports s’activent par défaut lorsque le contrôle parental est lancé. À partir de ce moment, vous pourrez visualiser ces rapports d’activités. Cliquez sur le lien Rapports d’activités. Il se situe sous le nom de l’utilisateur pour lequel vous configurez le contrôle parental.
Figure 6.76 : Accédez aux rapports d’activités
LE GUIDE COMPLET 263
Chapitre 6
Gérer la sécurité de plusieurs utilisateurs
Visualisation des rapports d’activités
En plus d’utiliser le sous-module Rapports d’activités pour consulter ces rapports, il est possible de les enregistrer au format HTML afin de les visualiser à partir de n’importe quel navigateur web. Pour cela, il suffit de cliquer sur le lien Générer le rapport.
L’affichage du rapport d’activités se présente en deux parties. Les comptes surveillés s’affichent dans la partie gauche. En cliquant sur le petit + à gauche du nom de l’utilisateur en question, vous faites apparaître les différentes parties surveillées du système. À droite de la fenêtre de rapport d’activités, vous trouvez les informations relatives à ces parties.
Figure 6.77 : La fenêtre du Contrôle parental
Par défaut, l’affichage de droite reprend toutes les informations listées dans la partie gauche. Voici tout ce qu’il est possible de surveiller pour un utilisateur de l’ordinateur. 264 LE GUIDE COMPLET
Le dossier Public
Chapitre 6
Pour l’utilisation d’Internet : j j j
Les sites web visités. Les sites web bloqués. Les téléchargements de fichiers.
Pour l’accès à l’ordinateur : j
Les heures d’accès à l’ordinateur.
Pour l’exécution de programmes : j j
Les applications exécutées. Les jeux auxquels l’utilisateur a joué.
Pour la messagerie instantanée : j j j j j j j j
Les invitations de conversation. L’utilisation de la webcam. L’utilisation audio. Les parties. Les échanges de fichiers. Les échanges de liens. Les SMS envoyés. Les modifications de la liste des contacts.
Pour la messagerie électronique : j j j
Les messages reçus. Les messages envoyés. La modification de la liste des contacts.
Pour le lecteur Windows Media : j
Les éléments multimédias lus. Fréquence d’analyse des rapports d’activités
Pour optimiser l’utilisation des rapports d’activités et donc du contrôle parental, vous devez les analyser régulièrement. Il est possible de configurer Windows Vista pour qu’il vous rappelle à intervalles réguliers de visualiser vos rapports d’activités.
LE GUIDE COMPLET 265
Chapitre 6
Gérer la sécurité de plusieurs utilisateurs
Dans la fenêtre principale du Contrôle parental, sur le volet gauche, cliquez sur le lien Options de protection familiale. Une fenêtre apparaît, vous permettant de choisir la fréquence des rappels. Par défaut, Windows Vista vous préviendra toutes les semaines.
Figure 6.78 : Quand voulez-vous que Windows Vista vous rappelle de vérifier vos rapports d’activités ?
Le filtre de restriction d’accès au Web Le filtre de restriction d’accès au Web permet, comme son nom l’indique, de gérer l’accès à Internet. Pour utiliser cette fonctionnalité, vous pouvez vous appuyer sur le rapport d’activités concernant l’utilisation d’Internet. En effet, une fois ce rapport activé, vous aurez une vue d’ensemble de l’utilisation qui est faite d’Internet : les sites visités, les téléchargements effectués, etc. Vous pourrez ainsi mieux en contrôler l’usage en autorisant ou en interdisant l’accès à certains sites web ou aux téléchargements. Avant de mettre en place ce filtrage, il faut activer cette fonctionnalité qui est par défaut désactivée :
266 LE GUIDE COMPLET
Le dossier Public
Chapitre 6
1 Dans la fenêtre de configuration du contrôle parental pour l’utilisateur sélectionné, cliquez sur le lien Filtrage de restriction d’accès au Web Vista. La fenêtre de ce sous-module apparaît. 2 Vous pourrez alors autoriser l’accès à tout le Web ou interdire l’accès à certains sites ou contenus. Le fait d’autoriser l’accès à tout le Web désactive le filtre de restriction. Bloquer le téléchargement de fichiers
Bien que le filtre d’accès au Web soit désactivé, il est tout de même possible de bloquer le téléchargement depuis Internet. Contrairement aux autres options de la fonctionnalité de filtrage web, c’est la seule à être disponible lorsque le filtrage est désactivé. Pour activer le blocage du téléchargement, il suffit de cocher la case Bloquer le téléchargement de fichiers dans la fenêtre du sous-module Filtrage de restriction d’accès au Web.
Une fois que le filtrage est activé, il est possible de permettre ou d’interdire l’accès aux sites web que vous aurez définis.
1 Cliquez sur le lien Autoriser et bloquer des sites web spécifiques. Une fenêtre s’ouvre, dans laquelle vous trouvez une zone de texte et deux colonnes. La première se nomme Sites web autorisés et la seconde Sites web bloqués. 2 Remplissez la zone de texte avec une adresse Internet (du type http://www.lenomdusite.fr). Les boutons Autoriser et Bloquer deviennent ainsi accessibles. 3 Selon que vous cliquiez sur Autoriser ou Bloquer, le site considéré ira se placer dans la colonne correspondante. Deux autres boutons sont disponibles en bas de cette fenêtre. Il s’agit des boutons Importer et Exporter. Le bouton Exporter permet en quelque sorte d’enregistrer votre liste de sites autorisés/interdits dans un fichier. Le bouton Importer permet à l’inverse de retrouver votre liste de sites bloqués/autorisés à partir d’un fichier sauvegardé grâce à l’export. De cette façon, vous ne serez pas obligé de refaire une liste si celle-ci est supprimée ou si votre ordinateur a connu une défaillance. Pour aller plus loin dans le filtrage de la navigation sur Internet, vous pouvez aussi filtrer par type de contenu. Plusieurs niveaux de restriction sont possibles :
LE GUIDE COMPLET 267
Chapitre 6
Gérer la sécurité de plusieurs utilisateurs
: ce filtre ne permettra d’accéder qu’aux sites web présents dans votre liste verte ou aux sites approuvés pour les enfants. Niveau moyen : ce filtre bloque l’accès aux sites ayant un contenu pornographique, relayant des propos racistes ou ayant trait à la drogue par exemple. Aucun niveau : avec ce filtre, aucune restriction n’est appliquée à l’utilisation du Web. Personnalisé : cette option permet de définir vos propres options de filtrage de contenu.
j Niveau élevé
j
j j
Comportement du filtre par type de contenu
Le filtre de contenu web par défaut est Personnalisé. Notez aussi que les niveaux de restriction la plus élevée et de restriction élevée n’autorisent pas le changement de type de contenu. En effet, les différents types de contenus sont grisés. Enfin les types de contenus choisis sont prédéfinis selon que vous choisissez un niveau de restriction moyen ou faible. Dans le premier cas, tous les contenus web sont bloqués, sauf les discussions sur le Web, l’éducation sexuelle et la messagerie web. Dans le second cas, vous aurez le même comportement que pour la restriction moyenne avec, en plus, le contenu pour adultes débloqué.
Les limites de durée Cette option s’appuie sur le rapport d’activités nommé Heures d’accès à l’ordinateur. Une fois ce rapport analysé, vous connaîtrez les heures d’utilisation de votre ordinateur par les utilisateurs. De la même façon, vous pourrez limiter l’utilisation du Web aux seuls horaires que vous aurez définis. Pour accéder à cette option, cliquez sur le lien Limites de durée. Vous remarquez que par défaut l’utilisation de votre ordinateur est autorisée à toute heure (voir Figure 6.79). Pour définir des plages horaires d’utilisation de votre micro, vous devez cliquer sur les heures désirées. Un cliquer-glisser fonctionne aussi très bien pour la sélection des plages horaires. Les horaires qui apparaissent en blanc sont autorisés et ceux apparaissant en bleu sont interdits (voir Figure 6.80).
268 LE GUIDE COMPLET
Le dossier Public
Chapitre 6
Figure 6.79 : Fenêtre de limites de durée
Figure 6.80 : Définition d’une plage horaire d’accès à l’ordinateur
LE GUIDE COMPLET 269
Chapitre 6
Gérer la sécurité de plusieurs utilisateurs
L’utilisateur concerné par cette restriction reçoit un message lorsqu’il va sur le poste. Ce message lui indique qu’une restriction l’empêche de se connecter à l’ordinateur.
Les jeux Ce sous-module permet de contrôler l’utilisation des jeux. Il est en effet possible de permettre ou non aux utilisateurs de jouer aux jeux disponibles sur l’ordinateur. Vous pouvez également définir les types de jeux dont vous voulez autoriser l’accès. Pour afficher ce sous-module, cliquez sur le lien Jeux.
Figure 6.81 : Module de gestion de l’accès aux jeux
Par défaut, les utilisateurs peuvent jouer à tous les jeux présents sur votre ordinateur. Vous constatez que dans la fenêtre Contrôle de jeux le bouton radio Oui est sélectionné sous Est-ce que l’utilisateur peut jouer à des jeux ?.
270 LE GUIDE COMPLET
Le dossier Public
Chapitre 6
Pour bloquer complètement l’accès aux jeux, il suffit de cliquer sur le bouton radio Non sous la question Est-ce que l’utilisateur peut jouer à des jeux ?. Il est également possible de limiter l’utilisation des jeux en fonction de leur classement ou de leur contenu. Pour mettre en œuvre cette fonctionnalité :
1 Cliquez sur le lien Définir la classification de jeux. Une nouvelle fenêtre Restriction de jeux s’affiche.
Figure 6.82 : Classification des jeux
2 Deux choix vous sont proposés : Autoriser les jeux sans classification et Bloquer les jeux sans classification. Par défaut, ils sont autorisés.
LE GUIDE COMPLET 271
Chapitre 6
Gérer la sécurité de plusieurs utilisateurs
3 Il est ensuite possible de restreindre cette utilisation en classant les jeux par catégories. Les différentes catégories sont définies par tranches d’âge : 3 ans et + 7 ans et + 12 ans et + 16 ans et + 18 ans et +
4 Enfin, il existe un dernier niveau de restriction : la restriction en fonction du type de contenu. Vous pourrez par exemple interdire les jeux contenant des scènes de violence, même si la catégorie à laquelle ils appartiennent est autorisée. Le langage cru, le sang ou encore la nudité sont d’autres critères d’après lesquels on peut bloquer un jeu. Qu’est-ce que la PEGI ?
La PEGI (Pan European Game Information) est l’organisme européen qui définit à quelle catégorie un jeu doit appartenir. Les classements effectués dans Windows Vista s’appuient sur les recommandations de cet organisme. Ces catégories sont affichées sur tous les jeux vendus sur le marché. Ainsi, il vous sera facile d’identifier à quelle catégorie un jeu appartient et d’autoriser ou bloquer son utilisation en conséquence. Pour plus d’informations sur la PEGI, rendez-vous sur son site Internet : http://www.pegi.info/pegi/index.do.
Modifier la norme de classification des jeux
Selon le pays où vous vivez, il se peut que l’organisme PEGI ne corresponde pas aux critères définis par défaut dans Windows Vista (ces critères sont établis selon l’option régionale que vous avez choisie lors de l’installation du système d’exploitation). Il est possible de changer d’organisme de classification des jeux. Rendezvous dans le volet gauche de la fenêtre de contrôle parental. Cliquez sur Sélectionnez un système de classification de jeux. Il suffit enfin de sélectionner l’organisme qui correspond le mieux à votre emplacement géographique.
272 LE GUIDE COMPLET
Le dossier Public
Chapitre 6
Figure 6.83 : Sélection de l’organisme de classification des jeux
Autoriser et bloquer des programmes spécifiques Le dernier sous-module du Contrôle parental empêche l’utilisation de programmes que vous aurez définis. Par défaut, beaucoup de programmes sont installés avec Windows. Mais selon vos besoins, ceux de vos enfants ou en fonction de vos centres d’intérêts, il est probable que vous en installerez d’autres. Et il peut s’agir de programmes dont vous souhaitez vous réserver l’usage exclusif. C’est là qu’intervient cette fonctionnalité.
LE GUIDE COMPLET 273
Chapitre 6
Gérer la sécurité de plusieurs utilisateurs
1 Ouvrez le sous-module Autoriser et bloquer des programmes spécifiques. Dans la fenêtre Restriction d’applications, vous constatez que par défaut les utilisateurs ont le droit d’utiliser tous les programmes présents sur l’ordinateur.
Figure 6.84 : Paramètre par défaut du module Restriction d’applications
2 Sélectionnez le bouton radio L’utilisateur peut utiliser uniquement les programmes autorisés dans cette liste. La liste des programmes devient alors active.
Figure 6.85 : Choix des applications autorisées
274 LE GUIDE COMPLET
Le dossier Public
Chapitre 6
3 Trois boutons sont disponibles : Tout cocher, Tout décocher et Parcourir. Le premier permet de sélectionner tous les programmes présents dans la liste. Cela équivaut à laisser le choix par défaut. Le deuxième bouton retire la sélection complète. De ce fait, l’utilisateur ne pourra utiliser aucun programme de la liste. Le dernier bouton vous donne la possibilité d’ajouter des programmes à la liste. 4 Si vous cliquez sur le bouton Parcourir, un explorateur s’ouvre, vous permettant de rechercher les programmes à ajouter dans la liste.
Figure 6.86 : Vous pouvez rechercher vous-même les applications à
autoriser
Comment reconnaître un programme
Un programme est reconnaissable grâce à son extension. L’extension d’un programme est .exe. Par défaut, Windows Vista masque toutes les extensions. Mais le système les connaît et, lors de la recherche, il affichera automatiquement les programmes disponibles dans l’emplacement de recherche.
LE GUIDE COMPLET 275
Chapitre 6
Gérer la sécurité de plusieurs utilisateurs
Une fois que vous aurez terminé la configuration du contrôle parental pour un utilisateur, vous pourrez en voir un résumé. Après avoir sélectionné l’utilisateur qui vous intéresse, vous arrivez à sa fenêtre de paramètres. Le résumé s’affiche à droite de la fenêtre sous le nom de l’utilisateur.
Figure 6.87 : Résumé des paramètres de l’utilisateur
276 LE GUIDE COMPLET
Sécuriser son réseau domestique Installation et configuration d’un réseau domestique sécurisé .............................. 278 Le partage de fichiers et d’imprimantes entre les différents postes de votre réseau ........................................................................................................................................... Le Bureau à distance ........................................................................................................ 328
Chapitre 7
Sécuriser son réseau domestique
Depuis la démocratisation de l’ordinateur, il est désormais fréquent que les utilisateurs aient plusieurs ordinateurs à la maison. Il vous est certainement arrivé de devoir mettre sur disquette un document que vous souhaitiez imprimer à partir d’un autre ordinateur car vous ne disposiez pas d’une imprimante sur votre machine. Ou bien encore d’avoir été obligé de laisser la place devant votre ordinateur à un membre de votre famille car il avait lui aussi besoin d’utiliser l’accès à Internet sur le seul ordinateur connecté. Windows Vista permet très facilement de partager cette connexion et d’éviter de nombreuses disputes. La création d’un réseau domestique (appelé aussi réseau local ou LAN) permettra à chaque ordinateur d’être connecté à Internet et de faire bien d’autres choses. La mise en place de ce réseau ne nécessite pas de connaissances poussées en informatique. Nous allons donc vous présenter la façon de mettre en réseau vos ordinateurs afin de partager votre connexion Internet ainsi que vos données, puis nous verrons comment prendre le contrôle à distance de votre ordinateur depuis Internet.
7.1. Installation et configuration d’un réseau domestique sécurisé Vous possédez deux ordinateurs ou plus et vous souhaitez profiter au maximum de ces derniers en les connectant entre eux ? Nous allons découvrir ensemble un moyen simple et efficace d’interconnecter vos ordinateurs. Avant d’entrer dans la configuration de votre ordinateur (appelée aussi configuration logique) pour organiser votre réseau local, vous allez vous concentrer sur la configuration physique nécessaire à la mise en place de votre réseau.
Le matériel nécessaire En plus de votre modem, vous devrez vous munir d’un ensemble de matériels afin de pouvoir mettre en place votre réseau domestique. j
La carte réseau Ethernet.
278 LE GUIDE COMPLET
Installation et configuration d’un réseau domestique sécurisé
Chapitre 7
Elle est indispensable sur chaque ordinateur que vous déciderez de brancher à votre réseau et permettra un débit important de l’ordre de 100 Mbits/s. Si vous ne possédez pas de carte, il vous faudra installer une carte Ethernet PCI sur votre ordinateur de bureau ou une carte Ethernet PCMCIA sur votre portable (PCI et PCMCIA étant les noms donnés aux connecteurs disponibles sur votre ordinateur). j
Le câble Ethernet.
Figure 7.1 : Câble Ethernet avec connecteur RJ45
Ce câble possède des connecteurs identiques à chaque extrémité. Ils sont aussi appelés connecteurs RJ45. Il permet ainsi de relier deux appareils possédant des connecteurs Ethernet comme vos ordinateurs, votre modem. Il existe deux catégories de câbles : les câbles croisés vous seront utiles si vous branchez deux ordinateurs entre eux, les câbles droits seront utilisés pour brancher vos ordinateurs à un commutateur. j
Un commutateur.
Figure 7.2 : Commutateur 8 ports
LE GUIDE COMPLET 279
Chapitre 7
Sécuriser son réseau domestique
Si vous désirez faire communiquer uniquement deux ordinateurs entre eux, il faudra simplement brancher un câble Ethernet à la carte réseau de ces derniers. Mais comment faire si vous voulez mettre en réseau plusieurs ordinateurs ? Il existe des petits appareils appelés commutateurs (connus aussi sous le nom de switchs) qui possèdent de nombreux connecteurs réseau (4 à 12 généralement pour le grand public) et qui seront le point central de votre réseau domestique. Vous n’aurez en effet qu’à brancher un câble réseau depuis chacun de vos ordinateurs possédant une carte Ethernet vers ce commutateur afin de leur permettre de communiquer entre eux. Notez qu’il existe aussi des appareils appelés concentrateurs (connus sous le nom de hubs), mais ces derniers sont moins efficaces car ils divisent la bande passante proportionnellement au nombre d’ordinateurs connectés. Si vous devez choisir, préférez donc vous munir d’un commutateur. Concentrateur/Commutateur
Un concentrateur reçoit un signal sur l’un de ses ports réseau et le diffuse à tous les ordinateurs qui sont branchés à lui. Un commutateur est plus intelligent car il est capable de diriger le message qu’il reçoit vers l’ordinateur auquel il est destiné. Cela évite ainsi de polluer les autres ordinateurs connectés au switch qui recevront sinon un trafic réseau qui ne leur est pas destiné. j
Carte réseau sans fil Wifi. Ce type de média est une alternative à la carte réseau Ethernet, à la différence près que la communication entre deux ordinateurs ne se fera plus au travers d’un câble réseau Ethernet mais via des ondes radio. Reportez-vous au chapitre Protéger vos accès sans fil pour plus d’informations.
j
Routeur.
280 LE GUIDE COMPLET
Installation et configuration d’un réseau domestique sécurisé
Chapitre 7
Figure 7.3 :
Routeur
Un routeur Ethernet possède deux cartes réseau et il est donc capable de diriger le trafic intelligemment d’un réseau vers un autre. Concrètement, un routeur vous sera indispensable pour diriger le trafic de votre réseau local vers Internet, et inversement (à moins que vous ne bénéficiiez de deux cartes réseau sur votre ordinateur qui pourra alors prendre en charge ce rôle de routeur… mais nous y reviendrons plus tard dans ce chapitre). Notez que certains routeurs possèdent un commutateur intégré, vous évitant ainsi un achat supplémentaire. Modem-routeur des fournisseurs d’accés
De plus en plus de fournisseurs d’accès Internet proposent désormais un modem-routeur capable de jouer le rôle de routeur (nous pourrons citer par exemple la Freebox, LiveBox, NeufBox, AliceBox, etc.).
Si nous regroupons tous ces éléments dans un schéma représentant l’installation réseau à mettre en place, voici ce que nous obtenons :
Figure 7.4 : Schéma d’une architecture de réseau domestique possible
Quelle configuration définir pour notre routeur et nos ordinateurs ? Maintenant que vous avez décidé de l’organisation physique de votre réseau, il vous faudra configurer ce dernier de manière logique.
LE GUIDE COMPLET 281
Chapitre 7
Sécuriser son réseau domestique
C’est un peu comme si vous aviez donné la parole à vos ordinateurs mais sans avoir défini la langue qu’ils devaient utiliser pour parler entre eux. Vous allez faire en sorte de réparer cet oubli en vous penchant dans un premier temps sur la configuration réseau de votre modem-routeur. Commutateur intégré au routeur
Si votre modem ne possède pas la fonction routeur, il vous faudra en acquérir un afin de le brancher entre votre modem Internet et votre commutateur (le commutateur sera nécessaire, à moins que votre routeur ne possède aussi un commutateur intégré sur lequel vous brancherez directement vos ordinateurs).
Dans cet exemple, nous allons activer et configurer le routeur du modem d’un fournisseur d’accès (ici ce sera la Freebox). De cette manière, les ordinateurs recevront une adresse IP automatiquement et la connexion Internet sera partagée.
1 Ouvrez Internet Explorer et rendez-vous sur le site d’un fournisseur d’accès Internet. Il s’agit ici de http://adsl.free.fr. 2 Identifiez-vous sur la page Internet du fournisseur d’accès afin de pouvoir accéder à la configuration de votre compte et donc de votre modem-routeur. Cliquez donc sur l’encadré Identifiez-vous, présent sur la gauche de la page web.
Figure 7.5 : http://subscribe.free.fr/login : identification sur le site de votre FAI (ici Free)
282 LE GUIDE COMPLET
Installation et configuration d’un réseau domestique sécurisé
Chapitre 7
3 Entrez votre nom d’utilisateur et le mot de passe qui ont dû vous être donnés par votre fournisseur Internet. Figure 7.6 : Le nom d’utilisateur est généralement votre numéro de téléphone
4 Naviguez jusqu’à accéder au panneau de configuration de votre routeur. Pour la Freebox, ce sera au niveau des Fonctionnalités optionnelles/Fonctionnalités Routeur de la Freebox.
Figure 7.7 : Accédez aux fonctionnalités routeur de la Freebox
Accès aux fonctionnalités du routeur
Vous pourrez accéder directement au panneau de configuration de votre routeur en cliquant sur l’icône en regard à la ligne Fonctionnalités Routeur de la Freebox.
5 Une rapide description vous rappelle l’avantage qu’il y a à activer le mode Routeur sur votre modem. Choisissez donc d’afficher la configuration du pare-feu en sélectionnant l’option Pour activer les fonctionnalités routeur NAT de votre Freebox, cliquez ici (voir Figure 7.8). Voici alors la page de configuration du routeur : (voir Figure 7.9)
LE GUIDE COMPLET 283
Chapitre 7
Sécuriser son réseau domestique Figure 7.8 : Accédez à l’interface de configuration du routeur de la Freebox
Figure 7.9 : Configuration de notre modem-routeur
284 LE GUIDE COMPLET
Installation et configuration d’un réseau domestique sécurisé
Chapitre 7
Activez le service Routeur de votre modem. Activez la fonction DHCP de votre routeur. Ainsi, vos ordinateurs obtiendront de manière automatique l’ensemble de la configuration IP nécessaire au fonctionnement d’Internet. Définissez une plage d’adresses IP (Début DHCP et Fin DHCP) que fournira votre serveur DHCP. Dans notre exemple, cela signifie que vos ordinateurs obtiendront une adresse IP comprise entre 192.168.0.1 et 192.168.0.50. Décochez la case Réponse au ping afin qu’un éventuel attaquant ne puisse pas savoir que votre modem est connecté à Internet, puis cliquez sur Envoyer en bas de la page web. Redémarrez votre Freebox afin que les changements soient pris en compte comme vous l’avez demandé.
Figure 7.10 : Redémarrage nécessaire de la Freebox
Votre modem est maintenant configuré pour partager la connexion Internet. Ne vous inquiétez pas si, pour le moment, vous n’avez plus accès à Internet. C’est tout à fait normal car il vous reste à paramétrer les ordinateurs nouvellement mis en réseau !
1 Utilisez les commandes Démarrer/Panneau de configuration. Choisissez le mode Affichage classique. Double-cliquez sur l’icône Centre réseau et partage. LE GUIDE COMPLET 285
Chapitre 7
Sécuriser son réseau domestique
Figure 7.11 : Accès au Centre réseau
2 Cliquez ensuite sur Afficher le statut de la carte réseau attachée à la connexion.
Figure 7.12 : Commande pour afficher le statut de la connexion appelée Connexion au réseau local
286 LE GUIDE COMPLET
Installation et configuration d’un réseau domestique sécurisé
Chapitre 7
3 Une fenêtre s’ouvre alors, affichant l’état de la carte réseau choisie. Cliquez sur Propriétés.
Figure 7.13 : État de la connexion Local Area Connection 5
4 Les propriétés de la carte réseau permettent de choisir les protocoles que vous souhaitez utiliser avec cette dernière. Ici, nous voulons configurer les propriétés TCP/IP de l’ordinateur. Choisissez donc Protocole Internet Version 4 (TCP/IPv4), puis cliquez sur Propriétés.
Figure 7.14 : Propriétés de Connexion au réseau local
5 Assurez-vous
que les options Obtenir une adresse IP automatiquement et Obtenir les adresses des serveurs DNS automatiquement sont bien sélectionnées.
LE GUIDE COMPLET 287
Chapitre 7
Sécuriser son réseau domestique
Figure 7.15 : Propriétés de Protocole Internet Version 4 (TCP/IPv4)
6 Validez vos modifications en cliquant à deux reprises sur OK puis sur Fermer l’Etat de Local Area Connection. Vos ordinateurs obtiendront alors une adresse IP dans la plage d’adresses IP définie précédemment sur votre routeur. Cette configuration se fera de manière automatique. Sachez qu’il est tout de même possible de définir une adresse IP de façon manuelle. Pour cela, il vous faudra définir cette dernière ainsi :
1 Sélectionnez l’option Utiliser l’adresse IP suivante. 2 Pour Adresse IP, indiquez 192.168.0.1, pour Masque de sousréseau, 255.255.255.0, pour Passerelle par défaut, 192.168.0.254 (cette adresse IP correspond à l’adresse IP de votre routeur. Dans cet exemple, c’est l’adresse IP de la Freebox définie précédemment lorsque vous vous étiez connecté à l’interface de configuration du modem-routeur). 3 Vous pouvez laisser l’option Obtenir les adresses des serveurs DNS automatiquement. 4 Validez vos modifications en cliquant à deux reprises sur OK puis sur Fermer l’Etat de Local Area Connection.
288 LE GUIDE COMPLET
Installation et configuration d’un réseau domestique sécurisé
Chapitre 7
Quelle est la situation maintenant ? Eh bien, avant que la fonction routeur de notre Freebox soit activée, seul l’ordinateur directement connecté au modem était capable de se connecter à Internet. En effet, l’adresse IP (identifiant indispensable à une communication sur un réseau local ou Internet) récupérée par votre ordinateur était l’adresse IP fournie par votre fournisseur d’accès Internet (FAI). L’adresse était alors de type publique (sous la forme 82.226.x.x par exemple), c’est-àdire que seule cette dernière était visible sur Internet et capable de dialoguer avec le réseau mondial. Désormais, l’adresse IP que récupérera votre ordinateur sera une adresse IP privée (sous la forme 192.168.0.x par exemple), et c’est votre modem qui possédera votre adresse IP publique ! Votre routeur est chargé, comme son nom l’indique, de router les paquets jusqu’au prochain routeur et ainsi de traverser les routeurs Internet pour arriver à votre réseau de destination (qui sera votre site web préféré par exemple). Il faut savoir que chaque paquet envoyé depuis un ordinateur possède une adresse IP source et une de destination. Avec le service routeur activé, l’adresse IP d’origine de votre ordinateur sera une adresse IP privée (192.168.0.x). Cette adresse n’est pas reconnue sur Internet, et c’est à ce moment-là qu’intervient notre routeur. Lorsque le paquet lui parvient avec l’adresse IP privée d’un de vos ordinateurs, ce dernier remplace l’adresse IP source privée par l’adresse IP source publique (celle qui est fournie par votre FAI). Le routeur garde une trace de cette modification en mémoire via une table de correspondance mise à jour à chaque connexion initiée par un ordinateur de votre réseau local vers Internet. Lorsque la réponse à ce paquet lui parvient, le routeur recherche dans sa table de correspondance l’adresse IP privée de l’ordinateur de son réseau à l’origine de la demande, puis il lui transmet la réponse.
LE GUIDE COMPLET 289
Chapitre 7
Sécuriser son réseau domestique
Et si mon modem ne possède pas l’option de routeur intégré ? Vous n’avez pas forcément un routeur intégré à votre modem, mais vous souhaitez tout de même effectuer un partage de connexion Internet sans pour autant investir dans l’achat d’un routeur. Vous l’aviez peut-être déjà remarqué, mais un routeur n’est rien d’autre qu’un ordinateur avec deux interfaces réseau. Une interface est connectée à Internet, tandis que la seconde carte réseau est connectée au réseau local. Sachez donc qu’il est tout à fait possible de transformer Windows Vista en routeur et ainsi de partager votre connexion Internet grâce à l’option de partage de connexion intégré à Windows Vista. Le seul impératif préalable est que votre ordinateur possède deux cartes réseau, si votre modem ne supporte pas les connexions sur le port USB. Préférer une interface Ethernet plutôt que l’USB !
Certains modems peuvent être branchés sur une carte Ethernet ou sur un port USB. Il est fortement conseillé de préférer la carte Ethernet car elle ne demande quasiment aucune ressource système. De plus, à l’heure où les débits proposés par les FAI explosent, sachez qu’un port USB a une vitesse limitée à 11 Mbits/s là où votre fournisseur d’accès Internet vous propose 20 Mbits/s.
Une interface réseau sera alors branchée au modem (via le port Ethernet/USB/Wifi), tandis que la seconde carte sera connectée au commutateur de votre réseau local (ou directement à votre second ordinateur si vous n’avez pas choisi d’utiliser un commutateur). Windows Vista possédera alors deux adresses IP : l’adresse publique délivrée automatiquement par le FAI et une adresse privée que vous aurez pris soin de définir.
Configurez le partage de connexion Internet intégré à Windows Vista Dans ce cas de figure, il faudra impérativement désactiver la fonction routeur du modem-routeur.
290 LE GUIDE COMPLET
Installation et configuration d’un réseau domestique sécurisé
Chapitre 7
De plus, vous devrez aussi vérifier avant toute chose que tous vos ordinateurs, routeurs… utilisent une adresse IP comprise entre 192.168.0.2 et 192.168.0.254. En effet, lors de l’activation du partage de connexion, votre carte réseau branchée au réseau domestique se verra automatiquement attribuer l’adresse IP 192.168.0.1. Que faire si l’adresse IP 192.168.0.1 est déjà utilisée ?
Microsoft déconseille la modification de l’adresse IP 192.168.0.1 attribuée automatiquement à la carte réseau branchée au réseau domestique. Sachez qu’il est toutefois possible de changer cette dernière par une adresse IP comprise entre 192.168.0.2 et 192.168.0.254. Si vous ne définissez pas une adresse IP dans cette plage, vos ordinateurs ne pourront plus récupérer une adresse IP de manière automatique.
Une fois toutes ces vérifications effectuées, vous allez activer le partage de connexion Internet intégré à Windows Vista.
1 Utilisez les commandes Démarrer/Panneau de configuration. Double-cliquez ensuite sur l’icône Centre réseau et partage.
Figure 7.16 : Accès au Centre réseau
2 Cliquez alors sur Afficher le statut de la carte réseau attachée à la connexion Internet.
LE GUIDE COMPLET 291
Chapitre 7
Sécuriser son réseau domestique
Figure 7.17 : Affichage du statut de la carte réseau connectée au
modem
3 Une fenêtre apparaît, montrant l’état de la carte réseau choisie. Cliquez sur Propriétés.
Figure 7.18 : État de connexion Internet
4 Cliquez sur l’onglet Partage puis cochez la case Autoriser d’autres utilisateurs du réseau à se connecter via la connexion Internet de cet ordinateur. Si vous souhaitez que d’autres utilisateurs puissent
activer ou désactiver la connexion Internet partagée, activez la case Autoriser d’autres utilisateurs du réseau à contrôler ou désactiver la connexion Internet partagée puis validez en cliquant sur OK. 292 LE GUIDE COMPLET
Installation et configuration d’un réseau domestique sécurisé
Chapitre 7
Si vous possédez trois interfaces réseau (ou plus), il vous sera demandé de choisir l’interface connectée à votre réseau domestique.
Figure 7.19 : Activation du partage de connexion Windows
Pensez-y !
Au moment où vous activez le partage de connexion Windows, votre carte réseau récupère l’adresse IP 192.168.0.1. Cette dernière doit donc absolument être libre au moment de l’activation du partage de connexion. Vous pourrez changer manuellement cette adresse IP par la suite, si nécessaire. L’adressage IP étant modifié, les connexions réseau établies auparavant devront être réinitialisées.
Figure 7.20 : L’interface de votre réseau domestique possédera l’adresse IP 192.168.0.1
LE GUIDE COMPLET 293
Chapitre 7
Sécuriser son réseau domestique
5 Ouvrez une invite de commande DOS depuis le menu Démarrer et cliquez sur Barre de recherche/cmd.exe. Une fenêtre au fond noir s’ouvre alors. Saisissez la commande ipconfig afin de visualiser les adresses IP définies pour chacune de vos interfaces réseau. Vous devrez ainsi voir deux adresses IP : une adresse IP de type publique, correspondant à celle de votre fournisseur d’accès Internet, et une adresse IP de type privée, 192.168.0.1.
Figure 7.21 : Adresses IP de Windows Vista avec le partage de connexion activé
6 Ouvrez votre navigateur Internet et assurez-vous que votre site web préféré est toujours accessible. Pensez à réinitialiser si besoin les connexions qui avaient été établies avant l’activation du partage de connexion de Vista. Pourquoi des cartes inconnues viennent s’ajouter au résultat de la commande ipconfig ?
Vous avez sans doute remarqué que des interfaces réseau ayant pour description « Teredo Tunneling Pseudo-Interface » ou bien encore
294 LE GUIDE COMPLET
Installation et configuration d’un réseau domestique sécurisé
Chapitre 7
« isatap » s’affichent lorsqu’on lance la commande ipconfig. Sachez que ces deux interfaces sont intimement liées au protocole IPv6. Pour rappel, l’IPv6 est le successeur du protocole IPv4 sur lequel repose de manière quasi exclusive le réseau Internet.
Vous en avez fini avec la configuration du partage de connexion côté serveur. Vous allez maintenant configurer les ordinateurs de votre réseau local afin qu’ils puissent profiter de la connexion Internet. Effectuez les opérations suivantes sur chacun des ordinateurs que vous désirez mettre en réseau pour profiter d’une connexion à Internet. Cette opération est identique à celle qui a été décrite précédemment.
1 Utilisez les commandes Démarrer/Panneau de configuration. Double-cliquez ensuite sur l’icône Centre réseau.
Figure 7.22 : Accès au Centre réseau
2 Cliquez sur Afficher le statut de la carte réseau attachée à la connexion Internet.
LE GUIDE COMPLET 295
Chapitre 7
Sécuriser son réseau domestique
Figure 7.23 : Affichage du statut de la carte réseau connectée au
modem
3 Une fenêtre s’ouvre, affichant l’état de la carte réseau choisie. Cliquez sur Propriétés.
Figure 7.24 : État de connexion Internet
4 Les propriétés de la carte réseau permettent de choisir les protocoles que vous souhaitez utiliser avec cette dernière. Dans notre exemple, nous souhaitons configurer les propriétés TCP/IP de l’ordinateur. Choisissez donc Protocole Internet Version 4 (TCP/IPv4) puis cliquez sur Propriétés. 296 LE GUIDE COMPLET
Installation et configuration d’un réseau domestique sécurisé
Chapitre 7
Figure 7.25 : Propriétés de connexion Internet
5 Assurez-vous
que les options Obtenir une adresse IP automatiquement et Obtenir les adresses des serveurs DNS automatiquement sont bien sélectionnées.
Figure 7.26 : Propriétés de Protocole Internet Version 4 (TCP/IPv4)
6 Validez vos modifications en cliquant à deux reprises sur OK puis sur Fermer l’Etat de Local Area Connection. 7 Ouvrez une invite de commande DOS depuis le menu Démarrer et cliquez sur Barre de recherche/cmd.exe. Saisissez la
LE GUIDE COMPLET 297
Chapitre 7
Sécuriser son réseau domestique
commande ipconfig/release afin de supprimer les adresses IP que vous avait éventuellement fournies un serveur DHCP. 8 Toujours depuis l’invite de commande, saisissez la commande ipconfig/renew, ce qui aura pour effet d’initialiser une demande d’adresse IP pour votre interface réseau. 9 Ouvrez un navigateur Internet depuis le poste client et vérifiez si vous pouvez surfer correctement. Bloquer l’accès Internet à un ordinateur ?
Si vous souhaitez bloquer l’accès à Internet depuis un ordinateur en particulier de votre réseau local, il vous sera toujours possible de définir une adresse IP fixe sur cet ordinateur puis de configurer une règle sur votre pare-feu interdisant le trafic vers Internet depuis l’IP fixe que vous aurez définie.
Pour plus de renseignements sur la configuration du pare-feu, référez-vous au chapitre Se protéger des hackers.
Quel est l’avantage d’un routeur si Windows Vista est capable de partager ma connexion ? Nous venons donc de voir deux méthodes différentes pour partager sa connexion à Internet : la première s’appuyant sur un routeur matériel (parfois intégré directement dans le modem fourni par votre FAI, comme dans cet exemple) et la seconde reposant sur le partage de connexion intégré à Windows Vista. Les deux méthodes présentent des avantages et des inconvénients. Sachez toutefois que le principal avantage du partage de connexion de Windows Vista est qu’il ne nécessitera aucun investissement supplémentaire. De plus, tout est intégré directement dans Windows Vista. Par contre, son principal inconvénient est que le poste concerné devra absolument être allumé (même si aucune session n’est ouverte) pour que le partage de connexion puisse fonctionner. En effet, imaginez alors Windows Vista comme une personne tenant dans sa main gauche un téléphone relié à « M. Internet » et dans sa main droite un téléphone dialoguant avec votre réseau local. Seule la personne tenant à la main ces deux réseaux pourra faire l’intermédiaire. Si cette
298 LE GUIDE COMPLET
Installation et configuration d’un réseau domestique sécurisé
Chapitre 7
même personne n’est pas « réveillée » (Windows Vista éteint), les deux communicants ne peuvent plus dialoguer.
Que faire si je souhaite publier des services (ftp, web…) depuis un de mes ordinateurs ? Vous avez sans doute compris que la singularité d’un réseau ayant un routeur activé réside dans le fait que les ordinateurs du réseau local possèdent des adresses IP privées. Le routeur modifiera alors chaque paquet émis depuis le réseau local pour remplacer l’adresse privée par l’adresse publique du FAI. Mais vous vous demandez certainement comment le routeur réagira si une connexion est initiée depuis Internet vers l’ordinateur ? (Attention, il s’agit ici de connexion initiée et non de réponse en provenance d’Internet suite à un paquet précédemment émis par un de vos ordinateurs.) Eh bien, dans ce cas précis, le routeur vérifiera sur quel port de destination le paquet doit être transmis, puis il lira dans sa table de correspondance de ports si une règle existe, redirigeant ainsi le trafic vers l’adresse IP privée de l’ordinateur du réseau local. Nous allons illustrer nos propos en reprenant l’exemple évoqué dans le chapitre Se protéger des hackers. Vous aviez précédemment installé et configuré un serveur FTP sur Windows Vista afin de pouvoir échanger facilement des fichiers avec différents internautes. Vous l’aurez compris, si vous partagez votre connexion, il vous faudra impérativement configurer une redirection de port sur votre routeur afin qu’il soit capable de rediriger le trafic initié depuis Internet vers le port de communication 21/tcp de votre réseau (le port 21/tcp étant le port de communication en écoute par défaut pour le service FTP). Si vous possédez un routeur matériel (indépendant ou modem-routeur) : Nous prendrons pour exemple un modem Freebox, mais sachez que la démarche est la même pour l’ensemble des routeurs du marché.
1 Dans un premier temps, identifiez l’adresse IP de l’ordinateur hébergeant le serveur FTP.
LE GUIDE COMPLET 299
Chapitre 7
Sécuriser son réseau domestique
Pour cela, depuis le menu Démarrer, cliquez sur Barre de recherche/cmd.exe. Saisissez la commande ipconfig et notez l’adresse IP affichée.
Figure 7.27 : L’adresse IP locale de mon ordinateur hébergeant le serveur FTP est 192.168.0.9
2 Ouvrez ensuite votre navigateur Internet et rendez-vous sur l’interface graphique de votre routeur. Naviguez jusqu’à trouver l’option Redirections de ports (ou Port Forwarding sur certains routeurs), puis configurez les champs à remplir en vous posant les questions suivantes : Port : quel port de communication devra interroger votre client
connecté à Internet ? Dans ce cas, simplement en définissant le port 21/TCP. Sachez que vous pourriez définir un autre port d’écoute, mais cela vous obligerait à le communiquer à vos amis (car par défaut les logiciels clients FTP sont configurés pour envoyer des demandes vers le port de destination numéro 21. Le modifier peut être un atout, mais vous en connaissez les inconvénients désormais). Protocole : quel protocole par défaut utilise mon application ? Vous avez le choix entre le protocole TCP ou UDP, mais dans le cas d’un serveur FTP, il vous faudra choisir TCP. Destination : quelle est l’adresse IP privée (donc de votre réseau local) du poste hébergeant le service que vous souhaitez publier ? Rappelez-vous, nous l’avions cherchée tout à l’heure, et l’adresse IP à définir est donc 192.168.0.9.
300 LE GUIDE COMPLET
Installation et configuration d’un réseau domestique sécurisé
Chapitre 7
Port : quel est le port de communication en écoute sur l’ordinateur
de mon réseau local pour ce service ? Vous aviez laissé le port d’écoute par défaut de votre serveur FTP IIS intégré à Vista, ce sera donc le port 21.
Figure 7.28 : Redirections de port
3 Validez vos choix et redémarrez votre routeur si nécessaire. 4 Demandez à un ami de se connecter à votre serveur FTP en lui précisant, bien entendu, d’utiliser votre adresse IP publique : ftp://utilisateur:motdepasse@adresse_ip_internet:21. Comment connaître son adresse IP publique ?
Lorsque vous avez un routeur, il n’est pas forcément facile de récupérer son adresse IP Internet (adresse IP publique donc) puisqu’elle n’est plus configurée sur votre ordinateur comme c’était le cas lorsque le modem n’était pas encore utilisé aussi en tant que routeur. Si votre adresse IP publique est fixe (selon votre FAI), le problème ne se pose pas vraiment. Mais si vous ne vous en souvenez plus ou si l’adresse IP fournie par votre fournisseur d’accès Internet est amenée à changer (IP dynamique), vous pourrez afficher cette dernière via le site www.whatismyip .com ou bien encore www.mon-ip.com.
Si vous utilisez le partage de connexion intégré à Windows Vista : Pour configurer la redirection de port pour votre serveur FTP au niveau du partage de connexion intégré à Windows Vista, il vous faudra suivre la démarche suivante. Une fois toutes ces vérifications effectuées, vous devrez activer le partage de connexion Internet intégré à Windows Vista.
1 Utilisez les commandes Démarrer/Panneau de configuration. Double-cliquez ensuite sur l’icône Centre réseau.
LE GUIDE COMPLET 301
Chapitre 7
Sécuriser son réseau domestique
Figure 7.29 : Accès au Centre réseau et partage
2 Cliquez alors sur Afficher le statut de la carte réseau attachée à la connexion Internet.
Figure 7.30 : Affichage du statut de la carte réseau connectée au
modem
302 LE GUIDE COMPLET
Installation et configuration d’un réseau domestique sécurisé
Chapitre 7
3 Une fenêtre apparaît, affichant l’état de la carte réseau choisie. Cliquez sur Propriétés.
Figure 7.31 : État de Connexion Internet
4 Cliquez sur l’onglet Partage puis sur Paramètres.
Figure 7.32 : Onglet Partage de la carte réseau connectée à Internet
5 Une fenêtre s’affiche, listant quelques services prédéfinis qui représentent les services les plus utilisés. Parmi eux, vous trouvez le service FTP qui vous intéresse.
LE GUIDE COMPLET 303
Chapitre 7
Sécuriser son réseau domestique
Figure 7.33 : Paramètres avancés
6 Pour vous assurer que ce service correspond bien à votre besoin, sélectionnez l’option Serveur FTP puis cliquez sur le bouton Modifier. Cliquez sur OK une fois les modifications effectuées. Description du service : donne la description du service défini (option grisée dans votre cas). Nom ou adresse IP de l’ordinateur hôte de ce service sur votre réseau : définit l’adresse IP ou le nom de l’ordinateur
hébergeant le service que l’on souhaite publier (192.168.0.9 dans notre exemple). Numéro du port externe de ce service : indique le numéro de port que devra interroger un ordinateur se trouvant sur Internet (dans notre exemple, le port 21). TCP / UDP : précise le protocole associé au port utilisé (TCP). Numéro du port interne de ce service : définit le port de communication en écoute sur l’ordinateur présent sur le réseau local pour ce service (21 ici).
Figure 7.34 : Paramètres du service FTP par défaut
304 LE GUIDE COMPLET
Installation et configuration d’un réseau domestique sécurisé
Chapitre 7
Ajouter un service
Les champs grisés de cette fenêtre ne le seront pas si vous choisissez d’ajouter un service plutôt que de modifier les services configurés par défaut.
7 Vérifiez que la case en regard du service défini est correctement cochée, puis cliquez sur OK à deux reprises afin de valider vos modifications.
Figure 7.35 : Activation de la règle de port
8 Demandez à un ami de se connecter à votre serveur FTP en lui précisant, bien entendu, d’utiliser votre adresse IP publique : ftp://utilisateur:motdepasse@adresse_ip_internet:21. Identifier les ports par défaut d’un service
Afin de connaître le type de ports à utiliser pour vos règles de port, référez-vous à la documentation de l’application serveur ou à la liste des ports communs employés, à cette adresse : www.iana.org/assignments/ port-numbers.
LE GUIDE COMPLET 305
Chapitre 7
Sécuriser son réseau domestique
7.2. Le partage de fichiers et d’imprimantes entre les différents postes de votre réseau Vous venez de configurer avec succès le partage de connexion Internet et par la même occasion d’obtenir un adressage IP correct pour tous vos ordinateurs grâce au service DHCP (intégré dans le modem-routeur ou dans le partage de connexion Vista). Maintenant que le plus important est fait, nous allons nous pencher sur l’autre avantage incontournable que procure un réseau domestique… le partage de fichiers et d’imprimantes ! Avant toute chose, sachez que votre ordinateur sera accessible par son adresse IP mais aussi par son nom Netbios. Le nom Netbios d’un ordinateur est tout simplement le nom qui sera affiché pour le représenter. Il est donc essentiel que celui-ci soit défini de manière explicite afin de pouvoir identifier rapidement l’ordinateur de votre réseau auquel vous souhaitez vous adresser. Si l’ordinateur en question est utilisé par une seule personne, indiquez son prénom (par exemple, Bigstyle). Par contre, si c’est un ordinateur qui sert pour toute la famille, indiquez plutôt le lieu où il se trouve (par exemple, Salon). Pour modifier le nom complet de l’ordinateur (ou nom Netbios), procédez ainsi :
1 Utilisez les commandes Démarrer/Panneau de configuration. Double-cliquez ensuite sur l’icône Système (voir Figure 7.36). 2 Dans la rubrique Paramètres de nom d’ordinateur, de domaine et de groupe de travail, cliquez sur le texte souligné Modifier les paramètres (voir Figure 7.37). 3 Le Nom complet de votre ordinateur correspond au nom qui a été défini lors de l’installation. Si ce dernier ne vous convient plus, cliquez sur le bouton Modifier en regard du texte Pour renommer cet ordinateur ou vous joindre à un domaine, cliquez sur Modifier (voir Figure 7.38).
306 LE GUIDE COMPLET
Le partage de fichiers et d’imprimantes
Chapitre 7
Figure 7.36 : Icône Système du Panneau de configuration
Figure 7.37 : Accéder aux paramètres de nom d’ordinateur
LE GUIDE COMPLET 307
Chapitre 7
Sécuriser son réseau domestique
Figure 7.38 : Modifier le nom de votre ordinateur
Ajouter une description à votre ordinateur !
Il vous est possible d’ajouter une description de l’ordinateur. Un commentaire sera alors inclus lorsque d’autres ordinateurs essaieront d’accéder au vôtre via le Voisinage réseau.
4 Vous pouvez alors définir un nouveau nom d’ordinateur. Enfin cliquez sur OK puis sur Fermer, et sur Redémarrer pour valider. Dans la partie Membre d’un, assurez-vous que tous vos ordinateurs sont définis sur le même groupe de travail, sinon ces derniers n’apparaîtront pas lors du parcours via le Voisinage réseau. Vous pouvez laisser le nom par défaut WORKGROUP car c’est celui utilisé par tous les systèmes Windows à l’installation (voir Figure 7.39).
5 Redémarrez votre ordinateur comme il vous est demandé (voir Figure 7.40).
308 LE GUIDE COMPLET
Le partage de fichiers et d’imprimantes
Chapitre 7
Figure 7.39 : Nom de l’ordinateur modifié
Figure 7.40 : Redémarrage nécessaire de l’ordinateur
Partagez et accédez à des fichiers sur votre réseau domestique Nous allons suivre ensemble les étapes qui vous permettront de partager des fichiers de Windows Vista et d’y accéder depuis un autre ordinateur.
Vérification des composants nécessaires Vous allez vérifier dans un premier temps que tous les éléments nécessaires au partage de fichiers et d’imprimantes sont correctement configurés.
LE GUIDE COMPLET 309
Chapitre 7
Sécuriser son réseau domestique
1 Utilisez les commandes Démarrer/Panneau de configuration. Double-cliquez ensuite sur l’icône Centre réseau et partage.
Figure 7.41 : Accès au Centre réseau
2 Cliquez alors sur Afficher le statut de la carte réseau attachée à votre réseau local.
Figure 7.42 : Affichage du statut de la carte réseau connectée au
modem
3 Une fenêtre s’ouvre, affichant l’état de la carte réseau choisie. Cliquez sur Propriétés.
310 LE GUIDE COMPLET
Le partage de fichiers et d’imprimantes
Chapitre 7
Figure 7.43 : État de la connexion nommée Local Area Connection 5
4 Assurez-vous que l’option Partage de fichiers et d’imprimantes pour les réseaux Microsoft est bien activée. Si ce n’est pas le cas, activez-la.
Figure 7.44 : Activation du protocole de partage de fichiers et d’imprimantes
5 Toujours dans la fenêtre des propriétés, double-cliquez sur l’option Protocole Internet Version 4 (TCP/IPv4). Les propriétés LE GUIDE COMPLET 311
Chapitre 7
Sécuriser son réseau domestique
attachées au protocole TCP/IPv4 de cette carte réseau s’ouvrent alors. Cliquez sur Avancés/Onglet WINS et sélectionnez Activer Netbios avec TCP/IP.
Figure 7.45 : Activation de l’option Netbios avec TCP/IP
6 Cliquez sur OK à deux reprises puis sur Fermer. La vérification est maintenant terminée et vous pouvez vous pencher sereinement sur la mise en place de votre partage.
Configuration du partage de fichiers et d’imprimantes La configuration propre au partage de fichiers et d’imprimantes se fera principalement au niveau du Centre réseau et partage et plus particulièrement dans la partie Partage et découverte de celui-ci (voir Figure 7.46). Six options principales s’offrent alors à vous : du réseau (Activé ou Désactivé) : ce paramètre permettra à Windows Vista de découvrir les autres ordinateurs présents (et vice versa) sur le même réseau de diffusion que lui.
j Recherche
312 LE GUIDE COMPLET
Le partage de fichiers et d’imprimantes
Chapitre 7
Concrètement, si cette option est activée, vous pourrez voir les autres ordinateurs (et vous pourrez être vu) depuis l’option Affichez les ordinateurs et les périphériques réseau. Évitez autant que possible d’activer cette recherche sur une interface réseau définie comme Public (et donc a priori connectée à Internet).
Figure 7.46 : Partie Général du Centre réseau
Lorsque la recherche du réseau est activée, la règle prédéfinie Recherche du réseau au niveau des exceptions du pare-feu basique est automatiquement cochée.
Figure 7.47 : Activation de la recherche du réseau
LE GUIDE COMPLET 313
Chapitre 7
Sécuriser son réseau domestique
(Activer le partage de fichiers ou Désactiver le partage de fichiers) : cette option aura pour effet d’autoriser l’accès
j Partage de fichier
à vos dossiers partagés (si bien entendu la sécurité du partage vous le permet). Activez cette option pour permettre le partage de fichiers.
Figure 7.48 : Activation du partage de fichiers et d’imprimantes
Lorsque vous activerez cette option, l’exception prédéfinie du pare-feu nommée Partage de fichiers et d’imprimantes sera automatiquement effective.
Figure 7.49 : Une fois autorisée au niveau du centre réseau, la règle s’active automatiquement dans le pare-feu
: (connu sous le nom Documents partagés sous Windows XP). Le dossier Public est un dossier
j Partage de dossiers publics
commun à tous vos comptes utilisateur et se trouve dans C:\Utilisateurs\Public. Il contient un ensemble de sous-dossiers préexistants (Documents publics, Images publiques, etc.).
314 LE GUIDE COMPLET
Le partage de fichiers et d’imprimantes
Chapitre 7
Figure 7.50 : Arborescence du dossier Public
Vous avez donc la possibilité de partager avec tous les utilisateurs (locaux et d’ordinateurs distants) aussi bien des documents que des photos, des vidéos ou de la musique, simplement en déposant vos fichiers dans l’un de ces sous-dossiers. Notez que vous pouvez même mettre à disposition des téléchargements (pour les utilisateurs à qui vous avez interdit le téléchargement par exemple). Pour plus d’informations sur le blocage du téléchargement, reportez-vous à la section sur le contrôle parental du chapitre Gérer la sécurité de plusieurs utilisateurs. Trois options composent le partage de dossiers publics :
LE GUIDE COMPLET 315
Chapitre 7
Sécuriser son réseau domestique
Activer le partage afin que toute personne avec un accès réseau puisse ouvrir des fichiers : de cette manière, la sécurité de partage et la sécurité NTFS seront en lecture seule pour le groupe Tout le monde. Vous ne pourrez ni ajouter, ni modifier, ni supprimer le contenu du dossier Public et de ses sous-dossiers. Activer le partage afin que toute personne avec un accès réseau puisse ouvrir, modifier et créer des fichiers : l’utilisateur connecté
aura un accès permettant de modifier, créer et supprimer des fichiers. Désactiver le partage : le partage est désactivé et devient alors inaccessible depuis un autre ordinateur.
Figure 7.51 : Activation du partage de dossiers publics
Vous pouvez donc choisir parmi ces trois autorisations prédéfinies pour le partage de vos fichiers. Il reste alors à savoir si votre partage n’a qu’un but de consultation (Lecteur) ou si vous souhaitez que vos utilisateurs distants puissent modifier vos fichiers, et éventuellement en ajouter depuis leur ordinateur (droit Copropriétaire). d’imprimante (Activer le partage d’imprimante ou Désactiver le partage d’imprimante) : cette option permet de partager l’imprimante connectée physiquement à Windows Vista afin qu’un autre ordinateur de votre réseau local puisse imprimer directement sur celle-ci.
j Partage
Cette option ne sera configurable que si une imprimante est installée sur votre ordinateur. Cela permettra la configuration automatique de votre pare-feu et de votre partage en fonction du choix que vous aurez fait. Notez que la parenthèse indiquant « mot de passe obligatoire » dépend directement de l’option Partage protégé par mot de passe que nous allons voir juste après.
316 LE GUIDE COMPLET
Le partage de fichiers et d’imprimantes
Chapitre 7
Figure 7.52 : Activation du partage d’imprimante
(Activé ou Désactivé) : il est vivement conseillé d’activer le partage protégé par mot de passe. Ce dernier nécessite que les personnes tentant de se connecter à votre ordinateur possèdent un compte utilisateur sur votre système Windows Vista.
j Partage protégé par mot de passe
Désactiver ce paramètre revient alors à activer le compte invité de votre ordinateur. C’est un compte Windows sans mot de passe qui permet de se connecter à votre ordinateur de façon anonyme. Il est fortement déconseillé d’activer ce compte. Pour plus d’informations sur le compte invité, référez-vous au chapitre Gérer la sécurité de plusieurs utilisateurs. : ce paramètre, très puissant, permet de lister l’ensemble des fichiers multimédias (audio, vidéo et photo) disponibles sur votre disque dur afin de les proposer directement au lecteur Windows Media Player 11 d’un ordinateur distant (ou bien encore depuis un lecteur de musique branché à votre réseau).
j Partage des fichiers multimédias
Il sera aussi capable de scanner votre réseau à l’aide de Windows Media Player afin de trouver les autres ordinateurs ayant activé ce partage de fichiers multimédias.
Figure 7.53 : Le partage des fichiers multimédias
Une fois les paramètres de partage définis selon vos besoins, vous pourrez fermer la console Centre réseau et partage. LE GUIDE COMPLET 317
Chapitre 7
Sécuriser son réseau domestique
Votre ordinateur est désormais prêt à partager le contenu du dossier Public ou des dossiers de votre choix avec les utilisateurs qui y possèdent un compte.
Que faire si je souhaite partager un autre dossier que le dossier Public de mon ordinateur ? Ce n’est pas forcément très pratique de regrouper ces données dans le dossier Public de Windows, alors sachez qu’il est facile sous Windows Vista de partager le dossier de votre choix avec l’assistant de partage simplifié.
1 Ouvrez
un
explorateur de fichiers depuis le Menu Naviguez sur votre disque dur et positionnez-vous sur le dossier que vous souhaitez partager (ici par exemple, le dossier MesMusiquesPréférées se trouvant dans le répertoire Musique de mon profil utilisateur). 2 Cliquez avec le bouton droit de la souris sur ce dossier, puis choisissez l’option Partager. Démarrer/Ordinateur.
Figure 7.54 : Le dossier MesMusiquesPréférées sera partagé
3 La fenêtre qui s’ouvre vous invite à choisir un compte utilisateur local de votre ordinateur afin de lui autoriser l’accès à ce partage depuis un ordinateur distant. L’utilisateur tentant d’accéder à ce 318 LE GUIDE COMPLET
Le partage de fichiers et d’imprimantes
Chapitre 7
partage sera alors invité à saisir un nom d’utilisateur et un mot de passe, et seuls les comptes définis à ce niveau pourront accéder à cette ressource (si, bien entendu, vous avez choisi d’activer le partage protégé par mot de passe). Dans cet exemple, sélectionnez le compte blackjack dans la liste déroulante, puis cliquez sur Ajouter.
Figure 7.55 : Le compte blackjack sera autorisé à accéder à ce
partage
4 Maintenant que le compte a été ajouté, il reste à définir les droits qu’il aura sur ce partage. Il faut pour cela cliquer sur la liste déroulante se trouvant sur la même ligne que le compte que vous souhaitez configurer. Nous avons le choix entre : Lecteur : l’utilisateur pourra seulement consulter les fichiers
partagés sans pouvoir en modifier ou en créer. Collaborateur : l’utilisateur pourra modifier, ajouter et supprimer des fichiers et dossiers. Copropriétaire : l’utilisateur aura un contrôle total sur le partage. Supprimer : permet de supprimer l’accès de l’utilisateur en question sur ce partage. LE GUIDE COMPLET 319
Chapitre 7
Sécuriser son réseau domestique
Par défaut, un nouvel utilisateur aura le droit de simple Lecteur. Dans notre exemple, vous donnerez à blackjack le droit Collaborateur.
Figure 7.56 : Droit Collaborateur défini pour l’utilisateur blackjack
5 Validez alors en cliquant sur Partager. Cela aura pour effet de modifier l’ensemble des sécurités NTFS du système de fichiers du dossier partagé.
Figure 7.57 : Confirmation du partage de fichiers
La fenêtre qui s’ouvre ensuite confirme que ce dossier a été partagé. Vous pouvez cliquer sur Terminer. 320 LE GUIDE COMPLET
Le partage de fichiers et d’imprimantes
Chapitre 7
L’icône de votre dossier partagé est alors modifiée. Vous verrez apparaître deux petits visages en bas à gauche de l’icône habituelle de votre dossier, vous précisant que celui-ci est désormais partagé. Utiliser cette confirmation de partage
Le texte récapitulatif possède deux liens actifs permettant soit d’envoyer un résumé de votre partage par mail (en cliquant sur Envoyer ces liens), soit de copier celui-ci dans le Presse-papiers (via l’option Copier les liens) afin de pouvoir le coller facilement ailleurs.
Et si je souhaite modifier la configuration des dossiers partagés ? Gérer plus finement mes accès ? Vous pouvez modifier ou arrêter à tout moment le partage d’un dossier en retournant à nouveau dans l’Assistant Partage (via un clic droit sur le dossier partagé, puis un clic sur Partager).
Figure 7.58 : Modification d’un partage via l’assistant
LE GUIDE COMPLET 321
Chapitre 7
Sécuriser son réseau domestique
Il existe cependant une autre solution pour partager un dossier et spécifier la sécurité de partage de manière beaucoup plus fine.
1 Cliquez avec le bouton droit de la souris sur le dossier à partager ou déjà partagé, puis choisissez Propriétés (dans notre exemple, nous continuons à faire nos tests sur le dossier MesMusiquesPréférées). Rendez-vous alors dans l’onglet Partage.
Figure 7.59 : Onglet Partage des propriétés du dossier partagé
2 Cliquez sur l’option Partage avancé. Pour information, l’option Partager nous amènera à l’assistant de configuration du partage de fichiers simples. Cochez alors la case Partager ce dossier.
Figure 7.60 : Partage avancé
322 LE GUIDE COMPLET
Le partage de fichiers et d’imprimantes
Chapitre 7
Accès au partage de fichiers avancés
Vous pouvez désactiver le partage de fichiers simples afin d’avoir un accès direct au partage de fichiers avancés lorsque vous faites un clic droit sur un dossier puis un clic sur Partager. Pour cela, allez dans le Menu Démarrer/Ordinateur, appuyez sur la touche [Alt] pour faire apparaître le menu de fichiers en haut de la fenêtre. Cliquez alors sur Outils/Options des dossiers/Affichage. Déroulez la liste des paramètres avancés et désactivez la case tout en bas qui doit être Utiliser l’Assistant Partage (recommandé).
Outre le fait de pouvoir limiter le nombre d’utilisateurs simultanés du partage (au maximum 10 personnes) ou d’ajouter un commentaire, il vous sera possible de définir des sécurités de partage en plus des sécurités NTFS. Cliquez pour cela sur Autorisations.
Figure 7.61 : Autorisation de partage
Par défaut, le groupe Tout le monde a un accès en lecture seule, mais cela signifie que vos utilisateurs ne pourront pas créer ou modifier des fichiers présents sur ce partage. Microsoft préconise de donner un accès en contrôle total au groupe Tout le monde puis de filtrer les droits au niveau de la sécurité NTFS.
LE GUIDE COMPLET 323
Chapitre 7
Sécuriser son réseau domestique
Le droit le plus restrictif prime !
Lorsque vous tentez d’accéder à un partage sur un ordinateur, deux types de droits doivent être vérifiés avant que l’accès à la ressource ne soit accordé : les autorisations NTFS et les autorisations de partage. Les autorisations NTFS sont listées par le système, puis les autorisations de partage (celles que vous venez de configurer) le sont aussi. La permission la plus restrictive l’emporte ! Ainsi, si vous donnez une autorisation de partage en contrôle total au groupe Tout le monde (l’utilisateur Bigstyle en fait donc partie), mais que dans nos autorisations NTFS l’utilisateur Bigstyle n’a que les droits de lecture, alors lorsque Bigstyle accédera à un fichier de ce partage, il pourra seulement le lire et non le modifier (le droit de lecture est plus restrictif que le droit de contrôle total) ! Retenez aussi que tout comme les permissions NTFS, les permissions de partage définies sur Refuser sont prioritaires sur celles définies en Autoriser.
Pour plus de renseignements sur la gestion des droits NTFS, référez-vous au chapitre Gérer la sécurité de plusieurs utilisateurs.
Comment accéder à des partages de fichiers et d’imprimantes sur mon réseau local ? Si des fichiers sont partagés sur un ordinateur distant et que vous souhaitiez y accéder depuis Windows Vista, il n’y a rien de plus simple ! Si vous ne connaissez pas le nom de l’ordinateur à atteindre, utilisez l’interface graphique de Windows Vista.
1 Allez dans le Menu Démarrer/Réseau puis attendez quelques secondes que Windows Vista scanne le réseau à la recherche des autres ordinateurs proches du vôtre (voir Figure 7.62). 2 Double-cliquez sur le nom Netbios de l’ordinateur de votre choix. Dans notre exemple, seul l’ordinateur DC2K3 est présent, le choix est donc vite fait.
324 LE GUIDE COMPLET
Le partage de fichiers et d’imprimantes
Chapitre 7
Figure 7.62 : Réseau scanné depuis l’ordinateur nommé Salon
3 Entrez un nom d’utilisateur et un mot de passe existant sur l’ordinateur DC2K3. Prenez soin bien sûr de vérifier que ce compte utilisateur est bien autorisé à accéder à ce partage, sous peine d’avoir un message « Accès refusé ».
Figure 7.63 : Nom d’utilisateur et mot de passe d’un compte utilisateur de DC2K3
LE GUIDE COMPLET 325
Chapitre 7
Sécuriser son réseau domestique
Connectez-vous avec le même nom d’utilisateur - mot de passe !
Si vous activez la protection des partages par mot de passe, un nom d’utilisateur et un mot de passe vous seront demandés lorsque vous tenterez d’accéder à un partage sur cet ordinateur. Sachez que vous pouvez éviter cette saisie si vous créez un nom d’utilisateur et un mot de passe identiques entre Windows Vista et les postes désireux de se connecter à vos partages !
L’autre solution consiste à accéder à un partage en tapant directement son nom Netbios ou son adresse IP depuis le Menu Démarrer/Barre de recherche sous la forme \\Nom_Netbios ou bien encore \\Adresse_IP. Ensuite vous devez appuyer sur [Entrée] pour valider.
Figure 7.64 : Accès à un partage depuis son nom Netbios
Accès au partage de fichiers avancés
Si le partage n’est pas accessible, vérifiez si les composants nécessaires sont bien installés et configurés, et aussi si le pare-feu est correctement configuré.
326 LE GUIDE COMPLET
Le partage de fichiers et d’imprimantes
Chapitre 7
Sachez qu’il existe des partages appelés « partages administratifs », qui permettront aux utilisateurs possédant un compte utilisateur membre du groupe Administrateurs d’accéder à la totalité des disques durs locaux des ordinateurs. Ces derniers sont des partages cachés et ne seront accessibles qu’en ajoutant un $ à la suite de la lettre de lecteur. Pour accéder au disque dur D de mon système Windows Vista ayant pour nom Netbios « Salon », il faudra taper \\Salon\D$. Partage caché
Si vous souhaitez cacher un partage afin que seules les personnes connaissant son nom puissent y accéder, ajoutez le signe $ à la suite du nom du partage. Celui-ci sera alors accessible avec une adresse (à taper dans Menu Démarrer/Exécuter par exemple) sous la forme \\Nom_Ordinateur\Partage$.
Enfin, pour être vraiment complet, nous ne pouvons passer sous silence l’option extrêmement pratique des Versions précédentes. Si l’un de vos utilisateurs supprime malencontreusement un fichier présent sur votre partage, vous pourrez le restaurer immédiatement grâce à l’option Versions précédentes. Cette option est disponible à tout moment depuis les propriétés du dossier partagé, onglet Versions précédentes. Ainsi, vous pourrez restaurer le dossier à une date ultérieure à la mauvaise manipulation ! (voir Figure 7.65) Pour plus de renseignements sur la mise en place et la gestion des versions précédentes, voyez le chapitre Gérer la sécurité de plusieurs utilisateurs. Avoir la possibilité de partager ses fichiers et dossiers avec d’autres personnes est très pratique, mais ne préfériez-vous pas avoir un accès direct à l’ordinateur distant ?
LE GUIDE COMPLET 327
Chapitre 7
Sécuriser son réseau domestique
Figure 7.65 : Gestion des versions précédentes
C’est ce que permet le Bureau à distance de Windows Vista. Nous allons aborder ce thème dans la section suivante.
7.3. Le Bureau à distance Le Bureau à distance est un service permettant d’ouvrir une session à distance et d’accéder ainsi à la totalité de Windows Vista depuis n’importe quel endroit et comme si vous étiez face à lui. Bien sûr, vous ne pourrez pas effectuer d’action physique (comme insérer un CD dans votre lecteur, allumer l’ordinateur, etc.), mais n’importe quelles autres actions seront possibles. Allumer son ordinateur à distance, c’est possible !
Sachez qu’il est en réalité possible d’allumer son ordinateur à distance, sans avoir à appuyer sur son bouton Power. Cela peut être très pratique si vous souhaitez récupérer depuis votre bureau une information se trouvant sur votre ordinateur chez vous, mais que personne ne peut l’allumer. Faites une recherche sur les expressions « Wake On Lan » et « Wake on Wan » sur Internet afin d’avoir davantage de renseignements à ce sujet.
328 LE GUIDE COMPLET
Le Bureau à distance
Chapitre 7
La prise de contrôle à distance peut s’effectuer aussi bien depuis votre réseau local que par Internet. Pour un usage normal, le débit nécessaire est très faible, ce qui rend son utilisation tout à fait possible même depuis une connexion Internet bas débit. Il s’appuie sur le protocole RDP (Remote Desktop Protocol) qui est fortement optimisé pour ne demander que très peu de bande passante. On utilise pour cela un client Bureau à distance, c’est-à-dire une petite application dans laquelle vous indiquerez l’adresse IP de l’ordinateur auquel vous souhaitez vous connecter. C’est en quelque sorte un moyen de prendre le contrôle à distance de votre ordinateur personnel via Internet ou votre réseau local. Ceci dans le but d’utiliser les applications qui y sont installées, de lire ou de modifier des documents, etc. Bref, avoir un accès à votre ordinateur personnel de n’importe où ! Seul inconvénient, vous ne pouvez pas continuer à avoir une session ouverte en mode Console (c’est-à-dire celle qui est ouverte physiquement devant l’ordinateur) lorsque vous vous connectez à votre Bureau à distance Windows. Nous allons entrer tout de suite dans le vif du sujet en configurant le Bureau à distance dans l’atelier suivant.
Configurez le Bureau à distance Côté serveur Bureau à distance Tout d’abord, il vous faudra activer le Bureau à distance sur Windows Vista afin de permettre la connexion à celui-ci.
1 Cliquez sur Démarrer/Panneau de configuration/Système. Choisissez alors d’afficher les Paramètres d’utilisation à distance (voir Figure 7.66).
2 Trois choix s’offrent à vous concernant le Bureau à distance :
LE GUIDE COMPLET 329
Chapitre 7
Sécuriser son réseau domestique
Figure 7.66 : Propriétés système
Ne pas autoriser les connexions à cet ordinateur : ce paramètre
revient à désactiver le Bureau à distance. Autoriser la connexion des ordinateurs exécutant n’importe quelle version de Bureau à distance (moins sûr) : vous choisirez cette
option dans un premier temps (bien qu’elle soit moins sécurisée) car elle permet une compatibilité descendante avec les anciennes versions de Windows. En clair, le client Bureau à distance installé sur Windows XP ne pourra fonctionner qu’avec ce mode de connexion pour le moment. N’autoriser que la connexion des ordinateurs exécutant Bureau à distance avec authentification NLA (plus sûr) : ce mode est plus
sûr que le précédent mais il ne fonctionnera pour le moment qu’avec les autres versions de Windows Vista (voir Figure 7.67). Le NLA bientôt supporté par Windows 2000 et XP !
Renseignez-vous sur une éventuelle mise à jour du client Bureau à distance pour Windows 2000/XP permettant de supporter l’authentification NLA.
330 LE GUIDE COMPLET
Le Bureau à distance
Chapitre 7
Figure 7.67 : Configuration de l’authentification utilisée
Dès que cette mise à jour sera disponible, n’hésitez pas à l’installer et à modifier l’authentification du Bureau à distance pour la méthode plus sécurisée utilisant le NLA !
3 Cliquez ensuite sur Choisir des utilisateurs. Vous pouvez ainsi indiquer le nom d’utilisateur d’un compte local autorisé à se connecter à votre Bureau à distance.
Figure 7.68 : Utilisateurs du Bureau à distance
LE GUIDE COMPLET 331
Chapitre 7
Sécuriser son réseau domestique
Le message explicatif de Windows n’est pas tout à fait exact car les membres du groupe Utilisateurs du Bureau à distance sont eux aussi autorisés à accéder au Bureau à distance (en plus des membres du groupe Administrateurs). Il est d’ailleurs conseillé d’ajouter l’utilisateur au groupe Utilisateurs du Bureau à distance plutôt que d’avoir à gérer les permissions utilisateur par utilisateur au niveau de cette interface. Une fois que vous avez fait votre choix, validez-le en cliquant sur OK et sur Appliquer. Cela aura pour effet d’ouvrir le port 3389/TCP de votre ordinateur et de le mettre dans un état d’attente de connexion d’un client Bureau à distance. Votre pare-feu sera automatiquement configuré afin d’autoriser ce type de flux.
Figure 7.69 : L’exception du pare-feu pour le Bureau à distance est automatiquement activée
Accéder au Bureau à distance depuis Internet
Il est tout à fait possible de se connecter au Bureau à distance de Vista depuis un ordinateur relié à Internet. Cependant, si vous avez un
332 LE GUIDE COMPLET
Le Bureau à distance
Chapitre 7
routeur sur votre réseau (et que par conséquent Vista possède une adresse IP privée), il vous faudra impérativement le configurer afin de rediriger le port TCP/3389 vers l’adresse IP privée de Windows Vista.
Pour plus de renseignements sur la marche à suivre, reportezvous à la section Que faire si je souhaite publier des services (ftp, web) depuis un de mes ordinateurs ? de ce chapitre. Vous pouvez affiner davantage les paramètres du Bureau à distance depuis la stratégie de groupe.
1 Ouvrez
la
stratégie
de
groupe
local
en
cliquant
sur
Démarrer/Exécuter puis saisissez gpedit.msc.
2 Naviguez dans l’arborescence jusqu’à atteindre Configuration ordinateur/Modèles d’administration/Composants Windows/Services Terminal Server.
Figure 7.70 : Configuration du service Terminal Server via la stratégie de sécurité
3 Naviguez dans cette arborescence afin de découvrir les nombreuses fonctionnalités possibles. Ce paramétrage prédominera sur la configuration faite au niveau du client Bureau à distance. LE GUIDE COMPLET 333
Chapitre 7
Sécuriser son réseau domestique
Côté client Bureau à distance Vous en avez terminé avec la configuration et l’activation de votre Bureau à distance pour Windows Vista. Nous allons passer maintenant à la configuration du client Bureau à distance. Ce dernier est nécessaire afin de pouvoir vous connecter au Bureau à distance fraîchement activé ! Il sera donc lancé depuis un poste distant vers Windows Vista. Si vous possédez Windows XP ou Windows Vista, le client Bureau à distance (appelé aussi client RDP) est installé par défaut. Par contre, si vous êtes sous Windows 98/Me/2000, vous devrez télécharger le client sur le site de Microsoft : www.microsoft.com/ windowsxp/downloads/tools/rdclientdl.mspx.
1 L’accès au client Bureau à distance se fait depuis le Menu Démarrer/Tous les programmes/Accessoires/Connexion Bureau à distance. Vous pouvez accéder à ce dernier en lançant l’exécutable associé via Démarrer/Exécuter/mstsc.
Figure 7.71 : Accès au client RDP
2 Cliquez sur le bouton Options >> afin de développer les options présentes au niveau du client. Différents onglets s’offrent à vous,
334 LE GUIDE COMPLET
Le Bureau à distance
Chapitre 7
mais dirigez-vous tout de suite vers celui qui vous sera le plus utile, à savoir l’onglet Ressources locales.
Figure 7.72 : Affichage des options du client Bureau à distance
Son de l’ordinateur distant : vous pouvez par exemple choisir
d’écouter le son du serveur Bureau à distance depuis votre client. Clavier : cette option vous permet de définir dans quel cas de figure les combinaisons spéciales comme [Alt]+[Tab] ou [Ctrl]+[Alt]+[Suppr] sont appliquées au client RDP. Ressources et périphériques locaux : la case à cocher Imprimantes vous permet d’employer une imprimante installée sur le serveur sans installation côté client. L’option Pressepapiers est utilisée afin de permettre des copier-coller de texte entre la session à distance et l’ordinateur local. Cliquez maintenant sur Autres. Cette option est extrêmement pratique car elle vous permet de choisir les lecteurs locaux de votre client RDP disponibles dans votre session Bureau à distance.
LE GUIDE COMPLET 335
Chapitre 7
Sécuriser son réseau domestique
Figure 7.73 : Ressources et périphériques locaux
Les disques s’afficheront alors en tant que lecteurs dans le poste de travail de votre session distante :
Figure 7.74 : Disques locaux dans la session cliente du Bureau à
distance
336 LE GUIDE COMPLET
Le Bureau à distance
Chapitre 7
N’oubliez pas les stratégies de groupe !
Dans la mesure où cette option peut être potentiellement puissante et donc dangereuse, n’oubliez pas que vous pouvez limiter son utilisation côté serveur (donc du côté où le Bureau à distance est installé). Il faudra pour cela modifier la stratégie de groupe Configuration ordinateur/Modèles d’administration/Composants Windows/Services Terminal Server/Redirection de ressources et périphériques et activer le paramètre Ne pas autoriser la redirection de lecteur.
Les autres onglets vous permettront d’enregistrer les paramètres de connexion, de définir les propriétés d’affichage, d’exiger ou non de vérifier l’identité de l’ordinateur auquel vous voulez vous connecter… Prenez le temps de les découvrir, ils sont tout aussi intéressants.
3 Retournez dans l’onglet Général. Il ne vous restera plus qu’à indiquer l’adresse IP ou le nom de l’ordinateur sur lequel le service Bureau à distance est activé puis à cliquer sur Connexion. Une fenêtre apparaît pour vous permettre d’entrer vos informations d’identification. Indiquez le nom d’utilisateur et le mot de passe d’un compte autorisé à se connecter au Bureau à distance de l’ordinateur distant.
Figure 7.75 : Informations d’authentification pour l’ordinateur distant
LE GUIDE COMPLET 337
Chapitre 7
Sécuriser son réseau domestique
Quelques cas de figure simples à retenir
Lorsqu’un utilisateur du client Bureau à distance démarre une session avec le même nom d’utilisateur que la session actuellement ouverte en mode Console (le mode Console est celui qui s’affiche sur l’écran « réel » de l’ordinateur hôte), il récupère la session existante et la verrouille en mode Console. Autrement, un message de confirmation apparaît lors de la tentative de connexion d’un client RDP lorsqu’une session est ouverte en mode Console ou qu’une personne est déjà connectée via le Bureau à distance afin de forcer leur déconnexion.
Figure 7.76 : Message apparu en mode Console à la connexion d’un client
RDP
Vous voilà désormais connecté à l’ordinateur distant via une session Bureau à distance !
338 LE GUIDE COMPLET
Protéger vos accès sans fil Windows Vista et le Wifi ................................................................................................... 340 Gestion du Bluetooth dans Windows Vista ................................................................. 365
Chapitre 8
Protéger vos accès sans fil
Depuis quelques années, on entend beaucoup parler de sécurité en informatique. Cela se rapporte essentiellement aux risques liés à l’utilisation d’un ordinateur, qu’il soit connecté à un réseau (d’entreprise, domestique ou à Internet) ou non. Qu’il s’agisse d’intrusions ou d’infections par des malwares, les attaques dirigées contre les ordinateurs ont un but commun : les endommager. L’arrivée des technologies sans fil s’est accompagnée de son propre lot de risques. Elles permettent de connecter un ordinateur à un réseau et autorisent une grande mobilité. Cela s’applique en règle générale aux ordinateurs portables. Mais avec la démocratisation du Wifi (Wireless Fidelity), de plus en plus de particuliers équipent leurs ordinateurs de bureau avec des matériels comprenant cette technologie. Un nombre croissant de modems et de routeurs Wifi sont donc installés. D’ailleurs, l’offre des fournisseurs d’accès à Internet s’oriente de plus en plus souvent vers le sans-fil. Si le confort apporté par ces nouvelles technologies est indéniable, ces points d’accès sans fil présentent un inconvénient majeur : ils peuvent être facilement accessibles à tout ordinateur possédant une carte réseau compatible Wifi. Ce type de réseau « ouvert » est donc susceptible d’être attaqué par n’importe qui. L’autre grande technologie sans fil apparue ces dernières années est le Bluetooth. Elle permet de connecter des périphériques (souris, imprimantes, PDA ou téléphones mobiles) à vos ordinateurs. De portée et de vitesse moindres que le Wifi, le Bluetooth apporte néanmoins un confort non négligeable, pour la synchronisation d’un PDA par exemple. D’autres technologies sans fil verront le jour dans les mois ou années à venir. Nous verrons tout au long de ce chapitre comment elles seront intégrées et gérées par Windows Vista.
8.1. Windows Vista et le Wifi Qu’est-ce que le Wifi ? Le Wifi est une norme de communication. Cette norme s’appelle en fait IEEE 802.11. Il s’agit d’un standard décrivant les caractéristiques d’un réseau sans fil ou WLAN (Wireless Local Area Network). Le nom Wifi est utilisé pour des raisons commerciales. Cette norme 802.11 se décline en
340 LE GUIDE COMPLET
Windows Vista et le Wifi
Chapitre 8
plusieurs catégories. Ces dernières diffèrent par la fréquence qu’elles utilisent, la vitesse de transfert des données et la portée maximale supportée. Ces points seront traités plus loin dans ce chapitre. Le Wifi permet de connecter plusieurs ordinateurs entre eux afin de créer un réseau sans fil. Il permet également, grâce à un matériel spécifique, de connecter ce même réseau sans fil à Internet. Créé en 1998 par la Wifi Alliance conformément aux spécifications 802.11 définies par l’Institute of Electrical and Electronics Engineers (plus connu sous le nom de IEEE), le Wifi répond aux besoins de mobilité des entreprises. Ces dernières investissent de plus en plus dans du matériel mobile, en même temps que le télétravail se démocratise. De la même manière, le marché de l’ordinateur portable connaît un boom auprès des particuliers. En France, c’est en 2003 que le Wifi fait son apparition. La libération de la fréquence radio 2,4 GHz, utilisée à l’origine par l’armée, permet à cette technologie de se développer très rapidement. Elle passe d’une utilisation professionnelle à un usage grand public.
Les normes Nous avons dit que la norme 802.11 se divisait en plusieurs catégories. Ces catégories sont les suivantes : 802.11a, 802.11b, 802.11c, 802.11d, 802.11e, 802.11f, 802.11g, 802.11h, 802.11i, 802.11r, 802.11j. La différence entre ces différentes normes porte sur les vitesses de transfert, les fréquences radio utilisées et la distance d’utilisation des périphériques. Les deux normes les plus communément employées sont le 802.11b et le 802.11g. Les normes 802.11a et 802.11i sont également connues et mises en place dans des réseaux d’entreprise ou domestiques. j
La norme 802.11b. Il s’agit certainement de la norme la plus répandue. Aujourd’hui, cette norme a une vitesse théorique de 11 Mbits/s et une portée allant jusqu’à 300 mètres dans un environnement dégagé. Tout cela est bien sûr théorique. Enfin, elle utilise la bande de fréquence 2,4 GHz.
j
La norme 802.11g. Cette norme est presque cinq fois plus rapide que la norme 802.11b. Son débit théorique est de 54 Mbits/s. La bande de LE GUIDE COMPLET 341
Chapitre 8
Protéger vos accès sans fil
fréquence utilisée est la même, ainsi que la portée. Elle possède également une compatibilité ascendante avec la norme 802.11b. Cela signifie qu’une carte réseau compatible 802.11g pourra se connecter sur un réseau utilisant la norme 802.11b. j
La norme 802.11a. La norme 802.11a (également appelée Wifi5) possède le même débit théorique que la norme 802.11g, à savoir 54 Mbits/s. Mais la bande de fréquence utilisée est différente : elle se sert de la bande de fréquence 5 GHz, ce qui rend les normes 802.11b/g et 802.11a incompatibles. En clair, un équipement construit pour être utilisé sur un réseau Wifi5 ne pourra pas fonctionner sur un réseau Wifi b ou g. De plus, sa distance de réception n’est que d’une soixantaine de mètres au maximum.
j
La norme 802.11i. Cette norme est une couche supplémentaire ajoutée aux normes 802.11b et 802.11g. Son but est d’améliorer la sécurité des réseaux sans fil. La certification WPA2 repose sur cette norme. Tous les produits compatibles WPA2 supportent donc la norme 802.11i. La sécurité supplémentaire est apportée par la gestion du cryptage AES par la norme 802.11i. Nous y reviendrons plus en détail dans la suite de ce chapitre.
Les problèmes de sécurité liés aux réseaux sans fil De par sa nature, un réseau sans fil peut être particulièrement vulnérable. En effet, il s’agit d’ondes radio qui circulent dans les airs. De ce fait, il est difficile d’isoler ces ondes. Ajoutez à cela que de plus en plus d’équipements mobiles ont des puces Wifi (téléphones mobiles, ordinateurs portables, assistants personnels, etc.). Il est donc devenu très simple de détecter un réseau sans fil avoisinant. Les problèmes liés aux réseaux sans fil concernent essentiellement les tentatives d’intrusion et le vol de données. j
L’intrusion : cela consiste à entrer sur votre réseau sans une autorisation préalable de votre part. Qui dit entrer sur votre réseau dit accéder aux informations présentes sur vos ordinateurs. Certes, elles n’ont pas de valeur commerciale, mais il est clair qu’il s’agit
342 LE GUIDE COMPLET
Windows Vista et le Wifi
j
Chapitre 8
d’une violation de la vie privée. Personne ne veut voir des informations personnelles dans les mains d’un inconnu… Le vol de données : c’est ce que nous évoquions à l’instant. Une fois qu’une personne s’est introduite sur votre réseau, elle peut également accéder aux ressources qui y sont disponibles. Ainsi, vos documents personnels sont vulnérables. Votre accès Internet peut être piraté de la même manière. Il peut y avoir alors usurpation d’identité, ce qui signifie simplement que le pirate se fait passer pour vous afin de commettre ses méfaits. Intrusions réseau et législation
La loi française prévoit des peines pouvant aller jusqu’à trois ans d’emprisonnement et 45 000 euros d’amende en cas d’intrusion illégale sur un réseau. L’article 323-1 du Code pénal stipule que : « Le fait d’accéder ou de se maintenir, frauduleusement, dans tout ou partie d’un système de traitement automatisé de données est puni de deux ans d’emprisonnement et de 30 000 euros d’amende. » La peine s’alourdit en cas de modification ou de suppression des données présentes sur le réseau en question.
Les protocoles de communication sécurisée utilisés Tout d’abord, nous allons faire un tour d’horizon des différents protocoles permettant de mettre en œuvre la sécurité dans un réseau sans fil. Dans un réseau domestique, vous ne serez en mesure d’utiliser que deux protocoles pour des raisons techniques. Ce sont le WPA-PSK (Wifi Protected Access-Pre Shared Key) et sa version évoluée, le WPA2-PSK (Wifi Protected Access 2-Pre Shared Key), et le WEP (Wired Equivalent Privacy). D’autres protocoles ou méthodes existent, mais ils ne sont exploitables que dans un environnement d’entreprise.
Le protocole WEP Le WEP est la solution de gestion de la confidentialité et de l’authentification fournie par défaut par les équipements Wifi. Ce protocole fonctionne selon un modèle de clé partagée. Cela signifie qu’une clé que vous aurez définie permettra la connexion à l’équipement Wifi.
LE GUIDE COMPLET 343
Chapitre 8
Protéger vos accès sans fil
Le problème du WEP est que cette clé est unique sur le réseau sans fil. Cela signifie qu’elle est utilisée aussi bien pour authentifier les ordinateurs qui se connectent sur le réseau que pour crypter les données qui transitent sur ce dernier. De plus, cette clé est fixe. Elle ne change que si vous le décidez. L’autre faiblesse du protocole WEP est qu’il repose sur un algorithme de cryptage dont les failles sont connues et largement diffusées sur Internet. Cet algorithme (le RC4) utilise des clés de cryptage statiques codées sur 64 bits uniquement. Si l’on considère que l’ennemi du hacker (tout comme celui du cambrioleur) est le temps, il va sans dire que « cracker » un réseau sans fil « sécurisé » par le protocole WEP est une affaire de minutes. Aujourd’hui, nombre de logiciels développés à cette fin sont disponibles sur Internet. Tout le monde peut s’improviser hacker d’un jour…
Les protocoles WPA et WPA2 Pour pallier les faiblesses du protocole WEP, la Wifi Alliance propose la mise en place du protocole WPA. Ce protocole s’appuie toujours sur une clé partagée entre les différents équipements Wifi de votre réseau sans fil. Mais l’amélioration par rapport au WEP réside dans le fait que la clé d’authentification des ordinateurs est différente de la clé de cryptage des données. En effet, la clé de partage utilisée par le WPA s’appuie sur le WEP. Elle est donc également statique. Mais contrairement au WEP, cette clé n’est pas limitée en nombre de caractères. Là où le WEP était limité à 26 caractères hexadécimaux (avec un cryptage de 128 bits), le WPA ne connaît pas de limite. En effet, ce protocole vous donne la possibilité de saisir une phrase secrète qui sera ensuite transformée en clé de partage par l’équipement Wifi. C’est cette clé que vous devrez indiquer à vos différents équipements et cartes réseau Wifi. Quant au cryptage des données, il est assuré par un algorithme nommé TKIP (Temporal Key Integrity Protocol) pour le WPA. Cet algorithme permet de générer de nouvelles clés de cryptage des données plusieurs fois par seconde. En fait, tout dépendra du temps de renouvellement que vous mettrez en place. Ainsi, en une heure, la clé de cryptage peut changer plusieurs fois, ce qui complique le cassage de ces clés. Pour le WPA2, c’est l’algorithme AES (Advanced Encryption Standard) qui est mis en place.
344 LE GUIDE COMPLET
Windows Vista et le Wifi
Chapitre 8
L’inconvénient du protocole WPA réside dans le fait qu’il ne permet pas de gérer les réseaux ad hoc. Vous serez obligé dans ce cas d’utiliser le protocole WEP. TKIP versus AES
Les protocoles TKIP et AES proposent tous les deux une modification des clés de cryptage à intervalles réguliers. La grande différence entre les deux c’est qu’ils ne s’appuient pas sur les mêmes algorithmes de cryptage. Le TKIP repose sur un algorithme vieillissant et peu sécurisé nommé RC4.
Connexion à un réseau Wifi Pour vous connecter à un réseau sans fil, vous devez tout d’abord vous munir du matériel nécessaire, c’est-à-dire un ordinateur équipé d’une carte Wifi et d’un commutateur également compatible Wifi. Pour plus de détails sur le matériel réseau, reportez-vous au chapitre Sécuriser son réseau domestique. Il y a deux manières de se raccorder à un réseau sans fil : soit via un équipement dédié (routeur ou point d’accès Wifi), soit en se connectant directement à un autre ordinateur équipé du Wifi (communément appelé réseau ad hoc). Il faut savoir que Microsoft n’intègre pas en natif de mécanismes de sécurité Wifi dans son système d’exploitation Windows Vista. Il inclut simplement les mécanismes définis par l’IEEE. Voyons comment mettre en place un réseau Wifi sécurisé sous Windows Vista conformément aux préconisations de l’IEEE.
Sécuriser un réseau Wifi dédié Un réseau Wifi dédié se caractérise par un matériel central qui permet la connexion à ce réseau. Tous les ordinateurs de ce réseau doivent d’abord s’y connecter avant de pouvoir communiquer entre eux. Pour illustrer cet atelier, nous avons utilisé le matériel suivant : un ordinateur portable équipé d’une carte Wifi et d’un routeur de marque Linksys. Notez que la plupart des routeurs actuels permettent d’utiliser
LE GUIDE COMPLET 345
Chapitre 8
Protéger vos accès sans fil
les protocoles cités précédemment. Les options décrites avec le modèle que nous possédons sont également disponibles sur des modemsrouteurs d’autres marques mais avec des appellations différentes. Reportez-vous à la notice de votre matériel pour plus d’informations.
1 Lorsque vous allumez pour la première fois votre ordinateur en présence de bornes Wifi, Windows Vista détecte les différents réseaux sans fil disponibles.
Figure 8.1 : Détection des réseaux sans fil
2 Cliquez sur l’icône représentant deux écrans. Vous aurez alors la possibilité de connecter votre ordinateur à un réseau ou d’ouvrir le Centre réseau et partage.
Figure 8.2 : Connectez votre ordinateur à un réseau sans fil
Centre réseau et partage
Il s’agit d’un module permettant de gérer vos connexions à différents réseaux et à Internet. Il vous permet aussi de gérer les différents partages que vous aurez mis en place. Pour en savoir plus sur le Centre réseau et partage, lisez le chapitre Sécuriser son réseau domestique.
3 Une liste de plusieurs réseaux sans fil s’affiche. Sélectionnez le vôtre.
346 LE GUIDE COMPLET
Windows Vista et le Wifi
Chapitre 8
Figure 8.3 : Sélectionnez le réseau auquel vous voulez vous
connecter
4 S’il s’agit d’un réseau sans fil non sécurisé, vous pourrez y accéder sans fournir de clé de sécurité. Cependant, il vous sera demandé de confirmer votre connexion à un réseau non sécurisé.
Figure 8.4 : Confirmez la connexion à un réseau non sécurisé
LE GUIDE COMPLET 347
Chapitre 8
Protéger vos accès sans fil
5 Une fois votre ordinateur connecté à votre réseau sans fil, vous pourrez enregistrer ce réseau. Le but est que Windows Vista se reconnecte automatiquement à votre réseau sans fil. Vous n’aurez donc plus à refaire ces manipulations lors du redémarrage de votre ordinateur. Pour cela, cochez la case Enregistrer ce réseau. La case Lancer automatiquement cette connexion sera cochée par défaut. Vous aurez toutefois la possibilité de la décocher.
Figure 8.5 : Enregistrez votre réseau sans fil
La première chose à faire lorsque vous voulez sécuriser un routeur Wifi est d’y accéder. Pour cela, il faut s’y connecter, et pour s’y connecter, il faut connaître son adresse IP. Par défaut, cette adresse est en général la 192.168.0.1 ou la 192.168.1.1. Pour obtenir plus d’informations à ce sujet, reportez-vous à la notice de votre matériel. Vous pouvez obtenir l’adresse IP de votre routeur de la façon suivante :
1 Ouvrez une fenêtre d’invite de commande en allant dans Démarrer/Tous les programmes/Accessoires, puis sélectionnez Invite de commandes (voir Figure 8.6).
348 LE GUIDE COMPLET
Windows Vista et le Wifi
Chapitre 8
Figure 8.6 : Ouvrez l’invite de commandes
2 La fenêtre d’invite s’ouvre. Tapez la commande suivante : ipconfig /all. Vous obtiendrez la configuration IP de votre ordinateur. L’adresse IP de votre routeur est définie au niveau de l’adresse de la passerelle par défaut, soit ici la 192.168.1.1.
Figure 8.7 : Obtenez l’adresse IP de votre routeur
LE GUIDE COMPLET 349
Chapitre 8
Protéger vos accès sans fil
Plusieurs cartes réseau peuvent être disponibles
Aujourd’hui les ordinateurs portables ainsi que les ordinateurs de bureau sont équipés en standard de plusieurs cartes réseau. Ces dernières peuvent être avec ou sans fil. Pour connaître l’adresse IP de votre carte réseau sans fil, concentrez votre attention sur la carte nommée « Carte réseau sans fil Connexion réseau sans fil ».
Une fois que vous êtes en possession de l’adresse IP de votre matériel, utilisez un navigateur Internet pour vous y connecter.
1 Tapez l’adresse IP en question dans la barre d’adresse d’Internet Explorer. Figure 8.8 : Utilisez Internet Explorer pour accéder à votre routeur Wifi
2 Une fenêtre d’authentification apparaît : renseignez un nom d’utilisateur et un mot de passe. Encore une fois, cette information est disponible dans le manuel de votre matériel.
Figure 8.9 : Des informations d’authentification sont nécessaires pour se connecter au point d’accès Wifi
350 LE GUIDE COMPLET
Windows Vista et le Wifi
Chapitre 8
Attention à la configuration par défaut
Il est vivement recommandé de modifier le nom d’utilisateur et le mot de passe par défaut de votre équipement sans fil. En effet, les constructeurs mettent systématiquement le même nom d’utilisateur et le même mot de passe sur leurs différents modèles de routeurs, modemsrouteurs ou points d’accès. Et ces informations sont disponibles sur Internet (sur les sites des constructeurs par exemple). La première étape dans la sécurité consiste donc à changer ces informations d’authentification. Reportez-vous à la notice de votre matériel pour effectuer ces modifications.
3 Une fois ces informations correctement complétées, vous arrivez à la page d’accueil de votre matériel.
Figure 8.10 : Page d’accueil du matériel sans fil
Maintenant que vous êtes connecté à votre routeur, vous devez le sécuriser.
1 Pour configurer le modem Linksys, nous allons nous rendre dans l’onglet Wireless (réseau sans fil) puis dans le menu Wireless Security (sécurité réseau sans fil). Vous constatez que par défaut la
LE GUIDE COMPLET 351
Chapitre 8
Protéger vos accès sans fil
sécurité est désactivée. Ce n’est peut-être pas le cas de votre matériel, mais il est toujours bon de s’en assurer.
Figure 8.11 : Le menu Sécurité du réseau sans fil
2 Cliquez sur la petite flèche pour dérouler le menu Security mode (type de sécurité). Les différents protocoles compatibles avec ce routeur sont listés. Vous constatez que le matériel utilisé n’est pas compatible WPA2.
Figure 8.12 : Protocoles de sécurité supportés par le routeur
352 LE GUIDE COMPLET
Windows Vista et le Wifi
Chapitre 8
Que faire si votre matériel ne gère pas certains protocoles ?
Pour obtenir le meilleur niveau de sécurité aujourd’hui, votre matériel doit être compatible avec la norme WPA2. Si ce n’est pas le cas, vérifiez tout d’abord la possibilité de mise à jour de votre matériel auprès du constructeur (via leur site Internet par exemple). Dans tous les cas, utilisez le protocole le plus sécurisé disponible sur votre matériel.
Sécurisation d’un réseau sans fil en utilisant le protocole WEP Lorsque vous sélectionnez le protocole WEP comme protocole de sécurité pour votre réseau sans fil, deux niveaux de cryptage WEP (WEP encryption) sont disponibles : 64 bits et 128 bits. Le cryptage 128 bits est évidemment le plus fort.
1 Une fois que vous avez choisi le cryptage à utiliser, vous devez renseigner le champ Passphrase (phrase secrète). Ce dernier doit contenir une expression ou une série de chiffres hexadécimaux. Cliquez ensuite sur le bouton Generate (générer) pour que le routeur crée une clé de cryptage. 2 Dès que vous cliquez sur ce bouton, les quatre champs Key 1 à Key 4 se remplissent automatiquement. Il s’agit de différentes clés de cryptage que vous pouvez utiliser. La clé qui sera prise en compte par le routeur est celle qui correspond au chiffre contenu dans la ligne Default Transmit Key. Si le numéro 3 est sélectionné à ce niveau, vous devrez choisir comme clé de cryptage pour votre connexion sans fil celle qui est contenue dans le champ Key 3 (voir Figure 8.13). Coupure de votre réseau
Lorsque vous configurez votre réseau pour utiliser l’un des protocoles de sécurité disponibles, vous êtes coupé du réseau. Vous allez devoir reconfigurer votre carte réseau sans fil pour qu’elle tienne compte des modifications effectuées. Ici, par exemple, il faudra configurer la carte réseau pour qu’elle utilise le protocole WEP et ainsi lui fournir une clé de cryptage valide.
LE GUIDE COMPLET 353
Chapitre 8
Protéger vos accès sans fil
Figure 8.13 : Configuration du protocole de cryptage WEP
3 Après la coupure du réseau, reconnectez-vous au routeur comme nous l’avons expliqué précédemment. Vous constatez que votre réseau sans fil n’est plus disponible librement. En effet, il nécessite désormais un certain nombre de mesures de sécurité.
Figure 8.14 : Réseau sans fil non disponible
354 LE GUIDE COMPLET
Windows Vista et le Wifi
Chapitre 8
4 Pour reconfigurer votre ordinateur avec votre réseau sans fil, faites un clic avec le bouton droit de la souris sur ce dernier. Dans le menu contextuel qui apparaît, choisissez Propriétés. Les propriétés de votre réseau sans fil s’affichent. Des informations sur ce réseau sont disponibles dans l’onglet Connexion. L’onglet Sécurité permet de configurer les paramètres de sécurité à utiliser. Par défaut, aucun type d’authentification ni aucun type de chiffrement ne sont définis.
Figure 8.15 : Configuration par défaut d’un réseau sans fil
5 Pour configurer votre réseau sans fil afin qu’il utilise le protocole WEP, sélectionnez WEP dans la liste déroulante Type de chiffrement. Dans la liste déroulante Type d’authentification, sélectionnez Partagée. Ensuite, entrez la clé générée par votre matériel dans le champ Clé de sécurité réseau. Enfin, dans Index de clé, indiquez celui correspondant à celui qui est défini sur votre matériel (voir les champs Key 1 à Key 4) (voir Figure 8.16). Case à cocher Afficher les caractères
Lorsque vous tapez votre clé de sécurité réseau, les caractères saisis ne s’affichent pas par défaut. Pour des raisons de sécurité, ce sont des points noirs qui apparaissent. Cette case permet d’afficher les caractères tels que vous les tapez. Cela vous permet de vérifier la clé que vous avez saisie (en cas de doute).
LE GUIDE COMPLET 355
Chapitre 8
Protéger vos accès sans fil
Figure 8.16 : Configuration du réseau sans fil pour une prise en compte du cryptage WEP
Matériel des fournisseurs d’accès à Internet
Les fournisseurs d’accès à Internet proposent désormais en standard du matériel compatible Wifi. Cependant, il faut savoir que par défaut ces modems sont configurés pour utiliser la sécurité WEP. Il est donc recommandé de reconfigurer votre modem en utilisant le cryptage WPA ou WPA2.
Les deux types de sécurité
Vous aurez remarqué que, lors de la configuration du WEP, vous avez la possibilité de définir le type de sécurité. Il en existe deux : aucune authentification (Open) et partagée (Shared Key). Le premier type de sécurité ne requiert pas d’authentification pour ainsi dire. Tout périphérique Wifi se trouvant dans la zone de réception de l’équipement principal pourra s’y connecter sans fournir de clé ou d’information d’authentification. Dans le second cas, un mécanisme de clé secrète partagée est mis en place, d’où une sécurité accrue. Chaque périphérique situé dans la zone de réception du point d’accès Wifi devra fournir cette clé secrète pour pouvoir s’y connecter.
356 LE GUIDE COMPLET
Windows Vista et le Wifi
Chapitre 8
Sécurisation d’un réseau sans fil en utilisant les protocoles WPA et WPA2 La procédure de configuration du routeur Wifi pour qu’il utilise le protocole WPA ou WPA2 commence de la même façon que pour une configuration à base de cryptage WEP. Il faut tout d’abord sélectionner le protocole à utiliser. Ici, le matériel est compatible WPA. Nous allons donc détailler les différentes options disponibles pour mettre en place ce cryptage. Tout d’abord, lorsque vous sélectionnez le protocole WPA, vous constatez qu’il utilise également une clé partagée. Vous devrez donc renseigner le champ Shared Key (clé partagée) afin de permettre à d’autres personnes de se connecter à votre routeur. Définissez ensuite l’algorithme WPA à employer, à savoir le TKIP. Enfin, vous pouvez si vous le désirez modifier la valeur indiquée dans le champ Group Key Renewal (renouvellement de la clé de groupe). Cette valeur correspond à l’intervalle auquel est changée la clé de groupe. Cette clé est utilisée pour crypter les données qui transitent sur le réseau sans fil. Elle est générée automatiquement par le routeur et change par défaut toutes les heures (soit toutes les 3 600 secondes) sur le modèle utilisé ici. Il est conseillé de conserver la valeur par défaut. Il ne vous reste plus qu’à valider vos choix en sauvegardant la configuration de votre routeur.
Figure 8.17 : Configuration du protocole de cryptage WPA
LE GUIDE COMPLET 357
Chapitre 8
Protéger vos accès sans fil
Comme lors de la configuration du WEP, une coupure de votre réseau est à prévoir. Il faudra réitérer la procédure de reconnexion comme nous l’avons expliqué plus avant.
Figure 8.18 : Configuration du réseau sans fil pour une prise en compte du cryptage WPA
Vous venez d’apporter un niveau de sécurité supplémentaire à votre réseau sans fil ! La configuration du protocole WPA2 ressemble à ce que nous venons de décrire. Seuls les mécanismes et l’algorithme de cryptage changent. Préférez donc utiliser le protocole WPA2 si votre matériel est compatible. Les éléments de sécurisation que nous venons de voir sont ceux à appliquer à la base. Vous vous assurez ainsi qu’aucun intrus ne pourra utiliser votre connexion Internet à votre insu. De la même façon, vous protégez l’accès aux ressources se trouvant sur votre ordinateur. Il est cependant possible d’ajouter un niveau de sécurité supplémentaire. Des paramètres plus simples à mettre en place existent sur tous les routeurs ou points d’accès Wifi. Voyons de quoi il s’agit.
358 LE GUIDE COMPLET
Windows Vista et le Wifi
Chapitre 8
L’AES n’est pas compatible avec le protocole WPA
Lors de la configuration du protocole WPA pour sécuriser votre point d’accès, il se peut que vous ayez le choix entre le cryptage TKIP et le cryptage AES. L’AES est en effet disponible, mais il ne fonctionnera pas si vous l’activez. En fait, vous serez déconnecté de votre point d’accès. Il faudra vous y connecter via un câble réseau classique pour modifier ce paramètre et vous reconnecter à votre équipement Wifi.
Paramètres de sécurité avancée Les paramètres de configuration précédents empêchent l’accès à votre matériel Wifi. Les paramètres que nous allons citer maintenant vous donnent la possibilité de limiter un peu plus son utilisation.
Masquer le SSID Le SSID correspond en fait au nom de votre réseau sans fil. Lorsque aucun réseau sans fil n’est configuré sur votre ordinateur, Windows Vista va rechercher tous les réseaux sans fil disponibles. Il va afficher ceux dont le nom de réseau est diffusé par les routeurs Wifi avoisinants. Une première étape dans la sécurité consiste à masquer le nom de votre réseau sans fil à votre voisinage. Masquer le SSID peut empêcher vos ordinateurs de se connecter à votre réseau
Lorsque vous masquez le SSID, vos ordinateurs ne voient plus votre réseau sans fil dans la liste des réseaux disponibles. Bien que le nom de votre réseau soit indiqué dans les propriétés de vos cartes réseau, il ne diffuse pas ces informations. Par défaut, Windows Vista est donc incapable de recontacter votre réseau. Il existe néanmoins une alternative. Étant donné que les informations sur le réseau Wifi sont enregistrées dans les propriétés de la carte réseau Wifi, Windows Vista est capable, grâce à ces informations, de retrouver et de reconnecter automatiquement votre réseau même s’il n’apparaît pas dans la liste des réseaux disponibles. Pour cela, ouvrez les propriétés de votre réseau sans fil et allez dans l’onglet Connexion. Cochez la case Se connecter même s’il ne s’agit pas d’un réseau de diffusion. Cela aura pour effet de passer outre le fait que le réseau n’est pas visible. Votre ordinateur se connectera automatiquement à votre réseau (grâce à son nom).
LE GUIDE COMPLET 359
Chapitre 8
Protéger vos accès sans fil
Filtrage d’adresse MAC Une adresse MAC permet d’identifier un équipement réseau (carte réseau, routeur, etc.). Cet identifiant est enregistré en dur dans l’équipement concerné. Chaque équipement réseau possède sa propre adresse MAC qui est unique. Ainsi, il est possible d’identifier chaque ordinateur en fonction de cette adresse. C’est le principe utilisé par le filtrage. En connaissant l’adresse MAC de la carte réseau sans fil d’un ordinateur, on peut autoriser ou bloquer l’accès au réseau sans fil. De cette manière, pour limiter l’accès à votre réseau sans fil, vous n’autoriserez que les ordinateurs dont vous connaissez l’adresse MAC à se connecter au routeur Wifi.
Changement de l’adressage L’adressage IP correspond aux adresses IP qui sont fournies par le routeur. Par défaut, les constructeurs mettent en place une étendue de classe C. Ils choisissent entre deux adresses de réseau : 192.168.00 ou 192.168.1.0. Les ordinateurs connectés à votre routeur ou point d’accès Wifi reçoivent donc des adresses à partir de 192.168.0.2 ou 192.168.1.2. Le routeur, lui, prend comme adresse la 192.168.01 ou 192.168.1.1 (toujours en fonction du constructeur de votre matériel). Il est possible de modifier cet adressage IP.
Réduction de l’étendue DHCP Le DHCP est un protocole qui permet aux ordinateurs d’un réseau de recevoir automatiquement une adresse IP. Un serveur ou un équipement réseau faisant office de serveur DHCP fournit ces adresses IP. Une étendue DHCP correspond en quelque sorte au nombre d’adresses qui vont être délivrées par le serveur. Les routeurs ou points d’accès Wifi peuvent faire office de serveur DHCP. Pour limiter l’accès à votre réseau Wifi, vous pouvez réduire cette étendue. Par exemple, si vous possédez trois ordinateurs, vous pouvez configurer votre routeur pour qu’il ne fournisse que trois adresses IP. Si vous n’utilisez pas votre routeur comme serveur DHCP, vous pouvez désactiver cette fonctionnalité. Vous devrez alors assigner des adresses IP fixes à vos ordinateurs. De cette façon, seuls les ordinateurs qui ont la même classe d’adresses pourront se connecter à votre réseau sans fil.
360 LE GUIDE COMPLET
Windows Vista et le Wifi
Chapitre 8
Désactiver l’accès distant à la passerelle Par défaut, vous pouvez accéder et configurer votre routeur à partir de votre ordinateur portable équipé d’une carte réseau Wifi. Cela signifie que si quelqu’un réussit à accéder à votre matériel, il peut modifier sa configuration. Pour éviter cela, il est possible de forcer la configuration de votre routeur uniquement via une connexion filaire. Configuration avancée
Ces paramètres sont généralement présents sur tous les équipements compatibles Wifi disponibles sur le marché. Pour configurer ces paramètres, reportez-vous à la notice de votre matériel.
Sécuriser un réseau Wifi ad hoc Un réseau Wifi ad hoc est composé de plusieurs ordinateurs connectés entre eux directement. Cela signifie qu’aucun point central n’est utilisé pour cette connexion.
1 Si aucun réseau ad hoc n’est détecté par Windows Vista, vous avez la possibilité d’en créer un. Commencez par ouvrir le Centre réseau et partage. Pour cela, allez dans le Panneau de configuration puis dans le module Réseau et Internet. Enfin, cliquez sur Centre réseau et partage.
Figure 8.19 : Centre réseau et partage
LE GUIDE COMPLET 361
Chapitre 8
Protéger vos accès sans fil
2 Dans le volet gauche, cliquez sur le lien Gérer les réseaux sans fil. Une nouvelle fenêtre apparaît.
Figure 8.20 : Gestion des connexions sans fil
3 Cliquez sur le bouton Ajouter. Un assistant s’ouvre, vous permettant de créer un réseau sans fil ad hoc.
Figure 8.21 : Ajoutez un réseau
362 LE GUIDE COMPLET
Windows Vista et le Wifi
Chapitre 8
4 La définition d’un réseau ad hoc s’affiche. Cliquez sur le bouton Suivant. Vous pouvez ainsi accéder à la configuration de votre réseau ad hoc. Vous devez indiquer un nom pour votre réseau poste à poste, définir le niveau de sécurité et enfin choisir une clé partagée ou un mot de passe. Vous avez également la possibilité d’enregistrer ce réseau ad hoc sans fil.
Figure 8.22 : Configurez votre réseau ad hoc
Clé de sécurité du réseau ad hoc
Notez que la clé de sécurité doit comporter 5 ou 13 caractères ou 10 ou 26 caractères hexadécimaux. Attention, car si vous mettez 8 caractères par exemple, Windows Vista n’acceptera pas votre clé de sécurité. De même, les caractères spéciaux ne sont pas acceptés. Ainsi seules les lettres majuscules ou minuscules sont autorisées.
5 Une fois le réseau poste à poste créé, il reste en attente d’une connexion à partir d’un autre ordinateur. Cet autre ordinateur sous Windows Vista verra un réseau sans fil ad hoc disponible avec une icône différente de celle d’un réseau dédié. Sélectionnez ce réseau poste à poste et cliquez sur le bouton Connexion.
LE GUIDE COMPLET 363
Chapitre 8
Protéger vos accès sans fil
Figure 8.23 : Réseaux sans fil disponibles, dont un réseau ad hoc
6 Lors de la demande de connexion à ce réseau, vous devez indiquer la clé partagée.
Figure 8.24 : Renseignez la clé partagée pour vous connecter au réseau ad hoc
7 Une fois connecté au réseau sans fil poste à poste, vous aurez la possibilité d’accéder aux ressources présentes sur l’autre
364 LE GUIDE COMPLET
Gestion du Bluetooth dans Windows Vista
Chapitre 8
ordinateur (dossiers partagés, imprimantes, etc.). Pour l’accès à Internet, il faudra au préalable partager la connexion sur l’ordinateur. Pour en savoir plus sur le partage de connexion Internet, reportez-vous au chapitre Sécuriser son réseau domestique.
8.2. Gestion du Bluetooth dans Windows Vista Qu’est-ce que le Bluetooth ? Le Bluetooth est l’autre grande technologie sans fil de ces dernières années. De quoi s’agit-il ? C’est une technologie utilisant des ondes radio courtes distances afin de simplifier les communications entre les appareils électroniques. Elle est prévue pour remplacer les câbles qui relient un ordinateur à une imprimante, un PDA ou encore un téléphone mobile. Imaginée en 1994 par un acteur majeur des télécommunications, nous avons nommé Ericsson, ce n’est réellement qu’en 1999 que cette technologie a fait son apparition sur le marché avec une spécification 1.0. D’autres grands noms de l’informatique et des télécommunications ont participé à l’élaboration de cette spécification. On retrouve ainsi Microsoft, Intel, IBM, Motorola, Nokia et Toshiba. Une version 2.0 de la spécification Bluetooth est disponible depuis novembre 2004. Par rapport aux spécifications de la version 1.0, la version 2.0 propose des débits plus élevés, une meilleure qualité de son (son stéréo pris en charge), et améliore également la sécurité. L’atout de la technologie Bluetooth est de savoir gérer simultanément les flux de voix et de données. Il est ainsi possible à des matériels compatibles Bluetooth, notamment aux smartphones et aux PDAphones, de se synchroniser à un ordinateur portable tout en étant en utilisation téléphonique. Les matériels Bluetooth ne nécessitent pas d’équipements spécifiques pour se connecter les uns aux autres. Ils utilisent des réseaux ad hoc. Ces réseaux se créent au fur et à mesure que des équipements Bluetooth sont
LE GUIDE COMPLET 365
Chapitre 8
Protéger vos accès sans fil
détectés dans le rayon d’émission-réception des autres appareils Bluetooth. Ces réseaux ad hoc sont également appelés « picoréseaux ». Au sein d’un picoréseau, un équipement Bluetooth peut se connecter à sept autres équipements Bluetooth. Un ordinateur pourra ainsi se connecter à une imprimante, un smartphone, un autre ordinateur, etc. Le mode de communication dans ce picoréseau est un mode de maître à esclaves. Un équipement sera défini en tant que maître, les autres seront des appareils esclaves. Côté technique, le Bluetooth utilise la même bande de fréquence radio que le Wifi, à savoir la bande de fréquence 2,4 GHz. La portée d’un équipement Bluetooth dépend de la classe à laquelle il appartient. Il existe trois classes : j j j
Les équipements de classe 3 ont une portée de 1 mètre. Les équipements de classe 2 ont une portée de 10 mètres. Les équipements de classe 1 ont une portée de 100 mètres.
Ce sont, bien entendu, des valeurs théoriques. Quant aux vitesses de transfert, elles varient de 1 à 3 Mbits/s en fonction de la classe à laquelle appartient l’appareil Bluetooth.
Le Bluetooth et la sécurité La technologie Bluetooth était une technologie plutôt sécurisée. Sa principale force résidait dans la faible portée des équipements de classe 2 et 3. Avec l’arrivée de produits de classe 1 et d’équipements appropriés (antennes, scanners, etc.), la compromission des appareils Bluetooth devient une réalité. Cette compromission peut aller de la simple consultation des appels téléphoniques ou des SMS à la récupération d’un carnet d’adresses complet, voire à l’établissement d’une communication à l’insu du propriétaire de l’appareil. Trois modes de sécurité sont disponibles avec le Bluetooth : j j
Mode 1 : pas de sécurité. Ce mode s’apparente à un équipement Wifi (hot spot) public. Mode 2 : sécurité au niveau applicatif. Ce mode requiert une identification lors de l’accès au service Bluetooth. Concrètement, c’est le programme d’accès aux services Bluetooth qui demande
366 LE GUIDE COMPLET
Gestion du Bluetooth dans Windows Vista
j
Chapitre 8
une authentification lorsque vous souhaitez utiliser les services tels que le transfert de fichiers ou le service mains libres. De manière générale, la sécurité entre appareils Bluetooth est assurée par un code PIN. Vous savez ce qu’est un code PIN puisque chaque fois que vous allumez votre téléphone, vous devez saisir ce code pour accéder aux services de téléphonie mobile. Mode 3 : sécurité au niveau réseau (liaison de données). Dans ce mode, la sécurité est accrue. Un mécanisme d’authentification est mis en place entre les deux appareils Bluetooth et les données sont cryptées grâce à des clés privées de 40, 64 et 128 bits. Les services Bluetooth
On entend par service une fonctionnalité fournie par la technologie Bluetooth. Outre le transfert de fichiers et les mains libres, le Bluetooth offre les services suivants : j Réseau personnel (PAN) : voir l’encadré Remarque dans la section suivante. j Service Audio avancé (A2DP) : il s’apparente au service Headset Gateway. C’est lui qui prend en charge la communication stéréo entre votre téléphone et vos oreillettes Bluetooth. j Port série : permet d’utiliser le modem de votre téléphone de façon distante, pour vous connecter au WAP par exemple. j Headset Gateway : ce service permet de faire transiter la musique par votre oreillette Bluetooth. Vous pouvez ainsi profiter de vos morceaux préférés sur votre téléphone mobile en utilisant des oreillettes Bluetooth compatibles avec ce service. j Échange d’objets : outre les fichiers, ce service permet de transférer des objets tels que des données d’un carnet d’adresses ou d’un calendrier. Cette liste n’est pas exhaustive, mais elle reprend les services les plus employés par le grand public.
Voyons comment cela est géré sous Windows Vista.
Connexion d’un périphérique Bluetooth à Windows Vista Pour pouvoir connecter un périphérique Bluetooth à votre ordinateur, il faut que ce dernier sache prendre en compte cette technologie. Soit une puce Bluetooth est intégrée à votre ordinateur de bureau ou votre
LE GUIDE COMPLET 367
Chapitre 8
Protéger vos accès sans fil
portable (certaines cartes mères le permettent aujourd’hui), soit vous devez ajouter une carte ou une clé USB compatible Bluetooth.
1 Une fois votre matériel installé et prêt à être utilisé par Windows Vista, allez dans les connexions réseau. Vous constatez qu’une nouvelle interface réseau est disponible. Vous voyez également qu’un nouveau type de réseau s’est créé avec l’installation de votre périphérique Bluetooth : le réseau personnel ou PAN (Personal Area Network).
Figure 8.25 : Votre périphérique est installé et prêt à l’emploi
Le réseau personnel ou PAN
Un réseau personnel peut être défini comme un réseau composé de périphériques à utilisation dite personnelle et pouvant être atteint dans un rayon d’une dizaine de mètres. Concrètement, il peut s’agir d’une imprimante, d’un téléphone mobile, d’un PDA (assistant personnel numérique), d’un autre ordinateur portable, etc. Par extension, on parle aussi de WPAN (Wireless PAN) ou réseau personnel sans fil. C’est le cas de la technologie Bluetooth par exemple, car les appareils sont connectés les uns aux autres grâce à une liaison sans fil.
2 Cliquez avec le bouton droit de la souris sur cette connexion réseau Bluetooth. Dans le menu contextuel qui apparaît, sélectionnez Afficher les périphériques réseau Bluetooth. Une fenêtre s’ouvre. Elle propose (ou non) une liste des périphériques Bluetooth connectés à votre ordinateur.
368 LE GUIDE COMPLET
Gestion du Bluetooth dans Windows Vista
Chapitre 8
Figure 8.26 : Fenêtre d’ajout d’appareils Bluetooth
3 Par défaut, aucun périphérique n’est lié à votre ordinateur. Il faut donc commencer par lancer une recherche des équipements Bluetooth. Cliquez sur le bouton Ajouter de la fenêtre précédente pour lancer la recherche de périphériques Bluetooth. Un assistant démarre. Pour pouvoir lancer la détection d’un périphérique Bluetooth, il faut que ce dernier soit activé. Reportez-vous à la notice de votre matériel pour plus de détails. Une fois que votre équipement est prêt, il faut également cocher la case Mon périphérique est prêt à être détecté. Le bouton Suivant deviendra actif à ce moment-là. Lorsque vos appareils sont détectés, vous devez les connecter à votre ordinateur. Sélectionnez-les dans la liste des périphériques détectés et cliquez sur le bouton Suivant.
Figure 8.27 : Liste des périphériques Bluetooth détectés par votre ordinateur
4 L’Assistant Ajout de périphériques Bluetooth de Windows Vista vous demande ensuite si vous voulez ajouter une clé de sécurité LE GUIDE COMPLET 369
Chapitre 8
Protéger vos accès sans fil
pour connecter votre périphérique Bluetooth à votre ordinateur. Plusieurs options sont disponibles : Choisir une clé d’accès pour moi : cette option laisse Windows
vous générer une clé d’accès. Utiliser la clé de sécurité se trouvant dans la documentation : votre
appareil Bluetooth peut être configuré pour utiliser une clé préalablement créée par le constructeur. Cette option vous permet d’employer ladite clé. Me laisser choisir ma propre clé de sécurité : avec cette option, vous avez le choix de la clé de sécurité à employer. Ne pas utiliser de clé de sécurité : aucune clé n’est utilisée pour connecter vos appareils Bluetooth.
Figure 8.28 : Définissez la façon dont vous voulez sécuriser la connexion entre vos appareils Bluetooth
5 Une fois votre choix effectué, la connexion entre les deux appareils est lancée. Si vous avez décidé de mettre en place une clé de sécurité, l’assistant vous informe qu’il faut la renseigner au niveau de l’autre périphérique. Cela signifie que l’autre périphérique a été trouvé par votre appareil, qu’ils communiquent ensemble et qu’une autorisation est nécessaire pour aller plus loin.
370 LE GUIDE COMPLET
Gestion du Bluetooth dans Windows Vista
Chapitre 8
Figure 8.29 : Associez vos appareils en donnant la clé de sécurité
6 Dès que vous avez entré votre clé de sécurité sur l’appareil à connecter à votre ordinateur, l’association s’effectue. L’assistant vous indique que la procédure s’est effectuée avec succès. Vous pouvez à présent, et selon le type d’appareil associé à votre ordinateur, les synchroniser, faire du transfert de fichiers, vous connecter à Internet, etc. En fonction de votre matériel Bluetooth, il est possible de ne pas redemander de code d’authentification. La reconnexion entre les deux appareils est automatique.
Les autres technologies sans fil Le Wifi et le Bluetooth ne sont pas les seules technologies sans fil qui existent. Ce sont les plus connues et les plus utilisées. D’autres solutions sans fil sont disponibles, mais il y a peu de matériels compatibles. De plus, la gestion de ces technologies n’a pas encore été incluse dans le dernier système d’exploitation de Microsoft. Nous allons voir ce qui se fait d’autre en matière de sans-fil. Cette section est une simple présentation de ces technologies. En aucun cas, elle ne saurait traduire leur implémentation dans Windows Vista (la disponibilité officielle de ces technologies pour le grand public n’ayant pas encore été annoncée). Il est donc probable que lorsque ces
LE GUIDE COMPLET 371
Chapitre 8
Protéger vos accès sans fil
technologies commenceront à apparaître en masse, Microsoft mettra à disposition des mises à jour permettant leur prise en charge.
Le WiMax Un réseau WiMax s’apparente à un réseau Wifi. L’idée est de créer un grand réseau sans fil capable de desservir des maisons individuelles situées dans une région bien définie. Le principe consiste à mettre en place une antenne qui propagerait le signal vers des antennes plus petites (des répéteurs). Ce sont ces répéteurs qui transmettraient le signal afin que chaque personne située dans la zone de réception puisse accéder à Internet. Les différences entre le Wifi et le WiMax résident tout d’abord dans la distance de propagation des ondes. Là où le Wifi est limité à une centaine de mètres, le WiMax peut atteindre les dix kilomètres. Le WiMax est également moins sensible aux interférences causées par l’épaisseur des murs des bâtiments. Enfin, les débits sont meilleurs.
L’USB sans fil ou le WUSB Proposée par la Wimedia Alliance, l’initiative WUSB repose sur l’idée de connecter sans fil tous les équipements de la maison. Pas seulement les équipements informatiques, mais également tout ce qui s’en approche : téléviseur, home cinéma, chaîne hi-fi, Caméscope, appareil photo numérique, etc. Comme pour le WiMax, le WUSB serait moins sensible aux interférences créées par l’épaisseur des murs d’une maison. La bande de fréquence utilisée par le WUSB reste celle de 2,4 GHz. En termes de débit, cette technologie permettrait d’atteindre des vitesses allant de 10 Mbits/s à 60 Mbits/s sur des distances variant de 10 à 80 mètres. Le WUSB s’appuie sur la norme IEE 802.15.3, plus connue sous le nom de UWB (Ultra WideBand).
372 LE GUIDE COMPLET
Maintenir la stabilité de votre ordinateur Sauvegarder votre système ............................................................................................. 375 Sauvegarder votre système à l’aide des points de restauration ............................ 377 Optimiser vos données sur le disque dur .................................................................... 397 Gestion des mises à jour Microsoft ............................................................................... 414 Les outils de diagnostic ................................................................................................... 419
Chapitre 9
Maintenir la stabilité de votre ordinateur
Lorsque vous travaillez avec Windows Vista, vous devez maintenir régulièrement votre système à jour afin de le protéger, d’assurer sa stabilité et de garantir l’intégrité de vos données. Pour cela, il est nécessaire de connaître les principaux indicateurs à visualiser afin de déterminer si votre système est en bon état de fonctionnement ou non. Plusieurs actions sont nécessaires pour accomplir ces contrôles, comme visualiser les performances globales de votre système, télécharger et installer de nouveaux logiciels de gestion de périphériques, télécharger les mises à jour logicielles pour Windows Vista, consulter les journaux d’événements. Il est impératif d’effectuer des sauvegardes de données régulièrement. La perte de données est une problématique grave et parfois complexe. Certaines entreprises ont été forcées de déposer le bilan à la suite de pertes de données (vol, incendie, défaillance du matériel). Aucune stratégie de restauration d’urgence n’avait été prévue par le service informatique et les appels vers les supports techniques n’ont été d’aucune aide, la perte était donc irréversible. Pour éviter ce scénario catastrophe, Windows Vista intègre un composant nommé Centre de sauvegarde et de restauration. Cet outil vous permet de faire de façon automatique des sauvegardes de vos données et de votre système ; il vous guide simplement lors d’une restauration de vos données ou de votre système. Notons que pour assurer l’intégrité du système une stratégie de sauvegarde et de restauration n’est pas suffisante. En effet, vous devez suivre l’évolution des mises à jour de Windows et les installer. Vous devez également porter la même attention aux éléments matériels, les constructeurs de périphériques et éditeurs mettant régulièrement à disposition du public des packages à télécharger. Pour vous aider à gérer les mises à jour, Windows Vista intègre un module nommé Windows Update. Il n’est pas toujours facile de suivre l’évolution des menaces et attaques virales. Les équipes de recherche et de sécurité font un suivi des diverses actualités concernant les menaces numériques virales. Microsoft met à disposition des utilisateurs des mises à jour mensuelles qui doivent être installées ; ces mises à jour vous protégeront des infections virales, des attaques contre le système et garantiront la stabilité de celui-ci.
374 LE GUIDE COMPLET
Sauvegarder votre système
Chapitre 9
Dans ce chapitre, nous apprendrons comment : j j j j
Éviter la perte définitive de vos données avec le module de sauvegarde et de restauration. Optimiser la gestion de vos disques. Contrôler l’installation d’un périphérique. Auditer votre système.
9.1. Sauvegarder votre système Il est important de prendre l’habitude de sauvegarder votre système ainsi que vos données. Pour cela, vous pouvez utiliser plusieurs supports : DVD, CD, disque dur externe, stockage réseau. Mais le plus important, répétons-le, est d’effectuer des sauvegardes régulières. Vous pouvez déterminer à quelle fréquence vous souhaitez sauvegarder vos données, en fonction de l’utilisation de votre PC. Sauvegarde
La sauvegarde (backup en anglais) est l’opération qui consiste à mettre en sécurité les données contenues dans un système informatique. Par extension et par emprunt à l’anglais (to save), ce mot s’applique à tout enregistrement d’informations sur un support.
Windows Vista propose plusieurs modes de sauvegarde : j
La sauvegarde depuis un point de d’enregistrer une partie des paramètres système à un instant T. Ces derniers fonctionnement et à l’exécution principale Windows Vista.
restauration permet critiques pour votre sont nécessaires au des fonctionnalités de
Ce mode est appelé Restauration système via point de restauration. j
La sauvegarde complète de votre PC permet de faire une copie intégrale de vos fichiers système, de vos programmes et données. Ce type de sauvegarde crée un clone de votre système. Notez qu’il sera alors nécessaire de réserver un espace de stockage au moins égal à la taille de la partition que vous souhaitez sauvegarder.
LE GUIDE COMPLET 375
Chapitre 9
Maintenir la stabilité de votre ordinateur
Ce mode est appelé Windows Complete PC Backup and Restore (Sauvegarde complète). Traduction de sauvegarde complète
La rédaction de ce livre s’est effectuée avec le support d’une version bêta de Windows Vista. À ce moment, la version de l’outil de sauvegarde sur laquelle nous avons travaillé n’était pas traduite en français. L’appellation Windows Complete PC Backup and Restore aura certainement changé. Néanmoins, son emplacement et les fonctionnalités décrites ci-après seront semblables. j
La sauvegarde de données doit être une habitude pour tout utilisateur consciencieux. Vous devez appliquer cette troisième méthode régulièrement pour éviter la perte définitive de vos données en cas de problème matériel ou logiciel. Les fichiers image, document, musique et autres fichiers de données doivent être régulièrement exportés sur un média externe. Ce mode est appelé Sauvegarde de données.
Les sauvegardes de vos fichiers et les sauvegardes complètes système doivent être stockées sur une autre partition, disque externe, DVD ou CD, ou tout autre périphérique de stockage. Rassurez-vous, il est possible de programmer des sauvegardes à intervalles réguliers. Ainsi, vous n’aurez plus à vous soucier de savoir à quand remonte votre dernière sauvegarde. Toutes vos sauvegardes doivent être stockées dans un endroit sûr pour éviter que vos données soient accessibles à des personnes non autorisées ou pour ne pas les exposer à un climat trop humide ou trop chaud. Pour éviter ces scénarios catastrophes et pour mettre en pratique les trois méthodes énumérées précédemment, utilisez le Centre de sauvegarde et de restauration intégré à Windows Vista. Nous allons maintenant détailler l’utilisation de ces méthodes de sauvegarde et de restauration.
376 LE GUIDE COMPLET
Sauvegarder votre système à l’aide des points de restauration
Chapitre 9
9.2. Sauvegarder votre système à l’aide des points de restauration Un point de restauration est une sauvegarde de l’état de certains paramètres de votre système à un moment précis dans le temps. Les points de restauration sont créés automatiquement, à intervalles réguliers, par le gestionnaire de restauration système lorsqu’il détecte un changement à risque dans la configuration. Par défaut, lorsque vous installez un nouveau pilote de périphérique matériel, Windows Vista crée un point de restauration avant. Pour vérifier que les points de restauration sont activés et pris en charge automatiquement par Windows Vista sur vos partitions :
1 Ouvrez le menu Démarrer. 2 Dans le Panneau de configuration, sélectionnez Système et maintenance. 3 Sélectionnez Centre de sauvegarde et de restauration.
Figure 9.1 : Panneau de configuration - Centre de sauvegarde et de restauration
LE GUIDE COMPLET 377
Chapitre 9
Maintenir la stabilité de votre ordinateur
4 Sur le panneau gauche, cliquez sur le lien Créer un point de restauration ou modifier les paramètres. 5 Depuis la fenêtre des propriétés système qui s’affiche, onglet Protection système, visualisez l’activation des points de restauration automatiques pour l’ensemble de vos partitions. Dans la liste des volumes disponibles, vérifiez que le lecteur sur lequel vous souhaitez avoir des points de restauration est coché. Il est préférable de choisir le volume disque contenant les fichiers système de Windows Vista, qui est par défaut C:.
Figure 9.2 : Panneau de gestion des points de restauration
Windows Vista crée des points de restauration automatiquement au fur et à mesure des modifications apportées au système. Pour visualiser les points de restauration effectués jusqu’à présent par votre système :
1 Ouvrez le menu Démarrer. 2 Sélectionnez le Panneau de configuration. 3 Cliquez sur l’icône Système et maintenance. 378 LE GUIDE COMPLET
Sauvegarder votre système à l’aide des points de restauration
Chapitre 9
4 Cliquez sur l’icône Système. 5 Cliquez sur le lien en haut à gauche de la fenêtre système nommée Protection du système. 6 Depuis la fenêtre des propriétés système qui s’affiche, onglet Protection système, visualisez la liste des points de restauration automatiques pour l’ensemble de vos partitions en cliquant sur le bouton Restauration du système. 7 L’assistant de restauration du système s’affiche. Par défaut, Windows Vista vous propose de restaurer le point de restauration le plus récent. Sélectionnez un autre point de restauration pour visualiser la liste complète et cliquez sur le bouton Suivant.
Figure 9.3 : Assistant de gestion des points de restauration
8 Dans le tableau qui s’affiche, vous pouvez visualiser les différents points de restauration créés par votre système (voir Figure 9.4). Il est possible de créer un point de restauration manuellement via l’assistant de restauration du système. Il est vivement conseillé de sauvegarder l’état de votre système avant une modification susceptible
LE GUIDE COMPLET 379
Chapitre 9
Maintenir la stabilité de votre ordinateur
de provoquer une instabilité de votre système, comme l’installation d’un logiciel en version bêta ou l’installation d’un nouveau pilote de périphérique.
Figure 9.4 : Liste des points de restauration
Logiciel bêta
Le monde informatique utilise cette deuxième lettre de l’alphabet grec pour désigner des versions de logiciels non finalisées, contenant des bogues pas encore corrigés. Une version bêta n’intègre pas toutes les fonctionnalités du produit. Elle est généralement distribuée gratuitement à des utilisateurs pour qu’ils puissent la tester et qu’ils fassent part de leurs précieux commentaires à l’éditeur.
Créer un point de restauration manuel Certains constructeurs de périphériques ou éditeurs de logiciels ne sont pas toujours en phase avec les normes Microsoft qui met à leur disposition un cahier des charges de développement à respecter dans le cadre d’un logiciel qui doit être exécuté sur une plate-forme Windows.
380 LE GUIDE COMPLET
Sauvegarder votre système à l’aide des points de restauration
Chapitre 9
Normalement, les développeurs doivent répondre à des normes de développement et valider les pilotes de périphériques par de nombreux tests. Test de pilotes de périphériques Microsoft
Vous trouverez de plus amples informations concernant les différentes normes de développement et les tests de pilotes de périphériques sur le site Microsoft, à l’adresse suivante : www.microsoft.com/whdc/devtools/wdk/default .mspx.
Il est fortement recommandé avant toute installation de périphérique ou de logiciel de créer un point de restauration système manuel. Pour créer un point de restauration manuel :
1 2 3 4 5
Ouvrez le menu Démarrer. Sélectionnez le Panneau de configuration. Cliquez sur l’icône Système et maintenance. Cliquez sur l’icône Système. Cliquez sur le lien en haut à gauche de la fenêtre système nommée Protection du système. 6 Depuis la fenêtre des propriétés système qui s’affiche, onglet Protection système, appuyez sur le bouton Créer, situé en bas à droite. 7 Saisissez un nom pertinent pour le point de sauvegarde qui vous aidera à l’identifier ultérieurement en cas de restauration.
Figure 9.5 : Saisie du nom d’un point de restauration manuel
8 Cliquez sur le bouton Créer pour lancer la sauvegarde de vos paramètres. LE GUIDE COMPLET 381
Chapitre 9
Maintenir la stabilité de votre ordinateur
9 Vérifiez que le point de restauration est créé en visualisant la liste des points dans le gestionnaire de restauration système, comme nous l’avons vu précédemment. Une barre de progression vous indique l’avancement de la sauvegarde, et un message est affiché lorsque le point de restauration est terminé.
Figure 9.6 : Validation de la création du point de restauration
Raccourci
Pour aller plus vite, vous pouvez ouvrir le gestionnaire de restauration en exécutant le programme RSTRUI.EXE. Pour cela, ouvrez la fenêtre d’invite de commande à l’aide des touches [Ctrl]+[R]. Saisissez la commande RSTRUI.EXE et cliquez sur OK pour afficher le gestionnaire de point de restauration.
Restaurer votre système avec les points de restauration Certaines perturbations peuvent apparaître après l’installation, la modification d’un programme ou d’un paramètre système. En fonction de la cause et de l’impact de ces problèmes, vous devrez faire un choix sur la méthode de restauration la plus appropriée. Si votre système est instable après la modification d’un programme ou l’installation d’un nouveau pilote, vous pouvez envisager de faire marche arrière afin de restaurer les paramètres système en cours avant la modification qui a dégradé votre environnement Windows. C’est alors que la sauvegarde effectuée grâce à des points de restauration vous servira. En effet, lorsque vous souhaitez revenir à un point précis dans le temps, les sauvegardes sont d’une très grande utilité. Pour restaurer un état du système :
1 Ouvrez le menu Démarrer. 382 LE GUIDE COMPLET
Sauvegarder votre système à l’aide des points de restauration
Chapitre 9
2 Cliquez sur Programmes dans le répertoire Maintenance. 3 Cliquez sur Centre de sauvegarde et de restauration. 4 Dans la fenêtre qui s’affiche situé en haut à gauche cliquez sur le lien nommé Réparer Windows en utilisant la restauration du système 5 La fenêtre de l’assistant de restauration système s’affiche, cliquez sur Suivant. 6 Sélectionnez l’option Choisir parmi une liste de points de restauration. 7 Cliquez sur Suivant. L’assistant vous demande de confirmer votre choix en affichant un récapitulatif du point de restauration sélectionné. 8 Validez en cliquant sur le bouton Terminer. Attention, un redémarrage est nécessaire pour prendre en compte les diverses modifications système. Faites en sorte de fermer tous vos programmes et fichiers en cours avant d’effectuer cette opération. À l’issue de la validation, votre système redémarre et la restauration du système à la date antérieure sélectionnée s’effectue.
Figure 9.7 : Validation du point de sauvegarde à restaurer
LE GUIDE COMPLET 383
Chapitre 9
Maintenir la stabilité de votre ordinateur
Créer une image disque de votre système Pour éviter la perte définitive de votre système et de vos données, il est nécessaire d’en faire une sauvegarde intégrale au minimum tous les deux à trois mois. La sauvegarde complète est moins fréquente que les sauvegardes par point de restauration ou les sauvegardes de données, mais reste tout aussi importante. La sauvegarde complète apporte une sécurité en cas de perte du système. En effet, à la suite d’une perte fatale et irréversible du système, il sera nécessaire d’effectuer la réinstallation de Windows Vista, l’installation de la suite bureautique, le paramétrage de la boîte e-mail, l’installation du logiciel de comptabilité, de vérifier les mises à jour, recréer l’arborescence de fichiers, restaurer les fichiers… Ces opérations prennent du temps. Il n’est pas rare qu’il faille en moyenne plus de trois heures pour tout réinstaller et avoir à nouveau un système opérationnel. La nouvelle version de Windows possède un module de création d’image qui permet de sauvegarder l’intégralité de votre disque. Le concept d’image permet de prendre un cliché instantané de vos données pour générer une image intégrant le système d’exploitation, les programmes, les paramètres et les données. Cette image est appelée sauvegarde Windows Complete PC Backup and Restore. Une sauvegarde d’image disque comprend l’intégralité d’un disque. Il est donc nécessaire au préalable de réserver un espace suffisant qui vous permettra de stocker l’image disque. Pour créer une image disque :
1 Dans le Panneau de configuration, sélectionnez Système et maintenance. 2 Cliquez sur Centre de sauvegarde et de restauration. 3 Cliquez sur le bouton Sauvegarder l’ordinateur (voir Figure 9.8). 4 L’assistant de création d’image s’affiche et recherche les emplacements sur lesquels il est possible de générer l’image de votre système (voir Figure 9.9).
384 LE GUIDE COMPLET
Sauvegarder votre système à l’aide des points de restauration
Chapitre 9
Figure 9.8 : Panneau du centre de sauvegarde et restauration
Figure 9.9 : Recherche des emplacements pouvant héberger l’image
disque
LE GUIDE COMPLET 385
Chapitre 9
Maintenir la stabilité de votre ordinateur
5 Sélectionnez l’emplacement désiré, disque ou DVD, qui hébergera la sauvegarde. Si vous optez pour le DVD, Windows Vista fera une estimation du nombre de DVD nécessaires avant de lancer la gravure.
Figure 9.10 : Choix de l’emplacement qui hébergera l’image disque
6 Sélectionnez les disques à inclure dans la sauvegarde.
Figure 9.11 : Sélection des partitions à inclure dans la sauvegarde
7 Confirmez le début de la sauvegarde complète en cliquant sur le bouton Démarrer la sauvegarde.
386 LE GUIDE COMPLET
Sauvegarder votre système à l’aide des points de restauration
Chapitre 9
Figure 9.12 : Début de la création de l’image disque
Contenu des sauvegardes complètes
Les partitions système seront obligatoirement incluses dans la sauvegarde complète.
La restauration de l’image se fera dans un environnement spécifique appelé WinRe, environnement de récupération Windows. Nous aborderons ce point plus loin dans ce chapitre. Sauvegarde et versions de Windows Vista
La gestion de sauvegarde système n’est pas intégrée dans les versions Home Basic et Home Premium.
Sauvegarder vos données La sauvegarde de vos données doit vous permettre de faire une restauration lors d’un incident comme la perte physique de l’ordinateur, la détérioration des clusters du disque, la corruption de fichiers, la réinstallation du système. Cluster de disque
Un cluster, appelé aussi « unité d’allocation », est la zone minimale que peut occuper un fichier sur le disque.
LE GUIDE COMPLET 387
Chapitre 9
Maintenir la stabilité de votre ordinateur
Pour être sûr de ne pas perdre de données en cas de création, modification ou autres opérations, vous devez sauvegarder vos fichiers régulièrement.
1 2 3 4 5 6
Ouvrez le menu Démarrer. Cliquez sur Panneau de configuration. Sélectionnez Système et maintenance. Cliquez sur Centre de sauvegarde et de restauration. Cliquez sur le bouton Sauvegarder les fichiers. L’assistant de sauvegarde recherche des emplacements où créer les sauvegardes. Il n’est pas possible de faire une sauvegarde des données sur la même partition qui les héberge ; vous devez impérativement utiliser une autre partition pour sauvegarder vos données. Sauvegarde réseau
Dans les emplacements proposés, il est possible de sauvegarder vos fichiers sur un partage réseau.
7 Sélectionnez les disques à inclure dans la sauvegarde. 8 Sélectionnez le type de fichiers que vous souhaitez sauvegarder : vidéo, image, musique, courriers électroniques, émissions télévisées, fichiers compressés.
Figure 9.13 : Choix du type de fichiers
388 LE GUIDE COMPLET
Sauvegarder votre système à l’aide des points de restauration
Chapitre 9
9 Sélectionnez la fréquence à laquelle vous souhaitez effectuer cette sauvegarde : journalière, hebdomadaire ou mensuelle.
Figure 9.14 : Choix de la fréquence d’automatisation de la
sauvegarde
10 Lancez la sauvegarde immédiatement en validant le dernier écran de l’assistant.
Figure 9.15 : Lancement de la sauvegarde
LE GUIDE COMPLET 389
Chapitre 9
Maintenir la stabilité de votre ordinateur
Vous pouvez ensuite consulter le statut de la sauvegarde ou en modifier les paramètres. Pour afficher le statut des sauvegardes :
1 2 3 4
Ouvrez le menu Démarrer. Sélectionnez Tous les programmes. Dans le répertoire Accessoires, cliquez sur Outils système. Cliquez sur Statut et configuration de la sauvegarde.
Cette console permet d’avoir un statut de la sauvegarde et de la modifier. Vous pouvez : j j j
j j
Consulter la date de la dernière sauvegarde effectuée. Consulter la date de la future sauvegarde. Changer les paramètres de la sauvegarde ; cette option vous permet de changer la fréquence, le jour et l’heure, l’emplacement et le type de fichiers à inclure. Démarrer une nouvelle sauvegarde immédiate. Activer ou désactiver la sauvegarde existante.
Figure 9.16 : Panneau de contrôle du statut de la sauvegarde
390 LE GUIDE COMPLET
Sauvegarder votre système à l’aide des points de restauration
Chapitre 9
Planification de la sauvegarde
La planification de sauvegarde de fichiers de données n’est pas disponible dans la version Home Basic. Les fichiers système et temporaires ne sont pas inclus dans la sauvegarde des fichiers via le Centre de sauvegarde et de restauration.
Raccourci pour lancer la console de statut de sauvegarde
Pour visualiser d’un clic de souris la console de statut de sauvegarde, ouvrez le menu Démarrer, saisissez la commande SDCLT.EXE dans la barre de recherche. La console de statut de sauvegarde s’affiche.
Restaurer vos données La sauvegarde des données est une opération qui s’effectue à intervalles réguliers. La restauration des données intervient la plupart du temps à la suite d’un incident technique ou d’une erreur humaine. Cette opération est souvent un facteur de stress. Vous n’êtes jamais assuré du résultat de la restauration des données. Pour vous affranchir de ce doute, et malgré le risque, vous devez faire des tests de restauration de vos fichiers pour valider l’intégrité de la sauvegarde. Vous devez vous entraîner à faire une restauration pour être formé et efficace le jour où vous devrez faire face à un réel problème. Pour restaurer vos données, ouvrez le gestionnaire de sauvegarde :
1 Ouvrez le menu Démarrer et sélectionnez Tous les programmes. 2 Cliquez sur le menu Accessoires et sélectionnez le menu Outil système. 3 Cliquez sur Statut et configuration de la sauvegarde. 4 Cliquez à gauche sur l’icône Restaurer les fichiers. 5 Cliquez sur Restaurer les fichiers ou Restauration avancée (voir Figure 9.17). 6 Si vous avez choisi la restauration avancée, sélectionnez le type de restauration désirée (voir Figure 9.18).
LE GUIDE COMPLET 391
Chapitre 9
Maintenir la stabilité de votre ordinateur
Figure 9.17 : Choix de l’option Restaurer les fichiers
Figure 9.18 : Choix du type de fichiers à sauvegarder
392 LE GUIDE COMPLET
Sauvegarder votre système à l’aide des points de restauration
Chapitre 9
7 Sélectionnez l’emplacement sur lequel vous souhaitez restaurer les fichiers. Par défaut, Windows Vista choisit l’emplacement d’origine. Une fois votre choix effectué, cliquez sur Suivant. La fenêtre de statut de la restauration affiche la progression du processus de restauration en cours.
Les modes de dépannage système En cas d’erreur fatale, d’échec de redémarrage, Windows Vista propose différentes méthodes pour retrouver l’intégrité et la stabilité de votre système, décrites ci-dessous.
Le redémarrage à l’aide du DVD-ROM Windows Vista Redémarrez votre système en insérant votre DVD dans le lecteur et en ayant pris soin de paramétrer le boot sur votre DVD dans les propriétés de votre BIOS. Dans la fenêtre d’installation, plusieurs choix vous sont proposés : installer, à lire avant d’installer Windows, réparer l’ordinateur.
1 Choisissez Réparer l’ordinateur sur l’écran d’accueil Windows Vista. 2 Sélectionnez le système d’exploitation à réparer et cliquez sur le bouton Suivant. 3 Une liste d’options s’affiche, choisissez-en une (voir Figure 9.19). Les options de restauration proposées sont : : cette option permet de diagnostiquer automatiquement les échecs de démarrage de votre système, causés parfois par des corruptions du registre, des fichiers système manquants ou endommagés, des pilotes de périphériques bogués, ou autres. La réparation du démarrage de Vista scrute les différents processus et composants jusqu’à l’affichage de l’écran d’ouverture de session, car au-delà de cet écran il ne s’agit plus d’une erreur de démarrage. Lorsqu’une anomalie est détectée dans l’analyse de la phase de démarrage, le processus de réparation reconfigure correctement les paramètres afin de revenir à la situation nominale.
j Réparation du démarrage
LE GUIDE COMPLET 393
Chapitre 9
Maintenir la stabilité de votre ordinateur
Figure 9.19 : Écran d’accueil Windows Vista
: la restauration du système s’appuie sur le concept de point de restauration évoqué précédemment. Il est possible, à partir de ce menu, de choisir un point de restauration. Une fois sélectionné, l’assistant de restauration s’exécute et vous propose de choisir entre les différents points de restauration que vous souhaitez restaurer. Restaurer Complete PC Windows : cette option se fonde sur les sauvegardes complètes de votre système faites depuis le Centre de sauvegarde et de restauration. Outil Diagnostics de la mémoire Windows : cet outil permet de faire un diagnostic de votre mémoire physique, dite mémoire RAM.
j Restaurer le système
j
j
En cas de redémarrages système intempestifs liés à des erreurs mémoire, exécutez cet utilitaire qui scannera votre mémoire RAM et établira un rapport confirmant ou non vos doutes. Si le rapport indique des erreurs irréversibles, il est vivement conseillé de changer vos barrettes RAM défaillantes. : cette option lance la fenêtre d’invite de commande qui vous permettra de naviguer et de lancer des commandes à travers l’arborescence de fichiers de votre système.
j Invite de commande
394 LE GUIDE COMPLET
Sauvegarder votre système à l’aide des points de restauration
Chapitre 9
Figure 9.20 : Choix des options de restauration
Visualiser le fichier journal de restauration
Après le redémarrage de Windows Vista, les résultats des tests effectués en environnement de restauration sont visibles dans le fichier %WINDIR%\System32\LogFiles\SRT\SRTTRAIL.TXT.
Le redémarrage à l’aide du menu de sélection Windows Vista propose plusieurs modes de démarrage. Pour afficher ce menu :
1 Lancez votre ordinateur en appuyant sur la touche [}F8] pendant la phase de démarrage. 2 Choisissez parmi les options suivantes : Mode sans échec : démarrez Windows avec les pilotes de
périphériques et les services principaux uniquement. Sélectionnez ce mode lorsque vous ne pouvez pas démarrer après l’installation d’un nouveau périphérique ou pilote.
LE GUIDE COMPLET 395
Chapitre 9
Maintenir la stabilité de votre ordinateur
Mode sans échec avec la prise en charge réseau : démarrez avec
cette option lorsque vous souhaitez ajouter au mode sans échec une connectivité réseau. Invite de commande en mode sans échec : démarrez Windows avec les pilotes principaux et lancez l’invite de commande. Inscrire les événements de démarrage dans le journal : cette option permet de journaliser dans un fichier nommé NTBTLOG.txt les pilotes de périphériques qui sont chargés au démarrage. Activer la vidéo à basse résolution (640 x 480) : en cas de défaillance de l’affichage vidéo, redémarrez votre système avec cette option. Votre système redémarrera avec un pilote vidéo générique qui vous permettra de vous affranchir de la problématique de chargement de pilote vidéo, le temps de remplacer ce dernier. Dernière configuration correcte connue (avancées) : démarrez
Windows en utilisant les paramètres de la dernière tentative de démarrage réussie. Mode restauration des services d’annuaire : ce mode est destiné au monde de l’entreprise. Cette option est renseignée mais n’est pas active sur un poste de travail classique. Mode débogage : cette méthode de démarrage est destinée au dépannage avancé de Windows et nécessite une connexion via un câble NULL MODEM en passant par un autre PC. Ainsi chaque étape de démarrage peut être analysée pas à pas. Ce mode est uniquement utilisé par les experts et le support Microsoft. Cette méthode est également appelée « livedebug ». Désactiver le redémarrage automatique en cas d’échec du système : pour empêcher le redémarrage automatique de
Windows après un incident. Désactiver le contrôle obligatoire des signatures de pilotes :
option permettant le chargement des pilotes contenant des signatures incorrectes. Démarrer Windows normalement : pour démarrer Windows Vista avec ses paramètres normaux.
396 LE GUIDE COMPLET
Optimiser vos données sur le disque dur
Chapitre 9
9.3. Optimiser vos données sur le disque dur La gestion de vos données La qualité d’un système d’exploitation est jugée sur plusieurs critères, notamment la navigation et la recherche des données. Un système permettant un accès rapide et simple aux données recherchées répond aux critères de satisfaction des utilisateurs. Cette nouvelle mouture de Windows intègre une gestion intelligente, habile, intuitive et efficace des données sur vos disques. Les concepteurs de Windows Vista ont amélioré la version d’Explorer (il s’agit du nom donné à l’explorateur de fichiers) pour vous donner un confort utilisateur accru. Désormais, il est possible de visualiser vos fichiers sous plusieurs aspects en vous appuyant sur plusieurs attributs. À travers les diverses versions de Windows, l’explorateur de fichiers a évolué et Windows Vista perpétue cette tradition. L’explorateur de Windows Vista est un outil puissant qui permet de travailler efficacement, donnant plus d’informations sur les fichiers présents sur vos disques, avec une interface agrémentée de nouvelles fonctionnalités pour un plus grand confort de l’utilisateur. Parmi ces nouveautés, vous trouvez une barre d’information sensible à la souris (vous pourrez y modifier les informations affichées). Une barre de recherche intégrée à Windows permet de retrouver rapidement des fichiers en fonction du mot clé qui est saisi et cela dans les différents emplacements de stockage de votre système. Avant d’entrer dans le détail de ces fonctionnalités, nous allons analyser la nouvelle fenêtre de l’explorateur Windows Vista.
Description de l’explorateur Cette nouvelle version d’explorateur est très riche en informations, elle vous permettra d’exploiter au mieux vos données. LE GUIDE COMPLET 397
Chapitre 9
Maintenir la stabilité de votre ordinateur
La fenêtre Windows Vista est composée de plusieurs panneaux. Chaque panneau a une fonctionnalité bien précise. Le panneau principal est composé de fichiers et de répertoires de l’emplacement sur lequel vous pointez actuellement. Un nouveau panneau vous permettra de prévisualiser votre document, sous réserve d’avoir le logiciel de lecture associé à l’extension du fichier. Une barre située en haut de la fenêtre permet de trier vos fichiers en fonction de critères établis : type de document, taille, date ou autres. En bas de votre fenêtre, vous trouverez une barre d’information sur le fichier ou répertoire actuellement sélectionné.
Figure 9.21 : L’explorateur Windows Vista
398 LE GUIDE COMPLET
Optimiser vos données sur le disque dur
Chapitre 9
Windows Vista a une barre de commandes intégrée à l’explorateur ; cette barre propose différentes actions en fonction du contexte et des fichiers sélectionnés. Ouvrez une fenêtre dans votre explorateur, puis sélectionnez un simple fichier texte sur votre disque. Observez la barre de commandes ; il est alors possible de faire plusieurs actions : ouvrir le fichier, l’imprimer, le partager, l’envoyer par courrier électronique.
Figure 9.22 : Gestion d’un fichier texte
À présent, sélectionnez une image sur votre disque et observez de nouveau la barre de commandes de l’explorateur. Les actions précédentes laissent place à de nouvelles actions en fonction du type de fichier sélectionné. Pour ce qui concerne votre image, vous pourrez la visualiser, l’ouvrir, l’imprimer, la visualiser en mode Démonstration, l’utiliser en tant que papier peint pour votre Bureau.
Figure 9.23 : Gestion d’image
Boîte de saisie de recherche rapide Windows Vista permet de rechercher tous vos documents en quelques secondes parmi vos milliers de fichiers de données répartis sur plusieurs disques. Cette fonctionnalité est devenue indispensable, notamment pour les utilisateurs de Windows Desktop Search.Il s’agit d’un moteur de recherche intégré à votre système. Imaginez MSN Search ou Google personnalisé à vos documents personnels. Cette nouvelle boîte de saisie de recherche est discrète et très efficace. Grâce à elle, vous pourrez faire des recherches pertinentes rapidement. Celle-ci est visible en haut à droite de votre explorateur et vous permet de saisir des mots clés pour vos différentes recherches.
LE GUIDE COMPLET 399
Chapitre 9
Maintenir la stabilité de votre ordinateur
Figure 9.24 : Boîte de recherche
Raccourci boîte de recherche
Pour afficher plus rapidement la boîte de recherche, appuyez simultanément sur les touches [Windows]+[F]. Votre requête est transmise au moteur de recherche Microsoft MSN Search qui retranscrit en quelques secondes le résultat sur votre écran.
Il est également possible d’utiliser les fonctions de filtrage avancé de la boîte de saisie de recherche rapide. Pour cela :
1 Lancez une première recherche. 2 Cliquez sur le lien Recherche avancée dans la fenêtre de l’explorateur. Une nouvelle barre apparaît dans l’explorateur Windows Vista.
Figure 9.25 : Filtrage
400 LE GUIDE COMPLET
Optimiser vos données sur le disque dur
Chapitre 9
Cette barre vous permet d’affiner votre recherche en vous fondant sur : j j j j j
Une date. Une taille. Un nom de fichier. Une balise. Un nom d’auteur.
La barre de prévisualisation L’explorateur intègre une barre d’informations disposée en bas de la fenêtre. Différentes informations sont visibles depuis cette barre. Tout comme la barre de commandes de l’explorateur, le contenu de la barre de prévisualisation change en fonction du type de fichier sélectionné, image, texte, multimédia, ou autre. Les informations qui y sont renseignées permettent de prendre connaissance de : j j j j j j j j
La taille du fichier. Les auteurs. La date de modification. Le titre. La catégorie. L’audience. Les commentaires. Une prévisualisation du fichier en miniature.
Figure 9.26 : Barre de prévisualisation
Ces données sont « métadonnées ».
éditables ;
ces
informations
sont
appelées
Métadonnées
Une métadonnée est une donnée servant à définir ou à décrire une autre donnée quel que soit son support (papier ou électronique).
LE GUIDE COMPLET 401
Chapitre 9
Maintenir la stabilité de votre ordinateur
La défragmentation de votre disque dur La nouvelle gestion des données décrite précédemment permet de manier habilement les gigaoctets de données que vous stockez sur vos disques. Néanmoins, l’effet de fragmentation du disque dur au fur et à mesure de l’utilisation des fichiers n’est pas amoindri. Lorsque vous ajoutez et supprimez des fichiers sur votre disque dur, ceux-ci sont scindés en plusieurs parties sur le disque. Idéalement, pour avoir des bonnes performances et éviter des latences de lecture et d’écriture disque, les fichiers doivent être répartis sur un ensemble de blocs physiques contigus sur le disque. Ces blocs sont appelés « clusters de disque ». Les fichiers sont répartis en blocs. La lecture d’un fichier sera plus rapide si celui-ci est réparti sur un ensemble de blocs contigus. Au contraire, vous observerez des temps de réponse plus longs lorsque vos fichiers seront dispersés sur plusieurs clusters, donc plusieurs blocs : c’est l’effet de fragmentation. Défragmentation
La défragmentation est le processus d’élimination de la fragmentation du système de fichiers. Il réorganise physiquement le contenu du disque pour mettre chaque bout de fichier ensemble et dans l’ordre. Il essaye également de créer une grande région d’espace libre pour retarder la fragmentation.
Pour éviter ce genre de baisse de performance, il est nécessaire d’exécuter des opérations de maintenance régulière sur le disque. Le processus de défragmentation permet de diminuer le phénomène de fragmentation de disque. Pour analyser la fragmentation d’un disque :
1 Ouvrez l’explorateur et appuyez sur les touches [Windows]+[E]. 2 Choisissez le disque que vous souhaitez analyser en faisant un clic droit sur la sélection et appuyez sur Propriétés. 3 Dans la fenêtre qui s’affiche, sélectionnez l’onglet Outils (voir Figure 9.27). 4 Cliquez sur le bouton Défragmenter maintenant.
402 LE GUIDE COMPLET
Optimiser vos données sur le disque dur
Chapitre 9
Figure 9.27 : Fenêtre d’outils
La fenêtre du gestionnaire de défragmentation s’affiche et indique deux choix : j
j
La défragmentation planifiée vous permettra de programmer la maintenance de votre disque à intervalles réguliers, de façon journalière, hebdomadaire ou mensuelle. La défragmentation immédiate vous permettra d’activer le processus d’optimisation de votre disque en temps réel. Pour cela, appuyez sur le bouton Défragmenter maintenant.
Figure 9.28 : Défragmentation en cours
LE GUIDE COMPLET 403
Chapitre 9
Maintenir la stabilité de votre ordinateur
La console d’administration des disques
Il est possible de faire un statut de l’ensemble de vos périphériques de stockage via la console d’administration des disques. Pour afficher la console de gestion des disques, ouvrez l’invite de commande et exécutez Diskmgmt.msc.
L’indexation Comme un index dans un livre, cet élément vous aide à localiser avec précision où se trouvent des données sur votre disque dur en fonction d’un critère. L’index de Windows Vista stocke des informations sur les fichiers, comme la date, la taille, les propriétés, l’auteur, la date de modification, tous les éléments relatifs aux métadonnées. Lorsque vous lancez une recherche, le délai de réponse est considérablement diminué quand la recherche passe par la lecture de l’index plutôt que par un examen brut fichier par fichier sur vos disques. Par défaut, tous les volumes ne sont pas indexés. Si vous souhaitez modifier le paramétrage de l’index, procédez ainsi :
1 2 3 4 5
Ouvrez le menu Démarrer. Cliquez sur Panneau de configuration. Sélectionnez Système et maintenance. Cliquez sur Options d’indexation (voir Figure 9.29). La console de gestion de l’indexation s’affiche, cliquez sur le bouton Modifier. 6 Cliquez sur le bouton Afficher tous les emplacements. 7 Sélectionnez les partitions sur lesquelles vous souhaitez que le service d’indexation scanne les fichiers pour construire un index. 8 Validez votre choix en cliquant sur le bouton OK.
404 LE GUIDE COMPLET
Optimiser vos données sur le disque dur
Chapitre 9
Figure 9.29 : Option d’indexation
Gérer intelligemment vos périphériques Qu’est-ce qu’un pilote de périphérique ? Un pilote de périphérique est un logiciel qui permet à votre ordinateur de communiquer avec vos périphériques. Un ordinateur est constitué d’une couche logicielle et matérielle. L’interaction entre ces deux couches se fait via les pilotes de périphériques, sans lesquels il serait impossible de communiquer entre votre système et le matériel. Dans la plupart des cas, les pilotes de périphériques utilisés proviennent de Windows Vista qui intègre une bibliothèque de pilotes. Dans le cas où vous posséderiez un matériel avec un pilote de périphérique inconnu de Windows Vista, vous devrez vous procurer le pilote auprès du constructeur matériel ou sur le site Windows Update. Pilote de périphérique
Un pilote de périphérique est un package contenant les fichiers nécessaires à l’installation de matériel sur un système.
LE GUIDE COMPLET 405
Chapitre 9
Maintenir la stabilité de votre ordinateur
Ainsi, les instructions transitant entre le système logiciel et le matériel sont interfacées par les pilotes. Un pilote est nommé « driver » en anglais. Ce mot est très souvent référencé sur les documentations techniques anglophone ou francophone. Dans la version précédente Windows XP, il était fortement recommandé d’installer des pilotes de périphériques signés par Microsoft sur votre système, et bien évidemment ce conseil est toujours d’actualité avec Windows Vista. Qu’est-ce qu’une signature de pilote de périphérique ? Une signature de pilote est un gage de qualité et de robustesse délivré par Microsoft aux constructeurs de matériel. Microsoft émet une signature sur un pilote de périphérique lorsque celui-ci a passé de nombreux tests avec succès. À l’issue de ces tests, le pilote de périphérique est certifié WHQL. Les pilotes testés WHQL
Les pilotes WHQL (Windows Hardware Quality Labs) répondent à des normes de développement et à de nombreux tests. Microsoft permet aux entreprises de tester la robustesse des pilotes. Pour ce faire, les fabricants de matériels et pilotes passeront une série de tests pour obtenir le label « Designed for Windows ». Visitez le site www.microsoft.com/whdc/whql/default.mspx pour obtenir plus d’informations sur WHQL.
Qu’est-ce que la bibliothèque de pilotes ? Un nouveau concept est implémenté dans Windows Vista, nommé Driver Store. Il s’agit d’une bibliothèque de pilotes qui sera utilisée dans le cadre de toute nouvelle installation de pilotes. La bibliothèque de pilotes remplace le fichier Driver.cab présent dans les précédentes versions de Windows. Ainsi, lors de la mise en place de votre matériel, Windows Vista fait appel au Driver Store pour procéder à l’installation.
406 LE GUIDE COMPLET
Optimiser vos données sur le disque dur
Chapitre 9
Le fichier Driver.cab Driver.cab est un répertoire compressé présent dans les précédentes
versions de Windows. Ce répertoire contient des pilotes de périphériques utilisés lors de l’installation de Windows et d’un nouveau matériel.
Pour visualiser la bibliothèque de pilotes :
1 Appuyez sur les touches [Windows]+[R]. 2 Saisissez %systemroot%/System32/DriverStore et validez en appuyant sur OK. 3 Dans la fenêtre de l’explorateur, ouvrez le répertoire nommé FileRepository.
Figure 9.30 : Bibliothèque de pilotes
Le contenu de la bibliothèque est constitué d’un répertoire nommé FileRepository. Ce répertoire en contient d’autres, chaque répertoire
représentant un pilote de périphérique. Les répertoires comprennent tous les fichiers nécessaires à l’installation d’un pilote : j j
Les fichiers de configuration portant l’extension .inf. Les fichiers des pilotes portant l’extension .sys.
LE GUIDE COMPLET 407
Chapitre 9 j
Maintenir la stabilité de votre ordinateur
D’autres fichiers nécessaires à l’installation des pilotes portant les extensions .dll ou autres.
La bibliothèque donne la possibilité d’installer des pilotes de périphériques dans un contexte de sécurité différent de celui de l’utilisateur connecté. Pour installer un périphérique, tous les fichiers sources du pilote doivent être au même endroit, sinon Windows Vista bloque l’installation du pilote. Pour afficher la signature d’un pilote :
1 Appuyez sur les touches [Windows]+[R]. 2 Saisissez %systemroot%/System32/DriverStore et validez en appuyant sur OK. 3 Dans la fenêtre de l’explorateur, ouvrez le répertoire nommé FileRepository. 4 Par exemple, ouvrez le répertoire nommé acpi.inf_xxxxxxxx. 5 Affichez le menu contextuel du fichier acpi.sys à l’aide d’un clic droit et en sélectionnan Propriétés. 6 Cliquez sur l’onglet Signatures numériques. Le nom de l’éditeur du pilote s’affiche.
Figure 9.31 : Affichage de la signature du pilote
408 LE GUIDE COMPLET
Optimiser vos données sur le disque dur
Chapitre 9
Pour avoir plus de détails sur la signature du pilote, dans la fenêtre des propriétés du fichier à l’extension .sys, cliquez sur le bouton Détails.
Pour installer un pilote de périphérique Lorsque vous souhaitez installer un nouveau matériel ou mettre à jour un périphérique, vous devez vous munir du package de pilote le plus récent. Généralement, le fournisseur de matériel vous propose un support où se trouve le pilote, ou vous indique comment l’obtenir, avec un lien vers un site web par exemple. Windows Vista vérifie l’identité de l’éditeur du pilote et affiche celle-ci lors de l’installation. Cette information vous permet de prendre une décision sur le choix d’exécution du package de pilote ou non. Il y a également une phase de vérification d’intégrité des fichiers : Windows Vista vérifie que les fichiers n’ont pas été modifiés depuis qu’ils ont été signés, en se référant à la date de signature. Pour installer un pilote de périphérique :
1 Appuyez sur les touches [Windows]+[Pause] pour afficher la fenêtre système. 2 Cliquez sur le lien Gestionnaire de périphériques en haut à gauche de la fenêtre. 3 Dans la fenêtre de gestionnaire de périphériques, localisez les éléments ayant pour icône un point d’interrogation jaune. Ce signe identifie les périphériques présentant une mauvaise installation ou ceux qui n’ont pas de pilote (voir Figure 9.32). 4 Double-cliquez sur le périphérique à installer pour afficher la fenêtre de ses propriétés. 5 Dans l’onglet Pilote, cliquez sur le bouton Mettre à jour le pilote (voir Figure 9.33).
LE GUIDE COMPLET 409
Chapitre 9
Maintenir la stabilité de votre ordinateur
Figure 9.32 : Le gestionnaire de périphériques
Figure 9.33 : Propriétés du périphérique
6 Une fenêtre vous propose de choisir votre mode d’installation. Deux choix s’offrent à vous :
410 LE GUIDE COMPLET
Optimiser vos données sur le disque dur
Chapitre 9
Figure 9.34 : Choix sur le mode de récupération du pilote de périphérique
Rechercher automatiquement un pilote mis à jour : Windows Vista recherche automatiquement sur votre disque et sur Internet un pilote à jour et adapté à votre périphérique. Rechercher un pilote logiciel sur mon ordinateur : vous permet d’indiquer à Windows Vista un emplacement où rechercher le pilote. Ou alors vous pouvez afficher l’intégralité des pilotes disponibles sur votre système en sélectionnant Me laisser choisir parmi une liste de pilotes de périphériques sur mon ordinateur.
Figure 9.35 : Choix de l’emplacement du pilote de périphérique
LE GUIDE COMPLET 411
Chapitre 9
Maintenir la stabilité de votre ordinateur
7 Si vous choisissez de chercher le pilote parmi une liste de pilotes, Windows Vista énumérera les pilotes présents dans la bibliothèque « driverstore ». Sélectionnez le type de périphérique que vous souhaitez installer. 8 Dans la liste proposée, choisissez le fabricant de votre périphérique dans le champ à gauche et le modèle associé dans le champ à droite.
Figure 9.36 : Choix du fabricant et du modèle de périphérique
9 Cliquez sur Suivant pour installer le pilote. Lorsque c’est fait, Windows Vista vous notifie que l’installation logicielle du pilote s’est correctement effectuée. Lorsque Windows Vista détecte plusieurs pilotes pour un même périphérique, l’élection du pilote se fait en fonction de plusieurs critères : j j j
Signature. Numéro de version. Identifiant.
En cas de doublon de pilotes, chacun de ces paramètres représente un champ du pilote avec un indice. Le pilote ayant l’indice le plus élevé sera choisi par le système et installé. 412 LE GUIDE COMPLET
Optimiser vos données sur le disque dur
Chapitre 9
Articles sur les pilotes de périphériques
Le site de Microsoft propose des articles techniques plus détaillés sur le sujet. Visitez les sites suivants : http://go.microsoft.com/fwlink/?LinkId=54881 http://go.microsoft.com/fwlink/?LinkId=52665
Mauvais choix dans l’installation de votre pilote
Si Windows Vista détecte que le pilote sélectionné n’est pas le bon, le système affiche un message d’erreur. Vous devrez alors saisir l’emplacement du pilote sur le disque ou sélectionner le bon matériel dans la bibliothèque.
Détection automatique de la configuration matérielle
Si vous ne savez pas quel matériel est installé sur votre ordinateur, vous pouvez utiliser des utilitaires de détection de matériel. Par exemple, le site www.drivershq.com propose un agent de détection de matériel en ligne.
Bibliothèque de pilotes publique et gratuite
Si vous ne trouvez pas le pilote adéquat, sachez qu’il existe plusieurs sites Internet référençant les pilotes de périphériques. Pour avoir un aperçu, visitez le site www.touslesdrivers.com.
Pour visualiser les périphériques installés : Si vous souhaitez établir un statut des différents périphériques et pilotes associés, ouvrez le gestionnaire de périphériques. Pour installer un pilote de périphérique :
1 Appuyez sur les touches [Windows]+[Pause] pour afficher la fenêtre système. 2 Cliquez sur le lien Gestionnaire de périphériques en haut à gauche de la fenêtre.
LE GUIDE COMPLET 413
Chapitre 9
Maintenir la stabilité de votre ordinateur
3 Dans la fenêtre de gestionnaire de périphériques, faites un clic droit sur le périphérique dont vous souhaitez afficher le pilote. 4 Dans l’onglet Pilote, cliquez sur le bouton Détails du pilote.
9.4. Gestion des mises à jour Microsoft Windows Vista intègre des modules de sécurité qui permettent de se prémunir des menaces extérieures : virus, logiciels malveillants, élévations de privilèges suite à l’exploitation d’une faille, tentative de pénétration réseau, déni de services et autres attaques virales. Pour vous affranchir de ce type de menaces, il est vital de mettre régulièrement à jour votre système. Depuis Windows XP, il existe un module de gestion de correctifs automatisé. Cette gestion consiste à vérifier à intervalles réguliers si des mises à jour sont disponibles sur le site Windows Update. Si oui, celles-ci sont téléchargées et automatiquement installées en arrière-plan de vos tâches.
Qu’est-ce qu’une mise à jour ? Microsoft a mis en place un cycle de vie des produits intégrant une gestion du changement. Les problèmes remontés au support, les défaillances, les failles de sécurité sont analysés par les ingénieurs Microsoft de manière à qualifier la criticité du problème. En s’appuyant sur plusieurs critères, les ingénieurs développeront un correctif qui sera publié dans les bulletins de sécurité ou ajouté à la liste des nouveaux correctifs disponibles sur le site de mise à jour nommé WindowsUpdate.com. Analyse en temps réel via Internet
Si vous souhaitez faire une analyse en ligne plus détaillée de votre système via un service LIVE gratuit Microsoft, connectez-vous sur le site suivant : http://safety.live.com.
Qu’est-ce que Windows Update ? Windows Update est un site web appartenant à Microsoft Corporation, qui permet de fournir aux utilisateurs des mises à jour pour leurs systèmes et leurs matériels. 414 LE GUIDE COMPLET
Gestion des mises à jour Microsoft
Chapitre 9
Le site Windows Update analyse la configuration de votre système lorsque vous êtes en ligne et, à l’issue de l’analyse, vous indique les différentes mises à jour que vous devez installer. Ces mises à jour sont classées par catégories. j j j
Mises à jour critiques : mises à jour corrigeant une faille, mises à jour de sécurité. Mises à jour matérielles : mises à jour de pilotes de périphériques. Mises à jour logicielles : mises à jour non prioritaires comme les correctifs pour Windows Media Player.
Pourquoi mettre à jour régulièrement son système ? Sur Internet, il y a des personnes qui peuvent diffuser des programmes malveillants ou encore publier des informations exploitables par d’autres internautes sur des failles de sécurité. Ce type d’information n’est pas utilisée par tout le monde, mais l’information circule extrêmement vite, et des groupes de pirates opèrent activement pour exploiter ces failles. Il est donc impératif de mettre à jour régulièrement son système. C’est pour vous aider à vous prémunir des attaques et exploitations de failles que Microsoft met à disposition des mises à jour pour ses logiciels. Les nouvelles mises à jour
Si vous souhaitez avoir plus de détails sur les mises à jour et les liens appropriés, vous pouvez consulter l’article n°323166 de la base de connaissances Microsoft à l’adresse suivante : http://support.microsoft.com/kb/ 323166/fr.
Comment vérifier que des mises à jour automatiques sont activées ? Microsoft publie des correctifs de sécurité tous les deuxièmes mardis de chaque mois. Néanmoins, dans des situations critiques et en cas d’un fort impact, les correctifs sont diffusés plus tôt. Parce que vous n’avez pas toujours le temps de penser à mettre à jour votre ordinateur, Microsoft a conçu le module de mises à jour automatiques. Ce module permet de télécharger et d’installer LE GUIDE COMPLET 415
Chapitre 9
Maintenir la stabilité de votre ordinateur
automatiquement les correctifs distribués. Vous pouvez effectuer plusieurs types de paramétrages sur ce module de mises à jour, ce que nous verrons plus loin dans ce chapitre. Lors de l’installation du système, Windows Vista propose de paramétrer le téléchargement automatique des mises à jour sur le site Windows Update une fois que vous êtes connecté à Internet. Pour vérifier le statut du téléchargement automatique des mises à jour :
1 Cliquez sur le bouton Démarrer. 2 Sélectionnez le Panneau de configuration, puis cliquez sur Sécurité. 3 Cliquez sur Windows Update. 4 Dans la fenêtre de gauche, cliquez sur le lien Modifier les paramètres. 5 Vérifiez le mode de fonctionnement des mises à jour.
Figure 9.37 : Choix du mode de téléchargement des mises à jour Windows Update
416 LE GUIDE COMPLET
Gestion des mises à jour Microsoft
Chapitre 9
Comment modifier le paramétrage des mises à jour automatiques ? Si vous souhaitez désactiver les mises à jour, ou modifier l’heure d’installation des mises à jour, procédez ainsi :
1 Cliquez sur le bouton Démarrer. 2 Sélectionnez le Panneau de configuration, puis cliquez sur Sécurité. 3 Cliquez sur Windows Update. 4 Dans la fenêtre de gauche, cliquez sur le lien Modifier les paramètres. 5 Sélectionnez le mode de fonctionnement des mises à jour parmi les choix possibles : Installer les mises à jour automatiquement à l’heure que vous désirez. Télécharger les mises à jour et avoir le choix de les installer ou non. Être notifié des mises à jour et avoir le choix de les télécharger et de les installer. Ne pas rechercher de mises à jour (option déconseillée). Si vous n’êtes pas familiarisé avec les gestions de sécurité et l’interaction avec les différents modules de Windows Vista, nous vous conseillons de paramétrer votre gestion des mises à jour de façon à télécharger et installer les mises à jour à l’heure qui vous convient et de manière automatisée. Sécurité informatique
Si vous souhaitez avoir plus d’informations sur ce sujet, vous pouvez visiter le site Microsoft France dédié à la sécurité à l’adresse suivante : www.microsoft.com/france/securite/default.mspx. Vous pouvez aussi aller voir le forum du laboratoire SUPINFO des technologies Microsoft : www.forum-microsoft.org/forum20.html.
LE GUIDE COMPLET 417
Chapitre 9
Maintenir la stabilité de votre ordinateur
Comment installer les mises à jour ? Pour visionner les mises à jour qui sont à installer sur votre système :
1 Cliquez sur le bouton Démarrer. 2 Sélectionnez le Panneau de configuration, puis cliquez sur Sécurité. 3 Cliquez sur l’icône Windows Update. 4 Cliquez sur le lien Afficher les mises à jour disponibles.
Figure 9.38 : Mises à jour Windows Update disponibles
Le panneau de Windows Update détaille les mises à jour à installer qui sont en attente.
5 Sélectionnez, en cochant les cases, les mises à jour que vous souhaitez installer. 6 Cliquez sur le bouton Installer pour débuter l’installation. 7 Le téléchargement des mises à jour sélectionnées commence.
Figure 9.39 : Téléchargement des mises à jour
418 LE GUIDE COMPLET
Les outils de diagnostic
Chapitre 9
8 Le système crée un point de restauration. 9 L’installation de la mise à jour s’effectue. 10 La réussite de l’installation du pilote est notifiée.
Figure 9.40 : Réussite de l’installation de la mise à jour
Comment avoir le détail d’une mise à jour
Chaque descriptif de mises à jour dans la table des disponibilités se termine par une référence. Cette dernière commence par les lettres KB et se réfère à une fiche technique sur le site de Microsoft. Par exemple, la référence KB922945 se réfère à l’article : http://support .microsoft.com/kb/922945.
Afficher les mises à jour disponibles rapidement
Pour afficher rapidement le panneau de gestion des mises à jour Windows Vista : 1 Appuyez simultanément sur les touches [Windows]+[R]. 2 Saisissez la commande wuapp.exe dans la boîte d’exécution et cliquez sur le bouton OK.
9.5. Les outils de diagnostic Windows Vista est un système d’exploitation doté de plusieurs composants de diagnostic qui vous permettront de localiser les problèmes de performance ou les anomalies. Windows Vista teste les composants suivants : j j
Processeur. Mémoire vive. LE GUIDE COMPLET 419
Chapitre 9 j j
Maintenir la stabilité de votre ordinateur
Disque. Carte vidéo.
À l’issue des différents tests effectués, Windows Vista attribue un indice de performance à votre système. Ces éléments sont notés indépendamment sur une échelle de 1 à 5 points en fonction de leurs attributs (fréquence, capacité de stockage). À la fin du test, une note globale est attribuée à votre système. En fonction de la notation, vous pouvez déterminer les améliorations nécessaires. Pour afficher la note globale de votre système :
1 Ouvrez le menu Démarrer. 2 Dans le Panneau de configuration, cliquez sur l’icône Système et maintenance. 3 Cliquez sur le lien Système. La fenêtre d’évaluation des performances s’affiche et indique l’indice de performance globale de Windows Vista, situé dans l’encart Système/évaluation.
Figure 9.41 : Évaluation des performances globales
420 LE GUIDE COMPLET
Les outils de diagnostic
Chapitre 9
L’observateur d’événements L’observateur d’événements est un ensemble de journaux qui permettent de visualiser les événements qui se sont produits sur votre ordinateur. La vue d’ensemble des événements en donne une projection globale sur votre système. Il existe cinq familles d’événements : : les erreurs causant l’arrêt brutal d’une application ou du système. Erreur : les erreurs ne provoquant pas forcément l’arrêt d’un composant. Avertissement : les détections d’anomalies non critiques pour votre système. Information : les actions exécutées sur les composants. Audit : cette catégorie contient les événements liés à la sécurité. Par exemple, les échecs et réussites d’ouverture de session peuvent y être inscrits.
j Critique j j j j
Pour lire la vue d’ensemble des événements de Windows Vista :
1 Appuyez sur les touches [Windows]+[R]. 2 Saisissez la commande eventvwr.exe dans la boîte de dialogue. Pour avoir plus de détails sur les erreurs, cliquez sur la croix pour développer l’arborescence dans la vue globale. Sur le panneau de gauche, vous avez la possibilité de naviguer dans l’arborescence des journaux d’événements (voir Figure 9.42). Pour afficher plus de détails sur un événement en particulier lorsque vous lisez des journaux, double-cliquez pour faire apparaître une fenêtre qui vous renseignera sur les causes de l’événement. Le détail est également visible au format .xml, qui peut être utilisé pour diverses applications de supervision d’un parc informatique. Par exemple, un journal comprenant une information de démarrage de service pourra contenir ce type de détails : (voir Figure 9.43)
LE GUIDE COMPLET 421
Chapitre 9
Maintenir la stabilité de votre ordinateur
Figure 9.42 : Détails des erreurs critiques et journaux d’événements
Figure 9.43 : Détails sur un événement
422 LE GUIDE COMPLET
Les outils de diagnostic
Chapitre 9
Comment me servir de ces informations ? Microsoft met à disposition des utilisateurs une base de connaissances gratuite, disponible 7 jours sur 7 et 24 heures sur 24. Pour consulter cette base, ouvrez la page Internet : http://support.microsoft .com. Ce site est en anglais et contient de nombreux articles en français. Lien sur les sites d’aide à l’analyse et au dépannage
Lorsque vous obtenez une erreur que vous ne savez pas interpréter, il est important d’avoir le réflexe de vous connecter au site Internet du support Microsoft pour avoir plus d’informations. N’hésitez pas à solliciter des experts sur les forums Microsoft : http://forum.microsoft.org http://newsgroup.microsoft.com
D’autres sites sont à votre disposition : www.faqxp.com www.laboratoire-microsoft.org
Il est possible de créer des vues de journaux personnalisées. L’avantage de ces vues c’est qu’elles vous permettent de visualiser directement l’information que vous recherchez sans avoir à lire l’intégralité d’un journal et qu’elles recensent la plupart du temps des milliers d’informations ! Pour créer une vue personnalisée :
1 Dans l’arborescence située sur la gauche, faites un clic droit sur le répertoire Affichages personnalisés. 2 Sélectionnez Créer une vue personnalisée. 3 Renseignez les différents paramètres que vous souhaitez filtrer. 4 Donnez un nom à votre vue. 5 Validez en cliquant sur OK. Visualisez votre vue personnalisée dans le répertoire Affichages personnalisés.
LE GUIDE COMPLET 423
Chapitre 9
Maintenir la stabilité de votre ordinateur
Le gestionnaire des tâches Le gestionnaire des tâches est un module d’analyse en temps réel. Ce module est installé nativement sur Windows Vista. Il permet de lister les applications, les processus en cours, les performances processeur et mémoire, le taux d’utilisation réseau et les sessions actuellement ouvertes sur votre système. Pour ouvrir le gestionnaire des tâches :
1 Appuyez sur les touches [Ctrl]+[Maj]+[Echap] ou faites un clic droit sur la barre des tâches et sélectionnez Gestionnaire des tâches. 2 Dans l’onglet Applications, vous pouvez observer les programmes en cours d’exécution.
Figure 9.44 : Résumé des applications en cours d’exécution
Cet onglet donne le nom des programmes en cours et leur état. Il est possible de stopper un programme en le sélectionnant au préalable dans la liste et en cliquant sur le bouton Fin de tâche.
424 LE GUIDE COMPLET
Les outils de diagnostic
Chapitre 9
3 Sous l’onglet Processus, vous pouvez observer l’activité en temps réel du processus. Pour obtenir plus d’informations, il est possible d’ajouter des colonnes. 4 Dans le menu Affichage, cliquez sur Sélectionner les colonnes. 5 Cochez les colonnes désirées et validez en cliquant sur OK. 6 Sous l’onglet Performances, vous pouvez visualiser des graphiques de performances représentant le taux d’utilisation du processeur et le taux d’utilisation du fichier d’échange. En bas de la fenêtre, vous trouverez des informations relatives à l’utilisation de la mémoire sur le système.
Le moniteur de fiabilité et de performances Pour visualiser les performances de votre système, vous devez d’abord vérifier que les différents composants matériels ne sont pas un facteur de ralentissement. Utilisez pour cela le moniteur de fiabilité et de performances. Pour ouvrir le moniteur :
1 Appuyez sur les touches [Windows]+[R]. 2 Saisissez la commande Perfmon.exe. Lorsque vous vous positionnez à la racine de l’arborescence, la vue d’ensemble des ressources est affichée. Cette vue vous permet de visualiser avec facilité les différents processus et leurs taux d’utilisation processeur, disque, mémoire et réseau. Ainsi, en cas de ralentissement de votre PC, vous pourrez identifier d’où vient le problème. Naviguez à travers les différentes vues proposées. Chaque vue se réfère à un composant système et établit un classement en fonction du taux de consommation des processus.
LE GUIDE COMPLET 425
Chapitre 9
Maintenir la stabilité de votre ordinateur
Figure 9.45 : Vue d’ensemble des ressources
L’analyseur de performances L’analyseur de performances est un module intégré au moniteur de fiabilité. Ce module permet d’enregistrer les statistiques de votre système basées sur des collecteurs de données. En fonction de vos besoins, vous pouvez ajouter des objets de performances à la console. Pour ajouter des objets de compteurs de performances à surveiller :
1 Faites un clic droit sur le graphique et dans le menu contextuel sélectionnez Ajouter des compteurs. 2 Choisissez vos compteurs parmi les différents collecteurs et validez en cliquant sur le bouton OK. Description des compteurs
Windows Vista recense une grande quantité de compteurs. Il est très difficile de connaître la description de chaque compteur. Pour vous aider,
426 LE GUIDE COMPLET
Les outils de diagnostic
Chapitre 9
les développeurs ont associé un petit descriptif à chaque compteur. Cette fonctionnalité n’est pas activée par défaut. Pour l’activer, cochez en bas à gauche Afficher la description.
Figure 9.46 : Icône d’ajout de compteur
3 Analysez ensuite le graphique dans la fenêtre principale.
Figure 9.47 : Fenêtre principale de l’analyseur de performances
LE GUIDE COMPLET 427
Chapitre 9
Maintenir la stabilité de votre ordinateur
Le moniteur de fiabilité Windows Vista calcule un indice de fiabilité en se basant sur le composant RAC (Reliability Analysis Component). Ce composant donne des informations sur la stabilité du système. Le RAC surveille les évolutions de votre système, comme les mises à jour ou l’installation d’un nouveau pilote. Vous pouvez lire les indices de fiabilité à travers le temps en sélectionnant le moniteur de fiabilité dans le dossier Outils d’analyse. La lecture du graphique de stabilité vous permet de visualiser la tendance sur un laps de temps et plus précisément d’établir des corrélations entre les périodes instables et les événements relevés dans les rapports : j j j j j
Installation/désinstallation de logiciels. Défaillance d’applications. Défaillances matérielles. Échecs Windows. Échecs divers.
Les événements enregistrés dans ces rapports donnent des détails sur les différents processus, fichiers et contexte d’exécution.
Figure 9.48 : Fenêtre principale du moniteur de fiabilité
428 LE GUIDE COMPLET
Les outils de diagnostic
Chapitre 9
Article Microsoft sur la gestion des performances
Pour plus d’informations, vous pouvez lire l’article suivant : www.microsoft.com/france/technet/produits/windowsvista/evaluate/admin/gestionPerformance .mspx
Création de rapport de fiabilité et de performances Il est possible de générer un rapport qui détaillera l’état des ressources matérielles locales, les temps de réponse du système, les processus en cours, les informations système et les données de configuration. Cet outil permet d’obtenir une autre vision globale de votre système et permet de détecter préventivement de futurs problèmes ou failles. Tous les aspects aussi bien logiciels que matériels sont analysés. Pour lancer la collecte d’un rapport :
1 Ouvrez le menu Démarrer. 2 Dans le Panneau de configuration, cliquez sur l’icône Système et maintenance. 3 Cliquez sur le lien Informations et outils de performance. 4 Dans le menu situé sur la gauche, cliquez sur le lien Outils avancés. 5 Sélectionnez Créer un rapport sur la santé du système. 6 Le système collecte les données nécessaires à la génération du rapport. 7 Le rapport s’affiche. Vous pouvez procéder à la lecture. Celui-ci est composé de plusieurs parties relatives à l’ensemble du système (voir Figure 9.49). Raccourci pour créer un rapport
Pour éviter de parcourir les dossiers, exécutez la commande PERFMON.EXE /REPORT. Ainsi, la console de création de rapport se lancera en un clic !
LE GUIDE COMPLET 429
Chapitre 9
Maintenir la stabilité de votre ordinateur
Figure 9.49 : Lecture du rapport de fiabilité
Afficher les informations système Pour visualiser en détail tous les éléments matériels et une partie des éléments logiciels installés sur votre système, ouvrez la console des informations système. Cette console répertorie une grande partie des composants système. N’hésitez pas à effectuer une recherche dans cette dernière lorsque vous souhaitez avoir de plus amples informations sur un composant matériel, par exemple lors de la recherche de nouveaux pilotes de périphériques. Pour afficher la console des informations système :
1 Ouvrez le menu Démarrer. 2 Dans le Panneau de configuration, cliquez sur l’icône Système et maintenance. 3 Cliquez sur le lien Informations et outils de performance. 4 Dans le menu situé sur la gauche, cliquez sur le lien Outils avancés.
430 LE GUIDE COMPLET
Les outils de diagnostic
Chapitre 9
5 Cliquez sur Afficher les détails avancés du système dans les informations système. Dans la fenêtre qui apparaît, parcourez l’arborescence pour lire les informations de configuration ou faites une recherche à l’aide de la boîte de saisie située en bas de la fenêtre.
Figure 9.50 : Informations système
Raccourci pour ouvrir les informations système
Pour cela, exécutez la commande MSINFO32.EXE.
Le Volet Windows avec le Compteur CPU Windows Vista intègre un module nommé Volet Windows. Cette barre contient des modules nommés gadgets. Microsoft met à disposition des kits de ressources pour développeurs afin de créer de nouveaux gadgets.
LE GUIDE COMPLET 431
Chapitre 9
Maintenir la stabilité de votre ordinateur
Par défaut, Windows Vista est installé avec le gadget Compteur CPU. Ce dernier permet de mesurer en temps réel le taux de consommation de votre processeur et de votre mémoire vive. Pour afficher le gadget Compteur CPU :
1 Dans le menu Démarrer, ouvrez le Panneau de configuration. 2 Sélectionnez Apparence et personnalisation, puis sous Propriétés du Volet Windows, cliquez sur le lien Ajouter des gadgets au volet Windows. 3 Dans la fenêtre qui s’ouvre, cliquez deux fois sur le gadget Compteur CPU. Ce dernier s’affiche dans le Volet Windows.
Figure 9.51 : Fenêtre d’ajout de gadgets
432 LE GUIDE COMPLET
Gérer des données personnelles Chiffrer vos données ......................................................................................................... 434 Gestion des certificats personnels ................................................................................ 455 Protéger vos identifiants .................................................................................................. 466 Synchroniser vos données .............................................................................................. 475
Chapitre 10
Gérer des données personnelles
En matière de sécurité, la première réaction est de protéger ses accès réseau ou encore son ordinateur contre les malwares. Pour plus d’informations sur les malwares, reportez-vous au chapitre Se protéger contre les menaces virales. D’autres aspects sont aussi à prendre en compte : j j
La perte d’informations personnelles en cas de vol de votre matériel. L’intrusion d’une personne malintentionnée dans votre système et son accès à vos données personnelles.
Nous allons vous indiquer concrètement comment vous prémunir contre ces attaques : j j
En appliquant les différentes méthodes de chiffrement. En détaillant les précautions à prendre lorsque vous transmettez vos données privées et confidentielles.
10.1. Chiffrer vos données Comme vous l’avez vu dans les précédents chapitres, il est possible de protéger l’accès à vos données personnelles. Cela sera possible via des permissions. Elles s’exerceront grâce aux partages et au système de fichiers NTFS. Cette protection est une première barrière contre les intrusions. Pourtant un problème subsiste : toute personne ayant les droits d’administration sur votre poste pourra parfaitement accéder à vos fichiers avec l’option de prise de possession. Cela sera possible aussi avec la réinitialisation des permissions. C’est pour ces cas-là que les systèmes de chiffrement sont prévus : pour protéger efficacement toutes vos données et ne les rendre accessibles qu’aux personnes autorisées. Windows Vista propose en standard deux types de cryptages possibles : j j
Le cryptage de disque (Bitlocker). Le cryptage de fichiers ou EFS (Encrypted File System, système de fichiers chiffrés).
434 LE GUIDE COMPLET
Chiffrer vos données
Chapitre 10
Ces deux cryptages fonctionnent pour l’un sur un système de clés de chiffrement symétrique (Bitlocker) et pour l’autre sur un système asymétrique (EFS). Types de chiffrement
Symétrique. Le chiffrement symétrique utilise une seule clé pour chiffrer et déchiffrer un contenu. Ainsi, cela évite d’avoir à gérer tout un système de clé privée/publique. Son désavantage est que la clé de chiffrement doit impérativement rester secrète pour éviter qu’une personne malintentionnée puisse déchiffrer vos données. Avec ce système, toute personne pouvant chiffrer vos données pourra les déchiffrer. j Asymétrique. j
Un système de chiffrement asymétrique utilise deux clés pour fonctionner : une clé dite publique pour chiffrer le contenu et une clé privée pour le déchiffrer. Ainsi, à la différence du système symétrique, seule la clé privée doit rester secrète. Vous pourrez ainsi distribuer votre clé publique, car toute personne qui chiffrera vos données ne pourra pas les déchiffrer. C’est le système utilisé pour l’échange de données avec des tiers.
Chiffrement de disque avec Bitlocker La fonction Bitlocker permet de chiffrer toutes les données écrites sur votre disque système de façon transparente. Le but de cette fonction est d’empêcher toute personne qui volerait votre disque dur de lire les données contenues dans celui-ci. Sinon, elle pourrait en extraire les données confidentielles en utilisant des logiciels de récupération de données. Les logiciels de découverte du mot de passe administrateur ne servent à rien face à Bitlocker. Ils doivent pouvoir accéder directement au disque dur via un système différent pour avoir accès à la base des comptes utilisateur et déchiffrer les mots de passe. Comme tous les types de chiffrement, Bitlocker utilise une clé de chiffrement. Celle-ci est externe à votre disque dur. Si vous vous faites dérober votre ordinateur (ou seulement votre disque dur), les données qu’il contient ne pourront pas être décryptées puisque cette clé n’y sera pas.
LE GUIDE COMPLET 435
Chapitre 10
Gérer des données personnelles
Bitlocker sauvegarde cette clé à travers l’utilisation d’une puce TPM (Trusted Platform Module, c’est à dire Module de Plateforme Sécurisée). Cette puce aura pour rôle de bloquer l’accès à vos clés de chiffrement. Il est utile aussi d’avoir un périphérique de type clé UB sous la main. Cette clé USB sera utilisée en cas de mauvaise manipulation. Elle contiendra certains fichiers de récupération nécessaires pour déchiffrer vos données.
1 Avant de démarrer Bitlocker vous devez initialiser votre puce TPM. Cliquez sur le bouton Démarrer. Dans la zone de texte Rechercher tapez la commande tpm.msc puis appuyez sur la touche [Entrée].
Figure 10.1 : Interface TPM
2 Cliquez sur Initialiser le module de plateforme sécurisée dans la partie droite de l’interface. Suivant le constructeur de votre ordinateur il est possible qu’une action sur votre BIOS soit nécessaire. Dans ce cas Vista vous demandera de lancer le redémarrage du poste. Ensuite le système interne de l’ordinateur vous demandera de confirmer l’initialisation de la puce (voir Figure 10.2). 3 Au démarrage suivant Vista démarre automatiquement sur l’assistant d’initialisation. Si ce n’est pas le cas il est possible que Vista ait bloqué son exécution automatique. Dans ce cas une bulle de rappel apparaitra dans la barre des tâches. Cliquez avec le bouton droit sur l’icone et lancer l’exécution de celui ci. Ou encore vous pouvez relancer les étapes précédentes. Dans l’interface cliquez sur Créer automatiquement le mot de passe (recommandé) (voir Figure 10.3). 436 LE GUIDE COMPLET
Chiffrer vos données
Chapitre 10
Figure 10.2 : Demande de redémarrage
Figure 10.3 : Choix de création de mot de passe TPM
LE GUIDE COMPLET 437
Chapitre 10
Gérer des données personnelles
4 En laissant Windows choisir vous obtenez un mot de passe sécurisé. Cliquez sur Enregistrer le mot de passe... .
Figure 10.4 : Enregistrement mot de passe
5 Windows va afficher la fenêtre d’enregistrement. Indiquez un emplacement où sauvegarder ce fichier. Nous vous conseillons d’utiliser votre clé USB à ce moment. Ce fichier ne sera pas nécessaire dans votre utilisation courante du PC. Vous en aurez besoin seulement lorsque vous souhaiterez changer la configuration de votre puce TPM.
Figure 10.5 : Fenêtre d’enregistrement du mot de passe
438 LE GUIDE COMPLET
Chiffrer vos données
Chapitre 10
6 Après avoir enregistré le mot de passe vous pouvez cliquer sur le bouton Initialiser.
Figure 10.6 : Initialisation de la puce TPM
7
Votre puce TPM étant initialisée vous pouvez démarrer Bitlocker. Pour accéder à Bitlocker, dans le menu Démarrer, allez dans le Panneau de configuration. Dans la rubrique Sécurité, cliquez sur Chiffrement de lecteur Bitlocker. 8 Tous vos disques logiques locaux apparaissent sur l’interface de Bitlocker. Pour chaque disque, il est indiqué si Bitlocker est activé. Sous le volume de démarrage, cliquez sur le lien Activer le chiffrement de lecteur Bitlocker. Impossible d’activer le chiffrement Bitlocker
Il est possible que même avec votre puce TPM active, vista vous refuse l’activation de Bitlocker. Ce cas apparait si votre ordinateur démarre directement sur le disque ou la partition contenant votre système.
LE GUIDE COMPLET 439
Chapitre 10
Gérer des données personnelles
En effet, comme le but de Bitlocker est de chiffrer cette partition, il est nécessaire d’intercaler avant le démarrage de Vista un programme déchiffrant les données. Pour fonctionner Bitlocker a donc besoin d’avoir une autre partition (ou disque) sur lequel l’ordinateur démarre avant de lancer le démarrage de Vista. Nous vous invitons à consulter l’aide de Vista pour plus d’informations là dessus.
Figure 10.7 : Interface de Bitlocker
Chiffrement du disque système
Si vous décidez de chiffrer le disque logique contenant votre système, il est fortement conseillé d’en faire au préalable une sauvegarde. Car si un problème survient lors de l’opération de chiffrement, votre système sera irrémédiablement perdu et vous devrez le réinstaller. Vous perdrez aussi toutes les données qu’il contenait.
Pour plus d’informations sur la sauvegarde, reportez-vous au chapitre Maintenir la stabilité de votre ordinateur.
9 Vous devez indiquer un emplacement où sauvegarder le mot de passe de récupération de Bitlocker. Vous avez plusieurs choix pour l’emplacement de sauvegarde pour votre mot de passe de récupération : Lecteur USB. Dans un dossier. Afficher le mot de passe sur l’écran.
440 LE GUIDE COMPLET
Chiffrer vos données
Chapitre 10
Imprimer le mot de passe. Si vous choisissez d’afficher le mot de passe, vous devez absolument le noter. Ce sera le seul moment où il s’affichera en clair. Ce mot de passe est un nombre qui peut atteindre 80 chiffres. Il est totalement aléatoire. Nous vous conseillons fortement d’utiliser la solution de la clé USB. Mot de passe de récupération
Il est impératif de créer un mot de passe de récupération qui doit être accessible en dehors de l’ordinateur. Ne le sauvegardez pas sur le disque que vous cryptez. S’il y a un problème d’accès à la clé USB, Vista ne saura pas le déchiffrer. Seul le mot de passe de recouvrement vous permettra de démarrer sous Windows !
Figure 10.8 : Choix de l’emplacement du recouvrement
10 Après avoir sauvegardé votre clé, le bouton Suivant apparaît. Cliquez dessus pour continuer LE GUIDE COMPLET 441
Chapitre 10
Gérer des données personnelles
11 Avant de démarrer le chiffrement de votre disque, Il est absolument impératif de lancer le test du système Bitlocker. Cochez la case Exécuter le test système Bitlocker. Cliquez sur Continuer.
Figure 10.9 : Test système Bitlocker
12 Cette action provoquera le redémarrage et une simulation du déchiffrement à la volée du disque. A la fin du test, Vista démarrera sur l’interface Bitlocker qui enclenchera le chiffrement du disque si le test a été concluant. Sinon un message d’erreur apparaitra. Mais le plus important est que vous n’aurez pas perdu votre accès au système.
Figure 10.10 : Indication du chiffrement en cours
442 LE GUIDE COMPLET
Chiffrer vos données
Chapitre 10
13 À partir de ce moment, le chiffrement démarre et toute écriture ultérieure sur votre disque sera chiffrée automatiquement. Vous pouvez cliquer sur l’icone de Bitlocker dans la barre des tâches si vous désirez mettre en pause ou arrêter le chiffrement du disque. Redémarrage pendant le premier chiffrement
Dès le début du chiffrement, votre disque ne sera plus accessible sans la clé de chiffrement que vous avez définie. Si vous devez redémarrer votre ordinateur alors que le chiffrement n’est pas terminé, celui-ci vous demandera la clé USB pour terminer le démarrage. En arrivant sous Windows, le chiffrement redémarrera exactement là où il s’était arrêté. Windows réalisera cette action systématiquement tant qu’il n’aura pas terminé le premier chiffrement.
Une fois le chiffrement terminé, la totalité de votre disque système sera inaccessible à toute personne n’étant pas autorisée à y accéder. Pour protéger totalement votre système, il est impératif : j j
Que tous vos utilisateurs aient un mot de passe un peu sophistiqué. Que le reste de vos données importantes soit chiffré.
Sinon, il suffirait de récupérer le mot de passe de Bitlocker pour accéder à vos données. Dans les pages suivantes, chacun de ces points sera abordé. De plus, comme c’est la partition qui est chiffrée, si vous déplacez (ou copiez) un fichier de cette partition vers une autre partition, le fichier déplacé ne sera plus chiffré.
Chiffrer vos fichiers avec EFS (Encrypted File System) Le chiffrement de fichier via EFS vous permet de chiffrer tout fichier dans un dossier ou une partition formatée en NTFS. Ce système de fichiers est impératif pour utiliser EFS. Chiffrer un fichier évite d’en bloquer l’accès pour les utilisateurs qui n’ont pas la clé de déchiffrement. Le chiffrement EFS peut être utilisé sur tout emplacement employant le NTFS, ce qui inclut les partages réseau. Ceci vous permettra d’échanger des informations de manière chiffrée avec plusieurs utilisateurs sur votre ordinateur et même sur votre réseau.
LE GUIDE COMPLET 443
Chapitre 10
Gérer des données personnelles
Accès à la clé privée EFS
Pour pouvoir déchiffrer un fichier, il est nécessaire d’avoir accès à la clé privée. Sauvegardez-la, sinon vous perdrez de façon irrémédiable l’accès à vos fichiers dès que vous réinstallerez votre système.
Activation de EFS sur un répertoire 1 Pour activer le chiffrement de fichier sur un dossier, sélectionnez un répertoire que vous allez chiffrer. Puis cliquez avec le bouton droit et choisissez Propriétés. Le fait d’activer le chiffrement sur un dossier aura pour effet de chiffrer tout objet qui sera créé à l’intérieur.
Figure 10.11 : Menu bouton droit sur un répertoire
2 Cliquez sur le bouton Avancé dans la fenêtre des propriétés pour accéder à l’activation du chiffrement (voir Figure 10.12).
444 LE GUIDE COMPLET
Chiffrer vos données
Chapitre 10
Figure 10.12 :
Fenêtre des propriétés du dossier
3 Pour chiffrer le contenu du répertoire, cochez la case Chiffrer le contenu pour sécuriser les données. Cliquez sur OK deux fois. Si votre dossier contient déjà des fichiers, Windows vous demandera si vous voulez chiffrer le dossier seulement (seuls les nouveaux éléments seront chiffrés) ou le dossier et les sous-dossiers (les nouveaux éléments et le contenu existant du dossier seront chiffrés).
Figure 10.13 : Activation du chiffrement EFS
LE GUIDE COMPLET 445
Chapitre 10
Gérer des données personnelles
4 Si c’est la première fois que vous activez le chiffrement EFS sur votre ordinateur, vous verrez apparaître une notification dans la barre des tâches vous demandant de sauvegarder vos clés de chiffrement. Figure 10.14 : Notification de sauvegarde de clé
5 Lorsque vous cliquez sur la notification, Windows Vista vous propose de gérer la sauvegarde de vos clés de chiffrement. Si vous cliquez sur Sauvegarder maintenant (recommandé), l’assistant de sauvegarde de certificat s’affiche. Reportez-vous à la section Faire une sauvegarde de votre clé privée pour connaître la marche à suivre.
Figure 10.15 : Menu de sauvegarde des clés de chiffrement
Compression NTFS
Tous les fichiers chiffrés apparaîtront avec une couleur verte. Pour information, il est aussi possible de compresser des dossiers ou fichiers avec le système NTFS. Cela se fait de manière transparente. Windows
446 LE GUIDE COMPLET
Chiffrer vos données
Chapitre 10
gère cela tout seul. Vous pourrez y accéder comme avec tout autre fichier sans utiliser un logiciel pour compresser et décompresser le fichier. Ces dossiers apparaîtront avec une couleur bleue. Retenez cependant qu’il est impossible qu’un fichier soit à la fois chiffré et compressé.
Chiffrer un fichier pour le rendre accessible à plusieurs utilisateurs Un autre grand avantage de EFS est la possibilité de chiffrer des fichiers avec plusieurs certificats. Cela vous permet de rendre vos données accessibles à plusieurs personnes et d’ignorer le système de permissions sur les fichiers qui pourrait devenir assez lourd à gérer. Le prérequis pour réaliser cette action est de posséder la clé publique du ou des utilisateurs avec qui vous souhaitez partager vos fichiers.
1 Sélectionnez le ou les fichiers que vous souhaitez chiffrer et partager. Cliquez avec le bouton droit et choisissez la commande Propriétés.
Figure 10.16 : Menu bouton droit sur un fichier à crypter
2 Dans la fenêtre des propriétés, cliquez sur le bouton Avancé. LE GUIDE COMPLET 447
Chapitre 10
Gérer des données personnelles
Figure 10.17 :
Fenêtre des propriétés du fichier
3 Cliquez sur l’option Chiffrer le contenu pour sécuriser vos données puis sur le bouton Détails.
Figure 10.18 : Activation du chiffrement EFS
4 Une boîte de dialogue affiche la liste des clés publiques utilisées pour chiffrer le fichier. Par défaut, il n’y a que la clé (ou certificat) de l’utilisateur courant. Cliquez sur le bouton Ajouter pour 448 LE GUIDE COMPLET
Chiffrer vos données
Chapitre 10
accéder à vos clés publiques disponibles. Par défaut, votre liste contient les clés publiques de tous les utilisateurs de votre ordinateur ayant opté pour le chiffrement.
Figure 10.19 : Fenêtre de la liste des certificats sur le fichier
5 Choisissez dans la liste les certificats à ajouter au chiffrement de votre fichier. Cette liste contient tous les certificats que vous avez importés. Reportez-vous aux parties suivantes pour connaître la marche à suivre pour importer le certificat d’un utilisateur.
Figure 10.20 :
Choix des certificats à ajouter
LE GUIDE COMPLET 449
Chapitre 10
Gérer des données personnelles
6 Cliquez sur OK trois fois. Votre objet est chiffré avec toutes les clés que vous avez choisies. Ainsi toutes les personnes que vous avez sélectionnées dans la liste auront un accès au fichier. Les autres ne pourront en aucun cas y accéder. Copie et déplacement de fichiers chiffrés par EFS
Le caractère chiffré d’un fichier est lié à la partition NTFS dans laquelle il est situé. Ce qui veut dire que si vous le mettez dans une autre partition, il ne sera plus chiffré. Il y a d’ailleurs d’autres cas de figure : j Si vous déplacez le fichier chiffré d’un dossier vers un autre tout en restant dans la même partition, celui-ci sera toujours chiffré. j Si vous copiez le fichier chiffré d’un dossier vers un autre tout en restant dans la même partition, celui-ci ne sera plus chiffré et héritera des propriétés du dossier dans lequel vous êtes. Ce qui signifie que si le dossier cible est défini comme chiffré, le fichier copié sera de nouveau chiffré avec les propriétés de chiffrement par défaut. Donc, si vous aviez chiffré le fichier source avec plusieurs certificats pour le rendre accessible à plusieurs personnes, le fichier cible ne sera chiffré qu’avec le certificat standard de l’utilisateur (vous-même en l’occurrence), et vous devrez de nouveau ajouter les utilisateurs supplémentaires. j Si vous copiez ou déplacez le fichier chiffré d’un dossier vers un autre sur une autre partition, vous serez dans le même cas que lors de la copie sur une même partition. j Dans tous les cas, si vous placez un fichier dans une partition qui n’est pas NTFS, il ne sera pas chiffré.
Mise en place d’un agent de récupération Agent de récupération ou certificat de recouvrement
L’agent de récupération est un certificat spécial. Comme son nom l’indique, il est fait pour récupérer les données chiffrées en cas de problème. Il permet aussi d’avoir une sorte de « super certificat » qui pourra déchiffrer tout fichier sur l’ordinateur. Ce qui est surtout utile si votre ordinateur est utilisé par plusieurs personnes, chacune d’elles chiffrant son dossier.
La création d’un certificat de recouvrement se fait via une invite de commande : 450 LE GUIDE COMPLET
Chiffrer vos données
Chapitre 10
1 Cliquez sur le menu Démarrer. 2 Dans la zone de texte Rechercher, tapez cmd.exe, puis appuyez sur la touche [Entrée]. 3 Dans la fenêtre d’invite de commande, tapez la commande cipher /r:%userprofile%\Desktop\Recover. 4 Choisissez un mot de passe à assigner à la clé privée du certificat.
Figure 10.21 : Création du certificat de recouvrement
5 Cette commande va créer deux certificats (clé publique et clé privée) sur votre bureau : Recover.pfx (clé privée protégée par le mot de passe défini juste avant). L’icône représente une sorte de diplôme sortant d’une enveloppe. Recover.cer (clé publique). Cette fois, l’icône est une sorte de diplôme.
Nous vous conseillons vivement de copier ces fichiers dans des endroits sûrs et de vous rappeler du mot de passe de la clé privée. Le certificat en lui-même ne fait rien. Il faut maintenant l’assigner à une stratégie locale sur votre ordinateur. Cela obligera ainsi l’ordinateur à utiliser ce certificat en plus lors de tout chiffrement.
LE GUIDE COMPLET 451
Chapitre 10
Gérer des données personnelles
Stratégie locale
Une stratégie locale est un ensemble de paramètres sur le poste de travail permettant de : j Brider les possibilités de modification du système par l’utilisateur. j Accéder à des paramétrages avancés du système d’exploitation. j Mettre en place des paramètres par défaut du système. Si vous mettez en place des paramètres de stratégie locale, il est impératif de se rappeler qu’ils sont bloqués. Même l’administrateur ne pourra les modifier, sauf en passant par l’outil de paramétrage de la stratégie locale.
1 Cliquez sur le menu Démarrer. 2 Dans la zone de texte Rechercher, tapez gpedit.msc, puis cliquez sur la touche [Entrée]. 3 Dans la fenêtre, déplacez-vous dans l’arborescence pour vous retrouver dans Configuration ordinateur\Paramètres Windows \Paramètres de sécurité\Stratégie de clé publique\Système de fichiers EFS (Encrypting File System).
4 Cliquez du bouton droit sur Système de fichiers EFS (Encrypting File System) et choisissez Ajouter un agent de récupération de données.
Figure 10.22 : Ajout d’un agent de récupération
452 LE GUIDE COMPLET
Chiffrer vos données
Chapitre 10
5 Dans l’assistant, cliquez sur Suivant jusqu’au moment où vous arrivez à la sélection des agents de récupération.
Figure 10.23 : Choix d’un agent de récupération
6 Cliquez sur Parcourir les dossiers. 7 Cliquez sur l’icône du Bureau dans la partie gauche, puis sélectionnez le fichier nommé Recover (celui que vous avez créé précédemment). Cliquez sur Ouvrir.
Figure 10.24 : Sélection du certificat Recover
LE GUIDE COMPLET 453
Chapitre 10
Gérer des données personnelles
8 Un message d’avertissement vous indique que le système ne peut pas vérifier si le certificat a été révoqué. Ce message est normal dans ce contexte, étant donné que vous n’avez aucune infrastructure de clé publique (PKI). Infrastructure de clé publique
Une infrastructure de clé publique ou PKI (Public Key Infrastructure) est un système permettant de gérer de façon centralisée tous les certificats mis en place dans une entreprise. Ce système utilise des serveurs dédiés à cette tâche. Elle permet par exemple de révoquer des certificats pour qu’un utilisateur n’ait plus accès à ses données chiffrées.
Figure 10.25 : Avertissement de révocation
9 Votre certificat apparaît maintenant dans la fenêtre des agents de récupération. Cliquez sur Suivant puis sur Terminer.
Figure 10.26 : Fin de l’assistant d’ajout d’agents de récupération
10 Fermez l’éditeur de stratégie locale. La stratégie sera automatiquement fermée. 454 LE GUIDE COMPLET
Gestion des certificats personnels
Chapitre 10
Maintenant, chaque fois que vous chiffrerez un objet sur votre ordinateur, il sera aussi chiffré avec l’agent de récupération. Ainsi vous pourrez déchiffrer tout fichier simplement en important le fichier Recover.pfx. S’il y a plusieurs utilisateurs, nous vous conseillons plutôt de créer un agent de récupération avec le même fichier Recover.cer. Il est déconseillé de recréer un fichier (via la commande cipher) sur chacun d’eux.
Figure 10.27 : Apparition de l’agent de récupération
Chiffrement précédent
Lorsque vous aurez créé un agent de récupération, tout nouveau fichier chiffré pourra être récupéré avec celui-ci. Ce qui veut dire que tous les fichiers que vous avez chiffrés avant ne pourront être récupérés. Il sera donc nécessaire de les déchiffrer pour les chiffrer de nouveau (avec l’agent actif cette fois).
10.2. Gestion des certificats personnels Les certificats sont utilisés de plus en plus dans tous les systèmes de cryptographie et permettent de : j
Authentifier des utilisateurs. LE GUIDE COMPLET 455
Chapitre 10 j j
Gérer des données personnelles
Signer les documents. Chiffrer les données.
C’est un système asymétrique, c’est-à-dire que chaque certificat est composé de deux clés : j j
Une clé publique qui servira à chiffrer les informations. Une clé privée qui servira à déchiffrer les informations.
Ainsi il ne sera pas nécessaire de fournir sa clé privée à un interlocuteur pour pouvoir échanger des données. Il vous suffira de lui transmettre votre clé publique pour qu’il puisse chiffrer les données à votre intention, mais pas les déchiffrer. Par exemple, imaginez une boîte aux lettres. La personne qui peut mettre une enveloppe dans la boîte est celle qui a la clé publique. Elle peut mettre autant d’enveloppes (données) dans la boîte qu’elle le veut, mais sans pouvoir jamais y accéder. En revanche, la personne qui a la clé pour ouvrir la boîte aux lettres pourra lire toutes les enveloppes à l’intérieur. Cette seconde personne possède la clé privée. De plus, les certificats respectent un système de signature. Chaque certificat personnel (clé publique ou couple clé publique+clé privée) est signé par un tiers de confiance. Ainsi, lorsque vous l’utilisez, s’il n’est pas signé par un tiers de confiance, vous obtenez un avertissement. Par défaut, Windows possède une liste de tiers de confiance exhaustive, il n’est pas nécessaire d’en rajouter. Pour revenir à notre exemple de boîte aux lettres, imaginez le tiers de confiance comme les constructeurs de la boîte aux lettres. Même si vous pouvez utiliser n’importe quelle boîte aux lettres, vous êtes plutôt enclin à préférer celle qui est construite par la Poste. Nous allons vous montrer comment exporter votre clé publique pour la fournir à un tiers et aussi comment sauvegarder votre clé privée. Sauvegarder votre clé privée
Il est impératif de sauvegarder sa clé privée sur un support d’une grande fiabilité. Ce support ne doit pas être effaçable (comme les CD/DVD de qualité). Car vos clés ne pourront pas être recréées si vous réinstallez votre système d’exploitation. Si vous recréez une clé, elle sera totalement différente de l’ancienne et il vous sera impossible de décrypter vos données !
456 LE GUIDE COMPLET
Gestion des certificats personnels
Chapitre 10
Extraire votre clé publique La façon la plus simple d’accéder à vos certificats est de passer par Internet Explorer :
1 Démarrez Internet Explorer. 2 Cliquez sur Outils puis sur Options Internet.
Figure 10.28 : Options Internet d’Internet Explorer
3 Dans l’interface des options Internet, cliquez sur l’onglet Contenu puis sur le bouton Certificats.
Figure 10.29 : Onglet Contenu
4 Par défaut, vous serez positionné sur l’onglet personnel qui correspond à tous les certificats dont vous possédez la clé privée.
LE GUIDE COMPLET 457
Chapitre 10
Gérer des données personnelles
5 Sélectionnez le certificat que vous souhaitez exporter (le certificat utilisé pour EFS), puis cliquez sur le bouton Exporter.
Figure 10.30 : Certificats personnels
Type de certificat
Si vous avez plusieurs certificats et ne savez pas lequel choisir, sélectionnez chacun d’eux et regardez dans la rubrique Détails de certificat en dessous pour savoir à quoi ils servent.
6 Déplacez-vous dans les étapes de l’assistant d’exportation et lorsqu’il vous demande d’exporter la clé privée, répondez Non (voir Figure 10.31). 7 Laissez l’assistant choisir un fichier de type (*.cer), puis indiquez l’emplacement de sauvegarde de votre clé publique (voir Figure 10.32).
458 LE GUIDE COMPLET
Gestion des certificats personnels
Chapitre 10
Figure 10.31 : Ne pas exporter la clé privée
Figure 10.32 : Sauvegarde du fichier
À partir de maintenant vous pouvez fournir ce fichier à toute personne souhaitant chiffrer des fichiers que vous pourrez déchiffrer via un client mail ou EFS par exemple. LE GUIDE COMPLET 459
Chapitre 10
Gérer des données personnelles
Fichier (*.cer)
Ce type de fichier est utilisé pour sauvegarder les certificats. Vous pourrez l’échanger avec d’autres utilisateurs. Les fichiers *.cer utilisent la norme X.509. C’est une norme qui permet de définir les échanges de certificat à clé publique entre des systèmes différents, les architectures des serveurs de certificats (racine, intermédiaire, etc.). Ainsi, en sauvegardant votre clé publique dans un fichier .cer, vous pourrez la récupérer sur n’importe quel système (Linux ou Mac OS par exemple).
Faire une sauvegarde de votre clé privée La perte de votre clé privée rendra vos données chiffrées totalement illisibles. Il est donc impératif de sauvegarder votre certificat, et à travers lui votre clé privée. Ainsi, même en cas de crash irrémédiable, il sera toujours possible de déchiffrer les données. La marche à suivre est pratiquement la même que pour exporter votre clé publique.
1 Démarrez Internet Explorer puis, dans le menu Outils, sélectionnez Options Internet. Affichez ensuite l’onglet Contenu.
Figure 10.33 : Onglet Contenu
460 LE GUIDE COMPLET
Gestion des certificats personnels
Chapitre 10
2 Sélectionnez le certificat que vous souhaitez sauvegarder (ici nous avons sélectionné le certificat fourni par le site des impôts), puis cliquez sur le bouton Exporter.
Figure 10.34 :
Sélection du certificat
3 Au moment où l’assistant vous demande si vous souhaitez sauvegarder la clé privée, cliquez sur l’option Oui, exporter la clé privée.
Figure 10.35 : Exporter la clé privée
4 Il est fortement conseillé de protéger votre export par un mot de passe. Si vous ne le faites pas, toute personne récupérant votre LE GUIDE COMPLET 461
Chapitre 10
Gérer des données personnelles
fichier d’export pourra déchiffrer l’ensemble de vos données. Dans le cas du certificat des impôts, le pirate aura le plein accès à vos déclarations sur le site des impôts et pourra changer vos prélèvements par exemple. Référez-vous à la section Choisir vos mots de passe pour en apprendre plus sur les mots de passe.
Figure 10.36 : Protection par un mot de passe
5 Laissez l’assistant choisir le type de fichier de sauvegarde (.pfx), puis indiquez l’emplacement de sauvegarde. Fichier (*.pfx)
Ce type de fichier est utilisé pour sauvegarder les certificats avec leur clé privée. Vous pourrez l’échanger avec d’autres utilisateurs. Les fichiers *.pfx utilisent la norme PKCS (Public-Key Cryptography Standards, standard des cryptographies à clé publique). Cette norme définit aussi les préconisations sur les échanges avec les architectures de certificats (PKCS vient en complément de X509). Les fichiers .pfx sont issus généralement des normes PKCS#7 ou PKCS#12 qui définissent les
462 LE GUIDE COMPLET
Gestion des certificats personnels
Chapitre 10
échanges des certificats (contenant clés privées et clés publiques) avec un tiers. Comme les fichiers .cer, les fichiers .pfx peuvent être utilisés sur tous les systèmes compatibles avec la norme utilisée.
Figure 10.37 : Emplacement de sauvegarde du certificat
Importer un certificat (clé privée ou clé publique) Nous avons vu comment sauvegarder un certificat, nous allons voir maintenant comment importer celui-ci sur votre ordinateur. Cette manipulation sera nécessaire si vous souhaitez déchiffrer les fichiers depuis un autre système (par exemple si vous réinstallez Windows). Cela vous sera utile si vous voulez utiliser la clé publique d’un autre utilisateur pour échanger des données avec lui, ou bien encore récupérer des données avec un agent de récupération.
1 Pour importer un certificat, double-cliquez sur le fichier de certificat (*.cer ou *.pfx).
LE GUIDE COMPLET 463
Chapitre 10
Gérer des données personnelles
Import de certificat racine
Faites très attention lors de l’import d’un certificat sous le format *.cer. Il est possible que vous receviez un certificat qui se fasse passer pour un certificat personnel alors que c’est un certificat racine ou intermédiaire. C’est une des pratiques des sites d’hameçonnage. Car si vous importez le certificat racine de l’un de ces sites, lorsque vous y accéderez, Windows Vista ne vous avertira plus que ce n’est pas un site de confiance.
2 Si vous importez un certificat possédant une clé privée, il est probable que Windows vous demandera le mot de passe correspondant pendant les différentes étapes de l’assistant. Nous vous conseillons de cocher la case Marquer cette clé comme exportable pour pouvoir la réexporter ensuite.
Figure 10.38 : Demande de mot de passe pour l’import de certificat
3 La dernière étape consiste à choisir l’emplacement d’importation. Si vous êtes sûr du certificat que vous importez (par exemple parce que vous en êtes le créateur), vous pouvez laisser Windows choisir l’emplacement. Sinon, importez-le dans le conteneur Personnel.
464 LE GUIDE COMPLET
Gestion des certificats personnels
Chapitre 10
Conteneur
Windows garde tous les certificats qu’il utilise dans une base de données interne chiffrée. Pour classer les différents certificats, il utilise des conteneurs. Windows possède ces conteneurs par défaut : j Personnel : c’est celui qui contiendra tous vos certificats ayant une clé privée. j Autres personnes : contient les certificats à clé publique pour vos échanges de données. j Autorités intermédiaires : contient les certificats permettant de signer les certificats contenus dans Personnel et Autres personnes. j Autorités principales de confiance : les autorités principales (ou root) définissent les certificats principaux qui signeront les certificats de tous les autres conteneurs (hors Editeurs non approuvés). j Editeurs approuvés : utilisé pour signer les programmes (code signing). j Editeurs non approuvés : dans ce conteneur, vous avez toutes les autorités qui ont été interdites d’utilisation sur votre ordinateur.
Figure 10.39 : Choix de l’emplacement de l’import
LE GUIDE COMPLET 465
Chapitre 10
Gérer des données personnelles
10.3. Protéger vos identifiants Une identité numérique représente toutes les informations personnelles que vous utilisez pour vous identifier sur un ordinateur ou encore sur la Toile. Celle-ci comprend par exemple : j j j j j
Vos Vos Vos Vos Vos
noms d’utilisateur et mot de passe. numéros de cartes de crédit. numéros de comptes en banque accessibles en ligne. adresses e-mail mais aussi postale. adresses IP.
Quand on parle de vol d’identité numérique, c’est le fait bien souvent d’une personne malveillante. Elle récupère certaines de ces informations pour usurper votre identité. Elle peut alors accéder à vos comptes en banque et en profiter pour effectuer quelques virements bancaires sur les comptes de son choix. La société entrant de plain-pied dans une ère numérique, la délinquance s’adapte aussi de plus en plus. C’est pour cela qu’il est impératif de bien gérer tous les composants de votre identité numérique.
Identifier les composants de votre identité numérique La première étape pour protéger son identité numérique est de connaître les éléments qui la composent et d’identifier leur importance. Ce degré d’importance est défini par le préjudice que vous pourriez subir si l’on s’emparait de vos données. Nous allons définir trois niveaux : j
j
j
Critique : cette catégorie concerne l’accès à des informations vitales comme votre dossier médical, un accès en modification à vos comptes en banque (virement possible), tous vos moyens de paiement (numéro de carte bleue avec le code de sécurité). Important : cette catégorie intermédiaire concerne les accès à vos informations personnelles comme vos vrais nom/prénoms, votre adresse postale ou encore vos adresses e-mail. Mineur : cela concerne des sites pour lesquels le seul préjudice sera de ne plus pouvoir y accéder (les forums de discussion par exemple).
466 LE GUIDE COMPLET
Protéger vos identifiants
Chapitre 10
Le code de sécurité de votre carte bleue
Le code de sécurité (ou cryptogramme visuel) ne correspond pas du tout à votre code à quatre chiffres (code PIN) mais aux trois derniers chiffres au verso de votre carte bleue (dans la partie où vous apposez votre signature). Maintenant la plupart des banques de vente en ligne demandent ces chiffres en plus du numéro de carte bleue pour valider la possession réelle de la carte de paiement. C’est un contrôle supplémentaire antifraude.
Figure 10.40 : Code de sécurité
Établissez une liste rapide de vos différentes informations et classez-les dans ces catégories. Une utilisation standard donnerait :
1 Critique : Mon accès à mon site de banque en ligne. Mon accès au site d’enchères eBay (celui-ci est souvent associé à un compte en banque virtuel de type Paypal). Mon accès à un site de ventes en ligne comme Amazon (celui-ci peut sauvegarder par défaut votre numéro de carte bleue dans votre accès). Mon certificat d’accès au site des impôts. Mon numéro de carte bleue. Mon mot de passe d’ouverture de session Windows.
2 Important : Mon accès à mes comptes d’e-mails.
LE GUIDE COMPLET 467
Chapitre 10
Gérer des données personnelles
Mon accès à des sites de ventes en ligne qui ne sauvegardent pas mon numéro de carte bleue. Mon accès à MSN Messenger.
3 Mineur : Mon accès au forum du laboratoire Microsoft (www .forum-microsoft.org). Mon identification sur un site de discussions en ligne. Cette liste vous permettra de gérer vos priorités mais surtout de juger rapidement de l’impact d’une intrusion en fonction de la catégorie. Il n’y a aucune comparaison possible entre l’accès à votre site bancaire (critique) et votre identification sur un site de discussions en ligne (mineur). La catégorie critique implique une réaction immédiate de votre part (contacter votre banque par exemple).
Choisir vos mots de passe Il est important de savoir combien de mots de passe vous devez utiliser. En effet, plus vous utiliserez Internet, plus vous aurez de mots de passe à gérer pour chacun des sites Internet que vous visiterez qui demanderont une authentification. Vous devez ainsi décider si vous utilisez le même mot de passe pour tous les sites ou un mot de passe différent pour chacun d’eux. Ces deux solutions peuvent être utilisées, mais chacune a ses avantages et ses inconvénients.
Un mot de passe unique pour tous les sites j j
Avantage : cela vous permettra de mémoriser un mot de passe complexe plus facilement puisque vous l’utiliserez plus souvent. Inconvénient : si votre mot de passe est compromis, la personne qui le connaît aura accès à tous les sites que vous utilisez.
Un mot de passe différent pour chaque site j j
Avantage : si un des mots de passe est compromis, seul l’accès au site correspondant sera concerné. Inconvénient : avec un nouveau mot de passe pour chaque site, vous aurez un nombre de plus en plus important de mots de passe
468 LE GUIDE COMPLET
Protéger vos identifiants
Chapitre 10
à mémoriser et vous risquez d’en oublier certains, de les inverser, ou encore de tomber dans le syndrome du « calepin noir ». Le syndrome du calepin noir
Le calepin noir vient d’une mauvaise habitude de certains administrateurs système qui ont tendance, face à un trop grand nombre de mots de passe à mémoriser, à y écrire chacun des mots de passe de leur serveur. Lors de la perte (ou pire, du vol) de ce calepin, le problème c’est que la totalité des accès du système d’information de leur entreprise est connue. Mais, heureusement, les gens ont évolué ; ils les notent dans leurs PDA qui, bien sûr, ne sont pas du tout protégés.
Nous vous conseillons d’utiliser une solution intermédiaire qui se rapprochera des différentes catégories que vous avez sélectionnées précédemment. En effet, rien ne vous empêche de prendre une liste unique de mots de passe qui sera assignée à chacun de vos sites en fonction de leur criticité. Donc, si l’on reste aux trois niveaux définis, vous devriez avoir trois mots de passe différents. Entropie
Comme le terme virus (biologie), le terme entropie (physique, plus précisément thermodynamique) vient aussi du monde scientifique. Une des définitions de l’entropie (vulgarisation) est la mesure du caractère aléatoire (désordre) d’un système. Appliquée à la sécurité informatique, cela correspond au caractère plus ou moins aléatoire d’un mot de passe. Quand on parle d’augmenter l’entropie d’un mot de passe, on lui ajoute en fait des caractères spéciaux (par exemple) pour qu’il diffère d’un mot connu (voir l’encadré Attaque par dictionnaire) et qu’il se rapproche le plus possible d’un mot de passe aléatoire.
Règles à connaître dans le choix d’un mot de passe 1 Il ne doit en aucun cas être votre identifiant ou lui ressembler : par exemple, si vous êtes inscrit avec l’identifiant Henry, votre mot de passe ne devra pas être Henry. 2 Un mot de passe n’a pas besoin d’être seulement composé de lettres de l’alphabet : pour limiter les attaques par dictionnaire, vous devez au minimum augmenter l’entropie de vos mots de passe en ajoutant des caractères spéciaux comme @, +, -, * ou encore des chiffres.
LE GUIDE COMPLET 469
Chapitre 10
Gérer des données personnelles
Attaque par dictionnaire
Une attaque par dictionnaire décrit une tentative pour trouver un mot de passe à partir d’une liste de mots (d’où le nom de dictionnaire) de la langue de l’utilisateur. Tous les logiciels de détection de mot de passe utilisent des dictionnaires appartenant à toutes les langues. Cette méthode est inefficace face à un mot de passe avec un minimum d’entropie. En revanche, tout mot de passe utilisant un mot du dictionnaire sera découvert en moins d’une minute.
3 Rendez votre mot de passe le plus aléatoire possible : pour éviter tout problème d’attaque hybride, votre mot de passe ne devra en aucun cas ressembler à un mot existant. Rien ne vous empêche d’utiliser une série d’initiales qui correspondront à une phrase par exemple. Attaque hybride
L’attaque hybride est utilisée contre des mots de passe utilisant un mot du dictionnaire mais ayant un minimum d’entropie. Cette attaque emploie un dictionnaire avec des permutations (par exemple Bonjour devient Jourbon), des caractères supplémentaires (par exemple, Bonjour devient Bonjour01+) ou encore des remplacements (par exemple, Bonjour devient B0nj0ur). Cette méthode permet de découvrir des mots de passe avec peu d’entropie, en moins d’une heure le plus souvent. Elle ne permet pas de découvrir des mots de passe aléatoires (forte entropie).
4 Plus votre mot de passe est long, plus une attaque par force brute prendra du temps : dans le cas du login Windows, un mot de passe doit compter plus de six caractères pour qu’il soit long à cracker. Un mot de passe Windows supporte sans problème une longueur supérieure à 100 caractères. Attaque par force brute
Ce type d’attaque tente de découvrir un mot de passe en essayant les possibilités statistiques une par une (d’où le nom de force brute). Par exemple : 1 AAA 2 BAA 3 CAA
470 LE GUIDE COMPLET
Protéger vos identifiants
n 140608
Chapitre 10
… zzz
Comme vous pouvez le voir, plus le mot de passe est long, plus le nombre de possibilités à tester est important. Cette méthode n’a aucune finesse et le délai est très long avant de découvrir un mot de passe, mais à terme (ce terme pouvant se chiffrer en millions d’années parfois), tout mot de passe pourra être découvert quelle que soit son entropie.
5 Comme mot de passe, vous pouvez parfaitement utiliser une phrase plutôt qu’un seul mot : plus cette phrase comptera de mots et plus elle sera efficace. Voici des exemples de mots de passe respectant une ou plusieurs règles : respecte seulement les règles 1 et 4. Il n’a aucune entropie et sera découvert par une attaque par dictionnaire en moins d’une minute. Labo01+ respecte les règles 1 et 2. Il a une entropie faible et sera découvert par une attaque hybride (mais pas par dictionnaire) après environ une heure. LSDTM01+ (comme Laboratoire Supinfo Des Technologies Microsoft) respecte les règles 1, 2, 3 et 4. Il a une entropie moyenne et sera découvert seulement par une attaque par force brute (après plusieurs jours).
j Laboratoire
j
j
j Le Laboratoire Supinfo des Technologies Microsoft à Paris 10
respecte les règles 1, 2, 3 et 5. Il n’a pas une forte entropie, mais de par sa longueur (61 caractères) et le fait qu’il soit composé de neuf mots au lieu d’un seul, il sera bien sûr déchiffrable par une attaque par force brute, mais après une attente de l’ordre du milliard d’années, ou bien par une attaque de type dictionnaire. Mais comme il utilise neuf mots (comme si c’était un mot de passe de neuf caractères de long), il ne sera découvert grâce à cette attaque qu’après un grand nombre de siècles. Quelle que soit l’efficacité d’un mot de passe, vous devez régulièrement le modifier (surtout pour vos accès critiques) pour éviter qu’il ne soit découvert. Le plus souvent, on considère que 90 jours est un délai raisonnable avant de changer de mot de passe.
LE GUIDE COMPLET 471
Chapitre 10
Gérer des données personnelles
Les achats sur Internet par carte bleue La grande peur des internautes lors de leurs transactions sur Internet est de se faire voler leur numéro de carte bleue qui servira à effectuer des achats frauduleusement. Il est vrai que le risque existe mais il est infime, et ce pour plusieurs raisons : j
j
j
Malgré ce que vous pouvez croire, vous n’êtes pas quelqu’un d’important (sauf cas particulier) sur la Toile. Alors ne croyez pas qu’une personne surveille toutes vos données pour récupérer votre numéro. Les pirates se comportent comme tout le monde. Pour arriver à leurs fins, ils cherchent le chemin le plus simple. Il est bien plus facile de faire de l’hameçonnage (phishing) pour récupérer un numéro que d’essayer de pirater les systèmes. Avec l’adoption systématique des protocoles sécurisés pour les transactions, il devient extrêmement difficile de manœuvrer pour récupérer les numéros de carte bleue.
De plus, la législation française a évolué. Il faut savoir que pour tout litige lors d’une transaction par carte bleue, votre banque devra, a priori, vous rembourser si votre code secret n’a pas été utilisé. Attention, cette législation ne concerne pas les transactions réalisées en tapant votre code PIN (le code à quatre chiffres de la carte bleue). La divulgation de votre numéro de carte bleue se fait souvent via les reçus de carte établis lors d’achats ou de retraits d’argent. Le temps où le numéro complet de la carte bleue apparaissait sur ces tickets n’est pas si éloigné. Les clients avaient tendance à ne pas y faire attention et les jetaient. Il suffisait à un pirate de récupérer ce reçu pour pouvoir utiliser le numéro de carte pour acheter des objets par correspondance ou par Internet. Mais maintenant la plupart des terminaux de paiement ne fournissent plus de reçus comportant le numéro de carte bleue complet. Pour éviter tout risque avec les vieux terminaux qui donnent encore des reçus avec le numéro complet, pratiquement tous les organismes de paiement demandent impérativement un code de sécurité en plus du numéro de carte pour éviter ce type de fraude. En résumé, vous avez plus de chances de vous faire voler votre numéro de carte bleue dans les actes de la vie quotidienne que sur Internet.
472 LE GUIDE COMPLET
Protéger vos identifiants
Chapitre 10
Windows CardSpace Windows CardSpace est un système vous permettant de gérer les informations personnelles que vous souhaitez fournir à des sites Internet (services en ligne, banques, achats, etc.). Grâce à lui, vous pouvez centraliser toutes vos données personnelles dans un emplacement sécurisé (chiffrement). C’est l’équivalent d’une carte de visite virtuelle dans laquelle vous intégrez vos noms, prénoms, adresses, mail et téléphone. Ainsi, lorsqu’un site vous demande de fournir ces informations (s’il est compatible InfoCard), il vous suffira de sélectionner une de vos cartes pour que toutes les informations soient données en même temps. Vous pourrez créer une carte de visite personnelle et une autre professionnelle avec les coordonnées correspondantes. Ce système simplifie les opérations mais limite aussi les erreurs de saisie. Pour créer votre première InfoCard :
1
Allez dans le Panneau de configuration et cliquez sur Comptes d’utilisateurs et protection des utilisateurs. Cliquez sur Windows CardSpace. 2 Cliquez sur le lien Ajouter une carte pour démarrer.
Figure 10.41 : Interface par défaut d’Infocard
LE GUIDE COMPLET 473
Chapitre 10
Gérer des données personnelles
3 Choisissez de créer une carte personnelle.
Figure 10.42 : Type de carte
4 Renseignez tous les éléments nécessaires, puis cliquez sur le bouton Créer la carte.
Figure 10.43 : Interface de saisie des informations personnelles
5 Votre carte est créée et sera accessible à tous les sites compatibles.
474 LE GUIDE COMPLET
Synchroniser vos données
Chapitre 10
Figure 10.44 : Prévisualisation de votre carte
10.4. Synchroniser vos données Plus vous utilisez un ordinateur et plus vous avez de données vitales que vous regretteriez de perdre. Mais vous voulez aussi y avoir accès tout le temps (CV, photos, documents de travail, etc.). Windows permet de multiplier les emplacements où vous stockez ces fichiers pour que vous puissiez faire une sauvegarde de façon transparente. Mais le gros problème de la multiplication des emplacements pour un même objet est le risque de conflits entre les versions de vos fichiers. Windows propose le système de fichiers hors connexion pour permettre à tous vos ordinateurs d’avoir accès aux données quels que soient le moment et l’emplacement. Cela n’est possible que si vous avez mis en place un réseau domestique. Le principe est de définir un partage réseau unique sur lequel vous sauvegarderez tous vos documents importants. Vous pouvez, pour éviter tout problème, mettre en place une sauvegarde sur ce partage. Le principe des fichiers hors connexion sera de mettre en place un cache sur chacun de vos ordinateurs. Chaque ordinateur copiera chacun des fichiers du partage désigné à l’intérieur du cache. LE GUIDE COMPLET 475
Chapitre 10
Gérer des données personnelles
Figure 10.45 : Synchronisation des fichiers hors connexion
Activation du cache hors connexion sur un partage réseau 1 Pour activer le cache hors connexion d’un partage, cliquez avec le bouton droit dessus, puis choisissez la commande Toujours disponible hors connexion.
Figure 10.46 : Activation des fichiers hors connexion
2 Lorsque la première synchronisation est démarrée, une icône avec une double flèche s’affiche dans la barre des tâches. En double476 LE GUIDE COMPLET
Synchroniser vos données
Chapitre 10
cliquant dessus, vous arrivez sur le centre de synchronisation qui vous donne le détail de la synchronisation en cours.
Figure 10.47 : Synchronisation des fichiers
3 À la fin de la synchronisation, le partage est rendu disponible hors connexion. Si un problème technique (perte de réseau, panne de l’ordinateur possédant son partage) vous coupe votre accès au partage, Windows basculera automatiquement et de manière transparente sur le cache. Vous continuerez ainsi à accéder à vos fichiers sans avoir d’erreur. Tous les éléments que vous avez rendus disponibles hors connexion apparaîtront avec une petite double flèche en bas à gauche de leur icône.
Figure 10.48 : Votre partage est disponible hors connexion
LE GUIDE COMPLET 477
Chapitre 10
Gérer des données personnelles
4 Pour simplifier l’accès à ce partage, vous pouvez créer un lecteur réseau pointant sur celui-ci. Cliquez avec le bouton droit sur l’icône du partage, puis sélectionnez Connecter un lecteur réseau.
Figure 10.49 : Menu Connecter un lecteur réseau
5 Choisissez la lettre de lecteur à utiliser, puis cliquez sur Terminer. Votre partage sera ainsi accessible immédiatement depuis le poste de travail.
Figure 10.50 : Connexion d’un lecteur réseau
Maintenant, dès que votre ordinateur sera inactif (par exemple lorsque l’écran de veille se déclenche), une synchronisation prendra place pour 478 LE GUIDE COMPLET
Synchroniser vos données
Chapitre 10
vérifier tout changement intervenu sur les fichiers. Vous pouvez vousmême déclencher la synchronisation en cliquant avec le bouton droit sur l’icône avec une double flèche verte dans la barre des tâches et en sélectionnant Synchroniser tout.
Figure 10.51 : Menu de synchronisation
Lors de cette synchronisation, des conflits peuvent apparaître. Cela arrive lorsque vous modifiez le même fichier depuis plusieurs endroits. Le centre de synchronisation vous indiquera alors les conflits. Pour résoudre ce problème, vous avez deux solutions : ne garder qu’une seule version du fichier, ou renommer chacune des versions afin de les étudier une par une et choisir celle à conserver.
Figure 10.52 : Conflit de synchronisation
Configuration des fichiers hors connexion Les fichiers hors connexion sont conçus de façon qu’un utilisateur standard puisse les mettre en place sans avoir à se demander ce qu’il faut configurer ou quel fichier accepter ou non. C’est pour cette raison que, dès son activation, les paramètres par défaut sont mis en place.
LE GUIDE COMPLET 479
Chapitre 10
Gérer des données personnelles
Dans le Panneau de configuration, cliquez sur Réseau et Internet. Dans la rubrique Réseau et Internet, cliquez sur Fichiers hors connexion.
Figure 10.53 : Icône Fichiers hors connexion
Vous vous retrouvez sur l’interface de configuration des fichiers hors connexion, que vous pourrez activer ou désactiver.
Figure 10.54 : Panneau de configuration des fichiers hors connexion
Désactivation des fichiers hors connexion
Si vous désactivez la fonctionnalité des fichiers hors connexion alors que vous avez rendu des éléments disponibles hors connexion, tous les caches correspondants seront effacés. Il est impératif pour éviter toute perte de vos modifications sur le cache des fichiers de réaliser une synchronisation avant de désactiver les fichiers hors connexion.
Le bouton Afficher vos fichiers hors connexion vous permet de voir tout ce que vous avez rendu disponible hors connexion. Avec Windows XP, 480 LE GUIDE COMPLET
Synchroniser vos données
Chapitre 10
cette fonctionnalité affichait tous les fichiers en vrac sans aucune arborescence. Il était ainsi impossible de visualiser l’état réel de synchronisation de vos fichiers. Windows Vista affiche maintenant toute l’arborescence, avec les fichiers qui sont à leur place. L’onglet Utilisation du disque vous permet de définir précisément le cache des fichiers hors connexion, c’est-à-dire la taille qu’il occupe. En cliquant sur le bouton Modifier les limites, vous pourrez indiquer l’occupation maximale du disque en pourcentage. Ce chiffre correspond à une portion de l’espace disque total et non de l’espace libre. Ce qui veut dire que, si vous avez un disque rempli mais que Windows n’a pas atteint la limite définie pour le cache, vous obtiendrez une erreur de synchronisation pour chaque fichier supplémentaire dépassant la limite. Il est maintenant possible de modifier l’emplacement utilisé par le cache. Par défaut, le répertoire CSC contenu dans votre répertoire système (C:\Windows par défaut) est utilisé pour stocker le cache des fichiers hors connexion. Pour éviter le problème d’occupation disque cité plus haut, il vous suffit de déplacer le cache sur une partition de disque que vous aurez créée juste pour cela et sur laquelle vous ne mettrez rien d’autre que votre cache. Fichiers temporairement hors connexion
Dans le panneau, vous voyez apparaître des fichiers « temporairement » hors connexion. Ceux-ci sont mis en place si vous employez le système de fichiers hors connexion en dehors de son utilisation normale. L’utilisation normale des fichiers hors connexion consiste à rendre disponible un partage de fichiers. Si vous rendez disponible un sous-dossier du partage et non le partage lui-même, des fichiers temporaires hors connexion apparaîtront. Ce seront tous les fichiers du partage contenant le dossier que vous aurez rendu disponible auxquels vous accéderez. Dès que vous tenterez d’y accéder, immédiatement Windows réalisera une copie au fur à mesure dans le cache. Par exemple, vous créez un partage qui s’appelle Mes Documents. Dans ce partage, vous créez un sous-dossier nommé Ma Musique. Si vous définissez le répertoire Mes Documents\Ma Musique comme étant disponible hors connexion, le répertoire dans sa totalité sera mis en cache. Mais dès que vous accéderez à des fichiers dans le répertoire Mes Documents (en dehors du sous-répertoire Ma Musique), une copie de ces fichiers sera aussi effectuée dans le cache.
LE GUIDE COMPLET 481
Chapitre 10
Gérer des données personnelles
Figure 10.55 : Utilisation du disque
Accès direct au répertoire CSC
Il est fortement déconseillé d’accéder directement au répertoire CSC de Windows. Celui-ci ne contient que des fichiers de synchronisation et la base de données correspondante. Par défaut, ce répertoire est très protégé. Toute modification manuelle vous obligerait à totalement réinitialiser votre cache et vous perdriez ainsi toutes vos modifications. Ne modifiez surtout pas ce répertoire directement !
L’onglet Chiffrement vous permet, comme on peut s’y attendre, de chiffrer via EFS la totalité du cache. L’avantage est bien sûr de le rendre confidentiel et de s’assurer qu’aucune personne malintentionnée ne pourra accéder à ces fichiers. Il est déconseillé d’activer le chiffrement si vous êtes plusieurs à mettre en cache le même partage sur le même ordinateur. L’onglet Réseau vous permet de définir le temps pendant lequel Windows attendra avant de tester votre connexion réseau. Windows effectuera des tests pour savoir si cette connexion est trop lente (comme sur une liaison VPN). En fonction du résultat, il pourra travailler alors
482 LE GUIDE COMPLET
Synchroniser vos données
Chapitre 10
directement sur le réseau et basculer immédiatement sur le cache pour continuer son travail.
Figure 10.56 : Limitation réseau sur la synchronisation
1 Pour configurer cette limite, vous devrez passer par la stratégie de sécurité locale. Pour y accéder, cliquez sur le menu Démarrer puis saisissez la commande gpedit.msc directement dans la zone de texte Rechercher. Ensuite, appuyez sur la touche [Entrée]. 2 Allez dans l’arborescence Configuration ordinateur/Modèles d’administration/Réseau/Fichiers hors connexion. 3 Vous aurez ensuite accès à tous les paramétrages avancés des fichiers hors connexion. 4 Pour modifier un paramètre, il vous suffit de double-cliquer dessus. Dans notre cas, il s’agit du paramètre Configurer la vitesse de la liaison lente (voir Figure 10.57). Voici la liste des paramètres les plus utiles : toujours disponibles hors connexion : si vous l’activez, les sous-dossiers du partage seront automatiquement rendus disponibles hors connexion au lieu de le demander systématiquement à l’utilisateur.
j Sous-dossiers
LE GUIDE COMPLET 483
Chapitre 10
Gérer des données personnelles
Figure 10.57 : Paramètres avancés des fichiers hors connexion
: par défaut, Windows n’autorise pas la synchronisation de fichiers qui sont connus pour provoquer beaucoup de conflits de synchronisation (comme les fichiers de base de données Access). Ce paramètre permet de définir les extensions de fichiers que vous ne souhaitez pas voir synchronisés. Si vous désirez activer la synchronisation sur les fichiers qui sont refusés par défaut par Windows, il vous suffit d’activer ce paramètre pour une extension que vous n’utilisez pas (.001 par exemple), qui prendra le pas sur le paramétrage par défaut de Windows. Configurer la vitesse de la liaison lente : permet de définir la valeur seuil à partir de laquelle Windows considérera que le lien réseau est trop lent et basculera sur le cache. Par défaut, Windows définit le seuil à 64 Kbits/s (soit 8 Ko/s). Pour éviter des synchronisations trop longues, un seuil placé à 512 Kbits/s serait le minimum. Pour définir ce paramètre, il suffit de mettre la valeur en kilobits par seconde multipliée par 100. Ainsi, pour 512 Kbits/s, il faut indiquer 51200.
j Fichiers non cachés
j
j Synchroniser tous les fichiers hors connexion avant de terminer la
session : en activant ce paramètre, une synchronisation complète
484 LE GUIDE COMPLET
Synchroniser vos données
Chapitre 10
sera réalisée juste avant la fermeture de session. Cela correspond aussi à une demande d’arrêt ou de redémarrage de l’ordinateur. j Synchroniser tous les fichiers hors connexion lors de l’ouverture de
session : comme pour le paramètre précédent, la synchronisation sera réalisée dès l’ouverture de session. j Synchroniser les fichiers hors connexion avant qu’ils ne soient
suspendus : ce paramètre déclenchera la synchronisation juste avant la mise en veille ou la mise en veille prolongée de l’ordinateur.
LE GUIDE COMPLET 485
Sécurité avancée
Stratégies locales ............................................................................................................. 488 Interdire l’utilisation d’un périphérique de stockage externe USB ........................ 491 Interdire les changements de paramètre réseau TCP/IP ......................................... 493 Stratégie de restriction logicielle .................................................................................... 494 TPM ....................................................................................................................................... 496 Protection d’accès réseau (NAP) ................................................................................... 498 Amélioration de la gestion Wifi ....................................................................................... 502 Durcissement de l’utilisation des services Windows ................................................ 502
Chapitre 11
Sécurité avancée
Tout le monde n’est pas expert en sécurité informatique. Néanmoins il est nécessaire de connaître les bases de sécurisation d’un système d’exploitation. Ce chapitre vous permettra de mettre en œuvre et de paramétrer simplement les divers composants de sécurité intégrés à Windows Vista. Le paramétrage des composants de sécurité d’un système d’exploitation visant à protéger ce dernier de diverses attaques se nomme le durcissement (hardening en anglais). La méthode de durcissement permet de protéger l’accès à vos données, de contrer les attaques externes et internes, de limiter le démarrage de services critiques via l’usurpation de comptes administrateur. Windows Vista intègre de nombreuses nouveautés en termes de durcissement de la sécurité. Nous découvrirons dans ce chapitre les composants qui vous permettront d’adapter la sécurité de votre système Windows Vista en fonction de vos utilisations, besoins et exposition sur l’extérieur.
11.1. Stratégies locales La gestion de la sécurité des postes clients Windows est différente dans le monde professionnel. En effet, un annuaire, nommé Active Directory, fait office de centrale de gestion des utilisateurs, ordinateurs, serveurs, imprimantes. Depuis cet annuaire, les administrateurs en charge de l’exploitation du parc informatique pourront créer des règles applicables aux différents objets de l’annuaire en fonction de critères établis. Par exemple, des administrateurs pourront : j j j j j j
Interdire l’installation de nouveaux périphériques. Interdire l’arrêt de l’ordinateur. Interdire l’installation de nouveaux logiciels. Interdire l’accès à un poste pendant une plage horaire donnée. Contrôler les mises à jour à distance. Gérer les mots de passe.
488 LE GUIDE COMPLET
Stratégies locales
Chapitre 11
Afin d’améliorer et de personnaliser la sécurité par défaut dans Windows Vista, il est possible d’utiliser la console de configuration de sécurité, que ce soit dans un contexte personnel pour vos stations de travail à la maison ou dans un cadre professionnel pour les administrateurs système. Avant de détailler ces deux approches, nous allons analyser la console de stratégie locale qui est commune aux deux modes d’utilisation. Pour ouvrir une console de stratégie locale :
1 Dans le menu Démarrer, saisissez la commande MMC.EXE dans la barre de recherche. 2 Dans la console d’administration, sélectionnez le menu Fichier puis Ajouter/Supprimer un composant logiciel enfichable. 3 Dans la liste des composants affichés, sélectionnez le composant Editeur d’objets de stratégie de groupe, puis cliquez sur le bouton Ajouter. 4 Validez en cliquant sur OK. La console de stratégie se divise en deux parties dans l’arborescence :
Figure 11.1 : Console de stratégie de groupe
: cette section vous permet d’ajuster l’utilisation de certains composants et de durcir la sécurité en fonction de vos critères d’utilisation. Les différents critères qui seront paramétrés
j Ordinateur
LE GUIDE COMPLET 489
Chapitre 11
Sécurité avancée
dans le mode Ordinateur seront effectifs pour tous les utilisateurs qui se connecteront sur la station Windows Vista. Vous pouvez ajuster des options et activer des restrictions relatives aux : Composants logiciels. Paramètres Windows. Modèles administratifs. : cette section vous permet d’ajuster les paramètres et composants de sécurité pour les utilisateurs.
j Utilisateur
Vous pourrez ajuster des options et activer des restrictions relatives aux : Composants logiciels. Paramètres Windows. Modèles administratifs. Les deux options présentent des caractéristiques identiques. Dans le cadre d’une utilisation personnelle et familiale, il n’est pas nécessaire de paramétrer deux fois les mêmes options. Dans un cadre professionnel et l’utilisation d’un annuaire Active Directory, le paramétrage au niveau utilisateur et ordinateur aura un impact différent. Dans la suite de ce chapitre, pour vous aider à utiliser la console, nous verrons ensemble comment : j j j
Restreindre l’utilisation de périphériques amovibles type clé USB. Désactiver la modification des paramètres TCP/IP. Restreindre l’utilisation d’une liste de logiciels. Affichage de la console d’éditeur de stratégie
Pour afficher la console d’éditeur de stratégie plus rapidement, appuyez sur les touches Windows+R pour faire apparaître la fenêtre Exécuter, puis saisissez la commande GPEDIT.MSC.
490 LE GUIDE COMPLET
Interdire l’utilisation d’un périphérique de stockage externe USB
Chapitre 11
11.2. Interdire l’utilisation d’un périphérique de stockage externe USB Certaines entreprises ont fait le choix d’interdire l’utilisation de clé ou disque dur externe USB, car la sensibilité et la protection des données étaient mises en cause. En effet, certains employés pouvaient s’emparer de documents et les diffuser à l’extérieur volontairement ou non. Pour arrêter ce genre de fuites d’informations, les administrateurs système pourront opter pour une stratégie de groupe qui permet d’interdire l’utilisation de périphériques amovibles. Si vous souhaitez protéger vos données par ce biais, éditez la stratégie de groupe adéquate :
1 Affichez la console d’éditeur de stratégie de groupe en exécutant la commande GPEDIT.MSC. 2 Dans l’arborescence, cliquez sur l’icône Configuration ordinateur. 3 Choisissez le répertoire Modèles d’administration. 4 Sélectionnez le répertoire Système/Installation de périphériques /Restrictions d’installation de périphériques.
Figure 11.2 : Modèles d’administration
LE GUIDE COMPLET 491
Chapitre 11
Sécurité avancée
5 Cliquez deux fois sur la ligne Empêcher l’installation de périphériques amovibles. 6 Cochez la case Activé et validez en cliquant sur le bouton OK. Pour mettre en application cette nouvelle stratégie, il est nécessaire d’exécuter la commande GPUPDATE.EXE qui permet de réinitialiser l’ensemble des stratégies de groupe.
7 Exécutez la commande GPUPDATE.EXE dans une invite de commande. Pour tester la restriction, insérez une clé USB sur votre station de travail Windows Vista. La clé USB ne s’installe pas en raison de la restriction que vous avez mise en place.
Figure 11.3 : La stratégie bloque la clé USB
Pour désinstaller cette restriction, sélectionnez l’option Non configuré dans les propriétés de la restriction Interdire l’installation de périphériques mobiles de la console d’éditeur d’objet de stratégie de groupe. Article en ligne
Un article sur les restrictions d’installation matérielle par le biais des stratégies de groupe est disponible à l’adresse suivante : www.microsoft.com/technet/windowsvista/library/9fe5bf05-a4a9-44e2-a0c3-b4b4eaaa37f3 .mspx
492 LE GUIDE COMPLET
Interdire les changements de paramètre réseau TCP/IP
Chapitre 11
11.3. Interdire les changements de paramètre réseau TCP/IP Lorsque vous partagez l’utilisation de votre ordinateur et que vous souhaitez restreindre l’accès au paramétrage réseau, il est possible d’activer une règle de stratégie de groupe qui répondra à ce besoin. Pour activer cette restriction :
1 Affichez la console d’éditeur de stratégie de groupe en exécutant la commande GPEDIT.MSC. 2 Dans l’arborescence, sélectionnez le conteneur Configuration utilisateur. 3 Dans le répertoire Modèles d’administration, ouvrez le répertoire réseau et sélectionnez le répertoire Connexions réseau. 4 Dans le panneau situé sur la droite, sélectionnez l’option Interdire l’accès au paramétrage d’une connexion LAN et cochez l’option Activé.
Figure 11.4 : Activation des paramètres réseau
5 Exécutez la commande GPUPDATE.EXE dans une invite de commande pour appliquer la nouvelle stratégie. LE GUIDE COMPLET 493
Chapitre 11
Sécurité avancée
Essayez à présent d’éditer les propriétés de votre connexion réseau. Vous observez que les options de configuration ne sont plus accessibles.
Figure 11.5 : Paramètres réseau désactivés
11.4. Stratégie de restriction logicielle Avec l’éditeur de stratégie de groupe, vous avez la possibilité de contrôler l’installation des logiciels sur votre PC. Imaginez que vos enfants veuillent utiliser un logiciel sans votre accord. La stratégie que vous aurez créée et activée au préalable permettra d’éviter l’utilisation du logiciel. Dans un registre plus sensible, vous pourrez par ce biais éviter l’installation ou l’utilisation de logiciels par certains virus. Pour paramétrer une stratégie de restriction logicielle :
1 Ouvrez la console d’éditeur d’objet de stratégie de groupe à l’aide de la commande GPEDIT.MSC.
494 LE GUIDE COMPLET
Stratégie de restriction logicielle
Chapitre 11
2 Dans l’arborescence de la console, sélectionnez la racine Configuration ordinateur, et dans le répertoire Paramètres Windows, sélectionnez Paramètres de sécurité.
Figure 11.6 : Stratégie de restriction logicielle
Les paramètres de sécurité regroupent des options qui vous permettront de réduire la surface exposée aux attaques.
3 Les restrictions logicielles sont accessibles via le répertoire Stratégies de restriction logicielle. Faites un clic du bouton droit de la souris sur le répertoire des restrictions logicielles et choisissez Nouvelles stratégies de restriction logicielle. 4 Dans le répertoire Règles supplémentaires, affichez le menu contextuel à l’aide d’un clic sur le bouton droit et choisissez le type de règle et restriction que vous souhaitez mettre en place. Plusieurs choix s’offrent à vous : j j j j
Règle Règle Règle Règle
de de de de
certificat. hachage. zone réseau. chemin d’accès.
LE GUIDE COMPLET 495
Chapitre 11
Sécurité avancée
11.5. TPM TPM (Trusted Platform Module) est un nouveau composant intégré à Windows Vista et prochainement à Windows Longhorn Server. La console de gestion Trusted Platform Module permet d’interagir avec les nouveaux services TPM. Ces services permettent d’établir un processus de sécurité entre votre système logiciel et votre matériel. En effet, TPM est un microprocesseur intégré aux nouvelles générations de cartes mères. Il permet d’activer certaines fonctions de cryptographie qui ne sont cryptables et décryptables que par lui. La clé servant à encrypter les données est directement stockée dans la puce de la carte mère. Cet emplacement est nommé Storage Root Key (SRK). Pour activer ce composant, il est nécessaire de posséder un matériel compatible TPM. Pour vérifier si votre matériel est compatible, redémarrez votre PC et parcourez le menu de votre BIOS pour activer l’option TPM si elle est présente. Dans les années à venir, les concepteurs de matériel devront intégrer aux cartes mères des microprocesseurs qui permettront de prendre en charge TPM. Portail explicatif sur la technologie TPM
Si vous souhaitez enrichir votre connaissance sur TPM, nous vous invitons à lire les articles présents sur le site Microsoft, accessibles par les deux liens suivants : http://go.microsoft.com/fwlink/?LinkId=69593 www.microsoft.com/technet/windowsvista/library/29201194-5e2b-46d0-9c77-d17c25c56af3 .mspx
Un article est disponible également sur le sujet sur le site du constructeur Intel, à l’adresse suivante : www.intel.com/design/mobile/platform/downloads/trusted_platform_module_white_paper.pdf
Pour vérifier si votre matériel est compatible TPM, renseignez-vous auprès de votre constructeur de matériel.
496 LE GUIDE COMPLET
TPM
Chapitre 11
Il est possible de le déterminer en ouvrant la console TPM :
1 Ouvrez une console d’administration et exécutez MMC.EXE. 2 Dans le menu Fichier, sélectionnez Ajouter/Supprimer un composant logiciel enfichable. Dans la liste qui s’affiche, sélectionnez Gestion TPM. 3 L’analyse de votre matériel déterminera si vous pouvez configurer TPM. Dans le cas où votre matériel n’est pas compatible, le message suivant s’affiche : « Module de plate-forme sécurisée compatible introuvable. »
Figure 11.7 : Module TPM introuvable
Si votre carte mère supporte TPM, un menu est accessible sur la droite de la console MMC, qui vous permettra d’activer et de paramétrer la gestion du module TPM.
Figure 11.8 : Paramétrage du module TPM
Si votre PC est compatible TPM, il sera nécessaire d’initialiser la protection avant de pouvoir utiliser les fonctionnalités de ce composant.
LE GUIDE COMPLET 497
Chapitre 11
Sécurité avancée
Pour initialiser le composant TPM, cliquez sur le lien Initialiser le module GPC. Dans le cas où TPM serait déjà initialisé, l’assistant de configuration s’affiche et vous demande de configurer un mot de passe. Dans le cas où TPM ne serait pas initialisé, l’assistant vous demande de redémarrer votre système et de paramétrer les options de votre BIOS pour la prise en charge de TPM. Pour résumer, la technologie TPM permet de sécuriser vos applications, données et paramètres en se fondant sur une clé cryptographique présente sur votre carte mère. Ainsi, nous pouvons imaginer des programmes qui se baseront sur TPM pour garantir l’intégrité des données ou vérifier l’identité de l’émetteur de données.
11.6. Protection d’accès réseau (NAP) La protection d’accès réseau, dite NAP (Network Access Protection), est un nouveau composant intégré à Windows Vista et au futur serveur nommé temporairement Windows Longhorn Server. Il permet de définir et d’appliquer une politique de sécurité à l’égard des ordinateurs qui se connectent à un réseau, qu’il soit personnel ou d’entreprise. Par exemple, si vous invitez un ami avec son ordinateur portable chez vous, vous n’avez aucun moyen avant sa connexion à votre réseau de savoir si son ordinateur est sain et à jour. Un des plus grands challenges des administrateurs réseau aujourd’hui est de s’assurer que les connexions au réseau d’entreprise se font de manière sécurisée. Par exemple, un administrateur doit contrôler la flotte d’ordinateurs portables. En effet, ces postes nomades se connectent à divers réseaux extérieurs à l’entreprise mère et peuvent ainsi engranger des virus ou autres logiciels malveillants. Ainsi via NAP, les administrateurs auront une visibilité totale et garantie sur le niveau de sécurité des postes qui accéderont au réseau d’entreprise. NAP permet de connecter votre ordinateur à un serveur. Pour faire fonctionner les ordinateurs avec les serveurs, il est nécessaire d’établir au préalable la configuration de l’accès réseau sur les PC.
498 LE GUIDE COMPLET
Protection d’accès réseau (NAP)
Chapitre 11
Les serveurs NAP sont garants de la sécurité du réseau en vérifiant le niveau de sécurité des clients qui souhaitent établir une connexion au réseau. L’agent NAP installé sur votre PC est en charge de regrouper les informations de sécurité demandées par le serveur et de les lui transmettre. Une fois que les informations sont reçues par le serveur NAP, le client sera autorisé ou non à se connecter au réseau. Pour résumer, le client présente ses paramètres de sécurité au serveur NAP via l’agent NAP. Le serveur vérifie en fonction de la politique de sécurité paramétrée s’il est possible d’établir une connexion au réseau, et renvoie la réponse au client. Depuis votre PC, il est possible de paramétrer les interactions que vous aurez avec les serveurs NAP. Les options paramétrables sont : j j j
Définir l’algorithme de hachage. Définir le fournisseur de services cryptographiques. Activer le type de client pris en charge par la stratégie NAP.
Pour configurer le mode de cryptographie à utiliser lors de la connexion à un serveur, suivez ces étapes :
1 Ouvrez une console d’administration et exécutez MMC.EXE. 2 Dans le menu Fichier, sélectionnez Ajouter/Supprimer un composant logiciel enfichable. Dans la liste qui s’affiche, sélectionnez Configuration du client NAP. 3 Depuis la console, sélectionnez le répertoire Paramètres d’inscription d’intégrité. 4 Sur la fenêtre de droite, après que vous avez sélectionné Stratégie de demande, deux choix apparaissent. Cliquez sur Fournisseur de services cryptographiques. 5 Dans la liste déroulante, choisissez le mode de cryptographie. Pour configurer le mode de hachage à utiliser lors de la connexion à un serveur, suivez ces étapes :
1 Ouvrez une console d’administration et exécutez MMC.EXE. 2 Dans le menu Fichier, sélectionnez Ajouter/Supprimer un composant logiciel enfichable. Dans la liste qui s’affiche, sélectionnez Configuration du client NAP. 3 Depuis la console, sélectionnez le répertoire Paramètres d’inscription d’intégrité. LE GUIDE COMPLET 499
Chapitre 11
Sécurité avancée
4 Sur la fenêtre de droite, après que vous avez sélectionné Stratégie de demande, deux choix s’affichent. Cliquez sur Algorithme de hachage. 5 Dans la liste déroulante, choisissez l’algorithme qui vous permettra de communiquer avec le serveur NAP. Article concernant NAP
Vous trouverez un article très intéressant sur le site Microsoft relatif à l’implémentation en entreprise du module NAP : www.microsoft.com/technet/itsolutions/network/nap/default.mspx
Pour profiter pleinement des fonctionnalités du composant Network Access Protection, il est nécessaire de posséder une infrastructure de serveur paramétrée pour ce type de client. Ainsi, en tant qu’administrateur réseau, vous pourrez créer des règles de sécurité pour contrôler et réguler les connexions à votre réseau d’entreprise ou réseau personnel. Pour cela, munissez-vous d’un serveur Windows Longhorn pour effectuer vos premiers tests.
Les améliorations de la couche TCP/IP Des améliorations ont été apportées à la nouvelle version de Windows concernant la couche TCP/IP. Notez parmi ces améliorations le calcul de fenêtrage automatique. Pour rappel, la fenêtre TCP/IP permet de déterminer à quel débit doit s’établir une communication entre deux éléments réseau. Cette fenêtre TCP permet de réguler le trafic de façon que l’envoi et la réception de paquets soient communs aux deux entités de communication. Ainsi, un ordinateur avec une carte réseau de 1 Go et un ordinateur avec une carte réseau de 100 Mo établiront leur communication sur la valeur théorique la plus basse pour éviter que l’envoi de données soit perdu. Ce concept est appelé « fenêtrage TCP ». Dans les versions Windows 2003 et Windows XP, la taille de la fenêtre TCP était paramétrable par le biais de la base de registre : HKEY_LOCAL_MACHINE\System\CurrentControlSet\Services\Tcpip \Parameters\TCPWindowSize 500 LE GUIDE COMPLET
Protection d’accès réseau (NAP)
Chapitre 11
HKEY_LOCAL_MACHINE\System\CurrentControlSet\Services\Tcpip \Parameters\Interface\TCPWindowSize
Dans le but d’optimiser les communications TCP/IP, il était possible d’ajuster manuellement les valeurs de la fenêtre TCP. Dans Windows Vista, le mécanisme de gestion de la fenêtre TCP a été amélioré. En effet, pour résoudre cette problématique et déterminer la valeur maximale d’une fenêtre TCP, Microsoft a implémenté dans la nouvelle couche TCP/IP le concept d’auto-tuning. Le paramétrage ne se fait plus avec la base de registre et la valeur TCPWindowsSize. Ce composant permet de mesurer en temps réel le flux entre deux connexions et d’établir dynamiquement la taille de la fenêtre TCP. Ainsi, le débit tant en émission qu’en réception est grandement amélioré dans cette nouvelle mouture. Vous pourrez l’observer lors de vos premiers téléchargements.
Le service TPC/IP QoS Lorsque vous exécutez plusieurs programmes nécessitant une connectivité réseau, la répartition de la bande passante se fait aléatoirement, au gré de la demande du programme. Si vous souhaitez donner la priorité en bande passante à l’un de vos programmes en particulier, vous pouvez paramétrer la disponibilité de la bande passante pour celui-ci. Pour cela, il est possible de contrôler le paramétrage de la gestion de la bande passante via la console d’éditeur de stratégie locale :
1 Ouvrez une console MMC et exécutez la commande MMC.EXE. 2 Dans le menu Fichier, sélectionnez Ajouter/Supprimer un composant logiciel enfichable. 3 Sélectionnez l’éditeur d’objet de stratégie de groupe, et dans l’arborescence sélectionnez le conteneur Configuration ordinateur. 4 Cliquez sur Paramètres Windows, et dans la liste du répertoire, faites un clic du bouton droit sur le menu QoS basée sur la stratégie. 5 Sélectionnez l’option Créer une nouvelle stratégie.
LE GUIDE COMPLET 501
Chapitre 11
Sécurité avancée
11.7. Amélioration de la gestion Wifi La couche réseau en charge de la gestion Wifi intégrée à Windows Vista prend en compte les nouvelles améliorations des RFC. La RFC 2582 est intégrée à Windows Vista et permet de reconstituer via l’algorithme de Reno des paquets perdus lors d’une connexion. Ce qui permet de garantir une continuité de service lors d’un échange réseau via un réseau Wifi. Il existe également une nouvelle gestion des délais dépassés pour la transmission des paquets TCP, adaptée de la RFC 4138. Quelques articles sur la sécurité intégrée à Windows Vista http://blogs.msdn.com/windowsvistasecurity/default.aspx http://blogs.technet.com/windowsvista/default.aspx www.microsoft.com/technet/windowsvista/security/default.mspx
11.8. Durcissement de l’utilisation des services Windows Le service de durcissement de Windows Vista réduit et contrôle les activités des services critiques sur les composants de type fichiers système, base de registre, réseau et autres sources qui pourraient causer l’installation ou l’attaque d’un virus sur les postes Windows Vista. Par exemple, vous pouvez restreindre l’accès à certains composants système via le service LRPC (Local Remote Procedure Call). Ainsi, le durcissement de l’utilisation des services Windows met à disposition une couche de protection additionnelle, mais ne garantit pas en totalité la sécurité de toutes les couches de votre système. Pour vous assurer d’avoir un système sécurisé, vous devrez configurer l’ensemble des éléments de sécurisation présents sur votre poste Windows Vista, comme Windows Update, les stratégies de groupe, Windows firewall, un antivirus et autres composants de sécurité. Il est important de sécuriser ces données afin d’éviter toute attaque qui pourrait entraîner leur détérioration ou leur perte.
502 LE GUIDE COMPLET
Durcissement de l’utilisation des services Windows
Chapitre 11
Certains départements informatiques ont mis plusieurs mois avant de pouvoir restaurer leurs données. Alors, pour éviter d’être dans une phase de récupération de données, il est important de réduire la surface d’exposition à toute attaque extérieure. C’est dans ce sens que le durcissement des services Windows permet d’éviter des changements importants de configuration qui pourraient endommager votre système. Et dans le cas où votre système serait attaqué, la marge d’exécution de l’attaquant sera très limitée du fait des différentes restrictions mises en place.
LE GUIDE COMPLET 503
Index
Chapitre 12
Index
! 802.11, 340 802.11a, 342 802.11b, 341 802.11g, 341 802.11i, 342
A Accès sans fil, 339 Acpi.sys, 408 Active Directory, 488 ActiveX, 131 Ad hoc, 361 Add-ons, 129 Administrateur, 210, 250-251 de l’ordinateur, 228, 237-238, 253 local, 228 Adressage IP, 360 Adresse IP, 147, 348, 350 MAC, 360 Aero, 11 AES, 344, 359 Antiphishing, 89 Antispam, 70 Antispyware, 24 Antivirus, 39, 47 Analyse à la demande, 48 Analyse comportementale, 21 Analyse sur Internet, 43 Bouclier, 55 Gratuit, 43 Mise à jour, 54 Option de l’analyse, 52 Planification de l’analyse, 50 Quarantaine, 53 Tester son efficacité, 59 Archivage des e-mails, 77 506 LE GUIDE COMPLET
Authentification, 343 Autorisations, 238 Autoriser les jeux, 271
B Bande de fréquence, 366 Base de registre, 33 Basse, 122 Bloquer le téléchargement de fichiers, 267 les jeux, 271 Bluetooth, 340, 365 Bureau à distance, 328
C Carte bleue, 472 Code de sécurité, 467 Carte personnelle, 143 Centre de sauvegarde et de restauration, 376 Certificat Clé privée, 460 Clé publique, 457 Fichier.cer, 460, 462 Fichier.pfx, 460, 462 Importer, 463 numérique, 79, 126 PKCS, 462 Racine, 464 Récupération, 450 Type de certificat, 458 X.509, 460 Changer le type de compte, 223 Cheval de Troie, 67 Chiffrement, 434 Bitlocker, 435 Déplacement de fichiers, 450
Index
Disque système, 440 EFS, 443 Recouvrement, 450, 455 type, 435 Clé de cryptage, 353 de partage, 344 de sécurité, 347, 363, 370 partagée, 343, 357 secrète, 356 Communication, 340 Commutateur, 279 Composants logiciels, 490 Compte administrateur, 229-230, 238 d’utilisateurs, 210, 231, 236 invité, 228 Concentrateur, 280 Confidentialité, 217, 343 Configuration Réseau domestique, 281 Confirmation, 250-251 Connexion Internet Partage, 290-291 Console, 254 Contenu, 267, 272 Contrôle d’accès, 136 parental, 222 Cookies, 105 CPU Meter, 432 Cryptage, 344 Crypter, 344 Cryptographiques, 499
D Définir un mot de passe, 227, 230 DHCP, 360 Disque dur Secteur d’amorçage, 58
Chapitre 12
Disquette, 236 Données, 365 Dossier, 237 Public, 237 personnel, 237 Driver Store, 406 Driver.cab, 406 Driverstore, 412
E Écran de connexion, 229, 237 EFS, 221 Élévation des privilèges, 253 Étendue DHCP, 360 Ethernet, 278 Exception Port, 156 Programme, 154
F Fenêtres publicitaires intempestives, 116 Fichier d’échange, 425 Internet temporaires, 110 Partage, 309 signature, 26 Fichiers hors connexion, 475 CSC, 482 Fichiers temporaires, 481 FileRepository, 407 Filtre, 266 anti-hameçonnage, 97 de restriction d’accès au Web, 266 Flux, 365 Fournisseurs d’accès à Internet, 356 FTP, 161 LE GUIDE COMPLET 507
Chapitre 12
Index
G
J
Gadgets, 431 Gestion de l’ordinateur, 225 des comptes utilisateur, 225 Gestionnaire d’accès, 136 de périphériques, 413 de tâches, 36, 424 GPEDIT.MSC, 491 GPUPDATE.EXE, 492 Groupe, 225, 250 Administrateurs, 250
Jeux, 272
H Hachage, 499 Hackers, 146 Hameçonnage, 96 Heures d’accès à l’ordinateur, 268 HTTP, 128 HTTPS, 128
I Identité numérique, 466 Mot de passe, 435 Windows CardSpace, 473 InfoCard, 141 Installation Réseau domestique, 278 Internet, 341 local, 121 Mode protégé, 136 Intrusion, 342 IP, 289 Ipconfig, 298
508 LE GUIDE COMPLET
L Limites de durée, 268 Logiciel d’évaluation, 42 Logo Vista Vista Capable, 12 Vista Premium Ready, 12 LRPC, 502
M MAC, 360 Machine zombie, 23 Malwares, 16 Adware, 22 CD-ROM, 18 Cheval de Troie, 23 Faux positif, 20 Hoax, 24 Keylogger, 23 Logiciel espion, 22 Menaces, 21 Messagerie, 19 PDA, 19 Réseaux, 16 Rootkit, 24, 55 Sites Internet, 17 Spywares, 22 Utilisateur, 20 Vecteur de propagation, 16 Ver, 23 Virus, 21 Mémoire, 425 Microprocesseurs, 496 Microsoft, 250 Millennium Edition, 237
Index
Mises à jour, 415 Mobilité, 340-341 Mode d’approbation administrateur, 253 restreint, 250 sans échec, 229 Modèles administratifs, 490 Modification, 220 Modules complémentaires, 129 de sécurité, 414 Moniteur de fiabilité, 425 Mot de passe, 214, 228 à 232, 235 à 237 Attaque hybride, 470 Attaque par dictionnaire, 470 Attaque par force brute, 470 Calepin noir, 469 Entropie, 469 fort, 220 oublié, 231 Moyenne, 123 MSN 8, 62
N NAP, 498 Navigation sur Internet, 267 Niveaux de restriction, 267 NLA, 330 Nom de domaine, 147 Nouveau compte d’utilisateur, 226 NTFS (New Technology File System), 237, 243 Compression, 446
Chapitre 12
O Options Bureau à distance, 334 Outils d’administration, 165, 225
P PAN, 368 Panneau de configuration, 211, 214, 225, 231 Pare-feu, 147 avancé, 173 basique, 154 Partage, 318 Passerelle, 349 par défaut, 349 Pense-bête, 217, 236 Perfmon.exe, 425 Performances, 426 Permissions NTFS, 238-239, 243 Phishing, 96 Phrase secrète, 344, 353 Picoréseaux, 366 Pilote, 413 de périphérique, 405 Pirates, 146 Plages horaires, 268 Plug-ins, 18 Point de restauration, 377 Port de communication, 147 Poste de travail, 210 Première session, 228 Privée IP, 289, 294 Privilèges, 250 élevés, 252-253 Processus, 425 Profil, 210 utilisateur, 210 Programme résident, 21 LE GUIDE COMPLET 509
Chapitre 12
Index
Proof of Concept, 19 Protection d’accès réseau, 498 Protocole, 353 de sécurité, 353 WEP, 353 WPA2, 358 WPA, 357 Proxy POP, 40 Publique IP, 289, 294, 301
R RAC, 428 Rapports, 263 d’activités, 263-264 Réinitialisation du mot de passe, 235 Réinitialiser, 231 Réseau ad hoc, 345, 363, 365 domestique, 277 personnel, 368 poste à poste, 363 sans fil, 341, 345, 346 Wifi ad hoc, 361 Wifi dédié, 345 Restauration, 375 Restriction, 267 d’accès, 266 logicielle, 495 Routeur, 280, 282, 289-290
S Sauvegarde, 231-232, 236, 375 de votre mot de passe, 236 Script, 57 Secure Sockets Layer, 127
510 LE GUIDE COMPLET
Sécurité, 217, 228, 237, 250, 342, 488 Serveur proxy, 41 Service Pack 2, 259 Services, 34 Bluetooth, 367 Session, 228 Signature de pilote, 406 numérique, 79 Sites de confiance, 121 sensibles, 122 SSID, 359 SSL, 127 Storage Root Key, 496 Stratégie de groupe locale, 452 Bureau à distance, 333, 337 Stratégie locale, 488-489 Supprimer le compte, 223 Système, 237, 250-251 d’exploitation, 250 de fichiers, 237 et Maintenance, 225
T TCP/IP, 493 Technologie Bluetooth, 365 sans fil, 340 Téléchargement, 267 TKIP, 344, 357 TPM, 436, 496 Type de contenu, 267, 272 de démarrage, 229
Index
U Ultra WideBand, 372 USB, 491 Utilisateur, 210, 225, 250 administrateur, 214, 237 du Bureau à distance, 332 et groupes locaux, 225 standard, 230 Utilisation des jeux, 271 UWB, 372
V Versions précédentes, 250 Virus, 21, 228, 250 Blaster, 16, 24 CIH/Tchernobyl, 18, 43 EICAR, 59 I love you, 19, 24, 57 Michel Ange, 43 Slammer, 54 Visual Basic Script, 57 Voix, 365 Vol de données, 342 VPN, 482 Vue personnalisée, 423
W WEP, 343-344 WHQL, 406 Wifi, 280, 340-341 WiMax, 372 Windows, 237, 250-251 95, 237 98, 237 CardSpace, 141
Chapitre 12
Failles de sécurité, 17 Genuine Advantage, 13 Live Mail, 92 Live Messenger, 62 Live OneCare, 43 Live Safety Scanner, 63 Mail, 69 Millennium Edition, 237 Server 2003, 245 Update, 26, 414 Windows Defender, 24 Explorateur de logiciels, 36 Mise à jour, 26 Programme résident, 31 SpyNet, 35 Windows Vista, 210, 228, 250251, 340, 346 Business, 11 Entreprise, 11 Home Basic, 10 Home Premium, 11 Ultimate, 11 Windows XP, 210, 480 Professionnel, 245 WindowsUpdate.com, 414 Wireless Local Area Network, 340 WLAN, 340 WPA, 344 WPA-PSK, 343 WPA2, 344, 357 WPA2-PSK, 343 WUSB, 372
X XML, 421
LE GUIDE COMPLET 511
Composé en France par Jouve 11, bd de Sébastopol - 75001 Paris








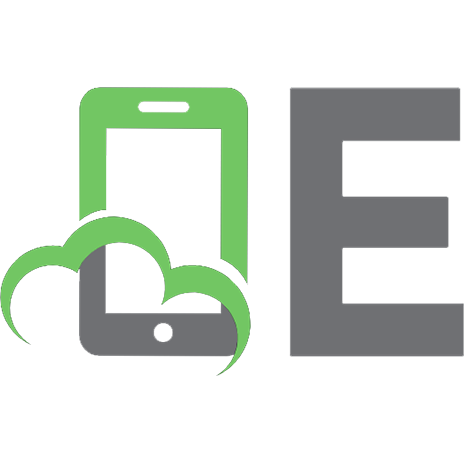
![Hacking Windows Vista [illustrated edition]
9780470046876, 0470046872](https://ebin.pub/img/200x200/hacking-windows-vista-illustrated-edition-9780470046876-0470046872.jpg)