ROS Robotics Projects: Make your robots see, sense, and interact with cool and engaging projects with Robotic Operating System [1 ed.] 1783554711, 978-1783554713
Build a variety of awesome robots that can see, sense, move, and do a lot more using the powerful Robot Operating System
3,060 106 14MB
English Pages 446 Year 2017
1. Getting Started with ROS Robotics Application Development
2. Face Detection and Tracking Using ROS, OpenCV and Dynamixel Servos
3. Building a Siri-Like Chatbot in ROS
4. Controlling Embedded Boards Using ROS
5. Teleoperate a Robot Using Hand Gestures
6. Object Detection and Recognition
7. Deep Learning Using ROS and TensorFlow
8. ROS on MATLAB and Android
9. Building an Autonomous Mobile Robot
10. Creating a Self-Driving Car Using ROS
11. Teleoperating a Robot Using a VR Headset and Leap Motion
12. Controlling Your Robots over the Web
Recommend Papers
File loading please wait...
Citation preview
ROS Robotics Projects
Build a variety of awesome robots that can see, sense, move, and do a lot more using the powerful Robot Operating System
Lentin Joseph
BIRMINGHAM - MUMBAI
ROS Robotics Projects Copyright © 2017 Packt Publishing
All rights reserved. No part of this book may be reproduced, stored in a retrieval system, or transmitted in any form or by any means, without the prior written permission of the publisher, except in the case of brief quotations embedded in critical articles or reviews. Every effort has been made in the preparation of this book to ensure the accuracy of the information presented. However, the information contained in this book is sold without warranty, either express or implied. Neither the author, nor Packt Publishing, and its dealers and distributors will be held liable for any damages caused or alleged to be caused directly or indirectly by this book. Packt Publishing has endeavored to provide trademark information about all of the companies and products mentioned in this book by the appropriate use of capitals. However, Packt Publishing cannot guarantee the accuracy of this information. First published: March 2017 Production reference: 1290317 Published by Packt Publishing Ltd. Livery Place 35 Livery Street Birmingham B3 2PB, UK.
ISBN 978-1-78355-471-3 www.packtpub.com
Credits Author Lentin Joseph
Copy Editor Madhusudan Uchil
Reviewer Ruixiang Du
Project Coordinator Judie Jose
Commissioning Editor Kartikey Pandey
Proofreader Safis Editing
Acquisition Editor Namrata Patil
Indexer Pratik Shirodkar
Content Development Editor Amedh Pohad
Graphics Kirk D'Penha
Technical Editor Prashant Chaudhari
Production Coordinator Shantanu Zagade
About the Author Lentin Joseph is an author, entrepreneur, electronics engineer, robotics enthusiast, machine vision expert, embedded programmer, and the founder and CEO of Qbotics Labs (http://w ww.qboticslabs.com) from India. He completed his bachelor's degree in electronics and communication engineering at the Federal Institute of Science and Technology (FISAT), Kerala. For his final year engineering project, he made a social robot that can interact with people. The project was a huge success and was mentioned in many forms of visual and print media. The main features of this robot were that it could communicate with people and reply intelligently and had some image processing capabilities such as face, motion, and color detection. The entire project was implemented using the Python programming language. His interest in robotics, image processing, and Python started with that project. After his graduation, he worked for three years at a start-up company focusing on robotics and image processing. In the meantime, he learned to work with famous robotics software platforms such as Robot Operating System (ROS), V-REP, and Actin (a robotic simulation tool) and image processing libraries such as OpenCV, OpenNI, and PCL. He also knows about 3D robot design and embedded programming on Arduino and Tiva Launchpad. After three years of work experience, he started a new company called Qbotics Labs, which mainly focuses on research into building some great products in domains such as robotics and machine vision. He maintains a personal website (http://www.lentinjoseph.com) and a technology blog called technolabsz (http://www.technolabsz.com). He publishes his works on his tech blog. He was also a speaker at PyCon2013, India, on the topic Learning Robotics Using Python. Lentin is the author of the books Learning Robotics Using Python (http://learn-robotics.c om) and Mastering ROS for Robotics Programming (http://mastering-ros.com), both by
Packt Publishing. The first book was about building an autonomous mobile robot using ROS and OpenCV. This book was launched at ICRA 2015 and was featured on the ROS blog, Robohub, OpenCV, the Python website, and various other such forums. The second book is on mastering Robot Operating System, which was also launched at ICRA 2016, and is one of the bestselling books on ROS.
Lentin and his team were also winners of the HRATC 2016 challenge conducted as a part of ICRA 2016. He was also a finalist in the ICRA 2015 challenge, HRATC (http://www.icra 2016.org/conference/challenges/).
Acknowledgements I would like to express my gratitude to the readers of my previous two books on ROS (ROS). Actually, they encouraged me to write one more book on ROS itself. I would like to thank the Packt Publishing team for giving support for publishing my books. It may have been a distant dream without you all. I would especially like to thank Amedh Pohad and Namrata Patil of Packt Publishing, who guided me during the writing process. Thanks for all your suggestions. A special thanks to Ruixiang Du and all other technical reviewers for improving the content and giving good suggestions. Without your suggestions, this book may not have become a good product. The most important thing in my life is my family. Without their support, this would not have been possible. I would like to dedicate this book to my parents, who gave me the inspiration to write this book. This is my third book about ROS. Thanks for the constant support. I would also like to mention my previous company, ASIMOV Robotics, who provided components for a few projects in this book. Thank you very much. I thank all the readers who made by previous books successful. I hope you guys also like this book and make it successful.
About the Reviewer Ruixiang Du is a PhD candidate in mechanical engineering at Worcester Polytechnic Institute (WPI). He currently works in the Systems and Robot Control laboratory with a research focus on the motion planning and control of autonomous mobile robots. He received a bachelor's degree in automation from North China Electric Power University in 2011 and a master's degree in robotics engineering from WPI in 2013. Ruixiang has general interests in robotics and in real-time and embedded systems. He has worked on various robotic projects, with robot platforms ranging from medical robots and unmanned aerial/ground vehicles to humanoid robots. He was a member of Team WPICMU for the DARPA Robotics Challenge.
www.PacktPub.com For support files and downloads related to your book, please visit www.PacktPub.com. Did you know that Packt offers eBook versions of every book published, with PDF and ePub files available? You can upgrade to the eBook version at www.PacktPub.com and as a print book customer, you are entitled to a discount on the eBook copy. Get in touch with us at [email protected] for more details. At www.PacktPub.com, you can also read a collection of free technical articles, sign up for a range of free newsletters and receive exclusive discounts and offers on Packt books and eBooks.
https://www.packtpub.com/mapt
Get the most in-demand software skills with Mapt. Mapt gives you full access to all Packt books and video courses, as well as industry-leading tools to help you plan your personal development and advance your career.
Why subscribe? Fully searchable across every book published by Packt Copy and paste, print, and bookmark content On demand and accessible via a web browser
Customer Feedback Thanks for purchasing this Packt book. At Packt, quality is at the heart of our editorial process. To help us improve, please leave us an honest review on this book's Amazon page at https://www.amazon.com/dp/1783554711. If you'd like to join our team of regular reviewers, you can e-mail us at [email protected]. We award our regular reviewers with free eBooks and videos in exchange for their valuable feedback. Help us be relentless in improving our products!
Table of Contents Preface Chapter 1: Getting Started with ROS Robotics Application Development Getting started with ROS ROS distributions Supported operating systems Robots and sensors supported by ROS Why ROS Fundamentals of ROS The filesystem level The computation graph level The ROS community level Communication in ROS ROS client libraries ROS tools Rviz (ROS Visualizer) rqt_plot rqt_graph Simulators of ROS Installing ROS kinetic on Ubuntu 16.04 LTS Getting started with the installation Configuring Ubuntu repositories Setting up source.list Setting up keys Installing ROS Initializing rosdep Setting the ROS environment Getting rosinstall
Setting ROS on VirtualBox Setting the ROS workspace Opportunities for ROS in industries and research Questions Summary
Chapter 2: Face Detection and Tracking Using ROS, OpenCV and Dynamixel Servos Overview of the project
1 8 9 10 11 13 15 16 17 18 20 21 22 23 23 24 25 25 26 27 28 29 30 30 30 31 31 32 34 36 38 39 40 41
Hardware and software prerequisites Installing dependent ROS packages
The pan controller configuration file The servo parameters configuration file The face tracker controller node Creating CMakeLists.txt Testing the face tracker control package Bringing all the nodes together Fixing the bracket and setting up the circuit The final run Questions Summary
41 43 43 43 55 56 56 58 59 62 66 68 68 69 70 71 72 73 73 74 76 77 78 79 80 81 81
Chapter 3: Building a Siri-Like Chatbot in ROS
82
Installing the usb_cam ROS package Creating a ROS workspace for dependencies
Interfacing Dynamixel with ROS Installing the ROS dynamixel_motor packages Creating face tracker ROS packages The interface between ROS and OpenCV Working with the face-tracking ROS package Understanding the face tracker code Understanding CMakeLists.txt The track.yaml file The launch files Running the face tracker node The face_tracker_control package The start_dynamixel launch file The pan controller launch file
Social robots Building social robots Prerequisites Getting started with AIML AIML tags The PyAIML interpreter Installing PyAIML on Ubuntu 16.04 LTS Playing with PyAIML Loading multiple AIML files Creating an AIML bot in ROS The AIML ROS package Installing the ROS sound_play package
[ ii ]
83 85 86 86 87 89 89 90 91 94 95 96
Questions Summary
Installing the dependencies of sound_play Installing the sound_play ROS package Creating the ros_aiml package The aiml_server node The AIML client node The aiml_tts client node The AIML speech recognition node start_chat.launch start_tts_chat.launch start_speech_chat.launch
Chapter 4: Controlling Embedded Boards Using ROS Getting started with popular embedded boards An introduction to Arduino boards How to choose an Arduino board for your robot Getting started with STM32 and TI Launchpads The Tiva C Launchpad
Introducing the Raspberry Pi
How to choose a Raspberry Pi board for your robot
The Odroid board Interfacing Arduino with ROS
Monitoring light using Arduino and ROS Running ROS serial server on PC Interfacing STM32 boards to ROS using mbed Interfacing Tiva C Launchpad boards with ROS using Energia
Running ROS on Raspberry Pi and Odroid boards
Connecting Raspberry Pi and Odroid to PC Controlling GPIO pins from ROS Creating a ROS package for the blink demo Running the LED blink demo on Raspberry Pi and Odroid
Questions Summary
Chapter 5: Teleoperate a Robot Using Hand Gestures Teleoperating ROS Turtle using a keyboard Teleoperating using hand gestures Setting up the project Interfacing the MPU-9250 with the Arduino and ROS The Arduino-IMU interfacing code Visualizing IMU TF in Rviz Converting IMU data into twist messages Integration and final run
[ iii ]
96 96 97 98 99 99 100 101 101 102 105 105 106 107 107 108 109 111 112 113 114 115 119 121 123 127 130 132 134 136 139 140 141 142 143 145 149 150 152 156 158 161
Teleoperating using an Android phone Questions Summary
Chapter 6: Object Detection and Recognition Getting started with object detection and recognition The find_object_2d package in ROS Installing find_object_2d Installing from source code
Running find_object_2d nodes using webcams Running find_object_2d nodes using depth sensors Getting started with 3D object recognition Introduction to 3D object recognition packages in ROS Installing ORK packages in ROS Detecting and recognizing objects from 3D meshes Training using 3D models of an object Training from captured 3D models Recognizing objects Questions Summary
Chapter 7: Deep Learning Using ROS and TensorFlow Introduction to deep learning and its applications Deep learning for robotics Deep learning libraries Getting started with TensorFlow Installing TensorFlow on Ubuntu 16.04 LTS TensorFlow concepts Graph Session Variables Fetches Feeds
Writing our first code in TensorFlow Image recognition using ROS and TensorFlow Prerequisites The ROS image recognition node Running the ROS image recognition node
Introducing to scikit-learn Installing scikit-learn on Ubuntu 16.04 LTS Introducing to SVM and its application in robotics Implementing an SVM-ROS application
[ iv ]
163 167 167 168 169 171 171 171 172 180 184 186 186 188 188 191 197 199 200 201 202 203 204 205 205 208 208 209 209 210 210 210 214 215 215 218 220 221 221 222
Questions Summary
225 225
Chapter 8: ROS on MATLAB and Android Getting started with the ROS-MATLAB interface Setting Robotics Toolbox in MATLAB Basic ROS functions in MATLAB Initializing a ROS network
Listing ROS nodes, topics, and messages Communicating from MATLAB to a ROS network Controlling a ROS robot from MATLAB Designing the MATLAB GUI application Explaining callbacks Running the application Getting started with Android and its ROS interface Installing rosjava Installing from the Ubuntu package manager Installing from source code
Installing android-sdk from the Ubuntu package manager Installing android-sdk from prebuilt binaries
Installing the ROS-Android interface Playing with ROS-Android applications Troubleshooting
Android-ROS publisher-subscriber application The teleop application The ROS Android camera application Making the Android device the ROS master
Code walkthrough Creating basic applications using the ROS-Android interface Troubleshooting tips Questions Summary
Chapter 9: Building an Autonomous Mobile Robot Robot specification and design overview Designing and selecting the motors and wheels for the robot Computing motor torque Calculation of motor RPM Design summary Building 2D and 3D models of the robot body The base plate The pole and tube design
[v]
226 227 228 228 229 229 231 236 238 241 243 246 247 247 248 249 249 252 253 254 256 258 260 261 262 264 266 266 267 268 268 269 269 270 270 271 271 273
The motor, wheel, and motor clamp design The caster wheel design Middle plate and top plate design The top plate 3D modeling of the robot Simulating the robot model in Gazebo Mathematical model of a differential drive robot Simulating Chefbot Building the URDF model of Chefbot Inserting 3D CAD parts into URDF as links Inserting Gazebo controllers into URDF Running the simulation Mapping and localization
Designing and building actual robot hardware Motor and motor driver Motor encoders Tiva C Launchpad Ultrasonic sensor OpenNI depth sensor Intel NUC Interfacing sensors and motors with the Launchpad Programming the Tiva C Launchpad Interfacing robot hardware with ROS Running Chefbot ROS driver nodes Gmapping and localization in Chefbot Questions Summary
Chapter 10: Creating a Self-Driving Car Using ROS Getting started with self-driving cars History of autonomous vehicles Levels of autonomy
Functional block diagram of a typical self-driving car GPS, IMU, and wheel encoders Xsens MTi IMU Camera Ultrasonic sensors LIDAR and RADAR Velodyne HDL-64 LIDAR SICK LMS 5xx/1xx and Hokuyo LIDAR Continental ARS 300 radar (ARS) Delphi radar On-board computer
[ vi ]
273 274 275 276 277 278 278 281 281 281 282 283 285 289 289 290 290 290 290 290 291 292 296 299 301 304 304 305 306 306 310 310 311 313 313 314 315 316 317 318 318 318
Software block diagram of self-driving cars Simulating the Velodyne LIDAR Interfacing Velodyne sensors with ROS Simulating a laser scanner Explaining the simulation code Interfacing laser scanners with ROS Simulating stereo and mono cameras in Gazebo Interfacing cameras with ROS Simulating GPS in Gazebo Interfacing GPS with ROS
Simulating IMU on Gazebo Interfacing IMUs with ROS Simulating an ultrasonic sensor in Gazebo Low-cost LIDAR sensors Sweep LIDAR RPLIDAR
Simulating a self-driving car with sensors in Gazebo Installing prerequisites Visualizing robotic car sensor data Moving a self-driving car in Gazebo Running hector SLAM using a robotic car Interfacing a DBW car with ROS Installing packages Visualizing the self-driving car and sensor data Communicating with DBW from ROS Introducing the Udacity open source self-driving car project MATLAB ADAS toolbox
Questions Summary
Chapter 11: Teleoperating a Robot Using a VR Headset and Leap Motion Getting started with a VR headset and Leap Motion Project prerequisites Design and working of the project Installing the Leap Motion SDK on Ubuntu 14.04.5 Visualizing Leap Motion controller data Playing with the Leap Motion visualizer tool Installing the ROS driver for the Leap Motion controller Testing the Leap Motion ROS driver
Visualizing Leap Motion data in Rviz
[ vii ]
318 321 323 325 328 330 330 332 333 335 336 338 340 342 342 344 344 345 348 349 349 351 352 352 355 355 360 360 360 361 362 365 365 368 369 370 371 372 374
Creating a teleoperation node using the Leap Motion controller Building a ROS-VR Android application Working with the ROS-VR application and interfacing with Gazebo Working with TurtleBot simulation in VR Troubleshooting the ROS-VR application Integrating ROS-VR application and Leap Motion teleoperation Questions Summary
Chapter 12: Controlling Your Robots over the Web Getting started with ROS web packages rosbridge_suite roslibjs, ros2djs, and ros3djs The tf2_web_republisher package Setting up ROS web packages on ROS Kinetic Installing rosbridge_suite Setting up rosbridge client libraries Installing tf2_web_republisher on ROS Kinetic Teleoperating and visualizing a robot on a web browser Working of the project Connecting to rosbridge_server Initializing the teleop Creating a 3D viewer inside a web browser Creating a TF client Creating a URDF client Creating text input Running the web teleop application Controlling robot joints from a web browser Installing joint_state_publisher_js Including the joint state publisher module Creating the joint state publisher object Creating an HTML division for sliders
Running the web-based joint state publisher Prerequisites Installing prerequisites
Explaining the code Running the robot surveillance application Web-based speech-controlled robot Prerequisites Enabling speech recognition in the web application Running a speech-controlled robot application
[ viii ]
375 378 379 382 384 385 386 386 387 387 388 389 390 390 390 391 392 393 394 396 396 396 397 397 398 398 400 401 402 402 403 403 404 405 405 406 407 408 408 411
Questions Summary
413 414
Index
415
[ ix ]
Preface ROS Robotics Projects is a practical guide to learning ROS by making interesting projects using it. The book assumes that you have some knowledge of ROS. However, if you do not have any experience with ROS, you can still learn from this book. The first chapter is dedicated to absolute beginners. ROS is widely used in robotics companies, universities, and robot research labs for designing and programming robots. If you would like to work in the robotics software domain or if you want to have a career as a robotics software engineer, this book is perfect for you. The basic aim of this book is to teach ROS through interactive projects. The projects that we are discussing here can also be reused in your academic or industrial projects. This book handles a wide variety of new technology that can be interfaced with ROS. For example, you will see how to build a self-driving car prototype, how to build a deep-learning application using ROS, and how to build a VR application in ROS. These are only a few highlighted topics; in addition, you will find some 15 projects and applications using ROS and its libraries. You can work with any project after meeting its prerequisites. Most of the projects can be completed without many dependencies. We are using popular and available hardware components to build most of the projects. So this will help us create almost all of these projects without much difficulty. The book starts by discussing the basics of ROS and its variety of applications. This chapter will definitely be a starting point for absolute beginners. After this chapter, we will explore a wide variety of ROS projects. Let s learn and make cool projects with ROS!
What this book covers
Chapter 1, Getting Started with ROS Robotics Application Development, is for absolute
beginners to ROS. No need to worry if you don t have experience in ROS; this chapter will help you get an idea of the ROS software framework and its concepts.
Preface Chapter 2, Face Detection and Tracking Using ROS, OpenCV and Dynamixel Servos, takes you
through a cool project that you can make with ROS and the OpenCV library. This project basically creates a face tracker application in which your face will be tracked in such a way that the camera will always point to your face. We will use intelligent servos such as Dynamixel to rotate the robot on its axis. Chapter 3, Building a Siri-Like Chatbot in ROS, is for those of you who want to make your
robot interactive and intelligent without much hassle. This project creates a chatterbot in ROS that you can communicate with using text or speech. This project will be useful if you're going to create social or service robots.
Chapter 4, Controlling Embedded Boards Using ROS, helps you build a robot using Arduino,
an embedded compatible board, Raspberry Pi, or Odroid and an interface to ROS. In this chapter, you will see a wide variety of embedded boards and interfacing projects made with them. Chapter 5, Teleoperate a Robot Using Hand Gestures, will teach you how to build a gesture-
control device using Arduino and IMU. The gestures are translated into motion commands by ROS nodes. Chapter 6, Object Detection and Recognition, has interesting project for detecting objects. You
will learn both 2D and 3D object recognition using powerful ROS packages.
Chapter 7, Deep Learning Using ROS and TensorFlow, is a project made using a trending
technology in robotics. Using the TensorFlow library and ROS, we can implement interesting deep-learning applications. You can implement image recognition using deep learning, and an application using SVM can be found in this chapter. Chapter 8, ROS on MATLAB and Android, is intended for building robot applications using
ROS, MATLAB, and Android.
Chapter 9, Building an Autonomous Mobile Robot, is about creating an autonomous mobile
robot with the help of ROS. You can see how to use packages such as navigation, gmapping, and AMCL to make a mobile robot autonomous. Chapter 10, Creating a Self-driving Car Using ROS, is one of the more interesting projects in
this book. In this chapter, we will build a simulation of self-driving car using ROS and Gazebo.
Chapter 11, Teleoperating Robot Using VR Headset and Leap Motion, shows you how to control
a robot's actions using a VR headset and Leap Motion sensor. You can play around with virtual reality, a trending technology these days.
[2]
Preface Chapter 12, Controlling Your Robots over the Web, we will see how to build interactive web
applications using rosbridge in ROS.
What you need for this book
You should have a powerful PC running a Linux distribution, preferably Ubuntu 16.04 LTS. You can use a laptop or desktop with a graphics card, and RAM of 4-8 GB is preferred. This is actually for running high-end simulations in Gazebo, as well as for processing point clouds and computer vision. You should have the sensors, actuators, and I/O boards mentioned in the book and should be able to connect them all to your PC. You also need Git installed to clone the package files. If you are a Windows user, then it will be good to download VirtualBox and set up Ubuntu on it. You can have issues when you try to interface real hardware to ROS when working with VirtualBox. So, it is best if you can work from a real Linux system.
Who this book is for
If you are a robotics enthusiast or researcher who wants to learn more about building robot applications using ROS, this book is for you. In order to learn from this book, you should have a basic knowledge of ROS, GNU/Linux, and C++ programming concepts. The book is also good for programmers who want to explore the advanced features of ROS.
Conventions
In this book, you will find a number of text styles that distinguish between different kinds of information. Here are some examples of these styles and an explanation of their meaning.
[3]
Preface
Code words in text, database table names, folder names, filenames, file extensions, pathnames, dummy URLs, user input, and Twitter handles are shown as follows: "The next lines of code read the link and assign it to the to the BeautifulSoup function." A block of code is set as follows: ros::init(argc, argv,"face_tracker_controller"); ros::NodeHandle node_obj; ros::Subscriber number_subscriber = node_obj.subscribe("/face_centroid",10,face_callback); dynamixel_control = node_obj.advertise ("/pan_controller/command",10);
When we wish to draw your attention to a particular part of a code block, the relevant lines or items are set in bold: ros::init(argc, argv,"face_tracker_controller"); ros::NodeHandle node_obj; ros::Subscriber number_subscriber = node_obj.subscribe("/face_centroid",10,face_callback); dynamixel_control = node_obj.advertise ("/pan_controller/command",10);
Any command-line input or output is written as follows: $ git clone https://github.com/qboticslabs/ros_robotics_projects
New terms and important words are shown in bold. Words that you see on the screen, for example, in menus or dialog boxes, appear in the text like this: "In order to download new modules, we will go to Files | Settings | Project Name | Project Interpreter." Warnings or important notes appear in a box like this.
Tips and tricks appear like this.
[4]
Preface
Reader feedback
Feedback from our readers is always welcome. Let us know what you think about this book-what you liked or disliked. Reader feedback is important for us as it helps us develop titles that you will really get the most out of. To send us general feedback, simply email [email protected], and mention the book's title in the subject of your message. If there is a topic that you have expertise in and you are interested in either writing or contributing to a book, see our author guide at www.packtpub.com/authors.
Customer support
Now that you are the proud owner of a Packt book, we have a number of things to help you to get the most from your purchase.
Downloading the example code
You can download the example code files for this book from your account at http://www.p acktpub.com. If you purchased this book elsewhere, you can visit http://www.packtpub.c om/supportand register to have the files e-mailed directly to you. You can download the code files by following these steps: 1. 2. 3. 4. 5. 6. 7.
Log in or register to our website using your e-mail address and password. Hover the mouse pointer on the SUPPORT tab at the top. Click on Code Downloads & Errata. Enter the name of the book in the Search box. Select the book for which you're looking to download the code files. Choose from the drop-down menu where you purchased this book from. Click on Code Download.
Once the file is downloaded, please make sure that you unzip or extract the folder using the latest version of: WinRAR / 7-Zip for Windows Zipeg / iZip / UnRarX for Mac 7-Zip / PeaZip for Linux
[5]
Preface
The code bundle for the book is also hosted on GitHub at https://github.com/PacktPubl ishing/ROS-Robotics-Projects. We also have other code bundles from our rich catalog of books and videos available at https://github.com/PacktPublishing/. Check them out!
Downloading the color images of this book
We also provide you with a PDF file that has color images of the screenshots/diagrams used in this book. The color images will help you better understand the changes in the output. You can download this file from https://www.packtpub.com/sites/default/files/down loads/ROSRoboticsProjects_ColorImages.pdf.
Errata
Although we have taken every care to ensure the accuracy of our content, mistakes do happen. If you find a mistake in one of our books-maybe a mistake in the text or the codewe would be grateful if you could report this to us. By doing so, you can save other readers from frustration and help us improve subsequent versions of this book. If you find any errata, please report them by visiting http://www.packtpub.com/submit-errata, selecting your book, clicking on the Errata Submission Form link, and entering the details of your errata. Once your errata are verified, your submission will be accepted and the errata will be uploaded to our website or added to any list of existing errata under the Errata section of that title. To view the previously submitted errata, go to https://www.packtpub.com/books/conten t/supportand enter the name of the book in the search field. The required information will
appear under the Errata section.
Piracy
Piracy of copyrighted material on the Internet is an ongoing problem across all media. At Packt, we take the protection of our copyright and licenses very seriously. If you come across any illegal copies of our works in any form on the Internet, please provide us with the location address or website name immediately so that we can pursue a remedy. Please contact us at [email protected] with a link to the suspected pirated material.
[6]
Preface
We appreciate your help in protecting our authors and our ability to bring you valuable content.
Questions
If you have a problem with any aspect of this book, you can contact us at [email protected], and we will do our best to address the problem.
[7]
1
Getting Started with ROS Robotics Application Development Robotics is one of the upcoming technologies that can change the world. Robots can replace people in many ways, and we are all afraid of them stealing our jobs. One thing is for sure: robotics will be one of the influential technologies in the future. When a new technology gains momentum, the opportunities in that field also increase. This means that robotics and automation can generate lot of job opportunities in the future. One of the main areas in robotics that can provide mass job opportunities is robotics software development. As we all know, software gives life to a robot or any machine. We can expand a robot's capabilities through software. If a robot exists, its capabilities such as control, sensing, and intelligence are realized using software. Robotics software involves a combination of related technologies, such as computer vision, artificial intelligence, and control theory. In short, developing software for a robot is not a simple task; it may require expertise in many fields. If you're looking for mobile application development in iOS or Android, there is a software development kit (SDK) available to build applications in it, but what about robots? Is there any generic software framework available? Yes. One of the more popular robotics software frameworks is called Robot Operating System (ROS).
Getting Started with ROS Robotics Application Development
In this chapter, we will take a look at an abstract concept of ROS and how to install it. The entire book is dedicated to ROS projects, so this chapter will be a kick-start guide for those projects. The following topics are going to be covered in this chapter: Getting started with ROS Why we use ROS Basic concepts of ROS Robot, sensors, and actuators supporting ROS Installing ROS ROS in industries and research So let's get started discussing ROS.
Getting started with ROS
ROS is an open source, flexible software framework for programming robots. ROS provides a hardware abstraction layer, in which developers can build robotics applications without worrying about the underlying hardware. ROS also provides different software tools to visualize and debug robot data. The core of the ROS framework is a message-passing middleware in which processes can communicate and exchange data with each other even when running from different machines. ROS message passing can be synchronous or asynchronous. Software in ROS is organized as packages, and it offers good modularity and reusability. Using the ROS message-passing middleware and hardware abstraction layer, developers can create tons of robotic capabilities, such as mapping and navigation (in mobile robots). Almost all capabilities in ROS will be robot agnostic so that all kinds of robots can use it. New robots can directly use this capability package without modifying any code inside the package. ROS has widespread collaborations in universities, and lots of developers contribute to it. We can say that ROS is a community-driven project supported by developers worldwide. The active developer ecosystem distinguishes ROS from other robotic frameworks.
[9]
Getting Started with ROS Robotics Application Development
In short, ROS is the combination of Plumbing (or communication), Tools, Capabilities and Ecosystem. These capabilities are demonstrated in the following figure:
Figure 1: The ROS equation The ROS project was started in 2007 in Stanford University under the name Switchyard. Later on, in 2008, the development was undertaken by a robotic research start-up called Willow Garage. The major development in ROS happened in Willow Garage. In 2013, the Willow Garage researchers formed the Open Source Robotics Foundation (OSRF). ROS is actively maintained by OSRF now. Here are links to their websites: Willow Garage: http://www.willowgarage.com/ OSRF: http://www.osrfoundation.org/
ROS distributions
The ROS distributions are very similar to Linux distributions, that is, a versioned set of ROS packages. Each distribution maintains a stable set of core packages up to the end of life (EOL) of the distribution. The ROS distributions are fully compatible with Ubuntu, and most of the ROS distributions are planned according to the respective Ubuntu versions.
[ 10 ]
Getting Started with ROS Robotics Application Development
Given here are some of latest ROS distributions recommended for use from the ROS website (http://wiki.ros.org/Distributions):
Figure 2: Latest ROS distributions The latest ROS distribution is Kinect Kame. We will get support for this distribution up to May 2021. One of the problems with this latest ROS distribution is that most of the packages will not be available on it because it will take time to migrate them from the previous distribution. If you are looking for a stable distribution, you can go for ROS Indigo Igloo, because the distribution started in 2015, and most of the packages are available on this distribution. The ROS Jade Turtle distribution will stop being supported on May 2017, so I do not recommend you use it.
Supported operating systems
The main operating system ROS is tuned for is Ubuntu. ROS distributions are planned according to Ubuntu releases. Other than Ubuntu, it is partially supported by Ubuntu ARM, Debian, Gentoo, Mac OS X, Arch Linux, Android, Windows, and Open Embedded:
[ 11 ]
Getting Started with ROS Robotics Application Development
Figure 3: OSes supporting ROS This table shows new ROS distributions and the specific versions of the supporting OSes: ROS distribution
Supporting OSes
Kinetic Kame (LTS) Ubuntu 16.04 (LTS) and 15.10, Debian 8, OS X (Homebrew), Gentoo, and Ubuntu ARM Jade Turtle
Ubuntu 15.04, 14.10, and 14.04, Ubuntu ARM, OS X (Homebrew), Gentoo, Arch Linux, Android NDK, and Debian 8
Indigo Igloo (LTS)
Ubuntu 14.04 (LTS) and 13.10, Ubuntu ARM, OS X (Homebrew), Gentoo, Arch Linux, Android NDK, and Debian 7
ROS Indigo and Kinetic are long-term support (LTS) distributions, coming with the LTS version of Ubuntu. The advantage of using LTS distribution is that we will get maximum lifespan and support.
[ 12 ]
Getting Started with ROS Robotics Application Development
Robots and sensors supported by ROS
The ROS framework is one of the successful robotics frameworks, and universities around the globe contribute to it. Because of the active ecosystem and open source nature, ROS is being used in a majority of robots and is compatible with major robotic hardware and software. Here are some of the famous robots completely running on ROS:
Figure 4: Popular robots supported by ROS The names of the robots listed in the images are Pepper (a), REEM-C (b), TurtleBot (c), Robonaut (d), Universal Robots (e). The robots supported by ROS are listed at the following link: http://wiki.ros.org/Robots.
[ 13 ]
Getting Started with ROS Robotics Application Development
The following are links to get ROS packages of robots from: Pepper: http://wiki.ros.org/Robots/Pepper REEM-C: http://wiki.ros.org/Robots/Robonaut2 TurtleBot 2: http://wiki.ros.org/Robots/TurtleBot Robonaut: http://wiki.ros.org/Robots/Robonaut2 Universal Robotic arms: http://wiki.ros.org/universal_robot Some popular sensors supporting ROS are as follows:
Figure 5: Popular robot sensors supported in ROS The names of the sensors listed in the image are Velodyne (a), ZED Camera (b), Teraranger (c), Xsens (d), Hokuyo Laser range finder (e), and Intel RealSense (f).
[ 14 ]
Getting Started with ROS Robotics Application Development
The list of sensors supported by ROS is available at the following link: http://wiki.ros.org/Sensors
These are the links to the ROS wiki pages of these sensors: Velodyne(a): http://wiki.ros.org/Velodyne ZED Camera(b): http://wiki.ros.org/zed-ros-wrapper Teraranger(c): http://wiki.ros.org/terarangerone Xsens(d): http://wiki.ros.org/terarangerone Hokuyo Laser range finder(e): http://wiki.ros.org/hokuyo_node Intel real sense(f): http://wiki.ros.org/realsense_camera
Why ROS
The main intention behind building the ROS framework is to become a generic software framework for robots. Even though there was robotics research happening before ROS, most of the software was exclusive to their own robots. Their software may be open source, but it is very difficult to reuse. Compared to existing robotic frameworks, ROS is outperforming in the following aspects: Collaborative development: As we discussed, ROS is open source and free to use for industries and research. Developers can expand the functionalities of ROS by adding packages. Almost all the packages of ROS work on a hardware abstraction layer, so it can be reused easily for other robots. So if one university is good in mobile navigation and other in robotic manipulators, they can contribute that to the ROS community and other developers can reuse their packages and build new applications. Language support: The ROS communication framework can be easily implemented in any modern language. It already supports popular languages such as C++, Python, and Lisp, and it has experimental libraries for Java and Lua. Library integration: ROS has an interface to many third-party robotics libraries, such as Open Source Computer Vision (Open-CV), Point Cloud Library (PCL), Open-NI, Open-Rave, and Orocos. Developers can work with any of these libraries without much hassle.
[ 15 ]
Getting Started with ROS Robotics Application Development
Simulator integration: ROS also has ties to open source simulators such as Gazebo and has a good interface with proprietary simulators such as Webots and V-REP. Code testing: ROS offers an inbuilt testing framework called rostest to check code quality and bugs. Scalability: The ROS framework is designed to be scalable. We can perform heavy computation tasks with robots using ROS, which can either be placed on the cloud or on heterogeneous clusters. Customizability: As we have discussed, ROS is completely open source and free, so one can customize this framework as per the robot's requirement. If we only want to work with the ROS messaging platform, we can remove all the other components and use only that. One can even customize ROS for a specific robot for better performance. Community: ROS is a community-driven project, and it is mainly led by OSRF. The large community support is a great plus for ROS, and one can easily start robotics application development. Given here are the URLs of libraries and simulators integrated with ROS: Open-CV: http://wiki.ros.org/vision_opencv PCL: http://wiki.ros.org/pcl_ros Open-NI: http://wiki.ros.org/openni_launch Open-Rave: http://openrave.org/ Orocos: http://www.orocos.org/ Webots: https://www.cyberbotics.com/overview V-REP: http://www.coppeliarobotics.com/ Let's go through some of the basic concepts of ROS; they can help you get started with ROS projects.
Fundamentals of ROS
Understanding the basic working of ROS and its terminology can help you understand existing ROS applications and build your own. This section will teach you important concepts that we are going to use in the upcoming chapters. If you find a topic missed in this chapter, it will be covered in a corresponding later chapter.
[ 16 ]
Getting Started with ROS Robotics Application Development
There are three different concepts in ROS. Let's take a look at them.
The filesystem level
The filesystem level explains how ROS files are organized on the hard disk:
Figure 6: The ROS filesystem level As you can see from the figure, the filesystem in ROS can be categorized mainly as metapackages, packages, package manifest, messages, services, codes and miscellaneous files. The following is a short description of each component: Metapackages: Metapackages group together a list of packages for a specific application. For example, in ROS, there is a metapackage called navigation for mobile robot navigation. It can hold the information on related packages and helps install those packages during its own installation. Packages: The software in ROS is mainly organized as ROS packages. We can say that ROS packages are the atomic build unit of ROS. A package may consist of ROS nodes/processes, datasets, and configuration files, organized in a single module.
[ 17 ]
Getting Started with ROS Robotics Application Development
Package manifest: Inside every package will be a manifest file called package.xml. This file consists of information such as the name, version, author, license, and dependencies required of the package. The package.xml file of a metapackage consists of the names of related packages. Messages (msg): ROS communicates by sending ROS messages. The type of message data can be defined inside a file with the .msg extension. These files are called message files. We are following a convention that the message files are kept under our_package/msg/message_files.msg. Service (srv): One of the computation graph level concepts is services. Similar to ROS messages, the convention is to put service definitions under our_package/srv/service_files.srv.
The computation graph level
The ROS computation graph is the peer-to-peer network of the ROS process, and it processes the data together. The ROS computation graph concepts are nodes, topics, messages, master, parameter server, services, and bags:
Figure 7: The ROS computational graph concept diagram
[ 18 ]
Getting Started with ROS Robotics Application Development
The preceding figure shows the various concepts in the ROS computational graph. Here is a short description of each concept: Nodes: ROS nodes are simply a process that is using ROS APIs to communicate with each other. A robot may have many nodes to perform its computations. For example, an autonomous mobile robot may have a node each for hardware interfacing, reading laser scans, and localization and mapping. We can create ROS nodes using ROS client libraries such as roscpp and rospy, which we will be discussing in the upcoming sections. Master: The ROS master works as an intermediate node that aids connections between different ROS nodes. The master has all the details about all nodes running in the ROS environment. It will exchange details of one node with another in order to establish a connection between them. After exchanging the information, communication will start between the two ROS nodes. Parameter server: The parameter server is a pretty useful thing in ROS. A node can store a variable in the parameter server and set its privacy too. If the parameter has a global scope, it can be accessed by all other nodes. The ROS parameter runs along with the ROS master. Messages: ROS nodes can communicate with each other in many ways. In all methods, nodes send and receive data in the form of ROS messages. The ROS message is a data structure used by ROS nodes to exchange data. Topics: One of the methods to communicate and exchange ROS messages between two ROS nodes is called ROS topics. Topics are named buses, in which data is exchanged using ROS messages. Each topic will have a specific name, and one node will publish data to a topic and an other node can read from the topic by subscribing to it. Services: Services are another kind of communication method, like topics. Topics use publish or subscribe interaction, but in services, a request or reply method is used. One node will act as the service provider, which has a service routine running, and a client node requests a service from the server. The server will execute the service routine and send the result to the client. The client node should wait until the server responds with the results. Bags: Bags are a useful utility in ROS for the recording and playback of ROS topics. While working on robots, there may be some situations where we need to work without actual hardware. Using rosbag, we can record sensor data and can copy the bag file to other computers to inspect data by playing it back.
[ 19 ]
Getting Started with ROS Robotics Application Development
The ROS community level
The community level comprises the ROS resources for sharing software and knowledge:
Figure 8: ROS community level diagram Here is a brief description of each section: Distributions: ROS distributions are versioned collections of ROS packages, like Linux distribution. Repositories: ROS-related packages and files depend on a version-control system (VCS) such as Git, SVN, and Mercurial, using which developers around the world can contribute to the packages. The ROS Wiki: The ROS community wiki is the knowledge center of ROS, in which anyone can create documentation for their packages. You can find standard documentation and tutorials about ROS from the ROS wiki. Mailing lists: Subscribing to the ROS mailing lists enables users to get new updates regarding ROS packages and gives them a place to ask questions about ROS (http://wiki.ros.org/Mailing%20Lists). ROS Answers: The ROS Answers website is the Stack Overflow of ROS. Users can ask questions regarding ROS and related areas (http://answers.ros.org/questions/). Blog: The ROS blog provides regular updates about the ROS community with photos and videos (http://www.ros.org/news).
[ 20 ]
Getting Started with ROS Robotics Application Development
Communication in ROS
Let's see how two nodes communicate with each other using ROS topics. The following diagram shows how it happens:
Figure 9: Communication between ROS nodes using topics As you can see, there are two nodes, named talker and listener. The talker node publishes a string message called Hello World into a topic called /talker, and the listener node is subscribed to this topic. Let's see what happens at each stage, marked (1), (2), and (3): 1. Before running any nodes in ROS, we should start the ROS Master. After it has been started, it will wait for nodes. When the talker node (publisher) starts running, it will first connect to the ROS Master and exchange the publishing topic details with the master. This includes topic name, message type, and publishing node URI. The URI of the master is a global value, and all nodes can connect to it. The master maintains tables of the publisher connected to it. Whenever a publisher's details change, the table updates automatically.
[ 21 ]
Getting Started with ROS Robotics Application Development
2. When we start the listener node (subscriber), it will connect to the master and exchange the details of the node, such as the topic going to be subscribed to, its message type, and the node URI. The master also maintains a table of subscribers, similar to the publisher. 3. Whenever there is a subscriber and publisher for the same topic, the master node will exchange the publisher URI with the subscriber. This will help both nodes connect with each other and exchange data. After they've connected with each other, there is no role for the master. The data is not flowing through the master; instead, the nodes are interconnected and exchange messages.
ROS client libraries
The ROS client libraries are used to write ROS nodes. All the ROS concepts are implemented in client libraries. So we can just use it without implementing everything from scratch. We can implement ROS nodes with a publisher and subscriber, we can write service callbacks, and so on using client libraries. The main ROS client libraries are in C++ and Python. Here is a list of popular ROS client libraries: roscpp: This is one of the most recommended and widely used ROS client libraries for building ROS nodes. This client library has most of the ROS concepts implemented and can be used in high-performance applications. rospy: This is a pure implementation of the ROS client library in Python. The advantage of this library is the ease of prototyping, so development time is shorter. It is not recommended for high-performance applications, but it is perfect for non-critical tasks. roslisp: This is the client library for LISP and is commonly used to build robot planning libraries.
Details of all client ROS libraries are given in the following link: http://wiki.ros.org/Client%20Libraries.
[ 22 ]
Getting Started with ROS Robotics Application Development
ROS tools
ROS has a variety of GUI and command-line tools to inspect and debug messages. Let's look at some commonly used ones.
Rviz (ROS Visualizer)
Rviz (http://wiki.ros.org/rviz) is one of the 3D visualizers available in ROS to visualize 2D and 3D values from ROS topics and parameters. Rviz helps visualize data such as robot models, robot 3D transform data (TF), point cloud, laser and image data, and a variety of different sensor data.
Figure 10: Point cloud data visualized in Rviz
[ 23 ]
Getting Started with ROS Robotics Application Development
rqt_plot
The rqt_plot program (http://wiki.ros.org/rqt_plot) is a tool for plotting scalar values that are in the form of ROS topics. We can provide a topic name in the Topic box.
Figure 11: rqt_plot
[ 24 ]
Getting Started with ROS Robotics Application Development
rqt_graph
The rqt_graph (http://wiki.ros.org/rqt_graph) ROS GUI tool can visualize the graph of interconnection between ROS nodes.
Figure 12: rqt_graph The complete list of ROS tools is available at the following link: http://wiki.ros.org/Tools
Simulators of ROS
One of the open source robotic simulators tightly integrated with ROS is Gazebo (http://gazebosim.org). Gazebo is a dynamic robotic simulator with a wide variety the robot models and extensive sensor support The functionalities of Gazebo can be added via plugins. The sensor values can be accessed to ROS through topics, parameters and services. Gazebo can use when your simulation needs full compatibility with ROS. Most of the robotics simulators are proprietary and expensive; if you can't afford it, you can directly use Gazebo without any doubt.
[ 25 ]
Getting Started with ROS Robotics Application Development
The ROS interface of Gazebo is available at the following link: http://wiki.ros.org/gazebo
Figure 13: Gazebo simulator
Installing ROS kinetic on Ubuntu 16.04 LTS
As we have discussed, there are a variety of ROS distributions available to download and install, so choosing the exact distribution for our needs may be confusing. Following are answers to some of the frequently asked questions while choosing a distribution: Which distribution should I choose to get maximum support? Answer: If you are interested in getting maximum support, choose an LTS release. It will be good if you choose the second most recent LTS distribution.
[ 26 ]
Getting Started with ROS Robotics Application Development
I need the latest features of ROS; which should I choose? Answer: Go for the latest version then; you may not get the latest complete packages immediately after the release. You may have to wait for a few months after the release. This is because of the migration period from one distribution to other. In this book, we are dealing with two LTS distributions: ROS Indigo, which is a stable release, and ROS Kinetic, the latest one.
Getting started with the installation
Go to the ROS website (http://www.ros.org/), and navigate to Getting Started | Install. You will get a screen listing the latest ROS distributions:
Figure 14: Latest ROS distributions on the website You can get the complete installation instructions for each distribution if you click on the Install button. We'll now step through the instructions to install the latest ROS distribution.
[ 27 ]
Getting Started with ROS Robotics Application Development
Configuring Ubuntu repositories We are going to install ROS on Ubuntu from the ROS package repository. The repository will have prebuilt binaries of ROS in .deb format. To be able to use packages from the ROS repository, we have to configure the repository options of Ubuntu first. Here are the details of the different kinds of Ubuntu repositories: (https://help.ubuntu.com/community/Repositories/Ubuntu)
To configure the repository, first search for Software & Updates in the Ubuntu search bar.
Figure 15: Ubuntu Software & Updates
[ 28 ]
Getting Started with ROS Robotics Application Development
Click on Software and & Updates and enable all the Ubuntu repositories, as shown in the following screenshot:
Figure 16: The Ubuntu Software & Updates centre
Setting up source.list The next step is to allow ROS packages from the ROS repository server, called packages.ros.org. The ROS repository server details have to be fed into source.list, which is in the /etc/apt/. The following command will do this job for ROS Kinetic, Jade, and Indigo: sudo sh -c 'echo "deb http://packages.ros.org/ros/ubuntu $(lsb_release -sc) main" > /etc/apt/sources.list.d/ros-latest.list'
[ 29 ]
Getting Started with ROS Robotics Application Development
Setting up keys When a new repository is added to Ubuntu, we should add the keys to make it trusted and to be able to validate the origin of the packages. The following key should be added to Ubuntu before starting installation: sudo apt-key adv --keyserver hkp://ha.pool.sks-keyservers.net:80 -recv-key 0xB01FA116
Now we are sure that we are downloading from an authorized server.
Installing ROS Now, we are ready to install ROS packages on Ubuntu. The first step is to update the list of packages on Ubuntu. You can use the following command to update the list: $ sudo apt-get update
This will fetch all packages from the servers that are in source.list. After getting the package list, we have to install the entire ROS package suite using the following command: ROS Kinect: $ sudo apt-get install ros-kinetic-desktop-full
ROS Jade: $ sudo apt-get install ros-jade-desktop-full
ROS Indigo: $ sudo apt-get install ros-indigo-desktop-full
This will install most of the important packages in ROS. You will need at least 15 GB of space in your root Ubuntu partition to install and work with ROS.
Initializing rosdep The rosdep tool in ROS helps us easily install dependencies of packages that we are going to compile. This tool is also necessary for some core components of ROS.
[ 30 ]
Getting Started with ROS Robotics Application Development
This command launches rosdep: $ sudo rosdep init $ rosdep update
Setting the ROS environment Congratulations! We are done with the ROS installation, but what next? The ROS installation mainly consists of scripts and executables, which are mostly installed to /opt/ros/. To get access to these commands and scripts, we should add ROS environment variables to the Ubuntu Terminal. It's easy to do this. To access ROS commands from inside the Terminal, we have to source the following bash file: /opt/ros//setup.bash
Here's the command to do so: $ source /opt/ros/kinetic/setup.bash
But in order to get the ROS environment in multiple Terminals, we should add the command to the .bashrc script, which is in the home folder. The .bashrc script will be sourced whenever a new Terminal opens. $ echo "source /opt/ros/kinetic/setup.bash" >> ~/.bashrc $ source ~/.bashrc
We can install multiple ROS distributions on Ubuntu. If there are multiple distributions, we can switch to each ROS distribution by changing the distribution name in the preceding command.
Getting rosinstall Last but not least, there is the ROS command-line tool, called rosinstall, for installing source trees for particular ROS packages. The tool is based on Python, and you can install it using the following command: $ sudo apt-get install python-rosinstall
We are done with the ROS installation. Just check whether the installation is proper, by running the following commands.
[ 31 ]
Getting Started with ROS Robotics Application Development
Open a Terminal window and run the roscore command: $ roscore
Run a turtlesim node in another Terminal: $ rosrun turtlesim turtlesim_node
If everything is proper, you will get this:
Figure 17: The turtlesim node
Setting ROS on VirtualBox
As you know, complete ROS support is only present on Ubuntu. So what about Windows and Mac OS X users? Can't they use ROS? Yes, they can, using a tool called VirtualBox (https://www.virtualbox.org/). VirtualBox allows us to install a guest OS without affecting the host OS. The virtual OS can work along with the host OS in a given specification of a virtual computer, such as the number of processors and RAM and hard disk size.
[ 32 ]
Getting Started with ROS Robotics Application Development
You can download VirtualBox for popular OSes from the following link: https://www.virtualbox.org/wiki/Downloads
The complete installation procedure for Ubuntu on VirtualBox is shown in the following tutorial video on YouTube: https://www.youtube.com/watch?v=DPIPC25xzUM
The Following shows the screenshot of the VirtualBox GUI. You can see the virtual OS list on the left side and the virtual PC configuration on the right side. The buttons for creating a new virtual OS and starting the existing VirtualBox can be seen on the top panel. The optimal virtual PC configuration is shown in the following screenshot:
Figure 18: The VirtualBox configuration
[ 33 ]
Getting Started with ROS Robotics Application Development
Here are the main specifications of the virtual PC: Number of CPUs: 1 RAM: 4 GB Display | Video Memory: 128 MB Acceleration: 3D Storage: 20 GB to 30 GB Network adapter on NAT In order to have hardware acceleration, you should install drivers from the VirtualBox Guest add-ons disc. After booting into the Ubuntu desktop, navigate to Devices | Insert Guest Addition CD Image. This will mount the CD image in Ubuntu and ask the user to run the script to install drivers. If we allow it, it will automatically install all the drivers. After a reboot, you will get full acceleration on the Ubuntu guest. There is no difference in ROS installation on VirtualBox .If the virtual network adapter is in NAT mode, the Internet connection of the host OS will be shared with the guest OS. So the guest can work the same as the real OS.
Setting the ROS workspace
After setting ROS on a real PC or VirtualBox, the next step is to create a workspace in ROS. The ROS workspace is a place where we keep ROS packages. In the latest ROS distribution, we use a catkin-based workspace to build and install ROS packages. The catkin system (http://wiki.ros.org/catkin) is the official build system of ROS, which helps us build the source code into a target executable or libraries inside the ROS workspace. Building an ROS workspace is an easy task; just open a Terminal and follow these instructions: 1. The first step is to create an empty workspace folder and another folder called src to store the ROS package in. The following command will do this job. The workspace folder name here is catkin_ws. $ mkdir -p ~/catkin_ws/src
[ 34 ]
Getting Started with ROS Robotics Application Development
2. Switch to the src folder and execute the catkin_init_workspace command. This command will initialize a catkin workspace in the current src folder. We can now start creating packages inside the src folder. $ cd ~/catkin_ws/src $ catkin_init_workspace
3. After initializing the catkin workspace, we can build the packages inside the workspace using the following command, catkin_make. We can build the workspace even without any packages. $ cd ~/catkin_ws/ $ catkin_make
4. This will create additional folders called build and devel inside the ROS workspace:
Figure 19: The catkin workspace folders 5. Once you've built the workspace, in order to access packages inside the workspace we should add the workspace environment to our .bashrc file using the following command: $ echo "source ~/catkin_ws/devel/setup.bash" >> ~/.bashrc $ source ~/.bashrc
[ 35 ]
Getting Started with ROS Robotics Application Development
6. If everything is done, you can verify it by executing the following command. This command will print the entire ROS package path. If your workspace path is in the output, you are done! $ echo $ROS_PACKAGE_PATH
Figure 20: The ROS package path
Opportunities for ROS in industries and research
Now that we've installed ROS and set up our ROS workspace, we can discuss the advantages of using it. Why is learning ROS so important for robotics researchers? The reason is that ROS is becoming a generic framework to program all kinds of robots. So robots in universities and industries mainly use ROS.
[ 36 ]
Getting Started with ROS Robotics Application Development
Here are some famous robotics companies using ROS for their robots:
Figure 21: The companies using ROS You can find them here: Fetch Robotics: http://fetchrobotics.com/ Clearpath Robotics: https://www.clearpathrobotics.com/ PAL Robotics: http://www.pal-robotics.com/en/home/ Yujin Robot: http://en.yujinrobot.com/ DJI: http://www.dji.com/ ROBOTIS: http://www.robotis.com/html/en.php The following is one of the job listings on Fetch Robotics for a robotics application development engineer (http://fetchrobotics.com/careers/):
[ 37 ]
Getting Started with ROS Robotics Application Development
Figure 22: A typical job requirement for an ROS application engineer Knowledge of ROS will help you land a robotics application engineering job easily. If you go through the skill set of any job related to robotics, you're bound to find ROS on it. There are independent courses and workshops in universities and industries to teach ROS development in robots. Knowing ROS will help you get an internship and MS, PhD, and postdoc opportunities from prestigious robotic institutions such as CMU's Robotics Institute (http://www.ri.cmu.edu/) and UPenn's GRAP Lab (https://www.grasp.upenn.edu/). The following chapters will help you build a practical foundation of and core skills in ROS.
Questions What are the main components of ROS? What are the advantages of using ROS over other robotics frameworks? What are the different concepts of ROS? What are the different concepts of the ROS computation graph?
[ 38 ]
Getting Started with ROS Robotics Application Development
Summary
This chapter was an introductory chapter for starting with robotics application development using ROS. The main aim of this chapter was to get started with ROS by installing and understanding it. This chapter can be used as a kick-start guide for ROS application development and can help you understand the following chapters, which mainly demonstrate ROS-based applications. At the end of this chapter, we saw job and research opportunities related to ROS and also saw that lot of companies and universities are looking for ROS developers for different robotics applications. From the next chapter onward, we can discuss different ROS-based projects.
[ 39 ]
2
Face Detection and Tracking Using ROS, OpenCV and Dynamixel Servos One of the capabilities of most service and social robots is face detection and tracking. These robots can identify faces and can move their heads according to the human face that moves around it. There are numerous implementations of face detection and tracking systems on the Web. Most trackers have a pan-and-tilt mechanism, and a camera is mounted on the top of the servos. In this chapter, we will see a simple tracker that only has a pan mechanism. We are going to use a USB webcam mounted on an AX-12 Dynamixel servo. The controlling of Dynamixel servo and image processing are done in ROS. The following topics will be covered in this chapter: An overview of the project Hardware and software prerequisites Configuring Dynamixel AX-12 servos The connection diagram of the project Interfacing Dynamixel with ROS Creating ROS packages for a face tracker and controller The ROS-OpenCV interface Implementing a face tracker and face tracker controller The final run
Face Detection and Tracking Using ROS, OpenCV and Dynamixel Servos
Overview of the project
The aim of the project is to build a simple face tracker that can track face only along the horizontal axis of the camera. The face tracker hardware consists of a webcam, Dynamixel servo called AX-12, and a supporting bracket to mount the camera on the servo. The servo tracker will follow the face until it aligns to the center of the image from the webcam. Once it reaches the center, it will stop and wait for face movement. The face detection is done using an OpenCV and ROS interface, and the controlling of the servo is done using a Dynamixel motor driver in ROS. We are going to create two ROS packages for this complete tracking system; one is for face detection and finding the centroid of the face, and the other is for sending commands to the servo to track the face using the centroid values. Okay! Let's start discussing the hardware and software prerequisites of this project. The complete source code of this project can be cloned from the following Git repository. The following command will clone the project repo: $ git clone https://github.com/qboticslabs/ros_robotics_projects
Hardware and software prerequisites
The following is a table of the hardware components that can be used for building this project. You can also see the rough price and a purchase link for each component. List of hardware components: No Component name Estimated Purchase link price (USD) 1
Webcam
32
https://amzn.com/B003LVZO8S
2
Dynamixel AX-12A servo with mounting bracket
76
https://amzn.com/B0051OXJXU
3
USB-to-Dynamixel 50 Adapter
http://www.robotshop.com/en/robotis-usb-to-dynamixel-adapter.html
4
Extra 3-pin cables for AX-12 servos
12
http://www.trossenrobotics.com/p/100mm-3-Pin-DYNAMIXEL-Compatible-Cable-10-Pack
5
Power adapter
5
https://amzn.com/B005JRGOCM
6
6-port AX/MX power hub
5
http://www.trossenrobotics.com/6-port-ax-mx-power-hub
[ 41 ]
Face Detection and Tracking Using ROS, OpenCV and Dynamixel Servos 7
USB extension cable
1
Total cost with shipping and tax
Around 190-200
https://amzn.com/B00YBKA5Z0
The URLs and prices can vary. If the links are not available, a Google search might do the job. The shipping charges and tax are excluded from the prices. If you are thinking that the total cost is not affordable, then there are cheap alternatives to do this project too. The main heart of this project is the Dynamixel servo. We can replace this servo with RC servos, which only cost around $10, and an Arduino board costing around $20 can be used to control the servo too. The ROS and Arduino interfacing will be discussed in the upcoming chapters, so you can think about porting the face tracker project using an Arduino and RC servo. Okay, let's look at the software prerequisites of the project. The prerequisites include the ROS framework, OS version, and ROS packages: No Name of the software
Estimated Download link price (USD)
1
Ubuntu 16.04 LTS
Free
2
ROS Kinetic Free LTS
http://wiki.ros.org/kinetic/Installation/Ubuntu
3
ROS usb_cam package
http://wiki.ros.org/usb_cam
4
ROS Free cv_bridge package
5
ROS Dynamixel controller
Free
https://github.com/arebgun/dynamixel_motor
6
Windows 7 or higher
Around $120
https://www.microsoft.com/en-in/software-download/windows7
7
RoboPlus Free (Windows application)
Free
http://releases.ubuntu.com/16.04/
http://wiki.ros.org/cv_bridge
http://www.robotis.com/download/software/RoboPlusWeb%28v1.1.3.0%29.exe
[ 42 ]
Face Detection and Tracking Using ROS, OpenCV and Dynamixel Servos
This table gives you an idea of the software we are going to be using for this project. We may need both Windows and Ubuntu for doing this project. It will be great if you have dual operating systems on your computer. Let's see how to install all this software first.
Installing dependent ROS packages
We have already installed and configured Ubuntu 16.04 and ROS Kinetic. Let's look at the dependent packages we need to install for this project.
Installing the usb_cam ROS package Let's look at the use of the usb_cam package in ROS first. The usb_cam package is the ROS driver for Video4Linux (V4L) USB cameras. V4L is a collection of device drivers in Linux for real-time video capture from webcams. The usb_cam ROS package works using V4L devices and publishes the video stream from devices as ROS image messages. We can subscribe to it and perform our own processing using it. The official ROS page of this package is given in the previous table. You can check out this page for different settings and configurations this package offers.
Creating a ROS workspace for dependencies Before starting to install the usb_cam package, let's create a ROS workspace for storing the dependencies of all the projects mentioned in the book. We can create another workspace for keeping the project code. Create a ROS workspace called ros_project_dependencies_ws in the home folder. Clone the usb_cam package into the src folder: $ git clone https://github.com/bosch-ros-pkg/usb_cam.git
Build the workspace using catkin_make. After building the package, install the v4l-util Ubuntu package. It is a collection of command-line V4L utilities used by the usb_cam package: $ sudo apt-get install v4l-utils
[ 43 ]
Face Detection and Tracking Using ROS, OpenCV and Dynamixel Servos
Configuring a webcam on Ubuntu 16.04 After installing these two, we can connect the webcam to the PC to check whether it is properly detected by our PC. Open a Terminal and execute the dmesg command to check the kernel logs. If your camera is detected in Linux, it may give you logs like this: $ dmesg
Figure 1: Kernels logs of the webcam device You can use any webcam that has driver support in Linux. In this project, an iBall Face2Face (http://www.iball.co.in/Product/Face2Face-C8-0–Rev-3-0-/90) webcam is used for tracking. You can also go for the popular Logitech C310 webcam mentioned as a hardware prerequisite. You can opt for that for better performance and tracking. If our webcam has support in Ubuntu, we can open the video device using a tool called Cheese. Cheese is simply a webcam viewer. Enter the command cheese in the Terminal. If it is not installed, you can install it using the following command: $ sudo apt-get install cheese
[ 44 ]
Face Detection and Tracking Using ROS, OpenCV and Dynamixel Servos
If the driver and device are proper, you will get a video stream from the webcam, like this:
Figure 2: Webcam video streaming using Cheese Congratulations! Your webcam is working well in Ubuntu, but are we done with everything? No. The next thing is to test the ROS usb_cam package. We have to make sure that it's working well in ROS! The complete source code of this project can be cloned from the following Git repository. The following command will clone the project repo: $ git clone https://github.com/qboticslabs/ros_robotics_projects
[ 45 ]
Face Detection and Tracking Using ROS, OpenCV and Dynamixel Servos
Interfacing the webcam with ROS Let's test the webcam using the usb_cam package. The following command is used to launch the usb_cam nodes to display images from a webcam and publish ROS image topics at the same time: $ roslaunch usb_cam usb_cam-test.launch
If everything works fine, you will get the image stream and logs in the Terminal, as shown here:
Figure 3: Working of the usb_cam package in ROS
[ 46 ]
Face Detection and Tracking Using ROS, OpenCV and Dynamixel Servos
The image is displayed using the image_view package in ROS, which is subscribed to the topic called /usb_cam/image_raw. Here are the topics that usb_cam node is publishing:
Figure 4: The topics being published by the usb_cam node We've finished interfacing a webcam with ROS. So what's next? We have to interface an AX-12 Dynamixel servo with ROS. Before proceeding to interfacing, we have to do something to configure this servo. Next, we are going to see how to configure a Dynamixel AX-12A servo. Configuring a Dynamixel servo using RoboPlus The Dynamixel servo can be configured using a program called RoboPlus, provided by ROBOTIS INC (http://en.robotis.com/index/), the manufacturer of Dynamixel servos.
[ 47 ]
Face Detection and Tracking Using ROS, OpenCV and Dynamixel Servos
To configure Dynamixel, you have to switch your operating system to Windows. The RoboPlus tool works on Windows. In this project, we are going to configure the servo in Windows 7. Here is the link to download RoboPlus: http://www.robotis.com/download/software/RoboPlusWeb%28v1.1.3.0%29.exe
If the link is not working, you can just search in Google for RoboPlus 1.1.3. After installing the software, you will get the following window. Navigate to the Expert tab in the software to get the application for configuring Dynamixel:
Figure 5: Dynamixel manager in RoboPlus
[ 48 ]
Face Detection and Tracking Using ROS, OpenCV and Dynamixel Servos
Before starting Dynamixel Wizard and configuring, we have to connect the Dynamixel and properly power it up. The following are images of the AX-12A servo we are using for this project and a diagram of its pin connection:
Figure 6: The AX-12A Dynamixel and its connection diagram Unlike other RC servos, AX-12 is an intelligent actuator having a microcontroller that can monitor every parameter of a servo and customize all of them. It has a geared drive, and the output of the servo is connected to a servo horn. We can connect any link to this servo horn. There are two connection ports behind each servo. Each port has pins such as VCC, GND, and Data. The ports of the Dynamixel are daisy-chained, so we can connect one servo to another servo. Here is the connection diagram of the Dynamixel with a computer:
Figure 7: The AX-12A Dynamixel and its connection diagram
[ 49 ]
Face Detection and Tracking Using ROS, OpenCV and Dynamixel Servos
The main hardware component interfacing Dynamixel with the PC is called a USB-toDynamixel adapter. This is a USB-to-serial adapter that can convert USB to RS232, RS 484, and TTL. In AX-12 motors, data communication is done using TTL. From the previous figure, we can see that there are three pins in each port. The data pin is used to send to and receive from AX-12, and power pins are used to power the servo. The input voltage range of the AX-12A Dynamixel is from 9V to 12V. The second port in each Dynamixel can be used for daisy chaining. We can connect up to 254 servos using such chaining. Official links of the AX-12A servo and USB-to-Dynamixel adapter: AX-12A: http://www.trossenrobotics.com/dynamixel-ax-12-robot-actuator.as px
USB-to-Dynamixel: http://www.trossenrobotics.com/robotis-bioloid-usb2dynamixel.asp x
To work with Dynamixel, we should know some more things. Let's have a look at some of the important specifications of the AX-12A servo. The specifications are taken from the servo manual.
Figure 8: AX-12A specifications
[ 50 ]
Face Detection and Tracking Using ROS, OpenCV and Dynamixel Servos
The Dynamixel servo can communicate with the PC at a maximum speed of 1 Mbps. It can also provide feedback about various parameters, such as its position, temperature, and current load. Unlike RC servos, this can rotate up to 300 degrees, and communication is mainly done using digital packets. Powering and connecting the Dynamixel to a PC Now, we are going to connect the Dynamixel to a PC. The following is a standard way of doing that:
Figure 9: Connecting the Dynamixel to a PC The three-pin cable is first connected to any of the ports of the AX-12, and the other side has to connect to the way to connect a six-port power hub. From the six-port power hub, connect another cable to the USB-to-Dynamixel. We have to set the switch of the USB-toDynamixel to TTL mode. The power can be either be connected through a 12V adapter or through a battery. The 12V adapter has a 2.1 x 5.5 female barrel jack, so you should check the specifications of the male adapter plug while purchasing.
[ 51 ]
Face Detection and Tracking Using ROS, OpenCV and Dynamixel Servos
Setting up the USB-to-Dynamixel driver on the PC We have already discussed that the USB-to-Dynamixel adapter is a USB-to-serial converter with an FTDI chip (http://www.ftdichip.com/) on it. We have to install a proper FTDI driver on the PC in order to detect the device. The driver is required for Windows but not for Linux, because FTDI drivers are already present in the Linux kernel. If you install the RoboPlus software, the driver may already be installed along with it. If it is not, you can manually install from the RoboPlus installation folder. Plug the USB-to-Dynamixel into the Windows PC, and check Device Manager. (Right-click on My Computer and go to Properties | Device Manager). If the device is properly detected, you'll see something like this:
Figure 10: COM port of the USB-to-Dynamixel
[ 52 ]
Face Detection and Tracking Using ROS, OpenCV and Dynamixel Servos
If you are getting a COM port for the USB-to-Dynamixel, you can start Dynamixel manager from RoboPlus. You can connect to the serial port number from the list and click on the Search button to scan for Dynamixel, as shown in the next screenshot. Select the COM port from the list, and connect to the port marked 1. After connecting to the COM port, set the default baud rate to 1 Mbps, and click on the Start searching button:
Figure 11: COM Port of the USB-to-Dynamixel
[ 53 ]
Face Detection and Tracking Using ROS, OpenCV and Dynamixel Servos
If you are getting a list of servos in the left-hand side panel, it means that your PC has detected a Dynamixel servo. If the servo is not being detected, you can perform the following steps to debug: 1. Make sure that the supply and connections are proper using a multimeter. Make sure that the servo LED on the back is blinking when power is on; if it is not coming on, it can indicate a problem with the servo or power supply. 2. Upgrade the firmware of the servo using Dynamixel manager from the option marked 6. The wizard is shown in the next set of screenshots. While using the wizard, you may need to power off the supply and turn it back on in order to detect the servo. 3. After detecting the servo, you have to select the servo model and install the new firmware. This may help you detect the servo in Dynamixel manager if the existing servo firmware is outdated.
Figure 12: The Dynamixel recovery wizard If the servos are being listed in Dynamixel Manager, click on one, and you can see its complete configuration. We have to modify some values inside the configurations for our current face-tracker project. Here are the parameters: ID: Set the ID to 1 Baud rate: 1 Moving Speed: 100 Goal Position: 512
[ 54 ]
Face Detection and Tracking Using ROS, OpenCV and Dynamixel Servos
The modified servo settings are shown in the following figure:
Figure 13: Modified Dynamixel firmware settings After making these settings, you can check whether the servo is working well or not by changing its Goal position. Nice! You are done configuring Dynamixel; congratulations! What next? We'll want to interface Dynamixel with ROS. The complete source code of this project can be cloned from the following Git repository. The following command will clone the project repo: $ git clone https://github.com/qboticslabs/ros_robotics_projects
Interfacing Dynamixel with ROS
If you successfully configured the Dynamixel servo, then it will be very easy to interface Dynamixel with ROS running on Ubuntu. As we've already discussed, there is no need of an FTDI driver in Ubuntu because it's already built into the kernel. The only thing we have to do is install the ROS Dynamixel driver packages.
[ 55 ]
Face Detection and Tracking Using ROS, OpenCV and Dynamixel Servos
The ROS Dynamixel packages are available at the following link: http://wiki.ros.org/dynamixel_motor
You can install the Dynamixel ROS packages using commands we'll look at now.
Installing the ROS dynamixel_motor packages
The ROS dynamixel_motor package stack is a dependency for the face tracker project, so we can install it to the ros_project_dependencies_ws ROS workspace. Open a Terminal and switch to the src folder of the workspace: $ cd ~/ros_project_dependencies_ws/src
Clone the latest Dynamixel driver packages from GitHub: $ git clone https://github.com/arebgun/dynamixel_motor
Remember to do a catkin_make to build the entire packages of the Dynamixel driver. If you can build the workspace without any errors, you are done with meeting the dependencies of this project. Congratulations! You are done with the installation of the Dynamixel driver packages in ROS. We have now met all the dependencies required for the face tracker project. So let's start working on face tracking project packages.
Creating face tracker ROS packages
Let's start creating a new workspace for keeping the entire ROS project files for this book. You can name the workspace ros_robotics_projects_ws. Download or clone the source code of the book from GitHub using the following link. $ git clone https://github.com/qboticslabs/ros_robotics_projects
[ 56 ]
Face Detection and Tracking Using ROS, OpenCV and Dynamixel Servos
Now, you can copy two packages named face_tracker_pkg and face_tracker_control from the chapter_2_codes folder into the src folder of ros_robotics_projects_ws. Do a catkin_make to build the two project packages! Yes, you have set up the face tracker packages on your system, but what if you want to create your own package for tracking? First, delete the current packages that you copied to the src folder, and use the following commands to create the packages. Note that you should be in the src folder of ros_robotics_projects_ws while creating the new packages, and there should not be any existing packages from the book's GitHub code. Switch to the src folder: $ cd ~/ros_robotics_projects_ws/src
The next command will create the face_tracker_pkg ROS package with the main dependencies, such as cv_bridge, image_transport, sensor_msgs, message_generation, and message_runtime. We are including these packages because these packages are required for the proper working of the face tracker package. The face tracker package contain ROS nodes for detecting faces and determining the centroid of the face: $ catkin_create_pkg face_tracker_pkg roscpp rospy cv_bridge image_transport sensor_msgs std_msgs message_runtime message_generation
Next, we need to create the face_tracker_control ROS package. The important dependency of this package is dynamixel_controllers. This package is used to subscribe to the centroid from the face tracker node and control the Dynamixel in a way that the face centroid will always be in the center portion of the image: $ catkin_create_pkg face_tracker_pkg roscpp rospy std_msgs dynamixel_controllers message_generation
Okay, you have created the ROS packages on your own. What's next? Before starting to code, you may have to understand some concepts of OpenCV and its interface with ROS. Also, you have to know how to publish ROS image messages. So let's master the concepts first.
[ 57 ]
Face Detection and Tracking Using ROS, OpenCV and Dynamixel Servos
The interface between ROS and OpenCV
Open Source Computer Vision (OpenCV) is a library that has APIs to perform computer vision applications. The project was started in Intel Russia, and later on, it was supported by Willow Garage and Itseez. In 2016, Itseez was acquired by Intel. OpenCV website: http://opencv.org/ Willow Garage: http://www.willowgarage.com/ Itseez: http://itseez.com OpenCV is a cross-platform library that supports most operating systems. Now, it also has an open source BSD license, so we can use it for research and commercial applications. The OpenCV version interfaced with ROS Kinetic is 3.1. The 3.x versions of OpenCV have a few changes to the APIs from the 2.x versions. The OpenCV library is integrated into ROS through a package called vision_opencv. This package was already installed when we installed ros-kinetic-desktop-full in Chapter 1, Getting Started with ROS Robotics Application Development. The vision_opencv metapackage has two packages: cv_bridge: This package is responsible for converting the OpenCV image data type (cv::Mat) into ROS Image messages (sensor_msgs/Image.msg). image_geometry: This package helps us interpret images geometrically. This node will aid in processing such as camera calibration and image rectification.
Out of these two packages, we are mainly dealing with cv_bridge. Using cv_bridge, the face tracker node can convert ROS Image messages from usb_cam to the OpenCV equivalent, cv::Mat. After converting to cv::Mat, we can use OpenCV APIs to process the camera image.
[ 58 ]
Face Detection and Tracking Using ROS, OpenCV and Dynamixel Servos
Here is a block diagram that shows the role of cv_bridge in this project:
Figure 14: The role of cv_bridge Here, cv_bridge is working between the usb_cam node and face-tracking node. We'll learn more about the face-tracking node in the next section. Before that, it will be good if you get an idea of its working. Another package we are using to transport ROS Image messages between two ROS nodes is image_transport (http://wiki.ros.org/image_transport). This package is always used to subscribe to and publish image data in ROS. The package can help us transport images in low bandwidth by applying compression techniques. This package is also installed along with the full ROS desktop installation. That's all about OpenCV and the ROS interface. In the next section, we are going to work with the first package of this project: face_tracker_pkg. The complete source code of this project can be cloned from the following Git repository. The following command will clone the project repo: $ git clone https://github.com/qboticslabs/ros_robotics_projects
Working with the face-tracking ROS package
We have already created or copied the face_tracker_pkg package to the workspace and have discussed some of its important dependencies. Now, we are going to discuss what this package exactly does!
[ 59 ]
Face Detection and Tracking Using ROS, OpenCV and Dynamixel Servos
This package consists of a ROS node called face_tracker_node that can track faces using OpenCV APIs and publish the centroid of the face to a topic. Here is the block diagram of the working of face_tracker_node:
Figure 15: Block diagram of face_tracker_node Let's discuss the things connected to face_tracker_node. One of the sections that may be unfamiliar to you is the face Haar classifier: Face Haar classifier: The Haar feature-based cascade classifier is a machine learning approach for detecting objects. This method was proposed by Paul Viola and Michael Jones in their paper Rapid Object detection using a boosted cascade of simple features in 2001. In this method, a cascade file is trained using a positive and negative sample image, and after training, that file is using for object detection. In our case, we are using a trained Haar classifier file along with OpenCV source code. You will get these Haar classifier files from the OpenCV data folder (https://github.com/opencv/opencv/tree/master/data). You can replace the desired Haar file according to your application. Here, we are using the face classifier. The classifier will be an XML file that has tags containing features of a face. Once the features inside the XML match, we can retrieve the region of interest (ROI) of the face from the image using the OpenCV APIs. You can check the Haar classifier of this project from face_tracker_pkg/data/face.xml.
[ 60 ]
Face Detection and Tracking Using ROS, OpenCV and Dynamixel Servos
track.yaml: This is a ROS parameter file having parameters such as the Haar
file path, input image topic, output image topic, and flags to enable and disable face tracking. We are using ROS configuration files because we can change the node parameters without modifying the face tracker source code. You can get this file from face_tracker_pkg/config/track.xml. usb_cam node: The usb_cam package has a node publishing the image stream from the camera to ROS Image messages. The usb_cam node publishes camera images to the /usb_cam/raw_image topic, and this topic is subscribed to by the face tracker node for face detection. We can change the input topic in the track.yaml file if we require. face_tracker_control: This is the second package we are going to discuss. The face_tracker_pkg package can detect faces and find the centroid of the face in the image. The centroid message contains two values, X and Y. We are using a custom message definition to send the centroid values. These centroid values are subscribed by the controller node and move the Dynamixel to track the face. The Dynamixel is controlled by this node. Here is the file structure of face_tracker_pkg:
Figure 16: File structure of face_tracker_pkg
[ 61 ]
Face Detection and Tracking Using ROS, OpenCV and Dynamixel Servos
Let's see how the face-tracking code works. You can open the CPP file at face_tracker_pkg/src/face_tracker_node.cpp. This code performs the face detection and sends the centroid value to a topic. We'll look at, and understand, some code snippets.
Understanding the face tracker code
Let's start with the header file. The ROS header files we are using in the code lie here. We have to include ros/ros.h in every ROS C++ node; otherwise, the source code will not compile. The remaining three headers are image-transport headers, which have functions to publish and subscribe to image messages in low bandwidth. The cv_bridge header has functions to convert between OpenCV ROS data types. The image_encoding.h header has the image-encoding format used during ROS-OpenCV conversions: #include #include #include #include
The next set of headers is for OpenCV. The imgproc header consists of image-processing functions, highgui has GUI-related functions, and objdetect.hpp has APIs for object detection, such as the Haar classifier: #include #include #include "opencv2/objdetect.hpp"
The last header file is for accessing a custom message called centroid. The centroid message definition has two fields, int32 x and int32 y. This can hold the centroid of the file. You can check this message definition from the face_tracker_pkg/msg/centroid.msg folder: #include
The following lines of code give a name to the raw image window and face-detection window: static const std::string OPENCV_WINDOW = "raw_image_window"; static const std::string OPENCV_WINDOW_1 = "face_detector";
[ 62 ]
Face Detection and Tracking Using ROS, OpenCV and Dynamixel Servos
The following lines of code create a C++ class for our face detector. The code snippet is creates handles of NodeHandle, which is a mandatory handle for a ROS node; image_transport, which helps send ROS Image messages across the ROS computing graph; and a publisher for the face centroid, which can publish the centroid values using the centroid.msg file defined by us. The remaining definitions are for handling parameter values from the parameter file track.yaml: class Face_Detector { ros::NodeHandle nh_; image_transport::ImageTransport it_; image_transport::Subscriber image_sub_; image_transport::Publisher image_pub_; ros::Publisher face_centroid_pub; face_tracker_pkg::centroid face_centroid; string input_image_topic, output_image_topic, haar_file_face; int face_tracking, display_original_image, center_offset, screenmaxx;
display_tracking_image,
The following is the code for retrieving ROS parameters inside the track.yaml file. The advantage of using ROS parameters is that we can avoid hard-coding these values inside the program and modify the values without recompiling the code: try{ nh_.getParam("image_input_topic", input_image_topic); nh_.getParam("face_detected_image_topic", output_image_topic); nh_.getParam("haar_file_face", haar_file_face); nh_.getParam("face_tracking", face_tracking); nh_.getParam("display_original_image", display_original_image); nh_.getParam("display_tracking_image", display_tracking_image); nh_.getParam("center_offset", center_offset); nh_.getParam("screenmaxx", screenmaxx); ROS_INFO("Successfully Loaded tracking parameters"); }
[ 63 ]
Face Detection and Tracking Using ROS, OpenCV and Dynamixel Servos
The following code creates a subscriber for the input image topic and publisher for the facedetected image. Whenever an image arrives on the input image topic, it will call a function called imageCb. The names of the topics are retrieved from ROS parameters. We create another publisher for publishing the centroid value, which is the last line of the code snippet: image_sub_ = it_.subscribe(input_image_topic, 1, &Face_Detector::imageCb, this); image_pub_ = it_.advertise(output_image_topic, 1); face_centroid_pub = nh_.advertise ("/face_centroid",10);
The next bit of code is the definition of imageCb, which is a callback for input_image_topic. What it basically does is it converts the sensor_msgs/Image data into the cv::Mat OpenCV data type. The cv_bridge::CvImagePtr cv_ptr buffer is allocated for storing the OpenCV image after performing the ROS-OpenCV conversion using the cv_bridge::toCvCopy function: void imageCb(const sensor_msgs::ImageConstPtr& msg) { cv_bridge::CvImagePtr cv_ptr; namespace enc = sensor_msgs::image_encodings; try { cv_ptr = cv_bridge::toCvCopy(msg, sensor_msgs::image_encodings::BGR8); }
We have already discussed the Haar classifier; here is the code to load the Haar classifier file: string cascadeName = haar_file_face; CascadeClassifier cascade; if( !cascade.load( cascadeName ) ) { cerr toImageMsg() can convert this into a ROSImage message. The arguments of the detectAndDraw() function are the OpenCV image and cascade variables: detectAndDraw( cv_ptr->image, cascade ); image_pub_.publish(cv_ptr->toImageMsg());
Let's understand the detectAndDraw() function, which is adopted from the OpenCV sample code for face detection: The function arguments are the input image and cascade object. The next bit of code will convert the image into grayscale first and equalize the histogram using OpenCV APIs. This is a kind of preprocessing before detecting the face from the image. The cascade.detectMultiScale() function is used for this purpose (http://docs.opencv.org/2.4/modules/objdetect/doc/cascade_classification.html). Mat gray, smallImg; cvtColor( img, gray, COLOR_BGR2GRAY ); double fx = 1 / scale ; resize( gray, smallImg, Size(), fx, fx, INTER_LINEAR ); equalizeHist( smallImg, smallImg ); t = (double)cvGetTickCount(); cascade.detectMultiScale( smallImg, faces, 1.1, 15, 0 |CASCADE_SCALE_IMAGE, Size(30, 30) );
The following loop will iterate on each face that is detected using the detectMultiScale() function. For each face, it finds the centroid and publishes to the /face_centroid topic: for ( size_t i = 0; i < faces.size(); i++ ) { Rect r = faces[i]; Mat smallImgROI; vector nestedObjects; Point center; Scalar color = colors[i%8]; int radius; double aspect_ratio = (double)r.width/r.height; if( 0.75 < aspect_ratio && aspect_ratio < 1.3 ) { center.x = cvRound((r.x + r.width*0.5)*scale);
[ 65 ]
Face Detection and Tracking Using ROS, OpenCV and Dynamixel Servos center.y = cvRound((r.y + r.height*0.5)*scale); radius = cvRound((r.width + r.height)*0.25*scale); circle( img, center, radius, color, 3, 8, 0 ); face_centroid.x = center.x; face_centroid.y = center.y; //Publishing centroid of detected face face_centroid_pub.publish(face_centroid); }
To make the output image window more interactive, there are text and lines to alert about the user's face on the left or right or at the center. This last section of code is mainly for that purpose. It uses OpenCV APIs to do this job. Here is the code to display text such as Left, Right, and Center on the screen: putText(img, "Left", cvPoint(50,240), FONT_HERSHEY_SIMPLEX, 1, cvScalar(255,0,0), 2, CV_AA); putText(img, "Center", cvPoint(280,240), FONT_HERSHEY_SIMPLEX, 1, cvScalar(0,0,255), 2, CV_AA); putText(img, "Right", cvPoint(480,240), FONT_HERSHEY_SIMPLEX, 1, cvScalar(255,0,0), 2, CV_AA);
Excellent! We're done with the tracker code; let's see how to build it and make it executable.
Understanding CMakeLists.txt
The default CMakeLists.txt file made during the creation of the package has to be edited in order to compile the previous source code. Here is the CMakeLists.txt file used to build the face_tracker_node.cpp class. The first two lines state the minimum version of cmake required to build this package, and next line is the package name: cmake_minimum_required(VERSION 2.8.3) project(face_tracker_pkg)
[ 66 ]
Face Detection and Tracking Using ROS, OpenCV and Dynamixel Servos
The following line searches for the dependent packages of face_tracker_pkg and raises an error if it is not found: find_package(catkin REQUIRED COMPONENTS cv_bridge image_transport roscpp rospy sensor_msgs std_msgs message_generation )
This line of code contains the system-level dependencies for building the package: find_package(Boost REQUIRED COMPONENTS system)
As we've already seen, we are using a custom message definition called centroid.msg, which contains two fields, int32 x and int32 y. To build and generate C++ equivalent headers, we should use the following lines: add_message_files( FILES centroid.msg ) ## Generate added messages and services with any dependencies listed here generate_messages( DEPENDENCIES std_msgs )
The catkin_package() function is a catkin-provided CMake macro that is required to generate pkg-config and CMake files. catkin_package( CATKIN_DEPENDS roscpp rospy std_msgs message_runtime ) include_directories( ${catkin_INCLUDE_DIRS} )
[ 67 ]
Face Detection and Tracking Using ROS, OpenCV and Dynamixel Servos
Here, we are creating the executable called face_tracker_node and linking it to catkin and OpenCV libraries: add_executable(face_tracker_node src/face_tracker_node.cpp) target_link_libraries(face_tracker_node ${catkin_LIBRARIES} ${OpenCV_LIBRARIES} )
The track.yaml file
As we discussed, the track.yaml file contains ROS parameters, which are required by the face_tracker_node. Here are the contents of track.yaml: image_input_topic: "/usb_cam/image_raw" face_detected_image_topic: "/face_detector/raw_image" haar_file_face: "/home/robot/ros_robotics_projects_ws/ src/face_tracker_pkg/data/face.xml" face_tracking: 1 display_original_image: 1 display_tracking_image: 1
You can change all the parameters according to your needs. Especially, you may need to change haar_file_face, which is the path of the Haar face file. If we set face_tracking:1, it will enable face tracking, otherwise not. Also, if you want to display the original and face-tracking image, you can set the flag here.
The launch files
The launch files in ROS can do multiple tasks in a single file. The launch files have an extension of .launch. The following code shows the definition of start_usb_cam.launch, which starts the usb_cam node for publishing the camera image as a ROS topic:
[ 68 ]
Face Detection and Tracking Using ROS, OpenCV and Dynamixel Servos
Within the … tags, there are camera parameters that can be change by the user. For example, if you have multiple cameras, you can change the video_device value from /dev/video0 to /dev/video1 to get the second camera's frames. The next important launch file is start_tracking.launch, which will launch the facetracker node. Here is the definition of this launch file:
It will first start the start_usb_cam.launch file in order to get ROS image topics, then load track.yaml to get necessary ROS parameters, and then load face_tracker_node to start tracking. The final launch file is start_dynamixel_tracking.launch; this is the launch file we have to execute for tracking and Dynamixel control. We will discuss this launch file at the end of the chapter after discussing the face_tracker_control package.
Running the face tracker node
Let's launch the start_tracking.launch file from face_tracker_pkg using the following command. Note that you should connect your webcam to your PC: $ roslaunch face_tracker_pkg start_tracking.launch
[ 69 ]
Face Detection and Tracking Using ROS, OpenCV and Dynamixel Servos
If everything works fine, you will get output like the following; the first one is the original image, and the second one is the face-detected image:
Figure 17: Face-detected image We have not enabled Dynamixel now; this node will just find the face and publish the centroid values to a topic called /face_centroid. So the first part of the project is done-what is next? It's the control part, right? Yes, so next, we are going to discuss the second package, face_tracker_control.
The face_tracker_control package
The face_tracker_control package is the control package used to track the face using the AX-12A Dynamixel servo.
[ 70 ]
Face Detection and Tracking Using ROS, OpenCV and Dynamixel Servos
Given here is the file structure of the face_tracker_control package:
Figure 18: File organization in the face_tracker_control package We'll look at the use of each of these files first.
The start_dynamixel launch file The start_dynamixel launch file starts Dynamixel Control Manager, which can establish a connection to a USB-to-Dynamixel adapter and Dynamixel servos. Here is the definition of this launch file:
We have to mention the port_name (you can get the port number from kernel logs using the dmesg command). The baud_rate we configured was 1 Mbps, and the motor ID was 1. The controller_manager.py file will scan from servo ID 1 to 25 and report any servos being detected. After detecting the servo, it will start the start_pan_controller.launch file, which will attach a ROS joint position controller for each servo.
The pan controller launch file As we can see from the previous subsection, the pan controller launch file is the trigger for attaching the ROS controller to the detected servos. Here is the definition for the start_pan_controller.launch file: This will start the pan joint controller:
*.aiml
[ 91 ]
Building a Siri-Like Chatbot in ROS
We can use the following code to load this XML file and “learn” all the XML files to memory. After loading the AIML files, we can save the memory contents as a brain file. The advantage is that we can avoid the reloading of AIML files. Saving into a brain file will be helpful when we have thousands of AIML files: #!/usr/bin/env python import aiml import sys import os #Changing current directory to the path of aiml files #This path will change according to your location of aiml files os.chdir('/home/robot/Desktop/aiml/aiml_data_files') bot = aiml.Kernel() #If there is a brain file named standard.brn, Kernel() will initialize using bootstrap() method if os.path.isfile("standard.brn"): bot.bootstrap(brainFile = "standard.brn") else: #If there is no brain file, load all AIML files and save a new brain bot.bootstrap(learnFiles = "startup.xml", commands = "load aiml b") bot.saveBrain("standard.brn") #This loop ask for response from user and print the output from Kernel() object while True: print bot.respond(raw_input("Enter input >"))
You can see that the AIML files are stored at /home/robot/Desktop/aiml/aiml_data_files/. All AIML files including startup.xml and AIML brain files are stored in the same folder. You can choose any folder you want. In the previous code, we are using a new API called bootstrap() for loading, saving, and learning AIML files. The program tries to load a brain file called standard.brn first, and if there is no brain file, it will learn from startup.xml and save the brain file as standard.brn. After saving the brain file, it will start a while loop to start interacting with the AIML file.
[ 92 ]
Building a Siri-Like Chatbot in ROS
If you run the code and there is no brain file, you may get output like this:
Figure 3: Loading multiple AIML files
[ 93 ]
Building a Siri-Like Chatbot in ROS
Creating an AIML bot in ROS
The previous subsections were about understanding AIML tags and how to work with them using the PyAIML module. Let's see how to create an interactive AIML bot using ROS. The following figure shows the complete block diagram of the interactive bot:
Figure 4: Interactive AIML bot Here is how the entire system works: The speech of the user is converted into text using the speech recognition system in ROS. Then, it will input either to the AIML engine or send as a robot command. The robot commands are specific commands meant for robot control. If the text is not a robot command, it will send it to the AIML engine, which will give an intelligent reply from its database. The output of the AIML interpreter will be converted to speech using the text-to-speech module. The speech will be heard through speaker at the same time a virtual face of the robot will be animated on the screen, syncing with the speech. In this chapter, we are mainly dealing with the AIML part and TTS using ROS; you can refer to other sources to perform speech recognition in ROS as well.
[ 94 ]
Building a Siri-Like Chatbot in ROS
The AIML ROS package
In this section, we are going to create a simple package to load the AIML files to memory using ROS nodes. The following is the block diagram of the working AIML ROS package:
Figure 5: Working of the AIML ROS package Here's the explanation for the nodes shown in the diagram: aiml_server: This ROS node loads AIML files from the database and saves them into brain files. It subscribes to a topic called /chatter (std_msgs/String). The string data from the /chatter topic is the input of the AIML interpreter. The response from the AIML interpreter is published through the /response (std_msgs/String) topic. aiml_client: This ROS node waits for user input, and once it gets the input, it will publish it to the /chatter topic.
[ 95 ]
Building a Siri-Like Chatbot in ROS
aiml_tts_client: The AIML server publishes the response to the /response topic. The tts client node will subscribe to this topic and convert it to speech. aiml_speech_recognition_client: This node will subscribe to the output from the speech recognition system and publish it to the /chatter topic. The user can interact with AIML either by text chatting or speech. The speech recognition node will not do speech recognition; instead, it will receive the converted text from a speech recognition system and input it to the AIML server. To create or install the ros-aiml package, you may need to install some dependency packages.
Installing the ROS sound_play package The sound_play package is a TTS convertor package in ROS. You can obtain more information about the package from http://wiki.ros.org/sound_play. To install this package, you will need install some Ubuntu package dependencies. Let's go through the commands to install them.
Installing the dependencies of sound_play Update your Ubuntu repositories using the following command: $ sudo apt-get update
These are the dependencies required for the sound_play package: $ sudo apt-get install libgstreamer1.0-dev libgstreamer-pluginsbase1.0-dev gstreamer1.0 gstreamer1.0-plugins-base gstreamer1.0-pluginsgood gstreamer1.0-plugins-ugly python-gi festival
After installing these Ubuntu packages, you can install the sound_play package using the following steps.
Installing the sound_play ROS package Clone the audio-common packages into ros_project_dependencies_ws: ros_project_dependencies_ws/src$ git clone https://github.com/ros-drivers/audio_common
[ 96 ]
Building a Siri-Like Chatbot in ROS
Install the packages using catkin_make. After installing these packages, you can make sure it is properly installed using the following command: $ roscd sound_play
If it switches to the sound_play package, you have installed it successfully. Congratulations! You are done with all dependencies! Next, we will create the ros-aiml package. You can clone the source code discussed in the book from the following Git repository: https://github.com/qboticslabs/ros_robotics_projects
Creating the ros_aiml package Using the following command, we can create the ros_aiml package: $ catkin_create_pkg ros_aiml rospy std_msgs sound_play
Inside the ros_aiml package, create folders called data, scripts, and launch to store the AIML files, Python scripts, and ROS launch files. This is the structure of the ros_aiml package:
Figure 6: Structure of ros_aiml
[ 97 ]
Building a Siri-Like Chatbot in ROS
You can keep the AIML files inside the data folder, and all launch files can be kept inside the launch folder. The scripts are saved inside the scripts folder. Let's look at each script.
The aiml_server node As we've already discussed, aiml_server is responsible for loading and saving the AIML and AIM brain files. It is subscribed to the /chatter topic, which is the input of the AIML interpreter and publishes the /response topic, which is the response from the AIML interpreter. This is the main code snippet of aiml_server.py: def load_aiml(xml_file): data_path = rospy.get_param("aiml_path") print data_path os.chdir(data_path) if os.path.isfile("standard.brn"): mybot.bootstrap(brainFile = "standard.brn") else: mybot.bootstrap(learnFiles = xml_file, commands = "load aiml b") mybot.saveBrain("standard.brn") def callback(data): input = data.data response = mybot.respond(input) rospy.loginfo("I heard:: %s",data.data) rospy.loginfo("I spoke:: %s",response) response_publisher.publish(response) def listener(): rospy.loginfo("Starting ROS AIML Server") rospy.Subscriber("chatter", String, callback) # spin() simply keeps python from exiting until this node is stopped rospy.spin() if __name__ == '__main__': load_aiml('startup.xml') listener()
[ 98 ]
Building a Siri-Like Chatbot in ROS
This ROS node is doing the same thing as the code that we used to load and save the AIML files. That code is converted into a ROS node that can accept input and send the response through a topic. You can clone the source code discussed in the book from the following Git repository: https://github.com/qboticslabs/ros_robotics_projects
The AIML client node The client code will wait for user input and publish the user input to the /chatter topic: #!/usr/bin/env python import rospy from std_msgs.msg import String pub = rospy.Publisher('chatter', String,queue_size=10) rospy.init_node('aiml_client') r = rospy.Rate(1) # 10hz while not rospy.is_shutdown(): input = raw_input("\nEnter your text :> ") pub.publish(input) r.sleep()
The aiml_tts client node The TTS client subscribes to the /response topic and converts the response to speech using the sound_play APIs: #!/usr/bin/env python import rospy, os, sys from sound_play.msg import SoundRequest from sound_play.libsoundplay import SoundClient from std_msgs.msg import String rospy.init_node('aiml_soundplay_client', anonymous = True) soundhandle = SoundClient() rospy.sleep(1) soundhandle.stopAll() print 'Starting TTS' def get_response(data): response = data.data rospy.loginfo("Response ::%s",response) soundhandle.say(response)
[ 99 ]
Building a Siri-Like Chatbot in ROS def listener(): rospy.loginfo("Starting listening to response") rospy.Subscriber("response",String, get_response,queue_size=10) rospy.spin() if __name__ == '__main__': listener()
The AIML speech recognition node The speech recognition node subscribes to /recognizer/output and publishes to the /chatter topic: #!/usr/bin/env python import rospy from std_msgs.msg import String rospy.init_node('aiml_speech_recog_client') pub = rospy.Publisher('chatter', String,queue_size=10) r = rospy.Rate(1) # 10hz def get_speech(data): speech_text=data.data rospy.loginfo("I said:: %s",speech_text) pub.publish(speech_text) def listener(): rospy.loginfo("Starting Speech Recognition") rospy.Subscriber("/recognizer/output", String, get_speech) rospy.spin() while not rospy.is_shutdown(): listener()
The /recognizer/output topic is published by ROS speech recognition packages such as Pocket Sphinx (http://wiki.ros.org/pocketsphinx). Next, we'll look at the launch files used for starting each node.
[ 100 ]
Building a Siri-Like Chatbot in ROS
start_chat.launch The start_chat.launch launch file launches the aiml_server and aiml_client nodes. Before running this launch file, you have to set the data folder path that is set as the ROS parameter. You can set it as your AIML data folder path:
start_tts_chat.launch The launch file launches the aiml_server, aiml_client, and aiml_tts nodes. The difference between the previous launch file and this one is that this will convert the AIML server response into speech:
[ 101 ]
Building a Siri-Like Chatbot in ROS
start_speech_chat.launch The start_speech_chat.launch launch file will start the AIML server, AIML TTS node, and speech recognition node:
After creating the launch file, change its permission using the following command: $ sudo chmod +x *.launch
Use the following command to start interacting with the AIML interpreter: $ roslaunch ros_aiml start_chat.launch
We can use the following command to start interacting with the AIML interpreter. The response will be converted to speech as well: $ roslaunch ros_aiml start_tts_chat.launch
The following command will enable speech recognition and TTS: $ roslaunch ros_aiml start_speech_chat.launch
[ 102 ]
Building a Siri-Like Chatbot in ROS
If you set up the pocketsphinx package for speech recognition, you can run it using the following command: $ roslaunch pocketsphinx robotcup.launch
Figure 7: Output of the start_speech_chat launch file
[ 103 ]
Building a Siri-Like Chatbot in ROS
Here are the topics generated when we run this launch file:
Figure 8: List of ROS topics We can test the entire system without the speech recognition system too. You can manually publish the string to the /recognizer/output topic, as shown here:
Figure 9: Manually publishing input to speech topic
[ 104 ]
Building a Siri-Like Chatbot in ROS
Questions What are the various applications of AI in robotics? What is AIML and why is it used? What is a pattern and template in AIML? What is PyAIML and what are its functions?
Summary
In this chapter, we discussed building a ROS package to make a robot interactive using artificial intelligence. Using this package, we can talk to a robot and the robot can answer your queries, like human-to-human interaction. The entire chapter was about building this communication system using AIML, which is the main component of this project. We discussed AIML tags, how to work with AIML files using Python, and ultimately, how to build a ROS package based on AIML for an interactive robot. In the next chapter, we will discuss interfacing boards with the ROS.
[ 105 ]
4
Controlling Embedded Boards Using ROS Do you know how a robot makes decisions according to its sensor data? It has a processing unit, right? The processing unit can be either a computer or a microcontroller. We are using high-end computers to process data if the robot has sensors such as camera, laser scanners, and LIDARs. On the other hand, microcontrollers are commonly used in all kind of robots for interfacing low-bandwidth sensors and for performing real-time tasks. Both these units are commonly found in a standard robotic system. In small robots such as line follower, we may do everything using a single controller. The sensors such as ultrasonic distance sensors, Imus can easily interface with a microcontroller. So in a robotic system, these two units can work independently, and there will be some kind of communication happening between them. In this chapter, we will discuss how we can communicate with an embedded controller board from a computer running on ROS. It is very useful to acquire sensor data from a controller using a computer, and you can do the remaining processing on the computer. In most of the high-end robots, both controller and computer are used for low-level and highlevel control and processing. We'll also look at some popular embedded boards and their interfacing techniques with ROS.
Controlling Embedded Boards Using ROS
Here are the topics we will look in this chapter: Getting started with popular embedded boards Interfacing Arduino with ROS Interfacing STM32 with ROS Working with Raspberry Pi 2 and ROS Odroid and ROS
Getting started with popular embedded boards In this section, we will look at some of the popular microcontroller boards and microcomputers that can be used in robots.
An introduction to Arduino boards
Arduino is one of the most popular embedded controller boards that can be used in robots. It is mainly used for prototyping electronics projects and robots. The boards mainly contain an AVR series controller, in which its pins are mapped as Arduino board pins. The main reason for the Arduino board's popularity is in its programming and easiness in prototyping. The Arduino APIs and packages are very easy to use. So we can prototype our application without much difficulty. The Arduino programming IDE is based on a software framework called Wiring (http://wiring.org.co/); we are coding using C/ C++ in a simplified way. The code is compiled using C/C++ compilers. Here is an image of a popular Arduino board, the Arduino Uno:
[ 107 ]
Controlling Embedded Boards Using ROS
Figure 1: Arduino Uno board
How to choose an Arduino board for your robot The following are some of the important specifications of this board that may be useful while selecting an Arduino board for your robot: Speed: Almost all Arduino boards work under 100 MHz. Most of the controllers on boards are 8 MHz and 16 MHz. If you want to do some serious processing such as implementing a PID on a single chip, then the Arduino may not be the best choice, especially if we want to run it at a higher rate. The Arduino is best suited for simple robot control. It is best for tasks such as controlling a motor driver and servo, reading from analog sensors, and interfacing serial devices using protocols such as Universal Asynchronous Receiver/Transmitter (UART), Inter-Integrated Circuit (I2C), and Serial Peripheral Interface (SPI).
[ 108 ]
Controlling Embedded Boards Using ROS
GPIO pins: Arduino boards provide different kinds of I/O pins to developers, such as general purpose input/output (GPIO), analog-to-digital converter (ADC), and pulse width modulation (PWM), I2C, UART, and SPI pins. We can choose Arduino boards according to our pin requirements. There are boards having a pin count from 9 to 54. The more pins the board has, the larger will be the size of the board. Working voltage levels: There are Arduino boards working on TTL (5V) and CMOS (3.3V) voltage levels. For example, if the robot sensors are working only in 3.3V mode and our board is 5V, then we have to either convert 3.3V to the 5V equivalent using a level shifter or use an Arduino working at 3.3V. Most Arduino boards can be powered from USB itself. Flash memory: Flash memory is an important aspect when selecting an Arduino board. The output hex file generated by the Arduino IDE may not be optimized when compared with the hex of embedded C and assembly code. If your code is too big, it is better to go for higher flash memory, such as 256 KB. Most basic Arduino boards have only 32 KB of flash memory, so you should be aware of this issue before selecting the board. Cost: One of the final criteria is of course the cost of the board. If your requirement is just for a prototype, you can be flexible; you can take any board. But if you are making a product using this, cost will be a constraint.
Getting started with STM32 and TI Launchpads What do we do if the Arduino is not enough for our robotic applications? No worries; there are advanced ARM-based controller boards available, such as STM32 microcontroller based development boards like NUCLEO and Texas Instrument (TI) microcontrollers based boards like Launchpads. The STM32 is a family of 32-bit microcontrollers from a company called STMicroelectronics (http://www.st.com/content/st_com/en.html). They manufacture microcontrollers based on different ARM architectures, such as the Cortex-M series. The STM32 controllers offer a lot more clock speed than Arduino boards. The range of STM32 controllers are from 24 MHz to 216 MHz, and the flash memory sizes are from 16 KB to 2 MB. In short, STM32 controllers offer a stunning configuration with a wider range of features than the Arduino. Most boards work at 3.3V and have a wide range of functionalities on the GPIO pins. You may be thinking about the cost now, right? But the cost is also not high: the price range is from 2 to 20 USD.
[ 109 ]
Controlling Embedded Boards Using ROS
There are evaluation boards available in the market to test these controllers. Some famous families of evaluation boards are as follows: STM32 Nucleo boards: The Nucleo boards are ideal for prototyping. They are compatible with Arduino connectors and can be programmed using an Arduinolike environment called mbed (https://www.mbed.com/en/). STM32 Discovery kits: These boards are very cheap and come built in with components such as an accelerometer, mic, and LCD. The mbed environment is not supported on these boards, but we can program the board using IAR, Keil, and Code Composer Studio (CCS). Full evaluation boards: These kinds of boards are comparatively expensive and are used to evaluate all features of the controller. Arduino-compatible boards: These are Arduino header-compatible boards having STM32 controllers. Examples of these boards are Maple, OLIMEXINOSTM32, and Netduino. Some of these boards can be programmed using the Wiring language, which is used to program Arduino. The STM32 boards are not more popular in the hobby/DIY community than the Arduino, but they are mainly used in high-end robot controllers. Here is an STM 32 Nucleo board:
Figure 2: STM 32 NUCLEO board
[ 110 ]
Controlling Embedded Boards Using ROS
The Tiva C Launchpad One of the other alternatives to the Arduino is Launchpad from Texas Instruments. The TI controllers have specifications similar to STM32 controllers, and both are based on ARM's Cortex-M architecture. The clock speed of the controllers ranges from 48 MHz-330 MHz. The flash memory capacity is also high: up to 1 MB. The GPIO pins and cost are almost similar to STM32 boards. Some of the commonly used Launchpad boards are TM4C123G Launchpad and EK-TM4C1294XL, which is based on an ARM Cortex-M4F-based MCU. The 123G works at 80MHZ and 1294XL at 120 MHz. The good thing about these boards is that we can program them using a modified Arduino IDE called Energia (http://energia.nu/). This is how the EK-TM4C1294XL looks:
Figure 3: The EK-TM4C1294XL board List of Arduino boards: https://www.arduino.cc/en/Main/Products STM32 boards: https://goo.gl/w7qFuE Tiva C Series Launchpad: http://processors.wiki.ti.com/index.php /Tiva_C_Series_LaunchPads
Launchpad boards: http://www.ti.com/lsds/ti/tools-software/launchpads/launchpads.p age
[ 111 ]
Controlling Embedded Boards Using ROS
We have seen some popular controllers; now let's look at some of the high-level embedded processing units that can be used in robots.
Introducing the Raspberry Pi
Raspberry Pi is another popular embedded board, and it's a single-board computer on which we can load an operating system and use it like a full-fledged PC. It has a system on chip (SoC) comprising of components such as an ARM processor, RAM, and GPU. There is an Ethernet port, USB ports, HDMI, GPIO pins, sound jack, camera connector, and LCD connector:
Figure 4: Raspberry Pi 3 board
[ 112 ]
Controlling Embedded Boards Using ROS
List of Raspberry Pi boards: https://www.raspberrypi.org/products/
How to choose a Raspberry Pi board for your robot The following are some important specifications that may be useful while selecting this board for your robots: Speed of the board: The speed of the ARM processor in Raspberry Pi boards ranges from 700 MHz to 1.2 GHz. These boards are suitable for running an OS and building robotics applications on top of it. We can perform processorintensive tasks such as image processing on the board. Don't pick this board if you have multiple image-processing applications and other tasks for the robot. They won't properly run on the board. It can freeze the entire system too. This board is perfectly suited for a single robotics application. The latest board, the Raspberry Pi 3, can offer you better performance for robotics applications. Memory: The RAM of the board ranges from 256 MB to 1 GB. If the robot application involves a lot of data processing, it may need a good amount of RAM. So for an image processing application, we should select a board with a large RAM size. GPIO: The main feature of Raspberry Pi boards is they have dedicated GPIO pins. The GPIO pins have multiple functions, such as I2C, UART, SPI, and PWM. We can't interface an analog sensor with the Pi because there are no inbuilt ADC pins. The GPIO pins are 3.3V compatible, so to interface with TTL logic, we may need a level shifter or voltage divider circuit. For interfacing analog sensors, we may need to interface an external ADC to the Raspberry Pi. The board has a maximum of 40 GPIO pins. Power rating: The Raspberry Pi works on 5V, which can take up to 2A current during operation. It will be good if you can provide this rating for the RPi. The RPi can even work from a computer USB port, but the power rating can vary according to the processing. So to be safe, it will be good if we can provide a 5V/2A rating. Cost: This is one of the most important criteria while choosing an RPi board. The price range of RPi boards is from 19 USD to 40 USD. You can choose the latest and most expensive board, the Raspberry Pi 3, to get maximum performance. The selection of board will depend on your robotics application.
[ 113 ]
Controlling Embedded Boards Using ROS
The Odroid board
If you want more processing power than a Raspberry Pi board and with the same form factor, then Odroid is for you. The Odroid-C2 and Odroid-XU4 are the latest Odroid models, with 1.5 GHz and 2 GHz quad-core processors and 2 GB RAM, and almost the same power consumption as the RPi. Odroid can be loaded with the latest version of Ubuntu, Android, and many flavors of Linux. It is a good choice if you are planning for an embedded powerhouse in a very small form factor. Let's discuss some of the models of Odroid. The Odroid-XU4 is the most powerful and expensive board in the series. This board is ideal for running ROS and image-processing application. It has eight cores running at 2 GHz and with 2 GB of RAM. The ODROID-C2 runs at 1.5 GHz, on a quad-core processor with 2 GB of RAM. The Odroid-C1+ and C1 have almost the same configuration as the C2, with the main difference being that the C1/C1+ only have 1 GB RAM, as opposed to the C2's 2 GB. These two boards are priced almost the same as Raspberry Pi's high-end boards. They are clear competitors to the Raspberry Pi.
Figure 5: The Odroid board series This subsection should be enough for you to get an idea of popular embedded boards that can be used for robots. Next, we can start discussing interfacing ROS with some of these boards. We are not going to discuss too deeply about the interfacing concept; rather than that, we will mainly focus on the procedures to get the board ready to work with ROS. We will also learn about some of the sensor interfacing, using which we can read sensor values using a controller board and read into ROS.
[ 114 ]
Controlling Embedded Boards Using ROS
List of Odroid boards: http://www.hardkernel.com/main/products/prdt_info.php
Interfacing Arduino with ROS
Interfacing an Arduino board with ROS simply means running a ROS node on Arduino that can publish/subscribe like a normal ROS node. An Arduino ROS node can be used to acquire and publish sensor values to a ROS environment, and other nodes can process it. Also, we can control devices, for example, actuators such as DC motors, by publishing values to an Arduino node. The main communication between PC and Arduino happens over UART. There is a dedicated protocol called ROS Serial (http://wiki.ros.org/rosserial/Overview), implemented as a ROS metapackage called rosserial, which can encode and decode ROS Serial messages. Using the ROS Serial protocol, we can publish and subscribe to Arduino like a ROS node over UART. To start with ROS interfacing of Arduino, follow these steps: 1. First, we have to install some ROS packages on Ubuntu. The following commands can be used to install them. 2. Installing the rosserial metapackage: $ sudo apt-get install ros-kinetic-rosserial
3. The following command will install the rosserial-arduino client package on ROS. This client package helps create a client library of the Arduino IDE for ROS. Using this library, we can create Arduino ROS nodes that work like a normal ROS node. $ sudo apt-get install ros-kinetic-rosserial-arduino
[ 115 ]
Controlling Embedded Boards Using ROS
4. After installing these packages, you need to download and set up the Arduino IDE. We need to download this IDE to program Arduino boards. You can download the latest Arduino IDE from (https://www.arduino.cc/en/Main/Software). 5. You can download the Arduino IDE for Linux 64/32-bit according to your OS configuration and run the arduino executable after extracting the package. 6. To add the ROS library for the Arduino IDE, first you have to go to File | Preference and set the Sketchbook location, as shown in this screenshot:
Figure 6: Arduino board preference 7. Go to the sketchbook location and create a folder called libraries if it is not present, and open a Terminal inside the libraries folder. We are keeping all Arduino libraries on this folder. Enter the following command to generate the ros_lib library for Arduino: $ rosrun rosserial_arduino make_libraries.py .
[ 116 ]
Controlling Embedded Boards Using ROS
8. You will see the following messages printing during the execution of the command. You may get an error after some time, but that's perfectly fine.
Figure 7: Building the Arduino ROS library 9. After the execution of this command, a folder called ros_lib will be generated, which is the Arduino ROS serial client library.
[ 117 ]
Controlling Embedded Boards Using ROS
10. Now, you can open the Arduino IDE and check that the option highlighted in the following figure is available. You can take any of the ROS examples and compile and check whether it is building without any errors:
Figure 8: ros_lib on Arduino IDE Congratulations! You have successfully set up ros_lib on Arduino. Now we can perform a few experiments using the ROS-Arduino interface.
[ 118 ]
Controlling Embedded Boards Using ROS
Monitoring light using Arduino and ROS We can start coding a basic Arduino-ROS node that can sense the amount of light using a light-dependent resistor (LDR). You can use any Arduino for this demo; here, we are going to use the Arduino Mega 2560. Given in the following figure is the circuit of an LDR with the Arduino. The characteristic of an LDR is that it is basically a resistor in which the resistance across it changes when light falls on it. The maximum resistance is when there is no light and minimum when light falls on it.
Figure 9: Arduino-LDR interfacing circuit We have to connect one pin to 5V from the Arduino board and the next terminal to the Arduino's A0 pin. That terminal is connected to the GND pin through a 10 KΩ resistor. It is basically a voltage divider circuit. The equation for finding the voltage at A0 is as follows: V_a0 = 5 * (R2 / (R1 + R2)) From the equation, it is clear that when there is no light, we will get the minimum voltage, and when there is light, we'll get the maximum. This value can be read out using an Arduino program.
[ 119 ]
Controlling Embedded Boards Using ROS
Here is the ROS code to read from an LDR: #include #include #include ros::NodeHandle nh; rosserial_arduino::Adc adc_msg; ros::Publisher p("adc", &adc_msg); void setup() { nh.initNode(); nh.advertise(p); } //We average the analog reading to elminate some of the noise int averageAnalog(int pin){ int v=0; for(int i=0; i -2 and dy == 0): control_speed = 0 control_turn = 0 else: control_speed = round(control_speed + (step_size * dp),2) control_turn = round(control_turn + ( step_size * dy),2) if (control_speed > high_speed): control_speed = high_speed elif (control_turn > high_turn): control_turn = high_turn if (control_speed < low_speed): control_speed = low_speed elif (control_turn < low_turn): control_turn = low_turn twist = Twist() twist.linear.x = control_speed; twist.linear.y = 0; twist.linear.z = 0 twist.angular.x = 0; twist.angular.y = 0; twist.angular.z = control_turn pub.publish(twist)
[ 160 ]
Teleoperate a Robot Using Hand Gestures
That is all about the converter node, which converts orientation data to twist commands. Next is the configuration file of the gesture_teleop.py node. This node stores the essential parameters of the converter node. The file is named teleop_config.yaml and placed in the gesture_teleop/config/ folder. The file consists of the IMU data topic, limits of linear and angular velocity, and step size. imu_topic: "/imu_data" low_speed: -4 high_speed: 4 low_turn: -2 high_turn: 2 step_size: 0.02
Integration and final run
We are almost done! But how to test this teleop tool? We can create some launch file that can start all these nodes and work with some robot simulation. The gesture_teleop/launch folder has three launch files. Let's take a look at them. The gesture_teleop.launch file is a generic launch file that can be used for any robot. The only thing we need to edit is the command velocity topic. Here is the definition of this launch file:
This launch file defines teleop_topic. You can change the command velocity topic name according to each robot's configuration. It also loads the config file called teleop_config.yaml. Then, start the ROS serial server node and then the gesture teleop node.
[ 161 ]
Teleoperate a Robot Using Hand Gestures
The other two launch files are gesture_teleop_turtlebot.launch and gesture_teleop_turtlebot_2D.launch. The first launch file starts the gesture teleop of TurtleBot, which also launches the TurtleBot simulation in Gazebo, and the second launch file launches the ROS turtlesim and its gesture teleop node. Let's start turtlesim with its gesture teleop node: $ roslaunch gesture_teleop gesture_teleop_turtlebot_2D.launch
You may get the turtlesim window and control the turtle using the gesture teleop:
Figure 11: Gesture teleop on turtlesim You can rotate the turtle by moving the IMU in the Z axis and can move forward and backward by pitching in the Y-axis. You can stop the robot's movement by bringing the IMU to the home position. We can also teleop TurtleBot using the following launch file: $ roslaunch gesture_teleop gesture_teleop_turtlebot.launch
[ 162 ]
Teleoperate a Robot Using Hand Gestures
You may get the following simulation in Gazebo if the TurtleBot packages are already installed on your system:
Figure 12: Gesture teleop on TurtleBot simulation. Similar to turtlesim, we can rotate and translate TurtleBot using yaw and pitch movements.
Teleoperating using an Android phone
If it is difficult to build the previous circuit and set everything up, there is an easy way to do so with your Android phone. You can manually control either using a virtual joystick or the tilt of the phone. Here is the Android application you can use for this: https://play.google.com/store/apps/details?id=com.robotca.ControlApp.
The application's name is ROS Control. You can also search on Google Play Store for it.
[ 163 ]
Teleoperate a Robot Using Hand Gestures
Here is the procedure to connect your Android phone to a ROS environment: Initially, you have to connect both your PC and Android device to a local Wi-Fi network in which each device can communicate with each other using IP addresses. After connecting to the same network, you have to start roscore on the PC side. You can also note the IP address of the PC by entering the command ifconfig.
Figure 13: Retrieving the IP address of a PC with ifconfig 1. After obtaining the IP address of the PC, you can start the app and create a robot configuration, as shown in this figure:
Figure 14: Configuring ROS Control app in Android
[ 164 ]
Teleoperate a Robot Using Hand Gestures
2. The + symbol in the top-right corner of the app is used to add a robot configuration in the app. Press it and you'll see a window to enter the various topic names, Robot Name, and Master URI. 3. You have to change the Master URI from localhost:11311 to IP_of_PC:11311; for example, it is 192.168.1.102.11311 in this case, which is shown in the preceding figure marked as 2. 4. We can enter the topic name of the teleop here, so twist messages will be published to that topic. For TurtleBot, the topic name is /cmd_vel_mux/input/teleop. Press OK if you are done with the configuration, and you will see the third screen. In case your phone is not connected to the PC, press that configuration option and it will connect to the PC, which is shown as 4 in the figure. 5. When it connects to the PC, you will get another window, in which you can interact with the robot. Those windows are shown here:
Figure 15: Controlling robot using virtual joystick and tilt of the phone. 6. The control mode can change from Joystick to Tilt, with which will work according to the tilting of phone. You can tilt the phone and change the robot's rotation and translation. Make sure you're running robot hardware or a simulation that accepts twist messages to move. You also need confirm that the topic name that you give the app is the same as the robot teleop topic.
[ 165 ]
Teleoperate a Robot Using Hand Gestures
7. After connecting your phone to the PC through the app, you will get the following topics on the PC side. You can confirm whether you're getting this before starting the robot simulation on the PC:
Figure 16: Listing the ROS topics from the app 8. If you are getting these topics, you can start a robot simulation, such as TurtleBot, using the following command: $ roslaunch turtlebot_gazebo turtlebot_empty_world.launch
9. Now you can see that the robot is moving with your commands from your phone. Here is a screenshot of this operation:
Figure 17: Controlling TurtleBot from Android app
[ 166 ]
Teleoperate a Robot Using Hand Gestures
Questions What are the main modes of controlling a differential drive robot? What is the twist message in ROS for? What is DMP and what is the use of DMP in this project? How can we teleoperate a robot from an Android phone?
Summary
This chapter was about making a gesture-based teleoperation project for a ROS-based robot. We used an IMU to detect gestures and interfaced with the Arduino to get the values from the IMU. The Arduino is interfaced with ROS using the ROS serial protocol. The PC is running a ROS node that can convert IMU orientation into linear and angular velocity and send it as a twist message. This twist message can be used in any robot just by changing the teleop topic name. We can also visualize the IMU orientation data in Rviz using TF data from Arduino. If it is too difficult to build this circuit, we can use an Android app called ROS Control that can move the robot using the inbuilt IMU on the phone. In the next chapter, we'll be dealing with 3D object recognition using ROS.
[ 167 ]
6
Object Detection and Recognition Object recognition has an important role in robotics. It is the process of identifying an object from camera images and finding its location. Using this, a robot can pick an object from the workspace and place it at another location. This chapter will be useful for those who want to prototype a solution for a vision-related task. We are going to look at some popular ROS packages to perform object detection and recognition in 2D and 3D. We are not digging more into the theoretical aspects, but you may see short notes about the algorithm while we discuss their applications. You will learn about the following topics: Getting started with object detection and recognition The find_object_2d package in ROS Installing find_object_2d Detecting and tracking an object using a webcam Detecting and tracking using 3D depth sensors Getting started with 3D object recognition Introducing the object-recognition package in ROS Installing object-recognition packages Detecting and recognizing objects using 3D meshes Training and detecting using real-time capture Final run
Object Detection and Recognition
So let's begin with the importance of object detection and recognition in robotics.
Getting started with object detection and recognition
So what's the main difference between detection and recognition? Consider face detection and face recognition. In face detection, the algorithm tries to detect a face from an image, but in recognition, the algorithm can also state information about whose face is detected. It may be the person's name, gender, or something else. Similarly, object detection involves the detection of a class of object and recognition performs the next level of classification, which tells which us the name of the object. There is a vast number of applications that use object detection and recognition techniques. Here is a popular application that is going to be used in Amazon warehouses:
Figure 1: A photo from an Amazon Picking Challenge
[ 169 ]
Object Detection and Recognition
Amazon is planning to automate the picking and placing of objects from the shelves inside their warehouses. To retrieve objects from the shelves, they are planning to deploy robotic arms such as the one shown in the previous image. Whenever the robot gets an order to retrieve a specific object and place it in a basket, it should identify the position of object first, right? So how does the robot understand the object position? It should need some kind of 3D sensor, right? And also, on the software side, it should have some object recognition algorithm for recognizing each object. The robot will get the object coordinates only after the recognition. The detected coordinates will be relative to the vision sensors, which have to transform into robot end-effector coordinates of the tip of the robot to reach the object position. After reaching the object position, what should be the robot do? It should grasp the object and place it in the basket, right? The task looks simple, doesn't it? But it's not as simple as we think. Here is the coordinate system of a robotic arm, end effector, Kinect, and the object:
Figure 2: Coordinate system of each component
[ 170 ]
Object Detection and Recognition
Amazon organizes a challenge called the Amazon Picking Challenge, which was first conducted as a part of ICRA 2015 (http://www.ieee-ras.org/conference/robot-challe nges), and in 2016, it was conducted along with Robocup (http://www.robocup2016.org/e n/events/amazon-picking-challenge/). The challenge was all about solving the pick-andplace problem we just discussed. In effect, the object recognition and detection tasks have immense scope in the industry, not only in Amazon but also in areas such as agriculture, defense, and space. In the following section, we will see how to implement object detection and recognition in our applications. There are some good ROS packages to do this stuff. Let's discuss each package one by one.
The find_object_2d package in ROS
One of the advantages of ROS is that it has tons of packages that can be reused in our applications. In our case, what we want is to implement an object recognition and detection system. The find_object_2d package (http://wiki.ros.org/find_object_2d) implements SURF, SIFT, FAST, and BRIEF feature detectors (https://goo.gl/B8H9Zm) and descriptors for object detection. Using the GUI provided by this package, we can mark the objects we want to detect and save them for future detection. The detector node will detect the objects in camera images and publish the details of the object through a topic. Using a 3D sensor, it can estimate the depth and orientation of the object.
Installing find_object_2d
Installing this package is pretty easy. Here is the command to install it on Ubuntu 16.04 and ROS Kinetic: $ sudo apt-get install ros-kinetic-find-object-2d
Installing from source code Switch into the ROS workspace: $ cd ~/catkin_ws/src
[ 171 ]
Object Detection and Recognition
Clone the source code into the src folder: $ git clone https://github.com/introlab/find-object.git src/find_object_2d
Build the workspace: $ catkin_make
Running find_object_2d nodes using webcams
Here is the procedure to run the detector nodes for a webcam. If we want to detect an object using a webcam, we first need to install the usb_cam package,which was discussed in Chapter 2, Face Detection and Tracking Using ROS, OpenCV, and Dynamixel Servos. 1. Start roscore: $ roscore
2. Plug your USB camera into your PC, and launch the ROS usb_cam driver: $ roslaunch usb_cam usb_cam-test.launch
This will launch the ROS driver for USB web cameras, and you can list the topics in this driver using the rostopic list command. The list of topics in the driver is shown here:
Figure 3: Topics being published from the camera driver
[ 172 ]
Object Detection and Recognition
3. From the topic list, we are going to use the raw image topic from the cam, which is being published to the /usb_cam/image_raw topic. If you are getting this topic, then the next step is to run the object detector node. The following command will start the object detector node: $ rosrun find_object_2d find_object_2d image:=/usb_cam/image_raw
This command will open the object detector window, shown in the previous screenshot, in which we can see the camera feed and the feature points on the objects. 4. So how can we use it for detecting an object? Here are the procedures to perform a basic detection using this tool:
Figure 4: The Find-Object detector window
[ 173 ]
Object Detection and Recognition
5. You can right-click on the left-hand side panel (Objects) of this window, and you will get an option to Add objects from scene. If you choose this option, you will be directed to mark the object from the current scene, and after completing the marking, the marked object will start to track from the scene. The previous screenshot shows the first step, which is taking a snap of the scene having the object. 6. After aligning the object toward the camera, press the Take Picture button to take a snap of the object:
Figure 5: The Add object wizard for taking a snap of the object
[ 174 ]
Object Detection and Recognition
7. The next window is for marking the object from the current snap. The following figure shows this. We can use the mouse pointer to mark the object. Click on the Next button to crop the object, and you can proceed to the next step:
Figure 6: The Add object wizard for marking the object
[ 175 ]
Object Detection and Recognition
8. After cropping the object, it will show you the total number of feature descriptors on the object, and you can press the End button to add the object template for detection. The following figure shows the last stage of adding an object template to this detector application:
Figure 7: The last step of the Add object wizard
[ 176 ]
Object Detection and Recognition
9. Congratulations! You have added an object for detection. Immediately after adding the object, you will be able to see the detection shown in the following figure. You can see a bounding box around the detected object:
Figure 8: The Find-Object wizard starting the detection
[ 177 ]
Object Detection and Recognition
10. Is that enough? What about the position of the object? We can retrieve the position of the object using the following command: $ rosrun find_object_2d print_objects_detected
Figure 9: The object details
[ 178 ]
Object Detection and Recognition
11. You can also get the complete information about the detected object from the /object topic. The topic publishes a multi-array that consist of the width and height of the object and the homography matrix to compute the position and orientation of the object and its scale and shear values. You can echo the /objects topic to get output like this:
Figure 10: The /object topic values 12. We can compute the new position and orientation from the following equations:
Figure 11: The equation to compute object position
[ 179 ]
Object Detection and Recognition
Here, H is the homography 3×3 matrix, (x1, y1) is the object's position in the stored image, and (x2, y2) is the computed object position in the current frame. You can check out the source code of the print_objected_src node to get the conversion using a homography matrix. Here is the source code of this node: https://github.com/introlab/find-object/blob/master/src/ros/prin t_objects_detected_node.cpp.
Running find_object_2d nodes using depth sensors
Using a webcam, we can only find the 2D position and orientation of an object, but what should we use if we need the 3D coordinates of the object? We could simply use a depth sensor like the Kinect and run these same nodes. For interfacing the Kinect with ROS, we need to install some driver packages. The Kinect can deliver both RGB and depth data. Using RGB data, the object detector detects the object, and using the depth value, it computes the distance from the sensor too. Here are the dependent packages for working with the Kinect sensor: If you are using the Xbox Kinect 360, which is the first Kinect, you have to install the following package to get it working: $ sudo apt-get install ros-kinetic-openni-launch
If you have Kinect version 2, you may need a different driver package, which is available on GitHub. You may need to install it from the source code. The following is the ROS package link of the V2 driver. The installation instructions are also given:https://github.com/code-iai/iai_kinect2 If you are using the Asus Xtion Pro or other PrimeSense device, you may need to install the following driver to work with this detector: $ sudo apt-get install ros-kinetic-openni2-launch
[ 180 ]
Object Detection and Recognition
In this book, we will be working with the Xbox Kinect, which is the first version of Kinect. Before starting the Kinect driver, you have to plug the USB to your PC and make sure that the Kinect is powered using its adapter. Once everything is done, you can launch the drivers using the following command: $ roslaunch openni_launch openni.launch depth_registration:=true
1. If the driver is running without errors, you should get the following list of topics:
Figure 12: List of topics from the Kinect openNI driver
[ 181 ]
Object Detection and Recognition
2. If you are getting this, start the object detector and mark the object as you did for the 2D object detection. The procedure is the same, but in this case, you will get the 3D coordinates of the object. The following diagram shows the detection of the object and its TF data on Rviz. You can see the side view of the Kinect and the object position in Rviz.
Figure 13: Object detection using Kinect 3. To start the object detection, you have to perform some tweaks in the existing launch file given by this package. The name of the launch file for object detection is find_object_3d.launch. You can directly view this file from the following link: https://github.com/introlab/find-object/blob/master/launch/find_ object_3d.launch.
This launch file is written for an autonomous robot that detects objects while navigating the surrounding.
[ 182 ]
Object Detection and Recognition
4. We can modify this file a little bit because in our case, there is no robot, so we can modify it in such a way that the TF information should be published with respect to Kinect's camera_rgb_frame, which is shown in the previous diagram. Here is the launch file definition we want for the demo:
In this code, we just removed the static transform required for the mobile robot. You can also change the object_prefix parameter to name the detected object. Using the following commands, you can modify this launch file, which is already installed on your system: $ roscd find_object_2d/launch $ sudo gedit find_object_3d.launch
Now, you can remove the unwanted lines of code and save your changes. After saving this launch file, launch it to start detection: $ roslaunch find_object_2d find_object_3d.launch
You can mark the object and it will start detecting the marked object.
[ 183 ]
Object Detection and Recognition
5. To visualize the TF data, you can launch Rviz, make the fixed frame /camera_link or /camera_rgb_frame, and add a TF display from the left panel of Rviz. 6. You can run Rviz using the following command: $ rosrun rviz rviz
Other than publishing TF, we can also see the 3D position of the object in the detector Terminal. The detected position values are shown in the following screenshot:
Figure 14: Printing the 3D object's position
Getting started with 3D object recognition
In the previous section, we dealt with 2D object recognition using a 2D and 3D sensor. In this section, we will discuss 3D recognition. So what is 3D object recognition? In 3D object recognition, we take the 3D data or point cloud data of the surroundings and 3D model of the object. Then, we match the scene object with the trained model, and if there is a match found, the algorithm will mark the area of detection. In real-world scenarios, 3D object recognition/detection is much better than 2D because in 3D detection, we use the complete information of the object, similar to human perception. But there are many challenges involved in this process too. Some of the main constrains are computational power and expensive sensors. We may need more expensive computers to process 3D information; also, the sensors for this purpose are costlier.
[ 184 ]
Object Detection and Recognition
Some of the latest applications using 3D object detection and recognition are autonomous robots, especially self-driving cars. Self-driving cars have a LIDAR such as Velodyne (http://velodynelidar.com/) that can provide a complete 3D point cloud around the vehicle. The computer inside takes the 3D input and run various detectors to find pedestrians, cyclists, and other obstacles for a collision-free ride. Like we discussed in the beginning, in the Amazon Picking Challenge and other such applications, the picking and placing needs 3D recognition capability. The following figure shows how an autonomous car perceives the world. The data shown around the car is the 3D point cloud, which helps it detect objects and predict a collision-free route.
Figure 15: Typical 3D data from an autonomous car 3D object recognition has many applications, and in this section, you are going to see how to perform a basic 3D object recognition using ROS and cheap depth sensors.
[ 185 ]
Object Detection and Recognition
Introduction to 3D object recognition packages in ROS
ROS has packages for performing 3D object recognition. One of the popular packages we are dealing with in this section is the Object Recognition Kitchen (ORK). This project was started at Willow Garage mainly for 3D object recognition. The ORK is a generic way to detect any kind of object, whether it be textured, nontextured, transparent, and so on. It is a complete kit in which we can run several object-recognition techniques simultaneously. It is not just a kit for object recognition, but it also provides non-vision aspects, such as database management to store 3D models, input/output handling, robot-ROS integration, and code reuse. ORK home page:
http://wg-perception.github.io/object_recognition_core/.
ORK ROS page:
http://wiki.ros.org/object_recognition
Installing ORK packages in ROS
Here are the installation instructions to set up the object_recognition package in ROS. We can install it using prebuilt binaries and source code. The easiest way to install is via binaries. Here is the command to install ORK packages in ROS: $ sudo apt-get install ros-kinetic-object-recognition-*
If you want to install these packages in ROS Indigo, replace kinetic with indigo. This command will install the following ROS packages: object-recognition-core: This package contains tools to launch several recognition pipelines, train objects, and store models. object-recognition-linemod: This is an object recognition pipeline that uses linemod from OpenCV. The linemod pipeline is best for rigid body detection.
[ 186 ]
Object Detection and Recognition
object-recognition-tabletop: This is a pipeline use for pick-and-place
operations from a flat surface object-recognition-tod: Textured Object Recognition is another pipeline for textured objects that uses features for detection. object-recognition-reconstruction: This is a basic 3D reconstruction of an object from aligned Kinect data. object-recognition-renderer: This is code that generates random views of an object. object-recognition-msgs: This package contains the ROS message and the actionlib definition used in object_recognition_core. object-recognition-capture: Capture is a set of tools to capture objects in 3D and perform odometry. object-recognition-transparent-objects: This is a technique to recognize and estimate poses of transparent objects. object-recognition-ros-visualization: This package contains Rviz plugins to visualize ORK detection results. Here are the commands to install the packages from source. This command is basically based on the rosinstall tool, which helps set up a list of packages in a single command. You can run this commands from the /home/ folder. $ mkdir ws && cd ws $ wstool init src https://raw.github.com/wg-perception/object_recognition_core/master/doc/sou rce/ork.rosinstall.kinetic.plus $ cd src && wstool update -j8 $ cd .. && rosdep install --from-paths src -i -y $ catkin_make $ source devel/setup.bash
You can find more about LINE-MODE from the following link: http://far.in.tum.de/Main/StefanHinterstoisser
This is the GitHub repository of the object-recognition packages: https://github.com/wg-perception
Here are the possible issues you may have while working with this package: https://github.com/wg-perception/object_recognition_ros/issues https://github.com/wg-perception/linemod/issues https://github.com/wg-perception/object_recognition_core/issues
[ 187 ]
Object Detection and Recognition
Detecting and recognizing objects from 3D meshes
After installing these packages, let's start the detection. What are the procedures involved? Here are the main steps: 1. Building a CAD model of the object or capturing its 3D model 2. Training the model 3. Detecting the object using the trained model The first step in the recognition process is building the 3D model of the desired object. We can do it using a CAD tool, or we can capture the real object using depth-sensing cameras. If the object is rigid, then the best procedure is CAD modelling, because it will have all the 3D information regarding the object. When we try to capture and build a 3D model, it may have errors and the mesh may not be look like the actual object because of the accumulation of errors in each stage. After building the object model, it will be uploaded to the object database. The next phase is the training of the uploaded object on the database. After training, we can start the detection process. The detection process will start capturing from the depth sensors and will match with the trained model in the database using different methods, such as Random Sample Consensus (RANSAC). If there is a match, it will marked the area and print the result. We can see the final detection output in Rviz. Let's see how to add a mesh of an object to the object database. There are ORK tutorial packages that provide meshes of some objects, such as soda bottles. We can use one of these object and add it to the object database.
Training using 3D models of an object
We can clone the ORK tutorial package using the following command: $ git clone https://github.com/wg-perception/ork_tutorials
You can see that the ork_tutorials/data folder contains some mesh files that we can use for object detection. Navigate to that folder and execute the following commands from the same path. The following command will add an entry to the object database: $ rosrun object_recognition_core object_add.py -n "coke" -d "A universal coke" --commit
[ 188 ]
Object Detection and Recognition
The object name is mentioned after that -n argument and the object description after -d. The -commit argument is to commit these operations. When the operation is successful, you will get the ID of the object. This ID is used in the next command. The next command is to upload the mesh file of the object to the created entry: $ rosrun object_recognition_core mesh_add.py coke.stl -commit
Here's an example: $ rosrun object_recognition_core mesh_add.py cfab1c4804c316ea23c698ecbf0026e4 coke.stl --commit
We are mentioning the name of object model–coke.stl–in this command, which is in the data folder. We are not mentioning the path here because we are already in that path. If not, we have to mention the absolute path of the model. If it is successful, you will get output saying the model has been stored in the database. Do you want to see the uploaded model? Here is the procedure: 1. Install couchapp. The object recognition package uses couchdb as the database. So we need the following application to view the model from the database: $ sudo pip install git+https://github.com/couchapp/couchapp.git
2. After setting up the application, you can run the following command: $rosrun object_recognition_core push.sh
3. If everything is successful, you will get a message like this: [INFO] Visit your CouchApp here: http://localhost:5984/or_web_ui/_design/viewer/index.html
[ 189 ]
Object Detection and Recognition
4. Click on the link, and you will get the list of objects and their visualizations in your web browser. Here is a set of screenshots of this web interface:
Figure 16: Web interface for viewing object models All right! The object model has been properly uploaded to the database. 5. After uploading the model, we have to train it. You can use the following command: $ rosrun object_recognition_core training -c `rospack find object_recognition_linemod`/conf/training.ork
[ 190 ]
Object Detection and Recognition
6. If the training is successful, you will see a message like this:
Figure 17: Training 3D objects
Training from captured 3D models
If you don't have a 3D mesh of the object, you can also create one by capturing the 3D point cloud data and reconstructing the mesh. Here are the steps to capture and build the mesh of an object: 1. Before the capture, we have to print a pattern for better capturing and reconstruction. You can download the pattern from http://wg-perception.github.io/capture/_downloads/capture_board_big_5x 3.svg.pdf.
[ 191 ]
Object Detection and Recognition
Figure 18: Capture pattern for 3D objects 2. Print the pattern, stick it to some hard board, and place it on a rotating mechanism that you can manually rotate the board along an axis. The object has to be placed at the center of the pattern. The size of the pattern doesn't matter, but the larger the size, the better the detection. We can place the object at the center and place the Kinect where it can detect all the markers. The capture program only capture the object once it detect the markers. Here is an example setup made for the object capture:
Figure 19: Capturing 3D model of object using patterns
[ 192 ]
Object Detection and Recognition
3. If the setup is ready, we can start running the tools to capture the object mode. First, start roscore: $ roscore
4. Launch the Kinect driver node, ensuring that Kinect is properly powered on and plugged in to the PC: $ roslaunch openni_launch openni.launch
5. Set these parameters for the Kinect ROS driver: $ rosrun dynamic_reconfigure dynparam set /camera/driver depth_registration True $ rosrun dynamic_reconfigure dynparam set /camera/driver image_mode 2 $ rosrun dynamic_reconfigure dynparam set /camera/driver depth_mode 2
6. The topic_toolsrelay parameter basically subscribes to the first topic and republished it in another name. You can run the following two commands on two Terminals: $ rosrun topic_tools relay /camera/depth_registered/image_raw /camera/depth/image_raw $ rosrun topic_tools relay /camera/rgb/image_rect_color /camera/rgb/image_raw
This command will start the visualization and start capturing the object. 7. While running this command, you have to rotate the pattern board to acquire maximum features from the object. Here, object.bag is the bag file used to store the captured data. $ rosrun object_recognition_capture capture --seg_z_min 0.01 -o object.bag
[ 193 ]
Object Detection and Recognition
Here is the screenshot of the capture operation:
Figure 20: Capturing 3D model 8. If the detector gets enough 3D data of an object, it will print that it is satisfied with the data and quit. 9. After the capture, we need to upload the data to the database. We have to mention the bag file name, name of the object, and its description. Here is an example command to do that: $ rosrun object_recognition_capture upload -i object.bag -n 'Tropicana' It is a Tropicana --commit
10. The next phase is the reconstruction of the captured data into a mesh. Here is the command to do that: $ rosrun object_recognition_reconstruction mesh_object --all -visualize --commit
[ 194 ]
Object Detection and Recognition
11. You will see the conversion as shown here:
Figure 21: Reconstruction of mesh (with a different object) 12. You can see the point cloud of the captured object and the image during reconstruction. After reconstruction, we can train the models in the database using the following command: $ rosrun object_recognition_core training -c `rospack find object_recognition_linemod`/conf/training.ork
13. You can use different pipelines here for training, such as tod, tabletop, or linemod. Here, we've used the linemod pipeline. Each pipeline has its own merits and demerits.
[ 195 ]
Object Detection and Recognition
14. After training, we can check whether the object has been uploaded to the database by going to the following link and checking whether it looks like the screenshot shown after it: http://localhost:5984/_utils/database.html?object_recogn ition/
Figure 22: List of object in database The next process is recognizing the object using the trained model. Let's discuss how to do that.
[ 196 ]
Object Detection and Recognition
Recognizing objects
There are several commands to start recognition using a trained model. Starting roscore: $ roscore
Starting the ROS driver for Kinect: $ roslaunch openni_launch openni.launch
Setting the ROS parameters for the Kinect driver: $ rosrun dynamic_reconfigure dynparam set /camera/driver depth_registration True $ rosrun dynamic_reconfigure dynparam set /camera/driver image_mode 2 $ rosrun dynamic_reconfigure dynparam set /camera/driver depth_mode 2
Republishing the depth and RGB image topics using topic_tools relay: $ rosrun topic_tools relay /camera/depth_registered/image_raw /camera/depth/image_raw $ rosrun topic_tools relay /camera/rgb/image_rect_color /camera/rgb/image_raw
Here is the command to start recognition; we can use different pipelines to perform detection. The following command uses the tod pipeline. This will work well for textured objects. $ rosrun object_recognition_core detection -c `rospack find object_recognition_tod`/conf/detection.ros.ork --visualize
Alternatively, we can use the tabletop pipeline, which can detect objects placed on a flat surface, such as a table itself: $ rosrun object_recognition_core detection -c `rospack find object_recognition_tabletop`/conf/detection.object.ros.ork
[ 197 ]
Object Detection and Recognition
You could also use the linemod pipeline, which is the best for rigid object recognition: $ rosrun object_recognition_core detection -c `rospack find object_recognition_linemod`/conf/detection.object.ros.ork
After running the detectors, we can visualize the detections in Rviz. Let's start Rviz and load the proper display type, shown in the screenshot: $ rosrun rviz rviz
Figure 23: Object detection visualized in Rviz The Fixed Frame can be set to camera_rgb_frame. Then, we have to add a PointCloud2 display with the /camera/depth_registered/points topic. To detect the object and display its name, you have to add a new display type called OrkObject, which is installed along with the object-recognition package. You can see the object being detected, as shown in the previous screenshot.
[ 198 ]
Object Detection and Recognition
If it is a tabletop pipeline, it will mark the plane area in which object is placed, as shown in the next screenshot. This pipeline is good for grasping objects from a table, which can work well with the ROS MoveIt! package.
Figure 24: Tabletop detection visualized in Rviz For visualizing, you need to add OrkTable with the /table_array topic and MarkerArray with the /tabletop/clusters topic. We can add any number of objects to the database; detection accuracy depends on the quality of model, quality of 3D input, and processing power of the PC.
Questions What is the main difference between object detection and recognition? What is 2D and 3D object recognition? What are the main functions of the find_object_2d package in ROS? What are the main steps involved in detecting 3D objects using an object recognition package in ROS?
[ 199 ]
Object Detection and Recognition
Summary
In this chapter, we dealt with object detection and recognition. Both these things are extensively used in robotic applications. The chapter started with a popular ROS package for 2D object detection. The package is called find_2d_object, and we covered object detection using a webcam and Kinect. After going through a demo using this package, we discussed 3D object recognition using a ROS package called object_recognition, which is mainly for 3D object recognition. We saw methods to build and capture the object model and its training procedure. After training, we discussed the steps to start detecting the object using a depth camera. Finally, we visualized the object recognition in Rviz. In the next chapter, we will deal with interfacing ROS and Google TensorFlow.
[ 200 ]
7
Deep Learning Using ROS and TensorFlow You may have come across deep learning many times on the Web. Most of us are not fully aware of this technology, and many people are trying to learn it too. So in this chapter, we are going to see the importance of deep learning in robotics and how we can implement robotics applications using deep learning and ROS. Here are the main topics we are going to discuss in this chapter: Introducing deep learning and its applications Deep learning for robotics Software frameworks and programming languages for deep learning Getting started with Google TensorFlow Installing TensorFlow for Python Embedding TensorFlow APIs in ROS Image recognition using ROS and TensorFlow Introduction to scikit-learn Implementing SVM using scikit-learn Embedding SVM on a ROS node Implementing an SVM-ROS application
Deep Learning Using ROS and TensorFlow
Introduction to deep learning and its applications
So what actually is deep learning? It is a buzzword in neural network technology. What is a neural network then? An artificial neural network is a computer software model that replicates the behaviour of neurons in the human brain. A neural network is one way to classify data. For example, if we want to classify an image by whether it contains an object or not, we can use this method. There are several other computer software models for classification like logistic regression, Support Vector Machine (SVM); a neural network is one among them. So why we are not calling it neural network instead of deep learning? The reason is that in deep learning, we use a large number of artificial neural networks. So you may ask, “So why it was not possible before?” The answer: to create a large number of neural networks (multilayer perceptron), we may need a high amount of computational power. So how has it become possible now? It's because of the availability of cheap computational hardware. Will computational power alone do the job? No, we also need a large dataset to train with. When we train a large set of neurons, it can learn various features from the input data. After learning the features, it can predict the occurrence of an object or anything we have taught to it. To teach a neural network, we can either use the supervised learning method or go unsupervised. In supervised learning, we have a training dataset with input and its expected output. These values will be fed to the neural network, and the weights of the neurons will be adjusted in such a way that it can predict which output it should generate whenever it gets a particular input data. So what about unsupervised learning? This type of algorithm learns from an input dataset without having corresponding outputs. The human brain can work like supervised or unsupervised way, but unsupervised learning is more predominant in our case. The main applications of deep neural networks are in the classification and recognition of objects, such as image recognition and speech recognition. In this book, we are mainly dealing with supervised learning for building deep learning applications for robots.
[ 202 ]
Deep Learning Using ROS and TensorFlow
Deep learning for robotics
Here are the main robotics areas where we apply deep learning: Deep-learning-based object detector: Imagine a robot wants to pick a specific object from a group of objects. What could be the first step for solving this problem? It should identify the object first, right? We can use image processing algorithms such as segmentation and Haar training to detect an object, but the problem with those techniques is they are not scalable and can't be used for many objects. Using deep learning algorithms, we can train a large neural network with a large dataset. It can have good accuracy and scalability compared to other methods. Datasets such as ImageNet (http://image-net.org/), which have a large collection of image datasets, can be used for training. We also get trained models that we can just use without training. We will look at an ImageNet-based image recognition ROS node in an upcoming section. Speech recognition: If we want to command a robot to perform some task using our voice, what will we do? Will the robot understand our language? Definitely not. But using deep learning techniques, we can build more a accurate speech recognition system compared to the existing Hidden Markov Model (HMM) based recognizer. Companies such as Baidu (http://research.baidu.com/) and Google (http://research.google.com/pubs/SpeechProcessing.html) are trying hard to create a global speech recognition system using deep learning techniques. SLAM and localization: Deep learning can be used to perform SLAM and localization of mobile robots, which perform much better than conventional methods. Autonomous vehicles: The deep learning approach in self-driving cars is a new way of controlling the steering of vehicles using a trained network in which sensor data can be fed to the network and corresponding steering control can be obtained. This kind of network can learn by itself while driving. Deep reinforcement learning: Do you want to make your robot act like a human? Then use this technique. Reinforcement learning is a kind of machine learning technique that allows machines and software agents to automatically determine the ideal behavior within a specific context, in order to maximize its performance. By combining it with deep learning, robots can truly behave as truly intelligent agents that can solve tasks that are considered challenging by humans.
[ 203 ]
Deep Learning Using ROS and TensorFlow
One of the companies doing a lot in deep reinforcement learning is DeepMind owned by Google. They have built a technique to master the Atari 2600 games to a superhuman level with only the raw pixels and score as inputs (https://deepmind.com/research/dqn/). AlphaGo is another computer program developed by DeepMind, which can even beat a professional human Go player (https://deepmind.com/research/alphago/).
Deep learning libraries
Here are some of the popular deep learning libraries used in research and commercial applications:
Figure 1: Popular deep learning libraries TensorFlow: This is an open source software library for numerical computation using data flow graphs. The TensorFlow library is designed for machine intelligence and developed by the Google Brain team. The main aim of this library is to perform machine learning and deep neural network research. It can be used in a wide variety of other domains as well (https://www.tensorflow.or g/).
[ 204 ]
Deep Learning Using ROS and TensorFlow
Theano: This is an open source Python library (http://deeplearning.net/software/theano/) that enables us to optimize and evaluate mathematical expressions involving multidimensional arrays efficiently. Theano is primarily developed by the machine learning group at the University of Montreal , Canada. Torch: Torch is again a scientific computing framework with wide support for machine learning algorithms that puts GPUs first. It's very efficient, being built on the scripting language LuaJIT and has an underlying C/CUDA implementation (http://torch.ch/). Caffe: Caffe (http://caffe.berkeleyvision.org/) is a deep learning library made with a focus on modularity, speed, and expression. It is developed by the Berkeley Vision and Learning Centre (BVLC).
Getting started with TensorFlow
As we discussed, TensorFlow is an open source library mainly designed for fast numerical computing. This library mainly works with Python and was released by Google. TensorFlow can be used as a foundation library to create deep learning models. We can use TensorFlow both for research and development and in production systems. The good thing about TensorFlow is it can run on a single CPU all the way to a large-scale distributed system of hundreds of machines. It also works well on GPUs and mobile devices. You can check out the Tensorflow library at the following link: https://www.tensorflow.org/
Installing TensorFlow on Ubuntu 16.04 LTS
Installing TensorFlow is not a tedious task if you have a fast Internet connection. The main tool we need to have is pip. It is a package management system used to install and manage software packages written in Python. You may get latest installation instruction for Linux from following link: https://www.tensorflow.org/install/install_linux
[ 205 ]
Deep Learning Using ROS and TensorFlow
Here is the command to install pip on Ubuntu: $ sudo apt-get install python-pip python-dev
After installing pip, you have to execute the following command to set a BASH variable called TF_BINARY_URL. This is for installing the correct binaries for our configuration. The following variable is for the Ubuntu 64 bit, Python 2.7, CPU only version: $ export TF_BINARY_URL=https://storage.googleapis.com/tensorflow/linux/cpu/tensorflo w-0.11.0-cp27-none-linux_x86_64.whl
If you have an NVIDIA GPU, you may need a different binary. You may also need to install CUDA toolkit 8.0 cuDNN v5 for installing this: $ export TF_BINARY_URL=https://storage.googleapis.com/tensorflow/linux/gpu/tensorflo w-0.11.0-cp27-none-linux_x86_64.whl
Installing TensorFlow with NVIDIA acceleration: http://www.nvidia.com/object/gpu-accelerated-applications-tens orflow-installation.html https://alliseesolutions.wordpress.com/2016/09/08/install-gputensorflow-from-sources-w-ubuntu-16-04-and-cuda-8-0-rc/
Installing cuDNN: https://developer.nvidia.com/cudnn
For more Python distributions and other OS configuration, check out the following link: https://www.tensorflow.org/versions/r0.11/get_started/os_setup.h tml
After defining the BASH variable, use the following command to install the binaries for Python 2: $ sudo pip install --upgrade $TF_BINARY_URL
If everything works fine, you will get the following kind of output in Terminal:
[ 206 ]
Deep Learning Using ROS and TensorFlow
Figure 2: Installing TensorFlow on Ubuntu 16.04 LTS If everything has been properly installed on your system, you can check it using a simple test. Open a Python Terminal, execute the following lines, and check whether you are getting the results shown in the following screenshot. We will look at an explanation of the code in the next section.
Figure 3: Testing a TensorFlow installation on Ubuntu 16.04 LTS
[ 207 ]
Deep Learning Using ROS and TensorFlow
Here is our hello world code in TensorFlow import tensorflow as tf hello = tf.constant('Hello, TensorFlow!') sess = tf.Session() print (sess.run(hello)) a = tf.constant(12) b = tf.constant(34) print(sess.run(a+b))
TensorFlow concepts
Before you start programming using TensorFlow functions, you should understand its concepts. Here is the block diagram of TensorFlow concepts demonstrated using addition operation in Tensorflow.
Figure 4: Block diagram of Tensorflow concepts Let's look at each concepts:
Graph In TensorFlow, all computations are represented as graphs. A graph consists of nodes. The nodes in a graph are called operations or ops. An op or node can take tensors. Tensors are basically typed multi-dimensional arrays. For example, an image can be a tensor. So, in short, the TensorFlow graph has the description of all the computation required.
[ 208 ]
Deep Learning Using ROS and TensorFlow
In the preceding example, the ops of the graphs are as follows: hello = tf.constant('Hello, TensorFlow!') a = tf.constant(12) b = tf.constant(34)
These tf.constant() methods create a constant op that will be added as a node in the graph. You can see how a string and integer are added to the graph.
Session After building the graph, we have to execute it, right? For computing a graph, we should put it in a session. A Session class in TensorFlow places all ops or nodes onto computational devices such as CPU or GPU. Here is how we create a Session object in TensorFlow: sess = tf.Session()
For running the ops in a graph, the Session class provides methods to run the entire graph: print(sess.run(hello))
It will execute the op called hello and print “Hello, TensorFlow” in Terminal.
Variables During execution, we may need to maintain the state of the ops. We can do so by using tf.Variable(). Let's check out an example declaration of tf.Variable(): This line will create a variable called counter and initialize it to scalar value 0. state = tf.Variable(0, name="counter")
Here are the ops to assign a value to the variable: one = tf.constant(1) update = tf.assign(state, one)
If you are working with variables, we have to initialize them all at once using the following function: init_op = tf.initialize_all_variables()
[ 209 ]
Deep Learning Using ROS and TensorFlow
After initialization, we have to run the graph for putting this into effect. We can run the previous ops using the following code: sess = tf.Session() sess.run(init_op) print(sess.run(state)) sess.run(update)
Fetches To fetch the outputs from the graph, we have to execute the run() method, which is inside the Session object. We can pass the ops to the run() method and retrieve the output as tensors: a = tf.constant(12) b = tf.constant(34) add = tf.add(a,b) sess = tf.Sessions() result = sess.run(add) print(result)
In the preceding code, the value of result will be 12+34.
Feeds Until now, we have been dealing with constants and variables. We can also feed tensors during the execution of a graph. Here we have an example of feeding tensors during execution. For feeding a tensor, first we have to define the feed object using the tf.placeholder() function. After defining two feed objects, we can see how to use it inside sess.run(): x = tf.placeholder(tf.float32) y = tf.placeholder(tf.float32) output = tf.mul(input1, input2) with tf.Session() as sess: print(sess.run([output], feed_dict={x:[8.], y:[2.]})) # output: # [array([ 16.], dtype=float32)]
[ 210 ]
Deep Learning Using ROS and TensorFlow
Writing our first code in TensorFlow
Let's start coding using TensorFlow. We are again going to write basic code that performs matrix operations such as matrix addition, multiplication, scalar multiplication and multiplication with a scalar from 1 to 99. The code is written for demonstrating basic capabilities of TensorFlow, which we have discussed previously. Here is the code for all these operations: import tensorflow as tf import time matrix_1 = tf.Variable([[1,2,3],[4,5,6],[7,8,9]],name="mat1") matrix_2 = tf.Variable([[1,2,3],[4,5,6],[7,8,9]],name="mat2") scalar = tf.constant(5) number = tf.Variable(1, name="counter") add_msg = tf.constant("\nResult of matrix mul_msg = tf.constant("\nResult of matrix scalar_mul_msg = tf.constant("\nResult of number_mul_msg = tf.constant("\nResult of
mat_add = tf.add(matrix_1,matrix_2) mat_mul = tf.matmul(matrix_1,matrix_2) mat_scalar_mul = tf.mul(scalar,mat_mul) mat_number_mul = tf.mul(number,mat_mul)
init_op = tf.initialize_all_variables() sess = tf.Session() tf.device("/cpu:0") sess.run(init_op) for i in range(1,100): print "\nFor i =",i print(sess.run(add_msg)) print(sess.run(mat_add)) print(sess.run(mul_msg)) print(sess.run(mat_mul)) print(sess.run(scalar_mul_msg)) print(sess.run(mat_scalar_mul))
[ 211 ]
addition\n") multiplication\n") scalar multiplication\n") Number multiplication\n")
Deep Learning Using ROS and TensorFlow update = tf.assign(number,tf.constant(i)) sess.run(update) print(sess.run(number_mul_msg)) print(sess.run(mat_number_mul)) time.sleep(0.1) sess.close()
As we know, we have to import the tensorflow module to access its APIs. We are also importing the time module to provide a delay in the loop: import tensorflow as tf import time
Here is how to define variables in TensorFlow. We are defining matrix_1 and matrix_2 variables, two 3×3 matrices: matrix_1 = tf.Variable([[1,2,3],[4,5,6],[7,8,9]],name="mat1") matrix_2 = tf.Variable([[1,2,3],[4,5,6],[7,8,9]],name="mat2")
In addition to the preceding matrix variables, we are defining a constant and a scalar variable called counter. These values are used for scalar multiplication operations. We will change the value of counter from 1 to 99, and each value will be multiplied with a matrix: scalar = tf.constant(5) number = tf.Variable(1, name="counter")
The following is how we define strings in TF. Each string is defined as a constant. add_msg = tf.constant("\nResult of matrix mul_msg = tf.constant("\nResult of matrix scalar_mul_msg = tf.constant("\nResult of number_mul_msg = tf.constant("\nResult of
addition\n") multiplication\n") scalar multiplication\n") Number multiplication\n")
The following are the main ops in the graph doing the computation. The first line will add two matrices, second line will multiply those same two, the third will perform scalar multiplication with one value, and the fourth will perform scalar multiplication with a scalar variable. mat_add = tf.add(matrix_1,matrix_2) mat_mul = tf.matmul(matrix_1,matrix_2) mat_scalar_mul = tf.mul(scalar,mat_mul) mat_number_mul = tf.mul(number,mat_mul)
[ 212 ]
Deep Learning Using ROS and TensorFlow
If we have TF variable declarations, we have to initialize them using the following line of code: init_op = tf.initialize_all_variables()
Here, we are creating a Session() object: sess = tf.Session()
This is one thing we hadn't discussed earlier. We can perform the computation on any device according to our priority. It can be a CPU or GPU. Here, you can see that the device is a CPU: tf.device("/cpu:0")
This line of code will run the graph to initialize all variables: sess.run(init_op)
In the following loop, we can see the running of a TF graph. This loop puts each op inside the run() method and fetches its results. To be able to see each output, we are putting a delay on the loop: for i in range(1,100): print "\nFor i =",i print(sess.run(add_msg)) print(sess.run(mat_add)) print(sess.run(mul_msg)) print(sess.run(mat_mul)) print(sess.run(scalar_mul_msg)) print(sess.run(mat_scalar_mul)) update = tf.assign(number,tf.constant(i)) sess.run(update) print(sess.run(number_mul_msg)) print(sess.run(mat_number_mul)) time.sleep(0.1)
[ 213 ]
Deep Learning Using ROS and TensorFlow
After all this computation, we have to release the Session() object to free up the resources: sess.close()
The following is the output:
Figure 5: Output of basic TensorFlow code
Image recognition using ROS and TensorFlow
After discussing the basics of TensorFlow, let's start discussing how to interface ROS and TensorFlow to do some serious work. In this section, we are going to deal with image recognition using these two. There is a simple package to perform image recognition using TensorFlow and ROS. Here is the ROS package to do this: https://github.com/qboticslabs/rostensorflow
[ 214 ]
Deep Learning Using ROS and TensorFlow
This package was forked from https://github.com/OTL/rostensorflow. The package basically contains a ROS Python node that subscribes to images from the ROS webcam driver and performs image recognition using TensorFlow APIs. The node will print the detected object and its probability. This code was developed using TensorFlow tutorials from the following link: https://www.tensorflow.org/versions/r0.11/tutorials/image_recogn ition/index.html.
The image recognition is mainly done using a model called deep convolution network. It can achieve high accuracy in the field of image recognition. An improved model we are going to use here is Inception-v3 (https://arxiv.org/abs/1512.00567). This model is trained for the ImageNet Large Scale Visual Recognition Challenge (ILSVRC) (http://image-net.org/challenges/LSVRC/2016/index) using data from 2012. When we run the node, it will download a trained Inception-v3 model to the computer and classify the object according to the webcam images. You can see the detected object's name and its probability in Terminal. There are a few prerequisites to run this node. Let's go through the dependencies.
Prerequisites
For running a ROS image recognition node, you should install the following dependencies. The first is cv-bridge, which helps us convert a ROS image message into OpenCV image data type and vice versa. The second is cv-camera, which is one of the ROS camera drivers. Here's how to install them: $sudo apt-get install ros-kinetic-cv-bridge ros-kinetic-cv-camera
The ROS image recognition node
You can download the ROS image recognition package from GitHub; it's also available in the book's code bundle. The image_recognition.py program can publish detected results in the /result topic, which is of the std_msgs/String type and is subscribed to image data from the ROS camera driver from the /image (sensor_msgs/Image) topic.
[ 215 ]
Deep Learning Using ROS and TensorFlow
So how does image_recognition.py work? First take a look at the main modules imported to this node. As you know, rospy has ROS Python APIs. The ROS camera driver publishes ROS image messages, so here we have to import Image messages from sensor_msgs to handle those image messages. To convert a ROS image to the OpenCV data type and vice versa, we need cv_bridge and, of course, the numpy, tensorflow, and tensorflow imagenet modules to classify of images and download the Inception-v3 model from tensorflow.org. Here are the imports: import rospy from sensor_msgs.msg import Image from std_msgs.msg import String from cv_bridge import CvBridge import cv2 import numpy as np import tensorflow as tf from tensorflow.models.image.imagenet import classify_image
The following code snippet is the constructor for a class called RosTensorFlow(): class RosTensorFlow(): def __init__(self):
The constructor call has the API for downloading the trained Inception-v3 model from tensorflow.org: classify_image.maybe_download_and_extract()
Now, we are creating a TensorFlow Session() object, then creating a graph from a saved GraphDef file, and returning a handle for it. The GraphDef file is available in the code bundle. self._session = tf.Session() classify_image.create_graph()
This line creates a cv_bridge object for the ROS-OpenCV image conversion: self._cv_bridge = CvBridge()
Here are the subscriber and publisher handles of the node: self._sub = rospy.Subscriber('image', Image, self.callback, queue_size=1) self._pub = rospy.Publisher('result', String, queue_size=1)
[ 216 ]
Deep Learning Using ROS and TensorFlow
Here are some parameters used for recognition thresholding and the number of top predictions: self.score_threshold = rospy.get_param('~score_threshold', 0.1) self.use_top_k = rospy.get_param('~use_top_k', 5)
Here is the image call back in which a ROS image message is converted to OpenCV data type: def callback(self, image_msg): cv_image = self._cv_bridge.imgmsg_to_cv2(image_msg, "bgr8") image_data = cv2.imencode('.jpg', cv_image)[1].tostring()
The following code runs the softmax tensor by feeding image_data as input to the graph. The 'softmax:0' part is a tensor containing the normalized prediction across 1,000 labels. softmax_tensor = self._session.graph.get_tensor_by_name('softmax:0')
The 'DecodeJpeg/contents:0' line is a tensor containing a string providing JPEG encoding of the image: predictions = self._session.run( softmax_tensor, {'DecodeJpeg/contents:0': image_data}) predictions = np.squeeze(predictions)
The following section of code will look for a matching object string and its probability and publish it through the topic called /result: node_lookup = classify_image.NodeLookup() top_k = predictions.argsort()[-self.use_top_k:][::-1] for node_id in top_k: human_string = node_lookup.id_to_string(node_id) score = predictions[node_id] if score > self.score_threshold: rospy.loginfo('%s (score = %.5f)' % (human_string, score)) self._pub.publish(human_string)
[ 217 ]
Deep Learning Using ROS and TensorFlow
The following is the main code of this node. It simply initializes the class and calls the main() method inside the RosTensorFlow() object. The main method will spin() the node and execute a callback whenever an image comes into the /image topic. def main(self): rospy.spin() if __name__ == '__main__': rospy.init_node('rostensorflow') tensor = RosTensorFlow() tensor.main()
Running the ROS image recognition node Let's go through how we can run the image recognition node. First, you have to plug a UVC webcam, which we used in Chapter 2, Face Detection and Tracking Using ROS, OpenCV and Dynamixel Servos Run roscore: $ roscore
Run the webcam driver: $ rosrun cv_camera cv_camera_node
Run the image recognition node, simply using the following command: $ python image_recognition.py image:=/cv_camera/image_raw
When we run the recognition node, it will download the inception model and extract it into the /tmp/imagenet folder. You can do it manually by downloading inception-v3 from the following link: http://download.tensorflow.org/models/image/imagenet/inception-2015-12-05.tgz
[ 218 ]
Deep Learning Using ROS and TensorFlow
You can copy this file into the /tmp/imagenet folder:
Figure 6: Inception model in the /tmp/imagenet folder You can see the result by echoing the following topic: $ rostopic echo /result
You can view the camera images using following command: $ rosrun image_view image_view image:= /cv_camera/image_raw
Here is the output from the recognizer. The recognizer detects the device as a cell phone.
Figure 7: Output from recognizer node
[ 219 ]
Deep Learning Using ROS and TensorFlow
In the next detection, the object is detected as a water bottle:
Figure 8: Output from recognizer node detecting a water bottle
Introducing to scikit-learn
Until now, we have been discussing deep neural networks and some of their applications in robotics and image processing. Apart from neural networks, there are a lot of models available to classify data and predict using them. Generally, in machine learning, we can teach the model using supervised or unsupervised learning. In supervised learning, we training the model against a dataset, but in unsupervised, it discover groups of related observations called clusters instead. There are lot of libraries available for working with other machine learning algorithms. We'll look at one such library called scikit-learn; we can play with most of the standard machine learning algorithms and implement our own application using it. scikit-learn (http://scikit-learn.org/) is one of the most popular open source machine learning libraries for Python. It provides an implementation of algorithms for performing classification, regression, and clustering. It also provides functions to extract features from a dataset, train the model, and evaluate it.
[ 220 ]
Deep Learning Using ROS and TensorFlow
scikit-learn is an extension of a popular scientific python library called SciPy (https://www.scipy.org/). scikit-learn strongly binds with other popular Python libraries, such as NumPy and matplotlib. Using NumPy, we can create efficient multidimensional arrays, and using matplotlib, we can visualize the data. scikit-learn is well documented and has wrappers for performing Support Vector Machine (SVM) and natural language processing functions.
Installing scikit-learn on Ubuntu 16.04 LTS
Installing scikit-learn on Ubuntu is easy and straightforward. You can install it either using apt-get install or pip. Here is the command to install scikit-learn using apt-get install: $ sudo apt-get install python-sklearn
We can install it using pip using the following command: $ sudo pip install scikit-learn
After installing scikit-learn, we can test the installation by doing following commands in Python Terminal. >>> import sklearn >>> sklearn.__version__ '0.17'
Congratulations, you have successfully set up scikit-learn!
Introducing to SVM and its application in robotics
We have set up scikit-learn, so what is next? Actually, we are going to discuss a popular machine learning technique called SVM and its applications in robotics. After discussing the basics, we can implement a ROS application using SVM. So what is SVM? SVM is a supervised machine learning algorithm that can be used for classification or regression. In SVM, we plot each data item in n-dimensional space along with its value. After plotting, it performs a classification by finding a hyper-plane that separates those data points. This is how the basic classification is done!
[ 221 ]
Deep Learning Using ROS and TensorFlow
SVM can perform better for small datasets, but it does not do well if the dataset is very large. Also, it will not be suitable if the dataset has noisy data. SVM is widely used in robotics, especially in computer vision for classifying objects and also for classifying various kinds of sensor data in robots. In the next section, we will see how we can implement SVM using scikit-learn and make an application using it.
Implementing an SVM-ROS application Following shows the aim of this project.
In this application we are going to classify a sensor data in three ways. The sensor values are assumed to be in between 0 to 30,000 and we are having a dataset which is having the sensor value mapping. For example, for a sensor value, you can assign the value belongs to 1, 2, or 3. To test the SVM, we are making another ROS node called virtual sensor node, which can publish value in between 0 to 30000. The trained SVM model can able to classify the virtual sensor value. This method can be adopted for any kind of sensors for classifying its data. Before embedding SVM in ROS, here's some basic code in Python using sklearn to implement SVM. The first thing is importing the sklearn and numpy modules. The sklearn module has the svm module, which is going to be used in this code, and numpy is used for making multidimensional arrays: from sklearn import svm import numpy as np
For training SVM, we need an input (predictor) and output (target); here, X is the input and y is the required output: X = np.array([[-1, -1], [-2, -1], [1, 1], [2, 1]]) y = np.array([1, 1, 2, 2])
After defining X and y, just create an instance of SVM Classification (SVC) object.
[ 222 ]
Deep Learning Using ROS and TensorFlow
Feed X and y to the SVC object for training the model. After feeding X and y, we can feed an input that may not be in X, and it can predict the y value corresponding to the given input: model = svm.SVC(kernel='linear',C=1,gamma=1) model.fit(X,y) print(model.predict([[-0.8,-1]]))
The preceding code will give an output of 1. Now, we are going to implement a ROS application that does the same thing. Here, we are creating a virtual sensor node that can publish random values from 0 to 30,000. The ROSSVM node will subscribe to those values and classify them using the preceding APIs. The learning in SVM is done from a CSV data file. You can view the complete application package in book code; it's called ros_ml. Inside the ros_ml/scripts folder, you can see nodes such as ros_svm.py and virtual_sensor.py. First, let's take a look at the virtual sensor node. The code is very simple and selfexplanatory. It simply generates a random number between 0 and 30,000 and publishes it to the /sensor_read topic: #!/usr/bin/env python import rospy from std_msgs.msg import Int32 import random def send_data(): rospy.init_node('virtual_sensor', anonymous=True) rospy.loginfo("Sending virtual sensor data") pub = rospy.Publisher('sensor_read', Int32, queue_size=1) rate = rospy.Rate(10) # 10hz while not rospy.is_shutdown(): sensor_reading = random.randint(0,30000) pub.publish(sensor_reading) rate.sleep() if __name__ == '__main__': try: send_data() except rospy.ROSInterruptException: pass
[ 223 ]
Deep Learning Using ROS and TensorFlow
The next node is ros_svm.py. This node reads from a data file from a data folder inside the ros_ml package. The current data file is named pos_readings.csv, which contains the sensor and target values. Here is a snippet from that file: 5125,5125,1 6210,6210,1 ............... 10125,10125,2 6410,6410,2 5845,5845,2 ................ 14325,14325,3 16304,16304,3 18232,18232,3 ..................
The ros_svm.py node reads this file, trains the SVC, and predicts each value from the virtual sensor topic. The node has a class called Classify_Data(), which has methods to read the CSV file and train and predict it using scikit APIs. We'll step through how these nodes are started: Start roscore: $ roscore
Switch to the script folder of ros_ml: $ roscd ros_ml/scripts
Run the ROS SVM classifier node: $ python ros_svm.py
Run the virtual sensor in another Terminal: $ rosrun ros_ml virtual_sensor.py
Here is the output we get from the SVM node:
[ 224 ]
Deep Learning Using ROS and TensorFlow
Figure 9: ROS – SVM node output
Questions What basically is a neural network? What is deep learning? Why do we use TensorFlow for deep learning? What are the main concepts in TensorFlow? Why do we use scikit-learn for machine learning?
Summary
In this chapter, we mainly discussed the various machine learning techniques and libraries that can be interfaced with ROS. We started with the basics of machine learning and deep learning. Then we started working with TensorFlow, which is an open source Python library mainly for performing deep learning. We discussed basic code using TensorFlow and later combined those capabilities with ROS for an image recognition application. After discussing Tensorflow and deep learning, we discussed another Python library called scikitlearn used for machine learning applications. We saw what SVM is and saw how to implement it using scikit-learn. Later, we implemented a sample application using ROS and scikit-learn for classifying sensor data. In the next chapter, we will discuss ROS on Android and MATLAB.
[ 225 ]
8
ROS on MATLAB and Android As you all know, MATLAB is one of the powerful numerical computation tools available for research, education, and commercial applications. Also, we don't need any more explanation of the Android OS, which is one of the most popular mobile operating systems. In this chapter, we will mainly work with the ROS interface of MATLAB and Android. By combining the capabilities of MATLAB and Android in ROS, we can create powerful robotic projects. Here are the main topics we will discuss in this chapter: Getting started with the ROS-MATLAB interface Communicating from MATLAB to a ROS network Controlling a ROS robot from MATLAB Getting started with Android and its ROS interface Installing the ROS-Android interface Playing with ROS-Android applications ROS-Android code walk through Creating a basic application using the ROS-Android interface
ROS on MATLAB and Android
Getting started with the ROS-MATLAB interface
The ROS-MATLAB interface is a useful interface for researchers and students for prototyping their robot algorithms in MATLAB and testing it on ROS-compatible robots. The robotics system toolbox in MATLAB provides the interface between MATLAB and ROS. We can prototype our algorithm and test it on a ROS-enabled robot or in robot simulators such as Gazebo and V-REP (http://www.coppeliarobotics.com/downloads.html). From MATLAB, we can publish or subscribe to a topic, such as a ROS node, and we can make it a ROS master. The MATLABROS interface has most of the ROS functionalities that we need. Here is a block diagram shows how MATLAB is communicating with a robot which is running on ROS.
Figure 1: The MATLAB – Robot communication diagram From the preceding figure, you can understand, MATLAB is equipped with powerful toolboxes such as computer vision, control system and signal processing. We can fetch the data from robot through ROS interface and process using these toolbox. After processing sensor data, we can also send control commands to robot. These communications are all occurs via ROS-MATLAB interface.
[ 227 ]
ROS on MATLAB and Android
Here are some of the main features of the ROS – MATLAB interface: It can seamlessly connect to another ROS network and can work with various robot capabilities. We can also visualize the robot sensor data in MATLAB. We can create ROS nodes, publishers, and subscribers directly from MATLAB and Simulink. We can send and receive topics using ROS messages and ROS custom messages. It has full support for ROS services. We get ROS functionality from any OS platform (Windows, Linux, or Mac). We can make MATLAB the ROS master. We can import ROS bag files and analyze, visualize, and post-process logged data. It provides full-fledged communication with robot simulators such as Gazebo and V-REP for offline programming. We can create standalone ROS C++ nodes from a Simulink model.
Setting Robotics Toolbox in MATLAB
Here is the link to download a trial or purchase the Robotics Toolbox in MATLAB (https://in.mathworks.com/products/robotics.html). This toolbox is compatible with MATLAB version 2013 onward. If you don't have MATLAB, you can test the chapter's code using a trial version; if you have it, buy or download a trial version of Robotic Toolbox.
Basic ROS functions in MATLAB
After setting up Robotics Toolbox in MATLAB, we can start working on the important functions of MATLAB that are used to interact with a ROS network. Let's look at them with examples.
[ 228 ]
ROS on MATLAB and Android
Initializing a ROS network Before running a ROS node, we have to run the roscore command, right? The roscore command will start a ROS master, and other ROS nodes can find each other through it. In MATLAB, instead of the roscore command, we can use the rosinit function to start a ROS master.
Figure 2 : The rosinit function in MATLAB The rosinit function can start a ROS master and a global node that is connected to the master. Here, we can see that MATLAB itself can act as a ROS master and other nodes can connect to it. We can also connect to a ROS network from MATLAB. We'll cover that in the next section. In such a setup, the ROS master is running on a different system, either on a ROS robot or ROS PC. Let's try some of the ROS commands in MATLAB to list ROS nodes, topics, and all that. The good thing about the MATLAB – ROS interface is that the commands of Robotics Toolbox are similar to the actual ROS bash commands. Let's go through a few commands to list out ROS parameters.
Listing ROS nodes, topics, and messages
The commands to inspect nodes, topics, and messages are similar to ROS bash commands. MATLAB provides a command to start sample ROS nodes that can publish topics. You can just call exampleHelperROSCreateSampleNetwork to start these nodes.
[ 229 ]
ROS on MATLAB and Android
Figure 3: ROS-MATLAB commands You can see that the usage of rosnode and rostopic is the same as with real ROS commands. You can even echo the rostopic using rostopic echo /topic_name. Here is one example, in which we are echoing a topic called /pose:
Figure 4: ROS topic echo output
[ 230 ]
ROS on MATLAB and Android
You can get the complete list of ROS commands in MATLAB using the help command. Here is the syntax for doing so: >> help robotics.ros
This is the screenshot of the list of commands with MATLAB for ROS:
Figure 5: List of ROS-MATLAB commands
Communicating from MATLAB to a ROS network
We have worked with some MATLAB commands and we've understood that we can communicate with ROS from MATLAB. But the previous commands were executed in a MATLAB terminal by making MATLAB the ROS master. But what do we do when we need to communicate with a ROS network or a ROS-based robot? The method is simple.
[ 231 ]
ROS on MATLAB and Android
Assuming your PC has MATLAB and the ROS PC/robot is connected to the same network. It can be connected either through LAN or Wi-Fi. If the PC and robot are connected to the same network, both should have identical IP addresses. The first step is to find each device's IP address. If your MATLAB installation is in Windows, you can open Command Prompt window by simply searching for cmd in the search window; then, enter the ipconfig command. This will list the network adapters and their details:
Figure 6: Wi-Fi adapter details and its IP in a MATLAB system Here you can see that the PC running MATLAB and the ROS system are connected through Wi-Fi, and the IP is marked. If you are using MATLAB from Linux, you can use the ifconfig command instead of ipconfig. You can also get the IP of the ROS-running PC, which could be a Linux PC, using the same command.
Figure 7: Wi-Fi adapter details and IP of ROS system
[ 232 ]
ROS on MATLAB and Android
So in this case, the IP address of the MATLAB system is 192.168.1.101 and that of the ROS system is 192.168.1.102. Here is how the network looks like:
Figure 8: Connecting MATLAB to a ROS network Connecting from MATLAB to the ROS network is pretty easy. First, we have to set the ROS_MASTER_URI variable, which is the IP of the ROS PC/robot where the ROS master is running. You have to mention the port along with the IP; the default port is 11311. Before connecting to the ROS network, be sure that you run roscore on the ROS PC/robot. MATLAB can connect to the ROS network if there is a ROS master running on it. The following command helps us connect to the ROS network: >> setenv('ROS_MASTER_URI','http://192.168.1.102:11311') >> rosinit
Figure 9: Connecting to ROS network You can also do this using following command: >> rosinit('192.168.1.102', 'NodeHost', '192.168.1.101')
Here, the first argument is the ROS network IP and next one is the IP of the host. If the connection is successful, we will get a message like in preceding screenshot.
[ 233 ]
ROS on MATLAB and Android
After connecting to the network, run an example node on the ROS PC/robot. You can use following node for testing: $ rosrun roscpp_tutorials talker
This node basically publishes string data (std_msgs/String) to the /chatter topic. You can see the node output from the following screenshot:
Figure 10: roscpp talker node Now list the topics in MATLAB and see the magic! >> rostopic list
You will see something like the following screenshot:
Figure 11: roscpp talker node We can also publish values from MATLAB to ROS. Let's see how. This will connect to the ROS network: >>setenv('ROS_MASTER_URI','http://192.168.1.102:11311') >> rosinit
[ 234 ]
ROS on MATLAB and Android
This will create a handle for the ROS publisher. The publisher topic name is /talker and message type is std_msgs/String. >> chatpub = rospublisher('/talker', 'std_msgs/String');
This line will create a new message definition: >> msg = rosmessage(chatpub);
Here, we are putting data into the message: >> msg.Data = 'Hello, From Matlab';
Now let's send the message through the topic: >> send(chatpub,msg);
With this command, we are latching the message to the topic: >> latchpub = rospublisher('/talker', 'IsLatching', true);
After executing these commands in MATLAB, check the topic list from the ROS PC and echo it. You will get the same message, like this:
Figure 12: Listing rostopic from MATLAB on a ROS PC
[ 235 ]
ROS on MATLAB and Android
Controlling a ROS robot from MATLAB
Here is an interesting MATLAB GUI application that uses ROS APIs to remotely control a robot. The final application will look like the following:
Figure 13: MATLAB-ROS application GUI In this application, we can put in the ROS master IP, port, and the teleop topic of the robot in its GUI itself. When we press the connect button, the MATLAB application will connect to the ROS network. Now, we can move the robot by pressing the Forward, Backward, Left, and Right buttons.
[ 236 ]
ROS on MATLAB and Android
Here is the design block diagram of this application:
Figure 14: MATLAB-ROS application design block diagram So let's look at how we can build an application like this. Here are some of the frequently asking questions in ROS-MATLAB interface 1. How to run multiple ROS nodes in MATLAB? Yes, we can run multiple ROS nodes in MATLAB. The following command in MATLAB will give you an example to do it. >>>openExample('robotics/RunMultipleROSNodesToPerformDifferentTasksExample' )
2. Does MATLAB support launch files? No, there is no XML kind launch files in MATLAB, but we can start and end nodes in a MATLAB script which will work almost like a launch file.
[ 237 ]
ROS on MATLAB and Android
3. What features exist in both MATLAB and ROS? For example plotting data, any recommendations for the use of each? 4. There are plotting tools available in ROS and MATLAB. The tools such as rqt_gui help to plot different kind of data which are coming as topics. If you want to play with data and its analysis, MATLAB is the good choice.
Designing the MATLAB GUI application
MATLAB provides easy ways to design a GUI. Here is one popular method to create a GUI using GUI development environment (GUIDE) (https://in.mathworks.com/discovery/matlab-gui.html). To start GUIDE in MATLAB, just type guide in your MATLAB command line:
Figure 15: MATLAB GUI wizard
[ 238 ]
ROS on MATLAB and Android
You can select a Blank GUI and press OK. You will get a blank GUI, and you can add buttons and text boxes according to your requirements. The following figure shows the basic GUI elements in GUIDE. You can see an empty GUI form and toolbox. We can just drag components from the toolbox to the form. For example, if we need a push button and text edit box, we can just drag and drop those items to the empty form and align them on the form:
Figure 16: MATLAB GUI empty form
[ 239 ]
ROS on MATLAB and Android
After assigning buttons, we have to generate a callback function for them, which will be executed once the button is pressed (or the text edit box is changed). You can create the callback function from the option highlighted in the following figure. When you save it, you will get a *.m file too. This is the MATLAB code file, in which we are going to write the callback functions.
Figure 17: Inserting callback functions
[ 240 ]
ROS on MATLAB and Android
The preceding figure shows how to insert a callback for each button. Right-click on the button and press the Callback option. You'll see the empty callback function for this button:
Figure 18: An empty callback function In the next section, we will discuss the content of each callback of the application.
Explaining callbacks
You can get the complete code from chapter_8_codes/Matlab/teleop.m. Let's look at the content and functions of each callback. The first callback we are going to see is for the ROS MASTER IP edit box: function edit1_Callback(hObject, eventdata, handles) global ros_master_ip ros_master_ip = get(hObject,'String')
When we enter an IP address from the ROS network in this edit box, it will store the IP address as a string in a global variable called ros_master_ip. If you don't enter the IP, then a default value is loaded, defined outside the callback. Here are the initial values of ros_master_ip, ros_master_port, and teleop topic. ros_master_ip = '192.168.1.102'; ros_master_port = '11311'; teleop_topic_name = '/cmd_vel_mux/input/teleop';
If we don't provide any values in the textbox, these initial values get loaded. The next GUI element is for obtaining the ROS MASTER PORT. This is the callback of this edit box: function edit2_Callback(hObject, eventdata, handles) global ros_master_port ros_master_port = get(hObject,'String')
[ 241 ]
ROS on MATLAB and Android
In this function too, the port from the edit box is stored as string type in a global variable called ros_master_port. The next edit box is for obtaining the teleop_topic_name. Here is its callback function definition: function edit3_Callback(hObject, eventdata, handles) global teleop_topic_name teleop_topic_name = get(hObject,'String')
Similar to ros_master_port and port, this too is stored as string in a global variable. After obtaining all these values, we can press the Connect to Robot button for connecting to the ROS robot/ROS PC. If the connection is successful, you can see proper messages in the command line. Here are the callback definitions of the Connect to Robot button: function pushbutton6_Callback(hObject, eventdata, handles) global global global global global
ros_master_ip ros_master_port teleop_topic_name robot velmsg
ros_master_uri = strcat('http://',ros_master_ip,':',ros_master_port) setenv('ROS_MASTER_URI',ros_master_uri) rosinit robot = rospublisher(teleop_topic_name,'geometry_msgs/Twist'); velmsg = rosmessage(robot);
This callback will set the ROS_MASTER_URI variable by concatenating ros_master_ip and the port. Then, it initialize the connection by calling rosinit. After connecting, it will create a publisher of geometry_msgs/Twist, which is for sending the command velocity. The topic name is the name that we give in the edit box. After successful connection, we can control the robot by pressing keys such as Forward, Backward, Left, and Right.
[ 242 ]
ROS on MATLAB and Android
The speeds of linear and angular velocity are initialized as follows: global left_spinVelocity global right_spinVelocity global forwardVelocity global backwardVelocity left_spinVelocity = 2; right_spinVelocity = -2; forwardVelocity = 3; backwardVelocity = -3;
Let's look at the function definition of Forward first: function pushbutton4_Callback(hObject, eventdata, handles) global velmsg global robot global teleop_topic_name global forwardVelocity velmsg.Angular.Z = 0; velmsg.Linear.X = forwardVelocity; send(robot,velmsg); latchpub = rospublisher(teleop_topic_name, 'IsLatching', true);
What it basically does is it publishes a linear velocity and latches it on the topic. In the Backward callback, we are providing a negative linear velocity. In the Left and Right callbacks, we are only providing an angular velocity. After doing all this, we can save the figure file, which is the .fig and .m file, which is the MATLAB file.
Running the application
You can load your own application or the application that came along with the book. Here's how to run the application:
[ 243 ]
ROS on MATLAB and Android
Figure 19: Running MATLAB application First, you have to click on the Browse button, marked 1, to go to the application folder. If you are in the application folder, you can see the application files listed in the folder marked 2. After obtaining the files, double-click on the application file, which will pop up in the editor, and click on the Run button, marked 3. Now, you will get the GUI and can fill the input arguments. After filling it all in, press the Enter key; only then it will give the value to the main code. You can fill the form like shown in the following screenshot. You can see the main GUI entries here.
Figure 20: Running the MATLAB application
[ 244 ]
ROS on MATLAB and Android
Before connecting to the ROS robot, confirm whether robot or robot simulation is running on the ROS PC. For doing a test, you can start a TurtleBot simulation on the ROS PC using the following command: $ roslaunch turtlebot_gazebo turtlebot_world.launch
The teleop topic of TurtleBot is /cmd_vel_mux/input/teleop, which we have already provided in the application. After starting the simulation, you can connect to the MATLAB application by pressing the Connect to Robot button. If the connection is successful, you can see that the robot is moving when you press the corresponding buttons, as shown here:
Figure 21: Controlling a robot in a ROS network You can echo the command velocity topic using the following command: $ rostopic echo /cmd_vel_mux/input/teleop
[ 245 ]
ROS on MATLAB and Android
After working with the robot, you can press the Disconnect button to disconnect from the ROS network. You can clone the book code using the following command $ git clone https://github.com/qboticslabs/ros_robotics_projects
Getting started with Android and its ROS interface
There exists a cool interface between ROS and Android. As you know, Android is one of most popular operating systems in mobile devices. Just imagine: if we can access all features of a mobile devices on the ROS network, we can build robots using it, right? We can build Android apps with ROS capabilities and can make any kind of robot using it, its scope is unlimited. The following shows how the communication between android device and ROS robot is happening. The figure shows an example Android-ROS application which can teleoperate robot from an android device. Each android application should inherit from RosActivity which is getting from Android-ROS interface, then only we can access ROS API's in our application. We can see more about the API's after this section.
Figure 22: Android – ROS teleop interface
[ 246 ]
ROS on MATLAB and Android
The core backend of the Android ROS library is RosJava (http://wiki.ros.org/rosjava), which is an implementation of ROS in Java. There is also Android core libraries (http://wiki.ros.org/android_core) which are built using RosJava API's. Using AndroidROS APIs we can create ROS nodes and ROS master, but compared to actual ROS API's in C++/Python, the Android-ROS features are less. So what is the importance of Android-ROS interface? The main reason is, an Android device is like a mini computer, which is having all the sensors and other peripherals. We may can use an android device itself as a robot too. So if there is a ROS interface, we may can expand its capabilities by performing high level functionalities like navigation, mapping and localization. Nowadays, android devices are having high quality cameras, so we can even do image processing application via ROS interface. Smartphone based robots are already in the market, we can also expand existing robots features by using ROS interface. In the next section, we are going to see how to set up the ROS-Android interface on your PC and generate the Android Package Kit (APK) file, which can be directly installed on Android devices. Let's start setting up the ROS-Android interface on Ubuntu. Before setting up Android, there is a long list of prerequisites that have to be satisfied for compiling and building it. Let's see what they are.
Installing rosjava
As you know, Android is based on Java, so it need rosjava to work. Here are the methods to install rosjava.
Installing from the Ubuntu package manager Here is the command to install rosjava from the package manager: $ sudo apt-get install ros--rosjava
For example, for Kinetic, use the following command: $ sudo apt-get install ros-kinetic-rosjava
[ 247 ]
ROS on MATLAB and Android
For Indigo, you can use the following command: $ sudo apt-get install ros-indigo-rosjava
Installing from source code Here is the procedure to install rosjava from source code: First, you have to create a catkin workspace folder called rosjava: $ mkdir -p ~/rosjava/src
Initialize the workspace and clone the source files using the following command: $ wstool init -j4 ~/rosjava/src https://raw.githubusercontent.com/rosjava/rosjava/indigo/rosjava.rosinstall
If you getting any issues related to wstool, you can install it using the following command: $ sudo apt-get install python-wstool
Switch to the rosjava workspace: $ cd ~/rosjava
Install the dependencies of the rosjava source files: $ rosdep update $ rosdep install --from-paths src -i -y
After installing the dependencies, build the entire workspace: $ catkin_make
After successfully building the repository, you can execute the following command to add the rosjava environment inside bash: $ echo 'source ~/rosjava/devel/setup.bash' >> ~/.bashrc
For more reference, you can check the following link: http://wiki.ros.org/rosjava/Tutorials/kinetic/Installation
[ 248 ]
ROS on MATLAB and Android
The next step is to set up android-sdk in Ubuntu. We can do it in two ways. One is through the Ubuntu package manager and the other is from the prebuilt binaries we can get from the Android website. Let's see how to install the android-sdk using command line
Installing android-sdk from the Ubuntu package manager
Installing android-sdk using a command is pretty simple. Here is the command to install it. It may not be the latest version. $ sudo apt-get install android-sdk
Install the latest version of android-sdk available on the Android website. For building android-ros applications, you only need to install android-sdk; an IDE is not mandatory.
Installing android-sdk from prebuilt binaries Here is the link for downloading latest android-sdk version from the website: https://developer.android.com/studio/index.html#downloads
You only need to download the Android tools for building android-ros apps:
Figure 23: Standalone Android SDK
[ 249 ]
ROS on MATLAB and Android
You can download and extract this into the home folder, and you have to set up environment variables to access the SDK tools. Let's look at the variables you have to append on your .bashrc file. You can set them using the following commands. Here is how we set the ANDROID_HOME variable, which is required while building android-ros applications. You can set your own SDK location here: $ export ANDROID_HOME=~/android-sdk-linux
This command will help you access Android commands from bash: $ export PATH=${PATH}:~/android-sdk-linux/tools $ export PATH=${PATH}:~/android-sdk-linux/platform-tools
To run those Android commands, we also need to install the 32-bit Ubuntu libraries. It is required for running most Android tool commands. We can install it using the following command: $ sudo dpkg --add-architecture i386 $ sudo apt-get update $ sudo apt-get install libc6:i386 libncurses5:i386 libstdc++6:i386 lib32z1 libbz2-1.0:i386
You can also refer to the following instructions to set android-sdk in Linux: https://developer.android.com/studio/install.html?pkg=tools
Congratulations, you are almost there! Now, you can run the following command to start Android SDK manager: $ android
[ 250 ]
ROS on MATLAB and Android
From the pop-up window, you have to install the following Android platforms and their build tools to make the ROS-Android interface work:
Figure 24: Android SDK manager
[ 251 ]
ROS on MATLAB and Android
Here is the list of things you may need to install in Android SDK manager: SDK Platforms Android 2.3.3 (API 10) Android 4.0.3 (API 15) Android 5.0.1 (API 21) Android 6.0 (API 23) Android SDK Build-tools Revision: 19.1 Revision: 20 Revision: 21.1.2 Revision: 22.0.1 Revision: 23.0.1 Android SDK Platform-tools Revision: 23.0.1 Android SDK Tools Revision: 24.2 Your configuration may vary; this was the configuration used to build the apps for this book. With this, we should have met all the dependencies for the Android-ROS interface. Let's clone the Android-ROS source code.
Installing the ROS-Android interface
If all the dependencies are satisfied, you can easily build the ROS-Android interface and build a bunch of Android-ROS applications. Here is how we can do that: Initially, we have to create a workspace folder for the Android interface. We can name it android_core: $ mkdir -p ~/android_core
After creating this folder, you can initialize the workspace using the following command: wstool init -j4 ~/android_core/src https://raw.github.com/rosjava/rosjava/indigo/android_core.rosinstall
[ 252 ]
ROS on MATLAB and Android
Now switch to the workspace and build the workspace using catkin_make: $ cd ~/android_core $ catkin_make
After building the workspace successfully, you can source it by adding it to .bashrc: $ echo 'source ~/android_core /devel/setup.bash' >> ~/.bashrc
You are now done with setting up the android_core package in ROS. So what do you get after building this workspace? You will get a bunch of Android-ROS applications that can be installed on your Android device. You will also get the Android-ROS library, which we can use in our custom application For more reference, you can check following link:
http://wiki.ros.org/android/Tutorials/kinetic.
Playing with ROS-Android applications
In this section, we will see how to install the ROS-Android application generated from the preceding build process on your Android phone. Let's take the android_core folder and search for .apk files; you may get a bunch of applications, as shown in the following figure:
Figure 25: List of generated APK files You can copy the APK files and install them on your phone.
[ 253 ]
ROS on MATLAB and Android
Troubleshooting
You may get errors while installing these APK files. One of the errors is shown in the following screenshot:
Figure 26: Parse error during installation of APK Here are the tips to solve this issue: The first step is to enable installation from Unknown sources, as shown in section 1 of the following figure:
Figure 27: Tips to solve parse error
[ 254 ]
ROS on MATLAB and Android
Install an Android app called APK Editor, which can be downloaded from following the link: https://play.google.com/store/apps/details?id=com.gmail.heagoo.apkeditor&hl=en
You can also buy the Pro version, which you may require in the future. Here's the link to the Pro version: https://play.google.com/store/apps/details?id=com.gmail.heagoo.apkeditor.pro
What this app does is enable us to edit the APK that we created and do more stuff with it. For example, the APK that we built was unsigned; using this app, we can sign it. We can also change the minimum and target SDK using the app. Here is how we can edit the APK and install our APKs:
Figure 28: Working with APK Editor
[ 255 ]
ROS on MATLAB and Android
What we need to do with this app is simple. Just choose an APK from this app, click on the Full Edit option, and save it. After saving, you can see a wizard that shows an option for installing our app:
Figure 29: Installing the ROS-Android app Once you've installed the application successfully, we can work with the ROS-Android examples.
Android-ROS publisher-subscriber application You can first find the publisher-subscriber application with the name android_tutorial_pubsub-release.apk. Install it using the preceding procedure, and let's learn how we can work with it.
[ 256 ]
ROS on MATLAB and Android
You can open the PubSub Tutorial application, and you'll see the following window marked 1:
Figure 30: PubSub Tutorial ROS-Android app Assuming you have connected your Android device and ROS PC over Wi-Fi and in the same network, launch roscore on your ROS PC and note its IP too. In the first window of the app, you have to provide the ROS_MASTER_URI. In that, you can replace the 'localhost' variable with your ROS PC IP address; here, it is 192.168.1.102. When you press the Connect button, the app tries to reach the ROS master, which is running on the ROS PC, and if it is successful, it will start publishing the Hello World message to a topic called /chatter.
[ 257 ]
ROS on MATLAB and Android
Now you can check the ROS PC and list the topics; you'll see the /chatter topic, and you can also echo the topic, as shown in the following screenshot:
Figure 31: Echoing the /chatter topic on ROS PC
The teleop application One of the commonly used apps in this list is the Android teleop application. Using this app, you can control the ROS robot from your Android phone.
[ 258 ]
ROS on MATLAB and Android
Like the previous app, the setup is the same, and using a virtual joystick in this app, we can control the movement and rotation of the robot. Here are the screenshots of the app:
Figure 32: Android teleop application
[ 259 ]
ROS on MATLAB and Android
Here are the topics and output that we may get on the ROS PC or robot. You can see a bunch of topics, actually, which are useful for robot navigation. Now we only need the command velocity topic:
Figure 33: Android teleop application data
The ROS Android camera application The final application that we are going to check out is the Android-ROS camera application. This application will stream Android phone camera images over ROS topics. You can install the Camera Tutorial app on your Android device and try to connect to the ROS master. If the connection is successful, you will see the camera view open up on the mobile device.
[ 260 ]
ROS on MATLAB and Android
Now, check the ROS PC, and you can visualize the camera topic from the phone. Here is the command to perform the visualization: $ rosrun image_view image_view image:=/camera/image _image_transport:=compressed
Figure 34: Android-ROS camera app
Making the Android device the ROS master In the previous test, we made the Android ROS application a ROS node; we can also configure it as a ROS master. Show the advanced option from the app and click on PUBLIC MASTER. Now the app itself act as the ROS master. You can connect from your PC to the Android device as a node.
[ 261 ]
ROS on MATLAB and Android
Figure 35: Android-ROS app as ROS MASTER For listing topics on the ROS PC, you have to set ROS_MASTER_URI inside the .bashrc file: Here, I have defined ROS_MASTER_URI like this: $ export ROS_MASTER_URI=http://192.168.1.100:11311
The IP is the IP address of the Android device.
Code walkthrough
Let's check out the Android-ROS application code for the basic publisher-subscriber app. You can get it from ~/android_core/android_tutorial_pubsub/src. You'll see a file called MainActiviy.java, and now I'll explain the code. In the beginning of the code, you can see the package name and required Android modules for this application. The important modules are RosActivity and NodeConfiguration. These will help us create a new ROS node in an Android activity (https://developer.android.com/guide/components/activities.html). package org.ros.android.android_tutorial_pubsub; import android.os.Bundle; import org.ros.android.MessageCallable; import org.ros.android.RosActivity;
[ 262 ]
ROS on MATLAB and Android import import import import
org.ros.android.view.RosTextView; org.ros.node.NodeConfiguration; org.ros.node.NodeMainExecutor; org.ros.rosjava_tutorial_pubsub.Talker;
Here is where the Android MainActivity starts, which is inherited from RosActivity. It is also creates a Talker object for publishing topics. public class MainActivity extends RosActivity { private RosTextView rosTextView; private Talker talker; public MainActivity() { // The RosActivity constructor configures the notification title and ticker // messages. super("Pubsub Tutorial", "Pubsub Tutorial"); }
This is one of the important callback functions whenever an activity is initialized. We have to define the essential components of activities inside this function. In this code, we are creating a rosTextView for ROS_MASTER_URI and also performing topic creation and creating a callback for sending the ROS message through the topic: public void onCreate(Bundle savedInstanceState) { super.onCreate(savedInstanceState); setContentView(R.layout.main); rosTextView = (RosTextView) findViewById(R.id.text); rosTextView.setTopicName("chatter"); rosTextView.setMessageType(std_msgs.String._TYPE); rosTextView.setMessageToStringCallable(new MessageCallable() { @Override public String call(std_msgs.String message) { return message.getData(); } }); }
[ 263 ]
ROS on MATLAB and Android
The following function is inherited from RosActivity, and what it does is when the MainActivity gets initialized, it will run as a thread and query for ROS_MASTER_URI. If it gets the URI, it will start a ROS node itself. protected void init(NodeMainExecutor nodeMainExecutor) { talker = new Talker(); // At this point, the user has already been prompted to either enter the URI // of a master to use or to start a master locally. // The user can easily use the selected ROS Hostname in the master chooser // activity. NodeConfiguration nodeConfiguration = NodeConfiguration.newPublic(getRosHostname()); nodeConfiguration.setMasterUri(getMasterUri()); nodeMainExecutor.execute(talker, nodeConfiguration); // The RosTextView is also a NodeMain that must be executed in order to // start displaying incoming messages. nodeMainExecutor.execute(rosTextView, nodeConfiguration); } }
You can see more code of ROS-Android applications from the android_core package.
Creating basic applications using the ROSAndroid interface
We have covered Android – ROS applications provided from the ROS repository. So how can we create our own application using it? Let's take a look. First, we have to create a separate workspace for our application. Here, it is named myandroid: $ mkdir -p ~/myandroid/src
[ 264 ]
ROS on MATLAB and Android
Switch to the workspace's src folder: $ cd ~/myandroid/src
Create a package called android_foo that depends on android_core, rosjava_core, and std_msg: $ catkin_create_android_pkg android_foo android_core rosjava_core std_msgs
Switch into android_foo and add sample libraries to check whether the project is building properly: $ cd android_foo $ catkin_create_android_project -t 10 -p com.github.ros_java.android_foo.bar bar $ catkin_create_android_library_project -t 13 -p com.github.ros_java.android_foo.barlib barlib $ cd ../..
And finally, you can build the empty project using catkin_make: $ catkin_make
If it is building properly, you can add a custom project, such as a bar project. The custom project should be inside the android_foo folder, and it should be included in the settings.gradle file, which is in the android_foo folder. Here is how we can do that. You need to include our app, named my_ros_app, in this file to build it. For the application source code, you can modify one of the existing ROS-Android applications' code and write new lines: include 'my_ros_app' include 'bar' include 'barlib'
Also, inside my_ros_app, you should include the ROS Android dependencies in the build.gradle file; otherwise, the package will not build properly. Here is a sample build.gradle file. You can also mention the minimum SDK, target SDK, and compiled SDK versions in the same file. dependencies { compile 'org.ros.android_core:android_10:[0.2,0.3)' compile 'org.ros.android_core:android_15:[0.2,0.3)' } apply plugin: 'com.android.application'
[ 265 ]
ROS on MATLAB and Android android { compileSdkVersion 15 defaultConfig { minSdkVersion 15 applicationId "org.ros.android.my_ros_app" targetSdkVersion 21 versionCode 1 versionName "1.0" } }
If you've entered all this information correctly, you can build your own custom ROSAndroid application. For more reference, you can check the following link: http://wiki.ros.org/rosjava_build_tools/Tutorials/indigo/Creatin g%20Android%20Packages
Troubleshooting tips
There are chances of getting errors while building packages. Errors are mainly because of missing Android platform or build tools. If any platforms are missing, you can install them through the Android SDK manager.
Questions What are the main features of MATLAB Robotics Toolbox? How to set up MATLAB as a ROS master? What is the main backend of the ROS-Android interface? How to set up a ROS-Android application as a ROS master?
[ 266 ]
ROS on MATLAB and Android
Summary
In this chapter, we mainly discussed two important interfaces of ROS: MATLAB and Android. Both are very popular platforms, and this chapter will be very useful if you are working on the interfacing of ROS with MATLAB and Android. In MATLAB interfacing, we covered Robotics Toolbox and APIs to connect to ROS networks. Using these APIs, we built a GUI application to teleoperate a ROS robot. In the Android-ROS interfacing section, we saw how to set up and build Android-ROS applications from a Linux PC. After that, we successfully built ROS-Android applications and saw demos of important applications. We also saw the Android-ROS application code and its functions, and finally, we saw how to build a custom Android-ROS application.
[ 267 ]
9
Building an Autonomous Mobile Robot An autonomous mobile robot can move from its current position to the goal position autonomously with the help of mapping and localizing algorithms. ROS provides some powerful packages to prototype an autonomous mobile robot from scratch. Some of the packages used in an autonomous robot are the ROS navigation stack, gmapping, and amcl. Combining these packages, we can build our own autonomous mobile robot. In this chapter, we will see a DIY autonomous mobile robot platform that works using ROS. This project is actually the updated version of the work mentioned in my first book, Learning Robotics Using Python, Packt Publishing (http://learn-robotics.com). In this chapter, we will mainly go through designing and building the simulation of a robot, then the hardware of robot, and finally the software framework. The chapter will be an abstract of all these things, since explaining everything in a single chapter will be a tedious task. The following are the main topics we will discuss on this chapter: Robot specification and design overview Designing and selecting motors and wheels for the robot Building a 2D and 3D model of the robot body Simulating the robot model in Gazebo Designing and building actual robot hardware Interfacing robot hardware with ROS Setting up the ROS navigation stack and gmapping packages Final run
Building an Autonomous Mobile Robot
Robot specification and design overview Here are the main specifications of the robot we are going to design in this chapter: A maximum payload of 2 kg Body weight of 3 kg A maximum speed of 0.35 m/s Ground clearance of 3 cm Two hours of continuous operation Differential drive configuration Circular base footprint Autonomous navigation and obstacle avoidance Low-cost platform We are going to design a robot that satisfies all these specifications.
Designing and selecting the motors and wheels for the robot
The robot we are going to design should have a differential drive configuration, and from the preceding specification, we can first determine the motor torque values. From the payload value and robot body weight, we can easily compute the motor torque.
Computing motor torque
Let's calculate the torque required to move this robot. The number of wheels is four, including two caster wheels. The number of wheels undergoing actuation is only two. We can assume the coefficient of friction is 0.6 and of wheel radius is 4.5 cm. We can use the following formula: Total weight of robot = Weight of robot + Payload Weight of the robot: 3 x 9.8 ≈ 30 N (W = mg) Payload: 2 x 9.8 ≈ 20 N Total weight: 30 + 20 = 50 N
[ 269 ]
Building an Autonomous Mobile Robot
This total weight should be split among the four wheels of the robot, so we can write it as W = 2 x N1 + 2 x N2, where N1 is the weight acting on each robot wheel and N2 is the weight acting on each caster wheels. The configuration of wheels of the robot is shown in Figure 1. The C1 and C2 shows the caster wheels of the robot and M1 and M2 shows the motor position in which wheels can attach on the slots just near to the motor shaft. If the robot is stationary, the motors attached to the wheels have to exert maximum torque to get moving. This is the maximum torque equation: µxNxr–T=0 Here, µ is the coefficient of friction, N is the average weight acting on each wheel, r is the radius of the wheels, and T is the maximum torque to get moving. We can write N = W/2 since the weight of the robot is equally distributed among all four wheels, but two are only actuated. We are taking W/2 as the average weight here. We can write 0.6 x (50/2) x 0.045 – T = 0 Hence, T = 0.675 N-m or 6.88 kg-cm. We can use a standard value, 10 kg-cm.
Calculation of motor RPM
From the specification, we get to know that the maximum speed of the robot is 0.35 m/s. We took the wheel radius as 4.5 cm in the preceding section, and one of the other specifications we need to satisfy is ground clearance. The specified ground clearance is 3 cm, so this wheel is satisfying those requirements too. We can find the rotations per minute (RPM) of the motors using the following equation: RPM = ((60 x Speed / (3.14 x Diameter of wheel) RPM = (60 x 0.35) / (3.14 x 0.09) = 21 / 0.2826 = 74 RPM We can choose a standard 80 RPM or 100 RPM for this robot.
Design summary
After designing, we have the following design values: Motor RPM: 80 Motor torque: 10 kg-cm Wheel diameter: 9 cm
[ 270 ]
Building an Autonomous Mobile Robot
Building 2D and 3D models of the robot body
Chassis design is the next step in designing the robot. We can create the 2D drawing of the robot and then draw a 3D model of it. The only specification need to satisfy is that the robot's base footprint should be circular. Here, we are discussing a drawing that is satisfying this condition. If your requirements are different, you may need to modify your design accordingly. Now let's look at some illustrations of the robot's footprint.
The base plate
Following figure shows the base footprint of our robot:
Figure 1: Base plate of the robot
[ 271 ]
Building an Autonomous Mobile Robot
The preceding figure shows the base footprint of our robot. You can see that it is circular and there are two slots on the left and right for attaching motors and wheels. M1 and M2 are the positions of the motor body, and the shaft will be in the slots. The motors can be put on the top of the plate or on the bottom. Here, we are attaching the motors to the bottom of this plate. The wheels should be inside these two slots. We have to make sure that the slot length is greater than the wheel diameter. You can see C1 and C2, which are the positions where we are attaching the caster wheels. Caster wheels are freely rotating wheels without any actuation. We can select available caster wheels for this purpose. Some caster wheels may have issues moving on uneven terrain. In that case, we may need to use a caster wheel with spring suspension. This ensures that it always touches the ground even when the terrain is slightly uneven. You can also see parts such as P1-1 and P1-4, which are the poles from the base plate. If we want to attach an additional layer above the base plate, we can use these poles as the pillars. Poles can be hard plastic or steel, which are fixed to the base plate and have a provision to attach a hollow tube on them. Each poles is screwed on to the base plate. The center of the base plate is hollow; this will be useful when we have to take wires from the motors. Mainly, we will attach the electronic board required for the robot to this plate. Here are the dimensions of base plate and each part: Parts of base plate
Dimensions (length x height) or (radius) in cm
M1 and M2
5x4
C1 and C2
Radius = 1.5
S (screw)
0.15
P1-1, P1-2, P1-3, P1-4
Outer radius 0.7, Height 3.5
Left and right wheel section 2.5 x 10 Base plate
Radius = 15
[ 272 ]
Building an Autonomous Mobile Robot
The pole and tube design
The following figure shows how to make a pole and tube for this robot. Again, this design is all up to you. You can design customized poles too:
Figure 2: Pole and tube dimension of the robot From the preceding figure, you can see the dimension of the pole and tube. It's 3.5 cm by 1.4 cm. The poles that we've used here are basically hard plastic. We are using hollow tubes to connect to the poles and extend them for the second layer. The length of the hollow tube is 15 cm, and it has a slightly bigger diameter than the poles, that is, 1.5 cm. Only then will we be able to insert this tube into the pole. A hard plastic piece is inserted at one side of the hollow tube, which helps connect the next layer.
The motor, wheel, and motor clamp design
You can choose a motor and wheels that satisfy the design criteria. Most of the standard motors come with clamps. The motor can be connected to the base plate using this clamp. If you don't have one, you may need to make it. This is the drawing of a standard clamp that goes with one of the motors:
[ 273 ]
Building an Autonomous Mobile Robot
Figure 3: The clamp design
The clamp can be fixed on the base plate, and the motor shaft can be put through the clamp slot which is perpendicular to the clamp base.
The caster wheel design
You can use any caster wheel that can be move freely on the ground. The main use of caster wheels is distributing the weight of the robot and balancing it. If you can use a spring suspension on the caster wheel, it can help you navigate the robot on uneven terrain. Here are some caster wheels that you can use for this robot: http://www.robotshop.com/en/robot-wheel.html.
[ 274 ]
Building an Autonomous Mobile Robot
Middle plate and top plate design
If you want a more layers for the robot, you can simply make circular plates and hollow tubes which are compatible with the base plate. Here you can see middle plate design and the tubes used to connect it to the base plate:
Figure 4: The middle plate design
The middle plate is simply a circular plate having screw holes to connect it to the tubes from the base plate. We can use following kind of hollow tubes to connect the base plate tubes and middle plate.
Figure 5: The hollow tube from the second plate
[ 275 ]
Building an Autonomous Mobile Robot
Here you can see that a screw is mounted on one side of the tube; the screw can be used to connect tubes to the base plate. We can mount the top plate on top of the tube too.
The top plate
Here is a diagram of the top plate:
Figure 6: The top plate
[ 276 ]
Building an Autonomous Mobile Robot
The top plate can be placed in a hollow tube. If we want to put anything on top of the robot, we can put it on the top plate. On the middle plate, we can put vision sensors, PC, and so on for processing. These are the main structural elements that we need for this robot. These drawing can be develop in any CAD software like AutoCAD and LibreCAD. AutoCAD is a proprietary software whereas LibreCAD is free (http://librecad.org/cms/home.html). We have used LibreCAD for developing the preceding sketches. You can simply install LibreCAD in Ubuntu using the following command: $ sudo apt-get install librecad
In the next section, we can see how we can model the robot in 3D. The 3D modeling is mainly using for robot simulation.
3D modeling of the robot
The 3D modeling of the robot can be done in any 3D CAD software. You can use popular commercial software such as AutoCAD, SOLIDWORKS, and CATIA or free software such as Blender. The design can be customized according to your specification. Here, you can see a 3D model of the robot built using Blender. Using the 3D model, we can perfect the robot's design without building the actual hardware. We can also create the 3D simulation of the robot using this model. The following screenshot shows the 3D model of a robot designed using Blender:
Figure 7: The 3D model
You can check out this model at chapter_9_codes/chefbot.
[ 277 ]
Building an Autonomous Mobile Robot
Simulating the robot model in Gazebo
After modeling the robot, the next stage that we have to do is simulation. The simulation is mainly for mimicking the behavior of designed robot. For the simulation, normally we are putting ideal parameters to the simulated model. When we do the actual robot, there can be some changes from the simulated parameters. We can simulate the robot using Gazebo. Before simulating the robot, it will be good if you understand the mathematical model of a differential robot. The mathematical representation will give you more insight about the working of robot. We are not going to implement the robot controllers from scratch. Instead of that, we are using existing one.
Mathematical model of a differential drive robot
As you may know, robot kinematics is the study of motion without considering the forces that affect the motion, and robot dynamics is the study of the forces acting on a robot. In this section, we will discuss the kinematics of a differential robot. Typically, a mobile robot or vehicle can have six degrees of freedom (DOF), which are represented as x, y, z, roll, pitch, and yaw. The x, y, and z degrees are translation, and roll, pitch, and yaw are rotation values. The roll movement of robot is sideways rotation, pitch is forward and backward rotation, and yaw is the heading and orientation of the robot. A differential robot moves along a 2D plane, so we can say it will have only three DOF, such as x, y, and theta, where theta is the heading of the robot and points along the forward direction of the robot.
[ 278 ]
Building an Autonomous Mobile Robot
The following figure shows the coordinate system of a differential-drive robot:
Figure 8: The coordinate system representation of a differential-drive robot
So how to control this robot? It has two wheels, right? So the velocity of each wheel determines the new position of the robot. Let's say V-left and V-right are the respective wheel velocities, (x, y, ) is the standing position of the robot at time t, and (x', y', ') is the new position at time t+ t, where t is a small time interval. Then, we can write the standard forward kinematic model of a differential robot like this:
Figure 9: Forward kinematics model of a differential drive robot
[ 279 ]
Building an Autonomous Mobile Robot
Here are the unknown variables in the preceding equation: R = l/2 (nl + nr ) / (nr – nl ) ICC = [ x-R sin , y+R cos ] t = (nr – nl ) step / l nl and nr are encoder counts for left and right wheels. l is the length of the wheel axis and step is the distance covered by the wheel in each encoder ticks. ICC stands for instantaneous center of curvature, and it is the common point for rotation of the robot wheels.
Figure 10: Forward kinematic diagram of differential drive You can also refer the equations of inverse kinematics of mobile robotics from the following reference.
[ 280 ]
Building an Autonomous Mobile Robot
For more information, check the publication titled Kinematics Equations for Differential Drive and Articulated Steering, ISSN-0348-0542 and the first author is Thomas Hellstrom. So we've seen the kinematics equations of this robot; the next stage is to simulate the robot.
Simulating Chefbot
The robot in the book is actually designed for carrying food and delivering to the customers in a hotel. It is called Chefbot. Now let's see what are the steps involved for simulating Chefbot. We are using the Gazebo simulator along with ROS for simulating the capabilities of a robot. We'll look at the basic teleoperation of the mapping and localization of a robot in Gazebo.
Building the URDF model of Chefbot The first step in the simulation is building a robot model compatible with ROS. The URDF (http://wiki.ros.org/urdf) file is the robot model that is compatible with ROS. We are not going to discuss how to write a URDF model; instead, we will see the important sections we have to focus on while creating the URDF of a robot.
Inserting 3D CAD parts into URDF as links Creating URDF is a time-consuming task; in this section, we will learn how to create a URDF package for a robot and insert 3D CAD models as a robot link in URDF. The first step is to create a robot description package; in this case, chapter_9_codes/chefbot_code/chefbot_description is our robot model ROS package. This package contains all the URDF files and 3D mesh files required for a robot. The chefbot_description/meshes folder has some 3D models that we designed earlier. These 3D models can be inserted into the URDF file. You can check the existing URDF file from chefbot_description/urdf. Here is a snippet that inserts a 3D model into URDF, which can act as a robot link. The code snippet can be found in urdf/chefbot_base.urdf.xacro.
[ 281 ]
Building an Autonomous Mobile Robot
0.0 0.01
/laser/scan world
Here, you can see various parameters of the laser scanner plugin. We can fine-tune these parameters for our custom applications. The plugin we've used here is libgazebo_ros_laser.so, and all the parameters are passed to this plugin. In the laser.launch file, we are creating an empty world and spawning the laser.xacro file. Here is the code snippet to spawn the model into Gazebo and start a joint-state publisher to start publishing TF data:
[ 329 ]
Creating a Self-Driving Car Using ROS
Interfacing laser scanners with ROS
Now that we've discussed the simulation of the laser scanner, let's see how to interface real sensors with ROS. Here are some links to guide you with setting up Hokuyo and SICK laser scanners in ROS. The complete installation instructions is available. Hokuyo sensors: http://wiki.ros.org/hokuyo_node SICK lasers: http://wiki.ros.org/sick_tim You can install Hokuyo drivers from binary packages using the following commands: Hokuyo laser scanners. $ sudo apt-get install ros-kinetic-hokuyo3d
SICK laser scanners. $ sudo apt-get install ros-kinetic-sick-tim ros-kinetic-lms1xx
Simulating stereo and mono cameras in Gazebo
In the previous section, we discussed laser scanner simulation. In this section, we will see how to simulate a camera. A camera is an important sensor for all kinds of robots. We will see how to launch both mono and stereo camera simulations. You can use the following commands to launch the simulations. Mono camera: $ roslaunch sensor_sim_gazebo camera.launch
Stereo camera: $ roslaunch sensor_sim_gazebo stereo_camera.launch
[ 330 ]
Creating a Self-Driving Car Using ROS
You can view the image from the camera either using Rviz or using a tool called image_view. You can look at the mono camera view using the following command: $ rosrun image_view image_view image:=/sensor/camera1/image_raw
Figure 18: Image from simulated camera To view images from a simulated stereo camera, use the following commands: $ rosrun image_view image_view image:=/stereo/camera/right/image_raw $ rosrun image_view image_view image:=/stereo/camera/left/image_raw
[ 331 ]
Creating a Self-Driving Car Using ROS
This commands will display two image windows from each camera of the stereo camera, which is shown here:
Figure 19: Image from simulated stereo camera Similar to the laser scanner plugin, we are using a separate plugin for mono and stereo cameras. You can see the Gazebo plugin definition in sensor_sim_gazebo/urdf/camera.xacro and stereo_camera.xacro. The lib_gazebo_ros_camera.so plugin is used to simulate a mono camera, and libgazebo_ros_multicamera.so for a stereo camera.
Interfacing cameras with ROS
In this section, we will see how to interface an actual camera with ROS. There are a lot of cameras available in the market. We'll look at some of the commonly used cameras and how to interface with them. There are some links to guide you with setting up each driver in ROS.
[ 332 ]
Creating a Self-Driving Car Using ROS
For the Point Grey camera, you can refer to the following link: http://wiki.ros.org/pointgrey_camera_driver
If you are working with a Mobileye sensor, you may get ROS drivers by contacting the company. All details of the driver and its SDK are available at the following link: https://autonomoustuff.com/product/mobileye-camera-dev-kit
If you are working on IEEE 1394 digital cameras, the following drivers can be used to interface with ROS: http://wiki.ros.org/camera1394
One of the latest stereo cameras available is the ZED camera (https://www.stereolabs.com/). The ROS drivers of this camera are available at the following link: http://wiki.ros.org/zed-ros-wrapper
If you are working with some normal USB web camera, the usb_cam driver package will be best for interfacing with ROS: http://wiki.ros.org/usb_cam
Simulating GPS in Gazebo
In this section, we will see how to simulate a GPS sensor in Gazebo. As you know, GPS is one of the essential sensors in a self-driving car. You can start a GPS simulation using the following command: $ roslaunch sensor_sim_gazebo gps.launch
[ 333 ]
Creating a Self-Driving Car Using ROS
Now, you can list out the topic and find the GPS topics published from the Gazebo plugin. Here is a list of topics from the GPS plugin:
Figure 20: List of topics from the Gazebo GPS plugin You can echo the /gps/fix topic to confirm that the plugin is publishing the values correctly.
[ 334 ]
Creating a Self-Driving Car Using ROS
You can use the following command to echo this topic: $ rostopic echo /gps/fix
Figure 21: Values published to the /gps/fix topic If you look at the code in sensor_sim_gazebo/urdf/gps.xacro, you will find ; these plugins belong to the hector_gazebo_ros_plugins package, which we installed at the beginning of the sensor interfacing. We can set all parameters related to GPS in this plugin description, and you can see the test parameters values in the gps.xacro file. The GPS model is visualized as a box, and you can test the sensor values by moving this box in Gazebo.
Interfacing GPS with ROS In this section, we will see how to interface some popular GPS modules with ROS. One of the popular GPS modules we discussed earlier was Oxford Technical Solutions (OxTS). You can find GPS/IMU modules at http://www.oxts.com/products/. The ROS interface of this module can be found at http://wiki.ros.org/oxford_gps_eth. The Applanix GPS/IMU ROS module driver can be found at the following links: http://wiki.ros.org/applanix_driver http://wiki.ros.org/applanix
[ 335 ]
Creating a Self-Driving Car Using ROS
Simulating IMU on Gazebo
Similar to GPS, we can start the IMU simulation using the following command: $ roslaunch sensor_sim_gazebo imu.launch
You will get orientation values, linear acceleration, and angular velocity from this plugin. After launching this file, you can list out the topics published by the imu plugin. Here is the list of topics published by this plugin:
Figure 22: List of topics published from the imu ROS plugin We can check out the /imu topic by echoing the topic. You can find orientation, linear acceleration, and angular velocity data from this topic. The values are shown here:
[ 336 ]
Creating a Self-Driving Car Using ROS
Figure 23: Data from the /imu topic If you look at the IMU plugin definition code from sensor_sim_gazebo/urdf/imu.xacro, you can find the name of the plugin and its parameters. The name of the plugin is mentioned in the following code snippet:
true sensor imu imu_service 0.0 20.0
The plugin's name is libgazebo_ros_imu.so, and it is installed along with a standard ROS installation.
[ 337 ]
Creating a Self-Driving Car Using ROS
You can also visualize IMU data in Rviz. Choose the Imu display type to view it. The IMU is visualized as a box itself, so if you move the box in Gazebo, you can see an arrow moving in the direction of movement. The Gazebo and Rviz visualizations are shown here:
Figure 24: Visualization of the /imu topic
Interfacing IMUs with ROS
Most self-driving cars use integrated modules for GPS, IMU, and wheel encoders for accurate position prediction. In this section, we will look at some popular IMU modules that you can use if you want to use IMU alone.
[ 338 ]
Creating a Self-Driving Car Using ROS
I'll point you to a few links for ROS drivers used to interface with it. One of the popular IMUs is the MicroStrain 3DM-GX2 (http://www.microstrain.com/inertial/3dm-gx2):
Figure 25: Microstrain-3DM-GX2 IMU Here are the ROS drivers for this IMU series: http://wiki.ros.org/microstrain_3dmgx2_imu http://wiki.ros.org/microstrain_3dm_gx3_45
Other than that, there are IMUs from Phidget (http://wiki.ros.org/phidgets_imu) and popular IMUs such as InvenSense MPU 9250, 9150, and 6050 models (https://github.com/jeskesen/i2c_imu). Another IMU sensor series called MTi from Xsens and its drivers can be found at http://wiki.ros.org/xsens_driver.
[ 339 ]
Creating a Self-Driving Car Using ROS
Simulating an ultrasonic sensor in Gazebo
Ultrasonic sensors also play a key role in self-driving cars. We've already seen that range sensors are widely used in parking assistant systems. In this section, we are going to see how to simulate a range sensor in Gazebo. The range sensor Gazebo plugin is already available in the hector Gazebo ROS plugin, so we can just use it in our code. Like we did in earlier demos, we will first see how to run the simulation and watch the output. The following command will launch the range sensor simulation in Gazebo: $ roslaunch sensor_sim_gazebo sonar.launch
In this simulation, we are taking the actual 3D model of the sonar, and it's very small. You may need to zoom in Gazebo to view the model. We can test the sensor by putting an obstacle in front of it. We can start Rviz and can view the distance using the Range display type. The topic name is /distance and the Fixed Frame is world. Here is the range sensor value when the obstacle is far away:
Figure 26: Range sensor value when the obstacle is far away
[ 340 ]
Creating a Self-Driving Car Using ROS
You can see that the marked point is the ultrasonic sound sensor, and on the right, you can view the Rviz range data as a cone-shaped structure. If we move the obstacle near the sensor, we can see what happens to the range sensor data:
Figure 27: Range sensor value when the obstacle is near When the obstacle is too near the sensor, the cone size is reduced, which means the distance to the obstacle is very low. Open the Gazebo sonar plugin definition from sensor_sim_gazebo/urdf/ sonar.xacro. This file includes a reference to another file called sonar_model.xacro, which has the complete sonar plugin definition. We are using the libhector_gazebo_ros_sonar plugin to run this simulation, which is given in the following code snippet from sonar_mode.xacro:
[ 341 ]
Creating a Self-Driving Car Using ROS
Low-cost LIDAR sensors
This is an add-on section for hobbyists. If you are planning to build a miniature model of a self-driving car, you can use the following LIDAR sensors.
Sweep LIDAR The Sweep 360-degree rotating LIDAR (http://scanse.io/) has a range of 40 meters. Compared to high-end LIDARs such as Velodyne, it is very cheap and good for research and hobby projects:
Figure 28: Sweep LIDAR There is a good ROS interface available for this sensor. Here's the link to the Sweep sensor ROS package: https://github.com/scanse/sweep-ros. Before building the package, you need to install some dependencies: $ sudo apt-get install ros-kinetic-pcl-conversions ros-kineticpointcloud-to-laserscan
Now you can simply copy the sweep-ros package to your Catkin workspace and build it using the catkin_make command. After building the package, you can plug the LIDAR to your PC through a serial-to-USB converter. If you plug this converter into a PC, Ubuntu will assign a device called /dev/ttyUSB0. First, you need to change the permission of the device using the following command: $ sudo chmod 777 /dev/ttyUSB0
[ 342 ]
Creating a Self-Driving Car Using ROS
After changing the permission, we can start launching any of the launch files to view the laser's /scan point cloud data from the sensor. The launch file will display the laser scan in Rviz: $ roslaunch sweep_ros view_sweep_laser_scan.launch
The launch file will display the point cloud in Rviz: $ roslaunch sweep_ros view_sweep_pc2.launch
Here is the visualization of the Sweep LIDAR:
Figure 29: Sweep LIDAR visualization in Rviz
[ 343 ]
Creating a Self-Driving Car Using ROS
RPLIDAR Similar to the Sweep LIDAR, RPLIDAR (http://www.slamtec.com/en/lidar) is another low-cost LIDAR for hobby projects. RPLIDAR and Sweep have the same applications: SLAM and autonomous navigation:
Figure 30: RPLIDAR There is a ROS driver for interfacing the RPLIDAR with ROS. The ROS package is at http://wiki.ros.org/rplidar. The GitHub link of the package is https://github.com/robopeak/rplidar_ros.
Simulating a self-driving car with sensors in Gazebo In this section, we are going to discuss an open-source self-driving car project done in Gazebo. In this project, we will learn how to implement a robot car model in Gazebo and how to integrate all sensors into it. Also, we will move the robot around the environment using a keyboard, and finally, we will build a map of the environment using SLAM.
[ 344 ]
Creating a Self-Driving Car Using ROS
Installing prerequisites
This project is fully compatible with ROS Indigo, but some packages are yet to be released in ROS Kinetic. Let's take a look at the prerequisites for setting up packages in ROS Indigo. The commands given here will install the ROS Gazebo controller manager: $ sudo apt-get install ros-indigo-controller-manager $ sudo apt-get install ros-indigo-ros-control ros-indigo-roscontrollers $ sudo apt-get install ros-indigo-gazebo-ros-control
After installing this, we can install the Velodyne simulator packages in Indigo using the following command: $ sudo apt-get install ros-indigo-velodyne
This project uses SICK laser scanners, so we have to install the SICK ROS toolbox packages: $ sudo apt-get install ros-indigo-sicktoolbox ros-indigo-sicktoolboxwrapper
After installing all these dependencies, we can clone the project files into a new ROS workspace. Use these commands: $ cd ~ $ mkdir -p catvehicle_ws/src $cd catvehicle_ws/src $ catkin_init_workspace
We have created a new ROS workspace, and now it's time to clone the project files to the workspace. The following commands will do this: $ $ $ $ $
cd ~/catvehicle_ws/src git clone https://github.com/sprinkjm/catvehicle.git git clone https://github.com/sprinkjm/obstaclestopper.git cd ../ catkin_make
[ 345 ]
Creating a Self-Driving Car Using ROS
If all packages have compiled successfully, you can add the following line to the .bashrc file: $ source ~/catvehicle_ws/devel/setup.bash
You can launch the vehicle simulation using the following command: $ roslaunch catvehicle catvehicle_skidpan.launch
This command will only start simulation in the command line. In another Terminal window, run the following command: $ gzclient
Figure 31: Robot car simulation in Gazebo
[ 346 ]
Creating a Self-Driving Car Using ROS
You can see the Velodyne scan in front of the vehicle. We can list out all ROS topics from the simulation using the rostopic command. Here are the main topics generated in the simulation:
Figure 32: Main topics generated by robotic car simulation
[ 347 ]
Creating a Self-Driving Car Using ROS
Visualizing robotic car sensor data
We can view each type of sensor data from the robotic car in Rviz. Just run Rviz and open the catvehicle.rviz configuration from chapter_10_codes. You can see the Velodyne points and robot car model from Rviz, as shown here:
Figure 33: Complete robot car simulation in Rviz You can also add a camera view in Rviz. There are two cameras, on the left and right side of the vehicle. We have added some obstacles in Gazebo to check whether the sensor is detecting obstacles. You can add more sensors, such as SICK laser and IMU, to Rviz.
[ 348 ]
Creating a Self-Driving Car Using ROS
Moving a self-driving car in Gazebo
Okay, so we are done with simulating a complete robotic car in Gazebo; now, let's move the robot around the environment. We can do this using a keyboard teleop node. We can launch an existing TurtleBot teleop node using the following command: $ roslaunch turtlebot_teleop keyboard_teleop.launch
The TurtleBot teleop node is publishing Twist messages to /cmd_vel_mux/input/teleop, and we need to convert them into /catvehicle/cmd_vel. The following command can do this conversion: $ rosrun topic_tools relay /cmd_vel_mux/input/teleop /catvehicle/cmd_vel
Now, you can move the car around the environment using the keyboard. This will be useful while we perform SLAM.
Running hector SLAM using a robotic car
After moving the robot around the world, let's do some mapping of the world. There are launch files present to start a new world in Gazebo and start mapping. Here is the command to start a new world in Gazebo: $ roslaunch catvehicle catvehicle_canyonview.launch
This will launch the Gazebo simulation in a new world. You can enter the following command to view Gazebo: $ gzclient
[ 349 ]
Creating a Self-Driving Car Using ROS
The Gazebo simulator with a new world is shown here:
Figure 34: Visualization of a robotic car in an urban environment You can start the teleoperation node to move the robot, and the following command will start the hector SLAM: $ roslaunch catvehicle hectorslam.launch
To visualize the map generated, you can start Rviz and open the configuration file called catvehicle.rviz.
[ 350 ]
Creating a Self-Driving Car Using ROS
You will get the following kind of visualization in Rviz:
Figure 35: Visualization of a map in Rviz using a robotic car After completing the mapping process, we can save the map using the following command: $ rosrun map_server map_saver -f map_name
The preceding command will save the current map as two files, called map_name.pgm and
map_name.yaml.
For more details of this project, you can check the following link: http://cps-vo.org/group/CATVehicleTestbed
Interfacing a DBW car with ROS
In this section, we will see how to interface a real car with ROS and make it autonomous. As we discussed earlier, the DBW interface enables us to control a vehicle's throttle, brake, and steering using the CAN protocol.
[ 351 ]
Creating a Self-Driving Car Using ROS
There's an existing open source project that is doing this job. The project is owned by a company called Dataspeed Inc. (http://dataspeedinc.com/). Here is the list of projects related to self-driving cars from Dataspeed: https://bitbucket.org/DataspeedInc/
We are going to discuss Dataspeed's ADAS vehicle development project. First, we will see how to install the ROS packages of this project and look at the functionality of each package and node.
Installing packages
Here are the complete instructions to install these packages. We only need a single command to install all these packages. We can install this on ROS Indigo and ROS Kinetic using the following command: bash

![Managing Projects with GNU Make [Third Edition]
0596006101, 9780596006105](https://ebin.pub/img/200x200/managing-projects-with-gnu-make-third-edition-0596006101-9780596006105-e-2387493.jpg)
![Managing Projects with GNU make [Third Edition]
0596006101, 9780596006105](https://ebin.pub/img/200x200/managing-projects-with-gnu-make-third-edition-0596006101-9780596006105.jpg)

![10 Cool LEGO Mindstorms Robotics Invention System 2 Projects: Amazing Projects You Can Build in Under an Hour [1 ed.]
1931836612, 9781931836616, 9781932266375](https://ebin.pub/img/200x200/10-cool-lego-mindstorms-robotics-invention-system-2-projects-amazing-projects-you-can-build-in-under-an-hour-1nbsped-1931836612-9781931836616-9781932266375.jpg)
![10 Cool LEGO Mindstorms Robotics Invention System 2 Projects: Amazing Projects You Can Build in Under an Hour [1 ed.]
1931836612](https://ebin.pub/img/200x200/10-cool-lego-mindstorms-robotics-invention-system-2-projects-amazing-projects-you-can-build-in-under-an-hour-1nbsped-1931836612.jpg)
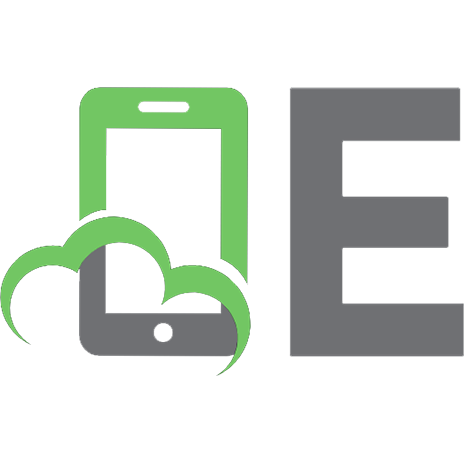
![Mastering ROS for Robotics Programming - Second Edition: Design, build, and simulate complex robots using the Robot Operating System [2 ed.]
178847452X, 9781788474528, 1788478959, 9781788478953](https://ebin.pub/img/200x200/mastering-ros-for-robotics-programming-second-edition-design-build-and-simulate-complex-robots-using-the-robot-operating-system-2nbsped-178847452x-9781788474528-1788478959-9781788478953.jpg)

![Mastering ROS for Robotics Programming - Second Edition: Design, build, and simulate complex robots using the Robot Operating System [2 ed.]
178847452X, 9781788474528, 1788478959, 9781788478953](https://ebin.pub/img/200x200/mastering-ros-for-robotics-programming-second-edition-design-build-and-simulate-complex-robots-using-the-robot-operating-system-2nbsped-178847452x-9781788474528-1788478959-9781788478953-k-8137958.jpg)
![ROS Robotics Projects: Make your robots see, sense, and interact with cool and engaging projects with Robotic Operating System [1 ed.]
1783554711, 978-1783554713](https://ebin.pub/img/200x200/ros-robotics-projects-make-your-robots-see-sense-and-interact-with-cool-and-engaging-projects-with-robotic-operating-system-1nbsped-1783554711-978-1783554713.jpg)