ROS by Example For ROS Indigo. Do-It-Yourself Guide to the Robot Operating System. Volume 1
A PI ROBOT PRODUCTION, January 2015. - 255 с. Volume 1. Version 1.1.0. For ROS Indigo This book is about programming you
526 92 4MB
English Pages [280]
Recommend Papers

- Author / Uploaded
- Patrick Goebel (сост).
- Similar Topics
- Technique
- Electronics: Robotics
- Commentary
- 1866778
File loading please wait...
Citation preview
ROS By Example A Do-It-Yourself Guide to the Robot Operating System VOLUME 1 A PI ROBOT PRODUCTION R. PATRICK GOEBEL
Version 1.1.0 For ROS Indigo
ROS BY EXAMPLE. Copyright © 2012 by R. Patrick Goebel All Rights Reserved. No part of this work may be reproduced or transmitted in any form or by any means, electronic or mechanical, including photocopying, recording, or by any information storage or retrieval system, without the prior written permission of the copyright owner and the publisher.
ISBN: 5-800085-311092
Version 1.1.0 for ROS Indigo: January 2015
LEGO® is a trademark of the LEGO group which does not sponsor, authorize, or endorse this book. Other products and company names mentioned herein may be the trademarks of their respective owners. Rather than use a trademark symbol with every occurrence of a trademark name, we are using the names only in an editorial fashion and to the benefit of the trademark owner, with no intention of infringement of the trademark.
Information contained in this work (Paperback or eBook) has been obtained from sources believed to be reliable. However, the author does not guarantee the accuracy or completeness of any information contained in it, and the author shall not be responsible for any errors, omissions, losses, or damages caused or alleged to be caused directly or indirectly by the information published herein. This work is published with the understanding that the author is supplying information but is not attempting to render professional services. This product almost certainly contains errors. It is your responsibility to examine, verify, test, and determine the appropriateness of use, or request the assistance of an appropriate professional to do so.
PREFACE This book is about programming your robot to do amazing things, whether it be detecting people's faces and other visual objects, navigating autonomously around your house, or responding to spoken commands. We will be using some of the most advanced robotics software available today thanks to ROS, the Robot Operating System created by California-based Willow Garage and now maintained by the Open Source Robotics Foundation (OSRF). The primary goal of ROS (pronounced "Ross") is to provide a unified and open source programming framework for controlling robots in a variety of real world and simulated environments. ROS is certainly not the first such effort; in fact, doing a Wikipedia search for "robot software" turns up 15 such projects. But Willow Garage is no ordinary group of programmers banging out free software. Propelled by some serious funding, strong technical expertise, and a well planned series of developmental milestones, Willow Garage has ignited a kind of programming fever among roboticists with hundreds of user-contributed ROS packages already created in just a few short years. ROS now includes software for tasks ranging from navigation and localization (SLAM), 3D object recognition, action planning, motion control for multi-jointed arms, machine learning and even playing billiards. In the meantime, Willow Garage has also designed and manufactured a $400,000 robot called the PR2 to help showcase its operating system. Using the latest in robot hardware, including two stereo cameras, a pair of laser scanners, arms with 7 degrees of freedom, and an omni-directional drive system, only a lucky few will be able to run ROS directly on the PR2, including 11 research institutions that were awarded free PR2s as part of a beta-test contest. However, you do not need a PR2 to leverage the power of ROS; packages have already been created to support lower-cost platforms and components including the iRobot Create, TurtleBot, Arduino, WowWee Rovio, LEGO ® NXT, Phidgets, ArbotiX, Serializer, Element and Robotis Dynamixels. The guiding principle underlying ROS is "don't reinvent the wheel". Many thousands of very smart people have been programming robots for over fifty years—why not bring all that brain power together in one place? Fortunately, the Web is the perfect medium for sharing code. Many universities, companies and individuals now openly share their ROS code repositories, and with free cloud space available through services such as Google Code or GitHub, anyone can share their own ROS creations easily and at no cost. Perhaps the best part of jumping on the ROS train is the excitement that comes from working with thousands of like-minded roboticists from around the world. Not only will you save many days of frustration by not duplicating someone else's work, you can also feel the satisfaction that comes from contributing back to this rapidly developing field.
PRINTED VS PDF VERSIONS OF THE BOOK The printed and PDF versions of this book are nearly the same with a few important differences. The page formatting is identical but most PDF readers start page numbering from the first page and ignore what is set by the document itself. Images and code syntax are in color in the PDF version but grayscale in the printed version to keep the cost reasonable. The PDF version is full of clickable links to other resources on the Web. In the printed version, these links appear as underlined text with a numbered superscript. The expanded URLs are then listed as endnotes at the end of the book. Staying Up-To-Date: If you'd like to receive notifications of updates to both the book and the accompanying code, please join the ros-by-example Google Group.
CHANGES SINCE HYDRO If Indigo is your first experience with ROS and this book, then you can safely skip this chapter. However, if you have already been using previous versions of this book with ROS Hydro or earlier ROS versions, there are a few changes to be noted. You can read the official list of differences between ROS Hydro and Indigo on the Hydro → Indigo migration page. Here are some of the items that affect the code used with this book. Changes to ROS •
The previous openni meta-package and has been superseded by two new packages: openni2_camera for use with the Asus Xtion, Xtion Pro and Primesense 1.08/1.09 cameras and freenect_camera for the Microsoft Kinect. This has some potentially important consequences depending on which camera you use: ◦ The earlier openni drivers for the Kinect supported resolutions down to 160x120 pixels. Unfortunately, the lowest resolution supported by the freenect driver for the Kinect is 640x480 pixels (VGA) while the lowest resolution supported on the Xtion Pro using the openni2 driver is 320x240 (QVGA). While these resolutions will generally work OK when using a fast laptop or PC, be aware that lower-power CPUs or smaller single-board computers may struggle to process video streams at resolutions above 320x240. For example, it can be difficult to get smooth object tracking at 640x480 pixels on a Core Duo processor without graphics acceleration since tracking tends to lag behind the video processing at this resolution. Fortunately, we can often use the camera driver's data skipping function to get around this as we will see in Chapter 8. ◦ When using the earlier openni (version 1) driver with previous revisions of this book, the default color image topic was /camera/rgb/image_color for both the Kinect and Xtion Pro cameras. However, when using the openni2 driver with an Asus Xtion Pro, the default color image topic is /camera/rgb/image_raw while the topic /camera/rgb/image_color is not used at all. On the other hand, when using the freenect driver with a Microsoft Kinect, the color image data is published on both /camera/rgb/image_raw and /camera/rgb/image_color. Since /camera/rgb/image_raw is used by both cameras, we will switch to this topic instead of /camera/rgb/image_color for this revision of the book. The sample code launch files have therefore been updated to use this topic name. ◦ The openni2 and freenect drivers use different units for depth image values. The freenect driver uses millimeters when publishing depth images while the openni2 driver uses meters. To convert the freenect
values to meters we divide by 1000. This has been done in the sample code. Note that this only applies to depth images. When it comes to point clouds, both drivers publish depth values in meters. ◦ The openni2 driver does not appear to generate disparity data for the Asus Xtion cameras. Consequently, the disparity_view node that we used in previous book revisions can no longer be used to view colored depth images from these cameras. However, we can still view a grayscale version of the depth image as we will show in Chapter 8. For the Kinect, the freenect driver does publish disparity data on the topic /camera/depth/disparity. ◦ The original openni.org website was shut down on April 23, 2014. However, OpenNI 2 binaries are being preserved on the Structure website. The freenect drivers are being developed through the OpenKinect project. •
The openni_tracker package is no longer available as a Debian package since the required NITE package must now be manually installed. This means that the openni_tracker package must be compiled from source after the NITE package is installed. Instructions are provided in Chapter 8.
•
The OpenCV cv_to_imgmsg function in the cv_bridge package has been replaced with the OpenCV2 version cv2_to_imgmsg that uses image arrays instead of the older OpenCV image matrix format. This update has been done for the rbx1 code. At the same time, the older cv.fromarray() function is no longer necessary to convert image arrays to the older OpenCV matrix format.
•
Likewise, the OpenCV imgmsg_to_cv function in the cv_bridge package has been replaced with the OpenCV2 version imgmsg_to_cv2 that uses image arrays instead of the older OpenCV image matrix format. This update has been done for the rbx1 code. At the same time, the older cv.toarray() function is no longer necessary to convert image arrays to the older OpenCV matrix format.
•
Creating a publisher without an explicit queue_size parameter will now generate a warning and force the publisher to behave synchronously. It is preferable to specify an explicit queue_size parameter which will also place the publisher in asynchronous mode. For more information please see the Publisher and Subscriber Overview on the ROS Wiki. The Indigo ros-byexample code has been updated to include a queue_size parameter for all publishers. NOTE: Not all Indigo ROS packages have been updated to include a queue_size parameter when defining a publisher. You will therefore occasionally see a warning about a missing queue_size parameter when running various packages. These warnings should be harmless.
Changes to the Sample Code •
In previous revisions of this book, we used the excellent uvc_cam driver by Eric Perko for connecting to web cams. Eric is no longer maintaining that driver package and although it still works under ROS Indigo, we will switch to a new driver for this book revision. The driver we will use is the Bosch usb_cam driver which appears to work well with a number of different internal and external web cameras.
•
The fake_laser.launch file that used to be found in the rbx1_bringup/launch directory has been replaced by a pair of launch files as described in Section 8.4.1. This was necessary due to the fact that we can no longer use a single openni node with both Kinect and Asus cameras as noted above.
•
The default color image topic has been changed everywhere in the sample code as described above from/camera/rgb/image_color to /camera/rgb/image_raw.
•
The default camera resolution in all sample code has been changed from 320x240 to 640x480 to match the default resolution used by the camera launch files distributed with ROS and the minimum resolution supported by the freenect driver for the Kinect. If you are running vision processing on a lowpowered CPU, and you are using an Asus Xtion camera, you will get significantly better frame rates and tracking performance if you reduce the resolution to 320x240 using rqt_reconfigure or adjusting the settings in the camera's launch file. As noted above, the lowest resolution available on the Kinect when using the freenect driver is 640x480 so using a smaller resolution is not possible for this camera. However, in Chapter 8 we will illustrate how we can use data skipping to improve responsiveness even at 640x480 pixels.
•
Since catkin has been the default ROS build system since Groovy, we drop support for rosbuild starting with this revision of the book.
Main Chapter Headings Preface................................................................................................................vii Printed vs PDF Versions of the Book................................................................ix Changes Since Hydro.........................................................................................xi 1. Purpose of this Book........................................................................................1 2. Real and Simulated Robots.............................................................................3 3. Operating Systems and ROS Versions...........................................................5 4. Reviewing the ROS Basics..............................................................................7 5. Installing the ros-by-example Code.............................................................27 6. Installing the Arbotix Simulator..................................................................31 7. Controlling a Mobile Base............................................................................35 8. Navigation, Path Planning and SLAM........................................................75 9. Speech Recognition and Synthesis.............................................................123 10. Robot Vision...............................................................................................139 11. Combining Vision and Base Control........................................................201 12. Dynamixel Servos and ROS......................................................................225 13. Where to Go Next?....................................................................................255
Contents Preface
vii
Printed vs PDF Versions of the Book
ix
Changes Since Hydro
xi
1. Purpose of this Book
1
2. Real and Simulated Robots
3
2.1 Gazebo, Stage, and the ArbotiX Simulator 2.2 Introducing the TurtleBot, Maxwell and Pi Robot
3 4
3. Operating Systems and ROS Versions
5
3.1 Installing Ubuntu Linux 3.2 Getting Started with Linux 3.3 A Note about Updates and Upgrades
5 6 6
4. Reviewing the ROS Basics
7
4.1 Installing ROS 7 4.2 Installing rosinstall 7 4.3 Building ROS Packages with Catkin 8 4.4 Creating a catkin Workspace 8 4.5 Doing a "make clean" with catkin 9 4.6 Rebuilding a Single catkin Package 9 4.7 Mixing catkin and rosbuild Workspaces 9 4.8 Working through the Official ROS Tutorials 11 4.9 RViz: The ROS Visualization Tool 11 4.10 Using ROS Parameters in your Programs 12 4.11 Using rqt_reconfigure (formerly dynamic_reconfigure) to set ROS Parameters 12 4.12 Networking Between a Robot and a Desktop Computer 14 4.12.1 Time Synchronization 4.12.2 ROS Networking using Zeroconf 4.12.3 Testing Connectivity 4.12.4 Setting the ROS_MASTER_URI and ROS_HOSTNAME Variables 4.12.5 Opening New Terminals 4.12.6 Running Nodes on both Machines 4.12.7 ROS Networking across the Internet
4.13 ROS Recap 4.14 What is a ROS Application? 4.15 Installing Packages with SVN, Git, and Mercurial 4.15.1 SVN 4.15.2 Git 4.15.3 Mercurial
14 14 15 15 16 17 18
19 19 20 21 21 22
4.16 Removing Packages from your Personal catkin Directory 4.17 How to Find Third-Party ROS Packages 4.17.1 Searching the ROS Wiki 4.17.2 Using the roslocate Command 4.17.3 Browsing the ROS Software Index 4.17.4 Doing a Google Search
22 23 23 23 24 24
4.18 Getting Further Help with ROS
24
5. Installing the ros-by-example Code
27
5.1 Installing the Prerequisites 5.2 Cloning the Indigo ros-by-example Repository 5.2.1 Upgrading from Electric or Fuerte 5.2.2 Upgrading from Groovy 5.2.3 Upgrading from Hydro 5.2.4 Cloning the rbx1 repository for Indigo for the first time
5.3 About the Code Listings in this Book
6. Installing the Arbotix Simulator 6.1 Installing the Simulator 6.2 Testing the Simulator 6.3 Running the Simulator with Your Own Robot
7. Controlling a Mobile Base 7.1 Units and Coordinate Systems 7.2 Levels of Motion Control 7.2.1 Motors, Wheels, and Encoders 7.2.2 Motor Controllers and Drivers 7.2.3 The ROS Base Controller 7.2.4 Frame-Base Motion using the move_base ROS Package 7.2.5 SLAM using the gmapping and amcl ROS Packages 7.2.6 Semantic Goals 7.2.7 Summary
7.3 Twisting and Turning with ROS 7.3.1 Example Twist Messages 7.3.2 Monitoring Robot Motion using RViz
7.4 Calibrating Your Robot's Odometry 7.4.1 Linear Calibration 7.4.2 Angular Calibration
7.5 Sending Twist Messages to a Real Robot 7.6 Publishing Twist Messages from a ROS Node 7.6.1 Estimating Distance and Rotation Using Time and Speed 7.6.2 Timed Out-and-Back in the ArbotiX Simulator 7.6.3 The Timed Out-and-Back Script 7.6.4 Timed Out and Back using a Real Robot
7.7 Are We There Yet? Going the Distance with Odometry 7.8 Out and Back Using Odometry 7.8.1 Odometry-Based Out and Back in the ArbotiX Simulator 7.8.2 Odometry-Based Out and Back Using a Real Robot
27 27 28 28 28 28
30
31 31 31 32
35 35 35 36 36 36 37 37 38 38
39 39 40
42 43 44
45 46 47 47 48 53
55 57 58 59
7.8.3 The Odometry-Based Out-and-Back Script 7.8.4 The /odom Topic versus the /odom Frame
7.9 Navigating a Square using Odometry 7.9.1 Navigating a Square in the ArbotiX Simulator 7.9.2 Navigating a Square using a Real Robot 7.9.3 The nav_square.py Script 7.9.4 The Trouble with Dead Reckoning
7.10 Teleoperating your Robot 7.10.1 Using the Keyboard 7.10.2 Using a Logitech Game Pad 7.10.3 Using the ArbotiX Controller GUI 7.10.4 TurtleBot Teleoperation Using Interactive Markers
8. Navigation, Path Planning and SLAM 8.1 Path Planning and Obstacle Avoidance using move_base 8.1.1 Specifying Navigation Goals Using move_base 8.1.2 Configuration Parameters for Path Planning 8.1.2.1 base_local_planner_params.yaml 8.1.2.2 costmap_common_params.yaml 8.1.2.3 global_costmap_params.yaml 8.1.2.4 local_costmap_params.yaml
8.2 Testing move_base in the ArbotiX Simulator 8.2.1 Point and Click Navigation in RViz 8.2.2 Navigation Display Types for RViz 8.2.3 Navigating a Square using move_base 8.2.4 Avoiding Simulated Obstacles 8.2.5 Setting Manual Goals with Obstacles Present
8.3 Running move_base on a Real Robot 8.3.1 Testing move_base without Obstacles 8.3.2 Avoiding Obstacles using a Depth Camera as a Fake Laser
60 66
66 67 68 69 69
70 70 71 72 73
75 75 76 77 77 79 79 80
81 85 86 86 93 96
96 97 98
8.4 Map Building using the gmapping Package
100
8.4.1 Laser Scanner or Depth Camera? 8.4.2 Collecting and Recording Scan Data 8.4.3 Creating the Map 8.4.4 Creating a Map from Bag Data 8.4.5 Can I Extend or Modify an Existing Map?
101 103 104 105 107
8.5 Navigation and Localization using a Map and amcl
107
8.5.1 Testing amcl with Fake Localization 8.5.2 Using amcl with a Real Robot 8.5.3 Fully Autonomous Navigation 8.5.4 Running the Navigation Test in Simulation 8.5.5 Understanding the Navigation Test Script 8.5.6 Running the Navigation Test on a Real Robot 8.5.7 What's Next?
107 109 112 113 115 120 122
9. Speech Recognition and Synthesis 9.1 Installing PocketSphinx for Speech Recognition 9.2 Testing the PocketSphinx Recognizer 9.3 Creating a Vocabulary
123 123 123 125
9.4 A Voice-Control Navigation Script 9.4.1 Testing Voice-Control in the ArbotiX Simulator 9.4.2 Using Voice-Control with a Real Robot
9.5 Installing and Testing Festival Text-to-Speech 9.5.1 Using Text-to-Speech within a ROS Node 9.5.2 Testing the talkback.py script
10. Robot Vision 10.1 OpenCV, OpenNI and PCL 10.2 A Note about Camera Resolutions 10.3 Installing and Testing the ROS Camera Drivers 10.3.1 Installing the ROS OpenNI and OpenKinect (freenect) Drivers 10.3.2 Installing a Webcam Driver 10.3.3 Testing your Kinect or Xtion Camera 10.3.4 Turning on Depth Registration 10.3.5 Testing your USB Webcam
10.4 Installing OpenCV on Ubuntu Linux 10.5 ROS to OpenCV: The cv_bridge Package 10.6 The ros2opencv2.py Utility 10.7 Reducing Video Processing Load 10.7.1 Data skipping 10.7.2 Topic Throttling
127 132 133
134 136 138
139 139 140 140 140 140 141 142 143
143 144 150 152 152 154
10.8 Processing Recorded Video 10.9 OpenCV: The Open Source Computer Vision Library
155 155
10.9.1 Face Detection 10.9.2 Keypoint Detection using GoodFeaturesToTrack 10.9.3 Tracking Keypoints using Optical Flow 10.9.4 Building a Better Face Tracker 10.9.5 Dynamically Adding and Dropping Keypoints 10.9.6 Color Blob Tracking (CamShift)
156 162 168 174 177 179
10.10 OpenNI and Skeleton Tracking 10.10.1 Installing NITE and openni_tracker for ROS Indigo 10.10.2 Viewing Skeletons in RViz 10.10.3 Accessing Skeleton Frames in your Programs
10.11 PCL Nodelets and 3D Point Clouds 10.11.1 The PassThrough Filter 10.11.2 Combining More than One PassThrough Filter 10.11.3 The VoxelGrid Filter
11. Combining Vision and Base Control 11.1 A Note about Camera Coordinate Axes 11.2 Object Tracker 11.2.1 Testing the Object Tracker with rqt_plot 11.2.2 Testing the Object Tracker with a Simulated Robot 11.2.3 Understanding the Object Tracker Code 11.2.4 Object Tracking on a Real Robot
11.3 Object Follower 11.3.1 Adding Depth to the Object Tracker 11.3.2 Testing the Object Follower with a Simulated Robot
186 186 187 188
196 196 198 199
201 201 201 201 203 204 210
211 211 215
11.3.3 Object Following on a Real Robot
11.4 Person Follower 11.4.1 Testing the Follower Application in Simulation 11.4.2 Understanding the Follower Script 11.4.3 Running the Follower Application on a TurtleBot 11.4.4 Running the Follower Node on a Filtered Point Cloud
12. Dynamixel Servos and ROS 12.1 A TurtleBot with a Pan-and-Tilt Head 12.2 Choosing a Dynamixel Hardware Controller 12.3 A Note Regarding Dynamixel Hardware 12.4 Choosing a ROS Dynamixel Package 12.5 Understanding the ROS JointState Message Type 12.6 Controlling Joint Position, Speed and Torque 12.6.1 Setting Servo Position 12.6.2 Setting Servo Speed 12.6.3 Controlling Servo Torque
216
217 218 219 223 224
225 226 226 227 227 227 228 229 230 230
12.7 Checking the USB2Dynamixel Connection 12.8 Setting the Servo Hardware IDs 12.9 Configuring and Launching dynamixel_controllers
231 231 233
12.9.1 The dynamixel_controllers Configuration File 12.9.2 The dynamixel_controllers Launch File
233 234
12.10 Testing the Servos 12.10.1 Starting the Controllers 12.10.2 Monitoring the Robot in RViz 12.10.3 Listing the Controller Topics and Monitoring Joint States 12.10.4 Listing the Controller Services 12.10.5 Setting Servo Position, Speed and Torque 12.10.6 Using the relax_all_servos.py Script
12.11 Tracking a Visual Target 12.11.1 Tracking a Face 12.11.2 The Head Tracker Script 12.11.3 Tracking Colored Objects 12.11.4 Tracking Manually Selected Targets
12.12 A Complete Head Tracking ROS Application
13. Where to Go Next?
236 236 237 237 239 239 241
241 241 243 250 251
252
255
1. PURPOSE OF THIS BOOK ROS is extremely powerful and continues to expand and improve at a rapidly accelerating pace. Yet one of the challenges facing many new ROS users is knowing where to begin. There are really two phases to getting started with ROS: Phase 1 involves learning the basic concepts and programming techniques while Phase 2 is about using ROS to control your own robot. Phase 1 is best tackled by referring to the ROS Wiki where you will find a set of installation instructions and a collection of superbly written Beginner Tutorials. These tutorials have been battle-tested by hundreds if not thousands of users so there is no sense in duplicating them here. These tutorials are considered a prerequisite for using this book. We will therefore assume that the reader has worked through all the tutorials at least once. It is also essential to read the tf overview and do the tf Tutorials which will help you understand how ROS handles different frames of reference. If you run into trouble, check out the ROS Answers (http://answers.ros.org) forum where many of your questions may already have been answered. If not, you can post your new question there. (Please do not use the ros-users mailing list for such questions which is reserved for ROS news and announcements.) Phase 2 is what this book is all about: using ROS to make your robot do some fairly impressive tasks. Each chapter will present tutorials and code samples related to different aspects of ROS. We will then apply the code to either a real-world robot, a pan-and-tilt head, or even just a camera (e.g. face detection). For the most part, you can do these tutorials in any order you like. At the same time, the tutorials will build on one another so that by the end of the book, your robot will be able to autonomously navigate your home or office, respond to spoken commands, and combine vision and motion control to track faces or follow a person around the house. In this volume we will cover the following topics: •
Installing and configuring ROS (review).
•
Controlling a mobile base at different levels of abstraction, beginning with motor drivers and wheel encoders, and proceeding upward to path planning and map building.
•
Navigation and SLAM (Simultaneous Localization And Mapping) using either a laser scanner or a depth camera like the Microsoft Kinect or Asus Xtion.
•
Speech recognition and synthesis, as well as an application for controlling your robot using voice commands.
Purpose of this Book - 1
•
Robot vision, including face detection and color tracking using OpenCV, skeleton tracking using OpenNI, and a brief introduction to PCL for 3D vision processing.
•
Combining robot vision with a mobile base to create two applications, one for tracking faces and colored objects, and another for following a person as they move about the room.
•
Controlling a pan-and-tilt camera using Dynamixel servos to track a moving object.
Given the breadth and depth of the ROS framework, we must necessarily leave out a few topics in this introductory volume. In particular, the following topics are not covered until Volume 2: the Gazebo simulator, creating your own URDF robot model, controlling a multi-jointed arm and gripper using MoveIt! (formerly arm navigation), robot diagnostics, the use of task managers such as SMACH, and rosbridge for creating web based ROS applications. Nonetheless, as you can see from the list above, we still have much to do!
Purpose of this Book - 2
2. REAL AND SIMULATED ROBOTS While ROS can be used with a large variety of hardware, you don't need an actual robot to get started. ROS includes packages to run a number of robots in simulation so that you can test your programs before venturing into the real world.
2.1 Gazebo, Stage, and the ArbotiX Simulator There are a number of ways to simulate a robot in ROS. The most sophisticated uses Gazebo, a full-featured 3-D physics simulator that pre-dates ROS but now integrates nicely with it. The second uses Stage, a simpler 2-D simulator that can manage multiple robots and various sensors such as laser scanners. The third uses Michael Ferguson's arbotix_python package that can run a fake simulation of a differential drive robot but without sensor feedback or any physics. We will use this last method as it is the simplest to set up and we don't need physics for our purposes. Of course, feel free to explore Gazebo and Stage but be prepared to spend a little time working on the details. Also, Gazebo in particular demands a fair bit of CPU power. Even if you do have your own robot, it is a good idea to run some of the examples in this book in the simulator first. Once you are happy with the results, you can try it on your robot.
Real and Simulated Robots - 3
2.2 Introducing the TurtleBot, Maxwell and Pi Robot For the purposes of this book, we need a robot that we can at least run in simulation to test our code. The ros-by-example repository includes support for two test robots, the Willow Garage TurtleBot created by Melonee Wise and Tully Foote, and the author's own home-built robot called Pi Robot. Pi was inspired by Michael Ferguson's Maxwell which in turn was modeled after Georgia Tech's EL-E robot. If you have a URDF model of your own robot, you can use it instead of one of these. In any event, most of the code we develop will run on almost any robot that supports the basic ROS message interfaces.
Pi Robot
Maxwell
Real and Simulated Robots - 4
3. OPERATING SYSTEMS AND ROS VERSIONS ROS can run on various flavors of Linux, MacOS X and partially on Microsoft Windows. However, the easiest way to get started is to use Ubuntu Linux as this is the OS officially supported by OSRF. Furthermore, Ubuntu is free and easy to install alongside other operating systems. In case you are not already using Ubuntu, we will list a few pointers on installing it in the next section. ROS can be run on anything from a supercomputer to a Beagleboard. But much of the code we will develop will require some CPU-intensive processing. You will therefore save yourself some time and potential frustration if you use a laptop or other full-size PC to run the sample applications in this book. The Turtlebot, Maxwell, and Pi Robot are designed so that you can easily place a laptop on the robot. This means that you can develop your code directly on the laptop, then simply slide it onto the robot for testing autonomous behavior. You can even go half-way during development and tether the robot to your laptop or PC using some long USB cables. This version of the book was tested against ROS Indigo and Ubuntu 14.04 (Trusty) which is the current Long Term Support (LTS) version of Ubuntu. NOTE: It is generally required that you run the same version of ROS on all machines connected on the same ROS network. This includes the computer on your robot and your desktop workstation. The reason is that ROS message signatures have been known to change from one release to another (e.g. the diagnostics message MD5 changed between Hydro and Indigo) so that different releases are generally unable to utilize each other's topics and services.
3.1 Installing Ubuntu Linux If you already have Ubuntu Linux up and running on your machine, great. But if you're starting from scratch, installing Ubuntu is not difficult. This version of the book was tested against ROS Indigo and Ubuntu 14.04 (Trusty) which is the current Long Term Support (LTS) version of Ubuntu. For a list of Ubuntu versions that are officially compatible with ROS Indigo, see the ROS Installation Guide. Ubuntu can be installed on an existing Windows machine or an Intel-based Mac and you'll probably want to leave those installations intact while installing Ubuntu alongside them. You'll then have a choice of operating systems to use at boot time. On the other hand, if you have a spare laptop lying around that you can dedicate to your robot, then you can install Ubuntu over the entire disk. (It will also tend to run faster this way.) In general, it is not a good idea to install Ubuntu inside a virtual machine like VMware. While this is a great way to run through the ROS tutorials, the virtual machine will
Operating Systems and ROS Versions - 5
likely get bogged down when trying to run graphics intensive programs like RViz. (In fact, such programs might not run at all.) The Ubuntu download page provides links for installing Ubuntu from a USB drive or DVD for either Windows or MacOS X. To keep this book focused on ROS itself, please use Google or the Ubuntu support forums if you have any trouble with the installation.
3.2 Getting Started with Linux If you are already a veteran Linux user, you are well ahead of the game. If not, you might want to run through a tutorial or two before proceeding. Since web tutorials come and go every day, you can simply Google something like "Ubuntu tutorial" to find something you like. However, bear in mind that most of your work with ROS will take place at the command line or in some form of text editor. A good place to start on command line basics is Using the Ubuntu Terminal. The text editor you choose for programming is up to you. Choices include gedit, nano, pico, emacs, vim, Eclipse and many others. (See for example https://help.ubuntu.com/community/Programming.) Programs like Eclipse are actually full featured IDEs and can be used to organize projects, test code, manage SVN and Git repositories and so on. For more information on using different IDEs with ROS, see http://wiki.ros.org/IDEs.
3.3 A Note about Updates and Upgrades There is a growing tendency by major software developers to shorten their release cycle. Some packages like Firefox are now on a 6-week cycle. There also seems to be a growing tendency for these rapid upgrade cycles to break code that worked just fine the day before. A lot of time can be wasted chasing the latest release and then fixing all your code to make it work again. It is generally a good idea to check the Change List for a given product before you upgrade and make sure there really is something you need. Otherwise, if it ain't broke... A recent poll of ROS developers and users found that a longer support cycle was desired and the core ROS developers at OSRF thankfully created ROS Indigo as their first LTS release to match the Ubuntu LTS release schedule. You can find the details on the Distributions page of the ROS Wiki and the Ubuntu Release Schedule. In particular, the use of ROS Indigo on Ubuntu Trusty (14.04) will be supported through April, 2019.
Operating Systems and ROS Versions - 6
4. REVIEWING THE ROS BASICS 4.1 Installing ROS The easiest and quickest way to install ROS on your Ubuntu Linux machine is to use the Debian packages rather than compiling from source. Well-tested instructions can be found at Ubuntu Install of Indigo. Be sure to choose the correct instructions for the version of the OS you are using. (Ubuntu 14.04 is recommended.) It is also recommended that you do the Desktop-Full Install. PLEASE NOTE: This version of the book is written for and tested against ROS Indigo and Ubuntu 14.04. One advantage of using the Debian package install (rather than compiling from source) is that you'll get updates automatically through the Ubuntu Update Manager. You can also pick and choose additional ROS packages using the Synaptics Package Manager or the Ubuntu Software Center. If you need to compile the bleeding edge version of some package or stack from source, you can install it in your own personal ROS directory as explained below.
4.2 Installing rosinstall The rosinstall utility is not part of the ROS desktop installation and so we need to get it separately. If you follow the full set of instructions on the Indigo installation page, you will have already completed these steps. However, many users tend to miss these final steps: $ sudo apt-get install python-rosinstall $ sudo rosdep init $ rosdep update
The last command is run as a normal user—i.e., without sudo. NOTE: If you have used earlier versions of ROS on the same machine on which you have installed Indigo, there can be problems running the newer python-rosinstall package alongside older versions of rosinstall that may have been installed using pip or easy_install. For details on how to remove these older versions, see this answer on answers.ros.org.
Reviewing the ROS Basics - 7
4.3 Building ROS Packages with Catkin A number of step-by-step catkin tutorials exist on the ROS wiki and the reader is encouraged to work through at least the first four. In this chapter, we only provide a brief summary of the highlights. If you followed the Ubuntu ROS installation instructions, all ROS packages and metapackages will be found under /opt/ros/release, where release is the name of the release of ROS you are using; e.g. /opt/ros/indigo. This is a read-only part of the file system and should not be changed except through the package manager, so you'll want to create a personal ROS directory in your home directory so you can (1) install third-party ROS packages that don't have Debian versions and (2) create your own ROS packages.
4.4 Creating a catkin Workspace If you haven't already done so, create a directory to hold your catkin workspace. By convention, we will assume you have created a subdirectory called catkin_ws in your home directory. Below that directory we create a subdirectory called src to hold the package source files. If you're starting from scratch, execute the following commands to create an empty catkin workspace in the directory ~/catkin_ws: $ mkdir -p ~/catkin_ws/src $ cd ~/catkin_ws/src $ catkin_init_workspace
The first command above creates both the top level ~/catkin_ws directory and the src subdirectory. Note also that we run the catkin_init_workspace command in the src directory. Next, even though the current workspace is empty, we run catkin_make to create some initial directories and setup files. catkin_make is always run in the top-level catkin_ws workspace folder (not in the src folder): $ cd ~/catkin_ws $ catkin_make
NOTE 1: After building any new catkin package(s), be sure to source the ~/catkin_ws/devel/setup.bash file and rebuild the ROS package path as follows: $ source ~/catkin_ws/devel/setup.bash $ rospack profile
This will ensure that ROS can find any new packages, message types and Python modules belonging to the newly built package(s).
Reviewing the ROS Basics - 8
NOTE 2: Add the source command above to the end of your ~/.bashrc file so that new terminals will automatically pick up your catkin packages. Either edit your ~/.bashrc file manually or run the command: $ echo "source ~/catkin_ws/devel/setup.bash" >> ~/.bashrc
4.5 Doing a "make clean" with catkin When using the older rosmake build system, you could use the command: $ rosmake --target=clean
in a top level stack or package directory to remove all build objects. Unfortunately, this feature does not exist when using catkin. The only way to start with a clean slate, is to remove all build objects from all your catkin packages using the following commands: CAUTION! Do not include the src directory in the rm command below or you will lose all your personal catkin source files! $ cd ~/catkin_ws $ \rm -rf devel build install
You would then remake any packages as usual: $ cd ~/catkin_ws $ catkin_make $ source devel/setup.bash
4.6 Rebuilding a Single catkin Package If you update a single package in your catkin workspace and want to re-build just that package, use the following variation of catkin_make: $ cd ~/catkin_ws $ catkin_make --pkg package_name
4.7 Mixing catkin and rosbuild Workspaces NOTE: It is no longer recommended that you mix rosbuild and catkin packages. If you still have older rosbuild packages that have no catkin equivalent, consider migrating
Reviewing the ROS Basics - 9
those packages to catkin. The rest of this section is left here from the Hydro revision of the book for legacy reasons. It will be removed in the next book revision. If you have been using ROS for awhile, you probably already have a ROS workspace and packages that use the earlier rosbuild make system rather than catkin. You can continue to use these packages and rosmake while still using catkin for new packages. Assuming you have followed the steps in the previous section, and that your rosbuild workspace directory is ~/ros_workspace, run the following command to allow the two systems to work together: $ rosws init ~/ros_workspace ~/catkin_ws/devel
Of course, change the directory names in the command above if you created your rosbuild and/or catkin workspaces in other locations. NOTE: If you receive the following error when running the above command: rosws: command not found
it means you have not installed the rosinstall files during your initial ROS installation. (It is the final step in the installation guide.) If that is the case, install rosinstall now: $ sudo apt-get install python-rosinstall
And try the previous rosws command again. With this step complete, edit your ~/.bashrc file and change the line that looks like this: source /opt/ros/indigo/setup.bash
to this: source ~/ros_workspace/setup.bash
Again, change the directory name for your rosbuild workspace if necessary. Save the changes to ~/.bashrc and exit your editor. To make the new combined workspace active immediately, run the command: $ source ~/ros_workspace/setup.bash
Reviewing the ROS Basics - 10
New terminal windows will execute this command automatically from your ~/.bashrc file.
4.8 Working through the Official ROS Tutorials Before diving into the Beginner Tutorials on the ROS Wiki, it is highly recommended that you look first at the ROS Start Guide. Here you will find an overall introduction as well as an explanation of the key concepts, libraries and technical design. The official ROS Beginner Tutorials are superbly written and have been tested by many new ROS users. It is therefore essential to begin your introduction to ROS by running through these tutorials in sequence. Be sure to actually run the code samples—don't just read through them. ROS itself is not difficult: while it might seem unfamiliar at first, the more practice you have with the code, the easier it becomes. Expect to spend at least a few days or weeks going through the tutorials. Once you have completed the beginner tutorials, it is essential to also read the tf overview and do the tf Tutorials which will help you understand how ROS handles different frames of reference. For example, the location of an object within a camera image is usually given relative to a frame attached to the camera, but what if you need to know the location of the object relative to the base of the robot? The ROS tf library does most of the hard work for us and such frame transformations become relatively painless to carry out. Finally, we will need to understand the basics of ROS actions when we get to the Navigation Stack. You can find an introduction to ROS actions in the actionlib tutorials. You will notice that most of the tutorials provide examples in both Python and C++. All of the code in this book is written in Python, but if you are a C++ programmer, feel free to do the tutorials in C++ as the concepts are the same. Many individual ROS packages have their own tutorials on the ROS Wiki pages. We will refer to them as needed throughout the book, but for now, the Beginner, tf, and actionlib tutorials will suffice.
4.9 RViz: The ROS Visualization Tool If you have already been working with ROS for awhile, you are probably familiar with RViz, the all-seeing ROS visualization utility. However, since RViz is not covered in the standard ROS beginners tutorials, you might not have been formally introduced. Fortunately, there is already an RViz User's Guide that will take you step-by-step through its features. Please be sure to read through the guide before going further as we will make heavy use of RViz in several parts of the book.
Reviewing the ROS Basics - 11
RViz can sometimes be a little finicky about running on different graphics cards. If you find that RViz aborts during start up, first just try launching it again. Keep trying a few
times if necessary. (On one of my computers, it is usually the third attempt that works.) If that fails, check out the RViz Troubleshooting Guide for possible solutions. In particular, the section on Segfaults during startup tends to solve the most common problems. If your graphics card does not support OpenGL hardware acceleration, turn it off using the instructions provided here.
4.10 Using ROS Parameters in your Programs As you know from completing the Beginner Tutorials, ROS nodes store their configuration parameters on the ROS Parameter Server where they can be read and modified by other active nodes. You will often want to use ROS parameters in your own scripts so that you can set them in your launch files, override them on the command line, or modify them through rqt_reconfigure (formerly dynamic_reconfigure) if you add dynamic support. We will assume you already know how to use ROS parameters through the rospy.get_param() function which is explained fully in this tutorial on Using Parameters in rospy.
4.11 Using rqt_reconfigure (formerly dynamic_reconfigure) to set ROS Parameters Being able to tweak ROS parameters on the fly is often useful for tuning or debugging a running application. As you will recall from the Services and Parameters Tutorial, ROS provides the command line tool rosparam for getting and setting parameters. However, parameter changes made this way will not be read by a node until the node is restarted. The ROS rqt_reconfigure package (formerly called dynamic_reconfigure) provides an easy-to-use GUI interface to a subset of the parameters on the Parameter Server. It can be launched any time using the command: $ rosrun rqt_reconfigure rqt_reconfigure
The image below shows how the GUI would look when configuring an openni2 camera node when connected to an Xtion Pro camera:
Reviewing the ROS Basics - 12
The rqt_reconfigure GUI allows you to change parameters for nodes dynamically— i.e., without having restart a node. However, there is one catch: only nodes that have been programmed using the rqt_reconfigure API will be visible in the rqt_reconfigure GUI. This includes most nodes in the key ROS stacks and packages such as Navigation, but many third-party nodes do not use the API and therefore can only be tweaked using the rosparam command line tool followed by a node restart. NOTE: Unlike the dynamic_reconfigure package in previous ROS versions, rqt_reconfigure does not appear to dynamically detect new nodes if they are launched after you bring up the GUI. To see a freshly launched node in the rqt_reconfigure GUI, close the GUI then bring it back up again. Adding rqt_reconfigure support to your own nodes is not difficult and if you would like to learn how, refer to the step-by-step Dynamic Reconfigure Tutorials on the ROS Wiki. (Yes, the tutorials still use the old name.) The topic is also covered in detailed in Volume 2 of the ROS By Example series. We will have the occasion to use the reconfigure GUI in several sections of the book. It would therefore be a good idea to familiarize yourself with its behavior by going through the rqt_reconfigure introduction on the ROS Wiki.
Reviewing the ROS Basics - 13
4.12 Networking Between a Robot and a Desktop Computer A fairly typical setup when using ROS is to mount a laptop or single board computer on the robot while monitoring its actions on a desktop machine. ROS makes it relatively easy for multiple machines to view the same set of topics, services and parameters. This is particularly useful when your robot's onboard computer is not very powerful since it allows you to run the more demanding processes such as RViz on your desktop. (Programs like RViz can also run down a laptop battery very quickly.) 4.12.1 Time Synchronization Time synchronization between machines is often critical in a ROS network since frame transformations and many message types are timestamped. An easy way to keep your computers synchronized is to install the Ubuntu chrony package on both your desktop and your robot. This package will keep your computer clocks synchronized with Internet servers and thus with each other. To install chrony, run the command: $ sudo apt-get install chrony
After installation, the chrony daemon will automatically start and begin synchronizing your computer's clock with a number of Internet servers. 4.12.2 ROS Networking using Zeroconf Later versions of Ubuntu include support for Zeroconf, a technique that allows machines on the same subnet to reference each other using local hostnames instead of IP addresses. So you can use this method if your desktop computer and robot are connected to the same router on a home or office network—a common scenario for both hobby and research robots. Use the hostname command to determine the short name of your machine. The output will be the name you chose during the original Ubuntu setup on that computer. For example, if you named your desktop computer "my_desktop", the output would look like this: $ hostname my_desktop
To get the Zeroconf hostname, simply add ".local" after the hostname so in this case, the Zeroconf hostname would be: my_desktop.local
Next, run the hostname command on your robot's computer to get its hostname and add ".local" to get its Zeroconf name. Let's assume your robot's Zeroconf name is:
Reviewing the ROS Basics - 14
my_robot.local
Now we need to test to see if the machines can see each other on the network. 4.12.3 Testing Connectivity Use the ping command to make sure you have basic connectivity between your two computers. From your desktop computer run the command: $ ping my_robot.local
which should produce a result like the following: PING my_robot.local (192.168.0.197) 56(84) bytes of data. 64 bytes from my_robot.local (192.168.0.197): icmp_req=1 ttl=64 time=1.65 ms 64 bytes from my_robot.local (192.168.0.197): icmp_req=2 ttl=64 time=0.752 ms 64 bytes from my_robot.local (192.168.0.197): icmp_req=3 ttl=64 time=1.69 ms
Type Ctrl-C to stop the test. The icmp_req variable counts the pings while the time variable indicates the round trip time in milliseconds. After stopping the test, you will a summary that looks like this: --- my_robot.local ping statistics --3 packets transmitted, 3 received, 0% packet loss, time 2001ms rtt min/avg/max/mdev = 0.752/1.367/1.696/0.436 ms
In general, you should see 0% packet loss and average delay times under about 5ms. Now do the test in the other direction. Bring up a terminal on your robot (or use ssh if you know it already works) and ping your desktop: $ ping my_desktop.local
Once again you should see 0% packet loss and short round trip times. NOTE: If the ping test fails with an "unknown host" error, try restarting the avahidaemon process on the machine that is not responding back: $ sudo service avahi-daemon restart
4.12.4 Setting the ROS_MASTER_URI and ROS_HOSTNAME Variables In any ROS network, one machine is designated as the ROS master and it alone runs the roscore process. Other machines must then set the ROS_MASTER_URI environment
Reviewing the ROS Basics - 15
variable to point to the master host. Each computer must also set its ROS hostname appropriately as we will show. In general, it does not matter which machine you choose to be the master. However, for a completely autonomous robot, you'll probably want to make the robot computer the master so that it does not depend in any way on the desktop. If we want the robot to be the ROS master, we set its ROS_HOSTNAME to its Zeroconf name and run the roscore process: On the robot: $ export ROS_HOSTNAME=my_robot.local $ roscore
Next, move to your desktop, set the ROS_HOSTNAME to its Zeroconf name and then set the ROS_MASTER_URI variable to point to your robot's Zeroconf URI. On the desktop: $ export ROS_HOSTNAME=my_desktop.local $ export ROS_MASTER_URI=http://my_robot.local:11311
For an added check on time synchronization, we can run the ntpdate command to synchronize the desktop with the robot. On the desktop: $ sudo ntpdate -b my_robot.local
If all goes well, you should be able to see the /rosout and /rosout_agg topics on your desktop as follows: $ rostopic list /rosout /rosout_agg
4.12.5 Opening New Terminals In any new terminal window you open on your desktop or robot, you need to set the ROS_HOSTNAME variable to that machine's Zeroconf name. And for new desktop terminals, you also have to set the ROS_MASTER_URI to point to the robot. (Or more generally, on any non-master computer, new terminals must set the ROS_MASTER_URI to point to the master computer.)
Reviewing the ROS Basics - 16
If you will use the same robot and desktop for a while, you can save yourself some time by adding the appropriate export lines to the end of the ~/.bashrc file on each computer. If the robot will always be the master, add the following line to the end of its ~/.bashrc file: export ROS_HOSTNAME=my_robot.local
And on the desktop, add the following two lines to the end of its ~/.bashrc file: export ROS_HOSTNAME=my_desktop.local export ROS_MASTER_URI=http://my_robot.local:11311
(Of course, replace the Zeroconf names with those that match your setup.) You can also set your desktop up as the ROS master instead of the robot. In this case, simply reverse the roles and Zeroconf hostnames in the examples above. 4.12.6 Running Nodes on both Machines Now that you have your ROS network set up between your robot and desktop computer, you can run ROS nodes on either machine and both will have access to all topics and services. While many nodes and launch files can be run on either computer, the robot's startup files must always be run on robot since these nodes provide drivers to the robot's hardware. This includes the drivers for the robot base and any cameras, laser scanners or other sensors you want to use. On the other hand, the desktop is a good place to run RViz since it is very CPU-intensive and besides, you'll generally want to monitor your robot from your desktop anyway. Since the robot's computer may not always have a keyboard and monitor, you can use ssh to log into your robot and launch driver nodes from your desktop. Here's an example of how you might do this. From your desktop computer, use ssh to log in to your robot. On the desktop: $ ssh my_robot.local
Once logged in to the robot, fire up roscore and your robot's startup launch file(s).
Reviewing the ROS Basics - 17
On the robot (via ssh): $ export ROS_HOSTNAME=my_robot.local $ roscore & $ roslaunch my_robot startup.launch
(You can omit the first export line above if you have already included it in the robot's ~/.bashrc file.) Notice how we send the roscore process into the background using the & symbol after the command. This brings back the command prompt so we can launch our robot's startup file without having to open another ssh session. If possible, launch all your robot's hardware drivers in one startup.launch file (it can be named anything you like). This way you will not have to open additional terminals to launch other drivers. Back on your desktop, open another terminal window, set the ROS_MASTER_URI to point to your robot, then fire up RViz: On the desktop: $ export ROS_HOSTNAME=my_desktop.local $ export ROS_MASTER_URI=http://my_robot.local:11311 $ rosrun rviz rviz -d `rospack find rbx1_nav`/nav.rviz
(You can omit the two export lines if you have already included them in the desktop's ~/.bashrc file.) Here we are running RViz with one of the configuration files included in the ros-byexample navigation package but you can also simply launch RViz without any configuration file. 4.12.7 ROS Networking across the Internet While outside the scope of this book, setting up ROS nodes to communicate over the Internet is similar to the instructions given above using Zeroconf. The main difference is that now you need to use fully qualified hostnames or IP addresses instead of local Zeroconf names. Furthermore, it is likely that one or more of the machines will be behind a firewall so that some form of VPN (e.g. OpenVPN) will have to be set up. Finally, since most machines on the ROS network will be connected to a local router (e.g. wifi access point), you will need to set up port forwarding on that router or use dynamic DNS. While all this is possible, it is definitely not trivial to set up.
Reviewing the ROS Basics - 18
4.13 ROS Recap Since it might have been awhile since you did the Beginner and tf Tutorials, here is a brief recap of the primary ROS concepts. The core entity in ROS is called a node. A node is generally a small program written in Python or C++ that executes some relatively simple task or process. Nodes can be started and stopped independently of one another and they communicate by passing messages. A node can publish messages on certain topics or provide services to other nodes. For example, a publisher node might report data from sensors attached to your robot's microcontroller. A message on the /head_sonar topic with a value of 0.5 would mean that the sensor is currently detecting an object 0.5 meters away. (Remember that ROS uses meters for distance and radians for angular measurements.) Any node that wants to know the reading from this sensor need only subscribe to the /head_sonar topic. To make use of these values, the subscriber node defines a callback function that gets executed whenever a new message arrives on the subscribed topic. How often this happens depends on the rate at which the publisher node updates its messages. A node can also define one or more services. A ROS service produces some behavior or sends back a reply when sent a request from another node. A simple example would be a service that turns an LED on or off. A more complex example would be a service that returns a navigation plan for a mobile robot when given a goal location and the starting pose of the robot. Higher level ROS nodes will subscribe to a number of topics and services, combine the results in a useful way, and perhaps publish messages or provide services of their own. For example, the object tracker node we will develop later in the book subscribes to camera messages on a set of video topics and publishes movement commands on another topic that are read by the robot's base controller to move the robot in the appropriate direction.
4.14 What is a ROS Application? If you are not already familiar with a publish/subscribe architecture like ROS, programming your robot to do something useful might seem a little mysterious at first. For instance, when programming an Arduino-based robot using C, one usually creates a single large program that controls the robot's behavior. Moreover, the program will usually talk directly to the hardware, or at least, to a library specifically designed for the hardware you are using. When using ROS, the first step is to divide up the desired behavior into independent functions that can be handled by separate nodes. For example, if your robot uses a webcam or a depth camera like a Kinect or Xtion Pro, one node will connect to the camera and simply publish the image and/or depth data so that other nodes can use it. If your robot uses a mobile base, a base controller node will listen for motion commands on some topic and control the robot's motors to move the robot accordingly. These
Reviewing the ROS Basics - 19
nodes can be used without modification in many different applications whenever the desired behavior requires vision and/or motion control. An example of a complete application is the "follower" application we will develop later in the book. (The original C++ version by Tony Pratkanis can be found in the turtlebot_follower package.) The goal of the follower app is to program a Kinectequipped robot like the TurtleBot to follow the nearest person. In addition to the camera and base controller nodes, we need a third node that subscribes to the camera topic and publishes on the motion control topic. This "follower" node must process the image data (using OpenCV or PCL for example) to find the nearest person-like object, then command the base to steer in the appropriate direction. One might say that the follower node is our ROS application; however, to be more precise, the application really consists of all three nodes running together. To run the application, we use a ROS launch file to fire up the whole collection of nodes as a group. Remember that launch files can also include other launch files allowing for even easier reuse of existing code in new applications. Once you get used to this style of programming, there are some significant advantages. As we have already mentioned, many nodes can be reused without modification in other applications. Indeed, some ROS applications are little more than launch files combining existing nodes in new ways or using different values for the parameters. Furthermore, many of the nodes in a ROS application can run on different robots without modification. For example, the TurtleBot follower application can run on any robot that uses a depth camera and a mobile base. This is because ROS allows us to abstract away the underlying hardware and work with more generic messages instead. Finally, ROS is a network-centric framework. This means that you can distribute the nodes of your application across multiple machines as long as they can all see each other on the network. For example, while the camera and motor control nodes have to run on the robot's computer, the follower node and RViz could run on any machine on the Internet. This allows the computational load to be distributed across multiple computers if necessary.
4.15 Installing Packages with SVN, Git, and Mercurial Once in awhile the ROS package you need won't be available as a Debian package and you will need to install it from source. There are three major source control systems popular with code developers: SVN, Git and Mecurial. The type of system used by the developer determines how you install the source. To make sure you are ready for all three systems, run the following install command on your Ubuntu machine: $ sudo apt-get install git subversion mercurial
For all three systems, there are two operations you will use most of the time. The first operation allows you to check out the software for the first time, while the second is
Reviewing the ROS Basics - 20
used for getting updates that might be available later on. Since these commands are different for all three systems, let's look at each in turn. 4.15.1 SVN Let's assume that the SVN source you would like to check out is located at http://repository/svn/package_name. To do the initial checkout and build the package in your personal catkin directory, run the following commands. (If necessary, change the first command to reflect the actual location of your catkin source directory.) $ $ $ $ $ $
cd ~/catkin_ws/src svn checkout http://repository/svn/package_name cd ~/catkin_ws catkin_make source devel/setup.bash rospack profile
To update the package later on, run the commands: $ $ $ $ $
cd ~/catkin_ws/src/package_name svn update cd ~/catkin_ws catkin_make source devel/setup.bash
4.15.2 Git Let's assume that the Git source you would like to check out is located at git://repository/package_name. To do the initial checkout and build the package in your personal catkin directory, run the following commands. (If necessary, change the first command to reflect the actual location of your personal catkin source directory.) $ $ $ $ $ $
cd ~/catkin_ws/src git clone git://repository/package_name cd ~/catkin_ws catkin_make source devel/setup.bash rospack profile
To update the package later on, run the commands:
Reviewing the ROS Basics - 21
$ $ $ $ $
cd ~/catkin_ws/src/package_name git pull cd ~/catkin_ws catkin_make source devel/setup.bash
4.15.3 Mercurial Let's assume that the Mercurial source you'd like to check out is located at http://repository/package_name. To do the initial checkout and build the package in your personal catkin directory, run the following commands. (If necessary, change the first command to reflect the actual location of your personal catkin source directory.) $ $ $ $ $ $
cd ~/catkin_ws/src hg clone http://repository/package_name cd ~/catkin_ws catkin_make source devel/setup.bash rospack profile
(In case you are wondering why Mercurial uses hg for its main command name, Hg is the symbol for the element Mercury on the Periodic Table in chemistry.) To update the package later on, run the commands: $ $ $ $ $
cd ~/catkin_ws/src/package_name hg update cd ~/catkin_ws catkin_make source devel/setup.bash
4.16 Removing Packages from your Personal catkin Directory To remove a package installed in your personal catkin directory, first remove the entire package source directory or move it to a different location outside of your ROS_PACKAGE_PATH. For example, to remove a package called my_catkin_package from your ~/catkin_ws/src directory, run the commands: $ cd ~/catkin_ws/src $ \rm -rf my_catkin_package
You also have to remove all catkin build objects. Unfortunately, there is no (easy) way to do this for just the package you removed—you have to remove all build objects for all packages and then rerun catkin_make: CAUTION! Do not include the src directory in the rm command below or you will lose all your personal catkin source files!
Reviewing the ROS Basics - 22
$ $ $ $
cd ~/catkin_ws \rm -rf devel build install catkin_make source devel/setup.bash
You can test that the package has been removed using the roscd command: $ roscd my_ros_package
which should produce the output: roscd: No such package 'my_ros_package'
4.17 How to Find Third-Party ROS Packages Sometimes the hardest thing to know about ROS is what's available from other developers. For example, suppose you are interested in running ROS with an Arduino and want to know if someone else has already created a ROS package to do the job. There are a few ways to do the search. 4.17.1 Searching the ROS Wiki The ROS Wiki at wiki.ros.org includes a searchable index to many ROS packages and stacks. If a developer has created some ROS software they'd like to share with others, they tend to post an announcement to the ros-users mailing list together with the link to their repository. If they have also created documentation on the ROS Wiki, the package should show up in a search of the index shortly after the announcement. The end result is that you can often find what you are looking for by simply doing a keyword search on the ROS Wiki. Coming back to our Arduino example, if we type "Arduino" (without the quotes) into the Search box, we find links referring to two packages: rosserial_arduino and ros_arduino_bridge. 4.17.2 Using the roslocate Command If you know the exact package name you are looking for and you want to find the URL to the package repository, use the roslocate command. (This command is only available if you installed rosinstall as described earlier.) For example, to find the location of the ros_arduino_bridge package for ROS Groovy, run the command: $ roslocate uri ros_arduino_bridge
which should yield the result:
Reviewing the ROS Basics - 23
Using ROS_DISTRO: indigo Not found via rosdistro - falling back to information provided by rosdoc https://github.com/hbrobotics/ros_arduino_bridge.git
This means that we can install the package into our personal catkin directory using the git command: $ $ $ $ $ $
cd ~/catkin_ws/src git clone git://github.com/hbrobotics/ros_arduino_bridge.git cd ~/catkin_ws catkin_make source devel/setup.bash rospack profile
NOTE: Starting with ROS Groovy, the roslocate command will only return a result if the package or stack has be submitted to the indexer by the package maintainer for the ROS distribution you are currently using. 4.17.3 Browsing the ROS Software Index To browse through the complete list of ROS packages, stacks and repositories as indexed on the ROS Wiki, click on the Browse Software link found in the banner at the top of every Wiki page. 4.17.4 Doing a Google Search If all else fails, you can always try a regular Google search. For example, searching for "ROS face recognition package" returns a link to a face recognition package at http://wiki.ros.org/face_recognition.
4.18 Getting Further Help with ROS There are several sources for additional help with ROS. Probably the best place to start is at the main ROS wiki at http://wiki.ros.org. As described in the previous section, be sure to use the Search box at the top right of the page. If you can't find what you are looking for on the Wiki, try the ROS Questions and Answers forum at http://answers.ros.org. The answers site is a great place to get help. You can browse through the list of questions, do keyword searches, look up topics based on tags, and even get email notifications when a topic is updated. But be sure to do some kind of search before posting a new question to avoid duplication. Next, you can search one of the ROS mailing list archives: •
ros-users: for general ROS news and announcements
•
ros-kinect: for Kinect related issues
Reviewing the ROS Basics - 24
•
pcl-users: for PCL related issues
NOTE: Please do not use the ros-users mailing list to post questions about using ROS or debugging packages. Use http://answers.ros.org instead. If you want to subscribe to one or more of these lists, use the appropriate link listed below: •
ros-users: Subscription page
•
ros-kinect – It appears that this list may no longer be active.
•
pcl_users - Subscription page
Reviewing the ROS Basics - 25
Reviewing the ROS Basics - 26
5. INSTALLING THE ROS-BY-EXAMPLE CODE 5.1 Installing the Prerequisites Before installing the ROS By Example code itself, it will save some time if we install most of the additional ROS packages we will need later. (Instructions will also be provided for installing individual packages as needed throughout the book.) Simply copy and paste the following command (without the $ sign) into a terminal window to install the Debian packages we will need. The \ character at the end of each line makes the entire block appear like a single line to Linux when doing a copy-and-paste: $ sudo apt-get install ros-indigo-turtlebot-bringup \ ros-indigo-turtlebot-create-desktop ros-indigo-openni-* \ ros-indigo-openni2-* ros-indigo-freenect-* ros-indigo-usb-cam \ ros-indigo-laser-* ros-indigo-hokuyo-node \ ros-indigo-audio-common gstreamer0.10-pocketsphinx \ ros-indigo-pocketsphinx ros-indigo-slam-gmapping \ ros-indigo-joystick-drivers python-rosinstall \ ros-indigo-orocos-kdl ros-indigo-python-orocos-kdl \ python-setuptools ros-indigo-dynamixel-motor-* \ libopencv-dev python-opencv ros-indigo-vision-opencv \ ros-indigo-depthimage-to-laserscan ros-indigo-arbotix-* \ ros-indigo-turtlebot-teleop ros-indigo-move-base \ ros-indigo-map-server ros-indigo-fake-localization \ ros-indigo-amcl git subversion mercurial
If you are reading the printed version of the book, then copy and paste is probably not an option. Instead, you can use the following commands to download a small shell script called rbx1-prereq.sh that will run the apt-get command above: $ cd ~ $ wget https://raw.githubusercontent.com/pirobot/rbx1/indigo-devel/\ rbx1-prereq.sh $ sh rbx1-prereq.sh
5.2 Cloning the Indigo ros-by-example Repository IMPORTANT: If you have installed previous versions of the ros-by-example repository for ROS Electric, Fuerte, Groovy or Hydro, follow the appropriate instructions below to replace or override your installation with the Indigo version. Note that the first three versions of the ros-by-example code (Electric, Fuerte and Groovy) used the rosbuild system whereas the Hydro and Indigo versions use catkin. If this is your first time installing the ros-by-example code, you can skip the first two sections and go straight to section 5.2.3.
Installing the ros-by-example Code - 27
5.2.1 Upgrading from Electric or Fuerte The ros-by-example stack for ROS Electric and Fuerte is distributed as an SVN repository called rbx_vol_1 on Google Code. Either remove the this old stack from your ~/ros_workspace directory or, if you've made modifications you don't want to lose, move the old rbx_vol_1 directory out of your ROS_PACKAGE_PATH before installing the new repository. 5.2.2 Upgrading from Groovy The ros-by-example packages for ROS Groovy and Indigo are distributed as a Git repository called rbx1 on GitHub. The default branch is called groovy-devel and it is a rosbuild version of the repository used with the Groovy version of the book. For ROS Indigo, you need to use the indigo-devel branch of the repository which as been converted to the newer catkin build system. This means you also need to install the code in your personal ~/catkin_ws/src directory rather than ~/ros_workspace. If you have been using the Groovy version of the rbx1 code, either delete the old repository from your ~/ros_workspace directory or, if you've made modifications you don't want to lose, move the old rbx1 directory out of your ROS_PACKAGE_PATH before installing the new repository. 5.2.3 Upgrading from Hydro The ros-by-example packages for ROS Hydro and Indigo are distributed in the same Github repository called rbx1. Assuming you have already checked out the hydrodevel branch into you catkin workspace, you can upgrade to the indigo-devel branch as follows. If you have been using the Hydro version of the rbx1 code and you have made changes to your local copy, you can stash the changes using the git stash command before checking out the indigo-devel branch: $ $ $ $ $ $ $
roscd rbx1 cd .. git stash git pull git checkout indigo-devel cd ~/catkin_ws catkin_make
5.2.4 Cloning the rbx1 repository for Indigo for the first time To clone and build the rbx1 repository for Indigo for the first time, follow these steps:
Installing the ros-by-example Code - 28
$ $ $ $ $ $ $ $
cd ~/catkin_ws/src git clone https://github.com/pirobot/rbx1.git cd rbx1 git checkout indigo-devel cd ~/catkin_ws catkin_make source ~/catkin_ws/devel/setup.bash rospack profile
NOTE 1: The fourth command above (git checkout indigo-devel) is critical— this is where you select the Indigo branch of the repository. (By default, the clone operation checks out the Groovy branch for the benefit of those still using Groovy.) NOTE 2: The source command above should be added to the end of your ~/.bashrc file if you haven't done so already. This will ensure that your catkin packages are added to your ROS_PACKAGE_PATH whenever you open a new terminal. If the ROS By Example code is updated at a later time, you can merge the updates with your local copy of the repository by using the following commands: $ $ $ $ $
cd ~/catkin_ws/src/rbx1 git pull cd ~/catkin_ws catkin_make source ~/catkin_ws/devel/setup.bash
Staying Up-To-Date: If you'd like to receive notifications of updates to both the book and the accompanying code, please join the ros-by-example Google Group. All of the ROS By Example packages begin with the letters rbx1. To list the packages, move into the parent of the rbx1 meta-package and use the Linux ls command: $ roscd rbx1 $ cd .. $ ls -F
which should result in the following listing: rbx1/ rbx1_apps/
rbx1_bringup/ rbx1_description/
rbx1_dynamixels/ rbx1_experimental/
rbx1_nav/ rbx1_speech/
rbx1_vision/ README.md
Throughout the book we will be using the roscd command to move from one package to another. For example, to move into the rbx1_speech package, you would use the command: $ roscd rbx1_speech
Note that you can run this command from any directory and ROS will find the package.
Installing the ros-by-example Code - 29
IMPORTANT: If you are using two computers to control or monitor your robot, such as a laptop on the robot together with a second computer on your desktop, be sure to clone and build the Indigo branch of the rbx1 repository on both machines.
5.3 About the Code Listings in this Book For the benefit of those who would like to work from a printed version of the book instead of or in addition to the PDF version, most of the sample programs are displayed in their entirety as well as broken down line-by-line for analysis. At the top of each sample script is a link to the online version of the file as found in the ROS By Example repository. If you are reading the PDF version of the book, clicking on the link will bring you to a nicely formatted and color coded version of the program. Be aware though that the line numbers in the online version will not match those in the book since the printed version leaves out some extraneous comments to save space and make things easier to read. Of course, once you have downloaded the code from the ROS By Example repository, you can also bring up your local copy of the same files in your favorite editor. As with most programming code, there is usually more than one way to solve a problem. The sample programs described here are no exception and if you can think of a better way to accomplish the same goal, great. The code included in the ROS By Example repository is meant only as a guide and certainly does not represent the best or only way to accomplish a given task using ROS.
Installing the ros-by-example Code - 30
6. INSTALLING THE ARBOTIX SIMULATOR To test our code on a simulated robot, we will use the arbotix_python simulator found in the ArbotiX stack by Michael Ferguson.
6.1 Installing the Simulator To install the simulator in your personal ROS directory, run the following commands: $ sudo apt-get install ros-indigo-arbotix-*
NOTE: Be sure to remove any earlier versions of the arbotix stack that you might have installed using SVN as was done in the Electric and Fuerte versions of this book. Finally, run the command: $ rospack profile
6.2 Testing the Simulator To make sure everything is working, make sure roscore is running, then launch the simulated TurtleBot as follows: $ roslaunch rbx1_bringup fake_turtlebot.launch
which should result in the following startup messages: process[arbotix-1]: started with pid [4896] process[robot_state_publisher-2]: started with pid [4897] [INFO] [WallTime: 1338681385.068539] ArbotiX being simulated. [INFO] [WallTime: 1338681385.111492] Started DiffController (base_controller). Geometry: 0.26m wide, 4100.0 ticks/m.
To use a model of Pi Robot instead, run the command: $ roslaunch rbx1_bringup fake_pi_robot.launch
Next, bring up RViz so we can observe the simulated robot in action: $ rosrun rviz rviz -d `rospack find rbx1_nav`/sim.rviz
(Note how we use the Linux backtick operator together with the rospack find command to locate the rbx1_nav package without having to type the entire path.)
Installing the Arbotix Simulator - 31
If everything went right, you should see the TurtleBot (or Pi Robot) in RViz. (The default view is top down. To change views, click on the Panels menu in RViz and select the Views menu item.) To test the simulation, open another terminal window or tab and run the following command which should cause the simulated robot to move in a counter-clockwise circle: $ rostopic pub -r 10 /cmd_vel geometry_msgs/Twist '{linear: {x: 0.2, y: 0, z: 0}, angular: {x: 0, y: 0, z: 0.5}}'
The view in RViz should look something like this. (The image below was zoomed using the mouse scroll wheel.)
To stop the rotation, type Ctrl-C in the same terminal window, then publish the empty Twist message: $ rostopic pub -1 /cmd_vel geometry_msgs/Twist '{}'
6.3 Running the Simulator with Your Own Robot If you have a URDF model of your own robot, you can run it in the ArbotiX simulator instead of the TurtleBot or Pi Robot. First, make a copy of the fake TurtleBot launch file:
Installing the Arbotix Simulator - 32
$ roscd rbx1_bringup/launch $ cp fake_turtlebot.launch fake_my_robot.launch
Then bring up your launch file in your favorite editor. At first it will look like this:
If your robot has an arm or a pan-and-tilt head, you can start with the fake_pi_robot.launch file as a template.
Installing the Arbotix Simulator - 33
Installing the Arbotix Simulator - 34
7. CONTROLLING A MOBILE BASE In this chapter we will learn how to control a mobile base that uses a pair of differential drive wheels and a passive caster wheel for balance. ROS can also be used to control an omni-directional base as well as flying robots or underwater vehicles but a land-based differential drive robot is a good place to start.
7.1 Units and Coordinate Systems Before we can send movement commands to our robot, we need to review the measurement units and coordinate system conventions used in ROS. When working with reference frames, keep in mind that ROS uses a right-hand convention for orienting the coordinate axes as shown on left. The index and middle fingers point along the positive x and y axes and the thumb points in the direction of the positive z axis. The direction of a rotation about an axis is defined by the right-hand rule shown on the right: if you point your thumb in the positive direction of any axis, your fingers curl in the direction of a positive rotation. For a mobile robot using ROS, the x-axis points forward, the y-axis points to the left and the z-axis points upward. Under the right-hand rule, a positive rotation of the robot about the z-axis is counterclockwise while a negative rotation is clockwise. Remember also that ROS uses the metric system so that linear velocities are always specified in meters per second (m/s) and angular velocities are given in radians per second (rad/s). A linear velocity of 0.5 m/s is actually quite fast for an indoor robot (about 1.1 mph) while an angular speed of 1.0 rad/s is equivalent to about one rotation in 6 seconds or 10 RPM. When in doubt, start slowly and gradually increase speed. For an indoor robot, I tend to keep the maximum linear speed at or below 0.2 m/s.
7.2 Levels of Motion Control Controlling a mobile robot can be done at a number of levels and ROS provides methods for most of them. These levels represent different degrees of abstraction, beginning with direct control of the motors and proceeding upward to path planning and SLAM (Simultaneous Localization and Mapping).
Controlling a Mobile Base - 35
7.2.1 Motors, Wheels, and Encoders Most differential drive robots running ROS use encoders on the drive motors or wheels. An encoder registers a certain number of ticks (usually hundreds or even thousands) per revolution of the corresponding wheel. Knowing the diameter of the wheels and the distance between them, encoder ticks can be converted to the distance traveled in meters or the angle rotated in radians. To compute speed, these values are simply divided by the time interval between measurements. This internal motion data is collectively known as odometry and ROS makes heavy use of it as we shall see. It helps if your robot has accurate and reliable encoders but wheel data can be augmented using other sources. For example, the original TurtleBot uses a single-axis gyro to provide an additional measure of the robot's rotational motion since the iRobot Create's encoders are notably inaccurate during rotations. It is important to keep in mind that no matter how many sources of odometry data are used, the actual position and speed of the robot in the world can (and probably will) differ from the values reported by the odometry. The degree of discrepancy will vary depending on the environmental conditions and the reliability of the odometry sources. 7.2.2 Motor Controllers and Drivers At the lowest level of motion control we need a driver for the robot's motor controller that can turn the drive wheels at a desired speed, usually using internal units such as encoder ticks per second or a percentage of max speed. With the exception of the Willow Garage PR2 and TurtleBot, the core ROS packages do not include drivers for specific motor controllers. However, a number of third-party ROS developers have published drivers for some of the more popular controllers and/or robots such as the Arduino, ArbotiX, Serializer, Element, LEGO® NXT and Rovio. (For a more complete list of supported platforms, see Robots Using ROS.) 7.2.3 The ROS Base Controller At the next level of abstraction, the desired speed of the robot is specified in real-world units such as meters and radians per second. It is also common to employ some form of PID control. PID stands for "Proportional Integral Derivative" and is so-named because the control algorithm corrects the wheel velocities based not only on the difference (proportional) error between the actual and desired velocity, but also on the derivative and integral over time. You can learn more about PID control on Wikipedia. For our purposes, we simply need to know that the controller will do its best to move the robot in the way we have requested. The driver and PID controller are usually combined inside a single ROS node called the base controller. The base controller must always run on a computer attached directly to the motor controller and is typically one of the first nodes launched when bringing up the robot. A number of base controllers can also be simulated in Gazebo including the TurtleBot, PR2 and Erratic.
Controlling a Mobile Base - 36
The base controller node typically publishes odometry data on the /odom topic and listens for motion commands on the /cmd_vel topic. At the same time, the controller node typically (but not always) publishes a transform from the /odom frame to the base frame—either /base_link or /base_footprint. We say "not always" because some robots like the TurtleBot, uses the robot_pose_ekf package to combine wheel odometry and gyro data to get a more accurate estimate of the robot's position and orientation. In this case, it is the robot_pose_ekf node that publishes the transform from /odom to /base_footprint. (The robot_pose_ekf package implements an Extended Kalman Filter as you can read about on the Wiki page linked to above.) Once we have a base controller for our robot, ROS provides the tools we need to issue motion commands either from the command line or by using other ROS nodes to publish these commands based on a higher level plan. At this level, it does not matter what hardware we are using for our base controller: our programming can focus purely on the desired linear and angular velocities in real-world units and any code we write should work on any base controller with a ROS interface. 7.2.4 Frame-Base Motion using the move_base ROS Package At the next level of abstraction, ROS provides the move_base package that allows us to specify a target position and orientation of the robot with respect to some frame of reference; move_base will then attempt to move the robot to the goal while avoiding obstacles. The move_base package is a very sophisticated path planner and combines odometry data with both local and global cost maps when selecting a path for the robot to follow. It also controls the linear and angular velocities and accelerations automatically based on the minimum and maximum values we set in the configuration files. 7.2.5 SLAM using the gmapping and amcl ROS Packages At an even higher level, ROS enables our robot to create a map of its environment using the SLAM gmapping package. The mapping process works best using a laser scanner but can also be done using a Kinect or Asus Xtion depth camera to provide a simulated laser scan. If you own a TurtleBot, the TurtleBot meta-package includes all the tools you need to do SLAM. Once a map of the environment is available, ROS provides the amcl package (adaptive Monte Carlo localization) for automatically localizing the robot based on its current scan and odometry data. This allows the operator to point and click on any location on a map and the robot will find its way there while avoiding obstacles. (For a superb introduction to the mathematics underlying SLAM, check out Sebastian Thrun's online Artificial Intelligence course on Udacity.)
Controlling a Mobile Base - 37
7.2.6 Semantic Goals Finally, at the highest level of abstraction, motion goals are specified semantically such as "go to the kitchen and bring me a beer", or simply, "bring me a beer". In this case, the semantic goal must be parsed and translated into a series of actions. For actions requiring the robot to move to a particular location, each location can be passed to the localization and path planning levels for implementation. While beyond the scope of this volume, a number of ROS packages are available to help with this task including smach, behavior trees, executive_teer, and knowrob. (Both smach and behavior trees are covered in Volume 2 of the ROS By Example series.) 7.2.7 Summary In summary, our motion control hierarchy looks something like this: Goal
AMCL
Path Planner
move_base /cmd_vel + /odom
Base Controller Motor Speeds
In this chapter and the next, we will learn how to use these levels of motion control. But before we can understand the more powerful features provided by move_base, gmapping and amcl, we need to start with the basics.
Controlling a Mobile Base - 38
7.3 Twisting and Turning with ROS ROS uses the Twist message type (see details below) for publishing motion commands to be used by the base controller. While we could use almost any name for a topic, it is usually called /cmd_vel which is short for "command velocities". The base controller node subscribes to the /cmd_vel topic and translates Twist messages into motor signals that actually turn the wheels. To see the components of a Twist message, run the command: $ rosmsg show geometry_msgs/Twist
which will produce the following output: geometry_msgs/Vector3 linear float64 x float64 y float64 z geometry_msgs/Vector3 angular float64 x float64 y float64 z
As you can see, the Twist message is composed of two sub-messages with type Vector3, one for the x, y and z linear velocity components and another for the x, y and z angular velocity components. Linear velocities are specified in meters per second and angular velocities are given in radians per second. (1 radian equals approximately 57 degrees.) For a differential drive robot operating in a two-dimensional plane (such as the floor), we only need the linear x component and the angular z component. This is because this type of robot can only move forward/backward along its longitudinal axis and rotate only around its vertical axis. In other words, the linear y and z components are always zero (the robot cannot move sideways or vertically) and the angular x and y components are always zero since the robot cannot rotate about these axes. An omni-directional robot would also use the linear y component while a flying or underwater robot would use all six components. 7.3.1 Example Twist Messages Suppose we want the robot to move straight ahead with a speed of 0.1 meters per second. This would require a Twist message with linear values x=0.1, y=0 and z=0, and angular values x=0, y=0 and z=0. If you were to specify this Twist message on the command line, the message part would take the form: '{linear: {x: 0.1, y: 0, z: 0}, angular: {x: 0, y: 0, z: 0}}'
Controlling a Mobile Base - 39
Notice how we delineate the sub-messages using braces and separate the component names from their values with a colon and a space (the space is required!) While this might seem like a lot of typing, we will rarely control the robot this way. As we shall see later on, Twist messages will be sent to the robot using other ROS nodes. To rotate counterclockwise with an angular velocity of 1.0 radians per second, the required Twist message would be: '{linear: {x: 0, y: 0, z: 0}, angular: {x: 0, y: 0, z: 1.0}}'
If we were to combine these two messages, the robot would move forward while turning toward the left. The resulting Twist message would be: '{linear: {x: 0.1, y: 0, z: 0}, angular: {x: 0, y: 0, z: 1.0}}'
The larger the angular z value compared to the linear x value, the tighter the turn. 7.3.2 Monitoring Robot Motion using RViz We will use RViz to visualize the robot's motion as we try out various Twist commands and motion control scripts. Recall from the RViz User's Guide that we can use the Odometry Display type to track the pose (position and orientation) of the robot at various points along its path. Each pose of the robot is indicated by a large arrow pointing in the direction that the robot was facing at that point. Note that these poses reflect what is reported by the robot's odometry which could differ—sometimes substantially—from how the robot is positioned in the real world. However, if the robot is well-calibrated and operating on a relatively hard surface, the odometry data is usually good enough to get a rough idea of how the robot is doing. Furthermore, when running a fake robot in the ArbotiX simulator where there is no physics, the correspondence will be exact. Let's try a couple of examples using the ArbotiX simulator. First, fire up the fake TurtleBot using the command: $ roslaunch rbx1_bringup fake_turtlebot.launch
In another terminal, bring up RViz with the included configuration file that is already set up with the Odometry display: $ rosrun rviz rviz -d `rospack find rbx1_nav`/sim.rviz
Finally, bring up yet another terminal window and set the robot moving in a clockwise circle by publishing the following Twist message:
Controlling a Mobile Base - 40
$ rostopic pub -r 10 /cmd_vel geometry_msgs/Twist '{linear: {x: 0.1, y: 0, z: 0}, angular: {x: 0, y: 0, z: -0.5}}'
We use the -r parameter to publish the Twist message continually at 10Hz. Some robots like the TurtleBot require the movement command to be continually published or the robot will stop: a nice safety feature. While this parameter is not necessary when running the ArbotiX simulator, it doesn't hurt either. If everything is working OK, the result in RViz should look something like this:
Note that we have set the Keep field to 100 for the Odometry Display which indicates that we want to display up to the last 100 arrows before the oldest one drops off. The Position Tolerance (in meters) and Angle Tolerance (in radians) allow you to control how often a new arrow will be displayed. To clear the arrows at any point, either click the Reset button or un-check the checkbox beside the Odometry display, then check it again. To turn off the arrows altogether, leave the checkbox un-checked. To stop the robot from rotating, type Ctrl-C in the same terminal window, then publish the empty Twist message:
Controlling a Mobile Base - 41
$ rostopic pub -1 /cmd_vel geometry_msgs/Twist '{}'
Now let's try a second example. First clear the odometry arrows by clicking the Reset button in RViz. The following pair of commands (separated by a semi-colon) will first move the robot straight for about 3 seconds (the "-1" option means "publish once"), then continue indefinitely in a counter-clockwise circle: $ rostopic pub -1 /cmd_vel geometry_msgs/Twist '{linear: {x: 0.2, y: 0, z: 0}, angular: {x: 0, y: 0, z: 0}}'; rostopic pub -r 10 /cmd_vel geometry_msgs/Twist '{linear: {x: 0.2, y: 0, z: 0}, angular: {x: 0, y: 0, z: 0.5}}'
To stop the robot, type Ctrl-C in the same terminal window and publish the empty Twist message: $ rostopic pub -1 /cmd_vel geometry_msgs/Twist '{}'
Before we try out some Twist messages on a real robot, we have to spend a few moments talking about calibration.
7.4 Calibrating Your Robot's Odometry If you don't have a robot, you can skip this section altogether. If you have an original TurtleBot (using the iRobot Create as a base), be sure use to use the automated calibration routine to set the angular correction factors for your robot. You can still use the first part of this section to set the linear correction factor. Note that in all cases you might have to use different calibration parameters for different types of floor surfaces; e.g. carpet versus hardwood. The easiest way to manage the different parameters is to use different launch files for each surface. If you are using your own custom built robot, you might already have your own calibration method. If so, you can safely skip this section. Otherwise, read on. Before running the calibration routines, be sure to get the Orocos kinematics packages using the command: $ sudo apt-get install ros-indigo-orocos-kdl \ ros-indigo-python-orocos-kdl
The rbx1_nav package includes two calibration scripts: calibrate_linear.py and calibrate_angular.py. The first attempts to move the robot 1 meter forward by monitoring the /odom topic and stopping when the reported distance is within 1 cm of the target. You can adjust the target distance and movement speed by editing the script or by using rqt_reconfigure. The second script rotates the robot 360 degrees, again
Controlling a Mobile Base - 42
by monitoring the /odom topic. We'll describe how to adjust your PID parameters based on the results in the next two sections. 7.4.1 Linear Calibration First make sure you have plenty of room in front of your robot—at least 2 meters for the default test distance of 1.0 meters. Using a tape measure, lay out at least 1 meter of tape on the floor and align the starting end of the tape with some identifiable mark on your robot. Rotate the robot so that it is aimed parallel to the tape. Next, bring up your robot's base controller with the appropriate launch file. For an iRobot Create based TurtleBot, ssh into the robot's laptop and run: $ roslaunch rbx1_bringup turtlebot_minimal_create.launch
Next, run the linear calibration node: $ rosrun rbx1_nav calibrate_linear.py
Finally, run rqt_reconfigure: $ rosrun rqt_reconfigure rqt_reconfigure
Select the calibrate_linear node in the rqt_reconfigure window. To start the test, check the checkbox beside start_test. (If the robot does not start moving, uncheck the checkbox then check it again.) Your robot should move forward approximately 1.0 meters. To get the correction factor, follow these steps: •
Measure the actual distance with the tape and make a note of it.
•
Divide the actual distance by the target distance and make a note of the ratio.
•
Return to the rqt_reconfigure GUI and multiply the odom_linear_scale_correction value by the ratio you just computed. Set the parameter to the new value.
•
Repeat the test by moving the robot back to the start of the tape, then checking the start_test checkbox in the rqt_reconfigure window.
•
Continue repeating the test until you are satisfied with the result. An accuracy of 1 cm in 1 meter is probably good enough.
With your final correction factor in hand, you need to apply it to the parameters of your robot's base controller using the appropriate launch file. For a TurtleBot, add the following line to your turtlebot.launch file:
Controlling a Mobile Base - 43
where X is your correction factor. If your robot uses the ArbotiX base controller, edit your YAML configuration file and change the ticks_meter parameter by dividing it by your correction factor. As a final check, launch your robot's startup file with the new correction factor. Then run the calibration_linear.py script but with the odom_linear_scale_correction parameter set to 1.0. Your robot should now go 1.0 meters without further correction. 7.4.2 Angular Calibration If you have an iRobot Create-based TurtleBot, do not use this method. Instead, run the TurtleBot's automated calibration procedure. In this test, your robot will only rotate in place so space is not so much an issue. Place a marker (e.g. a piece of tape) on the floor and align it with the front center of the robot. We will rotate the robot 360 degrees and see how close it comes back to the mark. Bring up up your robot's base controller with the appropriate launch file. For an original TurtleBot (iRobot Create base), ssh into the robot's laptop and run: $ roslaunch rbx1_bringup turtlebot_minimal_create.launch
Next, run the angular calibration node: $ rosrun rbx1_nav calibrate_angular.py
Finally, run rqt_reconfigure: $ rosrun rqt_reconfigure rqt_reconfigure
Return to the rqt_reconfigure window and select the calibrate_angular node. (If you do not see the calibrate_angular node listed, click the blue refresh icon in the upper right corner of the GUI.) To start the test, check the checkbox beside start_test. (If the robot does not start moving, un-check the checkbox then check it again.) Your robot should rotate approximately 360 degrees. Don't worry if it seems to rotate significantly more or less than a full rotation. That's what we're about to fix. To get the correction factor, follow these steps: •
If the actual rotation falls short of a full 360 degrees, eyeball the fraction it did rotate and enter the estimated fraction in the odom_angular_scale_correction field in the rqt_reconfigure window. So if it looks like the robot rotated about 85% of the way, enter something like 0.85. If it rotated about 5% too far, enter something like 1.05.
Controlling a Mobile Base - 44
•
Repeat the test by realigning the marker with the front center of the robot, then check the start_test checkbox in the rqt_reconfigure window.
•
Hopefully the rotation will be closer to 360 degrees. If it is still short, decrease the odom_angular_scale_correction parameter a little and try again. If it rotates too far, increase it a little and try again.
•
Continue the procedure until you are happy with the result.
What you do with your final correction factor depends on your base controller's PID parameters. For a robot controlled by the ArbotiX base controller, edit your YAML configuration file and change the base_width parameter by dividing it by your correction factor. As a final check, launch your robot's startup file with the new correction factor. Then run the calibration_angular.py script but with the odom_angular_scale_correction parameter set to 1.0. Your robot should now rotate 360 degrees without further correction.
7.5 Sending Twist Messages to a Real Robot If you have a TurtleBot or any other robot that listens on the / cmd_vel topic for motion commands, you can try some Twist messages in the real world. Always be sure to start with small values for the linear and angular speeds. Try a pure rotation first so that your robot will not suddenly fly across the room and ruin the furniture. First power on your robot and launch the appropriate startup files. If you have an original TurtleBot (iRobot Create base), ssh into the robot's laptop and run: $ roslaunch rbx1_bringup turtlebot_minimal_create.launch
If you already have your own launch file that includes your calibration parameters, run that file instead. The launch file used above includes calibration parameters that work well on a low ply carpet for my own TurtleBot. You will likely have to adjust them for your own robot and the type of floor surface it will run on. Use the calibration procedure described earlier to find the parameters that work best for you. To rotate the robot counterclockwise in place at 1.0 radians per second (about 6 seconds per revolution), run the command: $ rostopic pub -r 10 /cmd_vel geometry_msgs/Twist '{linear: {x: 0, y: 0, z: 0}, angular: {x: 0, y: 0, z: 1.0}}'
You can run this command either on the TurtleBot (after using ssh in another terminal) or you can run it on your workstation assuming you have already set up ROS networking.
Controlling a Mobile Base - 45
To stop the robot, type Ctrl-C and, if necessary, publish the empty Twist message: $ rostopic pub -1 /cmd_vel geometry_msgs/Twist '{}'
(A TurtleBot should stop on its own after typing Ctrl-C the first time.) Next, to move the robot forward at a speed of 0.1 meters per second (about 4 inches per second or 3 seconds per foot), make sure you have lots of space in front of the robot, then run the command: $ rostopic pub -r 10 /cmd_vel geometry_msgs/Twist '{linear: {x: 0.1, y: 0, z: 0}, angular: {x: 0, y: 0, z: 0}}'
To stop the movement, type Ctrl-C, and, if necessary, publish the empty Twist message: $ rostopic pub -1 /cmd_vel geometry_msgs/Twist '{}'
If you feel satisfied with the result, try other combinations of linear x and angular z values. For example, the following command should send the robot turning in a clockwise circle: $ rostopic pub -r 10 /cmd_vel geometry_msgs/Twist '{linear: {x: 0.15, y: 0, z: 0}, angular: {x: 0, y: 0, z: -0.4}}'
To stop the movement, type Ctrl-C, and, if necessary, publish the empty Twist message: $ rostopic pub -1 /cmd_vel geometry_msgs/Twist '{}'
As we mentioned earlier, we don't often publish Twist messages to the robot directly from the command line although it can be useful for debugging and testing purposes. More often, we will send such messages programmatically from a ROS node that controls the robot's behavior in some interesting way. Let's look at that next.
7.6 Publishing Twist Messages from a ROS Node So far we have been moving our robot from the command line, but most of the time you will rely on a ROS node to publish the appropriate Twist messages. As a simple example, suppose you want to program your robot to move one 1.0 meters forward, turn around 180 degrees, then come back to the starting point. We will attempt to accomplish this task a number of different ways which will nicely illustrate the different levels of motion control in ROS.
Controlling a Mobile Base - 46
7.6.1 Estimating Distance and Rotation Using Time and Speed Our first attempt will be to use timed Twist commands to move the robot forward a certain distance, rotate 180 degrees, then move forward again for the same time and at the same speed where it will hopefully end up where it started. Finally, we will rotate the robot 180 degrees one more time to match the original orientation. The script can be found in the file timed_out_and_back.py in the rbx1_nav/nodes subdirectory. Before looking at the code, let's try it in the ArbotiX simulator. 7.6.2 Timed Out-and-Back in the ArbotiX Simulator To make sure the fake Turtlebot is repositioned at the start location, use Ctrl-C to terminate the fake Turtlebot launch file it you already have it running, then bring it up again with the command: $ roslaunch rbx1_bringup fake_turtlebot.launch
(If desired, replace the fake_turtlebot.launch file with the one for Pi Robot or your own robot. It won't make a difference to the results.) If RViz is not already running, fire it up now: $ rosrun rviz rviz -d `rospack find rbx1_nav`/sim.rviz
or click the Reset button to clear any Odometry arrows from the previous section. Finally, run the timed_out_and_back.py node: $ rosrun rbx1_nav timed_out_and_back.py
Hopefully RViz will show your robot executing an out-and-back maneuver and the end result will look something like the following:
Controlling a Mobile Base - 47
The large arrows represent the position and orientation of the robot at various points along its trajectory as reported by the robot's (fake) internal odometry. We will learn how to make use of this odometry information in the next few sections. So far, things look pretty good in the ideal simulator. But before trying it out on a real robot, let's look at the code. 7.6.3 The Timed Out-and-Back Script Here is the full script for the timed out and back node. After the listing, we will break it down into smaller pieces. Link to source: timed_out_and_back.py 1 2 3 4 5 6 7 8 9 10
#!/usr/bin/env python import rospy from geometry_msgs.msg import Twist from math import pi class OutAndBack(): def __init__(self): # Give the node a name rospy.init_node('out_and_back', anonymous=False)
Controlling a Mobile Base - 48
11 12 13 14 15 16 17 18 19 20 21 22 23 24 25 26 27 28 29 30 31 32 33 34 35 36 37 38 39 40 41 42 43 44 45 46 47 48 49 50 51 52 53 54 55 56 57 58 59 60 61 62 63 64 65 66 67
# Set rospy to execute a shutdown function when exiting rospy.on_shutdown(self.shutdown) # Publisher to control the robot's speed self.cmd_vel = rospy.Publisher('/cmd_vel', Twist, queue_size=5) # How fast will we update the robot's movement? rate = 50 # Set the equivalent ROS rate variable r = rospy.Rate(rate) # Set the forward linear speed to 0.2 meters per second linear_speed = 0.2 # Set the travel distance to 1.0 meters goal_distance = 1.0 # How long should it take us to get there? linear_duration = goal_distance / linear_speed # Set the rotation speed to 1.0 radians per second angular_speed = 1.0 # Set the rotation angle to Pi radians (180 degrees) goal_angle = pi # How long should it take to rotate? angular_duration = goal_angle / angular_speed # Loop through the two legs of the trip for i in range(2): # Initialize the movement command move_cmd = Twist() # Set the forward speed move_cmd.linear.x = linear_speed # Move forward for a time to go 1 meter ticks = int(linear_duration * rate) for t in range(ticks): self.cmd_vel.publish(move_cmd) r.sleep() # Stop the robot before the rotation move_cmd = Twist() self.cmd_vel.publish(move_cmd) rospy.sleep(1) # Now rotate left roughly 180 degrees # Set the angular speed move_cmd.angular.z = angular_speed # Rotate for a time to go 180 degrees
Controlling a Mobile Base - 49
68 ticks = int(goal_angle * rate) 69 70 for t in range(ticks): 71 self.cmd_vel.publish(move_cmd) 72 r.sleep() 73 74 # Stop the robot before the next leg 75 move_cmd = Twist() 76 self.cmd_vel.publish(move_cmd) 77 rospy.sleep(1) 78 79 # Stop the robot 80 self.cmd_vel.publish(Twist()) 81 def shutdown(self): 82 83 # Always stop the robot when shutting down the node. 84 rospy.loginfo("Stopping the robot...") 85 self.cmd_vel.publish(Twist()) 86 rospy.sleep(1) 87 88 if __name__ == '__main__': 89 try: 90 OutAndBack() 91 except: 92 rospy.loginfo("Out-and-Back node terminated.")
Since this is our first script, let's take it line-by-line starting from the top: 1 2 3
#!/usr/bin/env python import rospy
If you did the ROS Beginner Tutorials in Python, you'll already know that all of our ROS nodes begin with these two lines. The first line ensures that the program will run as a Python script while the second imports the main ROS library for Python. 4 5
from geometry_msgs.msg import Twist from math import pi
Here we take care of any other imports we need for the script. In this case, we will need the Twist message type from the ROS geometry_msgs package and the constant pi from the Python math module. Note that a common source of import errors is to forget to include the necessary ROS line in your package's package.xml file. In this case, our package.xml file has to include the line: geometry_msgs
so that we can import Twist from geometry_msgs.msg. 7
class OutAndBack():
Controlling a Mobile Base - 50
8
def __init__(self):
Here we begin the main body of our ROS node by defining it as a Python class along with the standard class initialization line. 9 10 11 12 13
# Give the node a name rospy.init_node('out_and_back', anonymous=False) # Set rospy to execute a shutdown function when exiting rospy.on_shutdown(self.shutdown)
Every ROS node requires a call to rospy.init_node() and we also set a callback for the on_shutdown() function so that we can perform any necessary cleanup when the script is terminated—e.g. when the user hits Ctrl-C. In the case of a mobile robot, the most important cleanup task is to stop the robot! We'll see how to do this later in the script. 15 16 17 18 19 20 21 22
# Publisher to control the robot's speed self.cmd_vel = rospy.Publisher('/cmd_vel', Twist, queue_size=5) # How fast will we update the robot's movement? rate = 50 # Set the equivalent ROS rate variable r = rospy.Rate(rate)
Here we define our ROS publisher for sending Twist commands to the /cmd_vel topic. We also set the rate at which we want to update the robot's movement, 50 times per second in this case, and the queue_size parameter to 5. The queue_size parameter was introduced in ROS Hydro and will be mandatory in ROS Jade. In ROS Indigo, your code will issue a warning if a publisher is initialized without this parameter. You can learn more about the queue_size parameter on the ROS Wiki. The most important fact to keep in mind is that if this parameter is omitted or set to None, the publisher will behave synchronously. This means that if there are multiple subscribers to the publisher's topic and one of the subscribers gets hung up—for example, it sits at the other end of a flaky wireless connection—then publishing will block on all subscribers to that topic until the hung subscriber comes back to life. This is generally not a desirable outcome. Setting the queue_size parameter to a numeric value causes the publisher to behave asynchronously so that each subscriber receives messages on a separate thread an no one subscriber and lock up the whole system. 24 25 26 27 28
# Set the forward linear speed to 0.2 meters per second linear_speed = 0.2 # Set the travel distance to 1.0 meters goal_distance = 1.0
Controlling a Mobile Base - 51
29 30 31
# How long should it take us to get there? linear_duration = linear_distance / linear_speed
We initialize the forward speed to a relatively safe 0.2 meters per second and the target distance to 1.0 meters. We then compute how long this should take. 33 34 35 36 37 38 39 40
# Set the rotation speed to 1.0 radians per second angular_speed = 1.0 # Set the rotation angle to Pi radians (180 degrees) goal_angle = pi # How long should it take to rotate? angular_duration = angular_distance / angular_speed
Similarly, we set the rotation speed to 1.0 radians per second and the target angle to 180 degrees or Pi radians. 42 43 44 45 46 47 48 49 50 51 52 53 54 55
# Loop through the two legs of the trip for i in range(2): # Initialize the movement command move_cmd = Twist() # Set the forward speed move_cmd.linear.x = linear_speed # Move forward for a time to go the desired distance ticks = int(linear_duration * rate) for t in range(ticks): self.cmd_vel.publish(move_cmd) r.sleep()
This is the loop that actually moves the robot—one cycle for each of the two legs. Recall that some robots require a Twist message to be continually published to keep it moving. So to move the robot forward linear_distance meters at a speed of linear_speed meters per second, we publish the move_cmd message every 1/rate seconds for the appropriate duration. The expression r.sleep() is a shorthand for rospy.sleep(1/rate) since we defined the variable r = rospy.Rate(rate). 62 63 64 65 66 67 68 69 70 71 72
# Now rotate left roughly 180 degrees # Set the angular speed move_cmd.angular.z = angular_speed # Rotate for a time to go 180 degrees ticks = int(goal_angle * rate) for t in range(ticks): self.cmd_vel.publish(move_cmd) r.sleep()
Controlling a Mobile Base - 52
In the second part of the loop, we rotate the robot at a rate of angular_speed radians per second for the appropriate duration (Pi seconds in this case) which should yield 180 degrees. 79 80
# Stop the robot. self.cmd_vel.publish(Twist())
When the robot has completed the out-and-back journey, we stop it by publishing an empty Twist message (all fields are 0). 82 83 84 85 86
def shutdown(self): # Always stop the robot when shutting down the node. rospy.loginfo("Stopping the robot...") self.cmd_vel.publish(Twist()) rospy.sleep(1)
This is our shutdown callback function. If the script is terminated for any reason, we stop the robot by publishing an empty Twist message. 88 if __name__ == '__main__': 89 try: 90 OutAndBack() 91 except rospy.ROSInterruptException: 92 rospy.loginfo("Out-and-Back node terminated.")
Finally, this is the standard Python block for running the script. We simply instantiate the OutAndBack class which sets the script (and robot) in motion. 7.6.4 Timed Out and Back using a Real Robot If you have a robot like the TurtleBot, you can try the timed_out_and_back.py script in the real world. Remember that we are only using time and speed to estimate distance and rotation angles. So we expect that the robot's inertia will throw things off compared to the ideal ArbotiX simulation (which, as you will recall, does not model any physics.) First, terminate any running simulations. Next, make sure your robot has plenty of room to work in—at least 1.5 meters ahead of it and a meter on either side. Then bring up your robot's startup launch file(s). If you have an original TurtleBot (iRobot Create base), ssh into the robot's laptop and run: $ roslaunch rbx1_bringup turtlebot_minimal_create.launch
Or use your own launch file if you have created one to store your calibration parameters. We will also use an auxiliary script so that we can see the TurtleBot's combined odometry frame in RViz. (This will become clearer in the next section.) You can skip
Controlling a Mobile Base - 53
this if you are not using a TurtleBot. This launch file should be run on the TurtleBot's laptop using another ssh terminal: $ roslaunch rbx1_bringup odom_ekf.launch
Next we're going to configure RViz to display the combined odometry data (encoders + gyro) rather than /odom which only shows the encoder data. If you already have RViz running from the previous test, you can simply un-check the Odometry display and check the Odometry EKF display, then skip the following step. If RViz is not already up, run it now on your workstation with the nav_ekf config file. This file simply pre-selects the /odom_ekf topic for displaying the combined odometry data: $ rosrun rviz rviz -d `rospack find rbx1_nav`/nav_ekf.rviz
The only difference between this configuration and the previous one is that we are now displaying the combined odometry data on the /odom_ekf topic rather than just the wheel encoder data published on the /odom topic. You can check both displays if you want to compare the two. Finally, we run the out and back script just like we did before. Note that the script itself does not care if we are running a simulation or controlling a real robot. It is simply publishing Twist messages on the /cmd_vel topic for anyone who cares to listen. This is one example of how ROS allows us to abstract away the lower levels of the motion control hierarchy. You can run the following command either on your workstation or on the robot's laptop after logging in with ssh: $ rosrun rbx1_nav timed_out_and_back.py
Here is the result for my own TurtleBot when operating on a low-ply carpet:
Controlling a Mobile Base - 54
As you can tell from the picture, the robot did not end up very close to the starting position. First of all, it did not go far enough before turning around (the grid squares are 0.5 meters apart). Then it did not rotate a full 180 degrees before heading back. The result is that the robot is about 0.5m to the left of the starting point, and it is oriented in the wrong direction. Fortunately, the data we need to correct the problem is staring us right in the face. The large odometry arrows in the image above indicate the robot's position and orientation as reported by its internal odometry. In other words, the robot "knows" it messed up but we have unfairly handicapped it by not using the odometry data in our script. While the odometry data will not match the real motion exactly, it should give us a better result if we use it.
7.7 Are We There Yet? Going the Distance with Odometry When we ask our robot to move or rotate at a certain speed, how do we know that it is actually doing what we asked? For example, if we publish a Twist message to move the robot forward at 0.2 m/s, how do we know that the robot isn't really going 0.18 m/s? In fact, how do we know that both wheels are even traveling at the same speed?
Controlling a Mobile Base - 55
As we explained earlier in this chapter, the robot's base controller node uses odometry and PID control to turn motion requests into real-world velocities. The accuracy and reliability of this process depends on the robot's internal sensors, the accuracy of the calibration procedure, and environmental conditions. (For example, some surfaces may allow the wheels to slip slightly which will mess up the mapping between encoder counts and distance traveled.) The robot's internal odometry can be supplemented with external measures of the robot's position and/or orientation. For example, one can use wall-mounted visual markers such as fiducials together with the ROS packages ar_pose, ar_kinect or ar_track_alvar to provide a fairly accurate localization of the robot within a room. A similar technique uses visual feature matching without the need for artificial markers (ccny_rgbd_tools, rgbdslam, RTABMap), and yet another package (laser_scan_matcher) uses laser scan matching. Outdoor robots often use GPS to estimate position in addition to other forms of odometry. For the purposes of this book, we will use the term "odometry" to mean internal position data. However, regardless of how one measures odometry, ROS provides a message type to store the information; namely nav_msgs/Odometry. The abbreviated definition of the Odometry message type is shown below: Header header string child_frame_id geometry_msgs/PoseWithCovariance pose geometry_msgs/TwistWithCovariance twist
Here we see that the Odometry message is composed of a Header, a string identifying the child_frame_id, and two sub-messages, one for PoseWithCovariance and one for TwistWithCovariance. To see the expanded version of the definition, run the command: $ rosmsg show nav_msgs/Odometry
which should yield the following output:
Controlling a Mobile Base - 56
Header header uint32 seq time stamp string frame_id string child_frame_id geometry_msgs/PoseWithCovariance pose geometry_msgs/Pose pose geometry_msgs/Point position float64 x float64 y float64 z geometry_msgs/Quaternion orientation float64 x float64 y float64 z float64 w float64[36] covariance geometry_msgs/TwistWithCovariance twist geometry_msgs/Twist twist geometry_msgs/Vector3 linear float64 x float64 y float64 z geometry_msgs/Vector3 angular float64 x float64 y float64 z float64[36] covariance
The PoseWithCovariance sub-message records the position and orientation of the robot while the TwistWithCovariance component gives us the linear and angular speeds as we have already seen. Both the pose and twist can be supplemented with a covariance matrix which measures the uncertainty in the various measurements. The Header and child_frame_id define the reference frames we are using to measure distances and angles. It also provides a timestamp for each message so we know not only where we are but when. By convention, odometry measurements in ROS use /odom as the parent frame id and /base_link (or /base_footprint) as the child frame id. While the /base_link frame corresponds to a real physical part of the robot, the /odom frame is defined by the translations and rotations encapsulated in the odometry data. These transformations move the robot relative to the /odom frame. If we display the robot model in RViz and set the fixed frame to the /odom frame, the robot's position will reflect where the robot "thinks" it is relative to its starting position.
7.8 Out and Back Using Odometry Now that we understand how odometry information is represented in ROS, we can be more precise about moving our robot on an out-and-back course. Rather than guessing distances and angles based on time and speed, our next script will monitor the robot's
Controlling a Mobile Base - 57
position and orientation as reported by the transform between the /odom and /base_link frames. The new file is called odom_out_and_back.py in the rbx1_nav/nodes directory. Before looking at the code, let's compare the results between the simulator and a real robot. 7.8.1 Odometry-Based Out and Back in the ArbotiX Simulator If you already have a simulated robot running, first Ctrl-C out of the simulation so we can start the odometry readings from scratch. Then bring up the simulated robot again, run RViz, then run the odom_out_and_back.py script as follows: $ roslaunch rbx1_bringup fake_turtlebot.launch $ rosrun rviz rviz -d `rospack find rbx1_nav`/sim.rviz $ rosrun rbx1_nav odom_out_and_back.py
A typical result is shown below:
Controlling a Mobile Base - 58
As you can see, using odometry in an ideal simulator without physics produces basically perfect results. This should not be terribly surprising. So what happens when we try it on a real robot? 7.8.2 Odometry-Based Out and Back Using a Real Robot If you have a TurtleBot or other ROS-compatible robot, you can try the odometry based out-and-back script in the real world. First make sure you terminate any running simulations. Then bring up your robot's startup launch file(s). For a TurtleBot you would run: $ roslaunch rbx1_bringup turtlebot_minimal_create.launch
(Or use your own launch file if you have created one to store your calibration parameters.) Make sure your robot has plenty of room to work in—at least 1.5 meters ahead of it and a meter on either side. If you are using a TurtleBot, we will also run the odom_ekf.py script (included in the rbx1_bringup package) so we can see the TurtleBot's combined odometry frame in RViz. You can skip this if you are not using a TurtleBot. This launch file should be run on the TurtleBot's laptop: $ roslaunch rbx1_bringup odom_ekf.launch
If you already have RViz running from the previous test, you can simply un-check the Odometry display and check the Odometry EKF display, then skip the following step. If RViz is not already up, run it now on your workstation with the nav_ekf config file. This file simply pre-selects the /odom_ekf topic for displaying the combined odometry data: $ rosrun rviz rviz -d `rospack find rbx1_nav`/nav_ekf.rviz
Finally, launch the odometry-based out-and-back script just like we did in simulation. You can run the following command either on your workstation or on the robot's laptop after logging in with ssh: $ rosrun rbx1_nav odom_out_and_back.py
Here is the result for my own TurtleBot when operating on a low-ply carpet:
Controlling a Mobile Base - 59
As you can see from the picture, the result is much better than the timed out-and-back case. If fact, in the real world, the result was even better than shown in RViz. (Remember that the odometry arrows in RViz won't line up exactly with the actual position and orientation of the robot in the real world.) In this particular run, the robot ended up less than 1 cm from the starting position and only a few degrees away from the correct orientation. Of course, to get results even this good, you will need to spend some time carefully calibrating your robot's odometry as described earlier. 7.8.3 The Odometry-Based Out-and-Back Script Here now is the full odometry-based out-and-back script. The embedded comments should make the script fairly self-explanatory but we will describe the key lines in greater detail following the listing. Link to source: odom_out_and_back.py 1 2 3 4 5 6 7 8
#!/usr/bin/env python import rospy from geometry_msgs.msg import Twist, Point, Quaternion import tf from rbx1_nav.transform_utils import quat_to_angle, normalize_angle from math import radians, copysign, sqrt, pow, pi
Controlling a Mobile Base - 60
9 class OutAndBack(): 10 def __init__(self): 11 # Give the node a name 12 rospy.init_node('out_and_back', anonymous=False) 13 14 # Set rospy to execute a shutdown function when exiting 15 rospy.on_shutdown(self.shutdown) 16 17 # Publisher to control the robot's speed 18 self.cmd_vel = rospy.Publisher('/cmd_vel', Twist, queue_size=5) 19 20 # How fast will we update the robot's movement? 21 rate = 20 22 23 # Set the equivalent ROS rate variable 24 r = rospy.Rate(rate) 25 # Set the forward linear speed to 0.2 meters per second 26 27 linear_speed = 0.2 28 29 # Set the travel distance in meters 30 goal_distance = 1.0 31 32 # Set the rotation speed in radians per second 33 angular_speed = 1.0 34 35 # Set the angular tolerance in degrees converted to radians 36 angular_tolerance = radians(2.5) 37 38 # Set the rotation angle to Pi radians (180 degrees) 39 goal_angle = pi 40 # Initialize the tf listener 41 42 self.tf_listener = tf.TransformListener() 43 44 # Give tf some time to fill its buffer 45 rospy.sleep(2) 46 47 # Set the odom frame 48 self.odom_frame = '/odom' 49 50 # Find out if the robot uses /base_link or /base_footprint 51 try: 52 self.tf_listener.waitForTransform(self.odom_frame, '/base_footprint', rospy.Time(), rospy.Duration(1.0)) 53 self.base_frame = '/base_footprint' 54 except (tf.Exception, tf.ConnectivityException, tf.LookupException): 55 try: 56 self.tf_listener.waitForTransform(self.odom_frame, '/base_link', rospy.Time(), rospy.Duration(1.0)) 57 self.base_frame = '/base_link' 58 except (tf.Exception, tf.ConnectivityException, tf.LookupException): 59 rospy.loginfo("Cannot find transform between /odom and /base_link or /base_footprint") 60 rospy.signal_shutdown("tf Exception") 61
Controlling a Mobile Base - 61
62 # Initialize the position variable as a Point type 63 position = Point() 64 65 # Loop once for each leg of the trip 66 for i in range(2): 67 # Initialize the movement command 68 move_cmd = Twist() 69 70 # Set the movement command to forward motion 71 move_cmd.linear.x = linear_speed 72 73 # Get the starting position values 74 (position, rotation) = self.get_odom() 75 x_start = position.x 76 77 y_start = position.y 78 # Keep track of the distance traveled 79 80 distance = 0 81 82 # Enter the loop to move along a side 83 while distance < goal_distance and not rospy.is_shutdown(): 84 # Publish the Twist message and sleep 1 cycle 85 self.cmd_vel.publish(move_cmd) 86 87 r.sleep() 88 89 # Get the current position 90 (position, rotation) = self.get_odom() 91 92 # Compute the Euclidean distance from the start 93 distance = sqrt(pow((position.x - x_start), 2) + 94 pow((position.y - y_start), 2)) 95 96 # Stop the robot before the rotation 97 move_cmd = Twist() 98 self.cmd_vel.publish(move_cmd) 99 rospy.sleep(1) 100 101 # Set the movement command to a rotation 102 move_cmd.angular.z = angular_speed 103 104 # Track the last angle measured 105 last_angle = rotation 106 107 # Track how far we have turned 108 turn_angle = 0 109 110 while abs(turn_angle + angular_tolerance) < abs(goal_angle) and not rospy.is_shutdown(): 111 # Publish the Twist message and sleep 1 cycle 112 self.cmd_vel.publish(move_cmd) 113 r.sleep() 114 115 # Get the current rotation 116 (position, rotation) = self.get_odom() 117
Controlling a Mobile Base - 62
118 # Compute the amount of rotation since the last loop 119 delta_angle = normalize_angle(rotation - last_angle) 120 121 # Add to the running total 122 turn_angle += delta_angle 123 last_angle = rotation 124 125 # Stop the robot before the next leg 126 move_cmd = Twist() 127 self.cmd_vel.publish(move_cmd) 128 rospy.sleep(1) 129 130 # Stop the robot for good 131 self.cmd_vel.publish(Twist()) 132 133 def get_odom(self): 134 # Get the current transform between the odom and base frames 135 try: 136 (trans, rot) = self.tf_listener.lookupTransform(self.odom_frame, self.base_frame, rospy.Time(0)) 137 except (tf.Exception, tf.ConnectivityException, tf.LookupException): 138 rospy.loginfo("TF Exception") 139 return 140 141 return (Point(*trans), quat_to_angle(Quaternion(*rot))) 142 143 def shutdown(self): 144 # Always stop the robot when shutting down the node. 145 rospy.loginfo("Stopping the robot...") 146 self.cmd_vel.publish(Twist()) 147 rospy.sleep(1) 148 149 if __name__ == '__main__': 150 try: 151 OutAndBack() 152 except: 153 rospy.loginfo("Out-and-Back node terminated.")
Let's now look at the key lines in the script. 4 5 6
from geometry_msgs.msg import Twist, Point, Quaternion import tf from rbx1_nav.transform_utils import quat_to_angle, normalize_angle
We will need the Twist, Point and Quaternion data types from the geometry_msgs package. We will also need the tf library to monitor the transformation between the /odom and /base_link (or /base_footprint) frames. The transform_utils library is a small module that you can find in the rbx1_nav/src/rbx1_nav directory and contains a couple of handy functions borrowed from the TurtleBot package. The function quat_to_angle converts a quaternion to an Euler angle (yaw) while the normalize_angle function removes the ambiguity between 180 and -180 degrees as well as 0 and 360 degrees.
Controlling a Mobile Base - 63
35 36
# Set the angular tolerance in degrees converted to radians angular_tolerance = radians(2.5)
Here we define an angular_tolerance for rotations. The reason is that it is very easy to overshoot the rotation with a real robot and even a slight angular error can send the robot far away from the next location. Empirically it was found that a tolerance of about 2.5 degrees gives acceptable results. 41 # Initialize the tf listener 42 self.tf_listener = tf.TransformListener() 43 44 # Give tf some time to fill its buffer 45 rospy.sleep(2) 46 47 # Set the odom frame 48 self.odom_frame = '/odom' 49 50 # Find out if the robot uses /base_link or /base_footprint 51 try: 52 self.tf_listener.waitForTransform(self.odom_frame, '/base_footprint', rospy.Time(), rospy.Duration(1.0)) 53 self.base_frame = '/base_footprint' 54 except (tf.Exception, tf.ConnectivityException, tf.LookupException): 55 try: 56 self.tf_listener.waitForTransform(self.odom_frame, '/base_link', rospy.Time(), rospy.Duration(1.0)) 57 self.base_frame = '/base_link' 58 except (tf.Exception, tf.ConnectivityException, tf.LookupException): 59 rospy.loginfo("Cannot find transform between /odom and /base_link or /base_footprint") 60 rospy.signal_shutdown("tf Exception")
Next we create a TransformListener object to monitor frame transforms. Note that tf needs a little time to fill up the listener's buffer so we add a call to rospy.sleep(2). To obtain the robot's position and orientation, we need the transform between the /odom frame and either the /base_footprint frame as used by the TurtleBot or the /base_link frame as used by Pi Robot and Maxwell. First we test for the /base_footprint frame and if we don't find it, we test for the /base_link frame. The result is stored in the self.base_frame variable to be used later in the script. 63 64 65
for i in range(2): # Initialize the movement command move_cmd = Twist()
As with the timed out-and-back script, we loop through the two legs of the trip: first moving the robot 1 meter forward, then rotating it 180 degrees. 71 72
(position, rotation) = self.get_odom()
Controlling a Mobile Base - 64
73 74
x_start = position.x y_start = position.y
At the start of each leg, we record the starting position and orientation using the get_odom() function. Let's look at that next so we understand how it works. 130 def get_odom(self): 131 # Get the current transform between the odom and base frames 132 try: 133 (trans, rot) = self.tf_listener.lookupTransform(self.odom_frame, self.base_frame, rospy.Time(0)) 134 except (tf.Exception, tf.ConnectivityException, tf.LookupException): 135 rospy.loginfo("TF Exception") 136 return 137 138 return (Point(*trans), quat_to_angle(Quaternion(*rot)))
The get_odom() function first uses the tf_listener object to look up the current transform between the odometry and base frames. If there is a problem with the lookup, we throw an exception. Otherwise, we return a Point representation of the translation and a Quaternion representation of the rotation. The * in front of the trans and rot variables is Python's notation for passing a list of numbers to a function and we use it here since trans is a list of x, y, and z coordinates while rot is a list of x, y, z and w quaternion components. Now back to the main part of the script: 76 77 78 79 80 81 82 83 84 85 86 87 88 89 90 91
# Keep track of the distance traveled distance = 0 # Enter the loop to move along a side while distance < goal_distance and not rospy.is_shutdown(): # Publish the Twist message and sleep 1 cycle self.cmd_vel.publish(move_cmd) r.sleep() # Get the current position (position, rotation) = self.get_odom() # Compute the Euclidean distance from the start distance = sqrt(pow((position.x - x_start), 2) + pow((position.y - y_start), 2))
This is just our loop to move the robot forward until we have gone 1.0 meters. 104 # Track how far we have turned 105 turn_angle = 0 106 107 while abs(turn_angle + angular_tolerance) < abs(goal_angle) and not rospy.is_shutdown(): 108 # Publish the Twist message and sleep for 1 cycle
Controlling a Mobile Base - 65
109 110 111 112 113 114 115 116 117 118 119 120
self.cmd_vel.publish(move_cmd) r.sleep() # Get the current rotation (position, rotation) = self.get_odom() # Compute the amount of rotation since the last loop delta_angle = normalize_angle(rotation - last_angle) # Add to the running total turn_angle += delta_angle last_angle = rotation
And this is our loop for rotating through 180 degrees within the angular tolerance we set near the beginning of the script. 7.8.4 The /odom Topic versus the /odom Frame The reader may be wondering why we used a TransformListener in the previous script to access odometry information rather than just subscribing to the /odom topic. The reason is that the data published on the /odom topic is not always the full story. For example, the TurtleBot uses a single-axis gyro to provide an additional estimate of the robot's rotation. This is combined with the data from the wheel encoders by the robot_pose_ekf node (which is started in the TurtleBot launch file) to get a better estimate of rotation than either source alone. However, the robot_pose_ekf node does not publish its data back on the /odom topic which is reserved for the wheel encoder data. Instead, it publishes it on the /odom_combined topic. Furthermore, the data is published not as an Odometry message but as a PoseWithCovarianceStamped message. It does however, publish a transform from the /odom frame to the /base_link (or /base_footprint) frame which provides the information we need. As a result, it is generally safer to use tf to monitor the transformation between the /odom and /base_link (or /base_footprint) frames than to rely on the /odom message topic. In the rbx1_bringup/nodes directory you will find a node called odom_ekf.py that republishes the PoseWithCovarianceStamped message found on the /odom_combined topic as an Odometry type message on the topic called /odom_ekf. This is done only so we can view both the /odom and /odom_ekf topics in RViz to compare the TurtleBot's wheel-based odometry with the combined odometry that includes the gyro data.
7.9 Navigating a Square using Odometry As we did with the odometry-based out-and-back script, we will monitor the position and orientation of the robot using the tf transform between the /odom and /base_link (or /base_footprint) frames. However, this time we will attempt to
Controlling a Mobile Base - 66
move the robot in a square by setting four waypoints, one at each corner. At the end of the run, we can see how close the robot gets back to the starting location and orientation. Let's start with a simulation and then try it on a real robot. 7.9.1 Navigating a Square in the ArbotiX Simulator If you already have a simulated TurtleBot or Pi Robot running, first Ctrl-C out of the simulation so we can start the odometry readings from scratch. Then bring up the simulated robot again, run RViz, then run the nav_square.py script as follows: $ roslaunch rbx1_bringup fake_turtlebot.launch $ rosrun rviz rviz -d `rospack find rbx1_nav`/sim.rviz $ rosrun rbx1_nav nav_square.py
A typical result is shown below:
As before, the odometry arrows illustrate the heading of the robot at various points along its route. As you can see, the square is not perfectly aligned with the grid lines, but it's not bad.
Controlling a Mobile Base - 67
7.9.2 Navigating a Square using a Real Robot If you have a robot, try out the nav_square script now to see how well it does with real-world odometry. First terminate any running simulated robots, then launch the startup file(s) for your robot. For a TurtleBot you would run: $ roslaunch rbx1_bringup turtlebot_minimal_create.launch
(Or use your own launch file if you have created one to store your calibration parameters.) Make sure your robot has plenty of room to work in—at least 1.5 meters ahead of it and on either side. If you are using a TurtleBot, we also need to run the odom_ekf.py script to be able to see the TurtleBot's combined odometry frame in RViz. You can skip this if you are not using a TurtleBot. The launch file should be run on the TurtleBot's laptop: $ roslaunch rbx1_bringup odom_ekf.launch
If RViz is still running on your workstation, shut it down and bring it back up with the ekf configuration file. Alternatively, simply un-check the Odometry display and check the Odometry EKF display. $ rosrun rviz rviz -d `rospack find rbx1_nav`/nav_ekf.rviz
Finally, run the nav_square.py script again: $ rosrun rbx1_nav nav_square.py
The following image shows the results when using my own TurtleBot on a low-ply carpet:
Controlling a Mobile Base - 68
As you can see, the result is not too bad. In the real world, the robot ended up 11 cm away from the starting point and about 15 degrees off the original orientation. But of course, if we were to run the script a second time without repositioning the robot, the error in the starting orientation would throw off the entire trajectory. 7.9.3 The nav_square.py Script The nav_square.py script is nearly identical to the odometry-based out-and-back script that we just looked at so we won't display it here. The only difference is that we now send the robot along four 1 meter legs using 90 degree rotations instead of two 1 meter legs using 180 rotations. You can look at the code at the link below or by viewing your own copy in the rbx1_nav/nodes directory. Link to source: nav_square.py 7.9.4 The Trouble with Dead Reckoning The processing of navigating a course while relying only on internal motion data and without reference to external landmarks is referred to as dead reckoning. Any robot that relies entirely on dead reckoning for any length of time will eventually become completely lost. The root of the problem is that even small errors in odometry accumulate over time. Imagine for example an error of even 1 degree in the robot's
Controlling a Mobile Base - 69
estimated heading just before it moves straight for 3 meters. At the end of the run, the robot will be have accumulated an error of over 5 cm in its position. Since the robot does not know that it is 5 cm away from its intended destination, the calculation of the next movement will be off by this amount before it even gets started. Fortunately, roboticists long ago started working on various ways to incorporate landmarks or other external references into robot navigation and we will do the same with ROS in the chapter on SLAM.
7.10 Teleoperating your Robot It is always a good idea to maintain some kind of manual control over your robot, especially when testing new code. We have seen that the base controller for a robot subscribes to the /cmd_vel topic and maps any Twist messages published there into motor signals. If we can coax a remote control device such as a joystick or game controller to publish Twist messages on the /cmd_vel topic, we can use it to teleoperate the robot. (This is another good example of how ROS enables us to abstract away from the underlying hardware.) Fortunately, the turtlebot_teleop package already includes nodes for sending Twist commands via the keyboard, a joystick or a PS3 controller. To get the required ROS packages, run the command: $ sudo apt-get install ros-indigo-joystick-drivers \ ros-indigo-turtlebot-teleop
Before teleoperating a real robot, try it out using the ArbotiX simulator. Bring up the fake TurtleBot if it is not already running: $ roslaunch rbx1_bringup fake_turtlebot.launch
And it RViz is not still running, fire it up now: $ rosrun rviz rviz -d `rospack find rbx1_nav`/sim.rviz
Now let's take a look at teleoperating the simulated robot using either the keyboard or a joystick. 7.10.1 Using the Keyboard The turtlebot_teleop package includes a keyboard_teleop.launch file that has been copied to the rbx1_nav/launch directory so that we can edit a couple of parameters described below. Use the following command to run this copy of the launch file:
Controlling a Mobile Base - 70
$ roslaunch rbx1_nav keyboard_teleop.launch
You should then see the following instructions on your terminal screen: Control Your Turtlebot! --------------------------Moving around: u i o j k l m , . q/z : increase/decrease max speeds by 10% w/x : increase/decrease only linear speed by 10% e/c : increase/decrease only angular speed by 10% space key, k : force stop anything else : stop smoothly CTRL-C to quit
With your cursor over the teleop terminal window, try tapping the letter i. You should see the fake TurtleBot move forward in RViz. Notice that if you stop tapping, the robot will slow down and stop. Try some of the other keys to make sure everything is working. If you look at the keyboard_teleop.launch file in the rbx1_nav/launch directory, you will see that the keyboard teleop node takes two parameters: scale_linear and scale_angular for determining the default linear and angular speed of the robot. When first testing teleoperating on a real robot, it is a good idea to set these values smaller than the defaults so that the robot will move slowly. Unfortunately, at the time of this writing, there is a bug in the turtlebot_teleop package that prevents the two parameters from being read by the keyboard_teleop node, so for the time being, these parameters will be ignored. 7.10.2 Using a Logitech Game Pad If you have a joystick or game pad you can use the joystick_teleop.launch file in the turtlebot_teleop package. We have made a local copy of this file in the rbx1_nav/launch directory so that various parameters can be edited to suit your needs. The following description applies specifically to a Logitech wireless game pad. To use the joystick teleop node, run the following command: $ roslaunch rbx1_nav joystick_teleop.launch
If you get an error such as:
Controlling a Mobile Base - 71
[ERROR] [1332893303.227744871]: Couldn't open joystick /dev/input/js0. Will retry every second.
then your joystick or game pad is either not plugged in to a USB port or it is not recognized by Ubuntu. If you do not receive any errors, press the "dead man" button (see Note below) and try moving the joystick or the left-hand toggle stick on the game pad. NOTE: If you are using a Logitech game pad, you must first press and hold the right index finger button before the robot will respond to the left toggle stick. This button is called the "dead man" switch since the robot will stop moving if you release it. You can edit the joystick_teleop.launch file to change the scale factors for linear and angular speed. You can also map the dead man switch to a different button. To find out the numbers corresponding to each button, try the jstest program: $ sudo apt-get install joystick $ jstest /dev/input/js0
Then press various buttons and look at the numbers at the bottom of the screen to see which one turns from "off" to "on". Type Ctrl-C to exit the test screen.
the red dot with your mouse. Then move move the dot in the direction you want your robot to move. Take care not to move it too far as the robot's speed is controlled by the distance from the origin. If you are using the Pi Robot simulator, you will also see controls for the arm joints as shown below:
Controlling a Mobile Base - 72
To move one of the joints in the simulator, check the box beside the servo name, then use the slider. 7.10.4 TurtleBot Teleoperation Using Interactive Markers The Turtlebot meta-package includes a very cool interactive markers package that allows you to move the real robot by dragging controls in RViz. Instructions on how to use it are provided on the turtlebot_interactive_markers tutorials Wiki page, although the page has not been updated since Groovy. (Click on the Groovy tab at the top of the page once it comes up.) To install the package for ROS Indigo, run the command: $ sudo apt-get install ros-indigo-turtlebot-interactive-markers
To try it out with the fake TurtleBot, run the following commands: $ roslaunch rbx1_bringup fake_turtlebot.launch
Bring up RViz with the pre-configured interactive_markers.rviz config file: $ rosrun rviz rviz -d `rospack find rbx1_nav`/interactive_markers.rviz
Finally, bring up the interactive_markers.launch file in the rbx1_nav package: $ roslaunch rbx1_nav interactive_markers.launch
Controlling a Mobile Base - 73
This launch file was copied from the turtlebot_interactive_markers package and modified slightly to work with the fake TurtleBot. Back in RViz, click on the Interact button along the top tool bar. The RViz screen should look like this:
Click on the red arrows to move the fake robot forward or back and rotate the blue annulus to turn the robot.
Controlling a Mobile Base - 74
8. NAVIGATION, PATH PLANNING AND SLAM Now that we have covered the basics of how to control a differential drive robot, we are ready to try one of the more powerful features in ROS; namely, Simultaneous Localization and Mapping or SLAM. A SLAM-capable robot can build a map of an unknown environment while simultaneously locating itself in that map. Until recently, about the only way to do reliable SLAM was to use a fairly expensive laser scanner to collect the data. With the arrival of the Microsoft Kinect and Asus Xtion cameras, one can now do more affordable SLAM by using the 3D point cloud from the camera to generate a "fake" laser scan. (See the depthimage_to_laserscan and kinect_2d_scanner packages for two ways to do this.) The TurtleBot is configured to do this out of the box. If you own a TurtleBot, you might want to skip directly to the TurtleBot SLAM tutorial on the ROS Wiki. Another affordable SLAM robot is the Neato XV-11 vacuum cleaner which includes a 360-degree laser scanner. In fact, you can run the complete Navigation Stack using the XV-11 thanks to the neato_robot ROS stack by Michael Ferguson. In this chapter, we will cover the three essential ROS packages that make up the core of the Navigation Stack: •
move_base for moving the robot to a goal pose within a given reference frame
•
gmapping for creating a map from laser scan data (or simulated laser data from
a depth camera) •
amcl for localization using an existing map
When we are finished, we will be able to command the robot to go to any location or series of locations within the map, all while avoiding obstacles. Before going further, it is highly recommended that the reader check out the Navigation Robot Setup tutorial on the ROS Wiki. This tutorial provides an excellent overview of the ROS navigation stack. For an even better understanding, check out all of the Navigation Tutorials. And for a superb introduction to the mathematics underlying SLAM, check out Sebastian Thrun's online Artificial Intelligence course on Udacity.
8.1 Path Planning and Obstacle Avoidance using move_base In the previous chapter, we wrote a script to move the robot in a square. In that script, we monitored the tf transform between the /odom frame and the /base_link (or /base_footprint) frame to keep track of the distance traveled and the angles rotated. ROS provides a much more elegant way to do the same thing using the move_base
Navigation, Path Planning and SLAM - 75
package. (Please see the move_base Wiki page for a full explanation including an excellent diagram of the various components of the package.) The move_base package implements a ROS action for reaching a given navigation goal. You should be familiar with the basics of ROS actions from the actionlib tutorials on the ROS Wiki. Recall that actions provide feedback as progress is made toward the goal. This means we no longer have to query the odometry topic ourselves to find out if we have arrived at the desired location. The move_base package incorporates the base_local_planner that combines odometry data with both global and local cost maps when selecting a path for the robot to follow. The global plan or path is computed before the robot starts moving toward the next destination and takes into account known obstacles or areas marked as "unknown". To actually move the robot, the local planner monitors incoming sensor data and chooses appropriate linear and angular velocities for the robot to traverse the current segment of the global path. How these local path segments are implemented over time is highly configurable as we shall see. 8.1.1 Specifying Navigation Goals Using move_base To specify a navigation goal using move_base, we provide a target pose (position and orientation) of the robot with respect to a particular frame of reference. The move_base package uses the MoveBaseActionGoal message type for specifying the goal. To see the definition of this message type, run the command: $ rosmsg show MoveBaseActionGoal
which should produce the following output: Header header uint32 seq time stamp string frame_id actionlib_msgs/GoalID goal_id time stamp string id move_base_msgs/MoveBaseGoal goal geometry_msgs/PoseStamped target_pose Header header uint32 seq time stamp string frame_id geometry_msgs/Pose pose geometry_msgs/Point position float64 x float64 y float64 z geometry_msgs/Quaternion orientation float64 x float64 y float64 z float64 w
Navigation, Path Planning and SLAM - 76
As you can see, the goal consists of a standard ROS header including a frame_id, a goal_id, and the goal itself which is given as a PoseStamped message. The PoseStamped message type in turn consists of a header and a pose which itself consists of a position and an orientation. While the MoveBaseActionGoal message might seem a little complicated when written out in full, in practice we will only have to set a few of the fields when specifying move_base goals. 8.1.2 Configuration Parameters for Path Planning The move_base node requires four configuration files before it can be run. These files define a number of parameters related to the cost of running into obstacles, the radius of the robot, how far into the future the path planner should look, how fast we want the robot to move and so on. The four configuration files can be found in the config subdirectory of the rbx1_nav package and are called: •
base_local_planner_params.yaml
•
costmap_common_params.yaml
•
global_costmap_params.yaml
•
local_costmap_params.yaml
We will describe just a few of the parameters here; in particular, those that you will be most likely to tweak for your own robot. To learn about all of the parameters, please refer to the Navigation Robot Setup on the ROS Wiki as well as the parameters section of the costmap_2d and base_local_planner Wiki pages. 8.1.2.1 base_local_planner_params.yaml The values listed here are taken from base_local_planner_params.yaml in the rbx1_nav/config/turtlebot directory and have been found to work fairly well for the TurtleBot and Pi Robot. (Values that work well in the ArbotiX simulator can be found in the directory rbx1_nav/config/fake.) •
controller_frequency: 3.0 – How many times per second should we
update the planning process? Setting this value too high can overload a underpowered CPU. A value of 3 to 5 seems to work fairly well for a typical laptop. •
max_vel_x: 0.3 – The maximum linear velocity of the robot in meters per
second. A value of 0.5 is rather fast for an indoor robot so a value of 0.3 is chosen to be conservative.
Navigation, Path Planning and SLAM - 77
•
min_vel_x: 0.05: – The minimum linear velocity of the robot.
•
max_vel_theta: 1.0 – The maximum rotational velocity of the robot in
radians per second. Don't set this too high or the robot will overshoot its goal orientation. •
min_vel_theta: -1.0 – The minimum rotational velocity of the robot in
radians per second. •
min_in_place_vel_theta: 0.5 – The minimum in-place rotational
velocity of the robot in radians per second. •
escape_vel: -0.1 – Speed used for driving during escapes in meters per
sec. Note that it must be negative in order for the robot to actually reverse. •
acc_lim_x: 2.5 – The maximum linear acceleration in the x direction in m/s 2
•
acc_lim_y: 0.0 – The maximum linear acceleration in the y direction in
m/s2. We set this to 0 for a differential drive (non-holonomic) robot since such a robot can only move linearly in the x direction (as well as rotate). •
acc_lim_theta: 3.2 – The maximum angular acceleration in rad/s 2.
•
holonomic_robot: false – Unless you have an omni-directional drive
robot, this is always set to false. •
yaw_goal_tolerance: 0.1 – How close to the goal orientation (in radians)
do we have to get? Setting this value to small may cause the robot to oscillate near the goal. •
xy_goal_tolerance: 0.1 – How close (in meters) do we have to get to the
goal? If you set the tolerance too small, your robot may try endlessly to make small adjustments around the goal location. NOTE: Do not set the tolerance less than the resolution of your map (described in a later section) or your robot will end up spinning in place indefinitely without reaching the goal. •
pdist_scale: 0.8 – The relative importance of sticking to the global path
as opposed to getting to the goal. Set this parameter larger than the gdist_scale to favor following the global path more closely. •
gdist_scale: 0.4 – The relative importance of getting to the goal rather
than sticking to the global path. Set this parameter larger than the pdist_scale to favor getting to the goal by whatever path necessary. •
occdist_scale: 0.1 - The relative importance of avoiding obstacles.
Navigation, Path Planning and SLAM - 78
•
sim_time: 1.0 – How many seconds into the future should the planner look? This parameter together with the next (dwa) can greatly affect the path taken by
your robot toward a goal. •
dwa: true – Whether or not to use the Dynamic Window Approach when
simulating trajectories into the future. See the Base Local Planner Overview for more details. 8.1.2.2 costmap_common_params.yaml There are only two parameters in this file that you might have to tweak right away for your own robot: •
robot_radius: 0.165 – For a circular robot, the radius of your robot in meters. For a non-circular robot, you can use the footprint parameter instead
as shown next. The value here is the radius of the original TurtleBot in meters. •
footprint: [[x0, y0], [x1, y1], [x2, y2], [x3, y3], etc] –
Each coordinate pair in the list represents a point on the boundary of the robot with the robot's center assumed to be at [0, 0]. The measurement units are meters. The points can be listed in either clockwise or counterclockwise order around the perimeter of the robot. •
inflation_radius: 0.3 – The radius in meters that obstacles will be
inflated in the map. If your robot is having trouble passing through narrow doorways or other tight spaces, trying reducing this value slightly. Conversely, if the robot keeps running into things, try increasing the value. 8.1.2.3 global_costmap_params.yaml There are a few parameters in this file that you might experiment with depending on the power of your robot's CPU and the reliability of the network connection between the robot and your workstation: •
global_frame: /map – For the global cost map, we use the the map frame as
the global frame. •
robot_base_fame: /base_footprint – This will usually be either /base_link or /base_footprint. For a TurtleBot it is /base_footprint.
•
update_frequency: 1.0 – The frequency in Hz of how often the global map
is updated with sensor information. The higher this number, the greater the load on your computer's CPU. Especially for the global map, one can generally get away with a relatively small value of between 1.0 and 5.0.
Navigation, Path Planning and SLAM - 79
•
publish_frequency: 0 – For a static global map, there is generally no need
to continually publish it. •
static_map: true – This parameter and the next are always set to opposite values. The global map is usually static so we set static_map to true.
•
rolling_window: false – The global map is generally not updated as the robot moves to we set this parameter to false.
•
transform_tolerance: 1.0 – Specifies the delay in seconds that is tolerated between the frame transforms in the tf tree. For typical wireless
connections between the robot and the workstation, something on the order of 1.0 seconds works OK. 8.1.2.4 local_costmap_params.yaml There are a few more parameters to be considered for the local cost map: •
global_frame: /odom – For the local cost map, we use the odometry frame
as the global frame •
robot_base_fame: /base_footprint – This will usually be either /base_link or /base_footprint. For a TurtleBot it is /base_footprint.
•
update_frequency: 3.0 – How frequently (times per second) do we update
the local map based on sensor data. For a really slow computer, you may have to reduce this value. •
publish_frequency: 1.0 – We definitely want updates to the local map
published so we set a non-zero value here. Once per second should be good enough unless your robot needs to move more quickly. •
static_map: false – This parameter and the next are always set to opposite
values. The local map is dynamically updated with sensor data so we set static_map to false. •
rolling_window: true – The local map is updated within a rolling window
defined by the next few parameters. •
width: 6.0 – The x dimension in meters of the rolling map.
•
height: 6.0 – The y dimension in meters of the rolling map.
•
resolution: 0.01 – The resolution in meters of the rolling map. This
should match the resolution set in the YAML file for your map (explained in a later section).
Navigation, Path Planning and SLAM - 80
•
transform_tolerance: 1.0 – Specifies the delay in seconds that is tolerated between the frame transforms in the tf tree or the mapping process
will temporarily abort. On a fast computer connected directly to the robot, a value 1.0 should work OK. But on slower computers and especially over wireless connections, the tolerance may have to be increased. The tell-tale warning message you will see when the tolerance is set too low will look like the following: [ WARN] [1339438850.439571557]: Costmap2DROS transform timeout. Current time: 1339438850.4395, global_pose stamp: 1339438850.3107, tolerance: 0.0001
If you are running the move_base node on a computer other than the robot's computer, the above warning can also indicate that the clocks on the two machines are out of sync. Recall from the earlier section on Networking that you can use the ntpdate command to synchronize the two clocks. Refer back to that section for details or review the Network Setup pages on the ROS Wiki.
8.2 Testing move_base in the ArbotiX Simulator The move_base node requires a map of the environment but the map can simply be a blank square if we just want to test the move_base action interface. We will learn how to create and use real maps in a later section. The rbx1_nav package includes a blank map called blank_map.pgm in the maps subdirectory and its corresponding description file is blank_map.yaml. The launch file for bringing up the move_base node and the blank map is called fake_move_base_blank_map.launch in the launch subdirectory. Let's take a look at it now:
As you can see from the launch file, first we load a map into the map server, in this case the test map of a single floor house. The map name can be overridden on the command line as we will see below. Alternatively, you can edit the launch file and change the filename to your map so you do not have to type it on the command line. Next we include the same fake_move_base.launch file that we used earlier. Finally, we fire up the fake_localization node. As you can read on the fake_localization ROS Wiki page, this node simply republishes the robot's odometry data in a form that is compatible with amcl. To test it all out in the ArbotiX simulator, run the following commands—skip any commands that you already have running in various terminals: $ roslaunch rbx1_bringup fake_turtlebot.launch
(Replace with your favorite fake robot if desired.) Next run the fake_amcl.launch file with the included test map or point it to your own map on the command line: $ roslaunch rbx1_nav fake_amcl.launch map:=test_map.yaml
Finally, bring up RViz with the amcl configuration file: $ rosrun rviz rviz -d `rospack find rbx1_nav`/amcl.rviz
Once the map appears in RViz, use the right mouse button or scroll wheel to zoom in or out use the left mouse button to pan (shift-click) or rotate (click). If you are using the test map, the image should look something like the following:
Navigation, Path Planning and SLAM - 108
When you have a view you like, click on the 2D Nav Goal button, then select a goal pose for the robot within the map. As soon as you release the mouse, move_base will take over to move the robot to the goal. Try a number of different goals to see how amcl and move_base work together to plan and implement a path for the robot. 8.5.2 Using amcl with a Real Robot If your robot has a laser scanner or RGB-D camera like the Kinect or Xtion, you can try out amcl in the real world. Assuming you have already created a map called my_map.yaml in the directory rbx1_nav/maps, follow these steps to start localizing your robot. First, terminate any fake robots you may have running as well as the fake_amcl.launch file if you ran it in the previous section. It's also not a bad idea to shut down and restart your roscore process just to be sure we are starting with a clean slate.
Navigation, Path Planning and SLAM - 109
If you have a TurtleBot, you can run through the official TurtleBot SLAM Tutorial on the ROS Wiki. You can also follow along here and get essentially the same result. Begin by launching your robot's startup files. For an original TurtleBot, you would run the following on the robot's laptop computer: $ roslaunch rbx1_bringup turtlebot_minimal_create.launch
(Or use your own launch file if you have stored your calibration parameters in a different file.) Next fire up the fake laser. (If you have a real laser scanner, run its launch file instead.) Log into the robot in another terminal and run one of the following launch files. f your Turtlebot uses a Microsoft Kinect, use the freenect fake laser launch file: $ roslaunch rbx1_bringup turtlebot_fake_laser_freenect.launch
If your TurtleBot uses an Asus Xtion, Xtion Pro, or Primesense 1.08/1.09 camera, use the openni2 version as follows: $ roslaunch rbx1_bringup turtlebot_fake_laser_openni2.launch
Now launch the tb_demo_amcl.launch file with your map as an argument: $ roslaunch rbx1_nav tb_demo_amcl.launch map:=my_map.yaml
Finally, bring up RViz with the included navigation test configuration file: $ rosrun rviz rviz -d `rospack find rbx1_nav`/nav_test.rviz
When amcl first starts up, you have to give it the initial pose (position and orientation) of the robot as this is something amcl cannot figure out on its own. To set the initial pose, first click on the 2D Pose Estimate button in RViz. Then click on the point in the map where you know your robot is located. While holding down the mouse button, a large green arrow should appear. Move the mouse to orient the arrow to match the orientation of your robot, then release the mouse. With your robot's initial position set, you should be able to use the 2D Nav Goal button in RViz to point-and-click navigation goals for your robot at different locations in the map. Use your mouse scroll-wheel to zoom out or in as necessary. As the robot moves about, you should see the laser scan points line up with walls and obstacle boundaries. Probably the first thing you will notice in RViz is the cloud of light green arrows surrounding the robot. These arrows represent the range of poses returned by amcl and
Navigation, Path Planning and SLAM - 110
are being displayed because the nav_test config file we are using with RViz includes a Pose Array display type. (Look just below the GlobalPlan display in the left-hand panel in RViz.) The Pose Array topic is set to the /particlecloud topic which is the default topic on which amcl publishes its pose estimates for the robot. (See the amcl Wiki page for details.) As the robot moves about the environment, this cloud should shrink in size as additional scan data allows amcl to refine its estimate of the robot's position and orientation. Here are a couple of screen shots from a live test. The first was taken just after the test started and the second was taken after the robot had moved around the the environment for a few minutes :
Navigation, Path Planning and SLAM - 111
Notice how the pose array in the first image is quite spread out while in the second image the array has contracted around the robot. At this point in the test, the robot is fairly certain where it is in the map. To test obstacle avoidance, start the robot toward a goal some distance away, then walk in front of the robot as it is moving. The base local planner should steer the robot around you and then continue on to the target location. You can also also teleoperate the robot at any time while amcl is running if you launch either a keyboard or joystick teleoperation node. 8.5.3 Fully Autonomous Navigation Using your mouse to send a robot to any location in the house is pretty cool, especially when the robot will dynamically avoid obstacles along the way, but ultimately we want to be able to specify locations programmatically and have the robot move about autonomously. For instance, if we wanted to create a "Patrol Bot" application, we might select a series of locations for the robot to visit, then set the program running and walk away. In this section we will look at a Python script that does precisely this. It was designed as a kind of navigation endurance test to see how long Pi Robot could autonomously
Navigation, Path Planning and SLAM - 112
navigate around the house without running into trouble. The file is called nav_test.py in the rbx1_nav/nodes directory and it executes the following steps: • Initialize a set of goal locations (poses) within the map. • Randomly select the next location. (The locations were sampled without replacement so that each location was visited equally often.) • Send the appropriate MoveBaseGoal goal to the move_base action server. • Record the success or failure of the navigation to the goal, as well as the elapsed time and distance traveled. • Pause for a configurable number of seconds at each location. • Rinse and repeat. Before trying it out on a real robot, let's run it in the ArbotiX simulator. 8.5.4 Running the Navigation Test in Simulation The entire set of nodes we need for the endurance test can be launched using the fake_nav_test.launch file. This launch file is actually a good example of a complete ROS application: it launches the robot drivers, the map_server, the move_base node and the navigation test script. For this test, the robot will be approaching target locations from different directions depending on the previous location. Rather than force the robot to rotate to a particular orientation at each location, we can set the yaw_goal_tolerance parameter to 360 degrees (6.28 radians) which means that once the robot gets to a goal location, the base local planner will be happy with whatever orientation the robot has as it arrives. This results in a more natural motion of the robot from one location to the next. (Of course, for an actual Patrol Bot, you might have reasons for wanting the robot to face a particular direction at specific locations.) We can set this special yaw_goal_tolerance parameter in a separate config file and load the file to override the value we specify in the default configuration file base_local_planner_params.yaml. In the rbx1_nav/config directory you will find the file rbx1_nav/config/nav_test_params.yaml that looks like this: TrajectoryPlannerROS: yaw_goal_tolerance: 6.28
As you can see, the file is simply a snippet of the base_local_planner_params.yaml file consisting of the namespace and the new yaw tolerance. This file is then loaded after the
Navigation, Path Planning and SLAM - 113
base_local_planner_params.yaml file in the fake_nav_test.launch file like
this:
namespace: turtlebot_dynamixel_manager serial_ports: dynamixel_ax12: port_name: "/dev/ttyUSB0" baud_rate: 1000000 min_motor_id: 1 max_motor_id: 2 update_rate: 20
Dynamixel Servos and ROS - 234
If your USB2Dynamixel controller is on a device other than /dev/ttyUSB0 and/or your servo IDs are other than 1 and 2, edit this file now before going any further. The launch file first loads the URDF model for the robot and runs a robot_state_publisher node to publish the state of the robot to tf. We then launch the controller_manager.py node, load the dynamixels_param.yaml file we looked at earlier, then spawn a pair of joint controllers, one for each servo. The next node launched is called dynamixel_joint_state_publisher.py and is found in the rbx1_dynamixels/nodes directory. This is not part of the dynamixel_controllers package but is necessary to correct one inconsistency in the way the package publishes joint states. Rather than use the standard ROS JointState message type that we introduced earlier, the dynamixel_controllers package uses a custom message type to publish the joint states including some additional useful information such as servo temperature. If you look at the code in the dynamixel_joint_state_publisher.py node, you will see that it simply republishes the custom joint state information as a standard JointState message on the /joint_states topic. Finally, the launch file runs the relax_all_servos.py node found in the rbx1_dynamixels/nodes directory which relaxes the torque on each servo and sets a reasonable default speed and torque limit. (More on this below.)
Dynamixel Servos and ROS - 235
12.10 Testing the Servos To test the pan and tilt servos, first connect your servos and USB2Dynamixel to a power source, then make sure your USB2Dynamixel is connected to a USB port on your computer. 12.10.1 Starting the Controllers Before running the next command, be sure to terminate the test_turtlebot_with_head.launch file we used in the previous section if you haven't already. Next fire up the dynamixels.launch file. This launch file also loads the URDF model for the TurtleBot with a Kinect on pan and tilt servos: $ roslaunch rbx1_dynamixels dynamixels.launch
You should see a number of startup messages that look something like this: process[robot_state_publisher-1]: started with pid [11415] process[dynamixel_manager-2]: started with pid [11416] process[dynamixel_controller_spawner_ax12-3]: started with pid [11417] process[fake_pub-4]: started with pid [11418] process[dynamixel_joint_states_publisher-5]: started with pid [11424] process[relax_all_servos-6]: started with pid [11426] process[world_base_broadcaster-7]: started with pid [11430] [INFO] [WallTime: 1340671865.017257] Pinging motor IDs 1 through 2... [INFO] [WallTime: 1340671865.021896] Found motors with IDs: [1, 2]. [INFO] [WallTime: 1340671865.054116] dynamixel_ax12 controller_spawner: waiting for controller_manager turtlebot_dynamixel_manager to startup in global namespace... [INFO] [WallTime: 1340671865.095946] There are 2 AX-12+ servos connected [INFO] [WallTime: 1340671865.096249] Dynamixel Manager on port /dev/ttyUSB0 initialized [INFO] [WallTime: 1340671865.169167] Starting Dynamixel Joint State Publisher at 20Hz [INFO] [WallTime: 1340671865.363797] dynamixel_ax12 controller_spawner: All services are up, spawning controllers... [INFO] [WallTime: 1340671865.468773] Controller head_pan_joint successfully started. [INFO] [WallTime: 1340671865.530030] Controller head_tilt_joint successfully started. [dynamixel_controller_spawner_ax12-3] process has finished cleanly.
NOTE: If one of the startup messages gives an error containing the message: serial.serialutil.SerialException: could not open port /dev/ttyUSB0:
then try the following. First, power-cycle the USB2Dynamixel controller (unplug the power supply and plug it back it again), then unplug the USB cable from your computer and plug it back in again. This will fix this error 9 times out of 10. Also double-check
Dynamixel Servos and ROS - 236
that your USB2Dynamixel really is connected to /dev/ttyUSB0 and not some other port such as /dev/ttyUSB1. 12.10.2 Monitoring the Robot in RViz To view the robot in RViz and observe the motion of the servos as we start testing below, bring up RViz now as follows: $ rosrun rviz rviz -d `rospack find rbx1_dynamixels`/dynamixels.rviz
12.10.3 Listing the Controller Topics and Monitoring Joint States Once the dynamixels.launch file is up and running, bring up another terminal and list the active topics: $ rostopic list
Among the topics listed, you should see the following dynamixel-related topics: /diagnostics /head_pan_joint/command /head_pan_joint/state /head_tilt_joint/command /head_tilt_joint/state /joint_states /motor_states/dynamixel_ax12
For now, the topics we will look at are: /head_pan_joint/command /head_tilt_joint/command /head_pan_joint/state /head_tilt_joint/state /joint_states
The two command topics are for setting the the servo positions as we saw earlier and we will test them below. The /joint_states topic (which is actually published by our auxiliary node dynamixel_joint_state_publisher.py) holds the current state of the servos as a JointState message. Use the rostopic echo command to see the messages: $ rostopic echo /joint_states
which should yield a stream of messages that look something like the following:
Dynamixel Servos and ROS - 237
header: seq: 11323 stamp: secs: 1344138755 nsecs: 412811040 frame_id: 'base_link' name: ['head_pan_joint', 'head_tilt_joint'] position: [-0.5266667371740702, 0.08692557798018634] velocity: [0.0, 0.0] effort: [0.0, 0.0]
Here we see the header with the sequence number and timestamp, a frame_id set to base_link and then the four arrays for name, position, velocity and effort. Since our servos are not moving, the velocities are 0 and since they are not under load, the effort (torque) is 0. While the messages are still streaming on the screen, try moving the servos by hand. You should immediately see the position, velocity and effort values change to match your movements. You should also see the movements in RViz. Returning to the full list of dynamixel topics above, the two controller state topics are useful for monitoring the servo temperatures and other parameters. Try viewing the messages on the state topic for the head pan controller: $ rostopic echo /head_pan_joint/state
A typical message looks like this: header: seq: 25204 stamp: secs: 1344221332 nsecs: 748966932 frame_id: '' name: head_pan_joint motor_ids: [1] motor_temps: [37] goal_pos: 0.0 current_pos: -0.00511326929295 error: -0.00511326929295 velocity: 0.0 load: 0.0 is_moving: False
Perhaps the most important number here is the servo temperature listed in the motor_temps field. A value of 37 degrees is fairly typical for a resting AX-12 servo. When the temperature starts getting up around 50 degrees or higher, it's probably a good idea to give it rest. To visually monitor the temperates of both servos, you could keep a running plot using rqt_plot:
Dynamixel Servos and ROS - 238
$ rqt_plot /head_pan_joint/state/motor_temps[0], \ /head_tilt_joint/state/motor_temps[0]
(We have to index the motor_temps fields since the dynamixel_controllers package uses an array variable for this field to accommodate joints that use more than one motor.) NOTE: If you only see one plot line on the rqt_plot graph, change the back end plotting engine to PyQtGraph instead of MathPlot by clicking on the small settings cog icon at the upper-right corner of the window. For some reason, the MathPlot setting does not auto scale and so the plot line of the servo with the higher temperature can be off the top of the graph. Since you now know the topics that include servo temperatures, you could subscribe to these topics in your scripts and relax the servos or move them to a neutral position if the temperature gets too high. A more sophisticated approach uses ROS diagnostics which is covered in Volume 2. 12.10.4 Listing the Controller Services To list the ROS services available for each joint, run command: $ rosservice list | grep '/head_pan\|/head_tilt'
Among the services listed, you should see the following: /head_pan_joint/set_speed /head_pan_joint/set_torque_limit /head_pan_joint/torque_enable /head_tilt_joint/set_speed /head_tilt_joint/set_torque_limit /head_tilt_joint/torque_enable
(We will not be using the other compliance-related services in this book.) These are just the services we have already met in an earlier section. Let's now test the position command topic and these services on live servos. 12.10.5 Setting Servo Position, Speed and Torque Once the dynamixel controllers are up and running, bring up a new terminal and send a couple of simple pan and tilt commands. The first command should pan the head fairly slowly to the left (counter-clockwise) through 1 radian or about 57 degrees: $ rostopic pub -1 /head_pan_joint/command std_msgs/Float64 -- 1.0
Re-center the servo with the command:
Dynamixel Servos and ROS - 239
$ rostopic pub -1 /head_pan_joint/command std_msgs/Float64 -- 0.0
Now try tilting the head downward half a radian (about 28 degrees): $ rostopic pub -1 /head_tilt_joint/command std_msgs/Float64 -- 0.5
And bring it back up: $ rostopic pub -1 /head_tilt_joint/command std_msgs/Float64 -- 0.0
To change the speed of the head pan servo to 1.0 radians per second, use the set_speed service: $ rosservice call /head_pan_joint/set_speed 1.0
Then try panning the head again at the new speed: $ rostopic pub -1 /head_pan_joint/command std_msgs/Float64 -- -1.0
To relax a servo so that you can move it by hand, use the torque_enable service: $ rosservice call /head_pan_joint/torque_enable False
Now try rotating the head by hand. Note that relaxing a servo does not prevent it from moving when it receives a new position command. For example, re-issue the last panning command: $ rostopic pub -1 /head_pan_joint/command std_msgs/Float64 -- -1.0
The position command will automatically re-enable the torque and move the servo. To re-enable the torque manually, run the command: $ rosservice call /head_pan_joint/torque_enable True
And try again rotating the servo by hand--but don't force it! You should find that the servo is locked into the current position. Finally, set the torque limit to a small value: $ rosservice call /head_pan_joint/set_torque_limit 0.1
Now try rotating the head by hand. This time you should feel a little more resistance compared to a completely relaxed servo. Furthermore, when you release your grip, the servo will return to the position it held before you moved it. Now set the torque limit back to a moderate value:
Dynamixel Servos and ROS - 240
$ rosservice call /head_pan_joint/set_torque_limit 0.5
Note: If the torque limit is set very low, you will find that there is also a limit to how fast you can move the servo regardless of how high you set the speed using the set_speed service. 12.10.6 Using the relax_all_servos.py Script To relax all the servos at once, use the relax_all_servos.py utility script which is included in the rbx1_dynamixels/nodes directory: $ rosrun rbx1_dynamixels relax_all_servos.py
If you examine the relax_all_servos.py script, you will see that relaxing is done by using a torque_enable(False) service call to each servo. The set_speed service is also used to set the servo speeds to a relatively low value (0.5 rad/s) so that we are not surprised by a fast motion the first time a position command is sent. Finally, the set_torque_limit service is called on each servo to set the maximum torque to a moderate value (0.5). You can edit this script to set your own defaults as desired. After running the script, sending a position command to a servo will automatically reenable its torque so there is no need to explicitly turn the torque back on when you want to move the servo. The relax_all_servos.py script is run from the dynamixels.launch file we used earlier to start up the servo controllers.
12.11 Tracking a Visual Target In the chapter on Robot Vision, we developed a number of nodes for tracking a visual target including faces, keypoints, and colors. We now have all the ingredients we need to program a head tracking node that will move the robot's pan-and-tilt camera to follow a moving object. The script that does the job is called head_tracker.py and can be found in the rbx1_dynamixels/nodes directory. Before looking at the code, you can try it out with our earlier face tracking node. 12.11.1 Tracking a Face First make sure your camera driver is up and running. For the Microsoft Kinect:
Dynamixel Servos and ROS - 241
$ roslaunch freenect_launch freenect.launch
For the Asus Xtion, Xtion Pro, or Primesense 1.08/1.09 cameras: $ roslaunch openni2_launch openni2.launch
or if you are using a webcam: $ roslaunch rbx1_vision usb_cam.launch video_device:=/dev/video0
(Change the video device if necessary.) Next, make sure your servos are powered up and the USB2Dynamixel controller is plugged into a USB port. If you have already launched the dynamixels.launch file, you can skip this next command: $ roslaunch rbx1_dynamixels dynamixels.launch
Make sure your servos are connected by testing the pan servo with the commands: $ rostopic pub -1 /head_pan_joint/command std_msgs/Float64 -- 1.0 $ rostopic pub -1 /head_pan_joint/command std_msgs/Float64 -- 0.0
With the servos good to go, fire up the face tracking node we developed earlier: $ roslaunch rbx1_vision face_tracker2.launch
When the video window appears, move your face in front of the camera and make sure the tracking is working. Remember that you can hit the ' c' key to clear tracking and have your face re-detected. We are now ready to launch the head tracking node with the command: $ roslaunch rbx1_dynamixels head_tracker.launch
Assuming the face tracking node still has a lock on your face, the pan and tilt servos should now keep the camera centered on your face as you move in front of the camera. If your face is lost for a long enough period of time, the servos will re-center the camera. If you Ctrl-C out of the head_tracker.launch process, the servos will also recenter before the node shuts down. If the keypoints in the face tracker window start drifting onto other objects, hit the 'c' key to clear the points and re-detect your face. The following video demonstrates the behavior using a printout of the Mona Lisa as the target face: http://youtu.be/KHJL09BTnlY
Dynamixel Servos and ROS - 242
NOTE: If you find that your computer's CPU is not fast enough to smoothly track your face at 640x480 (VGA) resolution, try using rqt_reconfigure to set the resolution to 320x240 pixels (QVGA) for both RGB and depth. (At the time of this writing, this is only possible when using an Asus Xtion camera as the freenect camera does not support QVGA resolution for the Kinect.) After making the change, you will need to terminate the face tracker node and then bring it back up again. At the same time, terminate the head_tracker.launch file started above and launch the QVGA version instead: $ roslaunch rbx1_dynamixels head_tracker_qvga.launch
The only difference between this file and the regular head_tracker.launch file is that the pan and tilt gain parameters are doubled from 0.75 to 1.5. 12.11.2 The Head Tracker Script The head_tracker.py script is rather long but straightforward. The overall process is as follows: •
Initialize the servos.
•
Subscribe to the /roi topic.
•
If the /roi moves away from the center of view, command the servos to move the camera in a direction to re-center it.
•
If the /roi is lost for a given amount of time, re-center the servos to protect them from overheating.
To track the target, the script uses a kind of "speed tracking". If you move the camera to the position where the tracked object is now, it may have moved by the time the camera gets there. You might think you could just update the camera's target position at a high rate and therefore keep up with the object. However, this kind of position tracking will result in a jerky staccato-like motion of the camera. A better strategy is to always aim the camera ahead of the target, but adjust the servo speeds to be proportional to the displacement of the target from the center of view. This results in much smoother camera motion and will ensure that it moves quickly if the target is far off-center and more slowly if the displacement is small. When the target is centered, the servo speeds will be zero and so the camera will not move. The head_tracker.py script is a little long to display in its entirety, so let's take a look at just the key sections of the code. You can see the entire source file at the following link: Link to source: head_tracker.py Here now are the key lines.
Dynamixel Servos and ROS - 243
rate = rospy.get_param("~rate", 10) r = rospy.Rate(rate) tick = 1.0 / rate # Keep the speed updates below about 5 Hz; otherwise the servos # can behave erratically. speed_update_rate = rospy.get_param("~speed_update_rate", 10) speed_update_interval = 1.0 / speed_update_rate # How big a change do we need in speed before we push an update # to the servos? self.speed_update_threshold = rospy.get_param("~speed_update_threshold", 0.01)
We define two rate parameters near the top of the script. The overall rate parameter controls how fast we update the tracking loop which involves changing both the speed and joint angle of the servos depending on the location of the target. The speed_update_parameter is typically set lower and defines how often we update the servos speeds. The only reason for doing this is that it turns out that Dynamixel servos can act a little erratically if we try to adjust their speed too often. An update rate less than 10 Hz or so seems to result in better behavior. We also set a speed_update_threshold so that we only update the servo speeds if the newly calculated speed differs by this much from the previous speed. self.head_pan_joint = rospy.get_param('~head_pan_joint', 'head_pan_joint') self.head_tilt_joint = rospy.get_param('~head_tilt_joint', 'head_tilt_joint') self.joints = [self.head_pan_joint, self.head_tilt_joint]
We need to know the name of the pan and tilt joints in the URDF model of the robot. If your joint names differ from the defaults, use these two parameters in the head_tracker.launch file to set them accordingly. # Joint speeds are given in radians per second self.default_joint_speed = rospy.get_param('~default_joint_speed', 0.3) self.max_joint_speed = rospy.get_param('~max_joint_speed', 0.5) # How far ahead or behind the target (in radians) should we aim for? self.lead_target_angle = rospy.get_param('~lead_target_angle', 1.0) # The pan/tilt thresholds indicate what percentage of the image window # the ROI needs to be off-center before we make a movement self.pan_threshold = rospy.get_param('~pan_threshold', 0.025) self.tilt_threshold = rospy.get_param('~tilt_threshold', 0.025) # The gain_pan and gain_tilt parameter determine how responsive the # servo movements are. If these are set too high, oscillation can # result. self.gain_pan = rospy.get_param('~gain_pan', 1.0) self.gain_tilt = rospy.get_param('~gain_tilt', 1.0) # Set limits on the pan and tilt angles self.max_pan = rospy.get_param('~max_pan', radians(145)) self.min_pan = rospy.get_param('~min_pan', radians(-145)) self.max_tilt = rospy.get_param('~max_tilt', radians(90))
Dynamixel Servos and ROS - 244
self.min_tilt = rospy.get_param('~min_tilt', radians(-90))
Next comes a list of parameters for controlling the tracking behavior. Most the parameters are easily understood from the embedded comments. The gain_pan and gain_tilt parameters control how quickly the servos will respond to a displacement of the target from the camera's field of view. If these are set too high, oscillation will result. If they are set too low, the camera's motion will lag behind a moving target. self.recenter_timeout = rospy.get_param('~recenter_timeout', 5)
The recenter_timeout parameter determines how long (in seconds) a target can be lost before we recenter the servos. When a target goes out of sight, the head_tracker.py script stops the servos so that they are holding the camera in the last position they had before the target was lost. However, this can cause the servos to overheat if the camera is held this way for too long. Re-centering the servos allows them to return to a neutral position and cool down. # Get a lock for updating the self.move_cmd values self.lock = thread.allocate_lock()
Here we allocate a thread lock object and assign it to the variable self.lock. We will need this lock to make our overall program thread safe since we will be updating the joint positions and speeds in two places: the main body of the script and the callback function (defined below) assigned to the /roi topic. Since ROS spins a separate thread for each subscriber callback, we need to protect our joint updates with a lock as we will show further on. self.init_servos()
The initialization of the servos is tucked away in the init_servos() function which looks like this. def init_servos(self): # Create dictionaries to hold the speed, position and torque controllers self.servo_speed = dict() self.servo_position = dict() self.torque_enable = dict()
First we define three Python dictionaries to store the servo controllers for speed, position and torque. for joint in sorted(self.joints):
We then loop through all the joints listed in the self.joints parameter. In our case, there are only two servos named head_pan_joint and head_tilt_joint.
Dynamixel Servos and ROS - 245
set_speed_service = '/' + joint + '/set_speed' rospy.wait_for_service(set_speed_service) self.servo_speed[joint] = rospy.ServiceProxy(set_speed_service, SetSpeed, persistent=True)
Recall that the dynamixel_controller package uses a set_speed service for each servo to set the servo's speed. We therefore connect to the set_speed service for each servo controller. Using the persistent=True argument in the ServiceProxy statement is important. Otherwise rospy has to reconnect to the set_speed service every time we want to adjust the speed of a servo. Since we will be updating servo speeds continuously during tracking, we want to avoid this connection delay. self.servo_speed[name](self.default_joint_speed)
Once we are connected to the set_speed services, we can initialize each servo speed to the default speed. torque_service = '/' + joint + '/torque_enable' rospy.wait_for_service(torque_service) self.torque_enable[name] = rospy.ServiceProxy(torque_service, TorqueEnable) # Start each servo in the disabled state so we can move them by hand self.torque_enable[name](False)
In a similar manner, we connect to the torque_enable service for each servo and initialize them to the relaxed state so we can move them by hand if necessary. self.servo_position[name] = rospy.Publisher('/' + joint + '/command', Float64, queue_size=5)
The position controller uses a ROS publisher rather a than service so we define one for each servo. This completes servo initialization. rospy.Subscriber('roi', RegionOfInterest, self.set_joint_cmd)
We assume that the position of the target is published on the /roi topic as it will be if we are using any of our earlier vision nodes such as the face tracker or camshift nodes. The callback function set_joint_cmd() will set the servo speeds and target positions to track the target. self.joint_state = JointState() rospy.Subscriber('joint_states', JointState, self.update_joint_state)
We also keep tabs on the current servo positions by subscribing to the /joint_states. while not rospy.is_shutdown(): # Acquire the lock self.lock.acquire()
Dynamixel Servos and ROS - 246
try: # If we have lost the target, stop the servos if not self.target_visible: self.pan_speed = 0.0 self.tilt_speed = 0.0 # Keep track of how long the target is lost target_lost_timer += tick else: self.target_visible = False target_lost_timer = 0.0
This is the start of the main tracking loop. First we acquire a lock at the beginning of each update cycle. This is to protect the variables self.pan_speed, self.tilt_speed and self.target_visible which are also modified by our callback set_joint_cmd(). We use the variable self.target_visible to indicate if we have lost the ROI. This variable is set to True in the set_joint_cmd callback as we shall see below. Otherwise, it defaults to False. If the target is lost, we stop the servos by setting their speed to 0 and increment a timer to keep track of how long the target remains lost. Otherwise, we use the pan and tilt speeds set in the set_joint_cmd callback and reset the timer to 0. We also set the self.target_visible flag back to False so that we have to explicitly set it to True when the next ROI message is received. if target_lost_timer > self.recenter_timeout: rospy.loginfo("Cannot find target.") self.center_head_servos() target_lost_timer = 0.0
If the target is lost long enough, recenter the servos by calling the center_head_servos() function defined later in the script. This not only prevents the servos from overheating but also places the camera in a more central position to reacquire the target. else: # Update the servo speeds at the appropriate interval if speed_update_timer > speed_update_interval: if abs(self.last_pan_speed - self.pan_speed) > self.speed_update_threshold: self.set_servo_speed(self.head_pan_joint, self.pan_speed) self.last_pan_speed = self.pan_speed if abs(self.last_tilt_speed - self.tilt_speed) > self.speed_update_threshold: self.set_servo_speed(self.head_tilt_joint, self.tilt_speed) self.last_tilt_speed = self.tilt_speed speed_update_timer = 0.0 # Update the pan position if self.last_pan_position != self.pan_position:
Dynamixel Servos and ROS - 247
self.set_servo_position(self.head_pan_joint, self.pan_position) self.last_pan_position = self.pan_position # Update the tilt position if self.last_tilt_position != self.tilt_position: self.set_servo_position(self.head_tilt_joint, self.tilt_position) self.last_tilt_position = self.tilt_position speed_update_timer += tick finally: # Release the lock self.lock.release() r.sleep()
Here we finally update the servo speeds and positions. First we check if we have reached the speed_update_interval. Otherwise, we leave the speeds alone. Recall that we do this because the Dynamixels can behave erratically if we attempt to update their speeds too frequently. We also check to see if the new speeds differ significantly from the previous speeds; otherwise we skip the speed update. The variables self.pan_speed and self.pan_position are set in the set_joint_cmd() callback which we will look at below. The callback also sets the pan and tilt angles, self.pan_position and self.tilt_position based on the location of the target relative to the camera's center of view. At the end of the update cycle, we release the lock and sleep for 1/self.rate seconds. Finally, let's look at the set_joint_cmd() callback function which fires whenever we receive a message on the /roi topic. def set_joint_cmd(self, msg): # Acquire the lock self.lock.acquire() try: # Target is lost if it has 0 height or width if msg.width == 0 or msg.height == 0: self.target_visible = False return # If the ROI stops updating this next statement will not happen self.target_visible = True
First we acquire a lock to protect the joint variables and the target_visible flag. Then we check for zero width or height for the incoming ROI message as this would indicate a region with zero area. In such cases, we set the target visibility flat to False and return immediately.
Dynamixel Servos and ROS - 248
If we make it past the first check, we set the target_visible flag to True. As we saw earlier in the main program loop, the flag is reset to False on each cycle. # Compute the displacement of the ROI from the center of the image target_offset_x = msg.x_offset + msg.width / 2 - self.image_width / 2 target_offset_y = msg.y_offset + msg.height / 2 - self.image_height / 2
Next, we compute how far off-center the middle of ROI lies. Recall that the x_offset and y_offset fields in an ROI message specify coordinates of the upper left corner of the ROI. (The width and height of the image are determined by the get_camera_info() callback which in turn is assigned to the subscriber to the camera_info topic.) try: percent_offset_x = float(target_offset_x) / (float(self.image_width) / 2.0) percent_offset_y = float(target_offset_y) / (float(self.image_height) / 2.0) except: percent_offset_x = 0 percent_offset_y = 0
To accommodate different image resolutions, it is better to work in relative displacements. The try-except block is used since the camera_info topic can sometimes hiccup and send us a value of 0 for the image width and height. # Get the current position of the pan servo current_pan = self.joint_state.position[self.joint_state.name.index(self.head_pan_joint)]
We will need the current pan position of the servo which we can get from the array self.joint_state.position. Recall that self.joint_state is set in the callback assigned to the subscriber to the joint_state topic. # Pan the camera only if the x target offset exceeds the threshold if abs(percent_offset_x) > self.pan_threshold: # Set the pan speed proportional to the target offset self.pan_speed = min(self.max_joint_speed, max(0, self.gain_pan * abs(percent_offset_x))) if target_offset_x > 0: self.pan_position = max(self.min_pan, current_pan self.lead_target_angle) else: self.pan_position = min(self.max_pan, current_pan + self.lead_target_angle) else: self.pan_speed = 0 self.pan_position = current_pan
Dynamixel Servos and ROS - 249
If the horizontal displacement of the target exceeds our threshold, we set the pan servo speed proportional to the displacement. We then set the pan position to the current position plus or minus the lead angle depending on the direction of the displacement. If the target displacement falls below the threshold, then we set the servo speed to 0 and the goal position to the current position. The process is then repeated for the tilt servo, setting its speed and target position depending on the vertical displacement of the target. finally: # Release the lock self.lock.release()
Finally, we release the lock. And that completes the most important parts of the script. The rest should be fairly self-explanatory from the comments in the code. 12.11.3 Tracking Colored Objects We can use the same head_tracker.py node to track colored objects or arbitrary objects selected using the mouse. The head tracker script simply follows the coordinates published on the /roi topic, so any node that publishes RegionOfInterest messages on that topic can control the movement of the camera. To track a colored object, simply launch the CamShift node we developed earlier instead of the face tracker node used in the first head tracking example. The complete sequence of steps would be as follows. Skip any launch files that you already have running. But Ctrl-C out of the face tracker launch if it is still running. First make sure your camera driver is up and running. For the Microsoft Kinect: $ roslaunch freenect_launch freenect.launch
For the Asus Xtion, Xtion Pro, or Primesense 1.08/1.09 cameras: $ roslaunch openni2_launch openni2.launch
or if you are using a webcam: $ roslaunch rbx1_vision usb_cam.launch video_device:=/dev/video0
(Change the video device if necessary.) Now fire up the servo launch file if is not already running:
Dynamixel Servos and ROS - 250
$ roslaunch rbx1_dynamixels dynamixels.launch
Next, launch the CamShift node: $ roslaunch rbx1_vision camshift.launch
When the CamShift video window appears, select the target region with your mouse and adjust the hue/value slider controls as necessary to isolate the target from the background. When you are finished, bring up the head tracker node: $ roslaunch rbx1_dynamixels head_tracker.launch
The servos should now move the camera to track the colored target. NOTE: See the previous section regarding camera resolution. For color tracking especially, using a 320x240 resolution (QVGA) is generally sufficient and will produce smoother tracking and less load on your CPU. 12.11.4 Tracking Manually Selected Targets Recall that the lk_tracker.py node allows us to select an object with the mouse and the script will then use keypoints and optical flow to track the object. Since the coordinates of the tracked object are published on the /roi topic, we can use the head tracker node just as we did with faces and colors. This demo works best if the target object has a highly textured surface with robust keypoints such as the cover of a book or other graphic. It also helps if the background is fairly homogeneous such as a wall. The complete sequence of steps would be as follows. Skip any launch files that you already have running. But Ctrl-C out of either the CamShift or face tracker if it is still running. First make sure your camera driver is up and running. For the Microsoft Kinect: $ roslaunch freenect_launch freenect.launch
For the Asus Xtion, Xtion Pro, or Primesense 1.08/1.09 cameras: $ roslaunch openni2_launch openni2.launch
or if you are using a webcam:
Dynamixel Servos and ROS - 251
$ roslaunch rbx1_vision usb_cam.launch video_device:=/dev/video0
(Change the video device if necessary.) Fire up the servos: $ roslaunch rbx1_dynamixels dynamixels.launch
Launch the lk_tracker.py node: $ roslaunch rbx1_vision lk_tracker.launch
When the video window appears, select the target object with your mouse then bring up the head tracker node: $ roslaunch rbx1_dynamixels head_tracker.launch
The servos should now move the camera to track the selected target. There will be a limit to how fast you can move the target otherwise the optical flow tracker will not keep up. Also, you can re-select the target region at any time with your mouse.
12.12 A Complete Head Tracking ROS Application The last three examples all have three out of four launch files in common. We can create a single launch file that includes the three common files and then selects the particular vision launch file we want based on a command line argument. Take a look at the head_tracker_app.launch file in the rbx1_apps/launch directory and reproduced below:
name="kinect" default="false" /> name="xtion" default="false" /> name="usb" default="false" />
name="face" default="false" /> name="color" default="false" /> name="keypoints" default="false" />
Dynamixel Servos and ROS - 252
The launch file uses a number of arguments to control which other launch files are included in any particular run. The first three arguments, kinect, xtion or usb, specify which camera driver to load. All arguments are set to false by default so we set one to true on the command line as we will show below. The next three arguments, face, color, and keypoints determine which vision node we will run. All three default to false so we must set one of them to true on the command line. Following the argument definitions, we run either the freenect driver, the openni2 driver or the usb_cam driver depending on the camera argument supplied on the command line. One of the next three lines is run depending on which vision argument we set to True on the command line. For example, if use set the color argument to True, then the camshift.launch file will be run. Next we run the dynamixels.launch file to fire up the servos. And finally, we run the head_tracker_app.launch file to start the head tracking. Using our new launch file, we can now start the entire head tracking application to track either faces, colors or keypoints with a single command. For example, to track a face using Kinect (the default), we would run: $ roslaunch rbx1_apps head_tracker_app.launch kinect:=true face:=true
To track colors instead, we would run: $ roslaunch rbx1_apps head_tracker_app.launch color:=True
Or to use a webcam and keypoint tracking: $ roslaunch rbx1_apps head_tracker_app.launch \ depth_camera:=False keypoints:=True
Dynamixel Servos and ROS - 253
One final note: if you forget to select one of the vision modes on the command line, you can always run its launch file afterward. In other words, the command: $ roslaunch rbx1_apps head_tracker_app.launch face:=True
is equivalent to running: $ roslaunch rbx1_apps head_tracker_app.launch
followed by: $ roslaunch rbx1_vision face_tracker2.launch
Dynamixel Servos and ROS - 254
13. WHERE TO GO NEXT? Hopefully this book has provided enough examples to help you get a good start on programming your own ROS applications. You should now have the tools you need to write applications that combine computer vision with speech recognition, text-to-speech, robot navigation and servo control. For example, how about writing an application that periodically scans the room for a person's face and when someone is detected, speaks a greeting of some sort, moves toward the person, then asks if they need any help? Or how about placing an object on your robot and using a voice command to take it to a person in another room? As we mentioned in the introduction, there are still many areas of ROS to explore. In Volume 2 of this series, we cover some of the more advanced ROS packages and programs such as: •
Task execution using SMACH and Behavior Trees
•
Creating a URDF model for your robot
•
Head tracking in 3D
•
Detecting and tracking augmented reality (AR) tags
•
Controlling a multi-jointed arm using Moveit!
•
Robot diagnostics
•
Dynamic reconfigure
•
Multiplexing topics with mux & yocs
•
Gazebo: Simulating worlds and robots
•
Rosbridge: Building a web GUI for your robot
In addition, there are now over 2000 packages and libraries available for ROS. Click on the Browse Software link at the top of the ROS Wiki for a list of all ROS packages and stacks that have been submitted for indexing. When you are ready, you can contribute your own package(s) back to the ROS community. Welcome to the future of robotics. Have fun and good luck!
Where to Go Next? - 255
Notes

![Robot Operating System (ROS): The Complete Reference [7]
3031090616, 9783031090615](https://ebin.pub/img/200x200/robot-operating-system-ros-the-complete-reference-7-3031090616-9783031090615.jpg)
![Robot Operating System (ROS): The Complete Reference (Volume 5) [1st ed.]
9783030459550, 9783030459567](https://ebin.pub/img/200x200/robot-operating-system-ros-the-complete-reference-volume-5-1st-ed-9783030459550-9783030459567.jpg)
![Robot Operating System (ROS): The Complete Reference [6, 1 ed.]
3030754715, 9783030754716](https://ebin.pub/img/200x200/robot-operating-system-ros-the-complete-reference-6-1nbsped-3030754715-9783030754716.jpg)
![Robot Operating System (ROS): The Complete Reference (Volume 3) (Studies in Computational Intelligence, 778) [1st ed. 2019]
3319915894, 9783319915890](https://ebin.pub/img/200x200/robot-operating-system-ros-the-complete-reference-volume-3-studies-in-computational-intelligence-778-1st-ed-2019-3319915894-9783319915890.jpg)
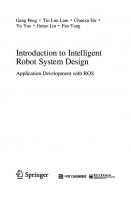

![Mastering ROS for Robotics Programming - Second Edition: Design, build, and simulate complex robots using the Robot Operating System [2 ed.]
178847452X, 9781788474528, 1788478959, 9781788478953](https://ebin.pub/img/200x200/mastering-ros-for-robotics-programming-second-edition-design-build-and-simulate-complex-robots-using-the-robot-operating-system-2nbsped-178847452x-9781788474528-1788478959-9781788478953.jpg)
![A Systematic Approach to Learning Robot Programming with ROS [1 ed.]
1498777821, 978-1498777827](https://ebin.pub/img/200x200/a-systematic-approach-to-learning-robot-programming-with-ros-1nbsped-1498777821-978-1498777827.jpg)
![Mastering ROS for Robotics Programming - Second Edition: Design, build, and simulate complex robots using the Robot Operating System [2 ed.]
178847452X, 9781788474528, 1788478959, 9781788478953](https://ebin.pub/img/200x200/mastering-ros-for-robotics-programming-second-edition-design-build-and-simulate-complex-robots-using-the-robot-operating-system-2nbsped-178847452x-9781788474528-1788478959-9781788478953-k-8137958.jpg)