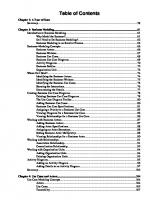Методическое пособие - Работа в среде Rational Rose
Автор не указан, Методическое пособие СФУ, Красноярск, Капулин Д. В.Элементы экрана интерфейса Rose Параметры настройки
373 51 738KB
Russian Pages [30]
Recommend Papers
File loading please wait...
Citation preview
РАБОТА В СРЕДЕ RATIONAL ROSE
Элементы экрана интерфейса Rose - это браузер, окно документации, панели инструментов, окно диаграммы и журнал. Их назначение заключается в следующем: • браузер (browser) - используется для быстрой навигации по модели; • окно документации (documentation window) – применяется для работы с текстовым описанием элементов модели; • панели инструментов (toolbars) - применяются для быстрого доступа к наиболее распространенным командам; • окно диаграммы (diagram window) - используется для про смотра и редактирования одной или нескольких диаграмм UML; • журнал (log) - применяется для просмотра ошибок и отчетов о выполнении различных команд. На рис. 1 показаны различные части интерфейса Rose. Браузер - это иерархическая структура, позволяющая осуществлять навигацию по модели. Все, что добавляется к ней - действующие лица, варианты использования, классы, компоненты, будет показано в окне браузера. С помощью браузера можно: • добавлять к модели элементы; • просматривать существующие элементы модели; • просматривать существующие связи между элементами модели; • перемещать элементы модели; • переименовывать эти элементы; • добавлять элементы модели к диаграмме; • связывать элемент с файлом или адресом Интернета; • группировать элементы в пакеты; • работать с детализированной спецификацией элемента; • открывать диаграмму.
Рис. 1. Интерфейс Rose Браузер поддерживает четыре представления (view): представление вариантов использования, компонентов, размещения и логическое представление. Все они и содержащиеся в них элементы модели описаны ниже. Организация браузера представляет собой древовидную структуру. Каждый элемент модели может содержать другие элементы, находящиеся ниже его в иерархии. Знак «-» около эле1
мента означает, что его ветвь полностью раскрыта. Знак «+» - что его ветвь свернута. Окно документации. С его помощью можно документировать элементы модели Rose. Например, можно сделать краткое описание каждого действующего лица. При документировании класса все, что будет написано в окне документации, появится затем как комментарий в сгенерированном коде, что избавляет от необходимости впоследствии вносить эти комментарии вручную. Документация будет выводиться также в отчетах, создаваемых в среде Rose. Панели инструментов Rose обеспечивают быстрый доступ к наиболее распространенным командам. В этой среде существуют два типа панелей инструментов: стандартная панель и панель диаграммы. Стандартная панель видна всегда, ее кнопки соответствуют командам, которые могут использоваться для работы с любой диаграммой. Панель диаграммы своя для каждого типа диаграмм UML. Все панели инструментов могут быть изменены и настроены пользователем. Для этого выберите пункт меню Tools > Options, затем вкладку Toolbars. Показать или скрыть стандартную панель инструментов (или панель инструментов диаграммы) можно следующим образом. 1. Выберите пункт Tools > Options. 2. Выберите вкладку Toolbars. 3. Чтобы сделать видимой или невидимой стандартную панель инструментов, пометьте (или снимите пометку) контрольный переключатель Show Standard ToolBar (или Show Diagram ToolBar). Для того чтобы увеличить размер кнопок на панели инструментов: 1. Щелкните правой кнопкой мыши по требуемой панели. 2. Выберите во всплывающем меню пункт Use Large Buttons (Использовать большие кнопки). Для настройки панели инструментов: 1. Щелкните правой кнопкой мыши по требуемой панели. 2. Выберите пункт Customize (настроить). 3. Чтобы добавить или удалить кнопки, выберите соответствующую кнопку и затем щелкните мышью по кнопке Add (добавить) или Remove (удалить), как показано на рис. 2.
Рис. 2. Настройка стандартной панели инструментов Окно диаграммы. В нем видно, как выглядит одна или несколько диаграмм UMLмодели. При внесении в элементы диаграммы изменений Rose автоматически обновит браузер. Аналогично при внесении изменений в элемент с помощью браузера Rose автоматически обновит соответствующие диаграммы. Это помогает поддерживать модель в непротиворечивом состоянии. Журнал. По мере работы над вашей моделью определенная информация будет направляться в окно журнала. Например, туда помещаются сообщения об ошибках, возникающих при генерации кода. Не существует способа закрыть журнал совсем, но его окно может быть минимизировано., Четыре представления модели Rose 2
В модели Rose поддерживаются четыре представления - это представление вариантов использования, логическое представление, представление компонентов и представление размещения. Каждое из них предназначено для своих целей и для соответствующей аудитории. В последующих разделах этой главы мы кратко рассмотрим каждое из указанных представлений, а в оставшейся части книги детально обсудим содержащиеся в них элементы модели. Представление вариантов использования содержит всех действующих лиц, все варианты использования и их диаграммы для конкретной системы. Оно может также содержать некоторые диаграммы последовательности и кооперативные диаграммы. На рис. 3 изображено представление вариантов использования в браузере Rose. Представление вариантов использования содержит: • Действующих лиц. • Варианты использования. • Документацию по вариантам использования, детализирующую происходящие в них процессы (потоки событий), включая обработку ошибок. Эта пиктограмма соответствует внешнему файлу, прикрепленному к модели Rose. Вид пиктограммы зависит от приложения, используемого для документирования потока событий. • Диаграммы вариантов использования. Обычно у системы бывает несколько таких диаграмм, каждая из которых показывает подмножество действующих лиц и/или вариантов использования. • Пакеты, являющиеся группами вариантов использования и/или действующих лиц. Логическое представление (рис. 4) концентрируется на том, как система будет реализовывать поведение, описанное в вариантах использования. Оно дает подробную картину составных частей системы и описывает взаимодействие этих частей. Логическое представление включает, помимо прочего, конкретные требуемые классы, диаграммы классов и диаграммы состояний. С их помощью конструируется детальный проект создаваемой системы. Логическое представление содержит: Классы. Диаграммы классов. Как правило, для описания системы используется несколько диаграмм классов, каждая из которых отображает некоторое подмножество всех классов системы. Диаграммы взаимодействия, применяемые для отображения объектов, участвующих в одном потоке событий варианта использования. Диаграммы состояний. Пакеты, являющиеся группами взаимосвязанных классов. Представление компонентов содержит: Компоненты, являющиеся физическими модулями кода. Диаграммы компонентов. Пакеты, являющиеся группами связанных компонентов. Представление размещения - это последнее представление Rose. Оно соответствует физическому размещению системы, которое может отличаться от ее логической архитектуры. В представление размещения входят: • Процессы, являющиеся потоками (threads), исполняемыми в отведенной для них области памяти. • Процессоры, включающие любые компьютеры, способные обрабатывать данные. Любой процесс выполняется на одном или нескольких процессорах. • Устройства, т.е. любая аппаратура, не способная обрабатывать данные (например, терминалы ввода-вывода и принтеры). • Диаграмма размещения.
3
Рис. 3. Представление вариантов использования
Рис. 4. Логическое представление системы
Параметры настройки отображения (изображение атрибутов и операций на диаграммах классов) В Rose имеется возможность настроить диаграммы классов так, чтобы: • Показывать все атрибуты и операции. • Скрыть операции. • Скрыть атрибуты. • Показывать только некоторые атрибуты или операции. • Показывать операции вместе с их полными сигнатурами или только их имена. • Показывать или не показывать видимость атрибутов и операций. • Показывать или не показывать стереотипы атрибутов и операций. Значения каждого параметра по умолчанию можно задать с помощью окна, открываемого при выборе пункта меню Tools > Options. У данного класса на диаграмме можно: • Показать все атрибуты. • Скрыть все атрибуты. • Показать только выбранные вами атрибуты. • Подавить вывод атрибутов. Подавление вывода атрибутов приведет не только к исчезновению атрибутов с диаграммы, но и к удалению Линии, показывающей место расположения атрибутов в классе. Существуют два способа изменения параметров представления атрибутов на диаграмме. Можно установить нужные значения у каждого класса индивидуально. Можно также изменить значения нужных параметров по умолчанию до начала создания диаграммы классов. Внесенные таким образом изменения повлияют только на вновь создаваемые диаграммы. Для того чтобы показать все атрибуты класса: 1. Выделите на диаграмме нужный вам класс. 2. Щелкните по нему правой кнопкой мыши, чтобы открыть контекстно-зависимое меню. 3. В контекстно-зависимом меню выберите Options > Show All Attributes. Для того чтобы показать у класса только избранные атрибуты: 1. Выделите на диаграмме нужный вам класс. 2. Щелкните по нему правой кнопкой мыши, чтобы открыть контекстно-зависимое меню. 4
ню.
3. В контекстно-зависимом меню выберите Options > Select Compartment Items. 4. Укажите нужные вам атрибуты в окне Edit Compartment. Для того чтобы подавить вывод всех атрибутов класса диаграммы: 1. Выделите на диаграмме нужный вам класс. 2. Щелкните по нему правой кнопкой мыши, чтобы открыть контекстно-зависимое ме-
3. В контекстно-зависимом меню выберите Options > Suppress Attributes. Для изменения принятого по умолчанию вида атрибута: 1. В меню модели выберите пункт Tools > Options. 2. Перейдите на вкладку Diagram. 3. Для установки значений параметров отображения атрибутов по умолчанию воспользуйтесь контрольными переключателями Suppress Attributes и Show All Attributes. Изменение этих значений по умолчанию повлияет только на новые диаграммы. Вид существующих диаграмм классов не изменится. Как и в случае атрибутов, имеется несколько вариантов представления операций на диаграммах. • Показать все операции. • Показать только некоторые операции. • Скрыть все операции. • Подавить вывод операций. Кроме того, можно: • Показать только имя операции. В таком случае на диаграмме будет представлено только имя операции, но не аргументы или тип возвращаемого значения. • Показать полную сигнатуру операции. На диаграмме будет представлено не только имя операции, но и все ее параметры, типы данных параметров и тип возвращаемого значения операции. Для того чтобы показать все операции класса: 1. Выделите на диаграмме нужный вам класс. 2. Щелкните по нему правой кнопкой мыши, чтобы открыть контекстно-зависимое меню. 3. В контекстно-зависимом меню выберите Options > Show All Operations. Для того чтобы показать только избранные операции класса: 1. Выделите на диаграмме нужный вам класс. 2. Щелкните по нему правой кнопкой мыши, чтобы открыть контекстно-зависимое меню. 3. В контекстно-зависимом меню выберите Options > Select Compartment Items. 4. Укажите нужные вам операции в окне Edit Compartment. Для того чтобы подавить вывод всех операций класса диаграммы: 1. Выделите на диаграмме нужный вам класс. 2. Щелкните по нему правой кнопкой мыши, чтобы открыть контекстно-зависимое меню. 3. В контекстно-зависимом меню выберите Options > Suppress Operations. Для того чтобы показать на диаграмме классов сигнатуру операции: 1. Выделите на диаграмме нужный вам класс. 2. Щелкните по нему правой кнопкой мыши, чтобы открыть контекстно-зависимое меню. 3. В контекстно-зависимом меню выберите Options > Show Operation Signature. Для того чтобы изменить принятый по умолчанию вид операции: 1. В меню модели выберите пункт Tools > Options. 2. Перейдите на вкладку Diagram. 3. Для установки значений параметров отображения операций по умолчанию воспользуйтесь контрольными переключателями Suppress Operations, Show All Operations и Show Operation Signatures. Для того чтобы показать видимость атрибута или операции класса: 1. Выделите на диаграмме нужный вам класс. 2. Щелкните по нему правой кнопкой мыши, чтобы открыть контекстно-зависимое ме5
ню.
3. В контекстно-зависимом меню выберите Options > Show Visibility. Для изменения принятого по умолчанию значения параметра показа видимости: 1. В меню модели выберите пункт Tools > Options. 2. Перейдите на вкладку Diagram. 3. Для установки параметров отображения видимости по умолчанию воспользуйтесь контрольным переключателем Show Visibility. Для переключения между нотациями видимости Rose и UML: 1. В меню модели выберите пункт Tools > Options. 2. Перейдите на вкладку Notation. 3. Для переключения между нотациями воспользуйтесь переключателем Visibility as Icons. Если этот переключатель помечен, будет использоваться нотация Rose, в противном случае - нотация UML. Изменение этого параметра повлияет только на новые диаграммы. Существующие диаграммы классов останутся прежними.
ВЫПОЛНЕНИЕ УЧЕБНОГО ПРОЕКТА ПОСТАНОВКА ЗАДАЧИ СОЗДАНИЯ СИСТЕМЫ РЕГИСТРАЦИИ ДЛЯ УЧЕБНОГО ЗАВЕДЕНИЯ
Перед руководителем информационной службы университета ставится задача разработки новой клиент-серверной системы регистрации студентов взамен старой системы на мейнфрейме. Новая система должна позволять студентам регистрироваться на курсы и просматривать свои табели успеваемости с персональных компьютеров, подключенных к локальной сети университета. Профессора должны иметь доступ к онлайновой системе, чтобы указать курсы, которые они будут читать, и проставить оценки за курсы. Из-за недостатка средств университет не в состоянии заменить сразу всю существующую систему. База данных, содержащая всю информацию о курсах (каталог курсов), остается функционировать в прежнем виде. Эта база данных поддерживается реляционной СУБД. Новая система будет работать с существующей БД в режиме доступа, без обновления. В начале каждого семестра студенты могут запросить каталог курсов, содержащий список курсов, предлагаемых в данном семестре. Информация о каждом курсе должна включать имя профессора, наименование кафедры и требования к предварительному уровню подготовки (прослушанным курсам). Новая система должна позволять студентам выбирать 4 курса в предстоящем семестре. В дополнение каждый студент может указать 2 альтернативных курса на тот случай, если какойлибо из выбранных им курсов окажется уже заполненным или отмененным. На каждый курс может записаться не более 10 и не менее 3 студентов (если менее 3, то курс будет отменен). В каждом семестре существует период, когда студенты могут изменить свои планы. В это время студенты должны иметь доступ к системе, чтобы добавить или удалить выбранные курсы. После того как процесс регистрации некоторого студента завершен, система регистрации направляет информацию в расчетную систему, чтобы студент мог внести плату за семестр. Если курс окажется заполненным в процессе регистрации, студент должен быть извещен об этом до окончательного формирования его личного учебного плана. В конце семестра студенты должны иметь доступ к системе для просмотра своих электронных табелей успеваемости. Поскольку эта информация конфиденциальная, система должна обеспечивать ее защиту от несанкционированного доступа. Профессора должны иметь доступ к онлайновой системе, чтобы указать курсы, которые они будут читать, и просмотреть список студентов, записавшихся на их курсы. Кроме того, профессора должны иметь возможность проставить оценки за курсы.
6
СОСТАВЛЕНИЕ ГЛОССАРИЯ ПРОЕКТА
Глоссарий предназначен для описания терминологии предметной области. Он может быть использован как неформальный словарь данных системы. Ниже приведены термины и их значения. Курс
Термин
Конкретный курс (Course Offering) Каталог курсов Расчетная система Оценка Профессор Табель успеваемости (Report Card) Список курса (Roster) Студент Учебный график (Schedule)
Значение Учебный курс, предлагаемый университетом Конкретное чтение данного курса в конкретном семестре (один и тот же курс может вестись в нескольких параллельных сессиях). Включает точные дни недели и время Полный каталог всех курсов, предлагаемых университетом Система обработки информации об оплате курсов Оценка, полученная студентом за конкретный курс Преподаватель университета Все оценки за все курсы, полученные студентом в данном семестре Список всех студентов, записавшихся на конкретный курс Личность, проходящая обучение в университете Курсы, выбранные студентом в текущем семестре
ОПИСАНИЕ ДОПОЛНИТЕЛЬНЫХ СПЕЦИФИКАЦИЙ
Назначение дополнительных спецификаций - определить требования к системе регистрации курсов, которые не охватывает модель вариантов использования. Вместе они образуют полный набор требований к системе. Дополнительные спецификации определяют нефункциональные требования к системе, такие, как надежность, удобство использования, производительность, сопровождаемость, а также ряд функциональных требований, являющихся общими для нескольких вариантов использования. Функциональные возможности. Система должна обеспечивать многопользовательский режим работы. Если конкретный курс оказывается заполненным в то время, когда студент формирует свой учебный график, включающий данный курс, то система должна известить его об этом. Удобство использования. Пользовательский интерфейс должен быть Windows 95/98совместимым. Надежность. Система должна быть в работоспособном состоянии 24 часа в день 7 дней в неделю, время простоя - не более 10%. Производительность. Система должна поддерживать до 2000 пользователей, одновременно работающих с центральной базой данных пользователей, и до 500 пользователей, одновременно работающих с локальными серверами. Безопасность. Система не должна позволять студентам изменять любые учебные графики, кроме своих собственных, а также не должна позволять профессорам модифицировать конкретные курсы, выбранные другими профессорами. Только профессора имеют право ставить студентам оценки. Только регистратор может изменять любую информацию о студентах. Проектные ограничения. Система должна быть интегрирована с существующей системой каталога курсов, функционирующей на основе реляционной СУБД.
СОЗДАНИЕ МОДЕЛИ ВАРИАНТОВ ИСПОЛЬЗОВАНИЯ Действующие лица: Студент - записывается на курсы. Профессор - выбирает курсы для преподавания. 7
Регистратор - формирует учебный план и каталог курсов, ведет все данные о курсах, профессорах и студентах. Расчетная система - получает от данной системы информацию по оплате курсов. Каталог курсов - передает в систему информацию из каталога курсов, предлагаемых университетом. Упражнение 1. Создание действующих лиц в среде Rational Rose Для того чтобы поместить действующее лицо в браузер: 1. Щелкните правой кнопкой мыши по пакету представления вариантов использования в браузере (Use Case View). 2. Выберите пункт New > Actor в открывшемся меню. 3. В браузере появится новое действующее лицо под названием NewClass. Слева от его имени вы увидите пиктограмму действующего лица UML. 4. Выделив новое действующее лицо, введите его имя. 5. После создания действующих лиц сохраните модель под именем «Система регистрации для учебного заведения» с помощью пункта меню File > Save. Результат выполнения упражнения показан на рис. 5.
Рис. 5. Представление действующих лиц в браузере
вания:
Варианты использования Исходя из потребностей действующих лиц выделяются следующие варианты использо-
• Войти в систему. • Зарегистрироваться на курсы. • Просмотреть табель успеваемости. • Выбрать курсы для преподавания. • Проставить оценки. • Вести информацию о профессорах. • Вести информацию о студентах. • Закрыть регистрацию. Упражнение 2. Создание вариантов использования в среде Rational Rose Для того чтобы поместить вариант использования в браузер: 1. Щелкните правой кнопкой мыши по пакету представления вариантов использования в браузере (Use Case View). 2. Выберите в появившемся меню пункт New > Use Case. 3. Новый вариант использования под названием NewUseCase появится в браузере. Слева от него будет видна пиктограмма варианта использования UML. 4. Выделив новый вариант использования, введите его название. Результат выполнения упражнения показан на рис. 6. 8
Рис. 6. Представление вариантов использования в браузере Диаграмма вариантов использования Создайте диаграмму вариантов использования для системы регистрации. Требуемые для этого действия подробно перечислены далее. Готовая диаграмма вариантов использования изображена на рис. 2.26. В среде Rose диаграммы вариантов использования создаются в представлении вариантов использования. Главная диаграмма (Main) предлагается по умолчанию. Для моделирования системы можно затем разработать необходимое количество дополнительных диаграмм. Для того чтобы получить доступ к главной диаграмме вариантов использования: 1. Откройте данное представление, щелкнув по значку «+» рядом с представлением вариантов использования в браузере. 2. Откройте главную диаграмму, дважды щелкнув мышью. Строка заголовка изменится, включив фразу [Use Case Diagram: Use Case view / Main]. Для создания новой диаграммы вариантов использования: 1. Щелкните правой кнопкой мыши по пакету представления вариантов использования в браузере. 2. Выберите пункт New > Use Case Diagram из всплывающего меню. 3. Выделив новую диаграмму, введите ее имя. 4. Дважды щелкните по названию этой диаграммы в браузере, чтобы открыть ее.
9
Рис. 7. Диаграмма вариантов использования для системы регистрации Упражнение 3. Построение диаграммы вариантов использования 1. Откройте диаграмму вариантов использования Main. 2. Перетащите действующее лицо или вариант использования мышью из браузера на диаграмму вариантов использования. 3. С помощью кнопки Unidirectional Association (Однонаправленная ассоциация) панели инструментов нарисуйте ассоциации между действующими лицами и вариантами использования. Наличие общего варианта использования «Войти в систему» для трех действующих лиц позволяет обобщить их поведение с помощью генерализаций (кнопка Generalization ) и ввести новое действующее лицо «Любой пользователь». Модифицированная диаграмма вариантов использования показана на рис. 8.
10
Рис. 8. Модифицированная диаграмма вариантов использования Упражнение 4. Добавление описаний к вариантам использования 1. Выделите в браузере вариант использования «Зарегистрироваться на курсы». 2. В окне документации введите следующее описание к этому варианту использования: «Этот вариант использования дает студенту возможность зарегистрироваться на курсы в текущем семестре». 3. Создайте с помощью MS Word три текстовых файла с описаниями вариантов использования «Войти в систему», «Зарегистрироваться на курсы» и «Закрыть регистрацию». Вариант использования «Войти в систему» Краткое описание. Данный вариант использования описывает вход пользователя в систему регистрации курсов. Вариант использования «Зарегистрироваться на курсы» Краткое описание. Данный вариант использования позволяет студенту зарегистрироваться на конкретные курсы в текущем семестре. Студент может изменить свой выбор (обновить или удалить курсы), если изменение выполняется в установленное время в начале семестра. Система каталога курсов предоставляет список всех конкретных курсов текущего семестра. Вариант использования «Закрыть регистрацию» Краткое описание. Данный вариант использования позволяет регистратору закрывать процесс регистрации. Конкретные курсы, на которые не записалось достаточного количества студентов, отменяются. В расчетную систему передается информация о каждом студенте по каждому конкретному курсу, чтобы студенты могли оплатить курсы. Упражнение 5. Прикрепление файла к варианту использования 1. Щелкните правой кнопкой мыши по необходимому варианту использования («Войти в систему», «Зарегистрироваться на курсы», «Закрыть регистрацию»). 2. В открывшемся меню выберите пункт Open Specification. 3. Перейдите на вкладку файлов Files. 4. Щелкните правой кнопкой мыши по белому полю и из открывшегося меню выберите пункт Insert File. 5. Укажите созданный ранее файл и нажмите на кнопку Open, 11
чтобы прикрепить файл к варианту использования. В результате представление вариантов использования в браузере примет следующий вид (см. рис. 9).
Рис. 9. Представление вариантов использования в браузере Удаление вариантов использования и действующих лиц. Существуют два способа удалить элемент модели - из одной диаграммы или из всей модели. Для удаления элемента модели из диаграммы: 1. Выделите элемент на диаграмме. 2. Нажмите на клавишу Delete. 3. Обратите внимание, что хотя элемент и удален с диаграммы, он остался в браузере и на других диаграммах системы. Для удаления элемента из модели: 1. Выделите элемент на диаграмме. 2. Выберите пункт меню Edit > Delete from Model или нажмите сочетание клавиш CTRL + D.
АНАЛИЗ СИСТЕМЫ
Архитектурный анализ Принятие соглашений по моделированию включает: • используемые диаграммы и элементы модели; • правила их применения; • соглашения по именованию элементов; • организацию модели (пакеты). Пример соглашений моделирования • Имена вариантов использования должны быть короткими глагольными фразами. • Для каждого варианта использования должен быть создан пакет Use-Case Realization, включающий, по крайней мере, одну реализацию варианта использования; диаграмму «Вид участия классов».
12
• Имена классов должны быть существительными, соответствующими по возможности понятиям предметной области. • Имена классов должны начинаться с заглавной буквы. • Имена атрибутов и операций должны начинаться со строчной буквы. • Составные имена должны быть сплошными, без подчеркиваний, каждое отдельное слово должно начинаться с заглавной буквы. Реализация варианта использования (Use-Case Realization) Описывает реализацию конкретного варианта использования в терминах взаимодействующих объектов и представляется с помощью набора диаграмм (диаграмм классов, реализующих вариант использования, и диаграмм взаимодействия (диаграмм последовательности и кооперативных диаграмм), отражающих взаимодействие объектов в процессе реализации варианта использования (см. рис. 10).
Рис. 10. Реализация варианта использования Идентификация ключевых абстракций. Заключается в предварительном определении классов системы (классов анализа). Источники - знание предметной области, требования к системе, глоссарий. Классы анализа для системы регистрации показаны на рис. 11.
Рис. 11. Классы анализа для системы регистрации Упражнение 6. Создание структуры модели и классов анализа в соответствии с требованиями архитектурного анализа Структура логического представления браузера должна иметь следующий вид (рис. 12). Создание пакетов и диаграммы «Трассировка»: 1. Щелкните правой кнопкой мыши по логическому представлению браузера (Logical View). 2. Выберите пункт New > Package в открывшемся меню. 3. Назовите новый пакет «Проектная модель». 4. Создайте аналогичным образом пакеты «Реализация варианта использования», «Реализация варианта использования – Закрыть регистрацию», «Реализация варианта использования – Войти в систему» и «Реализация варианта использования – Зарегистрироваться на курсы».
13
Рис. 12. Структура логического представления браузера 5. В каждом из пакетов типа «Реализация варианта использования» создайте соответствующие кооперации «Закрыть регистрацию», «Войти в систему» и «Зарегистрироваться на курсы» (каждая кооперация представляет собой вариант использования со стереотипом «use-case realization», который задается в спецификации варианта использования (см. рис. 13)).
Рис. 13. Окна спецификации варианта использования со стереотипом «use-case realization» 6. Для соединения вариантов использования на схеме нажмите кнопку unidirectional asso14
ciation (однонаправленная ассоциация) и, нажав на одну схему, ведите на другую и нажмите на нее. Далее необходимо задать каждой ассоциации стереотип «realize», для этого нажмите два раза левой кнопкой мыши на ассоциации и выберите в поле «stereotype» нужный стереотип.(см. рис. 14).
Рис. 14. Ассоциация со стереотипом «realize» 7. Создайте в пакете «Реализация варианта использования» новую диаграмму вариантов использования с названием «Трассировка» и постройте ее в соответствии с рис. 15.
Рис. 15. Диаграмма «Трассировка» 15
Создание классов анализа и соответствующей диаграммы «Ключевые Абстракции»: 1. Щелкните правой кнопкой мыши по пакету «Проектная модель». 2. Выберите пункт New > Class в открывшемся меню. Новый класс под названием NewClass появится в браузере. 3. Выделите его и введите имя «Студент». 4. Создайте аналогичным образом классы «Профессор», «Спецификация», «Курс» и «Предложение курса». 5. Щелкните правой кнопкой мыши по пакету «Проектная модель». 6. Выберите пункт New > Class Diagram в открывшемся меню. 7. Назовите новую диаграмму классов «Ключевые Абстракции». 8. Чтобы расположить вновь созданные классы на диаграмме классов, откройте ее и перетащите классы на открытую диаграмму мышью. Диаграмма классов должна выглядеть, как на рис 11. Анализ вариантов использования Идентификация классов, участвующих в реализации потоков событий варианта использования. В потоках событий варианта использования выявляются классы трех типов: • граничные классы (Boundary) - служат посредниками при взаимодействии внешних объектов с системой. Как правило, для каждой пары «действующее лицо - вариант использования» определяется один граничный класс. Типы граничных классов: пользовательский интерфейс (обмен информацией с пользователем, без деталей интерфейса - кнопок, списков, окон), системный интерфейс и аппаратный интерфейс (используемые протоколы, без деталей их реализации); • классы-сущности (Entity) - представляют собой ключевые абстракции (понятия) разрабатываемой системы. Источники выявления классов-сущностей: ключевые абстракции, созданные в процессе архитектурного анализа, глоссарий, описание потоков событий вариантов использования; • управляющие классы (Control) - обеспечивают координацию поведения объектов в системе. Могут отсутствовать в некоторых вариантах использования, ограничивающихся простыми манипуляциями с хранимыми данными. Как правило, для каждого варианта использования определяется один управляющий класс. Примеры управляющих классов: менеджер транзакций, координатор ресурсов, обработчик ошибок. Пример набора классов, участвующих в реализации варианта использования «Зарегистрироваться на курсы», приведен на рис. 16. Упражнение 7. Создание классов, участвующих в реализации варианта использования «Зарегистрироваться на курсы», и диаграммы классов «Вид участия классов» 1. Щелкните правой кнопкой мыши по пакету «Проектная модель». 2. Выберите пункт New > Class в открывшемся меню. Новый класс под названием NewClass появится в браузере. 3. Выделите его и введите имя «Зарегистрироваться на курсы по форме». 4. Щелкните правой кнопкой мыши по классу «Зарегистрироваться на курсы по форме». 5. Выберите пункт Open Specification в открывшемся меню. 6. В поле стереотипа выберите Boundary и нажмите на кнопку ОК. 7. Создайте аналогичным образом классы «Система каталога курса» со стереотипом Boundary и «Регистрационный диспетчер» со стереотипом Control. 8. Назначьте классам «Спецификация», «Предложение курса» и «Студент» стереотип Entity. 9. Щелкните правой кнопкой мыши по кооперации «Зарегистрироваться на курсы» в пакете «Реализация варианта использования – Зарегистрироваться на курсы». 10.Выберите пункт New > Class Diagram в открывшемся меню. 11.Назовите новую диаграмму классов «Вид участия классов». 12.Откройте ее и перетащите классы на открытую диаграмму в соответствии с рис. 16 (для представления их в виде, представленном на рисунке, необходимо на каждом из объектов нажать правой кнопкой мыши, выбрать в меню Options > Stereotype display > Label)
16
Рис. 16. Классы, участвующие в реализации варианта использования «Зарегистрироваться на курсы» Распределение поведения, реализуемого вариантом использования, между классами. Реализуется с помощью диаграмм взаимодействия (диаграмм последовательности и кооперативных диаграмм). В первую очередь строится диаграмма (одна или более), описывающая основной поток событий и его подчиненные потоки. Для каждого альтернативного потока событий строится отдельная диаграмма. Примеры: обработка ошибок; контроль времени выполнения; обработка неправильных вводимых данных. Нецелесообразно описывать тривиальные потоки событий (например, в потоке участвует только один объект). Упражнение 8. Создание диаграмм взаимодействия Создадим диаграммы последовательности и кооперативные диаграммы для основного потока событий варианта использования «Зарегистрироваться на курсы». Готовые диаграммы последовательности должны иметь вид, как на рис. 17 – 21. Настройка 1. В меню модели выберите пункт Tools > Options. 2. Перейдите на вкладку диаграмм Diagram. 3. Контрольные переключатели Sequence Numbering, Collaboration Numbering должны быть помечены, a Focus of Control - нет. 4. Нажмите OK, чтобы выйти из окна параметров. Создание диаграммы последовательности 1. Щелкните правой кнопкой мыши по кооперации «Зарегистрироваться на курсы» в пакете «Реализация варианта использования – Зарегистрироваться на курсы». 2. Выберите пункт New > Sequence Diagram в открывшемся меню. 3. Назовите новую диаграмму «Зарегистрироваться на курсы – Основной поток». 4. Дважды щелкните по ней, чтобы открыть ее. Добавление на диаграмму действующего лица, объектов и сообщений: 1. Перетащите действующее лицо «Студент» из браузера (Use Case View) на диаграмму. 2. Перетащите классы «Зарегистрироваться на курсы по форме» и «Регистрационный диспетчер» из браузера на диаграмму (чтобы привести их в форму, как показано на рисунке, выделите поочередно каждый из классов и выберите меню Format > Stereotype display > Label). 3. На панели инструментов нажмите кнопку Object Message (Сообщение объекта) . 4. Проведите мышью от линии жизни действующего лица «Студент» к линии жизни объекта «Зарегистрироваться на курсы по форме». 17
5. Выделив сообщение, введите его имя: // зарегистрироваться на курсы. 6. Повторите действия 3-5, чтобы поместить на диаграмму остальные сообщения, как показано на рис. 17 (для рефлексивного сообщения 3 используется кнопка Message to Self ) Соотнесение сообщений с операциями 1. Щелкните правой кнопкой по сообщению 1, // зарегистрироваться на курсы. 2. Выберите пункт в открывшемся меню. Появится окно спецификации операции. 3. В поле имени оставьте имя сообщения - // зарегистрироваться на курсы. 4. Нажмите на кнопку ОК, чтобы закрыть окно спецификации операции и вернуться на диаграмму. 5. Повторите действия 1-4, пока не соотнесете с операциями все остальные сообщения. 6. Чтобы добавить надпись [регистрация открыта] необходимо нажать кнопку Text Box и введите надпись. Выполните аналогичные действия для создания диаграмм последовательности, показанных на рис. 18 - 21. Обратите внимание, что на диаграмме рис. 21 появился объект нового класса «Первичная спецификация предложенной информации» (класса ассоциаций, описывающего связь между классами «Спецификация» и «Предложенный курс»), который нужно предварительно создать. Создание примечаний Для того чтобы поместить на диаграмму примечание: 1. Нажмите на панели инструментов кнопку Note . 2. Щелкните мышью по тому месту диаграммы, куда собираетесь поместить примечание. 3. Выделив новое примечание, введите туда текст. 4. Чтобы прикрепить примечание к элементу диаграммы, на панели инструментов нажмите кнопку Anchor Notes To Item (Прикрепить примечания к элементу) . 5. Нажав левую кнопку мыши, проведите указатель от примечания до элемента диаграммы, с которым оно будет связано. Между примечанием и элементом возникнет штриховая линия. 6. Чтобы создать примечание-ссылку на другую диаграмму (как это сделано на диаграмме рис. 18 и др.), создайте пустое примечание (без текста) и перетащите на него из браузера нужную диаграмму. Кроме примечаний на диаграмму можно поместить также и текстовую область. С ее помощью можно, например, добавить к диаграмме заголовок. Для того чтобы поместить на диаграмму текстовую область: 1. На панели управления нажмите кнопку Text Box. 2. Щелкните мышью внутри диаграммы, чтобы поместить туда текстовую область. 3. Выделив эту область, введите в нее текст.
18
Рис. 17. Диаграмма последовательности «Зарегистрироваться на курсы – Основной поток»
19
Рис. 18. Диаграмма последовательности «Зарегистрироваться на курсы – Основной поток (Создать спецификацию)»
20
Рис. 19. Диаграмма последовательности «Зарегистрироваться на курсы – Основной поток (Корректировать спецификацию)»
21
Рис. 20. Диаграмма последовательности «Зарегистрироваться на курсы – Основной поток (Удалить спецификацию)»
22
Рис. 21. Диаграмма последовательности «Зарегистрироваться на курсы – Основной поток (Представление спецификации)» Создание кооперативной диаграммы Для создания кооперативной диаграммы достаточно открыть диаграмму последовательности и нажать клавишу F5. Определение обязанностей, атрибутов и ассоциаций классов. Обязанность (responsibility) - действие, которое объект обязан выполнять по запросу других объектов. Обязанность преобразуется в одну или более операций класса на шаге проектирования. Обязанности определяются исходя из сообщений на диаграммах взаимодействия и документируются в классах в виде операций «анализа», которые появляются там автоматически в процессе построения диаграмм взаимодействия (соотнесения сообщений с операциями). Так, диаграмма классов «Вид участия классов» после построения диаграмм взаимодействия в упражнении 8 должна принять следующий вид (рис. 22). Атрибуты классов анализа определяются исходя из знаний о предметной области, требований к системе и глоссария.
23
Рис. 22. Диаграмма классов «Вид участия классов» с операциями «анализа» Упражнение 9. Добавление атрибутов к классам Настройка 1. В меню модели выберите пункт Tools > Options. 2. Перейдите на вкладку Diagram. 3. Убедитесь, что переключатель Show All Attributes помечен. 4. Убедитесь, что переключатели Suppress Attributes и Suppress Operations не помечены. Добавление атрибутов 1. Щелкните правой кнопкой мыши по классу Student. 2. Выберите пункт New Attribute в открывшемся меню. 3. Введите новый атрибут «адрес». 4. Нажмите клавишу Enter. 5. Повторите шаги 1 - 4, добавив атрибуты «имя» и «ID студента». 6. Добавьте атрибуты к классам «Предложение курса», «Спецификация» и «Первичная спецификация предложенной информации», как показано на рис. 23.
24
Рис. 23. Классы с операциями «анализа» и атрибутами Связи между классами (ассоциации) определяются на основе диаграмм взаимодействия. Если два объекта взаимодействуют (обмениваются сообщениями), между ними должна существовать связь (путь взаимодействия). Для ассоциаций задаются множественность и, возможно, направление навигации. Могут использоваться множественные ассоциации, агрегации и классы ассоциаций. Упражнение 10. Добавление связей Добавим связи к классам, принимающим участие в варианте использования «Зарегистрироваться на курсы». Для отображения связей между классами построим три новые диаграммы классов в кооперации «Зарегистрироваться на курсы» пакета «Реализация варианта использования – Зарегистрироваться на курсы» (рис. 24 - 28). Добавлены два новых класса - подклассы «Студент очного отделения» и «Студент вечернего отделения».
25
Рис. 24. Диаграмма «Классы-сущности» На данной диаграмме показаны классы ассоциаций, описывающие связи между классами «Спецификация» и «Предложение курса», и добавлен метакласс «Информация о предложениях курса» (см. рис. 25). Данные и операции, содержащиеся в этом классе («статус» - курс включен в график или отменен), относятся как к основным, так и к альтернативным курсам, в то время как «оценка» и окончательное включение курса в график могут иметь место только для основных курсов.
26
Рис. 25. Добавление метакласса «Информация о предложениях курса» Создание ассоциаций Ассоциации создают непосредственно на диаграмме классов. Панель инструментов диаграммы классов содержит кнопки для создания как одно-, так и двунаправленных ассоциаций. Для создания на диаграмме классов ассоциации сделайте следующее: 1. Нажмите на панели инструментов кнопку Association . 2. Проведите мышью линию ассоциации от одного класса к другому. Спецификации связей Спецификации связей касаются имен ассоциаций, ролевых имен, множественности и классов ассоциаций. Для того чтобы задать множественность связи: 1. Щелкните правой кнопкой мыши на одном конце связи. 2. Выберите пункт Multiplicity в открывшемся меню. 3. Укажите нужную множественность. 4. Повторите то же самое для другого конца связи (см. рис. 26). Для того чтобы задать имя связи: 1. Выделите нужную связь. 2. Введите ее имя. Для того чтобы задать связи ролевое имя: 1. Щелкните правой кнопкой мыши на ассоциации с нужного конца. 2. Выберите пункт Role name в открывшемся меню. 3. Введите ролевое имя. Для того чтобы задать элемент связи (класс ассоциаций): 1. Откройте окно спецификации требуемой связи. 2. Перейдите на вкладку Detail. 3. Задайте элемент связи в поле Link Element.
27
Рис. 26. Добавление типа отношения к ассоциациям. С целью задать возможности навигации по ассоциации необходимо выполнить следующие действия: 1. Щелкните правой кнопкой мыши по связи с того конца, на котором хотите показать стрелку. 2. Выберите пункт Navigable в открывшемся меню. Для того чтобы создать рефлексивную ассоциацию: 1. На панели инструментов диаграммы нажмите кнопку Association. 2. Проведите линию ассоциации от класса до какого-нибудь места вне класса. 3. Отпустите кнопку мыши. 4. Проведите линию ассоциации назад к классу. Создание агрегаций 1. Нажмите кнопку Aggregation панели инструментов. 2. Проведите линию агрегации от класса-части к целому. Для того чтобы поместить на диаграмму классов рефлексивную агрегацию: 1. На панели инструментов диаграммы нажмите кнопку Aggregation. 2. Проведите линию агрегации от класса до какого-нибудь места вне класса. 3. Отпустите кнопку мыши. 4. Проведите линию агрегации назад к классу. Создание обобщений При создании обобщения может потребоваться перенести некоторые атрибуты или операции из одного класса в другой. Если, например, понадобится перенести их из подкласса в суперкласс Employee, в браузере для этого достаточно просто перетащить атрибуты или операции из одного класса в другой. Не забудьте удалить другую копию атрибута из второго подкласса, если он имеется. Чтобы поместить обобщение на диаграмму классов: 1. Нажмите кнопку Generalization панели инструментов. 2. Проведите линию обобщения от подкласса к суперклассу.
28
Рис. 27. Диаграмма «Информация о предложениях курса»
29
Рис. 28. Полная диаграмма классов «Вид участия классов» (без атрибутов и операций)
30