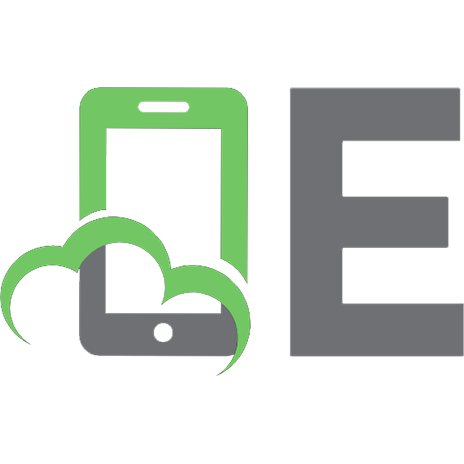Raspberry Pi IoT In Python Using GPIO Zero 9781871962666, 9781871962581, 9781871962635
296 92 20MB
English Pages [240]
Recommend Papers

- Author / Uploaded
- Harry Fairhead and Mike James
File loading please wait...
Citation preview
Raspberry Pi IoT In Python Using GPIO Zero
Harry Fairhead & Mike James
I/O Press I Programmer Library
Copyright © 2020 IO Press All rights reserved. This book or any portion thereof may not be reproduced or used in any manner whatsoever without the express written permission of the publisher except for the use of brief quotations in a book review. Harry Fairhead & Mike James, Raspberry Pi IoT In Python Using GPIO Zero ISBN Paperback: 9781871962666 First Edition First Printing, 2020 Revision 0 Published by IO Press
www.iopress.info
In association with I Programmer
www.i-programmer.info
and with I o T Programmer
www.iot-programmer.com
The publisher recognizes and respects all marks used by companies and manufacturers as a means to distinguish their products. All brand names and product names mentioned in this book are trade marks or service marks of their respective companies and our omission of trade marks is not an attempt to infringe on the property of others. In particular we acknowledge that Raspberry Pi is a registered trademark of the Raspberry Pi Foundation.
2
Preface The Raspberry Pi family is an attractive set of devices to use to learn about physical computing or the IoT, but what language to use? You can do some IoT development in Scratch and C is powerful, but there is nothing much easier than Python – especially if you already know Python. Add to this the fact that there is a library, GPIO Zero, which makes working with GPIO lines and more sophisticated devices easy, and you can see that it is an even better choice. The only downside of using Python is that it can be too slow for some IoT applications and in this case you really do need C. However, Python is plenty fast enough for projects that involve actions on the tens of millisecond scale and, given how easy it is to perform sophisticated data processing in these situations, it often has the edge. This book is about using and understanding the hardware and GPIO Zero. It not only shows you how to “follow the beaten track”, but how to create your own tracks. It isn’t a project book, but many of the devices described are part way to projects and all of the devices and techniques described can be used to create practical projects. The emphasis here is on understanding how things work and using this knowledge to create and work with new devices and integrate them into GPIO Zero. You can use any Python development system that you know, but we describe how to use Visual Studio Code to do remote development. If you do decide to use this method the time to get started is slightly greater, but it has a lot of advantages. In particular, you can keep your Python program on a main machine and run them on any Pi you can SSH into. This makes it very easy to try your programs out on different models of the Pi. If you want to know more about Python then see Programmer's Python: Everything is an Object, ISBN:9781871962581, by Mike James. If you discover you do need C for its superior speed and performance then consult Raspberry Pi IoT in C, Second Edition: ISBN:9781871962635, by Harry Fairhead.
The Book’s Roadmap After a look at the basic ideas of using Python to work with the GPIO lines, we take a detour into object-oriented Python – just enough to understand what GPIO Zero is doing. Then we look in detail at simple on/off devices and show how to create custom devices. Although devices are what you most often use, the lowest-level approach is to use the Pin class and gain direct access to a GPIO line via a pin factory. The next chapter goes over the sort of
3
basic electronics you need to get started with the IoT – it’s not all you will ever need’, but we hope it is enough to stop you destroying your Pi and whatever you connect to it. From here we move on to simple, complex and internal input devices. This is also an introduction to GPIO Zero’s ingenious source/values approach to declarative programming. We not only look at the basics, but show how to create custom classes to work with source/values. Chapter 10 marks a shift in topic away from simple devices and GPIO lines to look at higher-level protocols – pulse width modulation, PWM, in this case. PWM is used for all sorts of things PWM it is commonly used with servo and DC motors and the next chapter deals with motors of all kinds, including unidirectional and bidirectional motors, with the help of an H bridge, servos, brushless DC motors and stepper motors, including a custom stepper motor device. GPIO Zero has a feature whereby you can groups different devices into larger compound devices. In Chapter 12 we explain the basics of the supplied devices and show how to use the idea to improve on the custom stepper motor device introduced earlier. The final two chapters are all about the SPI bus. Starting from the basics and the supported SPI devices, we move on to consider how the SPI bus works and implement a custom SPI device. You can see from the subjects covered that this is not a project book or a cookbook or a step-by-step book. It is about understanding and learning to create new things that do exactly what you want. We would like to thank Sue Gee and Kay Ewbank for presiding as technical editors and making sure we kept our commas in line as well as being technically correct. Any errors that do remain are owned equally by both authors. Harry Fairhead and Mike James November 2020
For updates, errata, links to resources and the source code for the programs in this book visit its dedicated page on the IO Press website: iopress.info
4
Table of Contents Chapter 1 Why Pi for IoT?
9
The Pi versus the Microcontroller..................................................................9 Which Pi?.......................................................................................................10 What To Expect..............................................................................................13 GPIO Zero......................................................................................................13 What Do You Need?.......................................................................................14 Safety In Numbers.........................................................................................17 Summary........................................................................................................18
Chapter 2 Getting Started With Python And GPIO Zero
19
Your First Python Pi Program........................................................................19 Remote Development....................................................................................20 SSH Without a Password...............................................................................21 VS Code Remote Build and Debug Tasks.....................................................24 Summary........................................................................................................27
Chapter 3 Introduction to the GPIO
29
A First IoT Program.......................................................................................29 Pin Numbering..............................................................................................31 GPIO Modes...................................................................................................33 Hardware and Software Working Together..................................................34 Summary........................................................................................................36
Chapter 4 Python - Class and Object
37
Objects...........................................................................................................38 Creating Your Own Objects - Class..............................................................40 Inheritance.....................................................................................................42 The Need For Super.......................................................................................43 Multiple Inheritance – The Mixin................................................................44 Virtual Base Classes......................................................................................47 Attributes and Properties..............................................................................48 Summary........................................................................................................51
Chapter 5 Simple On/Off Devices
53
On/Off Inheritance........................................................................................53 LED In Detail.................................................................................................53 Buzzer............................................................................................................56 A Custom On/Off Device...............................................................................57 Phased On/Off................................................................................................59 Summary........................................................................................................61
5
Chapter 6 Pins And Pin Factories
63
Which Pin Factory?.......................................................................................63 Setting a Pin Factory......................................................................................64 Raw GPIO Pin................................................................................................65 How Fast?.......................................................................................................66 The Problem of Clocks..................................................................................67 Summary........................................................................................................70
Chapter 7 Some Electronics
71
Electrical Drive Characteristics....................................................................71 Driving an LED..............................................................................................72 LED BJT Drive................................................................................................74 A BJT Example..............................................................................................75 MOSFET Driver.............................................................................................78 MOSFET LED.................................................................................................79 Setting Drive Type.........................................................................................80 Basic Input Circuit - The Switch..................................................................82 Setting Pull Mode..........................................................................................83 Debounce.......................................................................................................83 The Potential Divider....................................................................................84 Summary........................................................................................................86
Chapter 8 Simple Input
87
The Button.....................................................................................................87 Polling............................................................................................................89 Events and Interrupts....................................................................................90 Asynchronous Buttons..................................................................................92 Finite State Machines....................................................................................93 FSM Ring Counter.........................................................................................94 How Fast Can We Measure?..........................................................................96 A Custom Simple Input................................................................................98 Threading – Advanced..................................................................................99 Summary......................................................................................................101
6
Chapter 9 Complex Input Devices
103
SmoothedInputDevice................................................................................103 Using the TRCT5000 Line Sensor..............................................................105 D-SUN PIR Motion Sensor..........................................................................106 LDR Light Sensor.........................................................................................107 A Custom Complex Input Device...............................................................109 HC-SR04 Distance Sensor...........................................................................110 Source/Values – An Alternative Approach................................................111 Source Functions.........................................................................................113 Combining Sources.....................................................................................115 A Custom Combining Function..................................................................115 Data Sources................................................................................................116 A Custom Value Source..............................................................................117 Internal Devices...........................................................................................117 A Custom Internal Device...........................................................................119 The Limitations of Source/Values?.............................................................120 Summary......................................................................................................121
Chapter 10 Pulse Width Modulation
123
Some Basic Pi PWM Facts...........................................................................124 Using PWM..................................................................................................126 How Fast Can You Modulate?.....................................................................128 More PWM Methods...................................................................................129 Controlling an LED......................................................................................130 RGBLED.......................................................................................................132 Music – Tonal Buzzer..................................................................................134 Uses of PWM – D to A.................................................................................137 What Else Can You Use PWM For?.............................................................139 Summary......................................................................................................140
Chapter 11 Controlling Motors And Servos
141
DC Motor......................................................................................................141 Brushed Motors...........................................................................................142 Unidirectional Brushed Motor...................................................................143 Bidirectional Brushed Motor......................................................................146 Motor Software............................................................................................150 Using Full H-Bridge As Two Half H-Bridges..............................................151 Controlling a Servo......................................................................................152 Brushless DC Motors...................................................................................156 Stepper Motors............................................................................................159 Stepper Motor Driver..................................................................................161 Summary......................................................................................................167
7
Chapter 12 Working With Compound Devices
169
Devices That Contain Devices....................................................................169 The CompositeDevice Class.......................................................................170 CompositeOutputDevice.............................................................................172 LEDCollection..............................................................................................173 General I/O Composites..............................................................................178 The Robots...................................................................................................181 Refactoring the Stepper Motor Class..........................................................183 Background Stepper....................................................................................184 Summary......................................................................................................187
Chapter 13 The SPI Bus
189
SPI Bus Basics.............................................................................................189 The SPI Devices...........................................................................................191 The MCP3008..............................................................................................192 Connecting the MCP3008 to the Pi............................................................194 The Software Fallback.................................................................................196 How Fast?.....................................................................................................196 Summary......................................................................................................198
Chapter 14 Custom SPI Devices
199
SPI Software................................................................................................199 SPI Device - The Data Transfer Functions.................................................200 A Loopback Example..................................................................................201 Configuring the SPI.....................................................................................202 Loopback Revisited.....................................................................................204 Implementing the MCP3008.......................................................................205 A Custom SPI Device – DS3234 Clock.......................................................207 The Software................................................................................................210 Summary......................................................................................................213
Appendix I Visual Studio Code Remote Python
215
Remote Python With Visual Studio Code..................................................215 Local Remote Synchronization...................................................................217 A Task to Remote Run a Local File.............................................................219 Remote Debug Mode...................................................................................222 The Tasks.....................................................................................................226 Complete Listing.........................................................................................227
8
Chapter 1 Why Pi for IoT?
The Raspberry Pi is a different sort of IoT computer. It isn’t a small, cheap, but not-very-powerful, device – it is a cheap, but more powerful device. Running a full version of Linux and being supported by many different languages, it means that we are no longer restricted to assembler or C. Of the many higher-level languages available. Python is probably the most popular. The whole idea of writing IoT-style programs in Python is relatively new and it has its advantages and disadvantages. Python is slow to react, but powerful when roused – it takes time to do simple things like notice that a button has been pressed, but it makes implementing complex algorithms easier. This really is a new approach to the IoT and the Raspberry Pi is ideal for the task. In this short chapter, we will take a look at the range of devices that are available in the Pi family and the reasons for selecting one rather than another to do particular jobs. The term IoT - Internet of Things - has become very popular and tends to be used in place of older terms such as embedded processing, micro-controllers and newer terms such as physical computing. The ideas, however, are related and in the rest of this book the term IoT will be used to mean a system being used to interface with the real world, usually via custom electronics, even if the Internet isn't explicitly involved.
The Pi versus the Microcontroller Compared to the Raspberry Pi, the Arduino, and any similar microcontroller, is a very low-power computer. The basic Arduino isn’t capable of running Linux, which is a full operating system. It simply runs the one program you have written for it. However, the Arduino and similar devices have a big advantage – they have dedicated I/O lines and usually analog I/O lines. The Pi doesn’t have the same variety of I/O lines, but it has enough for many jobs and it can be easily expanded with the use of standard expansion boards, called HATs (Hardware Attached on Top) because of the way they plug in.
9
To make the difference plain, you can use a Pi for almost any job that a desktop computer can do, including any server role. An Arduino, on the other hand, isn’t up to this sort of work. Sometimes the fact that the Pi is a full computer makes it even more suitable for low-level jobs. For example, you want a new door bell? Why not use a Pi and have it say “hello” using a voice synthesizer. In short, the Pi gives you more computing power for less money. Everything isn’t perfect with the Pi and the IoT. In particular, the use of Linux means that you can no longer pretend your program is the only program running. Linux is a multitasking operating system and it can suspend any program at any time to give another program a chance to run. If you are familiar with microcontroller programming, then it will come as something of a shock that you do not have complete control of the machine. What is more, Linux isn’t the easiest operating system to get to grips with if you are a beginner. Of course, if you are an IoT beginner then you might not be familiar with the practice of writing programs that have real world timing constraints. Normally Python programs run and basically all that matters is how long they take to complete. When you write an IoT program, timing is everything. If you want to flash an LED at 1-second intervals, your program has to do something exactly once per second. Python is a high-level language and so things like timing and asynchronous behavior aren’t natural to it, but it doesn’t take long to find out how it can be achieved. The big problem is that the operating system sometime makes a mess of your timing plans by interrupting the running of your program. Sometimes this matters but often it doesn’t. All of these problems, and more, can be overcome with a little work and it is worthwhile. The Pi is a fast and capable IoT computer and would still be a good choice even if it cost a lot more. We are entering a new era of embedded computing in which the device that runs your washing machine is as powerful as your desktop computer.
Which Pi? As far as IoT programming goes, while you can use an early Pi 1 or Pi 2 to do any of the tasks described in this book, it is much better not to. These early models have now been discontinued and the more recent range of devices is much better suited to the task because they are more powerful. The smallest and cheapest, at $5, is the Pi Zero which has a single core and is about half as fast as a Pi 3 and ten times slower than the Pi 4. Even though it isn't as powerful, it is often sufficient for IoT tasks and wins on price and power use. The Pi Zero only has a single USB connector and no networking.
10
Pi Zero and Zero W – small and low cost
The Pi Zero W has onboard WiFi and is twice as expensive, still only $10. If you want a small unconnected IoT device then the Pi Zero is worth considering; if you want a connected device then the Pi Zero W is the better choice. The big difference between them and the Pi 3 or Pi 4 is that they have only one core, which means your program will be interrupted by the operating system to keep the device working. In many applications this doesn’t matter. If it does then you need one of the full-size Pi models. Moving on from the models capable of the most basic of tasks, currently the top of the range Raspberry Pis are the 4B and the 3A+. Until the Pi 4, the main Pi models have been available as an A or a B sub-type. The Pi 3A lacks multiple USB connectors and a wired network connection and so is cheaper than its 3B counterpart. At the moment the Pi 4 only comes in a B version which means that the Pi 3A+, costing $25, still has a role. Both the 3A+ and the 3B+, which is also still available costing $35, the same as the cheapest Pi 4B, has a 64-bit quad core processor and built-in WiFi and Bluetooth.
11
The Pi 3A and B
The Pi 4B is the latest and probably the last of the current line of Raspberry Pi hardware. It has a 64-bit quad core process running at 1.5GHz. The entrylevel model, which still costs just $35, has 2GB of memory, but you can opt for 4GB or 8GB. It also has USB 3 and two HDMI ports which support dual monitors. While this makes the Pi 4B quite capable of being used as a desktop replacement, as far as IoT goes this is probably overkill for most projects. However, as it is the same price as the slower and less capable Pi 3B+you might as well use it. Its only disadvantage is that it uses more power than the 3B+ and tends to run hot without cooling.
The Pi 4B
There is also the Pi 4 Compute Module and the Pi 400. Both are based on the Pi 4. The Compute Module is intended for commercial/industrial use, this essentially a Pi 4 but with no external connectors. Instead all of the I/O is via an edge connector, making it more suitable to be built into equipment. The Compute module works in the same way as the Pi 4 and you can use a standard Pi 4 to develop software for it. Its only downside is that it needs a development kit or some custom connections to use it.
12
The Pi 400 is a desktop version of the Pi 4 built into a keyboard. It runs slightly faster due to the use of a large metal heatsink. The standard 40 pin connector is available at the rear and this could be used as an IoT development system. In this book the target devices are the Pi Zero, with or without WiFi, the Pi 3A and the Pi 4B but all of the Raspberry Pis are highly compatible with some very minor variations. It is also worth knowing that while the Pi 4B and the Pi 400 are capable of running a Python development environment and running IoT programs, the Pi Zero makes things hard work. If you want the simplicity of local development, discussed in Chapter 2, use a Pi 4B or a Pi 400.
What To Expect There are no complete projects in this book. although some examples come very close and it is clear that some of them could be used together to create finished projects. The reason for this is that the focus is on learning how things work so that you can progress to doing things that are non-standard. What matters is that you can reason about what the processor is doing and how it interacts with the real world in real time. This is the big difference between desktop and embedded programming. In the desktop world you don’t really care much about when something happens, but when you are programming a physical system you care very much. This is a book about understanding the general principle and making things work. If you read to the end of this book you will have a good understanding of what is going on when you make use of a range of different types of interfacing that typically go together to make a complete system.
GPIO Zero The focus of this book is using the GPIO Zero Python library which comes installed and ready to run in the latest version of Pi OS, the operating system formerly called Raspbian. There are other ways to program the Pi at the hardware level from Python. For example, you can work directly with a pin library that provides access to the GPIO pins. It is worth finding out how to do this, but mainly so that you understand how things work in enough detail to customize the GPIO Zero library to work with new devices. The difference is that a low-level approach simply sets GPIO lines high or low, but GPIO Zero models the devices you might attach to the GPIO lines. So, for example, if you connect an LED to a line then a low-level approach would switch it on and off by setting the line high and low, but GPIO Zero has an LED object that you can use to write commands such as LED.on and LED.off. This is a small change when it comes to a device as simple as an
13
LED, but GPIO Zero has objects that represent more sophisticated devices and this really does make writing code easier. The downside to this more sophisticated approach is speed. The GPIO Zero library is not the fastest way of flashing an LED or doing any other task. However, this is also true of using Python to control external equipment. You cannot expect to create programs that perform real-time actions accurate to the millisecond, let alone faster. If you do need this sort of speed then you need to change to using the C programming language, see Raspberry Pi IoT in C, Second Edition: ISBN:9781871962635. The good news is that, as GPIO Zero simplifies the interface with more sophisticated devices, you can often rely on them to perform the high-speed actions without the intervention of the Pi. In addition many applications operate at human speed and need response times in the few tenths of a second region. It is worth noting that this sort of reasoning sometimes goes wrong because you still need speed to make many slow things happen at the right time, i.e. you might need speed to synchronize a lot of moderately slow events.
What Do You Need? If you are going to follow the examples you will need either a Pi Zero or a Pi 3 or a Pi 4. You can use an earlier Pi as long as you make allowances for the difference in pin assignments and other minor hardware changes. You need to have the Pi set up with Pi OS, formerly called Raspbian, and you need to know how to connect to it and use it via a serial console. You also need to be comfortable with Linux in the sense that, while you might not know how to do something, you do know how to look it up and follow the instructions. It is also assumed that you are able to program in Python. There isn't enough space to teach the elements of the Python programming language in this book, although you will encounter some more advanced aspects of Python that are explained.
14
A solderless prototype board and some Dupoint wires As to additional hardware over and above the Pi, you will need a solderless prototype board and some hookup wires – known as Dupont wires. You will also need some LEDs, a selection of resistors, some 2N2222 or other general purpose transistors and any of the sensors used in later chapters. It is probably better to buy what you need when you choose to implement one of the projects, but an alternative is to buy one of the many "getting started" kits for the Raspberry Pi. You will probably still need to buy some extra components, however.
A Low Cost Logic Analyzer You don’t need to know how to solder, but you will need to be able to hook up a circuit on a prototyping board. A multi-meter (less than $10) is useful, but if you are serious about building IoT devices, investing in a logic analyzer (less
15
than $100) will repay itself in no time at all. You can get small analyzers that plug in via a USB port and use an app to show you what is happening. It is only with a multi-channel logic analyzer can you have any hope of understanding what is happening. Without one, and the slight skill involved in using it, you are essentially flying blind and left to just guess what might be wrong. If you are even more serious about electronics, a pocket oscilloscope is also worth investing in to check out the analog nature of the supposedly digital signals that microcontrollers put out. However, if you have to choose between these two instruments, the logic analyzer should be your first acquisition. It is worth noting that the Pi can generate signals that are too fast to be reliably detected by low-cost oscilloscopes and logic analyzers which work at between 1MHz and 25MHz. This can mean that working with pulses much faster than 1µs can be difficult, as you cannot rely on your instruments. There are reasonably priced 200MHz and 500MHz logic analyzers and one of these is certainly worthwhile if you are serious about hardware.
16
Safety In Numbers There is one final point to make about the Raspberry Pi and its ecosystem – there is safety in numbers. At the time of writing, the Pi has sold more than 30 million units and, while these aren’t all exactly the same device, they are all compatible enough to ensure that your programs have a good chance of running on any of them. The large numbers of Pis in the world means that you have a good chance of finding the answer to any problem by a simple web search, although it has to be said that the quality of answers varies from misleading to excellent. Always make sure you evaluate what you are being advised in the light of what you know. You also need to keep in mind that the advice is also usually offered from a biased point of view. The C programmer will give you an answer that suits a system that uses C and electronics beginners will offer you solutions that are based on “off-the-shelf” modules, when a simple alternative solution is available based on a few cheap components. Even when the advice you get is 100% correct, it still isn’t necessarily the right advice for you. The large numbers of Raspberry Pis in circulation also means that it is unlikely that the device will become obsolete. This isn’t something you can assume about other, less-popular, single-board computers. It is reasonable to suppose that any programs you write today will work into the foreseeable future on a device that might not look like today’s Raspberry Pi, but will be backward compatible. In short, the Raspberry Pi provides a secure and non-threatening environment for your development work.
17
Summary ● The cost of computing hardware has fallen to the point where many applications that would have used low-cost and less-powerful microcontrollers can now make use of hardware powerful enough to run a full version of Linux and high-level languages such as Python. ● The smallest of the Pis is the Pi Zero. A single-core processor with a minimal number of connectors. The Pi Zero W also has built in WiFi which makes it easy to use. ● The most powerful of the Pi family is the Pi 4B. This is a quad-core device which is at least twice the speed of the earlier models and has up to 4GB of memory. ● A Pi 4B is powerful enough to run a development environment for Python, but a Pi Zero is on the slow side. ● As the Pi 4 isn't currently available as a "cut down" model A, the Pi 3A+ is still a viable choice for IoT applications. ● The Compute Module 4 is a Pi 4 packaged as a credit card sized industrial device. It needs a custom I/O board or a development board to make use of it. ● The Pi 400 is a faster Pi 4 packaged into a keyboard. You can use it as an IoT development system. ● Programming in Python for the IoT isn’t the same as using it for other types of application as real world timing suddenly becomes important. ● To work with electronics you need a solderless prototyping board, some hookup wires and some components. You also need a multimeter and preferably a logic analyzer. After these basic instruments, you can add what you can afford. ● With more than 30 million devices sold, and a very large community of users, the Raspberry Pi is a very stable platform and one you can use with reasonable assurance that it will be available in the future.
18
Chapter 2 Getting Started With Python And GPIO Zero
The most difficult part of any project is getting started. Once you have managed it, you can't see what the difficulty was in the first place! In this case it is assumed that you have your Pi up and running and can work with it either via a screen, keyboard and mouse, an SSH connection or using remote desktop. You can work with Python using a range of different approaches and they each have their advantages and disadvantages. In the first instance it is probably best to choose the easiest option and in the case of the Pi that is to use Thonny as it is already installed and ready to go, as is Python 3. You can use this setup on a Pi 4 or a Pi Zero and use them to develop and run programs but the Pi Zero struggles to keep up. If you want to develop Python programs for a Pi Zero you would be better using a remote setup, for example Visual Studio Code (VS Code) running on a desktop Windows, Mac or Linux machine.
Your First Python Pi Program It is assumed that you have your Pi set up and you can work with a desktop, either locally or remotely. Drop down the main menu and in the Programming sub-menu select Thonny. The IDE will open for you:
19
You can start to program at once. Click the New icon and enter the single line program: print("Hello Python World")
If you now click the Run icon you will be prompted to save the file, create a new directory if you want to and save the file as "hello". Once you have done this your program will run and you will see:
Yes, it really is this easy to get started with Python programming on a Raspberry Pi, but in many cases you will need to do a little more.
Remote Development If you are using Thonny on a Pi 4 then it is fast enough for the job and, given it has four cores, you can even use the same device for writing programs and testing programs. If you are using a Pi Zero then things are not so good. The Pi Zero is only just fast enough to cope with running Thonny and if you try to test an IoT program on the same machine you will find that the demands made on a single-core processor are too great for many situations. The solution to this problem is to use a remote development approach. That is, run Thonny on one machine and run the Python programs you create on another. As Python is an interpreted language, and hence needs no compile stage, this is particular easy to do. You can connect to the remote machine by SSH, transfer the file from the machine running Thonny to the remote machine and then run it. This also has the advantage that you can test the same program on multiple machines simply by altering the details of the remote machine. If you plan to follow this route, it is a good idea to write a script to automate the process. A possibly better idea is to use VS Code, which has full remote Python development. That is, you can write your program on a desktop, and
20
hopefully more powerful machine, and run it on a Pi connected over SSH. The only problem with this approach is that VS Code has more facilities than you need to just run Python and this can make it confusing. However, after you have run your first program, it all becomes so much easier. If you are going to be doing much programming on Pis, this is worth the effort in setting up and mastering it. You can find out more about VS Code remote working in Appendix I. At the time of writing VS Code only supports remote working with the Pi 3 and Pi 4. This is a particular problem as the device you most want to remote operate with is the Pi Zero. It also approaches the problem of remote working in a way that is less useful for IoT applications. It keeps all of the programs on the remote device which makes managing code more difficult than if the code is kept on the local device. A more useful, but slightly more complicated, approach is to make use of VS Code Tasks to provide remote build and debug. This works with all versions of the Pi, or indeed any Linux based device, and it keeps all of the files on the local machine.
SSH Without a Password Before trying to make any of the following work, you need to have set up SSH access using a Key file. Some of the commands work if you simply supply a password but the debugging commands don’t. Using a password to connect over SSH is fine when you are just testing the installation, but the number of times you are asked to provide it quickly becomes irritating. The solution is to create a key pair to use. If you look up the instructions for doing this, you might conclude that it is very difficult. This is because every effort is make to ensure security is enforced. If you simply want to use a key as a way of avoiding having to supply a password then you can take shortcuts. As long as you keep your private key safe, the setup is secure. The first step is generating a key pair on the local machine. As long as you have OpenSSH installed, this is easy. The steps described here will work on Windows, Mac and Linux. If you are using Windows start a PowerShell session: cd ~\.ssh ssh-keygen -t rsa
This generates a default RSA key in the .ssh directory within the current user’s home directory. You have to provide a name for the key files and in this example the name pi is used, although this doesn’t affect what device you can use them for.
21
You will see output something like: Generating public/private rsa key pair. Enter file in which to save the key (C:\Users\userhome/.ssh/id_rsa): pi Enter passphrase (empty for no passphrase): Enter same passphrase again: Your identification has been saved in pi. Your public key has been saved in pi.pub. The key fingerprint is: SHA256:UtiQ3RMYpluJb+nx8n5pqsbLXHgiYv2hKs1EVoF7vqQ user@Rockrose The key's randomart image is: +---[RSA 2048]----+ | .o+o+.. | | . oBo.o | | o+ = . | | + .= . | | o oo S | | ..o+ + | | +oooo* + . | | ..E..*oB + | | .....*+++ | +----[SHA256]-----+
If you really are using the keys for security purposes you should supply a passphrase which is requested when the key pair is used. If you are simply using the keys to avoid entering a password then leave the passphrase blank for simplicity. The key generation will leave two files in the .ssh directory – in this case pi and pi.pub. The first is the private key and this you keep to yourself as it is what proves that the machine is the one that the public key belongs to. The pi.pub file contains the public key and this the one that has to be copied to the remote machine. The remote machine uses the public key to challenge the local machine to decode something which can only be done with the private key, so proving that the machine is legitimate, or rather has the private key. You can use the public key with as many remote machines as you need to. The key identifies you as being allowed to connect to a machine that has it using SSH. To make this happen, you have to enter the details of the file into .ssh/authorized_keys. You can do this any way you know how to, but the public key file has to be copied to ~/.ssh/ on the remote machine and renamed authorized_keys. As you have SSH working, the simplest thing to do is: scp pi.pub [email protected]:~/.ssh/authorized_keys
You will have to provide the user’s, pi in this case, password. If this works you will find authorized_keys in the.ssh directory. If you want to store more
22
public keys in authorized_keys so that more than one user can log on, you have to append additional public key files to authorized_keys. SSH will not use the key file if ~/.ssh or ~ are writable by Group or Others. One way of ensuring this is not the case: chmod 700 ~/.ssh chmod 600 ~/.ssh/authorized_keys
As long as the permissions are set correctly, you should be able to connect without a password using: ssh -i ~/.ssh/pi [email protected]
If you don’t use -i ~/.ssh/pi to specify the private key file, you might be asked for a password as well as the key file. If you want to log on and not specify the key file, i.e. just using: [email protected]
then you need to make sure your key files have the correct default names. For protocol 2 the keys have to be called id_rsa and id_rsa.pub. If you use these default names for RSA keys then the SSH agent will use them automatically. If you use any other names, like pi and pi.pub, you will need an Identity file specified in .ssh config. Open the file config in the C:\Users\user\.ssh directory on the local machine (~/.ssh under Linux) and enter: Host 192.168.11.151 HostName 192.168.11.151 User pi PubKeyAuthentication yes IdentityFile ~/.ssh/pi
Of course you have to change the IP address, user name and the location of the key file to be correct for the machine you are trying to connect to. You can enter additional Host specifications for each machine you want to connect to. After this you should be able to connect and work with the remote Pi without providing a password when using VS Code. You can also just use: ssh [email protected]
at the command line. Notice that this is low security as we didn’t specify a passphrase to use with the private key. If you need security from the outside world, you need to create a key with a passphrase and then you need to use the SSH agent to supply it automatically.
23
VS Code Remote Build and Debug Tasks If you just want to use remote debugging or remote running of a Python program using VS Code then the steps are given below. It is important to know that you need to set up SSH connections without a password for many of these steps to work. 1) Create the folder that is going to act as the project folder for all of the Python programs you are going to work with. In this case it is called GPIOZERO but there is nothing special about this name.
2) Create the .vscode folder in the top level of the folder. 3) Create a test project folder HelloWorld in this case and create a simple Hello.py test program. 4) Download the three files settings.json, tasks.json and launch.json from the I/O Press website, www.iopress.info or type them in from the listings in Appendix I and copy them into the .vscode folder. 5) Edit settings.json in the .vscode folder to read something like: { "sshUser": "pi", "sshEndpoint": "192.168.11.170", "remoteDirectory": "/home/pi/Documents/", }
Change the user name, IP address and the directory you want to use to store your programs in. 6) If you haven’t already done so, you need to install debugpy, which is the latest Python debugger for VS Code. On the remote machine, i.e. the Pi, enter: python3 -m pip install debugpy
You have to do this on any machine you want to remote debug on.
24
7) To run a program, view the program in the editor and use the menu option Terminal,Run Build Task or press Ctrl+Shift+B. You will see the program files being copied and then you will see the output of the program in the terminal window. Notice that you will not see any graphics and you can’t provide input to the program. For generalpurpose Python programs this would be a problem but for IoT programs it usually isn’t. Notice that if you have to provide a password for SSH connections you will be asked to supply it. Use the StopRemotePython task to stop all Python3 programs on the remote machine. 8) To debug a program first use the menu option Terminal, Run Task and select tunnel. You will see a terminal open and connect to the remote computer. You only need to establish a tunnel once and you can check if one is already open by the presence of a terminal window labeled Task - tunnel. Don’t try to open more than one tunnel and note that remote debugging won’t work unless you have a tunnel to the remote machine open. You also need to make sure that the workspace folder is present on the remote machine. You can use the makeRemoteWorkSpace task to do this. Next make sure the program you want to debug is open in the editor and it is the active window. Set a breakpoint. Select the Run icon in the left-hand panel. You should be able to see Python Remote as the debug configuration. When you click the Run icon next to it, the program should be copied to the remote Pi and the debugger started.
25
9) Wait a moment and the debug panel should change from showing the Stop icon to the Disconnect icon:
Now you can single-step and set breakpoints and view the values of variables in the debug panel to the left. Output from the program is shown in the Debug Console, which has its own tab. When you are finished you can click the Disconnect icon at the right or just wait for the program to stop. At this point a final task runs to stop all Python programs running on the remote. If either remote run or remote debug fails, the simplest solution is to reboot the remote machine and try again. The usual cause of problems are:
A mismatch between the local and remote filing systems. Check that the folders you are using exist on the remote machine.
Lack of permission to access folders on the remote machine. Check that you can log in using SSH without a password.
Having more than on tunnel open to the remote machine. Check to see if more than one tunnel terminal session is open. Close all tunnels, use the Exit command, and start a new tunnel.
More than one copy of the Python program running. Use the StopRemotePython task to stop all Python3 programs running on the remote.
You can find out more about the tasks used to run Python remotely in Appendix I.
26
Summary ● The easiest way to create Python programs on a Pi is to run Thonny or one of the other IDEs on the Pi itself. This works reasonably well on the Pi4, but not so well on the Pi Zero. There is also the problem that the programs are stored on the Pi. ● A better solution is to use remote development where the program is stored on a PC, Mac or Linux machine and uploaded to a Pi for running. This has the advantage that your programs are stored on the local machine and can be uploaded to multiple remote machines for testing. ● To use remote development without repeatedly supplying a password, set up a public key on the remote and a private key on the local machine. ● VS Code has a remote development add-on for Python, but it stores files on the remote machine and it only works on the Pi4. ● An alternative is to use a set of VS Code tasks that automatically upload and run a Python program stored on the local machine. A set of tasks can be found in Appendix I and can also be downloaded from the I/O Press website, www.iopress.info. ● You can use the tasks to run a program simply by using Terminal, Run Build Task. ● You can debug a Python program by running the tunnel task and then simply using the Debug command from the side panel.
27
Chapter 3 Introduction to the GPIO
GPIO Zero is a sophisticated way to work with devices connected to a Pi, but it is all built on some very basic features provided by the GPIO, General Purpose IO, lines. It is important to understand how all of this works and in particular how it works with GPIO Zero, so in this chapter we look at how to get started with the IoT in Python by writing what most people consider to be the “Hello World” of IoT or “Blinky”. All this does is to flash an LED at a steady rate – hence “Blinky”. It may be simple, but it serves the purpose of getting you to know how to control a GPIO line and is a good starting point.
A First IoT Program This purpose of this program is to just let you check that everything is working, the functions used will be explained in detail later. Start a new program called blinky. Then enter the program: from gpiozero import LED from time import sleep led = LED(4) while True: led.on() sleep(1) led.off() sleep(1)
You don’t have to install gpiozero or sleep as they are standard modules on a Pi. Even though you don't know much about GPIO Zero just yet, it isn’t difficult to understand what is going on in the program. First we create an LED Python object associated with GPIO4 and then an infinite loop turns the LED on and off with a pause of 1 second between each action. The LED on command sets GPIO4 to a high voltage and the off command sets it low – on/off or high/low its the same thing. If this works, GPIO4 which is Pin 7 on the Pi’s connector, is set to be an output and then the loop turns it on and off (high voltage then low) with a delay of one second.
29
The library uses logical GPIO numbers assigned within the Pi’s processor. These GPIO lines are brought out to the Pi’s connector and the logical GPIO numbers don’t correspond to the pins on the connector. In this case GPIO4 is Pin 7 on connector P1.
If you want to connect an LED to see the "blinking" for real then this is easy enough, but you do need a current-limiting resistor - 200Ω is a good choice. The reason for the resistor is explained in Chapter 7.
30
How you build the circuit is up to you. You can use a prototyping board or just a pair of jumper wires. The short pin and/or the flat on the side of the case marks the negative connection on the LED - the one that goes to Pin 6.
If you can't be bothered to go through the ritual of testing "blinky" with a real LED, then just connect a logic analyzer to Pin 7 and you will see 1-second pulses.
Pin Numbering Something that drives every programmer mad is the different ways of referring to the numbering of the GPIO pins. There is the physical pin number, i.e. the number of the pin on the physical connector, and the logical GPIO number, which is assigned deep in the hardware. For most of the Pi family the standard 40-pin connector is largely the same:
31
GPIO Zero works in terms of logical pin numbers so you need to use these diagrams to look up which physical pin you have to connect to. So for example, “GPIO4”, or just 4, specifies physical pin 7. You can also use the notation “header:pin” where header is the name of the connector. So for example, “J8:7” is Pin 7, i.e. GPIO4 on modern Pis. Another alternative is to use the notation “BOARDpin” e.g. “BOARD7” is Pin 7, i.e. GPIO4. It doesn’t matter how you specify the pin to use, it is automatically converted to the GPIO pin number and this is how the pin number is returned if you request it. If you study the diagrams, you will see that there are many GPIO lines – GPIO 1 to GPIO 27. There are other GPIO lines. Some are used internally by the Pi to do things like control a status LED and some are simply not brought out to the connector. In some cases you can gain access to the lines that are used internally, but in most cases this isn’t a good idea as making the physical connection is difficult. The command pinout can be used from the console to see the pins and the general configuration of the device you are using:
Finding a pin can be difficult without a printed label and there are a number of aids on the market:
RasPiO® GPIO Ruler from Pimoroni
32
The most common way of doing the job without a label is to count from the top or the bottom of the inner or outer column of pins. The following diagram makes this slightly easier:
Notice that the pin number is supposed to start from one at each end of the connector – its is what makes the counting easier!
GPIO Modes Although GPIO Zero give you access to devices like LEDs, which means you can mostly ignore the basic GPIO lines, you still have to select which one to use and this isn’t quite as easy as it looks. The available GPIO lines are shown in the following diagram:
You may also notice that many of the pins on the pinout diagrams have two labels. For example, GPIO2 is also labeled as SDA1. Many, but not all, of the GPIO lines have alternative functions such as connecting SPI devices, more of which later. In general, you should avoid using pins which have an alternative function as general-purpose I/O lines. The reason is that you might need to use one of the special functions later in your project’s development and, if it is is already used as a GPIO line, you will not only have to change all the pin assignments, which is relatively easy, but also all of the hardware
33
connections, which is harder. This is much less of a problem if you restrict yourself to basic GPIO Zero as it supports many features via software that works on any pin. However, you may want to go outside GPIO Zero and use the alternative functions of the GPIO lines. In practice, for general GPIO tasks use: GPIO 4, 5, 6, 12, 13, 17, 18, 22, 23, 24, 25, 26 and 27
The “preferred” GPIO pins.
Then use: GPIO 2, 3, 9, 7, 8, 16, 10, 11, 14, 15, 19, 20 and 21 in that order. The reason for the non-sequential order is that some GPIO lines work as a group and once you have used one you might as well use the others. This isn’t a definitive rule because the Pi 4 offers additional modes for many of the GPIO lines. Although the situation is very complicated, don’t worry too much as changing which GPIO line is being used in software is easy and, unless you have reached a late prototyping stage, it is fairly easy in hardware.
Hardware and Software Working Together Although Blinky is a very simple program it is typical of the process of working with IoT projects. All IoT projects are a combination of hardware and software. Usually you have to connect some device to a set of GPIO lines. In some cases you can select which lines you want to use, but in others the lines are fixed and you have to use the lines that are specified. Once you are happy that the device is connected to the GPIO lines and powered properly, you can move on to the software. In most cases you will be able to use a GPIO Zero class designed to work with the device. Then all you have to do is specify the GPIO pins you have used to connect the device, if they aren’t fixed, and then use the methods provided to control the device. In many cases the device can be so abstracted from GPIO lines that you can forget that they exist. Even the humble LED works in terms of On and Off
34
with no reference to the GPIO line being set “high” or “low”. More complicated devices hide the fact that they are working with particular GPIO lines almost completely and even the notion of on and off or high and low vanishes. However, you need to keep in mind that the inputs and outputs of the Pi really are just GPIO lines that change state from high to low and low to high. In later chapters we look at not only the standard devices that GPIO Zero supports, but how to create classes that make new devices easier to work with.
35
Summary ● A first IoT program is particularly easy in GPIO Zero. The standard Blinky example only needs an LED object and the use of its on and off methods. All you have to do is assign a GPIO line and connect an LED to it. ● Pin numbering is complicated by the fact that there are GPIO numbers and physical pin numbers. The simplest thing to do is to always use the GPIO numbers as assigned by the processor and convert these to pin numbers when you connect up. ● The pinout command used at the Pi console will print a map of the pins. ● You can buy labels that help find a particular pin or just adopt the technique of counting pins from either end on the inside or outside row of the connector. ● Not all of the GPIO lines that the Pi has are brought out on the main connector. Some are used internally and some are simply ignored. ● Some of the GPIO lines have alternative functions and these are best avoided if all you need is a simple GPIO input/output line. ● All IoT projects are a mix of hardware and software. Usually there is a phase where you experimentally connect the hardware and write some instructions just to check that you have it connected correctly before moving on to creating the real project.
36
Chapter 4 Python - Class and Object
Although this is not a book designed to teach you Python, before we go any further we are making a detour into some specific aspects of the language. This is because your first encounter with GPIO Zero might have confused you if you don’t know about classes and objects. A large number of Python programmers are hardly aware that Python is object-oriented. The reason is that Python is designed to be easy to get started with and this means that you can immediately start to write a program simply as a few lines of code. Later you might learn about functions and organize your code in a better way, but there is no real pressure on you to learn about classes and objects which are arguably an even better way to organize your code. This account is a very pragmatic look at the way Python implements objects and it is certainly not complete or extensive. If you really want to understand what is going on and why it all fits together in a remarkably elegant way you need to read Programmer's Python: Everything is an Object, ISBN:9781871962581 in which Mike James looks at the deeper logic of the Python 3’s approach to objects. GPIO Zero is an object-oriented library and as such you cannot avoid using classes and objects. When you write: from gpiozero import LED led = LED(4) while True: led.on() led.off()
you are using classes, objects and methods. LED is a class that you use to create an object, an instance of the LED class. A reference to the new object is stored in led and you use this to access the object. Notice that led is not the object, but a reference to the object. There can be more than one reference to an object. For example: led2=led
Now both led and led2 reference the same object. You can think of led2 and led as “pointing” at the same object which lives somewhere else in memory. This is a subtle, but important, idea.
37
When you use led.on() you are using one of the methods of the LED class that the instance supports. All of this is fairly easy and you can simply make use of it at an intuitive level. You can create new programs by simply following the lead that GPIO Zero sets and accepting that this is just “the way things are done”. A much better idea, however, is to use it as an opportunity to learn about Object-Oriented Python. Even if you know the basics, there are many advanced techniques used in GPIO Zero and understanding them will improve your Python programs. If you know all about objects in Python skim read this chapter to make sure you haven’t forgotten or missed anything. You are expected to already know the basics of Python, such as control statements, if, the while and for loops and functions.
Objects The idea of an object is relatively old in programming, but it has taken time for it to become mainstream. When we first started writing programs in higher-level languages, best practice was to write a function for whatever you needed to do. For example, if you needed to sort an array, you would write a sort function which accepted a few parameters that determined the data and the operation: sort(myArray,order)
where myArray is the data that you want to sort, and order is a parameter that sets the sort order to be used. Later on we moved over to object-oriented programming where data and the functions that process the data are grouped together into entities called objects. In this case functions such as sort became methods of the data that they were to operate on. So an Array object would have a sort method and you would write the sort operation as: myArray.sort(order)
You can see that this is a small change from the use of myArray as a parameter to the sort function to using myArray as an object with a sort method. You could say that the shift from functions to object-oriented programming is all about the shift of a parameter from inside the function to outside it. Looking a little deeper, the simplification that this shift brings about is well worth it. The sort function can now use the data in myArray more or less by default and this makes it possible to create an isolation from the rest of the program. It also brings about a complete change in the way that we think about functions.
38
For example, you could say that myArray “knows how” to sort itself. Another object, myList say, may also “know how” to sort itself using its own sort function, which isn’t the same as the Array sort function. This is usually referred to as polymorphism – the same function sort changes its form depending on the object it belongs to. So instead of having to write: if A==Array: ArraySort(A) else: ListSort(A)
we can just write: A.sort()
It also means that we think about creating not just an array, which is a collection of data, but an Array object which is data and code. In the case of GPIO Zero there is an even more appropriate interpretation. For example: led.on()
can be thought of as the LED object “knowing how” to turn itself on. The alternative is to have an on function which “knows how” to turn any LED on: on(led)
You can see that thinking of an LED as something that has built-in actions is a reasonable and convenient approach. Although we have been talking about actions, objects have attributes that are any type of data. For example: print(led.value)
In this case the attribute value is 1 if the LED is on and 0 otherwise. Setting the attribute also changes the state of the LED, i.e. to turn it on you would use: led.value=1
You can can think of this as storage that is local to the instance. That is, if you create another LED: led2=LED(5)
then it has its own value attribute. Methods are just attributes that happen to be functions.
39
Creating Your Own Objects - Class Using objects is easy, but there comes a time when you need to create your own objects. Creating a custom object is relatively easy, but it can seem involved when you first encounter it. First you have to create a class which gives the definition of the object you want to create and then you use it to create instances of the class. You already know how this works with objects the GPIO Zero provides. The LED class defines all of the attributes of any led objects you use it to create. led=LED(4)
This use of class and instance is a slight problem when it comes to naming things. For example, the LED class has the name you might want to use for a single instance of the class. This is particularly irritating when all you want is a single instance of the class. Then, there is even a tendency to think, “Why do I need a class at all? Why can’t I just create an object directly?” The answer is you can, but the class/instance approach is much more common. In general, use upper case names for classes and lower case for instances. To create a custom object you first have to create a custom class using the class keyword: class MyClass: def myMethod(self): print("myMethod called")
This creates MyClass with a single method myMethod which simply prints something. Once defined, you can use MyClass in the standard way: myObject=MyClass() myObject.myMethod()
which prints myMethod called. The only possibly confusing part is the use of self in the method definition. If you refer back to the way a function is converted into a method then it should make sense. In Python when you define a method you use self as the first parameter. When you call the method, Python automatically sets self to the name of the instance. That is: myObject.myMethod()
is converted into: myMethod(myObject)
and hence self is set to myObject.
40
This is the fundamental way that functions become methods and is exactly how Python does it. It is worth noting that the use of self is a convention and not enforced by the system. You could use this in JavaScript/C++/Java-style, but your programs would be less readable by another Python programmer. We now have a basic way of adding method attributes to an object, but how do we add data attributes? The key thing is that each instance of a class has to have its own copy of the data attributes. The simplest way to do this is to make use of the “magic” __init__ method. It is one of Python’s many “magic” methods which are used automatically by the system to do fixed things. In this case the system automatically calls __init__ whenever you use a class to create an object. That is when you write: myObject=MyClass()
then any __init__ method you may have defined in MyClass is called before the object instance is complete. Now consider what happens if you write: class MyClass: def __init__(self): self.myAttribute1=0
and then create an instance: myObject=MyClass()
Now your custom __init__ is called and it creates a new attribute self.myAttribute. What do you think self is set to? As in the case of calling a method, self is set to the object being created, i.e. myObject in this case. The call to __init__ is equivalent to: __init(myObject)
and the attribute creation is the same as: myObject.myAttribute1=0
Just as whenever you assign to a variable it is created if it doesn’t already exist, so when you assign to an attribute it is created if it doesn’t already exist. Using this mechanism __init__ can create new attributes on the instance of the class that it is just creating. All of this comes down to two practices when you create a new class:
Create any data attributes within the __init__ function using self to reference the object being created, e.g. self.attribute=0
Create any methods in the body of the class using self as the first parameter, e.g. def method(self):
41
As an example we can implement a class that represents a 2-D co-ordinate: class Point: def __init__(self,x,y): self.x=x self.y=y def sum(self): print(self.x+self.y) def distance(self): return self.x**2+self.y**2
Notice that in the __init__ function we create two attributes, x and y and store the values of the x and y parameters in them. This is how you can initialize attributes with values provided when the object is created. That is: point=Point(1,2) print(point.x)
displays 1. The methods are simple, but notice the use of self to refer to attributes of the current instance. That is, in the sum method self.x becomes point.x when the function is called. That is: point.sum() print(point.distance())
prints 3 and 5 respectively. Notice that distance returns a value but sum doesn’t – both are valid methods. If you want to call another method from within a method, you have to use self in the same way as for data attributes, e.g. self.sum().
Inheritance Very often you find that the new class you want is very much like an existing class. The obvious solution is to copy and paste the text of the old class as a starter for the new class. This is workable and it is how most code was “reused” in the past, but today we have other ways of doing the same job. Inheritance is how object-oriented languages like Python implement reuse. If you write: class myNewClass(myOldClass)
then myNewClass has all of the attributes of myOldClass just as if you had used copy and paste. Unlike copy and paste, however, the connection between the old and new is live. If you make a change to the old class, the change is also made to the new class – they share the same base code. The new class is said to “inherit from”, “derive from” or “sub-class” the old class, which is its “base class” or “super class”. This sounds useful because if you find an error in the base class you can correct it and the correction will be inherited by all of the
42
derived classes. This is generally good but also dangerous. If the derived classes make any assumptions about the base class, then changes could result in all of them breaking. This is often called the problem of the “fragile” base class. Even so, many programmers agree that inheritance is better than copy and paste programming. You can of course add attributes to the new class and you can provide replacements, or “override”, methods that it inherits. For example, we can create a Point3D class from the Point class: class Point3d(Point): def __init__(self,x,y,z): self.x=x self.y=y self.z=z def distance(self): return self.x**2+self.y**2+self.z**2
In this case we have inherited all of the methods of Point, but a new __init__ is used to create x,y and z as data attributes and we have overridden the inherited distance method to use the extra z attribute. Notice that you can still use the inherited sum method: point=Point3d(1,2,3) print(point.x) point.sum() print(point.distance())
which displays 1, 3 and 14. Notice that you can modify and add to inherited attributes, but you cannot easily remove them. It is part of the object-oriented philosophy that classes get “bigger” as they are inherited – a Point3d object is “bigger” in the sense that it generally has more attributes than a Point object.
The Need For Super The key idea is that a class inherits everything its super class has, but this isn’t quite as simple as it sounds. Consider for a moment a small change to the Point3D class based on this idea. As the Point3D class inherits everything that the Point class has, we don’t need to redefine the x and y attributes as these are inherited: class Point3d(Point): def __init__(self,x,y,z): self.z=z def distance(self): return self.x**2+self.y**2+self.z**2
In this version we only define the new z attribute. If you try this out you will find that it generates an error reporting that one of x or y isn’t defined.
43
The point is that Point3d doesn’t inherit x and y from Point, but it does inherit its __init__ function which creates them. That is, to make Point3D inherit all of the attributes that Point has, it has to call Point.__init__(): class Point3d(Point): def __init__(self,x,y,z): Point.__init__(x,y) self.z=z
If you try this out you will find it doesn’t work because the call to Point.__init__ doesn’t have a value for self. In this case you have to explicitly pass a value for self that gives the instance being created. So the correct version of calling the super class __init__ function is: class Point3d(Point): def __init__(self,x,y,z): Point.__init__(self,x,y) self.z=z
This creates the x and y attributes as part of any instance that Point3d creates. It is generally considered bad practice to call the methods belonging to the super using the name of the super class i.e. Point in this example. It works for any super class method you want to call, but Python provides the super function to make this easier. The super function automatically returns the super class of the class it is called in and when you use it to call a super class method, it automatically supplies the self parameter. So the best way to call the super class __init__ function is to use: class Point3d(Point): def __init__(self,x,y,z): super().__init__(x,y) self.z=z
There are many variations on the use of super but this is the most basic and the one you should know. You have to remember that the idea that a class inherits everything from its super class is only true if you take the trouble to make it true. In general, you have to call the super class __init__ function and you have to make sure you pass the correct parameters to it to create the attributes you want.
Multiple Inheritance – The Mixin So far we have regarded the idea of inheritance as a way to get a starting point for a new class that is similar to an existing class. This idea is the start of the object-oriented philosophy, which goes well beyond simple practical concerns. In this view, the inheritance of objects is key to the way we should program. You start out by creating very general classes and slowly use
44
inheritance to derive increasingly more sophisticated and specific classes. This gives rise to an inheritance hierarchy. For example GPIO Zero has a class hierarchy for output devices:
You can see that Device is at the top of the hierarchy and the classes become more specialized as you move dow n the hierarchy, i.e. move to the right in this rotated diagram. Thus Device is inherited by GPIODevice which is in turn inherited by OutputDevice, and then by DigitalOutputDevice and finally LED. This sort of hierarchy is supposed to be a model of the real world and the way we think about the relations between objects in the real world. This works well when you are working with electronic devices that have obvious relationships, but don’t let this fool you into thinking that this is the way object hierarchies work in the wider world. In the more general case, relationships between things are not well modeled by simple inheritance hierarchies and things are much more difficult. If you read up on objectoriented programming you will encounter many systems of rules, regulations and guidelines. If they make sense to you in the situation that you are programming in then by all means follow them, but the current state of programming theory is that no-one is in a position of authority to tell you how to program – it is all opinion. If object-oriented programming theory is so problematic, why is it the most dominant method of programming? The simple answer is that even if, or perhaps especially if, you just regard it as a way of reusing code, then it is remarkably effective. Objects are a good way of packaging code that works together and providing it for others to use and inheritance is a good way to reuse code.
45
So, if a little inheritance is a good thing, why not multiple inheritance? That is, why not let a class inherit its attributes from multiple classes? This brings with it many problems, but the best known is the “diamond” problem – what happens if two base classes have an attribute of the same name? Which version of the attribute does the derived class use? Because of this simple, but serious problem, many object-oriented languages, Java and C# for example, do not allow inheritance from more than one class. However, Python does. To solve the diamond problem, Python has a set of rules that determines which class attribute is used if there is a clash. If you want to know more look up the mro algorithm in Programmer's Python: Everything is an Object but at this stage the best thing is to simply avoid inheriting from classes that have attributes with the same name. To inherit from more than one class you simply have to write a list of base classes when you use the class statement. For example: class myDerivedClass(Base1,Base2, Base3):
Following this myDerivedClass has all the attributes of Base1, Base2 and Base3. If by any chance they do have an attribute of the same name, then in this simple situation the mro algorithm reduces to simply taking the first definition reading left to right. So if all three classes had a myAttribute attribute, the one defined in Base1 would be used. Multiple inheritance can be very complicated, confusing and error-prone, but there is one situation in which it is much easier – the mixin. This is just a base class used in multiple inheritance and has nothing new to add to the Python language – it is the way you think about it that is different. The normal flow of inheritance is that the derived class is a more elaborate version of the base class. An LED is a DigitalOutputDevice with some extra attributes specific to the LED object. It is the “is a” relationship that motivates the inheritance. A mixin isn’t a base class in the same sense. It is just a bundle of methods that you want to give a class without implying anything about a theoretical relationship. For example, suppose you create a Debug class complete with some useful debugging functions – name() to print the name of the object, create() time of creation etc.. You might want to add the Debug class to a class, not because it is a type of Debug class, but just because the behavior added by the Debug class is useful. For example: class LED(DigitalOutputDevice,Debug):
creates an LED class that inherits from DigitalOutputDevice in the sense that it “is a” DigitalOutputDevice and inherits some useful methods from the Debug mixin. This is a philosophical distinction, but sometime a useful one.
46
Notice that if we add Debug to DigitalOutputDevice then all of the classes that derive from it, LED and Buzzer in this case, also inherit Debug. A mixin works from the point of view of inheritance in the same way as any other class - it’s how you think of it that is different. There is one way that mixins do often differ, but again it’s a convention. Mixins generally only have methods and not data attributes. One reason for this is that it means that a derived class doesn’t have to call the mixin’s __init__ method and so using it is simpler. However, this is a convention and if your mixin needs some data attributes there is no real reason to avoid them and GPIO Zero certainly doesn’t. GPIO Zero has a number of useful mixins, but they tend to be difficult to understand because they do sophisticated things. For example, the HoldMixin adds a set of methods and data attributes to implement a when_held event, for example to detect when a Button is held down. It can be added to any class that the concept of “holding” makes sense.
Virtual Base Classes If you study GPIO Zero you might be surprised at how many base classes there are. It almost certainly wasn’t designed like that from the start and the hierarchy was most probably constructed by “refactoring”, that is looking at what the classes were doing and taking common code to form simpler base classes. At the top of the class hierarchy should be the simplest class with methods that all the derived classes need. Some languages have the concept of a virtual class, a class that simply defines the attributes that any class derived from it has to have. This often serves as the base class for a hierarchy as it doesn’t even implement the methods it defines, leaving that to the next derived class. Python doesn’t have virtual classes, but that doesn’t stop GPIO Zero from using something that looks like a virtual class. If you look at the entire GPIO Zero class hierarchy, you will see that Device is the top of the hierarchy:
47
If you examine the code for Device you will find that, while it does have some methods and data attributes, one of its attributes is coded as: @property def value(self): """
Returns a value representing the device's state. Frequently, this is a boolean value, or a number between 0 and 1 but some devices use larger ranges (e.g. -1 to +1) and composite devices usually use tuples to return the states of all their subordinate components.
""" raise NotImplementedError
You can see that this makes the class incomplete. It isn’t intended to be used to create instances because part of the implementation is missing. Instead Device exists to be used as a base class for other devices - it is a Python’s equivalent of a virtual class. Notice that a virtual class might well be used to create another virtual class that is more defined, but still too general to actually be used to create an instance. For example Device gives rise to GPIODevice which is slightly more specific, but perhaps not developed enough to be used to create an instance.
Attributes and Properties A data attribute is the simplest way of allowing an object to store data. In this case you can simply use the attribute as if it was a variable. For example: myObject.myAttribute = 42
Attributes work well but they are the first step on the way to more sophisticated approaches to storing data. For example suppose you have a data attribute that is used to store the temperature: MyObject.temperature = 42
If this was being used to control the temperature of an enclosure via a heater it would be a good idea to check that it was set within a reasonable range, 20 to 30 °C say. It would also be useful if the temperature could be stored internally in millicentigrade, i.e. in thousandths of a centigrade degree, a unit often used by IoT devices. With a simple data attribute there is no way to do this, but you can easily invent one.
48
Instead of a data attribute we can create two methods, usually called get and set methods: class Heater(): def __init__(self): self.temperature=22*1000 def setTemperature(self,t): if t30:return self.temperature=t*1000 def getTemperature(self): return self.temperature/1000
You can see that we now have a get and a set method and the set checks that the value is in range and the get converts back to centigrade. This all works, but it means you have to use the temperature attribute in an unnatural way: heater=Heater() heater.setTemperature(31) print(heater.getTemperature())
Python has a better way. You can define a property using the @property decorator. Decorators are a powerful part of Python and if you want to know more see Programmer's Python: Everything is an Object but in this case we just want to make use of it. class Heater(): def __init__(self): self._temperature=22*1000 @property def temperature(self): return self._temperature/1000 @temperature.setter def temperature(self,t): print(t) if t30:return self._temperature=t*1000
You can see that we have a get function and a set function defined in a slightly different way. We also need to have a “backing” variable, _temperature, because now we have named the getter and setter temperatures. This might seem slightly more complicated, but now you can write: heater=Heater() heater.temperature = 31 print(heater.temperature)
and the get and set functions are used automatically, i.e. the temperature doesn’t change because it is outside of the range.
49
Properties are used for all sorts of reasons throughout GPIO Zero. For example, in Device you will find: @property def is_active(self): """ Returns :data:`True` if the device is currently active and :data:`False` otherwise. This property is usually derived from :attr:`value`. Unlike :attr:`value`, this is *always* a boolean.
""" return bool(self.value)
This allows you to write things like: if(device.is_active):
without having to convert to Boolean values or make a comparison.
50
Summary ● Python is an easy language to get started with, but this makes it possible to miss that it is an object-oriented language. ● After using Python for a while, beginners often have to go back and discover what makes Python object-oriented when they first encounter, and want to use and understand, an object-oriented library like GPIO Zero. ● Objects are packages of data and code that are related. The methods work on the data stored in the objects. ● Object-oriented code starts from the idea that you can convert object.method()into method(object). The self parameter is used to perform this transformation in Python. ● An object is created as an instance of a class, which can be thought of as the specification for an object. ● To create your own classes you need the class keyword. You also need to use the __init__ magic method to create data attributes. ● One class, the derived class, can inherit all of the methods and attributes of another class, the base class. This allows for code reuse if a new class is essentially just an elaboration of an existing class. ● Derived classes have to ensure that that their base class instances are properly constructed and this usually involves calling the __init__ method of the base class using the super function. ● Python supports multiple inheritance where a derived class can inherit the properties and methods of multiple base classes. This can create problems if the base classes share attributes or methods with the same name. ● The mixin is a special, and simple, case of multiple inheritance where all that is required is to give a class a set of helper methods. ● Python doesn’t have virtual classes, which simply act as definitions for the minimum set of properties a derived class has to have, but these can be easily simulated. ● Data attributes are simple, but often you need to perform some processing on a value when it is accessed the best way to do this in Python is to use properties.
51
Chapter 5 Simple On/Off Devices
There are only two simple on/off devices – the LED and the Buzzer. In this chapter we look at each in turn and learn how to create our own new custom on/off devices.
On/Off Inheritance The inheritance hierarchy for the simple output devices is:
If you don’t know about inheritance then see the previous chapter. Knowledge of the inheritance hierarchy is mostly useful in creating your own custom classes to extend GPIO Zero. Device is the most general and then we have GPIODevice which corresponds to a single GPIO line used as input or output. OutputDevice is a general output line, DigitalOutputDevice only has two states and finally LED and Buzzer correspond to real devices.
LED In Detail The LED class is the archetypal on/off device. You have already seen how to create an LED object associated with a particular GPIO pin: led = LED(4)
creates an LED object associated with GPIO4.
53
Other things you can specify when creating an LED object are: LED(pin, active_high=True, initial_value=False, pin_factory=None): pin
the GPIO pin you want to user
active_high
if True the on method sets the line high if false the off method sets the line high.
initial_value
if false the device is initially off if true device is initially on
pin_factory
the underlying pin factory to use – let GPIO Zero set this.
So for example: led=LED(4, active_high=True, initial_value=True)
creates an LED associated with GPIO4 that is high when switched on and hence initially on. There are only four methods associated with LED. The most commonly used are on and off which switch the LED on and off. If you want to make the LED flash then you can use: blink(on_time, off_time,n, background)
which will blink the LED n times, on for on_time and off for off_time specified in seconds. The background parameter defaults to true and this allows the blinking to be performed on another thread in the background. That is, if background is false the blink method blocks and does not return until the n blinks have been completed, which brings your program to a halt. If you want to do other things while the LED is flashing then set background to True or accept the default. The LED will then flash n times after blink has returned. For example, our original Blinky LED program given in Chapter 3: from gpiozero import LED from time import sleep led = LED(4) while True: led.on() sleep(1) led.off() sleep(1)
can be written as: from gpiozero import LED from signal import pause led = LED(4) led.blink(on_time=1,off_time=1,n=100) print("Program Complete") pause()
54
If you try this out you will discover that the LED keeps flashing for almost 200 seconds after the program has printed Program Complete. Notice that you need the pause at the end of the program because if your program comes to a halt so do any threads that the program has created. In short, without the pause() you wouldn’t see the LED flash at all. The point is that usually when you give a Python instruction you only move on to the next instruction when the current instruction has completed. This is generally called “blocking” because the current instruction stops the next instruction executing before it is complete. The call to blink is nonblocking because it returns before it has finished everything you told it to do and the next instruction is executed while it is unfinished. Instructions that are non-blocking are very useful when working with hardware because it allows your program to get on with something else while the hardware is doing something. Compare the behavior of the background non-blocking program with a blocking version: from gpiozero import LED led = LED(4) led.blink(on_time=1,off_time=1,n=100,background=False) print("Program Complete")
In this case you don’t need the pause() because the program waits for the LED to have completed 100 flashes. You will only see the Program Complete message after 200 seconds. It is interesting that in either case the blink method makes use of a new thread to run LED in the background, the only difference is that when background is false the main thread waits for the blink thread to complete. The toggle method simply changes the LED from on to off or off to on depending on its current state. You can use it to write the Blinky program in yet another way: from gpiozero import LED from time import sleep led = LED(4) while True: led.toggle() sleep(1) led.toggle() sleep(1)
There are also some useful properties. The is_lit property is true if the LED is currently active and value sets and gets the state of the LED as a 1 or a 0. Finally we have the pin property which returns the pin object that the LED is connected to. The Pin object provides lower-level access to the GPIO line.
55
Buzzer The only other standard on/off device is the Buzzer and it goes on and off in the sense that it is driven by a single GPIO line, just like an LED, and makes a sound when the line is high and is silent when the line is low. It isn’t capable of making different tones, it is either on or off. The exact type of buzzer is a piezoelectric buzzer which emits a single tone and can be very loud:
You don’t need a current-limiting resistor as piezo buzzers take very little current. All you have to do is to make sure that will operate at 3 volts. All you have to do to use one is connect the negative lead to ground and the positive lead to a GPIO line:
The Buzzer object has all of the properties and methods of the LED object. The on and off methods now make the buzzer sound but work in exactly the same way. The one small change is that blink is now renamed beep. It works in exactly the same way but now the buzzer is switched on and off.
56
from gpiozero import Buzzer from signal import pause buzz = Buzzer(4) buzz.beep(on_time=1,off_time=1,n=100) print("Program Complete") pause()
You can see quite clearly that creating a Buzzer class is more about renaming things, so that your program can be more understandable, than introducing anything new.
A Custom On/Off Device There are lots of on/off devices other than LED and Buzzer, so how do you arrange to work with them? One solution is to treat everything as if it was an LED. For example, if you have an electric door lock you could write: lock=LED(4) lock.on() … lock.off()
It would work, but it might be confusing in the future when you have forgotten the program and are forced to wonder what an LED is doing with a lock and what lock.on() means. A better and simpler solution is to derive a custom on/off device. You can do this using inheritance from DigitalOutputDevice which provides nearly all of the methods that LED has – in particular it has on and off methods. In this case we can simply pass the constructor parameters to the constructor of DigitalOutputDevice: class Lock(DigitalOutputDevice): def __init__(self,*args,**kwargs): super().__init__(*args,**kwargs)
At this point Lock is really just a copy of DigitalOutputDevice and to customize it to be a Lock class we need to add appropriate methods. What we really need are two new methods, lock and unlock, and these can be implemented by calling the on and off methods of the super class: def lock(self): super().on() def unlock(self): super().off()
Now we have a Lock object that has lock and unlock methods that make sense for the device. However, we also still have on, off and blink which don’t make any sense.
57
The simplest solution is to override them with methods that raise an appropriate exception: def on(self): raise AttributeError("'Lock' object has no attribute 'on'") def off(self): raise AttributeError("'Lock' object has no attribute 'off'") def blink(self): raise AttributeError("'Lock' object has no attribute 'blink'")
This stops the use of the method calls, but the inappropriate attributes are still accessible. That is: lock.on()
results in an exception, but: myOn=lock.on
works even if you can’t actually call the method. This is probably good enough for most use cases, but you could take it one step further by customizing the constructor. After all, you don’t want to allow active_high to be set to False and have lock mean unlock and vice versa. You can check for any keyword parameter using something like: def __init__(self,*args,**kwargs): if 'active_high' in kwargs: raise TypeError("active_high not supported") super().__init__(*args,**kwargs)
If you would like a more specific error, you could define your own exception class. You can carry on tailoring the behavior of Lock to be more lock-like until you have the perfect class. It is also a good idea to put your code into a module so that you can import Lock. The complete program is: from gpiozero import DigitalOutputDevice class Lock(DigitalOutputDevice): def __init__(self,*args,**kwargs): if 'active_high' in kwargs: raise TypeError("active_high not supported") super().__init__(*args,**kwargs) def lock(self): super().on() def unlock(self): super().off() def on(self): raise AttributeError("'Lock' object has no attribute 'on'") def off(self): raise AttributeError("'Lock' object has no attribute 'off'") def blink(self): raise AttributeError("'Lock' object has no attribute 'blink'")
58
Using Lock is trivial: office_door=Lock(4) office_door.lock() … office_door.unlock()
You can use the same ideas to implement a custom class for any on/off device you care to use. What is interesting is that in practice customizing an existing class using inheritance is often as much about changing and restricting what the class can do as it is about extending it, which is what textbooks always emphasize. This completes the software and it is worth remarking that simple locks of this sort are the same hardware problem as driving a solenoid. As these mostly work with 6 or 12 volts you will need to use a transistor driver and you will need to take account of the voltage and the current involved. See the next chapter for more details.
Phased On/Off There is a particular problem when you want to coordinate the times when devices switch on and off. Consider for a moment two LEDs that you want to flash in a phased way – led1 off when led2 is on and vice versa. You have to switch each LED as a separate operation and this means that there has to be a gap between the two actions. For example, if you try the following program, which flashes two LEDs as fast as possible: from gpiozero import LED led1 = LED(4) led2 = LED(17) while True: led1.on() led2.on() led1.off() led2.off()
then, instead of turning on and off together, on a Pi Zero there is a delay of about 140µs:
59
On a Pi 4 there is a delay of 10µs:
Now the difference between 10 and 150 microseconds might not seem like much - and it isn’t for an LED, you would be hard pressed to notice that they weren’t coming on at the same time. However, if you switch ten LEDs on and off the time difference from the first to the last would be 1.5 milliseconds for the Pi Zero, which might be noticeable as a flicker. There are also situations when you are driving a device in which you need one or more signals to have a fixed and exact phase relationship – one on while the other is off, say. The best know example of this is motor direction control. This is usually achieved using a configuration known as an H-bridge, see Chapter 11, which has two control lines. Activating one line at a time makes the motor turn in two different direction whereas activating them both at the same time shorts the power supply out and causes damage. If both of these lines are driven by a GPIO line then there will be a short time – 10 to 150 microseconds – when both lines are active. The result is that the power supply is short circuited for this time and in most cases damage accumulates over time. You cannot assume that things happen at the same time. In fact, it is the rule that things do not happen at the same time unless you go to the trouble to make sure they do.
60
Summary ● There are only two simple on/off devices, LED and Buzzer. They both inherit from DigitalOutputDevice. ● The blink method turns the device on and off a given number of times and can be run in the background while the program gets on with something else or in the foreground when your program will wait. ● The toggle method turns the device on if it is off and off if it is on. ● The Buzzer class is intended to be used with a piezo buzzer, which is either on or off and hence either emits a sound or remains silent. It can only make one tone, which cannot be varied. ● A piezo buzzer doesn’t need a driver as it takes very little current. ● You can create a custom on/off device by inheriting from DigitalOutputDevice and providing the additional methods that are required. Restricting access to any existing inappropriate methods is a more difficult task. ● You can switch multiple on/off devices at the same time or at coordinated times, but there is always a lag between switching devices - 140µs for a Pi Zero and 10µs for a Pi 4.
61
Chapter 6 Pins And Pin Factories
GPIO Zero is built on top of existing interfaces to the Pi’s hardware. These GPIO libraries are wrapped by Python classes, the pin factories. Their purpose is to not only create pin objects with the characteristics you specify, but to also manage the use of GPIO lines, so that you cannot use the same GPIO line for two different purposes at the same time, and to provide a certain amount of event handling. Users of GPIO Zero can mostly ignore the whole issue of pin factories and pins until they need to do something that goes outside of the box. The good news is that using a pin factory isn’t difficult.
Which Pin Factory? The initial problem is selecting a pin factory. If GPIO Zero is let down by anything, it is the available foundations for the pin. Each of the alternative pin factories have advantages and disadvantages. The most used, and virtually the default, is the RPi.GPIO factory, RpiGPIOFactory. However, it doesn’t support the SPI bus, I2C, hardware PWM (Pulse Width Modulation) or the 1-wire bus. The last release at the time of writing was July 2019 and progress on new features seems to be slow. Even so, given that GPIO Zero supports hardware and software SPI and PWM, putting the two together produces a good compromise. The RPIO factory, RPIOFactory, supports a clever software implementation of PWM using DMA (Direct Memory Access). This is faster and doesn’t load the CPU, but no work has been done on the project since 2014 and it doesn’t support the Pi 4 or the Pi Zero. In fact, its documentation suggests it is only compatible with the Pi 1. There is also a note on the project’s GitHub page that it is no longer maintained and it is looking for a new maintainer. Currently this pin factory is best avoided. The pigpio library also uses DMA to create software PWM on any line, but it currently has only experimental support for the Pi 4 and its use of a daemon to control the GPIO lines seems to have some stability problems. However, the project is still on-going and, if you are prepared for slightly more complexity, it is worth trying. This pin factory is also the only one that supports remote GPIO. It does at least seem to be a well-implemented current project.
63
The final choice is NativeFactory which is completely Python-based. You can read the code to see how it works and it is very educational. Sadly, it isn’t fully implemented and, while it supports the SPI bus in hardware and software, it doesn’t support PWM at all. There is also MockFactory which creates software pins that can be used for testing when a Pi isn’t available. For most applications the default RpiGPIOFactory is the best choice, even if it means that GPIO Zero has no ability to work with I2C or 1-wire devices. For these you need to work directly with Linux Drivers as explained in Raspberry Pi IOT in Python with Linux Drivers, ISBN:9781871962659.
Setting a Pin Factory If you don’t bother to specify a pin factory GPIO Zero will try to locate one for you and if it can’t find one it will use the NativeFactory which is always available. In most cases this means that RpiGPIOFactory is the default as rpigpio is installed by default. You can also set the pin factory to use on the command line using the export command: export GPIOZERO_PIN_FACTORY = name of pin Factory
You can explicitly select a pin factory from within Python by setting Device.pin_factory: Device.pin_factory = factoryClass()
You can also read Device.pin_factory to discover which pin factory is in use. Of course, to select any given pin factory it has to be installed on the Pi the program is running on. The Factory and Pin classes corresponding to each of the options are: Name
Factory class
Pin class
rpigpio
gpiozero.pins.rpigpio.RPiGPIOFactory
gpiozero.pins.rpigpio.RPiGPIOPin
rpio
gpiozero.pins.rpio.RPIOFactory
gpiozero.pins.rpio.RPIOPin
pigpio
gpiozero.pins.pigpio.PiGPIOFactory
gpiozero.pins.pigpio.PiGPIOPin
native
gpiozero.pins.native.NativeFactory
gpiozero.pins.native.NativePin
You can also specify the pin factory as a parameter in each device constructor: LED(7,pin_factory=factoryClass())
64
However, this approach has little value and you should only ever use a single pin factory in a given program. The best advice is to ignore the pin_factory parameter unless you have a good reason not to. Set the pin factory at the start of your program and don’t change it.
Raw GPIO Pin In the Blinky program we use an LED object to turn the LED on and off – why not just reference the GPIO line? In other words, why hide the fact that we are working with GPIO lines? The answer is that it makes it easier to read programs. If you want to work with the raw GPIO line you can, but it isn’t pretty. If you don’t want to know the details, skip to the next section and come back if you need to know. To use a pin from the pin factory that GPIO Zero has set up for you all you have to do is create a pin, set its function as 'input' or 'output' and then use it. For example, the pin equivalent of the blinking LED program is: from gpiozero import Device from time import sleep Device() pin=Device.pin_factory.pin(4) pin._set_function('output') while True: pin.state=1 sleep(1) pin.state=0 sleep(1)
Notice that you have to have a call to the Device constructor to initialize the pin_factory before you can use it. All pin objects have three fundamental methods: _get_function _set_function _get_state
There is also a set of optional get/set methods which in practice all pin objects support. These methods are grouped together to implement properties: Function
Input/Output
state
0/1
pull
up/down/floating see next chapter
frequency
frequency of output/none
bounce
time in seconds/none, see Chapter 7
edge
rising/falling/both/none, see Chapter 8
when_changed
function called when an edge event occurs
65
There are also three general methods: close
release pin and clean up
output_with_state
set pin to output and given state
input_with_pull
set pin to input with given pull – see the next chapter
You can also create a pin factory object directly: from gpiozero.pins.native import NativeFactory myFactory=NativeFactory() pin=myFactory.pin(4)
You would probably agree that LED.on() is easier to understand than pin._set_state(1), but it isn’t a huge difference. GPIO Zero uses the Pin class to build easier-to-use classes that implement the functionality of real devices like LEDs. Later this idea becomes even more useful as the Pin class is used to build more complicated devices that make use of multiple GPIO lines. You may notice that the pin’s methods start with an underscore which is the usual way of indicating that a method is private and should not be used. This is because the Pin class is intended to be used as the basis for other classes like LED and so on, rather than being used directly. Later we will discover how to use it to create new, higher-level, classes similar to LED.
How Fast? A key question for any IoT system is how fast can it operate? In this context we need a rough idea how fast GPIO Zero can toggle GPIO lines. Notice that this question depends not just on GPIO Zero, but also on the pin factory in use. For simplicity, we will use rpigpio. We can answer this question immediately with a simple program: from gpiozero import LED led = LED(4) while True: led.on() led.off()
If you run this on a Pi Zero the output is 3.6kHz, which means you can switch an LED on for 136 microseconds. For a Pi 4 the output is 51kHz and just short of 10 microseconds. In other words, the Pi 4 is around ten times faster.
66
You might think that an apparently simpler program: from gpiozero import LED led = LED(4) while True: led.toggle()
would get the job done faster, but no. The toggle operation is more complex and the toggle method simply hides this. In this case a Pi Zero runs at 1.8kHz and a Pi 4 at 24kHz, i.e. this method takes twice as long. What about working with the pin directly? Using the default pin factory: from gpiozero import Device Device() pin = Device.pin_factory.pin(4) pin._set_function("output") while True: pin.state=1 pin.state=0
If you try this out using rpigpio on a Pi Zero you will find that you get 25kHz and on a Pi 4 300kHz, i.e. more than ten times faster. Different pin factories will give you different upper limits, but the speed increase using the pin object directly should be similar. Roughly speaking GPIO Zero running on a Pi Zero is of the order of 100µs to 20µs and on a Pi 4 10µs to 3µs is its characteristic time. Compare this to the same task programmed directly in C, which has a characteristic time of around 0.01 microseconds, i.e. 10 nanoseconds, i.e. at least 100 times faster. There is no doubt if you need speed for this sort of task then Python is not the language to use. C is a much better choice as outlined in Raspberry Pi IoT in C, Second Edition, ISBN:9781871962635. This said, there are many applications that operate at almost human timescales and for this Python is very adequate and much simpler. If you can, use Python.
The Problem of Clocks Until relatively recently processors, and computer systems in general, used a very simple approach to clock frequencies. Each time a clock pulse occurs something happens in the system and, for simplicity, clocks were set to run at a fixed maximum rate that allowed the system to remain cool. Today's systems, however, make use of multiple clocks which run at variable rates. This allows a system to "sprint", i.e. use a higher clock rate for a short time, to keep the temperature increase below a set level. If the temperature increases too much then the clock can be throttled, i.e. slowed down, until the system is once again within a safe zone. Slowing the clock can also be used to reduce power consumption.
67
A variable clock rate is good from the point of view of completing tasks, and perhaps reducing power consumption, but if you are trying to write programs where timing is critical it can be a problem. If you synchronize your program using a known change in a timer, which always ticks at the same rate irrespective of the system clock, then your program will work in the same way irrespective of the speed of the system clock. However, this is not true if the system clock runs so slow that the program cannot complete the task in the allotted time. The latest version of Pi OS implements the Linux cpufreq kernel driver, but things are more complicated with the Pi because it is the GPU that controls things, not the CPU. You can find out what the GPU is doing using the vcgencmd command, which talks directly to the GPU, whereas the standard Linux commands work with the CPU and sometimes give the wrong answer. The vcgencmd is fully documented at the official site, but the important command for clock speed is: vcgencmd measure_clock arm
You can substitute other clock names for arm but this gives you the frequency that all of the cores are running at. The Linux cpufreq commands are standard, but in some situations the GPU may change the clock frequency without Linux being aware of it. The idea is that there are a set of "governors" that control how the frequency is varied. For the current generation of Pis the default is ondemand, but you can find which the current active governor is using: sudo cat /sys/devices/system/cpu/cpu0/cpufreq/scaling_governor
and you can find out the available governors using: sudo cat /sys/devices/system/cpu/cpu0/cpufreq/scaling_available_governors
The action of the ondemand governor according to the Linux manual is: The cpufreq governor "ondemand" sets the CPU frequency depending on the current system load. Load estimation is triggered by the scheduler through the update_util_data->func hook; when triggered, cpufreq checks the CPU-usage statistics over the last period and the governor sets the CPU accordingly. Setting the frequency on the basis of load makes sense for many applications, but for an IoT app that needs high speed, even though it doesn't load the CPU, it isn't ideal.
68
Empirically, the Pi Zero seems to regard its single core as being heavily loaded all of the time as it always reports 1GHz as its clock rate, but the Pi 4 reports it as low as 600MHz given a low load. You can discover the current clock rate according to Linux and the max and min frequencies used using: cat /sys/devices/system/cpu/cpu0/cpufreq/scaling_cur_freq cat /sys/devices/system/cpu/cpu0/cpufreq/scaling_min_freq cat /sys/devices/system/cpu/cpu0/cpufreq/scaling_max_freq
For the Pi Zero the maximum frequency is 1GHz and for the Pi 4 is it 1.5GHz. The minimum in both cases is 700MHz. If you need a fixed clock frequency you have to set the governor to a performance which sets the clock to the highest possible frequency - usually scaling_max_freq: sudo sh -c "echo performance > /sys/devices/system/cpu/cpu0/cpufreq/scaling_governor"
This will run the clock at the highest frequency, but if the CPU temperature goes over the maximum the frequency will still be reduced. In most cases, you can ignore clock speed variation with load, but you do need to keep the effect in mind when searching for explanations of why things aren't happening as fast as you might expect.
69
Summary ● GPIO Zero uses the idea of a pin factory to allow a variety of direct interfaces with the GPIO lines to be used. ● You should select a single pin factory to be used at the start of your program and not change it. ● The default pin factory, rpigpio, is installed by default and is currently the best choice. ● In most cases, pin objects are constructed by the devices you use such as LEDs and you don’t have to interact with the pin factory at all. ● You can use the pin factory directly to obtain a pin object and work with this directly ● Working directly with a pin object is approximately ten times faster than working with it via a device-derived class. ● Modern Pis have a variable rate clock, which can be a problem when you are trying to run IoT programs at the fastest speed irrespective of what the CPU load is. ● You can use operating system commands to set the speed governor to a fixed speed – usually the maximum possible. However, CPU overtemperature events will still reduce the clock speed as a safety precaution.
70
Chapter 7 Some Electronics
Now that we have looked as some simple I/O, it is worth spending a little time on the electronics of output and input. First some basic electronics – how transistors can be used as switches. The approach is very simple, but it is enough for the simple circuits that digital electronics makes use of. It isn’t enough to design a high quality audio amplifier or similar analog device, but it might be all you need. The basis of all electronics is Ohm’s law, V = IR, and this prerequisite implies an understanding of voltage, current and resistance.
Electrical Drive Characteristics If you are not very familiar with electronics the important things to know are what voltages are being worked with and how much current can flow. The most important thing to know about the Pi is that it works with two voltage levels – 0V and 3.3V. If you have worked with other logic devices you might be more familiar with 0V and 5V as being the low and high levels. The Pi uses a lower output voltage to reduce its power consumption, which is good, but you need to keep in mind that you may have to use some electronics to change the 3.3V to other values. The same is true of inputs which must not exceed 3.3V or you risk damaging the Pi. In output mode a single GPIO line can source and sink 16mA, but the situation is a little more complicated than this suggests. Unfortunately, the Pi power supply can only supply enough power for all of the GPIO lines working at around 3mA each. If you use too much current then the 3.3V supply will fail. The safe limit is usually stated as 50mA in total, i.e all of the GPIO lines have to keep their current consumption below a total of 50mA. When you get close to this limit you might find that current spikes cause strange behavior. In addition, no single GPIO line should supply or sink more than 8mA or 16mA if you configure a high drive current, see later. In practice, if you are planning to use more than 3mA from multiple GPIO lines, consider using a transistor. If your circuits draw more than 50mA from the 3.3V supply rail, consider a separate power supply. You can use the 5V supply with a regulator if you need even more 3.3V supply current. How
71
much current the 5V pin can source is a difficult question that depends on the USB power supply in use, but 2A is a reasonable estimate if there are no other USB devices connected. The total of all USB, HDMI, Camera, and 5V pin has to be less than 2.5A. If in doubt use a separate power supply. Notice that the 16mA limit means that you cannot safely drive a standard 20mA red LED without restricting the current to below 16mA. A better solution is to use a low-power 2mA LED or use a transistor driver.
Driving an LED One of the first things you need to know how to do is compute the value of a current-limiting resistor. For example, if you just connect an LED across a GPIO line and ground then no current will flow when the line is low and the LED is off, but when the line is high at 3.3V it is highly likely that the current will exceed the safe limit. In most cases nothing terrible will happen as the Pi’s GPIO lines are rated very conservatively, but if you keep doing it eventually something will fail. The correct thing to do is to use a current-limiting resistor. Although this is an essential part of using an LED, it is also something you need to keep in mind when connecting any output device. You need to discover the voltage that the device needs and the current it uses and calculate a current-limiting resistor to make sure that is indeed the current it draws from the GPIO line. An LED is a non-linear electronic component – the voltage across is stays more or less the same irrespective of the current passing through the device. Compare this to a more normal linear, or “Ohmic”, device where the current and voltage vary together according to Ohm’s law, V =IR, which means that if the current doubles, so does the voltage and vice versa. This is not how an LED behaves. It has a fairly constant voltage drop irrespective of the current. (If you are curious, the relationship between current and voltage for an LED is exponential, meaning that big changes in the current hardly change the voltage across the LED.) When you use an LED you need to look up its forward voltage drop, about 1.7V to 2V for a red LED and about 3V for a blue LED, and the maximum current, usually 20mA for small LEDs. You don’t have to use the current specified, this is the maximum current and maximum brightness.
72
To work out the current-limiting resistor you simply calculate the voltage across the resistor and then use Ohm’s law to give you the resistor you need for the current required. The LED determines the voltage and the resistor sets the current.
A GPIO line supplies 3.3V and if you assume 1.6V, its forward voltage, across the LED that leaves 1.7V across the current-limiting resistor since voltage distributes itself across components connected in series. If we restrict the current to 8mA, which is very conservative, then the resistor we need is given by: R = V/I = 1.7/8 = 0.212 The result is in kiloOhms, kΩ, because the current is in milliamps, mA. So we need at least a 212Ω resistor. In practice, you can use a range of values as long as the resistor is around 200 ohms – the bigger the resistor the smaller the current, but the dimmer the LED. If you were using multiple GPIO lines then keeping the current down to 3mA would be better, but that would need a transistor. You need to do this sort of calculation when driving other types of output device. The steps are always the same. The 3.3V distributes itself across the output device and the resistor in some proportion and we know the maximum current – from these values we can compute the resistor needed to keep the actual current below this value.
73
LED BJT Drive Often you need to reduce the current drawn from a GPIO line. The Bipolar Junction Transistor (BJT) may be relatively old technology, but it is a current amplifier, low in cost and easy to use. A BJT is a three-terminal device - base, emitter and collector - in which the current that flows through the emitter/collector is controlled by the current in the base:
The diagram shows an NPN transistor, which is the most common. This diagram is a simplification in that, in reality, the current in the emitter is slightly larger than that in the collector because you have to add the current flowing in the base. In most cases, all you have to know are two additional facts. Firstly, the voltage on the base is approximately 0.6V, no matter how much current flows since the base is a diode, a nonlinear device just like the LED in the previous section. Secondly, the current in the collector/emitter is hfe or ß (beta) times the current in the base. That is, hfe or beta is the current gain of the transistor and you look it up for any transistor you want to use. While you are consulting the data sheets, you also need to check the maximum currents and voltages the device will tolerate. In most cases, the beta is between 100 and 200 and hence you can use a transistor to amplify the GPIO current by at least a factor of 100. Notice that, for the emitter/collector current to be non-zero, the base has to have a current flowing into it. If the base is connected to ground then the transistor is “cut off”, i.e. no current flows. What this means is that when the GPIO line is high the transistor is “on” and current is flowing and when the GPIO line is low the transistor is “off” and no current flows.
74
This high-on/low-off behavior is typical of an NPN transistor. A PNP transistor works the other way round:
The 0.6V is between the base and the collector and the current flows out of the base. What this means is that the transistor is off when the GPIO line is high and on when it is low. This complementary behavior of NPN and PNP BJTs is very useful and means that we can use such transistors in pairs. It is also worth knowing that the diagram given above is usually drawn with 0V at the top of the diagram, i.e. flipped vertically, to make it look the same as the NPN diagram. You need to always make sure you know where the +V line is.
A BJT Example For a simple example we need to connect a standard LED to a GPIO line with a full 20mA drive. Given that all of the Pi's GPIO lines work at 3.3V and ideally only supply a few milliamps, we need a transistor to drive the LED which typically draws 20mA. You could use a Field Effect Transistor (FET) of some sort, but for this sort of application an old-fashioned BJT (Bipolar Junction Transistor) works very well and is cheap and available in a thru-hole mount, i.e. it comes with wires. Almost any general purpose NPN transistor will work, but the 2N2222 is very common. From its data sheet, you can discover that the max collector current is 800mA and beta is at least 50 which makes it suitable for driving a 20mA LED with a GPIO current of at most 20/50mA = 0.4mA.
75
The circuit is simple but we need two current-limiting resistors:
If you connected the base to the GPIO line directly then the current flowing in the base would be unrestricted – it would be similar to connecting the GPIO line to ground. R1 restricts the current to 0.39mA, which is very low and, assuming that the transistor has a minimum gain (hfe) of 50, this provides just short of 20mA to power it. The calculation is that the GPIO supplies 3.3V and the base has 0.6V across it so the voltage across R1 is 3.3 - 0.6V = 2.7V. To limit the current to 0.4mA would need a resistor of 2.7/0.4kΩ = 6.7kΩ. The closest preferred value is 6.8kΩ which gives a slightly smaller current. Without R2 the LED would draw a very large current and burn out. R2 limits the current to 20mA. Assuming a forward voltage drop of 1.6V and a current of 20mA the resistor is given by (3.3-1.6)/20kΩ = 85Ω. In practice, we could use anything in the range 82Ω to 100Ω. The calculation just given assumes that the voltage between the collector and emitter is zero, but of course in practice it isn’t. Ignoring this results in a current less than 20mA, which is erring on the safe side. The data sheet indicates that the collector emitter voltage is less than 200mV. The point is that you rarely make exact calculations for circuits such as this, you simply arrive at acceptable and safe operating conditions.
76
You can also use this design to drive something that needs a higher voltage. For example, to drive a 5V dip relay, which needs 10mA to activate it, you would use something like:
Notice that in this case the transistor isn’t needed to increase the drive current – the GPIO line could provide the 10mA directly. Its purpose is to change the voltage from 3.3V to 5V. The same idea works with any larger voltage. If you are using the 2N2222 then the pinouts are:
As always, the positive terminal on the LED is the long pin.
77
MOSFET Driver There are many who think that the FET (Field Effect Transistor), or more precisely the MOSFET (Metal Oxide Semiconductor FET), is the perfect amplification device and we should ignore BJTs. They are simpler to understand and use, but it can be more difficult to find one with the characteristics you require. Like the BJT, a MOSFET has three terminals called the gate, drain and source. The current that you want to control flows between the source and drain and it is controlled by the gate. This is analogous to the BJT’s base, collector and emitter, but the difference is that it is the voltage on the gate that controls the current between the source and drain. The gate is essentially a high resistance input and very little current flows in it. This makes it an ideal way to connect a GPIO line to a device that needs more current or a different voltage. When the gate voltage is low the source drain current is very small. When the gate voltage reaches the threshold voltage VGS(th), which is different for different MOSFETs, the source drain current starts to increase exponentially. Basically when the gate is connected to 0V or below VGS(th) the MOSFET is off and when it is above VGS(th) the MOSFET starts to turn on. Don’t think of VGS(th) as the gate voltage at which the MOSFET turns on, but as the voltage below which it is turned off. The problem is that the gate voltage to turn a typical MOSFET fully on is in the region of 10V. Special “logic” MOSFETs need a gate voltage around 5V to fully turn on and this makes the 3.3V at which the Raspberry Pi’s GPIO lines work a problem. The data sheets usually give the fully on resistance and the minimum gate voltage that produces it, usually listed as Drain-Source OnState Resistance. For digital work this is a more important parameter than the gate threshold voltage. You can deal with this problem in one of two ways – ignore it or find a MOSFET with a very small VGS(th). In practice, MOSFETs with thresholds low enough to work at 3.3V are hard to find and when you do find them they are generally only available as surface mount. Ignoring the problem sometimes works if you can tolerate the MOSFET not being fully on. If the current is kept low then, even though the MOSFET might have a resistance of a few Ohms, the power loss and voltage drop may be acceptable. What MOSFETs are useful for is in connecting higher voltages to a GPIO line used as an input, see later. Also notice that this discussion has been in terms of an N-channel MOSFET. A P-channel works in the same way, but with all polarities reversed. It is cut off when the gate is at the positive voltage and turns on when the gate is grounded. This is exactly the same as the NPN versus PNP for the BJT.
78
MOSFET LED A BJT is the easiest way to drive an LED, but as an example of using a common MOSFET we can arrange to drive one using a 2N7000, a low-cost, N-channel device available in a standard TO92 form factor suitable for experimentation:
Its data sheet states that it has a VGS(th) of typically 2V, but it could be as low as 0.8V or as high as 3V. Given we are trying to work with a gate voltage of 3.3V you can see that in the worst case this is hardly going to work – the device will only just turn on. The best you can do is to buy a batch of 2N7000 and measure their VGS(th) to weed out any that are too high. This said, the circuit given below does generally work. Assuming a VGS(th) of 2V and a current of 20mA for the LED, the data sheet gives a rough value of 6Ω for the on resistance with a gate voltage of 3V. The calculation for the current-limiting resistor is the same as in the BJT case and the final circuit is:
Notice that we don’t need a current-limiting resistor for the GPIO line as the gate connection is high impedance and doesn’t draw much current. In
79
practice, it is usually a good idea to include a current-limiting resistor in the GPIO line if you plan to switch it on and off rapidly. The problem is that the gate looks like a capacitor and fast changes in voltage can produce high currents. While there could be devices labeled 2N7000 that will not work in this circuit due to the threshold gate voltage being too high, encountering one is rare. A logic-level MOSFET like the IRLZ44 has a resistance of 0.028Ω at 5V compared to the 2N2222’s of 6Ω. It also has a VGS(th) guaranteed to be between 1V and 2V.
Setting Drive Type The GPIO output can be configured into one of a number of modes, but the most important is pull-up/down. Before we get to the code to do the job, it is worth spending a moment explaining the three basic output modes, pushpull, pull-up and pull-down.
Push-Pull Mode In push-pull mode two transistors of opposite polarity, one PNP and one NPN, are used:
The circuit behaves like the two-switch equivalent shown on the right. Only one of the transistors, or switches, is "closed" at any time. If the input is high then Q1 is saturated and the output is connected to ground - exactly as if S1 was closed. If the input is low then Q2 is saturated, as if S2 was closed, and the output is connected to 3.3V. You can see that this pushes the output line high with the same "force" as it pulls it low. This is the standard configuration for a GPIO output.
80
Pull-Up Mode In pull-up mode one of the transistors is replaced by a resistor:
In this case the circuit is equivalent to having a single switch. When the switch is closed, the output line is connected to ground and hence driven low. When the switch is open, the output line is pulled high by the resistor. You can see that in this case the degree of pull-down is greater than the pullup, where the current is limited by the resistor. The advantage of this mode is that it can be used in an AND configuration. If multiple GPIO or other lines are connected to the output, then any one of them being low will pull the output line low. Only when all of them are off does the resistor succeed in pulling the line high. This is used, for example, in a serial bus configuration like the SPI bus.
Pull-Down Mode Finally pull-down mode, which is the best mode for driving general loads, motors, LEDs, etc, is exactly the same as pull-up only now the resistor is used to pull the output line low.
The line is held high by the transistor and pulled low by the resistor only when all the switches are open. Putting this the other way round, the line is high if any one switch is closed. This is the OR version of the shared bus idea.
81
Basic Input Circuit - The Switch Now it is time to turn our attention to the electrical characteristics of GPIO lines as inputs. One of the most common input circuits is the switch or button. Many beginners make the mistake of wiring a GPIO line to a switch something like:
The problem with this is that, if the switch is pressed, the GPIO line is connected to ground and will read as zero. The question is, what does it read when the switch is open? A GPIO line configured as an input has a very high resistance. It isn’t connected to any particular voltage and the voltage on it varies due to the static it picks up. The jargon is that the unconnected line is “floating”. When the switch is open the line is floating and, if you read it, the result, zero or one, depends on whatever noise it has picked up. The correct way to do the job is to tie the input line either high or low when the switch is open using a resistor. A pull-up arrangement would be something like:
The value of the resistor used isn’t critical. It simply pulls the GPIO line high when the switch isn't pressed. When it is pressed a current of a little more
82
than 0.3mA flows in the resistor. If this is too much increase the resistance to 100kΩ or even more - but notice that the higher the resistor value the noisier the input to the GPIO and the more it is susceptible to RF interference. Notice that this gives a zero when the switch is pressed. If you want a switch that pulls the line high instead of low, reverse the logic by swapping the positions of the resistor and the switch in the diagram to create a pull-down:
Notice that this gives a one when the switch is pressed. The good news is that the Raspberry Pi has built-in pull-up and pull-down resistors which you can enable in software. This means that you can connect a switch directly to the GPIO and set a pull-up or pull-down configuration in software.
Setting Pull Mode The GPIO Zero library makes it easy to set the pull mode as the pin object supports a pull property. You can set this to any of up, down or floating. In output mode floating is push-pull mode. For example: pin.pull="down"
Any device that has a pin property can have its pull mode set in the same way and many devices include a pull parameter in their constructor. The internal pull-up/pull-down resistors are in the range 50kΩ to 65kΩ. There are also external 1.8kΩ pull-ups on pins 3 and 5. The only way to remove them is to unsolder them from the board.
Debounce Although the switch is the simplest input device, it is very difficult to get right. When a user clicks a switch of any sort, the action isn't clean - the switch bounces. What this means is that the logic level on the GPIO line goes high then low and high again and bounces between the two until it settles
83
down. There are electronic ways of debouncing switches, but software does the job much better. All you have to do is insert a delay of a millisecond or so after detecting a switch press and read the line again - if it is still low then record a switch press. Similarly, when the switch is released, read the state twice with a delay. You can vary the delay to modify the perceived characteristics of the switch. A more sophisticated algorithm for debouncing a switch is based on the idea of integration. All you have to do is read the state multiple times, every few milliseconds say, and keep a running sum of values. If you sum ten values each time then a total of between 6 and 10 can be taken as an indication that the switch is high. A total less than this indicates that the switch is low. You can think of this as a majority vote in the time period for the switch being high or low. GPIO Zero supports a simple debounce algorithm. After a change in the input has been detected, further changes are ignored for a period of time. You can set the debounce time using the bounce property. For example: pin.bounce=5/1000
sets the bounce time to 5ms which is a reasonable choice for many devices. Notice that this means that the bounced switch can only be pressed and released 100 times a second. Input devices also often have bounce parameters that can be set in their constructors.
The Potential Divider If you have an input that is outside of the range of 0V to 3.3V you can reduce it using a simple potential divider. In the diagram V is the input from the external logic and Vout is the connection to the GPIO input line:
Vout = V R2/(R1+R2)
84
You can spend a lot of time working out good values of R1 and R2. For loads that take a lot of current you need R1+R2 to be small and divided in the same ratio as the voltages. For example, for a 5V device R1=18 or 20KΩ and R2=33KΩ work well to drop the voltage to 3.3V. A simpler approach that works for a 5V signal is to notice that the ratio R1:R2 has to be the same as (5-3.3):3.3, i.e. the voltage divides itself across the resistors in proportion to their value, which is roughly 1:2. What this means is that you can take any resistor and use it for R1 and use two of the same value in series for R2 and the Vout will be 3.33333V. The problem with a resistive divider is that it can round off fast pulses due to the small capacitive effects. This usually isn't a problem, but if it is then the solution is to use a FET or a BJT as an active buffer:
Notice that this is an inverting buffer, the output is low when the input is high, but you can usually ignore this and simply correct it in software, i.e. read a 1 as a low state and a 0 as a high state. The role of R1 is to make sure the FET is off when the 5V signal is absent and R2 limits the current in the FET to about 0.3mA. In most cases you should try the simple voltage divider and only move to an active buffer if it doesn't work. This very basic look at electronics isn’t all that you need to know, but it is enough for you to see some of the problems and find some answers. In general, this sort of electronics is all about making sure that voltages and currents are within limits. As switching speeds increase you have additional problems, which are mainly concerned with making sure that your circuits aren’t slowing things down. This is where things get more subtle.
85
Summary ● You can get a long way with only a small understanding of electronics, but you do need to know enough to protect the Pi and things you connect to it. ● The maximum current from any GPIO line should be less than 16mA and the total current should be less than 50mA. ● All of the GPIO lines work at 3.3V and you should avoid directly connecting any other voltage. ● You can drive an LED directly from a GPIO line, but only at 16mA rather than the nominal 20mA needed for full brightness. ● Calculating a current-limiting resistor always follows the same steps – find out the current in the device, find out the voltage across the device, and work out the resistor that supplies that current when the remainder of the voltage is applied to it. ● For any load you connect to a GPIO output you generally need a current-limiting resistor. ● In many cases you need a transistor, a BJT, to increase the current supplied by the GPIO line. ● To use a BJT you need to calculate a current-limiting resistor in the base and, generally, one in the collector. ● MOSFETs are popular alternatives to BJTs, but it is difficult to find a MOSFET that works reliably at 3.3V. ● GPIO output lines can be set to active push-pull mode, where a transistor is used to pull the line high or low, or passive pull-up or pull-down mode, where one transistor is used and a resistor pulls the line high or low when the transistor is inactive. ● GPIO lines have built-in pull-up and pull-down resistors which can be selected or disabled under software control and can be used in input mode. ● When used as inputs, GPIO lines have a very high resistance and in most cases you need pull-up or pull-down resistors to stop the line floating. ● The built-in pull-up or pull-down resistors can be used in input mode. ● Mechanical input devices have to be debounced to stop spurious input. ● If you need to connect an input to something bigger than 3.3V, you need a potential divider to reduce the voltage back to 3.3V. You can also use a transistor.
86
Chapter 8 Simple Input
GPIO input is a much more difficult problem than output from the point of view of measurement and verification. For output you can see the change in the signal on a logic analyzer and know the exact time that it occurred. This makes it possible to track down timing problems and fine-tune things with good accuracy. Input, on the other hand, is "silent" and unobservable. When did you read in the status of the line? Usually the timing of the read is with respect to some other action that the device has taken. For example, you read the input line 20 microseconds after setting the output line high. In some applications the times are long and/or unimportant, but in some they are critical and so we need some strategies for monitoring and controlling read events. The usual rule of thumb is to assume that it takes as long to read a GPIO line as it does to set it. One common and very useful trick when you are trying to get the timing of input correct is to substitute an output command to a spare GPIO line and monitor it with a logic analyzer. Place the output instruction just before the input instruction and where you see the line change on the logic analyzer should be close to the time that the input would be read in the unmodified program. You can use this to debug and fine-tune and then remove the output statement.
The Button The GPIO Zero library has only one simple input device – the Button, but for a simple input device it is surprisingly complicated. This is not its fault, but another reflection of the fact that input is hard. Of course, it doesn’t have to be connected to a button - it can be any device that creates a definite high low signal on a GPIO line. The button could be any sort of switch that is actuated in any way – a reed switch activated by a magnet, a tilt switch activated by angle, and so on.
87
The Button has a surprising number of possible parameters: Button(pin,pull_up=True, active_state=None, bounce_time=None, hold_time=1, hold_repeat=False)
at its simplest, however, you only have to provide the pin number: button = Button(4)
This puts the GPIO line, GPIO4 in this case, into input mode and the defaults are such that a pull-up is automatically used, see previous chapter. This means that you can wire a switch to GPIO4 without the need for any other components.
Ground is pin 6 and GPIO4 is pin 7. If you want to use a pull-down arrangement set pull_up to False when you create the pin. The big question is, how do you deal with input from the switch? It isn’t like output, where your program is in 100% control. The button can be pushed at any time and your program has to respond to it. The simplest way of dealing with the problem is for your program to wait until the button is pressed or released: wait_for_press(timeout=None) wait_for_release(timeout=None)
The timeout can be set to the number of seconds to wait before giving up. The default value of None or 0 means your program will wait forever for the button to be pressed. The use of press and release refer to the mechanical action of the button or switch. Of course, if the button is wired with a pull-up then press corresponds to a 0 and if it is wired as a pull-down then it corresponds to a 1. To let the software know which is which, you can use the active_state parameter when creating the Button object. If you set this to True then high corresponds to pressed and if False, low corresponds to pressed. If pull_up is anything except None, active_state is set automatically.
88
By default Button isn’t debounced. What this means is that what looks like a single press to you might be received as a set of press/release signals. If you don’t want to incorporate hardware debounce components then include the bounce_time parameter when you create button. This specifies a wait time in seconds before its state change will be recognized. For example: button = Button(4,bounce_time=0.25)
creates a button that can only be pressed 4 times per second and hence is effectively debounced. Another way to look at this is that the button will only respond to the first press in any 0.25s interval.
Polling The problem with waiting for a button, or whatever else you use as a switch, to be pressed is that your program is frozen and nothing else can happen - it just sits there waiting for the event. Sometimes this is acceptable because there is nothing more for your program to do. More often it is the case that your program has got things to do and simply waiting isn’t an option. An alternative to waiting for a switch to be pressed is to poll its state. Polling is a standard programming technique where, to detect a change of state, the program repeatedly checks the state at suitable intervals. You can check the state of Button using the is_pressed property or the value property. The difference is that value gives you the state of the GPIO line, i.e. 0 (low) or 1 (high) and what this means depends on the way the switch is wired, whereas is_pressed always gives True when the switch is pressed. For example: while True: do something if button.is_pressed: do something about button pressed
In this case the polling takes the form of an infinite loop and the test for the button being pressed occurs once per loop. You can see that how often the button press is tested depends on the time the loop takes and that how long the loop gets to do something depends on how often the button is pressed and how long it takes to process the changes needed. The idea of using a polling loop is often regarded as a poor choice, but in practice it is generally the best choice as it uses the processor to respond as fast as possible to the button press while allowing it to get on with other tasks when it isn’t. More sophisticated solutions, such as using an interrupt or event are often just a way of hiding a polling loop and tend to increase inefficiency. Polling loops are generally the best solution, but GPIO Zero does provide an alternative in the form of events.
89
Events and Interrupts Interrupts and events do make some aspects of IoT programming easier, if not more efficient. But first what are interrupts and events? An event is like a latch or a memory that something happened. Imagine that there is a flag that will be automatically set when an input line changes state. The flag is set without the involvement of software, or at least any software that you have control over. It is useful to imagine an entirely hardware-based setting of the flag, even if this is not always the case. With the help of an event, you can avoid missing an input because the polling loop was busy doing something else. Now the polling loop reads the flag rather than the actual state of the input line and hence it can detect if the line has changed since it last polled. The polling loop resets the event flag and processes the event. Of course, it can’t always know exactly when the event happened, but at least it hasn’t missed it altogether. A simple event can avoid the loss of a single input, but what if there is more than one input while the polling loop is unavailable? The most common solution is to create an event queue – that is, a FIFO (first in, first out) queue of events as they occur. The polling loop now reads the event at the front of the queue, processes it and reads the next. It continues like this until the queue is empty, when it simply waits for an event. As long as the queue is big enough, an event queue means you don’t miss any input, but input events are not necessarily processed close to the time that they occurred. They should be processed in order, but unless the events are time-stamped the program has no idea when they happened. An event queue is a common architecture, but to work, or have any advantages, it needs either multiple cores. so that events can always be added to the queue before another occurs, or it needs the help of hardware, usually in the form of interrupts. Notice that an event, or an event queue, cannot increase the program’s throughput or its latency, the time to react to an input. In fact, an event queue decreases throughput and increases latency due to overheads of implementation. All an event system does is to ensure that you do not miss any input and that all input gets processed eventually. Interrupts are often confused with events but they are very different. An interrupt is a hardware mechanism that stops the computer doing whatever it is currently doing and makes it transfer its attention to running an interrupt handler. You can think of an interrupt as an event flag that, when set, interrupts the current program to run the assigned interrupt handler. Using interrupts means the outside world decides when the computer should pay attention to input and there is no need for a polling loop. Most hardware people think that interrupts are the solution to everything and polling is inelegant and only to be used when you can’t use an interrupt. This is far from the reality.
90
There is a general feeling that real-time programming and interrupts go together and if you are not using an interrupt you are probably doing something wrong. In fact, the truth is that if you are using an interrupt you are probably doing something wrong. So much so that some organizations are convinced that interrupts are so dangerous that they are banned. Interrupts are only really useful when you have a low-frequency condition that needs to be dealt with on a high-priority basis. Interrupts can simplify the logic of your program, but rarely does using an interrupt speed things up because the overhead involved in interrupt handling is usually quite high. If you have a polling loop that takes 100ms to poll all inputs and there is an input that demands attention in under 60ms then clearly the polling loop is not going to be good enough. Using an interrupt allows the high priority event to interrupt the polling loop and be processed in less than 100ms. However, if this happens very often the polling loop will cease to work as intended. Notice that an alternative is to simply make the polling loop check the input twice per loop. For a more real-world example, suppose you want to react to a doorbell push button. You could write a polling loop that simply checks the button status repeatedly and forever, or you could write an interrupt service routine (ISR) to respond to the doorbell. The processor would be free to get on with other things until the doorbell was pushed, when it would stop what it was doing and transfer its attention to the ISR. How good a design this is depends on how much the doorbell has to interact with the rest of the program and how many doorbell pushes you are expecting. It takes time to respond to the doorbell push and then the ISR has to run to completion. What is going to happen if another doorbell push happens while the first push is still being processed? Some processors have provision for forming a queue of interrupts, but it doesn't help with the fact that the process can only handle one interrupt at a time. Of course, the same is true of a polling loop, but if you can't handle the throughput of events with a polling loop, you can't handle it using an interrupt either, because interrupts add the time to transfer to the ISR and back again. Finally, before you dismiss the idea of having a processor do nothing but ask repeatedly "is the doorbell pressed", consider what else it has to do. If the answer is "not much" then a polling loop might well be your simplest option. Also, if the processor has multiple cores, then the fastest way of dealing with any external event is to use one of the cores in a fast polling loop. This can be considered to be a software emulation of a hardware interrupt – not to be confused with a software interrupt or trap, which is a hardware interrupt triggered by software. If you are going to use interrupts to service input then a good design is to use the interrupt handler to feed an event queue. This at least lowers the chance that input will be missed. Despite their attraction, interrupts are usually a poor choice for anything other than low-frequency events that need to be dealt with quickly.
91
Asynchronous Buttons GPIO Zero implements an event-driven approach to asynchronous programming that is presented as if it was an interrupt. You can specify a function to be called when Button is pressed or released using the when_pressed and when_released properties. For example: from gpiozero import Button from signal import pause button = Button(4,bounce_time=0.25) def pressed(): print(“Button pressed”) def released(): print(“Button released”) button.when_pressed = pressed button.when_released = released pause()
Notice that you need the pause at the end of the program to stop the program coming to an end. You could just put the program into an infinite loop and do other things while waiting for the button press/release. Also notice that when_pressed and when_released are assigned as references to the functions and the functions are not called until later. It is important to realize that the pressed and released functions are called asynchronously – i.e. not synchronized with anything happening in the program. This may be true, but Python only allows one thing to happen at a time and there is no parallelism implied by this form of programming. What happens is that a new thread of execution is started and this simply waits until the event occurs. When the event occurs the event handler is run. When the event handler is run the rest of your program is halted. Python is constructed so as to only allow one part of your Python code to execute at any one time. This is the so-called Global Interpreter Lock or GIL and it means you cannot take advantage of multiple cores to run your Python programs in parallel. Instead the operating system chooses which thread to run at any given time. The thread that is waiting for the event is only started if the event it is waiting for has occurred and then it gets a chance to run the event handler. While the event handler is running you can be sure that no other part of Python program is running. You may be attracted by the idea of event handling. It is easy and this makes it great for beginners. Just write what you want to happen when a button is pressed or released and then get on with the rest of your program. No polling loop and no waiting. It is useful for the beginner, but it isn’t a good way to
92
organize things in the long run. The problem is that it is the pin factories that are responsible for implementing the event handling and they do this in different ways. As already discussed in connection with general interrupts and events, this approach slows the overall system down and creates problems when events occur at too fast a rate. For example, the pressed event handler can be interrupted by a release event and the release function will run before the press function ends. If a new button press happens after the release, then the press function is run a second time, even if the first call to it still running. However, the subsequent release function isn’t called until the first press function finishes. This is a mess! Exactly what happens when multiple events occur depends on the pin factory that is providing the service and this too is unsatisfactory in that you can’t know what will happen. In conclusion, using event handling in GPIO Zero is an easy way to produce a demo or get started, but it isn’t a good way to implement anything beyond the very simple. This is the big problem with asynchronous code that doesn’t use a queue to ensure that multiple events are handled correctly and in the correct order. If events and asynchronous code aren’t the way to do the job what is? The simple answer is the polling loop, but putting order into the polling loop so that it is clean and easy to extend is difficult. If you are happy with events and basic polling loops skip the next section, which describes a way to organize polling loops so that they are easier to work with.
Finite State Machines If you are working with an application that requires that you deal with a complex set of input and output lines then you need an organizing principle to save you from the complexity. When you first start writing IoT programs that respond to the outside world, you quickly discover that all of your programs take a similar form: while True: wait for some input lines process the input data write some output lines wait for some input lines read some more input lines write some output lines
For most programmers this is a slightly disturbing discovery because programs are not supposed to consist of infinite loops, but IoT programs nearly always, in principle if not in practice, take the form of an infinite polling loop. Another, and more important aspect, is that the way in which reading and writing GPIO lines is related can be very complex. So much so
93
that it can be difficult to work out exactly when any particular line is read and when it is written. We have already seen that events and interrupts are not a good alternative and the polling loop is a really good option, but a simple polling loop needs organization if it is to avoid evolving into something too complex to be understood. So how should you organize a polling loop so that what it does is self-evident by looking at the code? There are many answers to this according to the system being implemented, and there are no “pure” theoretical answers that solve all problems, but the finite state machine, FSM, is a model every IoT programmer should know. A finite state machine is a very simple program. At any given time, the machine (program) has a record of the current state S. At a regular interval, the external world provides an input I which changes the state from S to S’ and produces an output O. That’s all there is to an FSM. There are variations on the definition, but this one, referred to as a Mealy machine because its outputs depend on both its state and the input, is most suitable for IoT programming. Your program simply needs to take the form of a polling loop that implements an FSM. It reads the input lines as I and uses this and the current state S to determine the new state S’ and the output O. There is some overhead in using this organization, but it is usually worth it. Notice that this organization implies that you read input once, make changes once, and set outputs once in the loop.
FSM Ring Counter It is difficult to find a good example of using an FSM to control devices because the advantages only really become apparent when things start getting complicated and complication is not the ideal ingredient in an example. A very common input configuration is the ring counter. A ring counter moves on to a new output each time it receives an input and repeats when it reaches the last output. For example, if you have three output lines connected to three LEDs then initially LED 0 is on, when the user presses the button LED 1 is on and the rest off, the next user-press moves on to LED 2 on and another press turns LED 0 on. You can see that, as the user keeps pressing the button, the LEDs go on and off in a repeating sequence. A common FSM implementation of a ring counter has a state for each button press and release for each LED being on. For three LEDs this means six states and this has disadvantages. A better idea is to have three states 0, 1 and 2 corresponding to which LED is on. The only complication is that we only want the state to change when the button is pressed, not when it held or
94
released. The solution to this is to form a “delta”, i.e. the change in the measurement from one polling to the next. This is also often thought of and described as an “edge”. You can see why if you think of the plot of the level of the GPIO line. When pressed and released the line changes from high to low and there is either a rising or a falling edge in the signal. We are not so much interested in the current level, but the change from high to low, a falling edge, or the change from low to high, a rising edge. In this case we can easily implement software edge detection by taking the difference between readings on two different occasions. A rising edge gives a result of one and a falling edge gives a result of minus one. Implementing all of this is fairly easy: from gpiozero import Button from gpiozero import LED from time import sleep button = Button(4) led1=LED(17,initial_value=True) led2=LED(27) led3=LED(22) state=0 buttonState=button.value while True: buttonNow=button.value buttonDelta=buttonNow-buttonState buttonState=buttonNow if state==0: if buttonDelta==1: state=1 led1.off() led2.on() led3.off() continue if state==1: if buttonDelta==1: state=2 led1.off() led2.on() led3.off() continue if state==2: if buttonDelta==1: state=0 led1.on() led2.off() led3.off() continue sleep(0.1)
95
First we set up the LEDs and single Button with led1 on, i.e. we set things up in state 0. Next we start the polling loop which contains an if statement for each of the states. Each if statement tests the buttonDelta, which is only 1 when the button has changed state from released, i.e. 0, to pressed, i.e. 1. If the button is pressed then the state is moved on to the next value, i.e. 0 →1, 1→2 and 2→0, and the LEDs are set to the appropriate values. If you try this out you will find that the LEDs do light up sequentially on each button press. You might think this is more complex than a more “direct” implementation, but it is much easier to extend to more complex situations. Ideally, the names of the states that we use shouldn’t refer to inputs or outputs, but to the overall state of the system. For example, if you were using a Pi to control a nuclear reactor you might use a state “CoreMeltdown” in preference to “TempSensorOverLimit”. States should be about the consequence of the inputs and the outputs should be the consequence of the current state. In the above example the inputs and output are too simple to give rise to an abstract concept of “state”. Notice that the polling loop is set up so that the whole thing repeats every 100ms. This provides a roughly fixed service time for the sensors. In general, an FSM polling loop takes the following form: 1. An initial reading and processing of the sensors to determine the inputs for this pass through the loop. 2. A set of conditionals which select each possible state. 3. Each state has a set of conditions which change the state and determine the output based on the inputs.
How Fast Can We Measure? The simplest way to find out how quickly we can take a measurement is to perform a pulse width measurement. By applying in square wave to GPIO4, i.e. pin 7, we can measure the time that the pulse is high using: from gpiozero import Button from time import perf_counter_ns button = Button(4) while True: button.wait_for_press() button.wait_for_release() t1=perf_counter_ns() button.wait_for_press() t2=perf_counter_ns() print((t2-t1)/1000000)
96
This first waits for Button to be pressed, which means the input has gone low. Then we wait for Button to be released, which means the line has gone high, and take the time. Next we wait for the press again which means the line has gone low, again taking the time, and the time difference gives the time the line was high for. If you try this out and feed the input line a square wave from a signal generator, what you will find is that the timings are accurate up to 300Hz on a Pi Zero and to 2kHz on a Pi 4. After this they become increasingly unreliable as transitions are missed. Eventually the GPIO Zero implementation of the wait function fails as the state changes while it is being executed. The wait_for_methods aren’t very efficient and using a simple read of the button’s state is slightly faster: from gpiozero import Button from time import perf_counter_ns button = Button(4) while True: while not button.value :pass while button.value:pass t1=perf_counter_ns() while not button.value :pass t2=perf_counter_ns() print((t2-t1)/1000000)
Using this method you can obtain speeds as high as 500Hz on a Pi Zero and 10kHz on a Pi 4 if you can tolerate the occasional missed pulse. Notice that in either case, if you try measuring pulse widths much shorter than the lower limit that works, you will get results that look as if longer pulses are being applied. The reason is simply that the Pi will miss the first transition to zero, but will detect a second or third or later transition. This is the digital equivalent of the aliasing effect found in the Fourier Transform or general signal processing. However you look at it, the maximum input speed of no more than 500Hz is low for any IoT system. If you don’t like the use of Button as a general input line, because no button is involved, then, as we aren’t using any of the additional Button methods, you could create your own custom class or simply use DigitalInputDevice from gpiozero import DigitalInputDevice from time import perf_counter_ns pulse = DigitalInputDevice(4) while True: while not pulse.value :pass while pulse.value:pass t1=perf_counter_ns() while not pulse.value :pass t2=perf_counter_ns() print((t2-t1)/1000000)
This works at the same speed as the previous version.
97
If you want to try using the pin directly, you will see a big speedup: from gpiozero import Device from time import perf_counter_ns Device() pulse = Device.pin_factory.pin(4) pulse.input_with_pull("up") while True: while not pulse.state :pass while pulse.state:pass t1=perf_counter_ns() while not pulse.state :pass t2=perf_counter_ns() print((t2-t1)/1000000)
This uses the default pin factory, usually rpigpio. If you try this out you will find that a Pi Zero is reasonable up to 5kHz and a P4 is reasonably reliable up to 200kHz. You can see that for input the overhead of running Python is all-important and this is the reason the Pi 4 can handle a much faster rate of input. You need to keep in mind that all of these measurements are “best case”. They have all been obtained using rpigpio as the pin factory and are tolerant of the fact that occasionally there will be some error of measurement.
A Custom Simple Input The Button class gives us just about everything we need to implement a simple input device, but occasionally it provides too much and can be misleading. For example, a reed switch really is just a simple switch, but it is controlled by a magnet. Bring a magnet close to a reed switch and it closes, remove the magnet and it opens. There is no sense in which the switch is pressed, release or held in the usual sense – it is just open or closed. While you can simply use Button to work with a reed switch it is worth creating a simple derived class which looks more like a reed switch monitoring a door to its users. In this case the “button” is pressed when the door is closed and released when the door is open: from gpiozero import DigitalInputDevice class Door(DigitalInputDevice): def __init__(self, pin=None, pull_up=True, active_state=None, bounce_time=None,pin_factory=None): super(Door, self).__init__( pin, pull_up=pull_up, active_state=active_state, bounce_time=bounce_time, pin_factory=pin_factory) @property def value(self): return super(Door, self).value
98
Door.is_closed = Door.is_active Door.when_open = Door.when_deactivated Door.when_closed = Door.when_activated Door.wait_for_open = Door.wait_for_inactive Door.wait_for_close = Door.wait_for_active
The new Door class inherits from DigitalInputDevice, which is the class that Button inherits from. Its __init__ function is a modified version of Button __init__. The value function returns 0 or 1 according to the door being closed or open respectively. Finally the names of the methods are changed to something that relates to open and closed. You can also remove methods and properties that are no longer appropriate, but in this case they are left for simplicity. With our new Door class we can write things like: door=Door(4) while True: door.wait_for_open() print("open") door.wait_for_close() print("closed")
This is no different from using Button, but is is easier to understand in the context of a door sensor. This is so easy to do that there is little reason not to create custom input classes for all simple digital sensors.
Threading – Advanced You don’t need to know about how this works to use GPIO Zero, so feel free to skip this section and return to it if and when you need it. Threading isn’t normally a topic covered in connection with Python as it is relatively rarely needed. The GPIO Zero library, however, makes a lot of use of threading to allow you to set event handlers that are automatically called when something happens. For example, the Button class has a when_pressed and a when_released attribute that can be assigned to functions that are called when the events occur: def pressed(): print(“Button pressed”) def released(): print(“Button released”) button.when_pressed = pressed button.when_released = released
99
Event handling in all of the GPIO Zero library is provided by a mixin – EventsMixin. This has when_activated and when_deactivated properties which are the basis for all event handling in GPIO Zero. This said, not a lot happens regarding events in GPIO Zero. In fact, all that you can do is to store references to functions in the properties and then your program simply carries on running. The actual implementation of the event is done by the pin factories and their pin objects. After all, it is only a pin object that can “know” when something has changed. When a change is detected, the pin factory calls the EventsMixin _fire_events method, which in turn calls the functions that you specified. The EventsMixin first enters the inheritance hierarchy as part of DigitalInputDevice and SmoothedInputDevice and only classes that inherit from one of these two can handle events. Both classes have when_activated and when_deactivated properties which, you use to set the event handling functions.
It should be obvious that for an event to happen while your program is running there has to be another thread of execution involved. Each pin factory provides this additional thread in its own way. For example, the NativeFactory has a class called NativeWatchThread that runs on its own thread and waits for a change in a pin’s state, either a rising or a falling edge. When this happens the appropriate event handlers are called.
100
Summary ● There is only one simple input device – Button, but it is easy to add custom input devices. ● Exactly how Button works depends on how you set the pull_up property. ● The simplest way of using Button is to wait_for_press or wait_for_release
● Button has a simple debounce feature which sets a “dead” time in which it doesn’t respond to any changes. ● Polling is the simplest and fastest way of handling input. It works by repeatedly testing the state of the button. ● The alternative to polling is to use events or interrupts. Both seem to be attractive alternatives, but they have serious difficulties and tend to slow the system down. ● Button and other input devices support asynchronous events via the when_pressed and when_released properties. These can be set to functions which are called when the event occurs. ● Asynchronous events are a very good way to create simple demos and to get started, but they are not efficient and quickly become too complex to understand. ● One way to organize polling so that it remains easy to understand in complex situations, is to use a finite state machine (FSM) approach. ● You can read the state of a button state as quickly as 500Hz on a Pi Zero and 10kHz on a Pi 4. ● Reading a GPIO line’s state directly via a Pin object is much faster at around 5kHz on a Pi Zero and 200kHz on a Pi 4. ● You can create custom input devices using DigitalInputDevice as a base class. ● Python supports threading, which is used to implement GPIO Zero’s events.
101
Chapter 9 Complex Input Devices
These input devices are not complex in the sense of difficult, they just have more features than a simple button. All of the devices inherit from SmoothedInputDevice and the general idea is that a single input isn’t sufficient to act on. What is required is an average reading so reducing noise.
SmoothedInputDevice The base class for all of this set of input devices is SmoothedInputDevice.
The SmoothedInputDevice has all of the properties of InputDevice and, in addition, it sets up a queue of readings. The actual value of the device is obtained by applying a function, usually an average, to the readings in the queue. A background thread is used to take regular readings and the function is computed when you use a value.
103
The constructor has a large number of parameters: SmoothedInputDevice(pin, *, pull_up=False, active_state=None, threshold=0.5, queue_len=5, sample_wait=0.0, partial=False, average=median, ignore=None, pin_factory=None)
The parameters concerned with setting up the queue are:
queue_len The length of the queue, i.e. the number of readings that the function is applied to. The default is 5.
threshold The value that is used as a cut-off for the device being
sample_wait The time between readings in seconds.
partial If True an attempt to read the device returns with a value, even if the queue isn’t full. If False, the default, a read blocks until
activated. If the read value is greater than threshold, the device is active.
The default is 0,
which means read as fast as possible.
the queue is full.
ignore A set of values that represents non-readings and should be ignored in the calculation of the average. Defaults to None.
average The function applied to the values in the queue to get the final value. It defaults to median, which is the middle value in the
queue. Using a SmoothedInputDevice is just a matter of setting up the degree of smoothing needed – i.e. the speed of reading, the number of data points to average, and the function that should be used to average them. It should be obvious that, whatever the SmoothInputDevice is reading, it can’t be a single GPIO line that returns a 0 or a 1. In most cases averaging this using median would return 0.5. However averaging using average would give you a value that was proportional to the ratio of ones to zeros in the measurement interval. In the same way, you can create a device which returns a number proportional to the time a GPIO line is high.
104
Using the TRCT5000 Line Sensor The LineSensor device makes use of a module based on the TRCT5000 infrared emitter and sensor.
To make this suitable for use with a GPIO line you need to add some electronics:
The IR diode sends a beam of IR out of the device and if it is reflected back, the photo transistor switches on. The LM324 U1 outputs a high signal when the voltage from the IR sensor is greater than that set on the potentiometer, R3. That is, R3 acts as a sensitivity control.
105
You don’t need to build the circuit because you can buy ready-built modules:
You simply connect the three pins to 3.3V, ground and a GPIO line of your choice. It is worth knowing that some modules output high when over a white line and some go low. Once you have the hardware connected you can create a LineSensor using the constructor: LineSensor(pin, *, queue_len=5, sample_rate=100, threshold=0.5, partial=False, pin_factory=None)
You can read the value property to discover if the sensor is over a reflective surface or not: from gpiozero import LineSensor sensor = LineSensor(4) while True: if sensor.value>0.5: print('Line detected') else: print('No line detected')
You can also use the wait_for_line, wait_for_no_line, when_line and when_no_line events. In practice setting the threshold control on the hardware is likely to be more important than tuning the software.
D-SUN PIR Motion Sensor Infrared motion detectors work by sensing a change in the level of infrared radiation. The D-SUN PIR is a standard low-cost module, but you can use any that follow the basic design with a three-pin connection – Vcc, Ground and Data. The data line is set high when motion is detected. Different devices have different controls for sensitivity and usually a setting for repeatable or
106
non-repeatable mode. In repeatable mode the output goes high when motion is detected and the device is reset after a set time so that it is ready to detect motion again. In non-repeatable mode the output is set high as long as motion is detected.
To use the device all you have to do is connect the Vcc pin to 5V, the ground pin to ground and the data pin to the GPIO line you want to use. You can create a MotionSensor object using the constructor: MotionSensor(pin, *, queue_len=1, sample_rate=10, threshold=0.5, partial=False, pin_factory=None)
Notice that the default for queue_len is 1, meaning that no smoothing is performed. To discover if motion has been detected you can use value or motion_detected which compares value to the threshold. You can also use the wait_for_motion, wait_for_no_motion, when_motion and when_no_motion events.
LDR Light Sensor There are many different types of light sensor, but the LDR, Light Dependent Resistor, is one of the simplest.
107
As its name suggests, it simply changes its resistance according to how much light falls on it. Using it to sense the light level is simply a matter of measuring its resistance. This can be done directly, but you can also use the resistance to change other physical properties of a system. For example, you can charge a capacitor to a set voltage and then time how long it takes to discharge through the resistor. This is how the LightSensor class works. You need to set up the simple circuit shown below. What happens is that, when a reading is required, the GPIO line is set to low, which discharges the capacitor. Then it is set to input, which allows the capacitor to charge through the LDR. The GPIO line reads 0 until the capacitor has charged enough to make it read 1. The time to read 1 is proportional to the resistance, which in turn is proportional to the light falling on it.
The only problem we have is that different LDRs have different resistances and hence different charge times. You can work out the charge times, but the simplest thing to do is to adjust the time by trial and error. Once you have the circuit connected to the GPIO line of your choice, you can create a LightSensor object using the constructor: LightSensor(pin, *, queue_len=5, charge_time_limit=0.01, threshold=0.1, partial=False, pin_factory=None)
The new element here is the charge_time_limit which is the time in seconds it takes the capacitor to charge enough to change the zero input to a one. The default should be close to the value you need, but you might have to tune it by trial and error to the range of light inputs that you want to work with, i.e. what you consider light and what you consider dark. Also notice that by
108
default five readings are taken. An LDR changes its resistance slowly in response to a sudden light change. You can use the light_detected property to see if the light exceeds the threshold or the value property to measure the light level. You can also use the wait_for_dark, wait_for_light, when_dark and when_light events.
A Custom Complex Input Device The LightSensor class is more useful than it appears. As it detects the time it takes for a capacitor to discharge, it can be used to measure resistance or capacitance. If the resistor is fixed then the time depends on the value of the capacitor. If the capacitor is fixed then the time depends on the value of the resistor. Any sensor that varies its resistance or capacitance in response to external conditions can be used with the LightSensor class. For example, a thermistor is a temperature-dependent resistor and can be read using the LightSensor class. You can create a presence sensor by using a metal plate as one side of a capacitor. As people move closer or further away its capacitance changes and hence you can use it with the LightSensor class. As an example, we can create a simple moisture sensor. You need to construct two metal probes that can be stuck into the soil. The probes have to be noncorrosive and we used a pair of metal kebab skewers held in place by being passed through a plastic wire connector block, which also makes the task of connecting to the skewers easy. The block also holds the skewers apart at a fixed distance and makes putting them into the soil easier. Of course, the accuracy of measurement depends on the contact with the soil and minimization of movement. The circuit is exactly the same as for the LightSensor but with the resistor replaced by the moisture sensor:
109
There is no difference between this and the LightSensor, so you could just use the LightSensor class to implement the moisture sensor. However, it is easy to modify the name of LightSensor and change some of its methods: from gpiozero import LightSensor class Moisture(LightSensor): def __init__(self, pin=None, queue_len=5, charge_time_limit=0.01, threshold=0.1, partial=False, pin_factory=None): super(Moisture, self).__init__(pin, threshold=threshold, queue_len=queue_len,charge_time_limit=charge_time_limit, pin_factory=pin_factory) Moisture.wait_for_dry=Moisture.wait_for_light Moisture.wait_for_wet=Moisture.wait_for_dark Moisture.when_dry=Moisture.when_light Moisture.when_wet=Moisture.when_dark
The only real difference is that now the resistance of the soil can be in the range 100Ω to 500KΩ, or even higher, depending on soil structure and the amount of contact and distance between the probes. You can adjust for this by changing the size of the capacitor or you can modify the charge_time_limit. For example: moisture=Moisture(4,charge_time_limit=0.5,threshold=0.6) for d in moisture.values: print(d)
You have to find the appropriate values of both parameters by experiment. If you have a raw sensor that works in terms of resistance or capacitance then the same procedure will produce a suitable class to work with it.
HC-SR04 Distance Sensor An ultrasonic distance sensor works by sending out a pulse of ultrasonic sound and timing how long it takes to detect an echo. There are a number of similar modules on the market, but the HC-SR04 is common and inexpensive.
110
However, it needs to work with 5V data lines and this means using a divider to shift the voltage to 3.3V. A simpler solution is to use the HC-SR04P, which is nearly the same price and works at 3.3V. Whichever module you use, there are four connections Vcc, Ground, Trig (Trigger) and Echo. You have to connect each of Trig and Echo to a GPIO line. The basic operation is that the Trig line is set high for a short time and this causes the module to send a pulse. The Echo line goes high when a reflected pulse is detected. The time between the two events gives you the distance. The constructor requires that you specify the two pins used as the first two parameters: DistanceSensor(echo, trigger, *, queue_len=30, max_distance=1, threshold_distance=0.3, partial=False, pin_factory=None)
Notice that readings are the smoothed average of 30 measurements – ultrasonic distance measuring is very noisy. You can also specify a max_distance which is use to scale the value parameter. The threshold_distance is used to specify a “too close” event via wait_for_in_range , wait_for_out_of_range, when_in_range or when_out_of_range. The distance property gives an estimate of the current distance from 0 to max_distance and value gives a scaled distance in the range 0 to 1.
Source/Values – An Alternative Approach We have already seen that events are a good way of getting things done simply when it comes to input. They might not scale well to more serious applications, but they make simple programs even simpler. GPIO Zero also offers a way to “connect” input and output devices. This is sophisticated in its implementation, but, as with events, very easy to use – at least initially. You don’t need to know about, or make use of, the source/values approach to programming devices, but it provides another approach to the problem of creating a program – declarative programming. This is where, instead of writing instructions that tell the machine what to do at every step, you simply write something that specifies what you want. Every GPIO Zero device has a value property, which indicates its current state as a zero or one. Input devices have a read-only value property, they are sources of data, and output devices have a read/write value property that can be regarded as a data sink. You can connect together a data input with a data output using the source property.
111
For example: led.source=button
connects the button’s value to the LED’s value such that any changes in the button’s value is communicated to the LED. It is as if you were running: while True: led.value=button.value
which is more or less what actually happens, but the code is being run in a background thread and your program can get on and do something else. The result is that you have “wired up” the button to the LED in software and now, every time you press the button, the LED will light up and every time you release it, the LED will switch off. Values are updated once every hundredth of a second, so the background program is more like: while True: led.value=button.value sleep(0.01)
You can change the rate of update by setting the source_delay property to the time between values. For example: led.source.source_delay=0.5
sets the update to once every half a second. You can set the update rate for each device via its source_delay property. Every device also has a values property which converts its value property into an iterator. For example, to repeatedly print the value property of the button, you can write: for d in button.values: print(d)
The values property is used by the source property to retrieve values. You don’t need to know how the values property is created to use it, but isn’t complicated: @property def values(self): while True: try: yield self.value except DeviceClosed: break
112
You can see that reading values creates an infinite loop that keeps returning the value property until something goes wrong. This is used to connect two devices together. You can take this “wiring” a stage further and make chains of connected value properties. For example: led1.source=button led2.source=led1
would result in both LEDs turning on when the button was pressed. You can also go beyond zero and one. Some input devices return a value between 0 and 1 and some return values outside of this range. As long as the input value range and the output value range are similar you can connect them together. For example, the light or the distance sensor described earlier outputs a value in the range 0 to 1. There is also a PWMLED, which we meet in detail in the next chapter, which has a value that can be set between 0 and 1 to set its brightness level. We can connect any of these together. For example: from gpiozero import PWMLED, DistanceSensor from signal import pause led=PWMLED(4) dist=DistanceSensor(5,6) led.source=dist pause
results in an LED that gets brighter as something moves away from the distance sensor. What if you wanted the LED to get brighter as something approached? The answer is you can put other objects in the chain of values that can process the data. GPIO Zero provides some standard value processing functions.
Source Functions
absoluted(values)
booleanized(values,min,max,hysteresis=0) True for values in the range min to max and False otherwise. The hysteresis parameter sets the amount of change that is allowed without changing the state. That is, if the value is greater than max then the cutoff is max-hysteresis and if it is smaller than max has to increase to max plus hysteresis before the state is changed.
clamped(value,output_min=0,output_max=1) Truncates values to be in the range output_min to output_max.
Takes the absolute value of each value.
113
inverted(values,input_min=0,input_max=1) Inverts the value using input_max minus value plus input_min.
negated(values) Swaps True and False.
post_delayed(values,delay) Waits for delay seconds after returning the value.
pre_delayed(values,delay) Waits for delay seconds before returning value
scaled(values,output_min,output_max,input_min=0,input_max=1) Re-scales the values using value*(output_max-output_min) divided by(input_max-input_min) plus output_min
post_periodic_filtered(values, repeat_after, block) After repeat_after items, blocks the next block items from values. So post_periodic_filtered(values, 1,1) discards even items.
pre_periodic_filtered(values, block, repeat_after) Blocks the next block of items from values and after repeat_after items repeats the block. So pre_periodic_filtered(values, 100,0) discards the first 100 values and pre_periodic_filtered(values, 1,1) discards all odd values.
quantized(values, steps, input_min=0, input_max=1) Converts to discrete values between input_min and input_max using
int(value*steps)/steps*(input_max-input_min)+input_min queued(values, qsize)
Forms a queue of qsize values and only passes them on when the queue is full.
smoothed(values, qsize, function) Forms a queue of qsize value and then applies the function specified by function, by default average, to them, so reducing them to a single
value.
To return to our problem on making the LED glow brighter as something moves closer, you can see that all we need to do is use the inverted function to turn 0 to 1 into 1 to 0: from gpiozero import PWMLED, DistanceSensor from gpiozero.tools import inverted from signal import pause led=PWMLED(4) dist=DistanceSensor(5,6) led.source=inverted(dist) pause
We don’t need to specify the input_max and input_min parameters because they default to 1 and 0.
114
Combining Sources As well as functions which can transform the values there are also functions which can combine values from multiple sources. Each of these functions accepts any number of parameters: all_values(*values) Returns True if all of the values are True.
any_values(*values) Returns True if any of the values is True.
averaged(*values)
multiplied(*values)
summed(*values)
zip_values(*values)
Returns the average of all the values. Returns the product of all the values. Returns the sum of all the values. Returns a tuple of all the values.
For example, if you have distance sensors on the back and front of a robot you can set an LED to the average distance using: from gpiozero import PWMLED, DistanceSensor from gpiozero.tools import inverted,averaged from signal import pause led=PWMLED(4) front=DistanceSensor(5,6) back=DistanceSensor(7,8) led.source=averaged(front,back) pause
A Custom Combining Function Even though there are so many combining functions, there is usually a need for something specialized. For example, what about a function that returns the minimum value? If you take a look at the source code for any of the functions listed above, you should have no difficulty in seeing how to create your own. In this case, our custom mined function is: from gpiozero.tools import _normalize def mined(*values): values = [_normalize(v) for v in values] for v in zip(*values): yield min(v)
115
If you are sure that the values are all in standard form, i.e. created by devices or functions in GPIO Zero, you can omit the call to _normalize. The core of the function simply uses zip to create a tuple of all of the readings and then applies the standard Python min function to each tuple, yielding on the result. You can replace the min function by max or whatever you need to create your own transformation of the data. Once you have the mined function you can create a program that lights the LED according to the closest approach from the back or the front: from gpiozero import PWMLED, DistanceSensor from gpiozero.tools import _normalize def mined(*values): values = [_normalize(v) for v in values] for v in zip(*values): yield min(v) from signal import pause led=PWMLED(4) front=DistanceSensor(5,6) back=DistanceSensor(7,8) led.source=mined(front,back) pause
Now the LED is set to the smallest of the readings from the front and back distance sensors.
Data Sources As well as devices providing streams of data, there are also functions which generate values that can be fed to output devices or other functions:
alternating_values(initial_value=False) Alternates between True and False. cos_values(period=360) sin_values(period=360) A cosine or sine wave which repeats after period values. As the
background update occurs once every hundredth of a second setting period to 100 gives a 1Hz waveform. Notice that the values are between -1 and 1 and if you want a different range you need to use scaled. ramping_values(period=360)
A triangle wave which increases from 0 to 1 and back again every period values. random_values()
Random values between 0 and 1.
116
The simplest example of using these functions is to make an LED twinkle: from gpiozero import PWMLED from gpiozero.tools import random_values from signal import pause led = PWMLED(4) led.source = random_values() pause()
A Custom Value Source It is relatively easy to create a custom value source. For example, to control PWM, Pulse Width Modulation, which is explored in the next chapter, you can produce a cycle of values with period*duty to one and the remainder set to zero. For example: PWM_values(10,0.5)
repeatedly produces five values of one and five of zero. The function is: def PWM_values(period=360,duty=0.5): _ontime=int(period*duty) _offtime=period-_ontime data=[1]*_ontime+[0]*_offtime while True: for i in range(_ontime): print(1) yield 1 for i in range(_offtime): print(0) yield 0
It is very simple, consisting of two for loops that produce _ontime ones and
_offtime zeros over and over again.
You can use the same technique to develop your own function. Usually it is better first to write a function that produces the sequence of values that you want and after you have verified that this works convert it into a generator by adding yield.
Internal Devices GPIO Zero supports a number of devices that are either built into the Pi or derive from information that the Pi can supply. These are often useful in source/value chains. At the time of writing, the GPIO Zero library doesn’t support event handling in internal devices, but it includes features to allow it to be implemented in the future.
117
They include:
TimeOfDay(start_time, end_time,*, utc=True, pin_factory=None) Returns True if the current time is between start_time and end_time. Note that you need to use UTC time.
PingServer(host, *, pin_factory=None)
CPUTemperature(sensor_file='/sys/class/thermal/ thermal_zone0/temp', *, min_temp=0.0, max_temp=100.0, threshold=80.0, pin_factory=None)
Pings the URL or IP address of the server and returns True if the device responds.
Checks the CPU temperature using the default sensor file. The min_temp and max_temp set the temperatures for which a zero and a one are returned and threshold sets the critical temperature above which the device is active. You can use the temperature property to read the temperature.
LoadAverage(load_average_file='/proc/loadavg', *, min_load_average=0.0, max_load_average=1.0, threshold=0.8, minutes=5, pin_factory=None)
Gets the average CPU load from the default file. The min_load_average and max_load_average set the loads that correspond to values of zero and one. Threshold sets the device to active if the load exceeds the value. The minutes parameter gives the time over which the load is averaged. The load_average property can be used to find the current value.
DiskUsage(filesystem='/',*, threshold=90.0, pin_factory=None)
Checks the amount of disk space used by the folder specified by filesystem and all its sub-folders. If the amount is greater than the threshold percentage the device is set to active. The usage property returns the current percentage use.
118
A Custom Internal Device It is easy to add a custom internal device. As an example, let’s create a new class that returns the fraction of free memory. The /proc/meminfo file gives memory use statistics. You can open it and read it or just use the cat command: cat /proc/meminfo MemTotal: MemFree: MemAvailable: Buffers: Cached: SwapCached: Active: Inactive:
949444 250276 588716 94528 355420 0 454272 193148
kB kB kB kB kB kB kB kB
So to get the free memory we have to read the file and extract the value in the second line. The new class is: import io from gpiozero import InternalDevice class MemoryFree(InternalDevice): def __init__(self, threshold=0.9, memfile='/proc/meminfo', pin_factory=None): super(MemoryFree, self).__init__(pin_factory=pin_factory) self._fire_events(self.pin_factory.ticks(), None) self.memfile = memfile self.threshold = threshold self._totalmem = 0 self._availablemem = 0 @property def free_mem(self): with io.open(self.memfile, 'r') as f: self._totalmem = int(f.readline().strip().split()[1]) freemem = int(f.readline().strip().split()[1]) self._availablemem = int(f.readline().strip().split()[1]) return freemem @property def value(self): return self.free_mem/self._availablemem @property def is_active(self): return self.value < 1-self.threshold
119
The constructor lets you specify a threshold for memory used rather than free so that the device is active if used memory goes above the threshold – this can be easily changed. The freemem property opens the file, reads the first three lines and extracts the total memory, free memory and available memory. The free memory is returned as the result. The value property returns a value between 0 and 1 indicating the percentage of free memory and the is_active property is True if memory use exceeds the threshold. Notice that the call to fire_events is included just in case event support is added to the base class. Using this new class we can light an LED according to how much free memory there is: from gpiozero import PWMLED from signal import pause led = PWMLED(4) mem = MemoryFree(0.1) print(mem.value, flush=True) print(mem.is_active, flush=True) led.source=mem pause()
You can use similar code to add any internal or non-GPIO based devices to GPIO Zero.
The Limitations of Source/Values? The idea of using declarative programming is a good one and there is no quicker way of implementing a demonstration program to connect a Button to an LED, say. In this respect using Source/Values is a good way to introduce the basic ideas, but it soon becomes clear that things get complicated once you move beyond simple demonstrations. This sort of declarative programming rapidly becomes difficult to understand as different devices affect each other in ways that can be difficult to deduce from the program. What is more, the order in which things happen is completely arbitrary and the approach is so inefficient that you can only hope to do things that don’t need fast processing. You could say that the Source/Value approach has all of the disadvantages of event and interrupts, but even more so. This approach to the IoT and physical computing is good to know about, but not ideal for realworld applications.
120
Summary ● SmoothedInputDevice is the base class for a set of more sophisticated input devices which average or process their raw inputs in some way. ● The LineSensor class uses a IR diode and sensor to detect the reflectivity of a surface. ● MotionSensor is a standard IR motion sensor. ● LightSensor uses an LDR to measure the current light level. It can be used to measure resistance or capacitance. For example, you can use it to measure the moisture content of soil. ● DistanceSensor is a standard ultrasonic distance sensor. ● The Source/Values mechanism can be use to connect output devices to input devices so that the input is transferred to the output every hundredth of a second. ● To make Source/Values more useful, there are functions that can transform and combine values. ● There are also functions that can generate values to be fed to output devices and it is easy to create your own. ● A number of internal devices can also act as sources of values.
121
Chapter 10 Pulse Width Modulation
One way around the problem of getting a fast response from a microcontroller is to move the problem away from the processor. In the case of the Pi's processor there are some built-in devices that can use GPIO lines to implement protocols without the CPU being involved. In this chapter we take a close look at pulse width modulation (PWM) including generating sound and driving LEDs. When performing their most basic function, i.e. output, the GPIO lines can be set high or low by the processor. How quickly they can be set high or low depends on the speed of the processor. Using the GPIO line in its Pulse Width Modulation (PWM) mode you can generate pulse trains up to 4.8MHz, i.e. pulses just a little more than 0.08µs. The reason for the increase in speed, a factor of at least 100, is that the GPIO is connected to a pulse generator and, once set to generate pulses of a specific type, the pulse generator just gets on with it without needing any intervention from the GPIO line or the processor. In fact, the pulse output can continue after your program has ended if you forget to reset it. Of course, even though the PWM line can generate pulses as short as 0.1µs, it can only change the pulses it produces each time that the processor can modify them. For example, you can't use PWM to produce a single 0.1µs pulse because you can't disable the PWM generator in just 0.1µs. Hardware-generated PWM sounds like a really good idea, and it is, but there is a problem. A the time of writing, none of the pin factories actually support the use of hardware for PWM. They all generate PWM signals using software although two pin factories, RPIO and pigpio, use advanced methods that put minimum load on the CPU. At the moment the default RPi.GPIO pin factory supports only softwareimplemented PWM. While this means you can use any pin as a PWM output, the speed is limited by how much power the CPU can dedicate to the task. There are plans to support hardware PWM in the future, but there seems to be very little activity on the project’s site. The alternatives offer some advantages and some big disadvantages as discussed in Chapter 6. RPIO implements PWM on any GPIO line using software and DMA. This puts much less strain on the CPU and can generate
123
very fast PWM signals. However, as noted in Chapter 6, this project appears to be defunct. The pigpio pin factory also uses DMA to generate PWM signals, but by making use of a daemon – a driver that runs all the time in the background. There are suggestions that this daemon isn’t 100% stable and support for Pi 4 is still experimental. However, the project does seem alive and well. I would advise using the RPi.GPIO, rpigpio, pin factory and if you really need high-speed PWM then I would suggest moving to C and working with the hardware directly. Here we will mostly ignore the hardware PWM features of the Pi. If you want to make use of it then see Raspberry Pi IoT in C, Second Edition, ISBN:9781871962635.
Some Basic Pi PWM Facts There are some facts worth getting clear right from the start, although their full significance will only become clear as we progress. First what is PWM? The simple answer is that a Pulse Width Modulated signal has pulses that repeat at a fixed rate, say, one pulse every millisecond, but the width of the pulse can be changed. There are two basic things to specify about the pulse train that is generated, its repetition rate and the width of each pulse. Usually the repetition rate is set as a simple repeat period and the width of each pulse is specified as a percentage of the repeat period, referred to as the duty cycle.
124
So, for example, a 1ms repeat and a 50% duty cycle specifies a 1ms period, which is high for 50% of the time, i.e. a pulse width of 0.5ms. The two extremes are 100% duty cycle, i.e. the line is always high, and 0% duty cycle, i.e. the line is always low. The duty cycle is simply the proportion of time the line is set high. Notice it is the duty cycle that carries the information in PWM and not the frequency. What this means is that, generally, you select a repeat rate and stick to it and what you change as the program runs is the duty cycle.
In many cases PWM is implemented using special PWM-generating hardware that is either built into the processor chip or provided by an external chip. The processor simply sets the repeat rate by writing to a register and then changing the duty cycle by writing to another register. This generally provides the best sort of PWM with no load on the processor and, generally, glitch-free operation. You can even buy add-on boards that will provide additional channels of PWM without adding to the load on the processor. The alternative to dedicated PWM hardware is to implement it in software. You can quite easily work out how to do this. All you need is to set a timing loop to set the line high at the repetition rate and then set it low again according to the duty cycle. You can implement this either using interrupts or a polling loop and in more advanced ways, such as using a DMA (Direct Memory Access) channel. In the case of the Pi, the PWM lines are implemented using special PWM hardware but, as already mentioned, at the time of writing, none of the pin factories supports using hardware PWM. The standard RPi.GPIO factory supports software-implemented PWM on any GPIO pin and this is the factory used in the rest of this chapter. As you can guess, there are no PWM inputs, just output. If for some reason you need to decode, or respond to, a PWM input then you need to program it using the GPIO input lines and the pulse measuring techniques introduced in previous chapters.
125
Using PWM The direct way of using PWM is to create an instance of the PWMOutputDevice class, yet this is listed as a base class as if it wasn’t to be used in everyday programming. This couldn’t be further from the truth and, if you hope to do anything even slightly innovative you need to know about PWMOutputDevice. There is no real excuse as it is very easy to use. If you create an instance, using GPIO4 say: pwm=PWMOutputDevice(4)
then there are just two important properties, frequency and value. The frequency property sets the PWM repeat rate and value sets the duty cycle as a fraction. For example: pwm.frequency=1000 pwm.value=0.5
sets a frequency of 1kHz and a duty cycle of 0.5, i.e. 50%. Putting this together gives: from gpiozero import PWMOutputDevice from signal import pause pwm=PWMOutputDevice(4) pwm.frequency=10000 pwm.value=0.5 pause()
Notice that you have to use pause to keep the program running as the PWM isn’t hardware-generated. The program has to be “doing something”, even if it is only sleeping so that it can update the PWM state. If you look at the signal using a logic analyzer you will be dismayed to discover that it isn’t a 1kHz signal:
As in most cases the duty cycle is what is important, not the frequency, an inaccuracy of 150Hz may not matter. For the Pi Zero you need to specify a frequency roughly 20% greater than you need. For example, a frequency of 1200Hz gives a PWM signal of 1000Hz within a few Hertz.
126
A plot of specified frequency versus actual for the Pi Zero reveals that 6kHz is as fast as you can go:
The plot for the Pi 4 is very similar:
Comparing this performance to hardware-generated PWM, it is slow. However, for many applications this doesn’t matter. For example, to use PWM to control a servo you only need a frequency of 50Hz.
127
The problem with the frequency error also occurs in the setting of the duty cycle. The software detects duty cycles of 0 and 1 and correctly sets the line low or high respectively. However, for values close to 0 or 1 you get a duty cycle longer or shorter than requested. The results for a Pi 4 and Pi Zero are very similar:
Notice that there is a sudden jump to duty cycles of 0 and 1 which isn’t shown in the graph.
How Fast Can You Modulate? In most cases, the whole point is to vary the duty cycle, or the period of the pulse train, for reasons that will be discussed later. This means that the next question is how fast can you change the characteristic of a PWM line? In other words, how fast can you change the duty cycle? There is no easy way to give an exact answer and, in most applications, an exact answer isn't of much use. The reason is that for a PWM signal to convey information it generally has to deliver a number of complete cycles with a given duty cycle. This is because of the way pulses are often averaged in applications. We also have another problem – synchronization. There is no way to swap from one duty cycle to another exactly when a complete duty cycle has just finished. All you can do is use a timer to estimate when the pulse is high or low. What this means is that there is going to be a glitch when you switch from one duty cycle to another. Of course, this glitch becomes less important as
128
you slow the rate of duty cycle change and exactly what is usable depends on the application. To illustrate the problem consider the following program: from gpiozero import PWMOutputDevice pwm=PWMOutputDevice(4) pwm.frequency=1000 while True: pwm.value=0.1 pwm.value=0.9
It generates a 1kHz PWM signal and attempts to change from 10% to 90% duty cycle as fast as possible. The result is that the number of pulses you get for each duty cycle is very variable:
The conclusion is that, using software-generated PWM, there is no easy way to create an accurate waveform that changes its duty cycle in a controllable way unless the change is very slow.
More PWM Methods Really, all you need to use PWM is a way to set the frequency and the duty cycle, but the PWMOutputDevice has a few more methods which you might want to use. The on and off methods set the line high and low and stop all PWM output. Setting a frequency or a duty cycle starts the output again. The toggle method is slightly odd in that it changes the output from a duty cycle of D to a duty cycle of 1-D. So, for example: from gpiozero import PWMOutputDevice from time import sleep pwm=PWMOutputDevice(4) pwm.frequency=1000 pwm.value=0.1 while True: sleep(0.5) pwm.toggle()
129
produces a signal that has a duty cycle of 10% for half a second and then 90% for the next half a second and so on.
The pulse method may seem strange but it makes more sense after we have looked at how a PWM signal is used to control the flow of power to a device, an LED in particular. pulse(fade_in_time=1, fade_out_time=1, n=None, background=True)
What pulse does is to vary the duty cycle from 0 to 1 and then back to 0 again. For example: pwm.pulse(fade_in_time=0.5,fade_out_time=1,n=3,background=False)
starts with a duty cycle of 0 and slowly increases it to 1 over half a second and then decreases it from 1 to 0 in 1 second. The n=3 means that it repeats this three times. If you set the duty cycle to 0, or just leave it out, the pulsing continues forever. The background=False makes Python wait for the number of pulses to complete. If you set it to True then your program carries on at once and the pulsing happens in the background. The blink method is very similar to pulse but you can specify a full on and full off time. That is, the PWM signal starts from a 0% duty cycle, fades in up to 100%, stays at 100% for the on_time and then fades out to 0% duty cycle and stays off for the specified off_time. blink(on_time=1, off_time=1, fade_in_time=0, fade_out_time=0, n=None, background=True)
Controlling an LED What sorts of things do you use PWM for? There are lots of very clever uses for PWM. However, there are two use cases which account for most PWM applications - voltage or power modulation and signaling to servos. We will look at servos and motors in the next chapter. As a first practical example, let’s control the brightness of an LED. The amount of power delivered to a device by a pulse train is proportional to the duty cycle. A pulse train that has a 50% duty cycle is delivering current to the load only 50% of the time and this is irrespective of the pulse repetition
130
rate. So the duty cycle controls the power, but the period still matters in many situations because you want to avoid any flashing or other effects. A higher frequency smooths out the power flow at any duty cycle. Notice that, as the LED when powered by a PWM signal is either full on or full off, there is no effect of the change in LED light output with current, the LED is always run at the same current. For a simple example we need to connect a standard LED to the PWM line and can use the BJT driver circuit introduced in Chapter 7.
Assuming that you have this circuit constructed, or have some similar way of driving an LED, then a simple PWM program to modify its brightness from low to high and back to low in a loop is: from gpiozero import PWMOutputDevice from time import sleep pwm=PWMOutputDevice(4) pwm.frequency=1000 steps=8 delay=0.01 while True: for d in range(steps): pwm.value=d/steps sleep(delay) for d in range(steps): pwm.value=(steps-d)/steps sleep(delay)
The basic idea is to set up a pulse train with a period of 1ms. Next, in the for loop, the duty cycle is set to go from 0% to 100% and then back down to 0%.
131
You can achieve the same result using: from gpiozero import PWMOutputDevice pwm=PWMOutputDevice(4) pwm.frequency=1000 pwm.pulse(fade_in_time=1,fade_out_time=1,n=None,background=False)
You might be thinking that the next thing to do is to create a PWMLED custom class. The good news is you don’t have to as PWMLED is a standard class within GPIO Zero and has an identical set of methods to PWMOutputDevice. You can create a flashing LED with almost no effort: from gpiozero import PWMLED pwmLED=PWMLED(4) pwmLED.pulse(fade_in_time=1,fade_out_time=1,n=None,background=False)
If you want a full on and full off period then try: from gpiozero import PWMLED pwmLED=PWMLED(4) pwmLED.blink(fade_in_time=1,on_time=2,fade_out_time=1,off_time=2, n=None,background=False)
RGBLED A simple variation on the PCWLED is the RGBLED. RGB LEDs are four-pin devices in which a red, a green and a blue LED are packaged into a single case. You can switch the three LEDs on and off independently. You can see a typical device below complete with its connections:
RGB LEDs come in two types, common anode (right) and common cathode (left), depending on which end of the LEDs makes the connection:
132
How to drive such an LED is just a repeat of driving a single LED. You need at the very least three current-limiting resistors:
How you wire them up depends on whether the device is common cathode or common anode. The diagram on the left is for a common anode arrangement and in this case the LED lights up when the GPIO line is low. The diagram on the right is for common cathode and in this case the LED lights up when the GPIO line is high. If you want brighter LEDs then you will also need three transistors to drive them at a higher current. Also, in principle, each of the LEDs has a different forward voltage and so if you want them to be the same brightness you need to adjust the current-limiting resistors, but in practice this is rarely necessary. Once you have the RGB LED wired up all you have to do is create an RGBLED object to control it. The simplest constructor call is just: RGBLED(red,green,blue)
where red, green and blue are the GPIO lines controlling the color specified. Following on from this you can use the color method to specify which of the RGB LEDs is on. For example: from gpiozero import RGBLED led = RGBLED(2, 3, 4) led.color = (1, 1, 0)
turns on the red and green LEDs, making yellow. At this point you might be wondering where PWM comes into the picture. The answer is that the three LEDs in the RGBLED are PWMLED objects and this means that you can specify values between 0 and 1 in the color method. For example: led.color = (0.5, 0.5, 0.5)
produces gray with each LED on 50% of the time.
133
If you use pwm=False in the constructor, three standard LEDs are used and you are restricted to 0 and 1 in the calls to the color method. As long as you use pwm=True, the default, all of the PWMLED methods are available including toggle, pulse and blink. In each case the three LEDs are varied according the color specified. For example: pulse(fade_in_time=1, fade_out_time=1, on_color=(1, 1, 1), off_color=(0, 0, 0), n=None, background=True)
will vary each LED from the specified off duty cycle to the specified on duty cycle in the specified fade_in_time and back to the off color in the fade_out_time. It is worth knowing a little about how RGBLED works. It could make use of the CompositeDevice class, explained later, to create and manage three PWMLED devices or three ordinary LEDs, but instead it does the job directly and creates a tuple of the required LED objects. That is, assuming pwm=True, it creates a tuple equivalent to: self._leds=tuple(PWMLED(red), PWMLED(green), PWMLED(blue))
The modified methods then work with this tuple of LED devices.
Music – Tonal Buzzer Well, not exactly music, but a tone at least. We have already looked at Buzzer back in Chapter 5. It is a simple on/off device – it either buzzes or it doesn’t – and you can’t modify the frequency. While in most cases it is the duty cycle that is important in the use of PWM, you can make use of it here to create a variable frequency output. In this case to hear the sound you need either a passive buzzer or a small loudspeaker. In either case, you will need a transistor driver, or even a full amplifier, to get a reasonable volume. A passive buzzer is difficult to buy because they look the same as active buzzers and even buzzers that claim to be “passive” are in fact active. The difference between them is that when you connect an active buzzer to a power source it starts to buzz, usually very loudly, whereas a passive buzzer doesn’t have any sound-generating electronics and needs a varying signal to make any sound. Most passive buzzers are piezoelectric and while these draw little current, they are not safe to simply connect to a GPIO line. There are also electromagnetic buzzers available in the same packaging and these have a very low resistance which would effectively short out a GPIO line connected directly, so proceed with caution. A small electromagnetic loudspeaker also has low resistance and needs to be driven by a transistor. As far as the GPIO line is concerned, a passive piezoelectric buzzer looks like a capacitor and has to be driven in a way that allows it to charge and
134
discharge. You can get away with connecting a piezoelectric buzzer directly, but you risk damaging the Pi in the long run and it won’t be very loud. The correct way to do the job is:
It is also worth knowing that piezoelectric buzzers make more noise at high frequency and usually have a high resonant frequency. If you want to use a small loudspeaker then you need to know that even the smallest will draw more current than a GPIO line can safely supply. You can drive a speaker with a single transistor, but a push-pull arrangement is better, even if it does use two transistors:
135
Alternately you can use any audio amplifier you can find – there are many low-cost modules available. Now we have the buzzer or speaker connected, the software is relatively easy. The TonalBuzzer class plus the Tone class gives you multiple ways to specify a note. You can construct a Tone object to specify the frequencies you want in a number of ways:
from_frequency(440) or Tone(frequency=440) as a frequency in Hz
from_note('A4')or Tone(note='A4') as a musical note giving the note
from_midi(69) or Tone(midi=69)
name and octave
If you simply use the constructor without saying what the specification method is then it does its best to work it out. So Tone(440)gives you a note with its frequency set to 440Hz, as does Tone(‘A4’) and Tone(69). There are also some useful methods for working with notes:
down(n=m) lower note by m semitones
up(n=m) raise note by m semitones
frequency() return current frequency
note() return the nearest note to the current frequency
midi() return nearest midi note to the current frequency
Using this and TonalBuzzer we can easily write a program to produce a concert A, i.e. the note used to tune orchestras: from gpiozero import TonalBuzzer from signal import pause tonal=TonalBuzzer(4) tonal.play("A4") pause()
If you try this out you will find that you do indeed get a noise that is about 440Hz – how pleasant you find the noise depends on the buzzer or speaker you are using and it isn’t always that better equipment produces better sound. If you check on the frequency you will find the usual discrepancy between the specified and actual frequency.
136
For example a Pi Zero produces a note of 402Hz for A4 which is off by 38Hz, i.e. an error of just less than 9%.
How important is this? In most cases it is irrelevant as any tunes you create will still be recognizable. However, most instruments are said to be in tune if they are within 3 cents of the note. A cent is one hundredth of a semitone and so the note is approximately 150 cents off, and indeed it is closer to G4 at 392Hz than A4. As always, the results you get depend on the pin factory in use and here it is RPi.GPIO.
Uses of PWM – D to A So far we have looked at PWM driving devices that were happy being switched on and off and hence varying their output. Of course, an LED doesn’t dim to 50%, it is simply off for half of the time and our eyes don’t see the flashing as long as it is fast enough. It is possible to arrange for a PWM signal to generate a voltage proportional to its duty cycle and remove all the switching on and off. If you add a low-pass filter to the output of a PWM signal then what you get is the average of the voltage, i.e. a voltage that is proportional to the duty cycle. This can be looked at in many different ways, but again it is the result of the amount of power delivered by a PWM signal. You can also think of it as using the filter to remove the high frequency components of the signal, leaving only the slower components, due to the modulation of the duty cycle. The PWM output in this configuration mimics the workings of a digital to analog converter. You set the duty cycle d to a value between 0 to 1 and you get a voltage output that is 3.3 times dV. The frequency of the PWM signal governs how fast you can change the voltage. The usual rule of thumb is that you need 10 pulses to occur per conversion, i.e. the maximum frequency you can produce is pulse frequency/10. This means that the fastest signal you can create using the Rpi.GPIO pin factory is around 1kHz, which isn't fast enough for a great many applications and you can't use it for sound synthesis, in particular.
137
To demonstrate the sort of approach that you can take to D to A conversion, the following program creates a triangle waveform: from gpiozero import PWMOutputDevice from time import sleep pwm=PWMOutputDevice(4) pwm.frequency=1000 steps=8 delay=0.001 while True: for d in range(steps): pwm.value=d/steps sleep(delay) for d in range(steps): pwm.value=(steps-d)/steps sleep(delay)
This first generates an increasing duty cycle and then a decreasing duty cycle with about 8 pulses needed to go from 0 to 1 and then back to 1. To see the analog waveform, we need to put the digital output into a low-pass filter. A simple resistor and capacitor work reasonably well:
138
The filter's cutoff is 50Hz and might be a little on the high side for a frequency output this low.
You can see that the frequency is around 43Hz and there are still lots of “jaggies” which could be further reduced by using a larger capacitor in the filter. There is a particularly big step at the start and end of each cycle, due to the jump to a duty cycle of 0 and 1. Nothing can be done about this. You can create a sine wave, or any other waveform you need, using the same techniques, but 200Hz is a practical upper limit on what can be managed. If you already know that the PWM outputs are used to create audio on the Pi, you might be wondering how this is possible? The answer is that it uses hardware-generated PWM and can reach much higher frequencies.
What Else Can You Use PWM For? PWM lines are incredibly versatile and it is always worth asking the question "could I use PWM?" when you are considering almost any problem. The LED example shows how you can use PWM as a power controller. You can extend this idea to a computer-controlled switch mode power supply. All you need is a capacitor to smooth out the voltage and perhaps a transformer to change the voltage. You can also use PWM to control the speed of a DC motor, the subject of the next chapter, and if you add a simple bridge circuit you can control its direction and speed. Finally, you can use a PWM signal as a modulated carrier for data communications. For example, most infrared controllers make use of a 38kHz carrier, which is roughly a 26µs pulse. This is switched on and off for 1ms and this is well within the range that the PWM can manage. So all you have to do is replace the red LED in the previous circuit with an infrared LED and you have the start of a remote control, or data transmission, link.
139
Summary ● PWM, Pulse Width Modulation, has a fixed repetition rate, but a variable duty cycle, i.e. the amount of time the signal is high or low changes. ● PWM can be generated by software simply by changing the state of a GPIO line correctly, but it can also be generated in hardware, so relieving the processor of some work. ● As well as being a way of signaling, PWM can also be used to vary the amount of power or voltage transferred. The higher the duty cycle, the more power/voltage. ● The Pi has two hardware PWM lines and these are capable of a range of operational modes, but GPIO Zero only supports software-generated PWM at the moment. ● The fundamental PWM class is PWMOutputDevice and, although it seems not to be intended for regular use, it is very easy to use it for raw PWM. ● By varying the duty cycle, you can dim an LED using PWMOutputDevice but it isn’t very accurate on frequency or duty cycle. ● There is also a PWMLED which can vary the brightness of an LED. ● The RGBLED class uses three PWMLED to create any color. ● TonalBuzzer uses PWM to vary the frequency. ● PWM can be used to implement a D to A converter simply by varying the duty cycle and by varying the output of the D to A you can create music.
140
Chapter 11 Controlling Motors And Servos
Motors form an important class of output devices and they are fairly easy to use, but it is important to understand the different types of motor that you can use. The simplest division among types of motor are AC and DC. AC motors are generally large and powerful and run from mains voltage. As they are more difficult to work with, and they work at mains voltages, these aren’t used much in IoT applications. DC motors generally work on lower voltage and are much more suitable for the IoT. In this chapter we will only look at DC motors and how they work thanks to pulse width modulation.
DC Motor There are two big classes of DC motor – brushed and brushless. All motors work by using a set of fixed magnets, the stator, and a set of rotating magnets, the rotor. The important idea is that a motor generates a “push” that rotates the shaft by the forces between the magnet that makes up the stator and the magnet that makes up the rotor. The stronger these magnets are, the stronger the push and the more torque (turning force) the motor can produced. To keep the motor turning, one of the two magnetic fields has to change to keep the rotor being attracted to a new position. DC motors differ in how they create the magnetism in each component, either using a permanent magnet or an electromagnet. This means there are four possible arrangements: 1
2
3
4
Stator
Permanent
Permanent
Electromagnet
Electromagnet
Rotor
Permanent
Electromagnet
Permanent
Electromagnet
Type
Can’t work
Brushed DC
Brushless DC
Series or shunt
Arrangement 1 can’t produce a motor because there is no easy way of changing the magnetic field. Arrangement 4 produces the biggest and most powerful DC motors used in trains, cars and so on. Arrangement 2, Brushed DC, is the most commonly encountered form of “small” DC motor. However, arrangement 3, brushless DC, is becoming increasingly popular.
141
Different arrangements produce motors which have different torque characteristic – i.e. how hard they are to stop at any given speed. Some types of motor are typically low torque at any speed, i.e. they spin fast but are easy to stop. Low torque motors are often used with gearboxes which reduce the speed and increase the torque. The big problem with gearboxes, apart from extra cost, is backlash. The gears don’t mesh perfectly and this looseness means that you can turn the input shaft and at first the output shaft won’t move. Only when the slack in the gears has been taken up will the output shaft move. This makes a geared motor less useful for precise positioning, although there are ways to improve on this using feedback and clever programming.
Brushed Motors To energize the electromagnets, a brushed motor supplies current to the armature via a split ring or commutator and brushes. As the rotor rotates, the current in the coil is reversed and it is always attracted to the other pole of the magnet. The only problem with this arrangement is that, as the brushes rub on the slip ring as the armature rotates, they wear out and cause sparks and hence RF interference. The quality of a brushed motor depends very much on the design of the brushes and the commutator.
Very small, cheap, brushed DC motors, of the sort in the picture below, tend to not have brushes that can be changed and when they wear out the motor has to be replaced. They also tend to have very low torque and high speed. This usually means that they have to be used with a gearbox. If you overload a brushed motors then the tendency is to demagnetize the stator magnets. The cheapest devices are basically toys.
142
Higher quality brushed motors are available and they also come in a variety of form factors. For example, the 775 motor is 66.7x42mm with a 5mm shaft:
Even these motors tend not to have user serviceable brushes, but they tend to last a long time due to better construction.
Unidirectional Brushed Motor A brushed motor can be powered by simply connecting it to a DC supply. Reversing the DC supply reverses the direction of the motor. The speed is simply proportional to the applied voltage. If all you want is a unidirectional control then all you need is a PWM driver that can supply the necessary current and voltage.
143
A single transistor solution is workable as long as you include a diode to allow the energy stored in the windings to discharge when the motor is rotating, but not under power:
This circuit is simple and will work with motor voltages up to 40V and motor currents up to 5A continuous, 8A peak. The only small point to note is that the TIP120 is a Darlington pair, i.e. it is two transistors in the same case, and as such the base voltage drop is twice the usual 0.6V, i.e. 1.2V, and this has to be taken into account when calculating the current-limiting resistor. It is sometimes said that the TIP120 and similar are inefficient power controllers because, comprising two transistors, they have twice the emitter collector voltage you would expect, which means they dissipate more power than necessary. If you are running a motor from a battery you might want to use a MOSFET, but as described earlier 3.3V is low to switch a MOSFET on and off. One solution is to use a BJT to increase the voltage applied to the gate:
144
The BJT connects the gate to 12V. As the IRFZ44NPBF has a threshold voltage between 2V and 4V devices should work at 5V and sometimes at 3.3V without the help of the BJT, but providing 12V ensures that the MOSFET is fully on. One problem with the circuit is that the use of the BJT inverts the signal. When the GPIO line is high the BJT is on and the MOSFET is off and vice versa. In other words, GPIO line high switches the motor off and low switches it on. This MOSFET can work with voltages up to 50V and currents of 40A. The 2N2222 can only work at 30V, or 40V in the case of the 2N2222A. A third approach to controlling a unidirectional motor is to use half an H-bridge. Why this is so-called, and why you might want to do it, will become apparent in the next section on bidirectional motors. Half an H-bridge makes use of two complementary devices, either an NPN and a PNP BJT or an N- and P-type MOSFET. For example:
If the GPIO line is high then Q1 is on and Q2 off and the motor runs. If the GPIO line is low then Q1 is off and Q2 is on and the motor is braked – it has a resistance to rotating because of the back EMF generated when the rotor turns. You probably need a BJT to feed the MOSFETs as selected. There is no GPIO Zero class to control a unidirectional motor, but it is easy to create one from PWMOutputDevice: class uniMotor(PWMOutputDevice): def __init__(self, pin=None, active_high=True, initial_value=0,pin_factory=None): super(uniMotor, self).__init__( pin, active_high, initial_value, pin_factory=pin_factory ) def speed(self,value): self._write(value) motor=uniMotor(4) motor.speed(0.5) sleep(10)
145
We have simply added a speed method. The inherited methods on and off are still useful, but it might be better to block access to pulse and blink. Also notice that if you are using the transistor/MOSFET driver, then setting active_high=False solves the need to provide an inverted pulse.
Bidirectional Brushed Motor If you want bidirectional control then you need to use an H-bridge:
It is easy to see how this works. If Q1 and Q4 are the only MOSFETs on the motor, + is connected to 12V and – to ground. The motor runs in the forward direction. If Q2 and Q3 are the only MOSFETs on the motor, + is connected to ground and – is connected to 12V. The motor runs in the reverse direction. Of course, if none or any one is on the motor is off. If Q1 and Q3, or Q2 and Q4, are on then the motor is braked as its windings are shorted out and the back EMF acts as a brake. You can arrange to drive the four MOSFETs using four GPIO lines - just make sure that they switch on and off in the correct order. Alternatively, you can add a NOT gate to each pair so that you switch Q1/Q2 and Q3/ Q4 to opposite states.
146
An alternative design is to use complementary MOSFETs:
In this configuration, the first GPIO line drives the motor forward and the second drives it in reverse. The effect of setting the two lines is: Forward
Reverse
Motor
Low
Low
Off
Low
High
Reverse
High
Low
Forward
High
High
Braked
You can also drive the GPIO lines for Forward/Reverse with a PWM signal and control the motor’s speed as well as direction. If you use the MOSFETs shown in the diagram then you would also need a BJT to increase the drive voltage to each MOSFET, as in the unidirectional case. You also need to include diodes to deal with potential reverse voltage on each of the MOSFETs. The most important thing about an H-bridge is that Q1/Q2 and Q3/Q4 should never be on together – this would short circuit the power supply. If working with four power BJTs or MOSFETs is more than you want to tackle, the good news is that there are chips that implement two H-bridges per device. You can also buy low-cost, ready-made, modules with one or more H-bridges.
147
One of the most used devices is the L298 Dual H-bridge which works up to 46V and total DC current of 4A.
The block diagram of one of the two H-bridges shows exactly how it works.
You can see that the bridge is made up of four BJTs and there are logic gates to allow In1 and In2 to select the appropriate pairs of devices. The only extras are AND gates and that the EnA line is used to switch all of the transistors off. The line shown as Sense A can be used to detect the speed or load of the motor, but is rarely used.
148
A typical module based on the L298 can be seen below.
It is easier to describe how to use this sort of module with a single motor. The motor is connected to OUT1 and OUT2. Three GPIO lines are connected to ENA, IN1 and IN2. ENA is an enable line, which has to be high for the motor to run at all. IN1 and IN2 play the role of direction control lines – which one is forward and which is reverse depends on which way round you connect the motor. Putting a PWM signal on to ENA controls the speed of the motor and this allows IN1 and IN2 to be simple digital outputs. Notice that the power connector shows 5V and 12V supplies, but most of these modules have a voltage regulator which will reduce the 12V to 5V. In this case you don’t have to supply a 5V connection. If you want to use more than 12V then the regulator has to be disconnected and you need to arrange for a separate 5V supply – check with the module’s documentation. Notice that the transistors in the bridge have around a 2V drop, so using 12V results in just 10V being applied to the motor. Another very popular H-bridge device is the SN754410 driver. This is suitable for smaller, lower powered, motors and it has two complete H-bridges. It can supply up to 1A per driver and work from 4.5 to 36V. It has the same set of control lines as the L298, i.e. each motor has a Forward/Reverse control line and an Enable. You don’t have use the Enable line it can be connected to +5V to allow PWM to be applied on the Forward/Reverse lines.
149
Motor Software There is a specific GPIO Zero class, Motor, to control a motor using an H-bridge module of this sort. It seems to have been written with the idea that an H-bridge would only support the Forward and Reverse control lines and not the Enable. The basic constructor is: Motor(forward, backward, pwm=True)
The GPIO lines Forward and Reverse have to be connected to the IN1/IN2 or IN3/IN4. You also need to connect ENA or ENB to +5V to enable the motor. If you use the default pwm=True then the GPIO lines supply a PWM signal with a duty cycle set by you to control the motor’s speed. If you don’t use PWM then you can simply turn the motor on and off in the direction you want. If you want to use the Enable connection then you have to use: Motor(forward, backward,enable=pinnum, pwm=True)
In this case you have to connect the GPIO line specified by enable to the ENA or the ENB line. The Motor class doesn’t use the enable line for a PWM signal, it simply sets it high or low. The disadvantage of this arrangement is that three GPIO lines are used. The advantage is that you don’t have to arrange for the ENA and/or ENB lines to be physically set high. Once you have a Motor object: motor=Motor(4,14)
which assumes that you are using GPIO4 and GPIO14 for IN1 and IN2 and have connected ENA to 5V, you can use: motor.backward(duty) motor.forward(duty)
to set the motor moving in the given direction and a speed specified by the duty cycle. You can also use: motor.reverse()
150
to reverse the direction without changing the speed and: motor.stop()
to stop the motor. You can also set the motor’s direction and speed using its value property. This can be set to a value in the range -1 to 1 for full reverse to full forward. There are H-bridges that use two lines to control Phase and Enable. These map to the usual Forward, Reverse and Enable as shown below:
The disadvantage of this arrangement is that you cannot set Forward and Reverse to one to put the motor into brake mode. If you do have this sort of controller, anything based on the MAX14870/2 for example, then you can use the PhaseEnabledMotor class: PhaseEnableMotor(phase,enable)
where phase is the GPIO line use to control direction and enable is the GPIO line that generates the PWM signal. This has the same methods as the Motor class and is used in the same way. By default it uses PWM for the Enable line unless you set pwm=False in the constructor.
Using Full H-Bridge As Two Half H-Bridges It is easy to think of an H-bridge as being only for bidirectional control, but each full bridge is composed of two half bridges and this means a typical dual full H-bridge can control four unidirectional motors:
151
In this case Forward is now MotorM1 speed control and Reverse is now MotorM2 speed control. Any enable line has to be set high to allow the two motors to be controlled. You can make use of this arrangement in software simply by instantiating two uniMotor objects – one on the forward line and one on the reverse: motorA=uniMotor(4) motorB=uniMotor(14) motorA.speed(0.5) motorB.speed(0.3) sleep(10)
Here motorA is connected to GPIO4, which is in turn connected to Forward and motorB is connected to GPIO14, which is in turn connected to Reverse.
Controlling a Servo Hobby servos, of the sort used in radio control models, are very cheap and easy to use and they connect via a standard PWM protocol. Servos are not drive motors, but positioning motors. That is, they don’t rotate at a set speed, they move to a specified angle or position. A servo is a motor, usually a brushed DC motor, with a feedback sensor for position, usually a simple variable resistor (potentiometer) connected to the shaft. The output is usually via a set of gears which reduces the rotation rate and increases the torque. The motor turns the gears, and hence the shaft, until the potentiometer reaches the desired setting and hence the shaft has the required angle/position. A basic servo has just three connections, ground, a power line and a signal line. The colors used vary, but the power line is usually red, ground is usually black or brown and the signal line is white, yellow or orange. If a standard J connector is fitted then the wire nearest the notch, pin 3, is Signal, that in the middle, pin 2, is 5V and outer, pin 1, is Ground.
The power wire has to be connected to a 5V supply capable of providing enough current to run the motor - anything up to 500mA or more depending
152
on the servo. In general, you cannot power a full-size servo from the Pi's 5V pin, you need a separate power supply. You can power some micro servos directly from the Pi's 5V line, but you need to check the specifications. The good news is that the servo’s signal line generally needs very little current, although it does need to be switched between 0 and 5V using a PWM signal.
You can assume that the signal line needs to be driven as a voltage load and so the appropriate way to drive the servo is:
The servo's + line needs to be connected to an external 5V power supply, unless it is a micro servo when it might be possible to power it from the Pi's 5V line.
The 10K resistor R1 can be a lot larger for most servos - 47K often works. The 5.6K resistor limits the base current to slightly less than 0.5mA.
Notice, however, that if you are using a single BJT driver, like the one shown above, the input is inverted. This is the correct way to drive a servo, but in nearly all cases you can drive the servo signal line directly from the 3.3V GPIO line with a 1K resistor to limit the current if anything goes wrong with the servo. Some servos will even work with their motor connected to 3.3V, but at much reduced torque. The Pi cannot supply enough current in this configuration, so use a 5V supply for the motor. Now all we have to do is set the PWM line to produce 20ms pulses with pulse widths ranging from 0.5ms to 2.5ms.
153
The GPIO Zero Servo class makes it easy to work with almost any servo on any GPIO line that the pin factory supports: Servo(pin,initial_value=0, min_pulse_width=1/1000, max_pulse_width=2/1000, frame_width=20/1000)
The min_pulse_width and max_pulse_width can be used to limit the movement of the servo and frame_width gives that repeat rate for the signal, which in most cases is 20ms or 50Hz. The simplest servo program you can write is something like: from gpiozero import Servo from time import sleep servo = Servo(4) while True: servo.min() sleep(0.5) servo.mid() sleep(0.5) servo.max() sleep(0.5)
This moves the servo to three positions, min, mid and max, pausing between each. If you want to move the servo to an intermediate position, simply set its value property to something in the range -1 to 1 corresponding to min to max positions. If you run the program using the circuit given earlier, you will discover that the servo does nothing at all, apart perhaps from vibrating. The reason is that the transistor voltage driver is an inverter. When the PWM line is high the transistor is fully on and the servo's pulse line is effectively grounded. When the PWM line is low the transistor is fully off and the servo's pulse line is pulled high by the resistor. The obvious solution to this problem is to set active_high to False to invert the working of the GPIO line, but Servo doesn’t support active_high in its constructor. In principle, you can set: servo.pwm_device.active_high=False
after the constructor, but this doesn’t work as Servo works directly with the pin rather than the value property of PWMOutputDevice, which bypasses active_high.
154
The simplest solution is to create a new class and override the value property setter: from gpiozero import Servo class ServoInvert(Servo): @Servo.value.setter def value(self, value): if value is None: self.pwm_device.pin.frequency = None elif -1


![Practical Python Programming for IoT: Build advanced IoT projects using a Raspberry Pi 4, MQTT, RESTful APIs, WebSockets, and Python 3 [1 ed.]
1838982469, 9781838982461](https://ebin.pub/img/200x200/practical-python-programming-for-iot-build-advanced-iot-projects-using-a-raspberry-pi-4-mqtt-restful-apis-websockets-and-python-3-1nbsped-1838982469-9781838982461.jpg)