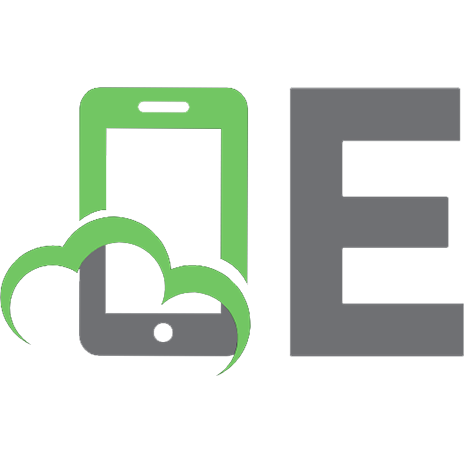IoT как ИНТРАНЕТ вещей с Raspberry Pi и MajorDoMo 9785943878794
Интернет вещей (англ. Internet of Things, IoT) — концепция вычислительной сети физических предметов («вещей»), оснащённы
269 135 10MB
Russian Pages 365, [1] с. [217] Year 2019
Recommend Papers

- Author / Uploaded
- Гололобов В. Н.
File loading please wait...
Citation preview
В.Н. Гололобов
IoT как ИНТРАНЕТ вещей
С Raspberry Pi и MajorDoMo
Москва - 2019 0
Оглавление Пролог..................................................................................................................................................... 3 Глава 1. Выбор модулей для опытов ................................................................................................. 4 Миникомпьютер Raspberry Pi ......................................................................................................... 4 Arduino и то, что с ним связано ....................................................................................................... 5 Модуль ESP8266 ................................................................................................................................... 7 Датчики для опытов ........................................................................................................................... 8 Глава 2. Установка MajorDoMo с нуля .............................................................................................10 Подготовка использованной SD-карты в Linux ........................................................................10 Подготовка использованной SD-карты в Windows .................................................................15 Вход в систему MajorDoMo..............................................................................................................18 Глава 3. Избыточные настройки в MajorDoMo .............................................................................21 Графическая оболочка ....................................................................................................................21 Вход на Raspberry Pi через VNC .....................................................................................................25 Дополнения к избыточным настройкам ....................................................................................29 Глава 4. MajorDoMo – «Умный дом» или Intranet of Things .......................................................34 Знакомимся с MajorDoMo ................................................................................................................34 Сцена .....................................................................................................................................................35 Глава 5. Модули для экспериментов в MajorDoMo......................................................................39 Arduino без надстройки Ethernet..................................................................................................39 Arduino с Ethernet-шилдом.............................................................................................................50 Модуль OTA WeMOS D1 ....................................................................................................................66 Модуль ESP8266 с реле ....................................................................................................................72 Глава 6. Несколько опытов с модулями в сети .............................................................................96 Опыт с Модулем ESP8266, оснащенным реле ...........................................................................96 Опыт с модулями ESP8266 и OTA WeMOS D1...........................................................................108 Опыт с Arduino Uno + Ethernet и BMP180 .................................................................................119 Глава 7. О сценарии в MajorDoMo и не только о нем ................................................................136 Несколько слов о сценарии в системе MajorDoMo ................................................................136 Использование USB-камеры ........................................................................................................138 ИК-коды управления телевизором............................................................................................151 Сценарий для телевизора .............................................................................................................161 Эпилог .....................................................................................................................................................173 Приложение А. Система AT команд ESP8266 версия 0.2 ..........................................................180 Группа 1. Базовый набор команд................................................................................................180 1
Группа 2. Функции WiFi .................................................................................................................181 Группа 3. Команды, связанные с TCP/IP ...................................................................................182 Подробно о командах первой группы .......................................................................................182 Подробно о командах второй группы .......................................................................................187 Подробно о командах третьей группы .....................................................................................207 ESP8266 AT команды, сохраняющие конфигурацию во флэш памяти ...........................214 Приложение Б. Схемы соединений, использованные в книге...............................................216 Схема подключений для опыта с входом Arduino .................................................................216 Схема включения Arduino в качестве переходника для ESP8266 ....................................217 Схема подключения фоторезистора к WeMOS для передачи данных ESP8266 ...........218 Схема подключения датчика BMP180 к Arduino ...................................................................219 Схема подключения фотоприемника TSOP к Raspberry Pi .................................................220 Добавление светодиода для излучения ИК-кода ..................................................................221
2
Пролог
Пролог Интернет вещей (англ. Internet of Things, IoT) — концепция вычислительной сети физических предметов («вещей»), оснащённых встроенными технологиями для взаимодействия друг с другом или с внешней средой... Wikipedia В Интернете происходит многое из того, что мы не видим, когда запускаем Internet Explorer, Edge, Opera или Firefox. Способность Интернета доставлять на компьютер фильмы и телевизионные программы зависит от пропускной способности сетей, которая растет от года к году. Но, возможно, будут созданы специализированные коммерческие сети на основе WiFi исключительно для IoT, чтобы ваш пылесос мог без вашего участия заказать мешки для сбора пыли, а холодильник заказал ваш любимый йогурт, если за завтраком вы съели последнюю порцию. Получается, что «Интернет вещей, не за горами. Но это задача для предприятийпроизводителей техники и специалистов по Интернет-технологиям. А мы попробуем немного подглядеть, что там «не за горами»? Мы проведем ряд экспериментов без Интернета, проведем их в домашней компьютерной сети под флагом «ИНТРАНЕТ вещей». Используем модули: Arduino, ESP8236, OTA WeMOS D1, которые будут играть роль «умных вещей». В качестве среды их взаимодействия используем MajorDoMo – систему «Умный дом». Для установки системы MajorDoMo, которую можно использовать и в Windows, и в Linux, и в MacOS, выберем миникомпьютер Raspberry Pi. Если вам это покажется интересным, то, прочитав рассказ, вы можете провести свои эксперименты, которые подойдут не только для изучения технологии, но смогут найти применение и на практике. Все зависит от ваших возможностей и круга интересов.
3
В.Н. Гололобов
IoT как Интранет вещей
Глава 1. Выбор модулей для опытов Миникомпьютер Raspberry Pi Это важно! Не спешите покупать все те модули, что перечислены ниже. Если вы намерены провести эксперименты за столом «своей лаборатории», то их может оказаться гораздо меньше. Подсчитайте стоимость всего, что перечислено ниже, а после этого пролистайте книгу до конца, чтобы спланировать свои закупки. И учтите, что товары отбирались по наименьшей стоимости на осень 2018 года. В этом рассказе мы используем модуль Raspberry Pi (рис. 1.1) для установки среды MajorDoMo в комфортной для экспериментов форме.
Рис. 1.1. Модуль Raspberry Pi 3 на Aliexpress Примечание. Следует обратить внимание на модель модуля. В данном рассказе используется Raspberry Pi 3 модель B v.1.2. Это не означает, что нужна только эта модель. Но какие-то настройки и операции для другой модели могут отличаться от тех, что будут представлены ниже. И учтите, что со временем многое может измениться. Нужно ли покупать Raspberry Pi в полном наборе: модуль, дисплей, блок питания, SDкарта с операционной системой, корпус? Нет, понадобится только модуль и USB-кабель для него. Если нет патч-корда, то его тоже нужно будет либо сделать, либо купить (рис. 1.2).
4
Глава 1. Выбор модулей для опытов
Рис. 1.2. USB-кабель для Raspberry Pi и патч-корд для подключения к роутеру USB-кабелей, возможно, потребуется два, если ваш Arduino будет иметь гнездо для USB-micro. И это только при условии, что у вас нет таких кабелей для зарядки смартфона или планшета. А SD-карта объемом 16 Гбайт класса 10 нам действительно понадобится.
Arduino и то, что с ним связано Если у вас есть Arduino, используйте его, если нет, то не торопитесь покупать (рис. 1.3). Примечание. Для экспериментов подойдет ряд моделей: Arduino Uno, Arduino Mega 2560 и т.д. Но удобнее использовать те модели, которые позволяют легко подключить готовые насадки (shields).
Рис. 1.3. Модуль Arduino Uno с гнездом для USB-micro Модуль Arduino сам по себе интересен. С его помощью можно лучше понять работу с микроконтроллерами [2]. Модуль Arduino прекрасно работает с многочисленными датчиками, используя разные аппаратные интерфейсы. Он имеет хорошо развитую структуру встроенных устройств: USART, АЦП, интерфейсы 1-wire, SPI.
5
Глава 1. Выбор модулей для опытов
В экспериментах он примет участие, скорее в качестве вспомогательного устройства. Хотя с надстройкой Ethernet его можно подключить к роутеру (рис. 1.4).
Рис. 1.4. Ethernet надстройка для Arduino, подключаемая к компьютерной сети Можно использовать WiFi надстройку для Arduino Mega (рис. 1.5).
Рис. 1.5. Надстройка для использования WiFi с модулем Arduino Mega Что же лучше – надстройка Ethernet или WiFi? Удобнее, наверное, WiFi – подключать модуль патч-кородом не так удобно. Но есть модуль, который может подключаться по WiFi, а код для него при этом можно написать в среде программирования Arduino (рис. 1.6).
6
Глава 1. Выбор модулей для опытов
Рис. 1.6. WiFi модуль, работающий со средой программирования Arduino
Модуль ESP8266 Этот модуль требует небольшого рассказа о себе (рис. 1.7).
Рис. 1.7. Модуль ESP8266 с управляемым реле Справка. ESP8266 — микроконтроллер китайского производителя Espressif с интерфейсом Wi-Fi. Помимо Wi-Fi, микроконтроллер отличается отсутствием флеш-памяти в SoC, программы пользователя исполняются из внешней флеш-памяти с интерфейсом SPI. Основное применение ESP8266 находит в управлении разнообразными бытовыми приборами через беспроводные сети. Концепцию такого управления часто называют «Internet of Things» (IoT, «интернет вещей»). Верхний уровень IoT представлен разнообразными приложениями под популярные платформы (Android, iOS, Windows). Эти приложения позволяют разработчику прибора адаптировать приложение под управление его прибором и передать пользователю готовое решение. 7
Глава 1. Выбор модулей для опытов
Позже мы познакомимся с модулем поближе.
Датчики для опытов Самый простой датчик – это пара: герконовые контакты и магнит. Геркон (рис. 1.8), другими словами, герметизированные контакты, простой, но достаточно эффективный и надежный переключатель. Его порой применяют в приборах, что увеличивает срок службы устройства.
Рис. 1.8. Герконы (партия 10 шт) на Aliexpress Измерять температуру можно с помощью разных датчиков. Самым простым может стать обычный диод, в производстве часто используют термопары. А нам для регистрации температуры можно использовать датчик DS18B20 (рис. 1.9). Arduino прекрасно с этим справляется, благодаря готовой библиотеке функций.
Рис. 1.9. Датчик температуры производства Dallas Некоторые эксперименты с датчиком описаны в моей книге [2]. Датчик может давать весьма точные значения температуры, если применять его в нешироком диапазоне температур. Но чаще нас интересуют одновременно такие параметры как температура и атмосферное давление. Измерять эти параметры мы будем с помощью датчика BMP180 (рис. 1.10). 8
Глава 1. Выбор модулей для опытов
Рис. 1.10. Датчик атмосферного давления Если понадобится определять освещенность, то с этой задачей хорошо справится фоторезистор (рис. 1.11).
Рис. 1.11. Фоторезистор Возможно, в процессе работы потребуется пополнить этот список. Если так, пополним.
9
В.Н. Гололобов
IoT как Интранет вещей
Глава 2. Установка MajorDoMo с нуля Подготовка использованной SD-карты в Linux При достаточном опыте можно обойтись без тех настроек, которые последуют далее, но для начинающих экспериментаторов они, с моей точки зрения, не будут лишними. В моем предыдущем рассказе о Raspberry Pi [1] мне несколько раз удалось запортить операционную систему. Приходилось освобождать SD-карту и начинать все с самого начала. Я не уверен, что, проводя эксперименты, вы не окажетесь в такой же ситуации, поэтому и рассказ о подготовке SD-карты к новой записи не будет лишним. Начать я хочу с того, как это сделать в Linux. После подключения SD-карты к считывателю карт в моем виртуальном дистрибутиве Rosa операции начинаются с запуска программы Gparted, которая потребует пароль для подтверждения прав администратора. Почему Linux, если у многих Windows? Мы вернемся к Windows чуть позже, а про подготовку карты в Linux мы, мне кажется, в предыдущей книге не было сказано ни слова. Программа показывает обустройство жесткого диска компьютера, на котором установлена операционная система. То, что записано на SD-карте, не входит в состав жесткого диска. Что требует перехода к выбору устройств (рис. 2.1).
Рис. 2.1. Выбор устройства в Linux Rosa Требуемое устройство – это sdb (все устройства расположены в директории /dev). После выбора устройства вы увидите SD-карту (рис. 2.2).
10
Глава 2. Установка MajorDoMo с нуля
Рис. 2.2. Предыдущая запись на SD-карте в программе Gparted Это важно! В процессе подготовки SD-карты следует быть очень внимательным, чтобы не испортить жесткий диск компьютера, то есть, свою операционную систему. Перед продолжением операций удалите SDкарту и повторите вход в программу Gparted. Устройство sdb должно исчезнуть, что подтвердит – вы на правильном пути. Переместитесь к /dev/sdb2 и используйте либо иконку удаления раздела, либо щелкните правой клавишей мышки, вызывая выпадающее меню с разделом Удалить (рис. 2.3).
11
Глава 2. Установка MajorDoMo с нуля
Рис. 2.3. Выпадающее меню с доступными командами После этого удаления повторите процедуру для /dev/sb1. Итогом должно стать получение единственного неразмеченного раздела (рис. 2.4).
Рис. 2.4. Итоговый раздел на SD-карте 12
Глава 2. Установка MajorDoMo с нуля
Почему же Linux? Напомню, что операционная система Raspberry Pi создана на основе одного из дистрибутивов Linux. Чтобы познакомиться с этой операционной системой, можно использовать программу VirtualBox. С ее помощью можно установить любой дистрибутив Linux в операционной системе Windows. А нам предстоит использовать многое из того, что используется в Linux. И мы еще не закончили с SD-картой. Пока эти операции только запланированы, но они еще не выполнены. Если возникли сомнения, то можно их отменить, используя иконку со стрелкой возвращения. Теперь следует создать новый раздел. Задав нужные параметры, как показано на рис. 2.5, можно продолжить работу.
Рис. 2.5. Настройка формата SD-карты Иконка с «галочкой» позволит применить все запланированные операции (рис. 2.6).
13
Глава 2. Установка MajorDoMo с нуля
Рис. 2.6. Запуск выполнения всех запланированных операций В списке операций будет удаление всех разделов, создание нового раздела в формате FAT32 и его форматирование. Операции занимают некоторое время, но следует дождаться завершения операций (рис. 2.7).
Рис. 2.7. Форматирование SD-карты 14
Глава 2. Установка MajorDoMo с нуля
Завершаются подготовительные операции с появлением следующего вида диска sdb (рис. 2.8).
Рис. 2.8. Отформатированная SD-карта Записать образ MajorDoMo на SD-карту в Linux по отзывам опытных пользователей проще, чем в Windows. Достаточно загрузить образ для своей модели Raspberry Pi, распаковать его и воспользоваться командой: sudo dd if=~/путь/к/образу диска.img /dev/sdb1 У меня до записи образа дело не дошло. При распаковке файла с образом диска мой дистрибутив Rosa сообщил, что места на жестком диске для выполнения операции не хватает. Порой аналогичный вопрос возникает у меня и в Windows. Удалив закачанный файл, я возвращаюсь в Windows.
Подготовка использованной SD-карты в Windows В Windows используется утилита управления дисками, которую можно в Windows 10 найти, если щелкнуть правой клавишей мышки по иконке меню. В окне управления дисками первыми будут показаны разделы жесткого диска. Нужно переместиться ниже, где появится SD-карта (рис. 2.9).
15
Глава 2. Установка MajorDoMo с нуля
Рис. 2.9. SD-карта в окне управления дисками Windows Если SD-карта чистая, то можно пропустить это описание. Однако, когда в процессе экспериментов операционная система будет испорчена, а такое может случиться, придется вернуться к описанным здесь операциям. Это важно! Еще раз напоминаю, будьте осторожны при работе с SD-картой, чтобы не испортить основную операционную систему! Выделяя разделы и удаляя их (рис. 2.10), освободим SD-карту от предыдущей записи, что позволит провести установку MajorDoMo на отформатированную заново SD-карту.
16
Глава 2. Установка MajorDoMo с нуля
Рис. 2.10. Удаление ненужных разделов Sd-карты После удаления разделов следует создать новый том, используя выпадающее меню, которое появится после щелчка правой клавишей мышки по свободному разделу. В диалоге создания Простого тома указать формат FAT32 и дать имя новому тому. На всякий случай я, как правило, выполняю еще команду Сделать раздел активным. Для записи образа диска MajorDoMo его нужно скачать [3] для своей модели Raspberry Pi. В Windows используется утилита Win32DiskImger (рис. 2.11).
17
Глава 2. Установка MajorDoMo с нуля
Рис. 2.11. Запись образа на SD-карту
Вход в систему MajorDoMo В минимальной конфигурации Raspberry Pi самый простой способ определить IP-адрес, без которого нет смысла что-то делать, это заглянуть в настройки роутера. Примечание. Если у вас к Raspberry Pi подключена аудиосистема, то ваш ip-адрес вам сообщит информатор MajorDoMo Алиса. Подключите модуль Raspberry Pi патч-кордом к роутеру. Включите Raspberry Pi. Когда загрузка завершится, в разделе клиентов DHCP должен появиться клиент majordomo. Запишите его IP-адрес. Теперь, если вы введете этот адрес в ваш web-браузер, то увидите следующее (рис. 2.12).
18
Глава 2. Установка MajorDoMo с нуля
Рис. 2.12. Сервер MajorDoMo При достаточном опыте этого достаточно для продолжения работы. Мы не будем притворяться, поэтому попробуем обустроить операционную систему на Raspberry Pi для комфортной работы, к которой мы привыкли в других операционных системах. Мы можем использовать программу PuTTY (программа свободная, ее можно скачать) для входа на Raspberry Pi (рис. 2.13).
19
Глава 2. Установка MajorDoMo с нуля
Рис. 2.13. Вход в операционную систему Raspberry Pi из программы PuTTY Для входа потребуется ввести пользователя pi и пароль raspberry (рис. 2.14).
Рис. 2.14. Программа PuTTY в системе MajorDoMo Это важно! Перед тем, как начать опыты, я советую сделать резервную копию, как это описано в конце главы 6. 20
В.Н. Гололобов
IoT как Интранет вещей
Глава 3. Избыточные настройки в MajorDoMo Графическая оболочка Для опытных пользователей MajorDoMo эти настройки, как я полагаю, не нужны. Но далеко не все, включая меня, столь опытны, чтобы использовать только сервер MajorDoMo или командную строку в PuTTY. Напомню, что MajorDoMo система «Умный дом». Это важно! Если вы намерены превратить свой дом в умный, то лучшее решение – обратиться к специалистам, контактные данные вы найдете на сайте [3]. Но нас интересуют эксперименты. Нам понадобится выход в Интернет, чтобы загрузить нужные пакеты программ. Попробуйте в командной строке PuTTY выполнить команду: ping –c4 www.yandex.ru. Зачем нам нужен Интернет, если мы будем использовать домашнюю компьютерную сеть? Через Интернет будет обновляться операционная система. Через Интернет мы будем устанавливать нужные нам приложения. Для этого нам и нужен Интернет. Продолжим. Если команда не проходит, то выход в Интернет следует настроить. Проверьте командой dpkg -l | grep resolv.conf наличие нужного файла конфигурации. Он должен высветиться красным цветом в окне терминала PuTTY. Примечание. Программа PuTTY использует для связи протокол SSH. В образе диска MajorDoMo этот протокол уже включен. Иначе пришлось бы включить его, используя файл конфигурации Raspberry Pi. Для исправления файла конфигурации можно воспользоваться редактором nano, а можно вызвать редактор надстройки программы Midnight Commander, которая, кстати, работает. Выполним команду sudo mcedit /etc/resolv.conf. В текстовом редакторе выполним добавление правильного IP-адреса сервера DNS, без которого соединение не возможно по привычному для нас адресу www.yandex.ru (рис. 3.1). После исправления проверим командой ping доступ к нужному ресурсу.
21
Глава 3. Избыточные настройки в MajorDoMo
Рис. 3.1. Настройка конфигурации для выхода в Интернет Сохраняется файл клавишей на клавиатуре F2, а для выхода из mc служит клавиша F10. Примечание. После перезагрузки Raspberry Pi файл конфигурации переписывается, приобретая исходный вид. Это связано с защитой вашего «Умного дома» от проникновения извне. По совету «бывалых» сейчас нужно обновить всю систему. Это выполняется последовательными командами: sudo apt-get update и sudo apt upgrade По завершению обновления, что потребует времени, нужно перезагрузить Raspberry Pi: sudo reboot После перезагрузки зайдем на Raspberry Pi через PuTTY и проверим возможность обращения по имени ресурса командой ping –c4 www.yandex.ru. Примечание. -c4 в команде означает только повторение команды четыре раза. Попробуйте ее выполнить без этой добавки, остановить команду можно клавишами Ctrl+x на клавиатуре. 22
Глава 3. Избыточные настройки в MajorDoMo
Вероятнее всего результат окажется таким (рис. 3.2).
Рис. 3.2. Попытка обращения к Яндексу после перезагрузки Поправим файл конфигурации еще раз. И мы убедились, что он переписывается после перезагрузки. Поскольку мы только экспериментируем с Raspberry Pi MajorDoMo, мы будем обращаться к Интернету, видимо, неоднократно. Поэтому стабилизируем файл конфигурации, выполнив команду: sudo chattr +i /etc/resolv.conf Чтобы вернуться, если это будет нужно, к перезаписи файла нужно выполнить команду: sudo chattr -i /etc/resolv.conf Кстати, выключить Raspberry Pi, а это важно, чтобы не испортить операционную систему простым выключением питания, можно командой: sudo shutdown –h now Зачем эти сложности? Что мы хотим сделать? В первую очередь постараемся зайти на Raspberry Pi с помощью VNC – программы, которая позволяет войти на компьютер с удаленного компьютера, но работать так же, как мы привыкли работать за своим компьютером. Программу VNC, она свободная, следует установить на Windows (введите в поисковике vnc viewer и скачайте программу). После ее запуска нужно ввести IP-адрес, чтобы зайти на другой компьютер (на наш Raspberry Pi, 23
Глава 3. Избыточные настройки в MajorDoMo
который вне всяких сомнений компьютер). Запустив программу, используйте основное меню, раздел File→New connection. Но без дополнительных настроек результат, вероятно, будет такой (рис. 3.3).
Рис. 3.3. Первая попытка использовать VNC вход на Raspberry Pi Так, в принципе, можно зайти с любого компьютера на любой, но в нашем случае так можно зайти на любой компьютер домашней сети. Или, если Raspberry Pi подключен напрямую к Интернету, и вы знаете его ip-адрес, то можете зайти с домашнего компьютера через Интернет на Raspberry Pi. Но для этого… Начнем решать задачу работы с VNC командой: sudo apt-get install realvnc-vnc-server Она должна установить сервер VNC на Raspberry Pi. Попытка зайти на Raspberry Pi, можете проверить, вновь неудачна. Попробуем настроить конфигурацию, разрешив вход через VNC с помощью команды: sudo raspi-config (рис. 3.4). Выберем раздел Interfacing Options, где есть P3 VNC разрешение на работу этого интерфейса. Подтвердим это (переход к нижней части с кнопками клавишей Tab клавиатуры, а перемещения стрелками на клавиатуре). Перезагрузим Raspberry Pi.
24
Глава 3. Избыточные настройки в MajorDoMo
Вход на Raspberry Pi через VNC Оказалось, что всей проделанной работы еще недостаточно для входа через VNC. Вновь входим с помощью PuTTY. Я не готов выяснять, почему ничего не получилось, поэтому следую советам и выполняю несколько установок: sudo apt-get install --no-install-recommends xserver-xorg sudo apt-get install --no-install-recommends xinit sudo apt-get install lxde-core lxappearance Но и после этих добавлений понадобилось загрузить дисплейный менеджер LightDM командой sudo apt install lightdm, выполнить sudo apt-get update, еще раз вернуться к файлу конфигурации sudo raspi-config, чтобы разрешить работу по VNC, перезагрузить Raspberry Pi. И эти добавления дают результат (рис. 3.4). Пользователь остается pi, а пароль raspberry.
Рис. 3.4. Вход через VNC Все ли это? Не уверен. Вот результат входа через VNC (рис. 3.5).
25
Глава 3. Избыточные настройки в MajorDoMo
Рис. 3.5. Первый результат входа через VNC И вновь повторим советы, которые нашлись в Интернете: vncserver :1 netstat -pan|grep 'vnc' Выполнение первой команды дает совет использовать IP-адрес 192.168.10.172:1. Но это, увы, тоже, похоже, не все: sudo apt-get install lxde. По завершении этих операций, с этим адресом, наконец, появляется то, что хотелось бы видеть (рис. 3.6).
26
Глава 3. Избыточные настройки в MajorDoMo
Рис. 3.6. Окончательный вид Raspberry Pi после надстройки Сделав попытку выключить модуль с помощью меню графической оболочки, я не понял, выключил я или нет, повторил перезагрузку в PuTTY, но завершилось все тем, что пришлось просто выключить питание. Следующий запуск Raspberry Pi дал возможность войти с помощью терминала, но не через VNC. Видимо, я не учел еще один совет – настроить автозагрузку графической оболочки при включении Raspberry Pi: cd /home/pi/.config mkdir autostart cd autostart nano realvnc.desktop В редакторе записываются следующие строки: [Desktop Entry] Type=Application Name=RealVNCServer Exec=vncserver :1 StartupNotify=false 27
Глава 3. Избыточные настройки в MajorDoMo
Для выхода из текстового редактора nano следует на клавиатуре выполнить последовательность: Ctrl+o, Enter, Ctrl+x. Затем следует перезагрузить Raspberry Pi. И это еще не все. Нужна еще такая последовательность действий: - зайти через SSH на Raspberry Pi (с помощью PuTTY); - в домашней папке создать файл vncserver командой: nano vncserver; - записать следующий скрипт: #!/bin/sh ### BEGIN INIT INFO # Provides: # Required-Start: # Required-Stop: # Default-Start: # Default-Stop: # Short-Description: ### END INIT INFO
VNC $local_fs 2 3 4 5 0 1 6 Start or stop the VNC server
PATH=/sbin:/usr/sbin:/bin:/usr/bin eval cd ~pi case "$1" in start) su pi -c "/usr/bin/vncserver :1 -geometry 1024x728 depth 24" echo "Started VNC server." ;; stop) su pi -c "/usr/bin/vncserver -kill :1" echo "Stopped VNC server." ;; *) echo "Usage: vncserver [start|stop]" >&2 exit 3 ;; esac : - закрыть редактор nano: Ctrl+o, Enter, Ctrl+x; - выполнить команды по переносу файла и его атрибутам: sudo sudo sudo sudo
mv vncserver /etc/init.d/ chown root:root /etc/init.d/vncserver chmod 755 /etc/init.d/vncserver update-rc.d vncserver defaults
28
Глава 3. Избыточные настройки в MajorDoMo
Теперь можно, обходя терминал, войти на Raspberry Pi через VNC.
Дополнения к избыточным настройкам Началось все с простой проблемы – есть иконка выхода из операционной системы LXDE. Если на нее нажать, то появится очень красивое меню (рис. 3.7).
Рис. 3.7. Меню выхода из системы Но вот беда, если нажать на кнопку Shutdown, то появляется не менее красивое сообщение (рис. 3.8).
Рис. 3.8. Сообщение о необходимости авторизации в качестве администратора 29
Глава 3. Избыточные настройки в MajorDoMo
И я не знаю, как авторизоваться. Несколько часов поиска решения проблемы в Интернете, несколько попыток последовать советам, результат нулевой. Я подозреваю, что, когда знаешь решение, эта проблема пустяк, однако решения я не знаю. Попутно я выполняю несколько полезных установок: sudo apt-get Raspberry Pi; sudo apt-get sudo apt-get sudo apt-get на Питоне; sudo apt-get
install rc-gui – устанавливается полезное меню настроек install leafpad – устанавливается текстовый редактор; install ark – устанавливается архиватор; install python3-thonny – устанавливается среда разработки install chromium-browser – устанавливается web-браузер.
Последний (и архиватор) нужен мне, чтобы обойти проблему выключения. Есть, согласен простое решение – запустить терминал и ввести команду: sudo shutdown -h now Но для этого не нужна графическая оболочка. А нужна ли она? Не нужна, если достаточно Midnight Commander, если опыт работы с этой оболочкой сохранился со времен MS DOS. Иначе, используя web-браузер, скачаем пакет со страницы: https://github.com/hakerdefo/lepo-logout. Есть кнопка скачивания справа. Пакет называется lepo-logout-master.zip. Перед установкой загрузим еще одно необходимое дополнение, которое потребуется для нового меню выхода: sudo apt-get install yad После распаковки (прямо в папке Downloads) нужно выполнить несколько команд. Сначала переместиться в папку, где лежит распакованная программа, затем выполнить еще одну команду: cd /home/pi/Downloads/lepo-logout-master sudo ./install-lepo-logout После установки этой небольшой утилиты она появится в меню (рис. 3.9).
30
Глава 3. Избыточные настройки в MajorDoMo
Рис. 3.9. Утилита выключения и перезагрузки Raspberry Pi в основном меню Меню выхода из операционной системы выглядит не так красочно, но вполне понятно (рис. 3.10).
Рис. 3.10. Меню выхода из операционной системы 31
Глава 3. Избыточные настройки в MajorDoMo
Теперь, если нажать кнопку Shutdown, появляется окошко, где можно ввести пароль для выхода. Я не знаю, понадобится ли что-то из этих настроек в дальнейшем, но доведем настройки до конца. Используя меню настроек Raspberry Pi, выполним еще несколько изменений, используя закладку Localisation (рис. 3.11). Главная кнопка Set Locale, выбрав русский язык (кодировку я выбираю UTF-8), можно проверить остальные настройки, но их, возможно, не придется менять.
Рис. 3.11. Изменение настроек к русскоязычной версии Если выключение и перезагрузка Raspberry Pi с помощью установленной программы покажется вам не самой удачной, то вы можете поступить иначе, благо основную работу мы будем выполнять в MajorDoMo: зайдите в раздел Сервис, выберите Выключение системы (рис. 3.12).
32
Глава 3. Избыточные настройки в MajorDoMo
Рис. 3.12. Выключение Raspberry Pi из MajorDoMo Это важно! Операционные системы и программы часто обновляются. Не исключение, надо полагать, операционная система Raspberry Pi и MajorDoMo. Поэтому приведенные выше операции могут измениться или устареть. Об этом не следует забывать!
33
В.Н. Гололобов
IoT как Интранет вещей
Глава 4. MajorDoMo – «Умный дом» или Intranet of Things Знакомимся с MajorDoMo Систему «Умный Дом» можно представить как компьютер, на котором работает программное обеспечение (у нас MajorDoMo) [4], и к которому могут обращаться другие компьютеры, планшеты, смартфоны; который контролирует состояние ряда датчиков, принимая решение о необходимости включения и выключения бытовых приборов, таких как кондиционеры, обогреватели, осветители и т.д., следуя заданным нами условиям. Почему «Умный дом», ведь компьютер – он компьютер и не более того? Любой компьютер полезным и умным делает программное обеспечение, создаваемое умными людьми. Это люди делятся своим умом с компьютером, чтобы он стал нашим помощником. В данном случае помощь оказывает сервер Apache. Сервер может работать на планшете или компьютере, а у нас он будет работать на миникомпьютере Raspberry Pi. Ему предстоит получать данные от различных датчиков и отдавать команды различным устройствам, о которых речь пойдет в главе 5. Сервер для компьютера Raspberry Pi состоит из нескольких составляющих (обратимся к Wiki). Справка. Apache HTTP-сервер. Это он позволяет зайти на MajorDoMo из любого web-браузера. MySQL – свободная реляционная система управления базами данных. PHP – « препроцессор гипертекста»; первоначально Personal Home Page Tools, «Инструменты для создания персональных веб-страниц» – скриптовый язык общего назначения, интенсивно применяемый для разработки веб-приложений. Есть еще один компонент – брокер (посредник) Mosquitto MQTT. Справка. Mosquitto – это открытый брокер сообщений, который использует MQTT версии 3.1 и 3.1.1. MQTT – протокол, применяемый для общения между устройствами. Этот протокол используется для передачи сообщений поверх протокола TCP/IP. В нашем случае нет необходимости все это устанавливать, поскольку, записав образ диска на SD-карту, мы получим все необходимое. После включения питания Raspberry Pi можно зайти на страницу MajorDoMo со стационарного компьютера, планшета или смартфона (рис. 4.1). Нужно только знать IP-адрес.
34
Глава 4. MajorDoMo – «Умный дом» или Intranet of Things
Рис. 4.1. MajorDoMo на планшете Система MajorDoMo придерживается концепции объектно-ориентированного языка программирования: есть объекты, им присущи свойства, есть методы и функции. Любая система «Умный дом» – это автоматизация рутинных операций по дому. Если домашние процедуры допускают полную автоматизацию, они осуществляются без участия человека, иначе используется ручное управление. С другой стороны, IoT – система «Интернет вещей» – подразумевает общение разных «умных» устройств через Интернет. Умный помощник в этой системе следит за количеством, например, продуктов, а при их нехватке заказывает что-то в Интернетмагазине. Поскольку формально общение устройств идет за счет работы в компьютерной сети, мы используем домашнюю сеть, имитируя систему IoT. Примечание. Интернет – это объединение множества компьютеров в единую сеть, которую некогда обозначили с помощью аббревиатуры «www», что в переводе означало «всемирную паутину». На деле Интернет объединяет компьютеры, а всемирная паутина – это коллекция web-страниц. HTTP – это протокол передачи гипертекста (HTML web-страниц), а HTML – это язык гипертекстовой разметки.
Сцена Все события, происходящие в доме, можно считать действиями на сцене. Из чего следует, начать можно с создания своей сцены в MajorDoMo. Достаточно включить Raspberry Pi, зайти с помощью web-браузера с основного компьютера (так, вероятно, удобнее всего) в MajorDoMo, и начать создание сцены (рис. 4.2). 35
Глава 4. MajorDoMo – «Умный дом» или Intranet of Things
Рис. 4.2. Начало операций по созданию сцены Нужно ли нам создавать сцену? Нет, но, если и когда это потребуется, мы будем к этому готовы, не так ли? Все начинается с кнопки Панель управления. Этим совершается переход к новой странице, где есть объекты, есть управление, есть сцены (рис. 4.3).
Рис. 4.3. Панель управления MajorDoMo 36
Глава 4. MajorDoMo – «Умный дом» или Intranet of Things
Выберем на панели слева пункт Сцены. Есть надежда, что там найдутся нужные нам средства для создания своей сцены (рис. 4.4). Так и получается – есть кнопка +Добавить новую сцену.
Рис. 4.4. Страница сцен Одна сцена (рис. 4.4) уже есть, с нее начиналось наше знакомство. Не обладая достаточным опытом, сохраним ее. Если что-то будет непонятно, можно заглянуть в разделы этой сцены. Нажав кнопку +Добавить новую сцену, мы окажемся на странице заполнения данных для сцены (рис. 4.5). Для наших экспериментов предполагается использовать MajorDoMo, поэтому название можно вписать такое Scene 2 (зачем выдумывать велосипед?!).
Рис. 4.5. Заполнение данных при создании сцены Относительно фонового изображения – щелчок левой клавишей мышки в окне открывает проводник, где есть несколько папок, одна из которых называется backgrounds. 37
Глава 4. MajorDoMo – «Умный дом» или Intranet of Things
В ней можно выбрать подходящую картинку, но можно создать и свою картинку, добавив ее к существующим. Кнопка Добавить покажет вид сцены (пока пустой) на следующей странице, а кнопка Сохранить сохранит наши настройки. Теперь при входе на сервер MajorDoMo будет две сцены. Вторую мы только что создали (рис. 4.6).
Рис. 4.6. Появление новой сцены В разных комнатах можно разместить разные модули. Но сначала нужно с ними разобраться.
38
В.Н. Гололобов
IoT как Интранет вещей
Глава 5. Модули для экспериментов в MajorDoMo Arduino без надстройки Ethernet Самым первым опробуем модуль Arduino, который знаком многим. Это удачный проект, помогающий не только делать первые шаги в программировании микроконтроллеров, но и создавать полезные устройства. Так недорогой вариант Arduino Nano – это небольшая плата, которую легко встроить вместе с другими элементами в подходящий корпус, и стоит этот модуль недорого. Сам модуль Arduino подключить к компьютерной сети не получится, но я прочитал в базе знаний MajorDoMo [5], что для операционной системы Windows есть приложение arduino_gw. Его можно скачать и использовать, приложение не требует установки, достаточно его запустить. И я хочу посмотреть, получится ли у меня использовать это приложение для подключения Arduino к Raspberry Pi? Сам модуль Arduino, похоже, следует подготовить к работе в «Умном доме». Загрузим в Arduino рекомендованную программу: int cycle_counter=0; int int int int
old_garage=0; old_entry=0; old_movement_1=0; old_movement_2=0;
int old_button_1=0; int old_button_2=0; char buf[80]; // Функция отправки HTTP-запроса на сервер void sendHTTPRequest() { Serial.println(buf); }
void setup() { pinMode(4, INPUT); // Датчик гаражной двери на 4 выводе old_garage=digitalRead(4); pinMode(5, INPUT); // Датчик въездных ворот на 5 выводе old_entry=digitalRead(5); pinMode(6, INPUT); // Датчик движения 1 на 6 выводе old_movement_1=digitalRead(6); 39
Глава 5. Модули для экспериментов в MajorDoMo
pinMode(7, INPUT); // Датчик движения 2 на 7 выводе old_movement_2=digitalRead(7); pinMode(8, INPUT); // Кнопка пульта 1 на 8 выводе old_button_1=digitalRead(8); pinMode(9, INPUT); // Кнопка пульта 2 на 9 выводе old_button_2=digitalRead(9);
Serial.begin(115200); // Скорость работы порта 115200 } void loop() { int valid_sensor=0; delay(100); // задержка в 0.1 сек. cycle_counter++; if (cycle_counter==600) { cycle_counter=0; } //датчик гаражной двери Serial.println("G"); int current_garage=digitalRead(4); //Serial.println(current_garage); if (current_garage!=(int)old_garage) { old_garage=(int)current_garage; sprintf(buf, "GET /objects/?object=sensorGarage&op=m&m=statusChanged&s tatus=%i HTTP/1.0", (int)current_garage); sendHTTPRequest(); } //датчик входа Serial.println("E"); int current_entry=digitalRead(5); //Serial.println(current_entry); if (current_entry!=(int)old_entry) { old_entry=(int)current_entry;
40
Глава 5. Модули для экспериментов в MajorDoMo
sprintf(buf, "GET /objects/?object=sensorEntry&op=m&m=statusChanged&st atus=%i HTTP/1.0", (int)current_entry); sendHTTPRequest(); } //датчик движения 1 Serial.println("M1"); int current_movement_1=digitalRead(6); //Serial.println(current_movement_1); if (current_movement_1!=(int)old_movement_1) { old_movement_1=(int)current_movement_1; sprintf(buf, "GET /objects/?object=sensorMovement1&op=m&m=statusChanged&am p;status=%i HTTP/1.0", (int)current_movement_1); sendHTTPRequest(); } //датчик движения 2 Serial.println("M2"); int current_movement_2=digitalRead(7); //Serial.println(current_movement_2); if (current_movement_2!=(int)old_movement_2) { old_movement_2=(int)current_movement_2; sprintf(buf, "GET /objects/?object=sensorMovement2&op=m&m=statusChanged&am p;status=%i HTTP/1.0", (int)current_movement_2); sendHTTPRequest(); }
//кнопка управления 1 Serial.println("R1"); int current_button_1=digitalRead(8); if (current_button_1!=(int)old_button_1 & current_button_1==1) { delay(2000); int current_button_1=digitalRead(8); if (current_button_1==1) { // long press sprintf(buf, "GET /objects/?object=remoteButton1&op=m&m=statusChanged& status=%i HTTP/1.0", 2); } else { // click 41
Глава 5. Модули для экспериментов в MajorDoMo
sprintf(buf, "GET /objects/?object=remoteButton1&op=m&m=statusChanged& status=%i HTTP/1.0", 1); } old_button_1=(int)current_button_1; sendHTTPRequest(); } //кнопка управления 2 Serial.println("R2"); int current_button_2=digitalRead(9); if (current_button_2!=(int)old_button_2 & current_button_2==1) { delay(2000); int current_button_2=digitalRead(9); if (current_button_2==1) { // long press sprintf(buf, "GET /objects/?object=remoteButton2&op=m&m=statusChanged& status=%i HTTP/1.0", 2); } else { // click sprintf(buf, "GET /objects/?object=remoteButton2&op=m&m=statusChanged& status=%i HTTP/1.0", 1); } old_button_2=(int)current_button_2; sendHTTPRequest(); } delay(4000); // пауза только для эксперимента } Программу для Arduino пришлось немного подправить. Это важно! Если к модулю Arduino подключены датчики, имеющие подтягивающие резисторы к общему проводу (GND), то программа будет работать правильно, без подключенных датчиков открытые входы будут давать случайные значения. После запуска шлюза arduino_gw введем данные в окна настройки и посмотрим на результат (пауза в 4 секунды в программе Arduino для опытов) (рис. 5.1).
42
Глава 5. Модули для экспериментов в MajorDoMo
Рис. 5.1. Первый опыт с Arduino и шлюзом arduino_gw По умолчанию и скорость в этой программе другая, и адрес сервера другой. Программа для Arduino работает, так, но есть ли связь с MajorDoMo? Это еще предстоит проверить. Начнем с того, что упростим программу: int garage=0; // Переменная для чтения состояния датчика char buf[80]; // Массив для строки запроса // Функция отправки HTTP-запроса на сервер void sendHTTPRequest() { Serial.println(buf); } void setup() { pinMode(4, INPUT); // Датчик гаражной двери на 4 выводе Serial.begin(115200); // Скорость работы порта 115200 } void loop() { garage=digitalRead(4); // Читаем состояние датчика sprintf(buf, "GET /objects/?object=garage&op=m&m=status_input&status=%i HTTP/1.0", (int)garage); // Записываем строку запроса 43
Глава 5. Модули для экспериментов в MajorDoMo
sendHTTPRequest(); // Отправляем запрос на сервер delay(2000); // Задержка в 2 сек. } В таком виде с программой работать легче, но теперь она дает несколько иной результат (рис. 5.2).
Рис. 5.2. Новый результат с программой arduino_gw Следуя указаниям, которые можно найти на форуме [6], я много раз пытаюсь оживить что-то в сцене; дошло до того, что пришлось заново записывать образ MajorDoMo на SDкарту, но, как не работала, так работать и не захотела связка Arduino и MajorDoMo на Raspberry Pi. Я не люблю оставлять незавершенную работу. И вам не советую. Однако в этот раз я прекратил все попытки, поскольку есть одно простое соображение: сервер работает на Raspberry Pi, так? Чтобы использовать Arduino с программой arduino_gw придется включать компьютер с операционной системой Windows. А это разве хорошо? Следуя советам форумчан, я делаю попытку подключить Arduino к USB-порту Raspberry Pi, записав такую программу: byte inByte = 0; // Переменная для чтения состояния датчика void setup() { Serial.begin(115200); // Скорость работы порта pinMode(13, OUTPUT); // Задаем вывод 13 на выход digitalWrite(13, LOW); // Устанавливаем ноль на выходе 44
Глава 5. Модули для экспериментов в MajorDoMo
} void loop() { if (Serial.available() > 0) // Если порт готов к работе { inByte = Serial.read(); // Прочитаем состояние датчика if (inByte == 1) { // Если на входе единица digitalWrite(13, HIGH);} // Устанавливаем 1 на выходе else if (inByte == 0) // Если на входе ноль digitalWrite(13, LOW); // Устанавливаем 0 на выходе } } Программа подразумевает, что с сервера MajorDoMo будут отправляться сигналы, 1 и 0, которыми будет включаться и выключаться светодиод на плате Arduino, (вывод 13). Чтобы отправить сигналы с Raspberry Pi, следует в панели управления MajorDoMo выбрать раздел Меню управления. В появившемся списке (рис. 5.3) выбрать подраздел Управление.
Рис. 5.3. Подготовка MajorDoMo к работе с Arduino, первый шаг
45
Глава 5. Модули для экспериментов в MajorDoMo
В новом окне в нижней части справа есть список Дочерние пункты, под которым есть кнопка Добавить. В новом диалоговом окне впишем название LED, объявим тип нового компонента Выключателем, впишем следующий код PHP (рис. 5.4): if ($params['VALUE']) { // Если переменная TRUE // Выполняем настройку порта exec("mode COM3: BAUD=115200 PARITY=N data=8 stop=1 xon=off"); $fp =fopen("COM3", "w"); // Открываем порт для записи fwrite($fp, chr(1)); // Записываем в порт «1» fclose($fp); // Закрываем порт say("Светодиод включен",5); // Для Алисы } else { // Иначе все повторяем для записи «0» exec("mode COM3: BAUD=115200 PARITY=N data=8 stop=1 xon=off"); $fp =fopen("COM3", "w"); fwrite($fp, chr(0)); fclose($fp); say("Светодиод выключен",5); }
Рис. 5.4. Подготовка MajorDoMo для работы с Arduino, следующий шаг
46
Глава 5. Модули для экспериментов в MajorDoMo
В самом низу есть кнопка Сохранить. Ее и используем для завершения этого этапа подготовки. Если теперь вернуться к основной сцене, открыв раздел Управление на панели слева, то обнаружится новый выключатель по имени LED (рис. 5.5).
Рис. 5.5. Появление нового выключателя Почему бы не воспользоваться выключателями, которые уже есть? Хорошо, но, когда нам понадобится добавить выключатель, нам все равно придется создавать выключатель, это раз. И два, я уже с опаской отношусь к переделкам – после предыдущей пришлось заново записывать образ MajorDoMo. Я готов сформулировать ситуацию так: я еще не дорос до больших переделок в MajorDoMo. Вновь созданным выключателем можно пощелкать. При подключенном к USB-порту Raspberry Pi модуле Arduino светодиод на выводе 13 несколько раз быстро мигает, делает паузу, затем мигает последний раз. Так происходит и при включении, и при выключении нового выключателя, хотя Алиса (информатор MajorDoMo) уверяет, что светодиод включен (или выключен). Я не знаю, в чем дело, поэтому устанавливаю на Raspberry Pi программу Arduino: sudo apt-get install arduino Но этого мало, поскольку программа не запускается. Приходится продолжить установку: 47
Глава 5. Модули для экспериментов в MajorDoMo
sudo apt-get install oracle-java7-jdk Не все устанавливается из пакета java, но теперь программа Arduino запускается. С ее помощью можно зажечь и погасить светодиод с помощью выключателя LED. Но! После перезагрузки сервера Arduino вновь не выполняет команды включениевыключение, а только мигает. Нужно запустить программу Arduino и включить монитор порта. После этих «притопов» выключатель LED на сервере работает, можно выключить программу Arduino. Что ж, для наших опытов, возможно, это и подойдет. Мое решение игнорировать предыдущую загадку, похоже, привело к появлению новой загадки. Одна из них – необходимость запускать программу Arduino. Я предположил, что нужно установить драйвер для работы с микросхемой CH340, которая преобразует USBпорт в виртуальный COM-порт. Я попытался установить такой драйвер, загрузив его на флэшку. И обнаружил, что и флэшка, которая подключена к порту USB, вне зоны доступа. Конечно, эта проблема решается настройкой файла fstab [7]. Однако, и это только увеличило количество загадок, флэшка «видна» при использовании Midnigt Commander, но «не видна» в менеджере файлов. Сомнения в наличии драйвера для Arduino. можно проверить, используя команды lsusb и lsmode (рис. 5.6).
Рис. 5.6. Проверка подключения Arduino Тот факт, что программа, приведенная выше, предназначена для Windows (COM3!), был очевиден сразу, но перевод программы на языке PHP для использования с Linux не изменил ситуацию: if ($params['VALUE']) { // Если значение переменной TRUE 48
Глава 5. Модули для экспериментов в MajorDoMo
// Выполняем настройку порта в Linux exec("stty -F /dev/ttyUSB0 115200 cs8"); $fp =fopen("/dev/ttyUSB0", "r+"); // Открываем порт для записи fwrite($fp, chr(1)); // Записываем «1» fclose($fp); // Закрываем порт say("Светодиод включен",5); // Пусть Алиса подтвердит операцию } else { // Иначе повторяем все для записи «0» exec("stty -F /dev/ttyUSB0 115200 cs8"); $fp =fopen("/dev/ttyUSB0", "r+"); fwrite($fp, chr(0)); fclose($fp); ; say("Светодиод выключен",5); } При этом легко убедиться, что ttyUSB0 – это правильное обращение к Arduino: при выключении Arduino это устройство пропадает, при включении появляется. Происходит все в папке /dev. Были сомнения в правильной настройке скорости обмена и других параметров порта. Проверить их помогла программа Arduino. Проверяя настройки до включения программы и после ее запуска и обращения к монитору порта, можно легко привести параметры в полное соответствие (рис. 5.7).
Рис. 5.7. Параметры порта до и после запуска программы Arduino Загадка не осталась неразгаданной, решение было найдено поиском в Интернете [8]. Теперь программа выглядит так:
49
Глава 5. Модули для экспериментов в MajorDoMo
if ($params['VALUE']) { // Если переменная TRUE $port = "/dev/ttyUSB0"; // Указываем порт $command =`stty -F /dev/ttyUSB0 cs8 115200 ignbrk -brkint icrnl -imaxbel -opost -onlcr -isig -icanon -iexten -echo -echoe -echok -echoctl -echoke noflsh -ixon -crtscts -hupcl`; print $command; // Инициализация порта $fp =fopen("/dev/ttyUSB0", "r+"); // Открываем порт для записи fwrite($fp, chr(1)); // Записываем в порт символ «1» fclose($fp); // Закрываем порт say("Светодиод включен",5); // Алиса подтвердит включение } else { // Иначе повторяем все для записи символа «0» $port = "/dev/ttyUSB0"; $command =`stty -F /dev/ttyUSB0 cs8 115200 ignbrk -brkint icrnl -imaxbel -opost -onlcr -isig -icanon -iexten -echo -echoe -echok -echoctl -echoke noflsh -ixon -crtscts -hupcl`; print $command; // инициализация порта $fp =fopen("/dev/ttyUSB0", "r+"); fwrite($fp, chr(0)); fclose($fp); ; say("Светодиод выключен",5); } Первое включение выключателя LED не срабатывает, но последующие включения и выключения правильно управляют пресловутым светодиодом на выводе 13 платы Arduino.
Arduino с Ethernet-шилдом Каждый раз, когда что-то оставляешь в стадии не решенной проблемы, эта проблема имеет свойство возвращаться в самый неподходящий момент. Когда не получилась работа Arduino через шлюз arduino_gw, я обоснованно отказался от поиска решения, но в этот раз попытка поработать с помощью Ethernet-шилда вернулась к тем же результатам, что и в прошлый раз. После включения модуля Arduino с установленной надстройкой Ethernet полезно проверить, работает ли модуль. Для этого используем программу из примера, которая называется WebClient в разделе Ethernet. Правильная работа программы в мониторе порта выглядит так (рис. 5.8).
50
Глава 5. Модули для экспериментов в MajorDoMo
Рис. 5.8. Работа программы WebClient Подсмотрев IP-адрес, выделенный роутером для модуля Arduino, можно продолжить работу с ним. В этом опыте (см. Приложение Б, рис. Б.1) я намереваюсь использовать один из входов Arduino для подключения к напряжению логической единицы (вывод 3V3) и логического нуля (вывод GND). Эти изменения я хочу увидеть либо на созданной мною сцене, либо на панели, либо и там, и там. При этом необходимо внести дополнения в MajorDoMo, которые я беспрекословно повторяю по рекомендациям на форуме. А именно: - Создаем новый класс Input (рис. 5.9). То есть, переходим в панель управления, выбираем раздел Объекты, где выбираем подраздел Объекты (на рисунке класс Input уже добавлен). Используется кнопка +Добавить новый класс.
51
Глава 5. Модули для экспериментов в MajorDoMo
Рис. 5.9. Создание нового класса в системе MajorDoMo Любой класс интересен не сам по себе, но своими свойствами и возможностями, то есть, методами. Как и классу, им можно присвоить любые имена, но лучше такие, которые хорошо отражают их назначение. В данном случае используются те, что я увидел на форуме, чтобы легче было восстановить ход событий. Итак. На странице класса есть закладки, где описываются (и создаются) все атрибуты класса. А на закладках диалога класса есть кнопки, позволяющие создать или добавить новое свойство, метод, объект. Для свойства я повторяю увиденное название – status. На странице свойства не будет ничего, кроме названия (рис. 5.10).
52
Глава 5. Модули для экспериментов в MajorDoMo
Рис. 5.10. Страница нового свойства нового класса Свойства могут иметь другие параметры, если вы их знаете. Иначе достаточно нажать кнопку Сохранить. Если нажать закладку Основное, а следом вернуться на закладку Свойства, вы получите возможность редактировать или удалять свойства (рис. 5.11). Кнопка с изображением карандаша (или ручки) позволяет начать редактирование предмета, а кнопка с крестиком удалит этот предмет. Сейчас это свойство, но такие же возможности имеют и другие элементы, включая сам класс.
Рис. 5.11. Закладка Свойства после создания нового свойства 53
Глава 5. Модули для экспериментов в MajorDoMo
Кроме добавленного свойства наш класс должен иметь метод. Его название я тоже взял с форума, вы можете использовать свое название. На закладке Методы, используя кнопку добавления нового метода, открываем диалог параметров метода (рис. 5.12).
Рис. 5.12. Диалог параметров метода Здесь помимо названия status_d_input нужно в разделе Код включить метку PHP, а в окне кода ввести строку: $this->setProperty('status', $params['status']); Смысл этой команды простой – установить свойство status в наборе параметров params. Осталось добавить объект, я назвал его garage. На странице диалога добавлено название объекта и его приписка к классу. Объект наследует свойства и методы класса, но может иметь и дополнительные свойства, о чем свидетельствует закладка свойства (рис. 5.13). Завершается диалог нажатием на кнопку Сохранить.
54
Глава 5. Модули для экспериментов в MajorDoMo
Рис. 5.13. Диалог добавления объекта Не менее интересно заглянуть на закладку Методы после создания объекта. То есть, после использования кнопки Сохранить (рис. 5.14). По возвращении достаточно рядом с этим методом Input-> status_d_input нажать кнопку Настроить.
Рис. 5.14. Описание метода в настройках объекта 55
Глава 5. Модули для экспериментов в MajorDoMo
На странице есть подсказки по вызову метода: по ссылке и через командную строку. С командной строкой, забегая вперед, сознаюсь у меня ничего не получилось, поскольку используется файл, предназначенный для Windows, а на вызов метода обратите внимание – он нам еще пригодится. Далее, просматривая беседу на форуме, где приводится описание всего, что я сделал, я попытался повторить так, как понял, иными словами, создать новый объект для своей сцены. Примечание. После перезаписи образа диска для MajorDoMo, можно было не повторять все сделанное раньше, полезнее сделать что-то новое, например, добавить свою картинку для сцены. Полученный опыт позднее пригодится. Если обратиться к сцене: выбрать в разделе Объекты подраздел Сцены, то достаточно щелкнуть левой клавишей мышки по новой сцене, чтобы перейти к диалогу свойств сцены (рис. 5.15). А там есть закладка Элементы.
Рис. 5.15. Диалоговое окно работы со сценой
56
Глава 5. Модули для экспериментов в MajorDoMo
В этом диалоге и добавим новый элемент. Я назвал его gate, выбрал его тип как объект и связал с объектом garage (рис. 5.16).
Рис. 5.16. Новый элемент сцены Программу для работы с входами Arduino я честно взял в указанном на форуме месте, но оставил использование только одного входа, чтобы упростить проверку и добавил длинную паузу между запросами: /** * Контроллер-сборщик данных (к проекту http://smartliving.ru/) * Platform: Arduino UNO R3 + EthernetShield W5100 * IDE: Arduino 1.0.1 * Остальные датчики: * Digital 4 - Датчик гаражной двери **/ #include #include // MAC-адрес нашего устройства byte mac[] = { 0xDE, 0xAD, 0xBE, 0xEF, 0xFE, 0xED }; 57
Глава 5. Модули для экспериментов в MajorDoMo
byte byte byte byte
ip[] = { 192, 168, 10, 119 }; // subnet[] = { 255, 255, 255, 0 }; gateway[] = { 192, 168, 10, 1 }; dns_server[] = { 192, 168, 10, 1
Его ip-адрес // Маска подсети // Адрес шлюза }; // Адрес DNS сервера
// ip-адрес удалённого сервера byte server[] = { 192, 168, 10, 172 }; EthernetClient rclient; // Инициализация начальных значений int old_garage=0; // Предыдущее состояние датчика char buf[80]; // Массив для строки запроса char ipbuff[16]; // Массив для ip-адреса // Функция отправки HTTP-запроса на сервер void sendHTTPRequest() { Serial.println(buf); // Вывод на монитор порта if (rclient.connect(server, 80)) { // Есть ли подключение? Serial.println("OK"); rclient.print(buf); // Отправка запроса rclient.println(" HTTP/1.0"); rclient.print("Host: "); sprintf(ipbuff, "%u.%u.%u.%u", ip[0], ip[1], ip[2], ip[3]); rclient.println(ipbuff); // ip адрес нашего контроллера в текстовом виде rclient.print("Content-Type: text/html\n"); rclient.println("Connection: close\n"); delay(2000); rclient.stop(); // Остановка клиента } else { // Если соединения нет Serial.println("FAILED"); } } void setup() { // Для отладки отладочные сообщения выводятся на монитор Serial.begin(9600); // Скорость работы порта Serial.println("Start"); Ethernet.begin(mac, ip, dns_server, gateway, subnet); // Инициализируем Ethernet Shield pinMode(4, INPUT); // Датчик гаражной двери old_garage=digitalRead(4); // Прочитываем состояние датчика } 58
Глава 5. Модули для экспериментов в MajorDoMo
void loop() { //Датчик гаражной двери Serial.println("G"); int current_garage=digitalRead(4); // Еще раз читаем состояние датчика if (current_garage!=(int)old_garage) { // Если состояние изменилось old_garage=(int)current_garage; // Теперь это будет старое состояние sprintf(buf, "GET /objects/?object=garage&op=m&m=status_d_input&&status=%i", (int)current_garage); // Строка запроса sendHTTPRequest(); // Отправляем запрос } delay(4000); } Проверка работы показала, что при переключении входа Arduino монитор порта исправно показывает, что состояние входа изменяется, но этого нельзя сказать про MagorDoMo. Как отображалось заданное в настройках значение, так оно и оставалось неизменным (рис. 5.17). Но обращение к серверу было, иначе при отключении Raspberry Pi в мониторе порта не появлялось бы сообщение о неудачном обращении к серверу.
Рис. 5.17. Неудачный результат опыта с входом Arduino 59
Глава 5. Модули для экспериментов в MajorDoMo
Я не стал бы приводить этот рисунок, если бы не «наступил на те же грабли», что и ранее. Из песни слова не выкинешь. Но любые ошибки, если в них разобраться, могут дать новые знания. На дальнейшую работу меня вдохновляет тот факт, что… Помните, я просил обратить внимание на рис. 5.14 на строку вызова метода по ссылке? Если ввести эту строку в браузере стационарного компьютера, добавив status=1 или status=0, то на странице MajorDoMo garge.ststus меняет значение. Поэтому, наверное, не сразу, я решил попробовать программу из примеров пакета Arduino, подстроив ее под свои нужды: #include #include // Введите MAC-адрес вашего контроллера ниже. // Последние Ethernet shields имеют MAC-адрес на плате byte mac[] = { 0xDE, 0xAD, 0xBE, 0xEF, 0xFE, 0xED }; // если вы не хоитите использовать DNS (и уменьшить программу) // используйте числовой IP вместо имени сервера: //IPAddress server(74,125,232,128); // числовой IP для Google (без DNS) byte server[] = { 192, 168, 10, 172 }; // имя сервера Google (с использованием DNS) // Задаем статический IP-адрес для использования, если DHCP не срабатывает IPAddress ip(192, 168, 10, 119); // IP-адрес модуля IPAddress myDns(192, 168, 10, 1); // IP-адрес DNS // Инициализация библиотеки Ethernet клиента // с IP-адресом и портом сервера, к которому вы хотите // подключиться (порт 80 определен для HTTP): EthernetClient client; // Переменные для измерения скорости unsigned long beginMicros, endMicros; unsigned long byteCount = 0; bool printWebData = true; // устанавливается в false для лучшего измерения скорости void setup() { // Вы можете использовать Ethernet.init(pin) для конфигурирования вывода CS //Ethernet.init(10); // Most Arduino shields //Ethernet.init(5); // MKR ETH shield //Ethernet.init(0); // Teensy 2.0 60
Глава 5. Модули для экспериментов в MajorDoMo
//Ethernet.init(20); //Ethernet.init(15); Ethernet //Ethernet.init(33); Ethernet
// Teensy++ 2.0 // ESP8266 with Adafruit Featherwing // ESP32 with Adafruit Featherwing
// Открываем последовательный порт и ждем, когда он откроется: Serial.begin(9600); while (!Serial) { ; // ждем подключения к последовательному порту. Нужно только для собственного USB порта } // начинаем Ethernet подключение: Serial.println("Initialize Ethernet with DHCP:"); if (Ethernet.begin(mac) == 0) { Serial.println("Failed to configure Ethernet using DHCP"); // Проверим наличие оборудования Ethernet if (Ethernet.hardwareStatus() == EthernetNoHardware) { Serial.println("Ethernet shield was not found. Sorry, can't run without hardware. :("); while (true) { delay(1); // ничего не делаем, нет смысла работать без Ethernet оборудования } } if (Ethernet.linkStatus() == LinkOFF) { Serial.println("Ethernet cable is not connected."); } // пробуем сконфигурировать, используя IP-адрес вместо DHCP: Ethernet.begin(mac, ip, myDns); } else { Serial.print(" DHCP assigned IP "); Serial.println(Ethernet.localIP()); } // дадим немного времени Ethernet shield для инициализации: delay(1000); Serial.print("connecting to "); // Serial.print(server); Serial.println("..."); // если соединение есть, сообщим через монитор порта: if (client.connect(server, 80)) { Serial.print("connected to "); 61
Глава 5. Модули для экспериментов в MajorDoMo
// 1");
Serial.println(client.remoteIP()); client.print("Content-Type:text/html,charset=iso8859-
client.println(); // Make a HTTP request: client.println(" HTTP/1.0"); client.println("Host: 192.168.10.172"); client.println("Connection: close"); client.println(); } else { // если подключения к серверу нет: Serial.println("connection failed"); } beginMicros = micros(); } void loop() { // если есть доступные входящие байты // от сервера, прочитаем их и выведем: int len = client.available(); if (len > 0) { byte buffer[80]; if (len > 80) len = 80; client.read(buffer, len); if (printWebData) { Serial.write(buffer, len); // покажем на мониторе } byteCount = byteCount + len; } // если сервер отключился, остановим клиента: if (!client.connected()) { endMicros = micros(); Serial.println(); Serial.println("disconnecting."); client.stop(); Serial.print("Received "); Serial.print(byteCount); Serial.print(" bytes in "); float seconds = (float)(endMicros - beginMicros) / 1000000.0; Serial.print(seconds, 4); float rate = (float)byteCount / seconds / 1000.0; Serial.print(", rate = "); Serial.print(rate); Serial.print(" kbytes/second"); 62
Глава 5. Модули для экспериментов в MajorDoMo
Serial.println(); // больше нечего делать: while (true) { delay(1); } } } Результат работы программы в мониторе порта выглядел так (рис. 5.18).
Рис. 5.18. Отображение работы переделанной программы WebClient Проблема, похоже, оказалась в плохом запросе. Я не знаток запросов к серверу, на мой взгляд с запросом все было хорошо, но и с программой не поспоришь. Тогда я решил убрать в функции запроса все строки, постепенно приводя программу к такому виду: #include #include char buf[80]; char ipbuff[16]; int old_garage=0;
63
Глава 5. Модули для экспериментов в MajorDoMo
// MAC-адрес нашего устройства byte mac[] = { 0xDE, 0xAD, 0xBE, 0xEF, 0xFE, 0xED }; byte ip[] = { 192, 168, 10, 119 }; byte subnet[] = { 255, 255, 255, 0 }; byte gateway[] = { 192, 168, 10, 1 }; byte dns_server[] = { 192, 168, 10, 1 }; // ip-адрес удалённого сервера byte server[] = { 192, 168, 10, 172 }; EthernetClient rclient; // Функция отправки HTTP-запроса на сервер void sendHTTPRequest() { Serial.println(buf); if (rclient.connect(server, 80)) { Serial.println("OK"); rclient.println(buf); rclient.println("HOST: "); rclient.println("Connection: clos\n"); rclient.println(); delay(2000); rclient.stop(); } else { Serial.println("FAILED"); } } void setup() { // Для отладки будем выводить сообщения на монитор Serial.begin(9600); Serial.println("Start"); //Ethernet.init(10); // Most Arduino shields Ethernet.begin(mac, ip, dns_server, gateway, subnet); // Инициализируем Ethernet Shield pinMode(4, INPUT); // Датчик гаражной двери old_garage=digitalRead(4); } void loop() { //Датчик гаражной двери Serial.println("G"); int current_garage=digitalRead(4); //Serial.println(current_garage); 64
Глава 5. Модули для экспериментов в MajorDoMo
if (current_garage!=(int)old_garage) { old_garage=(int)current_garage; sprintf(buf, "GET /objects/?object=garage&op=m&m=status_d_input&status=%i", (int)current_garage); sendHTTPRequest(); } delay(4000); } И это помогло (рис. 5.19).
Рис. 5.19. Заработавший вариант Вывод состояния появляется мелким шрифтом, а я пока не знаю, как это изменить. Из-за этого я решил добавить вывод состояния на панель. Если нажать иконку с изображением гаечного ключа (таким мне он показался), то вы переходите в режим настройки панели, а, выбрав нижнюю панель, с помощью иконки со значком плюс, можно добавить что-то свое (рис. 5.20).
65
Глава 5. Модули для экспериментов в MajorDoMo
Рис. 5.20. Добавление вывода состояния на панель
Модуль OTA WeMOS D1 Для работы с этим модулем нужно настроить программу Arduino. Хотя это ESP8266, но удобная среда разработки программ – это Arduino. Начинается настройка с проверки подключения этого модуля (кабель USB-USBmicro), должен появиться виртуальный COM-порт. Затем в программе Arduino следует выбрать пункт Файл→Настройки. В окне настроек переходим к разделу «Дополнительные ссылки для Менеджера плат». Справа от окна есть кнопка, которая поможет вставить нужную ссылку на плату (рис. 5.21): http://arduino.esp8266.com/stable/package_esp8266com_index.json
66
Глава 5. Модули для экспериментов в MajorDoMo
Рис. 5.21. Подготовка для добавления платы Завершается эта часть настройки кнопкой ОК в первом и втором окне. Можно ввести адрес и в первом окне, но во втором, наверное, удобнее. Затем нужно перейти в основном меню к пункту Инструменты→Плата→Менеджер плат. В самой нижней части списка появится новый раздел, где следует выбрать внизу ссылку More info, вызывающую появление кнопки Установить. Нажав кнопку, следует дождаться загрузки платы (рис. 5.22).
67
Глава 5. Модули для экспериментов в MajorDoMo
Рис. 5.22. Установка новой платы в программе Arduino После установки новой платы она появится в списке плат (рис. 5.23). И среди примеров, ранее установленных в программе, появятся примеры для работы с этой платой. Заметьте, что примеры появятся после выбора платы: Инструменты→Плата→WeMos D1 R1. Для проверки можно загрузить в модуль программу Blink. Мигающий светодиод будет рядом с антенной модуля WiFi. Работа с платой в программе Arduino аналогична работе с другими модулями Arduino.
Рис. 5.23. Новая плата в программе Arduino Производитель модуля, впрочем, предлагает проверить с помощью программы: 68
Глава 5. Модули для экспериментов в MajorDoMo
void setup() { // добавьте ваш код настройки здесь, он выпонится один раз: Serial.begin(9600); } void loop() { // добавьте здесь ваш основной код для многократного повторения: Serial.println("Hello World"); delay(2000); } Результат можно увидеть на мониторе порта (рис. 5.24).
Рис. 5.24. Проверка работы модуля Обрадованный предыдущим опытом, я решил, что теперь обойдусь без проблем. Это я так решил, что без проблем, но не модуль OTA WeMOS D1. Поскольку модуль в сети работает с WiFi, а модуль Raspberry Pi ранее был подключен только через Ethernet, я решил включить WiFi. В прошлый раз, работая над книгой «Raspberry Pi для любознательных», я подключал WiFi с помощью ОС Raspbian, мышки и клавиатуры – не заладилось иное подключение к роутеру. И опыт подключения клавиатуры оказался полезен, однако в этот раз я решил испробовать подключение через утилиту raspiconfig. К ней можно обратиться и с помощью программы PuTTY, и в терминале (что я и 69
Глава 5. Модули для экспериментов в MajorDoMo
сделал) операционной системы Raspberry Pi. Выбрав раздел коммуникации, в диалоге подключения по WiFi достаточно ввести SSID – имя подключения, ввести passphrase – пароль для подключения (рис. 5.25).
Рис. 5.25. Подключение по WiFi к домашней сети Видимо, меня смутил тот факт, что среда разработки та же, что для модуля Arduino, поэтому я решил повторить программу, работавшую с Arduino Uno, скорректировав библиотеку функций. Не буду рассказывать, что потратил полдня (вот и проговорился) на попытки отправить sendRequest() в переделанной программе WebClient. Видимо, запрос запросу рознь. Потом, махнув рукой на местечковые разборки, поискал подходящую статью в Интернете [9]. Программа для WeMOS D1 получилась такой: #include WiFiClient client; const char* ssid = "your-ssid"; // Ваш логин const char* password = "your-password"; // Ваш пароль String host = "192.168.10.127"; // Строка ip-адреса сервера int stat=0; // Переменная для состояния датчика void setup() { Serial.begin(115200); // Скорость последовательного порта delay(10); 70
Глава 5. Модули для экспериментов в MajorDoMo
pinMode(4, INPUT); // Вывод 4 для чтения состояния датчика // Connect to WiFi network Serial.println(); Serial.println(); Serial.print("Connecting to "); Serial.println(ssid); WiFi.begin(ssid, password); while (WiFi.status() != WL_CONNECTED) { // Пока нет соединения delay(500); Serial.print("."); } Serial.println(""); Serial.println("WiFi connected"); // Есть подключение по WiFi if (!client.connect(host, 80)) { // Если нет подключения к серверу Serial.println("connection failed"); return; } } void loop() { client.connect(host, 80); // Подключаемся к серверу, порт 80 stat=digitalRead(4); // Читаем состояние датчика if (stat==1) { // Если состояние единица // Отправляем строку запроса с состоянием 1 client.print(String("GET /objects/?object=garage&op=m&m=status_d_input&status=1") + " HTTP/1.1\r\n" + "Host: " + host + "\r\n" + "Connection: close\r\n\r\n"); } else { // Иначе отправляем строку запроса с состоянием 0 client.print(String("GET /objects/?object=garage&op=m&m=status_d_input&status=0") + " HTTP/1.1\r\n" + "Host: " + host + "\r\n" + "Connection: close\r\n\r\n"); } delay(4000); }
71
Глава 5. Модули для экспериментов в MajorDoMo
Программы похожи, но не одинаковы. Возможно, в первом случае модуль использовал проводное подключение к роутеру, а во втором случае подключение по WiFi, но предположение требует проверки. Не следует забывать и то, что этот модуль не Arduino. Загрузка в модуль выглядит несколько необычно – она происходит с выводом множества точек в окно сообщений (рис. 5.26).
Рис. 5.26. Загрузка скетча в модуль WeMOSS D1 Но теперь переключение входа 4 модуля WeMOSS D1 дает ту же картину, что на рис. 5.19.
Модуль ESP8266 с реле До начала экспериментов я советую дочитать этот раздел. Этот модуль имеет выводы, которые позволяют подключить его к Arduino, настроенному как переходник USB-TTL (Рис. 5.27).
72
Глава 5. Модули для экспериментов в MajorDoMo
Рис. 5.27. Выводы модуля ESP8266 с реле С этим релейным модулем, как выяснилось позже, не все так безоблачно. У Arduino Uno (я использую его) следует соединить вывод сброса (он обозначен как RES) с GND. Как говорят знающие люди, этим Arduino переводится в режим преобразователя USB-TTL. Выводы TX и RX соединяются с выводами TX и RX, а не наоборот, как было бы привычно (см. Приложение Б, рис. Б.2). В программе Arduino выбираем плату (библиотеку, полагаю, вы загрузили ранее) Genric ESP8266 Module (рис. 5.28).
73
Глава 5. Модули для экспериментов в MajorDoMo
Рис. 5.28. Выбор платы в программе Arduino Если открыть монитор порта, настроив его на скорость 74880 бод с NL&CR, подключить вывод 5V на разъеме Arduino с выводом 5V модуля ESP8266, то на мониторе должна появится такая информация (рис. 5.29).
Рис. 5.29. Монитор порта Arduino при подключении ESP8266 74
Глава 5. Модули для экспериментов в MajorDoMo
Что такое NL&CR? Это команды перевода на новую строку и возврата каретки. Монитор порта добавляет их автоматически. Продолжим. Следующее действие – нужно изменить скорость работы на 115200 бод, отключить и подключить питание. Эти манипуляции приводят к появлению сообщения о готовности модуля, предваряемого непонятным набором символов (рис. 5.30). Для убедительности я повторил процедуру несколько раз.
Рис. 5.30. Готовность модуля к продолжению работы К моему глубокому разочарованию дальше этого я не продвинулся ни на шаг. Я прочитал с десяток статей в Интернете, перепробовал ряд советов, но результат был… да не было результата, если сказать честно. Всю информацию и настройки модуля ESP8266 осуществляют командами AT, которых много (см. Приложение А). Но начинать следует с отправки префикса AT, на который модуль должен ответить ОК. Я пытался это сделать, но команды не проходили. К этому времени у меня скопилось множество полезных (но не мне) программ. Иной раз, когда щелкаешь по разным кнопкам программы что-то появляется на мониторе программы, но никак не то, что нужно. Небольшой сдвиг произошел только тогда, когда я подключил USB-WiFi модуль к своему стационарному компьютеру, обычно он подключен у меня кабелем к роутеру. Теперь компьютеру стали доступны и сети WiFi. Среди них появилась и такая точка доступа (рис. 5.31).
75
Глава 5. Модули для экспериментов в MajorDoMo
Рис. 5.31. Появление модуля ESP8266 в сети Мои модули, их два, работают точкой доступа с именем FaryLink_231EAA (второй с постфиксом 231BAB). В статьях я встречал другие имена модулей, видимо, разные производители по-разному называют свои изделия. Если теперь в командной строке ввести запрос: arp -a, то можно увидеть свой модуль (рис. 5.32).
76
Глава 5. Модули для экспериментов в MajorDoMo
Рис. 5.32. Информация о модуле и подключенном компьютере Модуль ESP8266 с реле, как мне кажется, разрабатывался для использования со смартфоном. Во многих статьях я встречал совет установить на смартфон программу EasyTCP_20, что и сделал. Смартфон тоже обнаруживает модуль ESP8266, но подключаться к нему не желает. В прошлый раз, когда не получалось установить драйвер для дисплея Raspberry Pi, я посетовал об этом продавцу, получив от него быстрый ответ со ссылкой на нужный драйвер. Но не в этот раз. Я не уверен, что мой продавец сам знает, в чем причина, или знает, но не хочет об этом говорить. Пришлось прибегнуть к запасному варианту. Модуль ESP8266 WiFi давно известен в любительских кругах, с ним работают многие, и работают успешно. Поэтому я снял его платформы для реле, выбрал одну из статей, которая мне приглянулась (рис. 5.33), и повторил описанные в ней действия. Статья достаточно познавательная, чтобы потратить немного времени на ее чтение [10].
77
Глава 5. Модули для экспериментов в MajorDoMo
Рис. 5.33. Статья о работе с модулем ESP8266 Включение Arduino остается прежним, а подключение к ESP8266 осуществляется согласно с назначениями его выводов (рис. 5.34). Это важно! Будьте внимательны, питание 3,3 В! Я в какой-то момент перепутал с включением релейного варианта, переходя от одного подключения к другому, что привело к тому, что модуль перестал отвечать на команды (со временем, впрочем, он одумался), когда я подключил его к 5 В. Еще более точную картину подключения модуля к Arduino, вы увидите в статье, которую я рекомендовал.
78
Глава 5. Модули для экспериментов в MajorDoMo
Рис. 5.34. Названия выводов платы WiFi модуля ESP8266 с реле Теперь, как и пишут об этом, модуль отвечает на AT-команды (рис. 5.35). Я повторил многие из команд, что и вам советую. Наиболее интересные из них я покажу в приложении А.
Рис. 5.35. Последовательность команд перед продолжением опытов 79
Глава 5. Модули для экспериментов в MajorDoMo
Теперь можно проверить соединение моего компьютера (с WiFi модулем) и модуля ESP8266. Открыв браузер, введем адрес модуля: http://192.168.4.1:8080. Браузер ничего не отобразит, но в мониторе порта Arduino появится запрос к ESP8266 (рис. 5.36).
Рис. 5.36. Отображение обращения к модулю ESP8266 Есть такая программа SocketTest [11]. Запустив эту программу, можно ввести на закладке Client адрес и порт модуля, что отобразится в мониторе порта Arduino. Можно ввести в строку сообщения что-нибудь (рис. 5.37).
80
Глава 5. Модули для экспериментов в MajorDoMo
Рис. 5.37. Использование программы Монитор порта Arduino отобразит такую информацию (рис. 5.38).
Рис. 5.38. Реакция модуля на сообщение И теперь подключение со смартфона проходит, программа работает, можно переместиться к закладке Switch, чтобы управлять реле. До этого момента удачная работа касалась WiFi модуля, а релейная часть лежала в стороне. Причина этого – после соединения платы WiFi с релейной половиной ни одна из команд AT не проходит. Пришлось отключить модуль WiFi от реле и вернуться к работе с ним. 81
Глава 5. Модули для экспериментов в MajorDoMo
В ряде статей я встречал замечание – необходимо установить скорость работы WiFi модуля 9600. Но попытка осуществить это штатной командой AT+CIOBAUD=9600 давала результат, на который я поначалу не обратил внимания (рис. 5.39).
Рис. 5.39. Неудачная попытка изменить скорость работы порта Необходимость смены скорости последовательного порта объясняется наличием в релейной части ESP8266 контроллера STC15F104W, который может работать только на скорости 9600 бод. Для продолжения рассказа, конечно, достаточно WiFi части, это так, но, наученный горьким опытом ряда экспериментов, которые я не доводил до конца, то есть, до выяснения причины появившихся проблем, я решил попробовать программы, что накопились за это время, вдруг поможет. Штатной программой можно считать USR-TCP232-Test. На нее ссылаются часто, ее высылают некоторые продавцы ESP8266, если обратиться к ним за помощью. Сразу скажу, у меня с программой по началу отношения не сложились совсем – ни одной AT команды отправить модулю не получилось (рис. 5.40).
82
Глава 5. Модули для экспериментов в MajorDoMo
Рис. 5.40. Программа USR-TCP232-Test Возможно, у вас сразу получится лучше. Еще одна программа, ESPlorer, позволяет вводить команды в окошко команд или использовать кнопки для выполнения этих команд. Если я правильно понимаю, она написана на языке Java, и может использоваться с разными операционными системами. Но и она оказалась бессильна в борьбе за воссоединение двух плат модуля ESP8266 с реле (рис. 5.41).
Рис. 5.41. Программа ESPlorer 83
Глава 5. Модули для экспериментов в MajorDoMo
Я не думаю, что разобрался бы с проблемой, перебирая разные программы, но они есть, и упомянуть их, думаю, стоило. Хотя достаточно и программы Arduino. Решение пришлось искать в Интернете, где в одной из статей я наткнулся упоминание другой команды для смены скорости последовательного порта: AT+IPR=9600 (рис. 5.42). Реакции на эту команду нет, но переход на скорость 9600 в мониторе порта Arduino показывает, что скорость изменилась. Я использовал эту команду с WiFi модулем, который ранее подключил по ошибке к питанию 5 В, решив, что терять нечего.
Рис. 5.42. Удачная смена скорости работы последовательного порта Теперь можно вернуть WiFi модуль на плату и проверить, будет ли собранный модуль ESP8266 с реле отвечать на AT команды (рис. 5.43).
84
Глава 5. Модули для экспериментов в MajorDoMo
Рис. 5.43. Работа собранного модуля с программой Arduino Конец приключениям? Но без приключений скучно! У меня два одинаковых модуля. Все описанные выше опыты я проделывал с одним из них. Но сейчас решил повторить смену скорости работы последовательного порта у второго WiFi модуля (так мне было удобнее) командой AT+IPR=9600, и что? После соединения двух плат светодиод возле антенны на плате WiFI горит постоянно, а AT команды, которые я пытаюсь отправить, игнорируются. Модуль так ушел в себя, что ему не до моих команд. Я подозреваю, что в своих экспериментах что-то сделал не должным образом. Я не знаю, как отвлечь модуль от его текущей работы, поэтому вновь отправлюсь на поиски по страницам Интернета. Многие советуют в данном случае «перепрошить» ESP8266 WiFi модуль. Найденная мною статья [12] позволяет загрузить все необходимое для этой операции, в которой участвует программа FLASH_DOWNLOAD_TOOLS и набор необходимых файлов для загрузки ESP_SDK_v2.0.0. Правда, как и автор статьи, я использовал более позднюю версию инструмента загрузки, что, полагаю, не обязательно. Я не использовал кнопки, как справедливо советует автор, а использовал провода для манипуляций с выводами сброса и программирования. Чтобы не оставлять вас в неведении, что это за выводы, я исправил рис. 5.34, добавив выводы для программирования. Последовательность операций такова: - подключаем питание 3.3V к модулю; - запускаем FLASH_DOWNLOAD; - выбираем в диалоге программы кнопку с модулем ESP8266 (рис. 5.44); 85
Глава 5. Модули для экспериментов в MajorDoMo
Рис. 5.44. Выбор своего модуля - в появившемся окне (рис. 5.45) проверяем соответствие SPI SPEED и SPI MODE значениям 40 МГц и QIO; все галочки выше снимаем;
86
Глава 5. Модули для экспериментов в MajorDoMo
Рис. 5.45. Первичная настройка - проверяем, чтобы COM-порт и скорость были выбраны правильно; - подключаем вывод СБРОС к земле; - подключаем вывод ПРОГРАММ. к земле; - снимаем вывод СБРОС с земли; - снимаем вывод ПРОГРАММ. с земли; - нажимаем кнопку START на панели диалога программатора. Результатом этих операций должно стать определение настроек модуля (рис. 5.46). Обратите внимание на окошко DETECTED INFO и на FLASH SIZE.
87
Глава 5. Модули для экспериментов в MajorDoMo
Рис. 5.46. Продолжение настроек Теперь следует указать нужные файлы и адреса в окнах верхней части из загруженного набора файлов ESP_SDK_v2.0.0. Для этого используйте кнопки справа (с многоточием), а адреса и конкретные файлы возьмите из таблицы 5.1. Таблица 5.1. ESP8266_NONOS_SDK\bin\blank.bin 0xFB000 ESP8266_NONOS_SDK\bin\esp_init_data_default.bin 0xFC000 ESP8266_NONOS_SDK\bin\blank.bin 0x7E000 ESP8266_NONOS_SDK\bin\blank.bin 0xFE000 ESP8266_NONOS_SDK\bin\boot_v1.6.bin 0x00000 ESP8266_NONOS_SDK\bin\at\512+512\user1.1024.new.2.bin 0x01000 88
Глава 5. Модули для экспериментов в MajorDoMo
Заполнив данными все окна, отметьте их галочками и повторите процедуру подготовки к программированию: - подключите вывод СБРОС к земле; - подключите вывод ПРОГРАММ. к земле; - снимите вывод СБРОС с земли; - снимите вывод ПРОГРАММ. с земли; - нажмите кнопку START на панели программатора. Начинается процесс записи (рис. 5.47).
Рис. 5.47. Процесс «перепрошивки» модуля ESP8266
89
Глава 5. Модули для экспериментов в MajorDoMo
Завершается этот процесс заполнением строки состояния процесса и появлением надписи FINISH над кнопкой START. Теперь следует подключить вывод СБРОС к земле и отключить его. Наверное, можно попробовать прошить самую последнюю версию, если это зачем-то нужно. После обновления прошивки WiFi модуль перестал «капризничать», стал откликаться на AT-команды. Однако попытка выполнить штатную команду смены скорости последовательного порта не работает, а команда AT+IPR=9600 вновь погружает его в «сумеречное состояние души» – светодиод постоянно мигает, так что кажется, что он горит, а на команды WiFi модуль не реагирует. Приходится вновь «перепрошивать» его. Для работающего модуля осталось выполнить рекомендованные для релейной сборки команды (на всякий случай): - AT+CWMODE=2, выбор AP режима; - AT+RST, сброс; - AT+CIPMUX=1, открыть множественные соединения; - AT+CIPSERVER=1,8080, конфигурируем TCP сервер, задаем номер порта; - AT+CIFSR, проверяем IP адреса в режиме AP такие как APIP, “192.168.4.1"; И релейный модуль, что полностью у меня заработал, мне хотелось бы проверить при работе со смартфоном. Программа EasyTCP_20 на смартфоне установлена, с WiFi модулем она работает, это я проверил, но работает ли она после воссоединения устройства? Вдобавок, программа на смартфоне тоже требует некоторых пояснений. После ее установки, после выбора подключения по WiFi к релейному модулю, следует нажать и удержать одну из кнопок закладки SWITCH. Первый раз мне удалось переместиться к этой закладке обычным для сенсорного экрана способом, но в следующий раз, когда я решил повторить все операции, сколько я не возил пальцем по экрану, переместиться не получалось. Помогло следующее: если использовать настройки программы, есть значок с рядом вертикальных точек, то можно выбрать раздел Preferences, предпочтительные настройки. В этом разделе можно указать, что при включении программы следует открывать закладу SWITCH. На закладке ряд кнопок (рис. 5.48).
90
Глава 5. Модули для экспериментов в MajorDoMo
Рис. 5.48. Окно программы на смартфоне
91
Глава 5. Модули для экспериментов в MajorDoMo
После того, как вы нажмете и удержите одну из кнопок, появится диалог настройки кнопки (рис. 5.49).
Рис. 5.49. Диалог настройки кнопок
92
Глава 5. Модули для экспериментов в MajorDoMo
В первую очередь следует выбрать то, что сообщения будут отправлены в шестнадцатеричном виде (HEX). Затем следует как-то назвать кнопки, названия, похоже, произвольные. Любой ввод – это нажатие пальцем в область ввода, после чего появляется клавиатура, где можно осуществить ввод текста или цифр. Для сообщений (Message) нужно ввести такой соответствующий код: A0 01 01 A2 open relay, A0 01 00 A1 closed. Что означает открыть реле, а что закрыть, я не разобрался, но решил, что проще будет поменять имена, если введены неверные коды. При вводе шестнадцатеричных кодов нет необходимости переключать регистр, он сам переключается (рис. 5.50). Дополнительно, после ввода двух знаков программа вводит пробел, таким образом, самостоятельно пробел вводить нет нужды, более того, если это сделать, то программа «бастует», не принимая такое решение.
93
Глава 5. Модули для экспериментов в MajorDoMo
Рис. 5.50. Ввод необходимых данных для работы с ESP8266 на смартфоне Завершив эти операции, нажатием кнопки ОК можно перейти к испытаниям. При первом опыте потребуется ввести ip-адрес и порт, в последующем этот выбор появится при нажатии кнопки CONNECT. Дальнейшая работа с кнопками программы возможна только при подключении к релейному модулю. Впрочем, эти особенности не входили в круг моих интересов. Я проверил, что при нажатой кнопке реле щелкает (но не включается, нужен внешний источник), на том и завершив эту часть экспериментов. 94
Глава 5. Модули для экспериментов в MajorDoMo
Это важно! Если отключить питание релейныого модуля, то для восстановления работы следует повторить команды: - AT+CIPMUX=1, открыть множественные соединения; - AT+CIPSERVER=1,8080, конфигурируем TCP сервер, задаем номер порта. Удивительным для меня оказалось столь разное поведение двух одинаковых WiFi модулей. При этом «правильнее», с моей точки зрения, вел себя тот, что «попал под напряжение 5 В», тот, который я счел безнадежно испорченным. Причина может быть в разных версиях прошивки модулей, кроме того, при подключении одного из модулей к напряжению 5 вольт что-то в нем могло испортиться. Со вторым WiFi модулем проблема тоже была решена использованием команды: AT+UART=9600,8,1,0,0. Кроме того, используя команду AT+CWJAP=”SSID”,”password”, модуль можно подключить к домашней сети, если роутер использует WiFi. При отключении питания релейного модуля он сохраняет команду подключения, чтобы при следующем включении подключиться к домашней сети. О том, как работать с ESP-модулями в MajorDoMo есть ряд статей, а я завершаю эту часть опытов, признав, экспериментатор пока из меня получается неважный.
95
В.Н. Гололобов
IoT как Интранет вещей
Глава 6. Несколько опытов с модулями в сети Опыт с Модулем ESP8266, оснащенным реле Этот модуль доставил мне более всего хлопот. Он исполнительный, но безынициативный, если сказать честно, довольно ограниченный, хотя и услужливый. В хороших руках «мажордома» ему цены не будет. Мы проводили опыт с выключателем, управляя работой светодиода. Попробуем повторить его, но с другим составом. Смысл простой – с помощью MajorDoMo мы будем включать и выключать свет у входа. Выполнение этого действия очень подходит по характеру модулю ESP8266 с реле. Контакты реле прекрасно должны справиться с задачей. Но прежде, чем начать эксперимент, модуль следует включить в сетевую группу. Иными словами, его нужно подключить к домашней сети. О том, как это сделать, было написано в конце предыдущего раздела. Но в первую очередь, наверное, следует проверить в каком режиме модуль ESP8266. Дело в том, что для подключения к роутеру домашней сети ESP8266 должен находиться в режиме станции (см. Приложение А). Проверка – это команда AT+CWMODE? Отклик модуля выглядит так: +CWMODE: 1 (или 3, если режим смешанный) Единица свидетельствует, что модуль в режиме станции, а 3 – это режим и клиента, и станции. Если режим станции не включен, то его нужно включить. Для этого используется команда: AT+CWMODE_DEF=1 (или 3, если нужен смешанный режим) Затем следует решить, подключаться к роутеру на постоянной основе, используя команду: AT+CWJAP_DEF = ,< pwd > Тогда при каждом включении питания модуля он автоматически войдет в домашнюю сеть. Или использовать другую команду: AT+CWJAP_CUR = ,< pwd > После отключения питания модуль «забудет» о домашней сети. Обе команды используют два элемента, где ssid – это имя вашего роутера, pwd – это пароль для подключения. Оба параметра берутся в кавычки, например: AT+CWJAP_CUR = “BEELINE”,“12345” Если модуль подключается на постоянной основе, то при включении питания вы получите отклик (рис. 6.1). 96
Глава 6. Несколько опытов с модулями в сети
Рис. 6.1. Отклик модуля ESP8266 с реле при включении питания Но по прошествии некоторого времени бездействия соединение будет разорвано. Правда, затем оно восстановится. Команда AT+CIFSR позволит вам узнать ip-адрес, присвоенный модулю роутером (рис. 6.2).
Рис. 6.2. Выяснение ip-адреса модуля ESP8266 в домашней сети В руководстве к релейному модулю написано, что он может работать и в составе домашней сети. Поэтому одну из кнопок в программе EasyTCP_20 я настраиваю на работу в домашней сети, чтобы выяснить… что ничего у меня не получилось – не работает включение реле. После некоторых размышлений (не скажу веселых) у меня складывается впечатление, что что-то я не додаю модулю ESP8266 с реле. 97
Глава 6. Несколько опытов с модулями в сети
В настройках модуля, если читать руководство (а как оказалось, читать руководства полезно), указано несколько AT-команд. Часть из них связано с включением модуля в домашнюю сеть, а в домашнюю сеть модуль входит автоматически. Но есть две команды: AT+CIPMUX=1 и AT+CIPSERVER=1,8080, которые следует попробовать выполнить. Можно проверить, что режим CIPMUX не единица. Более того, если попытаться запустить сервер без установки режима множественных соединений, то результат будет отрицательным (рис. 6.3).
Рис. 6.3. Выполнение команд для подготовки модуля Примечание. После выключения питания модуль возвращается к первоначальному режиму. Выполнив команды в должной последовательности: множественные соединения и запуск сервера, - можно убедиться, что модуль подключается к смартфону в домашней сети, а реле включается. Для экспериментов этого достаточно, но при использовании модуля в реальной конструкции придется что-то делать, может быть, добавить батарейку для удержания настроек при отключении сетевого питания. Хотелось бы думать, что на этом приключения закончились. Но они только начались. В MajorDoMo, прочитав несколько статей, я попытался следовать рекомендациям, но быстро запутался, решив, что самый простой путь – это то, что мне надо. Для включения и выключения реле, используя панель управления MajorDoMo, в разделе Объекты (и 98
Глава 6. Несколько опытов с модулями в сети
подразделе Объекты) выберем кнопку Добавить новый объект. В диалоге задания нового объекта я называю его Крыльцо из класса SControllers (рис. 6.4).
Рис. 6.4. Создание объекта для ESP с реле Завершается эта часть работы с помощью кнопки Добавить. Выберем раздел сцен, выберем Scene 2, как раньше назвали новую сцену. После выбора закладки Элементы используем кнопку Добавить новый элемент (рис. 6.5).
Рис. 6.5. Добавление нового элемента к сцене 99
Глава 6. Несколько опытов с модулями в сети
В диалоговом окне заполним все нужные поля (рис. 6.6), чтобы этот элемент появился на сцене. Пока это только заготовка, но и с ее созданием следовало разобраться. Завершаем процесс с помощью кнопки Сохранить.
Рис. 6.6. Завершение создания нового элемента для сцены Появление этого элемента на сцене можно проверить с помощью закладки Просмотр&Редактировать (рис. 6.7). Проверить следует, чтобы убедиться в возможности двигаться дальше.
Рис. 6.7. Появление нового элемента на сцене 100
Глава 6. Несколько опытов с модулями в сети
По новому элементу сцены можно щелкать мышкой, что, впрочем, не производит никакого впечатления на модуль ESP8266. И это правильно. Откуда ему знать, что мы обращаемся к нему, а не к кому-то еще. Выберем Объекты→Объекты. Выберем закладку Методы. Предустановленные методы – это turnOn и turnOff, которые еще предстоит настроить, выбрав кнопку Настроить (рис. 6.8).
Рис. 6.8. Диалог перехода к настройке методов И в новом диалоге, отметив, что нужно выполнить код, в окне ввода кода следует ввести код PHP. Я прочитал более десятка рекомендации по написанию нужного мне кода. Я охотно соглашусь, что не знаю языка PHP. Но кому от этого легче? Для модуля я использую подключение через Arduino в качестве переходника USB-TTL. А для отображения результатов моих попыток и настройки ESP8266 с реле использую монитор порта. Максимум того, что мне удается получить, это вывод команды, напомню, для включения это шестнадцатеричные числа A0 01 01 A2, что можно увидеть на рис. 6.9.
101
Глава 6. Несколько опытов с модулями в сети
Рис. 6.9. Отклик модуля ESP8266 на щелчок по элементу сцены При подключении ESP8266 выводится страница, затем команда переводится в символьный вид чисел команды, что никак не вызывает желаемого включения реле. Я честно перепробовал много вариантов, предлагаемых более опытными пользователями PHP. Вдобавок, что тоже важно, я не знаю, а работает ли вообще команда? Да, если ее отправлять со смартфона работает, но без смартфона? Вспомнилась программа USR-TCP232, с которой у меня при первом знакомстве не сложились отношения. Пришлось исправить это – не вводить же AT команды через монитор порта Arduino, чтобы затем выключить программу Arduino и запустить программу USR-TCP232. В прошлый раз я был неправ при отправке AT команд: недостаточно ввести команду в окно команд и нажать кнопку Send, нужно перед этим нажать клавишу Enter на клавиатуре (рис. 6.10). Все так просто (когда узнаешь, читая руководство).
102
Глава 6. Несколько опытов с модулями в сети
Рис. 6.10. Ввод AT команд в программе USR-TCP232 Для решения возникших проблем я решил искать решение по шагам. Правое окно программы можно настроить для соединения с модулем ESP8266: в верхнем окне выбрать TCP Client, а ниже ввести ip-адрес и номер порта. Теперь с помощью кнопки Connect можно подключиться к модулю и отключиться от него (рис. 6.11).
Рис. 6.11. Настройка программы для подключения к модулю ECP8266 103
Глава 6. Несколько опытов с модулями в сети
При подключении в окне COM-порта отображается только сообщение о подключении и отключении, страница модуля не выводится. Хотел бы сказать, что мне хватило нескольких минут, чтобы добиться такого же результата. Но врать не хочу. С неделю я пытался понять, что не так в командах PUT, POST и GET, пытался понять, чем плоха функция getUrl(). К сожалению, поиск в Интернете по запросу PHP send приводит к появлению ссылок на статьи запросов к базе данных, что меня никак не устаивало. Наконец, к моему удовлетворению, нашлась функция fsockopen(‘ip адрес устройства’, 8080). При ее использовании подключение происходит точно так, как в программе USR-TCP232. Второй шаг – поиск строки, а функция fputs(), она же fwrite(), использует строку при отправке. В программе USR-TCP232 для команды используется отправка строки как шестнадцатеричных чисел. Примечание. После ряда экспериментов левое окно программы заполнятся полностью. Чтобы удалить текст, можно выделить его мышкой и нажать клавишу Delete на клавиатуре. Но можно использовать выпадающее меню, которое появляется после нажатия правой клавиши мышки в окне. Выглядит оно несколько странно, ориентироваться следует на буквы в скобках. Я не исключаю, что можно изменить это в настройках, но пока не хотелось бы экспериментировать (рис. 6.12).
Рис. 6.12. Выпадающее меню в программе USR-TCP232
104
Глава 6. Несколько опытов с модулями в сети
Команда включения и выключения реле в программпе USR-TCP232 выглядит просто (рис. 6.13). При этом, обратите внимание, следует в поле записи вводить числа с пробелами, отметив предварительно Send As Hex.
Рис. 6.13. Отправка команд в программе USR-TCP232 Поиск нужной формы строки для команды занял некоторое время, а завершился тем, что в раздел метода для turnOn вписался такой текст: $link = '192.168.10.170'; // Строка ip-адреса сервера $fp = fsockopen($link, 8080); // Открыть файл на сервере sleep(1); fputs($fp,chr(160).chr(1).chr(1).chr(162)); // Отправить строку “A0 1 1 A2” sleep(1); fclose($fp); // Закрыть файл А в раздел метода turnOff: $link = '192.168.10.170'; // Строка ip-адреса сервера $fp = fsockopen($link, 8080); // Открыть файл на сервере sleep(1); fputs($fp,chr(160).chr(1).chr(0).chr(161)); // Отправить строку “A0 1 0 A1” sleep(1); fclose($fp); // Закрыть файл 105
Глава 6. Несколько опытов с модулями в сети
Строка команды chr(160).chr(1).chr(0).chr(161) выглядит несколько необычно, в ней chr(160) – это значит вывести символ с номером 160 (или 0xA0) по таблице ASCII; значения соединяются в строку точкой между символами. Теперь появилась возможность включать и выключать реле (рис. 6.14).
Рис. 6.14. Управление реле модуля ESP8266 из MajorDoMo Две паузы sleep(1) появились позже, поскольку без них включить удалось только один раз, последующие попытки не давали эффекта. Ранее мне пришло в голову изменить время timeout командой AT+CIPSTO=5, поскольку по умолчанию это 180 секунд. Команда срабатывает, похоже, только после настройки модуля, то есть, выполнения двух команд, о которых речь шла ранее. Я проверил настройки в программе USR-TCP232, она вела себя так же, как и MajorDoMo. Можно добавить еще несколько замечаний. На рис. 6.7 отображен результат нескольких экспериментов. Если выполнить настройки так, как описано в этом разделе выше, то иконка отобразит лампочку, которая будет реагировать на нажатие, но не будет отображать состояние объекта. Чтобы получить такой вид иконки, который отображает состояние, следует при создании элемента для сцены выбрать в качестве типа не объект, а выключатель (рис. 6.15).
106
Глава 6. Несколько опытов с модулями в сети
Рис. 6.15. Выбор другого типа добавленного элемента Теперь вид добавленного компонента будет отвечать желаниям, при выключении иконка «гаснет», а включенная «загорается» (рис. 6.16). В остальном все остается попрежнему: необходимо после включения модуля выполнить три команды настройки, то есть: AT+CIPMUX=1, AT+CIPSERVER=1,8080 и AT+CIPSTO=5.
107
Глава 6. Несколько опытов с модулями в сети
Рис. 6.16. Изменение поведения иконки нового объекта
Опыт с модулями ESP8266 и OTA WeMOS D1 Мы провели опыт по общению модуля OTA WeMOS D1 с системой MajorDoMo и опыт по управлению модулем ESP8266 с сервера MajorDoMo. Теперь было бы интересно провести опыт по общению двух модулей без «мажордома». Положим, что модуль OTA WeMOS D1 будет обслуживать освещение вокруг дома, командуя модулем ESP8266 с реле. Начнем с команд: AT+CWMODE_DEF=1, если нужный режим не установлен и AT+CWJAP_DEF = ,< pwd >, если эта команда еще не использовалась. Последняя команда выглядит так: AT+CWJAP_DEF = “ваш провайдер”,”ваш пароль” Когда модуль будет автоматически входить в домашнюю сеть, его следует настроить на работу в сети, выполнив команды: AT+CIPMUX=1 AT+CIPSERVER=1,8080 AT+CIPSTO=6 Программу для модуля OTA WeMOS D1 загрузим такую: 108
Глава 6. Несколько опытов с модулями в сети
#include WiFiClient client; const char* ssid = "BEELINE"; // Имя вашего роутера const char* password = "12345"; // Пароль на подключение к роутеру String host = "192.168.10.119"; // Строка ip-адреса модуля int curIn=0; // Переменная для текущего состояния int old=0; // Переменная для предыдущего состояния char cmndOn[4]={160,1,1,162}; // Массив для A0 1 1 A2 char cmndOff[4]={160,1,0,161}; // Массив для A0 1 0 A1 void setup() { Serial.begin(115200); // Настройка последовательного порта delay(10); pinMode(4, INPUT); // Вывод 4 на вход для датчика // Подключаемся к сети по WiFi Serial.println(); Serial.println(); Serial.print("Connecting to "); Serial.println(ssid); // Имя вашего роутер WiFi.begin(ssid, password); // Пароль на подключение к роутеру while (WiFi.status() != WL_CONNECTED) { // Пока не подключено delay(500); Serial.print("."); } Serial.println(""); Serial.println("WiFi connected"); if (!client.connect(host, 8080)) { // Если нет подключения Serial.println("connection failed"); return; } } void loop() { curIn = digitalRead(4); // Читаем состояние датчика if(old!=curIn) { // Если оно изменилось if (curIn==1) { // И состояние единица client.connect(host, 8080); // подключаемся к модулю delay(1000); client.write(cmndOn,4); // Отправляем команду включения 109
Глава 6. Несколько опытов с модулями в сети
delay(1000); client.stop(); // Останавливаем клиента } else { // Иначе, если состояние ноль client.connect(host, 8080); // Подключаемся к модулю delay(1000); client.write(cmndOff,4); // Отправляем команду выключения delay(1000); client.stop(); } delay(4000); } old=curIn; // Теперь значение состояния «устарело» } Программа модифицирована на основании ранее использованной для первого опыта с модулем OTA WeMOS D1 и опытов с модулем ESP8266, которые проводились в предыдущем разделе этой главы. COM-порты модулей различные, поэтому без каких-либо сомнений можно подключить OTA WeMOS D1 к монитору порта Arduino, а модуль ESP8266 к программе USR-TCP232, которая очень удачно подходит для отладки. При подключении монитора порта можно увидеть отклик (рис. 6.17).
Рис. 6.17. Монитор порта, подключенный к OTA WeMOS D1 110
Глава 6. Несколько опытов с модулями в сети
А программа USR-TCP232 показывает выполнение команд, когда меняется состояние вывода 4 WeMOS D1 (рис. 6.18). При этом реле при включении щелкает, как ему и положено.
Рис. 6.18. Наблюдение за выполнениями команд Освещение нужно включать только в темное время, а для этого нужно снабдить OTA WeMOS D1 средством для определения освещенности сада. Проще всего в качестве такого средства использовать фоторезистор, напряжение на котором будет меняться в зависимости от освещенности (нужен еще резистор и питающее напряжение!). С наступление темноты модуль OTA WeMOS D1 отдаст команду включить освещение, а утром отдаст команду выключить освещение. Последовательно включенные фоторезистор и обычный резистор позволят с помощью АЦП модуля OTA WeMOS D1 определить изменение освещенности (см. Приложение Б, рис. Б.3). Выводы АЦП можно подключить и к фоторезистору, и к добавочному резистору. Проведем опыт с фотоприемником, подключив его к земле и выводу A0 модуля, последовательно с которым включен резистор 10 кОм. Питающее напряжение 3,3 В. Программа пока простая: int sensorPin = A0; // переменная для номера вывода на чтение напряжения int sensorValue = 0; // переменная для сохранения значения от датчика void setup() { 111
Глава 6. Несколько опытов с модулями в сети
Serial.begin(9600); // Скорость работы последовательного порта } void loop() { // читаем значение напряжения от датчик: sensorValue = analogRead(sensorPin); // отправляем на монитор значение Serial.println(sensorValue); delay(1000); } В зависимости от освещенности значение, возвращаемое OTA WeMOS D1, меняется, как показано на рис. 6.19.
Рис. 6.19. Изменение показаний АЦП при изменении освещенности Эту часть программы можно вставить в программу управления реле, получив такой вариант для проверки и отладки: #include WiFiClient client; const char* ssid = "BEELINE"; // Имя вашего роутера const char* password = "12345678"; // Пароль на подключение 112
Глава 6. Несколько опытов с модулями в сети
String host = "192.168.10.119"; // ip-адрес модуля char cmndOn[4]={160,1,1,162}; // Массив строки включения char cmndOff[4]={160,1,0,161}; // Массив строки выключения int sensorPin = A0; // Переменная аналогового входа int sensorValue = 0; // Переменная для сохранения значения напряжения от датчика int old=0; // Переменная для старого значения флага stat int stat=0; // Переменая для флага stat void setup() { Serial.begin(115200); // Скорость работы последовательного порта delay(10); // Подключение к сети по WiFi Serial.println(); Serial.println(); Serial.print("Connecting to "); Serial.println(ssid); // Имя вашего роутера WiFi.begin(ssid, password); // Пароль для подключения while (WiFi.status() != WL_CONNECTED) { // Пока нет подключения delay(500); Serial.print("."); } Serial.println(""); Serial.println("WiFi connected"); if (!client.connect(host, 8080)) { // Если подключения нет Serial.println("connection failed"); return; } } void loop() { while (old==stat) { // Пока значение не меняется sensorValue = analogRead(sensorPin); // Читаем значение напряжения от датчика Serial.println(sensorValue); // Выводим его на монитор порта if(sensorValue>200) { stat = 1; // Если значение больше 200, устанавливаем флаг stat } else { // Иначе сбрасываем флаг stat stat = 0; } Serial.println(stat); // Выводим значение флага на монитор 113
Глава 6. Несколько опытов с модулями в сети
Serial.println(old); // и выводим прежнее значение delay(2000); } if (stat == 1) { // Если флаг stat установлен client.connect(host, 8080); // Подключаемся к модулю delay(1000); client.write(cmndOn,4); // Отправляем команду включения delay(1000); client.stop(); // Останавливаем клиента } else { // Иначе, если флаг сброшен client.connect(host, 8080); // Подключаеся к модулю delay(1000); client.write(cmndOff,4); // Отправляем команду выключения delay(1000); client.stop(); // Останавливаем клиента } old=stat; // Состояние флага «устарело» delay(4000); } Монитор порта при отладке показывает изменение освещенности и изменение переменных (рис. 6.20).
Рис. 6.20. Наблюдение за освещенностью и переменными 114
Глава 6. Несколько опытов с модулями в сети
Используя программу USR-TCP232 можно наблюдать за поведением реле модуля ESP8266 (рис. 6.21).
Рис. 6.21. Наблюдение за командами модулю ESP8266 Мы убедились, что модуль OTA WeMOS D1 может общаться с ESP8266 без посредника «мажордома», но сообщить «мажордому» о том, что свет в саду включен, наверное, следовало бы? Пока мы экспериментируем, можно воспользоваться предыдущей заготовкой из раздела о модуле WeMOS D1 главы 5, добавив ее к работающей программе с ESP82266. Итог эксперимента: изменение статуса отображается в системе MajorDoMo, реле щелкает при затемнении фоторезистора (рис. 6.22).
115
Глава 6. Несколько опытов с модулями в сети
Рис. 6.22. Заключительный эксперимент этого раздела Итак, два модуля OTA WeMOS D1 и ESP8266 общаются между собой, а модуль OTA WeMOS D1 общается с системой MajorDoMo. Программа выглядит так: #include WiFiClient client; const char* ssid = "your-ssid"; // Имя вашего роутера const char* password = "pasword"; // Пароль на подключение к сети String host1 = "192.168.10.119"; // ip-адрес первого модуля String host2 = "192.168.10.127"; // ip-адрес второго модуля (Raspberry Pi) char cmndOn[4]={160,1,1,162}; // Массив для команды включения реле char cmndOff[4]={160,1,0,161}; // Массив команды для выключения реле int sensorPin = A0; // Вывод для аналогового входа int sensorValue = 0; // Переменная для считанного значения int old=0; // Старое значение флага int stat=0; // Текущее значение флага void setup() { Serial.begin(9600); // Скорость работы последовательного порта delay(10); 116
Глава 6. Несколько опытов с модулями в сети
// Подключение к сети по WiFi Serial.println(); Serial.println(); Serial.print("Connecting to "); Serial.println(ssid); // Имя роутера WiFi.begin(ssid, password); // Пароль для подключения к сети while (WiFi.status() != WL_CONNECTED) { // Пока нет подключения к сети delay(500); Serial.print("."); } Serial.println(""); Serial.println("WiFi connected"); client.connect(host1, 8080); // Подключаем первый модуль if (!client.connect(host1, 8080)) { // Если нет подключения Serial.println("connection failed"); return; } } void loop() { while (old==stat) { // Пока состояние флага не меняется sensorValue = analogRead(sensorPin); // Читаем напряжение от датчика Serial.println(sensorValue); // Выводим на монитор порта if(sensorValue>200) { stat = 1; // Если значение больше 200, устанавливаем флаг stat } else { // Иначе сбрасываем флаг stat stat = 0; } Serial.println(stat); // Выводим на монитор значения Serial.println(old); // и новое и старое delay(2000); } if (stat == 1) { // Если флаг установлен client.connect(host1, 8080); // Подключаемся к модулю 1 delay(1000); client.write(cmndOn,4); // Отправляем команду включения delay(1000); client.stop(); // Останавливаем клиента client.connect(host2, 80); // Подключаемся к модулю 2 (Raspberry Pi) delay(1000); 117
Глава 6. Несколько опытов с модулями в сети
// Отправляем строку запроса на установку состояния в единицу client.print(String("GET /objects/?object=garage&op=m&m=status_d_input&status=1") + " HTTP/1.1\r\n" + "Host: " + "192.168.10.127" + "\r\n" + "Connection: close\r\n\r\n"); delay(1000); } else { // Иначе client.connect(host1, 8080); // Подключаемся к модулю 1 delay(1000); client.write(cmndOff,4); // Отправляем команду на выключение реле delay(1000); client.stop(); // Останавливаем клиента client.connect(host2, 80); // Подключаемся к модулю 2 delay(1000); // Отправляем строку запроса на установку состояния в ноль client.print(String("GET /objects/?object=garage&op=m&m=status_d_input&status=0") + " HTTP/1.1\r\n" + "Host: " + "192.168.10.127" + "\r\n" + "Connection: close\r\n\r\n"); delay(1000); } old=stat; // delay(4000); } Я не буду настаивать на безоговорочной корректности программы, при реализации проекта, возможно, предстоит программу переписать более изящно, но для реализации следует учесть еще несколько факторов. Во-первых, для приведения модуля ESP8266 к рабочему состоянию с помощью AT команд его подключают к программатору (у меня это Arduino), но затем его следует подключить к внешнему питанию. Я пытался при программировании подключить только внешнее питание без питания от Arduino, но AT команды модуль почему-то не принимал. Пришлось при программировании питать от его от Arduino, затем подключить внешнее питание и отключить питание Arduino. Хотелось бы выполнять это как-то удачнее. Во-вторых, фоторезистор следует при реализации располагать так, чтобы включенное освещение его не засветило. Более того, следует что-то придумать, если вы не хотите, чтобы свет в саду оставался на всю ночь. Это все решаемо, но не следует об этом забывать. Примечание. Экспериментируя с фоторезистором, я подумал о еще одном его применении.
118
Глава 6. Несколько опытов с модулями в сети
Многие системы умного дома используют ИК-коды включения и выключения, например, телевизора. Но с пультом вы это делаете, когда видите, включен телевизор или нет. А при удаленном управлении хотелось бы знать это до отправки ИК-кода, иначе может статься, что кто-то из домашних смотрит телевизор, а вы запустили ИК-код, выключив телевизор на самом интересном месте. Фоторезистор, направленный на экран выключенного телевизора, имеет сопротивление порядка 10 кОм, а при включенном телевизоре это сопротивление 5 кОм. Некоторые телевизоры имеют светодиоды, которые включены, когда телевизор выключен, и выключаются при его включении. Фоторезистор имеет сопротивление порядка 5 кОм при включенном телевизоре и 500 Ом при выключении, когда светодиод горит.
Опыт с Arduino Uno + Ethernet и BMP180 Раньше многие вешали один термометр за окном и второй в комнате. Сегодня есть устройство, которое совмещает измерение этих температур, показывая и температуру на улице, и температуру на подоконнике. Измерение температуры имеет отношение к климат-контролю в системах умного дома, но этим не исчерпывается. Измерение температуры с помощью модуля Arduino и датчика DS18B20 давно освоено, но есть модуль BMP180, который измеряет и температуру, и атмосферное давление. Модуль BMP180 работает с использованием интерфейса I2C. Напомню, что этот интерфейс использует один провод для передачи данных, SDA, а по второму передаются тактовые импульсы, SCL (относительно общего провода, земли). Поскольку для передачит данных в обе стороны используется одна линия, то, во избежание конфликтов, одно устройство всегда ведущее (Master), а второе – или другие, их может быть несколько – ведомое (Slave). Общение начинает ведущий. Начинает он его с перевода линии SDA из высокого состояния в низкое в тот момент, когда линия SCL находится в высоком состоянии. Завершает работу на линии тоже ведущий, переводя линию SDA из низкого состояния в высокое при высоком уровне на лини SCL. Передача данных может ограничиваться одним байтом, но может осуществляться в пакетном режиме. Тактовые сигналы SCL всегда формирует ведущий. Когда ведущий формирует сигнал «Старт», остальные устройства ожидают передачи адреса от главного. Все изменения на линии данных возможны только тогда, когда линия синхроимпульсов SCL находится в состоянии низкого уровня. Первым на шине данных выставляется старший бит данных, а после передачи восьми битов ведущий ожидает подтверждения от ведомого, который должен выставить низкий уровень на линии SDA при высоком тактовом уровне, а ведущий, следуя протоколу обмена через интерфейс I2C, освобождает линию данных. Если ведомое устройство занято другой работой, линия SDA остается в высоком состоянии, а ведущий может отправить сигнал «Стоп» для завершения работы. Но ведомое устройство может удержать линию SCL в низком состоянии, заставляя ведущего ожидать, когда ведомое устройство будет готово к общению. У модуля Arduino Uno выводы SDA и SCL выведены отдельно, но с насадкой Ethernet, где эти выводы отсутствуют, их использовать неудобно. Решает эту проблему 119
Глава 6. Несколько опытов с модулями в сети
существующий на плате вывод этих же линий на контакты A4 и A5 соответственно (см. Приложение Б, рис. Б.4). Это важно! Питающее напряжение для модуля BMP180, показанного на рис. 1.9, 3,3 В, будьте внимательны!! Первый опыт мы проведем с модулем без участия «мажордома». Если библиотека для этого модуля у вас не добавлена к библиотекам Arduino, то можно воспользоваться [13] предлагаемым вариантом. После добавления библиотеки вы найдете среди примеров: Файл→Примеры→Adafruit BMP085 Library→BMP085Test. Программа после загрузки в модуль Arduino выведет такие данные (рис. 6.23).
Рис. 6.23. Вывод данных на монитор порта тестовой программы Нас в тестовой программе сейчас интересует температура и давление. И давление, мне так привычнее, хотелось бы видеть в миллиметрах ртутного столба. Поищем соответствие. Поиск дает такой результат: 1 па = 0075 мм.рт.ст. После умножения получается, что сейчас атмосферное давление 755 мм. ртутного столба. И это правильно (в коридоре висит обычный барометр). Переделаем программу так, чтобы можно было продолжить работу с ней: #include 120
Глава 6. Несколько опытов с модулями в сети #include Adafruit_BMP085 bmp; float temper = 0.0; // Переменная для хранения значения температуры в десятичном виде int pres = 0; // Переменная для хранения значения атмосферного давления void setup() { Serial.begin(9600); // Скорость работы порта последовательного обменна данными bmp.begin(); // Начинаем работу датчика температуры и давления } void loop() { Serial.print("Temperature = "); temper = bmp.readTemperature(); // Прочитываем значение температуры Serial.print(temper); // Вывводим значение на монитор порта Serial.println(" *C"); Serial.print("Pressure = "); pres = bmp.readPressure()*0.0075; // Прочитываем значение атмосферного давления и перводим из паскалей в мм. рт. столба Serial.print(pres); // Выводим давление на монитор порта Serial.println(" mm"); Serial.println(); delay(5000); }
Теперь наша задача – отправить эти данные мажордому, используя ранее полученный вариант (глава 5) подключения Arduino к домашней сети. #include #include #include #include
Adafruit_BMP085 bmp; EthernetClient rclient; // MAC-адрес нашего устройства byte mac[] = { 0xDE, 0xAD, 0xBE, 0xEF, 0xFE, 0xED }; byte ip[] = { 192, 168, 10, 120 }; // ip-адрес модуля byte subnet[] = { 255, 255, 255, 0 }; // Маска подсети byte gateway[] = { 192, 168, 10, 1 }; // ip-адрес шлюза byte dns_server[] = { 192, 168, 10, 1 }; // ip-адрес DNS // ip-адрес удалённого сервера (Raspberry Pi) 121
Глава 6. Несколько опытов с модулями в сети byte server[] = { 192, 168, 10, 127 }; float temper = 0.0; // Переменная для считывания температуры int pres = 0; // Переменная для считывания атмосферного давления // Инициализация начальных значений char buf[80]; // Массив для строки запроса char ipbuff[16]; // Массив для ip-адреса // Функция отправки HTTP-запроса на сервер void sendHTTPRequest() { Serial.println(buf); // Вывод буфера if (rclient.connect(server, 80)) { // Подключение к серверу Serial.println("OK"); rclient.print(buf); // Отправка строки запроса rclient.println(" HTTP/1.0"); rclient.print("Host: "); // Перевод массива ip-адреса в строку sprintf(ipbuff, "%u.%u.%u.%u", ip[0], ip[1], ip[2], ip[3]); rclient.println(ipbuff); // Отправка ip-адреса в текстовом виде rclient.print("Content-Type: text/html\n"); rclient.println("Connection: close\n"); delay(2000); rclient.stop(); // Остановка клиента } else { // Иначе Serial.println("FAILED"); } } void setup() { // Вывод отладочных сообщений будет на монитор порта Serial.begin(9600); // Скорость работы порта Serial.println("Start"); // Инициализируем Ethernet Shield Ethernet.begin(mac, ip, dns_server, gateway, subnet); bmp.begin(); // Включаем работу датчика } void loop() { temper = bmp.readTemperature(); // Прочитываем температуру pres = bmp.readPressure()*0.0075; // Прочитываем давление Serial.println(temper); // Выводим температуру и давление Serial.println(pres); // на монитор порта // Строка запроса на изменение состояния датчика sprintf(buf, "GET /objects/?object=garage&op=m&m=status_d_input&status=%i", (int)current_garage); sendHTTPRequest(); // Отправляем запрос 122
Глава 6. Несколько опытов с модулями в сети delay(1000); sprintf(buf, "GET /objects/?object=garage&op=m&m=status_d_input&status=%i", (int)current_garage); sendHTTPRequest(); delay(1000); }
Пока это заготовка, пока это еще не программа, поскольку строки, выделенные в заготовке, предстоит исправить. Их следует привести в соответствие с настройками MajorDoMo. Заглянем на предустановленную сцену (рис. 6.24).
Рис. 6.24. Демонстрационная сцена MajorDoMo Для этой сцены уже сделаны настройки для вывода температуры. Хотелось бы это использовать, попробуем. Заглянем в раздел объектов через панель управления (Объекты→SDevices→SSensors). Оказывается, кроме датчика температуры есть и заготовка для датчика давления (рис. 6.25).
123
Глава 6. Несколько опытов с модулями в сети
Рис. 6.25. Страница датчиков MajorDoMo Казалось бы, что не надо ничего делать. Но ничего не делать, ничего и не выйдет! Обрадованный тем, что заготовки в MajorDoMo для эксперимента есть, я попытался их использовать, начав с датчика температуры. Однако предыдущий удачный эксперимент использования функции GET в программе для Arduino не сработал. Температура не менялась. Несколько попыток что-то сделать привели к тому, что я в очередной раз, правда, не поняв, что я сделал не так, испортил систему MajorDoMo. Зайти на Raspberry Pi я мог, а попытка обратиться из браузера к MajorDoMo повисала на загрузке базы данных. Возможно, проблема была бы решена, если бы я сделал резервную копию (Панель управления→Система→Проверка обновлений), рис. 6.26.
124
Глава 6. Несколько опытов с модулями в сети
Рис. 6.26. Страница сохранения резервной копии в MajorDoMo Хранится эта резервная копия на Raspberry Pi по адресу: /var/www/html/cms/saverestore. Хорошо бы, конечно, попробовать восстановление, но резервную копию я не сделал, поэтому пришлось заново устанавливать MajorDoMo, освободив SD-карту от предыдущей версии. Это важно! Будьте умнее, сделайте резервную копию состояния проекта заранее! Разбираясь с проблемой датчика температуры, я обратил внимание на то, что в настройках есть ссылка (рис. 6.27).
125
Глава 6. Несколько опытов с модулями в сети
Рис. 6.27. Ссылка в настройках датчика температуры Если вы хорошо разбирается в языке PHP, то можете заглянуть в этот файл, который найдете здесь (рис. 6.28).
Рис. 6.28. Расположение файла ссылки
126
Глава 6. Несколько опытов с модулями в сети
Меня этот файл заинтересовал тем, что, пытаясь получить отображение текущей температуры, я не добился результата, и мне хотелось бы понять, почему это произошло? Я попытаюсь описать текст файла так, как я его понимаю: