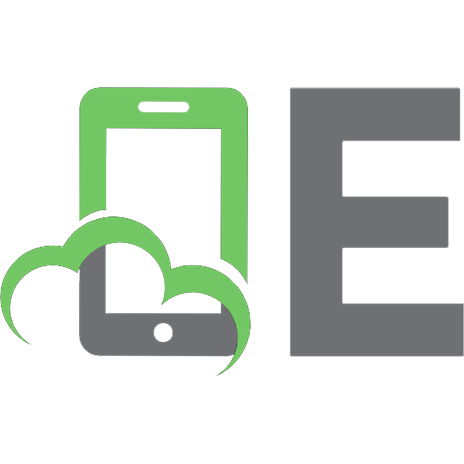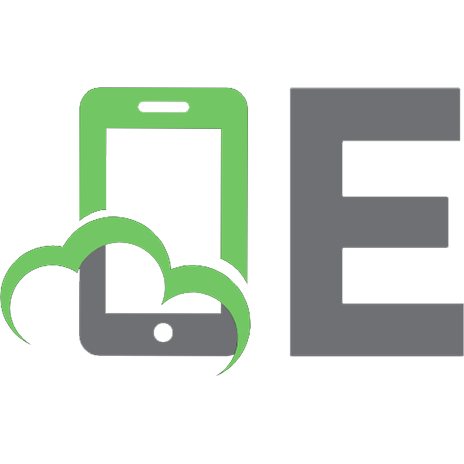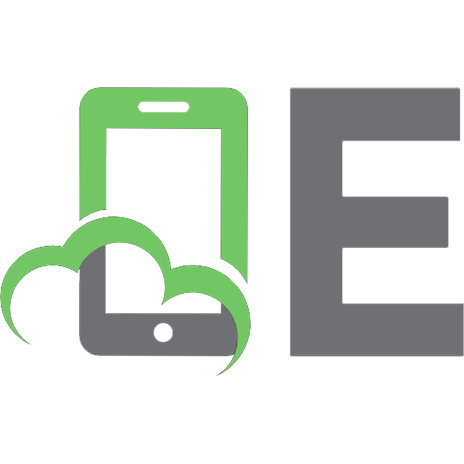Python for Accounting. A Modern Guide Python Programming in Accounting 9789730338928
485 39 13MB
English Pages [395] Year 2021
Contents
Introduction
What this book is about
Whom this book is for
Why read this book
A quick tour of Python's data tools
How to use this book
Roadmap
Getting set up
Installing Python on your computer
Setting up your local workspace
Using JupyterLab
Using Anaconda Navigator
Python ABCs
A quick look at Python code
Variables and operators
Everything is an object
Point me to the values
The cycle of a variable's life
Operators
Python's built-in data types
Integers
Floating-point numbers
Booleans
The None type
Strings
Associated built-in functions
Python's built-in collections
Lists
Overthinking: Tuples and sets
Dictionaries
Membership operators
Associated built-in functions
Control flow
If-else statements
Loops
List comprehensions
Functions
Defining functions
Parameters and arguments
Return values
Modules, packages, and libraries
Modules and packages
Libraries
How to find help
Jupyter notebook helpers
Finding help online
Overthinking: code style
Naming variables and functions
Breaking long lines of code
Spacing around operators
Code comments
Working with tables
Pandas in a nutshell
Getting started
Reading data from spreadsheets
Preparing and transforming data
Visualizing data
Writing data to a spreadsheet
Tables, columns, and values
Series
DataFrame
Index and axes
Values and types
Reading and writing Excel files
Reading Excel files
Inspecting data
Writing Excel files
Slicing, filtering, and sorting tables
Selecting columns
Removing columns
Selecting rows and columns
Filtering data
Sorting data
Project: Organizing sales data by channel
Adding and modifying columns
Adding columns
Renaming columns
Replacing values
Assigning new values to a table slice
Filter and edit
Summarizing data
Counting unique values
Averages and numerical summaries
High-level table information
Cleaning data
Dealing with missing values
Dealing with duplicate rows
Converting column data types
Project: Reading and cleaning a QuickBooks general ledger
Working with text columns
Revisiting Python strings
String methods in pandas
String data types in pandas
Overthinking: Regular expressions
Working with date columns
Revisiting Python dates
Date columns
Pandas date methods
Pandas date arithmetic
Overthinking: Timezones
Applying custom functions
Applying functions to columns
Overthinking: Functions without a name
Applying functions to rows
Overthinking: Other function parameters
Project: Mining product reviews
Concatenating tables
Row-wise concatenation
Column-wise concatenation
Appending rows to a DataFrame
Joining tables
How joins work
Joins in pandas
Inner, outer, left, and right joins
More joining options
Project: Filling missing product names in the sales data
Groups and pivot tables
How group operations work
Group operations in pandas
Stacking and unstacking
Pivot tables
Overthinking: Changing how DataFrames are displayed
Setting display options
Styling tables
Visualizing data
Plotting with matplotlib
Elements of a matplotlib plot
Plotting basics
Adjusting plot details
Overthinking: Styles, colors, and fonts
Project: Making a waterfall plot from a cash flow statement
Other plotting libraries
Plotting with pandas
Plotting with seaborn
Using matplotlib, pandas and seaborn together
Overthinking: Interactive plots
Sales analysis project
Setting up your project
Files and folders
Documenting your analysis
Preparing data
Product and cost data
Sales data
Finding answers
Channel profits
Category profits
Channel and category profits
Product profits
Sharing results
Next steps
Recommend Papers

- Author / Uploaded
- Horatio Bota
- Adrian Gosa
File loading please wait...
Citation preview
Python for Accounting
A Modern Guide to Using Python Programming in Accounting
by Horatio Bota with Adrian Gosa
Library of Congress Control Number: 2021 9 0 1 1 6 1 ISBN: 9 7 8 - 9 73-0-33892-8 Version identifier: 115431b
Disclaimer Although the authors have made every effort to ensure that the information in this book was correct at publication time, the authors do not assume and hereby disclaim any liability to any party for any loss, damage, or disruption caused by errors or omissions, whether such errors or omissions result from negligence, accident, or any other cause. The authors have endeavored to provide trademark information about all of the companies and products mentioned in this book by the appropriate use of nomenclature. However, the authors cannot guarantee the accuracy of this information. Copyright All rights reserved. No part of this book may be reproduced, stored in a retrieval system, or transmitted in any form or by any means, without the prior written permission of the authors, except in the case of brief quotations embedded in critical articles or reviews. This work is registered with the U.S. Copyright Office. Cover image by Phil Sheldon. Copyright © 2021 Horatio Bota.
About the author Horatio Bota is a freelance Data Scientist with over seven years of experience in data analytics and data science. He has previously worked at Microsoft Research, J.P. Morgan Chase, and several startups in the U.K. He holds a B.Sc. and a Ph.D. in Computing Science from the University of Glasgow.
About the content reviewer Adrian Gosa is a Senior Accountant at Nike Europe, with over seven years of business and finance experience. He has previously worked at PricewaterhouseCoopers and Deloitte, covering a wide variety of industries. Adrian holds an M.A. in Business Economics and an M.Sc. in Quantitative Finance from the University of Glasgow.
About the technical reviewer Alexandra Vtyurina is a Research Scientist at Kira Systems in Toronto, where she uses Python to analyze user behavior. She holds a B.Sc. and M.Sc. in Computer Science from the Southern Federal University, and is about to get her Ph.D. in Computer Science from the University of Waterloo.
Contact Did you like the book? Did you find it helpful? We’d love to add your name to our list of testimonials on the website! Please email us at [email protected]. If you’d like to report any mistakes, typos, or offer suggestions on how we can improve this book, please email us at [email protected].
Get updates via Twitter If you’d like to be notified of updates to the book, follow @pfabook on Twitter.
Contents Contents . . . . . . . . . . . . . . . . . . . . . . . . . . . . . . . . . . . . . . . . . . . . . . . .
v
Introduction . . . . . . . . . . . . . . . . . . . . . . . . . . . . . . . . . . . . . . . . . . . .
1
What this book is about . . . . . . . . . . . . . . . . . . . . . . . . . . . . . . . . . . . . . .
2
Whom this book is for . . . . . . . . . . . . . . . . . . . . . . . . . . . . . . . . . . . . . . .
2
Why read this book . . . . . . . . . . . . . . . . . . . . . . . . . . . . . . . . . . . . . . . .
3
A quick tour of Python’s data tools . . . . . . . . . . . . . . . . . . . . . . . . . . . . . . .
7
1
How to use this book . . . . . . . . . . . . . . . . . . . . . . . . . . . . . . . . . . . . . . . 10 Roadmap . . . . . . . . . . . . . . . . . . . . . . . . . . . . . . . . . . . . . . . . . . . . . .
11
2 Getting set up . . . . . . . . . . . . . . . . . . . . . . . . . . . . . . . . . . . . . . . . . . . 13 Installing Python on your computer . . . . . . . . . . . . . . . . . . . . . . . . . . . . . . . 13 Setting up your local workspace . . . . . . . . . . . . . . . . . . . . . . . . . . . . . . . . . 15 Using JupyterLab . . . . . . . . . . . . . . . . . . . . . . . . . . . . . . . . . . . . . . . . . 16 Using Anaconda Navigator . . . . . . . . . . . . . . . . . . . . . . . . . . . . . . . . . . . . 25
part one
Python ABCs
27
3 A quick look at Python code . . . . . . . . . . . . . . . . . . . . . . . . . . . . . . . . . . . 29 4 Variables and operators . . . . . . . . . . . . . . . . . . . . . . . . . . . . . . . . . . . . . 32 Everything is an object . . . . . . . . . . . . . . . . . . . . . . . . . . . . . . . . . . . . . . 32 Point me to the values . . . . . . . . . . . . . . . . . . . . . . . . . . . . . . . . . . . . . . . 34 The cycle of a variable’s life . . . . . . . . . . . . . . . . . . . . . . . . . . . . . . . . . . . . 36 Operators . . . . . . . . . . . . . . . . . . . . . . . . . . . . . . . . . . . . . . . . . . . . . . 37 5 Python’s built-in data types . . . . . . . . . . . . . . . . . . . . . . . . . . . . . . . . . . . 41 Integers . . . . . . . . . . . . . . . . . . . . . . . . . . . . . . . . . . . . . . . . . . . . . . . 41 Floating-point numbers . . . . . . . . . . . . . . . . . . . . . . . . . . . . . . . . . . . . . . 42 Booleans . . . . . . . . . . . . . . . . . . . . . . . . . . . . . . . . . . . . . . . . . . . . . . 43 The None type . . . . . . . . . . . . . . . . . . . . . . . . . . . . . . . . . . . . . . . . . . . 44 Strings . . . . . . . . . . . . . . . . . . . . . . . . . . . . . . . . . . . . . . . . . . . . . . . . 45 Associated built-in functions . . . . . . . . . . . . . . . . . . . . . . . . . . . . . . . . . . . 47 6 Python’s built-in collections . . . . . . . . . . . . . . . . . . . . . . . . . . . . . . . . . . . 49 Lists . . . . . . . . . . . . . . . . . . . . . . . . . . . . . . . . . . . . . . . . . . . . . . . . . 49 Overthinking: Tuples and sets . . . . . . . . . . . . . . . . . . . . . . . . . . . . . . . . . . 55
Dictionaries . . . . . . . . . . . . . . . . . . . . . . . . . . . . . . . . . . . . . . . . . . . . . 57 Membership operators . . . . . . . . . . . . . . . . . . . . . . . . . . . . . . . . . . . . . . 60 Associated built-in functions . . . . . . . . . . . . . . . . . . . . . . . . . . . . . . . . . . . 60 7
Control flow . . . . . . . . . . . . . . . . . . . . . . . . . . . . . . . . . . . . . . . . . . . . 62 If-else statements . . . . . . . . . . . . . . . . . . . . . . . . . . . . . . . . . . . . . . . . . . 62 Loops . . . . . . . . . . . . . . . . . . . . . . . . . . . . . . . . . . . . . . . . . . . . . . . . 63 List comprehensions . . . . . . . . . . . . . . . . . . . . . . . . . . . . . . . . . . . . . . . . 66
8 Functions . . . . . . . . . . . . . . . . . . . . . . . . . . . . . . . . . . . . . . . . . . . . . . 68 Defining functions . . . . . . . . . . . . . . . . . . . . . . . . . . . . . . . . . . . . . . . . . 68 Parameters and arguments . . . . . . . . . . . . . . . . . . . . . . . . . . . . . . . . . . . . 68 Return values . . . . . . . . . . . . . . . . . . . . . . . . . . . . . . . . . . . . . . . . . . . . 72 9 Modules, packages, and libraries . . . . . . . . . . . . . . . . . . . . . . . . . . . . . . . . 74 Modules and packages . . . . . . . . . . . . . . . . . . . . . . . . . . . . . . . . . . . . . . 74 Libraries . . . . . . . . . . . . . . . . . . . . . . . . . . . . . . . . . . . . . . . . . . . . . . 76 10 How to find help . . . . . . . . . . . . . . . . . . . . . . . . . . . . . . . . . . . . . . . . . 79 Jupyter notebook helpers . . . . . . . . . . . . . . . . . . . . . . . . . . . . . . . . . . . . . 79 Finding help online . . . . . . . . . . . . . . . . . . . . . . . . . . . . . . . . . . . . . . . . 80 11 Overthinking: code style . . . . . . . . . . . . . . . . . . . . . . . . . . . . . . . . . . . . . 82 Naming variables and functions . . . . . . . . . . . . . . . . . . . . . . . . . . . . . . . . . 82 Breaking long lines of code . . . . . . . . . . . . . . . . . . . . . . . . . . . . . . . . . . . . 83 Spacing around operators . . . . . . . . . . . . . . . . . . . . . . . . . . . . . . . . . . . . . 84 Code comments . . . . . . . . . . . . . . . . . . . . . . . . . . . . . . . . . . . . . . . . . . 85
part two
Working with tables
12 Pandas in a nutshell
87
. . . . . . . . . . . . . . . . . . . . . . . . . . . . . . . . . . . . . . . 90
Getting started . . . . . . . . . . . . . . . . . . . . . . . . . . . . . . . . . . . . . . . . . . . 90 Reading data from spreadsheets . . . . . . . . . . . . . . . . . . . . . . . . . . . . . . . . . 91 Preparing and transforming data
. . . . . . . . . . . . . . . . . . . . . . . . . . . . . . . . 92
Visualizing data . . . . . . . . . . . . . . . . . . . . . . . . . . . . . . . . . . . . . . . . . . 96 Writing data to a spreadsheet . . . . . . . . . . . . . . . . . . . . . . . . . . . . . . . . . . . 97 13 Tables, columns, and values . . . . . . . . . . . . . . . . . . . . . . . . . . . . . . . . . . . 98 Series . . . . . . . . . . . . . . . . . . . . . . . . . . . . . . . . . . . . . . . . . . . . . . . . 98 DataFrame . . . . . . . . . . . . . . . . . . . . . . . . . . . . . . . . . . . . . . . . . . . . . 99 Index and axes . . . . . . . . . . . . . . . . . . . . . . . . . . . . . . . . . . . . . . . . . . . 100
Values and types . . . . . . . . . . . . . . . . . . . . . . . . . . . . . . . . . . . . . . . . . . 103 14 Reading and writing Excel files . . . . . . . . . . . . . . . . . . . . . . . . . . . . . . . . . 107 Reading Excel files . . . . . . . . . . . . . . . . . . . . . . . . . . . . . . . . . . . . . . . . . 107 Inspecting data . . . . . . . . . . . . . . . . . . . . . . . . . . . . . . . . . . . . . . . . . . . 109 Writing Excel files . . . . . . . . . . . . . . . . . . . . . . . . . . . . . . . . . . . . . . . . . 111 15 Slicing, filtering, and sorting tables
. . . . . . . . . . . . . . . . . . . . . . . . . . . . . . 115
Selecting columns . . . . . . . . . . . . . . . . . . . . . . . . . . . . . . . . . . . . . . . . . 115 Removing columns . . . . . . . . . . . . . . . . . . . . . . . . . . . . . . . . . . . . . . . . 119 Selecting rows and columns . . . . . . . . . . . . . . . . . . . . . . . . . . . . . . . . . . . 120 Filtering data . . . . . . . . . . . . . . . . . . . . . . . . . . . . . . . . . . . . . . . . . . . . 124 Sorting data
. . . . . . . . . . . . . . . . . . . . . . . . . . . . . . . . . . . . . . . . . . . . 130
16 Project: Organizing sales data by channel . . . . . . . . . . . . . . . . . . . . . . . . . . . 133 17 Adding and modifying columns . . . . . . . . . . . . . . . . . . . . . . . . . . . . . . . . 140 Adding columns . . . . . . . . . . . . . . . . . . . . . . . . . . . . . . . . . . . . . . . . . . 140 Renaming columns . . . . . . . . . . . . . . . . . . . . . . . . . . . . . . . . . . . . . . . . 142 Replacing values . . . . . . . . . . . . . . . . . . . . . . . . . . . . . . . . . . . . . . . . . . 144 Assigning new values to a table slice . . . . . . . . . . . . . . . . . . . . . . . . . . . . . . 145 Filter and edit . . . . . . . . . . . . . . . . . . . . . . . . . . . . . . . . . . . . . . . . . . . 147 18 Summarizing data . . . . . . . . . . . . . . . . . . . . . . . . . . . . . . . . . . . . . . . . . 150 Counting unique values . . . . . . . . . . . . . . . . . . . . . . . . . . . . . . . . . . . . . . 150 Averages and numerical summaries . . . . . . . . . . . . . . . . . . . . . . . . . . . . . . . 152 High-level table information . . . . . . . . . . . . . . . . . . . . . . . . . . . . . . . . . . . 154 19 Cleaning data . . . . . . . . . . . . . . . . . . . . . . . . . . . . . . . . . . . . . . . . . . . 156 Dealing with missing values . . . . . . . . . . . . . . . . . . . . . . . . . . . . . . . . . . . 156 Dealing with duplicate rows . . . . . . . . . . . . . . . . . . . . . . . . . . . . . . . . . . . 163 Converting column data types . . . . . . . . . . . . . . . . . . . . . . . . . . . . . . . . . . 165 20 Project: Reading and cleaning a QuickBooks general ledger . . . . . . . . . . . . . . . . 168 21 Working with text columns . . . . . . . . . . . . . . . . . . . . . . . . . . . . . . . . . . . 178 Revisiting Python strings . . . . . . . . . . . . . . . . . . . . . . . . . . . . . . . . . . . . . 178 String methods in pandas . . . . . . . . . . . . . . . . . . . . . . . . . . . . . . . . . . . . . 179 String data types in pandas . . . . . . . . . . . . . . . . . . . . . . . . . . . . . . . . . . . . 188 Overthinking: Regular expressions
. . . . . . . . . . . . . . . . . . . . . . . . . . . . . . . 191
22 Working with date columns . . . . . . . . . . . . . . . . . . . . . . . . . . . . . . . . . . . 195 Revisiting Python dates . . . . . . . . . . . . . . . . . . . . . . . . . . . . . . . . . . . . . . 195 Date columns . . . . . . . . . . . . . . . . . . . . . . . . . . . . . . . . . . . . . . . . . . . . 197 Pandas date methods . . . . . . . . . . . . . . . . . . . . . . . . . . . . . . . . . . . . . . . 202 Pandas date arithmetic . . . . . . . . . . . . . . . . . . . . . . . . . . . . . . . . . . . . . . 207 Overthinking: Timezones . . . . . . . . . . . . . . . . . . . . . . . . . . . . . . . . . . . . . 217 23 Applying custom functions . . . . . . . . . . . . . . . . . . . . . . . . . . . . . . . . . . . 220 Applying functions to columns . . . . . . . . . . . . . . . . . . . . . . . . . . . . . . . . . . 220 Overthinking: Functions without a name . . . . . . . . . . . . . . . . . . . . . . . . . . . . 223 Applying functions to rows . . . . . . . . . . . . . . . . . . . . . . . . . . . . . . . . . . . . 224 Overthinking: Other function parameters . . . . . . . . . . . . . . . . . . . . . . . . . . . . 226 24 Project: Mining product reviews . . . . . . . . . . . . . . . . . . . . . . . . . . . . . . . . 230 25 Concatenating tables . . . . . . . . . . . . . . . . . . . . . . . . . . . . . . . . . . . . . . . 239 Row-wise concatenation . . . . . . . . . . . . . . . . . . . . . . . . . . . . . . . . . . . . . . 239 Column-wise concatenation . . . . . . . . . . . . . . . . . . . . . . . . . . . . . . . . . . . 244 Appending rows to a DataFrame . . . . . . . . . . . . . . . . . . . . . . . . . . . . . . . . . 245 26 Joining tables . . . . . . . . . . . . . . . . . . . . . . . . . . . . . . . . . . . . . . . . . . . 247 How joins work . . . . . . . . . . . . . . . . . . . . . . . . . . . . . . . . . . . . . . . . . . 247 Joins in pandas . . . . . . . . . . . . . . . . . . . . . . . . . . . . . . . . . . . . . . . . . . . 252 Inner, outer, left, and right joins . . . . . . . . . . . . . . . . . . . . . . . . . . . . . . . . . 255 More joining options . . . . . . . . . . . . . . . . . . . . . . . . . . . . . . . . . . . . . . . 259 27 Project: Filling missing product names in the sales data . . . . . . . . . . . . . . . . . . . 262 28 Groups and pivot tables . . . . . . . . . . . . . . . . . . . . . . . . . . . . . . . . . . . . . 267 How group operations work . . . . . . . . . . . . . . . . . . . . . . . . . . . . . . . . . . . 267 Group operations in pandas . . . . . . . . . . . . . . . . . . . . . . . . . . . . . . . . . . . 268 Stacking and unstacking . . . . . . . . . . . . . . . . . . . . . . . . . . . . . . . . . . . . . 277 Pivot tables . . . . . . . . . . . . . . . . . . . . . . . . . . . . . . . . . . . . . . . . . . . . . 279 29 Overthinking: Changing how DataFrames are displayed . . . . . . . . . . . . . . . . . . 284 Setting display options . . . . . . . . . . . . . . . . . . . . . . . . . . . . . . . . . . . . . . 284 Styling tables . . . . . . . . . . . . . . . . . . . . . . . . . . . . . . . . . . . . . . . . . . . . 287
part three Visualizing data
291
30 Plotting with matplotlib . . . . . . . . . . . . . . . . . . . . . . . . . . . . . . . . . . . . . 294 Elements of a matplotlib plot . . . . . . . . . . . . . . . . . . . . . . . . . . . . . . . . . . . 294 Plotting basics . . . . . . . . . . . . . . . . . . . . . . . . . . . . . . . . . . . . . . . . . . . 296 Adjusting plot details . . . . . . . . . . . . . . . . . . . . . . . . . . . . . . . . . . . . . . . 302 Overthinking: Styles, colors, and fonts . . . . . . . . . . . . . . . . . . . . . . . . . . . . . . 311 31 Project: Making a waterfall plot from a cash flow statement . . . . . . . . . . . . . . . . 318 32 Other plotting libraries . . . . . . . . . . . . . . . . . . . . . . . . . . . . . . . . . . . . . . 330 Plotting with pandas . . . . . . . . . . . . . . . . . . . . . . . . . . . . . . . . . . . . . . . 330 Plotting with seaborn . . . . . . . . . . . . . . . . . . . . . . . . . . . . . . . . . . . . . . . 337 Using matplotlib, pandas and seaborn together . . . . . . . . . . . . . . . . . . . . . . . . 340 Overthinking: Interactive plots . . . . . . . . . . . . . . . . . . . . . . . . . . . . . . . . . . 344
part four
Sales analysis project
347
33 Setting up your project . . . . . . . . . . . . . . . . . . . . . . . . . . . . . . . . . . . . . . 349 Files and folders . . . . . . . . . . . . . . . . . . . . . . . . . . . . . . . . . . . . . . . . . . 349 Documenting your analysis . . . . . . . . . . . . . . . . . . . . . . . . . . . . . . . . . . . . 351 34 Preparing data . . . . . . . . . . . . . . . . . . . . . . . . . . . . . . . . . . . . . . . . . . . 355 Product and cost data . . . . . . . . . . . . . . . . . . . . . . . . . . . . . . . . . . . . . . . 355 Sales data . . . . . . . . . . . . . . . . . . . . . . . . . . . . . . . . . . . . . . . . . . . . . . 358 35 Finding answers . . . . . . . . . . . . . . . . . . . . . . . . . . . . . . . . . . . . . . . . . . 366 Channel profits . . . . . . . . . . . . . . . . . . . . . . . . . . . . . . . . . . . . . . . . . . . 367 Category profits . . . . . . . . . . . . . . . . . . . . . . . . . . . . . . . . . . . . . . . . . . 368 Channel and category profits . . . . . . . . . . . . . . . . . . . . . . . . . . . . . . . . . . . 370 Product profits . . . . . . . . . . . . . . . . . . . . . . . . . . . . . . . . . . . . . . . . . . . 371 Sharing results . . . . . . . . . . . . . . . . . . . . . . . . . . . . . . . . . . . . . . . . . . . 375 Next steps . . . . . . . . . . . . . . . . . . . . . . . . . . . . . . . . . . . . . . . . . . . . . . . 383
Introduction
If you work in accounting, you’ve probably heard the rumors: artificial intelligence and automation are set to “reshape the accounting function” over the next few years. When exactly the robots take over1 is still uncertain, but how they’ll do that is already clear: someone will program them. More likely than not, that someone is you. You’re best suited to automate the repetitive tasks in your job because you already know how: you have lots of domain knowledge and are used to working with computers and data.2 You even have programming experience: most accounting work involves creating custom computer programs through point-and-click operations instead of code — these programs are called spreadsheets. You probably know what “functions” or other programming concepts are, and more importantly, you know how to think about data manipulation in powerful ways. Unfortunately, the tools used in accounting today limit how expressive you can be when working with data. How many times have you found yourself digging through Excel’s menus for a command that almost does what you want it to, but not entirely? How painless is it to work with large files in Excel? How simple is it to automate the boring parts of your workflow? Unlike Excel, Python is a tool designed for expressing any data manipulation you can think of. On top of that, Python is fast, handles spreadsheets that Excel can’t even open, and working with it always leaves a trace (i.e., code) that you can check and run whenever you need to. Even better, because you’re already familiar with programming ideas and have the right mental models for working with data, all you need to start using Python is a guide on how to add it to your accounting toolkit. This book is your guide. It starts with Python programming basics and goes all the way to making interactive data visualization using Python. On the way, it introduces many of the tools that have become a foundation for data science — all the while keeping its focus on accounting tasks and data (i.e., on using Python with spreadsheets, not instead of them). The rest of this introduction explains how Python enables powerful data analysis practices that can strip away much of the boring parts of your work. Hopefully, by the end of this chapter, it will be clear why reading the rest of this book is worth your time.
1 1: The deadline keeps getting postponed since the 1950s.
2: And because you’re reading this book, which means you want to use programming in your work.
1 Introduction
2
What this book is about This book is about computer programming more than it is about accounting practices: it teaches you how to use the Python programming language to work with tables. You’ll use general ledgers, cash flow statements, and other accounting datasets throughout the book, but the goal is to teach you how to work with those datasets using Python code rather than introduce new accounting ideas on the way. There’s more than one kind of code: websites, smartphone apps, or the operating system on your computer are all built with code, but each is made with different programming languages and tools. Even when handling tables with Python, you can quickly glue spreadsheets together in a few lines of code, or you can code up an entire data analysis project. Both approaches use code, but larger projects employ more of Python’s gears and tools. As it happens, accounting tasks are a mix of quick data wrangling (e.g., moving rows between spreadsheets, cleaning text entries, reconciling values across files) and extensive data analysis projects (e.g., margin or costing analysis, inventory forecasts). You can easily use Python for both, but you need to use more of Python’s machinery for larger projects. As we progress with the book, I’ll introduce different parts of that machinery and go through several data wrangling projects using accounting datasets before attempting a Python-based sales analysis project. This way, you’ll see how to use Python for the boring parts in your work first, and how to set up an entire data analysis project in Python towards the end of the book.
Whom this book is for If you use a computer at work in any way, knowing how to write even a few lines of Python code will make you more productive (and you might even find coding fun). This book is for anyone who works with accounting data in Excel and wants to use Python to improve their workflow: I Accounting, finance, or economics students I Accountants working with anything from payroll to costing I Business controllers I Auditors I Financial planners
pythonforaccounting.com/chapter1
1 Introduction
3
If you are in any of these groups, you’ve likely experienced the frustration of using Excel with larger spreadsheets or of trying to get an Excel chart to look the way you want it to. Fortunately, Python can help with both of these — and more. You don’t need any Python or general coding knowledge to get started. However, you’ll get the most out of this book if you know what a pivot table is and how to use at least some of Excel’s functions (e.g., SUM or LEN). If you’ve been using Excel in your work for a while, you’re good to go. Some of you may have used R or Python3 before. In that case, the first part of the book will serve as a refresher for general programming concepts and guide you through setting up the tools you need to run Python data analysis code. If this is you, feel free to jump ahead and read the chapters you find most useful.
3: Both R and Python are programming languages used widely for data analysis and statistics.
Why read this book Much has been written about coding as an essential skill, with everyone from Steve Jobs to Barack Obama encouraging people to learn how to code. While knowing how to code can be useful for anyone working with digital content, it’s a crucial skill for accounting professionals because accounting is a type of programming that uses the wrong tools.
What’s wrong with Excel for accounting Python is essential in tech and science, but in accounting, Excel is king because most accountants are familiar with Excel, and it works well for certain tasks.4 However, there are genuine drawbacks to using Excel as your primary data analysis tool. The first drawback is that the work you do in Excel is not easily reproducible. With Excel, you don’t have a record of all the steps you took in your analysis, so you can’t rerun those steps if something goes wrong5 or if you get a new dataset that needs the same kind of analysis. Repeating the same actions over and over, every time the data changes or Excel crashes is not only time consuming and annoying, but exceedingly error-prone.
4: Data entry is one of those tasks.
5: And Excel does have a fondness for crashing without saving your work, at the worst of times.
A related drawback is that data in spreadsheets just is: you don’t always know how it was generated, where it was sourced from, or if anyone accidentally modified critical values in the email backand-forth. Most analyses involve many cleaning or transformation steps, which can’t be easily communicated over email chains, so often you can’t check the assumptions that went into generating
pythonforaccounting.com/chapter1
1 Introduction
a certain dataset. Because operations in Excel don’t leave a trace, errors introduced in a spreadsheet get discovered too late, after reports have been published and decisions already taken.6 Lastly, Excel has hard limits on the size of data you can work with. An Excel spreadsheet can have at most 1 048 576 rows and 16 384 columns.7 Even though these limits seem reasonable, you don’t need a massive business to gather data that go beyond these limits nowadays. Even if your data is within limits, how easy is it to open or work with a large dataset in Excel?8 All of the drawbacks mentioned above can be overcome by handling data using modern tools and practices (i.e., code, documentation, tests) that are open and explicit at every step (so you can easily find errors and fix them), scalable (that don’t freeze your computer at over a million rows), and documented (so that anyone in your team can reproduce your analysis whenever they need to). Which is where Python comes in.
4
6: “Growth in the Time of Debt” is a well-known academic paper written by two Harvard professors that made the case for austerity measures back in 2010. It is also one of the most famous cases of how consequential Excel data analysis errors can be. 7: There are more hard limits, not just on the number of rows or column. You can read more about them in the Excel specifications and limits article on the Microsoft Office support website. 8: You can find a recent example of how consequential Excel’s limits are at: “Excel: Why using Microsoft’s tool caused Covid-19 results to be lost”.
What Python is Python is a programming language. A programming language is a set of rules9 for writing text such that your computer can understand what that text means. When you install Python on your computer, you install a program (just like you install Excel) that knows how to turn text (i.e., Python code) into instructions for your computer processor to run.
9: Much like the English language is a set of rules of what different words mean and how you can put one after the other to form sentences.
It’s worth highlighting that the word “Python” refers to three distinct concepts: I The Python programming language is the set of rules that defines
how Python code can be written and interpreted by humans or computers (i.e., what symbols or keywords you can use when writing code, such as for or if , what they mean, etc.);
10: In fact, Python code is just text that follows certain formatting rules. Python code files are plain text files.
I The Python interpreter (or Python implementation) is the com-
puter program that can read Python code10 and transform it into instructions that your computer’s processor can understand and execute. Interpreters are often developed by the same community that decides what the Python language rules are. There are many Python interpreters available (just like there are many applications you can use to work with spreadsheets, not just Excel); the one we’ll use is called IPython (short for interactive Python).11 When you install Python on your computer, what you install is a Python interpreter and the Python standard library. I The Python standard library is a collection of Python packages12
that come with the Python interpreter. You can think of packages as extensions to the main application, which is the Python interpreter
11: IPython enables the style of interactive computing we’ll be using throughout the book.
12: More details on what exactly these packages are in the following chapters.
pythonforaccounting.com/chapter1
1 Introduction
5
(just like browser extensions or Excel add-ins). Most of the standard library packages are developed and maintained by the same community that develops the Python language. Python’s standard library is commonly referenced as one of its main strengths; it provides packages that are useful for various tasks, such as creating graphical user interfaces, working with zip files, and many others. Python isn’t just any other programming language: it is the most popular programming language in the world right now.13 This popularity means that there’s a lot of community support around the language: lots of Q&A content on the web related to Python, many tutorials, and plenty of books on how to use Python in different domains. One of these domains, where it has taken over, is data analysis: Python is now the most popular programming language for data science, machine learning, or scientific computing, making it an excellent tool for accounting. Python is designed for code readability first: no unnecessary punctuation, no curly brackets, and English words instead of operators wherever possible (e.g., and instead of &&). Because of its emphasis on readability, it’s easy to learn, easy to write, and easy on your fingers as well (for example, Python code is typically 3 − 5× shorter than Java14 code). Even if you haven’t had any exposure to Python, you can already understand it, though you might not be comfortable expressing yourself with it yet:
13: In 2020, according to the Popularity of Programming Language Index, which ranks programming languages based on how often people search for tutorials on Google.
14: Java is a programming language developed by the Oracle Corporation.
def multiply_by_two(number): return number * 2 multiply_by_two(10) 20
A more familiar example might be the side-by-side comparison between two expressions of the same function, in VBA15 and Python, shown in listing 1.1 on the following page. You can see there how Python is designed to be readable and concise, in contrast to VBA, which has many confusing keywords and operators. Python is free to use and runs on almost any computer you can think of (including your smartphone). The source code is entirely open, and the language was designed from the ground up around principles of openness (unlike, for example, Java, which is managed by Oracle). Python’s creators describe it as “powerful... and fast; plays well with others; runs everywhere; is friendly and easy to learn; is Open”, which covers most of the reasons behind its popularity.
15: Visual Basic for Applications or VBA is the programming language integrated in Microsoft Office applications. As of 2020, it is “the most dreaded” programming language according to a Stack Overflow developer survey.
pythonforaccounting.com/chapter1
1 Introduction
1
2 3 4 5 6 7 8
9
10 11
12
13 14
15
16 17 18 19 20 21 22 23
Function Extract_Number_from_Text(Phrase As String) As Double Dim Length_of_String As Integer Dim Current_Pos As Integer Dim Temp As String Length_of_String = Len(Phrase) Temp = "" For Current_Pos = 1 To Length_of_String If (Mid(Phrase, Current_Pos, 1) = "-") Then Temp = Temp & Mid(Phrase, Current_Pos, 1) End If If (Mid(Phrase, Current_Pos, 1) = ".") Then Temp = Temp & Mid(Phrase, Current_Pos, 1) End If If (IsNumeric(Mid(Phrase, Current_Pos, 1) )) = True Then Temp = Temp & Mid(Phrase, Current_Pos , 1) End If Next Current_Pos If Len(Temp) = 0 Then Extract_Number_from_Text = 0 Else Extract_Number_from_Text = CDbl(Temp) End If End Function
1 2 3 4 5 6 7 8
6
def extract_number_from_text(phrase): return float( "".join([ c for c in phrase if c.isdigit() or c in ["-", "."] ]) or 0 )
Listing 1.1: A function that extracts a decimal number from some text given as input. The left version is written in VBA, the right version is in Python. Both examples are incomplete but illustrate the differences in readability between VBA and Python. VBA example is taken from www.automateexcel.com.
Why Python for accounting For someone working in accounting right now, having to source data from various places (e.g., SAP or some other corporate database) and glue it together in Excel, learning Python should be extremely compelling. Just copy-pasting data from several large Excel files into a new spreadsheet is bound to generate a lot of frustration. And if you need to repeat this operation every few days, your only option is to do it all over again, manually. In Python, you can do this in a few lines of code, and once written, you can reuse the code repeatedly. Using Python to glue data this way is a feature, not a side-effect. Python is designed for gluing things together (i.e., datasets, systems, software components), and this is one of the reasons it’s suited for accounting. Through its libraries16 Python already works with many of the tools used in accounting today (e.g., QuickBooks, Tableau, Excel, etc.) and can be used to glue them together.
16: I’ll describe these tools and libraries more in the following section.
pythonforaccounting.com/chapter1
1 Introduction
7
Besides gluing things together, Python is also great at data analysis. Python’s ecosystem of tools has exploded over the past decade, both in the number of data analysis libraries and their adoption in different domains (including finance). These tools have been optimized for handling large data and can boost your accounting workflow because they: I Work well with the software you already use (e.g., SAP, Excel); I Allow you to handle data in explicit and easy-to-check ways; I Work with large datasets that Excel can’t even open; I Enable you to automate repetitive manual tasks.
Switching to Python for handling data addresses many of Excel’s drawbacks I mentioned earlier. Unlike point-and-click operations, data analysis code is always explicit, stays reproducible, and scales with your data. If this is not enough to get you excited about the rest of the book, consider that Microsoft has begun to embrace the world of open-source software and, in particular, the world of Python.17 It’s not unreasonable to imagine that in a few years, given its immense popularity, Python might replace VBA as the scripting language used in Excel. In most analytics domains, accounting included, there’s always some new tool to learn, which promises mythical productivity gains (e.g., Tableau, Looker, Alteryx, etc.) but ends up turning one kind of frustration into another. Python isn’t one of these: it’s a foundation on which you can build your own tools or glue those you’re already using to make them work together.
17: Microsoft provides their very own introduction to Python course: docs.microsoft.com/enus/learn/modules/intro-to-python. More to the point, the creator of Python started working for Microsoft in 2020.
A quick tour of Python’s data tools Whether in Excel or Python, handling data usually means reading, preparing, transforming, and visualizing tables (spreadsheets, CSV files, or any other kind of table). The easiest way to do that in Python is by using its data analysis libraries. Python libraries are collections of code that allow you to run different operations on your data without writing all the code for those operations. They are almost always free to use and opensource (i.e., you can see the code they run, unlike, for example, Excel, which is closed-source).18 Many are stored on github.com, a public repository of open-source libraries and projects (for various programming languages, not just Python).
18: They are usually developed by communities of programmers, engineers, scientists or enthusiasts who contribute their time and expertise because it benefits everyone (themselves and the wider community). You can contribute too!
To use libraries in your Python code, you need to install them on your computer (just like installing any other software) and import them into your Python code.
pythonforaccounting.com/chapter1
1 Introduction
8
The main Python data analysis libraries you’ll be using throughout this book are: I pandas is the data analysis library for Python. It is designed for
manipulating tabular data and the main tool you will use to work with Excel spreadsheets in Python. The pandas library aims to “become the most powerful and flexible data analysis tool available in any (programming) language”; given its widespread adoption, it has (arguably) already achieved this aim. pandas provides out-ofthe-box code for reading, cleaning, and transforming data from various sources and is extremely fast even on large datasets (i.e., anything over 1 000 000 rows). A large part of this book is about using pandas together with Python (and other Python libraries) for accounting tasks. I NumPy is a Python library for working with matrices and mathemat-
ical operations related to matrices.19 There is a close link between pandas and NumPy: pandas uses the NumPy library extensively in its internal code. The NumPy library also fills in certain gaps in pandas’s functionality, which is why you’ll often see them used together. I matplotlib and seaborn are two of the most popular data vi-
19: NumPy is a Python library for working with multi-dimensional arrays, not just matrices, efficiently. You can think of a table as a matrix of sorts, which is why NumPy can help when working with spreadsheets.
sualization libraries used in Python-based data analysis. While matplotlib is very flexible and allows you to customize plots down to the smallest of details, seaborn is built on top of matplotlib to generate complex plots quickly, often in one line of code. Even though matplotlib and seaborn cover most plotting use-cases (and are far more versatile than Excel), many other Python data visualization libraries are available online for you to explore. We’ll cover how to install and use libraries in your Python code in the following chapters, but here is a quick example of how you can import the pandas Python library and read data from an Excel file using the read_excel function20 (which is part of pandas):
20: We’ll also review functions in the next chapter.
import pandas as pd pd.read_excel('Q1Sales.xlsx')
Some of the libraries mentioned above depend on one another in fairly technical ways.21 Getting more clarity on how they work together and which one does what exactly requires using them for a while. For now, to make some sense of these libraries, you can view them as black-boxes: collections of code that you feed data to (in the form of tables), and they give you different data back (in the form of a pivot table, a plot or just a single number). The next chapter will guide you through setting up these libraries on your computer (which is far easier than it might seem right now).
21: And non-technical ways: pandas, matplotlib, and NumPy (as well as others) are all part of the SciPy ecosystem, a collection of open-source software for scientific computing in Python. The term SciPy is also used to refer to the community of people who use and develop this software, a conference dedicated to scientific computing in Python, and an actual Python library called SciPy. Don’t worry if you’re confused; I’ll go through the parts you actually need to know.
pythonforaccounting.com/chapter1
1 Introduction
9
Figure 1.2: A screenshot of JupyterLab, the program you’ll be using to write Python code. This example shows how to use pandas to read data from an Excel file, and what a table looks like in JupyterLab.
Two other tools — which are not Python libraries — will be essential in your Python adventure: I JupyterLab is the software you’ll use to write code. What Excel
is to spreadsheets, JupyterLab is to data analysis files, which are called Jupyter notebooks (i.e., JupyterLab lets you create and edit Jupyter notebooks). Notebooks are designed to make coding by trial-and-error easy: you can run different pieces of Python code in a notebook and see what they do without having to design an entire program around them. Notebooks also allow you to mix different media types in the same document: code, tables, plots, images, and plain text. As you’ll soon see, they’re powerful tools for data analysis (and for learning). Just like the Python libraries I mentioned earlier, JupyterLab is open-source and free to use. The following chapter guides you through installing JupyterLab on your computer, but for now, you can see a screenshot of JupyterLab in figure 1.2. I Anaconda22 is an installer that bundles all the open-source Python
22: Or the Anaconda Distribution.
libraries and tools I mentioned so far into a single package that you can use to get up-and-running with Python data analysis code fast. What the Microsoft Office suite is to Excel, Anaconda is to the Python libraries for data analysis you’ll be using throughout this book (except it’s free to use and open-source). These are just a few of Python’s libraries and tools for data analysis but are perhaps the most relevant for accounting. There are many others online, and you’ll soon discover them on your own.
pythonforaccounting.com/chapter1
1 Introduction
10
How to use this book This book has a lot of code in it, shown directly in the main text. Try to read code examples, but also type them out by yourself in JupyterLab. You learn much faster when you type code by yourself, and you also get used to the mechanics of writing and running code (which will serve you well when you finish the book and have to navigate without a guide). All code examples in the book look like this: In [1]: print('hello')
1
print('python for accounting!')
2
Out [1]: hello
python for accounting!
The gray box at the top shows one or more Python code statements — the code here just prints some text, but all code examples will be similar in style to this one. When more than one line of code is listed in a code box, you’ll see line numbers on the right of the box to make it easier to reference a particular line in the main text (e.g., line 1 prints a hello message). The gray box code is what you need to run to produce the result shown in the blue box beneath it, which is the code output. Sometimes code doesn’t produce any output (e.g., when you create a new variable), so there’s no output box for that code. How exactly you run code and what the In [1]: and Out [1]: labels mean is covered in detail in the next chapter. For the data analysis code you’ll be writing, code output will often be a table. Output tables look like this: In [2]: import pandas as pd
1 2
pd.read_excel('Q1Sales.xlsx') Out [2]:
3
InvoiceNo
Channel
Product Name
0
1532
Shoppe.com
Cannon Water Bom...
1
1533
Walcart
LEGO Ninja Turtl...
...
6.70
1
6.70
2
1534
Bullseye
NaN
...
11.67
5
58.35
3
1535
Bullseye
Transformers Age...
...
13.46
6
80.76
4
1535
Bullseye
Transformers Age...
...
13.46
6
80.76
...
...
...
...
...
...
...
14049
15581
Bullseye
AC Adapter/Power...
...
28.72
8
229.76
14050
15582
Bullseye
Cisco Systems Gi...
...
33.39
1
33.39
14051
15583
Understock.com
Philips AJ3116M/...
...
4.18
1
4.18
14052
15584
iBay.com
NaN
...
4.78
25
119.50
14053
15585
Understock.com
Sirius Satellite...
...
33.16
2
66.32
...
... Unit Price Quantity ...
20.11
14
Total 281.54
[14054 rows x 12 columns]
pythonforaccounting.com/chapter1
1 Introduction
11
The table above has 14 054 rows and 12 columns (you’ll have to believe me), but you only see 10 of its rows and 6 of its columns (and an indicator at the bottom left that tells you how many rows and columns there are). I show tables in the book in this truncated form, with ... instead of actual rows or columns, to make them fit in the main text, and because tables in JupyterLab also get truncated like this — at first, you might find this annoying. You’ll soon discover you can work with data even without seeing it all. You’ll be working with several accounting datasets, and for some of the chapters ahead, you’ll have to download extra files. Each chapter has an associated web page (i.e., that’s where the link in the bottom right margin below takes you) where you can download additional resources; more on getting set up in the next chapter. Learning to code is like learning a new language: first, you learn the alphabet (i.e., what the different Python keywords are), then you learn common words and phrases (i.e., how to use Python with pandas and other Python libraries), and then you try to express yourself fluently (i.e., code an entire data analysis project). Just like learning a new language, you need practice to become good at coding: go through each example in the book, type it out by yourself, and you’ll be fluent in Python before you know it.
Roadmap There are four parts to this book: I Part one: Python ABCs introduces the building blocks of the
Python programming language (i.e., how to define variables or functions, how to use lists and loops, and a few others). These building blocks are the foundation on which the data analysis tools used later in the book are built — and are also the glue that makes them all work together. I Part two: Working with tables is where the rubber meets the road
in using Python for accounting. This part of the book introduces the main features of pandas, the Python library you’ll be using to work with tables — whether Excel spreadsheets, CSV files or any other kind of tabular data. I Part three: Visualizing data shows you how to turn data into plots
using some of Python’s data visualization libraries ( matplotlib, seaborn, and hvplot). I Part four: Sales analysis project guides you through an end-to-
end data analysis project that uses Python, Jupyter notebooks, pandas, and a few other Python libraries. The project looks at a wholesale supplier’s sales data and tries to identify which products
pythonforaccounting.com/chapter1
1 Introduction
12
and sales channels are most profitable. This type of analysis is common in management accounting; even if your work doesn’t involve analyzing sales or inventory, you’ll find many ideas in this part that can help you structure your own data analysis projects. This last part brings together many of the tools you will have learned about and covers the areas of a typical analysis project that aren’t related to code: setting and documenting specific questions for the project, organizing data and code files, finding answers, and sharing results. The first three parts of the book have several chapters that introduce new programming ideas. These chapters are short and focused, and all build on top of each other; ideally you should try to read them one after the other. There are also five project chapters that don’t introduce new programming ideas but guide you through applying what you’ve been learning in an accounting setting. These chapters will walk you through (in order): filtering and splitting a large Excel file into multiple sheets, reading and cleaning a general ledger exported from QuickBooks, mining product reviews, filling missing values in a sales dataset, and making a waterfall plot from a cash flow statement. The last part of the book is a sales analysis project in its entirety. Throughout the book, you’ll find several sections and even a few chapters whose titles start with the word “Overthinking”. You can ignore these overthinking sections and chapters if you want to because they cover ideas that aren’t strictly necessary in your learning journey. Still, you might find them interesting if you get bitten by the Python bug. Good luck, and have fun!
pythonforaccounting.com/chapter1
Getting set up
2
This chapter guides you through getting set up with Python and its data analysis tools on your computer. You will likely want to use Python at work, so I’ll show you how to install everything you need to get started on a computer running Windows 10 without any special privileges. If you have at least one folder on your work computer where you can copy files, you can install Python. If you’re using another operating system (e.g., another version of Windows or mac OS), the steps you need to take might be different, but you can easily adapt the instructions here for your setup.
Installing Python on your computer There are a few different ways to install Python on your computer. However, my preferred method is using the (free) Anaconda installer that bundles Python with all the tools and libraries you need to get started. The Anaconda installer also includes an application called Anaconda Navigator that makes it easy to install and manage Python libraries on your computer. To download the installer, head to www.anaconda.com/products/ individual and find the download button. You will want the version of Anaconda that uses the most up-to-date Python (i.e., Python 3.8 or higher). If your computer is reasonably new (from the 2000s or later) and running Windows 10, download the 64-bit graphical installer for Windows.
Figure 2.1: A screenshot of the Anaconda installer website, as of August 2020. To get the installer, click the download button at the top of the page and then select 64-bit Graphical Installer under the Windows and Python 3.8 labels.
2 Getting set up
14
Figure 2.2: A screenshot of Anaconda Navigator. To get started, click “Launch” on the JupyterLab card – in this version of Anaconda Navigator, JupyterLab is the top left card.
When the download completes, run the installer; it will guide you through getting Python and the libraries you need up-and-running on your computer. The default options set things up so that you can run Python on your computer without any special privileges. The installer will put all Python files in your local user directory (probably something similar to C:\Users\ \Anaconda3) — but you can change this location to any other folder when you get prompted. The entire installation takes up about 3GB of hard disk space, so make sure there is enough space on your drive, and the whole process takes a few minutes. After your installation is complete, launch the Anaconda Navigator application, either by searching for it in your Start Menu or by going to your installation directory (e.g., C:\Users\ \Anaconda3) and double-clicking “Anaconda Navigator.exe”. Anaconda Navigator is the application you’ll be using to launch JupyterLab and manage your Python setup. You can also use it to install new Python libraries and update the ones already installed on your computer (we’ll use it to install one more Python library at the end of this chapter). In the Navigator, click “Launch” on the JupyterLab card (your navigator window should look like figure 2.2, with JupyterLab in the top left corner). This will open JupyterLab as a new tab in your default web browser. You’ll be using JupyterLab to write and run Python code. What
pythonforaccounting.com/chapter2
2 Getting set up
Excel is to spreadsheets, JupyterLab is to the code files you’ll be working with, which are called Jupyter notebooks.1 Jupyter notebooks are interactive documents that contain code, tables, plots, and narrative text together (more on notebooks later). Unlike Excel, JupyterLab’s interface is browser-based — JupyterLab still runs on your computer, just like Excel does, but you interact with it through your browser and not a regular application window. There are several reasons for its browser-based interface, but perhaps the most influential one is that it enabled JupyterLab developers to build one interface that works on all platforms. Even though JupyterLab’s interface is browser-based, by default, all the code and data you use with it remain on your computer and are never shared over the web or your local network in any way. If you want to learn more about JupyterLab and Jupyter notebook security and privacy, visit jupyter-notebook.readthedocs.io/en/stable/security.
15
1: Jupyter stands for Julia, Python and R, which were the first programming languages Jupyter notebooks were designed to support. They now support all sorts of programming languages, including Javascript.
Setting up your local workspace Before you start writing any code, I recommend creating a folder somewhere on your computer to store all the Python files you’ll be working with as you go through this book (what I call your local workspace). A new folder called “Python for Accounting” in your “Documents” should do the trick — you can create this new folder through your usual file navigator (e.g., Windows Explorer) or directly in the JupyterLab interface. The next step in setting up your local workspace is getting the data files you’ll need later in the book. For that, you can go to www.pythonforaccounting.com/setup and click the download button. You’ll get a zip file with all the datasets and notebooks we’ll be using, organized by parts and chapters. If you extract this zip file in your local workspace and everything goes well, your JupyterLab interface should look like figure 2.3 above. I’ll introduce each dataset as it’s needed in the following chapters, but have a browse if you’re curious.
pythonforaccounting.com/chapter2
2 Getting set up
16
Figure 2.3: A screenshot of JupyterLab. This is the editor you’ll be using to write Python code. It is to Python data analysis code files what Excel is to spreadsheets.
Using JupyterLab Now that you have Python and JupyterLab installed on your computer, you’re ready to write some code. For that, you need a Jupyter notebook: open the “Chapter 2 - Getting set up” folder in your workspace and click on the File -> New -> Notebook menu at the top of the interface, which will create and open a new notebook as a separate JupyterLab tab. In this notebook (which is now called “Untitled.ipynb”), there is an empty text input area right at the top. This input area is a notebook cell, where you can write and run Python code.2 In this cell, type the following code: In [1]: print("hello, python for accounting!")
After you type the code, you need to run it. You can do that either by clicking the button right above the cell or pressing Shift + Enter (i.e., hold Shift and press Enter) on your keyboard to run the code in your current cell.3 After your code runs, you’ll see its output right underneath the cell, as in figure 2.4 below. If this is your first go at writing Python code, well done! You now qualify for nerd status.
2: I’ll go into more details about notebook cells in just a bit. Notebook cells are similar to cells in Excel spreadsheets in that they can hold values but can also be used to run functions or code.
3: Shift + Enter is a really useful keyboard shortcut to remember: it runs the code in your selected notebook cell and displays its output underneath.
pythonforaccounting.com/chapter2
2 Getting set up
17
Figure 2.4: Your first line of Python code in a Jupyter notebook!
When you run a Jupyter notebook cell, your code is executed by the notebook kernel. In this case, because you’re running Python code, your notebook kernel is a Python interpreter (i.e., an application that knows how to turn Python code into instructions your computer can execute) — there are kernels available for various other programming languages, but we’re going to use just the Python kernel. This notebook kernel is a process running in the background on your computer, waiting for code.4 When you run a Jupyter notebook cell, JupyterLab sends your code to the notebook kernel, which translates it into instructions for your computer’s processor. After your code runs, the kernel collects any results from the processor and sends them back to the JupyterLab interface, where you can see them. Fortunately, you don’t have to worry about the details because JupyterLab handles them for you (i.e., it starts and stops kernels whenever you open or close JupyterLab), but it’s worth knowing how it all works.
4: You can think of the kernel process as a watermill that keeps spinning, and the code you send it to process is the grain. When it has no grain to mill, it keeps spinning idly until you shut it down.
Why are there so many parts in this machine? Because having a separate process that waits for instructions enables the trial-anderror, interactive style of writing code you’ll be using later. It might not seem like a big deal, but this kind of interactive computing is convenient for working with data because you can stop and check what is happening with your data at any point as you run your code. The alternative, writing an entire Python script or VBA macro, running it end-to-end, trying to figure out what went wrong with it and where, then editing and re-running your code is far more frustrating. This style of interactive coding is also helpful when learning how to code because you can quickly try different things and get instant feedback on what works and what doesn’t. You’ll use Jupyter notebooks (with their Python kernels) and JupyterLab for all Python-related work in this book, so it’s worth spending some time getting familiar with these tools. The rest of this section walks you through some of their main features.
pythonforaccounting.com/chapter2
2 Getting set up
18
JupyterLab interface JupyterLab is similar to Excel in that you have a main working area where you interact with data or other types5 of files. However, in JupyterLab you can’t edit tables manually. To work with tables, you need to write and run some Python code. As a quick example, you can load the “Q1Sales.xlsx” file (which should be in your current folder) by running the following code:
5: At the time of writing, you can also view images, PDF, HTML, CSV or other plain text files. As JupyterLab evolves, it will likely allow you to open and edit different types of files as well.
In [2]: import pandas as pd
pd.read_excel('Q1Sales.xlsx') Out [2]:
InvoiceNo
Channel
Product Name
0
1532
Shoppe.com
Cannon Water Bomb ...
1
1533
Walcart
LEGO Ninja Turtles...
...
6.70
1
6.70
2
1534
Bullseye
NaN
...
11.67
5
58.35
3
1535
Bullseye
Transformers Age o...
...
13.46
6
80.76
4
1535
Bullseye
Transformers Age o...
...
13.46
6
80.76
...
...
...
...
...
...
...
14049
15581
Bullseye
AC Adapter/Power S...
...
28.72
8
229.76
14050
15582
Bullseye
Cisco Systems Giga...
...
33.39
1
33.39
14051
15583
Understock.com
Philips AJ3116M/37...
...
4.18
1
4.18
14052
15584
iBay.com
NaN
...
4.78
25
119.50
14053
15585
Understock.com
Sirius Satellite R...
...
33.16
2
66.32
...
... Unit Price Quantity ...
20.11
14
Total 281.54
[14054 rows x 12 columns]
Working with spreadsheets in Jupyter notebooks is what most of the book is about, you’ll learn much more about how to do that in the following chapters. For now, let’s unpack the JupyterLab interface a bit more. The menu bar at the top of the interface (highlighted with a green border in figure 2.5) has several menus that list JupyterLab commands, together with their associated keyboard shortcuts. File, Edit, View are pretty standard menus across software tools, but in JupyterLab, you have some notebook-specific commands. Two menus that I use often are Run and Kernel. The Run menu has commands related to running cells in your current notebook. One of the most useful commands is Run All Cells, which does exactly what it says (it is useful when opening a notebook that already has a lot of code in it and running all the code at once, without having to run every cell separately). Kernel is a new menu that you probably haven’t seen elsewhere and contains commands related to managing the underlying Python interpreter process linked to your notebook. I mentioned before that each notebook has a Python process attached to it (that’s what the kernel is). Sometimes this kernel process gets stuck, or you want to stop whatever it’s doing because it is taking too long. When
pythonforaccounting.com/chapter2
2 Getting set up
19
Menu Bar
File Navigator
Sidebar
Main Work Area
Figure 2.5: The JupyterLab interface. File navigator and sidebar on the left, main work area on the right. You can open notebooks, images, PDF or plain text files in the main work area and organize them in a grid layout using drag-and-drop.
that happens, you can use the Interrupt Kernel or Restart Kernel... commands from this menu. How do you know your code is taking too long? There’s an indicator in the top right of your notebook: it looks like an empty circle when the kernel is idle, and a full circle when the kernel is running some code. To the left of this indicator you can see several buttons that you can use to add or remove cells in your notebook (and some other similar controls). The left sidebar (highlighted with a red border in figure 2.5) has some utilities, such as a file browser, a list of running Python processes (i.e., kernels) and terminals, the command palette where you can search for JupyterLab commands (e.g., Restart Kernel), and a list of open tabs. The left sidebar can be collapsed (to give you more screen space) or expanded by selecting “Show Left Sidebar” in the View menu. The main work area (highlighted with a blue border in figure 2.5) is where you will be working with Jupyter notebooks. You can open notebooks, images, PDF or HTML files in the main work area, and you can arrange open tabs in a grid layout with drag-and-drop.
Jupyter notebooks Jupyter notebooks are documents that keep all your data analysis work together. They allow you to combine text, images, tables,
pythonforaccounting.com/chapter2
2 Getting set up
20
Python code, plots, and interactive visualizations in the same file to create a data story that is documented and reproducible. Notebooks, like Excel spreadsheets, are just collections of cells. However, unlike Excel, notebook cells don’t store tabular data — they can hold two types of content: Python code (examples of which you’ve seen already) or a kind of formatted text called Markdown. Markdown is just plain text enhanced with some styling commands you can use to indicate how text should look (it is a markup language, similar to HTML). Regardless of type, notebook cells need to be run. What that means for code cells is that the code they contain gets executed (by the Python kernel attached to the notebook), and any code output gets displayed underneath the cell. Code output can be pretty much anything, from a single number to an entire table or an interactive plot, as you’ll see later. Similarly, when you run Markdown cells, the text they contain is printed on the screen according to the styling commands you used. Let’s take a look at code cells first.
Code cells You’ve already used a code cell to print('hello, python for accounting!') earlier. Code cells are pretty straightforward — you use them to write code and run it. Besides running code, these cells let you see what variables look like. We’ll go over Python variables in more detail in the following chapter, but for now, consider the following example: In [3]: message = "hello, python for accounting!"
This code cell creates a variable called message that stores the same text we’ve been printing so far. If you inspect message in a separate cell (i.e., type message in a new cell6 and run the cell), you’ll see its value as the cell output:
6: Remember you can add new cells by clicking on the button right above the notebook.
In [4]: message Out [4]: "hello, python for accounting!"
This style of quickly defining and checking variables makes notebooks powerful tools for learning how to code. Not everything you put in a code cell gets displayed underneath when you run it, only what’s on the last line in that cell. For instance, if you inspect several variables in the same cell, only the variable on the last line of the cell gets displayed:
pythonforaccounting.com/chapter2
2 Getting set up
21
In [5]: welcome_message = "hello, python for accounting!"
goodbye_message = "goodbye, python for accounting!" welcome_message goodbye_message Out [5]: "goodbye, python for accounting!"
You may have already noticed that code cells have a numbered label in front of them — similar to the In [1]: label shown before code examples in this book. These labels indicate the order in which you run code cells in your notebook. Figure 2.6: Numbered Jupyter notebook code cell. The number in front of the cell indicates execution order for that cell.
Jupyter notebooks keep track of the order you run code cells because cell execution order is more important than the relative position of cells in a Jupyter notebook. The easiest way to understand this is through an example — consider the following cells: In [1]: message = "hello, python for accounting!" In [2]: print(message)
hello, python for accounting! In [3]: message = "goodbye, python for accounting!"
Running each of these cells in a Jupyter notebook, one after the other, produces the output you see above. But you can run notebook cells in any order (i.e., you can easily select any cell in your notebook and run it, regardless of its place in the notebook). In the example below, I ran the last cell in the notebook right after running the first one, then ran the middle cell — notice the cell execution counters on the left of each cell are not in order: In [1]: message = "hello, python for accounting!" In [3]: print(message)
goodbye, python for accounting! In [2]: message = "goodbye, python for accounting!"
The middle cell above prints goodbye, python for accounting! because I assigned the value in the last cell to message before printing it (i.e., I didn’t run the code cells in sequence, one after the other). Running cells in an arbitrary order is a feature of Jupyter notebooks. It makes working with notebooks different from working with regular code, where everything runs in sequence, from top to bottom. This feature is useful for writing code in an interactive
pythonforaccounting.com/chapter2
2 Getting set up
22
way: you can add new cells anywhere in your notebook to inspect or modify variables, regardless of where you defined them initially. However, this feature can become confusing when you have a lot of code cells in your notebooks. In general, even though you can create and run code cells in any order you want to, it is good practice to keep code cells in the same order as they need to run so that you can follow the sequence of steps in your notebooks.
Markdown cells Markdown cells are useful in adding text that describes your work to your notebooks. Documentation is essential when working with data because analyses often involve intricate steps that need to be explained in plain English.7 To add a Markdown cell to your notebook, click on the button right above your code cell (you can also move cells around using drag-and-drop if you don’t like where they are). By default, all new cells are code cells. You can change the type of your new cell by going to the notebook toolbar and selecting Markdown, as shown in figure 2.7.
7: You can use Markdown cells to describe the business context for your analysis (e.g., who the stakeholders are, what the business goals of your analysis are), or explain complex logic in your process (e.g., why a metric is computed using only a sample of the original data).
Figure 2.7: Changing cell type to Markdown using the notebook toolbar in JupyterLab.
You can now start writing Markdown text in this cell. For example, to give the notebook a title and some context, add the following content to this empty cell: # My First Notebook Notebooks are great! Use them to: - write code - make plots - document your process
You can now either click the button in the notebook toolbar or press Shift + Enter to run the cell and render this text. You should see the title rendered in large, bold font. If you want to change this text, just double-click anywhere on the rendered text. Figure 2.8 below shows a more complete reference for Markdown styles and formats you can use in Jupyter notebooks. Whenever you want to use Markdown text but forget to change cell type, you will see the following error:
pythonforaccounting.com/chapter2
2 Getting set up
23
Figure 2.8: An almost complete Markdown reference for Jupyter notebooks. This reference shows side-by-side views of the same notebook in JupyterLab: the left view shows the Markdown text in edit mode, whereas the right view shows the rendered Markdown.
File "", line 3 Notebooks are awesome! Use them to: ^ SyntaxError: invalid syntax
The error above tells you that JupyterLab tried to run the contents of your cell as Python code but couldn’t (because it’s not code, it’s just some text).
Command and edit modes In Excel, if you want to edit a cell’s contents, you need to doubleclick that cell. If you only click the cell once, you can use the keys on your keyboard to move around your spreadsheet or quickly issue commands instead of editing cell contents — this is Excel’s command mode. Similarly, when working with Jupyter notebooks, the keyboard does different things depending on what mode you are in: in edit mode, key presses change the contents of a cell, whereas, in command mode, you can use different key combinations (i.e., keyboard shortcuts) to issue commands. When you open a Jupyter
pythonforaccounting.com/chapter2
2 Getting set up
24
notebook in JupyterLab, you will see a mode indicator in the bottom right corner. Figure 2.9: JupyterLab notebook mode indicator shown in the bottom right corner of the interface.
In contrast to Excel, when using Jupyter notebooks, if you click a cell once, you enter edit mode and can change that cell’s contents. If you want to leave edit mode, you can press Esc or click outside any cell in the notebook, which switches back to command mode. Regardless of mode, your currently selected cell becomes highlighted with a blue border, as shown in figure 2.6.8 Both Excel and Jupyter notebooks have a command mode because in command mode you can use the keyboard to navigate the user interface and issue commands faster. These commands usually apply to your selected cell (e.g., pressing c in command mode copies your selected cell). Some of the most useful keyboard shortcuts you can use in command mode are listed in table 2.1 — you don’t have to remember them all, but remembering Shift + Enter for running cells, a and b for adding cells above or below the current cell, and dd to delete the current cell will help you use notebooks faster.
Keyboard shortcut
Description
Enter
Enter edit mode Run cell Select cell above current cell Select cell below current cell Save notebook Change cell type to code Change cell type to markdown Create new cell above current cell Create new cell below current cell Cut cell Copy cell Paste cell Delete cell Undo previous cell operation Redo previous cell operation Go to next JupyterLab tab Go to previous JupyterLab tab Close current JupyterLab tab Interrupt kernel Restart kernel
Shift + Enter Up arrow or k Down arrow or j s y m a b x c v dd z Shift + z Ctrl + Shift + ] Ctrl + Shift + [ Alt + w i 00
8: In command mode, you can dragand-drop cells to rearrange them in your notebook (you need to put your mouse cursor on top of the numbering in front of the actual cell for dragand-drop to work). You can also select multiple cells at once and move them around.
Table 2.1: Jupyter notebook keyboard shortcuts in command mode. Double characters mean a quick succession of presses on the same key. You can edit these shortcuts and add more by going to “Settings”, “Advanced Settings Editor” then “Keyboard Shortcuts”.
pythonforaccounting.com/chapter2
2 Getting set up
25
Using Anaconda Navigator Anaconda Navigator is the application you use to launch JupyterLab and manage Python libraries installed on your computer (without writing code or using the command-line). You already used it to launch JupyterLab. It comes with a bunch of Pythonrelated application that we will not use in the book, but you might want to explore on your own (such as VSCode, which is a code editor similar to JupyterLab). Besides launching applications, Anaconda Navigator can install or update Python libraries. Later in the book, we will be using a plotting library called hvplot that, as of writing, does not come with Anaconda, so you have to install it yourself.
Figure 2.10: Using Anaconda Navigator to install hvplot.
To install Python libraries (also called packages), open the “Environments” tab (on the left side panel) and type “hvplot” in the packages search bar (the search bar on the right, not the “Search Environments” search bar).9 From the package type drop-down to the left of the package search bar, select “All”. You should see a list of packages that have the term “hvplot” in their name — select the library called just “hvplot” by clicking the checkbox in front of its name, and then click the “Apply” button at the bottom right of the screen. You will see a dialog showing you what packages will be installed; click “Apply” again and wait for the new library to get downloaded and installed on your computer.
9: More on libraries and packages in the following chapters.
pythonforaccounting.com/chapter2
2 Getting set up
26
One more thing you can do with Anaconda Navigator is quickly access various Python tutorials and reference documents. If you go to the “Learning” tab in the side panel (right below “Environments”), you will see links to different resources that can help you master Python and its libraries. Feel free to explore as many of these as you want, but the next chapters will go over everything you need to know.
Summary This chapter went through getting up-and-running with Python and its data analysis tools on your computer. I introduced JupyterLab as the editor you’ll be using to work with Jupyter notebooks. Jupyter notebooks are data analysis documents that allow you to write and run Python code but also display tables, plots, and styled text — all in the same file. Now, let’s start learning Python.
pythonforaccounting.com/chapter2
Python ABCs part one
Python has a large ecosystem of libraries and tools for data analysis. However, to tap into this vast ecosystem of tools, you first need to be familiar with the Python language itself. This part of the book introduces the building blocks of the Python programming language (i.e., how to define variables or functions, how to work with lists and loops, and many more). These building blocks are the foundation on which the data analysis tools you’ll be using later in the book are built — and they are also the glue that makes them all work together. As you go through this part of the book, at times you’ll feel overwhelmed with information. Keep in mind that you don’t have to remember everything there is to know about Python to be productive with it; just reading about Python’s core features is enough to get you going. Later in the book, as you start working with tables, we will revisit many of the concepts discussed in these early chapters — you’ll have plenty of time to get used to them. Remember that the term “Python” actually refers to three distinct concepts: a set of rules that define the Python programming language; a computer program that knows how to turn Python code into instructions for your computer to execute called the Python interpreter; and a collection of Python packages that you can use to simplify various coding tasks called the Python standard library. The following chapters focus on the Python programming language rules and show you how to write code that the Python interpreter can read and run without errors. If you followed the setup instructions from the previous chapter, and installed Python on your computer using Anaconda, you can run all the code examples in the following chapters in a Jupyter notebook, using JupyterLab. When you’re set, launch JupyterLab, go to your workspace, open the first notebook in part one, and let’s get started.
A quick look at Python code
3
Python code is designed to read, as much as possible, like plain English. Even so, it has a few keywords and symbols that instruct your computer how to run the code you write that need some explanation. This collection of keywords and symbols and the rules defining how they can be used together correctly is called the Python language syntax. Consider the following code example: In [1]: # numbers to split
numbers = [-9, 1, -5, 4, -3, 0, 4, 10]
1 2 3
# define limit
4
limit = 0
5 6
# define two empty lists as placeholders
7
less = []; greater = [];
8 9
# go through numbers and split
10
# them based on limit value
11
for i in numbers:
12
if (i < limit): less.append(i) elif (i > limit): greater.append(i) else: pass
13 14 15 16 17 18 19
# print results
20
print('Negative numbers:', less)
21
print('Positive numbers:', greater)
22
Negative numbers: [-9, -5, -3] Positive numbers: [1, 4, 4, 10]
If you’ve never seen code before, there’s a lot to digest in the example above. Try to read the code above as plain English — you’ll be surprised how easy it is to understand. However, if this example doesn’t make a lot of sense right now, don’t worry; we’ll take a closer look at the various parts of Python used above in more detail, starting with the following chapter. In a nutshell, the code above defines a list of numbers and a limit value. It then goes through each number in the list and adds it to one of two placeholders, based on how each number compares to the limit value (less than the limit or greater than the limit). Finally, it prints the two placeholders on your screen.
3 A quick look at Python code
30
This code example, while not very exciting, illustrates Python’s essential syntax rules: I Indentation matters. Python uses indentation to denote code blocks
(VBA uses different keywords to denote code blocks, other programming languages, such as C or Java, use curly brackets).1 In this example, the code under the for keyword is indented. This indentation marks a code block that is repeated for every number in the numbers list (you can have multiple lines of code in the same indented code block). How much indentation should you use? It doesn’t matter, as long as you always use the same amount of whitespace to indent blocks throughout your code, at all levels (e.g., one tab character, four space characters).2 You’ll probably use Tab to indent code blocks, but you can use spaces as well. If you want to indent code blocks within other code blocks, like the if-else statement on lines 13-17 in the example, you need to use extra indentation.
1: Python uses indentation (and not curly brackets) to denote code blocks because it makes code look more like plain English text.
2: By default, JupyterLab will automatically add an indent to your code when it thinks one is needed (i.e., after you type a statement followed by a colon and press Enter). Try it!
I The line above an indented code block must end with a colon
(i.e., :). Notice the use of colons after each conditional statement in the if-else block or after the for statement on line 12 . I To end a statement, move to a new line. On line
in the example above, you assign the value 0 to a variable called limit. The end of this assignment statement is marked by the end of the line. All other code statements are similarly terminated. 2
I Semicolons can end a statement too. Semicolons (i.e., ;) can also
end Python statements, as in the example above on line 8 . The semicolon is useful when you want to put multiple statements on the same line, but most Python style guides discourage its use (you might sometimes see it in code examples online). I Whitespace on the same line does not matter. The following lines
of code are equivalent: my_sum = 1+2+3 my_sum = 1 + 2 + 3 my_sum = 1 + 2
1 2
+
3
3
Most Python users would agree that the second line is easier to read than the other two — and, indeed, Python style guides recommend using a single space around operators to make code easier to read. However, all three lines have the same effect. I Comments are marked by #. In Python, anything that comes after
the hash character (i.e., #) on the same line is ignored when the code runs. This is how you can use plain English to explain parts of your code (as in the example above on lines 1 , 4 , 7 , 10 , 20 ).
pythonforaccounting.com/chapter3
3 A quick look at Python code
31
The syntax rules we just reviewed are part of the Python programming language (much like punctuation rules are part of the English language). They describe how to write valid Python code, but not what different Python language constructs mean and what you can do with them. Next, let’s take a look at variables and how you create them in Python.
pythonforaccounting.com/chapter3
Variables and operators
4
Variables are the building blocks of programming. They are names given to pieces of data that you reference throughout your code. In Python, to create a new variable, you type a name and assign it a value using the equals sign. In [1]: message = 'hello, python for accounting world!'
You just created a variable called message with the value of 'hello, python for accounting world!'. You can create different types of variables depending on what kind of data you need to work with (i.e., numbers, tables, images, etc.). We’ll go over different variable types in the next chapter, but first, let’s review some of the less obvious features of Python variables.
Everything is an object In Python, every variable is an object.1 This means that all Python variables have associated attributes and methods you can access by typing a period after their name. For instance, to make the message variable you created earlier uppercase, you can type a period after its name and use the upper method:
1: In fact, everything is an object in Python, even functions or libraries.
In [2]: message.upper() Out [2]: 'HELLO, PYTHON FOR ACCOUNTING WORLD!'
Similarly, to add a number to a list2 you can use the append method on a list variable: In [3]: numbers = [10, 20, 30]
numbers.append(100)
1 2 3
numbers
4
Out [3]: [10, 20, 30, 100]
Notice the dot after numbers and before append on line 2 , the parentheses after append and the method argument (which is the number 100 ) in between — this style of calling methods on objects is called dot syntax. The parentheses at the end of a method name tell Python to run the method code. If you try to call a method but forget the parentheses
2: More on lists in chapter 6.
4 Variables and operators
at the end, Python doesn’t run the method code; instead, it gives you a description of the method:3 In [4]: numbers = [10, 20, 30]
numbers.append
33
3: When you see this kind of output after running a code cell, you forgot the parentheses after the method name.
Out [4]:
Attributes are values associated with an object, whereas methods are functions associated with an object (i.e., attributes point to some information, methods do something).4 You can access object attributes the same way you access methods, the only difference being that you don’t use parentheses at the end of an attribute name when you want to access it. Even simple variables, such as numbers, have methods and attributes associated with them. For example, on a whole number variable (i.e., an integer) you can access the real and imag attributes or call the bit_length method:
4: Method and function are two terms that describe the same thing: a piece of code that does something. When used with objects, like in the examples above, they’re called methods. When used by themselves, without being attached to a particular variable or object, they’re called functions.
In [5]: x = 5
print(x.real)
These are available in the unlikely case you need to work with complex numbers.
print(x.imag) Out [5]: 5
0 In [6]: x.bit_length() Out [6]: 3
This is just an example to show that even plain numbers have methods associated to them in Python; you will likely never use this method (I haven’t). Objects are a central concept in a type of computer programming called object-oriented programming. Python is an object-oriented programming language, which means everything you do in Python involves objects. I won’t go into the details of how you define your own types of objects in Python because that’s not necessary for the data analysis code we cover later.5 A type of object you’ll be working with often in the next chapters is the DataFrame. DataFrame variables are how Excel spreadsheets are represented in Python — an entire table becomes a DataFrame variable in Python code. To create a DataFrame variable (i.e., a DataFrame object) from an Excel file called “Q1Sales.xlsx”, you can use the following code: In [7]: import pandas as pd
5: But you can read more about Python’s objects at docs.python.org/ tutorial/classes.
1 2
df = pd.read_excel("Q1Sales.xlsx")
3
pythonforaccounting.com/chapter4
4 Variables and operators
34
Here, the df variable contains all the information in the first sheet of “Q1Sales.xlsx” — this includes values in each column of the table, information about what types of data is stored in each column, the number of rows, table headers, and many more. It encapsulates many different pieces of data into a single variable and makes it easy to work with those data all at once. Methods that are available on the df object have access to its internal data (e.g., column names, individual values in the table) and often produce a result using some of them. For example, you can compute the column-wise sum of this table by calling the sum method on the DataFrame variable: In [8]: df.sum()
We’ll go into more detail about DataFrame objects in the next part of the book, and you’ll get a clearer idea of how they work then. For now, remember that all variables in Python are objects, including the ones we’ve been using so far.
Point me to the values In contrast to many other programming languages, Python is dynamically typed, which means you don’t have to declare the type of variables you create when you create them; in Python, you can do things like this: In [9]: value = 100
message = 'hello, python for accounting world!' numbers = [1.1, 1.2, 1.3]
This style of writing code is what makes Python so easy to read and write. However, this lightness of coding comes with a caveat you should be aware of: Python variables point to values, they don’t “store” values themselves. I will go over Python lists in more detail later but, for now, consider this simple example that uses two list variables: In [10]: a = [10, 20, 30]
b = a print(a) print(b) Out [10]: [10, 20, 30]
[10, 20, 30]
This example creates two variables (i.e., a and b) that both point to the same sequence of values. If you modify this sequence by appending a new number to it, through either of the variables, the other variable “changes” as well:
pythonforaccounting.com/chapter4
4 Variables and operators
35
In [11]: a = [10, 20, 30]
b = a # add a new item to list a.append(40) print(a) print(b) Out [11]: [10, 20, 30, 40]
[10, 20, 30, 40]
This behavior might seem confusing at first, particularly if you think of variables as “storing” values. But variables in Python point to some data, and you use their name to access that data.6 If you create two (or more) variables and make them point to the same data, as I did in the example above and then change the data through either of the variables, both will be affected.
6: The data that variables point to is stored in a random location in your computer’s memory, where Python can access it.
In Python, you make a variable point to some data by using the equals sign (i.e., assigning it a new value). In our example, if you change the data that variable a points to entirely (i.e., by using the equals sign again), b does not change because it still points to the original data: In [12]: a = [10, 20, 30]
b = a a = [10, 20, 30, 40] print(a) print(b) Out [12]: [10, 20, 30, 40]
[10, 20, 30]
Variables that point to simpler data, such as a single number or a piece of text (not a list of numbers, as in the example above), are also pointers. However, simple data types like numbers or text cannot be modified in-place like the list variables above (i.e., they are immutable). If you want to modify a number or text variable in Python, you always have to use the equals sign, which means you always change the value they point to. For example: In [13]: x = 10
y = x x = x + 10 print(x) print(y)
pythonforaccounting.com/chapter4
4 Variables and operators
36
Out [13]: 20
10
In the example above, there is no other way to increase the value of x by 10 except by using the equals sign again and making x point to a different value entirely. The same goes for text variables; as such working with numbers or text always behaves the way you expect it, in contrast to working with more complex objects (like lists or DataFrame objects) which may get tricky if you use multiple variables that point to the same data. This variables-as-pointers feature is less of a problem than you may think it is: most of the time, you will intuitively use variables without problems. However, clarifying this pointer behavior now and developing the right mental model for Python variables will save some headache later on, which is why I mention it early in the book. If you start thinking of variables as just labels pointing to some data (data that is actually stored elsewhere on your computer), this behavior starts making sense as well.
The cycle of a variable’s life When you create a new variable in a notebook cell, you can use that variable in any of the other code cells in your notebook. It remains available for you to use until you shut down or restart your notebook (i.e., from the “Kernel” menu in JupyterLab). Variables7 occupy space in your computer’s working memory (not on your actual drive, but in your computer’s random access memory), so the more variables you create, the less free working memory you will have on your computer.8 When you stop your notebook (e.g., by going to the “Kernel” menu and selecting “Shut Down Kernel”), Python erases all notebook variables from your computer memory, freeing it up for other programs that need it.
7: Variables and the data they point to. You can think of the data variables point to as a temporary files stored in your computer’s working memory: it has a name, a path and some content, just like a regular file. The only difference is that you cannot access it through a file navigator, only reference it through the variable name.
At times, you will want to delete a variable manually because you don’t need it anymore or because you created it by mistake (e.g., you made a typo in the variable name). To delete a variable from your notebook (and also remove the data it points to from your computer’s memory), you can use the del keyword:
8: This means you can run out of working memory if you create a lot of variables in your notebooks. While this is not a problem for the tiny variable we will be working with in this chapter, as you start working with large tables loaded as DataFrame variables, you might reach the limits of your computer’s memory.
In [14]: message = 'hello, python for accounting!'
1 2
del message
3
After you delete a variable using the del keyword, if you try to access it or use it in any way, you will see the following error: In [15]: message
pythonforaccounting.com/chapter4
4 Variables and operators
NameError
37
Traceback (most recent call last)
in ----> 1 message NameError: name 'message' is not defined NameErrors
tell you that the name (of a variable or function) you are trying to use is not defined. When you see one, check that you defined a variable or function with that name in your notebook or that you haven’t mistyped its name when trying to use it — often, you will find it is the latter. Remember that all variables you create in a notebook get removed from your computer’s working memory when you restart the Python process associated with a notebook (the kernel) or when you shut down the notebook entirely. However, your code doesn’t get lost. All you need to do to get the same variables in your notebook is run the code cells that define them again (either by running individual cells or by going to the “Kernel” menu and selecting “Run All”).
Operators Now that you know how to create variables let’s take a look at what you can do with them. Python has several operators9 you can use to work with variables — many of these are familiar mathematical operators.
9: Of the smooth variety.
Arithmetic operators Table 4.1 below lists arithmetic operators available in Python. These operators can be used as you would expect, and you can combine multiple operators using parentheses: In [16]: x = 5
1
y = 2
2 3
x * y + (x // y)
4
Out [16]: 12
You may have noticed already that Python supports order of operations (e.g., multiplication is performed before addition): In [17]: 2 * 3 + 4 Out [17]: 10
pythonforaccounting.com/chapter4
4 Variables and operators
38
Table 4.1: Arithmetic operators available in Python. Examples use x=5 and y=2. Name
Example
Result
Description
Addition
x + y
7
Sum of x and y.
Subtraction
x - y
3
Difference of x and y.
Multiplication
x * y
10
Product of x and y.
Division
x / y
2.5
Division of x and y.
Modulus
x % y
1
The remainder of x divided by y.
Floor division
x // y
2
Division of x and y without fractional part.
Exponentiation
x ** y
25
x raised to the power of y.
Negation
-x
-5
Negative of x.
Something to be aware of is that operator precedence can be confusing at times (particularly in long formulas), so it’s a good idea to use parentheses when you are unsure of which operator comes first. For example, negation has lower precedence than exponentiation: In [18]: -10 ** 2 Out [18]: -100 In [19]: (-10) ** 2 Out [19]: 100
Comparison operators Python comes with standard comparison operators, which are useful in conditional statements that can be evaluated as true or false. Table 4.2 lists the comparison operators available in Python. Table 4.2: Comparison operators available in Python. Examples use x=5, y=2. Name
Example
Result
Description
Equal
x == y
False
Checks x equal to y.
Not equal
x != y
True
Checks x not equal to y.
Less than
x < y
False
Checks x less than y.
Greater than
x > y
True
Checks x greater than y.
Less than or equal
x = y
True
Checks x greater than or equal to y.
You can string multiple operators together if you need to evaluate a more complicated relationship between variables:
pythonforaccounting.com/chapter4
4 Variables and operators
39
In [20]: x = 5
1 < x < 10 Out [20]: True
You can also combine comparison operators with arithmetic operators to express any possible check on numbers. A typical example is checking whether a number is even with the modulus operator: In [21]: 24 % 2 == 0 Out [21]: True
There are a few other operators available in Python that you can use with conditional statements (e.g., and and or to connect multiple comparison operators). These operators are most useful in if-else statements, we’ll come back to them in a few chapters.
Assignment operators By now, you already know that the main assignment operator in Python is the equals sign: In [22]: x = 5
You might come across enhanced versions of the equals sign that include one of the arithmetic operators I mentioned earlier. For instance, the following examples are equivalent: In [23]: x = 5
x = x + 2 x Out [23]: 7 In [24]: # equivalent to:
x = 5 x += 2 x Out [24]: 7
The same style of assignment works with any of the operators listed in table 4.1: In [25]: x = 5
x = x ** 2 # equivalent to: x = 5 x **= 2 In [26]: x
pythonforaccounting.com/chapter4
4 Variables and operators
40
Out [26]: 25
You will come across the more compact style in code examples elsewhere, which is why I briefly mention it here.
Summary In this chapter, you saw that all Python variables are objects: they have attributes and methods associated with them. Calling methods on objects is how you’ll do most of your work when using Python code. We also looked at Python’s operators, which you’ll use to work with numbers, either by themselves or in table columns. Let’s see how you create different types of variables in Python next.
pythonforaccounting.com/chapter4
Python’s built-in data types
5
Python has five simple types of data built-in — most of them you’ve already used. They are listed below, together with code examples for each. Table 5.1: Simple built-in data types in Python. Name
Keyword
Example
Description
Integer
int
n = -10
Whole numbers (i.e., integers).
Float
float
n = 2.5
Decimal numbers (i.e., floating point numbers).
String
str
n = 'hello'
Text or single characters.
Boolean
bool
n = False
NoneType
None
n = None
True or False values.
Special indicator to show the absence of a value.
These types of data are built into Python, which means they are always available for you to use — unlike, for instance, the DataFrame type, which is available only after you import the pandas library, as you will see later. All Python libraries and tools extend these simple types into more complicated ones. You’ll often forget what type your variables are. When that happens, you can use the built-in type function to find out: In [1]: x = 10
type(x) Out [1]: int In [2]: y = 'hello!'
type(y) Out [2]: str
Let’s unpack each built-in data type some more.
Integers In Python, and most programming languages, whole numbers (and their negatives) are called integers. One thing that makes Python integers stand out is that they can be huge. For example, in Python you can easily compute: In [3]: 2 ** 2000
5 Python’s built-in data types
42
Out [3]: 11481306952742545242328332011776819840223177020886952004776427368257662613923703138566594
86316506269918445964638987462773447118960863055331425931356166653185391299891453122800006 88779148240044871428926990063486244781615463646388363947317026040466353970904996558162398 80894462960562331164953616422197033268134416890898445850560237948480791405890093477650042 90027167066258305220081322362812917612678833172065989953964181270217798584040421598531832 51540889433902091920554957783589672039160081957216630582755380425583726015528348786419432 054508915275783882625175435528800822842770817965453762184851149029376
The numbers you work with likely aren’t as big, but this feature of Python integers is available to you if you need it.
Floating-point numbers As with whole numbers, decimal numbers in programming have a different name: floating-point numbers.1 In [4]: x = 0.1
type(x) Out [4]: float
If you use integers and floating-point numbers together in a mathematical operation, the result will be a floating-point number:
1: The term floating-point refers to the way these numbers are represented inside your computer (i.e., their binary representation), which to some computer scientists resembles floating. Luckily, you can use floating point numbers even without sharing their sense of humor.
In [5]: 10 + 1.0 Out [5]: 11.0
Something to be aware of when doing arithmetic with floatingpoint numbers is that results sometimes get rounded in strange ways. Consider the following example: In [6]: 0.1 + 0.2 Out [6]: 0.30000000000000004
In Python, this type of rounding can become a problem in conditional statements: In [7]: 0.1 + 0.2 == 0.3 Out [7]: False
This behavior is not unique to Python. It is due to the way decimal numbers get represented in your computer’s memory. Excel faces the same issue as well, but it deals with this problem by rounding all decimal numbers to 15 digits for you — if you copy the decimal number above (which has 18 digits) in an Excel sheet, you will see it gets rounded down. To deal with this issue in Python, you can round decimal numbers yourself (assuming you don’t need this level of decimal precision) with the built-in round function: In [8]: round(0.30000000000000004, 10)
pythonforaccounting.com/chapter5
5 Python’s built-in data types
43
Out [8]: 0.3
The second number between parentheses above specifies how many digits from the original number to keep (in this case, the first ten digits after the decimal point). However, when we start working with tables and entire columns of decimal numbers in Python, you will see that the decimal precision issue is less of a problem than it may seem right now. Even so, keep in mind that, in general, arithmetic with decimal numbers is approximate beyond the 15th decimal point in Python2 — if you need that level of precision with your numbers, take a look at the decimal package that is part of the Python standard library.3
Booleans Another simple built-in data type that is available in Python is the boolean4 : True or False values. Comparison operations produce boolean values, which are particularly useful in conditional statements (i.e., if-else blocks)
2: All software you use faces this issue and deals with it in different ways. 3: You can read more about high-precision arithmetic with decimal numbers in Python at docs.python.org/library/decimal.
4: Named after George Boole, who is the inventor of the true-false algebra that is at the core of digital electronics.
In [9]: if (10 < 20):
print('hello, python for accounting!') Out [9]: 'hello, python for accounting!'
Most often you do not work with booleans directly, they get produced by some other operation, but you can if you need to: In [10]: t = True
f = False
There are a few operators you can use with booleans in Python: and , or and not : In [11]: x = 5
y = 2 (x < 10) and (y > 0) Out [11]: True In [12]: t or (x == 5) Out [12]: True In [13]: (x == 5) and (not (y > 10))
pythonforaccounting.com/chapter5
5 Python’s built-in data types
44
Out [13]: True
You can combine booleans — or comparison operations that produce boolean values — using these operators any way you want to. When you want to combine lots of comparison operations, using parentheses can prevent unwanted results. Python’s boolean values are just numbers in disguise: True is equal to 1 and False is equal to 0. You can use mathematical operators with them, as you would with numbers: In [14]: True == 1 Out [14]: True In [15]: True + True + False Out [15]: 2
This feature of boolean values is handy when working with tables in Python, as you will see in the next part of the book.
The None type As the name suggests, the None type is used in Python to indicate the absence of a value. It has one value only: None . In [16]: type(None) Out [16]: NoneType
The None value is different from the #N/A value in Excel. In Excel, an #N/A value generally tells you that a formula couldn’t run — it’s a “cannot-compute” error message. In Python, None is used to indicate the absence of a value. It may seem strange to have a value that indicates the absence of a value (which is a contradiction). Still, it’s the most explicit way to indicate that a function or method does not produce a result (e.g., because it only displays something on the screen). For example, if you assign the output of the print function, which we’ve been using so far to display text, to a variable and print it, you’ll see that the print functions doesn’t produce a value: In [17]: value = print("hello, python for accounting!")
print(value)
1 2
Out [17]: hello, python for accounting!
None
Something to keep in mind is that None doesn’t show up in cell outputs if you don’t explicitly print it. If you run the following cells in your notebook, you won’t see any output:
pythonforaccounting.com/chapter5
5 Python’s built-in data types
45
In [18]: value = 1
no_value = None In [19]: value Out [19]: 1 In [20]: no_value
Strings Even text values have a different name in programming: they’re called strings. A string5 is a sequence of (one or more) characters that represents some text. Anything between quotes in Python is considered a string (both single and double quotes are valid): In [21]: message = 'hello, python for accounting'
message = "hello, python for accounting"
You can also use three double quotes to define a multi-line string: In [22]: message = """
1
hello,
2
python
3
for
4
accounting
5
"""
6
5: The term “string” seems to come from the printing industry, where a string was used to tie character blocks together as they were transported to the printing press after they were put together, but as with most terms in computer science, its origins are not very clear.
Python strings have many different methods you can use to manipulate them. For example, to make the first letter of each word in message uppercase, you can use: In [23]: message = 'python for accounting'
1 2
message.title()
3
Out [23]: Python For Accounting
There are many other methods available on Python string — table 21.1 below lists a few of them. Table 5.2: A few methods you can call on Python strings. A complete list of methods available for strings is documented at docs.python.org/library/stdtypes#string-methods. Examples use message = 'python for accounting'. Method name
Example
Output
Description
upper
message.upper()
PYTHON FOR ACCOUNTING
Changes all characters to uppercase.
lower
message.lower()
python for accounting
Changes all characters to lowercase.
capitalize
message.capitalize()
Python for accounting
Makes the first character uppercase.
title
message.title()
Python For Accounting
Makes first character in each word uppercase.
swapcase
message.swapcase()
PYTHON FOR ACCOUNTING
Swaps character case.
pythonforaccounting.com/chapter5
5 Python’s built-in data types
46
Cleaning and formatting text values are recurrent operations when working with any data. We’ll come back to handling strings in the following chapters, as I introduce more of the Python data analysis machinery. Besides calling methods on strings, you can also combine different string variables with the + operator: In [24]: first_name = "margaret"
1
last_name = "hamilton"
2 3
first_name + " " + last_name
4
Out [24]: margaret hamilton
You can also call different methods on the strings you combine or mix-and-match methods and concatenation as you need to: In [25]: first_name.capitalize() + " " + last_name.upper() Out [25]: Margaret HAMILTON In [26]: "Hello, " + (first_name + " " + last_name).title() Out [26]: Hello, Margaret Hamilton
One thing you cannot do is combine numbers and strings using just the + operator: In [27]: age = 83
first_name + " " + last_name + " is " + age + " years old!" Out [27]: TypeError
Traceback (most recent call last)
in ----> 1 print(first_name + " " + last_name + " you are " + age + " years old!") TypeError: can only concatenate str (not "int") to str
The code above displays a TypeError. There are many kinds of errors in Python, don’t be afraid of them; figuring out how to fix the errors you get as you’re trying new things is what writing code is all about. The error above gets displayed because Python doesn’t know how to combine the integer 83 with the other strings. If you look at the last line in the error message, you’ll see why the error happened. To fix this error, you can convert the age variable (or any other variable) to a string value by using the built-in str function: In [28]: age = 83
first_name + " " + last_name + " is " + str(age) + " years old!"
pythonforaccounting.com/chapter5
5 Python’s built-in data types
47
Out [28]: margaret hamilton is 83 years old!
Combining strings and other types of variables into a single piece of text is a typical operation. A simpler alternative to using the + operator with the str function is using an f-string: In [29]: f'{first_name} {last_name} is {age} years old!' Out [29]: margaret hamilton is 83 years old!
F-strings are regular Python strings that have an f character in front of them. Inside an f-string, you can write any variable name surrounded by curly brackets, and its value gets converted to a string. You can think of f-strings as templates that you fill in with different variable values. The next section covers a few more built-in functions that you can use to convert Python variables from one type to another.
Associated built-in functions Each of the simple data types I mentioned in this chapter (except the NoneType) has an associated built-in function you can use to convert variables to that type. You already used str to convert an integer to a string value, but you can use int , float or bool in the same way: In [30]: int(10.5) Out [30]: 10 In [31]: float(-10) Out [31]: -10.0 In [32]: bool(10) Out [32]: True In [33]: bool(None) Out [33]: False In [34]: str(100) Out [34]: '100'
pythonforaccounting.com/chapter5
5 Python’s built-in data types
48
Summary This chapter introduced Python’s built-in data types: integers, floating-point numbers or floats, booleans, strings, and the None type. Python’s built-in data types are extended in various ways by the data analysis tools you’ll use later in the book. Even as you start working with tables more, you’ll still use these single value data types frequently, which is why I went over their features now. Next, let’s take a look at how you can create collections of values in Python.
pythonforaccounting.com/chapter5
Python’s built-in collections
6
Now that you’re familiar with simple data types in Python, we can take a look at its built-in collection types, which are listed in table 6.1 below. Table 6.1: Built-in collection data types in Python. Name
Keyword
Example
Description
List
list
x = [1, 4, 8]
Sequence of ordered items.
Tuple
tuple
x = (1, 4, 8)
Sequence of ordered items that cannot be changed after you define it.
Set
set
x = {1, 4, 8}
Sequence of unique values in which the order of items does not matter (i.e., {1, 4, 8} is the same as {4, 1, 8}.
Dictionary
dict
x = {
Mapping of keys to values. As with set above, and unlike
'first': 1, 'second': 4,
list or tuple , the order of items in a dictionary does not matter (i.e., you access items by key, rather than position).
'third': 8 }
Lists Lists1 are collections of items stored together under the same name. Instead of giving each item a separate name (i.e., assigning each item to a different variable), you can give the entire collection a name and access individual items through that common name. They are useful for working with related data: you can think of a table column as a list of values and of an entire table as a list of columns (i.e., a list of lists) — lists are surprisingly ubiquitous.
1: You may be familiar with arrays from Excel’s VBA. Lists in Python are similar to arrays, the difference being that, in Python, you do not have to declare how large your lists are upfront, or what type of values they contain.
Lists in Python are defined using square brackets around a sequence of values separated by commas: In [1]: prices = [15, 19, 7, 40]
accounts = ['Assets', 'Equity', 'Income', 'Expenses']
Lists usually contain more than one item2 so it’s a good idea to name them using a plural (e.g., prices, accounts).
Accessing items in a list Lists are ordered sequences, which means you can access elements in a list by specifying their position (i.e., by their index). To access
1 2
2: You can mix data types in the same list if you need to (e.g., strings and integers), but I recommend holding items of the same type in your lists.
6 Python’s built-in collections
50
elements in a list, type the list variable name followed by the element index you want to access, surrounded by square brackets: In [2]: accounts = ['Assets', 'Equity', 'Income', 'Expenses']
1 2
accounts[0]
3
Out [2]: Assets
This gives you the first value in the accounts list. Notice that the first element in the list is at position 0, not 1, which is the default way items in a sequence get counted in most programming languages (this is called zero-based indexing). The second item has index 1, and so on until the last item in the list, which has index equal to the number of elements in the list minus one. To find out how many elements there are in a list, you can use the built-in len 3 function:
3: Short for length.
In [3]: len(accounts) Out [3]: 4
Once you access an element from a list, you can use it as you would any other variable of the same type: In [4]: accounts[0] Out [4]: 'Assets' In [5]: print("Account Name: " + accounts[0].upper())
Account Name: ASSETS
Something available in Python, but not many other programming languages, is using negative indexes to access list elements from the end of the list. The following example prints elements from accounts starting from the end of the list: In [6]: accounts = ['Assets', 'Equity', 'Income', 'Expenses']
1 2
print(accounts[-1])
3
print(accounts[-2])
4
print(accounts[-3])
5
print(accounts[-4])
6
Expenses Income Equity Assets
Python also provides a powerful way to access multiple elements in a list through slicing. Given the accounts list above, you can get a sub-list containing just the first two elements by slicing it using: In [7]: accounts = ['Assets', 'Equity', 'Income', 'Expenses']
1 2
accounts[0:2]
3
pythonforaccounting.com/chapter6
6 Python’s built-in collections
51
Out [7]: ['Assets', 'Equity']
Slicing is similar to how you reference a range of cells in Excel. The exception is that when slicing a list in Python, the limit specified on the right side of the colon is non-inclusive, meaning that if you slice elements [0:2], you will get a sub-list with the items at positions 0 and 1, but not the element at position 2 from the original list. If you leave out the first number in the slice (i.e., the number before the colon), it defaults to 0, meaning you will get everything in the list up to the number on the right of the colon: In [8]: accounts[:2] Out [8]: ['Assets', 'Equity']
Similarly, you can omit the number after the colon: In [9]: accounts[1:] Out [9]: ['Equity', 'Income', 'Expenses']
When you omit the position on the right of the colon, you get all the items in the list after (and including) the position on the left of the colon. You can even use negative indexes in the same way. For example, to get the last two elements in the accounts list: In [10]: accounts = ['Assets', 'Equity', 'Income', 'Expenses']
1 2
accounts[-2:]
3
Out [10]: ['Income', 'Expenses']
Slicing always gives you a new list, so you can assign a slice of your original list to another variable, without worrying about the variables-as-pointers issue I mentioned in chapter 4: In [11]: a = [1, 2, 3]
b = a[:2] b.append(10) print(a) print(b) Out [11]: [1, 2, 3]
[1, 2, 10]
pythonforaccounting.com/chapter6
6 Python’s built-in collections
52
Adding or removing items from a list You will often need to modify the contents of a list by adding or removing items. To add a new element at the end of the accounts list you’ve been working with so far: In [12]: accounts = ['Assets', 'Equity', 'Income', 'Expenses']
accounts.append('Liabilities')
1 2 3
accounts
4
Out [12]: ['Assets', 'Equity', 'Income', 'Expenses', 'Liabilities']
You have already seen the append method in action earlier. It adds a new element at the end of a list. However, if you need to insert an element at a certain position in your list, you can use the insert method, which allows you to specify the index at which you want to insert the new element: In [13]: accounts = ['Assets', 'Equity', 'Income', 'Expenses']
accounts.insert(1, 'Liabilities')
1 2 3
accounts
4
Out [13]: ['Assets', 'Liabilities', 'Equity', 'Income', 'Expenses']
Here, you inserted the new item at position 1 in the list and all elements to the right of it are shifted by one position. Removing elements from lists follows a similar logic: In [14]: accounts = ['Assets', 'Equity', 'Income', 'Expenses']
accounts.remove('Income')
1 2 3
accounts
4
Out [14]: ['Assets', 'Equity', 'Expenses']
The remove method removes only the first occurrence of an item, so if you have multiple items in a list with the same value (e.g., two 'Income' accounts in the accounts list), you will have to loop through the list and remove each of them — more on loops in the following chapters. When you don’t know which element you want to remove from your list, but you know its position in the list, you can call the pop method on your list variable and specify the index of the item you want to remove: In [15]: accounts = ['Assets', 'Equity', 'Income', 'Expenses']
accounts.pop(2)
1 2 3
accounts
4
pythonforaccounting.com/chapter6
6 Python’s built-in collections
53
Out [15]: ['Assets', 'Equity', 'Expenses']
By default, if you do not specify an item index, the pop method removes the last item in the list. It also gives you a reference to the item you removed (i.e., it returns the removed item) so you can keep working with it after it is removed from the list. In [16]: accounts = ['Assets', 'Equity', 'Income', 'Expenses']
removed = accounts.pop()
1 2 3
removed
4
Out [16]: Expenses In [17]: accounts Out [17]: ['Assets', 'Equity', 'Income']
Modifying items in a list Sometimes you don’t want to remove or add elements to a list, but change the ones it contains. For instance, to change the 'Income' account to 'Revenue', you can assign a new value to the item at position 2 in the accounts list (remember that indices in a list start with 0): In [18]: accounts = ['Assets', 'Equity', 'Income', 'Expenses']
accounts[2] = 'Revenue'
1 2 3
accounts
4
Out [18]: ['Assets', 'Equity', 'Revenue', 'Expenses']
If you don’t know the position of the item you want to change, but you know its value, you can use the index method on the accounts variable to find its index first: In [19]: accounts = ['Assets', 'Equity', 'Income', 'Expenses']
accounts.index('Income')
1 2
Out [19]: 2
Then you can use the index value to change the element at that position in the list: In [20]: accounts = ['Assets', 'Equity', 'Income', 'Expenses']
accounts[accounts.index('Income')] = 'Revenue'
1 2 3
accounts
4
Out [20]: ['Assets', 'Equity', 'Revenue', 'Expenses']
pythonforaccounting.com/chapter6
6 Python’s built-in collections
54
Organizing a list One of the most common operations performed on lists is sorting them. To sort a list, you can use the sort method on the list variable you want to re-order: In [21]: accounts = ['Income', 'Assets', 'Expenses', 'Equity']
accounts.sort()
1 2 3
accounts
4
Out [21]: ['Assets', 'Equity', 'Expenses', 'Income']
The sort method sorts the list by comparing list items to each other: string items are sorted alphabetically, in ascending order (i.e., from A to z); numbers are sorted from low to high. If you want to sort the list in descending order (from high to low), you can pass a reverse=True argument4 to the sort method: In [22]: numbers = [9, 1, 16, 4, 36, 25]
numbers.sort(reverse=True)
4: More on functions and arguments in the following chapters.
1 2 3
accounts
4
Out [22]: [36, 25, 16, 9, 4, 1]
Similarly, you can use the reverse method to — you guessed it — reverse the order of items in a list: In [23]: accounts = ['Assets', 'Equity', 'Income', 'Expenses']
accounts.reverse()
1 2 3
accounts
4
Out [23]: ['Expenses', 'Income', 'Equity', 'Assets']
Note that both these methods modify the original list you start with (i.e., they modify the accounts list in-place), so after you use these methods, you lose the initial ordering of the list. If the initial order is important, and you need to keep track of it, you can use the built-in sorted function instead. The sorted function gives you a sorted copy of the original list to work with, and does not modify the original list — similarly, you can use the reversed function to get a new list with items in reverse order without modifying the original list: In [24]: accounts = ['Income', 'Assets', 'Expenses', 'Equity']
sorted_accounts = sorted(accounts) reversed_accounts = reversed(accounts)
1 2 3 4
print(accounts) print(sorted_accounts)
5
print(reversed_accounts)
7
6
pythonforaccounting.com/chapter6
6 Python’s built-in collections
55
['Income', 'Assets', 'Expenses', 'Equity'] ['Assets', 'Equity', 'Expenses', 'Income'] ['Equity', 'Expenses', 'Assets', 'Income']
Overthinking: Tuples and sets Python tuples are very similar to lists, the only difference being that after you define a tuple, you can’t change its contents (i.e., you cannot add, remove, or change its items in any way). Tuples are useful when the relative order of items in your collection is important, and you don’t want to modify it accidentally (e.g., by calling sort on it). You define tuples the same way you define lists in Python, the difference being that you use parentheses rather than square brackets: In [25]: values = (1, 4, 5, 2)
1 2
values
3
Out [25]: (1, 4, 5, 2)
As with lists, you can access elements in a tuple using their position: In [26]: values[0] Out [26]: 1
But you can’t assign new values to tuple items once the tuple is defined: In [27]: values[0] = 9
TypeError
Traceback (most recent call last)
in ----> 1 values[0] = 9 TypeError: 'tuple' object does not support item assignment
Because the name “tuple” starts with the sound two, I used to think tuples can only hold two items, but they can hold as many items as you need them to. Sets are sequences of unique items — while Python lists can contain duplicate items, sets can only have unique items. Sets are a bit trickier to work with (i.e., you can’t access elements in a set using their position), but they’re useful when you need to perform set arithmetic (i.e., union, intersection, or difference of items). You define sets using curly brackets, instead of square ones: In [28]: accounts = {'Assets', 'Liabilities', 'Revenue', 'Assets'}
accounts
pythonforaccounting.com/chapter6
6 Python’s built-in collections
56
Out [28]: {'Assets', 'Liabilities', 'Revenue'}
Notice that even if you try to include duplicates (the 'Assets' item is duplicated above), they will be discarded from the set. If you need to perform set arithmetic, you can use the union, difference or intersection methods, the output of which will be another set: In [29]: accounts = {'Assets', 'Liabilities', 'Revenue'}
ledgers = {'Income', 'Assets', 'Equity'}
1 2 3
accounts.union(ledgers)
4
Out [29]: {'Assets', 'Equity', 'Income', 'Liabilities', 'Revenue'} In [30]: accounts.intersection(ledgers) Out [30]: {'Assets'} In [31]: accounts.difference(ledgers) Out [31]: {'Liabilities', 'Revenue'}
Sets are handy when you want to remove duplicates from a list, or when you want to count the number of unique items in a Python list: In [32]: values = [1, 2, 2, 3, 3, 3]
1 2
set(values)
3
Out [32]: [1, 2, 3]
Even though you can’t access items in a set by their index, you can easily convert lists to sets and back to lists (which are much easier to work with): In [33]: values = [1, 2, 2, 3, 3, 3]
unique_values = list(set(values))
1 2 3
unique_values
4
Out [33]: [1, 2, 3]
Index out of range errors When working with lists or tuples, a common error you’ll see is In dexError: list index out of range. A code example that triggers this error is shown below — if you want to access the last element in the accounts list, you might write something like this: In [34]: accounts = ['Assets', 'Equity', 'Income', 'Expenses']
print(accounts[4])
1 2
pythonforaccounting.com/chapter6
6 Python’s built-in collections
IndexError
57
Traceback (most recent call last)
in ----> 1 print(accounts[4]) IndexError: list index out of range
However, this doesn’t work. Python attempts to print the item at position 4 in the list, but because list positions are numbered starting with 0, the accounts list doesn’t have an item at the fourth position (i.e., the fourth and last item in the list is at position 3). Another common trigger for this error is when you try to access elements in an empty list, so if you see this error, check that your lists contain any items: In [35]: accounts = []
1
accounts[-1]
2
--------------------------------------------------------------------------IndexError
Traceback (most recent call last)
in ----> 1 accounts[-1] IndexError: list index out of range
Getting an IndexError is typical when working with lists because of the off-by-one numbering of elements that Python lists use. When you see this error, remember that everyone who has worked with Python has seen this error message many times over, and inspect your list to see how many elements it contains. You might find that your list looks different from what you thought it did.
Dictionaries Dictionaries are another useful Python data structure that can store multiple items. Just like real-world dictionaries that map words to their description (or translation), Python dictionaries map a key to a value. Dictionary keys are often a string values, but they can be numbers or boolean values as well; dictionary values can be anything, including lists or other dictionaries. You can create Python dictionaries by specifying key-value pairs separated by commas and wrapped around curly brackets: In [36]: account = {'name': 'Assets', 'value': 12000}
1 2
account
3
pythonforaccounting.com/chapter6
6 Python’s built-in collections
58
Out [36]: {'name': 'Assets', 'value': 12000}
A dictionary can have as many key-value pairs as you need it to, but each key must be unique (i.e., you can’t have entries with the same key in the same dictionary). To access values from a dictionary, type the name of the dictionary variable and the key associated with the value you want to access, surrounded by square brackets: In [37]: account['name']
1
Out [37]: Assets In [38]: account['value']
1
Out [38]: 12000
If you try to access a key-value pair that doesn’t exist in the dictionary, you will get prompted with a KeyError: In [39]: account['updated_at'] Out [39]: KeyError
1
Traceback (most recent call last)
in ----> 1 account['updated_at'] KeyError: 'updated_at'
To add a key-value pair to the account dictionary defined above, you can assign a value to a new key in the dictionary: In [40]: account['created_at'] = '09/03/2020'
1 2
account
3
Out [40]: {'name': 'Assets', 'value': 12000, 'created_at': '09/03/2020'}
Or to remove a key and its value, you can use the pop method and specify the key you want to remove as its argument:5 In [41]: account.pop('created_at')
5: Similar to using pop with a list.
1 2
account
3
Out [41]: {'name': 'Assets', 'value': 12000}
To modify a dictionary in-place, you can assign new values to any of its existing keys: In [42]: account = {'name': 'Assets', 'value': 12000}
1
account['name'] = 'Liabilities'
2
account['value'] = -19300
3 4
account
5
Out [42]: {'name': 'Liabilities', 'value': -19300}
You can define an empty dictionary by using an empty set of curly brackets and then adding key-value pairs as you need them:
pythonforaccounting.com/chapter6
6 Python’s built-in collections
59
In [43]: account = {}
1 2
account['name'] = 'Income'
3
account['value'] = 20100 account['created_at'] = '10/03/2020'
4 5 6
account
7
Out [43]: {'name': 'Income', 'value': 20100, 'created_at': '10/03/2020'}
Remembering all the keys in a dictionary can become a problem when you have a lot of them. You can inspect a dictionary’s keys or values with the keys or values methods: In [44]: account.keys() Out [44]: dict_keys(['name', 'value', 'created_at']) In [45]: account.values() Out [45]: dict_values(['Income', 20100, '10/03/2020'])
Unlike dictionary keys, which can only be strings, numbers, or booleans6 dictionary values can be anything, including lists or other dictionaries:
6: To be more precise, any immutable value can be used as a key in a Python dictionary. There are other immutable types besides strings, numbers or booleans, however, these three types are most often used as dictionary keys.
In [46]: account = {}
1 2
account['name'] = 'Income'
3
account['value'] = 20100 account['created_at'] = '10/03/2020'
4 5 6
account['info'] = {'title': 'Main income account', 'description': 'Account description'}
7
account['ins'] = [12000, 2300, 5800]
8 9
print(account)
10
{'name': 'Income', 'value': 20100, 'created_at': '10/03/2020', 'info': {'title': 'Main income account', 'description': 'Account description'}, 'ins': [12000, 2300, 5800]}
You can access values in a nested dictionary by using multiple sets of square brackets and key names: In [47]: account['info']['title'] Out [47]: Main income account
Much of Python’s power comes from the fact that you can easily manipulate its building blocks into data structures that work for you and your use-cases. Dictionaries can be powerful tools, but as with most programming concepts, it takes practice to build intuition around when and how to use them effectively. We’ll come back to Python dictionaries when we start working with Excel spreadsheets, mostly to replace values in a column (by specifying mappings from old values to new ones), or to rename table columns.
pythonforaccounting.com/chapter6
6 Python’s built-in collections
60
Membership operators Python has two keyword operators you can use to check whether a certain value is in a sequence: in and not in . These operators work with all the collections we have covered so far: lists, tuples, sets, or dictionaries. For example, you can use them to check whether a value is in a list: In [48]: accounts = ['Assets', 'Equity', 'Income', 'Expenses']
1 2
'Income' in accounts
3
Out [48]: True In [49]: 'Revenue' not in accounts Out [49]: True
With Python dictionaries, these operators can be used to check whether a key is already in the dictionary: In [50]: account = {'name': 'Income', 'value': 20100, 'created_at': '10/03/2020'}
1 2
'name' in account
3
Out [50]: True In [51]: 'updated_at' in account Out [51]: False
You can use these operators together with boolean operators (i.e., and and or ) and comparison operators to construct complex conditional statements about item membership: In [52]: account = {'name': 'Income', 'value': 20100, 'created_at': '10/03/2020'}
1 2
'value' in account and account['value'] > 10000
3
Out [52]: True
Associated built-in functions Just as simple data types can be converted from one type to another using their associated built-in functions, you can convert collection types using the list , set , tuple or dict functions. You’ve already seen an example earlier in this chapter of converting a list to a set to remove duplicate items: In [53]: values = [1, 2, 2, 3, 3, 3]
set(values) Out [53]: {1, 2, 3} In [54]: tuple(values)
pythonforaccounting.com/chapter6
6 Python’s built-in collections
61
Out [54]: (1, 2, 2, 3, 3, 3) In [55]: list(set(values)) Out [55]: [1, 2, 3]
When you convert a dictionary to a list, using the list function, you will only get its keys in the list (i.e., without the associated values). In [56]: account = {'name': 'Income', 'value': 20100, 'created_at': '10/03/2020'}
1 2
list(account)
3
Out [56]: ['name', 'value', 'created_at']
Conversely, you can convert a list of sequences (i.e., a list of lists or a list of tuples) to a dictionary using the dict function: In [57]: values = [('name', 'Income'), ('value', 20100)]
1 2
dict(values)
3
Out [57]: {'name': 'Income', 'value': 20100}
Summary This chapter introduced Python’s built-in collections: lists, tuples, sets, and dictionaries. These collections are useful when working with related data — you’ll use them often with Python’s data analysis tools. Let’s take a look at Python’s loops and if-else statements next.
pythonforaccounting.com/chapter6
Control flow
7
In this chapter, we’ll take a closer look at if-else statements and loops — both of which you’ve already seen in the example at the beginning of chapter 3.
If-else statements One of the most well-known concepts in computer programming is the if-else statement — also known as a conditional statement. Conditional statements in Python use the if , elif and else keywords, like in the following example: In [1]: x = 42
1 2
if x > 0:
3
print('x is positive')
4
elif x < 0:
5
print('x is negative')
6
elif x == 0:
7
print('x is zero')
8
print('x is neither negative nor positive')
9
else:
10
print('not sure what x is')
11
x is positive
The code above prints a message based on x’s value. Notice the use of indentation and colons after each branch of the if-else statement. There can be zero or more elif 1 branches, and the final else is optional (i.e., you can have just a single if in your conditional statement).
1: Short for else if.
In [2]: if x > 0:
print('x is positive') Out [2]: x is positive
As you start working with indented blocks of code more (in if statements or elsewhere), a common error message you’ll come across is IndentationError: In [3]: x = 42
1 2
if x < 0:
3
print('x is negative')
4
7 Control flow
63
File "", line 2 print("x is negative") ^ IndentationError: expected an indented block
messages tell you that somewhere in your code, indentation is not following Python’s syntax rules. Notice in the example above that the error message is pointing you to the line of code missing the indent — here, the line immediately after the if statement needs to be indented. IndentationError
Indentation is just a rule of Python, much like the English language has rules about what punctuation symbols you can use at the end of a sentence. Unfortunately, while you can have exceptions in the English language, computer code is less flexible, so you need to make sure you follow Python’s rules strictly.
Loops Loops are the part of computer programming that automates repetitive tasks. In Python, you can use for loops to repeat a part of your code as many times as you need to: In [4]: for i in [1, 2, 3, 4, 5]:
if i % 2 == 0: print(f'{i} is even') else: print(f'{i} is odd')
1 2 3 4 5
1 is odd 2 is even 3 is odd 4 is even 5 is odd In [5]: accounts = ['Assets', 'Equity', 'Income', 'Expenses']
1 2
for account in accounts: print(account)
3 4
Assets Equity Income Expenses
To start a for loop, after the for keyword, you specify a variable name2 , the in keyword and a sequence you want to loop over. You can even read the second example above as “For every account in the accounts list, print the account”. Python code is not that far from plain English.
2: Which can be any name you want, as long as it does not start with a number or has spaces in it.
pythonforaccounting.com/chapter7
7 Control flow
64
Notice that, as with if statements, the indentation and colon after the for keyword are both required. If you need to do more work on the same iteration of the loop, you can indent multiple lines right under the for keyword: In [6]: company_accounts = [
1
{'name': 'Assets', 'value': 12000},
2
{'name': 'Income', 'value': 20100},
3
{'name': 'Expenses', 'value': -10300},
4
]
5 6
for current_account in company_accounts: print("Account name: " + current_account['name'])
7 8
print("Account value: " + str(current_account['value']))
9
print()
10 11
print("Printed all accounts!")
12
Account name: Assets Account value: 12000 Account name: Income Account value: 20100 Account name: Expenses Account value: -10300 Printed all accounts!
Let’s unpack this example some more: defines the company_accounts list, which contains several Python dictionaries representing individual accounts. Each dictionary in the list has two keys: name and value. Remember that lists can hold any data, not just strings or numbers.
I Line
1
loop. In this case, the iteration variable is called — you can use any name for this variable, as long as it’s a valid variable name in Python (i.e., it doesn’t start with a number and doesn’t contain any invalid characters, such as spaces or emojis).
I Line
7
defines the
for
current_account
uses the str function to transform a numerical value into a string so that you can concatenate it to another string.
I Line
9
prints an empty line after each account. Notice that lines 8, 9, 10 are all indented at the same level — this tells Python those lines are part of the for loop and should be executed at each step in the iteration.
I Line
10
prints a completion message after the for loop ends. This print instruction runs only after the for loop has completed going through the company_accounts list.
I Line
11
pythonforaccounting.com/chapter7
7 Control flow
65
Overthinking: while loops Besides for loops, Python also has while loops. This type of loop is useful when you don’t know up-front how many times you need to repeat an action (i.e., they run until a condition is met). In [7]: counter = 0
while (counter < 5): print(counter) counter = counter + 1 Out [7]: 0
1 2 3 4
The while loop checks the conditional statement in each iteration. When it becomes False , the loop stops — something needs to happen inside the looping code that makes the condition false, or your loop will keep on running forever. As with the for loop before, indentation and the colon are required. You won’t use while loops anywhere in this book, but you might come across them elsewhere, which is why I briefly mentioned them here.
Overthinking: break Once started, loops keep running until they finish all their work (i.e., while loops keep running until the condition they check becomes False , for loops until they run out of items to go over). However, you will sometimes want to end a loop early. In those cases, you can use the break keyword to stop a loop: In [8]: accounts = ['Assets', 'Equity', 'Income', 'Expenses']
1 2
for account in accounts: if account.startswith('I'):
3 4
print('Account name starts with I: ' + account)
5
break
6 7
print('Account name does not start with I: ' + account)
8
Account name does not start with I: Assets Account name does not start with I: Equity Account name starts with I: Income
In this example, you loop through each item in the accounts list and check if the item starts with the letter 'I'. If it does not, you print a message that says that. If it does start with 'I', you print
pythonforaccounting.com/chapter7
7 Control flow
66
the account and then run the break command, which ends the for loop early, before its last iteration (i.e., the one before the 'Expenses' item in the accounts list). You can use the break keyword to stop your computer from doing unnecessary work, once you know the result you wanted was computed. The break keyword can be used with both for and while loops.
List comprehensions One of the most loved features of Python is the list comprehension. It allows you to quickly create lists of items — which sounds less impressive than it is. A list comprehension is an expression followed by a for statement, and its result is always a new list. You can use list comprehensions to apply transformations on the items in an existing list, or use them with an if statement to filter lists. For example, you can filter a list of numbers and get its negative values in a separate list using a list comprehension: In [9]: numbers = [-11, 9, 3, -2, 0, -3, 18]
[n for n in numbers if n < 0] Out [9]: [-11, -2, -3]
You can also apply transformations to the values you want to put in a list comprehension (remember that the ** operator squares numbers): In [10]: squares = [i**2 for i in [2, 3, 4, 5]]
1 2
squares
3
Out [10]: [4, 9, 16, 25] In [11]: fresh_fruit = ['apple', 'banana', 'blueberry', 'kiwi', 'orange']
1 2
[fruit.capitalize() for fruit in fresh_fruit]
3
['Apple', 'Banana', 'Blueberry', 'Kiwi', 'Orange']
Or you can include an existing list:
if-else
statement in there to filter an
In [12]: [fruit for fruit in fresh_fruit if fruit.startswith('b')]
pythonforaccounting.com/chapter7
7 Control flow
67
Out [12]: ['banana', 'blueberry']
I find it easier to write list comprehensions when I first type out the for part and surround it with square brackets. After you have the for part typed out, it’s usually easier to see how to expand the list comprehensions with either an item transformation or an if-else statement (or both).
Summary This chapter went over if-else statements, loops, and list comprehensions. Loops let you repeat parts of your code, while if-else statements let you choose which parts of your code run and which don’t. These constructs are often used in custom functions to define bespoke operations on data — let’s look at how you create a custom function in Python next.
pythonforaccounting.com/chapter7
Functions
Programming is powerful because you can write a sequence of actions once and repeat it as many times as you need to. You do that with loops and functions. Functions are named blocks of code designed to do one specific thing (e.g., compute a sum, read a file, draw a plot). Whenever you need to run the same code multiple times, you can define a custom function and call that function by typing its name. In general, functions do one of two things: print some information on the screen (e.g., a table, a plot, or just some text, as in the examples you’ve seen so far) or process some data and return one or more values. Sometimes functions do both — regardless of what a function does, it is defined the same way in Python.
Defining functions To define a function in Python, you need to use the def keyword, followed by a function name, a set of parentheses, and a colon: In [1]: def print_book_info():
print('Python for Accounting')
1 2
The colon and line indentation you’re already familiar with from if and for statements are required for function definitions too. To run the function defined above (i.e., call the function), you need to type its name followed by an empty set of parentheses; you can call this function as many times as you need to: In [2]: print_book_info()
print_book_info() print_book_info() Python for Accounting Python for Accounting Python for Accounting
Parameters and arguments Most often, you will want to pass some values to a function when calling it. The values you pass can then be used by the function code — for instance, to pass a book title to print_book_info, you can re-define the function above and add a parameter to its definition:
8
8 Functions
In [3]: def print_book_info(title):
print("Book title: " + title)
1 2 3
print_book_info("Python for Accounting")
69
Notice the + operator used to concatenate string values.
4
Book title: Python for Accounting
Parameters and arguments are terms used to describe two sides of the same coin. Parameters are the variable names your function works with inside its code (their names are declared inside the parentheses when you define the function), whereas arguments are the values associated with these variables when you call the function. In the example above, title is the parameter and 'Python for Accounting' is the argument used when calling the function (i.e., the value associated with title when calling it). Most functions will need more than one parameter to be useful. You can use positional arguments or keyword arguments to call functions with multiple parameters; let’s take a quick look at both.
Keyword arguments When using keyword arguments, you specify, by name, which parameters get which values when calling a function: In [4]: def print_book_info(title, subtitle):
1
print("Book title: " + title)
2
print("Book subtitle: " + subtitle)
3 4
print_book_info(title="Python for Accounting", subtitle="A modern guide to Python!")
5
Book title: Python for Accounting Book subtitle: A modern guide to Python!
On line 5 , when calling the print_book_info function, you name each parameter explicitly and assign it a value. If you want to use keyword arguments when you call a function, you have to use the same parameter names you used when you defined the function. The order of keyword arguments doesn’t matter because you are explicit about which value is associated with which parameter — for example, the following calls are identical: In [5]: print_book_info(title="Python for Accounting", subtitle="A modern guide to Python!")
1
print_book_info(subtitle="A modern guide to Python!", title="Python for Accounting")
2
Book title: Python for Accounting Book subtitle: A modern guide to Python! Book title: Python for Accounting Book subtitle: A modern guide to Python!
pythonforaccounting.com/chapter8
8 Functions
70
Positional arguments If you want to type less, you can use positional instead of keyword arguments when calling functions. For example, you can call the print_book_info function above with: In [6]: def print_book_info(title, subtitle):
1
print("Book title: " + title)
2
print("Book subtitle: " + subtitle)
3 4
print_book_info("Python for Accounting", "A modern guide to Python!")
5
Book title: Python for Accounting Book subtitle: A modern guide to Python!
Notice the order of arguments when you call the function is the same order in which you specified function parameters when you defined it. These arguments are called positional because the order in which they are specified (i.e., their position in the sequence of arguments) is how Python links them to their respective parameter names inside the function code. If you want your function to work as you designed it, you need to be mindful of the order you pass arguments to it. You can use as many positional arguments as you need to with your Python functions. However, if you have lots of parameters in your function, it becomes difficult to remember their order when you call the function. In those cases, using keyword arguments can be much easier.
Default values You can assign default parameter values when defining a function. If a parameter has a default value, it can be omitted when calling the function, in which case the code inside the function will use the default value for that parameter: In [7]: def print_book_info(title, subtitle="Default subtitle"):
1
print('Book title: ' + title)
2
print('Book subtitle: ' + subtitle)
3 4
my_book_title = "Python for Accounting" print_book_info(my_book_title)
5 6
Book title: Python for Accounting Book subtitle: Default subtitle
Parameters that have default values need to appear at the end of the parameter list in the function definition — that is, after all the other parameters that don’t have default values (you can still have as many as you want). For example, the code below is not valid:
pythonforaccounting.com/chapter8
8 Functions
In [8]: def print_book_info(title='Python for Accounting', subtitle):
71
1
print('Book title: ' + title + ', book subtitle: ' + subtitle)
2
File '', line 1 def print_book_info(title='Python for Accounting', subtitle): ^ SyntaxError: non-default argument follows default argument
In this case, the SyntaxError message informs you that the argument that does not have a default value needs to come before the one that does have a default value. Because functions are so flexible in Python, you have many equivalent ways of calling them. For the print_book_info function defined below, all of the following function calls are equivalent and print the same text: In [9]: def print_book_info(title, subtitle='A modern guide to Python!'):
1
print('Book title: ' + title + ', book subtitle: ' + subtitle)
2 3
print_book_info("Python for Accounting") print_book_info("Python for Accounting", "A modern guide to Python!") print_book_info("Python for Accounting", subtitle="A modern guide to Python!") print_book_info(title="Python for Accounting", subtitle="A modern guide to Python!")
4
print_book_info(subtitle="A modern guide to Python!", title="Python for Accounting")
8
5 6 7
Which calling style you use is a matter of preference — use whichever one you find easiest to read, understand, and remember (and which keeps you from having to type a lot).
Argument errors When working with functions, you’ll often see an error message related to missing required arguments. For the print_book_info function above, calling it without passing any arguments leads to the following error: In [10]: print_book_info()
TypeError
1
Traceback (most recent call last)
in ----> 1 print_book_info() TypeError: print_book_info() missing 1 required positional argument: 'title'
If your function is defined with parameters (and they don’t all have default values assigned), you need to pass values for those parameters when calling it; otherwise, you get the error message above. Python uses parameter names to indicate which arguments are missing in the error messages it shows you — which is a good reason to keep your parameter names descriptive because it will help you understand Python’s error messages. If you provide too
pythonforaccounting.com/chapter8
8 Functions
72
many arguments to a function call, you’ll see a similar message, indicating which arguments are in excess.
Return values Functions don’t always print something on the screen, like the print_book_info function you saw earlier. Indeed, most often, functions process some data and return one or more values. Return values are computed within the function code and, on the last statement of the function definition, are sent back to the line of code that called the function, using the return keyword. Let’s modify the print_book_info function to return a string containing book details instead of printing book details directly. We’ll also give the function a new name because it no longer prints anything but instead returns a value: In [11]: def get_book_info(title, subtitle):
1
return "Book title: " + title + ", book subtitle: " + subtitle
2 3
get_book_info("Python for Accounting", "A modern guide to Python!")
4
Out [11]: 'Book title: Python for Accounting, book subtitle: A modern guide to Python!'
Even though you changed the function to return a value, you can still see its output directly under the code cell above. This is because Jupyter notebooks allow you to inspect variables and function outputs interactively (which is the main reason we’re using them). Notice the quotes around the message above, which tells you that calling get_book_info returned a string value (i.e., when using print , you don’t see these quotes). If you want to keep working with a function’s return value, you can assign it to a variable: In [12]: book_info = get_book_info("Python for Accounting", "A modern guide to Python!")
1 2
print(book_info)
3
Book title: Python for Accounting, book subtitle: A modern guide to Python!
You can also return more than one value from your functions: In [13]: def get_book_info(title, subtitle):
return title, subtitle
If you inspect the return value of this function, you will see that Python wraps the two values it returns inside a tuple: In [14]: get_book_info('Python for Accounting', 'A modern guide to Python!')
pythonforaccounting.com/chapter8
8 Functions
73
Out [14]: ('Python for Accounting', 'A modern guide to Python!')
To assign return values to separate variables when you call the function above, you can unpack them using: In [15]: book_title, book_subtitle = get_book_info(
'Python for Accounting', 'A modern guide to Python!' ) print(book_title) print(book_subtitle) Python for Accounting A modern guide to Python!
You’ll see this style of unpacking multiple return values when making plots with Python code later in the book.
Summary This chapter showed you how to define custom Python functions. When we start working with tables, you’ll see that you can easily apply custom functions to all the values in the rows or columns of a table. You can also keep your custom functions in a separate file outside your notebook if you want to share functions between notebooks — let’s see how you do that next.
pythonforaccounting.com/chapter8
Modules, packages, and libraries
Modules, packages, and libraries are different ways to organize Python code into separate files and folders.1 They’re useful when you want to share functions or variables across notebooks or with other Python users. To access code from modules, packages, or libraries inside your notebooks, you need to import them:
9 1: They enable Python’s vast ecosystem of tools, which is driven by developers sharing their code files online.
In [1]: import pandas as pd
This line of code gives you access to functions from the pandas library, which is a collection of Python files stored somewhere on your computer (i.e., you installed it with Anaconda earlier). There’s nothing complicated about modules or packages; they’re just Python files (i.e., files that end with a .py extension). Let’s take a closer look at how you create them.
Modules and packages Modules are text files that have some Python code in them. The best way to understand Python modules is to create one by yourself: in JupyterLab, under the “File” menu, open the “New” sub-menu and then select “Text File”. This should create a new file in your workspace folder called “untitled.txt”. To turn this empty file into a Python module, first, you need to rename it: right-click it in the file navigator and select “Rename”. Change its name to “my_module.py” (make sure the file extension is changed to .py instead of .txt).2 The second step in turning this file into a Python module is adding some code to it. Open “my_module.py” in JupyterLab and define a simple function that adds two numbers: def add_numbers(a, b): return a + b
Save the file and close it. In this chapter’s Jupyter notebook (or any other notebook that’s in the same folder as “my_module.py”) you can import the module using its filename: In [3]: import my_module
You now have access to the add_numbers function in your notebook. To call it, you can use the following code: In [4]: my_module.add_numbers(2, 5)
2: Any filename works, as long as it doesn’t have spaces, but the file extension must be .py.
9 Modules, packages, and libraries
75
Out [4]: 7
You just created your own Python module. The main takeaway from this simple example is that modules are just text files which contain re-usable Python code. Whenever you use the import keyword — and we’ll use it often in the following chapters — remember that all it does is give you access to some code written in a different file. Note that whenever you change code inside a module file (by adding a new function, for example), you have to restart your notebook kernel and run the import statement again to get access to your module’s latest changes. This is related to how Jupyter notebooks work more than it is to Python modules. As an example, let’s extend my_module with a subtract_numbers function — edit your my_module.py file to contain the following functions: def add_numbers(a, b): return a + b def subtract_numbers(a, b): return a - b
Save “my_module.py” and go back to your notebook. In the menu bar at the top click “Kernel” and select “Restart Kernel” to restart the notebook kernel. You will be prompted with a confirmation dialog: click “Restart” (you can also restart the kernel if you are in Command mode by pressing the 0 key twice, in quick succession). After the kernel restarts, run the import my_module cell again. You should be able to run the following code now: In [6]: import my_module
my_module.subtract_numbers(2, 5) Out [6]: -3
There are different ways of using the import keyword to make your coding experience with modules easier. Notice that in the examples above you need to repeat the module name in front of the function call whenever you use a function from my_module. However, you can import functions directly into your notebook so that you don’t have to type the module name every time you want to use a function: In [7]: from my_module import add_numbers, subtract_numbers
add_numbers(2, 5)
pythonforaccounting.com/chapter9
9 Modules, packages, and libraries
76
Out [7]: 7
Another useful way of working with modules and their functions is by assigning them an alias. We’ll be using this style of importing modules frequently in the following chapters: In [8]: import my_module as mm
mm.subtract_numbers(2, 5) Out [8]: -3
Here, you gave my_module an alias called mm, which you can then use throughout your notebook to refer to my_module and its functions. You’ve already seen that this style of importing used with the pandas library: In [9]: import pandas as pd
Now you know what this import statement does. Aliases are usually short identifiers you can use to access module functions without having to type too much while also making it clear in your code what module a certain function is from. In the example above, the pd alias is used to refer to the pandas library — pd is commonly used for pandas, but you can use any alias you want as long as it is a valid Python name (i.e., doesn’t start with a number or contains spaces). Similar to how Python modules are just text files (with a .py extension), Python packages are folders which contain many Python modules. Packages can also be organized hierarchically, meaning that Python packages can contain sub-packages (i.e., other folders containing Python modules) and regular Python modules. Python modules and packages are tools for organizing and sharing code across multiple notebooks or with other Python users; they’re just files and folders with Python code. In practical terms, you’ll use both modules and packages in the same way, by importing them into your notebooks and calling their functions. Even so, it’s a good idea to know what they are so you don’t get confused when you read about them online or when you see more intricate import statements in other code examples.
Libraries The term library doesn’t have a specific definition3 but it is used to refer to a collection of modules and packages that provide some functionality (e.g., making plots, working with tabular data). For example, pandas is commonly referred to as a library4 but it’s just a collection of Python packages and modules (i.e., files and folders with some Python code).
3: Python modules and packages do: they are described in the official Python documentation, you can read more about them at docs.python.org/3/tutorial/modules. 4: It is a library rather than an application because it provides very specific functionality: you can’t really do anything with pandas without writing additional Python code.
pythonforaccounting.com/chapter9
9 Modules, packages, and libraries
77
When you install a Python library on your computer (through Anaconda Navigator), you copy some Python files from a remote computer used to distribute Python libraries to your computer. Anaconda keeps everything organized (i.e., creates various folders on your computer to store these files separately, makes sure Python “knows” where these files are stored so you can load them in your notebook using the import keyword, keeps them updated when new versions become available, etc.). Another library that you will use frequently is the Python standard library. It is a collection of unrelated modules and packages that provide all sorts of functionality: from working with large lists efficiently, to accessing web pages directly in your code. It is standard because it comes with most Python interpreters (so when you install Python, you already get these modules and packages). There are many different modules in the Python standard library, many of which are designed for specific and technical use-cases (e.g., tools for working with HTML or XML files). Below is a quick tour of some of the modules you might find useful, but you can read about all of them in Python’s documentation.5
5: At docs.python.org/library.
I The os module is helpful when you want to access local files. For
example, to list all the files in your current folder:6 In [10]: import os
os.listdir() Out [10]: ['my_module.py',
'__pycache__', 'Python ABCs.ipynb', '.ipynb_checkpoints']
You can use the output of listdir to get a list of files and then go through it (e.g., using a for loop) to process each file. You can also pass a folder path as an argument to listdir to get all files at that path (e.g., os.listdir('C:/Documents/Python workspace') would list all files and folders at that path). In addition to listdir, the os module has a submodule called path you can use for various operations with file or folder paths (e.g., check if a file exists on your drive). We will use the os module and its path submodule later in the book, to read multiple Excel files at once.7
6: In the code output, there are two names you might not recognize. The __pycache__ folder is created by the Python interpreter and is not in any way useful to you. The .ipynb_checkpoints is where JupyterLab auto-saves temporary copies of your notebooks, in case anything happens and your work is not saved (similar to how Excel saves temporary copies of your spreadsheets in case it crashes).
7: You can read more about os.path at docs.python.org/library/os.path.
I The datetime module is helpful when working with date and time
values (e.g., subtracting a date from another, adding a number of days to a date, etc.). As an example:
pythonforaccounting.com/chapter9
9 Modules, packages, and libraries
78
In [11]: from datetime import date, timedelta
today = date.today() days_of_holiday = timedelta(days=14) today + days_of_holiday Out [11]: datetime.date(2020, 9, 3)
You can also use it to convert string values to date values and back. We’ll take a closer look at date values when we start working with tables, in the next part of the book.8 I The json module is useful when you want to convert Python
8: More about the datetime module at docs.python.org/library/datetime.
dictionaries to JavaScript object notation (i.e., JSON) or vice-versa. Many software tools or online services use JSON for various features (e.g., often JSON is used to store configuration options), so you might find the json module useful when you want to interact with such services. If you are not quite sure what JSON is, don’t worry, we won’t use it anywhere in this book.
Finding useful libraries Besides the libraries I mentioned so far, and the ones we’ll be using later in the book (e.g., pandas, matplotlib, seaborn), Python’s ecosystem of libraries is vast (that’s one of Python’s main strengths). It can also be overwhelming at times: there are so many libraries, many of them with similar features, it can be hard to figure out which one to use. You can use Anaconda Navigator to search for libraries and read more about each one. Besides Anaconda Navigator, the Python Package Index (PyPI)9 or GitHub10 are online homes for many Python libraries. Whenever you need more information about a library or want to know if it can help with your problem, check these resources.
9: pypi.org. 10: github.com.
Summary This chapter showed you how to make your own Python module. Modules, packages, and libraries are Python features that help you share code between notebooks or with other Python users. Python’s vast ecosystem of libraries is one of its main strengths. But when you find a library that seems to solve your problem, how do you figure out its features and use it in your own code? JupyterLab has built-in tools that can help you navigate Python’s universe – let’s take a closer look at some of these tools next.
pythonforaccounting.com/chapter9
How to find help
If you made it so far, you might be wondering “How do people remember all this stuff?!”. The answer is they don’t — everyone searches for help on Google1 all the time. Finding information about functions and modules is as essential a skill as knowing Python basics.
10 1: Or their search engine of choice.
All the tools you’ll be using in this book have extensive documentation available online. When you get stuck, that’s where you’ll find how to fix your issues. For instance, Python’s functions, modules, and packages are documented at docs.python.org — searching for anything Python-related online will often send you there. The other libraries we’ll use later in the book have similar documentation websites that I’ll reference as we progress. Even though documentation websites are comprehensive, they can often be cryptic and hard to navigate. Fortunately, there are a few helpers built-into Jupyter notebooks that make accessing docs more straightforward than sifting through official websites or plain googling. Let’s take a closer look at these helpers.
Jupyter notebook helpers Jupyter notebooks enable you to view documentation directly as cell outputs in your notebooks: to access documentation, type a variable or function name, add the ? character at the end, and then run the code cell as you usually do (i.e., by pressing the Shift + Enter keys); for example: In [1]: message = 'hello, python for accounting!'
message.title? Out [1]: Signature: message.title()
Docstring: Return a version of the string where each word is titlecased. More specifically, words start with uppercased characters and all remaining cased characters have lower case. Type: builtin_function_or_method
The output above is the documentation for the title method, which is available on string variables. It explains what the method does (the same developers that wrote the method code wrote this documentation).
10 How to find help
80
You can use the ? character with any variable or function name, regardless of what library or module it comes from. If there’s documentation available, JupyterLab will show it in your notebook. Whenever you get stuck or can’t remember what a function does, type its name followed by ? and run that in a cell. Even though documentation can be puzzling at times, libraries like pandas typically include many code examples in their documentation, which can help you figure out how they work. But what if you don’t know what functions or methods are available? In that case, you can use the autocomplete feature in Jupyter notebooks. If you type the following code: In [2]: message = 'hello, python for accounting!'
message.
And instead of running the code cell, you press the TAB key right after the dot character in your code cell, you should see the JupyterLab autocomplete menu:
.
Figure 10.1: Pressing the TAB key in a code cell opens the autocomplete menu. In this example, notice the blue f before each menu option, which indicates a function instead of an attribute. Attributes are marked with an orange i (which stands for instance).
The autocomplete menu above lists all attributes and methods associated with the message variable (which is a string object, so the options here include the capitalize method and many others). You can navigate this menu using the arrow keys and select one of the items by pressing Enter — and if you don’t know what a method does exactly, but the name sounds interesting, you can add a ? at the end of its name and run that in a code cell to find out. You can press TAB to autocomplete any snippet of code (including variable names), and JupyterLab will show you a list of options (i.e., methods or attributes) that are available in your context.
Finding help online The two online resources you’ll make the most use of as you continue on your Python journey are Google2 and Stackoverflow.
2: DuckDuckGo or Bing are good alternatives.
pythonforaccounting.com/chapter10
10 How to find help
81
Google needs no introduction, and you’ll use it frequently — even to find Python’s documentation website. Stackoverflow3 is a question-answering platform where Python users (and users of other programming languages) ask questions or contribute answers about all sorts of coding problems they face. You will sometimes get cryptic error messages that make it hard to decipher what went wrong in your Python code. In those cases, a good idea is to quickly search the web (using the error message as your query) to see if anyone else has an explanation or suggested a fix on Stackoverflow. At times, quickly searching the web for an answer to your problem is what makes you most productive with Python. However, there is a catch: if you always have to search the web to get unstuck, you’ll quickly become frustrated, and using Python will be a nuisance instead of a benefit. You’ll forget method names or what arguments to use because everybody forgets the details, but if you develop the mental models and learn the right vocabulary and concept names4 , you can solve anything with Python, Google and Stackoverflow; unfortunately, all the googling in the world can’t help without knowing what to look for.
3: stackoverflow.com.
4: You can do that by finishing this book!
Summary Python and all its libraries are well documented. This short chapter showed you how to access documentation directly in your Jupyter notebook, either by using the ? character or through the autocomplete menu.
pythonforaccounting.com/chapter10
Overthinking: code style
This overthinking chapter covers coding style (i.e., how to name variables, how much whitespace between operators to use, how to keep code comments useful). As it happens, Python has unambiguous and widely adopted style guidelines — these guidelines are explicitly laid out in a document called Python Enhancement Proposal 8 (also known as PEP 8).1 Writing code using best practices adopted by other Python users can make your code easier to understand (by others and by yourself, when you revisit it). Even more, because you’ll often read other people’s code when looking for examples online, adopting these best practices for your code will make it easier for you to understand their code as well. PEP 8 is a lengthy document, covering all sorts of formatting issues
related to Python code (e.g., how many empty lines between function definitions, how many whitespace characters after opening parentheses, and many others). However, in this chapter, I’m going to introduce the essential style rules. You don’t have to follow all these practices for your code to run without errors, but knowing about these practices will help you write cleaner code. The Python examples you find in this book follow PEP 8 guidelines so if you write your code in the same style, it will follow tried-andtested practices that most Python users have adopted. As a general rule, if you have to choose between code that is easier (or faster) to write, and code that is easier to read, always choose the latter.
Naming variables and functions You can be as creative as you want with variable or function names, but there are a few rules you should follow. Some of these naming rules keep your code from throwing errors, while others make your code easier to read: I Don’t use reserved keywords as variable or function names. For
example, don’t call your variables print, for or str. You will quickly notice if a term is reserved because it gets highlighted in JupyterLab (i.e., certain reserved terms stand out in a different color, usually green, like in the examples you’ve seen so far in the book). If a term turns green, don’t use it as a variable or function
11 1: You can read it all at python.org/dev/peps/pep-0008. Python Enhancement Proposals (commonly known as PEPs) are documents created by developers in the Python community in which new Python features are discussed. PEPs are the primary mechanism through which the Python programming language evolves and is adapted to meet the ever-changing requirements of modern technology. All PEPs are publicly available at python.org/dev/peps.
11 Overthinking: code style
83
name. Not following this rule won’t cause any apparent errors at first but it will make your code behave in strange ways. I Use only letters, numbers, and underscores in your variable or
function names — spaces are not allowed. Your variable names can start with letters or underscore(s), but not with numbers. For example, __variable__1 is a valid name, whereas 1__variable__ or variable 1 are not. Not following this rule throws an error. I Try to keep your variable or function names descriptive but
short. For example, account_number is better than acc_n and better than number_of_the_account. It’s also a good idea to keep all your variable or function names lowercase, with distinct words separated by underscores, such as account_name. This style of writing compound words is known as snake case.2 Python uses snake case almost everywhere (in variable names, function names, module or package names), so it makes sense to write your code in the same style.
2: Another instance of programmer humor: Python uses snake case.
Most people use English as their coding language (i.e., their variable or function names use English words). This is because almost all Python resources (i.e., official documentation, tutorials, Q&A content) and most programming tools (e.g., JupyterLab, Python itself) are available in English only. You don’t have to make the same choice, particularly if your code is for your eyes only, but I recommend you try to use characters from the Latin alphabet in your code — so no ñ, ô or any other accented characters. Naming variables is probably one of the most challenging aspects of computer programming, yet it seems very simple. Reading other people’s code (e.g., examples you find online) is a good source of inspiration for what naming style to use in your own work. It takes some practice to come up with good variable names; as you write and read more code, you’ll develop a strong intuition for choosing descriptive names.
Breaking long lines of code Sometimes you will need to write a long line of code that involves many different variables: In [1]: income = (gross_wages + taxable_interest + (dividends - qualified_dividends) -
ira_deduction - student_loan_interest)
Having very long code lines can make it hard to understand what the code does exactly (in the example above, it’s difficult to follow which variables get added and which get subtracted to get the income variable). To improve readability, you should break lines before mathematical operators and indent each subsequent line:
pythonforaccounting.com/chapter11
11 Overthinking: code style
84
In [2]: income = (gross_wages
+ taxable_interest + (dividends - qualified_dividends) - irs_deduction - student_loan_interest)
Notice that breaking lines this way requires the use of parentheses around the formula. Leaving the parentheses out will prompt you with an indentation error: In [3]: income = gross_wages
+ taxable_interest + (dividends - qualified_dividends) - irs_deduction - student_loan_interest File "", line 2 + taxable_interest ^ IndentationError: unexpected indent
Spacing around operators Try to surround Python operators with a single space on either side. The Python operators that should be surrounded by whitespace are: assignment ( =), comparisons ( ==, , !=, =, in, not in), booleans ( and, or, not). In [4]: # Yes:
i = i + 1 # No: i=i+1
However, when calling functions, don’t use spaces around the = sign if you are using keyword arguments (or when indicating default parameter values in function definitions): In [5]: # Yes:
def get_account(name, id=0.0): return find_account(n=name, i=id) # No: def get_account(name, id = 0.0): return find_account(n = name, i = id)
More generally, avoid extra space on the same line when calling functions or when defining variables:
pythonforaccounting.com/chapter11
11 Overthinking: code style
85
In [6]: # Yes:
long_function_name(list_argument[1], dictionary_argument['key']) # No: long_function_name( list_argument[ 1 ] , dictionary_argument[ 'key' ] ) In [7]: # Yes:
x = 1 y = 2 long_variable = 3 # No: x
= 1
y
= 2 long_variable = 3
There’s much more to styling Python code than I can cover here.3 As with naming variables, the best way to acquire code styling best practices is to read and write more code.
3: Companies like Google or Facebook typically document their coding style practices in entire books.
Code comments No matter how descriptive your variable names are, adding comments to your code will make it easier for yourself and others who read it to understand the logic behind the code. Commenting data analysis code is particularly important because it allows you to explain how data manipulations were applied and why they are important for interpreting analysis outcomes. In Python, anything that comes after the hash # character gets ignored when your code runs:4 In [8]: # a commented line
message = "hello" # inline comment
1 2
Most of the examples shown in this chapter are very simple and don’t justify detailed comments. Indeed, sometimes comments make your code more difficult to understand rather than the opposite: In [9]: # the following line of code
4: In Jupyter notebooks, both code comments and Markdown cells can be used to document your code and add narrative text. Remember that the hash symbols does different things depending on cell type: in code cells, it starts a comment line, in Markdown cells, it adds a header style to text.
1
# prints the word "hello" on a
2
# separate line then terminates
3
print('hello')
4
hello
It’s up to you to figure out the level of detail needed in your code, and as with naming variables, getting this right takes some practice. At first, you can add a cell at the top of your notebook with your name, date, and short description of what you want to achieve
pythonforaccounting.com/chapter11
11 Overthinking: code style
86
in that notebook. Even simple comments like these will help you keep your work organized: In [10]: # author:
horatio
1
# date:
08/17/2020
2
# description:
python ABCs
3
Jupyter notebooks also allow you to write styled text using Markdown cells. You might not be sure whether to include code explanations in comments or Markdown cells. A good rule of thumb is to keep code explanations or meta-data (such as your name and date) in comments and longer narrative text that explains the data analysis process or the business context for the analysis in Markdown cells. One last aspect related to comments that you should be aware of is that they tend to go stale, meaning that after code changes, the comments describing it do not get updated to reflect those changes. Try to keep comments up-to-date with code changes. Old comments that contradict what is happening in the code are often more confusing than no comments at all.
Summary This chapter showed you some tips for how to style your Python code: how to name variables, how to break long lines of code so they’re easier to read, how to use whitespace and comments, and a few others. These style guidelines are a part of Python, just like its keywords and operators; following them will pay off.
pythonforaccounting.com/chapter11
Working with tables part two
Working with tables is where the rubber meets the road in using Python for accounting. This part of the book introduces the main features of the pandas1 Python library: a powerful and straightforward data manipulation tool that you will be using to work with tables — whether Excel spreadsheets, CSV files, or any other tabular data — in Python. If you used Anaconda to install Python, pandas is already on your computer.
1: The pandas library has been in active development since 2010 and now has almost two thousand developers and enthusiasts from various fields contributing to it. It is a mature piece of software that has become an essential data science tool. It was initially designed for financial time series analysis but has slowly taken over many other domains.
Many of the things you do in Excel right now can be done in pandas, but often in an easier, faster, and reproducible way. Learning how to use pandas will give you the most return on the investment you’re making by reading this book.
Setup In your Python for Accounting workspace, there is a folder for the second part of the book. In it, you will find a Jupyter notebook for each of the chapters ahead, as well as the data files you need for the code examples we’ll go through. You’ll mainly work with two datasets: I “Q1Sales.xlsx” is an Excel file containing a wholesale supplier’s
sales account entries during the first quarter of 2020. It contains three sheets, one for each month in Q1 2020. The first five rows in the “January” sheet are shown below: InvoiceNo
Channel
Product Name
0
1532
Shoppe.com
Cannon Water Bomb Balloon...
1
1533
Walcart
LEGO Ninja Turtles Stealt...
T&G/LEG-37777
Sales
2
1534
Bullseye
NaN
T&G/PET-14209
Sales
3
1535
Bullseye
Transformers Age of Extin...
T&G/TRA-20170
Sales
4
1535
Bullseye
Transformers Age of Extin...
T&G/TRA-20170
Sales
AccountNo
Date
Deadline Currency
ProductID Account T&G/CAN-97509
Sales
Unit Price
Quantity
Total
0
5004 2020-01-01
11/23/19
USD
20.11
14
281.54
1
5004 2020-01-01
06/15/20
USD
6.70
1
6.70
2
5004 2020-01-01
05/07/20
USD
11.67
5
58.35
3
5004 2020-01-01
12/22/19
USD
13.46
6
80.76
4
5004 2020-01-01
12/22/19
USD
13.46
6
80.76
\
The supplier sells thousands of products, across many different product categories, through both online (“iBay.com”, “Shoppe.com”, “Understock.com”) and retail (“Bullseye” and “Walcart”) stores — values in the Channel column identify the sale store. There are few problems with this dataset, some of which you may have already noticed (e.g., missing values, duplicate rows, and a few others). As I introduce more of Python’s table handling tools in the following chapters, you’ll see how easy it is to fix these problems with Python and pandas. I “products.csv” is a CSV file containing additional information
about each product sold by the supplier. The first five rows in “products.csv” are listed below: ProductID
Product Name
Brand
Category
0
MI/SNA-81654
Snark SN-5 Tuner for...
Snark
Musical Instruments
1
MI/STU-67796
Studio Microphone Mi...
Generic
Musical Instruments
2
MI/MUS-73312
Musician's Gear Tubu...
Musician's Gear
Musical Instruments
3
MI/STR-01505
String Swing CC01K H...
String Swing
Musical Instruments
4
MI/DUN-82082
Dunlop 5005 Pick Hol...
Jim Dunlop
Musical Instruments
Later in this part of the book, you’ll see how you can join the two datasets on their common ProductID column using pandas. I designed these datasets to suit the tasks you’ll be doing, but they are based on real-world public data.2 Some of the project chapters ahead use other datasets instead of the ones mentioned above — I’ll introduce those datasets as they’re needed. When you’re ready, launch JupyterLab, go to your workspace, open the first notebook in part two, and let’s see what pandas can do.
2: The products dataset I used to create these data was made available by Julian McAuley at jmcauley.ucsd.edu/data/amazon.
Pandas in a nutshell
This chapter is a brief tour of pandas’s main features. It aims to show you how Excel tables look like in Jupyter notebooks and get you acquainted with pandas syntax — which is slightly different from the Python code you saw in the previous chapters. Even though pandas has its particular code style, it is designed around the same principles of code readability and simplicity at the core of Python, so you’ll quickly learn its ropes. The pandas library is a data analysis and data manipulation tool. While there’s more to accounting than analyzing data, there’s also plenty of overlap between the two, which is why having pandas in your toolkit can be very handy. Working with data, whether in accounting or astronomy, typically involves the same high-level tasks: I Reading and writing data: from and to various data sources, in-
cluding Excel spreadsheets, CSV or HTML files, or different databases. I Preparing and transforming data: cleaning, combining and re-
shaping data to get it in the format you need it; aggregating data and deriving new datasets by computing metrics on aggregated data (e.g., pivoting a table). I Visualizing results: creating plots or table summaries of your data
to communicate your work. The pandas library has built-in features that support all these highlevel tasks. We’ll go over these features in plenty of detail later; for now, let’s take a quick look at how pandas works.
Getting started To use pandas, you first need to
import
it in your notebook:
In [1]: import pandas as pd
You already know that the import keyword gives you access to Python code stored somewhere on your computer (i.e., the Python libraries you installed with Anaconda). In this case, the import statement gives you access to pandas’s code. It is common to use the pd alias when importing pandas, as above. This alias makes it easier to reference pandas functions without having to type pandas
12
12 Pandas in a nutshell
91
in front of them — whenever you see pd in code examples, it’s referring to pandas.
Reading data from spreadsheets Accessing data often means just opening a file on your computer — in accounting, that file is likely an Excel workbook. You can read the “Q1Sales.xlsx” Excel file from your workspace folder and assign it to a variable called ledger_df using pandas’s read_excel function: In [2]: ledger_df = pd.read_excel('Q1Sales.xlsx')
The ledger_df variable created above is a DataFrame. DataFrame objects are just pandas’s way of representing entire tables in Python code — more details on how they work in the following chapter. You can inspect ledger_df in a separate code cell to see that it is indeed an entire table of values: In [3]: ledger_df Out [3]:
InvoiceNo
Channel
Product Name
0
1532
Shoppe.com
Cannon Water Bom...
1
1533
Walcart
LEGO Ninja Turtl...
...
6.70
1
6.70
2
1534
Bullseye
NaN
...
11.67
5
58.35
3
1535
Bullseye
Transformers Age...
...
13.46
6
80.76
4
1535
Bullseye
Transformers Age...
...
13.46
6
80.76
...
...
...
...
...
...
...
14049
15581
Bullseye
AC Adapter/Power...
...
28.72
8
229.76
14050
15582
Bullseye
Cisco Systems Gi...
...
33.39
1
33.39
14051
15583
Understock.com
Philips AJ3116M/...
...
4.18
1
4.18
14052
15584
iBay.com
NaN
...
4.78
25
119.50
14053
15585
Understock.com
Sirius Satellite...
...
33.16
2
66.32
...
... Unit Price Quantity ...
20.11
14
Total 281.54
[14054 rows x 12 columns]
The output above looks slightly different from the one in your Jupyter notebook, which should look more like figure 12.1 below. I use a compact display style for tables in the book, but they still refer to the same underlying data as those you see in your Jupyter notebook when you run the code examples. Notice that, in your notebook, a truncated version of the table is shown. You only see the top five and bottom five rows as the code output, and in the middle of the table, you have ellipses instead of actual rows of values. By default, large tables that have more than ten rows1 are shown this way to keep them from filling up your entire notebook — the underlying data is still there, just not shown in your notebook.
1: If your tables have more than twenty columns, the middle columns will also be truncated when you try to see them in your notebook.
pythonforaccounting.com/chapter12
12 Pandas in a nutshell
92
Truncated output indicator
Number of rows and columns
Figure 12.1: You can view a DataFrame variable in your Jupyter notebook by typing its name in a cell and running that cell. By default, the output is truncated, so you do not see the entire DataFrame, but rather only its top five and bottom five rows (if your DataFrame has more than twenty columns, the middle columns will also be truncated when you try to view it). This is by design because working with tables using pandas is different from working with tables in Excel: you do not edit table cells directly, you manipulate entire columns or the whole table by writing code. In such a setting, seeing the entire table in your notebook is less useful and just occupies a lot of visual space.
Tables are truncated by design because working with tables in pandas is different from working with tables in Excel: you can’t edit values directly by clicking on a table cell; you need to write some code to do that.2 In such a setting, displaying the entire table in your notebook is not that useful: there’s not much you can do with the displayed table, and it just occupies a lot of visual space, which is why you see a truncated version.
2: Most often, you will manipulate entire columns or the whole table, not individual cell values, using pandas’s functions or methods.
You might find this truncated output challenging to work with at times, especially if you’re used to Excel. However, you can display entire tables in your notebooks if you want to (and configure other options related to table display), as you’ll see later. The key thing to remember is that ledger_df still contains all the data read from “Q1Sales.xlsx”3 even though when you display it in your Jupyter notebook, you do not see all of its contents.
3: Right now it contains data from the first sheet in “Q1Sales.xlsx”, but you can read data from multiple sheets just as easily.
Preparing and transforming data Now that you know what a DataFrame looks like in your Jupyter notebook, let’s go through some common ways to filter, prepare,
pythonforaccounting.com/chapter12
12 Pandas in a nutshell
93
and transform data using pandas. Unlike Excel, in pandas you reference columns by name4 , not by label: instead of column B, you have column 'Channel'. To select all values from the 'Channel' column, run the following code:
4: Column names are the ones listed in the table header.
In [4]: ledger_df['Channel'] Out [4]: 0
Shoppe.com
1
Walcart
2
Bullseye
3
Bullseye
4
Bullseye ...
14049
Bullseye
14050
Bullseye
14051
Understock.com
14052
iBay.com
14053
Understock.com
Name: Channel, Length: 14054, dtype: object
This line of code returns a list-like sequence of values you can use for any operation you usually perform on columns in Excel. For example, to see how many times each value shows up in the 'Channel' column: In [5]: ledger_df['Channel'].value_counts() Out [5]: Understock.com
Shoppe.com
4821 3132
iBay.com
2877
Walcart
1851
Bullseye
1373
Name: Channel, dtype: int64
Or to compute the sum of the 'Total' column: In [6]: ledger_df['Total'].sum() Out [6]: 1823206.56
The power of using Python and pandas is even more apparent when you use the two together. For instance, you can define a custom Python function and apply it to all the values in a column: In [7]: def make_upper(value):
return value.strip('.com').upper() ledger_df['Channel'].apply(make_upper) Out [7]: 0
SHOPPE
1
WALCART
2
BULLSEYE
3
BULLSEYE
4
BULLSEYE
14049
BULLSEYE
...
pythonforaccounting.com/chapter12
12 Pandas in a nutshell
14050
BULLSEYE
14051
UNDERSTOCK
14052
IBAY
14053
UNDERSTOCK
94
Name: Channel, Length: 14054, dtype: object
The make_upper function above removes '.com' from a string value passed as an argument, and returns an uppercase version of the modified string. You could use a for loop to call the function on each value in the 'Channel' column, but pandas makes it easy to apply make_upper on all values at once. Although this code works, it doesn’t update the initial table. To update all values in the 'Channel' column, you need to assign the output of applying make_upper back to the 'Channel' column: In [8]: ledger_df['Channel'] = ledger_df['Channel'].apply(make_upper)
Now take a look at ledger_df to see the changes: In [9]: ledger_df Out [9]:
InvoiceNo
Channel
Product Name
0
1532
SHOPPE
Cannon Water Bom...
...
20.11
14
281.54
1
1533
WALCART
LEGO Ninja Turtl...
...
6.70
1
6.70
2
1534
BULLSEYE
NaN
...
11.67
5
58.35
3
1535
BULLSEYE
Transformers Age...
...
13.46
6
80.76
4
1535
BULLSEYE
Transformers Age...
...
13.46
6
80.76
...
...
...
...
...
...
...
14049
15581
BULLSEYE
AC Adapter/Power...
...
28.72
8
229.76
14050
15582
BULLSEYE
Cisco Systems Gi...
...
33.39
1
33.39
14051
15583
UNDERSTOCK
Philips AJ3116M/...
...
4.18
1
4.18
14052
15584
IBAY
NaN
...
4.78
25
119.50
14053
15585
UNDERSTOCK
Sirius Satellite...
...
33.16
2
66.32
...
... Unit Price Quantity
Total
[14054 rows x 12 columns]
You can define and apply any custom function you need on any of the table columns — even on multiple columns at once. Filtering data is also straightforward by chaining conditional statements in the following way: In [10]: ledger_df[
1
(ledger_df['Channel'] == 'WALCART') & (ledger_df['Product Name'].str.contains('Camera')) & (ledger_df['Quantity'] > 10)
2 3 4
] Out [10]:
5
InvoiceNo
Channel
Product Name
... Unit Price Quantity
Total
1342
2874
WALCART
3 in 1 Camera Le...
...
15.01
34
510.34
5812
7344
WALCART
Olympus SP-820UZ...
...
19.48
16
311.68
6148
7680
WALCART
Casio EXILIM Dig...
...
14.91
18
268.38
8358
9890
WALCART
3 in 1 Camera Le...
...
15.01
23
345.23
10577
12109
WALCART
Foscam FI8910W W...
...
23.69
40
947.60
11713
13245
WALCART
Foscam New Versi...
...
4.12
38
156.56
pythonforaccounting.com/chapter12
12 Pandas in a nutshell
95
[6 rows x 12 columns]
The code above filters the original table to keep rows where values in the 'Channel' column are 'WALCART' exactly, values in the 'Product Name' column contain the word 'Camera', and values in the 'Quantity' column are greater than 10. This style of chaining conditional statements in pandas is different from Python if-else statements, but isn’t tricky to master — we will go through more filtering examples in the following chapters. There are several methods you can use to summarize tables in pandas, one of which is the familiar pivot_table. For example, to compute the daily totals for each channel in these sales data, you can use: In [11]: ledger_df.pivot_table(
index='Date', columns='Channel', values='Total', aggfunc='sum' ) Out [11]: Channel
BULLSEYE
IBAY
SHOPPE
UNDERSTOCK
WALCART
2020-01-01
9179.39
5637.54
6911.72
20707.62
13593.17
2020-01-02
5652.32
5959.61
17351.46
18280.59
12040.16
2020-01-03
6127.92
8346.60
10578.60
17191.15
9876.21
2020-01-04
10370.95
10168.41
6052.03
17034.69
12811.26
2020-01-05
4641.02
12462.30
11866.74
17074.18
8318.34
...
...
...
...
...
2020-01-27
692.58
8244.02
11004.59
28902.72
1762.95
2020-01-28
1016.11
18908.66
11705.26
29157.55
2932.35
2020-01-29
1025.87
18472.83
11861.63
31370.99
1755.18
2020-01-30
3814.04
12742.84
12872.70
20599.03
1216.91
2020-01-31
3586.07
15104.62
12375.40
32507.55
12741.69
Date
...
[31 rows x 5 columns]
The output of any of these method or function calls can be assigned to other variables and used in different parts of your code. For example, you can assign the pivot table above to a new variable called daily_totals_df: In [12]: daily_totals_df = ledger_df.pivot_table(
index='Date', columns='Channel', values='Total', aggfunc='sum' )
Now you can use daily_totals_df as a separate table and slice, filter, or reshape it as we did with ledger_df so far. This is the style
pythonforaccounting.com/chapter12
12 Pandas in a nutshell
96
of code we’ll be exploring in detail in the next chapters: moving from one table to another using Python and pandas. If any of these examples are unclear right now, don’t worry, we’ll revisit them in the following chapters. But first, let’s quickly turn daily_totals_df into a plot.
Visualizing data Data visualization is built-into pandas — you can turn a DataFrame into a plot by simply calling the plot method: In [13]: daily_totals_df.plot() Out [13]:
As you can see, plots are displayed underneath code cells, directly in your notebook. The plot here uses the daily_totals_df table you created earlier with the pivot_table method. It shows the total daily revenues for each of the channels in these sales data. While the details of how to customize this plot will have to wait, you can already see how simple it is to create the plot. You can make various types of plots using pandas, not just line plots. In addition, there are other Python visualization libraries you can use for specific use-cases — we’ll cover the most popular ones later in the book.
pythonforaccounting.com/chapter12
12 Pandas in a nutshell
97
Writing data to a spreadsheet Finally, to write daily_totals_df back to an Excel spreadsheet, you can use the code below: In [14]: daily_totals_df.to_excel('DailyTotals.xlsx')
After you run the code, open “DailyTotals.xlsx” in Excel5 to see that it has same contents as daily_totals_df.
5: The file will be in the same folder as your Jupyter notebook.
This concludes our quick tour of pandas. The aim of this tour was to show you how tables look like in Jupyter notebooks and briefly illustrate how pandas can be used for everyday operations with tabular data (e.g., filtering, pivoting, plotting). As you’ll see over the next chapters, pandas provides out-of-the-box tools for almost any kind of data manipulation you can imagine. On top of that, pandas is engineered to be fast even with data many times larger than what Excel can handle. Now that we covered the quick tour of pandas, let’s take a more scenic route and look at the details of how pandas works.
pythonforaccounting.com/chapter12
Tables, columns, and values
If you work with Excel, you already know what tables and columns are — pandas has equivalent data structures1 that go by different names but are otherwise similar to the tables and columns you know well. These are the DataFrame, Series, and Index objects. As you saw in the previous chapter, a DataFrame is a table represented in Python code. It is made up of multiple Series objects (i.e., a DataFrame is made up of one or more Series objects just like a table is made up of one or more columns). Each row or column in a DataFrame object has an associated label you can use to access its values (e.g., a column or row name). These column and row labels are stored in an Index object, which is also part of the DataFrame.
13 1: A data structure is an abstraction that refers to a collection of values and the functions, methods, or operations that can be applied to those values. For example, a Python list is a data structure.
DataFrame, Series
and Index objects are central to working with pandas. What exactly these objects do and how they work together is the topic of this chapter.
Series A Series is a pandas data structure2 designed to represent a column in a table. It is a labeled sequence of values, so it is more like a Python dictionary than a Python list. The best way to illustrate this is by creating a Series object from a Python dictionary: In [1]: import pandas as pd In [2]: pd.Series({'first_row': 3, 'second_row': -20, 'third_row': 121}) Out [2]: first_row
second_row third_row
3 -20 121
dtype: int64 In [3]: pd.Series({0: 'Assets', 5: 'Revenue', -3: 'Sales'}) Out [3]:
0
Assets
5
Revenue
-3
Sales
dtype: object
objects map a label to a value. Both labels and values in a Series can be of any type: strings, numbers, booleans, dates. The last line in the output above tells you what type of values the Series stores — more on pandas types later.
Series
2: As opposed to a Python built-in data structure, such as a list or a dictionary.
13 Tables, columns, and values
99
By design, each row in a Series is labeled. If you want to access a specific value in the Series, you need to use its label, as you do with a Python dictionary: In [4]: values = pd.Series({'first_row': 3, 'second_row': -20, 'third_row': 121})
values['second_row'] Out [4]: -20
Unlike Python dictionaries, Series objects have more methods you can work with, many of which we’ll go over in the next chapter. For example, you can sum the numbers in values using: In [5]: values.sum() Out [5]: 104
objects are designed to be more efficient than Python’s built-in dictionaries (both in terms of speed and memory use), which is why pandas uses them instead. Series
DataFrame objects are tables represented in Python code.3 Besides containers for their values, they are also a collection of methods you can apply to those values.
DataFrame
You can put multiple Series objects in a Python dictionary to get a DataFrame. You won’t create DataFrame objects this way often because pandas puts everything together for you whenever you read data from a file.4 However, for this example:
3: Because you’ll be using pandas exclusively in the chapters ahead, I’ll sometimes use the terms table and DataFrame interchangeably.
4: Using its read_excel or any of the other read functions.
In [6]: df = pd.DataFrame({
"first_column": pd.Series({"first_row": 3, "second_row": -20, "third_row": 121}), "second_column": pd.Series({"first_row": 0.23, "second_row": 2, "third_row": -3.5}), "third_column": pd.Series({"second_row": 'Assets'}), }) df first_column
Out [6]:
second_column third_column
first_row second_row
3
0.23
NaN
-20
2.00
Assets
third_row
121
-3.50
NaN
The output above is a DataFrame created from scratch (i.e., not by reading data from a file). The Python dictionary you used to create this DataFrame maps column names to Series objects (which themselves map row labels to values). To access data from this DataFrame object, you need to use its column or row labels: In [7]: df['first_column']
pythonforaccounting.com/chapter13
13 Tables, columns, and values
Out [7]: first
second
100
3.0 -20.0
third
121.0 Name: first_column, dtype: float64
In [8]: df['first_column']['second_row'] Out [8]: -20.0
In Excel, you reference table values by their column letter (i.e., a letter from A to Z) and their row number. In pandas, columns and rows have actual names, instead of single-letter labels or row numbers: you reference the 'first_column' column by name, not by the letter A, as you do in Excel; similarly, you reference 'second_row' by its name. DataFrame column and row labels don’t have to be strings, they can be numbers or other types of values. You may have noticed that our hand-crafted DataFrame has a few NaN5 values (if not, take a look at the last column in the table above). When you put multiple Series together in a DataFrame, they get aligned around their row labels. Wherever the Series row labels don’t match, pandas adds NaN values so that each column in the final DataFrame has the same number of entries. The NaN is similar to Python’s None in that both are used to indicate the absence of a value — unlike Excel’s #N/A, which tells you something went wrong when calling a function.
5: NaN stands for not a number, not the bread.
Index and axes Every DataFrame has labels associated with its rows and columns. These labels are accessible through the index, columns, and axes DataFrame attributes.6 For example, to access df’s column names, you can run: In [9]: df.columns Out [9]: Index(['first_column', 'second_column', 'third_column'], dtype='object')
Similarly, to access its row labels, you can use: In [10]: df.index Out [10]: Index(['first_row', 'second_row', 'third_row'], dtype='object')
Both column and row labels are stored in list-like sequences of values. These sequences of values are Index objects. An Index object is list-like because you can use it as a Python list (e.g., go through its values using a for loop or access its elements by their position): In [11]: df.columns[2] Out [11]: 'third_column'
6: Why attributes and not methods? Labels are stored internally in the DataFrame object when you create it (e.g., either by reading data from an Excel file or manually, as we did here). They are not computed when you work with the DataFrame. On the other hand, methods compute something (e.g., a sum) on the data stored inside the DataFrame.
pythonforaccounting.com/chapter13
13 Tables, columns, and values
101
In [12]: df.index[1] Out [12]: 'second_row'
Index objects are not simple Python lists because they are designed
to make accessing values in a DataFrame efficient and are more complicated in their internal machinery than Python lists. However, there is no practical difference: you will often use them as you use Python lists. I want to highlight that there is no distinction between column and row labels in the way they work. For pandas, both sets of labels serve the same purpose: they point to values in the table. You can easily “rotate” your table to make column labels become row labels and vice-versa, using the transpose method: In [13]: df
first_column
Out [13]:
first_row second_row third_row
second_column third_column
3
0.23
NaN
-20
2.00
Assets
121
-3.50
NaN
In [14]: df.transpose()
first_row second_row third_row
Out [14]:
first_column second_column third_column
3
-20
121
0.23
2
-3.5
NaN
Assets
NaN
In the table above, the first row in df is now the first column. You probably won’t need to rotate tables often, but this example helps illustrate that DataFrame objects have the same kind of labels on both columns and rows, and there is no difference between the way they are stored or how they work.
Axes You can also access a DataFrame’s row and column labels through its axes attribute: In [15]: df.axes Out [15]: [Index(['first_row', 'second_row', 'third_row'], dtype='object'),
Index(['first_column', 'second_column', 'third_column'], dtype='object')]
The output above is a Python list containing df’s row and column Index objects. There’s no practical benefit in using the axes attribute instead of columns or index; you get the same result by running:
pythonforaccounting.com/chapter13
13 Tables, columns, and values
102
In [16]: [df.index, df.columns]
However, it is helpful to think of a DataFrame as having two dimensions or two axes: a horizontal dimension, which goes left to right and is called the columns axis; and a vertical dimension that goes top to bottom and is called the rows axis. Some DataFrame methods allow you to specify an axis='rows' or axis='columns' keyword argument that tells pandas how to run the method. For example, you can use the DataFrame count method to find out how many non-empty (i.e., non- NaN) values there are in each of df’s columns: In [17]: df.count(axis='rows') Out [17]: first_column
3
second_column third_column
3 1
dtype: int64
Similarly, you can use the same method to find out how many non-empty values there are in each of df’s rows with: In [18]: df.count(axis='columns') Out [18]: first_row
second_row third_row
2 3 2
dtype: int64
At first, it may seem confusing that if you pass the axis='rows' keyword argument, the result counts non-empty values in each column. However, the axis argument specifies which DataFrame axis the method is applied on — I remember this by thinking that the axis argument tells pandas which DataFrame dimension to “squash”, leaving the other DataFrame dimension unchanged. There will be many examples of using axis in the following chapters, so don’t worry if it’s not clear how to use it yet.
pythonforaccounting.com/chapter13
13 Tables, columns, and values
DataFrame
103
Series
axis='columns'
axis='rows'
Figure 13.1: Visual representation of a pandas DataFrame (on the left) and of a pandas Series (on the right). Data values are shown in pink, whereas column and row labels are shown in blue. In both figures, blue boxes at the top represent the column Index and blue boxes on the left represent the row Index.
Values and types If you work with Excel, you probably know that you can change column or cell type through the “Format” menu.7 Figure 13.2 below shows Excel’s cell formatting dialog, with the different data types you can choose from.
7: At least in Microsoft Excel 16.
Figure 13.2: Cell formatting dialog in Excel.
Similarly, DataFrame objects can store different data types: numbers (whole or decimal), text, dates, and others. You can check what type of data is in each DataFrame column with the info method: In [19]: df
first_column
Out [19]:
second_column third_column
first_row second_row
3
0.23
NaN
-20
2.00
Assets
third_row
121
-3.50
NaN
In [20]: df.info()
pythonforaccounting.com/chapter13
13 Tables, columns, and values
104
Out [20]:
Index: 3 entries, first_row to third_row Data columns (total 3 columns): #
Column
Non-Null Count --------------
-----
3 non-null
int64
1
-----first_column second_column
3 non-null
float64
2
third_column
1 non-null
object
--0
Dtype
dtypes: float64(1), int64(1), object(1) memory usage: 96.0+ bytes
The output above has several pieces of information about your table: how many rows it has (i.e., Index: 3 entries), their labels (i.e., first_row to third_row), how many columns (i.e., Data columns (total 3 columns)) and for each column, its name, the number of non-empty values (under Non-Null Count) and the type of data it stores (under Dtype, for data type). In this example, the first column stores whole numbers (i.e., integers), the second column stores decimal numbers (i.e., floats), and the last column has a mix of missing values (i.e., NaN) and string values. The object type is a generic data type that pandas uses when there are different types of values in the same column. The last two lines in the output above show how many columns there are with each data type, and how much of your computer’s memory is used to store the table (in this case, not much). In its internal code, pandas uses complex machinery to make data operations efficient8 — which is why in the output above under the Dtype header you see slightly different type keywords than Python’s built-in int and float . Even so, for all practical purposes, these data types are identical to the standard Python types you learned about earlier in the book.
8: Faster and use less memory.
You won’t use these pandas-specific type keywords anywhere in your code, however, they do show up in the output of various pan das methods, so it’s useful to know what they mean (for instance, they show up in the output of info). You will sometimes even see variations of these keywords (e.g., int32, int64, or Int64 are all pandas type indicators for integers). While there are subtle differences between these variations, all you need to remember is that there’s nothing special about pandas’s data types; they work just like Python’s built-in types. Table 13.1: pandas data types and their Excel equivalents. These (and more) types are described in the official pandas documentation at pandas.pydata.org/pandas-docs/stable/user_guide/basics.html#basics-dtypes. Type
Alias
Excel equivalent
Description
Float
float64
Number
Columns storing decimal numbers (i.e., floatingpoint numbers).
pythonforaccounting.com/chapter13
13 Tables, columns, and values
105
Table 13.1: pandas data types and their Excel equivalents. These (and more) types are described in the official pandas documentation at pandas.pydata.org/pandas-docs/stable/user_guide/basics.html#basics-dtypes. Type
Alias
Excel equivalent
Description
Integer
int32, int64, Int32, Int64, Int32, Int64
Number
Columns storing whole numbers (i.e., positive or negative integers).
Boolean
bool, boolean
-
Columns storing True or False values.
Datetime
datetime64
Date, Time
Column storing dates, times or both.
Category
category
-
Column storing a limited (and usually fixed) number of possible values (e.g., one of red, blue or green).
String
object, string
Text
Columns storing any kind of text.
Object
object
General
Generic type for any value not covered by the types above, or for columns that have mixed values (i.e., numbers and text in the same column).
Not all of Excel’s data types have equivalents in pandas. Many of Excel’s cell formatting options are related to the way values are displayed, rather than what they are. For instance, Excel’s “Currency”, “Fraction”, or “Percentage” cell formats change the way values get shown on your screen, but not the way your computer stores them. In pandas, when you change a column’s data type, your computer stores its values differently. However, even in pandas you can change the display of DataFrame values to get them to look exactly the way you want them to (e.g., with currency symbols in front or a percentage sign at the end). We’ll go over changing the display of DataFrame columns at the end of this part of the book. Column data types are consequential because depending on what type is assigned to a column, different methods or operations are possible with its values. For example, you can compute the sum of values in df’s first column with: In [21]: df['first_column'].sum() Out [21]: 104
But if you change9 the column data type to 'string', you can’t compute the sum anymore:
9: More on changing column types in the following chapters.
In [22]: df['first_column'].astype('string').sum() Out [22]: ---------------------------------------------------------------------------
TypeError
Traceback (most recent call last)
in ----> 1 df['first_column'].astype('string').sum() ... TypeError: Cannot perform reduction 'sum' with string dtype
When you create a DataFrame, either by reading an Excel spreadsheet or manually, as we did in the example above, pandas tries to figure out what type of data is stored in each column. At times, it
pythonforaccounting.com/chapter13
13 Tables, columns, and values
106
can’t figure out the right types because there’s something wrong with the data themselves (e.g., numbers are stored with currency symbols), and it assigns the most generic data type to columns (i.e., the 'object' type). In that case, some methods might not work as you expect them to, and you will need to clean the data and assign types yourself — something we’ll look at later.
Summary This chapter introduced pandas’s workhorses: the DataFrame, Se ries and Index objects. These objects are how tables and columns get represented in Python code and are similar to the Excel tables and columns you’re already familiar with. The following chapter goes over the pandas methods you can use to read and write Excel files.
pythonforaccounting.com/chapter13
Reading and writing Excel files
14
Now that you know how to represent tables in Python code let’s take a look at some of the ways you can read and write data from or to Excel files using pandas. Remember that you need to book to access its functions:
import pandas
in your Jupyter note-
In [1]: import pandas as pd
Reading Excel files You probably work with spreadsheets1 often. pandas comes with a read_excel function to read data from a spreadsheet into a DataFrame variable — you’ve already seen it in action earlier, in our brief tour of pandas. To read data from the “Q1Sales.xlsx” file into a DataFrame, you can use:
1: Whether from an Excel file or any other file that has one of the following extensions: .xls, .xlsx, .xlsm, .xlsb, or .odf.
In [2]: ledger_df = pd.read_excel('Q1Sales.xlsx')
This one-liner returns a DataFrame object containing all data from the first sheet in “Q1Sales.xlsx” and assigns it the ledger_df name. Inspect ledger_df in a separate cell to see for yourself: In [3]: ledger_df Out [3]:
InvoiceNo
Channel
Product Name
0
1532
Shoppe.com
Cannon Water Bomb ...
...
20.11
14
1
1533
Walcart
LEGO Ninja Turtles...
...
6.70
1
6.70
2
1534
Bullseye
NaN
...
11.67
5
58.35
3
1535
Bullseye
Transformers Age o...
...
13.46
6
80.76
4
1535
Bullseye
Transformers Age o...
...
13.46
6
80.76
...
...
...
...
...
...
...
14049
15581
Bullseye
AC Adapter/Power S...
...
28.72
8
229.76
14050
15582
Bullseye
Cisco Systems Giga...
...
33.39
1
33.39
14051
15583
Understock.com
Philips AJ3116M/37...
...
4.18
1
4.18
14052
15584
iBay.com
NaN
...
4.78
25
119.50
14053
15585
Understock.com
Sirius Satellite R...
...
33.16
2
66.32
...
... Unit Price Quantity
[14054 rows x 12 columns]
By default, read_excel reads data only from the first sheet of an Excel file. If you want to read data from any other sheet in the file, you can pass the name of the sheet you want to read as the sheet_name argument to read_excel: In [4]: ledger_df = pd.read_excel('Q1Sales.xlsx', sheet_name='March')
Total 281.54
14 Reading and writing Excel files
Out [4]:
InvoiceNo
Channel
Product Name
0
29486
Walcart
Vic Firth American...
...
22.39
6
134.34
1
29487
Walcart
Archives Spiral Bo...
...
25.65
1
25.65
2
29488
Bullseye
AKG WMS40 Mini Dua...
...
8.98
2
17.96
3
29489
Shoppe.com
LE Blue Case for A...
...
8.33
9
74.97
4
29490
Understock.com
STARFISH Cookie Cu...
...
17.96
80
1436.80
...
... Unit Price Quantity
108
Total
...
...
...
...
...
...
...
9749
39235
iBay.com
Nature's Bounty Ga...
...
5.55
2
11.10
9750
39216
Shoppe.com
Funko Wonder Woman...
...
28.56
1
28.56
9751
39219
Shoppe.com
MONO GS1 GS1-BTY-B...
...
3.33
1
3.33
9752
39238
Shoppe.com
NaN
...
34.76
10
347.60
9753
39239
Understock.com
3 Collapsible Bowl...
...
6.39
15
95.85
[9754 rows x 12 columns]
If you need to read data from different sheets and keep those data as separate variables, you can use read_excel multiple times: In [5]: jan_ledger_df = pd.read_excel('Q1Sales.xlsx')
1
feb_ledger_df = pd.read_excel('Q1Sales.xlsx', sheet_name='February') mar_ledger_df = pd.read_excel('Q1Sales.xlsx', sheet_name='March')
2 3
You won’t always remember the actual sheet names in your Excel files, but you might remember their position in the file. In that case, you can specify their position instead of their names in the value you pass to sheet_name: In [6]: ledger_df = pd.read_excel('Q1Sales.xlsx', sheet_name=0)
Notice that even sheet positions start at 0 — counting starts at 0 in everything you do with Python code. Besides sheet_name, read_excel allows you to specify several other keyword arguments that control what data is read from an Excel file. Table 14.1 lists some of the most useful ones, with examples. Table 14.1: Keyword arguments available with pandas’s read_excel function. You can use any combination of keyword arguments when reading data, as needed. Parameter name
Example
Description
sheet_name
pd.read_excel('Q1Sales.xlsx', sheet_name='March')
Reads all data from a sheet named “March” in “Q1Sales.xlsx”.
header
pd.read_excel('Q1Sales.xlsx', header=2)
Uses values in row 2 of the spreadsheet as DataFrame column names, skipping all rows above. Useful when data in your spreadsheet doesn’t start on the first row.
pd.read_excel('Q1Sales.xlsx', header=[3, 4])
Uses rows 3 and 4 as DataFrame column names (the columns will have multiple levels), skips all rows above.
pd.read_excel('Q1Sales.xlsx',
Ignores the header row and uses the column names passed here. If there is no header row in the spreadsheet, you can pass header= None and a list of column names to use instead.
names
names=['Date', 'Total Sales'])
pythonforaccounting.com/chapter14
14 Reading and writing Excel files
109
Table 14.1: Keyword arguments available with pandas’s read_excel function. You can use any combination of keyword arguments when reading data, as needed. Parameter name
Example
Description
usecols
pd.read_excel('Q1Sales.xlsx', usecols=['A', 'B', 'D:G'])
pd.read_excel('Q1Sales.xlsx', usecols=[0, 1, 3:6])
Reads only columns A, B and D through G (inclusive) of the first spreadsheet in “Q1Sales.xlsx”. Reads only columns 1, 2 and 4 through 7 of the spreadsheet (same as above).
You can use other pandas functions to read tabular data from different kinds of files, not just spreadsheets — read_csv might be useful if you work with CSV files often.2 You can find the other pandas data-reading functions with the autocomplete feature in JupyterLab by typing pd.read_ in a separate cell and pressing the TAB key: In [7]: pd.read_
I want to clarify that when you read data from a spreadsheet3 with read_excel, you make a temporary copy of all data in your spreadsheet. This copy is stored in your computer’s working memory (i.e., its random access memory or RAM). The ledger_df variable you created above is a copy of your data. Anything you do with the DataFrame variable is not saved on your computer drive (and doesn’t change any data in your original spreadsheet) until you explicitly write the DataFrame back to a file — we’ll take a look at how to do that later in this chapter.4 When you use read_excel or any of the other read_ functions, a couple of things happen behind the scenes. pandas sets up the row and column indexes for your DataFrame, so that data access and manipulation is fast; it also tries to figure out what type of data is stored in each DataFrame column to enable the appropriate methods for each.
2: The
others
are
read_html,
read_spss, read_sas.
3: Or any other data file.
4: Excel works the same way, but doesn’t make it explicit that you are working on a temporary copy of the data. When Excel crashes, it sometimes doesn’t write your changes on the computer’s disk and its temporary copy of your work gets lost forever.
Now that you have the sales data in a DataFrame, you can start slicing, selecting, and sorting it any way you want to; but first, let’s take a closer look at this dataset.
Inspecting data You already know how to view a DataFrame variable: type its name in a cell and run it. By default, this will display the top and bottom five rows of your DataFrame.5
5: Later, we will go over changing the default number of rows shown when inspecting a DataFrame variable, if you want to see more or fewer rows.
In [8]: ledger_df
pythonforaccounting.com/chapter14
14 Reading and writing Excel files
Out [8]:
110
InvoiceNo
Channel
Product Name
0
1532
Shoppe.com
Cannon Water Bomb ...
1
1533
Walcart
LEGO Ninja Turtles...
...
6.70
1
6.70
2
1534
Bullseye
NaN
...
11.67
5
58.35
3
1535
Bullseye
Transformers Age o...
...
13.46
6
80.76
4
1535
Bullseye
Transformers Age o...
...
13.46
6
80.76
...
...
...
...
...
...
...
14049
15581
Bullseye
AC Adapter/Power S...
...
28.72
8
229.76
14050
15582
Bullseye
Cisco Systems Giga...
...
33.39
1
33.39
14051
15583
Understock.com
Philips AJ3116M/37...
...
4.18
1
4.18
14052
15584
iBay.com
NaN
...
4.78
25
119.50
14053
15585
Understock.com
Sirius Satellite R...
...
33.16
2
66.32
...
... Unit Price Quantity ...
20.11
14
Total 281.54
[14054 rows x 12 columns]
When the displayed table is truncated (i.e., when your table has more than 10 rows), the last line in the output tells you how many rows and columns there are in total. If you want to take a quick look at your data, there are two DataFrame methods you can use to display the top or bottom rows: head and tail. For example, to display just the first 3 rows in your DataFrame, you can use the head method: In [9]: ledger_df.head(3) Out [9]:
InvoiceNo
Channel
Product Name
0
1532
Shoppe.com
Cannon Water Bomb Ba...
... Unit Price Quantity
1
1533
Walcart
LEGO Ninja Turtles S...
...
6.70
1
6.70
2
1534
Bullseye
NaN
...
11.67
5
58.35
...
20.11
14
Total 281.54
If you want to see more of the table, you can pass a larger number as an argument to head (e.g., head(20) to see the top 20 rows). Similarly, to display the last 3 rows, you can use: In [10]: ledger_df.tail(3) Out [10]:
InvoiceNo
Channel
Product Name
14051
15583
Understock.com
Philips AJ3116M/37...
... Unit Price Quantity ...
14052
15584
iBay.com
NaN
14053
15585
Understock.com
Sirius Satellite R...
Total
4.18
1
4.18
...
4.78
25
119.50
...
33.16
2
66.32
[3 rows x 12 columns]
The number 3 passed as an argument to both methods above tells pandas how many rows to return. By default, if you do not pass a number, both methods will return the first or last 5 rows in your DataFrame. These methods return a DataFrame, so you can even assign their output to another variable if, for example, you want to work with just the top 3 rows in your table. Another useful DataFrame method that allows you to examine data quickly is info: it gives you a DataFrame summary, including how many rows and columns there are in your table, some information about the values in each of its columns (how many empty values
pythonforaccounting.com/chapter14
14 Reading and writing Excel files
111
there are in each column, what type of values they hold), and how much memory the entire table uses up. In [11]: ledger_df.info() Out [11]:
RangeIndex: 14054 entries, 0 to 14053 Data columns (total 12 columns): #
Column
Non-Null Count
Dtype
---
------
--------------
-----
0
InvoiceNo
14054 non-null
int64
1
Channel
14054 non-null
object
2
Product Name
12362 non-null
object
3
ProductID
14054 non-null
object
4
Account
14054 non-null
object
5
AccountNo
14054 non-null
int64
6
Date
14054 non-null
datetime64[ns]
7
Deadline
14054 non-null
object
8
Currency
14054 non-null
object
9
Unit Price
14054 non-null
float64
10
Quantity
14054 non-null
int64
11
Total
14054 non-null
float64
dtypes: datetime64[ns](1), float64(2), int64(3), object(6) memory usage: 1.3+ MB
I briefly mentioned the info method in our quick tour of pandas. Using info is a great way to get a quick overview of your data, without manually checking every column. One thing to notice in the output of info is that columns containing text values are listed as having the object type, instead of the string type (e.g., Product Name). Columns with the object type often contain string values — as you will see in the next chapters, even though they are listed as object columns, you can work with their values as you would with any Python string.6
6: The reason they are listed as ob ject columns instead of string columns is that pandas has only recently introduced the string data type and not all of its functions have changed to use it yet.
Finally, when you need to check how many rows and columns there are in your DataFrame, you can inspect its shape attribute: In [12]: ledger_df.shape Out [12]: (14054, 12)
The shape attribute is a Python tuple containing the number of rows and columns in your table. It is a DataFrame attribute (instead of a DataFrame method) because it is part of the DataFrame object, rather than computed when you call a method.
Writing Excel files Like the read_excel function reads data from Excel files, pan das DataFrame objects have a to_excel method that writes their contents to an Excel file. For example, to write ledger_df to an
pythonforaccounting.com/chapter14
14 Reading and writing Excel files
112
Figure 14.1: Screenshot of “JanQ1Sales.xlsx” opened in Excel. Notice that ledger_df’s row labels are now column A of the output spreadsheet. Using the index=False keyword argument with to_excel removes them from the final spreadsheet.
Excel file called “JanQ1Sales.xlsx” in the same folder as your Jupyter notebook, you can use: In [13]: ledger_df.to_excel('JanQ1Sales.xlsx')
This method doesn’t return anything, so there’s no output underneath the cell, but once it finishes what it’s doing, you should see a new Excel file show up in your JupyterLab file navigator (on the left of your screen). That’s how you turn DataFrame variables into Excel files. You can also use a full path7 instead of a file name if you want to store your Excel file in a specific folder:
7: The same goes for read_excel, if you want to read an Excel file at a specific path on your drive.
In [14]: ledger_df.to_excel('C:/Users/Horatio/Documents/Python for Accounting/JanQ1Sales.xlsx')
The file path above uses forward slashes instead of the more familiar backslashes used in Windows file paths. If you find using forward slashes annoying, you can also write file paths using backslashes, but you’ll have to put an r in front of them: In [15]: ledger_df.to_excel(r'C:\Users\Horatio\Documents\Python for Accounting\JanQ1Sales.xlsx')
Both read_excel and to_excel work with full paths. Keep in mind that to_excel will overwrite any existing file with the same name and path as the one you specify without asking twice, so make sure you don’t overwrite anything important. You can also specify the name of the sheet to write to, if you pass a value as the sheet_name argument when using to_excel: In [16]: ledger_df.to_excel('JanQ1Sales.xlsx', sheet_name='Sales')
This will write all data in ledger_df to a single8 sheet named “Sales” in “JanQ1Sales.xlsx”. If you open the new file with Excel, you should see something similar to figure 14.1.
8: How to write data to multiple sheets in the same Excel file will have to wait for the first project chapter.
pythonforaccounting.com/chapter14
14 Reading and writing Excel files
113
Notice in figure 14.1 that ledger_df’s row labels are part of the spreadsheet (column A). Row labels are not particularly useful in Excel, so you can exclude them from the spreadsheet with: In [17]: ledger_df.to_excel('JanQ1Sales.xlsx', sheet_name='Sales', index=False)
The index=False keyword argument above tells pandas not to write row labels in the output spreadsheet. Some of the other keyword arguments you can use with to_excel are listed in table 14.2 below. Table 14.2: Keyword arguments available with pandas’s to_excel function. You can use any combination of keyword arguments when writing data. Parameter name
Example
Description
sheet_name
ledger_df.to_excel(
Writes all data from ledger_df to a sheet named “Sales” in “JanQ1Sales.xlsx”.
'JanQ1Sales.xlsx', sheet_name='Sales' )
index
ledger_df.to_excel( 'JanQ1Sales.xlsx', index=False
Writes data from ledger_df, without its row labels, to a sheet named “Sheet1” in “JanQ1Sales.xlsx”.
)
columns
ledger_df.to_excel( 'JanQ1Sales.xlsx', columns=['ProductID', 'Total']
Writes the 'ProductID' and 'Total' columns from ledger_df to a sheet named “Sheet1” in “JanQ1Sales.xlsx”.
)
startrow
ledger_df.to_excel( 'JanQ1Sales.xlsx', startrow=2 )
startcol
ledger_df.to_excel( 'JanQ1Sales.xlsx', startcol=2 )
Writes all data from ledger_df to a sheet named “Sheet1” in “JanQ1Sales.xlsx”, but leaves the first row empty (i.e., data will start at row 2 in the spreadsheet). Writes all data from ledger_df to a sheet named “Sheet1” in “JanQ1Sales.xlsx”, but leaves the first column empty (i.e., data will start at column B in the spreadsheet).
If you need to write data to a different type of file, other than an Excel spreadsheet, you can use one of pandas’s many DataFrame to_ methods — many of which accept similar keyword arguments as to_excel. For example, to write ledger_df to a CSV file instead of an Excel spreadsheet, you can use:9 In [18]: ledger_df.to_csv('JanQ1Sales.csv', index=False)
9: Notice that in the file name, you have to type the file extension yourself (e.g., .csv or .xlsx).
As I mentioned earlier for read_excel, you can find all the other DataFrame writing methods on your own, using the autocomplete feature in JupyterLab, by typing ledger_df.to_ in a separate cell and pressing the TAB key: In [19]: ledger_df.to_
This will open an autocomplete menu, and show you all the DataFrame methods you can use for writing data to a file. You
pythonforaccounting.com/chapter14
14 Reading and writing Excel files
114
might not recognize many of the methods listed — but if you see a method that seems useful, you can always bring up its documentation and read more about what it does by selecting it from the autocomplete menu, adding a question mark after its name, and running that in a separate cell. For example, to learn more about what to_clipboard does, you can run: In [20]: ledger_df.to_clipboard?
The same goes for any of the methods or functions we’ve already covered. Whenever you get stuck, use JupyterLab’s autocomplete feature or the documentation helper (i.e., the ? at the end of a method name) to find help. The pandas library has a lot of functions, each with several arguments that control how they work. Remembering all of them is impossible — fortunately, it isn’t necessary either: use the autocomplete menu, look up documentation, or search the web to figure out the details whenever you need to.
Summary This chapter showed you how to read and write Excel files using pandas’s read_excel and to_excel functions. Reading data from an Excel spreadsheet into a pandas DataFrame creates a copy of the spreadsheet data — when you finish working on your data, you can write the DataFrame variable back to an Excel file. However, everything you do between reading and writing data leaves a code trace in your notebook. If you don’t save your DataFrame to a file, you can always return to your code and re-run it. Reading and writing data from and to Excel files is great, but you probably want to do something with those data in between. Let’s take a look at how you can slice, filter, and sort tables next.
pythonforaccounting.com/chapter14
Slicing, filtering, and sorting tables
15
What’s the first thing you do when you start working with a new dataset in Excel? You probably copy the few columns you need for your task in a separate “working” sheet or delete the columns you don’t need. You then put filters on columns (i.e., you put your data in a table) to enable quick filtering and perhaps sort the entire table differently. This chapter walks you through a similar workflow using pan das: selecting or removing columns from a DataFrame, filtering DataFrame rows using conditional statements, and sorting a Data Frame by the values in one or more of its columns. To run the code examples in this chapter, you first need to pandas and read the sales data:
import
In [1]: import pandas as pd
ledger_df = pd.read_excel('Q1Sales.xlsx')
Selecting columns To select all values in a DataFrame column, you need to type the DataFrame variable name followed by a pair of square brackets and a column name (in quotes) inside.1 For example, to select the 'Product Name' column from ledger_df: In [2]: ledger_df['Product Name'] Out [2]: 0
Cannon Water Bomb Balloons 100 Pack
1
LEGO Ninja Turtles Stealth Shell in Pursuit 79102
2
NaN
3
Transformers Age of Extinction Generations Del...
4
Transformers Age of Extinction Generations Del...
14049
AC Adapter/Power Supply&Cord for Lenovo 3000 G...
... 14050
Cisco Systems Gigabit VPN Router (RV320K9NA)
14051
Philips AJ3116M/37 Digital Tuning Clock Radio ...
14052
NaN
14053
Sirius Satellite Radio XADH2 Home Access Kit f...
Name: Product Name, Length: 14054, dtype: object
The same kind of code can be used to access values from any other column in ledger_df by name: In [3]: ledger_df['Unit Price']
1: This notation is identical to accessing values in a Python dictionary using their key.
15 Slicing, filtering, and sorting tables
Out [3]: 0
116
20.11
1
6.70
2
11.67
3
13.46
4
13.46
14049
28.72
14050
33.39
14051
4.18
...
14052
4.78
14053
33.16
Name: Unit Price, Length: 14054, dtype: float64
In both examples, the output is a pandas Series object. The last line in the output above tells you the column name, its length (i.e., the number of rows it has), and its data type — in this case, 'Unit Price' has 14 054 float values (i.e., decimal numbers). Like DataFrame objects, Series have their own methods and attributes that you’ll uncover more-and-more as we progress. For example, you can calculate the median unit price in these sales data using: In [4]: ledger_df['Unit Price'].median() Out [4]: 10.22
A common error when selecting columns by name is KeyError. When selecting columns, make sure you type their names exactly — if you leave a space at the end of the column name or make any typo, you’ll get the following error message: In [5]: ledger_df['Unit Price '] Out [5]: KeyError
Traceback (most recent call last)
in ----> 1 ledger_df['Unit Price '] ... KeyError: 'Unit Price '
When you want to select more than one column from a DataFrame you can use a Python list with all the column names you want instead of a single name: In [6]: ledger_df[['ProductID', 'Product Name', 'Unit Price', 'Total']] Out [6]:
ProductID
Product Name
Unit Price
Total
0
T&G/CAN-97509
Cannon Water Bomb ...
20.11
281.54
1
T&G/LEG-37777
LEGO Ninja Turtles...
6.70
6.70
2
T&G/PET-14209
NaN
11.67
58.35
3
T&G/TRA-20170
Transformers Age o...
13.46
80.76
4
T&G/TRA-20170
Transformers Age o...
13.46
80.76
...
...
...
...
14049
E/AC-63975
AC Adapter/Power S...
28.72
229.76
14050
E/CIS-74992
Cisco Systems Giga...
33.39
33.39
14051
E/PHI-08100
Philips AJ3116M/37...
4.18
4.18
14052
E/POL-61164
NaN
4.78
119.50
14053
E/SIR-83381
Sirius Satellite R...
33.16
66.32
...
pythonforaccounting.com/chapter15
15 Slicing, filtering, and sorting tables
117
[14054 rows x 4 columns]
Notice the two sets of square brackets that surround the column names. The first set of brackets is just how you access columns in a DataFrame, whereas the second set of brackets defines a Python list of column names. If you need the list of column names elsewhere in your code, you can store it as a separate variable and use it to select column in the same way: In [7]: column_names = ['ProductID', 'Product Name', 'Unit Price', 'Total']
1 2
ledger_df[column_names] Out [7]:
3
ProductID
Product Name
Unit Price
Total
0
T&G/CAN-97509
Cannon Water Bomb ...
20.11
281.54
1
T&G/LEG-37777
LEGO Ninja Turtles...
6.70
6.70
2
T&G/PET-14209
NaN
11.67
58.35
3
T&G/TRA-20170
Transformers Age o...
13.46
80.76
4
T&G/TRA-20170
Transformers Age o...
13.46
80.76
...
...
...
...
14049
E/AC-63975
AC Adapter/Power S...
28.72
229.76
14050
E/CIS-74992
Cisco Systems Giga...
33.39
33.39
14051
E/PHI-08100
Philips AJ3116M/37...
4.18
4.18
14052
E/POL-61164
NaN
4.78
119.50
14053
E/SIR-83381
Sirius Satellite R...
33.16
66.32
...
[14054 rows x 4 columns]
The output above is another DataFrame: you can assign it to a variable if you want to, or even assign it back to ledger_df if you’re going to discard all the other columns in your table. In [8]: products_df = ledger_df[['ProductID', 'Product Name', 'Unit Price', 'Total']]
products_df Out [8]:
ProductID
Product Name
Unit Price
Total
0
T&G/CAN-97509
Cannon Water Bomb ...
20.11
281.54
1
T&G/LEG-37777
LEGO Ninja Turtles...
6.70
6.70
2
T&G/PET-14209
NaN
11.67
58.35
3
T&G/TRA-20170
Transformers Age o...
13.46
80.76
4
T&G/TRA-20170
Transformers Age o...
13.46
80.76
...
...
...
...
14049
E/AC-63975
AC Adapter/Power S...
28.72
229.76
14050
E/CIS-74992
Cisco Systems Giga...
33.39
33.39
14051
E/PHI-08100
Philips AJ3116M/37...
4.18
4.18
14052
E/POL-61164
NaN
4.78
119.50
14053
E/SIR-83381
Sirius Satellite R...
33.16
66.32
...
[14054 rows x 4 columns]
You will often forget column names (I do); remember you can list all column names by running:
pythonforaccounting.com/chapter15
15 Slicing, filtering, and sorting tables
118
In [9]: ledger_df.columns Out [9]: Index(['InvoiceNo', 'Channel', 'Product Name', 'ProductID', 'Account',
'AccountNo', 'Date', 'Deadline', 'Currency', 'Unit Price', 'Quantity', 'Total'], dtype='object')
The columns attribute gives you access to the DataFrame Index object used to store column names. Because the Index object is a list-like structure, you can use the output above just like you would any regular Python list (e.g., slice or loop over it using a for loop). For example, to select the first three2 columns in ledger_df:
2: Remember that slicing a Python list is non-inclusive on the right side (i.e., after the colon).
In [10]: ledger_df.columns[:3] Out [10]: Index(['InvoiceNo', 'Channel', 'Product Name'], dtype='object') In [11]: ledger_df[ledger_df.columns[:3]] Out [11]:
InvoiceNo
Channel
Product Name
0
1532
Shoppe.com
Cannon Water Bomb ...
1
1533
Walcart
LEGO Ninja Turtles...
2
1534
Bullseye
NaN
3
1535
Bullseye
Transformers Age o...
4
1535
Bullseye
Transformers Age o...
...
...
...
14049
15581
Bullseye
AC Adapter/Power S...
14050
15582
Bullseye
Cisco Systems Giga...
14051
15583
Understock.com
Philips AJ3116M/37...
14052
15584
iBay.com
NaN
14053
15585
Understock.com
Sirius Satellite R...
...
[14054 rows x 3 columns]
You can even use list comprehensions to select just the columns that contain a specific keyword in their name or satisfy some other condition — for example, to select all columns that have the word 'Product' in their name: In [12]: [name for name in ledger_df.columns if 'Product' in name] Out [12]: ['Product Name', 'ProductID'] In [13]: ledger_df[[name for name in ledger_df.columns if 'Product' in name]] Out [13]:
Product Name
ProductID
0
Cannon Water Bomb ...
T&G/CAN-97509
1
LEGO Ninja Turtles...
T&G/LEG-37777
2
NaN
T&G/PET-14209
3
Transformers Age o...
T&G/TRA-20170
4
Transformers Age o...
T&G/TRA-20170
...
...
...
14049
AC Adapter/Power S...
E/AC-63975
14050
Cisco Systems Giga...
E/CIS-74992
14051
Philips AJ3116M/37...
E/PHI-08100
14052
NaN
E/POL-61164
14053
Sirius Satellite R...
E/SIR-83381
pythonforaccounting.com/chapter15
15 Slicing, filtering, and sorting tables
119
[14054 rows x 2 columns]
In this last example, notice again the double square brackets, one set for accessing columns in a DataFrame, the other for creating a Python list comprehension (if you can’t remember what those are exactly, see chapter 6 for a refresher).
Removing columns Often after reading a large spreadsheet, you will want to keep only a few of its columns. If you know which columns you want to keep, you can select them using square brackets, as you saw earlier, and then assign them to another variable (or the same variable if you don’t need the entire dataset): In [14]: products_df = ledger_df[['ProductID', 'Product Name', 'Unit Price', 'Total']]
On the other hand, if you want to remove a few columns, it’s easier to list the columns you want to remove rather than the ones you want to keep. In that case, you can define a list of columns you don’t need anymore and then use the drop method: In [15]: columns_to_remove = ['InvoiceNo', 'Account', 'AccountNo', 'Currency']
ledger_df.drop(columns_to_remove, axis='columns') Out [15]:
Channel
Product Name
ProductID
Shoppe.com
Cannon Water Bom...
T&G/CAN-97509
...
1
Walcart
LEGO Ninja Turtl...
T&G/LEG-37777
2
Bullseye
NaN
T&G/PET-14209
3
Bullseye
Transformers Age...
4
Bullseye
Transformers Age...
...
14049
0
... Unit Price Quantity
Total
20.11
14
...
6.70
1
6.70
...
11.67
5
58.35
T&G/TRA-20170
...
13.46
6
80.76
T&G/TRA-20170
...
13.46
6
80.76
...
...
...
...
...
...
Bullseye
AC Adapter/Power...
E/AC-63975
...
28.72
8
229.76
14050
Bullseye
Cisco Systems Gi...
E/CIS-74992
...
33.39
1
33.39
14051
Understock.com
Philips AJ3116M/...
E/PHI-08100
...
4.18
1
4.18
14052
iBay.com
NaN
E/POL-61164
...
4.78
25
119.50
14053
Understock.com
Sirius Satellite...
E/SIR-83381
...
33.16
2
66.32
...
281.54
[14054 rows x 8 columns]
Although you can’t see the entire table, notice on the last line in the output above that it now has 8 columns instead of 12. The additional argument passed to drop, axis='columns', tells pandas that the labels to drop are column names. You can use the same method to remove rows from your DataFrame, by specifying a list of row labels rather than a list of column names and passing axis='rows' to the drop method.
pythonforaccounting.com/chapter15
15 Slicing, filtering, and sorting tables
120
Selecting rows and columns In addition to selecting columns, pandas allows you to select both rows and columns from a DataFrame at the same time using the loc and iloc indexing operators. These operators enable you to select a subset of values from a DataFrame using either row and column labels (in the case of loc) or row and column positions in the DataFrame (in the case of iloc). Depending on your selection, the result of using these operators is either another DataFrame, a Series or a single value.
Using
loc
Using the loc operator is similar to how you select cell ranges in Excel. Let’s start with an Excel example and then translate that into pandas — figure 15.1 shows how you can select the top ten rows of the first four columns in “Q1Sales.xlsx” using Excel.
Figure 15.1: Selecting the top ten rows of the first four column in “Q1Sales.xlsx” using Excel.
The Excel formula used to select a cell range above is =A1:D10. In this formula, the letters reference table columns, whereas the numbers reference table rows; put together, they reference a range of values across both dimensions of the table. In pandas, you can make the same selection using the loc operator. You use loc like a regular DataFrame method by typing the DataFrame variable name, followed by a period, the loc keyword, and a pair of square brackets. Inside the brackets you need to pass
pythonforaccounting.com/chapter15
15 Slicing, filtering, and sorting tables
121
the row and column labels you want to access. To make the same range selection as above using loc, you need to run: In [16]: ledger_df.loc[0:9, 'InvoiceNo':'ProductID'] Out [16]:
InvoiceNo
Channel
Product Name
ProductID
0
1532
Shoppe.com
Cannon Water Bom...
T&G/CAN-97509
1
1533
Walcart
LEGO Ninja Turtl...
T&G/LEG-37777
2
1534
Bullseye
NaN
T&G/PET-14209
3
1535
Bullseye
Transformers Age...
T&G/TRA-20170
4
1535
Bullseye
Transformers Age...
T&G/TRA-20170
5
1537
Bullseye
3x Anti-Spy Priv...
CP&A/3X-00445
6
1538
Understock.com
NaN
S&O/TEX-91494
7
1539
Walcart
Zen-Ray ED3 8x43...
C&P/ZEN-80993
8
1540
iBay.com
ePartSolution-Sa...
CP&A/EPA-01656
9
1541
Bullseye
Timex Marathon G...
S&O/TIM-92731
The output is a DataFrame that you can assign to a separate variable if you want to. Unlike Excel’s formula, with loc you first have to specify the row labels you want to select, followed by the column labels: so A1:D10 in Excel becomes .loc[0:9, 'InvoiceNo': 'ProductID'] in pandas. Because the row labels in ledger_df start at 0, the row range in the example above goes from 0 to 9 instead of 1 to 10 as it does in Excel. Besides label ranges, you can use Python lists to enumerate the rows or columns you want to select: In [17]: ledger_df.loc[[0, 1, 2, 3, 4], ['InvoiceNo', 'Channel', 'Unit Price', 'Total']] Out [17]:
InvoiceNo
Channel
Unit Price
Total
0
1532
Shoppe.com
20.11
281.54
1
1533
Walcart
6.70
6.70
2
1534
Bullseye
11.67
58.35
3
1535
Bullseye
13.46
80.76
4
1535
Bullseye
13.46
80.76
If you want to select all rows in a DataFrame, you can use a single colon instead of a range of row labels: In [18]: ledger_df.loc[:, 'Channel':'Date'] Out [18]:
Channel
Product Name
Shoppe.com
Cannon Water Bom...
T&G/CAN-97509
Sales
5004 2020-01-01
1
Walcart
LEGO Ninja Turtl...
T&G/LEG-37777
Sales
5004 2020-01-01
2
Bullseye
NaN
T&G/PET-14209
Sales
5004 2020-01-01
3
Bullseye
Transformers Age...
T&G/TRA-20170
Sales
5004 2020-01-01
4
Bullseye
Transformers Age...
T&G/TRA-20170
Sales
5004 2020-01-01
...
...
...
...
14049
Bullseye
AC Adapter/Power...
E/AC-63975
Sales
14050
Bullseye
Cisco Systems Gi...
E/CIS-74992
Sales
5004 2020-01-31
14051
Understock.com
Philips AJ3116M/...
E/PHI-08100
Sales
5004 2020-01-31
0
...
ProductID Account
AccountNo
...
Date
...
5004 2020-01-31
14052
iBay.com
NaN
E/POL-61164
Sales
5004 2020-01-31
14053
Understock.com
Sirius Satellite...
E/SIR-83381
Sales
5004 2020-01-31
pythonforaccounting.com/chapter15
15 Slicing, filtering, and sorting tables
122
[14054 rows x 6 columns]
The same works for selecting columns; instead of a range or a list of column labels, you can use a single colon to select all columns in a DataFrame: In [19]: ledger_df.loc[0:4, :] Out [19]:
InvoiceNo
Channel
Product Name
0
1532
Shoppe.com
Cannon Water Bomb ...
...
... Unit Price Quantity
1
1533
Walcart
LEGO Ninja Turtles...
2
1534
Bullseye
NaN
3
1535
Bullseye
4
1535
Bullseye
Total
20.11
14
281.54
...
6.70
1
6.70
...
11.67
5
58.35
Transformers Age o...
...
13.46
6
80.76
Transformers Age o...
...
13.46
6
80.76
[5 rows x 12 columns]
Similarly, if you want to select a single row or column (or both), you can use row and column labels by themselves (i.e., not in a list or a range): In [20]: ledger_df.loc[0, 'Channel'] Out [20]: 'Shoppe.com'
Using
iloc
The iloc indexing operator does the same thing as loc, but instead of using row and column labels, it uses row and column positions in the DataFrame specified as integers (the i stands for integer). With iloc, you can make the same selection as in the previous Excel example (i.e., A1:D10) using: In [21]: ledger_df.iloc[0:10, 0:4] Out [21]:
InvoiceNo
Channel
Product Name
ProductID
0
1532
Shoppe.com
Cannon Water Bomb ...
T&G/CAN-97509
1
1533
Walcart
LEGO Ninja Turtles...
T&G/LEG-37777
2
1534
Bullseye
NaN
T&G/PET-14209
3
1535
Bullseye
Transformers Age o...
T&G/TRA-20170
4
1535
Bullseye
Transformers Age o...
T&G/TRA-20170
5
1537
Bullseye
3x Anti-Spy Privac...
CP&A/3X-00445
6
1538
Understock.com
NaN
S&O/TEX-91494
7
1539
Walcart
Zen-Ray ED3 8x43 B...
C&P/ZEN-80993
8
1540
iBay.com
ePartSolution-Sams...
CP&A/EPA-01656
9
1541
Bullseye
Timex Marathon GPS...
S&O/TIM-92731
Row and column positions start with 0, so you need to use 0 as the start of your ranges if you want to include the first row or column in your selections when using iloc. The eagle-eyed among you may have noticed that the row range above goes up to 10, not 9 as in the previous example using loc, yet you still get ten rows in the
pythonforaccounting.com/chapter15
15 Slicing, filtering, and sorting tables
output. This is because iloc ranges are inclusive only on the left side, not on both, as are loc ranges.3 To select multiple rows and columns from ledger_df, you can also enumerate the positions you want to select using Python lists: In [22]: ledger_df.iloc[[0, 1, 2, 3, 4], [1, 2, 9, 11]] Out [22]:
Channel
Product Name
Unit Price
Total
0
Shoppe.com
Cannon Water Bom...
20.11
281.54
1
Walcart
LEGO Ninja Turtl...
6.70
6.70
2
Bullseye
NaN
11.67
58.35
3
Bullseye
Transformers Age...
13.46
80.76
4
Bullseye
Transformers Age...
13.46
80.76
You don’t have to write a number before or after the colon if you want to specify a range that starts with the first or ends with the last possible item (row or column):
123
3: There’s a good reason for this difference between iloc and loc. Label ranges used with loc are inclusive at both ends because you don’t always know the order of labels in your tables. Excluding the right end of your label range when using loc would require you to know what label comes right after it, if you wanted to include the right end of your range in your table slice. This can be inconvenient, if you don’t know the order of labels in your table. On the other hand, excluding the right end of an integer range — as iloc does — is consistent with slicing Python lists.
In [23]: ledger_df.iloc[:, :3] Out [23]:
InvoiceNo
Channel
Product Name
0
1532
Shoppe.com
Cannon Water Bom...
1
1533
Walcart
LEGO Ninja Turtl...
2
1534
Bullseye
NaN
3
1535
Bullseye
Transformers Age...
4
1535
Bullseye
Transformers Age...
...
...
...
14049
15581
Bullseye
AC Adapter/Power...
14050
15582
Bullseye
Cisco Systems Gi...
14051
15583
Understock.com
Philips AJ3116M/...
14052
15584
iBay.com
NaN
14053
15585
Understock.com
Sirius Satellite...
...
[14054 rows x 3 columns]
You can even use negative integers to select rows or columns starting from the end of a DataFrame — this selects the last four rows and last four columns in ledger_df: In [24]: ledger_df.iloc[-4:, -4:] Out [24]:
Deadline
Unit Price
Quantity
Total
24310 2020-06-13
33.39
1
24311 2020-05-09
4.18
1
33.39 4.18
24312 2020-07-25
4.78
25
119.50
24313 2020-06-18
33.16
2
66.32
The two indexing operators can be used in intricate ways and can even be chained one after the other for more complicated table slices. Depending on your selection, their output is a DataFrame, a Series or a single value — all of which you can assign to other variables and use elsewhere in your code. We’ll revisit loc and iloc often throughout the rest of the book.
pythonforaccounting.com/chapter15
15 Slicing, filtering, and sorting tables
The
loc
and
iloc
124
trap
Slicing using iloc and loc can get tricky when DataFrame rows have integer labels, as is the case with ledger_df. Consider the following example: In [25]: ledger_df.loc[0:4, 'Channel'] Out [25]: 0
Understock.com
1
Walcart
2
Walcart
3
Understock.com
4
Bullseye
Name: Channel, dtype: object
Here, you use a label range with loc to select the first five rows in ledger_df. The reason this works is that row labels in ledger_df are, indeed, integers. However, if you use the same range with iloc, you get a different result: In [26]: ledger_df.iloc[0:4, 1] Out [26]: 0
Shoppe.com
1
Walcart
2
Bullseye
3
Bullseye
Name: Channel, dtype: object
The first example uses loc and selects the first five rows of the 'Channel' column (i.e., the second column in ledger_df). In contrast, the second example uses iloc and selects the first four rows of the same column, even though the specified row range seems to be the same. The reason for this difference is that loc selects all rows between and including the row labeled 0 and row labeled 4, whereas iloc selects rows based on their position in ledger_df and excludes the right limit of the row range (i.e., the row position specified after the colon). This might seem like a minor detail, but most of the DataFrame variables you will work with will have integer row labels; being mindful of this difference between loc and iloc might save some headache later on.
Filtering data In our quick tour of pandas, you saw a concise example of filtering the sales data we’ve been working with based on values in its 'Channel' column, similar to the code below: In [27]: ledger_df[ledger_df['Channel'] == 'Walcart']
pythonforaccounting.com/chapter15
15 Slicing, filtering, and sorting tables
Out [27]:
InvoiceNo
Channel
Product Name
1
1533
Walcart
LEGO Ninja Turtl...
...
... Unit Price Quantity 6.70
1
6.70
7
1539
Walcart
Zen-Ray ED3 8x43...
...
28.29
1
28.29
10
1542
Walcart
Logisys Red 5 LE...
...
19.49
1
19.49
11
1543
Walcart
Magline GMK81UA4...
...
18.42
4
73.68
15
1547
Walcart
Totally Bamboo 2...
...
4.25
1
4.25
...
...
...
...
...
...
...
...
14012
15408
Walcart
OXO Good Grips L...
...
10.10
1
10.10
14022
15427
Walcart
Applied Nutritio...
...
7.72
1
7.72
14028
15459
Walcart
Update Internati...
...
3.91
1
3.91
14034
15471
Walcart
Kikkerland Biode...
...
17.18
16
274.88
14039
15499
Walcart
Anchor Hocking 4...
...
7.56
44
332.64
125
Total
[1851 rows x 12 columns]
This code filters ledger_df and returns a DataFrame that contains all rows from ledger_df where values in the 'Channel' column are equal to 'Walcart' (remember that double equals checks for equality, single equals assigns a value to a variable). If you run just the equality check between the square brackets above, by itself, in a separate cell, you will see that it returns a Series with the same number of rows as ledger_df, containing only boolean values (i.e., True or False values): In [28]: ledger_df['Channel'] == 'Walcart' Out [28]: 0
False
1
True
2
False
3
False
4
False
14049
False
14050
False
14051
False
14052
False
14053
False
...
Name: Channel, Length: 14054, dtype: bool
The values in this boolean Series show which rows in ledger_df meet the condition and which don’t. It is just a regular Series, so you can assign it to a separate variable or sum its values4 to find out how many rows in ledger_df meet the condition: In [29]: rows_to_keep = ledger_df['Channel'] == 'Walcart'
4: Because boolean values are just numbers in disguise: True is equal to 1, False is equal to 0.
1 2
rows_to_keep.sum()
3
Out [29]: 1851
However, as you saw above, this boolean Series is most useful when you want to filter rows: In [30]: ledger_df[rows_to_keep]
pythonforaccounting.com/chapter15
15 Slicing, filtering, and sorting tables
Out [30]:
InvoiceNo
Channel
Product Name
1
1533
Walcart
LEGO Ninja Turtl...
...
... Unit Price Quantity 6.70
1
6.70
7
1539
Walcart
Zen-Ray ED3 8x43...
...
28.29
1
28.29
10
1542
Walcart
Logisys Red 5 LE...
...
19.49
1
19.49
11
1543
Walcart
Magline GMK81UA4...
...
18.42
4
73.68
15
1547
Walcart
Totally Bamboo 2...
...
4.25
1
4.25
...
...
...
...
...
...
...
...
14012
15408
Walcart
OXO Good Grips L...
...
10.10
1
10.10
14022
15427
Walcart
Applied Nutritio...
...
7.72
1
7.72
14028
15459
Walcart
Update Internati...
...
3.91
1
3.91
14034
15471
Walcart
Kikkerland Biode...
...
17.18
16
274.88
14039
15499
Walcart
Anchor Hocking 4...
...
7.56
44
332.64
126
Total
[1851 rows x 12 columns]
The easiest way to create boolean Series is with conditional statements, as in the example above.5 You can write conditional statements that work with DataFrame variables just like Python conditional statements. The example above checks for equality using the == operator, but you can use any other comparison operator instead (i.e., , != which is not equals, =).
5: But any sequence of boolean values can be used to filter a DataFrame (even if you type it by hand, as a long Python list), if it has the same number of True or False values as there are rows in the DataFrame you want to filter.
You will often want to combine multiple conditional statements to filter rows in more complicated ways. When specifying multiple statements, each condition must be surrounded by parentheses: In [31]: ledger_df[
1
(ledger_df['Channel'] == 'Walcart') & (ledger_df['Quantity'] > 25)
2 3
] Out [31]:
4
InvoiceNo
Channel
Product Name
28
1560
Walcart
Conntek 14422 RV...
...
... Unit Price Quantity 4.47
27
120.69
Total
144
1676
Walcart
[ Strip of 6 ] E...
...
11.83
61
721.63
213
1604
Walcart
Conntek 14422 RV...
...
4.47
27
120.69
237
1769
Walcart
Child Constructi...
...
19.68
43
846.24
292
1824
Walcart
Ultima Replenish...
...
13.34
62
827.08
...
...
...
...
...
...
...
...
13751
15144
Walcart
Anchor Hocking 4...
...
7.56
44
332.64
13759
15291
Walcart
AC Adapter/batte...
...
14.49
68
985.32
13827
15359
Walcart
AKG Pro Audio K9...
...
8.10
31
251.10
13897
15429
Walcart
NaN
...
13.34
83
1107.22
14039
15499
Walcart
Anchor Hocking 4...
...
7.56
44
332.64
[86 rows x 12 columns]
One difference from regular Python when using pandas is that you cannot use and or or to combine DataFrame conditional statements. With pandas, you need to use the & operator for and , and the | operator for or . The same goes for the negation operator: you cannot use not with a boolean Series to negate it, you need to use the ~ (tilde) operator:
pythonforaccounting.com/chapter15
15 Slicing, filtering, and sorting tables
127
In [32]: ledger_df[~(ledger_df['Channel'] == 'Walcart')]
1 2
# same as # ledger_df[ledger_df['Channel'] != 'Walcart'] Out [32]:
3 4
InvoiceNo
Channel
Product Name
0
1532
Shoppe.com
Cannon Water Bom...
...
20.11
14
281.54
2
1534
Bullseye
NaN
...
11.67
5
58.35
3
1535
Bullseye
Transformers Age...
...
13.46
6
80.76
4
1535
Bullseye
Transformers Age...
...
13.46
6
80.76
5
1537
Bullseye
3x Anti-Spy Priv...
...
7.39
8
59.12
...
...
...
...
...
...
...
14049
15581
Bullseye
AC Adapter/Power...
...
28.72
8
229.76
14050
15582
Bullseye
Cisco Systems Gi...
...
33.39
1
33.39
14051
15583
Understock.com
Philips AJ3116M/...
...
4.18
1
4.18
14052
15584
iBay.com
NaN
...
4.78
25
119.50
14053
15585
Understock.com
Sirius Satellite...
...
33.16
2
66.32
...
... Unit Price Quantity
Total
[12203 rows x 12 columns]
Combining conditional statements using logical operators still returns a Series of True or False values. If you run any of the statements above in a separate cell, you will get the same kind of boolean Series you saw earlier: In [33]: (ledger_df['Channel'] == 'Walcart') & (ledger_df['Quantity'] > 25) Out [33]: 0
False
1
False
2
False
3
False
4
False
14049
False
14050
False
14051
False
14052
False
14053
False
...
Length: 14054, dtype: bool In [34]: ~(ledger_df['Channel'] == 'Walcart') Out [34]: 0
True
1
False
2
True
3
True
4
True ...
14049
True
14050
True
14051
True
14052
True
14053
True
Name: Channel, Length: 14054, dtype: bool
pythonforaccounting.com/chapter15
15 Slicing, filtering, and sorting tables
128
There are a few Series methods that return a boolean Series you can use to simplify writing long DataFrame filters. One such method is isin: instead of writing multiple conditional statements and joining them with the pandas “or” | operator, you can check whether each value in a column matches an element in a sequence of values with: In [35]: # Instead of:
1
(
2
(ledger_df['Channel'] == 'Understock.com') | (ledger_df['Channel'] == 'iBay.com') | (ledger_df['Channel'] == 'Shoppe.com')
3 4 5
)
6 7
# You can use: ledger_df['Channel'].isin(['Understock.com', 'iBay.com', 'Shoppe.com']) Out [35]: 0
True
1
False
2
False
3
False
4
False
14049
False
14050
False
14051
True
14052
True
14053
True
8 9
...
Name: Channel, Length: 14054, dtype: bool
Notice that the argument passed to isin is a Python list containing the values we want to check for (and not just the values, one after the other). Similarly, you can use between to check whether values in a column are in a given range (inclusive at both ends): In [36]: # Instead of:
(ledger_df['Quantity'] >= 10) & (ledger_df['Quantity'] 1 ledger_df['Channel'].upper() ... AttributeError: 'Series' object has no attribute 'upper'
The str keyword is a Series attribute (i.e., as opposed to a Series method). It is a trick pandas uses to organize all string methods under a common name, so it’s easier for you to find and use them. You can call string methods on any column that contains text values — you will get an error if you call them on columns that have other types of data (e.g., numbers or mixed values). Besides the upper method above, there are many other string methods available; table 21.1 lists some of them, together with code examples. Most of these Series methods have the same name as Python’s built-in string methods (e.g., upper, lower, title); if you discover an interesting method on a Python string, a Series equivalent that works on an entire column of strings is likely available. Table 21.1: Some of the methods available on Series objects containing text values. These and more methods are described in the official pandas documentation available at pandas.pydata.org/pandas-docs/stable/user_guide/text.html. Method
Example
Description
contains
df['Product Name'].str.contains('shoe')
Returns a boolean Series indicating whether a given string occurs in each value of the Series.
(df['Product Name']
Same as above, but ignores string case.
.str .contains('shoe', case=False))
count
df['Product Name'].str.count('in')
Returns a numerical Series with the number of times a given string (e.g., in this case 'in') occurs in each value of the Series.
startswith
df['Product Name'].str.startswith("Men's")
Returns a boolean Series indicating whether each value of the Series starts with a given string.
pythonforaccounting.com/chapter21
21 Working with text columns
181
Table 21.1: Some of the methods available on Series objects containing text values. These and more methods are described in the official pandas documentation available at pandas.pydata.org/pandas-docs/stable/user_guide/text.html. Method
Example
Description
endswith
df['Product Name'].str.endswith("gray")
Returns a boolean Series indicating whether each value of a Series ends with a given string.
lower
df['Product Name'].str.lower()
Converts strings in the Series to lowercase.
upper
df['Product Name'].str.upper()
Converts strings in the Series to uppercase.
title
df['Product Name'].str.title()
Converts strings in a Series to title case (i.e., each word in the string starts with a capital letter).
strip
df['Product Name'].str.strip()
Removes leading and trailing characters in each value of a Series. By default, removes whitespace characters (i.e., spaces, tabs or newline characters).
df['Product Name'].str.strip(to_strip='x')
Same as above, but specifies which trailing character to remove (e.g., 'xShirt (x-small)x' becomes 'Shirt (x-small)'.
(df['Product Name']
Replaces all occurrences of a pattern with another string in each value of the Series.
replace
.str .replace("w/", "with")) (df['Product Name'] .str
Same as above, but ignores case when looking for characters to replace.
.replace("w/", "with", case=False)) (df['Product Name'] .str .replace("w/", "with", n=1))
slice
Same as above, but specifies how many replacements to make. Here, only the first (i.e., left-most) occurrence of 'w/' in a string is replaced.
df['Product Name'].str.slice(10, 20)
Returns a slice from each string in the Series. Start and stop positions are specified as arguments. If the string is shorter than start characters, the returned value is an empty string.
(df['Product Name']
Same as above, but returns every second character.
.str .slice(10, 20, step=2))
split
df['Product Name'].str.split()
Splits each string in the Series around a delimiter into a list of strings. By default, the delimiter is any (one or more) whitespace character.
df['Product Name'].str.split(pat="x")
Same as above, but uses the x character as a delimiter.
isalpha
df['Product Name'].str.isalpha()
Returns a boolean Series indicating whether each value contains only alphabetic symbols (i.e., 'abc' will return True , whereas 'a.b.c.' or 'a2' will return False ).
isnumeric
df['Product Name'].str.isnumeric()
Returns a boolean Series indicating whether each value contains only numeric symbols (i.e., '1' or '1/2' will return True ).
isupper
df['Product Name'].str.isupper()
Returns a boolean Series indicating whether each value contains only uppercase letters (i.e., 'ABC' will return True , whereas 'AbC' will return False ).
pythonforaccounting.com/chapter21
21 Working with text columns
182
Table 21.1: Some of the methods available on Series objects containing text values. These and more methods are described in the official pandas documentation available at pandas.pydata.org/pandas-docs/stable/user_guide/text.html. Method
Example
Description
islower
df['Product Name'].str.isupper()
Returns a boolean Series indicating whether each value contains only lowercase letters (i.e., 'abc' will return True , whereas 'aBc' will return False ).
It’s worth pointing out that these string methods skip empty values (i.e., NaNs or ). For instance, to make all values in the 'Product Name' column uppercase, you can use the upper method as before — but notice in the output of upper that missing values remain unchanged (i.e., NaNs remain NaNs): In [11]: ledger_df['Product Name'] Out [11]: 0
Cannon Water Bomb Balloons 100 Pack
1
LEGO Ninja Turtles Stealth Shell in Purs...
2
NaN
3
Transformers Age of Extinction Generatio...
4
Transformers Age of Extinction Generatio...
14049
AC Adapter/Power Supply&Cord for Lenovo ...
14050
Cisco Systems Gigabit VPN Router (RV320K...
14051
Philips AJ3116M/37 Digital Tuning Clock ...
14052
NaN
14053
Sirius Satellite Radio XADH2 Home Access...
...
Name: Product Name, Length: 14054, dtype: object In [12]: ledger_df['Product Name'].str.upper() Out [12]: 0
CANNON WATER BOMB BALLOONS 100 PACK
1
LEGO NINJA TURTLES STEALTH SHELL IN PURS...
2
NaN
3
TRANSFORMERS AGE OF EXTINCTION GENERATIO...
4
TRANSFORMERS AGE OF EXTINCTION GENERATIO...
14049
AC ADAPTER/POWER SUPPLY&CORD FOR LENOVO ...
14050
CISCO SYSTEMS GIGABIT VPN ROUTER (RV320K...
14051
PHILIPS AJ3116M/37 DIGITAL TUNING CLOCK ...
14052
NaN
14053
SIRIUS SATELLITE RADIO XADH2 HOME ACCESS...
...
Name: Product Name, Length: 14054, dtype: object
The same happens with string methods that return a boolean Series. For instance, if you want to check whether values in the 'Product Name' column contain the term 'LEGO', you can run: In [13]: ledger_df['Product Name'].str.contains('LEGO') Out [13]: 0
False
1
True
2
NaN
3
False
4
False
pythonforaccounting.com/chapter21
21 Working with text columns
183
... 14049
False
14050
False
14051
False
14052
NaN
14053
False
Name: Product Name, Length: 14054, dtype: object
At times you might need to use contains to filter a DataFrame. For instance, to filter ledger_df and keep all rows where product names contain the term 'LEGO', you might run something similar to the following code: In [14]: ledger_df[ledger_df['Product Name'].str.contains('LEGO')] Out [14]: ---------------------------------------------------------------------------
ValueError
Traceback (most recent call last)
in ----> 1 ledger_df[ledger_df['Product Name'].str.contains('LEGO')] ... ValueError: Cannot mask with non-boolean array containing NA / NaN values
However, because the 'Product Name' column has missing values, the output of contains also includes missing values — as I mentioned earlier, NaNs in the input remain NaNs in the output of pandas’s string methods. You need to fill in these missing values in the output of contains (or in any other boolean Series) before you can use it for filtering: In [15]: ledger_df[ledger_df['Product Name'].str.contains('LEGO').fillna(False)] Out [15]:
1
InvoiceNo
Channel
Product Name
1533
Walcart
LEGO Ninja Turtles S...
... Unit Price Quantity ...
6.70
1
Total 6.70
43
1575
iBay.com
LEGO Star Wars Clone...
...
14.68
2
29.36
105
1637
Bullseye
LEGO LOTR 79006 The ...
...
7.67
6
46.02
176
1708
Shoppe.com
LEGO City Fire Chief...
...
24.95
1
24.95
228
1608
iBay.com
LEGO Star Wars Clone...
...
14.68
2
29.36
...
...
...
...
...
...
...
...
13525
15007
Understock.com
LEGO City Trains Hig...
...
7.41
18
133.38
13550
15082
Walcart
LEGO City Fire Chief...
...
25.11
8
200.88
13731
15131
Walcart
LEGO City Fire Chief...
...
25.11
8
200.88
13753
15285
Understock.com
LEGO Star Wars Clone...
...
14.84
2
29.68
14031
15468
Understock.com
LEGO Star Wars Clone...
...
14.84
2
29.68
[200 rows x 12 columns]
Notice you can chain the fillna method to the output of contains — in general, you can chain as many Series methods you need. In this case, I filled missing values in the boolean Series with False , because I wanted to discard rows with missing product names, but you can fill them in with True if you want to keep them. Two of the string methods in table 21.1 are worth discussing in more detail: replace and split. The replace string method shares a name with another Series method, which might cause some
pythonforaccounting.com/chapter21
21 Working with text columns
184
confusion, and the split method can be used to create multiple columns at once, which needs some explanations.
Replacing parts of text There are two replace methods available on Series objects: one that replaces values entirely and a string replace method that substitutes a pattern in each value with a replacement. The first method works for any type of data, whereas the string replace method works only on Series that contain string values. Whenever you need to replace a character (or multiple characters) within each value in a text column, you should use the string replace (i.e., type str in front of the method when calling it). For example, some of the values in the 'Channel' column end in '.com'. To remove this ending, you can replace it with an empty string: In [16]: ledger_df['Channel'].str.replace('.com', '') Out [16]: 0
Shoppe
1
Walcart
2
Bullseye
3
Bullseye
4
Bullseye
14049
Bullseye
14050
Bullseye
14051
Understock
...
14052
iBay
14053
Understock
Name: Channel, Length: 14054, dtype: object
This replaces part of each value (i.e., a substring) in the 'Channel' column with another string (in this case, with an empty string). Values in the 'Channel' column that don’t contain the '.com' substring are ignored and remain unchanged. However, when you need to replace entire values in a text column, not just a substring in each, you should use the other re place method, without str in front of it. For example, to replace 'iBay.com' with 'Anazon.com', you can use: In [17]: ledger_df['Channel'].replace('iBay.com', 'Anazon.com') Out [17]: 0
Shoppe.com
1
Walcart
2
Bullseye
3
Bullseye
4
Bullseye ...
14049
Bullseye
14050
Bullseye
14051
Understock.com
pythonforaccounting.com/chapter21
21 Working with text columns
14052
Anazon.com
14053
Understock.com
185
Name: Channel, Length: 14054, dtype: object
In some cases, you can get the same result with either method — but in those cases where you can’t, knowing about the two replace methods will save you some headache.
Splitting text values into multiple columns The split method is also worth highlighting because it returns a list of values — if you call it on a column with string values, it will return a Series of Python lists. Yes, a column of lists. In ledger_df, values in the 'ProductID' column contain a forward slash that separates two parts of the product identifier: a category identifier (i.e., the first part before the slash) and a unique item identifier (i.e., the part after). In [18]: ledger_df[['Product Name', 'ProductID', 'Unit Price', 'Quantity', 'Total']] Out [18]:
Product Name
ProductID
Unit Price
Quantity
Total
0
Cannon Water Bomb Ba...
T&G/CAN-97509
20.11
14
281.54
1
LEGO Ninja Turtles S...
T&G/LEG-37777
6.70
1
6.70
2
NaN
T&G/PET-14209
11.67
5
58.35
3
Transformers Age of ...
T&G/TRA-20170
13.46
6
80.76
4
Transformers Age of ...
T&G/TRA-20170
13.46
6
80.76
...
...
...
...
...
14049
AC Adapter/Power Sup...
E/AC-63975
28.72
8
229.76
14050
Cisco Systems Gigabi...
E/CIS-74992
33.39
1
33.39
14051
Philips AJ3116M/37 D...
E/PHI-08100
4.18
1
4.18
...
14052
NaN
E/POL-61164
4.78
25
119.50
14053
Sirius Satellite Rad...
E/SIR-83381
33.16
2
66.32
[14054 rows x 5 columns]
To split product ID values on the forward slash character, run: In [19]: ledger_df['ProductID'].str.split('/') Out [19]: 0
[T&G, CAN-97509]
1
[T&G, LEG-37777]
2
[T&G, PET-14209]
3
[T&G, TRA-20170]
4
[T&G, TRA-20170] ...
14049
[E, AC-63975]
14050
[E, CIS-74992]
14051
[E, PHI-08100]
14052
[E, POL-61164]
14053
[E, SIR-83381]
Name: ProductID, Length: 14054, dtype: object
pythonforaccounting.com/chapter21
21 Working with text columns
186
The output above is a Series of Python lists. Working with Python lists in a Series can get confusing. Ideally, each item in the lists returned by split should be a separate column in a new DataFrame, so that you can work with the split values using DataFrame methods. Luckily, you can get a DataFrame as the output of split by passing the expand=True keyword argument: In [20]: ledger_df['ProductID'].str.split('/', expand=True) Out [20]:
0
1
0
T&G
CAN-97509
1
T&G
LEG-37777
2
T&G
PET-14209
3
T&G
TRA-20170
4
T&G
TRA-20170
...
...
...
24019
E
AC-63975
24020
E
CIS-74992
24021
E
PHI-08100
24022
E
POL-61164
24023
E
SIR-83381
[24024 rows x 2 columns]
The code above returns a DataFrame with one column for each item in the list of splits (had the 'ProductID' values contained multiple forward slash characters, the number of splits would have been greater and the DataFrame returned by split would have had more than two columns). By default, the columns returned by split have numbers as their names (i.e., 0 and 1 above). You can assign the output of split to a new DataFrame variable to continue working with these split values (and you might want to rename its columns using the rename method). You can also assign the output of split back to ledger_df as two new columns: In [21]: ledger_df[['CategoryID', 'ItemID']] = ledger_df['ProductID'].str.split('/', expand=True)
ledger_df Out [21]:
InvoiceNo
Channel
Product Name
...
0
1532
Shoppe.com
Cannon Water Bom...
...
1
1533
Walcart
LEGO Ninja Turtl...
...
6.70
T&G
LEG-37777
2
1534
Bullseye
NaN
...
58.35
T&G
PET-14209
3
1535
Bullseye
Transformers Age...
...
80.76
T&G
TRA-20170
4
1535
Bullseye
Transformers Age...
...
80.76
T&G
TRA-20170
...
...
...
...
...
...
...
14049
15581
Bullseye
AC Adapter/Power...
...
229.76
E
AC-63975
14050
15582
Bullseye
Cisco Systems Gi...
...
33.39
E
CIS-74992
14051
15583
Understock.com
Philips AJ3116M/...
...
4.18
E
PHI-08100
14052
15584
iBay.com
NaN
...
119.50
E
POL-61164
14053
15585
Understock.com
Sirius Satellite...
...
66.32
E
SIR-83381
...
Total CategoryID 281.54
T&G
ItemID CAN-97509
pythonforaccounting.com/chapter21
21 Working with text columns
187
[14054 rows x 14 columns]
The two extra columns on the right of ledger_df (i.e., 'CategoryID' and 'ItemID') are the output of splitting 'ProductID' values around the forward-slash character.
Concatenating text columns Instead of splitting text values, you might want to create a new text column in a DataFrame by concatenating values from its other columns. Concatenating text columns is just as easy as putting two strings together with the + operator. Just like you can add a single number to an entire column of numbers, you can add a piece of text to all the values in a text column: In [22]: 'Category ID is: ' + ledger_df['CategoryID'] Out [22]: 0
Category ID is: T&G
1
Category ID is: T&G
2
Category ID is: T&G
3
Category ID is: T&G
4
Category ID is: T&G ...
14049
Category ID is: E
14050
Category ID is: E
14051
Category ID is: E
14052
Category ID is: E
14053
Category ID is: E
Name: CategoryID, Length: 14054, dtype: object
You can concatenate text columns using the same operator. For instance, you can re-create product IDs from the new 'CategoryID' and 'ItemID' columns using: In [23]: ledger_df['CategoryID'] + '/' + ledger_df['ItemID'] Out [23]: 0
T&G/CAN-97509
1
T&G/LEG-37777
2
T&G/PET-14209
3
T&G/TRA-20170
4
T&G/TRA-20170 ...
14049
E/AC-63975
14050
E/CIS-74992
14051
E/PHI-08100
14052
E/POL-61164
14053
E/SIR-83381
Length: 14054, dtype: object
At times, you will need to create text columns from numerical values in a DataFrame. For instance, you might want to combine values from the 'InvoiceNo' and 'AccountNo' columns together, separated by a forward slash, to create a transaction ID (i.e., just
pythonforaccounting.com/chapter21
21 Working with text columns
188
like you combined 'CategoryID' and 'ItemID' values above, to get a product ID). However, if you try to combine 'InvoiceNo' and 'AccountNo' as we did earlier, you will get an error: In [24]: ledger_df['InvoiceNo'] + '/' + ledger_df['AccountNo'] Out [24]: ---------------------------------------------------------------------------
ValueError
Traceback (most recent call last)
in ----> 1 ledger_df['InvoiceNo'] + '/' + ledger_df['AccountNo'] ... ValueError: unknown type str32
This happens because the 'InvoiceNo' and 'AccountNo' columns contain numbers, not strings. While the error message above isn’t very informative, it is pandas’s way of telling you that it can’t combine integers and strings (i.e., numbers and the forwardslash character). To get the result you want, you need to first use the astype method and change column types to string before concatenating columns: In [25]: ledger_df['InvoiceNo'].astype('string') + '/' + ledger_df['AccountNo'].astype('string') Out [25]: 0
1532/5004
1
1533/5004
2
1534/5004
3
1535/5004
4
1535/5004 ...
14049
15581/5004
14050
15582/5004
14051
15583/5004
14052
15584/5004
14053
15585/5004
Length: 14054, dtype: string
The output above is a Series of string values you can assign to a new column in ledger_df if you want to and manipulate using the same string methods we’ve been using so far.
String data types in pandas In the previous chapters, I mentioned that when you read data from an Excel spreadsheet with read_excel, pandas tries to figure out what type of data is in each column and assigns its best guess as DataFrame column types. Even though pandas has a string data type in its toolbox, it assigns3 the object data type to any column that contains string values:
3: For the examples in this book, I’m using pandas version 1.0. Future versions of pandas will likely start using the string data type.
In [26]: ledger_df = pd.read_excel('Q1Sales.xlsx')
ledger_df.info()
pythonforaccounting.com/chapter21
21 Working with text columns
189
Out [26]:
RangeIndex: 14054 entries, 0 to 14053 Data columns (total 12 columns): # ---
Column
Non-Null Count
Dtype -----
------
--------------
0
InvoiceNo
14054 non-null
int64
1
Channel
14054 non-null
object
2
Product Name
12362 non-null
object
3
ProductID
14054 non-null
object
4
Account
14054 non-null
object
5
AccountNo
14054 non-null
int64
6
Date
14054 non-null
datetime64[ns]
7
Deadline
14054 non-null
object
8
Currency
14054 non-null
object
9
Unit Price
14054 non-null
float64
10
Quantity
14054 non-null
int64
11
Total
14054 non-null
float64
dtypes: datetime64[ns](1), float64(2), int64(3), object(6) memory usage: 1.3+ MB
Notice that all string columns (i.e., 'Channel', 'Product Name', 'ProductID', 'Account', and 'Currency') have the object Dtype. You can easily convert these columns to the string data type by adding a convert_dtypes call right after you read the file: In [27]: ledger_df = pd.read_excel('Q1Sales.xlsx').convert_dtypes()
ledger_df.info() Out [27]:
RangeIndex: 14054 entries, 0 to 14053 Data columns (total 12 columns): # ---
Column
Non-Null Count
Dtype -----
------
--------------
0
InvoiceNo
14054 non-null
Int64
1
Channel
14054 non-null
string
2
Product Name
12362 non-null
string
3
ProductID
14054 non-null
string
4
Account
14054 non-null
string
5
AccountNo
14054 non-null
Int64
6
Date
14054 non-null
datetime64[ns]
7
Deadline
14054 non-null
string
8
Currency
14054 non-null
string
9
Unit Price
14054 non-null
float64
10
Quantity
14054 non-null
Int64
11
Total
14054 non-null
float64
dtypes: Int64(3), datetime64[ns](1), float64(2), string(6) memory usage: 1.3 MB
Or by calling the astype method on any string column you want to convert explicitly: In [28]: ledger_df['Product Name'].astype('string')
pythonforaccounting.com/chapter21
21 Working with text columns
Out [28]: 0
Cannon Water Bomb Ba...
1
LEGO Ninja Turtles S...
2
3
Transformers Age of ...
4
Transformers Age of ...
14049
AC Adapter/Power Sup...
14050
Cisco Systems Gigabi...
14051
Philips AJ3116M/37 D...
190
...
14052
14053
Sirius Satellite Rad...
Name: Product Name, Length: 14054, dtype: string
For all practical uses, columns with the object or string data type work the same way. However, keep in mind that columns with different types of values (e.g., strings, numbers, or booleans in the same Series) also get assigned the object data type. For instance, the following Series has the object data type: In [29]: pd.Series([1011, '$1320', "$980", 645, 340]) Out [29]: 0
1011
1
$1320
2
$980
3
645
4
340
dtype: object pd.Series([1011, '13200 , ”980", 645, 340])
Even though the Series above contains a mix of numbers and strings, the str methods we went over still work, but only on its values that are actual strings: In [30]: pd.Series([1011, '$1320', "$980", 645, 340]).str.strip('$') Out [30]: 0
NaN
1
1320
2
980
3
NaN
4
NaN
5
NaN
dtype: object
The code above tries to strip the dollar sign in front of the two values that have it. However, because there is no strip method available on integers, the numbers in the Series turned into NaN values. If you want to keep them in the output, you first have to convert all values in the Series to the string data type: In [31]: pd.Series([1011, '$1320', "$980", 645, 340]).astype('string').str.strip('$')
pythonforaccounting.com/chapter21
21 Working with text columns
Out [31]: 0
1011
1
1320
2
980
3
645
4
340
191
dtype: string
Converting DataFrame text columns to the string data type prevents you from accidentally introducing NaNs into your data when using string methods. Columns with the string data type also tend to use less memory on your computer than object columns, so if you chain convert_dtypes after read_excel, your DataFrame variables will be slimmer and faster.
Overthinking: Regular expressions Regular expressions are a powerful way to find and extract complex patterns from text values. In Python, a regular expression is just a string that contains specific symbols and operators which can be used to define patterns. For example, the following regular expression would find any text value that includes the terms 'Nikon' and 'Camera':
“Some people, when confronted with a problem, think «I know, I’ll use regular expressions.» Now they have two problems.” – Jamie Zawinski
In [32]: pattern = '(Nikon).*(Camera)'
All of the text values below would match this regular expression: Nikon Camera Nikon COOLPIX L26 16.1 MP Digital Camera with 5x Zoom D3100 14.2MP Nikon Camera Digital SLR with 18-55mm f/3.5-5.6 VR
Regular expressions have their own symbols and operators that are different from Python’s or pandas’s — you can think of regular expressions as an entirely different, highly specialized programming language that is embedded in Python. As such, this section can only be a concise introduction to this new language; you’ll have to read more about regular expressions on your own if you want to add them to your toolkit.4
4: Python’s official documentation includes a tutorial on regular expressions that is an excellent place to start learning more about them. It’s available at docs.python.org/3/howto/regex.html #regex-howto.
However, keep in mind that for most use cases (and with some creativity) you will be able to get the results you need with pan das’s string methods without using regular expressions at all. The regular expression above can be reproduced by combining multiple uses of the contains string method. Nevertheless, regular expressions are available in Python and pandas, and you can use them to find and extract complicated patterns from text whenever you need to. For the code examples in this section, let’s create a separate DataFrame with all camera sales in ledger_df. This new DataFrame
pythonforaccounting.com/chapter21
21 Working with text columns
192
will make it easier to illustrate how regular expressions simplify certain string operations in pandas. In [33]: is_camera = ledger_df['Product Name'].str.contains('camera', case=False).fillna(False)
cameras_df = ledger_df[is_camera] cameras_df = cameras_df[['ProductID', 'Product Name', 'Total']] cameras_df Out [33]:
ProductID
Product Name
Total
66
C&P/KID-94587
Kidz Digital Camera
275.64
117
C&P/KOD-01305
Kodak ZM1-NM 1 MP 1-Inch LCD CMOS Se...
64.10
154
C&P/FOS-95687
Foscam FI8910W White Wireless IP Cam...
669.20
265
C&P/Q-S-31839
Q-See QSC414D Outdoor Dome Color CCD...
7.82
287
C&P/KOD-01305
Kodak ZM1-NM 1 MP 1-Inch LCD CMOS Se...
64.10
...
... NEEWER
...
...
10x25 Zoom LCD Binoculars Bu...
37.68
13916
C&P/NEE-31972
13950
T&G/LIG-86589
Lights,Camera,Action Decor
23.02
13954
C&P/DAH-04621
Dahua IPC-HFW2100 S 1.3MP Weatherpro...
126.00
13986
C&P/NIK-92147
Nikon D3100 14.2MP Digital SLR Camer...
54.10
13996
C&P/SEC-57209
Securityman Wi-Fi Interference Free ...
17.44
[443 rows x 3 columns]
The cameras_df DataFrame includes all rows in ledger_df where values in the 'Product Name' column contain the term 'camera'. If you want to filter this DataFrame further, based on values in the 'Product Name' column, to keep only sales of four different brands of cameras (i.e., Nikon, Canon, Kodak), you can use a regular expression (i.e., a pattern) with the contains method: In [34]: pattern = '(Nikon|Canon|Kodak)'
1
cameras_df = cameras_df[cameras_df['Product Name'].str.contains(pattern)]
2 3
cameras_df Out [34]:
4
ProductID
Product Name
Total
117
C&P/KOD-01305
Kodak ZM1-NM 1 MP 1-Inch LCD CMOS Se...
64.10
287
C&P/KOD-01305
Kodak ZM1-NM 1 MP 1-Inch LCD CMOS Se...
64.10
616
C&P/KOD-32137
Kodak EasyShare Z990 12 MP Digital C...
166.30
2151
C&P/CAN-50721
Canon PowerShot SX50 HS 12MP Digital...
6.45
2280
C&P/CAN-50721
Canon PowerShot SX50 HS 12MP Digital...
6.45
...
...
...
12459
...
C&P/CAN-12514
Canon EOS Rebel T2i DSLR Camera (Bod...
35.40
12522
C&P/CAN-12514
Canon EOS Rebel T2i DSLR Camera (Bod...
35.40
12905
C&P/KOD-32137
Kodak EasyShare Z990 12 MP Digital C...
332.60
13594
C&P/NIK-92147
Nikon D3100 14.2MP Digital SLR Camer...
54.10
13986
C&P/NIK-92147
Nikon D3100 14.2MP Digital SLR Camer...
54.10
[77 rows x 3 columns]
Notice the pattern variable on line 1 in the example above. It is just a Python string — but it contains a sequence of terms,
pythonforaccounting.com/chapter21
21 Working with text columns
193
separated by a vertical bar, and surrounded by brackets. When used with pandas’s contains, this string will find all values in the 'Product Name' column of cameras_df that contain one of its terms. Why the vertical bars and the brackets around the separate terms? Those are just some of the symbols and operators you can use to define regular expression patterns — the rest, you will have to discover on your own. Instead of the regular expression above, you could have combined several uses of the contains method and get the same result: In [35]: cameras_df[
(cameras_df['Product Name'].str.contains('Nikon')) | (cameras_df['Product Name'].str.contains('Canon')) | (cameras_df['Product Name'].str.contains('Kodak')) ] Out [35]:
ProductID
Product Name
Total
117
C&P/KOD-01305
Kodak ZM1-NM 1 MP 1-Inch LCD CMOS Se...
64.10
287
C&P/KOD-01305
Kodak ZM1-NM 1 MP 1-Inch LCD CMOS Se...
64.10
616
C&P/KOD-32137
Kodak EasyShare Z990 12 MP Digital C...
166.30
2151
C&P/CAN-50721
Canon PowerShot SX50 HS 12MP Digital...
6.45
2280
C&P/CAN-50721
Canon PowerShot SX50 HS 12MP Digital...
6.45
...
...
...
12459
C&P/CAN-12514
Canon EOS Rebel T2i DSLR Camera (Bod...
35.40
12522
C&P/CAN-12514
Canon EOS Rebel T2i DSLR Camera (Bod...
35.40
12905
C&P/KOD-32137
Kodak EasyShare Z990 12 MP Digital C...
332.60
13594
C&P/NIK-92147
Nikon D3100 14.2MP Digital SLR Camer...
54.10
13986
C&P/NIK-92147
Nikon D3100 14.2MP Digital SLR Camer...
54.10
...
[77 rows x 3 columns]
While the result is identical, the regular expression example is much shorter. This is, perhaps, one of the main benefits of using regular expressions with pandas: they can simplify long text-based table filters, as the one above. Besides finding patterns in text, regular expressions can also be used to extract pieces of information from text values. Notice that many of the product names above include a brand name (e.g., Nikon), as well as a model identifier (e.g., D3100). You can extract both the brand name and the model identifier from the product names using a simple regular expression and pandas’s extract method: In [36]: pattern = '(Nikon|Canon|Kodak)\s+(\w*)'
cameras_df['Product Name'].str.extract(pattern) Out [36]:
0
1
117
Kodak
ZM1
287
Kodak
ZM1
616
Kodak
EasyShare
2151
Canon
PowerShot
pythonforaccounting.com/chapter21
21 Working with text columns
2280 ...
Canon
194
PowerShot
...
...
12459
Canon
EOS
12522
Canon
EOS
12905
Kodak
EasyShare
13594
Nikon
D3100
13986
Nikon
D3100
[77 rows x 2 columns]
The output above is a DataFrame with two columns created by extracting pieces of text from each value in cameras_df’s 'Product Name' column. The pattern used to create this DataFrame matches text values that include one of the brand names (i.e., '(Nikon|Canon|Kodak')), followed by one or more whitespace characters (i.e., '\s+'), in turn followed by zero or more word characters (i.e., '(\w*)'). Notice that the pattern string also includes two sets of characters surrounded by brackets — these are called regular expression groups and define which parts of text get extracted (i.e., in this case, the brand name and the word that immediately follows it). The extract method checks each value in the 'Product Name' column against this pattern, and if there is a match, it returns the pieces of text corresponding to each group in a DataFrame. This quick example of using pandas string methods with regular expressions hopefully highlighted what they’re good at. If you want to learn more about Python’s regular expressions, you can read the introductory tutorial available in Python’s official documentation.5 But remember that regular expressions can be challenging even for the most advanced programmers — if you find them frustrating or hard to figure out, you are in the company of everyone who has ever used them.
5: At https://docs.python.org/3/ howto/regex.html#regex-howto.
Summary This chapter showed you how to use string methods in pandas. Manipulating text is a large part of working with data; fortunately, pandas is well equipped for even the most specialized text-handling use cases. It is just as prepared for handling dates, which is what we turn to in the following chapter.
pythonforaccounting.com/chapter21
Working with date columns
22
Handling dates is another typical task when working with data. Fortunately, pandas comes with a wide range of tools for manipulating dates — this chapter explores some of the most useful ones. First, as we did with strings, let’s quickly revisit Python dates.
Revisiting Python dates In chapter 9, I briefly mentioned that the Python standard library includes a module called datetime, which provides functionality for working with date and time values through its four different types of objects: I date objects for working with date values (e.g., 2020/09/30); I time objects for working with time values (e.g., 13:04); I datetime objects for working with values that contain both date
and time parts (e.g., 2020-11-04 00:05:23);1 I timedelta objects to represent arbitrary time intervals for date and
time arithmetic (e.g., a number of days to add to a date variable). The code from chapter 9 illustrating how you can use the datetime module and its objects is shown (and slightly expanded) below: In [1]: from datetime import date, time, datetime, timedelta
today = date(2020, 9, 30) now = datetime(2020, 9, 30, 12, 33) birthday = date(1989, 3, 21) days_of_holiday = timedelta(days=14) minutes_of_nap = timedelta(minutes=30)
The datetime values above are just as easy to work with as Python strings or numbers. You can use comparison operators with date or datetime values, or perform any kind of date arithmetic by adding and subtracting timedelta values to or from dates: In [2]: today + days_of_holiday Out [2]: datetime.date(2020, 10, 14) In [3]: now + minutes_of_nap Out [3]: datetime.datetime(2020, 9, 30, 13, 3) In [4]: today > birthday
1: To keep you on your toes, the date time module includes a datetime object type.
22 Working with date columns
196
Out [4]: True In [5]: today - birthday Out [5]: datetime.timedelta(days=11516)
In addition to date arithmetic, you can transform datetime objects into Python strings that look friendlier than the output above. For instance, to transform the birthday variable above into a humanreadable string, you can use the strftime method: In [6]: birthday.strftime('%d/%m/%y') Out [6]: '21/03/89' In [7]: birthday.strftime('%A, %d %B, %Y') Out [7]: 'Tuesday, 21 March, 1989'
The argument passed to strftime in the examples above specifies the output format (i.e., they are different combinations of date format specifiers). There are many of these format specifiers available — unfortunately, they’re a bit cryptic and, based on my experience, impossible to remember. Table 22.1 below lists some of the most useful ones, but you can find all of them in Python’s official documentation.2
2: At docs.python.org/3/library/ datetime.html#strftime-andstrptime-behavior.
Table 22.1: Some of the format specifiers available for datetime objects. These are described in the datetime documentation available at docs.python.org/3/library/datetime.html#strftime-and-strptime-behavior. Examples in this table are based on the following datetime value: datetime(2020, 9, 30, 7, 6, 5) — which represents 7:06 AM on September 30th 2020. Specifier
Description
Output
'%a'
Weekday abbreviated name. Weekday full name. Day of the month as a zero-padded whole number. Day of the month as a whole number. Abbreviated month name. Full month name. Month as zero-padded whole number. Month as a whole number. Year without century as zero-padded whole number. Year with century as whole number. Hour (24-hour clock) as zero-padded whole number. Hour (24-hour clock) as whole number. Hour (12-hour clock) as zero-padded whole number. Hour (12-hour clock) as whole number. AM or PM. Minute as a zero-padded whole number. Minute as whole number. Second as zero-padded whole number. Second as whole number.
Mon Monday 30 30 Sep September 09 9 13 2013 07 7 07 7 AM 06 6 05 5
'%A' '%d' '%-d' '%b' '%B' '%m' '%-m' '%y' '%Y' '%H' '%-H' '%I' '%-I' '%p' '%M' '%-M' '%S' '%-S'
pythonforaccounting.com/chapter22
22 Working with date columns
The reverse operation, converting a Python string to a date or time value, can be achieved using the strptime function3 available directly on the datetime module: In [8]: my_date = '30/09/20'
197
3: The f in strftime stands for format, whereas the p in strptime stands for parse.
datetime.strptime(my_date, '%d/%m/%y') Out [8]: datetime.datetime(2020, 9, 30, 0, 0)
As with outputting dates to strings, you need to tell strptime what format the date string you want to transform into a date object is in, with the same specifiers listed in table 22.1 — here, because the date format is day/month/year, the second argument passed to strftime is '%d/%m/%y'. All this is great, but you didn’t make it so far to work with date values one-by-one. You can easily apply the operations above to date columns in a DataFrame, but as usual, with a slight pandas twist. Let’s take a closer look.
Date columns Whenever you read an Excel file with read_excel, pandas will recognize Excel date columns4 and store them as datetime64 columns in the resulting DataFrame. In addition, pandas recognizes date values even if they are in “General” columns in Excel (if all values in those columns have the same date format). However, if your date columns are stored as “Text” in Excel, pandas will keep them as strings (you’ll have to convert them yourself if you want to use them as datetime values).
4: Columns that are formatted as “Short Date”, “Long Date” or “Time” in Excel.
If you take a look at ledger_df, two of its columns contain dates: 'Date', which stores the date of each sale, and 'Deadline', which stores product aging thresholds used for inventory management and reporting (i.e., products still in inventory beyond this date are considered aged): In [9]: ledger_df.info() Out [9]:
RangeIndex: 14054 entries, 0 to 14053 Data columns (total 12 columns): #
Column
Non-Null Count
Dtype
---
------
--------------
-----
0
InvoiceNo
14054 non-null
int64
1
Channel
14054 non-null
object
2
Product Name
12362 non-null
object
3
ProductID
14054 non-null
object
4
Account
14054 non-null
object
5
AccountNo
14054 non-null
int64
6
Date
14054 non-null
datetime64[ns]
7
Deadline
14054 non-null
object
pythonforaccounting.com/chapter22
22 Working with date columns
8
Currency
14054 non-null
object
9
Unit Price
14054 non-null
float64
10
Quantity
14054 non-null
int64
11
Total
14054 non-null
float64
198
dtypes: datetime64[ns](1), float64(2), int64(3), object(6) memory usage: 1.3+ MB
Notice that the 'Date' column (column 6 in the listing above) is assigned the datetime64 data type. Why datetime64 and not just datetime, as with plain Python? Because pandas uses a different type of date object than Python, one designed to be more efficient when working with lots of date values at once. If you take a closer look at values in the 'Date' column, you’ll see that they are actually Timestamp objects: In [10]: ledger_df['Date'].iloc[0] Out [10]: Timestamp('2020-01-01 00:00:00')
objects are the pandas equivalent of Python’s datetime (they extend the datetime64 data type that comes from numpy, one of the Python libraries pandas uses in its internal code). Timestamp and datetime are interchangeable in any code you write. You can create a pandas Timestamp and a Python datetime to convince yourself that they’re the same thing:
Timestamp
In [11]: timestamp_date = pd.Timestamp(2020, 1, 1)
datetime_date = datetime(2020, 1, 1) timestamp_date == datetime_date Out [11]: True
The reason pandas uses Timestamp and datetime64 is that they use less memory, are faster to work with, and include a few extra methods that Python’s datetime objects don’t have. These details can only be confusing, but all you need to remember is that Times tamp and datetime mean the same thing anywhere you see them in pandas code. The other column in ledger_df that contains dates is 'Deadline'. In the output of info above, notice the 'Deadline' column is assigned the object data type instead of datetime64 (pandas thinks values in the 'Deadline' column are strings, not Timestamp values). If you take a look at its values, you’ll see why — the 'Date' column is neatly formatted, whereas dates in the 'Deadline' column have different formats: In [12]: ledger_df[['Date', 'Deadline']]
pythonforaccounting.com/chapter22
22 Working with date columns
Out [12]:
Date
Deadline
0
2020-01-01
11/23/19
1
2020-01-01
06/15/20
2
2020-01-01
05/07/20
3
2020-01-01
12/22/19
4
2020-01-01
12/22/19
...
...
...
14049 2020-01-31
February 23 2020
14050 2020-01-31
January 21 2020
14051 2020-01-31
March 22 2020
14052 2020-01-31
June 25 2020
14053 2020-01-31
February 01 2020
199
[14054 rows x 2 columns]
Often data is sourced from separate systems that use different date formats and put together in one common dataset — fixing date formats is a common data cleaning issue. Let’s see how you can use pandas to fix values in the 'Deadline' column.
Converting strings to dates Values in the 'Deadline' column are strings (i.e., text values) that look like dates in various formats (e.g., '2-03-20', '04/23/20', 'Sun Mar 29 00:00:00 2020', 'August 02 2020' are all values from the 'Deadline' column). While you may think it takes a lot of work to convert these strings to date values, pandas doesn’t — to convert them, you can use pandas’s to_datetime function: In [13]: pd.to_datetime(ledger_df['Deadline']) Out [13]: 0
2019-11-23
1
2020-06-15
2
2020-05-07
3
2019-12-22
4
2019-12-22
24019
2020-02-23
24020
2020-01-21
24021
2020-03-22
24022
2020-06-25
24023
2020-02-01
...
Name: Deadline, Length: 24024, dtype: datetime64[ns]
The output above is a neatly formatted Series of datetime values. The reason to_datetime didn’t complain or show an error is that pandas tries to figure out the format of each date in the 'Deadline' column, and if it finds a valid format that matches your dates, it will use it when converting date-strings to date-values. If it doesn’t, it will prompt you with an error message.
pythonforaccounting.com/chapter22
22 Working with date columns
200
However, to_datetime makes certain assumptions about the format of your dates that you should be aware of. For instance, pandas converts '05/07/20' to a date representing the 7th of May 2020 (i.e., pandas assumes the date is in mm/dd/yy format). If you want to be explicit about date format, you will have to use the format keyword argument with to_datetime and tell pandas how to interpret datestrings. Consider the following examples, where I use to_datetime to convert the same date-strings to different date-values: In [14]: dates = pd.Series(['05/07/20', '05/08/20', '05/09/20'])
pd.to_datetime(dates) Out [14]: 0
2020-05-07
1
2020-05-08
2
2020-05-09
dtype: datetime64[ns] In [15]: pd.to_datetime(dates, format='%d/%m/%y') Out [15]: 0
2020-07-05
1
2020-08-05
2
2020-09-05
dtype: datetime64[ns]
The first example above converts date-strings to date-values set in May 2020. In the second example, I told pandas to interpret the first part of each date-string as a day number (by passing an explicit date format to to_datetime with the format keyword argument) and it converts date-strings to date-values set in July, August, and September 2020. Because of the assumptions it makes when parsing date-strings, if you’re not explicit about date formats, pandas might get things wrong and convert a date-string to an incorrect date value.5 Checking each date might be needed in some cases, but you can also check the output of to_datetime using the describe method to see how spread the date values that come out of this conversion process are:
5: Date format guessing can also take a long time. For large datasets, you will start noticing this extra time. If you know the format your dates are in, passing a format argument to to_datetime speeds things up.
In [16]: pd.to_datetime(ledger_df['Deadline']).describe() Out [16]: count
24024
mean
2020-03-31 01:03:46.573434112
min
2019-11-03 00:00:00
25%
2020-01-23 00:00:00
50%
2020-03-31 00:00:00
75%
2020-06-06 00:00:00
max
2020-08-26 00:00:00
Name: Deadline, dtype: object
In this case, after the conversion, the earliest date is 2019-11-03 and the latest is 2020-08-26 (i.e., min and max in the output above). In general, if the range of dates output by describe seems off, you
pythonforaccounting.com/chapter22
22 Working with date columns
201
might want to investigate why. For now, these dates seem correct, and you can use them to fix values in the 'Deadline' column by assigning the output of to_datetime back to the column: In [17]: ledger_df['Deadline'] = pd.to_datetime(ledger_df['Deadline'])
1
If you run info again on ledger_df, you will see that the 'Deadline' column now has the datetime64 data type (column 7 below): In [18]: ledger_df.info() Out [18]:
RangeIndex: 14054 entries, 0 to 14053 Data columns (total 12 columns): #
Column
Non-Null Count
Dtype
---
------
--------------
-----
0
InvoiceNo
14054 non-null
int64
1
Channel
14054 non-null
object
2
Product Name
12362 non-null
object
3
ProductID
14054 non-null
object
4
Account
14054 non-null
object
5
AccountNo
14054 non-null
int64
6
Date
14054 non-null
datetime64[ns]
7
Deadline
14054 non-null
datetime64[ns]
8
Currency
14054 non-null
object
9
Unit Price
14054 non-null
float64
10
Quantity
14054 non-null
int64
11
Total
14054 non-null
float64
dtypes: datetime64[ns](2), float64(2), int64(3), object(5) memory usage: 1.3+ MB In [19]: ledger_df[['Date', 'Deadline']] Out [19]:
Date
Deadline
0
2020-01-01 2019-11-23
1
2020-01-01 2020-06-15
2
2020-01-01 2020-05-07
3
2020-01-01 2019-12-22
4
2020-01-01 2019-12-22
...
...
...
14049 2020-01-31 2020-02-23 14050 2020-01-31 2020-01-21 14051 2020-01-31 2020-03-22 14052 2020-01-31 2020-06-25 14053 2020-01-31 2020-02-01 [14054 rows x 2 columns]
You can use to_datetime to convert any column that pandas doesn’t recognize as containing dates. Converting strings to dates (i.e., object or string columns to datetime64 columns) is important because it allows you to perform date arithmetic with those columns and enables a range of date-specific methods. Let’s take a look at some of these date methods next.
pythonforaccounting.com/chapter22
22 Working with date columns
202
Pandas date methods Just like you use the str attribute to access string methods on a Series of string values, you can use the dt attribute on datetime64 columns to access date-specific attributes or methods. For instance, if you want to extract the year from each value in the 'Deadline' column, you can use: In [20]: ledger_df['Deadline'].dt.year Out [20]: 0
2019
1
2020
2
2020
3
2019
4
2019
14049
2020
14050
2020
14051
2020
14052
2020
14053
2020
1
...
Name: Deadline, Length: 14054, dtype: int64
This output is a Series of integers, representing the year component of each date value in the 'Deadline' column of ledger_df. The dt attribute (or dt accessor) is just a pandas trick to keep all date-related methods and attributes together, under a common name, so you know where to find them. It is available on any Series object that contains datetime64 values. In the code example above, notice that year is an attribute, not a method (i.e., it isn’t followed by a set of brackets). There are several date attributes that you can access in the same style — table 22.2 below lists them. Table 22.2: Attributes available on date columns. These attributes are documented in the official pandas documentation available at pandas.pydata.org/pandas-docs/stable/user_guide/timeseries.html. Attribute name
Example
Description
year
ledger_df['Deadline'].dt.year
Returns the year of each date as a Series of integers.
month
ledger_df['Deadline'].dt.month
Returns the month of each date as a Series of integers.
day
ledger_df['Deadline'].dt.day
Returns the day of each date as a Series of integers.
date
ledger_df['Deadline'].dt.date
Returns the date component (without time) of each date as a Series of Python date values.
time
ledger_df['Deadline'].dt.time
Returns the time component (without date) of each date as a Series of Python time values.
dayofyear
ledger_df['Deadline'].dt.dayofyear
Returns the day of year for each date as a Series of integers (from 1 to 366).
pythonforaccounting.com/chapter22
22 Working with date columns
203
weekofyear
ledger_df['Deadline'].dt.weekofyear
Returns the week of year for each date as a Series of integers (from 1 to 53).
dayofweek
ledger_df['Deadline'].dt.dayofweek
Returns the day-of-the-week number for each date as a Series of integers (0 for Monday, through 6 for Sunday).
quarter
ledger_df['Deadline'].dt.quarter
Returns the quarter of each date as a Series of integers (1 for Jan-Mar, 2 for Apr-Jun, etc.).
is_quarter_start
ledger_df['Deadline'].dt.is_quarter_start
Returns a boolean for each date indicating whether it is the starting date of the quarter.
is_quarter_end
ledger_df['Deadline'].dt.is_quarter_end
Returns a boolean for each date indicating whether it is the ending date of the quarter.
Besides the date attributes mentioned above, there are several methods you can access on date columns as well. Some of these methods are listed in table 22.3 below. For example, to get the day name for all values in the 'Deadline' column, you can use: In [21]: ledger_df['Deadline'].dt.day_name() Out [21]: 0
Saturday
1
Monday
2
Thursday
3
Sunday
4
Sunday
14049
Sunday
14050
Tuesday
...
14051
Sunday
14052
Thursday
14053
Saturday
Name: Deadline, Length: 14054, dtype: object
With day_name, you can even specify the language you want your day names in — for instance, to get German day names for all dates in the 'Deadline' column: In [22]: ledger_df['Deadline'].dt.day_name('de_DE') Out [22]: 0
Samstag
1
Montag
2
Donnerstag
3
Sonntag
4
Sonntag
14049
Sonntag
14050
Dienstag
...
14051
Sonntag
14052
Donnerstag
14053
Samstag
Name: Deadline, Length: 14054, dtype: object
pythonforaccounting.com/chapter22
22 Working with date columns
204
Table 22.3: Methods available on date columns. These (and more) methods are documented in the official pandas documentation available at pandas.pydata.org/pandas-docs/stable/user_guide/timeseries.html. Method name
Example
Description
day_name
df['Product Deadline'].dt.day_name("de_DE")
Return the day names of the dates, using the locale code specified as an argument (example returns day names in German). By default, uses system locale.
month_name
(df['Product Deadline']
Same as above, but returns month names in U.S. English.
.dt .month_name("en_US"))
normalize
df['Product Deadline'].dt.normalize()
Converts the time component of each value to midnight (i.e., 00:00:00). This is useful when you want to remove time from date time values.
strftime
(df['Product Deadline']
Converts dates to strings (same as strftime for single datetime values). Format needs to be specified as an argument.
.dt .strftime("%m/%d/%Y"))
Why are some of these attributes and some methods? Attributes are pieces of information (e.g., day number, year number) that are stored directly in the date object, whereas methods produce date-related information by performing some calculations using date attributes (and occasionally some external information).
Filtering date columns You’ll often need to filter tables based on date ranges or date values. Fortunately, filtering a DataFrame on one of its date columns is as straightforward as working with any other type of data. Conditional statements on date columns in pandas return a boolean Series that you can then use for filtering. You can specify conditional statements on date columns by using date-strings as reference values. For example, to filter ledger_df and select all sales after mid-January 2020, you can use: In [23]: ledger_df[ledger_df['Date'] > '15/01/2020'] Out [23]:
InvoiceNo
Channel
Product Name
... Unit Price Quantity
Total
7224
8756
Bullseye
Miele Type U AirCl...
...
11.71
23
269.33
7225
8757
Shoppe.com
Verizon LG G2 Chev...
...
22.21
5
111.05
7226
8758
Understock.com
Coleman 5620B718G ...
...
9.67
3
29.01
7227
8759
Understock.com
12-Inch & 9-Inch S...
...
25.85
1
25.85
7228
8760
iBay.com
Coaster Oriental S...
...
2.40
2
4.80
...
...
...
...
...
...
...
14049
...
15581
Bullseye
AC Adapter/Power S...
...
28.72
8
229.76
14050
15582
Bullseye
Cisco Systems Giga...
...
33.39
1
33.39
14051
15583
Understock.com
Philips AJ3116M/37...
...
4.18
1
4.18
14052
15584
iBay.com
NaN
...
4.78
25
119.50
14053
15585
Understock.com
Sirius Satellite R...
...
33.16
2
66.32
pythonforaccounting.com/chapter22
22 Working with date columns
205
[6830 rows x 12 columns]
The date-string above is in dd/mm/yyyy format, but you can specify reference dates in almost any other format and pandas will figure things out — all of the following examples are equivalent: ledger_df[ledger_df['Date'] > '15th of January, 2020'] ledger_df[ledger_df['Date'] > '15/1/2020'] ledger_df[ledger_df['Date'] > '2020, Jan 15'] ledger_df[ledger_df['Date'] > '1-15-20'] ledger_df[ledger_df['Date'] > '2020/1/15']
Instead of date-strings as reference values, you can also use Python datetime variables for filtering. Using datetime variables instead of date-strings is often a good idea because you can perform date arithmetic while filtering, if you need to (whereas you can’t with date-strings). For instance, you can do something like this: In [25]: import datetime as dt
start_date = dt.datetime(2020, 1, 15) end_date = dt.datetime(2020, 1, 20) shift = dt.timedelta(days=1) ledger_df[ (ledger_df['Date'] > start_date - shift) & (ledger_df['Date'] < end_date + shift) ] Out [25]:
InvoiceNo
Channel
Product Name
6748
8280
Shoppe.com
Fender 005-3191-00...
...
6749
8281
Understock.com
3M 6897 Black Head...
6750
8282
Understock.com
Tarantula Sleeve W...
6751
8283
Walcart
6752
8284
Understock.com
...
... Unit Price Quantity
Total
43.45
6
260.70
...
4.40
14
61.60
...
10.57
6
63.42
Hubsan X4 H107C 2....
...
5.46
1
5.46
Reusable Particula...
...
20.68
2
41.36
...
...
...
...
...
...
...
9331
10800
Understock.com
Samsung Galaxy S3 ...
...
12.28
17
208.76
9332
10818
iBay.com
Bushnell Velocity ...
...
5.26
3
15.78
9333
10821
iBay.com
Vivitar V69379-SIL...
...
7.37
6
44.22
9334
10823
Understock.com
Cat People / The C...
...
14.82
76
1126.32
9335
10833
Understock.com
BANG
...
10.08
6
60.48
[2588 rows x 12 columns]
The benefit of this approach is that if you want to change the range used for filtering, you can simply modify the shift variable and re-run the cell, instead of having to edit date-strings manually. For more complex date filters, you can even use the date attributes and methods I mentioned earlier. For instance, to filter ledger_df and keep all sales that age on Thursdays, in the fourth quarter of 2018 or 2019, you can use:
pythonforaccounting.com/chapter22
22 Working with date columns
206
In [26]: ledger_df[
(ledger_df['Deadline'].dt.year.isin([2018, 2019])) & (ledger_df['Deadline'].dt.quarter == 4) & (ledger_df['Deadline'].dt.day_name() == 'Thursday') ] Out [26]:
InvoiceNo
Channel
Product Name
... Unit Price Quantity
Total
6
1538
Understock.com
NaN
...
31.36
9
282.24
22
1554
iBay.com
Nerf N-Sports Weat...
...
25.95
3
77.85
38
1570
Walcart
DR Strings Nickel ...
...
13.08
1
13.08
65
1597
Walcart
Tork Dispenser Nap...
...
5.23
17
88.91
85
1617
Walcart
Battery Back Door ...
...
23.86
4
95.44
...
...
...
...
...
...
...
13806
...
15338
Understock.com
Nokia Lumia 520 8G...
...
16.99
3
50.97
13873
15236
Shoppe.com
The Sephra 16-Inch...
...
3.90
12
46.80
13900
15250
Shoppe.com
The Sephra 16-Inch...
...
3.90
12
46.80
13943
15475
Understock.com
Small Ooze Tube - ...
...
5.95
7
41.65
14000
15388
Understock.com
NaN
...
11.98
23
275.54
[550 rows x 12 columns]
Notice in the example above that you can chain regular Series methods to the output of dt methods — because many dt methods or attributes return numbers or strings, not datetime64 values.
Converting dates back to strings When you write a DataFrame that has datetime64 columns back to an Excel spreadsheet with to_excel, all date values in the spreadsheet will be in the yyyy-mm-dd hh:mm:ss format. If you need a different date format in your Excel spreadsheet, you can convert date values back to strings with the strftime method — the same method that you can use to convert plain Python datetime objects to strings: In [27]: ledger_df['Deadline'].dt.strftime("%A, %d %B, %Y") Out [27]: 0
Saturday, 23 November, 2019
1
Monday, 15 June, 2020
2
Thursday, 07 May, 2020
3
Sunday, 22 December, 2019
4
Sunday, 22 December, 2019
14049
Sunday, 23 February, 2020
14050
Tuesday, 21 January, 2020
14051
Sunday, 22 March, 2020
...
14052
Thursday, 25 June, 2020
14053
Saturday, 01 February, 2020
Name: Deadline, Length: 14054, dtype: object
The date format specifiers you can use with strftime are the same ones listed earlier in table 22.1.
pythonforaccounting.com/chapter22
22 Working with date columns
207
The output above is a Series of string values (so date methods don’t work on this Series anymore). You can assign this Series back to the 'Deadline' column if you want to keep deadline values in this new format, and you can easily convert it back to a date time64 Series using to_datetime whenever you need to use date methods on it again.
Pandas date arithmetic Working with dates often means having to perform date arithmetic (e.g., subtracting two dates, adding a week to a sequence of dates, shifting all dates in a column to the last Friday of the month, etc.) or modifying date components in-place (e.g., changing the time on all dates in a column from 1PM to 2PM). Because these types of date transformations are common, pandas comes with the tools to make them straightforward. There are several pandas objects you can use to transform date values in arbitrary ways: I Timedelta for representing arbitrary differences in date or time like
35 days, 12 hours or 3 weeks (equivalent and interchangeable with Python’s timedelta object I mentioned earlier in this chapter). I Date offset objects for representing common changes to dates or
times (e.g., BusinessDay, BusinessHour). Date offsets are a friendlier alternative to Timedelta and are useful when you want to do some date arithmetic without figuring out the exact number of days you need to add or subtract. I Period for representing recurring periods of time. Periods are
particularly useful for working with business quarters in different year-end setups. Let’s take a look at Timedelta objects first.
Timedeltas The simplest operation you can do with date columns is to add or subtract an arbitrary period of time to or from them. This arbitrary period of time can be represented as a Timedelta object, which is part of the pandas library (i.e., just like DataFrame or Series objects are). For example, if you want to add 2 days to each value in the 'Deadline' column, you can use: In [28]: ledger_df['Deadline']
pythonforaccounting.com/chapter22
22 Working with date columns
Out [28]: 0
2019-11-23
1
2020-06-15
2
2020-05-07
3
2019-12-22
4
2019-12-22
14049
2020-02-23
14050
2020-01-21
14051
2020-03-22
14052
2020-06-25
14053
2020-02-01
208
...
Name: Deadline, Length: 14054, dtype: datetime64[ns] In [29]: ledger_df['Deadline'] + pd.Timedelta(days=2) Out [29]: 0
2019-11-25
1
2020-06-17
2
2020-05-09
3
2019-12-24
4
2019-12-24
14049
2020-02-25
14050
2020-01-23
14051
2020-03-24
14052
2020-06-27
14053
2020-02-03
...
Name: Deadline, Length: 14054, dtype: datetime64[ns]
arithmetic only works on datetime64 Series, and the output is another datetime64 Series. To remove 4 weeks from each value, you can subtract a Timedelta just as easily: Timedelta
In [30]: ledger_df['Deadline'] - pd.Timedelta(weeks=4) Out [30]: 0
2019-10-26
1
2020-05-18
2
2020-04-09
3
2019-11-24
4
2019-11-24 ...
14049
2020-01-26
14050
2019-12-24
14051
2020-02-23
14052
2020-05-28
14053
2020-01-04
Name: Deadline, Length: 14054, dtype: datetime64[ns]
The arguments available when you create a Timedelta object are weeks, days, hours, minutes and seconds6 and you can use any combination of arguments to define the time interval you need:
6: And milliseconds, microsec onds, nanoseconds if you need to be that precise with your dates.
In [31]: ledger_df['Deadline'] + pd.Timedelta(weeks=4, days=3, hours=2, minutes=1)
pythonforaccounting.com/chapter22
22 Working with date columns
Out [31]: 0
2019-12-24 02:01:00
1
2020-07-16 02:01:00
2
2020-06-07 02:01:00
3
2020-01-22 02:01:00
4
2020-01-22 02:01:00
14049
2020-03-25 02:01:00
14050
2020-02-21 02:01:00
14051
2020-04-22 02:01:00
14052
2020-07-26 02:01:00
14053
2020-03-03 02:01:00
209
...
Name: Deadline, Length: 14054, dtype: datetime64[ns]
Besides adding or removing arbitrary time intervals, Timedelta objects are also used to represent the difference between date values. For example, if you subtract the 'Date' and 'Deadline' columns in ledger_df, you will get a Series of Timedelta values: In [32]: ledger_df['Date'] - ledger_df['Deadline'] Out [32]: 0
39 days
1
-166 days
2
-127 days
3
10 days
4
10 days ...
14049
-23 days
14050
10 days
14051
-51 days
14052
-146 days
14053
-1 days
Length: 14054, dtype: timedelta64[ns]
The Series output by this operation has the timedelta64 data type, but if you inspect any of its values, you will see that it is just a Timedelta object — timedelta64 is the data type assigned by pandas to columns with Timedelta objects. In [33]: (ledger_df['Date'] - ledger_df['Deadline']).iloc[0] Out [33]: Timedelta('39 days 00:00:00')
An interesting feature of Timedelta objects is that you can perform arithmetic with them. For instance, you can add two Timedelta objects together, to get a different time interval: In [34]: pd.Timedelta(days=2) + pd.Timedelta(weeks=1) Out [34]: Timedelta('9 days 00:00:00')
Perhaps more useful is that you can divide Timedelta objects to get a time interval in a different unit. For instance, if you subtract the two date columns in ledger_df, you get a time difference between dates expressed in days, as you saw above (days is the default time interval for Timedelta objects). To express this difference in hours,
pythonforaccounting.com/chapter22
22 Working with date columns
210
you can simply divide the output of subtracting the two columns by a Timedelta that uses the hour time interval: In [35]: (ledger_df['Date'] - ledger_df['Deadline']) / pd.Timedelta(hours=1) Out [35]: 0
936.0
1
-3984.0
2
-3048.0
3
240.0
4
240.0 ...
14049
-552.0
14050
240.0
14051
-1224.0
14052
-3504.0
14053
-24.0
Length: 14054, dtype: float64
Now you have the difference between the two date columns expressed in hours instead of days. Notice, however, that the output is a numerical Series (i.e., it has the float64 data type), and is no longer a Series of Timedelta values. Although flexible, date transformations with Timedelta objects are only useful when you know exactly how many weeks, days, or hours you want to add or subtract from your dates. When you want to shift all dates in a column by two business days using Timedelta, you need to keep track of weekends and business hours, and it can all get messy fast. Luckily, pandas comes with a few date offset objects that can handle the details for you.
Date offsets The first offset object we’ll look at is called, appropriately, DateOff set. DateOffset is similar to Timedelta: you access it in the same way, it accepts similar keyword arguments, and produces the same results. For instance, to add 2 days to each value in the 'Deadline' column you can use: In [36]: # equivalent to
# ledger_df['Deadline'] + pd.Timedelta(days=2) ledger_df['Deadline'] + pd.DateOffset(days=2) Out [36]: 0
2019-11-25
1
2020-06-17
2
2020-05-09
3
2019-12-24
4
2019-12-24
14049
2020-02-25
14050
2020-01-23
14051
2020-03-24
14052
2020-06-27
...
pythonforaccounting.com/chapter22
22 Working with date columns
14053
211
2020-02-03
Name: Deadline, Length: 14054, dtype: datetime64[ns]
The DateOffset object has a few more features than Timedelta, which is why it gets a separate section in this chapter. One of these features is that you can also use the years and months keyword arguments to create longer time intervals if you need to — Timedelta only accepts weeks as its longest unit of time: In [37]: ledger_df['Deadline'] + pd.DateOffset(years=2, months=5) Out [37]: 0
2022-04-23
1
2022-11-15
2
2022-10-07
3
2022-05-22
4
2022-05-22
14049
2022-07-23
14050
2022-06-21
14051
2022-08-22
14052
2022-11-25
14053
2022-07-01
...
Name: Deadline, Length: 14054, dtype: datetime64[ns]
Even more useful is that you can use it to modify part of your dates. For instance, if you want to set the year of all dates in the 'Date' column to 1999, you can use the following DateOffset operation: In [38]: ledger_df['Deadline'] + pd.DateOffset(year=1999) Out [38]: 0
1999-11-23
1
1999-06-15
2
1999-05-07
3
1999-12-22
4
1999-12-22
14049
1999-02-23
14050
1999-01-21
14051
1999-03-22
14052
1999-06-25
14053
1999-02-01
...
Name: Deadline, Length: 14054, dtype: datetime64[ns]
This returns a new datetime64 Series with all dates set in 1999. The slight difference from the previous example where you added 2 years to each date is that the keyword argument used with pd.DateOffset above is in the singular: year not years. Using DateOffset this way is the easiest way to modify part of your dates (i.e., without calculating how much you need to shift each date and then using a Timedelta). You can use almost all the keyword arguments in the singular — the one that doesn’t work in the singular is week (i.e., you can shift a date by a number of weeks, but you cannot set a date’s week number). The keyword arguments
pythonforaccounting.com/chapter22
22 Working with date columns
212
that are available in the singular form are year, day, hour, minute, second, microsecond and nanosecond — and, as before, you can use any combination to get the results you need. For more human-friendly date arithmetic, pandas comes with several predefined date offset objects. These predefined offsets extend DateOffset and are part of a nested submodule in pandas. To access them, you need to import the following submodule:7
7: tseries stands for time series.
In [39]: import pandas.tseries.offsets as offsets
After you run the code above, remember you can use JupyterLab’s autocomplete feature to see what predefined offsets are available — in a separate cell, type offsets. and press the TAB key: In [40]: offsets.
One of the available offsets that I mentioned earlier is Business Day. You can use it to shift dates by a number of business days without worrying about business hours or weekends. Let’s quickly make a reference date variable, to show an example of using the BusinessDay offset: In [41]: reference_date = pd.Timestamp(2020, 9, 30)
reference_date.day_name() Out [41]: 'Wednesday'
This reference date is a Wednesday. If you add three business days to it, the result will be, as expected, the next Monday: In [42]: (reference_date + offsets.BusinessDay(3)).day_name() Out [42]: 'Monday'
As with Timedelta or DateOffset, you can also subtract predefined offsets to go back in time. For instance, to shift reference_date to Easter, three years ago, without having to figure out leap years and changing Easter dates, you can use: In [43]: reference_date - offsets.Easter(3) Out [43]: Timestamp('2018-04-01 00:00:00')
The same kind of date arithmetic with offsets works on entire DataFrame columns as well. To shift dates from the 'Deadline' column forwards by 3 business days, you can use: In [44]: ledger_df['Deadline'] + offsets.BusinessDay(3)
pythonforaccounting.com/chapter22
22 Working with date columns
Out [44]: 0
2019-11-27
1
2020-06-18
2
2020-05-12
3
2019-12-25
4
2019-12-25
14049
2020-02-26
14050
2020-01-24
14051
2020-03-25
14052
2020-06-30
14053
2020-02-05
213
...
Name: Deadline, Length: 14054, dtype: datetime64[ns]
Besides the offsets used above, there are several other predefined date offsets you can use (and each accepts different keyword arguments) — table 22.4 lists some of them. Table 22.4: Predefined DateOffset types available from the pandas.tseries.offsets submodule. These offset types (and more) are documented in the official pandas documentation available at pandas.pydata.org/pandasdocs/stable/user_guide/timeseries.html#dateoffset-objects. All examples use date = pd.Timestamp(year=2020, month=3, day=12, hour=12, minute=30) which represents 12:30 AM on March 12th 2020. Offset type BMonthBegin
Example
Description
date + offsets.BMonthBegin()
Date offset to nearest beginning of business month in the future.
Timestamp('2020-04-01 12:30:00')
BMonthEnd
date + offsets.BMonthEnd(3) Timestamp('2020-05-29 12:30:00')
BYearBegin
date + offsets.BYearBegin() Timestamp('2021-01-01 12:30:00') date + BYearBegin(month=3) Timestamp('2021-03-01 12:30:00')
BYearEnd
BusinessDay
Date offset to third nearest end of business month in the future. Date offset to nearest beginning of business year in the future. Same as above, but specifies starting month of business year.
Timestamp('2020-12-31 12:30:00')
Same as above, but offsets to nearest end of business year in the future ( month parameter can be used).
date - offsets.BusinessDay(7)
Offsets by seven business days in the past.
date + offsets.BYearEnd()
Timestamp('2020-03-03 12:30:00')
BusinessHour
date + offsets.BusinessHour()
Offsets by one business hour in the future.
Timestamp('2020-03-13 12:30:00') date + offsets.BusinessHour( start='08:00', end='13:00'
Same as above, but specifies custom business hours.
) Timestamp('2020-03-13 08:30:00')
Easter
date + offsets.Easter()
Offsets to nearest Easter in the future.
Timestamp('2020-03-13 12:30:00')
pythonforaccounting.com/chapter22
22 Working with date columns
WeekOfMonth
date + offsets.WeekOfMonth( week=2, weekday=4 ) Timestamp('2020-03-20 12:30:00')
214
Offsets to nearest Friday of the second week of the calendar month. week and weekday can be used to specify which week day or week number (in a month) to offset to.
Keep in mind that if you try to use these predefined offsets with a date column that contains missing values (i.e., NaN, NaT or NA), you will get an error, whereas Timedelta date arithmetic will work, but keeps missing values in the output.
Periods Besides dates and date offsets, you can also create regular intervals of time using pandas’s Period object (i.e., a number of business days, a calendar month, a quarter, etc.). For accounting, Period objects are particularly useful for converting calendar dates to fiscal quarters in different year-end setups. The easiest way to use Period objects is by converting a Series of dates into a Series of periods with the to_period date method. For instance, to convert all dates in the 'Deadline' column into a Series of quarterly periods, you can use: In [45]: ledger_df['Deadline'].dt.to_period(freq='Q') Out [45]: 0
2019Q4
1
2020Q2
2
2020Q2
3
2019Q4
4
2019Q4
14049
2020Q1
14050
2020Q1
14051
2020Q1
14052
2020Q2
14053
2020Q1
...
Name: Deadline, Length: 14054, dtype: period[Q-DEC]
The output above is a Series of Period objects. So what are these periods exactly? They are labels for a span of time in a given calendar: in this case, they show which quarter each date in the 'Deadline' column belongs to in a standard calendar year (i.e., a calendar year that ends in December). If you want to specify a different year-end month, you can pass a different value to the freq keyword argument when using to_period: In [46]: ledger_df['Deadline'].dt.to_period(freq='Q-SEP')
pythonforaccounting.com/chapter22
22 Working with date columns
215
2020-10-24
freq='M'
JAN
FEB
MAR
APR
MAY
JUN
JUL
AUG
SEP
OCT
NOV
freq='Q-DEC'
2020Q1
2020Q2
2020Q3
2020Q4
freq='Q-SEP'
2020Q2
2020Q3
2020Q4
2021Q1
freq='A-DEC'
freq='A-SEP'
DEC
2020
2020
2021
Figure 22.1: Illustration of converting 2020-10-24 to periods. Each row represents a succession of periods (i.e., time spans) that have different lengths and year-end setups. The dotted line crosses each row to show the period representation of 2020-10-24 when using different frequency values with to_period.
Out [46]: 0
2020Q1
1
2020Q3
2
2020Q3
3
2020Q1
4
2020Q1
14049
2020Q2
14050
2020Q2
14051
2020Q2
14052
2020Q3
14053
2020Q2
...
Name: Deadline, Length: 14054, dtype: period[Q-SEP]
Now the quarter labels above are based on a year (i.e., a 12-month period) that ends in September. By default, December is used as the year-end month, however, any other month label is valid, as long as it is specified in the same style (i.e., 'Q-JAN' through 'Q-DEC'). The values in both Series output above are quarter labels, but you can use different frequencies with to_period to convert dates to other time intervals. For instance, to convert dates in the 'Deadline' column to yearly period labels: In [47]: # A stands for annual
ledger_df['Deadline'].dt.to_period(freq='A') Out [47]: 0
2019
1
2020
2
2020
3
2019
4
2019 ...
14049
2020
14050
2020
pythonforaccounting.com/chapter22
22 Working with date columns
14051
2020
14052
2020
14053
2020
216
Name: Deadline, Length: 14054, dtype: period[A-DEC]
And as with quarters, you can also specify the year-end month: In [48]: ledger_df['Deadline'].dt.to_period(freq='A-MAR') Out [48]: 0
2020
1
2021
2
2021
3
2020
4
2020 ...
14049
2020
14050
2020
14051
2020
14052
2021
14053
2020
Name: Deadline, Length: 14054, dtype: period[A-MAR]
Because period Series don’t contain dates, you can’t manipulate them using the date arithmetic tools from the previous section. However, you can transform them back into date-values using the to_timestamp method: In [49]: periods = ledger_df['Deadline'].dt.to_period(freq='Q-SEP')
periods Out [49]: 0
2020Q1
1
2020Q3
2
2020Q3
3
2020Q1
4
2020Q1
14049
2020Q2
14050
2020Q2
14051
2020Q2
14052
2020Q3
14053
2020Q2
...
Name: Deadline, Length: 14054, dtype: period[Q-SEP] In [50]: periods.dt.to_timestamp() Out [50]: 0
2019-10-01
1
2020-04-01
2
2020-04-01
3
2019-10-01
4
2019-10-01
14049
2020-01-01
14050
2020-01-01
14051
2020-01-01
14052
2020-04-01
...
pythonforaccounting.com/chapter22
22 Working with date columns
14053
217
2020-01-01
Name: Deadline, Length: 14054, dtype: datetime64[ns]
The to_timestamp method will convert each period to the first date of the period (in the example above, each quarter becomes the first date of the quarter). Its output is a familiar datetime64 Series (i.e., a column of dates), that you can manipulate using date offsets or any other pandas date methods. The to_period and to_timestamp methods used in this section are only available through the dt attribute (just like the other date-specific Series methods). Periods can be used for complex mappings of dates to calendar intervals (e.g., business-hours, recurring holidays, weekly shifts). If you work with financial reports that include specific time intervals, definitely consider reading more about periods in pandas.8
8: At pandas.pydata.org/pandasdocs/stable/user_guide/timeseries .html#time-span-representation.
Overthinking: Timezones Something you may come across in your work is reconciling data with dates from different timezones. While this might not be a common issue, particularly when working with standard accounting datasets such as a general ledger, some online companies store real-time ledgers where timezone information can be used to distinguish entries. Excel can’t store timezones with any of its dates: all dates in your spreadsheets are in the same timezone as your computer. You can, of course, have timezone information as a separate column in a spreadsheet, but if you have lots of different timezones flying around, things get tricky fast. In pandas, you can store timezone information directly with your date values. By default, when you read data from Excel, date values are timezone agnostic (they contain no information about their timezone), but you can assign them a timezone with the tz_localize9 method available for datetime64 columns:
9: tz for timezone.
In [51]: us_pacific_deadlines = ledger_df['Deadline'].dt.tz_localize('US/Pacific')
us_pacific_deadlines Out [51]: 0
2019-11-23 00:00:00-08:00
1
2020-06-15 00:00:00-07:00
2
2020-05-07 00:00:00-07:00
3
2019-12-22 00:00:00-08:00
4
2019-12-22 00:00:00-08:00
14049
2020-02-23 00:00:00-08:00
14050
2020-01-21 00:00:00-08:00
...
pythonforaccounting.com/chapter22
22 Working with date columns
14051
2020-03-22 00:00:00-07:00
14052
2020-06-25 00:00:00-07:00
14053
2020-02-01 00:00:00-08:00
218
Name: Deadline, Length: 14054, dtype: datetime64[ns, US/Pacific]
The data type associated with the Series above now shows you what timezone dates are in (i.e., datetime64[ns, US/Pacific). Note, however, that this doesn’t shift the original dates (or times) to the new timezone in any way; it merely assigns them a timezone. The dates are the same as before, but with an extra label that says they’re in the 'US/Pacific' timezone. If you need to convert timezone-aware dates to a different timezone, you can use tz_convert:10 In [52]: us_pacific_deadlines.dt.tz_convert('US/Eastern') Out [52]: 0
2019-11-23 03:00:00-05:00
1
2020-06-15 03:00:00-04:00
2
2020-05-07 03:00:00-04:00
3
2019-12-22 03:00:00-05:00
4
2019-12-22 03:00:00-05:00
14049
2020-02-23 03:00:00-05:00
14050
2020-01-21 03:00:00-05:00
14051
2020-03-22 03:00:00-04:00
14052
2020-06-25 03:00:00-04:00
14053
2020-02-01 03:00:00-05:00
10: To labels
list all the timezone you can use with tz_convert, run import pytz; pytz.common_timezones in a separate cell.
...
Name: Deadline, Length: 14054, dtype: datetime64[ns, US/ Eastern] In [53]: us_pacific_deadlines.dt.tz_convert('Europe/Berlin') Out [53]: 0
2019-11-23 09:00:00+01:00
1
2020-06-15 09:00:00+02:00
2
2020-05-07 09:00:00+02:00
3
2019-12-22 09:00:00+01:00
4
2019-12-22 09:00:00+01:00
14049
2020-02-23 09:00:00+01:00
14050
2020-01-21 09:00:00+01:00
14051
2020-03-22 08:00:00+01:00
14052
2020-06-25 09:00:00+02:00
14053
2020-02-01 09:00:00+01:00
...
Name: Deadline, Length: 14054, dtype: datetime64[ns, Europe/Berlin]
Conversely, if you need to remove timezone information from a datetime64 column, you can use tz_localize and pass None as the argument: In [54]: us_pacific_deadlines.dt.tz_localize(None)
pythonforaccounting.com/chapter22
22 Working with date columns
Out [54]: 0
2019-11-23
1
2020-06-15
2
2020-05-07
3
2019-12-22
4
2019-12-22
14049
2020-02-23
14050
2020-01-21
14051
2020-03-22
14052
2020-06-25
14053
2020-02-01
219
...
Name: Deadline, Length: 14054, dtype: datetime64[ns]
Once you add timezone information to your dates, you won’t be able to compare or subtract them from other dates that are timezone agnostic. For instance, if you try to compare timezone-aware sale dates to the original deadline date, you will see a fairly explicit error message: In [55]: ledger_df['Date'].dt.tz_localize('US/Pacific') > ledger_df['Deadline'] Out [55]: ---------------------------------------------------------------------------
TypeError
Traceback (most recent call last)
in ----> 1 pd.to_datetime('2020-10-1') == pd.to_datetime('2020-10-1').tz_localize('US/Pacific ') ... TypeError: Cannot compare tz-naive and tz-aware timestamps
Summary This chapter showed you how to use date methods in pandas. Cleaning, converting, or formatting dates is just as common when working with data as handling text. Fortunately, pandas is well equipped for even the most specialized date-handling use cases. Even though pandas has many built-in functions, you’ll sometimes need to craft and use custom functions on your data. Let’s see how you can define a custom Python function and apply it to the rows or columns of a DataFrame next.
pythonforaccounting.com/chapter22
Applying custom functions
23
You’ve already seen by now that pandas has a lot of functions in its toolkit — for working with strings or dates, for complex table filters, for reading and writing Excel files, etc. However, even a toolkit as diverse as this can’t have everything you need: you will often have to write your own data transformation functions to get the results you want. Luckily, pandas makes it straightforward to use custom functions on the rows or columns of a DataFrame through the apply method. This chapter explores how you can use the apply method in its various configurations — let’s start by applying a custom function on a single DataFrame column.
Applying functions to columns You might remember from chapter 8 that you can create custom functions in Python using the def keyword:1 In [1]: def process_channel(channel):
return 'Name: ' + channel.upper()
The process_channel function above is just a block of code with a name. You can use this name to call the function and run its code as many times as you need to:
1: Remember that you need to indent the code that is in the function block. You also need to put a colon (i.e., :) after the function name and the parentheses.
In [2]: process_channel('Shoppe.com') Out [2]: 'Name: SHOPPE.COM' In [3]: process_channel('Bullseye') Out [3]: 'Name: BULLSEYE'
The value you pass between the parentheses when calling the function is called the function argument. This value gets bound to the channel2 variable inside the function body. This value is used throughout the function code and any result gets returned as the function output. The process_channel function above is fairly basic, but you can craft any custom function using the Python building blocks we covered in part 1 of the book. If you wanted to call this function for each value in the 'Channel' column, you could use a loop — something similar to:
2: channel is just a name I chose, you can use any variable or parameter name inside the function definition, as long as it is a valid Python name (i.e., it starts with a letter and doesn’t contain spaces).
23 Applying custom functions
221
for channel in ledger_df['Channel']: process_channel(channel)
However, pandas makes it much easier to get the same result without a loop — you can call the process_channel function for each value in a DataFrame column at once using the apply method: In [5]: ledger_df['Channel'].apply(process_channel) Out [5]: 0
Name: SHOPPE.COM
1
Name: WALCART
2
Name: BULLSEYE
3
Name: BULLSEYE
4
Name: BULLSEYE ...
14049
Name: BULLSEYE
14050
Name: BULLSEYE
14051
Name: UNDERSTOCK.COM
14052
Name: IBAY.COM
14053
Name: UNDERSTOCK.COM
Name: Channel, Length: 14054, dtype: object
It looks like magic, but it’s just pandas. When you apply a function on a DataFrame column, pandas goes through the column values one-by-one, calls your custom function, and passes each value as an argument to your function. The output from each function call is then put in a new Series object — that has the same number of rows as the column you called apply on — which is the result you see above. Using apply is much faster than for loops because pandas is optimized for working with entire sequences of values at once. Notice in the example above that just the function name is passed to apply, without any parentheses after it (i.e., apply’s argument is process_channel, not process_channel()). This is because pandas handles calling the function for you; you just need to tell it which function to call. You can apply custom functions this way to any DataFrame column, regardless of its data type. However, when defining a custom function, you need to be mindful of the values you want to apply it to. In this example, I knew I wanted to apply the process_channel function to a column of strings. As such, I knew that each value passed to the function will be a Python string, and that Python strings have an upper method. If you try to apply process_channel on the 'AccountNo' column, you’ll get an error because values in that column are not strings but integers, and process_channel is designed to work only with strings: In [6]: ledger_df['AccountNo'].apply(process_channel)
pythonforaccounting.com/chapter23
23 Applying custom functions
222
Out [6]: ---------------------------------------------------------------------------
AttributeError
Traceback (most recent call last)
in ----> 1 ledger_df['AccountNo'].apply(process_channel) ... in process_channel(value) 1 def process_channel(value): ----> 2
return 'Name: ' + value.upper()
AttributeError: 'int' object has no attribute 'upper'
Even if you are mindful of the data you apply your custom function on, you’ll still get an error if the data contains NaN values. Consider this example: In [7]: def process_product(product):
return 'Product: ' + product.upper() ledger_df['Product Name'].apply(process_product) Out [7]: ---------------------------------------------------------------------------
AttributeError
Traceback (most recent call last)
in ----> 1 ledger_df['Product Name'].apply(process_product) ... in process_product(product) 1 def process_product(product): ----> 2
return 'Product: ' + product.upper()
AttributeError: 'float' object has no attribute 'upper'
While the process_product function above is identical to the pro cess_channel function, and both 'Product Name' and 'Channel' columns contain string values, the 'Product Name' also contains NaN values. These NaN values don’t have an upper method associated with them (how do you make a missing value uppercase?!). The last line in the error message above tells you exactly that: NaN values (which pandas considers float values) don’t have an upper attribute associated with them. You need to keep this in mind whenever using apply on columns that contain NaNs or different types of values. To fix process_product, you can make3 it handle NaNs explicitly: In [8]: def process_product(product):
if pd.isna(product):
3: Or you can fill in missing values in the 'Product Name' column with a dummy string, using fillna, and then apply the function.
return 'EMPTY PRODUCT NAME' else: return 'Product: ' + product.upper()
Now the process_product function handles missing values: if the argument passed to it is a NaN value, the function returns a message string; otherwise, it returns a processed product name. Now, if you
pythonforaccounting.com/chapter23
23 Applying custom functions
223
the new version of process_product to the 'Product Name' column, you get: apply
In [9]: ledger_df['Product Name'].apply(process_product) Out [9]: 0
Product: CANNON WA...
1
Product: LEGO NINJ...
2
EMPTY PRODUCT NAME
3
Product: TRANSFORM...
4
Product: TRANSFORM...
14049
Product: AC ADAPTE...
14050
Product: CISCO SYS...
14051
Product: PHILIPS A...
...
14052
EMPTY PRODUCT NAME
14053
Product: SIRIUS SA...
Name: Product Name, Length: 14054, dtype: object
Notice that all missing values in the 'Product Name' column have been replaced with EMPTY PRODUCT NAME. You saw in the previous chapters that there are a lot of string and date methods built-into pandas. Many of those methods can be written as custom functions and applied to your data’s string or date columns. There are many roads through the pandas woods and which one you choose is up to you. However, keep in mind that pandas’s built-in methods, such as the string or date methods I mentioned in the previous chapters, typically skip missing values for you (i.e., they return NaN whenever they get a NaN as input), whereas with your own functions, you have to handle NaNs yourself.
Overthinking: Functions without a name You’ll often need to apply one-off, concise transformations to your columns: defining a new one-line function every time you need some specific transformation can get annoying (and uses up a lot of space in your notebooks). Instead of having many one-line functions that are useful once, you can use anonymous functions. For example, instead of using process_channel with apply, you can get the same result by calling: In [10]: ledger_df['Channel'].apply(lambda channel: 'Name: ' + channel.upper()) Out [10]: 0
Name: SHOPPE.COM
1
Name: WALCART
2
Name: BULLSEYE
3
Name: BULLSEYE
4
Name: BULLSEYE
14049
Name: BULLSEYE
14050
Name: BULLSEYE
...
pythonforaccounting.com/chapter23
23 Applying custom functions
14051
224
Name: UNDERSTOCK.COM
14052
Name: IBAY.COM
14053
Name: UNDERSTOCK.COM
Name: Channel, Length: 14054, dtype: object
You define anonymous functions using the lambda keyword. After lambda , you need to specify a parameter name followed by a colon and a return value. The following functions do the same thing: # regular function definition def process_channel(channel): return 'Name: ' + channel.upper() # anonymous function definition lambda channel: 'Name: ' + channel.upper()
Anonymous functions are convenient for one-off, short transformations of data. They have some limitations (you can only have one function parameter), so you’ll need to use regular Python functions for more complex code. Still, they’re often a convenient shortcut.
Applying functions to rows The two functions you defined in the previous section can only be applied to one column at a time. But what if you need to use values from several columns in your custom function? For instance, you might want to calculate a different tax amount for each sale item, depending on what channel it occurred in — which means you need both 'Total' and 'Channel' values in your function. In that case, you can define a custom function and apply it to each row in your DataFrame, instead of applying it to a column. To figure out how you can do that, let’s start by selecting the first row in ledger_df (using iloc) and assigning it to a variable: In [12]: first_row = ledger_df.iloc[0]
first_row Out [12]: InvoiceNo
1532
Channel Product Name
Shoppe.com Cannon Water Bomb ...
ProductID
T&G/CAN-97509
Account
Sales
AccountNo Date
5004 2020-01-01 00:00:00
Deadline Currency Unit Price Quantity Total
11/23/19 USD 20.11 14 281.54
Name: 0, dtype: object
pythonforaccounting.com/chapter23
23 Applying custom functions
225
Just like columns, DataFrame rows are Series objects — first_row is a Series object. You can access values from first_row using square brackets and column names: In [13]: first_row['Total'] Out [13]: 281.54 In [14]: first_row['Channel'] Out [14]: 'Shoppe.com'
Because we want to calculate a different tax value for each row in ledger_df depending on its sale channel, we need a custom function that works with entire rows (not single values). Let’s create a new function that takes a row (i.e., a Series object) as its argument and computes this conditional tax amount: In [15]: def calculate_tax(row):
1
if row['Channel'] == 'Shoppe.com':
2
return row['Total'] * (16 / 100) elif row['Channel'] == 'iBay.com':
3
return row['Total'] * (11 / 100) elif row['Channel'] == 'Understock.com':
5
return row['Total'] * (9 / 100) else:
7
return 0
4
6
8 9
The function above calculates a 16% tax value on 'Shoppe.com' sales, an 11% tax on 'iBay.com' sales, and a 9% tax on 'Understock.com' sales. The tax for sales in any other channel is set to 0 (notice the last branch of the if-else statement). You can call this function on any row in ledger_df: In [16]: calculate_tax(first_row) Out [16]: 45.0464 In [17]: calculate_tax(ledger_df.iloc[10]) Out [17]: 0 In [18]: calculate_tax(ledger_df.iloc[100]) Out [18]: 3.355
You could loop through each row in ledger_df and call this function yourself (e.g., using a for loop) but it’s much easier to use the apply method. To apply calculate_tax on each row in ledger_df, you can use: In [19]: ledger_df.apply(calculate_tax, axis='columns')
pythonforaccounting.com/chapter23
23 Applying custom functions
Out [19]: 0
45.0464
1
0.0000
2
0.0000
3
0.0000
4
0.0000
14049
0.0000
14050
0.0000
14051
0.3762
14052
13.1450
14053
5.9688
226
...
Length: 14054, dtype: float64
The result above is a Series with the conditional tax amounts we wanted to calculate. You can assign this Series to a new column in ledger_df if you need to keep it in your table. When you apply a custom function on the rows of DataFrame like we did here, pandas goes through each row in the DataFrame, oneby-one, and calls your function, passing the row as an argument. As with using apply on a single column, the output from each function call is put in a separate Series with the same number of rows as your DataFrame. In this example, pandas knows to pass entire rows as arguments for your custom function (instead of column values) because of the axis='columns' keyword argument used with apply. As before, notice that just your function’s name is passed to apply, without any parentheses after it.4
4: pandas handles the function calling; you just need to tell it which function you want it to call.
Overthinking: Other function parameters The calculate_tax function above is not very flexible: right now, tax levels are baked into the function code. If you decide to use different tax levels for each channel, you need to edit the function and run apply again. Similarly, if you want to add other tax levels (e.g., for 'Walcart' and 'Bullseye'), you need to edit the function and add new branches to the if-else statement. In the real world, you might also need to apply different versions of this function on other datasets, in which case you might end up with several similar functions in your notebook: calculate_tax2, calculate_tax3, cal culate_tax_v4_final — I’ve been there. You can make your functions more flexible (and more general) by adding more parameters to their definition. For instance, to add channel-specific tax levels as a separate parameter to calcu late_tax, you can use:
pythonforaccounting.com/chapter23
23 Applying custom functions
In [20]: def calculate_tax(row, levels={}):
227
1
channel = row['Channel']
2
total = row['Total']
3 4
tax = 0
5
if channel in levels:
6
tax = levels[channel]
7 8
return total * tax
9
Although it took the same number of lines to write, this version of calculate_tax is more flexible than the previous one. There are a few changes worth highlighting: adds another parameter to the function called levels, with an empty Python dictionary as its default value. Later, when applying calculate_tax to ledger_df, you’ll set levels to a dictionary mapping channel names to their associated tax level.
I Line
1
and 3 create two variables inside the function body to store the row values we want to use later. This is not strictly necessary but makes the code easier to read.
I Lines
I Line
2
5
creates a tax variable with a default value of 0.
and 7 represent the actual innovation: instead of using an statement to determine tax levels, the levels dictionary is used to look up the channel’s tax level. Right now, the level dictionary is empty (that is its default value), but when applying calculate_tax to ledger_df, we will give it a more useful value.
I Line
6
if-else
I Line
9
returns the calculated tax value.
You can now apply this version of calculate_tax using: In [21]: ledger_df.apply(calculate_tax, axis='columns') Out [21]: 0
0.0
1
0.0
2
0.0
3
0.0
4
0.0 ...
14049
0.0
14050
0.0
14051
0.0
14052
0.0
14053
0.0
Length: 14054, dtype: float64
This is clearly not the same result as before. The output is all zeros because we didn’t pass a dictionary mapping channel names to tax rates to calculate_tax. To make our function work as before,
pythonforaccounting.com/chapter23
23 Applying custom functions
228
you need to pass the following Python dictionary as the levels keyword argument when using apply: In [22]: ledger_df.apply(
1
calculate_tax,
2
levels={
3
'Shoppe.com': (16 / 100),
4
'iBay.com': (11 / 100),
5
'Understock.com': (9 / 100),
6
},
7
axis='columns'
8
)
9
Out [22]: 0
45.0464
1
0.0000
2
0.0000
3
0.0000
4
0.0000
14049
0.0000
14050
0.0000
...
14051
0.3762
14052
13.1450
14053
5.9688
Length: 14054, dtype: float64
Now the output is the same as before. The benefit of this version of calculate_tax is that you can easily change or add new tax rates when applying it, without changing its code at all. For instance, if you want to add different tax rates for all channels in our data, you can use: In [23]: ledger_df.apply(
1
calculate_tax,
2
levels={
3
'Shoppe.com': (16 / 100),
4
'iBay.com': (11 / 100),
5
'Understock.com': (9 / 100),
6
'Bullseye': (6 / 100),
7
'Walcart': (4 / 100),
8
},
9
axis='columns'
10
)
11
Out [23]: 0
45.0464
1
0.2680
2
3.5010
3
4.8456
4
4.8456 ...
14049
13.7856
14050
2.0034
14051
0.3762
14052
13.1450
14053
5.9688
pythonforaccounting.com/chapter23
23 Applying custom functions
229
Length: 14054, dtype: float64
The custom functions you use with apply (whether on columns or rows) can be designed with multiple parameters. When using apply, you will need to set values for these extra parameters, as I did above with levels. However, there is one constraint: your custom function’s first parameter is always a value or a row set by pandas when applying the function. Any other parameters that you want to set yourself when applying the function need to come second and after in the order of parameters. In general, it is a good idea to make functions that you want to use frequently more flexible by adding extra parameters. However, there is always a trade-off between flexibility and how easy it is to call the function when you need it (e.g., notice that calling calcu late_tax now takes up several lines of code) — as with everything, finding a balance takes practice.
Summary This chapter showed you how to apply custom Python functions to the rows or columns of a DataFrame. In both cases, you use the apply DataFrame method. However, depending on how you want to apply your custom function, you need to design it to accept a single value or a Series as its first argument. The last few chapters have introduced some of pandas’s more specialized tools. Let’s see how you can use these tools to extract insights from product reviews next.
pythonforaccounting.com/chapter23
Project: Mining product reviews
Free-form1 text is standard in data — even the QuickBooks general ledger you saw in chapter 20 had a Memo column with comments about each record in the ledger. This project chapter shows you how to use the pandas tools you’ve been reading about in the last few chapters to extract insights from a product reviews dataset.
24 1: As opposed to structured text, like product IDs or sales channel names.
To get started, launch JupyterLab and open this chapter’s notebook — you’ll find the notebook in your Python for Accounting workspace in the “P2 - Working with tables” folder. As always, the first line of code you need to run is: In [1]: import pandas as pd
The reviews dataset you’ll use for this project is in the “project_data” folder. The dataset is a CSV file, so you’ll need pandas’s read_csv function instead of read_excel to load the data into a DataFrame: In [2]: reviews_df = pd.read_csv('project_data/reviews.csv')
reviews_df Out [2]:
ProductID
Product Name
Rating
Review
Date
0
K&D/WMF-26982
WMF Manaos / Bistro Ic...
5
I love it
43660
1
K&D/CUI-82621
Cuisinart DCC-2600 Bre...
5
Worth the money
42600
2
K&D/HAM-06147
Hamilton Beach 22708 T...
5
toaster/oven
43738
3
K&D/FOX-77328
Fox Run Salt and Peppe...
5
Nice Shaker Set.
44118
4
K&D/OST-12291
Oster TSSTTVVG01 4-Sli...
5
PRETTY & EASY TO USE
43758
...
...
...
...
...
73902
K&D/BUN-34597
BUNN ST Velocity Brew ...
4
High quality construct...
42920
73903
K&D/CHE-65796
Chefmaster KTGR5 13-In...
4
Execellent for your he...
43639
73904
K&D/FRE-21195
French Press Coffee Ma...
3
Didn't know there was ...
43685
73905
K&D/CUI-32446
Cuisinart CPT-142 Comp...
2
Wildly Inaccurate Sett...
43888
73906
K&D/NOR-01856
Nordic Ware 60120 Micr...
4
Imperfect, but So Handy!
43961
...
[73907 rows x 5 columns]
Each row in reviews_df above represents an online review for a Kitchen & Dining product supplied by the same wholesale distributor that generated the sales data you’ve been working with in the previous chapters. There are five columns in reviews_df: the 'ProductID' and 'Product Name' columns should be familiar by now, as they’re also part of the sales data; the 'Rating' column is a value from 1 (lowest rating) to 5 (highest rating) assigned by the buyer to a product; the 'Review' column contains the free-form text you’ll be analyzing to see what buyers like or dislike about the products they purchase; and the
24 Project: Mining product reviews
231
column is the date of each review, stored as an Excel date serial number.
'Date'
You can call the info method on reviews_df to see what data type each column is and if there are any missing values: In [3]: reviews_df.info() Out [3]:
RangeIndex: 73907 entries, 0 to 73906 Data columns (total 5 columns): #
Column
Non-Null Count
Dtype
---
------
--------------
-----
0
ProductID
73907 non-null
object
1
Product Name
73907 non-null
object
2
Rating
73907 non-null
int64
3
Review
73907 non-null
object
4
Date
73907 non-null
int64
dtypes: int64(2), object(3) memory usage: 2.8+ MB
There are three parts to this project: first, you’ll need to find the most recent product reviews. There are a lot of reviews in the table above, and many of them are outdated. Second, you’ll need to process each review and turn it into a list of descriptive words. Last, you’ll count review words to figure out what makes people like or dislike the products they purchase. Let’s start by making the 'Date' column in reviews_df easier to understand.
Keeping recent reviews Right now, values in the 'Date' column represent the number of days between the 1st of January 1900 and each review’s date: In [4]: reviews_df['Date'] Out [4]: 0
43660
1
42600
2
43738
3
44118
4
43758
73902
42920
73903
43639
73904
43685
73905
43888
73906
43961
...
Name: Date, Length: 73907, dtype: int64
pythonforaccounting.com/chapter24
24 Project: Mining product reviews
This is how Excel stores dates “under-the-hood” so they can be used in calculations with other numerical values.2 At times, Excel’s dates get saved as numbers and you’ll have to turn them back into dates yourself. If you open “reviews.csv” in Excel and set the 'Date' column to the Long Date column type, you’ll see its values turn into human-readable dates. In pandas, to turn these numbers into datetime values, you’ll need to run:
232
2: In fact, Python and pandas use a similar approach. In Python, date time values represent the number of nanoseconds that have elapsed since the 1st of January 1970.
In [5]: pd.to_datetime(reviews_df['Date'], unit='D', origin='1899-12-30') Out [5]: 0
2019-07-14
1
2016-08-18
2
2019-09-30
3
2020-10-14
4
2019-10-20
73902
2017-07-04
73903
2019-06-23
73904
2019-08-08
73905
2020-02-27
73906
2020-05-10
...
Name: Date, Length: 73907, dtype: datetime64[ns]
You’ve seen the to_datetime function in action before. In this example, you use the unit keyword arguments to tell pandas that the values you want to convert represent a number of days (as opposed to a number of nanoseconds, which is the default unit). Similarly, the origin keyword argument tells pandas that days are counted up from a starting date of 30th of December 1899. Why didn’t I set the origin keyword argument to the 1st of January 1900 if Excel stores dates as the number of days that have elapsed since then? Because pandas expects the origin keyword argument to be the day before day 0 — for Excel, the 1st of January 1900 is day number 1, which means day number 0 is the 31st of December 1899, and the day before (which to_datetime needs as its origin keyword argument) is the 30th of December 1899. If you ever find Excel’s date numbers in your data and want to convert them to Python datetime values, the code above is what you need to run. Now that you know how to convert Excel’s date-numbers to date time values, let’s assign them back to the 'Date' column: In [6]: reviews_df['Date'] = pd.to_datetime(reviews_df['Date'], unit='D', origin='1899-12-30')
You can use several of pandas’s date methods to check how spread review dates are. One option is to extract the year from each date, then count how many times each year appears in the data: In [7]: reviews_df['Date'].dt.year.value_counts().sort_index()
pythonforaccounting.com/chapter24
24 Project: Mining product reviews
Out [7]: 2006
6
2007
28
2008
33
2009
86
2010
80
2011
151
2012
322
2013
794
2014
1285
2015
1722
2016
2680
2017
4483
2018
7229
2019
20279
2020
33308
2021
1421
233
Name: Date, dtype: int64
There are many outdated reviews — the earliest ones are from 2006, which wouldn’t tell you much about buyers’ current preferences. Let’s filter reviews_df and keep reviews from 2020 or later only: In [8]: reviews_df = reviews_df[reviews_df['Date'].dt.year >= 2020]
reviews_df Out [8]:
ProductID
Product Name
Rating
3
K&D/FOX-77328
Fox Run Salt and...
5
Nice Shaker Set. 2020-10-14
7
K&D/PRO-00930
Progressive Inte...
5
Works great 2020-09-08
8
K&D/HIG-61873
Highwin P1001-8 ...
5
Loved it :) 2020-12-11
9
K&D/BAR-93217
Baratza Encore -...
5
Great deal 2020-04-30
12
K&D/BAM-78441
Bamboo Cutting B...
5
I'm oiling them ... 2020-10-15
...
Review
...
Date
...
...
...
73895
K&D/TRU-30514
Trudeau Melamine...
1
Broke easily 2020-11-26
...
73896
K&D/MOR-18621
Morning Mug (1)
1
NOT GOOD 2020-07-15
73900
K&D/NIF-37634
Nifty Ice Cream ...
4
Works well 2020-02-11
73905
K&D/CUI-32446
Cuisinart CPT-14...
2
Wildly Inaccurat... 2020-02-27
73906
K&D/NOR-01856
Nordic Ware 6012...
4
Imperfect, but S... 2020-05-10
[34729 rows x 5 columns]
There are plenty of reviews left to work with; let’s now use pandas to dig into what people are saying.
Processing review text As you may have noticed, there’s a lot of variation in the way people write reviews (i.e., what words they use, how long their reviews are, how they use punctuation, letter case, etc.). Most free-form text is like this; therefore, the first thing you need to do before analyzing text is making it more uniform. Making text uniform typically involves the following steps:
pythonforaccounting.com/chapter24
24 Project: Mining product reviews
234
I Converting text to lowercase only; I Removing trailing whitespace; I Removing punctuation characters; I Splitting text into its constituent words; I Removing words that don’t carry meaning (i.e., “a”, “the”, etc.).
There are other steps you can take when preparing text (e.g., extracting the stem of each word so that “loving it” and “love it” become the same string), but for now, let’s apply the steps above to the reviews data using pandas and Python. To make all review text lowercase and remove trailing whitespace characters you can use pandas’s string methods: In [9]: reviews_df['Review'] = reviews_df['Review'].str.lower()
1
reviews_df['Review'] = reviews_df['Review'].str.strip()
2
To remove punctuation, let’s define a custom function and apply it to the 'Review' column. To start, you’ll need a list of punctuation characters that you want to remove. You can type the characters yourself, but Python’s string module (which is part of Python’s standard library, so you already have it installed) has a punctuation variable you can use instead: In [10]: import string
string.punctuation Out [10]: '!"#%&\'()*+,-./:;?@[\\]^_`{|}~'
The string.punctuation variable is a string containing common punctuation characters. Python strings are sequences of characters, so you can use them as you use Python lists (i.e., go over their characters using a for loop). Let’s use the punctuation characters in a custom function that takes as input a single review and replaces each punctuation character in the review with an empty string: In [11]: def remove_punctuation(review):
for character in string.punctuation: review = review.replace(character, '') return review
If you call this function and pass a string value as its argument, you’ll get the same string back but without any punctuation characters: In [12]: remove_punctuation('Great quality!!! Much nicer than expected -- but expensive.') Out [12]: 'Great quality much nicer than expected but expensive'
You can now apply this custom function to all reviews with:
pythonforaccounting.com/chapter24
24 Project: Mining product reviews
235
In [13]: reviews_df['Review'] = reviews_df['Review'].apply(remove_punctuation)
Next you need to split each review into a list of words. You can do that with pandas’s split string function — the code below assigns the list of words to a new column in reviews_df: In [14]: reviews_df['Review Words'] = reviews_df['Review'].str.split() In [15]: reviews_df[['Review', 'Review Words']] Out [15]:
Review
Review Words
3
nice shaker set
[nice, shaker, set]
7
works great
[works, great]
8
loved it
9
great deal
[great, deal]
lavish and...
[im, oiling, them, now, nice, lavish...
12
im oiling them now
nice
... 73895
[loved, it]
...
...
broke easily
[broke, easily]
73896
not good
[not, good]
73900
works well
[works, well]
73905
wildly inaccurate settings
[wildly, inaccurate, settings]
73906
imperfect but so handy
[imperfect, but, so, handy]
[34729 rows x 2 columns]
The reviews seem cleaner now. However, you still have a lot of words that don’t carry meaning (e.g., “it”, “but”, “so”, etc.). In natural language processing, these words are called stopwords — they’re noise, not information. Just like you used a list of characters to remove punctuation, you can use a list of stopwords to remove unhelpful words from the 'Review Words' column. I’ve added a stopwords dataset in the “project_data” folder so you don’t have to create one yourself — to load it into a Python list, you can run: In [16]: stopwords = pd.read_csv('project_data/stopwords.csv', squeeze=True)
stopwords = list(stopwords)
The squeeze keyword argument used with read_csv above tells pandas to turn the DataFrame returned by read_csv into a Series object if there’s only one column (which is the case here). You can check what words are in the list by printing it or by running: In [17]: 'it' in stopwords Out [17]: True In [18]: 'product' in stopwords Out [18]: False
As with punctuation, let’s define a custom function that removes stopwords from a word list:
pythonforaccounting.com/chapter24
24 Project: Mining product reviews
236
In [19]: def remove_stopwords(word_list):
return [w for w in word_list if w not in stopwords]
The function above uses a Python list comprehension to go through a sequence of words (i.e., the list assigned to the word_list parameter when calling the function) and returns a new list of words, with only those words that aren’t in the stopwords dataset. If you pass it a list of words, you get: In [20]: remove_stopwords(['imperfect', 'but', 'so', 'handy']) Out [20]: ['imperfect', 'handy']
You can now apply the remove_stopwords function to all values in the 'Review Words' column using: In [21]: reviews_df['Review Words'] = reviews_df['Review Words'].apply(remove_stopwords)
reviews_df[['Review', 'Review Words']] Out [21]:
Review
Review Words
3
nice shaker set
[nice, shaker, set]
7
works great
[works, great]
8
loved it
9 12
im oiling them now
...
nice
[loved]
great deal
[great, deal]
lavish and...
[oiling, nice, lavish, durable]
...
...
73895
broke easily
[broke, easily]
73896
not good
[good]
73900
works well
[works]
73905
wildly inaccurate settings
[wildly, inaccurate, settings]
73906
imperfect but so handy
[imperfect, handy]
[34729 rows x 2 columns]
Now that you have a clean list of informative words for each review let’s see why people like or dislike the products they bought by counting words.
Counting words Counting words to figure out what text is about may seem simple, but it’s the most common technique used to unravel human language with computers — even advanced natural language processing algorithms count words one way or another. Before you start counting words, let’s first break the reviews dataset into two separate DataFrame variables: one with the most positive reviews and another with the most negative. It’s easier to understand why someone liked a product when you’re sure they liked it (based on the product rating). Luckily, for reviews_df you can use values in the 'Rating' column to determine reviewers’
pythonforaccounting.com/chapter24
24 Project: Mining product reviews
237
sentiment about the product they bought, and create the two DataFrame variables: In [22]: negative_reviews_df = reviews_df.loc[reviews_df['Rating'] == 1]
positive_reviews_df = reviews_df.loc[(reviews_df['Rating'] == 5)]
To count review words, let’s create two Series variables with all the words used for the negative and positive reviews, respectively: In [23]: negative_words = pd.Series(negative_reviews_df['Review Words'].sum())
positive_words = pd.Series(positive_reviews_df['Review Words'].sum())
You can now use these variables to count how often different words appear in the product reviews: In [24]: negative_words.value_counts() Out [24]: money
213
junk
205
poor
196
use
190
work
188 ...
thise
1
bumps
1
note
1
decanter
1
candydeep
1
Length: 3490, dtype: int64 In [25]: positive_words.value_counts() Out [25]: great
5602
love
2123
good
1452
works
1430
perfect
1419 ...
stariner
1
analog
1
slicershreddergrinder
1
autosiphon
1
oneida
1
Length: 7330, dtype: int64
It’s not surprising to see words like money, junk, and poor used frequently with negative reviews, and words like great, love, and good used for positive reviews. However, you can use this simple count to dive deeper into the reviews and find the ones that speak about specific product features or qualities. For instance, you can try to find out what’s so 'great' about the products that people review. To do that, you can use a simple regular expression and extract all words that follow 'great' in positive reviews, with the following pandas code:
pythonforaccounting.com/chapter24
24 Project: Mining product reviews
238
In [26]: positive_pattern = '(great .*)'
positive_reviews_df['Review'].str.extract(positive_pattern).value_counts() Out [26]: great product
353
great price
63
great value
57
great quality
52
great item
50 ...
great for picnics
1
great for picnics and barbeques
1
great for pizza
1
great zucchini noodles
1
The regular expression above (i.e., the positive_pattern string variable) finds the word 'great' in all reviews and extracts the words that follow it. The value_counts method counts how often different pieces of text are found in the reviews — it seems buyers like the “price” and “quality” of the products they buy. The same idea works for negative reviews, where you can see why people think products are 'poor': In [27]: negative_pattern = '(poor .*)'
negative_reviews_df['Review'].str.extract(negative_pattern).value_counts() Out [27]: poor quality
poor design
49 12
poor execution
7
poor quality control
6
poor product
5 ..
poor frying experience
1
poor for bread making
1
poor fit into standard size canning jars
1
poor workmanship for cuisinart
1
Length: 103, dtype: int64
You can dig deeper into the reviews and design more complicated regular expressions that match different product features or qualities (e.g., '(great coffee .*)').
Summary This quick project chapter showed you how to use pandas’s date and string functions to analyze product reviews.3 Now, let’s get back to uncovering more of pandas’s features and see how you can use it to combine, merge, and pivot tables.
3: The nltk and spaCy Python libraries are worth exploring if you work with text often.
pythonforaccounting.com/chapter24
Concatenating tables
25
Working with a single file or dataset can only get you so far. To make the most of your data, you will often need to combine multiple spreadsheets or Excel files into a single DataFrame and leverage connections between datasets. The two main tools for combining tables in pandas are its concat (short for concatenate) and merge functions. While concat is the pandas equivalent of copy-pasting rows (or columns) from one sheet to another, merge is similar to Excel’s VLOOKUP function. This chapter shows you how to combine multiple tables into a single DataFrame using the concat function. The following chapter takes a look at joining tables on their common columns with pandas’s merge function.
Row-wise concatenation You can use the concat function for row-wise or column-wise concatenation of DataFrame or Series objects. Row-wise concatenation is the pandas equivalent of copying rows from one spreadsheet and pasting them at the bottom of another. For the code examples in this section, let’s read a small subset of our sales data into several DataFrame variables and then concatenate them using concat. To read each sheet of “Q1Sales.xlsx” as a separate DataFrame, you can use: In [1]: cols = ['ProductID', 'Quantity', 'Total']
1 2
jan_df = pd.read_excel('Q1Sales.xlsx', sheet_name='January', usecols=cols, nrows=5) feb_df = pd.read_excel('Q1Sales.xlsx', sheet_name='February', usecols=cols, nrows=5) mar_df = pd.read_excel('Q1Sales.xlsx', sheet_name='March', usecols=cols, nrows=5)
In the code above, you use several keyword arguments with read_excel. On line 1 , you define a list of columns to read from each sheet of the sales Excel file. You then pass this list of columns to each read_excel call, using the use_cols keyword argument. You also use nrows=5 and tell pandas to read only the top five rows of each sheet (we are keeping these DataFrame objects small to help illustrate how concat works). After you run the code above, you should have three DataFrame variables in your notebook, each with five rows and three columns: In [2]: jan_df
3 4 5
25 Concatenating tables
Out [2]:
ProductID
Quantity
Total
0
T&G/CAN-97509
14
281.54
1
T&G/LEG-37777
1
6.70
2
T&G/PET-14209
5
58.35
3
T&G/TRA-20170
6
80.76
4
T&G/TRA-20170
6
80.76
240
In [3]: feb_df Out [3]:
ProductID
Quantity
Total
0
C&P/NEW-62681
7
17.08
1
I&S/RUB-56368
2
8.70
2
M&T/7TH-34490
3
13.98
3
H&PC/MED-46454
14
90.02
4
T&G/100-26579
1
12.69
In [4]: mar_df Out [4]:
ProductID
Quantity
Total
0
MI/VIC-46664
6
134.34
1
MI/ARC-23043
1
25.65
2
MI/AKG-35546
2
17.96
3
CP&A/LE-28028
9
74.97
4
K&D/STA-02514
80
1436.80
You can now row-wise concatenate these variables into a single DataFrame using the concat function:1 In [5]: pd.concat([jan_df, feb_df, mar_df]) Out [5]:
ProductID
Quantity
Total
0
T&G/CAN-97509
14
281.54
1
T&G/LEG-37777
1
6.70
2
T&G/PET-14209
5
58.35
3
T&G/TRA-20170
6
80.76
4
T&G/TRA-20170
6
80.76
0
C&P/NEW-62681
7
17.08
1
I&S/RUB-56368
2
8.70
2
M&T/7TH-34490
3
13.98
3
H&PC/MED-46454
14
90.02
4
T&G/100-26579
1
12.69
0
MI/VIC-46664
6
134.34
1
MI/ARC-23043
1
25.65
2
MI/AKG-35546
2
17.96
3
CP&A/LE-28028
9
74.97
4
K&D/STA-02514
80
1436.80
1: Because concat can be used with multiple DataFrame objects at once, it is a top-level function in pandas (i.e., it is not a DataFrame method).
The argument passed to concat is a Python list containing the separate DataFrame objects you want to put together. The output above is a new DataFrame with the same rows as jan_df, feb_df and mar_df put together. Notice that row labels are preserved from the original DataFrame objects (i.e., row labels in the output above are not consecutive). If you need to make row labels consecutive and discard the original labels, you can use the ignore_index=True keyword argument:
pythonforaccounting.com/chapter25
25 Concatenating tables
241
In [6]: pd.concat([jan_df, feb_df, mar_df], ignore_index=True) Out [6]:
ProductID
Quantity
Total
0
T&G/CAN-97509
14
281.54
1
T&G/LEG-37777
1
6.70
2
T&G/PET-14209
5
58.35
3
T&G/TRA-20170
6
80.76
4
T&G/TRA-20170
6
80.76
5
C&P/NEW-62681
7
17.08
6
I&S/RUB-56368
2
8.70
7
M&T/7TH-34490
3
13.98
8
H&PC/MED-46454
14
90.02
9
T&G/100-26579
1
12.69
10
MI/VIC-46664
6
134.34
11
MI/ARC-23043
1
25.65
12
MI/AKG-35546
2
17.96
13
CP&A/LE-28028
9
74.97
14
K&D/STA-02514
80
1436.80
When you concatenate DataFrame objects, there’s nothing that tells you what DataFrame each row is from (in the output above, you don’t know which rows are from mar_df and which ones from jan_df). If you need to keep a record of where each row is originally from, instead of passing a list of DataFrame variables to concat, you can pass a Python dictionary: In [7]: pd.concat({'Jan': jan_df, 'Feb': feb_df, 'Mar': mar_df}) Out [7]:
ProductID
Quantity
Total
Jan 0
T&G/CAN-97509
14
281.54
1
T&G/LEG-37777
1
6.70
2
T&G/PET-14209
5
58.35
3
T&G/TRA-20170
6
80.76
4
T&G/TRA-20170
6
80.76
Feb 0
C&P/NEW-62681
7
17.08
1
I&S/RUB-56368
2
8.70 13.98
2
M&T/7TH-34490
3
3
H&PC/MED-46454
14
90.02
4
T&G/100-26579
1
12.69
Mar 0
MI/VIC-46664
6
134.34
1
MI/ARC-23043
1
25.65
2
MI/AKG-35546
2
17.96
3
CP&A/LE-28028
9
74.97
4
K&D/STA-02514
80
1436.80
This DataFrame looks slightly different from all the other ones you’ve seen so far: each row has two associated labels (notice the two left-most columns above). These row labels are stored in a MultiIndex — you can assign the DataFrame above to another variable and inspect its index to see what it looks like: In [8]: df = pd.concat({'Jan': jan_df, 'Feb': feb_df, 'Mar': mar_df})
df.index
pythonforaccounting.com/chapter25
25 Concatenating tables
242
Out [8]: MultiIndex([('Jan', 0),
('Jan', 1), ('Jan', 2), ('Jan', 3), ('Jan', 4), ('Feb', 0), ('Feb', 1), ('Feb', 2), ('Feb', 3), ('Feb', 4), ('Mar', 0), ('Mar', 1), ('Mar', 2), ('Mar', 3), ('Mar', 4)], )
With this MultiIndex DataFrame, if you want to access certain rows or values, you need to use loc with one or two row labels (i.e., one for each level of the index). For instance, to select all rows that have the label 'Mar', you can use: In [9]: df.loc['Mar'] Out [9]:
1
ProductID
Quantity
Total
0
MI/VIC-46664
6
134.34
1
MI/ARC-23043
1
25.65
2
MI/AKG-35546
2
17.96
3
CP&A/LE-28028
9
74.97
4
K&D/STA-02514
80
1436.80
Or if you want to access a single row, you can use: In [10]: df.loc[('Mar', 0)] Out [10]: ProductID
Quantity Total
1
MI/VIC-46664 6 134.34
Name: (Mar, 0), dtype: object
As you continue working with pandas, you’ll come across DataFrame objects with multi-level row labels, such as the one above, more and more — and even DataFrame objects with multi-level column labels. There’s nothing special about these multi-level labels: just like regular labels, they identify rows or columns in a table. Going back to concat, notice that all the previous examples combined DataFrame objects with the same set of columns (i.e., each one of the three DataFrame objects had the same columns). If you concatenate DataFrame objects that have different columns, the resulting DataFrame will have a union of columns from each separate DataFrame. For example, you can select a subset of columns from two of the DataFrame variables you created earlier and concatenate them with:
pythonforaccounting.com/chapter25
25 Concatenating tables
243
In [11]: pd.concat([
jan_df[['ProductID', 'Quantity']], feb_df[['ProductID', 'Total']] ]) Out [11]:
ProductID
Quantity
Total
0
T&G/CAN-97509
14.0
NaN
1
T&G/LEG-37777
1.0
NaN
2
T&G/PET-14209
5.0
NaN
3
T&G/TRA-20170
6.0
NaN
4
T&G/TRA-20170
6.0
NaN
0
C&P/NEW-62681
NaN
17.08
1
I&S/RUB-56368
NaN
8.70
2
M&T/7TH-34490
NaN
13.98
3
H&PC/MED-46454
NaN
90.02
4
T&G/100-26579
NaN
12.69
By default, the concat function doesn’t mind if the tables you pass as input have the same columns: the resulting table will have all columns, from all input DataFrame objects, regardless of whether they are shared. Where the input tables don’t have common columns, the output is filled with NaNs, as above. If you want the resulting DataFrame to keep only those columns that are common among all the separate input DataFrame variables, you can use the join='inner' keyword argument with concat: In [12]: pd.concat([
jan_df[['ProductID', 'Quantity']], feb_df[['ProductID', 'Total']] ], join='inner', ignore_index=True ) Out [12]:
ProductID 0
T&G/CAN-97509
1
T&G/LEG-37777
2
T&G/PET-14209
3
T&G/TRA-20170
4
T&G/TRA-20170
5
C&P/NEW-62681
6
I&S/RUB-56368
7
M&T/7TH-34490
8
H&PC/MED-46454
9
T&G/100-26579
Now the output of concat contains just the one column that appears in each of the input DataFrame variables (i.e., the 'ProductID' column).
pythonforaccounting.com/chapter25
25 Concatenating tables
244
Column-wise concatenation You can use concat to combine DataFrame variables column-wise as well. To concatenate the three monthly DataFrame variables column-wise, you can pass the familiar axis='columns' argument to concat: In [13]: pd.concat([jan_df, feb_df, mar_df], axis='columns') Out [13]:
ProductID
Quantity
Total
...
ProductID
Quantity
Total
0
T&G/CAN-97509
14
281.54
...
MI/VIC-46664
6
134.34
1
T&G/LEG-37777
1
6.70
...
MI/ARC-23043
1
25.65
2
T&G/PET-14209
5
58.35
...
MI/AKG-35546
2
17.96
3
T&G/TRA-20170
6
80.76
...
CP&A/LE-28028
9
74.97
4
T&G/TRA-20170
6
80.76
...
K&D/STA-02514
80
1436.80
[5 rows x 9 columns]
The result now is a DataFrame with nine columns (and with triplicate column names). While this is not a particularly useful table, in some cases column-wise concatenation might be the solution you need, which is why I’m mentioning it here. As with row-wise concatenation, column-wise concatenation results in a union of all input row labels. For example, if you concatenate the top three rows of jan_df with the bottom three rows of mar_df you’ll get: In [14]: pd.concat([jan_df.head(3), mar_df.tail(3)], axis='columns') Out [14]:
ProductID
Quantity
Total
ProductID
Quantity
Total
0
T&G/CAN-97509
14.0
281.54
NaN
NaN
NaN
1
T&G/LEG-37777
1.0
6.70
NaN
NaN
NaN
2
T&G/PET-14209
5.0
58.35
MI/AKG-35546
2.0
17.96
3
NaN
NaN
NaN
CP&A/LE-28028
9.0
74.97
4
NaN
NaN
NaN
K&D/STA-02514
80.0
1436.80
The result above contains a union of all row labels and NaN values where there is a mismatch. The only row label that appears in both input DataFrame variables is 2 — which is why the middle row has values in all columns. As with row-wise concatenation, you can use the join='inner' keyword argument to keep only the row labels that are common to all inputs: In [15]: pd.concat([jan_df.head(3), mar_df.tail(3)], axis='columns', join='inner') Out [15]:
2
ProductID
Quantity
Total
ProductID
Quantity
Total
T&G/PET-14209
5
58.35
MI/AKG-35546
2
17.96
The lesson here is that using concat is somewhat different from copy-pasting rows in a spreadsheet because concat also aligns its input DataFrame objects on their common row or column labels.
pythonforaccounting.com/chapter25
25 Concatenating tables
245
Appending rows to a DataFrame Instead of using concat, you can also use the append method to add rows or columns to an existing DataFrame. For example, to add the rows from feb_df to jan_df, you can use: In [16]: jan_df.append(feb_df) Out [16]:
ProductID
Quantity
Total
0
T&G/CAN-97509
14
281.54
1
T&G/LEG-37777
1
6.70
2
T&G/PET-14209
5
58.35
3
T&G/TRA-20170
6
80.76
4
T&G/TRA-20170
6
80.76
0
C&P/NEW-62681
7
17.08
1
I&S/RUB-56368
2
8.70
2
M&T/7TH-34490
3
13.98
3
H&PC/MED-46454
14
90.02
4
T&G/100-26579
1
12.69
The append method does not modify the calling DataFrame inplace2 but rather returns a new DataFrame with a concatenation of rows — it is just a shortcut for concat. If you want to update jan_df with rows from feb_df, you need to assign the output of append back to jan_df. Or if you want to add rows from both feb_df and mar_df to jan_df, you can use:
2: Unlike the append method available on Python lists.
In [17]: jan_df.append([feb_df, mar_df], ignore_index=True) Out [17]:
ProductID
Quantity
Total
0
T&G/CAN-97509
14
281.54
1
T&G/LEG-37777
1
6.70
2
T&G/PET-14209
5
58.35
3
T&G/TRA-20170
6
80.76
4
T&G/TRA-20170
6
80.76
5
C&P/NEW-62681
7
17.08
6
I&S/RUB-56368
2
8.70
7
M&T/7TH-34490
3
13.98
8
H&PC/MED-46454
14
90.02
9
T&G/100-26579
1
12.69
10
MI/VIC-46664
6
134.34
11
MI/ARC-23043
1
25.65
12
MI/AKG-35546
2
17.96
13
CP&A/LE-28028
9
74.97
14
K&D/STA-02514
80
1436.80
Notice the ignore_index keyword argument which is also available when using append (but the join keyword argument, available with the concat function, is not). If you combine DataFrame objects that have different columns using append, as with concat, the result will have a union of all input columns filled with NaN values where the columns don’t match.
pythonforaccounting.com/chapter25
25 Concatenating tables
246
The append method is particularly useful when you want to add a few rows to an existing DataFrame. For instance, you can add a subtotal row to feb_df with: In [18]: feb_df.append([{
'ProductID': 'Subtotal', 'Quantity': feb_df['Quantity'].sum(), 'Total': feb_df['Total'].sum() }], ignore_index=True) Out [18]:
ProductID
Quantity
Total
0
C&P/NEW-62681
7
17.08
1
I&S/RUB-56368
2
8.70
2
M&T/7TH-34490
3
13.98
3
H&PC/MED-46454
14
90.02
4
T&G/100-26579
1
12.69
5
Subtotal
27
142.47
You can create rows using Python dictionaries (with column names as keys) and pass them in a list to append — pandas will transform the dictionaries into Series objects (i.e., DataFrame rows). Note that if you use append this way, you must specify ignore_index=True. However, using concat is faster and more flexible (i.e., it accepts both the axis and the join keyword arguments, whereas append doesn’t) especially when concatenating many large DataFrames or when combining DataFrames in a for loop — but append is there if you need it.
Summary This chapter showed you how to combine DataFrame variables with the concat function. Using concat is similar to copy-pasting rows or columns from one spreadsheet to another. In addition to concat, pandas also enables you to join DataFrame objects on their common columns — let’s see how.
pythonforaccounting.com/chapter25
Joining tables
26
When working with multiple related datasets, you will often want to combine them into a single DataFrame, based on the values in one or more of the columns they have in common. Consider the two tables below: ProductID
Unit Price
Quantity
ProductID
T&G/CAN-97509
20.11
14
T&G/LEG-37777
LEGO Ninja T...
LEGO
T&G/LEG-37777
6.70
1
T&G/TRA-20170
Transformers...
Transformers
T&G/PET-14209
11.67
5
T&G/PET-14209
Pete the Cat...
Merry Makers
T&G/TRA-20170
13.46
6
T&G/CAN-97509
Cannon Water... Fun To Collect
Both tables have a 'ProductID' column (and if you take a closer look, the same product ID values appear in both, but in a different order). If you want to combine the two tables into one DataFrame, matching rows from one table to rows in the other based on product IDs, simply concatenating columns won’t help — you will have to join them. In Excel, you can express this type of conditional joining of tables using the VLOOKUP function.1 In pandas, you can use the merge function.2 Table joins can be puzzling at first. If you get confused at any point in this chapter, it’s because you’re trying to understand something complicated. The mental workout is, I think, worth it: once joins click, you’ll see how powerful and straightforward they are. The next section briefly introduces how table joins work in general — you’ll see how to use pandas’s merge function right after.
How joins work Table joins take as input two tables with one or more columns in common (let’s call them the left and right table) and produce a single output table. The way joins work changes slightly depending on whether you have duplicate values in the joining column (or columns) in each table or not. For now, let’s take the two tables above as our first example: these tables can be joined on their common column (i.e., 'ProductID') — and because both tables have unique product IDs in their respective 'ProductID' columns (i.e., there are no duplicate product IDs in either table), joining them is an example of a one-to-one join.
Product Name
1: Or
its
variants:
Brand
HLOOKUP
or
XLOOKUP.
2: If you have used SQL before, the merge function is the pandas equivalent to SQL’s JOIN operator. Even though the pandas function is called merge, I use the term “join” (instead of “merge”) because it is commonly used in other domains for this type of table operation (e.g., it’s used in SQL).
26 Joining tables
248
One-to-one joins are straightforward: rows that have the same value in the join column are merged as one row in the output table. The first step of the join starts with finding two rows (one in each table) with the same product ID: ProductID
Unit Price
Quantity
ProductID
Product Name
Brand
T&G/CAN-97509
20.11
14
T&G/LEG-37777
LEGO Ninja T...
LEGO
T&G/LEG-37777
6.70
1
T&G/TRA-20170
Transformers...
Transformers
T&G/PET-14209
11.67
5
T&G/PET-14209
Pete the Cat...
Merry Makers
T&G/TRA-20170
13.46
6
T&G/CAN-97509
Cannon Water... Fun To Collect
After that, values from these two rows get copied as the first row in the output table — the value they have in common (i.e., 'ProductID') is copied just once. At the end of this first step, the output table looks like this: ProductID
Unit Price
Quantity
Product Name
Brand
T&G/CAN-97509
20.11
14
Cannon Water Bomb Balloons
Fun To Collect
The next step in the join is identical: pandas goes to the following product ID in the left table, finds the corresponding row on the right, then copies a merged version of the two rows to the output table. ProductID
Unit Price
Quantity
ProductID
Product Name
Brand
T&G/CAN-97509
20.11
14
T&G/LEG-37777
LEGO Ninja T...
LEGO
T&G/LEG-37777
6.70
1
T&G/TRA-20170
Transformers...
Transformers
T&G/PET-14209
11.67
5
T&G/PET-14209
Pete the Cat...
Merry Makers
T&G/TRA-20170
13.46
6
T&G/CAN-97509
Cannon Water... Fun To Collect
ProductID
Unit Price
Quantity
Product Name
Brand
T&G/CAN-97509
20.11
14
Cannon Water Bomb Balloons
Fun To Collect
T&G/LEG-37777
6.70
1
LEGO Ninja Turtles Stealth
LEGO
And so the join continues for all remaining rows. The entire join operation and its resulting table are shown below:
pythonforaccounting.com/chapter26
26 Joining tables
Input table (left):
249
Input table (right):
ProductID
Unit Price
Quantity
ProductID
Product Name
Brand
T&G/CAN-97509
20.11
14
T&G/LEG-37777
LEGO Ninja T...
LEGO
T&G/LEG-37777
6.70
1
T&G/TRA-20170
Transformers...
Transformers
T&G/PET-14209
11.67
5
T&G/PET-14209
Pete the Cat...
Merry Makers
T&G/TRA-20170
13.46
6
T&G/CAN-97509
Cannon Water... Fun To Collect
ProductID
Unit Price
Quantity
Product Name
Brand
T&G/CAN-97509
20.11
14
Cannon Water Bomb Balloons
Fun To Collect
T&G/LEG-37777
6.70
1
LEGO Ninja Turtles Stealth
LEGO
T&G/PET-14209
11.67
5
Pete the Cat and His Four...
Merry Makers
T&G/TRA-20170
13.46
6
Transformers Age of Extin...
Transformers
Output table:
In a nutshell, this is what joins are all about: merging two tables on the values they have in common. However, there is one detail we still need to iron out: what happens when you have duplicate values in the join column?
Many-to-one joins You might need to join two tables on a common column, but one of the tables has duplicate values in that column. Consider the following example: ProductID
Unit Price
Quantity
ProductID
Product Name
Brand
T&G/GRE-17530
5.82
1
T&G/GRE-17530
Green Toys Tea Set
Green Toys
T&G/PAP-51200
38.89
6
T&G/PAP-51200
Papo Brachiosau...
T&G/PAP-51200
39.14
6
T&G/GRE-17530
5.81
1
The table on the left has duplicate values in its 'ProductID' column, whereas the table on the right has unique product IDs. Joining these two tables is an example of a many-to-one join.3 As before, the first step starts with finding rows in the two tables that share a common product ID value beginning with the first value in the 'ProductID' column of the left table. In this case, there are two rows in the left table and one row in the right — these rows are highlighted above.
Papo
3: If you swap the two tables, you get a one-to-many join, which works the same way.
pythonforaccounting.com/chapter26
26 Joining tables
250
As with the previous example, both left and right rows get merged and copied in the output table. However, the difference here is that each row on the left gets merged with its corresponding row on the right. After the first step, the output table looks like this: ProductID
Unit Price
Quantity
Product Name
Brand
T&G/GRE-17530
5.82
1
Green Toys Tea Set
Green Toys
T&G/GRE-17530
5.81
1
Green Toys Tea Set
Green Toys
The output above has two rows because there are two rows in the left table where the product ID is T&G/GRE-17530, and each row on the left gets merged with its corresponding row on the right. The next steps in the join are the same — the entire join and the resulting table are shown below: Input table (left):
Input table (right):
ProductID
Unit Price
Quantity
ProductID
Product Name
Brand
T&G/GRE-17530
5.82
1
T&G/GRE-17530
Green Toys Tea Set
Green Toys
T&G/PAP-51200
38.89
6
T&G/PAP-51200
Papo Brachiosau...
T&G/PAP-51200
39.14
6
T&G/GRE-17530
5.81
1
ProductID
Unit Price
Quantity
Product Name
Brand
T&G/GRE-17530
5.82
1
Green Toys Tea Set
Green Toys
T&G/GRE-17530
5.81
1
Green Toys Tea Set
Green Toys
T&G/PAP-51200
38.89
6
Papo Brachiosaurus Toy Figure
Papo
T&G/PAP-51200
39.14
6
Papo Brachiosaurus Toy Figure
Papo
Papo
Output table:
Notice that in the output table, 'ProductID' values are grouped (i.e., duplicate product IDs are placed one after the other), which means the original order of rows, from both tables, is lost in the output table (this is a feature of joins).
Many-to-many joins The other special case we need to take a look at is the many-to-many join. As you can probably tell, this join happens when you have duplicate values in the join column in both left and right tables — the example below illustrates this case:
pythonforaccounting.com/chapter26
26 Joining tables
Review
251
ProductID
Unit Price
Quantity
ProductID
T&G/TRA-20170
13.66
21
T&G/LEG-37777
T&G/LEG-37777
6.66
1
T&G/LEG-37777
Priced right
5.0
T&G/TRA-20170
13.66
1
T&G/TRA-20170
One Cool Autobot
5.0
T&G/TRA-20170
13.48
4
T&G/TRA-20170
Pretty-well made...
3.0
T&G/LEG-37777
6.69
1
T&G/LEG-37777
A Fantastic Set!...
4.0
Fun, affordable ...
Rating 4.0
As with the previous cases, joining these two tables starts with finding rows in each table that share a common product ID (e.g., the highlighted rows above) and merging them. After merging the first set of rows, the output table looks like this: ProductID
Unit Price
Quantity
Summary
Rating
T&G/TRA-20170
13.66
21
One Cool Autobot
5.0
T&G/TRA-20170
13.66
21
T&G/TRA-20170
13.66
1
T&G/TRA-20170
13.66
1
T&G/TRA-20170
13.48
4
T&G/TRA-20170
13.48
4
Pretty-well made but Frust... One Cool Autobot Pretty-well made but Frust... One Cool Autobot Pretty-well made but Frust...
3.0 5.0 3.0 5.0 3.0
Here, the first row in the left table gets merged with each of its corresponding rows in the right table. (i.e., rows three and four). There are two more rows on the left with the same product ID (i.e., the third and fourth row), and they both get merged with the same rows from the right table as well. The following steps in the join are identical — the entire operation is illustrated below: Input table (left):
Input table (right):
ProductID
Unit Price
Quantity
ProductID
Review
T&G/TRA-20170
13.66
21
T&G/LEG-37777
T&G/LEG-37777
6.66
1
T&G/LEG-37777
Priced right
5.0
T&G/TRA-20170
13.66
1
T&G/TRA-20170
One Cool Autobot
5.0
T&G/TRA-20170
13.48
4
T&G/TRA-20170
Pretty-well made...
3.0
T&G/LEG-37777
6.69
1
T&G/LEG-37777
A Fantastic Set!...
4.0
Fun, affordable ...
Rating 4.0
pythonforaccounting.com/chapter26
26 Joining tables
252
Output table: ProductID
Unit Price
Quantity
Summary
Rating
T&G/TRA-20170
13.66
21
One Cool Autobot
5.0
T&G/TRA-20170
13.66
21
Pretty-well made but Frustrating
3.0
T&G/TRA-20170
13.66
1
One Cool Autobot
5.0
T&G/TRA-20170
13.66
1
Pretty-well made but Frustrating
3.0
T&G/TRA-20170
13.48
4
One Cool Autobot
5.0
T&G/TRA-20170
13.48
4
Pretty-well made but Frustrating
3.0
T&G/LEG-37777
6.66
1
Fun, affordable Lego TMNT set
4.0
T&G/LEG-37777
6.66
1
Priced right
5.0
T&G/LEG-37777
6.66
1 A Fantastic Set!! And the Turtle minifig ...
4.0
T&G/LEG-37777
6.69
1
Fun, affordable Lego TMNT set
4.0
T&G/LEG-37777
6.69
1
Priced right
5.0
T&G/LEG-37777
6.69
1 A Fantastic Set!! And the Turtle minifig ...
4.0
As with many-to-one joins, notice that product IDs get grouped in the output table and that row order from the input tables is lost. Many-to-many joins usually create a lot of rows in the output table, which is why it is a good idea to use them with small input tables (or when you really need to create a lot of rows). All the examples above illustrate how the join operation works in general — pandas or any other tool that lets you join tables implements them as described above. Let’s see how you make them happen with code next.
Joins in pandas For the code examples in this section, you’ll need to use two datasets: the sales data from “Q1Sales.xlsx” that you’re now familiar with and the products dataset from “products.csv” that I briefly introduced at the beginning of part two. To read the two datasets, run: In [1]: import pandas as pd
ledger_df = pd.read_excel('Q1Sales.xlsx') products_df = pd.read_csv('products.csv')
From these datasets, let’s create two smaller DataFrame variables that will help illustrate one-to-one joins in pandas:
pythonforaccounting.com/chapter26
26 Joining tables
In [2]: left_df = ledger_df.head(5)
253
1
left_df = left_df[['ProductID', 'Unit Price', 'Quantity']] left_df = left_df.drop_duplicates(subset=['ProductID'])
2 3 4
right_df = products_df[products_df['ProductID'].isin(left_df['ProductID'].unique())] right_df = right_df[['ProductID', 'Product Name', 'Brand']]
5 6
The code above should be familiar: 1 : you select the top 5 rows of the ledger DataFrame and assign them to a new variable called left_df.
I Line
: you select three of the columns in the left_df and reassign the selection to left_df.
I Line
I Line
2
: you remove duplicate rows based on values in the column.
3
'ProductID'
5 : from the products dataset, you select only those products that appear in left_df, based on product IDs, and assign those rows to a new variable called right_df.
I Line
: you select three columns from right_df and assign the selection back to right_df.
I Line
6
In [3]: left_df Out [3]:
ProductID
Unit Price
Quantity
0
T&G/CAN-97509
20.11
14
1
T&G/LEG-37777
6.70
1
2
T&G/PET-14209
11.67
5
3
T&G/TRA-20170
13.46
6
In [4]: right_df Out [4]:
ProductID
Product Name
Brand
7606
T&G/LEG-37777
LEGO Ninja Turtles...
LEGO
7813
T&G/TRA-20170
Transformers Age o...
Transformers
9143
T&G/PET-14209
Pete the Cat and H...
Merry Makers
10190
T&G/CAN-97509
Cannon Water Bomb ...
Fun To Collect
The two DataFrame variables have the same data as the example tables you saw earlier. They have a common column (i.e., 'ProductID') with unique values in both left_df and right_df. To join them on their common column, you can use pandas’s merge function: In [5]: pd.merge(left_df, right_df, on='ProductID') Out [5]:
ProductID
Unit Price
Quantity
Product Name
Brand
0
T&G/CAN-97509
20.11
14
Cannon Water Bomb Ba...
Fun To Collect
1
T&G/LEG-37777
6.70
1
LEGO Ninja Turtles S...
LEGO
2
T&G/PET-14209
11.67
5
Pete the Cat and His...
Merry Makers
3
T&G/TRA-20170
13.46
6
Transformers Age of ...
Transformers
pythonforaccounting.com/chapter26
26 Joining tables
The first two arguments passed to merge are the DataFrame variables you want to join. The on keyword argument specifies what column to use for joining the two tables.4 The output is a new DataFrame.5 The merge function maps each row in left_df to a row in right_df, based on their corresponding 'ProductID' values (as illustrated in the previous section). It then merges the two datasets into a new DataFrame, which has the same columns as the left and right tables used as input. This is a join in pandas: even though the join operation can be complex, the pandas code to run it is simple.
254
4: You don’t have to specify a column, but it’s a good idea to be explicit about the join column with the on keyword argument. If you don’t use the on argument, the two tables are joined on all the columns they have in common (i.e., all columns with the same name in both tables). 5: The original row labels from either left_df or right_df are not kept in the output DataFrame.
Whether your join is one-to-one or many-to-many, you still use pan das’s merge function the same way (i.e., as in the code example above). The columns you use for joining and whether they have duplicate values influence the output table, not how you use the merge function.
Overthinking: Validating joins One common issue when joining tables is assuming that the joining column values are unique (in one or both input tables) when they aren’t. This typically leads to a many-to-many join, which creates a lot of rows and takes a long time to run — and for large datasets, it can freeze your computer because it uses up all of its memory. To prevent unwanted joins, you can use the validate keyword argument with merge to tell pandas what kind of join you are expecting. When you use validate, pandas checks key uniqueness in both input tables before combining them, which can save you a lot of time and frustration. If keys are not as unique as you thought they were, pandas prompts you with an error message. As an example, let’s duplicate the last row in left_df and right_df: In [6]: left_df = left_df.append(left_df.iloc[-1])
right_df = right_df.append(right_df.iloc[-1]) In [7]: left_df Out [7]:
ProductID
Unit Price
Quantity
0
T&G/CAN-97509
20.11
14
1
T&G/LEG-37777
6.70
1
2
T&G/PET-14209
11.67
5
3
T&G/TRA-20170
13.46
6
3
T&G/TRA-20170
13.46
6
In [8]: right_df
pythonforaccounting.com/chapter26
26 Joining tables
Out [8]:
ProductID
Product Name
7606
T&G/LEG-37777
LEGO Ninja Turtles Stealth...
LEGO
7813
T&G/TRA-20170
Transformers Age of Extinc...
Transformers
9143
T&G/PET-14209
Pete the Cat and His Four ...
Merry Makers
10190
T&G/CAN-97509
Cannon Water Bomb Balloons...
Fun To Collect
10190
T&G/CAN-97509
Cannon Water Bomb Balloons...
Fun To Collect
255
Brand
Now both tables have duplicate values in their common column. If you use merge with the validate keyword argument set to 'one_to_one', you will get an error: In [9]: pd.merge(left_df, right_df, on='ProductID', validate='one_to_one') Out [9]: ---------------------------------------------------------------------------
MergeError
Traceback (most recent call last)
in ----> 1 pd.merge(left_df, right_df, on='ProductID', validate='one_to_one') ... MergeError: Merge keys are not unique in either left or right dataset; not a one-to-one merge
The error message tells you exactly that keys are not unique (in either dataset) and that the merge is not one-to-one. You can set the value of validate to one of: I 'one_to_one' to check if join values are unique in both left and
right tables; I 'many_to_one' to check if join values are unique in the right table; I 'one_to_many' to check if join values are unique in the left table;
Joins on large tables can take a long time to run, which is why using the validate argument is a good idea: it can stop unwanted joins early (i.e., joins on values that you think are unique but aren’t).
Inner, outer, left, and right joins The examples we looked at previously had the same values in the 'ProductID' column, with or without duplicates, in both left and right tables. This perfect alignment is rarely present in real-world tables — so what happens if your tables have different values in the column you want to join on? Consider the tables below: ProductID
Unit Price
Quantity
ProductID
Product Name
Brand
T&G/THE-82687
5.36
6
T&G/PLA-85805
Playskool Mrs. P... Mr Potato Head
T&G/PLA-85805
3.31
1
T&G/THO-09600
Thomas the Train...
Fisher-Price
T&G/DIS-51236
14.47
12
T&G/PLA-29969
Plan Toy Pull-Al...
Plan Toys
T&G/LEG-60816
21.40
1
T&G/LEG-60816
LEGO Star Wars M...
LEGO
pythonforaccounting.com/chapter26
26 Joining tables
256
These two tables both have a 'ProductID' column. However, they don’t have the same set of values in that column: the product IDs in the yellow rows above appear in both tables, whereas the ones in blue rows appear only in the left table, and the ones in red rows appear only in the right table. By default, when you join these tables on the 'ProductID' column, the output will contain only those product IDs that are shared between the two tables: ProductID
Unit Price
Quantity
Product Name
Brand
T&G/PLA-85805
3.31
1
Playskool Mrs. Potato Head
Mr Potato Head
T&G/LEG-60816
21.40
1
LEGO Star Wars Mandalorian Battle ...
LEGO
This type of join is called an inner join. However, in pandas you can change this default behavior with the how keyword argument, and setting it to either 'left', 'right', or 'outer' when using merge. Before we look at some code that does that, let’s quickly see what the other types of joins look like. A left join6 keeps all rows from the left table in the output. However, because not all left rows have a corresponding row in the right table, only a subset of them get merged with values from the right table, whereas rows that don’t have a match get filled with NaNs. Left joining the two tables above produces the following output:
6: Sometimes called a left outer join.
ProductID
Unit Price
Quantity
Product Name
Brand
T&G/THE-82687
5.36
6
NaN
NaN
T&G/PLA-85805
3.31
1
Playskool Mrs. Potato Head
Mr Potato Head
T&G/DIS-51236
14.47
12
NaN
NaN
T&G/LEG-60816
21.40
1
LEGO Star Wars Mandalorian Battle ...
A right join7 keeps all rows from the right table in the output. Like before, because not all rows have a corresponding row in the left table, only a subset of them get merged, whereas rows that don’t have a match get filled with NaNs. Right joining the two tables produces the following output:
LEGO
7: Sometimes called a right outer join.
ProductID
Unit Price
Quantity
Product Name
Brand
T&G/PLA-85805
3.31
1.0
Playskool Mrs. Potato Head
Mr Potato Head
T&G/THO-09600
NaN
NaN
Thomas the Train: My First Thomas
Fisher-Price
T&G/PLA-29969
NaN
NaN
Plan Toy Pull-Along Snail
Plan Toys
T&G/LEG-60816
21.40
1.0
LEGO Star Wars Mandalorian Battle ...
An outer join8 keeps all rows from both left and right tables
LEGO
8: Sometimes called a full outer join.
pythonforaccounting.com/chapter26
26 Joining tables
257
in the output. Like left and right joins, only those rows with a corresponding row in the other table get merged, whereas missing values get filled with NaNs. The output of an outer join on the two example tables is shown below: ProductID
Unit Price
Quantity
Product Name
Brand
T&G/THE-82687
5.36
6.0
NaN
NaN
T&G/PLA-85805
3.31
1.0
Playskool Mrs. Potato Head
Mr Potato Head
T&G/DIS-51236
14.47
12.0
NaN
NaN
T&G/LEG-60816
21.40
1.0
T&G/THO-09600
NaN
NaN
Thomas the Train: My First Thomas
Fisher-Price
T&G/PLA-29969
NaN
NaN
Plan Toy Pull-Along Snail
Plan Toys
LEGO Star Wars Mandalorian Battle ...
LEGO
In all the examples above, notice that the order of rows in the output depends on the type of join (e.g., the output of a left join has product IDs in the same order as the left table). Let’s get back to pandas and see how to change the default join behavior. First, let’s create two DataFrame variables to use as an example: In [10]: left_ids = ['T&G/LEG-60816', 'T&G/PLA-85805', 'T&G/DIS-51236', 'T&G/THE-82687']
right_ids = ['T&G/THO-09600', 'T&G/PLA-29969', 'T&G/LEG-60816', 'T&G/PLA-85805'] left_df = ledger_df[ledger_df['ProductID'].isin(left_ids)] left_df = left_df[['ProductID', 'Unit Price', 'Quantity']] right_df = products_df[products_df['ProductID'].isin(right_ids)] right_df = right_df[['ProductID', 'Product Name', 'Brand']] In [11]: left_df Out [11]:
3687
ProductID
Unit Price
Quantity
T&G/THE-82687
5.36
6
3938
T&G/PLA-85805
3.31
1
11413
T&G/DIS-51236
14.47
12
13021
T&G/LEG-60816
21.40
1
In [12]: right_df Out [12]:
ProductID
Product Name
Brand
7528
T&G/PLA-85805
Playskool Mrs. Potato Head
Mr Potato Head
11225
T&G/THO-09600
Thomas the Train: My First Thomas
Fisher-Price
13943
T&G/PLA-29969
Plan Toy Pull-Along Snail
Plan Toys
14628
T&G/LEG-60816
LEGO Star Wars Mandalorian Battle Pa...
LEGO
By design, these two DataFrames are identical to the two example tables at the beginning of this section — and they have only two common values in the 'ProductID' column (i.e., 'T&G/PLA-85805' and 'T&G/LEG-60816'). You can join these tables using the same merge function you used before:
pythonforaccounting.com/chapter26
26 Joining tables
258
In [13]: pd.merge(left_df, right_df, on='ProductID') Out [13]:
ProductID
Unit Price
Quantity
Product Name
0
T&G/LEG-73192
2.37
12
LEGO Technic 42006 Excavator
Brand LEGO
1
T&G/PLA-29969
6.15
1
Plan Toy Pull-Along Snail
Plan Toys
As mentioned earlier, by default, merge performs an inner join between tables and discards all the rows that don’t have a corresponding row in the other table. However, discarding rows is not always what you need. You can use the how keyword argument to tell merge to use one of the joining behaviors illustrated above: In [14]: pd.merge(left_df, right_df, on='ProductID', how='left') Out [14]:
ProductID
Unit Price
Quantity
Product Name
Brand
0
T&G/MY-14365
11.84
2
NaN
NaN
1
T&G/LEG-73192
2.37
12
LEGO Technic 42006 Excavator
LEGO
2
T&G/PLA-29969
6.15
1
Plan Toy Pull-Along Snail
Plan Toys
3
T&G/PAP-59850
22.85
1
NaN
NaN
In [15]: pd.merge(left_df, right_df, on='ProductID', how='right') Out [15]:
ProductID
Unit Price
Quantity
Product Name
Brand
0
T&G/PLA-85805
NaN
NaN
Playskool Mrs. Potato Head
Mr Potato Head
1
T&G/LEG-73192
2.37
12.0
LEGO Technic 42006 Excavator
LEGO
2
T&G/THO-09600
NaN
NaN
Thomas the Train: My First Thomas
Fisher-Price
3
T&G/PLA-29969
6.15
1.0
Plan Toy Pull-Along Snail
Plan Toys
In [16]: pd.merge(left_df, right_df, on='ProductID', how='outer') Out [16]:
ProductID
Unit Price
Quantity
Product Name
Brand
0
T&G/MY-14365
11.84
2.0
NaN
NaN
1
T&G/LEG-73192
2.37
12.0
LEGO Technic 42006 Excavator
LEGO
2
T&G/PLA-29969
6.15
1.0
Plan Toy Pull-Along Snail
Plan Toys
3
T&G/PAP-59850
22.85
1.0
NaN
NaN
4
T&G/PLA-85805
NaN
NaN
Playskool Mrs. Potato Head
Mr Potato Head
5
T&G/THO-09600
NaN
NaN
Thomas the Train: My First Thomas
Fisher-Price
It might seem like all the details discussed in this chapter are fairly specific (and not that common when working with real data). You’d be surprised how often joins — in their various configurations — can solve real problems, which is why I think learning what they do is worth your time.
Overthinking: The source of each row In some cases, when using a left, right, or outer join, you might want to know if a given row appears in both, left or right tables. You can use the indicator keyword argument with merge to add a new column in the output table that tells you where each row is originally from: In [17]: pd.merge(left_df, right_df, on='ProductID', how='outer', indicator='Source')
pythonforaccounting.com/chapter26
26 Joining tables
Out [17]:
ProductID
Unit Price
Quantity
Product Name
Brand
0
T&G/THE-82687
5.36
6.0
NaN
NaN
1
T&G/PLA-85805
3.31
1.0
Playskool Mrs. Potat...
Mr Potato Head
2
T&G/DIS-51236
14.47
12.0
NaN
NaN
3
T&G/LEG-60816
21.40
1.0
LEGO Star Wars Manda...
LEGO
4
T&G/THO-09600
NaN
NaN
Thomas the Train: My...
Fisher-Price
5
T&G/PLA-29969
NaN
NaN
Plan Toy Pull-Along ...
Plan Toys
As with the validate keyword argument, the indicator column9 can help you double-check that the assumptions you had before the merge are correct. For instance, you can assign the output of merge above to a new variable and check how many rows originated from each of the two input variables:
259
Source left_only both left_only both right_only right_only
9: You can pass any string value to the indicator argument, which will then be used as the indicator column name. I used 'Source' here, but any string value is valid.
In [18]: merged_df = pd.merge(left_df, right_df, on='ProductID', how='outer', indicator='Source')
merged_df['Source'].value_counts() Out [18]: both
2
right_only left_only
2 2
Name: Source, dtype: int64
By design, our two tables had two product IDs that appeared in both, two product IDs that appeared only in left_df, and two that appeared only in right_df — the merge output seems correct.
More joining options Joins can be performed on more than one column and on columns that have different names in the two tables you want to merge. Let’s take the bottom five rows of ledger_df and separate them into two DataFrame variables for this example: In [19]: left_df = ledger_df[['ProductID', 'Channel', 'Unit Price']].tail(5)
right_df = ledger_df[['ProductID', 'Channel', 'Deadline']].tail(5)
1 2
In [20]: left_df Out [20]:
ProductID
Channel
Unit Price
14049
E/AC-63975
Bullseye
28.72
14050
E/CIS-74992
Bullseye
33.39
14051
E/PHI-08100
Understock.com
4.18
14052
E/POL-61164
iBay.com
4.78
14053
E/SIR-83381
Understock.com
33.16
In [21]: right_df Out [21]:
ProductID
Channel
Deadline
14049
E/AC-63975
Bullseye
February 23 2020
14050
E/CIS-74992
Bullseye
January 21 2020
14051
E/PHI-08100
Understock.com
March 22 2020
14052
E/POL-61164
iBay.com
June 25 2020
14053
E/SIR-83381
Understock.com
February 01 2020
pythonforaccounting.com/chapter26
26 Joining tables
260
These two DataFrame objects share two columns: 'ProductID' and 'Channel'. You can merge tables on values from multiple columns by using the merge function, just as we did in the previous sections, and passing a list of column names to the on keyword argument instead of a single column name: In [22]: pd.merge(left_df, right_df, on=['ProductID', 'Channel']) Out [22]:
ProductID
Channel
Unit Price
Deadline
0
E/AC-63975
Bullseye
28.72
February 23 2020
1
E/CIS-74992
Bullseye
33.39
January 21 2020
2
E/PHI-08100
Understock.com
4.18
March 22 2020
3
E/POL-61164
iBay.com
4.78
June 25 2020
4
E/SIR-83381
Understock.com
33.16
February 01 2020
The mechanics of joining on multiple columns is the same as joining on one column, but in this case, each combination of values in the two columns is used to match rows from one table to the other. If you wanted to, you could create a separate column in each table by combining values from the 'ProductID' and 'Channel' column and using that as the join column — but you would get the same result with more effort. All the other keyword arguments you can use with merge (i.e., validate, how, indicator) work the same way as before. In addition to joining on multiple columns, you can also join tables on columns that don’t have the same name in each input table (although they do need to share some common values in those columns for the join to work). For example, let’s change the column names in right_df to lowercase: In [23]: right_df.columns = ['productid', 'channel', 'deadline']
right_df Out [23]:
productid
channel
deadline
14049
E/AC-63975
Bullseye
February 23 2020
14050
E/CIS-74992
Bullseye
January 21 2020
14051
E/PHI-08100
Understock.com
March 22 2020
14052
E/POL-61164
iBay.com
June 25 2020
14053
E/SIR-83381
Understock.com
February 01 2020
You get the same DataFrame as before, but with different column names. If you want to run the join above, you can rename the columns back to their original names (which wouldn’t really help with this example), or you can specify the left and right columns to use for the join separately, using: In [24]: pd.merge(
left_df, right_df, left_on=['ProductID', 'Channel'], right_on=['productid', 'channel'] )
1 2 3 4 5
pythonforaccounting.com/chapter26
26 Joining tables
Out [24]:
261
ProductID
Channel
Unit Price
productid
channel
deadline
0
E/AC-63975
Bullseye
28.72
E/AC-63975
Bullseye
February 23 2020
1
E/CIS-74992
Bullseye
33.39
E/CIS-74992
Bullseye
January 21 2020
2
E/PHI-08100
Understock.com
4.18
E/PHI-08100
Understock.com
March 22 2020
3
E/POL-61164
iBay.com
4.78
E/POL-61164
iBay.com
June 25 2020
4
E/SIR-83381
Understock.com
33.16
E/SIR-83381
Understock.com
February 01 2020
However, when you join tables on differently named columns, both the left and right join columns are kept in the output, which is not particularly useful (at least not in this case). You can remove them after the join using drop: In [25]: pd.merge(
1
left_df, right_df, left_on=['ProductID', 'Channel'], right_on=['productid', 'channel']
2 3 4
).drop(['productid', 'channel'], axis='columns') Out [25]:
5
ProductID
Channel
Unit Price
deadline
0
E/AC-63975
Bullseye
28.72
February 23 2020
1
E/CIS-74992
Bullseye
33.39
January 21 2020
2
E/PHI-08100
Understock.com
4.18
March 22 2020
3
E/POL-61164
iBay.com
4.78
June 25 2020
4
E/SIR-83381
Understock.com
33.16
February 01 2020
Summary Working with data often requires you to leverage connections between datasets. To connect tables on their shared values, you have to join them. This chapter showed you how table joins work in general and how to make them happen using pandas code. It might seem like joins are specialized tools, not that useful when dealing with accounting data. However, you’d be surprised how often joins can solve real-world problems. One problem they can solve is filling in missing product names in ledger_df, which is what we look at in the following project chapter.
pythonforaccounting.com/chapter26
Project: Filling missing product names in the sales data
27
The sales data you’ve been working with have a specific problem that table joins can help with: the 'Product Name' column has a lot of missing values. This quick project chapter shows you how to fill in missing product names in “Q1Sales.xlsx” with values from the “products.csv” file. To get this project started, open the project notebook (which should be in your Python for Accounting workspace) and import pandas. Load the sales and products data by running: In [1]: import pandas as pd
1 2
sales_df = pd.concat(pd.read_excel('Q1Sales.xlsx', sheet_name=None), ignore_index=True) products_df = pd.read_csv('products.csv')
Line
3
above may seem strange, but it uses pandas’s concat and
read_excel functions, both of which you’ve seen before. Passing sheet_name=None to read_excel makes the function read data from
all sheets in an Excel file. However, when you use sheet_name=None, read_excel no longer returns a single DataFrame, but a Python dictionary mapping sheet names to DataFrame objects. If you run the function in a separate cell, you’ll see this dictionary: In [2]: pd.read_excel('Q1Sales.xlsx', sheet_name=None) Out [2]: {'January':
InvoiceNo
Channel
Product Name
... Unit Price Quantity
Total 0
1532
Shoppe.com
Cannon Water Bom...
1 2
1533
Walcart
LEGO Ninja Turtl...
...
6.70
1
6.70
1534
Bullseye
NaN
...
11.67
5
58.35
3
1535
Bullseye
Transformers Age...
...
13.46
6
80.76
4
1535
Bullseye
Transformers Age...
...
13.46
6
80.76
...
...
...
...
...
...
...
14049
15581
Bullseye
AC Adapter/Power...
...
28.72
8
229.76
14050
15582
Bullseye
Cisco Systems Gi...
...
33.39
1
33.39
14051
15583
Understock.com
Philips AJ3116M/...
...
4.18
1
4.18
14052
15584
iBay.com
NaN
...
4.78
25
119.50
14053
15585
Understock.com
Sirius Satellite...
...
33.16
2
66.32
...
...
20.11
14
281.54
... 'March':
InvoiceNo
Channel
Product Name
... Unit Price Quantity
Total 0
29486
Walcart
Vic Firth Americ...
...
22.39
6
134.34
1
29487
Walcart
Archives Spiral ...
...
25.65
1
25.65
2
29488
Bullseye
AKG WMS40 Mini D...
...
8.98
2
17.96
3
29489
Shoppe.com
LE Blue Case for...
...
8.33
9
74.97
4
29490
Understock.com
STARFISH Cookie ...
...
17.96
80
1436.80
... 9749
...
...
...
...
...
...
...
39235
iBay.com
Nature's Bounty ...
...
5.55
2
11.10
3 4
27 Project: Filling missing product names in the sales data
263
9750
39216
Shoppe.com
Funko Wonder Wom...
...
28.56
1
9751
39219
Shoppe.com
MONO GS1 GS1-BTY...
...
3.33
1
28.56 3.33
9752
39238
Shoppe.com
NaN
...
34.76
10
347.60
9753
39239
Understock.com
3 Collapsible Bo...
...
6.39
15
95.85
[9754 rows x 12 columns]}
The concat function works with dictionaries (like the one above) as well as lists of DataFrame objects. If you pass the output of read_excel above to concat, you get a single DataFrame with all the data in your Excel file. The ignore_index keyword argument makes concat discard row labels so that labels in the output DataFrame are consecutive numbers. You’ll often need to read all sheets in an Excel file and keep their data in a single DataFrame; the shortest way to do that is with code like the one above. You can now check both DataFrame variables for missing values: In [3]: sales_df.isna().sum() Out [3]: InvoiceNo
0
Channel Product Name
0 4566
ProductID
0
Account
0
AccountNo
0
Date
0
Deadline
0
Currency
0
Unit Price
0
Quantity
0
Total
0
dtype: int64
As promised, the 'Product Name' column contains over 4000 missing values. On the other hand, the products data seem complete: In [4]: products_df.isna().sum() Out [4]: ProductID
Product Name
0 0
Brand
0
Category
0
dtype: int64
You’ll join the two datasets on their common 'ProductID' column. However, you only need 'Product Name' values from products_df; let’s discard its 'Brand' and 'Category' columns: In [5]: products_df = products_df[['ProductID', 'Product Name']]
The products dataset doesn’t have any missing values, but that doesn’t mean all the products in the sales data appear in the products data. Let’s quickly check if all product IDs in sales_df have a corresponding ID in products_df:
pythonforaccounting.com/chapter27
27 Project: Filling missing product names in the sales data
264
In [6]: sales_df['ProductID'].isin(products_df['ProductID']) Out [6]: 0
True
1
True
2
True
3
True
4
True
37703
True
37704
True
37705
True
37706
True
37707
True
...
Name: ProductID, Length: 37708, dtype: bool
The code above runs the product ID check, but it returns a long Series, with a boolean value for each row in sales_df. To quickly check whether all values in this Series are True , you can use the all Series method: In [7]: sales_df['ProductID'].isin(products_df['ProductID']).all() Out [7]: True
This tells you that all product IDs in sales_df have a corresponding ID in products_df. Now you can go ahead with joining the two datasets: In [8]: pd.merge(
sales_df, products_df, on='ProductID', suffixes=['-Sales', '-Products'], validate='many_to_one' ) Out [8]:
InvoiceNo
Channel
Product Name-Sales
...
Total
0
1532
Shoppe.com
Cannon Water Bom...
...
281.54
Cannon Water Bom...
1
1949
Walcart
NaN
...
60.72
Cannon Water Bom...
2
5401
Understock.com
Cannon Water Bom...
...
101.00
Cannon Water Bom...
3
8601
Understock.com
Cannon Water Bom...
...
161.60
Cannon Water Bom...
4
9860
Understock.com
Cannon Water Bom...
...
101.00
Cannon Water Bom...
...
...
...
...
...
...
37703
38956
Understock.com
New Waterproof S...
...
42.89
New Waterproof S...
37704
39053
Understock.com
Violinsmart 3/4 ...
...
52.12
Violinsmart 3/4 ...
37705
39030
Understock.com
Violinsmart 3/4 ...
...
52.12
Violinsmart 3/4 ...
37706
39038
Understock.com
Violinsmart 3/4 ...
...
52.12
Violinsmart 3/4 ...
37707
39045
Understock.com
Violinsmart 3/4 ...
...
52.12
Violinsmart 3/4 ...
...
Product Name-Products
[37708 rows x 13 columns]
The example above uses pandas’s merge function to join the two datasets on their common 'ProductID' column. Because both tables have a 'Product Name' column that isn’t used as a joining column in the merge operation, their join will have two 'Product Name'
pythonforaccounting.com/chapter27
27 Project: Filling missing product names in the sales data
265
columns (one from the left table, another from the right one). The suffixes keyword argument above tells pandas to add a different suffix to each 'Product Name' column and make the joined table easier to understand. If you don’t pass custom suffixes as I did above, pandas uses 'x' and 'y' as default suffixes ('Product Name-Sales' seems easier to understand than 'Product Namex'). In the code above, you also set the validate='many_to_one' keyword argument that triggers an error in case product IDs in products_df (i.e., in the right table) are not unique (they are unique in this case). There are two 'Product Name-' columns in the output table above: 'Product Name-Sales' contains the original product names from “Q1Sales.xlsx” (with missing values), and 'Product Name-Products' contains product names from “products.csv”. Let’s combine the two columns into a single 'Product Name' column; first, assign the joined table back to sales_df: In [9]: sales_df = pd.merge(
sales_df, products_df, on='ProductID', suffixes=['-Sales', '-Products'], validate='many_to_one' )
To combine the two columns into a single one, let’s define a custom function that choose a valid product name from the two options: In [10]: def combine_product_names(row):
if pd.notna(row['Product Name-Sales']): return row['Product Name-Sales'] else: return row['Product Name-Products']
The function above is designed to accept a sales_df row (i.e., a Series object) as its input and return one of the two product name options. If the value in 'Product Name-Sales' is NaN, the function will return the product name in 'Product Name-Products'.1 You can apply this function to sales_df by running:
1: Choosing non- NaN values between two columns is common enough for Series objects to have a com bine_first method that works just like combine_product_names above.
In [11]: sales_df.apply(combine_product_names, axis='columns') Out [11]: 0
Cannon Water Bomb Balloons 100 Pack
1
Cannon Water Bomb Balloons 100 Pack
2
Cannon Water Bomb Balloons 100 Pack
3
Cannon Water Bomb Balloons 100 Pack ...
37704
Violinsmart 3/4 size violin bow
37705
Violinsmart 3/4 size violin bow
37706
Violinsmart 3/4 size violin bow
37707
Violinsmart 3/4 size violin bow
Length: 37708, dtype: object
pythonforaccounting.com/chapter27
27 Project: Filling missing product names in the sales data
266
The last step in combining product names is to assign the output above to a new column in sales_df and remove its previous product name columns: In [12]: sales_df['Product Name'] = sales_df.apply(combine_product_names, axis='columns')
sales_df = sales_df.drop(['Product Name-Sales', 'Product Name-Products'], axis='columns')
If you call sales_df.info() now, you’ll see the 'Product Name' column doesn’t have missing values anymore: In [13]: sales_df.isna().sum() Out [13]: InvoiceNo
Channel
0 0
ProductID
0
Account
0
AccountNo
0
Date
0
Deadline
0
Currency
0
Unit Price
0
Quantity
0
Total
0
Product Name
0
dtype: int64
You still need to write sales_df back to “Q1Sales.xlsx” to make the new product names permanent. However, “Q1Sales.xlsx” has three sheets — one with sales in each month of Q1 2020. To keep the three sheets, you’ll need to split sales_df back into monthly sales and write each subset as a separate sheet. We did something similar in the first project chapter: In [14]: with pd.ExcelWriter('Q1SalesClean.xlsx') as outfile:
1
for month_name in sales_df['Date'].dt.month_name().unique(): sheet_df = sales_df[sales_df['Date'].dt.month_name() == month_name] sheet_df.to_excel(outfile, sheet_name=month_name, index=False)
2 3 4
Notice that I used a different file name for the output data (i.e., I didn’t overwrite “Q1Sales.xlsx”). In my experience, it’s a good idea to keep your input files unchanged until you’re sure the code works. After you check Q1SalesClean.xlsx (whether in Excel or with pandas) and you’re confident the results of your code are what you want them to be, you can overwrite “Q1Sales.xlsx” by changing the file name above.
Summary This quick project chapter showed you how to join two datasets to fill in missing product names in “Q1Sales.xlsx”. Next, let’s see how you can group and pivot your tables with pandas.
pythonforaccounting.com/chapter27
Groups and pivot tables
28
This chapter takes a look at group-based operations: splitting a table into several groups of rows and calculating statistics for each group (e.g., the sum of values in a column). This type of table summarization is widespread in any data work, accounting included. Pivot tables are, in fact, a group-based table operation, which is why they get covered later in this chapter. Pivot tables in Excel generate plenty of mixed feelings — whichever side of that debate you’re on, I think you’ll find pandas’s pivot_table an intuitive and powerful improvement. Let’s start this chapter by taking a look at the mechanics of group operations in general. Later, you’ll see how to write the code that makes them work in pandas.
How group operations work The table below is a small subset of the sales data you’ve been working with throughout the book: ProductID
Product Name
Channel
Unit Price Quantity
Total
MI/SEN-01085
Sennheiser EW 112P...
Understock.com
18.58
6
111.48
I&S/WIH-08645
Wiha 26598 Nut Dri...
Shoppe.com
16.56
62
1026.72
H&K/KIK-91404
Kikkerland Magneti...
iBay.com
3.64
15
54.60
T&G/YU-76445
Yu-Gi-Oh! - Light-...
Understock.com
4.50
4
18.00
iBay.com
14.46
1
14.46
T&G/LAU-88048
Lauri Toddler Tote
E/AC-63975
AC Adapter/Power S...
Bullseye
28.72
8
229.76
E/CIS-74992
Cisco Systems Giga...
Bullseye
33.39
1
33.39
E/PHI-08100
Philips AJ3116M/37...
Understock.com
4.18
1
4.18
iBay.com
4.78
25
119.50
Understock.com
33.16
2
66.32
E/POL-61164 E/SIR-83381
NaN Sirius Satellite R...
One of the first questions you might ask of these data is which channel generates the largest sales revenue. Coincidentally, the easiest way to answer that question is by applying a group operation on the table above: first split the table into groups based on values in the Channel column, for each group sum the Total column, then
28 Groups and pivot tables
268
combine the results back into another table. This entire process is shown below (I omitted some of the columns above): Split
Apply (sum)
ProductID
Channel
Total
E/AC-63975
Bullseye
229.76
E/CIS-74992
Bullseye
33.39
ProductID
Channel
Total
I&S/WIH-08645
Shoppe.com
1026.72
ProductID
Channel
Total
MI/SEN-01085
Understock.com
111.48
T&G/YU-76445
Understock.com
18.00
E/PHI-08100
Understock.com
4.18
E/SIR-83381
Understock.com
66.32
ProductID
Channel
Total
H&K/KIK-91404
iBay.com
54.60
T&G/LAU-88048
iBay.com
14.46
E/POL-61164
iBay.com
119.50
Combine
Total Bullseye
263.15
Total Shoppe.com
1026.72
Total Channel Bullseye
263.15
Shoppe.com
1026.72
Understock.com
199.98
iBay.com
188.56
Total Understock.com
199.98
Total iBay.com
The output of this group operation is the right-most table above. In a nutshell, that’s what group operations are: a procedure that summarizes the values in a table (but, as with joins, we still have a few details to iron out in the rest of this chapter).1 As you can tell, there’s nothing complicated about these group operations. What makes them powerful is that you can go from the original table to the output table in one single line of pandas code — let’s see how.
188.56
1: In case you come across it, these operations are also sometimes called split-apply-combine operations (after the three steps of the process illustrated above).
Group operations in pandas For the code examples in this section, let’s create the same table as above from our sales data. This will help keep output tables concise and easy to check — we will use the entire sales data towards the end of the chapter to apply the same concepts on a larger dataset. To create a DataFrame with the same rows as the table from the previous section, you can use the following code: In [1]: columns = ['ProductID', 'Product Name', 'Channel', 'Unit Price', 'Quantity', 'Total']
sample_df = ledger_df[columns].tail(10) In [2]: sample_df
pythonforaccounting.com/chapter28
28 Groups and pivot tables
Out [2]:
269
ProductID
Product Name
Channel
Unit Price
Quantity
Total
14044
MI/SEN-01085
Sennheiser EW 112P...
Understock.com
18.58
6
111.48
14045
I&S/WIH-08645
Wiha 26598 Nut Dri...
Shoppe.com
16.56
62
1026.72
14046
H&K/KIK-91404
Kikkerland Magneti...
iBay.com
3.64
15
54.60
14047
T&G/YU--76445
Yu-Gi-Oh! - Light-...
Understock.com
4.50
4
18.00
14048
T&G/LAU-88048
Lauri Toddler Tote
iBay.com
14.46
1
14.46
14049
E/AC-63975
AC Adapter/Power S...
Bullseye
28.72
8
229.76
14050
E/CIS-74992
Cisco Systems Giga...
Bullseye
33.39
1
33.39
14051
E/PHI-08100
Philips AJ3116M/37...
Understock.com
4.18
1
4.18
14052
E/POL-61164
NaN
iBay.com
4.78
25
119.50
14053
E/SIR-83381
Sirius Satellite R...
Understock.com
33.16
2
66.32
The sample_df DataFrame you just created contains the bottom ten rows of our sales data (notice the row labels above). As promised, you can run the entire group operation illustrated earlier with one line of pandas code: In [3]: sample_df.groupby('Channel').agg({'Total': 'sum'}) Out [3]:
Total Channel Bullseye Shoppe.com
263.15 1026.72
Understock.com
199.98
iBay.com
188.56
There are two methods used in the example above: groupby, which tells pandas what column to use when splitting the input table into groups, and agg, which tells pandas what to include in the output table (here, the sum of values in the 'Total' column for each group).2 You can group by multiple columns, and compute one or more aggregates for one or more columns using the two methods above. Before we go over the different ways to use groupby, we need to take a quick look inside the pandas machinery for group operations — knowing how groupby works will help you develop an intuition for when and how to use it effectively.
2: If you are familiar with SQL, the groupby method is similar to SQL’s GROUP BY operator, but much more flexible.
The pandas group object Instead of chaining groupby and agg, as above, let’s take it one step at a time by assigning the output of groupby to another variable: In [4]: groups = sample_df.groupby('Channel')
The groups variable (and the output of groupby in general) is a special kind of pandas object called a DataFrameGroupBy3 — you can check its type using: In [5]: type(groups)
3: The pandas.core.groupby.generic part is just the directory structure inside the pandas library where you can find the definition and code for DataFrameGroupBy.
pythonforaccounting.com/chapter28
28 Groups and pivot tables
270
Out [5]: pandas.core.groupby.generic.DataFrameGroupBy
What’s a DataFrameGroupBy object? It is similar to a Python dictionary, mapping unique values in the grouping column (here, values from 'Channel' column) to a list of row labels — you can take a look inside this object and see each group of rows by running: In [6]: groups.groups Out [6]: {'Bullseye': [14049, 14050],
'Shoppe.com': [14045], 'Understock.com': [14044, 14047, 14051, 14053], 'iBay.com': [14046, 14048, 14052]}
In the output above, the numbers associated with each key are the actual row labels from sample_df. In short, what groupby does is create a mapping between unique column values (in this case, unique values from the 'Channel' column) and the row labels where those values are in the original DataFrame. You can access any group as a separate DataFrame using : In [7]: groups.get_group('Bullseye') Out [7]:
ProductID
Product Name
Channel
Unit Price
Quantity
Total
14049
E/AC-63975
AC Adapter/Power Sup...
Bullseye
28.72
8
229.76
14050
E/CIS-74992
Cisco Systems Gigabi...
Bullseye
33.39
1
33.39
And you can access one or more columns from each separate group of rows, using the same square bracket notation you use to access columns in DataFrame objects: In [8]: groups['Total'].get_group('Bullseye') Out [8]: 14049
229.76
14050
33.39
Name: Total, dtype: float64 In [9]: groups[['Quantity', 'Total']].get_group('Bullseye') Out [9]:
Quantity
Total
14049
8
229.76
14050
1
33.39
What’s more interesting is that after you select columns you can use any Series method with the groups object to call that method on each group independently: In [10]: groups['Total'].sum() Out [10]: Channel
Bullseye Shoppe.com
263.15 1026.72
Understock.com
199.98
iBay.com
188.56
Name: Total, dtype: float64 In [11]: groups[['Quantity', 'Total']].sum()
pythonforaccounting.com/chapter28
28 Groups and pivot tables
Out [11]:
Quantity
271
Total
Channel Bullseye
9
263.15
62
1026.72
Understock.com
13
199.98
iBay.com
41
188.56
Shoppe.com
Depending on how many columns you select, the output is either a Series or a DataFrame object (i.e., if you select multiple columns, the output is a DataFrame). You can put all the earlier steps together and get the same result in one line of pandas code with: In [12]: sample_df.groupby('Channel')['Total'].sum() Out [12]: Channel
Bullseye Shoppe.com
263.15 1026.72
Understock.com
199.98
iBay.com
188.56
Name: Total, dtype: float64
This code is slightly different from the agg example you saw earlier, but it produces the same result. You will come across both styles of applying group operations in code examples you find online: this style is not the easiest to understand, and it takes a while to get used to. There are two specialized methods4 available on the group object you can use to compute group summaries: I agg — or its alias aggregate — which we used earlier and produces
a single value from each group of rows (e.g., the sum of a column for each group);
4: There are two other methods available on the group object: trans form and filter. However, you can achieve the same functionality using just the two methods mentioned here.
I apply which you can use to manipulate each group independently
in several ways, including filtering out groups based on a group value (e.g., filtering out groups that have only one row) or transforming columns based on a group statistic (e.g., dividing each value in a column by the sum of that column, for each group separately). Using apply with groups is very similar to using apply with DataFrame objects. Let’s take a look at agg first.
Aggregating group functions Aggregations are perhaps the most common group operation you will need in your work. The agg group method allows you to apply predefined aggregating functions (e.g., sum) as well as custom aggregating functions to your data. You have already seen the code below:
pythonforaccounting.com/chapter28
28 Groups and pivot tables
272
In [13]: # this works as well
# sample_df.groupby('Channel')['Total'].agg('sum') sample_df.groupby('Channel').agg({'Total': 'sum'}) Out [13]:
Total Channel Bullseye
263.15
Shoppe.com
1026.72
Understock.com
199.98
iBay.com
188.56
The argument passed to agg is a Python dictionary mapping the name of the column you want to summarize to the name of the function you want to use for summarizing (both as string values). In addition to 'sum', there are several out-of-the-box aggregating functions you can use — table 28.1 lists some of them. Table 28.1: Common pandas aggregating functions for groups. You can find all of them in the pandas documentation at pandas.pydata.org/pandas-docs/stable/user_guide/groupby.html#aggregation. Function name
Example
Description
'mean'
(sample_df
Computes the mean of the 'Total' column for each group.
.groupby('Channel') .agg({'Total': 'mean'}) ) 'median'
(sample_df .groupby('Channel')
Computes the median of the 'Total' column for each group.
.agg({'Total': 'median'}) ) 'sum'
(sample_df .groupby('Channel')
Computes the sum of the 'Quantity' column for each group.
.agg({'Quantity': 'sum'}) ) 'size'
(sample_df .groupby('Channel') .agg('size') )
'count'
(sample_df .groupby('Channel') .agg({'Total': 'count'})
Computes the size of each group (i.e., the number of rows in each group). Notice that you don’t have to specify a column name because the number of rows is the same in any column. Computes the number of non-empty entires (i.e., non- NaN values) in the 'Total' column for each group.
) 'first'
(sample_df .groupby('Channel') .agg({'Quantity': 'first'})
Returns the first value in the 'Quantity' column for each group (row order is the same as in the input DataFrame).
) 'last'
(sample_df .groupby('Channel')
Same as above, but returns the last value in the 'Total' column for each group.
.agg({'Total': 'last'}) )
pythonforaccounting.com/chapter28
28 Groups and pivot tables
273
Table 28.1: Common pandas aggregating functions for groups. You can find all of them in the pandas documentation at pandas.pydata.org/pandas-docs/stable/user_guide/groupby.html#aggregation. Function name
Example
Description
'min'
(sample_df
Returns the minimum value in the 'Total' column for each group.
.groupby('Channel') .agg({'Total': 'min'}) ) (sample_df
'max'
Returns
the
maximum
value
in
the
'Quantity' column for each group.
.groupby('Channel') .agg({'Quantity': 'max'}) )
If you want to summarize several columns, not just 'Total', you can include multiple column names in the dictionary passed to agg. Even better, you can pick-and-choose aggregating functions for each of the columns you want to summarize: In [14]: (sample_df
1
.groupby('Channel').agg({
2
'Total': ['sum', 'mean'],
3
'Quantity': ['sum', 'max', 'min']
4
})
5
)
6
Out [14]:
Total
Quantity
sum
mean
sum max min
Channel Bullseye
263.15
131.575000
9
8
1
1026.72
1026.720000
62
62
62
Understock.com
199.98
49.995000
13
6
1
iBay.com
188.56
62.853333
41
25
1
Shoppe.com
A double-take might be necessary for the code above, but the grouping mechanics are the same as before: pandas splits the table into several groups of rows using values from the 'Channel' column, then for each group computes the specified summaries on their 'Total' and 'Quantity' columns. The output above is a familiar DataFrame, but with a twist: it has two levels of column names. I briefly mentioned in chapter 25 that rows can have multiple levels of labels — here, you have the same idea, but applied to columns. If you want to select a column from this DataFrame, you need to specify two column labels, not just one: In [15]: # assigns the output above
# to another variable aggregate_df = ( sample_df .groupby('Channel').agg({
1 2 3 4 5
'Total': ['sum', 'mean'],
6
'Quantity': ['sum', 'max', 'min']
7
pythonforaccounting.com/chapter28
28 Groups and pivot tables
})
274
8
)
9 10
# selects the max column under Quantity aggregate_df.loc[:, ('Quantity', 'max')]
11 12
Out [15]: Channel
Bullseye Shoppe.com Understock.com iBay.com
8 62 6 25
Name: (Quantity, max), dtype: int64
Or you can select an entire group of columns by specifying the top-level column name:5 In [16]: aggregate_df.loc[:, 'Quantity'] Out [16]:
sum
max
min
Channel Bullseye Shoppe.com
9
8
1
62
62
62
Understock.com
13
6
1
iBay.com
41
25
1
5: Remember that with loc, you use row labels and column labels to slice a DataFrame. The colon used as the first argument for loc, in both examples on this page, stands for all row labels.
You’ll soon notice that group operations tend to produce DataFrame objects with multiple levels of row and column labels — in particular when you group by values from multiple columns. There’s nothing complicated about these multi-leveled DataFrame objects (they’re still tables), you just need to use several labels when slicing or selecting columns from them.
Custom aggregating functions If there’s no aggregating function available out-of-the-box for what you need to do, you can always define your own function to use with agg — just like you can apply any custom function to the rows or columns of a DataFrame. Let’s say you want to calculate the difference between the largest sale and the smallest sale in each channel (i.e., a single summary value for each channel). You can use groupby, but there’s no predefined aggregating function that comes with pandas and does what you want. No need to panic, you can define and use your aggregating function with: In [17]: def total_diff(column):
return column.max() - column.min() sample_df.groupby('Channel').agg({'Total': ['min', 'max', total_diff]})
pythonforaccounting.com/chapter28
28 Groups and pivot tables
Out [17]:
275
Total max total_diff
min Channel Bullseye Shoppe.com
33.39
229.76
1026.72
1026.72
0.00
4.18
111.48
107.30
14.46
119.50
105.04
Understock.com iBay.com
196.37
The total_diff function above is designed to accept a Series object as its only argument (i.e., the value assigned to the column parameter when the function is called should be a Series object). Inside the function body, the difference between the maximum value in column and its minimum value is calculated and returned. When you use it with agg as I did above, pandas calls the function for each group, passing the group’s selected column as the function argument (here, the 'Total' column is passed). Notice also that you can mix predefined functions with custom functions in the same agg call. Inside the custom function, you can manipulate the Series object any way you need to, using any Series methods (including the string or date methods we looked at in previous chapters, if the column you want to summarize contains strings or dates). However, your custom function must return a single value, otherwise, you will get an error:6
6: A function that takes a sequence of values as an argument (e.g., a Series object) and returns a single number computed from that sequence of values (e.g., the sum) is sometimes called a reducer.
In [18]: def custom_aggregating_function(column):
return column sample_df.groupby('Channel').agg({'Total': custom_aggregating_function}) Out [18]: ...
ValueError
Traceback (most recent call last)
in 2
return column
3 ----> 4 sample_df.groupby('Channel').agg({'Total': custom_aggregating_function}) ... ValueError: Must produce aggregated value
Overthinking: Other group functions While aggregations are the most common kind of operation you will be performing with groups, it is worth knowing that there are other kinds as well: group filters and group transformations. These operations can be applied to each group separately by defining a custom function and then using it with the apply method (similar to how you use apply with DataFrames). Group filters allow you to select groups of rows from your table that meet a certain group-level condition. Say you want to select
pythonforaccounting.com/chapter28
28 Groups and pivot tables
276
rows from those channels that have total sales over 200 dollars — you have several options to get there, but perhaps the shortest path is by defining a custom filtering function and using it with groupby and the apply method: In [19]: def filter_group(group_df):
return group_df if group_df['Total'].sum() > 200 else None sample_df.groupby('Channel').apply(filter_group) Out [19]:
ProductID
Product Name
Channel
Unit Price
Quantity
Total
Channel Bullseye
14049
E/AC-63975
AC Adapter...
Bullseye
28.72
8
229.76
14050
E/CIS-74992
Cisco Syst...
Bullseye
33.39
1
33.39
Shoppe.com 14045
I&S/WIH-08645
Wiha 26598...
Shoppe.com
16.56
62
1026.72
This returns the original DataFrame, in the same shape, but removes those rows that belonged to channels that totaled less than 200 dollars in sales (i.e., removes sales from 'iBay.com' and 'Understock.com' channels). When you call apply with a custom function, as you did here, pandas passes each group to your function as a DataFrame argument, one at a time (i.e., notice you didn’t select a column after using groupby, but called apply directly). Inside the function, you can manipulate the group DataFrame (in this case, the parameter called group_df) any way you need to. Row labels in the output above have multiple levels: the first level indicates which group each row is part of (based on the grouping columns you used with groupby); the second level has the original row labels from sample_df. If you don’t need these group labels, you can discard them using reset_index(drop=True): In [20]: sample_df.groupby('Channel').apply(filter_group).reset_index(drop=True) Out [20]:
ProductID
Product Name
Channel
Unit Price
Quantity
Total
E/AC-63975
AC Adapter/Power Sup...
Bullseye
28.72
8
229.76
1
E/CIS-74992
Cisco Systems Gigabi...
Bullseye
33.39
1
33.39
2
I&S/WIH-08645
Wiha 26598 Nut Drive...
Shoppe.com
16.56
62
1026.72
0
Another handy use of apply is transforming values in a group based on a group statistic. For example, if you want to compute what percentage of the total channel sales each sale in that channel represents, you can use: In [21]: def percent_group_total(group_df):
1
group_df['% Group Total'] = group_df['Total'] / group_df['Total'].sum() * 100 group_df['% Group Total'] = group_df['% Group Total'].round(2)
2 3 4
return group_df
5 6
sample_df.groupby('Channel').apply(percent_group_total)
7
pythonforaccounting.com/chapter28
28 Groups and pivot tables
Out [21]:
ProductID Product Name
277
Channel
Unit Price
Quantity
Total
14044
MI/SEN-0...
Sennheis...
Understo...
18.58
6
111.48
% Group Total 55.75
14045
I&S/WIH-...
Wiha 265...
Shoppe.com
16.56
62
1026.72
100.00
14046
H&K/KIK-...
Kikkerla...
iBay.com
3.64
15
54.60
28.96
14047
T&G/YU--...
Yu-Gi-Oh...
Understo...
4.50
4
18.00
9.00
14048
T&G/LAU-...
Lauri To...
iBay.com
14.46
1
14.46
7.67
14049
E/AC-63975
AC Adapt...
Bullseye
28.72
8
229.76
87.31
14050
E/CIS-74992
Cisco Sy...
Bullseye
33.39
1
33.39
12.69
14051
E/PHI-08100
Philips ...
Understo...
4.18
1
4.18
2.09
14052
E/POL-61164
NaN
iBay.com
4.78
25
119.50
63.38
14053
E/SIR-83381
Sirius S...
Understo...
33.16
2
66.32
33.16
Notice that values in the new '% Group Total' column sum to 100 for each separate channel (e.g., '% Group Total' for the one 'Shoppe.com' row is 100.00). The percent_group_total function above is similar to the filtering function used in the earlier example. In this case, it adds a column to each group DataFrame and then returns the group DataFrame entirely (without aggregating or removing rows) — pandas takes care of combining the separate group outputs back into a single DataFrame. Hopefully, these examples show how flexible groupby and apply can be. You can get very creative with both, and you will soon figure out different ways to use these tools that make sense to you and your data. Something to keep in mind is that apply can become slow on large datasets with many groups — in those cases, you might want to use pandas’s built-in aggregating functions to get the result you’re looking for.
Stacked table
T&G/CAN-97509 Shoppe.com
Stacking and unstacking
281.54
On the road to pivot tables, we need to make a quick stop at stacking and unstacking. Stacking and unstacking are operations that change the shape of a table, but don’t modify its data in any way. Stacking refers to placing all values in a table on top of each other, in a single column (i.e., arranging them in a stack of values). The figure below illustrates how stacking works in pandas: Unstacked table
T&G/LEG-37777 Walcart 6.7 T&G/PET-14209 Bullseye 58.35
ProductID
Channel
Total
T&G/TRA-20170
T&G/CAN-97509
Shoppe.com
281.54
Bullseye
T&G/LEG-37777
Walcart
6.70
80.76
T&G/PET-14209
Bullseye
58.35
T&G/TRA-20170
T&G/TRA-20170
Bullseye
80.76
Bullseye
T&G/TRA-20170
Bullseye
80.76
80.76
pythonforaccounting.com/chapter28
28 Groups and pivot tables
278
In pandas, the default stacking behavior is to first stack values in each row, from left to right, then stack all rows on top of each other. If you want to stack columns directly, similar to copying entire columns one under the other in Excel, you need to use the concat function instead. Let’s first create an even smaller sample table to show how stacking works in pandas: In [22]: columns = ['ProductID', 'Channel', 'Total']
sample_df = ledger_df[columns].head() sample_df Out [22]:
ProductID
Channel
Total
0
T&G/CAN-97509
Shoppe.com
281.54
1
T&G/LEG-37777
Walcart
6.70
2
T&G/PET-14209
Bullseye
58.35
3
T&G/TRA-20170
Bullseye
80.76
4
T&G/TRA-20170
Bullseye
80.76
To stack this table (which has the same data as the illustration above), you use the stack method: In [23]: sample_df.stack() Out [23]: 0
ProductID Channel Total
1
ProductID Channel Total
2
ProductID Channel Total
3
ProductID Channel Total
4
ProductID Channel Total
T&G/CAN-97509 Shoppe.com 281.54 T&G/LEG-37777 Walcart 6.7 T&G/PET-14209 Bullseye 58.35 T&G/TRA-20170 Bullseye 80.76 T&G/TRA-20170 Bullseye 80.76
dtype: object
The output is a Series object — however, it doesn’t look exactly like the illustration above because it includes a bunch of row labels as well. When pandas stacks the values in each row, it uses the original column names as row labels for the row’s stacked version. For every row in the input table, it does the same thing and puts stacked rows on top of each other, as you can see above. The result is a Series object with two levels of row labels: the first level is the same as the input table, whereas the second level contains column names from the input table (the actual row values in the table remain unchanged).
pythonforaccounting.com/chapter28
28 Groups and pivot tables
279
Unstacking is the inverse operation: it transforms the second level of row labels (or, more generally, the outer-most level of row labels) and their associated values into table columns. You can use it whenever you have a Series or DataFrame with multiple levels of row labels. To rotate the stacked version of sample_df back to its original shape, you can use: In [24]: stacked_sample = sample_df.stack()
stacked_sample.unstack() Out [24]:
ProductID
Channel
Total
0
T&G/CAN-97509
Shoppe.com
281.54
1
T&G/LEG-37777
Walcart
6.7
2
T&G/PET-14209
Bullseye
58.35
3
T&G/TRA-20170
Bullseye
80.76
4
T&G/TRA-20170
Bullseye
80.76
All this may seem riveting on its own, but unstacking is most useful when you want to reshape a table output by groupby. As it turns out, grouping, aggregating and then unstacking values are the three steps in creating a pivot table.
Pivot tables There are probably more pivot table tutorials available on the web than there are about all other Excel features combined. The reason for all the tutorials is that pivot tables are just as powerful as they are confusing. Much of the confusion comes from the fact that their internal machinery is hidden (i.e., you get to see just the input and the output) and involves several distinct steps, so you can’t easily develop intuition about how they work. This section walks you through pivoting a DataFrame using the groupby, agg and unstack methods first, before showing you how to get the same result with pandas’s pivot_table function. Hopefully, going through each step will help you see how pivot tables work, not just what they do. First, let’s go back to ledger_df and create a new column that tells us by what quarter a product is considered “aged” (remember that the 'Deadline' column holds the date after which a product is considered “aged” for inventory tracking purposes) — you can do that using: In [25]: ledger_df = pd.read_excel('Q1Sales.xlsx')
1 2
ledger_df['Deadline'] = pd.to_datetime(ledger_df['Deadline']) ledger_df['Deadline Quarter'] = ledger_df['Deadline'].dt.to_period(freq='Q-DEC')
3 4 5
ledger_df
6
pythonforaccounting.com/chapter28
28 Groups and pivot tables
Out [25]:
InvoiceNo
Channel
Product Name
0
1532
Shoppe.com
Cannon Water...
...
14
281.54
2019Q4
1
1533
Walcart
LEGO Ninja T...
...
1
6.70
2020Q2
2
1534
Bullseye
NaN
...
5
58.35
2020Q2
3
1535
Bullseye
Transformers...
...
6
80.76
2019Q4
4
1535
Bullseye
Transformers...
...
6
80.76
2019Q4
...
...
...
...
...
...
...
14049
15581
Bullseye
AC Adapter/P...
...
8
229.76
2020Q1
14050
15582
Bullseye
Cisco System...
...
1
33.39
2020Q1
14051
15583
Understock.com
Philips AJ31...
...
1
4.18
2020Q1
14052
15584
iBay.com
NaN
...
25
119.50
2020Q2
14053
15585
Understock.com
Sirius Satel...
...
2
66.32
2020Q1
...
... Quantity
Total
280
Deadline Quarter
[14054 rows x 13 columns]
The code above uses only pandas functions or methods you’ve seen before. It reads the sales dataset again (on line 1 ), converts the 'Deadline' column to the datetime64 data type, then extracts quarter labels from the 'Deadline' column (using to_period) and assigns them to a new column called 'Deadline Quarter'. The reason for the new 'Deadline Quarter' column is to help us check how many items continue to sell after their aging quarter across the different channels. To get that metric, you can group the sales data by both 'Channel' and 'Deadline Quarter' values, and sum the 'Quantity' column for each group: In [26]: ledger_df.groupby(['Channel', 'Deadline Quarter']).agg({'Quantity': 'sum'}) Out [26]:
Quantity Channel
Deadline Quarter
Bullseye
2019Q4
2212
2020Q1
3413
2020Q2
3034
Shoppe.com
2020Q3
377
2019Q4
11424
2020Q1
9969
2020Q2
11212
2020Q3
1757
Understock.com 2019Q4
18518
2020Q1
21614
2020Q2
23222
Walcart
iBay.com
2020Q3
3484
2019Q4
3816
2020Q1
5174
2020Q2
3921
2020Q3
411
2019Q4
9711
2020Q1
11525
2020Q2
11995
2020Q3
1317
In this case, row grouping is done using values from two input columns (i.e., not just 'Channel', as in the previous examples). How-
pythonforaccounting.com/chapter28
28 Groups and pivot tables
281
ever, the same table-splitting mechanism is used: each combination of channel and deadline quarter values determines what group an input table row belongs to. Then, for each separate group of rows, values in the 'Quantity' column are summed and combined in the DataFrame you see above. In general, you can groupby as many columns as you want to — however, multiple column names need to be passed to groupby in a Python list. Their order in the list determines row label levels in the output DataFrame. The result above is a DataFrame with multi-level row labels: the first level has unique values from the 'Channel' column; the second level has unique values from the 'Deadline Quarter' column. It’s the result we wanted, but in long instead of wide format, making it hard to compare values from the same quarter across channels. To fix that, you can unstack the outer-most level of row labels, turning it into a set of columns: In [27]: ledger_df.groupby(['Channel', 'Deadline Quarter']).agg({'Quantity': 'sum'}).unstack() Out [27]:
Quantity Deadline Quarter
2019Q4 2020Q1 2020Q2 2020Q3
Channel Bullseye
2212
3413
3034
377
Shoppe.com
11424
9969
11212
1757
Understock.com
3484
18518
21614
23222
Walcart
3816
5174
3921
411
iBay.com
9711
11525
11995
1317
Now the output is a DataFrame with one row for every channel in the sales data and a column for each deadline quarter — the values in the table are the sum of the 'Quantity' column for different combinations of 'Channel' and 'Deadline Quarter'. You may have noticed that, even though we used a combination of groupby, agg and unstack to get here, the result above is a pivot table based on ledger_df’s data. This is how pivot tables work in pandas: first, they group rows using values in two (or more) columns, then compute an aggregate value for each group of rows, and finally unstack (i.e., “rotate”) values from one of the grouping columns into a header for the output. As I mentioned earlier, you can get the same result with less code by using pandas’s pivot_table function: In [28]: pd.pivot_table(ledger_df,
1
index='Channel',
2
columns='Deadline Quarter',
3
values='Quantity',
4
aggfunc='sum')
5
pythonforaccounting.com/chapter28
28 Groups and pivot tables
Out [28]: Deadline Quarter
2019Q4
2020Q1
2020Q2
282
2020Q3
Channel Bullseye
2212
3413
3034
377
Shoppe.com
11424
9969
11212
1757
Understock.com
3484
18518
21614
23222
Walcart
3816
5174
3921
411
iBay.com
9711
11525
11995
1317
The code above is perhaps more similar to how you construct pivot tables in Excel, but it is just a shortcut for the same groupby-aggunstack operation you saw earlier. The first argument passed to pivot_table is the DataFrame you want to summarize, followed by several keyword arguments (which are all required): I index and columns tell pandas what columns to use for grouping
rows. Unique values from these two columns will become the row labels and column header in the output DataFrame, respectively; I values and aggfunc tell pandas what values from the input table
to aggregate and what function to use when aggregating them (in this case, the sum function, but you can use any of the aggregating functions mentioned in table 28.1 or your own functions). Something you can easily do with pivot_table — and less so with the groupby-agg-unstack approach — is add both row-wise and column-wise totals to the output table by passing the margins and margins_name keyword arguments: In [29]: pd.pivot_table(ledger_df,
1
index='Channel',
2
columns='Deadline Quarter',
3
values='Quantity',
4
aggfunc='sum',
5
margins=True, margins_name='TOTAL')
6
Out [29]: Deadline Quarter
2019Q4
2020Q1
2020Q2
7
2020Q3
TOTAL
Channel Bullseye
2212
3413
3034
377
9036
Shoppe.com
11424
9969
11212
1757
34362
Understock.com
18518
21614
23222
3484
66838
Walcart
3816
5174
3921
411
13322
iBay.com
9711
11525
11995
1317
34548
45681
51695
53384
7346
158106
TOTAL
As with groupby, instead of single column names, you can pass lists of column names for the keyword arguments available with pivot_table (or a list of aggregating functions to aggfunc). The result would be a more complex pivot table, with more columns or rows, but still based on the same grouping, aggregating and unstacking machinery you saw earlier — give it a try.
pythonforaccounting.com/chapter28
28 Groups and pivot tables
283
Summary This chapter covered group operations in pandas. You’ll often need to split data into groups and compute summaries on each group independently. In pandas, you do that by calling groupby and specifying what group aggregation or filtering methods you want to use. The last part of this chapter also showed you how to pivot tables using pandas’s pivot_table function. If you’re used to Excel, the way DataFrame variables are displayed in Jupyter notebooks might be frustrating at times. However, you can use pandas functions to customize the display of tables in your notebooks — the following chapter shows you how.
pythonforaccounting.com/chapter28
Overthinking: Changing how DataFrames are displayed
The previous chapters have taken you through a detailed tour of pandas’s table handling features. The following part of the book guides you through Python’s data visualization landscape. However, before we leave pandas territory, there’s one more feature I want to cover: changing how DataFrame objects look like in your notebooks (e.g., how tables get truncated, how decimal values are formatted, how to change table text size, etc.). As in the previous chapters, launch JupyterLab and import pandas in your notebook. We’ll be looking at table display rather than table data, so a small DataFrame is enough for this chapter — you can load the top 100 rows in “Q1Sales.xlsx” by running: In [1]: sales_df = pd.read_excel('Q1Sales.xlsx', nrows=100)
Now that you have a DataFrame let’s change how it’s displayed in your notebook. With pandas you can configure both table display options and table styling options — the difference between these options will become apparent as we work through some examples. Let’s look at table display options first.
Setting display options One of the most noticeable differences between Excel and Jupyter notebooks is that you don’t see all your table data in notebooks. When you inspect a DataFrame in a Jupyter notebook, you only see its top and bottom rows (and only its outer columns if your table has many columns). However, you can configure how many rows or columns from your table get displayed. For instance, you can set the maximum number of columns that get shown when you inspect a DataFrame by running: In [2]: pd.options.display.max_columns = 6
After running the code above, if you inspect sales_df in a separate cell, you’ll see only six of its columns (i.e., its three outermost columns on the left and right sides of the table). Similarly, you can set the minimum and maximum number of rows that get shown when you view a DataFrame:
29
29 Overthinking: Changing how DataFrames are displayed
285
In [3]: pd.options.display.min_rows = 20
pd.options.display.max_rows = 40
If you inspect sales_df now, you’ll see ten of its top and bottom rows (i.e., min_rows altogether). The max_rows option sets the maximum number of rows that get displayed — if a DataFrame has fewer rows than the value of max_rows, all of its rows get displayed. Once the number of rows in a DataFrame exceeds max_rows, the min_rows value determines how many rows are shown. To display all the data in your DataFrame (i.e., to show all its rows and columns) you can set the display options above to None : In [4]: pd.options.display.max_columns = None
pd.options.display.max_rows = None
Now, if you inspect sales_df, you’ll see all of its rows and columns. This might seem like an improvement over the truncated tables you’re used to by now. However, if you work with large datasets, setting the display options above to None will make your notebooks challenging to work with (you’ll have to scroll a lot to find your code cells, and your notebooks will likely become slower to use). Setting display options this way affects the display of all tables in your notebook. You can set several other display options, including max_colwidth, which sets the width of columns, and precision, which sets how many decimal numbers get shown in your tables — table 29.1 lists some of the other options. Table 29.1: Display options available with pandas. These (and more) options are documented in the official pandas documentation at pandas.pydata.org/pandas-docs/stable/user_guide/options.html#available-options. Option name chop_threshold colheader_justify
Default value None
'right'
Description If set to a float value, all decimal numbers smaller than the given threshold will be displayed as exactly 0 in the table. Controls the justification of column headers. Valid options are 'left' or 'right'.
date_dayfirst
False
When True , prints and parses dates with the day first (e.g., 20/01/2005).
date_yearfirst
False
When True , prints and parses dates with the year first, (e.g., 2005/01/20).
float_format
None
The value assigned to this option should be a function that accepts a floating point number as its only argument and returns a string with the desired format of the number.
max_columns
20
Sets the number of columns displayed. Setting this option to None means all columns get displayed.
max_colwidth
50
The maximum width in characters of a column. When the column has more characters that max_colwidth, a placeholder (i.e., an ellipsis) is added to the column value. Setting this option to None means all characters get displayed.
pythonforaccounting.com/chapter29
29 Overthinking: Changing how DataFrames are displayed
286
Table 29.1: Display options available with pandas. These (and more) options are documented in the official pandas documentation at pandas.pydata.org/pandas-docs/stable/user_guide/options.html#available-options. Option name
Default value
Description
max_rows
60
Sets the maximum number of rows displayed. Setting this option to None means all rows get displayed.
min_rows
10
Sets the number of rows to show in a truncated table (when the number of rows in the table exceeds max_rows). Ignored when max_rows is set to None . When set to None , follows the value of max_rows.
precision
6
The number of places after the decimal used when displaying decimal numbers in a table.
show_dimensions
'truncate'
Whether to print out dimensions at the end of a displayed DataFrame. If this option is set to 'truncate', only print out the dimensions if the table is truncated (i.e., not all rows or columns in the table are displayed); True or False are valid options.
A display option that you might be particularly interested in is float_format. You can use this display option to format the display of decimal numbers in your tables. However, instead of a value, you need to assign a custom function to this option: a function that takes a single number as its only argument and returns a string value. For instance, to set a comma as the thousands separator for decimal numbers in your tables, you can run: In [5]: def float_format_function(value):
return f'{value:,}' pd.options.display.float_format = float_format_function
Now if you inspect a Series or DataFrame with decimal numbers, you’ll see the numbers formatted with a comma as the thousands separator: In [6]: pd.Series([1000.0, 2000.0, 5000.0]) Out [6]: 0
1,000.0
1
2,000.0
2
5,000.0
Length: 3, dtype: float64
You can use any custom function to format decimal values; for instance, you can even add a message to your formatting function: In [7]: def float_format_function(value):
return f'My value is £{value:,}' pd.options.display.float_format = float_format_function pd.Series([1000.0, 2000.0, 5000.0])
pythonforaccounting.com/chapter29
29 Overthinking: Changing how DataFrames are displayed
Out [7]: 0
My value is £1,000.0
1
My value is £2,000.0
2
My value is £5,000.0
287
Length: 3, dtype: float64
If something goes wrong, and you want to revert all display options to their default values, you can call the pandas function below. Display options also get reset when you stop (or restart) your notebooks. In [8]: pd.reset_option("display")
Keep in mind that the options above change the way tables look in your notebooks, not their data. If you save a DataFrame to an Excel file, you’ll see the same data when you open the file with Excel regardless of your notebook display options.
Styling tables The pandas options above change the display of all tables in your notebook. However, you can use pandas to apply conditional styling to single DataFrame variables as well (e.g., set text or background color, change font size, add borders, etc.). Even better, you can also save your styled DataFrame variable (together with its custom colors or fonts) as an Excel spreadsheet. To set visual styles on a DataFrame, you need to use its style attribute and call one of the methods that format and style the DataFrame. As with the display options above, these methods don’t modify your table’s data, just its look. For instance, to display sales_df with blue text and a pink background, you can run: In [9]: sales_df.style.set_properties(**{'color':'blue', 'background-color': 'pink'})
If you run the code above, you should see a pink table with blue text. The code is somewhat strange: set_properties is a method that accepts an arbitrary number of arguments. The ** operator above turns a Python dictionary into a sequence of arguments that set_properties can work with. Regardless of its details, the code above is what you need to run to change the visual style of an entire DataFrame. Keep in mind that running the code above doesn’t return another DataFrame but a Styler object so you can’t chain other DataFrame methods to the output of set_properties above: In [10]: table = sales_df.style.set_properties(**{'color':'blue', 'background-color': 'pink'})
type(table)
pythonforaccounting.com/chapter29
29 Overthinking: Changing how DataFrames are displayed
288
Out [10]: pandas.io.formats.style.Styler
As such, styling your tables should be the last step in your data wrangling process. Besides 'color' and 'background-color', there are several other visual properties you can set for your tables. These properties are “borrowed” from CSS (i.e., Cascading Style Sheets is one of the computer languages that websites are built with) — table 29.2 lists some of the properties you can set together with their valid options. Table 29.2: Properties available with pandas’s styling feature. These (and more) properties are documented in the official pandas documentation at pandas.pydata.org/pandas-docs/stable/user_guide/style. Style name
Valid options
Description
'background-color'
Any valid CSS color name (the next chapter lists CSS colors).
Sets the table or cell background color.
'border-style'
One of 'dotted', 'dashed', 'solid', or 'double'.
Sets the table border line style. You can control border lines separately by changing the property name to one of 'border-left-style', 'border-top-style', 'border-right-style', or 'border-bottom-style'.
'border-width'
One
Sets the table border line width. You can control border lines separately by changing the property name to one of 'border-left-width', 'border-top-width', 'border-right-width', or 'border-bottom-width'.
of
'thin',
'medium',
'thick', or a specific value
such as '4pt'. You must set a 'border-style' for this to work. 'border-color'
Any valid CSS color name (the next chapter lists CSS colors).
Sets the table border line color. You can control border lines separately by changing the property name to one of 'border-left-color', 'border-top-color', 'border-right-color', or 'border-bottom-color'.
'color'
Any valid CSS color name (the next chapter lists CSS colors).
Sets text color.
'font-weight'
Any value between 100 and 900.
Sets how thick or thin characters in table text are displayed.
'text-align'
One
Sets the horizontal alignment of text in table cells.
of
'left',
'right',
'center', or 'justify'.
'number-format'
One of Excel’s custom formats such as '#,##0' or '#,##0 £_);(#,##0 £)'.
Sets the number format using Excel formatting style.
As I mentioned earlier, besides styling an entire DataFrame, you can also style a subset of columns or values in your tables. The mechanism to do that is similar to applying a custom function to the columns (or rows) of a DataFrame: you must first define a styling function and then apply it to your DataFrame. Let’s make values in the 'Quantity' column of sales_df green if they’re above the average value in that column and red otherwise. To do that, you need to define a custom function that accepts a
pythonforaccounting.com/chapter29
29 Overthinking: Changing how DataFrames are displayed
289
Series as its only argument and returns a list of style properties (one for each value in the Series): In [11]: def color_quantity_column(values):
colors = [] for quantity in values: if quantity > values.mean(): colors.append('color: green') else: colors.append('color: red') return colors
The function above goes through a Series (i.e., the values argument) and constructs a list of strings (i.e., either 'color: red' or 'color: green') with the same number of items as values. You can apply the function and style the 'Quantity' column by running: In [12]: sales_df.style.apply(color_quantity_column, subset=['Quantity'])
In your notebook you should now see values in the 'Quantity' column in green or red text (depending on whether they’re above or below the average quantity). You can set multiple styles at the same time, not just text color. For instance, you can extend color_quantity_column with: In [13]: def color_quantity_column(values):
colors = [] for quantity in values: if quantity > values.mean(): colors.append('color: green; font-weight: 900; font-size: 12pt') else: colors.append('color: red; text-align: left') return colors
Similarly, you can set cell background color in the 'Total' column with another function: In [14]: def color_total_column(values):
green = 'background-color: green' red = 'background-color: red' return [green if v > 100 else red for v in values]
The function above is similar to color_quantity_column, but sets the 'background-color' styling property and uses a list comprehension to construct the list of colors instead of a for loop. You can now apply both styling functions on sales_df by running:
pythonforaccounting.com/chapter29
29 Overthinking: Changing how DataFrames are displayed
290
In [15]: (sales_df
.style .apply(color_quantity_column, subset=['Quantity']) .apply(color_total_column, subset=['Total']) )
The output should look similar to figure 29.1 below.
Figure 29.1: Styled sales data.
Like DataFrame variables, the Styler object you’ve been working with has a to_excel method you can use to save your styled table to an Excel spreadsheet. You can run the code below and open “Q1SalesStyled.xlsx” in Excel to see the same styles as above: In [16]: (sales_df
.style .apply(color_quantity_column, subset=['Quantity']) .apply(color_total_column, subset=['Total']) .to_excel('Q1SalesStyled.xlsx', index=False) )
This brief walkthrough showed you the basics of styling your tables, but there are other styling properties and methods you can use. If you need color in your spreadsheets, head over to pandas’s website1 to learn more about its styling options.
1: At pandas.pydata.org/pandasdocs/stable/user_guide/style.
Summary This chapter showed you how to change the display and style of your DataFrame variables. This chapter also marks the end of our pandas tour. The following part of the book shows you how to turn a DataFrame into a plot using some of Python’s most popular data visualization libraries.
pythonforaccounting.com/chapter29
Visualizing data part three
This part of the book looks at turning data into plots.1 Plots often carry the weight of arguments in your documents or presentations — knowing how to make them attractive and convincing is surprisingly important in business. Both Excel and Python2 allow you to turn tables into plots. While Excel offers sensible styles and options for making plots with one click, Python allows you to craft and customize your plots down to the smallest details. The Python ecosystem has many different libraries for data visualization, and it can sometimes be frustrating to find the right one for your needs.3 In the following chapters, I’ll introduce you to Python’s most versatile and popular visualization library: mat plotlib — and a few others that extend it. Matplotlib is popular because it works well with other libraries from the Python ecosystem, including pandas, as you will soon see. Entire books have been written about making plots with Python, so the following chapters can only briefly introduce a vast topic.4 Even so, they will help you understand how to make plots with code and set you up to explore Python’s data visualization universe on your own.
Setup In your Python for Accounting workspace, you’ll find a folder for the third part of the book. In this folder, there are several Jupyter notebooks for each of the chapters ahead, as well as a CSV file you’ll need for the plotting examples we’ll go through. The “Q1DailySales.csv” file contains the same sales data we’ve been working with so far, but grouped by channel and date. If you open the file, you’ll see it has 91 rows (one for each day in the first quarter of 2020) and one column for each of the sales channels:
1: Charts, graphs, or plots are terms that loosely refer to the same concept: a graphic representation of data. While Excel uses chart, I use plot because it’s more common in Python’s data world. 2: Through its many data visualization libraries.
3: There are so many different visualization libraries in Python that there’s a website dedicated to helping you choose which one covers your usecase: pyviz.org.
4: There’s also a yearly matplotlib plotting competition called the John Hunter Excellence in Plotting Contest. Plotting can get competitive.
Date
Understock.com
Shoppe.com
iBay.com
Walcart
0
2020-01-01
20707.62
6911.72
5637.54
13593.17
9179.39
1
2020-01-02
18280.59
17351.46
5959.61
12040.16
5652.32
2
2020-01-03
17191.15
10578.60
8346.60
9876.21
6127.92
3
2020-01-04
17034.69
6052.03
10168.41
12811.26
10370.95
4
2020-01-05
17074.18
11866.74
12462.30
8318.34
4641.02
..
...
...
...
...
...
...
86
2020-03-27
20183.41
5111.76
7703.85
3026.12
503.20
87
2020-03-28
8190.09
1392.89
4456.91
2776.78
1772.25
88
2020-03-29
7267.96
3966.57
6717.35
1195.16
1142.15
89
2020-03-30
14712.07
3826.95
11044.34
1702.39
676.08
90
2020-03-31
12343.37
10372.53
13687.49
157.49
848.51
The values in this dataset represent the total daily revenue per channel for our wholesale supplier. We’ll use these data to create several plots over the next chapters using Python’s data visualization libraries. When you’re ready, launch JupyterLab, and let’s see how you turn the revenue table above into a line plot using matplotlib.
Bullseye
Plotting with matplotlib
The matplotlib library1 is central to Python’s data visualization universe: there’s no way around learning how to use it if you want to make plots with Python. In addition, several other visualization libraries extend matplotlib to provide their specialized plotting tools, so knowing how matplotlib works makes using those other libraries easier.
30 1: It comes with Anaconda, so you already have it installed if you followed the setup guide in chapter 2.
In this chapter, you’ll use matplotlib to turn the daily sales data I introduced earlier into the line plot shown below:
Before we look at code, let’s first review some of the concepts and vocabulary that matplotlib uses. This will help clarify what different matplotlib functions do later on.
Elements of a matplotlib plot Figure 30.1 highlights the main elements of a matplotlib plot: on the left, you have a plot of two lines and some scatter points, and on the right, you have the same plot but with its matplotlib components highlighted and labeled.2 I made both plots using matplotlib (including the highlighted version on the right); besides introducing plot components, they serve as good examples of how detailed matplotlib plots can be. Most of the highlighted plot components on the right of figure 30.1 are straightforward (i.e., a line is called a line), but there are some
2: The data used in the plots were generated for this example only and don’t represent anything.
30 Plotting with matplotlib
Elements of a matplotlib plot
4
Axes title
Major tick
Blue line Red line
Legend
Minor tick
Major tick
Grid
2
Y axis label
0
Blue line Red line
Legend
Minor tick Major tick label Y axis label
Y axis label
Line (line plot)
Figure
Axes title
3
Major tick label
1
Elements of a matplotlib plot
4
3
295
Markers (scatter plot) Y axis
Axes
Y axis label
X axis label
0
Markers (scatter plot)
Y axis
Figure
3.25 3.50 3.75 4 0 0.25 0.50 0.75 1 1.25 1.50 1.75 2 2.25 2.50X 2.75 axis 3 X axis label Minor tick label
Grid
2
1
Line (line plot)
Line (line plot)
Line Axes (line plot)
Spines
0 0.25 0.50 0.75 1 1.25 1.50 1.75 2 2.25 2.50 2.75 3 3.25 3.50 3.75 4 X axis X axis label
Minor tick label
X axis label
Figure 30.1: On the left, a simple plot with two lines and scattered points; on the right, the same plot with its main components highlighted and named. The plots are adapted from an example available on the official matplotlib website, accessible at matplotlib.org/gallery/showcase/anatomy.html.
specifics we need to review before you start working on your plots: matplotlib
I The figure (highlighted with a blue label) is a placeholder for
everything displayed in a plot. By itself, a figure doesn’t contain anything, but it can hold one or more axes. I The axes (highlighted with a red label) represents the actual
plotting area. It includes lines, points, ticks and tick labels, axes title, etc. Any data you want to visualize will be drawn within the bounds of an axes plot component. I The x-axis and y-axis are the horizontal and vertical dimensions
of the plot. They are part of the axes component, and each has associated labels, minor and major ticks, and tick labels. I The main plot elements (in this case, the two lines and the scatter
points) are collections of x and y coordinates (i.e., data points) represented visually within the bounds of the axes. You can represent the same collection of data points in different ways, depending on what type of plot you need (line plot, scatter plot, bar plot, etc.). If you already use Excel to create charts, many of these plot elements are familiar to you. The methods you’ll use in the following sections are named after the plot components they modify (e.g., set_xticklabels) and clarifying what these plot components are (and what their matplotlib name is) will help you understand what those methods do.
pythonforaccounting.com/chapter30
30 Plotting with matplotlib
296
Plotting basics To start working on the daily sales plot shown earlier, you first need to import the two libraries we’ll be using: In [1]: import pandas as pd
1
import matplotlib.pyplot as plt
2
You’re already familiar with pandas — let’s use it to load the daily sales dataset into a DataFrame: In [2]: daily_sales_df = pd.read_csv('Q1DailySales.csv')
daily_sales_df['Date'] = pd.to_datetime(daily_sales_df['Date']) daily_sales_df.head() Out [2]:
Date
Understock.com
Shoppe.com
iBay.com
Walcart
0
2020-01-01
20707.62
6911.72
5637.54
13593.17
Bullseye 9179.39
1
2020-01-02
18280.59
17351.46
5959.61
12040.16
5652.32
2
2020-01-03
17191.15
10578.60
8346.60
9876.21
6127.92
3
2020-01-04
17034.69
6052.03
10168.41
12811.26
10370.95
4
2020-01-05
17074.18
11866.74
12462.30
8318.34
4641.02
The second import statement loads the pyplot submodule from matplotlib and assigns it the plt alias. The matplotlib library has several submodules, each with its specifics, but pyplot is the only one you’ll need for most plots (and the only one we’ll use in this chapter).
Figure and Axes Just like pandas’s workhorse objects are the DataFrame and the Series, matplotlib’s core objects are its Figure and Axes. Every plot you make with matplotlib is a Figure object containing one or more Axes objects. The Figure object is a placeholder for everything displayed on the screen (which can include multiple axes, legends, annotations, or anything you can think of to put in a plot). You can create a Figure object using: In [3]: fig = plt.figure()
The fig variable you just created is an empty Figure object. By default, JupyterLab will display any matplotlib Figure object right under the code cell you create it in — here, because the Figure is empty, there’s nothing to show yet, so JupyterLab just prints out a description of the fig variable. To build up the sales plot, you need to gradually add elements to this fig variable. The first thing you need to add is one or more Axes. You can do that with:
pythonforaccounting.com/chapter30
30 Plotting with matplotlib
297
In [4]: fig = plt.figure()
ax = fig.add_subplot()
The code above creates an Axes object, adds it to your Figure, and assigns it to the ax variable. You can add multiple Axes to the same Figure to create side-by-side plots or complicated plot grids — we’ll come back to this, for now let’s continue with one plot. The ax variable above is your matplotlib workhorse: you’ll call methods on ax to draw points, lines, or bars from your data or to modify your plot in any other way. By default, the entire figure will be 6.4 inches wide by 4.8 inches tall.3 If you want to change the size of your figure, you can pass the figsize argument when calling plt.figure:
3: And 100 dots per inch (dpi), in case you need to print your plots.
In [5]: fig = plt.figure(figsize=(12, 6))
1
ax = fig.add_subplot()
2
The first value in the tuple passed to figsize is the figure width, followed by its height (both in inches). Besides figsize, you can use a few other keyword arguments when creating a figure to customize its look — table 32.1 list some of them. Table 30.1: Optional keyword arguments available when creating a Figure. Read more about the Figure object in matplotlib’s documentation at matplotlib.org/api/_as_gen/matplotlib.figure.Figure.html. Argument
Example
Description
figsize
plt.figure(figsize=(12, 6))
Sets the figure width and height (in inches). If not provided, defaults to (6.4, 4.8).
pythonforaccounting.com/chapter30
30 Plotting with matplotlib
298
Table 30.1: Optional keyword arguments available when creating a Figure. Read more about the Figure object in matplotlib’s documentation at matplotlib.org/api/_as_gen/matplotlib.figure.Figure.html. Argument
Example
Description
dpi
plt.figure(figsize=(12, 6), dpi=200)
Sets the resolution of the Figure. If not provided, defaults 100. Higher resolution images use up more computer memory.
frameon
plt.figure(frameon=False)
Enables or disables Figure frame. By default, the frame is visible.
Plotting data Now that you have a Figure with Axes set up, you need to plot some data. Depending on what type of plot you want, there are several methods you can call on the ax variable you created earlier. As a first example, let’s create a line plot using the plot method: In [6]: fig = plt.figure(figsize=(12, 6))
ax = fig.add_subplot() ax.plot([1, 2, 3], [2, 4, 4], color='red', linewidth=4) Out [6]: []
The plot method is available only on Axes objects. Its first two arguments above are lists of numbers: the first sequence is a list of coordinates for the x-axis, the second a list of coordinates for the y-axis; matplotlib goes through each pair of coordinates, one by one, and draws a straight line from one to the next (i.e., this is what the plot method does). The other two arguments used above set the line color to red and line width to 4 points (by default, the line width is 1 point) — we’ll go over plot colors and styles later. The plot method connects all data points passed as input with a straight line. You can use several other methods to draw different kinds of plot elements from your data (besides straight lines). All these methods require a list of x-coordinates and a list of ycoordinates as their first arguments. Table 30.2 lists some of the other Axes methods, with examples of the plots they produce.
pythonforaccounting.com/chapter30
30 Plotting with matplotlib
299
Table 30.2: Some of the Axes methods you can use to create various types of plots. Read more about all available plotting methods in the official matplotlib documentation available at matplotlib.org/api/axes_api.html#plotting. Method
Example
plot
fig = plt.figure() ax = fig.add_subplot()
Output
Description Connects input data points with a straight line.
ax.plot( [1, 2, 3], [2, 4, 4], color='red' ) scatter
fig = plt.figure() ax = fig.add_subplot()
Draws each input data point as a single point.
ax.scatter( [1, 2, 3], [2, 4, 4], color='purple' ) bar
fig = plt.figure() ax = fig.add_subplot() ax.bar(
Draws each input data point as a separate bar (the top of the bar is placed at the provided y-coordinates).
['a', 'b', 'c'], [1, 2, 3], color='maroon' ) barh
fig = plt.figure() ax = fig.add_subplot()
Same as bar, but makes horizontal bars instead.
ax.barh( ['a', 'b', 'c'], [3, 2, 1], color='olive' ) step
fig = plt.figure() ax = fig.add_subplot()
Connects data points using vertical or horizontal lines.
ax.step( [1, 2, 3], [1, 0, 1], color='teal', linewidth=4 ) stackplot
fig = plt.figure() ax = fig.add_subplot()
Same as plot, but fills the area under the line with the specified color.
ax.stackplot( [1, 2, 3], [2, 4, 4], color='coral' )
pythonforaccounting.com/chapter30
30 Plotting with matplotlib
300
We’ll continue using the plot method in this chapter because we want to make a line plot from the daily sales data. However, keep in mind that all the methods you’ll use in the following sections (e.g., to customize plot elements, change colors or styles, or save a plot to a file) work for all plots, regardless of which Axes method you use to draw them.
Plotting sales data To plot the daily sales data, you use the same plot method by passing a list of x and y-coordinates as arguments. To draw just one of the columns in daily_sales_df as a line on the plot: In [7]: fig = plt.figure(figsize=(12, 6))
ax = fig.add_subplot()
1 2 3
ax.plot(daily_sales_df['Date'], daily_sales_df['Bullseye'])
4
Out [7]: []
You used the same kind of data with plot as in the previous section: a sequence of x-coordinates as the first argument (i.e., values from the 'Date' column), and a sequence of y-coordinates for the y-axis as the second argument (i.e., values from the 'Bullseye' column). If you don’t specify a color for the line, matplotlib cycles through a predefined set of colors and uses a different color every time you call plot on the same Axes object. To draw another line on the same plot, you can just use the plot method again: In [8]: fig = plt.figure(figsize=(12, 6))
ax = fig.add_subplot()
1 2 3
ax.plot(daily_sales_df['Date'], daily_sales_df['Bullseye']) ax.plot(daily_sales_df['Date'], daily_sales_df['Walcart'])
4 5
And if you want to plot all of daily_sales_df, you can use the plot method multiple times, for each one of its columns:
pythonforaccounting.com/chapter30
30 Plotting with matplotlib
In [9]: fig = plt.figure(figsize=(12, 6))
ax = fig.add_subplot()
301
1 2 3
ax.plot(daily_sales_df['Date'], daily_sales_df['Understock.com']) ax.plot(daily_sales_df['Date'], daily_sales_df['Shoppe.com']) ax.plot(daily_sales_df['Date'], daily_sales_df['iBay.com'])
4
ax.plot(daily_sales_df['Date'], daily_sales_df['Walcart']) ax.plot(daily_sales_df['Date'], daily_sales_df['Bullseye'])
7
5 6
8
Out [9]: []
It’s starting to look like a useful plot, but we still need to fix a few things: add a legend, so you know which line corresponds to which channel, add a title, and some other details. However, before we fix any of those, let’s first improve the code above slightly by making it less repetitive. Because pandas works well with matplotlib, you can get the same plot as above in fewer lines of code by running: In [10]: fig = plt.figure(figsize=(12, 6))
ax = fig.add_subplot()
1 2 3
ax.plot(daily_sales_df.set_index('Date'))
4
Out [10]: [,
, , , ]
pythonforaccounting.com/chapter30
30 Plotting with matplotlib
302
When you pass an entire DataFrame to the plot method (as I did above), matplotlib plots each column in the DataFrame as a separate line — here, a separate line because I used the plot method; the same is true when you use scatter, bar, or any of the other plotting methods. Matplotlib uses the DataFrame row labels as x-coordinates and values from each column in the DataFrame as y-coordinates. In this example, I wanted matplotlib to use values from the 'Date' column as x-coordinates, so I set the 'Date' column as the DataFrame index when calling plot. We’ll be using dates as x-coordinates for the sales plot so you can set the 'Date' column as daily_sales_df’s index for good: In [11]: daily_sales_df = daily_sales_df.set_index('Date')
You probably noticed that the plotting code above produces some text output as well as an actual plot (something like mat plotlib.lines.Line2D at 0x12b513b904 ). This output is just a text description of whatever the last line in a code cell returns — above, it is a list of Line2D objects, one for each line in the plot. Most often, this output isn’t useful — you can suppress it by adding a semicolon ( ;) at the end of the last line in a plotting cell (which is why I’ll add it at the end of code examples in the rest of this chapter).
1
4: This label describes a Line object added to the plot. While the details of how this Line object is created and stored are not particularly useful, you might want to know that the identifier at the end of this label is called a memory address and helps uniquely identify Line2D objects in your computer’s memory.
Adjusting plot details The sales plot you have now needs a few more things to make it easier to read: a title, x and y-axis labels, a legend. There is an Axes method you can use to add each of these elements to your plot — this section takes a closer look at some of these methods. Depending on your audience and your interest in crafting plots, you may only need a small subset of the methods mentioned here. On the other hand, if you like making pixel-perfect plots, the methods discussed in this section are just a small subset of what’s available, you’ll have to discover the others on your own. Regardless, fine-grained control over plots is where matplotlib shines. Before we start, keep in mind that most of the methods you’ll be using accept keyword arguments to change the way they work (e.g., with the set_title Axes method below, you can change a plot’s title placement by passing either 'left', 'right' or 'center' as the loc keyword argument). I won’t mention all available keyword arguments for each method because you can always add a ? after any method name and run that code in a separate cell to read more about it (including what arguments it accepts).
pythonforaccounting.com/chapter30
30 Plotting with matplotlib
303
Title and axis labels To set a title for a plot, you can use the set_title method. Similarly, you can set axis labels to help readers understand what the axes on your plot mean with set_xlabel and set_ylabel: In [12]: fig = plt.figure(figsize=(12, 6))
ax = fig.add_subplot()
1 2 3
ax.plot(daily_sales_df)
4 5
ax.set_title('Daily Sales Q12020', loc='left', pad=10) ax.set_xlabel('Date')
6
ax.set_ylabel('Revenue (USD)');
8
7
We’ll take a look at how to change font style (i.e., font size and font family) for the plot title and labels later. For now, let’s see how to set ticks and their labels.
Ticks and tick labels On most plots, both the x-axis and the y-axis have several short, evenly spaced dashes that help readers understand the range of data that is being plotted. These highlighted dashes are called ticks, and their associated labels are called tick labels (Excel calls them tick marks). There are two types of ticks on a plot: major ticks, which indicate larger (equally spaced) intervals on an axis and are more prominent, and minor ticks, which indicate smaller intervals between major ticks and are typically not labeled (figure 30.2 in the margin shows the different types of ticks on a matplotlib plot). Right now, the x-axis tick labels on our sales plot are not particularly easy to read. By default, matplotlib will try and place ticks and their labels as evenly spaced and nicely formatted as possible. However, if you want to change the location of ticks on the x-axis, you can use the Axes set_xticks method and pass a list of values
Figure 30.2: Fragment from Elements of a matplotlib plot highlighting major and minor ticks and their labels.
pythonforaccounting.com/chapter30
30 Plotting with matplotlib
304
at which to place the ticks (in our case, a list of dates). You can define a list of dates any way you want to — you can even manually type Timestamp values for each tick if you want to be very specific about your tick placement: In [13]: # an easier way to get this list of dates
# is by using pandas's date_range function # pd.date_range('01 January 2020', #
'1 April 2020', freq='MS')
xtick_values = [ pd.Timestamp('2020-01-01'), pd.Timestamp('2020-02-01'), pd.Timestamp('2020-03-01'), pd.Timestamp('2020-04-01') ]
The xtick_values variable is a list of dates representing the first of each month between January and April 2020 (I used pandas’s top-level date_range function5 to create this list and copied the values).
5: You
can
read
more
about
date_range at pandas.pydata.org/
pandas-docs/stable/reference/ api/pandas.date_range.
In [14]: fig = plt.figure(figsize=(12, 6))
1
ax = fig.add_subplot()
2 3
ax.plot(daily_sales_df)
4 5
xtick_values = [
6
pd.Timestamp('2020-01-01'), pd.Timestamp('2020-02-01'),
7
pd.Timestamp('2020-03-01'), pd.Timestamp('2020-04-01')
8
]
9 10
ax.set_xticks(xtick_values)
11
To change the labels associated with each tick, you need to create another list with the labels you want to use and pass it to the set_xticklabels method. The easiest way to make a list of labels is by using the date values in xtick_values and a Python list comprehension: In [15]: xtick_labels = [date.strftime('%a %d/%m') for date in xtick_values]
xtick_labels
pythonforaccounting.com/chapter30
30 Plotting with matplotlib
305
Out [15]: ['Wed 01/01', 'Sat 01/02', 'Sun 01/03', 'Wed 01/04']
The output is just a list of strings, but if the code above seems strange, head back to chapter 6 for a refresher on Python list comprehensions. Inside the list comprehension, the strftime method is called on each date value in xtick_values to convert it to a string. The format specifiers passed to strftime (i.e., '%a %d/%m') are the same specifiers mentioned in chapter 22 (I never remember what these format specifiers do, so if you’re like me, you can see all of them explained at strftime.org). Putting all the steps together, you can set the ticks and tick labels on the sales plot using the following code: In [16]: fig = plt.figure(figsize=(12, 6))
1
ax = fig.add_subplot()
2 3
ax.plot(daily_sales_df)
4 5
xtick_values = pd.date_range('01 January 2020', '1 April 2020', freq='MS') xtick_labels = [date.strftime('%a %d/%m') for date in xtick_values]
6 7 8
ax.set_xticks(xtick_values) ax.set_xticklabels(xtick_labels);
9 10
Note that axis limits will change depending on the ticks you set (i.e., if you set ticks all the way to December, matplotlib will widen the x-axis range to show all of them). You can use the same approach to format and position the y-axis ticks. In this case, because we are plotting numerical values on the y-axis (i.e., not dates), you need to use a list of numbers with the set_yticks method. The code below extends the previous example (i.e., you need to type it in the same cell as the code above): ytick_values = range(0, 60001, 10000) ytick_labels = [f'${value:,.2f}' for value in ytick_values]
11 12 13
ax.set_yticks(ytick_values) ax.set_yticklabels(ytick_labels);
14 15
pythonforaccounting.com/chapter30
30 Plotting with matplotlib
306
This code follows the same logic as with the x-axis ticks: you create a list of numbers using the Python range function (which takes as arguments a start value, an end value, and a step) and a list of labels created using the tick values. You then set the y-axis ticks and their labels with the set_yticks and set_yticklabels methods. To set minor ticks (or their labels) on either axis, you can pass the minor=True keyword argument to the same tick methods. Extending the previous examples further, you can add minor ticks on the y-axis of the sales plot using: ytick_minor_values = range(0, 60001, 2000) ax.set_yticks(ytick_minor_values, minor=True);
16 17
You can customize ticks further, by using the ax.tick_params method. For example, to help readers easily differentiate between minor and major ticks, you can set tick length using: ax.tick_params(axis='both', which='major', length=10) ax.tick_params(axis='y', which='minor', length=4)
18 19
There are many different ways to customize your plot ticks and their associated label (including color, rotation, padding, and others) — check ax.tick_params? in a separate code cell in your notebook. Finally, you can extend the axis ticks into your plot’s main area by adding a grid. Plot grids are useful in guiding readers when reading values on your plots. To add a grid, you can use the grid Axes method: ax.grid(axis='both', which='major', linestyle='dotted', alpha=0.5);
20
In this example, you specify which axis ticks to extend into a grid (here, major ticks from both the x and the y axis; 'x' or 'y' are also valid options for the axis keyword argument), and set the line style to 'dotted' (also valid are 'solid' or 'dashed'). The alpha keyword argument sets the transparency of the grid lines (with 0 being fully transparent and 1 being fully opaque) — I often make grid lines transparent in my plots so they don’t distract readers from the main visual elements.
pythonforaccounting.com/chapter30
30 Plotting with matplotlib
307
The result after customizing ticks, their labels, and adding a plot grid is shown below:
Legend The sales plot right now doesn’t have a legend that explains which line corresponds to which sales channel. To add one, you can use the legend Axes method and pass a list of labels (i.e., string values) that you want to associate with each line on the plot. Because we used daily_sales_df to plot all the lines at once, you can use daily_sales_df.columns as the legend labels. Extending the previous examples, you can add a legend with: ax.legend(daily_sales_df.columns);
21
Predefined legend locations you can use with the loc keyword argument:
By default, matplotlib will try to place the legend in the plot area that has the most empty space. You can change this location by passing the loc keyword argument, and specifying one of the predefined locations listed in the margin on the right as a value: ax.legend(daily_sales_df.columns, loc='upper left');
21
I I I I I I I I I I I
'best' 'upper right' 'upper left' 'lower left' 'lower right' 'right' 'center left' 'center right' 'lower center' 'upper center' 'center'
By default, matplotlib places the legend at the 'best' location (i.e., the area of the plot with most empty space).
pythonforaccounting.com/chapter30
30 Plotting with matplotlib
308
If you want to move the legend outside of the main plot area, you can use the bbox_to_anchor keyword argument to specify a point on the plot to use as an anchor for the legend, together with the loc keyword argument. When using bbox_to_anchor, the loc keyword argument specifies which corner of the legend to place at the anchor point. For example, to move the legend outside of the axes, the following code places the upper left corner of the legend at the upper right corner of the plots: ax.legend( daily_sales_df.columns, title='Channel', frameon=False, loc='upper left', bbox_to_anchor=(1, 1) );
21 22 23 24 25
The coordinates for the anchor point passed to bbox_to_anchor are relative to each axis, meaning that (0, 0) corresponds to the lower left corner of the main plot area (i.e., the origin of the axes), and (1, 1) corresponds to the upper right corner. In addition to positioning the legend outside the axes, in this example, you also set the legend title (using the title keyword argument). You also removed the frame around the legend (using the frameon=False argument) — run ax.legend? in a separate cell to find more legend configuration options.
pythonforaccounting.com/chapter30
30 Plotting with matplotlib
309
Annotations The last element we need to add to the sales plot is a vertical line marking a sales event on the 11th of February, as well as some text describing what this vertical line is. To add a vertical line to the plot, you can use the ax.axvline method, and to add a text annotation to the plot, right next to the line, you can use the ax.annotate method: event_date = pd.Timestamp(2020, 2, 11)
26 27
ax.axvline(event_date, linestyle='dashed', color='red') ax.annotate(' Understock sale event', xy=(event_date, 50000), color='red');
28 29
The ax.axvline method draws a vertical line that spans the plot’s entire height at a certain x-coordinate (similarly, you can use ax.axhline to draw a horizontal line). Because we are using dates on the x-axis, on line 6 you create a pd.Timestamp variable for the sales event date, and then use that variable as the x-coordinate for the vertical line drawn with ax.axvline. To add a text label at an arbitrary position on the plot, you can use ax.annotate and specify what text you want to add to the plot, as well as the x and y-coordinates for the label. As with any other plot element, there are several keyword arguments you can use with both ax.axvline and ax.annotate (in the example above, you set the color of both elements to 'red') — as always, run ax.axvline? or ax.annotate? in a separate cell to find out more.
The complete sales plot The entire code needed to create the sales plot shown at the beginning of the chapter is listed below:
pythonforaccounting.com/chapter30
30 Plotting with matplotlib
In [25]: fig = plt.figure(figsize=(12, 6))
310
1
ax = fig.add_subplot()
2 3
# Plot data
4
ax.plot(daily_sales_df)
5 6
# Plot title ax.set_title('Daily Sales Q12020', loc='left', pad=10)
7 8 9
# Axis labels ax.set_xlabel('Date')
10
ax.set_ylabel('Revenue (USD)')
12
11
13
# Add legend
14
ax.legend( daily_sales_df.columns,
15 16
title='Channel', frameon=False, loc='upper left', bbox_to_anchor=(1, 1)
17 18
)
19 20
# Add x-ticks and x-tick labels xtick_values = pd.date_range('1 January 2020', '1 April 2020', freq='MS') xtick_labels = [date.strftime('%a %d/%m') for date in xtick_values]
21 22 23 24
ax.set_xticks(xtick_values) ax.set_xticklabels(xtick_labels)
25 26 27
# Add y-ticks and y-tick labels ytick_values = range(0, 60001, 10000)
28
ytick_labels = [f'${value:,.2f}' for value in ytick_values]
30
29
31
ax.set_yticks(ytick_values) ax.set_yticklabels(ytick_labels)
32 33 34
yticks_minor_values = range(0, 60001, 2000) ax.set_yticks(yticks_minor_values, minor=True)
35 36 37
# Configure tick length ax.tick_params(axis='both', which='major', length=10) ax.tick_params(axis='y', which='minor', length=4)
38 39 40 41
# Add grid
42
ax.grid(axis='both', which='major', linestyle='dotted', alpha=0.5);
43 44
# Add sales event annotation event_date = pd.Timestamp(2020, 2, 11) ax.axvline(event_date, linestyle='dashed', color='red') ax.annotate(' Understock sale event', xy=(event_date, 50000), color='red');
45 46 47 48
pythonforaccounting.com/chapter30
30 Plotting with matplotlib
311
It may seem like a lot of code for a relatively simple plot. But after you write this code once, you can reuse it later in any similar plot you create — and of course, you don’t have to use all the plot customization options we went through if you don’t need them.
Overthinking: Saving a plot To save a matplotlib plot, you can right-click it in JupyterLab while holding the Shift key. This will bring up your browser’s contextual menu, where you can copy or save the plot as an image file — which is useful when you need to copy plots into PowerPoint presentations or other documents quickly. Another option for saving your plots is to use the savefig method on the fig variable (not the ax variable). For instance, you can save the plot above by calling: In [26]: fig.savefig('Q1DailySales.png')
The first argument to savefig is a file name (by default, the image file is saved in the same folder as your Jupyter notebook, but you can specify a full path instead if you want to). The savefig method is handy when you need to create multiple plots in a for loop and save them to your drive (without having to right-click and save each one manually).
Overthinking: Styles, colors, and fonts The sales plot example shows you how to add content to your mat plotlib plots, but what if you want to change their style: different background color, larger fonts, more padding around labels? This overthinking section walks you through some of matplotlib’s styling options.
pythonforaccounting.com/chapter30
30 Plotting with matplotlib
312
There are several predefined plot styles available with matplotlib — the default style is the one you saw used in the sales plot: white background, framed plot, thin lines, etc. These predefined styles try to make sensible plot design choices for you (they are somewhat similar to chart styles in Excel). You can list all the available matplotlib style names by running: In [27]: import matplotlib.pyplot as plt
1 2
plt.style.available
3
Out [27]: ['default',
'classic', 'fivethirtyeight', ... 'ggplot', 'grayscale', 'seaborn']
Figure 30.3 shows a few examples of plots using the default, ggplot and seaborn styles (the style names are set as the y-label in each row of plots in the figure) — you can see more examples of plots using different styles in matplotlib’s figure gallery.6 The differences between plot styles can be subtle but typically involve different values for many of the same plot options you set in the sales plot code (e.g., tick frequency, line colors, grid style, etc.).
6: At matplotlib.org/gallery/ style_sheets/style_sheets_reference.
If you want to use a different plot style, you should select it right
Figure 30.3: Several plot examples using the default, ggplot and seaborn matplotlib styles. Each row of plots uses a different style. You can see more examples using different matplotlib styles in the figure gallery available at matplotlib.org/gallery/style_sheets/style_sheets_reference.
pythonforaccounting.com/chapter30
30 Plotting with matplotlib
313
after importing matplotlib so that all the plots in your notebook have the same look. You can choose a different plot style with: In [28]: import matplotlib.pyplot as plt
1 2
plt.style.use('fivethirtyeight')
3
Figure 30.4 below shows what the sales plot you created earlier would look like after selecting the 'fivethirtyeight' style.7
7: Fivethirtyeight is a website that publishes data analysis articles about politics, economics, and sports. This mat plotlib style tries to reproduce the look of plots shown on that website.
Figure 30.4: Sales plot using the 'fivethirtyeight' matplotlib plot style.
Modifying styles If you find yourself manually setting the same options every time you create a plot (e.g., setting major tick length to 10), you may want to update the plot style you’re using instead of calling the same Axes methods every time you create a new plot. Each matplotlib style is a collection of parameters that define how various parts of your plot looks like (i.e., a dictionary of keyvalue pairs, where keys are plot design options, like tick length or background color, and their associated values determine what your plots look like). When you select a different plot style, matplotlib uses another collection of styling parameters. However, you can manually change the value associated with any of these parameters as well. You can list all available plot parameters for the current style, and their values, by running the code below (the output will be long, as there are over 300 different plot parameters you can customize; I shortened the output here to make it fit).8 In [29]: plt.rcParams
8: You can read about each parameter (and what values you can assign to it) in mat plotlib’s documentation at matplotlib.org/tutorials/introductory/ customizing.
pythonforaccounting.com/chapter30
30 Plotting with matplotlib
314
Out [29]: RcParams({'axes.axisbelow': 'line',
'axes.edgecolor': 'black', 'axes.facecolor': 'white', 'axes.grid': False, 'axes.grid.axis': 'both', 'axes.grid.which': 'major', 'axes.prop_cycle': cycler('color', ['#1f77b4', ..., '#17becf']), ... 'ytick.major.left': True, 'ytick.major.pad': 3.5, 'ytick.minor.left': True, 'ytick.minor.pad': 3.4, 'ytick.minor.visible': False, 'ytick.minor.width': 0.6})
The output above is a matplotlib-specific dictionary containing key-value pairs for all plot parameters and their associated values for your current plot style. You can use it like a Python dictionary to access different parameter values: In [30]: plt.rcParams['axes.labelcolor'] Out [30]: 'black'
Or to set parameter values: In [31]: plt.rcParams['legend.labelspacing'] = 2
In the example above, you set the spacing between items in a plot legend to 2 points. After running this code, all matplotlib plots you create in your notebook will have 2-point legend item spacing. Because there are so many parameters, it can be tricky to find the ones you want to modify. But plt.rcParams works like a Python dictionary: you can filter its keys based on a certain term to find the parameters that you need. For example, to find all parameter names that include the word 'title', you can run: In [32]: [(key, value) for key, value in plt.rcParams.items() if 'title' in key]
1
Out [32]: [('axes.titlecolor', 'auto'),
('axes.titlelocation', 'center'), ('axes.titlepad', 6.0), ('axes.titlesize', 'x-large'), ('axes.titleweight', 'normal'), ('figure.titlesize', 'large'), ('figure.titleweight', 'normal'), ('legend.title_fontsize', None)]
It can also be tricky to figure out the values you can set for different parameters. However, if you set an invalid value for a plot parameter, you’ll get an error, and most error messages include a
pythonforaccounting.com/chapter30
30 Plotting with matplotlib
315
list of valid options for the parameter you tried to set. For instance, if you try to set 'axes.titlesize' to an invalid option: In [33]: plt.rcParams['axes.titlesize'] = 'not too small, not too big'
--------------------------------------------------------------------------ValueError
Traceback (most recent call last)
... ValueError: Key axes.titlesize: not too small, not too big is not a valid font size. Valid font sizes are xx-small, x-small, small, medium, large, x-large, xx-large, smaller, larger.
You can use the same approach to set any of the styling parameters listed when running plt.rcParams9 — and you can set as many as you need to. Remember that styling options set using this approach will be applied to all plots in your notebook (so it’s a good idea to configure styling options right after importing matplotlib if you want to make your plots share a common look).
9: The rcParams name comes from run configuration parameters. The rc letters appearing at the beginning or the end of a file name or variable name typically mean that the file or variable store some configuration options.
If you need to reset all styling options to their default values, you can either run the method below, or remove all styling code from your notebook, and then restart your notebook kernel. In [34]: plt.rcdefaults()
In some cases, it may be easier to set plot styling options by modifying the rcParams dictionary rather than using the Axes methods from the previous section. However, many matplotlib code examples you will come across online use ax methods, and knowing what the ax methods are called and what they do will help you navigate matplotlib examples. Whichever styling approach you end up using, plot contents (e.g., title, axis labels, legend entries) can only be set using the ax methods you used earlier.
Colors Many of the ax methods allow you to specify a color keyword argument to change the color of a plot element (e.g., ax.plot([1 , 2, 3], [1, 2, 3], color='red')). Some of the colors you can choose from are shown in the figure on the right — you can follow the link in the caption to see all available colors. When you don’t specify a value for the color keyword argument, matplotlib cycles through a predefined list of colors and uses a different color for each new plot element. The list of default colors can be explicitly defined using rcParams, like the other styling parameters mentioned earlier. However, the code to do that is slightly odd — you need to import a cycler submodule; to set a different list of default colors for your current plot style, you can use:
Figure 30.5: Color names you can use with matplotlib. A complete list of colors is available in mat plotlib’s documentation at matplotlib.org/gallery/color/named_ colors.
pythonforaccounting.com/chapter30
30 Plotting with matplotlib
In [35]: from cycler import cycler
316
1 2
plt.rcParams['axes.prop_cycle'] = cycler(
3
'color',
4
['red', 'blue', 'gray']
5
)
6
After you run this code, matplotlib will cycle through the list of 'red', 'blue', and 'gray' whenever it adds a new element to a plot (i.e., whenever you call an Axes method to add a new line, bar, or point to a plot, without explicitly specifying a color). When it runs out of colors, it starts over from the beginning.
Fonts In addition to plot style parameters, you can use rcParams to set different font options. For the sales plot examples in the previous section, I used the following font settings: In [36]: import matplotlib.pyplot as plt
1 2
plt.rcParams['font.family'] = 'serif'
3
plt.rcParams['font.serif'] = 'Palatino'
4
plt.rcParams['font.size'] = 18
5
plt.rcParams['font.weight'] = 'normal'
6
plt.rcParams['font.style'] = 'normal'
7
If you run this code, you set all plots in your notebook to use a serif font called Palatino, with a base size of 18 points, normal weight, and style. All text elements in your plots are scaled using the base font size set here. You can list all font-related plot parameters with: In [37]: [(key, value) for key, value in plt.rcParams.items() if 'font' in key]
1
To get a list of fonts available on your computer, you can use the following code (which outputs a long list): In [38]: import matplotlib
matplotlib.font_manager.fontManager.ttflist Out [38]: [,
, , ... , , ]
pythonforaccounting.com/chapter30
30 Plotting with matplotlib
317
Summary This chapter showed you how to turn a DataFrame into a matplotlib plot. We covered some of matplotlib’s most useful features, as well as some of its more hidden styling options. There are many functions and arguments you can use with mat plotlib, and they can often be frustrating to figure out. However, just knowing what matplotlib’s Figure and Axes objects are and how to use a few of their methods is enough to get you started with Python-based data visualization. The following project chapter shows you how to use matplotlib’s main features to turn a cashflow statement into a waterfall plot.
pythonforaccounting.com/chapter30
Project: Making a waterfall plot from a cash flow statement
31
In the previous chapter, you saw that matplotlib is a data visualization toolkit more than a gallery of plot templates you can re-use. However, you can easily use it to build up any plot from scratch. This chapter shows you how to use matplotlib and pandas to turn a cash flow statement into a waterfall plot. Waterfall plots1 are useful for showing how an initial value is affected by a series of interventions. The data you’ll be using is the “Cash Flow Statement.xlsx” file in the “P3 - Visualizing data” folder of your Python for Accounting workspace. When you open this file with Excel, you should see something similar to figure 31.1 below:
1: Waterfall plots — also know as cascade charts — are mainstream visualization tools in accounting.
Figure 31.1: Screenshot of “Cash Flow Statement.xlsx” opened with Excel.
You’ll use pandas to read, extract, and reshape these data and matplotlib to turn them into the waterfall plot below: Year one cashflow 200,000
136,941
175,000
110,895
150,000 125,000 39,210
100,000 75,000
41,925
30,167
23,482 -1,455
50,000
-17,015
-24,988
-10,782
25,000
-36,516 -61,919
0 -25,000
Monthly Cash Inflow
-50,000 -75,000
Monthly Cash Outflow Apr
May
Jun
Jul
Aug
Sep
Oct
Nov
Dec
Figure 31.2: Waterfall plot made with matplotlib using data from “Cash Flow Statement.xlsx”.
Jan
Feb
Mar
31 Project: Making a waterfall plot from a cash flow statement
319
This project has three parts: loading and reshaping the data, creating the main plot elements, and styling the plot by adding tick labels, legend entries, a title, and a few other visual elements. To get started, launch JupyterLab and open this chapter’s notebook. You’ll need both pandas and matplotlib for this project, so go ahead and import them at the top of your notebook with: In [1]: import pandas as pd
import matplotlib.pyplot as plt
Now let’s load the cash flow data into a DataFrame and reshape it into something matplotlib can work with.
Loading the cash flow data Reading data from Excel files with pandas is no mystery by now. You can load data from “Cash Flow Statement.xlsx” into a pandas DataFrame with: In [2]: df = pd.read_excel('Cash Flow Statement.xlsx')
df Out [2]:
CASH FLOW Statement
Unnamed: 1
0
Year 1
NaN
... Unnamed: 25 ...
NaN
Unnamed: 26 NaN
1
NaN
NaN
...
NaN
NaN
2
NaN
NaN
...
NaN
TOTALS
3
Beginning Cash Bal...
NaN
...
NaN
NaN
4
Cash Inflows (Inco...
NaN
...
NaN
NaN
..
...
...
...
...
...
41
NaN
NaN
...
NaN
0
42
NaN
Subtotal
...
NaN
-91459
43
NaN
Total Cash Outf...
...
NaN
-668410
44
Ending Cash Balance
NaN
...
NaN
NaN
45
NaN
NaN
...
NaN
NaN
[46 rows x 27 columns]
However, it looks like the DataFrame above needs some scrubbing before you can use it with matplotlib. For the waterfall plot, you’ll need the beginning and ending cash balances for each month, as well as the monthly in and out cash flows. You can easily spot these values in Excel, but figuring out where they are in the DataFrame above needs some trial-and-error. For instance, month labels are in the third row of df (among many NaN values): In [3]: df.loc[2]
pythonforaccounting.com/chapter31
31 Project: Making a waterfall plot from a cash flow statement
Out [3]: CASH FLOW Statement
320
NaN
Unnamed: 1
NaN
Unnamed: 2
Apr
Unnamed: 3
NaN
Unnamed: 4
May ...
Unnamed: 22
Feb
Unnamed: 23
NaN
Unnamed: 24
Mar
Unnamed: 25
NaN
Unnamed: 26
TOTALS
Name: 2, Length: 27, dtype: object
Similarly, beginning cash balances are in the fourth row of df: In [4]: df.loc[3] Out [4]: CASH FLOW Statement
Beginning Cash Bal...
Unnamed: 1
NaN
Unnamed: 2
0
Unnamed: 3
NaN
Unnamed: 4
23482 ...
Unnamed: 22
30167
Unnamed: 23
NaN
Unnamed: 24
110895
Unnamed: 25
NaN
Unnamed: 26
NaN
Name: 3, Length: 27, dtype: object
Once you figure out which rows you need to keep, you can discard all the other ones by reassigning your selection to df: In [5]: df = df.loc[[2, 3, 11, 43, 44]]
df Out [5]:
CASH FLOW Statement
Unnamed: 1
2
NaN
NaN
... Unnamed: 25 ...
NaN
Unnamed: 26
3
Beginning Cash Bal...
NaN
...
NaN
NaN
11
NaN
Total Cash Inflows
...
NaN
841075
43
NaN
Total Cash Outf...
...
NaN
-668410
44
Ending Cash Balance
NaN
...
NaN
NaN
TOTALS
[5 rows x 27 columns]
Even with fewer rows, it’s still hard to tell what these rows are: there are lots of missing values, missing headers or headers mixed with values. You need to apply several reshaping and cleaning steps to make these data useful: In [6]: df = df.transpose().dropna().reset_index(drop=True)
df
pythonforaccounting.com/chapter31
31 Project: Making a waterfall plot from a cash flow statement
Out [6]:
11
43
44
0
Apr
2
3 0
79252
-55770
23482
1
May
23482
75510
-59782
39210
2
Jun
39210
21143
-61808
-1455
3
Jul
-1455
52418
-67978
-17015
4
Aug
-17015
56142
-49909
-10782
5
Sep
-10782
11863
-63000
-61919
6
Oct
-61919
77979
-52576
-36516
7
Nov
-36516
80284
-68756
-24988
8
Dec
-24988
121274
-54361
41925
9
Jan
41925
60215
-71973
30167
10
Feb
30167
128583
-47855
110895
11
Mar
110895
76412
-50366
136941
321
The code above rotates the table from wide format to tall format (i.e., a tall table has more rows than columns); it then discards all rows that contain (any) missing values and resets the df’s row labels to be consecutive numbers. The table is easier to understand now, but adding more descriptive columns names would be even better; you can do that by running: In [7]: df.columns = [
'Month', 'Beginning Cash Balance', 'Total Cash Inflow', 'Total Cash Outflow', 'Ending Cash Balance' ] df Out [7]:
Month Beginning Cash Balance Total Cash Inflow Total Cash Outflow Ending Cash Balance 0
Apr
0
79252
-55770
23482
1
May
23482
75510
-59782
39210
2
Jun
39210
21143
-61808
-1455
3
Jul
-1455
52418
-67978
-17015
4
Aug
-17015
56142
-49909
-10782
5
Sep
-10782
11863
-63000
-61919
6
Oct
-61919
77979
-52576
-36516
7
Nov
-36516
80284
-68756
-24988
8
Dec
-24988
121274
-54361
41925
9
Jan
41925
60215
-71973
30167
10
Feb
30167
128583
-47855
110895
11
Mar
110895
76412
-50366
136941
Tall tables2 are always easier to manipulate and visualize in Python’s data universe — if your Excel data has more columns than rows, consider reshaping it as you did here. There’s one last data preparation step you need to do. All cash outflows are negative values, but it will be easier to plot these values later if they’re positive. You can multiply the 'Total Cash Outflow' column by −1 to turn them into positive values: In [8]: df['Total Cash Outflow'] = df['Total Cash Outflow'] * (-1)
2: In statistical data analysis, tidying data is a well-defined process for making data ready for analysis. One of the steps in this process is reformatting wide tables into tall ones. Tidy datasets are often easier to manipulate and visualize, regardless of the tools you use to analyze them. You can read more about data tidying at vita.had.co.nz/papers/tidydata.pdf.
pythonforaccounting.com/chapter31
31 Project: Making a waterfall plot from a cash flow statement
322
To check that nothing went wrong in the cleanup, you can verify that the ending cash balance for each month is equal to the starting balance plus inflow minus outflow: In [9]: df['Ending Cash Balance'] == (
df['Beginning Cash Balance'] + df['Total Cash Inflow'] - df['Total Cash Outflow'] ) Out [9]: 0
True
1
True
2
True
3
True
4
True
5
True
6
True
7
True
8
True
9
True
10
True
11
True
dtype: bool
It looks like you have a cash flow dataset that is clean and ready for plotting with matplotlib.
Adding the main plot elements You saw in the previous chapter that the first step in making a matplotlib plot is to set up the Figure and Axes objects: In [10]: fig = plt.figure(figsize=(12, 6))
ax = fig.add_subplot()
pythonforaccounting.com/chapter31
31 Project: Making a waterfall plot from a cash flow statement
323
I made the figure extra wide (i.e., by passing the figsize keyword argument to figure) so all the waterfall bars fit, and the plot doesn’t look too crowded. The first value in the tuple passed to figsize is the plot width, followed by its height. A waterfall plot is a type of bar plot. To draw bars on an Axes variable, you need to call its bar method, passing a list of x and y-coordinates for the bars you want to draw as its first two arguments. In this case, you can use df’s row labels as the xcoordinates (because they’re a list of consecutive numbers), and df’s 'Total Cash Inflow' as y-coordinates: In [11]: # you get the same Figure and Axes variables as before
# with the code below, but in one line of code fig, ax = plt.subplots(1, 1, figsize=(12, 6)) ax.bar(df.index, df['Total Cash Inflow'], color='green')
You now have some green bars representing monthly cash inflows. Because df has 12 rows of values, the code above draws 12 green bars. However, all the bars in the plot above start at 0. To turn this into a waterfall plot, you need to place the bottom of each green bar at the beginning cash balance for its month. You can do that passing a sequence of “bottom” y-coordinates (in this case, the beginning cash balance column) with the bottom keyword argument: In [12]: fig, ax = plt.subplots(1, 1, figsize=(12, 6))
ax.bar(df.index, df['Total Cash Inflow'], bottom=df['Beginning Cash Balance'],
pythonforaccounting.com/chapter31
31 Project: Making a waterfall plot from a cash flow statement
324
color='green')
The plot is starting to look like the waterfall we wanted. The next step is adding the red bars — you can use the same bar method as with the green bars (but the bottom of red bars needs to be at the monthly ending cash balance, not the starting cash balance): In [13]: fig, ax = plt.subplots(1, 1, figsize=(12, 6))
ax.bar(df.index, df['Total Cash Inflow'], bottom=df['Beginning Cash Balance'], color='green') ax.bar(df.index, df['Total Cash Outflow'], bottom=df['Ending Cash Balance'], color='red')
pythonforaccounting.com/chapter31
31 Project: Making a waterfall plot from a cash flow statement
325
The code above adds red bars, but they overlap with the green bars because both sets of bars use the same list of x-coordinates (i.e., df’s row labels). You need to pass a different set of x-coordinate values to either the green bars or the red ones if you want them not to overlap. Luckily, you can modify the x-coordinates of the green bars by subtracting a constant value from the df’s index: In [14]: fig, ax = plt.subplots(1, 1, figsize=(12, 6))
1 2
bar_width = 0.4
3 4
ax.bar(df.index - bar_width,
5
df['Total Cash Inflow'],
6
bottom=df['Beginning Cash Balance'],
7
color='green', width=bar_width,
8
label='Monthly Cash Inflow')
10
9
11
ax.bar(df.index,
12
df['Total Cash Outflow'],
13
bottom=df['Ending Cash Balance'],
14
color='red', width=bar_width,
15
label='Monthly Cash Outflow')
17
16
The code above sets an explicit bar_width (by passing the width keyword argument to bar) and shifts all green bars to the left by one bar_width. Once you understand what matplotlib’s functions and methods do, using them is simple geometry. You can place different elements on your plots by specifying their x and y-coordinates relative to the plot origin (which is the bottom left corner of the plot with coordinates (0 , 0)). I also added a label keyword argument to each bar function call above. When you add a legend in the following section, matplotlib will use these labels as the plot legend entries.
pythonforaccounting.com/chapter31
31 Project: Making a waterfall plot from a cash flow statement
326
The figure above looks like the waterfall plot we wanted, but it’s half-way there. Let’s make it easier to understand by adding a title, a legend, and month names as x-axis tick labels next.
Styling the plot Crafting the details on your plots is where all the matplotlib fun is. The waterfall bars we have now are in the right place, but the plot is crowded (especially on its vertical axis) — let’s enlarge the y-axis limits to add some space above and below the bars. You can do that by adding the following code to the previous code cell: In [15]: ax.set_ylim([-75000, 220000])
Another confusing part of the plot is its current x-axis tick labels. Instead of numbers, you can place the values in df’s 'Month' column as the x-axis tick labels with: In [16]: xticks = df.index
xticklabels = df['Month'] ax.set_xticks(xticks) ax.set_xticklabels(xticklabels);
Similarly, you can increase the frequency and improve the formatting of y-axis tick labels with: In [17]: yticks = range(-75000, 225000, 25000)
yticklabels = [f'{ytick:,}' for ytick in yticks] ax.set_yticks(yticks) ax.set_yticklabels(yticklabels)
And you can also extend the y-axis ticks into the main plot area by adding a grid: In [18]: ax.grid(axis='y', alpha=0.5)
ax.set_axisbelow(True)
The set_axisbelow method makes sure the y-axis grid lines are displayed beneath the bars and not on top. Finally, you can add a title and a legend to the plot using: In [19]: ax.set_title('Year one cashflow', loc='left');
ax.legend(loc='lower right');
The waterfall plot is almost there, but it’s still missing text annotations above the bars listing the ending cash balance for each month. For these text annotations, you’ll have to use a for loop — the code is longer but no less explicit. If you add the code below to the same plotting cell as before, you’ll get the extra annotations:
pythonforaccounting.com/chapter31
31 Project: Making a waterfall plot from a cash flow statement
In [20]: for index, row in df.iterrows():
327
1 2
beginning_balance = row['Beginning Cash Balance'] ending_balance = row['Ending Cash Balance']
3
inflow = row['Total Cash Inflow']
5
4
6
annotation_x = index - bar_width / 2 annotation_y = beginning_balance + inflow + 2000
7 8 9
ax.annotate(f"{ending_balance:,}", xy=(annotation_x, annotation_y), horizontalalignment='center')
10 11 12 13
if index < 11: ax.hlines(ending_balance, index - bar_width / 2, index + 2 * bar_width, color='black', linewidth=1, linestyle='dashed')
14 15 16 17 18
The for loop goes through each row in df and, for each row, calls the ax.annotate method. Different xy coordinates for the text label are computed and set as the xy keyword argument at each iteration of the loop. The entire code needed to create the waterfall plot shown at the beginning of this chapter is listed below: In [21]: fig, ax = plt.subplots(1, 1, figsize=(12, 5.5))
1 2
# Adding the main plot elements bar_width = 0.4
3
ax.bar(df.index - bar_width,
5
4
df['Total Cash Inflow'],
6
bottom=df['Beginning Cash Balance'],
7
pythonforaccounting.com/chapter31
31 Project: Making a waterfall plot from a cash flow statement
328
color='green', width=bar_width,
8
label='Monthly Cash Inflow')
10
9
11
ax.bar(df.index,
12
df['Total Cash Outflow'],
13
bottom=df['Ending Cash Balance'],
14
color='red', width=bar_width,
15
label='Monthly Cash Outflow')
17
16
18
# Styling the plot ax.set_ylim([-75000, 220000])
19 20 21
xticks = df.index
22
xticklabels = df['Month'].unique()
23 24
ax.set_xticks(xticks) ax.set_xticklabels(xticklabels)
25 26 27
yticks = range(-75000, 225000, 25000)
28
yticklabels = [f'{ytick:,}' for ytick in yticks]
29 30
ax.set_yticks(yticks) ax.set_yticklabels(yticklabels)
31 32 33
ax.grid(axis='y', alpha=0.5) ax.set_axisbelow(True)
34 35 36
ax.set_title('Year one cashflow', loc='left')
37
ax.legend(loc='lower right')
38 39
# Adding text annotation and lines
40
for index, row in df.iterrows():
41 42
beginning_balance = row['Beginning Cash Balance'] ending_balance = row['Ending Cash Balance']
43
inflow = row['Total Cash Inflow']
45
44
46
ax.annotate(f"{ending_balance:,}", xy=(index - bar_width / 2, beginning_balance + inflow + 2000), horizontalalignment='center')
47 48 49 50
if index New -> Notebook or through the New Launcher button.
Common code When working with multiple Jupyter notebooks, you’ll sometimes need to share code between notebooks (e.g., a variable or a custom function that you defined in one of your notebooks but need in the other ones). While you can copy-and-paste code that you want to re-use, this can quickly become a problem. For instance, if you modify a custom function that you copied elsewhere, you need to copy and paste it again in the other notebooks that need it. However, there’s an easier way to share code among notebooks: you can put code that you want to share in a separate Python file in your project, from where all your project notebooks can import it. A common code file is just a text file with a .py extension (i.e., a Python file). To create a common code file, go to File -> New -> Text File and rename it to common_code.py (you can give it any name you want to, but the file extension has to be .py). Open the file, add the following line of Python code and save it:
pythonforaccounting.com/chapter33
33 Setting up your project
351
Figure 33.1: Your sales analysis project setup should be similar to the figure shown here.
data_folder = 'data'
The data_folder string variable above points to your project’s data folder; you’ll use this variable later in this chapter to construct a full path to your data files. Now you can import this variable (or any other Python code in the common_code.py file) in your project notebooks using: from common_code import data_folder
The benefit of having the data folder path defined in the com mon_code.py file (rather than in every notebook that uses it) is that if you ever want to move your data files to a different location, you can update this variable and your notebooks will work just the same, without having to modify their code. Later in this chapter, you’ll also add a custom function to this file, which you can then similarly import and re-use in any of your project notebooks. If everything went smoothly, your JupyterLab interface should look similar to figure 33.1.
Documenting your analysis The first step in any data analysis project is having clear goals and questions you want to answer. It can be tempting to jump into writing code straight away, but without clear goals, you can quickly get drawn into a cycle of slicing, pivoting and plotting data that doesn’t lead anywhere (especially if you have lots of data to work with). One of the advantages of using Jupyter notebooks (over analyzing data in Excel) is that you can add free-form text to describe and document your analysis using Markdown cells. Figure 33.2 shows a refresher of Markdown commands you can use to style text. In general, it’s a good idea to create a few Markdown cells at the top of every notebook you create to describe what the notebook
pythonforaccounting.com/chapter33
33 Setting up your project
352
Figure 33.2: An almost complete Markdown reference for Jupyter notebooks. This reference shows side-by-side views of the same notebook in JupyterLab: the left view shows the Markdown text in edit mode, whereas the right view shows the rendered Markdown.
does. However, for larger projects like our sales analysis, you can even keep an entire notebook for documenting the project, which is what we’ll do here. Not all projects follow the same pattern, but in general, you can document several aspects of your data projects before writing any actual code: I Description – what the project is about, why it’s needed, and who
the key stakeholders are; I Questions – a list of specific questions you want to answer through
your analysis; I Metrics – a list of metrics (e.g., gross profit) that are used in the
analysis and how they’re calculated; I Data sources – what datasets you use in the project and how
they’re obtained. I Timelines – a list of events related to the project and their descrip-
tion (e.g., when you started, when you last updated the code, how often the analysis is repeated, and why). To document your sales analysis, open the “01 - Setup” Jupyter notebook you created earlier, add a new cell and change its type to Markdown;2 add the following text to the Markdown cell:
2: By pressing m in Command mode, or by selecting Markdown from the cell type dropdown menu in the toolbar right above the cell.
# Sales analysis project
pythonforaccounting.com/chapter33
33 Setting up your project
353
For the upcoming board meeting, the CFO is asking for an in-depth analysis of sales performance in 2020. In particular, management wants to know which sales channels and which product categories are most profitable. This project brings together data from different sources (accounting, marketing, sales), and looks at sales profitability across channels and product categories. ## Questions 1. Which sales channels are most profitable? 2. Which product categories are most profitable? 3. Are there differences in category profitability across sales channels? 4. What products are most/least profitable in each category? ## Metrics To determine product profitability, I use `Gross Profit` and `Margin per Unit` as profitability metrics. For each line item in the sales data, the following metrics are calculated: 1. `Gross Profit = Sales Amount - (Unit Cost * Quantity)` 2. `Profit per Unit = Gross Profit / Quantity
Margin per Unit = (Profit per Unit / Unit Price) * 100`
The `Margin per Unit` is a percentage (i.e., a value from 0 to 100). ## Data sources - Quarterly sales data is stored in Excel files exported from SAP (`Q1Sales.xlsx` through `
Q4Sales.xlsx`);
- `products.csv` is a dataset containing information about all products, including their
brand and category labels; - `standard costs.csv` is a Standard Cost of Goods dataset with costing information about each sold product. ## Timelines - 1/13/2021 - Started project - 2/18/2021 - Results deadline
When you run this cell, you should see the text displayed inline and styled based on the Markdown styling commands you used. Documenting3 your analysis this way not only helps you stay on track when writing code, it also helps you when you return to the analysis to understand the details of your project. Not all projects require this setup: if you just need to combine several Excel workbooks into a single one, there are no analysis metrics to describe — but you might still want to document where the original workbooks come from, why you are combining them, and who is interested in the combined output.
3: Documenting your analysis is an iterative process. Often the questions you want to answer change as the project progresses, and new questions come up. As your project evolves, make sure you return to your documentation and update it often, as this keeps your project organized and your analysis goals in focus.
pythonforaccounting.com/chapter33
33 Setting up your project
354
Summary This short chapter showed you a few tricks you can use to keep your data files, notebooks, and common code organized when analyzing data with Python. It also showed you how to use Markdown cells to document your analysis goals. Documenting your analysis keeps your project goals in focus and helps you stay on track when writing code. With clear questions for your sales analysis written down, let’s move on to cleaning and preparing the sales data next.
pythonforaccounting.com/chapter33
Preparing data
34
The second step in our sales analysis is preparing data: exploring the available datasets, cleaning and fixing issues with any of them, and merging them into a single working dataset. For this step of the analysis, create a new notebook in your project folder and name it “02 - Data preparation” — you’ll use this notebook to explore and prepare data using pandas code. But before writing any code, let’s add a title and description to this notebook. Just like in the previous chapter, create a new cell at the top of the notebook, set its type to Markdown, and add the following content: # Exploring and preparing sales data This notebook prepares the original sales data, including costs and product datasets, for the analysis process.
Now in a new code cell, import pandas and the os Python module. Also, import the data_folder variable from the common_code file you created earlier — you’ll use the os module together with the data_folder variable to list and read Excel files from the data folder later: In [1]: import os
1
import pandas as pd
2 3
from common_code import data_folder
4
Product and cost data To determine which product categories are most profitable, you need to use the products dataset (the sales data includes product IDs and product names, but not product categories). The products dataset is stored as a CSV file in the data folder; you can read it with: In [2]: products_df = pd.read_csv(f'{data_folder}/products.csv')
1 2
products_df.head() Out [2]:
3
ProductID
Product Name
Brand
Category
0
MI/SNA-81654
Snark SN-5 Tuner fo...
Snark
Musical Instruments
1
MI/STU-67796
Studio Microphone M...
Generic
Musical Instruments
2
MI/MUS-73312
Musician's Gear Tub...
Musician's Gear
Musical Instruments
3
MI/STR-01505
String Swing CC01K ...
String Swing
Musical Instruments
4
MI/DUN-82082
Dunlop 5005 Pick Ho...
Jim Dunlop
Musical Instruments
34 Preparing data
356
Notice that the full file path is constructed with the data_folder variable you imported from common_code, using a Python f-string — if you don’t remember what a Python f-string is, head back to chapter 5 for a quick refresher. In general, it’s a good idea to inspect new datasets for missing values or irregularities right after you read them: In [3]: products_df.info() Out [3]:
RangeIndex: 47594 entries, 0 to 47593 Data columns (total 4 columns): #
Column
Non-Null Count
Dtype
---
------
--------------
-----
0
ProductID
47594 non-null
object
1
Product Name
47594 non-null
object
2
Brand
47594 non-null
object
3
Category
47594 non-null
object
dtypes: object(4) memory usage: 1.5+ MB
These data seem clean, but the products_df DataFrame contains a 'Brand' column we won’t be using later, so you can drop it now: In [4]: products_df = pd.read_csv(f'{data_folder}/products.csv')
1
products_df = products_df.drop('Brand', axis='columns')
2 3
products_df.head() Out [4]:
4
ProductID
Product Name
Category
0
MI/SNA-81654
Snark SN-5 Tuner for Gui...
Musical Instruments
1
MI/STU-67796
Studio Microphone Mic Wi...
Musical Instruments
2
MI/MUS-73312
Musician's Gear Tubular ...
Musical Instruments
3
MI/STR-01505
String Swing CC01K Hardw...
Musical Instruments
4
MI/DUN-82082
Dunlop 5005 Pick Holder,...
Musical Instruments
To read the costs dataset, you can use the same read_csv function as above: In [5]: costs_df = pd.read_csv(f'{data_folder}/standard costs.csv')
costs_df Out [5]:
ProductID\tFOB\tDuty\tFreight\tOther\tStandard Unit Cost 0
A/DAN-29859\t2.85\t0.49\...
1
A/DAN-94863\t2.97\t0.54\...
2
AC&S/10X-13891\t8.47\t1....
3
AC&S/4 N-48073\t2.24\t0....
4
AC&S/ALV-45850\t14.12\t2...
... 3576
... T&G/ZIN-76306\t2.18\t0.3...
3577
T&G/`DE-22075\t5.67\t0.9...
3578
VG/NIN-87997\t12.38\t2.0...
3579
VG/SEG-25084\t8.55\t1.42...
3580
VG/SKQ-07575\t9.57\t1.6\...
pythonforaccounting.com/chapter34
34 Preparing data
357
[3581 rows x 1 columns]
The output above is not very useful because the file values are separated by a tab character, not a comma. You need to tell pandas to use the tab character as a value separator by specifying the sep keyword argument: In [6]: costs_df = pd.read_csv(f'{data_folder}/standard costs.csv', sep='\t')
costs_df Out [6]:
ProductID
FOB
Duty
Freight
Other
Standard Unit Cost
0
A/DAN-29859
2.85
0.49
0.25
0.29
3.88
1
A/DAN-94863
2.97
0.54
0.08
0.48
4.07
2
AC&S/10X-13891
8.47
1.48
0.28
1.51
11.74
3
AC&S/4 N-48073
2.24
0.40
0.19
0.32
3.15
4
AC&S/ALV-45850
14.12
2.42
1.08
2.30
19.92
...
...
...
...
...
...
3576
...
T&G/ZIN-76306
2.18
0.38
0.07
0.42
3.05
3577
T&G/`DE-22075
5.67
0.99
0.08
0.56
7.30
3578
VG/NIN-87997
12.38
2.04
0.78
1.40
16.60
3579
VG/SEG-25084
8.55
1.42
0.61
0.33
10.91
3580
VG/SKQ-07575
9.57
1.60
0.75
0.66
12.58
[3581 rows x 6 columns]
The costs dataset contains a cost breakdown for each product (e.g., duty, freight, other costs), but we are interested in using just the standard unit cost for this analysis. As with the previous datasets, you can keep the cost information you need and rename the 'Standard Unit Cost' column to something shorter: In [7]: costs_df = pd.read_csv(f'{data_folder}/standard costs.csv', sep='\t')
costs_df = costs_df.rename(columns={'Standard Unit Cost': 'Unit Cost'}) costs_df = costs_df[['ProductID', 'Unit Cost']] costs_df Out [7]:
ProductID
Unit Cost
0
A/DAN-29859
1
A/DAN-94863
4.07
2
AC&S/10X-13891
11.74
3
AC&S/4 N-48073
3.15
4
AC&S/ALV-45850
19.92
...
3.88
...
...
3576
T&G/ZIN-76306
3.05
3577
T&G/`DE-22075
7.30
3578
VG/NIN-87997
16.60
3579
VG/SEG-25084
10.91
3580
VG/SKQ-07575
12.58
[3581 rows x 2 columns]
pythonforaccounting.com/chapter34
34 Preparing data
358
Calling info on costs_df shows that there aren’t any missing values in its columns, so you can use it as-is: In [8]: costs_df.info() Out [8]:
RangeIndex: 3581 entries, 0 to 3580 Data columns (total 2 columns): #
Column
Non-Null Count
---
------
--------------
Dtype -----
0
ProductID
3581 non-null
object
1
Unit Cost
3581 non-null
float64
dtypes: float64(1), object(1) memory usage: 56.1+ KB
These datasets need to be merged with the actual sales data, but first, you need to read and fix any issues with the sales data themselves, which is what the following section looks at.
Sales data This project’s sales data is stored in four Excel files in the data folder, one file for every quarter in 2020; each of these files has three separate sheets, one for every month in its respective quarter. If you open either of them in Excel, you’ll see something similar to figure 34.1.
Figure 34.1: Screenshot of “Q3Sales.xlsx” opened with Excel.
To analyze all sales at once, you need to read data from each file and concatenate it into a single DataFrame. Because you need to repeat the same steps for each file (i.e., read the file, select relevant
pythonforaccounting.com/chapter34
34 Preparing data
359
columns, fill in missing values, etc.), you can define a custom function that performs any data cleaning steps and then use that function with each of the Excel files. First, let’s define a simple function that takes as input a file name (i.e., for any of the sales Excel files), reads data from that file and returns a DataFrame with: In [9]: def get_sales(file_name):
1
df = pd.read_excel(f'{data_folder}/{file_name}')
2
return df
3
As with the previous datasets, the full file path is constructed with the data_folder variable you imported from common_code and the file_name parameter, using a Python f-string. You’ll slowly expand this function to include several data cleaning steps, but for now, you can use it to read just one of the Excel sales files containing sales data: In [10]: get_sales('Q1Sales.xlsx') Out [10]:
1
InvoiceNo
Channel
Product Name
0
1532
Shoppe.com
Cannon Water Bomb B...
...
20.11
14
281.54
1
1533
Walcart
LEGO Ninja Turtles ...
...
6.70
1
6.70
2
1534
Bullseye
NaN
...
11.67
5
58.35
3
1535
Bullseye
Transformers Age of...
...
13.46
6
80.76
4
1535
Bullseye
Transformers Age of...
...
13.46
6
80.76
...
...
...
...
...
...
...
14049
15581
Bullseye
AC Adapter/Power Su...
...
28.72
8
229.76
14050
15582
Bullseye
Cisco Systems Gigab...
...
33.39
1
33.39
14051
15583
Understock.com
Philips AJ3116M/37 ...
...
4.18
1
4.18
14052
15584
iBay.com
NaN
...
4.78
25
119.50
14053
15585
Understock.com
Sirius Satellite Ra...
...
33.16
2
66.32
...
... Unit Price Quantity
Total
[14054 rows x 12 columns]
By default, read_excel reads data from the first sheet in an Excel workbook. To make the get_sales function read all sheets from a file, you need to extend it with: In [11]: def get_sales(file_name):
1
df = pd.concat( pd.read_excel(f'{data_folder}/{file_name}', sheet_name=None), ignore_index=True
2
)
5
3 4
6
return df
7
When you pass the sheet_name=None keyword argument to read_ excel, instead of a single DataFrame you get a dictionary mapping sheet names to DataFrame objects. You can concatenate the DataFrame objects in this dictionary into a single DataFrame by using the pd.concat function as above. Now, if you call the get_sales
pythonforaccounting.com/chapter34
34 Preparing data
360
function again, you’ll get data from all the sheets in “Q1Sales.xlsx” in a single DataFrame: In [12]: sales_df = get_sales('Q1Sales.xlsx')
sales_df Out [12]:
InvoiceNo
Channel
Product Name
0
1532
Shoppe.com
Cannon Water Bomb B...
...
20.11
14
1
1533
Walcart
LEGO Ninja Turtles ...
...
6.70
1
6.70
2
1534
Bullseye
NaN
...
11.67
5
58.35
3
1535
Bullseye
Transformers Age of...
...
13.46
6
80.76
4
1535
Bullseye
Transformers Age of...
...
13.46
6
80.76
...
... Unit Price Quantity
Total 281.54
...
...
...
...
...
...
...
37703
39235
iBay.com
Nature's Bounty Gar...
...
5.55
2
11.10
37704
39216
Shoppe.com
Funko Wonder Woman ...
...
28.56
1
28.56
37705
39219
Shoppe.com
MONO GS1 GS1-BTY-BL...
...
3.33
1
3.33
37706
39238
Shoppe.com
NaN
...
34.76
10
347.60
37707
39239
Understock.com
3 Collapsible Bowl ...
...
6.39
15
95.85
[37708 rows x 12 columns]
If you call info on the sales_df variable you’ll see it has several columns you won’t need for the sales analysis. For instance, if you take a look at the number of unique values in each column in sales_df, some of its columns have only one unique value (which means they don’t contain useful information for the analysis): In [13]: sales_df.nunique() Out [13]: InvoiceNo
Channel
1
27679 5
Product Name
2447
ProductID
2500
Account AccountNo Date Deadline Currency Unit Price Quantity Total
1 1 91 1713 1 3041 154 8229
dtype: int64
Besides, there are a few other issues with these data: the 'Product column contains missing values, and there are several duplicate rows in the DataFrame.
Name'
In [14]: sales_df.isna().sum() Out [14]: InvoiceNo
Channel Product Name
0 0 4566
ProductID
0
Account
0
AccountNo
0
pythonforaccounting.com/chapter34
34 Preparing data
Date
0
Deadline
0
Currency
0
Unit Price
0
Quantity
0
Total
0
361
dtype: int64 In [15]: sales_df.duplicated().sum() Out [15]: 176
Because the products dataset (i.e., products_df) contains all product names, the easiest way to fix missing values in the 'Product Name' column is by dropping it entirely and then merging sales_df and products_df on their common 'ProductID' column. Similarly, you can merge sales_df with the costs dataset to add cost information to the sales data. Extending get_sales further to merge datasets, remove duplicate rows, drop unnecessary columns, and convert column data types where possible, you get: In [16]: def get_sales(file_name):
1
df = pd.concat( pd.read_excel(f'{data_folder}/{file_name}', sheet_name=None), ignore_index=True
2
)
5
3 4
6
df = df.drop_duplicates() df = df.convert_dtypes()
7 8 9
df = df[[
10
'InvoiceNo', 'Channel', 'ProductID',
11
'Date', 'Unit Price', 'Quantity', 'Total'
12
]]
13 14
df = df.merge(products_df, on='ProductID', validate='many_to_one') df = df.merge(costs_df, on='ProductID', validate='many_to_one')
15
df = df.sort_values('InvoiceNo')
17
16
18
return df
19
In [17]: sales_df = get_sales('Q1Sales.xlsx')
sales_df Out [17]:
InvoiceNo
Channel
ProductID
...
Product Name
Category
Unit Cost
0
1532
Shoppe.com
T&G/CAN-9...
...
Cannon Wa...
Toys & Games
17.64
29
1533
Walcart
T&G/LEG-3...
...
LEGO Ninj...
Toys & Games
5.84
50
1534
Bullseye
T&G/PET-1...
...
Pete the ...
Toys & Games
10.32
63
1535
Bullseye
T&G/TRA-2...
...
Transform...
Toys & Games
11.90
98
1537
Bullseye
CP&A/3X-0...
...
3x Anti-S...
Cell Phon...
5.13
...
...
...
...
...
...
...
...
1355
39227
Bullseye
CP&A/MUS-...
...
Music Jog...
Cell Phon...
6.41
28481
39229
Understoc...
K&D/ZER-9...
...
ZeroWater...
Kitchen &...
3.81
4517
39235
iBay.com
H&PC/NAT-...
...
Nature's ...
Health & ...
5.41
pythonforaccounting.com/chapter34
34 Preparing data
362
21855
39238
Shoppe.com
T&G/MAG-6...
...
Magic: th...
Toys & Games
30.49
15116
39239
Understoc...
K&D/3 C-0...
...
3 Collaps...
Kitchen &...
6.18
[37532 rows x 10 columns]
Notice that the output of get_sales now has fewer rows (i.e., 37532 instead of 37708) because you dropped duplicates. Also, row labels are not consecutive anymore because get_sales sorts rows based on the 'InvoiceNo' column. Let’s add two more extensions to this function: a line of text at the top that briefly describes what the function does and some assertions to catch any issues with the data: In [18]: def get_sales(file_name):
1
# Reads sales Excel file, cleans and merges it with products and costs
2
# data, and returns a new DataFrame.
3 4
df = pd.concat( pd.read_excel(f'{data_folder}/{file_name}', sheet_name=None), ignore_index=True
5
)
8
6 7
9
df = df.drop_duplicates() df = df.convert_dtypes()
10 11 12
# keep useful columns
13
df = df[[
14
'InvoiceNo', 'Channel', 'ProductID',
15
'Date', 'Unit Price', 'Quantity', 'Total'
16
]]
17 18
# merge with products and costs data df = df.merge(products_df, on='ProductID') df = df.merge(costs_df, on='ProductID')
19
df = df.sort_values('InvoiceNo')
22
20 21
23
# check for missing values in any of the columns
24
# and for sale events spilling across quarters
25
assert df.isna().sum().sum() == 0, 'Data contains NA values'
26
assert len(df['Date'].dt.quarter.unique()) == 1, 'Data from multiple quarters'
27 28
return df
29
I briefly mentioned the assert keyword in one of the earlier project chapters. It is useful in situations like this one, in which you make certain assumptions about your data or your variables, and while they should be correct, you want to be alerted if they aren’t. In this example, on line 28 , you assert that df does not have any missing values in any of its columns, and on line 29 , you assert that the values in the Date column are all from a single quarter (i.e., each file should only have sales data from one quarter). Both of these assertions are followed by a custom error message — if you use
pythonforaccounting.com/chapter34
34 Preparing data
363
the get_sales function and either of these assertions fails, your code will show an AssertionError and the custom error message associated with the assertion that failed (you don’t have to add custom messages to your assert statements, but they help figure out what went wrong). Assertions are a compact way of checking that what you think about your data is correct; use them often. In general, you can craft your custom functions to include any data preparation steps you need. For this project, you can now use the get_sales function with all the sales data files. First, you need to get a list of all the Excel files that are in the data folder using the os module: In [19]: os.listdir(data_folder)
1
Out [19]: ['products.csv',
'Q1Sales.xlsx', 'standard costs.csv', 'Q2Sales.xlsx', 'Q4Sales.xlsx', 'Q3Sales.xlsx', 'sales.csv']
The os.listdir function returns a list of file names (i.e., string values) from a folder path passed as an argument. In this case, the data folder path is stored as a variable that you imported from the common_code file. The output above lists all files in the “data” folder, but there are a few files you need to exclude from this list if you want to use them with the get_sales function (i.e., all the files with names that don’t end in '.xlsx'). Luckily, all the items in the list above are Python strings so you can work with them as with any other Python strings — for example, you can use the endswith string method and a Python list comprehension to keep only file names that end in '.xlsx': In [20]: [name for name in os.listdir(data_folder) if name.endswith('.xlsx')] Out [20]: ['Q1Sales.xlsx', 'Q2Sales.xlsx', 'Q3Sales.xlsx', 'Q4Sales.xlsx']
Now that you have a list of files to process, you can go through this list and use the get_sales function for each file: In [21]: sales_df = pd.concat(
1
[get_sales(name) for name in os.listdir(data_folder) if name.endswith('.xlsx')], ignore_index=True )
Here, you use the same Python list comprehension to go through file names in the data folder and call the get_sales function for each of the files.1 The get_sales function returns a DataFrame each time it is called, so the list created above will hold four DataFrames, one for each of the quarterly sales files. Because you don’t need
2 3 4
1: You can use a for loop instead, but this is just as readable and a more compact way of expressing the same loop logic.
pythonforaccounting.com/chapter34
34 Preparing data
364
the list of DataFrame objects, you can pass it directly to pd.concat so that all the DataFrames in the list are combined into a single DataFrame, which you then assign to the sales_df variable. If you inspect sales_df now, you’ll see it has all rows from each of the separate sales files: In [22]: sales_df Out [22]:
InvoiceNo
Channel
ProductID
...
Product Name
Category
Unit Cost
0
1532
Shoppe.com
T&G/CAN-9...
...
Cannon Wa...
Toys & Games
17.64
1
1533
Walcart
T&G/LEG-3...
...
LEGO Ninj...
Toys & Games
5.84
2
1534
Bullseye
T&G/PET-1...
...
Pete the ...
Toys & Games
10.32
3
1535
Bullseye
T&G/TRA-2...
...
Transform...
Toys & Games
11.90
4
1537
Bullseye
CP&A/3X-0...
...
3x Anti-S...
Cell Phon...
5.13
...
...
...
...
...
...
...
119164
89228
Shoppe.com
MI/FEN-18728
...
Fender 09...
Musical I...
20.96
119165
89229
Understoc...
C&P/CAS-0...
...
Casio EXI...
Camera & ...
12.04
119166
89232
iBay.com
M&T/LEG-3...
...
Legally B...
Movies & TV
2.69
119167
89233
Shoppe.com
MI/ELE-71119
...
Electro-H...
Musical I...
45.24
119168
89237
Understoc...
T&G/MEL-5...
...
Melissa &...
Toys & Games
2.55
...
[119169 rows x 10 columns]
You now have all the sales data, clean and in shape, in one DataFrame variable. This DataFrame contains product and cost information, so you can use it to answer all the analysis questions. The last thing you need to do is compute the gross profit, unit profit, and unit margin for each sale — you can do that with: In [23]: sales_df['Gross Profit'] = (sales_df['Total'] -
1
(sales_df['Quantity'] * sales_df['Unit Cost']))
2 3
sales_df['Profit per Unit'] = sales_df['Gross Profit'] / sales_df['Quantity'] sales_df['Margin per Unit'] = ((sales_df['Profit per Unit'] / sales_df['Unit Price']) * 100)
The current notebook is already quite long; adding more code for the actual analysis steps will make it longer and more difficult to handle. Besides, the analysis code you’ll write to answer each question is conceptually unrelated to this notebook, which only cleans and prepares the sales data for analysis. In the following chapter, you’ll use a separate notebook to write the code that answers the analysis questions.2 However, to run that code, you’ll need the clean sales data you just prepared. The easiest way to get the clean data in your new notebook is by writing sales_df to a file, which you can then read later:
4 5 6
2: Why not keep everything in one notebook? You can, but this separation of code into multiple notebooks makes it easier for you to know where different parts of your analysis are and easier to re-run notebooks if you need to, without repeating unnecessary steps.
In [24]: sales_df.to_csv(f'{data_folder}/sales2020.csv', index=False)
Writing data to CSV files is much faster than writing it to Excel files, which is why I used the to_csv function here — but you can use to_excel instead if you need an Excel file with the clean data.
pythonforaccounting.com/chapter34
34 Preparing data
365
Summary This chapter showed you how to clean, reshape, and combine the different data available for the sales analysis project to create a “working” dataset that can answer the project questions. The following chapter shows you how to run the actual analysis, visualize your findings, and share your results with others.
pythonforaccounting.com/chapter34
Finding answers
35
Now that the sales data is ready for analysis and the project goals are clearly defined, the last step in this project is finding answers to the questions we started with. For this chapter, create a new Jupyter notebook in your project folder and name it “03 - Sales analysis”. You’ll use this notebook to write the pandas code that finds answers and visualizes them. As always, it’s a good idea to add a title and a description at the top of your notebooks, so you know what they’re about when you come back to them. At the top of your new notebook, add the following content in a Markdown cell: # Sales analysis 2020 Analysis of channel and category sales profits. The analysis looks at `Gross Profit` and ` Quantity` as indicators of sales volume, and `Margin per Unit`as an indicator of sales
performance. **Questions:** 1. Which sales channels are most profitable? 2. Which product categories are most profitable? 3. Are there differences in product category profitability across sales channels? 4. What products are most/least profitable in each category?
The description above also includes the analysis questions (from the project setup notebook) to help keep track of the answers we’re looking for. In this notebook, you’ll use pandas and the seaborn plotting library, as well as the data_folder variable from common_code. You can import them as before with: In [1]: import pandas as pd
import seaborn as sns
1 2 3
from common_code import data_folder
You can use Markdown cells to split the notebook into separate sections, keeping your notebook easier to navigate. For example, you can mark a new section in the notebook with the following content in a new Markdown cell: ## Sales data
And then read in the clean sales data using a code cell: In [2]: sales_df = pd.read_csv(f'{data_folder}/sales2020.csv')
4
35 Finding answers
367
Channel profits The first question you need to answer is which sales channels are most profitable. Three distinct metrics measure different aspects of profitability (i.e., quantity, gross profit, and average margin per unit), so we want to look at each metric for every sales channel. First, let’s add a new section to the notebook and briefly explain the question we’re trying to answer in this section: ## 1. Which sales channels are the most profitable? - Which sales channels have the highest `Gross Profit`?
- Which sales channels have the highest average `Margin per Unit`?
To get these profitability metrics for each channel in the sales data, you can group the sales by channel and then compute the aggregate metrics with: In [3]: channel_profits_df = (
1
sales_df
2
.groupby('Channel')
3
.agg({
4
'Quantity': 'sum',
5
'Gross Profit': 'sum',
6
'Margin per Unit': 'mean'
7
})
8
.round(3) .sort_values('Gross Profit', ascending=False)
9
)
10 11
If you inspect channel_profits_df, it contains the required aggregate metrics for each channel, sorted by total gross profits: In [4]: channel_profits_df Out [4]:
Quantity
Gross Profit
Margin per Unit
Understock.com
437696
668312.00
12.658
iBay.com
234064
348338.83
12.515
Shoppe.com
219271
339891.68
12.709
Walcart
67302
99492.20
12.591
Bullseye
43645
67410.53
12.803
Channel
It seems profits across channels are primarily driven by sales volume (i.e., Quantity), given that Margin per Unit values are similar across channels. In addition, online channels seem to be more profitable than brick-and-mortar channels. The table output above gives you the answer you need, but it’s always easier to understand data when you visualize it. You can quickly draw bar plots from channel_profits_df using the pandas plot method:
pythonforaccounting.com/chapter35
35 Finding answers
In [5]: channel_profits_df.plot(
368
1
kind='bar', figsize=(15, 4), subplots=True,
2
layout=(1, 3), legend=False, rot=30
3
);
4
The subplots=True and layout=(1, 3) keyword arguments passed to plot tell pandas to draw each column in channel_profits_df as a separate subplot and that the layout of the entire figure should have one row and three columns. You can polish these plots further, using the matplotlib methods we explored in chapter 30, but even in this rough format, they highlight that sales profits in the two brick-and-mortar retailers (Walcart and Bullseye) are much lower compared to any of the online retailers, even though average margin per unit is almost identical across channels.
Category profits The second question you need to answer is similar to the first one, and you can use the same approach as in the previous section, grouping the sales data by Category instead of Channel to compute the same aggregate metrics: ## 2. Which product categories are most profitable? - Which product categories have the highest `Gross Profit`?
- Which product categories have the highest average `Margin per Unit`? In [6]: category_profits_df = (
1
sales_df
2
.groupby('Category')
3
.agg({
4
})
'Quantity': 'sum',
5
'Gross Profit': 'sum',
6
'Margin per Unit': 'mean'
7 8
pythonforaccounting.com/chapter35
35 Finding answers
.round(3) .sort_values('Gross Profit', ascending=False)
369
9 10
)
11
In [7]: category_profits_df Out [7]:
Quantity
Gross Profit
Margin per Unit
Category Cell Phones & Accessories
107992
411948.43
28.88
Musical Instruments
143751
286849.57
15.76
Toys & Games
152419
217920.67
12.34
Electronics
38238
161513.80
29.38
Camera & Photo
44900
117772.55
19.11
Sports & Outdoors
52998
68542.63
10.74
Movies & TV
65321
66922.81
12.74 9.83
Industrial & Scientific Kitchen & Dining Home & Kitchen Health & Personal Care Patio, Lawn & Garden
63424
59880.54
123573
44745.94
3.50
73636
40594.83
5.17
108765
37434.64
2.77
26961
9318.83
3.42
You can use the same pandas plotting approach as before to visualize product category profits: In [8]: category_profits_df.plot(
1
kind='barh', figsize=(15, 6), subplots=True,
2
layout=(1, 3), legend=False, sharex=False, sharey=True
3
)
4
Because there are a lot of product categories, I made the bars horizontal and increased the figure height (i.e., kind='barh' and figsize=(15, 6)). I also told pandas to draw the subplots with a common y-axis (sharey=True), so that the y-axis tick labels are not repeated for every subplot, but different x-axis values for each subplot (sharex=False). A few categories stand out: Electronics and Camera & Photo generate relatively low gross profits, even though they have a high average margin per unit. Increasing sales volume for these two categories could increase overall profitability. In contrast, Patio, Lawn & Garden
pythonforaccounting.com/chapter35
35 Finding answers
370
generates almost no profits; removing this category from the product offering could reduce operating costs and increase overall profitability.
Channel and category profits The third question asks you to look at differences in category profitability across sales channels. To answer this question, you need to compute the average margin per unit for each channel and category combination in the sales data. As with the previous questions, let’s add a Markdown cell to mark a new notebook section: ## 3. Are there differences between the profitability of product categories across sales channels? More specifically, are there differences between the average `Margin per Unit` across channels?
To get the sales data in the shape we need it, you can use pd.pivot_table: In [9]: average_margin_per_category = pd.pivot_table(
1
sales_df,
2
index='Channel',
3
columns='Category',
4
values='Margin per Unit',
5
aggfunc='mean'
6
).round(3)
7
In [10]: average_margin_per_category Out [10]: Channel
Bullseye
Shoppe.com
Understock.com
Walcart
iBay.com
Electronics
26.772
29.480
29.646
27.772
30.546
Cell Phones & Accessories
30.574
27.380
28.920
31.927
28.397
Category
Camera & Photo
19.958
19.609
19.234
19.255
18.015
Musical Instruments
16.490
17.166
15.517
15.055
14.923
Movies & TV
11.791
11.300
13.033
13.964
13.339
Toys & Games
11.570
12.307
12.677
12.863
11.762
Sports & Outdoors
10.151
11.760
11.194
8.539
10.341
Industrial & Scientific
10.239
10.260
9.038
9.876
10.571
4.965
4.886
6.225
4.909
3.996 3.601
Home & Kitchen Patio, Lawn & Garden
3.949
3.217
3.369
3.352
Kitchen & Dining
3.772
3.620
3.283
3.552
3.584
Health & Personal Care
2.899
2.775
2.809
3.022
2.534
The average margin per category varies across sales channels (e.g., the lowest average margin per unit for the Electronics product category is 26%, whereas the highest is 30%). Optimizing some categories by selling products through their most profitable channels might have an impact on total profits.
pythonforaccounting.com/chapter35
35 Finding answers
371
You can visualize the data above as a heatmap — pandas doesn’t have a heatmap plotting function, but you can use seaborn instead to create a heatmap from average_margin_per_category: In [11]: sns.heatmap(
1
data=average_margin_per_category.transpose(),
2
cmap='Reds',
3
annot=True,
4
fmt=".2f",
5
linewidths=.5,
6
cbar=False
7
)
8
Product profits To answer the last question in this project, you need to find the most and least profitable products in each product category. There are many categories to go through, so manually filtering the sales data for each would require a lot of typing — you can write a custom function to help quickly explore products in each category instead. First, add a Markdown cell to create a new section, and briefly describe the analysis question: ## 4. What products are most/least profitable in each category? - Based on Gross Profit (high/low revenue products). - Based on Margin per Unit (high/low margin products).
As with the custom function we used to read and clean the sales data, you can start with a simple function to explore products in a
pythonforaccounting.com/chapter35
35 Finding answers
372
certain category and incrementally expand its features: In [12]: def get_product_profits(df, category):
1
return df[df['Category'] == category]
2
This simple function filters a DataFrame passed as the first argument on the values in its Category column. Because you’ll be using this function with sales_df, it’s safe to assume that the DataFrame passed as the first argument has a Category column. You can call this function with: In [13]: get_product_profits(sales_df, 'Toys & Games') Out [13]:
InvoiceNo
Channel
0
1532
Shoppe.com
1
1949
Walcart
...
2.60
12.85
2
5401
Understock.com
...
2.56
12.67
3
8601
Understock.com
...
2.56
12.67
4
9860
Understock.com
...
2.56
12.67
...
...
...
...
...
87890
114220
Bullseye
...
0.58
11.65
87894
117532
Walcart
...
1.07
12.91
87896
118296
Understock.com
...
0.89
12.61
87897
118330
Understock.com
...
0.89
12.61
87898
118340
Understock.com
...
0.89
12.61
...
... Profit per Unit Margin per Unit ...
2.47
12.28
[16692 rows x 13 columns]
The output is a DataFrame containing sales of products from the Toys & Games category. However, you need to compute aggregate profits for each product in this table, not just filter sales by category. You can expand get_product_profits to compute per-product aggregate profit metrics with: In [14]: def get_product_profits(df, category):
1 2
df = df[df['Category'] == category]
3 4
return (
5
df.groupby('ProductID') .agg({
6 7
'Product Name': 'first',
8
'Unit Price': 'first',
9
'Category': 'first',
10
'Quantity': 'sum',
11
'Gross Profit': 'sum',
12
'Margin per Unit': 'mean'
13
})
14
.sort_values(by='Gross Profit', ascending=False) .reset_index()
15
.round(3)
17
)
16
18
In [15]: get_product_profits(sales_df, 'Toys & Games')
pythonforaccounting.com/chapter35
35 Finding answers
Out [15]:
373
ProductID
Product Name
Unit Price
Quantity
Gross Profit
Margin per Unit
0
T&G/CHI-38293
Child Construc...
19.68
2864
6963.08
12.385
1
T&G/DIS-87606
Disneys Frozen...
13.02
4240
6955.44
12.458
2
T&G/MEL-91223
Melissa & Doug...
11.44
4323
6115.61
12.373
3
T&G/LEG-28766
LEGO The Lord ...
13.31
3498
5775.40
12.421
4
T&G/GOL-13352
Goldie Blox an...
12.57
3506
5482.67
12.381
...
...
...
...
...
...
502
..
T&G/WL-74772
Wl Products - ...
3.05
4
1.44
11.800
503
T&G/FIS-85290
Fisher Price G...
5.47
2
1.34
12.250
504
T&G/GRE-29463
Green Toys Roc...
8.29
1
1.07
12.910
505
T&G/LEA-17226
Learning Resou...
3.49
1
0.45
12.890
506
T&G/POW-45149
Power Wheels T...
2.10
1
0.26
12.380
[507 rows x 6 columns]
When calling the function, you get a table of unique products (from the category passed as the second argument to get_product_ profits) and their associated profit metrics. Notice that I keep the Product Name, Category, and Unit Price columns in the output of groupby by aggregating them using the first function (i.e., for each group, the first occurring value in those columns is used as the result of the aggregation). The output above is sorted by gross profit, with the highest grossing products in the Toys & Games category at the top of the table and the least profitable ones at the bottom. However, if you want to sort the table by margin values instead of gross profits or change the sort order, you need to edit the function again (or sort its output later). You can add a few more parameters to the function (with sensible default values) to make it easier to change the sort column and the sort order: In [16]: def get_product_profits(df,
1
category='All', channel='All', sort_column='Gross Profit', ascending=False):
2 3 4
if category != 'All': df = df[df['Category'] == category]
5 6 7
if channel != 'All': df = df[df['Channel'] == channel]
8 9 10
return (
11
df.groupby('ProductID') .agg({
12 13
'Product Name': 'first',
14
'Unit Price': 'first',
15
'Category': 'first',
16
'Quantity': 'sum',
17
'Gross Profit': 'sum',
18
'Margin per Unit': 'mean'
19
}) .sort_values(by=sort_column, ascending=ascending)
20 21
pythonforaccounting.com/chapter35
35 Finding answers
374
.reset_index()
22
.round(3)
23
)
24
In addition to the category parameter, you also added a chan nel parameter to filter products from a certain sales channel, a sort_column parameter to set the column to sort by, and an ascending parameter to control the sort order when using this function. Each of these parameters has sensible default values, meaning that you don’t have to specify values for them when calling get_product_profits. However, you can specify values for all (or any subset) of them if you need to: In [17]: get_product_profits(sales_df,
category='Toys & Games', channel='iBay.com', sort_column='Margin per Unit', ascending=True) Out [17]:
ProductID
Product Name
Unit Price
Quantity
Gross Profit
0
T&G/LEG-31282
LEGO City Gre...
2.08
168
40.32
11.54
1
T&G/DUP-28439
DUPLO LEGO Vi...
2.76
15
4.80
11.59
2
T&G/RUB-64023
Rubber Pirate...
2.76
129
41.28
11.59
3
T&G/FUN-21237
Funko Pop! Di...
2.24
1128
293.28
11.61
4
T&G/MY-91022
My Little Pon...
3.70
193
82.99
11.62
..
Margin per Unit
...
...
...
...
...
...
364
T&G/MY-60452
My Neighbor T...
2.70
176
56.32
11.85
365
T&G/PAW-31908
Paw Print Bal...
3.20
151
57.38
11.88
366
T&G/SWI-62367
Swimways Baby...
1.85
21
4.62
11.89
367
T&G/FUN-29714
Funko Mike My...
2.35
102
28.56
11.91
368
T&G/MAG-22549
Magic: the Ga...
0.06
326
3.26
16.67
[369 rows x 6 columns]
The output above answers the question about product profitability for the Toys & Games product category — we now need to repeat the steps for all the others. There are many product categories; it might be easier to explore each category’s products in Excel. You can use a loop to go through each product category, call get_product_profits, and write its outputs to a separate Excel sheet using: In [18]: with pd.ExcelWriter(f'{data_folder}/Product profits 2020.xlsx') as writer:
for category in sales_df['Category'].unique(): products_df = get_product_profits(sales_df, category) products_df.to_excel(writer, sheet_name=category, index=False)
1 2 3 4
After you run the code above, if you open “Product profits 2020.xlsx” (which should be in your data folder) with Excel, you’ll see it contains one sheet for every product category, with product profits in each sheet sorted by their total gross profit. You’ll need the get_product_profits function again, in the notebook that we’ll use in the following section. To make the function
pythonforaccounting.com/chapter35
35 Finding answers
375
available for other notebooks in your project, copy it in the com mon_code.py file you created earlier, then save and close the file. You now have answers for all the analysis questions we started with (both as tables and as plots). The last step of this project (or any data analysis project) is communicating results with others. In general, depending on how you need to share results, you can either copy-paste tables or plots1 directly into your reports or presentations or export Jupyter notebooks as HTML files, which you can then share over email or store in a public folder where others can access it. You can also create standalone, interactive HTML files containing Python-based plots and DataFrame views. Let’s take a quick look at both options next.
1: To copy-paste figures from JupyterLab, you can right-click them while holding down the Shift key, which opens your browser’s native context menu, with options to copy or save plots as images.
Sharing results Sharing your data analysis files (i.e., Jupyter notebooks and data files) with others can be tricky. While data can easily be written to Excel workbooks and shared that way, notebooks with project documentation, analysis steps, figures and all your results are not as straightforward to share. We’ll explore two options for sharing Jupyter notebooks in this section: exporting notebooks as static HTML files and creating a simple, interactive HTML dashboard using the panel library.2
2: You need to install the panel library yourself using Anaconda Navigator.
Exporting notebooks JupyterLab allows you to export notebooks to several different formats (including HTML and PDF3 ) — go to File -> Export Notebook As... to see all the available options. Unfortunately, at the time of writing this chapter, the exporting feature in JupyterLab will include all the content from your notebooks in the final output, including all of your Python code, regardless of the format you export to; most likely, you would prefer your exports contained only Markdown, tables, and plots (not code). An alternative to the default Export Notebook As... menu option is to use one of the command-line tools that comes with Anaconda called jupyter-nbconvert. With nbconvert you can easily remove all input cells from the final export, while keeping Markdown, tables, or plots. For example, to export the sales analysis notebook to a static HTML file, you can run the following command in a code cell:
3: However, to export Jupyter notebooks to PDF files, there is a caveat: you need to install additional software called LATEX for the export to work. LATEX is a document preparation tool that can be used to generate PDF files, which JupyterLab uses internally — the details are beyond the scope of this chapter, but you can read more about it at www.latexproject.org.
In [19]: !jupyter-nbconvert "03 - Finding answers.ipynb" --no-input --output "Sales analysis.html";
pythonforaccounting.com/chapter35
35 Finding answers
376
[NbConvertApp] Converting notebook 02 - Sales analysis.ipynb to html [NbConvertApp] Writing 393626 bytes to Sales analysis.html
This will create an HTML file in your project folder called “Sales analysis.html”. If you open it (in JupyterLab or directly in your browser), you will see it has the same content as the sales analysis notebook, but without any of the Python code. If you want to create a PDF export instead, the easiest option is to export your notebook to HTML, and then use your browser’s native print command to print the HTML file to PDF.4 The code above is a quick and easy way to generate HTML files that you can share with others from your Jupyter notebooks. The following overthinking section looks at how you can generate a slightly improved HTML file from your Jupyter notebooks by using the panel Python library to create a simple, interactive dashboard that you can save and share.
4: On the other hand, if you want to install LATEX on your computer, you can use the same nbconvert command to export to PDF directly by changing the output file name to Sales analysis.pdf
Overthinking: Creating an interactive dashboard This project’s last question looks at the most and least profitable products from each product category. While the product tables you produced (i.e., the Excel file with one product category per sheet) contain all the information you need to determine product profitability, it’s not easy to compare products within categories or across channels using these tables. To help compare products with each other, you can visualize product profits using an interactive scatter plot, where each point on the plot is a different product. Even better, you can turn this interactive scatterplot into a dashboard by connecting it to dropdown menus that filter the points shown on the plot by channel or category. To start building this simple dashboard, create a new notebook in your project folder and name it “04 - Products dashboard”. After you create the notebook, open it, and import the tools you’ll be using: In [20]: import pandas as pd
1 2
import hvplot.pandas
3
import panel as pn
4
pn.extension();
5 6
from common_code import data_folder, get_product_profits
7
You’ll use pandas and hvplot for the interactive scatter plot. After you have the plot, you’ll use panel to create a simple dashboard, with dropdown menus linked to the get_product_profits function to control which product categories or sales channels are shown on the scatter plot. The pn.extension() function call on line 5
pythonforaccounting.com/chapter35
35 Finding answers
377
makes panel components (i.e., the dropdown menus you’ll be using) display directly in your Jupyter notebook, which allows you to see how they work and easily tweak them if you need to. You’ll be using the clean sales data in our dashboard; you can read it again in this notebook with: In [21]: sales_df = pd.read_csv(f'{data_folder}/sales2020.csv')
1
Now we can use get_product_profits and hvplot to create an interactive scatter plot. To link get_product_profits to the dashboard menus later on, let’s wrap the plotting code inside a new function called products_scatterplot: In [22]: def products_scatterplot(category='All', channel='All'):
df = get_product_profits(sales_df, category, channel)
1 2 3
return df.hvplot(
4
kind='scatter',
5
x='Gross Profit',
6
y='Margin per Unit',
7
size='Quantity',
8
color='Category',
9
scale=0.2,
10
grid=True, line_color='black',
11
width=900,
13
height=600, hover_cols=['ProductID', 'Product Name', 'Unit Price']
14
)
12
15 16
Notice product_scatterplot’s parameters get passed to the get_ product_profits function you created previously, which filters products. Only the subset of products returned by get_product_profits is then visualized on the scatter plot. However, by default, the product_scatterplot function plots all the products available in the sales data. For the scatter plot, you’re using gross profit as the x-coordinate for each point and the average margin per product as the y-coordinate. You also encode the total sale quantity for each product as the size of the point marker and product category as each point’s color. The other keyword arguments passed to hvplot control the plot’s display in various ways (e.g., scale=0.2 makes the points on the plot slightly smaller). Now you can call the function and draw the scatter plot using: In [23]: products_scatterplot()
Hover over any point on the plot. You’ll see a tooltip with extra information about the product it represents, in addition to its x or y-coordinates (i.e., gross profit and average margin), size, and category. The tooltip information is controlled through the hover_cols
pythonforaccounting.com/chapter35
35 Finding answers
378
argument passed to hvplot, which specifies what values from the plotted DataFrame to include in the tooltip. To turn this plot into a dashboard, you need to create two dropdown menus and connect them to products_scatterplot’s category and channel parameters. The panel library provides several widgets you can use to connect Python functions to graphical interface elements, including buttons, dropdown menus, or date pickers. To create a simple dropdown menu (using the Select panel widget), you can use: In [24]: test_dropdown = pn.widgets.Select(name='Test dropdown', value='a', options=['a', 'b', 'c'])
And you can view it directly in your Jupyter notebook using: In [25]: test_dropdown
The keyword arguments passed to Select control the label shown above the menu, its default value, and the options available in the dropdown menu. This test menu shows how you can use panel’s Select widget. To make a menu that is useful for the products dashboard, you can delete this test_dropdown menu and create a new one that displays different product sales channels. You’ll modify the prod ucts_scatterplot function to use the values selected in this menu through the variable defined below. Because the plotting function will depend on the menu variable, it’s a good idea to define them in cells above the products_scatterplot function. This way, when you re-start or re-run your notebook, the menu variable is created before
pythonforaccounting.com/chapter35
35 Finding answers
379
the plotting function; above the products_scatterplot function, add the following code cells: In [26]: channels = ['All'] + sorted(sales_df['Channel'].unique())
1
channel_dropdown = pn.widgets.Select(name='Channel', value='All', options=channels)
2
In [27]: channel_dropdown
Notice that you create the options list on line 1 , which includes an 'All' value that will display all available products. The list of options is just a sorted Python list, created directly from the Channel column in our sales data, so that you don’t have to type the different menu options yourself. You can use the same approach for the product categories, and create a separate menu using: In [28]: categories = ['All'] + sorted(sales_df['Category'].unique())
1
category_dropdown = pn.widgets.Select(name='Category', value='All', options=categories)
2
In [29]: category_dropdown
The two menus don’t work yet; you need to link them to the prod ucts_scatterplot function. To do that, you need to (slightly) change the plotting function, and include the menus and the products scatter plot in a panel component. First, add the following line of code above the products_scatterplot function: In [30]: @pn.depends(category_dropdown, channel_dropdown)
def products_scatterplot(category='All', channel='All'): df = get_product_profits(sales_df, category, channel)
1 2 3 4
return df.hvplot(
5
kind='scatter',
6
x='Gross Profit',
7
y='Margin per Unit',
8
size='Quantity',
9
color='Category',
10
scale=0.2,
11
grid=True, line_color='black',
12
width=900,
14
height=600, hover_cols=['ProductID', 'Product Name', 'Unit Price']
15
)
13
16 17
The @pn.depends is a function decorator provided by the panel library. Function decorators are Python language constructs that provide an easy-to-use mechanism to extend functions without modifying them — here, panel uses the pn.depends decorator to extend the
pythonforaccounting.com/chapter35
35 Finding answers
plotting function and link it to the two dropdown menus behind the scenes.5 Finally, to make the plotting function and the menus work together, you need to include them in a panel component using:
380
5: Decorators are a fairly advanced topic. If you want to learn more about decorators, you can read the official Python documentation available at www.python.org/dev/peps/pep0318/.
In [31]: pn.Column(
1
category_dropdown, channel_dropdown,
2
products_scatterplot
4
3
)
5
You can now use the dropdown menus to filter data shown on the plot — the output above shows the plot after filtering for Electronics products. The panel library uses columns or rows to arrange widgets and plots: when placing components inside a pn.Column, they will be displayed vertically, one below the other. You can create more complex layouts by nesting rows and columns — more information about panel components and layout options is available at panel.holoviz.org/user_guide/Components.html. You can also include Markdown text and commands inside your panel components (as Python strings), and they will be displayed in the final output. Let’s add a title to the panel component you created above and assign it to a separate variable: In [32]: dashboard = pn.Column(
"# Products dashboard", "Select sales channel or product category using the menus below:",
pythonforaccounting.com/chapter35
35 Finding answers
381
category_dropdown, channel_dropdown, products_scatterplot )
Now, if you want to view the dashboard variable, you can either inspect it in a separate cell or use the show method to display the component in a separate browser tab: In [33]: dashboard.show()
1
Out [33]: Launching server at http://localhost:52466
When you run the code above, a new tab should open in your browser, showing the scatter plot and dropdown menus as a separate web page (i.e., outside of your Jupyter notebook). This page still depends on your Jupyter notebook; to view this web page, your notebook needs to be running. However, you can save this page (including the interactive plot and dropdown menus) as a standalone HTML file with the save method: In [34]: dashboard.save('Products dashboard.html', embed=True)
1
The first argument to save specifies the name (or path) of the file you want to save the dashboard to, and the embed=True argument tells panel to embed all the different menu options inside the HTML file — in this case, you save the dashboard to a file called “Products dashboard.html” in your project folder. When you run the code above, panel cycles through different values of the two dropdown menus and saves each generated plot inside the HTML file. Depending on how complex your dashboard is, this process can take some time, but the output is a standalone file that doesn’t depend on your Jupyter notebook and that you can share with others. This dashboard is simple, but you can extend it to include various widgets and multiple plots (created using matplotlib, seaborn, or any other Python visualization library). To see more complex dashboard examples built with the panel library, visit panel.holoviz.org.
Summary This chapter showed you how to answer the sales analysis questions using pandas. It also briefly showed you how to visualize your results and export them from your Jupyter notebook to HTML files that you can share with others. This chapter marks the end of the analysis project, and the end of all Python coding in this book. The following chapter wraps
pythonforaccounting.com/chapter35
35 Finding answers
382
things up and points you to a few resources that can guide your Python-learning further.
pythonforaccounting.com/chapter35
Next steps This concludes our tour of Python. I hope you now have a clear idea of how Python can help in your accounting work. Programming books tend to resemble horoscopes: for them to be relevant to a wide range of readers, they stay general. In this book, I tried to cover the parts of Python’s data-world that will be useful to anyone working with accounting data, at a suitable level of abstraction and detail. However, there are many types of accounting in the real world, and the tasks you face in your day-to-day need specific solutions. You’ll have to create solutions to your problems with pieces from the Python puzzle — I think you now know how. As I mentioned at the beginning of the book, Python has a large ecosystem of libraries and tools. Depending on where you want to take your Python learning journey next, below are some libraries you might find interesting.
Tools for automating more of your interaction with Excel You already know that the pandas library can read and write Excel files. However, in the previous chapters, I didn’t mention that in its own code, pandas uses other Python libraries that enable it to interact with Excel files. These libraries are openpyxl and xlsxwriter.6 Both of these libraries provide advanced methods for interacting with spreadsheets. For instance, with openpyxl, you can set individual cell values in your Excel tables:
6: Because pandas uses these libraries in its code, they’re already installed on your computer.
In [35]: from openpyxl import load_workbook
wb = load_workbook(filename='MyExcelFile.xlsx') # get first worksheet ws = wb.active # set cell values ws['A2'] = 42 ws['B2'] = 'Hello, openpyxl!' wb.save('MyExcelFile.xlsx')
The alternative library, xlsxwriter, has more features than open pyxl; you can use it to generate Excel charts, create dropdown menus, or add images to your Excel files. However, you can’t use it to read or modify existing Excel files (unlike openpyxl). If you need more powerful interactions with your Excel files, take a closer look at these libraries.7
7: You can read more about open pyxl at openpyxl.readthedocs.io, and about xlsxwriter at xlsxwriter.readthedocs.io.
Next steps
384
Python tools for handling PDF files If you work with PDF files often, you’ve probably already wondered if you can use Python to automate some of that work. The answer is yes: several Python libraries can help, but my favorite is pikepdf. With pikepdf you can edit, slice, transform, and extract text from PDF files. Unfortunately, it’s not part of the Anaconda distribution, so you’ll have to install it yourself using Anaconda Navigator. 8
8: You can read more about pikepdf at github.com/pikepdf/pikepdf.
Python tools for GUI automation Even though Python’s libraries’ ecosystem is vast, if you work with legacy or highly specialized systems, you’ll struggle to find a Python library that can interact with them. However, you might find a solution in automating your interface interactions with those systems (i.e., write some Python code that moves your mouse and clicks the right buttons to extract data). You can use several Python libraries to automate your interface interactions, with pyautogui being one of the most popular. The pyautogui library lets you use Python to control the mouse and keyboard on your computer and automate interactions with any application. It works on Windows, macOS, and Linux.9 The other library you might find interesting is selenium. It lets you automate interactions with websites, but instead of taking control of your mouse and keyboard, it runs in the background (so you can still use your computer while it’s running). The selenium library is more complicated than pyautogui, and you’ll need to learn more about web programming languages (i.e., HTML, CSS) before you use it. However, it can be a powerful tool if you need to automate browser-based interactions.
9: Read more about pyautogui at github.com/asweigart/pyautogui.
Interactive data visualization and dashboards In part three, I mentioned that the Python ecosystem has many different libraries for data visualization, and it can sometimes be challenging to find the right one for your needs.10 Two visualization libraries I want to highlight are plotly and bokeh. Both allow you to create interactive visualizations and dashboards that can be embedded into other web pages, and both are used by other libraries as a plotting foundation (i.e., just like seaborn or pandas use matplotlib as their plotting foundation). The plotly library is slightly more popular than bokeh, but they are both mature tools — which one to use is a matter of preference.
10: You can read more about all the different Python visualization tools at pyviz.org.
pythonforaccounting.com/chapter35
Statistics, machine learning, and forecasting tools It seems like everyone is talking about data science, machine learning, or artificial intelligence. In part, Python has been driving their popularity because it enables straightforward access to highly specialized machine learning and data science tools. One of the most popular Python toolkits for statistics is the scipy11 library. The scipy library is a bundle of functions for mathematics, statistics, and engineering. If you ever need to run statistical tests on your data, you should look up methods in scipy’s stats submodule.12 Similarly, the most popular toolkit for machine learning in Python is the scikit-learn library. It is built on top of scipy and includes most current machine learning algorithms (from linear regression to neural networks).13 However, scikit-learn is designed more as an engineering tool than an analytics one. If you need more descriptive statistical modeling (e.g., extensive details about your regression coefficients), you should consider using the statsmodels library instead.14 Finally, if your work involves inventory, sales or other kinds of forecasting, you might find the prophet library useful. It provides robust procedures for forecasting time series data with yearly, weekly, and daily seasonality, plus holiday effects.15 Thanks for reading, have fun with Python!
11: Pronounced "Sigh Pie".
12: scipy.org.
13: scikit-learn.org.
14: statsmodels.org.
15: github.com/facebook/prophet.