Prototype and script.aculo.us: you never knew JavaScript could do this! [1 ed.] 9781934356012, 1934356018
Tired of getting swamped in the nitty-gritty of cross-browser, Web 2.0-grade JavaScript? Get back in the game with Proto
284 96 5MB
English Pages 431 Year 2007
Contents......Page 8
Preface......Page 13
It's About Time......Page 15
What's in This Book, and How Is It Organized?......Page 17
Acknowledgments......Page 18
Prototype......Page 20
What Is Prototype, and What Is It Not?......Page 21
What Does Our JavaScript Look Like When Using Prototype?......Page 22
Prototype Jargon and Concepts......Page 37
What Are Prototypes Anyway?......Page 39
Running Prototype Code Samples in This Book......Page 41
Quick Fetching of Smart Elements with $......Page 42
$w, Because Array Literals Are Boring......Page 44
$$ Searches with Style......Page 45
$A, the Collection Unifier......Page 47
$F Is a Field Expert......Page 49
Handling Ranges with $R......Page 50
Generic Object Manipulation......Page 52
Proper Function Binding......Page 58
Your Functions Actually Know More Tricks......Page 62
Numbers......Page 65
Strings......Page 68
Arrays......Page 76
Full-Spectrum JSON Support......Page 82
The Core Method: Iterating with each......Page 88
Getting General Information About Our Collection......Page 91
Finding Elements and Applying Filters......Page 93
Grouping Elements and Pasting Collections Together......Page 95
Computing a Derived Collection or Value......Page 99
Order Now: Getting Extreme Values and Using Custom Sorts......Page 102
Enumerable Is Actually a Module......Page 104
Event......Page 108
The Events Hall of Fame......Page 125
Reacting to Form-Related Content Changes......Page 127
Extending DOM Elements......Page 130
Element, Your New Best Friend......Page 132
Selector......Page 167
Debugging Our DOM-Related Code......Page 168
Toward a Better User Interface......Page 173
Looking at Form Fields......Page 177
Submitting Forms Through Ajax......Page 178
Keeping an Eye on Forms and Fields......Page 183
Before We Start…......Page 186
Hitting the Road: Ajax.Request......Page 192
Streamlining: Ajax.Updater......Page 208
Polling: Ajax.PeriodicalUpdater......Page 215
Debugging Ajax......Page 219
Ajax Considered Harmful? Thinking About Accessibility and Ergonomy......Page 220
Storing Values in a Hash......Page 225
Expressing Ranges of…Well, Anything You Want!......Page 230
Periodical Execution Without Risk of Reentrance......Page 231
Templating Made Easy......Page 233
Examining the Current Browser and Prototype Library......Page 236
Element Extension and the $ Function......Page 241
Iterations vs. Regular Loops......Page 242
Recent Speed Boosts You Should Know About......Page 243
Small Is Beautiful......Page 244
Building a Fancy Task List......Page 245
Laying the Groundwork......Page 246
It Takes Only 40 Lines: The JavaScript Code......Page 248
script.aculo.us......Page 252
The Modules of script.aculo.us......Page 253
Using script.aculo.us in Your Pages......Page 255
What Are Those Effects, and Why Should We Use Them?......Page 257
Core Effects......Page 259
Diving into Effects......Page 265
Combined Effects......Page 269
Unlocking the Cool Factor: Effect Queues......Page 272
Effect Helpers......Page 274
How to Create Our Own Effects......Page 276
Dragging Stuff Around......Page 283
Controlling How It Starts, Where It Goes, & How It Ends......Page 289
Ghosting......Page 297
Dragging and Scrolling......Page 298
Dropping Stuff......Page 301
Customizing Drop Behavior......Page 302
Sorting with Drag and Drop......Page 307
Common Pitfalls......Page 319
The Basics......Page 323
Local Autocompletion......Page 325
Getting Ajaxy......Page 330
Using Rich-Markup Choices......Page 334
Autocompleting Multiple Values in One Field......Page 335
Reacting to Completion with Callbacks......Page 339
Building DOM Fragments the Easy Way: Builder......Page 343
Building Explicitly......Page 344
Using an (X)HTML Representation......Page 347
What's In-Place Editing Exactly?......Page 349
A Simple Example......Page 352
How Can We Tweak the Ajax Persistence?......Page 354
Customizing the Appearance......Page 355
Dealing with Multiple Lines......Page 363
Editing Alternative Text......Page 364
Disabling In-Place Editing......Page 367
Offering a List of Values Instead of Text Typing......Page 368
Sliders......Page 373
Creating a Simple Slider......Page 374
Customizing the Basics......Page 376
Restricting Range or Allowed Values......Page 378
Defining Multiple Values......Page 381
Where Does It Work?......Page 386
Playing Multiple Sounds on Multiple Tracks......Page 387
Building Over: Classes, Inheritance, and DOM Extension......Page 391
Contributing!......Page 398
Useful Blogs by Prototype Core Members......Page 411
JavaScript Masters......Page 412
Bibliography......Page 413
Installing and Using Ruby......Page 414
On Linux......Page 415
Running a Ruby Script......Page 416
``But I Don't Know a Thing About Ruby!''......Page 417
A......Page 418
C......Page 419
D......Page 420
E......Page 421
G......Page 422
J......Page 423
M......Page 424
P......Page 425
R......Page 426
S......Page 427
U......Page 429
W......Page 430
Z......Page 431
Recommend Papers
File loading please wait...
Citation preview
What readers are saying about Prototype and script.aculo.us
I use Prototype and script.aculo.us all day in my work, yet I learned a lot reading this book. I frequently dive back into it to find information I can’t find anywhere else. This is a helpful book written by an experienced teacher that will help anybody who wants to easily add some JavaScript features to their application. Stéphane Akkaoui Ruby on Rails developer, Feedback 2.0 If you are thinking about learning a JavaScript framework (or would like your team to...), this book is a step-by-step guide to painless Prototype and script.aculo.us. From the basics to advanced code, this book is written in the cleanest style. You’ll be amazed to find out all that JavaScript can do. Arnaud Berthomier Web developer, Weborama This is a book that every Prototype and script.aculo.us developer should have. It’s more than a reference book; you will find everything you need to know about these two frameworks, and you’ll learn good JavaScript practices. I have learned great tips about script.aculo.us and have discovered Prototype functions to make my code more concise and more readable while improving performance. Thanks for this book! Sébastien Gruhier Founder and CTO, Xilinus Tired of waiting around for a page to reload, again and again? Well, if you’re like me, you’re looking for a smart and elegant way to inject pieces of Ajax into your application. Well, you’ll find in this book all you need to know about Prototype and script.aculo.us. This book will show you the best practices without forgetting the fun! Amir Jaballah Technical Leader, Fastconnect
At Relevance, we use Prototype and Scriptaculous for all of our web projects. When we train other developers, we always get the same two questions: (1) Where can I get more information on the libraries? and (2) Where can I learn to program JavaScript in a modern, functional style? Prototype and Scriptaculous answers both of these questions. Christophe demonstrates the power and the beauty of these libraries, and of the idiomatic JavaScript style they employ. And he doesn’t just skim the surface—his intro chapter shows more advanced JavaScript usage than some entire books on the subject. Even after years of using Prototype and Scripty, I learned new things in every chapter. Thanks Christophe! Stuart Halloway CEO, Relevance, Inc. www.thinkrelevance.com
Prototype and script.aculo.us You Never Knew JavaScript Could Do This! Christophe Porteneuve
The Pragmatic Bookshelf Raleigh, North Carolina Dallas, Texas
Many of the designations used by manufacturers and sellers to distinguish their products are claimed as trademarks. Where those designations appear in this book, and The Pragmatic Programmers, LLC was aware of a trademark claim, the designations have been printed in initial capital letters or in all capitals. The Pragmatic Starter Kit, The Pragmatic Programmer, Pragmatic Programming, Pragmatic Bookshelf and the linking g device are trademarks of The Pragmatic Programmers, LLC. Every precaution was taken in the preparation of this book. However, the publisher assumes no responsibility for errors or omissions, or for damages that may result from the use of information (including program listings) contained herein. Our Pragmatic courses, workshops, and other products can help you and your team create better software and have more fun. For more information, as well as the latest Pragmatic titles, please visit us at http://www.pragprog.com
Copyright © 2007 The Pragmatic Programmers LLC. All rights reserved. No part of this publication may be reproduced, stored in a retrieval system, or transmitted, in any form, or by any means, electronic, mechanical, photocopying, recording, or otherwise, without the prior consent of the publisher. Printed in the United States of America. ISBN-10: 1-934356-01-8 ISBN-13: 978-1-934356-01-2
To Élodie, my love, ever supportive. You’re my true home.
Contents Preface
13
1
Introduction 1.1 It’s About Time . . . . . . . . . . . . . . . . . . . . . . . . 1.2 What’s in This Book, and How Is It Organized? . . . . . 1.3 Acknowledgments . . . . . . . . . . . . . . . . . . . . . .
15 15 17 18
I
Prototype
20
2
Discovering Prototype 21 2.1 What Is Prototype, and What Is It Not? . . . . . . . . . . 21 2.2 Using Prototype in Our Project . . . . . . . . . . . . . . . 22 2.3 What Does Our JavaScript Look Like When Using Prototype? 22 2.4 Prototype Jargon and Concepts . . . . . . . . . . . . . . 37 2.5 What Are Prototypes Anyway? . . . . . . . . . . . . . . . 39 2.6 Running Prototype Code Samples in This Book . . . . . 41
3
Quick Help with the Dollars 3.1 Shortcuts Should Be Short . . . . . . . . . 3.2 Quick Fetching of Smart Elements with $ 3.3 $w, Because Array Literals Are Boring . . 3.4 $$ Searches with Style . . . . . . . . . . . 3.5 $A, the Collection Unifier . . . . . . . . . . 3.6 $F Is a Field Expert . . . . . . . . . . . . . 3.7 $H Makes a Hash of Things . . . . . . . . . 3.8 Handling Ranges with $R . . . . . . . . . .
4
. . . . . . . .
Regular JavaScript on Steroids 4.1 Generic Object Manipulation . . . . . . . . . 4.2 Proper Function Binding . . . . . . . . . . . 4.3 Your Functions Actually Know More Tricks 4.4 Numbers . . . . . . . . . . . . . . . . . . . . .
. . . . . . . .
. . . .
. . . . . . . .
. . . .
. . . . . . . .
. . . .
. . . . . . . .
. . . .
. . . . . . . .
. . . .
. . . . . . . .
. . . .
. . . . . . . .
42 42 42 44 45 47 49 50 50
. . . .
52 52 58 62 65
CONTENTS
4.5 4.6 4.7
Strings . . . . . . . . . . . . . . . . . . . . . . . . . . . . . Arrays . . . . . . . . . . . . . . . . . . . . . . . . . . . . . Full-Spectrum JSON Support . . . . . . . . . . . . . . .
68 76 82
5
Advanced Collections with Enumerable 88 5.1 The Core Method: Iterating with each . . . . . . . . . . . 88 5.2 Getting General Information About Our Collection . . . 91 5.3 Finding Elements and Applying Filters . . . . . . . . . . 93 5.4 Grouping Elements and Pasting Collections Together . 95 5.5 Computing a Derived Collection or Value . . . . . . . . . 99 5.6 Order Now: Getting Extreme Values and Using Custom Sorts 102 5.7 Turning Our Collection into an Array or Debugging String 104 5.8 Enumerable Is Actually a Module . . . . . . . . . . . . . 104
6
Unified Event Handling 108 6.1 Event . . . . . . . . . . . . . . . . . . . . . . . . . . . . . . 108 6.2 The Events Hall of Fame . . . . . . . . . . . . . . . . . . 125 6.3 Reacting to Form-Related Content Changes . . . . . . . 127
7
Playing with the DOM Is Finally Fun! 7.1 Extending DOM Elements . . . . . . 7.2 Element, Your New Best Friend . . 7.3 Selector . . . . . . . . . . . . . . . . 7.4 Debugging Our DOM-Related Code
8
9
. . . .
. . . .
. . . .
. . . .
. . . .
. . . .
. . . .
. . . .
. . . .
. . . .
. . . .
. . . .
130 130 132 167 168
Form Management 8.1 Toward a Better User Interface . . . . 8.2 Looking at Form Fields . . . . . . . . 8.3 Submitting Forms Through Ajax . . . 8.4 Keeping an Eye on Forms and Fields
. . . .
. . . .
. . . .
. . . .
. . . .
. . . .
. . . .
. . . .
. . . .
. . . .
. . . .
173 173 177 178 183
Ajax 9.1 9.2 9.3 9.4 9.5 9.6 9.7
Has Never Been So Easy Before We Start. . . . . . . . . . . . . . . . . Hitting the Road: Ajax.Request . . . . . . . Streamlining: Ajax.Updater . . . . . . . . . Polling: Ajax.PeriodicalUpdater . . . . . . . Monitoring Ajax Activity: Ajax.Responders Debugging Ajax . . . . . . . . . . . . . . . . Ajax Considered Harmful? Thinking About
186 . . . . . . . . 186 . . . . . . . . 192 . . . . . . . . 208 . . . . . . . . 215 . . . . . . . . 219 . . . . . . . . 219 Accessibility and Ergonomy 220
9
CONTENTS
10 More Useful Helper Objects 225 10.1 Storing Values in a Hash . . . . . . . . . . . . . . . . . . 225 10.2 Expressing Ranges of. . . Well, Anything You Want! . . . 230 10.3 Periodical Execution Without Risk of Reentrance . . . . 231 10.4 Templating Made Easy . . . . . . . . . . . . . . . . . . . 233 10.5 Examining the Current Browser and Prototype Library . 236 11 Performance Considerations 11.1 Element Extension and the $ Function 11.2 Iterations vs. Regular Loops . . . . . . 11.3 Obsolete Event Handlers . . . . . . . . 11.4 Recent Speed Boosts You Should Know 11.5 Small Is Beautiful . . . . . . . . . . . .
. . . . . . . . . . . . About . . . .
. . . . .
. . . . .
. . . . .
. . . . .
. . . . .
. . . . .
241 241 242 243 243 244
12 Wrapping Up 245 12.1 Building a Fancy Task List . . . . . . . . . . . . . . . . . 245 12.2 Laying the Groundwork . . . . . . . . . . . . . . . . . . . 246 12.3 It Takes Only 40 Lines: The JavaScript Code . . . . . . . 248
II script.aculo.us
252
13 Discovering script.aculo.us 253 13.1 The Modules of script.aculo.us . . . . . . . . . . . . . . . 253 13.2 Using script.aculo.us in Your Pages . . . . . . . . . . . . 255 14 Visual Effects 14.1 What Are Those Effects, and Why Should We Use 14.2 Core Effects . . . . . . . . . . . . . . . . . . . . . . 14.3 Diving into Effects . . . . . . . . . . . . . . . . . . 14.4 Combined Effects . . . . . . . . . . . . . . . . . . . 14.5 Unlocking the Cool Factor: Effect Queues . . . . 14.6 Effect Helpers . . . . . . . . . . . . . . . . . . . . . 14.7 How to Create Our Own Effects . . . . . . . . . . 15 Drag 15.1 15.2 15.3 15.4 15.5 15.6
and Drop Dragging Stuff Around . . . . . . . . . . . Controlling How It Starts, Where It Goes, Ghosting . . . . . . . . . . . . . . . . . . . Dragging and Scrolling . . . . . . . . . . Monitoring Drags . . . . . . . . . . . . . . Dropping Stuff . . . . . . . . . . . . . . .
Them? . . . . . . . . . . . . . . . . . . . . . . . .
257 257 259 265 269 272 274 276
. . . . . . . . . & How It Ends . . . . . . . . . . . . . . . . . . . . . . . . . . . . . . . . . . . .
283 283 289 297 298 301 301
10
CONTENTS
15.7 Customizing Drop Behavior . . . . . . . . . . . . . . . . . 15.8 Sorting with Drag and Drop . . . . . . . . . . . . . . . . 15.9 Common Pitfalls . . . . . . . . . . . . . . . . . . . . . . . 16 Autocompletion 16.1 The Basics . . . . . . . . . . . . . . . . . 16.2 Local Autocompletion . . . . . . . . . . 16.3 Getting Ajaxy . . . . . . . . . . . . . . . 16.4 Using Rich-Markup Choices . . . . . . 16.5 Autocompleting Multiple Values in One 16.6 Reacting to Completion with Callbacks
. . . . . . . . . . . . . . . . Field . . . .
. . . . . .
. . . . . .
. . . . . .
. . . . . .
. . . . . .
. . . . . .
302 307 319 323 323 325 330 334 335 339
17 Building DOM Fragments the Easy Way: Builder 343 17.1 Building Explicitly . . . . . . . . . . . . . . . . . . . . . . 344 17.2 Using an (X)HTML Representation . . . . . . . . . . . . . 347 18 In-Place Editing 18.1 What’s In-Place Editing Exactly? . . . . . . . . . 18.2 A Simple Example . . . . . . . . . . . . . . . . . 18.3 How Can We Tweak the Ajax Persistence? . . . 18.4 Customizing the Appearance . . . . . . . . . . . 18.5 Dealing with Multiple Lines . . . . . . . . . . . . 18.6 Editing Alternative Text . . . . . . . . . . . . . . 18.7 Disabling In-Place Editing . . . . . . . . . . . . . 18.8 Offering a List of Values Instead of Text Typing
. . . . . . . .
. . . . . . . .
. . . . . . . .
. . . . . . . .
. . . . . . . .
349 349 352 354 355 363 364 367 368
19 Sliders 19.1 Creating a Simple Slider . . . . . . . . . . . . . . . 19.2 Customizing the Basics . . . . . . . . . . . . . . . 19.3 Restricting Range or Allowed Values . . . . . . . . 19.4 Tweaking an Existing Slider and Adding Controls 19.5 Defining Multiple Values . . . . . . . . . . . . . .
. . . . .
. . . . .
. . . . .
. . . . .
373 374 376 378 381 381
20 Sound Without Flash 386 20.1 Where Does It Work? . . . . . . . . . . . . . . . . . . . . . 386 20.2 How Do We Play Sounds? . . . . . . . . . . . . . . . . . . 387 20.3 Playing Multiple Sounds on Multiple Tracks . . . . . . . 387 A Extending and Contributing 391 A.1 Building Over: Classes, Inheritance, and DOM Extension 391 A.2 Contributing! . . . . . . . . . . . . . . . . . . . . . . . . . 398
11
CONTENTS
B Further Reading B.1 Official Websites . . . . . . . . . . . . . . B.2 Useful Blogs by Prototype Core Members B.3 JavaScript Masters . . . . . . . . . . . . . B.4 Community and New Sites Around Ajax B.5 ECMAScript Intimacy . . . . . . . . . . . B.6 Bibliography . . . . . . . . . . . . . . . .
. . . . . .
. . . . . .
. . . . . .
. . . . . .
. . . . . .
. . . . . .
. . . . . .
. . . . . .
. . . . . .
411 411 411 412 413 413 413
C Installing and Using Ruby C.1 On Windows . . . . . . . . . . . . . . . . . C.2 On Linux . . . . . . . . . . . . . . . . . . C.3 On Mac OS X . . . . . . . . . . . . . . . . C.4 Running a Ruby Script . . . . . . . . . . C.5 “But I Don’t Know a Thing About Ruby!”
. . . . .
. . . . .
. . . . .
. . . . .
. . . . .
. . . . .
. . . . .
. . . . .
. . . . .
414 415 415 416 416 417
Index
418
12
Preface Prototype began its life in early 2005 at a time when the name “JavaScript” still evoked images of pop-up ads, blinking text, and copiedand-pasted ...
Where Can We Get Prototype? The official website is the authoritative source for the latest public version of Prototype and also provides detailed, up-to-date API documentation with plenty of examples, tutorial-style articles, and a blog updated by the Prototype Core team. It’s located at http://prototypejs.org.
2.3 What Does Our JavaScript Look Like When Using Prototype? Good question. To make a long story short, it looks darn good. It looks nifty. It looks smart. It looks Rubyesque. JavaScript is fun again. But don’t take my word for it—see for yourself. Let’s look at a simple example and then at a more involved, combined demo that will help you understand just how easy Prototype coding is.
22
W HAT D OES O UR J AVA S CRIPT L OOK L IKE W HEN U SING P ROTOTYPE ?
A Note About Versions
This book covers Prototype 1.6. To understand how Prototype evolved, and where it’s headed, it’s worth looking at a short history. The release of version 1.5, on January 18, 2007, was a major event for people using only the public versions. They had been stuck with 1.4 for a year, and 1.5 brought about a tremendous amount of improvements and new features. These days, Prototype is rapidly pacing ahead, moving in swifter, shorter steps. Version 1.5.1 was released in April 2007 and brought a few new features and significant refactoring and cleanup of the code base. Version 1.5.1.1, a bugfix release with a few nice surgical improvements to boot, was released in June. With a first release candidate in early August 2007 and a final release scheduled in October 2007, version 1.6 is a major step ahead. It introduces a complete overhaul of the event system, the first improvements on subclassing, and many more new features. Prototype Core is considering a later 1.6.1 release with yet more event- and class-related improvements, and then we’ll be done with the 1.x branch. The next steps will take us to 2.0. And we’re hard at work on it already! The information in this book is current at the time we’re about to go to press. This means by the time this book is out, you’re at worst one or two months behind; in other words, you’re up-to-date on 95% of the library and have only to peruse the recent items in the change log to be on the very top of things. You can get additional information on later releases and feature updates on the book’s site and blog: thebungeebook.net.
23
W HAT D OES O UR J AVA S CRIPT L OOK L IKE W HEN U SING P ROTOTYPE ?
An important note: the code in the following two examples is intentionally heavy on Prototype “magic,” which means it might use advanced syntaxes and concepts that you may not—yet—be familiar with. Fear not, however: this was done to let you feel the might of properly leveraging what Prototype has to offer you, and we’ll dive together, in detail, into these capabilities and syntaxes in the following chapters. If some of the code is unclear as you go through this chapter, I’m confident you’ll be able to come back and squeeze every ounce of meaning out of it once you’re through the Prototype part of the book. In the meantime, I did try to lace the text with enough explanations that you can grab the idea and general dynamics of the code.
A Simple Example: Playing with People Er, this sounds like an invitation to use pyramid scams on unsuspecting strangers. Actually, I just suggest we put together a simple class representing a person, then start spawning a few people with it, and finally fiddle with the resulting population to extract a few pieces of information. We’ll do all of it the Prototype way. I bet you could use some code before deciding whether what I just said made any sense. So, let’s create an empty folder, put Prototype’s prototype.js in it (version 1.5.1 or later), and write the following bench page for us to play in: Download prototype/intro/basic/index.html
A basic demo of Prototype at work
A basic demo of Prototype at work
The with id="result" is just a placeholder for our upcoming script to spew HTML into.
24
W HAT D OES O UR J AVA S CRIPT L OOK L IKE W HEN U SING P ROTOTYPE ?
Now, let’s create this basic.js we referenced and write a Person class. In Prototype, we would do it this way: Download prototype/intro/basic/basic.js
Line 1 5 -
var Person = Class.create({ initialize: function(first, last, city, country) { this.first = first; this.last = last; this.city = city; this.country = country; },
10 -
getFullName: function() { return (this.first + ' ' + this.last).strip(); },
15 20 25 -
getDisplayName: function() { var result = this.getFullName(); if (this.city || this.country) { result += ' (' ; if (this.city) { result += this.city; if (this.country) result += ', ' ; } result += (this.country || '' ); result += ')' ; } return result; } });
This first fragment deserves some explanation: • The Class.create( ) call on line 1 produces a Prototype class. For the JavaScript gurus among you, yes, that is a function object. • When using Prototype classes, initialization is taken care of via a initialize( ) method, here on line 2, which receives all the arguments passed at construction time. • Finally, our getDisplayName( ) method, starting on line 13, builds a variable-form string representation of the person, with the first name and/or last name and possibly city/country information between parentheses, all of it properly formatted and adjusted. Being defined at the prototype level, all of these methods are basically instance methods. We’ll add a class method (or static method) that provides a comparator between two people.
25
W HAT D OES O UR J AVA S CRIPT L OOK L IKE W HEN U SING P ROTOTYPE ?
Just to make our code more “Prototypish” and to demonstrate neat JavaScript usage, we’ll make it conform to the following usage syntax: Person.compare( [ criterion = 'first', ] p1, p2) → (-1|0|1)
Now, that’s unusual—optional arguments appearing first! It’s actually easy to deal with once you regard your arguments as just an array of values, much like Ruby would allow. Here is the code: Download prototype/intro/basic/basic.js
Line 1 5 -
Person.compare = function() { var prop = 'first' , args = $A(arguments); if (args.length == 3 && typeof args[0] == 'string' ) prop = args.shift(); var c1 = args[0][prop], c2 = args[1][prop]; return (c1 < c2 ? -1 : (c2 < c1 ? 1 : 0)); };
As you may know, functions in JavaScript get an automatic arguments variable that holds their arguments. It’s not an array properly speaking, but it looks like one (in other words, it features a [ ] operator and a length property), so we can readily convert it to an actual array with Prototype’s $A( ) utility function, as shown on line 2. Prototype-enhanced arrays are mighty to say the least, but in this particular occasion all we need is their native shift( ) method, which will take the first element out and return it. By simply checking whether there are three arguments instead of two, with a String-typed first one, we know we’ve been called with an explicit field name as the comparison criterion. So, we override our prop variable with the first argument, which we take out of the argument list at the same time. Now that we have the name of the field we’re going to use for comparison, we need to dynamically access it for each of the two people we’re about to compare. This is trivially done in JavaScript with the square brackets operator, [ ], which we use on line 5. When used on an object, it takes an expression that evaluates to the name of a property in the object, and it returns the value of that property. Finally, using nested ternary operators (?:), we return -1 if the first object looks lesser, 1 if it looks greater, and zero otherwise.
26
W HAT D OES O UR J AVA S CRIPT L OOK L IKE W HEN U SING P ROTOTYPE ?
It’s time we spawn a whole series of people to tinker with: Download prototype/intro/basic/basic.js
var people = [ new Person('Jes "Canllaith"' , 'Hall' , 'Wellington' , 'NZ' ), new Person('Sebastien' , 'Gruhier' , 'Carquefou' , 'FR' ), new Person('Clotile' , 'Michel' ), new Person('Stéphane' , 'Akkaoui' , 'Paris' ), new Person('Elodie' , 'Jaubert' , 'Paris' ) ];
Notice how we do not need to pass all the arguments every time and how the objects are constructed: through the traditional new keyword. OK, we’re all set. We can now start playing with Prototype-induced power. For instance, let’s say we need to get a sorted list of all the first names for these people, with no risk of duplicates: Download prototype/intro/basic/basic.js
people.pluck('first' ).sort().uniq().join(', ' ) // => 'Clotilde, Elodie, Jes "Canllaith", Sebastien, Stéphane'
Doesn’t this rock? The pluck( ) method fetches a given property from all the objects in the series and returns an array of the resulting values. uniq( ) strips out duplicates. This is rather concise, don’t you think? How about getting full information on all people with a defined country, sorted by ascending country code: Download prototype/intro/basic/basic.js
people.findAll(function(n) { return n.country; }) .sort(Person.compare.bind(Person, 'country' )).invoke('getDisplayName' ) // => [ 'Sebastien Gruhier (Carquefou, FR)', // 'Jes "Canllaith" Hall (Wellington, NZ)' ]
The findAll( ) method takes a predicate (a function taking an element and returning a boolean about it) and returns all the elements that passed it. Here, our predicate just returns each person’s country property, whose value may very well be undefined. If it holds a nonempty string, it will be deemed true, so the predicate will pass. Otherwise, the predicate will fail. Perhaps you come from a programming background with languages that do not have higher-order functions, meaning you can use functions as regular values to be assigned, passed around as arguments to other functions, returned as result values, and so on.
27
W HAT D OES O UR J AVA S CRIPT L OOK L IKE W HEN U SING P ROTOTYPE ?
JavaScript, like many dynamic languages, has that important feature, so we can indeed pass a function around without having to resort to “ancient” tricks such as method pointers. In the code we just saw, we’re passing a function as an argument to the sort( ) method. This is one aspect of higher-order functions. The function we’re passing is actually the result of calling bind( ) on the original Person.compare( ) method, which means this bind( ) thing, which I’ll explain shortly in a moment, actually returns a function. This is another aspect of the language’s support for higher-order functions. In this code, we would like to use our comparator function, except we need to pass it with the first argument (the criterion one) prefilled. Prototype’s bind( ) method on functions lets us do this, among other things (and we’ll discuss it in depth in Section 4.2, Proper Function Binding, on page 58). Finally, the invoke( ) method lets us call a given method on each element in the series returned by sort( ) (possibly with arguments, although we don’t need any here) and returns an array of the resulting values. JavaScript places no restrictions on where you can use the dot (.) operator; as long as its left side is an object, you’re in the clear. If that side is a method call, all you need is that method call to return an object; this lets you chain calls easily to any length you may need. Finally, on page creation, once it is loaded and the DOM is all ready, we want to dynamically inject a bulleted list of all the people we have by ascending natural order (since the default value for the criterion is the first name, we’ll get first-name ordering). Manually creating all the required DOM nodes would be fastidious, so we elect to build valid XHTML text and inject it safely into the proper container. Here’s the code: Download prototype/intro/basic/basic.js
Line 1 5 -
document.observe('dom:loaded' , function() { html = '
- \n' + people.sort(Person.compare).map(function(p) { return '\t
- ' + p.getDisplayName().escapeHTML() + ' ' ; }).join('\n' ) + '
28
W HAT D OES O UR J AVA S CRIPT L OOK L IKE W HEN U SING P ROTOTYPE ?
Look at the map( ) call on line 3; this is the all-purpose transformation method (pluck( ) and invoke( ) are special-purpose optimizations of it). We get an array of
- ...
#result li.alternate { font-weight: bold; color: green; }
Once loaded, our page looks like Figure 2.1, on the next page. That’s it for a first run. Excited? I hope so. Take some time to breathe. If you’re on Firefox, why not bring up a Firebug2 console and play with this script interactively? Or take a stroll. Go enjoy the company’s free coffee. Check out the blogs. 1. 2.
Blazing fast since 1.5.1. http://getfirebug.com
29
W HAT D OES O UR J AVA S CRIPT L OOK L IKE W HEN U SING P ROTOTYPE ?
Figure 2.1: Our dynamic, custom-styled content
Ready to move ahead with something more involved? Here we go.
One Good-Looking Script: A Table Sorter To let you feel how using Prototype can lead to neat, cool JavaScript code, we’ll build a simple table sorter. As long as our (X)HTML tables properly feature a and a , our sorter object will be able to sort it. The idea is to unobtrusively bind sorter objects to
| What? | When? | Location |
|---|---|---|
| Paris Web 2007 | 2007-11-15 | IBM La Défense / INSIA |
| Paris On Rails 2007 | 2007-12-10 | Cité des Sciences |
| Burger Quiz party | 2007-04-14 | Volta |
We also need a pinch of styling to make this look presentable. A few rules are important to our purposes: the alternate class so that lines alternate background colors, the decoration that will let the user see which column is being used for sorting, and whether we use ascending or descending order. These rules are as follows: Download prototype/intro/table_sorter/sorter.css
thead th.sort-asc, thead th.sort-desc { background: #aaf url('sort-asc.png') no-repeat right center; } thead th.sort-desc { background-image: url('sort-desc.png'); } tr.alternate * { background-color: #ddd ; }
When loaded, our page looks like Figure 2.2, on the following page.
31
W HAT D OES O UR J AVA S CRIPT L OOK L IKE W HEN U SING P ROTOTYPE ?
Figure 2.2: Our initial tables
And Now for the Scripting Part First, we’ll create an object dedicated to handling the sorting of a given
| element within ) and, when so, to trigger sorting. 33 W HAT D OES O UR J AVA S CRIPT L OOK L IKE W HEN U SING P ROTOTYPE ? Here it goes: Download prototype/intro/table_sorter/sorter.js Line 1 5 10 - handleHeaderClick: function(e) { var element = e.element(); if (!('_colIndex' in element)) { element = element.ancestors().find(function(elt) { return '_colIndex' in elt; }); if (!((element) && '_colIndex' in element)) return; } this.sort(element._colIndex); }, // handleHeaderClick Because at construction time we endowed every proper heading cell with a custom property named _colIndex,3 checking for a valid heading is as easy as looking for that property. Note, however, how easy it is to walk the element chain from our clicked element outward until we find such a heading cell (if indeed we clicked somewhere in one). As shown on line 4, we just need to use find( ) over the ancestors( ) list. This leaves us with the core sorting method, pragmatically named sort( ). We’ll leave the visual adjustments to another method, named adjustSortMarkers( ), which will also do the bookkeeping on our sortIndex and sortOrder properties. This is rather plain code, with no real Prototypish flavor. But the sorting code, and its application to the actual DOM, gives our code a few opportunities to shine. Download prototype/intro/table_sorter/sorter.js adjustSortMarkers: function(index) { if (this.sortIndex != -1) this.headers[this.sortIndex].removeClassName('sort-' + this.sortOrder); if (this.sortIndex != index) { this.sortOrder = 'asc' ; this.sortIndex = index; } else this.sortOrder = ('asc' == this.sortOrder ? 'desc' : 'asc' ); this.headers[index].addClassName('sort-' + this.sortOrder); }, // adjustSortMarkers Line 1 5 10 - sort: function(index) { this.adjustSortMarkers(index); var rows = this.body.childElements(); 15 3. In scripting parlance, we call such custom additions expando properties. 34 W HAT D OES O UR J AVA S CRIPT L OOK L IKE W HEN U SING P ROTOTYPE ? 20 25 - rows = rows.sortBy(function(row) { return row.childElements()[this.sortIndex].collectTextNodes(); }.bind(this)); if ('desc' == this.sortOrder) rows.reverse(); rows.reverse().each(function(row, index) { if (index > 0) this.body.insertBefore(row, rows[index - 1]); }.bind(this)); rows.reverse().each(function(row, index) { row[(1 == index % 2 ? 'add' : 'remove' ) + 'ClassName' ]('alternate' ); }); } // sort }); // TableSorter 1. First, as shown on line 16, we rely on the sortBy( ) method, which lets us provide a custom key for the rows to sort. We’ll use that row’s proper cell and this cell’s full textual contents. To do this, we borrow the collectTextNodes( ) method, on line 17, that currently sits in script.aculo.us, not Prototype (this might well change soon, though). You can see the code for this method, which I pasted into the script, in the next code snippet. 2. Now that our local array holds the DOM references in the proper order, we need to mirror it in the document’s DOM. A concise way to do this, starting on line 21, is to iterate through the sorted list in reverse order, inserting elements according to it. Because the DOM method insertBefore( ) will remove the row from its current position prior to reinserting it, it’s just a one-call trick. Notice how we bind the anonymous function to the current TableSorter object, so it can use this.body to address the property we defined in the constructor (with no bind, this would be the current window object). 3. It’s now time to update the zebra striping of our rows. The order was changed, so the same rows don’t necessarily stripe the same way. It’s not sorting per se, and I should have put that in its own function, but it’s a nice example of Prototypish code, so I wanted it in this short snippet. The call on line 26 dynamically selects between the addClassName( ) and removeClassName( ) methods, both being extensions provided by Prototype. It then passes the proper class name to the selected method. 35 W HAT D OES O UR J AVA S CRIPT L OOK L IKE W HEN U SING P ROTOTYPE ? As mentioned earlier, we do need to use the collectTextNodes( ) method for proper sorting, and this would currently require script.aculo.us, which would be a bit overkill here. So, we can paste the corresponding code at the beginning of our script: Download prototype/intro/table_sorter/sorter.js // Borrowed from script.aculo.us' effects.js... Element.addMethods({ collectTextNodes: function(element) { return $A($(element).childNodes).collect( function(node) { return (node.nodeType==3 ? node.nodeValue : (node.hasChildNodes() ? Element.collectTextNodes(node) : '' )); }).flatten().join('' ); } }); There! We have this nice little object available, so how do we dynamically apply it to all
|
|---|


![How to Like Paul Again : The Apostle You Never Knew [1 ed.]
9781780780924, 9781780780610](https://ebin.pub/img/200x200/how-to-like-paul-again-the-apostle-you-never-knew-1nbsped-9781780780924-9781780780610.jpg)
![Protecting Canadian Democracy: The Senate You Never Knew [1 ed.]
9780773571341, 9780773525931](https://ebin.pub/img/200x200/protecting-canadian-democracy-the-senate-you-never-knew-1nbsped-9780773571341-9780773525931.jpg)


![You Could Make This Place Beautiful: A Memoir [Advance Reader's ed.]
1982185856, 9781982185855](https://ebin.pub/img/200x200/you-could-make-this-place-beautiful-a-memoir-advance-readersnbsped-1982185856-9781982185855.jpg)
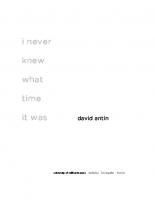


![Prototype and script.aculo.us: you never knew JavaScript could do this! [1 ed.]
9781934356012, 1934356018](https://ebin.pub/img/200x200/prototype-and-scriptaculous-you-never-knew-javascript-could-do-this-1nbsped-9781934356012-1934356018.jpg)