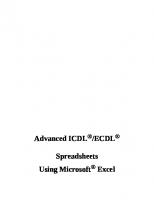Professional Excel Development: The Definitive Guide to Developing Applications Using Microsoft Excel, VBA, and .NET [2nd ed.] 0321508793, 9780321508799
“As Excel applications become more complex and the Windows development platform more powerful, Excel developers need boo
922 83 13MB
English Pages 1177 Year 2009
Recommend Papers
![Professional Excel Development: The Definitive Guide to Developing Applications Using Microsoft Excel, VBA, and .NET [2nd ed.]
0321508793, 9780321508799](https://ebin.pub/img/200x200/professional-excel-development-the-definitive-guide-to-developing-applications-using-microsoft-excel-vba-and-net-2ndnbsped-0321508793-9780321508799.jpg)
- Author / Uploaded
- Rob Bovey
- Dennis Wallentin
- Stephen Bullen
- John Green
- Similar Topics
- Computers
- Software: Office software
File loading please wait...
Citation preview
Praise for Professional Excel Development, Second Edition “As Excel applications become more complex and the Windows development platform more powerful, Excel developers need books like this to help them evolve their solutions to the next level of sophistication. Professional Excel Development is a book for developers who want to build powerful, state-of-the-art Excel applications using the latest Microsoft technologies.” —Gabhan Berry, Program Manager, Excel Programmability, Microsoft
“The first edition of Professional Excel Development is my most-consulted and mostrecommended book on Office development. The second edition expands both the depth and range. It shines because it takes every issue one step further than you expect. The book relies on the authors’ current, real-world experience to cover not only how a feature works, but also the practical implications of using it in professional work.” —Shauna Kelly, Director, Thendara Green
“This book illustrates techniques that will result in well-designed, robust, and maintainable Excel-based applications. The authors’ advice comes from decades of solid experience of designing and building applications. The practicality of the methods is well illustrated by the example timesheet application that is developed step-by-step through the book. Every serious Excel developer should read this and learn from it. I did.” —Bill Manville, Application Developer, Bill Manville Associates
“This book explains difficult concepts in detail. The authors provide more than one method for complex development topics, along with the advantages and disadvantages of using the various methods described. They have my applause for the incorporation of development best practices.” —Beth Melton, Independent Contractor and Microsoft Office MVP
“Professional Excel Development is THE book for the serious Excel developer. It reaches far beyond object models and worksheet layouts and code syntax, to the inner workings of a professional developer’s mind. The book covers Excel in great depth, but more important it explores the thought processes and logistics behind successful Excel development.” —Jon Peltier, Microsoft Excel MVP and President of Peltier Technical Services, Inc.
“The authors have done what I deemed impossible: improve a book that I already considered the best book ever on Excel development!” —Jan Karel Pieterse, Excel MVP and owner of www.jkp-ads.com
This page intentionally left blank
PROFESSIONAL EXCEL DEVELOPMENT SECOND EDITION
This page intentionally left blank
PROFESSIONAL EXCEL DEVELOPMENT SECOND EDITION THE DEFINITIVE GUIDE TO DEVELOPING APPLICATIONS USING MICROSOFT EXCEL, VBA, AND .NET
Rob Bovey Dennis Wallentin Stephen Bullen John Green
Upper Saddle River, NJ • Boston • Indianapolis • San Francisco New York • Toronto • Montreal • London • Munich • Paris • Madrid Capetown • Sydney • Tokyo • Singapore • Mexico City
Many of the designations used by manufacturers and sellers to distinguish their products are claimed as trademarks. Where those designations appear in this book, and the publisher was aware of a trademark claim, the designations have been printed with initial capital letters or in all capitals. The authors and publisher have taken care in the preparation of this book, but make no expressed or implied warranty of any kind and assume no responsibility for errors or omissions. No liability is assumed for incidental or consequential damages in connection with or arising out of the use of the information or programs contained herein. The publisher offers excellent discounts on this book when ordered in quantity for bulk purchases or special sales, which may include electronic versions and/or custom covers and content particular to your business, training goals, marketing focus, and branding interests. For more information, please contact: U.S. Corporate and Government Sales (800) 382-3419 [email protected] For sales outside the United States please contact: International Sales [email protected] Visit us on the Web: informit.com/aw Library of Congress Cataloging-in-Publication Data: Professional Excel development : the definitive guide to developing applications using Microsoft Excel, VBA, and .NET / Rob Bovey ... [et al.]. — 2nd ed. p. cm. Rev. ed. of: Professional Excel development : the definitive guide to developing applications using Microsoft Excel and VBA / Stephen Bullen, Rob Bovey, John Green. 2005. ISBN 978-0-321-50879-9 (pbk. : alk. paper) 1. Microsoft Excel (Computer file) 2. Microsoft Visual Basic for applications. I. Bovey, Rob. II. Bullen, Stephen. Professional Excel development. HF5548.4.M523B85 2009 005.54—dc22 2009005855 Copyright © 2009 Pearson Education, Inc. All rights reserved. Printed in the United States of America. This publication is protected by copyright, and permission must be obtained from the publisher prior to any prohibited reproduction, storage in a retrieval system, or transmission in any form or by any means, electronic, mechanical, photocopying, recording, or likewise. For information regarding permissions, write to: Pearson Education, Inc. Rights and Contracts Department 501 Boylston Street, Suite 900 Boston, MA 02116 Fax (617) 671-3447 ISBN-13: 978-0-321-50879-9 ISBN-10: 0-321-50879-3 Text printed in the United States on recycled paper at Edwards Brothers in Ann Arbor, Michigan. First printing May 2009
TABLE OF CONTENTS Acknowledgments . . . . . . . . . . . . . . . . . . . . . . . . . . . . . . . . . . . . . .xiv About the Authors . . . . . . . . . . . . . . . . . . . . . . . . . . . . . . . . . . . . . . .xv
Chapter 1
Introduction About This Book . . . . . . . . . . . . . . . . . . . . . Who Should Read This Book . . . . . . . . . . . . Excel Developer Categories . . . . . . . . . . . . . Excel as an Application Development Platform Structure . . . . . . . . . . . . . . . . . . . . . . . . . . . Examples . . . . . . . . . . . . . . . . . . . . . . . . . . Supported Versions of Excel . . . . . . . . . . . . . Typefaces . . . . . . . . . . . . . . . . . . . . . . . . . . On the CD . . . . . . . . . . . . . . . . . . . . . . . . . Help and Support . . . . . . . . . . . . . . . . . . . . The Professional Excel Development Web Site . Feedback . . . . . . . . . . . . . . . . . . . . . . . . . .
Chapter 2
. . . . . . . . . . . .
. . . . . . . . . . . .
. . . . . . . . . . . .
. . . . . . . . . . . .
. . . . . . . . . . . .
. . . . . . . . . . . .
. . . . . . . . . . . .
. . . . . . . . . . . .
. . . . . . . . . . . .
. . . . . . . . . . . .
. . . . . . . . . . . .
. . . . . . . . . . . .
. . . . . . . . . . . .
. . . . . . . . . . . .
. . . . . . . . . . . .
. . . . . . . . . . . .
. . . . . . . . . . . .
. .1 . .2 . .2 . .4 . .7 . .8 . .9 .10 .10 .11 .12 .12
Application Architectures Concepts . . . . . . . . . . . . . . . . . . . . . . . . . . . . . . . . . . . . . . . . . . . .13
Chapter 3
Excel and VBA Development Best Practices Naming Conventions . . . . . . . . . . . . . . . . . . . . . . . . . . . . . . . . . . . .27 Best Practices for Application Structure and Organization . . . . . . . . . .40 General Application Development Best Practices . . . . . . . . . . . . . . . . .45
Chapter 4
Worksheet Design Principles of Good Worksheet UI Design . . . . . . . . . . . . . . . . . . . Program Rows and Columns: The Fundamental UI Design Technique Defined Names . . . . . . . . . . . . . . . . . . . . . . . . . . . . . . . . . . . . . Styles . . . . . . . . . . . . . . . . . . . . . . . . . . . . . . . . . . . . . . . . . . . .
. . . .
. . . .
.69 .70 .71 .78
vii
viii
Contents
User Interface Drawing Techniques Data Validation . . . . . . . . . . . . . . Conditional Formatting . . . . . . . . . Using Controls on Worksheets . . . . Practical Example . . . . . . . . . . . .
Chapter 5
. . . . .
. . . . .
. . . . .
. . . . .
. . . . .
. . . . .
. . . . .
. . . . .
. . . . .
. . . . .
. . . . .
. . . . .
. . . . .
. . . . .
. . . . .
. . . . .
. . . . .
. . . . .
. . . . .
. . . . .
. . . . .
. . . . .
. . . . .
. .83 . .88 . .92 . .98 .100
. . . . .
. . . . .
. . . . .
.107 .110 .117 .118 .125
Function, General, and Application-Specific Add-ins The Four Stages of an Application Function Library Add-ins . . . . . . . General Add-ins . . . . . . . . . . . . Application-Specific Add-ins . . . . Practical Example . . . . . . . . . . .
Chapter 6
. . . . .
. . . . .
. . . . .
. . . . .
. . . . .
. . . . .
. . . . .
. . . . .
. . . . .
. . . . .
. . . . .
. . . . .
. . . . .
. . . . .
. . . . .
. . . . .
. . . . .
. . . . .
. . . . .
. . . . .
. . . . .
. . . . .
. . . . .
Dictator Applications Structure of a Dictator Application . . . . . . . . . . . . . . . . . . . . . . . . . .141 Practical Example . . . . . . . . . . . . . . . . . . . . . . . . . . . . . . . . . . . . .157
Chapter 7
Using Class Modules to Create Objects Creating Objects . . . Creating a Collection Trapping Events . . . . Raising Events . . . . . Practical Example . .
Chapter 8
. . . . .
. . . . .
. . . . .
. . . . .
. . . . .
. . . . .
. . . . .
. . . . .
. . . . .
. . . . .
. . . . .
. . . . .
. . . . .
. . . . .
. . . . .
. . . . .
. . . . .
. . . . .
. . . . .
. . . . .
. . . . .
. . . . .
. . . . .
. . . . .
. . . . .
. . . . .
. . . . .
. . . . .
. . . . .
. . . . .
. . . . .
. . . . .
. . . . .
.166 .170 .177 .180 .188
. . . . . .
. . . . . .
. . . . . .
. . . . . .
. . . . . .
. . . . . .
. . . . . .
. . . . . .
. . . . . .
. . . . . .
. . . . . .
. . . . . .
. . . . . .
. . . . . .
. . . . . .
. . . . . .
. . . . . .
. . . . . .
.198 .199 .219 .228 .232 .241
Advanced Command Bar Handling Command Bar Design . . . . . . . . . . . . Table-Driven Command Bars . . . . . . . . Putting It All Together . . . . . . . . . . . . . Loading Custom Icons from Files . . . . . Hooking Command Bar Control Events Practical Example . . . . . . . . . . . . . . .
Chapter 9
. . . . .
. . . . . .
. . . . . .
. . . . . .
Introduction to XML XML . . . . . . . . . . . . . . . . . . . . . . . . . . . . . . . . . . . . . . . . . . . . . . .249
Chapter 10
The Office 2007 Ribbon User Interface The RibbonX Paradigm . . . . . . . . . . . . . . . . . . . . . . . . . . . . . . . . . .273 An Introduction to the Office 2007 Open XML File Format . . . . . . . . .274
ix
Contents
Ribbon Design and Coding Best Practices Table-Driven Ribbon UI Customization . . . Advanced Problem Solving . . . . . . . . . . . Further Reading . . . . . . . . . . . . . . . . . . . Related Portals . . . . . . . . . . . . . . . . . . .
Chapter 11
. . . . .
. . . . .
. . . . .
. . . . .
. . . . .
. . . . .
. . . . .
. . . . .
. . . . .
. . . . .
. . . . .
. . . . .
. . . . .
. . . . .
. . . . .
. . . . .
. . . . .
. . . . .
. . . . .
.278 .289 .291 .300 .300
Creating Cross-Version Applications Command Bar and Ribbon User Interfaces in a Single Application . . .304 Other Excel 2007 Development Issues . . . . . . . . . . . . . . . . . . . . . . .319 Windows Vista Security and Folder Structure . . . . . . . . . . . . . . . . . .326
Chapter 12
Understanding and Using Windows API Calls Overview . . . . . . . . . . . . . . . . . . . . . . . . Working with the Screen . . . . . . . . . . . . . Working with Windows . . . . . . . . . . . . . . Working with the Keyboard . . . . . . . . . . . Working with the File System and Network Practical Examples . . . . . . . . . . . . . . . . . .
Chapter 13
. . . . . .
. . . . . .
. . . . . .
. . . . . .
. . . . . .
. . . . . .
. . . . . .
. . . . . .
. . . . . .
. . . . . .
. . . . . .
. . . . . .
. . . . . .
. . . . . .
. . . . . .
. . . . . .
. . . . . .
.331 .337 .340 .349 .355 .369
UserForm Design and Best Practices Principles . . . . . . . . . . . . . . . . Control Fundamentals . . . . . . . . Visual Effects . . . . . . . . . . . . . . UserForm Positioning and Sizing Wizards . . . . . . . . . . . . . . . . . Dynamic UserForms . . . . . . . . . Modeless UserForms . . . . . . . . Control Specifics . . . . . . . . . . . Practical Example . . . . . . . . . .
Chapter 14
. . . . . .
. . . . . . . . .
. . . . . . . . .
. . . . . . . . .
. . . . . . . . .
. . . . . . . . .
. . . . . . . . .
. . . . . . . . .
. . . . . . . . .
. . . . . . . . .
. . . . . . . . .
. . . . . . . . .
. . . . . . . . .
. . . . . . . . .
. . . . . . . . .
. . . . . . . . .
. . . . . . . . .
. . . . . . . . .
. . . . . . . . .
. . . . . . . . .
. . . . . . . . .
. . . . . . . . .
. . . . . . . . .
. . . . . . . . .
. . . . . . . . .
. . . . . . . . .
. . . . . . . . .
.375 .384 .392 .400 .407 .411 .419 .425 .432
. . . . . . .
. . . . . . .
. . . . . . .
. . . . . . .
. . . . . . .
. . . . . . .
. . . . . . .
. . . . . . .
. . . . . . .
. . . . . . .
. . . . . . .
. . . . . . .
. . . . . . .
. . . . . . .
. . . . . . .
. . . . . . .
. . . . . . .
. . . . . . .
. . . . . . .
. . . . . . .
. . . . . . .
. . . . . . .
. . . . . . .
. . . . . . .
. . . . . . .
. . . . . . .
.433 .435 .437 .438 .440 .443 .448
Interfaces What Is an Interface? . . . . . . . . Code Reuse . . . . . . . . . . . . . . Defining a Custom Interface . . . Implementing a Custom Interface Using a Custom Interface . . . . . Polymorphic Classes . . . . . . . . Improving Robustness . . . . . . . .
x
Contents
Simplifying Development . . . . . . . . . . . . . . . . . . . . . . . . . . . . . . . .448 A Plug-in Architecture . . . . . . . . . . . . . . . . . . . . . . . . . . . . . . . . . . .460 Practical Example . . . . . . . . . . . . . . . . . . . . . . . . . . . . . . . . . . . . .462
Chapter 15
VBA Error Handling Error Handling Concepts . . . . . . . . . . . . . . The Single Exit Point Principle . . . . . . . . . . . Simple Error Handling . . . . . . . . . . . . . . . . Complex Project Error Handler Organization The Central Error Handler . . . . . . . . . . . . . . Error Handling in Classes and UserForms . . . Putting It All Together . . . . . . . . . . . . . . . . . Practical Example . . . . . . . . . . . . . . . . . . .
Chapter 16
Chapter 17
. . . . . . . .
. . . . . . . .
. . . . . . . .
. . . . . . . .
. . . . . . . .
. . . . . . . .
.465 .475 .475 .476 .481 .488 .490 .496
. . . . . . . .
. . . . . . . .
. . . . . . . .
. . . . . . . .
. . . . . . . .
. . . . . . . .
. . . . . . . .
. . . . . . . .
. . . . . . . .
. . . . . . . .
Basic VBA Debugging Techniques . . . . . . . . . . . . . . . . . . . . The Immediate Window (Ctrl+G) . . . . . . . . . . . . . . . . . . . . . The Call Stack (Ctrl+L) . . . . . . . . . . . . . . . . . . . . . . . . . . . . The Watch Window . . . . . . . . . . . . . . . . . . . . . . . . . . . . . . The Locals Window . . . . . . . . . . . . . . . . . . . . . . . . . . . . . . The Object Browser (F2) . . . . . . . . . . . . . . . . . . . . . . . . . . . Creating and Running a Test Harness . . . . . . . . . . . . . . . . . . Using Assertions . . . . . . . . . . . . . . . . . . . . . . . . . . . . . . . . Debugging Shortcut Keys That Every Developer Should Know
. . . . . . . . .
. . . . . . . . .
. . . . . . . . .
. . . . . . . . .
. . . . . . . . .
.507 .517 .521 .522 .532 .533 .537 .540 .542
VBA Debugging
Optimizing VBA Performance Measuring Performance The PerfMon Utility . . . Creative Thinking . . . . Macro-Optimization . . . Micro-Optimization . . .
Chapter 18
. . . . . . . .
. . . . .
. . . . .
. . . . .
. . . . .
. . . . .
. . . . .
. . . . .
. . . . .
. . . . .
. . . . .
. . . . .
. . . . .
. . . . .
. . . . .
. . . . .
. . . . .
. . . . .
. . . . .
. . . . .
. . . . .
. . . . .
. . . . .
. . . . .
. . . . .
. . . . .
. . . . .
. . . . .
. . . . .
. . . . .
. . . . .
. . . . .
. . . . .
.545 .546 .551 .556 .567
. . . .
. . . .
. . . .
. . . .
. . . .
. . . .
. . . .
. . . .
. . . .
. . . .
. . . .
. . . .
. . . .
. . . .
. . . .
.577 .594 .598 .613
Introduction to Database Development An Introduction to Databases An Introduction to SQL . . . . . Data Access with ADO . . . . Further Reading . . . . . . . . . .
. . . .
. . . .
. . . .
. . . .
. . . .
. . . .
. . . .
. . . .
. . . .
. . . .
. . . .
. . . .
. . . .
xi
Contents
Chapter 19
Programming with Access and SQL Server A Note on the Northwind Sample Database . . Designing the Data Access Tier . . . . . . . . . . . Working with Microsoft Access Databases . . . Working with Microsoft SQL Server Databases Upsizing from Access to SQL Server . . . . . . . Further Reading . . . . . . . . . . . . . . . . . . . . . . Practical Example . . . . . . . . . . . . . . . . . . . .
Chapter 20
. . . . . . .
. . . . . . .
. . . . . . .
. . . . . . .
. . . . . . .
. . . . . . .
. . . . . . .
. . . . . . .
. . . . . . .
. . . . . . .
. . . . . . .
. . . . . . .
. . . . . . .
. . . . . . .
. . . . . . .
. . . . . . .
.615 .616 .620 .630 .642 .647 .648
Data Manipulation Techniques Excel’s Data Structures . . . . . . . . . . . . . . . . . . . . . . . . . . . . . . . . . .661 Data Processing Features . . . . . . . . . . . . . . . . . . . . . . . . . . . . . . . .667 Advanced Functions . . . . . . . . . . . . . . . . . . . . . . . . . . . . . . . . . . . .678
Chapter 21
Advanced Charting Techniques Fundamental Techniques . . . . . . . . . . . . . . . . . . . . . . . . . . . . . . . . .687 VBA Techniques . . . . . . . . . . . . . . . . . . . . . . . . . . . . . . . . . . . . . . .702
Chapter 22
Controlling Other Office Applications Fundamentals . . . . . . . . . . . . . . . . . . . . . . . The Primary Office Application Object Models Further Reading . . . . . . . . . . . . . . . . . . . . . . Practical Example . . . . . . . . . . . . . . . . . . . .
Chapter 23
. . . .
. . . .
. . . .
. . . .
. . . .
. . . .
. . . .
. . . .
. . . .
. . . .
. . . .
. . . .
. . . .
. . . .
. . . .
. . . .
.709 .725 .739 .740
A Hello World ActiveX DLL . . . . . . . . . . . . . . . . Why Use VB6 ActiveX DLLs in Excel VBA Projects In-Process Versus Out-of-Process . . . . . . . . . . . . . Automating Excel from a VB6 EXE . . . . . . . . . . . COM Add-ins . . . . . . . . . . . . . . . . . . . . . . . . . A “Hello World” COM Add-in . . . . . . . . . . . . . The Add-in Designer . . . . . . . . . . . . . . . . . . . . Installation Considerations . . . . . . . . . . . . . . . . The AddinInstance Events . . . . . . . . . . . . . . . . . Command Bar Handling . . . . . . . . . . . . . . . . . . Why Use a COM Add-in? . . . . . . . . . . . . . . . . Automation Add-ins . . . . . . . . . . . . . . . . . . . . . Practical Examples . . . . . . . . . . . . . . . . . . . . . .
. . . . . . . . . . . . .
. . . . . . . . . . . . .
. . . . . . . . . . . . .
. . . . . . . . . . . . .
. . . . . . . . . . . . .
. . . . . . . . . . . . .
. . . . . . . . . . . . .
. . . . . . . . . . . . .
. . . . . . . . . . . . .
. . . . . . . . . . . . .
. . . . . . . . . . . . .
. . . . . . . . . . . . .
. . . . . . . . . . . . .
. . . . . . . . . . . . .
.742 .758 .774 .775 .783 .783 .788 .790 .792 .795 .798 .799 .802
Excel and Visual Basic 6
xii
Contents
Chapter 24
Excel and VB.NET .NET Framework Fundamentals . . . . . . . . . . Visual Basic.NET . . . . . . . . . . . . . . . . . . . . Debugging . . . . . . . . . . . . . . . . . . . . . . . . Useful Development Tools . . . . . . . . . . . . . . Automating Excel . . . . . . . . . . . . . . . . . . . . Resources in .NET Solutions . . . . . . . . . . . . Retrieving Data with ADO.NET . . . . . . . . . . Further Reading . . . . . . . . . . . . . . . . . . . . . Additional Development Tools . . . . . . . . . . . Q&A Forums . . . . . . . . . . . . . . . . . . . . . . . Practical Example—PETRAS Report Tool .NET
Chapter 25
. . . . . . . . . . .
. . . . . . . . . . .
. . . . . . . . . . .
. . . . . . . . . . .
. . . . . . . . . . .
. . . . . . . . . . .
. . . . . . . . . . .
. . . . . . . . . . .
. . . . . . . . . . .
. . . . . . . . . . .
. . . . . . . . . . .
. . . . . . . . . . .
. . . . . . . . . . .
. . . . . . . . . . .
. . . . . . . . . . .
. . . . . . . . . . .
.818 .819 .845 .853 .855 .863 .864 .870 .871 .871 .872
. . . . . . . . . . .
. . . . . . . . . . .
. . . . . . . . . . .
. . . . . . . . . . .
. . . . . . . . . . .
. . . . . . . . . . .
. . . . . . . . . . .
. . . . . . . . . . .
. . . . . . . . . . .
. . . . . . . . . . .
.890 .891 .908 .928 .940 .940 .948 .952 .962 .962 .963
Writing Managed COM Add-ins with VB.NET Choosing a Development Toolset . . . . . . . . . . . Creating a Managed COM Add-in . . . . . . . . . Building the User Interface . . . . . . . . . . . . . . . Creating Managed Automation Add-ins . . . . . . Manually Register and Unregister COM Add-ins Using Classes in VB.NET . . . . . . . . . . . . . . . . Using Classic ADO to Export Data to Excel . . . Shimming COM Add-ins . . . . . . . . . . . . . . . . . Related Blogs . . . . . . . . . . . . . . . . . . . . . . . . Additional Development Tools . . . . . . . . . . . . . Practical Example—PETRAS Report Tool.NET . .
Chapter 26
. . . . . . . . . . .
. . . . . . . . . . .
. . . . . . . . . . .
. . . . . . . . . . .
. . . . . . . . . . .
. . . . . . . . . . .
Developing Excel Solutions with Visual Studio Tools for Office System (VSTO) What Is VSTO? . . . . . . . . . . . . . . . . . . . . . . . . . . . . . When Should You Use VSTO? . . . . . . . . . . . . . . . . . . Working with VSTO Add-Ins . . . . . . . . . . . . . . . . . . . . Working with VSTO Templates and Workbook Solutions Deployment and Security . . . . . . . . . . . . . . . . . . . . . . Further Reading . . . . . . . . . . . . . . . . . . . . . . . . . . . . . Related Portal and Blogs . . . . . . . . . . . . . . . . . . . . . . Additional Development Tools . . . . . . . . . . . . . . . . . . .
. . . . . . . .
. . . . . . . .
. . . . . . . .
. . . . . . . .
. . . . . . . .
. . . . . . . .
. . . . . . . .
. . . . . . . .
. .976 . .983 . .985 .1006 .1016 .1026 .1026 .1026
xiii
Contents
Chapter 27
XLLs and the C API Why Create an XLL-Based Worksheet Function . . . . . . . . . Creating an XLL Project in Visual Studio . . . . . . . . . . . . . . The Structure of an XLL . . . . . . . . . . . . . . . . . . . . . . . . . . The XLOPER and OPER Data Types . . . . . . . . . . . . . . . . . The Excel4 Function . . . . . . . . . . . . . . . . . . . . . . . . . . . . Commonly Used C API Functions . . . . . . . . . . . . . . . . . . . XLOPERs and Memory Management . . . . . . . . . . . . . . . . Registering and Unregistering Custom Worksheet Functions Sample Application Function . . . . . . . . . . . . . . . . . . . . . . Debugging the Worksheet Functions . . . . . . . . . . . . . . . . Miscellaneous Topics . . . . . . . . . . . . . . . . . . . . . . . . . . . Additional Resources . . . . . . . . . . . . . . . . . . . . . . . . . . .
Chapter 28
. . . . . . . . . . . .
. . . . . . . . . . . .
. . . . . . . . . . . .
. . . . . . . . . . . .
. . . . . . . . . . . .
. . . . . . . . . . . .
.1029 .1030 .1034 .1044 .1050 .1052 .1053 .1054 .1057 .1060 .1061 .1062
Excel and Web Services Web Services . . . . . . . . . . . . . . . . . . . . . . . . . . . . . . . . . . . . . . .1065 Practical Example . . . . . . . . . . . . . . . . . . . . . . . . . . . . . . . . . . . .1072
Chapter 29
Providing Help, Securing, Packaging, and Distributing Providing Help Securing . . . . . Packaging . . . Distributing . . .
. . . .
. . . .
. . . .
. . . .
. . . .
. . . .
. . . .
. . . .
. . . .
. . . .
. . . .
. . . .
. . . .
. . . .
. . . .
. . . .
. . . .
. . . .
. . . .
. . . .
. . . .
. . . .
. . . .
. . . .
. . . .
. . . .
. . . .
. . . .
. . . .
. . . .
. . . .
. . . .
. . . .
. . . .
. . . .
. . . .
. . . .
.1085 .1094 .1099 .1104
Index . . . . . . . . . . . . . . . . . . . . . . . . . . . . . . . . . . . . . . . . . . . .1107
ACKNOWLEDGMENTS First and foremost, this book would never have been written without the support of our partners and families, who have graciously put up with our insatiable computer habits and many late nights over the past year. Neither would it have been done without our dogs, who kept our feet warm while we worked and forced us to get out of the house at least once each day. We all owe a debt of gratitude to the Excel group at Microsoft, past and present, for making Excel the amazing development platform it is today. It is their dedication and commitment to us that makes Excel application development possible and enjoyable. They have repeatedly demonstrated their willingness to listen to and implement our suggestions over the years. There are many people we want to thank at Addison-Wesley Professional, particularly our editor Joan Murray for her support while writing the book, Anne Goebel for steering us through the production process, and Curt Johnson for getting it on the shelves. The quality of a technical book depends as much on the reviewers as the authors, so we want to thank all our technical reviewers. Most of your suggestions were implemented. At the risk of offending the others, we would particularly like to thank Bill Manville, John Peltier, and Gabhan Berry for the quality and rigor of their reviews. Finally, we want to thank you for buying this book. Please tell us what you think about it, either by e-mail or by writing a review at Amazon.com. Thank you, Rob Bovey Dennis Wallentin Stephen Bullen John Green
ABOUT THE AUTHORS Rob Bovey ([email protected]) is president of Application Professionals, a software development company specializing in Microsoft Office, Visual Basic, and SQL Server applications. He brings many years of experience creating financial, accounting, and executive information systems for corporate users to Application Professionals. You can visit the Application Professionals Web site at www.appspro.com. Rob developed several add-ins shipped by Microsoft for Microsoft Excel, co-authored the Microsoft Excel 97 Developers Kit and contributed to the Excel 2002 and 2007 VBA Programmer’s References. He earned his Bachelor of Science degree from The Rochester Institute of Technology and his MBA from the University of North Carolina at Chapel Hill. Microsoft has awarded him the title of Most Valuable Professional each year since 1995. Dennis Wallentin ([email protected]) is located in Östersund, Sweden, where he lives with his wife and two daughters. Dennis has been developing Excel business solutions since the 1980s and he has a Master’s degree in business management and accounting. He is the founder of XL-Dennis, which delivers solutions for all sizes of companies including the public sector both in Sweden and internationally. He also writes reviews about new Excel versions, books, and other related Excel articles for Swedish magazines. For the last few years he has specialized in creating Excel business solutions based on .NET technologies, including Visual Studio Tools for Office System (VSTO). Stephen Bullen ([email protected]) lives in Woodford Green, London, England, with his partner Clare, daughter Becky, and their dogs, Fluffy and Charlie. A graduate of Oxford University, Stephen has an MA in engineering, economics, and management, providing a unique blend of both business and technical skills.
xv
xvi
About the Authors
He is now an employee of Merrill Lynch in London, managing a global spreadsheet development team producing Front Office pricing and risk management tools. Stephen’s Web site, www.oaltd.co.uk, provides a number of helpful and interesting utilities, examples, tips, and techniques to help in your use of Excel and development of Excel applications. Stephen contributed chapters to John Green’s Excel 2000 VBA Programmer’s Reference and co-authored subsequent editions, published by Wrox Press. He has been active in various Excel-related online communities for more than 15 years. In recognition of his knowledge, skills, and contributions, Microsoft has awarded him the title of Most Valuable Professional each year since 1996. John Green ([email protected]) lives and works in Sydney, Australia, as an independent computer consultant, specializing in integrating Excel, Access, Word, and Outlook using VBA. He has more than 30 years of computing experience, a chemical engineering degree, and an MBA. He wrote his first programs in FORTRAN, took part in the evolution of specialized planning languages on mainframes, and, in the early 1980s, became interested in spreadsheet systems, including 1-2-3 and Excel. John established his company, Execuplan Consulting, in 1980, developing computer-based planning applications and training users and developers. John has had regular columns in a number of Australian magazines and has contributed chapters to a number of books, including Excel Expert Solutions and Using Visual Basic for Applications 5, published by Que. He is the principal author of Excel 2000 VBA Programmer’s Reference and its subsequent editions, published by Wrox Press. Between 1995 and 2006 he was accorded the status of Most Valuable Professional by Microsoft for his contributions to the CompuServe Excel forum and MS Internet newsgroups.
C H A P T E R
1
INTRODUCTION
About This Book Microsoft Excel is much more than just a spreadsheet. With the introduction of the Visual Basic Editor in Excel 97, followed by the significantly improved stability of Excel 2000, Excel became a respected development platform in its own right. Excel applications are now found alongside those based on C++, Java, and the .NET development platform, as part of the core suite of mission-critical corporate applications. Unfortunately, Excel is still too often thought of as a hobbyist platform, that people only develop Excel applications in their spare time to automate minor tasks. A brief look at many Excel VBA books seems to confirm this opinion. These books focus on the basics of automating Excel tasks using VBA. This book is the first of its kind in providing a detailed explanation of how to use Excel as the platform for developing professional quality applications. While most other major development platforms seem to have a de facto standard text that explains the commonly agreed best practices for architecting, designing, and developing applications using that platform, until now Excel has not. This book attempts to fill that gap. The authors are professional Excel developers who create Excel-based applications for clients ranging from individuals to the largest multinational corporations. This book explains the approaches we use when designing, developing, distributing, and supporting the applications we write for our clients.
1
2
Chapter 1
Introduction
Who Should Read This Book This is not a beginner-level book. If you do not already have a clear understanding of the core Excel object model and a basic understanding of Excel VBA development this is not the place to start. We assume that readers of this book have already read and (mostly) understood our Excel 2002 or 2007 VBA Programmer’s Reference, John Walkenbach’s Excel Power Programming, or similar titles. This book begins where other Excel VBA books end. Owners of the first edition of Professional Excel Development have a different decision to make. Should you purchase the second edition? We have made numerous corrections and improvements throughout this edition as well as expanding it with over 300 pages of new material that you simply will not find anywhere else. In the interest of full disclosure, however, we want to be very clear that the bulk of the new material is aimed at Excel developers who are working with Excel 2007 and Visual Studio 2008. If you own the first edition of this book and your primary focus is developing VBA applications in Excel 2003 and earlier, you will see incremental rather than revolutionary improvements in this edition. We don’t want to discourage you from upgrading to the second edition and would welcome it if you choose to do so. But most of all we want you to be satisfied with our work, so we state the pros and cons of upgrading honestly to help you make an informed decision.
Excel Developer Categories Excel developers can be divided into five general categories based on their experience and knowledge of Excel and VBA. This book has something to offer each of them, but with a focus on the more advanced topics. Putting yourself into one of these categories might help you decide whether this is the right book for you. Basic Excel users probably don’t think of themselves as developers at all. Excel is no more than a tool to help them get on with their job. They start off using Excel worksheets as a handy place to store lists or perform simple repetitive calculations. As they discover more Excel features their workbooks may begin to include more complex worksheet functions, pivot tables, and charts. There is little in this book for basic Excel users, although Chapter 4, “Worksheet Design,” details the best practices to use when designing and laying out a worksheet for data entry; Chapter 20, “Data Manipulation Techniques,” explains how to structure a worksheet and
Excel Developer Categories
3
1. INTRODUCTION
which functions and features to use to manipulate their lists; and Chapter 21, “Advanced Charting Techniques,” explains how to get the most from Excel’s chart engine. The techniques suggested in these chapters should help the basic Excel user avoid some of the pitfalls often encountered as their experience and the complexity of their worksheets increase. Excel power users have a broad understanding of Excel’s functionality and they know which tool or function is best used in a given situation. Power users create complex workbooks for their own use and are often called on to help develop workbooks for their colleagues, or to identify why their colleagues’ workbooks don’t work as intended. Power users occasionally use snippets of VBA, either found on the Internet or created with the macro recorder, but struggle to adapt the code to their needs. As a result, their code tends to be messy, slow, and hard to maintain. While this book is not a VBA tutorial, power users have much to gain from following the best practices we suggest for both worksheets and code modules. Most of the chapters in the book are relevant to power users who have an interest in improving their Excel and VBA development skills. VBA developers make extensive use of VBA code in their workbooks—often too much. They are typically either power users who started to learn VBA too early or Visual Basic developers who switched to Excel VBA development. While they may be proficient with VBA they believe every problem must have a VBA solution. They tend to lack the experience required to know when a problem is best solved using Excel, when a problem is best solved using VBA, and when the best solution is a combination of the two. Their solutions are often cumbersome, slow, and make poor use of the Excel object model. This book has much to offer VBA developers to improve their use of Excel itself, including best practices for designing worksheets and how to use Excel’s features for data entry, analysis, and presentation. The book also seeks to improve their Excel VBA development skills by introducing advanced coding techniques, detailing VBA best practices, and explaining how to improve VBA code performance. Excel developers realize that the most efficient and maintainable applications are those that make the most of Excel’s built-in functionality, augmented by VBA where appropriate. They are confident in developing Excel-based applications for their colleagues or as part of an in-house development team. While their knowledge of Excel is put to good use in their applications, their design techniques tend to be limited, and they are reluctant to use other languages and applications to augment their Excel solutions. They have probably read John Walkenbach’s Excel 2003 or 2007 Power Programming and/or our own Excel 2002 or 2007 VBA Programmer’s Reference. Now they need a book to take them to the highest
4
Chapter 1
Introduction
level of Excel application development—that of the professional developer. This is the book to do that. Professional Excel developers design and develop for their clients or employer Excel-based applications and utilities that are robust, fast, easy to use, maintainable, and secure. While Excel forms the core of their solutions, they use other applications and languages where appropriate, including third-party ActiveX controls, Office automation, Windows API calls, external databases, various standalone programming languages, and XML. This book teaches all of those skills. If you are already a professional Excel developer, you will know that learning never stops and will appreciate the knowledge and best practices presented in this book by four of your peers.
Excel as an Application Development Platform If we look at Excel as a development platform rather than just a spreadsheet, we find that it provides five fundamental components we can use in our applications: ■
■
■
■
■
The worksheets, charts, and other objects used to create a user interface and presentation layer for data entry and reporting The worksheets used as simple data stores for lists, tables, and other information required by our application VBA code and UserForms for creating business logic and advanced user interfaces Worksheet formulas used as a declarative programming language for high-performance numerical processing The Excel object model, allowing programmatic control of (nearly) all of Excel’s functionality, both from within Excel and from outside it
The Worksheet as a Presentation Layer for Data Entry and Reporting Most people think about Excel in terms of typing numbers into cells, having some calculations update, and seeing a result displayed in a different cell or on a chart. Without necessarily thinking in such terms, they are using the worksheet as a user interface for their data entry and reporting and are generally comfortable with these tasks. The in-cell editing, validation, and formatting features built in to Excel provide a rich and compelling data entry experience, while the charting, cell formatting, and drawing tools provide a presentation-quality reporting mechanism.
Excel as an Application Development Platform
5
The Worksheet as a Simple Data Store What is a worksheet when it’s never intended to be shown to the end user? At its simplest, it’s no more than a large grid of cells in which we can store just about anything we want, including numbers, text, lists, tables, and pictures. Most applications use some amount of static data or graphical resources. Storing that information in a worksheet makes it both easy to access using VBA and simple to maintain. Lists and tables in worksheets can directly feed Excel’s data validation feature (as shown in Chapter 4), greatly simplify the creation and maintenance of command bars (Chapter 8, “Advanced Command Bar Handling”), and allow us to construct dynamic UserForms (Chapter 13, “UserForm Design and Best Practices”).
VBA Code and UserForms We expect most readers of this book have at least some familiarity with VBA. If not, we suggest you read one of the resources mentioned at the beginning of this chapter before continuing much further. Many people see the “A” in VBA as meaning the language is somehow less than Visual Basic itself. In fact, both VB6 and Office use exactly the same DLL to provide the keywords, syntax, and statements we program with. Most beginner and intermediate VBA developers use VBA as a purely procedural language, with nearly all their code residing in standard modules. VBA also allows us to create applications using an object oriented programming (OOP) approach, in which class modules are used to create our own objects. Chapter 7, “Using Class Modules to Create Objects,” and Chapter 14, “Interfaces,” explain how to use VBA in this manner, while basic OOP concepts (such as encapsulation) are used throughout the book. Most of this book is dedicated to explaining advanced VBA techniques and a professional approach to application design and development that can put VBA in Excel on par with, and sometimes in front of, VB6 or VB.Net for application development. In Chapters 23 through 26
1. INTRODUCTION
It is hard to imagine the code that would be required if we tried to reproduce this experience using the tools available in most other development environments, yet Excel provides these features right out of the box for use in our Excel-based applications. The biggest problem we face is how to add structure to the free-form worksheet grid to present a simple and easy-to-use interface, while leveraging the rich functionality of Excel. Chapter 4 introduces some techniques and best practices for developing worksheet-based data entry forms, while Chapter 21 covers charting capabilities.
6
Chapter 1
Introduction
we show that Excel developers can achieve the best of both worlds by combining Excel with VB6 or VB.Net in a seamless application.
The Worksheet as a Declarative Programming Language Take the following code: dSales = 1000 dPrice = 10.99 dRevenue = dSales * dPrice
That could easily be a few lines of VBA. We give the variable dSales a value of 1000, the variable dPrice a value of 10.99, and then calculate the revenue as sales times price. If we change the names of the variables and adjust the spacing, the same code could also be written as D1 D2 D3
=1000 =10.99 =D1*D2
This looks much more like worksheet cell addresses and formulas than lines of VBA code, showing that worksheet formulas are in fact a programming language of their own if we choose to think of it in those terms. The IF() worksheet function is directly equivalent to the If...Then...Else VBA statement, while the judicious use of circular references and iteration can be equivalent to either the For...Next or Do...Loop structures. Instead of stating a set of operations that are executed line-by-line, we “program” in this language by making a set of declarations (by typing formulas and values into worksheet cells), in any order we want: “D3 is the product of D1 and D2” “D1 has the value 1000” “D2 has the value 10.99” To “run” this program, Excel first examines all the declarations and builds a precedence tree to identify which cells depend on the results of which other cells and thereby determine the most efficient order in which the cells must be calculated. The same precedence tree is also used to identify
Structure
7
The Excel Object Model While the other four components of the Excel platform are invaluable in the development of applications, it is probably the rich Excel object model that provides the most compelling reason to base our applications in Excel. Almost everything that can be accomplished through the Excel user interface can also be accomplished programmatically using the objects in the Excel object model. (Accessing the list of number formats and applying a digital signature to a workbook are perhaps the most notable exceptions.) The vast feature set exposed by these objects makes many complex applications fairly simple to develop. Unlike most other development platforms, there is no need to figure out how to program these features from scratch. Excel provides them ready-made, so all we need to do is determine how to plug them together most effectively. This book does not attempt to explore and document every obscure niche of the Excel object model. Instead, we demonstrate the best way to use the objects we most commonly use in our own application development.
Structure Over the course of this book we cover both the concepts and details of each topic and apply those concepts to a time sheet reporting and analysis application that we will build in stages as we move along. The chapters are
1. INTRODUCTION
the minimum set of calculations that must be performed whenever the value in a cell is changed. The result is a calculation engine that is vastly more efficient than an equivalent VBA program, and one that should be used whenever complex numerical computations are required in your application. Microsoft Excel is unique among application development platforms in providing both a procedural (VBA) and a declarative (worksheet functions) programming language. The most efficient Excel application is one that makes appropriate use of both these languages. It is assumed the reader of this book has a basic understanding of worksheet functions, so Chapter 20 focuses on using advanced worksheet functions (including best-practice suggestions for handling circular references) and Excel’s other data analysis features.
8
Chapter 1
Introduction
therefore arranged approximately in the order in which we would design and develop an Excel application: ■
■
■
■
■
■
■
■
■
■
■
■
Chapter 2 discusses the different styles of application we might choose to create. Chapter 3 identifies some general best practices for working with Excel and VBA. These are followed throughout the book. Chapter 4 explains how to design and structure a worksheet for data entry and analysis. Chapters 5 and 6 introduce two specific types of application—the add-in and the dictator application, which form the basis of our time sheet reporting and analysis application. Chapter 7 introduces the use of class modules in our Excel applications. Chapters 8 to 11 discuss topics relevant to building command bar and Ribbon user interfaces as well as designing applications that must run in all current Excel versions using a single code base. Chapters 12 to 17 discuss advanced techniques for a range of VBA topics. Chapters 18 and 19 cover database development for Excel developers. Chapters 20 and 21 explain how to efficiently use Excel’s features to analyze data and present results. Chapters 22 to 27 look outside Excel, by explaining how to automate other applications and extend Excel with Visual Basic 6, VB.NET, and C. Chapter 28 focuses on how Excel applications can make use of Web Services. Chapter 29 completes the development by explaining how to provide help for, secure, and deploy an Excel application.
Examples As mentioned previously, throughout the book, we illustrate the concepts and techniques we introduce by building a time sheet data entry, consolidation, analysis, and reporting application. This consists of a data entry template to be completed by each employee, with the data sent to a central location for consolidation, analysis, and reporting. At the end of most chapters we show an updated working example of the application that
Supported Versions of Excel
9
Supported Versions of Excel When we develop an Excel application for a client, that client’s upgrade policy usually determines the version of Excel we must use. Few clients agree to upgrade just so we can develop using the latest version of Excel unless there is a compelling business requirement that can only be satisfied by using features the latest version introduces. At the time of this writing, an extremely unscientific poll (based on postings to the Microsoft support newsgroups) seems to indicate the following approximate usage distribution for each current version of Excel: Excel 2000
10%
Excel 2002
15%
Excel 2003
50%
Excel 2007
25%
There are still a small number of users on Excel 97 and earlier versions, but for various reasons we no longer consider these versions of Excel to be viable development platforms. We therefore decided to use Excel 2000 as our lowest supported version. Many features we discuss, especially when we cover XML and the .NET development platform, are only supported in Excel 2002 or 2003 and higher. Whenever we discuss a feature
1. INTRODUCTION
incorporates ideas presented in those chapters, so the application grows steadily more complex as the book progresses. In Chapter 4, we start with a simple data entry workbook and assume that each employee would e-mail the completed file to a manager who would analyze the results manually—a typical situation for a company with just a few employees. By the end of the book, the data entry workbook will use XML to upload the data to a Web site, where it will be stored in a central database. The reporting application will extract the data from the database, perform various analyses, and present the results as reports in Excel worksheets and charts. Along the way we rewrite some parts of the application in a number of different ways to show how easy it can be to include other languages and delivery mechanisms in our Excel-based applications. Most chapters also include specific concept examples to illustrate key points that are important to understand but would be too artificial if forced into the architecture of our time sheet application.
10
Chapter 1
Introduction
that is only supported in a later version of Excel we state which version(s) it applies to.
Typefaces The following text styles are used in this book: Menu items and dialog text are shown as Tools > Options > Calculation > Manual, where the “>” indicates navigation to a submenu or dialog tab. Sub SomeCode() ‘Code listings are shown like this End Sub
Code within the text of a paragraph is shown in a fixed-width font like Application.Calculation = xlManual.
Paths on the CD are shown as \Concepts\Ch14 - Interfaces. New terms introduced or defined appear like this. Important points or emphasized words appear like this.
On the CD Most of the code listings shown in the book are also included in example workbooks on the accompanying CD. For clarity, the code shown in the printed examples may use shorter line lengths, reduced indent settings, fewer code comments, and less error handling than the corresponding code in the workbooks. The CD has three main directories, containing the following files: ■
■
\Tools contains a number of tools and utilities developed by the authors that we have found to be invaluable during our application development. The MustHaveTools.htm file contains details about each of these tools and links to other third-party utilities. \Concepts has separate subdirectories for each chapter, each one containing example files to support the text of the chapter. For best results, we suggest you have these workbooks open while reading the corresponding chapter.
Help and Support
■
11
\Application has separate subdirectories for the chapters where we have updated our time sheet example application. These chapters end with a Practical Example section that explains the changes made to implement concepts introduced in that chapter.
By far the best place to go for help with any of your Excel development questions, whether related to this book or not, are the Microsoft support newsgroup archives maintained by Google at http://groups.google. com. A quick search of the archives is almost certain to find a question similar to yours, already answered by one of the many professional developers who volunteer their time helping out in the newsgroups, including all the authors of this book. On the rare occasions that the archives fail to answer your question, you’re welcome to ask it directly in the newsgroups by connecting a newsreader (such as Outlook Express) to msnews.microsoft.com and selecting an appropriate newsgroup, such as microsoft.public.excel.misc for general Excel questions microsoft.public.excel.programming for VBA-related questions microsoft.public.excel.worksheet.functions for help with worksheet functions For assistance with Excel and VB.NET integration issues we recommend the MSDN VSTO Web forum located here: http://social.msdn.microsoft.com/Forums/en-US/vsto/threads/ A number of Web sites provide a great deal of information and free downloadable examples and utilities targeted towards the Excel developer, including www.appspro.com www.excelkb.com www.oaltd.co.uk http://peltiertech.com www.cpearson.com http://msdn.microsoft.com/office
1. INTRODUCTION
Help and Support
12
Chapter 1
Introduction
The Professional Excel Development Web Site As an experiment for the second edition of Professional Excel Development, we are introducing a new Web site to accompany the book at www.ProExcelDev.net. As of this writing the site does not yet exist, so it is difficult to say exactly what you will find there. However, at a minimum you will find the latest corrections, bug fixes, and clarifications related to this book. Our hope is to eventually expand the site to provide more in-depth coverage of popular topics than we were able to fit into our publishing deadline as well as blogs and possibly even interactive technical forums.
Feedback We have tried very hard to present the information in this book in a clear and concise manner, explaining both the concepts and details needed to get things working as well as providing working examples of everything we cover. We have tried to provide sufficient information to enable you to apply these techniques in your own applications without getting bogged down in line-by-line explanations of entire code listings. We’d like to think we’ve been successful in our attempt, but we encourage you to let us know what you think. Constructive criticism is always welcomed, as are suggestions for topics you think we may have overlooked. Please send feedback to the following authors: Rob Bovey: [email protected] Dennis Wallentin: [email protected]
C H A P T E R
2
APPLICATION ARCHITECTURES One of the first decisions to be made when starting a new project is how to structure the application. This chapter explains the various architectures we can use, the situations where each is most applicable, and the pros and cons of each choice.
Concepts The choice of where to put the code for an Excel application is rarely straightforward. In anything but the simplest of situations there is a tradeoff among numerous factors, including ■ ■
■
■ ■
■
■
■
■
Complexity—How easy will the chosen architecture be to create? Clarity—How easy will it be for someone other than the author to understand the application? Development—How easy will it be to modify the code, particularly in a team environment? Extensibility—How easy is it to add new features? Reliability—Can the results be relied on? How easily can calculation errors be introduced into the application? Robustness—How well will the application be able to handle application errors, invalid data, and other problems? Security—How easy will it be to prevent unauthorized changes to the application? Deployment—How easy will it be to distribute the application to the end user? Maintainability—How easy will it be to modify the application once it has been distributed to the end user?
13
14
Chapter 2
Application Architectures
Codeless Applications The most basic application architecture is one that only uses Excel’s built-in functionality. Everyone creates this type of application without knowing it, simply by using Excel. Codeless applications are typically created by beginning to intermediate Excel users who have not yet learned to use VBA. All the custom formatting, validation, formulas, and so on are placed directly on the same worksheet where data entry will be performed. There are some major problems with this approach when it is applied to non-trivial Excel applications, so totally codeless applications are rarely a good choice. To avoid VBA, the worksheet functions and data validation criteria tend to become convoluted and hard to follow. The equivalent VBA often is easier to understand and maintain. The same worksheet is normally used for data entry, analysis, and presentation. This tends to result in a cluttered appearance that is difficult to understand, unintuitive to use, and almost impossible for anyone except the author to modify reliably. Codeless applications have to rely on Excel’s worksheet protection to prevent users from making unauthorized changes. Worksheet passwords are notoriously easy to break, and a simple copy and paste will wipe out any cell data validation. Codeless applications are therefore neither secure nor robust. Without code, we are unable to provide much assistance to users; we have to rely on them to do everything themselves—and do it correctly— instead of providing reliable helper routines that automate some of their tasks. The more complex the application, the less likely it is that all the tasks will be performed correctly. If we consider the definition of a “program” to be “anything that isn’t the data,” we see that all the conditional formatting, data validation, worksheet functions, and so on are really part of the “program,” so codeless applications break the basic tenet of keeping the program and data physically separate. Once users have started to enter data it is difficult to distribute an updated workbook to them without losing the data they’ve already entered. You have to either hope the user can copy the existing data to the new workbook correctly or write a conversion program to copy the data from the old workbook to the new workbook for them. Codeless applications can work well in the following situations: ■
■
There will only be one copy of the application workbook, so any changes can be made directly to that workbook. Each copy of the workbook will have a short lifetime. In this case, the assumption is that the workbooks will not need updating after they have been distributed.
Concepts
■
■
15
The end users will maintain the workbook themselves or the workbook will not require any maintenance at all. There is a small number of relatively sophisticated end users who can be trained well enough to ensure the application is used correctly and not inadvertently broken.
A good example of a codeless application would be a simple survey or data collection form that requires the end user to fill in the details and e-mail the completed workbook to a central address for consolidation and analysis. The main benefit of a codeless application in such a situation is the avoidance of Excel’s macro security warnings and the corresponding assurance that there is nothing malicious in the file.
Self-Automated Workbooks
2. APPLICATION ARCHITECTURES
A self-automated workbook is one in which the VBA code is physically contained within the workbook it acts upon. The automation code can be as simple as ensuring the workbook always opens with Sheet1 active or as complex as an entire application. This is usually the first type of application a beginning VBA developer produces, by adding helper routines to a workbook that get progressively numerous and more complex over time. Once we introduce VBA into the workbook we acquire much more flexibility in how we provide the features required by the application. We can make a considered choice whether to use Excel’s built-in functions or write our own equivalents to avoid some of Excel’s pitfalls. For example, Excel’s data validation feature may not operate correctly when entries are made in multiple cells simultaneously, and data validation is usually cleared when data is pasted onto a range that uses it. We can work around these limitations by trapping the Worksheet_Change event and performing our own validation in code, making the application more robust, reliable, and secure. The Workbook and Worksheet code modules provided by Excel allow us to trap the events we want to use. Any ActiveX controls we add to a worksheet are automatically exposed in that worksheet’s code module. This is the simplest application architecture to create and probably the simplest to understand—most VBA developers have written an application of this type and therefore understand, for example, how the code within a worksheet code module is triggered. The biggest advantage of the self-automated workbook application architecture is its ease of deployment. There is only one file to distribute. There is no need to install or configure anything, and because the code is physically stored within the workbook, it is available and working as soon as the workbook is opened.
16
Chapter 2
Application Architectures
Unfortunately, the self-automated workbook’s clearest advantage is also its biggest problem. When the code is physically inside the workbook, how do you update the code without affecting the data that has been entered on the worksheets? While it is possible to write VBA that modifies the code within another workbook, the user has to make a specific macro security setting to allow that to happen (in Excel 2002 and above). Also, it is only possible to unprotect and reprotect the VBA project using SendKeys, which cannot be relied on to work in foreign-language versions of Excel or if Excel doesn’t have the focus. Even if the project could be unprotected and reprotected, saving the updated project would remove any digital signature that had been applied, resulting in macro virus warnings every time the workbook was subsequently opened. The only reliable way self-automated workbooks can be updated is to provide a completely new workbook with VBA code (or instructions) to copy the data from the old workbook. Self-automated workbooks are a good choice if the following conditions apply: ■
■
■
■
The VBA code contained within the workbook provides functionality specific to that workbook (as opposed to general purpose utilities). There will only be one copy of the application workbook, so any changes can be made directly to that workbook. The workbook will have a short lifetime or will be distributed to a large audience, in which case ease of deployment becomes a significant consideration. The workbook does not contain any data that will need to be retained during an update, such as one that obtains its data from an external data source or saves the data entered into it to an external data repository.
General Purpose Add-ins An add-in is a specific type of application, usually used to add features to Excel. The worksheets in an add-in are hidden from the user, so the user never interacts directly with the workbook. Instead, the add-in exposes its features by adding items to Excel’s menus and toolbars or Ribbon, hooking key combinations, trapping Excel events, and/or exposing functions to be used from worksheets in other workbooks. VBA procedures in an add-in can also be executed by typing their fully qualified name (for example, MyAddin.xla!MyProcedure) in the Tools > Macro > Macros dialog, even though they do not appear in the list of available macros. The procedures in a general purpose add-in will always be available to the Excel user, so this application architecture is most appropriate for utility
Concepts
17
2. APPLICATION ARCHITECTURES
functions that are designed to work with any file, typically using the ActiveWorkbook, ActiveSheet, or Selection objects to identify the items to operate on. Care should be taken to handle potential user errors, where procedures in the add-in may be called from a context in which they won’t work. For example, if your add-in changes the case of the text in the selected cell, you must verify that a cell is selected, isn’t locked, and doesn’t contain the result of a formula. Similarly, if your code applies custom formatting to the active worksheet, you must verify that there is an active sheet (there may be no workbooks open), it’s a worksheet (not a chart or macro sheet, for example), and it’s not protected. An add-in is just a much hidden workbook, so it doesn’t appear in the list of workbooks or the VBA Workbooks collection. It is, however, just like any other workbook in almost every other respect and should therefore be easy for an intermediate Excel/VBA developer to understand and maintain. In fact you can toggle between having the add-in workbook behave like an add-in or a normal workbook by simply changing the IsAddin property of its ThisWorkbook object in the VBE Properties window between True and False. Because add-ins never expose their worksheets to the user, all user interaction is done with UserForms (although the VBA InputBox and MsgBox functions can be used in simple situations). This gives us a high level of control over user inputs, allowing us to create applications that are robust and reliable—assuming we include data validation code and good error handling. If the add-in needs to persist any information, such as the most recent selections made by the user in a UserForm, that information should be kept separate from the add-in file, either by storing it in the registry (using SaveSetting/GetSetting) or in a separate file such as an INI file. By following this practice you ensure the add-in will never need to be saved by the end user and can simply be replaced by a new version if an update is required. If you are willing to trust the end user to install the add-in correctly, it is also easy to deploy—just send the XLA file with instructions to either copy it into their Library folder or to use the Browse button in the Tools > Add-Ins dialog to locate the file. The alternative is to use an installation routine to write the registry entries Excel uses to maintain its add-ins list, such that the add-in is automatically opened and installed when the client next starts Excel. These registry entries are covered in detail in Chapter 29, “Providing Help, Securing, Packaging, and Distributing.”
18
Chapter 2
Application Architectures
Structure of a General Purpose Add-in
Most general purpose add-ins use the same basic structure: ■
■
■
■
Code in an Auto_Open or Workbook_Open procedure that creates the add-in’s menu items and sets up the keyboard hooks. Each menu item has its OnAction property set to call the appropriate procedure in the add-in file. Procedures associated with each menu item that are located in a standard code module. (Optionally) Public functions located in a standard code module that are exposed for use in worksheet formulas. Code in an Auto_Close or Workbook_Close procedure that removes the add-in’s menu items and clears its keyboard hooks.
Application-Specific Add-ins As mentioned previously, the main problem with both codeless and selfautomated workbooks is that the program is physically stored in the same file as the data it works with. It is difficult to reliably update the program part of those workbooks without affecting or destroying the data. The alternative is to structure the application such that all the code is contained within one workbook, while a separate workbook is used for data entry, analysis, and so on. One such architecture is that of an applicationspecific add-in. These are similar to general purpose add-ins, but instead of immediately setting up their menu items, keyboard hooks, and so on, they stay invisible until the user opens a workbook the add-in can identify as one that it should make itself available for. In a typical application-specific add-in architecture, the user would be supplied with at least two workbooks: the XLA workbook containing the program and a template workbook used for data entry. The template workbook(s) contains some kind of indicator the add-in can use to identify it, usually either a hidden defined name or a custom document property. The key benefit of using an application-specific add-in is that we can safely distribute updates to the code, knowing we will not cause any harm to the user’s data. There is, however, a small price to pay for this convenience: ■
Splitting the application into two (or more) workbooks makes it slightly harder to manage, because we have to keep the correct versions of both workbooks synchronized during the development process. Simple version control is discussed in more detail in Chapter 3, “Excel and VBA Development Best Practices.”
Concepts
■
■
19
The application is slightly harder for other developers to understand, particularly if they are used to single-workbook applications or do not understand the technique of using class modules to hook application-level events, as explained in Chapter 7, “Using Class Modules to Create Objects.” Deployment is more complicated, because we need to distribute multiple files. Deployment strategies are covered in Chapter 29.
Structure of an Application-Specific Add-in
Application-specific add-ins are similar in structure to general purpose add-ins, but with extra code to identify when to enable or disable the menu items: ■ ■
■
■
■
■
General purpose and application-specific add-ins are discussed in more detail in Chapter 5, “Function, General, and Application-Specific Add-ins.”
2. APPLICATION ARCHITECTURES
■
A class module used to trap the application-level events. Code in an Auto_Open or Workbook_Open procedure adds the add-in’s menu items. Each menu item has its OnAction property set to call the appropriate procedure in the add-in file, but these menu items are all initially either disabled or hidden. It then creates an instance of the class module and initializes application event hooks. Procedures associated with each menu item that are located in a standard code module. (Optionally) Public functions located in a standard code module that are exposed for use in worksheet formulas. Code in the class module that hooks the application-level WorkbookActivate event, checks whether the workbook “belongs” to the add-in and if so enables the menu items and sets up the keyboard hooks. Code in the class module hooks the application-level WorkbookDeactivate event, to disable the menu items and remove the keyboard hooks when no application workbook is active. Code in an Auto_Close or Workbook_Close procedure removes the add-in’s menu items.
20
Chapter 2
Application Architectures
Dictator Applications All the architectures considered so far have sought to enhance Excel in some way to improve the end user’s experience when they’re using our application. In contrast, dictator applications attempt to take over the Excel user interface completely, replacing Excel’s menus with their own and exercising a high level of control over the user interface. In the ideal dictator application, users will not be able to tell they are working inside Excel. These applications are created in Excel to use the features Excel provides, but those features are entirely controlled by the application. The user interface is made up of tightly controlled data entry worksheets and/or UserForms designed to appear like any other Windows application. These applications require large amounts of code to provide that degree of control, but that control allows us to write large-scale, fully functional Windows applications on par with any that can be written in Visual Basic or other “mainstream” application development platforms. In fact, by building our application within Excel, we have a head start over other development platforms because we are immediately able to utilize the incredible amount of functionality Excel provides. As dictator applications become more complex, they will often start to use functionality that only exists in the most recent versions of Excel (such as the XML import/export introduced in Excel 2003), so we need to decide what should happen if the application is opened in an older version of Excel. If the functionality being used is a core part of the application, it is unlikely the application will be usable at all in older versions of Excel. If the use of the new features can be limited to a small part of the application, it may make more sense to just disable user interface access to those features when running in older versions of Excel or provide separate procedures for older versions to use. Making use of new Excel features often results in compile errors if the application workbook is opened in an older version of Excel, so many dictator applications use a “front-loader” workbook to do an initial version check, verify that all external dependencies are available, and then open and run the main application workbook if all the checks are okay. If the checks fail, we can provide meaningful error messages to the end user (such as “This application requires Excel 2003 or higher and will not work in Excel 2000”). There’s no escaping the fact that dictator applications are much more complicated than either self-automated workbooks or application-specific add-ins and will require an intermediate to advanced level Excel/VBA developer to create and maintain them. The complexity of dictator
Concepts
21
applications can be mitigated by following the best practices advice discussed in Chapter 3 (general advice) and Chapter 6, “Dictator Applications” (specific advice for dictator applications). Once the decision to build a dictator application has been made, we have an incredible amount of flexibility in terms of physically creating the application. The data can be stored in one or more separate workbooks, local databases such as Access, or a central database such as SQL Server. We can put all the code into a single add-in workbook or have a small core add-in with numerous applets that plug into the core, each performing a specific task. The decision will probably be a trade-off between (at least) the following considerations: ■
■
■
■
Requirements of a Dictator Application
To look and operate like a standalone Windows application, a dictator application needs to modify many Excel application properties, from turning on IgnoreOtherApplications (so double-clicking an XLS file in Explorer will not use our instance of Excel) to turning off ShowWindowsInTaskBar (because we may have multiple workbooks open and do not want each of them to spawn new TaskBar buttons), as well as hiding all the built-in command bars. Unfortunately, Excel will remember
2. APPLICATION ARCHITECTURES
■
A single-workbook structure tends to be easier for a single developer to maintain, because everything is in the one place. A multiworkbook structure is easier for a team of developers to create, because each developer can work on her own applet without conflicting with another team member. If a multiworkbook structure is built so each plug-in applet is not loaded until it is first used, the initial opening of the “core” add-in will be faster than loading the full application of the single-workbook structure—though modern PCs may make that difference appear immaterial. A single-workbook structure must be updated in its entirety, but the applets of a multiworkbook structure can be updated and deployed independently. The code required to implement a multiworkbook plug-in architecture is complex, and may be too complex for the intermediate VBA developer to fully understand—though we explain it in Chapter 14, “Interfaces.”
22
Chapter 2
Application Architectures
many of these settings the next time it is started, so every dictator application must first record the existing state of all the settings it changes and restore them all when it closes. If the code to do this is written as two separate procedures that are assigned shortcut keys, they also provide an easy way to switch between the application user interface and the Excel user interface during development. Once a snapshot of the user’s settings has been taken, the dictator application can set the application properties it requires. It then needs to lock down Excel to prevent the user from doing things we don’t want them to do. This includes ■
■
■
■
■
Hiding and disabling all built-in command bars or Ribbon tabs (including shortcut command bars), and then setting up our own. Protecting our command bars and disabling access to the command bar customization dialog. Disabling all the shortcut key combinations that Excel provides, and then optionally reenabling the few we want to be exposed to the user. Setting Application.EnableCancelKey to xlDisabled at the start of every entry point to prevent users from stopping the code. When using worksheets as data entry forms, we don’t want the user to be able to copy and paste entire cells, since that would include all formatting, data validation, and so on, so we need to turn off dragand-drop (which does a cut and paste), redirect both Ctrl+X and Shift+Delete to do a Copy instead of a Cut, and redirect Ctrl+V and Shift+Insert to paste only values.
Having locked down the Excel environment while our application is running, we need to provide a mechanism to access the code so that we can debug the application. One method is to set a global IsDevMode Boolean variable to True if a particular file exists in the application directory or (more securely) depending on the Windows username. This Boolean can then be used throughout the application to provide access points, such as enabling the Alt+F11 shortcut to switch to the VBE, adding a Reset menu item and/or shortcut key to switch back to the Excel environment, and not setting the EnableCancelKey property, to allow the developer to break into the code. This variable can also be used within error handlers, to control whether to display a user- or developer-oriented error message.
Concepts
23
Structure of a Dictator Application
A typical dictator application uses the following logical structure: ■
■
■
■
Physically, all the elements that make up a typical dictator application can reside in a single workbook or can be distributed across multiple workbooks. Dictator applications are discussed in more detail in Chapter 6.
Technical Implementations In our discussion of the main types of application architecture there has been an underlying assumption that the application will be written using VBA. That need not be the case, as we discuss in Chapters 23 through 27, where we examine how we can use the C API to create XLL add-ins and use Visual Basic 6 and/or VB.Net to support our VBA procedures and create COM add-ins. Any of these architectures can be implemented using either a traditional procedural design, where most of the functionality is implemented using helper procedures in standard code modules, or an object-oriented approach, where the functionality is implemented as properties and methods of class modules, as discussed in Chapter 7.
2. APPLICATION ARCHITECTURES
■
A front-loader/startup procedure to perform version and dependency checks as well as any other validation required to ensure the application can run successfully. A core set of procedures to ■ Take a snapshot of the Excel environment settings and to restore those settings. ■ Configure and lock down the Excel application. ■ Create and remove the application’s command bars. ■ Handle copying and pasting data within the worksheet templates. ■ Provide a library of common helper procedures and classes. ■ (Optionally) Implement a plug-in architecture using class modules, as described in Chapter 14. A backdrop worksheet, to display within the Excel window while UserForms are being shown, usually with some form of applicationspecific logo (if we’re primarily using forms for the user interface). Multiple independent applets that provide the application’s functionality. Multiple template worksheets used by the applets, such as data entry forms or preformatted report templates.
24
Chapter 2
Application Architectures
Summary The five main types of application architecture each have their pros and cons and each is the most applicable to certain situations. The choice of architecture should be made carefully, with appropriate consideration given to ongoing maintenance (probably by a different person than the original author) as well as just the ease with which the application can be created initially. Table 2-1 lists each architecture and the advantages and disadvantages of each. Table 2-1 Summary of Application Architectures Architecture
Pros
Cons
Applicable To
Codeless Workbook
No VBA requirement.
Usually cluttered and hard to use.
Simple data entry forms, surveys, etc.
No macro security issues. Easy to deploy.
Neither robust nor reliable. Doesn’t provide much assistance to the user. Difficult to update.
Self-automated workbook
Simple application, easy for a beginner VBA developer to understand. VBA can be used to improve robustness and reliability. Provides a lot of extra functionality for the user. Easy to deploy.
If the VBA needs to be updated, it will be difficult or impossible to do so once deployed.
More complex dataentry forms, where the VBA can be used to improve the quality of the data being entered, but there is little data stored in the workbook long-term.
Summary
25
Table 2-1 Summary of Application Architectures Architecture
Pros
General purpose Designed to extend add-in Excel’s functionality. Simple application, only slightly more complex than an automated workbook.
Cons
Applicable To
Must include robust context checks and error handling.
Ideal for adding custom functionality to Excel, designed for use with any workbook.
Harder to deploy if it should be automatically ready for use.
Easy to deploy (though not as simple as a workbook). Applicationspecific add-in
Removing the code from the data workbooks makes them smaller and avoids the macro security warning. Dictator application
Can write fully functional applications that appear to be applications in their own right. High degree of control over the user interaction allows you to write very robust and reliable applications. Functionality can be split over multiple workbooks, making them easier for a team to develop and easier to deploy updates.
Slightly more Suitable for applications technically complex of any size and than the general add-in, complexity. requires an intermediate level VBA developer. Slightly harder to deploy, as it requires at least two workbooks to be installed, sometimes to separate locations. Much more complex than other architectures. Care must be taken to restore the user’s Excel environment. Harder to deploy, typically requiring an installation routine.
Best suited to complex applications or those that require a high degree of control over user interaction.
2. APPLICATION ARCHITECTURES
Separates the code from the data, so the code can be updated without affecting the user’s work.
This page intentionally left blank
C H A P T E R
3
EXCEL AND VBA DEVELOPMENT BEST PRACTICES This chapter appears early in the book because we want you to understand why we do certain things the way we do in later chapters. Unfortunately, this also means we’ll have to cover a few topics in this chapter that don’t get full coverage until later. For best results, you may want to review this chapter after you’ve read the rest of the book. As you read this chapter, you should also keep in mind that even though the practices described here are generally accepted best practices, there will always be certain cases where the best thing to do is not follow the best practice. We try to point out the most common examples of this here and in the best practices discussions in the chapters that follow.
Naming Conventions The term “naming convention” refers to the system you use to name the various parts of your application. Whenever you declare a variable or create a UserForm, you give it a name. You implicitly name objects even when you don’t give them a name directly by accepting the default name provided when you create a UserForm, for example. One of the hallmarks of good programming practice is the consistent use of a clearly defined naming convention for all parts of your VBA application. Let’s look at an example that may help demonstrate why naming conventions matter. In the following line of code: x = wksDataSheet.Range(“A1”).Value
What do you know about x? From its usage you can reasonably assume it’s a variable. But what data type is it designed to hold? Is its scope public, 27
28
Chapter 3 Excel and VBA Development Best Practices
module-level, or private? What is its purpose in the program? As it stands, you can’t answer any of these questions without searching through the rest of the code. A good naming convention conveys the answers to these questions with a simple visual inspection of the variable name. Here’s a revised example (we cover the specifics in detail in the next section): glListCount = wksDataSheet.Range(“A1”).Value
Now you know the scope of the variable (g stands for global or public scope), what data type it was designed to hold (1 stands for the Long data type), as well as having a rough idea of the purpose of the variable (it holds the number of items in a list). A naming convention helps you to immediately recognize the type and purpose of the building blocks used in an application. This allows you to concentrate on what the code is doing rather than having to figure out how the code is structured. Naming conventions also help make your code selfdocumenting, which reduces the number of comments required to make the purpose of your code clear. We present one example of a well-structured naming convention in the following section. This is the naming convention we use throughout the book. You may or may not decide to use the naming convention we present here; this is not important. What is important is that you do pick some naming convention and use it consistently. As long as everyone involved in a project understands the naming convention, it doesn’t matter exactly what prefixes it uses or what its conventions are for capitalization in variable names. When it comes to the use of a naming convention, consistency rules, both across projects and over time.
A Sample Naming Convention A good naming convention applies not just to variables, but to all the elements of your application. The sample naming convention we present here covers all the elements in a typical Excel application. We begin with a discussion of variables, constants, and related elements, since these are the most common elements in any application. The general format of the naming convention is shown in Table 3-1. The specific elements of the naming convention and their purposes are described afterwards.
Naming Conventions
29
Table 3-1 A Naming Convention for Variables, Constants, UDTs, and Enumerations Element
Naming Convention
Variables
DescriptiveName
Constants
DESCRIPTIVE_NAME
User-defined types
Type DESCRIPTIVE_NAME DescriptiveName End Type
Enumeration types
Enum GeneralDescr GeneralDescrSpecificName1 GeneralDescrSpecificName2 End Enum
The Scope Specifier ()
g—Public m—Module-level (nothing)—Procedure-level
The Array Specifier ()
The Data Type Specifier ()
There are so many data types that it’s difficult to provide a comprehensive list of prefixes to represent them. The built-in data types are easy. The most frequently used built-in data types get the shortest prefixes. Problems arise when naming object variables that refer to objects from various applications. Some programmers use the prefix “obj” for all object names. This is
3. EXCEL AND VBA DEVELOPMENT BEST PRACTICES
a—Array (nothing)—Not an array
30
Chapter 3 Excel and VBA Development Best Practices
not acceptable. However, devising consistent, unique, and reasonably short prefixes for every object type you will ever use is also too much to ask. Try to find reasonably meaningful one- to three-letter prefixes for the object variables you use most frequently and reserve the “obj” prefix for objects that appear infrequently in your code. Make your code clear, and above all, be consistent. Keep data type prefixes to three or fewer characters. Longer prefixes, in combination with scope and array specifiers, make for unwieldy variable names. Table 3-2 shows some suggested prefixes for the most commonly used data types. Table 3-2 Suggested Naming Convention Prefixes Prefix
Data Type
Prefix
Data Type
Prefix Data Type
b
Boolean
cm
ADODB.Command
cbo
MSForms.ComboBox*
byt
Byte
cn
ADODB.Connection
chk
MSForms.CheckBox
cur
Currency rs
ADODB.Recordset
cmd
MSForms. CommandButton
dte
Date
ddn
MSForms.ComboBox**
dec
Decimal
cht
Excel.Chart
fra
MSForms.Frame
d
Double
rng
Excel.Range
lbl
MSForms.Label
i
Integer
wkb
Excel.Workbook
lst
MSForms.ListBox
l
Long
wks
Excel.Worksheet
mpg
MSForms.MultiPage
obj
Object
opt
MSForms.OptionButton
sng
Single
cbr
Office.CommandBar
spn
MSForms.SpinButton
s
String
ctl
Office. CommandBarControl
txt
MSForms.TextBox
u
UserDefined Type
Naming Conventions
31
Table 3-2 Suggested Naming Convention Prefixes Prefix
v
Data Type
Prefix
Data Type
Prefix Data Type
Variant
cls
User-Defined Class Variable
ref
RefEdit Control
frm
UserForm Variable
col
VBA.Collection
*
Used for ComboBox controls with a DropDownCombo Style setting. Used for ComboBox controls with a DropDownList Style setting.
**
Using Descriptive Names
VBA gives you up to 255 characters for each of your variable names. Use a few of them. Don’t try to save yourself a little effort by making your variable names very short. Doing so will make your code difficult to understand in the long run, both for you and for anyone else who has to work on it. The Visual Basic IDE provides an auto-complete feature for identifiers (all the names used in your application). You typically need to type only the first few characters to get the name you want. Enter the first few characters of the name and press Ctrl+Spacebar to activate an auto-complete list of all names that begin with those characters. As you type additional characters, the list continues to narrow down. In Figure 3-1 the Ctrl+Spacebar shortcut has been used to display a list of message string constants available to add to a message box.
3. EXCEL AND VBA DEVELOPMENT BEST PRACTICES
FIGURE 3-1 Using the Ctrl+Spacebar shortcut to auto-complete long names
32
Chapter 3 Excel and VBA Development Best Practices
A Few Words about Enumeration Types
Enumerations are a special type of constant available in Excel 2000 and higher. They allow you to group a list of related values together using similar, logical friendly names. VBA and the Excel object model make extensive use of enumerations. You can see these in the auto-complete list that VBA provides for the values of many properties. For example if you type Sheet1.PageSetup.PaperSize =
into a VBA module, you’ll be prompted with a long list of XlPaperSize enumeration members that represent the paper sizes available to print on. Figure 3-2 shows this in action.
FIGURE 3-2 The Excel paper size enumeration list These names actually represent numeric constants whose values you can examine by looking them up in the Object Browser, discussed in Chapter 16, “VBA Debugging.” Notice the structure of these enumeration names. First, they all begin with a prefix identifying the application they are associated with, in this case “xl,” which obviously stands for Excel. Next, the first part of their name is a descriptive term that ties them together visually as belonging to the same enumerated type, in this case “Paper.” The last part of each enumeration name is a unique string describing the specific value. For example, xlPaper11x17 represents 11x17 paper and xlPaperA4 represents A4 paper. This system for naming enumerated constants is common and is the one we use in this book.
Naming Convention Examples Naming convention descriptions are difficult to connect to real-world names, so we show some real-world examples of our naming convention in
Naming Conventions
33
this section. All these examples are taken directly from commercial-quality applications written by the authors. Variables ■
■
■
gsErrMsg—A public variable with the data type String used to store an error message. mauSettings()—A module-level array of user-defined type that holds a list of settings. cbrMenu—A local variable with the data type CommandBar that holds a reference to a menu bar.
Constants ■
■
■
gbDEBUG_MODE—A public constant of type Boolean that indicates whether the project is in debug mode. msCAPTION_FILE_OPEN—A module-level constant of data type String that holds the caption for a customized file open dialog (Application.GetOpenFilename in this instance). lOFFSET_START—A local constant of data type Long holding the point at which we begin offsetting from some Range object.
User-Defined Types
Public Type DIMENSION_SETTINGS bSettingsSaved As Boolean dValTop As Double dValLeft As Double dValHeight As Double dValWidth As Double End Type
The variables within a user-defined type definition are called member variables. These can be declared in any order. However, our naming
3. EXCEL AND VBA DEVELOPMENT BEST PRACTICES
The following is a public user-defined type used to store the dimensions and location of an object. It consists of four variables of data type Double that store the top, left, width, and height of the object and a variable of data type Boolean used to indicate whether the settings have been saved.
34
Chapter 3 Excel and VBA Development Best Practices
convention suggests you sort them alphabetically by data type unless there is a strong reason to group them in some other fashion. Enumeration Types
The following is a module-level enumeration type used to describe various types of days. The “sch” prefix in the name of the enumeration stands for the application name. This enumeration happens to come from an application called Scheduler. DayType in the enumeration name indicates the purpose of the enumeration, and each of the individual enumeration elements has a unique suffix that describes what it means. Private Enum schDayType schDayTypeUnscheduled schDayTypeProduction schDayTypeDownTime schDayTypeHoliday End Enum
If you don’t indicate what values you want to give your enumeration member elements, VBA automatically assigns a value of zero to the first element in the list and increments that value by one for each additional element. You can easily override this behavior and assign a different starting point from which VBA will begin incrementing. For example, to make the preceding enumeration list begin with one instead of zero you would do the following: Private Enum schDayType schDayTypeUnscheduled = 1 schDayTypeProduction schDayTypeDownTime schDayTypeHoliday End Enum
VBA continues to increment by one for each element after the last element for which you’ve specified a value. You can override automatic assignment of values to all your enumeration elements by simply specifying values for all of them. Figure 3-3 shows one of the primary advantages of using enumeration types. VBA provides you with an auto-complete list of potential values for any variable declared as a specific enumeration type.
Naming Conventions
35
FIGURE 3-3 Even custom enumeration types get a VBA auto-complete listing.
Procedures Subroutines and functions are grouped under the more general term procedure. Always give your procedures very descriptive names. Once again, you are allowed up to 255 characters for your procedure names. Procedure names are included in the Ctrl+Spacebar auto-complete list, so don’t sacrifice a name that makes the purpose of a procedure obvious for one that’s simply short. It is not a common practice to do so, but we find that giving functions a prefix indicating the data type of their return value to be helpful in understanding code. When calling a function, always place open and closed parentheses after the function name to distinguish it from a variable or subroutine name, even if the function takes no arguments. Listing 3-1 shows a wellnamed Boolean function being used as the test for an If...Then statement. Listing 3-1 An Example of Naming Conventions for Function Names
Subroutines should be given a name that describes the task they perform. For example, a subroutine named ShutdownApplication leaves little doubt as to what it does. Functions should be given a name that describes the value they return. A function named sGetUnusedFilename() can reasonably be expected to return an available filename. The naming convention applied to procedure arguments is exactly the same as the naming convention for procedure-level variables. For example,
3. EXCEL AND VBA DEVELOPMENT BEST PRACTICES
If bValidatePath(“C:\Files”) Then ‘ The If...Then block is executed ‘ if the specified path exists. End If
36
Chapter 3 Excel and VBA Development Best Practices
the bValidatePath function shown in Listing 3-1 would be declared in the following manner: Function bValidatePath(ByVal sPath As String) As Boolean
Modules, Classes, and UserForms In our sample naming convention, the names of standard code modules should be prefixed with an uppercase “M,” class modules with an uppercase “C,” and UserForms with an upper case “F.” This has the advantage of neatly sorting these objects in the VBE Project Window if you don’t care for the folder view, as shown in Figure 3-4.
FIGURE 3-4 Class modules, UserForms, and standard modules sorted in the Project window
This convention also makes code that uses classes and UserForm objects much clearer. In the following code sample, for example, this naming convention makes it very clear that you are declaring an object variable of a certain user-defined class type and then creating a new instance of that class: Dim clsMyClass As CMyClass Set clsMyClass = New CMyClass
In each case, the name on the left is a class variable and the object on the right is a class.
Naming Conventions
37
Worksheets and Chart Sheets Because the CodeNames of worksheets and chart sheets in your project are treated by VBA as intrinsic object variables that reference those sheets, the CodeNames given to worksheets and chart sheets should follow variable naming conventions. Worksheet CodeNames are prefixed with “wks” to identify them in code as references to Worksheet objects. Similarly, chart sheets are prefixed with “cht” to identify them as references to Excel Chart objects. For both types of sheets, the prefix should be followed by a descriptive term indicating the sheet’s purpose in the application. In Figure 3-4 for example, wksCommandBars is a worksheet that contains a table defining the command bars created by the application. For sheets contained within an add-in or hidden in a workbook and not designed to be seen by the user, the sheet tab name should be identical to the CodeName. For sheets that are visible to the user, the sheet tab name should be a friendly name, and one that you should be prepared for the user to change. Wherever it is reasonably possible to do so, you should rely on sheet CodeNames rather than sheet tab names within your VBA code.
The Visual Basic Project In Figure 3-4, you’ll notice the Visual Basic Project has been given the same name as the workbook it’s associated with. You should always give your VBProject a name that clearly identifies the application it belongs to. There’s nothing worse than having a group of workbooks open in the VBE with all of them having the same default name “VBAProject.” If you plan on creating references between projects you will be required to give them unique names.
Excel user interface elements used in the creation of an application should also be named using a consistent and well-defined naming convention. We covered worksheets and chart sheets in a previous section. The three other major categories of Excel UI elements that can be named are shapes, embedded objects, and defined names. Shapes
The term “shapes” refers to the generic collection that can contain the wide variety of objects you can place on top of a worksheet or chart sheet. Shapes can be broadly divided into three categories: controls, drawing
3. EXCEL AND VBA DEVELOPMENT BEST PRACTICES
Excel UI Naming Conventions
38
Chapter 3 Excel and VBA Development Best Practices
objects and embedded objects. Shapes should be named similarly to object variables, which is to say they should be given a prefix that identifies what type of object they are followed by a descriptive name indicating what purpose they serve in the application. Many controls that can be placed on UserForms can be placed on worksheets as well. Worksheets can also host the old Forms toolbar controls, which are similar in appearance to the ActiveX MSForms controls but with their own unique advantages and disadvantages. We’ll talk more about these in Chapter 4, “Worksheet Design.” Controls placed on worksheets should be named using exactly the same conventions you’d use for controls placed on UserForms. Worksheets can also host a wide variety of drawing objects (technically known as Shapes) that are not strictly controls, although you can assign macros to all of them. These fall into the same naming convention category as the wide variety of objects that you can use in VBA. It would be very difficult to devise unique prefixes for all of them, so use well-defined prefixes for the most common drawing objects and use a generic prefix for the rest. Here are some sample prefixes for three of the most commonly used drawing objects: pic
Picture
rec
Rectangle
txt
TextBox (not the ActiveX control)
Embedded Objects
The term “embedded object” is used here to refer to Excel objects such as PivotTables, QueryTables, and ChartObjects, as well as objects created by applications other than Excel. Worksheets can host a variety of embedded objects. Common examples of non-Excel embedded objects would include equations created with the Equation Editor and WordArt drawings. Sample prefixes for embedded objects are as follows: cht
ChartObject
eqn
Equation
qry
QueryTable
pvt
PivotTable
art
WordArt
Naming Conventions
39
Defined Names
Our naming convention for defined names is a bit different than for other program elements. In the case of defined names, the prefix should indicate the broad purpose of the defined name, as opposed to the data type it’s expected to hold. This is because non-trivial Excel applications typically have many defined names that are much easier to work with if they are grouped together by purpose within the Define Name dialog. When a worksheet contains dozens or hundreds of defined names, there are significant efficiencies to be gained by having names with related functions grouped together in the defined name list by prefix. The descriptive name portion of a defined name is used to specify exactly what purpose the name serves within its broader category. The following list shows some examples of purpose-prefixes for defined names. Chart Data Range
con
Named Constant
err
Error Check
for
Named Formula
inp
Input Range
out
Output Range
ptr
Specific Cell Location
rgn
Region
set
UI Setting
tbl
Table
Exceptions—When Not to Apply the Naming Convention Two specific situations are commonly encountered in which you want to break the general rule and not apply your naming convention. The first is when you are dealing with elements related to Windows API calls. These elements have been named by Microsoft and the names are well known within the programming community. The Windows API constants, userdefined types, procedure declarations, and procedure arguments should appear in your code exactly as they appear in the Windows API
3. EXCEL AND VBA DEVELOPMENT BEST PRACTICES
cht
40
Chapter 3 Excel and VBA Development Best Practices
Reference, which can be viewed on the MSDN Web site at http://msdn2.microsoft.com/en-us/library/aa383749(VS.85).aspx. Note that this reference is provided in C/C++ format only. The second situation where you want to avoid applying your own naming conventions is when you use plug-in code from an outside source to perform a specific task. If you modify the names used in this code and refer to those modified names from code elsewhere in your application, you make it very difficult to upgrade the plug-in code when a newer version becomes available.
Best Practices for Application Structure and Organization Keeping your applications well structured and well organized makes them much easier to maintain and upgrade. In this section, we examine a number of best practices for improving the structure and organization of your application.
Application Structure The first decision you must make when designing your application structure is how many separate workbooks should it be divided into. The number of workbooks used in an Excel application is driven primarily by two factors: the complexity of the application itself and the limitations imposed by application distribution issues. Simple applications and those for which you cannot impose a formal installation sequence demand the fewest number of workbooks. Complex applications and those over which you have complete control of the installation process allow division into multiple workbooks or other file types such as DLLs. Chapter 2, “Application Architectures,” discusses the various types of Excel applications and the structure suited to each. When you have the liberty to divide your application across multiple files, there are a number of good reasons to do so. These include separation of the logical tiers in your application, separation of code from data, separation of user-interface elements from code elements, encapsulating functional elements of the application, and managing change conflicts in a team development environment.
Best Practices for Application Structure and Organization 41
Separation of Logical Tiers
Almost every non-trivial Excel application has three distinct logical tiers or sections (see Figure 3-5): ■
■
■
User-interface tier—Consists of all the code and visible elements required for your application to interact with the user. In an Excel application, the user-interface tier consists of visible elements such as worksheets, charts, command bars, UserForms, and the code required to directly manage those visible elements. The user-interface tier is the only logical tier that contains elements visible to the user. Business logic or application tier—Completely code-based, this tier performs the core operations the application was designed to accomplish. The business logic tier accepts input from the userinterface tier and returns output to the user-interface tier. For longrunning operations, the business logic tier may transmit periodic updates to the user-interface tier in the form of status bar messages or progress bar updates. Data access and storage tier—Responsible for the storage and retrieval of data required by the application. This can be as simple as reading from and writing data to cells on a local, hidden worksheet or as complex as executing stored procedures in a SQL Server database across a network. The data access and storage tier communicates directly only with the business logic tier. The Excel Application The UserInterface Tier
The Business Logic Tier
The Data Access and Storage Tier
As Figure 3-5 shows, all three tiers are necessary for a complete application, but they must not be inextricably linked. The three tiers of your application should be loosely coupled, such that a significant change in one tier does not require significant changes to the other two. Strongly coupled application tiers inevitably lead to maintenance and upgrade difficulties. For example, if your data access and storage tier needs to move from using an Access database for storage to using a SQL Server database for storage you want the changes required to be isolated within the data access and storage tier. In a well-designed application, neither of the other two tiers
3. EXCEL AND VBA DEVELOPMENT BEST PRACTICES
FIGURE 3-5 The relationships among the three tiers of an Excel application
42
Chapter 3 Excel and VBA Development Best Practices
would be affected in any way by such a change. Ideally, data should be transferred between the business logic tier and the data access and storage tier in the form of user-defined types. These provide the best trade-off between efficiency and loose coupling. Alternatively, ADO Recordset objects can be used, but these introduce subtle linkage issues that it would be better if the business logic layer didn’t rely on, such as the order of fields returned from the database. Similarly, if you need to provide an alternate Web-based presentation interface for your application, loose coupling between the user-interface tier and the business logic tier will make it much easier to accomplish. This is because no implicit assumptions will be built into the business logic tier regarding how the user interface is constructed. Elements that accept data input from the user should be completely self-contained. The business logic tier should pass the user-interface tier the data it requires for initialization as simple data types. The user-interface tier should collect the user input and pass it back to the business logic tier as simple data types, or as a UDT for more complex interfaces. Because the business logic tier should have no intrinsic knowledge of how the user-interface is constructed, referencing controls on a UserForm directly from a business logic tier procedure is expressly forbidden. Separation of Data/UI from Code
Within the user-interface tier of many Excel applications lie two unique subtiers. These consist of the workbook and sheet elements used to construct the user interface and the code supporting those elements. The concept of separation should be applied rigorously to these subtiers. A workbook-based interface should contain no code, and the UI code that controls a workbook-based interface should reside in an add-in completely separated from the workbook it controls. The reasoning for this separation is the same as the reasoning described previously for separating the main application tiers: isolating the effects of change. Of all the application tiers, the user-interface tier tends to undergo the most frequent changes. Therefore it’s not sufficient to simply isolate user interface changes to the user-interface tier, you should also isolate changes to the visible elements of the user interface from the code that controls the user interface. We provide real-world examples of application tier separation in the chapters that follow, so don’t be concerned if what we’ve discussed here is not totally obvious to you at this point.
Best Practices for Application Structure and Organization 43
Application Organization for Procedural Programming Procedural programming is the programming methodology most developers are familiar with. It involves dividing an application into multiple procedures, each of which is designed to perform a specific task within the application. An entire application can be written in procedural fashion, procedural elements can be combined with object oriented elements, or an entire application can be written in object oriented fashion. This section focuses on best practices for procedural programming. We discuss object oriented programming techniques in Chapter 7, “Using Class Modules to Create Objects.” Organizing Code into Modules by Function/Category
The primary purpose of separating code into modules is to improve the comprehensibility and maintainability of the application. In a procedural application, procedures should be organized into separate code modules in a logical fashion. The best way to do this is to group procedures that perform similar functions into the same code module. TIP VBA has an undocumented “soft limit” on the maximum size of any single standard code module. A single standard code module should not exceed 64KB as measured by its text file size when exported from the project. (The VBETools utility included on the CD reports module sizes for you automatically.) Your project will not crash immediately upon a single module exceeding this 64KB limit, but consistently exceeding this limit will almost invariably lead to an unstable application.
Functional decomposition refers to the process of breaking your application into separate procedures such that each procedure is responsible for a single task. In theory, you could write many applications as one large, monolithic procedure. However, doing so would make your application extremely difficult to debug and maintain. By using functional decomposition you design your application such that it consists of multiple procedures that are each responsible for a well-defined task that is easy to understand, validate, document, and maintain.
3. EXCEL AND VBA DEVELOPMENT BEST PRACTICES
Functional Decomposition
44
Chapter 3 Excel and VBA Development Best Practices
Best Practices for Creating Procedures
A comprehensive set of guidelines for creating good procedures could easily fill a chapter of its own. We cover the most important guidelines in the following list: ■
■
■
■
Encapsulation—Whenever possible, a procedure should be designed to completely encapsulate the logical operation it performs. Ideally, your procedures should have no linkages to anything outside them. This means, for example, that a properly encapsulated procedure can be copied into a completely different project and work just as well there as it did in the project where it originated. Encapsulation promotes code reuse and simplifies debugging by isolating different logical operations from each other. Elimination of duplicate code—When writing a non-trivial Excel application, you will frequently discover you are writing code to perform the same operation in multiple places. When this occurs, you should extract this duplicated code and place it in a separate procedure. Doing so reduces the number of places where that operation needs to be validated or modified from many to one. The common procedure can also be optimized in one place and the benefits will be felt throughout your application. All this leads to a significant improvement in code quality. It also serves a second important purpose: making your code more reusable. As you factor common operations into dedicated procedures, you will discover that you can often reuse these procedures in other applications. This type of code forms the basis of a code library that you can use to increase your productivity when writing new applications. The more logical operations you have available as complete, fully tested library procedures, the less time it will take you to develop a new application. Isolation of complex operations—In many real-world applications you will find that some sections of the business logic are both complex and specific to the application for which they were designed (that is, not reusable). These sections of business logic should be isolated into separate procedures for ease of debugging and maintenance. Procedure size reduction—Procedures that are overly long are difficult to understand, debug, and maintain, even for the programmer who wrote them. If you discover a procedure containing more than 150 to 200 lines of code, it is probably trying to accomplish multiple goals and therefore should be factored into multiple singlepurpose procedures.
General Application Development Best Practices
■
45
Limiting the number of procedure arguments—The more arguments a procedure accepts, the more difficult it will be to understand and the less efficient it will be to execute. In general, you should limit the number of procedure arguments to five or fewer. And don’t simply replace procedure arguments with public or module-level variables. If you find yourself requiring more than five procedure arguments it’s probably a good sign that your procedure, or your application logic, needs to be redesigned.
General Application Development Best Practices Each chapter in this book explains the best development practices related specifically to the subject of that chapter. This section covers best development practices common to all application development areas.
Code Commenting
3. EXCEL AND VBA DEVELOPMENT BEST PRACTICES
Good code commenting is one of the most important practices in Excel application development. Your code comments should provide a clear and complete description of how your code is organized, how each object and procedure should be used, and what you are trying to accomplish with your code. Comments also provide a means of tracking changes to your code over time, a subject we cover later in this chapter. Code comments are important to both you and other developers who may need to work on your code. The value of code comments to other developers should be self-evident. What you may not realize until the cruel fist of experience has pounded it into you is that your comments are very important to you as well. It is very common for a developer to write an initial version of an application and then be asked to revise it substantially after a long period of time has passed. You would be surprised at how foreign even your own code looks to you once it has been out of sight and out of mind for a long period of time. Code comments help solve this problem. Comments should be applied at all three major levels of your application’s code: the module level, the procedure level, and individual sections or lines of code. We discuss the types of commenting appropriate to each of these levels in the following sections.
46
Chapter 3 Excel and VBA Development Best Practices
Module-Level Comments
If you used the module naming conventions described previously in this chapter, anyone examining your code will have a rough idea of the purpose of the code contained within each module. You should supplement this with a brief comment at the top of each module that provides a more detailed description of the purpose of the module. NOTE For the purposes of code commenting, when we use the term “module,” we mean it to include standard modules, class modules, and code modules behind UserForms and document objects like worksheets and the workbook.
A good module-level comment should be located at the top of the module and look something like the example shown in Listing 3-2. Listing 3-2 A Sample Module-Level Comment ’ ‘ Description: ‘ ‘ Option Explicit
A brief description of the purpose of the code in this module.
Procedure-Level Comments
Procedure-level comments are typically the most detailed comments in your application. In a procedure-level comment block you describe the purpose of the procedure, usage notes, a detailed list of arguments and their purposes, and a description of expected return values in the case of functions. Procedure-level comments can also serve a rudimentary change-tracking purpose by providing a place to add dates and descriptions of changes made to the procedure. A good procedure-level comment like the one shown in Listing 3-3 would be placed directly above the first line of the procedure. The procedure-level comment in Listing 3-3 is designed for a function. The only difference between a comment block for a function and a comment block for a subroutine is the subroutine comment block does not contain a Returns section, obviously because subroutines do not return a value.
General Application Development Best Practices
47
Listing 3-3 A Sample Procedure-Level Comment ’’’’’’’’’’’’’’’’’’’’’’’’’’’’’’’’’’’’’’’’’’’’’’’’’’’’’’’’’’’’’’’’ ‘ Comments: Locates the chart to be operated on or asks the ‘ user to select a chart if multiple charts are ‘ located. ‘ ‘ Arguments: chtChart Returned by this function. An object ‘ reference to the chart to be ‘ operated on, or Nothing on user ‘ cancel. ‘ ‘ Returns: Boolean True on success, False on error or ‘ user cancel. ‘ ‘ Date Developer Action ‘ ——————————————————————————————— ‘ 07/04/02 Rob Bovey Created ‘ 10/14/03 Rob Bovey Error trap for charts with no series ‘ 11/18/03 Rob Bovey Error trap for no active workbook ‘
Internal Comments
Listing 3-4 Example of a Bad Internal Code Comment ’ Loop the asInputFiles array. For lIndex = LBound(asInputFiles) To UBound(asInputFiles) ‘... Next lIndex
The comment in Listing 3-4 is monumentally unhelpful. First of all, it describes only the line of code directly below it, giving you no clue about
3. EXCEL AND VBA DEVELOPMENT BEST PRACTICES
Internal comments appear within the body of the code itself. These comments should be used to describe the purpose of any code where the purpose is not self-evident. Internal comments should describe the intent of the code rather than the operation of the code. The distinction between intent and operation is not always clear, so Listing 3-4 and Listing 3-5 show two examples of the same code, one with a bad comment and the other with a good comment.
48
Chapter 3 Excel and VBA Development Best Practices
the purpose of the loop structure as a whole. Second, the comment is simply an exact written description of that line of code. This information is easy enough to determine by simply looking at the line of code. If you removed the comment, you would not lose any information at all. Listing 3-5 Example of a Good Internal Code Comment ’ Import the specified list of input files into the working area ‘ of our data sheet. For lIndex = LBound(asInputFiles) To UBound(asInputFiles) ‘... Next lIndex
In Listing 3-5, we have a comment that adds value to the code. Not only does it describe the intent, rather than the operation of the code, it also explains the entire loop structure. After reading this comment you know what you’re looking at as you delve into the code within the loop. As with most rules, there are exceptions to the internal comment guidelines specified previously. The most important exception concerns comments used to clarify control structures. If...Then statements and Do...While loops can make code difficult to understand as they become wider, because you can no longer see the entire control structure in a single code window. At that point, it becomes difficult to remember what the applicable control expression was. For example, when evaluating a lengthy procedure we have often found ourselves looking at something like the code snippet shown in Listing 3-6. Listing 3-6 Inscrutable Control Structures End If lNumInputFiles = lNumInputFiles - 1 Loop End If
In Listing 3-6, what are the logical tests being made by the two If...Then statements and what expression controls the Do...While loop? Once these structures have been filled with a substantial amount of code, you simply can’t
General Application Development Best Practices
49
tell without scrolling back and forth within the procedure, because the entire block is no longer visible within a single code window. This problem can be alleviated easily by using the end of control block commenting style shown in Listing 3-7. Listing 3-7 Understandable Control Structures End If
‘ If bContentsValid Then
lNumInputFiles = lNumInputFiles - 1 Loop End If
‘ Do While lNumInputFiles > 0 ‘ If bInputFilesFound Then
The comments in Listing 3-7, although they simply restate the code at the top of each control structure, make it completely obvious what you are looking at. These types of comments should be used anywhere you have a control structure within your code that is too large to fit completely into one code window. Avoiding the Worst Code Commenting Mistake
3. EXCEL AND VBA DEVELOPMENT BEST PRACTICES
It may seem obvious, but the most frequent and damaging mistake related to code commenting is not keeping the comments updated as you modify the code. We have frequently seen projects that appeared at first glance to implement good code commenting practices, but upon closer examination discovered the comments were created for some ancient version of the project and now bore almost no relationship to the current code. When attempting to understand a project, bad comments are worse than no comments at all because bad comments are actively misleading. Always keep your comments current. Old comments can either be deleted or retained as a series of change tracking records. We recommend removing obsolete in-line comments, or they will quickly clutter your code, making it difficult to understand simply due to the number of lines of inapplicable comments that accumulate. Use procedure-level comments as a change tracking mechanism where necessary.
50
Chapter 3 Excel and VBA Development Best Practices
Code Readability Code readability is a function of how your code is physically arranged. Good visual layout of code allows you to infer a significant amount of information about the logical structure of the program. This is a key point. Code layout makes not one bit of difference to the computer. Its sole purpose is to assist humans in understanding the code. Like naming conventions, the consistent use of good code layout conventions makes your code self-documenting. The primary tool of code layout is white space. White space includes space characters, tabs, and blank lines. In the following paragraphs we discuss the most important methods of using white space to create a well-designed code layout. Group related code elements together and separate unrelated code elements with blank lines. Sections of code separated by blank lines within a procedure can be thought of as serving a similar function to paragraphs within the chapters of a book. They help you determine what things belong together. Listing 3-8 shows an example of how blank lines can improve code readability. Even without the code comments, it would be obvious which lines of code were related. Listing 3-8 Using Blank Lines to Group Related Sections of Code ’ Reset Application properties. Application.ScreenUpdating = True Application.DisplayAlerts = True Application.EnableEvents = True Application.StatusBar = False Application.Caption = Empty Application.EnableCancelKey = xlInterrupt Application.Cursor = xlDefault ‘ Delete all custom CommandBars For Each cbrBar In Application.CommandBars If Not cbrBar.BuiltIn Then cbrBar.Delete Else cbrBar.Enabled = True End If Next cbrBar ‘ Reset the Worksheet Menu bar. With Application.CommandBars(1) .Reset
General Application Development Best Practices
51
.Enabled = True .Visible = True End With
Within a related section of code, horizontal alignment is used to indicate which lines of code belong together. Indentation is used to show the logical structure of the code. In Listing 3-9 we show a single section from Listing 3-8 where alignment and indentation have been used to good effect. You can look at this section of code and understand immediately which elements go together as well as deduce the logical flow of the code’s execution. Listing 3-9 Proper Use of Alignment and Indentation ’ Delete all custom CommandBars For Each cbrBar In Application.CommandBars If Not cbrBar.BuiltIn Then cbrBar.Delete Else cbrBar.Enabled = True End If Next cbrBar
Line continuation can be used to make complex expressions and long declarations more readable. Keep in mind that breaking code into continued lines solely for the purpose of making the entire line visible without scrolling is not necessarily a good practice and can often make code more confusing. Listing 3-10 shows examples of judicious use of line continuation.
’ Complex expressions are easier to understand ‘ when properly continued If (uData.lMaxLocationLevel > 1) Or _ uData.bHasClientSubsets Or _ (uData.uDemandType = bcDemandTypeCalculate) Then End If ‘ Line continuations make long API declarations easier to read. Declare Function SHGetSpecialFolderPath Lib “Shell32.dll” _ (ByVal hwndOwner As Long, _ ByRef szBuffer As String, _
3. EXCEL AND VBA DEVELOPMENT BEST PRACTICES
Listing 3-10 Judicious Use of Line Continuation
52
Chapter 3 Excel and VBA Development Best Practices
ByVal lFolder As Long, _ ByVal bCreate As Long) As Long
General VBA Programming Best Practices In this section, we examine a number of VBA programming best practices that help you write code that is more robust and easier to maintain and update. Use of Module Directives
Module directives are statements at the top of a code module that instruct VBA how to treat the code within that code module. Although these directives are not required, you should always use at least one or two of them, as explained in the following list: ■
■
Option Explicit—Always use the Option Explicit statement in every module. The importance of this practice cannot be overstated. Without Option Explicit, any typographical error you make results in VBA automatically creating a new Variant variable. This type of error is insidious because it may not cause an immediate runtime error, but it will almost certainly cause your application to eventually return incorrect results. Errors caused by the lack of an Option Explicit statement often pass without notice until your application is distributed, and they are difficult to debug under any circumstances. The Option Explicit statement forces you to explicitly declare all the variables you use. Option Explicit causes VBA to throw a compile-time error (initiated by selecting Debug > Compile from the VBE menu) whenever an unrecognized identifier name is encountered. This makes it easy to discover and correct typographical errors. You can ensure that Option Explicit is automatically placed at the top of every module you create by choosing Tools > Options > Editor from the VBE menu and checking the Require Variable Declaration check box. This setting is strongly recommended. Option Private Module—The Option Private Module statement makes all procedures within the module where it is used unavailable from the Excel user interface or from other Excel projects. Use this statement to hide procedures that should not be called from outside your application.
General Application Development Best Practices
53
TIP The Application.Run method can circumvent the Option Private Module statement and run private procedures in modules where this statement has been used. Also, if a user knows the exact name of your procedure and your procedure does not require any arguments, the user can type the name of your procedure into the Macro dialog and run it manually. These scenarios can be made much less likely by protecting your project so that your private procedure names are not visible in the Object Browser. ■
■
3. EXCEL AND VBA DEVELOPMENT BEST PRACTICES
Option Base 1—The Option Base 1 statement causes all array variables whose lower bound has not been specified to have a lower bound of 1. Do not use the Option Base 1 statement. Instead, always specify both the upper and lower bounds of every array variable you use. A procedure created in a module that uses Option Base 1 may malfunction if copied to a module in which this statement isn’t used. This behavior inhibits one of the most important procedure design goals, that of reusability. Option Compare Text—The Option Compare Text statement forces all string comparisons within the module where it is used to be text-based rather than binary. In a text-based string comparison, upper- and lowercase versions of the same character are treated as identical, whereas in a binary comparison they are different. The Option Compare Text statement should be avoided for the same reason Option Base 1 should be avoided. It makes procedures behave differently when placed in modules with the statement versus modules without it. Text-based comparisons are also much more computationally expensive than binary comparisons, so Option Compare Text slows down all string comparison operations in the module where it’s located. Most Excel and VBA string comparison functions provide an argument you can use to specify binary or textbased comparison. It’s much better to use these arguments to provide text-based comparisons only where you need them. There are some rare cases where Option Compare Text is required. The most frequent case occurs when you need to do case-insensitive string comparisons with the VBA Like operator. The only way to get the Like operator to perform in a case-insensitive manner is to use the Option Compare Text statement. In this case, you should isolate the procedures that require this statement in a separate code module so that other procedures that don’t require this option aren’t adversely affected. Be sure to document why you have done this in a module-level comment.
54
Chapter 3 Excel and VBA Development Best Practices
Best Practices for Variables and Constants
Variables and constants are the most fundamental building blocks of an application. We can become so used to them that we forget they are active pieces of our application that must be used properly or the quality of our application will suffer. In this section, we cover a number of best practices to follow when using variables and constants. Avoid Reusing Variables Each variable declared in your program should serve one purpose only. Using the same variable for multiple purposes saves you only one variable declaration line but introduces massive potential for confusion within your program. If you are trying to determine how a procedure works and you have figured out what a certain variable does in a certain place, you will naturally assume the variable serves the same purpose the next time you see it. If this is not the case, the code logic will become difficult to understand. Avoid the Variant Data Type Avoid the use of the Variant data type whenever possible. Unfortunately, VBA is not a strongly typed programming language. Therefore, you can simply declare variables without specifying their data type and VBA will create these variables as Variants. The main reasons not to use Variants are ■
■
Variants are inefficient—This is because internally, a Variant is a complex structure designed to hold any data type in the VBA programming language. Variant values cannot be accessed and modified directly as can fundamental data types such as Long and Double. Instead, VBA must use a series of complex Windows API calls behind the scenes whenever it needs to perform any operation on a Variant. Data stored in a variant can behave unexpectedly—Because Variants are designed to hold any type of data, the data type that goes into a Variant is not necessarily the data type that will come out of it. When accessing the data in a Variant, VBA attempts to coerce the data into whatever data type it thinks makes the most sense in the context of the operation. If you must use Variants, convert them explicitly to the data type you want when using their values using one of the VBA functions provided for this purpose (CStr, CLng, CDate, and so on).
Variants do have one valuable characteristic that you can take advantage of, which is if you assign a multicell range to them using the
General Application Development Best Practices
55
Range.Value property they automatically become a two-dimensional array containing all the values in that range. When you need to manipulate large numbers of values contained in a range of cells, it is faster to dump them into a Variant array, loop the Variant array, and perform your operations on it, and then dump the Variant array back into the range of cells. Listing 311 shows an example of how to do this. Listing 3-11 Using a Variant Array to Manipulate Range Values Sub UseVariantArray() Dim lRow As Long Dim lCol As Long Dim vaArray As Variant vaArray = Sheet1.Range(“A1:E5”).Value For lRow = LBound(vaArray, 1) To UBound(vaArray, 1) For lCol = LBound(vaArray, 2) To UBound(vaArray, 2) vaArray(lRow, lCol) = vaArray(lRow, lCol) * 2 Next lCol Next lRow Sheet1.Range(“A1:E5”).Value = vaArray End Sub
Avoid the As New Declaration Syntax Never declare object variables using the As New syntax. For example, the following form of an object variable declaration should never be used:
3. EXCEL AND VBA DEVELOPMENT BEST PRACTICES
Beware of Evil Type Coercion Evil Type Coercion (ETC) is another symptom that results from VBA not being a strongly typed programming language. ETC occurs when VBA automatically converts one data type to another data type in a way you did not intend. The most frequent examples are Strings that hold numbers being converted to Integers and Booleans being converted to their String equivalents. Don’t mix variables of different data types in your VBA expressions without using the explicit casting functions (CStr, CLng, CDate, and so on) to tell VBA exactly how you want those variables to be treated.
56
Chapter 3 Excel and VBA Development Best Practices
Dim rsData As New ADODB.Recordset
If VBA encounters a line of code that uses this variable and the variable has not been initialized, VBA automatically creates a new instance of the variable. This is never the behavior you want. Good programming practice implies that the programmer should maintain complete control over the creation of all the objects used in the program. If VBA encounters an uninitialized object variable in your code, it is almost certainly the result of a bug, and you want to be notified about it immediately. Therefore, the proper way to declare and initialize the object variable shown previously is the following: Dim rsData As ADODB.Recordset Set rsData = New ADODB.Recordset
Using this style of declaration and initialization, if the object variable is destroyed somewhere in your procedure and you inadvertently reference it again after that point, VBA immediately throws the runtime error “Object variable or With block variable not set,” notifying you of the problem. Always Fully Qualify Object Names Always fully qualify object names used in variable declarations and code with their class name prefix. This is because many object libraries share the same object names. If you simply declare a variable with an object name alone and there are multiple object libraries with that object name being referenced by your application, VBA creates a variable from the first library in the Tools > References list where it finds the object name you used. This is often not what you want. UserForm controls present the most common situation where problems result from object variable declarations that aren’t fully qualified. For example, if you wanted to declare an object variable to reference a TextBox control on your UserForm, you might be inclined to do the following: Dim txtBox As TextBox Set txtBox = Me.TextBox1
Unfortunately, as soon as VBA attempted to execute the second line of code, a “Type mismatch” error would be generated. This is because the Excel object library contains a TextBox object that is different from the object you are trying to reference and the Excel object library comes before the MSForms object library in the Tools > References list. The correct way to write this code is as follows: Dim txtBox As MSForms.TextBox Set txtBox = Me.TextBox1
General Application Development Best Practices
57
Never Hard-Code Array Bounds When you are looping the contents of an array variable, never hard-code the array bounds in the loop. Use the LBound and UBound functions instead, as shown in the Listing 3-12.
Listing 3-12 The Correct Way to Loop an Array Dim lIndex As Long Dim alListItems(1 To 10) As Long ‘ Load the array here. For lIndex = LBound(alListItems) To UBound(alListItems) ‘ Do something with each value. Next lIndex
The reason for this is because array bounds frequently change over the course of creating and maintaining an application. If you hard-code the array bounds 1 and 10 in the loop shown in Listing 3-12, you will have to remember to update the loop any time the bounds of the alListItems array change. Failure to do so is a frequent source of errors. By using LBound and UBound you make the loop self-adjusting. Always Specify the Loop Counter after a Next Statement Listing 3-12 demonstrates another good coding practice. You should always specify the loop counter variable after a Next statement. Even though this is not strictly required by VBA, doing so makes your code much easier to understand, especially if the distance between the For and Next statements is long.
■
Constants eliminate “magic numbers,” replacing them with recognizable names. For example, in the following line of code, what does the number 50 mean? If lIndex < 50 Then
There is no way of knowing unless you wrote the code and you still remember what 50 represents. If instead you saw the following, you
3. EXCEL AND VBA DEVELOPMENT BEST PRACTICES
Make Use of Constants Constants are useful programming elements. They serve the following purposes in your code, among others:
58
Chapter 3 Excel and VBA Development Best Practices
would have a very good idea of what the If...Then test was looking for: Const lMAX_NUM_INPUT_FILES As Long = 50 ‘ More code here. If lIndex < lMAX_NUM_INPUT_FILES Then
■
If you need to know the value of a constant at design time, you can simply right-click over the constant name in the VBE and choose Definition from the shortcut menu. You will be brought directly to the line where the constant is defined. In break mode at runtime it’s even easier. Simply hover your mouse over the constant and a ToolTip window containing its value appears. Constants improve coding efficiency and avoid errors by eliminating duplicate data. In the preceding example, assume you reference the maximum number of input files in several places throughout your program. At some point you may need to upgrade your program to handle more files. If you hard-coded the maximum number of input files everywhere you’ve needed to use it, you will have to locate all these places and change the number in each one. If you used a constant, all you need to do is modify the value of the single constant declaration and the new value automatically is used wherever the constant has been used in your code. This situation is a frequent source of errors that can be eliminated by simply using constants instead of hard-coded numbers.
Public variables are dangerous. They can be modified anywhere in your application without warning, making their values unpredictable. They also work against one of the most important programming principles— encapsulation. Always create variables with the minimum scope possible. Begin by creating all your variables with local (procedure level) scope and only widen the scope of a variable when it is absolutely necessary. As with most rules, there are a few cases where the variable scope rule should be broken because the use of public variables is useful and/or necessary: ■
When data must be passed deep into the call stack before it is used. For example, if procedure A reads some data and then passes that data to procedure B, which passes it to procedure C, which passes it to procedure D where the data is finally used, a good case can be
General Application Development Best Practices
■
59
made that the data should be passed directly from procedure A to procedure D by way of a public variable. Certain inherently public classes, such as an application-level event handling class, require a public object variable so they never go out of scope while your application is running.
Early Binding Versus Late Binding The distinction between early binding and late binding is widely misunderstood and often confused with how an object is created. The only thing that affects whether an object is early bound or late bound is how the object variable holding the reference to the object was declared. Variables declared as a specific object data type are always early bound. Variables declared with the Object or Variant data type are always late bound. Listing 3-13 shows an example of a late bound reference, while Listing 3-14 shows an example of an early bound reference.
Listing 3-13 A Late Bound Reference to an ADO Connection Object Dim objConnection As Object ‘ It doesn’t matter ‘ late bound due to Set objConnection = Set objConnection =
how you create the object, it’s still the As Object variable declaration. New ADODB.Connection CreateObject(“ADODB.Connection”)
Listing 3-14 An Early Bound Reference to an ADO Connection Object
‘ It doesn’t matter how you create the object, it’s still early ‘ bound due to the data type used in the variable declaration. Set cnConnection = New ADODB.Connection Set cnConnection = CreateObject(“ADODB.Connection”)
Note that to use early binding with objects outside the Excel object model you must set a reference to the appropriate object library using the Tools > References menu in the Visual Basic Editor. For example, to create early bound variables referencing ADO objects, you must set a reference to the Microsoft ActiveX Data Objects 2.X Library, where X is the version of ADO
3. EXCEL AND VBA DEVELOPMENT BEST PRACTICES
Dim cnConnection As ADODB.Connection
60
Chapter 3 Excel and VBA Development Best Practices
you intend to use. You should use early bound object variables wherever possible. Early bound object variables provide the following advantages over late bound variables: ■
■
■
Improved performance—When you use an object variable whose data type is known to VBA at compile time, VBA can look up the memory locations of all property and method calls you use with this object and store them with your code. At runtime, when VBA encounters one of these early bound property or method calls, it simply executes the code located at the stored location. (This is a bit of an oversimplification. What VBA actually stores is a numeric offset to the code to be executed from a known starting point in memory, which is the beginning of a structure called the object’s Vtable.) When you use a late bound object variable, VBA has no way of knowing in advance what type of object the variable will contain. Therefore, it cannot optimize any property or method calls at compile time. This means that each time VBA encounters a late bound property or method call at runtime, it must query the variable to determine what kind of object it holds, look up the name of the property or method being executed to determine where in memory it is located, and then execute the code located at that memory address. This process is significantly slower than an early bound call. Strict type checking—In the late bound example shown previously in Listing 3-13, if you accidentally set your object variable to reference an ADO Command object instead of a Connection object, VBA would not complain. You would only discover you had a problem later in your code when you tried to use a method or property not supported by the Command object. With early binding, VBA immediately detects that you are trying to assign the wrong type of object reference to your object variable and notifies you with a “Type mismatch” error. Incorrect property and method calls can be detected even earlier, before the code is ever run. VBA attempts to look up the name of the property or method being called from within the appropriate object library at compile time and throws a compile-time error if the name cannot be located. IntelliSense availability—Early bound object variables make for much easier programming as well. Since VBA knows exactly what type of object a variable represents, it can parse the appropriate object library and provide a drop-down list of all available properties
General Application Development Best Practices
61
and methods for the object as soon as you type a dot operator after the variable’s name. As you might expect, there are some cases where you need to use late binding rather than early binding. The two most common reasons for using late binding instead of early binding are ■
■
TIP Even if you will eventually use late binding in your code, early binding offers such a great increase in productivity while coding that you should write and test the application using early binding. Convert your code to late binding only for the final round of testing and distribution.
3. EXCEL AND VBA DEVELOPMENT BEST PRACTICES
When a newer version of an application’s object library has broken compatibility with an earlier version. This is an all too common situation. If you set a reference to the later version of the application’s object library in your application and then attempt to run it on a computer that has the earlier version, you will get an immediate compile-time error “Can’t find project or library,” and the reference on the target machine will be prefixed with “MISSING.” The worst problem with this error is that the line of code flagged as being the source of the error often has nothing to do with the object library actually causing the problem. If you need to use objects from an application that exhibits this problem and you can’t develop against the earliest possible version of the application that you might encounter, you need to use late binding for all variables referencing objects from the application. If you are creating new objects, you also need to use the CreateObject function with the version independent ProgID of the object you want to create, rather than the = New ObjectName syntax. When you want to use an application that you cannot be sure will exist on the user’s computer and that you cannot install yourself. In this case, you need to use late binding to avoid the compile-time error that would immediately result from attempting to run an application that referenced an object library that did not exist on the user’s computer. Your application can then check for the existence of the object library in question and exit gracefully if that library is not installed on the user’s computer.
62
Chapter 3 Excel and VBA Development Best Practices
Defensive Coding
Defensive coding refers to various programming practices designed to help you prevent errors rather than having to correct them after they occur. Write Your Application in the Earliest Version of Excel That You Expect It to Run In Although the Microsoft Excel team has done a better job than most of maintaining backward compatibility with earlier versions of Excel, there are many subtle differences between the versions. If you do not write your application in the earliest version of Excel that you expect it to run in you can easily write an application that will not run on earlier versions of Excel because some feature you used did not exist in those versions. The solution to this problem is to always develop your applications in the earliest version of Excel that you expect them to run in. This may force you to do one of the following in order of worst to best practice: ■
■ ■
Maintain multiple versions of Excel on one computer (not recommended). Maintain separate computers for each version of Excel. Use virtualization software such as VMWare or Virtual PC to maintain as many separate development environments as you need on a single computer.
Developing in the earliest version of Excel you expect to run in is essential. If you develop an application in Excel 2003 and then discover it doesn’t run properly in Excel 2000, you will have much debugging and rewriting ahead. You will save considerable time and stress by simply developing the application using Excel 2000 to begin with. Explicitly Use ByRef or ByVal If a procedure takes arguments, there are two ways to declare those arguments: ByRef or ByVal. ■
■
ByRef—This convention means you are passing the memory address of the variable rather than the value of the variable. If the called procedure modifies a ByRef argument, the modification will be visible in the calling procedure. ByVal—This convention means you are passing a value to the procedure. A procedure can make changes to a ByVal argument but these changes will not be visible to the calling procedure. In fact, a procedure can use ByVal arguments exactly as if they were locally declared variables.
General Application Development Best Practices
63
Always explicitly declare your procedure arguments as ByRef or ByVal. If you do not specify this, all arguments are created ByRef by default. You should declare procedure arguments ByVal unless you have a specific need for the calling procedure to see changes made to the arguments. Declaring arguments ByVal prevents changes made to those arguments from being propagated back to the calling procedure. The only exceptions are when you are passing large strings (very large strings), which are far more efficiently passed ByRef, or when your procedure argument is of a data type, such as an array, that cannot be passed ByVal. Be aware that declaring procedure arguments ByVal does leave you more exposed to Evil Type Coercion. A ByRef procedure argument must be passed exactly the same data type as it is declared to accept; otherwise a compile-time error will result. By contrast, VBA attempts to coerce a value passed to a ByVal procedure argument into a compatible data type. Explicitly Call the Default Property of an Object With the possible exception of the Item property of a Collection object, it’s never a good idea to implicitly invoke the default property of an object by simply using the object’s name in an expression. Listing 3-15 shows the right way and the wrong way of accessing the default property of an object using an MSForms.TextBox control for demonstration purposes (the Text property is the default property of an MSForms.TextBox control).
Listing 3-15 Default Properties ’ The right way. txtUsername.Text = “My Name”
By avoiding the implicit use of default properties, you make your code much more readable and protect yourself from errors if the default behavior of the object changes in some future version of Excel or VBA. Validate Arguments before Using Them in Procedures If your procedure accepts input arguments that must have certain properties to be valid—for example, if they must be within a specific range of values—verify that the values passed to those arguments are valid before attempting to use them in your procedure. The idea is to catch erroneous input as soon as possible so you can generate a meaningful error message and simplify your debugging.
3. EXCEL AND VBA DEVELOPMENT BEST PRACTICES
‘ The wrong way txtUsername = “My Name”
64
Chapter 3 Excel and VBA Development Best Practices
Wherever possible, create a test harness to validate the behavior of your procedure. A test harness is a wrapper procedure that can call the procedure being tested multiple times, passing it a wide range of arguments, and test the result to be sure it is correct. We discuss test harnesses in detail in Chapter 16. Use Guard Counters to Protect Against Infinite Loops Program your loops to automatically handle infinite loop conditions. One of the most common mistakes made when using Do...While or While...Wend loops is to create a situation where the loop control condition is never satisfied. This causes the loop to run forever (or until you can force your code to break by pressing Ctrl+Break if you are lucky, or the Windows Task Manager to shut down your application if you are not). Always add a counter that automatically bails out when the number of loops executed is known to be more than the highest number that should ever occur in practice. Listing 3-16 shows a Do...While loop with an infinite loop guard structure.
Listing 3-16 Guard Against Infinite Loops Dim bContinueLoop As Boolean Dim lCount As Long bContinueLoop = True lCount = 1 Do ‘ The code that goes here should set the ‘ bContinueLoop variable to False once the ‘ loop has achieved its purpose. ‘ This infinite loop guard exits the loop ‘ with an error after 10000 iterations. lCount = lCount + 1 If lCount > 10000 Then Err.Raise _ Number:=9999, Description:=”Infinite Loop Error!” Loop While bContinueLoop
The only purpose of the lCount variable within the loop is to force the loop to exit if the code within the loop fails to set the control variable to exit
General Application Development Best Practices
65
within 10,000 iterations (the appropriate number would depend on the particular situation). This type of construct adds very little overhead to your loop, but if performance is a significant concern, use the infinite loop guard until you are sure all the code within the loop is functioning properly; then delete it or comment it out. Use Debug > Compile Early and Often Never let your code stray more than a few changes away from being able to run a flawless Debug > Compile. Failing to adhere to this practice will lead to long, inefficient debugging sessions. Use CodeNames to Reference Sheet Objects Always reference worksheets and chart sheets in your application by their CodeName. Depending on sheet tab names to identify sheets is risky because you or your users may change these tab names, breaking any code that uses them. Validate the Data Types of Selections If you write a procedure designed to operate on a specific type of object the user has selected, always check the object type of the selection using either the TypeName function or the If TypeOf...Is construct. For example, if you need to operate on a range selected by the user, ensure the selection really is a Range object before continuing, as shown in Listing 3-17.
Listing 3-17 Verify That the Selection Is the Correct Object Type
Change Control Change control, also known as version control, at the most basic level involves two practices: maintaining a set of prior versions of your application that you can use to recover from various programming or technical errors and documenting changes made to your application over time.
3. EXCEL AND VBA DEVELOPMENT BEST PRACTICES
’ Code designed to operate on a range. If TypeOf Application.Selection Is Excel.Range Then ‘ OK, it’s a Range object. ‘ Continue code execution. Else ‘ Error, it’s not a Range object. MsgBox “Please select a range.”, vbCritical, “Error!” End If
66
Chapter 3 Excel and VBA Development Best Practices
Saving Versions
When most professional programmers talk about version control, they mean the use of dedicated version control software, like Microsoft Visual Source Safe. However, this type of software is expensive, has a steep learning curve, and doesn’t integrate well with applications built in Excel. This is because Excel doesn’t store its modules natively as separate text files. The version control method we suggest here is quick, simple, requires no special software, and delivers the most crucial benefits of a traditional version control system. The most important objective of a version control system is to allow you to recover an earlier version of your project if you have encountered some significant problem with the version you are currently working on. If a significant code modification has gone terribly wrong or you suddenly find yourself with a corrupt file, you will be in a very difficult position if you do not have a recent backup to help you recover. A simple version control system that can save you from these problems would be implemented in a fashion similar to the following. First create a folder named Backup as a subfolder to the folder in which your project is stored. Each time you prepare to make a significant addition or modification to your project, or once a day at minimum, use a file compression utility such as WinZip to zip all the files in your project folder into a file with the following name format: Backup_ YYYYMMDDHH.zip, where Y stands for year, M stands for month, D stands for day, and H stands for hour. This naming format gives your backup file a unique name that will sort in correct sequential order when viewed in Windows Explorer. Move this file into your Backup folder and continue working. If you encounter a problem, you can recover your project from the most recent backup. You will obviously lose some work, but if you save backup versions diligently you can minimize the loss. Each time you are sure you have a fully tested build of your project you can delete most of the intermediate files from your Backup folder. It is advisable to retain at least weekly backups throughout the life of a project. Documenting Changes with Comments
When you are maintaining code, if you make a significant change to the logic of a procedure you should also make a note with a brief description of the change, the date it was made and your name in the procedurelevel comment block (refer to Listing 3-3). All non-trivial modifications to your code should be noted with an internal comment that includes the
Summary
67
date the change was made and the name of the developer who made the change if multiple developers are working on the application.
Summary Whether you use the naming convention proposed here or create your own, use a naming convention consistently across all your applications and over time. It makes your code self-documenting and easy to follow. Code the separate logical tiers of your application as independent entities. This prevents changes in one logical tier from forcing you to rebuild much of your application. Comment your code liberally at all levels. When trying to understand the purpose of a section of code, it’s a lot easier if that purpose is explained by a code comment than if you have to figure it out yourself. Following these and all the other best practices presented in this chapter will result in robust, understandable, maintainable applications.
3. EXCEL AND VBA DEVELOPMENT BEST PRACTICES
This page intentionally left blank
C H A P T E R
4
WORKSHEET DESIGN A tremendous amount of Excel user interface design can and should be accomplished using the built-in features of Excel alone, with no VBA required. One of the guiding principles of Excel development is “let Excel be Excel.” Don’t try to reinvent the wheel. Excel provides a wide variety of prepackaged, performance-optimized features you can use to build your application’s user interface. In this chapter we examine how you can produce a fully functional user interface with just the features Excel provides for this purpose. There are two fundamental sections of an Excel worksheet user interface: those designed to be visible to the user and through which the user operates your application, and those designed to be hidden from the user and used only by your application to perform the tasks required of it. We cover each of these sections in more detail in this chapter.
Principles of Good Worksheet UI Design The following list provides some design guidelines that apply to all worksheet user interfaces: 1. Use formatting to create visual contrast among cells designed to serve different purposes, input cells versus formula cells for example, as well as visual separation among different sections of your user interface. 2. Use consistent formatting based on the purpose of each cell. For example, don’t format input cells with a white background in one area and a green background in another. 3. Don’t use garish colors. Your choice of formatting should not distract from the task at hand. Do try to use colors with enough contrast that people with color-impaired vision will be able to recognize the different sections of your user interface. 69
70
Chapter 4
Worksheet Design
4. Create a logical, well-structured flow through your user interface. Your user interface should flow from left to right and then top to bottom within a worksheet and from left to right among multiple worksheets. 5. Make your user interface as uncluttered as possible. Provide sufficient space between and around the various sections of your user interface. Leave an empty row at the top and an empty column at the far left to separate your worksheet user interface from the Excel container (this is in addition to the program rows and columns we cover in the next section). 6. Make it obvious to users what they are supposed to do each time they are required to perform some action. Techniques for doing this include the use of cell comments, validation lists, validation input messages, default values, good descriptive field names, and so on. 7. Use dynamic input verification techniques to provide feedback as quickly as possible if the user has done something wrong. Waiting until the user has completed the entire form before pointing out data entry errors should be viewed as a last resort, to be used only when there are no good alternatives. 8. Don’t create an environment that potentially allows the user to make catastrophic mistakes. Protect all user interface worksheets, leaving only cells that require data entry unlocked. This prevents critical formulas from being accidentally overwritten. 9. Don’t allow the user to get lost. Restrict the area of the worksheet within which the user can navigate to just the working area of your user interface.
Program Rows and Columns: The Fundamental UI Design Technique When you design a user interface on an Excel worksheet, one of the first things you should do is leave row 1 and column A empty. This section of the worksheet will be hidden from the user and will allow your application to perform many tasks associated with an advanced Excel UI, including error checking, storing validation lists, and calculating intermediate values. In complex worksheet user interfaces it is not uncommon to have several initial rows and/or columns used as hidden work areas. These are called program rows and program columns.
Defined Names
71
FIGURE 4-1 An example of hidden column data validation Here there are only two possible valid conditions. Either a row has not yet been used, and therefore has zero entries, or a row has been completely filled out, in which case there will be three entries. Any other condition is an error. Notice the error checking formula for row 6 indicates there is a data entry error in that row. This is because the user has not yet entered a Stop Time. The user may very well eliminate this error by entering a Stop Time after he completes this task. If he doesn’t, it is a simple matter for your application to examine the validation range in column A and determine there is an error.
Defined Names Defined names are an integral part of worksheet user interface design. Defined names are a superset of the more commonly understood named
4. WORKSHEET DESIGN
An Excel worksheet user interface is typically laid out in a table format: left to right, top to bottom. Implementing design principle #6 described previously is most easily accomplished if you have a hidden area you can use to automatically examine each of the user’s entries and determine whether they meet all the criteria that are enforceable using worksheetbased constructs. The result of these tests can then be used by conditional formatting and/or VBA-based validation to signal users when they have entered data incorrectly. In the simple time sheet example shown in Figure 4-1, the user completes the first three columns of the table. The last column of the table is calculated by the worksheet. The first column of the worksheet itself is designed to be a hidden column. It performs a simple validation check on each row of the time sheet table. It counts the number of entries made by the user in each row and returns True if the number of entries is incorrect (which is to say the user has not completed all of the required entries for that row).
72
Chapter 4
Worksheet Design
range feature. Defined names include named constants, named ranges, and named formulas. Each type of defined name serves an important purpose, and all non-trivial Excel worksheet user interfaces use some or all of the defined name types. The naming conventions used for the defined names in this chapter are described in Chapter 3, “Excel and VBA Development Best Practices.”
Named Constants A defined name can refer to a constant value. For example, the setHiddenCols defined constant shown in Figure 4-2 refers to the value 1.
FIGURE 4-2 A sample named constant This name illustrates a typical use of defined constants: storing settings that will be made to a user interface worksheet. In this case it indicates the number of initial columns that will be hidden. Named constants can also serve all of the same purposes on a worksheet that VBA constants serve in a VBA program, as discussed in Chapter 3. Other common uses of named constants are worksheet identification, workbook identification, and version identification. It is common to have several broad classes of worksheet in your Excel application, such as input worksheets, analysis worksheets, reporting worksheets, and so on. You can use named constants to specify the type of each worksheet so that your application code can determine the type of the active worksheet and respond correctly, displaying the appropriate worksheet type-specific toolbar, for example. Each user-interface workbook you create should have a unique named constant that identifies it as belonging to your application. The add-in for your application can then use this constant to determine whether the
Defined Names
73
Named Ranges Named ranges allow you to reference a location on a worksheet with a friendly name that conveys information about the location rather than using a range address that cannot be interpreted without following it back to the cell or cells it refers to. As we see in the following example, named ranges also allow you to accomplish things you cannot accomplish with directly entered cell addresses. Everyone reading this book should be familiar with fixed named ranges, those referring to a fixed cell or group of cells on a worksheet. This section concentrates on the less well-understood topic of relative named ranges. A relative named range is called relative because the location it references is determined relative to the cell in which the name is used. Relative named ranges are defined in such a way that the cell or cells they refer to change depending on where the name is used. There are three types of relative named ranges: ■
■
■
Column-relative—The referenced column can change but the referenced row remains fixed. These can be identified because the absolute reference symbol ($) only prefixes the row number. The address A$1 is an example of a column-relative address. Row-relative—The referenced row can change but the referenced column remains fixed. These can be identified because the absolute reference symbol ($) only prefixes the column letter. The address $A1 is an example of a row-relative address. Fully relative—Both the referenced row and the referenced column can change. In fully relative named ranges, neither the row nor the column is prefixed with the absolute reference symbol ($). The address A1 is an example of a fully relative address.
To create a relative named range you must first select a cell whose position you will define the name relative to. This cell is your starting point. This cell is not the only cell where the name can be used; it simply gives you a point from which to define the relative name.
4. WORKSHEET DESIGN
currently active workbook belongs to it. You should also include a version constant so you can pinpoint exactly what version of your application a given workbook belongs to. This becomes important when you upgrade the application such that prior version user interface workbooks must be updated or handled differently than current version user interface workbooks in some way.
74
Chapter 4
Worksheet Design
In the next example we demonstrate how to define and use a fully relative named range that allows you to create formulas that automatically adjust the range they refer to when a row is inserted directly above them. First let’s see why this is important. Figure 4-3 shows a simple table of sales for three hypothetical regions. The total sales for all three regions are calculated using the built-in SUM worksheet function, which you can see displayed in the formula bar.
FIGURE 4-3 Total sales using a standard formula Now assume we need to add a fourth region to our list. We insert a new row directly above the Total Sales row and add Region D. Figure 4-4 shows the result.
FIGURE 4-4 Insert an additional region to the list Because the new region was inserted at the bottom of the list, the SUM function range did not adjust and the Total Sales number reported by the function is now wrong. This example is overly simplistic and designed to make the problem blindingly obvious. In real-world worksheets, this type of mistake is frequent and rarely so obvious. In fact it is one of the most common errors we discover when auditing malfunctioning worksheets. This error is easy to avoid by defining a fully relative named range that always refers to the cell directly above the cell where the name is used. To do this, choose Insert > Name > Define to display the Define Name dialog
Defined Names
75
(or better yet, use the Ctrl+F3 keyboard shortcut). In Excel 2007 select the Formulas tab > Define Name. As you can see in Figure 4-5, our starting point is cell B6 and we have defined a fully relative, sheet-level named range called ptrCellAbove that refers to cell B5. 4. WORKSHEET DESIGN
FIGURE 4-5 Creating a fully relative named range Next we modify our SUM function so it references the ptrCellAbove named range rather than a specific ending cell address, as shown in Figure 4-6. We’ve also changed the first cell entry to B1.
FIGURE 4-6 Using a fully relative named range in a worksheet function Not only does our SUM function now display the correct answer, you can insert as many rows as you want directly above it or directly below the header, and it will always sum the correct area. We use relative named ranges extensively in our sample application.
76
Chapter 4
Worksheet Design
NOTE In Excel 2002 and higher there is a feature that attempts to automatically detect when you have invalidated a formula by inserting rows directly above it as shown in the previous example. This feature works well for simple scenarios like the one we describe here, but it can be confused by more complex scenarios as well as turned off completely in the Tools > Options > Edit settings. It is always better to construct your worksheets to be self-correcting in the first place.
Named Formulas The least understood and most powerful defined name type is the named formula. Named formulas are built from the same Excel functions as regular worksheet formulas, and like worksheet formulas they can return simple values, arrays, and range references. Named formulas allow you to package up complex but frequently used formulas into a single defined name. This makes the formula much easier to use, because all you need to do is enter the defined name you’ve assigned to it rather than the entire formula. It also makes the formula easier to maintain because you can modify it in one place (the Define Name dialog) and the changes automatically propagate to every cell where the defined name is used. In the “Practical Example” section of this chapter we show an example of how to use a named formula to package a complex worksheet formula into a defined name to make it more maintainable and easier to use. Named formulas can also be used to create dynamic lists. A dynamic list formula is used to return a reference to a list of entries on a worksheet when the number of entries in the list is variable. Worksheet user interface development makes extensive use of dynamic lists for data validation purposes, a topic we cover in depth in the “Data Validation” section later in the chapter, but let’s revisit the time sheet from Figure 4-1 to show a quick example. In this type of user interface, we wouldn’t want the user to enter arbitrary activity names in the Activity column. To make our data consistent from user to user we would define a data validation list of acceptable activity names and the user would pick the activity that most closely described what they were doing from our predefined data validation list. We put our activity list on a background worksheet (one not designed to be seen by the user) and create a dynamic list named formula that refers to it. This named formula is shown in Figure 4-7.
Defined Names
77
4. WORKSHEET DESIGN
FIGURE 4-7 A dynamic named formula The valActivitiesList named formula can now be used as the data validation list for the time sheet Activity column. A dynamic list named formula consists of the following parts: ■
■
■
Starting point—The point at which the list begins. In this case our starting point is cell wksData!$A$1. Data area—The full range in which items of our list might be located. This includes not only cells that are currently being used, but also cells that might be used in the future. In this case our data area is the entire column A, or wksData!$A:$A. List formula—A formula that determines the number of items currently in the list and returns a range reference to just those items. This is a combination of the OFFSET and COUNTA worksheet functions.
Scope of Defined Names Defined names can have one of two scopes: worksheet-level or workbooklevel. These are roughly analogous to private and public variables. Like variables, defined names should be given the most limited scope possible. Always use worksheet-level defined names unless you must make a name workbook-level. When your workbook contains a large number of defined names, using worksheet-level defined names helps reduce the number of names you have to manage in the Define Name dialog at the same time. Worksheetlevel defined names can be used from other worksheets in most cases.
78
Chapter 4
Worksheet Design
When they are used from another worksheet they are simply prefixed with the name of the worksheet from which they originated. This makes auditing worksheets that use defined names much simpler because you don’t have to look up every defined name you come across in the Define Name dialog to determine which worksheet it references. It is also often useful to have the same defined name on multiple worksheets in your user interface workbook. Two good examples of this are general-purpose, fully relative range names such as the ptrCellAbove range we discussed earlier and names that hold the values of settings you want to make to each worksheet using VBA code. We cover the latter in more detail in Chapter 5, “Function, General, and Application-Specific Add-ins.” Some circumstances require you to use workbook-level defined names. The most common case is demonstrated in Figure 4-7. A defined name that refers to a range located on a different worksheet that you want to use in a data validation list must be a workbook-level defined name. This is a limitation inherent in Excel’s data validation feature. In some cases a workbook-level defined name is simply appropriate, such as when the name truly refers to the entire workbook rather than to any individual worksheet. This would be the case with a named constant used to identify the version number of a workbook. In the “Practical Example” section of Chapter 7, “Using Class Modules to Create Objects,” we demonstrate the use of a workbook-level defined constant to identify workbooks that belong to our application.
Styles Styles provide a number of advantages that make them an integral part of any worksheet user interface. They provide a simple, flexible way to apply similar formatting to all the cells in your worksheet user interface that serve a similar purpose. The consistent use of styles also gives the user clear visual clues about how your user interface works. Using our time sheet example from Figure 4-1, Figure 4-8 shows how different styles define different areas of the worksheet user interface. Styles allow you to apply the multiple formatting characteristics required for each user interface range all at once. Formatting characteristics commonly applied through the use of styles include number format, font type, background shading, and cell protection. Other style properties, such as text alignment and cell borders, are less commonly used because they tend to be different, even within cells of the same
Styles
79
4. WORKSHEET DESIGN
FIGURE 4-8 Using styles as visual indicators of the structure of your user interface style. Custom styles, which we discuss in the next section, can be configured to ignore the formatting characteristics you don’t want to include in them. If you need to change the format of a certain area of your user interface, you can simply modify the appropriate style and all the cells using that style will update automatically. Here’s an all too common real-world example of where this is very useful. You’ve created a complex, multisheet data entry workbook using white as the background color for data entry cells. When you show this to your client or boss, they decide they want the data entry cells to be shaded light yellow instead of white. If you didn’t use styles to construct your user interface you would have to laboriously reformat every data entry cell in your workbook. If you did use styles, all that’s required is to change the pattern color of your data entry style from white to light yellow and every data entry cell in your workbook will update automatically. Given the frequency with which people change their minds about how their applications should look, using styles throughout an application can save you a significant amount of time and effort.
Creating and Using Styles Adding custom styles is not the most intuitive process in Excel, but once you’ve seen the steps required, you’ll be creating styles like an expert in no time. Custom styles are created using the Format > Style menu (select the Home tab > Cell Styles > New Cell Style in Excel 2007). This opens the Style dialog, shown in Figure 4-9, from which all style confusions originate.
80
Chapter 4
Worksheet Design
FIGURE 4-9 The Excel Style dialog When the Style dialog first opens in Excel 2003 and earlier, it automatically displays the formatting characteristics of the cell that was selected when the dialog was invoked. In Figure 4-9, the Style dialog was invoked while the selected cell was in the Start Time column shown in Figure 4-8. As you can see, this cell was formatted with the Input style, so this is the style displayed by the Style dialog. To create a new style, enter the name of the style you want to create in the Style name combo box as shown in Figure 4-10.
FIGURE 4-10 A new style is always based on the style of the cell selected when the Style dialog is displayed.
Once you do this you will encounter one of the more confusing aspects of the Style dialog. All of the Style Includes check boxes will be checked and their values will be set to the format of the cell that was selected when the Style dialog was invoked. This occurs even if those format characteristics are not part of the style currently applied to that cell.
Styles
81
NOTE In Excel 2007 the Style dialog opens with a default style name and default style settings regardless of the style applied to the selected cell when the dialog was displayed.
FIGURE 4-11 The Format Cells dialog as invoked from the Style dialog Modify button
Notice that the six tabs on the Format Cells dialog correspond exactly to the six Style Includes options shown in Figure 4-10. This is no accident. Styles are simply a way of grouping multiple cell format characteristics under a single name so they can be applied and maintained simultaneously through that name.
4. WORKSHEET DESIGN
For example, Number, Alignment and Border attributes were excluded from the Input style that was displayed in the Style dialog immediately before we created our new style. All three of those attributes are included in our new style, however, and their specific values are drawn from the format applied to the cell that was selected when the Style dialog was first invoked. This is what the By Example in parentheses after the Style Includes title means. Don’t worry; all of these attributes can easily be changed. First, remove the check mark from beside any format option that you don’t want to include in your style. When a style is applied to a range, only the format options you checked will be applied. Next, click the Modify button (or the Format button in Excel 2007) to define the properties of your new style. This displays the Format Cells dialog, shown in Figure 4-11.
82
Chapter 4
Worksheet Design
NOTE If you remove the check mark from a Style Includes option but then change any of the characteristics of that option in the Format Cells dialog, the option automatically becomes checked again in the Style dialog.
Modifying Styles Modifying an existing style in Excel 2003 and earlier is exactly like creating a new style except that after selecting the Format > Style menu, you pick the style you want to modify from the Style name combo box rather than entering a new style name. Each time you select a style in the Style name combo box, that style will have its settings summarized and displayed for you in the Style Includes section of the dialog. Click the Modify button to display the Format Cells dialog and change any of the format options for the currently selected style. In Excel 2007 you modify an existing style by selecting the Home tab > Cell Styles drop-down, then right-click on the style sample button that displays the style name you want to modify, and choose Modify from the shortcut menu. There is one minor caution to keep in mind when creating new styles or modifying existing styles in Excel 2003 and earlier. Once you have configured the style using the Format Cells dialog, be sure to click the Add button on the Style dialog to save your changes. If you click the OK button, your changes will be saved, but the style you have created or modified will also be applied to the currently selected cell. This is often not the result you want. Getting into the habit of using the Add button to add and update styles will save you from having to undo changes to a cell you didn’t intend to change. Once you’ve used the Add button to create or modify a Style, you can safely use the Cancel button to dismiss the Style dialog without losing your work or formatting the currently selected cell.
Adding the Style Drop-Down to the Toolbar If you’re familiar with Word, you’ll notice styles there are considered so important that a special style drop-down is automatically present on the Formatting toolbar. This not only allows you to quickly apply a style to a selection but also displays the style associated with the section of the document where your cursor is located. Excel 2003 and earlier has a similar toolbar control, but for some reason styles in Excel were not deemed important enough by Microsoft to have this control appear by default. You can add this control to one of your Excel toolbars manually, however, and if you plan on making full use of styles in Excel you should do so. Here’s how:
User Interface Drawing Techniques
83
FIGURE 4-12 Selecting the Style drop-down from the list of format controls 4. Drag this control from the Commands list box and drop it onto one of your existing toolbars. You will now have a Style control that provides most of the same benefits as the Style control in Word. (It does not show the style names using their format as the Word Style control does.) You can select a group of cells and apply a style to all of those cells by simply selecting the style name from the Style drop-down. And when you select a cell, the name of the style applied to that cell automatically is displayed in the Style drop-down. This feature is very helpful when creating complex worksheet user interfaces that utilize many different styles.
User Interface Drawing Techniques Excel provides built-in tools with a surprising amount of flexibility for customizing worksheet user interfaces. In this section, we examine how to use these tools to improve the appearance and functionality of your worksheet user interface.
4. WORKSHEET DESIGN
1. Start by selecting View > Toolbars > Customize from the Excel menu. 2. In the Customize dialog select the Commands tab. 3. In the Commands tab select the Format item from the Categories list. As shown in Figure 4-12, the Style drop-down is the fifth item in the Commands list box.
84
Chapter 4
Worksheet Design
Using Borders to Create Special Effects To keep the user focused on the elements of your worksheet user interface, it is often helpful to modify the normal style so that all unused areas of the worksheet have a consistent, light gray background color. This practice has been demonstrated in most of the user interface examples shown so far and will be used in our sample application. On top of this light gray background you can use cell borders to create some interesting special effects. One of the most commonly used border-based special effects gives a range of cells a 3D appearance, either raised or sunken. Examples of both effects are shown in Figure 4-13.
FIGURE 4-13 Using borders to create 3D visual effects To create a raised effect you simply add a white border to the top and right sides of your range and add a 50% gray border to the left and bottom sides of your range. To create a sunken effect you do exactly the opposite. The width of the borders can be used to control the degree of the effect. When you apply a background color to a worksheet, as we did in the previous example, Excel’s standard gridlines are obscured. In many cases gridlines are a useful visual guide for the user, so you want to put them back. While there is no way to force Excel’s standard gridlines to display over a background color, you can easily simulate gridlines by adding 25% gray borders with the lightest width to the area where you want the gridlines to appear. This effect is shown in Figure 4-14.
User Interface Drawing Techniques
85
Creating Well-Formatted Tables Tables used within an Excel worksheet user interface typically have one or more of the following elements: ■ ■ ■ ■
Table description Row and column descriptions Data entry area Formula result area
Each section of your table should be formatted with a unique style that you use consistently throughout your user interface. Figure 4-15 shows a sample table with all four of the elements described previously.
FIGURE 4-15 A basic worksheet user interface table layout As you can see, in its simplest form the table is not very attractive. You can give your tables a much more professional appearance by using borders to provide a 3D effect, adding simulated gridlines, and increasing the row heights and column widths to provide more visual separation. Turning off row and column headers and the formula bar completes the effect. The
4. WORKSHEET DESIGN
FIGURE 4-14 Using borders to simulate gridlines
86
Chapter 4
Worksheet Design
table now looks like a completely custom user interface. Figure 4-16 shows the table with these added effects.
FIGURE 4-16 A fully formatted worksheet user interface table
Cell Comments for Help Text Cell comments are one of the most important user interface features provided by Excel. Their utility stems from the fact that in many cases they can serve the same purpose as a help file without requiring the user to do anything more complicated than hover the mouse cursor over the commented cell. Note that cell comments have several limitations that may make them inappropriate in certain situations: If you are using the freeze panes feature on a worksheet and the worksheet is scrolled beyond the freeze point, if the comment window overlaps the frozen row and/or column it will be cut off at the point where the window is frozen. Each cell comment is also associated with a specific status bar message whose structure cannot be modified. The status bar message displayed when a user hovers the mouse over a comment has the following structure, which is shown graphically in Figure 4-17.
FIGURE 4-17 The format of an Excel comment status bar message
User Interface Drawing Techniques
87
FIGURE 4-18 A rich-text formatted cell comment
Using Shapes The ability to use shapes (objects drawn using the various options on the Drawing or Forms toolbars) on an Excel worksheet is a powerful user interface technique. Shapes are located in a special drawing layer that floats above the cells on a worksheet, so shapes cover (and obscure) worksheet cells. Shapes are also connected to the underlying worksheet through their properties, which allow them to
4. WORKSHEET DESIGN
Cell address commented by user name at the time the comment was created. The only part of this message you can modify is the user name at the time the comment was created section, which displays the contents of the User name entry located under the Tools > Options > General tab of the Excel menu (in Excel 2007 this is located under Office Button > Excel Options > Popular). If you are a consultant creating a worksheet user interface for a client, it’s unlikely your client wants to see your name in the status bar each time she views a cell comment. In that case, one of the best workarounds is to change the User name setting on your machine to your client’s company name while you create the comments for their client’s user interface. Once the comments have been created, the user name displayed in the status bar is fixed and will not be affected when you change your User name setting back to your own name. Remember that cell comments can be rich-text formatted. This means you can use formatting such as bold and italic fonts within the comment text as well as multiple fonts. Rich-text formatting allows you to create some sophisticated help messages. Figure 4-18 shows a rich-text formatted cell comment from a real-world worksheet user interface.
88
Chapter 4
■ ■ ■
Worksheet Design
Move and size with the worksheet cells they cover Move but don’t size with the worksheet cells they cover Don’t move or size with the worksheet cells they cover
Almost all shapes can contain text. A shape’s text can either be manually entered or it can be linked dynamically to a specific cell on a worksheet by selecting the shape and entering the address of that cell as a formula in the formula bar. As you can imagine, the ability to assign formulas to shapes opens up a wide array of options for creating dynamic user interfaces. Shapes can also be given a macro assignment that causes them to execute the specified macro whenever the user clicks them. Simply right-click over the shape and choose Assign Macro from the shortcut menu. Figure 4-19 shows an excellent example of how shapes can be used to create a custom toolbar-like area across the top of a worksheet user interface. These simulated toolbar buttons were created using professionally drawn clip-art images. These types of images can be found in many different places on the Web and using them in a situation like this is much preferable to laboriously drawing your own images.
FIGURE 4-19 A custom on-sheet toolbar created with shapes
Data Validation Data validation is one of the most useful yet underutilized features for worksheet user interface design. It allows you to ensure that most, if not all, of the inputs in your user interface are made correctly by disallowing
Data Validation
89
Unique Entries If you need the user to enter only unique item names in a data entry list you can use a custom data validation formula to enforce uniqueness. First select the entire data entry area you need to validate. Next, choose Data > Validation from the menu (Data tab > Data Validation in Excel 2007) and select the Custom option from the Allow list. The basic syntax of the formula you need to enter is the following: =COUNTIF(,)=1
The first argument to the COUNTIF function is a fixed reference to the entire data entry area that must contain unique entries. The second argument to the COUNTIF function is a relative reference to the currently selected cell in the data input range. If each entry is unique, the COUNTIF function evaluates to 1 and the entire formula evaluates to True, meaning the data is valid. If the COUNTIF function locates more than one instance of an entry in the data entry area, the entire formula will evaluate to False and data validation will prevent that entry from being made. Figure 4-20 shows an example of this validation setup and Figure 4-21 shows it in action. NOTE The enforce unique entries data validation technique described previously only works correctly if the range being examined is entered into the Data Validation dialog as a hard-coded range address. If you try to use an equivalent defined name, this data validation technique will fail. This is a bug in the Excel data validation feature.
4. WORKSHEET DESIGN
input that does not match the rules you specify. Data validation can be as simple as restricting cell entries to whole numbers or as complex as restricting cell entries to items on a list whose contents are conditionally determined based on an entry made in a previous cell. We assume you understand the basic use of data validation and instead demonstrate two of the more complex validation scenarios that can be created with this feature. Most complex data validation scenarios involve data validated lists or custom data validation formulas.
90
Chapter 4
Worksheet Design
FIGURE 4-20 Data validation configuration to force unique entries in a list
FIGURE 4-21 Unique entries data validation in action
Cascading Lists In this type of validation, the specific data validation list that is displayed for a cell is determined by the entry selected in a previous cell. In Figure 4-22, the data validation list for the Item column is determined by the selection in the Category column. All of the data validation lists are located in the hidden column A.
Data Validation
91
4. WORKSHEET DESIGN
FIGURE 4-22 Initial setup for cascading data validation lists The Categories list is the data validation list for the Category column. The Fruits list is the data validation list for the Item column when the Category selected is Fruits. The Vegetables list is the data validation list for the Item column when the Category selected is Vegetables. Each of these lists has been given the worksheet-level defined name shown in the caption above their border. Figure 4-23 shows all of the defined names used in this example.
FIGURE 4-23 Defined names used for cascading data validation lists The data validation list formula for the Category column is simple: The data validation list formula for the Item column is a bit more complicated. It has to check the value of the corresponding Category entry and do one of three things: display no list if the Category entry has not been selected, display the list of fruits if Fruits has been selected, or display the list of vegetables if Vegetables has been selected. The formula that does this is shown here: =Categories.
92
Chapter 4
Worksheet Design
=IF(ISBLANK(C3),””,INDIRECT(C3))
If the cell in the Category column is blank, the formula returns an empty string, which removes the data validation list from the Item cell next to it. If the cell in the Category column has an entry, the formula uses the INDIRECT worksheet function to coerce that Category column entry into a range reference. The range reference refers to either the Fruits list or the Vegetables list depending on which item the user selected in the Category column. As Figure 4-24 shows, this formula successfully displays two completely different data validation lists depending on the category selection.
FIGURE 4-24 Cascading list validation in action This logic can be extended to as many categories as you need. However, for cases with large numbers of categories, a table-driven approach that you’ll see used in our sample time sheet application is much easier to set up and maintain. Note that one drawback of this type of validation is that it doesn’t work in both directions. In the scenario described previously, there is nothing to stop a user from accidentally changing the category entry in a row where a specific item has already been selected. In the next section you see how to use conditional formatting to provide a visual indication that this kind of error has been made.
Conditional Formatting Conditional formatting is one of the most powerful features available for Excel user interface development. It allows you to use simple worksheet formulas to accomplish things that would otherwise require many lines of VBA
Conditional Formatting
93
Creating Dynamic Tables When building non-trivial worksheet-based user interfaces, you will often be faced with the problem of providing a table that in extreme cases will allow the entry of some large number of rows but the most common scenarios will only require a few. Rather than hard-coding a visible table with the maximum possible number of rows, you can use conditional formatting to create a table that expands dynamically as data is entered into it. We demonstrate how this is done beginning with the sample table shown in Figure 4-25.
FIGURE 4-25 Data entry table prior to the addition of dynamic formatting Let’s assume this table really requires 200 rows for the largest projects but most users only need a few rows of input. Therefore, you’d like to hide the unused area of the table. As you can see, the first step in creating a dynamic table is to draw the entire table on the worksheet. You then use conditional formatting to hide the unused area of the table and reveal rows dynamically as needed. The trigger for displaying a data entry row is the user entering a new name into the Item Name column. For that reason, we always need to leave an empty Item Name entry cell at the bottom of the table. When creating a dynamic table, it’s a good idea to also create an outline showing the extent of the table in one of your hidden columns. Once we’ve added the conditional formatting the table disappears. This makes the table
4. WORKSHEET DESIGN
code. Conditional formatting works by modifying the appearance of cells it has been applied to only if one or more conditions that you specify have been met. Conditional formatting overrides any style setting when the condition is triggered. Once the condition that triggered the conditional formatting is no longer true, the affected cell reverts to its original format. The two most common uses of conditional formatting in Excel user interface development are the creation of dynamic tables and calling out error conditions.
94
Chapter 4
Worksheet Design
difficult to maintain if you haven’t provided yourself with a visual marker indicating its extent. The empty bordered area in column A serves this purpose in our example. This area doesn’t need to be empty. It could include error-checking formulas, for example. As long as it gives you a visual indication of the extent of the hidden area of the table it serves its purpose. Our dynamic table requires three different conditionally formatted sections. Referring back to Figure 4-25, the first section encompasses range C3:C12, the second section encompasses range D3:F12, and the third range encompasses range G3:G12. We add the conditional formats one step at a time so you can see the results as they occur. To make the operation of the conditional formats more obvious we add data to the first row of the table. Keep in mind that the purpose of all three conditional formatting sections is the same: to simulate the appearance of a table that is just large enough to hold the data that has been entered into it. Figure 4-26 shows the table with the first section of conditional formatting completed.
FIGURE 4-26 Conditional formatting for the first column In addition to the purpose described previously, the first conditional format serves to leave a blank cell in front of the first unused table row to help prompt the user to enter the next item. The second conditional format is shown in Figure 4-27. It clears all unused rows in columns D through F
Conditional Formatting
95
and draws a bottom border below the first unused row in the table, thereby helping to complete the table outline.
4. WORKSHEET DESIGN
FIGURE 4-27 Conditional formatting for the remaining columns within the table You can see the white border on the far right side of the table is missing in Figure 4-27. The purpose of the third conditional format is to complete the simulated table by drawing this border. Figure 4-28 shows the third conditional format.
FIGURE 4-28 Conditional formatting outside the table to create the right-hand border
96
Chapter 4
Worksheet Design
Figure 4-29 shows the fully formatted table with some additional entries. Each time a new entry is made, the conditional format reveals the row in which the entry was placed and adds a new prompt row below it.
FIGURE 4-29 The complete dynamically formatted table The one major caveat when considering the use of conditional formatting to create dynamic tables is that calculation must be set to automatic for it to work. If your user interface workbook is so calculation intensive that you need to set calculation to manual, you cannot create dynamic tables using this method (or use any other type of formula-based conditional formatting for that matter).
Calling Out Error Conditions Conditional formatting can also work alone or in concert with formulas in hidden rows and columns to highlight invalid entries as soon as they are made. This should not be your method of first choice for pointing out data entry errors. Always try to use data validation to prevent data entry errors from being made in the first place. A common situation where errors cannot be prevented by data validation is when you have two data entry columns such that the entry in the first column determines the allowable entries in the second column. In Figure 4-30 we revisit our cascading data validation list example from Figure 4-22. Even though both columns’ lists are data validated, an error can creep in if the user initially selects a valid category and item combination but then accidentally changes the category name at some later point in time. This type of mistake cannot be prevented by data validation, so we need to provide some visual indication that there is a mismatch between the category and item selections if this error occurs. This is a task for conditional formatting. As you can see in Figure 4-30, we inserted a second hidden column. In this column we created an error check for each row that verifies the
Conditional Formatting
97
entry selected in the Item column is valid for the selection in the Category column.
4. WORKSHEET DESIGN
FIGURE 4-30 The error check formula column for the conditional format The error check formula is as follows. Keep in mind that the purpose of the error check formula is to return True if the corresponding row in the table has a data entry error and False otherwise. =IF(ISBLANK(E3),FALSE,ISERROR(MATCH(E3,INDIRECT(D3),0)))
The only type of error that can occur in this situation is the Item column entry not matching the Category column entry. If there is no Item column entry, the row is not complete and we cannot determine the validity of the Category column entry. The ISBLANK function checks for this condition and returns FALSE if this is the case. Once there is an entry in the Item column, the formula uses the INDIRECT function to return a reference to the list of valid entries (recall that the Category column entry is the same as the range name of the corresponding Item list). The formula then uses the MATCH function wrapped in the ISERROR function to return TRUE if the Category entry is located in the list or FALSE if it isn’t. The next thing we do is add a conditional format to the table that checks the value of the HasError column. If the HasError column indicates there is an error in one of the table rows, our conditional format will give that row a bright red shade. Error condition highlighting is one exception to the rule of not using garish colors in your user interface. We do recommend using red, however, as this is almost universally recognized as a warning color. The conditional format required to accomplish this is shown in Figure 4-31.
98
Chapter 4
Worksheet Design
FIGURE 4-31 Setting up conditional formatting to flag an error condition The result of the conditional format in response to an error condition is shown in Figure 4-32, where we’ve changed the Category column entry in the second table row from Vegetables to Fruits so it no longer matches the entry in the Item column.
FIGURE 4-32 Conditional formatting flagging a bad entry in the table
Using Controls on Worksheets Making extensive use of controls placed directly on worksheets is typically not the best user interface design. For most Excel application development,
Using Controls on Worksheets
99
FIGURE 4-33 Good use of forms controls on a worksheet Since everyone reading this chapter should be familiar with how controls work, we simply cover the details critical to deciding whether you can use
4. WORKSHEET DESIGN
we recommend you use custom command bars (or Ribbon controls in Excel 2007) as entry points into your code and substitute data validation lists for combo box controls on worksheets. Command bars are covered in Chapter 8, “Advanced Command Bar Handling,” while the Ribbon is covered in Chapter 10, “The Office 2007 Ribbon User Interface.” There are circumstances where placing controls directly on your worksheet user interface is the best option, so in this section we cover some of the things you need to watch out for when you do this. When you do need to use controls on a worksheet you have to make the choice between ActiveX controls and controls from the Forms toolbar. Generally we recommend you use Forms controls unless you absolutely need ActiveX controls. Forms controls are very lightweight and don’t exhibit the many quirks you’ll run into when using ActiveX controls on worksheets. Figure 4-33 shows a worksheet in which Forms controls have been used to great effect.
100
Chapter 4
Worksheet Design
Forms controls in your worksheet user interface or whether you need ActiveX controls.
Advantages of Forms Controls ■ ■
■
■
Forms controls can be used on Chart sheets; ActiveX controls cannot. Forms controls are more tightly linked to Excel. You can select a Label or Button control and enter a formula in the formula bar that dynamically sets the captions of those controls. And unlike its ActiveX counterpart, a Forms control Listbox updates its contents in response to changes to a dynamic named range that has been assigned to its Input range property. It is easy to assign multiple Forms controls to run the same VBA procedure. Doing the same with ActiveX controls requires a more complicated class-based approach. If you use multiple windows or the split panes feature in your application to show two different views of the same worksheet, ActiveX controls will only work in the original window. Forms controls will work in any window.
Advantages of ActiveX Controls ■
■
■
You can modify the appearance of ActiveX controls to a much greater degree than Forms controls. There are more varieties of ActiveX controls than there are Forms controls. ActiveX controls have a wide variety of event procedures that you can respond to, while Forms controls can only run a single macro.
Practical Example In this chapter, we begin building a real-world Excel application that illustrates the points made in the chapter text. Our application is a time tracking system that starts as a simple, no-frills time sheet and works its way up to being a full-featured Excel application as we progress through the book. Due to space constraints we do not show every detail involved in creating
Practical Example
101
FIGURE 4-34 The first version of the PETRAS application Most of the user interface design techniques discussed in this chapter have been used in the PETRAS application, including all variations of defined names, styles to differentiate areas by purpose, table formatting techniques, use of comments for help text, data validation, and conditional formatting. Let’s quickly cover examples of how each of these techniques is used in practice.
4. WORKSHEET DESIGN
this application. We demonstrate the major features and allow you to examine the rest by perusing the finished sample of the application available on the accompanying CD. This time sheet application will henceforth be referred to by its acronym PETRAS, which stands for Professional Excel Timesheet Reporting and Analysis System. The first version of PETRAS is a simple workbook containing a time entry table on one worksheet and data validation lists on a second hidden worksheet. The user is expected to complete the time entry table each week and manually copy the workbook to a central location for consolidation. This version of PETRAS can be located on the accompanying CD in the \Application\Ch04-Worksheet Design\ folder. It is displayed in Figure 4-34.
102
Chapter 4
Worksheet Design
Hidden Rows and Columns We’ve taken advantage of hidden rows and columns in the PETRAS application for two purposes: error checking and background data processing. An open version of the PETRAS user interface workbook is shown in Figure 4-35.
FIGURE 4-35 The PETRAS application with all rows and columns visible There are two types of hidden columns in this worksheet. The two initial hidden columns are what we called program columns early in the chapter. We also have two hidden columns in the middle of the user interface. These two columns are used to create a data table that makes the process of automatically consolidating data simpler, while not requiring the user to enter duplicate data for each row. As we soon see in Chapter 5, we have special purpose code that uses the setHideCols named range, shown in the first row, to ensure these columns are hidden.
Defined Names The Total Hours column in Figure 4-34 is calculated using a named formula called forTimeDiff. We used a defined formula for this purpose because the logic required is complex and therefore it makes sense to encapsulate it. The forTimeDiff named formula makes use of relative defined names to reference each part of the row from which it needs to gather the data required to perform its calculation. This defined formula is shown in Listing 4-1.
Practical Example
103
Listing 4-1 The forTimeDiff Named Formula
The input-type defined names (those with the “inp” prefix) are all row relative defined names that refer to fixed columns on the TimeEntry worksheet, as follows: ■ ■ ■
inpEntryRow = TimeEntry!$F3:$K3 inpStart = TimeEntry!$J3 inpStop = TimeEntry!$K3
If the number of entries in the current row is fewer than six, the formula simply returns an empty string. We cannot allow total hours to be calculated for a row that has not been completed. Once all the entries in a row have been completed, we must compare the start and stop times. These times are entered as Excel date serial time values; therefore, they are decimal values less than or equal to 1 that have no indication of the date worked. We set up the time sheet in this manner as a convenience to the user. It allows the user to simply enter a start time and a stop time without also having to enter a specific date for each time. If the stop time is greater than the start time we know both entries refer to the same day. We can then simply subtract the start time from the stop time to calculate the amount of time worked. If the stop time is less than or equal to the start time, we know the user began working prior to midnight on one day and finished working after midnight on the next day. In this case we add 1 to the stop time, which is equivalent to adding one day in the Excel date serial format, to force it to be greater than the start time. We then subtract the start time from the result. This allows us to account for situations in which users work over midnight.
Styles Note that PETRAS uses the same styles we introduced previously in Figure 4-8. We use separate styles to identify row and column headers, input areas, formula results, and areas outside the user interface. The
4. WORKSHEET DESIGN
=IF(COUNTA(inpEntryRow)inpStart, inpStop-inpStart, (1+inpStop)-inpStart ) )
104
Chapter 4
Worksheet Design
TimeEntry worksheet shown back in Figure 4-34 is designed to be protected, and once protected, the only cells that can be modified by the user are those having the Input style (the style with the white background).
User Interface Drawing Techniques The PETRAS application demonstrates two of our recommended user interface drawing techniques. As shown in Figure 4-34, we used borders to give the time entry table a 3D appearance and a simulated grid to help guide the user. We also provided cell comments to answer the most common questions the user may have about the user interface. The cell comment describing the Day column is shown in Figure 4-36.
FIGURE 4-36 A cell comment used as help text
Data Validation Data validation has been used in every input cell in the PETRAS user interface. Most of the data validation derives from dynamic lists stored on the hidden wksProgramData worksheet, part of which is shown in Figure 4-37. The Consultants column on the wksProgramData worksheet provides the data validation list for the Consultant entry on the TimeEntry worksheet. Similarly, the Activities column on the wksProgramData worksheet provides the data validation list for the Activity column on the TimeEntry worksheet and so on. A complete picture of the various data validation techniques used on the TimeEntry worksheet can be gained by examining the sample application. Note that a more complex example of the cascading lists data validation technique described earlier in this chapter is used to connect the Client and Project columns on the TimeEntry worksheet.
Practical Example
105
4. WORKSHEET DESIGN
FIGURE 4-37 The hidden wksProgramData worksheet
Conditional Formatting In Figure 4-34, you can see that conditional formatting was used to provide a clear visual indication of time entries made on a weekend. This is because work done on weekend days typically costs a higher hourly rate than work done on a weekday. Conditional formatting is also used to call out the error condition created when the user changes the first column entry of a cascading validation list pair if the second entry has already been made. In Figure 4-38, the user mistakenly changed a Client entry to a client that
FIGURE 4-38 Conditional formatting notifies the user of a data entry error.
106
Chapter 4
Worksheet Design
does not match the Project entry previously made. Note how conditional formatting makes it instantly recognizable that changing the client entry was the wrong thing to do in this case.
Summary We discussed many user-interface building techniques in this chapter; all of them implemented using Excel’s built-in features. However, don’t lose sight of the fact that the most important thing about an Excel user interface is not how many cool techniques you’ve used. Users don’t care about cool techniques. They want an intuitive user interface that makes it easy for them to get their job done. Ideally your user interface should not draw attention to itself at all. It should simply be so well designed and constructed that users can dive right in and start working without having to spend any significant time figuring things out. Adhering to the principles described at the beginning of this chapter can help you design user interfaces that do their job so well no one notices them. This is the best user interface design of all.
C H A P T E R
5
FUNCTION, GENERAL, AND APPLICATION-SPECIFIC ADD-INS Add-ins are the primary constituents of well-designed Excel applications. In this chapter we discuss the most important duties add-ins perform within an Excel application, as well as details about the activities various types of add-ins must perform. This chapter does not cover dictator applications, as that is the subject of the next chapter.
The Four Stages of an Application Every Excel application passes through four distinct stages, regardless of the type of add-in used to implement it. These stages are development/maintenance, startup, runtime, and shutdown. In this section we briefly discuss all four stages and identify the activities and services that must be provided by the application during each stage. Some of the topics covered do not apply to all types of applications, but we cover them all to give you a complete overview of what an application must accomplish. We do not go into great detail on the topics covered in this section. Some will be obvious to readers of this book and others will be covered extensively either later in this chapter or in later chapters of the book.
Development/Maintenance During this stage you are either writing the application’s code for the first time or updating existing code in the application. Either way, the purpose of this stage is to build or fix the application rather than to run it. You can make your life easier during this stage by using VBA to help automate the tasks required to build and maintain the application you are writing. There are two major categories of code designed to help build code: 107
108
Chapter 5 Function, General, and Application-Specific Add-ins
■
■
Code templates—These can be as simple as basic subroutine and function frameworks manually copied from an ad hoc storage module, or as complex as third-party code generation tools. The Excel Visual Basic Editor (VBE) provides a rudimentary tool for creating template subroutines, functions, and property procedures through the Insert > Procedure menu. Development utilities—You should strive to automate as many routine development processes as possible. Your application should contain a dedicated code module, or even a separate utility application, for VBA utilities that assist you in creating and maintaining the application. In the “A Table-Driven Approach to UI Worksheet Management” section later in the chapter, we demonstrate a utility for automatically managing the settings on your user interface worksheets.
Startup When your application is starting up it must perform a number of tasks depending on what type of application it is and the conditions it finds during the startup process. ■
■
■
■
Check the environment—Check any conditions that must be satisfied for your application to run. This might include verifying that the appropriate versions of Windows and Excel are installed as well as verifying the existence of any additional programs and files your application depends on. If the startup check fails, you can exit gracefully with a clear error message to the user rather than allowing your application to continue until it encounters a runtime error. Save all settings that must be restored on exit—If your application modifies the user’s Excel environment, it must save the original settings so they can be restored prior to exiting. This topic is covered extensively in Chapter 6, “Dictator Applications.” Build or open any dynamic user interface elements—These include application-specific command bars, Excel application settings, workbook templates, and so on. Register any user-defined functions—If your add-in contains user-defined functions (UDFs) that you want to expose to the user, you need to add some basic information about them to the Excel Function Wizard. We cover this topic in the “Function Library Addins” section later in the chapter.
The Four Stages of an Application
■
109
Set the initial user interface configuration—The specific settings made will depend on the type of add-in and the conditions discovered at startup. For example, if an application workbook was open that belonged to your application when the add-in was opened, you would enable your application’s menus and toolbars. Otherwise you would probably disable most of them. This type of dynamic command bar modification is covered in the “Practical Example” section of Chapter 7, “Using Class Modules to Create Objects.”
Runtime
■
■
■
■
■
Handle requests from the user—These include calls generated by command bar controls, Forms controls on worksheets, ActiveX controls on UserForms and worksheets and any keyboard shortcuts your application has provided for the user. Handle Excel application events—During runtime your application must also be prepared to respond to (and in some cases suppress) events generated by Excel itself. Excel application event handling is covered extensively in Chapter 7. Handle runtime errors—Although we would like our applications to run flawlessly all the time, every application eventually encounters a runtime error. These errors cannot be allowed to stop your application dead in its tracks. Rather they must be handled gracefully and in such a way that the user has some idea of what went wrong. Error handling is covered extensively in Chapter 15, “VBA Error Handling.” Call code located in other add-ins—If you have set a reference to another add-in using the Tools > References menu in the VBE during development you can call public procedures located in standard modules in the referenced add-in directly by name. Without references you can accomplish the same thing by using the Application.Run function. Provide other services—Add-ins also provide other services at runtime, the most common being UDFs. We cover UDFs in detail in the “Function Library Add-ins” section later in the chapter.
5. FUNCTION, GENERAL, AND APPLICATION-SPECIFIC ADD-INS
Runtime is the stage during which your application performs the operations that constitute its primary purpose.
110
Chapter 5 Function, General, and Application-Specific Add-ins
Shutdown The shutdown stage is when your application is exiting, either normally at the request of the user or abnormally as the result of an error condition. Either way there are activities that must be performed at this stage. ■
■
■
Remove all application-specific user interface components— This means removing all the application-specific items created during the startup phase (command bars, application-specific workbooks, and so on). Unregister any user-defined functions—If your add-in registered any UDFs with the Excel Function Wizard on startup then it should unregister these functions on shutdown. Restore the original environment—If your application made any persistent changes to the Excel environment, it must save the original settings on startup and restore them on shutdown. This process is generically known as saving and restoring the user’s workspace. This topic is covered extensively in Chapter 6.
Function Library Add-ins One common class of VBA add-ins serves no other purpose than to provide a library of user-defined functions. These add-ins are called function library add-ins. Add-ins are the best container for hosting general purpose UDFs, because as long as the user has the add-in containing the functions open, those functions can be made available to all currently open workbooks in a manner similar to the built-in Excel worksheet functions. A function library add-in is the simplest type of add-in from the perspective of the operational tasks it must accomplish. Although the functions it contains may be complex, the function library add-in itself has only one responsibility: registering its UDFs with the Excel Function Wizard on startup. In this section we first create a sample UDF and then show the options available to the add-in for handling its registration duties.
An Example UDF A common situation encountered when creating worksheet models is the need to use a combination of the IF and ISERROR worksheet functions
Function Library Add-ins
111
to test the result of another function for an error condition. If the function being tested evaluates to an error value you construct the IF function to return some default value in its place. If the function being tested does not evaluate to an error value you construct the IF function to execute the function being evaluated a second time and return its result. When the function being tested is very long and/or complex, the resulting formula is doubly long and/or complex because you must evaluate the function being tested twice. This situation can be generalized by the following pseudo-formula: =IF(ISERROR(),,)
=IFERROR(,)
NOTE Excel 2007 was released between the first edition of this book and the second edition that you’re reading now. In Excel 2007, Microsoft has implemented a built-in IFERROR function that operates exactly like the function we demonstrate here and in subsequent chapters. We like to think this is the result of our influence. We will continue to use this function as an example because most users are still working with versions of Excel prior to 2007 where this function is not available.
The VBA code required to implement our IFERROR function is shown in Listing 5-1. Listing 5-1 The IFERROR User-Defined Function Public Function IFERROR(ByRef ToEvaluate As Variant, _ ByRef Default As Variant) As Variant If IsError(ToEvaluate) Then IFERROR = Default Else IFERROR = ToEvaluate End If End Function
5. FUNCTION, GENERAL, AND APPLICATION-SPECIFIC ADD-INS
In this section, we write a UDF that performs this operation with just one pass of the function being evaluated. We call our UDF IFERROR, and its syntax is the following:
112
Chapter 5 Function, General, and Application-Specific Add-ins
The ToEvaluate argument is a value, cell reference, or directly entered function expression to be evaluated. If ToEvaluate contains an error value, the Default argument is returned; otherwise, ToEvaluate is returned. The Default argument can also be a value, cell reference, or directly entered expression. Both arguments and the function return value of the IFERROR function are specified as Variant data types to provide the maximum flexibility in the types of arguments the function can accept and return. As discussed in Chapter 3, “Excel and VBA Development Best Practices,” the Variant data type can have a negative impact on performance. If you know, for example, that you will always be passing cell references to both IFERROR arguments, you can significantly improve the performance of the function by changing its arguments to the Range data type.
UDF Naming Conventions Custom worksheet functions and their arguments (if any) should be given reasonably short descriptive names. You should do your best to make your UDFs look and feel like built-in Excel worksheet functions. This is one situation where you should not apply the naming conventions described in Chapter 3.
Making Your UDF Appear Native You can make your user-defined functions appear more like native Excel functions by registering them with the Excel Function Wizard. This involves giving them descriptions and assigning them to categories that will assist the user in figuring out how to use them. There are two ways to do this. The first is simple but limited; the second complex but complete. The first way is to use the Application.MacroOptions method. The major advantages of the Application.MacroOptions method are the relatively lengthy function description allowed and the fact that it removes your UDF from the default User Defined category and places it under the category you specify. The disadvantages of this method are that the function description and category are the only options you can specify, and you cannot create categories that don’t already exist in the Function Wizard. Listing 5-2 shows a procedure that uses the Application.MacroOptions method to register our IFERROR function. This procedure must be run prior to turning your function library into an add-in, and it must contain one call to the Application.MacroOptions method for each function your add-in contains.
Function Library Add-ins
113
Listing 5-2 Registering a UDF with Application.MacroOptions Sub RegisterFunction() Dim sDescription As String sDescription = “Provides a short-cut replacement “ & _ “for the common worksheet function construct:” & _ vbLf & “=IF(ISERROR(),,)” Application.MacroOptions Macro:=”IFERROR”, _ Description:=sDescription, _ Category:=9 End Sub
Table 5-1 UDF Function Category Numbers and Names Category Number
Category Name
0
All
1
Financial
2
Date & Time
3
Math & Trig
4
Statistical
5
Lookup & Reference
6
Database
7
Text
8
Logical
9
Information
5. FUNCTION, GENERAL, AND APPLICATION-SPECIFIC ADD-INS
Note the Category argument to the Application.MacroOptions method. Excel’s function categories are specified by numeric values that correspond to the position of the category in the Excel Function Wizard category list, where All = 0, Financial = 1, and so on. If you do not specify a category number your UDF will be assigned to category 14 - User Defined by default. If you specify a category number that does not exist, a runtime error will occur. The complete list of available category numbers along with their corresponding category names is shown in Table 5-1. Not all of these categories are commonly used.
114
Chapter 5 Function, General, and Application-Specific Add-ins
Table 5-1 UDF Function Category Numbers and Names Category Number
Category Name
10
Commands
11
Customizing
12
Macro Control
13
DDE/External
14
User Defined
The second way to provide descriptions for your UDFs requires you to execute an XLM macro function to register them. XLM is the native Excel programming language that predates VBA but is still supported in Excel. More than ten years after it supposedly became obsolete, there are still things that XLM does better than VBA, and this is a good example. The advantage of this method is it gives you complete control over all aspects of the description and categorization of your function. The disadvantage of this method is the XLM macro string, which must contain all names, descriptions, and other information, is limited to 255 characters in length. This means your descriptions must be kept short. Your UDF will also continue to appear in the default User Defined category even though it also appears in any new category that you specify. Credit for originally devising this technique goes to worksheet function expert Laurent Longre. The code required to demonstrate this method will not fit within the limited confines of a printed page, so you will need to examine the MRegister module in the Function.xla workbook located on the CD in the Concepts folder for this chapter to see how it works. The code in this module is commented extensively to help you understand it and is designed so that the entire module can be copied into another project and work correctly. You simply need to modify the function descriptions and add room for additional functions to suit your needs. One procedure call placed in your add-in’s Auto_Open procedure will register all of your UDFs, and one procedure call placed in your add-in’s Auto_Close procedure will unregister all of your UDFs. NOTE If you do not do anything to prevent it, any public function in your addin will automatically be listed in the User Defined category in the Excel Function Wizard. This will occur even if your function isn’t designed to be used as a worksheet function at all. The solution to this problem is to add the Option Private
Function Library Add-ins
115
Module directive to the top of any module that contains public functions. This will
not prevent public worksheet functions from being used as such, but it will prevent them from being automatically added to the User Defined functions category.
Creating a Friendly Name and Description for Your Function Library Add-in
FIGURE 5-1 Adding a name and description to an add-in
5. FUNCTION, GENERAL, AND APPLICATION-SPECIFIC ADD-INS
Function library add-ins are typically installed so they appear in the addins list of the Excel Add-Ins dialog accessed through the Tools > Add-Ins menu. This allows the user to easily load and unload them as the need arises. We discuss the various ways of making your add-in appear in the Tools > Add-Ins dialog in Chapter 29, “Providing Help, Securing, Packaging, and Distributing.” You should provide a friendly name and a short description for any add-in that appears in the Add-Ins dialog. These can be made to appear when the add-in’s entry is selected by setting two specific file properties of the add-in workbook. First, set the IsAddin property of the add-in’s ThisWorkbook object to False so you can access the add-in workbook from the Excel user interface. Next, choose File > Properties from the Excel menu. On the Summary tab of the resulting Properties dialog you provide a friendly name for your addin using the Title entry. The description for your add-in is entered in the Comments field. The name and description for our sample function library add-in are shown in Figure 5-1.
116
Chapter 5 Function, General, and Application-Specific Add-ins
Figure 5-2 shows how the name and description added in the Properties dialog appear in the Add-Ins dialog.
FIGURE 5-2 The add-in name and description in the Add-Ins dialog
Critical UDF Details The following are some critical details you need to understand to develop VBA user-defined functions. ■
■
■
One of the most common mistaken beliefs about UDFs is that they can change the value of cells other than the one they’ve been entered into. This is not the case. Whether a UDF is programmed in a VBA add-in (described in this chapter), a VB6 automation addin (described in Chapter 23, “Excel and Visual Basic 6”), a VB.NET automation add-in (described in Chapter 25, “Writing Managed COM Add-ins with VB.NET”), or a C/C++ XLL (described in Chapter 27, “XLLs and the C API”), a user-defined function can only change the value of the cell into which it has been entered. A UDF cannot change any properties of the cell it has been entered into other than the value of that cell. Attempting to set the pattern or borders of a cell from within a UDF, for example, will not work (although it does not cause a VBA or function return value error). VBA UDFs must be located in standard code modules. They cannot be placed in class modules, UserForms, or the code modules behind workbooks or worksheets.
General Add-ins
■
■
117
VBA UDF Problems The biggest problem with most VBA UDFs is that using them creates hard-coded links from the workbooks where they are used to the add-in that contains them. If you physically move the source add-in, workbooks that use the functions it contains will not be able to locate it, even if the add-in is opened prior to opening any workbooks that use its functions. VBA functions also do not automatically capitalize correctly when you enter them into a worksheet cell. Capitalization will not affect the operation of the function, but it gives the function a strange appearance. And once you have entered a UDF in all lowercase characters you will find it almost impossible to get it to convert to uppercase characters even when it is defined that way in the source code in the add-in.
General Add-ins General add-ins, also known as utility add-ins, are designed to enhance Excel by extending its feature set or providing connections between it and other programs. All of the add-ins you will find in the Tools folder of the CD that accompanies this book fall into this category. Like function library add-ins, general add-ins are designed to work with any workbook the user opens. General add-ins are usually contained within a single .xla workbook, although larger examples may be distributed across multiple files. General add-ins are typically placed in the add-ins list of the Excel Add-Ins dialog
5. FUNCTION, GENERAL, AND APPLICATION-SPECIFIC ADD-INS
Do not attempt to change the values of UDF arguments that are declared ByRef. As we noted earlier, UDFs can only change the value of the cell into which they have been entered. Attempting to modify the value of a ByRef argument violates this principle and causes your UDF to return a #VALUE! error if you attempt to modify a ByRef argument, or any argument that has been declared as a Range object. Put all range references used by your function in the function’s argument list. If you refer to ranges not in the argument list from within your UDF, changes to those ranges will not cause your UDF to recalculate, possibly leading to incorrect results being displayed. You can use the Application.Volatile method to force your UDF to recalculate whenever calculation is triggered anywhere in Excel, but this can cause serious degradation of calculation performance and should be used only as a last resort.
118
Chapter 5 Function, General, and Application-Specific Add-ins
so the user can easily load and unload them as the need arises. They are provided with a friendly name and description in exactly the same way as described for a function library add-in in the previous section. The most common method for providing the user access to features in a general add-in is through menus and toolbar buttons (or Ribbon controls in Excel 2007). Event handling is also frequently used to respond to user actions, and keyboard shortcuts can be provided to run commonly used features. Because general add-ins must operate correctly no matter what state Excel is currently in, any event handling class you use must respond to changes in the Excel environment that would prevent your add-in from operating correctly. An example would be the user closing the last open workbook. In response to this situation your event handler should disable access to the features of your add-in that require an open workbook in order to function correctly. Event handling is covered in more detail in Chapter 7. The individual entry point procedures of your add-in must also verify that the current state of Excel is valid for them to run. For example, if a procedure is designed to operate on a chart, but no chart is currently active, the procedure must detect this and provide the user with an explanatory error message rather than cause a runtime error by blindly attempting to reference a nonexistent chart.
Application-Specific Add-ins Application-specific add-ins are different from the previous two add-in types in that they are designed to implement self-contained Excel applications. They may integrate with the standard Excel user interface, as does the add-in shown in the “Practical Example” section later in the chapter, or they may take over the Excel user interface entirely, as demonstrated in Chapter 6. In either case, an application-specific add-in is designed to operate only on workbooks specifically designed for it. Still, most of the same operations and requirements apply to application-specific add-ins as apply to function libraries and general add-ins. Application-specific add-ins simply add an additional element, the worksheet user interface.
A Table-Driven Approach to UI Worksheet Management A significant part of the responsibility of an application-specific add-in is to manage the user interface workbook and worksheet settings. It’s possible
Application-Specific Add-ins
119
to store, apply, and remove these settings on an ad hoc basis, but when dealing with large and/or complex user interfaces it is much better to let VBA do the work for you. In this section we demonstrate a table-driven approach to managing worksheet user interface settings. Typically a number of settings must be made prior to your application being run by the end user. However, these settings will get in your way during development. The solution is to create an automated system for defining, applying, and removing these settings. This is just one of many areas in Excel development that lends itself to a table-driven methodology. Table-Driven Methodology Defined
Typical Worksheet User Interface Settings
There are a number of settings or configuration details that tend to be common to all worksheet user interfaces. These include ■
■
■
■
Hidden rows and columns—As we discussed in Chapter 4, “Worksheet Design,” having hidden rows and columns at your disposal is a valuable user interface construction technique. However, you don’t want these rows and columns to be hidden when you are performing development or maintenance work on the user interface. Protection—Workbook and worksheet protection are fundamental to good user interface design. Protecting the user interface prevents users from modifying areas that should not be modified. Scroll area—Setting a scroll area for each user interface worksheet prevents the user from getting lost by scrolling beyond the area of the worksheet used by your application. Enable selection—This property works with the scroll area property to keep the user focused on your user interface. It prevents the user from even selecting cells outside the boundaries of your UI.
5. FUNCTION, GENERAL, AND APPLICATION-SPECIFIC ADD-INS
In a nutshell, table-driven methods use a worksheet table to store data that describes the task you are trying to accomplish. One or more VBA procedures reads the data from the table and automatically performs that task. The biggest advantage of a table-driven method for accomplishing a specific task is that it tends to be easily reusable from project to project. Common tasks that lend themselves to table-driven solutions are managing workbook and worksheet user interface setup, building command bars, and saving and restoring the user’s workspace. We even demonstrate a table-driven method for creating UserForms in Chapter 13, “UserForm Design and Best Practices.”
120
Chapter 5 Function, General, and Application-Specific Add-ins
■
■
Row and column headers—Although there are some exceptions, you typically do not want to display Excel’s row and column headers on your user interface worksheets. Row and column headers serve as guidelines for constructing and maintaining a user interface, so they should be visible during that process. In most well-designed user interfaces, however, they will simply be a distraction to the user. Therefore, you want them visible during development and hidden at runtime. Sheet visibility—In most non-trivial workbook-based user interfaces you will have one or more worksheets that are designed to perform background tasks and should not be seen or modified by the user. Once again, however, you want these sheets to be visible during development and maintenance.
The Settings Table
Let’s see how a table-driven methodology can help us create and manipulate the user interface settings described in the preceding section. The first thing we need is a settings table. This table lists the names of the user interface worksheets in the first column and the names of the settings in the first row. At the intersection of each row and column is the value that will be applied to the specific worksheet for that setting. Figure 5-3 shows an example of a user interface settings table.
FIGURE 5-3 A user interface settings table This table would typically be located on a worksheet in your add-in. The VBA code used to manage these settings would be located in a utility
Application-Specific Add-ins
121
module in the add-in. A utility module is a standard code module that holds code designed to assist the programmer during development and not used by the application itself. In situations where add-in size needs to be minimized, this table and its associated code could be located in a separate utility workbook that is only used during development and maintenance. However, you still need to have some user interface management code located in the add-in to set the properties of your user interface when your application is run.
There are two things to note about this table. First, you can see that all the worksheet names in the first column follow our worksheet naming convention. This is because they are the CodeNames of the worksheets, not their sheet tab names. As we mentioned in Chapter 3, you should do your best not to rely on sheet tab names because they may be changed unexpectedly by the user. A worksheet’s CodeName provides a permanent, unique name by which you can identify the worksheet. Second, beginning in column B you can see that the column headers are defined names (remember that the “set” prefix identifies a defined name that represents a setting). This is because all of these settings will be stored as sheet-level defined names on the worksheets to which they apply. This allows all of the information required to manage a worksheet to be encapsulated within that worksheet. Also notice that some of the settings in the body of the table are blank. This indicates the setting does not apply to that worksheet and the setting name will not be defined on that worksheet. Later we see that the VBA code that implements these settings ignores settings whose defined names are missing. The Utility Code
The settings table requires support procedures to accomplish two objectives. One procedure needs to read the settings table and add the specified defined names with the specified values to each worksheet listed in the
5. FUNCTION, GENERAL, AND APPLICATION-SPECIFIC ADD-INS
NOTE There has been some confusion about exactly when the settings table and its associated code are used. The settings table described here is designed purely to assist the programmer during development and maintenance of an application. The programmer uses this table and associated code to easily remove and reapply the appropriate values for large numbers of worksheet settings that will be used by the application at runtime. However, the settings table itself serves no purpose at runtime.
122
Chapter 5 Function, General, and Application-Specific Add-ins
table. A second procedure needs to loop each worksheet in the user interface workbook, read the value of each defined name listed in the settings table, and record the value of that setting in the appropriate cell of the settings table. If we have code to create the settings defined in the settings table, you may be asking yourself, why do we also need code to read these settings back into the table? Good question. The answer is that you will often find it easier to manually update the value of the defined name for a setting on a worksheet you have just modified. For example, if you need to add additional hidden program columns to several sheets, it’s very easy to update their respective setProgCols defined names as you go along. Once you’ve made these adjustments you can quickly synchronize the settings table and the user interface workbook by reading the values of all the defined names from the workbook back into the settings table. As you can see in Listing 5-3, the code required to write the defined names from the settings table to the worksheets in the user interface workbook is relatively simple. As part of the structure of the settings table we have provided dynamic defined names that reference the list of worksheets and the list of settings to create. If you add worksheets or settings, these names automatically expand to include them. Listing 5-3 Code to Write Settings to the User Interface Worksheets Private Const msFILE_TEMPLATE As String = “PetrasTemplate.xlt” Private Const msRNG_NAME_LIST As String = “tblRangeNames” Private Const msRNG_SHEET_LIST As String = “tblSheetNames” Public Sub WriteSettings() Dim Dim Dim Dim Dim Dim Dim Dim
rngSheet As Range rngSheetList As Range rngName As Range rngNameList As Range rngSetting As Range sSheetTab As String wkbTemplate As Workbook wksSheet As Worksheet
‘ Turning off screen updating and calculation ‘ will speed the process significantly. Application.ScreenUpdating = False Application.Calculation = xlCalculationManual
Application-Specific Add-ins
123
‘ The time entry workbook. Set wkbTemplate = Application.Workbooks(msFILE_TEMPLATE) ‘ The list of worksheets in the first column. Set rngSheetList = wksUISettings.Range(msRNG_SHEET_LIST) ‘ The list of setting names in the first row. Set rngNameList = wksUISettings.Range(msRNG_NAME_LIST) ‘ The outer loop processes all the worksheets in the ‘ first column of the table. For Each rngSheet In rngSheetList
‘ The inner loop adds each setting to the current sheet. ‘ If the setting already exists it will be replaced. For Each rngName In rngNameList ‘ The value of the setting is contained in the cell ‘ where the worksheet row and range name column ‘ intersect. Set rngSetting = Intersect(rngSheet.EntireRow, _ rngName.EntireColumn) ‘ We only create defined names for settings that ‘ have been given a non-zero-length value. If Len(rngSetting.Value) > 0 Then wksSheet.Names.Add rngName.Value, _ “=” & rngSetting.Value End If Next rngName Next rngSheet Application.ScreenUpdating = True Application.Calculation = xlCalculationAutomatic End Sub
5. FUNCTION, GENERAL, AND APPLICATION-SPECIFIC ADD-INS
‘ We need an object reference to the worksheet so we ‘ can easily add a sheet-level defined name to it. ‘ The sSheetTabName() function converts a CodeName ‘ into its corresponding sheet tab name. sSheetTab = sSheetTabName(wkbTemplate, rngSheet.Value) Set wksSheet = wkbTemplate.Worksheets(sSheetTab)
124
Chapter 5 Function, General, and Application-Specific Add-ins
Keep in mind that this code does not actually apply any settings in the user interface workbook. It simply records the settings we want to apply in worksheet-level defined names on each worksheet. In the “Practical Example” section later in the chapter we demonstrate how to create a procedure that applies these settings to the user interface workbook. This procedure will be called as part of the application startup code so that the settings are always applied by the time the user sees the user interface workbook. The MUtility module provided with the sample application also contains a procedure that automatically removes all settings from the user interface workbook to make it easier to maintain.
Using VBA to Dynamically Modify Your Worksheet User Interface There are many ways you can leverage the power of VBA to improve your user interface. Many of them, including techniques such as contextspecific command bar enabling and dynamic hiding and unhiding of rows and columns, require the use of Excel event trapping that we cover in Chapter 7. A simple example that we add to our sample application in this chapter is a feature that clears the data entry cells on a worksheet. A one-click method for clearing all input cells on the current user-interface worksheet is often helpful to users. To do this, simply create a named range on each data entry worksheet that includes all the data input cells and give it an obvious name such as rgnClearInputs. This must be a sheet-level defined name created on all data entry worksheets in your workbook. Listing 5-4 shows the VBA implementation of our clear data entry area feature. Listing 5-4 VBA Implementation of a Clear Data Entry Area Feature Public Sub ClearDataEntryAreas() Dim rngToClear As Range ‘ Make sure the active worksheet has the rgnClearInputs ‘ defined name (i.e. it’s an input worksheet). On Error Resume Next Set rngToClear = ActiveSheet.Range(“rgnClearInputs”) On Error GoTo 0 ‘ If the worksheet is an input worksheet, clear the contents
Practical Example
125
‘ of the input area. If Not rngToClear Is Nothing Then rngToClear.ClearContents End Sub
Practical Example We illustrate some of the concepts presented in this chapter by creating an application-specific add-in for the Professional Excel Timesheet Reporting and Analysis System (PETRAS) Time Sheet application that began as a single Excel workbook in Chapter 4.
The add-in for our PETRAS time sheet application will perform the following operations: ■ ■
■ ■
■ ■
■ ■
Open and initialize the application Build a toolbar that gives the user access to each feature of the application Open and initialize the time entry workbook Allow the user to save a copy of the time entry workbook to a predefined consolidation location Allow the user to add more data entry rows to the time entry worksheet Allow the user to clear the data entry area so the time sheet can easily be reused Allow the user to close the PETRAS application Add a custom property that allows the consolidation application to locate all instances of our time entry workbook
Let’s look at how the add-in accomplishes these tasks. We assume the WriteSettings utility procedure shown in Listing 5-3 has been run on the time entry workbook and the settings saved prior to running the add-in. Open and Initialize the Application
The first operation the add-in performs when it is opened is to initialize the application and then open and initialize the user interface workbook. This is accomplished by the Auto_Open procedure, shown in Listing 5-5.
5. FUNCTION, GENERAL, AND APPLICATION-SPECIFIC ADD-INS
Features
126
Chapter 5 Function, General, and Application-Specific Add-ins
Listing 5-5 The PETRAS Add-in Auto_Open Procedure Public Sub Auto_Open() Dim wkbBook As Workbook ‘ The very first thing your application should do upon ‘ startup is attempt to delete any copies of its ‘ command bars that may have been left hanging around ‘ by an Excel crash or other incomplete exit. On Error Resume Next Application.CommandBars(gsBAR_TOOLBAR).Delete On Error GoTo 0 ‘ Initialize global variables. InitGlobals ‘ Make sure we can locate our time entry workbook before we ‘ do anything else. If Len(Dir$(gsAppDir & gsFILE_TIME_ENTRY)) > 0 Then Application.ScreenUpdating = False Application.StatusBar = gsSTATUS_LOADING_APP ‘ Build the command bars. BuildCommandBars ‘ Determine if the time entry workbook is already open. ‘ If not, open it. If so, activate it. On Error Resume Next Set wkbBook = Application.Workbooks(gsFILE_TIME_ENTRY) On Error GoTo 0 If wkbBook Is Nothing Then Set wkbBook = Application.Workbooks.Open( _ gsAppDir & gsFILE_TIME_ENTRY) Else wkbBook.Activate End If ‘ Make the worksheet settings for the time entry ‘ workbook MakeWorksheetSettings wkbBook ‘ Reset critical application properties.
Practical Example
127
ResetAppProperties Else MsgBox gsERR_FILE_NOT_FOUND, vbCritical, gsAPP_NAME ShutdownApplication End If End Sub
Build a Toolbar That Gives the User Access to Each Feature
Next the add-in builds its toolbar. We accomplish this with basic, hardcoded VBA command bar building techniques that should be familiar to all readers of this book. Therefore, we don’t go into any detail on them. We cover more complex command bar building techniques in Chapter 8, “Advanced Command Bar Handling.” The add-in exposes four distinct features to the user through the application toolbar, as shown in Figure 5-4. Each of these features is discussed in the sections that follow.
FIGURE 5-4 The PETRAS application toolbar
5. FUNCTION, GENERAL, AND APPLICATION-SPECIFIC ADD-INS
The first thing the add-in does is blindly attempt to delete any previous instance of its toolbar. This should be considered a best practice. Application toolbars can be left behind due to an incomplete shutdown, which will then cause an error when your code tries to create them again the next time your application is run. Next, the add-in initializes any global variables. In this case we have two: a variable that holds the full path where the add-in is located and a variable that indicates when the add-in is in the process of shutting down. As we mentioned in Chapter 3, you should use as few global variables as possible. When you do use them you must make sure they are in a known state at the beginning of every procedure where they might be accessed. Encapsulating this logic in an InitGlobals procedure that can be called wherever it’s needed is a good way to manage this process. After the add-in has performed these two basic tasks it checks to see if it can locate the user interface workbook. If the user interface workbook is located, execution continues. Otherwise, an error message is displayed and the application exits. This makes sense because there is nothing the add-in can do without the user interface workbook.
128
Chapter 5 Function, General, and Application-Specific Add-ins Open and Initialize the Time Entry Workbook
After the command bars have been built, the add-in checks to see if the user interface workbook is open. If this workbook is not open the Auto_Open procedure opens it. If this workbook is already open the Auto_Open procedure activates it. The next step is to initializes the user interface workbook. During this process all the settings that were saved to the user interface worksheets by the WriteSettings procedure in Listing 5-3 are read and applied by the MakeWorksheetSettings procedure. This procedure is shown in Listing 5-6. Listing 5-6 The MakeWorksheetSettings Procedure Public Sub MakeWorksheetSettings(ByRef wkbBook As Workbook) Dim Dim Dim Dim Dim Dim
rngCell As Range rngSettingList As Range rngHideCols As Range sTabName As String vSetting As Variant wksSheet As Worksheet
Set rngSettingList = wksUISettings.Range(gsRNG_NAME_LIST) For Each wksSheet In wkbBook.Worksheets ‘ The worksheet must be unprotected and visible in order ‘ to make many of the settings. It will be protected and ‘ hidden again automatically by the settings code if it ‘ needs to be protected and/or hidden. wksSheet.Unprotect wksSheet.Visible = xlSheetVisible ‘ Hide any non-standard columns that need hiding. Set rngHideCols = Nothing On Error Resume Next Set rngHideCols = wksSheet.Range(gsRNG_SET_HIDE_COLS) On Error GoTo 0 If Not rngHideCols Is Nothing Then rngHideCols.EntireColumn.Hidden = True End If For Each rngCell In rngSettingList
Practical Example
129
‘ Determine if the current worksheet requires the ‘ current setting. vSetting = Empty On Error Resume Next If rngCell.Value = “setScrollArea” Then ‘ The scroll area setting must be treated ‘ differently because it’s a range object. Set vSetting = Application.Evaluate( _ “‘“ & wksSheet.Name & “‘!” & rngCell.Value) Else vSetting = Application.Evaluate( _ “‘“ & wksSheet.Name & “‘!” & rngCell.Value) End If On Error GoTo 0
Next rngCell
5. FUNCTION, GENERAL, AND APPLICATION-SPECIFIC ADD-INS
If Not IsEmpty(vSetting) Then If rngCell.Value = “setProgRows” Then If vSetting > 0 Then wksSheet.Range(“A1”).Resize(vSetting) _ .EntireRow.Hidden = True End If ElseIf rngCell.Value = “setProgCols” Then If vSetting > 0 Then wksSheet.Range(“A1”).Resize(, _ vSetting).EntireColumn.Hidden = True End If ElseIf rngCell.Value = “setScrollArea” Then wksSheet.ScrollArea = vSetting.Address ElseIf rngCell.Value = “setEnableSelect” Then wksSheet.EnableSelection = vSetting ElseIf rngCell.Value = “setRowColHeaders” Then wksSheet.Activate Application.ActiveWindow _ .DisplayHeadings = vSetting ElseIf rngCell.Value = “setVisible” Then wksSheet.Visible = vSetting ElseIf rngCell.Value = “setProtect” Then If vSetting Then wksSheet.Protect , True, True, True End If End If End If
130
Chapter 5 Function, General, and Application-Specific Add-ins
Next wksSheet ‘ Leave the Time Entry worksheet active. sTabName = sSheetTabName(wkbBook, gsSHEET_TIME_ENTRY) wkbBook.Worksheets(sTabName).Activate End Sub
The MakeWorksheetSettings procedure loops through all the worksheets in the specified workbook and applies all the settings that we defined for each worksheet. We designed this procedure to accept a reference to a specific workbook object as an argument rather than having it assume it needs to operate on the user interface workbook because this design will allow us to generalize the application to handle multiple user interface workbooks if we need to at some time in the future. The settings table on which these settings were defined can be seen on the wksUISettings worksheet of the PetrasAddin.xla workbook. After the user interface workbook has been initialized, the last thing we do is run a procedure that ensures all Excel application properties are set to their default values. This is the ResetAppProperties procedure shown in Listing 5-7. Listing 5-7 The ResetAppProperties Procedure Public Sub ResetAppProperties() Application.StatusBar = False Application.ScreenUpdating = True Application.DisplayAlerts = True Application.EnableEvents = True Application.EnableCancelKey = xlInterrupt Application.Cursor = xlDefault End Sub
This procedure is useful because we can make whatever application settings we like during the code execution required for a feature, and as long as we call this procedure before we exit we know that all critical application properties will be left in known good states. If we didn’t happen to use one of the properties reset by this procedure it doesn’t matter. The values set by the ResetAppProperties procedure are the default values for each property. Therefore we aren’t changing them if they weren’t used.
Practical Example
131
Save a Copy of the Time Entry Workbook to a Predefined Consolidation Location
The first toolbar button saves a copy of the time entry workbook to a centralized consolidation location. The procedure that implements this feature is shown in Listing 5-8. From here, a procedure in the PETRAS Reporting Application consolidates the time entry workbooks from all of the consultants into a single report. Listing 5-8 The PostTimeEntriesToNetwork Procedure Public Sub PostTimeEntriesToNetwork() sSheetTab As String sWeekEndDate As String sEmployee As String sSaveName As String sSavePath As String wksSheet As Worksheet wkbBook As Workbook vFullName As Variant
‘ Don’t do anything unless our time entry workbook is active ‘ wkbBook will return a reference to it if it is. If bIsTimeEntryBookActive(wkbBook) Then ‘ Make sure the TimeEntry worksheet does not have any ‘ data entry errors. sSheetTab = sSheetTabName(wkbBook, gsSHEET_TIME_ENTRY) Set wksSheet = wkbBook.Worksheets(sSheetTab) If wksSheet.Range(gsRNG_HAS_ERRORS).Value Then MsgBox gsERR_DATA_ENTRY, vbCritical, gsAPP_NAME Exit Sub End If ‘ Create a unique name for the time entry workbook. sWeekEndDate = Format$( _ wksSheet.Range(gsRNG_WEEK_END_DATE).Value, _ “YYYYMMDD”) sEmployee = wksSheet.Range(gsRNG_EMPLOYEE_NAME).Value sSaveName = sWeekEndDate & “ - “ & sEmployee & “.xls” ‘ Check the registry to determine if we already have a
5. FUNCTION, GENERAL, AND APPLICATION-SPECIFIC ADD-INS
Dim Dim Dim Dim Dim Dim Dim Dim
132
Chapter 5 Function, General, and Application-Specific Add-ins ‘ consolidation path specified. If so, save the time ‘ entry workbook to that location. If not, prompt the ‘ user to identify a consolidation location, save that ‘ location to the registry and save the time entry ‘ workbook to that location. sSavePath = GetSetting(gsREG_APP, gsREG_SECTION, _ gsREG_KEY, ““) If Len(sSavePath) = 0 Then ‘ No path was stored in the registry. Prompt the ‘ user for one. vFullName = Application.GetOpenFilename( _ Title:=gsCAPTION_SELECT_FOLDER) If vFullName False Then ‘ NOTE: The InStrRev function was not available ‘ in Excel 97. sSavePath = Left$(vFullName, _ InStrRev(vFullName, “\”)) SaveSetting gsREG_APP, gsREG_SECTION, _ gsREG_KEY, sSavePath Else ‘ The user cancelled the dialog. MsgBox gsMSG_POST_FAIL, vbCritical, gsAPP_NAME Exit Sub End If End If wkbBook.SaveCopyAs sSavePath & sSaveName MsgBox gsMSG_POST_SUCCESS, vbInformation, gsAPP_NAME Else MsgBox gsMSG_BOOK_NOT_ACTIVE, vbExclamation, gsAPP_NAME End If
End Sub
This procedure shows the safety mechanism we use to prevent runtime errors from occurring if the user clicks one of our toolbar buttons without the user interface workbook being active. Prior to performing any action we verify that this workbook is active using the bIsTimeEntryBookActive() function. This function returns True if the time entry workbook is active and False if it is not. If the time entry workbook is active, the function also returns an object reference to the time entry workbook via its ByRef Workbook argument. If the time entry workbook is not active we display an error message to the user and exit.
Practical Example
133
Once we verify the time entry workbook is active we check the error flag in the hidden column on the time entry worksheet to determine if the time sheet has any data entry errors. If the flag indicates there are errors we display a message to the user and exit. If there are no data entry errors, the next task is to create a unique name for the workbook and look for our consolidation path in the registry. If the consolidation path has not yet been saved to the registry, we prompt the user to specify the path that should be used. Finally, we use the SaveCopyAs method of the Workbook object to post a copy of the workbook to the central consolidation location. We then display a message to the user indicating that the process succeeded. Allow the User to Add More Data Entry Rows to the Time Entry Worksheet
Listing 5-9 The AddMoreRows Procedure Public Sub AddMoreRows() Const lOFFSET_COLS As Long = 5 Const lINPUT_COLS As Long = 6 Dim rngInsert As Range Dim wkbBook As Workbook Dim wksSheet As Worksheet ‘ Don’t do anything unless our time entry workbook is active If bIsTimeEntryBookActive(wkbBook) Then ‘ Get a reference to the TimeEntry worksheet and the ‘ insert row range on it. All new rows will be inserted ‘ above this range. Set wksSheet = wkbBook.Worksheets(sSheetTabName( _ wkbBook, gsSHEET_TIME_ENTRY)) Set rngInsert = wksSheet.Range(gsRNG_INSERT_ROW) ‘ Add a new row to the time entry table. wksSheet.Unprotect wksSheet.ScrollArea = ““ rngInsert.EntireRow.Insert
5. FUNCTION, GENERAL, AND APPLICATION-SPECIFIC ADD-INS
In the version of the time entry workbook demonstrated in Chapter 4, the number of data entry rows was fixed. In this version, the second toolbar button allows the user to add additional rows to the time entry table as needed. The procedure that implements this feature is shown in Listing 5-9.
134
Chapter 5 Function, General, and Application-Specific Add-ins rngInsert.Offset(-2, 0).EntireRow.Copy _ Destination:=rngInsert.Offset(-1, 0) rngInsert.Offset(-1, lOFFSET_COLS) _ .Resize(1, lINPUT_COLS).ClearContents wksSheet.ScrollArea = _ wksSheet.Range(gsRNG_SET_SCROLL_AREA).Address wksSheet.Protect , True, True, True Else MsgBox gsMSG_BOOK_NOT_ACTIVE, vbExclamation, gsAPP_NAME End If
End Sub
In the AddMoreRows procedure we use the same method to determine if a time entry workbook is active as we used in the PostTimeEntriesToNetwork procedure. Once we’ve determined we have a valid workbook active, inserting a new row is a three-step process: 1. Insert a new row directly above the last row in the table. The last row in the table is marked by the gsRNG_INSERT_ROW defined name. 2. Copy the row above the newly inserted row and paste it onto the newly inserted row. This ensures all functions, formatting, and validation required to make the table operate and appear correctly are transferred to the newly inserted row. 3. The contents of the data entry area of the newly inserted row is cleared of any data that may have been transferred to the new row by the previous step. The new data entry row is now clean and ready to be used. We remove the scroll area setting from the worksheet prior to inserting the new row and add it back after the new row has been inserted. If we didn’t do this the worksheet scroll area would not adjust correctly as additional rows were inserted into the table. Allow the User to Clear the Data Entry Area so the Time Sheet Can Be Reused
The third toolbar button, Clear Data Entries, simply clears the values from all of the data entry areas on the time sheet. The code to implement this feature was discussed in the “Using VBA to Dynamically Modify Your Worksheet User Interface” section earlier in the chapter, so we won’t repeat it here.
Practical Example
135
Allow the User to Close the PETRAS Application
The fourth and last toolbar button simply closes the PETRAS application workbooks and removes its toolbar. The ExitApplication procedure that implements this feature is shown in Listing 5-10. Listing 5-10 The ExitApplication Procedure Public Sub ExitApplication() ShutdownApplication End Sub
Listing 5-11 The ShutdownApplication Procedure Public Sub ShutdownApplication() ‘ Ignore any errors on application shutdown. On Error Resume Next ‘ This flag prevents this procedure from being called a ‘ second time by Auto_Close if it has already been called ‘ by the ExitApplication procedure. gbShutdownInProgress = True ‘ Delete command bar. Application.CommandBars(gsBAR_TOOLBAR).Delete ‘ Close the time entry workbook, allowing the user to ‘ save changes. Application.Workbooks(gsFILE_TIME_ENTRY).Close ‘ If there are no workbooks left open, quit Excel ‘ Otherwise just close this workbook. If lCountVisibleWorkbooks() = 0 Then ThisWorkbook.Saved = True
5. FUNCTION, GENERAL, AND APPLICATION-SPECIFIC ADD-INS
This is a one-line stub procedure that simply calls the ShutdownApplication procedure, which actually performs the tasks required to shut down the application. We place the shutdown logic in a separate procedure because it must be called from the ExitApplication procedure as well as from the Auto_Close procedure. These two procedures reflect the two ways the user could exit our application: selecting the Exit PETRAS toolbar button or using one of Excel’s built-in exit features. The code for the ShutdownApplication procedure is shown in Listing 5-11.
136
Chapter 5 Function, General, and Application-Specific Add-ins Application.Quit Else ThisWorkbook.Close False End If
End Sub
The ShutdownApplication procedure is an example of a procedure where you want to ignore any errors that might occur during code execution. The application is closing down, so there isn’t anything useful that could be done about any errors that did occur. Therefore, we tell VBA to ignore any errors in the procedure by using the On Error Resume Next statement. We cover this statement in detail in Chapter 15. The first thing the ShutdownApplication procedure does is set a global flag variable that prevents it from being called twice if the user initiated shutdown by clicking the Exit PETRAS toolbar button. The process of closing the add-in workbook causes the Auto_Close procedure to fire. The Auto_Close procedure also calls ShutdownApplication, but it checks the value of the gbShutdownInProgress variable first and simply exits if shutdown is already in progress. Next, the ShutdownApplication procedure deletes the application toolbar. It then closes the user’s time entry workbook. If this workbook has not been saved, we allow Excel to prompt the user to save the workbook. Once the time entry workbook has been closed, we check to see if any other visible workbooks are open. If no visible workbooks are open then we can assume the user started Excel just to run our application and therefore we can close Excel. If there are still visible workbooks open we assume the user was working with Excel before opening our application and therefore we simply close our add-in and leave Excel open for the user to continue working with. The visible workbooks distinction is important because many users have a hidden Personal.xls workbook or other utility workbook that is always open. We want to ignore these hidden workbooks when trying to determine whether we should close Excel or leave Excel open on exit. The procedure that counts the number of visible workbooks is shown in Listing 5-12. Listing 5-12 The lCountVisibleWorkbooks Procedure Public Function lCountVisibleWorkbooks() As Long Dim lCount As Long Dim wkbBook As Workbook For Each wkbBook In Application.Workbooks If wkbBook.Windows(1).Visible Then
Practical Example
137
lCount = lCount + 1 End If Next wkbBook lCountVisibleWorkbooks = lCount End Function
Add a Custom Property to Allow the Consolidation Application to Locate All Instances of Our Time Entry Workbook
FIGURE 5-5 Adding the custom document property
5. FUNCTION, GENERAL, AND APPLICATION-SPECIFIC ADD-INS
Once all employees have saved their time entry workbooks to the centralized consolidation location, the consolidation application needs to be able to definitively locate these workbooks. There may be other files located in the consolidation directory that the consolidation application needs to ignore. We solve this problem by adding a custom document property called PetrasTimesheet to our time entry workbook. This allows the consolidation application to uniquely identify any time entry workbooks created by our application. To add a custom document property, activate the PetrasTemplate.xls workbook and choose File > Properties from the Excel menu. In the Properties dialog select the Custom tab. Enter PetrasTimesheet in the Name box, select Yes or no in the Type drop-down and choose the Yes option in the Value section. Click the Add button to add this property to the workbook. The result is shown in Figure 5-5.
138
Chapter 5 Function, General, and Application-Specific Add-ins
Application Organization We briefly cover the way in which the PETRAS add-in has been organized into code modules. The PetrasAddin.xla workbook is a simple, entirely procedural application at this point. It consists of six standard code modules whose names provide a reasonable indication of the type of code they contain. These modules are the following: ■
■
■
■
■
■
MEntryPoints—This module contains the procedures called from the toolbar buttons of our toolbar. These procedures are entry points in the sense that they are the only way for the user to execute code in the application. The ClearDataEntryAreas procedure shown in Listing 5-4, the PostTimeEntriesToNetwork procedure shown in Listing 5-8, the AddMoreRows procedure shown in Listing 5-9, and the ExitApplication procedure shown in Listing 510 are all located in this module. MGlobals—This module contains the definitions of all public constants and variables used by our application as well as an InitGlobals procedure used to ensure our global variables are always properly initialized. MOpenClose—This module contains the code required to start up and shut down the application. The Auto_Open procedure shown in Listing 5-5 is located in this module. MStandardCode—This module contains standard code library procedures that are reused without modification in many different projects. The ResetAppProperties procedure shown in Listing 5-7 is one example. MSystemCode—This module contains core procedures written specifically for this application. In a larger application you would have multiple modules of this type, each of which would have a more detailed descriptive name—for example, MPrinting, MCalculation, or MExport. MUtilities—This module contains procedures designed solely for use by the programmer during construction and maintenance of the application. Procedures in this module will never be run by the end user, and in fact are hidden from the user by the Option Private Module directive. The WriteSettings procedure shown in Listing 5-3 is located in this module.
Summary
139
Summary This chapter covered a complete list of stages all Excel applications go through. It described the various types of add-ins and the types of operations that each is required to perform. It demonstrated a table-driven method for maintaining and applying critical settings in a user interface workbook and demonstrated a simple example of an application-specific add-in application.
5. FUNCTION, GENERAL, AND APPLICATION-SPECIFIC ADD-INS
This page intentionally left blank
C H A P T E R
6
DICTATOR APPLICATIONS Dictator applications take control of the entire Excel session, modifying the Excel user interface to make it appear and behave like an independent Windows application. By doing this, dictator applications can leverage Excel’s rich feature set while maintaining a high degree of control over the actions that can be performed by the end user. This chapter explains how to create a simple dictator application and provides a basic template from which you can build your own dictator applications. Subsequent chapters add more features to the basic application structure we present here.
Structure of a Dictator Application As mentioned in Chapter 2, “Application Architectures,” most dictator applications have the following logical structure: ■
■
■
■
A startup routine to perform version and dependency checks as well as any other validation required to ensure the application can run successfully. A core set of procedures to ■ Take a snapshot of the Excel environment settings and to restore those settings. ■ Configure and lock down the Excel application. ■ Create and remove the application’s command bars. ■ Handle copying and pasting data within the worksheet templates. ■ Provide a library of common helper routines and classes. A backdrop worksheet to display within the Excel window while UserForms are being shown, usually with some form of applicationspecific logo (if we’re primarily using forms for the user interface) Multiple independent applets that provide the application’s functionality
141
142
Chapter 6
■
Dictator Applications
Multiple template worksheets used by the applets, such as data entry forms or preformatted report templates
Each of these elements is discussed in more detail in the following sections in the order in which they occur within a typical dictator application. In the simplest dictator applications these elements are all contained within a single workbook, although spreading them across multiple workbooks can make maintenance easier when a team of developers works on a large application.
Startup and Shutdown During startup, our dictator application must perform version checks and any other validation required to ensure the application can run properly. It must then store the current state of the user’s Excel environment so that the state can be restored during shutdown. After this, our application builds its user interface. During shutdown, our application removes its user interface and restores Excel to its original state. In this section, we describe these activities in detail. Version and Dependency Checks
All versions of Excel from 97 to 2003 share the same file format, so if our application requires a minimum Excel version, Excel 2000 in our case, we need to verify that our user hasn’t just opened the application in Excel 97. The easiest way to do this is to check the value of the Application.Version property. Each major release of Excel increments the version number, so Excel 2000 is version 9.0, Excel 2002 is version 10.0, Excel 2003 is version 11.0, and so on. In Listing 6-1 we verify that the user is running Excel 2000 or later. Because the Application.Version property returns a string, we use the VBA Val function to convert it into an unambiguously numeric value. Listing 6-1 Checking the Excel Version ‘Check that the version is at least Excel 2000 If Val(Application.Version) < 9 Then MsgBox “The PETRAS Reporting application “ & _ “requires Excel 2000 or later.”, _ vbOKOnly, gsAPP_TITLE ThisWorkbook.Close False Exit Sub End If
Structure of A Dictator Application
143
Once we know we’re running in an appropriate version of Excel we have to verify that the user installed any extra components we require, such as the Analysis Toolpak or Solver add-ins, or other applications that we’re automating, such as Word or Outlook. For add-ins, we can either check the Application.Addins collection, or verify that the add-in workbook exists in the Application.LibraryPath. To check that other applications are installed, we can either look directly in the Registry (using API calls) or use CreateObject to try and create a new instance of the application and test for failure. This is covered in more detail in Chapter 22, “Controlling Other Office Applications.” Storing and Restoring Excel Settings
Listing 6-2 Storing Excel Settings in the Registry Public Const gsREG_APP As String = “Company\Application” Public Const gsREG_XL_ENV As String = “Excel Settings” Sub StoreExcelSettings() Dim cbBar As CommandBar
6. DICTATOR APPLICATIONS
To take full control of the Excel session, dictator applications typically customize the interface to a high degree. This includes replacing the default toolbars, hiding the formula bar and changing numerous application settings. Unfortunately (and despite repeated requests to Microsoft), Excel assumes these changes are the user’s choice of settings and should be preserved for the next session. There is no way to tell Excel these are temporary settings that should be used for this session only. To solve this problem, we have to take a snapshot of the Excel settings when our application starts, store them somewhere, and reset them as part of our application shutdown processing. The easiest place to store the settings is on a worksheet in the add-in, in a plain text file located in the application folder, or in the registry. In the “Handling Crashes” section later in the chapter, we demonstrate how the user’s settings can be recovered if the application crashes using a registry storage scenario. The biggest problem with using the registry is that many companies implement security policies that block access to the registry. In that case, Excel won’t be able to store any user settings, so it doesn’t matter that we won’t be able to store/restore them either. Listing 6-2 shows a typical procedure that stores the user’s Excel settings during the startup processing of our application.
144
Chapter 6
Dictator Applications
Dim sBarNames As String Dim objTemp As Object Dim wkbTemp As Workbook ‘Skip errors in case we can’t use the Registry On Error Resume Next ‘Check if we’ve already stored the settings ‘(so don’t want to overwrite them) If GetSetting(gsREG_APP, gsREG_XL_ENV, “Stored”, “No”) _ = “No” Then ‘Some properties require a workbook open, so create one If ActiveWorkbook Is Nothing Then Set wkbTemp = Workbooks.Add End If ‘Indicate that the settings have been stored. ‘This key will be deleted in RestoreSettings. SaveSetting gsREG_APP, gsREG_XL_ENV, “Stored”, “Yes” ‘Store the current Excel settings in the registry With Application SaveSetting gsREG_APP, gsREG_XL_ENV, _ “DisplayStatusBar”, CStr(.DisplayStatusBar) SaveSetting gsREG_APP, gsREG_XL_ENV, _ “DisplayFormulaBar”, CStr(.DisplayFormulaBar) ‘etc. ‘Which commandbars are visible For Each cbBar In .CommandBars If cbBar.Visible Then sBarNames = sBarNames & “,” & cbBar.Name End If Next SaveSetting gsREG_APP, gsREG_XL_ENV, _ “VisibleCommandBars”, sBarNames SaveSetting gsREG_APP, gsREG_XL_ENV, _ “ShowWindowsInTaskbar”, _ CStr(.ShowWindowsInTaskbar) ‘Special items for Excel 2002 and up If Val(.Version) >= 10 Then
Structure of A Dictator Application
145
Set objTemp = .CommandBars SaveSetting gsREG_APP, gsREG_XL_ENV, _ “DisableAskAQuestion”, _ CStr(objTemp.DisableAskAQuestionDropdown) SaveSetting gsREG_APP, gsREG_XL_ENV, _ “AutoRecover”, CStr(.AutoRecover.Enabled) End If End With ‘Close up the temporary workbook If Not wkbTemp Is Nothing Then wkbTemp.Close False End If End Sub
Listing 6-3 shows the corresponding procedure used to restore the user’s settings. This should be called during the shutdown processing of our application. Listing 6-3 Restoring Excel Settings During Shutdown Sub RestoreExcelSettings() Dim vBarName As Variant Dim objTemp As Object ‘Restore the original Excel settings from the registry With Application
.DisplayStatusBar = CBool(GetSetting(gsREG_APP, _ gsREG_XL_ENV, “DisplayStatusBar”, _ CStr(.DisplayStatusBar))) .DisplayFormulaBar = CBool(GetSetting(gsREG_APP, _ gsREG_XL_ENV, “DisplayFormulaBar”, _ CStr(.DisplayFormulaBar))) ‘etc.
6. DICTATOR APPLICATIONS
‘Check that we have some settings to restore If GetSetting(gsREG_APP, gsREG_XL_ENV, “Stored”, “No”) _ = “Yes” Then
146
Chapter 6
Dictator Applications
‘Show the correct toolbars On Error Resume Next For Each vBarName In Split(GetSetting(gsREG_APP, _ gsREG_XL_ENV, “VisibleCommandBars”), “,”) Application.CommandBars(vBarName).Visible = True Next On Error GoTo 0 .ShowWindowsInTaskbar = CBool(GetSetting(gsREG_APP, _ gsREG_XL_ENV, “ShowWindowsInTaskbar”, _ CStr(.ShowWindowsInTaskbar))) ‘Specific stuff for Excel 2002 and up If Val(.Version) >= 10 Then Set objTemp = .CommandBars objTemp.DisableAskAQuestionDropdown = _ CBool(GetSetting(gsREG_APP, gsREG_XL_ENV, _ “DisableAskAQuestion”, _ CStr(objTemp.DisableAskAQuestionDropdown))) .AutoRecover.Enabled = CBool(GetSetting(gsREG_APP, _ gsREG_XL_ENV, “AutoRecover”, _ CStr(.AutoRecover.Enabled))) End If ‘Once restored, delete all the registry entries DeleteSetting gsREG_APP, gsREG_XL_ENV End If End With ‘Restore the Excel menus RestoreMenus
End Sub
Note the use of the objTemp variable to store a generic reference to the CommandBars collection in both Listing 6-2 and Listing 6-3. Our application is designed to run in Excel 2000 and higher, but we need to store the status of the DisableAskAQuestionDropdown property. If we queried this
Structure of A Dictator Application
147
property directly using the CommandBars collection, our code would no longer run in Excel 2000, where this property does not exist. The objTemp variable hides the fact that we are referencing a nonexistent property from the Excel 2000 VBA compiler. As long as we never actually execute the line of code that reads the DisableAskAQuestionDropdown property under Excel 2000 there will be no problem having it there. We ensure this line of code is only executed in Excel 2002 and later by wrapping it in an If...Then block that first performs a version check. Excel toolbar customizations are stored in a file with a .xlb extension, where the filename differs with each version of Excel. Each time a change is made to the toolbars, information about the change is added to the .xlb file. By their very nature, dictator applications usually make many changes to the toolbars, resulting in the .xlb file growing rapidly (though it can be reduced by creating the toolbars with the temporary parameter set to True). This slows Excel’s startup processing and can eventually cause Excel to crash at startup. To avoid this, the best way to restore the user’s toolbar configuration is to find and open the .xlb file just before the application closes. This hides toolbar changes from Excel and prevents it from attempting to modify the .xlb file. The RestoreMenus procedure to do this is shown in Listing 6-4. Listing 6-4 Restoring Excel Toolbars During Shutdown Public Const gsMENU_BAR As String = “PETRAS Menu Bar” Sub RestoreMenus() Dim Dim Dim Dim
cbCommandBar As CommandBar sPath As String sToolbarFile As String vBarName As Variant
‘Reopen the xlb toolbar customisation file ‘(if it exists), to avoid it growing in size sPath = Application.StartupPath ‘Work out the name of the correct toolbar file to open, ‘depending on the version of Excel If Val(Application.Version) = 9 Then sToolbarFile = Left$(sPath, InStrRev(sPath, “\”)) & _ “Excel.xlb” Else
6. DICTATOR APPLICATIONS
On Error Resume Next
148
Chapter 6
Dictator Applications
sToolbarFile = Left$(sPath, InStrRev(sPath, “\”)) & _ “Excel” & Val(Application.Version) & “.xlb” End If ‘If there is one, reopen the toolbar file If Dir$(sToolbarFile) ““ Then Workbooks.Open sToolbarFile, ReadOnly:=True Else ‘If not, we have to tidy up ourselves ‘ReEnable all the toolbars For Each cbCommandBar In Application.CommandBars cbCommandBar.Enabled = True Next ‘Delete our Application’s toolbar Application.CommandBars(gsMENU_BAR).Delete End If End Sub
Handling Crashes It is an unfortunate fact of Excel application development that at some point Excel might crash while our application is being used. If/when that happens, our normal shutdown processing will not have the chance to run, so Excel will restart with the settings left by our application rather than the user’s settings. We can handle this by placing a copy of the RestoreExcelSettings procedure in a separate add-in that we distribute with our application. Our StoreExcelSettings procedure can be modified to copy this add-in to the Application.StartupPath, and our RestoreExcelSettings procedure can be modified to delete it. By doing this, we ensure the add-in will be left behind if Excel crashes and will be opened and run by Excel when it restarts, properly resetting the Excel environment. Configuring the Excel Environment
Once we have taken the snapshot of the user’s environment settings, we can modify the Excel environment to suit our application. These modifications can include ■ ■
Setting the application caption and icon Hiding the formula bar and status bar
Structure of A Dictator Application
■
■
■
■ ■ ■
149
Setting calculation to manual (so recalculation will be under program control) Setting Application.IgnoreRemoteRequests = True, so doubleclicking a workbook in Explorer opens a new instance of Excel instead of reusing our instance Switching off Windows in TaskBar, as we’re likely to have multiple processing workbooks open that we don’t want the user to be able to switch to Switching off the Ask a Question drop-down from the command bars Preventing the ability to customize the command bars Switching off auto-recover in Excel 2002 and later
Supporting a Debug Mode When developing and debugging our dictator application, we need a mechanism to allow us to access the VBE, hidden sheets, and so on and allow quick and easy switching between the Excel interface and our application interface, yet prevent users from doing the same. A simple method is to check for the existence of a specific file in a specific directory at startup and set a global gbDebugMode Boolean variable accordingly. We can then configure the Excel environment differently for debug and production modes. In debug mode we keep all Excel shortcut keys active and set up an extra shortcut to switch back to the Excel user interface by calling the RestoreExcelSettings routine from Listing 6-3. In production mode we disable all Excel shortcut keys and ensure the VBE window is hidden. Listing 6-5 shows a typical procedure to configure the Excel environment for a dictator application. We recommend you test this procedure with the debug.ini file present.
Listing 6-5 Configuring the Excel Environment for a Dictator Application
Sub InitGlobals() gvaKeysToDisable = Array(“^{F6}”, “+^{F6}”, “^{TAB}”, _ “+^{TAB}”, “%{F11}”, “%{F8}”, “^W”, “^{F4}”, _ “{F11}”, “%{F1}”, “+{F11}”, “+%{F1}”, “^{F5}”, _ “^{F9}”, “^{F10}”) ‘Use the existence of a debug file to set whether we’re ‘in debug mode
6. DICTATOR APPLICATIONS
Public gvaKeysToDisable As Variant Public gbDebugMode As Boolean
150
Chapter 6
Dictator Applications
gbDebugMode = Dir(ThisWorkbook.Path & “\debug.ini”) ““ End Sub
Sub ConfigureExcelEnvironment() Dim objTemp As Object Dim vKey As Variant With Application ‘Set the Application properties we want .Caption = gsAPP_TITLE .DisplayStatusBar = True .DisplayFormulaBar = False .Calculation = xlManual .DisplayAlerts = False .IgnoreRemoteRequests = True .DisplayAlerts = True .Iteration = True .MaxIterations = 100 ‘Specific items for Excel 2000 and up If Val(.Version) >= 9 Then .ShowWindowsInTaskbar = False End If ‘Specific items for Excel 2002 and up If Val(.Version) >= 10 Then Set objTemp = .CommandBars objTemp.DisableAskAQuestionDropdown = True objTemp.DisableCustomize = True .AutoRecover.Enabled = False End If ‘We’ll have slightly different environment states, _ ‘depending on whether we’re debugging or not If gbDebugMode Then ‘Since we have blitzed the environment, we should ‘set a hot key combination to restore it. ‘That key combination is Shift+Ctrl+R .OnKey “+^R”, “RestoreExcelSettings”
Structure of A Dictator Application
151
Else ‘Make sure the VBE isn’t visible .VBE.MainWindow.Visible = False ‘Disable a whole host of shortcut keys For Each vKey In gvaKeysToDisable .OnKey vKey, ““ Next End If End With End Sub
Note that the initial value of every persistent environment property changed in the configuration routine should be stored at startup and restored at shutdown, so any additional properties you need to change must be added to all three procedures. We’re assuming the dictator application shuts down Excel when it closes, so there’s no need to store and restore Excel settings that are not persistent, such as the application title.
Customizing the User Interface In this section, we explain how to create a visually pleasing background for use in our dictator application when no documents are open. We then discuss the considerations surrounding the choice between a sheet-based and form-based user interface for our application. Preparing a Backdrop Graphic
6. DICTATOR APPLICATIONS
At this point, we have an empty, locked-down screen ready for us to add our application’s user interface. The first UI element to add typically is some sort of background graphic to display as our application’s desktop. The simplest version of this is to have a single worksheet contained in our application add-in that is copied to a new, visible workbook. The workbook is then maximized, has the appropriate worksheet display attributes set, and the display range is zoomed to fill the Excel window, as shown in Listing 6-6. The workbook windows can then be protected to remove the control box and minimize/maximize buttons.
152
Chapter 6
Dictator Applications
Listing 6-6 Code to Prepare a Background Graphic Workbook Public gwbkBackDrop As Workbook Public Const gsBACKDROP_TITLE As String = “BackdropWkbk” Sub PrepareBackDrop() Dim wkbBook As Workbook If Not WorkbookAlive(gwbkBackDrop) Then ‘See if there’s already a backdrop workbook out there Set gwbkBackDrop = Nothing For Each wkbBook In Workbooks If wkbBook.BuiltinDocumentProperties(“Title”) = _ gsBACKDROP_TITLE Then Set gwbkBackDrop = wkbBook Exit For End If Next If gwbkBackDrop Is Nothing Then ‘Copy the backdrop sheet out of this workbook ‘into a new one for display wksBackdrop.Copy Set gwbkBackDrop = ActiveWorkbook gwbkBackDrop.BuiltinDocumentProperties(“Title”) = _ gsBACKDROP_TITLE End If End If With gwbkBackDrop .Activate ‘Select the full region that encompasses the backdrop ‘graphic, so we can use Zoom = True to size it to fit .Worksheets(1).Range(“rgnBackDrop”).Select ‘Set the Window View options to hide everything With .Windows(1) .WindowState = xlMaximized .Caption = ““ .DisplayHorizontalScrollBar = False
Structure of A Dictator Application
153
.DisplayVerticalScrollBar = False .DisplayHeadings = False .DisplayWorkbookTabs = False ‘Zoom the selected area to fit the screen .Zoom = True End With ‘Prevent selection or editing of any cells With .Worksheets(1) .Range(“ptrCursor”).Select .ScrollArea = .Range(“ptrCursor”).Address .EnableSelection = xlNoSelection .Protect DrawingObjects:=True, _ UserInterfaceOnly:=True End With ‘Protect ‘control .Protect .Saved = End With End Sub
the backdrop workbook, to remove the menu Windows:=True True
‘Function to test if a given workbook object variable ‘points to a valid workbook Function WorkbookAlive(wbkTest As Workbook) As Boolean On Error Resume Next
End Function
A more complex version contains multiple potential backdrop sheets, each designed for a specific screen resolution or window size. At runtime the appropriate sheet is selected based on the window’s height or width.
6. DICTATOR APPLICATIONS
If Not wbkTest Is Nothing Then WorkbookAlive = wbkTest.Sheets(1).Name ““ End If
154
Chapter 6
Dictator Applications
Sheet-Based Versus Form-Based User Interfaces
There are two primary styles of user interface for dictator applications: those that use worksheets for the main data entry forms and those that use UserForms. Both styles can be combined with a custom menu structure, though it is slightly harder with a form-based user interface. Worksheet-based user interfaces are similar to the application-specific add-ins discussed in Chapter 5, “Function, General, and ApplicationSpecific Add-ins,” and are designed to make maximum use of Excel’s editing features, such as auto-complete, data validation, and conditional formatting. While the use of Excel’s rich functionality is a compelling choice, you must take care to ensure the users do not accidentally destroy the data entry form. If you decide on a worksheet-based user interface, use worksheets for all your major data entry forms and reports; dialogs should only be used for minor tasks and wizards. Form-based user interfaces are typically found in applications that use Excel primarily for its calculation and analysis features rather than the rich editing experience. The data entry forms tend to be much simpler than those in a worksheet-based user interface. This can be a benefit for both the user and the developer because the reduced functionality and tighter control that UserForms provide results in less chance for users to make mistakes and therefore a more robust solution. If you decide to use a formbased user interface, worksheets should only be used for reporting. Designing a form-based user interface is covered in detail in Chapter 13, “UserForm Design and Best Practices.” Trying to mix the two user interface styles rarely works well. It is simply too cumbersome to make worksheets behave like UserForms (such as tabbing between controls) and vice versa (such as auto-complete). When deciding which style to use, base the decision on where the user is likely to spend the majority of his time. Will the user be better served by the rich editing features of a worksheet or the tighter control of a UserForm? Handling Cut, Copy, and Paste The biggest issue with worksheet-based user interfaces is having to override Excel’s default handling of cut, copy, paste, and drag-and-drop. As discussed in Chapter 4, “Worksheet Design,” most of the editable cells in a data entry worksheet are given specific styles, data validation, and conditional formats. Unfortunately, Excel’s default copy/paste behavior overwrites the formatting of the destination cell, and Excel’s default cut behavior is to format the cell being cut with the Normal style, which is normally used for the worksheet background. Excel’s drag-and-drop feature is the same as cut and paste and also destroys the data entry sheet if used. The only way to avoid this is to switch off drag-and-drop and code our own cut, copy, and paste replacement procedures, such as those shown in Listing 6-7.
Structure of A Dictator Application
155
Listing 6-7 Code to Handle Cut, Copy, and Paste for Data Entry Worksheets Dim mbCut As Boolean Dim mrngSource As Range ‘Initialise cell copy-paste Public Sub InitCutCopyPaste() ‘Hook all the cut, copy and paste keystrokes Application.OnKey “^X”, “DoCut” Application.OnKey “^x”, “DoCut” Application.OnKey “+{DEL}”, “DoCut” Application.OnKey “^C”, “DoCopy” Application.OnKey “^c”, “DoCopy” Application.OnKey “^{INSERT}”, “DoCopy” Application.OnKey “^V”, “DoPaste” Application.OnKey “^v”, “DoPaste” Application.OnKey “+{INSERT}”, “DoPaste” Application.OnKey “{ENTER}”, “DoPaste” Application.OnKey “~”, “DoPaste” ‘Switch off drag/drop Application.CellDragAndDrop = False End Sub ‘Handle Cutting cells Public Sub DoCut()
End Sub ‘Handle Copying cells Public Sub DoCopy()
6. DICTATOR APPLICATIONS
If TypeOf Selection Is Range Then mbCut = True Set mrngSource = Selection Selection.Copy Else Set mrngSource = Nothing Selection.Cut End If
156
Chapter 6
Dictator Applications
If TypeOf Selection Is Range Then mbCut = False Set mrngSource = Selection Else Set mrngSource = Nothing End If Selection.Copy End Sub ‘Handle pasting cells Public Sub DoPaste() If Application.CutCopyMode And Not mrngSource Is Nothing Then Selection.PasteSpecial xlValues If mbCut Then mrngSource.ClearContents End If Application.CutCopyMode = False Else ActiveSheet.Paste End If End Sub
Custom Command Bars
Most dictator applications include a set of menus and toolbars to provide access to the application’s functionality. Dictator applications usually have complex menu structures, mixing built-in Excel menu items (such as Print and Print Preview) with custom menu items. The maintenance of these menu items can be made significantly easier by using a table-driven approach to building the command bars, as discussed in Chapter 8, “Advanced Command Bar Handling.”
Processing and Analysis Many dictator applications use Excel for its data processing, calculation, and analysis features, rather than its rich UI. All the processing should be performed using hidden sheets under program control, with only the results shown to the users. This allows us to design our processing sheets for maximum calculation efficiency without having to worry about whether they would be understood by users. This topic is covered in detail in Chapter 20, “Data Manipulation Techniques.”
Practical Example
157
Presenting Results Excel worksheets are excellent presentation vehicles for detailed reports and charts. Indeed, the requirement to use Excel for the application’s reporting mechanism is often the main factor for choosing to create the application entirely in Excel. In practice, report styles and layouts are usually dictated by the client (to conform to a house style), but we explain how to get the most out of Excel’s charting engine in Chapter 21, “Advanced Charting Techniques.”
Practical Example In Chapter 5, we introduced the client side of the PETRAS application with which our users enter their weekly timekeeping information and save the resulting workbook to a central location on the network. This chapter introduces the central consolidation, analysis, and reporting application, written as a simple, single-workbook dictator application.
PETRAS Reporting In this version of the application, we’re assuming the consolidation will be done weekly, once all the source time sheets have been received. The data will be extracted from each time sheet workbook and copied to a single table in a results workbook, from which we’ll generate a single pivot table to provide rudimentary analysis capabilities. The results workbook can then be saved, and we will also allow previous results workbooks to be opened so the consolidation can be repeated (for example, if a time sheet arrives late). Later chapters add many more features to the application. The application can be found on the CD in the folder \Application\Ch06 – Dictator Applications and includes the following files:
■
■ ■
■
PetrasTemplate.xls—The client data entry template, unchanged from Chapter 5 PetrasAddin.xla—The client data entry support add-in, unchanged from Chapter 5 PetrasReporting.xla—The main reporting application PetrasConsolidation.xlt—A template results workbook, containing a destination area for time sheet data and a preformatted pivot table that references this area Debug.ini—A dummy file that tells the application to run in debug mode
6. DICTATOR APPLICATIONS
■
158
Chapter 6
Dictator Applications
The main reporting workbook, PetrasReporting.xla, contains the following items: ■
■
■
■
■ ■
■
■
MGlobals—Contains the declarations of our global constants and variables MOpenClose—Contains the startup and shutdown code, including code similar to Listing 6-1 to check the Excel version MWorkspace—Contains the code to store, configure, and restore the Excel environment, very similar to Listing 6-2, Listing 6-3, Listing 6-5, and Listing 6-6 MCommandbars—Contains code to create and destroy our menus, including code like Listing 6-4 to restore them MEntryPoints—Contains the procedures called by our menus MStandardCode—Contains the WorkbookAlive function shown in Listing 6-6, a function to check whether a given file has a specific custom document property (as explained in the “Identifying Workbooks” section later in the chapter), and will contain more common utility routines as they’re added throughout the book MSystemCode—Contains code specific to this application, including a routine to enable/disable some of our menu items and the main routine to perform the data consolidation wksBackDrop—The worksheet used for the background graphic
The example application uses the code shown in Listing 6-8 to set up the menu structure item-by-item. It is a lengthy procedure for only eight menu items. Fortunately, it will be replaced by a table-driven command bar builder in Chapter 8, allowing us to implement a much more comprehensive menu structure without adding new code for every item. Listing 6-8 Code to Set Up the Menu Structure Sub SetUpMenus() Dim cbCommandBar As CommandBar Dim oPopup As CommandBarPopup Dim oButton As CommandBarButton ‘ Hide all the toolbars On Error Resume Next For Each cbCommandBar In Application.CommandBars cbCommandBar.Visible = False cbCommandBar.Enabled = False Next
Practical Example
159
Application.CommandBars(gsMENU_BAR).Delete On Error GoTo 0 ‘Create our menu bar Set cbCommandBar = Application.CommandBars.Add( _ gsMENU_BAR, , True, True) ‘The File menu Set oPopup = cbCommandBar.Controls.Add(msoControlPopup) With oPopup .Caption = “&File” ‘File > New Set oButton = .Controls.Add(msoControlButton) With oButton .Caption = “&New Consolidation...” .BeginGroup = True .FaceId = 18 .ShortcutText = “Ctrl+N” .OnAction = “MenuFileNew” Application.OnKey “^N”, “MenuFileNew” Application.OnKey “^n”, “MenuFileNew” End With
‘File > Close Set oButton = .Controls.Add(msoControlButton) With oButton .Caption = “&Close” .BeginGroup = False .FaceId = 106 .OnAction = “MenuFileClose” .Enabled = False End With
6. DICTATOR APPLICATIONS
‘File > Open Set oButton = .Controls.Add(msoControlButton) With oButton .Caption = “&Open...” .BeginGroup = False .FaceId = 23 .ShortcutText = “Ctrl+O” .OnAction = “MenuFileOpen” Application.OnKey “^O”, “MenuFileOpen” Application.OnKey “^o”, “MenuFileOpen” End With
160
Chapter 6
Dictator Applications
‘File > Save ‘Use the standard Save button Set oButton = .Controls.Add(msoControlButton, 3) With oButton .BeginGroup = True .Enabled = False End With ‘File > Save As ‘Use the standard Save As button Set oButton = .Controls.Add(msoControlButton, 748) With oButton .BeginGroup = False .Enabled = False End With ‘File > Exit Set oButton = .Controls.Add(msoControlButton) With oButton .Caption = “&Exit” .BeginGroup = True .OnAction = “MenuFileExit” End With End With ‘The Processing menu Set oPopup = cbCommandBar.Controls.Add(msoControlPopup) With oPopup .Caption = “&Processing” ‘Processing > Consolidate Set oButton = .Controls.Add(msoControlButton) With oButton .Caption = “&Consolidate Timesheets” .BeginGroup = True .OnAction = “MenuConsolidate” .Enabled = False End With End With ‘The Help menu Set oPopup = cbCommandBar.Controls.Add(msoControlPopup) With oPopup .Caption = “&Help”
Practical Example
161
‘Help > About Set oButton = .Controls.Add(msoControlButton) With oButton .Caption = “&About PETRAS Reporting” .BeginGroup = True .OnAction = “MenuHelpAbout” End With End With cbCommandBar.Visible = True ‘Protect the commandbars, to prevent customisation Application.CommandBars(“Toolbar List”).Enabled = False End Sub
Identifying Workbooks
Dictator applications often need to identify whether a particular workbook was created from a particular template or otherwise “belongs” to the application. One way to do this without needing to open the workbook first is to add a custom document property to the template file, as shown in Figure 6-1.
6. DICTATOR APPLICATIONS
FIGURE 6-1 An identifying custom document property in a template
162
Chapter 6
Dictator Applications
The dictator application can then test whether a workbook has that property using the function shown in Listing 6-9. In our example application we added the PetrasTimesheet property to the data entry template and the PetrasResults property to the consolidation results template. Listing 6-9 Using DSOFile.dll to Check for a Custom Document Property ’Function to test whether a file has the given Yes/No property. Function FileHasYesProperty(ByVal sFile As String, _ ByVal sProperty As String) As Boolean Dim objDSO As DSOFile.OleDocumentProperties Dim objProperty As DSOFile.CustomProperty ‘ Use DSOFile to get the document properties for the ‘ specified file. Set objDSO = New DSOFile.OleDocumentProperties objDSO.Open sFile ‘ Iterate the custom document properties collection and return ‘ True if there is a Yes/No property with the specified name. For Each objProperty In objDSO.CustomProperties If (objProperty.Name = sProperty) _ And (objProperty.Type = dsoPropertyTypeBool) Then FileHasYesProperty = True Exit For End If Next objProperty objDSO.Close End Function
This function makes use of a COM object called DSOFile.dll to read the document properties from a closed workbook. The latest version of this DLL can be downloaded from the Microsoft Web site at http://support. microsoft.com/kb/224351. The current version of the DSOFile.dll installation file as of this writing can also be found on the CD in the folder \Application\Ch06 – Dictator Applications. If you need to read the custom document properties from Office 2007 files, you and your users need to install the Office 2007
Practical Example
163
Compatibility Pack, which can be found at http://office.microsoft.com/ en-us/products/HA101686761033.aspx. Once you have DSOFile.dll installed and registered, a new reference will be available under the VBE Tools > References menu called DSO OLE Document Properties Reader 2.1, as shown in Figure 6-2. You must select this reference to use the features of DSOFile.dll.
FIGURE 6-2 Reference to the DSO OLE Document Properties Reader 2.1 Using the PETRAS Reporting Application
In Chapter 5, we explained how to use the PETRAS time sheet add-in and template to create weekly time sheet workbooks and store them in a central location. The following steps can be used to consolidate and analyze your time sheets using the PETRAS Reporting dictator application:
6. DICTATOR APPLICATIONS
1. Start Excel and use File > Open to open the PetrasReporting.xla workbook. 2. Select the File > New Consolidation menu as shown in Figure 6-3. This creates a new, empty consolidation workbook, and then displays a standard file open dialog. 3. Select the time sheet workbooks to include in the consolidation by multiselecting the individual files (or using Ctrl+A to select all the files in a folder) and click OK to begin the consolidation. The application extracts the time sheet data from all the selected workbooks and imports it into the consolidation workbook. 4. Review the consolidated data in the SourceData worksheet and analyze the data in the PivotTable worksheet.
164
Chapter 6
Dictator Applications
FIGURE 6-3 The PETRAS reporting application menu structure
Summary Dictator applications allow us to leverage Excel’s rich user interface, calculation engine, and analysis and presentation features while simulating the look and feel of an independent Windows program. The Excel workspace typically requires a significant amount of configuration and customization for a dictator application. Unfortunately, Excel remembers most of these changes and tries to reuse them for the next (user) session. To work around this behavior, we must store the initial state of the user’s settings when our application starts and restore them when our application shuts down. When using a worksheet-based user interface, extreme care must be taken to prevent accidental corruption of the sheet, often as a result of a cut, copy, or paste operation. The practical example for this chapter is a complete but simple dictator application template that you can use as a starting point for your own applications. Later chapters in this book add many more features to the application.
C H A P T E R
7
USING CLASS MODULES TO CREATE OBJECTS Class modules are used to create objects. There are many reasons for you as a developer to create your own objects, including the following: ■
■ ■ ■
To encapsulate VBA and Windows API code to make it transportable and easy to use and reuse, as shown in Chapter 12, “Understanding and Using Windows API Calls” To trap events To raise events To create your own objects and object models
In this chapter, we assume you are already familiar with writing VBA code to manipulate the objects in Excel and are familiar with the Excel object model that defines the relationships among those objects. We also assume you are familiar with object properties, methods, and events. If you have written code in the ThisWorkbook module, any of the modules behind worksheets or charts, or the module associated with a UserForm, you have already worked with class modules. One of the key features of these modules, like all class modules, is the ability to trap and respond to events. The goal of this chapter is to show you how to create your own objects. We begin by explaining how to create a single custom object and then show how you can create a collection containing multiple instances of the object. We continue with a demonstration of how to trap and raise events within your classes.
165
166
Chapter 7
Using Class Modules to Create Objects
Creating Objects Say we want to develop code to analyze a single cell in a worksheet and categorize the entry in that cell as one of the following: ■ ■ ■ ■
Empty Containing a label Containing a constant numeric value Containing a formula
This can be readily accomplished by creating a new object with the appropriate properties and methods. Our new object will be a Cell object. It will have an Analyze method that determines the cell type and sets the CellType property to a numeric value that can be used in our code. We will also have a DescriptiveCellType property so we can display the cell type as text. Listing 7-1 shows the CCell class module code. This class module is used to create a custom Cell object representing the specified cell, analyze the contents of the cell, and return the type of the cell as a user-friendly text string. Listing 7-1 The CCell Class Module Option Explicit Public Enum anlCellType anlCellTypeEmpty anlCellTypeLabel anlCellTypeConstant anlCellTypeFormula End Enum Private muCellType As anlCellType Private mrngCell As Excel.Range Property Set Cell(ByRef rngCell As Excel.Range) Set mrngCell = rngCell End Property Property Get Cell() As Excel.Range Set Cell = mrngCell End Property Property Get CellType() As anlCellType
Creating Objects
167
Property Get DescriptiveCellType() Select Case muCellType Case anlCellTypeEmpty DescriptiveCellType = Case anlCellTypeFormula DescriptiveCellType = Case anlCellTypeConstant DescriptiveCellType = Case anlCellTypeLabel DescriptiveCellType = End Select End Property
As String
“Empty” “Formula” “Constant” “Label”
Public Sub Analyze() If IsEmpty(mrngCell) Then muCellType = anlCellTypeEmpty ElseIf mrngCell.HasFormula Then muCellType = anlCellTypeFormula ElseIf IsNumeric(mrngCell.Formula) Then muCellType = anlCellTypeConstant Else muCellType = anlCellTypeLabel End If End Sub
The CCell class module contains a public enumeration with four members, each of which represents a cell type. By default, the enumeration members are assigned values from zero to three. The enumeration member names help make our code more readable and easier to maintain. The enumeration member values are translated into user-friendly text by the DescriptiveCellType property. NOTE The VBA IsNumeric function used in Listing 7-1 considers a label entry such as 123 to be numeric. IsNumeric also considers a number entered into a cell formatted as Text to be a number. As both these cell types can be referenced as numeric values in formulas, this has been taken to be the correct result. If you prefer to consider these cells as label entries you can use WorksheetFunction.IsNumber instead of IsNumeric.
7. USING CLASS MODULES TO CREATE OBJECTS
CellType = muCellType End Property
168
Chapter 7
Using Class Modules to Create Objects
Listing 7-2 shows the AnalyzeActiveCell procedure. This procedure is contained in the standard module MEntryPoints. Listing 7-2 The AnalyzeActiveCell Procedure Public Sub AnalyzeActiveCell() Dim clsCell As CCell ‘ Create new instance of Cell object Set clsCell = New CCell ‘ Determine cell type and display it Set clsCell.Cell = Application.ActiveCell clsCell.Analyze MsgBox clsCell.DescriptiveCellType End Sub
If you select a cell on a worksheet and run the AnalyzeActiveCell procedure it creates a new instance of the CCell class that it stores in the clsCell object variable. The procedure then assigns the active cell to the Cell property of this Cell object, executes its Analyze method, and displays the result of its DescriptiveCellType property. This code is contained in the Analysis1.xls workbook in the \Concepts\Ch07 – Using Class Modules to Create Objects folder on the CD that accompanies this book.
Class Module Structure A class module can be thought of as a template for an object. It defines the methods and properties of the object. Any public subroutines or functions in the class module become methods of the object, and any public variables or property procedures become properties of the object. You can use the class module to create as many instances of the object as you require. Property Procedures
Rather than rely on public variables to define properties it is better practice to use property procedures. These give you more control over how properties are assigned values and how they return values. Property
Creating Objects
169
■ ■ ■
Property Let—Used to assign a simple value to a property Property Set—Used to assign an object reference to a property Property Get—Used to return the simple value or object reference held by a property to the outside world
The property name presented to the outside world is the same as the name of the property procedure. The CCell class uses Property Set Cell to allow you to assign a Range reference to the Cell property of the Cell object. The property procedure stores the reference in the mrngCell variable. This procedure could have a validation check to ensure that only single-cell ranges can be specified. There is a corresponding Property Get Cell procedure that allows this property to be read. The CCell class uses two Property Get procedures to return the cell type as an enumeration member value or as descriptive text. These properties are read-only because they have no corresponding Property Let procedures. Methods
The CCell class has one method defined by the Analyze subroutine. It determines the type of data in the cell referred to by the mrngCell variable and assigns the corresponding enumeration member to the muCellType variable. Because it is a subroutine, the Analyze method doesn’t return a value to the outside world. If a method is created as a function it can return a value. The Analyze method could be converted to a function that returned the text value associated with the cell type as shown in Listing 7-3.
7. USING CLASS MODULES TO CREATE OBJECTS
procedures allow you to validate the data passed to the object and to perform related actions where appropriate. They also enable you to make properties read-only or write-only if you want. The CCell class uses two private module-level variables to store its properties internally. muCellType holds the cell type in the form of an anlCellType enumeration member value. mrngCell holds a reference to the single-cell Range that an object created from the CCell class will represent. Property procedures control the interface between these variables and the outside world. Property procedures come in three forms:
170
Chapter 7
Using Class Modules to Create Objects
Listing 7-3 The Analyze Method of the Cell Object Public Function Analyze() As String If IsEmpty(mrngCell) Then muCellType = anlCellTypeEmpty ElseIf mrngCell.HasFormula Then muCellType = anlCellTypeFormula ElseIf IsNumeric(mrngCell.Formula) Then muCellType = anlCellTypeConstant Else muCellType = anlCellTypeLabel End If Analyze = Me.DescriptiveCellType End Function
You could then analyze the cell and display the return value with the following single line of code instead of the original two lines: MsgBox clsCell.Analyze()
Creating a Collection Now that we have a Cell object we want to create many instances of the object so we can analyze a worksheet or ranges of cells within a worksheet. The easiest way to manage these new objects is to store them in a collection. VBA provides a Collection object that you can use to store objects and data. The Collection object has four methods: ■ ■ ■ ■
Add Count Item Remove
There is no restriction on the type of data that can be stored within a Collection object, and items with different data types can be stored in the same Collection object. In our case, we want to be consistent and store just Cell objects in our collection.
Creating a Collection
171
Public gcolCells As Collection
Now add the CreateCellsCollection procedure shown in Listing 7-4 to the MEntryPoints module. The modified code is contained in the Analysis2.xls workbook in the \Concepts\Ch07 – Using Class Modules to Create Objects folder on the CD that accompanies this book. Listing 7-4 Creating a Collection of Cell Objects Public Sub CreateCellsCollection() Dim clsCell As CCell Dim rngCell As Range ‘ Create new Cells collection Set gcolCells = New Collection ‘ Create Cell objects for each cell in Selection For Each rngCell In Application.Selection Set clsCell = New CCell Set clsCell.Cell = rngCell clsCell.Analyze ‘Add the Cell to the collection gcolCells.Add Item:=clsCell, Key:=rngCell.Address Next rngCell ‘ Display the number of Cell objects stored MsgBox “Number of cells stored: “ & CStr(gcolCells.Count) End Sub
We declare gcolCells as a public object variable so that it persists for as long as the workbook is open and is visible to all procedures in the VBA project. The CreateCellsCollection procedure creates a new instance of the collection and loops through the currently selected cells, creating a new instance of the Cell object for each cell and adding it to the collection. The address of each cell, in $A$1 reference style, is used as a key to uniquely identify it and to provide a way of accessing the Cell object later.
7. USING CLASS MODULES TO CREATE OBJECTS
To create a new Collection, the first step is to add a new standard module to contain global variables. This module will be called MGlobals. Next, add the following variable declaration to the MGlobals module to declare a global Collection object variable to hold the collection, as follows:
172
Chapter 7
Using Class Modules to Create Objects
We can loop through the objects in the collection using a For...Each loop or we can access individual Cell objects by their position in the collection or by using the key value. Because the Item method is the default method for the collection, we can use code like the following to access a specific Cell object: Set clsCell = gcolCells(3) Set clsCell = gcolCells(“$A$3”)
Creating a Collection Object The collection we have established is easy to use, but it lacks some features we would like to have. As it stands, there is no control over the type of objects that can be added to the collection. We would also like to add a method to the collection that enables us to highlight cells of the same type and another method to remove the highlights. We first add two new methods to the CCell class module. The Highlight method adds color to the Cell object according to the CellType. The UnHighlight method removes the color. The new code is shown in Listing 7-5. Note that we are applying the principle of encapsulation. All the code that relates to the Cell object is contained in the CCell class module, not in any other module. Doing this ensures that the code can be easily found and maintained and means that it can be easily transported from one project to another. Listing 7-5 New Code for the CCell Class Module Public Sub Highlight() Cell.Interior.ColorIndex = Choose(muCellType + 1, 5, 6, 7, 8) End Sub Public Sub UnHighlight() Cell.Interior.ColorIndex = xlNone End Sub
We can now create a new class module named CCells to contain the Cells collection, as shown in Listing 7-6. The complete code is contained in the Analysis3.xls workbook in the \Concepts\Ch07 – Using Class Modules to Create Objects folder on the CD that accompanies this book.
Creating a Collection
173
Listing 7-6 The CCells ClassModule
Private mcolCells As Collection Property Get Count() As Long Count = mcolCells.Count End Property Property Get Item(ByVal vID As Variant) As CCell Set Item = mcolCells(vID) End Property Private Sub Class_Initialize() Set mcolCells = New Collection End Sub Public Sub Add(ByRef rngCell As Range) Dim clsCell As CCell Set clsCell = New CCell Set clsCell.Cell = rngCell clsCell.Analyze mcolCells.Add Item:=clsCell, Key:=rngCell.Address End Sub Public Sub Highlight(ByVal uCellType As anlCellType) Dim clsCell As CCell For Each clsCell In mcolCells If clsCell.CellType = uCellType Then clsCell.Highlight End If Next clsCell End Sub Public Sub UnHighlight(ByVal uCellType As anlCellType) Dim clsCell As CCell For Each clsCell In mcolCells If clsCell.CellType = uCellType Then clsCell.UnHighlight End If Next clsCell End Sub
7. USING CLASS MODULES TO CREATE OBJECTS
Option Explicit
174
Chapter 7
Using Class Modules to Create Objects
The mcolCells Collection object variable is declared as a private, module-level variable and is instantiated in the Initialize procedure of the class module. Since the Collection object is now hidden from the outside world, we need to write our own Add method for it. We also have created Item and Count property procedures to emulate the corresponding properties of the collection. The input argument for the Item property is declared as a Variant data type because it can be either a numeric index or the string key that identifies the collection member. The Highlight method loops through each member of the collection. If the CellType property of the Cell object is the same as the type specified by the uCellType argument, we execute the Cell object’s Highlight method. The UnHighlight method loops through the collection and executes the UnHighlight method of all Cell objects whose type is the same as the type specified by the uCellType argument. We modified the public Collection variable declaration in MGlobals to refer to our new custom collection class as shown here: Public gclsCells As CCells
We also modified the CreateCellsCollection procedure in the MEntryPoints module to instantiate and populate our custom collection, as shown in Listing 7-7. Listing 7-7 MEntryPoints Code to Create a Cells Object Collection Public Sub CreateCellsCollection() Dim Dim Dim Dim
clsCell As CCell lIndex As Long lCount As Long rngCell As Range
Set gclsCells = New CCells For Each rngCell In Application.ActiveSheet.UsedRange gclsCells.Add rngCell Next rngCell ‘ Count the number of formula cells in the collection. For lIndex = 1 To gclsCells.Count If gclsCells.Item(lIndex).CellType = anlCellTypeFormula Then lCount = lCount + 1 End If
Creating a Collection
175
Next lIndex
End Sub
We declare gclsCells as a public object variable to contain our custom Cells collection object. The CreateCellsCollection procedure instantiates gclsCells and uses a For...Each loop to add all the cells in the active worksheet’s used range to the collection. After loading the collection, the procedure counts the number of cells that contain formulas and displays the result. The MEntryPoints module contains a ShowFormulas procedure that can be executed to highlight and unhighlight the formula cells in the worksheet. Several additional variations are provided for other cell types. This code illustrates two shortcomings of our custom collection class. You can’t process the members of the collection in a For...Each loop. You must use an index and the Item property instead. Also, our collection has no default property, so you can’t shortcut the Item property using the standard collection syntax gclsCells(1) to access a member of the collection. You must specify the Item property explicitly in your code. We explain how to solve these problems using Visual Basic 6 or just a text editor in the next section.
Addressing Class Collection Shortcomings It is possible to make your custom collection class behave like a built-in collection. It requires nothing more than a text editor to make the adjustments, but first we’ll explain how to do it by setting procedure attributes using Visual Basic 6 (VB6) to better illustrate the nature of the changes required. Using Visual Basic 6
In VB6, unlike Visual Basic for Applications used in Excel, you can specify a property to be the default property of the class. If you declare the Item property to be the default property, you can omit .Item when referencing a member of the collection and use a shortcut such as gclsCells(1) instead. If you have VB6 installed you can export the code module CCells to a file and open that file in VB6. Place your cursor anywhere within the Item property procedure and select Tools > Procedure Attributes from the menu to display the Procedure Attributes dialog. Next, click the Advanced >> button and under the Advanced options select (Default) from the Procedure ID combo box. This makes the Item property the default property for the class. When you save your changes and import this file back into your Excel VBA project, the attribute will be recognized even though there is no way
7. USING CLASS MODULES TO CREATE OBJECTS
MsgBox “Number of Formulas = “ & CStr(lCount)
176
Chapter 7
Using Class Modules to Create Objects
to set attribute options within the Excel Visual Basic Editor. VB6 also allows you to set up the special procedure shown in Listing 7-8. Listing 7-8 Code to Allow the Collection to Be Referenced in a For...Each Loop Public Function NewEnum() As IUnknown Set NewEnum = mcolCells.[_NewEnum] End Function
This procedure must be given an attribute value of 4, which you enter directly into the Procedure ID combo box in the Procedure Attributes dialog. Giving the NewEnum procedure this attribute value enables a For...Each loop to process the members of the collection. Once you have made this addition to your class module in VB6 and saved your changes, you can load the module back into your Excel VBA project, and once again the changes will be recognized. Using a Text Editor
Even without VB6 you can easily create these procedures and their attributes using a text editor such as NotePad. Export the CCells class module to a file and open it using the text editor. Modify your code to look like the example shown in Listing 7-9. Listing 7-9 Viewing the Code in a Text Editor Property Get Item(ByVal vID As Variant) As CCell Attribute Item.VB_UserMemId = 0 Set Item = mcolCells(vID) End Property Public Function NewEnum() As IUnknown Attribute NewEnum.VB_UserMemId = -4 Set NewEnum = mcolCells.[_NewEnum] End Function
When the modified class module is imported back into your project the Attribute lines will not be visible, but the procedures will work as expected. You can now refer to a member of the collection as gclsCells(1) and use your custom collection class in a For...Each loop as shown in Listing 7-10.
Trapping Events
177
Listing 7-10 Referencing the Cells Collection in a For...Each Loop
Trapping Events A powerful capability built into class modules is the ability to respond to events. We want to extend our Analysis application so that when you double-click a cell that has been analyzed it will change color to indicate the cell type. When you right-click the cell the color will be removed. We also want to ensure that cells are reanalyzed when they are changed so that our corresponding Cell objects are kept up-to-date. The code shown in this section is contained in the Analysis4.xls workbook in the \Concepts\Ch07 – Using Class Modules to Create Objects folder on the CD that accompanies this book. To trap the events associated with an object you need to do two things: ■
■
Declare a WithEvents variable of the correct object type in a class module. Assign an object reference to the variable.
For the purpose of this example we confine ourselves to trapping events associated with a single Worksheet object. You could easily substitute this with a Workbook object if you wanted the code to apply to all the worksheets in a workbook. We need to create a WithEvents object variable in the CCells class module that references the worksheet containing the Cell objects. This WithEvents variable declaration is made at the module level within the CCells class and looks like the following: Private WithEvents mwksWorkSheet As Excel.Worksheet
As soon as you add this variable declaration to the CCells class module you can select the WithEvents variable name from the drop-down menu at the top left of the module and use the drop-down menu at the top right of the module to see the events that can be trapped, as shown in Figure 7-1.
7. USING CLASS MODULES TO CREATE OBJECTS
For Each clsCell In gclsCells If clsCell.CellType = anlCellTypeFormula Then lCount = lCount + 1 End If Next clsCell
178
Chapter 7
Using Class Modules to Create Objects
Event names listed in bold are currently being trapped within the class, as we see in a moment.
FIGURE 7-1 The Worksheet event procedures available in CCells Selecting an event from the drop-down creates a shell for the event procedure in the module. You need to add the procedures shown in Listing 711 to the CCells class module. They include a new property named Worksheet that refers to the Worksheet object containing the Cell objects held by the collection, as well as the code for the BeforeDoubleClick, BeforeRightClick, and Change events. Listing 7-11 Additions to the CCells Class Module Property Set Worksheet(wks As Excel.Worksheet) Set mwksWorkSheet = wks End Property
Private Sub mwksWorkSheet_BeforeDoubleClick( _ ByVal Target As Range, Cancel As Boolean) If Not Application.Intersect(Target, _ mwksWorkSheet.UsedRange) Is Nothing Then Highlight mcolCells(Target.Address).CellType Cancel = True End If End Sub
Trapping Events
179
Private Sub mwksWorkSheet_Change(ByVal Target As Range) Dim rngCell As Range If Not Application.Intersect(Target, _ mwksWorkSheet.UsedRange) Is Nothing Then For Each rngCell In Target.Cells mcolCells(rngCell.Address).Analyze Next rngCell End If End Sub
The CreateCellsCollection procedure in the MEntryPoints module needs to be changed as shown in Listing 7-12. The new code assigns a reference to the active worksheet to the Worksheet property of the Cells object so the worksheet’s events can be trapped. Listing 7-12 The Updated CreateCellsCollection Procedure in the MEntryPoints Module Public Sub CreateCellsCollection() Dim clsCell As CCell Dim rngCell As Range Set gclsCells = New CCells Set gclsCells.Worksheet = ActiveSheet For Each rngCell In ActiveSheet.UsedRange gclsCells.Add rngCell Next rngCell End Sub
You can now execute the CreateCellsCollection procedure in the MEntryPoints module to create a new collection with all the links in place to trap the BeforeDoubleClick and BeforeRightClick events for the cells
7. USING CLASS MODULES TO CREATE OBJECTS
Private Sub mwksWorkSheet_BeforeRightClick( _ ByVal Target As Range, Cancel As Boolean) If Not Application.Intersect(Target, _ mwksWorkSheet.UsedRange) Is Nothing Then UnHighlight mcolCells(Target.Address).CellType Cancel = True End If End Sub
180
Chapter 7
Using Class Modules to Create Objects
in the worksheet. Double-clicking a cell changes the cell’s background to a color that depends on the cell’s type. Right-clicking a cell removes the background color.
Raising Events Another powerful capability of class modules is the ability to raise events. You can define your own events and trigger them in your code. Other class modules can trap those events and respond to them. To illustrate this we change the way our Cells collection tells the Cell objects it contains to execute their Highlight and UnHighlight methods. The Cells collection raises an event that will be trapped by the Cell objects. The code shown in this section is contained in the Analysis5.xls workbook in the \Concepts\Ch07 – Using Class Modules to Create Objects folder on the CD that accompanies this book. To raise an event in a class module you need two things. ■ ■
An Event declaration at the top of the class module A line of code that uses RaiseEvent to cause the event to take place
The code changes shown in Listing 7-13 should be made in the CCells class module. Listing 7-13 Changes to the CCells Class Module to Raise an Event Option Explicit Public Enum anlCellType anlCellTypeEmpty anlCellTypeLabel anlCellTypeConstant anlCellTypeFormula End Enum Private mcolCells As Collection Private WithEvents mwksWorkSheet As Excel.Worksheet Event ChangeColor(uCellType As anlCellType, bColorOn As Boolean) Public Sub Add(ByRef rngCell As Range) Dim clsCell As CCell
Raising Events
181
Private Sub mwksWorkSheet_BeforeDoubleClick( _ ByVal Target As Range, Cancel As Boolean) If Not Application.Intersect(Target, _ mwksWorkSheet.UsedRange) Is Nothing Then RaiseEvent ChangeColor( _ mcolCells(Target.Address).CellType, True) Cancel = True End If End Sub Private Sub mwksWorkSheet_BeforeRightClick( _ ByVal Target As Range, Cancel As Boolean) If Not Application.Intersect(Target, _ mwksWorkSheet.UsedRange) Is Nothing Then RaiseEvent ChangeColor( _ mcolCells(Target.Address).CellType, False) Cancel = True End If End Sub
Note that we moved the anlCellType Enum declaration into the parent collection class module. Now that we have created an explicit parent-child relationship between the CCells and CCell classes, any public types used by both classes must reside in the parent class module or circular dependencies between the classes that cannot be handled by VBA will be created. In the declarations section of the CCells module, we declare an event named ChangeColor that has two arguments. The first argument defines the cell type to be changed, and the second argument is a Boolean value to indicate whether we are turning color on or off. The BeforeDoubleClick and BeforeRightClick event procedures have been changed to raise the new event and pass the cell type of the target cell and the on or off value. The Add method has been updated to set a new Parent property of the Cell object. This property holds a reference to the Cells object. The name reflects the relationship between the Cells object as the parent object and the Cell object as the child object.
7. USING CLASS MODULES TO CREATE OBJECTS
Set clsCell = New CCell Set clsCell.Cell = rngCell Set clsCell.Parent = Me clsCell.Analyze mcolCells.Add Item:=clsCell, Key:=rngCell.Address End Sub
182
Chapter 7
Using Class Modules to Create Objects
Trapping the event raised by the Cells object in another class module is carried out in exactly the same way we trapped other events. We create a WithEvents object variable and set it to reference an instance of the class that defines and raises the event. The changes shown in Listing 7-14 should be made to the CCell class module. Listing 7-14 Changes to the CCell Class Module to Trap the ChangeColor Event Option Explicit Private muCellType As anlCellType Private mrngCell As Excel.Range Private WithEvents mclsParent As CCells Property Set Parent(ByRef clsCells As CCells) Set mclsParent = clsCells End Property Private Sub mclsParent_ChangeColor(uCellType As anlCellType, _ bColorOn As Boolean) If Me.CellType = uCellType Then If bColorOn Then Highlight Else UnHighlight End If End If End Sub
A new module-level object variable mclsParent is declared WithEvents as an instance of the CCells class. A reference to a Cells object is assigned to mclsParent in the Parent Property Set procedure. When the Cells object raises the ChangeColor event, all the Cell objects will trap it. The Cell objects take action in response to the event if they are of the correct cell type.
A Family Relationship Problem Unfortunately, we introduced a problem in our application. Running the CreateCellsCollection procedure multiple times creates a memory leak. Normally when you overwrite an object in VBA, VBA cleans up the old
Raising Events
183
Set gclsCells = Nothing
When you create two objects that store references to each other, the system will no longer reclaim the memory they used when they are set to new versions or when they are set to Nothing. When analyzing the worksheet in Analysis5.xls with 574 cells in the used range, there is a loss of about 250KB of RAM each time CreateCellsCollection is executed during an Excel session. NOTE If you are running Windows NT, 2000, XP, or Vista you can check the amount of RAM currently used by Excel by pressing Ctrl+Shift+Esc to display the Processes window in Task Manager and examining the memory usage column for the row where the Image Name column is EXCEL.EXE.
One way to avoid this problem is to make sure you remove the crossreferences from the linked objects before the objects are removed. You can do this by adding a method such as the Terminate method shown in Listing 7-15 to the problem classes, in our case the CCell class. Listing 7-15 The Terminate Method in the CCell Class Module Public Sub Terminate() Set mclsParent = Nothing End Sub
The code in Listing 7-16 is added to the CCells class module. It calls the Terminate method of each Cell class contained in the collection to destroy the cross-reference between the classes. Listing 7-16 The Terminate Method in the CCells Class Module Public Sub Terminate() Dim clsCell As CCell For Each clsCell In mcolCells
7. USING CLASS MODULES TO CREATE OBJECTS
version of the object and reclaims the memory that was used to hold it. You can also set an object equal to Nothing to reclaim the memory used by it. It is good practice to do this explicitly when you no longer need an object, rather than relying on VBA to do it.
184
Chapter 7
Using Class Modules to Create Objects
clsCell.Terminate Set clsCell = Nothing Next clsCell Set mcolCells = Nothing End Sub
The code in Listing 7-17 is added to the CreateCellsCollection procedure in the MEntryPoints module. Listing 7-17 The CreateCellsCollection Procedure in the MEntryPoints Module Public Sub CreateCellsCollection() Dim clsCell As CCell Dim rngCell As Range ‘ Remove any existing instance of the Cells collection If Not gclsCells Is Nothing Then gclsCells.Terminate Set gclsCells = Nothing End If Set gclsCells = New CCells Set gclsCells.Worksheet = ActiveSheet For Each rngCell In ActiveSheet.UsedRange gclsCells.Add rngCell Next rngCell End Sub
If CreateCellsCollection finds an existing instance of gclsCells it executes the object’s Terminate method before setting the object to Nothing. The gclsCells Terminate method iterates through all the objects in the collection and executes their Terminate methods. In a more complex object model with more levels you could have objects in the middle of the structure that contain both child and parent references. The Terminate method in these objects would need to run the Terminate method of each of its children and then set its own Parent property to Nothing.
Raising Events
185
Creating a Trigger Class
Listing 7-18 The CTypeTrigger Class Module Option Explicit Public Event ChangeColor(bColorOn As Boolean) Public Sub Highlight() RaiseEvent ChangeColor(True) End Sub Public Sub UnHighlight() RaiseEvent ChangeColor(False) End Sub
Listing 7-19 contains the changes to the CCell class module to trap the ChangeColor event raised in CTypeTrigger. Depending on the value of bColorOn, the event procedure runs the Highlight or UnHighlight methods.
7. USING CLASS MODULES TO CREATE OBJECTS
Instead of raising the ChangeColor event in the CCells class module we can set up a new class module to trigger this event. Creating a trigger class gives us the opportunity to introduce a more efficient way to highlight our Cell objects. We can create four instances of the trigger class, one for each cell type, and assign the appropriate instance to each Cell object. That means each Cell object is only sent a message that is meant for it, rather than hearing all messages sent to all Cell objects. The trigger class also enables us to eliminate the Parent/Child relationship between our CCells and CCell classes, thus removing the requirement to manage cross-references. Note that it is not always possible or desirable to do this. The code shown in this section is contained in the Analysis6.xls workbook in the \Concepts\Ch07 – Using Class Modules to Create Objects folder on the CD that accompanies this book. Listing 7-18 shows the code in a new CTypeTrigger class module. The code declares the ChangeColor event, which now only needs one argument to specify whether color is turned on or off. The class has Highlight and UnHighlight methods to raise the event.
186
Chapter 7
Using Class Modules to Create Objects
Listing 7-19 Changes to the CCell Class Module to Trap the ChangeColor Event of CTypeTrigger Option Explicit Private muCellType As anlCellType Private mrngCell As Excel.Range Private WithEvents mclsTypeTrigger As CTypeTrigger Property Set TypeTrigger(clsTrigger As CTypeTrigger) Set mclsTypeTrigger = clsTrigger End Property Private Sub mclsTypeTrigger_ChangeColor(bColorOn As Boolean) If bColorOn Then Highlight Else UnHighlight End If End Sub
Listing 7-20 contains the changes to the CCells module. An array variable maclsTriggers is declared to hold the instances of CTypeTrigger. The Initialize event redimensions maclsTriggers to match the number of cell types and the For...Each loop assigns instances of CTypeTrigger to the array elements. The Add method assigns the correct element of maclsTriggers to each Cell object according to its cell type. The result is that each Cell object listens only for messages that apply to its own cell type. Listing 7-20 Changes to the CCells Class Module to Assign References to CTypeTrigger to Cell Objects Option Explicit Public Enum anlCellType anlCellTypeEmpty anlCellTypeLabel anlCellTypeConstant anlCellTypeFormula End Enum Private mcolCells As Collection
Raising Events
Private Sub Class_Initialize() Dim uCellType As anlCellType Set mcolCells = New Collection ‘ Initialise the array of cell type triggers, ‘ one element for each of our cell types. ReDim maclsTriggers(anlCellTypeEmpty To anlCellTypeFormula) For uCellType = anlCellTypeEmpty To anlCellTypeFormula Set maclsTriggers(uCellType) = New CTypeTrigger Next uCellType End Sub Public Sub Add(ByRef rngCell As Range) Dim clsCell As CCell Set clsCell = New CCell Set clsCell.Cell = rngCell clsCell.Analyze Set clsCell.TypeTrigger = maclsTriggers(clsCell.CellType) mcolCells.Add Item:=clsCell, Key:=rngCell.Address End Sub Public Sub Highlight(ByVal uCellType As anlCellType) maclsTriggers(uCellType).Highlight End Sub Public Sub UnHighlight(ByVal uCellType As anlCellType) maclsTriggers(uCellType).UnHighlight End Sub Private Sub mwksWorkSheet_BeforeDoubleClick( _ ByVal Target As Range, Cancel As Boolean) If Not Application.Intersect(Target, _ mwksWorkSheet.UsedRange) Is Nothing Then Highlight mcolCells(Target.Address).CellType Cancel = True End If End Sub Private Sub mwksWorkSheet_BeforeRightClick( _ ByVal Target As Range, Cancel As Boolean) If Not Application.Intersect(Target, _ mwksWorkSheet.UsedRange) Is Nothing Then
7. USING CLASS MODULES TO CREATE OBJECTS
Private WithEvents mwksWorkSheet As Excel.Worksheet Private maclsTriggers() As CTypeTrigger
187
188
Chapter 7
Using Class Modules to Create Objects
UnHighlight mcolCells(Target.Address).CellType Cancel = True End If End Sub Private Sub mwksWorkSheet_Change(ByVal Target As Range) Dim rngCell As Range Dim clsCell As CCell If Not Application.Intersect(Target, _ mwksWorkSheet.UsedRange) Is Nothing Then For Each rngCell In Target.Cells Set clsCell = mcolCells(rngCell.Address) clsCell.Analyze Set clsCell.TypeTrigger = _ maclsTriggers(clsCell.CellType) Next rngCell End If End Sub
Practical Example We illustrate the use of class modules in our PETRAS example applications by providing both the Time Sheet and Reporting applications with Excel application-level event handlers.
PETRAS Time Sheet The addition of an application-level event handling class to our PETRAS time sheet application will make two significant changes. First, it will allow us to convert the time entry workbook into an Excel template. This will simplify creation of new time entry workbooks for new purposes as well as allow multiple time entry workbooks to be open at the same time. Second, the event handler will automatically detect whether a time entry workbook is active and enable or disable our toolbar buttons accordingly. Table 7-1 summarizes the changes made to the PETRAS time sheet application for this chapter.
Practical Example
189
Table 7-1 Changes to PETRAS Time Sheet Application for Chapter 7 Procedure
Change
PetrasTemplate.xlt
Changes the normal workbook into a template workbook
CAppEventHandler
Adds an application-level event handling class to the add-in
MEntryPoints
NewTimeSheet
New procedure to create time sheets from the template workbook
MopenClose
Auto_Open
Removes time sheet initialization logic and delegates it to the event handling class
MsystemCode
Moves all time entry workbook management code into the event handling class
The Template
When a template workbook is added using VBA, a new, unsaved copy of the template workbook is opened. To create a template workbook from a normal workbook, choose File > Save As from the Excel menu and select the Template entry from the Save as type drop-down. As soon as you select the Template option Excel unhelpfully modifies the directory where you are saving your workbook to the Office Templates directory, so don’t forget to change this to the location where you are storing your application files. Once we begin using a template workbook, the user has complete control over the workbook filename. We can determine whether a given workbook belongs to us by checking for the unique named constant “setIsTimeSheet” that we added to our template workbook for this purpose. A template workbook combined with an application-level event handler allows us to support multiple instances of the time entry workbook being open simultaneously. This might be needed, for example, if there is a requirement to have a separate time sheet for each client or project. Moving to a template user interface workbook also requires that we give the user a way to create new time sheet workbooks, since it is no longer a simple matter of opening and reusing the same fixed time sheet workbook over and over. In Figure 7-2, note the new toolbar button labeled New Time Sheet. This button allows the user to create new instances of our template.
7. USING CLASS MODULES TO CREATE OBJECTS
Module
190
Chapter 7
Using Class Modules to Create Objects
FIGURE 7-2 The PETRAS toolbar with the New Time Sheet button As shown in Listing 7-21, the code run by this new button is simple. Listing 7-21 The NewTimeSheet Procedure Public Sub NewTimeSheet() Application.ScreenUpdating = False InitGlobals Application.Workbooks.Add gsAppDir & gsFILE_TIME_ENTRY Application.ScreenUpdating = True End Sub
We turn off screen updating and call InitGlobals to ensure that our global variables are properly initialized. We then simply add a new workbook based on the template workbook and turn screen updating back on. Rather than opening PetrasTemplate.xlt, a new copy of PetrasTemplate.xlt, called PetrasTemplate1 is created. Each time the user clicks the New Time Sheet button she gets a completely new, independent copy of PetrasTemplate.xlt. The act of creating a new copy of the template triggers the NewWorkbook event in our event handing class. This event performs all the necessary actions to initialize the template. This event procedure is shown in the next section. The Application-Level Event Handler
Within our application-level event handling class we encapsulate many of the tasks previously accomplished by procedures in standard modules. For example, the MakeWorksheetSettings procedure and the bIsTimeEntryBookActive function that we encountered in Chapter 5, “Function, General, and Application-Specific Add-ins,” are now both private procedures of the class. We describe the layout of the class module and then explain what the pieces do, rather than showing all the code here. You can examine the code yourself in the PetrasAddin.xla workbook of the sample application for this chapter on the CD and are strongly encouraged to do so.
Practical Example
191
Module-Level Variables
Class Event Procedures Class_Initialize Class_Terminate mxlApp_NewWorkbook mxlApp_WorkbookOpen mxlApp_WindowActivate mxlApp_WindowDeactivate Class Method Procedures SetInitialStatus Class Private Procedures EnableDisableToolbar MakeWorksheetSettings bIsTimeEntryBookActive bIsTimeEntryWorkbook Because the variable that holds a reference to the instance of the CAppEventHandler class that we use in our application is a public variable, we use the InitGlobals procedure to manage it. The code required to do this is shown in two locations. In the declarations section of the MGlobals module: Public gclsEventHandler As CAppEventHandler
In the InitGlobals procedure: ’ Instantiate the Application event handler If gclsEventHandler Is Nothing Then Set gclsEventHandler = New CAppEventHandler End If
The InitGlobals code checks to see whether the public gclsEventHandler variable is initialized and initializes it if it isn’t.
7. USING CLASS MODULES TO CREATE OBJECTS
Private WithEvents mxlApp As Excel.Application
192
Chapter 7
Using Class Modules to Create Objects
InitGlobals is called at the beginning of every non-trivial entry point procedure in our application, so if anything causes our class variable to lose state, it will be instantiated again as soon as the next entry point procedure is called. This is a good safety mechanism. When the public gclsEventHandler variable is initialized, it causes the Class_Initialize event procedure to execute. Inside this event procedure we initialize the event handling mechanism by setting the class modulelevel WithEvents variable to refer to the current instance of the Excel Application, as follows: Set mxlApp = Excel.Application
Similarly, when our application is exiting and we destroy our gclsEventHandler variable, it causes the Class_Terminate event procedure to execute. Within this event procedure we destroy the class reference to the Excel Application object by setting the mxlApp variable to Nothing. All the rest of the class event procedures, which are those belonging to the mxlApp WithEvents variable, serve the same purpose. They “watch” the Excel environment and enable or disable our toolbar buttons as appropriate when conditions change. Disabling toolbar buttons when they can’t be used is a much better user interface technique than displaying an error message when the user clicks one under the wrong circumstances. You don’t want to punish users (that is, display an error message in response to an action) when they can’t be expected to know they’ve done something wrong. Note that we always leave the New Time Sheet and Exit PETRAS toolbar buttons enabled. Users should always be able to create a new time sheet or exit the application. In addition to enabling and disabling the toolbar buttons, the mxlApp_NewWorkbook and mxlApp_WorkbookOpen event procedures detect when a time entry workbook is being created or opened for the first time, respectively. At this point they run the private MakeWorksheetSettings procedure to initialize that time entry workbook. All the mxlApp event procedures are shown in Listing 7-22. As you can see, the individual procedures are simple, but the cumulative effect is powerful. Listing 7-22 The mxlApp Event Procedures Private Sub mxlApp_NewWorkbook(ByVal Wb As Workbook) If bIsTimeEntryWorkbook(Wb) Then EnableDisableToolbar True MakeWorksheetSettings Wb
Practical Example
193
Else
Private Sub mxlApp_WorkbookOpen(ByVal Wb As Excel.Workbook) If bIsTimeEntryWorkbook(Wb) Then EnableDisableToolbar True MakeWorksheetSettings Wb Else EnableDisableToolbar False End If End Sub Private Sub mxlApp_WindowActivate(ByVal Wb As Workbook, _ ByVal Wn As Window) ‘ When a window is activated, check to see if it belongs ‘ to one of our workbooks. Enable all our toolbar controls ‘ if it does. EnableDisableToolbar bIsTimeEntryBookActive() End Sub Private Sub mxlApp_WindowDeactivate(ByVal Wb As Workbook, _ ByVal Wn As Window) ‘ When a window is deactivated, disable our toolbar ‘ controls by default. They will be re-enables by the ‘ WindowActivate event procedure if required. EnableDisableToolbar False End Sub
The full power of having an event handling class in your application is difficult to convey on paper. We urge you to experiment with the sample application for this chapter to see for yourself how it works in a live setting. Double-click the PetrasAddin.xla file to open Excel and see how the application toolbar behaves. Create new time sheet workbooks, open non-time sheet workbooks, and switch back and forth between them. The state of the toolbar will follow your every action. It is also educational to see exactly how much preparation the application does when you create a new instance of the time sheet workbook. Without the PetrasAddin.xla running, open the PetrasTemplate.xlt workbook and compare how it looks and behaves in its raw state with the way it looks and behaves as an instance of the time sheet within the running application.
7. USING CLASS MODULES TO CREATE OBJECTS
EnableDisableToolbar False End If End Sub
194
Chapter 7
Using Class Modules to Create Objects
PETRAS Reporting By adding a class module to handle application-level events to the PETRAS Reporting application, we can allow the user to have multiple consolidation workbooks open at the same time and switch between them using the new Window menu, as shown in Figure 7-3.
FIGURE 7-3 The PETRAS Reporting menu bar with the new Window menu Table 7-2 summarizes the changes made to the PETRAS time sheet application for this chapter. Rather than repeat much of the previous few pages, we suggest you review the PetrasReporting.xla workbook to see exactly how the multiple-document interface has been implemented. Table 7-2 Changes to PETRAS Reporting Application for Chapter 7 Module
Procedure
CAppEventHandler
MCommandBars
Adds an application-level event handling class to the application to manage multiple consolidation workbooks. SetUpMenus
MSystemCode
MEntryPoints
Change
Adds code to create the Window menu. Adds procedures to add, remove, and place a tick mark against an item in the Window menu.
MenuWindowSelect
New procedure to handle selecting an item within the Window menu. All Window menu items call this routine.
Summary
195
Summary 7. USING CLASS MODULES TO CREATE OBJECTS
You use class modules to create objects and their associated methods, properties, and events. You can collect child objects in a parent object so that you can create a hierarchy of objects to form an object model. You can use class modules to trap the events raised by other objects including the Excel application. You can also define and raise your own events in a class module. When you set up cross-references between parent and child objects so that each is aware of the other you create a structure that is not simple to remove from memory when it is no longer useful. You need to add extra code to remove these cross-references. Class modules are a powerful addition to a developer’s toolkit. The objects created lead to code that is easier to write, develop, maintain, and share than traditional code. Objects are easy to use because they encapsulate complex code in a form that is accessible. All you need to know to use an object are its methods, properties, and events. Objects can be shared because the class modules that define them are encapsulated (self-contained) and therefore transportable from one project to another. All you need to do is copy the class module to make the object available in another project. As a developer you can easily add new methods, properties, and events to an object without changing the existing interface. Your objects can evolve without harming older systems that use them. Most developers find class modules addictive. The more you use them, the more you like them and the more uses you find for them. They are used extensively throughout the rest of this book.
This page intentionally left blank
C H A P T E R
8
ADVANCED COMMAND BAR HANDLING In this chapter, we start off by covering some best practices for command bar design. Next we introduce our table-driven command bar building methodology. This feature, which you can easily add to your own applications, removes most of the difficulties associated with building and maintaining non-trivial custom command bars. We show you how to create and use custom icon/mask file combinations in Excel 2002 and higher (a feature also supported by the command bar builder). We then finish up by explaining how to hook CommandBarControl events to intercept clicks from CommandBarControls in ways that are not possible using a simple OnAction macro assignment. NOTE Whenever we use the noun control in this chapter we are referring to the generic CommandBarControl object. This noun is used whenever the topic we are currently discussing applies equally to any of the specific control objects that can be represented by a generic CommandBarControl.
Beginning with Office 2007, Microsoft began implementing a new XML-based Ribbon user interface that is completely different from the command bar-based user interface used from Office 97 until Office 2003. We say began, because as of Office 2007, significant parts of the Office user interface still use the command bars model. The plan, however, is for Office to migrate entirely to the new Ribbon UI in future versions. The new Ribbon user interface is covered in Chapter 10, “The Office 2007 Ribbon User Interface.”
197
198
Chapter 8
Advanced Command Bar Handling
Command Bar Design Before we get into command bar creation, let’s cover a few best practices for command bar design. Try to follow all these practices when designing your custom command bars and controls. ■
■
■
■
■
■
■
Emulate Excel’s menu bar. Users are already familiar with the Excel menu structure, so if your application emulates it users will have some immediate familiarity with your application. This is especially true for dictator applications, whose menus may include many of the same features that would normally appear on Excel’s menu bar. Don’t use more than three menu sublevels. Although the table-driven command bar builder that we describe in the next section provides a means to create menus deeper than three levels, this is not something you should do unless absolutely necessary. Users tend to get lost when your menu structure exceeds three sublevels. If you are adding one or more top-level menus to the built-in menu bar, those menus should be located directly to the left of the Window menu. This is a longstanding user interface convention that most users are familiar with. Unless you have a very good reason for not doing so, always dock your custom toolbars at the top of the Excel window. There are a reasonable number of situations where it is appropriate to create floating toolbars, but remember that your users can always undock your toolbar if they want. Even less frequently, but still on occasion, it is useful to dock a toolbar at the bottom of the Excel window. Right and left docking, even though the command bar builder supports them, are never recommended. We have never seen a situation where these positions are appropriate. The vast majority of users have never encountered a toolbar docked on the right or left sides, and the necessity of doing so is almost always an indication of poor user interface design. Physically group controls that perform related functions. Your application will be much easier to use if similar controls are located near each other. Separate related groups of controls from each other using separator bars, and try not to have more than four our five menus or toolbar buttons in a row without a separator. Separator bars are created using the BeginGroup property, which we cover in the next section. Select or create icons whose appearance visually implies the action performed by their control. This seems obvious, but it’s difficult in a custom application with a large number of features. Put as much thought
Table-Driven Command Bars
199
and creativity into the appearance of your icons as possible. Features whose icons bear no visual resemblance to their function are much harder for users to remember than those whose icons clearly imply their function. Think, for example, how easy it is to determine which toolbar button you need to click to print a document. Do your best to emulate this close association between function and appearance.
Table-Driven Command Bars
Introducing the Table-Driven Command Bar Builder The table-driven command bar builder consists of three parts that form a self-contained unit you can plug directly into any application: a worksheet table that defines the command bars and controls to be built and two code
8. ADVANCED COMMAND BAR HANDLING
For small-scale Excel applications with a few toolbar buttons and/or menu items it is perfectly acceptable to hard-code the creation of command bars and controls in a custom VBA procedure. We do recommend you isolate command bar building code in a separate procedure for ease of maintenance. Once you begin building large-scale applications with multiple dedicated toolbars and menus, hard-coded command bars become very time consuming to create and difficult to maintain. The solution to this problem is a widely used technique within the Excel development community known as table-driven command bar building. As we discussed in Chapter 4, “Worksheet Design,” table-driven is a generic term referring to any process that performs some operation guided by information stored in a dedicated table on a worksheet. Table-driven command bar building is one of the more complex tabledriven methodologies. Implemented correctly, however, it is easy to use and far superior to anything that can be accomplished using VBA alone. Even when we resort to using Visual Basic ActiveX DLLs, a technique we cover in Chapter 23, “Excel and Visual Basic 6,” we use an Excel add-in workbook with a three-line stub procedure assigned to each of the command bar controls that calls the ActiveX DLL. This add-in workbook allows us to use worksheets, which would otherwise be unavailable, to implement table-driven command bars and other table-driven methodologies. In this section, we describe the most sophisticated table-driven command bar builder available. As with all other applications described in the book, this command bar builder is included on the CD and can be integrated into any of your applications.
200
Chapter 8
Advanced Command Bar Handling
modules that read this table and build the command bars and controls it specifies. To use the command bar builder in your application you need to copy the wksCommandBars worksheet and the MCommandBars and MPastePicture modules into your project. In the “Putting It All Together” section later in the chapter we demonstrate the workbook containing the version of the command bar builder that you should use in your projects. Once you have added definitions of the command bars and controls you want to build into the wksCommandBars worksheet, your application simply needs to call one procedure on startup and all those command bars and controls will be built to your specifications. A second procedure can be called on shutdown to dismantle the command bars and controls specified in the table. We cover this in more detail in the “Practical Example” section at the end of the chapter. We spend most of this section explaining how to write command bar definitions in the command bar definition table. It’s best to think of the code that reads and implements the command bars and controls defined by the table as a black box. This code is too lengthy and complex to cover in any detail in this chapter, but you are strongly encouraged to examine the code if you want to understand how it works. The code is open and heavily commented, so it should be reasonably approachable to the seasoned programmer.
The Command Bar Definition Table The reason we are spending so much time describing the command bar definition table is because you will spend 99% of your command bar building time working with it. The only thing you need to do with the code, after adding it to your project, is call the build command bars procedure on startup and the reset command bars procedure on shutdown. The command bar definition table is too wide to display entirely in a screen shot on the printed page, but we give you a taste of what it looks like with the partial example shown in Figure 8-1.
Table-Driven Command Bars
201
The custom menu bar created by this command bar definition table entry is shown in Figure 8-2.
FIGURE 8-2 A custom menu bar created by the command bar builder Keep in mind this is only a small section from the upper-left corner of the command bar definition table. The actual table contains at least 25 columns of settings and as many rows as required to define all the command bars and controls required for the application. One of the features making the command bar definition table so easy for experienced programmers to use is that it contains sheet-level defined constants corresponding to every enumeration member used when building command bars and controls with VBA. Therefore, wherever the table calls for an enumeration member such as msoBarTop or msoButtonIconAndCaption, you can use those names exactly as you would in VBA by simply preceding them with an equal sign when you enter them
8. ADVANCED COMMAND BAR HANDLING
FIGURE 8-1 A partial command bar definition table
202
Chapter 8
Advanced Command Bar Handling
into a cell. Their numeric values will appear in the cell, but if you select the cell and check the formula bar you will see the enumeration member name. An example of this is shown in Figure 8-3.
FIGURE 8-3 Defined constants in the command bar definition table In the sections that follow, we provide complete descriptions of the purpose and usage of each of the settings in the command bar definition table. In the actual table, cell comments at the top of each column give brief but reasonably complete explanations of the purpose of the column. This allows you to use the table without having to continually refer back to this chapter. The setting names in the column headers of the command bar definition table are identical or very similar to the names of the VBA properties they represent on the command bar or control being defined. This allows you to leverage all of your existing knowledge of how to build command bars and controls in VBA when using the table-driven command bar builder. Most settings in the command bar definition table are not required. In addition, some settings apply to CommandBar objects, some to CommandBarControl objects, and some to both. Table 8-1 contains a summary of the command bar definition table settings, showing which objects each setting applies to, which settings are required, and what the default value is for each optional setting, if any. Table 8-1 Command Bar Definition Table—Settings Summary Setting
Command Bar Name
CommandBar
✓
Control Caption Position
Command BarControl
✓ ✓
Required
Default
Yes
None
Yes
None
No
msoBarTop
Table-Driven Command Bars
203
Table 8-1 Command Bar Definition Table—Settings Summary Setting
CommandBar
Command BarControl
Required
Default
✓
No
False
Visible
✓
No
False
Width
✓
No
None
Protection
✓
No
msoBarNoCustomize
IsTemporary
✓
✓
No
True
IsEnabled
✓
✓
No
True
OnAction
✓
No
None
Control ID
✓
No
1 (Custom)
Control Type
✓
No
msoControlButton
Control Style
✓
No
msoButtonAutomatic
Face ID
✓
No
None
Begin Group
✓
No
False
Before
✓
No
System Default
Tooltip
✓
No
System Default
Shortcut Text
✓
No
None
Tag
✓
No
None
Parameter
✓
No
None
State
✓
No
msoButtonUp
ListRange
✓
No
None
Lists
✓
No
None
✓
8. ADVANCED COMMAND BAR HANDLING
IsMenubar
204
Chapter 8
Advanced Command Bar Handling
Beginning with the Position column and continuing through the last column in the table, the column values apply to the command bar or control whose name or caption is specified in the same row in one of the first four columns of the table. If a setting does not apply to the type of object specified in the initial columns, it will be ignored. Similarly, if the entry in the initial columns specifies an existing command bar or control object, most settings in subsequent columns are ignored. Command Bar Name
The command bar builder has the flexibility to create new command bars as well as add controls to existing command bars. Regardless of whether you are creating a new command bar or adding controls to an existing command bar you enter the name of the command bar in this column. The command bar builder checks each command bar name specified in this column to see whether it already exists. If the specified command bar already exists, the command bar builder assumes you are adding controls to that command bar. If no command bar with the specified name exists, the command bar builder creates a new command bar with the specified name using the settings specified in later columns. There must be two entries in the Command Bar Name column for every command bar you build or modify. The first entry must be the name or index number of the command bar being created or modified. The second entry is simply the word “Stop.” The Stop entry must be placed in the row directly below the last row of the command bar definition specified by the first entry. These two entries in the first column work together to bracket the command bar definition so the command bar building code knows where the definition begins and ends. In Figure 8-1, notice how the command bar name Custom Menu Bar is placed at the top of the Command Bar Name column in cell A2 and Stop is placed at the bottom in cell A27. As shown in this example, there cannot be any entries between the command bar name value and the Stop keyword. You can stack as many command bar definitions in the table as you like. The only rule is that each subsequent definition must be separated from the previous definition by at least one blank row. Control Caption
There are three Control Caption columns by default. This is because good user interface design practice suggests you should not use more than three cascading menu levels. If you really must have additional levels you can simply insert additional Control Caption columns to the right of the existing three.
Table-Driven Command Bars
205
NOTE When a control displays a dialog, standard user interface conventions dictate that the caption of the control, if it displays one, should be followed by an ellipsis. See the Excel File > Print... menu for an example of this convention.
Position
The Position setting applies only to CommandBar objects. It specifies the position on the screen where the CommandBar will appear when it is displayed. This setting must be one of the following msoBarPosition enumeration members: ■
■
■
■
msoBarBottom—The command bar will be docked at the bottom of the screen. msoBarFloating—The command bar will not be docked but instead will float over the screen. msoBarLeft—The command bar will be docked on the left side of the screen. msoBarPopup—This setting is used to specify command bars that will be displayed when the user right-clicks with the mouse. The command bar will be displayed at the position where the user rightclicked. Command bars with this position setting must be displayed
8. ADVANCED COMMAND BAR HANDLING
Like the Command Bar Name column, the Control Caption columns can be used to create new controls or add subcontrols to existing controls. If the command bar builder code detects that the caption in the Control Caption column refers to an existing control on the current command bar, it assumes you want to add subcontrols to it. Otherwise, it creates a new control with the specified caption using the settings specified in later columns. Regardless of whether you are creating a single control or a cascading series of menus, each control must occupy its own row. The position of a control’s caption within the series of Control Caption columns determines the level at which the control will be added. Look again at Figure 8-1. Notice that even though all three Control Caption columns have entries, no row has a Control Caption entry in more than one of the three columns. This is an absolute requirement. You can provide an accelerator key for your control by placing an ampersand directly to the left of the character you want to use as the accelerator key character. The control can then be activated from the keyboard by pressing the Alt key and the specified character simultaneously. This feature only applies to controls that display their caption and are currently visible.
206
Chapter 8
Advanced Command Bar Handling
in response to one of the BeforeRightClick event procedures using the following syntax: Application.CommandBars(“Name”).ShowPopup ■
■
msoBarRight—The command bar will be docked on the right side of the screen. msoBarTop—The command bar will be docked at the top of the screen. This is the default value if no position is specified.
IsMenubar
The IsMenubar setting applies only to CommandBar objects. If set to True, the specified command bar will be the menu bar when it is visible. You can define multiple command bars as menu bars for different purposes, but only one menu bar can be visible at a time. If the IsMenubar setting is False, the command bar will be a toolbar or pop-up depending on the Position setting. The IsMenubar property must be False for command bars with the Position property value msoBarPopup or a runtime error will occur. Therefore, the command bar builder code will enforce this value for msoBarPopup command bars regardless of the value actually entered in the table. The default value for the IsMenubar setting is False. Visible
The Visible setting applies only to CommandBar objects. If set to True, the specified CommandBar will be visible, subject to the following limitations: ■
■
If more than one command bar has both the IsMenubar and Visible settings set to True, the last such command bar in the table will be the menu bar that is actually displayed. All other menu bars will be hidden. The Visible property does not apply to and has no effect on command bars with the Position value msoBarPopup.
The default value of the Visible setting is False. This allows you to create a large number of command bars when your application starts up and then display them on demand as needed. Width
The Width setting applies to CommandBar and CommandBarControl objects. The Width setting must be a positive whole number greater than
Table-Driven Command Bars
207
Protection
The Protection setting applies only to CommandBar objects. This setting specifies what type of modifications the user is allowed to make to the command bar. This setting must be one or more of the following msoBarProtection enumeration members. To apply multiple Protection values, simply add the values together in the Protection cell for the command bar in question. ■
■
msoBarNoChangeDock—The user cannot change the position at which the command bar is docked. msoBarNoChangeVisible—The user cannot change the visibility status of the command bar. If the command bar is visible the user cannot hide it, and if the command bar is hidden the user cannot display it.
8. ADVANCED COMMAND BAR HANDLING
zero. This setting is not required and there is no default value. If the Width setting is not specified, the width of the command bar or control is determined automatically by VBA. If the Width setting is not specified for a command bar, VBA makes the command bar wide enough to contain all of its controls on a single row. If the Width setting is not specified for a control, VBA makes the control wide enough to display its icon and/or caption. For CommandBar objects, the Width setting applies only when the Position setting is msoBarFloating. The Width setting is ignored for all other command bar Position settings. You cannot make a command bar wider than its automatically calculated width. Setting the width of a floating command bar to a value narrower than its automatically calculated width allows you to stack controls in multiple rows rather than displaying a long, single-row command bar. For CommandBarControl objects, the Width setting always applies, and you can set it to any positive whole number greater than zero. If the specified width is too narrow to display the caption and/or icon of the control, however, it will be ignored. Note that all controls on the same pop-up menu list will have the width of the widest control in the list regardless of their individual Width settings. There are no hard-and-fast rules for deciding exactly what the Width setting should be. The best approach is to first build your command bars and controls without specifying the Width setting. Then use the Immediate window to examine the width property that has been automatically assigned by VBA. You can use that as a starting point from which to increase or decrease the width of your command bars and/or controls.
208
Chapter 8
■
■
■
■
■
■
Advanced Command Bar Handling
msoBarNoCustomize—The user cannot add or remove controls on the command bar. msoBarNoHorizontalDock—The user cannot dock the command bar in any horizontal position, either top or bottom. Without any additional protection values, the command bar can still be docked vertically. To prevent a command bar from being docked anywhere, simply add the msoBarNoHorizontalDock and the msoBarNoVerticalDock enumeration member values together in the Protection cell. msoBarNoMove—The command bar cannot be moved. Be careful with this option because it will prevent the user from moving the command bar under any circumstances. For example, if you create a floating command bar whose width causes it to appear partially off-screen, the user will not be able to move the command bar into a position where they can access all of its controls. msoBarNoProtection—The user can make any changes to the command bar that they want. msoBarNoResize—The user cannot modify the width or height of the command bar. msoBarNoVerticalDock—The user cannot dock the command bar in any vertical position, either left or right.
There are two ways a user can delete your command bar regardless of its Protection setting, even if you have disabled the View > Toolbars > Customize menu. Both of these methods provide “back doors” to display the Customize dialog. It is particularly important to disable these options in dictator applications where deleting a custom command bar may leave the user with no way to properly exit the application. First, if the Toolbar List command bar is enabled, the user can delete your custom command bar by right-clicking anywhere over the command bar area and selecting Customize from the shortcut menu. To disable the Toolbar List command bar, execute the following line of code: Application.CommandBars(“Toolbar List”).Enabled = False
Second, if any empty toolbar docking surface is exposed onscreen (typically beyond the right-hand side of a toolbar), the user can doubleclick anywhere within this area and the Customize dialog is displayed. There is no way to directly disable this feature, so you must indirectly disable it by ensuring that no uncovered toolbar docking area is left exposed by your application. The easiest way to do this is to add a nonfunctional
Table-Driven Command Bars
209
CommandBarButton control (one with no Caption or OnAction assignment) at the end of each of your toolbars and set it to be wide enough so it covers the entire toolbar docking area regardless of the user’s screen resolution. IsTemporary
IsEnabled
The IsEnabled setting applies to CommandBar and CommandBarControl objects. This setting determines whether the command bar or control is enabled on startup. A value of True causes the command bar or control to be enabled. A value of False causes the command bar or control to be disabled. Disabled command bars are not visible to the user. The IsEnabled property overrides the Visible property for command bars in this respect. Disabled controls on a visible command bar are visible but appear grayed out. The default value for this property is True. OnAction
This setting applies to CommandBarControl objects. It holds the name of the procedure that will be run by the control. This procedure must be a public procedure located in a standard code module. If you want to trap the Click or Change event rather than assigning a procedure to the OnAction property you can leave this setting blank. We cover control event trapping in the “Hooking Command Bar Control Events” section later in this chapter. If the Control ID setting is anything other than 1, the OnAction setting is ignored. We see why this is the case when we describe the Control ID setting next.
8. ADVANCED COMMAND BAR HANDLING
The IsTemporary setting applies to CommandBar and CommandBarControl objects. If set to False, the specified command bar or control will be persisted between Excel sessions. Setting this property to True causes the command bar or control to be discarded when the current session of Excel exits. The default value for this setting is True. The command bar builder rebuilds all command bars and controls defined in the table each time your application runs, so the occasions when you want your custom command bars or controls to be persisted between Excel sessions are rare. Leave this setting blank so the default value is used unless you have a very good reason to do otherwise.
210
Chapter 8
Advanced Command Bar Handling
Control ID
This setting applies to CommandBarControl objects. A Control ID value of 1 causes the command bar builder to create a custom control whose properties are specified by the rest of the columns in the table. Any value other than 1 is interpreted as the ID of a built-in Excel control. In that case, the built-in control specified by the Control ID value is added to your command bar, along with its function and appearance. If you specify a built-in control using the Control ID setting, the following command bar definition table settings are ignored: ■ ■ ■ ■ ■ ■ ■
OnAction Control Type Control Style Shortcut Text State ListRange Lists
You can determine the ID that you need to use to add a built-in control to your command bar in the following manner. Assume you want to add the Print menu item from the File menu on the Worksheet Menu Bar to your custom command bar. Enter the following into the VBE Immediate window: ? CommandBars(“File”).Controls(“Print...”).ID 4
The Immediate window is covered in more detail in Chapter 16, “VBA Debugging,” but for now, note that the ? character tells the Immediate window to print the result of the expression that follows it. In this case, the result displayed after pressing the Enter key with the cursor on the first line is the number 4, shown directly below the expression. This is the ID of the Print control. To add this control to your custom command bar you would simply place 4 in the Control ID column of the appropriate row in the command bar definition table. NOTE A quirk in the Office CommandBars object model allows you to access the top-level menus of the Excel menu bar as CommandBar objects in their own right. If you loop the contents of the CommandBars collection you won’t find these menus contained in it, but you can access them using the syntax shown previously just the same.
Table-Driven Command Bars
211
Control Type
This setting applies to CommandBarControl objects. It is used to specify what type of control you want. This setting must be one of the following msoControlType enumeration members: ■
■
■
■
For
custom
controls, the default value for this setting is We examine how you use each of these control types in more detail in the “Putting It All Together” section later in the chapter.
msoControlButton.
NOTE If you look in the VBE Object Browser you will discover that there are anywhere from 21 to 27 different msoControlType enumeration members depending on the version of Excel you are using. Unfortunately, you are limited to one of the five members listed previously when building custom CommandBarControls. Controls with some of the other enumeration member types can be added to a custom command bar by adding a built-in control of those types (by adding the Borders button from the Formatting toolbar, for example, whose type is msoControlSplitButtonPopup). Some of the msoControlType enumeration members simply haven’t been implemented. msoControlOCXDropdown is one example.
8. ADVANCED COMMAND BAR HANDLING
■
msoControlButton—This is a menu or toolbar button that simply executes the specified OnAction procedure when it is clicked. The majority of CommandBarControls that you see on Excel’s menus and toolbars are this type of control. msoControlComboBox—This is a combo box control that allows the user to either select an entry from a predefined list or enter a new value of their choosing. An example of this type of control is the Zoom combo box on the Standard toolbar. You can select from a predefined list of zoom values or supply your own. msoControlDropDown—This control looks exactly like the msoControlComboBox control, but the only option allowed is to select an item from the predefined list. msoControlEdit—This is an edit box control that allows the user to enter an arbitrary text value. msoControlPopup—This type of control is used to create a submenu containing a list of one or more menu items. All the top-level menus on the Excel menu bar are of type msoControlPopup. Rather than doing anything directly they simply display their associated submenu. This is the only control type that can display a submenu.
212
Chapter 8
Advanced Command Bar Handling
Control Style
This setting applies to CommandBarControl objects. It specifies the visual layout of the control. This setting does not apply to the Control Types msoControlEdit or msoControlPopup. It applies to the other control types in the following manner: ■
msoControlButton—Must be one of the following msoButtonStyle enumeration members: ■ msoButtonAutomatic—This is the default value for controls of type msoControlButton. For a menu item this is equivalent to msoButtonIconAndCaption. For a toolbar button this is equivalent to msoButtonIcon. ■ msoButtonCaption—This style displays only the caption assigned to the control. Any icon assigned to the control is ignored. ■ msoButtonIcon—This style is a bit confusing. It displays only the icon for toolbar buttons and only the caption for menu items. If no icon is specified for a toolbar button with this style a blank button is created. ■ msoButtonIconAndCaption—This style displays the icon and places the caption to the right of the icon for both menu items and toolbar buttons. ■ msoButtonIconAndCaptionBelow—This style has exactly the same effect as msoButtonIconAndCaption for menu items. For toolbar buttons it displays the caption centered below the icon. ■ msoButtonIconAndWrapCaption—This style is similar to the msoButtonIconAndCaption style, but it wraps long captions to the right of the icon instead of displaying them on a single line. This style gives very poor visual results when used with menu items, so we recommend against using it for that type of control. ■ msoButtonIconAndWrapCaptionBelow—For toolbar buttons this style is similar to the msoButtonIconAndCaptionBelow style except that long captions are wrapped beneath the button icon. For menu items this style gives exactly the same poor results as the msoButtonIconAndWrapCaption style, so we recommend against using it for that type of control. ■ msoButtonWrapCaption—This style is similar to the msoButtonCaption style in that it ignores any icon assigned to the
Table-Driven Command Bars
■
213
control. The difference is that it wraps long captions rather than displaying them on a single line. msoControlComboBox and msoControlDropDown—Must be one of the following msoComboStyle enumeration members: ■ msoComboNormal—This is the default value for controls of type msoControlComboBox and msoControlDropDown. It simply displays the control with no caption. ■ msoComboLabel—This style displays the caption directly to the left of the combo box or drop-down control.
Face ID
This setting applies to CommandBarControl objects. It specifies the icon associated with the control. The Face ID setting can be specified in one of three ways: ■
■
■
You can use the icon from a built-in control by specifying its FaceID as the value for the Face ID setting of your custom control. The value of the FaceID property of a control can be determined using the Immediate window in exactly the same way as we determined the ID property value in the “Control ID” section earlier in the chapter. You can use a custom icon by specifying its name. This icon must be a 16x16 pixel graphic that has been placed on the wksCommandBars worksheet. We demonstrate this in the “Putting It All Together” section later in the chapter. When operating under Excel 2002 or higher you have the option of specifying an icon and a mask. This method provides significantly superior visual results for these versions of Excel. Both the icon and the mask must be 16x16 pixel graphics that are located on the wksCommandBars worksheet. The icon and mask picture names must be entered together into the Face ID cell separated by a “/” character. We discuss this method in more detail in the “Loading
8. ADVANCED COMMAND BAR HANDLING
Because the Control Style setting does not apply to controls of type msoControlPopup, you cannot modify the default appearance of this type of control. There is no workaround for this limitation. Because the Control Style setting does not apply to controls of type msoControlEdit, you cannot provide a caption for these controls. If your edit box control is located on a toolbar, you can work around this limitation by adding a nonfunctional msoControlButton with the msoButtonCaption style that displays the caption you want directly to the left of the edit box control. We demonstrate this workaround in the “Putting It All Together” section later in the chapter.
214
Chapter 8
Advanced Command Bar Handling
Custom Icons from Files” and “Hooking Command Bar Control Events” sections later in the chapter. Note that the icon picture from the icon/mask pair is automatically used in versions of Excel earlier than Excel 2002, making method three equivalent to method two when running on down-level versions of Excel. The most important characteristic of a custom icon is that its background appear transparent when applied to a control. To use custom icons under Excel 2000, you must use the Set Transparent Color control from the Picture toolbar to specify a transparent background color for the single picture that will become the custom icon for your control. This method is illustrated by the before and after pictures shown in Figure 8-4 and Figure 8-5.
FIGURE 8-4 An icon picture before setting the transparent background
FIGURE 8-5 An icon picture after setting the transparent background Simply place the Set Transparent Color control cursor over the color in your picture that you want to become transparent and click. That color disappears and the background shows through it. We demonstrated this example with a picture that has been enlarged enough so that you can see what is happening. This is typically the way you would perform this operation in the real world as well. A 16x16 picture is too small to accurately point at the desired background color when you are dealing with a complex icon. Simply stretch the picture out to a size large enough
Table-Driven Command Bars
215
so that you can see what you are doing, set the transparent background color, and then revert the picture to its original size in the following manner: 1. Right-click over the picture and choose Format Picture from the shortcut menu. 2. In the Format Picture dialog, select the Size tab. 3. Click the Reset button in the lower-right corner of the Size tab.
Begin Group
This setting applies to CommandBarControl objects. It is a True/False setting that specifies whether a separator bar will be placed above or to the left of the specified control depending on context. A value of True adds a separator bar. False is the default value for this setting, so if False is specified or this setting is left blank, no separator bar is created. Before
This setting applies to CommandBarControl objects. It is used to position a new control before an existing control. If the controls are arranged horizontally, the Before setting places your control to the left of the control specified. If the controls are arranged vertically, the Before setting places your control above the control specified. The existing control can be specified either by its name or ID number. This setting is not required and there is no default value. If this setting is left blank or if the control specified by this setting cannot be located, this setting is ignored. In this case, the control is added at the system default position, which is at the end of the current set of controls on the same level. The Before setting is typically used to position controls that are being added to built-in Excel command bars.
8. ADVANCED COMMAND BAR HANDLING
Each version of Excel uses a slightly different UI drawing technique, so picture backgrounds set to be transparent in one version of Excel do not appear transparent in other versions. As we see in the section “Loading Custom Icons from Files” later in the chapter, two new methods were added to the CommandBarButton object in Excel 2002 that allow you to load pictures directly into the control in a manner that is independent of their appearance on the worksheet. For this reason we recommend that you use the icon/mask method described in item three in the previous list for creating custom icons in Excel 2002 and higher, while setting the transparent background color of the icon picture using Excel 2000. This gives the command bar builder an appropriately formatted icon for use in Excel 2000.
216
Chapter 8
Advanced Command Bar Handling
Tooltip
This setting applies to CommandBarControl objects. It specifies the text that will be contained in the yellow Tooltip message displayed when the user hovers the mouse pointer over the control. This setting does not apply to controls of type msoControlPopup or to any child control of an msoControlPopup control. If the Tooltip setting is not specified the system default value displayed in the Tooltip is the caption of the control. Shortcut Text
This setting applies to CommandBarControl objects. It displays a keyboard shortcut directly to the right of the control caption. This setting applies only to controls of type msoControlButton that are child controls of an msoControlPopup control (that is, menu items on a submenu). Specifying this setting does not actually assign the keyboard shortcut to the macro specified by the OnAction setting of the control. You must do this separately in your own code. The Shortcut Text setting is not required, and there is no default value. Tag
This setting applies to CommandBarControl objects. It allows you to store String data for your own use. The Tag setting does not modify the appearance or function of the control in any way. One common use of this setting is to differentiate among controls that have been assigned the same OnAction procedure. Assume you have assigned the OnAction settings of three controls to the same procedure. You then assign the values 1, 2, and 3 to the Tag settings of the first, second, and third controls, respectively. When the specified OnAction procedure is called by one of these controls, you can identify the specific control that called it in the manner shown in Listing 8-1, and conditionally redirect program execution based on the result. Listing 8-1 Distinguishing Controls Using the Tag Setting Public Sub MyProcedure() Dim lControl As Long ‘ Retrieve the Tag value of the control that ‘ called this procedure. lControl = CLng(Application.CommandBars.ActionControl.Tag)
Table-Driven Command Bars
217
Select Case lControl Case 1 ‘ Perform the action for control 1. Case 2 ‘ Perform the action for control 2. Case 3 ‘ Perform the action for control 3. End Select End Sub
As we see in the “Hooking Command Bar Control Events” section later in the chapter, the Tag setting is also used to specify the custom controls whose events you want to hook as a group. Parameter
State
This setting applies to CommandBarControl objects. It allows you to create checked menu items or depressed toolbar buttons. The value for this setting must be one of the following msoButtonState enumeration members: ■
■
■
msoButtonDown—For toolbar buttons this creates the visual effect of the button being depressed. For menu items, the effect depends on whether there is an icon displayed with the menu item. For menu items with icons, the icon appears depressed in a fashion similar to the effect on toolbar buttons. For menu items without an icon, a check mark is added to the left of the menu caption. msoButtonMixed—For all current versions of Excel, this value is indistinguishable from msoButtonDown. It is included in the command bar builder in case it becomes supported for some different purpose in a future version of Excel. msoButtonUp—This is the default value for this setting. A State value of msoButtonUp has no effect on the appearance of newly created controls. This value only comes into play as a way to remove the effect of the msoButtonDown or msoButtonMixed values.
8. ADVANCED COMMAND BAR HANDLING
This setting applies to CommandBarControl objects. It is functionally identical to the Tag setting. It is a place for the programmer to store String data that will not have any effect on the appearance or function of the control.
218
Chapter 8
Advanced Command Bar Handling
The State setting applies only to custom controls of type Keep in mind that the State property is a dynamic property of the control. The command bar builder creates the control with whatever initial State value you specify, but once the control has been created you need to write custom code to modify the State property appropriately in response to user actions. We demonstrate this in the “Putting It All Together” section later in the chapter.
msoControlButton.
ListRange and Lists
These settings apply to CommandBarControl objects of type msoControlComboBox or msoControlDropdown. We discuss these settings together because they are, in effect, a single setting that specifies the list to be loaded into a combo box or drop-down control. The purpose of these settings is the following: ■
■
ListRange—This value specifies the address of the range on the wksCommandBars worksheet that holds the list to be loaded into the control. The specified range must be located in the Lists column. Like all other settings described so far, the ListRange setting must be located on the same row as the control to which it applies. Lists—This setting is a list of values that will be loaded into the control. This is the only setting that does not have to be located on the same row as the control it applies to, and as we discuss later, it should not be located in rows that are part of any command bar or control definition.
You should always place your lists below the last command bar definition in the table. By doing this, you will not inadvertently alter one of your lists if you need to insert or delete rows in a command bar definition. For similar reasons, use a named range to specify the ListRange setting. If you were to hard-code the list address and then insert or delete rows in the command bar definition table, the list address would no longer be valid.
Post Mortem Although it seems as if every command bar and control property under the sun has been covered here, we’re not even close. Only the most frequently used properties have been included in the command bar builder. Other properties that you may find an occasional need for can always be manually coded into your application.
Putting It All Together
219
Examples of properties that are not included in the command bar builder are the Height and RowIndex properties of the CommandBar object, because in our experience these properties are rarely used when building command bars. Properties of the CommandBarControl object that are not supported include the DescriptionText property, because it simply duplicates the purpose of the Tag and/or Parameter properties, and the HyperLinkType property, because it is so rarely used. There are also dynamic properties such as IsEnabled and State whose initial values are set by the command bar builder, but whose subsequent values must be managed by custom code in your application as the need to change them arises.
Putting It All Together 8. ADVANCED COMMAND BAR HANDLING
In this section, we create several common variations of command bars that are not associated with any application. We use these examples to demonstrate many of the settings described in the previous section. In this example we use the version of the command bar builder code that has been integrated with the error handling system to be described in Chapter 15, “VBA Error Handling.” Since the primary focus of this section is creating a valid command bar definition table, this should not cause any problems. All the error handling techniques you see in the code for this example are fully explained in Chapter 15. The error handled command bar builder is the one we strongly recommend you use in your own projects, so bear with us if you’re looking at the code and it isn’t clear what all of it does. If you do use this version of the command bar builder you need to import one additional module besides the three listed at the beginning of the chapter. This is the MErrorHandler module containing all the error handling code referenced by the command bar builder. The code for this example is located in the CommandBarDemo.xls workbook that can be found on the CD in the \Concepts\Ch08 – Advanced Command Bar Handling folder. We strongly recommend that you open this workbook and follow along while you read this section. The command bar definition table is physically too large to enable us to use screen shots to display all of the important information we discuss. The command bars in the CommandBarDemo.xls workbook are built
220
Chapter 8
Advanced Command Bar Handling
automatically whenever the workbook is opened. Three types of custom command bar are demonstrated: ■
■ ■
A custom menu containing submenus added to the existing Worksheet Menu Bar A custom toolbar A custom right-click command bar
Figure 8-6 shows the complete set of custom command bars created by the CommandBarDemo.xls workbook. To remove the custom command bars and close the workbook select Custom > Exit from the Excel menu.
FIGURE 8-6 The custom command bars example
Adding a Custom Menu with Submenus to the Worksheet Menu Bar Figure 8-7 shows the command bar definition table layout required to add a new top-level menu to the Worksheet Menu Bar.
FIGURE 8-7 Adding a custom menu to the Worksheet Menu Bar
Putting It All Together
221
FIGURE 8-8 The Custom menu Unless specified otherwise, all the custom controls in this example have their OnAction settings assigned to the GeneralDemo procedure shown in Listing 8-2. When a menu or toolbar button with this OnAction assignment is clicked, a message box containing the caption of the control that called the procedure is displayed. This is a simple example of how you can use a single procedure to handle multiple controls. Listing 8-2 The GeneralDemo Procedure Public Sub GeneralDemo() Dim sCaller As String sCaller = Application.CommandBars.ActionControl.Caption MsgBox sCaller & “ was clicked.”, vbInformation, gsAPP_TITLE End Sub
8. ADVANCED COMMAND BAR HANDLING
Notice that “Worksheet Menu Bar” has been entered for the Command Bar Name. The command bar builder recognizes that this command bar already exists and adds all subsequently defined controls to the existing command bar. As explained in the “Command Bar Name” section earlier in the chapter, there can be no entries between the name of the command bar and the Stop keyword. The new top-level menu we are adding to the Worksheet Menu Bar is located in the first of the three Control Caption columns. Its name is “Custom.” The ampersand character in front of the first letter of the control caption indicates the letter “C” is the shortcut key for this menu. We also used the Before setting (not shown here) in the command bar definition table to specify that the Custom menu will be added directly to the left of the Window menu. This is the standard position for custom menus added to the Worksheet Menu Bar. All subsequent controls will be constructed as child menus at some level below the Custom menu. You can verify this is the case because the Control Caption column entries visually display the menu hierarchy. In this case, no Control Caption entries exist below the Custom entry, so all subsequent controls must be children of this menu. The full Custom menu is shown in Figure 8-8.
222
Chapter 8
Advanced Command Bar Handling
The Custom menu has three submenus: ■
Sub Menu 1—We use this control to demonstrate the use of the State setting. This control is initially created with its State set to msoButtonDown, as demonstrated by the depressed check mark displayed to the left of the control in Figure 8-8. Sub Menu 1 is assigned to a special procedure called StateDemo that toggles the State of the control between msoButtonDown and msoButtonUp each time it is clicked. The StateDemo procedure is shown in Listing 8-3.
Listing 8-3 The StateDemo Procedure Public Sub StateDemo() Dim ctlCaller As Office.CommandBarButton Dim sMsg As String Set ctlCaller = Application.CommandBars.ActionControl If ctlCaller.State = msoButtonDown Then ‘ Switch to msoButtonUp. ctlCaller.State = msoButtonUp sMsg = “The state has been switched to up.” Else ‘ Switch to msoButtonDown. ctlCaller.State = msoButtonDown sMsg = “The state has been switched to down.” End If MsgBox sMsg, vbInformation, gsAPP_TITLE End Sub
■
Sub Menu 2—We use this control to demonstrate third-level submenus (often referred to as submenu items). Sub Menu 2 is a control of type msoControlPopup. As shown in Figure 8-7, it contains three submenu items. Each of these submenu items has had its FaceID setting assigned to the FaceID of a built-in control. As explained in the “Face ID” section earlier in the chapter, assigning the FaceID number of a built-in control to the FaceID setting of a custom control allows you to give your control the appearance of the built-in control without taking on any of its other characteristics.
Putting It All Together
■
223
Exit—This is just a plain vanilla submenu control that is used to exit the demo application. Its OnAction setting is assigned to the AppExit procedure, which initiates shutdown of the application.
Adding a Custom Toolbar Figure 8-9 shows the command bar definition table layout required to create our custom toolbar. Because the toolbar requires only a single level of Control Caption settings, we used the freeze panes feature to scroll the table over to show some of the additional settings used to create the controls on the toolbar.
If you’re following along with the actual workbook example, you’ll see that the row in the command bar definition table used to specify the toolbar required only a single setting: Visible = TRUE. This lack of a requirement for explicit settings in most of the command bar definition table columns is pervasive, and it represents one of the primary strengths of this system. The default values for all settings are designed to be the values you will use most frequently when building command bars and controls. Therefore, the command bar definition table requires very few entries for the majority of command bars and controls you will build with it. Just be sure you understand what the default entries are. If you’re ever unsure, read the cell comment at the top of the column. Any defaults are listed there as well as any other critical information required to use the setting controlled by that column correctly. The toolbar built by the command bar definition in Figure 8-9 is shown in Figure 8-10.
8. ADVANCED COMMAND BAR HANDLING
FIGURE 8-9 Adding a custom toolbar
224
Chapter 8
Advanced Command Bar Handling
FIGURE 8-10 The custom toolbar The controls on the custom toolbar are used to demonstrate a number of features of the command bar builder: ■
■
■
New and Open—As you can see in Figure 8-9, there is no Control ID value specified for the New or Open buttons. This means they will be created as custom controls. Both OnAction settings use the GeneralDemo procedure shown in Listing 8-2, and their FaceID settings (not shown) are the FaceID numbers of the built-in New and Open controls, respectively. What makes these controls different from your average toolbar buttons are their Control Style settings. As shown in Figure 8-9, these controls have a Control Style of msoButtonIconAndCaption. Rather than simply displaying an icon alone, this style displays the controls with their captions to the right of their icons. This is a somewhat unusual but often useful display technique when you have room on your toolbar to apply it. The meanings of toolbar buttons often tend to be obscure based on the icon alone. Adding a caption to a toolbar button can make its purpose much more obvious. Save and Print—As you can see in Figure 8-9, these buttons have Control ID values other than 1. The Control ID values are the ID values for the built-in Save and Print controls, respectively. This means the built-in Save and Print controls have been added to our custom toolbar with all of their appearance and function intact. These controls have no OnAction setting because the command bar builder would ignore it. Clicking either one of these controls causes them to perform the same action they would perform as built-in controls. TextBox Label and TextBox—This set of controls is used to demonstrate how you can add a textbox control to your toolbar and fake a caption for it by placing a nonfunctional CommandBarButton control with the desired caption to the left of the textbox control. In Figure 8-9 you can see that the OnAction setting of the textbox control is assigned to a special-purpose procedure called HandleTextBox, shown in Listing 8-4.
Putting It All Together
225
Listing 8-4 The HandleTextBox Procedure Public Sub HandleTextBox() Dim ctlCaller As Office.CommandBarControl Set ctlCaller = Application.CommandBars.ActionControl MsgBox “You entered: ‘“ & ctlCaller.Text & “‘.” End Sub
■
Listing 8-5 The HandleDropDown Procedure Public Sub HandleDropDown() Dim ctlCaller As Office.CommandBarComboBox Set ctlCaller = Application.CommandBars.ActionControl MsgBox “You selected: ‘“ & ctlCaller.Text & “‘.” End Sub
■
After you select an entry from the drop-down list, this procedure displays the text of the list item you selected Previous and Next—These controls demonstrate how to apply custom icons to your controls. In Figure 8-11 you can see the Previous and Next Control Caption settings, their Face ID settings that specify named pictures, and the pictures named by the Face ID settings (we cover the meaning of the mask pictures in the “Loading Custom Icons from Files” section later in the chapter).
8. ADVANCED COMMAND BAR HANDLING
This procedure performs exactly the same function as the GeneralDemo procedure except it displays the value entered into the textbox control. Dropdown—This control demonstrates how to add a control of type msoControlComboBox or msoControlDropdown to your toolbar. This specific example demonstrates an msoControlDropdown control, but the two types of controls are almost identical. Everything you see in this example can be applied to a control of type msoControlComboBox. In Figure 8-9, note that the Control Style setting for the drop-down control has a value of 1. This is the value of the msoComboLabel style. It causes the caption of the drop-down to be displayed to the left of the control itself. The OnAction setting of the drop-down control is assigned to the custom HandleDropDown procedure shown in Listing 8-5.
226
Chapter 8
Advanced Command Bar Handling
FIGURE 8-11 Custom icons on the toolbar In Figure 8-11, the picture for the Previous button is selected and you can see that its name, as shown in the name box directly to the left of the formula bar, is exactly the same as the name specified for the Previous control in its Face ID setting (cell P20).
Adding a Custom Right-Click Command Bar Figure 8-12 shows the command bar definition table layout required to create our custom right-click command bar. If you examine the Position setting for this command bar you see that its value has been set to msoBarPopup.
FIGURE 8-12 Adding a custom right-click command bar The only control setting on this command bar with values assigned to it is the Control ID setting. This is because all the controls on our custom right-click menu are built-in controls. Not just built-in controls by appearance, but the actual built-in controls specified by the ID numbers in the Control ID column, including all their features and attributes. The rightclick command bar built by this command bar table definition is shown in Figure 8-13.
Putting It All Together
227
FIGURE 8-13 The custom right-click command bar We replaced the built-in command bar normally invoked by rightclicking over a worksheet cell with our custom right-click command bar. This was accomplished using the workbook-level SheetBeforeRightClick event as shown in Listing 8-6. Listing 8-6 The Workbook_SheetBeforeRightClick Event Handler
Dim cbrBar As Office.CommandBar ‘ Only attempt to display the custom right-click ‘ command bar if it exists. On Error Resume Next Set cbrBar = Nothing Set cbrBar = Application.CommandBars(“Custom Popup”) On Error GoTo 0 If Not cbrBar Is Nothing Then ‘ Show our custom right-click command bar. cbrBar.ShowPopup ‘ Cancel the default action of the right-click. Cancel = True End If End Sub
As Figure 8-13 shows, the controls on our custom right-click menu are behaving exactly like their corresponding Excel controls. Because we have not yet copied anything, both the Paste and Paste Special menus are disabled. The Copy menu is enabled, allowing us to copy a range. The Zoom control is enabled because we can modify the zoom at any time.
8. ADVANCED COMMAND BAR HANDLING
Private Sub Workbook_SheetBeforeRightClick(ByVal Sh As Object, _ ByVal Target As Range, Cancel As Boolean)
228
Chapter 8
Advanced Command Bar Handling
We do not need to take any action to make these controls behave in this manner because we are using the built-in controls themselves. Excel ensures they behave appropriately. In the “Hooking Command Bar Control Events” section later in the chapter we show you how to have the best of both worlds. By hooking command bar control events, we can utilize the dynamic appearance of built-in controls provided by Excel while also having them run the custom code of our choice rather than perform their normal actions.
Loading Custom Icons from Files As explained in the “Face ID” section earlier in the chapter, each version of Excel from 2000 onward uses a slightly different user interface drawing technique. This means custom icons stored as pictures on a worksheet only appear correctly in the version of Excel in which they were optimized. For applications running under Excel 2002 or higher there is a second method for applying custom icons to command bar controls that eliminates the problems associated with the different drawing techniques used by different versions of Excel. The command bar builder supports this method automatically, but in this section we explain how to program it manually so you can take advantage of it in an application that does not use the command bar builder. Beginning with Office XP, two new properties were added to the CommandBarButton object. These two properties allow you to load icons directly into the control. The Picture property specifies the bitmap to be used as the foreground of the icon, and the Mask property specifies the bitmap that indicates which areas of the icon should be rendered as transparent background. In the next section we show you how to create these bitmaps. This method requires two bitmap files for each icon, so if you have a large number of custom icons it can become unwieldy due to the number of files you must distribute. In Chapter 23 we show how you can package up all your custom icons into a single DLL resource file. Alternatively, if you are using the command bar builder, you can host both the icon and mask picture files on the wksCommandBars worksheet.
Creating Bitmap Files for Icons and Masks If you plan to create custom icons on a regular basis, it probably makes sense to purchase a special-purpose icon creation program. For the occasional custom icon, however, every version of Windows comes with a perfectly serviceable icon creation tool: Microsoft Paint. The type of file you need to create for use as a CommandBarButton icon is a 16x16 pixel 16-color bitmap. The icon file contains the artistic
Loading Custom Icons from Files
229
foreground picture you think of as your icon. The mask file is an overlay for the icon file in which the foreground area is colored black and everything you want to be transparent background is colored white. To create a custom icon, open Microsoft Paint. Paint opens with a blank default image canvas. Select Image > Attributes from the Paint menu. In the Attributes dialog, set Width and Height to 16, Units to Pixels and Colors to Colors. These settings are shown in Figure 8-14.
Click OK on the Attributes dialog and select View > Zoom > Custom from the Paint menu. Select 800% as your Zoom to setting. The resulting image canvas is shown in Figure 8-15.
FIGURE 8-15 The blank icon canvas in Paint
8. ADVANCED COMMAND BAR HANDLING
FIGURE 8-14 The icon attributes settings
230
Chapter 8
Advanced Command Bar Handling
You are now ready to draw your icon. Drawing icons well requires much practice. The appearance of a 16x16 pixel image at 800% magnification is often nothing like its appearance at normal size. We’ve provided a simple custom icon image you can use for testing purposes. This icon is called Arrows.bmp and is located on the CD in the \Concepts\Ch08 – Advanced Command Bar Handling folder. This icon is shown loaded into Paint in Figure 8-16.
FIGURE 8-16 The arrows icon The mask file for the arrows icon is called ArrowsMask.bmp and is located in the same CD folder as the Arrows.bmp file. As you can see in Figure 8-17, this file simply replaces the blue foreground color of the original icon with black. When loaded into the CommandBarButton, the areas of the icon corresponding to the black areas of the mask will be displayed, while the areas of the icon corresponding to the white areas of the mask will be transparent.
Using Bitmap Files as CommandBarButton Icons Now that we have our icon and mask bitmaps, it’s a simple matter to apply them to a CommandBarButton. The procedures shown in Listing 8-7 build a command bar with a single button that uses our custom arrow icon and mask. This code can be found in the LoadPictureAndMask.xls workbook located on the CD in the \Concepts\Ch08 – Advanced Command Bar Handling folder. Note that this example works only in Excel 2002 or higher.
Loading Custom Icons from Files
Listing 8-7 Adding a Custom Icon to a CommandBarButton Public Sub CreateBar() Dim cbrBar As Office.CommandBar Dim ctlControl As Office.CommandBarButton Dim sPath As String ‘ Make sure any previously created version of our demo ‘ command bar is deleted. RemoveBar ‘ We’re assuming that the bitmap files used to create the ‘ custom icon are located in the same path as this workbook. sPath = ThisWorkbook.Path If Right$(sPath, 1) “\” Then sPath = sPath & “\” ‘ Create a toolbar-type command bar. Set cbrBar = CommandBars.Add(“Demo”, msoBarTop, False, True) cbrBar.Visible = True ‘ Add the command bar button control. Set ctlControl = cbrBar.Controls.Add(msoControlButton) ‘ Load the foreground bitmap file. ctlControl.Picture = LoadPicture(sPath & “Arrows.bmp”) ‘ Load the mask bitmap file.
8. ADVANCED COMMAND BAR HANDLING
FIGURE 8-17 The mask file for the arrows icon
231
232
Chapter 8
Advanced Command Bar Handling
ctlControl.Mask = LoadPicture(sPath & “ArrowsMask.bmp”) End Sub Public Sub RemoveBar() On Error Resume Next Application.CommandBars(“Demo”).Delete End Sub
To create the command bar button with the custom icon, run the CreateBar procedure. To remove the demo command bar and its button, run the RemoveBar procedure. The resulting custom icon appears as shown in Figure 8-18.
FIGURE 8-18 The arrows custom icon
Hooking Command Bar Control Events In Office 2000, Microsoft added the Click event to the CommandBarButton object and the Change event to the CommandBarComboBox object to provide an event-based mechanism for working with command bar controls in addition to the OnAction property. The primary reason for this was to allow controls to be used by non-VBA projects such as COM add-ins, which were introduced at the same time. There are, however, subtle differences in the behavior of a control when using an event hook compared to using the OnAction property. We can exploit this behavior to our advantage in VBA.
Why Use an Event Hook Setting the OnAction property is usually the easiest option for custom command bar controls; when the control is clicked, the procedure specified by the OnAction property is called. Using an event hook allows us to interact with controls in three additional ways that can’t be accomplished using the OnAction property: ■
■
Hook the Click events of the built-in controls, giving us a Before_xxx event for any control that we hook. Hook the Click events of both built-in and custom controls in other Office applications, including the VBE. For example, if we’re using
Hooking Command Bar Control Events
■
233
Excel to automate Word, our Excel code can respond to the user clicking a control in Word—either a built-in Word control or one we have created. Hook the Click events of both built-in and custom controls from outside VBA, such as when automating Excel from Visual Basic, within COM Add-ins, or in VSTO solutions. These scenarios are covered in detail in Chapters 23 through 26.
What an Event Hook Can Do
The Importance of the Tag Property When you use a WithEvents object declaration to hook a CommandBarButton or CommandBarComboBox, you’re not actually
8. ADVANCED COMMAND BAR HANDLING
When hooking custom controls, event hooks behave exactly like OnAction procedures. They run when the control is clicked. When hooking built-in controls, however, the event hook is called before the built-in process, effectively giving us a Before_xxx event in which to run any code we want and/or cancel the built-in processing. For example, in Chapter 6, “Dictator Applications,” we used an OnKey assignment to ensure that the Ctrl+V keyboard shortcut pasted only values into our data entry forms. By hooking the Edit > Paste menu instead, we could check to see whether the cell being pasted into was within our data entry form. If so, we’d replace it with a Paste Special > Values and cancel Excel’s default paste behavior using the CancelDefault argument supplied by the Click event procedure. Otherwise we’d let Excel perform a normal paste operation. Within the Click event procedure we could also use the Application.OnTime method to run a routine immediately after Excel has done its normal process, effectively giving us an After_xxx event. This method only works within an Excel-based add-in. We can also use event hooks to implement custom controls that are enabled and disabled automatically as the environment changes. For example, the built-in Paste Values control is only enabled when there is something on the Clipboard to paste and a cell selected to paste into. We can use event hooks to create our own custom buttons that are enabled and disabled in the same way. All we need to do is create a copy of the Paste Values control, give it a different icon, add our own code to the click event, and cancel the default behavior. Because our custom controls are based on a built-in control, Excel handles their enable/disable behavior for us. We demonstrate this in “The Paste Special Command Bar” section later in the chapter.
234
Chapter 8
Advanced Command Bar Handling
hooking that specific instance of the control, but rather that control ID for built-in controls or that ID/Tag property combination for custom controls. This means when you hook one of the built-in controls, your event will be fired whenever any instance of that control is clicked—a big advantage over having to search for every instance of the control and hook each one (including having to determine whether the user has dragged a new one on to his toolbar at some point during your application’s operation). Custom controls with an ID of 1 and no Tag assignment are treated as unique, individual controls for the purposes of a WithEvents assignment. This is a safety mechanism built into the event hooking system. If hooking any custom control with an ID/Tag combination of 1/ meant hooking all custom controls with that ID/Tag combination you might be hooking a very large number of controls indeed, including many that didn’t even belong to your application. To take advantage of multiple simultaneous event hooks for our custom controls, we need to assign the same Tag value to all the custom controls we want to hook together. We can then use the Parameter value of the Ctrl argument passed to the event to identify which control was clicked and decide what to do with it. We can also have a custom control emulate the enabled/disabled behavior of a built-in control automatically. We do this by assigning the ID value of the built-in control whose behavior we want to emulate to the Control ID value of our custom control. We then give that control a unique Tag value and set up the event hook. Excel manages the enabled/disabled behavior of our custom control, but the control runs the code we assign to it in the event handler. This is actually just a special case of hooking a built-in control. And because we are hooking the ID of a built-in control, that built-in control will also activate our event handler. We can use the Tag value of the Ctrl argument passed to the event procedure to determine whether the event was fired by our custom control or the built-in control whose behavior our custom control emulates. If there is no Tag, we know the built-in control called the event. In this case we simply do nothing and allow Excel to perform its default process for the control. If the Tag property is set, we know our custom control called the event. In this case we cancel Excel’s default action and run our own code in its place. If we want to have multiple custom controls, all with the same enabled/disabled behavior but each with different actions, we can give these controls the same Control ID and Tag values so they all fire the same event hook, and then use the Parameter value to uniquely identify each control to conditionally execute the correct code for it in the event handler.
Hooking Command Bar Control Events
235
This is all very confusing, but it will become clear once you see the example in the next section.
The Paste Special Command Bar
The Paste Special Toolbar Definition
The first step in creating our Paste Special toolbar is to write the correct definition for it in the command bar definition table. The complete command bar definition table for this toolbar is too wide to fit within a single screen shot, so we show a series of screen shots that utilize the Excel freeze panes feature to display several of the most important sections of the definition table. Showing the entire command bar definition table for our Paste Special toolbar would require more screen shots than we have room for, so please follow along with the example workbook provided on the CD. Figure 8-19 shows the basic structure and definition of the Paste Special toolbar and its controls.
FIGURE 8-19 The basic Paste Special toolbar definition
8. ADVANCED COMMAND BAR HANDLING
After you have copied a range, Excel provides a number of useful paste special options buried under the Edit > Paste Special menu. Built-in toolbar buttons are provided for two commonly used paste special options: Paste Values and Paste Formatting. What we want, however, is a toolbar that exposes all of the most commonly used paste special options. All the buttons on this toolbar should have the same enabled/disabled behavior exhibited by the built-in Paste Values button, but they should run the operation-specific code that we assign to them. In this section we take advantage of command bar control event hooking to create this toolbar. The workbook that implements this example is called PasteSpecialBar.xls and is located on the CD in the \Concepts\Ch08 – Advanced Command Bar Handling folder. We strongly recommend that you open this workbook and examine it while you read this section.
236
Chapter 8
Advanced Command Bar Handling
Our Paste Special toolbar will be constructed as an msoBarFloating CommandBar with seven controls of type msoControlButton. Note that all the controls on the toolbar have been assigned the same built-in Control ID value 370. This number is the ID of the built-in Paste Values CommandBarButton. What we are doing is creating seven identical copies of the built-in Paste Values control that we will later modify to perform different actions. We do this because even after our modifications, Excel will enable and disable these controls automatically as if they were still identical copies of the Paste Values control. This is exactly what we want. In Figure 8-20, we demonstrate how we are setting the appearance of our seven controls.
FIGURE 8-20 The Paste Special toolbar Face ID assignments Let’s start with the Values button. Because all the controls on our toolbar are copies of the built-in Paste Values control, and this control is actually included on our toolbar, we don’t have to specify anything for its Face ID setting. It takes on the appearance of the Paste Values control by default. Next, look at the Face ID setting for the Formatting control. Because Excel provides a built-in Paste Formatting control, we can simply use its Face ID rather than having to create a custom icon for our Formatting control. For all the other controls on our toolbar we have provided custom icons and masks. The purpose and usage of icons and masks have been covered extensively in the “Face ID” and the “Loading Custom Icons from Files” sections earlier in the chapter, so we do not repeat that information here. What we do describe is how this feature has been implemented on the command bar definition table shown in Figure 8-20. The pictures for the icons and masks have been placed in the unused Control Style column. This column is unused because the default value msoButtonIcon is exactly what we want for our controls. These pictures could theoretically be located anywhere on the wksCommandBars worksheet, but for ease of maintenance we generally recommend that you place
Hooking Command Bar Control Events
237
your icon and mask pictures on the same row as the control to which they apply and as close as possible to the Face ID column in which they are named. Although it is somewhat difficult to differentiate when looking at a black-and-white screen shot, in all cases the icon is the picture on the left and the mask is the picture on the right. If you examine the value of the Face ID setting for each of the controls utilizing an icon and mask you see that it consists of the icon picture name and the mask picture name separated by a “/” character. For Excel versions 2002 and higher, both of these pictures are used to create the icon for the control. For Excel versions 2000 and lower, only the icon picture is used, and its appearance on the control is exactly the same as its appearance on the worksheet. Therefore, if your application will be run on Excel 2000, you should set the transparent background color of the icon picture in Excel 2000 and save the workbook in that version of Excel. In Figure 8-21, we show the Tag and Parameter settings for our controls.
Except for the Values control, all the controls have been assigned the same Tag setting value. This is what allows all these controls’ events to be trapped by the same event handler. The Tag value is not required for the Values control because it is a built-in copy of the Excel Paste Values control. Since all our controls are copies of this control, our event handler will trap its event automatically. In the event code that we show in a moment, event calls from the built-in Paste Values control are ignored, and Excel is allowed to handle them as if they had not been trapped at all. When the Paste Special toolbar is first created, there is nothing on the Clipboard and therefore all the controls are in the disabled state as shown in Figure 8-22.
FIGURE 8-22 The Paste Special toolbar with all controls disabled
8. ADVANCED COMMAND BAR HANDLING
FIGURE 8-21 The Paste Special toolbar Tag and Parameter assignments
238
Chapter 8
Advanced Command Bar Handling
Achieving this effect requires absolutely no work on our part. By using the Paste Values control as the basis for all the custom controls on the Paste Special toolbar, Excel manages enabling and disabling the controls appropriately for us. Once a range has been copied, Excel automatically enables all our controls, as shown in Figure 8-23.
FIGURE 8-23 The Paste Special toolbar with all controls enabled Now let’s look at the code required to manage these controls. A WithEvents class module called CControlEvents is used to trap the events for our controls. A reference to this class must be created in and held by a global variable so that event trapping continues throughout the life of our application. Therefore, we must add the following object variable declaration to the MGlobals module of our example workbook: Public gclsControlEvents As CControlEvents
It seems obvious, but bears mentioning, that the global class variable can’t be instantiated until after we have built the command bars specified in the command bar definition table. Otherwise, there would be no controls to hook. Both of these tasks are accomplished in the Auto_Open procedure, a fragment of which is shown in Listing 8-8. As in the example in the “Putting It All Together” section earlier in the chapter, the version of the command bar builder code used here has been integrated with the error handling system to be described in Chapter 15. Listing 8-8 Instantiating the Event Handler in the Auto_Open Procedure ’ Initialize global variables. InitGlobals ‘ Build the custom commandbars specified in the ‘ wksCommandBars table. If Not bBuildCommandBars() Then Err.Raise glHANDLED_ERROR ‘ Instantiate the control event handler class variable. Set gclsControlEvents = New CControlEvents
Hooking Command Bar Control Events
239
The complete code from the CControlEvents class module that actually traps and handles the control events is shown in Listing 8-9. Listing 8-9 The CControlEvents Class Module Private WithEvents mctlPasteSpecial As Office.CommandBarButton
Private Sub Class_Terminate() Set mctlPasteSpecial = Nothing End Sub Private Sub mctlPasteSpecial_Click( _ ByVal Ctrl As Office.CommandBarButton, _ CancelDefault As Boolean) Dim uPasteType As XlPasteType ‘ This is called for all instances of the built-in ‘ Paste Special > Values button as well as our custom ‘ Paste Special buttons, so check if it’s one of ours. ‘ If the button is not one of ours, we’ll do nothing ‘ and Excel will perform its normal action for that ‘ button. If Ctrl.Tag = gsMENU_TAG Then ‘ It is one of ours, so set the appropriate paste type. Select Case Ctrl.Parameter Case gsMENU_PS_ALL uPasteType = xlPasteAll Case gsMENU_PS_FORMULAS uPasteType = xlPasteFormulas Case gsMENU_PS_VALUES
8. ADVANCED COMMAND BAR HANDLING
Private Sub Class_Initialize() ‘ Find and hook one of our custom buttons. ‘ The Click event will fire when *any* of the controls with ‘ the same ID and Tag are clicked, as well as when the ‘ built-in control whose ID we’re using is clicked. ‘ We’ve given all our controls the same ID and Tag, so ‘ we’re handling the click events for all our controls ‘ using a single hook and event handler. Set mctlPasteSpecial = _ Application.CommandBars.FindControl(Tag:=gsMENU_TAG) End Sub
240
Chapter 8
Advanced Command Bar Handling
uPasteType = xlPasteValues Case gsMENU_PS_FORMATS uPasteType = xlPasteFormats Case gsMENU_PS_COMMENTS uPasteType = xlPasteComments Case gsMENU_PS_VALIDATION uPasteType = 6 ‘ xlPasteValidation in 2002+ Case gsMENU_PS_COLWIDTHS uPasteType = 8 ‘ xlPasteColumnWidths in 2002+ End Select ‘ If the paste special doesn’t succeed, fail silently. On Error Resume Next Selection.PasteSpecial uPasteType On Error GoTo 0 ‘ We handled the event, so cancel its default behavior. CancelDefault = True End If End Sub
When the global gclsControlEvents class variable is instantiated by the Auto_Open procedure, the first thing that happens is the Class_Initialize event fires. This event locates a single instance of a control on our Paste Special toolbar and assigns it to the internal WithEvents class variable. As we explained previously, this is enough to cause all the controls on our toolbar to be hooked by our event handler (as well as any built-in Paste Values controls on which our custom controls are based). Because Excel is managing whether our controls are enabled or disabled, when our mctlPasteSpecial_Click event does fire, we know the user has clicked one of our controls and there is something on the Clipboard that can potentially be pasted. The first item of business is then to determine whether the control that fired the click event is one of our custom controls. We do this by comparing the Tag property exposed by the Ctrl argument to the Tag value that we assigned to each of our custom controls. If the Tag property of the Ctrl argument doesn’t match the Tag value we assigned to our custom controls, we know that a built-in Excel control fired the event procedure. In this case we simply exit the procedure without doing anything. This allows Excel to perform the default action for that built-in control, which is the behavior we want. If the Tag property of the control that fired the event matches the Tag value we assigned to our custom controls then we know we’re dealing with
Practical Example
241
Practical Example Since we have not yet introduced the topic of error handling, the command bar builder that we integrate into the sample application at this point does not make use of any error handling techniques. This is not the preferred method, but we are using it to avoid confusing the addition of an automated command bar builder, discussed in this chapter, with the addition of error handling, to be covered in Chapter 15.
PETRAS Time Sheet The toolbar for our PETRAS add-in is a simple one compared to the examples that we’ve seen already. We show it again in Figure 8-24 to refresh your memory.
FIGURE 8-24 The PETRAS add-in toolbar All five buttons on the toolbar are custom buttons, and all of them use built-in Excel command bar control Face ID values, so there is no need to attach external pictures to them (see the section on the command bar
8. ADVANCED COMMAND BAR HANDLING
one of our custom controls. In this case we continue processing. The action we take depends on the value of the Parameter property of the control that fired the event. The Parameter property is used to distinguish among our custom controls because the Control ID and Tag properties are identical for all of them. This is what allows them all to fire the same event procedure. In this case, the Parameter value is used to specify the type of paste special operation that should be performed. Within the event procedure we convert the Parameter value into one of the xlPasteType enumeration values. Once we have the correct paste special enumeration value, we attempt to perform the specified operation. This paste special operation is wrapped in On Error Resume Next/On Error GoTo 0 so no error will be generated if the paste special operation being attempted is not valid for the current version of Excel or the contents of the Clipboard. We explain the use of the various permutations of the On Error statement in more detail in Chapter 15.
242
Chapter 8
Advanced Command Bar Handling
builder Control ID column for an easy method to determine the ID values for built-in controls). A partial view of the command bar definition table is shown in Figure 8-25. We’ve frozen panes at column B and scrolled the right pane to column O to show some of the more interesting control settings. To see the entire table, simply set the IsAddin property of the PetrasAddin.xla workbook to False so the wksCommandBars worksheet is visible in the Excel user interface.
FIGURE 8-25 The PETRAS add-in command bar definition table The code within the add-in looks exactly like it did when we last saw it except for the addition of two code modules: MCommandBars and MPastePicture. These hold the code that reads the command bar definition table and builds the command bars it specifies. The procedure call used to create the command bar in the Auto_Open procedure is exactly the same as before. The difference is now it calls the BuildCommandBars procedure in the MCommandBars module instead of our previous, hardcoded command bar building procedure of the same name that was located in the MSystemCode module. There has been one simple change in the Auto_Close procedure. Rather than removing our custom toolbar with the line Application.CommandBars(gsBAR_TOOLBAR).Delete
we are now calling the following MCommandBars procedure that is designed to work backwards through the command bars table and remove the command bars and controls it specifies: ResetCommandBars
We’ve done this for illustration purposes only. In the simple case of a single, fully custom toolbar, the first line of code is the more efficient method for removal. When you begin building complex applications that use a
Practical Example
243
combination of modified built-in and fully customized command bars, however, you will find it much easier to let the command bar builder remove your application’s command bars based on the command bar definition table that defined them in the first place. A summary of the changes made to the PETRAS time sheet application to implement the table-driven command bar builder is shown in Table 8-2. Table 8-2 Changes to the PETRAS Time Sheet Application for Chapter 8 Module
Procedure
Change
New module containing the command bar building code.
MPastePicture (new module)
New module to support the command bar builder. Used to add a picture to and retrieve a picture from the Clipboard.
MOpenClose
Auto_Open
The BuildCommandBars procedure is now called from the new MCommandBars module instead of MSystemCode.
MSystemCode
BuildCommandBars
This procedure was removed because the task of building the command bars is now handled by the table-driven command bar builder.
PETRAS Reporting Previous versions of the PETRAS reporting application have had a simple menu structure, little more than the usual File > New, Open, Close, Save, and Exit menus and a Window menu to switch between results workbooks. When we’re displaying a results workbook, however, we would really like to provide most (but not all) of Excel’s built-in menus, to allow our users to work directly with the workbook. Adding the command bar builder to the application makes this a trivial task of including the appropriate built-in menu IDs. In the definition table shown in Figure 8-26, for example, we include Excel’s entire Edit menu (and all its submenus) just by specifying its control ID of 30003.
8. ADVANCED COMMAND BAR HANDLING
MCommandBars (new module)
244
Chapter 8
Advanced Command Bar Handling
FIGURE 8-26 The PETRAS reporting command bar definition table If you look at the OnAction and Control ID columns of the table, you’ll see we added a lot of rich functionality to our application just by borrowing Excel’s standard menus. In fact all these features were added without us having to write any code to implement them.
Application Contexts As dictator applications become more and more complex, we need an easier way to handle the enabling and disabling of the menu items than coding them individually. One approach is to introduce the concept of an application context, which is an identifier to specify what part of the application is being displayed. Typical contexts in Excel dictator applications include ■
■
■
Backdrop—The static backdrop sheet is being displayed, so almost all menus not related to beginning work or exiting the application are disabled. DataEntry—We’re in a data entry worksheet, so a limited set of editing menus are enabled. Results—We’re in a results workbook, so all the editing and formatting menus are enabled.
Practical Example
245
We can specify the contexts in which each menu item (or an entire pop-up toolbar) should be enabled by listing the applicable contexts in the Parameter column of the definition table. In the PETRAS reporting application, we’re only using the Backdrop and Results contexts. Since the context is usually determined by the worksheet currently being displayed, we can use the application WindowActivate event to trigger the enabling/disabling by using code like that shown in Listing 8-10. Listing 8-10 The Code to Implement Application Contexts Private Sub mxlApp_WindowActivate(ByVal Wb As Workbook, _ ByVal Wn As Window)
‘Enable/disable menu items, depending on the ‘application context. Sub EnableDisableMenus(ByVal sContext As String) Dim cbCommandbar As CommandBar On Error Resume Next ‘Enable/disable key menu items, by calling the ‘EnableDisableMenuBar procedure, which recursively operates ‘on all Menu items in the structure EnableDisableMenuBar Application.CommandBars(gsMENU_BAR), _ sContext, ““ ‘Enable/disable all the toolbars For Each cbCommandbar In Application.CommandBars If cbCommandbar.Type msoBarTypeMenuBar Then cbCommandbar.Enabled = (sContext = gsCONTEXT_RESULTS) End If Next
8. ADVANCED COMMAND BAR HANDLING
‘Set the correct context, depending if we have a results ‘workbook or not. If IsResultsWorkbook(Wb) Then EnableDisableMenus gsCONTEXT_RESULTS Else EnableDisableMenus gsCONTEXT_BACKDROP End If End Sub
246
Chapter 8
Advanced Command Bar Handling
‘Enable/disable the associated shortcut keys If sContext = gsCONTEXT_RESULTS Then Application.OnKey “^s” Application.OnKey “^S” Else Application.OnKey “^s”, ““ Application.OnKey “^S”, ““ End If End Sub ‘Recursive routine to process the menu bar hierarchy, ‘enabling/disabling items based on their context. Private Sub EnableDisableMenuBar(cbBar As CommandBar, _ sContext As String, sBarContext As String) Dim ctlControl As CommandBarControl On Error Resume Next ‘Loop through all the controls on this bar For Each ctlControl In cbBar.Controls If TypeOf ctlControl Is CommandBarPopup Then ‘If it’s a popup, recurse down to process its menus EnableDisableMenuBar ctlControl.CommandBar, _ sContext, ctlControl.Parameter ElseIf ctlControl.Parameter = ““ Then ‘If the control doesn’t have a parameter, use the ‘commandbar’s parameter. This allows us to add entire ‘Excel builtin commandbars to our app, without ‘specifying every menu item on them ctlControl.Enabled = InStr(1, sBarContext, _ sContext) > 0 Else ‘Otherwise enable/disable the bar ctlControl.Enabled = InStr(1, ctlControl.Parameter, _ sContext) > 0 End If Next End Sub
Practical Example
247
Adding the table-driven command bar builder required a number of relatively minor changes throughout the PETRAS reporting application, detailed in Table 8-3. Table 8-3 Changes to the PETRAS Reporting Application for Chapter 8 Module
Procedure
Change
MOpenClose
Auto_Open
Set initial application context at end of routine. Replaced the entire module with the table-driven command bar builder.
MPastePicture (new module)
New module to support the command bar builder. Used to add a picture to and retrieve a picture from the Clipboard.
MGlobals
Added constants for application contexts.
MEntryPoints
MenuWindowSelect
We were using the Parameter to test for the PETRAS Backdrop menu item. Changed to use the caption instead, as the Parameter is now used for the application context.
CAppEventHandler
mxlApp_WindowActivate
Identify the application context and pass it to EnableDisableMenus, as shown in Listing 8-10.
MSystemCode
EnableDisableMenus
Implemented Listing 8-10, to enable/disable the menus based on application context instead of hardcoding each menu item.
MSystemCode
AddToWindowMenu
Set the Parameter value to Backdrop, Results when adding the workbook window menu items.
MWorkspace
RestoreExcelSettings
Moved the code to reenable the toolbars to here, from the old RestoreMenus routine (which has been replaced by the command bar builder).
8. ADVANCED COMMAND BAR HANDLING
MCommandBars
248
Chapter 8
Advanced Command Bar Handling
Table 8-3 Changes to the PETRAS Reporting Application for Chapter 8 Module
Procedure
wksCommandBars (new worksheet)
Change
New worksheet to hold the command bar definition table.
Summary The purpose of this chapter is to simplify command bar building in your applications to save time and allow you to focus more effort on good design. To assist in that effort we covered a number of best practice design principles that you should follow. Command bars are the user’s entry point into your application. Make them easy to discover, easy to use, and easy to remember. We introduced you to a table-driven command bar building methodology that removes most of the work associated with building and maintaining command bars for your application. We showed you how to create custom icon and mask pictures that allow you to avoid the problems associated with divergent appearance of custom command bar button icons among various current versions of Excel. We also explained how to hook the events generated when the user clicks on command bar controls so that you can control the behavior of those controls in a more granular fashion.
C H A P T E R
9
INTRODUCTION TO XML Microsoft has gradually added features that enable Excel applications to work with XML. Saving a workbook as XML was introduced in Excel 2002, the ability to read and write arbitrary XML schemas was introduced in Excel 2003, and XML became the native file format in Excel 2007. This chapter introduces XML and explains the most common ways we might want to use it within our Excel applications. The use of XML to create custom Excel 2007 Ribbon user interfaces is covered in Chapter 10, “The Office 2007 Ribbon User Interface.”
XML If you’re primarily an Excel developer, you’re probably also wondering what all the XML fuss is about. XML is a format used for the textual expression of data. In that respect it’s no different from the fixed-width, comma-delimited or tab-delimited text formats we’ve been using for years. There are, however, a number of key factors that differentiate XML from all the other text formats that have come before it. These make it much more appealing to developers. ■
XML is a structured format, which means that we can define exactly how the data is arranged, organized, and expressed within the file. When we are given an XML file we can validate that it conforms to a specific structure prior to importing the data. Because we know the structure of the file in advance, we know what it contains and how to process each item. Prior to XML, the only structure in a text file was positional. We knew the bit of text after the fourth comma should be a date of birth, for example, and we had no way to validate whether it was a date of birth, or even a date, or whether it was in day/month/year or month/day/year order.
249
250
Chapter 9
■
■
■
■
■
■
■
Introduction to XML
XML is a described format, which means that within the text file every item of data has a name that is both human and machine readable as well as being uniquely identifiable. We can open these files, read their contents, and understand the data they contain without having to refer back to another document to find out what the text after the fourth comma represents. Similarly, we can edit these documents with a fairly high level of confidence that we’re making the correct changes. XML can easily describe hierarchical data and the relationships between data. If we want to import and export a list of authors with their names, addresses, and the books they’ve written, deciding on a reasonable format for a CSV file is by no means straightforward. Using XML, we can define what an Author item is and that it has a name, address, and multiple Book items. We can also define what a Book item is and that it has a title publisher and ISBN. The hierarchy and relationships are a natural consequence of the definition. XML can be validated, which means we can provide a second XML file called an XML Schema Definition file, or XSD, that describes exactly how the XML data file should be structured. Before processing an XML file we can compare it with the schema to ensure it conforms to the structure we expect to receive. XML is a discoverable format, which means programs (including Excel 2003 and later) can parse an XML data file and infer the structure and relationships between the items. This means we can read an XML file, infer its structure, and generate new XML data files that conform to the same structure with a high degree of confidence that the new XML data files will pass validation. XML is a strongly typed format, which means the schema definition file specifies the data type of each element. When importing the data, the application can check the schema definition to identify the data type to import it as. We no longer run the risk of the product code 01-03 being imported as a date. XML is a global format. There is only one way to express a number in an XML file (with US number formats) and only one way to express a date. We no longer have to check whether a CSV file was created with US or French settings and adjust our processing of it accordingly. XML is a standard format. The World Wide Web Consortium (W3C) has specified the way in which the content of an XML file is defined. This allows applications (including Excel 2003 and later) to read, understand, and validate the structure of an XML file, as well as create files that conform to the specified structure. It also allows different applications to read, write, understand, and validate the
XML
251
same XML files, allowing us to share data between applications in an extremely robust manner. Since the earliest computers, we’ve been storing data and sharing it between applications. If we control both ends of the dialogue it doesn’t matter what’s passed between them, so long as each end knows what to supply and what to expect and nothing goes wrong. If the format of a file is documented, any application can (in theory) be programmed to read and write the same data files. With XML files an application can read (or infer) the structure definition and join in any conversation without extra programming. Using XML just makes some things much easier and more reliable.
An Example XML File Listing 9-1 shows an example XML file for an author, including his name, e-mail address, and some of the books he has been involved with. Listing 9-1 An Example XML File
If XML lives up to its hype, you should be able to read and understand all the items of data in that file and understand the relationships between the elements. Just in case, we highlight the main items. ■
■
The first line identifies the contents of the file as XML. Every XML file starts with this line. The file consists of both data and pairs of tags surrounding the data, which are together called an element. Our file consists of Author,
9. INTRODUCTION TO XML
Rob Bovey [email protected]
Professional Excel Development Addison Wesley 0321262506
Excel 2007 VBA Programmer’s Reference Wrox 0470046430
252
Chapter 9
■
■
■
■ ■
Introduction to XML
Name, Email, Book, Title, Publisher, and ISBN elements. A tag is identified by text enclosed within angle brackets, like . All the tags come in pairs, with an opening tag like and a closing tag like ; all the text between the opening and closing tags in some way “belongs” to the tag. However, if nothing is contained within the opening and closing tags, they can be combined so that can be shown as . This is often used when the data for an element is provided as an attribute of the element, using a syntax like . There is little difference between using elements or attributes, though our preference is to use elements. Note that tags and attributes are case-sensitive, so does not match with . The second line identifies a root element, which in this file represents an Author. Every XML file must have one and only one root element; all other elements in the file belong to the root element. The third and fourth lines identify the author’s name and e-mail address. We know it’s the author’s name and e-mail address because they’re both within the same element. The fifth line is the start of a Book element, with the next three lines giving the book’s details (as they’re contained within the Book element). The ninth line closes the Book element, telling us we’ve finished with that book. Lines 10 to 14 show a second Book element, with the book’s details. Line 15 closes the Author element, telling us we’ve finished with that author.
That example hopefully demonstrates the main attributes of an XML file. It is structured, described, hierarchical, and relational. Next we show how an XML file is validated.
An Example XSD File The structure of an XML file is specified using an XML Schema Definition file, which usually has the extension XSD and contains sets of XML tags that have been defined by the World Wide Web Consortium (W3C). The XSD file for the Author XML data is shown in Listing 9-2. Listing 9-2 An Example XSD File
XML
253
This is slightly less readable XML. We explain how to create an XSD file later in the chapter, but it’s helpful to understand how this file describes the structure of the XML data file shown in Listing 9-1. ■ ■
■
9. INTRODUCTION TO XML
■
Like all XML files, the first line identifies the contents as XML. The second line identifies the namespace http://www.w3.org/2001/ XMLSchema and gives it the alias, xs. This is the namespace defined by the W3C that contains all the XML tags used in XML Schema Definition files. When we need to use a tag from that namespace, we precede it with the xs: alias identifier so the XML processor can correctly identify it. This mechanism of using namespace aliases is often encountered in XML files that contain elements from multiple namespaces (such as Excel workbook files, which contain tags from both the Excel and Office namespaces). The third line defines an Author element that must occur once and only once in the file (unless otherwise specified, the default occurrence of a tag is “must occur once and only once”), so our XML data file can only be for one author. The fourth line states that the Author element is a complexType, which means it contains other elements.
254
Chapter 9
■
■
■
■
■
Introduction to XML
The fifth line states that all the items within the Author element must be listed in the sequence shown in the XSD file, that is, Name then Email then Book. The sixth line defines an element within Author called Name of type string, and there must be one and only one of them. The use of the “/>” at the end of the element tag is a shorthand for creating a selfclosing tag, so is equivalent to . The seventh and eighth lines define an element within Author called Email of type string, which doesn’t have to occur (minOccurs=“0”), or there can be any number of them (maxOccurs=“unbounded”). Lines 9-15 define an element within Author called Book, of which there can be any number. If provided, each Book element must contain a single Title, Publisher, and ISBN string element in that order. Lines 16-22 close out the tags.
Before we import any data files we can verify that they conform to these rules (assuming we have the XSD file to check them against) and reject any files that can’t be validated.
Overview of Excel 2003’s XML Features NOTE The XML features added to Excel 2003 are only available in the Professional version of Office and standalone version of Excel. They have been disabled in the Standard and Student versions of Office. In practice, this means that if we want to utilize the new XML features, all our users must be running Office 2003 Professional or higher.
Throughout this book, we stress the importance of physically separating our data from our code so we can easily update our code without affecting the data. The only separation boundary we’ve been able to define so far is the boundary between VBA and our data entry templates. When it comes to our data entry template files, however, it’s not necessarily obvious what we should consider our “code” to be and hence where to put the break between application and data. Whenever we’ve had a new set of data to store, we’ve stored it inside a copy of our template. That leaves us a little concerned that we don’t have to change anything in the template. If we discovered a bug in the data validation settings, for example, we would have to open and update every copy of every workbook created using that template (or choose to ignore it for archived files). We haven’t really separated our data from
XML
255
our logic. Within each of our data files we’re storing a lot of formatting, validation, and ancillary information as well as the data entered by the users. What we’d really like to do is to completely separate the raw data from the formatting and data validation so we would only need one copy of the data entry workbook on each machine that could import and export the raw data. That’s exactly what Excel 2003’s XML features allow us to do. Using Excel 2003’s new XML Source Task Pane we can import an XML Schema Definition file into a workbook and link the elements defined in that file to cells (for the single elements) or Lists (for the multiple-occurring elements) in the workbook. A List is a new feature in Excel 2003 that allows us to tell Excel that a range contains a table or list of data. Lists are covered in more detail in Chapter 20, “Data Manipulation Techniques.” Excel can then treat the range more intelligently, by adding AutoFilter drop-downs, automatic totals, and automatically adjusting formulas that refer to columns in the list as new rows are added. We can then import any XML data file that conforms to the schema into our workbook. Excel parses the XML data file, verifies that it conforms to the schema, reads the data from all the elements, and populates the linked cells and lists. Figure 9-1 shows an Excel workbook containing the XSD from Listing 9-2 and having imported the XML data from Listing 9-1.
9. INTRODUCTION TO XML
FIGURE 9-1 An Excel workbook linked to an XML schema
256
Chapter 9
Introduction to XML
We can also type data into the linked cells and Lists and export the data as an XML file. Excel creates an XML data file that conforms to the schema and contains the data from the linked cells and lists. Excel’s XML features can greatly help with the maintenance of our financial models. Until Excel 2003, if we wanted to use our model to analyze different data sets we’d have to use a separate copy of the model workbook for each set. If we subsequently found an error in our model we would have to open and update all the copies. In Excel 2003 we can create a schema for our model’s input variables and another schema for its results, include them both in the workbook and link them to the relevant cells or Lists. We can then use a single copy of the model workbook to import the input variables, calculate the model, and export the results. These XML features are all exposed to VBA, so we can easily identify which cells are linked to which elements of which schemas (and vice versa), read and write the XML to and from strings as well as (or instead of) importing and exporting files, and respond to events raised both before and after XML data is imported or exported.
A Simple Financial Model To demonstrate how Excel 2003 uses XML, we create a simple financial model that calculates the Net Present Value of a list of cash flows, giving us the number of flows, the total cash flow, and the net present value. We also record the model’s version number and the date and time the model was calculated. Figure 9-2 shows the spreadsheet for the model, which can also be found in the Model1.xls workbook on the CD in the \Concepts\Ch09 – Introduction to XML folder.
FIGURE 9-2 The net present value calculation model Note that the flows data in B9:B13 is in an Excel 2003 List, so as data is typed into it the references used in the functions in cells E9:E11 are
XML
257
automatically updated. This is obviously a very simple financial model to demonstrate the principles. In practice there may be many sets of input data, many worksheets of calculations, pivot tables, and a large set of results. Let’s assume for now that we want to analyze many sets of data, in this case different combinations of rates and cash flows, and we want to store each set of data so we can review it at a later date. Let’s also imagine this is a large and complex model, so we’d prefer not to have multiple copies of it to keep in sync. What we’d really like to do is tell Excel what bits of the file are the raw data and be able to import and export just that data in a form we could edit and even create offline. With Excel 2003, we can do exactly that.
Creating an XML Schema Definition The first step is to create an XML Schema Definition (XSD) file to define our raw data. If we already have an XML file containing some data we want to import, Excel can infer an XSD from it. Excel generally does a good job at inferring the structure, but we have more control over the details if we define it ourselves. For example, in the Authors XML file in Listing 9-1 the data file included a single e-mail address. In this case Excel would infer that the schema only allows one e-mail address, but the real schema allows multiples. Excel also always assumes data is optional, while we’ve made the author name mandatory. In our financial model, all the input data is shown with a light shading in Figure 9-2. From this we can see the structure we’d like to emulate. ■ ■
■
The XSD for this data is shown in Listing 9-3, which includes a root NPVModelData element to contain our data types.
9. INTRODUCTION TO XML
■
There is a single block of control information, which must exist. Within the control information, we have a name, e-mail address, and comment. For this example we make the name and e-mail required but the comment optional. Each item can occur only once (if at all), and they are all strings. We also have a single block of data information that must exist. The data information contains a single Rate number and multiple Flows numbers, all of which are Doubles. Though not required by the NPV function, we require a minimum of two cash flow amounts.
258
Chapter 9
Introduction to XML
Listing 9-3 The XSD File for the NPV Model Data
You should be able to read Listing 9-3 and see the direct correlation to the data in our worksheet and the previous statements about the structure we want to emulate. A few noteworthy points are ■ ■
■
We always start an XSD file with the same first two lines. Every element that is a container of other elements must be followed by the tag and a tag to identify how the elements are contained. In this example (and in most cases) we use the tag to say that the elements are contained in the sequence shown. The Comment element includes the attributes minOccurs=“0” maxOccurs= “1”, which is how we specify an optional item. It doesn’t
XML
■
259
have to occur (minOccurs=“0”), but if it does occur there can only be one of them (maxOccurs=“1”). The Flows element includes the attributes minOccurs=“2” maxOccurs=“unbounded”, which is how we specify that there must be at least two cash flows, but there can be any number. Theoretically, we should put maxOccurs=“65527”, as that is the maximum number of flows that will fit on our model worksheet.
XML Maps Now that we have an XSD file describing our data we need to tell Excel to use it and to link each element in the XSD file to a worksheet cell or range. Importing the schema and linking it to cells is known as mapping, and Excel refers to these as XML Maps (which is Excel’s terminology, not an industry standard). To map our XSD to our model, first open the Model1.xls file; then click the View > Task Pane menu and select the XML Source task pane from the drop-down in the task pane title bar, as shown in Figure 9-3.
Next, click the XML Maps... button at the bottom of the XML Source task pane to bring up the XML Maps dialog. Click the Add button on the dialog
9. INTRODUCTION TO XML
FIGURE 9-3 Selecting the XML Source task pane
260
Chapter 9
Introduction to XML
and browse to the XSD file. If the XSD is valid, Excel imports the schema and creates an XML Map using it, as shown in Figure 9-4.
FIGURE 9-4 The XML Maps dialog after adding the NPVModelData Schema If there is an error in the XSD, Excel shows you where it thinks the error is. Note that if we selected an XML data file instead of the XSD file Excel would infer a schema from the XML data. It is definitely best practice, though, to create and use an XSD file. When we click OK on the XML Maps dialog, Excel examines the schema and displays it in the XML Source task pane, as shown in Figure 9-5.
FIGURE 9-5 The XML Source task pane showing the NPVModelData Schema
XML
261
Note that Excel has identified the hierarchical structure of the schema, the elements that are required (shown with an asterisk in the icon), and the elements that are repeating (shown by the arrow at the bottom of the Flows icon). The final step is to associate the elements in the schema with the data entry cells in our model worksheet. We do this by selecting each element from the tree in the task pane, dragging it to the worksheet, and dropping it on the cell that we want to link it to. In Figure 9-6, we’re dragging the SubmittedBy element and dropping it on cell B4.
FIGURE 9-6 Drag and drop the elements from the task pane to the worksheet
9. INTRODUCTION TO XML
We map the rest of the schema to our worksheet by dropping the Email element on cell B5, the Comment element on cell B6, the Rate element on cell A10, and the Flows element on cell B10 (or anywhere inside the Flows List). As we do this, Excel annoyingly adjusts the column widths of each cell to fit the data it contains. We’d prefer the default behavior to not do this, and we can switch it off by right-clicking one of the mapped cells and choosing XML > XML Map Properties from the pop-up menu. This displays the XML Map Properties dialog shown in Figure 9-7, in which we’ve set the properties that we recommend using.
262
Chapter 9
Introduction to XML
FIGURE 9-7 The XML Map Properties dialog The first check box Validate data against schema for import and export defaults to off, but in our opinion is the most important setting in the whole of Excel’s XML support. With it turned on, Excel verifies that the XML data files we import conform to the format defined in the schema, and that any data we’ve entered conforms to the schema before allowing us to export it. We’ve now defined the raw data our financial model uses, created an XSD file to formally specify it, added the schema to the model, and linked the elements in the schema to the model’s data entry cells. The completed workbook can be found in the Model2.xls workbook.
Exporting and Importing XML Data The menu items to import and export our XML data can be found on the Data > XML menu, with toolbar buttons also located on the List toolbar. Using the Export XML menu results in the XML data file for our model shown in Listing 9-4. Listing 9-4 The XML Data File Produced from our Model
Rob Bovey [email protected] Fee Fi Fo Fum
XML
263
0.05 10 20 30 40
Hopefully everything in this file makes sense by now, particularly the multiple elements. If we delete the element, add a few more elements to the bottom, save it with a different name, and use the Import XML menu to import it back into our model, we get the worksheet shown in Figure 9-8. Remember that our XSD file specified the tag as optional, so our file passes the schema validation even though the comment data is missing. The extra elements have been included in the List, which has automatically extended to accommodate them, and the formulas in cells E9:E11 have also automatically been adjusted to encompass the extended data range.
We have achieved our goal of being able to completely separate our data from our model, importing and exporting the data as we choose, with the model automatically updating to use the new data as we import it.
The XML Object Model and Events Now that we can import and export the raw data for the model, the next step is to export the results, with the export file also containing a copy of
9. INTRODUCTION TO XML
FIGURE 9-8 Importing an XML data file adjusts the ranges as required.
264
Chapter 9
Introduction to XML
the input data and details about the model itself, such as the version number and when the calculation was performed. Listing 9-5 shows the XSD file for the full set of our NPVModel data, which can be found on the CD in the NPVModel.xsd file. The definition for the NPVModelData schema from Listing 9-3 has been included inside the new root NPVModel tag, and we’ve added elements for the model details and results. It may look complicated, but it really isn’t. Just remember that when we want to nest one element inside another we have to include a pair of and tags between them. Listing 9-5 The Full XSD File for our Model
XML
265
9. INTRODUCTION TO XML
We can add this schema to our model as a second XML Map and map the NPVModelDetails and NPVModelResults elements to the appropriate cells in column E. When we try to map the ControlInformation elements to the cells in column B, however, Excel displays the error message “The operation cannot be completed because the result would overlap an existing XML mapping” and prevents us from doing the mapping. This is because Excel limits us to a one-to-one relationship between cells and XML elements. Any one cell can only map to one element from one XML Map and vice versa. We want all our input data to map to both the NVPModelData map (so we can import it) and the NVPModel map (so we can include it in the export). The only way we can achieve our objective is to have a copy of the input data that we include in our NPVModel map, as shown in Figure 9-9. All the single-cell inputs such as the e-mail address and rate can be linked using standard worksheet formulas, but the Lists will have to be synchronized through VBA.
266
Chapter 9
Introduction to XML
FIGURE 9-9 Mapping the NPVModel elements to a copy of the input data Fortunately, Excel 2003 includes a rich object and event model for working with XML Maps. We can use the Workbook_BeforeXMLExport event to copy the Flows data from the input range (B9 and below) to the export range (G8 and below), using the mapping to identify the ranges in each case, as shown in Listing 9-6. Listing 9-6 Copying the Input Flows List to the Export Copy ’Run before any XML is exported Private Sub Workbook_BeforeXMLExport(ByVal Map As XMLMap, _ ByVal Url As String, Cancel As Boolean) Dim rngSource As Range Dim rngTarget As Range ‘Are we exporting the full Model data? If Map.RootElementName = “NPVModel” Then ‘Find the data part of the target List
XML
267
Set rngTarget = Sheet1.XMLDataQuery( _ “/NPVModel/NPVModelData/InputData/Flows”) ‘If there is any existing data in the target List, ‘remove it. If Not rngTarget Is Nothing Then rngTarget.Delete ‘Find the data part of the source List Set rngSource = Sheet1.XMLDataQuery( _ “/NPVModelData/InputData/Flows”) ‘Is there any source data to copy? If Not rngSource Is Nothing Then ‘Find the header part of the target List Set rngTarget = Sheet1.XMLMapQuery( _ “/NPVModel/NPVModelData/InputData/Flows”) ‘Copy the data to the cell below the target List header rngSource.Copy rngTarget.Cells(1).Offset(1, 0).PasteSpecial xlValues End If End If End Sub
9. INTRODUCTION TO XML
Within the object model, ranges and XML schema elements are linked using XPaths. The XPath is a concatenated string of all the element names in an element’s hierarchy. To get to the Flows element in the NPVModelData map we start at the root NPVModelData, go down to the InputData element, and then to the Flows element, so the XPath for the Flows element in that map is /NPVModelData/InputData/Flows. This path is stored in the XPath property of the Range object, so we can use the XPath property to determine which element a Range is mapped to. To find the range mapped to a given element we use the XMLMapQuery and XMLDataQuery methods, passing the XPath of the element. It’s a curiosity of the object model that while XML Maps are workbook-level items and an element can be mapped to any range in any sheet in the workbook, the XMLMapQuery and XMLDataQuery methods are worksheet-level methods. If we didn’t know which sheet the range was on, we’d have to scan through them all, repeating the XMLMapQuery for each.
268
Chapter 9
Introduction to XML
Both XMLMapQuery and XMLDataQuery return the range that is mapped to a given XPath string. The only difference between them is when the mapped range is a List. In this case, the XMLMapQuery returns the full range of the List, including the header row, while the XMLDataQuery returns only the data in the List or Nothing if the List is empty. With just a few mouse clicks, we can now import some raw data for our financial model, recalculate it, and export the results. This produces an XML data file like the one shown in Listing 9-7. Listing 9-7 The XML Data File From Our NPV Model
Rob Bovey [email protected] Fee Fi Fo Fum
0.05 10 20 30 40
1.0 2008-12-22T13:44:04.430
4 100 86.49
It’s not hard to imagine our financial model being used as a “black box” service, whereby individuals (or other applications) submit XML files containing the raw data for the model, and we import it, calculate, export the results, and send them back.
XML
269
Notice the very specific format used for the date and time in the CalcDate element. This is how XML avoids the issue of identifying different date formats. It doesn’t, however, account for different time zones. By adding the ability to export results directly from our model we also created a vulnerability. Users could import data into the NPVModel map, which would overwrite our formulas. We can prevent this using the Workbook_BeforeXMLImport event, as shown in Listing 9-8. Listing 9-8 Prevent Importing of the Results XML ’Run before any XML is imported Private Sub Workbook_BeforeXMLImport(ByVal Map As XMLMap, _ ByVal Url As String, ByVal IsRefresh As Boolean, _ Cancel As Boolean) ‘Are we importing to the full Model data? If Map.RootElementName = “NPVModel” Then ‘Yes, so disallow it MsgBox “The XML file you selected contains the “ & _ “results for this model, and can not be imported.” ‘Cancel the import Cancel = True End If End Sub
XML Support in Earlier Versions 9. INTRODUCTION TO XML
Excel 2003 has made the handling of arbitrary XML files very easy, but we don’t have to upgrade to Excel 2003 to use XML. As we mentioned at the start of the chapter, XML is just another text file format, so in theory we can read and write XML files using standard VBA text handling and file I/O code. When Excel 2003 imports an XML data file, it uses the MSXML library to perform the validation and parsing of the file, and there’s nothing stopping us from referencing and using the same library from VBA. Of course, we also have to write our own procedures to import the data from the MSXML structure to the worksheet and export the data from the worksheet to an XML file.
270
Chapter 9
Introduction to XML
Using Namespaces All the examples shown so far in this chapter have ignored the use of namespaces. This means the XML files we use and produce are only identified by the root elements of NPVModel and NPVModelData. There is nothing in the file to identify them as the data for our NPV model. This means that in theory, someone else could create an XML file that uses a similar structure to ours and we could import it without knowing it was not intended for our application. To avoid this, we can include a namespace identifier both in the XSD and XML files to uniquely identify all the tags in the file and hence the data they contain. When the file is processed the namespace is prefixed to all the tags, allowing the parser to distinguish between, say, the Name element in this file denoting the author’s name and the Name element in a workbook file denoting an Excel Defined Name. The text of the namespace can be any string, but should be globally unique. It is general practice to use a URL, which has the advantage that the viewer of the file could browse to the URL in the hope of finding a description of the namespace. We tell Excel the namespace to use by including it within the tag at the top of our XSD file, as shown in Listing 9-9. Listing 9-9 Providing Excel with a Namespace
...
When this schema is added to a workbook, Excel will remember the namespace, create an alias for it, such as ns0, ns1, ns2, and so on, and prefix that alias to all the elements in the file, as shown in Figure 9-10.
XML
271
FIGURE 9-10 All the XML elements are prefixed with the namespace alias When the XML is exported, Excel includes the namespace in the file and qualifies all the elements with the namespace alias, as shown in Listing 9-10. Listing 9-10 Providing Excel with a Namespace
It is definitely a good practice to use namespaces in our XML files to avoid any chance of Excel importing erroneous data into our applications. The only reason we haven’t used them so far in this chapter is to avoid overcomplicating our explanation of Excel’s XML features.
9. INTRODUCTION TO XML
Rob Bovey [email protected] Fee Fi Fo Fum
0.05 10 20 30 40
272
Chapter 9
Introduction to XML
Summary By representing our data as XML we are able to define its structure, content, data types, and other rules and validate any data file against those rules before we attempt to process it. This can greatly increase the robustness of our data processing code while also reducing its complexity, making it much easier to maintain. XML adds names, data types, and hierarchies to our data, allowing us to think of our data in terms of individual elements and the data they contain, in the same way that class modules allow us to think of our application in terms of objects and their properties and methods. Indeed, Visual Studio.NET displays XML data in Intellisense Lists, for example, in almost the same way as it does the content of object libraries. Excel 2003’s XML-handling features can perform most of the processing we would otherwise have to code, including checking for completeness and consistency and removing unwanted data such as header and footer records.
C H A P T E R
10
THE OFFICE 2007 RIBBON USER INTERFACE Ever since Office 2007 was released, RibbonX and its user interface (Ribbon UI) have been widely discussed in the Office developer community. As you would expect from a version 1.0 technology, RibbonX comes with limitations that prevent us from fully leveraging its UI capabilities. However, even at this early stage we need to understand the new UI paradigm so we can use it to create well-designed custom user interfaces. Another challenge is to work in parallel with command bar and RibbonX UI technologies on a daily basis. This includes creating solutions that work with both the UIs, so called cross-version applications. In this chapter we discuss best practices for designing a Ribbon UI and coding RibbonX, while cross-version applications are discussed in Chapter 11, “Creating Cross-Version Applications.” We also cover some advanced problems, especially for dictator applications. The table-driven process for building command bar user interfaces is a widely accepted de facto standard. This implies we also should use it with RibbonX, so we also cover that topic here. Office 2007 also introduced a new file format called Office Open XML (OOXML or just Open XML). It provides the framework for RibbonX, and they are tightly associated with each other. The new file format also makes it possible to create and manipulate Office documents without using any software in the Office suite. This chapter also provides a short introduction to the Open XML file format.
The RibbonX Paradigm For more than a decade, command bars have been the only UI technology we have needed to target. With RibbonX we have a new technology and 273
274
Chapter 10 The Office 2007 Ribbon User Interface
a new UI paradigm, which together have a major impact on the way we work. At first glance it may appear the challenge is to learn and manipulate RibbonX. However, in our experience the real challenge is to work in parallel on a daily basis with both command bars and RibbonX. RibbonX has advantages as well as disadvantages when compared to command bars. Although RibbonX is only in its first version, its foundation is set and the characteristics of the RibbonX paradigm can be summarized in the following way: ■
■
■
■
■
Customizations are defined at design-time. They are defined using XML and stored as a custom part of the XML file format. But most of the controls’ attributes can be modified at runtime using VBA (such as enabled, label, visible, and so on). When a workbook that contains Ribbon customization is opened, Excel automatically reads the Ribbon XML definition and creates the Ribbon UI that it specifies. No VBA code is required to initiate this process, and in fact there is no way to prevent it from occurring if you don’t want it to happen. When a workbook is open and active, its Ribbon customizations are applied and visible. When the workbook is closed its Ribbon customizations are automatically removed. When an add-in of any kind is loaded, its Ribbon customizations are applied and visible for all open workbooks. In a custom Ribbon UI, all the built-in Ribbon controls can be incorporated, overridden, executed, or queried for their captions, images, and so forth.
An Introduction to the Office 2007 Open XML File Format XML was first introduced with Office 2002, and since then Microsoft has continued to expand and improve the XML part of the Office suite. With the release of Office 2007 we have a new file format solely based on XML, the Open XML file format. The Open XML file format provides the ability to work with Office documents and their contents without requiring the use of an Office application. This leads to an increase in the alternatives available for generating server-side Office documents. It can also simplify the data exchange between different systems and Office documents. Each Open XML based Office document is stored in a ZIP archive. This archive is a container that holds the user data in XML format as well
An Introduction to the Office 2007 Open XML File Format 275
The Structure of the Open XML File Format The Open XML file format can be described as a structure made up of building blocks (parts) and connections (relationships) that are used to compose, package, distribute, and render the document content. The core of the file format is the use of XML reference schemas and a ZIP archive. When we save an Office document in the Open XML file format, a ZIP archive is created that contains the following components: ■
■
■
Part items—Most part items consist of XML files that describe the application data and metadata. This modularity is an important characteristic of the file format as it enables us to locate a specific part and to work directly with just that part. Content Type items—These describe what file types are stored in a document part. For example, image/png denotes a PNG image. This information enables applications to determine the contents of any part in the package and to process its contents accurately. Relationship items—These specify how the collection of document parts comes together to form a document. While the parts make up the content of the file, the relationships describe how the pieces work together.
10. THE OFFICE 2007 RIBBON USER INTERFACE
as other files with style information, images, and so on. When a document is saved in the Open XML format it is compressed, which results in a smaller file size when compared to the binary file format. Microsoft claims we can get up to a 75% file size reduction, although we have typically seen file size reductions closer to 60% to 65%. Because an Open XML document consists of several parts that are placed together in a ZIP container, it results in Office documents that are more robust than with the binary file format. This reduces the risk of lost information due to damaged or corrupted files. It is a common requirement that solutions we develop target several versions of Excel. This raises the question of which file format we should use. The solution providing the smoothest interoperability is the .xls file format (Excel 97-2003 file format in Excel 2007). However, it is possible to use the Open XML file format with older versions of Office if the target computers have the Microsoft Office Compatibility Pack for Word, Excel, and PowerPoint 2007 File Formats package installed. This package is free and can be downloaded from the Microsoft Web site. Note that Office 2000 can only convert Open XML files to binary via the Windows Explorer.
276
Chapter 10 The Office 2007 Ribbon User Interface
Let us examine the composition of an Excel file on our own. For this operation we need to have a ZIP program like WinZip or 7-Zip available. First we create an Excel file, create a chart in it, and save it under the name PED.xlsm. For the next step we need the Office 2007 CustomUI Editor, which is a free tool available for download from the Microsoft Web site. Open the file in the CustomUI Editor and add a RibbonX customization shown in Listing 10-1 to the workbook. Listing 10-1 Sample RibbonX Customization
Finally, open the PED.xlsm file in a ZIP program. Its content should be similar to that shown in Figure 10-1. Some ZIP programs may require that you temporarily rename the file extension of the workbook to .zip to open it. As we can see in Figure 10-1, an Excel file may consists of a great number of folders and XML files. These make it possible to work with individual parts of a file in great detail, but it is beyond the scope of this chapter to cover all the parts. We include both the Excel file (PED.xlsm) and the ZIP file (PED.zip) on the companion CD in the \Concepts\Ch10 – The Office 2007 Ribbon User Interface\Open XML File Format folder. NOTE If we have access to Visual Studio 2008 Professional or higher and have installed the free Microsoft Visual Tools for the Office System Power Tools, we can review and edit Ribbon customizations within Excel files using the Open XML Editor tool.
An Introduction to the Office 2007 Open XML File Format 277
10. THE OFFICE 2007 RIBBON USER INTERFACE
FIGURE 10-1 The content in a ZIP container Whenever we add a Ribbon UI customization to a workbook or an add-in, a folder named customUI is created within the Open XML file structure. Inside the customUI folder, an XML file named customUI.xml is created, which holds all the required information to customize the Ribbon UI. When we update the customization of the Ribbon UI, the customUI.xml file is updated accordingly. All customization of the Ribbon UI using the CustomUI Editor tool affects the customUI part in the Excel file. Later in this chapter we discuss table-driven Ribbon UI customization with VBA.
278
Chapter 10 The Office 2007 Ribbon User Interface
Ribbon Design and Coding Best Practices Many of the general recommended design approaches in Chapter 8, “Advanced Command Bar Handling,” can also be applied to designing the Ribbon UI. As of this writing, Excel 2007 has only been available for about two years and still has a relatively small share of the market. As a consequence, the best practices for working with the Ribbon UI are only beginning to be agreed upon within the Excel developer community. The following practices have been formulated based on our real-world development experiences and should be considered as just the start of a framework for best practices for designing and coding the Ribbon UI. Whenever a graphical user interface is involved the general best approach is to keep it simple and straightforward.
Design to Support the Work Processes The major challenge in custom Ribbon UI design is to create a user interface that actually supports the underlying work processes. This means we need to identify the major work processes for a solution and implement them in the Ribbon UI design. We also need to identify the elements for each work process where those elements need to be implemented in a hierarchical structure. These design objectives may be simple to achieve in theory, but in practical cases we usually need to compromise when designing the Ribbon UI. As an example for discussion we create a Ribbon UI design for a solution to track the budgets for various departments, projects, and clients, as shown in Figure 10-2.
FIGURE 10-2 Ribbon UI design In this example, we identified four major horizontal work processes that we have divided into four separate Ribbon groups: 1. Data Selection—Specify the parameters that identify the desired data.
Ribbon Design and Coding Best Practices
279
As Figure 10-2 also shows, within each work process we identified the elements necessary to be implemented in a vertical hierarchical structure.
Using the Add-Ins Tab In our experience the Add-Ins tab is the preferred location for the user interface of general add-ins. Using the Add-Ins tab for simple utility interfaces keeps the number of tabs down and the overall Excel user interface clean. The Add-Ins tab should be used when an add-in requires only a few visible controls. Because add-ins that only create command bar based user interfaces are automatically placed under this tab, we can control whether individual add-ins should be placed here. Many third-party tools like SnagIt, which targets several versions of Excel, are intentionally placed under this tab.
Sharing Custom Tabs and Groups among Multiple Add-ins In most cases we create individual solutions where each of them adds their own custom tabs, groups, and controls to the Ribbon UI. However, in some cases we want to share those items among several add-ins. For example, we have a main add-in that creates a basic tab, group, and menu structure to which other associated add-ins add their own specific items. Figure 10-3 shows an add-in that provides a tab that is designed to be shared.
FIGURE 10-3 A shared tab
10. THE OFFICE 2007 RIBBON USER INTERFACE
2. Data Acquisition—Select the data source to be used and acquire the data. 3. Reports—Specify the desired reports and create them. 4. Distribution and Publishing—E-mail a report to a fixed recipient list or publish a report to a Microsoft Office SharePoint Service (MOSS).
280
Chapter 10 The Office 2007 Ribbon User Interface
When an associated add-in is loaded, it uses the shared tab to host its group of controls, as shown in Figure 10-4.
FIGURE 10-4 Another add-in’s controls added to the shared tab This can be a handy approach for large-scale solutions. The key attribute required to create and manage a shared tab is the namespace attribute. Any time we create a custom Ribbon UI we use a namespace. The first line in all Ribbon XML includes the namespace http://schemas.microsoft.com/ office/2006/01/customui, as shown in the next line:
The prefix xmlns is an abbreviation for XML namespace. Microsoft decided to use a URL as the namespace identifier for all Ribbon XML definitions. This namespace allows us to customize the Ribbon UI in all Office programs. In the next example we create our own custom namespace that allows us to identify and add controls to a custom tab from multiple files. This type of solution is called a shared tab. A solution that shares a tab requires at least two Excel files. In this example we use two add-ins, one that acts as the host for the shared tab and another that adds a group with controls to the shared tab. First we create an add-in named Shared Tab.xlam and add the Ribbon XML to it that is shown in Listing 10-2. Listing 10-2 Ribbon XML in the First Add-in for the Shared Tab
282
Chapter 10 The Office 2007 Ribbon User Interface
Const sMESSAGE As String = “You want to “ Dim sActivity As String Select Case control.Tag Case “Import_Data”: sActivity = “import data.” Case “Data_Report”: sActivity = “create a data report.” Case “Chart_Report”: sActivity = “create a chart report.” End Select MsgBox sMESSAGE & sActivity End Sub
When the Shared Tab.xlam add-in is loaded, it creates the PED Tools tab previously shown in Figure 10-3. To illustrate the shared nature of this tab we create a second add-in and name it Add Group Shared Tab.xlam. We then add the Ribbon XML shown in Listing 10-4 to the second add-in. Listing 10-4 Ribbon XML in the Second Add-in for the Shared Tab
284
Chapter 10 The Office 2007 Ribbon User Interface
When both add-ins are loaded, the Ribbon controls created by both of them appear on the same PED Tools shared tab shown previously in Figure 10-4. We can also load these two add-ins independently. Each of them is capable of creating the shared tab and placing its controls on that tab. However, this leads to a minor problem. Because we lack a native mechanism to control the sequence of groups on our shared tab the order in which groups appear on the tab will vary depending on the sequence in which the add-ins that use the shared tab are opened. The best solution to this problem is to use a master file that controls the loading sequence of the associated files. The add-ins we created in this example are available on the companion CD in the folder \Concepts\Ch10 – The Office 2007 Ribbon User Interface\Sharing Tab.
The keytip Attribute We have seen some impressive Ribbon UI solutions where no keytips have been provided for the user interface. This is a serious limitation. When we press the Alt key it puts the keyboard into keyboard navigation mode. In this mode users can easily navigate the Excel Ribbon UI by just pressing characters on the keyboard. The biggest problem with keytips is not the process of adding them to the Ribbon XML; that’s easy. Rather the problem is determining the relevant characters to use. So many character combinations have already been taken by built-in Excel features that not many are left to choose from. In a dictator application this is less of a problem, but for general add-ins and workbooks it can be difficult to find good solutions.
Managing Control Custom Images Office 2007 ships with a larger number of built-in images that can be used for custom controls. So before considering the use of custom images you should explore the built-in images available. Using built-in images also helps keep your user interface as familiar as possible. For example, instead of using a custom image for your Print button, use the same built-in picture that Excel uses. Using a large number of custom images may also have a negative impact on performance. Microsoft has made an Excel file, Office2007IconsGallery.xlsm, available for download. This file adds a set of image galleries to the Developer tab that makes it easy to find the names of built-in images for use in your custom RibbonX. Another useful file available for download
Ribbon Design and Coding Best Practices
285
Listing 10-6 Ribbon XML for a PNG Image
The callback handler for the getImage attribute is shown in Listing 10-7. The only problem with the PNG file format is that we need to have a custom solution to load them. This is because the built-in LoadPicture function in Excel 2007 does not support the PNG file format. In Listing 10-7 we use a custom function LoadPictureGDI, which takes one argument, the full path and filename of the PNG file to be loaded.
10. THE OFFICE 2007 RIBBON USER INTERFACE
is 2007OfficeControlIDsExcel2007.exe, which lists all the built-in Control IDs. If we decide it is necessary to use custom images, then the preferred image file format is PNG. The Ribbon drawing engine is designed to work best with full-color (24-bit) images that also have an alpha channel to control each pixel’s transparency. Since the PNG file format supports an alpha channel and produces relatively small files, it is the best alternative. The preferred sizes of custom icons are either 16x16 (small size) or 32x32 (large size). With the CustomUI Editor we can add custom images to workbooks, but we cannot refer to them in Ribbon XML. This means we need to use standalone image files. The Ribbon XML to use for PNG images is shown in Listing 10-6, where we specifically use the attribute getImage.
286
Chapter 10 The Office 2007 Ribbon User Interface
Listing 10-7 The Callback for the getImage Attribute Sub GetImage(control As IRibbonControl, ByRef returnedVal) Set returnedVal = _ LoadPictureGDI(ThisWorkbook.Path & “\Report.png”) End Sub
The custom function uses some GDI+ (Graphics Device Interface) APIs to convert the PNG image to an IPicture object. It is beyond the scope of this chapter to cover this process in detail. However, we include this custom function in the Load PNG pictures.xlsm workbook on the companion CD in the \Concepts\Ch10 – The Office 2007 Ribbon User Interface\Loading Custom PNG file folder.
Using Global Callback Handlers By using global callback handlers we can handle several control objects at the same time. Having related control objects use a single callback handler makes our code better structured and less time consuming to maintain. In the RibbonX shown in Listing 10-8, the onAction attributes of all three buttons are assigned to a common callback handler, PED_Click. Listing 10-8 Using One Callback Handler for Several Control Objects
288
Chapter 10 The Office 2007 Ribbon User Interface
rather than the whole Ribbon UI, as the latter may have a significant negative impact on performance. Invalidating controls does not reload them, it only refreshes them. There appears to be a bug related to the getEnabled callback in the current version of the Ribbon. If you use the getEnabled callback to dynamically enable and disable specific Ribbon controls the callback may not fire correctly unless you invalidate the entire Ribbon rather than the individual controls. Let us take a closer look at the invalidation part in the Ribbon XML and its requirements in VBA. We first need a variable in VBA to represent the IRibbonUI object. To get it we need to specify a callback procedure for the onLoad attribute, as shown in Listing 10-10. Listing 10-10 Ribbon XML to Invalidate a Button
In this example, we refresh the date and time displayed by the button control every time it is clicked. We therefore need a callback procedure that invalidates the button control so we can refresh its content and a callback procedure to populate the button control with the current date and time. In Listing 10-10, we use the getLabel attribute to get the date and time, and we use the onAction attribute to invalidate the button control. The onLoad callback as well as the two button callbacks are shown in Listing 10-11.
Table-Driven Ribbon UI Customization
289
Listing 10-11 Callbacks to Invalidate a Button
‘Callback for customUI.onLoad Sub rxRibbonUI_onLoad(Ribbon As IRibbonUI) Set m_rxRibbonUI = Ribbon End Sub ‘Callback for rxbtnPED onAction Sub rxbtn_Invalidate_Click(control As IRibbonControl) m_rxRibbonUI.InvalidateControl control.ID End Sub ‘Callback for rxbtnPED getLabel Sub rxbtn_GetTime(control As IRibbonControl, ByRef returnedValue) returnedValue = CStr(Now()) End Sub
An example file containing this code is available on the companion CD in the folder \Concepts\Ch10 – The Office 2007 Ribbon User Interface\Validating Individual Controls. Microsoft has also made a document available that discusses design of the Ribbon UI. Search for 2007 Office System Document: UI Style Guide for Solutions and Add-Ins on the Microsoft Web site.
Table-Driven Ribbon UI Customization When building command bar user interfaces the table-driven building process is the de facto standard, especially for large-scale solutions. We might assume there is no reason we cannot apply the same approach for customization of the Ribbon UI. However, two major technical limitations prevent us from creating a table-driven Ribbon UI: In VBA we have no access to an object model to manipulate the Ribbon UI, and at runtime VBA cannot provide the XML for the Ribbon definition. It would have been useful to see a standard
10. THE OFFICE 2007 RIBBON USER INTERFACE
Private m_rxRibbonUI As IRibbonUI
290
Chapter 10 The Office 2007 Ribbon User Interface
GetCustomUI event added to the Workbook object and a CreateCustomUI method added to the Commandbars object. In Visual Studio Tools for Office System (VSTO), we have access to a Visual Designer tool for the Ribbon UI that allows us to visually manipulate the Ribbon for our solution. This tool automatically generates the Ribbon XML file, callbacks, images, and other UI components based on our visual layout. In other words, in VSTO we have full support for customizing the Ribbon UI while in VBA we have no support at all. In light of this situation, we can only conclude that Microsoft has relegated VBA to the status of second-class citizen. In the following section we discuss what we can do at present to work with the customUI XML part in individual Excel files using VBA.
Get Access to the customUI XML Part To access the customUI XML part in Excel files we need to temporarily change the file extension to .zip, make the customization, and then change the file extension back to its original value. The temporary change to the .zip file extension makes all the new file format’s XML parts visible and accessible in Windows Explorer, as shown in Figure 10-5. When we manually add a Ribbon UI customization to a file using the CustomUI Editor, the folder customUI is automatically created. The folder must exist if we want a customization to work properly. If the folder does not exist, it must be created before we create and save the customUI.xml file into it.
FIGURE 10-5 The content of a ZIP file All the Ribbon XML must reside in the customUI.xml file. The Ribbon XML must also follow the XML Schema Definition (XSD) in the customUI.xsd. An XML file is simply a text file that uses the file extension .xml instead of .txt. Because of this we can create customUI.xml files in the same manner as regular text files. If we have enough knowledge to work with an XML parser like Microsoft XML, then that may be a better choice. As for updating a customUI.xml file, it is much simpler and faster to overwrite the current file with a complete new version than to write code to update it in place.
Advanced Problem Solving
291
Advanced Problem Solving In addition to the lack of a Ribbon UI object model in VBA, the major criticism of the Ribbon UI is that it is less flexible than the old command bar user interface. Many commands are too deeply embedded in the UI to be easily accessible, and from a process point of view commands are not accessible in a logical way. Custom Ribbon UI solutions can solve some of these limitations, while some other limitations, such as using additional controls, can only be solved with .NET and third-party tools. The remaining limitations, such as not being able to create custom or floating toolbars, are built into the Ribbon UI architecture and cannot be resolved. Here we discuss some of the more frequent issues that developers face and how to solve them.
Creating Ribbon UI for Dictator Applications In a dictator application we completely remove the default Ribbon UI and replace it with a custom Ribbon UI. The standard approach is to set the attribute startFromScratch=”true” in the Ribbon XML, which gives us the interface shown in Figure 10-6.
FIGURE 10-6 A basic dictator application Ribbon UI The major advantage of this approach is that we do not need to use VBA code to set up our Ribbon UI when the workbook is opened. We also do not need VBA code to restore it to its default settings when our application closes. All this is done automatically when opening and closing the workbook.
10. THE OFFICE 2007 RIBBON USER INTERFACE
It is technically possible to create a tool in Excel to generate Ribbon XML based on entries in a worksheet table, similar to the table-driven setup for building command bar user interfaces. A far better option would be to develop such a tool on the .NET platform, mainly because of its extensive support for working with XML and the Ribbon UI.
292
Chapter 10 The Office 2007 Ribbon User Interface
As Figure 10-6 shows, the Office button is still available, including some basic commands, together with the Quick Access Toolbar (QAT). Two of the items that remain under the Office button in a startFromScratch=”true” Ribbon UI are the Excel Options button and the Exit Excel button. In a dictator application we may want to prevent access to these features. Unfortunately, it is not possible to hide these two controls, so the best approach is to disable them. Although they are physically located on the Office menu, RibbonX does not allow us to manipulate them from the officeMenu element in the Ribbon XML. Instead we do it using the command element, as shown in Listing 10-12. Listing 10-12 Ribbon XML to Disable the Excel Options and Exit Excel Commands
...
...
Under the Office button menu the commands New, Open, and Save are also still available. If we want to hide these as well we do so using the officeMenu element as shown in Listing 10-13. Listing 10-13 Ribbon XML to Hide the New, Open, and Save Commands
The remaining part to hide in the Office button menu is the Recent documents list, also known as the Most Recently Used (MRU) file list. This cannot be done using Ribbon XML, and in VBA we can only clear the list but not remove it. To clear the list on startup we use the first code block in Listing 10-14. When the application is closed we need to restore the maximum number of available files, which is done with the second code block in Listing 10-14.
Advanced Problem Solving
293
Listing 10-14 Code to Clear the Most Recently Used File List
‘... With Application.RecentFiles ‘Get the maximum number of available files. miNumberOfFiles = .Maximum ‘Clear the list. .Maximum = 0 End With
‘... ‘To restore the maximum number of recently used files. Application.RecentFiles.Maximum = miNumberOfFiles
After running this code, the resulting Office button menu is shown in Figure 10-7.
FIGURE 10-7 The Office button menu Keep in mind that setting the maximum number of recent files to zero permanently clears the MRU list. Many users rely on this list and will not be very happy if it is not restored. This presents a problem. The MRU file list (as well as the maximum number of files setting) is stored in the Windows Registry in the key: HKEY_CURRENT_USER\Software\Microsoft\Office\12.0\Excel\File MRU
It is technically possible to save and restore this registry key so we do not destroy the user’s MRU list. However, it is common, especially in corporate environments, for our programs to be denied access to the registry. This prevents us from developing a truly robust solution to the problem of permanently clearing the MRU list.
10. THE OFFICE 2007 RIBBON USER INTERFACE
’A module variable to hold the maximum number of recently used files. Dim miNumberOfFiles As Integer
294
Chapter 10 The Office 2007 Ribbon User Interface
Usually we also want to remove the default shortcut menu that is displayed by right-clicking on the worksheet surface. This is easy to do with VBA, as shown in Listing 10-15. Listing 10-15 Remove the Right-Click Menu in Excel 2007 Private Sub Workbook_SheetBeforeRightClick(ByVal Sh As Object, _ ByVal Target As Range, _ Cancel As Boolean) Cancel = True End Sub
We then substitute the default shortcut menu with our own custom command bar. We did not make a mistake when we said “command bar” in the previous sentence. Even in Excel 2007, the shortcut menus are still the same command bars as in previous versions of Excel. They have been enhanced with some additional features we do not have access to, but they are still fundamentally command bars, and in a custom application we still replace them with our own custom command bars using: Application.CommandBars(“CustomMenu”).ShowPopup
We can only guess that Microsoft intended to merge this part of the Excel user interface into the new Ribbon model, but simply ran out of time to do it in Excel 2007, so this may be different in future versions of Excel. All that is left to do now is customize Excel in the same manner as we did in Chapter 6, “Dictator Applications.”
Hide the Ribbon UI In some situations, we may need to completely hide the Ribbon UI. We can accomplish this by using VBA to execute the first XLM macro shown in Listing 10-16. To restore the Ribbon we use VBA to execute the second XLM macro shown in Listing 10-16. Listing 10-16 Hide and Unhide the Ribbon UI ’To hide the Ribbon UI. Application.ExecuteExcel4Macro “Show.Toolbar(““Ribbon””, False)”
Advanced Problem Solving
295
Figure 10-8 shows the result of using this technique to hide the Ribbon UI.
FIGURE 10-8 The Excel UI with a completely hidden ribbon Two implications of this technique require further clarification. First, executing this XLM macro to hide the Ribbon UI affects all open workbooks in that Excel session. Second, this technique relies on continued support for XLM macros in Excel. XLM was the macro language used to develop Excel macros and applications prior to the introduction of VBA. It has been more than 15 years since XLM was officially replaced by VBA, and Microsoft is very likely to eliminate support for XLM within the next version or two of Office. Therefore, if you use this technique you cannot rely on it to work in future versions of Excel.
Determine the Size of comboBox, dropDown, and editBox Controls In some cases, we may want to control the size of a comboBox and its related controls dropDown and editBox. To do so we use the sizeString attribute, but instead of using a number like 10 or 20 we enter a text string that contains the maximum number of characters we want to display. The specific characters we use in this text string are not important, but the font type used in the control does affect the actual width of the control.
10. THE OFFICE 2007 RIBBON USER INTERFACE
‘To restore the Ribbon UI. Application.ExecuteExcel4Macro “Show.Toolbar(““Ribbon””, True)”
296
Chapter 10 The Office 2007 Ribbon User Interface
If we need to limit the number of characters entered in the control, we use the maxLength attribute together with a number like 5 or 8. In Listing 10-17 we set the width of the comboBox to seven characters and the maximum number of characters to eight. Listing 10-17 Ribbon XML to Set the Size of a comboBox Control
Sheet Navigation For solutions with many worksheets in the user interface workbook, or where sheet tabs are hidden, we may need to add a custom sheet navigation function. In this example we have six worksheets of which one is hidden. Therefore, we need to create a worksheet list containing the five visible worksheets. In this example, we use the dropDown control instead of the comboBox control, mainly because the latter allows users to type new entries into the control, which we do not want to allow. However, one problem with the dropDown control is that unlike the comboBox control, it does not explicitly give us the name of the selected item, only its ID and index number. Although we should strive to create fully dynamic applications, they come with the price of having to write code for all possible scenarios. In real-world applications we therefore tend to create semifixed applications where some parts are fixed and some parts are dynamic. That is how we build the solution in this example. Because we have a fixed list of worksheets whose names will not change during runtime we do not need to invalidate the dropDown control during runtime. On the other hand, we will not hardcode the worksheet names in order to ease future maintenance. The worksheet “Hidden” is supposed to be hidden and therefore should always be excluded from the list. The Ribbon XML for this example is shown in Listing 10-18. The getItemCount attribute is used to retrieve the number of worksheet names, while the getItemLabel attribute populates the dropDown control with the list of names. By using these two attributes we get a more dynamic solution.
Advanced Problem Solving
297
Listing 10-18 Ribbon XML for Sheet Navigation
The required callback procedures are shown in Listing 10-19. The rxdd_ItemCount callback returns a count of the number of visible worksheets in the workbook. This tells Excel how many times it should execute the rxdd_ListItem callback. The rxdd_ListItem callback adds the names of each visible worksheet to the dropDown control. When retrieving the name of the selected worksheet we add 1 to the list index passed to VBA. This is because the index array of the worksheet collection is one-based, while VBA operates with zero-based arrays. Listing 10-19 Callbacks for Sheet Navigation Option Explicit ‘Callback for rxddSheetNavigation getItemCount. Sub rxdd_ItemCount(control As IRibbonControl, ByRef returnedVal) Dim lCount As Long Dim wksSheet As Worksheet Set mwkbNavigation = ThisWorkbook ‘Get the count of visible worksheets. For Each wksSheet In mwkbNavigation.Worksheets If wksSheet.Visible = xlSheetVisible Then lCount = lCount + 1
10. THE OFFICE 2007 RIBBON USER INTERFACE
298
Chapter 10 The Office 2007 Ribbon User Interface
End If Next wksSheet ‘Dimension the array of sheets. returnedVal = lCount End Sub
‘Callback for rxddSheetNavigation getItemLabel. Sub rxdd_ListItem(control As IRibbonControl, index As Integer, _ ByRef returnedVal) ‘Populate the dropDown control with sheet names. If mwkbNavigation.Worksheets(index + 1).Visible = _ xlSheetVisible Then returnedVal = mwkbNavigation.Worksheets(index + 1).Name End If End Sub
‘Callback for rxddSheetNavigation onAction. Sub rxdd_Item_Selected(control As IRibbonControl, id As String, _ index As Integer) Dim sSheetName As String ‘Get the name of the selected worksheet. sSheetName = mwkbNavigation.Worksheets(index + 1).Name ‘Activate the selected name. mwkbNavigation.Worksheets(sSheetName).Activate End Sub
When the workbook is launched, a new Sheet Navigation tab is created. Users can navigate to the desired sheet by selecting its name from the dropDown control, as shown in Figure 10-9.
Advanced Problem Solving
299
The workbook containing this example can be found on the companion CD in the folder \Concepts\Ch10 – The Office 2007 Ribbon User Interface\Sheet Navigation.
Using Templates By using templates, we save time during the development stage. The Custom UI Editor makes it easy to create and use customized Ribbon XML templates. 1. Create the Ribbon XML in the Custom UI Editor and validate that it is well formed. 2. Copy the XML into a text editor like NotePad and save it to the folder ...\Program Files\CustomUIEditor\Samples\ with the file extension .XML. Figure 10-10 shows how the Sample menu in the Custom UI Editor looks after we have added several templates. Selecting a template copies its Ribbon XML to the Custom UI tab.
10. THE OFFICE 2007 RIBBON USER INTERFACE
FIGURE 10-9 Sheet navigation
300
Chapter 10 The Office 2007 Ribbon User Interface
FIGURE 10-10 Custom templates in the Custom UI Editor
Further Reading RibbonX: Customizing the Office 2007 Ribbon Authored by Robert Martin, Ken Puls, and Teresa Hennig ISBN# 978-0-470-191111-8 Because the new Ribbon UI is an Office-wide feature, there are no books that cover only the Ribbon UI for Excel. This book covers Ribbon UI customization for Excel, Word, and Access. It is written in a straightforward, easy to understand way and should be considered the RibbonX “bible.”
Related Portals XML in Office Developer Portal The XML in Office Developer Portal at Microsoft is a good starting point for more information about Open XML. Visit this site: http://msdn.microsoft.com/sv-se/office/aa905545(en-us).aspx.
Summary
301
OpenXMLDeveloper.org
The Office Fluent User Interface Developer Portal The Office Fluent User Interface Developer Portal at Microsoft provides access to extensive information about RibbonX at this site: http://msdn. microsoft.com/en-us/office/aa905530.aspx.
Summary In this chapter, we singled out some of the most important best practices for designing and coding RibbonX. As more experience is gained in these fields, the more these best practices will evolve. RibbonX is in many ways a new and interesting technology, but at the same time it has some serious limitations when working with it from VBA. Perhaps the major limitation is that we cannot use the table-driven building approach, especially for dictator applications.
10. THE OFFICE 2007 RIBBON USER INTERFACE
Another good site on Open XML is the OpenXMLDeveloper.org site at http://openxmldeveloper.org/default.aspx.
This page intentionally left blank
C H A P T E R
11
CREATING CROSS-VERSION APPLICATIONS With the introduction of Office 2007 and Windows Vista, the life of Excel developers everywhere became much more complicated. As with each previous version of Office and Windows, we have to be sure our existing applications continue to run on these new platforms. Unlike the version updates of Office and Windows we have seen since the year 2000, however, Office 2007 and Windows Vista often require significant changes to our applications for them to continue to run correctly. If at all possible we want to avoid writing applications that are versionspecific to Office or Windows. As of this writing, it is still rare to encounter companies that have upgraded to Office 2007 or Vista across the board. Therefore, we need to determine how to modify our applications so they continue to work across all versions of Office and Windows using a common code base to the greatest extent possible. In this chapter we introduce techniques that allow you to accomplish this goal. NOTE Throughout this book we attempt to present the well-accepted best practices for professional Excel development. However, the area of cross-version Excel application development is not yet mature, and there is not yet complete agreement within the Excel community on what the best practices are in this area. The authors have used the solutions presented here to create real-world applications and found them useful in most situations.
303
304
Chapter 11 Creating Cross-Version Applications
Command Bar and Ribbon User Interfaces in a Single Application The primary problem facing us when we want to make our existing applications compatible with Excel 2007 and higher is the fact that the Excel user interface has changed to a completely different model. Although Microsoft constructed these newer versions of Excel so they do not technically break applications that attempt to create a command bar user interface, the results of this backward compatibility are primitive and unacceptable for professional applications. There are a number of methods that can be used to develop applications that display a native user interface in both Excel 2003 and earlier (command bars) and Excel 2007 and later (the Ribbon). We focus on the two methods that we have found to be most useful. We refer to these methods as light weight and heavy weight.
Light Weight Our light weight cross-version user interface design uses what is fundamentally a command bar based application. When it detects that it is being opened in Excel 2007 or later, however, it bypasses the construction of its command bar user interface and instead opens an Excel 2007 add-in that contains a Ribbon user interface. The Ribbon UI add-in contains no features of its own. Its only purpose is to build the Ribbon user interface in Excel 2007 and later. The onAction attribute of each Ribbon control is assigned to a single callback procedure. This callback procedure determines which Ribbon control called it and then runs the same entry point procedures that would normally have been run by the corresponding command bar control in Excel 2003 and earlier. The light weight user interface model is the best choice for applications that have relatively simple user interfaces. This method is not well suited to applications that need to dynamically modify the user interface in response to different situations. To demonstrate this user interface design we created a simple example application that can be found on the companion CD in the folder \Concepts\Ch11 - Creating Cross-Version Applications\LightWeight\. When opened in Excel 2003 or earlier, this application builds a toolbar with three buttons. When opened in Excel 2007 or later the application creates a custom tab on the Ribbon that contains the same three buttons.
Command Bar and Ribbon User Interfaces...
305
The Excel 2003 version of the UI is shown in Figure 11-1, while the Excel 2007 version of the UI is shown in Figure 11-2.
FIGURE 11-1 The Excel 2003 toolbar UI
To run the example application, open the LightWeightUI.xla add-in in either Excel 2003 or Excel 2007. The Auto_Open procedure from this addin is shown in Listing 11-1. Listing 11-1 The LightWeightUI.xla Auto_Open Procedure Public Sub Auto_Open() If Application.Version < 12 Then ‘ Build a command bar for Excel 2003 and earlier. BuildToolbar Else ‘ Open the file that creates a Ribbon UI for Excel 2007. Application.Workbooks.Open _ ThisWorkbook.Path & “\” & gsFILE_2007_UI End If End Sub
The entry point procedures that are assigned to the command bar buttons in our demonstration application are simple one-line macros that display message boxes to identify themselves. These entry point procedures are shown in Listing 11-2.
11. CREATING CROSS-VERSION APPLICATIONS
FIGURE 11-2 The Excel 2007 Ribbon UI
306
Chapter 11 Creating Cross-Version Applications
Listing 11-2 The LightWeightUI.xla Entry Point Procedures Public Sub EntryPoint1() MsgBox “You clicked button 1.”, vbInformation, gsAPP_NAME End Sub Public Sub EntryPoint2() MsgBox “You clicked button 2.”, vbInformation, gsAPP_NAME End Sub Public Sub EntryPoint3() MsgBox “You clicked button 3.”, vbInformation, gsAPP_NAME End Sub
In a real application, these entry points can be as simple or complex as required, as long as they don’t require any modifications to the user interface to function correctly. The RibbonX markup used to create the Excel 2007 UI for the example application is located in the RibbonUI.xlam add-in. The RibbonX from this add-in is shown in Listing 11-3. Listing 11-3 The RibbonX Markup for the Demonstration Application
Command Bar and Ribbon User Interfaces...
307
As you can see, all three buttons are assigned to the same callback procedure. This callback procedure is shown in Listing 11-4. Listing 11-4 The RibbonX Callback Procedure Public Const gsFILE_MAIN_ADD_IN As String = “LightWeightUI.xla”
Dim sEntryPoint As String Select Case ctlButton.ID Case “pedButton1” sEntryPoint = “EntryPoint1” Case “pedButton2” sEntryPoint = “EntryPoint2” Case “pedButton3” sEntryPoint = “EntryPoint3” End Select Application.Run gsFILE_MAIN_ADD_IN & “!” & sEntryPoint End Sub
This procedure uses a Select...Case statement to translate the ID property of the button that triggered the callback into the name of the entry point procedure that should be executed in the main add-in. It then uses the Application.Run method to call this entry point procedure.
Heavy Weight Our heavy weight cross-version user interface design is for applications that require significant interaction between the application code and its
11. CREATING CROSS-VERSION APPLICATIONS
‘ All three Ribbon buttons call back to this procedure. ‘ Here we determine which button was clicked and reroute ‘ the code to the appropriate entry point in the main add-in. Public Sub PED_CallBack(ByRef ctlButton As IRibbonControl)
308
Chapter 11 Creating Cross-Version Applications
user interface or have a user interface with a large number of complex controls. This design requires that all user interface logic be factored out into two separate front-loader add-ins, one for Excel 2003 and earlier and one for Excel 2007 and later. The application is run by opening the front-loader add-in designed for the version of Excel being used. The front-loader builds the user interface and opens the main add-in containing the application business logic. This design requires an installer to determine which version of Excel is being used on the target computer so only the front-loader appropriate to that version of Excel is installed. Our PETRAS time sheet application makes a good demonstration project for the heavy weight user interface design concept. It is relatively simple but does dynamically enable and disable some of its toolbar buttons based on whether a time sheet workbook is open. In this section we modify the time sheet application to implement the heavy weight user interface design concept. The modified version of the PETRAS time sheet application can be found on the companion CD in the folder \Concepts\Ch11 Creating Cross-Version Applications\HeavyWeight. Extracting the Command Bars Logic
Our first task is to take the current version of the time sheet application and extract all the command bars logic into a new loader add-in called LoadPETRAS.xla. This add-in also is responsible for opening and closing PetrasAddin.xla, which contains the business logic for the application, so the Auto_Open and Auto_Close procedures also are moved into the new loader add-in. Table 11-1 summarizes the modifications required to create the LoadPETRAS.xla add-in. Table 11-1 Changes to the PETRAS Time Sheet Application Required to Create LoadPETRAS.xla Module
Change
MCommandBars
Moved to the new LoadPETRAS.xla add-in.
MPastePicture
Moved to the new LoadPETRAS.xla add-in.
wksCommandBars
Moved to the new LoadPETRAS.xla add-in.
Command Bar and Ribbon User Interfaces...
309
Table 11-1 Changes to the PETRAS Time Sheet Application Required to Create LoadPETRAS.xla Change
CAppEventHandler
The EnableDisableToolbar procedure was moved to the MEntryPoints module in the LoadPETRAS.xla add-in. The event procedures in the PetrasAddin.xla CAppEventHandler module check the version of Excel they are running under and call either this procedure to manage command bars in Excel 2003 and earlier or a procedure to manage the new Ribbon UI in Excel 2007 and later.
MOpenClose
Auto_Open and Auto_Close were moved to the LoadPETRAS.xla add-in. Application initialization and destruction functions were created in the main PetrasAddin.xla add-in. These are called from the loader add-in after it has opened PetrasAddin.xla and before it is about to close PetrasAddin.xla, respectively.
MEntryPoints
The code in the PetrasAddin.xla entry point procedures remains the same, but the procedure names were changed. They are all now prefixed with the string “PETRAS_” to prevent name clashes. An MEntryPoints module was created in the new LoadPETRAS.xla add-in. This module contains stub procedures with the same names as all of the original entry point procedures. These stub procedures contain a single line of code that simply uses Application.Run to delegate code execution to the corresponding true entry point in PetrasAddin.xla. The Ribbon callback procedure in the Excel 2007 version of the loader does the same.
MSystemCode
This module was empty at this point in the PETRAS time sheet application development process, so we removed it to improve the clarity of the application.
Let’s clarify a few points from Table 11-1 that may be confusing. The time sheet application is now run by opening the new LoadPETRAS.xla addin (the loader add-in), so most of the application startup logic has been moved to that add-in from the original PetrasAddin.xla add-in (the main add-in). The only startup logic that remains in the main add-in is a short procedure to initialize variables and application state that do not depend on what particular user interface the application is running under.
11. CREATING CROSS-VERSION APPLICATIONS
Module
310
Chapter 11 Creating Cross-Version Applications
The new LoadPETRAS.xla Auto_Open procedure is shown in Listing 11-5. We also included the definitions of two filename constants from MGlobals to improve the clarity of the example. Listing 11-5 The LoadPETRAS.xla Auto_Open Procedure ’ Constants from MGlobals Public Const gsFILE_MAIN_ADDIN As String = “PetrasAddin.xla” Public Const gsFILE_TIME_ENTRY As String = “PetrasTemplate.xlt” ‘ From MOpenClose Public Sub Auto_Open() ‘ The very first thing your application should do upon ‘ startup is attempt to delete any copies of its ‘ command bar that may have been left hanging around ‘ by an Excel crash or other incomplete exit. On Error Resume Next Application.CommandBars(gsBAR_TOOLBAR).Delete On Error GoTo 0 ‘ Initialize global variables. InitGlobals ‘ Make sure we can locate our application workbooks before we ‘ do anything else. If (Len(Dir$(gsAppDir & gsFILE_TIME_ENTRY)) > 0) _ And (Len(Dir$(gsAppDir & gsFILE_MAIN_ADDIN)) > 0) Then Application.ScreenUpdating = False Application.EnableEvents = False Application.StatusBar = gsSTATUS_LOADING_APP ‘ Build the command bars. BuildCommandBars ‘ Open and initialize the main add-in. Application.Workbooks.Open gsAppDir & gsFILE_MAIN_ADDIN Application.Run gsFILE_MAIN_ADDIN & “!InitializeApplication” ‘ Reset critical application properties. ResetAppProperties Else
Command Bar and Ribbon User Interfaces...
311
MsgBox gsERR_FILE_NOT_FOUND, vbCritical, gsAPP_NAME ShutdownApplication End If End Sub
After the Auto_Open procedure in the loader add-in validates the startup conditions, it builds the command bar user interface and then opens and initializes the main add-in. Initialization of the main add-in is accomplished by using the Application.Run method to execute the new InitializeApplication procedure we created in the main add-in. The code for this procedure is shown in Listing 11-6. Listing 11-6 The PetrasAddin.xla InitializeApplication Procedure
‘ Initialize global variables. InitGlobals ‘ Set the initial state of the application. gclsEventHandler.SetInitialStatus End Sub
As you can see, very little code is required to initialize the main add-in. This is because most of the code run during startup of the time sheet application is user interface logic, and this logic was moved to the new loader add-in. The loader add-in builds the command bars for the application and sets the OnAction property of each command bar control to the same MEntryPoints procedure name as before. However, these entry point procedures in the loader add-in no longer perform any actions themselves. They simply use Application.Run to delegate code execution to the corresponding entry point procedures in the main add-in that still contain the application logic required to implement each feature. This is illustrated in Listing 11-7, where we show the entry point procedure used to create a new time sheet workbook in the loader add-in and the main add-in.
11. CREATING CROSS-VERSION APPLICATIONS
Public Sub InitializeApplication()
312
Chapter 11 Creating Cross-Version Applications
Listing 11-7 Entry Point Handling in the New Application Structure ’ In LoadPETRAS.xla Public Sub NewTimeSheet() Application.Run gsFILE_MAIN_ADDIN & “!PETRAS_NewTimeSheet” End Sub ‘ In PetrasAddin.xla Public Sub PETRAS_NewTimeSheet() Application.ScreenUpdating = False InitGlobals Application.Workbooks.Add gsAppDir & gsFILE_TIME_ENTRY Application.ScreenUpdating = True End Sub
The loader add-in simply passes calls from the user interface directly to the main add-in. The main add-in still performs all the work. Because the code required to implement this feature happens to be short, you may wonder why we go to all this trouble. The reason is because the code for other features is more complex, and we do not want to duplicate it in the two versions of the loader add-ins that we need to create to support both command bar and Ribbon user interfaces. Creating a Ribbon User Interface Loader
Now that we have cleanly separated the command bar user interface logic into a new loader add-in we can use it as a template for building a version that creates a Ribbon user interface. The first step is to use Excel 2007 to save the LoadPETRAS.xla add-in in the Excel 2007 add-in file format. The Excel 2007 file is named LoadPETRAS.xlam. Table 11-2 summarizes the modifications required to convert a copy of LoadPETRAS.xla into LoadPETRAS.xlam. Table 11-2 Changes to LoadPETRAS.xla Required to Create LoadPETRAS.xlam Module
Change
MCommandBars
Removed.
MPastePicture
Removed.
wksCommandBars
Removed. Because we must have at least one worksheet in the add-in, we replace this with a blank Sheet1.
Command Bar and Ribbon User Interfaces...
313
Table 11-2 Changes to LoadPETRAS.xla Required to Create LoadPETRAS.xlam Module
Change
customUI.xml
This Ribbon definition file is incorporated into LoadPETRAS.xlam using the Custom UI Editor.
MOpenClose
All command bar handling code is removed from Auto_Open and Auto_Close.
MEntryPoints
All the command bar entry point procedures from LoadPETRAS.xla were replaced by Ribbon callback procedures. The EnableDisableToolbar procedure was replaced by an InvalidateButtons procedure that serves a similar purpose in the Ribbon UI.
Listing 11-8 The Ribbon XML for the PETRAS Time Sheet Application
11. CREATING CROSS-VERSION APPLICATIONS
Before we begin to discuss the code changes in detail, let’s take a look at the XML that defines our Ribbon user interface. This is shown in Listing 11-8.
314
Chapter 11 Creating Cross-Version Applications
In this Ribbon definition, we create a new tab and group for our time sheet application buttons, but we have exactly the same five buttons in this user interface as we do in the command bar version. There are a few things to note about the plumbing of the Ribbon user interface: ■
■
■
We defined an onLoad callback for our custom Ribbon. This allows us to retrieve and store a reference to the IRibbonUI object for later use. Each of the buttons in our ribbon is assigned to the same onAction callback procedure. As we see in a moment, this callback procedure redirects code execution to the appropriate entry point in the main add-in. The three buttons that must be enabled and disabled dynamically have a callback procedure assigned to their getEnabled attribute. This callback allows us to dynamically modify the Ribbon user interface.
Next we examine the contents of the LoadPETRAS.xlam MEntryPoints module. The contents of this module are shown in Listing 11-9. We included
Command Bar and Ribbon User Interfaces...
315
the declaration of the IRibbonUI object variable from the MGlobals module to improve the clarity of the example. Listing 11-9 The LoadPETRAS.xlam MEntryPoints Module ’ In MGlobals Public grxRibbonUI As IRibbonUI ‘ In MEntryPoints Public Sub pedCustomUI_onLoad(ribbon As IRibbonUI) Set grxRibbonUI = ribbon End Sub
Public Sub pedSetControlState(control As IRibbonControl, _ ByRef returnedVal) ‘ If one of our time sheet workbooks is active then we enable ‘ the dynamic buttons. If Not Application.ActiveWorkbook Is Nothing Then returnedVal = bIsTimeEntryWorkbook(Application.ActiveWorkbook) End If End Sub Public Sub InvalidateButtons() ‘ The Is Nothing check is required because the Ribbon reference
11. CREATING CROSS-VERSION APPLICATIONS
Public Sub PETRAS_CallBack(control As IRibbonControl) Dim sProcName As String Select Case control.ID Case “pedNewTimesheet” sProcName = “PETRAS_NewTimeSheet” Case “pedPostToNetwork” sProcName = “PETRAS_PostTimeEntriesToNetwork” Case “pedAddMoreRows” sProcName = “PETRAS_AddMoreRows” Case “pedClearDataEntries” sProcName = “PETRAS_ClearDataEntryAreas” Case “pedExitPETRAS” ShutdownApplication End Select If Len(sProcName) > 0 Then Application.Run gsFILE_MAIN_ADDIN & “!” & sProcName End If End Sub
316
Chapter 11 Creating Cross-Version Applications
‘ will not yet have been set when we receive the first call from ‘ the main add-in. If Not grxRibbonUI Is Nothing Then grxRibbonUI.Invalidate End Sub
The first procedure shown in Listing 11-9 is the onLoad callback procedure triggered when our Ribbon UI is created. This callback procedure provides us with a reference to the IRibbonUI object that represents our custom Ribbon. We will need this object later to implement dynamic control over our Ribbon, so we store a reference to it in the global variable shown at the top of the listing. The second procedure shown in Listing 11-9 is the common onAction callback procedure. This procedure uses a Select...Case statement to translate the ID property of the button that triggered the callback into the name of the entry point procedure that should be executed in the main add-in. This entry point procedure is then executed using the Application.Run method. The third procedure shown in Listing 11-9 is the getEnabled callback procedure for the buttons that must be enabled and disabled dynamically. By default, the returnedVal argument is False, and if its value is not changed to True the button that triggered the callback will be disabled. The callback procedure first checks whether a workbook is active. If there is an active workbook it sets the returnedVal argument to True if that workbook is a time sheet workbook (using the value returned by the bIsTimeEntryWorkbook function). The bIsTimeEntryWorkbook function is a case where we put the same code in both the XLAM version of the loader workbook and the main addin. This is because this function is very simple and unlikely to change. If the function were more complicated or potentially variable we would keep a single copy of it in the main add-in and call it from the loader add-in. As we explain shortly, the need to call this function from the callback procedure is a result of our inability to directly modify Ribbon control attributes. The fourth procedure shown in Listing 11-9, InvalidateButtons, is not a Ribbon callback procedure. This procedure replaces the EnableDisableToolbar procedure from the XLA version of our loader addin. The InvalidateButtons procedure uses the grxRibbonUI object reference that we stored in the onLoad callback to invalidate our custom Ribbon. Invalidating the Ribbon causes each of the controls to trigger their callback functions. As we see in a moment, the event handling class in the main add-in determines which version of Excel it is running under and then calls either
Command Bar and Ribbon User Interfaces...
317
the EnableDisableToolbar procedure or the InvalidateButtons procedure in response to changes in the Excel user interface. These procedures then enable and disable the appropriate command bar or Ribbon buttons, either directly, by setting command bar button properties in the case of the EnableDisableToolbar procedure, or indirectly, by invalidating the Ribbon in the case of the InvalidateButtons procedure. We use the WindowActivate event handler from the PetrasAddin.xla CAppEventHandler module to illustrate how the Excel version-specific user interface handling works. This event procedure is shown in Listing 11-10. We included two constant declarations from the MGlobals module to improve the clarity of the example. Listing 11-10 The PetrasAddin.xla CAppEventHandler WindowActivate Event Procedure
‘ In CAppEventHandler Private Sub mxlApp_WindowActivate(ByVal Wb As Workbook, _ ByVal Wn As Window) ‘ When a window is activated, check to see if it belongs ‘ to one of our workbooks. Enable all our toolbar controls ‘ if it does. If CLng(Application.Version) < 12 Then Application.Run gsFILE_LOADER_2003 & “!EnableDisableToolbar”, _ bIsTimeEntryBookActive() Else Application.Run gsFILE_LOADER_2007 & “!InvalidateButtons” End If End Sub
Although this event procedure is simple, it contains all the basic logic required to make a custom user interface respond correctly in different versions of Excel. When the WindowActivate event is fired, it first checks the version number of the Excel application it is running under. If the version number is less than 12, the application is running under Excel 2003 or earlier and the EnableDisableToolbar procedure in the XLA version of the loader workbook is called. If the version number is greater than or equal to 12, the application is running under Excel 2007 or higher and the
11. CREATING CROSS-VERSION APPLICATIONS
’ In MGlobals Public Const gsFILE_LOADER_2003 As String = “LoadPETRAS.xla” Public Const gsFILE_LOADER_2007 As String = “LoadPETRAS.xlam”
318
Chapter 11 Creating Cross-Version Applications
InvalidateButtons procedure in the XLAM version of the loader workbook is called. Notice that when we call the EnableDisableToolbar procedure we pass it an argument that tells it whether to enable or disable the dynamic buttons (using the result of the bIsTimeEntryBookActive function). The situation with the Ribbon is a bit more complicated. Because the Ribbon does not provide a COM object module like the command bars user interface does, we cannot directly modify the properties of Ribbon controls. Instead, we must call a procedure that invalidates the Ribbon. This causes each Ribbon control to execute any callback procedures assigned to its “get” attributes (getEnabled, getVisible, and so on). These callback procedures must then run the code required to determine the correct state of the control attribute. We saw this illustrated in the pedSetControlState callback procedure from Listing 11-9. The result of all this in our Ribbon user interface is shown in Figures 11-3 and 11-4. Figure 11-3 shows the partially disabled appearance of our PETRAS Timesheet tab when there is no time sheet workbook active. Figure 11-4 shows the fully enabled set of controls triggered by activating or opening a time sheet workbook.
FIGURE 11-3 The PETRAS time sheet application Ribbon at startup
FIGURE 11-4 The PETRAS time sheet application Ribbon after opening a time sheet workbook
Other Considerations
As we mentioned at the beginning of this section, the heavy weight user interface design requires you to have some method of supplying the user
Other Excel 2007 Development Issues
319
with just one version of the loader add-in appropriate to their version of Excel. The types of applications that require a heavy weight user interface design are also the types of applications that typically require a custom installer. Therefore, the best solution is to have the installer detect which version of Excel the user is running and install only the loader add-in appropriate to that version of Excel. We cover installers in more detail in Chapter 29, “Providing Help, Securing, Packaging, and Distributing.” A second consideration with this user interface design is how to prevent the user from trying to start the application by opening the main addin instead of the loader add-in. This can be accomplished by having your installer create a desktop icon that points to the loader add-in or registry entries that tell Excel to open the loader add-in automatically. It is also a good practice to apply a workbook open password to the main add-in so the user can’t open it directly. This password can then be supplied by the loader add-in when it opens the main add-in automatically.
After more than a decade of almost complete backward compatibility in each new version of Excel, the release of Excel 2007 introduced significant changes that force us to reevaluate how we develop applications in Excel. Excel 2007 is significantly less backward compatible in a number of areas than previous Excel releases, so we must take care to avoid these areas if our applications are to run smoothly across all current versions of Excel.
The Inability to Add Code to Macro-Free Excel Files Among the new file formats in Excel 2007 we can save workbooks in the macro-free file format “Excel Workbook”—.xlsx. Workbooks saved in this format cannot contain any VBA code, and in fact any VBA code they may contain is discarded when they are saved. The idea is that workbooks saved in this format can be safely downloaded as well as accepted in e-mail file attachments because they are known to be free of any malicious VBA code. The intention was good, but the result has serious limitations from a developer’s point of view. Suppose we have a situation where a worksheet containing code needs to be copied into a workbook that has been saved in the XLSX file format. In Listing 11-11 we show a procedure that copies a worksheet containing VBA code from a macro-enabled workbook to a macro-free workbook.
11. CREATING CROSS-VERSION APPLICATIONS
Other Excel 2007 Development Issues
320
Chapter 11 Creating Cross-Version Applications
Listing 11-11 Code to Copy a Worksheet Sub Copy_Worksheet() Dim wksSource As Worksheet Dim wkbTarget As Workbook With Application Set wksSource = .Workbooks(“Code.xlsm”).Worksheets(“Data”) Set wkbTarget = .Workbooks(“Free.xlsx”) End With wksSource.Copy before:=wkbTarget.Worksheets(1) End Sub
When the code in Listing 11-11 is executed the worksheet is copied, but the code it contains is dropped from the copy without any notification. In another scenario we may use Forms Controls in a worksheet where the file is saved in the macro-free file format. If we want to assign these Forms Controls to macros in an add-in it cannot be done without resaving the workbook in a macro-enabled format.
Working with the File System With the release of Excel 2007 the Application.FileSearch feature was disabled. If we used this feature in our applications we need to find a replacement. In our experience the best option is to use the Microsoft Scripting Runtime object library. This gives us access to drives, folders, and files in the file system. In the versions of Windows commonly used as of this writing we can assume the scripting runtime object library is installed and available. To use it we need to set a reference to the library by selecting Tools > References... from the VBE menu and placing a check mark beside the Microsoft Scripting Runtime entry, as shown in Figure 11-5. The top-level objects in the scripting runtime object library are the Dictionary object and the FileSystemObject (FSO) object. The Dictionary object is similar to the VBA Collection object, while the FSO object is the root object in a hierarchy of objects designed to allow us to work with the file system. The FSO object is the only creatable object in its hierarchy—that is to say, can be declared using the New keyword—while the other objects in the
Other Excel 2007 Development Issues
321
FIGURE 11-5 Set a reference to the Microsoft Scripting Runtime
Table 11-3 Common Methods of the FSO Object Methods
Descriptions
CopyFile
Copies one or more files.
CopyFolder
Copies entire folders with their contents.
CreateFolder
Creates a new folder.
DeleteFile
Deletes one or more files.
DeleteFolder
Deletes one or more folders together with their contents.
DriveExists
Returns True if a logical drive exists.
FileExist
Returns True if a given file exists.
FolderExist
Returns True if a given folder exists.
GetExtensionName
Extracts the file extension from a filename.
GetFileName
Extracts the filename.
GetFolder
Returns the Folder object that is related to the directory passed as the argument.
11. CREATING CROSS-VERSION APPLICATIONS
hierarchy are dependent objects derived from the FSO object and are exposed in the form of methods or properties. Table 11-3 lists the most common methods exposed by the FSO object.
322
Chapter 11 Creating Cross-Version Applications
Table 11-3 Common Methods of the FSO Object Methods
Descriptions
GetSpecialFolder
Returns a folder to one of the special Windows directories; 0 WindowsFolder, 1 - SystemFolder and 2 -TemporaryFolder.
MoveFile
Moves a file from one directory to another.
MoveFolder
Moves a folder and its content.
In the following example, we use the FSO object and the Dictionary object to search for files and populate a worksheet with the retrieved filenames. The Documentation.xlsm workbook that contains this example can be found on the companion CD in the \Concepts\Ch11 – Creating CrossVersion Applications\File Documentation folder. The result of running the example is shown in Figure 11-6.
FIGURE 11-6 The list of files found This example uses one main procedure, shown in Listing 11-12, and a file search utility function shown in Listing 11-13. Because the FSO object does not include a search function we need to create our own.
Other Excel 2007 Development Issues
323
Listing 11-12 The Main Procedure Sub File_Documentation() ‘Search criteria which includes all Excel file types. Const sSEARCH_CRITERIA As String = “*.xl*” ‘Variables for the Excel objects. Dim rngFileNames As Range Dim rngFileCount As Range Dim lRowCount As Long ‘Variable for the path string. Dim sFilePath As String
‘Variable for the Dictionary object. Dim dctFileNames As Scripting.Dictionary ‘Variable to be used when we iterate through ‘the Dictionary collection. Dim vFileName As Variant Set rngFileCount = wksDocumentation.Range(“C6”) Set rngFileNames = wksDocumentation.Range(“E4”) ‘Get the path which can be chosen from a list ‘in the cell. sFilePath = wksDocumentation.Range(“C4”).Value ‘Get the boolean value to decide to include or ‘to exclude the subfolders. It can be left ‘empty. bSearchSubFolders = wksDocumentation.Range(“C5”).Value ‘Instantiate a new Dictionary collection object. Set dctFileNames = New Scripting.Dictionary lRowCount = 1 Application.ScreenUpdating = False
11. CREATING CROSS-VERSION APPLICATIONS
‘Variable to indicate if subfolders ‘also be part of the search. Dim bSearchSubFolders As Boolean
324
Chapter 11 Creating Cross-Version Applications
‘Get the file names. If bGet_Excel_Files(sFilePath, dctFileNames, _ sSEARCH_CRITERIA, _ bSearchSubFolders) Then ‘Retrieve the number of located files. rngFileCount.Value = dctFileNames.Count ‘Iterate the Dictionary collection. For Each vFileName In dctFileNames ‘Write the retrieved file names into the worksheet. rngFileNames.Offset(lRowCount, 0).Value = vFileName lRowCount = lRowCount + 1 Next vFileName End If wksDocumentation.Columns(“E:E”).EntireColumn.AutoFit ‘Release object from the memory. Set dctFileNames = Nothing End Sub
At the top of the main procedure, we create a search criteria constant that targets all Excel files. We use a string variable, sFilePath, to hold the path to the folder being searched and a Boolean variable, bSearchSubFolders, to indicate whether subfolders should be included in the search. The values for both of these variables are retrieved from the worksheet with the CodeName wksDocumentation. The file search function is called to populate a Dictionary object with the retrieved filenames. The filenames are then written to a table on the wksDocumentation worksheet. The file search function is shown in Listing 11-13. Listing 11-13 The File Search Function Private Function bGet_Excel_Files( _ ByVal sPath As String, _ ByRef dctDictionary As Scripting.Dictionary, _
Other Excel 2007 Development Issues
325
ByVal sSearchCriteria As String, _ Optional ByVal bRecursive As Boolean) As Boolean Dim Dim Dim Dim
fsoFileSystem As Scripting.FileSystemObject fsoFolder As Scripting.Folder fsoSubFolder As Scripting.Folder fsoFile As Scripting.File
‘Instantiate a new FSO object. Set fsoFileSystem = New Scripting.FileSystemObject ‘Check to see if the folder exist or not. If fsoFileSystem.FolderExists(sPath) Then Set fsoFolder = fsoFileSystem.GetFolder(sPath)
MsgBox “The folder: “ & vbNewLine & _ sPath & vbNewLine & _ “does not exist.”, vbCritical bGet_Excel_Files = False GoTo ExitFunction End If ‘Iterate through the files in the folder and add the files ‘that meet the search criteria. For Each fsoFile In fsoFolder.Files If fsoFile.Name Like sSearchCriteria Then ‘Add the file name to the Dictionary. dctDictionary.Add Key:=fsoFile.Name, Item:=”File List” End If Next fsoFile If bRecursive Then ‘The function is called recursively to return the file
11. CREATING CROSS-VERSION APPLICATIONS
Else
326
Chapter 11 Creating Cross-Version Applications
‘names in each subfolder. For Each fsoSubFolder In fsoFolder.SubFolders bGet_Excel_Files fsoSubFolder.Path, _ dctDictionary, _ sSearchCriteria, _ bRecursive:=True Next fsoSubFolder End If bGet_Excel_Files = True ExitFunction: ‘Release objects from the memory. Set fsoFile = Nothing Set fsoSubFolder = Nothing Set fsoFolder = Nothing Set fsoFileSystem = Nothing End Function
The file search function requires that we pass the path to the folder we want to search, a Dictionary object to be populated with filenames, and a search criteria string. The function also takes an optional Boolean argument that specifies whether to include subfolders in the search. We instantiate a new FSO object and then verify that the specified search folder exists. Next, we loop through the search folder and add any files that match the criteria to the Dictionary object. If any subfolders should be included in the search the function calls itself recursively, passing the path to the subfolder to be searched. Although the file system methods provided by the scripting runtime object library are convenient and easy to use, where performance is critical the preferred approach is to use the methods built into VBA for this purpose.
Windows Vista Security and Folder Structure With Windows Vista we have a new security paradigm, User Account Control (UAC), which introduces a new technology and a new infrastructure. This includes a new folder structure for all the user accounts that
Windows Vista Security and Folder Structure
327
have logged into a computer running Vista. The new folder structure may cause existing Excel applications to break when running on Vista. Therefore, we must take into consideration the changes in Vista when we need to develop Excel applications that run on both Windows XP and Vista.
User Account Control (UAC) The aim of UAC is to improve the security of Windows. When UAC is enabled, standard users are prohibited from ■ ■ ■
Installing and uninstalling applications, including ActiveX controls Changing files in the system root (C:\) and in the Program Files folder Changing system settings, including settings for Windows Firewall, UAC settings, and running the Task Scheduler
FIGURE 11-7 The UAC prompt Just because a user has administrative privileges, the applications run by the user do not have those privileges unless they are approved in advance or the user explicitly authorizes them when prompted by UAC. The restrictions Vista places on standard user accounts have a major impact on where we locate the files for our Excel applications. If we want
11. CREATING CROSS-VERSION APPLICATIONS
If a standard user attempts to do something that requires administrator rights he is notified that the task is prohibited or that administrative credentials are required to proceed. Even if we are logged into Vista as an administrator these operations trigger a UAC prompt, as shown in Figure 11-7.
328
Chapter 11 Creating Cross-Version Applications
to install an Excel application under the Program Files folder in Vista it requires the following: ■ ■ ■
Administrative privileges to create the folder. Administrative privileges to place the files in the folder. The folder must be added to the list of trusted locations in Excel.
Placing and removing applications in the XLStart directory or in an Alternate Startup directory for Excel also require administrative privileges, although administrative privileges are not required when running applications from these locations. Many developers we know have turned off UAC on their development computer because they find the UAC prompts annoying. Instead of turning it off it is possible to run UAC in quiet mode. This mode suppresses all UAC prompts for the administrator. To do this you can download the free tool TweakUAC from www.tweakuac.com.
Standard User Accounts In Windows Vista the Document and Settings folder has been replaced with the Users folder. All user accounts are located in this folder, and the path to it is C:\Users\. As Figure 11-8 shows, we have several fixed folders available and accessible in a user account. Some of them are new folders while others are familiar from the Windows XP environment.
FIGURE 11-8 Folders in a User account Notice in Figure 11-8 that the My Documents folder no longer exists in Windows Vista. Instead we have the Documents folder. If we expand the
Windows Vista Security and Folder Structure
329
AppData folder under the PED user account we see the folder structure shown in Figure 11-9.
In Windows Vista the Local folder, shown in Figure 11-9, replaces the Local Settings folder. Vista uses the Local and LocalLow folders for application data that does not roam with the user. Usually this data is either machine specific or too large to roam. Also shown in Figure 11-9 is the Roaming folder. A roaming user profile is a network profile set up on a server. When we log on for the first time to a computer on the same domain as the server, we are authenticated by the server and our complete user profile is sent down to the computer, where it is saved as a local user profile. When we log off the computer, any changes we made to the settings in the profile are saved both on that computer and on the server. This ensures that the client data follows users as they roam the environment. The Roaming folder in Windows Vista replaces the \Documents and Settings\username\Application Data folder in Windows XP.
Public Profile In Windows XP, we have the All Users profile, which Windows Vista replaced with the Public profile. Its folder structure is the same as all other
11. CREATING CROSS-VERSION APPLICATIONS
FIGURE 11-9 The AppData folder structure
330
Chapter 11 Creating Cross-Version Applications
Vista profiles. The Public folder can be seen in Figure 11-8, and its contents are shown in Figure 11-10. All information stored in the Public profile is available for all users of that computer.
FIGURE 11-10 The Public profile
Targeting Windows XP and Windows Vista The changes in the folder structure in Windows Vista create problems with where to install our Excel applications when targeting both Windows XP and Windows Vista. In some scenarios where we have standalone Excel files, templates, add-ins, or workbooks, these can be mailed to the client together with instructions on where to install them. Other scenarios may require a custom installer that detects the operating system in use on the target computer and installs the files in correct folders based on that operating system. We discuss installers in more detail in Chapter 29.
Summary The introduction of Office 2007 and Windows Vista represents a platform change that Excel developers have not experienced since the change from Office 95 to Office 97 or Windows 3.1 to Windows 95. In this chapter we tried to explain the most common challenges faced by Excel developers needing to support Office 2007 and Vista in addition to previous versions of Office and Windows and suggest solutions that we have found useful in our own experience. However, best practices in this area are still evolving, so what we present here may not be the final word on these subjects.
C H A P T E R
12
UNDERSTANDING AND USING WINDOWS API CALLS In the “Programming with the Windows API” chapter of our Excel 2007 VBA Programmers Reference, we approach the subject of using Windows API calls by explaining how to locate the definitions for various functions on the MSDN Web site and translate those functions for use in VBA. The idea was to give readers the ability to browse through the API documentation and be able to use anything of interest they found. In reality, few people use Windows API calls in that manner. Instead, most of us go to Google and search the Web or the newsgroups for the answer to a problem and find the solution requires the use of API calls. We copy the solution into our application and hope it works, usually without really understanding what it does. This chapter shines a light on many of those solutions, explaining how they work, what they use the API calls for, and how they can be modified to better fit our applications. Along the way, we fill in some of the conceptual framework of common Windows API techniques and terminology. By the end of the chapter, you will be comfortable including API calls in your applications, understand how they work, and be able to modify them to suit your needs.
Overview When developing Excel-based applications we can accomplish most of the things we need to do using the Excel object model. Occasionally, though, we need some information or a feature that Excel doesn’t provide. In those cases, we can usually go directly to the files that comprise the Windows operating system to find what we’re looking for.
331
332
Chapter 12 Understanding and Using Windows API Calls
To do this, we must first tell VBA the Windows API function exists, where to find it, what arguments it takes, and what data type it returns. This is done using the Declare statement, such as that for the GetSystemMetrics function: Declare Function GetSystemMetrics Lib “user32” _ (ByVal nIndex As Long) As Long
This statement tells the VBA interpreter there is a function called GetSystemMetrics located in the file user32.dll (or user32.exe, it checks both if they both exist) that takes one argument of a Long data type and returns a value in a Long data type. Once defined, we can call GetSystemMetrics in exactly the same way as if it were the VBA function: Function GetSystemMetrics(ByVal nIndex As Long) As Long End Function
Declare statements can be used in any type of code module. They can be Public or Private (just like standard procedures) but must always be placed in the declarations section at the top of the module.
Finding Documentation All the functions in the Windows API are fully documented in the “Windows API Reference” section of the MSDN Library on Microsoft’s Web site at http://msdn.microsoft.com/en-us/library/aa383749(VS.85).aspx. Although the terminology used and the code samples provided tend to be targeted at the C++ developer, a Google search will usually locate documentation more appropriate for the VBA developer. However, the documentation provided for VBA is unlikely to be as complete as MSDN. If you’re using API calls found on a Web site, the Web page hopefully explains what they do, but it is a good idea to always check the official documentation to see whether there are any limitations or other remarks that may affect your usage. Unfortunately, the MSDN library’s search engine is significantly worse than using Google to search the MSDN site. We find that Google always gives us more relevant pages than MSDN’s search engine. To use Google to search MSDN, browse to www.google.com and click the Advanced Search link, type in the search criteria, and in the Domain edit box, type msdn.microsoft.com to restrict the search to MSDN.
Overview
333
Finding Declarations It is not uncommon to encounter code snippets on the Internet that include incorrect declarations for API functions, such as declaring an argument’s data type as Integer or Boolean when it should be Long. While using the declaration included in the snippet may work with the example provided, it may not work for the full range of possible arguments that the function accepts and in rare cases may cause memory corruption and data loss. The official VBA-friendly declarations for many of the more commonly used API functions can be found in the win32api.txt file, which is included with a viewer in the Developer Editions of Office as well as VB6 and is available for download from http://support.microsoft.com/?kbid=178020. You’ll notice that this file hasn’t been updated for some time. It therefore doesn’t include the declarations and constants added in recent versions of Windows. If you’re using one of those newer declarations, you’ll have to trust the Web page author, examine a number of Web pages to check that they all use the same declaration, or create your own VBA-friendly declaration by following the steps we describe in the Excel 2007 VBA Programmers Reference.
Finding the Values of Constants
12. UNDERSTANDING AND USING WINDOWS API CALLS
Many API functions are passed constants to modify their behavior or specify the type of value to return. For example, the GetSystemMetrics function shown previously accepts a parameter to specify which metric we want, such as SM_CXSCREEN to get the width of the screen in pixels or SM_CYSCREEN to get the height. All the appropriate constants are shown on the MSDN page for that declaration. For example, the GetSystemMetrics function is documented at http://msdn.microsoft.com/ en-us/library/ms724385.aspx. This page shows more than 80 valid constants for the nIndex argument. While many of these constants are included in the win32api.txt file mentioned earlier, it does not include constants added for recent versions of Windows. The best way to find these values is by downloading and installing the core Platform SDK. Navigate to www.microsoft.com/downloads/Browse.aspx?displaylang=en. Select Developer Tools from the Search drop-down at the top of the page, enter “SDK” as the search term, and click the Go button. Browse the list of results for the Windows SDK that applies to the most recent version of Windows Server. The SDK includes the C++ header files that include the declarations of all Windows API functions and constants in a subdirectory called \include.
334
Chapter 12 Understanding and Using Windows API Calls
These are plain text files that can be searched using normal Windows file searching to find the file that contains the constant we’re interested in. For example, searching for SM_CXSCREEN gives the file winuser.h. Opening that file with a text editor and searching within it produces the following lines: #define SM_CXSCREEN #define SM_CYSCREEN
0 1
These constants can then be included in your VBA module by declaring the following: Const SM_CXSCREEN As Long = 0 Const SM_CYSCREEN As Long = 1
Sometimes constant values are shown in hexadecimal (hex) form, such as 0x8000, which can be converted to VBA by replacing the 0x with &h and adding a trailing & character, such that #define KF_UP
0x8000
becomes Const KF_UP As Long = &h8000&
The trailing & character is required to force VBA to recognize the hex value as a Long (32-bit) data type. VBA assumes constant integral values have an Integer (16-bit) data type by default. Because the hex value &h8000 is a very different number when interpreted as an Integer versus a Long, we have to force VBA to interpret this value as a Long by appending an ampersand character. The reason for this difference in interpretation has to do with the way negative numbers are represented in binary, which is beyond the scope of this chapter to discuss in detail.
Understanding Handles Within VBA we’re used to setting a variable to reference an object using code like Set wkbBackDrop = Workbooks(“Backdrop.xls”)
and releasing that reference by setting the variable to Nothing (or letting VBA do that for us when it goes out of scope at the end of the procedure). Under the covers, the thing that we see as the Backdrop.xls workbook is
Overview
335
just an area of memory containing data structured in a specific way that only Excel understands. When we set a variable equal to that object, it is just given the memory location of that data structure. The Windows operating system works similarly, but at a much more granular level. Almost everything within Windows is maintained as a data structure somewhere. If we want to work with the item that is represented by that structure (such as a window), we need to get a reference to it and pass that reference to the appropriate API function. These references are known as handles and are just ID numbers that Windows uses to identify the data structure. Variables used to store handles are usually given the prefix “h” and are declared As Long. When we ask for the handle to an item, some functions—such as FindWindow—give us the handle to a shared data structure. There is only one data structure for each window so every call to FindWindow with the same parameters returns the same handle. In these cases, we can just discard the handle when we’re finished with it. In most situations, however, Windows allocates an area of memory, creates a new data structure for us to use, and returns the handle to that structure. In these cases we must clean up after ourselves by explicitly telling Windows that we’ve finished using the handle (and by implication, the memory used to store the data structure that the handle points to). If we fail to clean up correctly, each call to our procedure uses another bit of memory until Windows crashes. This is called a memory leak. The most common cause of memory leaks is forgetting to include cleanup code within a procedure’s error handler. The MSDN documentation will tell you whether you need to release the handle and which function to call to do it.
GetSystemMetrics is one of the few API calls that can easily be used in isolation. It has a meaningful name, takes a single parameter, returns a simple result, and doesn’t require any preparation or cleanup. So long as you can remember what SM_CXSCREEN is asking for, it’s very easy to call this function; GetSystemMetrics(SM_CXSCREEN) gives us the width of the screen in pixels. In practice, however, we recommend that you wrap your API calls inside their own VBA functions and place those functions in modules dedicated to specific areas of the Windows API, for the following reasons: ■
The VBA procedure can run validity checks before trying to call the API function. Passing invalid data to API functions often results in a crash.
12. UNDERSTANDING AND USING WINDOWS API CALLS
Encapsulating API Calls
336
Chapter 12 Understanding and Using Windows API Calls
■
■
■
■
■
■
Most of the textual API functions require string variables to be preallocated before they are passed in. The allocated string is then populated and returned by the API function. Using a VBA procedure hides this complexity and ensures it is done properly every time. Many API functions accept parameters that we don’t need to use. A VBA procedure can expose only the parameters that we need in our application. Few API functions can be used in isolation. Most require extra preparatory and cleanup calls. Using a VBA procedure hides this complexity and ensures it is done properly every time. The API declarations themselves can be declared Private to the module in which they’re contained, so they can be hidden from use by other developers who may not understand how to use them. Instead, their functionality can then be exposed through more friendly VBA procedures. Some API tasks, such as those using the encryption or Internet functions, require an initial set of preparatory calls to open resources, a number of functions that use those resources, and a final set of functions to close the resources and clean up. These tasks are ideally encapsulated in a class module, with the Class_Initialize and Class_Terminate events used to ensure the resources are opened and closed properly. By using dedicated modules for specific areas of the Windows API, we can safely copy API procedures between applications in the knowledge that they are self-contained.
Once we start to include a lot of API calls in our application, it quickly becomes difficult to keep track of which constants belong to which functions. We can make the constants much easier to manage if we encapsulate them in an enumeration and use that enumeration for our VBA function’s parameter, as shown in Listing 12-1. Listing 12-1 Encapsulating the GetSystemMetrics API Function and Related Constants ’Declare all the API-specific items Private to the module Private Declare Function GetSystemMetrics Lib “user32” _ (ByVal nIndex As Long) As Long Private Const SM_CXSCREEN As Long = 0 Private Const SM_CYSCREEN As Long = 1 ‘Wrap the API constants in a public enumeration, ‘so they appear in the Intellisense dropdown
Working with the Screen
337
Public Enum SystemMetricsConstants smScreenWidth = SM_CXSCREEN smScreenHeight = SM_CYSCREEN End Enum ‘Wrapper for the GetSystemMetrics API function, ‘using the SystemMetricsConstants enumeration Public Function SystemMetrics( _ ByVal uIndex As SystemMetricsConstants) As Long SystemMetrics = GetSystemMetrics(uIndex) End Function
By doing this, the applicable constants are shown in the IntelliSense list when the VBA function is used, as shown in Figure 12-1. The ability to define enumerations was added in Excel 2000.
FIGURE 12-1 Enumeration members in the IntelliSense drop-down
Working with the Screen
Reading the Screen Resolution The GetSystemMetrics API function was used to illustrate the general concepts discussed earlier. It can be used to discover many of the simpler aspects of the operating system, from whether a mouse or network is present to the height of the standard window title bar. Its most common use in Excel development is to determine the screen resolution, either to check that it is at least a minimum size or to work out which UserForm to display if you have different layouts optimized for different resolutions. The code
12. UNDERSTANDING AND USING WINDOWS API CALLS
The procedures included in this section all relate to the Windows screen and can be found in the MScreen module of the API Examples.xls workbook located in the \Concepts\Ch12 – Understanding and Using Windows API Calls folder on the CD that accompanies this book.
338
Chapter 12 Understanding and Using Windows API Calls
in Listing 12-2 wraps the GetSystemMetrics API function, exposing it as separate ScreenWidth and ScreenHeight functions. Listing 12-2 Reading the Screen Resolution ’Declare all the API-specific items Private to the module Private Declare Function GetSystemMetrics Lib “user32” _ (ByVal nIndex As Long) As Long Private Const SM_CXSCREEN = 0 ‘Screen width Private Const SM_CYSCREEN = 1 ‘Screen height ‘The width of the screen, in pixels Public Function ScreenWidth() As Long ScreenWidth = GetSystemMetrics(SM_CXSCREEN) End Function ‘The height of the screen, in pixels Public Function ScreenHeight() As Long ScreenHeight = GetSystemMetrics(SM_CYSCREEN) End Function
Finding the Size of a Pixel In general, Excel measures distances in points while most API functions use pixels and many ActiveX controls (such as the Microsoft Flexgrid) use twips. A point is defined as being 1/72 (logical) of an inch, while a twip is defined as 1/20th of a point. To convert between pixels and points we need to know how many pixels Windows is displaying for each logical inch. This is the DPI (dots-per-inch) set by the user in Control Panel > Display > Settings > Advanced > General > Display, which is usually either Normal size (96 DPI) or Large size (120 DPI). In versions of Windows prior to XP this was known as Small Fonts and Large Fonts. The value of this setting can be found using the GetDeviceCaps API function, which is used to examine the detailed capabilities of a specific graphical device such as a screen or printer. Device Contexts
One of the fundamental features of Windows is that applications can interact with all graphical devices (screens, printers, or even individual picture files) in a standard way. This is achieved by operating through a layer of indirection called a device context that represents a drawing layer. An application obtains a reference (handle) to the drawing layer for a specific
Working with the Screen
339
device (for example, the screen), examines its capabilities (such as the size of a dot, whether it can draw curves, and how many colors it supports), draws onto the drawing layer, and then releases the reference. Windows takes care of exactly how the drawing layer is represented on the graphical device. In this example, we’re only examining the screen’s capabilities. The code to retrieve the size of a pixel is shown in Listing 12-3. Remember that when adding this code to an existing module, the declarations must always be placed at the top of the module. Listing 12-3 Finding the Size of a Pixel Private Declare Function GetDC Lib “user32” _ (ByVal hwnd As Long) As Long Private Declare Function GetDeviceCaps Lib “gdi32” _ (ByVal hDC As Long, ByVal nIndex As Long) As Long Private Declare Function ReleaseDC Lib “user32” _ (ByVal hwnd As Long, ByVal hDC As Long) As Long Private Const LOGPIXELSX = 88
‘Pixels/inch in X
‘A point is defined as 1/72 inches Private Const POINTS_PER_INCH As Long = 72 ‘The size of a pixel, in points Public Function PointsPerPixel() As Double
hDC = GetDC(0) lDotsPerInch = GetDeviceCaps(hDC, LOGPIXELSX) PointsPerPixel = POINTS_PER_INCH / lDotsPerInch ReleaseDC 0, hDC End Function
The first thing to notice about this routine is that we can’t just call GetDeviceCaps directly; we need to give it a handle to the screen’s device context. This handle is obtained by calling the GetDC function, where the zero parameter conveniently gives us the device context for the screen. We then call the GetDeviceCaps function, passing it the LOGPIXELSX constant,
12. UNDERSTANDING AND USING WINDOWS API CALLS
Dim hDC As Long Dim lDotsPerInch As Long
340
Chapter 12 Understanding and Using Windows API Calls
which asks for the number of pixels per logical inch horizontally. For screens, the horizontal and vertical DPI is the same, but this might not be true for printers, which is why circles onscreen sometimes print out as ovals. With Normal Size chosen, we get 96 dots per inch. We divide the 72 points-per-inch by the 96 dots-per-inch, telling us that a dot (that is, pixel) is 0.75 points. Therefore, if we want to move something in Excel by one pixel we need to change its Top or Left by 0.75. With Large Size selected a pixel is 0.6 points. Every time we use GetDC to obtain a handle to a device context, we use up a small amount of Windows’ graphical resources. If we didn’t release the handle after using it, we would eventually use up all of Windows’ graphical resources and crash. To avoid that, we have to be sure to release any resources we obtain, in this case by calling ReleaseDC and passing it the handle that Windows gave us in the GetDC call.
Working with Windows Everything that we see on the screen is either a window or is contained within a window, from the Windows Desktop to the smallest pop-up Tooltip. Consequently, if we want to modify something on the screen we always start by locating its window. Windows are organized into a hierarchy, with the desktop at the root. The next level down includes the main windows for all open applications and numerous system-related windows. Each application then owns and maintains its own hierarchy of windows. Every window is identified by its window handle, commonly referred to as hWnd. The best tool for locating and examining windows is the Spy++ utility included with Visual Studio. Figure 12-2 shows the Spy++ display for the window hierarchy of a typical Excel session.
FIGURE 12-2 The Spy++ display of the Excel window hierarchy
Working with Windows
341
Window Classes As well as showing the hierarchy, the Spy++ display shows three key attributes for each window: the handle (in hexadecimal), the caption, and the class. Just like class modules, a window class defines a type of window. Some classes, such as the ComboBox class, are provided by the Windows operating system, but most are defined as part of an application. Each window class is usually associated with a specific part of an application, such as XLMAIN being Excel’s main application window. Table 12-1 lists the window classes shown in the Spy++ hierarchy and their uses, plus some other window classes commonly encountered during Excel application development. Table 12-1 Excel Window Classes and Their Uses Usage
XLMAIN
The main Excel application window
EXCEL4
The status bar
EXCEL;
The left half of the formula bar, including the Name drop-down
ComboBox
A standard Windows combo box (in this case, it’s the Name drop-down)
EXCEL
= 10 Then ApphWnd = Application.hWnd Else ApphWnd = FindOurWindow(“XLMAIN”, Application.Caption) End If End Function ‘Finds a top-level window of the given class and caption ‘that belongs to this instance of Excel, by matching the ‘process IDs Function FindOurWindow( _ Optional sClass As String = vbNullString, _ Optional sCaption As String = vbNullString) Dim Dim Dim Dim
hWndDesktop As Long hWnd As Long hProcThis As Long hProcWindow As Long
‘Get the ID of this instance of Excel, to match to
Working with Windows
345
hProcThis = GetCurrentProcessId ‘All top-level windows are children of the desktop, ‘so get that handle first hWndDesktop = GetDesktopWindow Do ‘Find the next child window of the desktop that ‘matches the given window class and/or caption. ‘The first time in, hWnd will be zero, so we’ll get ‘the first matching window. Each call will pass the ‘handle of the window we found the last time, ‘thereby getting the next one (if any) hWnd = FindWindowEx(hWndDesktop, hWnd, sClass, _ sCaption) ‘Get the ID of the process that owns the window GetWindowThreadProcessId hWnd, hProcWindow ‘Loop until the window’s process matches this process, ‘or we didn’t find a window Loop Until hProcWindow = hProcThis Or hWnd = 0 ‘Return the handle we found FindOurWindow = hWnd End Function
Listing 12-5 Function to Find a Workbook Window Handle Private Declare Function FindWindowEx Lib “user32” _ Alias “FindWindowExA” _ (ByVal hWnd1 As Long, ByVal hWnd2 As Long, _ ByVal lpsz1 As String, ByVal lpsz2 As String) _ As Long
12. UNDERSTANDING AND USING WINDOWS API CALLS
The FindOurWindow function can also be used to safely find any of the top-level windows that Excel creates, such as UserForms. Once we’ve found Excel’s main window handle we can use the FindWindowEx function to navigate through Excel’s window hierarchy. Listing 12-5 shows a function to return the handle of a given Excel workbook window. To get the window handle we start at Excel’s main window, find the desktop (class XLDESK), and then find the window (class EXCEL7) with the appropriate caption.
346
Chapter 12 Understanding and Using Windows API Calls
‘Function to find the handle of a given workbook window Function WorkbookWindowhWnd(wndWindow As Window) As Long Dim hWndExcel As Long Dim hWndDesk As Long ‘Get the main Excel window hWndExcel = ApphWnd ‘Find the desktop hWndDesk = FindWindowEx(hWndExcel, 0, _ “XLDESK”, vbNullString) ‘Find the workbook window WorkbookWindowhWnd = FindWindowEx(hWndDesk, 0, _ “EXCEL7”, wndWindow.Caption) End Function
Windows Messages At the lowest level, windows communicate with each other and with the operating system by sending simple messages. Every window has a main message-handling procedure (commonly called its wndproc) to which messages are sent. Every message consists of four elements: the handle of the window to which the message is being sent, a message ID, and two numbers that provide extra information about the message (if required). Within each wndproc a huge case statement works out what to do for each message ID. For example, the system sends the WM_PAINT message to a window when it requires the window to redraw its contents. We can also send messages directly to individual windows using the SendMessage function. The easiest way to find which messages can be sent to which window class is to search the MSDN library using a known constant and then look in the See Also list for a link to a list of related messages. Look down the list for a message that looks interesting and then go to its details page to see the parameters it requires. For example, if we look again at Figure 12-1 we can see that the EXCEL; window contains a combo box. This combo box is actually the Name drop-down to the left of the formula bar. Searching the MSDN library (using Google) with the search term “combo box messages” gives us a number of relevant hits.
Working with Windows
347
One of them takes us to http://msdn.microsoft.com/en-us/library/ bb775792(VS.85).aspx. Looking down the list of messages, we find the CB_SETDROPPEDWIDTH message that we can use to change the width of the drop-down portion of the Name box. In Listing 12-6, we use the SendMessage function to make the Name drop-down 200 pixels wide, allowing us to see the full text of lengthy defined names. As of Excel 2007, the Name drop-down can be widened manually, so the procedure shown in Listing 12-6 is no longer necessary even though it still works. Listing 12-6 Changing the Width of the Name Drop-down List Private Declare Function FindWindowEx Lib “user32” _ Alias “FindWindowExA” _ (ByVal hWnd1 As Long, ByVal hWnd2 As Long, _ ByVal lpsz1 As String, ByVal lpsz2 As String) _ As Long Private Declare Function SendMessage Lib “user32” _ Alias “SendMessageA” _ (ByVal hwnd As Long, ByVal wMsg As Long, _ ByVal wParam As Long, Byval lParam As Long) _ As Long ‘Not included in win32api.txt, but found in winuser.h Private Const CB_SETDROPPEDWIDTH As Long = &H160& ‘Make the Name dropdown list 200 pixels wide Sub SetNameDropdownWidth()
‘Get the main Excel window hWndExcel = ApphWnd ‘Get the handle for the formula bar window hWndFormulaBar = FindWindowEx(hWndExcel, 0, _ “EXCEL;”, vbNullString) ‘Get the handle for the Name combobox hWndNameCombo = FindWindowEx(hWndFormulaBar, 0, _
12. UNDERSTANDING AND USING WINDOWS API CALLS
Dim hWndExcel As Long Dim hWndFormulaBar As Long Dim hWndNameCombo As Long
348
Chapter 12 Understanding and Using Windows API Calls “combobox”, vbNullString)
‘Set the dropdown list to be 200 pixels wide SendMessage hWndNameCombo, CB_SETDROPPEDWIDTH, 200, 0 End Sub
Changing the Window Icon When creating a dictator application, the intent is usually to make it look as though it is a normal Windows application and not necessarily running within Excel. Two of the giveaways are the application and worksheet icons. These can be changed to our own icons using API functions. We first use the ExtractIcon function to get a handle to an icon from a file and then send that icon handle to the window in a WM_SETICON message, as shown in Listing 12-7. The SetIcon procedure takes a window handle and the path to an icon file as arguments, so it can be used to set either the application icon or a workbook window icon. For best use, the icon file should contain both 32x32 and 16x16 pixel versions of the icon image. When you set a new icon for a workbook window, Excel doesn’t refresh the image to the left of the menu bar until a window is maximized or minimized/restored. Therefore, you may need to toggle the WindowState to force an update. Listing 12-7 Setting a Window’s Icon Private Declare Function ExtractIcon Lib “shell32.dll” _ Alias “ExtractIconA” _ (ByVal hInst As Long, _ ByVal lpszExeFileName As String, _ ByVal nIconIndex As Long) As Long Private Declare Function SendMessage Lib “user32” _ Alias “SendMessageA” _ (ByVal hwnd As Long, ByVal wMsg As Long, _ ByVal wParam As Long, Byval lParam As Long) _ As Long Private Const WM_SETICON As Long = &H80 ‘Set a window’s icon Sub SetIcon(ByVal hWnd As Long, ByVal sIcon As String)
Working with the Keyboard
349
Dim hIcon As Long ‘Get the icon handle hIcon = ExtractIcon(0, sIcon, 0) ‘Set the big (32x32) and small (16x16) icons SendMessage hWnd, WM_SETICON, 1, hIcon SendMessage hWnd, WM_SETICON, 0, hIcon End Sub
Changing Windows Styles If you look at all the windows on your screen, you might notice that they all look a little different. Some have a title bar, some have minimize and maximize buttons, some have an [x] to close them, some have a 3D look, some are resizable, some are a fixed size, and so on. All these things are individual attributes of the window and are stored as part of the window’s data structure. They’re all on/off flags stored as bits in two Long data type values associated with the window. We can use the GetWindowLong function to retrieve a window’s style settings, switch individual bits on or off, and write them back using SetWindowLong. Modifying windows styles in this way is most often done for UserForms and is covered in Chapter 13, “Userform Design and Best Practices.”
Working with the Keyboard 12. UNDERSTANDING AND USING WINDOWS API CALLS
The behavior of many Excel toolbar buttons and some of its dialog buttons changes if the Shift key is held down when the button is clicked. For example, the Increase Decimal toolbar button normally increases the number of decimal places shown in a cell, but decreases the number of decimal places if it is clicked with the Shift key held down. Similarly, when closing Excel, if you hold down the Shift key when clicking the No button on the Save Changes dialog, it acts like a “No to All” button. We can do exactly the same in our applications by using API functions to examine the state of the keyboard. The procedures included in this section can be found in the MKeyboard module of the API Examples.xls workbook located in the \Concepts\Ch12 – Understanding and Using Windows API Calls folder on the CD that accompanies this book.
350
Chapter 12 Understanding and Using Windows API Calls
Checking for Shift, Ctrl, Alt, Caps Lock, Num Lock, and Scroll Lock The GetKeyState API function tells us whether a given key on the keyboard is currently held down or “on” (in the case of Caps Lock, Num Lock, and Scroll Lock). We pass this function a code representing the key we’re interested in, and it returns whether that key is being held down or is “on.” Listing 12-8 shows a function to determine whether one of the six “special” keys is currently pressed. Note that we have again encapsulated the key code constants inside a more meaningful enumeration. Listing 12-8 Checking if a Key Is Held Down Private Declare Function GetKeyState Lib “user32” _ (ByVal vKey As Long) As Integer Private Private Private Private Private Private
Const Const Const Const Const Const
VK_SHIFT As Long = &H10 VK_CONTROL As Long = &H11 VK_MENU As Long = &H12 VK_CAPITAL = &H14 VK_NUMLOCK = &H90 VK_SCROLL = &H91
Public Enum GetKeyStateKeyboardCodes gksKeyboardShift = VK_SHIFT gksKeyboardCtrl = VK_CONTROL gksKeyboardAlt = VK_MENU gksKeyboardCapsLock = VK_CAPITAL gksKeyboardNumLock = VK_NUMLOCK gksKeyboardScrollLock = VK_SCROLL End Enum Public Function IsKeyPressed _ (ByVal lKey As GetKeyStateKeyboardCodes) As Boolean Dim iResult As Integer iResult = GetKeyState(lKey) Select Case lKey Case gksKeyboardCapsLock, gksKeyboardNumLock, _ gksKeyboardScrollLock ‘For the three ‘toggle’ keys, the 1st bit says if it’s
Working with the Keyboard
351
‘on or off, so clear any other bits that might be set, ‘using a binary AND iResult = iResult And 1 Case Else ‘For the other keys, the 16th bit says if it’s down or ‘up, so clear any other bits that might be set, using a ‘binary AND iResult = iResult And &H8000 End Select IsKeyPressed = (iResult 0) End Function
Bit Masks
12. UNDERSTANDING AND USING WINDOWS API CALLS
The value obtained from the call to GetKeyState should not be interpreted as a simple number, but as a series of bits where each individual bit specifies whether a particular attribute is on or off. This is also one of the few functions that return a 16-bit Integer value, rather than the more common 32-bit Long. The MSDN documentation for GetKeyState says, “If the high-order bit is 1, the key is down, otherwise the key is up. If the low-order bit is 1, the key is on, otherwise the key is off.” The first sentence is applicable for all keys (down/up), while the second is only applicable to the Caps Lock, Num Lock, and Scroll Lock keys. It is possible for both bits to be set, for example, if the Caps Lock key is held down while it is “on.” The low-order bit is the rightmost bit, while the high-order bit is the leftmost (16th) bit. To examine whether a specific bit has been set, we have to apply a bit mask, to zero-out the bits we’re not interested in. This is accomplished by performing a binary AND between the return value of the function and a binary value that has a single 1 in the position we’re interested in. In the first case, we’re checking for a 1 in the first bit, which is the number 1. In the second case, we’re checking for a 1 in the 16th bit, that is, the binary number 1000 0000 0000 0000, which is easiest to represent in code as the hexadecimal number &h8000. Once we’ve isolated that bit, a zero value means off/up and a nonzero value means on/down.
352
Chapter 12 Understanding and Using Windows API Calls
Testing for a Key Press As we mentioned earlier, at the lowest level, windows communicate through messages sent to their wndproc procedure. When an application is busy (such as Excel running some code), the wndproc only processes critical messages (such as the system shutting down). All other messages get placed in a queue and are processed when the application next has some spare time. This is why using SendKeys is so unreliable; it’s not until the code stops running (or issues a DoEvents statement) that Excel checks its message queue to see if there are any key presses to process. We can use Excel’s message queuing to allow the user to interrupt our code by pressing a key. Normally, if we want to allow the user to stop a lengthy looping process, we can either show a modeless dialog with a Cancel button (as explained in Chapter 13), or allow them to press the Cancel key to jump into the procedure error handler (as explained in Chapter 15, “VBA Error Handling”). An easier way is to check the Excel message queue during each iteration of the loop to see whether the user has pressed a key. This is achieved using the PeekMessage API function: Declare Function PeekMessage Lib “user32” _ Alias “PeekMessageA” _ (ByRef lpMsg As MSG, _ ByVal hWnd As Long, _ ByVal wMsgFilterMin As Long, _ ByVal wMsgFilterMax As Long, _ ByVal wRemoveMsg As Long) As Long
Structures
If you look at the first parameter of the PeekMessage function, you see it is declared As MSG and is passed ByRef. MSG is a windows structure and is implemented in VBA as a user-defined type. To use it in this case, we declare a variable of that type and pass it in to the function. The function sets the value of each element of the UDT, which we then read. Many API functions use structures as a convenient way of passing large amounts of information into and out of the function rather than having a long list of parameters. Many messages that we send using the SendMessage function require a structure to be passed as the final parameter (as opposed to a single Long value). In those cases, we use a different form of the SendMessage declaration, where the final parameter is declared As Any and is passed ByRef:
Working with the Keyboard
353
Declare Function SendMessageAny Lib “user32” _ Alias “SendMessageA” _ (ByVal hwnd As Long, ByVal wMsg As Long, _ ByVal wParam As Long, _ ByRef lParam As Any) As Long
When we use this declaration, we’re actually sending a pointer to the memory where our UDT is stored. If we have an error in the definition of our UDT, or if we use this version of the declaration to send a message that is not expecting a memory pointer, the call will at best fail and possibly crash Excel. The full code to check for a key press is shown in Listing 12-9. Listing 12-9 Testing for a Key Press ’Type to hold the coordinates of the mouse pointer Private Type POINTAPI x As Long y As Long End Type ‘Type to hold the Windows message information Private Type MSG hWnd As Long ‘the window handle of the app message As Long ‘the type of message (e.g. keydown) wParam As Long ‘the key code lParam As Long ‘not used time As Long ‘time when message posted pt As POINTAPI ‘coordinate of mouse pointer End Type
‘Translate the message from a key code to a ASCII code Private Declare Function TranslateMessage Lib “user32” _ (ByRef lpMsg As MSG) As Long ‘Windows API constants Private Const WM_CHAR As Long = &H102
12. UNDERSTANDING AND USING WINDOWS API CALLS
‘Look in the message buffer for a message Private Declare Function PeekMessage Lib “user32” _ Alias “PeekMessageA” _ (ByRef lpMsg As MSG, ByVal hWnd As Long, _ ByVal wMsgFilterMin As Long, _ ByVal wMsgFilterMax As Long, _ ByVal wRemoveMsg As Long) As Long
354
Chapter 12 Understanding and Using Windows API Calls
Private Const WM_KEYDOWN As Long = &H100 Private Const PM_REMOVE As Long = &H1 Private Const PM_NOYIELD As Long = &H2 ‘Check for a key press Public Function CheckKeyboardBuffer() As String ‘Dimension variables Dim msgMessage As MSG Dim hWnd As Long Dim lResult As Long ‘Get the window handle of this application hWnd = ApphWnd ‘See if there are any “Key down” messages lResult = PeekMessage(msgMessage, hWnd, WM_KEYDOWN, _ WM_KEYDOWN, PM_REMOVE + PM_NOYIELD) ‘If so ... If lResult 0 Then ‘... translate the key-down code to a character code, ‘which gets put back in the message queue as a WM_CHAR ‘message ... lResult = TranslateMessage(msgMessage) ‘... and retrieve that WM_CHAR message lResult = PeekMessage(msgMessage, hWnd, WM_CHAR, _ WM_CHAR, PM_REMOVE + PM_NOYIELD) ‘Return the character of the key pressed, ‘ignoring shift and control characters CheckKeyboardBuffer = Chr$(msgMessage.wParam) End If End Function
When we press a key on the keyboard, the active window is sent a WM_KEYDOWN message with a low-level code that identifies the physical key pressed. The first thing we need to do is use PeekMessage to examine the message queue and see if there is a pending WM_KEYDOWN message, removing it from the queue if we find one. If we find one, we have to translate it into a character code using TranslateMessage, which sends the translated
Working with the File System and Network
355
message back into Excel’s message queue as a WM_CHAR message. We then check the message queue for this WM_CHAR message and return the character pressed.
Working with the File System and Network The procedures included in this section can be found in the MFileSys module of the API Examples.xls workbook located in the \Concepts\Ch12 – Understanding and Using Windows API Calls folder on the CD that accompanies this book.
Finding the User ID Excel has its own user name property, but does not tell us the user’s network logon ID. This ID is often required in Excel applications for security validation, auditing, logging, change history, and so on. It can be retrieved using the API call shown in Listing 12-10. Listing 12-10 Reading the User’s Login ID Private Declare Function GetUserName Lib “advapi32.dll” _ Alias “GetUserNameA” _ (ByVal lpBuffer As String, _ ByRef nSize As Long) As Long ‘Get the user’s login ID Function UserName() As String
‘Variable to hold the length of the buffer Dim lStringLength As Long ‘Initialise to the length of the string buffer lStringLength = Len(sBuffer) ‘Call the API function, which fills the buffer ‘and updates lStringLength with the length of the login ID, ‘including a terminating null - vbNullChar - character GetUserName sBuffer, lStringLength
12. UNDERSTANDING AND USING WINDOWS API CALLS
‘A buffer that the API function fills with the login name Dim sBuffer As String * 255
356
Chapter 12 Understanding and Using Windows API Calls
If lStringLength > 0 Then ‘Return the login id, stripping off the final vbNullChar UserName = Left$(sBuffer, lStringLength - 1) End If End Function
Buffers
Every API function that returns textual information such as a user name does so by placing the textual data into a preallocated buffer that we provide. A buffer consists of a String variable initialized to a fixed size and a Long variable holding the size of the buffer. When the function is called, it writes the text to the buffer (including a final Null character) and either updates the length variable with the number of characters actually written or returns the length as the function’s result depending on the function. We can then extract the result text from the buffer. Note that VBA stores strings in a very different way than the API functions expect, so whenever we pass strings to API functions, VBA does some conversion for us behind the scenes. For this to work properly, we always pass strings by value (ByVal) to API functions, even when the function updates the string. Some people prefer to ignore the buffer length information, looking instead for the first vbNullChar character in the buffer and assuming that it marks the end of the returned string, so you may encounter usage like that shown in Listing 12-11. Listing 12-11 Using a Buffer, Ignoring the Buffer Length Variable ’Get the user’s login ID, without using the buffer length Function UserName2() As String Dim sBuffer As String * 255 GetUserName sBuffer, 255 UserName2 = Left$(sBuffer, InStr(sBuffer, vbNullChar) - 1) End Function
Changing to a UNC Path VBA’s intrinsic ChDrive and ChDir statements can be used to change the active path prior to using Application.GetOpenFilename, such that the dialog opens with the correct path preselected. Unfortunately, that can
Working with the File System and Network
357
only be used to change the active path to local folders or network folders that have been mapped to a drive letter. Note that once set, the VBA CurDir function returns a UNC path. We need to use API functions to change the folder to a network path of the form \\server\share\path, as shown in Listing 12-12. In practice, the SetCurDir API function is one of the few that can be called directly from your code. Listing 12-12 Changing to a UNC Path Private Declare Function SetCurDir Lib “kernel32” _ Alias “SetCurrentDirectoryA” _ (ByVal lpPathName As String) As Long ‘Change to a UNC Directory Sub ChDirUNC(ByVal sPath As String) Dim lReturn As Long ‘Call the API function to set the current directory lReturn = SetCurDir(sPath) ‘A zero return value means an error If lReturn = 0 Then Err.Raise vbObjectError + 1, “Error setting path.” End If End Sub
Windows maintains a large number of special folders that relate to either the current user or the system configuration. When a user is logged in to Windows with relatively low privileges, such as the basic User account, it is very likely they only have full access to their personal folders, such as their My Documents folder. These folders can usually be found under C:\Documents and Settings\UserName, but could be located anywhere. We can use an API function to give us the correct paths to these special folders using the code shown in Listing 12-13. Note that this listing contains a subset of all the possible folder constants. The full list can be found by searching MSDN for “CSIDL Values.” The notable exception from this list is the user’s Temp folder,
12. UNDERSTANDING AND USING WINDOWS API CALLS
Locating Special Folders
358
Chapter 12 Understanding and Using Windows API Calls
which can be found by using the GetTempPath function. Listing 12-13 includes a special case for this folder, so that it can be obtained using the same function. Listing 12-13 Locating a Windows Special Folder Private Declare Function SHGetFolderPath Lib “shell32” _ Alias “SHGetFolderPathA” _ (ByVal hwndOwner As Long, ByVal nFolder As Long, _ ByVal hToken As Long, ByVal dwFlags As Long, _ ByVal pszPath As String) As Long Private Declare Function GetTempPath Lib “kernel32” _ Alias “GetTempPathA” _ (ByVal nBufferLength As Long, _ ByVal lpBuffer As String) As Long ‘More Commonly-used CSIDL values. ‘For the full list, search MSDN for “CSIDL Values” Private Const CSIDL_PROGRAMS As Long = &H2 Private Const CSIDL_PERSONAL As Long = &H5 Private Const CSIDL_FAVORITES As Long = &H6 Private Const CSIDL_STARTMENU As Long = &HB Private Const CSIDL_MYDOCUMENTS As Long = &HC Private Const CSIDL_MYMUSIC As Long = &HD Private Const CSIDL_MYVIDEO As Long = &HE Private Const CSIDL_DESKTOPDIRECTORY As Long = &H10 Private Const CSIDL_APPDATA As Long = &H1A Private Const CSIDL_LOCAL_APPDATA As Long = &H1C Private Const CSIDL_INTERNET_CACHE As Long = &H20 Private Const CSIDL_WINDOWS As Long = &H24 Private Const CSIDL_SYSTEM As Long = &H25 Private Const CSIDL_PROGRAM_FILES As Long = &H26 Private Const CSIDL_MYPICTURES As Long = &H27 ‘Constants used in the SHGetFolderPath call Private Const CSIDL_FLAG_CREATE As Long = &H8000& Private Const SHGFP_TYPE_CURRENT = 0 Private Const SHGFP_TYPE_DEFAULT = 1 Private Const MAX_PATH = 260 ‘Public enumeration to give friendly names for the CSIDL values Public Enum SpecialFolderIDs sfAppDataRoaming = CSIDL_APPDATA
Working with the File System and Network
359
sfAppDataNonRoaming = CSIDL_LOCAL_APPDATA sfStartMenu = CSIDL_STARTMENU sfStartMenuPrograms = CSIDL_PROGRAMS sfMyDocuments = CSIDL_PERSONAL sfMyMusic = CSIDL_MYMUSIC sfMyPictures = CSIDL_MYPICTURES sfMyVideo = CSIDL_MYVIDEO sfFavorites = CSIDL_FAVORITES sfDesktopDir = CSIDL_DESKTOPDIRECTORY sfInternetCache = CSIDL_INTERNET_CACHE sfWindows = CSIDL_WINDOWS sfWindowsSystem = CSIDL_SYSTEM sfProgramFiles = CSIDL_PROGRAM_FILES ‘There is no CSIDL for the temp path, ‘so we need to give it a dummy value ‘and treat it differently in the function sfTemporary = &HFF End Enum ‘Get the path for a Windows special folder Public Function SpecialFolderPath( _ ByVal uFolderID As SpecialFolderIDs) As String ‘Create a buffer of the correct size Dim sBuffer As String * MAX_PATH Dim lResult As Long
‘The GetTempPath call returns the length and a ‘trailing \ which we remove for consistency SpecialFolderPath = Left$(sBuffer, lResult - 1) Else ‘Call the function, passing the buffer lResult = SHGetFolderPath(0, _ uFolderID + CSIDL_FLAG_CREATE, 0, _ SHGFP_TYPE_CURRENT, sBuffer) ‘The SHGetFolderPath function doesn’t give us a ‘length, so look for the first vbNullChar SpecialFolderPath = Left$(sBuffer, _
12. UNDERSTANDING AND USING WINDOWS API CALLS
If uFolderID = sfTemporary Then ‘Use GetTempPath for the temporary path lResult = GetTempPath(MAX_PATH, sBuffer)
360
Chapter 12 Understanding and Using Windows API Calls InStr(sBuffer, vbNullChar) - 1)
End If End Function
The observant among you might have noticed that we’ve now come across all three ways in which buffers are filled by API functions: ■
■
■
GetUserName returns the length of the text by modifying the input parameter. GetTempPath returns the length of the text as the function’s return value. SHGetFolderPath doesn’t return the length at all, so we search for the first vbNullChar character.
Deleting a File to the Recycle Bin The VBA Kill statement can be used to delete a file, but it does not send the deleted file to the Recycle Bin for potential recovery by the user. To send a file to the recycle bin we need to use the SHFileOperation function, as shown in Listing 12-14. Listing 12-14 Deleting a File to the Recycle Bin ’Structure to tell the SHFileOperation function what to do Private Type SHFILEOPSTRUCT hwnd As Long wFunc As Long pFrom As String pTo As String fFlags As Integer fAnyOperationsAborted As Boolean hNameMappings As Long lpszProgressTitle As String End Type Private Declare Function SHFileOperation Lib “shell32.dll” _ Alias “SHFileOperationA” _ (ByRef lpFileOp As SHFILEOPSTRUCT) As Long Private Const FO_DELETE = &H3
Working with the File System and Network
361
Private Const FOF_SILENT = &H4 Private Const FOF_NOCONFIRMATION = &H10 Private Const FOF_ALLOWUNDO = &H40 ‘Delete a file, sending it to the recycle bin Sub DeleteToRecycleBin(ByVal sFile As String) Dim uFileOperation As SHFILEOPSTRUCT Dim lReturn As Long ‘Fill the UDT with information about what to do With FileOperation .wFunc = FO_DELETE .pFrom = sFile .pTo = vbNullChar .fFlags = FOF_SILENT + FOF_NOCONFIRMATION + _ FOF_ALLOWUNDO End With ‘Pass the UDT to the function lReturn = SHFileOperation(FileOperation) If lReturn 0 Then Err.Raise vbObjectError + 1, “Error deleting file.” End If End Sub
Browsing for a Folder All versions of Excel include the GetOpenFilename and GetSaveAsFilename functions to allow the user to select a filename to open or save. Excel 2002 introduced the common Office FileDialog object,
12. UNDERSTANDING AND USING WINDOWS API CALLS
There are two things to note about this function. First, the function uses a user-defined type to tell it what to do, instead of the more common method of having multiple input parameters. Second, the function returns a value of zero to indicate success. If you recall, the SetCurDir function in Listing 12-12 returned a value of zero to indicate failure. The only way to know which to expect is to check the Return Values section of the function’s information page on MSDN.
362
Chapter 12 Understanding and Using Windows API Calls
which can be used to browse for a folder using the code shown in Listing 12-15. This results in the dialog shown in Figure 12-3.
FIGURE 12-3 The standard Office folder picker dialog Listing 12-15 Using the Office FileDialog to Browse for a Folder ’Browse for a folder, using the Office FileDialog Sub BrowseForFolder() ‘ Use the FileDialog object With Application.FileDialog(msoFileDialogFolderPicker) ‘ Initialise the dialog .Title = “Select Folder” .InitialFileName = “C:\” ‘ Display the dialog If .Show Then MsgBox “You selected “ & .SelectedItems(1) End If End With End Sub
We consider this layout much too complicated when all we need is a simple tree view of the folders on the computer. We can use API functions
Working with the File System and Network
363
to show the standard Windows “Browse for folder” dialog shown in Figure 12-4, which our users tend to find much easier to use. The Windows dialog also gives us the option to display some descriptive text to tell our users what they should be selecting.
FIGURE 12-4 The standard Windows folder picker dialog Callbacks
12. UNDERSTANDING AND USING WINDOWS API CALLS
Every function we’ve encountered so far simply performs its task and returns its result. But a range of API functions (including the SHBrowseForFolder function that we’re about to use) interact with the calling program while they’re working. This mechanism is known as a callback. Excel 2000 added a VBA function called AddressOf, which provides the address in memory where a given procedure can be found. This address is passed to the API function, which calls back to the procedure found at that address as required. For example, the EnumWindows function iterates through all the toplevel windows, calling back to the procedure with the details of each window it finds. Obviously, the procedure being called must be defined exactly as Windows expects it to be so the API function can pass it the correct number and type of parameters. The SHBrowseForFolder function uses a callback to tell us when the dialog is initially shown, allowing us to set its caption and initial selection, and each time the user selects a folder, allowing us to check the selection and enable/disable the OK button. The full text for the following example
364
Chapter 12 Understanding and Using Windows API Calls
is contained in the MBrowseForFolder module of the API Examples.xls workbook, and a slightly simplified version is shown in Listing 12-16. Listing 12-16 Using Callbacks to Interact with the Windows File Picker Dialog ’UDT to pass information to the SHBrowseForFolder function Private Type BROWSEINFO hOwner As Long pidlRoot As Long pszDisplayName As String lpszTitle As String ulFlags As Long lpfn As Long lParam As Long iImage As Long End Type ‘Commonly-used ulFlags constants ‘Only return file system directories. ‘If the user selects folders that are not ‘part of the file system (such as ‘My Computer’), ‘the OK button is grayed. Private Const BIF_RETURNONLYFSDIRS As Long = &H1 ‘Use a newer dialog style, which gives a richer experience Private Const BIF_NEWDIALOGSTYLE As Long = &H40 ‘Hide the default ‘Make New Folder’ button Private Const BIF_NONEWFOLDERBUTTON As Long = &H200
‘Messages sent from dialog to callback function Private Const BFFM_INITIALIZED = 1 Private Const BFFM_SELCHANGED = 2
‘Messages sent to browser from callback function Private Const WM_USER = &H400 ‘Set the selected path Private Const BFFM_SETSELECTIONA = WM_USER + 102
Working with the File System and Network
365
‘Enable/disable the OK button Private Const BFFM_ENABLEOK = WM_USER + 101
‘The maximum allowed path Private Const MAX_PATH = 260 ‘Main Browse for directory function Declare Function SHBrowseForFolder Lib “shell32.dll” _ Alias “SHBrowseForFolderA” _ (ByRef lpBrowseInfo As BROWSEINFO) As Long ‘Gets a path from a pidl Declare Function SHGetPathFromIDList Lib “shell32.dll” _ Alias “SHGetPathFromIDListA” _ (ByVal pidl As Long, _ ByVal pszPath As String) As Long ‘Used to set the browse dialog’s title Declare Function SetWindowText Lib “user32” _ Alias “SetWindowTextA” _ (ByVal hwnd As Long, _ ByVal lpString As String) As Long ‘A versions of SendMessage, to send strings to the browser Private Declare Function SendMessageString Lib “user32” _ Alias “SendMessageA” (ByVal hwnd As Long, _ ByVal wMsg As Long, ByVal wParam As Long, _ ByVal lParam As String) As Long
‘The main function to initialize and show the dialog Function GetDirectory(Optional ByVal sInitDir As String, _ Optional ByVal sTitle As String, _ Optional ByVal sMessage As String, _ Optional ByVal hwndOwner As Long, _ Optional ByVal bAllowCreateFolder As Boolean) _ As String
12. UNDERSTANDING AND USING WINDOWS API CALLS
‘Variables to hold the initial options, ‘set in the callback function Dim msInitialPath As String Dim msTitleBarText As String
366
Chapter 12 Understanding and Using Windows API Calls
‘A variable to hold the UDT Dim uInfo As BROWSEINFO Dim sPath As String Dim lResult As Long ‘Check that the initial directory exists On Error Resume Next sPath = Dir(sInitDir & “\*.*”, vbNormal + vbDirectory) If Len(sPath) = 0 Or Err.Number 0 Then sInitDir = ““ On Error GoTo 0 ‘Store the initials setting in module-level variables, ‘for use in the callback function msInitialPath = sInitDir msTitleBarText = sTitle ‘If no owner window given, use the Excel window ‘N.B. Uses the ApphWnd function in MWindows If hwndOwner = 0 Then hwndOwner = ApphWnd ‘Initialise the structure to pass to the API function With uInfo .hOwner = hwndOwner .pszDisplayName = String$(MAX_PATH, VbNullChar) .lpszTitle = sMessage .ulFlags = BIF_RETURNONLYFSDIRS + BIF_NEWDIALOGSTYLE _ + IIf(bAllowCreateFolder, 0, BIF_NONEWFOLDERBUTTON) ‘Pass the address of the callback function in the UDT .lpfn = LongToLong(AddressOf BrowseCallBack) End With ‘Display the dialog, returning the ID of the selection lResult = SHBrowseForFolder(uInfo) ‘Get the path string from the ID GetDirectory = GetPathFromID(lResult) End Function
‘Windows calls this function when the dialog events occur Private Function BrowseCallBack (ByVal hwnd As Long, _ ByVal Msg As Long, ByVal lParam As Long, _
Working with the File System and Network
367
ByVal pData As Long) As Long Dim sPath As String ‘This is called by Windows, so don’t allow any errors! On Error Resume Next Select Case Msg Case BFFM_INITIALIZED ‘Dialog is being initialized, ‘so set the initial parameters ‘The dialog caption If msTitleBarText ““ Then SetWindowText hwnd, msTitleBarText End If ‘The initial path to display If msInitialPath ““ Then SendMessageString hwnd, BFFM_SETSELECTIONA, 1, _ msInitialPath End If Case BFFM_SELCHANGED ‘User selected a folder ‘lParam contains the pidl of the folder, which can be ‘converted to the path using GetPathFromID ‘sPath = GetPathFromID(lParam)
End Function
‘Converts a PIDL to a path string Private Function GetPathFromID(ByVal lID As Long) As String Dim lResult As Long Dim sPath As String * MAX_PATH
12. UNDERSTANDING AND USING WINDOWS API CALLS
‘We could put extra checks in here, ‘e.g. to check if the folder contains any workbooks, ‘and send the BFFM_ENABLEOK message to enable/disable ‘the OK button: ‘SendMessage hwnd, BFFM_ENABLEOK, 0, True/False End Select
368
Chapter 12 Understanding and Using Windows API Calls
lResult = SHGetPathFromIDList(lID, sPath) If lResult 0 Then GetPathFromID = Left$(sPath, InStr(sPath, Chr$(0)) - 1) End If End Function ‘VBA doesn’t let us assign the result of AddressOf ‘to a variable, but does allow us to pass it to a function. ‘This ‘do nothing’ function works around that problem Private Function LongToLong(ByVal lAddr As Long) As Long LongToLong = lAddr End Function
Let’s take a closer look at how this all works. First, most of the shell functions use things called PIDLs to uniquely identify folders and files. For simplicity’s sake, you can think of a PIDL as a handle to a file or folder, and there are API functions to convert between a PIDL and the normal file or folder name. The GetDirectory function is the main function in the module and is the function that should be called to display the dialog. It starts by validating the optional input parameters and then populates the BROWSEINFO user-defined type that is used to pass all the required information to the SHBrowseForFolder function. The hOwner element of the UDT is used to specify the parent window for the dialog, which should be the handle of the main Excel window, or the handle of the UserForm window if showing this dialog from a UserForm. The ulFlags element is used to specify detailed behavior for the dialog, such as whether to show a Make Folder button. The full list of possible flags and their purpose can be found on MSDN by searching for the SHBrowseForFolder function. The lpfn element is where we pass the address of the callback function, BrowseCallBack. We have to wrap the AddressOf value in a simple LongToLong function, because VBA doesn’t let us assign this value directly to an element of a UDT. After the UDT has been initialized, we pass it to the SHBrowseForFolder API function. This function displays the dialog, and Windows calls back to our BrowseCallBack function, passing the BFFM_INITIALIZED message. We respond to that message by setting the dialog’s caption (using the SetWindowText API function) and the initial
Practical Examples
369
folder selection (by sending the BFFM_SETSELECTIONA message back to the dialog with the path string). Every time the user clicks on a folder, it triggers a Windows callback to our BrowseCallBack function, passing the BFFM_SELCHANGED message and the ID of the selected folder. All the code to respond to that message is commented out in this example, but we could add code to check whether the folder is a valid selection for our application (such as whether it contains any workbooks) and enable/disable the OK button appropriately (by sending the BFFM_ENABLEOK message back to the dialog). When the user clicks the OK or Cancel buttons, the function returns the ID of the selected folder and execution continues back in the GetDirectory function. We then convert the folder ID into its corresponding string path and return this to the calling code.
Practical Examples All the procedures included in this chapter are taken from actual Excel applications, so they are all truly practical examples of using API calls. The PETRAS application files for this chapter can be found on the CD in the folder \Application\Ch12 – Understanding and Using Windows API Calls. This folder now includes the following files: ■ ■ ■ ■
■
PETRAS Time Sheet Prior to this chapter, the Post to Network feature used Excel’s GetOpenFilename to allow the user to select the directory to save the time sheet workbook to. The problem with this method is that the directory must already contain at least one file to be selected. In this chapter we
12. UNDERSTANDING AND USING WINDOWS API CALLS
■
PetrasTemplate.xlt—The time sheet template PetrasAddin.xla—The time sheet data entry support add-in PetrasReporting.xla—The main reporting application PetrasConsolidation.xlt—A template to use for new results workbooks Debug.ini—A dummy file that tells the reporting application to run in debug mode PetrasIcon.ico—A custom icon file to replace the default icon in Excel’s main window
370
Chapter 12 Understanding and Using Windows API Calls
replace GetOpenFilename with the BrowseForFolder dialog, which allows empty folders to be selected. We also added a new feature to the time sheet add-in. In previous versions you were prompted to specify the consolidation location the first time you posted a time sheet workbook to the network. When you selected a location, that location was stored in the registry, and from there on out the application simply read the location from the registry whenever you posted a new time sheet. This didn’t take into account the possibility that the consolidation location might change. If it did, you would have no way, short of editing the application’s registry entries directly, of switching to the new location. Our new Specify Consolidation Folder feature allows you to click a button on the toolbar and use the Windows browse for folder dialog to modify the consolidation folder. The SpecifyConsolidationFolder procedure is shown in Listing 12-17, and the updated toolbar is shown in Figure 12-5.
FIGURE 12-5 The updated PETRAS time sheet toolbar Listing 12-17 The New SpecifyConsolidationFolder Procedure Public Sub SpecifyConsolidationFolder() Dim sSavePath As String InitGlobals ‘ Get the current consolidation path. sSavePath = GetSetting(gsREG_APP, gsREG_SECTION, _ gsREG_KEY, ““) ‘ Display the browse for folders dialog with the initial ‘ path display set to the current consolidation folder. sSavePath = GetDirectory(sSavePath, _ gsCAPTION_SELECT_FOLDER, gsMSG_SELECT_FOLDER) If Len(sSavePath) > 0 Then ‘ Save the selected path to the registry. If Right$(sSavePath, 1) “\” Then _ sSavePath = sSavePath & “\” SaveSetting gsREG_APP, gsREG_SECTION, _
Practical Examples
371
gsREG_KEY, sSavePath End If End Sub
Table 12-2 summarizes the changes made to the time sheet add-in for this chapter.
Table 12-2 Changes to the PETRAS Time Sheet Add-in to Use the BrowseForFolder Feature Module
Procedure
MBrowseForFolder (new module) MEntryPoints
Change
Included the entire MBrowseForFolder module shown in Listing 12-16 PostTimeEntriesToNetwork
Added call to the GetDirectory function in MBrowseForFolder
SpecifyConsolidationFolder
New feature to update the consolidation folder location
PETRAS Reporting
Table 12-3 Changes to the PETRAS Reporting Application for Chapter 12 Module
Procedure
Change
MAPIWrappers (new module)
ApphWnd
Included Listing 12-4 to obtain the handle of Excel’s main window
MAPIWrappers (new module)
SetIcon
Included Listing 12-7 to display a custom icon, read from the new PetrasIcon.ico file
12. UNDERSTANDING AND USING WINDOWS API CALLS
The changes made to the central reporting application for this chapter are to display a custom icon for the application and to allow the user to close all the results workbooks in one go, by holding down the Shift key while clicking the File > Close menu. The detailed changes are shown in Table 12-3, while Listing 12-18 shows the new MenuFileClose routine that includes the check for the Shift key.
372
Chapter 12 Understanding and Using Windows API Calls
Table 12-3 Changes to the PETRAS Reporting Application for Chapter 12 Module
Procedure
Change
MAPIWrappers
IsKeyPressed
Included Listing 12-8 to check for the shift key held down when clicking File > Close
MGlobals
Added a constant for the icon filename
MWorkspace
ConfigureExcelEnvironment
Added a call to SetIcon
MEntryPoints
MenuFileClose
Added check for Shift key being held down, shown in Listing 12-17, doing a Close All if so
Listing 12-18 The New MenuFileClose Routine, Checking for a Shift+Close ’Handle the File > Close menu Sub MenuFileClose() Dim wkbWorkbook As Workbook ‘Ch12+ ‘Check for a shift+Close If IsKeyPressed(gksKeyboardShift) Then ‘Close all results workbooks For Each wkbWorkbook In Workbooks If IsResultsWorkbook(wkbWorkbook) Then CloseWorkbook wkbWorkbook End If Next Else ‘Ch12‘Close only the active workbook If IsResultsWorkbook(ActiveWorkbook) Then CloseWorkbook ActiveWorkbook End If End If End Sub
Summary
373
Later chapters, particularly Chapter 13, use more of the procedures and concepts introduced in this chapter.
Summary The Excel object model provides a rich set of tools for us to use when creating our applications. By including calls to Windows API functions, we can enhance our applications to give them a truly professional look and feel. This chapter explained the most common API functions encountered in Excel application development. All the fundamental concepts were explained as well, so you should now be able to interpret and understand new uses of API functions as you encounter them. All the example routines included in this chapter are taken from actual Excel applications and are ready for you to use in your own workbooks.
12. UNDERSTANDING AND USING WINDOWS API CALLS
This page intentionally left blank
C H A P T E R
13
USERFORM DESIGN AND BEST PRACTICES Dialog boxes of various kinds are a fundamental part of most Excel application user interfaces, ranging from message boxes to complex data entry forms. This chapter explains how to get the most out of custom dialog boxes built with VBA UserForms.
Principles When we design and code UserForms we strive to adhere to a small set of basic principles whenever possible, as explained in the following sections. By following these principles you create UserForms that are easy to use, code, and maintain. While some of these principles may seem a little artificial at first, our experience has shown that sticking to them provides longterm rewards.
Keep It Simple A UserForm should not require a help file to explain how to use it. If a UserForm is designed properly, users will be able to determine what they need to do simply by looking at it. In practice, this means using a relatively small number of controls that are well positioned, clearly labeled, and appropriately grouped and ordered to match the task the UserForm is designed to accomplish. When designing a UserForm to assist with a complex task, a wizard design should be used. In this design the UserForm is broken down into multiple steps, each of which adheres to the Keep it Simple principle. There are, of course, situations that require complex UserForms. In these cases, extra effort should be invested to make the UserForm as simple as 375
376
Chapter 13 UserForm Design and Best Practices
possible to use. Making a complex UserForm as easy as possible for the user usually requires the most effort on the part of the programmer and often results in very complex code.
Display Canvas, Not Business Rules A UserForm is a user interface element, not a place to implement business logic. The user interaction should always be separated from the business response to that interaction, at least logically if not physically. In practice, this means the only code that should be included in control event procedures either changes another control’s properties or calls functions in the business logic layer. Conversely, the code in the business logic layer should never directly reference controls on a UserForm and ideally should not even assume that any specific display mechanism is being used (such as a set of option buttons versus a list box). So what is business logic in this context? Figure 13-1 shows a simple UserForm with a combo box to select a region and a two-column list to show sales by product:
FIGURE 13-1 A simple UserForm If the code in the ComboBox_Click event procedure identifies the region, retrieves the products for the region, retrieves the total sales for each product, and adds them to the list box, it’s implementing business logic and is doing too much. When the user selects a new region, there are two things we need to specify: the appropriate response and the data required to satisfy that response. In our example, the appropriate response is to populate the list of products, and the data required to satisfy the response is the list of products and the total sales for each. At a minimum, the data required to satisfy the response should be obtained from the business logic layer. In this case, we’d have a function
Principles
377
Listing 13-1 The User Interface Layer Determines the Response ’*********************************** ‘* User Interface Layer, FSimpleForm ‘*********************************** ‘Handle selecting a different region Private Sub cboRegion_Change() Dim vaProductSales As Variant ‘Get the Product/Sales array for the selected region ‘from the business logic layer vaProductSales = GetProductSalesForRegion(cboRegion.Value) ‘Populate the list box lstProducts.List = vaProductSales End Sub
At the extreme, we introduce a new user interface support (UIS) layer that contains the code to determine the appropriate response for each user action. The event procedure would then contain a single line that calls a procedure in the UIS layer, passing the selected region. The UIS layer calls the function in the business logic layer to retrieve the array of products and total sales and then tells the UserForm to populate the list with the array. This mechanism treats the UserForm as nothing more than a drawing and interaction layer and is an extremely useful way to handle complex forms. An example of this technique can be found in the UISLayer.xls workbook on the in the \Concepts\Ch13 – Userform Design and Best Practices folder on the CD that accompanies this book. In Listing 13-2, the UIS layer is physically located in a separate class module that tells the UserForm what to do by raising custom events. For more details about class modules and custom events, see Chapter 7, “Using Class Modules to Create Objects.”
13. USERFORM DESIGN AND BEST PRACTICES
in the business logic layer that takes a region as a parameter and returns an array of products and total sales. It does this by retrieving the underlying data from the data access layer and populating the array. Code in the combobox_click event would read the selected region from the combo box, call the business logic layer function to get the array of products and sales, and write that array to the list box. Listing 13-1 shows an example of this mechanism.
378
Chapter 13 UserForm Design and Best Practices
Listing 13-2 The User Interface Support Layer Determines the Response ’************************************* ‘* User Interface Layer in ‘* UserForm FComplexForm ‘************************************* ‘UIS Event handler Dim WithEvents mclsUISComplexForm As CUISComplexForm
‘Initialize our UIS class Private Sub UserForm_Initialize() Set mclsUISComplexForm = New CUISComplexForm End Sub ‘ ‘ Control events, to handle the user telling us ‘ to do something. In most cases, we just pass it ‘ on to the UIS class. ‘ ‘Handle selecting a different region Private Sub cboRegion_Change() ‘Tell the UIS layer that the user ‘just selected a different region mclsUISComplexForm.RegionSelected cboRegion.Value End Sub
‘ ‘ UIS class events, to handle the UIS layer ‘ telling us to do something ‘ ‘Populate the Product Sales List Private Sub mclsUISComplex_PopulateProductList( _ vaProductSales As Variant) lstProducts.List = vaProductSales End Sub
‘************************************************
Principles
379
‘Events to tell the UserForm what to do Public Event PopulateProductList(vaProductSales As Variant)
‘The user selected a different region. Public Sub RegionSelected(ByVal sRegion As String) Dim vaProductSales As Variant ‘Get the Product/Sales array from the business logic layer vaProductSales = GetProductSalesForRegion(sRegion) ‘Tell the UserForm to populate the products list RaiseEvent PopulateProductList(vaProductSales) End Sub
There is obviously more overhead in using an intermediate UIS layer, but it reduces most of the UserForm event procedures to one-line calls into the UIS layer, allowing us to concentrate on the detail of the user experience within the UserForm module. This makes the UserForm itself much easier to maintain. Notice also that the UIS class has no knowledge of how the information is obtained or displayed—all it knows is that when it’s given a region, it should tell the UserForm that there’s a new list of products. The UIS class could be used by multiple versions of the same UserForm—perhaps with each one optimized for different screen resolutions.
Use Classes Instead of the Default Instance Whenever we add a UserForm to a project, VBA automatically gives us a default instance of the UserForm. This is effectively a global variable that has the same name as the UserForm and declared As New. This means that as soon as we refer to the UserForm, Excel creates the default instance for us (this is known as Auto-Instantiation). When we unload the UserForm, the default instance is destroyed, and when we refer to it again, the default instance is re-created. Consider a UserForm, FMyForm, containing a single text box, txtName. The code in Listing 13-3 shows the UserForm and then attempts to display the name entered by the user.
13. USERFORM DESIGN AND BEST PRACTICES
‘* User Interface Support Layer ‘* in class CUISSimpleForm ‘************************************************
380
Chapter 13 UserForm Design and Best Practices
Listing 13-3 Using the UserForm’s Default Instance Sub TestDefaultInstance() ‘Show the UserForm FMyForm.Show ‘Show the contents of the text box MsgBox “The name is: “ & FMyForm.txtName.Text End Sub
Run the procedure, type a name into the text box, and close the UserForm using the [x] in the top-right corner. The procedure runs without any errors, but the message box doesn’t show the name you typed in. This is because when the [x] was clicked, the UserForm was unloaded and anything entered into it was lost. Within the MsgBox line, the reference to FMyForm then caused VBA to create a new instance of the UserForm in which the name text box is blank. Do not use default instances. UserForms are just a special type of class module, and they should be treated like class modules. By doing so, we gain control over when the UserForm is created and destroyed, preventing the type of bug demonstrated in Listing 13-3. The example in Listing 13-4 treats the UserForm as a class. This time the name is displayed correctly. Listing 13-4 Treating the UserForm Like a Class Sub TestClassInstance() ‘Define our object variable Dim frmMyForm As FMyForm ‘Set our object variable to be a new instance of the UserForm Set frmMyForm = New FMyForm ‘Show the UserForm frmMyForm.Show ‘Show the contents of the text box MsgBox “The name is: “ & frmMyForm.txtName.Text ‘If showing the UserForm modeless, we have to unload it Unload frmMyForm End Sub
Principles
381
Listing 13-5 Hiding Instead of Unloading a UserForm ’Store whether the user OK’d or Cancel’d Dim mbOK As Boolean ‘Handle the OK button Private Sub cmdOK_Click() mbOK = True Me.Hide End Sub ‘Handle the Cancel button Private Sub cmdCancel_Click() mbOK = False Me.Hide End Sub ‘Make the [x] behave the same as Cancel Private Sub UserForm_QueryClose(Cancel As Integer, _ CloseMode As Integer) ‘If CloseMode = vbFormControlMenu then we know the user ‘clicked the [x] close button or Alt+F4 to close the form. If CloseMode = vbFormControlMenu Then cmdCancel_Click Cancel = True End If End Sub ‘Return whether the OK or Cancel button was clicked Public Property Get OK() As Boolean OK = mbOK End Property
13. USERFORM DESIGN AND BEST PRACTICES
Unfortunately, using a UserForm like this gives us a minor problem that we need to be aware of and work around: If the UserForm is unloaded while our object variable is referring to it we often get an automation error. This is easily avoided by ensuring that code within our UserForm only hides the UserForm instead of unloading it. The code in Listing 13-5 can be added to any UserForms that have the standard OK and Cancel buttons.
382
Chapter 13 UserForm Design and Best Practices
Expose Properties and Methods, Not Controls Following the philosophy of treating a UserForm like a class, we should only interact with the UserForm via properties and methods that we add to the UserForm class module. We should never refer to individual controls from outside the UserForm, nor should we set any properties of the UserForm object itself. Proper encapsulation dictates that everything to do with a UserForm should be contained within the UserForm. By adding properties and methods to isolate a UserForm’s controls from external code, we gain the ability to rename or change the type of any of the controls, knowing that we won’t break any code that uses the UserForm. Imagine a UserForm with a set of three option buttons to select a level of detail for a report. If we were to allow external code to directly access the controls, we might be tempted to write code like Listing 13-6 (where we’ve assumed the form includes the code from Listing 13-5). Listing 13-6 Using a UserForm’s Controls Directly Sub UseTheControls() Dim frmOptions As FOptions Set frmOptions = New FOptions ‘Show the UserForm frmOptions.Show If frmOptions.OK Then ‘Which option was selected? If frmOptions.optDetailed.Value Then RunDetailedReport ElseIf frmOptions.optNormal.Value Then RunNormalReport ElseIf frmOptions.optSummary.Value Then RunSummaryReport End If End If End Sub
Principles
383
Listing 13-7 Using Property Procedures ’ ‘Within the UserForm FOptions ‘ ‘Enum for the levels of detail Public Enum odlOptionDetailLevel odlDetailLevelDetailed odlDetailLevelNormal odlDetailLevelSummary End Enum ‘Property to return the level of detail Public Property Get DetailLevel() As odlOptionDetailLevel ‘Which option was selected? If optDetailed.Value Then DetailLevel = odlDetailLevelDetailed ElseIf optNormal.Value Then DetailLevel = odlDetailLevelNormal ElseIf optSummary.Value Then DetailLevel = odlDetailLevelSummary End If End Property ‘ ‘The calling code ‘ Sub UseAProperty()
13. USERFORM DESIGN AND BEST PRACTICES
The result of doing this is that the calling code is very tightly bound to the physical layout of the UserForm. Therefore, if we wanted to change the UserForm’s layout, say to use a combo box instead of the three option buttons, we have to locate code throughout our application where the UserForm is used and change that code as well as the code within the UserForm itself. Instead, we should expose everything using property procedures so the calling code does not need to know how the property is physically represented on the UserForm. Listing 13-7 adds a DetailLevel property to the UserForm, returning the level of detail as an enumeration, which the calling code uses to decide which report to run:
384
Chapter 13 UserForm Design and Best Practices
Dim frmOptions As FOptions Set frmOptions = New FOptions ‘Show the UserForm frmOptions.Show If frmOptions.OK Then ‘Which option was selected? If frmOptions.DetailLevel = odlDetailLevelDetailed Then RunDetailedReport ElseIf frmOptions.DetailLevel = odlDetailLevelNormal Then RunNormalReport ElseIf frmOptions.DetailLevel = odlDetailLevelSummary Then RunSummaryReport End If End If End Sub
Now if we want to change the option buttons to a combo box, all the changes are contained within the UserForm, making maintenance much easier and much less prone to introducing new bugs. Unfortunately, all the controls on a UserForm and all the UserForm’s properties are always exposed to external code, so any properties and methods we add get lost in the IntelliSense list. In Chapter 14, “Interfaces,” we explain how to define and use our own interfaces, which allow us to expose only the properties and methods that we want to be called.
Control Fundamentals There are a few fundamental details that we simply have to get right when working with controls on UserForms.
Naming As discussed in Chapter 3, “Excel and VBA Development Best Practices,” all our controls should be given meaningful names that include a two- or three-character prefix to identify the control type. This allows us to easily identify the control in code and when setting the tab order. For example,
Control Fundamentals
385
Layering If we include the background, UserForms have three drawing layers. When we add a control to a UserForm, it gets added to one of the top two layers, depending on the type of control. The three layers are identified as 1. The UserForm background and its scrollbar 2. The Label, CheckBox, ComboBox, CommandButton, Image, OptionButton, RefEdit, ScrollBar, SpinButton, TabStrip, ToggleButton, and TextBox controls 3. The Frame, ListBox, MultiPage, and other ActiveX controls Controls in layer 2 can overlap each other, but are always drawn behind controls in layer 3, while all the controls in layer 3 can overlap each other. Fortunately, layer 3 includes the Frame control, so if we want to draw any of the other controls on top of a layer 3 control we can put it inside a Frame. Within a layer, we can arrange our controls’ z-order using the Format > Order menu.
Positioning All controls on a UserForm should be aligned both horizontally and vertically with a consistent amount of space between them. When people read UserForms they read the text of each control, so it is the text that we should align and not the edges of the controls. If we have Snap to Grid switched on and we add a text box and a label to a UserForm, the label needs to be moved down (usually by four pixels) to ensure the text of the label aligns with the text entered into the text box. We can do this by editing Top property of the label to add four pixels. But how big is a pixel? In Chapter 12, “Understanding and Using Windows API Calls,” we explained that the pixel size is dependent on the dots-perinch setting the user has specified. It is usually 0.75 points for the Normal setting of 96 dpi and 0.6 points for the Large setting of 120 dpi. So to move a control by one pixel, we have to add 0.75 or 0.6. Moving and sizing controls pixel-by-pixel is made much easier by using the VBE Tools Control Nudger toolbar shown in Figure 13-2. This toolbar is part of the VBE Tools add-in included on the CD in the \Tools\ folder.
13. USERFORM DESIGN AND BEST PRACTICES
we have no idea which button CommandButton1 is, but we can easily identify cmdOK, for example.
386
Chapter 13 UserForm Design and Best Practices
FIGURE 13-2 The VBE Tools Control Nudger toolbar
Tab Orders and Accelerator Keys As designers of UserForms, we tend to be “mousers” and often forget that many people prefer to use the keyboard to navigate around our UserForms. We must remember to facilitate keyboard usage by ensuring we give our controls a sensible tab order and/or accelerator keys. The tab order should match the natural reading order—left-to-right and top-tobottom—and should include labels as well as controls. If the UserForm includes container controls, such as the Frame and MultiPage controls, we must remember to set the tab order for the controls they contain as well. We do this by ensuring the container control is selected before clicking the View > Tab Order menu. Accelerator keys allow us to use an Alt+key combination to jump directly to the control. The accelerator key for a control is identified by an underscore under the appropriate letter of the control’s caption. If we set the accelerator key for a label and use that accelerator key, the focus jumps to the control with the next highest TabIndex value. This behavior allows us to provide keyboard access to controls that do not have a caption, such as list boxes, edit boxes, and so on.
Data Binding Many UserForm controls have properties that allow them to be bound to worksheet cells to specify their contents and/or return their value/text. Don’t use them. They are there for beginners to create simple, quick, and dirty forms, but they very quickly become more trouble than they’re worth. Using VBA to set the controls’ contents and handle the data entry gives us much more flexibility and allows us to validate the data before updating cells.
Event Handling The MSForms controls used on UserForms have a fairly rich event model. Deciding which event to use for a given purpose can be daunting. Our
Control Fundamentals
387
Listing 13-8 Handling Controls’ Events ’Module level variable to control events firing Dim mbStopEvents As Boolean
‘Handle clicking a ‘Get Data’ button Private Sub btnGetNames_Click() Dim vaNames As Variant ‘Get a list of names from somewhere vaNames = Array(“Rob”, “Dennis”, “Stephen”, “John”) ‘Turn off events while populating the controls mbStopEvents = True ‘Populate controls. ‘The Clear method triggers the Change event. lstNames.Clear lstNames.List = vaNames ‘Turn events on again mbStopEvents = False
13. USERFORM DESIGN AND BEST PRACTICES
recommendation is to follow the principle of keeping it simple and use the basic _Change or _Click events for most situations. In particular, don’t try to intercept the _KeyDown or _KeyPress events in an attempt to force numeric entry into a control. If your code prevents letters, it also prevents the valid use of exponential notation, such as 1E3 for 1000. It you try to prevent multiple decimal separators, you have to make sure you’re allowing the decimal separator set in the Regional Settings applet, and if the user put the decimal in the wrong place, you’re forcing him to delete the wrong one before typing the new one. It is much better (and easier for us) to allow the user to type in whatever he chooses and then validate the entry using VBA’s IsNumeric() function. Control events are fired both by user action and when the control is changed in code. We can use Application.EnableEvents to turn events on and off for Excel’s objects, but that has no effect on the MSForms object model. We can get the same level of control over when UserForm and control events are handled by using a module-level variable that is checked at the start of all our event procedures, as shown in Listing 13-8.
388
Chapter 13 UserForm Design and Best Practices
‘Select the first name, allowing the Change event to fire If lstNames.ListCount > 0 Then lstNames.ListIndex = 0 End If End Sub
‘Handle selecting a name Private Sub lstNames_Change() ‘Don’t do anything if we’ve stopped events If mbStopEvents Then Exit Sub ‘Process selecting a name from the list MsgBox “You selected “ & lstNames.Text End Sub
Validation Most UserForms have controls for data entry and a pair of OK and Cancel buttons. When the OK button is clicked the data is written to the sheet/database/object model. When the Cancel button is clicked the data is ignored. At some point between the user entering data and that data being stored it must be validated. Many people are tempted to use the _BeforeUpdate event for their validation code because it has a Cancel property that can be used to force the user to enter valid data. Don’t use it. UserForms should never get in the way of the user, or interrupt their work, yet should also provide feedback as soon as possible, to give them the opportunity (but not force them) to correct their mistakes. Our recommendation is to use an unobtrusive form of validation in each control’s AfterUpdate event and an intrusive form of validation in the OK button’s Click event. By intrusive, we mean something that stops the user from continuing, such as displaying a message box. By unobtrusive, we mean something that alerts the user to an error situation, but allows them to continue, such as turning the background red and setting the Tooltip to show the error message. Listing 139 shows the code to validate a simple UserForm that contains two sales figures, while Figure 13-3 shows the UserForm with an error in the first edit box.
Control Fundamentals
Listing 13-9 Validating Controls Option Explicit ‘Store whether the user OK’d or Cancel’d Dim mbOK As Boolean ‘When exiting the controls, we perform some ‘unintrusive validation, by calling the ‘CheckNumeric function Private Sub txtSalesNorth_AfterUpdate() CheckNumeric txtSalesNorth End Sub Private Sub txtSalesSouth_AfterUpdate() CheckNumeric txtSalesSouth End Sub
‘In the OK button, we use the same CheckNumeric ‘function to show some intrusive validation ‘messages. Private Sub btnOK_Click() Dim Dim Dim Dim Dim
dNorth As Double dSouth As Double sError As String sAllErrors As String bFocusSet As Boolean
‘Validate the North Sales text box, ‘returning the value or some error text If Not CheckNumeric(txtSalesNorth, dNorth, sError) Then ‘Set the focus to the first control with an error
13. USERFORM DESIGN AND BEST PRACTICES
FIGURE 13-3 An unobtrusive error indicator
389
390
Chapter 13 UserForm Design and Best Practices
If Not bFocusSet Then txtSalesNorth.SetFocus bFocusSet = True End If ‘Build an error string, so we display all errors on the ‘UserForm in one error message sAllErrors = sAllErrors & “North Sales:” & sError & vbLf End If ‘Validate the South Sales text box, ‘returning the value or some error text If Not CheckNumeric(txtSalesSouth, dSouth, sError) Then ‘Set the focus to the first control with an error If Not bFocusSet Then txtSalesSouth.SetFocus bFocusSet = True End If ‘Build an error string, so we display all errors on the ‘UserForm in one error message sAllErrors = sAllErrors & “South Sales:” & sError & vbLf End If ‘Display any errors we got If Len(sAllErrors) > 0 Then MsgBox “Please correct the following error(s):” & _ vbLf & sAllErrors, vbOKOnly Else ‘No errors, so store the result ActiveSheet.Range(“rngNorthSales”).Value = dNorth ActiveSheet.Range(“rngSouthSales”).Value = dSouth ‘And hide the UserForm mbOK = True Me.Hide End If End Sub ‘The cancel button just hides the UserForm. Private Sub btnCancel_Click() mbOK = False Me.Hide
Control Fundamentals
391
End Sub
Const sERR As String = “. Error: “ Dim lErrPos As Long ‘Remove any existing tooltip error text lErrPos = InStr(1, txtData.ControlTipText, sERR) If lErrPos > 0 Then txtData.ControlTipText = Left$(txtData.ControlTipText, _ lErrPos - 1) End If ‘Check for valid entry If txtData.Text = ““ Then ‘Allow empty dResult = 0 sError = ““ CheckNumeric = True ‘And give the text box its usual background txtData.BackColor = vbWindowBackground ElseIf IsNumeric(txtData.Text) Then ‘Numeric, so set the return values dResult = CDbl(txtData.Text) sError = ““ CheckNumeric = True ‘And give the text box its usual background txtData.BackColor = vbWindowBackground Else ‘Not numeric, so set the return values dResult = 0 sError = “Entry is not a number.”
13. USERFORM DESIGN AND BEST PRACTICES
‘Function to check a control (textbox or combobox) for ‘numeric entry ‘ ‘Parameters: txtData [in] The textbox or combobox ‘ dResult [out] The numeric value from the box ‘ sError [out] The text of the error message ‘ Function CheckNumeric(ByRef txtData As MSForms.Control, _ Optional ByRef dResult As Double, _ Optional ByRef sError As String) As Boolean
392
Chapter 13 UserForm Design and Best Practices
CheckNumeric = False ‘Give the text box a red background txtData.BackColor = vbRed ‘And add the error message to the tooltip txtData.ControlTipText = txtData.ControlTipText & _ sERR & sError End If End Function
Visual Effects UserForm Window Styles We mentioned briefly in Chapter 12 that we can use a few API functions to modify the appearance of a window’s border and/or title bar. Listing 1310 shows the SetUserFormAppearance procedure to do just that for UserForms, allowing us to independently set the following attributes: ■ ■
■ ■ ■ ■ ■
Whether the UserForm has a title bar Whether the title bar is the normal size or the small size used for floating toolbars Whether the UserForm is resizable Whether the UserForm has a maximize button Whether the UserForm has a minimize button Whether the UserForm has a close button Whether the UserForm has an icon and the icon to use
Listing 13-10 Modifying a UserForm’s Window Styles ’Windows API calls to do all the dirty work Private Declare Function GetWindowLong Lib “user32” Alias _ “GetWindowLongA” (ByVal hWnd As Long, _ ByVal nIndex As Long) As Long Private Declare Function SetWindowLong Lib “user32” Alias _
Visual Effects
393
“SetWindowLongA” (ByVal hWnd As Long, _ ByVal nIndex As Long, ByVal dwNewLong As Long) As Long
Private Declare Function DeleteMenu Lib “user32” _ (ByVal hMenu As Long, ByVal nPosition As Long, _ ByVal wFlags As Long) As Long Private Declare Function DrawMenuBar Lib “user32” _ (ByVal hWnd As Long) As Long ‘Window Private Private Private Private Private Private Private Private Private Private
API constants Const GWL_STYLE As Long = (-16) Const GWL_EXSTYLE As Long = (-20) Const WS_CAPTION As Long = &HC00000 Const WS_SYSMENU As Long = &H80000 Const WS_THICKFRAME As Long = &H40000 Const WS_MINIMIZEBOX As Long = &H20000 Const WS_MAXIMIZEBOX As Long = &H10000 Const WS_EX_DLGMODALFRAME As Long = &H1 Const WS_EX_TOOLWINDOW As Long = &H80 Const SC_CLOSE As Long = &HF060
‘Public enum of our UserForm styles Public Enum UserFormWindowStyles uwsNoTitleBar = 0 uwsHasTitleBar = 1 uwsHasSmallTitleBar = 2 uwsHasMaxButton = 4 uwsHasMinButton = 8 uwsHasCloseButton = 16 uwsHasIcon = 32 uwsCanResize = 64 uwsDefault = uwsHasTitleBar Or uwsHasCloseButton End Enum
‘Routine to set a UserForm’s window style, ‘called from UserForm_Initialize event Sub SetUserFormAppearance(ByRef frmForm As Object, _ ByVal lStyles As UserFormWindowStyles, _ Optional ByVal sIconPath As String)
13. USERFORM DESIGN AND BEST PRACTICES
Private Declare Function GetSystemMenu Lib “user32” _ (ByVal hWnd As Long, ByVal bRevert As Long) As Long
394
Dim Dim Dim Dim
Chapter 13 UserForm Design and Best Practices
sCaption As String hWnd As Long lStyle As Long hMenu As Long
‘Find the window handle of the form sCaption = frmForm.Caption frmForm.Caption = “FindThis” & Rnd hWnd = FindOurWindow(“ThunderDFrame”, frmForm.Caption) frmForm.Caption = sCaption ‘If we want a small title bar, we can’t have an icon, ‘max or min buttons as well If lStyles And uwsHasSmallTitleBar Then lStyles = lStyles And Not (uwsHasMaxButton Or _ uwsHasMinButton Or uwsHasIcon) End If ‘Get the normal windows style bits lStyle = GetWindowLong(hWnd, GWL_STYLE) ‘Update the normal style bits appropriately ‘If we want and icon or Max, Min or Close buttons, ‘we have to have a system menu ModifyStyles lStyle, lStyles, uwsHasIcon Or _ uwsHasMaxButton Or uwsHasMinButton Or _ uwsHasCloseButton, WS_SYSMENU ‘Most things need a title bar! ModifyStyles lStyle, lStyles, uwsHasIcon Or _ uwsHasMaxButton Or uwsHasMinButton Or _ uwsHasCloseButton Or uwsHasTitleBar Or _ uwsHasSmallTitleBar, WS_CAPTION ModifyStyles lStyle, lStyles, uwsHasMaxButton, WS_MAXIMIZEBOX ModifyStyles lStyle, lStyles, uwsHasMinButton, WS_MINIMIZEBOX ModifyStyles lStyle, lStyles, uwsCanResize, WS_THICKFRAME ‘Update the window with the normal style bits SetWindowLong hWnd, GWL_STYLE, lStyle ‘Get the extended style bits lStyle = GetWindowLong(hWnd, GWL_EXSTYLE)
Visual Effects
‘The icon is different to the rest – ‘we set a bit to turn it off, not on! If lStyles And uwsHasIcon Then lStyle = lStyle And Not WS_EX_DLGMODALFRAME ‘Set the icon, if given If Len(sIconPath) > 0 Then SetIcon hWnd, sIconPath End If Else lStyle = lStyle Or WS_EX_DLGMODALFRAME End If ‘Update the window with the extended style bits SetWindowLong hWnd, GWL_EXSTYLE, lStyle ‘The Close button is handled by removing it from the ‘control menu, not through a window style bit If lStyles And uwsHasCloseButton Then ‘We want it, so reset the control menu hMenu = GetSystemMenu(hWnd, 1) Else ‘We don’t want it, so delete it from the control menu hMenu = GetSystemMenu(hWnd, 0) DeleteMenu hMenu, SC_CLOSE, 0& End If ‘Refresh the window with the changes DrawMenuBar hWnd End Sub
‘Helper routine to check if one of our style bits is set ‘and set/clear the corresponding Windows style bit Private Sub ModifyStyles(ByRef lFormStyle As Long, _ ByVal lStyleSet As Long, _ ByVal lChoice As UserFormWindowStyles, _ ByVal lWS_Style As Long)
13. USERFORM DESIGN AND BEST PRACTICES
‘Modify them appropriately ModifyStyles lStyle, lStyles, uwsHasSmallTitleBar, _ WS_EX_TOOLWINDOW
395
396
Chapter 13 UserForm Design and Best Practices
If lStyleSet And lChoice Then lFormStyle = lFormStyle Or lWS_Style Else lFormStyle = lFormStyle And Not lWS_Style End If End Sub
To set the appearance for a UserForm we call the SetUserFormAppearance procedure from the UserForm_Initialize event, passing in the required set of values from the UserFormWindowStyles enum added together. This code is included on the CD in the MFormStyles module in the UserFormstyles.xls workbook and uses the FindOurWindow and SetIcon procedures previously introduced in Chapter 12.
Disabling the Close Button Even though the procedure shown in Listing 13-10 can be used to remove the close menu from a UserForm, the standard Windows keystroke of Alt+F4 to close a window can still be used to close the form. We handle this by hooking the UserForm_QueryClose event, as shown in Listing 1311. The QueryClose event can also be used in this manner without removing the close button, but that gives conflicting messages to the user. You’re showing an enabled close button that doesn’t do anything. Listing 13-11 Preventing the User from Closing the UserForm ’Set the form to have a (small) title bar, but no close button Private Sub UserForm_Initialize() SetUserFormAppearance Me, uwsHasSmallTitleBar End Sub ‘Prevent the form being closed using Alt+F4 Private Sub UserForm_QueryClose(Cancel As Integer, _ CloseMode As Integer) Cancel = (CloseMode = vbFormControlMenu) End Sub
Visual Effects
397
UserForms have limited graphics capabilities; while we can set the colors and fonts of the controls and use empty labels to draw rectangles, we can’t draw diagonal lines, arrows, ovals, or other shapes. Neither can we embed other objects on the UserForm to display charts, WordArt, and so on. We can, however, draw our graphics on a worksheet, copy them to the Clipboard, and paste them as pictures to use for the background of many of the MSForms controls. To set the picture, select the control (or the UserForm itself), click in the Picture property box in the Properties Window and either click the ellipsis to select an image file or just press Ctrl+V to paste a picture from the Clipboard. Most controls just stretch the picture to fill the control, but the Image, Frame, and Page controls and the UserForm background allow us to control the picture sizing (zoom, stretch, or crop), alignment (within the control), and whether the picture is tiled to fill the control. At runtime, we can use the Excel CopyPicture method to copy a range, chart, or other drawing object to the Clipboard. We can then use our custom PastePicture function to retrieve the image from the Clipboard as a standard Picture object that can be assigned to the Picture property of any MSForms control that supports it. The PastePicture function uses a series of complex Windows API calls to extract the picture from the Clipboard, so it’s best to treat it as a “black box” by just copying the entire MPastePicture module into your project. We did this in Chapter 8, “Advanced Command Bar Handling,” to set a command bar button’s Picture and Mask properties. The MPastePicture module can be found in the PastePicture.xls example workbook, which demonstrates how to display a chart on a UserForm, as shown in Figure 13-4. The code used to update the chart is shown in Listing 13-12.
FIGURE 13-4 Displaying a chart on a UserForm
13. USERFORM DESIGN AND BEST PRACTICES
Displaying Graphics, Charts, and WordArt on UserForms
398
Chapter 13 UserForm Design and Best Practices
Listing 13-12 Displaying a Chart on a UserForm ’Update the chart image on the form Private Sub UpdateChart() Dim chtChart As Chart Dim lPicType As Long ‘Find the chart object on the sheet Set chtChart = Sheet1.ChartObjects(1).Chart ‘Do we want a metafile or a bitmap? ‘If scaling the image, xlPicture will give better results ‘If not scaling, xlBitmap will give a ‘truer’ rendition. ‘obMetafile is the ‘Metafile’ option button on the form lPicType = IIf(obMetafile, xlPicture, xlBitmap) ‘Copy the chart to the clipboard, as seen on screen chtChart.CopyPicture xlScreen, lPicType, xlScreen ‘Paste the picture from the clipboard into our image control Set imgChtPic.Picture = PastePicture(lPicType) End Sub
Locking Versus Disabling Controls When text boxes and combo boxes are disabled, Excel displays the text in gray but keeps the white background. If there is no text in the box, there is no way for the user to tell whether it is disabled. An alternative is to keep the control enabled but locked and give it a gray background. Locking a text box or combo box allows the user to select the text but not change it. This can be useful when displaying information the user may want to copy to the Clipboard, such as an error message. Figure 13-5 shows a section of a UserForm containing three text boxes, one disabled, one locked with a gray background, and one used as a label. In our opinion, the middle text box gives the best visual indicator that it is disabled, while keeping the text readable. Listing 13-13 shows the standard procedure we use to “disable” our controls by locking them. Unfortunately, we can’t use the same technique with a list box because it doesn’t redraw the selection indicator when the background color is changed.
Visual Effects
399
Listing 13-13 Standard Procedure to “Disable” a Control by Locking it ’Enable/Disable a control by locking it and ‘changing the background color Public Sub EnableControl(ByRef ctlControl As MSForms.Control, _ ByVal bEnable As Boolean) ctlControl.Locked = Not bEnable ctlControl.BackColor = IIf(bEnable, vbWindowBackground, _ vbButtonFace) End Sub
Pop-up Menus When designing complex UserForms there is always a trade-off between adding features that make the UserForm easier to use versus confusing the user by making the UserForm too cluttered. For example, if we have a list box with a long list of names, we could make it easier to find a name by adding options to sort by first name or last name in ascending or descending order. We could add these controls as sets of option buttons or combo boxes, but those take up valuable space on the form and make it appear too cluttered. An alternative mechanism is to put those options in a pop-up menu. We can create a pop-up menu for a list box using a command bar with the msoBarPopup style that we display when the user right-clicks the list box. Figure 13-6 shows a list box with the pop-up menu displayed, and Listing 13-14 shows the code to trap the right-click and show the pop-up menu. This code assumes the command bar has already been created and that other procedures handle the menu item selections.
13. USERFORM DESIGN AND BEST PRACTICES
FIGURE 13-5 Three text boxes
400
Chapter 13 UserForm Design and Best Practices
FIGURE 13-6 A list box with pop-up sort menu Listing 13-14 Showing a Pop-up for a List Box ’Show a Sort Method popup when the list box is right-clicked Private Sub lstNames_MouseDown(ByVal Button As Integer, _ ByVal Shift As Integer, ByVal X As Single, _ ByVal Y As Single) ‘2=Right Button If Button = 2 Then Application.CommandBars(“NameSortPopup”).ShowPopup End If End Sub
UserForm Positioning and Sizing Positioning Next to a Cell If we display a UserForm in response to the user selecting a menu item from a cell’s pop-up menu, it is a nice touch to display the UserForm directly beside the cell (assuming there’s space for it on the screen). Trying to determine the exact position of a cell on the screen using the Range object’s position is extremely difficult. We would have to account for the zoom factor, scroll settings, how many rows of toolbars were displayed, and whether the Excel application window is maximized. Fortunately there is an easier workaround, which is to use the window that Excel uses for editing embedded charts. If we create a chart object over the cell and activate it, Excel moves a window with the class name EXCELE to that position. We can immediately delete the chart object, use API functions to read the position of the EXCELE window, and display our UserForm at the same position. Listing 13-15 shows a procedure to move a UserForm over a cell and an example of it being used to display a UserForm directly to the right of the active cell. This procedure can be found on the CD in the MFormPos module of
UserForm Positioning and Sizing
401
Listing 13-15 Showing a UserForm Next to the Active Cell ’API Functions to find a window and read its position Private Declare Function FindWindowEx Lib “user32” _ Alias “FindWindowExA” (ByVal hWnd1 As Long, _ ByVal hWnd2 As Long, ByVal lpsz1 As String, _ ByVal lpsz2 As String) As Long Private Declare Function GetWindowRect Lib “user32” _ (ByVal hWnd As Long, lpRect As RECT) As Long Private Type RECT Left As Long Top As Long Right As Long Bottom As Long End Type
‘Routine to move a form to a given cell Public Sub MoveFormToCell(frmForm As Object, _ rngCell As Range) Dim hWndDesk As Long Dim hWndChart As Long Dim uChartPos As RECT ‘Create a chart object at the cell, activate it and ‘immediately delete it. That puts the EXCELE chart ‘editing window in the correct place With rngCell.Parent.ChartObjects.Add(rngCell.Left, _ rngCell.Top, 1, 1) .Activate .Delete End With ‘Find the EXCELE window hWndDesk = FindWindowEx(ApphWnd, 0, “XLDESK”, vbNullString) hWndChart = FindWindowEx(hWndDesk, 0, “EXCELE”, vbNullString) ‘Read its position
13. USERFORM DESIGN AND BEST PRACTICES
UserFormPositioning.xls. Note that the procedure uses functions in the MScreen and MWindows modules from the API Examples.xls workbook that were documented in Chapter 12.
402
Chapter 13 UserForm Design and Best Practices
GetWindowRect hWndChart, uChartPos ‘Move the form to the same position, ‘converting pixels to points frmForm.Left = uChartPos.Left * PointsPerPixel frmForm.Top = uChartPos.Top * PointsPerPixel End Sub
‘Test procedure to show a form next to the active cell Sub ShowMyForm() Dim frmForm As FMyForm Set frmForm = New FMyForm ‘Set the form to show in a custom position frmForm.StartUpPosition = 0 ‘Move the form over the cell MoveFormToCell frmForm, ActiveCell.Offset(0, 1) ‘Show the form frmForm.Show End Sub
Responding to Different Resolutions We regularly see questions in the Microsoft support newsgroups from people who designed a UserForm to fill their own screen, only to find that it’s too big for a user with a lower screen resolution. The question usually ends “How do I change the user’s resolution to display my UserForm?” The answer is always “You don’t.” Instead, we have to design our UserForms so they are usable on the lowest resolution our users have. Typically, that means a resolution of 800x600 pixels, though people with visual impairment may use 640x480 pixels. Designing our UserForms to fit on a 640x480 display gives us two main issues to solve: ■
We can’t fit many controls on a 640x480 UserForm.
UserForm Positioning and Sizing
■
403
In practice, most of the UserForms we create are quite simple and can usually fit within the bounds of a 640x480 screen. For complex forms, we usually use pop-up menus, drop-down panes (see later), and/or a wizard design to make the most of the available space. We also may design multiple versions of the same form for use with different screen resolutions. The forms for lower resolutions use more compact controls, such as combo boxes instead of option buttons or list boxes, and have less blank space around each control, while the forms for higher resolutions have more controls directly visible, with each control using more space. If we correctly split our code between the presentation layer and business logic layer, both forms can use the same UIS class for their business logic.
Resizable UserForms Part of the Keep it Simple principle is to avoid overwhelming the user. Our experience has shown that if a UserForm won’t fit on an 800x600 resolution screen it almost certainly contains too many controls. For this reason, we design our forms to fit on an 800x600 screen but make them resizable so users can choose to make better use of the space available if they have a higher resolution screen. For example, if our UserForm includes a list box, we allow the list box to change size with the form, allowing the user to see more items in the list. The FormResizer.xls example workbook contains a class module, CFormResizer, which can be included in a project to handle the resizing of any form. The class changes the form’s window styles to make it resizable and handles the resizing and repositioning of all the controls on the form. We define the resize behavior of each control by setting its Tag property to indicate by how much its top, left, height, and/or width should change in proportion to a change in size of the form. To make one of the properties change as the form is sized, we include the letter T, L, H, or W followed by a number giving the percentage change (or omitted for 100%). For example, if we have an OK button in the middle-bottom of the form, we would want it to move up/down by the same amount as the change in the form’s height and move left/right by half the change in the form’s width. Therefore, its Tag would be TL0.5. If we have a form with a pair of list boxes side-by-side, we would want the left list box to keep its top and left constant, but grow by the full change in the form’s height and half the change in the form’s width. Therefore, its Tag would be HW0.5. The
13. USERFORM DESIGN AND BEST PRACTICES
UserForms that fit on a 640x480 screen often make very poor use of the space available with larger resolutions.
404
Chapter 13 UserForm Design and Best Practices
right-hand list box would resize the same way but should also move to the right by half the change in the form’s width (so its right edge stays constant relative to the right edge of the form). Therefore, its Tag would be L0.5HW0.5. To start including resizable UserForms in your applications, copy the CFormResizer class into the project, hook it up to a form using the code shown in Listing 13-16, and set the controls’ Tag properties appropriately. It will probably take some trial and error to get the tags correct at first, but this will become much easier with practice. For best results, list boxes should have their IntegralHeight property set to False, and due to an Excel bug they may need an extra blank item added to the bottom of the list for all the items to display correctly. Listing 13-16 Making a UserForm Resizable Using the CFormResizer Class ’Declare an object of our CFormResizer class to handle ‘resizing for this form Dim mclsResizer As CFormResizer ‘The Resizer class is set up in UserForm_Initialize Private Sub UserForm_Initialize() ‘Create the instance of the class Set mclsResizer = New CFormResizer ‘Tell it which form it’s handling Set mclsResizer.Form = Me End Sub ‘When the form is resized, the UserForm_Resize event is ‘raised, which we just pass on to the Resizer class Private Sub UserForm_Resize() mclsResizer.FormResize End Sub ‘The QueryClose event is called whenever the form is closed. ‘We call the FormResize method one last time, to store the ‘form’s final size and position in the registry Private Sub UserForm_QueryClose(Cancel As Integer, _ CloseMode As Integer) mclsResizer.FormResize End Sub
UserForm Positioning and Sizing
405
Splitter Bars
FIGURE 13-7 A splitter bar between two list boxes Listing 13-17 The Code to Turn a Label into a Splitter Bar ’Module variables to handle the splitter bar Dim mbSplitterMoving As Boolean Dim mdSplitterOrigin As Double ‘When pressing down the left mouse button, ‘initiate the dragging and remember where we started Private Sub lblSplitterBar_MouseDown( _ ByVal Button As Integer, ByVal Shift As Integer, _ ByVal X As Single, ByVal Y As Single) If Button = 1 Then mbSplitterMoving = True mdSplitterOrigin = X
13. USERFORM DESIGN AND BEST PRACTICES
If our resizable UserForms contain two or more list boxes, it may not always be desirable to let them both grow or shrink at the same rate. We can allow our users to decide how much space to give each list box by adding a splitter bar between them. We don’t actually have a splitter bar control, but we can fake one using a Label. The UserForm shown in Figure 13-7 has two list boxes that are both configured so their width changes at half the rate of the form’s change in width, keeping the gap between them central to the form. We also added a label to fill the gap between them. For clarity, it is shown with its caption, but it would normally be transparent and blank. The label’s MousePointer property has been changed to 9 – fmMousePointerSizeWE, so we get the standard left/right sizing arrows when the mouse moves over the label. The code in Listing 13-17 uses the label’s mouse events to simulate a splitter bar.
406
Chapter 13 UserForm Design and Best Practices
End If End Sub ‘When releasing the left mouse button, ‘stop the dragging Private Sub lblSplitterBar_MouseUp( _ ByVal Button As Integer, ByVal Shift As Integer, _ ByVal X As Single, ByVal Y As Single) If Button = 1 Then mbSplitterMoving = False End Sub ‘When moving the mouse over the label ‘and we’re in ‘drag’ mode (i.e. dragging the splitter), ‘move all the controls appropriately Private Sub lblSplitterBar_MouseMove( _ ByVal Button As Integer, ByVal Shift As Integer, _ ByVal X As Single, ByVal Y As Single) Dim dChange As Double ‘Are we doing a drag? If mbSplitterMoving Then ‘Find where we moved to dChange = (X - mdSplitterOrigin) / PointsPerPixel ‘Adjust the control sizes and positions If (lstLeft.Width + dChange > 0) And _ (lstRight.Width - dChange > 0) Then ‘The left list changes size lstLeft.Width = lstLeft.Width + dChange ‘The splitter bar in the middle moves lblSplitterBar.Left = lblSplitterBar.Left + dChange ‘The right list moves and changes size lstRight.Left = lstRight.Left + dChange lstRight.Width = lstRight.Width - dChange End If End If End Sub
Wizards
407
Wizards
■ ■
■
The information is complex and varied. The information must be supplied in a defined order because earlier selections alter the allowable parameters of later selections. The user does not need to understand the relationship between earlier and later choices. The wizard dialog can then abstract this decision-making process away from the user.
The primary purpose of a wizard dialog is to reduce the number of choices the user must make at any one time to a manageable level. An important secondary purpose of a wizard dialog is to allow us to alter the parts of the user interface that depend on the selections the user is currently making without having to do so in a way that is visible to the user and thereby potentially distract them from the task at hand. We cover the scenario in more detail in the “Dynamic UserForms” section later in the chapter.
Design Rules for Wizard Dialogs 1. The first page of a wizard dialog should explain the purpose of the wizard and the steps involved, but always have a “Don’t show this again” check box to automatically skip the first page in the future if the user wants. 2. The last page of a wizard dialog should confirm everything the user entered, and no action should be taken until the user clicks the Finish button. 3. Always display the step number the user is currently working on within the wizard as well as the total number of steps to complete. This information is typically displayed in the title bar, although we’ve seen perfectly acceptable designs that display it elsewhere.
13. USERFORM DESIGN AND BEST PRACTICES
Wizard dialogs are normally used when we need to collect a reasonably large amount of data from the user. The only absolute requirement this data must fulfill to be a candidate for a wizard dialog is that the bits of data being collected must be logically related to each other in some way. Wizard dialogs are particularly useful when the data being collected has the following characteristics in addition to being logically related:
408
Chapter 13 UserForm Design and Best Practices
4. Wizard navigation is typically controlled by a series of four buttons: Cancel, Back, Next, and Finish. The enabled state of these buttons should be used to provide visual clues to the user about how they’re doing. Track the user’s progress through the wizard and watch their input during each step of the wizard. Based on where the user is and what data they’ve entered, enable only the navigation buttons that make sense, such as ■ First step with no data entered—If this is the explanation page, both the Cancel and Next buttons should be enabled. If the user opted not to display the explanation page and this is the first data entry step, the Cancel button should be the only button enabled (Cancel is always enabled). ■ The Next button is only enabled when the page passes all validation checks. Be sure the user can easily identify invalid entries as described in the “Validation” section earlier in this chapter. ■ Last step with all data entered and validated—Cancel enabled, Back enabled, Next disabled, Finish enabled. ■ The user has completed all wizard steps correctly but then used the Back button to revisit an earlier step—All buttons enabled until the user makes an entry that invalidates the ability of the wizard to finish or move forward. ■ In, say, a 5-step wizard where steps 4 and 5 allow the user to enter optional information, the Finish button can be enabled after step 3. Excel’s Chart Wizard is a good example of this. 5. The user should be able to move back and forth through a wizard dialog to their heart’s content. Therefore, you must always keep track of the status of all steps in the wizard to properly set the status of the navigation buttons. It is perfectly appropriate for the user to click Finish from step 2 of a 5-step wizard as long as they’ve completed all five steps and have just moved back to step 2 to make a minor change. 6. In some wizard designs, selections made in a step affect other selections on that same step. If a selection in a step makes another selection in that same step unnecessary, do not hide the controls for the unnecessary selection. Simply disable them. Controls that pop in and out of existence in front of the user’s face tend to confuse them.
Wizards
409
Creating a Wizard Dialog
FIGURE 13-8 An empty wizard UserForm using a MultiPage control for the steps Unfortunately, the MultiPage control is not without its problems, particularly when using non-MSForms controls within a page. If you intend to use the RefEdit control or any of the Windows Common Controls (such as the TreeView and ListView control), you should use a separate Frame control for each step of the wizard instead of a MultiPage control. If using a Frame control, it’s easiest to develop the wizard with all the frames visible at the same time on a UserForm much larger than the final version. When the wizard is complete, change the frames’ left and top so they all overlap and reduce the UserForm to its correct size. Listing 13-18 shows the code for the four navigation buttons, which each call further procedures to initialize and validate the controls in each step. The content of the InitializeStep and bValidateStep procedures obviously depend on the contents of the step, so they have not been shown here. As well as initializing the controls on each page, the InitializeStep procedure should update the UserForm’s caption to show the step number and enable/disable the navigation buttons. Note that the MultiPage value
13. USERFORM DESIGN AND BEST PRACTICES
The easiest way to create a wizard dialog is to use a MultiPage control, with each page of the control used for a separate step of the wizard and a common set of buttons at the bottom. Figure 13-8 shows the wizard UserForm template included on the CD in the WizardDemo.xls workbook, with the MultiPage tabs showing on the right-hand side. Prior to distributing the wizard, the MultiPage should be formatted to not have any tabs showing by setting its Style property to 2 – fmTabStyleNone and reducing both the MultiPage’s and UserForm’s width accordingly.
410
Chapter 13 UserForm Design and Best Practices
for any given step is one less than its step number. For example, MultiPage.Value = 0 displays step 1, MultiPage.Value = 1 displays step 2, and so on. Listing 13-18 The Navigation Code for a Wizard Dialog Private Sub cmdCancel_Click() mbUserCancel = True Me.Hide End Sub Private Sub cmdBack_Click() ‘ Can’t go back from step 1. If mlStep > 1 Then ‘ No validation is required when moving back. mlStep = mlStep - 1 mpgWizard.Value = mlStep - 1 InitializeStep mlStep End If End Sub Private Sub cmdNext_Click() ‘ Can’t go forward from the last step. If mlStep button, we
13. USERFORM DESIGN AND BEST PRACTICES
MsgBox gsErrMsg, vbCritical, gsAPP_TITLE gsErrMsg = gsEMPTY_STRING End If End Sub
412
Chapter 13 UserForm Design and Best Practices
populate step 3 of the wizard with the check boxes appropriate for the selected report(s), where again the check boxes are read from a worksheet table. By implementing a table-driven report wizard we can add new reports to the wizard by simply adding rows to the appropriate lists in the definition table. An example of this technique can be found on the CD in the ReportWizard.xls workbook and is explained in the following sections. Figure 13-9 shows an extract of the wksReportOptions worksheet containing the lists of the available reports and their options, while Figure 1310 shows step 3 of the report wizard dialog, where the Client Detail report has been selected to run.
FIGURE 13-9 A list of reports and their options
FIGURE 13-10 The table-driven step 3 of the report wizard In this wizard step, the General Options panel is a permanent part of the wizard and contains options common to all the reports. The report-specific panes, such as the Client Detail pane, are created each time this step is initialized. A separate pane is created for each selected report that has options (note that the two summary reports have no options) using the code in Listing 13-19.
Dynamic UserForms
413
Listing 13-19 Code to Create the Report Options Panels
Dim Dim Dim Dim Dim Dim Dim Dim Dim
vaOptions As Variant lReport As Long lOption As Long sReport As String fraFrame As MSForms.Frame chkControl As MSForms.CheckBox ctlControl As MSForms.Control dFraTop As Double dCtlTop As Double
‘Constants for each column in the Report Options table Const clREPORT = 1 Const clPARAM = 2 Const clCAPTION = 3 Const clDEFAULT = 4 ‘Read the report options table into an array vaOptions = wksReportLists.Range(“rngReportOptions”).Value ‘Clear out existing frames For Each ctlControl In fraReportOptions.Controls If TypeOf ctlControl Is MSForms.Frame And _ ctlControl.Name “fraGeneral” Then fraReportOptions.Controls.Remove ctlControl.Name End If Next ctlControl ‘Get the position of the top of the first frame dFraTop = fraGeneral.Top + fraGeneral.Height + 6 ‘Loop through the reports For lReport = 0 To lstReports.ListCount - 1 ‘Was this one selected to run? If lstReports.Selected(lReport) Then ‘Get its name from the list box sReport = lstReports.List(lReport)
13. USERFORM DESIGN AND BEST PRACTICES
’Procedure to create the Report Option panels in Step 3 Private Sub CreateReportOptions()
414
Chapter 13 UserForm Design and Best Practices
‘A new report, so clear the frame Set fraFrame = Nothing ‘Loop through the options array For lOption = 1 To UBound(vaOptions)
‘Is the option for the selected report? If vaOptions(lOption, clREPORT) = sReport Then ‘If we don’t have a frame for this report, ‘create one If fraFrame Is Nothing Then ‘Add a new frame to the dialog Set fraFrame = fraReportOptions.Controls.Add( _ “Forms.Frame.1”, “fraRpt” & lReport, True) ‘Set the frame’s size and position With fraFrame .Caption = sReport .SpecialEffect = fmSpecialEffectSunken .Top = dFraTop .Left = fraGeneral.Left .Width = fraGeneral.Width End With ‘Where to put the first control in the frame dCtlTop = chkBlackWhite.Top End If ‘Add a check box to the report’s frame Set chkControl = fraFrame.Controls.Add( _ “Forms.CheckBox.1”, _ vaOptions(lOption, clPARAM), True) ‘Set its size and position, caption and value With chkControl .Top = dCtlTop .Left = chkBlackWhite.Left .Width = chkBlackWhite.Width .Height = chkBlackWhite.Height .Caption = vaOptions(lOption, clCAPTION)
Dynamic UserForms
415
‘Move to the next control position dCtlTop = dCtlTop + chkAutoPrint.Top - _ chkBlackWhite.Top End If Next lOption If Not fraFrame Is Nothing Then ‘If we have a frame for this report, work out how ‘high it needs to be fraFrame.Height = fraGeneral.Height - _ chkAutoPrint.Top + dCtlTop - _ (chkAutoPrint.Top - chkBlackWhite.Top) ‘Calculate the position for the next report’s frame dFraTop = fraFrame.Top + fraFrame.Height + 6 End If End If Next lReport ‘Set the scroll area of the Report Options frame, ‘in case our report options don’t fit fraReportOptions.ScrollHeight = dFraTop End Sub
To keep this example simple, we used only check boxes for the report options and we forced each check box to be shown on a different row. A real-world version of this technique would have many more columns for the report options, allowing all control types to be used and having more control over their position and style.
Scroll Regions The observant reader will have noticed that the last line of the procedure shown in Listing 13-19 sets the ScrollHeight of the fraReportOptions frame. This is the frame in Figure 13-10 that contains all the report option panels and was formatted to show a vertical scrollbar. Setting the frame’s ScrollHeight allows us to add more controls to the frame than can be seen
13. USERFORM DESIGN AND BEST PRACTICES
.Value = GetSetting(gsREG_APP, gsREG_SECTION, _ vaOptions(lOption, clPARAM), _ vaOptions(lOption, clDEFAULT)) = “Y” End With
416
Chapter 13 UserForm Design and Best Practices
at one time. When the ScrollHeight is greater than the frame height the user can use the scrollbars to bring the additional controls into view. While this should be considered a last resort in most UserForm design situations it can be very useful when creating dynamic forms that might extend beyond the visible area.
Dynamic Control Event Handling and Control Arrays The downside to adding controls at runtime is that we can’t add procedures to the UserForm’s code module to handle their events. In theory, we could use the VBA Extensibility library to create a UserForm in a new workbook, add both controls and event procedures to it, and then show the form, but we’ve yet to encounter a situation that requires such a cumbersome solution. We can, however, use a separate prefabricated class module to handle most events of the controls we add to the form. The class module shown in Listing 13-20 uses a WithEvents variable to trap the events of any TextBox it’s connected to. We use the Change event to validate that the entry is a number, using the CheckNumeric function discussed earlier. We’d prefer to use the BeforeUpdate or AfterUpdate events for this, so we could trigger validation only when the user left the control instead of every time its value was changed. Unfortunately, those events belong to the generic MSForms.Control object and are not exposed to us when we declare a WithEvents object in this manner. Listing 13-20 Class to Handle a TextBox’s Events ’Class CTextBoxEvents ‘Withevents variable to hook the events for a text box Private WithEvents mtxtBox As MSForms.TextBox ‘Allow the calling code to set the control to hook Public Property Set Control(txtNew As MSForms.TextBox) Set mtxtBox = txtNew End Property ‘Validate the text box with each change. ‘Ideally, we’d using the AfterUpdate event, but ‘we don’t get it through the WithEvents variable Private Sub mtxtBox_Change() CheckNumeric mtxtBox End Sub
Dynamic UserForms
417
Listing 13-21 Assigning Event-Handler Classes to Controls Created at Runtime ’Module-level collection to store instances of our ‘event handler class Dim mcolEvents As Collection ‘Build the UserForm in the initialize routine Private Sub UserForm_Initialize() Dim Dim Dim Dim Dim Dim
sBoxes As String lBoxes As Long lBox As Long lblLabel As MSForms.Label txtBox As MSForms.TextBox clsEvents As CTextBoxEvents
‘Ask the user how many boxes to show sBoxes = InputBox(“How many boxes (1-5)?”, , “3”) ‘Validate the entry If sBoxes = ““ Then Exit Sub If Not IsNumeric(sBoxes) Then Exit Sub lBoxes = CLng(sBoxes) If lBoxes < 1 Then lBoxes = 1 If lBoxes > 5 Then lBoxes = 5 ‘Initialize the collection of event handler classes Set mcolEvents = New Collection ‘Create the required number of boxes For lBox = 1 To lBoxes ‘Add a label to the form Set lblLabel = Me.Controls.Add(“Forms.Label.1”, _ “lbl” & lBox) With lblLabel
13. USERFORM DESIGN AND BEST PRACTICES
Every time we add a text box to the form, we also create a new instance of the class to handle its events. We store all the class instances in a module-level collection as shown in Listing 13-21.
418
Chapter 13 UserForm Design and Best Practices
.Top = (lBox - 1) * 21.75 + 9 .Left = 6 .Width = 50 .Height = 9.75 .WordWrap = False .Caption = “Text Box “ & lBox End With ‘Add the text box to the form Set txtBox = Me.Controls.Add(“Forms.TextBox.1”, _ “txt” & lBox) With txtBox .Top = (lBox - 1) * 21.75 + 6 .Left = 56 .Width = 50 .Height = 15.75 End With ‘Create a new instance of the event handler class Set clsEvents = New CTextBoxEvents ‘Tell it to handle the events for the text box Set clsEvents.Control = txtBox ‘Add the event handler instance to our collection, ‘so it stays alive during the life of the form mcolEvents.Add clsEvents Next End Sub
We can use the same technique to handle the events of controls in static UserForms as well. Imagine a form with 50 text boxes, all requiring numeric validation. We could include all 50 Change event procedures in our code and accept the maintenance overhead it brings, or we could use the class module from Listing 13-20 to handle the validation for all our text boxes. The code in Listing 13-22 does this by iterating through all the controls on the form and hooking up new instances of the event handler class for every text box it finds.
Modeless UserForms
419
Listing 13-22 Class to Handle a TextBox’s Events
‘Hook the events for all the Text Boxes Private Sub UserForm_Initialize() Dim ctlControl As MSForms.Control Dim clsEvents As CTextBoxEvents ‘Initialize the collection of event handler classes Set mcolEvents = New Collection ‘Loop through all the controls For Each ctlControl In Me.Controls ‘Check if it’s a text box If TypeOf ctlControl Is MSForms.TextBox Then ‘Create a new instance of the event handler class Set clsEvents = New CTextBoxEvents ‘Tell it to handle the events for the text box Set clsEvents.Control = ctlControl ‘Add the event handler instance to our collection, ‘so it stays alive during the life of the form mcolEvents.Add clsEvents End If Next End Sub
Modeless UserForms Most of the dialogs we come into contact with are modal, which is to say that neither the application nor the user can do anything until the form is dismissed. When the Show statement is processed, the application window is disabled by default, then the form is displayed, and code execution
13. USERFORM DESIGN AND BEST PRACTICES
’Collection to store instances of our event handler class Dim mcolEvents As Collection
420
Chapter 13 UserForm Design and Best Practices
in the procedure that displayed the form stops. Code can run in response to control and form events from within the form being displayed, but code execution does not continue in the calling procedure until after the user closes the form or an event procedure unloads or hides the form. When a UserForm is shown modeless, however, code execution in the calling procedure continues immediately after the UserForm_Initialize and UserForm_Activate event procedures have finished, with the UserForm remaining displayed. The form remains open and both the UserForm and the application window can be used.
Splash Screens The simplest use for a modeless UserForm is as an introductory splash screen. The UserForm is shown modeless at the start of the Auto_Open or Workbook_Open procedure and unloaded at the end of the procedure. Listing 13-23 shows a simple example, where the form uses the SetUserFormAppearance procedure introduced earlier to remove the title bar. Listing 13-23 Showing a Splash Screen at Startup Sub Auto_Open() Dim frmSplash As FSplashScreen ‘Show the form modelessly Set frmSplash = New FSplashScreen frmSplash.Show vbModeless ‘Process the startup code Application.Wait Now + TimeValue(“00:00:5”) ‘Unload the splash screen Unload frmSplash Set frmSplash = Nothing End Sub ‘The FSplashScreen UserForm’s Code Module Option Explicit
Modeless UserForms
421
‘Set the form to have no title bar Private Sub UserForm_Initialize()
SetUserFormAppearance Me, uwsNoTitleBar End Sub ‘Prevent the form being closed using Alt+F4 Private Sub UserForm_QueryClose(Cancel As Integer, CloseMode As Integer) Cancel = (CloseMode = vbFormControlMenu) End Sub
When using a splash screen in your application, keep in mind that it may be tolerable, and even interesting, the first time the user sees it, but after many times they will probably grow tired of it. Always give the user some method of bypassing the splash screen when starting your application.
Progress Bars A rather more interesting use of modeless forms is to display progress information to the user during lengthy operations. Figure 13-11 shows a simple progress bar UserForm, where the progress indicator is made up of two overlapping Frame controls, each containing a label. The back frame has a white background and a label with blue text, while the front frame has a blue background and a label with white text. As the progress is updated, the width of the front frame is adjusted, allowing us to see more of the blue background. This makes the bar appear to fill up as the progress increases.
FIGURE 13-11 A modeless progress bar
13. USERFORM DESIGN AND BEST PRACTICES
‘Adjust the height for the missing caption Me.Height = Me.InsideHeight
422
Chapter 13 UserForm Design and Best Practices
The code for the progress bar form is too long to show here but is included on the CD in the ModelessForms.xls example workbook. The FProgressBar form can be copied from the example workbook into your project and controlled using code like that shown in Listing 13-24. Listing 13-24 Using the Progress Bar UserForm Sub ShowProgress() Dim lLoop As Long Dim lIterations As Long Dim frmProgress As FProgressBar lIterations = 2000 ‘Initialize the progress bar Set frmProgress = New FProgressBar frmProgress.Title = “Professional Excel Development” frmProgress.Text = “Preparing reports, please wait...” frmProgress.Min = 1 frmProgress.Max = lIterations ‘Show the progress bar frmProgress.ShowForm For lLoop = 1 To lIterations ‘Check if the user cancelled If frmProgress.Cancelled Then Exit For ‘Update the progress frmProgress.Progress = lLoop ‘Do Stuff Next lLoop ‘Unload the progress bar form Unload frmProgress End Sub
Modeless UserForms
423
Combining with Menu Items
Listing 13-25 Standard Procedures to Be Included in All Modeless Forms ’ Called prior to navigating to another form. ‘ Allows the form to validate and store its data, then unload ‘ If validation fails, the navigation can be cancelled Public Sub BeforeNavigate(ByRef Cancel As Boolean) End Sub ‘ Called prior to saving the data workbook ‘ Allows the form to validate and store its data ‘ If validation fails, the navigation can be cancelled Public Sub BeforeSave(ByRef Cancel As Boolean) End Sub ‘ Called after to saving the data workbook ‘ Allows the form to update its display ‘ (e.g. if showing the file name) Public Sub AfterSave() End Sub
13. USERFORM DESIGN AND BEST PRACTICES
If we display a modeless UserForm and then allow our code to finish, the form is left active on the screen and both the form and the application can be used. This behavior can be used to very good effect in forms-based dictator applications. In this application design, worksheets are only used for a backdrop display. All the interaction with the user is done through UserForms. Most forms-based applications have a central “switchboard” form containing a set of buttons to display subforms for each functional area. Those forms have their own buttons to show other forms and so on. It is usually difficult to navigate around the application. If we use modeless UserForms, however, the menus are available, so we can implement a menu structure that allows the user to quickly switch among the various parts of the application. To implement this design we need to be able to easily communicate with any currently active form. This allows us to notify the form when the user clicks a menu item to jump to another form, perform a save operation, or exit the application. We accomplish this by having all the forms include the same set of standard control procedures, shown in Listing 13-25, that can be called from a central form handling procedure.
424
Chapter 13 UserForm Design and Best Practices
‘ Called when the application is about to be closed ‘ The form should unload itself, but could cancel the close Public Sub AppExit(ByRef Cancel As Boolean) End Sub
The central form handling procedure is shown in Listing 13-26. Listing 13-26 The Central Control Routine to Handle Navigation Between Forms ’ Global variable to hold the form currently being displayed Dim gfrmActiveForm As Object ‘ A single OnAction procedure for most menu items, where the ‘ form name is obtained from the menu item’s Parameter Sub FormMenuClick() ShowForm Application.CommandBars.ActionControl.Parameter End Sub ‘Common routine to switch between forms Sub ShowForm(ByVal sForm As String) Dim bCancel As Boolean ‘If there’s an active form, tell it to save and unload If Not gfrmActiveForm Is Nothing Then gfrmActiveForm.BeforeNavigate bCancel End If ‘If the save/close wasn’t cancelled, If Not bCancel Then ‘Show the next form, assuming it is in the same workbook Set gfrmActiveForm = VBA.UserForms.Add(sForm) gfrmActiveForm.Show vbModeless End If End Sub ‘The OnAction routine for the File > Save menu item Sub MenuFileSave() Dim bCancel As Boolean ‘If there’s an active form, tell it to save its data
Control Specifics
425
If Not bCancel Then ‘Save the data workbook if not cancelled gwkbDataWorkbook.Save ‘If there’s an active form, tell it to we saved OK If Not gfrmActiveForm Is Nothing Then gfrmActiveForm.AfterSave End If End If End Sub
Using this mechanism, we can add more UserForms to the application without having to add any extra code to control their display. As long as they include the standard set of control procedures shown in Listing 13-25, they will automatically plug into the central form handling procedure. All we need to do is add the form module to the workbook and add the additional rows to the command bar builder table required to include the new form in our application’s menu structure.
Control Specifics Most of the controls we use in our forms are well documented and well understood, so documenting them here would be of little benefit to the reader. Instead, this section explains how to use some of the lesser-known controls, or how to use them in innovative ways.
ComboBox The ComboBox is the unsung hero of the MSForms toolbox. By changing the style of the drop-down button, we can use a combo box as a normal drop-down list, as a text box, as a filename entry box, or as a fully customized drop-down control. Figure 13-12 shows four combo boxes, with the bottom one shown in its dropped state, revealing a custom drop-down panel for specifying a filter.
13. USERFORM DESIGN AND BEST PRACTICES
If Not gfrmActiveForm Is Nothing Then gfrmActiveForm.BeforeSave bCancel End If
426
Chapter 13 UserForm Design and Best Practices
FIGURE 13-12 ComboBox styles Drop-Down List/Combo
The default behavior for a combo box is to allow the user to select an item from a list or enter values that do not exist in the supplied list. When the drop arrow is clicked, the list is shown below the combo box. When the user clicks an item in the list, the list is hidden and the selected item is displayed in the control. Text Box
If we set the combo box to have ShowDropButtonWhen = fmShowDropButton and Style = fmStyleDropDownCombo, the result is a control that looks and behaves exactly like a text box. This allows us to have a single control that can be used to select an item from a list, or allow direct entry. For example, in the UserForm in Figure 13-12 the top drop-down may be a list of attributes about a person, such as age, sex, and so on, while the second drop-down would be used to fill in the value for the selected attribute. When Age is selected from the drop-down we want to be able to type a number directly into the control, but when Sex is selected we want to show a drop-down to choose between Male and Female.
Never
File Name Box
By changing the DropButtonStyle to fmDropButtonStyleEllipsis, we create a control that looks like a filename box. The user would expect a File Open dialog to appear when they click the button. We can do exactly that by hooking the DropButtonClick event, as shown in Listing 13-27. Listing 13-27 Handle the Ellipsis in the File Name Combo ’Handle clicking the ellipsis in the File Name combo Private Sub cboFileName_DropButtonClick()
Control Specifics
427
Dim vFile As Variant
‘Write it to the control If TypeName(vFile) = “String” Then cboFileName.Text = vFile End If ‘Toggle the Enabled property to move the focus ‘to the next control cboFileName.Enabled = False cboFileName.Enabled = True End Sub
One annoying aspect of hooking the DropButtonClick event is that we can’t cancel it, so the control is left with an empty list displayed after we obtain the file name. One workaround for this is to toggle the Enabled property of the control, which forces the focus to move to the next control in the tab order, as shown in Listing 13-27. Drop-down Panes
The fourth combo box in Figure 13-12 implements a fully customized drop-down pane to display a simple filter selection. This would typically be used in conjunction with a list box to filter the items in the list. The code to handle the filter pane is shown in Listing 13-28. Listing 13-28 Code to Manage a Custom Drop-Down Panel ’Boolean to identify if the filter has changed Dim mbFilterChanged As Boolean ‘Set up the form Private Sub UserForm_Initialize() cboFilter.AddItem “All Clients” cboFilter.ListIndex = 0 cboConsultant.List = Array(“Rob Bovey”, “Dennis Wallentin”, _ “Stephen Bullen”, “John Green”) cboConsultant.ListIndex = 0
13. USERFORM DESIGN AND BEST PRACTICES
‘Get the file name vFile = Application.GetOpenFilename()
428
Chapter 13 UserForm Design and Best Practices
End Sub ‘When clicking the dropdown, show the filter frame Private Sub cboFilter_DropButtonClick() mbFilterChanged = False fraFilter.Visible = True fraFilter.SetFocus End Sub ‘Changing any of the filter options ‘sets the ‘Filter Changed’ boolean Private Sub optAllClients_Click() mbFilterChanged = True cboConsultant.Enabled = optClientsForConsultant.Value End Sub Private Sub optClientsForConsultant_Click() mbFilterChanged = True cboConsultant.Enabled = optClientsForConsultant.Value End Sub Private Sub cboConsultant_Change() mbFilterChanged = True End Sub ‘When exiting the frame, check for updates to the filter Private Sub fraFilter_Exit(ByVal Cancel As _ MSForms.ReturnBoolean) CheckFilterFrame End Sub ‘When clicking outside the frame, ‘check and close the filter panel Private Sub UserForm_MouseDown(ByVal Button As Integer, _ ByVal Shift As Integer, ByVal X As Single, _ ByVal Y As Single) CheckFilterFrame End Sub ‘Handle clicking outside the frame, ‘to check for updates and close the panel
Control Specifics
429
Private Sub CheckFilterFrame()
fraFilter.Visible = False End Sub ‘Apply the changed filter options Private Sub ApplyFilter() ‘Update the text of the filter dropdown If optAllClients Then cboFilter.List(0) = “All Clients” Else cboFilter.List(0) = “Clients for “ & cboConsultant.Text End If ‘Update the contents of the list box End Sub
The custom drop-down panel is a standard Frame control, initially set to be invisible, containing the controls used for our filter. When the user clicks the combo box drop-down button we use the DropButtonClick event to initialize a Boolean variable mbFilterChanged. This variable is used to identify whether changes have been made within the frame. We then make the frame visible and give it the focus. This makes the frame appear to “drop down” from the combo box. We include code in the Change event for all the controls in the frame to set the mbFilterChanged variable to True, indicating that the frame’s content has changed. The user can exit the frame by tabbing to or clicking on another control (causing the Exit event to fire) or by clicking somewhere else on the UserForm (which we detect with the UserForm_MouseDown event). In both cases, we call the CheckFilterFrame procedure to hide the frame, check whether any of the controls were changed, and apply the new filter. In this case, we just update the text shown in the combo box to show the filter settings. The combo box style is set to fmStyleDropDownList, so that clicking anywhere in the combo box causes the DropButtonClick event to fire. We have a single item in the combo box list with the ListIndex set to zero to show it in the control. To update the text shown in the combo box we change the text of that item.
13. USERFORM DESIGN AND BEST PRACTICES
‘If it’s visible, update the list If fraFilter.Visible Then If mbFilterChanged Then ApplyFilter End If
430
Chapter 13 UserForm Design and Best Practices
Windows Common Controls There is an OCX file available on most computers called mscomctl.ocx, usually found in the C:\windows\system32 folder that contains a set of controls collectively known as the Microsoft Windows Common Controls 6.0. Although it theoretically might not exist, we have yet to come across a computer in practice that doesn’t have this file. It is so widely used that anything other than a bare Windows installation includes it. This file contains the following controls that can be used in our UserForms: ■ ■ ■ ■ ■ ■ ■ ■ ■
Microsoft ImageComboBox Control 6.0 Microsoft ImageList Control 6.0 Microsoft ListView Control 6.0 Microsoft ProgressBar Control 6.0 Microsoft Slider Control 6.0 Microsoft StatusBar Control 6.0 Microsoft TabStrip Control 6.0 Microsoft ToolBar Control 6.0 Microsoft TreeView Control 6.0
To access these controls, right-click the Control Toolbox, select the Additional Controls menu, and put a check mark beside each of the controls you intend to use. Some of these controls, such as the TabStrip and UpDown controls, are similar to the standard MSForms controls, but the others are new and different. For example, the ListView is similar to the File pane of Windows Explorer. It allows us to display a list of items with icons, giving us many formatting possibilities for each item in the list. The ListView report style is similar in appearance to the normal List control, but allows us to display each item using a different font, color, and so on. The TreeView control is an excellent way to display hierarchical data, and the ImageList and ImageCombo controls can be used where displaying thumbnails may be more appropriate than text. To fully document each of the Windows Common Controls is beyond the scope of this book, but the CommonControls.xls example workbook contains the UserForm shown in Figure 13-13, with fully commented code to explain its operation.
Practical Example
431
13. USERFORM DESIGN AND BEST PRACTICES
FIGURE 13-13 Using the Windows Common Controls The official documentation for the Windows Common Controls can be found in the MSDN library within the Visual Basic 6.0 section. For example, the documentation for the TreeView control starts at http://msdn. microsoft.com/en-us/library/aa443492.aspx. The only issue to be aware of when using the Windows Common Controls on UserForms is that they do not like to be placed inside the MultiPage control. Trying to modify a control that is not on the active page usually fails. Drag-and-Drop
The normal MSForms controls do not support drag-and-drop operations between controls. If we want to implement drag-and-drop between controls on our forms (such as being able to drag an item from one list box and drop it on another), we have to use either the Windows Common Controls or a Visual Basic form. The CommonControls.xls workbook contains fully commented code that implements drag-and-drop between the ListView and TreeView controls as well as within the TreeView control to change its structure.
432
Chapter 13 UserForm Design and Best Practices
Practical Example PETRAS Time Sheet The PETRAS time sheet add-in has not been changed for this chapter
PETRAS Reporting At this stage of the PETRAS reporting application, it would be artificial to add a suite of UserForms just to demonstrate the techniques discussed in this chapter. Therefore, the only change made to the reporting application for this chapter is to display a progress bar while consolidating all the time sheet workbooks. When we modify the application to use a database back end in Chapter 19, “Programming with Access and SQL Server,” we add a set of UserForms to the reporting application for the user to maintain the static lists of consultants, clients, projects, and so on. The code changes required to add the progress bar are detailed in Table 13-1. Table 13-1 Changes to the PETRAS Reporting Application for Chapter 13 Module
Procedure
FProgressBar (new form) MSystemCode
Change
Added the FProgressBar form shown in Figure 13-11 ConsolidateWorkbooks
Modified to use the FProgressBar form instead of writing the progress to the status bar
Summary As programmers, we tend to think that our code is the most important part of an application and dismiss the UserForms as mere eye candy. Our users, on the other hand, don’t see the code, only the interface that we provide them. The UserForms are the most important part of our application to the user, and they will like or dislike our applications based primarily on how well the UserForms are designed. For this reason and more, UserForm design should be as much a priority as any other part of our application development. Taking the time to design UserForms that are easy to use and easy to maintain, and that adapt to the user’s environment, can give our workbook the polished appearance expected of a professionally developed application.
C H A P T E R
14
INTERFACES In previous chapters, we explained class modules and the various parts they can play in our applications in some depth, including handling events, encapsulating functionality, and creating our own object models. We’ve also seen that UserForms and the workbook and worksheet code modules are just special types of class module. This chapter takes a step further into object oriented design by explaining how one class can appear to be many different types of object and how many different classes can appear to be the same type of object. By using the techniques explained in this chapter we can improve the robustness of our solution, simplify the development experience, and reduce the amount of code we need to write. As an example, we convert our central consolidation and reporting application to use a plug-in architecture for its UserForms, allowing us to extend the application without having to add any more code to the core procedures.
What Is an Interface? An interface is a list of public properties, methods, events, user-defined types, constants, and/or enumerations that we can use to interact with an object. When we dimension a variable to be a certain object type, we’re actually specifying the interface the variable uses to communicate with an object. When we later make the variable refer to an object, we’re specifying which object we want to communicate with through the interface. When the code is run, the compiler checks to see whether the object has the interface we specified and throws a Type mismatch error if it doesn’t, as shown in Listing 14-1.
433
434
Chapter 14
Interfaces
Listing 14-1 A Type Mismatch Error ’Declare a variable that will talk to objects through the ‘Worksheet interface Dim wksInput As Worksheet ‘Sheet1 in our workbook has the Worksheet interface, ‘so we can talk to it Set wksInput = Sheet1 ‘The ThisWorkbook object doesn’t have the Worksheet interface, ‘so we get a Type Mismatch error. Set wksInput = ThisWorkbook
Whenever we create a class module the VBA compiler also creates a default interface for that class. The default interface is given the same name as the class and contains a list of all the public properties, methods, and so on that we add to the class. When we dimension a variable using Dim clsTheClass As CClassName, we’re saying that the variable uses the interface CClassName. When we use code like Set clsTheClass = New CClassName, we’re creating an object that is a new instance of the class CClassName, and then setting the variable to refer to the object, as in Listing 14-2. Listing 14-2 Variables, Interfaces, and Classes ’Declare a variable to use the CClassName interface Dim clsTheClass As CClassName ‘Create a new instance of the CClassName class ‘and set our variable to refer to it Set clsTheClass = New CclassName
The code in the class module defines how the object behaves, while the interface defines how we access the code. By hiding this implementation detail from us, VBA makes it much easier to work with class modules. We don’t need to care whether we’re dealing with a class or an interface. Unfortunately, it also hides the useful fact that we can define our own custom interfaces and mix-and-match classes and interfaces if we want. The rest of this chapter examines a few ways that we can improve our applications by doing just that.
Code Reuse
435
Code Reuse One of the basic tenets of good programming is to write procedures that can be reused as much as possible. For example, a generic sorting procedure like the simple bubble sort shown in Listing 14-3 can be used to sort an array of any simple data type. Listing 14-3 A Generic Bubble Sort ’A simple, generic, slow bubble sort, to sort a 1D array Sub Generic1DBubbleSort(ByRef vaArray As Variant) Dim bDoAgain As Boolean Dim vTemp As Variant Dim iIndex As Integer Do ‘Assume we’re done bDoAgain = False
‘If we found some in the wrong order, ... If vaArray(iIndex) > vaArray(iIndex + 1) Then ‘... swap them ... vTemp = vaArray(iIndex) vaArray(iIndex) = vaArray(iIndex + 1) vaArray(iIndex + 1) = vTemp ‘... and remember to loop again. bDoAgain = True End If Next iIndex Loop While bDoAgain End Sub
Unfortunately, we can’t use this procedure to sort objects because there is nothing in the code to say which property to sort on; every type of object
14. INTERFACES
‘Loop through the array, comparing the names For iIndex = LBound(vaArray) To UBound(vaArray) - 1
436
Chapter 14
Interfaces
would need a specific version of the procedure. Let’s assume we’re writing an application for a publishing company to manage the production of a book. We’re using an object-oriented design and we have a CAuthor class and a CReviewer class (among others). The CAuthor class might look something like Listing 14-4 (but with more properties than just the name). Listing 14-4 A CAuthor Class ’Name: ‘Description:
CAuthor Class to represent a book’s author
Option Explicit Private msAuthName As String Public Property Let AuthorName(sNew As String) msAuthName = sNew End Property Public Property Get AuthorName() As String AuthorName = msAuthName End Property
At some point in the application, we have the requirement to produce a list of Authors sorted by name. Because this is a collection of objects, we can’t just pass them to a generic procedure. We have to use a specific procedure such as that shown in Listing 14-5 to sort a collection of Authors using the AuthorName property. Listing 14-5 A Bubble Sort for the CAuthor Class ’A simple bubble sort, to sort a collection of CAuthor objects Sub BubbleSortAuthors(ByRef colAuthors As Collection) Dim Dim Dim Dim
bDoAgain As Boolean iIndex As Integer clsAuthorLow As CAuthor clsAuthorHigh As CAuthor
Do ‘Assume we’re done
Defining a Custom Interface
437
bDoAgain = False ‘Loop through the collection, comparing the names For iIndex = 1 To colAuthors.Count - 1 ‘Get the Author objects from the collection at this point Set clsAuthorLow = colAuthors(iIndex) Set clsAuthorHigh = colAuthors(iIndex + 1) ‘If we found some in the wrong order, ... If clsAuthorLow.AuthorName > clsAuthorHigh.AuthorName Then ‘... swap them ... colAuthors.Remove iIndex + 1 colAuthors.Add clsAuthorHigh, , iIndex ‘... and remember to loop again. bDoAgain = True End If
Loop While bDoAgain End Sub
Similarly, we might need specific procedures to sort collections of CReviewer, CEditor, CDistributor, and so on, objects. Wouldn’t it be much better if we could have a single procedure that could sort collections of any of these objects? If we use a custom interface, we can.
Defining a Custom Interface If we want to create a generic sort procedure that works with any of our classes, we need to be able to talk to each class in the same way. We need the ability to tell each class “I don’t care what specific type of class you are, just give me something to sort you by.” To achieve this, we need to give each of our classes a custom interface through which we can ask for the item to sort by. Our custom interface is called ISortableObject (by convention, interfaces start with a capital I) and has a single property called
14. INTERFACES
Next iIndex
438
Chapter 14
Interfaces
SortKey. A generic object sorting procedure can then use that interface to ask each object for its key, without caring what type of class it is. As we mentioned before, whenever we create a class module the VBA compiler also creates an interface of the same name containing all the public properties, methods, and so on that the class implements. Therefore, all we need to do to define a custom interface is create a new class module that contains the properties and methods we want to use but without any code in those procedures. VBA creates the interface for us behind the scenes, and we can then implement this interface in our other classes. We define our ISortableObject interface by adding a new class module to our project with the name ISortableObject and containing a public SortKey property, as shown in Listing 14-6. Listing 14-6 An ISortableObject Interface Class ’Name: ‘Description:
ISortableObject Class to define the ISortableObject interface
‘Get the key to use in the generic sorting procedure Public Property Get SortKey() As Variant End Property
That’s all there is to it. Note that we defined the SortKey property to return a Variant data type so we can use the same generic procedure for objects that require sorting by different data types.
Implementing a Custom Interface Once we’ve defined our interface we have to add it to all the classes we want to use it with. We do this by using the Implements keyword followed by the interface name at the top of the class module. Implements ISortableObject
Figure 14-1 shows that as soon as we add this line of code to the class module, the interface name appears in the object drop-down at the top-left of the code pane, just like an object on a UserForm.
Implementing a Custom Interface
439
FIGURE 14-1 The interface appears in the object drop-down. When the interface name is selected in the object drop-down, the right-hand drop-down lists the methods and properties defined for that interface, as shown in Figure 14-2. 14. INTERFACES
FIGURE 14-2 With the interface selected, the properties and methods appear in the right-hand drop-down. Clicking one of the properties or methods of the interface adds an outline procedure to the code module, just as it does for any other object. We just need to add code to that procedure to return the value to use when sorting this type of object. The complete, sortable CAuthor class is shown in Listing 14-7, where the code to implement the ISortableObject interface is highlighted.
440
Chapter 14
Interfaces
Listing 14-7 The Sortable CAuthor Class ’Name: ‘Description:
CAuthor Class to represent a book’s author
’Allow this type of object to be sortable ’by the generic procedure Implements ISortableObject Private msAuthName As String Public Property Let AuthorName(sNew As String) msAuthName = sNew End Property Public Property Get AuthorName() As String AuthorName = msAuthName End Property ’Return the value to be used when sorting this object Private Property Get ISortableObject_SortKey() As Variant ISortableObject_SortKey = AuthorName End Property
Note that the name of the ISortableObject_SortKey procedure is a concatenation of the interface name and the property name and that it is a Private property of the CAuthor class, so it won’t appear in the CAuthor interface.
Using a Custom Interface With the custom ISortableObject interface defined and implemented in our CAuthor class, we can modify our BubbleSortAuthors procedure to be able to sort collections of any class that implements our ISortableObject interface, as shown in Listing 14-8. All we need to do is define our data types As ISortableObject instead of As CAuthor, use the SortKey property instead of AuthorName, and change the variable names to be more generic.
Using a Custom Interface
441
Listing 14-8 A Generic Bubble Sort Procedure for Classes That Implement ISortableObject ’A simple bubble sort, to sort an array of objects ‘that implement ISortableObject Sub BubbleSortSortableObjects(ByRef colSortable As Collection) Dim Dim Dim Dim
bDoAgain As Boolean iIndex As Integer clsSortable1 As ISortableObject clsSortable2 As ISortableObject
Do ‘Assume we’re done bDoAgain = False ‘Loop through the collection, comparing the names For iIndex = 1 To colSortable.Count - 1
‘If we found some in the wrong order, ... If clsSortable1.SortKey > clsSortable2.SortKey Then ‘... swap them ... colSortable.Remove iIndex + 1 colSortable.Add clsSortable2, , iIndex ‘... and remember to loop again. bDoAgain = True End If Next iIndex Loop While bDoAgain End Sub
14. INTERFACES
‘Get the objects from the collection at this point Set clsSortable1 = colSortable(iIndex) Set clsSortable2 = colSortable(iIndex + 1)
442
Chapter 14
Interfaces
We can then use this procedure with any type of object that implements the ISortableObject interface, as shown in Listing 14-9. This technique assumes that the values provided by each object’s ISortableObject_SortKey property can be used within a “greater than” comparison. Listing 14-9 Using the Generic Sorting Procedure for a Collection of CAuthors Sub AuthorSortExample() Dim vItem As Variant Dim colAuthors As Collection Dim clsAuthor As CAuthor Set colAuthors = New Collection ‘Populate the Authors collection For Each vItem In Array(“Rob Bovey”, “Dennis Wallentin”, _ “Stephen Bullen”, “John Green”) Set clsAuthor = New CAuthor clsAuthor.AuthorName = CStr(vItem) colAuthors.Add clsAuthor Next vItem ‘Sort the Authors using the generic procedure BubbleSortSortableObjects colAuthors ‘Show the sorted list For Each clsAuthor In colAuthors Debug.Print clsAuthor.AuthorName Next clsAuthor End Sub
That was a quick introduction to custom interfaces, so let’s recap what we achieved and why we’re doing it. When we create non-trivial object models, we often end up with multiple object types (that is, classes) that have a lot of properties in common, but also some significant differences. We also often need to process many of those object types in similar ways (such as
Polymorphic Classes
443
sorting them). We could do this using a variable declared As Object and hope that all our classes use the same names for their common properties, but that is neither robust nor efficient. Instead, we can define a custom interface containing the properties and methods that are common to our objects and add code to each class to implement the interface. Our processes can then communicate with any of those object types through the custom interface, making our code much more robust, efficient, maintainable, and reusable.
Polymorphic Classes
14. INTERFACES
The ability of a class to appear to be many different types of object is called polymorphism and is something that many of the classes in the Excel object model use. For example, we can access the different aspects of the various menu item types using their detailed interfaces, CommandBarPopUp, CommandBarButton, CommandBarComboBox, and so on, or iterate through them all using the more generic set of properties that they expose through the CommandBarControl interface. We can make our own classes polymorphic by simply defining and implementing multiple custom interfaces in the same way that we added the ISortableObject interface. For example, another requirement for our fictional book-publishing application might be to generate a letter for everyone involved in the book’s production. Ideally we’d like to be able to put all the CAuthor, CReviewer, CEditor, and CDistributor objects into a single collection; sort the collection; and then loop through it to generate the letters. Putting all the objects into one collection is not a problem. The VBA Collection object can handle mixed object types. Assuming all those classes have implemented our ISortableObject interface, sorting the collection is not a problem either. Our generic sorting procedure doesn’t care what type of object it operates on, so long as that object implements the correct interface. The problem comes when we want to generate the letters. How do we iterate through the collection of mixed object types to get the contact details? The answer, of course, is to add another custom interface to those classes through which we can access the contact details and other properties common to all the objects. In the example shown in Listing 14-10 we create a new IContactDetails interface that includes Name and Address properties.
444
Chapter 14
Interfaces
Listing 14-10 The IContactDetails Interface Class ’Name: ‘Description:
IContactDetails Class to define the IContactDetails interface
‘Get/set the name Public Property Get Name() As String End Property Public Property Let Name(sNew As String) End Property ‘Get/set the postal address Public Property Get Address() As String End Property Public Property Let Address(sNew As String) End Property
The extended CAuthor, CReviewer, CEditor, and CDistributor classes can then implement the IContactDetails interface. In Listing 14-11, the CAuthor class has been modified to implement and support the IContactDetails interface. Listing 14-11 The CAuthor Class Implementing the IContactDetails Interface ’Name: ‘Description:
CAuthor Class to represent a book’s author
‘Allow this type of object to be sortable ‘by the generic procedure Implements ISortableObject ‘Provide access through the IContactDetails interface Implements IContactDetails Dim msAuthName As String Dim msAddress As String ‘Set/get the Author name Public Property Let AuthorName(sNew As String) msAuthName = sNew End Property
Polymorphic Classes
445
Public Property Get AuthorName() As String AuthorName = msAuthName End Property ‘Set/Get the address Public Property Let Address(sNew As String) msAddress = sNew End Property Public Property Get Address() As String Address = msAddress End Property ‘Implement the ISortableObject class Private Property Get ISortableObject_SortKey() As Variant ISortableObject_SortKey = AuthorName End Property
Private Property Get IContactDetails_Name() As String IContactDetails_Name = Me.AuthorName End Property Private Property Let IContactDetails_Address(RHS As String) Me.Address = RHS End Property Private Property Get IContactDetails_Address() As String IContactDetails_Address = Me.Address End Property
When using the interface and procedure name drop-downs to add the Property Let procedures, the VB editor always uses RHS as the variable name for the new property value (because it represents the Right Hand Side of the property assignment expression). If the code will do anything other than just pass the value on to another procedure it’s a good idea to
14. INTERFACES
‘Implement the IContactDetails interface, ‘by calling through to the default interface’s properties Private Property Let IContactDetails_Name(RHS As String) Me.AuthorName = RHS End Property
446
Chapter 14
Interfaces
give the variable a more meaningful name, in line with the best practices on naming conventions covered in Chapter 3, “Excel and VBA Development Best Practices.” Once we add the interface to all our classes, we can add the classes to a single collection, sort the collection using the ISortableObject interface, and iterate through it using the IContactDetails interface, shown in Listing 14-12. The ShowDetails procedure processes the contact details for each object in the collection, again using the IContactDetails interface, and is explained later. Listing 14-12 Sorting and Listing Mixed Classes That Implement ISortableObject and IContactDetails Sub CombinedIterateExample() Dim Dim Dim Dim Dim
vItem As Variant colMailList As Collection clsAuthor As CAuthor clsReviewer As CReviewer clsDetails As IContactDetails
Set colMailList = New Collection ‘Add the Authors to the collection For Each vItem In Array(“Rob Bovey”, “Dennis Wallentin”, _ “Stephen Bullen”, “John Green”) Set clsAuthor = New CAuthor clsAuthor.AuthorName = CStr(vItem) colMailList.Add clsAuthor Next vItem ‘Add some Reviewers to the collection For Each vItem In Array(“Bill Manville”, “Jon Peltier”) Set clsReviewer = New CReviewer clsReviewer.ReviewerName = CStr(vItem) colMailList.Add clsReviewer Next vItem ‘Sort the Mailing list using the generic procedure BubbleSortSortableObjects colMailList ‘Although colMailList is a collection of mixed object types, ‘they all implement the IContactDetails interface, so we can ‘process them all by using an object variable declared
Polymorphic Classes
447
‘As IContactDetails For Each clsDetails In colMailList ShowDetails clsDetails Next clsDetails End Sub
We can use the TypeOf function to test whether a class implements a certain interface. We can then switch (or cast) between interfaces by declaring a variable as the type of interface we want to look through and then setting it to refer to the object, as shown in Listing 14-13. Regardless of which interface we’re looking through, the VBA TypeName() function always returns the object’s class name. Listing 14-13 Checking an Object’s Interfaces ’Show the details of any given object Sub ShowDetails(objUnknown As Object)
‘Check if this object has the full CAuthor interface If TypeOf objUnknown Is CAuthor Then ‘Yes, so look at the object through the CAuthor interface Set clsAuthor = objUnknown ‘Write a special message for the authors Debug.Print clsAuthor.AuthorName & “ wrote the book” ‘Does the object implement the IContactDetails interface? ElseIf TypeOf objUnknown Is IContactDetails Then ‘Yes, so look at it through that interface Set clsDetails = objUnknown ‘And write a message for everyone that helped Debug.Print clsDetails.Name & “ helped with the book” Else ‘An object we can’t use, so write the class name Debug.Print “Unknown Object: “ & TypeName(objUnknown)
14. INTERFACES
‘Two variables that we can use to look at the object ‘through two different interfaces Dim clsAuthor As CAuthor Dim clsDetails As IContactDetails
448
Chapter 14
Interfaces
End If End Sub
Improving Robustness The ability to iterate through a collection of different object types could be achieved without using a custom interface by declaring the loop variable As Object and ensuring that all the classes we want to access have the same properties and methods. However, that makes the object late-bound, so it’s slower and doesn’t show any IntelliSense. Also, coding errors aren’t caught until runtime, and all classes must use the same names for their properties. Had we tried to implement the preceding functionality with a generic Object type we would have had a few issues to resolve, including ■
■
■
Having started with CAuthor.AuthorName and CReviewer. ReviewerName, we would have had to add a common .Name property to both, resulting in two properties that do the same thing. Alternatively, we could have checked the rest of the application and changed AuthorName and ReviewerName to Name wherever it was used. We would have to expose all the properties of the class on its single default interface, including those such as the SortKey property that are only used for specific internal functionality. We would have to rely on the implicit agreement that our objects have the correct property names. Any errors caused by missing, renamed, or simply mistyped properties won’t be caught until runtime.
Taking the extra step to define and use a custom interface gives us all the benefits of early binding (speed, IntelliSense, and compile-time type checking) as well as explicitly stating how the classes and their consumers interact. This significantly improves the robustness of our applications.
Simplifying Development One of the most useful tools in the Visual Basic Editor is the IntelliSense pop-up that appears upon typing a “.” (or dot operator) after an object.
Simplifying Development
449
This pop-up lists all the methods and properties defined in the interface for that type of object. Unfortunately, when we try to set properties or call methods in a worksheet or UserForm class, the IntelliSense list contains so many items that it’s hard to find the properties and methods we need to use. If we follow the best practices for encapsulating our code, for example, we shouldn’t set any of a UserForm’s properties from outside the form. We should instead expose the form’s functionality through our own properties and methods. When viewing the IntelliSense pop-up for a UserForm it shows our properties and methods mixed with those of the form. Defining and using our own interface for the form allows us to restrict the list of properties and methods to only those that we choose to expose.
A Progress Bar
Listing 14-14 Using a ProgressBar Class Sub LongProcedure() Dim pbProgBar As ProgressBar Dim iCounter As Integer Set pbProgBar = New ProgressBar pbProgBar.Title = “Professional Excel Development” pbProgBar.Text = “Preparing report, please wait...” pbProgBar.Min = 0 pbProgBar.Max = 1000 pbProgBar.Progress = 0 pbProgBar.Show For iCounter = 0 To 1000 pbProgBar.Progress = iCounter Next iCounter
14. INTERFACES
Many applications include some form of progress indicator to show the status of lengthy operations. It’s likely that such an indicator is used in multiple places in our application, so it makes sense to implement it as a common function that can be called from all our procedures. If we use an object-oriented design, we’d like to treat it just like any other object, using something like the code in Listing 14-14.
450
Chapter 14
Interfaces
pbProgBar.Hide End Sub
There is nothing in this code to suggest that the progress indicator is a UserForm. The code is only saying that we want to display some type of progress indication to the user. The way in which it’s presented is entirely encapsulated within the ProgressBar class and could easily be a UserForm, a message in the status bar, or an audible prompt. To help other developers who might use the ProgressBar class, it would be ideal if the IntelliSense list only showed the seven properties and methods (Title, Text, Min, Max, Progress, Show, and Hide) that we should be using to control the progress bar. Unfortunately, if the ProgressBar is a UserForm class, the IntelliSense list shows our seven items lost among the other 57 properties and methods of UserForms. As well as making it harder to pick out the correct properties and methods to use, exposing the normal UserForm properties makes it tempting for the consumer of the progress bar class to set some of the other properties of the form. At worst that could break the way in which the progress bar works, or make the progress bar appear differently in different parts of the application. At best it would make it much harder for us to modify the implementation of the progress bar itself, because our new implementation may break the nonstandard way in which the progress bar class has been used. By using a custom interface, we can guarantee that all users of the progress bar class are only able to use the properties and methods that we define in that interface. Doing so removes the temptation to use the normal UserForm properties and makes it impossible for consumers of the class to use the progress bar form in nonstandard ways. This allows us to totally separate the implementation of the progress indicator from the use of the progress indicator. As long as we keep the same interface we could implement it as a UserForm or as a simple class module that just updates the status bar. The IProgressBar Interface
As before, we define the interface to use for our progress bar form by creating a new class module, giving it the name IProgressBar, and adding empty procedures for each of the elements on the interface, as shown in Listing 14-15.
Simplifying Development
451
Listing 14-15 The IProgressBar Interface Class ’Set and get the title Public Property Let Title(sNew As String) End Property Public Property Get Title() As String End Property ‘Set and get the descriptive text Public Property Let Text(sNew As String) End Property Public Property Get Text() As String End Property ‘Set and get the minimum value for the bar Public Property Let Min(dNew As Double) End Property
‘Set and get the maximum value for the bar Public Property Let Max(dNew As Double) End Property Public Property Get Max() As Double End Property ‘Set and get the progress point Public Property Let Progress(dNew As Double) End Property Public Property Get Progress() As Double End Property ‘Show the progress bar Public Sub Show() End Sub ‘Hide the progress bar Public Sub Hide() End Sub
14. INTERFACES
Public Property Get Min() As Double End Property
452
Chapter 14
Interfaces
The FProgressBar Form
The FProgressBar form implements the IProgressBar interface by displaying the progress indicator on a UserForm. The progress bar is made up of two superimposed Frames, each containing a label. The back frame and label is blue-on-white, while the front frame and label is white-onblue. The progress measure controls the width of the front frame, to give the appearance of the progress bar shown in Figure 14-3.
FIGURE 14-3 A simple progress bar form The complete FProgressBar form can be found on the CD in the workbook \Concepts\Ch14 – Interfaces\Progress Bars.xls, but is reproduced in a simple form in Listing 14-16. Listing 14-16 The FProgressBar Form Module Implementing the IProgressBar Interface ’ ‘ Name: ‘ Description: ‘ Author:
FProgressBar Displays a modeless progress bar on the screen Stephen Bullen
Option Explicit ‘ Implement the IProgressBar interface Implements IProgressBar ‘ Store the Min, Max and Progress values in module variables Dim mdMin As Double Dim mdMax As Double Dim mdProgress As Double Dim mdLastPerc As Double ‘ Initialize the form to show blank text Private Sub UserForm_Initialize() lblMessage.Caption = ““ Me.Caption = ““ End Sub
Simplifying Development
453
‘Ignore clicking the [x] on the dialog Private Sub UserForm_QueryClose(Cancel As Integer, _ CloseMode As Integer) If CloseMode = vbFormControlMenu Then Cancel = True End Sub ‘ Let the calling procedure set/get the caption of the form Private Property Let IProgressBar_Title(RHS As String) Me.Caption = RHS End Property Private Property Get IProgressBar_Title() As String IProgressBar_Title = Me.Caption End Property
Private Property Get IProgressBar_Text() As String IProgressBar_Text = lblMessage.Caption End Property ‘ Let the calling procedure set/get the Minimum scale Private Property Let IProgressBar_Min(RHS As Double) mdMin = RHS End Property Private Property Get IProgressBar_Min() As Double IProgressBar_Min = mdMin End Property ‘ Let the calling procedure set the Maximum scale Private Property Let IProgressBar_Max(RHS As Double) mdMax = RHS End Property Private Property Get IProgressBar_Max() As Double IProgressBar_Max = mdMax End Property
14. INTERFACES
‘ Let the calling procedure set/get the descriptive text Private Property Let IProgressBar_Text(RHS As String) If RHS lblMessage.Caption Then lblMessage.Caption = RHS End If End Property
454
Chapter 14
Interfaces
‘ Let the calling procedure set the progress amount. ‘ Update the form to show the progress. Private Property Let IProgressBar_Progress(RHS As Double) Dim dPerc As Double mdProgress = RHS ‘Calculate the progress percentage If mdMax = mdMin Then dPerc = 0 Else dPerc = Abs((RHS - mdMin) / (mdMax - mdMin)) End If ‘Only update the form every 0.5% change If Abs(dPerc - mdLastPerc) > 0.005 Then mdLastPerc = dPerc ‘Set the width of the inside frame, ‘rounding to the pixel fraInside.Width = Int(lblBack.Width * dPerc / _ 0.75 + 1) * 0.75 ‘Set the captions for the blue-on-white and ‘white-on-blue text lblBack.Caption = Format(dPerc, “0%”) lblFront.Caption = Format(dPerc, “0%”) ‘Refresh the form if it’s being shown If Me.Visible Then Me.Repaint End If End If End Property Private Property Get IProgressBar_Progress() As Double IProgressBar_Progress = mdProgress End Property
‘Show the form modelessly
Simplifying Development
455
Private Sub IProgressBar_Show() Me.Show vbModeless End Sub ‘Hide the form Private Sub IProgressBar_Hide() Me.Hide End Sub
FIGURE 14-4 The default interface of the UserForm shows all properties in the IntelliSense list.
FIGURE 14-5 The custom IProgressBar interface limits the IntelliSense list to the items we want to expose.
14. INTERFACES
The only differences between this code and the “plain” Progress Bar form we saw in Chapter 13, “UserForm Design and Best Practices,” are that the Title, Text, Min, Max, and Progress properties have been exposed via the IProgressBar interface and we added our own Show and Hide methods to show and hide the form using that interface. The difference between the IntelliSense display when using our custom IProgressBar interface instead of the default UserForm interface can be seen in Figure 14-4 and Figure 14-5. By implementing the IProgressBar interface, the consumer of our progress bar form has a much clearer display of the properties and methods that should be used to control the progress bar. Figure 14-4 shows the IntelliSense pop-up we get if we add the progress bar properties directly to the form, while Figure 14-5 shows the much simpler IntelliSense list we get when using the custom interface.
456
Chapter 14
Interfaces
The CProgressBar Class
Once we know the consumer of our progress indicator is accessing it through our custom interface, we are free to modify the implementation of the progress indicator any way we want. As long as we keep the interface the same we know the code that uses the class will continue to work. The opposite is also true. As consumers of the class we know that as long as the interface is kept the same, the creator of the class cannot change the name of any of the properties or methods and in doing so break our code. As an example, the code in Listing 14-17 implements the interface using a class module instead of a UserForm and displays the progress on Excel’s status bar. Listing 14-17 The CProgressBar Class Implementing the IProgressBar Interface ’ ‘ ‘ ‘
Class to show a progress indication in the status bar. Implements to IProgressBar interface to allow easy switching between showing the progress on the statusbar (this class) or on a UserForm (the FProgressBar form).
Option Explicit ‘Implement the IProgressBar interface Implements IProgressBar ‘Module-level variables to store the property values Dim msTitle As String Dim msText As String Dim mdMin As Double Dim mdMax As Double Dim mdProgress As Double Dim mbShowing As Boolean Dim msLastCaption As String
‘Assume Private mdMin mdMax End Sub
an initial progress of 0-100 Sub Class_Initialize() = 0 = 100
Simplifying Development
457
‘Set and get the title Private Property Let IProgressBar_Title(RHS As String) msTitle = RHS If mbShowing Then UpdateStatusBar End Property Private Property Get IProgressBar_Title() As String IProgressBar_Title = msTitle End Property
‘Set and get the descriptive text Private Property Let IProgressBar_Text(RHS As String) msText = RHS If mbShowing Then UpdateStatusBar End Property
‘Set and get the minimum value for the bar Private Property Let IProgressBar_Min(RHS As Double) mdMin = RHS If mbShowing Then UpdateStatusBar End Property Private Property Get IProgressBar_Min() As Double IProgressBar_Min = mdMin End Property
‘Set and get the maximum value for the bar Private Property Let IProgressBar_Max(RHS As Double) mdMax = RHS If mbShowing Then UpdateStatusBar End Property Private Property Get IProgressBar_Max() As Double IProgressBar_Max = mdMax End Property
14. INTERFACES
Private Property Get IProgressBar_Text() As String IProgressBar_Text = msText End Property
458
Chapter 14
Interfaces
‘Set and get the progress point Private Property Let IProgressBar_Progress(RHS As Double) mdProgress = RHS If mbShowing Then UpdateStatusBar End Property Private Property Get IProgressBar_Progress() As Double IProgressBar_Progress = msprogress End Property
‘Show the progress bar Private Sub IProgressBar_Show() mbShowing = True mdLastProgress = 0 UpdateStatusBar End Sub
‘Hide the progress bar Private Sub IProgressBar_Hide() Application.StatusBar = False mbShowing = False End Sub
‘Private procedure to show the progress indication ‘on the status bar Private Sub UpdateStatusBar() Dim dPerc As Double Dim sCaption As String ‘Calculate the progress percentage If mdMax = mdMin Then dPerc = 0 Else dPerc = Abs((mdProgress - mdMin) / (mdMax - mdMin)) End If ‘Create the caption If Len(msTitle) > 0 Then sCaption = msTitle
Simplifying Development
459
If Len(msTitle) > 0 And Len(msText) > 0 Then sCaption = sCaption & “: “ End If If Len(msText) > 0 Then sCaption = sCaption & msText ‘Calculate and add the formatted percentage sCaption = sCaption & “ (“ & Format$(dPerc, “0%”) & “)” ‘Update the status bar if it’s changed If sCaption msLastCaption Then msLastCaption = sCaption Application.StatusBar = sCaption End If End Sub
Listing 14-18 Using the IProgressBar Interface Allows the Choice Between the Form or the Class Sub LongProcedure(bProgressInForm As Boolean) ‘Always use the IProgressBar interface Dim pbProgBar As IProgressBar Dim iCounter As Integer If bProgressInForm Then ‘Use the progress bar form Set pbProgBar = New FProgressBar Else ‘Use the status bar class Set pbProgBar = New CProgressBar End If
14. INTERFACES
The calling code can very easily switch between using either the form or the status bar for the progress display, perhaps according to a user’s preference, as shown in Listing 14-18.
460
Chapter 14
Interfaces
‘The rest of the code is unchanged pbProgBar.Title = “Professional Excel Development” pbProgBar.Text = “Preparing report, please wait...” pbProgBar.Min = 0 pbProgBar.Max = 1000 pbProgBar.Progress = 0 pbProgBar.Show For iCounter = 0 To 1000 pbProgBar.Progress = iCounter Next pbProgBar.Hide End Sub
A Plug-in Architecture We saw in Chapter 13 how it is possible to create a user interface consisting of modeless UserForms, in which the interaction with the user occurs within UserForms (as opposed to worksheets) yet with the command bars still available. To allow the forms to respond to menu bar clicks we had to ensure that all our forms had the same basic set of procedures that could be called by our common menu handler. Those procedures were called BeforeNavigate, BeforeSave, AfterSave, and AppExit. In fact, we created our own implicit interface without knowing it. By making that interface explicit, we can improve robustness and reliability and simplify the development of the application. We call this interface IPlugInForm and define it as shown in Listing 14-19, where we also add a Show method so we can show the form through this interface.
A Plug-in Architecture
461
Listing 14-19 The IPlugInForm Interface Class ’Name: ‘Description:
IPlugInForm Interface to be implemented by each form
‘The form’s name Public Property Get Name() As String End Property ‘Show the form Public Sub Show(Optional ByVal Style As _ FormShowConstants = vbModal) End Sub ‘The user clicked a menu item to navigate to a different form ‘Save any changes on the form and unload Public Sub BeforeNavigate(ByRef bCancel As Boolean) End Sub
‘After the save completed ‘Update the form with any new information Public Sub AfterSave(ByVal bSaveAs As Boolean) End Sub ‘The user clicked the Close button to exit the application ‘Tidy up and unload the form Public Sub AppExit() End Sub
If all our forms implement this interface, the central control procedure shown in Listing 13-26 in Chapter 13 can declare the gfrmActiveForm variable As IPlugInForm instead of As Object and call the same methods as before. Using the interface allows us to be explicit about what the code is doing, prevents typing errors, ensures none of our common procedures are accidentally deleted from the forms, and helps enforce a common structure throughout the application.
14. INTERFACES
‘The user clicked the Save button ‘Save any changes on the form and unload Public Sub BeforeSave(ByVal bSaveAs As Boolean, _ ByRef bCancel As Boolean) End Sub
462
Chapter 14
Interfaces
Practical Example The PETRAS application files for this chapter can be found on the CD in the folder \Application\Ch14 – Interfaces.
PETRAS Time Sheet The PETRAS time sheet add-in has not been updated for this chapter.
PETRAS Reporting For this chapter, we modify the progress bar handling to display the consolidation progress unobtrusively in the status bar if we’re consolidating fewer than ten time sheet workbooks, but pop up a cancelable progress bar UserForm if consolidating ten or more time sheets. We include the IProgressBar interface from Listing 14-15, the FProgressBar form from Listing 14-16, and the CProgressBar class from Listing 14-17. In this example, the form has an extra Cancel button and the interface has been extended to include a Cancelled property that is set to True when the Cancel button is clicked. The code changes required for this enhancement are summarized in Table 14-1. Table 14-1 Changes to the PETRAS Reporting Application for Chapter 14 Module
Procedure
Change
IProgressBar (new class)
Added class to define the IProgressBar interface, copied from Listing 14-15, adding Cancelable property.
CProgressBar (new class)
Added class to show the progress in the status bar, copied from Listing 14-17.
FProgressBar
Moved various methods to be exposed through the IProgressBar interface instead of the default interface. The resulting code is similar to Listing 14-16.
MSystemCode
ConsolidateWorkbooks
Modified to use the IProgressBar interface and test whether to use the CProgressBar class or FProgressBar form.
Summary
463
Summary
14. INTERFACES
Whenever we create a class module in VBA, the compiler creates both the class and a default interface for it. The code in the class defines how the object behaves, while the interface defines how we access the code. With a small amount of effort we can define our own custom interfaces and implement them in our classes, allowing us to treat different classes as if they were the same type of object. When developing UserForms we can use a custom interface to expose only the properties and methods that apply to the features we’re providing, eliminating the clutter of an IntelliSense list filled with all the basic UserForm properties. By using these techniques, we can make our code more generic, robust, and reliable, as well as easier to write and maintain. By implementing a standard custom interface in all our forms, reports, and processes, we can design an application architecture that is totally extensible, without requiring any changes to the core application. If working in a multideveloper team, this interface can be extended across workbooks, allowing each developer to work independently on the application’s functions, safe in the knowledge that their work does not directly conflict with the work of any other developer.
This page intentionally left blank
C H A P T E R
15
VBA ERROR HANDLING Error handling is one of the most commonly omitted features in Excel applications. This is not an acceptable state of affairs. The last thing you want your users to see is an unvarnished Excel or VBA runtime error. They will most surely not understand what they are seeing, and they will often panic, lose faith in your application, or both. A good error handling system does not prevent errors from occurring, but it does make errors that do occur much less distressing to your users and much easier for you to diagnose and correct. All the errors we talk about in this chapter are runtime errors—errors that occur while your code is executing. The other type of error, the compile-time error, should not be a factor at this point. A good developer will ensure his project cleanly passes a Debug > Compile in the VBE before attempting to run its code.
Error Handling Concepts Unhandled Versus Handled Errors Runtime errors fall into two broad categories: unhandled errors and handled errors. Simply put, an unhandled error is one that is not caught by an error handling mechanism in the procedure where it occurs, while a handled error is caught by such an error handler. This is not to imply that all unhandled errors are bad. There are situations where you can reasonably choose not to handle errors in a certain procedure, instead deferring them to an error handler further up the call stack. The error is converted from an unhandled error into a handled error at the point where it reaches an error handling mechanism. What is unacceptable is an error that remains unhandled all the way until it reaches the user. Figure 15-1 shows the result of an unhandled error.
465
466
Chapter 15 VBA Error Handling
FIGURE 15-1 An unhandled error message
The Err Object When any kind of runtime error occurs, the affected code is said to be in error mode. An intrinsic, global VBA object called the Err object is populated with information about the error. Almost every error handling mechanism makes use of the Err object, so it is helpful to understand its most commonly used properties and methods: ■
■
■
■
■
■
■
Err.Clear—This method clears all the properties of the Err object,
canceling the current error. Err.Description—This property contains a short string that describes the error. Err.HelpFile—This property contains the full path and filename of the help file containing a description of the error. Err.HelpContext—This property contains the help context ID of the topic within the help file that describes the error. Err.LastDLLError—Theoretically, this property returns any error code generated by calls to a DLL, such as a Windows API call. In practice, this value is unreliable because Windows may execute DLL functions automatically that overwrite the information in this property before your code gets a chance to look at it. This property occasionally provides useful information when you are actively debugging your code, but you should never rely on it in a production error handler. Err.Number—This property returns the number associated with the most recent runtime error. When your error handler needs to take different actions depending on the specific error that occurred, this is the property you should use to distinguish among different types of errors. Err.Raise—This method allows you to intentionally raise errors within your application. We discuss this topic in detail later in the chapter.
Error Handling Concepts
■
467
Err.Source—This
property identifies the source of the error. It is not very useful for providing information about VBA runtime errors because it simply returns the name of the project in which the error occurred. However, as we discuss later in this chapter, you can populate this property yourself with more detailed information when raising custom errors.
NOTE All contents of the Err object are cleared automatically when code execution encounters a Resume statement, an On Error statement, Exit Sub, Exit Function, Exit Property, End Sub, End Function, or End Property.
What Is an Error Handler? An error handler is a labeled section of a procedure that you designate as the place where code execution will be redirected whenever a runtime error occurs within that procedure. An On Error Goto statement, discussed in the next section, is used to designate an error handler. The error handler must be a separate block of code within the procedure, with the only way into it being an error and the only way out of it being a Resume, Exit Sub, Exit Function, or Exit Property. Listing 15-1 shows an example of a procedure with a simple error handler. Listing 15-1 A Procedure with a Simple Error Handler Public Sub MyProcedure() On Error GoTo ErrorHandler
Exit Sub ErrorHandler: MsgBox Err.Description, vbCritical, “Error!” End Sub
In this procedure, the section of code identified by the ErrorHandler label is designated as the error handler for the procedure when the On Error GoTo ErrorHandler statement is executed. Note the Exit Sub
15. VBA ERROR HANDLING
‘ Lots of code here.
468
Chapter 15 VBA Error Handling
statement prior to the ErrorHandler section. This prevents the procedure from executing the code in the ErrorHandler section if no error has occurred. Designating a section of code as an error handler enables it. When a runtime error occurs and code execution is redirected to the error handler, the error handler is said to be active. This difference is not academic. If an error handler is active (currently in the process of handling an error) and another error occurs as a result of something the code in that error handler does, the new error cannot be handled by the same error handler. If this situation occurs, control is passed to the error handler of the next highest procedure in the call stack or an unhandled error is generated if there is no higher-level error handler available. Why is this important? There are some circumstances in which you need to perform an operation that may generate another error inside an error handler. If this is the case, put this code into a separate procedure with its own error handler and call that procedure from the active error handler. Multiple error handlers can be active at the same time, so an error that occurs in, and is handled by, this separate procedure will not affect the error handler that called it. NOTE There is only a single global Err object. Its properties are set by the error that occurred most recently. If you think you will run into an error within an error situation, as described previously, save any information about the original error in your own variables so you don’t lose it.
Error Handler Scope The scope of an error handler, which is the body of code that will activate it if a runtime error occurs, includes the procedure the error handler is defined in as well as any called procedures that do not have their own error handlers. If a calling procedure has a designated error handler but the procedures it calls do not, the error handler of the calling procedure will be activated by any errors that occur. The simple code example in Listing 152 illustrates this more clearly. Listing 15-2 The Scope of an Error Handler Public Sub EntryPointProcedure() On Error GoTo ErrorHandler
Error Handling Concepts
469
SubProcedure1 Exit Sub ErrorHandler: MsgBox Err.Description, vbCritical, “Error!” End Sub Private Sub SubProcedure1() SubProcedure2 End Sub Private Sub SubProcedure2() Dim lTest As Long ‘ This error will activate the error handler ‘ in the entry point procedure. lTest = 1 / 0 End Sub
The On Error Statement The three variants of the On Error statement provide the foundation of VBA’s error handling capability.
15. VBA ERROR HANDLING
In this example, only EntryPointProcedure has defined an error handler. EntryPointProcedure calls SubProcedure1, and SubProcedure1 calls SubProcedure2. If a runtime error occurs in any of these three procedures, code execution immediately branches to the error handler defined in EntryPointProcedure. There are some cases where this is a valid and reasonable error handling technique, but usually it’s not the best choice. First, you lose any information about where the error actually occurred. Second, if any of the called procedures need to perform cleanup prior to exiting (destroy objects, close connections, reset public variables, and so on), this cleanup code will be skipped. Code execution branches unconditionally to the error handler in the top-level procedure, and it cannot be made to return to the procedure where the error occurred (even with the use of the Resume statement, which we discuss later in the chapter). For these reasons, it is usually best if each procedure in your application handles its own errors.
470
Chapter 15 VBA Error Handling
On Error GoTo
This statement is used to specify an error handler for a procedure. Literally, what it tells VBA to do is redirect code execution to the line in the procedure identified by when a runtime error occurs. All code below this line is considered the error handler for the procedure. On Error Resume Next
This statement is both dangerous and useful at the same time. It tells VBA to ignore any errors that occur and continue with the next line of code until you tell it to do otherwise. First let’s make it very clear what you should not do with this statement. All too often I receive code from a client where the first line in several large procedures is On Error Resume Next. Don’t do this! On Error Resume Next is not a substitute for writing code correctly in the first place. If you have a large procedure that will not run unless you place On Error Resume Next at the top of it, then that procedure is almost certainly poorly written. With that out of the way, let’s talk about the circumstances in which On Error Resume Next is useful and necessary. You sometimes encounter situations where you expect an error to occur during normal program execution. In cases like this you do not want the error to activate your error handler. Instead you want code execution to continue in some conditional fashion based on whether an error occurred. For example, assume a procedure needs to use an existing workbook that may or may not be open when the procedure is executed. In this case, you would use On Error Resume Next to temporarily bypass error handling while you determine whether the workbook is open. The moment you finish this test you would re-enable the error handler using the On Error Goto statement. Listing 15-3 shows an example of this. Listing 15-3 When to Use On Error Resume Next Public Sub OnErrorResumeNextDemo() Dim wkbCalcs As Workbook On Error GoTo ErrorHandler ‘ Lots of code here. ‘ Test if the Calcs.xls workbook is open. Set wkbCalcs = Nothing On Error Resume Next Set wkbCalcs = Application.Workbooks(“Calcs.xls”)
Error Handling Concepts
471
On Error GoTo ErrorHandler ‘ If the workbook wasn’t open we need to open it. If wkbCalcs Is Nothing Then Set wkbCalcs = Application.Workbooks.Open( _ ThisWorkbook.Path & “\Calcs.xls”) End If ‘ Lots more code here. Exit Sub ErrorHandler: MsgBox Err.Description, vbCritical, “Error!” End Sub
Notice that On Error Resume Next is used to disable error handling for just the single line of code that determines whether the Calcs.xls workbook is already open. This is a best practice. Always keep the number of lines of code affected by On Error Resume Next to an absolute minimum. If you do not turn it off immediately once you no longer need it, you will very likely suppress errors you did not intend to suppress. As with almost all rules, there are a few exceptions to the ban on entire procedures being “wrapped” in On Error Resume Next. The first situation concerns a special type of procedure in which an error is an integral part of the logic of the procedure. In the code in Listing 15-3, for example, we could substitute the in-place test for the Calcs.xls workbook being open with a general purpose function that could be used anywhere this type of test is required. The result would look like the function in Listing 15-4, which is wrapped entirely in On Error Resume Next by design.
Private Function bIsBookOpen(ByVal sBookName As String, _ ByRef wkbBook As Workbook) As Boolean ‘ Checks to see if the specified workbook is open. If it is, ‘ a reference to it is returned in the wkbBook argument. On Error Resume Next Set wkbBook = Application.Workbooks(sBookName) bIsBookOpen = Not wkbBook Is Nothing End Function
15. VBA ERROR HANDLING
Listing 15-4 An Entire Function Wrapped in On Error Resume Next
472
Chapter 15 VBA Error Handling
The second situation that requires wrapping an entire procedure in On involves application shutdown code. When your application is closing, you typically attempt to perform some cleanup. If an error occurs during this process, there really isn’t anything useful an error handler can accomplish. It’s typically better to use On Error Resume Next to bypass any errors and continue performing whatever cleanup the application can accomplish before it closes. You can see an example of this in the shutdown code for our sample add-in. The third situation that requires wrapping an entire procedure in On Error Resume Next involves class Terminate events. When your class is in the process of going away, there’s not much point in activating an error handler. The best choice when an error occurs in this type of procedure is usually to skip the line that caused the error and continue to execute as much of the code as possible. We cover these cases later in the chapter. Error Resume Next
On Error GoTo 0
This statement disables any previously enabled error handler in the current procedure. It has no effect in procedures that do not contain error handling, even if they have been called by a higher-level procedure that does contain error handling. In Listing 15-2 for example, placing On Error GoTo 0 in SubProcedure1 would not prevent errors that occurred in that procedure from being handled by the still enabled error handler in EntryPointProcedure.
The Resume Statement The Resume statement is used to deactivate an error handler and cause code execution to resume at a specific location that depends on which variation of the statement is used. The Resume statement can only be used inside an active error handler. Using it under any other circumstance will cause a runtime error to occur. A Resume statement can only cause code execution to resume at some point within the procedure where the current error handler is located. This means if the current error handler has trapped an error from a lower level procedure, Resume cannot cause code execution to return to that procedure. You must be very careful with the Resume statement because you can easily create an infinite loop in your code with it. There are three variations of the Resume statement as discussed in the following sections.
Error Handling Concepts
473
Resume
This is the most dangerous Resume statement of them all. It causes code execution to return to the line of code that caused the error (or the call to a subprocedure where the error originated if the error did not originate in the current procedure). The implicit assumption is that your error handler has done something to correct the error condition before calling Resume. If this is not the case, the error simply occurs again, triggering the error handler, which resumes execution on the line of code that caused the error and so on. This is the dreaded infinite loop condition, and in many situations the only way to stop it is to use Ctrl+Alt+Del to shut down Excel. With this warning very clear, however, the Resume statement can be useful. If you are attempting to make a connection to a remote database over a slow or congested network, for example, it is not uncommon to fail one or more times. When a connection failure occurs, an error is thrown and your error handler is activated. You can increment a counter in your error handler and use Resume to try connecting again. If you are unable to connect successfully after a certain number of attempts, you can have your error handler bail out with an error message to the user. We demonstrate this use of Resume in Chapter 19, “Programming with Access and SQL Server.” The Resume statement is also useful within the context of built-in debugging aids. When your code has a special flag that indicates it is in debug mode, your error handler can direct code execution to a branch that automatically places the code in break mode and allows you to resume code execution on the line of code that generated the error. This allows you to debug the problem much more easily. You see error handling constructs that assist debug mode in this chapter, but we do not cover debugging in detail until Chapter 16, “VBA Debugging.”
The Resume Next statement causes code execution to continue on the first executable line of code after the one that generated the error. The Resume Next statement does not return to a lower-level procedure if that is where the error was generated. Instead, it resumes execution in the procedure that handled the error on the line of code immediately following the call to the procedure where the error was generated.
15. VBA ERROR HANDLING
Resume Next
474
Chapter 15 VBA Error Handling
Resume
The Resume statement causes code execution to continue on the line of code following the specified label. The label must be located in the same procedure as the error handler. Like the Resume statement, the Resume statement can cause an infinite loop in your code if the code that originally caused the error is located below the specified label.
Raising Custom Errors Although it may seem counterintuitive, deliberately generating runtime errors in your code can be a useful technique that is fully supported by VBA. The reasons for using custom errors are better dealt with in the context of procedure error handling as a whole, so we defer a detailed discussion of this topic until later in the chapter. In this section we cover only the mechanics of raising custom errors. Custom errors are raised using the Raise method of the Err object. The syntax of this method is the following: Err.Raise Number, Source, Description, HelpFile, HelpContext
The arguments to the Err.Raise method correspond to the properties of the Err object, which we described above. When you raise a custom error you can set these arguments however you like. All arguments other than the Number argument are optional. One caveat is you can’t use an error number for a custom error that is already used by an Excel or VBA error (you can raise predefined errors using their error numbers). The numbers from 1024 through 65535 should be available for custom errors. VBA also provides the special constant vbObjectError for creating custom error numbers that are typically used with classes. Any number added to the vbObjectError constant is guaranteed to be an error number that is not used by any Windows process. An example of a custom error number created using the vbObjectError constant is shown below: Err.Raise vbObjectError + 1024
The Source argument of the error should be set to the name of the procedure in which the error was raised. The Description of a custom error should be a reasonably brief but clear description of the reason the error was raised. The HelpFile and HelpContextID arguments allow you to provide the user with additional information about the error if your project uses a help file. Otherwise, these arguments can be ignored. Help files are
Simple Error Handling
475
covered in more detail in Chapter 29, “Providing Help, Securing, Packaging, and Distributing.”
The Single Exit Point Principle One of the best architectural practices in any procedure is to have a single exit point. This means that once your error handler finishes handling an error, it should redirect code execution back into the body of the procedure so the procedure exits at the same point under all circumstances. The practical reason for this is that it’s common for some type of cleanup to be required before a procedure exits. Even if a procedure currently requires no cleanup, this may very well change as a result of some future code modification. A single exit point prevents you from having to duplicate this cleanup code in the error handler. The mechanism for implementing a single exit point is the Resume statement discussed previously. In this case identifies the point in each procedure at which code execution resumes after an error has occurred and been handled. We give this label the name ErrorExit. The ErrorExit label has no effect on code execution when the procedure completes without error. Normal code execution simply passes this label and continues on to the end of the procedure. When an error occurs, however, this label identifies the point at which the error handler should resume code execution once an error has been handled. This guarantees that code execution completes at the same point in a procedure whether or not an error has occurred. We show examples of single exit point procedures in the sections that follow.
Simple Error Handling 15. VBA ERROR HANDLING
In the simplest form of error handling, error handlers are placed only in entry point procedures. Entry point procedures are those procedures from which code execution can be initiated. They are typically the procedures assigned to menu items, toolbar buttons, or controls placed on worksheets. Most event procedures are also entry points, because they initiate execution based on some action made by the user. If the error handler in an entry point procedure is the only error handler in its call stack, this error handler traps all errors that occur in all lower level procedures. A simple error handler displays an error message to the user and exits the procedure. An example of this is shown in Listing 15-5.
476
Chapter 15 VBA Error Handling
Listing 15-5 An Example of a Simple Error Handler Public Sub MyEntryPoint() On Error GoTo ErrorHandler ‘ Your code here. ErrorExit: Exit Sub ErrorHandler: MsgBox Err.Description, vbCritical, “Application Name” Resume ErrorExit End Sub
Simple error handlers are appropriate only for the most trivial applications. An example might be a utility add-in that provides a number of simple features that require a small amount of code and do not require any significant cleanup. The primary purpose of a simple error handler is to shield users from raw runtime errors like the one shown in Figure 15-1 at the beginning of the chapter.
Complex Project Error Handler Organization There are several complex error handling designs commonly used in Excel VBA applications and minor variations on each of them. If designed correctly, all of them accomplish the same purpose: gracefully handling runtime errors encountered by your application. The complex error handing system we introduce in this section has the following characteristics: ■ ■
■
All non-trivial procedures contain error handlers. All procedure error handlers call a central error handling function. This function tracks and logs each error, decides whether to display an error message to the user, and tells the calling procedure how to proceed by way of its return value. All entry point procedures are subroutines. An entry point procedure is any procedure in which code execution begins. This includes
Complex Project Error Handler Organization
■
477
subroutines in standard modules called by toolbar buttons and event procedures executed in response to some user action. All non-trivial lower-level procedures (all procedures that are called by entry point procedures) are Boolean functions whose return value indicates whether the function succeeded or failed.
We cover all these points in detail as this section progresses, but we want to give you a high-level overview of how our error-handling system works. An important point to keep in mind as you read this section is that entry point procedures must only be triggered directly by some user action. One entry point procedure must never call another entry point procedure or the error handling system described here will break down. If two entry point procedures need to run the same code, the common code should be factored out into a lower-level function that can be called by both entry point procedures.
Procedure Error Handlers In Listing 15-6, we show two error handling procedure skeletons. The first is an example of an entry point subroutine, the second an example of a lower-level, Boolean function. We placed a call from the entry point subroutine to the lower-level function to demonstrate how the error handling system would work. We explain the purpose of the various constants shown in Listing 15-6 as well as the function call inside the error handlers in “The Central Error Handler” section later in the chapter. Listing 15-6 Subroutine and Function Error Handlers Private Const msMODULE As String = “MMyModule” Public Sub MyEntryPointSubroutine()
On Error GoTo ErrorHandler ‘ Call the lower level function. If Not bMyLowerLevelFunction() Then Err.Raise glHANDLED_ERROR End If
15. VBA ERROR HANDLING
Const sSOURCE As String = “MyEntryPointSubroutine()”
478
Chapter 15 VBA Error Handling
ErrorExit: On Error Resume Next ‘ Cleanup code here. Exit Sub ErrorHandler: If bCentralErrorHandler(msMODULE, sSOURCE, , True) Then Stop Resume Else Resume ErrorExit End If End Sub Private Function bMyLowerLevelFunction() As Boolean Const sSOURCE As String = “bMyLowerLevelFunction()” Dim bReturn As Boolean ‘ The function return value On Error GoTo ErrorHandler ‘ Assume success until an error is encountered. bReturn = True ‘ Operational code here. ErrorExit: On Error Resume Next ‘ Cleanup code here. bMyLowerLevelFunction = bReturn Exit Function ErrorHandler: bReturn = False If bCentralErrorHandler(msMODULE, sSOURCE) Then Stop Resume Else
Complex Project Error Handler Organization
479
Resume ErrorExit End If End Function
The general layout of the error handlers is similar in both cases. The only significant difference is the function must return a value indicating success or failure without violating the single exit point principle, so we added the structure required to accomplish that to the function’s error handler. Listing 15-6 shows examples of simple error handlers. They don’t try to respond to errors other than by invoking the central error handler and exiting. In many situations, you will be aware of errors that might occur but can be corrected in the error handler and allow code execution to continue. A more complex error handler, such as the one shown in Listing 15-7, allows you to accomplish this. Listing 15-7 A More Complex Error Handler ErrorHandler: Select Case Err.Number
End Function
15. VBA ERROR HANDLING
Case 58 ‘ File already exists. Resolve the problem and resume. Resume Case 71 ‘ Disk not ready. Resolve the problem and resume. Resume Case Else ‘ The error can’t be resolved here. Invoke the central ‘ error handling procedure. If bCentralErrorHandler(msMODULE, sSOURCE, , True) Then ‘ If the program is in debug mode, execution ‘ continues here. Stop Resume Else Resume ErrorExit End If End Select
480
Chapter 15 VBA Error Handling
A Select Case statement is used to identify error numbers that can be handled within the error handler. If the error number of the trapped error is not one of those handled by a specific Case clause it falls through to the Case Else clause, which invokes the central error handler. NOTE In the context of error handling, the term trap refers to an error handler being activated by an error. It is synonymous with the word catch, which is commonly used in its place.
A typical error handling scenario based on the examples shown in Listings 15-6 and 15-7 would play out something like this: ■
■
■
■
■
■
■
■
The MyEntryPointSubroutine calls bMyLowerLevelFunction to perform some operation. An error occurs in bMyLowerLevelFunction that cannot be handled by its error handler. The error handler in bMyLowerLevelFunction calls the central error handler. The central error handler logs the error and passes a value back to bMyLowerLevelFunction that tells it to exit. bMyLowerLevelFunction exits and returns False to the MyEntryPointSubroutine calling procedure. In MyEntryPointSubroutine, a custom error is raised (because bMyLowerLevelFunction returned False), which then calls the central error handler again. Because an entry point subroutine called the central error handler, an error message is displayed to the user. After the central error handler has completed its duties, code execution resumes in the MyEntryPointSubroutine, which then exits.
In “The Central Error Handler” section later in the chapter, we describe how the central error handler determines when an error message should be displayed and how it influences program execution after an error is handled.
Trivial Procedures At the beginning of this section, we stated that all non-trivial procedures contain error handlers. That begs the question of what is a trivial
The Central Error Handler
481
procedure that wouldn’t require an error handler. A trivial procedure is either so simple that an error cannot occur within it or is structured so that any errors that do occur are ignored. Listing 15-8 shows examples of both types. Listing 15-8 Trivial Procedures Don’t Require Error Handlers ’ This subroutine is so simple that no errors ‘ will ever be generated within it. Public Sub ResetAppProperties() Application.StatusBar = False Application.ScreenUpdating = True Application.DisplayAlerts = True Application.EnableEvents = True Application.EnableCancelKey = xlInterrupt Application.Cursor = xlDefault End Sub ‘ Any errors that occur in this function are ignored. Private Function bIsBookOpen(ByVal sBookName As String, _ ByRef wkbBook As Workbook) As Boolean On Error Resume Next Set wkbBook = Application.Workbooks(sBookName) bIsBookOpen = (Len(wkbBook.Name) > 0) End Function
The Central Error Handler
15. VBA ERROR HANDLING
The central error handler is the heart of any complex error handling system. It consists of a procedure designed to log errors to an error log file or other persistent location and display error messages to the user, as well as provide facilities that allow the programmer to debug errors during development (we cover debugging in detail in Chapter 16). The module that contains the central error handler also contains all error handling-related constants, making the error handling system fully encapsulated. Listing 15-9 shows an example of a complete central error handler.
482
Chapter 15 VBA Error Handling
Listing 15-9 A Central Error Handler Public Const gbDEBUG_MODE As Boolean = False Public Const glHANDLED_ERROR As Long = 9999 Public Const glUSER_CANCEL As Long = 18 Private Const msSILENT_ERROR As String = “UserCancel” Private Const msFILE_ERROR_LOG As String = “Error.log” Public Function bCentralErrorHandler( _ ByVal sModule As String, _ ByVal sProc As String, _ Optional ByVal sFile As String, _ Optional ByVal bEntryPoint As Boolean) As Boolean Static sErrMsg As String Dim Dim Dim Dim Dim
iFile As Integer lErrNum As Long sFullSource As String sPath As String sLogText As String
‘ Grab the error info before it’s cleared by ‘ On Error Resume Next below. lErrNum = Err.Number ‘ If this is a user cancel, set the silent error flag ‘ message. This will cause the error to be ignored. If lErrNum = glUSER_CANCEL Then sErrMsg = msSILENT_ERROR ‘ If this is the originating error, the static error ‘ message variable will be empty. In that case, store ‘ the originating error message in the static variable. If Len(sErrMsg) = 0 Then sErrMsg = Err.Description ‘ We cannot allow errors in the central error handler. On Error Resume Next ‘ Load the default filename if required. If Len(sFile) = 0 Then sFile = ThisWorkbook.Name ‘ Get the application directory. sPath = ThisWorkbook.Path If Right$(sPath, 1) “\” Then sPath = sPath & “\” ‘ Construct the fully-qualified error source name.
The Central Error Handler
483
sFullSource = “[“ & sFile & “]” & sModule & “.” & sProc ‘ Create the error text to be logged. sLogText = “ “ & sFullSource & “, Error “ & _ CStr(lErrNum) & “: “ & sErrMsg ‘ Open the log file, write out the error information and ‘ close the log file. iFile = FreeFile() Open sPath & msFILE_ERROR_LOG For Append As #iFile Print #iFile, Format$(Now(), “mm/dd/yy hh:mm:ss”); sLogText If bEntryPoint Then Print #iFile, Close #iFile ‘ Do not display silent errors. If sErrMsg msSILENT_ERROR Then ‘ Show the error message when we reach the entry point ‘ procedure or immediately if we are in debug mode. If bEntryPoint Or gbDEBUG_MODE Then Application.ScreenUpdating = True MsgBox sErrMsg, vbCritical, gsAPP_TITLE ‘ Clear the static error message variable once ‘ we’ve reached the entry point so that we’re ready ‘ to handle the next error. sErrMsg = vbNullString End If ‘ The return value is the debug mode status. bCentralErrorHandler = gbDEBUG_MODE Else
End Function
This is a lot of code to digest, so let’s dissect it piece by piece. First the constant declarations:
15. VBA ERROR HANDLING
‘ If this is a silent error, clear the static error ‘ message variable when we reach the entry point. If bEntryPoint Then sErrMsg = vbNullString bCentralErrorHandler = False End If
484
Chapter 15 VBA Error Handling
■
■
■
gbDEBUG_MODE—This public Boolean constant is used by the developer to set the debug mode status of the application. When you are testing your application or attempting to locate errors in your code you want your error handlers to behave differently than they do when your application is deployed to end users. Setting the gbDEBUG_MODE constant to True causes the central error handler function to display an error message immediately after an error occurs and then return True. As shown in Listings 15-6 and 15-7, when the central error handler function returns True, the procedure error handler drops into a VBA Stop statement that is followed by a Resume statement. The Stop statement puts the project into Break mode, and the Resume statement allows you to single-step back to the line of code in the procedure where the error occurred. You can then debug the error. Again, we discuss debugging in detail in Chapter 16. glHANDLED_ERROR—This public Long constant is an error number you can use to raise custom errors. As we discussed in the section on raising custom errors, when you raise a custom error you must supply an error number not already used by Excel or VBA. The glHANDLED_ERROR constant has a value of 9999, which is not within the range of error number values used by VBA. It also has the advantage of being easily recognizable as a custom error number for debugging purposes. In all but the most complex error handling scenarios, a single custom error number can be used for all of your custom errors. glUSER_CANCEL—This public Long constant is set to the VBA error value 18. This error value occurs when the user cancels program execution by pressing the Esc or Ctrl+Break keys. Unless it is absolutely critical that your program not be interrupted, such as during startup and shutdown, you should always allow the user to halt program execution. The best way to do this is to add the following statement at the beginning of each entry point procedure: Application.EnableCancelKey = xlErrorHandler
■
This causes VBA to treat a user cancel as a runtime error with an Err.Number = 18 that is routed through your error handler. When the central error handler sees this error number, it converts it into a special error message string (covered next) that causes the error to be ignored. msSILENT_ERROR—This private String constant is assigned to the static error message variable in the central error handling function whenever a user cancel error (Err.Number = glUSER_CANCEL) is detected.
The Central Error Handler
■
485
Because this error message variable is static, it holds its value between calls to the central error handler. This means no matter how deep in the call stack the program was when the user canceled execution, the error handler passes the error up the stack and out the entry point procedure without displaying an error message to the user. Silent errors also do not trigger the procedure debugging mechanism, even if the application is in debug mode. Silent errors are written to the error log file because experience has taught us that it is often useful to see when users have canceled code execution. msFILE_ERROR_LOG—This private String constant specifies the name of the text file to which all error messages will be written. The error log file is always located in the same directory as the workbook containing the central error handler. The information stored in the error log file is designed to help you debug errors that have occurred on a user’s computer that you may not necessarily have access to. The error log file shows you the exact error message, the procedure where the error originated, and the call stack that led to the error. When combined with a brief verbal report from the user about exactly what they were doing when the error occurred, this information is usually sufficient to allow you to debug the problem.
15. VBA ERROR HANDLING
Now we examine the code in the central error handler function line-by-line to see how an error is treated under various conditions. First let’s look at the arguments to the function. The first three arguments to the bCentralErrorHandler function identify the code module, procedure, and file name from which the function was called. This information is written to the error log file for use in debugging runtime errors. The fourth argument to the bCentralErrorHandler function indicates whether it was called from an entry point procedure. If the application is not in debug mode, an error message is displayed to the user only when the error reaches the originating entry point procedure. If the application is in debug mode, the fourth argument is ignored, an error message is displayed immediately, and the central error handler returns False so that you can begin debugging the error. Notice that within the bCentralErrorHandler function we declared a static String variable. This variable is used to store the original error message so we can display it to the user once we reach the entry point, regardless of how many procedures deep in the stack we are when the error occurs. This static variable holds its value until we explicitly change it. As soon as code execution enters the bCentralErrorHandler function, we must read and store any information we need from the VBA Err object. The reason for this becomes apparent very shortly.
486
Chapter 15 VBA Error Handling
lErrNum = Err.Number ‘ If this is a user cancel, set the silent error flag ‘ message. This will cause the error to be ignored. If lErrNum = glUSER_CANCEL Then sErrMsg = msSILENT_ERROR ‘ If this is the originating error, the static error ‘ message variable will be empty. In that case, store ‘ the originating error message in the static variable. If Len(sErrMsg) = 0 Then sErrMsg = Err.Description
First we read and store the error number. Next, if the error number indicates the user canceled program execution, we store the gsSILENT_ERROR flag message in our static error message variable. If the error number does not indicate a user cancel and the static error message variable does not already contain a value, we store the error description in the static error message variable. In this way, we store only the original error message and persist it through any additional calls to the central error handler function. The static variable will be cleared after the entry point procedure has been reached and the error message displayed to the user. The reason we must persist any necessary Err object values immediately upon entering the central error handler function is because we cannot allow any errors to occur in this function. Therefore the entire function is wrapped in On Error Resume Next: ’ We cannot allow errors in the central error handler. On Error Resume Next
As soon as code execution passes the On Error Resume Next statement, all properties of the Err object are automatically cleared. If you have not stored the original values from the Err object’s properties at this point they are lost forever. In the next section of code we construct several String values the error handler requires. ’ Load the default filename if required. If Len(sFile) = 0 Then sFile = ThisWorkbook.Name ‘ Get the application directory. sPath = ThisWorkbook.Path If Right$(sPath, 1) “\” Then sPath = sPath & “\” ‘ Construct the fully-qualified error source name. sFullSource = “[“ & sFile & “]” & sModule & “.” & sProc ‘ Create the error text to be logged. sLogText = “ “ & sFullSource & “, Error “ & _ CStr(lErrNum) & “: “ & sErrMsg
The Central Error Handler
487
You will notice from Listing 15-9 that the sFile argument is optional. If no value for this argument is passed, the central error handler assumes it is being called from within the current workbook and it loads this argument’s value with ThisWorkbook.Name. The next task is to get the path to the current workbook. This is where the error log file will be created (or updated if it has already been created). In the next line of code we construct a fully qualified location that identifies where the call to the bCentralErrorHandler function originated. This location identifier has the following format: [FileName]CodeModuleName.ProcedureName
The last string we construct in this section is the complete error log file entry. This consists of the fully qualified location string created previously, prefixed with the date and time the error occurred and suffixed with the error number and the error message. We see examples of actual error log file entries later in this chapter. Our next task is to write the entry to the application error log file. As shown in the following code, we use standard VBA file I/O techniques to create or append to the error log file: ’ Open the log file, write out the error information and ‘ close the log file. iFile = FreeFile() Open sPath & msFILE_ERROR_LOG For Append As #iFile Print #iFile, Format$(Now(), “mm/dd/yy hh:mm:ss”); sLogText If bEntryPoint Then Print #iFile, Close #iFile
’ Do not display or debug silent errors. If sErrMsg msSILENT_ERROR Then ‘ Show the error message when we reach the entry point
15. VBA ERROR HANDLING
We first acquire an available file number and use it to create or open the error log file specified by the msFILE_ERROR_LOG constant and located in the path created in the previous section. We then write the log file entry string created previously to the log file. If the bCentralErrorHandler function has been called by an entry point procedure, we write an additional blank line to the error log file to provide visual separation between this and subsequent errors. Finally, we close the error log file. The last section of the central error handler determines if and when an error message is displayed to the user and whether to trigger debug mode behavior in the procedure that called it.
488
Chapter 15 VBA Error Handling
‘ procedure or immediately if we are in debug mode. If bEntryPoint Or gbDEBUG_MODE Then Application.ScreenUpdating = True MsgBox sErrMsg, vbCritical, gsAPP_TITLE ‘ Clear the static error message variable once ‘ we’ve reached the entry point so that we’re ready ‘ to handle the next error. sErrMsg = vbNullString End If ‘ The return vale is the debug mode status. bCentralErrorHandler = gbDEBUG_MODE Else ‘ If this is a silent error, clear the static error ‘ message variable when we reach the entry point. If bEntryPoint Then sErrMsg = vbNullString bCentralErrorHandler = False End If
The value contained in the static sErrMsg variable is used to determine when to display an error message and when to ignore it. Remember that this variable holds the value of the original error message that triggered the central error handler. If the value of the sErrMsg variable indicates the original error was the result of the user canceling program execution, no error message is displayed, the static error message variable is cleared to prepare the central error handler for the next error, and the return value of the central error handler is False, so as not to trigger any debug actions. If the static error message variable indicates any error other than a user cancel error, then an error message is displayed. If the application is in debug mode (gbDEBUG_MODE = True), an error message is displayed as soon as the error occurs and the central error handler returns True so the calling procedure can begin executing debug code. If the application is not in debug mode, an error message is displayed only when the call stack has been completely unwound and the original entry point procedure has been reached. When not in debug mode, the central error handler function returns False throughout so as not to trigger any procedure-level debug code.
Error Handling in Classes and UserForms Classes and UserForms present some unique error handling challenges that we cover in this section. As we explained previously, event procedures
Error Handling in Classes and UserForms
489
in classes and UserForms should almost always be considered entry point procedures. The Initialize, Activate, and Terminate events are exceptions to this rule. The user does not directly trigger these events. Instead, they are fired as a side effect of a class being created or destroyed or a UserForm being created, shown, or destroyed. If there are no error handlers in these event procedures, any errors that occur in the code they contain result in unhandled errors. Errors that occur in these event procedures cannot be handled by error handlers in the procedure that created the class or UserForm. This is a quirk in the way VBA error handling operates and there is no workaround. Because of this, your best option is either not to use these event procedures at all or only to place code in them that is not critical to the functionality of the class or UserForm and then wrap that code in On Error Resume Next.
Initialize and Activate Events Errors that occur in the Initialize or Activate events during class and/or UserForm creation are typically catastrophic errors that render the class or UserForm in which they occur unusable. These errors cannot normally be handled in any way that would mitigate them. For this reason, it is critical to be able to pass control back to the error handler of the calling procedure. The best way to do this is to create a custom Initialize method. This is a Boolean function that would be called explicitly by your code after creation of the class or UserForm. The custom Initialize method would replace the Initialize and/or Activate event procedures for the purpose of preparing a class or UserForm for use. In the “Putting It All Together” section, we show an example of a custom Initialize method in a UserForm.
Errors that occur in Terminate events are unusual in that, assuming proper programming techniques have been used, neither are they catastrophic nor can they be mitigated. Once the Terminate event is fired, the class or UserForm has performed its function and is being destroyed. If you need to place code in the Terminate event of a class or UserForm, it is best to simply ignore any errors that occur by using the On Error Resume Next statement at the beginning of the procedure.
15. VBA ERROR HANDLING
Terminate Events
490
Chapter 15 VBA Error Handling
Putting It All Together Although we’ve described all the pieces of an error handling system, it may not be clear how those pieces fit together. In this section we show a small but complete program that demonstrates the basic error handling techniques. This program is admittedly contrived, but the idea behind it is to have a complete program with as little distraction from non-error handling-related code as possible. The complete program can be found in the Concepts folder of the CD in the workbook named ErrorHandlingDemo.xls. The error handling demo program consists of a single entry point procedure that displays a UserForm and then calls a function that intentionally generates an error depending on whether the user clicks the OK or Cancel button on the UserForm. Figure 15-2 shows the UserForm for our error handling demo, and Listing 15-10 shows the code behind this UserForm.
FIGURE 15-2 The error handling demo UserForm Listing 15-10 The Code Behind the Error Handling Demo UserForm Private Const msMODULE As String = “FDemo” Private bUserCancel As Boolean Public Property Get UserCancel() As Boolean UserCancel = bUserCancel End Property Private Sub cmdOK_Click() bUserCancel = False Me.Hide End Sub Private Sub cmdCancel_Click()
Putting It All Together
491
bUserCancel = True Me.Hide End Sub Private Sub UserForm_QueryClose(Cancel As Integer, _ CloseMode As Integer) ‘ Route any X-close button calls through ‘ the cmdCancel_Click procedure. If CloseMode = vbFormControlMenu Then Cancel = True cmdCancel_Click End If End Sub Public Function Initialize() As Boolean Const sSOURCE As String = “Initialize()” Dim bReturn As Boolean ‘ The function return value On Error GoTo ErrorHandler ‘ Assume success until an error is encountered. bReturn = True ‘ Set the UserForm caption. Me.Caption = gsAPP_TITLE ErrorExit: Initialize = bReturn Exit Function
The first thing to notice is the UserForm has a read-only UserCancel property. The value of this property is determined by which button the user
15. VBA ERROR HANDLING
ErrorHandler: bReturn = False If bCentralErrorHandler(msMODULE, sSOURCE) Then Stop Resume Else Resume ErrorExit End If End Function
492
Chapter 15 VBA Error Handling
clicks. If the OK button is clicked, the UserCancel property returns False (meaning the user did not cancel the UserForm). If the Cancel button is clicked, the UserCancel property returns True. In the code for the calling procedure we demonstrate how to raise a custom user cancel error in response to the UserCancel method returning True that causes the error handler to exit silently rather than displaying an error. The second thing to notice is we are trapping clicks to the X-close button on the UserForm with the UserForm_QueryClose event procedure and rerouting them to the cmdCancel_Click event procedure. This makes a click on the X-close button behave exactly like a click on the Cancel button. The last thing to notice is the UserForm contains a custom Initialize method. This method is a Boolean function that returns True if initialization succeeds and False if an error occurred during initialization. This method is called prior to showing the UserForm. The calling procedure then examines the return value of the method and does not attempt to show the UserForm if initialization failed. Listing 15-11 shows the function that purposely causes an error. Listing 15-11 The bCauseAnError Function Public Function bCauseAnError() As Boolean Const sSOURCE As String = “bCauseAnError()” Dim bReturn As Boolean ‘ The function return value Dim lTest As Long On Error GoTo ErrorHandler ‘ Assume success until an error is encountered. bReturn = True ‘ Cause a divide by zero error. lTest = 1 / 0 ErrorExit: bCauseAnError = bReturn Exit Function ErrorHandler: bReturn = False If bCentralErrorHandler(msMODULE, sSOURCE) Then Stop
Putting It All Together
493
Resume Else Resume ErrorExit End If End Function
This function is exactly the same as the one we showed in Listing 15-6 with some code added that causes it to throw a divide by zero error. Now we can tie things together with the entry point procedure that runs the application. The code for this procedure is shown in Listing 15-12. Listing 15-12 The EntryPoint Subroutine Public Sub EntryPoint() Const sSOURCE As String = “EntryPoint” Dim bUserCancel As Boolean Dim frmDemo As FDemo On Error GoTo ErrorHandler Set frmDemo = New FDemo Load frmDemo ‘ If UserForm initialization failed, raise a custom error. If Not frmDemo.Initialize() Then Err.Raise glHANDLED_ERROR frmDemo.Show ‘ Read the property that tells us whether the user clicked ‘ the OK or Cancel button. bUserCancel = frmDemo.UserCancel
‘ If the user pressed the OK button, run the function that ‘ is designed to cause an error. If Not bCauseAnError() Then Err.Raise glHANDLED_ERROR
15. VBA ERROR HANDLING
‘ If the user pressed the Cancel button, raise a custom ‘ user cancel error. This will cause the central error ‘ handler to exit the program without displaying an ‘ error message. If bUserCancel Then Err.Raise glUSER_CANCEL
494
Chapter 15 VBA Error Handling
ErrorExit: On Error Resume Next ‘ Clean up the UserForm Unload frmDemo Set frmDemo = Nothing Exit Sub ErrorHandler: If bCentralErrorHandler(msMODULE, sSOURCE, , True) Then Stop Resume Else Resume ErrorExit End If End Sub
The EntryPoint subroutine is run from a button located on Sheet1 of the ErrorHandlingDemo.xls workbook. This application has only two possible execution paths. Clicking the OK button on the UserForm triggers the first, and clicking the Cancel button on the UserForm triggers the second. Let’s examine what happens in each case and see the resulting error log entries. The EntryPoint subroutine first creates a new instance of the FDemo UserForm, loads it, and calls the UserForm’s custom Initialize method. In this sample application the UserForm never fails to initialize. We provided this custom Initialize method to demonstrate how you would initialize a UserForm in a way that is linked into the error handling system. Next, the EntryPoint subroutine shows the FDemo UserForm. As you can see in Figure 15-2, the only actions available to the user are clicking the OK or Cancel buttons. Clicking the OK button sets the FDemo UserForm’s UserCancel property to False, meaning the user did not cancel. Clicking the Cancel button sets the UserCancel property to True, meaning the user did cancel. Clicking either button also hides the UserForm, allowing the EntryPoint subroutine to continue executing. Because the FDemo UserForm is hidden rather than unloaded, when code execution returns to the EntryPoint subroutine the UserForm is still in memory. This allows the EntryPoint subroutine to check the value of the FDemo UserCancel property to determine what the user has asked it to do. If the UserCancel property is True, the EntryPoint subroutine needs to exit without displaying an error message but still run its cleanup code. It accomplishes this by raising a custom user cancel error. If you recall from the discussion of the central error handler, VBA uses the error number 18
Putting It All Together
495
to indicate the user has canceled program execution. We defined a public constant that holds this value and when the central error handler sees this error number it exits silently. Therefore, to exit as a result of the user clicking Cancel in the FDemo UserForm, the EntryPoint subroutine raises a custom error with the error number glUSER_CANCEL. The line of code used to accomplish this follows: If bUserCancel Then Err.Raise glUSER_CANCEL
This notifies the central error handler of the error. The central error handler logs the error and returns control to the EntryPoint procedure so it can complete its cleanup activities prior to exiting. The central error handler records all errors, including user cancel errors, in the error log. The error.log file is located in the same directory as the ErrorHandlingDemo.xls workbook. The entry made in response to the user clicking the FDemo Cancel button is similar to the following entry except it will be written to a single line in the error log file: 03/30/08 20:23:37 [ErrorHandlingDemo.xls] MEntryPoints.EntryPoint, Error 18: UserCancel
If the user did not cancel program execution, the EntryPoint subroutine continues with the next line of code. This line is a call to the function that is designed to intentionally throw a divide by zero error. As you can see in Listing 15-11, this function’s error handler first calls the central error handler to notify it of the error and then causes the function to return False to notify the calling procedure that an error has occurred. In this case, the error is catastrophic, so the calling procedure must terminate the program. It does this by raising a custom handled error, as follows: If Not bCauseAnError() Then Err.Raise glHANDLED_ERROR
FIGURE 15-3 The error message displayed to the user
15. VBA ERROR HANDLING
Because this error was raised from an entry point procedure, the original error message stored by the central error handler is displayed to the user, as shown in Figure 15-3.
496
Chapter 15 VBA Error Handling
In this case, the central error handler logs two entries: one from the function where the error originated and one from the entry point procedure. 03/30/08 20:44:20 [ErrorHandlingDemo.xls] MSystemCode.bCauseAnError(), Error 11: Division by zero 03/30/08 20:44:20 [ErrorHandlingDemo.xls] MEntryPoints.EntryPoint, Error 9999: Division by zero
Note that the first error number recorded is the original VBA error number, while the second error number (and any subsequent error numbers) is the value of our predefined glHANDLED_ERROR constant. If there are multiple procedures in the call stack when an error occurs, the central error handler creates a log entry for each one. This provides helpful information when debugging an error because it provides a record of the call stack at the time the error occurred. Once the error has been logged and the error message displayed, the central error handler returns control to the EntryPoint subroutine so it can complete its cleanup prior to exiting.
Practical Example PETRAS Time Sheet In the practical example section of this chapter we retrofit our time entry add-in with a complete centralized error handling system. This is the best example to examine if you want to see how a real-world error handling system is constructed. The process of retrofitting our add-in with error handling is tedious but uncomplicated. All entry point procedures are outfitted with the entrypoint version of the error handling code, and all subprocedures are converted into Boolean functions and outfitted with the function version of the error handling code. The only code example from the new version of the PETRAS add-in that we show here is the Auto_Open procedure, in Listing 15-13. This is the entry point procedure that makes the most calls to lower-level procedures. It also has the unique requirement to shut down the application if an error occurs. This makes it the most interesting example of error handling in the add-in. You are encouraged to examine the complete revised code for the PETRAS add-in, located on the CD in the
Practical Example
497
Application folder for this chapter, for a complete view of the error handling system. Listing 15-13 The PETRAS Add-in Auto_Open Procedure with Error Handling Public Sub Auto_Open() Const sSOURCE As String = “Auto_Open” Dim bErrorOut As Boolean Dim wkbBook As Workbook ‘ The very first thing your application should do upon ‘ startup is attempt to delete any copies of its ‘ command bars that may have been left hanging around ‘ by an Excel crash or other incomplete exit. On Error Resume Next Application.CommandBars(gsBAR_TOOLBAR).Delete On Error GoTo ErrorHandler ‘ Initialize global variables. If Not bInitGlobals() Then Err.Raise glHANDLED_ERROR ‘ Assume False until an error is encountered. bErrorOut = False ‘ Make sure we can locate our time entry workbook before we ‘ do anything else. If Len(Dir$(gsAppDir & gsFILE_TIME_ENTRY)) = 0 Then _ Err.Raise glHANDLED_ERROR, sSOURCE, gsERR_FILE_NOT_FOUND
‘ Build the command bars. If Not bBuildCommandBars() Then Err.Raise glHANDLED_ERROR ‘ Set the initial state of the application. If Not gclsEventHandler.SetInitialStatus() Then _ Err.Raise glHANDLED_ERROR
15. VBA ERROR HANDLING
Application.ScreenUpdating = False Application.EnableEvents = False Application.StatusBar = gsSTATUS_LOADING_APP
498
Chapter 15 VBA Error Handling
ErrorExit: ‘ Reset critical application properties. ResetAppProperties ‘ If an error occurred during the Auto_Open procedure, ‘ the only option is to exit the application. If bErrorOut Then ShutdownApplication Exit Sub ErrorHandler: ‘ This variable informs the clean up section when an error ‘ has occurred. bErrorOut = True If bCentralErrorHandler(msMODULE, sSOURCE, , True) Then Stop Resume Else Resume ErrorExit End If End Sub
This version of the Auto_Open procedure is different from the version we last saw in Chapter 8, “Advanced Command Bar Handling.” Notice that with the exception of the ResetAppProperties procedure and the ShutdownApplication procedure, every procedure called by Auto_Open is now a Boolean function whose return value indicates success or failure. The ResetAppProperties procedure is an exception because it is the rare case of a procedure in which nothing can go wrong. This type of procedure was described in the “Trivial Procedures” section earlier in the chapter, and the ResetAppProperties procedure itself was shown in Listing 15-8. The ShutdownApplication procedure is an exception because it is the last procedure run before the application closes. Similar to the bCentralErrorHandler function we examined in Listing 15-9, it doesn’t make any sense to try and handle errors that occur in this procedure, so the entire ShutdownApplication procedure is wrapped in On Error Resume Next. We also added a new bErrorOut flag variable. This is because the cleanup section for the Auto_Open procedure (the section of code
Practical Example
499
between the ErrorExit label and the Exit Sub statement) needs to know whether an error occurred prior to it being executed. The error handler for the Auto_Open procedure sets the bErrorOut variable to True when an error occurs. It then calls the central error handler and, after the central error handler returns, it redirects code execution to the cleanup section, starting directly below the ErrorExit label. If the bErrorOut variable indicates to the cleanup section that an error occurred, the cleanup section initiates application shutdown by calling the ShutdownApplication procedure.
PETRAS Reporting As we mentioned in the “Complex Project Error Handler Organization” section earlier in the chapter, there are two or three complex error handling system designs commonly used in Excel VBA applications and several minor variations on each of those. Throughout this chapter, we demonstrated the concepts of error handling using a system known as the function return value method. In this system, every subprocedure is written as a Boolean function whose return value indicates success or failure. If an error occurs, it is trapped in the function’s error handler, which logs the error and then sets the function’s return value to False. The calling procedure tests the return value and (usually) raises another error to trigger its own error handler, and so the error bubbles up the call stack. Listing 15-14 shows the order in which lines are executed in a nested set of procedures. Listing 15-14 The Order of Execution When Using the Function Return Value System Sub EntryPoint() Const sSOURCE As String = “EntryPoint” On Error GoTo ErrorHandler
2 20
If Not bSubProc1() Then Err.Raise glHANDLED_ERROR End If
ErrorExit: ‘Run some cleanup code 23 Exit Sub
15. VBA ERROR HANDLING
1
500
Chapter 15 VBA Error Handling
ErrorHandler: 21 If bCentralErrorHandler(msMODULE, sSOURCE, , True) Then Stop Resume Else 22 Resume ErrorExit End If End Sub Function bSubProc1() As Boolean Const sSOURCE As String = “bSubProc1” Dim bReturn As Boolean 3 4
On Error GoTo ErrorHandler bReturn = True
5 14
If Not bSubProc2() Then Err.Raise glHANDLED_ERROR End If
ErrorExit: ‘Run some cleanup code 18 bSubProc1 = bReturn 19 Exit Function ErrorHandler: 15 bReturn = False 16 If bCentralErrorHandler(msMODULE, sSOURCE) Then Stop Resume Else 17 Resume ErrorExit End If End Function Function bSubProc2() As Boolean Const sSOURCE As String = “bSubProc2” Dim bReturn As Boolean 6 7
On Error GoTo ErrorHandler bReturn = True ‘Cause an error
Practical Example
8
501
Debug.Print 1 / 0
ErrorExit: ‘Run some cleanup code 12 bSubProc2 = bReturn 13 Exit Function ErrorHandler: 9 bReturn = False 10 If bCentralErrorHandler(msMODULE, sSOURCE) Then Stop Resume Else 11 Resume ErrorExit End If End Function
15. VBA ERROR HANDLING
You’ll notice that in the vast majority of cases, the calling procedure handles a False return value by simply raising another error to trigger its own error handler. Error handling in VBA is designed such that any unhandled errors and any errors raised within an error handler automatically fire the error handler of the calling procedure. So if we raise an error within the subprocedure’s error handler, it automatically triggers the calling procedure’s error handler, without the calling procedure having to test for a False return value and trigger the error handler itself. The same happens if we raise an error at the end of the central error handler. This is known as the re-throw system of error handling and has been implemented in the PETRAS reporting application. The main advantages of the re-throw system are that we can use it within Sub, Property, and Function procedures, and our functions’ return values can be used for their results instead of success/failure indicators. The main disadvantages are that it becomes slightly harder for us to include complex cleanup code if an error occurs, and this system will not work properly if you need to trap errors in a procedure called using the Excel Application.Run method. Listing 15-15 is taken from the MErrorHandler module of the PETRASReporting.xla workbook and shows a modified central error handler that implements the re-throw system by default but allows us to override the re-throw behavior in the exceptional cases when we need to run complex post-error cleanup code. This is similar to Listing 15-9, with the extra code to implement the re-throw method highlighted.
502
Chapter 15 VBA Error Handling
Listing 15-15 A Central Error Handler Implementing the Re-Throw System Public Function bCentralErrorHandler( _ ByVal sModule As String, _ ByVal sProc As String, _ Optional ByVal sFile As String, _ Optional ByVal bEntryPoint As Boolean = False, _ Optional ByVal bReThrow As Boolean = True) As Boolean Static sErrMsg As String Dim Dim Dim Dim Dim
iFile As Integer lErrNum As Long sFullSource As String sPath As String sLogText As String
‘ Grab the error info before it’s cleared by ‘ On Error Resume Next below. lErrNum = Err.Number ‘ If this is a user cancel, set the silent error flag ‘ message. This will cause the error to be ignored. If lErrNum = glUSER_CANCEL Then sErrMsg = msSILENT_ERROR ‘ If this is the originating error, the static error ‘ message variable will be empty. In that case, store ‘ the originating error message in the static variable. If Len(sErrMsg) = 0 Then sErrMsg = Err.Description ‘ We cannot allow errors in the central error handler. On Error Resume Next ‘ Load the default filename if required. If Len(sFile) = 0 Then sFile = ThisWorkbook.Name ‘ Get the application directory. sPath = ThisWorkbook.Path If Right$(sPath, 1) “\” Then sPath = sPath & “\” ‘ Construct the fully-qualified error source name. sFullSource = “[“ & sFile & “]” & sModule & “.” & sProc
Practical Example
503
‘ Create the error text to be logged. sLogText = “ “ & sFullSource & “, Error “ & _ CStr(lErrNum) & “: “ & sErrMsg ‘ Open the log file, write out the error information and ‘ close the log file. iFile = FreeFile() Open sPath & msFILE_ERROR_LOG For Append As #iFile Print #iFile, Format$(Now(), “dd mmm yy hh:mm:ss”); sLogText If bEntryPoint Or Not bReThrow Then Print #iFile, Close #iFile ‘ Do not display or debug silent errors. If sErrMsg msSILENT_ERROR Then ‘ Show the error message when we reach the entry point ‘ procedure or immediately if we are in debug mode. If bEntryPoint Or gbDEBUG_MODE Then Application.ScreenUpdating = True MsgBox sErrMsg, vbCritical, gsAPP_TITLE ‘ Clear the static error message variable once ‘ we’ve reached the entry point so that we’re ready ‘ to handle the next error. sErrMsg = vbNullString End If ‘ The return vale is the debug mode status. bCentralErrorHandler = gbDEBUG_MODE Else
‘If we’re using re-throw error handling, ‘this is not the entry point and we’re not debugging, ‘re-raise the error, to be caught in the next procedure ‘up the call stack. ‘Procedures that handle their own errors can call the
15. VBA ERROR HANDLING
‘ If this is a silent error, clear the static error ‘ message variable when we reach the entry point. If bEntryPoint Then sErrMsg = vbNullString bCentralErrorHandler = False End If
504
Chapter 15 VBA Error Handling
‘central error handler with bReThrow:=False to log the ‘error, but not re-raise it. If bReThrow Then If Not bEntryPoint And Not gbDEBUG_MODE Then On Error GoTo 0 Err.Raise lErrNum, sFullSource, sErrMsg End If Else ‘Error is being logged and handled, ‘so clear the static error message variable sErrMsg = vbNullString End If End Function
Listing 15-16 shows the order in which lines are executed in a nested set of procedures when the re-throw system is implemented. Listing 15-16 The Order of Execution When Using the Re-Throw System Sub EntryPoint() Const sSOURCE As String = “EntryPoint” 1
On Error GoTo ErrorHandler
2
SubProc1
ErrorExit: 11 Exit Sub ErrorHandler: ‘Run simple clean-up code here 9
If bCentralErrorHandler(msMODULE, sSOURCE, , True) Then Stop Resume Else 10 Resume ErrorExit End If End Sub Sub SubProc1()
Practical Example
505
Const sSOURCE As String = “SubProc1” 3
On Error GoTo ErrorHandler
4
SubProc2 Exit Sub
ErrorHandler: ‘Run simple clean-up code here 8
If bCentralErrorHandler(msMODULE, sSOURCE) Then Stop Resume End If End Sub Sub SubProc2() Const sSOURCE As String = “bSubProc2” 5
On Error GoTo ErrorHandler
6
‘Cause an error Debug.Print 1 / 0 Exit Sub
ErrorHandler: ‘Run simple clean-up code here 7
Using the re-throw method, we can only include cleanup code at the start of our error handlers (before the call to the central error handler), so we have to be careful to ensure that the cleanup code does not cause any more errors to occur and does not reset the Err object. In practice, this means the re-throw method is best used when no cleanup is required, or when the cleanup is trivial and cannot cause an error.
15. VBA ERROR HANDLING
If bCentralErrorHandler(msMODULE, sSOURCE) Then Stop Resume End If End Sub
506
Chapter 15 VBA Error Handling
In Listing 15-15, we added an optional parameter to the central error handler, which allows us to stop the error being re-raised. This results in exactly the same behavior as the function return value system, thereby allowing us to use that method in the cases that require complex cleanup code. This parameter is used in the ConsolidateWorkbooks procedure to handle errors that occur while extracting the data from a time sheet workbook. In that case, we call the central error handler to log the error, and then close the problem time sheet workbook and continue with the next one. Whether to use the function return value or re-throw system of error handling is largely a philosophical decision. Both have advantages and disadvantages, and both are more or less appropriate for different situations. Either system is better than having no error handling at all.
Summary In this chapter, we covered a lot of ground that may be unfamiliar to many readers. Look closely at the sample applications for this chapter and read the chapter again if error handling concepts continue to be unclear. One of the best ways to discover how an error handler works is to use debugging techniques to single step through an application as it handles an error. We cover debugging techniques in detail in Chapter 16. After reading that chapter you may want to revisit this chapter and examine the sample applications in more detail using VBA debugging techniques.
C H A P T E R
16
VBA DEBUGGING Debugging is the most important and probably the least understood aspect of programming. No one writes perfect code on the first try. Being able to efficiently locate and correct the mistakes you’ve made is a significant part of what separates a great programmer from a skilled amateur. In this chapter we demonstrate how to use the built-in debugging features of the Visual Basic Editor (VBE) to locate and correct bugs in your code as well as provide tips and techniques that will help you become a better debugger.
Basic VBA Debugging Techniques Run Mode Versus Break Mode A running application can exist in one of two states. Run mode is exactly what its name suggests. The application is running normally. In break mode an application is still technically running, but execution has been interrupted. Break mode can be triggered by an unhandled runtime error, a Stop statement, or a break point placed within the code. In the first group of topics in this section we discuss how the global VBE Error Trapping setting affects how an application enters break mode. The global error trapping settings are located under the VBE Tools > Options menu on the General tab in the Error Trapping section. Break on All Errors
This setting is reasonably self-explanatory. When you select the Break on All Errors setting, all error handlers are ignored. The moment any runtime error occurs, an error message is displayed and you have the option to end the program or enter break mode on the line of code that caused the error.
507
508
Chapter 16
VBA Debugging
Break in Class Module
If an error occurs within a class module procedure that contains an error handler, this setting is equivalent to the Break on Unhandled Errors setting that we cover next. This is to say it does not cause code execution to halt in response to the error. If an error occurs within a class module procedure that does not contain an error handler, code execution will be interrupted on the line of code in the class module procedure that generated the error. If you’ve ever experienced a runtime error on a line of code like Userform1.Show, using this setting will bring you to the line of code within the UserForm class module that actually caused the error. Break on Unhandled Errors
This setting causes code to break on errors only where there are no error handlers anywhere in the call stack above the procedure in which the error occurred. This is an important distinction. Even if an error occurs in a procedure without an error handler, if that procedure was called by another procedure that does contain an error handler, the calling procedure’s error handler will handle the error. Code execution only breaks when there are no error handlers anywhere in the call stack above the procedure where the error occurred. We cover the call stack in more detail in “The Call Stack” section later in this chapter. Keep in mind that the error trapping setting is a persistent, applicationlevel setting, and there is no way to detect or change this setting within your VBA code. Therefore, when you are having strange problems with the error handling behavior on a specific user’s computer, the first thing you should do is determine what error trapping setting is currently specified for that instance of Excel. We recommend Break on Unhandled Errors as the appropriate setting except when debugging a difficult error that requires one of the other two options.
Debug Mode During development you may find it useful to change the way errors are normally handled to help you diagnose a problem. We call this state of the program debug mode. Debug mode refers to the state of an application when error handling has been intentionally bypassed in some fashion. Debug mode is usually built into the error handling system used by the application. We covered debug mode as a design feature of an error handling system in Chapter 15, “VBA Error Handling.”
Basic VBA Debugging Techniques
509
User-Defined Debug Mode A user-defined debug mode typically involves a public constant that can be used to disable or modify the behavior of error handling on an applicationwide basis. In the error handling system we demonstrated in Chapter 15, debug mode was implemented with the following public constant defined in the MErrorHandler module: Public Const gbDEBUG_MODE As Boolean = False
When set to False, the gbDEBUG_MODE constant has no effect and application error handling proceeds normally. When set to True, the gbDEBUG_MODE constant causes the error handler within the procedure where the error occurred to drop into a Stop statement. As we see in the next section, this initiates break mode and allows us to debug the error. The gbDEBUG_MODE constant is also used to disable error handling in other contexts. For example, some procedures may not have formal error handling. Procedures that are wrapped entirely in On Error Resume Next are the most common example. When a procedure is constructed in this manner it implies that any errors that might occur within it are expected and should be ignored. This is not always a valid assumption, so we need some way of conditionally disabling On Error Resume Next. The standard way to accomplish this is shown in Listing 16-1. Listing 16-1 Conditionally Disabling On Error Resume Next If Not gbDEBUG_MODE Then On Error Resume Next End If
16. VBA DEBUGGING
Placing an application into debug mode can also be as simple as changing the VBE Error Trapping setting to Break on All Errors. This is not a robust solution for implementing debug mode, however, because many nontrivial applications deliberately generate runtime errors that are designed to be ignored as a normal part of program execution. The Break on All Errors setting doesn’t distinguish between errors that are a normal part of code execution and those that are the result of bugs; it simply breaks on any of them. If you need to get past a “normal” error to reach an error caused by a bug, you need a more sophisticated debug mode implementation, such as the one described next.
510
Chapter 16
VBA Debugging
The code shown in Listing 16-1 would appear at the top of the procedure in question. If our gbDEBUG_MODE constant is set to True, all error bypassing is disabled. When the gbDEBUG_MODE constant is set to False, the procedure functions normally, ignoring any errors that occur in the course of its execution. The Stop Statement
When VBA encounters a Stop statement in your program, code execution is halted at the statement and break mode is initiated. You can then use any of the standard debugging techniques discussed throughout this chapter to step past the Stop statement and debug your program. The Stop statement can be used as part of a larger debug mode infrastructure, as described in Chapter 15, or it can be added to your code on an ad hoc basis when you are attempting to debug errors in specific locations. Just remember to remove any ad hoc Stop statements from your code and disable debug mode prior to shipping your application. Failing to do this is one of the most common debugging mistakes we have seen. If VBA encounters a Stop statement in an unprotected VBA application the user will be unceremoniously dumped into break mode. The vast majority of users will have no idea what has happened or what they should do about it. Project protection disables the effect of Stop statements, but only the Stop statement is disabled, not any related code. This causes significant problems if the protected project was inadvertently left in debug mode. If a program with a protected VBA project uses an error handling system similar to the one we presented in Chapter 15 and it has been left in debug mode, the program enters an infinite loop any time a runtime error occurs. This is because program flow is not affected by project protection. As shown in Listing 16-2, the program flow for a debug mode project is identical in either case, but the Stop statement is ignored in a protected project. Rather than halting at the Stop statement, VBA executes the Resume statement that immediately follows the Stop statement. This causes VBA to re-execute the line of code that generated the error, which triggers the error handler again, causing the Resume statement to be executed again, ad infinitum. Listing 16-2 The Perils of Leaving Debug Mode Active ErrorHandler: bReturn = False If bCentralErrorHandler(msMODULE, sSOURCE) Then Stop ‘ This will be ignored in a protected project. Resume
Basic VBA Debugging Techniques
511
Else Resume ErrorExit End If End Function
Conditional Compilation Constants
We mention conditional compilation constants briefly in this section for the sake of completeness. Conditional compilation constants are designed to allow you to compile different versions of your code for different situations. A conditional compilation constant could also be substituted for the normal constant used to control debug mode, but there are no significant benefits to doing so. Conditional compilation constants are useful in general application development for things like easily swapping between early and late binding. For example, if you are automating PowerPoint from your Excel application you will want to take advantage of type checking and IntelliSense during development, but you may need to avoid any dependency on a specific version of the PowerPoint object library when your application is distributed. This can be accomplished by using conditional compilation constants to create parallel variable declarations. As shown in Listing 16-3, conditional compilation constants allow you to declare the same variable with two different data types. This is because VBA never “sees” more than one of these declarations. In this case we have an early-bound declaration for use in development and a late-bound declaration for use in the distributed version of the application. Listing 16-3 Dual Variable Declarations Using Conditional Compilation Constants #If HAS_PPT_REFERENCE Then Dim objPPTApp As Powerpoint.Application #Else Dim objPPTApp As Object #End If
Conditional compilation constants cannot be treated like standard VBA constants. They have their own special set of statements with which they
16. VBA DEBUGGING
If you are lucky, the user will understand how to press Ctrl+Break to halt the infinite loop. In most cases, however, the only option the user will understand is Ctrl+Alt+Del or worse, the Power button. Always remember to disable debug mode prior to shipping your code.
512
Chapter 16
VBA Debugging
must be used. The # character prefix to the programming statements used with the conditional compilation constant is required. There are only a few VBA programming language constructs designed to work with conditional compilation constants, and all of them use this prefix. Conditional compilation constants can be defined at the module-level or globally, using the VBE Tools > VBAProject Properties menu (where “VBAProject” is the actual name of your project). In Figure 16-1, we create the conditional compilation constant required for the example shown in Listing 16-3.
FIGURE 16-1 Creating conditional compilation constants Conditional compilation constants are defined at the bottom of the General tab of the Project Properties dialog. Conditional compilation constants defined in the Project Properties dialog have public scope. These constants can only be assigned integer values. They can function as Boolean values using the rule that zero = False and non-zero = True. You can define multiple conditional compilation constants by separating each constant definition in the Project Properties dialog with a colon character.
Using Break Points (F9) Break points are specific positions within your code at which program execution automatically stops and enters break mode. Break points are conceptually similar to the Stop statement. The difference is that break points can be added and removed with the click of a mouse or a keyboard shortcut, and they are not saved with your code. If you set break points in your code and then save your project, those break points will disappear if you
Basic VBA Debugging Techniques
513
close and re-open the project. Stop statements will remain. Break points can be set in one of two ways: using your mouse or using keyboard shortcuts. Figure 16-2 shows a break point being set using the mouse. 16. VBA DEBUGGING
FIGURE 16-2 Setting a break point with your mouse Each code module has a gray bar running down the left side. This is called the margin indicator bar. Clicking on the margin indicator bar adds a break point to your code at the position where you clicked. Clicking on an existing break point in the margin indicator bar removes that break point. Setting break points using keyboard shortcuts is just as easy. To set a break point, place the cursor anywhere on the line of code where you want the break point to be located and press the F9 key. A break point is added to that line of code. Pressing F9 while the cursor is located on an existing break point removes that break point. Break points can only be set on executable lines of code. Code comments, blank lines, and variable declarations are examples of places where you cannot set a break point. Once you have set a break point, run your application as you would normally. When code execution reaches the break point, it stops and enters break mode. You can then use the debugging techniques discussed in the following sections to step over the break point and debug the problem you are having with your code.
Stepping Through Code The fundamental skill you must master to become proficient at debugging is stepping through your code. The phrase “stepping through your code”
514
Chapter 16
VBA Debugging
implies a one-way, deterministic process. This is not the case. Stepping through code can involve moving backward or forward through your code as well as skipping sections of code or allowing sections of code to run but then halting when they have completed. We discuss the various techniques used to step through code in detail in this section. Keep in mind that the whole point of stepping through code is to see what the code is doing. When you step through code, you are duplicating exactly what your program does when it is running normally, but you are doing it one line of code at a time. In later sections we explain in detail how you determine what your code is doing once you are stepping through it. Every code stepping feature in VBA has both a keyboard shortcut and a toolbar button equivalent. To become truly efficient at code debugging you must learn the keyboard shortcuts. For this reason we cover only the keyboard shortcuts required to initiate each technique. It is a simple matter to examine the VBE Debug toolbar and discover the equivalent toolbar buttons for each keyboard shortcut we discuss. You can display the VBE Debug toolbar by choosing View > Toolbars > Debug from the VBE menu. We provide a comprehensive list of debugging-related keyboard shortcuts at the end of the chapter. Step Into (F8)
Stepping into code can be initiated in one of two ways. If you need to examine code execution from the beginning of a procedure, you can place your cursor anywhere inside that procedure and press F8 to begin stepping through its code. Alternatively, if you want to start your debugging session deeper in the procedure, or even deeper in the call stack, you can place a break point on the first line of code you want to debug and press F5. VBA runs your code until it reaches the break point. You can then use F8 to begin executing your code one line at a time from that point. As you are stepping through your code you will notice a yellow line that moves each time you execute one of the step commands. This line is called the execution point. To make it easier to follow, the execution point displays an arrow in the margin indicator bar of the code module, as shown in Figure 16-3. The execution point indicator can be a bit confusing until you get used to it. It does not represent the line of code you have just executed; rather it shows the line of code that will be executed next. With each press of the F8 key the line of code currently highlighted by the execution point indicator is executed and the execution point indicator moves to the line of code that logically follows based on the
Basic VBA Debugging Techniques
515
16. VBA DEBUGGING
FIGURE 16-3 The execution point indicator results of executing the previous line. This may or may not be the next physical line of code depending on how your program is structured. Step Over (Shift+F8)
While single stepping through code you will often reach calls to subprocedures that you are sure do not contain any errors. If you continue to press F8, code execution steps into the subprocedure and begins executing its code. What you would rather do in this case is have VBA execute all code associated with the subprocedure and break again on the line of code that immediately follows it. This is accomplished using the Step Over command, whose keyboard shortcut is Shift+F8. The Step Over command executes all code required to pass over the line currently highlighted by the execution point indicator and then breaks on the next executable line of code that logically follows the result of that execution. If the line of code currently highlighted by the execution point indicator is not a call to an outside procedure, the Step Over command is logically equivalent to the Step Into command. Step Out (Ctrl+Shift+F8)
If you step into a subprocedure call by accident or step into it on purpose and then realize you don’t need to continue stepping through it, the Step Out command is your savior. Rather than having to tediously step through the rest of the subprocedure code or physically locate the calling procedure and use the Step To Cursor command described in the next section, you can simply press Ctrl+Shift+F8. VBA runs the rest of
516
Chapter 16
VBA Debugging
the subprocedure automatically and breaks again on the next executable line of code in the calling procedure that logically follows the result of the subprocedure call. Step to Cursor (Ctrl+F8)
This option would be more accurately described as “run to cursor.” Whether you are already in break mode or you are just initiating a debugging session, you can simply place your cursor on the line of code where you want execution to break and press the Ctrl+F8 keyboard shortcut. VBA runs your code from the beginning until it reaches the location of your cursor, at which point it enters break mode. This option works almost exactly like placing a break point on the line. The only difference is that Step to Cursor is transient. As soon as you move the cursor, the step to cursor point changes. This option is most useful when you are single stepping through your code and you encounter a section of code you are sure does not contain any errors. Simply use the arrow keys to move the cursor down to the first executable line of code beyond this section and press Ctrl+F8. VBA runs all the code between the current execution point and the line marked by the cursor, entering break mode again at the line marked by the cursor. This allows you to avoid tediously single stepping through sections of code where it is not necessary.
Changing the Execution Point, or Set Next Statement (Ctrl+F9) There are times when you want to either skip lines of code that are about to be executed or retrace the execution steps that have already occurred. One of the most amazing things about the VBA debugger is that it allows you to do both of these things. You can move the execution point backward and forward as you please using the Set Next Statement command. The execution point can also be dragged to different positions using your mouse. Once you have repositioned the execution point you can resume stepping through your code from that point using the commands covered in the previous section. The difference between changing the execution point using the Set Next Statement command and the step commands that we have previously covered is the following: ■
If you reposition the execution point such that it skips lines of code that have not yet been executed, the lines you skipped will not be executed.
The Immediate Window (Ctrl+G)
■
517
If you reposition the execution point such that it resumes execution prior to the point where it is currently positioned, all of the lines of code between the new position of the execution point and its previous position will be executed a second time.
The Immediate Window (Ctrl+G) The Immediate window is an interactive debugging tool that is always available for you to use. To display the Immediate window in the VBE, press the Ctrl+G shortcut key, or choose View > Immediate Window from the VBE menu. You can do almost anything in the Immediate window that you can do in your VBA project, either at design-time or while in break mode, including ■ ■ ■ ■
Calling procedures Checking or changing the value of variables Instantiating and testing classes Running single-line loops
The Immediate window is the more powerful cousin of the most basic debugging technique of all: message box debugging. Message box debugging is typically the first debugging method you learn as a VBA programmer. It involves placing message boxes at various locations within your code, each of which display the values of one or more variables and/or location information. The Immediate window allows you to do everything you can do with message box debugging and much more, without the intrusive message boxes.
16. VBA DEBUGGING
As you can imagine, you must have a firm understanding of what your code does and where it makes sense to change the execution point to avoid spurious errors or garbage results. For example, if you skip a line of code that sets an object variable and then attempt to execute a line of code that uses the object variable you will obviously get an “Object variable or with block variable not set” error. Similarly, if you move the execution point backward such that you rerun a block of code that increments a variable, the value of that variable will be incremented beyond the value it would normally reach, resulting in potentially garbage data. The ability to change the execution point is a valuable tool. It allows you to safely skip a section of code that you know would otherwise cause an error, or rerun a section of code that you would like to examine a second time without having to restart debugging. Just be sure you are fully aware of what you are doing before you use it.
518
Chapter 16
VBA Debugging
Debug.Print The Debug.Print statement is the Immediate window’s direct equivalent of message box debugging. The Debug.Print statement prints the value of the expression that follows it to the Immediate window. Two sample Debug.Print statements are shown in Listing 16-4. Listing 16-4 Sample Debug.Print Statements Dim sSheetTab As String Dim wkbBook As Workbook Set wkbBook = Application.ActiveWorkbook sSheetTab = sSheetTabName(wkbBook, gsSHEET_TIME_ENTRY) Debug.Print wkbBook.Name Debug.Print sSheetTab
The results of these Debug.Print statements are shown in Figure 16-4.
FIGURE 16-4 Output from the Debug.Print statements As you can see, the output from each Debug.Print statement begins on a new line in the Immediate window. If you are familiar with VBA text I/O functions, note that the Debug.Print statement supports most of the same formatting features supported by the text I/O Print# statement. It is uncommon to use extensively formatted output from the Debug.Print statement in the Immediate window, so we do not cover these features in any detail other than to say that you can include multiple expressions in a Debug.Print statement separated by commas and they will all be printed on the same line in the Immediate window separated by tabs.
Making the Best Use of the Immediate Window There are two primary ways in which the Immediate window is used. It can be used as a simple collection point for the output of Debug.Print statements
The Immediate Window (Ctrl+G)
519
that post results as your code is running normally, or it can be used as an interactive tool while you are stepping through your code. There are two ways to use the Immediate window interactively: To evaluate a variable or expression. This is accomplished by entering a question mark character (?) followed by the variable or expression that you want to evaluate. The Immediate window is typically used for one-time evaluations. If you want to evaluate the variable or expression multiple times you should add a watch instead. We explain how to do this in “The Watch Window” section later in the chapter. Figure 16-5 shows the Immediate window being used to evaluate the value in a worksheet cell that is used in the next line of code to be executed in the module below it.
FIGURE 16-5 Using the Immediate window to evaluate an expression
■
To execute code. This can include changing the value of variables that are currently being used in your application, modifying application settings, calling procedures in your code, and almost anything else you could normally do in VBA. The only difference between evaluating expressions and executing code using the Immediate window is that you leave out the question mark when executing code. Placing your cursor anywhere within the line of code and pressing Enter causes the line of code to be executed.
16. VBA DEBUGGING
■
520
Chapter 16
VBA Debugging
One common task involving code execution in the Immediate window is modifying the value of the Application.Cursor property. During long running VBA procedures, the Excel cursor often flickers back and forth between an hourglass and the default pointer. This can be confusing to the user, so you force the cursor to display an hourglass at the beginning of the entry point procedure and reset it at the end of the entry point procedure. The problem arises when you want to debug something within this procedure. Even in break mode the cursor setting you make is persistent, and it applies to the VBE as well as the Excel interface. The solution is to use the Immediate window to change the Application.Cursor property back to its default value, as shown in Figure 16-6.
FIGURE 16-6 Executing a line of code in the Immediate window Another excellent example of the ability to execute code in the Immediate window is running loops that print out information. Anything you can fit on a single line can be run in the Immediate window, and you can string multiple lines of VBA code together by separating them with the colon character (:). Figure 16-7 shows an example of running a loop that prints out the names of all open workbooks in the Immediate window.
FIGURE 16-7 Executing a loop in the Immediate window Keep in mind that the Immediate window is fully functional even during design-time. It’s the perfect environment for testing specific lines of code
The Call Stack (Ctrl+L)
521
you are unsure about. The Immediate window should become the most commonly used debugging tool in your arsenal.
The call stack refers to the sequential list of procedures that were executed to get you to the procedure you’re currently executing in break mode. The call stack is important for two reasons: ■
■
It shows you the execution path that got you to where you are now. This is especially important when debugging procedures that are called from multiple places within your code. It also allows you to “walk” back up the procedure stack by simply selecting the specific procedure you are interested in. If you want to know exactly which statements in each procedure in the call stack got you into the mess that you are currently debugging, press Ctrl+L to display the Call Stack window. Double-click the procedure name located directly below the name of the procedure you are currently in. The Call Stack window brings you to the line of code in the procedure you double-clicked that called the procedure in which the error occurred. Repeating this process allows you to walk back up the call stack until you reach the line of code in the entry point procedure where the problem call originated.
The Call Stack window is only available while executing code in break mode. A typical example of a Call Stack window you would encounter during break mode is shown in Figure 16-8.
FIGURE 16-8 The Call Stack window Notice that the procedure deepest in the stack is the first procedure listed, and the entry point procedure is at the bottom of the list. When debugging
16. VBA DEBUGGING
The Call Stack (Ctrl+L)
522
Chapter 16
VBA Debugging
procedures that display UserForms you will see something a bit strange in the Call Stack window. An example is shown in Figure 16-9.
FIGURE 16-9 Non-basic code entry in the Call Stack window The second entry, [], is an indication that VBA had to perform an operation “under the covers,” in this case showing the UserForm. You can step back and forth to procedures above and below this entry, but you cannot step into this entry because it represents a procedure that is not running within the VBA environment.
The Watch Window The Watch window is another amazingly multifunction debugging tool provided by the VBE. Inexplicably, there is no direct keyboard shortcut available to display the Watch window. You can, however, use the standard Windows menu hotkey sequence Alt+V followed by an h character. The Watch window is typically used to display the value of variables or expressions that you specified while you are stepping through your code in break mode. But the Watch window contains two features that make it invaluable as a runtime debugging tool as well: Break When Value is True and Break When Value Changes. Both of these features are discussed at length later in this section. Unlike the Immediate window, the Watch window does not operate at design-time.
Setting a Basic Watch The most fundamental feature of the Watch window is its ability to dynamically display the value of a variable or expression that you specify as you step through your code. Adding a watch is easy, but inexplicably, it is another fundamentally important operation involving the Watch window that has no keyboard shortcut. Therefore, the easiest way to add a watch is to
The Watch Window
523
highlight the variable or expression that you want to watch, right-click on the highlighted area, and choose Add Watch from the shortcut menu. The process of adding a watch is shown in Figures 16-10, 16-11, and 16-12. 16. VBA DEBUGGING
FIGURE 16-10 Specifying the watch expression
FIGURE 16-11 Configuring the watch expression
FIGURE 16-12 The completed watch expression
524
Chapter 16
VBA Debugging
The watch expression added is shown in Figure 16-12. This sequence assumes that you simply accepted all the default values in the Add Watch dialog shown in Figure 16-11. We discuss why and when you might want to change these defaults later in this section. As you can see, the Watch window displays the expression being watched, the value of the expression, the data type of the expression, and the code module and procedure name within which the watch was defined. You can add as many simultaneous watches as you want. Each watch is shown on a separate line in the Watch window.
Using a Basic Watch As you step through your code in break mode, the Watch window continually updates the values of all the watches you’ve added. This is the primary purpose of the Watch window. There are typically a large number of things going on in your code, and the Watch window provides you with a method to monitor exactly what’s happening to all the critical variables and expressions in the code you’re debugging. The Watch window also allows you to modify the value of any variable or expression that is an lvalue. This is simply a fancy computer science term meaning the variable or expression is valid when placed on the lefthand side of an assignment operator (a constant, for example, is not an lvalue because it cannot have a new value assigned to it). In the following line of code, the expression Sheet1.Range(“A1”).Value is an lvalue because it is valid for this expression to appear on the left-hand side of the assignment operation, which in this case assigns it the value of 25. Sheet1.Range(“A1”).Value = 25
By contrast, the expression ThisWorkbook.Worksheets.Count is not an lvalue because it is a read-only property of the Workbook object that you cannot simply assign a new value to. It can only be changed by physically adding or removing worksheets in the workbook. To modify the value of an lvalue expression in the Watch window, simply click on the Watch window Value column in the row containing the value you wish to modify. The Value column entry turns into an editable field and you can type in a new value. The new value must be a data type that is valid for the expression you are altering. Figure 16-13 shows us changing the value of the expression Sheet1.Range(“A1”).Value to 99. You can also edit the Expression column of the watch. In the case of Figure 16-13, for example, you could change the watch to point to Range(“B1”) instead of Range(“A1”). Feel free to experiment with
The Watch Window
525
modifying expressions in the Watch window for yourself. Don’t be concerned about trying to determine what you’re allowed to change and what you aren’t. If you make a mistake, the VBE will display an error message and the Watch window will revert to its previous state. No harm will be done.
Watch Types When you create a watch expression, you don’t have to accept the default values of all the options in the Watch window. By modifying these defaults you can create watches that are much more powerful than those that simply use the default values. There are two option categories that you can modify when you add a watch: Watch Context and Watch Type. We cover them both in following sections. Don’t worry if you don’t get the values of these options correct when you first add the watch. You can edit any existing watch to modify these options. The steps required to edit a watch are shown in Figures 1614 and 16-15.
FIGURE 16-14 Right-click over a watch expression to edit it.
16. VBA DEBUGGING
FIGURE 16-13 Modifying the value of a watch expression
526
Chapter 16
VBA Debugging
FIGURE 16-15 Change the watch type to Break When Value Changes. Context
The Context options control the scope of the watch expression. Watches can be confined to code executing within a single procedure in a single module (the typical default), or they can apply to code executing anywhere within the project. Suppose, for example, you want to place a watch on a global variable or expression. If you simply add a watch on that variable or expression from within the first procedure where you come across it, the watch will only be valid when code is executing within the procedure where the watch was added. To change this, you change the selections in the two Context drop-downs. Module We are going to discuss the Context options in reverse order of their appearance on the Watch dialog because the Module setting drives the Procedure setting. You have two options when selecting a Module setting: ■
■
Select a Specific Module—All standard modules, class modules, UserForm modules, and document object modules in the current project are available to be selected. Once you select a specific module, the values available in the Procedure setting are narrowed down to only the procedures that exist within the module you selected. The scope of the watch is then determined by the value you select in the Procedure drop-down. Select the (All Modules) Value—This is the first value in the Module drop-down. When you select this value, the value of the Procedure drop-down automatically changes to the corresponding (All Procedures) value. When you make this selection, the scope of
The Watch Window
527
the watch becomes global. The Watch window attempts to evaluate it no matter where code is currently executing within the project.
■
■
Select the Name of a Specific Procedure—In this case, the watch expression is evaluated only when code is executing within the specified procedure or one of the subprocedures called from that procedure. If code is executing in some unrelated procedure, even if it is contained within the same module, the value displayed by the Watch window for the watch expression is “”. Select the (All Procedures) Value—Selecting this value means the scope of the watch is all procedures within the module specified by the Module setting. Whenever code is executing within that module, the Watch window attempts to evaluate the watch. When code is executing within a different module, the watch value displays “”. The only exception is if code execution reaches a different module as the result of a call to a subprocedure originating in the module where the watch was created. In that case the watch continues to evaluate normally.
Watch Type
The Watch Type setting determines how the Watch window handles the watch. The first option is passive and used only while stepping through code in break mode. The second two options are active and used to initiate break mode. Watch Expression This is the default value for the Watch Type setting. It simply adds the specified variable or expression as a watch and displays its value while you are stepping through your code in break mode. Break When Value Is True This Watch Type setting has much in common with the Excel conditional formatting expressions we discussed in Chapter 3,
16. VBA DEBUGGING
Procedure The Procedure setting determines what procedure the watch expression is valid for within the module specified by the Module setting. As described earlier, if the Module setting value is (All Modules), then you have no choice over the Procedure setting. In this case, its only possible value is (All Procedures). If a specific code module is selected in the Module setting there are two options for the Procedure setting:
528
Chapter 16
VBA Debugging
“Excel and VBA Development Best Practices.” When you specify this watch type, your watch is treated as a Boolean expression, and code execution stops and enters break mode whenever the value of the expression changes from False to True or to True. One common use for this Watch Type setting is to track down rogue Application settings. For example, the Application.EnableEvents property is persistent from the time it is set to False until it is explicitly set back to True or Excel is closed, whichever comes first. While this property is False, all Excel events are disabled. One of the most frequent Excel programming bugs is to set Application.EnableEvents to False and then forget to set it back to True when you no longer need to disable events. This obviously wreaks havoc in any application that depends on trapping Excel events for its operation. We can easily debug this problem by telling the Watch window to break code execution whenever the Application.EnableEvents property equals False. Once you have set this watch, each time code execution breaks you know you have turned off Excel events. You can then examine the code that follows and ensure that Application.EnableEvents is properly reset before this section of code exits. We demonstrate setting this watch expression in Figure 16-16.
FIGURE 16-16 Setting a break when value is true watch Note that we set the Context of this watch to (All Procedures) and (All Modules). This is because the Application.EnableEvents property setting is global to the current instance of Excel, regardless of where it was set. Break When Value Changes Another common situation you want to watch for is when the value of an expression or variable in your code changes. In this case you are typically not concerned about the specific value to which
The Watch Window
529
FIGURE 16-17 Setting a break when value changes expression Note that we set the Context settings for this watch to a specific module and procedure. This means code execution breaks only when the value of the watch expression is changed by the specified procedure or one of its subprocedures.
Arrays, UDTs, and Classes in the Watch Window Simple variables and expressions added to the Watch window are easy to understand on sight. But the Watch window is much more powerful than this. It can easily handle complex data types like arrays, UDTs, and classes. Watches for these data types are added in exactly the same way that watches for simple variables are added, but the results are different. In Chapter 19, “Programming with Access and SQL Server,” we create a BILLABLE_HOURS UDT to hold information about a billable hour entry from our time sheet application. Listing 16-5 shows a section of code from the PostTimeEntriesToDatabase procedure that uses this UDT. Listing 16-5 Code That Uses the BILLABLE_HOURS UDT Dim uData As BILLABLE_HOUR For Each rngCell In rngTable
16. VBA DEBUGGING
the variable or expression changed, rather you want code execution to break whenever that value changes to anything other than its current value. With this type of watch, code execution stops and enters break mode whenever the value of the expression changes. In Figure 16-17, we set a watch that causes code execution to stop and enter break mode whenever the value of the expression Sheet1.Range(“A1”).Value changes.
530
Chapter 16
VBA Debugging
uData.lConsultantID = rngCell.Value uData.dteDateWorked = rngCell.Offset(0, 1).Value uData.lProjectID = rngCell.Offset(0, 2).Value uData.lActivityID = rngCell.Offset(0, 3).Value uData.dHours = rngCell.Offset(0, 4).Value If Not bInsertTimeEntry(uData) Then Err.Raise glHANDLED_ERROR End If Next rngCell
Let’s assume that we are debugging this code and we want to watch the contents of the BILLABLE_HOURS UDT. There’s no need to add each individual element of the UDT to the Watch window. Simply add a watch on the uData UDT variable as shown in Figure 16-18.
FIGURE 16-18 Adding a watch on a UDT variable Figure 16-19 shows how the Watch window displays a UDT watch expression when you are stepping through code. Even though we only added a watch to the uData variable, the Watch window understands this is a UDT, and it displays the member variables of the UDT in a hierarchical list below the variable the watch was defined on. Array variables and object variables are treated the same way. The Watch window recognizes their data types and displays the current values of all their members in a hierarchical list similar to that shown in Figure 16-19. This is a great way to learn the object model of the application you’re working with. Set a watch on an object variable, trigger break mode
The Watch Window
531
16. VBA DEBUGGING
FIGURE 16-19 Using a watch on a UDT variable once that variable has been set, and then use the Watch window to drill down through that object’s properties and child collections.
Quick Watch (Shift+F9) The Quick Watch window is the little brother of the Watch window. By highlighting a variable or expression while in break mode and pressing Shift+F9, the Quick Watch window allows you to examine all the same details that would be displayed by the Watch window except for the data type. The Quick Watch window also allows you to quickly add the selected variable or expression to the Watch window by invoking the Add button (Alt+A). Figure 16-20 shows an example of the Quick Watch window being used to display the contents of a string variable.
FIGURE 16-20 The Quick Watch window
532
Chapter 16
VBA Debugging
The Quick Watch window is designed for hands-on-the-keyboard debugging. If you’re using the mouse, in most cases the Quick Watch window is unnecessary. This is because the VBE dynamically displays the value of most expressions in a Tooltip when you hover your mouse cursor over them. This behavior is shown in Figure 16-21.
FIGURE 16-21 Tooltip expression evaluation Even if you do make use of the Tooltip expression evaluation feature, remember how to use the Quick Watch window. You will come across many expressions that can’t be evaluated by the Tooltip feature. To see the value of these expressions you need to use the Quick Watch window.
The Locals Window The Locals window is another valuable debugging tool closely related to the Watch window that also inexplicably has no built-in keyboard shortcut that can be used to display it. In place of that you can use the standard menu hotkey sequence Alt+V followed by an s character. The Locals window can be thought of as a specialized version of the Watch window that automatically displays the names, values, and data types of all variables and constants that are local to the procedure currently being executed. The Locals window for our debugging session in the PostTimeEntriesToDatabase procedure is shown in Figure 16-22. Like the Watch window, you can use the Locals window to change the value of any variable in the watch list. There are also two unique features provided by the Locals window: ■
Quick access to the call stack—The button in the upper-right corner of the Locals window directly below the X-close button displays the call stack window and allows you to change the scope of
The Object Browser (F2)
533
■
the variables being displayed in the Locals window to any other procedure in the call stack. The Module Variables entry—If you look closely at the first line in the Locals window you see that it has the same name as the module within which the current procedure is executing. If you expand this entry it displays a list of values for all module-level variables and constants.
The Object Browser (F2) Probably the most overlooked and underused tool in the VBA programmer’s arsenal is the Object Browser. This is unfortunate, because it is also one of the most important. The Object Browser is your window into the contents of the object libraries you’re working with. For every object library marked under the VBE Tools > References menu, the Object Browser displays all the objects, methods, properties, constants, and enumerations supported by that object library. In addition to simply displaying these items, the Object Browser displays a brief description of the syntax required to use each item with hyperlinks to other items where applicable. For constants and enumerations the Object Browser displays the actual numeric value of the constant or enumeration. The VBA help system is also directly linked to the Object Browser. If you need further explanation of some object, property, or method you’re looking at, you can simply select the name of the item in the Object Browser and press F1 to bring up its help topic (specific constants and enumerations are rarely associated with help topics). The Object Browser is packed with so many useful features that it almost warrants a chapter in its own right. We cover the most commonly used features of the Object Browser in this section. An example of the
16. VBA DEBUGGING
FIGURE 16-22 The Locals window in action
534
Chapter 16
VBA Debugging
Object Browser being used to display information about the ADO object library is shown in Figure 16-23.
FIGURE 16-23 The VBE Object Browser
Basic Features The most commonly used features of the Object Browser window itself are the following: ■
■
Object Library box—The drop-down in the upper-left corner of the Object Library window. It determines which object library is displayed in the Object Browser. The Object Library box contains one entry for every referenced object library in the currently active project, one entry for the currently active project itself, and a default entry that causes the Object Browser to display all the contents of all the referenced libraries as well as the currently active project in one big heap. We recommend trying to narrow down the object library you want to examine by selecting it in this drop-down. Having everything displayed at once makes any one thing difficult to locate. Classes list—The list that runs down the left side of the Object Browser window. Its name is a bit of a misnomer because it displays modules, constants, and enumerations in addition to classes. This is the second level of detail you look through after you’ve selected the object library you want to look in.
The Object Browser (F2)
■
Members list—The list that runs down the right side of the Object Browser window. It displays a complete list of members for whatever item is selected in the Classes list. For example, in Figure 16-23 the Command object is selected in the Classes list, so the Members list displays all the members of the Command object. Details window—The window that occupies the bottom of the Object Browser. It provides a description of the item that is currently selected in the Members list. For example, in Figure 16-23 the Execute method of the Command object is selected in the Members List. The Details window provides a brief description of the syntax of this method with hyperlinks to related items in the object library.
Advanced Features Once you become acquainted with the basic features of the Object Browser, you should explore two of the advanced features it provides: ■
■
Search combo box—The combo box located directly below the Object Library drop-down. Using the Search combo box you can look for all occurrences of a given term within the object library or libraries currently selected in the Object Library box. Simply type the term you want to search for in the search combo box and click the Search button (the toolbar button that looks like a pair of binoculars). In Figure 16-24, for example, we searched for all occurrences of the term “ActiveConnection” within the ADO object library. Show Hidden Members—It may come as a surprise, but many elements of every object library are hidden from the default Object Browser view. There can be several reasons for this: The hidden features might not be usable from VBA, the hidden features might not be implemented at all, or the hidden features might be older features that Microsoft wants to discourage you from using. This last reason is why we can thank the Microsoft development team for providing a way to make these hidden features visible. Sometimes these older features are useful, even necessary, for top-quality Excel development. Just don’t expect to find any help topics linked to these hidden features. Figure 16-25 shows an excellent example of the value of the Show Hidden Members feature. Notice that some of the items in the list are colored in very light gray. These are the hidden members that are revealed when you select the Show Hidden Members option. As we discussed in
16. VBA DEBUGGING
■
535
536
Chapter 16
VBA Debugging
FIGURE 16-24 Using the Search feature of the Object Browser
FIGURE 16-25 Turning on Show Hidden Members
Creating and Running a Test Harness
537
Creating and Running a Test Harness As we discussed in the “Functional Decomposition” section of Chapter 3, you should strive to break your application into as many single-purpose, reusable procedures as possible. Once you’ve done this, however, you need to verify that these procedures work under all circumstances. Testing them manually within your application is tedious, time-consuming, and not very thorough. The proper way to test a procedure is to write a wrapper procedure that calls the procedure to be tested in a loop, passing it all possible combinations of arguments and verifying the results to ensure they are correct. This wrapper procedure is called a test harness, and we show you how to build one in this section. The workbook containing the procedures we’re about to demonstrate is called TestHarnessDemo.xls and is located on the CD in the \Concepts\Ch16 – VBA Debugging folder. One frequently useful task is the ability to write binary data from a string into a text file for storage and read that data from the text file for use at a later time. Procedures to write and read this data are shown in Listing 16-6. Listing 16-6 The WriteToTextFile and ReadFromTextFile Procedures Public Sub WriteToTextFile(ByRef sFullName As String, _ ByRef sData As String) Dim iFile As Integer ‘ Get an available file handle. iFile = FreeFile() ‘ Open the specified file for Output. Open sFullName For Output As #iFile ‘ Write the data to the file. Print #iFile, sData ‘ Close the file. Close #iFile
16. VBA DEBUGGING
Chapter 4, “Worksheet Design,” the controls from the Forms toolbar are often the best choice for use of controls on worksheets. Unfortunately, these controls date back prior to the Excel 97 era, and even though they are fully supported by VBA it is not obvious how to find information on them unless you have a copy of Excel 5 or 95 running on a spare computer. As shown in Figure 16-25, by using the Object Browser’s shortcut menu you can display these hidden objects to learn more about them.
538
Chapter 16
VBA Debugging
End Sub Public Sub ReadFromTextFile(ByRef sFullName As String, _ ByRef sData As String) Dim iFile As Integer ‘ Get an available file handle. iFile = FreeFile() ‘ Open the specified file for Input. Open sFullName For Input As #iFile ‘ Return the data from the file. sData = Input$(LOF(iFile), #iFile) ‘ Remove the trailing vbCrLf characters. sData = Left$(sData, Len(sData) - 2) ‘ Close the file. Close #iFile End Sub
To verify that these procedures work as expected, we need to create a test harness that feeds them a large number of data strings and then compares the original data string to the string we get after saving the data to a text file and retrieving it from a text file. If there are any differences between the original string and the string retrieved from the text file, then we know there is a bug in one of the procedures that needs to be fixed. The test harness that performs this operation is shown in Listing 16-7. Listing 16-7 The Test Harness for the ReturnPathAndFilename Procedure Public Sub TestHarness() Dim Dim Dim Dim Dim Dim Dim
bFailure As Boolean lTest As Long lLength As Long lChar As Long sFullName As String sInput As String sOutput As String
‘ The full path and file name to use for testing. sFullName = ThisWorkbook.Path & “\ReadWriteTest.txt” For lTest = 1 To 1000
Creating and Running a Test Harness
539
Application.StatusBar = “Running test: “ & lTest
‘ Write the string to the text file. WriteToTextFile sFullName, sInput ‘ Read the string from the text file. ReadFromTextFile sFullName, sOutput ‘ Compare the returned string to the original. If StrComp(sInput, sOutput, vbBinaryCompare) 0 Then Debug.Print “Comparison error on test “ & lTest Debug.Print “Input: “ & sInput Debug.Print “Ouput: “ & sOutput bFailure = True End If Next lTest ‘ Delete the test file. Kill sFullName ‘ Display the results. Application.StatusBar = False If bFailure Then MsgBox “Failures encountered. “ & _ “See list in the Immediate window.” Else MsgBox “All tests succeeded.” End If End Sub
In the TestHarness procedure, we generate a random string, save the string to a text file, read the string back out of the text file, and compare
16. VBA DEBUGGING
‘ Generate a random binary data string. Randomize sInput = vbNullString lLength = CLng(Rnd() * 100) For lChar = 1 To lLength ‘ Start at Chr(27) so as not to embed an EOF. sInput = sInput & Chr(27 + CLng(Rnd() * 228)) Next lChar
540
Chapter 16
VBA Debugging
the resulting string to the string we originally generated. We use a loop to perform this process on a large number of randomly generated strings. If any string read from the text file does not match the originally generated string exactly, we print the results to the Immediate window and display an error message upon completion of the test harness. Otherwise, we display a success message. Verifying as many procedures as possible using the test harness approach should be considered a best programming practice.
Using Assertions Assertions are a way to guarantee that one or more specific conditions hold true. They can be used to test the validity of variables or expressions at specific points within your program. In VBA programming, assertions are implemented using the Debug.Assert method. The Debug.Assert method takes a Boolean expression as its single argument. If the value of the expression is False, Debug.Assert causes code execution to halt and enter break mode on the line of code where the assertion failed. Assertions created using Debug.Assert ignore the global error trapping setting defined under the VBE Tools > Options > General > Error Trapping menu. A Debug.Assert statement causes code execution to enter break mode regardless of the global error trapping setting. Listing 16-8 shows an example of Debug.Assert in use. Listing 16-8 Debug.Assert Example Sub DebugAssertExample() Dim lRow As Long Dim lColumn As Long ‘ Some code here that sets lRow and lColumn. Debug.Assert (lRow > 0) And (lColumn > 0) Sheet1.Cells(lRow, lColumn).Value = True End Sub
Using Assertions
541
Listing 16-9 A Permanent Assertion ’ Make sure we can locate our time entry workbook before we ‘ do anything else. If Len(Dir$(gsAppDir & gsFILE_TIME_ENTRY)) = 0 Then _ Err.Raise glHANDLED_ERROR, sSOURCE, gsERR_FILE_NOT_FOUND
This permanent assertion verifies that we can locate our time entry template workbook and throws a custom error if we can’t. Our program can never run properly without its accompanying time entry template, so this check should be performed whenever the application is run.
16. VBA DEBUGGING
In this example, we are using two variables to store the row and column number that specifies the Range we access using the Cells method in the last line of code. Because both the row and column number must be greater than zero, we use the Debug.Assert statement to halt program execution if either one of them fails this test. Note that we combine two related Boolean tests into a single Debug.Assert expression. You can link as many related tests into the same assertion as you want. We recommend, however, that unrelated assertions get separate lines of code. This simplifies the debugging process, especially in cases where you may be experiencing multiple errors. Assertions are especially valuable when debugging intermittent errors or errors that are difficult to reproduce. If you can narrow down the section of code where the error is occurring, you can simply place assertions on all the important variables and expressions used in that section of code. You then run the program normally, trying various combinations of things until one of your assertions fails and halts your program. Keep in mind that Debug.Assert is purely a debugging tool. It should not be used to test conditions that require validation each time your program runs (and in fact Debug.Assert will be ignored completely if your project is protected). For example, if your application needs a specific file to function correctly, you should write code to check for that file in your Auto_Open procedure. This is called a permanent assertion, because it is always performed. A permanent assertion is different from the kind created using the Debug.Assert statement because it throws a runtime error that can be handled by your project error handling system. An example of this is shown in the excerpt from our PetrasAddin.xla workbook’s Auto_Open procedure in Listing 16-9.
542
Chapter 16
VBA Debugging
Debugging Shortcut Keys That Every Developer Should Know As with most programming tasks, the fewer times you take your hands off the keyboard during debugging the faster and more productive you will be in the long term. With that in mind, what follows is a list of the most useful debugging-related keyboard shortcuts.
General F5—Run: Runs the procedure within which the cursor is currently located. If the cursor is not currently located within a procedure that can be run directly, or if the cursor is not located within any procedure, the VBE prompts you with the Macros dialog, which displays a list of procedures that can be run. If you are already in break mode, F5 runs your code to the next break point or to completion, whichever comes first. F9—Toggle Break Point: Toggles between setting and removing a break point on the line of code occupied by the cursor. See the section on “Using Break Points” earlier in the chapter for more details on how to effectively use break points. Ctrl+Shift+F9—Clear All Break Points: If you have set a number of break points in your code, and then corrected the error you were looking for, you may simply want to remove all break points from your code so that you can run it normally and verify your fix. You can quickly remove all break points from your code by pressing Ctrl+Shift+F9. Ctrl+G—Display the Immediate Window: After viewing the contents of the Immediate window, you may want to clear it. Unfortunately, there is no single shortcut key to do this, but the combination of Ctrl+G, Ctrl+A, Del gives the Immediate window focus and the cursor; select all text in the Immediate window and delete it. This process is also automated by an excellent, free set of utilities called MZTools, which also contains a host of other useful VBE utilities. You can download a copy of MZTools at www.mztools. com/v3/download.aspx.
Debug Mode Code Execution F8—Step Into: Once in break mode, this key allows you to step through your code one line at a time. If you are not in break mode but your cursor is within a valid entry point procedure, code execution begins and break mode starts on the first line of that procedure. Shift+F8—Step Over: Once in break mode, this steps completely over the next line of code to be executed. Whether that line is a simple
Debugging Shortcut Keys That Every Developer Should Know 543
Navigation Shift+F2—Procedure Definition: When you place your cursor on the name of a procedure and press this shortcut, you are taken to the definition of that procedure. This also works for variables, constants, and enumerations. Ctrl+Shift+F2—Last Position: This shortcut is the reverse of Shift+F2. It returns you to the position within your code where you were located when you pressed Shift+F2.
Information Ctrl+L—Call Stack: This shortcut displays the Call Stack window so you can see how you got to the procedure where you’re currently located in a deeply nested section of code. Shift+F9—Quick Watch: This displays the Quick Watch dialog, which displays the context (scope) of the expression you selected, the expression itself, and the value of the expression. F2—Object Browser: This displays the Object Browser.
16. VBA DEBUGGING
statement or a complex nested function call, Shift+F8 executes all the code required to step over the line and resumes break mode at the next breakable position. Ctrl+Shift+F8—Step Out Of: If you have stepped into a called procedure and determined that what you are looking for is not there, you don’t have to continue single stepping through the rest of the procedure to get back out. Ctrl+Shift+F8 tells VBA to finish executing the procedure you are in and resume break mode on the first breakable line immediately following the call that brought you into the procedure. Ctrl+F8—Step to Cursor: During debugging, you will often encounter a group of statements that you do not need to examine carefully. Rather than single stepping through them, you can place your cursor at the beginning of the next line of code you want to step through and press Ctrl+F8. VBA runs all the lines of code between your current position and the point where you placed the cursor, and then stops and resumes break mode at the line where you placed the cursor. Ctrl+F9—Set Next Statement: When you are single-step debugging your code, you may see a section that you want to skip altogether. To do so, simply move the cursor down to the next line you want executed and press Ctrl+F9. VBA skips all the lines of code between the current execution point and resumes break mode on the line specified by your cursor position.
544
Chapter 16
VBA Debugging
Summary Excellent debugging skills are one of the primary attributes that separate professional programmers from skilled amateurs. In this chapter we covered the vast array of debugging tools and techniques that you have at your disposal in the VBA environment. If ever there were an aspect of programming to which the old adage “practice makes perfect” applies, it is surely debugging. All the dedicated debugging tools described here notwithstanding, the practice of debugging is just as much art as science. Learning these tools is a starting point, but you must debug a significant amount of real-world code, ideally not all of it your own, before you become truly proficient. Many people have remarked to us, and we believe it to be true, that you learn more from debugging mistakes than you do from getting it right the first time. So go forth and debug!
C H A P T E R
17
OPTIMIZING VBA PERFORMANCE A common complaint about VBA in general, and particularly procedures that automate Excel, is poor performance. While there is some truth in that, say when compared to C++, it is often due to poorly structured or poorly written code. This is probably because VBA makes it easy to write code that works, but difficult to write code that works fast. As a general rule, the speed of a well-optimized procedure can often be an order of magnitude faster than the original code, and improvements of two orders of magnitude are not uncommon. This chapter explains how to achieve those savings.
Measuring Performance The end users of your application are the final arbiters of performance, and they rarely use stopwatches to time how long something takes. Instead, they form an impression based on their expectations, past experiences, visual cues, and the activity they’re performing. As a general guideline, we aim to keep within the times shown in Table 17-1. All these targets refer to the end user experience and so must be checked using a PC similar to the average user’s specification. Note also that the difference between a simple form or report and a complex one is purely the user’s perception and need not have any relationship to the technical complexity. Hopefully, you’ll find that most code you write performs well within these targets, even with the largest data sets, so there will be little benefit in trying to optimize it. Undoubtedly, though, some of your code will take much longer to run and will give your application a poor reputation among users. Radically improving the few slowest procedures often gives the impression the whole application is more responsive overall. The rest of this chapter explains the steps you can take to achieve significant improvements in the performance of your slowest procedures. 545
546
Chapter 17 Optimizing VBA Performance
Table 17-1 Target Response Times Action
Response Time
Displaying a simple form
< 2 seconds
Displaying a complex form
< 10 seconds
Selecting items within a form
< 1 second
Typing within a form
Unnoticeable
Preparing a simple report
< 10 seconds
Preparing a complex report
< 30 seconds
Once you’ve optimized the application as much as possible there are a few tricks you can use to make it seem to perform better, even though it might not be doing so: ■
■
■
If a procedure takes more than about a second, change the cursor to an hourglass at the start of it and back to normal at the end. This tricks the user into expecting a delay, and they’re pleasantly surprised when it finishes quickly. If a procedure is triggered by the user typing into a text box, never show an hourglass. Showing an hourglass tells the user you expect the procedure to be lengthy and no procedures triggered by text box Change events should have a noticeable delay. If a procedure takes more than about 5 seconds, display a progress bar (such as the ones shown in Chapter 13, “UserForm Design and Best Practices,” and Chapter 14, “Interfaces”) prominently on the screen. A progress bar that quickly reaches 100% gives the impression of speed, while a progress bar for a lengthy procedure lets users know the procedure is advancing, lets them estimate how long there is left, and gives them something to concentrate on so they don’t think the application is frozen and get the urge to press Ctrl+Alt+Del.
The PerfMon Utility The PerfMon utility is a set of three DLLs that allow us to monitor and record the performance of a VBA application as it is executing. It achieves
The PerfMon Utility
547
this by adding a line of code to the top and bottom of every procedure to notify the monitoring DLL when the procedure starts and finishes. The DLL records the number of times each procedure is called and the maximum, total, and average time spent in each. The result is a complete list of all the procedures called and the detailed timings for each, either copied to the Clipboard or saved to a text file. Once imported into an Excel worksheet and sorted by total time, the result looks something like Figure 17-1. We can immediately see that the first procedure accounts for nearly the entire processing time and is therefore where we should focus our optimization efforts.
The three DLLs are found in the \Tools\PerfMon directory on the CD and comprise: ■
■
■
PerfMonitor.dll—An ActiveX DLL that uses the Windows highperformance counter to track the performance of each procedure. It is listed in the Project > References dialog as PerfMon: VB/VBA Performance Monitor. PerfMonOffice.dll—An add-in for the Office VBE to add and remove the calls to the PerfMonitor dll. PerfMonVB6.dll—An add-in for the VB6 IDE to add and remove the calls to the PerfMonitor dll.
The folder also includes the CPerfMon.cls file, which is a class module that can be included in a VB6 project to enable cross-process performance monitoring for use during development of combined Excel/VB6 solutions (see Chapter 23, “Excel and Visual Basic 6”). To install the DLLs, close Excel, copy them to your hard disk, and open each one with the Regsvr32.exe program. The easiest way to do this is to right-click the file in Windows Explorer, choose Open With..., and browse to the Regsvr32.exe file, usually found in C:\Windows\System32.
17. OPTIMIZING VBA PERFORMANCE
FIGURE 17-1 An example of the PerfMon results
548
Chapter 17 Optimizing VBA Performance
To start using the utility, click on Add-ins > PerfMon > Add PerfMon Calls and select which procedures to add the calls to, as shown in Figure 17-2.
FIGURE 17-2 The Add PerfMon Calls dialog When you click OK, the utility adds a reference to the PerfMonitor DLL and adds calling code to the top and bottom of the selected procedure(s), as shown in Listing 17-1. Listing 17-1 A Procedure with the Automatic PerfMon Calls Added Sub ALengthyProcedure() PerfMonProcStart “PrjChapter17.MPerfMon.AlengthyProcedure” ‘Do something lengthy PerfMonProcEnd “PrjChapter17.MPerfMon.AlengthyProcedure” End Sub
Note that every procedure is given a unique ID consisting of the concatenation of the project name, module name, procedure name, and property type (if it is a property procedure). If you have a particularly long procedure that would be better monitored in separate blocks, you can add extra PerfMon calls manually. Just take care to match ProcStart and ProcEnd calls, as shown in Listing 17-2. Listing 17-2 A Procedure with Manual PerfMon Calls Added Sub ALengthyProcedure() PerfMonProcStart “PrjChapter17.MPerfMon.AlengthyProcedure”
The PerfMon Utility
549
PerfMonProcStart “PrjChapter17.MPerfMon.AlengthyProcedure1” ‘Do something lengthy PerfMonProcEnd “PrjChapter17.MPerfMon.AlengthyProcedure1” PerfMonProcStart “PrjChapter17.MPerfMon.AlengthyProcedure2” ‘Do something else lengthy PerfMonProcEnd “PrjChapter17.MPerfMon.AlengthyProcedure2” PerfMonProcEnd “PrjChapter17.MPerfMon.AlengthyProcedure” End Sub
The last thing to do is add a line to tell the utility when to start and stop monitoring, as shown in Listing 17-3. Listing 17-3 Include the Calls to Start and Stop the Monitoring
‘Start monitoring all procedures from here PerfMonStartMonitoring PerfMonProcStart “PrjChapter17.MPerfMon.AlengthyProcedure” PerfMonProcStart “PrjChapter17.MPerfMon.AlengthyProcedure1” ‘Do something lengthy PerfMonProcEnd “PrjChapter17.MPerfMon.AlengthyProcedure1” PerfMonProcStart “PrjChapter17.MPerfMon.AlengthyProcedure2” ‘Do something else lengthy PerfMonProcEnd “PrjChapter17.MPerfMon.AlengthyProcedure2” PerfMonProcEnd “PrjChapter17.MPerfMon.AlengthyProcedure” ‘Stop monitoring and write the results to a file ‘If no file name given, the results will be put on the clipboard PerfMonStopMonitoring “c:\MyProcedureTiming.txt” End Sub
17. OPTIMIZING VBA PERFORMANCE
Sub ALengthyProcedure()
550
Chapter 17 Optimizing VBA Performance
The easiest way to analyze the results is to start a new Excel session, click on Data > Get External Data > Import Text File (Excel 2000) or Data > Import External Data > Import Data (Excel XP/2003) or Data > Get External Data > From Text (Excel 2007), select the text file that you gave in the PerfMonStopMonitoring call, and click through the Text Import Wizard. It is better to import the data instead of just opening the file, as the latter locks the file and the PerfMon monitor will not then be able to overwrite it with new results for each subsequent run. We can also set the import to use the same filename each time, allowing us to re-import the new results by clicking the Refresh button, shown in Figure 17-3.
FIGURE 17-3 Importing the file allows us to quickly refresh the data with new results.
All the timings shown in the results table are in seconds, with an accuracy of at least a millisecond. The monitoring calls themselves take a small amount of time, so the results shown are typically slightly slower than the unmonitored code. Sort the table by the Total column to quickly identify the slowest procedures. In this example, we can clearly see the second half of our procedure is taking nearly all the time. To achieve the most accurate results, the tests should be run without any other applications open, and certainly without switching to them, so Windows can dedicate all its resources to the application being tested. Because these timings will probably be done on a developer-class computer, we need to calculate a target duration for us to work towards, by comparing the total duration shown in the top-left corner to that experienced by the user and prorating it to the user’s target time. Obviously, this can
Creative Thinking
551
only be done when you are timing “end-to-end” processes—that is, from the time the user clicked a button to when the form or report is displayed. All we need to do then is think of ways in which the speed of the procedures can be improved.
Creative Thinking
Doing a Jigsaw Puzzle On the rare occasions that we teach a class on performance optimization, we split the class into pairs, give each pair a child’s six-piece jigsaw puzzle to build, and time how long they take to complete it. The rules of the game are 1. All the pieces must start face down, arranged randomly on the table. 2. The jigsaw puzzle must be completed and finish face up. 3. You are not allowed to touch any piece until the timer starts. The first attempt usually takes about 30 seconds. Applying the rule that an optimized procedure should be an order of magnitude faster than the first attempt gives us a target of 3 seconds to do the six-piece jigsaw puzzle.
Identify the Steps The bigger the task, the harder it is to invent a completely new way of performing it that will still work. Instead, break the task down into smaller
17. OPTIMIZING VBA PERFORMANCE
The key to improving your application’s performance is to remove the bottlenecks by trying to find a different and faster way to perform the same task. Either by rethinking the entire approach, so the task that took so long is no longer needed, or by figuring out how to accomplish the task in less time. The trick is to tap into the creative side of your brain, so rather than “analyzing” the problem and “identifying” a solution, use your imagination to conjure up sentences that start with “I wonder what would happen if I....” While this may seem like an alien concept to those of us who are normally analytical instead of artistic, there are a few exercises that can help.
552
Chapter 17 Optimizing VBA Performance
steps and try to think how each step could be either avoided entirely or speeded up. In VBA terms, the temptation is to focus on each existing procedure, but doing so just locks in the existing design. Instead, look at the process as a whole and identify the transformations, checks, and processing that occur. Looking at our jigsaw puzzle example, the processing could be broken down into the following steps for each piece: Pick it up → Turn it over → Identify it → Put it down → Join it up With six pieces and five things to do for each piece, 30 seconds is a reasonable amount of time, but can any of those steps be removed?
Think Outside the Box “Think outside the box” is probably the most commonly used phrase of consultant jargon, urging us to come up with some new idea. But what does it really mean? The origin we like most comes from being asked to join up nine dots by drawing as few connected straight lines as possible— analogous to making a procedure run as fast as possible.
Using five lines is easy (as is our first attempt at coding a VBA procedure).
But can you connect all the dots using four straight lines? Visually, the nine dots appear to our brains as a box, which is a visual metaphor for the many rules, regulations, and norms that we work (and code) within, usually as a
Creative Thinking
553
result of our upbringing and education. Connecting the dots using four lines requires us to break through the boundaries of the box, and start to consider the area outside it—literally thinking outside the box.
So what other unstated assumptions can we break to join the dots using even fewer lines? Just one line, perhaps? If we take the three-line solution to its extreme, we could have one line that spirals around the globe (the solution doesn’t have to be physically practical). Or we could break another assumption and use a thicker pen. In fact a paintbrush could cover all the dots with one line. But our thinking is still boxed in—literally. To truly think outside the box requires us to remove the box itself. Was it ever stated that we couldn’t cut the paper? Doing so makes a one-line solution trivial.
17. OPTIMIZING VBA PERFORMANCE
Now that you’re thinking outside the box, can you solve the problem using three straight lines? You’ll have to think further outside the box, and also remove a constraint that was never stated but has so far been assumed; that the lines have to pass through the center of each dot.
554
Chapter 17 Optimizing VBA Performance
The final optimization is to realize we can complete the task of joining the dots without drawing any lines at all. If we cut the paper carefully, we can have all the dots touching to begin with. Even better is to break a last assumption and think in terms of 3D, not 2D, space and stack the dots on top of each other. We’ve now optimized the task of joining the dots to doing nothing.
The next time you’re asked to “Think outside the box,” step out of your cubicle and ask “What box?”
Break the Rules A large part of creative thinking, then, is to break the (often unstated) rules that normally govern our behavior. These rules (usually) exist for some good reasons, but performance is rarely one of them. For example, passing a variable to a procedure by value (ByVal) is the method recommended in Chapter 3, “Excel and VBA Development Best Practices.” This is mainly due to defensive programming. You know the procedure being called can’t change the value of the variable passed in, but is often slower than passing the variable by reference (ByRef). This is particularly true when passing large strings or Variant arrays. The one thing we must do when breaking rules it to fully document the rules we’re breaking and why we’re breaking them, preferably both in the formal documentation and by commenting the affected code. It’s not uncommon for a maintenance developer to think, “We shouldn’t do that” and unwittingly undo your optimizations. Returning to our jigsaw puzzle, what rules can we break to speed up the task? The five steps to completing a piece of the puzzle are Pick it up → Turn it over → Identify it → Put it down → Join it up One thing we can do is draw on the table. By tracing around the completed jigsaw pieces (on a piece of paper) we can tell exactly where each piece goes, allowing us to put it down in its final position. We’ve combined the “Put it down” and “Join it up” tasks and reduced the time accordingly. In VBA terms, a procedure that processes a set of data often has a final step that organizes the results for the next process (such as removing duplicates/blanks, sorting, and so on). Try to combine that organization into the
Creative Thinking
555
Know the Data When doing a jigsaw puzzle, with everything else being equal, the second and third attempts are likely to be somewhat faster than the first. This is simply because the people assembling the puzzle start to recognize which piece is which and where it goes, shaving another few seconds off the processing time. The last second can be shaved by choosing to do the pieces in a specific order. Each person does one of the middle two pieces first, then the two pieces at opposite ends. The equivalent VBA is in knowing the amount, format, type, and so on of the incoming data and hence the most efficient way to process most of it. Procedures are often required to handle slightly different types of data in slightly different ways, but where the differences are rarely sufficient to justify separate, dedicated procedures. But it is almost impossible for a procedure to be equally efficient at handling all the expected data types.
17. OPTIMIZING VBA PERFORMANCE
processing of the data, so the natural output of the data processing can be passed directly to the next procedure. We can also write on the puzzle pieces. By numbering the back of each piece and its final position on the flip chart paper, we know before we’ve even touched a piece exactly where it has to go, and we no longer need the “Identify it” step. The VBA equivalent is to ensure the incoming data is in a structured, predictable format before we have to process it. If the incoming data can’t be obtained in such a format (by modifying the previous procedure), it is often faster to arrange it that way at the start of a procedure than to deal with the lack of structure during the data processing. For example, if the procedure does a lot of searching through a list, it is much faster to sort the list first and use a binary search algorithm than it is to search through an unsorted list each time. By ensuring we have structured our incoming data (by numbering the jigsaw pieces) and combined the final reorganization into the main processing (by drawing and numbering an outline of each piece of the completed jigsaw), we no longer need to turn the piece over to identify it and so have reduced the processing required for each piece to a simple “Move it.” One task for each of our six pieces gives us a processing time of roughly 6 seconds, which is well on the way to our target of 3 seconds. So far we’ve concentrated on optimizing a procedure by changing the way in which things are done to reduce the amount of processing required. By doing these macro-scale optimizations we’ve achieved 80% of our target 90% saving. This is typical for many situations. The last 10% comes from making the remaining minimum processing as fast as it can be.
556
Chapter 17 Optimizing VBA Performance
In most cases, the procedures we write are fastest when operating within certain limits, such as the typical size of lists. The most efficient code to handle lists with up to ten items is unlikely to be the most efficient at handling lists with thousands of items. If we know the data we’ll be given and can identify which are the most common situations, we can optimize our procedures to handle those situations as efficiently as possible to maximize overall performance. If this results in poor performance for the rare cases, we may be forced to include alternative procedures optimized for those. In that case, there would be a trade-off between performance and maintainability.
Ask Questions What if it were an elephant? What if it were a mouse? The corollary to knowing the data is to consider how you would approach the problem if you had to process significantly more or significantly less data. By forcing yourself to consider solutions to out-of-bounds situations you may think of new ways to streamline the processing. What if I stood on my head? Instead of looking at the code from top to bottom and accepting that B follows A, look at it from bottom to top and keep asking “Does B have to follow A? What can I change in B to break that dependency? If I do that, can I get rid of A entirely? Is that any faster?”
Know the Tool Once we’ve reduced the number of processing steps to a minimum and organized the rest to be most efficient when handling the most common situations, ensuring that we write the most efficient code can save the last few percentage points. Both in pure VBA, and when automating Excel, there are usually a number of alternative ways of doing the same thing, some faster than others. These micro-level optimizations require a good understanding of the tool being used (that is, VBA and/or Excel), are often counterintuitive, and are often different for different data types (Longs versus Strings versus Variants). Many of these alternatives are explained in the “Micro-Optimization” section later in this chapter.
Macro-Optimization The vast majority of performance improvement comes from restructuring your code to use a more efficient algorithm. In this section we highlight some of the things to look for and provide alternative suggestions for doing the same thing more efficiently. Whether the suggestions shown here are
Macro-Optimization
557
better or worse than your existing code depends very much on the situation, particularly on the amount and type of data being processed. The slowest parts of a procedure invariably involve either external data retrieval or repeatedly looping through sets of data. Large loops are almost always an opportunity for optimization. Any improvement that can be made inside a loop, however minor, is a gain many times over. The performance of external data retrieval is usually dependent on server and network performance and is something we have little control over. One thing we can do to minimize the effect of poor database performance is to load as much data as possible (such as static lookup lists) when the application starts instead of as it is required. Users often find it more acceptable to have a longer startup time than sluggish performance once the application is running.
Pre-Process
Listing 17-4 How Many 1’s Are There in a Binary Number? Function CountTheOnes(ByVal iValue As Integer) As Integer Static vaOneCount As Variant ‘Initialize the array If IsEmpty(vaOneCount) Then vaOneCount = Array(0, 1, 1, 2, 1, ... , 7, 8) End If ‘Read the result CountTheOnes = vaOneCount(iValue) End Function
If we do as much processing as possible when developing an application, the application doesn’t need to do the processing at runtime.
17. OPTIMIZING VBA PERFORMANCE
Before reading the rest of this paragraph, start Excel and write the fastest possible VBA procedure you can to calculate how many 1’s there are in the binary representation of the numbers 0 through 255. How did you do it? Did you use the Dec2Bin function from the Analysis Toolpak? Did you use a recursive procedure? Did you repeatedly divide by 2 and check if the result was odd or even? Or did you work the numbers yourself, hard-code the results in a VBA array, and just read them at runtime, as shown in Listing 17-4?
558
Chapter 17 Optimizing VBA Performance
Check the Order The best procedures are those whose performance doesn’t vary significantly with the volume of data being processed. For example, if a procedure that processes an array takes approximately the same amount of time to execute whether there are ten or ten thousand elements in the array, the procedure is said to have an order of 1. This is very hard to achieve in practice. The next best are those that vary linearly with the volume of data, such as one or more sequential For...Next loops through the data. These procedures have an order of N, so if we have ten times as much data, the procedure is likely to take approximately ten times as long. With a little thought and work, most procedures can be reduced to order N. Nested loops result in procedures that are very sensitive to the volume of data being processed. A procedure with two nested loops has an order N2, and each extra level of nesting adds an extra order to the procedure. If these procedures are given ten times as much data to process, they are likely to take 100 or 1,000 times as long. If a procedure with three nested loops normally takes 10 seconds to complete, it might take 15 minutes to process ten times as much data. In most cases, nested loops are just a quick and easy way to code an algorithm that could be redesigned as multiple sequential loops through the data. Note that nested loops often are spread over many different procedures, for example, where ProcedureA loops through an array and calls ProcedureB for each element, which itself loops through another array to process the element. As an example, consider the procedure in Listing 175, which compares two arrays and processes any items that are in both. Listing 17-5 Compare Two Arrays Sub ProcessLists(asArray1() As String, asArray2() As String) Dim lIndex1 As Long Dim lIndex2 As Long ‘Loop through the first array For lIndex1 = LBound(asArray1) To UBound(asArray1) ‘Loop through the second array For lIndex2 = LBound(asArray2) To UBound(asArray2) ‘Do they match? If asArray1(lIndex1) = asArray2(lIndex2) Then ‘Yes, so process it
Macro-Optimization
559
End If Next lIndex2 Next lIndex1 End Sub
Without thinking too hard about how to improve this procedure, we might be tempted to just add an Exit For to jump out of the inner loop once we’ve found a match, but that still leaves the procedure essentially of order N2. If the two arrays are sorted, we can reduce this to order N by looping through both arrays within the same loop, as shown in Listing 17-6. Listing 17-6 Process Both Arrays within One Loop
Dim lIndex1 As Long Dim lIndex2 As Long Dim iComp As Integer lIndex1 = LBound(asArray1) lIndex2 = LBound(asArray2) ‘Loop through both arrays together Do ‘Compare the elements from both arrays iComp = StrComp(asArray1(lIndex1), asArray2(lIndex2)) If iComp = 0 Then ‘A match, so process it Debug.Print asArray1(lIndex1) ‘And advance in both arrays lIndex1 = lIndex1 + 1 lIndex2 = lIndex2 + 1 ElseIf iComp = -1 Then ‘Item in array1 is before item in array2, ‘so move down array1 and check again lIndex1 = lIndex1 + 1 ElseIf iComp = 1 Then
17. OPTIMIZING VBA PERFORMANCE
Sub ProcessLists(asArray1() As String, asArray2() As String)
560
Chapter 17 Optimizing VBA Performance
‘Item in array1 is after item in array2, ‘so move down array2 and check again lIndex2 = lIndex2 + 1 End If ‘Stop when we reach the end of one of the arrays Loop Until lIndex1 > UBound(asArray1) Or _ lIndex2 > UBound(asArray2) End Sub
If the arrays are not sorted, it will probably be faster to sort them both beforehand and then use the procedure shown in Listing 17-6. If the output has to be in a specific order (preventing us from sorting both arrays), we could sort asArray2 and use a binary search procedure to see whether the string exists, or use a Dictionary object (we show an example of each later).
Tighten the Loop Having replaced the nested loops with more efficient algorithms, the next task is to make the code within the remaining loop as tight as possible. As well as implementing all the micro-optimizations shown later in this chapter, the primary goal is to ensure that during each iteration we only execute the minimum amount of code possible. Returning to the question above “Does B have to follow A?” it is common to see loops that contain code to calculate intermediate results, followed by some tests to check whether the intermediate result should be used (as this reflects the order in which we originally thought about the procedure). If we turn the procedure on its head, we can do the tests first and only calculate the intermediate results for those elements we know we’ll be using.
Fast VBA Algorithms QuickSort
The QuickSort procedure is one of the fastest sorting algorithms and should be used whenever you want to sort an array. It works by doing the following: 1. Select one element from the array, typically taken from the middle. 2. Scan through the array moving everything that should come before the selected element to the bottom of the array and everything that should come after the selected element to the top of the array.
Macro-Optimization
561
3. Call itself to sort the bottom half. 4. Call itself to sort the top half. For best performance, you should have a number of QuickSort procedures for specific data types, such as that shown in Listing 17-7 for onedimensional string arrays. Listing 17-7 A QuickSort Procedure for One-Dimensional String Arrays
‘Dimension variables Dim lLow2 As Long Dim lHigh2 As Long Dim sKey As String Dim sSwap As String On Error GoTo ErrorExit ‘If not provided, sort the entire array If IsMissing(lLow1) Then lLow1 = LBound(saArray) If IsMissing(lHigh1) Then lHigh1 = UBound(saArray) ‘Set new extremes to old extremes lLow2 = lLow1 lHigh2 = lHigh1 ‘Get value of array item in middle of new extremes
17. OPTIMIZING VBA PERFORMANCE
’’’’’’’’’’’’’’’’’’’’’’’’’’’’’’’’’’’’’’’’’’’’’’’’’’’’’’’’’’’’’’’’ ‘ Comments: Sorts the passed String array into required order. ‘ The array must be a 1D string array of any size. ‘ ‘ Arguments: saArray A 1D string array to sort. ‘ bSortAscending True = ascending order. ‘ lLow1 The first item to sort between. ‘ lHigh1 The last item to sort between. ‘ ‘ Date Developer Action ‘ ——————————————————————————————— ‘ 02 Jun 04 Stephen Bullen Created ‘ Sub QuickSortString1D(ByRef saArray() As String, _ Optional ByVal bSortAscending As Boolean = True, _ Optional ByVal lLow1 As Variant, _ Optional ByVal lHigh1 As Variant)
562
Chapter 17 Optimizing VBA Performance
sKey = saArray((lLow1 + lHigh1) \ 2) ‘Loop for all the items in the array between the extremes Do While lLow2 < lHigh2 If bSortAscending Then ‘Find the first item that is greater than the mid-point item Do While saArray(lLow2) < sKey And lLow2 < lHigh1 lLow2 = lLow2 + 1 Loop ‘Find the last item that is less than the mid-point item Do While saArray(lHigh2) > sKey And lHigh2 > lLow1 lHigh2 = lHigh2 - 1 Loop Else ‘Find the first item that is less than the mid-point item Do While saArray(lLow2) > sKey And lLow2 < lHigh1 lLow2 = lLow2 + 1 Loop ‘Find the last item that is greater than the mid-point item Do While saArray(lHigh2) < sKey And lHigh2 > lLow1 lHigh2 = lHigh2 - 1 Loop End If ‘If the two items are in the wrong order, swap the rows If lLow2 < lHigh2 Then sSwap = saArray(lLow2) saArray(lLow2) = saArray(lHigh2) saArray(lHigh2) = sSwap End If ‘If the pointers are not together, advance to the next item If lLow2 lLow1 Then QuickSortString1D saArray, bSortAscending, lLow1, lHigh2 End If
Macro-Optimization
563
‘Recurse to sort the upper half of the extremes If lLow2 < lHigh1 Then QuickSortString1D saArray, bSortAscending, lLow2, lHigh1 End If ErrorExit: End Sub
Binary Search
A binary search is a fast way to locate an item within a sorted array. It works by doing the following:
A binary search procedure, such as that shown in Listing 17-8, is practically insensitive to the size of the array passed in. Doubling the size of the array results in only one additional iteration of the procedure. Listing 17-8 A Binary Search Algorithm ’’’’’’’’’’’’’’’’’’’’’’’’’’’’’’’’’’’’’’’’’’’’’’’’’’’’’’’’’’’’’’’’ ‘ Comments: Uses a binary search algorithm to quickly locate ‘ a string within a sorted array of strings ‘ ‘ Arguments: sLookFor The string to search for in the array ‘ saArray An array of strings, sorted ascending ‘ lMethod Either vbBinaryCompare or vbTextCompare ‘ Defaults to vbTextCompare ‘ lNotFound The value to return if the text isn’t ‘ found. Defaults to -1 ‘
17. OPTIMIZING VBA PERFORMANCE
1. Compare the item to look for with the element in the middle of the array. 2. If they match, we found it. 3. If the item to look for is less than the middle of the array, throw away the top half. 4. If the item to look for is greater than the middle of the array, throw away the bottom half. 5. Repeat steps 1 through 4, cutting the array in half each time until we find the item or run out of array.
564
Chapter 17 Optimizing VBA Performance
‘ Returns: Long The located position in the array, ‘ or lNotFound if not found ‘ ‘ Date Developer Action ‘ ———————————————————————————————‘ 02 Jun 04 Stephen Bullen Created ‘ Function BinarySearchString(ByRef sLookFor As String, _ ByRef saArray() As String, _ Optional ByVal lMethod As VbCompareMethod = vbTextCompare, _ Optional ByVal lNotFound As Long = -1) As Long Dim Dim Dim Dim
lLow As Long lMid As Long lHigh As Long lComp As Long
On Error GoTo ErrorExit ‘Assume we didn’t find it BinarySearchString = lNotFound ‘Get the starting positions lLow = LBound(saArray) lHigh = UBound(saArray) Do ‘Find the midpoint of the array lMid = (lLow + lHigh) \ 2 ‘Compare the mid-point element to the string being searched for lComp = StrComp(saArray(lMid), sLookFor, lMethod) If lComp = 0 Then ‘We found it, so return the location and quit BinarySearchString = lMid Exit Do ElseIf lComp = 1 Then ‘The midpoint item is bigger than us - throw away the top half lHigh = lMid - 1 Else ‘The midpoint item is smaller than us - throw away the bottom half lLow = lMid + 1
Macro-Optimization
565
End If ‘Continue until our pointers cross Loop Until lLow > lHigh ErrorExit: End Function
Sort and Scan
The combination of a QuickSort and BinarySearch gives us an efficient way of comparing two arrays and to locate and process their common elements, as shown in Listing 17-9.
Sub ProcessLists(asArray1() As String, asArray2() As String) Dim lIndex As Long ‘Sort the second array QuickSortString1D asArray2 ‘Loop through the first array For lIndex = LBound(asArray1) To UBound(asArray1) ‘Use the binary search procedure to ‘check if the element is in the second array If BinarySearchString(asArray1(lIndex), asArray2) -1 Then ‘A match, so process it Debug.Print asArray1(lIndex) End If Next End Sub
This is not quite as efficient as the example shown previously that relied on both arrays being sorted, but it’s an efficient and easy to understand alternative for use when the initial array must be left in its original order.
17. OPTIMIZING VBA PERFORMANCE
Listing 17-9 Combining a Sort and Binary Search
566
Chapter 17 Optimizing VBA Performance
The SORTSEARCH_INDEX UDT
When dealing with large 2D arrays, arrays of objects, or multiple keys, it is usually more efficient to create a new indexing array and sort and search that than to try to sort and search the original array. An index array is an array of the SORTSEARCH_INDEX user-defined type, which is defined as Public Type SORTSEARCH_INDEX Key As String Index As Long End Type
The key is the string used for sorting and searching, which is typically the value from the first column of a 2D array, the name of an object, or a concatenation of the values to sort an array by multiple columns. The index is the row number in the original array. Once the UDT array is sorted, we can loop through its elements in sorted order and use the Index property to identify the corresponding item in the original array, as shown in Listing 17-10. Listing 17-10 Using the SORTSEARCH_INDEX User-Defined Type Sub UseIndexSort() Dim vaArray As Variant Dim lRow As Long Dim uaIndex() As SORTSEARCH_INDEX ‘Assume vaArray is a 2D Variant array ‘e.g. as read from the worksheet vaArray = Selection.Value ‘Create an index array of the same size ReDim uaIndex(LBound(vaArray) To UBound(vaArray)) ‘Populate the index array with the original row number ‘and sort key For lRow = LBound(vaArray) To UBound(vaArray) uaIndex(lRow).Index = lRow uaIndex(lRow).Key = vaArray(lRow, 1)
Micro-Optimization
567
Next lRow ‘Sort the index array QuickSortIndex uaIndex ‘Loop through the sorted array For lRow = LBound(uaIndex) To UBound(uaIndex) ‘The .Index element of the sorted UDT points to the ‘row in the original array Debug.Print vaArray(uaIndex(lRow).Index, 2) Next lRow End Sub
Micro-Optimization Both VBA and Excel often provide many ways to do the same thing, some of which are always faster than the others, but some of which are sometimes faster and sometimes slower depending on the data being processed. This section discusses many of the common alternatives. Before blindly using the recommended alternative you should always confirm the behavior using your own data. This can usually be done quickly using the code shown in Listing 17-11. Listing 17-11 A Simple Procedure to Compare Two Alternatives Sub CompareThem() Dim dStart As Double Dim lCounter As Long ‘We often need lots of loops to get a measurable result
17. OPTIMIZING VBA PERFORMANCE
QuickSortIndex is a version of the QuickSort algorithm for arrays of the SORTSEARCH_INDEX user-defined type and can be found on the CD in the workbook \Concepts\Ch17 – Optimizing VBA Performance\ Algorithms.xls. The workbook also contains a version of the binary search algorithm, BinarySearchIndex, which searches for a string in the index array and returns the row number in the original array.
568
Chapter 17 Optimizing VBA Performance
Const lLOOPS As Long = 10000 dStart = Timer For lCounter = 1 To lLOOPS ‘The code for the first alternative Next lCounter Debug.Print “Version 1 took “ & (Timer - dStart) & “ seconds” dStart = Timer For lCounter = 1 To lLOOPS ‘The code for the second alternative Next lCounter Debug.Print “Version 2 took “ & (Timer - dStart) & “ seconds” End Sub
VBA’s built-in Timer call is fairly slow and not very accurate, so we usually have to run each alternative many times to get a consistent result, proving these micro-optimizations only have a noticeable effect if they’re executed many times over.
VBA Use Matching Data Types
VBA is very forgiving when we mix data types, such as passing a Double to a procedure that expects a String or vice versa. However, there is some overhead associated with the conversion, and it can introduce subtle bugs, so it should be avoided. Whenever passing a variable to a procedure or setting one variable equal to another, always ensure the variables have the same data type. Perform Explicit Conversions Instead of Implicit Conversions
When you are unable to match data types, always tell VBA which conversion to perform, such as CStr(), CDbl(), and so on. By being explicit about the conversion you want to perform, you avoid wasting the time required for VBA to make the decision itself.
Micro-Optimization
569
Use Len(String)=0 Instead of String=””
VBA stores strings in memory by storing the length of the string first, followed by the characters it contains. Because the length of the string is readily available, it is much quicker to check if it is zero than to ask VBA to perform a string comparison (with all the memory allocation that involves). Use Left$, Right$, and Mid$ Instead of Left, Right, and Mid
Most of the VBA string-handling functions have both a variant version (Left, Right, Mid) and a string version (Left$, Right$, Mid$). If you use the variant versions with string variables, VBA has to convert the inside string to a variant, pass it to the function, get the result (as a variant), and convert the result back to a string. By using the string version of the function you eliminate the two variant-to-string conversions, which can be relatively slow, particularly with large strings.
Whenever strings and arrays are passed to a procedure by value (ByVal), VBA has to make a copy of the entire string or array and pass the copy to the procedure. If the string or array is passed by reference (ByRef), VBA only has to pass a pointer to the procedure, which is much faster. Don’t Use Option Compare Text
Adding Option Compare Text to the top of a module forces VBA to perform all string comparisons in a case-insensitive manner. In the majority of cases, this is not required and only wastes time. Instead, every module should have Option Compare Binary set and you should use the CompareMethod parameter of StrComp, Instr, and so on functions to specify when case-insensitive comparisons are required. If you need to use a function that doesn’t have a CompareMethod parameter (such as Like), you should either force both strings to upper- or lowercase and do a normal binary compare, or have a specific procedure to do the comparison and place it in its own module with Option Compare Text set. Use Early-Binding Wherever Possible
Whenever you declare a variable As Object, VBA doesn’t know anything about it until runtime. Every time you call a property or method of the object, VBA has to check whether the method exists, check its parameters, and confirm that your code can call it. All of this takes time and should be
17. OPTIMIZING VBA PERFORMANCE
Pass Strings and Variant Arrays ByRef Instead of ByVal
570
Chapter 17 Optimizing VBA Performance
avoided by declaring all your object variables as specific object types wherever possible. If you are using As Object to call the same property on a number of your own classes you should implement a custom interface in those classes instead (see Chapter 14). Use Integer Arithmetic Where Possible
VBA can perform integer arithmetic, particularly division, much faster than floating-point arithmetic. You can tell VBA to use integer arithmetic by declaring your variables As Long and using the integer division operator, \ : ‘Slower – uses floating-point operations dMid = (dLow + dHigh) / 2 ‘Faster – uses integer operations lMid = (lLow + lHigh) \ 2
Use For...Each to Iterate Collections (Not by Index)
The VBA Collection object is designed to be iterated most efficiently using the For...Each construct, instead of For...Next. Iterate Arrays by Index (Not For...Each)
VBA arrays, however, are faster to iterate by index instead of using For...Each. Use Dictionaries Instead of Collections (If Order Is Not Important)
The Microsoft Scripting Runtime Library, scrrun.dll, contains a very fast and lightweight Dictionary object that can be used just like a VBA Collection. As well as being faster, it exposes both the items and the keys used to store them, and supports the Exists property to check whether a key exists in the collection. Its biggest drawback is it does not allow items to be inserted into the middle of the list and so can’t be used when reordering is required.
Micro-Optimization
571
Don’t Use If bVariable = True Then, Just Use If bVariable Then
If you have a Boolean variable, adding the extra step of comparing it to True in an If statement is just wasting processing cycles. The redundant comparison to True should be removed. Don’t Use IIf()
The VBA IIf() function is a convenient way to choose between two alternatives. However, it is also extremely slow compared to a multiline If statement, mostly because it always evaluates both the True and False expressions. Use Multiple If...ElseIf...End If Instead of Select Case
Use With Blocks and Object Variables to Reduce Dot Operators
VBA allows us to navigate through object model hierarchies using the dot ( . ) operator to access an object’s properties or methods. Think of every dot as a small pause in your application and reduce them by using With blocks or object variables to cache deeply buried objects for later reuse.
Excel Turn Off ScreenUpdating and Automatic Calculation
The biggest gains when automating Excel are achieved by setting Application.ScreenUpdating = False and Application.Calculation = xlManual. This stops Excel from continually refreshing its display or recalculating everything when data is written to a worksheet. Don’t Select
The macro recorder produces very inefficient code, peppered with lines like Range(“A1”).Select Selection.Font.Bold = True
17. OPTIMIZING VBA PERFORMANCE
Similarly, Select Case is a convenient, clear, and easy to read construct for choosing between multiple alternatives but is also slower than the equivalent If...ElseIf construct.
572
Chapter 17 Optimizing VBA Performance
It is rare to ever need to select anything when controlling Excel from VBA. In most cases, these lines can be combined by removing the Select/Selection: Range(“A1”).Font.Bold = True
You will occasionally need to insert an extra object between the Select and Selection, particularly when charts or drawing objects are involved, such as changing a chart’s title: ActiveSheet.ChartObjects(“Chart 1”).Activate ActiveChart.ChartTitle.Select Selection.Characters.Text = “Hello”
becomes ActiveSheet.ChartObjects(“Chart 1”).Chart.ChartTitle _ .Characters.Text = “Hello”
Use Variant Arrays
Instead of reading and writing cells one-by-one, it is much faster to read a range of cells into a Variant variable and then process the variable as a 2D array, or populate a Variant array and then write it to a range of cells, as shown in Listing 17-12. Listing 17-12 Reading and Writing Variant Arrays Sub ReadWriteVariantArrays() Dim vaData As Variant Dim lRow As Long Dim lCol As Long ‘Read the data from the sheet in one go vaData = Sheet1.Range(“A1:B10”).Value ‘Process the data within VBA
Micro-Optimization
573
For lRow = LBound(vaData) To UBound(vaData) For lCol = LBound(vaData, 2) To UBound(vaData, 2) If IsNumeric(vaData(lRow, lCol)) And _ Not IsEmpty(vaData(lRow, lCol)) Then vaData(lRow, lCol) = vaData(lRow, lCol) * 2 End If Next lCol Next lRow ‘Write the data to the sheet in one go Sheet1.Range(“D1:E10”).Value = vaData End Sub
Some of the more commonly used properties in the Excel object model, such as ActiveSheet, Selection, or Worksheets, return the generic Object type, so all calls that use these objects will be late-bound and slow. For best performance, you should declare a variable of the specific data type and set it to the ActiveSheet, Selection, and so on. Test a Property Before Setting It
It is often much faster to read a property than to write it. It can save time to only update a property when it needs to change, by checking whether it has the required value first. For example, reading the value of Range.Font.Bold and only setting it to True if it isn’t True already. This contradicts the general rule of reducing the amount of code you write, but it will provide a significant performance increase if it allows you to avoid setting properties unnecessarily. Use Doubles to Talk to Excel
When passing numbers to Excel, either to populate a worksheet cell or as parameters to Excel functions, it is usually most efficient to pass variables declared As Double. Excel generally uses the Double data type internally,
17. OPTIMIZING VBA PERFORMANCE
Don’t Use ActiveSheet, Selection, or Worksheets() Repeatedly
574
Chapter 17 Optimizing VBA Performance
and so this practice eliminates type conversions. When populating a cell, Excel also tries to apply cell formatting if other data types (such as Date or Currency) are used. Using doubles throughout avoids Excel’s auto-formatting and so improves performance even more. Use the PAGE.SETUP XLM Function Instead of the PageSetup Object
Each time you change a property of the PageSetup object, Excel repaginates the page to determine whether the automatic zooming or page breaks need to change. To do this, Excel has to communicate with the printer drivers, which is extremely slow. This can be avoided by using the PAGE.SETUP XLM function, which is fully documented in the macrofun.hlp file available from http://support.microsoft.com/kb/128185. This technique is shown in Listing 17-13. Note that the PAGE.SETUP function always applies the settings to the active sheet. Listing 17-13 Using PAGE.SETUP to Set a Page Header Sub SetHeaders() ‘Set the header using the slow PageSetup object With Sheet1.PageSetup .LeftHeader = “Hello” .RightHeader = “World” End With ‘Set the header using the faster PAGE.SETUP XLM function Sheet1.Activate ExecuteExcel4Macro “PAGE.SETUP(““&LHello &RWorld””)” End Sub
Summary
575
Summary
17. OPTIMIZING VBA PERFORMANCE
A highly optimized VBA procedure often executes in 1/10 or 1/100 the time taken by the first version of the procedure. In most cases VBA’s performance is “good enough,” in that the procedure executes within an acceptable time, such as 2 seconds to show a form, 0.5 seconds for elements within the form (for example, when typing into a text box), or 30 seconds to produce a report. Procedures that take significantly longer than this are good candidates for optimization. The CD included with this book contains an add-in for both the Excel VBE and VB6 IDE to monitor an application’s performance as it runs. The data produced by the monitoring can then be used to assess the performance impact of changes to the code. Macro-optimization looks at the structure of the procedure to ensure it uses the most efficient algorithms and minimizes the amount of code that needs to be executed. This is where most time savings are usually found. Micro-optimization ensures the most efficient VBA statements and data types are used within the code. These account for the final few percentage points and usually only have an impact where loops are executing thousands of times. The trade-off is complexity. A QuickSort is much faster than a bubble sort, and a binary search in a sorted array is much faster than looping through a collection, but they are also more complex and therefore harder to debug and maintain. By using the techniques suggested in this chapter when writing new procedures, the knowledgeable VBA developer can write procedures that are already well optimized and are likely to operate within acceptable time limits.
This page intentionally left blank
C H A P T E R
18
INTRODUCTION TO DATABASE DEVELOPMENT A large percentage of non-trivial Excel applications require some sort of external data store, usually in the form of a database. In this chapter we cover the basics of database design, SQL syntax, and the ADO object model. We do not go into great detail on any of these topics, as all of them are book-length subjects in their own right. By the end of this chapter, however, you will have all the fundamental tools required to begin incorporating a database into your application. In the next chapter we demonstrate how to apply these tools to Microsoft Access and SQL Server development.
An Introduction to Databases Working with databases is significantly different from working with Excel worksheet tables. This section covers the most important things you need to know about how databases work and why you’d want to use one. The biggest hurdle for an Excel-centric developer making the leap to applications that utilize a back-end database is understanding the fundamental differences between how data is treated in Excel and how data is treated in a database. A database requires you to follow significantly more rigorous rules compared to an Excel worksheet. You can enter almost anything you want on a worksheet, but database tables are much more picky. Even some of the things you can enter into database tables you shouldn’t. Database tables also have a concept of being formally related to each other, a concept that doesn’t exist at all in Excel. Modifications made to databases take effect immediately. There’s no need to “save” the data. Unfortunately, there’s also no way to undo a change made to data in a database once that change has been committed.
577
578
Chapter 18 Introduction to Database Development
NOTE Those of you who are familiar with databases and the terminology surrounding them will notice that we use some nonstandard terms to describe database concepts in this section. This is intentional and is designed to explain these concepts in terms that Excel programmers with limited database experience will find easier to understand.
Why Use a Database For many purposes Excel is a perfectly adequate data container. However, certain common circumstances may force you to use a database. These circumstances include ■
■
■
An existing database—The data your Excel application requires may already be stored in a database. In that case you need to use the existing database, if for no other purpose than to extract the data your application requires. Capacity constraints—An Excel worksheet can hold only a limited amount of data. It is not uncommon for a large application to deal with millions of rows of data. You can’t hope to store this much data in Excel, so you are forced to use a database, which can easily manage this volume of data. Operational requirements—Excel is not a multiuser application. It does have some unreliable sharing capabilities, but as a general rule, if one person is using an Excel workbook that contains data, anyone else who wants to use it must wait for that person to finish. Databases, by contrast, are inherently multiuser applications. They are designed from the ground up to allow many people to access the same data at the same time. If your application requires multiple users to access the same data at the same time, then you probably need a database.
Relational Databases A relational database is a set of tables containing data organized into specific categories. Each table contains data categories in columns. Each row contains a unique instance of data for the categories defined by the columns. A relational database is structured such that data can be accessed in many different ways without having to reorganize the tables.
An Introduction to Databases
579
A relational database also has the important advantage of being easy to extend. After the original database is created, new tables can be added without requiring all existing applications that use the database to be modified. The standard method used to access relational data is structured query language (SQL), which we cover in detail later in the chapter.
File-Based Databases Versus Client-Server Databases
Normalization Normalization is the process of optimizing the way data is stored in your database tables. The goal of normalization is to eliminate redundant data and ensure that only related data is stored in each table. Normalization can be taken to extreme lengths, but for most developers most of the time, understanding the first three rules of normalization and ensuring that your database is in third normal form is all you ever need to do. We cover the first three normal forms in detail in the sections that follow.
18. INTRODUCTION TO DATABASE DEVELOPMENT
There are two broad categories of relational databases: file-based databases and client-server databases. The fundamental difference between them has to do with where the data access logic is executed. In a file-based database, the database consists of one or more files that simply contain the data. When an application uses a file-based database, all the data access logic is executed on the client computer where the application resides. The advantages of file-based databases are that they are inexpensive, relatively simple, and require little ongoing maintenance. The disadvantages of file-based databases are that they can create significant network traffic, they are limited in the amount of data they can store, and are limited in the number of simultaneous users who can access them. Microsoft Access and Microsoft Visual FoxPro are two examples of file-based databases. In a client-server database, databases are contained within a larger server application. This database server is responsible for executing the data access requests from client applications. The advantages and disadvantages of client-server databases are more or less the mirror image of those for filebased databases. Client-server databases reduce network traffic by handling the data access logic on the server. They can store very large amounts of data and handle very large numbers of simultaneous users. However, client-server databases are complex and require routine maintenance to keep them operating efficiently. They can also be expensive if you need a full-service license. Microsoft SQL Server and Oracle are two examples of client-server databases.
580
Chapter 18 Introduction to Database Development
NOTE Prior to normalizing your data you must ensure that all rows in every table are unique. A database table should not contain duplicate rows of data, and normalization will not correct this problem.
Before we can discuss normalization we need to explain the concept of a primary key. A primary key consists of one or more columns in a data table whose value(s) uniquely identify each row in the table. Let’s take a look at a simple example. Figure 18-1 shows a database table containing a list of author information.
FIGURE 18-1 The Authors table Notice there are two instances of the name Robert in the FirstName column. These names refer to different people, but if you were trying to use only this column to identify rows there would be no way to distinguish these rows from duplicate entries. To uniquely identify rows in this table we must designate the FirstName and LastName columns as the primary key. If you combine the values of these two columns there is no longer any duplication, and all rows are uniquely identified. In the text that follows, primary key columns often are referred to simply as key columns, while any columns that do not belong to the primary key are referred to as non-key columns. For our discussion of normalization we use the BillableHours table shown in Figure 18-2. This table contains data that might have been extracted from our PETRAS time entry workbooks and is in a form that is typical for data stored in Excel. In this form, however, the data is denormalized and not suitable for use in a relational database. The primary key for this table consists of a combination of the Consultant, Date, Project, and Activity columns. First Normal Form
There are two requirements a data table must meet to satisfy the first normal form:
An Introduction to Databases
581
FIGURE 18-2 The initial BillableHours table ■
■
The result of transforming our BillableHours table into first normal form is two tables: the modified BillableHours table shown in Figure 18-3 and a new Consultants table shown in Figure 18-4. The first column in the BillableHours table, which previously held each consultant’s name, has been replaced with a unique ConsultantID number created in the Consultants table. This not only allows us to satisfy first normal form, but also allows us to handle the situation in which two consultants have the same first and last names. In the original table there would have been no way to distinguish between two consultants with the same name. Before we go any further we must explain the concept of a foreign key. A foreign key is a column in one table that uniquely identifies records
18. INTRODUCTION TO DATABASE DEVELOPMENT
All column values are atomic. This means there are no values that can be split into smaller meaningful parts. We have one column that obviously violates this requirement. The Consultant column consists of both the first name and the last name of each consultant. This data must be separated into two distinct columns, FirstName and LastName, to satisfy the first normal form. Repeating groups of data should be eliminated by moving them into new tables. The Consultant column, even after separating it into first name and last name, violates this requirement. The solution is to create a separate Consultants table to hold this data. Each consultant is assigned a unique consultant ID number that will be used in the BillableHours table to identify the consultant.
582
Chapter 18 Introduction to Database Development
FIGURE 18-3 The BillableHours table in first normal form
FIGURE 18-4 The new Consultants table in some other table. In the previous case, the ConsultantID column in the BillableHours table is a foreign key column, each of whose values identifies a single unique consultant in the new Consultants table. As we see in the upcoming section “Relationships and Referential Integrity,” foreign keys are used to create connections between related tables in a database. Second Normal Form
There are two requirements a data table must meet to satisfy second normal form: ■
The table must be in first normal form. Each successive normal form builds upon the previous normal form. Since our BillableHours table is already in first normal form, this requirement has been satisfied.
An Introduction to Databases
■
583
Each column in the table must depend on the whole primary key. This means that if any column in the primary key were removed, you could no longer uniquely identify the rows in any non-key column in the table. The primary key in our BillableHours table consists of a combination of the ConsultantID, Date, Project, and Activity columns. Do we have any columns that are not dependent on all four of these key columns? Yes. The Client column depends only on the Project column because a project name uniquely identifies the client for whom the project is completed. To solve this problem we remove the Client column from the BillableHours table and create a new Clients table. We also create a new Projects table that provides each project with a unique ID number, and use this project ID rather than the project name in the BillableHours table. This serves two purposes. The new projects table provides a link from the BillableHours table to the Clients table (which we discuss in more detail later in the chapter). It also allows us to handle the situation in which two clients have the same project name.
The result of transforming our BillableHours table into second normal form is three tables: the modified BillableHours table shown in Figure 18-5, a new Clients table shown in Figure 18-6, and a new Projects table shown in Figure 18-7. (This is in addition to the Consultants table we created in the previous step.)
18. INTRODUCTION TO DATABASE DEVELOPMENT
FIGURE 18-5 The BillableHours table in second normal form
584
Chapter 18 Introduction to Database Development
FIGURE 18-6 The new Clients table
FIGURE 18-7 The new Projects table NOTE The sharp-eyed among you may have noticed that the Rate column in the BillableHours table also violates second normal form. This is absolutely correct, so give yourself a gold star if you caught this. However, because this column makes such an excellent example for demonstrating third normal form we’ve decided to postpone it for that step.
Third Normal Form
There are three requirements a data table must meet to satisfy third normal form: ■
The table must be in second normal form. This requirement has been met by the modifications we made in the previous step.
An Introduction to Databases
■
■
585
Non-key columns cannot describe other non-key columns. This requirement can be memorably expressed as “Non-key columns must represent the key, the whole key, and nothing but the key.” In our BillableHours table, the Rate column depends only on the Activity key column. All the other key columns could be removed from the table and the values in the Rate column could still be uniquely associated with the remaining Activity column. We can solve this problem by creating a new table to hold the list of Activities and their associated rates. The BillableHours table retains only an activity ID number in place of the previous Activity and Rate columns. The table cannot contain derived data. Derived data refers to a column in a data table whose values have been created by applying a formula or transformation to the values in one or more other columns in the table. In our BillableHours table, the Charge column is a derived column that is the result of multiplying the Rate column by the Hours column. Columns containing derived data should simply be removed from the table and calculated “on-the-fly” whenever their values are required.
The result of transforming our BillableHours table into third normal form is two tables: the modified BillableHours table shown in Figure 18-8 and a new Activities table shown in Figure 18-9.
18. INTRODUCTION TO DATABASE DEVELOPMENT
FIGURE 18-8 The BillableHours table in third normal form
586
Chapter 18 Introduction to Database Development
FIGURE 18-9 The new Activities table Note that our third normal form BillableHours table consists of a set of primary key columns, the ConsultantID, Date, ProjectID, and ActivityID columns, and a non-key Hours column that depends on the entire primary key and nothing but the primary key. Because there are no other non-key columns in the table, the Hours column can’t possibly depend on any nonkey columns. If any primary key column were removed from the table it would no longer be possible to uniquely identify any of the entries in the Hours column. Our data is now ready to be used in a relational database. The complete set of normalized tables is depicted in the database diagram shown in Figure 18-10. We discuss the meaning of the various elements in this diagram shortly in the “Relationships and Referential Integrity” section.
FIGURE 18-10 The complete set of normalized tables
When Not to Normalize In the vast majority of cases you want to follow the normalization rules described previously when preparing your data for storage in a relational database. As with almost every other rule, however, there are exceptions.
An Introduction to Databases
587
The most common exception has to do with derived columns. When we transformed our BillableHours table into third normal form we eliminated the derived column that showed the total charge for each line item. This is generally a good practice because if you have derived columns you must also create logic to ensure those columns are updated correctly if the values of any of the columns they depend on change. This creates overhead that is best deferred until you actually need to query the derived value. In some cases, however, it makes sense to store derived data. This is usually the case when the data is derived from columns that are unlikely to change. If the columns the derived data depends on are unlikely to change, then the derived data is also unlikely to change. In this case you can improve the performance of queries that access the derived data by calculating it in advance and storing the result so the query can simply retrieve its value rather than having to calculate it on-the-fly.
Relationships and Referential Integrity The ability to take advantage of relationships and referential integrity are two of the primary advantages relational databases provide over Excel for data storage. The ability to create formal relationships between tables allows you to avoid massive repetition of data and the associated frequency of data entry errors that lead to bad or “dirty” data. Referential integrity allows you to ensure that data entered into one table is consistent with data in other related tables. Neither one of these capabilities is available to data stored in Excel. Foreign Keys 18. INTRODUCTION TO DATABASE DEVELOPMENT
Before we can discuss relationships and referential integrity, we need to have a firm understanding of foreign keys. A foreign key is a column in one table (the referencing table) containing data that uniquely identifies records from another table (the referenced table). The foreign key serves to connect the two tables and ensure that only valid data from the referenced table can be entered in the referencing table. For example, the ActivityID column in the BillableHours table shown in Figure 18-8 is a foreign key that refers to the ActivityID column in the Activities table in Figure 18-9. For a column to serve as a foreign key, it must either be the primary key of the referenced table or a column on which a unique index has been defined. We cover unique indexes later in the chapter. A foreign key can also consist of multiple columns as long as the constraints discussed previously are followed. Foreign keys provide the basis for creating relationships between tables.
588
Chapter 18 Introduction to Database Development
In this section, we use the Microsoft Access Relationships window to visually display the effect of relationships and referential integrity. Figure 18-11 shows the relationship described previously between the BillableHours table and the Activities table. Each table’s primary key columns are shown in bold.
FIGURE 18-11 The relationship between the BillableHours and Activities tables Types of Relationships
Most relationships between database tables fall into one of three categories: one-to-one, one-to-many, and many-to-many. One-to-One In this type of relationship, each row in one table is associated with a single row in another table. One-to-one relationships are not frequently encountered. The most common reason for creating a one-toone relationship is to divide a single table into two tables with the most frequently accessed columns in one table and the least frequently accessed columns in another table. This is called vertical partitioning. Vertical partitioning can improve performance by making the most frequently accessed table smaller. All things being equal, the rows in a small table can be accessed more quickly than the rows in a large table. A smaller table is also more likely to remain in memory or require less bandwidth to transfer to the client depending on the type of database being used. Consider the hypothetical Parts table shown in Figure 18-12.
FIGURE 18-12 The Parts table
An Introduction to Databases
589
Assume this table has a very large number of rows and the only columns you want to access in most cases are the PartNumber, PartName, UnitPrice, and Weight columns. You can improve the performance of queries against your Parts table by vertically partitioning it into two tables, with the most frequently accessed columns in one table and the rest in a second table. Each row in these two new tables is related to exactly one row in the other table, and the two tables share a primary key. The result of this partitioning is shown in Figure 18-13.
FIGURE 18-13 The Parts table partitioned into two tables with a one-to-one relationship The Microsoft Access Relationship window indicates a one-to-one relationship by placing the number 1 on each side of the relationship line connecting the two tables. One-to-Many This is by far the most common type of relationship. In a one-to-many relationship, a single row in one table can be related to zero, one, or many rows in another table. Every relationship created during the process of normalizing our BillableHours table is a one-to-many relationship, as shown in Figure 18-14. 18. INTRODUCTION TO DATABASE DEVELOPMENT
FIGURE 18-14 One-to-many relationships
590
Chapter 18 Introduction to Database Development
The Microsoft Access Relationship window indicates a one-to-many relationship by placing the number 1 on the one side of the relationship line and the infinity symbol on the many side of the relationship line. Each row in the Consultants, Projects, and Activities table can be related to zero, one, or many rows in the BillableHours table. The one or many part of the relationship should be obvious; the zero part may require some additional explanation. If a new consultant has joined the company but not yet logged any billable hours, that consultant would be represented by a row in the Consultants table. However, the row representing the new consultant would not be associated with any rows in the BillableHours table. The Consultants table would have a one-to-many relationship with the BillableHours table, and the row representing the new consultant in the Consultants table would be associated with zero rows in the BillableHours table. NOTE Some of you may be thinking that Excel’s data validation list feature provides the same benefit as a one-to-many database relationship. Unfortunately, this is not true. While it’s a useful feature, a data validation list only enforces a one-time relationship check, at the time an entry is selected from the list. Unlike a database relationship, once an entry has been selected from a data validation list, it does not maintain any connection to the list from which it was selected.
Many-to-Many In a many-to-many relationship each row in one table can be related to multiple rows in the other table. This concept can be a bit difficult to visualize. We demonstrate it by extending the example we used in the “Normalization” section earlier in the chapter to include the role each consultant plays on each project. Our list of roles might look like the Roles table shown in Figure 18-15.
FIGURE 18-15 The Roles table
An Introduction to Databases
591
Each project requires multiple roles, and consultants serve in different roles on different projects. For example, a consultant might be a developer on one project and a tester on another. On a small project, in fact, one consultant could very well have multiple roles. This means that role information cannot be attached to either the Projects table or the Consultants table because there are many-to-many relationships between projects and roles as well as consultants and roles. Each project requires multiple roles, and each role applies to multiple projects. Likewise, each consultant can have multiple roles, and each role can be served by multiple consultants. Most relational databases cannot directly represent a many-to-many relationship. When this type of relationship is encountered, however, it can always be broken up into multiple one-to-many relationships, each linked by an intermediate table. In our projects, consultants, and roles example, the many-to-many relationships would be represented in the database as shown in Figure 18-16.
FIGURE 18-16 Many-to-many relationships resolved into one-to-many relationships
Referential Integrity
Once your database has been fully normalized and you have established relationships among your tables, referential integrity ensures that the data in those tables remains valid when data is added, modified, or deleted. In
18. INTRODUCTION TO DATABASE DEVELOPMENT
The ProjectConsultantRole table serves as the intermediate table that allows us to convert the many-to-many relationships between the Projects and Roles tables and the Consultants and Roles tables into one-to-many relationships with the ProjectConsultantRole table in the middle. The Projects, Consultants, and Roles tables now have one-to-many relationships with the ProjectConsultantRole table, allowing the many-to-many relationships between the Projects and Roles tables and the Consultants and Roles tables to be implemented.
592
Chapter 18 Introduction to Database Development
Figure 18-14 for example, referential integrity ensures that invalid rows cannot be added to the BillableHours table by enforcing the fact that the ConsultantID, ProjectID, and ActivityID foreign key columns all refer to valid rows in their respective source tables. The validity of the Date and Hours columns is ensured by domain constraints that can be added to those columns. The topic of domain constraints is beyond the scope of this chapter. NOTE All modern relational databases support the concept of referential integrity, but the steps required to implement it are completely different from one database to the next. Consult the documentation for your database to determine how to implement referential integrity.
Natural Versus Artificial Primary Keys There is an ongoing debate within the database community over whether the primary key for a table should be natural, which is to say it should consist of one or more columns that naturally occur in the table, or whether it should be artificial. An artificial key is a unique but otherwise meaningless number that is automatically added to each row in a table. Most modern relational databases provide a special column type that automatically generates a unique number for every row added to a table. To oversimplify the debate, natural keys tend to be advocated by people who primarily design databases, while artificial keys tend to be advocated by people who must live and work with databases. The argument really comes down to two points: providing easily usable foreign keys and ensuring the true uniqueness of records in a table. The formal task of a primary key can be divided into two similar but subtly different tasks: uniquely identifying each row in a table and ensuring every row in a table is unique. The first task provides a foreign key that can be used by other tables to uniquely identify a specific row in a table while the second task enforces data integrity by ensuring that you cannot create duplicate records in a table. When a table has a primary key that performs both tasks simultaneously, problems begin to arise when you need to reference that table from another table through the use of a foreign key. Take for example our BillableHours table. This table requires the use of four columns to construct a natural primary key. If you need to reference the BillableHours table from another table in your database, you need to add a foreign key to that table consisting of all four of these columns. This is because all four
An Introduction to Databases
593
columns are required to uniquely identify a row in the BillableHours table. As you can imagine, this can become unwieldy. Assume we have an Invoices table that needs to reference the BillableHours table. An example of how this would be accomplished using a natural key is shown in Figure 18-17.
FIGURE 18-17 Using a natural key for the BillableHours table The alternative is to separate the two tasks of the primary key between two different constructs. The task of uniquely identifying a row in the table can be accomplished with a single column that provides a unique number for each row. This column becomes the primary key for the table. When you need to reference this table from another table, the only column you need to import as the foreign key is the single numeric primary key column. In Figure 18-18, we added an artificial primary key to the BillableHours table. This is simply a number that uniquely identifies each row in the table. This makes the task of referencing a record in the BillableHours table from the Invoices table much simpler.
If all we did was create an artificial primary key consisting of an automatically generated unique value that had no real meaning, you could easily enter two completely identical rows in the BillableHours table and the
18. INTRODUCTION TO DATABASE DEVELOPMENT
FIGURE 18-18 Using an artificial key for the BillableHours table
594
Chapter 18 Introduction to Database Development
database would make them artificially unique by creating a unique value in the artificial primary key column. The task of ensuring data uniqueness can be accomplished with a unique index. A unique index is a special construct you can create that includes one or more columns in a table. The combination of values in the column(s) on which the unique index is defined must be unique within the table. The index will not allow duplicate values to be entered. In the case of our BillableHours table, we would create a unique index that included the ConsultantID, Date, ProjectID, and ActivityID columns. Note that these columns are the columns that originally formed the natural primary key. NOTE All modern relational databases support the creation of unique indexes, but the method used to create them is completely different from one database to the next. Consult the documentation for your database to determine how to create unique indexes on a table.
At the risk of antagonizing those on the opposite side of this debate, we recommend the use of artificial primary keys. Artificial primary keys make database construction and use much simpler in practice, and you can easily enforce true uniqueness in every table by creating a unique index on the columns that would otherwise form the natural primary key.
An Introduction to SQL Structured query language, most commonly referred to by its acronym SQL, is the native programming language of all relational databases. Using SQL you can perform any operations you require on the data stored within a database as well as modify the structure of the database itself and perform any maintenance the database might require. Although SQL has technically been an ANSI standard for more than 20 years, each relational database uses its own slightly different variation of SQL. In this section we focus on the ANSI standard SQL constructs that should work correctly across all relational databases. The most common use of SQL is to operate on data in a database that has already been designed and constructed for use in your application. There are four fundamental operations that you need to perform on data stored in a database. You need to retrieve data for use in your application, add new data to the database, modify data that already exists in the database, and delete data that is no longer needed. Data manipulation is implemented in SQL by the SELECT, INSERT, UPDATE,
An Introduction to SQL
595
and DELETE statements. In this section we cover these four statements in detail.
The SELECT Statement The SQL SELECT statement is used to retrieve data from the database. The SELECT statement can also be used to create derived data by performing operations on the data being retrieved. For example, two columns can be multiplied or their results concatenated. The basic syntax of the SELECT statement is shown in Listing 18-1. Listing 18-1 The SQL SELECT Statement SELECT FROM WHERE GROUP BY HAVING ORDER BY


![Definitive Guide to Excel VBA [2 ed.]
1590591038, 9781590591031](https://ebin.pub/img/200x200/definitive-guide-to-excel-vba-2nbsped-1590591038-9781590591031.jpg)
![Microsoft Excel VBA Professional Projects [1 ed.]
1592000657, 9781592000654](https://ebin.pub/img/200x200/microsoft-excel-vba-professional-projects-1nbsped-1592000657-9781592000654.jpg)